Page 1
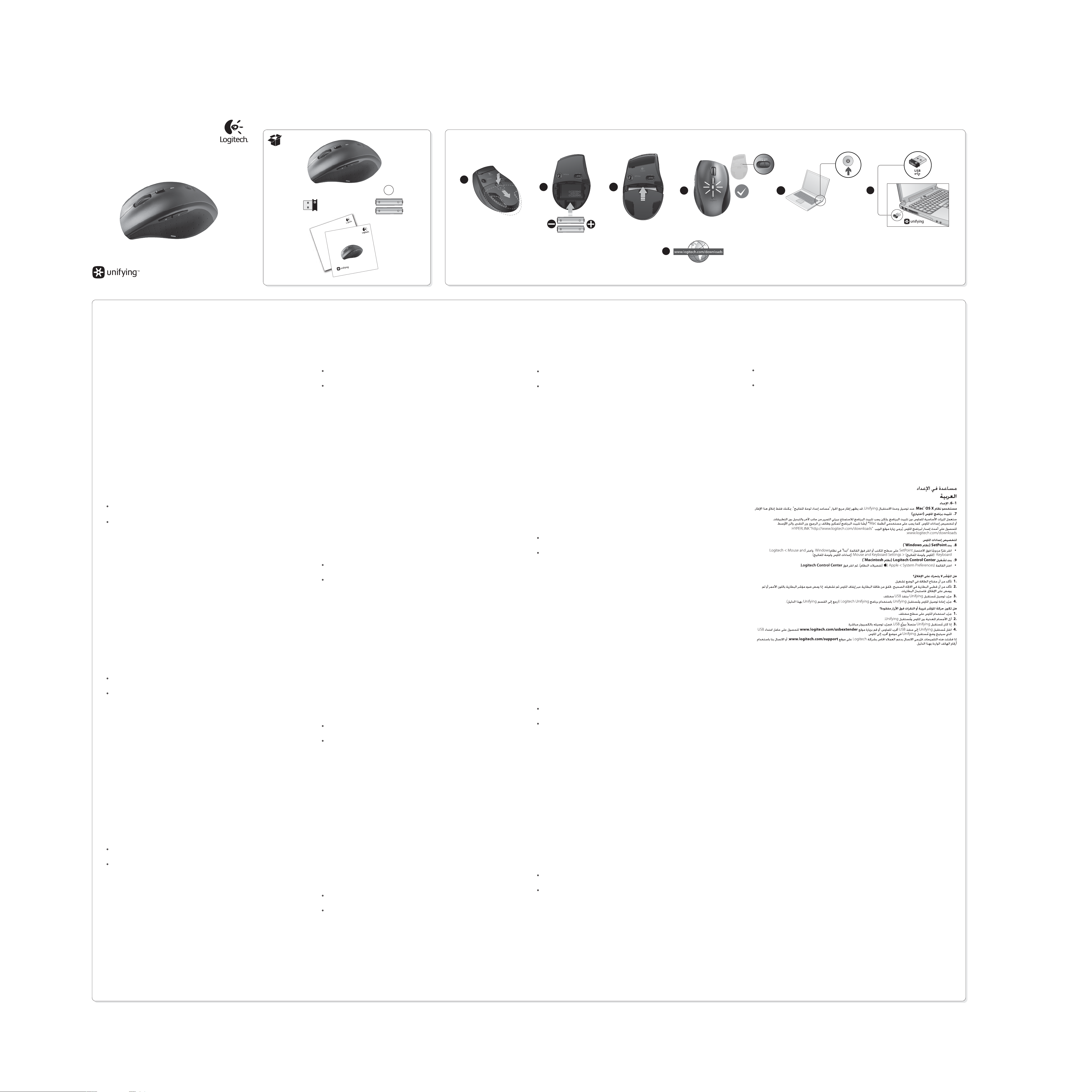
Getting started with
®
Logitech
Wireless Mouse M705
Getting started with
Logitech
Important information
Safety, compliance, and warranty
®
Wireless Mouse M705
AA
1
2
3
4
5
6
7
English
1–6. Setup
®
Mac
OS X Users: When plugging in the Unifying receiver, the Keyboard Assistant dialog box may appear. You can just close
this window
7. Install the mouse software (optional)
The basic features of your mouse will work without installing the software, but you will need the software to enjoy the Sideto-Side Scrolling and Application Switch features or to personalize your mouse settings. Mac® users will also need the software
to enable the back, forward, and middle button functions.
To get the latest software for your mouse, go to www.logitech.com/downloads.
Help with setup
Pointer does not move at all?
1. Make sure the power switch is in the ON position.
2. Ensure that the battery polarity is correct. Check battery power by turning the mouse OFF and then ON. If the battery
indicator light glows red or does not glow at all, replace the batteries.
3. Try plugging the Unifying receiver into a different USB port.
4. Try reconnecting the mouse and Unifying receiver using the Logitech Unifying software (refer to the Unifying section
of this guide).
Erratic pointer movement or missed button clicks?
1. Try using the mouse on a different surface.
2. Remove metallic objects between the mouse and Unifying receiver.
3. If the Unifying receiver is plugged into a USB hub, try plugging it directly into your computer.
4. Move the Unifying receiver to a USB port closer to the mouse, or go to www.logitech.com/usbextender
for a USB extension stand that will allow the Unifying receiver to be placed closer to the mouse.
If these tips fail, contact Logitech Customer Support at www.logitech.com/support, or call using the phone numbers
listed in this guide.
Deutsch
1–6. Installation
®
Mac
OS X-Benutzer: Beim Einstecken des Unifying-Empfängers wird möglicherweise das Dialogfenster des Setup-
Assistenten für die Tastatur angezeigt. Schließen Sie dieses Fenster.
7. Installation der Maus software (optional)
Die Grundfunktionen der Maus funktionieren auch ohne installierte Software, aber Sie benötigen die Software für
den horizontalen Bildlauf und die Programmumschaltung oder zur Anpassung Ihrer Mauseinstellungen. Mac®-Benutzer
benötigen die Software auch zur Aktivierung der Funktionen für die Vor- und Zurücktasten sowie der mittleren Taste.
Die finden die neueste Software für Ihre Maus unter www.logitech.com/downloads.
So passen Sie die Mauseinstellungen Ihren Bedürfnissen an
8. Starten von SetPoint (Windows
®
)
• Doppelklicken Sie auf die SetPoint-Verknüpfung auf dem Desktop oder klicken Sie auf das Windows-Startmenü
und wählen Sie “Logitech” > “Maus und Tastatur” > “Maus- und Tastatureinstellungen”.
9. Starten von Logitech Control Center (Macintosh®)
• Wählen Sie “Apple-Menü ()” > “Systemeinstellungen” und klicken Sie auf Logitech Control Center.
Probleme bei der Einrichtung?
Der Mauszeiger bewegt sich überhaupt nicht?
1. Vergewissern Sie sich, dass der Schalter in der “On”-Stellung steht.
2. Vergewissern Sie sich, dass die Batterie richtig eingelegt ist. Prüfen Sie die Batterie, indem Sie die Maus aus- und wieder
einschalten. Wenn die LED rot oder überhaupt nicht leuchtet, müssen die Batterien ausgetauscht werden.
3. Schließen Sie den Unifying-Empfänger an einer anderen USB-Schnittstelle an.
4. Verbinden Sie die Maus erneut mit dem Unifying-Empfänger mithilfe der Unifying-Software von Logitech
(weitere Informationen finden Sie in diesem Handbuch im Abschnitt zu Unifying).
Bewegt sich der Mauszeiger ruckartig oder werden Mausklicks nicht ausgeführt?
1. Verwenden Sie die Maus auf einer anderen Unterlage.
2. Entfernen Sie metallische Gegenstände zwischen der Maus und dem Unifying-Empfänger.
3. Wenn der Unifying-Empfänger an einem USB-Hub angeschlossen ist, stecken Sie den Empfänger direkt in den Computer.
4. Verbinden Sie den Unifying-Empfänger mit einem näher zur Maus gelegenen USB-Anschluss oder fordern Sie unter
www.logitech.com/usbextender eine USB-Verlängerungsstation an, um den Abstand zwischen Unifying-Empfänger
und Maus zu verringern.
Falls das Problem nach wie vor besteht, wenden Sie sich an den Logitech-Kundendienst unter www.logitech.com/support
oder nutzen Sie den telefonischen Support unter den in diesem Handbuch genannten Telefonnummern.
Français
1–6. Installation
Utilisateurs Mac
du clavier peut s'afficher. Vous pouvez simplement fermer cette boîte de dialogue.
7. Installation du logiciel de la souris (facultatif)
Vous pouvez utiliser les fonctions de base de votre souris sans installer le logiciel, mais vous en aurez besoin pour profiter
des fonctions de défilement horizontal et de changement d'application, ainsi que pour personnaliser les paramètres
de votre souris. Les utilisateurs Mac® doivent également installer le logiciel pour activer les fonctions des boutons Précédente,
Suivante et central. Pour obtenir la version la plus récente du logiciel pour votre souris, rendez-vous sur
www.logitech.com/downloads.
Pour personnaliser les paramètres de la souris
8. Démarrage de SetPoint (Windows
•
Cliquez deux fois sur le raccourci SetPoint du bureau ou sélectionnez le menu Démarrer de Windows, puis Logitech >
Clavier et souris > Paramètres du clavier et de la souris.
9. Démarrage de Logitech Control Center (Macintosh
•
Choisissez menu Pomme () > Préférences Système, puis cliquez sur Logitech Control Center.
®
OS X: lorsque vous branchez le récepteur Unifying, la boîte de dialogue de l'assistant de configuration
®
)
®
)
Aide à la configuration
Le pointeur reste immobile?
1. Vérifiez que le commutateur d'alimentation est sur ON.
2. Assurez-vous que la polarité des piles est respectée. Vérifiez le niveau de charge des piles en mettant la souris hors tension,
puis sous tension. Si le témoin de niveau des piles s'allume en rouge ou reste éteint, remplacez les piles.
3. Branchez le récepteur Unifying sur un autre port USB.
4. Essayez de reconnecter la souris et le récepteur Unifying à l'aide du logiciel Logitech Unifying (reportez-vous à la section
Unifying de ce guide).
Pointeur incontrôlable ou clics sans résultat?
1. Essayez d'utiliser la souris sur une surface différente.
2. Déplacez tout objet métallique se trouvant entre la souris et le récepteur Unifying.
3. Si le récepteur Unifying est branché dans un hub USB, branchez-le plutôt directement sur l'ordinateur.
4. Branchez le récepteur Unifying dans un port USB plus proche de la souris ou consultez le site
www.logitech.com/usbextender pour obtenir un support d'extension USB qui permettra de rapprocher le récepteur
Unifying de la souris.
Si ces conseils ne donnent aucun résultat, contactez le Service clientèle de Logitech à l'adresse www.logitech.com/support
ou par téléphone aux numéros fournis dans ce guide.
Español
1–6. Instalación
Usuarios de Mac
Configuración Teclado. Puede cerrar esta ventana.
7. Instalar el software del ratón (opcional)
Las funciones básicas del ratón estarán disponibles sin instalar el software, pero necesitará el software para disfrutar
del desplazamiento horizontal y el cambio de aplicaciones, o personalizar la configuración del ratón. Los usuarios de Mac®
también necesitarán el software para activar las funciones de los botones de avance, retroceso y central.
Para obtener el software más reciente para el ratón, visite www.logitech.com/downloads.
Para personalizar la configuración del ratón
8. Inicio de SetPoint (Windows
•
Haga doble clic en el acceso directo de SetPoint en el escritorio, o haga clic en el botón Inicio de Windows y seleccione
Logitech > Teclado y ratón > Configuración de teclado y ratón.
9. Inicio de Logitech Control Center (Macintosh
•
Seleccione el menú Apple () > Preferencias del Sistema y, a continuación, Logitech Control Center.
®
OS X: Al conectar el receptor Unifying, puede aparecer la ventana del cuadro de diálogo Asistente
®
)
®
)
Ayuda con la instalación
¿No se mueve el puntero?
1. Asegúrese de que el botón de encendido está en la posición ON.
2. Asegúrese de que la polaridad de las pilas es correcta. Para comprobar la carga de las pilas, apague y encienda el ratón.
Si el indicador de estado de las pilas se ilumina de color rojo, o no se ilumina, cambie las pilas.
3. Conecte el conector Unifying a otro puerto USB.
4. Vuelva a conectar el ratón y el receptor Unifying mediante el software Logitech Unifying (consulte la sección Unifying
de esta guía).
¿Movimiento errático del puntero o fallos de clic?
1. Use el ratón en otra superficie.
2. Retire objetos metálicos situados entre el ratón y el receptor Unifying.
3. Si el receptor Unifying está conectado a un concentrador USB, conéctelo directamente al ordenador.
4. Lleve el receptor Unifying a un puerto USB más cercano al ratón, o visite www.logitech.com/usbextender para obtener
una base de extensión USB que le permitirá colocar el receptor Unifying más cerca del ratón.
Si estas sugerencias no sirven, póngase en contacto con el servicio de atención al cliente de Logitech
en www.logitech.com/support, o llame a uno de los números de teléfono que aparecen en esta guía.
Nederlands
1–6. Installatie
Gebruikers van Mac
voor het toetsenbord verschijnen. U kunt dit venster gewoon sluiten.
7. De muissoftware installeren (optioneel)
De basisfuncties van uw muis werken zonder de software te installeren, maar u hebt de software nodig om de voordelen
van het horizontaal scrollen en de schakeltoepassingsfuncties te kunnen ervaren of uw muisinstellingen te personaliseren.
Mac®-gebruikers hebben de software ook nodig om de functies van de Vorige, Volgende en middelste knop in te schakelen.
Ga naar www.logitech.com/downloads voor de nieuwste software voor uw muis.
Zo personaliseert u uw muisinstellingen
8. SetPoint starten (Windows
•
Dubbelklik op de SetPoint-snelkoppeling op uw bureaublad of klik op het menu Start van Windows en selecteer
Logitech > Muis en toetsenbord > Muis- en toetsenbordinstellingen.
9. Logitech Control Center starten (Macintosh
Kies het Apple-menu () > Systeemvoorkeuren en klik vervolgens op Logitech Control Center.
•
®
OS X: Wanneer u de Unifying-ontvanger aansluit, kan het dialoogvenster met de configuratie-assistent
®
)
®
)
Hulp nodig bij de set-up?
Aanwijzer beweegt helemaal niet?
1. Controleer of de aan/uit-knop in de AAN-positie staat.
2. Zorg ervoor dat de batterijpolariteit juist is. Controleer het batterijvermogen door de muis UIT en dan weer AAN te zetten.
Vervang de batterijen, als het batterijlampje rood brandt of helemaal niet brandt.
3. Sluit de Unifying-ontvanger op een andere USB-poort aan.
4. Probeer de muis en de Unifying-ontvanger opnieuw te verbinden via de Logitech Unifying-software (zie de sectie Unifying
van deze handleiding).
Onvoorspelbaar muisgedrag of muisklikken die niet werken?
1. Probeer de muis op een ander oppervlak te gebruiken.
2. Verwijder metalen objecten tussen de muis en de Unifying-ontvanger.
3. Als de Unifying-ontvanger op een USB-hub aangesloten is, probeer de ontvanger dan direct op uw computer aan te sluiten.
4. Verplaats de Unifying-ontvanger naar een USB-poort die zich dichter bij de muis bevindt, of ga naar
www.logitech.com/usbextender voor een USB-bureaustandaard, zodat u de Unifying-ontvanger dichter bij
de muis kunt zetten.
Lukt het nog steeds niet, neem dan contact op met Logitech-klantensupport op www.logitech.com/support,
of bel een van de nummers die in deze handleiding vermeld worden.
Italiano
1–6. Installazione
Utenti di Mac
di installazione per la tastiera. In questo caso, chiuderla.
7. Installazione del software del mouse (opzionale)
Installando il software sarà possibile usufruire non solo delle funzionalità di base del mouse disponibili anche senza software,
bensì anche dello scorrimento laterale, del passaggio rapido da un'applicazione all'altra e della personalizzazione delle
impostazioni. Per gli utenti Mac®, il software consentirà di attivare anche le funzioni dei pulsanti avanti, indietro e centrale.
Per scaricare la versione più aggiornata del software, visitare il sito Web www.logitech.com/downloads.
Installazione del software del mouse (opzionale)
Installando il software sarà possibile usufruire non solo delle funzionalità di base del mouse disponibili anche senza software,
bensì anche dello scorrimento laterale, del passaggio rapido da un'applicazione all'altra e della personalizzazione delle
impostazioni. Per gli utenti Mac®, il software consentirà di attivare anche le funzioni dei pulsanti avanti, indietro e centrale.
Per scaricare la versione più aggiornata del software, visitare il sito Web www.logitech.com/downloads.
Per personalizzare le impostazioni del mouse
8. Avvio di SetPoint (Windows
•
Fare doppio clic sul collegamento di SetPoint sul desktop oppure scegliere Logitech > Mouse e tastiere >
Impostazioni del mouse e della tastiera dal menu Start di Windows.
9. Avvio di Logitech Control Center (Macintosh
•
Scegliere menu Apple () > Preferenze di Sistema e fare clic su Logitech Control Center.
®
OS X: quando si collega il ricevitore Unifying potrebbe venire visualizzata la finestra di dialogo dell'assistente
®
)
®
)
Problemi di installazione
Il puntatore non si sposta?
1. Verificare che l'interruttore di accensione sia posizionato su ON.
2. Verificare che la polarità delle batterie sia corretta. Controllare il livello di carica delle batterie spegnendo e accendendo il mouse.
Se l'indicatore delle batterie diventa rosso o non è acceso, sostituire le batterie.
3. Provare a collegare il ricevitore Unifying in una porta USB diversa.
4. Provare a riconnettere il mouse e il ricevitore Unifying utilizzando il software Logitech Unifying (consultare la sezione Unifying
del presente manuale).
Il movimento del puntatore è irregolare o quando si fa clic con i pulsanti, il mouse non reagisce?
1. Provare a utilizzare il mouse su una superficie diversa.
2. Rimuovere eventuali oggetti metallici presenti nella traiettoria tra il mouse e il ricevitore Unifying.
3. Se il ricevitore Unifying è collegato a un hub USB, provare a collegarlo direttamente al computer.
4. Spostare il ricevitore Unifying in una porta USB più vicina al mouse oppure andare al sito www.logitech.com/usbextender
per individuare una prolunga USB mediante la quale sarà possibile collocare il ricevitore Unifying più vicino al mouse.
Se il problema persiste, contattare il Servizio di assistenza clienti Logitec all'indirizzo www.logitech.com/support o telefonicamente
ai numeri elencati nel presente manuale.
Svenska
1–6. Konfigurera
®
Mac
OS X: Dialogrutan med installationsassistenten kan visas när du ansluter Unifying-mottagaren. Du kan stänga den.
7. Installera musprogrammet (tillval)
De grundläggande musfunktionerna fungerar även utan programvara, men om du vill kunna rulla i sidled, växla mellan program
och göra egna musinställningar måste programvaran installeras. Har du Mac® måste du installera programvaran för att kunna
använda funktionerna för bakåtknapp, framåtknapp och mittenknapp.
Du hittar den senaste versionen av programvaran för din mus på www.logitech.com/downloads.
Anpassa musinställningarna
8. Starta SetPoint (Windows
•
Dubbelklicka på genvägen för SetPoint på skrivbordet eller klicka på Start-menyn i Windows och välj Logitech >
Mus och tangentbord > Inställningar för mus och tangentbord.
9. Starta Logitech Control Center (Macintosh
•
Klicka på Apple-menyn () > Systeminställningar och sedan p
®
)
®
)
å Logitech Control Center.
Installationstips
Flyttas inte pekaren alls?
1. Kontrollera att strömbrytaren står i läget På.
2. Kontrollera att batterierna sitter rätt placerade. Kontrollera batteristyrkan genom att stänga av och slå på musen.
Om batteriindikatorn lyser rött eller inte lyser alls, måste du byta batterier.
3. Försök att koppla in Unifying-mottagaren i en annan USB-port.
4. Prova att återansluta musen och Unifying-mottagaren med hjälp av Logitech Unifying-programmet (se avsnittet
om Unifying i den här bruksanvisningen).
Är pekarrörelserna ryckiga eller fungerar det inte när du klickar med knapparna?
1. Försök att använda musen på ett annat underlag.
2. Ta bort metallobjekt mellan musen och Unifying-mottagaren.
3. Om Unifying-mottagaren är ansluten till en USB-hubb kan du försöka ansluta den direkt till datorn istället.
4. Flytta Unifying-mottagaren till en USB-port närmare musen, eller beställ ett USB-förlängningsstativ från
www.logitech.com/usbextender så att du kan placera Unifying-mottagaren närmare musen.
Om problemet kvarstår kan du kontakta Logitechs kundsupport på www.logitech.com/support, eller ringa
det telefonnummer som finns i bruksanvisningen.
Dansk
1–6. Konfiguration
®
Mac
OS X-brugere: Når du tilslutter Unifying-modtageren, vises tastaturinstallationsguiden muligvis. Du kan bare
lukke vinduet.
7. Installation af softwaren til musen (valgfrit)
Musens grundfunktioner fungerer selvom du ikke installerer softwaren, men hvis du vil bruge den vandrette scrollefunktion
og programskiftefunktionen, eller hvis du vil tilpasse musens funktioner, skal du installere softwaren. Mac®-brugere skal også
installere softwaren hvis de vil benytte frem-, tilbage- og midterknapfunktionerne.
Du kan hente den nyeste version af softwaren til musen på www.logitech.com/downloads.
Sådan tilpasser du musens indstillinger
8. Start SetPoint (Windows
•
Dobbeltklik på genvejen SetPoint på skrivebordet, eller klik på menuen Start i Windows, og vælg Logitech >
Mus og tastatur > Muse- og tastaturindstillinger.
9. Start Logitech Control Center (Macintosh
•
Klik på æblemenuen () > Systemindstillinger, og klik derefter på Logitech Control Center.
®
)
®
)
Hjælp til installationen
Flytter markøren sig slet ikke?
1. Kontroller at afbryderen står på ON.
2. Kontroller at batteriet vender rigtigt. Kontroller at der er strøm på batteriet ved at slukke og derefter tænde musen.
Hvis batteriindikatoren lyser rødt eller slet ikke lyser, skal du udskifte batterierne.
3. Prøv at slutte Unifying-modtageren til en anden USB-port.
4. Prøv at tilslutte musen og Unifying-modtageren vha. Logitech Unifying-softwaren (læs mere i afsnittet om Unifying
i denne vejledning).
Flytter markøren sig i ryk, eller bliver klik med musen ikke registreret?
1. Prøv at bruge musen på en anden overflade.
2. Fjern eventuelle metalgenstande som er placeret mellem musen og Unifying-modtageren.
3. Hvis Unifying-modtageren er sluttet til en USB-hub, kan du prøve at sætte den direkte i computeren.
4. Flyt Unifying-modtageren til en USB-port som er tættere på musen, eller bestil en holder til at stå på bordet
på www.logitech.com/usbextender sådan at Unifying-modtageren kan placeres tættere på musen.
Hvis ingen af disse råd løser problemet, kan du kontakte Logitechs supportafdeling på www.logitech.com/support,
eller ringe til et af de numre som er angivet i denne vejledning.
Norsk
1–6. Konfigurering
®
Mac
OS X: Når du setter inn Unifying-mottakeren, kan det hende at vinduet Tastaturoppsettassistent kommer opp.
Du kan lukke dette vinduet.
7. Installer programvaren for musen (valgfritt)
De grunnleggende funksjonene til musen krever ingen programvare, men med programvaren kan du i tillegg få funksjoner
som sidelengs rulling og hurtigveksler, og du kan tilpasse innstillingene til musen. Hvis du bruker Mac®, trenger du også
programvaren til å aktivere funksjonene til fram- og tilbakeknappene samt midtknappen.
Du finner den nyeste programvaren til musen på www.logitech.com/downloads.
Slik tilpasser du innstillingene for musen
8. Starte SetPoint (Windows
•
Dobbeltklikk på SetPoint-snarveien på skrivebordet, eller klikk på Start-menyen og velg Logitech > Mus og tastatur >
Innstillinger for mus og tastatur.
9. Starte Logitech Control Center (Macintosh
•
Gå til Apple-menyen () > Systemvalg, og klikk deretter på Logitech Control Center.
®
)
®
)
Hjelp til konfigurering
Beveger ikke markøren seg?
1. Kontroller at av/på-bryteren er satt til på.
2. Påse at batteriet er satt inn riktig vei. Kontroller at batteriet fungerer ved å slå musen av og deretter på igjen.
Hvis batterilampen lyser rødt, eller ikke lyser i det hele tatt, må du skifte ut batteriene.
3. Prøv å kople Unifying-mottakeren til en annen usb-port.
4. Prøv å kople sammen musen og Unifying-mottakeren på nytt ved hjelp av Logitech Unifying-programmet
(se Unifying- avsnittet i denne veiledningen).
Beveger markøren seg ujevnt, eller registreres ikke alle klikk?
1. Prøv å flytte musen over på en annen overflate.
2. Flytt metallobjekter som befinner seg mellom musen og Unifying-mottakeren.
3. Hvis Unifying-mottakeren er koplet til en usb-hub, kan du prøve å kople mottakeren direkte til datamaskinen i stedet.
4. Flytt Unifying-mottakeren til en usb-port som er nærmere musen, eller gå til www.logitech.com/usbextender
for å bestille en usb-forlenger, slik at Unifying-mottakeren kan plasseres nærmere musen.
Hvis disse tipsene ikke løser problemet, kan du kontakte Logitechs kundestøtte på www.logitech.com/support,
eller du kan ringe telefonnummeret du finner i denne veiledningen.
Suomi
1–6. Asennus
®
Mac
OS X -käyttäjät: Kun liität Unifying-vastaanottimen, näppäimistön asennusapuohjelman valintaikkuna saattaa
ilmestyä näyttöön. Sulje tämä ikkuna.
7. Asenna hiiriohjelmisto (valinnainen)
Hiiren perustoiminnot ovat käytössä ohjelmistoa asentamattakin. Ohjelmisto kuitenkin tarvitaan, jotta sivuttaisvieritys ja
sovelluksen vaihdin toimisivat ja jotta hiiren asetuksia voitaisiin mukauttaa. Mac®-tietokoneissa ohjelmisto tarvitaan myös,
jotta Edellinen-, Seuraava- ja keskipainiketoiminnot saadaan käyttöön.
Uusimman hiiriohjelmiston voit ladata osoitteesta www.logitech.com/downloads.
Hiiren asetuksien mukauttaminen
8. Käynnistä SetPoint (Windows
•
Kaksoisnapsauta työpöydän SetPoint-pikakuvaketta tai valitse Windowsin Käynnistä-valikko ja valitse Logitech >
Hiiri ja näppäimistö > Hiiri- ja näppäimistöasetukset.
9. Käynnistä Logitech Control Center (Macintosh
•
Valitse Omenavalikko () > Järjestelmäasetukset ja napsauta Logitech Control Center -hallintaohjelmaa.
®
)
®
)
Vinkkejä käyttöönottoon
Osoitin ei liiku lainkaan
1. Varmista, että virtakytkin on päällä.
2. Varmista, että paristot on asetettu laitteeseen oikein päin. Tarkista paristojen varaus kytkemällä hiiri pois päältä ja sitten
takaisin päälle. Jos paristojen merkkivalo palaa punaisena tai ei pala lainkaan, vaihda paristot.
3. Liitä Unifying-vastaanotin eri USB-porttiin.
4. Yritä yhdistää hiiri ja Unifying-vastaanotin uudelleen Logitechin Unifying-ohjelmiston avulla (katso lisäohjeita tämän
oppaan Unifying-osiosta).
Osoitin liikkuu epämääräisesti, tai jotkin painikkeiden painallukset eivät rekisteröidy
1. Kokeile käyttää hiirtä eri alustalla.
2. Poista hiiren ja Unifying-vastaanottimen välistä kaikki metalliesineet.
3. Jos Unifying-vastaanotin on liitetty USB-keskittimeen, kokeile liittää se suoraan tietokoneeseen.
4. Siirrä Unifying-vastaanotin lähempänä hiirtä sijaitsevaan USB-porttiin tai käy osoitteessa
www.logitech.com/usbextender. Tältä sivulta voit hankkia USB-jatkojalustan, jonka avulla voit sijoittaa
Unifying-vastaanottimen lähemmäksi hiirtä.
Jos nämä vihjeet eivät auta, ota yhteyttä Logitechin asiakastukeen osoitteessa www.logitech.com/support tai soittamalla
tässä oppaassa annettuun puhelinnumeroon.
Português
1–6. Configuração
Usuários do Mac
de instalação do teclado. Simplesmente feche a janela.
7. Instalar o software do rato (opcional)
As funcionalidades básicas do rato estarão activas sem a instalação do software, mas o software será necessário para utilizar
as funcionalidades de deslocação horizontal e mudança de aplicações ou para personalizar as definições do rato.
Os utilizadores do Mac® também precisarão do software para activar as funções dos botões retroceder, avançar e central.
Para obter o software mais recente para o rato, visite www.logitech.com/downloads.
Para personalizar as definições do rato
8. Iniciar o SetPoint (Windows
•
Faça duplo clique no atalho do SetPoint no ambiente de trabalho ou clique no menu Iniciar do Windows e seleccione
Logitech > Rato e Teclado > Definições do Rato e Teclado.
9. Iniciar o Logitech Control Center (Macintosh
•
Escolha o menu Apple () > System Preferences (Preferências do Sistema) e clique em Logitech Control Center.
®
OS X: Ao conectar o receptor Unifying, poderá ser exibida a janela da caixa de diálogo Assistente
®
)
®
)
Ajuda com instalação
O ponteiro está completamente imóvel?
1. Certifique-se de que o interruptor para ligar/desligar está na posição ON.
2. Verifique se a polaridade das pilhas está correcta. Verifique a carga das pilhas desligando o rato e ligando-o novamente.
Se o indicador de pilhas acender a luz vermelha ou não acender luz nenhuma, substitua as pilhas.
3. Tente ligar o receptor Unifying numa porta USB diferente.
4. Tente voltar a ligar o rato e o receptor Unifying com o software Logitech Unifying (consulte a secção Unifying deste manual).
Movimento irregular do ponteiro ou falha nos cliques dos botões?
1. Tente utilizar o rato numa superfície diferente.
2. Remova quaisquer objectos metálicos colocados entre o rato e o receptor Unifying.
3. Se o receptor Unifying foi ligado a um hub USB, tente ligá-lo directamente ao computador.
4. Desloque o receptor Unifying para uma porta USB mais próxima do rato ou aceda a www.logitech.com/usbextender
para obter um suporte de extensão USB que lhe permita colocar o receptor Unifying mais próximo do rato.
Se estas sugestões não resultarem, contacte o Serviço de Apoio ao Cliente em www.logitech.com/support ou através
dos números de telefone indicados neste manual.
Ελληνικά
1–6. Εγκατάσταση
Χρήστες Mac
πληκτρολογίου. Μπορείτε απλώς να κλείσετε αυτό το παράθυρο.
7. Εγκαταστήστε το λογισμικό του ποντικιού (προαιρετικό)
Οι βασικές λειτουργίες του ποντικιού λειτουργούν χωρίς να εγκαταστήσετε το λογισμικό, αλλά θα χρειαστείτε το λογισμικό για να
απολαύσετε τις λειτουργίες Πλευρικής κύλισης και Εναλλαγής εφαρμογών ή για να προσαρμόσετε τις ρυθμίσεις του ποντικιού σας.
Οι χρήστες Mac® θα χρειαστούν επίσης το λογισμικό για να ενεργοποιήσουν τις λειτουργίες των κουμπιών κίνησης προς τα εμπρός
και προς τα πίσω και του μεσαίου κουμπιού.
Για να κάνετε λήψη του πιο πρόσφατου λογισμικού για το ποντίκι σας, μεταβείτε στη διεύθυνση www.logitech.com/downloads.
Για να προσαρμόσετε τις ρυθμίσεις του ποντικιού σας
8. Εκκίνηση του SetPoint (Windows
•
Κάντε διπλό κλικ στη συντόμευση του SetPoint που βρίσκεται στην επιφάνεια εργασίας ή κάντε κλικ στο μενού Έναρξη των Windows
και επιλέξτε Logitech > Ποντίκι και πληκτρολόγιο > Ρυθμίσεις ποντικιού και πληκτρολογίου.
9. Εκκίνηση του Logitech Control Center (Macintosh
•
Επιλέξτε το μενού Apple () > Προτιμήσεις συστήματος και μετά κάντε κλικ στο Logitech Control Center.
®
OS X: Όταν συνδέσετε τον δέκτη Unifying ίσως εμφανιστεί το παράθυρο διαλόγου του Οδηγού ρύθμισης
®
)
®
)
Βοήθεια με την εγκατάσταση
Ο δείκτης του ποντικιού δεν κινείται καθόλου;
1. Βεβαιωθείτε ότι ο διακόπτης λειτουργίας βρίσκεται στη θέση ON.
2. Βεβαιωθείτε ότι η πολικότητα της μπαταρίας είναι σωστή. Απενεργοποιήστε και μετά ενεργοποιήστε και πάλι το ποντίκι για
να ελέγξετε την ισχύ της μπαταρίας. Εάν η ενδεικτική λυχνία της μπαταρίας ανάβει σε κόκκινο χρώμα ή δεν ανάβει καθόλου,
αντικαταστήστε τις μπαταρίες.
3. Δοκιμάστε να συνδέσετε το δέκτη Unifying σε μια διαφορετική θύρα USB.
4. Δοκιμάστε να επανασυνδέσετε το ποντίκι και το δέκτη Unifying χρησιμοποιώντας το λογισμικό Logitech Unifying (ανατρέξτε στην
ενότητα Unifying του οδηγού αυτού).
Μη ομαλή κίνηση του δείκτη ή μη έγκυρα κλικ;
1. Δοκιμάστε να χρησιμοποιήσετε το ποντίκι σε μια διαφορετική επιφάνεια.
2. Απομακρύνετε τυχόν μεταλλικά αντικείμενα ανάμεσα στο ποντίκι και το δέκτη Unifying.
3. Εάν ο δέκτης Unifying είναι τοποθετημένος σε έναν διανομέα USB, δοκιμάστε να τον τοποθετήσετε απευθείας στον υπολογιστή σας.
4. Μετακινήστε το δέκτη Unifying σε μια θύρα USB πιο κοντά στο ποντίκι ή επισκεφτείτε τη σελίδα www.logitech.com/usbextender
για μια βάση USB με προέκταση που θα επιτρέψει στον δέκτη Unifying να τοποθετηθεί πιο κοντά στο ποντίκι.
Εάν οι συμβουλές αυτές δεν σας βοηθήσουν, επικοινωνήστε με το τμήμα υποστήριξης πελατών της Logitech στη διεύθυνση
www.logitech.com/support ή καλέστε στα νούμερα που θα βρείτε σε αυτόν τον οδηγό.
Türkçe
1–6. Kurulum
®
Mac
OS X Kullanıcıları: Unifying alıcısı takılırken, Keyboard Setup Assistant (Klavye Kurulumu Yardımcısı) iletişim penceresi
görüntülenebilir. Bu pencereyi kapatabilirsiniz.
7. Fare yazılımını yükleyin (isteğe bağlı)
Farenizin temel özellikleri yazılım yüklenmeden de çalışır, ancak Yanlara Kaydırma ve Uygulama Değiştirme özelliklerinden
yararlanmak veya farenizin ayarlarını kişiselleştirmek için yazılımı yüklemeniz gerekir. Mac® kullanıcılarının da geri, ileri ve orta
düğme işlevlerini etkinleştirmek için yazılımı yüklemeleri gerekir. Fareniz için en yeni yazılımları edinmek üzere
www.logitech.com/downloads adresine gidin.
Fare ayarlarınızı özelleştirmek için
8. SetPoint'i başlatın (Windows
•
Masaüstünüzde SetPoint kısayolunu çift tıklatın veya Windows Başlat menüsünü tıklatın ve Logitech >
Mouse and Keyboard (Fare ve Klavye) > Mouse and Keyboard Settings (Fare ve Klavye Ayarları) öğelerini seçin.
9. Logitech Control Center yazılımını başlatın (Macintosh
•
Apple () menüsünü > System Preferences (Sistem Tercihleri) öğesini seçin ve sonra Logitech Control Center
®
)
®
)
seçeneğini tıklatın.
Kurulum ile ilgili yardım
İşaretçi hareket etmiyor mu?
1. Güç anahtarının AÇIK konumunda olduğundan emin olun.
2. Pil kutbunun doğru yerleştirildiğinden emin olun. Fareyi KAPALI duruma, sonra AÇIK duruma getirerek pil gücünü denetleyin.
Pil göstergesi ışığı kırmızı yanıyorsa veya hiç yanmıyorsa, tüm pilleri değiştirin.
3. Unifying alıcısını farklı bir USB bağlantı noktasına takmayı deneyin.
4. Logitech Unifying yazılımını kullanarak fareyi ve Unifying alıcısını yeniden bağlamayı deneyin (bu kılavuzun Unifying
bölümüne bakın).
İşaretçinin hareketleri düzensiz mi veya düğme tıklatmalarını kaçırıyor mu?
1. Fareyi başka bir yüzeyde kullanmayı deneyin.
2. Fareyle Unifying alıcısı arasındaki metal nesneleri kaldırın.
3. Unifying alıcısı USB hub'ına takılıysa, doğrudan bilgisayara takmayı deneyin.
4. Unifying alıcısını fareye daha yakın bir USB bağlantı noktasına taşıyın veya Unifying alıcısının fareye daha yakın bir konuma
yerleştirilmesini sağlayan bir USB uzantısı standı edinmek için www.logitech.com/usbextender adresine gidin.
Bu ipuçları başarılı olmazsa, www.logitech.com/support adresine giderek veya bu kılavuzda listelenen telefon numaralarını
arayarak Logitech Müşteri Desteği'ne başvurun.
Page 2
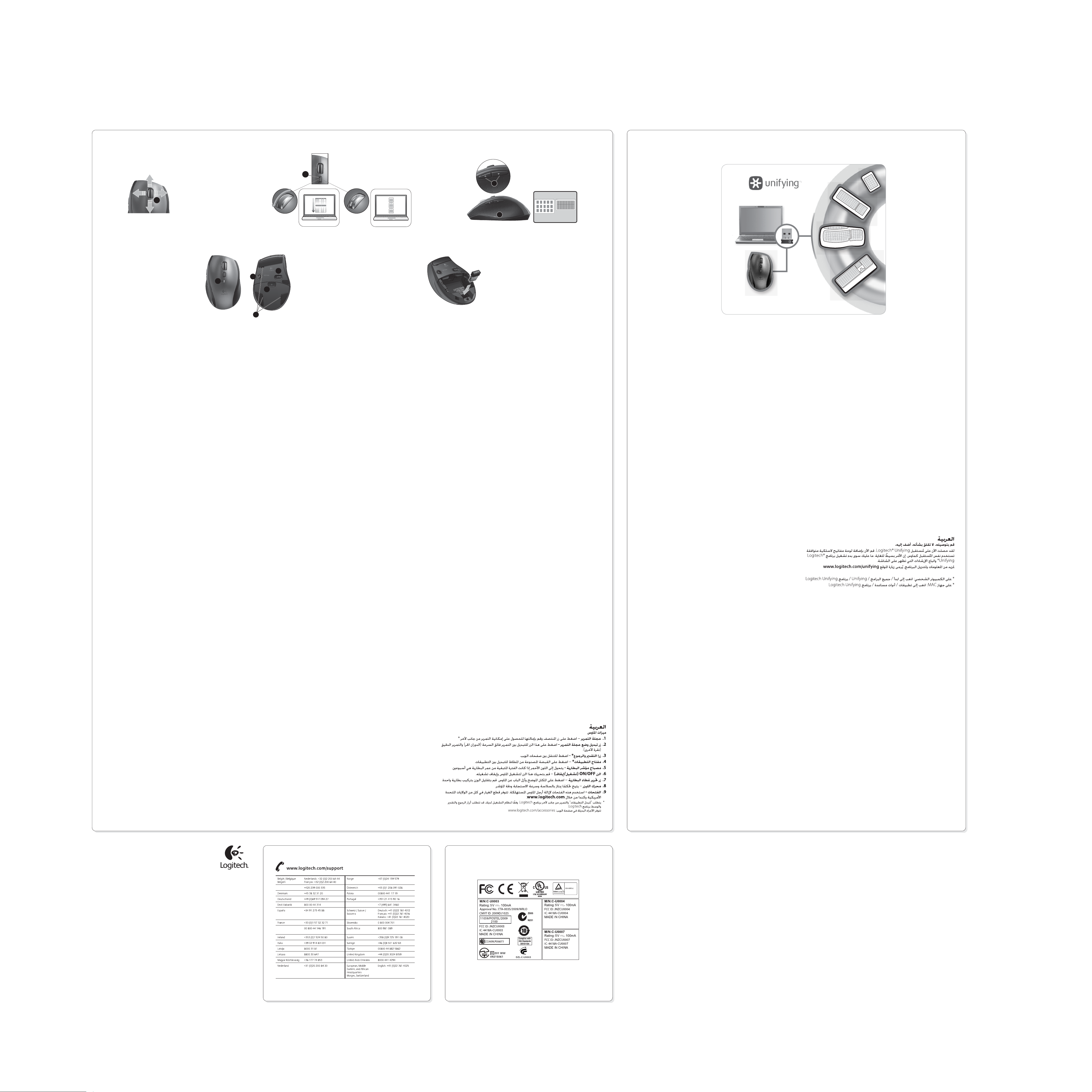
1
Scroll Wheel
2
Scroll Wheel Mode Shift Button
3
Application switch
1
1
2
3
4
6
8
5
7
9
English
Mouse features
1. Scroll Wheel – Press for middle button; tilts for side-to-side scrolling.*
2. Scroll Wheel Mode Shift Button – Press to shift between hyper-fast (free-spinning)
and precision (click-to-click) scrolling.
3. Back and Forward Buttons* – Press to flip between web pages.
4. Application Switch* – Press rubber grip to switch between applications.
5. Battery Indicator Light – Turns red when a couple weeks of battery life remain.
6. On/Off Button – Slide to turn mouse on and off.
7. Battery Door Release – Press where indicated and slide door off mouse.
Reduce weight by installing a single battery.
8. Laser engine – Delivers smooth, responsive, and precise cursor control.
9. Slots – Use to remove worn mouse feet.
* Application Switcher and side-to-side scrolling require Logitech software. Depending on your
operating system, the back, forward, and middle buttons may also require Logitech software.
Deutsch
Mausmerkmale
1. Tastenrad: Drücken Sie das Rad, um die Funktion der mittleren Taste auszuführen, neigen Sie
das Rad seitwärts, um einen horizontalen Bildlauf auszuführen.*
2. Tastenradmodusschalter: Drücken Sie den Schalter, um zwischen dem superschnellen
und dem präzisen Bildlaufmodus umzuschalten.
3. Vor- und Zurück-Tasten*: Zum Umschalten zwischen Webseiten.
4. Programmumschalter*: Drücken Sie die Gummigrifffläche, um zwischen Anwendungen
zu wechseln.
5. Batterie-LED: Leuchtet rot, wenn die Batterie noch zwei Wochen lang hält.
6. Ein-/Aus-Taste: Zum Ein- und Ausschalten der Maus.
7. Batteriefachdeckel-Taste: Drücken Sie auf die angezeigte Stelle und öffnen Sie das Batteriefach.
Durch Einlegen nur einer Batterie kann das Gewicht reduziert werden.
8. Laser-Engine: Ermöglicht eine flüssige Steuerung des Mauszeigers.
9. Schlitze: Zum Entfernen abgenutzter Mausfüße.
* Für Programmumschalter und horizontalen Bildlauf ist Logitech-Software erforderlich. Je nach
Betriebssystem ist auch für die Funktionen der Zurück-, Vor- und mittleren Tastenfunktionen
Logitech-Software erforderlich. Ersatzteile erhältlich unter www.logitech.com/accessories
Français
Fonctions de la souris
1. Roulette de défilement: appuyez sur le bouton du milieu ou penchez-le pour
un défilement latéral.*
2. Bouton d'alternance de la roulette de défilement: appuyez dessus pour alterner
entre le défilement ultra-rapide (rotation libre) et le défilement de précision (pas à pas).
3. Boutons Précédent et Suivant:* permettent de naviguer entre les pages Web.
4. Changement d'application*: appuyez sur le revêtement de caoutchouc pour basculer
entre les applications.
5. Témoin d'état des piles: s'allume en rouge lorsque le niveau des piles est faible.
6. Bouton On/Off: utilisez-le pour allumer ou éteindre la souris.
7. Bouton d'ouverture du compartiment à piles: appuyez à l'endroit indiqué
et faites glisser le clapet. Allégez la souris en installant une seule pile.
8. Moteur laser: pour un contrôle du pointeur souple et précis.
9. Fentes: pour retirer les patins de la souris lorsqu'ils sont usés.
* Les fonctions de changement d'application et de défilement latéral nécessitent l'installation
du logiciel Logitech. Selon votre système d'exploitation, les boutons Précédent, Suivant et central
peuvent également nécessiter l'installation du logiciel. Pièces de rechange disponibles sur
www.logitech.com/accessories
Español
Características del ratón
1. Botón rueda: pulse el botón central; inclínelo para desplazamiento horizontal.*
2. Botón de cambio de modo de botón rueda: púlselo para alternar entre desplazamiento
superrápido (giro libre) y de precisión (clic a clic).
3. Botones de avance y retroceso*: púlselos para avanzar y retroceder
por páginas Web.
4. Cambio de aplicaciones*: pulse el recubrimiento de goma para cambiar
de aplicación.
5. Indicador de carga de pilas: se vuelve rojo cuando queda una semana
de duración de pilas.
6. Botón de encendido/apagado: deslícelo para encender y apagar el ratón.
7. Compartimento de pilas: pulse donde se indica, deslice y extraiga la tapa
del ratón. Instale una sola pila para reducir peso.
8. Motor láser: ofrece control de cursor preciso, rápido y uniforme.
9. Ranuras: permiten retirar los pies del ratón cuando se han gastado.
* El cambio de aplicaciones y el desplazamiento horizontal requieren software Logitech.
Según el sistema operativo que use, es posible que los botones central y de avance y retroceso
también requieran el software Logitech. Recambios disponibles en www.logitech.com/accessories
Nederlands
Muisfuncties
1. Scrollwiel: druk op het scrollwiel als u de middelste knop wilt gebruiken en kantel het wiel
als u horizontaal wilt scrollen.*
2. Knop voor moduswijziging scrollwiel: druk hierop om te schakelen tussen supersnel
(vrij draaiend) en uiterst precies (kliksgewijs) scrollen.
3. Knoppen Vorige en Volgende*: druk hierop om tussen webpagina's te schakelen.
4. Tussen toepassingen schakelen*: druk op de rubberhandgreep om tussen toepassingen
te schakelen.
5. Batterijstatuslampje: wordt rood wanneer de batterij nog een aantal weken
mee zal gaan.
6. Aan/uit-knop: schuif deze knop om de muis aan en uit te zetten.
7. Vrijgaveknop voor batterijklepje: druk op de aangegeven plek en schuif
het klepje van de muis. Verminder het gewicht door één batterij te plaatsen.
8. Lasermotor: zorgt voor vloeiende, responsieve en nauwkeurige cursorbesturing.
9. Sleuven: gebruik de sleuven om versleten muisvoetjes te verwijderen.
* Voor de toepassingsschakelaar en horizontaal scrollen is Logitech®-software vereist.
Afhankelijk van uw besturingssysteem kan Logitech-software ook vereist zijn voor
de middelste knop, en de knoppen Vorige en Volgende.
Vervangende onderdelen verkrijgbaar via www.logitech.com/accessories
Italiano
Caratteristiche del mouse
1. Scroller: premere lo scroller per le funzioni del pulsante centrale e inclinarlo per eseguire
lo scorrimento laterale*.
2. Pulsante di cambiamento della modalità di scorrimento: premere il pulsante per passare
dallo scorrimento iperveloce (rotazione libera) a quello di precisione
(con clic) e viceversa.
3. Pulsanti avanti/indietro*: premere i pulsanti per passare rapidamente da una pagina Web
all'altra.
4. Seleziona applicazione*: premere la presa in gomma per passare da un'applicazione all'altra.
5. Indicatore luminoso del livello di carica della batteria: diventa rosso nelle ultime
due settimane di vita utile della batteria.
6. Pulsante di accensione/spegnimento: far scorrere il pulsante per accendere
e spegnere il mouse.
7. Pulsante di rilascio del coperchio del vano batterie: esercitare una leggera pressione
nel punto indicato e far scorrere il coperchio per separarlo dal mouse. È possibile ridurre il peso
utilizzando una sola batteria.
8. Motore laser: per un controllo del cursore preciso e senza intoppi e una risposta
più rapida.
9. Slot: consentono di rimuovere i piedini del mouse usurati.
* Per il passaggio rapido da un'applicazione all'altra e lo scorrimento laterale, è necessario
installare il software Logitech. A seconda del sistema operativo utilizzato, potrebbe essere
necessario installare il software Logitech anche per i pulsanti avanti, indietro e centrale.
Parti di ricambio disponibili all'indirizzo Web www.logitech.com/accessories
Svenska
Musfunktioner
1. Rullningshjul – Använd hjulet som mittenknapp, eller rulla i sidled genom
att vicka på det.*
2. Lägesknapp för rullningshjul – Växla mellan snabbrullning och precisionsrullning genom
att trycka ner hjulet.
3. Framåt-/bakåt-knappar* – Bläddra mellan olika webbsidor genom att trycka
på knapparna.
4. Programväxling* – Växla mellan olika program genom att trycka på gummigreppet.
5. Batteriindikator – Börjar blinka rött när batterierna bara räcker ett par veckor till.
6. Av/på-knapp – Sätt på eller stäng av musen genom att flytta brytaren.
7. Batterilucka – Öppna batteriluckan genom att trycka på angivet ställe och skjuta luckan bort
från musen. Om du bara installerar ett batteri blir musen lättare.
8. Lasermotor – Ger en jämn, följsam och noggrann avläsning.
9. Öppningar – Används för att ta bort utslitna mustassar.
* Logitech-programvara krävs för programväxling och sidledsrullning. Det kan hända att
du måste installera programvara från Logitech för att använda de bakre och främre knapparna
samt mittenknapparna. Det beror på vilket operativsystem du använder. Reservdelar finns
på www.logitech.com/accessories
Dansk
Om musen
1. Scrollehjul – Når du trykker på hjulet, fungerer det som den midterste knap.
Når du vipper det, kan du scrolle vandret.*
2. Funktionsomskifter til scrollehjul – Tryk på den for at skifte mellem lynhurtig (frihjul)
og trinvis scrollefunktion.
3. Frem- og tilbage-knapper:* Tryk på dem for at skifte mellem websider.
4. Programskifter* – Tryk på gummigrebet for at skifte mellem programmer.
5. Batteriindikator – Lyser rødt når der er et par uger til batteriet skal skiftes.
6. Tænd/sluk-knap – Skub knappen for at tænde og slukke musen.
7. Batteridæksel – Tryk det angivne sted, så dækslet kan tages af. Du kan reducere vægten
ved kun at installere et enkelt batteri.
8. Lasersystem – Sikrer at markøren kan bevæges jævnt, hurtigt og præcist.
9. Huller – Bruges når slidte fødder skal fjernes.
* Logitech-softwaren skal være installeret hvis du vil bruge programskifteren og scrolle fra side
til side. Afhængigt af styresystemet vil frem-, tilbage- og midterknapfunktionerne muligvis også
kun fungere hvis Logitech-softwaren er installeret. Reservedele kan bestilles på
www.logitech.com/accessories
Norsk
Musefunksjoner
1. Rullehjul: Hjulet fungerer også som en midtknapp når du trykker på det.
Vipp det sidelengs for å rulle sidelengs.*
2. Knapp for å bytte rullehjulfunksjon: Trykk her for å veksle mellom superrask rulling (fri rulling)
og nøyaktig, trinnvis rulling.
3. Forover- og bakoverknapper*: Trykk for å gå fram og tilbake mellom nettsider.
4. Hurtigveksler: Trykk på gummiflaten for å bytte mellom programmer.
5. Batterilampe: Lyser rødt når det er et par ukers batteritid igjen.
6. Av/på-bryter: Glidebryter for å slå musen av og på.
7. Batterilukeåpner: Trykk der det er angitt, og dra lokket av musen. Bruk bare
ett batteri hvis du vil ha en lettere mus.
8. Lasermotor: Gir jevne, nøyaktige markørbevegelser og god reaksjonsevne.
9. Spor: Brukes til å ta ut slitte museføtter.
* Programveksling og sidelengs rulling krever Logitech-programvare. Avhengig av hvilket
operativsystem du bruker, kan det hende at bakover-, forover- og midtknapp også krever
Logitech-programvare. Du finner reservedeler på www.logitech.com/accessories
Suomi
Hiiren ominaisuudet
1. Vieritysrulla – Paina ottaaksesi keskipainikkeen käyttöön; kallista käyttääksesi sivuttaisvieritystä.*
2. Vieritysrullan tilanvaihdin – Paina vaihtaaksesi huippunopean (vapaa pyöriminen) ja tarkan
(napsautus napsautukselta) vierityksen välillä.
3. Edellinen- ja Seuraava-painikkeet* – Paina vaihtaaksesi web-sivuja.
4. Sovelluksen vaihdin* – Paina tarttumapintaa vaihtaaksesi sovellusten välillä.
5. Paristojen merkkivalo – Muuttuu punaiseksi, kun paristojen käyttöikää on jäljellä noin kaksi viikkoa.
6. Virtapainike – Liu'uta kytkeäksesi hiiren päälle ja pois päältä.
7. Paristolokeron kannen vapautin – Paina osoitetusta kohdasta ja liu'uta kansi auki.
Painoa voidaan vähentää asentamalla vain yksi paristo.
8. Lasermoottori – Takaa sulavan, nopeasti vastaavan ja tarkan osoittimen hallinnan.
9. Aukot – Hiiren kuluneiden jalkojen vaihtamiseen.
* Sovelluksen vaihdin ja sivuttaisvieritys vaativat toimiakseen Logitechin ohjelmiston.
Käyttöjärjestelmästä riippuen myös Edellinen- ja Seuraava-painike sekä keskipainikkeet saattavat
vaatia Logitechin ohjelmiston. Varaosat saatavilla seuraavasta osoitteesta:
www.logitech.com/accessories
Português
Funcionalidades do rato
1. Roda de deslocação – Prima o botão central; incline para deslocação horizontal.*
2. Botão de mudança do modo de roda de deslocação – Prima para mudar entre
a deslocação hiper rápida (rotação livre) e deslocação precisa (clique-para-clique).
3. Botões de voltar e avançar* – Prima para alterar entre páginas Web.
4. Mudança de aplicações* – Prima a pega de borracha para mudar entre aplicações.
5. Luz do indicador de pilhas – Fica vermelha quando restam duas semanas
de vida útil das pilhas.
6. Botão para ligar/desligar – Deslize para ligar e desligar o rato.
7. Botão para soltar a porta das pilhas – Prima quando indicado e faça deslizar
a porta para fora do rato. Reduza o peso instalando apenas uma pilha.
8. Mecanismo laser – Proporciona o controlo suave, sensível e preciso do cursor.
9. Ranhuras – Utilize para remover os apoios do rato usados.
* A Mudança de Aplicações e o deslocamento horizontal requerem software Logitech.
Dependendo do sistema operativo, os botões de voltar, avançar e central também
podem necessitar do software Logitech. Peças de substituição disponíveis em
www.logitech.com/accessories
Ελληνικά
Λειτουργίες ποντικιού
1. Ροδάκι κύλισης - Πατήστε μέσα για λειτουργίες μεσαίου πλήκτρου, δώστε αριστερή
ή δεξιά κλίση στο ροδάκι για οριζόντια κύλιση.*
2. Κουμπί εναλλαγής λειτουργίας κύλισης - Πατήστε για εναλλαγή μεταξύ υπερταχείας
(ελεύθερης επιστροφής) κύλισης και κύλισης ακριβείας (κλικ με κλικ).
3. Κουμπιά κίνησης προς τα εμπρός και προς τα πίσω* - Πιέστε για την εναλλαγή ιστοσελίδων.
4. Εναλλαγή εφαρμογών* - Πατήστε την ελαστική λαβή για να γίνει εναλλαγή μεταξύ
των εφαρμογών.
5. Ενδεικτική λυχνία μπαταρίας - Γίνεται κόκκινη όταν απομένουν λίγες εβδομάδες διάρκειας ζωής
της μπαταρίας.
6. Κουμπί Ενεργοποίησης/Απενεργοποίησης - Μετακινήστε για να ενεργοποιήσετε
ή να απενεργοποιήσετε το ποντίκι.
7. Απελευθέρωση θήκης μπαταριών - Πατήστε στο σημείο που υποδεικνύεται και σύρετε προς τα έξω
τη θύρα της θήκης των μπαταριών. Μείωση του βάρους με την τοποθέτηση μίας μόνο μπαταρίας.
8. Μηχανισμός Λέιζερ - Προσφέρει ομαλή κίνηση δρομέα με γρήγορη απόκριση
και ακρίβεια.
9. Υποδοχές - Για χρήση αντικατάστασης φθαρμένων υποστηριγμάτων ποντικιού.
* Η Εναλλαγή εφαρμογών και η οριζόντια κύλιση απαιτούν χρήση λογισμικού Logitech. Ανάλογα με
το λειτουργικό σύστημα που χρησιμοποιείτε, τα κουμπιά κίνησης προς τα εμπρός και προς τα πίσω και το μεσαίο
κουμπί ενδέχεται επίσης να απαιτούν χρήση λογισμικού Logitech. Ανταλλακτικά διαθέσιμα στη διεύθυνση
www.logitech.com/accessories
Türkçe
Fare özellikleri
1. Kaydırma Tekerleği – Ortadaki düğmeye basın; yatay kaydırmak için eğin.
2. Kaydırma Tekerleği Modu Değiştirme Düğmesi – Süper hızlı kaydırma (serbest döndürme)
ile hassas (tıklatarak) kaydırma arasında geçiş yapmak için basın.
3. Geri ve İleri Düğmeleri:* Web sayfaları arasında dönmek için basın.
4. Uygulama Değiştirme* – Uygulamalar arasında geçiş yapmak için lastik tutamaca basın.
5. Pil Göstergesi Işığı – Pilin birkaç haftalık ömrü kaldığında kırmızıya döner.
6. Açma/Kapama Düğmesi – Fareyi açmak ve kapatmak için kaydırın.
7. Pil Kapağını Serbest Bırakma – Gösterilen yere basın ve kapağı farenin dışına doğru kaydırın.
Tek bir pil takarak ağırlığı azaltabilirsiniz.
8. Lazer altyapısı – Kesintisiz, hızlı yanıt veren ve hassas bir imleç denetimi sağlar.
9. Yuvalar – Aşınmış fare destek ayaklarını çıkarmak için kullanın.
* Uygulama Değiştirme ve yatay kaydırma özellikleri Logitech yazılımı gerektirir. İşletim sisteminize bağlı olarak,
geri, ileri ve orta düğmeler de Logitech yazılımı gerektirebilir. Parçalar şu adresten elde edilebilir:
www.logitech.com/accessories
English
Plug it. Forget it. Add to it.
You’ve got a Logitech
the same receiver as your mouse. It’s easy. Just start the Logitech
the onscreen instructions. For more information and to download the software, visit
www.logitech.com/unifying
* PC: Go to Start / All Programs / Logitech / Unifying / Logitech
Unifying Software
* Mac: Go to Applications / Utilities / Logitech Unifying Software
Deutsch
Einstecken. Vergessen. Erweitern.
Sie haben einen Logitech
die mit dem Empfänger der Maus kompatibel ist. Es ist ganz einfach. Sie müssen nur die Logitech
Unifying-Software* starten und dann den Anweisungen auf dem Bildschirm folgen.
Weitere Informationen und den Software-Download erhalten Sie auf www.logitech.com/
unifying
* PC: Wählen Sie Start/Programme/Logitech/Unifying/Logitech Unifying Software
* Mac: Wählen Sie Programme/Dienstprogramme/Logitech Unifying Software
Français
Branchez le récepteur. Oubliez-le. Ajoutez d'autres dispositifs.
Vous disposez d'un récepteur Logitech
compatible qui utilise le même récepteur que votre souris. C'est facile! Démarrez tout
simplement le logiciel Logitech
plus et pour télécharger le logiciel, rendez-vous sur www.logitech.com/unifying.
* PC: Cliquez sur Démarrer / Tous les programmes / Logitech / Unifying /
Logitech Unifying Software
* MAC: Cliquez sur Applications / Utilitaires / Logitech Unifying Software
Español
Conéctelo. Olvídese de él. Agregue más.
Tiene un receptor Logitech
que use el mismo receptor que el ratón. Es fácil. Basta iniciar el software Logitech
y seguir las instrucciones en pantalla. Para obtener más información y para descargar
el software, visite www.logitech.com/unifying
* PC: seleccione Inicio / Todos los programas / Logitech / Unifying / Software Logitech Unifying
* MAC: seleccione Aplicaciones / Utilidades / Software Logitech Unifying
Nederlands
Sluit hem aan. Vergeet hem daarna. Of u moet meer willen aansluiten...
U bent in het bezit van een Logitech
toetsenbord toevoegen dat dezelfde ontvanger gebruikt als uw muis. Het is heel eenvoudig.
Start gewoon de Logitech
Bezoek www.logitech.com/unifying voor meer informatie en om de software te downloaden
* Pc: ga naar Start/Alle programma's/Logitech/Unifying/Logitech Unifying Software
* Mac: ga naar Programma's/Hulpprogramma's/Logitech Unifying Software
Italiano
Collegalo. Dimenticalo. Aggiungi funzionalità.
Hai un ricevitore Logitech
che utilizza lo stesso ricevitore del mouse. È semplicissimo: avvia il software Logitech
e segui le istruzioni visualizzate. Per ulteriori informazioni e per il download
del software, visita il sito Web all'indirizzo www.logitech.com/unifying.
* PC: accedi a Start > Programmi > Logitech > Unifying > Logitech Unifying Software
* MAC: accedi a Applicazioni > Utility > Logitech Unifying Software
Svenska
Anslut. Glöm bort den. Lägg till.
Nu har du en Logitech
tangentbord som använder samma mottagare som musen. Det är enkelt. Starta Logitech
Unifying-programmet* och följ anvisningarna på skärmen. Mer information om programvaran
och installationen finns på www.logitech.com/unifying.
* Pc: Gå till Start > Program > Logitech > Unifying > Logitech Unifying-program
* Mac: Gå till Program > Verktyg > Logitech Unifying-program
Dansk
Slut den til. Glem den. Tilføj enheder.
Du har en Logitech
der bruger samme modtager som musen. Det er nemt. Du skal blot starte Logitech
Unifying-softwaren* og følge anvisningerne på skærmen. Du kan finde flere oplysninger
og hente softwaren på www.logitech.com/unifying.
* Pc: Klik på Start/Alle programmer/Logitech/Unifying/Logitech Unifying-software
* Mac: Klik på Programmer/Hjælpefunktioner/Logitech Unifying-software
Norsk
Sett den inn. Glem den. Bruk den til alt.
Du har en Logitech
som bruker samme mottaker som musen. Det er lett. Bare start Logitech
programmet* og følg instruksjonene på skjermen. Hvis du vil lese mer eller laste ned
programvaren, kan du gå til www.logitech.com/unifying
* Pc: Gå til Start / Alle programmer / Logitech / Unifying / Logitech Unifying Software
* Mac: Gå til Programmer / Verktøy / Logitech Unifying Software
®
Unifying receiver. Now add a compatible wireless keyboard that uses
®
Unifying-Empfänger. Schließen Sie nun eine kabellose Tastatur an,
®
Unifying. Ajoutez maintenant un clavier sans fil
®
Unifying* et suivez les instructions à l’écran. Pour en savoir
®
Unifying. Agregue ahora un teclado inalámbrico compatible
®
Unifying-ontvanger. Nu kunt u een compatibel draadloos
®
Unifying-software* en volg de instructies op het scherm.
®
Unifying. Adesso aggiungi una tastiera senza fili compatibile
®
Unifying-mottagare. Du kan lägga till ett kompatibelt trådlöst
®
Unifying-modtager. Nu kan du tilføje kompatible trådløse tastaturer
®
Unifying-mottaker. Nå kan du legge til et kompatibelt trådløst tastatur
®
Unifying software* and follow
®
Unifying*
®
Unifying*
®
®
Unifying-
®
Suomi
Liitä. Unohda. Lisää.
Sinulla on Logitech
käyttää samaa vastaanotinta kuin hiiri. Se on helppoa. Sinun tarvitsee vain käynnistää Logitech
Unifying -ohjelmisto* ja seurata näyttöön tulevia ohjeita.Voit hakea lisätietoja ja ladata
ohjelmiston osoitteesta www.logitech.com/unifying
* PC: Käynnistä / Kaikki ohjelmat / Logitech / Unifying / Logitech Unifying -ohjelmisto
* MAC: Ohjelmat / Lisäohjelmat / Logitech Unifying -ohjelmisto
®
Unifying -vastaanotin. Lisää nyt yhteensopiva langaton näppäimistö, joka
Português
Ligue. Esqueça. Adicione.
Tem um receptor Logitech
que utiliza o mesmo receptor do que o rato. É fácil. Basta iniciar o software* Logitech
®
e seguir as instruções no ecrã. Para obter mais informações e transferir o software,
visite www.logitech.com/unifying
* PC: aceda a Iniciar / Todos os Programas / Logitech / Unifying / Logitech Unifying Software
* MAC: aceda a Applications / Utilities / Logitech Unifying Software
®
Unifying. Agora adicione um teclado sem fios compatível
Ελληνικά
Συνδέστε το. Ξεχάστε το. Προσθέστε σε αυτό.
Έχετε ένα δέκτη Logitech® Unifying. Τώρα συνδέστε ένα συμβατό ασύρματο πληκτρολόγιο που
χρησιμοποιεί τον ίδιο δέκτη με το ποντίκι σας. Είναι εύκολο! Απλά ξεκινήστε το λογισμικό Logitech®
Unifying* και ακολουθήστε τις οδηγίες στην οθόνη. Για περισσότερες πληροφορίες και για να κάνετε
λήψη του λογισμικού, επισκεφτείτε τη διεύθυνση www.logitech.com/unifying
* Η/Υ: Πατήστε Έναρξη/ Όλα τα προγράμματα/ Logitech / Unifying/ Logitech Unifying Software
* MAC: Μεταβείτε στις επιλογές Εφαρμογές/ Βοηθήματα/ Logitech Unifying Software
Türkçe
Takın. Unutun. Ekleyin.
Bir Logitech
klavye ekleyin. Çok kolaydır. Logitech
izlemeniz yeterlidir. Daha fazla bilgi edinmek ve yazılımı karşıdan yüklemek için
www.logitech.com/unifying adresini ziyaret edin.
* PC: Başlat / Tüm Programlar / Logitech / Unifying öğesine gidin / Logitech Unifying Software
öğesine gidin
* MAC: Applications (Uygulamalar) / Utilities (Yardımcı Programlar) / Logitech Unifying Software
öğesine gidin
®
Unifying alıcısı aldınız. Şimdi farenizle aynı alıcıyı kullanan uyumlu bir kablosuz
®
Unifying yazılımını* başlatmanız ve ekrandaki yönergeleri
®
Unifying
®
www.logitech.com/support
© 2012 Logitech. All rights reserved. Logitech, the Logitech logo, and other Logitech
marks are owned by Logitech and may be registered. All other trademarks are the property
of their respective owners. Logitech assumes no responsibility for any errors that may
appear in this manual. Information contained herein is subject to change without notice.
Apple, Mac, and Macintosh are trademarks of Apple Inc., registered in the U.S. and other
countries.
620-002699.004
Česká republika
Ελληνική
Δημοκρατία
Россия
 Loading...
Loading...