LG M4224NCB32, M4224N-B32, M4224N Manual
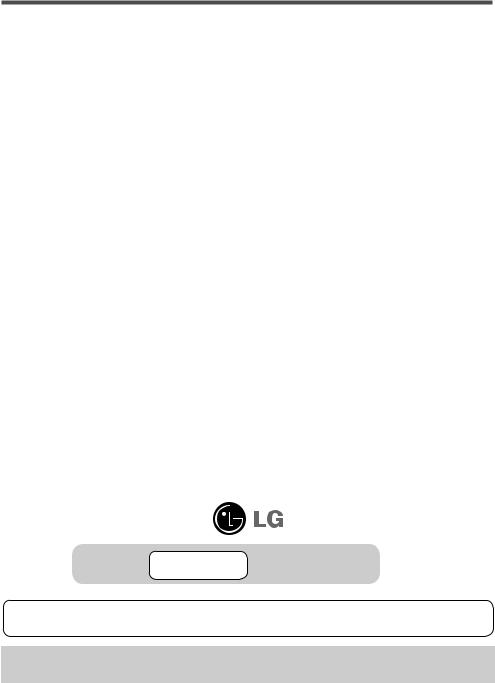
User's Guide
M4224N
Make sure to read the Safety Precautionsbefore using the product.
Keep the User's Guide(CD) in an accessible place for future reference.
See the label attached on the product and give the information to your dealer when you ask for service.
Important |
WARRANTY VOID |
Warrantyvoidifremoved. |
|
IF REMOVED |
|
|
3850TAZ209Y |
|
Temporary noise is normal when powering ON or OFF this device.
WARNING -This is a class A product. In a domestic environment this product may cause radio interference in which case the user may be required to take adequate measures.
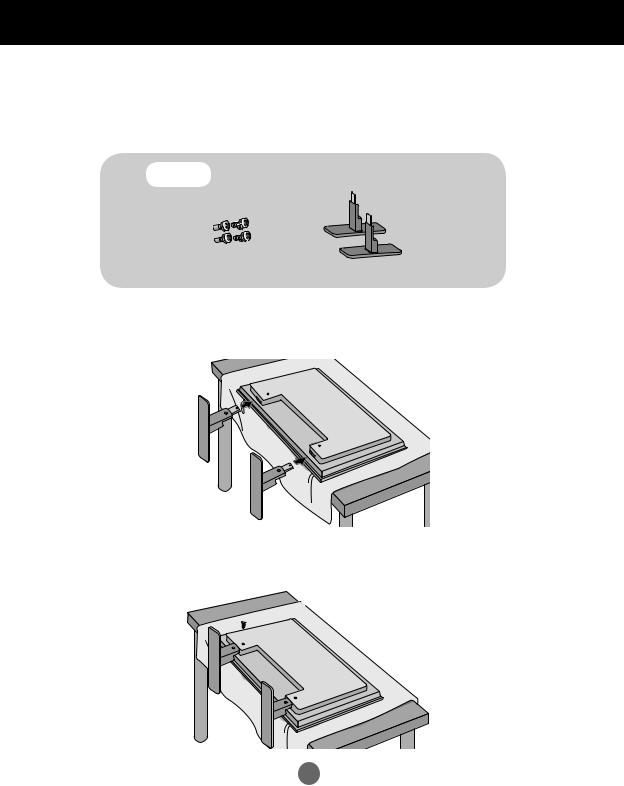
Connecting the stand
- Only on some models.
1. Take the parts for the stand out of the box and assemble them as shown in the picture.
Parts |
First, check if the following parts are all present. |
Screws (4) |
Stand (2) |
2. Place a soft cloth on the table and put the product with the screen facing downward. Connect the stand as shown in the following picture.
3. Use the screws to secure the stand on the rear side of the product as shown in the diagram.
1
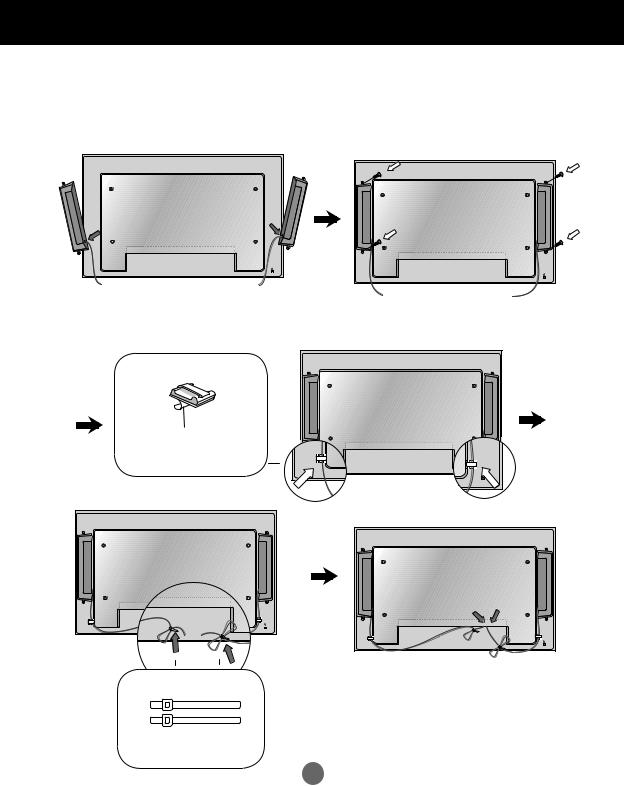
Connecting the Speakers
- Only on some models.
Mount the product onto the speaker by using a screw as shown in the following connect the speaker cable.
After installing your speakers, use holders and cable ties to organize the speaker cables.
Cable holder
Remove the paper.
*Thisfeatureisnotavailableinallmodel.
Cable tie
*Thisfeatureisnotavailableinallmodel.
When the speaker is installed. *Connect the input terminal with a proper color match.
2
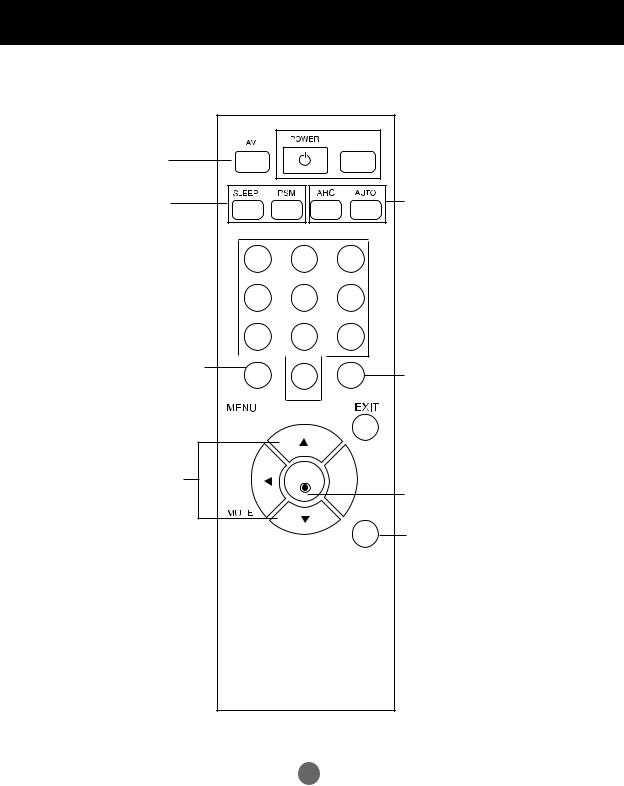
Using the Remote Control
 Name of the Remote Control Buttons
Name of the Remote Control Buttons
There is not a function which is supported
There is not a function which is supported
|
1 |
|
4 |
▪ CTR.PWR Button |
7 |
Turn on the power of the |
|
PC built in the monitor |
|
|
|
and then turn off. |
CTR. |
(The CTR.PWR function |
PWR |
operates only when the |
|
PC Control menu is off.) |
|
▪Menu Button 
▪UP and Down buttons
Bring up and down direction adjustment.
▪ Mute button 




 ▪ Power On/Off Button
▪ Power On/Off Button
▪ Input Select Button
(See next page)
▪ ARC button
To select the image size of the screen.
▪ Auto Button
Automatic adjustment 2 3 function (Operational for
the analog signal only)
5 |
6 |
|
There is not a function |
|
|||
|
|
|
which is supported |
89
0There is not a function which is supported
 ▪ Exit Button
▪ Exit Button



 ▪ Volume
▪ Volume 
 Button ▪ Check Button
Button ▪ Check Button
*
There is not a function which is supported
3
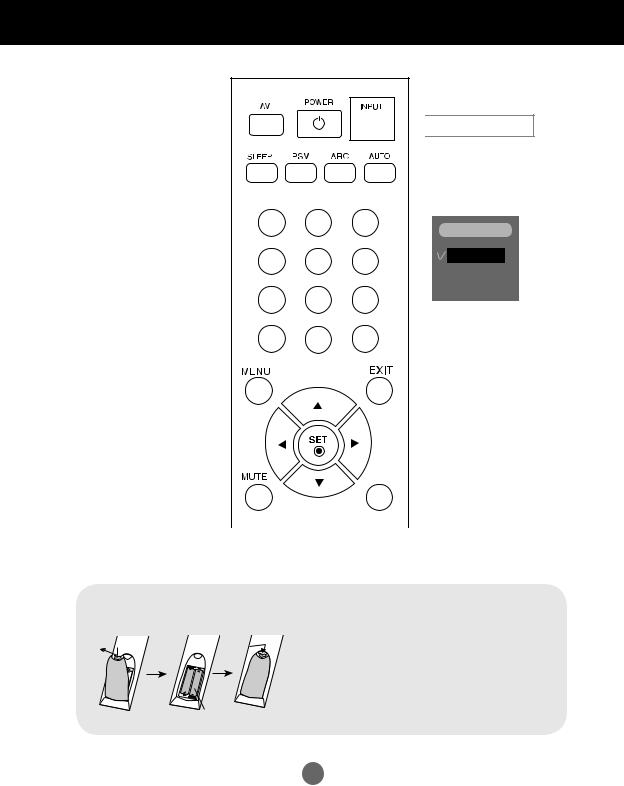
Using the Remote Control


 ▪ Input Select Button
▪ Input Select Button
If you press the button once, the following Input Signal Window will appear. Select the signal type you want using the ▼▲ button.
1 |
2 |
3 |
INPUT |
|
4 |
5 |
6 |
RGB |
|
DVI |
||||
|
|
|
7 8 9
CTR. 0
PWR
*
 Inserting batteries into remote control.
Inserting batteries into remote control.
1. Take out the battery cap.
2. Insert the batteries with correct polarity (+/-).
3. Close the battery cap.
▪ Dispose of used batteries in the recycle bin to prevent
environmental pollution.
AAA Type
4
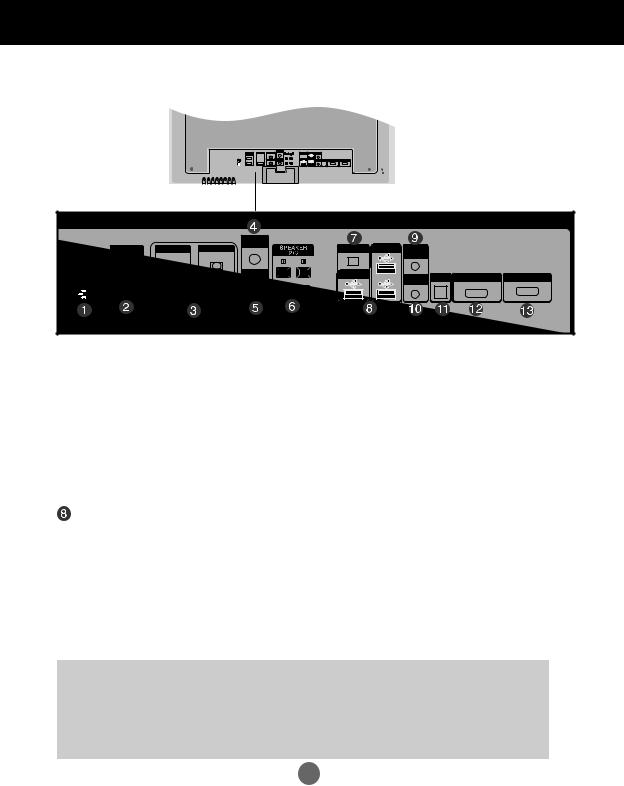
Name and Function of the Parts
* The product image in the user’s guide could be different from the actual image.
 Rear View
Rear View
|
|
|
AUDIO |
RS-232C |
DVI IN |
RGB IN |
(RGB/DVI) |
(CONTROL) |
|
|
|
OUT |
|
RGB OUT |
|
IN |
|
|
|
LAN |
USB |
H/PHONE |
|
|
|
OUT |
|
USB |
|
MIC IN SP/DIF SERIAL PORT |
RGB OUT |
|
|
|
AUDIO |
|
|
|
|
|
|
RS-232C |
DVI IN |
RGB IN |
(RGB/DVI) |
LAN |
USB |
H/PHONE |
|
|
|
|
|
|
|
||||||
(CONTROL) |
|
|
|
|
|
OUT |
|
|
|
OUT |
|
RGB OUT |
REMOTE |
USB |
|
|
SP/DIF |
SERIAL PORT |
RGB OUT |
|
|
CONTROL IN |
|
|
MIC IN |
||||
|
|
|
|
|
|
|
|
|
|
IN |
|
|
|
|
|
|
|
|
|
 Power Connector : Connect the power cord
Power Connector : Connect the power cord
 RS-232C Serial Ports (IN, OUT)
RS-232C Serial Ports (IN, OUT)
 RGB, DVI Ports (IN, OUT)
RGB, DVI Ports (IN, OUT)
 PC Sound Jack
PC Sound Jack
: Connect the audio cable to the *LINE OUT jack of the PC sound card.
 ired Remote Control Port
ired Remote Control Port
 Speaker Ports
Speaker Ports
 LAN Ports
LAN Ports
USB Ports : Program installation and operation can be done by using USB Memory, USB Hard-
Disk, USB CD-ROM, Keyboard (Wired or wireless), Mouse (wired or wireless), etc.
 Head Phone out Port
Head Phone out Port
 MIC IN Ports
MIC IN Ports
 Optical Sound out Ports
Optical Sound out Ports
 Serial Ports
Serial Ports
 RGB out Ports
RGB out Ports
*LINE OUT
A terminal used to connect to the speaker including a built-in amplifier (Amp). Make sure that the connecting terminal of the PC sound card is checked before connecting. If the Audio Out of PC sound card has only Speaker Out, reduce the PC volume.
If the Audio Out of the PC sound card supports both Speaker Out and Line Out, convert to Line Out using the card jumper of the program (Refer to the Sound Card Manual).
5

Connecting to External Devices


 When Connecting to your Built in PC
When Connecting to your Built in PC
When connecting with the DVI signal input
1.
Rear side of the product.
|
|
|
AUDIO |
|
|
|
|
RS-232C |
DVI IN |
RGB IN |
(RGB/DVI) |
LAN |
USB |
H/PHONE |
|
(CONTROL) |
|
|
|
|
|
OUT |
|
OUT |
|
RGB OUT |
REMOTE |
USB |
|
MIC IN SP/DIF SERIAL PORT |
RGB OUT |
|
|
CONTROL IN |
|
|
IN
Connect the power cord.
2. Turn on power by pressing the power button on the product.
SOURCE 




 AUTO/SET
AUTO/SET
Power button
3. Select an input signal.
Press the INPUT button on the remote control to select the input signal.
INPUT 

 SET
SET
Or, press the SOURCE button at the back side of the product.
SOURCE |
|
|
|
AUTO/SET |
|
INPUT |
|
|
|
|
|||||
▪ Select DVI : DVI Digital signal. |
|
RGB |
|||||
|
|
|
|
|
|
DVI |
|
|
|
|
|
|
|
|
|
6
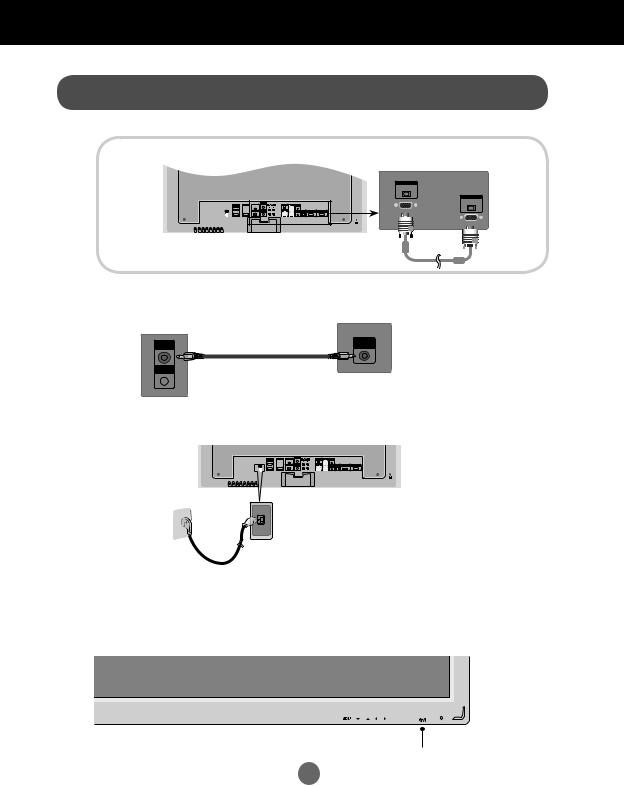
Connecting to External Devices
When connecting with the D-Sub signal input cable.
1.
2.
Rear side of the product.
RGB IN
RGB OUT
Connect the Audio Cable
AUDIO |
H/PHONE |
(RGB/DVI) |
OUT |
REMOTE
CONTROL IN
Rear side of the product.
Rear side of the product.
3.
Rear side of the product.
Connect the Power Cord
* User must use shielded signal interface cables (D-sub 15 pin cable, DVI cable) with ferrite cores to maintain standard compliance for the product.
4. Turn on power by pressing the power button on the product.
SOURCE |
AUTO/SET |
Power button
7
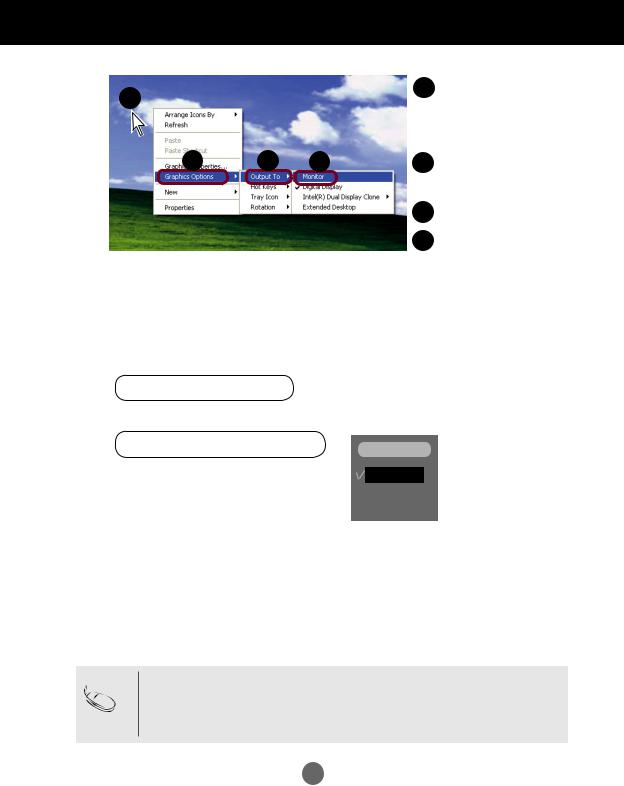
Connecting to External Devices
5. 1 |
|
|
1 |
|
|
|
|
|
|
|
|
Move the mouse pointer |
|||
|
|
|
|
to an empty area on the |
|||
|
|
|
|
|
|
Windows screen (with no |
|
|
|
|
|
|
|
icons or task bars) and |
|
|
|
|
|
|
|
click the right mouse but- |
|
2 |
3 |
4 |
|
|
|
ton. |
|
2 |
|
|
|
|
|||
When the pop-up menu |
|||||||
|
|
|
|
|
|
appears, click the |
|
|
|
|
3 |
|
|
‘Graphics Options' menu. |
|
|
|
|
|
|
|
|
|
|
|
|
|
click the 'Output To' menu. |
|||
|
|
|
4 |
|
|
|
|
|
|
|
|
|
click the 'Monitor' menu. |
||
6. Select an input signal.
Press the INPUT button on the remote control to select the input signal.
INPUT 


 SET
SET
Or, press the SOURCE button at the back side of the product.
SOURCE 


 AUTO/SET
AUTO/SET
When connecting with a D-Sub signal input cable.
▪ Select RGB : 15-pin D-Sub analog signal.
INPUT
RGB
DVI
▪ How to connect to two computers.
Note Connect the signal cables (DVI and D-Sub) to each computer.
Press the INPUT button in a remote control to select the computer to use.
▪ Directly connect to a grounded power outlet on the wall or a power bar with a groundwire.
8
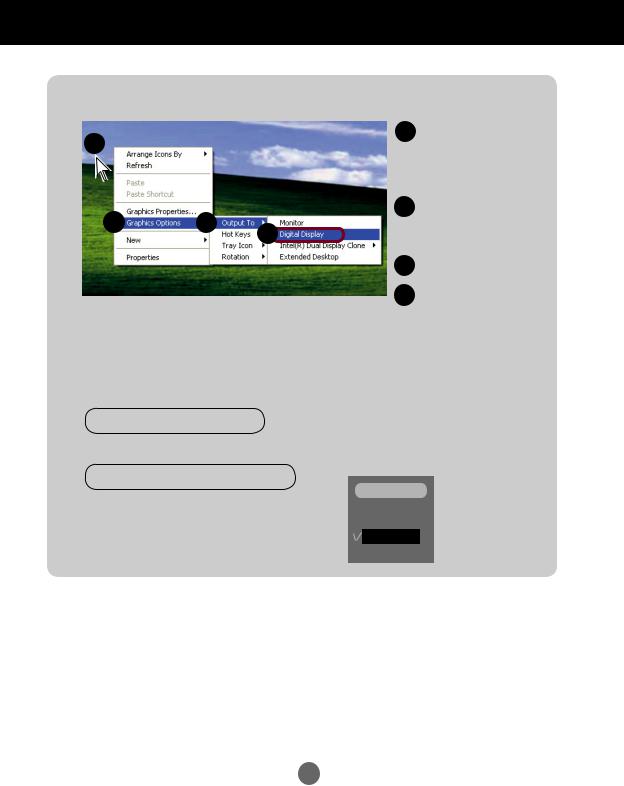
Connecting to External Devices
* In order to convert the RGB signal to the DVI signal
1. 1
2 3
3 4
4
1Move the mouse pointer to an empty area on the Windows screen (with no icons or task bars) and click the right mouse button.
2Whenthepop-upmenu appears,clickthe 'GraphicsOptions'menu.
3Clickthe'OutputTo'menu.
4Clickthe'DigitalDisplay' menu.
2.Select an input signal.
Press the INPUT button on the remote control to select the input signal.
INPUT 


 SET
SET
Or, press the SOURCE button at the back side of the product.
SOURCE 


 AUTO/SET
AUTO/SET
When connecting with a DVI signal input cable.
▪ Select DVI : DVI Digital signal.
INPUT
RGB
DVI
9
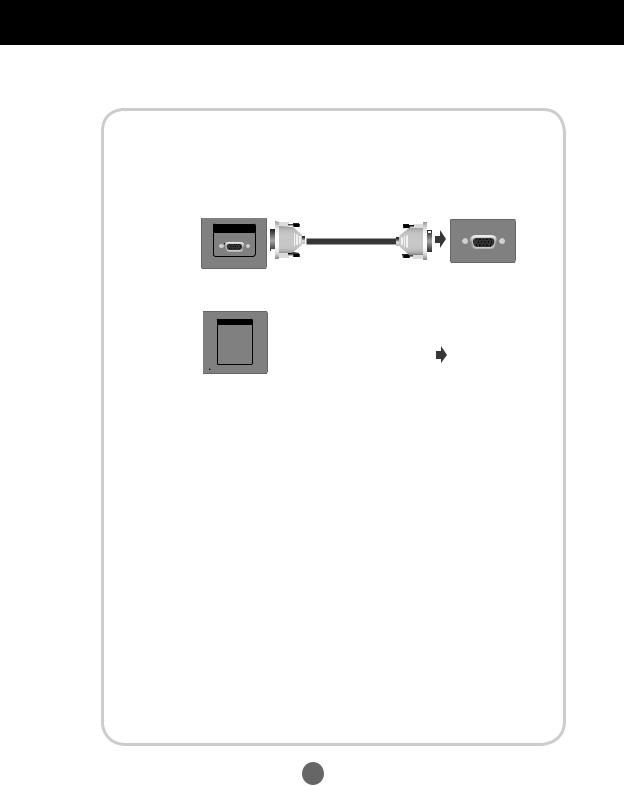
Connecting to External Devices


 When Connecting to your PC
When Connecting to your PC
1. |
First of all, see if the computer, product and the peripherals are turned off. |
|
Then, connect the signal input cable. |
A When connecting with the D-Sub signal input cable.
B When connecting with the DVI signal input cable.
A
RGB IN
Rear side of the product. |
PC |
|
DVI IN
B
Rear side of the product. |
|
PC |
|
|
|
*User must use shielded signal interface cables (D-sub 15 pin cable, DVI cable) with ferrite cores to maintain standard compliance for the product.
 Connect the Audio cable.
Connect the Audio cable.
AUDIO (RGB/DVI)
Rear side of the product. |
PC |
|
 Connect the power cord.
Connect the power cord.
|
|
|
AUDIO |
RS-232C |
DVI IN |
RGB IN |
(RGB/DVI) |
(CONTROL) |
|
|
|
OUT |
|
RGB OUT |
REMOTE |
|
|
CONTROL IN |
|
IN |
|
|
|
LAN |
USB |
H/PHONE |
|
|
|
OUT |
|
USB |
|
MIC IN SP/DIF SERIAL PORT |
RGB OUT |
Rear side of the product.
10
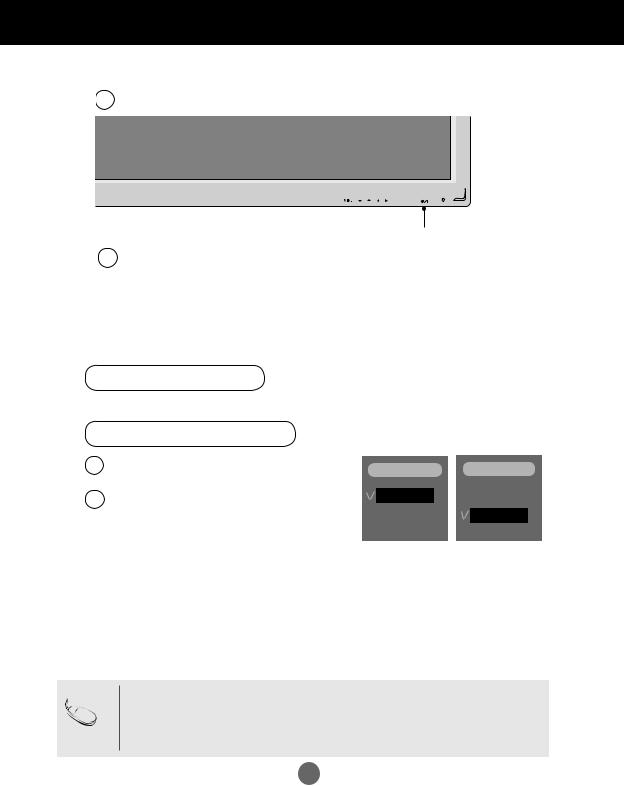
Connecting to External Devices
2. 1 Turn on power by pressing the power button on the product.
SOURCE |
AUTO/SET |
Power button
2Turn on the PC.
3.Select an input signal.
Press the INPUT button on the remote control to select the input signal.
INPUT 

 SET
SET
Or, press the SOURCE button at the back side of the product.
SOURCE 

 AUTO/SET
AUTO/SET
AWhen connecting with a D-Sub signal input cable.
▪Select RGB : 15-pin D-Sub analog signal.
BWhen connecting with a DVI signal input cable.
▪Select DVI : DVI Digital signal.
INPUT INPUT
RGB RGB
DVI |
DVI |
▪ How to connect to two computers.
Note Connect the signal cables (DVI and D-Sub) to each computer.
Press the INPUT button in a remote control to select the computer to use.
▪Directlyconnecttoagroundedpoweroutletonthewallorapowerbarwithagroundwire.
11
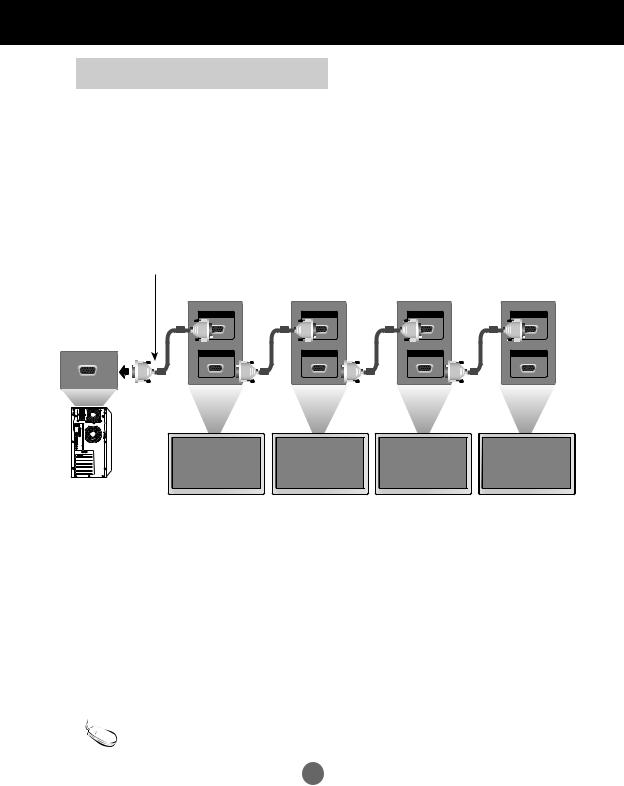
Connecting to External Devices


 Watching RGB Outputs
Watching RGB Outputs
Use this function when displaying ANALOG RGB inputs of a PC to the other product.
▪To use different products connected to each other
Connect one end of the signal input cable(15-pin D-Sub Signal Cable) to the RGB OUT connector of product 1 and connect the other end to the RGB IN connector of other products.
15-pin D-Sub Signal Cable
RGB IN |
RGB IN |
RGB IN |
RGB IN |
RGB OUT |
RGB OUT |
RGB OUT |
RGB OUT |
PC
Product 1 |
Product 2 |
Product 3 |
Product 4 |
Note |
▪ When multi-connecting in/out cascade format, cables to be less damaged are recommended. |
|
|
|
We recommend that you should use cable distributor. |
|
|
12

Selecting and Adjusting the Screen
 Name of the Buttons in the Screen Adjustment Unit
Name of the Buttons in the Screen Adjustment Unit
SOURCE |
AUTO/SET |
SOURCE |
AUTO/SET |
Pivot model Only |
|
|
SOURCE |
|
MENU |
|
AUTO/SET |
|
13 |
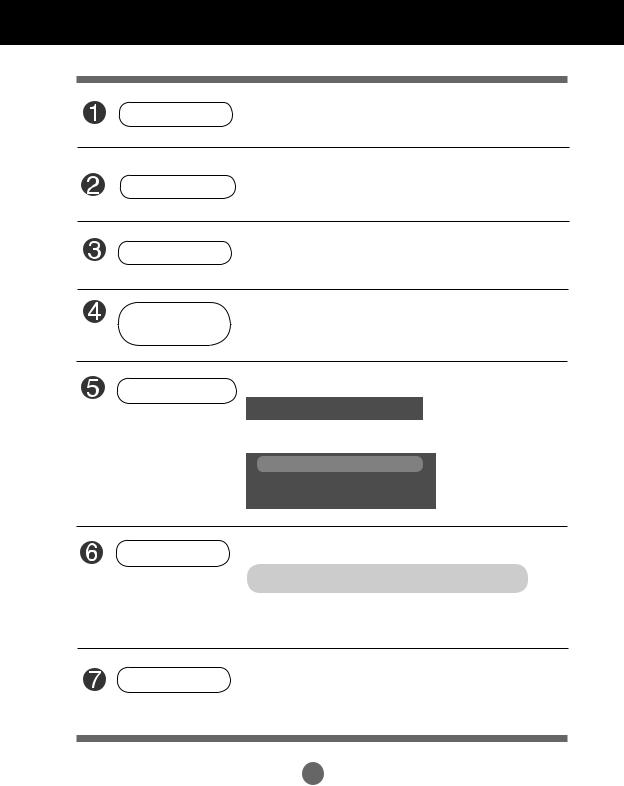
Selecting and Adjusting the Screen
Power Button
▪Press this button to turn on the power. Press this button again to turn it off.
▪ This Indicator lights up blue when the display operates Power Indicator normally(on mode). If the display is in sleep (Power Saving)
mode, this indicator color changes to amber.
MENU Button
▪Use this button to show/hide the OSD (On Screen Display) menu screen.
OSD Select /
Adjust Button
▪ Use this button to select an icon or adjust the setting in the OSD screen.
AUTO/SET Button If the resolution is 1920X1080 (RGB Mode)
Auto in progress
If the resolution is not 1920X1080 (RGB Mode)
Auto in progress
For optimal display
Change resolution to 1920 X 1080
SOURCE Button ▪ Select the input signal
DVI (Digital signal)
 RGB(Analog signal)
RGB(Analog signal)
Digital signal and Analogue signal can't be outputted at the same time so when transferring the source connect the connector and then turn on the power.
IR Receiver |
▪ The unit that receives the signal from the remote control. |
14
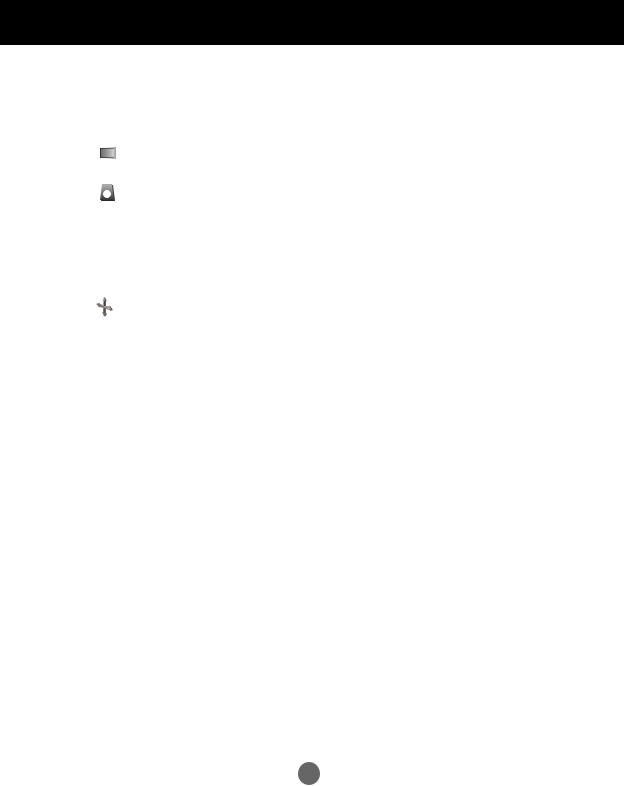
Selecting andAdjusting the Screen
 OSD Menu
OSD Menu
|
Icon |
Function Description |
|||
|
|
|
|
|
|
|
|
|
|
|
Adjusts screen brightness, contrast and color that you prefer. |
|
|
|
|
|
|
|
|
|
|
|
|
|
|
|
|
|
|
|
PICTURE |
|
|||
|
|
|
|
|
Adjusts the audio function. |
|
SOUND |
|
|||
|
|
|
|
|
Adjust the time function |
|
|
|
|
|
|
|
TIMER |
|
|||
|
|
|
|
|
Adjusts the screen status according to the circumstances. |
|
SPECIAL |
|
|||
|
|
|
|
|
Adjusts the screen video. |
|
SCREEN |
|
|||
|
|
|
|
|
|
▪ OSD (On Screen Display)
Nota The OSD function enables you to adjust the screen status conveniently since it provides graphical presentation.
15
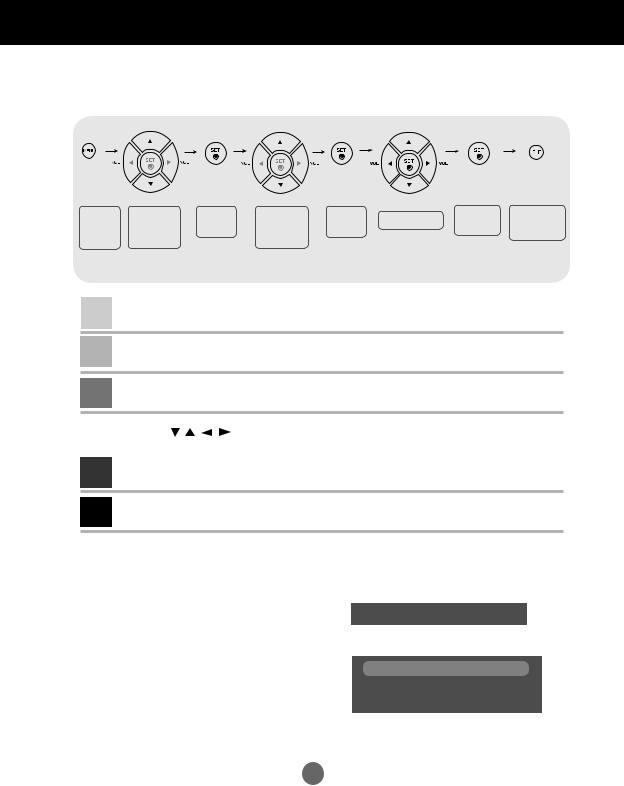
Selecting and Adjusting the Screen
 How to adjust the OSD (On Screen Display) screen
How to adjust the OSD (On Screen Display) screen
Pops up |
Move where |
Selecta |
Move where |
Selecta |
Adjustthestatus |
Save |
Exitfrom the |
the menu |
you want to |
menuicon |
you want to |
menuicon |
adjustment |
menuscreen. |
|
screen |
adjust |
|
adjust |
|
|
|
|
▪ Use the remote control to adjust the OSD screen.
1Press the MENU Button, then the main menu of the OSD appears.
2To access a control, use the 
 Buttons.
Buttons.
3When the icon you want becomes highlighted, press the SET Button.
4 |
Use the |
Buttons to adjust the item to the desired level. |
|
|
|
5Accept the changes by pressing the SET Button.
6Exit the OSD by pressing the EXIT Button.
 How to adjust the screen automatically
How to adjust the screen automatically
You need to adjust the screen display when connecting the product to a new computer or changing the mode. Refer to the following section to set an optimal product screen.
Press the AUTO/SET button (AUTO button in a remote Control) in the PC analog signal. Then, an optimal screen status will be selected that fits into the current mode.
If adjustment is not satisfactory, you need to adjust screen position, clock and phase in the OSD menu.
If the resolution is 1920X1080 (RGB Mode)
Auto in progress
If the resolution is not 1920X1080 (RGB Mode)
Auto in progress For optimal display
Change resolution to 1920 X 1080
16
 Loading...
Loading...