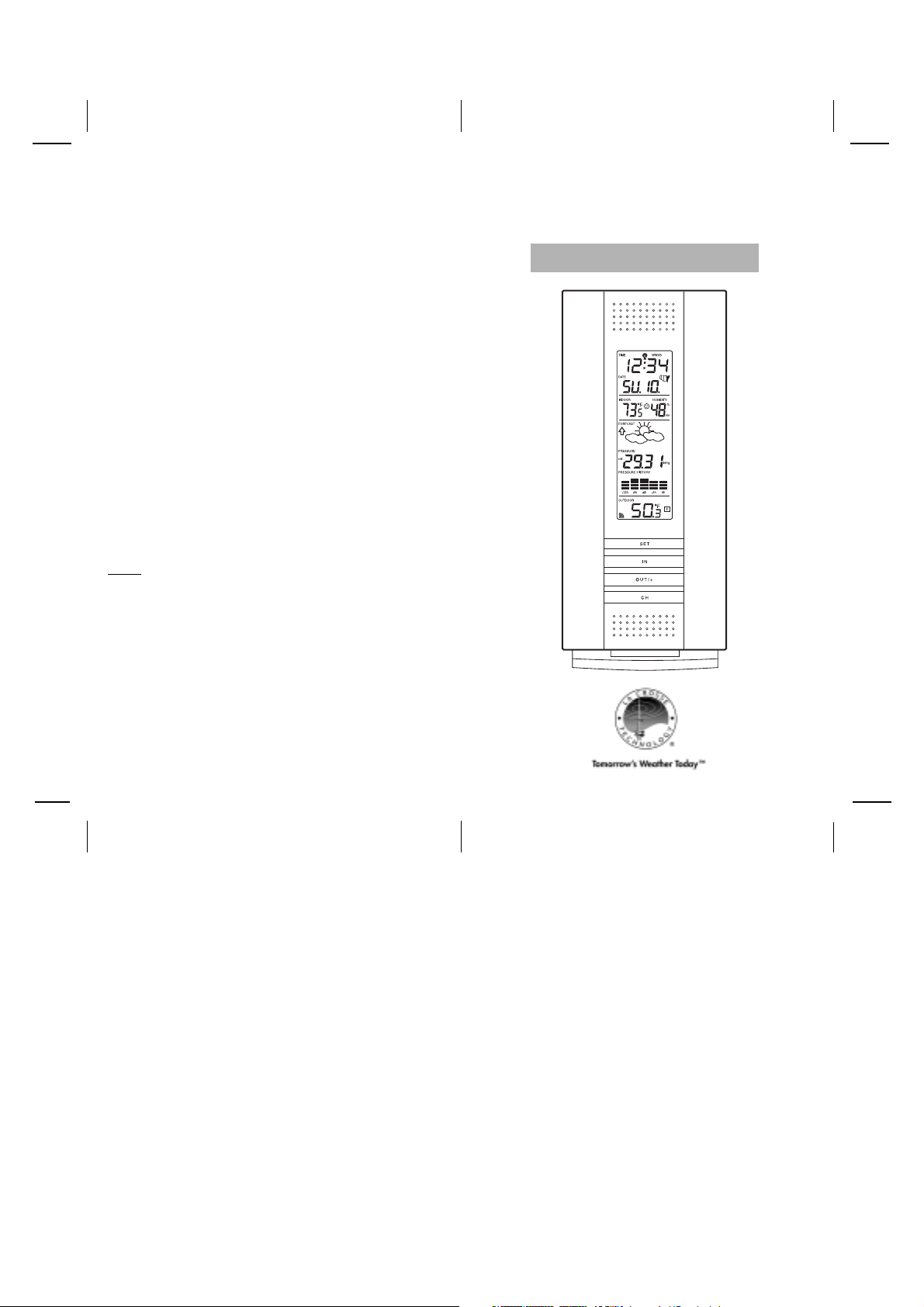
FCC ID: OMOTX29U (transmitter)
RF Exposure mobile:
The internal / external antennas used for this mobile transmitter must
provide a separation distance of at least 20 cm (8 inches) from all
persons and must not be co-located or operating in conjunction with
any other antenna or transmitter.”
Statement according to FCC part 15.19:
This device complies with Part 15 of the FCC Rules. Operation is subject to the following two conditions: (1) this device may not cause harmful
interference, and (2) this device must accept any interference received,
including interference that may cause undesired operation.
Statement according to FCC part 15.21:
Modifications not expressly approved by this company could void the
user’s authority to operate the equipment.
Statement according to FCC part 15.105:
NOTE:
This equipment has been tested and found to comply with the
limits for a Class B digital device, pursuant to Part 15 of the FCC Rules.
These limits are designed to provide reasonable protection against
harmful interference in a residential installation. This equipment
generates, uses and can radiate radio frequency energy and, if not
installed and used in accordance with the instructions, may cause
harmful interference to radio communications.
However, there is no guarantee that interference will not occur in a
particular installation. If this equipment does cause harmful interference to radio or television reception, which can be determined by turning the equipment off and on, the user is encouraged to try to correct
the interference by one or more of the following measures:
• Reorient or relocate the receiving antenna.
• Increase the separation between the equipment and receiver.
• Connect the equipment into an outlet on a circuit different from that
to which the receiver is connected.
Consult the dealer or an experienced radio/TV technician for help
WS-7394U-IT
Wireless 915 MHz
Wireless Weather Station
Instruction Manual
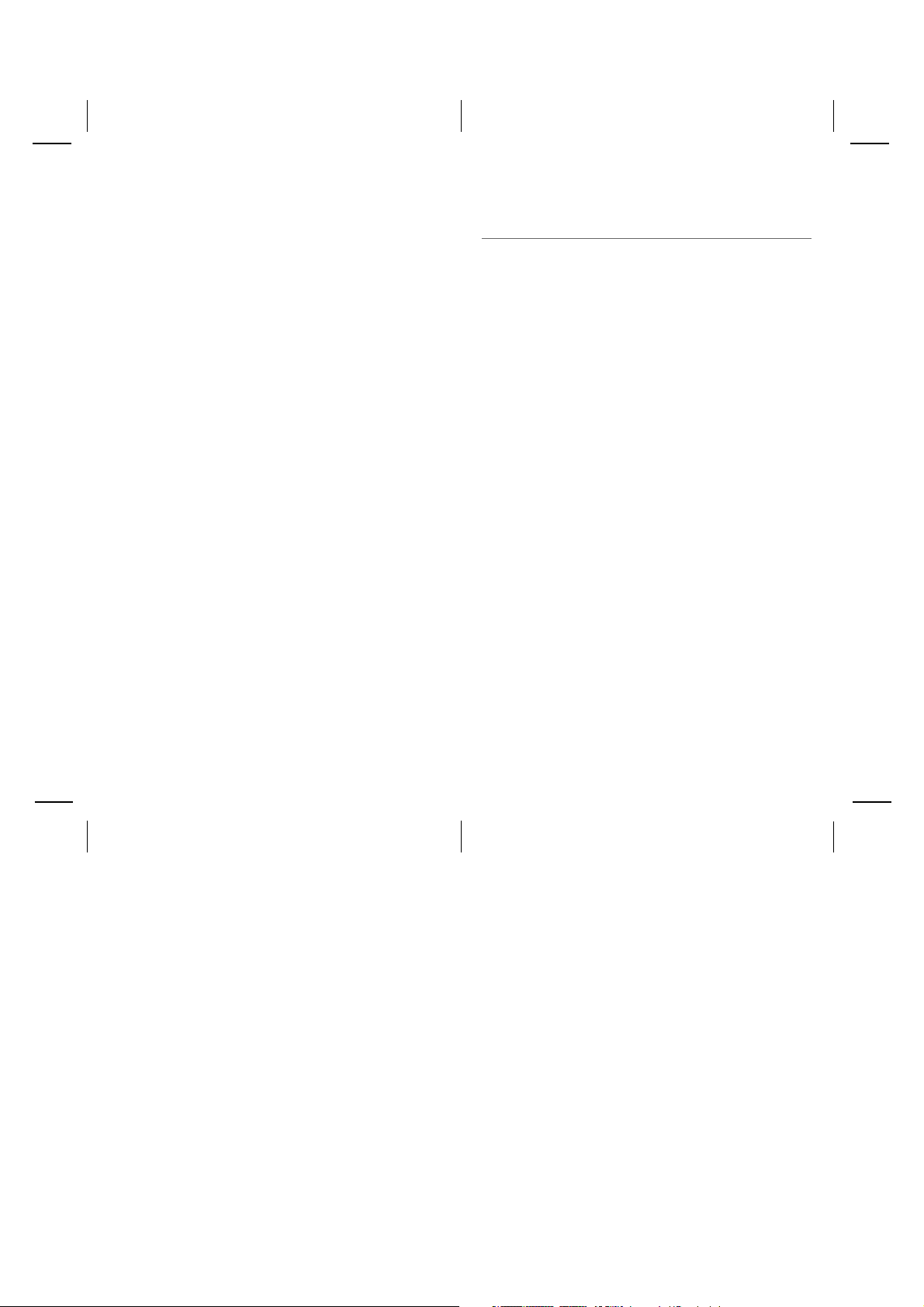
Contents
Language Page
English 2
French 28
Spanish 54
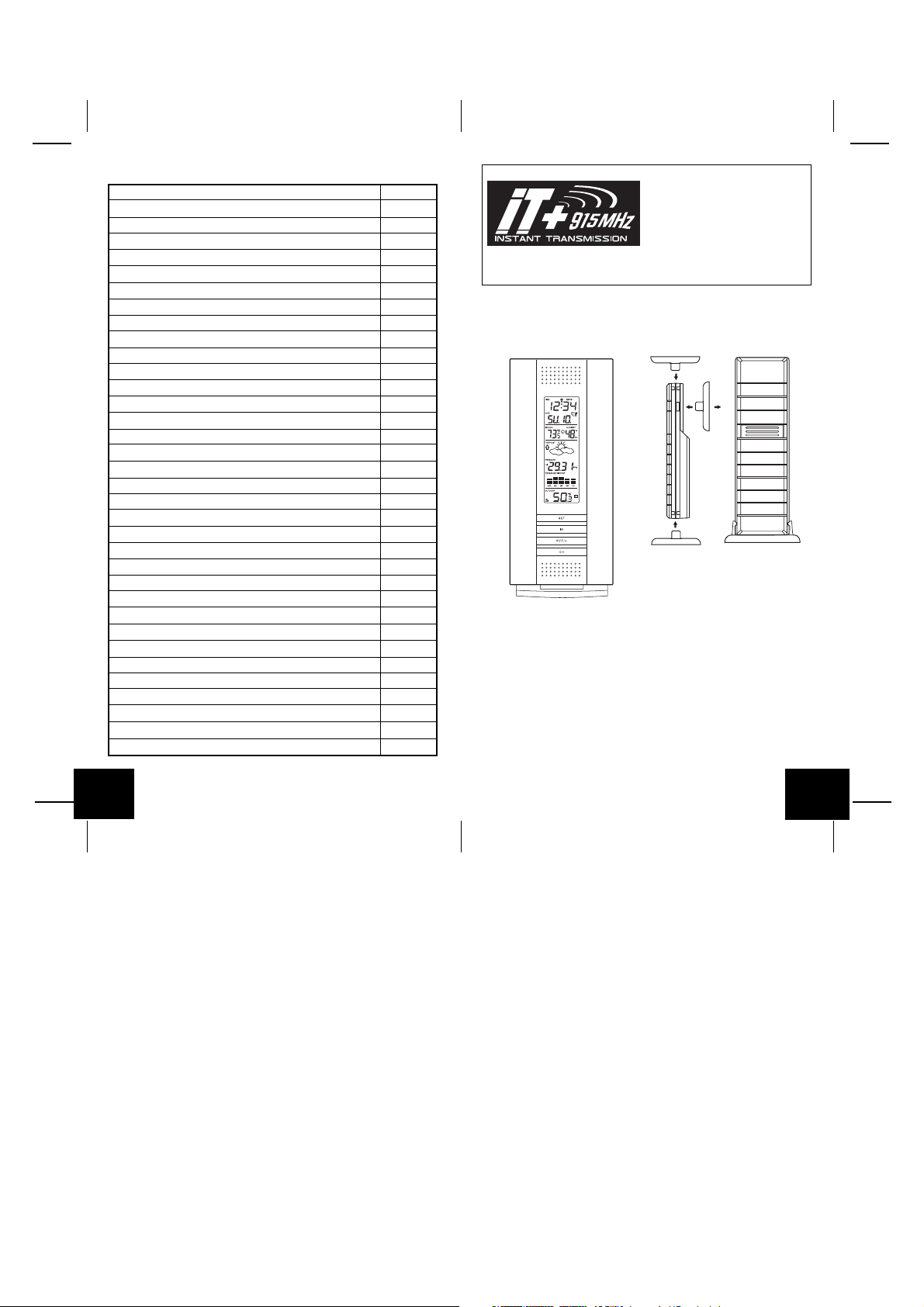
TABLE OF CONTENTS
Topic Page
Inventory of Contents/ Additional Equipment 3
About WWVB 3
Quick Set Up Guide 4
Detailed Set Up Guide
Battery Installation 5
Start Up Sequence 7
Explanation of LCD Information 8
Function Key Layout 9
Program Mode
Overview of Programming Sequence 9
LCD Contrast Setting 9
Time Zone Setting 10
DST ON/OFF Setting 10
Radio-controlled Time ON/OFF Setting 11
12/24-hour Time Mode Setting 11
Setting the Time/Date Manually 12
Temperature Measuring Units (˚F/˚C) 14
Air Pressure Measuring Units (inHg/hPa) 14
Relative Pressure Setting 14
Forecast Sensitivity Setting 15
Features and Operation
Minimum/Maximum Temperature/Humidity 16
Multiple Remote Temperature/Humidity Sensors 17
Comfort Icon 18
Weather Forecast and Pressure Trend Indicators 18
Weather Icons 19
Weather Tendency Arrows 19
Barometric Air Pressure Reading 19
Air Pressure History Bar Chart 20
Mounting 20
Maintenance and Care 23
Troubleshooting Guide 23
Specifications 24
Warranty Information 25
This product offers:
you can an immediate update (every 4 seconds!) of all your outdoor
data measured from the transmitters: follow your climatic variations
in real-time!
INSTANT TRANSMISSION
state-of-the-art new wireless
transmission technology, exclusively designed and developed by
LA CROSSE TECHNOLOGY.
STANT TRANSMISSION
is the
IN-
offers
INVENTORY OF CONTENTS
1. WS-7394U-IT- Wireless Weather Station (Figure 1)
2. TX29U-IT-remote temperature sensor (figure 2)
3. Instruction manual and warranty card
TX29U-IT remote
temperature sensor
Figure 2
Figure 1
Mounting
Bracket
ADDITIONAL EQUIPMENT (not included)
1. Four fresh AA 1.5V alkaline batteries.
2. One wall-mounting screw (optional)
ABOUT WWVB (radio-controlled time)
The NIST (National Institute of Standards and Technology-Time and
Frequency Division) radio station, WWVB, is located in Ft. Collins,
Colorado and transmits the exact time signal continuously throughout
the United States at 60 kHz. The signal can be received up to 2,000
miles away through the internal antenna in the Wireless Weather
Station. However, due to the nature of the Earth’s Ionosphere, recep-
GB
P.2
P.3
GB
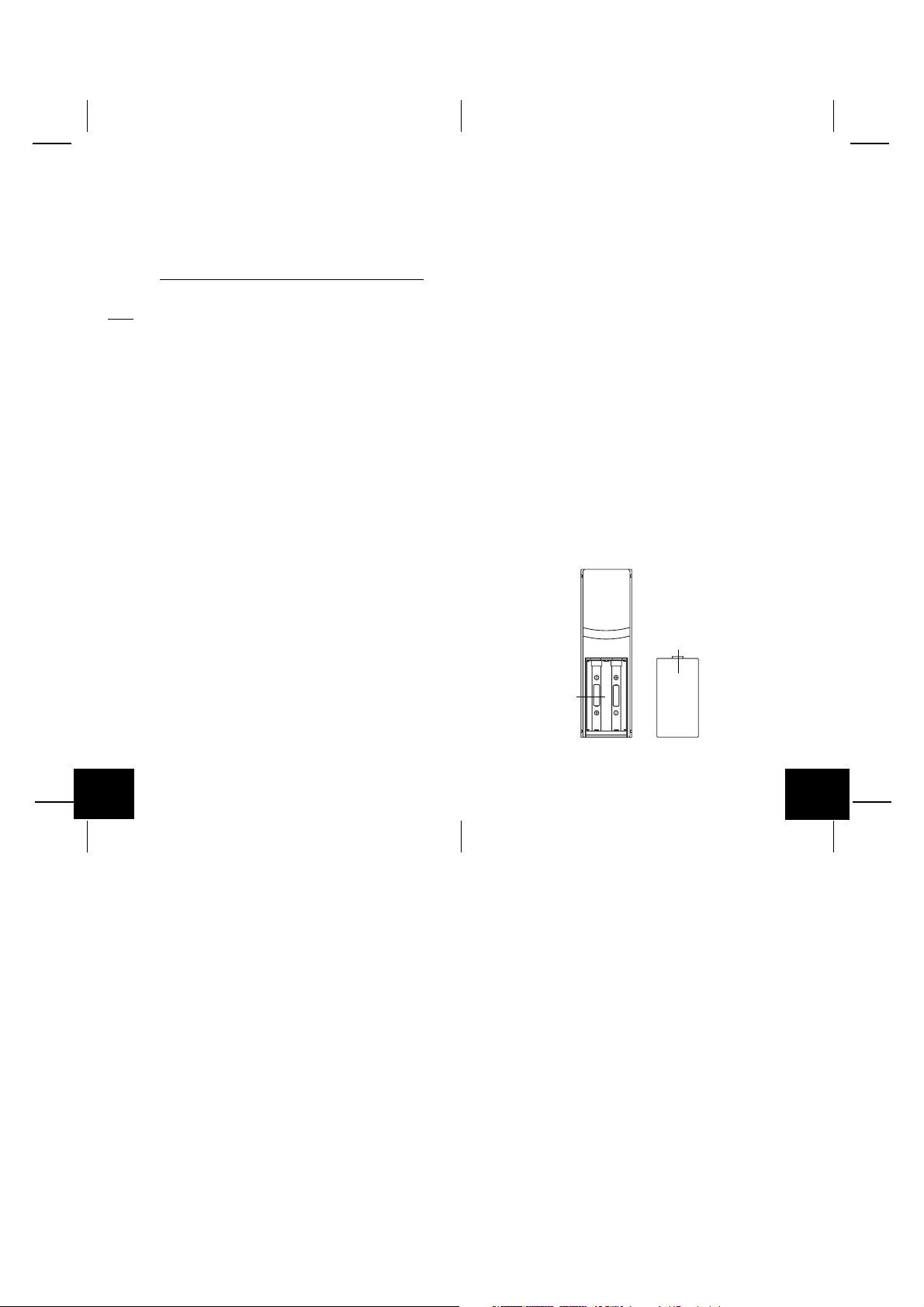
tion is very limited during daylight hours. The Wireless Weather Station will search for a signal every night when reception is best. The
WWVB radio station derives its signal from the NIST Atomic clock in
Boulder, Colorado. A team of atomic physicists continually measure
every second of every day to an accuracy of ten billionths of a second
a day. These physicists have created an international standard, measuring a second as 9,192,631,770 vibrations of a Cesium 133 atom in
a vacuum. For more information about WWVB please see the NIST
website at
http://www.boulder.nist.gov/timefreq/stations/wwvb.htm
This allowance is typically enough for a frame wall with non-metallic
siding; however certain materials can reduce range even further. Metal
siding, stucco, and some types of glass can reduce signal range by as
much as 3/4 or more, compared to the 1/2 reduction typical of most
obstructions. It is possible to receive a signal through these materials,
however maximum range will be much less due to their tendency to
absorb or reflect a much larger portion of the sensor’s signal.
DETAILED SET-UP GUIDE
QUICK SET-UP GUIDE
Hint:
Use good quality Alkaline Batteries and avoid rechargeable
batteries.
1. Have the Wireless Weather Station and remote temperature sen-
sor 3 to 5 feet apart.
2. Batteries should be out of both units for 10 minutes.
3. Place the batteries into the remote temperature sensor first then
Wireless Weather Station.
(All remote temperature sensors must be started before the
Wireless Weather Station)
4. DO NOT PRESS ANY BUTTONS FOR 15 MINUTES.
In this time the Wireless Weather Station and remote temperature sensor will start to talk to each other and the display will show both the
indoor temperature and humidity, and an outdoor temperature. If the
Wireless Weather Station does not display both temperatures after
the 15 minutes please retry the set up as stated above. After both
indoor and outdoor temperatures are displayed for 15 minutes you can
place your remote temperature sensor outdoor and set your time.
The remote temperature sensor should be placed in a dry, shaded
area. The temperature sensor has a range of 330 feet. Keep in mind
that the 330 feet is in open air with no obstructions and that radio
waves DO NOT curve around objects. Actual transmission range will
vary depending on what is in the path of the signal. Each obstruction
(roof, walls, floors, ceilings, thick trees, etc.) will effectively cut signal
range in half.
Example: A Wireless Weather Station with a 330 feet range is mounted
on an interior wall, so that the signal has to pass through one interior
wall, one exterior wall, and across the 10 feet width of the room between the 2 walls. The first wall will reduce the range to 165 feet, and
the second wall will reduce the range to 87 feet. Factoring in the 10
foot room, this leaves a maximum of 77 feet of remaining signal range.
GB
P.4
I. BATTERY INSTALLATION (When one temperature sensor is
being used)
1. First, insert the batteries to the temperature sensor (see “A. Remote Temperature Sensor” below).
2. Within 2 minutes of powering up the sensor, insert the batteries to
the Weather Station (see “B. Wireless Weather Station” below).
Once the batteries are in place, all segments of the LCD will light
up briefly. Following the indoor temperature and humidity, and the
time as 12:00 will be displayed. If they are not shown in LCD after
60 seconds, remove the batteries and wait for at least 60 seconds
before reinserting them. Once the indoor data is displayed user
may proceed to the next step.
3. After the batteries are inserted, the Weather Station will start receiving data signal from the sensor. The outdoor temperature should
then be displayed on the Weather Station. If this does not happen
after 2 minutes, the batteries will need to be removed from both
units and reset from step 1 and the signal reception icon is no longer
shown.
A. Remote Temperature Sensor
Battery Cover
Battery Compartment
SIZE AA LR6
SIZE AA LR6
1. Remove the mounting bracket. The bracket snaps on and off easily.
2. Remove the battery cover, by sliding the cover down.
GB
P.5
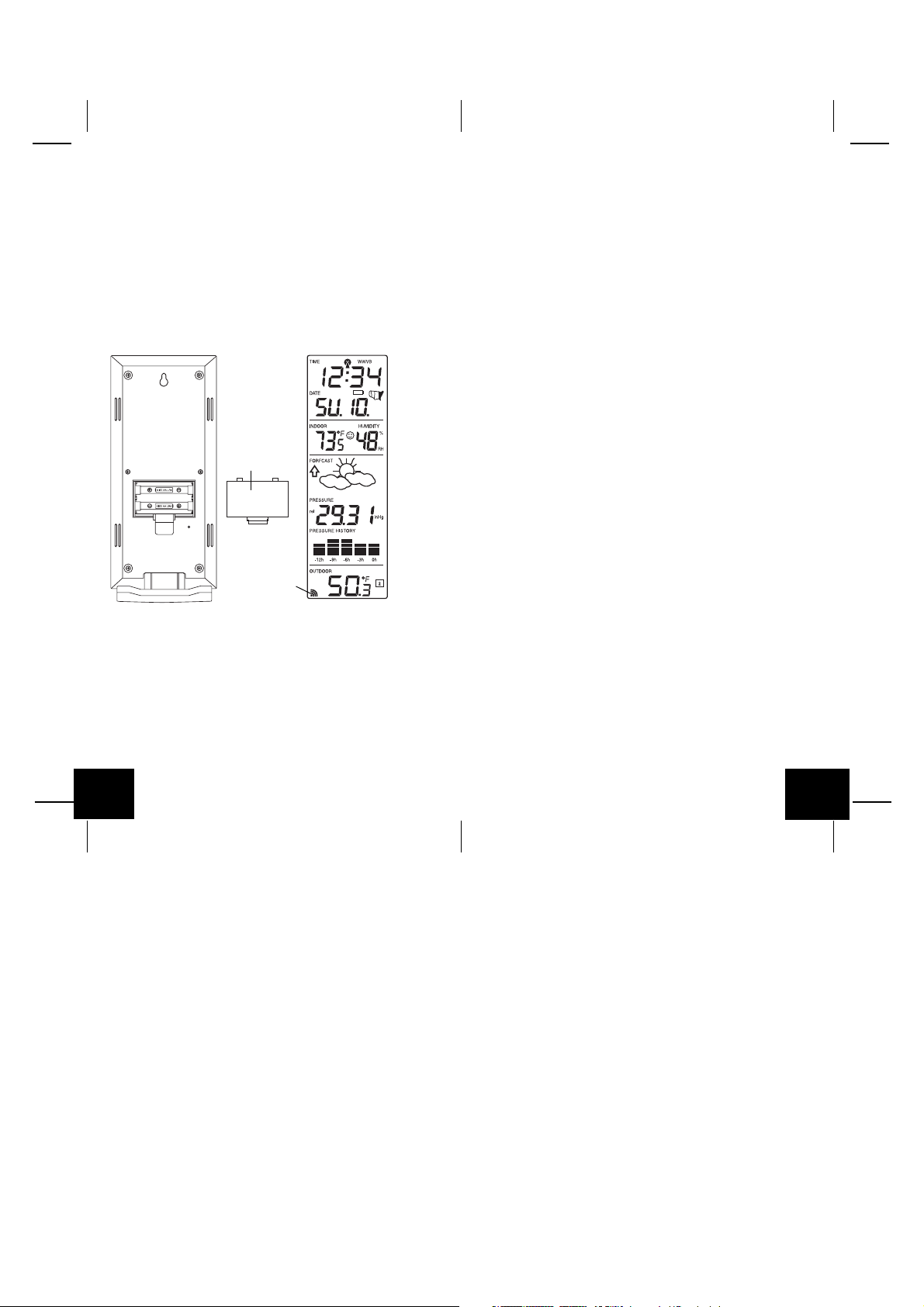
3. Observing the correct polarity install 2 AA batteries. The batteries
will fit tightly (to avoid start-up problems make sure they do not
spring free).
4. Replace the battery cover by sliding upwards. Be sure battery cover
is on securely.
B. Wireless Weather Station
1. Remove the battery cover (the cover has white writing on it).
2. Observe the correct polarity, and install two Alkaline AA batteries.
3. Do not press any buttons for at least ten minutes. If a button is
pressed before the indoor weather station has received information from the TX29U-IT sensor, no data will be received from that
sensor until reset.
4. Replace the battery cover.
Battery cover
Sensor signal
reception icon*
* When the signal is successfully received by the Weather Station,
the icon will be switched on. (If not successful, the icon will not be
shown in LCD) So the user can easily see whether the last reception was successful (icon on) or not (icon off). On the other hand,
the short blinking of the icon shows that a reception is being done
now.
• If the signal reception is not successful on the first frequency
(915MHz) for 45 seconds, the frequency is changed to 920MHz
and the learning is tried another 45 seconds. If still not successful
the reception is tried for 45 seconds on 910MHz. This will also be
done for re-synchronization.
GB
P.6
II. Start Up Sequence
A. Initial Start
1. Immediately after the batteries have been installed the LCD will
completely light up for a brief moment.
2. All information will then appear in normal mode, with “12:00” as the
default time and “SA.1” as the default date (2006 as the year).
3. The indoor temperature and humidity, and barometric air pressure
(as 29.92 inHg relative RH) will also be displayed.
4. There is a “satellite” icon that appears in the bottom portion of the
LCD, to the left of the outdoor temperature- this icon informs the
user that the indoor weather station is looking for signals from the
remote temperature sensor. Within five minutes the remote temperature should be displayed-if not, remove batteries from all units
and repeat battery installation, the remote temperature sensor first,
then the indoor weather station.
B. WWVB Reception
1. Once the batteries are installed in the Wireless Weather Station it
will automatically search for the WWVB signal. If it receives a good
signal (which is unlikely during daylight hours in most locations),
the WWVB reception indicator (looks like a tower icon) will flash.
The Wireless Weather Station requires five full minutes of good
reception to successfully capture the signal and set to the correct
hour, minute, second, month, day and year. If the signal reception
is not successful within ten minutes, the signal search will be
cancelled. Next reception will take place the next day.
2. The signal is sent from Ft. Collins, Colorado only and is similar to
an AM radio signal. Atmospheric interferences such as storms,
sunspots, and even sunlight will cause the signal to not travel as
far.
3. To maximize reception, place the Wireless Weather Station n in a
window facing Colorado, at least six feet from any electrical source
(computers, televisions, refrigerators, etc.). Do not move the indoor weather station while it is searching for the signal.
4. The time and date can be manually set. Once the signal is captured,
it will override any time and date set to the time zone selected.
5. Once the time and date are set, the Wireless Weather Station will
conduct a search every night at midnight and correct to the accurate time and date (Daylight Saving Time is automatic). If the signal
has been received in the past 24 hours, the reception indicator will
be displayed. After a successful reception, no more reception attempt would be made until the following day.
GB
P.7
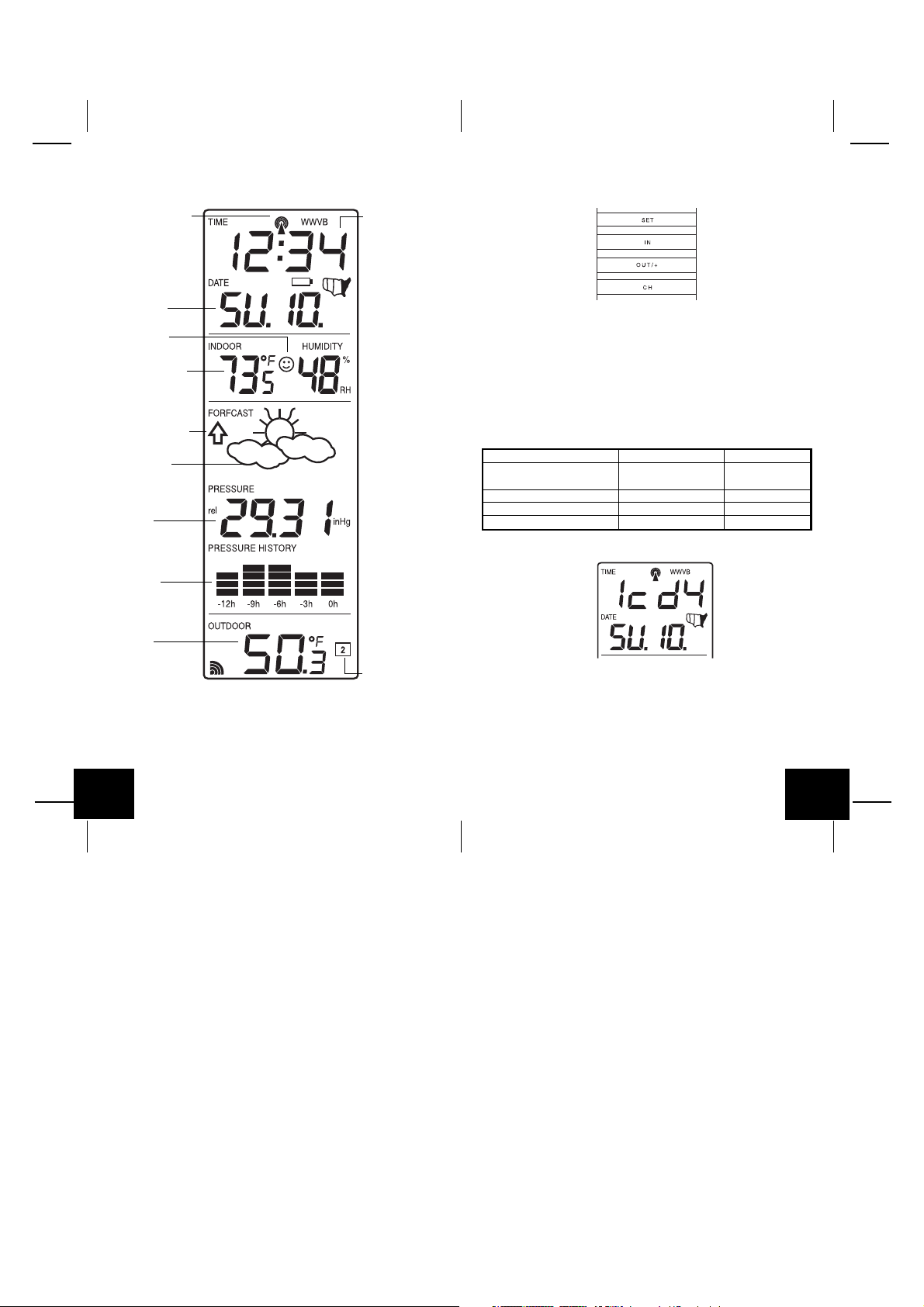
III. Explanation of LCD Information
A. The below picture highlights the LCD features.
WWVB Reception
Indicator
IV. Function Key Layout
A. The below picture shows the four function keys used in program-
ming and operation of your indoor weather station
Radio-controlled
time
Date Display
Comfort Icon
Indoor Temperature
Humidity Display
Air Pressure Trend
Indicator
Forecast Icon
Barometric Air
Pressure
12-hour Air
Pressure History
Outdoor
Temperature Display
Remote Sensor
Number (Up to 3
To ta l)
B. There are many different modes the indoor weather station can be
set to. The LCD shown is the normal operating mode, and your
actual data shown will be different based on your local settings and
conditions.
V. Program Mode
The program mode is laid out in a manner that allows you to program
each function separately, or you can follow the instructions entirely to
program the Wireless Weather Station. Complete programming is
usually done for the initial set-up, and will require you to skip step 1,2
and 3 of each programming section. The programming mode can be
exited at any time by either pressing the “CH” button, or waiting for the
15-second time-out to take effect.
A. Overview of programming mode sequence
1. LCD Contrast 2. Time Zone 3. DST ON/OFF
4. Radio-controlled 5. 12/24-hour 6. Hour
Time ON/OFF time mode
7. Minute 8. Year 9. Month
10. Date 11. ˚F/˚C 12. inHg/hPa
13. Relative pressure setting 14. Forecast sensitivity
B. LCD Contrast Setting
1. Press and hold the “SET” button for five seconds.
2. “lcd” will appear at the top of the display and a number will flash
next to it.
3. Press and release the “OUT/+” button to select the desired LCD
contrast setting.
4. Press and release the “SET” button to confirm the LCD contrast
setting and continue to the Time Zone setting.
GB
P.8
P.9
GB
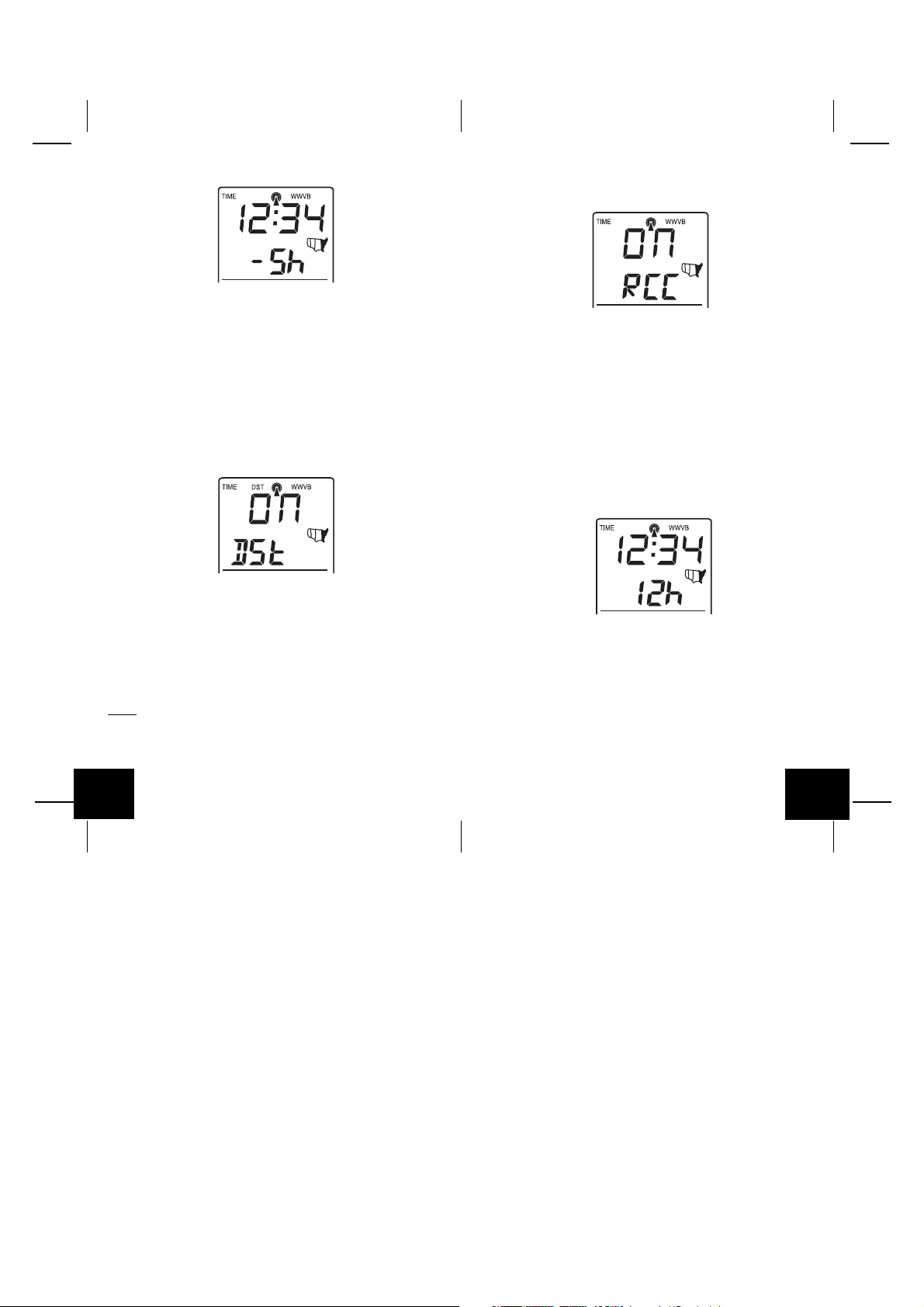
C. Time Zone Setting
1. Press and hold the “SET” button for five seconds.
2. “lcd” will appear at the top of the display and a number will flash
next to it.
3. Press and release the “SET” button once more to advance to the
Time Zone setting.
4. A number will flash to the left of the letter “h” at the top of the display
just below the time display.
5. Press and release the “OUT+” button to select the desired time
zone.
6. Press and release the “SET” button to confirm the Time Zone setting and continue to the DST ON/OFF setting.
D. DST ON/OFF Setting
1. Press and hold the “SET” button for five seconds.
2. “lcd” will appear at the top of the display and a number will flash
next to it.
3. Press and release the “SET” button twice more to advance to the
DST ON/OFF setting.
4. “DST” will appear above the indoor temperature/humidity display
and “ON” or “OFF” will flash above that.
5. Press and release the “OUT/+” button to select DST ON/OFF.
Note:
Some locations (Arizona and parts of Indiana) do not follow
Daylight Saving Time.
6. Press and release the “SET” button to confirm the DST ON/OFF
setting and continue to the radio-controlled Time ON/OFF setting.
E. Radio-Controlled Time ON/OFF Setting
1. Press and hold the “SET” button for five seconds.
2. “lcd” will appear at the top of the display and a number will flash
next to it.
3. Press and release the “SET” button three more times to advance to
the radio-controlled time ON/OFF setting.
4. “RCC” will appear above the indoor temperature/humidity display
and “ON” or “OFF” will flash above that.
5. Press and release the “OUT/+” button to select radio-controlled time
ON/OFF setting.
6. Press and release the “SET” button to confirm the radio-controlled
time ON/OFF setting and continue to the 12/24-hour Time Mode
setting.
F. 12/24-hour Time Mode
1. Press and hold the “SET” button for five seconds.
2. “lcd” will appear at the top of the display and a number will flash
next to it.
3. Press and release the “SET” button four more times to advance to
the 12/24-hour time mode setting.
4. “12h” or “24h” will flash above the indoor temperature/humidity
display.
5. Press and release the “OUT/+” button to select 12 or 24-hour time
mode.
GB GB
P.11P.10
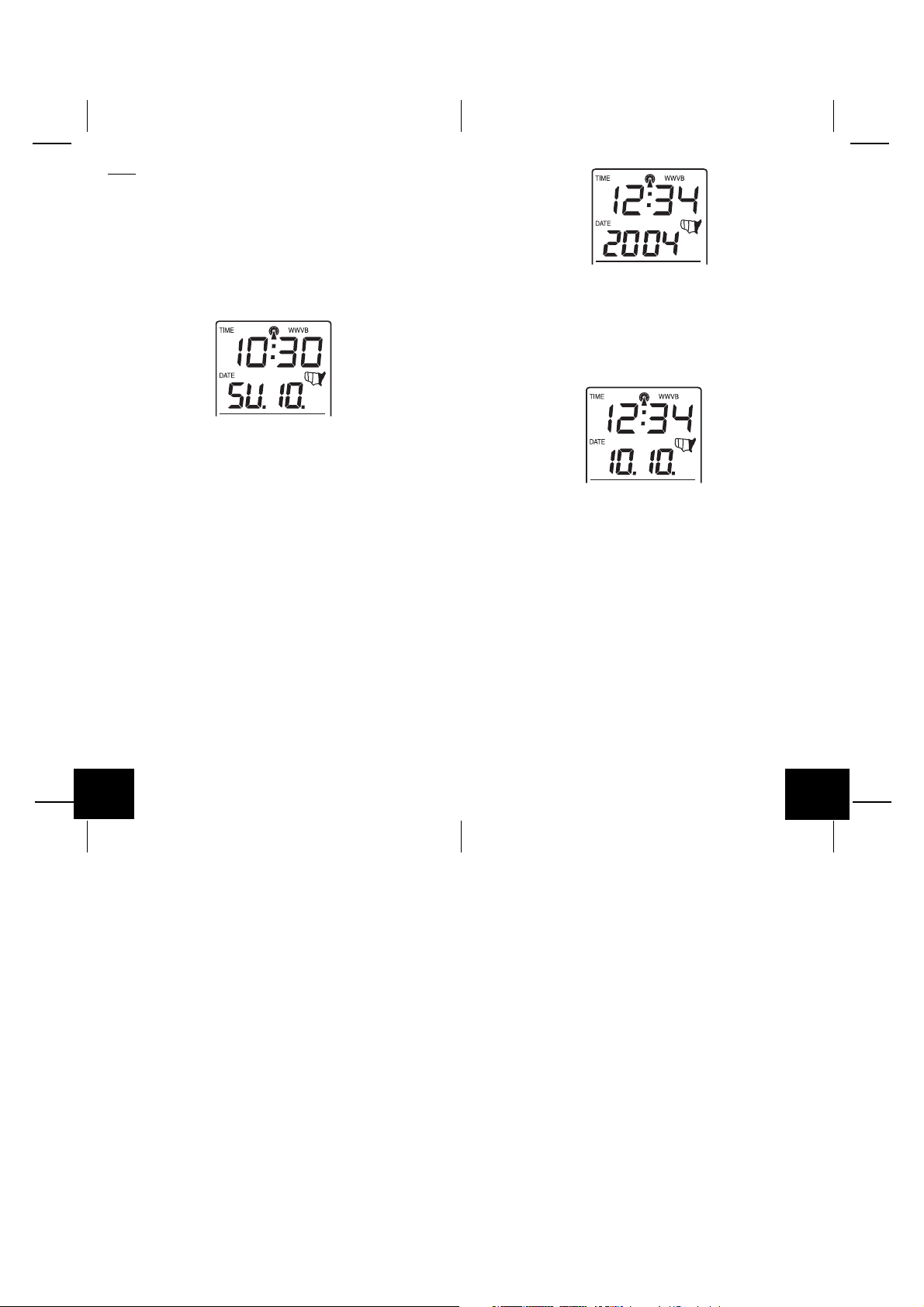
Note:
In 12h mode “PM” will appear to the left of the time during PM
hours. If the time is not within the PM hours nothing will be displayed.
Be sure to set the time to the correct AM/PM time to ensure automatic
reception.
6. Press and release the “SET” button to confirm the 12/24-hour time
mode setting and continue to the Hour setting.
G. Setting The Hour Manually
The WWVB signal will override any manual set time and date
information. The time will be based on the time zone selected.
1. Press and hold the “SET” button for five seconds.
2. “lcd” will appear at the top of the display and a number will flash
next to it.
3. Press and release the “SET” button five more times to advance to
the Manual Hour setting.
4. The hour will begin to flash at the top of the display.
5. Press and release the “OUT/+” button to select the desired hour.
6. Press and release the “SET” button to confirm the hour setting and
continue to the Minute setting.
H. Setting The Minutes Manually
1. Press and hold the “SET” button for five seconds.
2. “lcd” will appear at the top of the display and a number will flash
next to it.
3. Press and release the “SET” button six more times to advance to
the Manual Minutes setting.
4. The minutes will begin to flash at the top of the display.
5. Press and release the “OUT/+” button to select the desired minutes.
6. Press and release the “SET” button to confirm the minutes and
continue to the Year setting.
I. Setting The Year Manually
1. Press and hold the “SET” button for five seconds.
2. “lcd” will appear at the top of the display and a number will flash
next to it.
3. Press and release the “SET” button seven more times to advance
to the Manual Year setting.
4. The year will begin to flash below the time display.
5. Press and release the “OUT/+” button to select the desired year.
6. Press and release the “SET” button to confirm the year and continue to the Month setting.
J. Setting The Month Manually
1. Press and hold the “SET” button for five seconds.
2. “lcd” will appear at the top of the display and a number will flash
next to it.
3. Press and release the “SET” button eight more times to advance to
the Manual Month setting.
4. The Month will begin to flash below the time display.
5. Press and release the “OUT/+” button to select the desired month.
6. Press and release the “SET” button to confirm the month and continue to the Date setting.
K. Setting The Date Manually
1. Press and hold the “SET” button for five seconds.
2. “lcd” will appear at the top of the display and a number will flash
next to it.
3. Press and release the “SET” button nine more times to advance to
the Manual Date setting.
4. The date will begin to flash below the time display.
5. Press and release the “OUT/+” button to select the desired date.
6. Press and release the “SET” button to confirm the date and continue to the Temperature Measuring Units setting.
GB
P.12
P.13
GB
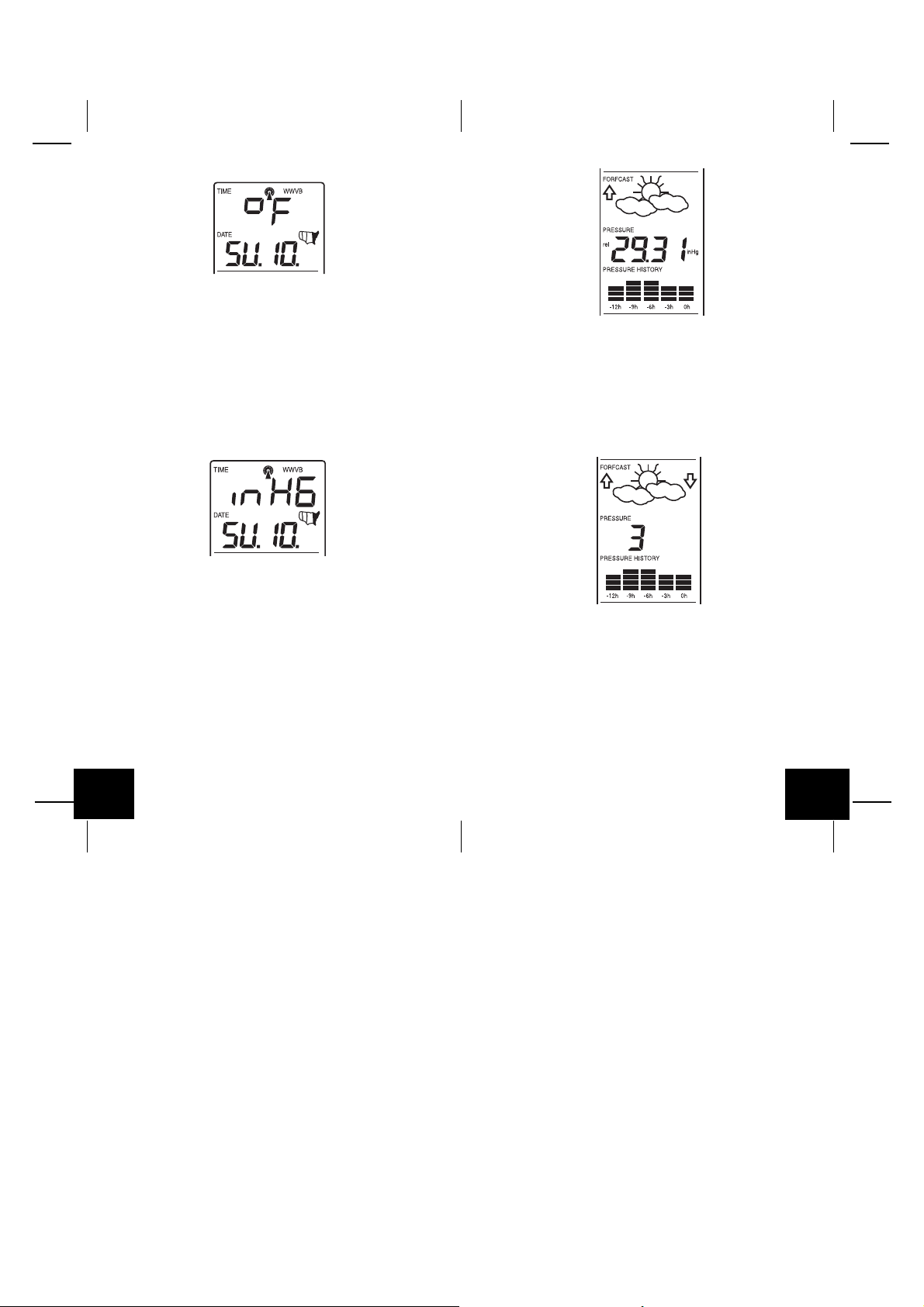
L. Temperature Measuring Units Selection (˚F or ˚C)
1. Press and hold the “SET” button for five seconds.
2. “lcd” will appear at the top of the display and a number will flash
next to it.
3. Press and release the “SET” button ten more times to advance to
the Temperature Measuring Units setting.
4. °F or °C will flash at the top of the display.
5. Press and release the “OUT/+” button to select the desired temperature-measuring unit.
6. Press and release the “SET” button to confirm the temperaturemeasuring unit and continue to the Air Pressure Measuring Units
setting.
M. Air Pressure Measuring Units Selection (inHg/hPa)
1. Press and hold the “SET” button for five seconds.
2. “lcd” will appear at the top of the display and a number will flash
next to it.
3. Press and release the “SET” button eleven more times to advance
to the Air Pressure Measuring Units setting.
4. inHg or hPa will flash at the top of the display.
5. Press and release the “OUT/+” button to select the desired air pressure-measuring unit.
6. Press and release the “SET” button to confirm the air pressuremeasuring unit and continue to the Relative Pressure setting.
N. Relative Pressure Setting
1. Press and hold the “SET” button for five seconds.
2. “lcd” will appear at the top of the display and a number will flash
next to it.
3. Press and release the “SET” button twelve more times to advance
to the Relative Pressure setting.
4. The barometric air pressure will flash in the middle of the display,
just below the forecast icon
5. Press and release the “OUT/+” or “IN” button to select the desired
relative air pressure value.
6. Press and release the “SET” button to confirm the relative pressure
setting and continue to the Forecast Sensitivity setting.
O. Forecast Sensitivity Setting
1. Press and hold the “SET” button for five seconds.
2. “lcd” will appear at the top of the display and a number will flash
next to it.
3. Press and release the “SET” button thirteen more times to advance
to the Forecast sensitivity setting.
4. The two air pressure tendency arrows will begin flashing on either
side of the forecast icon and a flashing number will appear under
the forecast icon.
5. Press and release the “OUT/+” button to select the desired forecast
sensitivity setting.
GB
P.14
P.15
GB
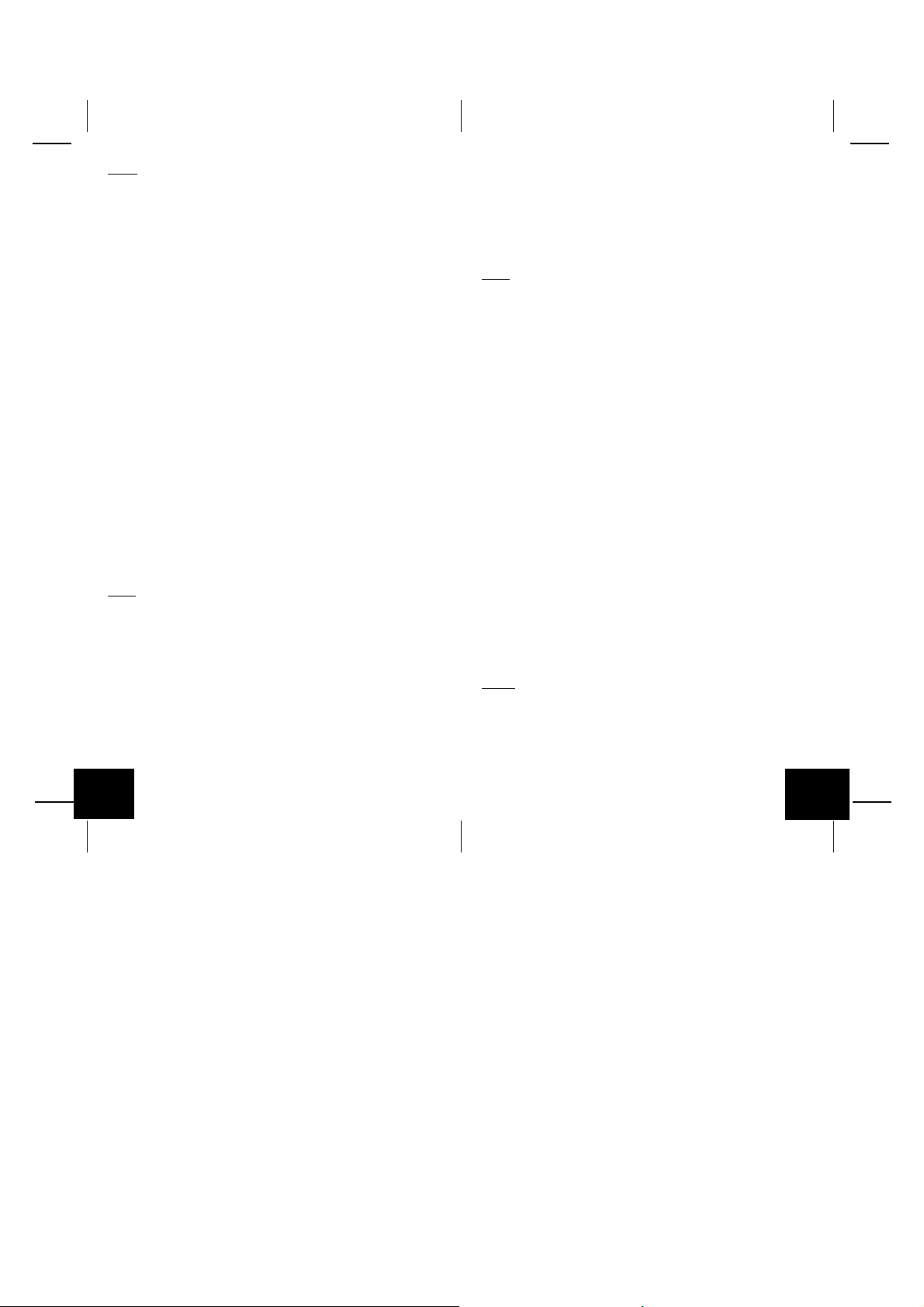
Note:
Barometric air pressure is usually reported as “relative air
pressure”. This reading is based on the combination of absolute air
pressure and altitude. In general, an increase in altitude will result in a
decrease in air pressure. Relative air pressure will make readings in
nearby locations relative to each other to allow for proper forecasting.
The absolute air pressure reading in the Weather Center cannot be
calibrated, only the relative air pressure.
6. Press and release the “SET” button to confirm the forecast sensi-
tivity setting.
THE MANUAL SETTING IS NOW COMPLETED
FEATURES AND OPERATIONS
A. Minimum and Maximum Temperature and Humidity
1. Indoor Minimum and Maximum Temperature and Humidity
The indoor weather station automatically stores the minimum and
maximum indoor temperature and humidity. The minimum and maximum values are updated automatically when a new minimum or maximum is recorded, or until manually reset.
a. From the normal display mode, press and release the “IN” key once
to view the indoor maximum temperature and humidity (“MAX” will
be displayed above the indoor temperature and humidity).
b. Press and release the “IN” key again to view the indoor minimum
temperature and humidity.
c. Press and release the “IN” key again to return to the normal mode
(timeout of viewing minimum/maximum values will occur if no keys
are pressed for fifteen seconds).
Note:
To reset the indoor minimum and maximum temperature and
humidity, first display the values you wish to reset (minimum or
maximum). Next press and hold the “SET” key for at least three
seconds. You will see then that the values will reset to the current
temperature and humidity and corresponding time.
2. Outdoor Minimum and Maximum Temperature
The indoor weather station automatically stores the minimum and
maximum outdoor temperature. The minimum and maximum values
are updated automatically when a new minimum or maximum is
recorded, or until manually reset.
a. From the normal display mode, press and release the “OUT/+” key
GB
P.16
once to view the outdoor maximum temperature (“MAX” will be displayed above the outdoor temperature).
b. Press and release the “OUT/+” key again to view the outdoor mini-
mum temperature.
c. Press and release the “OUT/+” key again to return to the normal
mode (timeout of viewing minimum/maximum values will occur if
no keys are pressed for fifteen seconds).
Note:
To reset the outdoor minimum and maximum temperature, first
display the values you wish to reset (minimum or maximum). Next
press and hold the “SET” key for at least three seconds. You will see
then that the values will reset to the current temperature and corresponding time.
B. Multiple Remote Temperature Sensors
The WS-7394U-IT is able to receive signals from 2 additional temperature sensors. The following are instructions for the set-up of temperature sensor units with the WS-7394U-IT. These extra sensors can
be purchased through the same dealer as this unit.
1. Remove all the batteries from the receiver and sensor(s) and wait
60 seconds. During these 60 seconds, press any button 20 times
to discharge any excess power.
2. Insert the batteries to the first temperature sensor.
3. Within 2 minutes of powering up the first sensor, insert the batter-
ies to the Weather Station. Once the batteries are in place, all segments of the LCD will light up briefly. Following the indoor temperature and humidity, and the time as 12:00 will be displayed. If they
are not shown in LCD after 60 seconds, remove the batteries and
wait for at least 60 seconds before reinserting them.
4. The outdoor temperature from the first sensor (channel 1) should
then be displayed on the Weather Station. If this does not happen
and the signal reception icon is not shown, after 2 minutes, the
batteries will need to be removed from both units and reset from
step 1.
5. Insert the batteries to the second sensor as soon as the outdoor
temperature readings from the first sensor are displayed on the
Weather Station.
NOTE:
You must insert the batteries into the second sensor within 10
seconds of reception of the first sensor.
6. The outdoor temperature from the second sensor and the “channel
2” icon should then be displayed on the Weather Station. If this
does not happen after 2 minute, the batteries will need to be removed from all the units and reset from step 1.
GB
P.17
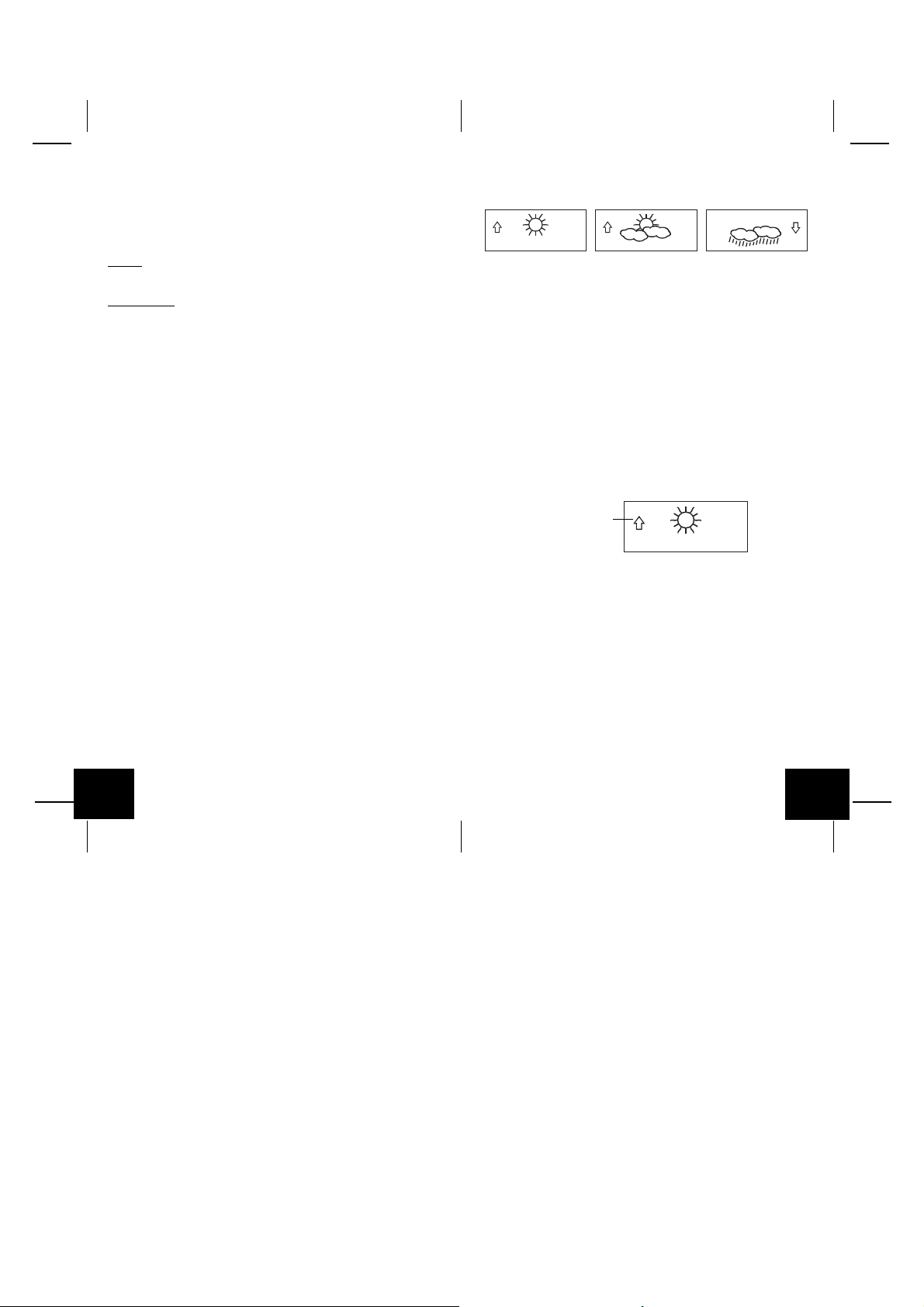
7. Insert the batteries to the third sensor as soon as the “channel 2”
icon and outdoor data are displayed on the Weather Station. Then
within 2 minutes, the channel 3 outdoor data from the third sensor
will be displayed and the channel icon will shift back to “1” once the
third transmitter is successfully received. If this is not happen, user
shall restart the setting up from step 1.
1. Weather Icons
There are 3 possible weather icons that will be displayed at various
times in the center of the indoor weather station.
NOTE:
You must insert the batteries into the third sensor within 10
seconds of reception of the second sensor.
IMPORTANT:
tiple sensors is not followed as described above. Should transmission
problems occur, it is necessary to remove the batteries from all units
and start again the set-up from step 1.
C. Viewing and Operating with Multiple Remote Sensors
a. To view the temperature of a different remote sensor press and
release the “CH” button. A shift from one “boxed” number to the
next should be observed in the OUTDOOR LCD.
b. The minimum and maximum temperature of the additional remote
sensor can be displayed by pressing the “OUT/+” button.
c. To reset the minimum and maximum temperature readings press
and hold the “SET” button for 3 seconds and that temperature record
for that remote sensor will be reset only.
Each remote sensor will have its own minimum and maximum values
stored.
D. Comfort Indicator for Indoor Temperature and Humidity
1. The comfort level indicator appears inbetween the indoor
tempearture and humidity.
2. The indicator will display a “happy-face” when the temperature is
between 68˚F and 79˚F (20˚C and 25.9˚C), and the humidity is
between 45% and 65%.
3. A “sad-face” will be displayed when the temperature and humidity
are outside the mentioned ranges.
E. Weather Forecast Icon and Pressure Trend Indicators
The weather forecasting feature is estimated to be 75% accurate, and
is based solely upon the change of air pressure over time. The WS7394U-IT averages past air-pressure readings to provide an accurate
forecast-creating a necessity to disregard all weather forecasting for
12-24 hours after the unit has been set-up, reset, or moved from one
altitude to another (i.e. from one floor of a building to another floor). In
areas where the weather is not affected by the change of air pressure,
this feature will be less accurate.
GB
Transmission problems will arise if the setting for mul-
P.18
a. Sunny-indicates that the weather is expected to improve (not that
the weather will be sunny).
b. Sun with Clouds-indicates that the weather is expected to be fair
(not that the weather will be sunny with clouds).
c. Clouds with Rain-indicates that the weather is expected to get worse
(not that the weather will be rainy).
1. The weather icons change when the unit detects a change in air
pressure.
2. The icons change in order, from “sunny” to “sun with clouds” to
“clouds with rain” or the reverse.
3. It will not change from “sunny” directly to “clouds with rain”, although
it is possible for the change to occur quickly.
4. If the symbols do not change, the weather has not changed (or the
change has been slow and gradual).
5. The sensitivity of the change in foreacst icon is set by the user in
section O of the Detailed Set Up Guide.
F. Weather Tendency Arrows
Pressure trend arrow
1. Along with the forecast icon there is a pressure tendency arrow.
2. There is one that points up (on the left side of the LCD) and one
that points down (on the right side of the LCD).
3. These arrows reflect current changes in the air pressure.
4. An arrow pointing up indicates that the air pressure is increasing
and the weather is expected to improve or remain good.
5. An arrow pointing down indicates that the air pressure is decreasing and the weather is expected to become worse or remain poor.
G. Barometric Air Pressure Reading
1. The actual barometric air pressure is displayed directly under the
weather forecast icon
2. The relative air pressure is calibrated by the user through the programming mode.
3. Please Follow the programming instructions in section N of the Detailed Set Up Guide to set this feature.
GB
P.19
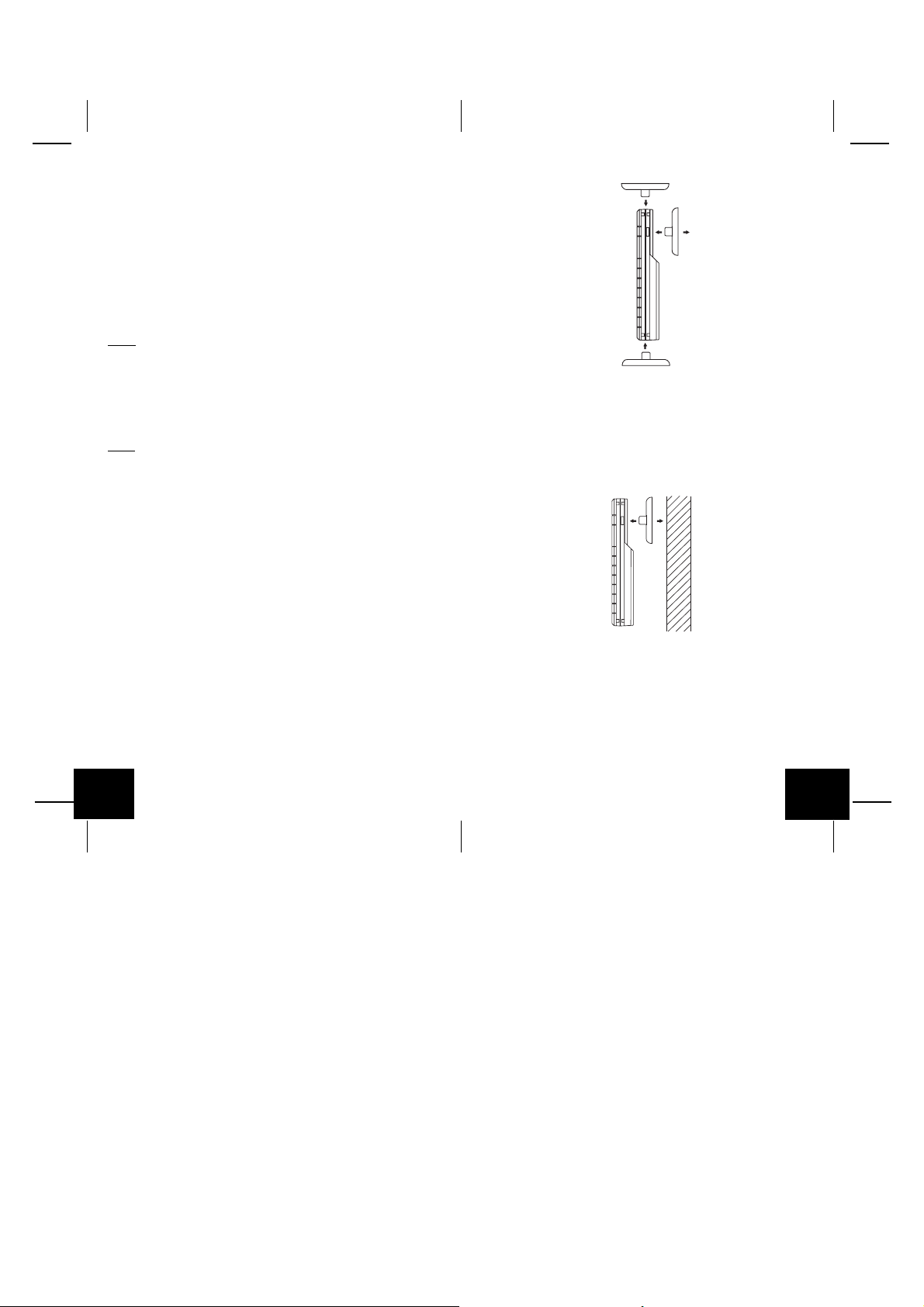
H. Air Pressure History Bar Chart
1. The bar chart indicates the air pressure history trend over the last
12 hours in 5 steps, 0h, -3h, -6h, -9h, and -12h.
2. The “0h” represents the current full hour air pressure recording.
3. The columns represent the “hPa” (0, ±2, ±4) at specific time.
4. The “0” in the middle of this scale is equal to the current pressure
and each change (±2, ±4) represents how high or low in “hPa” the
past pressure was compared to the current pressure.
5. If the bars are rising it means that the weather is getting better due
to the increase of air pressure.
6. If the bars go down, it means the air pressure has dropped and the
weather is expected to get worse from the present time “0h”.
Note:
For accurate barometric pressure trends, the Weather Station
should operate at the same altitude for example, it should not be moved
from the ground to the second floor of the house. Should the unit be
moved to a new location, discard readings for the next 12-24 hours.
This feature cannot be turned off.
VII. MOUNTING
Note:
Before permanently mounting, ensure that the Wireless Weather
Station is able to receive signals from the transmitters and WWVB
signal at the desired location. To achieve a true temperature reading,
avoid mounting the remote temperature sensor (or any sensor) where
direct sunlight can reach the remote sensor. We recommend that you
mount the remote sensor on a North-facing wall or under an eve. The
sending range of the remote temperature sensor is 330-ft (100m) however obstacles such as walls, concrete, and large metal objects can
reduce the range. Place all units in their desired location, and wait
approximately 15 minutes before permanently mounting to ensure that
there is proper reception. If the Wireless Weather Station loses the
signal from the remote sensor, it will display the last temperature reading for 15 minutes. After 15 minutes of not receiving any signals, the
remote temperature will display “- -.-”.
A. Mounting the Remote Temperature Sensor
The remote temperature sensor can be mounted in two ways:
• with the use of screws
• using the adhesive tape
1. MOUNTING WITH SCREWS
a. Remove the mounting bracket from the remote temperature sensor.
b. Place the mounting bracket over the desired location.
c. Through the three screw holes of the bracket, mark the mounting
surface with a pencil.
d. Screw mounting bracket onto the mounting surface. Ensure that
the screws are flush with the bracket.
e. Insert the remote temperature sensor into the bracket.
2. MOUNTING WITH ADHESIVE TAPE
a. With a nonabrasive solution, clean and dry the back of the mount-
ing bracket and the mounting surface to ensure a secure hold. The
mounting surface should be smooth and flat.
b. Remove the protective strip from one side of the tape.
c. Adhere the tape to the designated area on the back of the mount-
ing bracket.
d. Remove the protective strip from the other side of the tape.
e. Position the remote temperature sensor in the desired location, en-
suring that the Wireless Weather Station can receive the signal.
GB
P.20
P.21
GB
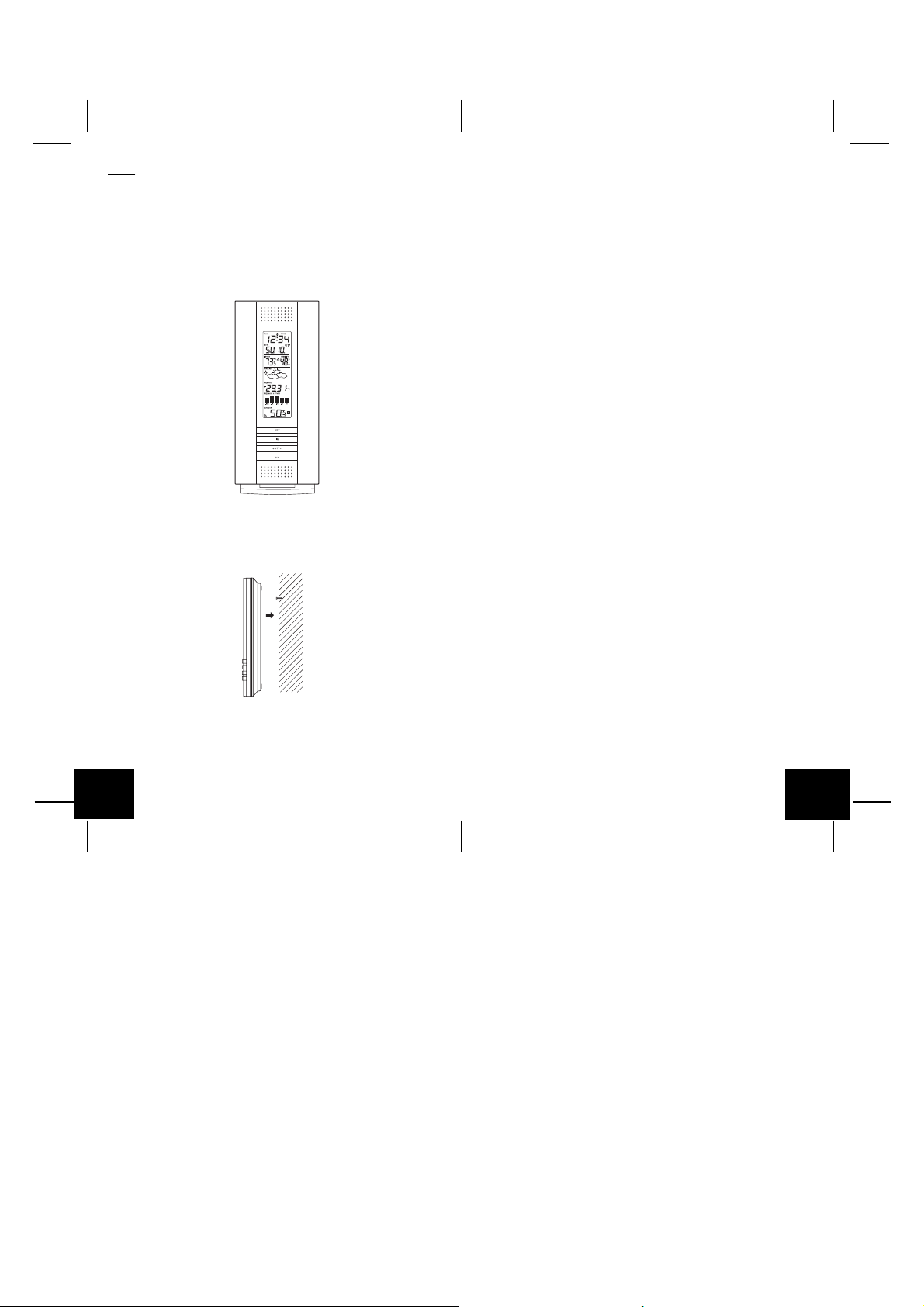
Note:
Mounting with adhesive tape is not recommended as a permanent mounting solution. Only use the adhesive tape during set-up
process.
B. Mounting the WS-7394U-IT Wireless Weather Station
The Wireless Weather Station can be mounted in two ways:
• with the table stand
• on the wall with the use of a wall hanging screw (not included)
1. USING THE TABLE STAND
The indoor weather station comes with the table stand already mounted.
If you wish to use the table-stand all that is required is to place the
indoor weather station in an appropriate location.
2. WALL MOUNTING
a. Remove the table-stand. To do this, pull down on the stand from
the rear and rotate forward.
b. Fix a screw (not included) into the desired wall, leaving approxi-
mately 3/16 of an inch (5mm) extended from the wall.
c. Place the indoor weather station onto the screw using the hanging
hole on the backside.
d. Gently pull the indoor weather station down to lock the screw into
place.
Maintenance and Care Instructions
A. Extreme temperatures, vibration, and shock should be avoided to
prevent damage to the units.
B. Clean displays and units with a soft, damp cloth. Do not use sol-
vents or scouring agents; they may mark the displays and casings.
C. Do not submerge in water.
D. Immediately remove all low powered batteries to avoid leakage and
damage.
E. Opening the casings invalidates the warranty. Do not try to repair
the unit. Contact La Crosse Technology for repairs.
TROUBLESHOOTING
Problem: The LCD is faint.
Solution:
1. Set the LCD contrast to a higher level.
2. Replace batteries.
Problem: No outdoor temperature is displayed.
Solution:
1. Remove all batteries, reinsert into the remote temperature sensor
first, then into the indoor weather station.
2. Place remote temperature sensor closer to the indoor weather
station.
3. Be sure all batteries are fresh.
4. No other interfering sources are being used (such as computer
monitors, TV sets, headphones, or speakers) in the vicinity. The
signal travels in a straight line, an electrical source near that “line”
may cause interference.
Problem: Temperature, humidity, or air pressure is incorrect.
Solution:
1. Check/Replace batteries.
2. If multiple remote sensors are in use, check location with corre-
sponding “boxed numbers.”
3. Move away from sources of heat/cold.
4. Adjust relative air pressure to a value from a reliable source (TV
radio, etc.).
5. The indoor weather station and remote sensors are calibrated at
the factory. If there is a consistent problem, please call La Crosse
Technology.
GB
P.22
P.23
GB
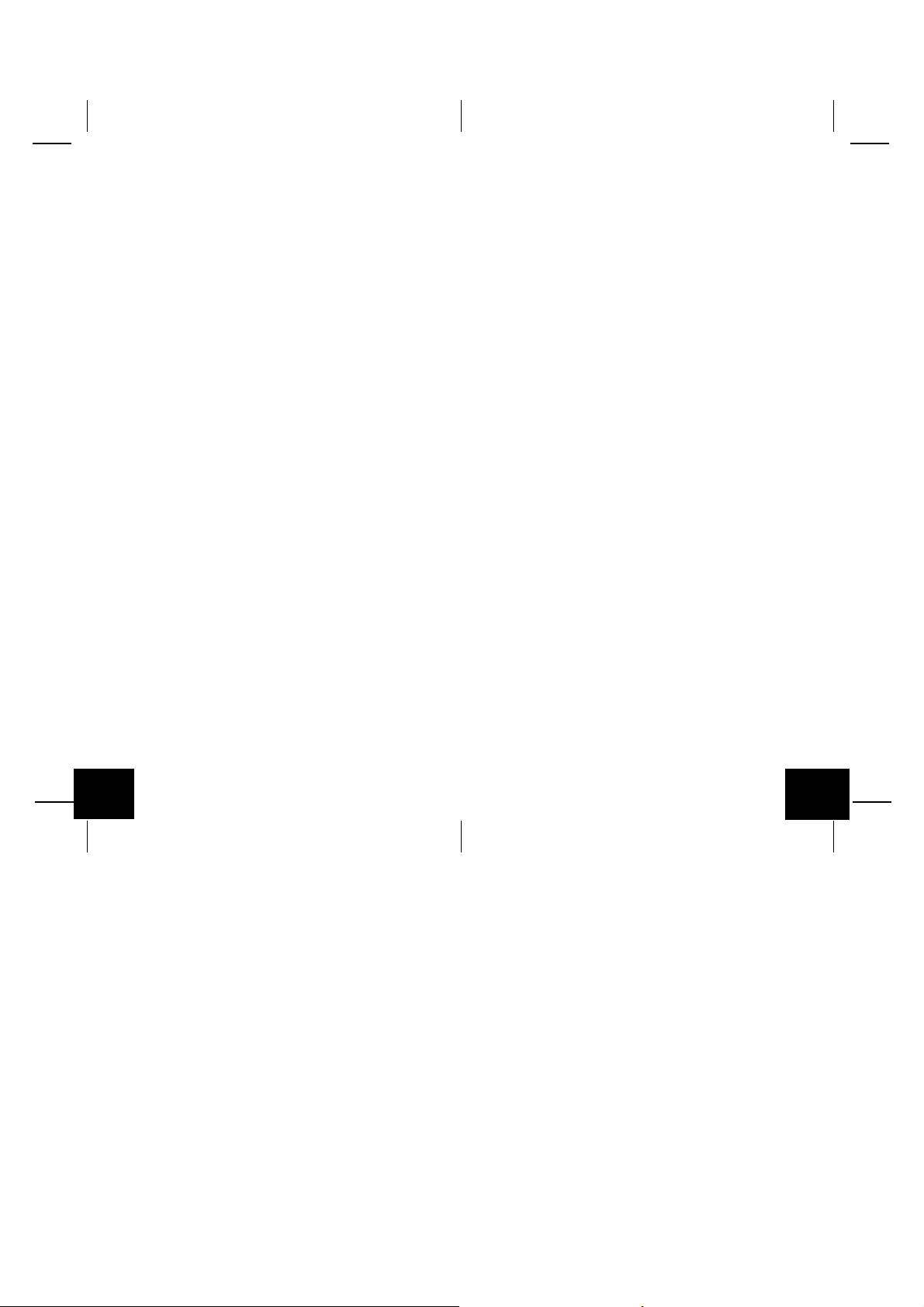
Problem: “- -” or “99%: in humidity display.
Solution: 1. Humidity is below 1% or above 99%.
Problem: WWVB time and date will not set or update
Solution:
1. Wait until overnight for signal to be received
2. Move indoor weather station away from sources of electricity
3. Place indoor weather station in window facing Colorado
4. The first reception is most difficult, as the indoor weather station
needs five continual minutes of clear signal reception. After the
initial time/date set, the indoor weather station only requires one
full minute of clear reception each night.
SPECIFICATIONS
Temperature measuring range
Indoor 14.2˚F to 139.8˚F with 0.2˚F resolution
Outdoor -39.8˚F to 139.8˚F with 0.2˚F resolution
Relative humidity range
Indoor 1% to 99% with 1% resolution
Air pressure
Relative hPa (adjustable) 960 hPa to 1040 hPa
Relative inHg (adjustable) 28.35 inHg to 30.72 inHg
Sensitivity setting hPa 2 hPa to 4 hPa
Air pressure history For the past 12 hours
Data checking intervals
Indoor temperature Every 15 second
Indoor humidity Every 20 seconds
Outdoor temperature Every 4 seconds
Transmitter reading update (within sensor)
Outdoor temperature Every 4 seconds
Tr ansmission frequency 915 MHz
Tr ansmission range 330 feet max.
Power supply
Wireless Weather Station: 2 x AA (IEC LR6) 1.5V batteries.
Remote Temperature Sensor: 2 x AA (IEC LR6) 1.5V batteries.
Dimensions (H x W x D)
Wireless Weather Station 8.75" x 4" x 1.5"
GB
(-9.9˚C to +59.9˚C with 0.1˚C resolution)
(“OFL” displayed if outside this range)
(-39.9˚C to 59.9˚C with 0.1˚C resolution)
(“OFL” displayed if outside this range)
(Display “- -” if temperature is OL.F; display “- -” if < 1%
and “99%” if > 99%)
(0, -3, -6, -9, and -12 hours)
(100m) in open space
(222 x 102 x 38 mm)
P.24
Remote Temperature Sensor 5.05 x 1.50 x 0.83 inches
(128.3 x 38.2 x 21.2 mm)
WARRANTY INFORMATION
La Crosse Technology, Ltd provides a 1-year limited warranty on this
product against manufacturing defects in materials and workmanship.
This limited warranty begins on the original date of purchase, is valid
only on products purchased and used in North America and only to
the original purchaser of this product. To receive warranty service, the
purchaser must contact La Crosse Technology, Ltd for problem determination and service procedures. Warranty service can only be performed by a La Crosse Technology, Ltd authorized service center. The
original dated bill of sale must be presented upon request as proof of
purchase to La Crosse Technology, Ltd or La Crosse Technology, Ltd’s
authorized service center.
La Crosse Technology, Ltd will repair or replace this product, at our
option and at no charge as stipulated herein, with new or reconditioned parts or products if found to be defective during the limited warranty period specified above. All replaced parts and products become
the property of La Crosse Technology, Ltd and must be returned to La
Crosse Technology, Ltd. Replacement parts and products assume
the remaining original warranty, or ninety (90) days, whichever is longer.
La Crosse Technology, Ltd will pay all expenses for labor and materials for all repairs covered by this warranty. If necessary repairs are
not covered by this warranty, or if a product is examined which is not in
need or repair, you will be charged for the repairs or examination. The
owner must pay any shipping charges incurred in getting your La Crosse
Technology, Ltd product to a La Crosse Technology, Ltd authorized
service center. La Crosse Technology, Ltd will pay ground return shipping charges to the owner of the product to a USA address only.
Your La Crosse Technology, Ltd warranty covers all defects in material
and workmanship with the following specified exceptions: (1) damage
caused by accident, unreasonable use or neglect (including the lack of
reasonable and necessary maintenance); (2) damage occurring during shipment (claims must be presented to the carrier); (3) damage to,
or deterioration of, any accessory or decorative surface; (4) damage
resulting from failure to follow instructions contained in your owner’s
manual; (5) damage resulting from the performance of repairs or alterations by someone other than an authorized La Crosse Technology,
Ltd authorized service center; (6) units used for other than home use
(7) applications and uses that this product was not intended or (8) the
products inability to receive a signal due to any source of interference..
GB
P.25

This warranty covers only actual defects within the product itself, and
does not cover the cost of installation or removal from a fixed installation,
normal set-up or adjustments, claims based on misrepresentation by
the seller or performance variations resulting from installation-related
circumstances.
LA CROSSE TECHNOLOGY, LTD WILL NOT ASSUME LIABILITY
FOR INCIDENTAL, CONSEQUENTIAL, PUNITIVE, OR OTHER SIMILAR DAMAGES ASSOCIATED WITH THE OPERATION OR MALFUNCTION OF THIS PRODUCT. THIS PRODUCT IS NOT TO BE
USED FOR MEDICAL PURPOSES OR FOR PUBLIC INFORMATION.
THIS PRODUCT IS NOT A TOY. KEEP OUT OF CHILDREN’S
REACH.
This warranty gives you specific legal rights. You may also have other
rights specific to your State. Some States do no allow the exclusion of
consequential or incidental damages therefore the above exclusion of
limitation may not apply to you.
For warranty work, technical support, or information contact:
La Crosse Technology
2809 Losey Blvd. South
La Crosse, WI 54601
Phone: 608.782.1610
Fax: 608.796.1020
e-mail:
support@lacrossetechnology.com
(warranty work)
sales@lacrossetechnology.com
(information on other products)
This handbook may contain mistakes and printing errors. The information in this handbook is regularly checked and corrections made in
the next issue. We accept no liability for technical mistakes or printing
errors, or their consequences.
All trademarks and patents are acknowledged.
www.lacrossetechnology.com
Questions? Instructions? Please visit:
www.lacrossetechnology.com/7394it
All rights reserved. This handbook must not be reproduced in any
form, even in excerpts, or duplicated or processed using electronic,
mechanical or chemical procedures without written permission of the
publisher.
GB
P.26
web:
P.27
GB

TABLE DES MATIÈRES
Sujet Page
Inventaire/ Équipement supplémentaire 29
A propos du WWVB 29
Guide de paramétrage rapide 30
Guide de paramétrage détaillé
Installation des Piles 31
Séquence de mise en route 32
Explication des informations affichées à l’écran LCD 34
Disposition des touches de fonction 35
Mode Programmation
Récapitulatif de la séquence de programmation 35
Contraste de l’écran LCD 35
Fuseau horaire 36
Heure d’été 36
Activation/désactivation de l’heure radiocommandée 37
Format 12/24 H 37
Réglage manuel de l’heure/date 38
Unités de mesure de la température (˚C/˚F) 39
Unités de mesure de la pression atmosphérique (inHg/hPa)
Pression atmosphérique relative 40
Sensibilité des prévisions météo 41
Fonctionnalités et fonctionnement
Relevés minimum/maximum de température/humidité 42
Capteurs de température/humidité distants multiples 43
Icône du confort 44
Prévisions météo et indicateurs de tendance météo 44
Icônes météo 45
Flèches de tendance météo 45
Relevé de la pression atmosphérique barométrique 45
Historique de la pression atmosphérique 46
Fixation 46
Entretien et soin 49
Dépistage des pannes 49
Caractéristiques techniques 50
Informations sur la garantie 51
40
Le produit vous offre:
mise à jour immédiate (toutes les 4 secondes !) de toutes les données
extérieures relevées par les capteurs: suivez les variations climatiques
en temps réel!
INSTANT TRANSMISSION
est la nouvelle technologie de
transmission sans fil de pointe
conçue et développée en
exclusivité par LA CROSSE
TECHNOLOGY.
TRANSMISSION
INSTANT
assure la
INVENTAIRE
1. La station météo WS-7394U-IT (Figure 1)
2. Le capteur de température distant TX29D-IT (Figure 2)
3. Manuel d’instructions et fiche de garantie
TX29U-IT
capteur de
température
Figure 1
Support
Figure 2
ÉQUIPEMENT SUPPLÉMENTAIRE (non-fourni)
1. Quatre piles neuves 1,5V de type AA.
2. Une vis de fixation murale (en option)
A PROPOS DE L’ÉMETTEUR WWVB (Heure radiocommandée)
L’émetteur radio WWVB de la NIST (National Institute of Standards
and Technology-Time and Frequency Division) WWVB est situé à Ft.
Collins dans le Colorado et émet un signal horaire exact en continu
sur 60 kHz à travers les États-Unis. Le signal peut être réceptionné
dans un rayon de 3 200 km à l’aide de l’antenne incorporée à la sta-
F
P.28
P.29
F

tion météo. Cependant, cette réception est très restreinte pendant la
journée, à cause des effets de l’ionosphère terrienne. Chaque nuit,
lorsque les conditions de réception sont optimales, la station météo
recherchera le signal. L’émetteur radio WWVB prend son signal à partir
de l’horloge atomique de la NIST à Boulder, Colorado. Une équipe de
physiciens en atomique mesure en continu chaque seconde de chaque
jour à une précision de dix-milliardièmes de seconde par jour. Ces
physiciens ont établi la norme internationale pour une seconde, comme
étant 9 192 631 770 vibrations d’un atome de Césium-133 dans un
vacuum. Pour plus d’informations sur le WWVB et l’horloge atomique,
visitez le site web du NIST
http: //www.boulder.nist.gov/timefreq/sta-
tions/wwvb.htm
GUIDE DE PARAMÉTRAGE RAPIDE
Conseil
: Utilisez des piles alcalines de marque et évitez les piles
rechargeables.
1. Installer la station météo sans fil et le capteur de température à 1 1,5m l’un de l’autre.
2. Laisser les appareils sans piles pendant 10 minutes.
3. Installer les piles en commençant par le capteur de température,
avant le poste météo.
4. N’APPUYER SUR AUCUNE COMMANDE PENDANT15 MINUTES.
Durant ce laps de temps, le poste météo et le capteur de température
commencent à communiquer l’un avec l’autre et l’affichage indique
les températures intérieure et extérieure. Si la station météo sans fil
n’affiche pas les deux températures après 15 minutes, recommencer
le montage en suivant les indications ci-dessus. Quand les deux
températures, intérieure et extérieure, sont affichées depuis 15 minutes,
on peut mettre le capteur de température en place à l’extérieur et règler
l’heure.
Installer le capteur de température dans un endroit sec et ombragé
(par exemple sous l’égout d’un toit). Le capteur de température a une
portée de 100m mais tous les murs que le signal doit traverser réduisent
cette distance. Un mur extérieur ou une fenêtre présentent jusqu’à 6
m de résistance et un mur intérieur jusqu’à 3,5m de résistance. La
distance plus la résistance ne doit pas dépasser 100m en ligne droite.
NOTE:
Le capteur de température ne craint pas le brouillard ou la
brume, mais il faut éviter la pluie directe.
GUIDE DE PARAMÉTRAGE DETAILLE
I. INSTALLATION DES PILES (Quand on utilise un capteur de
température)
1. Commencer pae installer les piles du capteur capteur de
température (voir “A. Capteur capteur de température” ci-
dessous).
2. Dans les 2 minutes qui suivent la mise sous tension du capteur,
installer les piles de la station de température (voir “B. Station météo
sans fil” ci-dessous). Une fois que les piles sont en place, tous les
segments du LCD s’affichent brièvement. Ensuite, la température
intérieure et l’heure (12:00) s’affichent. Si elles ne s’affichent pas
sur le LCD dans les 60 secondes qui suivent, retirer les piles et
attendre au moins 60 secondes avant de les remettre en place.
Une fois que les données intérieures sont affichées, passer à l’étape
suivante.
3. Quand les piles sont en place, la station météo commence à recevoir
le signal des données du capteur. La température extérieure devrait
s’afficher sur la station météo. Si elles ne s’affichent pas dans les 2
minutes, retirer les piles de tous les appareils et recommencer à
partir de l’étape 1 ; l’icône de réception du signal n’est plus affichée.
A. Capteur de température
couvercle du
compartiment des piles
Compartiment des piles
1. Retirez le support de fixation. Le support se détache et s’attache
facilement.
2. Retirez le couvercle du compartiment à piles en le faisant glisser
vers le bas.
3. Installez 2 piles de type AA en respectant la polarité. Les piles
s’enclenchent fermement (afin d’éviter tout problème au démarrage,
vérifiez qu’elles restent bien en place).
4. Remplacez le couvercle du compartiment en le faisant glisser vers
le haut. Assurez-vous de sa bonne fermeture.
SIZE AA LR6
SIZE AA LR6
F
P.30
P.31
F

B. Station météo intérieure
1. Retirez le couvercle du compartiment à piles (le couvercle porte un
texte en blanc).
2. Insérez deux piles alcalines de type AA en respectant la polarité.
3. N’appuyez sur aucune touche pendant dix minutes minimum. Si
une touche est pressée avant que la station ne reçoive les informations du capteur TX29U-IT, aucune donnée ne sera reçue de ce
capteur jusqu’à ce que celui-ci soit réinitialisé.
4. Remettez le couvercle du compartiment à piles.
Couvercle des piles
Icône de réception du
signal du capteur*
* Quand le poste météo reçoit le signal, l’icône s’allume. (Sinon,
l’icône n’apparaît pas sur le LCD). De cette façon, l’utilisateur peut
voir facilement si la dernière réception a réussi (icône affiché) ou
non (icône absent). Par ailleurs, un icône qui clignote rapidement
indique qu’une réception est en cours.
• En cas de non réception du signal sur la première fréquence (915
MHz) dans les 45 secondes, la fréquence passe à 920MHz et un
nouvel essai d’apprentissage est effectué pendant 45 secondes.
En cas d’insuccès, un nouvel essai de réception est effectué pendant 45 secondes sur 910MHz. Ces essais sont aussi effectués
pour re-synchronization.
II. Séquence de mise en route
A. Mise en route initiale
1. Immédiatement après l’installation des piles, l’écran LCD s’allume
momentanément en entier.
2. Toutes les informations s’affichent alors en mode normal, l’heure
par défaut étant “12:00” et la date par défaut “SA.1” (l’année est
2006).
3. La température et l’humidité intérieures et la pression atmosphérique
barométrique (29,92 inHg HR) seront également affichées.
4. Une icône “satellite” s’affiche en bas de l’écran LCD à gauche de la
température extérieure pour indiquer que la station météo intérieure
recherche le signal provenant du capteur de température distant.
La température distante devrait s’afficher dans les cinq minutesdans le cas contraire, retirez toutes les piles des unités, puis répétez
la procédure d’installation en commençant par le capteur de
température distant, suivi de la station météo intérieure.
B. Réception du signal WWVB
1. Lorsque les piles sont installées dans la station météo intérieure,
celle-ci commence automatiquement à rechercher le signal WWVB.
Si un bon signal est reçu (peu probable le jour dans la plupart des
localités), l’indicateur de réception WWVB (en forme de tour)
clignote. Il faut cinq bonnes minutes de réception d’un signal
suffisamment fort, pour permettre à la station météo intérieure de
régler l’heure, les minutes, les secondes, le mois, la date et l’année.
Si la réception n’est pas complétée dans les dix minutes, la recherche sera annulée. La prochaine réception du signal se fera le
lendemain.
2. Le signal est émis uniquement depuis Ft. Collins, Colorado et
ressemble à un signal radio AM. Les perturbations atmosphériques
telles qu’orages, taches solaires et même le rayonnement du soleil
peuvent entraver le signal.
3. Pour maximiser les chances de réception, placez la station météo
intérieure à une fenêtre, orientée en direction du Colorado et à
deux mètres minimum de tout appareil électrique (ordinateurs,
téléviseurs, réfrigérateurs, etc.). Ne déplacez pas la station météo
intérieure pendant la recherche du signal.
4. L’heure et la date peuvent être réglées manuellement. Lorsque le
signal est reçu, l’heure et la date réglées manuellement seront
remplacées en fonction du fuseau horaire.
5. Lorsque l’heure et la date sont réglées, la station météo intérieure
recherchera le signal toutes les nuits à minuit afin de maintenir sa
précision (l’heure d’été est appliquée automatiquement). Si le signal a été reçu au cours des 24 dernières heures, l’indicateur de
réception s’affiche. Après une réception réussite, aucune réception
ne serait tenter jusqu’au lendemain.
F
P.32
P.33
F

III. Explication des informations affichées à l’écran LCD
A. Le schéma ci-dessous présente les fonctionnalités de l’écran LCD.
Indicateur de
réception WWVB
Heure
radiocommandé
Affichage de la
date
IV. Disposition des touches de fonction
A. Le schéma ci-dessous présente les quatre touches de fonction
utilisées pour la programmation et le fonctionnement de votre station météo intérieure
Affichage de la
température et de
l’humidité
intérieures
Indicateur de
tendance de la
pression
atmosphérique
Pression
atmosphérique
Histogramme de la
pression
atmosphérique sur
les 12 dernières
heures
Affichage de la
température
extérieure
Icône du confort
Icône de prévision
Identifiant du
capteur distant (3
maximum)
B. La station météo intérieure fonctionne en plusieurs modes. L’écran
LCD est présenté ici en mode normal ; les données affichées sur
votre station météo seront différentes selon vos paramètres et les
conditions locales.
F
P.34
V. Mode Programmation
Le mode programmation est disposé de manière à permettre une
programmation individuelle de chaque fonction ou une programmation
globale de la station météo intérieure. La programmation globale
s’effectue normalement à l’installation initiale et, dans ce cas, les étapes
1,2 et 3 de chaque rubrique de programmation ne sont pas prises en
compte. Vous pouvez quitter le mode programmation à tout moment
en appuyant sur la touche “CH” ou en attendant la temporisation de 15
secondes.
A. Récapitulatif de la séquence de programmation
1. Contraste LCD 2. Fuseau horaire 3. Heure d’été
4. Activation/désactivation 5. Format 12/24 H 6. Heure
de l’heure radiocommandée
7. Minutes 8. Année 9. Mois
10.Date 11.˚F/˚C 12.inHg/hPa
13.Pression atmosphérique 14.Sensibilité des
relative prévisions météo
B. Contraste de l’écran LCD
1. Appuyez sur la touche “SET” pendant cinq secondes.
2. “lcd” s’affiche en haut de l’écran, accompagné d’un chiffre clignotant.
P.35
F

3. Appuyez sur la touche “OUT/+” pour sélectionner le niveau de
contraste désiré.
4. Appuyez sur la touche “SET” pour confirmer le niveau du contraste
et passer en mode réglage du fuseau horaire.
C. Fuseau horaire
6. Appuyez sur la touche “SET” pour confirmer l’activation ou la
désactivation de l’heure d’été et passer en mode activation/
désactivation de l’heure radiocommandée.
E. Activation (ON)/désactivation (OFF) de l’heure
radiocommandée
1. Appuyez sur la touche “SET” pendant cinq secondes.
2. “lcd” s’affiche en haut de l’écran, accompagné d’un chiffre clignotant.
3. Appuyez de nouveau sur la touche “SET” pour avancer à la
programmation du fuseau horaire.
4. Un chiffre clignote à gauche de la lettre “h” en haut de l’écran, sous
l’affichage de l’heure.
5. Appuyez sur la touche “OUT+” pour sélectionner le fuseau horaire.
6. Appuyez sur la touche “SET” pour confirmer le fuseau horaire et
passer à la programmation de l’heure d’été.
D. Heure d’été
1. Appuyez sur la touche “SET” pendant cinq secondes.
2. “lcd” s’affiche en haut de l’écran, accompagné d’un chiffre clignotant.
3. Appuyez encore deux fois sur la touche “SET” pour avancer à la
programmation de l’heure d’été.
4. “DST” s’affiche au-dessus de l’affichage de la température/humidité
intérieure et “ON” ou “OFF” clignote juste au-dessus.
5. Appuyez sur la touche “OUT/+” pour activer (ON) ou désactiver
(OFF) l’heure d’été.
Remarque:
n’appliquent pas l’heure d’été.
F
Certaines régions (dont l’Arizona et une partie de l’Indiana)
P.36
1. Appuyez sur la touche “SET” pendant cinq secondes.
2. “lcd” s’affiche en haut de l’écran, accompagné d’un chiffre clignotant.
3. Appuyez encore trois fois sur la touche “SET” pour avancer à
l’activation/désactivation de l’heure radiocommandée.
4. “RCC” s’affiche au-dessus de l’affichage de la température/humidité
intérieure et “ON” ou “OFF” clignote juste au-dessus.
5. Appuyez sur la touche “OUT/+” pour activer (ON) ou désactiver
(OFF) l’heure radiocommandée.
6. Appuyez sur la touche “SET” pour confirmer l’activation ou la
désactivation de l’heure radiocommandée et passer en mode
programmation du format 12/24 H.
F. Format 12/24 H
1. Appuyez sur la touche “SET” pendant cinq secondes.
2. “lcd” s’affiche en haut de l’écran, accompagné d’un chiffre clignotant.
3. Appuyez encore quatre fois sur la touche “SET” pour avancer à la
programmation du format 12/24 H.
4. “12h” ou “24h” clignote au-dessus de l’affichage de la température/
humidité intérieure.
5. Appuyez sur la touche “OUT/+” pour sélectionner soit le format 12
H, soit le format 24 H.
Remarque:
En format 12H et entre midi et minuit, “PM” s’affiche à
P.37
F

gauche de l’heure. En dehors de ces heures, rien n’est affiché. Prenez
soin de sélectionner l’heure correspondante, AM ou PM, afin d’assurer
la réception automatique.
6. Appuyez sur la touche “SET” pour confirmer le format 12H ou 24H
et passer en mode réglage manuel de l’heure.
G. Réglage manuel de l’heure
Le signal WWVB remplace tous les réglages manuels de l’heure et de
la date. L’heure sera en fonction du fuseau horaire sélectionné.
1. Appuyez sur la touche “SET” pendant cinq secondes.
2. “lcd” s’affiche en haut de l’écran, accompagné d’un chiffre clignotant.
3. Appuyez encore cinq fois sur la touche “SET” pour avancer au
réglage manuel de l’heure.
4. Le chiffre des heures clignote en haut de l’écran.
5. Appuyez sur la touche “OUT/+” pour régler l’heure.
6. Appuyez sur la touche “SET” pour confirmer l’heure et passer au
réglage des minutes.
H. Réglage manuel des minutes
1. Appuyez sur la touche “SET” pendant cinq secondes.
2. “lcd” s’affiche en haut de l’écran, accompagné d’un chiffre clignotant.
3. Appuyez encore six fois sur la touche “SET” pour avancer au réglage
manuel des minutes.
4. Le chiffre des minutes clignote en haut de l’écran.
5. Appuyez sur la touche “OUT/+” pour régler les minutes.
6. Appuyez sur la touche “SET” pour confirmer les minutes et passer
au réglage de l’année.
I. Réglage manuel de l’année
1. Appuyez sur la touche “SET” pendant cinq secondes.
2. “lcd” s’affiche en haut de l’écran, accompagné d’un chiffre clignotant.
3. Appuyez encore sept fois sur la touche “SET” pour avancer au
réglage manuel de l’année.
4. L’année clignote en dessous de l’affichage de l’heure.
5. Appuyez sur la touche “OUT/+” pour sélectionner l’année.
6. Appuyez sur la touche “SET” pour confirmer l’année et passer au
réglage du mois.
J. Réglage manuel du mois
1. Appuyez sur la touche “SET” pendant cinq secondes.
2. “lcd” s’affiche en haut de l’écran, accompagné d’un chiffre clignotant.
3. Appuyez encore huit fois sur la touche “SET” pour avancer au
réglage manuel du mois.
4. Le mois clignote en dessous de l’affichage de l’heure.
5. Appuyez sur la touche “OUT/+” pour sélectionner le mois.
6. Appuyez sur la touche “SET” pour confirmer le mois et passer au
réglage de la date.
K. Réglage manuel de la date
1. Appuyez sur la touche “SET” pendant cinq secondes.
2. “lcd” s’affiche en haut de l’écran, accompagné d’un chiffre clignotant.
3. Appuyez encore neuf fois sur la touche “SET” pour avancer au
réglage manuel de la date.
4. La date clignote en dessous de l’affichage de l’heure.
5. Appuyez sur la touche “OUT/+” pour sélectionner la date.
6. Appuyez sur la touche “SET” pour confirmer la date et passer à la
programmation des unités de température.
L. Unités de mesure de la température (˚F ou ˚C)
F
P.38
P.39
F

1. Appuyez sur la touche “SET” pendant cinq secondes.
2. “lcd” s’affiche en haut de l’écran, accompagné d’un chiffre clignotant.
3. Appuyez encore dix fois sur la touche “SET” pour avancer à la
programmation des unités de mesure de la température.
4. °F ou °C clignote en haut de l’écran.
5. Appuyez sur la touche “OUT/+” pour sélectionner les unités de
mesure de la température.
6. Appuyez sur la touche “SET” pour confirmer les unités de mesure
de la température et passer à la programmation des unités de
mesure de la pression atmosphérique.
M. Unités de mesure de la pression atmosphérique (inHg/hPa)
1. Appuyez sur la touche “SET” pendant cinq secondes.
2. “lcd” s’affiche en haut de l’écran, accompagné d’un chiffre clignotant.
3. Appuyez encore onze fois sur la touche “SET” pour avancer à la
programmation des unités de mesure de la pression atmosphérique.
4. inHg ou hPa clignote en haut de l’écran.
5. Appuyez sur la touche “OUT/+” pour sélectionner les unités de
mesure de la pression atmosphérique.
6. Appuyez sur la touche “SET” pour confirmer les unités de mesure
de la pression atmosphérique et passer à la programmation de la
pression relative.
N. Pression atmosphérique relative
1. Appuyez sur la touche “SET” pendant cinq secondes.
2. “lcd” s’affiche en haut de l’écran, accompagné d’un chiffre clignotant.
3. Appuyez encore onze fois sur la touche “SET” pour avancer à la
programmation de la pression relative.
4. La pression atmosphérique barométrique clignote au centre de
l’écran juste en dessous de l’icône de prévision météo
5. Appuyez sur la touche “OUT/+” ou “IN” pour sélectionner l’unité de
mesure de la pression atmosphérique.
6. Appuyez sur la touche “SET” pour confirmer la pression relative et
passer à la programmation de la sensibilité des prévisions météo.
O. Sensibilité des prévisions météo
1. Appuyez sur la touche “SET” pendant cinq secondes.
2. “lcd” s’affiche en haut de l’écran, accompagné d’un chiffre clignotant.
3. Appuyez encore treize fois sur la touche “SET” pour avancer à la
programmation de la sensibilité des prévisions météo.
4. Les deux flèches de tendance de la pression atmosphérique
clignotent de part et d’autre de l’icône de prévision et un chiffre
clignotant s’affiche sous l’icône.
5. Appuyez sur la touche “OUT/+” pour sélectionner le niveau de
sensibilité des prévisions météo.
Remarque:
présentée en tant que “pression atmosphérique relative “. Ce relevé
est basé sur une combinaison de la pression atmosphérique absolue
et l’altitude. En général, la pression atmosphérique diminue avec
l’altitude. Le relevé de pression atmosphérique relative prend en compte
la pression atmosphérique dans des localités avoisinantes afin de
permettre une prévision conforme. Seul le relevé de pression
atmosphérique relative peut être étalonné, et non celui de la pression
atmosphérique absolue de la station météo.
La pression atmosphérique barométrique est souvent
F
P.40
P.41
F

6. Appuyez sur la touche “SET” pour confirmer le niveau de sensibilité
des prévisions météo.
LA PROGRAMMATION MANUELLE EST MAINTENANT
TERMINÉE
FONCTIONNALITÉS ET FONCTIONNEMENT
A. Relevés minimum et maximum de température et d’humidité
1. Température et humidité minimum et maximum intérieures
La station météo intérieure mémorise automatiquement les relevés
minimum et maximum de température et d’humidité intérieures. Les
valeurs minimums et maximums sont automatiquement mises à jour
lorsqu’un nouveau minimum ou maximum est relevé ou en cas de
réinitialisation manuelle.
a. En mode d’affichage normal, appuyez une fois sur la touche “IN”
pour afficher les relevés maximums de température et d’humidité
intérieures (“MAX” s’affiche au-dessus de la température et humidité
intérieures).
b. Appuyez de nouveau sur la touche “IN” pour afficher les relevés
minimums de température et d’humidité intérieures.
c. Appuyez de nouveau sur la touche “IN” pour revenir en mode nor-
mal (lors de l’affichage des relevés minimum/maximum, une
temporisation intervient au bout de quinze secondes d’inactivité).
Remarque:
température et d’humidité intérieures, affichez en premier les valeurs
à réinitialiser (minimum ou maximum). Appuyez ensuite sur la touche
“SET” pendant trois secondes minimum. Les relevés seront alors
réinitialisés aux valeurs de température et d’humidité et l’heure
actuelles.
2. Température minimum et maximum extérieure
La station météo intérieure mémorise automatiquement les relevés
minimum et maximum de température extérieure. Les valeurs minimums et maximums sont automatiquement mises à jour lorsqu’un
nouveau minimum ou maximum est relevé ou en cas de réinitialisation
manuelle.
a. En mode d’affichage normal, appuyez une fois sur la touche “OUT/
b. Appuyez de nouveau sur la touche “OUT/+” pour afficher le relevé
Pour réinitialiser les relevés maximum et minimum de
+” pour afficher le relevé maximum de température extérieure (“MAX”
s’affiche au-dessus de la température extérieure).
minimum de température extérieure.
c. Appuyez de nouveau sur la touche “OUT/+” pour revenir en mode
normal (lors de l’affichage des relevés minimum/maximum, une
temporisation intervient au bout de quinze secondes d’inactivité).
Remarque:
température extérieure, affichez en premier les valeurs à réinitialiser
(minimum ou maximum). Appuyez ensuite sur la touche “SET” pendant trois secondes minimum. Les relevés seront alors réinitialisés
aux valeurs de température et l’heure actuelles.
B. Capteurs de température distants multiples
Le WS-7394U-IT peut recevoir les signaux de 2 capteurs capteur de
température supplémentaires. Suivre les instructions suivantes pour
monter les capteurs capteur de température avec le WS-7394U-IT.
On peut se procurer ces capteurs supplémentaires chez le dépositaire
de cet appareil.
1. Retirer toutes les piles du récepteur et du/des capteur(s) et attendre
2. Installer les piles du premier capteur de température.
3. Dans les 2 minutes qui suivent la mise sous tension du premier
4. La température extérieure du premier capteur (canal 1) devrait
5. Installer les piles du deuxième capteur dès que les relevés de
NOTE:
dans les 10 secondes qui suivent la réception du premier capteur.
6. La température extérieure du deuxième capteur et l’icône “channel
7. Installer les piles dans le troisième capteur dès que l’icône “chan-
Pour réinitialiser les relevés maximum et minimum de
60 secondes. Durant ces 60 secondes, appuyer sur n’importe quelle
commande 20 fois pour décharger toute énergie excessive.
capteur, installer les piles de la station météorologique. Une fois
que les piles sont en place, tous les segments du LCD s’allument
brièvement. Ensuite, la température intérieure et l’heure (12:00),
s’affichent. Si elles ne s’affichent pas sur le LCD dans les 60
secondes qui suivent, retirer les piles et attendre au moins 60
secondes avant de les remettre en place.
s’afficher sur la station météorologique. Si elles ne s’affichent pas
dans les 2 minutes qui suivent, retirer les piles de tous les appareils
et recommencer à partir de l’étape 1.
température extérieure du premier capteur s’affichent sur la station
météorologique.
Il est impératif d’installer les piles dans le deuxième capteur
2” devrait s’afficher sur la station météo. Si elles ne s’affichent pas
dans les 2 minutes qui suivent, retirer les piles de tous les appareils
et recommencer à partir de l’étape 1.
nel 2” et les données extérieures s’affichent sur la station
F
P.42
P.43
F
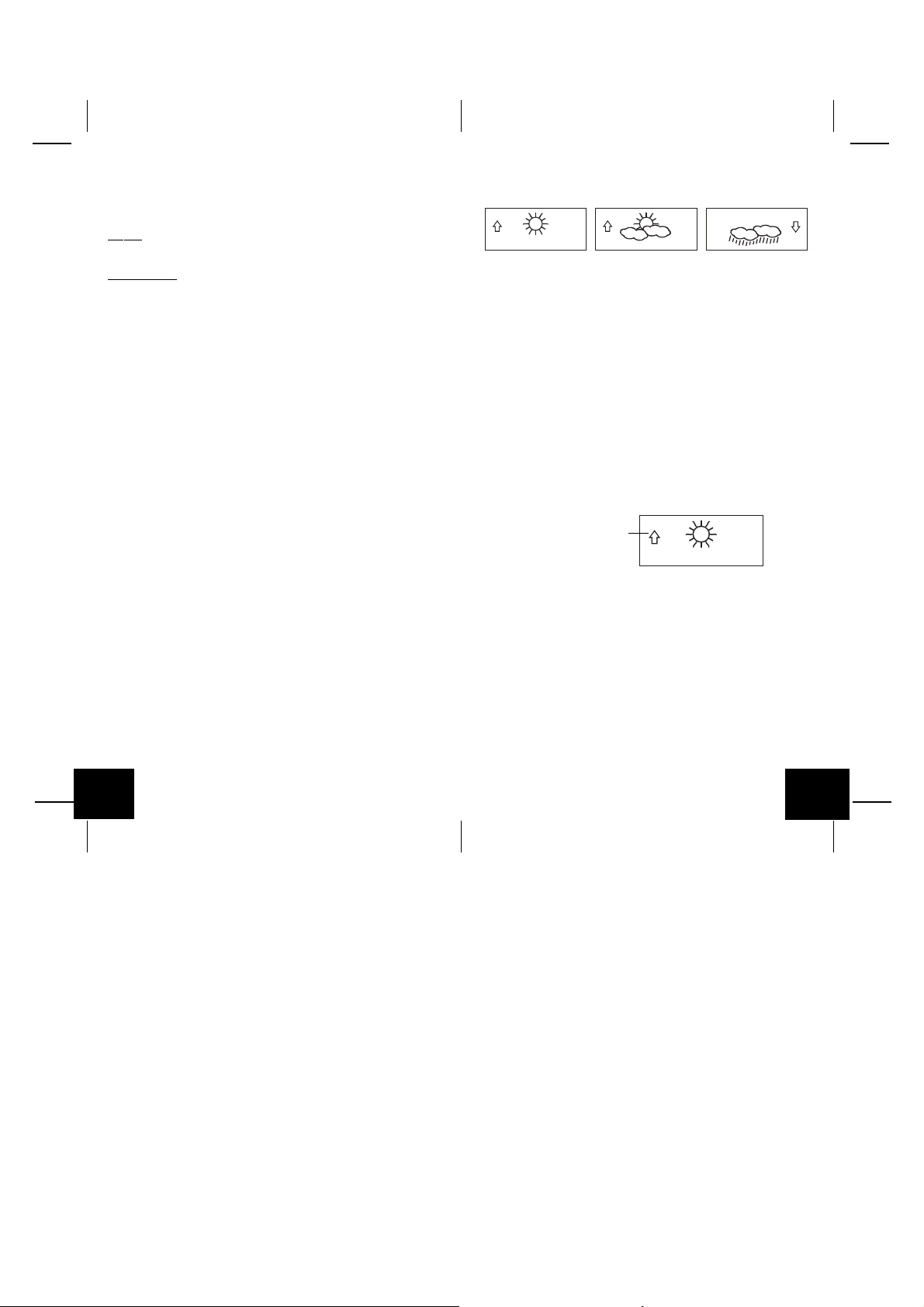
météorologique. Dans les 2 minutes qui suivent, les données
extérieures du canal 3 du troisième capteur devraient s’afficher et
le canal retourner à “1” après réception du troisième émetteur.
Sinon, recommencer le montage à partir de l’étape 1.
NOTE:
Il est impératif d’installer les piles dans le troisième capteur
dans les 10 secondes qui suivent la réception du deuxième capteur.
IMPORTANT:
réglage des capteurs multiples n’est pas effectué conformément aux
instructions ci-dessus. En cas de problème de transmission, retirer les
piles de tous les appareils et recommencer à partir de l’étape 1.
Capteurs distants multiples - affichage et fonctionnement
a. Pour afficher le relevé de température d’un capteur distant différent,
appuyez sur la touche “CH”. Le chiffre encadré affiché à la section
EXTÉRIEUR l’écran LCD devrait changer.
b. Les relevés minimum et maximum du capteur distant additionnel
peuvent être affichés en appuyant sur la touche “OUT/+”.
c. Pour réinitialiser les relevés minimum et maximum de température,
appuyez sur la touche “SET” pendant 3 secondes ; seul le relevé
concerné de ce capteur sera réinitialisé.
Les relevés minimum et maximum de chaque capteur distant sont
stockés en mémoire.
C. Indicateur du confort intérieur
1. L’indicateur du confort intérieur est affiché entre la température et
l’humidité intérieures.
2. L’indicateur affiche une émoticône souriante lorsque la température
se situe entre 20˚C et 25,9˚C (68˚F et 79˚F),et l’humidité entre 45%
et 65%.
3. Une émoticône grimaçante est affiché lorsque la température et
l’humidité se situent en dehors de ces plages.
D. Prévisions météo et indicateurs de tendance météo
La précision de la fonctionnalité de prévision météo, basée uniquement
sur les variations de pression atmosphérique sur une durée, est
estimée à environ 75%. La station météo WS-7394U-IT calcule une
moyenne des relevés de pression atmosphérique antérieurs et fournit
une prévision précise ; il est donc important de ne pas prendre en
compte l’ensemble des prévisions de la station météo dans les 24
heures suivant son installation, sa réinitialisation ou son déplacement
en altitude (ex. d’un étage à un autre). Dans les zones où la pression
atmosphérique change peu, la précision de cette fonctionnalité sera
moindre.
F
Des problèmes de transmission se produiront si le
P.44
1. Icônes météo
a. Trois icônes météo peuvent être affichées à divers moments au
centre de l’écran de la station météo intérieure.
i Soleil - annonce une amélioration du temps (et non l’arrivée du
soleil).
ii Nuages et soleil - indique que le temps devrait se maintenir (et
non qu’il y aura du soleil avec des nuages).
iii Pluvieux - annonce une détérioration du temps (et non qu’il y
aura de la pluie).
b. Les icônes changent lorsque l’appareil détecte une variation de la
pression atmosphérique.
c. Les icônes changent dans la séquence “soleil” - “nuages et soleil”
- “pluvieux” ou en sens inverse.
d. Ils ne changeront pas directement de “soleil” à “pluvieux”, bien que
le changement puisse être rapide.
e. Si les icônes n’ont pas changé, cela veut dire que le temps n’a pas
changé (ou bien que ce changement a été lent et progressif).
f. La sensibilité du changement d’icône météo est paramétré par
l’utilisateur - référez-vous à la section O du Guide de Paramétrage
Détaillé.
E. Flèches de tendance météo
Flèche de tendance
de la pression
atmosphérique
1. Une flèche de tendance de la pression atmosphérique accompagne
l’icône météo.
2. Il existe une flèche montante (à gauche de l’écran LCD) et une
flèche descendante (à droite de l’écran LCD).
3. Ces flèches reflètent les variations actuelles de la pression
atmosphérique.
4. La flèche montante indique que la pression monte et que le temps
devrait s’améliorer ou rester beau.
5. La flèche descendante indique que la pression baisse et que le
temps devrait se détériorer ou rester mauvais.
F. Relevé de la pression atmosphérique barométrique
1. La pression atmosphérique barométrique actuelle est affichée juste
en dessous de l’icône météo
P.45
F

2. La pression atmosphérique relative est étalonnée par l’utilisateur
au moyen du mode de programmation.
3. Pour paramétrer cette fonctionnalité, veuillez vous référer aux instructions à la section N du Guide de Paramétrage Détaillé de ce
manuel.
G. Historique de la pression atmosphérique
1. L’histogramme représente l’historique de la tendance de la pression
atmosphérique pendant les 12 dernières heures en 5 étapes : 0h,
-3h, -6h, -9h et -12h.
2. Le relevé “0h” représente la pression atmosphérique pour l’heure
complète en cours. Les colonnes représentent les relevés en “hPa”
(0, ±2, ±4) à l’heure spécifique.
3. Le “0” au milieu de l’échelle est égal à la pression atmosphérique
actuelle et chaque changement (±2, ± 4) indique la hausse ou la
baisse de la pression atmosphérique en “hPa” par rapport à la
pression atmosphérique actuelle.
4. Si les barres montent, cela indique une amélioration du temps car
la pression atmosphérique augmente. Si les barres descendent
cela indique une baisse de pression atmosphérique et une
détérioration du temps à partir de ce moment “0h”.
Remarque:
barométrique précis, la station météo doit fonctionner à altitude
constante ; par exemple, elle ne doit pas être déplacée du rez-dechaussée au deuxième étage d’une maison. En cas de délocalisation,
ne prenez pas en compte les relevés des 12 à 24 premières heures
Cette fonctionnalité ne peut être désactivée.
Pour assurer des relevés de tendance de pression
VII. FIXATION
Remarque:
façon permanente, vérifiez qu’elle peut réceptionner les signaux des
capteurs et de l’émetteur WWVB à l’emplacement choisi. Pour obtenir
un relevé précis de température, évitez d’installer capteur de
température distant (ou tout autre capteur) au soleil. Nous vous
conseillons de fixer le capteur distant sur un mur exposé au nord ou
sous une corniche. Le rayon d’émission du capteur de température
distant est de 100 m (330 ft). Cependant, des obstacles tels que murs,
structures en béton ou objets métalliques volumineux peuvent réduire
ce rayon. Placez toutes les unités aux emplacements choisis, puis
attendez 15 minutes avant de les fixer en place pour vous assurer de
la bonne qualité de réception. Si la station météo intérieure perd le
signal du capteur distant, elle affiche la dernière température
enregistrée pendant 15 minutes. Après 15 minutes sans nouveau
signal, “- -.-” s’affiche à la place de la température extérieure.
Avant de fixer en position la station météo intérieure de
A. Fixation du capteur de température distant
Le capteur distant peut être fixé de deux façons :
•à l’aide de vis
•à l’aide de bande adhésive
1. FIXATION A VIS
a. Retirez le support du capteur de température distant.
b. Placez le support à l’endroit choisi.
c. A l’aide d’un crayon, marquez l’emplacement des trous de vis à
travers les trois trous de fixation du support.
d. Vissez le support à la surface de fixation. Assurez-vous que les
têtes de vis sont à ras le support.
e. Mettre le capteur de température distant sur son support.
2. FIXATION A L’AIDE DE BANDE ADHÉSIVE
a. Afin d’assurer une bonne prise, nettoyez le dos du support et la
surface de fixation à l’aide d’une solution non-abrasive, puis laissez
sécher. La surface de fixation doit être plane et lisse.
F
P.46
P.47
F

b. Retirez le film protecteur de l’une des faces de la bande.
c. Collez la bande à l’emplacement prévue au dos du support.
d. Retirez le film protecteur de l’autre face de la bande.
e. Positionnez le capteur de température distant à l’emplacement choisi
en vous assurant auparavant que la station météo intérieure peut
recevoir le signal.
Note:
la fixation à l’aide de la bande adhesive n’est pas recommandée
comme une solution permanente. Utilisez seulement la bande adhesive durant le paramétrage de la station.
B. Fixation de la Station Météo Intérieure WS-7394U-IT
La station météo intérieure peut être fixée de deux façons :
• positionnée sur le socle
• fixée au mur à l’aide d’une vis (non-fournie)
1. POSITIONNEMENT SUR LE SOCLE
La station météo intérieure est munie d’un socle intégré. Positionnez
la station météo intérieure sur son socle dans un endroit propice.
2. FIXATION MURALE
b. Vissez une vis (non-fournie) dans le mur choisi, en laissant dépasser
la tête d’environ 5 mm.
c. Placez la station météo intérieure sur la vis à l’aide de l’encoche de
suspension située à l’arrière.
d. Tirez la station délicatement vers le bas pour la verrouiller en place.
Entretien et soin
A. Évitez les extrêmes de température, vibrations et chocs qui peuvent
endommager les unités.
B. Nettoyez l’écran et les unités à l’aide d’un chiffon doux humide.
N’utilisez aucun solvant ou produit à récurer ; ils peuvent rayer les
écrans et les boîtiers.
C. N’immergez pas les unités dans l’eau.
D. Retirez immédiatement toute pile usée afin d’éviter tout risque de
fuite et de dommages.
E. L’ouverture des boîtiers entraîne la nullité de la garantie. Ne tentez
pas de réparer l’appareil. Pour toute réparation, contactez La Crosse
Technology.
DÉPISTAGE DES PANNES
Problème : L’écran LCD est faible
Solution :
1. Augmentez le niveau de contraste de l’écran LCD.
2. Remplacez les piles.
Problème : La température/humidité extérieure n’est pas affichée.
Solution :
1. Retirez toutes les piles. Réinsérez ensuite et en premier les piles
du capteur de température distant, puis celles de la station météo
intérieure.
2. Rapprochez le capteur de température distant de la station météo
intérieure..
3. Assurez-vous que toutes les piles sont neuves.
4. Assurez-vous de l’absence de toute source d’interférences (telles
qu’écran d’ordinateur, téléviseur, casque ou haut-parleur)
fonctionnant aux alentours. Le signal voyage en ligne droite et un
appareil électrique fonctionnant près de cette “ligne” peut provoquer
des interférences.
a. Retirez le socle en le tirant vers le bas et en le faisant pivoter vers
l’avant.
F
P.48
Problème :
La température, humidité ou pression atmosphérique est erronée.
Solution :
1. Vérifiez/remplacez les piles.
2. Dans le cas de capteurs multiples, vérifiez les emplacements avec
les identifiants correspondants.
P.49
F
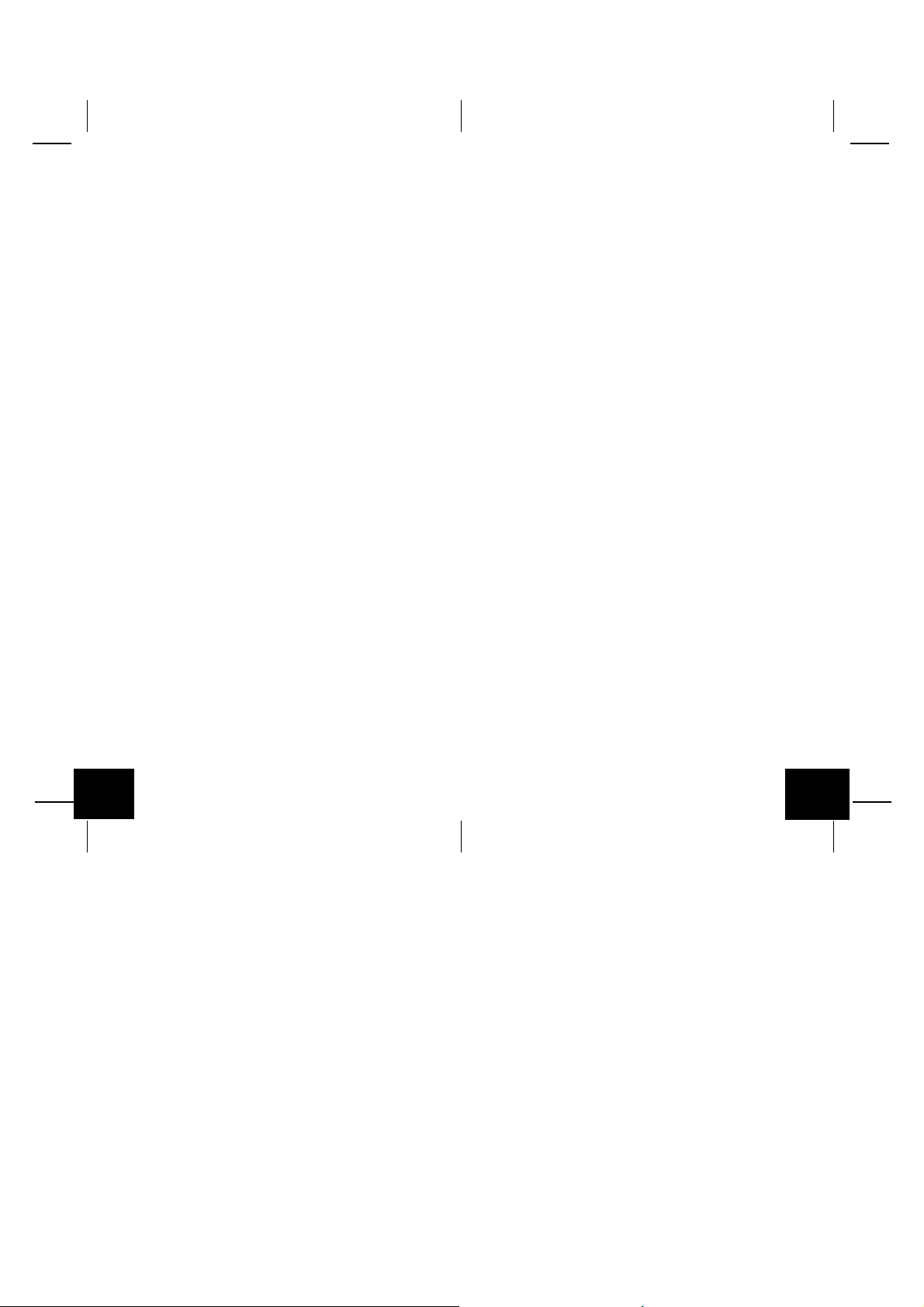
3. Éloignez les unités des sources de chaleur/froid.
4. Ajustez la pression atmosphérique relative à partir d’une source
fiable (TV, radio, etc.).
5. La station météo intérieure et les capteurs sont étalonnés en usine.
En cas de problème constant, veuillez contacter La Crosse
Technology.
Problème : “- -” ou “99%” en affichage d’humidité.
Solution : 1. L’humidité est inférieure à 1% ou supérieure à 99%.
Problème :
L’heure et la date WWVB ne s’affiche pas ou ne se met pas à jour
Solution :
1. Attendez une nuit pour réceptionner le signal
2. Placez la station météo intérieure à l’écart des appareils électriques.
3. Placez la station météo intérieure sur un rebord de fenêtre, orientée
vers le Colorado
4. La réception initiale est la plus délicate car la station météo intérieure
doit recevoir un signal suffisamment fort pendant 5 minutes. Après
le paramétrage initial de la date et de l’heure, une minute de
réception seulement est nécessaire chaque nuit pour la mise à
jour.
CARACTÉRISTIQUES TECHNIQUES
Plage de mesure de la température
Intérieur -9,9˚C à 59,9˚C à une résolution de 0,1˚C
(14,2˚F à 139,8˚F à une résolution de 0,2˚F)
(“OFL” affiché en dehors de cette plage)
Extérieur -39,9˚C à +59,9˚C à une résolution de 0,1˚C
(-39,8˚F à +139,8˚F à une résolution de 0,2˚F)
(“OFL” affiché en dehors de cette plage)
Plage de mesure de l’humidité relative
Intérieur 1% à 99% à 1% près
(Affiche “- -” si la température est en-dehors de ce
rayon; affiche “- -” si < 1% et “99%” si > 99%)
Pression atmosphérique
hPa relative (ajustable) 960 hPa à 1040 hPa
inHg relative (ajustable) 28,35 inHg à 30,72 inHg
Réglage de la sensibilité hPa 2 hPa à 4 hPa
Historique de la pression atmosphérique Sur les 12 dernières heures
(0, -3, -6, -9, et -12 heures)
Intervalles de relevé des données
Température intérieure 15 secondes
Humidité intérieure 20 secondes
Température extérieure 4 secondes
Intervalle de mise à jour des relevés de l’émetteur (dans le capteur)
Température extérieure 4 seconds
Fréquence d’émission 915 MHz
Rayon d’émission 100m (330 pieds)
Alimentation
Station météo intérieure : 2 piles 1,5V de type AA (IEC LR6)
Capteur de température extérieur : 2 piles 1,5V de type AA (IEC LR6)
Dimensions (H x L x P)
Station météo intérieure 222 x 102 x 38 mm
(8,75" x 4" x 1,5")
Capteur de température extérieur 128.3 x 38.2 x 21.2 mm
(5.05" x 1.50" x 0.83")
INFORMATIONS SUR LA GARANTIE
La Crosse Technology, Ltd garantit ce produit de façon limitée pendant 1 an contre les défauts de fabrication et de matière.
Cette garantie limitée commence le jour du premier achat, n’est valable
que pour les produits achetés et utilisés en Amérique du Nord et ne
couvre que l’acheteur originel de ce produit. Pour toute intervention
sous garantie, l’acheteur doit contacter La Crosse Technology, Ltd pour
l’identification du problème et les procédures de SAV. Les interventions sous garantie ne peuvent être effectuées que dans un centre de
SAV agréé par La Crosse Technology, Ltd. Le ticket de caisse d’origine
doit être présenté sur demande à La Crosse Technology, Ltd ou à son
centre de SAV comme preuve d’achat.
La Crosse Technology, Ltd réparera ou remplacera, à notre discrétion,
ce produit gratuitement comme spécifié par la présente avec ou par
des pièces ou produits neufs ou remis à neuf si ce produit s’avère être
défectueux pendant la période de la garantie limitée exposée ci-dessus.
Toutes les pièces et produits remplacés deviennent la propriété de La
Crosse Technology, Ltd et doivent être restitués à La Crosse
Technology, Ltd. Les pièces et produits de rechange sont couverts
par la garantie d’origine restante ou pendant quatre-vingt-dix (90) jours,
soit la durée la plus longue. La Crosse Technology, Ltd prendra en
charge tous les frais de main d’œuvre et de matériels pour toute
réparation couverte par cette garantie. Si les réparations nécessaires
ne sont pas couvertes par cette garantie ou s’il s’avère, lors de sa
vérification, qu’un produit ne nécessite aucune réparation, la réparation
ou vérification vous sera facturée. Le propriétaire doit prendre en charge
tous frais d’expédition du produit La Crosse Technology, Ltd vers le
centre de SAV agréé La Crosse Technology, Ltd. La Crosse
Technology, Ltd prendra en charge les frais de retour au propriétaire
d’une adresse des USA seulement.
F
P.50
P.51
F

Votre garantie La Crosse Technology, Ltd couvre tous les défauts de
matières et de fabrication exceptés : (1) les dégâts causés par les
accidents, une utilisation déraisonnable ou négligence (y compris un
manque d’entretien raisonnable et nécessaire) ; (2) les dégâts
survenant pendant le transport (toute réclamation doit être faite au
transporteur) ; (3) dégâts à, ou détérioration de, tout accessoire ou
toute surface décorative ; (4) dégâts dus à un manquement aux instructions contenues dans votre manuel de l’utilisateur ; (5) dégâts
occasionnés suite à une réparation ou modification effectuée par un
intervenant autre qu’un centre de SAV agréé La Crosse Technology,
Ltd ; (6) appareil utilisés pour un usage autre que domestique (7) les
applications et usages auxquels cet appareil n’est pas destiné ou (8)
l’incapacité du produit à recevoir un signal à cause d’une source
d’interférences quelconque. Cette garantie ne couvre que les défauts
du produit lui-même et ne couvre pas les frais d’installation ou de
désinstallation d’une installation fixe, le paramétrage normal ou les
réglages, les litiges basés sur les malversations du vendeur ou les
variations de performance résultant des circonstances relatives à
l’installation.
LA CROSSE TECHNOLOGY N’ACCEPTE AUCUNE
RESPONSABILITÉ POUR LES DOMMAGES FORTUITS,
CONSÉCUTIFS, PUNITIFS OU AUTRES DOMMAGES SIMILAIRES
RELATIFS À L’UTILISATION OU AU MAUVAIS FONCTIONNEMENT
DE CE PRODUIT. CE PRODUIT NE DOIT PAS ÊTRE UTILISE À DES
FINS MÉDICALES OU A TITRE D’INFORMATION DU PUBLIC. CE
PRODUIT N’EST PAS UN JOUET. GARDER HORS DE LA PORTÉE
DES ENFANTS.
Cette garantie vous confère certains droits spécifiques. Vous possédez
peut-être d’autres droits spécifiques à votre état. Certains états ne
permettent pas l’exclusion des dommages fortuits ou consécutifs, donc
l’exclusion de limitations énoncée ci-dessus peut ne pas vous
concerner.
Pour toute intervention sous garantie, support technique ou information,
veuillez contacter
La Crosse Technology
2809 Losey Blvd. South
La Crosse, WI 54601
Phone: 608.782.1610
Fax: 608.796.1020
support@lacrossetechnology.com
e-mail :
(interventions sous garantie)
sales@lacrossetechnology.com
(informations sur les autres produits)
site web :
www.lacrossetechnology.com
Questions ? Instructions ? Visitez :
www.lacrossetechnology.com/7394it
Tous droits réservés. Ce manuel ne peut être ni reproduit sous quelque
forme que ce soit, même sous forme d’extraits, ni copié, ni traité par
procédure électronique, mécanique ou chimique, sans l’accord écrit
de l’éditeur.
Ce manuel peut contenir des erreurs et fautes d’impression. Les informations contenues dans ce manuel sont régulièrement vérifiées, les
corrections étant apportées à l’édition suivante. Nous n’acceptons
aucune responsabilité pour les erreurs techniques ou d’impression ou
pour leurs conséquences.
Toutes les marques commerciales et brevets sont reconnus.
F
P.52
P.53
F
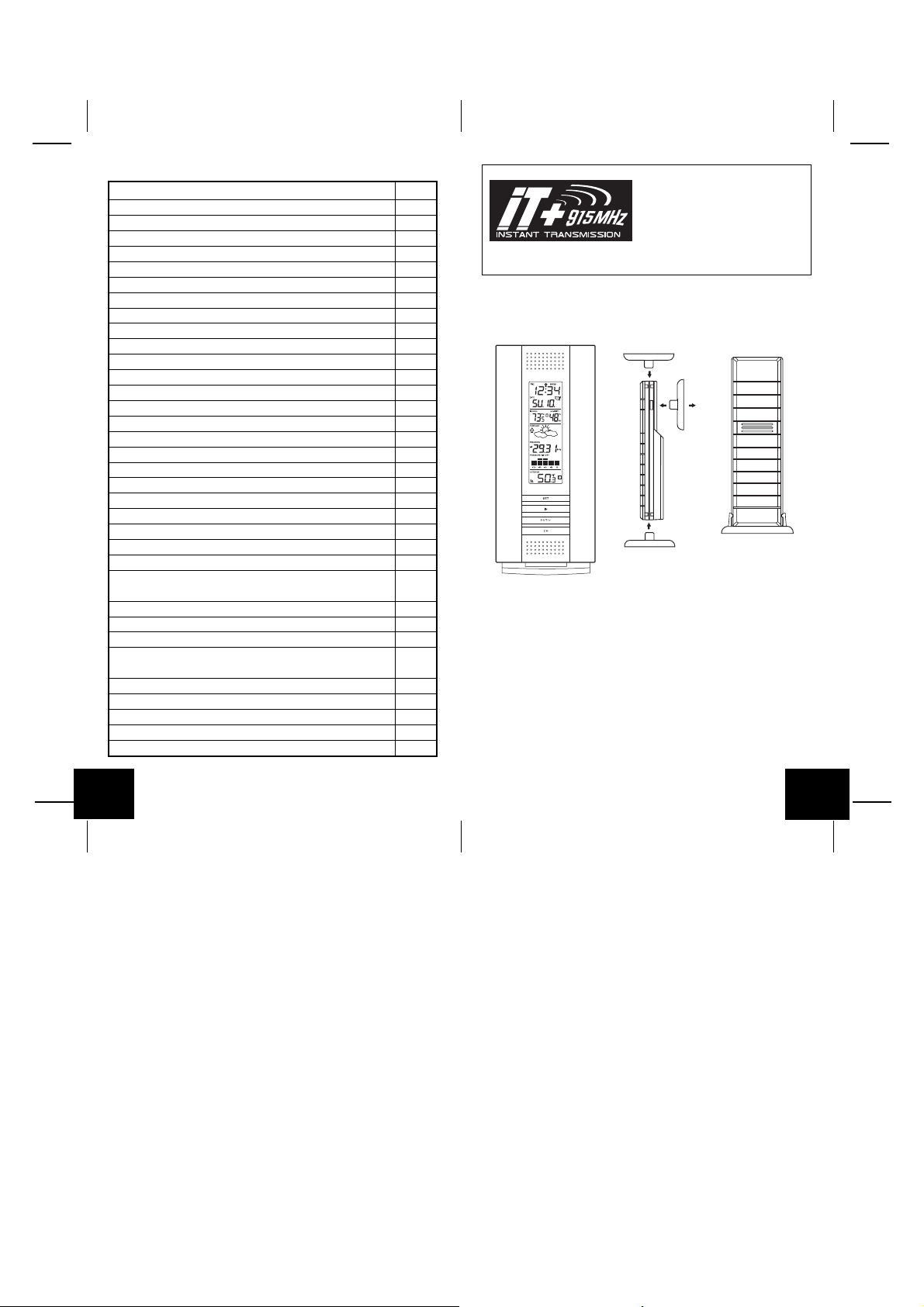
TABLA DE CONTENIDO
Tema Página
Inventario del Contenido /Equipo Adicional 55
Sobre la señal de la hora radio-controlada WWVB 55
Guía rápida para la puesta en funcionamiento 56
Guía Detalla para la puesta en funcionamiento
Instalación de las pilas 57
Secuencia de los pasos para la Puesta en Funcionamiento
Explicación de la Información de la pantalla LCD 60
Distribución de las Teclas de Funcionamiento 61
Modo de Programación
Breviario de la Secuencia de Programación 61
Ajuste del Nivel de Contraste de la pantalla LCD 61
Ajuste de las Zonas Horarias 62
Activación/Desactivación de la función DST (ON/OFF) 62
Encendido/Apagado de la Hora Radio-controlada 63
Ajuste del formato de la hora en las 12/24 horas 63
Ajuste Manual de la Hora/Fecha 64
Unidad de Medición de la Temperatura (˚F/˚C) 66
Unidad de Medición de la Presión Atmosférica (inHg/hPa)
Ajuste de la Presión Relativa 67
Ajuste del nivel de Sensibilidad de las Previsiones 67
Funciones y Operación
Registros de las Mínimas/Máximas Temperaturas/Humedad
Múltiples Sensores Remotos de la Temperatura/Humedad
Icono del nivel de Confort 71
Indicadores de las Previsiones del
Tiempo y de las Tendencias de la Presión Atmosférica
Icono del estado del Tiempo 72
Flechas indicadoras de las Tendencias del Tiempo 72
Lectura Barométrica de la Presión Atmosférica 73
Gráfico de Barras con el Histograma de la
Presión Atmosférica 73
Instalación de las Unidades 73
Mantenimiento y Cuidado 76
Guía para la Solución y Problemas 76
Especificaciones Técnicas 77
Información de la Garantía 78
59
66
68
68
71
Este producto ofrece:
una actualización inmediata (¡cada 4 segundos!) de todos los datos del tiempo
en exteriores medidos por los transmisores: sigue las variaciones del clima!
TRANSMISION INSTANTANEA
último en tecnologia de transmisión
inalámbrica, este producto es diseñado y
desarrollado exclusivamente por la ‘LA
CROSSE TECHNOLOGY’.
TRANSMISION INSTANTANEA
ies lo
, le ofrece
INVENTARIO DEL CONTENIDO DEL PAQUETE
1. La estación meteorológica WS-7394U-IT (Figura 1)
2. Un sensor de temperatura remoto TX29U-IT (Figura 2)
3. Manual de Instrucciones y Tarjeta de la Garantía
TX29U-IT sensor de
temperatura
Figura 2
Figura 1
Soporte de
Montaje
EQUIPO ADICIONAL (no incluido)
1. Quatro pilas alcalinas nuevas del tipo AA 1.5V.
2. Un tornillo pequeño para el montaje (opcional).
SOBRE LA SEÑAL WWVB (La hora radio-controlada)
El NIST (National Institute of Standards and Technology-Time and Frequency Division) WWVB esta ubicado en Ft. Collins, Colorado y
transmite continuamente la señal de la hora y la fecha exactas a una
frecuencia de 60 kHz en todo el territorio de los Estados Unidos. La
señal puede ser recibida hasta una distancia o radio de 2,000 millas
(aprox. 3200 Km.) con la ayuda de la antena incorporada en la Estación
Meteorológica. Sin embargo, la recepción está muy limitada durante
S
P.54
P.55
S

las horas diurnas debido a la naturaleza de la Ionosfera de la Tierra.
La Estación Meteorológica buscará la señal durante las noches cuando
GUIA DETALLADA PARA LA PUESTA EN
FUNCIONAMIENTO
se dan las mejores condiciones para recibir una buena recepción. La
estación de radio WWVB deriva su señal de la estación del reloj Atómico
NIST de Boulder, Colorado. Un equipo de físicos atómicos miden
continuamente cada segundo de cada día hasta lograr una exactitud
de diez billonésimos de segundo por día. Estos físicos han creado
una norma o estándar internacional, midiendo un segundo como 9,
192,631,770 vibraciones de un átomo de Césium-133 al vacío. Para
obtener mayor información sobre la señal WWVB y el reloj atómico,
por favor visite el sitio en la red del NIST, en la siguiente dirección:
http://www.boulder.nist.gov/timefreq/stations/wwvb.htm
I. INSTALACION DE LAS PILAS (Cuando se utiliza un sensor de
temperatura solamente)
1. Primero, ponga las pilas en el sensor de temperatura (vea el numeral “A. Sensor de temperatura” anotadas más adelante).
2. En un período de 2 minutos, después de haber puesto las pilas en
el sensor, ponga las pilas en la estación meteorológica (vea el numeral “B. Estación Meteorológica Inalámbrica” anotadas más
adelante). Una vez que las pilas estén instaladas, todos los
segmentos de la pantalla LCD se encienden brevemente. Seguido
de los datos de la temperatura interior y la fecha en las 12:00. Si
GUIA RAPIDA PARA LA PUESTA EN FUNCIONAMIENTO
Sugerencia:
pilas recargables.
Utilice pilas alcalinas de buena calidad y evite utilizar
estos datos no son mostrados en la pantalla LCD después de 60
segundos, retire las pilas, espere por lo menos 60 segundos antes
de volver a reinsertarlas. Una vez que se visualicen los datos en
interiores continúe con el siguiente paso.
1. Coloque la estación meteorológica a una distancia de 1m-1.50 m
(3 a 5 pies) del sensor a distancia.
2. Las pilas de ambas unidades deben ser retiradas durante un periodo
de 10 minutos.
3. Primero ponga las pilas en el Sensor de temperatura, luego
insértelas en la estación meteorológica.
3. Después de poner las pilas, la estación meteorológica empieza a
recibir la señal de datos del sensor. Luego deben visualizarse los
datos de la temperatura exterior en la estación. Si estos datos no
son recibidos después de 2 minutos, es necesario retirar las pilas
de ambas unidades y reinstalarlas desde el paso 1 y el símbolo de
la señal de recepción deja de ser mostrado.
4. NO PRESIONE NINGUN BOTON DURANTE15 MINUTOS
A. Sensor Remoto de la Temperatura
En este momento la estación meteorológica y el sensor a distancia
empiezan a ‘comunicarse’ entre sí y la pantalla de la estación debe
visualizar los datos de la temperatura en interiores y al aire libre. Si la
estación no visualiza estos datos después de 15 minutos, por favor
repita nuevamente los pasos para la puesta en funcionamiento
descritos anteriormente. Después que los datos de ambas
Tapa de las pilas
temperaturas sean visualizados durante 15 minutos, usted puede
colocar sus sensores afuera/en exteriores y ajustarles la hora.
El sensor de temperatura debe ser colocado en un lugar sombreado y
Compartimiento de las
pilas
SIZE AA LR6
SIZE AA LR6
seco (por ej. debajo del alero de una terraza. El sensor de temperatura
tiene un alcance de cobertura de 100 metros (330 pies). Cualquier
pared u obstáculo que tenga que atravesar la señal durante su
trayectoria reducirá esta distancia. Una pared o ventana exterior pueden
tener hasta 6 metros (20 pies) de interferencia sobre la trayectoria de
la señal y una pared interior puede tener hasta 10 pies (3 metros) de
interferencia. La distancia de ubicación más las fuentes de interferencia
no deberán exceder los 100 metros (330 pies) en línea recta.
1. Retire el soporte de montaje. El soporte se encaja o desencaja
fácilmente.
2. Retire la tapa de las pilas, deslizándola hacia abajo.
3. Observando la polaridad correcta instale 2 pilas alcalinas del tipo
AA. Las pilas deberán quedar bien ajustadas (asegúrese que las
pilas no queden sueltas para evitar problemas de transmisión).
4. Vuelva a colocar la tapa de las pilas deslizándola hacia arriba.
NOTA:
La niebla y la bruma/llovizna no dañaran el sensor, pero debe
Asegúrese que la tapa de las pilas quede bien asegurada.
evitarse exponerlo a la lluvia directa
S S
P.57P.56
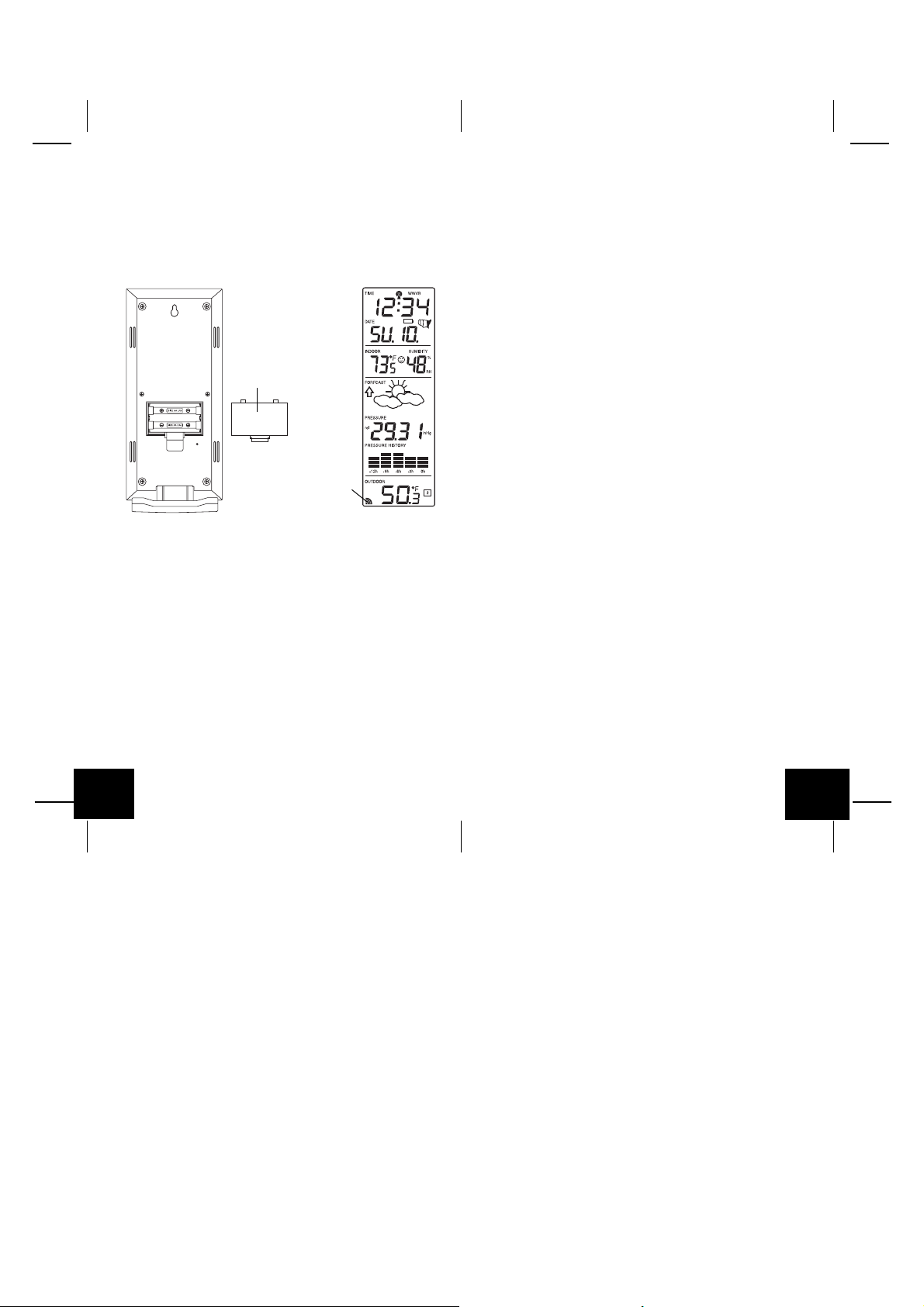
B. Estación Meteorológica en Interiores
1. Retire la tapa de las pilas (la tapa tiene un letrero blanco).
2. Observe la polaridad correcta e instale dos pilas alcalinas del tipo
AA.
3. No presione ningún botón durante por lo menos 10 minutos. Si
algún botón es presionado antes que la estación haya recibido la
información del sensor TX29U-IT, no se recibirá ningún dato desde
ese sensor hasta que no sea reajustado nuevamente.
4. Vuelva a colocar la tapa de las pilas.
Tapa de las pilas
Simbolo de la señal
de recepción*
* Cuando la señal de recepción es recibida correctamente por la
estación, el símbolo de recepción se enciende. (Si no se recibe
bien, el símbolo de recepción no aparece en la pantalla LCD. Lo
cual le permite al usuario ver fácilmente si la última recepción fue
buena (símbolo encendido) o mala (símbolo apagado). Por otra
parte, cuando el símbolo titila brevemente significa que en ese
momento se está realizando una recepción.
• Si la señal de recepción no se puede recibir bajo la primera
frecuencia de (915MHz) durante 45 segundos, la señal de
frecuencia cambia a 920MHz y vuelve a intentar la recepción durante otros 45 segundos. Si aún así no es posible, se intentará
nuevamente la recepción durante otros 45 segundos bajo la
frecuencia de 910MHz. Este proceso también se hace al
resincronizar la unidad.
II. Pasos de la Secuencia de Programación
A. Primera Puesta en funcionamiento
1. Inmediatamente después de que se instalen las pilas, toda la
pantalla LCD de la estación se encenderá brevemente.
2. Toda la información aparecerá en el modo de visualización normal
de la pantalla, con la hora programada en las “12:00” y el día/mes
programados en “SA.1” (en el año 2006).
3. Los datos de la temperatura y humedad interior y la presión
barométrica también serán visualizados (como 29.92 inHg relativa
RH).
4. En la parte inferior de la pantalla LCD aparecerá un icono de un
“satélite” ubicado a la izquierda de las lecturas de la temperatura y
humedad exterior- este icono le informa al usuario que la estación
meteorológica esta intentando recibir las señales del sensor. Dentro
de cinco minutos deberán visualizarse la lectura de la temperatura
y humedad-si esto no sucede, retire las pilas de todas las unidades
y repita la instalación de las pilas, primero en el sensor remoto de
la temperatura y luego en la Estación.
B. Recepción de la Señal WWVB
1. Una vez que las pilas sean insertadas en la Estación Meteorológica,
esta buscará automáticamente la señal de la hora radio controlada.
Si recibe una buena señal (lo cual, normalmente no es posible
durante las horas del día en muchos lugares), El indicador de
recepción de la señal WWVB (que parece como in icono de una
torre) titilará en la pantalla. La Estación Meteorológica en interiores
necesita 5 minutos completos para obtener una buena señal de
recepción y ajustar correctamente los datos de la hora, minutos,
segundos, mes, día y año. Si la señal de recepción no se recibe
dentro de 10 minutos, la búsqueda de la señal se interrumpirá.
Próxima recepción sucederá al día siguiente.
2. La señal es enviada solamente desde Ft. Collins, Colorado y es
similar a una señal de radio AM. Las interferencias atmosféricas
como tormentas y manchas solares y hasta la misma luz solar
pueden interferir y evitar que la señal tenga el mismo alcance.
3. Para maximizar la recepción, coloque la estación en una ventana
que este en dirección hacia Colorado y al menos a 6 pies (2 metros)
de distancia de cualquier aparato eléctrico que ocasione
interferencia (computadores, televisores, neveras, etc.). No mueva
la Estación cuando este buscando o recibiendo la señal.
4. La hora y la fecha también pueden ser puestas manualmente. Una
vez que se reciba la señal de radio esta borrará la hora y fecha
puestas manualmente y ajustará la hora con respecto a la zona
horaria seleccionada.
S
P.58
P.59
S

5. Una vez que la hora y fecha sean ajustadas correctamente, la
Estación hará un rastreo de la señal todas las noches a media
noche y en caso necesario corregirá o actualizará exactamente la
hora y la fecha precisas (El cambio a la Hora de Verano se hará
automáticamente). Después que una recepción exitosa, no más
tentativa de recepción se haría hasta que el día siguiente.
III. Explicación de la Información de la Pantalla LCD
A. La foto de la pantalla que encontrará a continuación le indica las
funciones de la pantalla LCD.
Indicador de
Recepción de la
hora radiocontrolada
La Fecha
Lectura de la
Temperatura y
Humedad en
Interiores
Indicador de las
Tendencias de la
Presión Atmosférica
Presión Barométrica
Histograma de la
Presión durante 12
Horas
Lectura de la
Temperatura al aire
libre
S
P.60
La Hora RadioControlada
Icono de Nivel
de Confort
Icono de las
Previsiones del
Tiempo
Número de
Identificación del
Sensor Remoto
(un total de 3)
B. La Estación puede ser ajustada de varias maneras diferentes. La
pantalla es mostrada en el modo de visualización normal, pero los
datos de las lecturas mostrados en su pantalla serán diferentes
basándose en las configuraciones hechas y en sus condiciones
locales actuales.
IV. Distribución de las Teclas de Funcionamiento
A. La figura que encontrará a continuación muestra las cuatro
diferentes teclas de funcionamiento utilizadas para la programación
y operación/ funcionamiento de su Estación Meteorológica.
V. Modo de Programación
El sistema de programación esta diseñado de manera que le permite
programar cada función por separado, o usted también puede seguir
todas las instrucciones completas para programar su Estación
Meteorológica. La programación completa se hace normalmente para
la primera puesta en funcionamiento de la unidad y usted deberá
‘saltarse’ los pasos 1, 2 y 3 de cada sección de programación. Se
puede salir del modo de programación en cualquier momento ya sea
presionando la tecla “CH” o esperando 15 segundos para que la
pantalla se salga automáticamente.
A. Orden de la Secuencia de Programación
1. Contraste de la 2. Zona Horaria 3. Función DST ON/OFF
Pantalla LCD
4. Hora Radio-controlada 5. Formato de la Hora 6. La Hora
ON/OFF en 12/24 horas
7. Minutos 8. Año 9. Mes
10. Fecha 11. ˚F/˚C 12.inHg/hPa
13. Ajuste de la Presión 14.Nivel de Sensibilidad
Relativa de las previsiones
B. Ajuste del Contraste de la Pantalla LCD
1. Presione la tecla SET” durante cinco segundos.
2. El icono “lcd” aparecerá en la parte alta de la pantalla y un número
relampagueará a su lado.
P.61
S

3. Pulse la tecla “OUT/+” para seleccionar el nivel de contraste
deseado de la pantalla LCD.
4. Presione la tecla “SET” para confirmar el contraste de la pantalla
LCD y continuar con la programación de la Zona Horaria.
C. Ajuste de la Zona Horaria
1. Presione la tecla “SET” durante cinco segundos.
2. “El icono “lcd” aparecerá en la parte alta de la pantalla y un número
relampagueará a su lado.
3. Presione la tecla “SET” una vez más para pasar a la programación
de la Zona Horaria.
4. Aparecerá un número titilando a la izquierda de la letra “h” en la
parte alta de la pantalla, justamente por debajo de la Hora.
5. Presione la tecla “OUT+” para seleccionar la zona horaria deseada.
6. Presione la tecla “SET” para confirmar el ajuste de la Zona Horaria
y continuar con el ajuste (activación/desactivación) de la Hora de
Ver ano ‘DST’ ON/OFF.
D. Para Apagar/Encender la función de la Hora de Verano ‘DST’
ON/OFF
relampagueará a su lado.
3. Pulse la tecla “SET” dos veces más para pasar al modo de ajuste
de la hora de verano DST ON/OFF (Encendido/Apagado)..
4. El icono “DST” aparecerá sobre la lectura de la temperatura/
humedad en interiores y la palabra “ON” o “OFF” titilará sobre ‘DST’.
5. Pulse la tecla “OUT/+” para seleccionar DST ON/OFF.
Nota:
Algunos lugares (como Arizona y otras partes de Indiana) no
tienen el cambio de Hora de Verano.
6. Presione la tecla “SET” para confirmar el ajuste del ‘DST’ ON/OFF
(Encendido/Apagado) y continuar con la programación de la Hora
Radio- controlada (Encendido/Apagado) ON/OFF.
E. Para Apagar/Encender la función de la Hora Radio-controlada
‘ON/OFF’
1. Pulse la tecla “SET” durante cinco segundos.
2. El icono “lcd” aparecerá en la parte alta de la pantalla y un número
relampagueará a su lado.
3. Presione la tecla “SET” tres veces más para pasar al modo de
ajuste de la Hora radio controlada en ‘ON/OFF’ (Encendido/
Apagado).
4. El icono “RCC” aparecerá a la derecha de la temperatura/humedad
en interiores y la palabra “ON” o “OFF” titilará sobre dicho icono
“RCC”.
5. Presione la tecla “OUT/+” para seleccionar la función de la Hora
radio-controlada en ‘ON/OFF’ (Encendida/Apagada).
6. Presione la tecla “SET” para confirmar el ajuste de la Hora Radiocontrolada en ‘ON/OFF y continuar con la programación del formato
de visualización de la Hora en las 12/24 horas.
1. Pulse la tecla “SET” durante cinco segundos.
2. El icono “lcd” aparecerá en la parte alta de la pantalla y un número
S
P.62
F. Formato de Visualización de la Hora en las 12/24-Horas
P.63
S

1. Pulse la tecla “SET” durante cinco segundos.
2. El icono “lcd” aparecerá en la parte alta de la pantalla y un número
relampagueará a su lado.
3. Presione la tecla “SET” cuatro veces más para pasar a la
programación del Formato de la Hora en las 12/24 Horas.
4. El icono “12h” o “24h” aparecerá titilando a la derecha de la
temperatura/humedad interior.
5. Presione la tecla “OUT/+” para seleccionar el formato de las 12 o
24-horas.
Nota:
En el formato de las 12h, durante las horas de la tarde y la
noche aparecerá el símbolo “PM” a la izquierda de la hora. Durante la
mañana o madrugada no se visualizará ningún símbolo. Asegúrese
de ajustar la hora correctamente en AM/PM para obtener una
recepción automática correcta.
3. Pulse la tecla “SET” seis veces más para pasar al modo de ajuste
manual de los minutos.
4. Los minutos empezarán a titilar en la parte alta de la pantalla.
5. Pulse la tecla “OUT/+” para seleccionar los minutos deseados.
6. Presione la tecla “SET” para confirmar el ajuste de los minutos y
pasar al ajuste del Año.
I. Ajuste Manual del Año
6. Presione la tecla “SET” para confirmar el ajuste del formato de la
hora en 12/24-horas y continuar con el Ajuste manual de la Hora.
G. Ajuste Manual de la Hora
La señal de la Hora WWVB borrará cualquier ajuste manual de la hora
y la fecha hechos anteriormente. La hora se basará en la zona horaria
seleccionada.
1. Pulse la tecla SET” durante cinco segundos.
2. El icono “lcd” aparecerá en la parte alta de la pantalla y un número
relampagueará a su lado.
3. Presione la tecla “SET” cinco veces más para pasar al modo de
ajuste manual de la Hora.
4. La hora empezará a titilar en la parte alta de la pantalla.
5. Presione la tecla “OUT/+” para seleccionar la hora deseada.
6. Presione la tecla “SET” para confirmar el ajuste de la hora y pasar
al ajuste de los Minutos.
H. Ajuste Manual de los Minutos
1. Pulse la tecla SET” durante cinco segundos.
2. El icono “lcd” aparecerá en la parte alta de la pantalla y un número
relampagueará a su lado.
S
P.64
1. Presione la tecla SET” durante cinco segundos
2. El icono “lcd” aparecerá en la parte alta de la pantalla y un número
relampagueará a su lado.
3. Pulse la tecla “SET” siete veces más para pasar al modo de ajuste
manual del año.
4. El año empezará a titilar debajo de la hora.
5. Presione la tecla “OUT/+” para seleccionar el año deseado.
6. Presione la tecla SET” para confirmar el ajuste del año y pasar al
modo de ajuste del Mes.
J. Ajuste Manual del Mes
1. Presione la tecla SET” durante cinco segundos.
2. El icono “lcd” aparecerá en la parte alta de la pantalla y un número
relampagueará a su lado.
3. Presione la tecla “SET” ocho veces más para pasar al modo de
ajuste manual del Mes.
4. El mes empezará a titilar debajo de la hora.
5. Presione la tecla “OUT/+” para seleccionar el mes deseado.
6. Presione la tecla “SET” para confirmar el Mes y continuar con el
ajuste de la Fecha.
P.65
S
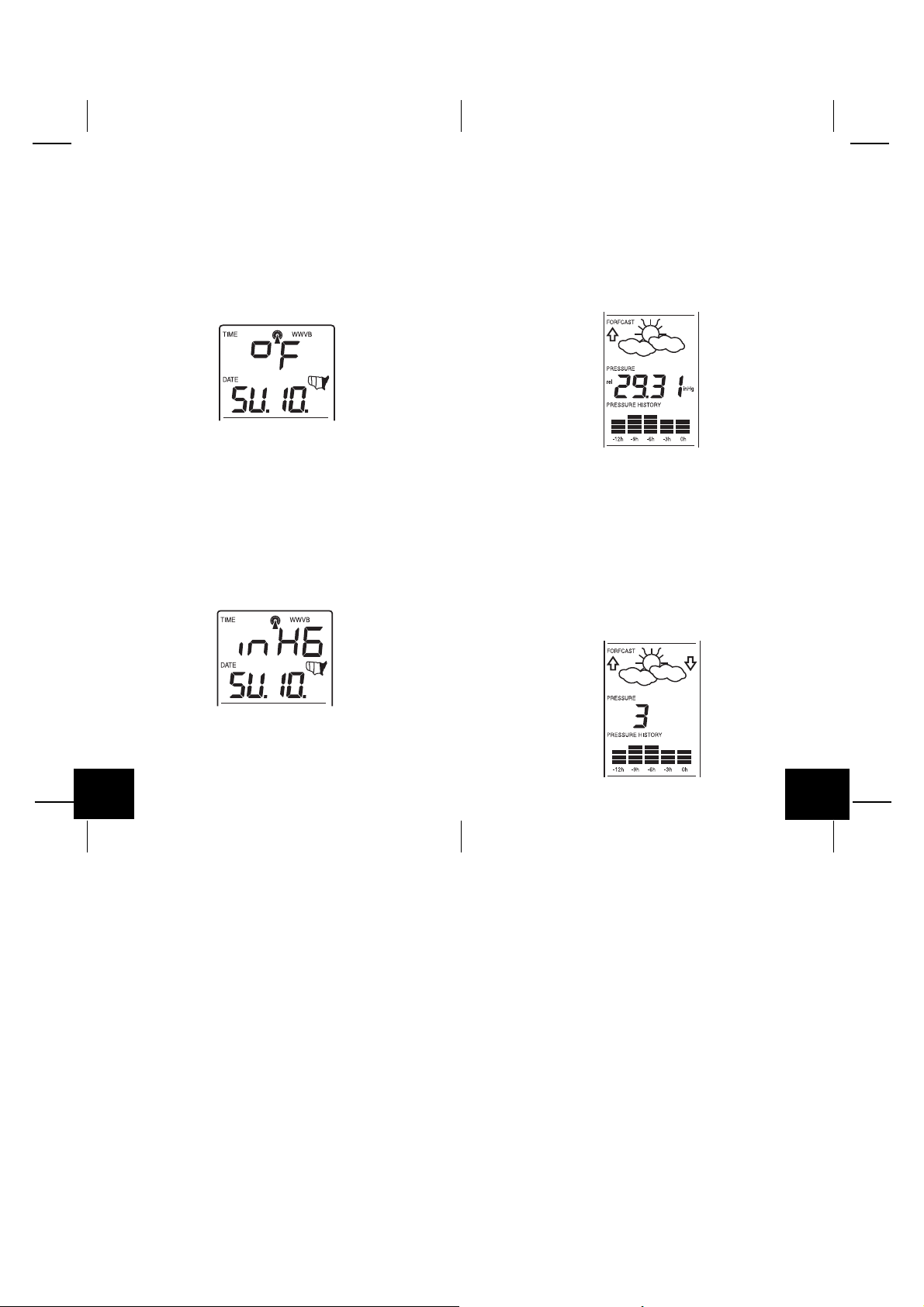
K. Ajuste Manual de la Fecha
1. Presione la tecla SET” durante cinco segundos..
2. El icono “lcd” aparecerá en la parte alta de la pantalla y un número
relampagueará a su lado.
3. Pulse la tecla “SET” nueve veces más para pasar al modo de ajuste
manual de la fecha.
4. La fecha empezará a titilar debajo de la hora.
5. Presione la tecla “OUT/+” para seleccionar la fecha deseada.
6. Presione la tecla “SET” para confirmar la fecha y continuar con el
ajuste de la unidad de medición de la Temperatura.
L. Selección de la Unidad de Medición de la Temperatura (˚F o ˚C)
1. Presione la tecla SET” durante cinco segundos.
2. El icono “lcd” aparecerá en la parte alta de la pantalla y un número
relampagueará a su lado.
3. Presione la tecla “SET” diez veces más para pasar al modo de
ajuste o selección de la unidad de medición de la temperatura.
4. El icono ˚F o ˚C titilará en la parte alta de la pantalla.
5. Presione la tecla “OUT/+” para seleccionar la unidad de medición
de la temperatura deseada (en grados ˚F o ˚C).
6. Presione la tecla “SET” para confirmar la unidad de medición de la
temperatura y continuar con el ajuste de la Unidad de Medición de
la Presión Atmosférica.
M. Selección de la Unidad de Medición de la Presión Atmosférica
(inHg/hPa)
3. Presione la tecla “SET” once veces más para pasar al modo de
ajuste y/o selección de la unidad de medición de la presión
Atmosférica.
4. El símbolo ‘inHg’ o ‘hPa’ titilará en la parte alta de la pantalla.
5. Presione la tecla “OUT/+” para seleccionar la unidad de medición
de la Presión Atmosférica
6. Presione la tecla “SET” para confirmar la unidad de medición de la
Presión Atmosférica y continuar con el ajuste de la Presión
Atmosférica Relativa.
N. Como Ajustar la Presión Atmosférica Relativa
1. Presione la tecla SET” durante cinco segundos.
2. El icono “lcd” aparecerá en la parte alta de la pantalla y un número
relampagueará a su lado.
3. Presione la tecla “SET” doce veces más para pasar al modo de
ajuste de la Presión Atmosférica Relativa.
4. El gráfico de barras de la presión barométrica titilará en el centro
de la pantalla, por debajo del icono de las previsiones del tiempo.
5. Presione la tecla “OUT/+” o “IN” para seleccionar la unidad de
medición de la Presión Atmosférica Relativa.
6. Presione la tecla “SET” para confirmar la unidad de medición de la
Presión Atmosférica Relativa y continuar con el ajuste del nivel de
Sensibilidad de los registros de las Previsiones del Tiempo.
O. Ajuste del Nivel de Sensibilidad de las Previsiones del Tiempo
1. Presione la tecla SET” durante cinco segundos.
2. El icono “lcd” aparecerá en la parte alta de la pantalla y un número
relampagueará a su lado.
S
P.66
P.67
S

1. Presione la tecla SET” durante cinco segundos.
2. El icono “lcd” aparecerá en la parte alta de la pantalla y un número
relampagueará a su lado.
3. Pulse la tecla “SET” trece veces más para pasar al modo de ajuste
del nivel de sensibilidad de las Previsiones del Tiempo.
4. Las dos flechas que indican las tendencias de la presión
atmosférica empezarán a titilar en cualquiera de los dos lados del
icono de las previsiones del tiempo y aparecerá un número por
debajo del icono de las previsiones.
5. Presione la tecla “OUT/+” para seleccionar el nivel/número deseado
del nivel de sensibilidad de las previsiones.
Nota:
La Presión Atmosférica Barométrica normalmente es reportada
como “Presión Atmosférica Relativa”. Este registro esta basado en la
combinación de datos de la presión atmosférica absoluta y la altitud.
En general, un incremento de altitud resultará en una disminución de
la Presión Atmosférica. La Presión Atmosférica Relativa hará lecturas
en lugares cercanos relacionados el uno con el otro para obtener
pronósticos correctos. La lectura de la Presión Atmosférica absoluta
no puede ser cambiada en la Estación del Tiempo, solamente la presión
atmosférica relativa puede cambiarse.
b. Presione la tecla “IN” nuevamente para visualizar los datos de la
mínima temperatura y humedad en interiores.
c. Presione la tecla “IN” nuevamente para devolverse al modo de
visualización normal de la pantalla (si ninguna tecla es pulsada
durante 15 segundos cuando se estén visualizando los mínimos/
máximos registros la pantalla se saldrá automáticamente).
Nota:
Para reajustar los datos de la mínima y máxima temperatura y
humedad en interiores, primero visualice los datos que usted quiere
reajustar (mínimos o máximos). Luego pulse la tecla “SET” durante
al menos 3 segundos. Usted observará que los datos se reajustarán
con respecto a los datos de la temperatura y humedad actual y la hora
correspondiente.
2. Mínimos y Máximos Registros de la Temperatura y Humedad
al Aire libre
La estación meteorológica en interiores almacena automáticamente
los mínimos y máximos registros de la temperatura y humedad
registradas al aire libre. Los mínimos y máximos datos son actualizados
automáticamente cada vez que se registre un nuevo dato más alto o
más bajo que los datos anteriores o hasta que estos datos sean
reajustados manualmente.
6. Presione la tecla “SET” para confirmar el ajuste del nivel de
sensibilidad de las previsiones del tiempo.
AHORA EL AJUSTE/CONFIGURACION MANUAL DE LA UNIDAD
ESTA COMPLETO
FUNCIONES Y OPERACIONES
A. Mínimos y Máximos Registros de la Temperatura y Humedad
1. Mínimos y Máximos Registros de la Temperatura y Humedad
en Interiores
La estación meteorológica en interiores almacena automáticamente
los mínimos y máximos registros de la temperatura y humedad
registradas en interiores. Los mínimos y máximos datos son
actualizados automáticamente cada vez que se registre un nuevo dato
más alto o más bajo que los datos anteriores o hasta que estos datos
sean reajustados manualmente.
a. Desde la forma de visualización normal de la pantalla, pulse la
tecla “IN” una vez para visualizar los datos de la máxima temperatura
y humedad en interiores (se visualizará el icono “MAX” sobre las
lecturas de la temperatura y humedad en interiores).
S
P.68
a. Desde la forma de visualización normal de la pantalla, presione la
tecla “OUT/+” una vez para visualizar los datos de la máxima
temperatura y humedad al aire libre (se visualizará el icono “MAX”
sobre la lectura de la temperatura y humedad en exteriores).
b. Presione la tecla “OUT/+” nuevamente para visualizar los mínimos
registros la temperatura y humedad en exteriores.
c. Presione la tecla “OUT/+” nuevamente para devolverse al modo de
visualización normal de la pantalla (si ninguna tecla es pulsada
durante 15 segundos cuando se estén visualizando los mínimos/
máximos registros la pantalla se saldrá automáticamente).
Nota:
Para reajustar los datos de la mínima y máxima temperatura y
humedad en exteriores, primero visualice los datos que usted quiere
reajustar (mínimos o máximos). Luego pulse la tecla “SET” durante
al menos 3 segundos. Usted observará que los datos se reajustarán
con respecto a la temperatura y humedad actual y de acuerdo con la
hora correspondiente.
B. Múltiples Sensores Remotos de la Temperatura
La estación WS-7394U-IT puede recibir la señal de otros dos sensores
adicionales de temperatura A continuación le indicamos las
instrucciones para instalar los sensores de temperatura con la estación
WS-73945U-IT. Estos sensores adicionales pueden ser comprados
en el mismo distribuidor donde compró esta unidad.
P.69
S
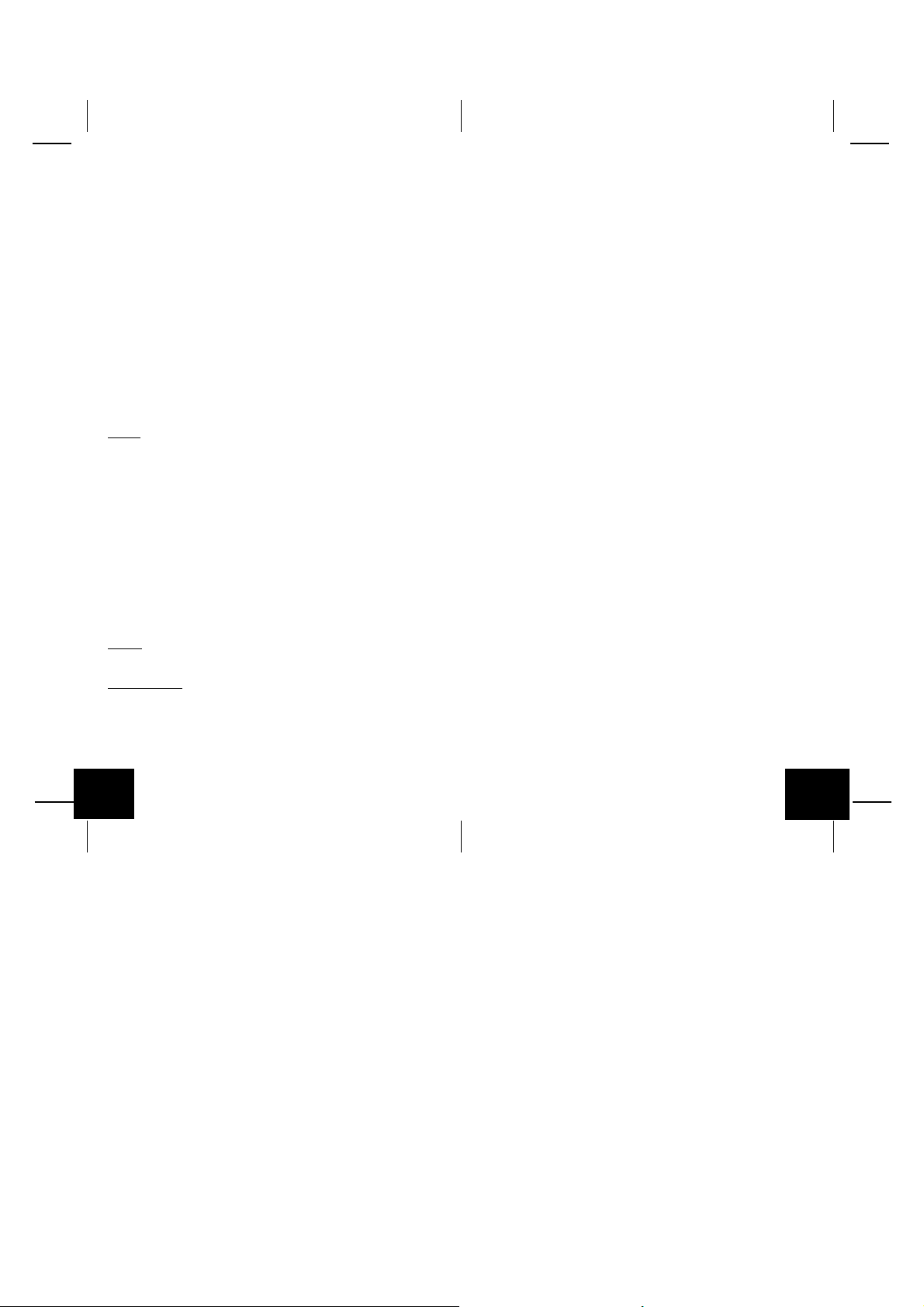
1. Retire las pilas del receptor/estación y el sensor(es) y espere 60
segundos. Durante estos 60 segundos, pulse cualquier botón 20
veces para descargar cualquier sobrecarga o cúmulo de energía.
2. Ponga dos pilas en el sensor de temperatura.
3. En un período de 2 minutos, después de haber puesto las pilas en
el primer sensor, ponga las pilas en la Estación Meteorologica.
Una vez que las pilas estén instaladas en su lugar, todos los
segmentos de la pantalla LCD se encienden brevemente. Seguido
de los datos de la temperatura interior y la fecha en las 12:00. Si
estos datos no son mostrados en la pantalla LCD después de 60
segundos, retire las pilas espere por lo menos 60 segundos antes
de volver a reinsertarlas
4. Luego deben visualizarse en la estación los datos de la temperatura
exterior del primer sensor (canal 1). Si estos datos no son recibidos
después de 2 minutos y no se ve el símbolo de la señal de recepción,
es necesario retirar las pilas de ambas unidades y reinstalarlas
desde el paso 1.
5. Ponga las pilas en el segundo sensor tan pronto como se reciban
en la estación los datos de la temperatura exterior del primer sensor.
NOTA:
Debe instalar las pilas del segundo sensor en 10 segundos a
partir de la recepción del primer sensor
6. Luego deben visualizarse en la estación los datos de la temperatura
exterior del segundo sensor instalado (canal 2). Si estos datos no
son recibidos después de 2 minutos y no se ve el símbolo de la
señal de recepción, es necesario retirar las pilas de ambas unidades
y reinstalarlas desde el paso 1.
7. Ponga las pilas en el tercer sensor tan pronto como se vean en la
estación, el símbolo “canal 2” y los datos de la temperatura exterior.
Luego en 2 minutos se visualizan en la pantalla los datos en
exteriores del tercer canal y el símbolo del canal se devuelve a “1”
cuando los datos de este tercer transmisor son recibidos
correctamente. Si lo anterior no sucede, el usuario debe reiniciar
el proceso de instalación desde el paso 1.
NOTA:
Debe instalar las pilas del tercer sensor en 10 segundos a
partir de la recepción del segundo sensor
Visualización y Operación de Múltiples Sensores Remotos
a. Para visualizar la temperatura de un sensor remoto diferente, pulse
el botón “CH”. Se deberá observar un cambio en el número
“encerrado” este deberá cambiar al siguiente número
correspondiente en la pantallita OUTDOOR LCD.
b. Para visualizar los mínimos/máximos registros de la temperatura
provenientes del sensor remoto adicional pulse la tecla “OUT/+”.
c. Para reajustar los mínimos y máximos registros de la temperatura,
pulse la tecla “SET” durante 3 segundos y solamente el registro de
ese sensor remoto de la temperatura será reajustado.
Cada sensor almacenará sus propios mínimos y máximos
registros.
C. Indicador del nivel de Confort para la Temperatura y Humedad
en Interiores
1. El indicador del nivel de confort aparece entre las lecturas de la
temperatura y humedad en interiores.
2. El indicador visualizará un icono con una “cara feliz” cuando la
temperatura este entre 68˚F y 79˚F (20˚C y 25.9˚C) y la humedad
este entre 45% y 65%.
3. El icono de una “cara triste” será visualizado cuando la temperatura
y la humedad estén por fuera de los rangos antes mencionados.
D. Icono de las Previsiones del Tiempo e Indicadores de las
Tendencias de la Presión Atmosférica
Se estima que la función de las previsiones del tiempo tenga una
exactitud del 75% y únicamente esta basada en los cambios de la
presión atmosférica sobre un periodo de tiempo. La estación
meteorológica WS-7394U-IT promedia los registros anteriores/previos
de la presión atmosférica para suministrarle un pronóstico exacto, es
importante desechar todos los pronósticos/previsiones del tiempo
durante las siguientes 12 a 24 horas después de la instalación inicial
o reajuste de la unidad o cuando esta sea cambiada de altitud (Ej. Por
ejemplo de la primera planta de una casa a pisos más altos). En
regiones donde los cambios de la presión atmosférica no ejercen
mucha influencia sobre el estado del tiempo esta función tendrá menos
precisión.
IMPORTANTE:
instalación de múltiples sensores no se hace como se indicó
anteriormente. Si se presentan problemas de transmisión, es necesario
retirar las pilas de todas las unidades y empezar nuevamente desde
el paso 1.
S
Se pueden presentar problemas de transmisión si la
P.70
P.71
S
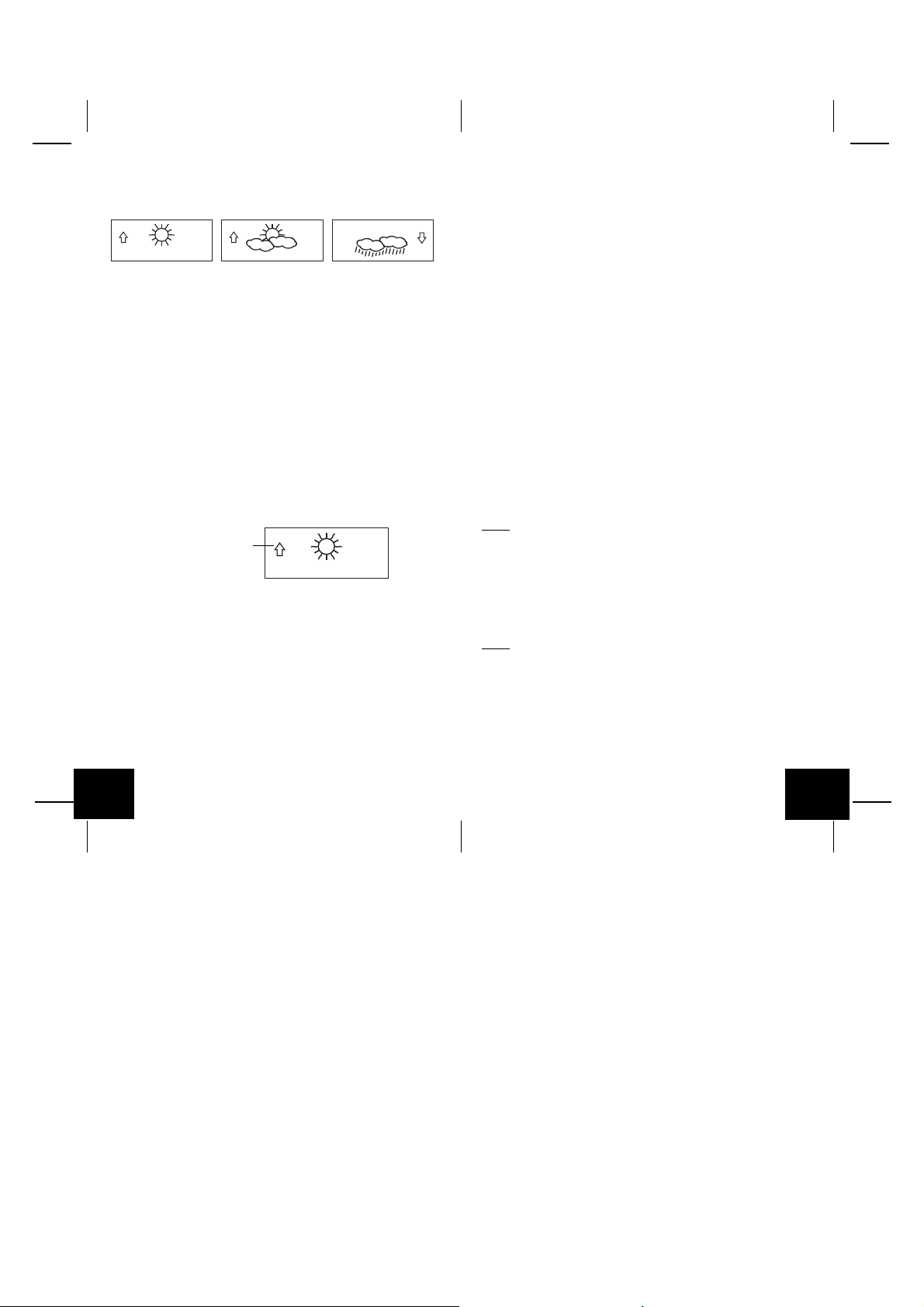
1. Iconos del Tiempo
a. Hay la posibilidad de ver 3 iconos del tiempo los cuales serán
visualizados en la mitad de la estación del tiempo en diferentes
momentos.
i Soleado- indica que se espera una mejora en el tiempo (no
necesariamente que sea soleado).
ii Sol con Nubes- indica que se espera buen tiempo (no que sea
soleado con nubosidad).
iii Nubes con Lluvia- indica que se espera un deterioro en el tiempo
(no que sea lluvioso).
b. Los iconos del tiempo cambian cuando la unidad detecta un cambio
en la presión atmosférica.
c. Los iconos del tiempo cambian en orden de: “soleado” a “nublado”
a “lluvioso” o viceversa.
d. No habrá un cambio directo de “soleado” a “lluvioso”, aunque es
posible que el cambio ocurra rápidamente.
e. Si los iconos no cambian es porque el tiempo no ha cambiado o el
cambio ha sido lento y gradual.
f. El nivel de sensibilidad de las previsiones del tiempo es ajustado
por el usuario en la sección O de la Guía detallada para la puesta
en funcionamiento.
E. Flecha de las Tendencias del Tiempo
Flecha indicando la
Tendencia de la
Presión
1. Junto con los iconos de las previsiones del tiempo también hay
una flecha que indica las tendencias de la presión atmosférica.
2. Hay una que apunta hacia arriba (al lado izquierdo de la pantalla
LCD) y una que apunta hacia abajo (al lado derecho de la pantalla
LCD).
3. Estas flechas reflejan los cambios actuales en la presión
atmosférica.
4. Una flecha apuntando hacia arriba indica que la presión atmosférica
está aumentando y se espera que el tiempo mejore o que
permanezca el buen tiempo.
5. Una flecha apuntando hacia abajo indica que la presión atmosférica
está disminuyendo y se espera que el tiempo se deteriore o que
permanezca el mal tiempo.
F. Lectura Barométrica de la presión Atmosférica
1. La lectura barométrica de la presión atmosférica actual es
visualizada directamente por debajo de los iconos de las previsiones
tiempo.
2. La presión atmosférica relativa es calibrada/ajustada por el usuario
durante la programación de la unidad.
3. Para ajustar esta función por favor siga las instrucciones de
programación anotadas en la sección N de la Guía detallada para
la puesta en funcionamiento.
G. Gráfico de Barras con el Histograma de la presión Atmosférica
1. El gráfico de barras indica la tendencia del historial de presión
atmosférica de las últimas 12 horas en 5 pasos: 0h, -3h, -6h, -9h, y
-12h.
2. “0h” representa el registro actual de la presión atmosférica durante
una hora completa.
3. Las columnas representan el valor “hPa” (0, ±2, ± 4) a una hora
específica.
4. El “0” en el medio de esta escala corresponde a la presión actual,
y cada cambio (±2, ±4) indica el aumento o disminución en “hPa”
de la presión anterior respecto de la presión actual.
5. Si las barras suben, significa que el tiempo está mejorando debido
a que la presión atmosférica ha aumentado.
6. Si las barras bajan, significa que la presión atmosférica ha
disminuido y que se espera que el tiempo empeore respecto de las
condiciones actuales (0h).
Nota:
Para obtener tendencias de presión barométrica precisas, la
estación meteorológica debe funcionar siempre a la misma altitud.
Por ejemplo, no debe ser trasladada desde la planta baja al primer
piso de la casa. Si cambia el aparato de lugar, haga caso omiso de los
pronósticos meteorológicos durante las primeras 12 a 24 horas.
Esta función no puede ser apagada.
VII.
FIJACIÓN DE LA UNIDAD
Nota:
Antes de fijar permanentemente la unidad, asegúrese que la
Estación Meteorológica en Interiores pueda recibir la señal de los
transmisores y la señal de la hora WWVB desde la ubicación deseada.
Para lograr una lectura precisa de la temperatura, evite instalar el sensor remoto (o cualquier sensor) donde puedan quedar expuestos
directamente a los rayos del sol. Le recomendamos fijar el transmisor
remoto en una pared que este dirigida hacia el Norte o bajo un alero
cubierto. El rango o alcance de transmisión es de 330 pies (100
metros), sin embargo, obstáculos tales como paredes, estructuras de
S
P.72
P.73
S

concreto y objetos metálicos grandes pueden reducir sustancialmente
el alcance de transmisión. Coloque todas las unidades en la ubicación
deseada y espere aproximadamente 15 minutos antes de fijar
permanentemente las unidades en su lugar para asegurarse que haya
una buena recepción. Si la Estación Meteorológica en Interiores pierde
la señal de transmisión del sensor remoto, esta visualizará la lectura
de la última temperatura durante 15 minutos. Después de 15 minutos
de no recibir ninguna señal, la sección de la temperatura exterior
mostrará este símbolo “- -.-”.
a. Con una solución no abrasiva limpie y seque la parte de atrás del
soporte y la superficie de montura para asegurar un sostenimiento
seguro. La superficie de montaje debe ser lisa y plana.
b. Retire la banda de protección de un lado de la cinta.
c. Presione y adhiérala firmemente en el área designada en la parte
de atrás del soporte de montaje.
d. Retire la banda de protección del otro lado de la cinta.
e. Coloque el sensor remoto de temperatura en la ubicación deseada,
asegúrese que la estación en interiores pueda recibir la señal.
A. Fijando el Sensor Remoto
El sensor remoto puede ser fijado de dos maneras:
• con los tornillos
• utilizando la cinta adhesiva
1. FIJANDO CON LOS TORNILLOS
a. Retire el soporte de montaje del sensor remoto de la temperatura.
b. Coloque el soporte de montaje sobre la superficie deseada.
c. Con un lápiz marque el lugar de fijación a través de los tres orificios
del soporte.
d. Atornille el soporte de montaje en la superficie de montura.
Asegúrese que los tornillos queden bien nivelados con el soporte.
e. Coloque el sensor remoto de la temperatura dentro del soporte de
montaje
2. FIJANDO CON LA CINTA ADHESIVA
Nota:
Montar con cinta adhesiva no se recomienda como una
permanente que monta la solución. Sólo utilice la cinta adhesiva durante el proceso de la puesta de funcionamiento.
B. FIJANDO LA ESTACION METEOROLOGICA EN INTERIORES
WS-7394U-IT
La Estación meteorológica en Interiores puede ser instalada de dos
maneras:
• Sobre una mesa con el soporte/stand
• Colgada en la pared utilizando un tornillo para colgarla (no incluido)
1. UTILIZANDO EL SOPORTE/STAND
La Estación viene ensamblada con un soporte/stand. Si quiere utilizar
este soporte simplemente deberá colocar la estación en el lugar
adecuado.
2. PARA COLGAR EN LA PARED
a. Retire el soporte de montaje, hale el stand de la parte trasera y
rótelo hacia adelante.
S
P.74
P.75
S

b. Fije un tornillo (no incluido) en la pared deseada, dejándolo por
fuera de la pared aprox. 3/16 de pulgada (5mm).
c. Coloque la Estación meteorológica dentro del tornillo usando el
orificio para colgar ubicado en la parte trasera.
d. Suavemente hale la Estación para que quede perfectamente
encajada en su lugar.
Instrucciones de Cuidado y Mantenimiento
A. Evite exponer las unidades a temperaturas extremas, vibraciones
y choques eléctricos para prevenir daños en las unidades.
B. Limpie las pantallas y las unidades con un paño suave húmedo.
No use agentes solventes o frotantes; estos pueden rayar las
unidades y las cubiertas.
C. No sumerja la unidad en el agua.
D. Cuando las pilas se agoten retire inmediatamente todas las pilas
usadas para evitar goteos y daño.
E. Si abre las cubiertas de la unidad invalidará la garantía. No intente
reparar la unidad. Para las reparaciones contacte directamente a
“La Crosse Technology”.
PROBLEMAS Y SOLUCIONES
Problema: La pantalla LCD es borrosa.
Solución:
1. Aumente el nivel de contraste de la pantalla.
2. Cambie las pilas.
Problema:
No se visualiza ninguna lectura de la temperatura/humedad al aire
libre.
Solución:
1. Retire todas las pilas, reinsértelas primero en el sensor remoto de
la temperatura, luego en la estación meteorológica en interiores.
2. Coloque el Transmisor remoto más cerca de la Estación
meteorológica en interiores.
3. Asegúrese que todas las pilas sean nuevas.
S
P.76
4. Asegúrese que en la vecindad no se este utilizando ningún otro
aparato que pueda causar interferencia (tales como monitores de
ordenadores y televisores, auriculares o altavoces. La señal se
desplaza en línea recta, cualquier aparato eléctrico cerca de esa
“línea” puede causar interferencia.
Problema:
La Temperatura, Humedad o presión atmosférica son incorrectas.
Solución:
1. Cheque/Cambie las pilas.
2. Si se están utilizando varios sensores, cheque la ubicación con los
“números encerrados” correspondientes.
3. Retire la unidad de cualquier fuente de calor/frío.
4. Ajuste la presión atmosférica relativa utilizando los datos de una
fuente fiable (TV, radio, etc.).
5. La Estación Meteorológica y los sensores son calibrados en fábrica.
Si hay un problema permanente, por favor contáctese con la “La
Crosse Technology
Problema: La lectura de la Humedad visualiza “- -” o “99%”.
Solución: 1. La Humedad esta por debajo del 1% o sobre el 99%.
Problema:
No se recibe o no se actualiza la hora y la fecha de la señal del
transmisor WWVB
Solución:
1. Espere durante toda la noche para recibir la señal
2. Retire la estación de cualquier aparato eléctrico que pueda causar
interferencia
3. Coloque la estación en una ventana que este en Dirección hacia
Colorado.
4. La primera recepción es la más difícil, ya que la estación necesita
recibir la señal de recepción claramente durante cinco minutos
consecutivos. Después que se reciba la hora/fecha por primera
vez la estación solamente necesitará recibir una buena señal de
recepción cada noche durante un minuto.
ESPECIFICACIONES TECNICAS
Interior 14.2˚F a 139.8˚F con una resolución de 0.2˚F
(-9.9˚C a 59.9˚C con una resolución de 0.1˚C)
(Se visualizará “OFL” si esta por fuera de este intervalo)
Exterior -39.8˚F a 139.8˚F con una resolución de 0.2˚F
(-39.9˚C a 59.9˚C con una resolución de 0.1˚C)
(Se visualizará “OFL” si esta por fuera de este intervalo)
Rango de medición de la Humedad Relativa
Interior 1% a 99% con una resolución de 1%
P.77
S

(Muestra este símbolo “- -” si la temperatura esta por fuera
del intervalo OL.F; muestra “- -” si es < 1% y “99%” si es
> 99%)
Presión Atmosférica
Relativa ‘hPa’ (ajustable) 960 hPa a 1040 hPa
Relativa ‘inHg’ (ajustable) 28.35 inHg a 30.72 inHg
Nivel de Sensibilidad ‘hPa’ 2 hPa a 4 hPa
Histograma de la presión atmosférica Durante las últimas 12 horas
(0, -3, -6, -9 y -12 horas)
Intervalo de chequeo de los datos
Temperatura en Interiores Cada 15 segundos
Humedad en Interiores Cada 20 segundos
Temperatura al aire libre Cada 4 segundos
Actualización de las Lecturas del Transmisor (en el sensor)
Temperatura al aire libre Cada 4 segundos
Frecuencia de Transmisión 915 MHz
Rango de Transmisión 330 pies (100m)
Fuente de Energía
Estación del Tiempo: 2 pilas AA (IEC LR6) 1.5V.
Sensor Remoto de la temperatura: 2 pilas AA (IEC LR6) 1.5V.
Dimensiones (A x L x A)
Estación del Tiempo en Interiores 8.75" x 4" x 1.5"
(222 x 102 x 38 mm)
Sensor Remoto de la temperatura 5.05" x 1.50" x 0.83"
(128.3 x 38.2 x 21.2 mm)
INFORMACION SOBRE LA GARANTIA
La Crosse Technology, Ltd. le otorga para este producto una garantía
limitada por 1 año contra daños de fabricación y los materiales.
Esta garantía limitada comienza a partir del día de la compra, solamente
es valida para productos comprados en América del Norte y solamente
comprados al distribuidor original autorizado de este producto. Para
recibir servicio de la garantía, el comprador deberá contactar a La
Crosse Technology, Ltd para la evaluación de problemas y los tramites
de servicio. Los servicios de la garantía deberán ser hechos por el
centro autorizado de servicio al cliente de La Crosse Technology, Ltd.
El recibo original de compra deberá ser incluido si este solicitado como
prueba de la compra por La Crosse Technology, Ltd o el centro de
servicio autorizado de La Crosse Technology.
La Crosse Technology, Ltd le reparará o le remplazará este producto,
bajo nuestra discreción y se hará gratuitamente tal como esta
estipulado en la presente, con piezas o productos nuevos o reparados
si se encuentran que estos son defectuosas durante el periodo cubierto
por la garantía limitada especificado anteriormente. Todas las piezas
y productos cambiados pasarán a ser propiedad de La Crosse
Technology, Ltd y deberán ser devueltas a La Crosse Technology,
Ltd. Las piezas o productos cambiados seguirán cubiertos por la
garantía original restante del producto, o noventa (90) días, será lo
que tenga mayor duración. La Crosse Technology, Ltd pagará los
gastos de mano de obra y materiales de todas las reparaciones
cubiertas por esta garantía. Si hay alguna reparación necesaria que
no este cubierta por esta garantía o si el producto es examinado y no
necesita ninguna reparación el costo de la reparación o inspección
del aparato le será cobrado al cliente. El propietario deberá pagar los
costos de envío para enviar su producto de La Crosse Technology,
Ltd hasta un centro de servicio autorizado de La Crosse Technology,
Ltd. La Crosse Technology, Ltd le pagará los costos de envío de retorno al propietario del una dirección de EEUU sólo.
Su garantía de La Crosse Technology, Ltd cubre todos los defectos
del material y fabricación del producto con las siguientes excepciones:
(1) los daños causados por accidentes, uso irrazonable o negligencia
(incluyendo la falta de mantenimiento razonable y necesario); (2) daños
ocurrido durante el envío/transporte (los reclamos deberán ser hechos
al transportador); (3) daños o deterioro de cualquier accesorio o
superficie decorativa; (4) daños como resultado del no cumplimiento
de las instrucciones contenidas en el manual de instrucciones del
usuario; (5) daños ocasionados por la reparación o modificación
efectuadas por personal distinto al del centro de servicio autorizado
de La Crosse Technology,; (6) unidades utilizadas para un uso diferente
al del uso domestico (7) las aplicaciones y usos para los cuales no
esta destinado este producto o (8) la incapacidad del producto de
recibir la señal debido a cualquier fuente de interferencia. Esta garantía
cubre solamente los defectos actuales del producto mismo y no cubre
los costos de instalación o desinstalación de una instalación fija, la
configuración normal, los reclamos basados en malas interpretaciones
del vendedor o las variaciones de funcionamiento resultantes de las
circunstancias relativas con la instalación.
LA CROSSE TECHNOLOGY, LTD NO ASUMIRA NINGUNA
RESPONSABILIDAD POR DAÑOS INCIDENTALES,
CONSECUTIVOS, PUNITIVOS U OTROS DAÑOS SIMILARES
RELACIONADOS CON LA UTILIZACION O EL MAL
FUNCIONAMIENTO DE ESTE PRODUCTO. ESTE PRODUCTO NO
DEBERA SER USADO PARA FINES MÉDICOS O PARA
INFORMACION AL PÚBLICO. ESTE PRODUCTO NO ES UN
JUGUETE. MANTÉNGALO FUERA DEL ALCANCE DE LOS NIÑOS.
S
P.78
P.79
S

Esta garantía le confiere derechos legales específicos. Usted también
puede tener otros derechos específicos de su Estado. Algunos
Estados no permiten la exclusión de daños y perjuicios
consecuenciales o incidentales, por lo tanto la anterior exclusión de
limitación puede que no aplique en su caso.
Para trabajos de la garantía, asistencia técnica o información, por
favor contacte:
La Crosse Technology
2809 Losey Blvd. S.
La Crosse, WI 54601
Phone: 608.782.1610
Fax: 608.796.1020
support@lacrossetechnology.com
sales@lacrossetechnology.com
(Información de otros productos)
www.lacrossetechnology.com
Preguntas? Instrucciones ? Por favor vea:
www.lacrossetechnology.com/7394it
Todos los derechos reservados. Este manual no deberá ser
reproducido de ninguna forma, ni siquiera en citas bibliográficas ni
ser copiado o procesado electrónicamente, mecánicamente o
químicamente sin permiso escrito del editor.
Este manual puede contener errores técnicos y errores de impresión.
La información contenida en este manual se verifica regularmente y
las correcciones se harán en la próxima edición. Nosotros no
aceptamos ninguna responsabilidad por los errores técnicos o los
errores de impresión o sus consecuencias.
Todas las marcas comerciales y las patentes están reconocidas
e-mail:
(Trabajo de la garantía)
Web:
EJIN7394L250
S
P.80
P.81
S
 Loading...
Loading...