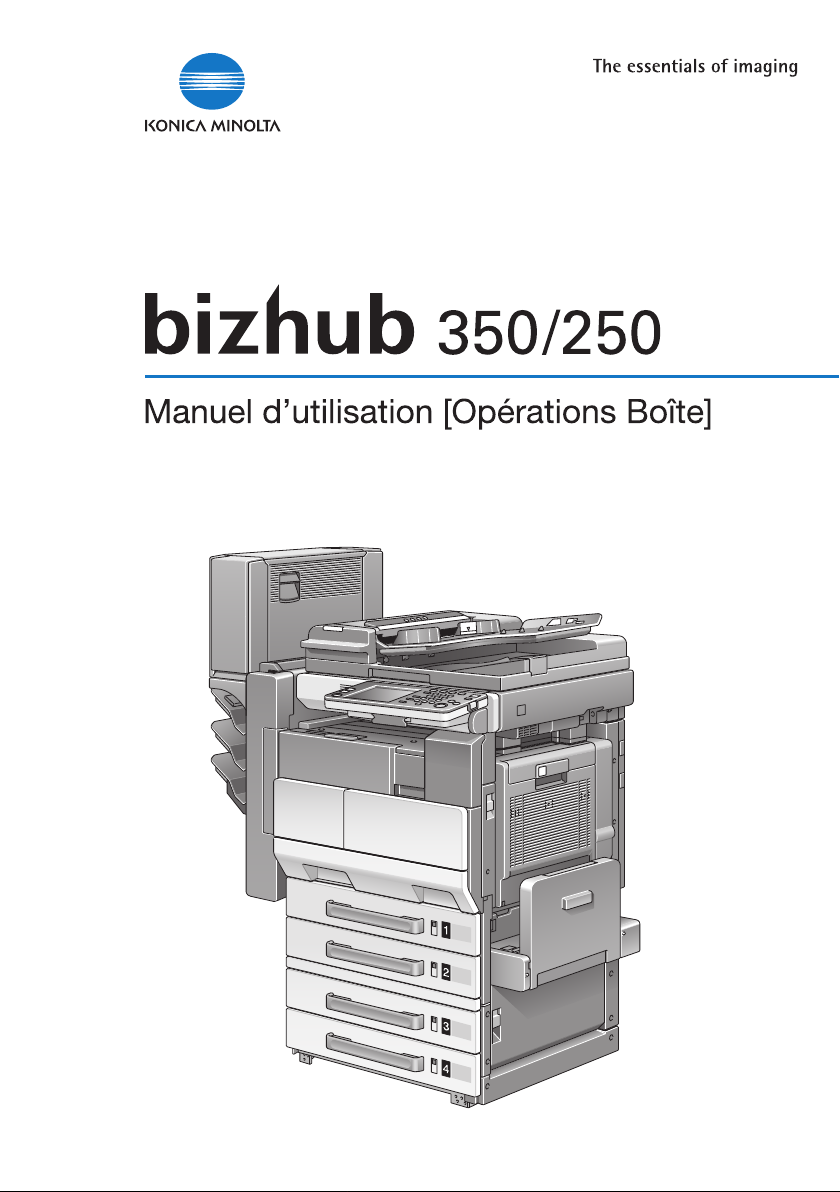

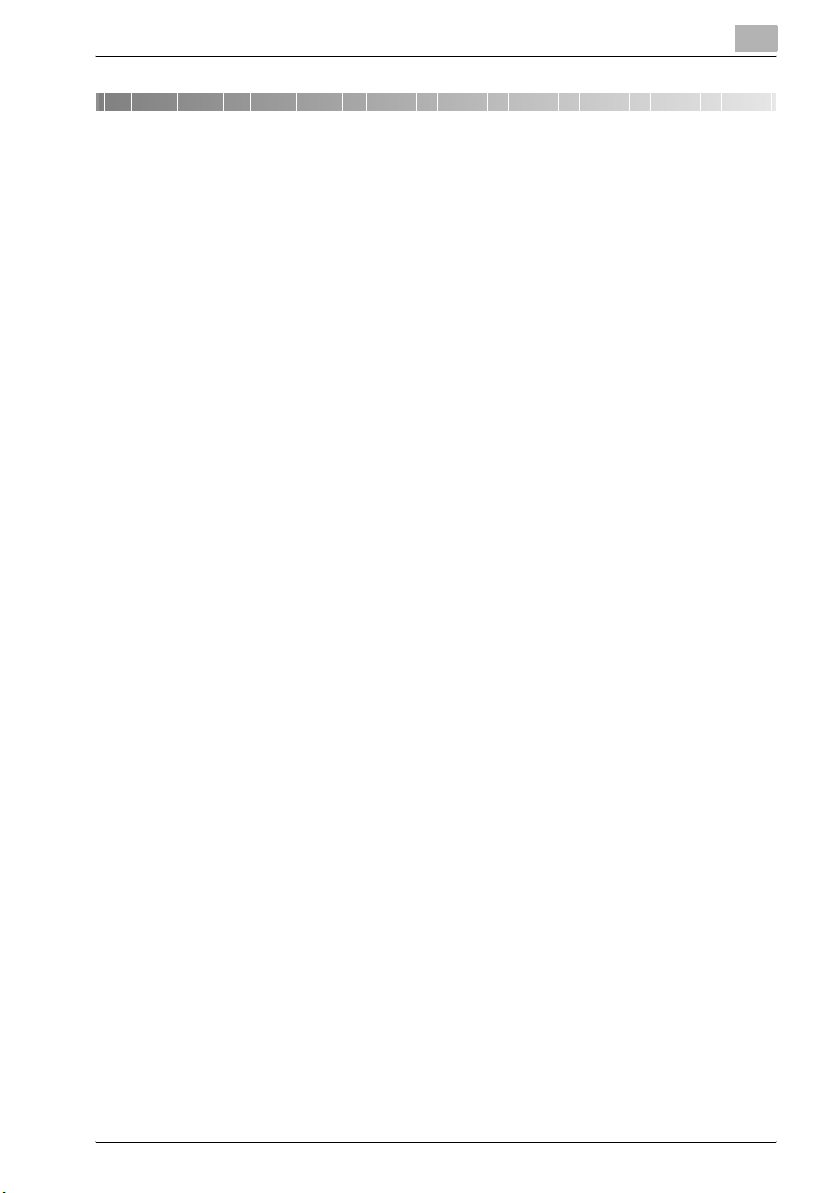
Table des matières
1 Introduction
1.1 Energy Star® ..................................................................................... 1-3
Définition d'un produit ENERGY STAR® ....................................... 1-3
1.2 Marques commerciales et marques déposées ............................. 1-4
1.3 A propos de ce manuel .................................................................... 1-7
Structure du manuel ....................................................................... 1-7
Règles de notation ......................................................................... 1-7
Illustrations utilisées ....................................................................... 1-7
1.4 Explication des conventions ............................................................ 1-8
Recommandations de sécurité ...................................................... 1-8
Séquence d’actions ....................................................................... 1-8
Astuces .......................................................................................... 1-9
Repères de texte spéciaux ............................................................ 1-9
1.5 Manuels d'utilisation ...................................................................... 1-10
Manuel d’utilisation – Opérations Copie ..................................... 1-10
Manuel d’utilisation – Opérations Scanner réseau ...................... 1-10
Manuel d’utilisation – Opérations Boîte (ce manuel) .................... 1-10
Manuel d’utilisation – Opérations Impression ............................. 1-10
1.6 Configuration CD-ROM .................................................................. 1-11
2 Présentation des fonctions de boîte
2.1 Fonctions de boîte ............................................................................ 2-3
Types de boîtes .............................................................................. 2-3
2.2 Fonctions de boîte disponibles ....................................................... 2-5
Numériser des documents et enregistrer les données
(Scan vers disque dur) ................................................................... 2-5
Télécharger des documents numérisés enregistrés
sur l'ordinateur ............................................................................... 2-5
Enregistrer des documents à imprimer .......................................... 2-5
Imprimer une épreuve .................................................................... 2-5
Imprimer des documents confidentiels .......................................... 2-5
2.3 Spécifier les paramètres d’utilisation des fonctions de boîte ...... 2-6
Créer des boîtes ............................................................................. 2-6
Enregistrer et spécifier les paramètres pour les destinations ........ 2-6
Spécifier les paramètres de réseau ............................................... 2-6
200/250/350 x-1
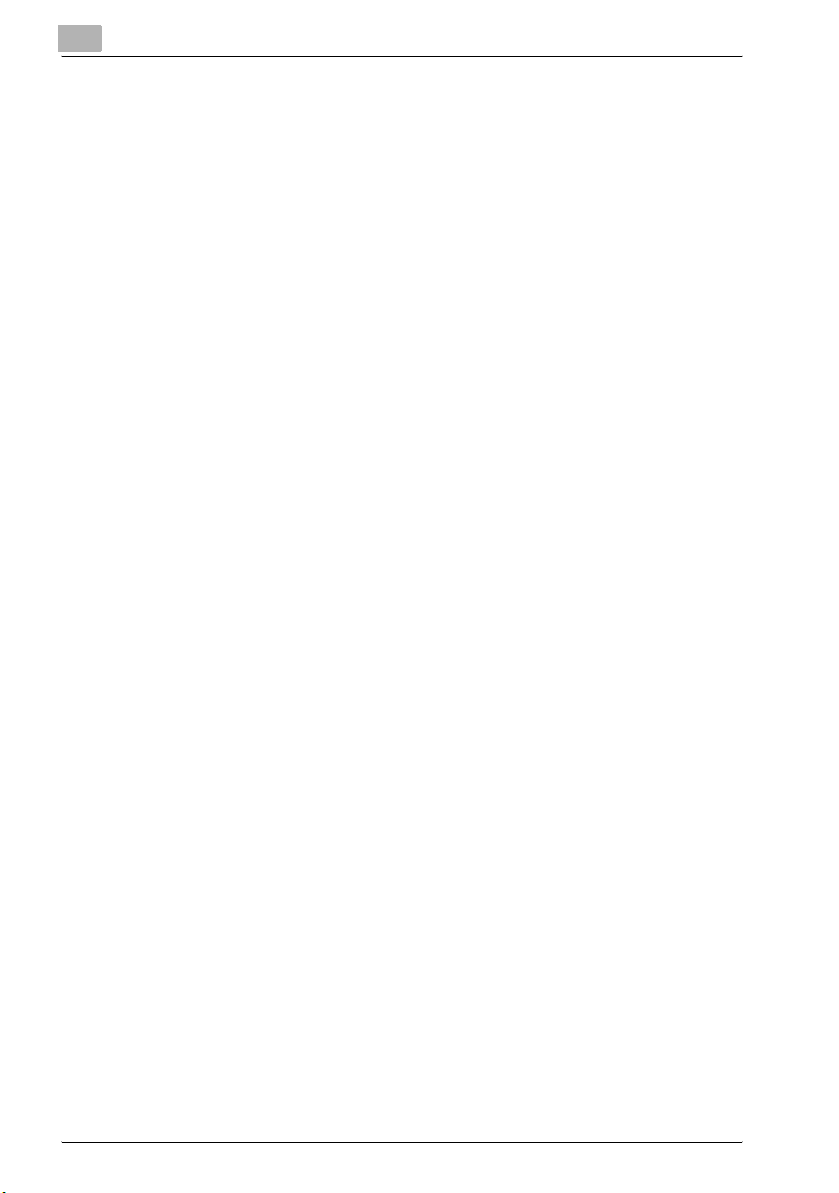
3 Enregistrer et imprimer des documents
3.1 Informations générales .....................................................................3-3
Authentification Utilisateur ..............................................................3-3
Fonctions/paramètres disponibles .................................................3-4
3.2 Numériser les documents et enregistrer les données
(Scan vers HDD) 3-6
Enregistrer les données en appuyant sur un bouton
de numérotation 1-Touche .............................................................3-6
Pour enregistrer les données numérisées à l'aide d'un
bouton 1-Touche ............................................................................3-6
Spécifier la qualité de numérisation ................................................3-8
Pour spécifiez la qualité de numérisation .......................................3-9
Spécifier la densité de numérisation .............................................3-10
Pour spécifier la densité de numérisation .....................................3-11
Spécifier le format de numérisation du document ........................3-12
Imprimer le rapport de résultat .....................................................3-14
Pour imprimer le rapport d'émission ............................................3-15
Spécifier le paramètre 2en1 ..........................................................3-17
Spécifier le paramètre Emiss. R/V ................................................3-18
Spécifier le paramètre Priorité EM ................................................3-19
Spécifier le paramètre Param. TX horloge ....................................3-20
Spécifier le paramètre Tampon ....................................................3-21
Spécifier le nom du fichier ............................................................3-22
Spécifier le destinataire de la notification par email .....................3-24
Consulter le rapport d'émission ....................................................3-26
3.3 Télécharger des documents enregistrés sur l'ordinateur ...........3-27
Pour télécharger un document numérisé .....................................3-27
3.4 Enregistrer les données d'impression ...........................................3-29
Pour enregistrer un document imprimé ........................................3-29
3.5 Imprimer des documents enregistrés par l'opération
Scan vers HDD..................................................................................3-31
Pour imprimer un document enregistré ........................................3-31
Supprimer le document spécifié ...................................................3-33
Supprimer tous les documents .....................................................3-35
3.6 Imprimer une épreuve .....................................................................3-37
Durée pendant laquelle les données d'épreuve imprimée
sont sauvegardées ........................................................................3-39
Imprimer une épreuve à partir de l'ordinateur ..............................3-39
Imprimer une épreuve à partir du panneau de contrôle
de l'appareil ..................................................................................3-40
Supprimer le document spécifié. ..................................................3-44
Supprimer tous les documents .....................................................3-46
3.7 Imprimer un document confidentiel ..............................................3-48
x-2 200/250/350
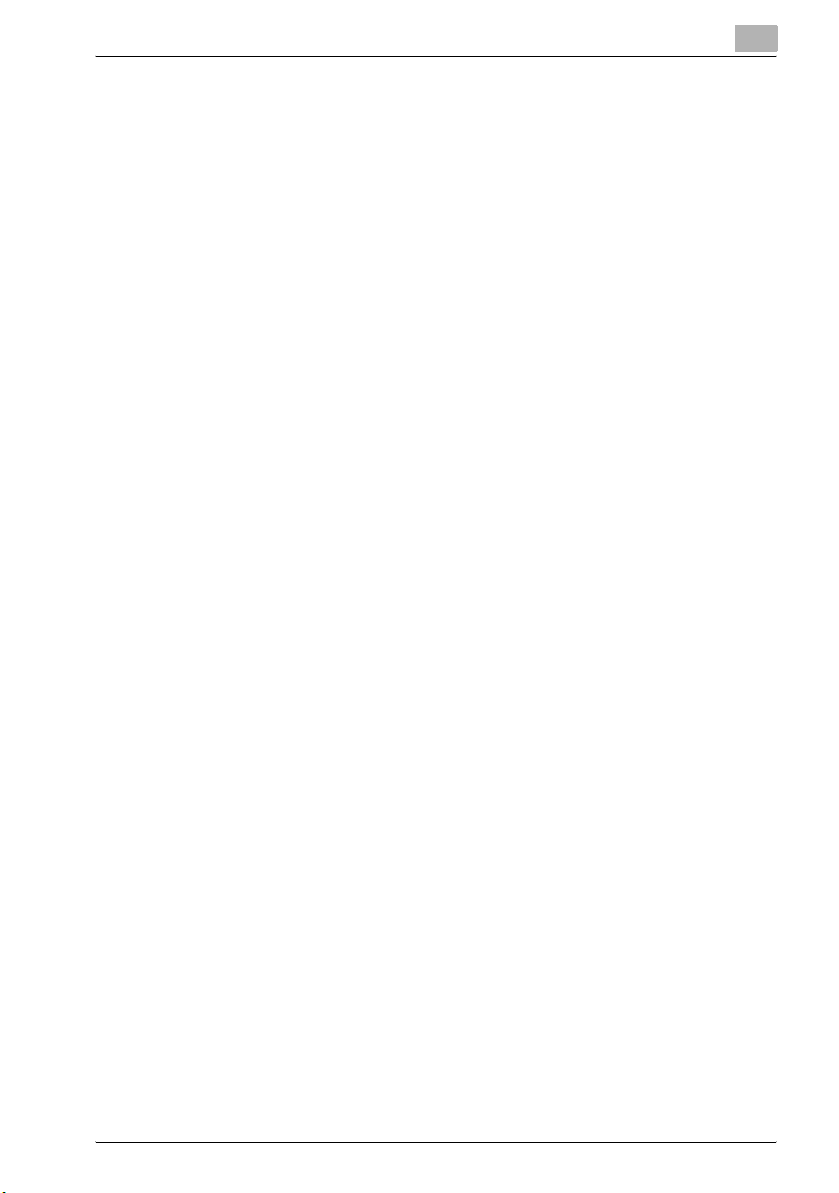
Imprimer un document confidentiel à partir de l'ordinateur ........ 3-48
Contrôler les paramètres du document confidentiel ................... 3-50
Imprimer le document spécifié. .................................................... 3-53
Supprimer le document spécifié .................................................. 3-55
Imprimer tous les documents ...................................................... 3-57
Effacer tous les documents ......................................................... 3-59
4 Ecran Utilitaire/Compteur et PageScope Web
Connection
4.1 Fonctions disponibles ...................................................................... 4-3
Spécifier les paramètres du panneau de contrôle ......................... 4-3
Procéder à des opérations à partir de PageScope
Web Connection ............................................................................ 4-4
Autres paramètres associés ........................................................... 4-4
4.2 Enregistrer les destinataires 1-Touche à partir du
panneau de contrôle ........................................................................ 4-5
Programmer un bouton de numérotation 1-Touche ...................... 4-5
Pour programmer un bouton de numérotation 1-Touche .............. 4-6
Modifier/supprimer un destinataire 1-Touche .............................. 4-11
Copier un destinataire 1-Touche ................................................. 4-12
4.3 Supprimer les documents confidentiels ....................................... 4-13
Pour supprimer les documents confidentiels .............................. 4-13
4.4 Spécifier les paramètres d'activation du logiciel
(fonctions de l'appareil) .................................................................. 4-16
Paramètres de logiciel SW ........................................................... 4-16
Pour modifier un paramètre d'activation de logiciel .................... 4-18
Spécifier la durée d'enregistrement des documents
confidentiels (mode 036) .............................................................. 4-21
4.5 #Utiliser PageScope Web Connection .......................................... 4-22
Configuration requise ................................................................... 4-22
Accéder à PageScope Web Connection ..................................... 4-22
En cas d'une authentification utilisateur ...................................... 4-23
Si des paramètres de gestion de département ont été appliqués 4-23
Structure des pages ..................................................................... 4-24
Connexion en mode Administrateur ............................................ 4-26
Cache du navigateur Internet ....................................................... 4-28
Avec Internet Explorer .................................................................. 4-28
Avec Netscape ............................................................................. 4-28
4.6 Enregistrer des destinataires 1-Touche ....................................... 4-29
Donner un nom à un index ........................................................... 4-31
Enregistrer avec un enregistrement d'adresse une-touche ......... 4-33
Modifier le contenu de l'enregistrement une-touche ................... 4-35
Supprimer les enregistrements une-touche ................................. 4-37
200/250/350 x-3
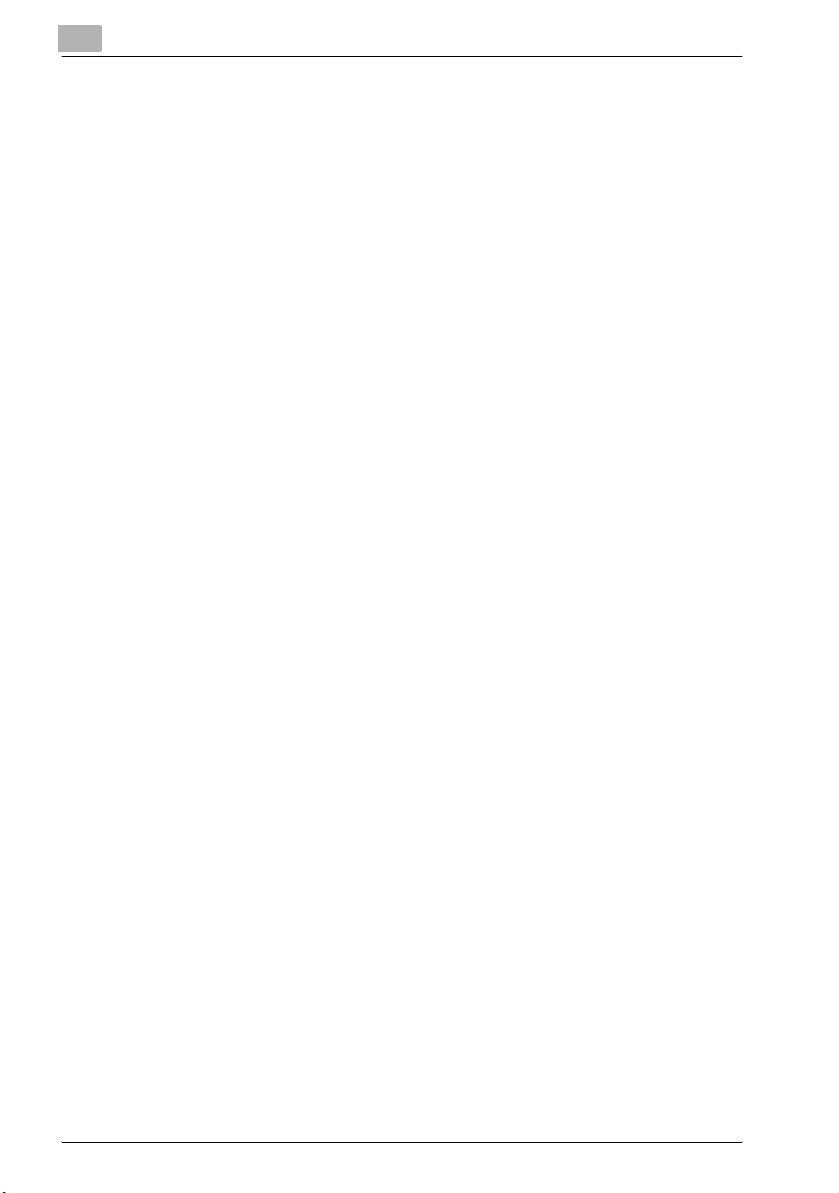
4.7 Effectuer des opérations de Boîte à partir du Mode Utilisateur .4-39
Créer une boîte utilisateur .............................................................4-39
Télécharger des documents enregistrés sur l'ordinateur .............4-41
Supprimer un document enregistré dans une boîte .....................4-43
Changer les noms de boîte utilisateur ..........................................4-45
Changer les mots de passe de boîte utilisateur ...........................4-47
Supprimer une boîte utilisateur .....................................................4-49
4.8 Effectuer des opérations de Boîte à partir
du Mode Administrateur .................................................................4-51
Supprimer un document enregistré ..............................................4-51
Changer le nom d'une boîte utilisateur .........................................4-53
Changer le mot de passe d'une boîte utilisateur ..........................4-55
Supprimer une boîte utilisateur .....................................................4-57
Spécifier la durée avant suppression d'un document ..................4-59
5Annexe
5.1 Messages d'erreur ............................................................................5-3
A l'apparition d'un certain écran .....................................................5-3
Codes d'erreur ................................................................................5-4
5.2 Saisir du texte ....................................................................................5-5
Pour taper du texte .........................................................................5-5
Liste des caractères disponibles ....................................................5-6
5.3 Glossaire ............................................................................................5-7
5.4 Index ...................................................................................................5-9
x-4 200/250/350
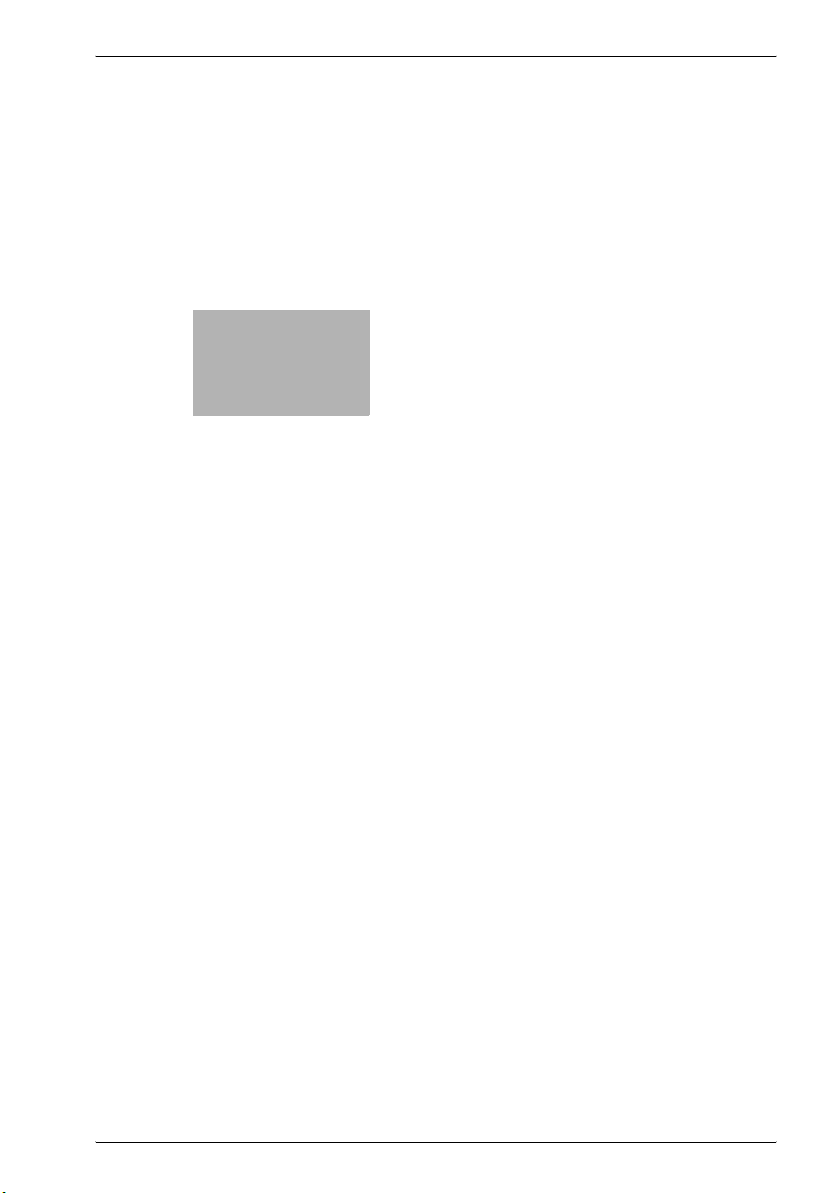
1
Introduction
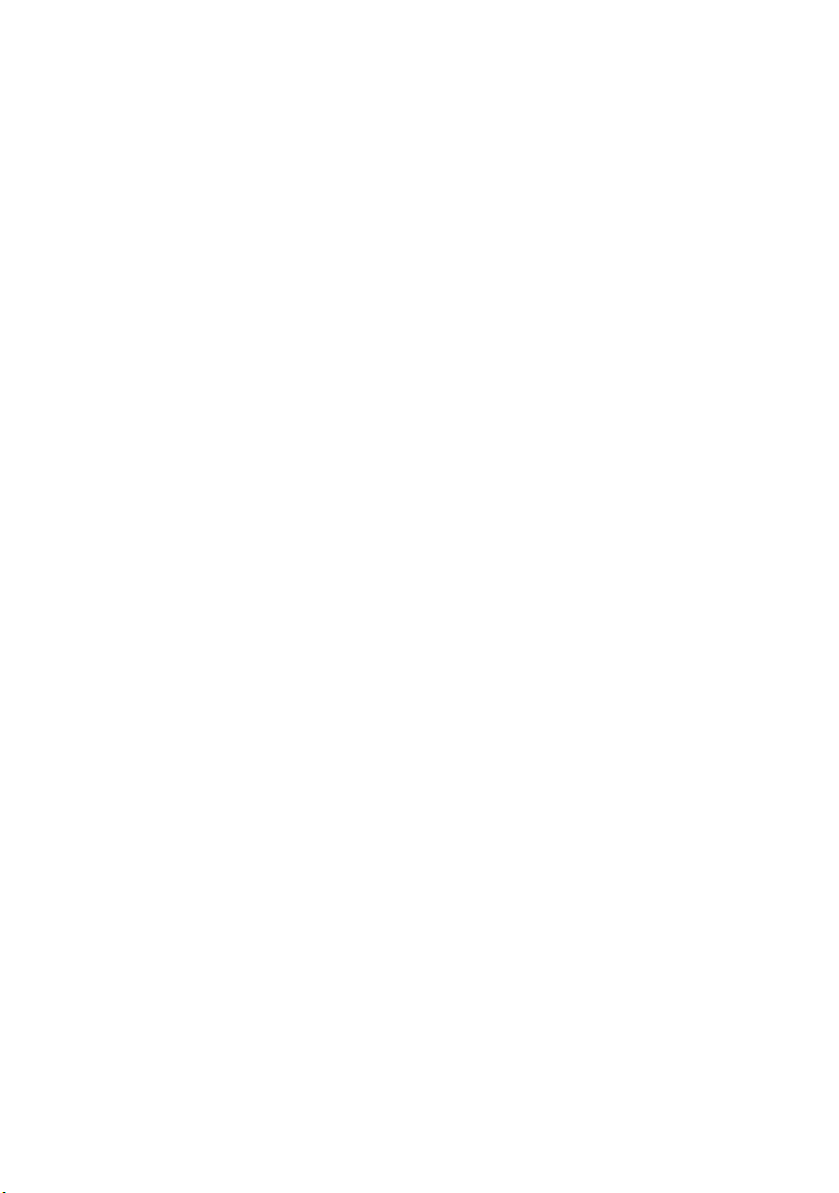
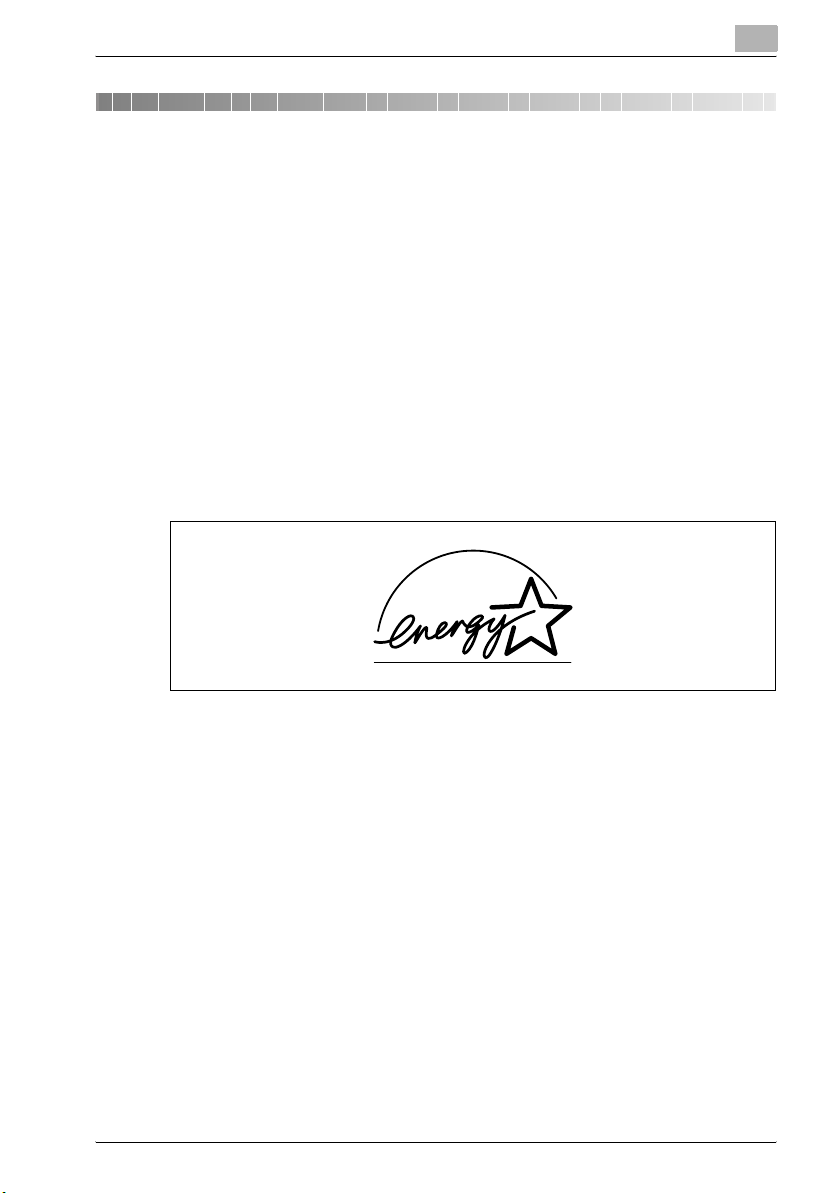
Introduction
1 Introduction
Merci d’avoir choisi un copieur électrophotographique numérique Konica
Minolta.
Ce manuel d’utilisation contient des détails relatifs aux opérations nécessaires des différentes fonctions de Boîte des bizhub 200, 250 et 350, des précautions d'utilisation ainsi que des procédures de dépannage de base. Avant
d'utiliser ces appareils, il y a lieu de lire entièrement ce manuel d’utilisation
pour assurer un fonctionnement correct et efficace de l'appareil. Après avoir
lu ce manuel d’utilisation, rangez-le dans le logement du manuel de manière
à pouvoir vous y référer en cas de besoin lors de l'utilisation de la machine.
Les illustrations de l'équipement réel peuvent être légèrement différentes
des illustrations contenues dans ce manuel d’utilisation.
1
1.1 Energy Star
En tant que partenaires ENERGY STAR®, nous avons pu déterminer que cet
appareil satisfait aux directives ENERGY STAR
énergétique.
Définition d'un produit ENERGY STAR
Un produit ENERGY STAR® intègre une fonction spéciale qui lui permet de
basculer automatiquement en “mode d’économie d’énergie” à l’issue d’une
certaine période d’inactivité. Un produit ENERGY STAR
avec plus d’efficacité, vous permet d’économiser de l’argent sur vos factures
d’électricité et contribue à protéger l’environnement.
®
®
en matière d'efficience
®
®
utilise l’énergie
200/250/350 1-3
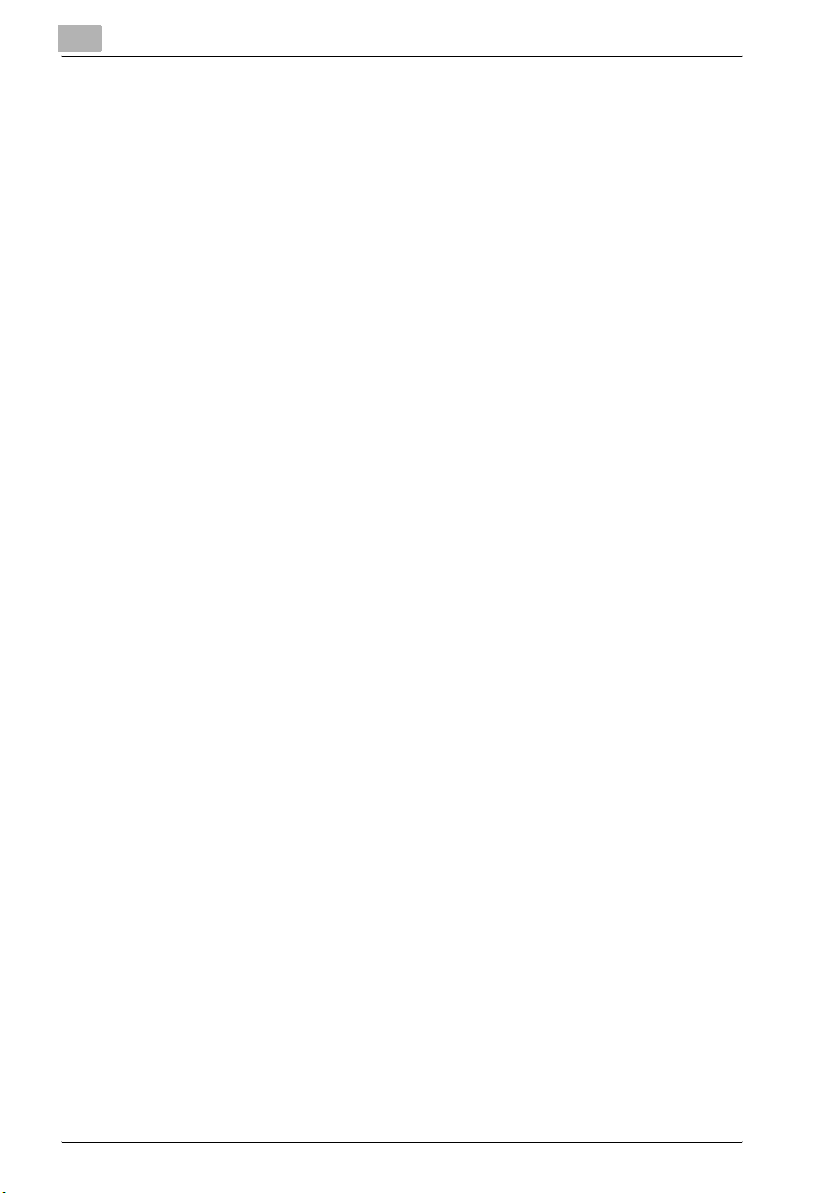
1
1.2 Marques commerciales et marques déposées
KONICA MINOLTA, le logo KONICA MINOLTA et The essentials of imaging
sont des marques déposées ou des marques de fabrique de KONICA MINOLTA HOLDINGS, INC.
PageScope et bizhub sont des marques déposées ou des marques de fabrique de KONICA MINOLTA BUSINESS TECHNOLOGIES, INC.
Netscape Communications, le logo Netscape Communications, Netscape
Navigator, Netscape Communicator et Netscape sont des marques de fabrique de Netscape Communications Corporation.
Compact-VJE
Copyright 1986-2003 VACS Corp.
RC4® est une marque déposée ou une marque commerciale de RSA Security Inc. aux USA et/ou dans d'autres pays.
RSA® est une marque déposée ou une marque de fabrique de RSA Security
Inc. aux Etats-Unis et/ou dans d’autres pays.
OpenSSL Statement
OpenSSL License
Copyright © 1998-2000 The OpenSSL Project. All rights reserved.
Redistribution and use in source and binary forms, with or without modification, are permitted provided that the following conditions are met:
1. Redistributions of source code must retain the above copyright notice,
this list of conditions and the following disclaimer.
2. Redistributions in binary form must reproduce the above copyright notice, this list of conditions and the following disclaimer in the documentation and/or other materials provided with the distribution.
3. All advertising materials mentioning features or use of this software must
display the following acknowledgment:
“This product includes software developed by the OpenSSL Project for
use in the OpenSSL Toolkit. (http://www.openssl.org/)”
4. The names “OpenSSL Toolkit” and “OpenSSL Project” must not be used
to endorse or promote products derived from this software without prior
written permission. For written permission, please contact opensslcore@openssl.org.
5. Products derived from this software may not be called “OpenSSL” nor
may “OpenSSL” appear in their names without prior written permission
of the OpenSSL Project.
6. Redistributions of any form whatsoever must retain the following acknowledgment:
“This product includes software developed by the OpenSSL Project for
use in the OpenSSL Toolkit (http://www.openssl.org/)”
Introduction
1-4 200/250/350
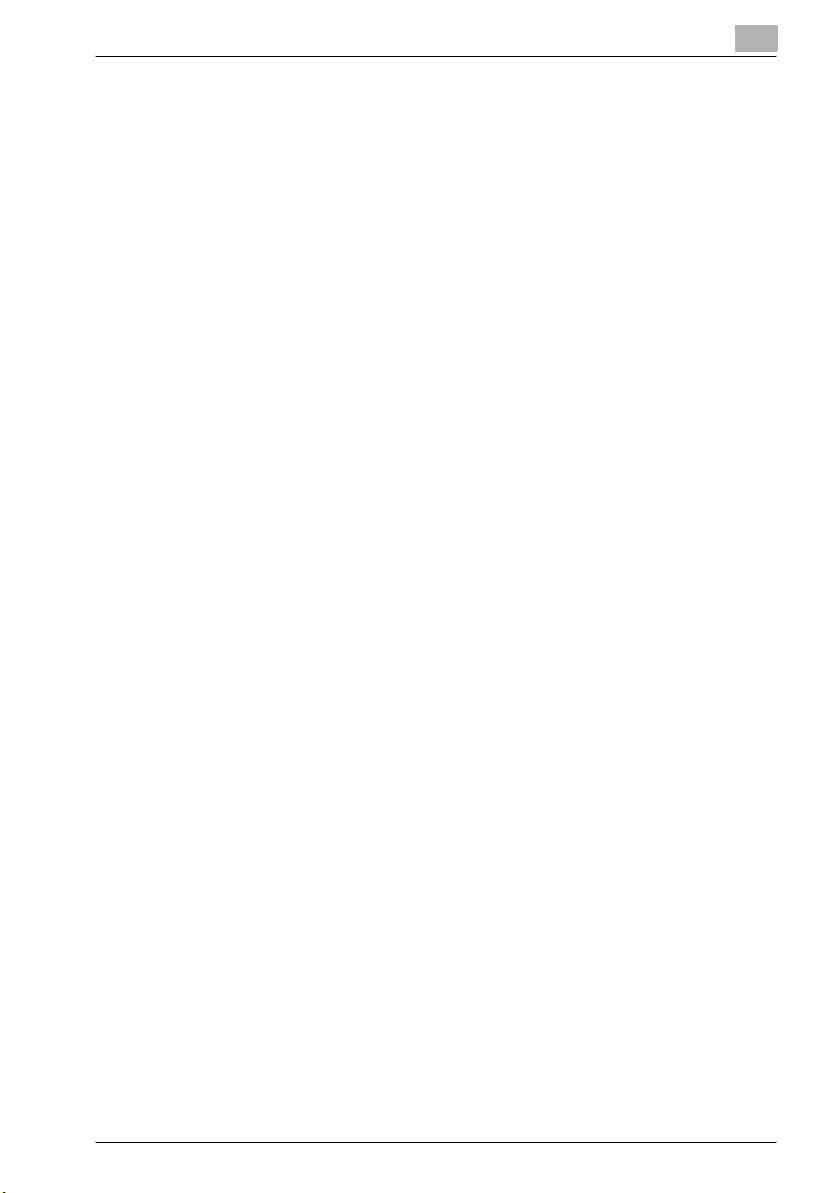
Introduction
THIS SOFTWARE IS PROVIDED BY THE OpenSSL PROJECT “AS IS” AND
ANY EXPRESSED OR IMPLIED WARRANTIES, INCLUDING, BUT NOT LIMITED TO, THE IMPLIED WARRANTIES OF MERCHANTABILITY AND FITNESS FOR A PARTICULAR PURPOSE ARE DISCLAIMED. IN NO EVENT
SHALL THE OpenSSL PROJECT OR ITS CONTRIBUTORS BE LIABLE FOR
ANY DIRECT, INDIRECT, INCIDENTAL, SPECIAL, EXEMPLARY, OR CONSEQENTIAL DAMAGES (INCLUDING, BUT NOT LIMITED TO, PROCUREMENT OF SUBSTITUTE GOODS OR SERVICES; LOSS OF USE, DATA, OR
PROFITS; OR BUSINESS INTERRUPTION) HOWEVER CAUSED AND ON
ANY THEORY OF LIABILITY, WHETHER IN CONTRACT, STRICT LIABILITY,
OR TORT (INCLUDING NEGLIGENCE OR OTHERWISE) ARISING IN ANY
WAY OUT OF THE USE OF THIS SOFTWARE, EVEN IF ADVISED OF THE
POSSIBILITY OF SUCH DAMAGE.
This product includes cryptographic software written by Eric Young
(eay@crypt-Soft.com). This product includes software written by Tim Hudson (tjh@cryptsoft.com).
Original SSLeay License
Copyright © 1995-1998 Eric Young (eay@cryptsoft.com) All rights reserved.
This package is an SSL implementation written by Eric Young (eay@cryptsoft.com).
The implementation was written so as to conform with Netscapes SSL.
This library is free for commercial and non-commercial use as long as the following conditions are aheared to. The following conditions apply to all code
found in this distribution, be it the RC4, RSA, Ihash, DES, etc., code; not just
the SSL code.
The SSL documentation included with this distribution is covered by the
same copyright terms except that the holder is Tim Hudson (tjh@cryptsoft.com).
Copyright remains Eric Young’s, and as such any Copyright notices in the
code are not to be removed. If this package is used in a product, Eric Young
should be given attribution as the author of the parts of the library used. This
can be in the form of a textual message at program startup or in documentation (online or textual) provided with the package.
Redistribution and use in source and binary forms, with or without modification, are permitted provided that the following conditions are met:
1. Redistributions of source code must retain the copyright notice, this list
2. Redistributions in binary form must reproduce the above copyright no-
3. All advertising materials mentioning features or use of this software must
1
of conditions and the following disclaimer.
tice, this list of conditions and the following disclaimer in the documentation and/or other materials provided with the distribution.
display the following acknowledgement:
“This product includes cryptographic software written by Eric Young
(eay@crypt-soft.com)”
200/250/350 1-5
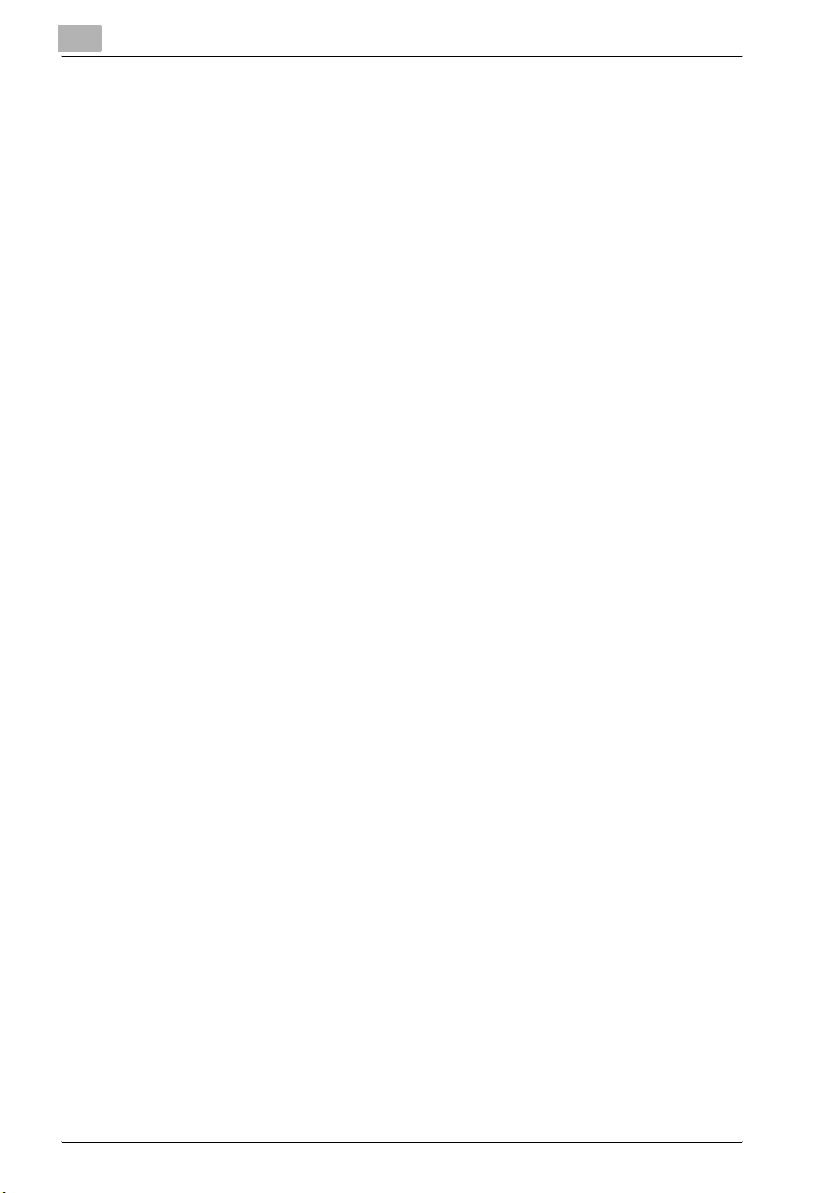
1
Introduction
The word ‘cryptographic’ can be left out if the rouines from the library being used are not cryptographic related :-).
4. If you include any Windows specific code (or a derivative thereof) from
the apps directory (application code) you must include an acknowledgement:
“This product includes software written by Tin Hudson (tjh@cryptsoft.com)”
THIS SOFTWARE IS PROVIDED BY ERIC YOUNG “AS IS” AND ANY EXPRESS OR IMPLIED WARRANTIES, INCLUDING, BUT NOT LIMITED TO,
THE IMPLIED WARRANTIES OF MERCHANTABILITY AND FITNESS FOR A
PARTICULAR PURPOSE ARE DISCLAIMED. IN NO EVENT SHALL THE AUTHOR OR CONTRIBUTORS BE LIABLE FOR ANY DIRECT, INDIRECT, INCIDENTAL, SPECIAL, EXEMPLARY, OR CONSEQUENTIAL DAMAGES
(INCLUDING, BUT NOT LIMITED TO, PROCUREMENT OF SUBSTITUTE
GOODS OR SERVICES; LOSS OF USE, DATA, OR PROFITS; OR BUSINESS
INTERRUPTION) HOWEVER CAUSED AND ON ANY THEORY OF LIABILITY, WHETHER IN CONTRACT, STRICT LIABILITY, OR TORT (INCLUDING
NEGLIGENCE OR OTHERWISE) ARISING IN ANY WAY OUT OF THE USE
OF THIS SOFTWARE, EVEN IF ADVISED OF THE POSSIBILITY OF SUCH
DAMAGE.
The licence and distribution terms for any publically available version or derivative of this code cannot be changed. i.e. this code cannot simply be copied and put under another distribution licence [including the GNU Public
Licence.]
All other product names mentioned are trademarks or registered trademarks
of their respective companies.
1-6 200/250/350
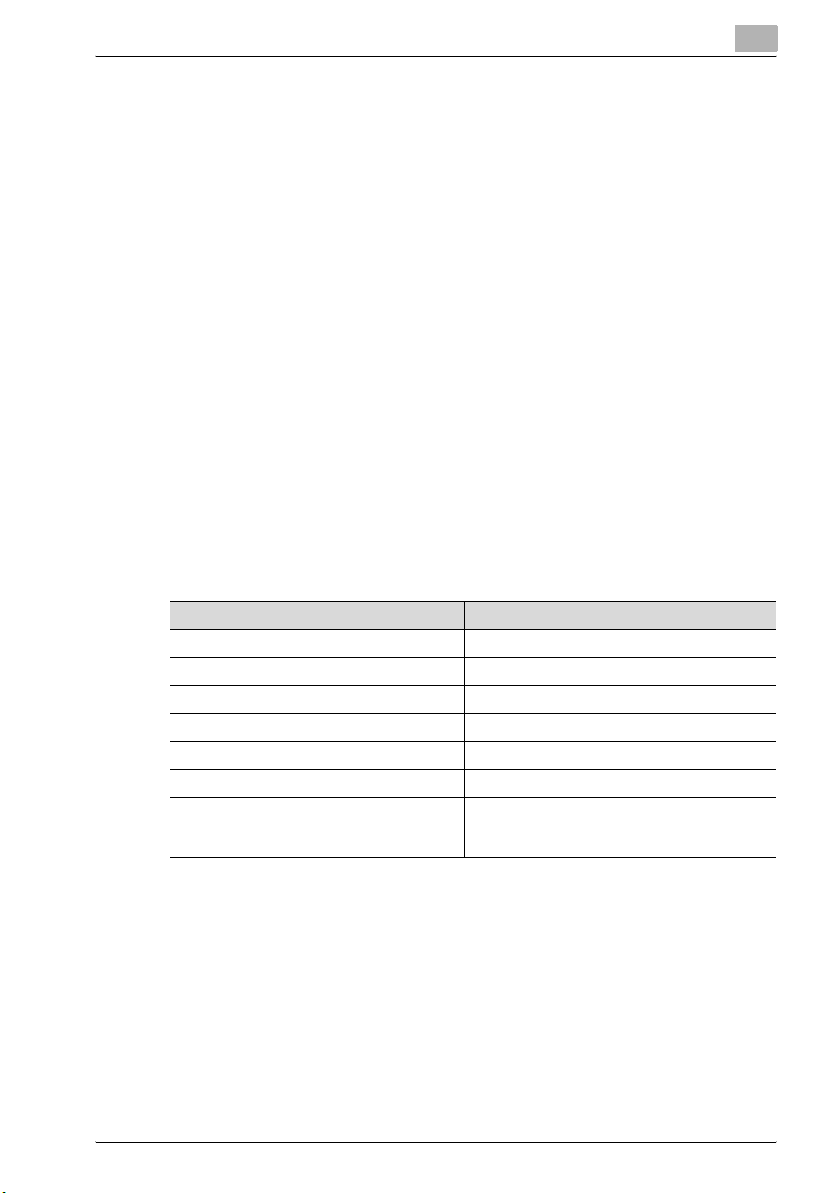
Introduction
1.3 A propos de ce manuel
Ce manuel d’utilisation couvre les fonctions de Boîte des bizhub 200, 250 et
350.
Ce chapitre présente la structure du manuel et les règles de notation des
noms de produit, etc.
Ce manuel s’adresse aux utilisateurs comprenant les opérations de base des
ordinateurs et de la machine. Pour les procédures d’exploitation du système
d’exploitation Windows ou Macintosh et des applications logicielles, veuillez
vous référer aux manuels correspondants.
Structure du manuel
Ce manuel comprend les chapitres suivants.
Chapitre 2 Présentation des fonctions de boîte
Chapitre 3 Enregistrer et imprimer des documents
Chapitre 4 Ecran Utilitaire/Compteur et PageScope Web Connection
Chapitre 5 Annexe
Règles de notation
Nom de produit Notation dans le manuel
bizhub 200/250/350 cet appareil ou 200/250/350
Microsoft Windows 98 Windows 98
Microsoft Windows Me Windows Me
Microsoft Windows NT 4.0 Windows NT 4.0
Microsoft Windows 2000 Windows 2000
Microsoft Windows XP Windows XP
Quand les systèmes d’exploitation ci-dessus
sont mentionnés tous ensemble
Windows 98/Me
Windows NT 4.0/2000/XP
Windows 98/Me/NT 4.0/2000/XP
1
Illustrations utilisées
Généralement, les écrans tactiles et les fenêtres d'application illustrés dans
ce manuel sont des illustrations pour lesquelles seul le disque dur supplémentaire a été installé.
200/250/350 1-7
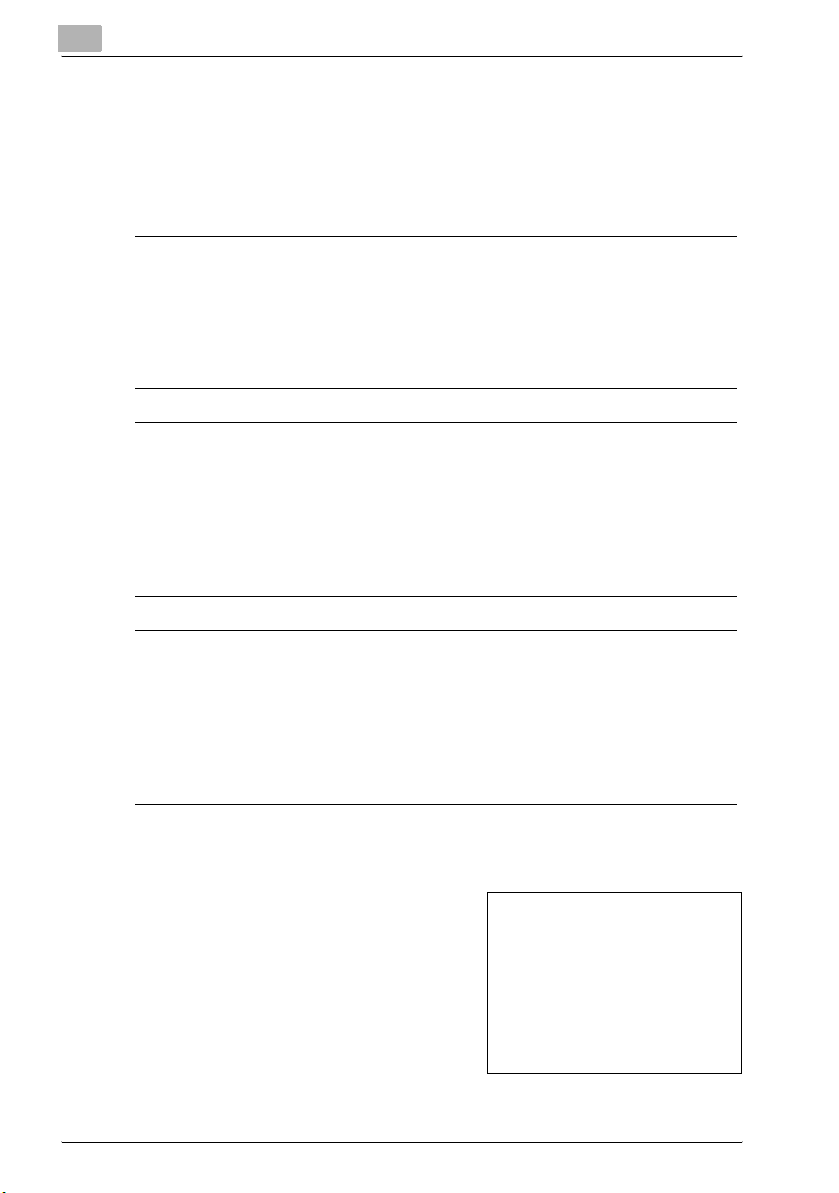
1
1.4 Explication des conventions
Les repères et mises en forme utilisés dans le présent manuel sont décrits
ci-dessous.
Recommandations de sécurité
6 DANGER
Tout manquement au respect des instructions mises en évidence de
cette manière risquent de causer des blessures graves voire mortelles
dues à l’énergie électrique.
% Observer tous les dangers afin de prévenir toute blessure.
7 AVERTISSEMENT
Tout manquement au respect des instructions mises en valeur de cette
manière peut entraîner des blessures graves ou des dommages matériels.
% Observer tous les avertissements afin de prévenir toute blessure et ga-
rantir l’utilisation correcte du copieur.
Introduction
7 ATTENTION
Tout manquement au respect des instructions mises en valeur de cette
manière peut entraîner des blessures légères ou des dommages matériels.
% Respectez toutes les indications sous Attention pour éviter les blessu-
res et assurer l’utilisation du copieur en toute sécurité.
Séquence d’actions
1 Le chiffre 1 ainsi formaté indique la
première étape d'une séquence
d'actions.
Toute illustration placée
2 Les nombres suivants ainsi formatés
indiquent les étapes successives
d’une série d’actions.
1-8 200/250/350
ici montre les opérations
à effectuer.
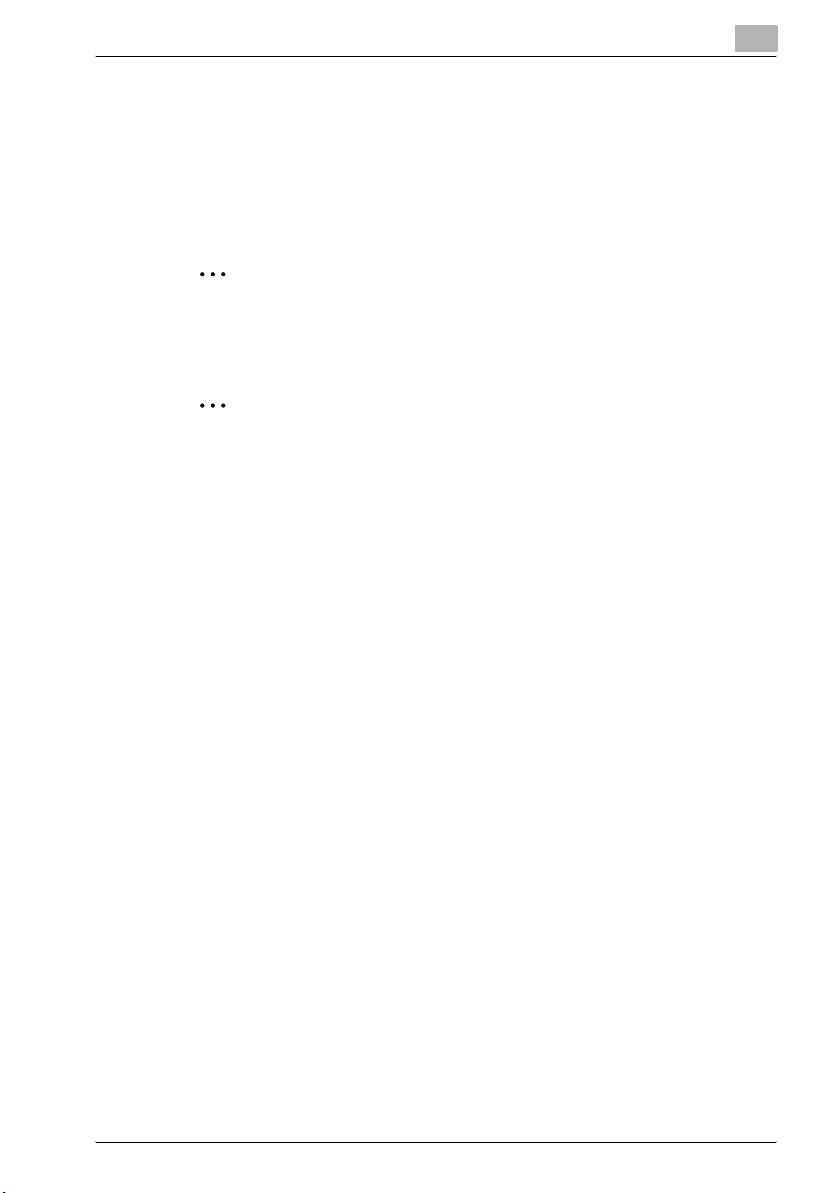
Introduction
Astuces
2
2
!
1
Le texte formaté de cette manière fournit une assistance supplé-
?
mentaire.
% Le texte formaté de cette manière décrit l'action censée garantir
que les résultats souhaités sont atteints.
Remarque
Le texte présenté de cette manière apporte des informations utiles pour
l’utilisation du copieur en toute sécurité.
Rappel
Le texte mis en évidence de cette manière contient des informations importantes (Rappel).
Détails
Le texte mis en évidence de cette manière contient des renvois à des informations plus détaillées.
Repères de texte spéciaux
Touche [Copie]
Les noms des touches du panneau de contrôle apparaissent dans le format
indiqué ci-dessus.
REGLAGE MACHINE
Les textes affichés se présentent sous la forme ci-dessus.
200/250/350 1-9
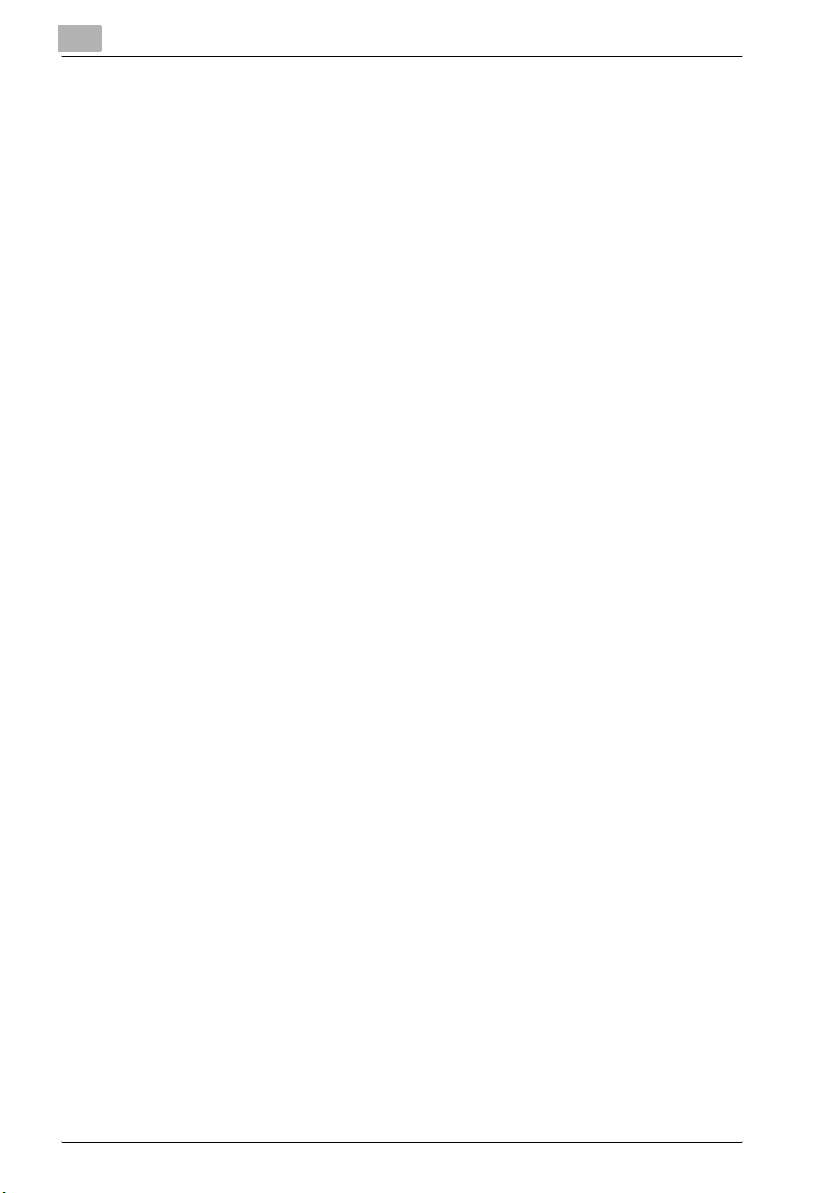
1
1.5 Manuels d'utilisation
Les manuels suivants ont été préparés pour cette machine.
Manuel d’utilisation – Opérations Copie
Ce manuel contient des détails sur les opérations de base et les procédures
d’exploitation des différentes fonctions de copie.
- Consulter ce manuel pour obtenir des détails sur les procédures d’exploitation des fonctions de copie, ainsi que des précautions relatives à l’installation / l’utilisation, la mise sous tension et hors tension de la machine,
le chargement du papier et les opérations de dépannage comme la résolution des problèmes de serrage papier.
Manuel d’utilisation – Opérations Scanner réseau
Ce manuel contient des détails sur la définition des fonctions de réseau pour
l’équipement standard et sur les fonctions de numérisation.
- Consulter ce manuel d’utilisation pour obtenir des détails sur les procédures d’exploitation relatives aux fonctions de réseau et pour utiliser les
fonctions Scan vers E-Mail, Scan vers FTP et Scan vers SMB et les opérations de fax Internet.
Manuel d’utilisation – Opérations Boîte (ce manuel)
Ce manuel contient des détails sur les procédures d’exploitation pour utiliser
les fonctions de Boîte.
- Consultez ce manuel d’utilisation pour obtenir des détails sur l'utilisation
de la fonction Scan vers Disque dur, sur l'impression d'une épreuve de
copie ou d'un travail verrouillé et sur les fonctions utilisant le disque dur
supplémentaire.
Introduction
Manuel d’utilisation – Opérations Impression
Ce manuel contient des détails sur les procédures d’exploitation utilisant le
contrôleur d’imprimante intégré standard.
- Consulter ce manuel pour obtenir des détails sur les procédures d’exploitation et d’utilisation des fonctions d'impression.
1-10 200/250/350
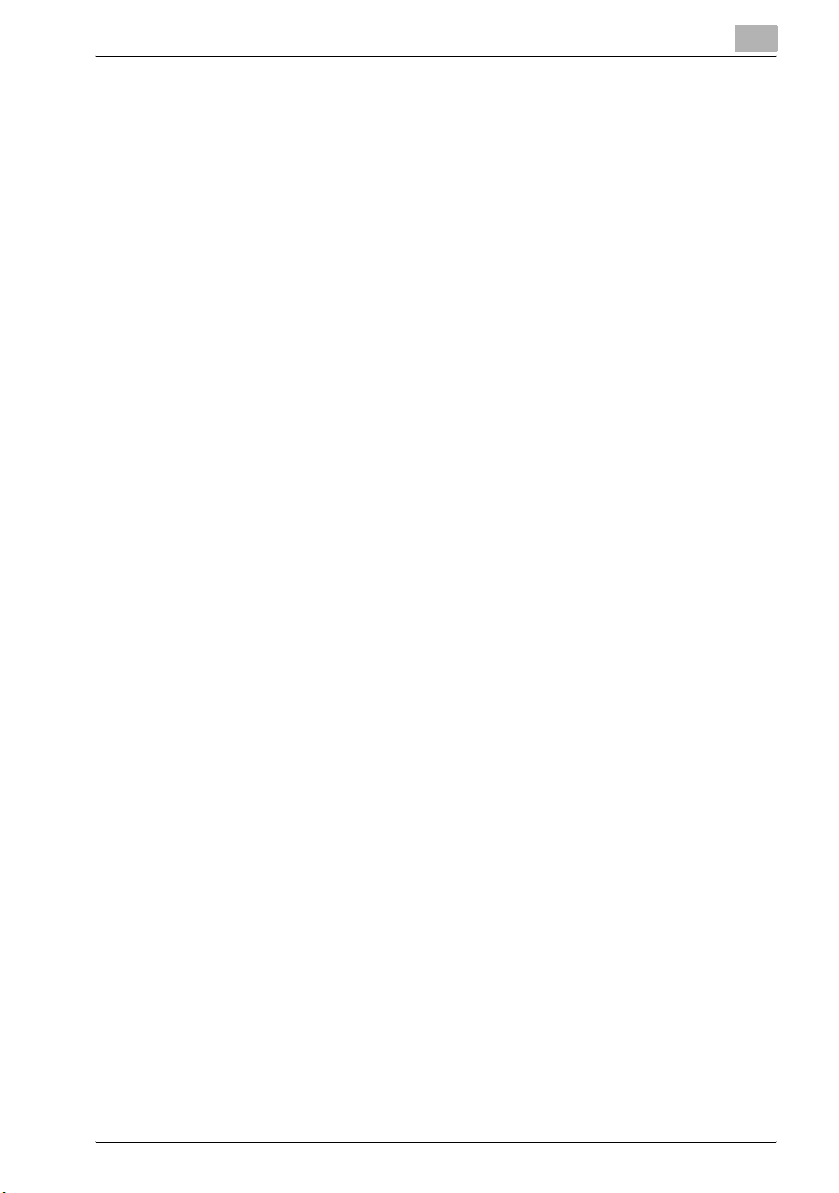
Introduction
1.6 Configuration CD-ROM
Les CD-ROM du contrôleur d'imprimante fournis sont les suivants :
- CD du logiciel
- CD-ROM du pilote d’imprimante PostScript (Win/Mac)
Chaque CD-ROM contient des pilotes d'imprimante (Windows et Macintosh), des utilitaires ainsi que des polices d'écran et de la documentation,
comme ce manuel d’utilisation et les notes de lancement.
Parcourez les CD-ROM pour chercher les dossiers et fichiers requis.
- La liste des noms de dossier et de fichier peut ne pas démarrer du répertoire racine.
- Utilisez tous les fichiers dans chaque dossier de langue.
1
200/250/350 1-11
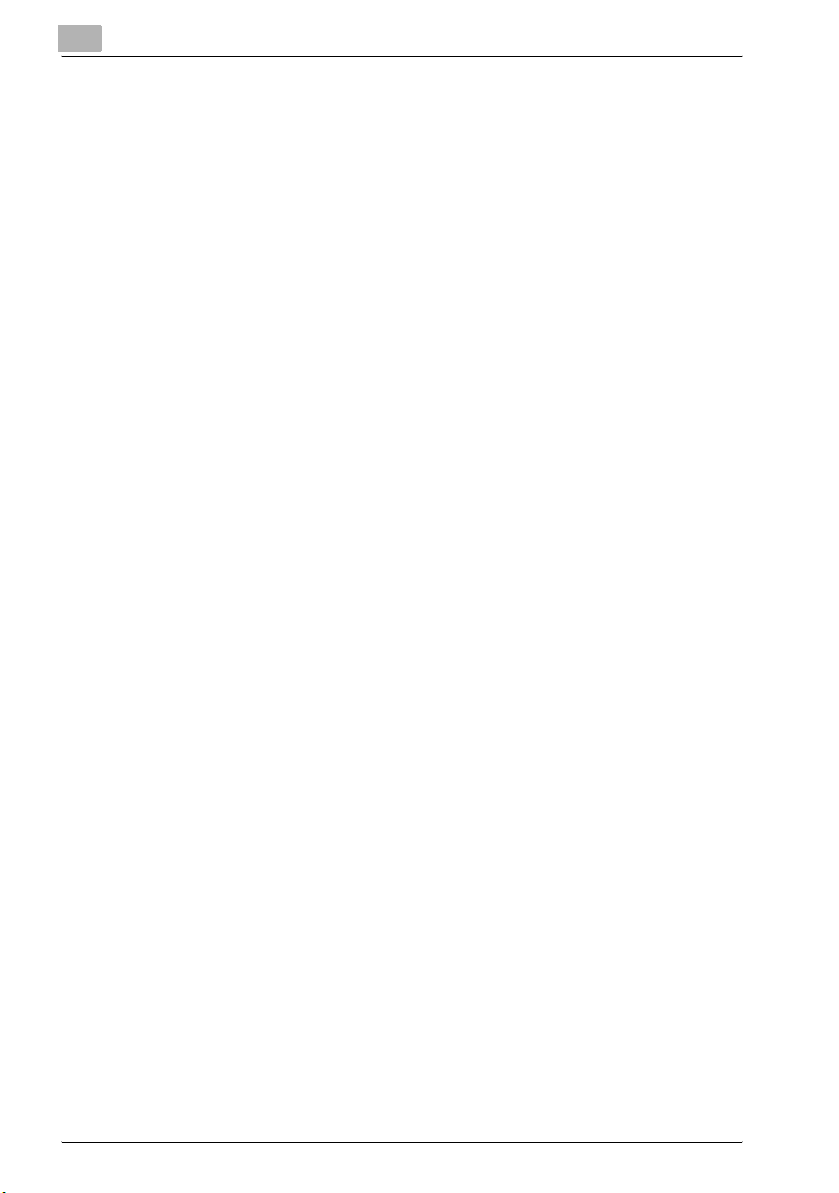
1
Introduction
1-12 200/250/350
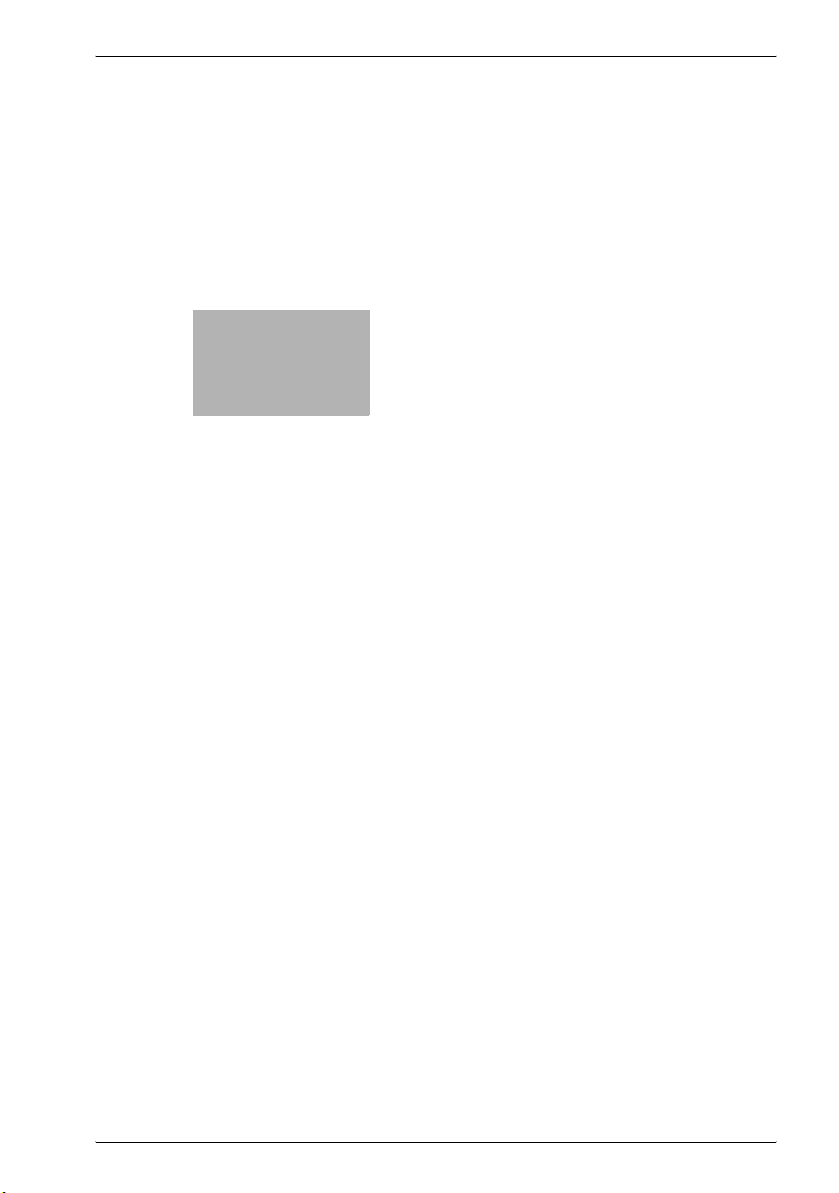
2
Présentation des
fonctions de boîte
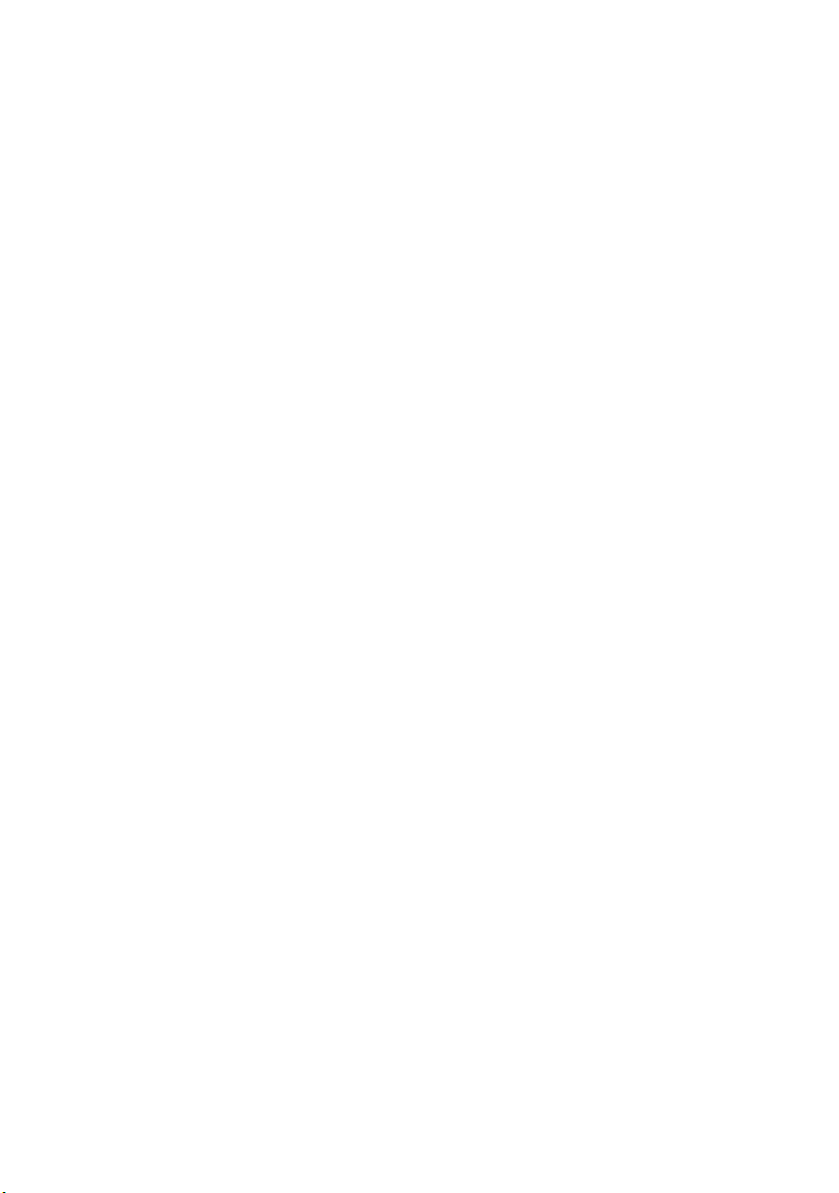
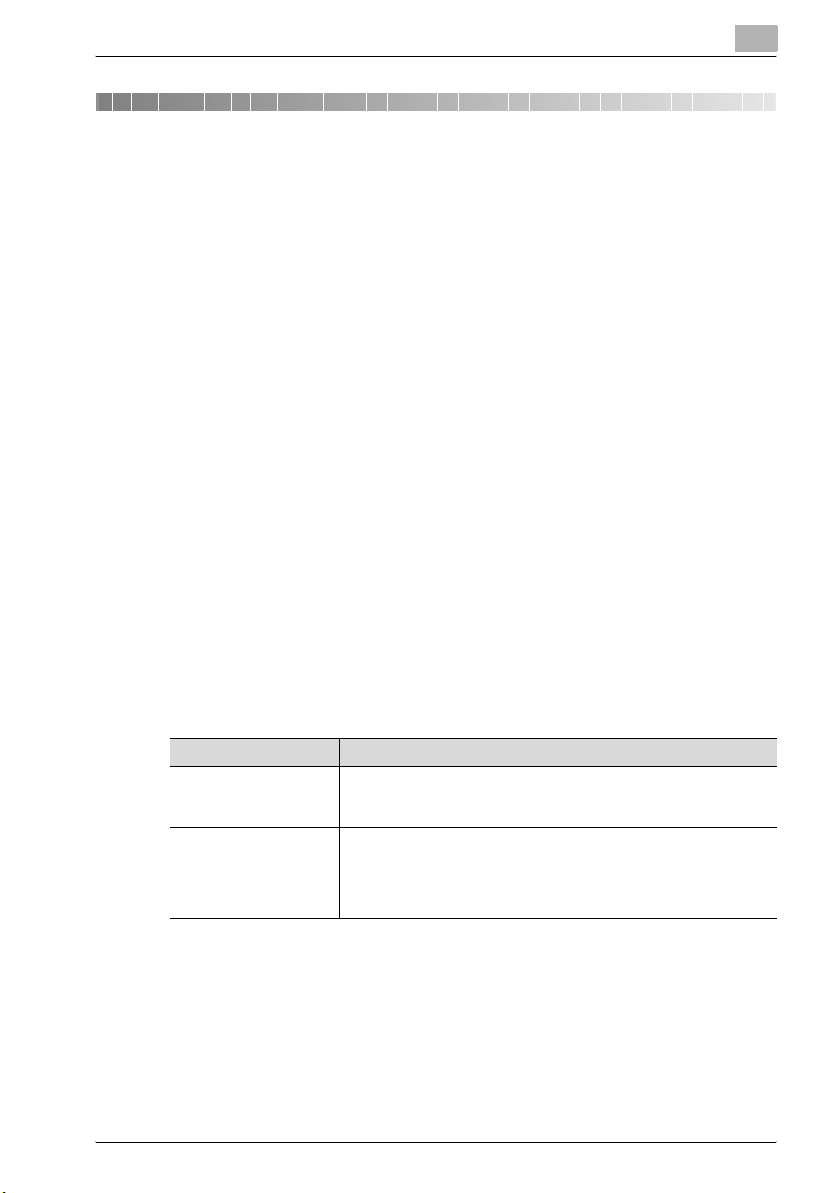
Présentation des fonctions de boîte
2 Présentation des fonctions de boîte
2.1 Fonctions de boîte
Les fonctions de Boîte permettent d'enregistrer dans une boîte les données
de documents numérisés et d'un jeu de documents à imprimer à partir du pilote d'imprimante et de les imprimer quand vous en avez besoin.
Si un disque dur est installé sur cet appareil, des boîtes peuvent être créées
sur le disque dur et les données de documents numérisés peuvent être enregistrés dans ces boîtes.
De plus, si “Enregistrer dans boîte utilisateur” est spécifié lors de l'impression d'un document ouvert sur l'ordinateur, les données du document peuvent être enregistrées sur le disque dur de l'appareil et imprimées à partir du
panneau de contrôle de l'appareil quand vous le désirez.
L'utilisation des fonctions de Boîte permet d'éviter le problème lié à la numérisation constante de documents fréquemment utilisés et à l'enregistrement
des différentes données sur l'ordinateur.
Types de boîtes
En fonction de l'application souhaitée, vous pouvez enregistrer les types de
boîtes suivants.
Les boîtes d'enregistrement de documents numérisés avec l'appareil
Le disque dur supplémentaire est obligatoire.
2
Nom de boîte Description
Public Cette boîte peut être utilisée par tous les utilisateurs. Il n'est pas pos-
Boîte Vous pouvez créer et nommer les boîtes pour différents utilisateurs
sible de modifier le nom de boîte “Public”. Vous pouvez enregistrer
jusqu’à 100 documents dans cette boîte.
ou comptes. Vous pouvez spécifier un mot de passe pour la boîte et
en limiter l'accès. Vous pouvez créer jusqu'à 115 boîtes utilisateur.
Vous pouvez enregistrer jusqu’à 100 documents dans chaque boîte
utilisateur.
200/250/350 2-3
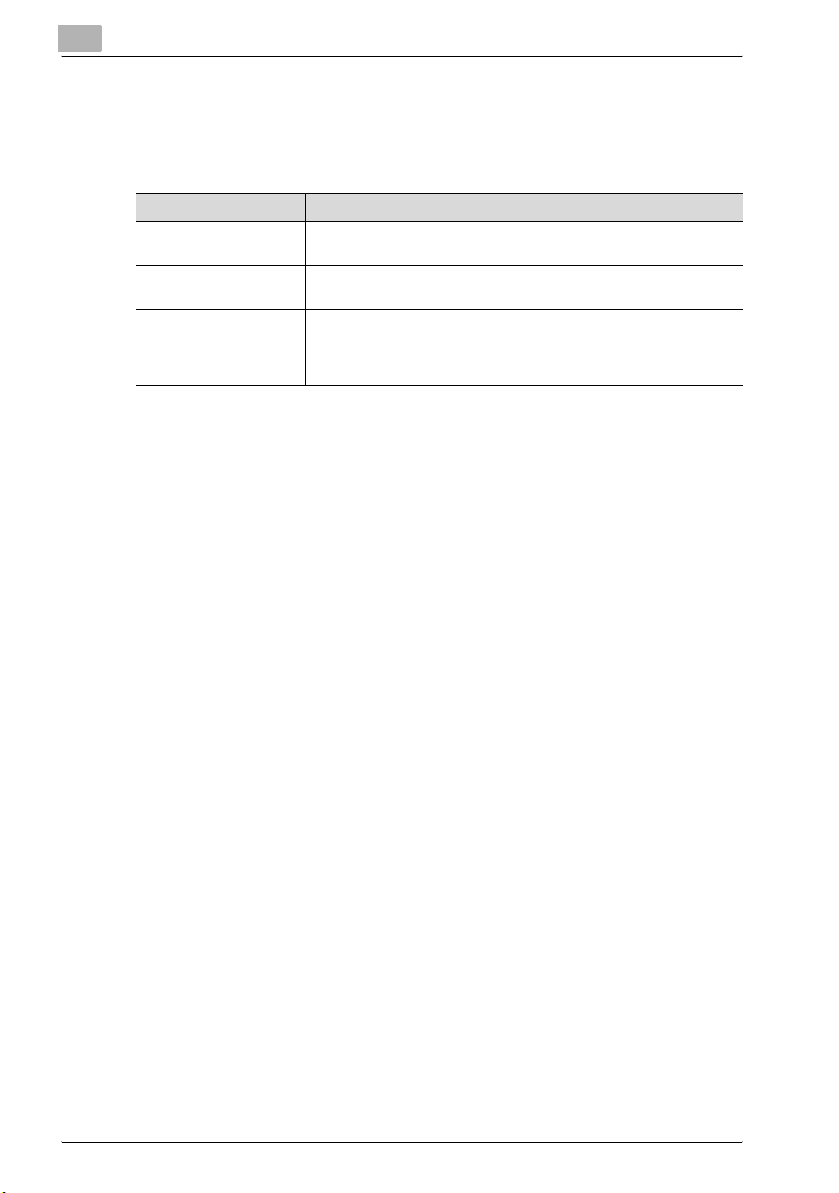
2
Présentation des fonctions de boîte
Boîtes spécifiées par le pilote d'imprimante
Afin de pouvoir utiliser la fonction Enregistrer vers disque dur, le disque dur
supplémentaire est obligatoire.
Nom de boîte Description
Boîte Sur HDD Vous pouvez enregistrer le jeu de données à imprimer dans cette
Boîte Epreuve imprimée Cette boîte sert à imprimer des épreuves. Après avoir contrôlé
Boîte Doc classifié Lors de l'impression d'un document confidentiel, spécifiez un ID et
boîte.
l'épreuve, imprimez le nombre restant de copies.
un mot de passe et enregistrez le document dans la boîte Doc classifié. Lors de l'impression du document, tapez l'ID et le mot de passe.
2-4 200/250/350
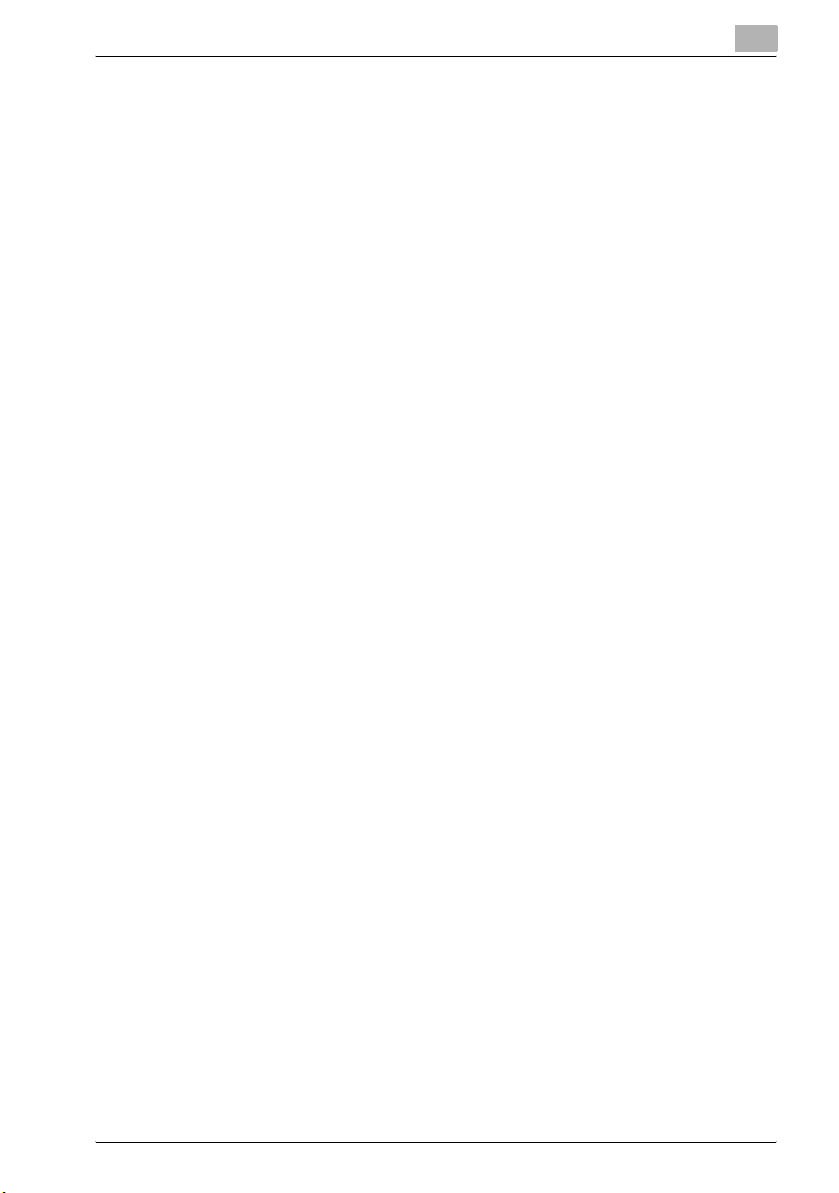
Présentation des fonctions de boîte
2.2 Fonctions de boîte disponibles
Numériser des documents et enregistrer les données (Scan vers disque dur)
Le disque dur supplémentaire est obligatoire.
Vous pouvez enregistrer les données numérisées dans la boîte indiquée.
Pour plus de détails sur l'enregistrement des données, voir “Numériser les
documents et enregistrer les données (Scan vers HDD)” à la page 3-6.
Télécharger des documents numérisés enregistrés sur l'ordinateur
Le disque dur supplémentaire est obligatoire.
Vous pouvez télécharger des documents numérisés enregistrés et les enre-
gistrer sur un ordinateur du réseau. Pour plus de détails, voir “Télécharger
des documents enregistrés sur l'ordinateur” à la page 3-27.
Enregistrer des documents à imprimer
Le disque dur supplémentaire est obligatoire.
Vous pouvez enregistrer les données ouvertes sur l'ordinateur sur le disque
dur intégré. Et imprimer le document en même temps. Pour plus de détails,
voir “Enregistrer les données d'impression” à la page 3-29.
2
Imprimer une épreuve
Vous pouvez imprimer un exemplaire d'épreuve pour contrôler les données
ouvertes sur l'ordinateur et modifier les paramètres d'impression ou imprimer le nombre restant de copies à partir du panneau de contrôle de l'appareil. Pour plus de détails, voir “Imprimer une épreuve” à la page 3-37.
Imprimer des documents confidentiels
Lors de l'impression des données ouvertes sur l'ordinateur, vous pouvez
spécifier un ID et un mot de passe et enregistrer les données dans la boîte
confidentielle de cet appareil. Vous pouvez imprimer le document si vous entrez l'ID et le mot de passe sur le panneau de contrôle de l'appareil. C'est
très utile pour imprimer des documents ne devant pas être lus par d'autres
personnes. Pour plus de détails, voir “Imprimer un document confidentiel” à
la page 3-48.
200/250/350 2-5
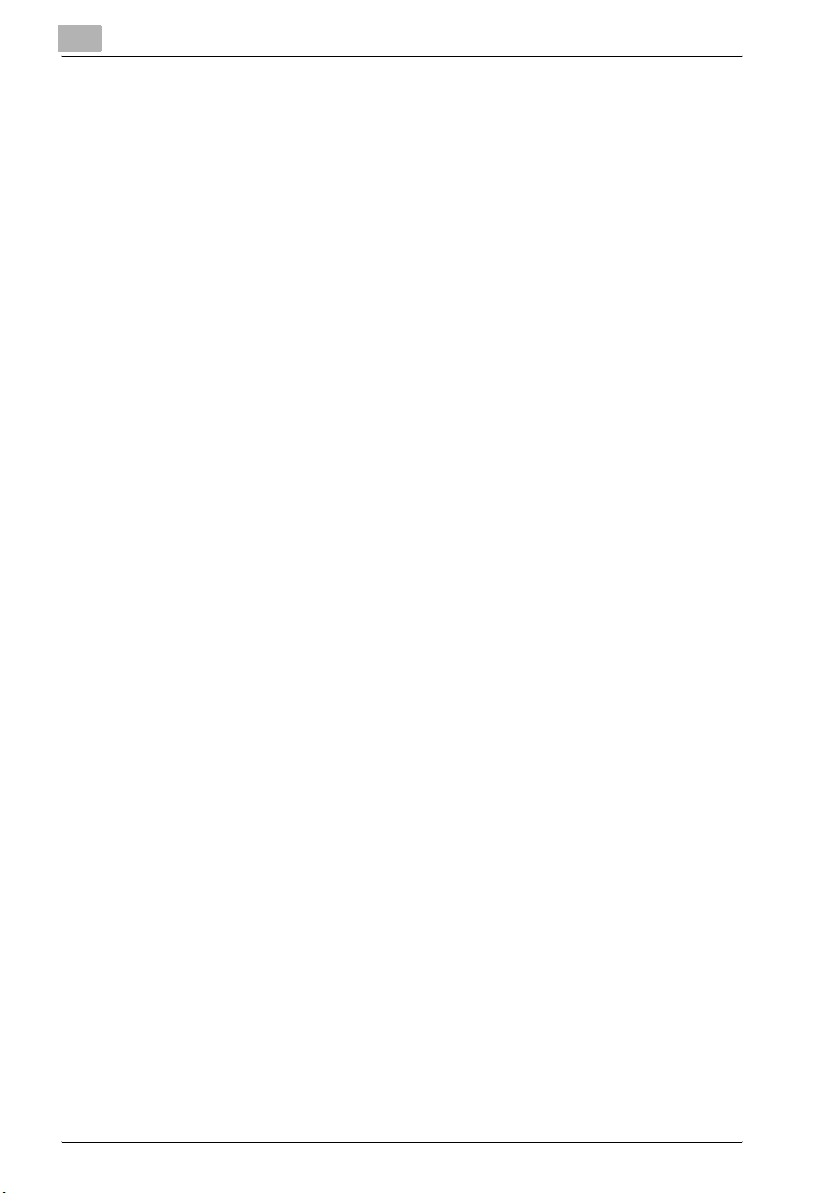
2
Présentation des fonctions de boîte
2.3 Spécifier les paramètres d’utilisation des fonctions de boîte
Avant d’utiliser les fonctions de boîte, il faut définir les paramètres suivants.
Créer des boîtes
Afin d'enregistrer des documents numérisés dans des boîtes utilisateur, il
faut commencer par créer la boîte utilisateur pour y enregistrer le document.
À partir d’un navigateur Internet installé sur un ordinateur relié au réseau,
vous pouvez créer des boîtes utilisateur à l'aide de PageScope Web Connection. Pour plus de détails, voir “Utiliser PageScope Web Connection” à la
page 4-22.
Enregistrer et spécifier les paramètres pour les destinations
Enregistrez les boîtes où les documents numérisés sont censés être enregistrés avec une Touche d'enregistrement 1-Touche comme destination de disque dur.
Vous pouvez définir des boîtes à partir de l’écran tactile de la machine ou en
utilisant PageScope Web Connection à partir d’un navigateur Internet sur un
ordinateur du réseau.
!
Détails
Pour obtenir des détails sur l'enregistrement et la spécification de paramètres de destinations, consultez les sections énumérées ci-dessous.
“Enregistrer les destinataires 1-Touche à partir du panneau de contrôle”
à la page 4-5
“Enregistrer des destinataires 1-Touche” à la page 4-29
Spécifier les paramètres de réseau
Vous devez spécifier plusieurs paramètres afin de pouvoir activer la fonction
Scan vers HDD. Pour plus de détails sur les différents paramètres et les procédures de spécification des paramètres, voir le manuel d’utilisation “Opérations Scanner réseau”.
2-6 200/250/350
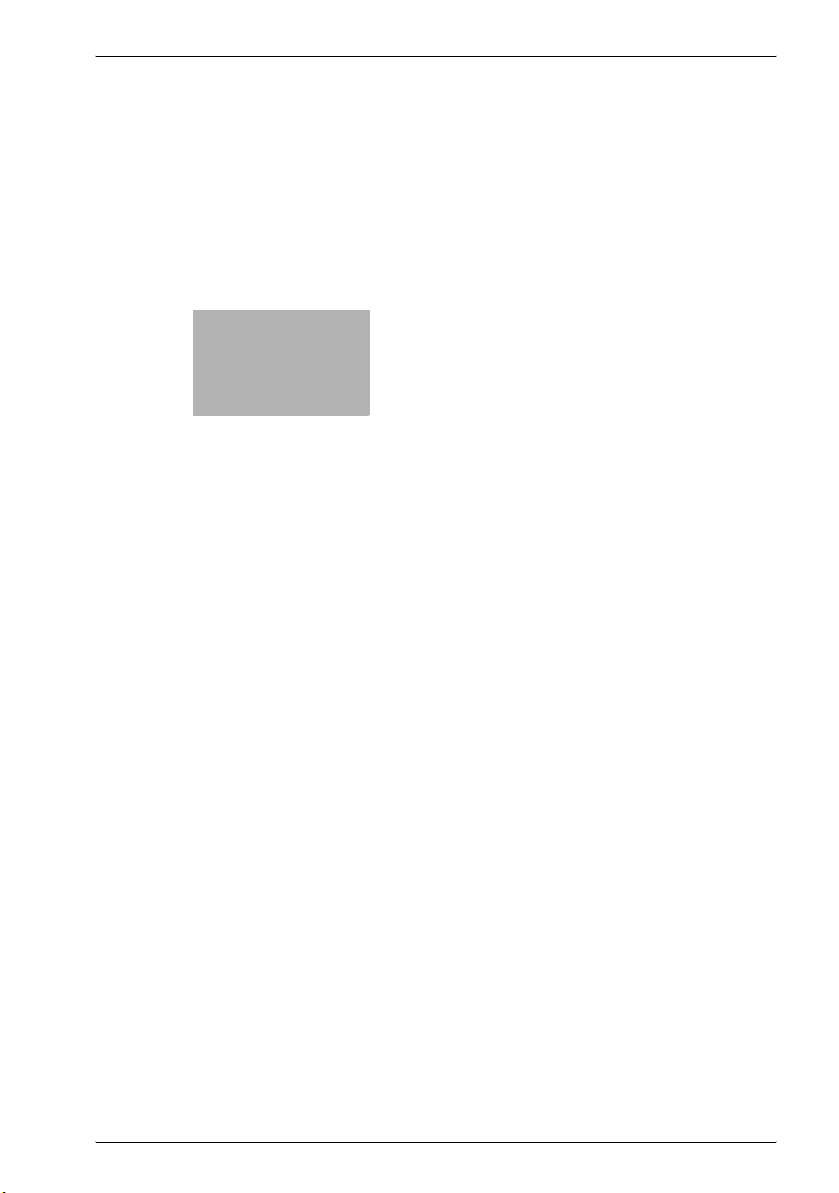
3
Enregistrer et imprimer
des documents
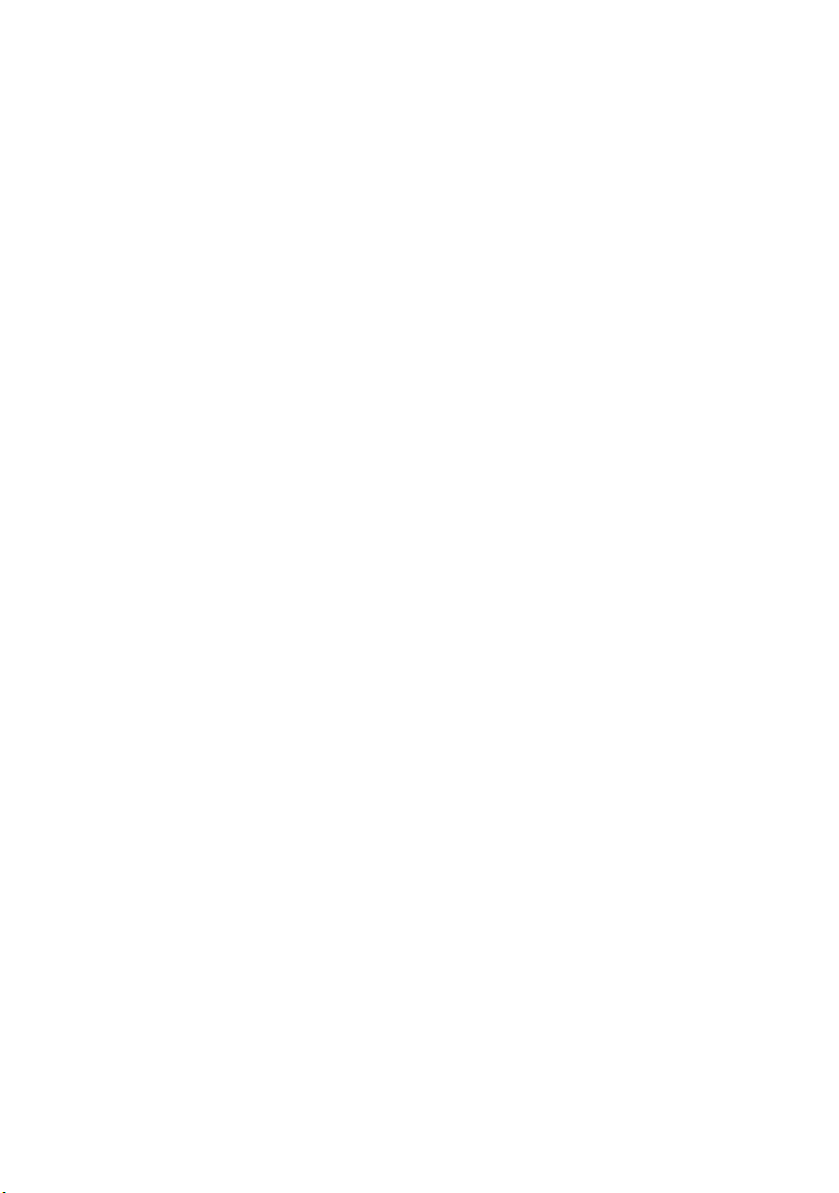
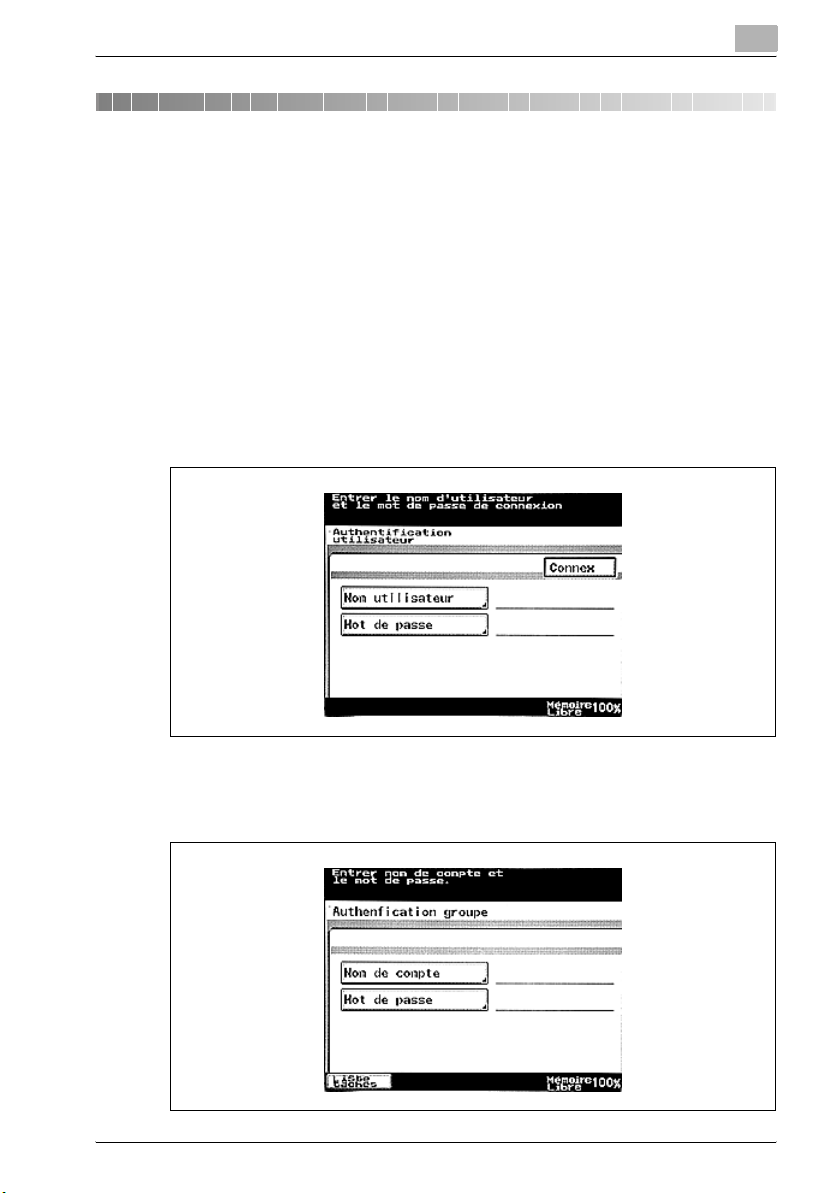
Enregistrer et imprimer des documents
3 Enregistrer et imprimer des documents
3.1 Informations générales
Ne jamais oublier les points suivants avant d’enregistrer des documents.
Authentification Utilisateur
Cette machine peut être réglée de manière à exiger la saisie d’un compte,
d’un nom d’utilisateur ou d’un mot de passe pour utiliser la machine. Contacter l’administrateur pour avoir des détails sur le compte ou le nom d’utilisateur permettant d’utiliser la machine.
Avec authentification utilisateur
Tapez le nom d'utilisateur et le mot de passe et appuyez ensuite sur la touche [Connex].
3
Avec Compte Département
Tapez le nom et le mot de passe du compte et appuyez ensuite sur la touche
[Code].
200/250/350 3-3
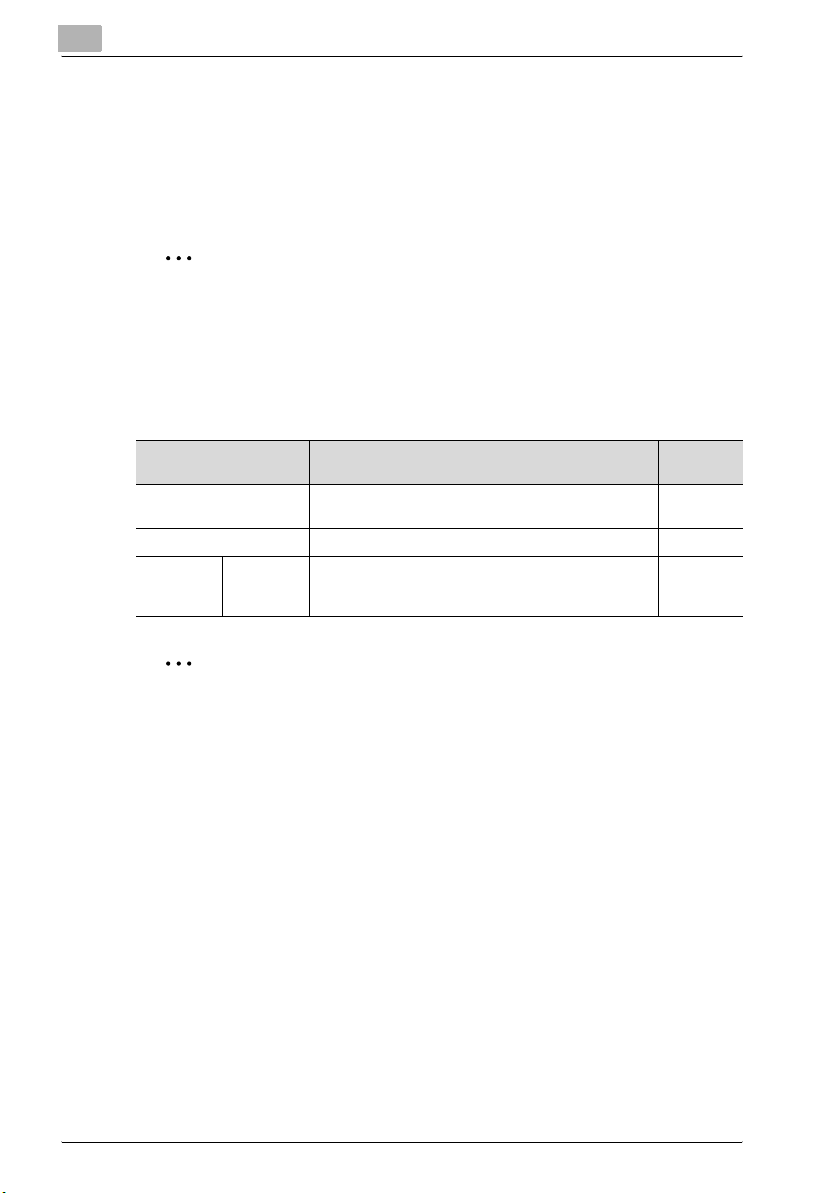
3
Enregistrer et imprimer des documents
Fonctions/paramètres disponibles
Appuyez sur [Qualité & réduc.] ou sur [Menu] sur l'écran qui s'affiche après
avoir appuyé sur la touche [Fax/Scanner] du panneau de contrôle et spécifiez alors les paramètres des fonctions/paramètres suivants lors de l'enregistrement de documents numérisés.
2
Remarque
Les paramètres de Qualité & Réduction suivants n'ont aucun effet, même
si des paramètres ont été spécifiés.
- “Réduction” sur l'onglet Réduction/Zone
Ecran Qualité/Réduction
Paramètre Description Page de
Type d'original Sélectionner la définition de numérisation (quantité de
Densité Spécifiez la densité de la numérisation. p. 3-10
Réduction/
Zone
Param.
sens original
détails).
Sélectionnez le format standard souhaité pour la zone
à numériser.
référence
p. 3-8
p. 3-12
2
Remarque
Les fonctions et les paramètres de Menu suivantes n'ont aucun effet,
même si des paramètres ont été spécifiés.
- “Identif. EM” sur l'onglet Param. 1
- “Inser. Dest.” sur l'onglet Param. 1
- “Rotation EM” sur l'onglet Param. 1
- “Objet” sur l'onglet Réseau
- “Adresse e-mail réponse” sur l'onglet Réseau
3-4 200/250/350
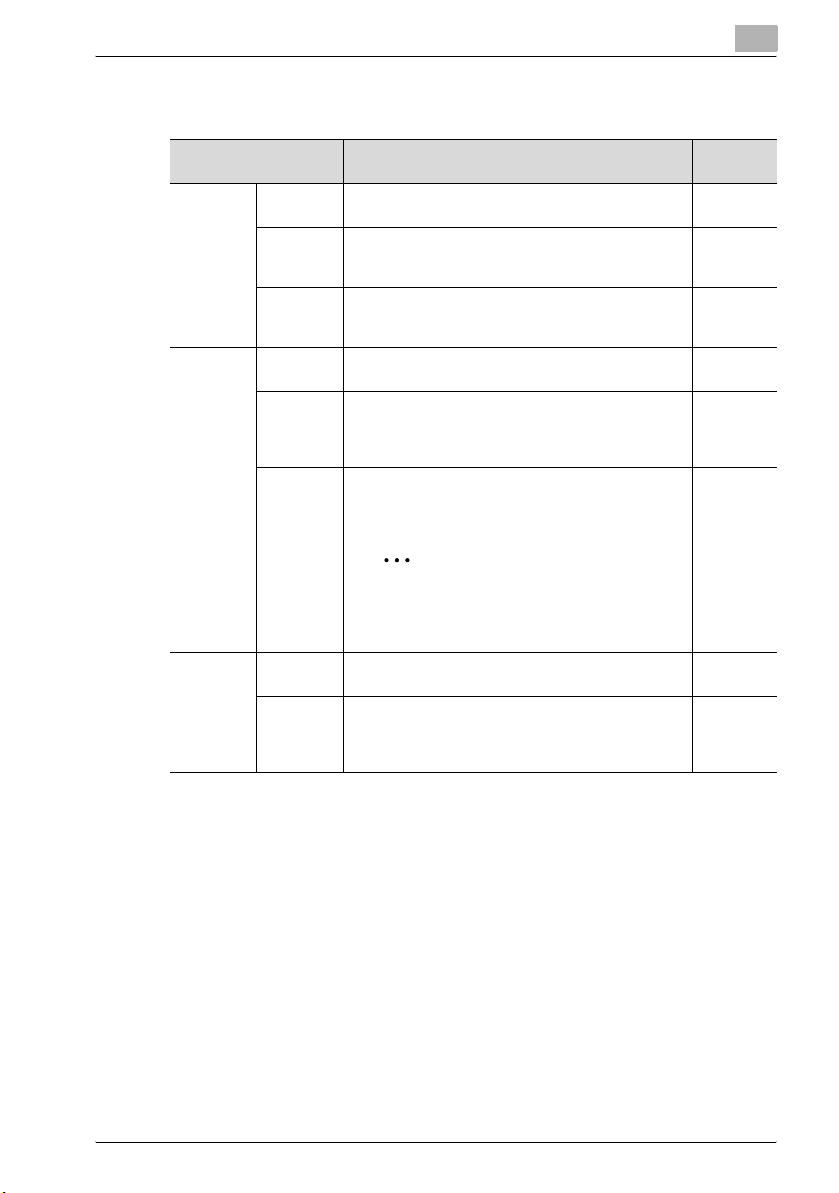
Enregistrer et imprimer des documents
Ecran Menu
3
Fonction Description Page de
Param. 1 Rapport EMSélectionnez les conditions d'impression du rapport
2en1 Sélectionnez s'il faut ou non envoyer les données à
Emiss. R/V Sélectionnez s'il faut procéder ou non à une émission
Param. 2 Priorité EM Sélectionnez s'il faut ou non envoyer (enregistrer) les
Param. TX
horloge
Tampon Spécifiez si l'image numérisée est tamponnée pour in-
des résultats.
l'aide de la fonction “2en1” (réduire de pages pour
qu'elles passent sur une seule page).
recto/verso. Vous pouvez aussi spécifier la position de
la marge de reliure et l'orientation de la page.
données en priorité par rapport aux autres tâches.
Spécifiez l'heure de l'émission (enregistrement) des
données. Appuyez sur [Entrée] pour indiquer que les
données seront envoyées (enregistrées) à l'heure indiquée.
diquer qu'elle a été numérisée. De plus, il faut charger
le document dans l'introducteur automatique.
référence
p. 3-14
p. 3-17
p. 3-18
p. 3-19
p. 3-20
p. 3-21
2
Remarque
Afin d'utiliser la fonction “Tampon”, l'unité
de pose de tampon en option doit être installée.
Réseau Nom fichier Tapez le nom du fichier à enregistrer. Vous pouvez
Notification email
saisir jusqu'à 16 caractères.
Sélectionnez un destinataire enregistré à l'aide d'un
bouton 1-Touche auquel un message électronique
doit être envoyé pour informer le destinataire que le fichier a été enregistré.
p. 3-22
p. 3-24
200/250/350 3-5
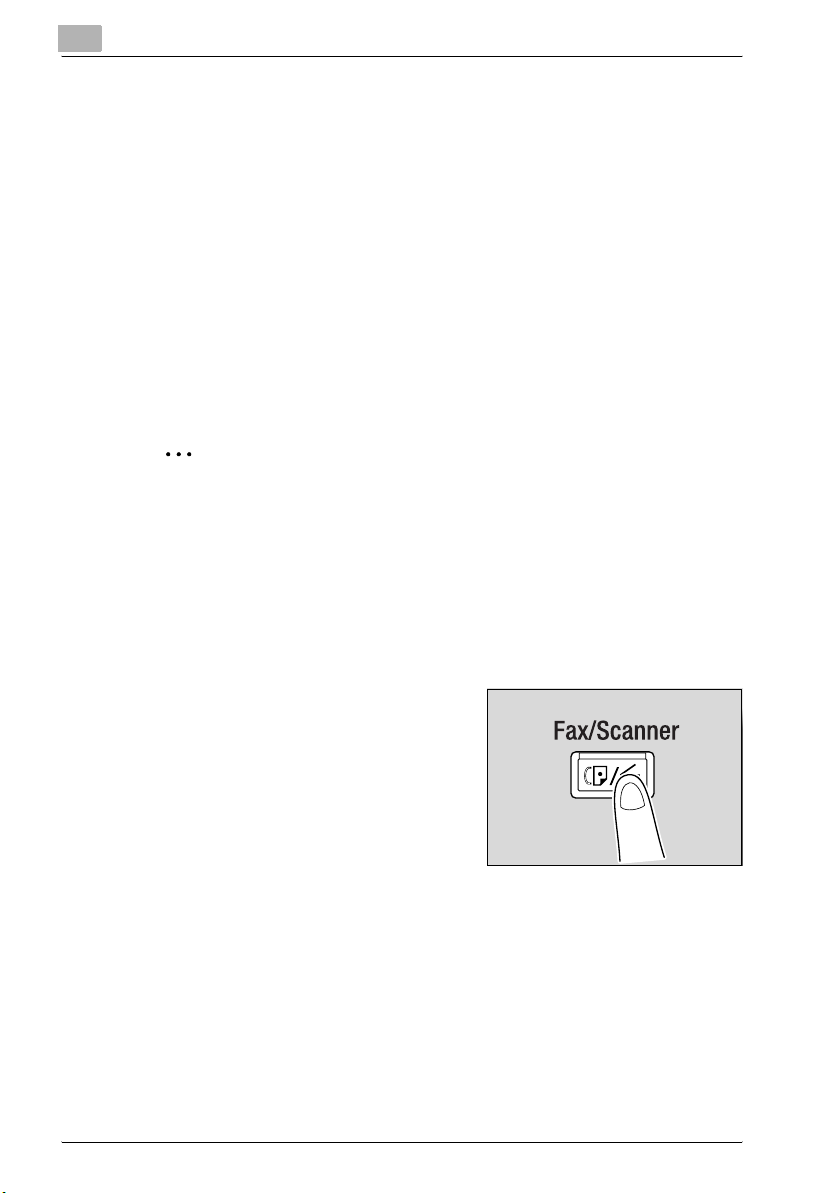
3
Enregistrer et imprimer des documents
3.2 Numériser les documents et enregistrer les données (Scan vers HDD)
Les données numérisées peuvent être enregistrées dans une boîte de disque
dur sur le disque dur interne de l'appareil. La procédure suivante décrit les
opérations à effectuer et les paramètres à spécifier pour enregistrer un document en appuyant sur un seul bouton.
Enregistrer les données en appuyant sur un bouton de numérotation 1-Touche
Programmer un bouton de numérotation 1-Touche en indiquant une boîte où
les données doivent être enregistrées. Pour plus de détails sur la programmation des boutons de numérotation 1-Touche, voir “Ecran Utilitaire/Compteur et PageScope Web Connection” à la page 4-3.
2
Remarque
Non seulement vous pouvez sélectionner un bouton de numérotation
1-Touche en le touchant, vous pouvez aussi saisir le numéro du bouton
1-Touche ou le chercher par son nom. Pour plus de détails sur ces procédures, voir le manuel d’utilisation [Opérations Scanner réseau].
Pour enregistrer les données numérisées à l'aide d'un bouton 1-Touche
1 Chargez le document.
2 Appuyez sur la touche [Fax/Scan-
ner].
3 Appuyez sur la touche [1-Touche].
4 Sélectionnez l'index contenant le
destinataire souhaité et appuyez sur
le bouton de numérotation 1-Touche.
– Vous pouvez spécifier plusieurs destinataires avec les boutons
1-Touche. Vous pouvez spécifier jusqu'à 300 destinataires à la fois.
3-6 200/250/350
 Loading...
Loading...