Page 1
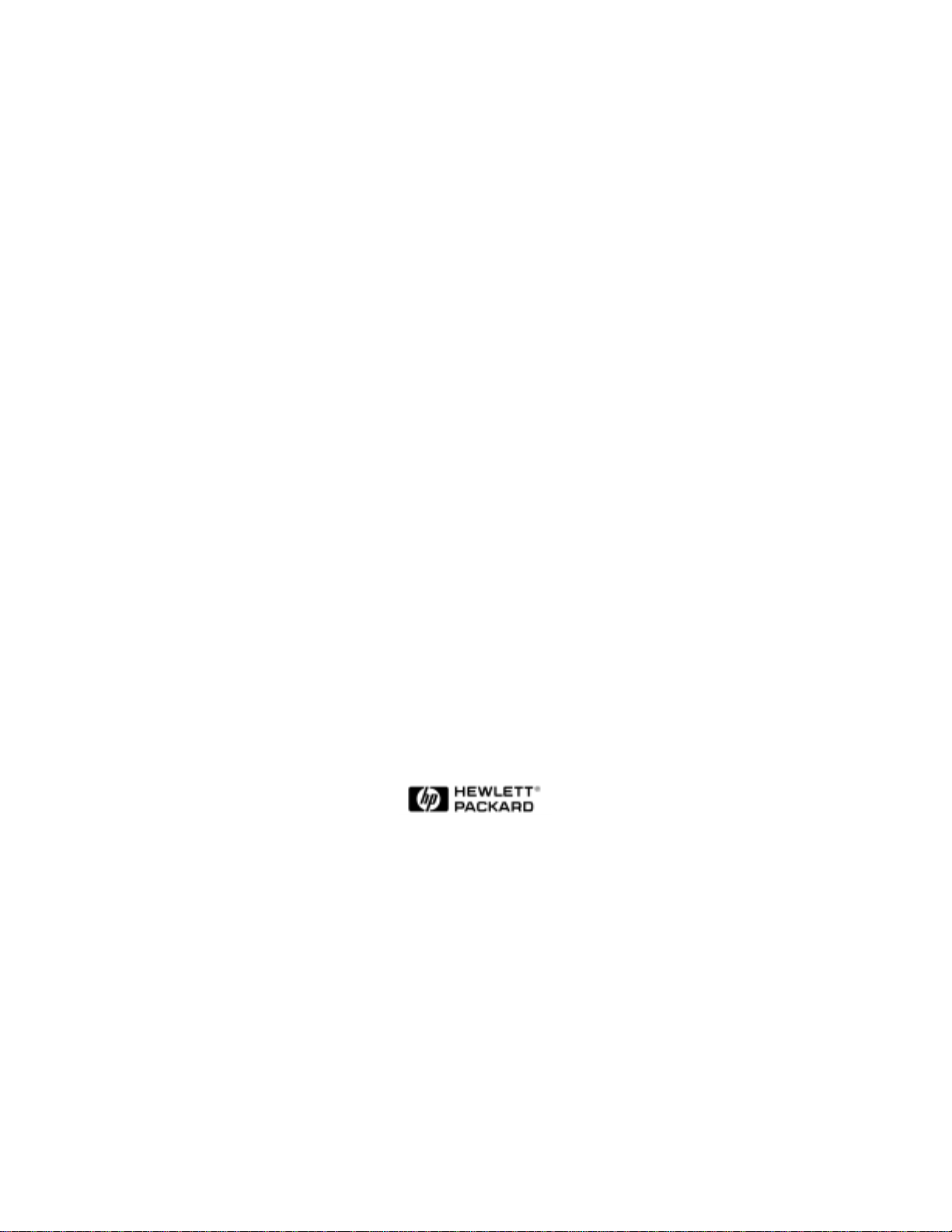
HP NetServer DiagTools
Error Reference and User Guide
Printed in September 1998
Page 2
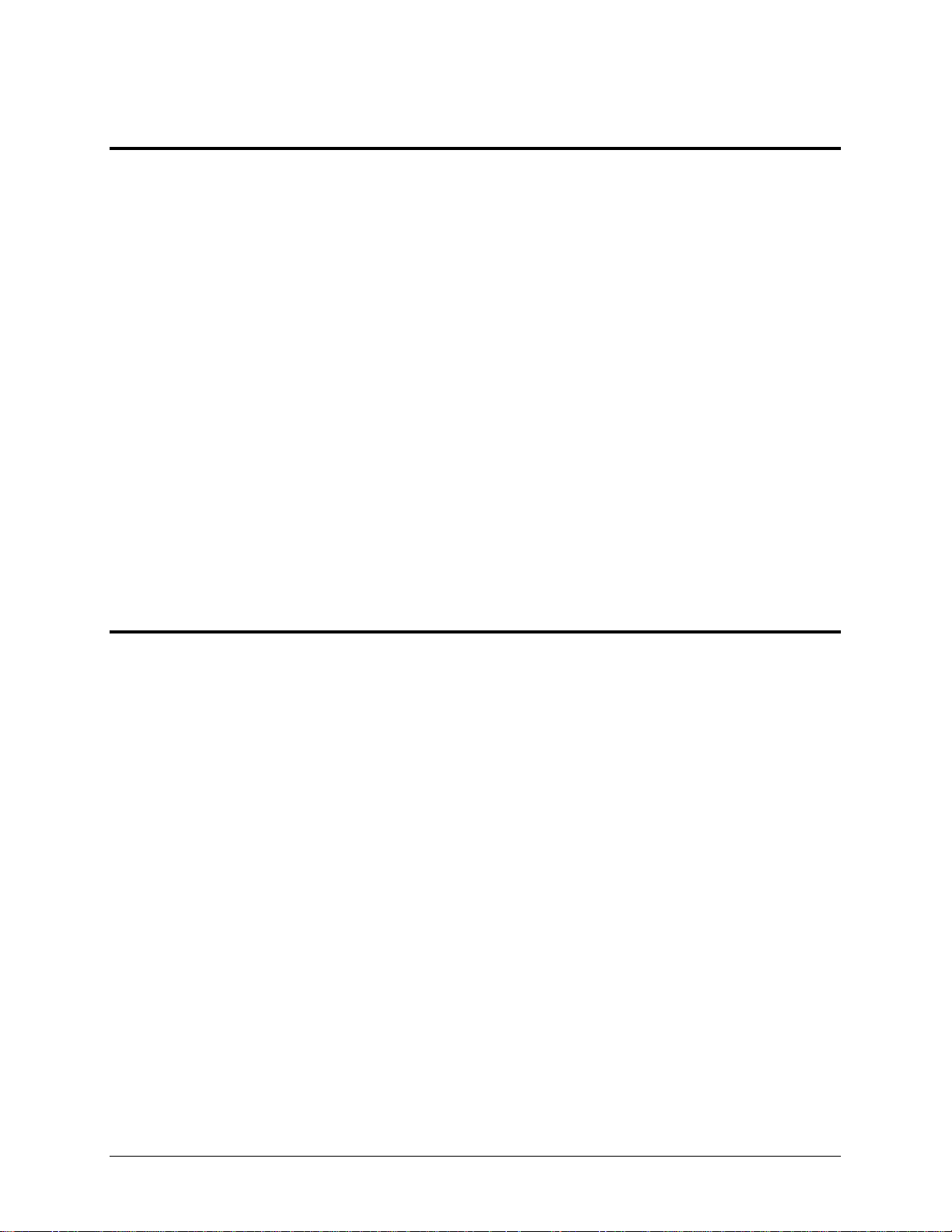
Notice
The information contained in this document is subject to change without notice.
Hewlett-Packard makes no warranty of any kind with regard to this material, including, but not
limited to, the implied warranties of merchantability and fitness for a particular purpose. Hewlett-
Packard shall not be liable for errors contained herein or for incidental or consequential damages in
connection with the furnishing, performance, or use of this material.
Hewlett-Packard assumes no responsibility for the use or reliability of its software on equipment that is not
furnished by Hewlett-Packard.
This document contains proprietary information that is protected by copyright. All rights are reserved. No
part of this document may be photocopied, reproduced, or translated to another language without the prior
written consent of Hewlett-Packard Company.
Pentium II® is a registered trademark of Intel Corporation.
Windows® is a registered trademark of Microsoft in the U.S. and other countries.
CompuServe™ is a U.S. trademark of CompuServe, Inc.
Hewlett-Packard Company
Network Server Division
P.O. Box 58059, Technical Marketing
Santa Clara, CA 95052-8059 USA
© Copyright 1998, Hewlett-Packard Company.
Audience Assumptions
This guide is for the person who installs, administers, and troubleshoots LAN servers. Hewlett-Packard
Company assumes you are qualified in the servicing of computer equipment and trained in recognizing
hazards in products with hazardous energy levels.
ii
Page 3
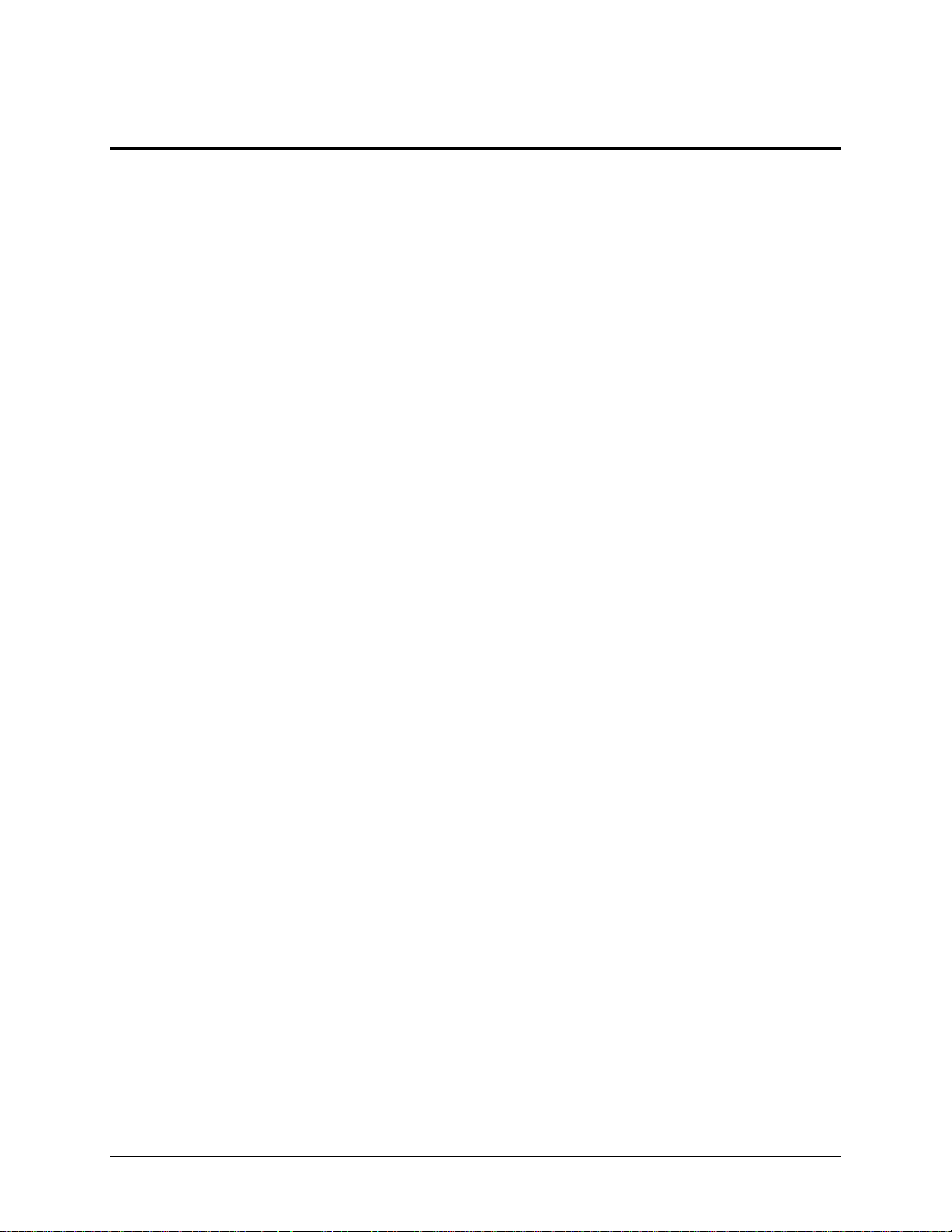
Contents
1 DiagTools Overview......................................................................................1
Introduction to Hardware Diagnostic Tools......................................................1
DiagTools Requirements and Capabilities......................................................1
DiagTools Requirements............................................................................1
DiagTools Capabilities................................................................................2
DiagTools User Interface Modes: Graphical or Text-Based ........................3
Hardware Detection........................................................................................3
Overview of Hardware Detection................................................................3
What is Detected........................................................................................3
About Error Messages....................................................................................3
Advantages and Limitations of Hardware Diagnostics.....................................3
Latest Version of the Software and the Documentation ..............................4
2 Preparing to Run DiagTools.........................................................................5
Begin with Simple Troubleshooting.................................................................5
Starting Troubleshooting............................................................................5
Preparations for Running DiagTools...............................................................5
DiagTools Can Be Installed with the Utility Partition ...................................5
Preparing for Remote Operation ................................................................6
How to Make a DiagTools Diskette with a Windows System......................6
Shall I Use the Diskette or the Utility Partition?...............................................6
3 Running DiagTools in the Graphical Mode (from Diskette)........................9
Bring the NetServer Down..............................................................................9
Starting the Graphical Mode from Diskette.....................................................9
Starting Configuration Detection...............................................................10
Running the Basic Tests...............................................................................10
Interpreting Basic Test Results.....................................................................11
Running the Advanced System Tests...........................................................12
Advanced System Test Menus and Options.............................................12
Reviewing Results: Running the Viewers......................................................13
Reviewing Results: Saving and Printing the Support Ticket..........................13
To Create A Support Ticket......................................................................14
Troubleshooting When Devices are not Detected.........................................14
Processor and Memory Non Detected Troubleshooting............................14
SCSI Device Non Detected Troubleshooting............................................15
4 Running DiagTools in the Text Mode (from the Utility Partition).............17
Preparation in Advance................................................................................17
Before You Begin: A Note on Running DiagTools on a Distant Server..........17
Accessing the Utility Partition on a Local Machine....................................17
Select the Utility Partition.............................................................................18
Main Menu in Text Mode..............................................................................18
Running the Basic Tests...............................................................................18
Interpreting Basic Test Results.....................................................................19
Running the Advanced System Tests...........................................................19
Advanced System Test Menus and Options.............................................19
iii
Page 4
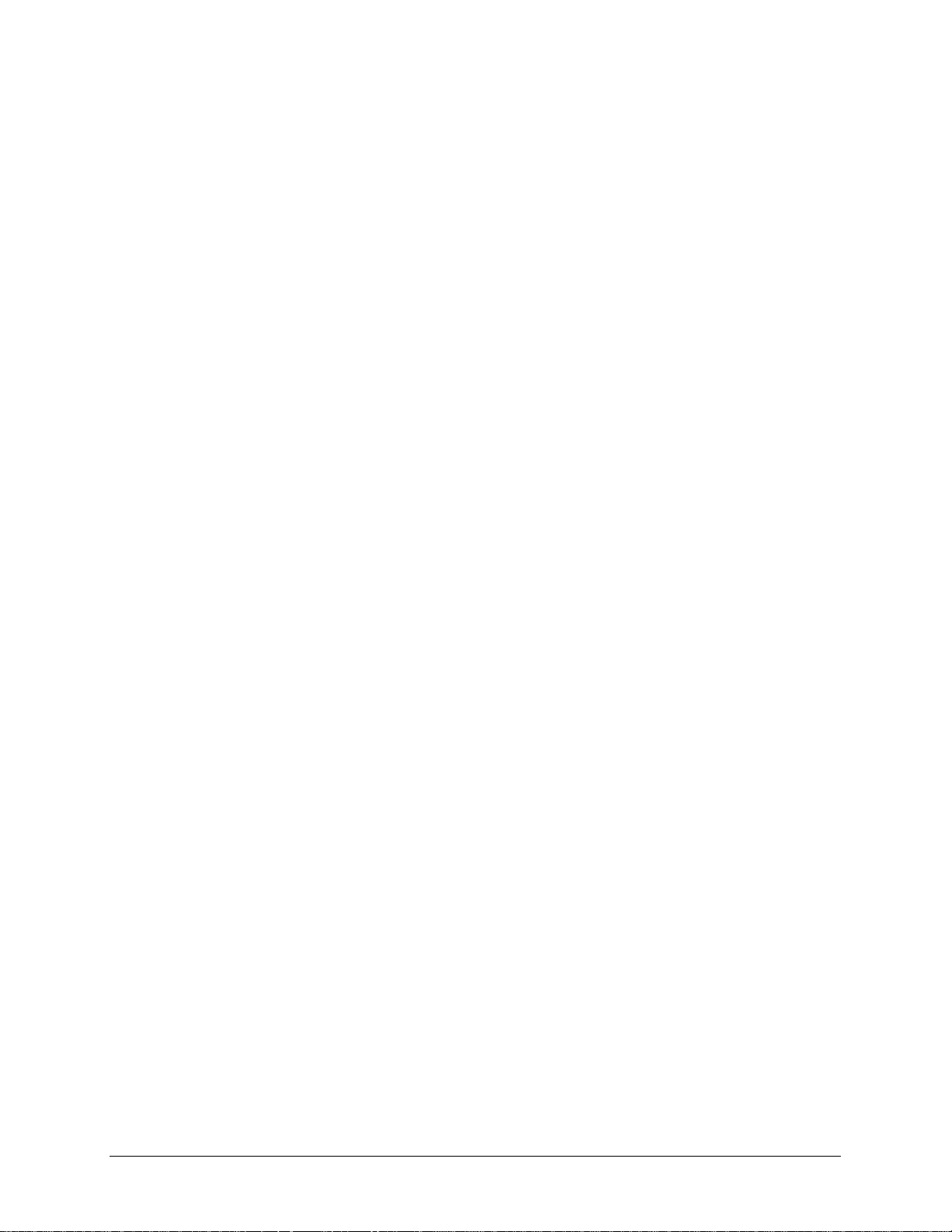
Getting a Configuration Report.....................................................................21
Reviewing Results: Running the Viewers......................................................22
Reviewing Results: Saving and Printing the Support Ticket..........................22
To Create A Support Ticket......................................................................23
Troubleshooting When Devices are not Detected.........................................23
Processor and Memory Non Detected Troubleshooting............................23
SCSI Device Non Detected Troubleshooting............................................24
5 Error Message Reference............................................................................25
Error Messages and Their Sources............................................................... 25
The System Tests....................................................................................25
Memory Test Menu..................................................................................43
FDD (Flexible Disk Drive or Floppy) Tests ...............................................49
KBD (Keyboard) Tests..............................................................................51
SCSI Device Tests...................................................................................52
Misc Tests................................................................................................ 57
Video Test................................................................................................59
IDE CD-ROM...........................................................................................59
Multiprocessor Test..................................................................................60
A Test Menus..................................................................................................69
Basic Test Menus.........................................................................................69
Advanced System Tests...............................................................................70
B Test Descriptions........................................................................................71
Test Descriptions..........................................................................................71
System Test Menu...................................................................................71
Memory Test Menu..................................................................................73
FDD (Flexible Disk Drive or Floppy) Tests ...............................................74
KBD (Keyboard) Tests..............................................................................75
SCSI Device Tests...................................................................................75
SCSI Disk Tests.......................................................................................75
SCSI Tape Unit Tests...............................................................................76
SCSI CDROM Tests.................................................................................76
Misc Tests................................................................................................ 76
Video Test................................................................................................77
IDE CD-ROM...........................................................................................77
C Batch Menu.................................................................................................79
Batch Menu..............................................................................................79
Index ...............................................................................................................81
iv
Page 5
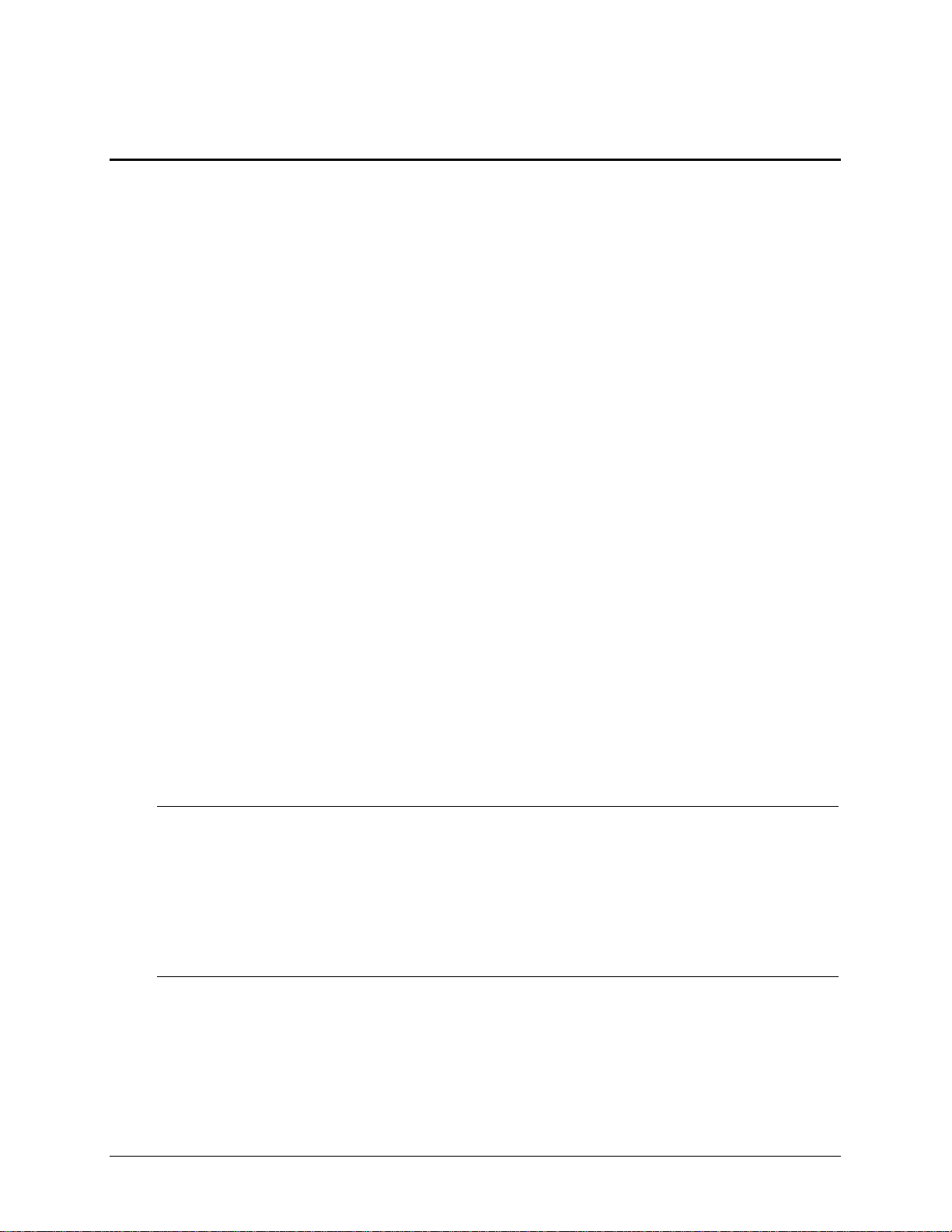
1 DiagTools Overview
Introduction to Hardware Diagnostic Tools
The purpose of hardware diagnostic software is to provide tools for checking serious hardware problems. By
design, offline diagnostics execute simple tests of each hardware component in turn. Usually, such tests
create assurance that hardware is not the source of system problems. This allows the user to focus energy on
configuration problems, network problems, and software problems.
If hardware problems are confirmed, diagnostic tools can sometimes detect and diagnose the source of the
problem. In addition, diagnostic tools can capture information that allows support agents to quickly assess
the condition of system components.
To be most effective, offline diagnostics must be used in the context of a wider trouble-shooting procedure.
(See Chapter 2 for more information on troubleshooting.)
DiagTools R equireme nts a nd Capa bilities
DiagTools Requirements
Running DiagTools requires a system which is capable of booting up from a flexible diskette (floppy drive).
Two blank, formatted flexible diskettes may be required. One diskette is needed to run DiagTools in
graphical mode, and another is recommended for use in saving the Support Ticket.
Systems Supported
DiagTools for HP NetServers is supplied on the HP NetServer Navigator CD-ROM version L:14:00 and
greater, and runs on the following models
• HP NetServer LC 3 and subsequent models
• HP NetServer LH 3 and subsequent models
• HP NetServer LPr and subsequent models
• HP NetServer LXr 8000 and subsequent models
Notes
For the latest information on systems and accessories that support DiagTools, see the DTREADME file
located on the diskette. (See “How to Make a DiagTools Diskette with a Windows System” in Chapter 2.
1
If a system is not supported, when you attempt to run DiagTools, a message is
displayed:
2
Consult the readme file named DTREADME (on the DiagTools diskette or use the
MISC menu in the Advanced screen), to determine which systems are supported by a
particular version of DiagTools.
1
:
2
2
2
2
Incompatible-PC
1
Page 6
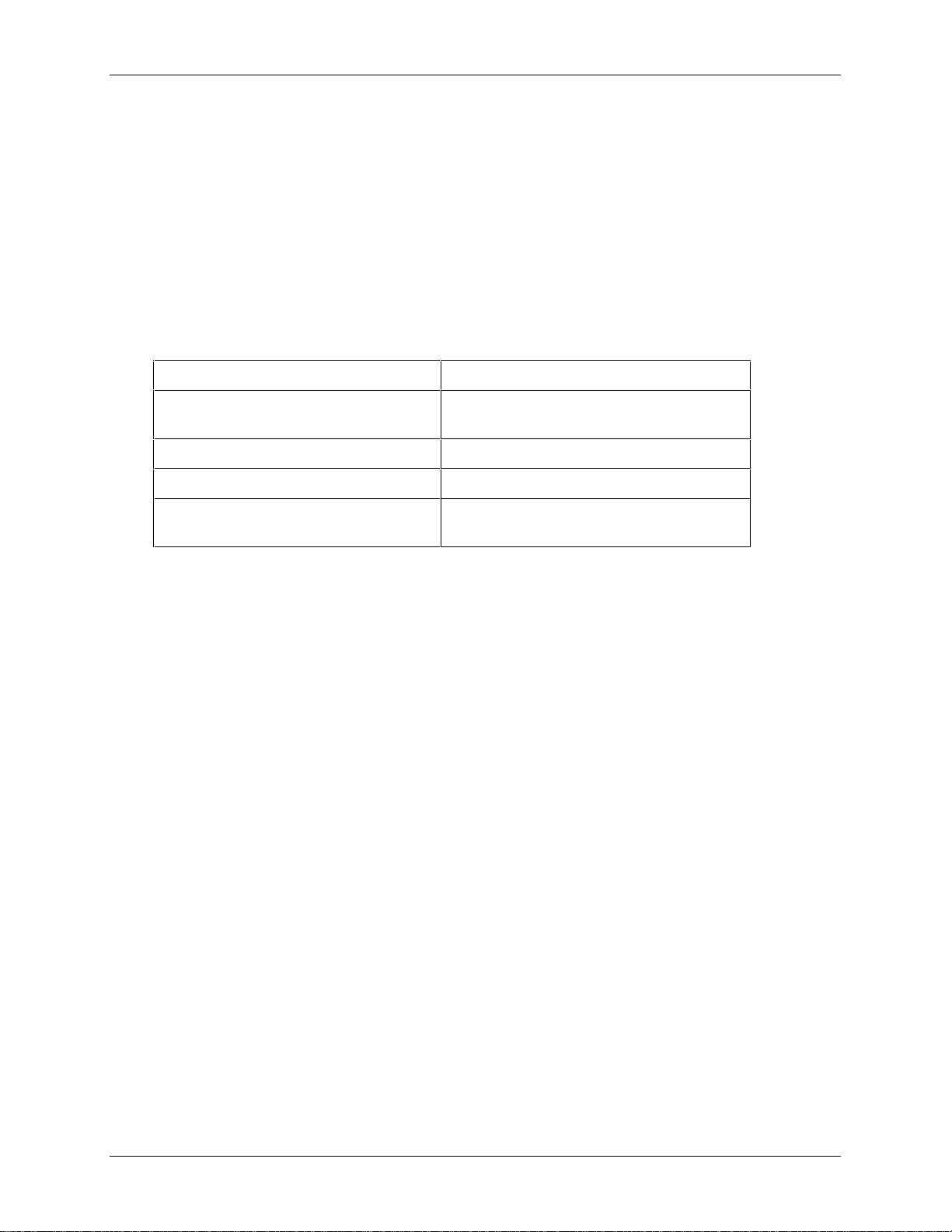
Chapter 1 DiagTools Overview
DiagTools Capabilities
DiagTools for HP NetServers is a set of off-line diagnostic tests, including tests for system and processor
components, memory and storage elements, ports, and input/output devices. The DiagTools files are located
on the HP NetServer Navigator. To prepare DiagTools for use, the user may either
• transfer it to diskette and restart the server from the floppy drive
• install the Utility Partition and run DiagTools from the hard disk (which also reboots the server)
DiagTools checks key NetServer components, and a menu of Advanced System Tests is available for
individual and batch testing. DiagTools has the capability to check the functionality of the components
listed in Table 1-1.
Table 1-1. Components Checked by DiagTools
• system board • processors (CPUs)
• memory modules • hard disk modules & associated
controllers
• flexible disks & controller • keyboard controller
• serial ports & controller • parallel ports & controller
• tape drives & associated
controllers
Since DiagTools is an off-line diagnostic test series, it does not use the main network operating system
(NOS) of the HP NetServer. The alternate DiagTools OS has far fewer features than the full-fledged NOS.
Thus, its capabilities are limited to a set of basic tests and a series of more advanced tests. (DiagTools does
not, for instance, allow user access to NOS error logs.) In addition, DiagTools does not use any tests which
might write over and thus destroy user data. Tests which require user inputs or decisions are left to the
advanced series.
You can use DiagTools to support trouble-shooting to carry out the tasks listed below:
• CD-ROM drives & controller
• display a high-level list of hardware detected in the system under test
• save and print a detailed list of hardware components
• conduct a basic test of components listed in the system inventory
• display “PASSED” or “FAILED” overall results of basic tests
• record detailed test results of basic system tests to a file called the Support Ticket
• display a menu of Advanced System Tests
• select and run one or a series of Advanced System Tests
• add the record of results of Advanced System Tests to the record of basic tests
• view a list to locate the meaning of a specific error code
• view one or more steps to help confirm and isolate error conditions
• browse the Support Ticket, which contains the detailed inventories and test results
If you have TopTools remote management software installed and configured for use with DiagTools, you
can accomplish any of the above tasks remotely. In order to do so, install the text-based DiagTools on the
Utility Partition of the system to be tested, and use ERA and RMC to access the partition and redirect the
console.
2
Page 7
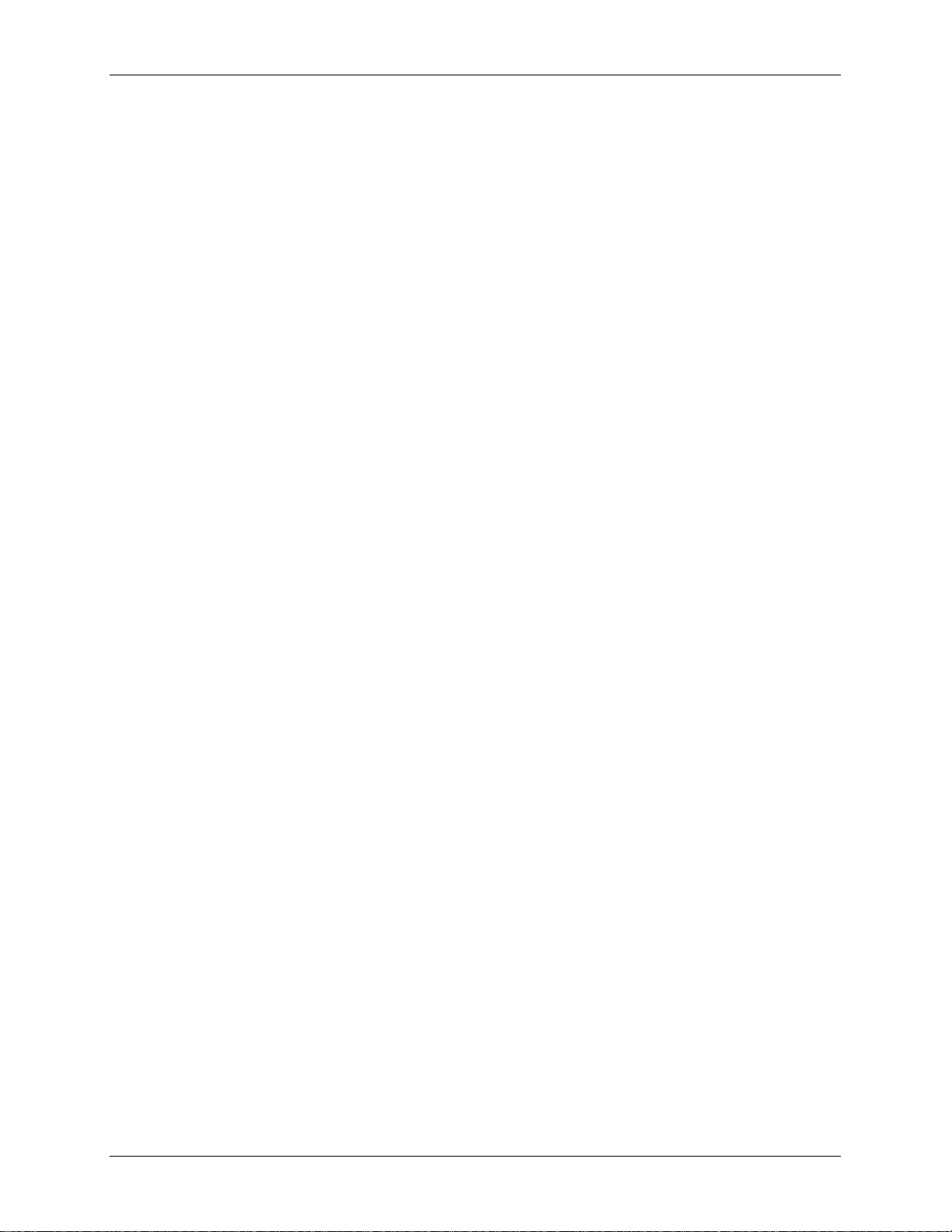
Chapter 1 DiagTools Overview
DiagTools User Inter face Modes: Graph ical or Text-Based
DiagTools has two different types of interface modes. The graphical interface operates from a DiagTools
diskette made while HP NetServer Navigator is running. The text-based mode operates when the Utility
Partition is installed. To run DiagTools remotely, it must be installed in the Utility Partition of the
NetServer to be tested. For more details, see the section of chapter 2 entitled “Preparing for Remote
Operation” and the section of chapter N entitled “Running DiagTools Remotely.”
Hardware Detection
Overview of Hardwar e Detection
Hardware detection determines which tests are appropriate for your HP NetServer. For example, if your
server has an IDE or SCSI hard disk, the boot sector of the disk will be checked as part of the basic system
test.
In the Advanced System Tests, some functions will be disabled if they are not appropriate for your
NetServer. For example, if you do not have a SCSI controller (or if your SCSI controller is not responding),
the SCSI menu in the Advanced System Tests will be disabled.
What is Detected
A list of items detected is shown in Table 3-1.
A bout Error Messages
Each error message in DiagTools is designated by a hexadecimal number, a short note on the type of error,
and a list of one or more steps the user can take in response. When you run a test, it exercises many aspects
of the hardware, so the number of possible error messages exceeds 300. Most of these are encountered
rarely, if ever.
You can view error codes on line from the Misc Menu of the Advanced System Tests, or you can refer to
Chapter 5 of this guide, which lists the error messages in order.
A dvantages and Limitations of Hardware Diagnostics
Off-line diagnostic software is useful in making sure that hardware has been eliminated as the cause for
possible system problems. Such diagnostic tools can easily be shipped with a server, and they are easy to
use.
However, limitations for off-line diagnostic software mean that it should be used only by experienced
personnel who can take a wider view of its limitations, which include:
• rebooting the server one or more times whenever off-line diagnostics are run
• an offline diagnostic runs on the system under test so it cannot control and observe all aspects of that
system
• no access to network operating system error logs, since the NOS is not operating at the same time as
the diagnostic tools
• ability to test only a single component at a time (Batch testing can overcome this to some degree.)
• use of only non-destructive tests limits the exercising of system components, especially storage
devices
3
Page 8
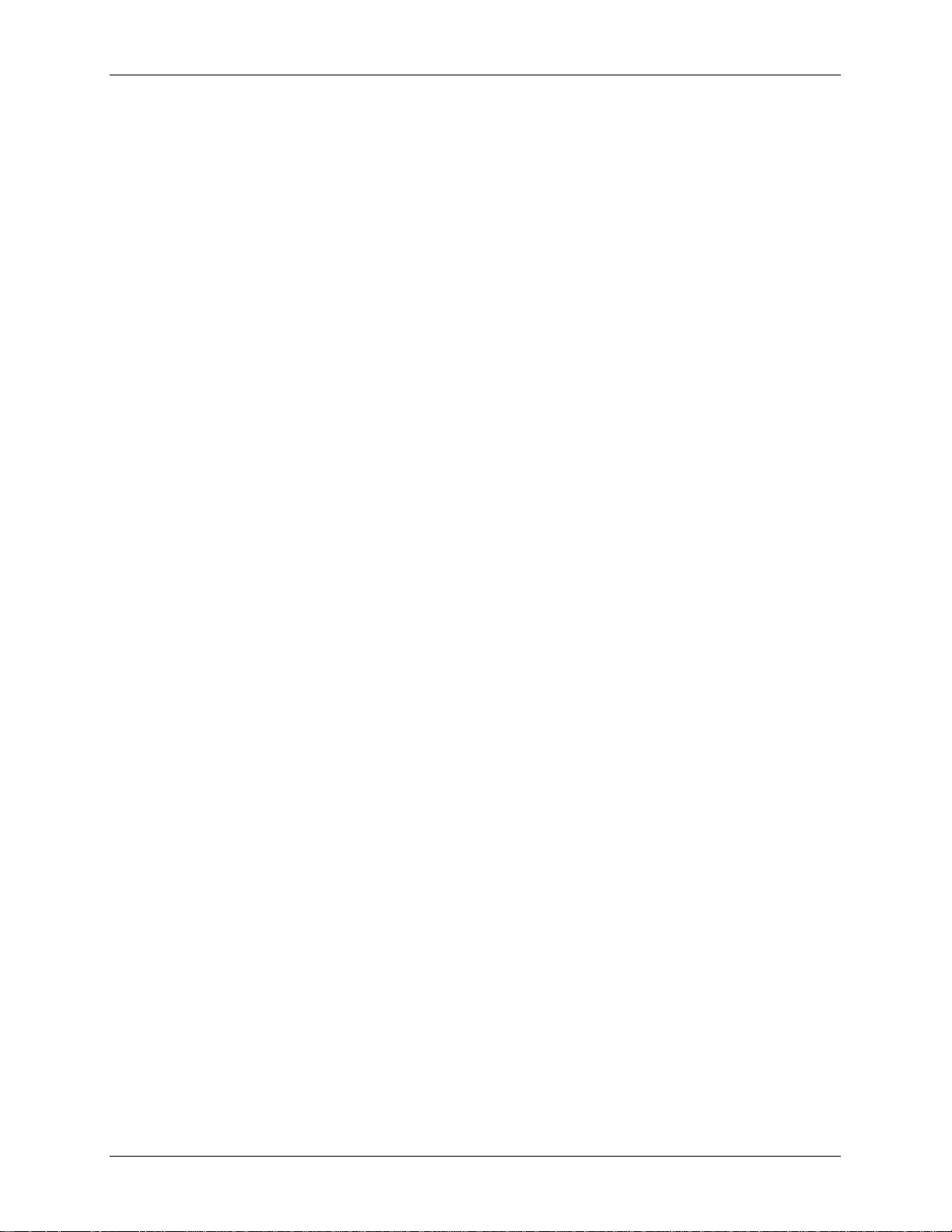
Chapter 1 DiagTools Overview
• inability to indicate problems with wrongly configured systems or the network
• inability to boot to systems that cannot boot to DOS
Latest Version of th e Software an d the Docu mentation
You can get information about the latest version of the software as well as the most current documentation
at the following web address:
www.hp.com/go/netserver
4
Page 9
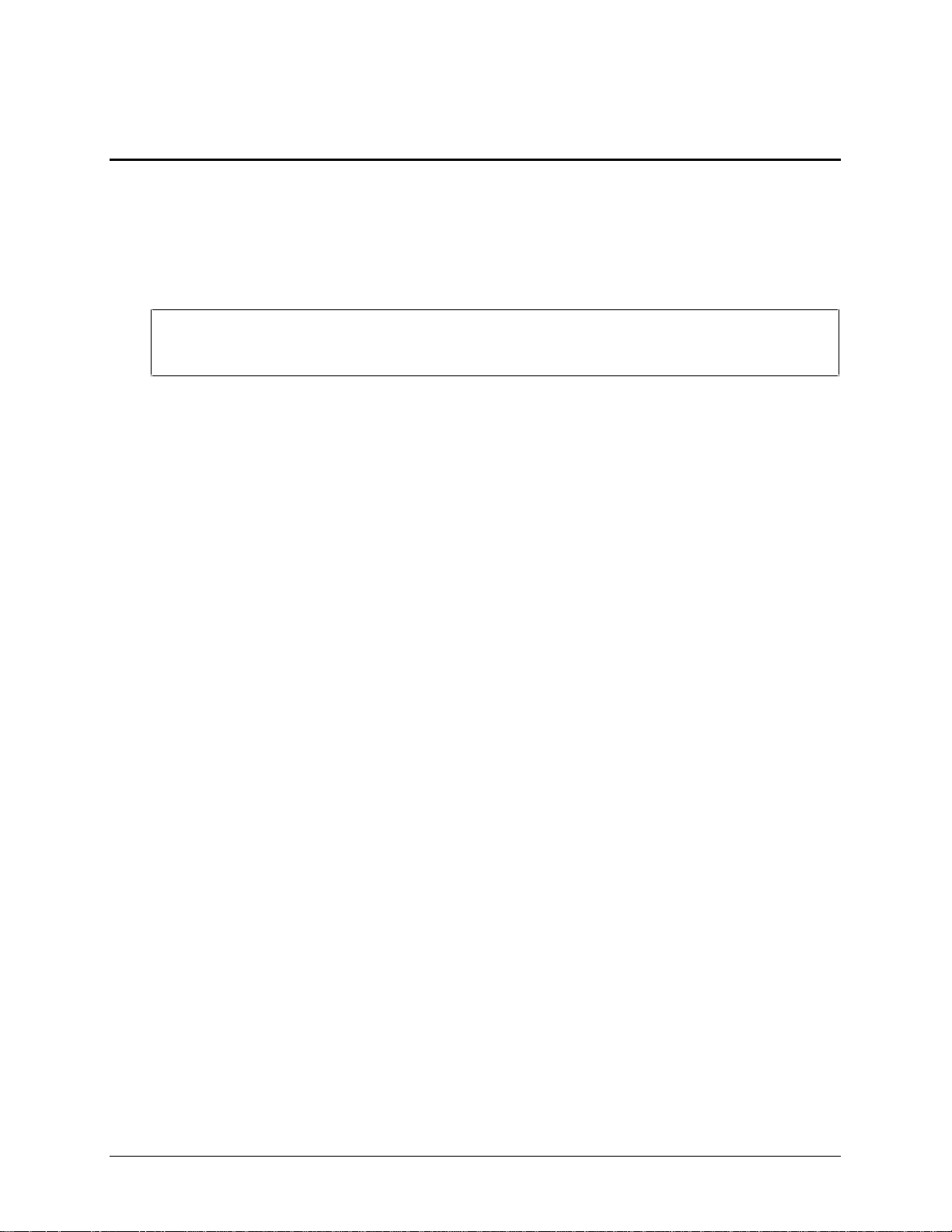
2 Preparing to Run DiagTools
Begin with Simple Troubleshooting
Generally, you use DiagTools during installation to ensure that hardware components are fully functional.
You may also use DiagTools if you are having problems with a particular server. In this case, you might use
DiagTools to check whether all of the server’s detectable components are found by DiagTools.
CAUTION DiagTools can only be used off-line. This means you must reboot the HP NetServer you
will be running DiagTools on. If possible, alert users and gracefully shut down network
operations before rebooting.
Starting Trou bleshootin g
Before you reboot your server to use DiagTools, do the steps listed below:
1. Log onto the network operating system and check the NOS Event or Message Log. If there are error
messages, use the NOS documentation or support facilities to find out what the messages mean. Take
corrective action on network operating system errors before taking the other troubleshooting steps
below.
2. If you have HP TopTools or HP OpenView, check the event (alarm) logs and ensure you have taken
corrective action if required.
3. Consult the HP Documentation CD which came with your system. It contains HP Information
Assistant, including the system user manual (with a troubleshooting chapter) and a generic
troubleshooting checklist. Ensure you have followed the recommendations in these two sources.
4. Finally, if you have not located the trouble in one of these steps, you may wish to run DiagTools. To
do so, follow the steps in the detailed descriptions in the next two sections. These steps include:
◊ Use HP Navigator to create a DiagTools flexible diskette, unless it is installed on the Utility
Partition
◊ Run DiagTools from the flexible diskette, or from the Utility Partition (either way involves
rebooting the server)
◊ Review results by recording a Support Ticket or by viewing the Misc Menu in the Advanced
System Test Menu.
Preparations for Running DiagTools
Depending upon the configuration choices you made when you installed your HP NetServer, there are two
options for running DiagTools.
DiagTools Can Be Installed with the Utility P artition
To install the Utility Partition, restart the NetServer with the HP NetServer Navigator CD-ROM in the CD
drive. Once the boot screens scroll by, the Welcome Screen identifies Navigator and a list of menu buttons
is presented. Choose Configuration Assistant and use Custom configuration, Other, and then specify you
want the Utility Partition to be installed.
5
Page 10
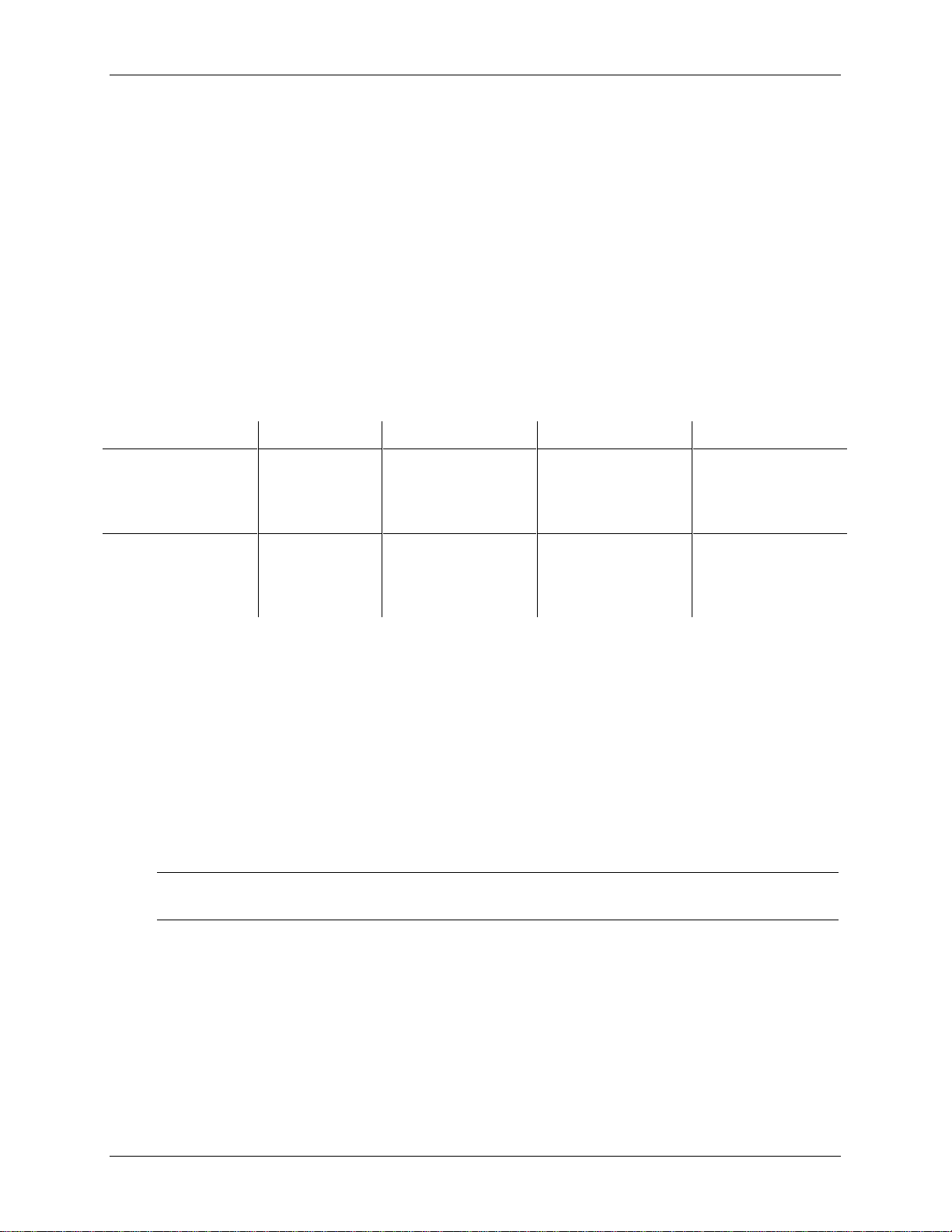
Chapter 2 Preparing to Run DiagTools
Once the installation is complete, the Utility Partition (with DiagTools included) will be ready for use. See
chapter 4, “Running DiagTools in the Text Mode” for information on how to run DiagTools from the
Utility Partition.
Preparin g for Remote Oper ation
If you want to operate DiagTools across the network on a distant machine, prepare for operation by setting
up the Utility Partition on the distant machine and installing pcANYWHERE on your system.
Accessing the Utility Partition o n a Local Mach in e
In order to use DiagTools on a NetServer running in a remote location, you need
• A Utility Partition, installed during the setup of the NetServer, which has DiagTools as an option
(See the HP Remote Administrator Guide)
and one of the options outlined in Table 2-1.
Table 2-1. Top Tools RMC or Integrated RA Options
Option Console (Near) NetServer (Far) Program Location
Top Tools Remote
Management Card
Integrated Remote
Assistant
(Integrated RA)
Modem Modem Web Browser
Windows NT or 95
with Dialup
Networking
Modem Modem connected to
the Management
Port on the System
Board
pcANYWHERE32 installed and running
installed and running
on the Console
on the Console
How to Make a DiagTools Diskette with a Win dows Sy stem
If you want to operate DiagTools without rebooting to the Utility Partition, make a diskette and copy the
necessary files to it from the Diskette Library.
One blank, formatted flexible diskette is required. Create the DiagTools flexible diskette as follows:
1. Place the HP NetServer Navigator CD-ROM into the CD drive of an MS Windows client. Close the
drive and allow the CD to autostart. This may take a few seconds.
2. A diskette library is presented. Highlight DiagTools. Then choose “Make Diskette.”
3. When the diskette is completed, remove it from the drive. Choose Exit and then press ENTER to exit
HP Navigator.
NOTE You can also make a DiagTools boot diskette when booting from the HP NetServer
Navigator CD-ROM. Select the NetServer Utilities menu and choose DiagTools Diskette.
Shall I Use the Diskette or the Utility Partition?
When you use DiagTools from a diskette, the interface is graphical. The text is easier to read and more
colorful. When you use DiagTools from the Utility Partition (including remotely), you are presented with a
text-based interface. Though DiagTools operates equally well with either interface, most users prefer the
convenience and usability advantages of running DiagTools from the diskette.
Remotely, DiagTools only runs from the Utility Partition on the NetServer under test.
6
Page 11
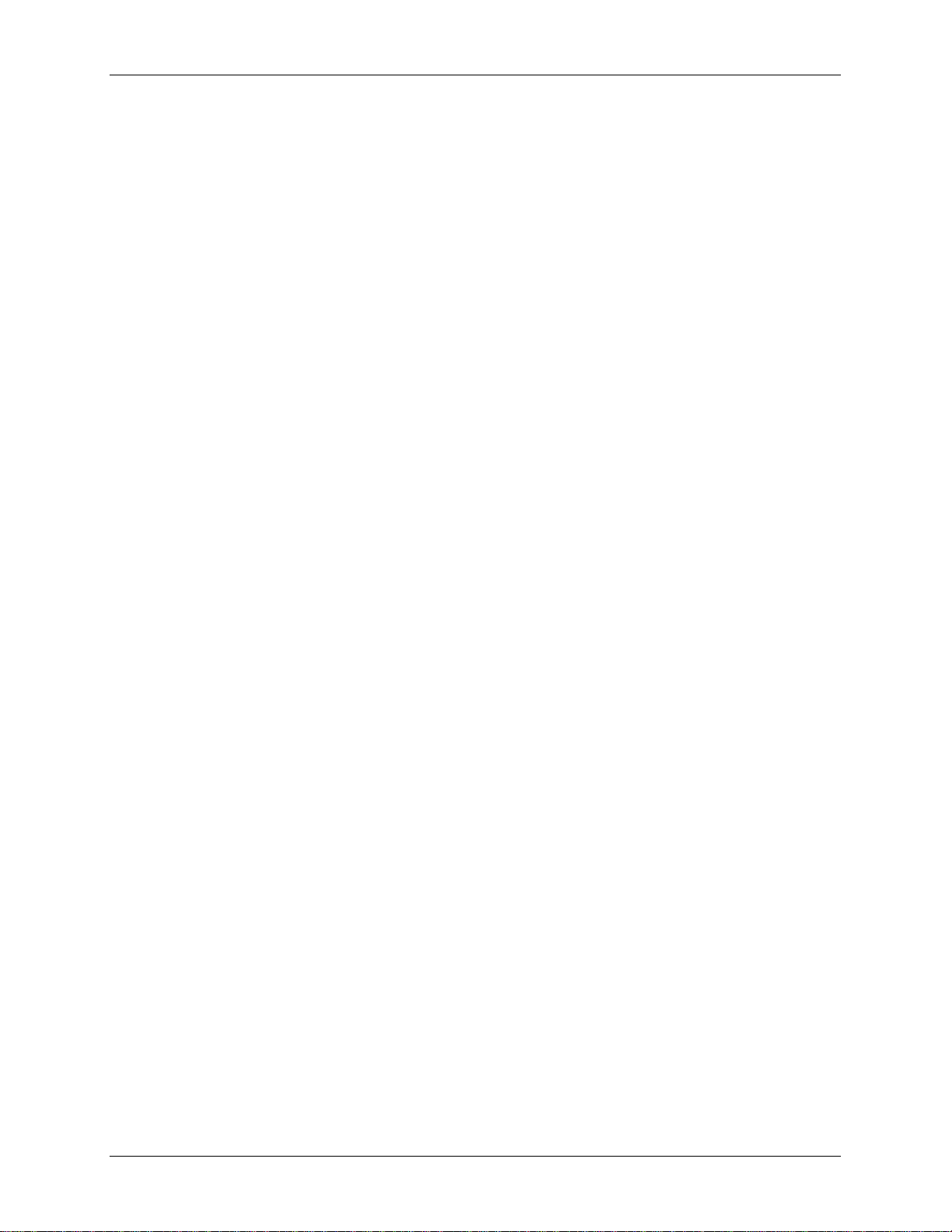
Chapter 2 Preparing to Run DiagTools
7
Page 12
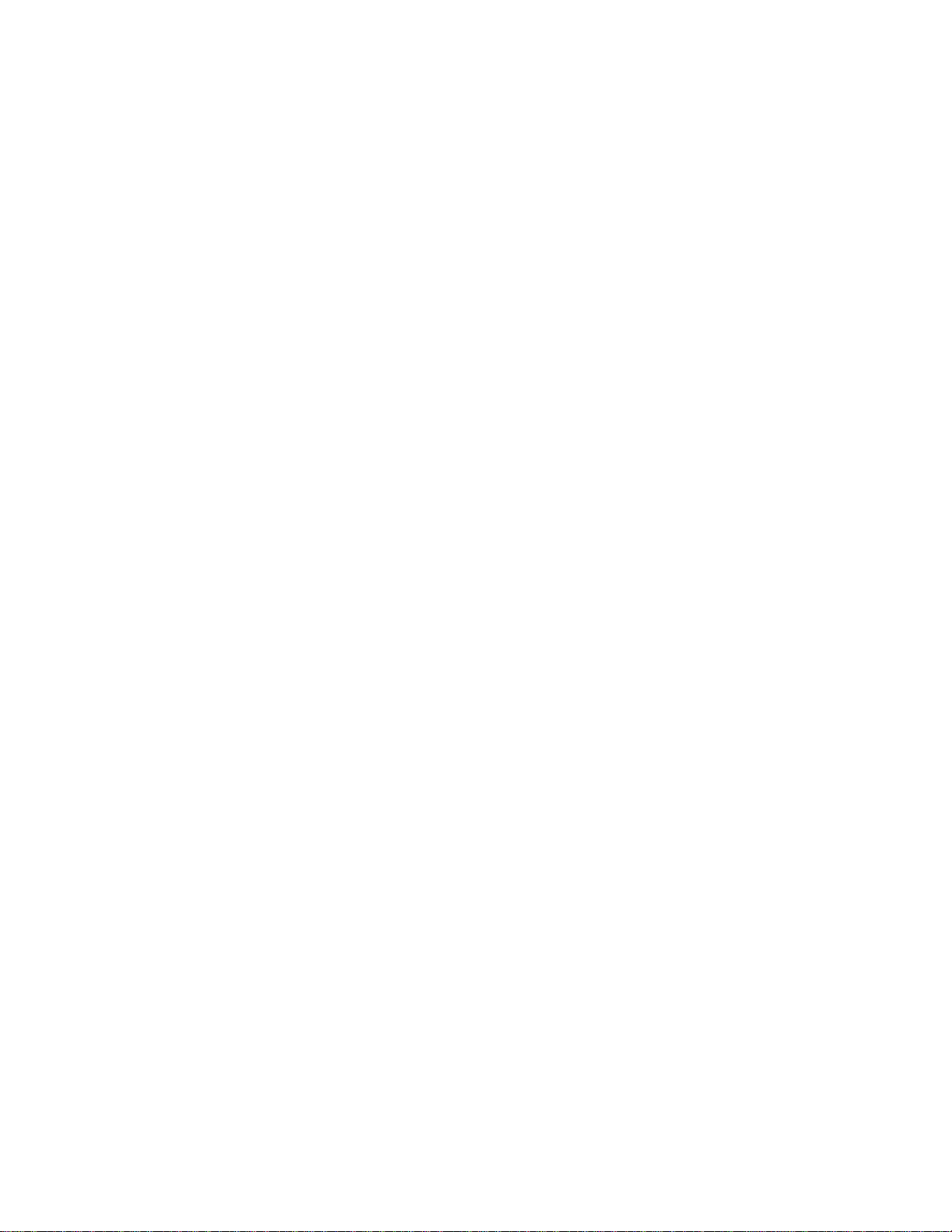
Page 13
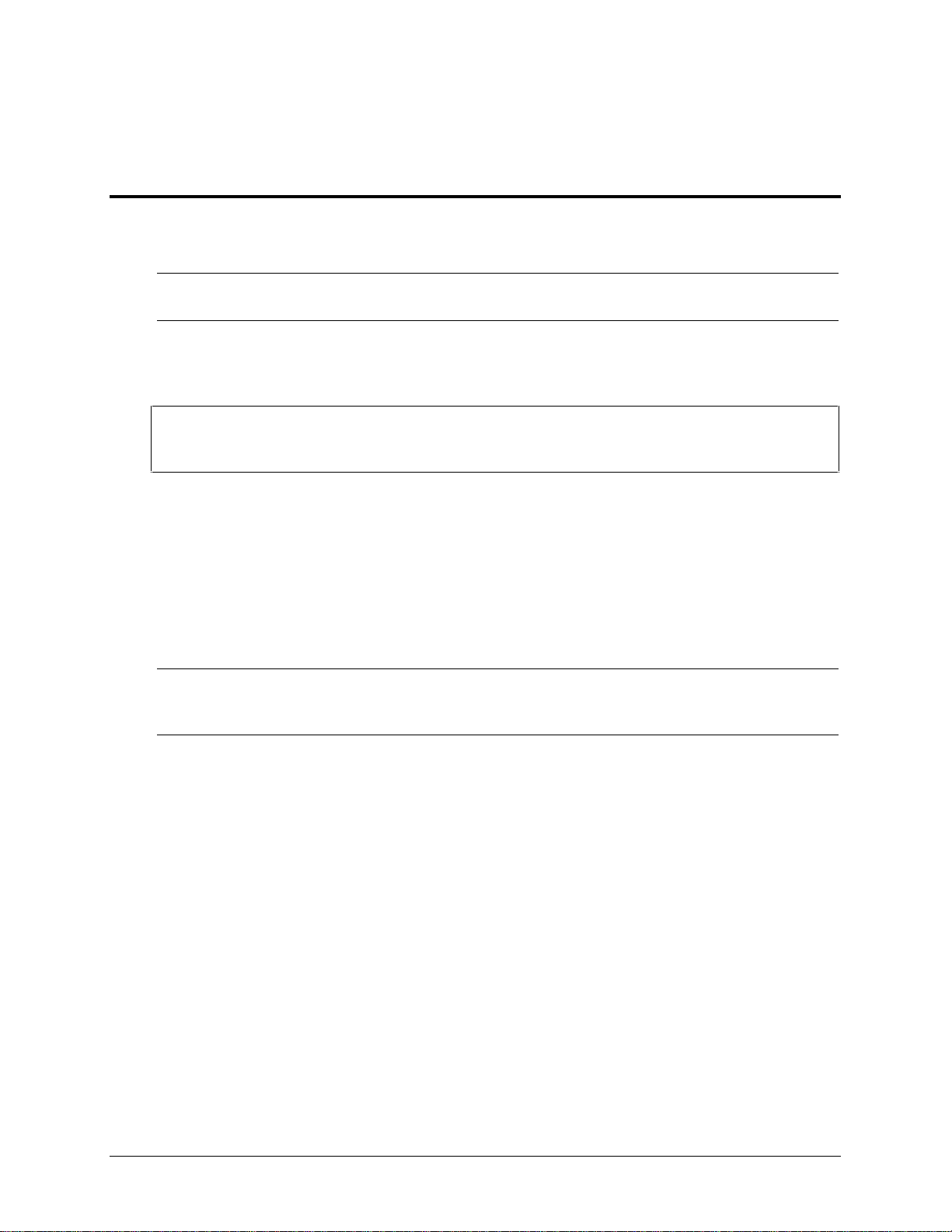
3 Running DiagTools in the Graphical Mode (from
Diskette)
Once you have completed the steps in chapter 2 under “How to Make a DiagTools Diskette,” you can start
the graphical mode by rebooting the server with the DiagTools diskette in the floppy drive.
NOTE For basic information on DiagTools and its latest release notes, choose View DiagTools
Readme from the Advanced System Test-Misc menu.
Bring the NetServer Down
CAUTION DiagTools can only be used off-line. This means you must reboot the HP NetServer
where you will be running DiagTools. If possible, alert users and gracefully shut down
network operations before rebooting.
Starting the Graphical Mode from Diskette
Run DiagTools from the flexible diskette (made using the instructions you followed in the previous section,
as follows:
1. Place the DiagTools flexible diskette into the flexible disk drive of the NetServer you want to check.
Reboot the server. When the DiagTools Welcome screen is displayed, press the F2 function key to
continue.
NOTE The mouse driver is not enabled in some versions of DiagTools. If you find that you
cannot use the mouse or the keyboard's arrow and tab keys, use the function keys as
instructed on the screen.
If DiagTools does not start, check for these possible problems:
◊ You may have an IRQ sharing problem. Run Setup and ensure your IRQs are properly
configured.
◊ The Setup utility may not be configured to start from a flexible diskette. Enable Start from
Flexible Disk in the Hardware Security submenu of the Security menu of the Setup utility.
◊ The Setup utility may not be configured to start enable the flexible disk controller. Enable
Flexible Disk Controller in the Flexible Disk Drive submenu of the Configuration menu of the
Setup utility.
◊ There may be a problem with the flexible disk drive or its cable connections.
◊ A message such as
Non-system disk or disk error
Replace and press any key when ready
means that either the wrong diskette is in the drive, or the diskette may be damaged or corrupted.
2. The top line of the next screen reads,
9
Page 14
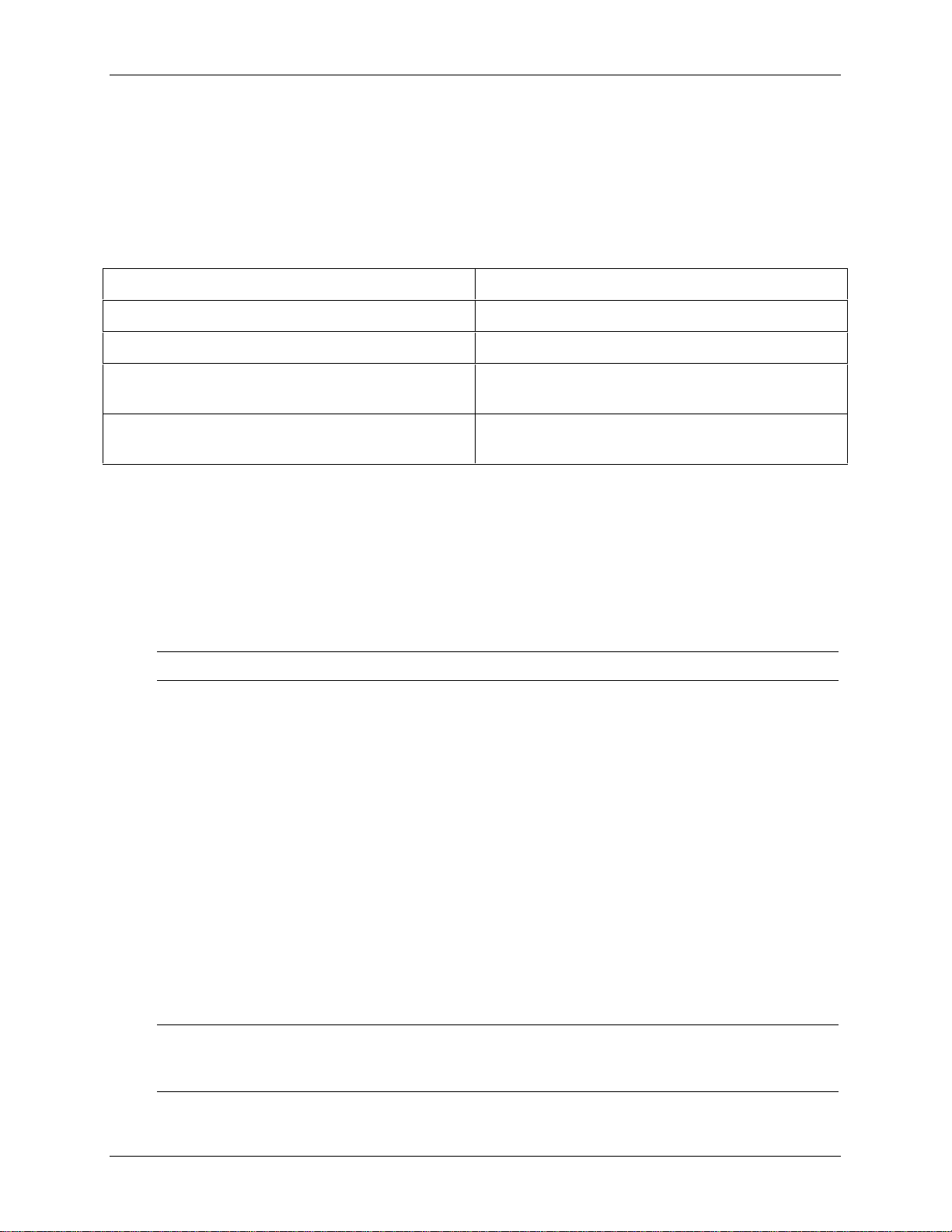
Chapter 3 Running DiagTools in the Graphical Mode (from Diskette)
Before continuing, ensure that the following
are correctly configured...
Starting Configuration Detection
Press the F2 function key to continue with DiagTools and start the Configuration Detection tests.
You do not need to run the Setup utility.
Table 3-1. List of Items that DiagTools can Detect
• product name • serial number
• HP BIOS version • processor type, version, and speed
• cache memory type and size • total main memory
• active graphics adapter card including
vendor, product name, and capacity
• IDE device list, with device type and
capacity
3. When the Configuration Detection tests are completed, the results appear in a window on the left
side of the screen. View the detected configuration by scrolling through the list of components that
were found by DiagTools. Use the arrow keys on the keyboard.
Verify that DiagTools correctly detected all processors and memory on the system board. Also verify
DiagTools correctly detected all SCSI devices. If all processors, memory, and SCSI devices were
detected, go to the next step, “Running the Basic Tests.” If not, save and print a Support Ticket.
Then use the section at the end of this chapter entitled “Troubleshooting When Devices are not
Detected” to locate the problem.
NOTE For information about the Support Ticket, see "Reviewing Results: The Support Ticket."
• list of flexible disk drives, with drive
letter and capacity
• SCSI device list, with drive letter, device
type, and capacity
Running the Basic Tests
The Basic System Test graphical interface screens are controlled by the function keys as follows:
<F1> Help
<F2> Continue
<F3> Exit DiagTools
<F4> Make Support Ticket
<F5> Run Advanced Tests
1. When you are ready to run the Basic System Tests, press the F2 function key (Test) to go to Basic
System Test screen.
2. On the Basic System Test screen, press the F2 function key to start the Basic System Test. (The test
does not start until you press the F2 key.)
NOTE During basic tests, do NOT use the Erase Errors List command that briefly appears
during some tests. It would erase the error list that you will use to create a Support
Ticket.
10
Page 15
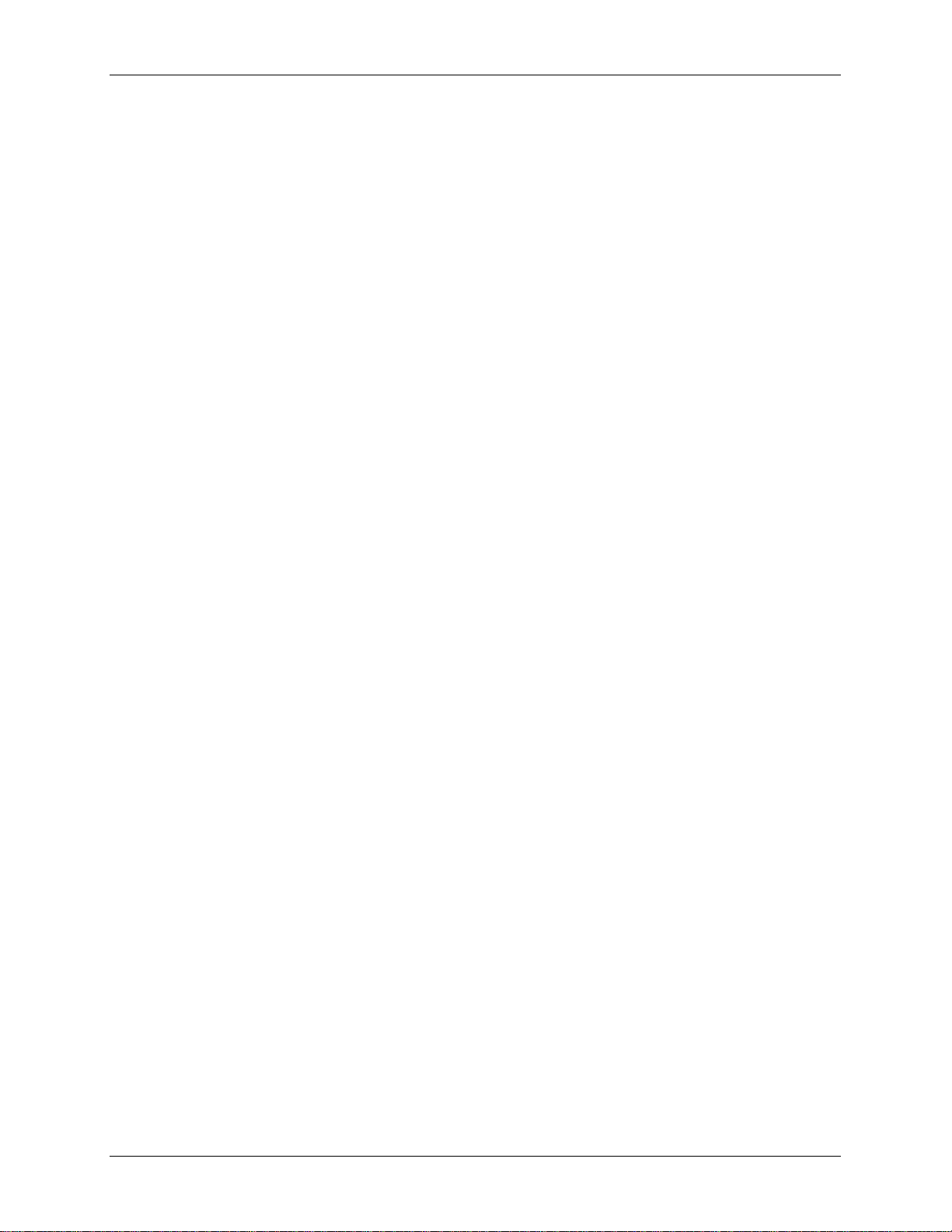
Chapter 3 Running DiagTools in the Graphical Mode (from Diskette)
Interpreting Basic Test Results
Once you run the DiagTools Basic Tests, you can see whether any component failed. For this, DiagTools
reports whether the Basic System Test result is “passed” or “failed”.
• If the Basic System Test result is “failed”, determine details of the problem as follows:
1. If the Basic System Test result was “failed”, check to see whether there is an error message in
the Support Ticket. To do so, create the support ticket by pressing F4. Then press the F2 function
key to go to the introductory screen for the Advanced System Tests. The screen changes, and the
Main Menu of Advanced System Tests is displayed horizontally across the top of the screen.
Select Misc and highlight “Support Ticket Viewer.” Check for error codes.
2. If there is an error code, get corrective action steps for it. To do so, press the Esc key on the
keyboard to return to the Advanced System Test Menu, then select Misc again and highlight
“Error Code Viewer.” Enter the number of the error code to view its type and recommended
corrective actions. Follow these before proceeding.
Once corrective actions have been taken, go to “Running the Advanced System Tests.”
• If the Basic System Test is “passed”, the hardware has been verified. Do the following:
a. If you want, you can record the hardware inventory and the Basic Test results.
Since the Support Ticket text file will be written to whatever flexible diskette is present in the
floppy drive, HP recommends you insert a clean, formatted diskette before saving the Support
Ticket.
Then press the F4 function key to create a Support Ticket text file and again to save it to diskette.
For information about the Support Ticket, see "Reviewing Results: The Support Ticket."
b. Press the F3 function key to exit DiagTools.
c. Remove the flexible diskette from the drive. Then bring up the server and begin checking
software. If the hardware passes the Basic Tests, DiagTools has verified basic hardware
components. If trouble continues, you may want to turn your attention to software and network
diagnosis, which is beyond the scope of DiagTools.
11
Page 16
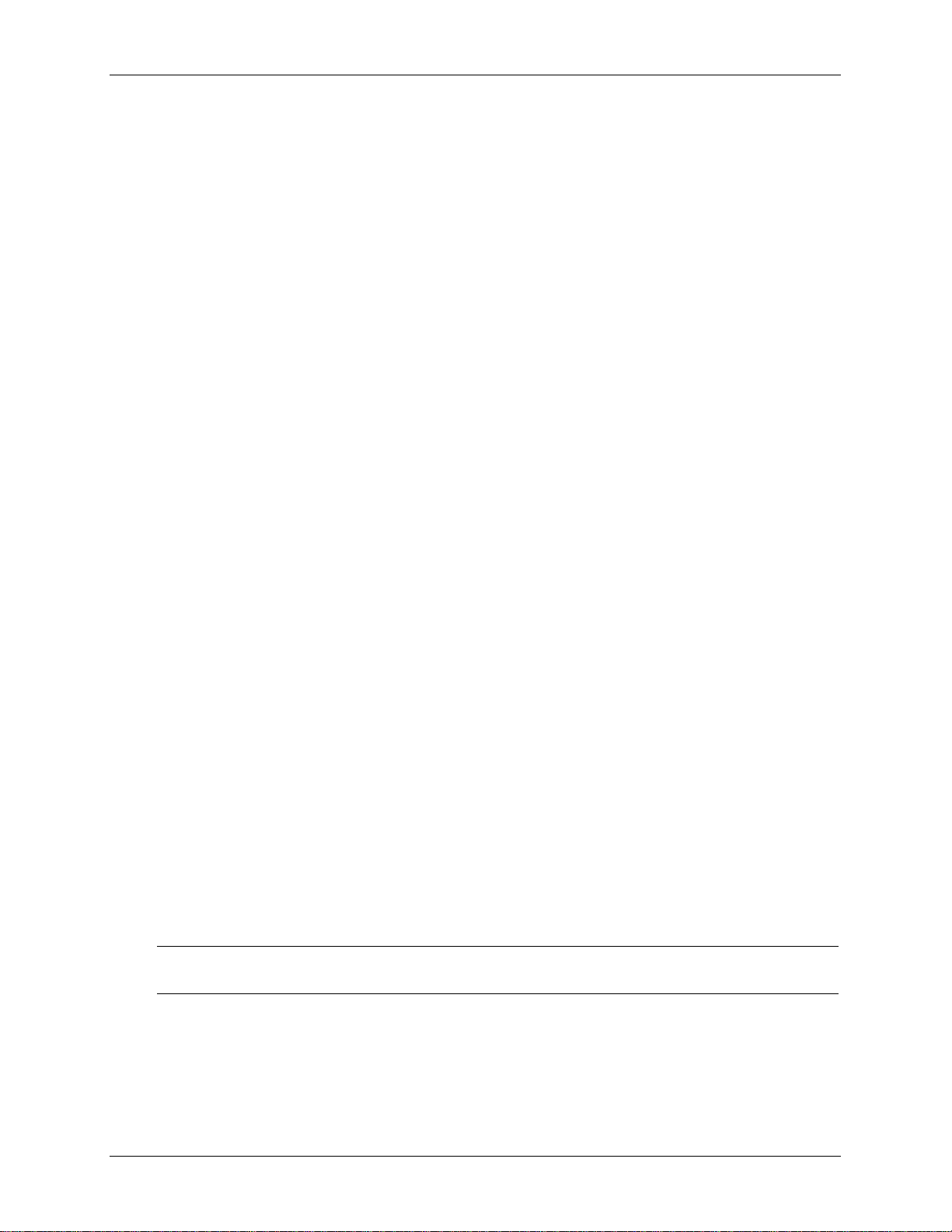
Chapter 3 Running DiagTools in the Graphical Mode (from Diskette)
Running the Advanced System Tests
Advan ced Sy stem Test Menu s and Options
The graphical interface of the Advanced System Tests displays a color screen and initializes the various
tests. This may take a few minutes. The Advanced System Tests are listed across the top of the screen (and
in the list shown below). Use the arrow keys to highlight the type of tests you want to run.
System
Memory
IDE
FDD (Flexible Disk Drive)
SCSI
KBD (Keyboard)
Video
Misc
Batch
A drop-down menu will display the available individual tests.
Once the Advanced System Tests are displayed, you have the following options:
<Enter> Run the Highlighted Test(s)
<F1> Help
<F2> Edit Batch Parameters
<F3> Load Batch Parameters
<F4> Save Batch Parameters
<F5> Select/Deselect a Test
<F6> Select/Deselect All Tests in (the Highlighted) Menu
<F7> Select/Deselect All Tests
<F9> List Function Keys
<F10> Run the Selected Tests
<Esc> Return to Main Menu
1. When the Basic System Tests are completed, you may want to run Advanced System Tests. To do so,
navigate back to the Advanced System Test menu.
If you receive a message while DiagTools initializes, record and report the message to your support
provider. Then press ENTER to proceed.
2. Tests can be run individually or in batches.
NOTE For information about using Batch mode when DiagTools is running, choose Batch Help
on the Batch submenu.
12
To run any of the tests in the Advanced System Test menu take the following steps:
a. To select an individual test, use the arrow keys to highlight that test. Them press F5 to select it.
Page 17
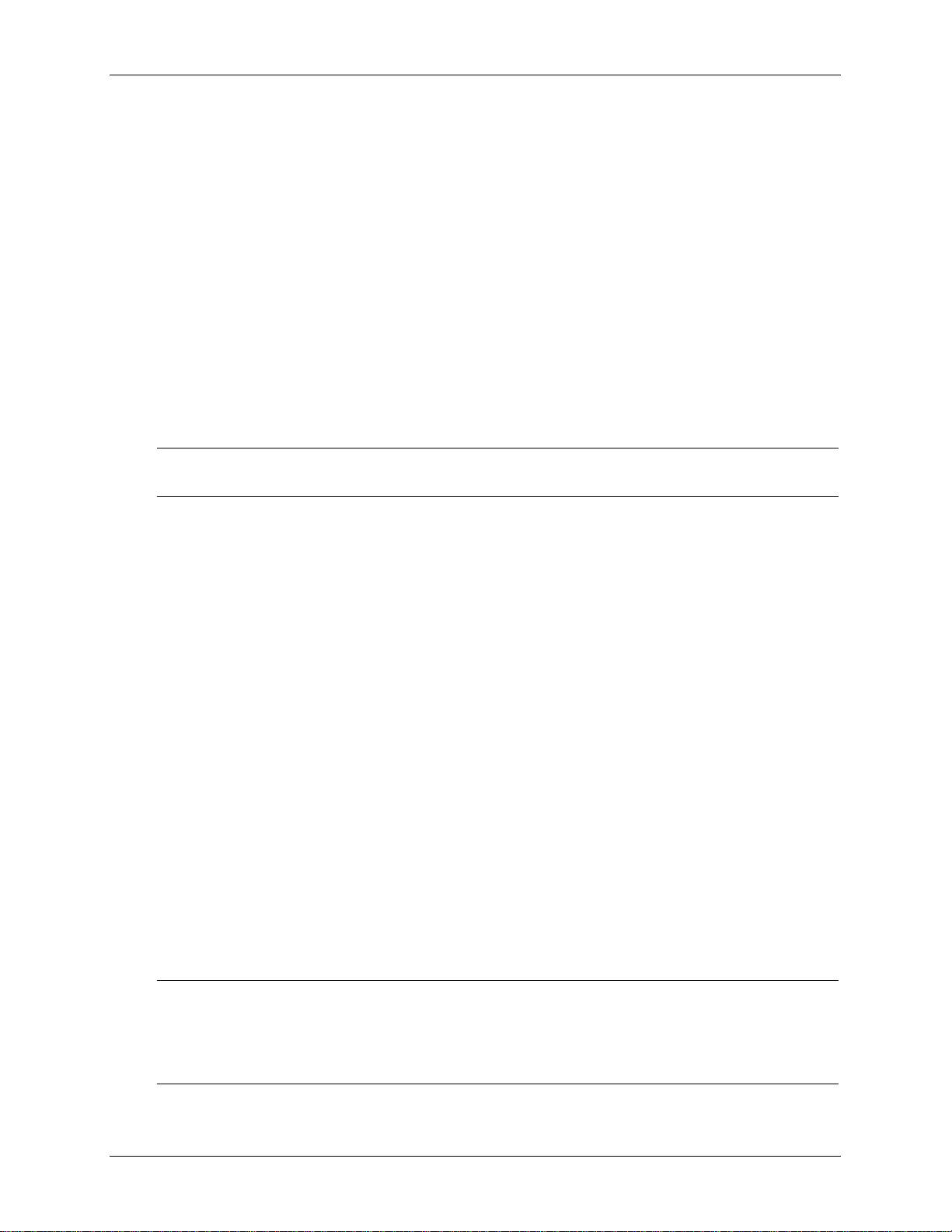
Chapter 3 Running DiagTools in the Graphical Mode (from Diskette)
b. To select a series of tests, highlight the item to be tested on the Main Menu. Then press the F6
function key. Check marks appear next to all tests in the highlighted menu, indicating that those
tests are selected.
b. Press the F10 function key to start the a test or a series of tests.
c. Repeat these steps to run any of the following (or individual tests listed when one of these is
highlighted) as needed:
Advanced System Test Menus
System
Memory
IDE
FDD (Flexible Disk Drive)
SCSI
KBD (Keyboard)
Misc
Batch
NOTE Do NOT use the Erase Errors List command that appears briefly during test operation.
It would erase the error list that you will use to create a Support Ticket.
3. To view all the test results use the Test Result Viewer in the Misc menu. To update Support Ticket
with the results from the tests run, press Esc and then F4 twice.
4. Press the F3 function key to exit DiagTools.
5. Remove the flexible diskette from the drive.
6. If no further corrective actions are required, proceed with normal operation.
7. If (after corrective action) you still receive unsatisfactory test results, contact your in-house
information technology department or support provider.
Reviewing Results: Running the Viewers
The Advanced Menu allows you to see test results on line by selecting Misc and highlighting View Test
Results. You can also discover the meaning of error messages and receive recommendations on what to do
in each case by selecting Misc and highlighting Error Message Viewer. Enter the hexadecimal number of
the error code to view identifying information and appropriate responses. The error messages are also listed
in Chapter 5 of this guide in alphanumeric order.
Reviewing Results: Saving and Printing the Support Ticket
Another option for reviewing test results is to create the Support Ticket and save it to your diskette. Then
you can view it using the Misc Menu and choosing View Support Ticket. Or use a text editor to open and
read it as a text file.
NOTE The Support Ticket text file will be written to the flexible diskette in the drive, which can
be either the DiagTools flexible diskette or another formatted flexible diskette. You may
have a large configuration or plan on looping tests. If so, HP recommends that you use a
newly formatted diskette to ensure there is enough space on the floppy to save the entire
Support Ticket.
13
Page 18
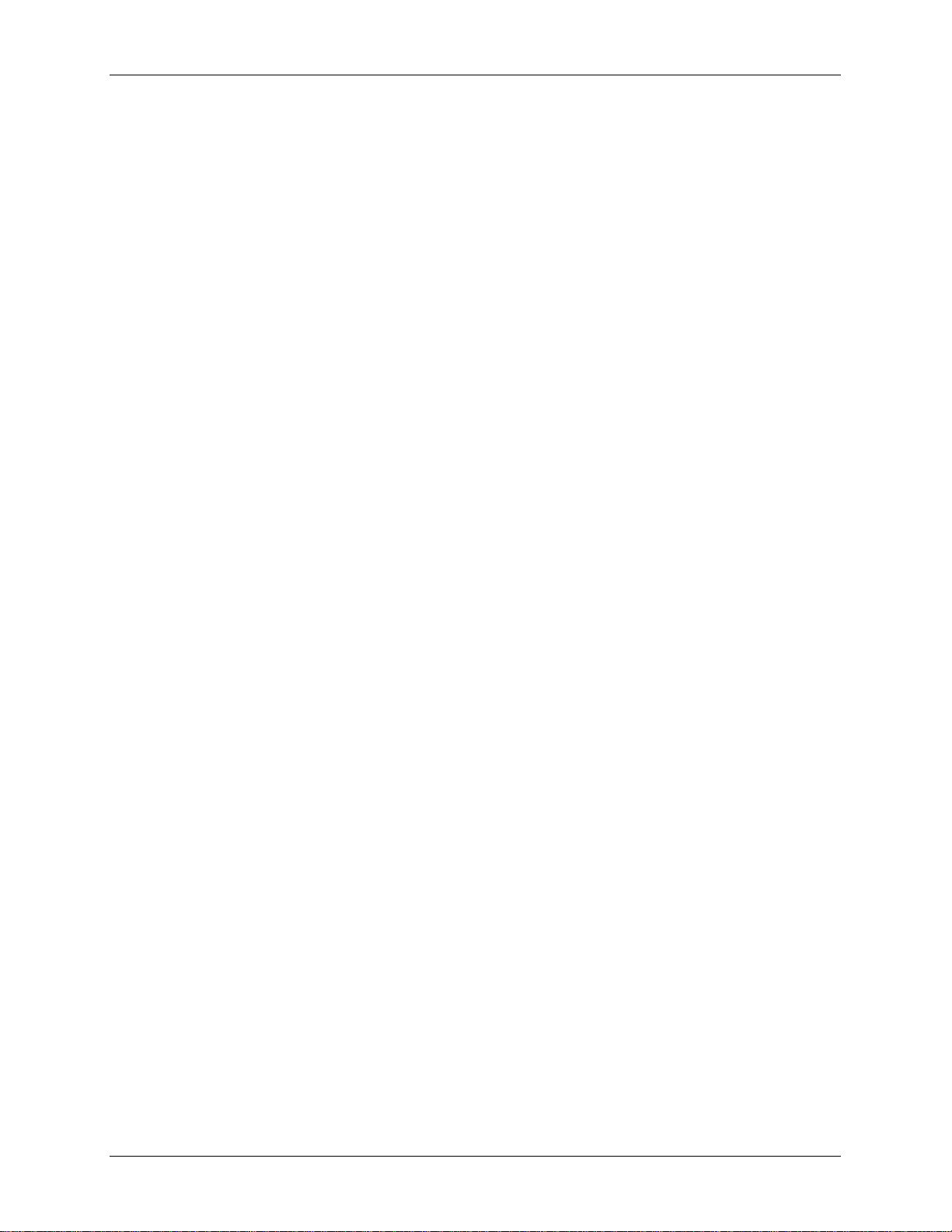
Chapter 3 Running DiagTools in the Graphical Mode (from Diskette)
About the Support Ticket
The Support Ticket is a text file you can create using DiagTools. It lists the hardware detected and the test
results. It includes the following sections:
• Introduction including an explanation of the Support Ticket’s importance
• System Information, including the detected hardware configuration
• Test Report, showing the results of the Basic System Test and Advanced System Tests, as run
• Administration Report, showing the DiagTools version and session information
• Your Comments including a place to add your comments (you must use a text editor to add
comments)
When you create a Support Ticket, its filename and location appear on the screen.
Each time you create a Support Ticket, it overwrites the previous one. To preserve a Support Ticket, copy its
file elsewhere, rename it, or remove the diskette it is located on from the drive.
You can view a Support Ticket with a text editor. You can also use the text editor to add your comments to
the Support Ticket.
Save Support Tickets you think contain important information for future reference. Supply the relevant
Support Ticket when you communicate with your support provider.
To Create A Suppor t Ticket
1. When Basic System Tests are completed, press the F4 function key twice to create a Support Ticket.
When Advanced System Tests have been run, press Esc to return to the previous menu, and follow
directions for creating a Support Ticket. In both cases, the Support Ticket lists the hardware detected
and the results of the Basic System Test and of any Advanced System Tests you ran.
The Support Ticket text file will be written to the flexible diskette in the drive, which can be either
the DiagTools flexible diskette or another formatted flexible diskette. If you have a large
configuration or plan on looping tests HP recommends that you use a newly formatted diskette to
ensure there is enough space on the floppy to save the entire Support Ticket.
For information about the Support Ticket, see "About the Support Ticket."
2. Use a text editor to view the Support Ticket file to determine which tests were failed.
For the failed tests, do the following:
a. Note the error codes associated with these tests.
b. Open the Error Code Viewer by selecting the Misc menu on the Advanced System Test Main
Menu and then choosing Error Code Viewer. Or, consult the list of error codes in Chapter 3 of
this Guide.
c. Look up each error code to find its meaning and suggested corrective actions.
Troubleshooting When Devices are not Detected
If any processors, memory, or SCSI devices were not detected (see Table 3-1), save and print a Support
Ticket. Record this ticket for later use by saving it to its own newly formatted diskette.
Processor an d Mem ory N on Detected Trou bleshooting
If processors or memory were not detected, redo the installation of the NetServer. To do so, press the F3
function key to exit DiagTools. Refer to the NetServer Documentation CD included with the unit. Shut
14
Page 19
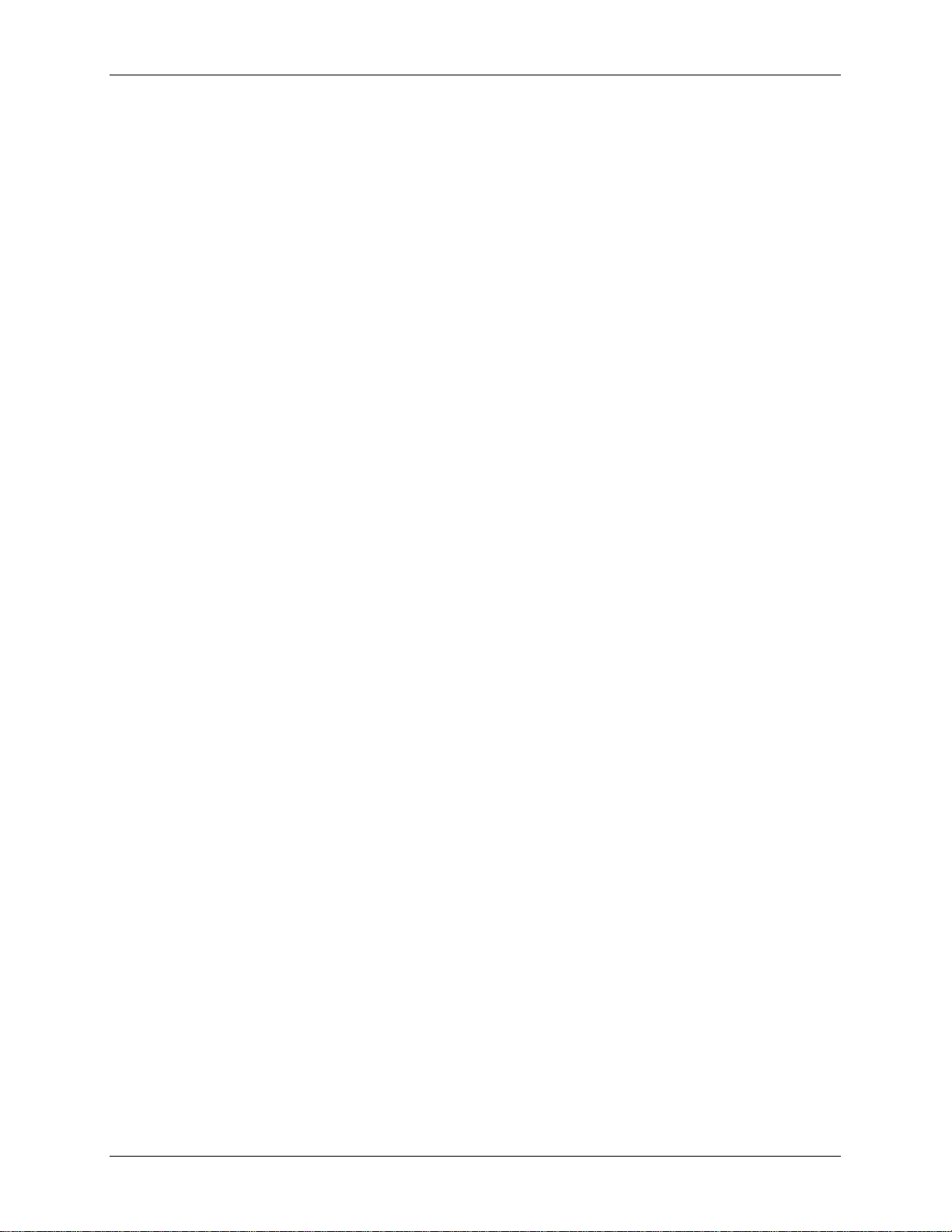
Chapter 3 Running DiagTools in the Graphical Mode (from Diskette)
down the NetServer, redo the installation, and replace all covers. Redo the system installation using the
Setup utility on the HP NetServer Navigator CD-ROM. Then run DiagTools again to see whether all
components are detected.
• If (after reconfiguring the NetServer and booting up with DiagTools) all components are detected,
then rerun the basic tests. See “Running the Basic Tests.”
• If any processors, memory or SCSI devices (listed in Table 4-1) are still not detected, it is
recommended that you run the Basic System Tests and create a Support Ticket anyway. Doing so
may give more information to help diagnose what the problem is.
SCSI D evice Non Detected Troublesh ooting
If one or more SCSI device is not detected during the hardware inventory, check the following:
• Rerun the test and observe the activity lights, if the SCSI device has them. No activity lights indicate
a drive may not be responding. Replace the drive and rerun the test.
• Check cables and termination to ensure they are correct. Refer to the documentation and the
technical reference label or card which accompany the unit.
• Check to ensure each device has a unique SCSI ID.
• Find out if you have an unsupported SCSI controller.
• Check to see your ASPI driver loaded.
If you locate and correct a difficulty, rerun the DiagTools tests to verify your corrective action.
15
Page 20
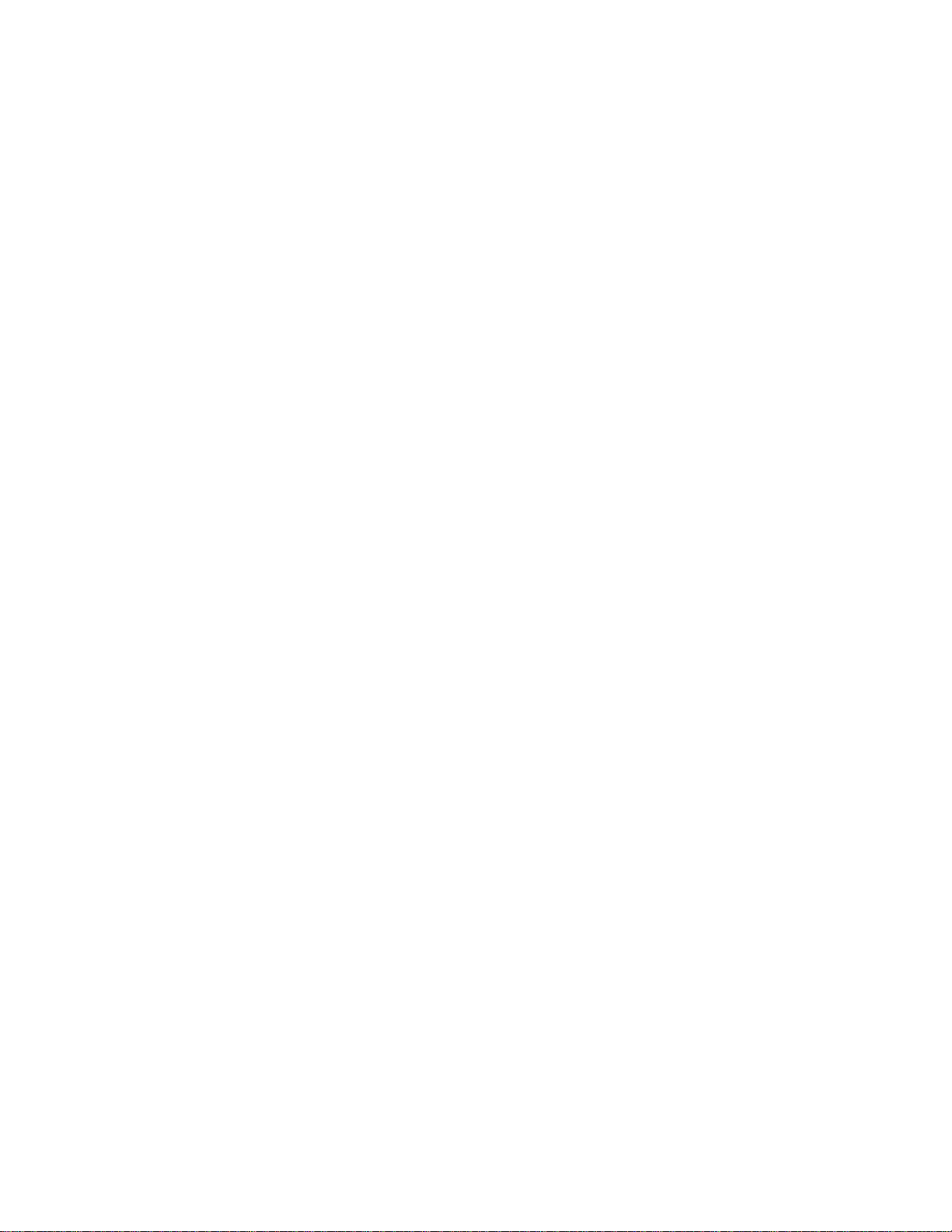
Page 21
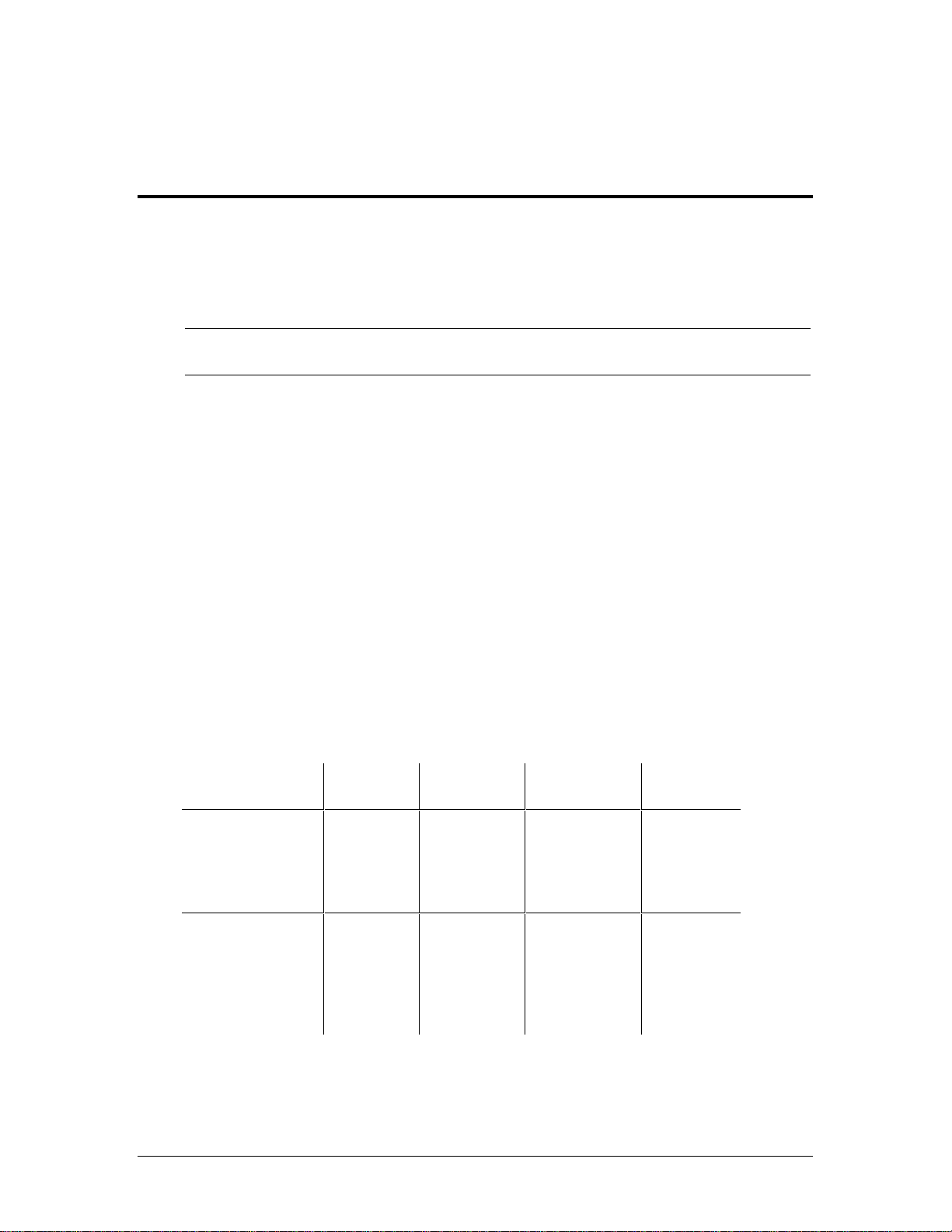
4 Running DiagTools in the Text Mode (from
the Utility Partition)
Preparation in Advance
Once you have completed the steps in chapter 2 under “DiagTools Can Be Installed with the Utility
Partition,” you can start the text-based mode by rebooting to the Utility Partition.
NOTE After you boot up, you can get basic information on DiagTools and its latest
release notes, by choosing 5. View DiagTools Readme.
If you want to run DiagTools in text mode from the Utility Partition on a local machine without a
remote connection, skip ahead to the section “Select the Utility Partition.”
Before You Begin: A N ote on Running DiagTools on a
Distant Server
DiagTools can be used at a distance. Used in conjunction with other NetServer Tools, you can get
system configurations and check to see if hardware is sound.
Accessing the Utility Partition on a Local Machine
In order to use DiagTools on a NetServer running in a remote location, you need
• A Utility Partition, installed during the setup of the remote NetServer. DiagTools is an
option offered during boot up. (See the HP Remote Administrator Guide.)
For remote operation, use one of the options outlined in Table 2-1, depending on how your system
is set up.
Table 4-1. Top Tools RMC or Integrated RA Options
Option Console
(Near)
Top Tools Remote
Management
Card
Integrated Remote
Assistant
(Integrated RA)
Modem Modem Web Browser
Modem Modem
NetServer
(Far)
connected to
the Management Port on
the System
Board
Program Location
installed and
Windows NT
or 95 with
Dialup
Networking
pcANYWHERE32
running on
the Console
installed and
running on
the Console
Rebooting the N etServer Remotely
1. Make the connection between your console and the NetServer to be tested, using one of the
methods outlined in Table 4-1.
17
Page 22
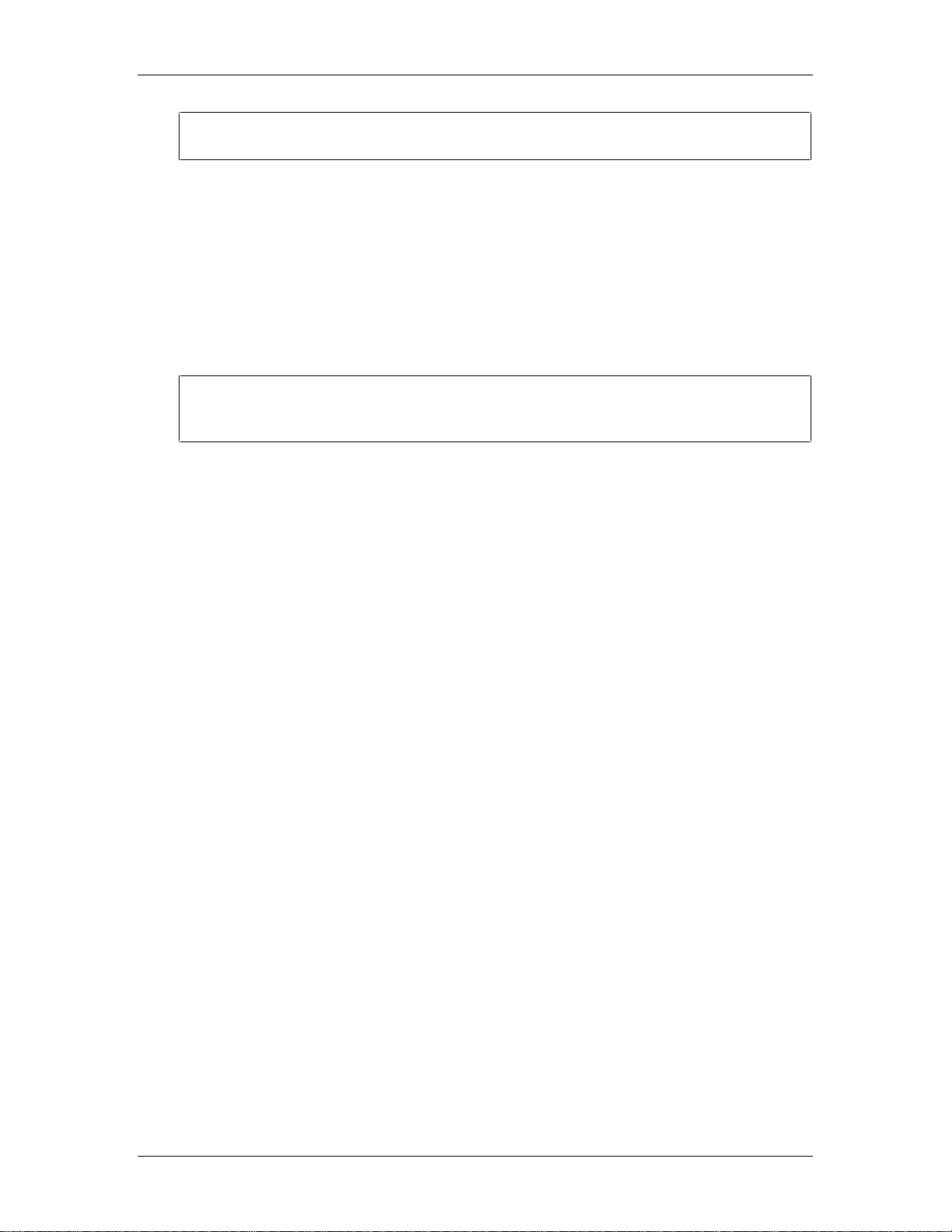
Chapter 4 Running DiagTools in the Text Mode (from the Utility Partition)
CAUTION Before you reboot the server be sure users have been warned and network
operations shut down gracefully, if possible.
2. Reboot the NetServer and watch the console screen for the Utility Partition Prompt. When
you see the prompt, press F12 to enter the Utility Partition. Confirm the command if
requested.
3. Nine items are presented in the menu. Use the keyboard arrow keys to highlight “HP
DiagTools for NetServers” on that list. Press Enter. Skip ahead to “Main Menu in Text
Mode.”
Select the Utility Partition
CAUTION DiagTools can only be used off-line. This means you must reboot the HP
NetServer you will be running DiagTools on. If possible, alert users and
gracefully shut down network operations before rebooting.
Reboot your HP NetServer. As the boot screens roll by, watch for an opportunity to select the
choice to boot from the Utility Partition (by pressing function key F12). Nine items are presented in
the menu. Use the keyboard arrow keys to highlight “HP DiagTools for NetServers” on that list.
Press Enter.
Main Menu in Text Mode
You can select from the following choices once DiagTools is running:
1. Run Basic Systems Tests
2. Go to Advanced to select individual tests
3. Create Support Ticket
4. Save Support Ticket to a floppy
5. Misc Menu (Viewers)
6. Exit DiagTools
If you only want DiagTools to check your system to see that all components are detected, see
“Getting a Configuration Report” later in this chapter.
Running the Basic Tests
1. Select
1. Run Basic Systems Tests
to run the DiagTools
2. When the test is completed, a message will display at the top of the screen informing you of
the result. When the result is “passed” you may press any key to use any other feature of
DiagTools.
18
When the result is “failed” you are prompted to look at test results. To do so, you will press
any key, then select
5. Misc Menu
Page 23
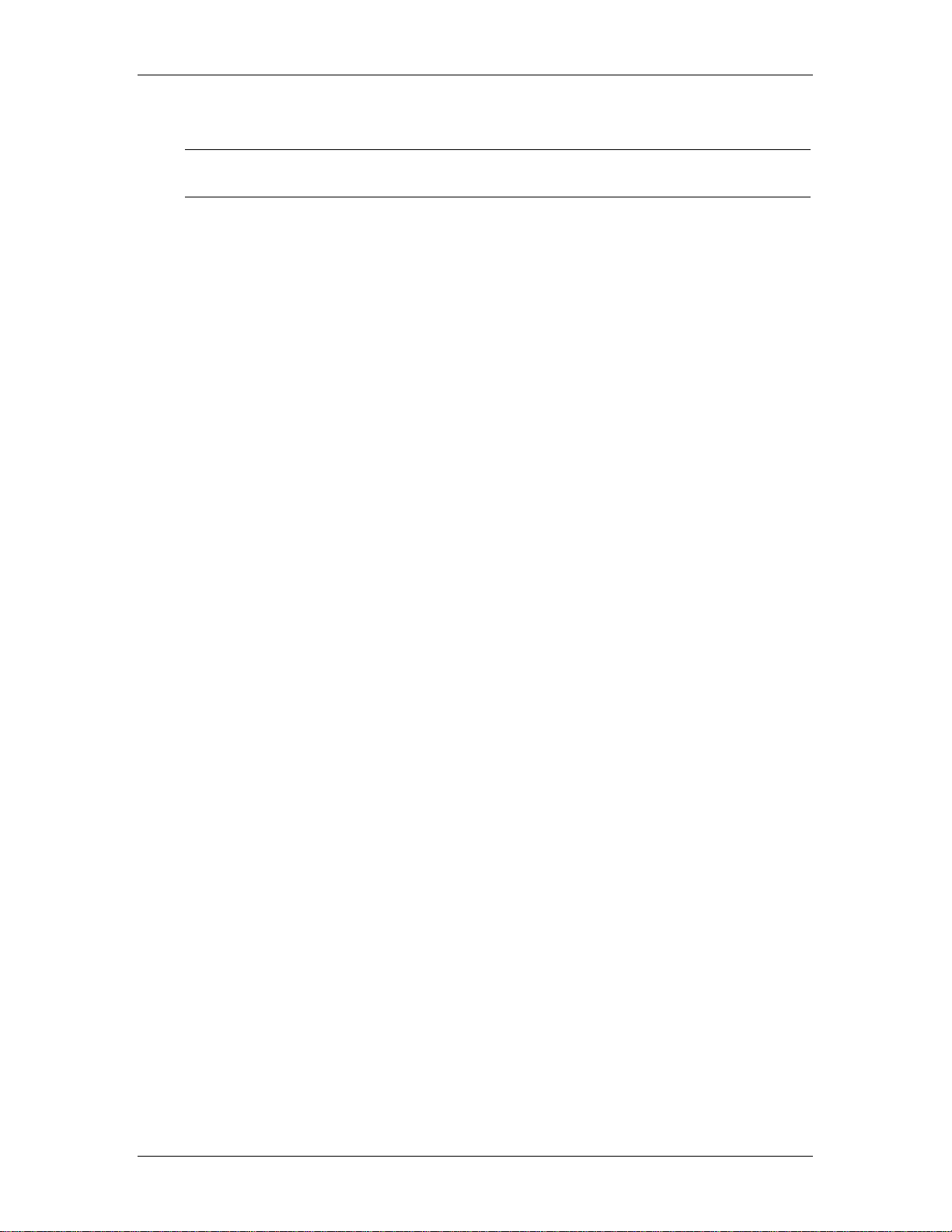
Chapter 4 Running DiagTools in the Text Mode (from the Utility Partition)
and choose View Test Results.
NOTE In the Misc Menu, only the Page Up and Page Down keys can be used to move
up and down in text. Use the Esc key to exit back to the menu.
Interpreting Basic Test Results
If the Basic System Test result is “failed”, determine details of the problem as follows:
a. Check to see whether there is an error message in the Support Ticket. To do so, you
must first go to the Main Menu and choose Create Support Ticket. Then go back to
Advanced Menu and to the Misc Menu. Select View Support Ticket. Check the Support
Ticket for the words “TEST FAILED” followed by an error code (For example: TEST
FAILED 0601h).
b. If there is an error code, get corrective action steps for it. To do so, press the Esc key on
the keyboard to return to the Advanced System Test Menu, then select Misc again and
select
3. Error Code Viewer
Type the number of the error code (for instance 0601 or 0601h) and press Enter to view
its type and recommended corrective actions. Follow these recommendations.
Once corrective actions have been taken, you can verify their effectiveness. Go to
“Running the Advanced System Tests.” To do so, choose
6. Return to Main Menu
Then select
2. Go to Advanced to select individual test
• If the Basic System Test is “passed”, the hardware has been verified. Do the following:
a. If you want, you can record the hardware inventory and the Basic Test results.
See “Getting A Configuration Report” later in this chapter.
b. To leave DiagTools, select
6 Return to Main Menu
6 Exit DiagTools
c. Remove the flexible diskette from the drive. Then bring up the server. If the result of the
Basic Systems Test is “passed,” DiagTools has verified basic hardware components. If
trouble continues, you may want to turn your attention to software and network
diagnosis, which is beyond the scope of DiagTools.
Running the Advanced System Tests
Advan ced Sy stem Test Menu s and Options
To run the Advanced System Tests, return to the DiagTools Main Menu. Then select
2. Go to Advanced to select individual test
The text-based interface of the Advanced System Tests displays a color screen and initializes the
various tests. This may take a few minutes. The Advanced System Tests are listed across the top of
19
Page 24
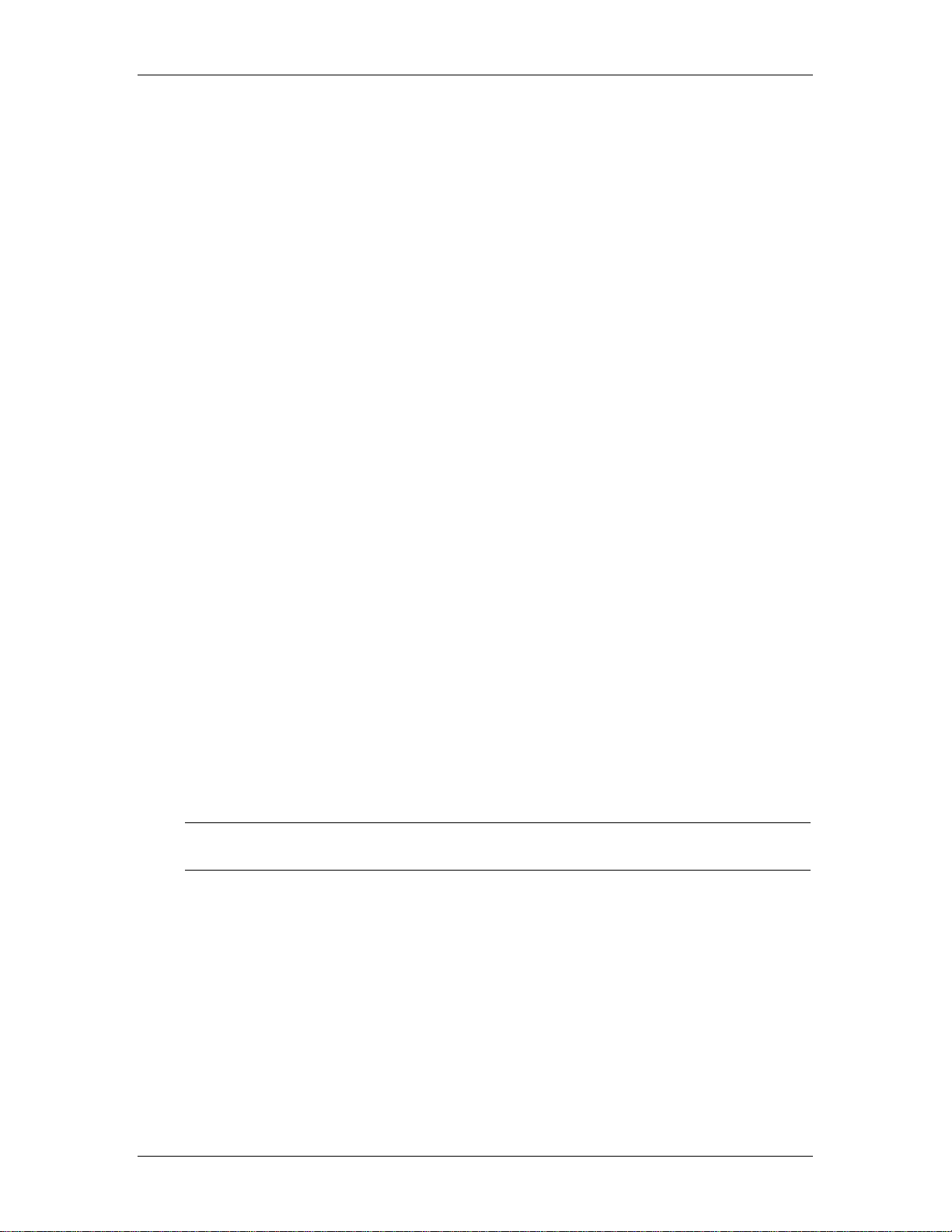
Chapter 4 Running DiagTools in the Text Mode (from the Utility Partition)
the screen (and in the list shown below). Use the arrow keys to highlight the type of tests you want
to run.
System
Memory
IDE
FDD (Flexible Disk Drive)
SCSI
KBD (Keyboard)
Video
Misc
Batch
A drop-down menu will display the available individual tests.
Once the Advanced System Tests are displayed, you have the following options:
<Enter> Run the Highlighted Test(s)
<F1> Help
<F2> Edit Batch Parameters
<F3> Load Batch Parameters
<F4> Save Batch Parameters
<F5> Select/Deselect a Test
<F6> Select/Deselect All Tests in (the Highlighted) Menu
<F7> Select/Deselect All Tests
<F9> List Function Keys
<F10> Run the Selected Tests
<Esc> Return to Main Menu
1. When the Basic System Tests are completed, you may want to run Advanced System Tests.
To do so, navigate back to the Advanced System Test menu.
If you receive a message while DiagTools initializes, record and report the message to your
support provider. Then press ENTER to proceed.
2. Tests can be run individually or in batches.
NOTE For information about using Batch mode when DiagTools is running, choose
Batch Help on the Batch submenu.
To run any of the tests in the Advanced System Test menu take the following steps:
a. Highlight the item you to be tested on the Main Menu. Then press the F6 function key.
Check marks appear next to all tests in the highlighted menu, indicating that those tests
are selected.
20
b. Press the F10 function key to start the tests.
c. Repeat these steps to run any of the following tests as needed:
Advanced System Test Menus
System
Memory
Page 25
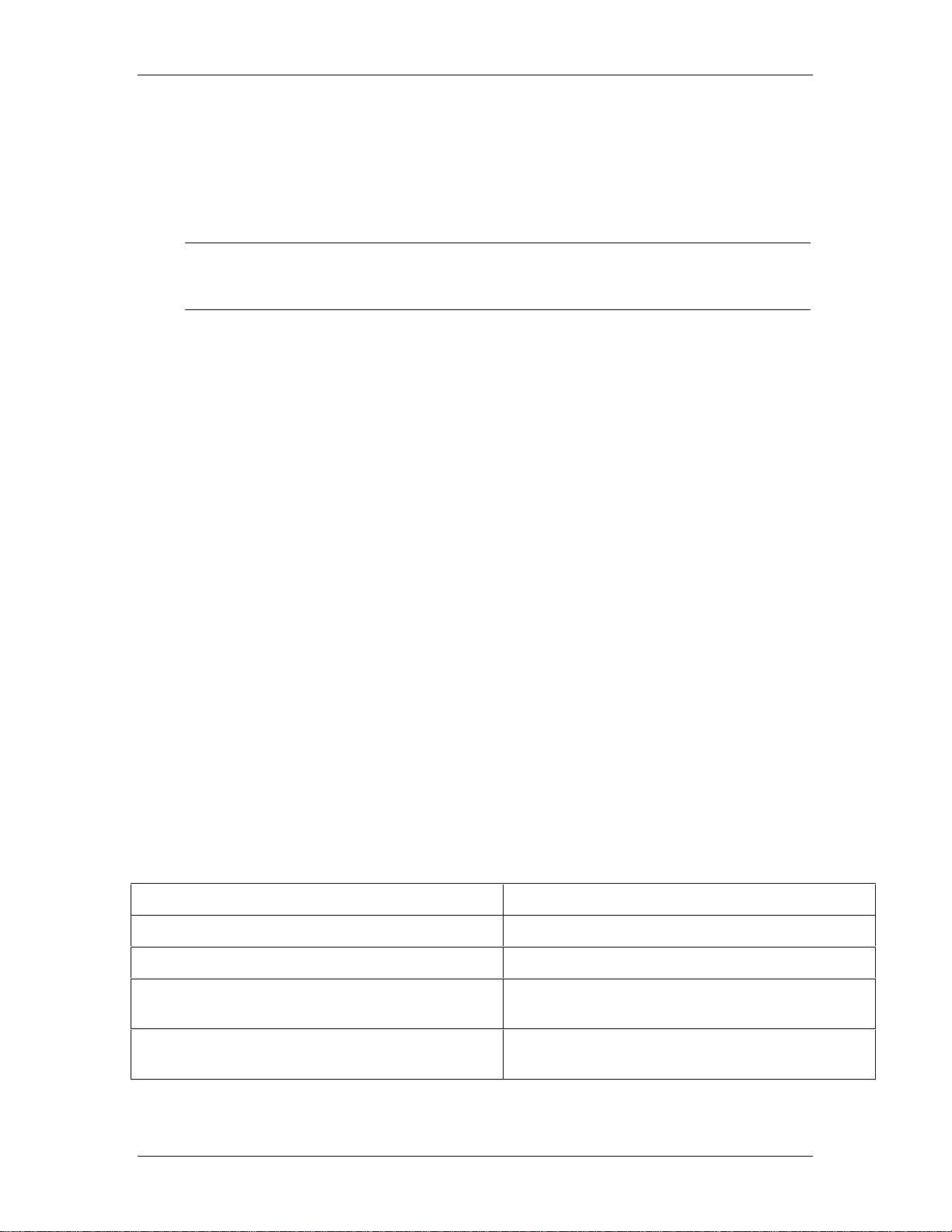
Chapter 4 Running DiagTools in the Text Mode (from the Utility Partition)
IDE
FDD (Flexible Disk Drive)
SCSI
KBD (Keyboard)
Misc
Batch
NOTE Do NOT use the Erase Errors List command that appears briefly during test
operation. It would erase the error list that you will use to create a Support
Ticket.
3. To view all the test results use the Test Result Viewer in the Misc menu. To update Support
Ticket with the results from the tests run, press Esc and choose
6. Return to Main Menu
3. Create a Support Ticket
4. Choose
6. Exit DiagTools
5. Remove the flexible diskette from the drive.
6. If no further corrective actions are required, proceed with normal operation.
7. If (after corrective action) you still receive unsatisfactory test results, contact your in-house
information technology department or support provider.
Getting a Configuration Report
DiagTools in the text-based mode can detect and list the items shown in Table 4-2.
1. To get a report of your configuration, select
3. Create a Support Ticket
Press any key to build System Inventory
Press a key and wait a moment. When the menu returns, place a newly formatted diskette in
the drive and select
4. Save Support Ticket to Floppy
Use the Misc menu to select the Support Ticket Viewer.
Table 4-2. List of Items that DiagTools can Detect
• product name • serial number
• HP BIOS version • processor type, version, and speed
• cache memory type and size • total main memory
• active graphics adapter card including
vendor, product name, and capacity
• IDE device list, with device type and
capacity
2. View the results using the Page Up and Page Down buttons on the keyboard.
• list of flexible disk drives, with drive
letter and capacity
• SCSI device list, with drive letter, device
type, and capacity
21
Page 26
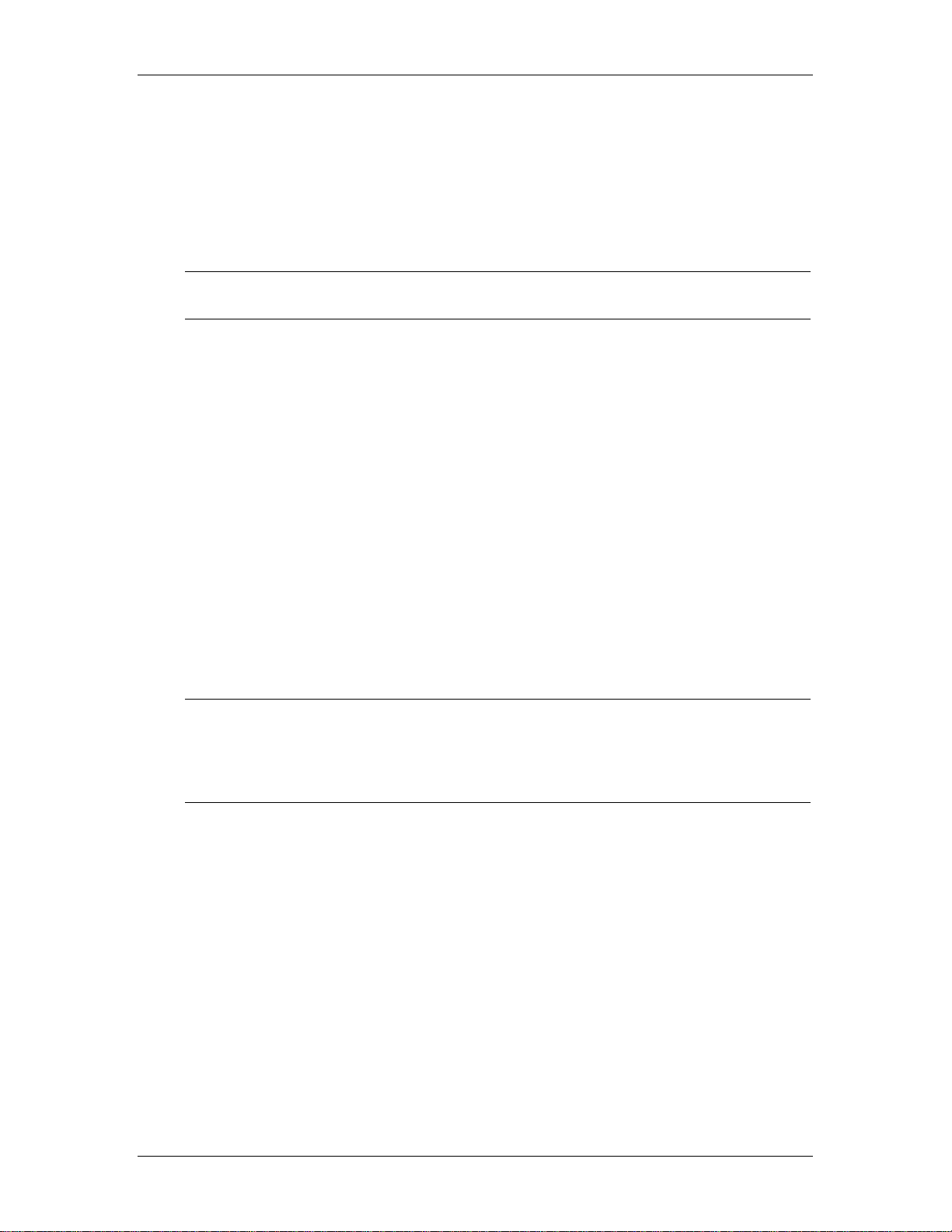
Chapter 4 Running DiagTools in the Text Mode (from the Utility Partition)
Verify that DiagTools correctly detected all processors and memory on the system board (as
listed in Table 4-2). Also verify DiagTools correctly detected all SCSI devices. If all
processors, memory, and SCSI devices were detected, review the rest of the Support Ticket.
(See “Reviewing Results” sections in this chapter.)
If all processors, memory, and SCSI devices in your system were not detected, then save
and print a Support Ticket. Then use the section at the end of this chapter entitled
“Troubleshooting When Devices are not Detected” to locate the problem.
NOTE For information about the Support Ticket, see "Reviewing Results: Saving and
Printing the Support Ticket."
Reviewing Results: Running the Viewers
The Advanced Systems Test Menu allows you to see test results screen by screen by selecting the
Misc menu and choosing
2. View Test Results.
You can also discover the meaning of error messages and receive recommendations on what to do
in each case by selecting Misc and choosing
3. Error Code Viewer.
Enter the hexadecimal number of the error code to view identifying information and appropriate
responses. The error messages are also listed in Chapter 5 of this guide in alphanumeric order.
Reviewing Results: Saving and Printing the Support Ticket
Another option for reviewing test results is to save the Support Ticket to your diskette and to read it
as a text file.
NOTE The Support Ticket text file will be written to the flexible diskette in the drive,
which can be either the DiagTools flexible diskette or another formatted flexible
diskette. If you have a large configuration or plan on looping tests, HP
recommends that you use a newly formatted diskette to ensure there is enough
space on the floppy to save the entire Support Ticket.
About the Support Ticket
The Support Ticket is a text file you can create using DiagTools. It lists the hardware detected and
the test results. It includes the following sections:
• Introduction including an explanation of the Support Ticket’s importance
• System Information, including the detected hardware configuration
• Test Report, showing the results of the Basic System Test and Advanced System Tests, as
run
• Administration Report, showing the DiagTools version and session information
• Your Comments including a place to add your comments (you must use a text editor to do
so)
When you create a Support Ticket, its filename and location appear on the screen.
22
Page 27

Chapter 4 Running DiagTools in the Text Mode (from the Utility Partition)
Each time you create a Support Ticket, it overwrites the previous one. To preserve a Support
Ticket, copy its file elsewhere, rename it, or remove the diskette where it is located from the drive.
You can view a Support Ticket with a text editor. You can also use the text editor to add your
comments to the Support Ticket.
Save Support Tickets you think contain important information for future reference. Supply the
relevant Support Ticket when you communicate with your support provider.
To Create A Suppor t Ticket
1. When Basic System Tests are completed, select
3. Create a Support Ticket.
When Advanced System Tests have been run, press Esc to return to the previous menu, and
follow directions for creating a Support Ticket. In both cases, the Support Ticket lists the
hardware detected and the results of the Basic System Test and of any Advanced System
Tests you ran.
2. Select
4. Save Support Ticket to floppy
The Support Ticket text file will be written to the flexible diskette in the drive, which can be
either the DiagTools flexible diskette or another formatted flexible diskette. If you have a
large configuration or plan on looping tests, HP recommends that you use a newly formatted
diskette to ensure there is enough space on the floppy to save the entire Support Ticket.
For information about the Support Ticket, see "About the Support Ticket."
2. Use a text editor to view the Support Ticket file to determine which tests were failed.
For the failed tests, do the following:
a. Note the error codes associated with these tests.
b. Open the Error Code Viewer by selecting the Misc menu on the Advanced System Test
Menu and then choosing Error Code Viewer. Or, consult the list of error codes in
Chapter 5 of this Guide.
c. Look up each error code to find its meaning and take suggested corrective actions.
Troubleshooting When Devices are not Detected
If any processors, memory, or SCSI devices were not detected (see Table 4-2), save and print a
Support Ticket. Record this ticket for later use by saving it to its own newly formatted diskette.
Processor an d Mem ory N on Detected Trou bleshooting
If processors or memory were not detected, redo the installation of the NetServer. To do so, press
the F3 function key to exit DiagTools. Refer to the NetServer Documentation CD included with the
unit. Shut down the NetServer, redo the installation, and replace all covers. Redo the system
installation using the Setup utility on the HP NetServer Navigator CD-ROM. Then run DiagTools
again to see whether all components are detected.
• If (after reconfiguring the NetServer and booting up with DiagTools) all components are
detected, then rerun the basic tests. See “Running the Basic Tests.”
23
Page 28

Chapter 4 Running DiagTools in the Text Mode (from the Utility Partition)
• If any processors, memory or SCSI devices (listed in Table 4-2) are still not detected, it is
recommended that you run the Basic System Tests and create a Support Ticket anyway.
Doing so may give more information to help diagnose what the problem is.
SCSI D evice Non Detected Troublesh ooting
If one or more SCSI device is not detected during the hardware inventory, check the following:
• Rerun the test and observe the activity lights, if the SCSI device has them. No activity lights
indicate a drive may not be responding. Replace the drive and rerun the test.
• Check cables and termination to ensure they are correct. Refer to the documentation and the
technical reference label or card which accompany the unit.
• Check to ensure each device has a unique SCSI ID.
• Find out if you have an unsupported SCSI controller.
• Check to see your ASPI driver loaded.
If you locate and correct a difficulty, rerun the DiagTools tests to verify your corrective action.
24
Page 29

5 Error Message Reference
Error Messages and Their Sources
Errors are designated by a hexadecimal number. These numbers are listed in this chapter with a
simple description of their meaning and some actions the user can take to try to isolate the source
of the error. Brief descriptions of the tests which generate each type of error are listed within the
error message table.
Table 3-1. Error Codes Number Ranges
System Board Error Codes 0001h-00CCh
Memory Error Codes 0100h-01A4h
Floppy Disk Error Codes 0301h-03FFh
Keyboard Error Codes 0400h-04FFh
SCSI Error Codes 0500h-0590h
Serial Port Error Codes 0601h-0617h
Parallel Port Error Codes 0701h-0708h
Speaker Error Code 0810h
Video Error Codes 0900h-090Fh
CD ROM Error Codes 0A00h-0A12h
MP Error Codes 1000h-1083h
The System Tests
The tests included in the System Test Menu exercise the basic functionality of the CPU, ensuring
that the registers, the flags, and both the basic and protected instructions work as expected. It
includes tests of the chip speed as well as the operation of integrated controllers for coprocessing,
DMA, interrupts, and the timers and clock functionality. Specialized tests for PCI devices, Plug
and Play devices, and MMX instructions are also included.
Code Description Recommended Action
0001h Cannot load the
Machine Status
Word.
0002h Cannot load the
Global Descriptor
Table Register
0003h Cannot load the
IDT(Interrupt
Descriptor Table)
Register.
0004h ARPL instruction
execution error.
0005h Load Access Rights
Byte instruction
execution error.
Make sure the CPU is seated properly. If the test still shows failure, replace the
CPU.
Make sure the CPU is seated properly or replace the CPU.
Make sure the CPU is seated properly or replace the CPU.
Make sure the CPU is seated properly or replace the CPU.
Make sure the CPU is seated properly or replace the CPU.
0006h Load Segment Limit Make sure the CPU is seated properly or replace the CPU.
25
Page 30

Chapter 5 Error Message Reference
Code Description Recommended Action
execution error.
0007h Verify a Segment for
Reading) instruction
execution error.
0008h VERW (Verify a
Segment for Writing
instruction execution
error.)
0009h Cannot enable the
A20 line.
0010h 32-bit register read
or write error.
0011h PUSHA(D) or
POPA(D) execution
error.
0012h Cannot access data
through the FS or
Make sure the CPU is seated properly or replace the CPU.
1. Take ESD precautions and make sure the system board is seated.
2. Check the seating of the voltage regulator module (VRM) if present.
3. Be sure the processor board (if any) is seated.
4. Make sure the CPU chip is seated.
5. Make sure the memory elements (DIMMs) are properly seated.
6. Check system fans. If overheating occurs, chip may shut down.
7. If the system ran with temperature high, let it cool for 30 minutes, then restart.
8. If system repeatedly shows this error, replace the CPU chip or board, as
appropriate.
1. Take ESD precautions and make sure the system board is seated.
2. Check the seating of the voltage regulator module (VRM) if present.
3. Be sure the processor board (if any) is seated.
4. Make sure the CPU chip is seated.
5. Make sure the memory elements (DIMMs) are properly seated.
6. Check system fans. If overheating occurs, chip may shut down.
7. If the system ran with temperature high, let it cool for 30 minutes, then restart.
8. If system repeatedly shows this error, replace the CPU chip or board, as
appropriate.
1. Take ESD precautions and make sure the system board is seated.
2. Check the seating of the voltage regulator module (VRM) if present.
3. Be sure the processor board (if any) is seated.
4. Make sure the CPU chip is seated.
5. Make sure the memory elements (DIMMs) are properly seated.
6. Check system fans. If overheating occurs, chip may shut down.
7. If the system ran with temperature high, let it cool for 30 minutes, then restart.
8. If system repeatedly shows this error, replace the CPU chip or board, as
appropriate.
1. Take ESD precautions and make sure the system board is seated.
2. Check the seating of the voltage regulator module (VRM) if present.
3. Be sure the processor board (if any) is seated.
4. Make sure the CPU chip is seated.
5. Make sure the memory elements (DIMMs) are properly seated.
6. Check system fans. If overheating occurs, chip may shut down.
7. If the system ran with temperature high, let it cool for 30 minutes, then restart.
8. If system repeatedly shows this error, replace the CPU chip or board, as
appropriate.
1. Take ESD precautions and make sure the system board is seated.
2. Check the seating of the voltage regulator module (VRM) if present.
26
Page 31

Chapter 5 Error Message Reference
Code Description Recommended Action
GS registers.
3. Be sure the processor board (if any) is seated.
4. Make sure the CPU chip is seated.
5. Make sure the memory elements (DIMMs) are properly seated.
6. Check system fans. If overheating occurs, chip may shut down.
7. If the system ran with temperature high, let it cool for 30 minutes, then restart.
8. If system repeatedly shows this error, replace the CPU chip or board, as
appropriate.
0013h BSF or BSR
execution error.
1. Take ESD precautions and make sure the system board is seated.
2. Check the seating of the voltage regulator module (VRM) if present.
3. Be sure the processor board (if any) is seated.
4. Make sure the CPU chip is seated.
5. Make sure the memory elements (DIMMs) are properly seated.
6. Check system fans. If overheating occurs, chip may shut down.
7. If the system ran with temperature high, let it cool for 30 minutes, then restart.
8. If system repeatedly shows this error, replace the CPU chip or board, as
appropriate.
0014h FLAG Register Set
or Reset error.
1. Take ESD precautions and make sure the system board is seated.
2. Check the seating of the voltage regulator module (VRM) if present.
3. Be sure the processor board (if any) is seated.
4. Make sure the CPU chip is seated.
5. Make sure the memory elements (DIMMs) are properly seated.
6. Check system fans. If overheating occurs, chip may shut down.
7. If the system ran with temperature high, let it cool for 30 minutes, then restart.
8. If system repeatedly shows this error, replace the CPU chip or board, as
appropriate.
0015h Protected mode
instruction execution
error.
1. Take ESD precautions and make sure the system board is seated.
2. Check the seating of the voltage regulator module (VRM) if present.
3. Be sure the processor board (if any) is seated.
4. Make sure the CPU chip is seated.
5. Make sure the memory elements (DIMMs) are properly seated.
6. Check system fans. If overheating occurs, chip may shut down.
7. If the system ran with temperature high, let it cool for 30 minutes, then restart.
8. If system repeatedly shows this error, replace the CPU chip or board, as
appropriate.
0016h 32-bit multiplication
error.
1. Take ESD precautions and make sure the system board is seated.
2. Check the seating of the voltage regulator module (VRM) if present.
3. Be sure the processor board (if any) is seated.
4. Make sure the CPU chip is seated.
5. Make sure the memory elements (DIMMs) are properly seated.
6. Check system fans. If overheating occurs, chip may shut down.
7. If the system ran with temperature high, let it cool for 30 minutes, then restart.
8. If system repeatedly shows this error, replace the CPU chip or board, as
appropriate.
27
Page 32

Chapter 5 Error Message Reference
Code Description Recommended Action
001Eh The detected CPU
Speed is not the
Check jumpers or switches on the system board to be sure they are set properly
according to the technical reference label or card.
same as specified.
0020h NDP not ready. 1. Take ESD precautions and make sure the system board is seated.
2. Check the seating of the voltage regulator module (VRM) if present.
3. Be sure the processor board (if any) is seated.
4. Make sure the CPU chip is seated.
5. Make sure the memory elements (DIMMs) are properly seated.
6. Check system fans. If overheating occurs, chip may shut down.
7. If the system ran with temperature high, let it cool for 30 minutes, then restart.
8. If system repeatedly shows this error, replace the CPU chip or board, as
appropriate.
0021h Cannot reset the
NDP.
1. Take ESD precautions and make sure the system board is seated.
2. Check the seating of the voltage regulator module (VRM) if present.
3. Be sure the processor board (if any) is seated.
4. Make sure the CPU chip is seated.
5. Make sure the memory elements (DIMMs) are properly seated.
6. Check system fans. If overheating occurs, chip may shut down.
7. If the system ran with temperature high, let it cool for 30 minutes, then restart.
8. If system repeatedly shows this error, replace the CPU chip or board, as
appropriate.
0022h NDP control word
read or write error.
1. Take ESD precautions and make sure the system board is seated.
2. Check the seating of the voltage regulator module (VRM) if present.
3. Be sure the processor board (if any) is seated.
4. Make sure the CPU chip is seated.
5. Make sure the memory elements (DIMMs) are properly seated.
6. Check system fans. If overheating occurs, chip may shut down.
7. If the system ran with temperature high, let it cool for 30 minutes, then restart.
8. If system repeatedly shows this error, replace the CPU chip or board, as
appropriate.
0023h NDP control word
read or write error.
1. Take ESD precautions and make sure the system board is seated.
2. Check the seating of the voltage regulator module (VRM) if present.
3. Be sure the processor board (if any) is seated.
4. Make sure the CPU chip is seated.
5. Make sure the memory elements (DIMMs) are properly seated.
6. Check system fans. If overheating occurs, chip may shut down.
7. If the system ran with temperature high, let it cool for 30 minutes, then restart.
8. If system repeatedly shows this error, replace the CPU chip or board, as
appropriate.
0024 NDP control word
read or write error.
1. Take ESD precautions and make sure the system board is seated.
2. Check the seating of the voltage regulator module (VRM) if present.
3. Be sure the processor board (if any) is seated.
4. Make sure the CPU chip is seated.
28
Page 33

Chapter 5 Error Message Reference
Code Description Recommended Action
5. Make sure the memory elements (DIMMs) are properly seated.
6. Check system fans. If overheating occurs, chip may shut down.
7. If the system ran with temperature high, let it cool for 30 minutes, then restart.
8. If system repeatedly shows this error, replace the CPU chip or board, as
appropriate.
0025h NDP control word
read or write error.
1. Take ESD precautions and make sure the system board is seated.
2. Check the seating of the voltage regulator module (VRM) if present.
3. Be sure the processor board (if any) is seated.
4. Make sure the CPU chip is seated.
5. Make sure the memory elements (DIMMs) are properly seated.
6. Check system fans. If overheating occurs, chip may shut down.
7. If the system ran with temperature high, let it cool for 30 minutes, then restart.
8. If system repeatedly shows this error, replace the CPU chip or board, as
appropriate.
0026h Cannot reset the
NDP control word.
1. Take ESD precautions and make sure the system board is seated.
2. Check the seating of the voltage regulator module (VRM) if present.
3. Be sure the processor board (if any) is seated.
4. Make sure the CPU chip is seated.
5. Make sure the memory elements (DIMMs) are properly seated.
6. Check system fans. If overheating occurs, chip may shut down.
7. If the system ran with temperature high, let it cool for 30 minutes, then restart.
8. If system repeatedly shows this error, replace the CPU chip or board, as
appropriate.
0027h NDP Tag word read
or write error.
1. Take ESD precautions and make sure the system board is seated.
2. Check the seating of the voltage regulator module (VRM) if present.
3. Be sure the processor board (if any) is seated.
4. Make sure the CPU chip is seated.
5. Make sure the memory elements (DIMMs) are properly seated.
6. Check system fans. If overheating occurs, chip may shut down.
7. If the system ran with temperature high, let it cool for 30 minutes, then restart.
8. If system repeatedly shows this error, replace the CPU chip or board, as
appropriate.
0028h NDP stack read or
write error.
1. Take ESD precautions and make sure the system board is seated.
2. Check the seating of the voltage regulator module (VRM) if present.
3. Be sure the processor board (if any) is seated.
4. Make sure the CPU chip is seated.
5. Make sure the memory elements (DIMMs) are properly seated.
6. Check system fans. If overheating occurs, chip may shut down.
7. If the system ran with temperature high, let it cool for 30 minutes, then restart.
8. If system repeatedly shows this error, replace the CPU chip or board, as
appropriate.
0029h 002Ah
NDP operation
status has failed.
1. Take ESD precautions and make sure the system board is seated.
2. Check the seating of the voltage regulator module (VRM) if present.
29
Page 34

Chapter 5 Error Message Reference
Code Description Recommended Action
3. Be sure the processor board (if any) is seated.
4. Make sure the CPU chip is seated.
5. Make sure the memory elements (DIMMs) are properly seated.
6. Check system fans. If overheating occurs, chip may shut down.
7. If the system ran with temperature high, let it cool for 30 minutes, then restart.
8. If system repeatedly shows this error, replace the CPU chip or board, as
appropriate.
002Bh Integer load or store
error.
1. Take ESD precautions and make sure the system board is seated.
2. Check the seating of the voltage regulator module (VRM) if present.
3. Be sure the processor board (if any) is seated.
4. Make sure the CPU chip is seated.
5. Make sure the memory elements (DIMMs) are properly seated.
6. Check system fans. If overheating occurs, chip may shut down.
7. If the system ran with temperature high, let it cool for 30 minutes, then restart.
8. If system repeatedly shows this error, replace the CPU chip or board, as
appropriate.
002Ch NDP Tag word read
or write error.
1. Take ESD precautions and make sure the system board is seated.
2. Check the seating of the voltage regulator module (VRM) if present.
3. Be sure the processor board (if any) is seated.
4. Make sure the CPU chip is seated.
5. Make sure the memory elements (DIMMs) are properly seated.
6. Check system fans. If overheating occurs, chip may shut down.
7. If the system ran with temperature high, let it cool for 30 minutes, then restart.
8. If system repeatedly shows this error, replace the CPU chip or board, as
appropriate.
002Dh NDP stack pop
error.
1. Take ESD precautions and make sure the system board is seated.
2. Check the seating of the voltage regulator module (VRM) if present.
3. Be sure the processor board (if any) is seated.
4. Make sure the CPU chip is seated.
5. Make sure the memory elements (DIMMs) are properly seated.
6. Check system fans. If overheating occurs, chip may shut down.
7. If the system ran with temperature high, let it cool for 30 minutes, then restart.
8. If system repeatedly shows this error, replace the CPU chip or board, as
appropriate.
002Eh 002Fh
NDP Tag word read
or write error.
1. Take ESD precautions and make sure the system board is seated.
2. Check the seating of the voltage regulator module (VRM) if present.
3. Be sure the processor board (if any) is seated.
4. Make sure the CPU chip is seated.
5. Make sure the memory elements (DIMMs) are properly seated.
6. Check system fans. If overheating occurs, chip may shut down.
7. If the system ran with temperature high, let it cool for 30 minutes, then restart.
8. If system repeatedly shows this error, replace the CPU chip or board, as
appropriate.
30
Page 35

Chapter 5 Error Message Reference
Code Description Recommended Action
0030h Read/Write test on
DMA controller 1
failed.
0031h Read/Write test on
DMA controller 2
failed.
0032h Read/Write test on
page registers failed.
0040h Read/Write test on
PIC ports failed.
0041h Stray or
unrecognized
interrupts detected.
1. Take ESD precautions and make sure the system board is seated.
2. Check the seating of the voltage regulator module (VRM) if present.
3. Be sure the processor board (if any) is seated.
4. Make sure the CPU chip is seated.
5. Make sure the memory elements (DIMMs) are properly seated.
6. Check system fans. If overheating occurs, chip may shut down.
7. If the system ran with temperature high, let it cool for 30 minutes, then restart.
8. If system repeatedly shows this error, replace the CPU chip or board, as
appropriate.
1. Take ESD precautions and make sure the system board is seated.
2. Check the seating of the voltage regulator module (VRM) if present.
3. Be sure the processor board (if any) is seated.
4. Make sure the CPU chip is seated.
5. Make sure the memory elements (DIMMs) are properly seated.
6. Check system fans. If overheating occurs, chip may shut down.
7. If the system ran with temperature high, let it cool for 30 minutes, then restart.
8. If system repeatedly shows this error, replace the CPU chip or board, as
appropriate.
1. Take ESD precautions and make sure the system board is seated.
2. Check the seating of the voltage regulator module (VRM) if present.
3. Be sure the processor board (if any) is seated.
4. Make sure the CPU chip is seated.
5. Make sure the memory elements (DIMMs) are properly seated.
6. Check system fans. If overheating occurs, chip may shut down.
7. If the system ran with temperature high, let it cool for 30 minutes, then restart.
8. If system repeatedly shows this error, replace the CPU chip or board, as
appropriate.
1. Take ESD precautions and make sure the system board is seated.
2. Check the seating of the voltage regulator module (VRM) if present.
3. Be sure the processor board (if any) is seated.
4. Make sure the CPU chip is seated.
5. Make sure the memory elements (DIMMs) are properly seated.
6. Check system fans. If overheating occurs, chip may shut down.
7. If the system ran with temperature high, let it cool for 30 minutes, then restart.
8. If system repeatedly shows this error, replace the CPU chip or board, as
appropriate.
1. Take ESD precautions and make sure the system board is seated.
2. Check the seating of the voltage regulator module (VRM) if present.
3. Be sure the processor board (if any) is seated.
4. Make sure the CPU chip is seated.
5. Make sure the memory elements (DIMMs) are properly seated.
6. Check system fans. If overheating occurs, chip may shut down.
7. If the system ran with temperature high, let it cool for 30 minutes, then restart.
31
Page 36

Chapter 5 Error Message Reference
Code Description Recommended Action
8. If system repeatedly shows this error, replace the CPU chip or board, as
appropriate.
0050h The Timer Periodic
Interrupt is not being
generated.
1. Take ESD precautions and make sure the system board is seated.
2. Check the seating of the voltage regulator module (VRM) if present.
3. Be sure the processor board (if any) is seated.
4. Make sure the CPU chip is seated.
5. Make sure the memory elements (DIMMs) are properly seated.
6. Check system fans. If overheating occurs, chip may shut down.
7. If the system ran with temperature high, let it cool for 30 minutes, then restart.
8. If system repeatedly shows this error, replace the CPU chip or board, as
appropriate.
0051h The Timer is
counting at a slower
rate.
1. Take ESD precautions and make sure the system board is seated.
2. Check the seating of the voltage regulator module (VRM) if present.
3. Be sure the processor board (if any) is seated.
4. Make sure the CPU chip is seated.
5. Make sure the memory elements (DIMMs) are properly seated.
6. Check system fans. If overheating occurs, chip may shut down.
7. If the system ran with temperature high, let it cool for 30 minutes, then restart.
8. If system repeatedly shows this error, replace the CPU chip or board, as
appropriate.
0052h The Timer is
counting at a faster
rate.
1. Take ESD precautions and make sure the system board is seated.
2. Check the seating of the voltage regulator module (VRM) if present.
3. Be sure the processor board (if any) is seated.
4. Make sure the CPU chip is seated.
5. Make sure the memory elements (DIMMs) are properly seated.
6. Check system fans. If overheating occurs, chip may shut down.
7. If the system ran with temperature high, let it cool for 30 minutes, then restart.
8. If system repeatedly shows this error, replace the CPU chip or board, as
appropriate.
0060h The Real Time
Clock Periodic
Interrupt is not being
generated.
1. Take ESD precautions and make sure the system board is seated.
2. Check the seating of the voltage regulator module (VRM) if present.
3. Be sure the processor board (if any) is seated.
4. Make sure the CPU chip is seated.
5. Make sure the memory elements (DIMMs) are properly seated.
6. Check system fans. If overheating occurs, chip may shut down.
7. If the system ran with temperature high, let it cool for 30 minutes, then restart.
8. If system repeatedly shows this error, replace the CPU chip or board, as
appropriate.
0061h The Real Time
Clock is running at a
slower rate.
1. Take ESD precautions and make sure the system board is seated.
2. Check the seating of the voltage regulator module (VRM) if present.
3. Be sure the processor board (if any) is seated.
4. Make sure the CPU chip is seated.
5. Make sure the memory elements (DIMMs) are properly seated.
32
Page 37

Chapter 5 Error Message Reference
Code Description Recommended Action
6. Check system fans. If overheating occurs, chip may shut down.
7. If the system ran with temperature high, let it cool for 30 minutes, then restart.
8. If system repeatedly shows this error, replace the CPU chip or board, as
appropriate.
0062h The Real Time
Clock is running at a
faster rate.
1. Take ESD precautions and make sure the system board is seated.
2. Check the seating of the voltage regulator module (VRM) if present.
3. Be sure the processor board (if any) is seated.
4. Make sure the CPU chip is seated.
5. Make sure the memory elements (DIMMs) are properly seated.
6. Check system fans. If overheating occurs, chip may shut down.
7. If the system ran with temperature high, let it cool for 30 minutes, then restart.
8. If system repeatedly shows this error, replace the CPU chip or board, as
appropriate.
0063h The date and time
read from Real Time
Clock CMOS RAM
are different from
that of written.
1. Take ESD precautions and make sure the system board is seated.
2. Check the seating of the voltage regulator module (VRM) if present.
3. Be sure the processor board (if any) is seated.
4. Make sure the CPU chip is seated.
5. Make sure the memory elements (DIMMs) are properly seated.
6. Check system fans. If overheating occurs, chip may shut down.
7. If the system ran with temperature high, let it cool for 30 minutes, then restart.
8. If system repeatedly shows this error, replace the CPU chip or board, as
appropriate.
0070h The battery backup
Replace battery, if one is present. (Check technical reference label or card.)
unit that powers
CMOS RAM has no
power.
0071h Bad CMOS RAM
checksum detected.
1. Run the BIOS Setup program and reconfigure all settings.
2. If necessary, update the BIOS.
3. Clear the CMOS and rerun configuration. See directions on the technical
reference label or card.
4. Make sure the system board is seated.
5. Check the seating of the voltage regulator module (VRM) if present.
6. Be sure the processor board (if any) is seated.
7. Make sure the CPU chip is seated. (Take ESD precautions.)
8. Make sure the memory elements (DIMMs) are properly seated.
9. Check system fans. If overheating occurs, chip may shut down.
10. If the system ran with temperature high, let it cool for 30 minutes, then
restart.
11. If system repeatedly shows this error, replace the element with the CMOS.
0072h DiagTools Error Download a new version of DiagTools from the HP web site and run it. If you get
the same error, call the HP Customer Care Center.
0073h CMOS RAM
memory size
Run BIOS Setup-- If problem persists replace battery, if present. Then replace
the system board.
33
Page 38

Chapter 5 Error Message Reference
Code Description Recommended Action
0074h CMOS RAM time is
invalid.
0075h Time-base frequency
divider set at
Run BIOS Setup if problem persists replace battery, if present. Then replace the
system board.
Reset the system and set BIOS Setup parameter. If the problem persists--replace
CMOS RAM and the battery.
incorrect value.
0076h DiagTools Error Download a new version of DiagTools from the HP web site and run it. If you get
the same error, call the HP Customer Care Center.
0077h Periodic time update
cycle not occurring.
1. Take ESD precautions and make sure the system board is seated.
2. Check the seating of the voltage regulator module (VRM) if present.
3. Be sure the processor board (if any) is seated.
4. Make sure the CPU chip is seated.
5. Make sure the memory elements (DIMMs) are properly seated.
6. Check system fans. If overheating occurs, chip may shut down.
7. If the system ran with temperature high, let it cool for 30 minutes, then restart.
8. If system repeatedly shows this error, replace the CPU chip or board, as
appropriate.
0078h DiagTools Error Download a new version of DiagTools from the HP web site and run it. If you get
the same error, call the HP Customer Care Center.
0079h CMOS RAM fails to
hold data.
1. Run the BIOS Setup program and reconfigure all settings.
2. If necessary, update the BIOS.
3. Clear the CMOS and rerun configuration. See directions on the technical
reference label or card.
4. Make sure the system board is seated.
5. Check the seating of the voltage regulator module (VRM) if present.
6. Be sure the processor board (if any) is seated.
7. Make sure the CPU chip is seated. (Take ESD precautions.)
8. Make sure the memory elements (DIMMs) are properly seated.
9. Check system fans. If overheating occurs, chip may shut down.
10. If the system ran with temperature high, let it cool for 30 minutes, then
restart.
11. If system repeatedly shows this error, replace the element with the CMOS.
0080h DiagTools Error Download a new version of DiagTools from the HP web site and run it. If you get
the same error, call the HP Customer Care Center.
0081h DiagTools Error Download a new version of DiagTools from the HP web site and run it. If you get
the same error, call the HP Customer Care Center.
0082h DiagTools Error Download a new version of DiagTools from the HP web site and run it. If you get
the same error, call the HP Customer Care Center.
0083h PCI System Bus
scan test failed.
1. Remove all unnecessary PCI cards and try the test again. If it still fails, make
sure all PCI connectors are seated.
2. Make sure the system board is seated.
3. Check the seating of the voltage regulator module (VRM) if present.
4. Be sure the processor board (if any) is seated.
34
Page 39

Chapter 5 Error Message Reference
Code Description Recommended Action
5. Make sure the CPU chip is seated. (Take ESD precautions.)
6. Make sure the memory elements (DIMMs) are properly seated.
7. Check system fans. If overheating occurs, chip may shut down.
8. If the system ran with temperature high, let it cool for 30 minutes, then restart.
9. If system repeatedly shows this error, replace PCI Card and system board.
0084h Cannot access PCI
devices through the
FIND_PCI_DEVICE
call.
1. Remove all unnecessary PCI cards and try the test again. If it still fails, make
sure all PCI connectors are seated.
2. Make sure the system board is seated.
3. Check the seating of the voltage regulator module (VRM) if present.
4. Be sure the processor board (if any) is seated.
5. Make sure the CPU chip is seated. (Take ESD precautions.)
6. Make sure the memory elements (DIMMs) are properly seated.
7. Check system fans. If overheating occurs, chip may shut down.
8. If the system ran with temperature high, let it cool for 30 minutes, then restart.
9. If system repeatedly shows this error, replace PCI Card and system board.
0085h Reading
configuration space
registers on
boundary conditions
failed.
1. Remove all unnecessary PCI cards and try the test again. If it still fails, make
sure all PCI connectors are seated.
2. Make sure the system board is seated.
3. Check the seating of the voltage regulator module (VRM) if present.
4. Be sure the processor board (if any) is seated.
5. Make sure the CPU chip is seated. (Take ESD precautions.)
6. Make sure the memory elements (DIMMs) are properly seated.
7. Check system fans. If overheating occurs, chip may shut down.
8. If the system ran with temperature high, let it cool for 30 minutes, then restart.
9. If system repeatedly shows this error, replace PCI Card and system board.
0086h Consistency
checking of PCI
configuration space
failed.
1. Remove all unnecessary PCI cards and try the test again. If it still fails, make
sure all PCI connectors are seated.
2. Make sure the system board is seated.
3. Check the seating of the voltage regulator module (VRM) if present.
4. Be sure the processor board (if any) is seated.
5. Make sure the CPU chip is seated. (Take ESD precautions.)
6. Make sure the memory elements (DIMMs) are properly seated.
7. Check system fans. If overheating occurs, chip may shut down.
8. If the system ran with temperature high, let it cool for 30 minutes, then restart.
9. If system repeatedly shows this error, replace PCI Card and system board.
0087h GENERATE_SPECI
AL_CYCLE check
failed.
1. Remove all unnecessary PCI cards and try the test again. If it still fails, make
sure all PCI connectors are seated.
2. Make sure the system board is seated.
3. Check the seating of the voltage regulator module (VRM) if present.
4. Be sure the processor board (if any) is seated.
5. Make sure the CPU chip is seated. (Take ESD precautions.)
6. Make sure the memory elements (DIMMs) are properly seated.
7. Check system fans. If overheating occurs, chip may shut down.
35
Page 40

Chapter 5 Error Message Reference
Code Description Recommended Action
8. If the system ran with temperature high, let it cool for 30 minutes, then restart.
9. If system repeatedly shows this error, replace PCI Card and system board.
0088h BIOS32 service
Update the System BIOS.
directory integrity
check failed.
0089h PCI bus transfer
using standard PCI
cycles failed.
1. Remove all unnecessary PCI cards and try the test again. If it still fails, make
sure all PCI connectors are seated.
2. Make sure the system board is seated.
3. Check the seating of the voltage regulator module (VRM) if present.
4. Be sure the processor board (if any) is seated.
5. Make sure the CPU chip is seated. (Take ESD precautions.)
6. Make sure the memory elements (DIMMs) are properly seated.
7. Check system fans. If overheating occurs, chip may shut down.
8. If the system ran with temperature high, let it cool for 30 minutes, then restart.
9. If system repeatedly shows this error, replace PCI Card and system board.
008Ah BCI bus transfer
using PCI bus
master cycles failed.
1. Remove all unnecessary PCI cards and try the test again. If it still fails, make
sure all PCI connectors are seated.
2. Make sure the system board is seated.
3. Check the seating of the voltage regulator module (VRM) if present.
4. Be sure the processor board (if any) is seated.
5. Make sure the CPU chip is seated. (Take ESD precautions.)
6. Make sure the memory elements (DIMMs) are properly seated.
7. Check system fans. If overheating occurs, chip may shut down.
8. If the system ran with temperature high, let it cool for 30 minutes, then restart.
9. If system repeatedly shows this error, replace PCI Card and system board.
0090h PnP function 00
failed.
1. Clear CMOS per instructions on technical reference label or card.
2. Run Configuration Assistant from the Navigator CD-ROM.
3. Check BIOS version and update the BIOS.
4. Change the system boards.
0091h PnP Function 01
failed.
1. Clear CMOS per instructions on technical reference label or card.
2. Run Configuration Assistant from the Navigator CD-ROM.
3. Check BIOS version and update the BIOS.
4. Change the system boards.
0094h Number of system
device nodes is not
same as reported.
1. Clear CMOS per instructions on technical reference label or card.
2. Run Configuration Assistant from the Navigator CD-ROM.
3. Check BIOS version and update the BIOS.
4. Change the system boards..
0095h One or more nodes
have larger than
reported size.
1. Clear CMOS per instructions on technical reference label or card.
2. Run Configuration Assistant from the Navigator CD-ROM.
3. Check BIOS version and update the BIOS.
4. Change the system boards.
0096h ISA bus detected Replace System BIOS.
36
Page 41

Chapter 5 Error Message Reference
Code Description Recommended Action
twice.
0097h DiagTools Error Download a new version of DiagTools from the HP web site and run it. If you get
the same error, call the HP Customer Care Center.
0098h DiagTools Error Download a new version of DiagTools from the HP web site and run it. If you get
the same error, call the HP Customer Care Center.
0099h DiagTools Error Download a new version of DiagTools from the HP web site and run it. If you get
the same error, call the HP Customer Care Center.
009Ah PnP function 40
Replace System BIOS.
failed.
009Bh Invalid number of
PnP cards.
009Ch One or more
Check all PnP devices.
unknown PnP cards.
009Dh No PCI bus system
device Node.
1. If necessary, update the BIOS.
2. Clear the CMOS and rerun configuration. See directions on the technical
reference label or card.
3. Make sure the system board is seated.
4. Check the seating of the voltage regulator module (VRM) if present.
5. Be sure the processor board (if any) is seated.
6. Make sure the CPU chip is seated. (Take ESD precautions.)
7. Make sure the memory elements (DIMMs) are properly seated.
8. Check system fans. If overheating occurs, chip may shut down.
9. If the system ran with temperature high, let it cool for 30 minutes, then restart.
10. If system repeatedly shows this error, replace the element with the CMOS.
009Eh Too many PCI
busses.
1. Run the BIOS Setup program and reconfigure all settings.
2. If necessary, update the BIOS.
3. Clear the CMOS and rerun configuration. See directions on the technical
reference label or card.
4. Make sure the system board is seated.
5. Check the seating of the voltage regulator module (VRM) if present.
6. Be sure the processor board (if any) is seated.
7. Make sure the CPU chip is seated. (Take ESD precautions.)
8. Make sure the memory elements (DIMMs) are properly seated.
9. Check system fans. If overheating occurs, chip may shut down.
10. If the system ran with temperature high, let it cool for 30 minutes, then
restart.
11. If system repeatedly shows this error, replace the element with the CMOS.
009Fh DiagTools Error Download a new version of DiagTools from the HP web site and run it. If you get
the same error, call the HP Customer Care Center.
00A0h PnP function 41
failed.
1. Run the BIOS Setup program and reconfigure all settings.
37
Page 42

Chapter 5 Error Message Reference
Code Description Recommended Action
2. If necessary, update the BIOS.
3. Clear the CMOS and rerun configuration. See directions on the technical
reference label or card.
4. Make sure the system board is seated.
5. Check the seating of the voltage regulator module (VRM) if present.
6. Be sure the processor board (if any) is seated.
7. Make sure the CPU chip is seated. (Take ESD precautions.)
8. Make sure the memory elements (DIMMs) are properly seated.
9. Check system fans. If overheating occurs, chip may shut down.
10. If the system ran with temperature high, let it cool for 30 minutes, then
restart.
11. If system repeatedly shows this error, replace the element with the CMOS.
00A1h NVRam buffer size
is too big
1. Run the BIOS Setup program and reconfigure all settings.
2. If necessary, update the BIOS.
3. Clear the CMOS and rerun configuration. See directions on the technical
reference label or card.
4. Make sure the system board is seated.
5. Check the seating of the voltage regulator module (VRM) if present.
6. Be sure the processor board (if any) is seated.
7. Make sure the CPU chip is seated. (Take ESD precautions.)
8. Make sure the memory elements (DIMMs) are properly seated.
9. Check system fans. If overheating occurs, chip may shut down.
10. If the system ran with temperature high, let it cool for 30 minutes, then
restart.
11. If system repeatedly shows this error, replace the element with the CMOS.
00A2h ESCD size is too
small.
1. Run the BIOS Setup program and reconfigure all settings.
2. If necessary, update the BIOS.
3. Clear the CMOS and rerun configuration. See directions on the technical
reference label or card.
4. Make sure the system board is seated.
5. Check the seating of the voltage regulator module (VRM) if present.
6. Be sure the processor board (if any) is seated.
7. Make sure the CPU chip is seated. (Take ESD precautions.)
8. Make sure the memory elements (DIMMs) are properly seated.
9. Check system fans. If overheating occurs, chip may shut down.
10. If the system ran with temperature high, let it cool for 30 minutes, then
restart.
11. If system repeatedly shows this error, replace the element with the CMOS.
00A3h ESCD Size is too
big.
1. Run the BIOS Setup program and reconfigure all settings.
2. If necessary, update the BIOS.
3. Clear the CMOS and rerun configuration. See directions on the technical
reference label or card.
4. Make sure the system board is seated.
5. Check the seating of the voltage regulator module (VRM) if present.
38
Page 43

Chapter 5 Error Message Reference
Code Description Recommended Action
6. Be sure the processor board (if any) is seated.
7. Make sure the CPU chip is seated. (Take ESD precautions.)
8. Make sure the memory elements (DIMMs) are properly seated.
9. Check system fans. If overheating occurs, chip may shut down.
10. If the system ran with temperature high, let it cool for 30 minutes, then
restart.
11. If system repeatedly shows this error, replace the element with the CMOS.
00A4h NVRam base
address is invalid.
1. Run the BIOS Setup program and reconfigure all settings.
2. If necessary, update the BIOS.
3. Clear the CMOS and rerun configuration. See directions on the technical
reference label or card.
4. Make sure the system board is seated.
5. Check the seating of the voltage regulator module (VRM) if present.
6. Be sure the processor board (if any) is seated.
7. Make sure the CPU chip is seated. (Take ESD precautions.)
8. Make sure the memory elements (DIMMs) are properly seated.
9. Check system fans. If overheating occurs, chip may shut down.
10. If the system ran with temperature high, let it cool for 30 minutes, then
restart.
11. If system repeatedly shows this error, replace the element with the CMOS.
00A5h PnP function 42
failed.
1. Run the BIOS Setup program and reconfigure all settings.
2. If necessary, update the BIOS.
3. Clear the CMOS and rerun configuration. See directions on the technical
reference label or card.
4. Make sure the system board is seated.
5. Check the seating of the voltage regulator module (VRM) if present.
6. Be sure the processor board (if any) is seated.
7. Make sure the CPU chip is seated. (Take ESD precautions.)
8. Make sure the memory elements (DIMMs) are properly seated.
9. Check system fans. If overheating occurs, chip may shut down.
10. If the system ran with temperature high, let it cool for 30 minutes, then
restart.
11. If system repeatedly shows this error, replace the element with the CMOS.
00A6h PnP function 43
failed.
1. Run the BIOS Setup program and reconfigure all settings.
2. If necessary, update the BIOS.
3. Clear the CMOS and rerun configuration. See directions on the technical
reference label or card.
4. Make sure the system board is seated.
5. Check the seating of the voltage regulator module (VRM) if present.
6. Be sure the processor board (if any) is seated.
7. Make sure the CPU chip is seated. (Take ESD precautions.)
8. Make sure the memory elements (DIMMs) are properly seated.
9. Check system fans. If overheating occurs, chip may shut down.
10. If the system ran with temperature high, let it cool for 30 minutes, then
39
Page 44

Chapter 5 Error Message Reference
Code Description Recommended Action
restart.
11. If system repeatedly shows this error, replace the element with the CMOS.
00A7h NVRAM test failed. 1. Run the BIOS Setup program and reconfigure all settings.
2. If necessary, update the BIOS.
3. Clear the CMOS and rerun configuration. See directions on the technical
reference label or card.
4. Make sure the system board is seated.
5. Check the seating of the voltage regulator module (VRM) if present.
6. Be sure the processor board (if any) is seated.
7. Make sure the CPU chip is seated. (Take ESD precautions.)
8. Make sure the memory elements (DIMMs) are properly seated.
9. Check system fans. If overheating occurs, chip may shut down.
10. If the system ran with temperature high, let it cool for 30 minutes, then
restart.
11. If system repeatedly shows this error, replace the element with the CMOS.
00B1h PNP header not
found
1. Run the BIOS Setup program and reconfigure all settings.
2. If necessary, update the BIOS.
3. Clear the CMOS and rerun configuration. See directions on the technical
reference label or card.
4. Make sure the system board is seated.
5. Check the seating of the voltage regulator module (VRM) if present.
6. Be sure the processor board (if any) is seated.
7. Make sure the CPU chip is seated. (Take ESD precautions.)
8. Make sure the memory elements (DIMMs) are properly seated.
9. Check system fans. If overheating occurs, chip may shut down.
10. If the system ran with temperature high, let it cool for 30 minutes, then
restart.
11. If system repeatedly shows this error, replace the element with the CMOS.
00B2h PNP function 50h
execution failed.
1. Run the BIOS Setup program and reconfigure all settings.
2. If necessary, update the BIOS.
3. Clear the CMOS and rerun configuration. See directions on the technical
reference label or card.
4. Make sure the system board is seated.
5. Check the seating of the voltage regulator module (VRM) if present.
6. Be sure the processor board (if any) is seated.
7. Make sure the CPU chip is seated. (Take ESD precautions.)
8. Make sure the memory elements (DIMMs) are properly seated.
9. Check system fans. If overheating occurs, chip may shut down.
10. If the system ran with temperature high, let it cool for 30 minutes, then
restart.
11. If system repeatedly shows this error, replace the element with the CMOS.
00B3h PNP function 51h
execution failed.
1. Run the BIOS Setup program and reconfigure all settings.
2. If necessary, update the BIOS.
3. Clear the CMOS and rerun configuration. See directions on the technical
40
Page 45

Chapter 5 Error Message Reference
Code Description Recommended Action
reference label or card.
4. Make sure the system board is seated.
5. Check the seating of the voltage regulator module (VRM) if present.
6. Be sure the processor board (if any) is seated.
7. Make sure the CPU chip is seated. (Take ESD precautions.)
8. Make sure the memory elements (DIMMs) are properly seated.
9. Check system fans. If overheating occurs, chip may shut down.
10. If the system ran with temperature high, let it cool for 30 minutes, then
restart.
11. If system repeatedly shows this error, replace the element with the CMOS.
00B4h PNP function
returning data more
than DMI buffer size
1. Run the BIOS Setup program and reconfigure all settings.
2. If necessary, update the BIOS.
3. Clear the CMOS and rerun configuration. See directions on the technical
reference label or card.
4. Make sure the system board is seated.
5. Check the seating of the voltage regulator module (VRM) if present.
6. Be sure the processor board (if any) is seated.
7. Make sure the CPU chip is seated. (Take ESD precautions.)
8. Make sure the memory elements (DIMMs) are properly seated.
9. Check system fans. If overheating occurs, chip may shut down.
10. If the system ran with temperature high, let it cool for 30 minutes, then
restart.
11. If system repeatedly shows this error, replace the element with the CMOS.
00C0h DiagTools Error Download a new version of DiagTools from the HP web site and run it. If you get
the same error, call the HP Customer Care Center.
00C1h DiagTools Error Download a new version of DiagTools from the HP web site and run it. If you get
the same error, call the HP Customer Care Center.
00C2h DiagTools Error Download a new version of DiagTools from the HP web site and run it. If you get
the same error, call the HP Customer Care Center.
00C3h MMX Regs.
Read/Write failed.
1. Take ESD precautions and make sure the system board is seated.
2. Check the seating of the voltage regulator module (VRM) if present.
3. Be sure the processor board (if any) is seated.
4. Make sure the CPU chip is seated.
5. Make sure the memory elements (DIMMs) are properly seated.
6. Check system fans. If overheating occurs, chip may shut down.
7. If the system ran with temperature high, let it cool for 30 minutes, then restart.
8. If system repeatedly shows this error, replace the CPU chip or board, as
appropriate.
00C4h Wraparound
Arithmetic test
failed
1. Take ESD precautions and make sure the system board is seated.
2. Check the seating of the voltage regulator module (VRM) if present.
3. Be sure the processor board (if any) is seated.
4. Make sure the CPU chip is seated.
5. Make sure the memory elements (DIMMs) are properly seated.
41
Page 46

Chapter 5 Error Message Reference
Code Description Recommended Action
6. Check system fans. If overheating occurs, chip may shut down.
7. If the system ran with temperature high, let it cool for 30 minutes, then restart.
8. If system repeatedly shows this error, replace the CPU chip or board, as
appropriate.
00C5h Saturation
Arithmetic test
failed.
1. Take ESD precautions and make sure the system board is seated.
2. Check the seating of the voltage regulator module (VRM) if present.
3. Be sure the processor board (if any) is seated.
4. Make sure the CPU chip is seated.
5. Make sure the memory elements (DIMMs) are properly seated.
6. Check system fans. If overheating occurs, chip may shut down.
7. If the system ran with temperature high, let it cool for 30 minutes, then restart.
8. If system repeatedly shows this error, replace the CPU chip or board, as
appropriate.
00C6h Pack with signed
saturation failed.
1. Take ESD precautions and make sure the system board is seated.
2. Check the seating of the voltage regulator module (VRM) if present.
3. Be sure the processor board (if any) is seated.
4. Make sure the CPU chip is seated.
5. Make sure the memory elements (DIMMs) are properly seated.
6. Check system fans. If overheating occurs, chip may shut down.
7. If the system ran with temperature high, let it cool for 30 minutes, then restart.
8. If system repeatedly shows this error, replace the CPU chip or board, as
appropriate.
00C7h Pack with unsigned
saturation failed.
1. Take ESD precautions and make sure the system board is seated.
2. Check the seating of the voltage regulator module (VRM) if present.
3. Be sure the processor board (if any) is seated.
4. Make sure the CPU chip is seated.
5. Make sure the memory elements (DIMMs) are properly seated.
6. Check system fans. If overheating occurs, chip may shut down.
7. If the system ran with temperature high, let it cool for 30 minutes, then restart.
8. If system repeatedly shows this error, replace the CPU chip or board, as
appropriate.
00C8h Unpack high packed
data failed.
1. Take ESD precautions and make sure the system board is seated.
2. Check the seating of the voltage regulator module (VRM) if present.
3. Be sure the processor board (if any) is seated.
4. Make sure the CPU chip is seated.
5. Make sure the memory elements (DIMMs) are properly seated.
6. Check system fans. If overheating occurs, chip may shut down.
7. If the system ran with temperature high, let it cool for 30 minutes, then restart.
8. If system repeatedly shows this error, replace the CPU chip or board, as
appropriate.
00C9h Unpack low packed
data failed.
1. Take ESD precautions and make sure the system board is seated.
2. Check the seating of the voltage regulator module (VRM) if present.
3. Be sure the processor board (if any) is seated.
42
Page 47
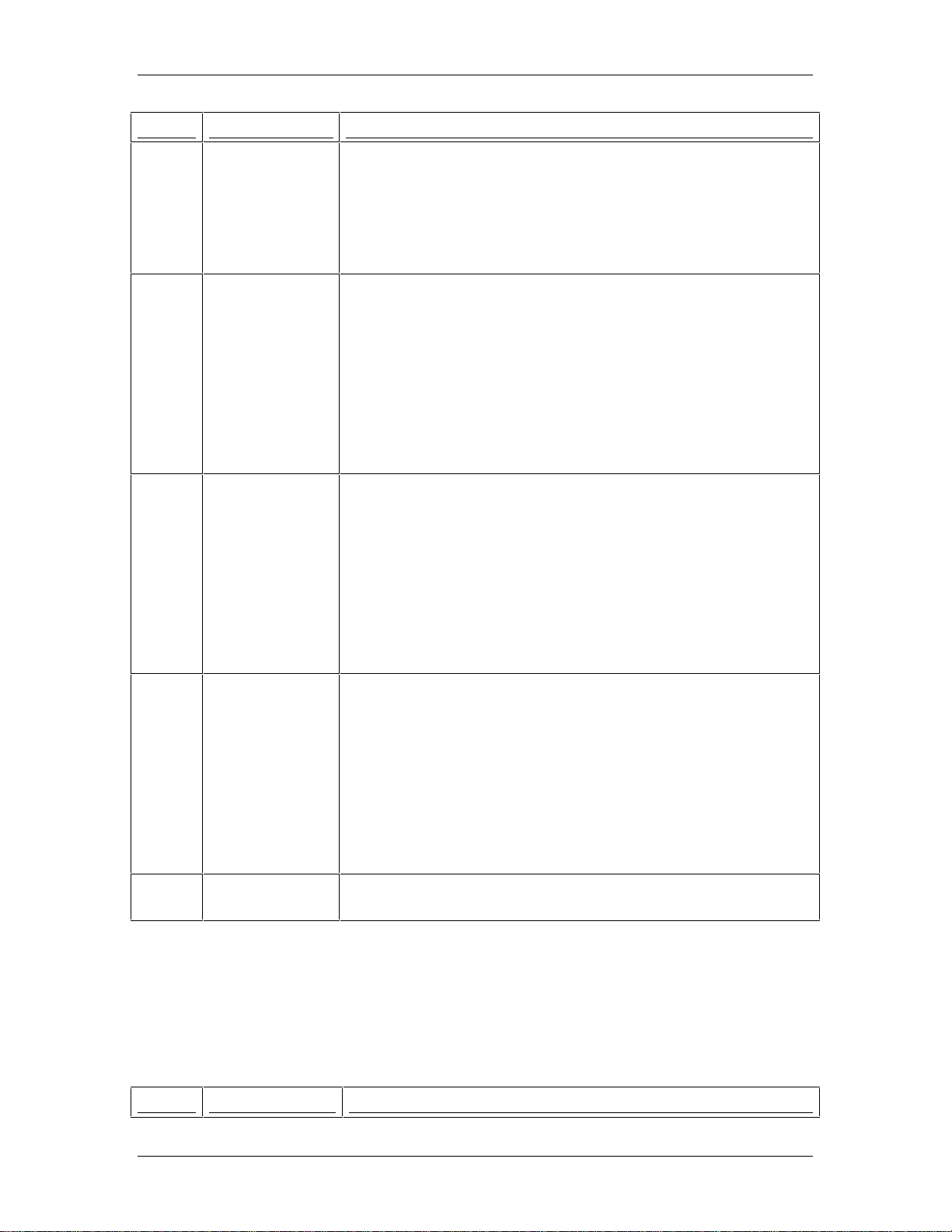
Chapter 5 Error Message Reference
Code Description Recommended Action
4. Make sure the CPU chip is seated.
5. Make sure the memory elements (DIMMs) are properly seated.
6. Check system fans. If overheating occurs, chip may shut down.
7. If the system ran with temperature high, let it cool for 30 minutes, then restart.
8. If system repeatedly shows this error, replace the CPU chip or board, as
appropriate.
00CAh Exit MMX state
instruction(EMMS)
failed.
00CBh Matrix transpose
test failed.
00CCh MMX Performance
failed
00FFh DiagTools Error Download a new version of DiagTools from the HP web site and run it. If you get
1. Take ESD precautions and make sure the system board is seated.
2. Check the seating of the voltage regulator module (VRM) if present.
3. Be sure the processor board (if any) is seated.
4. Make sure the CPU chip is seated.
5. Make sure the memory elements (DIMMs) are properly seated.
6. Check system fans. If overheating occurs, chip may shut down.
7. If the system ran with temperature high, let it cool for 30 minutes, then restart.
8. If system repeatedly shows this error, replace the CPU chip or board, as
appropriate.
1. Take ESD precautions and make sure the system board is seated.
2. Check the seating of the voltage regulator module (VRM) if present.
3. Be sure the processor board (if any) is seated.
4. Make sure the CPU chip is seated.
5. Make sure the memory elements (DIMMs) are properly seated.
6. Check system fans. If overheating occurs, chip may shut down.
7. If the system ran with temperature high, let it cool for 30 minutes, then restart.
8. If system repeatedly shows this error, replace the CPU chip or board, as
appropriate.
1. Take ESD precautions and make sure the system board is seated.
2. Check the seating of the voltage regulator module (VRM) if present.
3. Be sure the processor board (if any) is seated.
4. Make sure the CPU chip is seated.
5. Make sure the memory elements (DIMMs) are properly seated.
6. Check system fans. If overheating occurs, chip may shut down.
7. If the system ran with temperature high, let it cool for 30 minutes, then restart.
8. If system repeatedly shows this error, replace the CPU chip or board, as
appropriate.
the same error, call the HP Customer Care Center.
Memory Test Menu
The Memory Test Menu includes tests that exercise all aspects of the storage media and key
memory locations of the system. The functionality of the boot ROM, parity over the whole memory
space, patterns, addressing, refresh functions, and the data bus have specific tests included in the
menu. Specialized testing for memory caching, performance, and the proprietary Pentium II L2
Cache are included.
Code Description Recommended Action
43
Page 48

Chapter 5 Error Message Reference
Code Description Recommended Action
0100h ROM read error. 1. Take ESD precautions and make sure the system board is seated.
2. Check the seating of the voltage regulator module (VRM) if present.
3. Be sure the processor board (if any) is seated.
4. Make sure the CPU chip is seated.
5. Make sure the memory elements (DIMMs) are properly seated.
6. Check system fans. If overheating occurs, chip may shut down.
7. If the system ran with temperature high, let it cool for 30 minutes, then
restart.
8. If system repeatedly shows this error, replace the CPU chip or board, as
appropriate.
0101h DiagTools Error Download a new version of DiagTools from the HP web site and run it. If you
get the same error, call the HP Customer Care Center.
0102h DiagTools Error Download a new version of DiagTools from the HP web site and run it. If you
get the same error, call the HP Customer Care Center.
0120h Parity error at
absolute memory
location
XXXXXXXXh.
1. Visually inspect the memory board to ensure proper seating.
2. Check to see all DIMMs are the correct HP part number.
3. Visually inspect DIMM units to ensure they are properly seated.
4. Check the positions of DIMMs to see that positioning matches that on the
technical reference label or card.
5. Examine the support ticket and check for failures.
6. Bring the system down to its minimum memory configuration and rerun the
test.
7. Build up the system by halves until the failure is located.
0130h The pattern written
at XXXXXXXXh
was qqqqh. The
pattern read back
from that address
was pppph.
1. Visually inspect the memory board to ensure proper seating.
2. Check to see all DIMMs are the correct HP part number.
3. Visually inspect DIMM units to ensure they are properly seated.
4. Check the positions of DIMMs to see that positioning matches that on the
technical reference label or card.
5. Examine the support ticket and check for failures.
6. Bring the system down to its minimum memory configuration and rerun the
test.
7. Build up the system by halves until the failure is located.
0131h Parity failure at
XXXXXXXXh
during pattern test.
1. Visually inspect the memory board to ensure proper seating.
2. Check to see all DIMMs are the correct HP part number.
3. Visually inspect DIMM units to ensure they are properly seated.
4. Check the positions of DIMMs to see that positioning matches that on the
technical reference label or card.
5. Examine the support ticket and check for failures.
6. Bring the system down to its minimum memory configuration and rerun the
test.
7. Build up the system by halves until the failure is located.
0132h Faulty Memory Chip
is on DIMM socket
YYYY.
1. Visually inspect the memory board to ensure proper seating.
2. Check to see all DIMMs are the correct HP part number.
3. Visually inspect DIMM units to ensure they are properly seated.
4. Check the positions of DIMMs to see that positioning matches that on the
44
Page 49

Chapter 5 Error Message Reference
Code Description Recommended Action
technical reference label or card.
5. Examine the support ticket and check for failures.
6. Bring the system down to its minimum memory configuration and rerun the
test.
7. Build up the system by halves until the failure is located.
0135h ECC Correctable
Error in DIMM
socket YYYY.
1. Visually inspect the memory board to ensure proper seating.
2. Check to see all DIMMs are the correct HP part number.
3. Visually inspect DIMM units to ensure they are properly seated.
4. Check the positions of DIMMs to see that positioning matches that on the
technical reference label or card.
5. Examine the support ticket and check for failures.
6. Bring the system down to its minimum memory configuration and rerun the
test.
7. Build up the system by halves until the failure is located.
0136h ECC Uncorrectable
Error in
SIMM/DIMM socket
XXXX/YYYY.
1. Visually inspect the memory board to ensure proper seating.
2. Check to see all DIMMs are the correct HP part number.
3. Visually inspect DIMM units to ensure they are properly seated.
4. Check the positions of DIMMs to see that positioning matches that on the
technical reference label or card.
5. Examine the support ticket and check for failures.
6. Bring the system down to its minimum memory configuration and rerun the
test.
7. Build up the system by halves until the failure is located.
0137h Error occured on
bank XXXX
interleave YYYY.
1. Visually inspect the memory board to ensure proper seating.
2. Check to see all DIMMs are the correct HP part number.
3. Visually inspect DIMM units to ensure they are properly seated.
4. Check the positions of DIMMs to see that positioning matches that on the
technical reference label or card.
5. Examine the support ticket and check for failures.
6. Bring the system down to its minimum memory configuration and rerun the
test.
7. Build up the system by halves until the failure is located.
0140h Failure at address
XXXXXXXXh--bit
position bbh.
1. Visually inspect the memory board to ensure proper seating.
2. Check to see all DIMMs are the correct HP part number.
3. Visually inspect DIMM units to ensure they are properly seated.
4. Check the positions of DIMMs to see that positioning matches that on the
technical reference label or card.
5. Examine the support ticket and check for failures.
6. Bring the system down to its minimum memory configuration and rerun the
test.
7. Build up the system by halves until the failure is located.
0150h Failure at
XXXXXXXXh bit
position bbh..
1. Visually inspect the memory board to ensure proper seating.
2. Check to see all DIMMs are the correct HP part number.
3. Visually inspect DIMM units to ensure they are properly seated.
4. Check the positions of DIMMs to see that positioning matches that on the
45
Page 50

Chapter 5 Error Message Reference
Code Description Recommended Action
technical reference label or card.
5. Examine the support ticket and check for failures.
6. Bring the system down to its minimum memory configuration and rerun the
test.
7. Build up the system by halves until the failure is located.
0160h There is an address
short between bit
xxh and yyh.
1. Visually inspect the memory board to ensure proper seating.
2. Check to see all DIMMs are the correct HP part number.
3. Visually inspect DIMM units to ensure they are properly seated.
4. Check the positions of DIMMs to see that positioning matches that on the
technical reference label or card.
5. Examine the support ticket and check for failures.
6. Bring the system down to its minimum memory configuration and rerun the
test.
7. Build up the system by halves until the failure is located.
8. Change the memory board.
9. Change the system board.
10. Change the board where the DIMMs are located.
0170h RAM Refresh is not
working.
1. Visually inspect the memory board to ensure proper seating.
2. Check to see all DIMMs are the correct HP part number.
3. Visually inspect DIMM units to ensure they are properly seated.
4. Check the positions of DIMMs to see that positioning matches that on the
technical reference label or card.
5. Examine the support ticket and check for failures.
6. Bring the system down to its minimum memory configuration and rerun the
test.
7. Build up the system by halves until the failure is located.
8. Change the memory board.
9. Change the system board.
10. Change the board where the DIMMs are located.
0171h RAM Refresh is
slower than expected
1. Visually inspect the memory board to ensure proper seating.
2. Check to see all DIMMs are the correct HP part number.
3. Visually inspect DIMM units to ensure they are properly seated.
4. Check the positions of DIMMs to see that positioning matches that on the
technical reference label or card.
5. Examine the support ticket and check for failures.
6. Bring the system down to its minimum memory configuration and rerun the
test.
7. Build up the system by halves until the failure is located.
8. Change the memory board.
9. Change the system board.
10. Change the board where the DIMMs are located.
0172h RAM Refresh is
faster than expected
1. Visually inspect the memory board to ensure proper seating.
2. Check to see all DIMMs are the correct HP part number.
3. Visually inspect DIMM units to ensure they are properly seated.
46
Page 51

Chapter 5 Error Message Reference
Code Description Recommended Action
4. Check the positions of DIMMs to see that positioning matches that on the
technical reference label or card.
5. Examine the support ticket and check for failures.
6. Bring the system down to its minimum memory configuration and rerun the
test.
7. Build up the system by halves until the failure is located.
8. Change the memory board.
9. Change the system board.
10. Change the board where the DIMMs are located.
0180h The pattern written
at address
XXXXXXXXh was
qqqqh The pattern
read back from that
address was pppph.
1. Visually inspect the memory board to ensure proper seating.
2. Check to see all DIMMs are the correct HP part number.
3. Visually inspect DIMM units to ensure they are properly seated.
4. Check the positions of DIMMs to see that positioning matches that on the
technical reference label or card.
5. Examine the support ticket and check for failures.
6. Bring the system down to its minimum memory configuration and rerun the
test.
7. Build up the system by halves until the failure is located.
0181h No Active External
Enable external cache memory through the BIOS Setup utility first.
Cache Memory.
0182h DiagTools Error Download a new version of DiagTools from the HP web site and run it. If you
get the same error, call the HP Customer Care Center.
0183h No detected extended
memory. In the basic
test this is a
DiagTools Error.
If a basic test error, contact you HP Response center to get the latest copy of
DiagTools.
Parameter out of range. Reenter and rerun the test.
If this result comes
from an advanced
test, it is a user error.
0184h Data Bus Test failed. 1. Visually inspect the memory board to ensure proper seating.
2. Check to see all DIMMs are the correct HP part number.
3. Visually inspect DIMM units to ensure they are properly seated.
4. Check the positions of DIMMs to see that positioning matches that on the
technical reference label or card.
5. Examine the support ticket and check for failures.
6. Bring the system down to its minimum memory configuration and rerun the
test.
7. Build up the system by halves until the failure is located.
8. Change the memory board.
9. Change the system board.
10. Change the board where the DIMMs are located.
0190h Test failed at address
xxxxxxxxh.
1. Visually inspect the memory board to ensure proper seating.
2. Check to see all DIMMs are the correct HP part number.
3. Visually inspect DIMM units to ensure they are properly seated.
4. Check the positions of DIMMs to see that positioning matches that on the
technical reference label or card.
47
Page 52

Chapter 5 Error Message Reference
Code Description Recommended Action
5. Examine the support ticket and check for failures.
6. Bring the system down to its minimum memory configuration and rerun the
test.
7. Build up the system by halves until the failure is located.
01A0h The pattern written
at address
XXXXXXXXh was
qqqqh The pattern
read back from that
address was pppph.
1. Visually inspect the memory board to ensure proper seating.
2. Check to see all DIMMs are the correct HP part number.
3. Visually inspect DIMM units to ensure they are properly seated.
4. Check the positions of DIMMs to see that positioning matches that on the
technical reference label or card.
5. Examine the support ticket and check for failures.
6. Bring the system down to its minimum memory configuration and rerun the
test.
7. Build up the system by halves until the failure is located.
01A1h Configuration Access
Mechanism Test
Failed.
1. Take ESD precautions and make sure the system board is seated.
2. Check the seating of the voltage regulator module (VRM) if present.
3. Be sure the processor board (if any) is seated.
4. Make sure the CPU chip is seated.
5. Make sure the memory elements (DIMMs) are properly seated.
6. Check system fans. If overheating occurs, chip may shut down.
7. If the system ran with temperature high, let it cool for 30 minutes, then
restart.
8. If system repeatedly shows this error, replace the CPU chip or board, as
appropriate.
01A2h TagRAM Control
Register Test Failed.
1. Take ESD precautions and make sure the system board is seated.
2. Check the seating of the voltage regulator module (VRM) if present.
3. Be sure the processor board (if any) is seated.
4. Make sure the CPU chip is seated.
5. Make sure the memory elements (DIMMs) are properly seated.
6. Check system fans. If overheating occurs, chip may shut down.
7. If the system ran with temperature high, let it cool for 30 minutes, then
restart.
8. If system repeatedly shows this error, replace the CPU chip or board, as
appropriate.
01A3h L2 cache Commands
Test Failed.
1. Take ESD precautions and make sure the system board is seated.
2. Check the seating of the voltage regulator module (VRM) if present.
3. Be sure the processor board (if any) is seated.
4. Make sure the CPU chip is seated.
5. Make sure the memory elements (DIMMs) are properly seated.
6. Check system fans. If overheating occurs, chip may shut down.
7. If the system ran with temperature high, let it cool for 30 minutes, then
restart.
8. If system repeatedly shows this error, replace the CPU chip or board, as
appropriate.
48
Page 53

Chapter 5 Error Message Reference
FDD (Flexible Disk D riv e or Floppy ) Tests
Flexible Disk Drives are tested for rotational speed, elevator, and seek channel.
Code Description Recommended Action
0301h Undefined or
invalid command.
0302h DiagTools Error Download a new version of DiagTools from the HP web site and run it. If you get
0303h DiagTools Error Download a new version of DiagTools from the HP web site and run it. If you get
0304h DiagTools Error Download a new version of DiagTools from the HP web site and run it. If you get
0305h Reset failed.
DiagTools issued a
reset command and
it was not accepted
or confirmed by the
floppy disk
controller.
0307h Drive parameter
activity failed.
0308h DMA Overrun
error.
0309h Attempt to DMA at
64 KB boundary.
030Ah DiagTools Error Download a new version of DiagTools from the HP web site and run it. If you get
0310h Floppy CRC or
ECC data error.
0311h DiagTools Error Download a new version of DiagTools from the HP web site and run it. If you get
0321h The circuit that
detects changed
diskettes is not
working.
1. Try a different diskette.
2. Check the cable between the floppy drive and the system board.
3. Change the floppy drive.
4. Change the system board.
the same error, call the HP Customer Care Center.
the same error, call the HP Customer Care Center.
the same error, call the HP Customer Care Center.
1. Try a different diskette.
2. Check the cable between the floppy drive and the system board.
3. Change the floppy drive.
4. Change the system board.
1. Try a different diskette.
2. Check the cable between the floppy and the system board.
3. Change the floppy drive.
4. Change the system board.
1. Try a different diskette.
2. Check the cable between the floppy and the system board.
3. Change the floppy drive.
4. Change the system board.
1. Try a different diskette.
2. Check the cable between the floppy and the system board.
3. Change the floppy drive.
4. Change the system board.
the same error, call the HP Customer Care Center.
1. Try a different diskette.
2. Check the cable between the floppy drive and the system board.
3. Change the floppy drive.
4. Change the system board.
the same error, call the HP Customer Care Center.
1. Try a different diskette.
2. Check the cable between the floppy drive and the system board.
3. Change the floppy drive.
4. Change the system board.
49
Page 54

Chapter 5 Error Message Reference
Code Description Recommended Action
0322h Floppy Speed
Error.
0340h Seek operation
failed.
0341h Undefined or
invalid command in
Random Test.
0342h Address mark not
found in Random
Test
0344h Requested sector
not found in
Random Test.
0345h Reset failed in
Random Test.
0347h Drive parameter
activity failed in
Random Test.
0348h DMA overrun error
in Random Test.
0349h Attempt to DMA at
64 KB boundary in
Random Test.
0350h CRC or ECC data
error in Random
Test.
0360h Seek operation
failed in Random
1. Try a different diskette.
2. Check the cable between the floppy drive and the system board.
3. Change the floppy drive.
4. Change the system board.
1. Try a different diskette.
2. Check the cable between the floppy drive and the system board.
3. Change the floppy drive.
4. Change the system board.
1. Try a different diskette.
2. Check the cable between the floppy drive and the system board.
3. Change the floppy drive.
4. Change the system board.
1. Try a different diskette.
2. Check the cable between the floppy drive and the system board.
3. Change the floppy drive.
4. Change the system board.
1. Try a different diskette.
2. Check the cable between the floppy drive and the system board.
3. Change the floppy drive.
4. Change the system board.
1. Try a different diskette.
2. Check the cable between the floppy drive and the system board.
3. Change the floppy drive.
4. Change the system board.
1. Try a different diskette.
2. Check the cable between the floppy drive and the system board.
3. Change the floppy drive.
4. Change the system board.
1. Try a different diskette.
2. Check the cable between the floppy drive and the system board.
3. Change the floppy drive.
4. Change the system board.
1. Try a different diskette.
2. Check the cable between the floppy drive and the system board.
3. Change the floppy drive.
4. Change the system board.
1. Try a different diskette.
2. Check the cable between the floppy drive and the system board.
3. Change the floppy drive.
4. Change the system board.
1. Try a different diskette.
2. Check the cable between the floppy drive and the system board.
50
Page 55

Chapter 5 Error Message Reference
Code Description Recommended Action
Test.
03FEh Diskette data
read/write error in
Sequential Test.
0380h Drive not ready. 1. Try a different diskette.
03AAh Drive not ready. 1. Try a different diskette.
03CCh DiagTools Error Download a new version of DiagTools from the HP web site and run it. If you get
03EEh DiagTools Error Download a new version of DiagTools from the HP web site and run it. If you get
03FFh DiagTools Error Download a new version of DiagTools from the HP web site and run it. If you get
3. Change the floppy drive.
4. Change the system board.
1. Try a different diskette.
2. Check the cable between the floppy drive and the system board.
3. Change the floppy drive.
4. Change the system board.
2. Check the cable between the floppy drive and the system board.
3. Change the floppy drive.
4. Change the system board.
2. Check the cable between the floppy drive and the system board.
3. Change the floppy drive.
4. Change the system board.
the same error, call the HP Customer Care Center.
the same error, call the HP Customer Care Center.
the same error, call the HP Customer Care Center.
KBD (Keyboard) Tests
The KBD Test Menu includes testing the keyboard controller, scanning, LEDs, clock line, and data
line for proper functionality.
Code Description Recommended Action
0400h DiagTools received
an Keyboard
Controller interface
error.
0401h DiagTools issued
commands to
Keyboard
Controller and
received improper
responses.
0410h Keyboard clock line
is stuck low/high.
0411h Keyboard clock line
is stuck low/high.
0412h Keyboard data
stuck low/high.
1. Power down the system. (Caution, keyboards are not hot-swappable. A
keyboard swap with power on may damage the system board.)
2. Replace the keyboard and rerun the test.
3. Replace the system board.
1. Power down the system. (Caution, keyboards are not hot-swappable. A
keyboard swap with power on may damage the system board.)
2. Replace the keyboard and rerun the test.
3. Replace the system board.
1. Power down the system. (Caution, keyboards are not hot-swappable. A
keyboard swap with power on may damage the system board.)
2. Replace the keyboard and rerun the test.
3. Replace the system board.
1. Power down the system. (Caution, keyboards are not hot-swappable. A
keyboard swap with power on may damage the system board.)
2. Replace the keyboard and rerun the test.
3. Replace the system board.
1. Power down the system. (Caution, keyboards are not hot-swappable. A
keyboard swap with power on may damage the system board.)
51
Page 56

Chapter 5 Error Message Reference
Code Description Recommended Action
2. Replace the keyboard and rerun the test.
3. Replace the system board.
0413h Keyboard data
stuck low/high.
0414h DiagTools issued a
command to the
keyboard and either
did not receive a
response or
received an
improper response.
0415h Keyboard LED
could not be turned
on.
0416h Keyboard
diagnostic echo
failed.
0417h Keyboard is not
responding to
command.
1. Power down the system. (Caution, keyboards are not hot-swappable. A
keyboard swap with power on may damage the system board.)
2. Replace the keyboard and rerun the test.
3. Replace the system board.
1. Power down the system. (Caution, keyboards are not hot-swappable. A
keyboard swap with power on may damage the system board.)
2. Replace the keyboard and rerun the test.
3. Replace the system board.
1. Power down the system. (Caution, keyboards are not hot-swappable. A
keyboard swap with power on may damage the system board.)
2. Replace the keyboard and rerun the test.
3. Replace the system board.
1. Power down the system. (Caution, keyboards are not hot-swappable. A
keyboard swap with power on may damage the system board.)
2. Replace the keyboard and rerun the test.
3. Replace the system board.
1. Power down the system. (Caution, keyboards are not hot-swappable. A
keyboard swap with power on may damage the system board.)
2. Replace the keyboard and rerun the test.
3. Replace the system board.
SCSI D evice Tests
The SCSI Test Menu exercises all SCSI devices (disk drives, CD-ROM drives, and tape drives)
with buffer, and self-test,; it also includes functions unique to a particular device, including play
and rewind.
Code Description Recommended Action
0500h Error in SCSI device. 1. Check cables and connections: a) to SCSI components, b) to power source, c)
between cards and backplane.
2. Inspect SCSI pins to ensure none are bent.
3. Check seating of board or SCSI card.
4. Check for proper termination, using technical reference card or label.
5. Check system fans
6. Check firmware version of drive and update if necessary.
7. Replace the drive
8. Change the card or board that has the drive’s controller.
0501h Data compare failed. 1. Check cables and connections: a) to SCSI components, b) to power source, c)
between cards and backplane.
2. Inspect SCSI pins to ensure none are bent.
3. Check seating of board or SCSI card.
52
Page 57

Chapter 5 Error Message Reference
Code Description Recommended Action
4. Check for proper termination, using technical reference card or label.
5. Check system fans
6. Check firmware version of drive and update if necessary.
7. Replace the drive
8. Change the card or board that has the drive’s controller.
0502h SCSI device read
error.
1. Check cables and connections: a) to SCSI components, b) to power source, c)
between cards and backplane.
2. Inspect SCSI pins to ensure none are bent.
3. Check seating of board or SCSI card.
4. Check for proper termination, using technical reference card or label.
5. Check system fans
6. Check firmware version of drive and update if necessary.
7. Replace the drive
8. Change the card or board that has the drive’s controller.
0503h SCSI disk read timed
out.
1. Check cables and connections: a) to SCSI components, b) to power source, c)
between cards and backplane.
2. Inspect SCSI pins to ensure none are bent.
3. Check seating of board or SCSI card.
4. Check for proper termination, using technical reference card or label.
5. Check system fans
6. Check firmware version of drive and update if necessary.
7. Replace the drive
8. Change the card or board that has the drive’s controller.
0504h DiagTools Error Download a new version of DiagTools from the HP web site and run it. If you
get the same error, call the HP Customer Care Center.
0505h DiagTools Error Download a new version of DiagTools from the HP web site and run it. If you
get the same error, call the HP Customer Care Center.
0506h DiagTools Error Download a new version of DiagTools from the HP web site and run it. If you
get the same error, call the HP Customer Care Center.
0507h SCSI disk buffer
error.
1. Check cables and connections: a) to SCSI components, b) to power source, c)
between cards and backplane.
2. Inspect SCSI pins to ensure none are bent.
3. Check seating of board or SCSI card.
4. Check for proper termination, using technical reference card or label.
5. Check system fans
6. Check firmware version of drive and update if necessary.
7. Replace the drive
8. Change the card or board that has the drive’s controller.
0508h SCSI disk random
read error.
1. Check cables and connections: a) to SCSI components, b) to power source, c)
between cards and backplane.
2. Inspect SCSI pins to ensure none are bent.
3. Check seating of board or SCSI card.
53
Page 58

Chapter 5 Error Message Reference
Code Description Recommended Action
4. Check for proper termination, using technical reference card or label.
5. Check system fans
6. Check firmware version of drive and update if necessary.
7. Replace the drive
8. Change the card or board that has the drive’s controller.
0509h DiagTools Error Download a new version of DiagTools from the HP web site and run it. If you
get the same error, call the HP Customer Care Center.
050Ah DiagTools Error Download a new version of DiagTools from the HP web site and run it. If you
get the same error, call the HP Customer Care Center.
050Bh DiagTools Error Download a new version of DiagTools from the HP web site and run it. If you
get the same error, call the HP Customer Care Center.
050Ch DiagTools Error Download a new version of DiagTools from the HP web site and run it. If you
get the same error, call the HP Customer Care Center.
050Dh DiagTools Error Download a new version of DiagTools from the HP web site and run it. If you
get the same error, call the HP Customer Care Center.
050Eh DiagTools Error Download a new version of DiagTools from the HP web site and run it. If you
get the same error, call the HP Customer Care Center.
050Fh DiagTools Error Download a new version of DiagTools from the HP web site and run it. If you
get the same error, call the HP Customer Care Center.
0510h No Tape in unit. 1. Use a cleaning cartridge to make sure heads are clean.
2. Replace the tape.
3. Check cables and connections: a) to SCSI components, b) to power source, c)
between cards and backplane.
4. Inspect SCSI pins to ensure none are bent.
5. Check seating of board or SCSI card.
6. Check for proper termination, using technical reference card or label.
7. Check system fans
8. Check firmware version of drive and update if necessary.
9. Replace the drive
10. Change the card or board that has the drive’s controller.
0511h Positioning failed on
tape drive.
1. Use a cleaning cartridge to make sure heads are clean.
2. Replace the tape.
3. Check cables and connections: a) to SCSI components, b) to power source, c)
between cards and backplane.
4. Inspect SCSI pins to ensure none are bent.
5. Check seating of board or SCSI card.
6. Check for proper termination, using technical reference card or label.
7. Check system fans
8. Check firmware version of drive and update if necessary.
9. Replace the drive
10. Change the card or board that has the drive’s controller.
0512h DiagTools Error Download a new version of DiagTools from the HP web site and run it. If you
54
Page 59

Chapter 5 Error Message Reference
Code Description Recommended Action
get the same error, call the HP Customer Care Center.
0514h DiagTools Error Download a new version of DiagTools from the HP web site and run it. If you
get the same error, call the HP Customer Care Center.
0515h Tape Selftest error. 1. Use a cleaning cartridge to make sure heads are clean.
2. Replace the tape.
3. Check cables and connections: a) to SCSI components, b) to power source, c)
between cards and backplane.
4. Inspect SCSI pins to ensure none are bent.
5. Check seating of board or SCSI card.
6. Check for proper termination, using technical reference card or label.
7. Check system fans
8. Check firmware version of drive and update if necessary.
9. Replace the drive
10. Change the card or board that has the drive’s controller.
0516h Tape buffer error. 1. Use a cleaning cartridge to make sure heads are clean.
2. Replace the tape.
3. Check cables and connections: a) to SCSI components, b) to power source, c)
between cards and backplane.
4. Inspect SCSI pins to ensure none are bent.
5. Check seating of board or SCSI card.
6. Check for proper termination, using technical reference card or label.
7. Check system fans
8. Check firmware version of drive and update if necessary.
9. Replace the drive
10. Change the card or board that has the drive’s controller.
0520h No CD in drive. 1. Insert a CD in the CD-ROM drive, or replace the existing CD.
2. Check cables and connections: a) to SCSI components, b) to power source, c)
between cards and backplane.
3. Inspect SCSI pins to ensure none are bent.
4. Check seating of board or SCSI card.
5. Check for proper termination, using technical reference card or label.
6. Check system fans
7. Check firmware version of drive and update if necessary.
8. Replace the drive
9. Change the card or board that has the drive’s controller.
0522h DiagTools Error Download a new version of DiagTools from the HP web site and run it. If you
get the same error, call the HP Customer Care Center.
0521h CD-ROM read error. 1. Insert a CD in the CD-ROM drive, or replace the existing CD.
2. Check cables and connections: a) to SCSI components, b) to power source, c)
between cards and backplane.
3. Inspect SCSI pins to ensure none are bent.
55
Page 60

Chapter 5 Error Message Reference
Code Description Recommended Action
4. Check seating of board or SCSI card.
5. Check for proper termination, using technical reference card or label.
6. Check system fans
7. Check firmware version of drive and update if necessary.
8. Replace the drive
9. Change the card or board that has the drive’s controller.
0523h DiagTools Error Download a new version of DiagTools from the HP web site and run it. If you
get the same error, call the HP Customer Care Center.
0524h CD Selftest error. 1. Insert a CD in the CD-ROM drive, or replace the existing CD.
2. Check cables and connections: a) to SCSI components, b) to power source, c)
between cards and backplane.
3. Inspect SCSI pins to ensure none are bent.
4. Check seating of board or SCSI card.
5. Check for proper termination, using technical reference card or label.
6. Check system fans
7. Check firmware version of drive and update if necessary.
8. Replace the drive
9. Change the card or board that has the drive’s controller.
0525h CD Open error. 1. Insert a CD in the CD-ROM drive, or replace the existing CD.
2. Check cables and connections: a) to SCSI components, b) to power source, c)
between cards and backplane.
3. Inspect SCSI pins to ensure none are bent.
4. Check seating of board or SCSI card.
5. Check for proper termination, using technical reference card or label.
6. Check system fans
7. Check firmware version of drive and update if necessary.
8. Replace the drive
9. Change the card or board that has the drive’s controller.
0526h CD Close error. 1. Insert a CD in the CD-ROM drive, or replace the existing CD.
2. Check cables and connections: a) to SCSI components, b) to power source, c)
between cards and backplane.
3. Inspect SCSI pins to ensure none are bent.
4. Check seating of board or SCSI card.
5. Check for proper termination, using technical reference card or label.
6. Check system fans
7. Check firmware version of drive and update if necessary.
8. Replace the drive
9. Change the card or board that has the drive’s controller.
0527h CD Buffer error. 1. Insert a CD in the CD-ROM drive, or replace the existing CD.
2. Check cables and connections: a) to SCSI components, b) to power source, c)
between cards and backplane.
3. Inspect SCSI pins to ensure none are bent.
56
Page 61

Chapter 5 Error Message Reference
Code Description Recommended Action
4. Check seating of board or SCSI card.
5. Check for proper termination, using technical reference card or label.
6. Check system fans
7. Check firmware version of drive and update if necessary.
8. Replace the drive
9. Change the card or board that has the drive’s controller.
0528h DiagTools Error Download a new version of DiagTools from the HP web site and run it. If you
get the same error, call the HP Customer Care Center.
0550h SCSI read timed out. 1. Check cables and connections: a) to SCSI components, b) to power source, c)
between cards and backplane.
2. Inspect SCSI pins to ensure none are bent.
3. Check seating of board or SCSI card.
4. Check for proper termination, using technical reference card or label.
5. Check system fans
6. Check firmware version of drive and update if necessary.
7. Replace the drive
8. Change the card or board that has the drive’s controller.
0560h DiagTools Error Download a new version of DiagTools from the HP web site and run it. If you
get the same error, call the HP Customer Care Center.
0580h DOS Memory
Allocation Error.
0590h SCSI command not
supported by this
device.
The SCSI diagnostic does not have enough memory to run. This is generally
caused by having multiple types of SCSI controller in the system--for instance,
Adaptec, Symbios, and NetRAID. Each controller type requires a separate driver
to be loaded in memory.
Reduce the number of different types of SCSI controller active in the system-either by disabling internal controllers via Setup, or by removing any plug-in
SCSI controllers, or by removing all NetRAID cards. Then rerun the test.
The device you are testing does not support the SCSI commands required by this
diagnostic. If the device is an HP-supported device, report the error to an HP
Customer Care Center.
Misc Tests
The Misc Test Menu includes testing of the serial port with a series of tests designed to ensure
complete functionality is present. A similar specific set of tests is present for parallel ports.
Code Description Recommended Action
0601h Serial Port Test
Failed
0602h Interrupt
identification
register test failed.
0603h DiagTools Error Report error to HP Customer Care Center and get the latest version of DiagTools.
0604h Line status register
test failed at port
XXXXh.
0605h Interrupt activation
test failed at port
XXXXh.
Possible system board failure.
Possible system board failure.
Possible system board failure.
Possible system board failure.
57
Page 62

Chapter 5 Error Message Reference
Code Description Recommended Action
0606h DiagTools Error Report error to HP Customer Care Center and get the latest version of DiagTools.
0607h DiagTools Error Report error to HP Customer Care Center and get the latest version of DiagTools.
0608h FIFO register test
Possible system board failure.
failed at port
XXXXh.
0609h FIFO trigger level
Possible system board failure.
test failed at port
XXXXh.
0610h FIFO character
Possible system board failure.
timeout indication
test failed at port
XXXXh.
0611h FIFO data transfer
Possible system board failure.
test failed at port
XXXXh.
0612h Baud rate speed
test failed.
Possible system board failure. If the test is running on a 16650 UART, make sure
that the clock frequency selected in the menu matches the jumper settings on the
card.
0613h Infrared Register
Possible system board failure.
test failed at port
XXXXh.
0614h Infrared Interrupt
Replace the system board
ID test failed at
port XXXXh.
0615h DiagTools Error Report error to HP Customer Care Center and get the latest version of DiagTools.
0616h Infrared Line Status
Replace the system board
test failed at port
XXXXh.
0617h Infrared Data
Transfer test failed
The test indicates that the system board is not working properly. Contact your
support provider for more details.
at port XXXXh.
0701h Parallel Port Test
Possible system board failure.
Failed
0702h IRQ Activation test
Possible system board failure.
failed at port
XXXXh.
0704h A register
Possible system board failure.
Write/Read test
failed at port
XXXXh.
0705h A register FIFO test
Possible system board failure.
failed at port
XXXXh.
0706h DiagTools Error Report error to HP Customer Care Center and get the latest version of DiagTools.
0707h DiagTools Error Report error to HP Customer Care Center and get the latest version of DiagTools.
0708h DiagTools Error Report error to HP Customer Care Center and get the latest version of DiagTools.
0801h DiagTools Error Report error to HP Customer Care Center and get the latest version of DiagTools.
0802h DiagTools Error Report error to HP Customer Care Center and get the latest version of DiagTools.
58
Page 63

Chapter 5 Error Message Reference
Code Description Recommended Action
0803h DiagTools Error Report error to HP Customer Care Center and get the latest version of DiagTools.
0804h DiagTools Error Report error to HP Customer Care Center and get the latest version of DiagTools.
0805h DiagTools Error Report error to HP Customer Care Center and get the latest version of DiagTools.
0806h DiagTools Error Report error to HP Customer Care Center and get the latest version of DiagTools.
0810h Speaker test failed Make sure the Speaker is properly connected. Run the test again. If it fails,
replace the drive. Replace the Speaker if it fails this test repeatedly.
0811h DiagTools Error Report error to HP Customer Care Center and get the latest version of DiagTools.
0812h DiagTools Error Report error to HP Customer Care Center and get the latest version of DiagTools.
0813h DiagTools Error Report error to HP Customer Care Center and get the latest version of DiagTools.
0814h DiagTools Error Report error to HP Customer Care Center and get the latest version of DiagTools.
0815h DiagTools Error Report error to HP Customer Care Center and get the latest version of DiagTools.
0816h DiagTools Error Report error to HP Customer Care Center and get the latest version of DiagTools.
0830h DiagTools Error Report error to HP Customer Care Center and get the latest version of DiagTools.
Video Test
The Video Test Menu includes functional exercising of the video memory.
Code Description Recommended Action
0900h Video adapter
memory read or
write test failed
1. Try another monitor. Rerun the test.
2. If the technical reference label or card on your NetServer shows a separate
video board, change it.
3. If the test still shows failing condition, change the system board.
IDE CD-ROM
The IDE Tests include exercising of the CD-ROM tray response, data, and audio if present.
Code Description Recommended Action
0A00h No CD in drive. 1. Insert a different data CD in the drive.
2. Check the cable between the CD and its controller.
3. Change the CD drive.
4. Change the board where the controller for the CD drive is located.
0A01h DiagTools Error Download a new version of DiagTools from the HP web site and run it. If you get
the same error, call the HP Customer Care Center.
0A02h DiagTools Error Download a new version of DiagTools from the HP web site and run it. If you get
the same error, call the HP Customer Care Center.
0A03h Sequential Data
Read Test Failed.
0A04h Sequential Data
Test Failed. No CD
in Drive.
0A05h Play test failed at 1. Insert a different data CD in the drive.
1. Insert a different data CD in the drive.
2. Check the cable between the CD and its controller.
3. Change the CD drive.
4. Change the board where the controller for the CD drive is located.
1. Insert a different data CD in the drive.
2. Check the cable between the CD and its controller.
3. Change the CD drive.
4. Change the board where the controller for the CD drive is located.
59
Page 64

Chapter 5 Error Message Reference
Code Description Recommended Action
Drive x in Sector y.
0A06h Random data test
failed. No CD in
drive.
0A07h DiagTools Error Download a new version of DiagTools from the HP web site and run it. If you get
0A08h DiagTools Error Download a new version of DiagTools from the HP web site and run it. If you get
0A09h DiagTools Error Download a new version of DiagTools from the HP web site and run it. If you get
0A10h DiagTools Error Download a new version of DiagTools from the HP web site and run it. If you get
0A11h Data Integrity test
failed.
0A12h DiagTools Error Download a new version of DiagTools from the HP web site and run it. If you get
0C01h DiagTools Error Download a new version of DiagTools from the HP web site and run it. If you
0C02h DiagTools Error Download a new version of DiagTools from the HP web site and run it. If you
0C03h DiagTools Error Download a new version of DiagTools from the HP web site and run it. If you
0C04h DiagTools Error Download a new version of DiagTools from the HP web site and run it. If you
0C05h DiagTools Error Download a new version of DiagTools from the HP web site and run it. If you
0C06h DiagTools Error Download a new version of DiagTools from the HP web site and run it. If you
0C07h DiagTools Error Download a new version of DiagTools from the HP web site and run it. If you
2. Check the cable between the CD and its controller.
3. Change the CD drive.
4. Change the board where the controller for the CD drive is located.
1. Insert a data CD in the drive.
2. Check the cable between the CD and its controller.
3. Change the CD drive.
4. Change the board where the controller for the CD drive is located.
the same error, call the HP Customer Care Center.
the same error, call the HP Customer Care Center.
the same error, call the HP Customer Care Center.
the same error, call the HP Customer Care Center.
1. Insert a different data CD in the drive.
2. Check the cable between the CD and its controller.
3. Change the CD drive.
4. Change the board where the controller for the CD drive is located.
the same error, call the HP Customer Care Center.
get the same error, call the HP Customer Care Center.
get the same error, call the HP Customer Care Center.
get the same error, call the HP Customer Care Center.
get the same error, call the HP Customer Care Center.
get the same error, call the HP Customer Care Center.
get the same error, call the HP Customer Care Center.
get the same error, call the HP Customer Care Center.
Multiprocessor Test
This test works on Multiprocessor systems only. This test detects all the processors in the system
and then checks if all the processors are able to communicate among themselves. It also checks
ability to access the system memory and devices concurrently.
Code Description Recommended Action
1000h Multi Processor
Failure. Processors
don't have unique
IDs.
60
1. Reduce the system to its minimum configuration per the technical reference
label or card.
2. Make sure the system board is seated.
3. Check the seating of the voltage regulator module (VRM) if present.
Page 65

Chapter 5 Error Message Reference
Code Description Recommended Action
4. Be sure the processor board (if any) is seated.
5. Make sure the CPU chip is seated. (Take ESD precautions.)
6. Make sure the memory elements (DIMMs) are properly seated.
7. Check system fans. If overheating occurs, chip may shut down.
8. If the system ran with temperature high, let it cool for 30 minutes, then restart.
9. If system repeatedly shows this error, replace the CPU chip or board, as
appropriate.
1001h Multi Processor
Failure. Processor X
failed to interrupt
processor X.
1. Reduce the system to its minimum configuration per the technical reference
label or card.
2. Make sure the system board is seated.
3. Check the seating of the voltage regulator module (VRM) if present.
4. Be sure the processor board (if any) is seated.
5. Make sure the CPU chip is seated. (Take ESD precautions.)
6. Make sure the memory elements (DIMMs) are properly seated.
7. Check system fans. If overheating occurs, chip may shut down.
8. If the system ran with temperature high, let it cool for 30 minutes, then restart.
9. If system repeatedly shows this error, replace the CPU chip or board, as
appropriate.
1002h Multi Processor
Failure. IPI physical
mode test failed on
processor X.
1. Reduce the system to its minimum configuration per the technical reference
label or card.
2. Make sure the system board is seated.
3. Check the seating of the voltage regulator module (VRM) if present.
4. Be sure the processor board (if any) is seated.
5. Make sure the CPU chip is seated. (Take ESD precautions.)
6. Make sure the memory elements (DIMMs) are properly seated.
7. Check system fans. If overheating occurs, chip may shut down.
8. If the system ran with temperature high, let it cool for 30 minutes, then restart.
9. If system repeatedly shows this error, replace the CPU chip or board, as
appropriate.
1008h Multi Processor
Failure. MPI
arbitration test
failed.
1. Reduce the system to its minimum configuration per the technical reference
label or card.
2. Make sure the system board is seated.
3. Check the seating of the voltage regulator module (VRM) if present.
4. Be sure the processor board (if any) is seated.
5. Make sure the CPU chip is seated. (Take ESD precautions.)
6. Make sure the memory elements (DIMMs) are properly seated.
7. Check system fans. If overheating occurs, chip may shut down.
8. If the system ran with temperature high, let it cool for 30 minutes, then restart.
9. If system repeatedly shows this error, replace the CPU chip or board, as
appropriate.
1009h Multi Processor
Failure. Cache
coherency test
failed.
1. Reduce the system to its minimum configuration per the technical reference
label or card.
2. Make sure the system board is seated.
3. Check the seating of the voltage regulator module (VRM) if present.
61
Page 66

Chapter 5 Error Message Reference
Code Description Recommended Action
4. Be sure the processor board (if any) is seated.
5. Make sure the CPU chip is seated. (Take ESD precautions.)
6. Make sure the memory elements (DIMMs) are properly seated.
7. Check system fans. If overheating occurs, chip may shut down.
8. If the system ran with temperature high, let it cool for 30 minutes, then restart.
9. If system repeatedly shows this error, replace the CPU chip or board, as
appropriate.
100Ah Multi Processor
Failure. Memory
consistency test
failed.
1. Reduce the system to its minimum configuration per the technical reference
label or card.
2. Make sure the system board is seated.
3. Check the seating of the voltage regulator module (VRM) if present.
4. Be sure the processor board (if any) is seated.
5. Make sure the CPU chip is seated. (Take ESD precautions.)
6. Make sure the memory elements (DIMMs) are properly seated.
7. Check system fans. If overheating occurs, chip may shut down.
8. If the system ran with temperature high, let it cool for 30 minutes, then restart.
9. If system repeatedly shows this error, replace the CPU chip or board, as
appropriate.
100Bh Multi Processor
Failure. I/O access
test failed on
processor X at port
XXXXh.
1. Reduce the system to its minimum configuration per the technical reference
label or card.
2. Make sure the system board is seated.
3. Check the seating of the voltage regulator module (VRM) if present.
4. Be sure the processor board (if any) is seated.
5. Make sure the CPU chip is seated. (Take ESD precautions.)
6. Make sure the memory elements (DIMMs) are properly seated.
7. Check system fans. If overheating occurs, chip may shut down.
8. If the system ran with temperature high, let it cool for 30 minutes, then restart.
9. If system repeatedly shows this error, replace the CPU chip or board, as
appropriate.
100Ch Multi Processor
Failure. Memory
map I/O access test
failed on processor
X at address
XXXXXXXXh.
1. Reduce the system to its minimum configuration per the technical reference
label or card.
2. Make sure the system board is seated.
3. Check the seating of the voltage regulator module (VRM) if present.
4. Be sure the processor board (if any) is seated.
5. Make sure the CPU chip is seated. (Take ESD precautions.)
6. Make sure the memory elements (DIMMs) are properly seated.
7. Check system fans. If overheating occurs, chip may shut down.
8. If the system ran with temperature high, let it cool for 30 minutes, then restart.
9. If system repeatedly shows this error, replace the CPU chip or board, as
appropriate.
100Dh Multi Processor
Failure. Application
processors were not
detected.
1. Reduce the system to its minimum configuration per the technical reference
label or card.
2. Make sure the system board is seated.
3. Check the seating of the voltage regulator module (VRM) if present.
62
Page 67

Chapter 5 Error Message Reference
Code Description Recommended Action
4. Be sure the processor board (if any) is seated.
5. Make sure the CPU chip is seated. (Take ESD precautions.)
6. Make sure the memory elements (DIMMs) are properly seated.
7. Check system fans. If overheating occurs, chip may shut down.
8. If the system ran with temperature high, let it cool for 30 minutes, then restart.
9. If system repeatedly shows this error, replace the CPU chip or board, as
appropriate.
100Eh Multi Processor
Failure. CPU speed
error
1. Reduce the system to its minimum configuration per the technical reference
label or card.
2. Make sure the system board is seated.
3. Check the seating of the voltage regulator module (VRM) if present.
4. Be sure the processor board (if any) is seated.
5. Make sure the CPU chip is seated. (Take ESD precautions.)
6. Make sure the memory elements (DIMMs) are properly seated.
7. Check system fans. If overheating occurs, chip may shut down.
8. If the system ran with temperature high, let it cool for 30 minutes, then restart.
9. If system repeatedly shows this error, replace the CPU chip or board, as
appropriate.
100Fh Multi Processor
Failure. CPU count
error
1. Reduce the system to its minimum configuration per the technical reference
label or card.
2. Make sure the system board is seated.
3. Check the seating of the voltage regulator module (VRM) if present.
4. Be sure the processor board (if any) is seated.
5. Make sure the CPU chip is seated. (Take ESD precautions.)
6. Make sure the memory elements (DIMMs) are properly seated.
7. Check system fans. If overheating occurs, chip may shut down.
8. If the system ran with temperature high, let it cool for 30 minutes, then restart.
9. If system repeatedly shows this error, replace the CPU chip or board, as
appropriate.
1010h Multi Processor
Failure.
Configuration Access
Mechanism Test
Failed.
1. Reduce the system to its minimum configuration per the technical reference
label or card.
2. Make sure the system board is seated.
3. Check the seating of the voltage regulator module (VRM) if present.
4. Be sure the processor board (if any) is seated.
5. Make sure the CPU chip is seated. (Take ESD precautions.)
6. Make sure the memory elements (DIMMs) are properly seated.
7. Check system fans. If overheating occurs, chip may shut down.
8. If the system ran with temperature high, let it cool for 30 minutes, then
restart.
9. If system repeatedly shows this error, replace the CPU chip or board, as
appropriate.
1011h Multi Processor
Failure. TagRAM
Control Register
Read Failed.
1. Reduce the system to its minimum configuration per the technical reference
label or card.
2. Make sure the system board is seated.
3. Check the seating of the voltage regulator module (VRM) if present.
63
Page 68

Chapter 5 Error Message Reference
Code Description Recommended Action
4. Be sure the processor board (if any) is seated.
5. Make sure the CPU chip is seated. (Take ESD precautions.)
6. Make sure the memory elements (DIMMs) are properly seated.
7. Check system fans. If overheating occurs, chip may shut down.
8. If the system ran with temperature high, let it cool for 30 minutes, then
restart.
9. If system repeatedly shows this error, replace the CPU chip or board, as
appropriate.
1012h Multi Processor
Failure. TagRAM
Control Register
Write Failed.
1. Reduce the system to its minimum configuration per the technical reference
label or card.
2. Make sure the system board is seated.
3. Check the seating of the voltage regulator module (VRM) if present.
4. Be sure the processor board (if any) is seated.
5. Make sure the CPU chip is seated. (Take ESD precautions.)
6. Make sure the memory elements (DIMMs) are properly seated.
7. Check system fans. If overheating occurs, chip may shut down.
8. If the system ran with temperature high, let it cool for 30 minutes, then
restart.
9. If system repeatedly shows this error, replace the CPU chip or board, as
appropriate.
1013h Multi Processor
Failure. Value read
back from TagRAM
Control Register is
not same as the value
written.
1. Reduce the system to its minimum configuration per the technical reference
label or card.
2. Make sure the system board is seated.
3. Check the seating of the voltage regulator module (VRM) if present.
4. Be sure the processor board (if any) is seated.
5. Make sure the CPU chip is seated. (Take ESD precautions.)
6. Make sure the memory elements (DIMMs) are properly seated.
7. Check system fans. If overheating occurs, chip may shut down.
8. If the system ran with temperature high, let it cool for 30 minutes, then
restart.
9. If system repeatedly shows this error, replace the CPU chip or board, as
appropriate.
1014h Multi Processor
Failure. L2 cache
Commands Test
Failed.
1. Reduce the system to its minimum configuration per the technical reference
label or card.
2. Make sure the system board is seated.
3. Check the seating of the voltage regulator module (VRM) if present.
4. Be sure the processor board (if any) is seated.
5. Make sure the CPU chip is seated. (Take ESD precautions.)
6. Make sure the memory elements (DIMMs) are properly seated.
7. Check system fans. If overheating occurs, chip may shut down.
8. If the system ran with temperature high, let it cool for 30 minutes, then
restart.
9. If system repeatedly shows this error, replace the CPU chip or board, as
appropriate.
1015h Multi Processor 1. Reduce the system to its minimum configuration per the technical reference
64
Page 69

Chapter 5 Error Message Reference
Code Description Recommended Action
Failure. The pattern
read back from the
cache is not same as
the pattern written.
label or card.
2. Make sure the system board is seated.
3. Check the seating of the voltage regulator module (VRM) if present.
4. Be sure the processor board (if any) is seated.
5. Make sure the CPU chip is seated. (Take ESD precautions.)
6. Make sure the memory elements (DIMMs) are properly seated.
7. Check system fans. If overheating occurs, chip may shut down.
8. If the system ran with temperature high, let it cool for 30 minutes, then
restart.
9. If system repeatedly shows this error, replace the CPU chip or board, as
appropriate.
1016h Multi Processor
Failure. Tag Write
with Data Read
command failed.
1. Reduce the system to its minimum configuration per the technical reference
label or card.
2. Make sure the system board is seated.
3. Check the seating of the voltage regulator module (VRM) if present.
4. Be sure the processor board (if any) is seated.
5. Make sure the CPU chip is seated. (Take ESD precautions.)
6. Make sure the memory elements (DIMMs) are properly seated.
7. Check system fans. If overheating occurs, chip may shut down.
8. If the system ran with temperature high, let it cool for 30 minutes, then
restart.
9. If system repeatedly shows this error, replace the CPU chip or board, as
appropriate.
1017h Multi Processor
Failure. Tag Read
with Data Read
command failed.
1. Reduce the system to its minimum configuration per the technical reference
label or card.
2. Make sure the system board is seated.
3. Check the seating of the voltage regulator module (VRM) if present.
4. Be sure the processor board (if any) is seated.
5. Make sure the CPU chip is seated. (Take ESD precautions.)
6. Make sure the memory elements (DIMMs) are properly seated.
7. Check system fans. If overheating occurs, chip may shut down.
8. If the system ran with temperature high, let it cool for 30 minutes, then
restart.
9. If system repeatedly shows this error, replace the CPU chip or board, as
appropriate.
1030h Multi Processor
Failure. L2 Cache
Pattern error
1. Reduce the system to its minimum configuration per the technical reference
label or card.
2. Make sure the system board is seated.
3. Check the seating of the voltage regulator module (VRM) if present.
4. Be sure the processor board (if any) is seated.
5. Make sure the CPU chip is seated. (Take ESD precautions.)
6. Make sure the memory elements (DIMMs) are properly seated.
7. Check system fans. If overheating occurs, chip may shut down.
8. If the system ran with temperature high, let it cool for 30 minutes, then
restart.
65
Page 70

Chapter 5 Error Message Reference
Code Description Recommended Action
9. If system repeatedly shows this error, replace the CPU chip or board, as
appropriate.
1031h Multi Processor
Failure. L2 Cache
Parity error
1. Reduce the system to its minimum configuration per the technical reference
label or card.
2. Make sure the system board is seated.
3. Check the seating of the voltage regulator module (VRM) if present.
4. Be sure the processor board (if any) is seated.
5. Make sure the CPU chip is seated. (Take ESD precautions.)
6. Make sure the memory elements (DIMMs) are properly seated.
7. Check system fans. If overheating occurs, chip may shut down.
8. If the system ran with temperature high, let it cool for 30 minutes, then
restart.
9. If system repeatedly shows this error, replace the CPU chip or board, as
appropriate.
1081h Multi Processor
Failure. No Active
External Cache
Memory.
1. Reduce the system to its minimum configuration per the technical reference
label or card.
2. Make sure the system board is seated.
3. Check the seating of the voltage regulator module (VRM) if present.
4. Be sure the processor board (if any) is seated.
5. Make sure the CPU chip is seated. (Take ESD precautions.)
6. Make sure the memory elements (DIMMs) are properly seated.
7. Check system fans. If overheating occurs, chip may shut down.
8. If the system ran with temperature high, let it cool for 30 minutes, then
restart.
9. If system repeatedly shows this error, replace the CPU chip or board, as
appropriate.
1082h Multi Processor
Failure. No extended
memory available
from HIMEM.SYS.
1. Reduce the system to its minimum configuration per the technical reference
label or card.
2. Make sure the system board is seated.
3. Check the seating of the voltage regulator module (VRM) if present.
4. Be sure the processor board (if any) is seated.
5. Make sure the CPU chip is seated. (Take ESD precautions.)
6. Make sure the memory elements (DIMMs) are properly seated.
7. Check system fans. If overheating occurs, chip may shut down.
8. If the system ran with temperature high, let it cool for 30 minutes, then
restart.
9. If system repeatedly shows this error, replace the CPU chip or board, as
appropriate.
1083h Multi Processor
Failure. No detected
extended memory.
1. Reduce the system to its minimum configuration per the technical reference
label or card.
2. Make sure the system board is seated.
3. Check the seating of the voltage regulator module (VRM) if present.
4. Be sure the processor board (if any) is seated.
5. Make sure the CPU chip is seated. (Take ESD precautions.)
6. Make sure the memory elements (DIMMs) are properly seated.
66
Page 71

Chapter 5 Error Message Reference
Code Description Recommended Action
7. Check system fans. If overheating occurs, chip may shut down.
8. If the system ran with temperature high, let it cool for 30 minutes, then
restart.
9. If system repeatedly shows this error, replace the CPU chip or board, as
appropriate.
1201h DiagTools Error Download a new version of DiagTools from the HP web site and run it. If you get
the same error, call the HP Customer Care Center.
1202h DiagTools Error Download a new version of DiagTools from the HP web site and run it. If you get
the same error, call the HP Customer Care Center.
1203h DiagTools Error Download a new version of DiagTools from the HP web site and run it. If you get
the same error, call the HP Customer Care Center.
1205h DiagTools Error Download a new version of DiagTools from the HP web site and run it. If you get
the same error, call the HP Customer Care Center.
1206h DiagTools Error Download a new version of DiagTools from the HP web site and run it. If you get
the same error, call the HP Customer Care Center.
1301h DiagTools Error Download a new version of DiagTools from the HP web site and run it. If you get
the same error, call the HP Customer Care Center.
1302h DiagTools Error Download a new version of DiagTools from the HP web site and run it. If you get
the same error, call the HP Customer Care Center.
1303h DiagTools Error Download a new version of DiagTools from the HP web site and run it. If you get
the same error, call the HP Customer Care Center.
1304h DiagTools Error Download a new version of DiagTools from the HP web site and run it. If you get
the same error, call the HP Customer Care Center.
1305h DiagTools Error Download a new version of DiagTools from the HP web site and run it. If you get
the same error, call the HP Customer Care Center.
1306h DiagTools Error Download a new version of DiagTools from the HP web site and run it. If you get
the same error, call the HP Customer Care Center.
1312h DiagTools Error Download a new version of DiagTools from the HP web site and run it. If you get
the same error, call the HP Customer Care Center.
1500h DiagTools Error Download a new version of DiagTools from the HP web site and run it. If you get
the same error, call the HP Customer Care Center.
1501h DiagTools Error Download a new version of DiagTools from the HP web site and run it. If you get
the same error, call the HP Customer Care Center.
1502h DiagTools Error Download a new version of DiagTools from the HP web site and run it. If you get
the same error, call the HP Customer Care Center.
1503h DiagTools Error Download a new version of DiagTools from the HP web site and run it. If you get
the same error, call the HP Customer Care Center.
67
Page 72

Page 73

A Test Menus
Basic Test Menus
NOTE DiagTools will run a different selection basic tests depending upon the type of hardware
components present.
Listed below is an example of the basic test set run each time DiagTools is used:
System Test Script
Processor Test
DMA Controller Test
Interrupt Controller Test
Timer Test
Real Time Clock Test
CMOS Validity Test
MMX Test
Multi Processor Test
DMI Test
Memory Test Script
BIOS ROM Test
Parity Test
Address Test
Refresh Test
Data Bus Test
Cache Memory Test
L2 Cache Memory Test
Keyboard Tests
Keyboard Controller Test
Keyboard Clock Test
Keyboard Data Line Test
SCSI Test Script
SCSI Disk Buffer Test
SCSI Disk Read Test
Miscella neous Tes t Scr ipt
DMI Test
Serial Port Test
Parallel Port Test
DiagTools may run additional basic tests for optional components which may be installed in some HP
NetServers.
69
Page 74

Appendix A Test Menus
A dvanced Sy stem Tests
You may select Advanced System Tests by pressing F2 after completion of Basic Tests When advanced tests
are run, the following menus are available:
Advanced System Test Menus
System
Memory
IDE
FDD (Flexible Disk Drive)
SCSI
KBD (Keyboard)
Video
Misc (Miscellaneous)
Batch
70
Page 75

B Test Descriptions
Test Descriptions
System Test Menu
The tests included in the System Test Menu exercise the basic functionality of the
CPU, ensuring that the registers, the flags, and both the basic and protected
instructions work as expected. It includes tests of the chip speed as well as the
operation of integrated controllers for coprocessing, DMA, interrupts, and the
timers and clock functionality. Specialized tests for PCI devices, Plug and Play
devices, and MMX instructions are also included.
Basic Functionality Test
This test checks the 32-bit registers, 32 bit flags, and specific processor
instructions.
CPU Protected Mode Test
This test checks if all protected mode special instructions are working properly.
Processor Speed Test
This test determines and displays the CPU clock speed. If you provide a specific
clock speed to compare it with, this test will report error if the expected speed
and detected speed does not match.
Coprocessor Test
The tests include loading and storing the control and status word, data transfer
between CPU and NPX, and exception checking while the data transfer is in
progress.
DMA Controller Test
The DMA Controller Test is a series of read/write tests on the memory address
and page registers of DMA controllers 1 and 2.
Interrup t C ontroller T e s t
This test performs a series of read/write tests on interrupt mask registers of the
interrupt controller. It also checks for stray interrupts.
71
Page 76

Appendix B Test Descriptions
Timer Test
This test checks the accuracy of the timer count by calibrating it against the
periodic interrupt of the real time clock (RTC).
Real Time Clock Test
This test checks the accuracy of the real time clock by calibrating it against the
system timer. It also does a pattern test on RTC.
CMOS Validity Tes t
This test checks the condition of AT CMOS RAM (non-volatile memory). The
test assures that the CMOS battery is in good condition and that the CMOS RAM
checksum is correct.
Speaker
This tests checks the functionality of your Speaker by playing a short song.
PCI System Test
This test scans the PCI bus and finds out all the PCI devices. Then it uses
alternative procedures to find out the same device. It checks for all valid
combinations of PCI bus number, device number and function number. It also
checks validity of PCI BIOS32 service directories, and the generation of PCI
special cycles.
Multiprocessor Test
This test works on Multiprocessor systems only. This test detects all the
processors in the system and then checks if all the processors are able to
communicate among themselves. It also checks ability to access the system
memory and devices concurrently.
Plug and Play Test
This test works on Plug and Play systems only. This test detects all Plug and Play
devices and checks if they are configured properly. It then does a pattern test on
each Plug and Play device's configuration space.
MMX T est
This test runs only on CPUs with MMX made by Intel and AMD. MMX specific
registers, instructions and arithmetic operations are tested. Matrix transpose test
is carried out to assess MMX performance.
DMI Test
This test will verify that the DMI functions will return the DMI information
correctly.
72
Page 77

Appendix B Test Descriptions
Memory Test Menu
The Memory Test Menu includes tests that exercise all aspects of the storage
media and key memory locations of the system. The functionality of the boot
ROM, parity over the whole memory space, patterns, addressing, refresh
functions, and the data bus have specific tests included in the menu. Specialized
testing for memory caching, performance, and the proprietary Pentium II L2
Cache are included.
BIOS ROM Te s t
The BIOS ROM test checks the data path of the BIOS ROM and also assures that
the ROM is write-protected.
Parity Test
This test reads all memory locations and checks for parity errors in the entire
memory space. When the CPU accesses a memory location that has a parity
error, a bit is set in a specific register and an NMI (non-maskable interrupt) is
generated. DiagTools' parity test captures the interrupt so that the system does
not crash even when a parity error is encountered. It then reads the entire
memory region for errors.
Pattern Te s t
This test performs a comprehensive read/write test on entire memory space, using
worst-case bit patterns such as AA55. This test will identify most memory
problems.
Extended Pattern Test
This test performs a comprehensive write/read test on extended memory using
several different scientifically proven worst-case test patterns.
Walking 1's Test
Walking 1's test writes a walking 1s pattern in memory, i.e. it first writes 1, then
2,4,8,16 etc., so that in the written data, only one bit is on at a time.
Walking 0's Test
Walking 0's test writes a walking 0s pattern in memory, i.e. it first writes FE,
then FD,FB etc., so that in the written data, only one bit is 0 at a time.
Random Memory Test
This test uses a pseudo-random number generator to generate random addresses
spread over the whole memory area, and then writes random data to the location,
reads it back and compares the data read with the data written.
73
Page 78

Appendix B Test Descriptions
Address Test
The address test writes a value in one location of memory and then scans the
entire memory to find out a reflection of that value.
Refresh Test
This test makes sure the refresh circuitry is functioning and measures the refresh
interval. An error is reported if this interval is not within +/- 5 percent of the
standard refresh interval of 15 microseconds.
Data Bus Test
This test will check the data bus for a short.
Cache Memory Test
If DiagTools detects cache memory in the system, it will display the external
cache size and test all of it.
Pentium II L2 Cache Test
The Pentium II processor provides a cache configuration mechanism for
accessing the L2 cache controller and data RAM. Supported L2 Commands may
be initiated on the cache bus via this mechanism and Tag, state, data, and ECC
bits may be written to the L2 and read back.
If DiagTools detects Pentium II processor in the system and the L2 cache is
enabled, it performs several tests to verify that the cache configuration
mechanism, cache controller, TagRAM, data RAM and the L2 commands are
performing as expected.
FDD (Flexible Disk D riv e or Floppy ) Tests
Flexible Disk Drives are tested for rotational speed, read/write ability (both
random and sequential), elevator, and seek channel.
Drive Speed Test
This test determines the rotational speed of the floppy drive.
Random R/W Test
This test checks the random seek, read, and write capability of the floppy drive.
The diskette used in this test must be formatted.
Sequential R/W Test
This test checks the sequential seek, read, and write capability of the floppy
drive. The diskette used in this test must be formatted.
74
Page 79

Appendix B Test Descriptions
Elevator seek Test
This test verifies the track-to-track seeking capability of the floppy drive. This
test is sometimes called a butterfly test.
Disk Change Line Test
This test verifies the change line capability of the floppy drive.
KBD (Keyboard) Tests
The KBD Test Menu includes testing the keyboard controller, scanning, LEDs,
clock line, and data line for proper functionality.
Controller Test
The controller test issues a Self Test command to the keyboard controller and
checks for an OK response. Then it sends the diagnostic echo command to the
keyboard and waits to get back the echo from the keyboard.
Keyboard LED Test
This test checks the functionality of the keyboard LED lights - Num Lock, Caps
Lock, and Scroll Lock.
Keyboard Clock Line Test
The Keyboard Clock Line Test verifies that the keyboard clock line is working
properly (it is not stuck at high or low).
Keyboard Data Line Test
The Keyboard Data Line Test verifies that the keyboard data line is working
properly (it is not stuck at high or low).Another
SCSI D evice Tests
The SCSI Test Menu exercises all SCSI devices (disk drives, CD-ROM drives,
and tape drives) with buffer, self-test, and read tests; it also includes functions
unique to a particular device, including play, and rewind.
SCSI D isk Tests
SCSI Disk Buffer Test
This test writes data, reads back and compares with the data written to the
internal buffer on the SCSI Disk. The media is not accessed so data remains
unaffected.
75
Page 80

Appendix B Test Descriptions
SCSI Disk Read Test
This test reads logical blocks from the SCSI disk. If the starting logical block
number and end logical block number fields are not specified, the test starts
reading from block 0 and terminates at the last block of the disk.
SCSI Tape Unit Tests
SCSI Tape Buffer Test
This test writes data, reads back and compares with the data written to the
internal buffer on the SCSI Tape Unit. The media is not accessed so data
remains unaffected.
SCSI Tape Self Test
This will send Self Diagnose command to SCSI Hard Tape.
SCSI Tape Rewind Test
This command rewinds the SCSI tape using the SCSI rewind command.
SCSI CDROM Tests
SCSI CDROM Buffer Test
This test writes data, reads back and compares with the data written to the
internal buffer on the SCSI CDROM.
SCSI CDROM Self Test
This will send Self Diagnose command to SCSI CDROM. A CD platter must be
present for this test to work.
SCSI CDROM Read Test
This test reads logical blocks from the SCSI CDROM. If the starting logical
block number and end logical block number fields are not specified, the test starts
reading from block 0 and terminates at the last block of CDROM. This test will
fail if an audio CD is inserted inside the drive.
Misc Tests
The Misc Test Menu includes testing of the serial port with a series of tests
designed to ensure complete functionality is present. A similar specific set of tests
is present for parallel ports.
76
Page 81

Appendix B Test Descriptions
Serial Port
A maximum of four serial ports (COM1 through COM4) are tested. All
parameters i.e. number of data bits, number of stop bits, parity type etc. can be
individually selected for each port. The tests that are performed on the serial
ports include: Register test, Interrupt ID test, Internal loopback test, Line status
test, Modem control register test, Data transfer test (at baud rates from 300 BPS
to 115.2KBPS and FIFO test.
Parallel Port
A maximum of three parallel ports (LPT1 through LPT3) are tested. The test
parameter window asks the user whether a printer or a loopback plug is
connected. If these are not connected, only the register read/write test is
performed. Otherwise, the following tests are performed: Register test, IRQ
activation test, Pattern printing, Bold letter printing, Compressed mode printing,
Printer form feed test, and ECP test.
Video Test
The Video Test Menu includes functional exercising of the video memory.
Video Memory Test
The Video Memory Test checks the base 256k of video memory for integrity by
performing a memory pattern test.
IDE CD-ROM
The IDE Tests include exercising of the CD-ROM tray response, data, and audio
if present.
IDE CD Data Test
This test reads logical blocks from the CDROM. If the starting logical block
number and end logical block number fields are not specified, the test starts
reading from block 0 and terminates at the last block of CDROM. This test will
fail if an audio CD is inserted inside the drive.
77
Page 82

Page 83

C Batch Menu
Batch Menu
The Batch Menu allows users to specify what tests to run as well as how many
times to repeat a particular test.
Edit Batch Parameters
Selecting this option is the same as pressing <F2> from the main menu. This
option allows you to specify different groups of parameters: Parameters for all
tests, Repeat Counts, and Batch mode parameters. Repeat count applies to the
count each test will be run on a per pass bases. For example if you had the Serial
Port Test's repeat count = 5, and you had the total passes = 3, the test would run
15 times.
Load Batch Parameters
Selecting this option is the same as pressing <F3> from the main menu. This
option allows you to load previously saved batch parameters in an ASCII file
with an .INI file extension. The parameters that are loaded include information
on the tests that have been selected for batch mode execution, the batch mode run
time option (time bound, pass bound, or continuous), the error logging option,
the error log file name and heading, and other test parameters.
Save Batch Parameters
Selecting this option is the same as pressing <F4> from the main menu. This
option allows you to save your current configuration parameters in an ASCII file
with an .INI file extension. These parameters can later be loaded and executed
from within DiagTools or from a command line as follows -
AMIDIAG /R AMIDIAG.INI
With the /R parameter, DiagTools will automatically execute the batch, then
return to the command line once the batch has been completed. The parameters
that are saved include information on the tests that have been selected for batch
mode execution, the batch mode run time option (time bound, pass bound, or
continuous), the error logging option, the error log file name and heading, and
other test parameters. Please note that a test must be selected for parameter
information to be saved on that test.
79
Page 84

Appendix C Batch Menu
Run Batch
Selecting this options is the same as pressing <F10> from the main menu. This
option allows you to run all of the selected tests in batch mode.
Batch Help
This option will display detailed messages on batch function.
80
Page 85

Index
A
Advanced System Tests
menus, 70
Advanced System Tests, DiagTools, 11
B
Basic System Test, Diag Tools, 10
basic tests
memory, 69
miscellaneous, 69
SCSI, 69
system, 69
what is included, 69
C
capability of DiagTools, 2
D
diagnostic tools
purpose, 1
DiagTools
flexible diskette, 9
problems, 9
when to use, 5
Diskette
How to Make a Boot Diskette, 6
Rebooting with DiagTools, 9
E
Error Code Viewer, DiagTools, 14, 23
error messages
Categories, 25
description of format, 3
flexible disk or floppy, 49
keyboard, 51
memory, 43
multiprocessor, 61
port and speaker, 57
processor, 25
SCSI, 52
system, 25
video, 59
H
HP NetServer Navigator CD-ROM, 6
I
interfaces
graphical, 9
K
keyboard tests, 69
O
off-line diagnostic tests, 1, 2, 5, 9, 18
limitations of, 3
R
Remote Management
Using DiagTools Remotely, 6, 17
Running DiagTools
graphical mode, 9
S
Setup utility, 10
Flexible Disk Controller, 9
Start from Flexible Disk, 9
Support Ticket, 11, 13, 14, 23
system requirements, 1
System Test, DiagTools, 12, 21
systems supported, 1
T
Test Descriptions, 25
batch menu, 79
floppy, 49, 74
IDE CD-ROM, 59, 77
keyboard, 51, 75
memory, 43, 73
multiprocessor, 61
port and speaker, 57, 76
SCSI devices, 52, 75
system, 25, 71
video, 59, 77
troubleshooting
how to begin, 5
U
Utilities
Setup, 10
W
Where to Begin, 5
81
 Loading...
Loading...