Page 1

LASERJET ENTERPRISE 700
Gebruikershandleiding
M712
2
3
Page 2
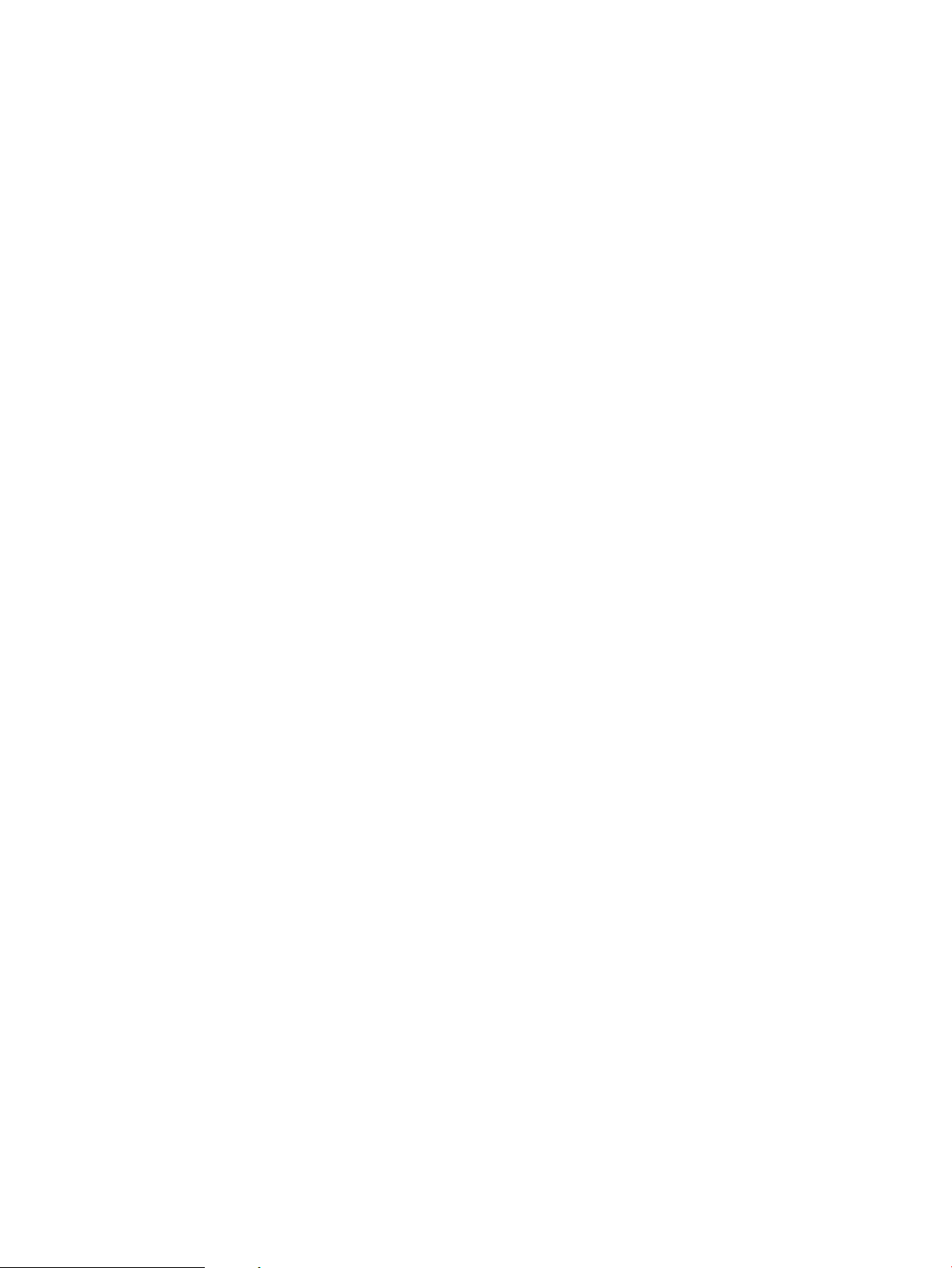
Page 3
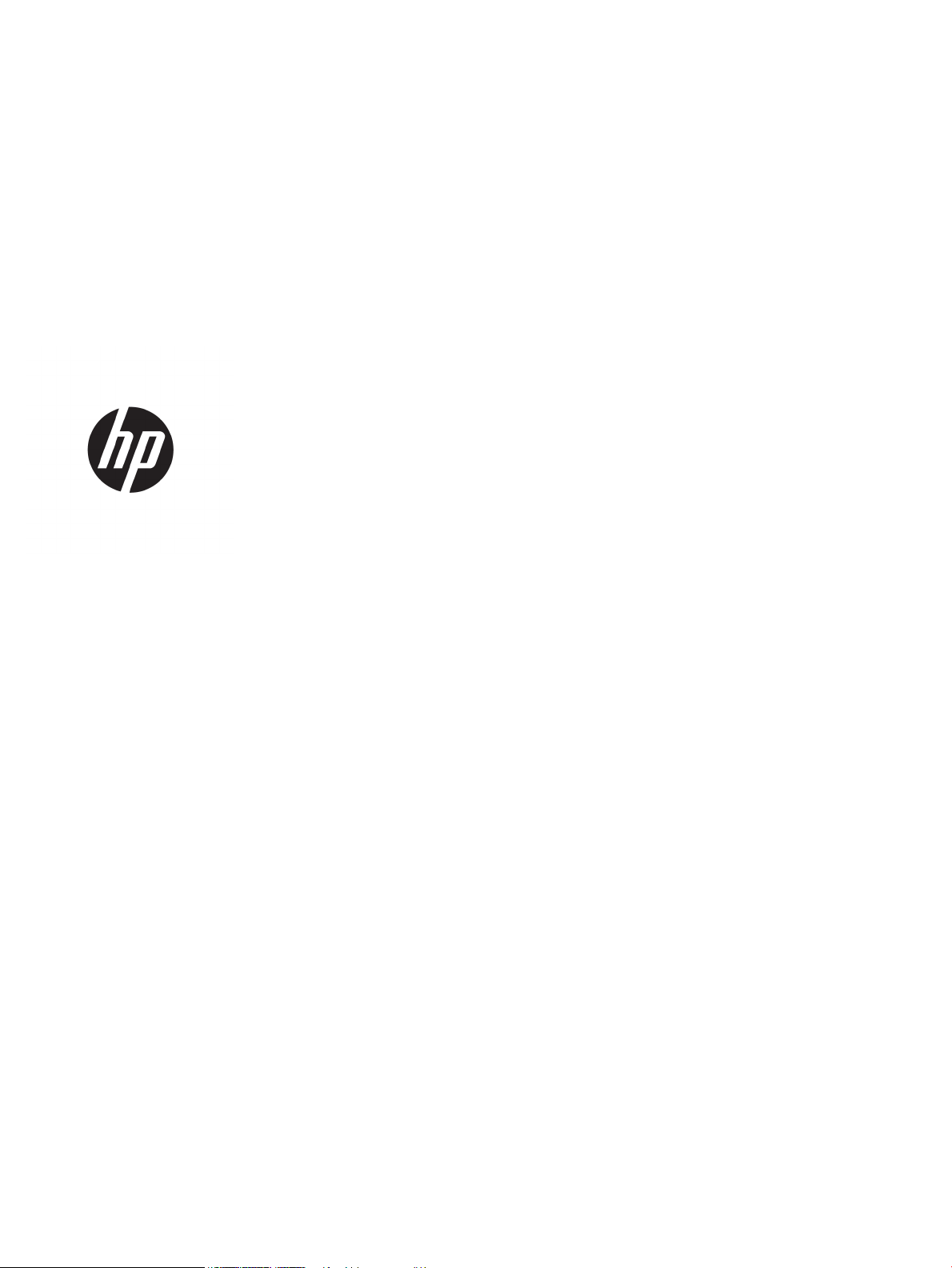
HP LaserJet Enterprise 700 M712
Gebruikershandleiding
Page 4
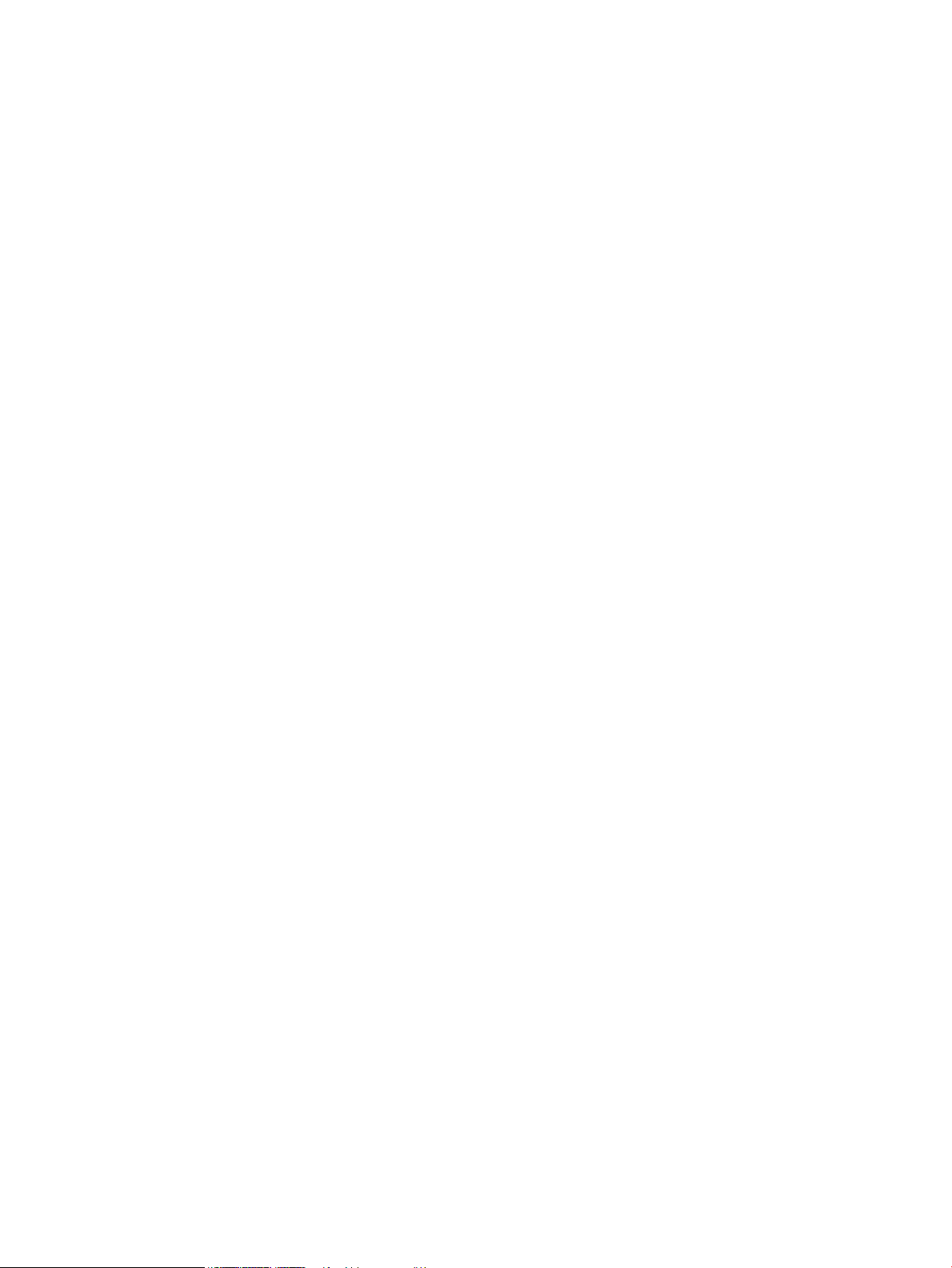
Copyright en licentie
Handelsmerken
© Copyright 2017 HP Development Company,
L.P.
Verveelvoudiging, bewerking en vertaling zonder
voorafgaande schriftelijke toestemming zijn
verboden, behalve zoals toegestaan door het
auteursrecht.
De informatie in dit document kan zonder
vooraankondiging worden gewijzigd.
De enige garantie voor producten en services
van HP wordt uiteengezet in de
garantieverklaring die bij dergelijke producten en
services wordt geleverd. Niets in deze verklaring
mag worden opgevat als een aanvullende
garantie. HP is niet aansprakelijk voor technische
of redactionele fouten of weglatingen in deze
verklaring.
Edition 2, 8/2017
Adobe®, Adobe Photoshop®, Acrobat® en
PostScript
®
zijn handelsmerken van Adobe
Systems Incorporated.
Apple en het Apple-logo zijn handelsmerken van
Apple Computer, Inc., geregistreerd in de VS en
andere landen/regio's. iPod is een handelsmerk
van Apple Computer, Inc. iPod is uitsluitend
bedoeld voor legaal of door de rechthebbende
geautoriseerd kopiëren. Steel geen muziek.
Microsoft®, Windows®, Windows® XP en
Windows Vista® zijn in de Verenigde Staten
gedeponeerde handelsmerken van Microsoft
Corporation.
UNIX® is een gedeponeerd handelsmerk van The
Open Group.
Page 5
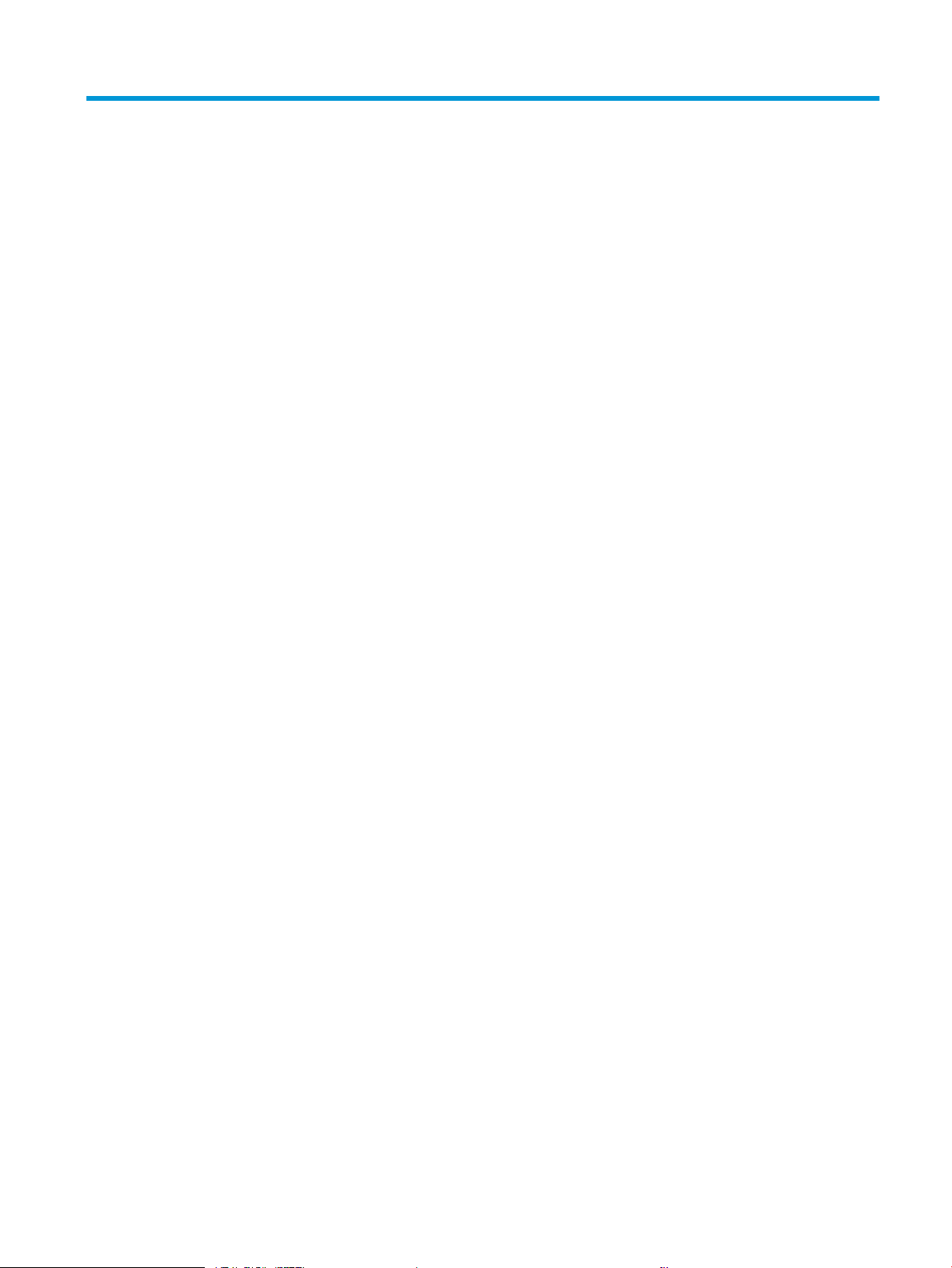
Inhoudsopgave
1 Inleiding ...................................................................................................................................................................................................... 1
Apparaatvergelijking ................................................................................................................................................................ 2
Productweergaven ................................................................................................................................................................... 4
Rechter vooraanzicht van het apparaat ........................................................................................................... 4
Linker vooraanzicht van apparaat ..................................................................................................................... 5
Interfacepoorten .................................................................................................................................................. 6
Locatie van serienummer en modelnummer .................................................................................................. 7
Bedieningspaneel ..................................................................................................................................................................... 8
Indeling van het bedieningspaneel ................................................................................................................... 8
Help op het bedieningspaneel ........................................................................................................................... 9
Apparaatrapporten ................................................................................................................................................................ 10
2 Het apparaat aansluiten en de software installeren ......................................................................................................................... 11
Het apparaat met een USB-kabel op een computer aansluiten en de software installeren (Windows) ................. 12
Het apparaat met een netwerkkabel op het netwerk aansluiten en de software installeren (Windows) ............... 14
Het IP-adres congureren ................................................................................................................................ 14
De software installeren .................................................................................................................................... 15
Het apparaat met een USB-kabel op een computer aansluiten en de software installeren (Mac OS X) ................. 16
Het apparaat met een netwerkkabel op het netwerk aansluiten en de software installeren (Mac OS X) ............... 18
Het IP-adres congureren ................................................................................................................................ 18
De software installeren .................................................................................................................................... 19
3 Invoerladen en uitvoerbakken .............................................................................................................................................................. 21
Ondersteunde papierformaten ............................................................................................................................................ 22
Ondersteunde papiersoorten ............................................................................................................................................... 25
Laden congureren ................................................................................................................................................................ 26
Een lade congureren tijdens het plaatsen van papier ............................................................................... 26
Een lade congureren op basis van de instellingen van de afdruktaak ................................................... 26
Een lade congureren via het bedieningspaneel ......................................................................................... 27
Alternatieve briefhoofdmodus ............................................................................................................................................. 28
Lade 1 ...................................................................................................................................................................................... 29
NLWW iii
Page 6
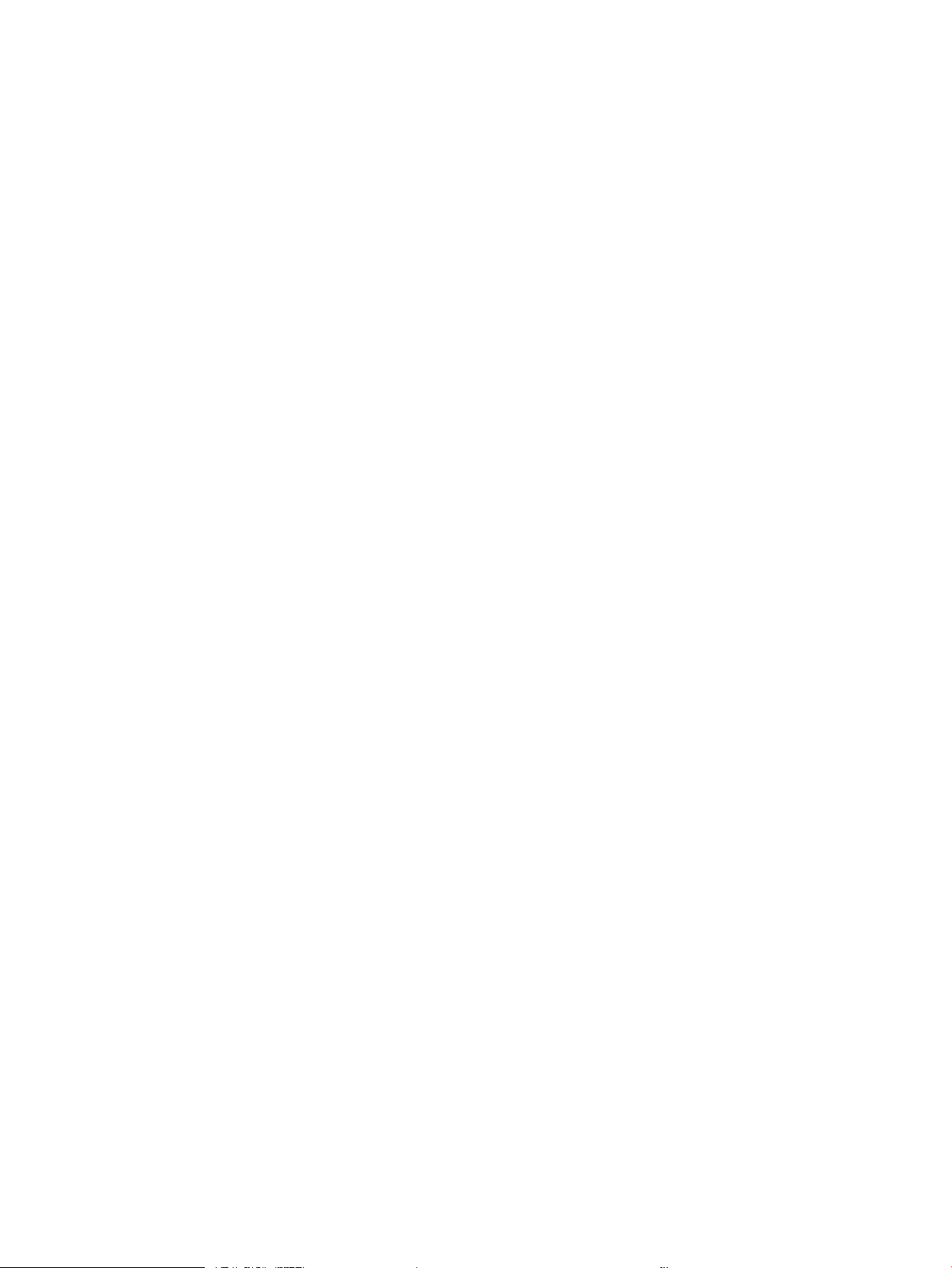
Ladecapaciteit en afdrukstand van het papier ............................................................................................. 29
Lade 1 vullen ...................................................................................................................................................... 29
Lade 2 en lade 3 ..................................................................................................................................................................... 32
Ladecapaciteit en afdrukstand van het papier ............................................................................................. 32
Laad 2 en lade 3 vullen ..................................................................................................................................... 32
Laden voor 500 vel ................................................................................................................................................................ 35
500 vel ladecapaciteit en afdrukstand van het papier ................................................................................ 35
Plaats papier in laden voor 500 vel ................................................................................................................ 35
Lade met hoge capaciteit voor 3500 vel ............................................................................................................................ 38
Hoge capaciteit voor 3500 vel invoercapaciteit en afdrukstand van het papier ..................................... 38
HP-invoerlade met hoge capaciteit voor 3500 vel ...................................................................................... 38
Etiketten afdrukken en plaatsen .......................................................................................................................................... 40
Inleiding ............................................................................................................................................................... 40
Handmatige invoer voor etiketten .................................................................................................................. 40
Gebruik van de opties voor papieruitvoer .......................................................................................................................... 42
Uitvoerbak .......................................................................................................................................................... 42
4 Onderdelen, benodigdheden en accessoires ..................................................................................................................................... 43
Onderdelen, accessoires en benodigdheden bestellen ................................................................................................... 44
Beleid van HP ten aanzien van benodigdheden van derden ........................................................................................... 45
Anti-namaakwebsite van HP ................................................................................................................................................ 46
Afdrukken wanneer een tonercartridge het einde van de geschatte levensduur heeft bereikt ................................ 47
Hiermee kunt u de opties Instellingen Vrijwel leeg op het bedieningspaneel in- of uitschakelen ............................ 48
Zelfreparatie-onderdelen voor de klant ............................................................................................................................. 49
Accessoires .............................................................................................................................................................................. 52
Tonercartridge ........................................................................................................................................................................ 53
Afbeelding van tonercartridge ......................................................................................................................... 53
Informatie over tonercartridges ...................................................................................................................... 54
Tonercartridge recyclen ............................................................................................................... 54
Bewaren van tonercartridges ...................................................................................................... 54
Beleid van HP ten aanzien van tonercartridges die niet van HP zijn .................................... 54
De tonercartridge vervangen ........................................................................................................................... 55
5 Afdrukken ................................................................................................................................................................................................. 59
Ondersteunde printerdrivers (Windows) ............................................................................................................................ 60
HP Universal Print Driver (UPD) ....................................................................................................................... 60
Installatiemodi UPD ...................................................................................................................... 61
Instellingen van de afdruktaak wijzigen (Windows) ......................................................................................................... 62
De instellingen voor alle afdruktaken wijzigen totdat het softwareprogramma wordt gesloten ........ 62
De standaardinstellingen voor alle afdruktaken wijzigen ........................................................................... 62
De conguratie-instellingen van het product wijzigen ................................................................................ 62
iv NLWW
Page 7
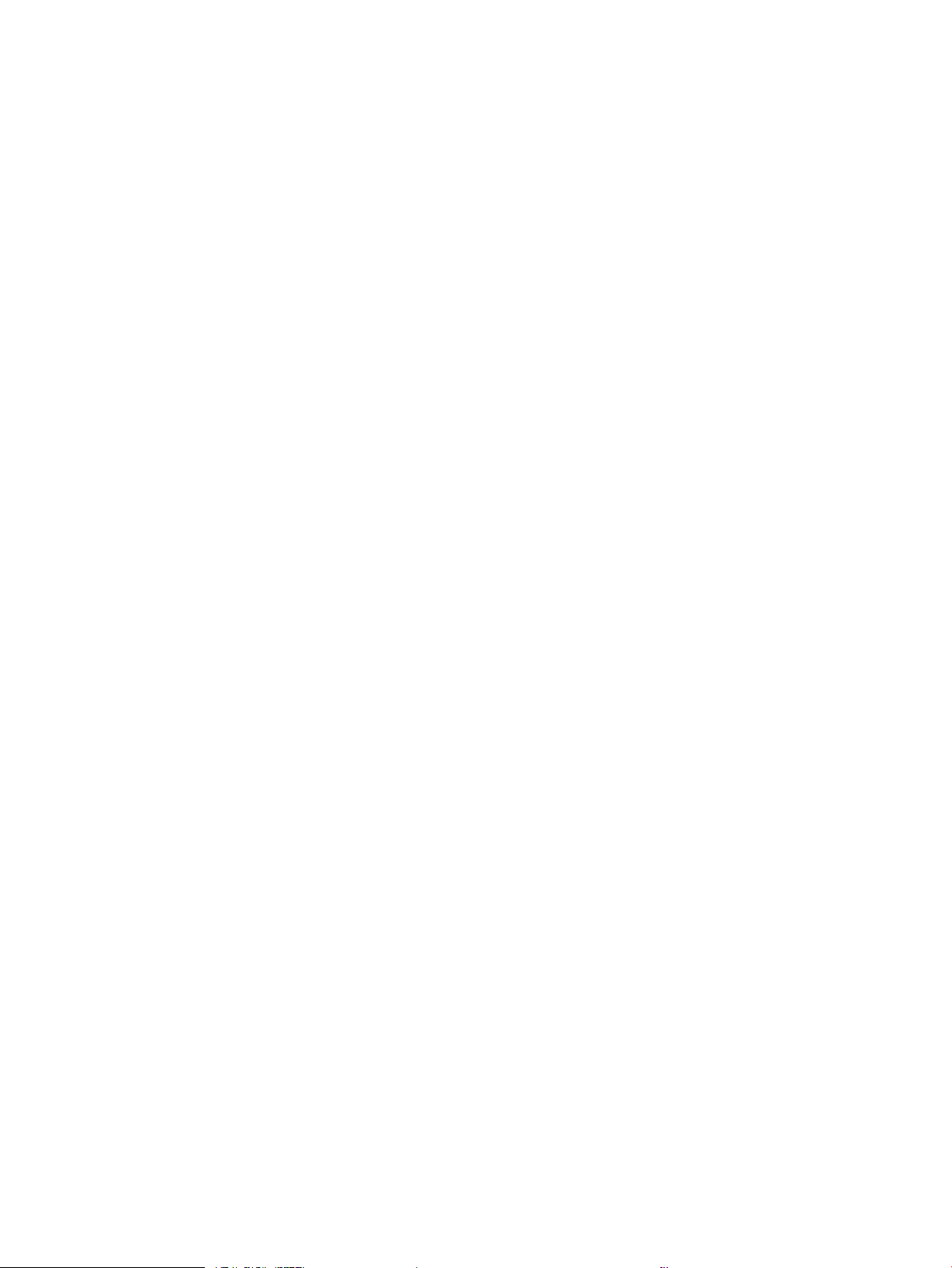
Instellingen van de afdruktaak wijzigen (Mac OS X) ......................................................................................................... 63
De instellingen voor alle afdruktaken wijzigen totdat het softwareprogramma wordt gesloten ........ 63
De standaardinstellingen voor alle afdruktaken wijzigen ........................................................................... 63
De conguratie-instellingen van het product wijzigen ................................................................................ 63
Afdruktaken (Windows) ......................................................................................................................................................... 64
Een afdruksnelkoppeling gebruiken (Windows) ........................................................................................... 64
Een afdruksnelkoppeling maken (Windows) ................................................................................................. 66
Automatisch dubbelzijdig afdrukken (Windows) .......................................................................................... 69
Handmatig dubbelzijdig afdrukken (Windows) ............................................................................................. 71
Meerdere pagina's per vel afdrukken (Windows) .......................................................................................... 73
De afdrukrichting selecteren (Windows) ........................................................................................................ 75
De papiersoort selecteren (Windows) ............................................................................................................ 77
De eerste of laatste pagina op ander papier afdrukken (Windows) .......................................................... 80
De schaal van een document aanpassen aan het papierformaat (Windows) ......................................... 83
Een brochure maken (Windows) ..................................................................................................................... 85
Afdruktaken (Mac OS X) ......................................................................................................................................................... 87
Een afdrukvoorinstelling gebruiken (Mac OS X) ............................................................................................ 87
Een afdrukvoorinstelling maken (Mac OS X) ................................................................................................. 87
Automatisch dubbelzijdig afdrukken (Mac OS X) .......................................................................................... 87
Handmatig dubbelzijdig afdrukken (Mac OS X) ............................................................................................. 87
Meerdere pagina's per vel afdrukken (Mac OS X) ......................................................................................... 88
De afdrukrichting selecteren (Mac OS X) ........................................................................................................ 88
De papiersoort selecteren (Mac OS X) ............................................................................................................ 88
Een voorblad afdrukken (Mac OS X) ............................................................................................................... 88
Een document aanpassen aan paginagrootte (Mac OS X) .......................................................................... 89
Een brochure maken (Mac OS X) ..................................................................................................................... 89
Geavanceerde afdruktaken (Windows) ............................................................................................................................... 90
Een afdruktaak annuleren (Windows) ............................................................................................................ 90
Het papierformaat selecteren (Windows) ..................................................................................................... 90
Een aangepast papierformaat selecteren (Windows) ................................................................................. 90
Watermerken afdrukken (Windows) ............................................................................................................... 91
Aanvullende afdruktaken (Mac OS X) .................................................................................................................................. 92
Een afdruktaak annuleren (Mac OS X) ............................................................................................................ 92
Het papierformaat selecteren (Mac OS X) ..................................................................................................... 92
Een aangepast papierformaat selecteren (Mac OS X) ................................................................................. 92
Watermerken afdrukken (Mac OS X) ............................................................................................................... 92
Afdruktaken opslaan op het apparaat ................................................................................................................................ 94
Een opgeslagen taak maken (Windows) ........................................................................................................ 94
Een opgeslagen taak maken (MAC OS X) ....................................................................................................... 96
Een opgeslagen taak afdrukken ..................................................................................................................... 97
Een opgeslagen taak verwijderen ................................................................................................................... 97
NLWW v
Page 8
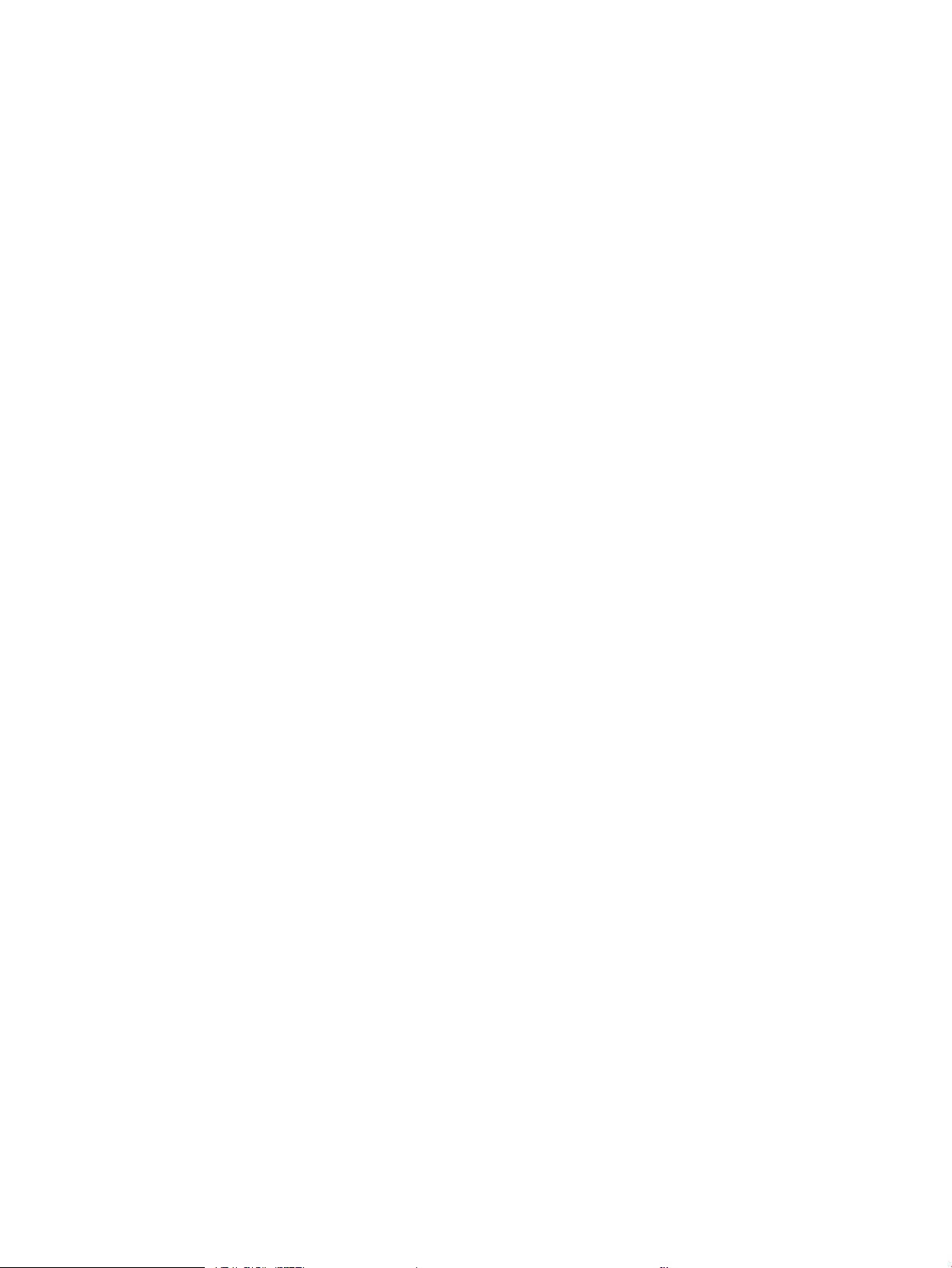
Een taakscheidingspagina toevoegen (Windows) ............................................................................................................ 99
HP ePrint gebruiken ............................................................................................................................................................ 100
De HP ePrint Mobile-driver gebruiken .............................................................................................................................. 101
Apple AirPrint gebruiken ..................................................................................................................................................... 102
Het apparaat aansluiten op AirPrint ............................................................................................................. 102
De naam van het AirPrint-apparaat vinden ................................................................................................ 102
Afdrukken vanaf AirPrint ................................................................................................................................ 102
De AirPrint-apparaatnaam veranderen ....................................................................................................... 103
Problemen met AirPrint oplossen ................................................................................................................ 103
HP Smart Print gebruiken (Windows) ............................................................................................................................... 104
Gebruik van USB-printen met eenvoudige toegang ...................................................................................................... 105
Documenten met USB met eenvoudige toegang afdrukken ................................................................... 106
6 Het apparaat beheren ......................................................................................................................................................................... 107
IP-netwerkinstellingen congureren ................................................................................................................................ 108
Disclaimer voor printer delen ........................................................................................................................ 108
Netwerkinstellingen weergeven of wijzigen ............................................................................................... 108
IPv4 TCP/IP-parameters handmatig congureren via het bedieningspaneel ....................................... 108
IPv6 TCP/IP-parameters handmatig congureren via het bedieningspaneel ....................................... 109
HP geïntegreerde webserver ............................................................................................................................................. 110
De geïntegreerde webserver van HP openen ............................................................................................. 110
Functies van de geïntegreerde webserver van HP .................................................................................... 111
Tabblad Informatie ..................................................................................................................... 111
Tabblad Algemeen ...................................................................................................................... 111
Tabblad Afdrukken ..................................................................................................................... 112
Tabblad Probleemoplossing ..................................................................................................... 113
Tabblad Beveiliging .................................................................................................................... 113
Tabblad HP Web Services .......................................................................................................... 113
Tabblad Netwerk ......................................................................................................................... 114
Lijst Overige koppelingen .......................................................................................................... 114
HP Utility (Mac OS X) ............................................................................................................................................................ 115
HP Utility openen ............................................................................................................................................ 115
Functies van HP Utility .................................................................................................................................... 115
HP Web Jetadmin software gebruiken ............................................................................................................................. 117
Besparingsinstellingen ........................................................................................................................................................ 118
Afdrukken met EconoMode ........................................................................................................................... 118
Snelheid of energiegebruik optimaliseren .................................................................................................. 118
Sluimermodus instellen ................................................................................................................................. 118
Het sluimerschema instellen ......................................................................................................................... 119
Functies voor productbeveiliging ...................................................................................................................................... 121
Veiligheidsinformatie ...................................................................................................................................... 121
vi NLWW
Page 9
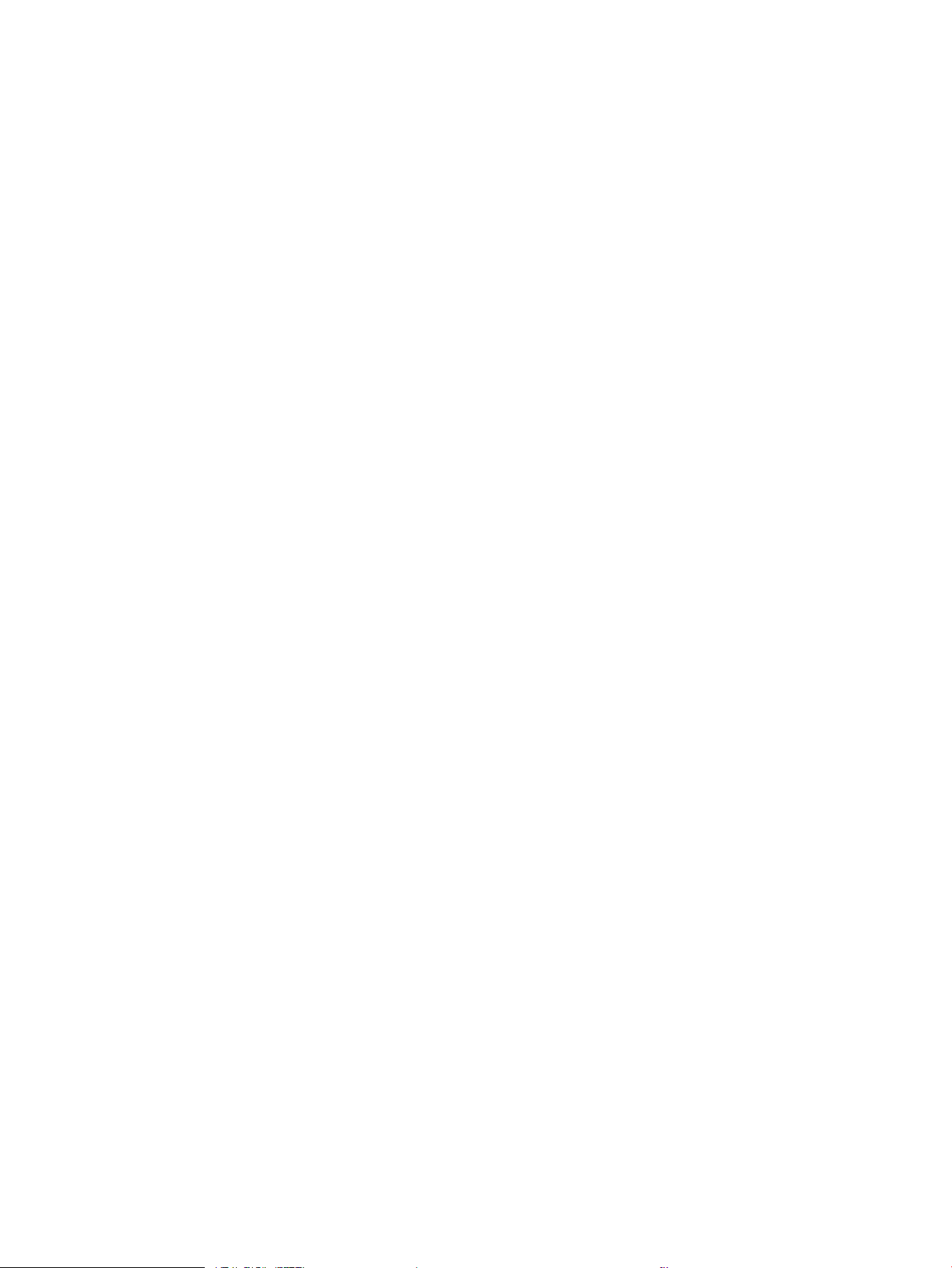
IP Security ......................................................................................................................................................... 121
Aanmelden op het apparaat .......................................................................................................................... 121
Een systeemwachtwoord instellen .............................................................................................................. 121
Ondersteuning van codering: HP High Performance Secure Hard Disks ................................................ 122
De behuizing van de formatter vergrendelen ............................................................................................ 122
De apparaatrmware bijwerken ........................................................................................................................................ 123
7 Problemen oplossen ............................................................................................................................................................................ 125
Controlelijst voor het oplossen van problemen .............................................................................................................. 126
Factoren die de prestaties van het product beïnvloeden .............................................................................................. 128
De fabrieksinstellingen herstellen .................................................................................................................................... 129
Help op het bedieningspaneel ........................................................................................................................................... 130
Papier wordt niet goed ingevoerd of loopt vast ............................................................................................................. 131
Het apparaat pakt geen papier op ................................................................................................................ 131
Het apparaat pakt meerdere vellen papier op. .......................................................................................... 131
Papierstoringen voorkomen .......................................................................................................................... 131
Storingen verhelpen ............................................................................................................................................................ 133
Storingslocaties ............................................................................................................................................... 133
Autonavigatie voor het verhelpen van storingen ....................................................................................... 133
Storingen verhelpen in het uitvoerbakgebied ............................................................................................ 133
Papierstoringen in lade 1 verhelpen ............................................................................................................ 134
Papierstoringen in lade 2 of lade 3 verhelpen ........................................................................................... 134
Papierstoringen verwijderen in laden van 500 vel .................................................................................... 136
Storingen in de lade voor hoge capaciteit van 3500 vel verhelpen ........................................................ 138
Storingen in het gebied rondom de tonercartridge verhelpen ................................................................ 141
Storingen verhelpen in de fuser ................................................................................................................... 144
Storingen in de duplexeenheid verhelpen .................................................................................................. 146
Storingsherstel wijzigen ..................................................................................................................................................... 148
De afdrukkwaliteit verbeteren ........................................................................................................................................... 149
Afdrukken vanuit een ander softwareprogramma .................................................................................... 149
Stel het papiertype in voor de afdruktaak .................................................................................................. 149
De instelling voor de papiersoort controleren (Windows) ................................................... 149
De instelling voor de papiersoort controleren (MAC OS X) ................................................... 149
Controleer de status van de tonercartridge ................................................................................................ 150
Een reinigingspagina afdrukken ................................................................................................................... 150
Een tonercartridge visueel inspecteren ....................................................................................................... 151
Papier en afdrukomgeving controleren ....................................................................................................... 151
Papier gebruiken dat voldoet aan de specicaties van HP .................................................. 151
De omgeving controleren .......................................................................................................... 152
EconoMode-instellingen controleren ........................................................................................................... 152
Een andere printerdriver proberen ............................................................................................................... 153
NLWW vii
Page 10
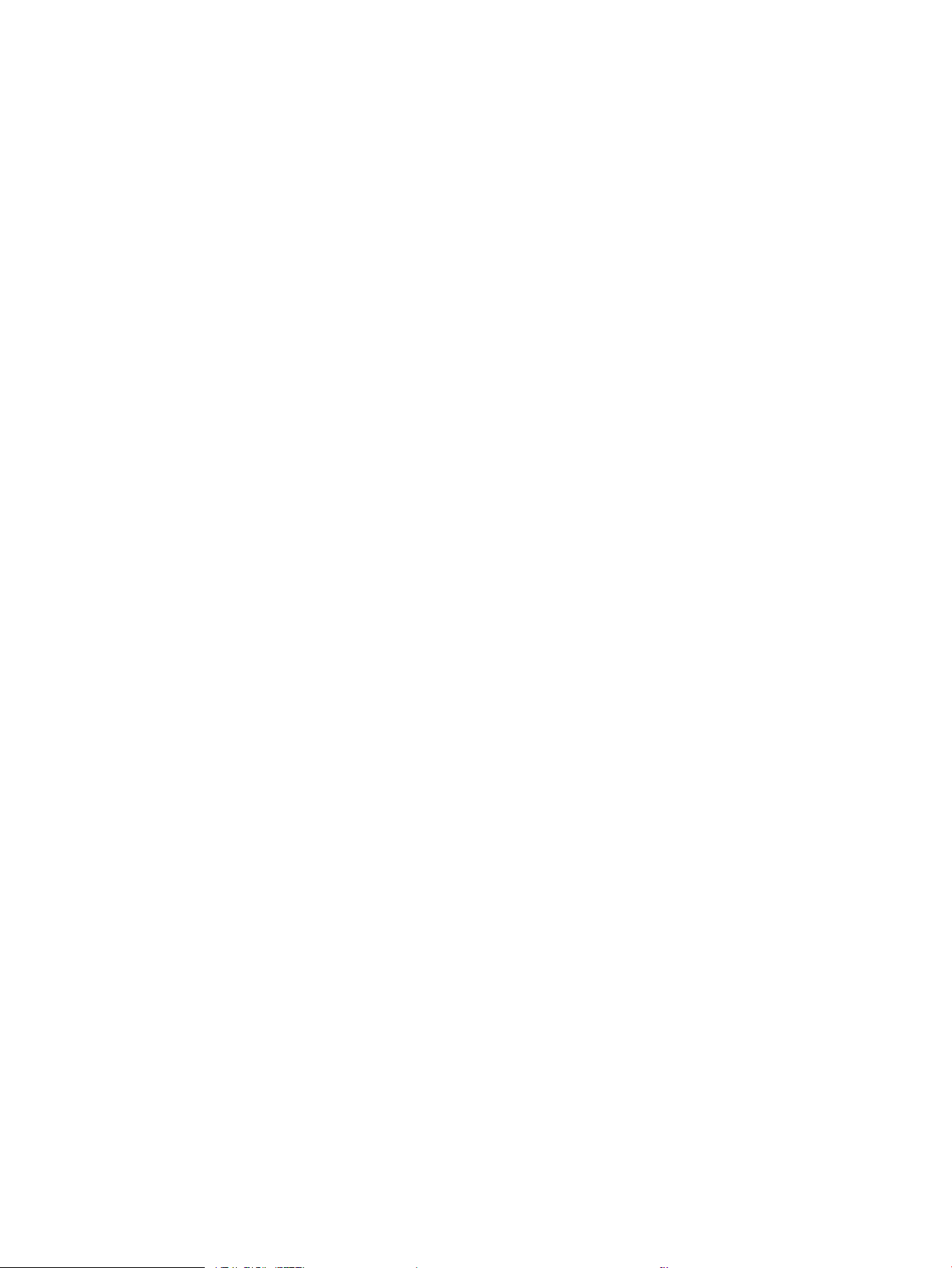
De uitlijning van een afzonderlijke lade instellen ....................................................................................... 153
Het apparaat drukt niet of langzaam af ........................................................................................................................... 155
Het apparaat drukt niet af ............................................................................................................................. 155
Het apparaat drukt langzaam af .................................................................................................................. 155
Problemen met direct afdrukken via USB oplossen ....................................................................................................... 157
Het menu Ophalen vanaf USB wordt niet geopend wanneer u het USB-ashstation plaatst ........... 157
Het bestand wordt niet afgedrukt vanaf het USB-ashstation ............................................................... 157
Het bestand dat u wilt afdrukken, wordt niet in het menu Ophalen van USB weergegeven .............. 158
Problemen met de USB-verbinding oplossen ................................................................................................................. 159
Problemen met bekabelde netwerken oplossen ........................................................................................................... 160
Het apparaat is niet goed aangesloten ........................................................................................................ 160
De computer maakt gebruik van een onjuist IP-adres voor dit apparaat .............................................. 160
De computer kan niet met het apparaat communiceren ......................................................................... 160
Het apparaat maakt gebruik van de verkeerde koppelings- en duplexinstellingen voor het
netwerk ............................................................................................................................................................. 161
Nieuwe softwareprogramma's zorgen mogelijk voor compatibiliteitsproblemen ............................... 161
Uw computer of werkstation is mogelijk niet juist ingesteld ................................................................... 161
Het apparaat is uitgeschakeld of andere netwerkinstellingen zijn niet juist ......................................... 161
Problemen met de apparaatsoftware oplossen (Windows) ......................................................................................... 162
Er wordt geen stuurprogramma voor het product weergegeven in de map Printers ......................... 162
Er werd een foutbericht getoond tijdens de installatie van software ..................................................... 162
Het apparaat bevindt zich in de modus Klaar, maar er wordt niets afgedrukt ...................................... 162
Problemen met de apparaatsoftware oplossen (Mac OS X) ......................................................................................... 164
De apparaatnaam wordt niet weergegeven in de lijst met printers en scan- en faxapparaten ......... 164
Er is geen afdruktaak verzonden naar het apparaat van uw keuze ....................................................... 164
Bij gebruik van de USB-kabel wordt het apparaat niet weergegeven in de lijst met printers en
scan- en faxapparaten nadat de driver is geselecteerd ............................................................................ 164
Software verwijderen (Windows) ...................................................................................................................................... 165
De printerdriver verwijderen (Mac OS X) .......................................................................................................................... 166
Index ........................................................................................................................................................................................................... 167
viii NLWW
Page 11
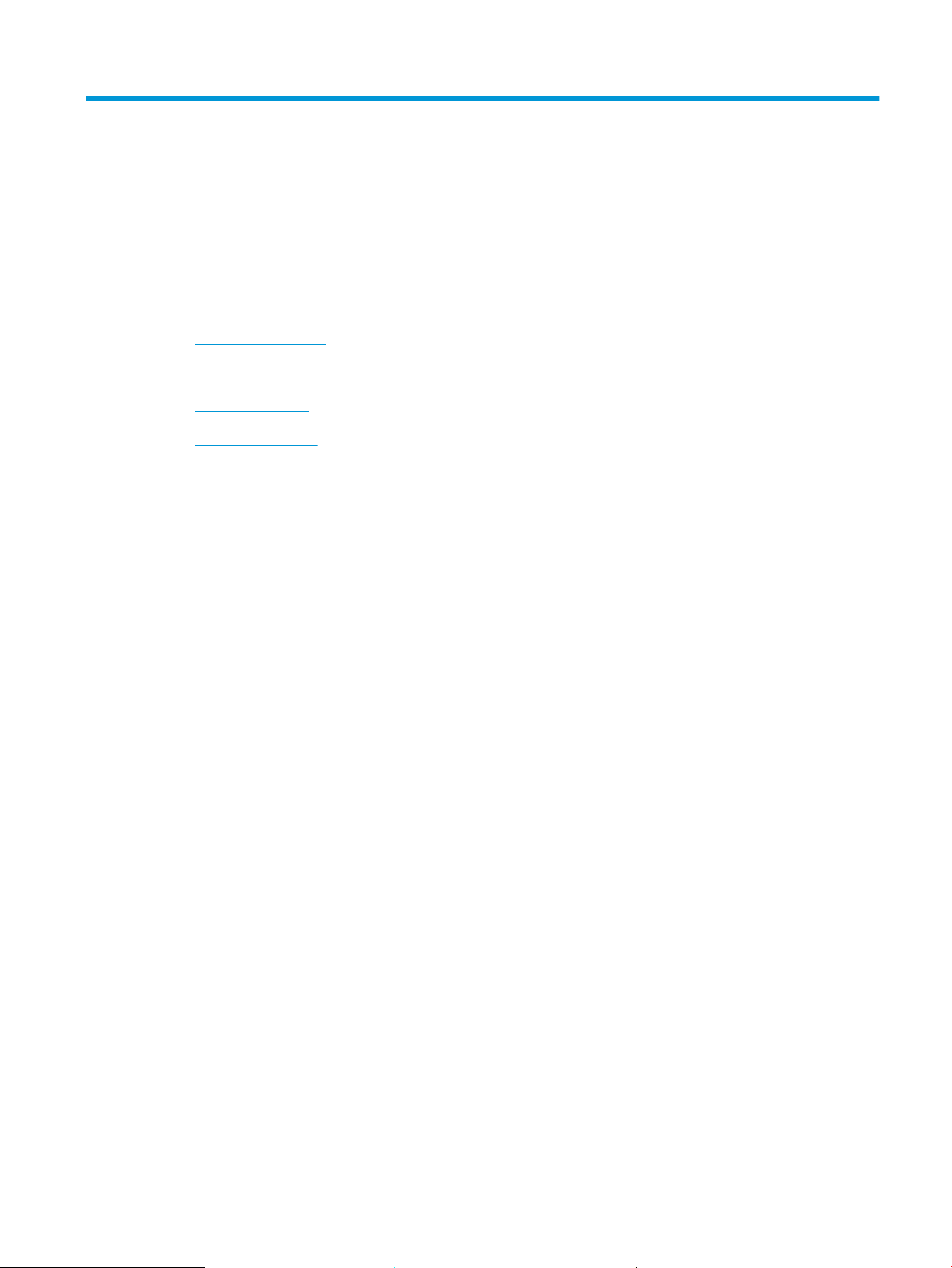
1 Inleiding
●
Apparaatvergelijking
●
Productweergaven
●
Bedieningspaneel
●
Apparaatrapporten
NLWW 1
Page 12
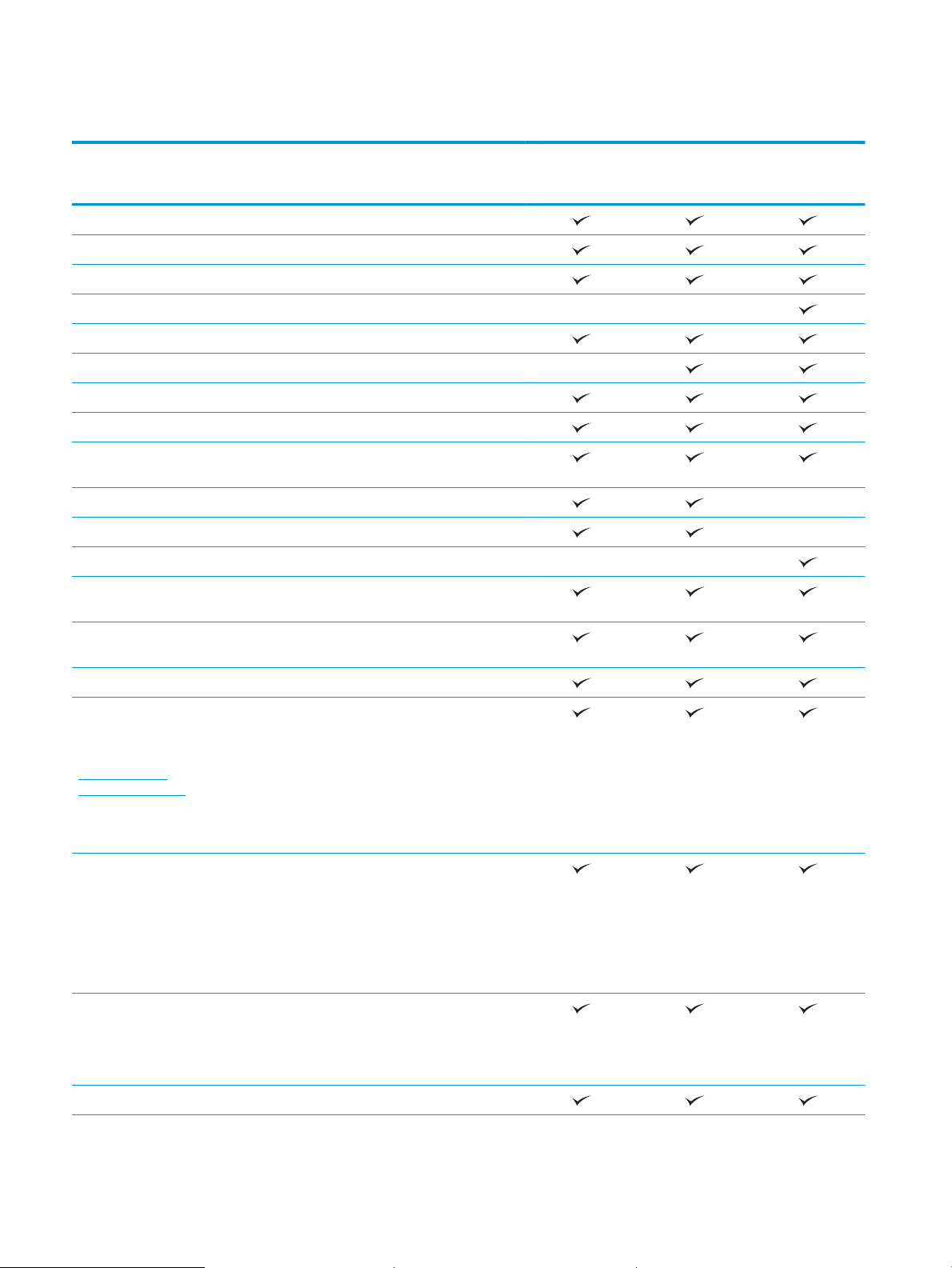
Apparaatvergelijking
M712n
Papierverwerking Lade 1 (100 vel)
Lade 2 (250 vel)
Lade 3 (250 vel)
Optionele lade 4 (500 vel)
Standaarduitvoerbak (250 vel)
Automatisch dubbelzijdig afdrukken (duplex)
Verbinding Hi-Speed USB 2.0
10/100/1000 Ethernet LAN-verbinding met IPv4 en IPv6
USB-poort voor direct afdrukken zonder computer en
bijwerken van rmware
Geheugen DIMM (512 MB)
Opslag 16 GB Solid-State Memory-module
320 GB HP High Performance Secure Hard Disk
Display van het
bedieningspaneel
4-line LCD met numeriek toetsenblok met 10 toetsen
CF235A
M712dn
CF236A
M712xh
CF238A
Afdrukken Drukt 41 pagina's per minuut (ppm) af op papier van A4-
formaat en 40 ppm op papier van Letter-formaat
USB-afdrukfunctie (geen computer vereist)
Ondersteunde
besturingssystemen
OPMERKING: Zie
www.hp.com/go/
lj700M712_software voor
een actuele lijst van
ondersteunde
besturingssystemen.
Windows XP SP2 of hoger, 64-bits (alleen printerdriver,
Windows Vista, 32-bits en 64-bits
Windows 7, 32-bits en 64-bits
Windows XP SP2 of hoger, 32-bits
OPMERKING: Sinds april 2009 biedt Microsoft geen
ondersteuning meer voor Windows XP. HP zal zijn best
blijven doen om ondersteuning te bieden voor het niet
langer verkrijgbare Windows XP.
niet ondersteund door het softwareinstallatieprogramma)
OPMERKING: Sinds april 2009 biedt Microsoft geen
ondersteuning meer voor Windows XP. HP zal zijn best
blijven doen om ondersteuning te bieden voor het niet
langer verkrijgbare Windows XP.
OPMERKING: Windows Vista Starter wordt niet
ondersteund door het software-installatieprogramma of
de printerdriver.
2 Hoofdstuk 1 Inleiding NLWW
Page 13
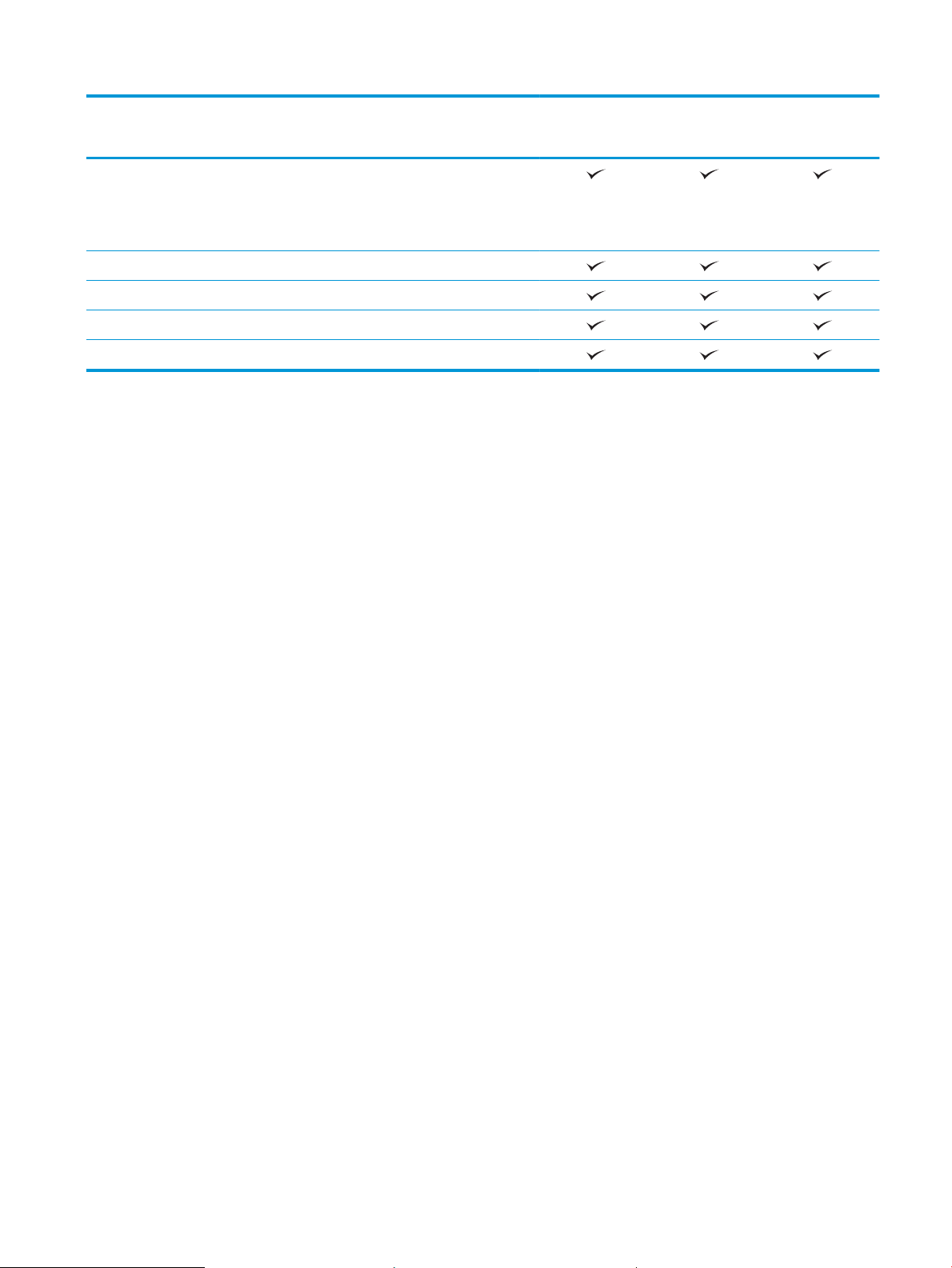
M712n
M712dn
M712xh
Windows 8, 32-bits en 64-bits
OPMERKING: Het software-installatieprogramma
ondersteunt de 64-bits versie niet, maar de printerdriver
ondersteunt deze wel.
Windows Server 2003 SP1 of hoger, 32-bits en 64-bits
Windows 2008, 32-bits en 64-bits
Windows 2008 R2, 64-bits
Mac OS X 10.6, 10.7 en 10.8
CF235A
CF236A
CF238A
NLWW Apparaatvergelijking 3
Page 14

Productweergaven
Rechter vooraanzicht van het apparaat
1 Uitvoerbak
2 Knop voor openen van printcartridgeklep
3 Verlengstuk uitvoer
4 Lade 1
5 Formatter (bevat de interfacepoorten)
6 Toegangsklep rechterkant
7 Handvatten voor het optillen van het apparaat
8 500 vel lade toegangsklep voor storingen
9 Handvatten voor het optillen van het apparaat
10 500 vel lade (meegeleverd met de M712xh)
11 Lade 3
12 Lade 2
13 Aan-uitknop
4 Hoofdstuk 1 Inleiding NLWW
Page 15
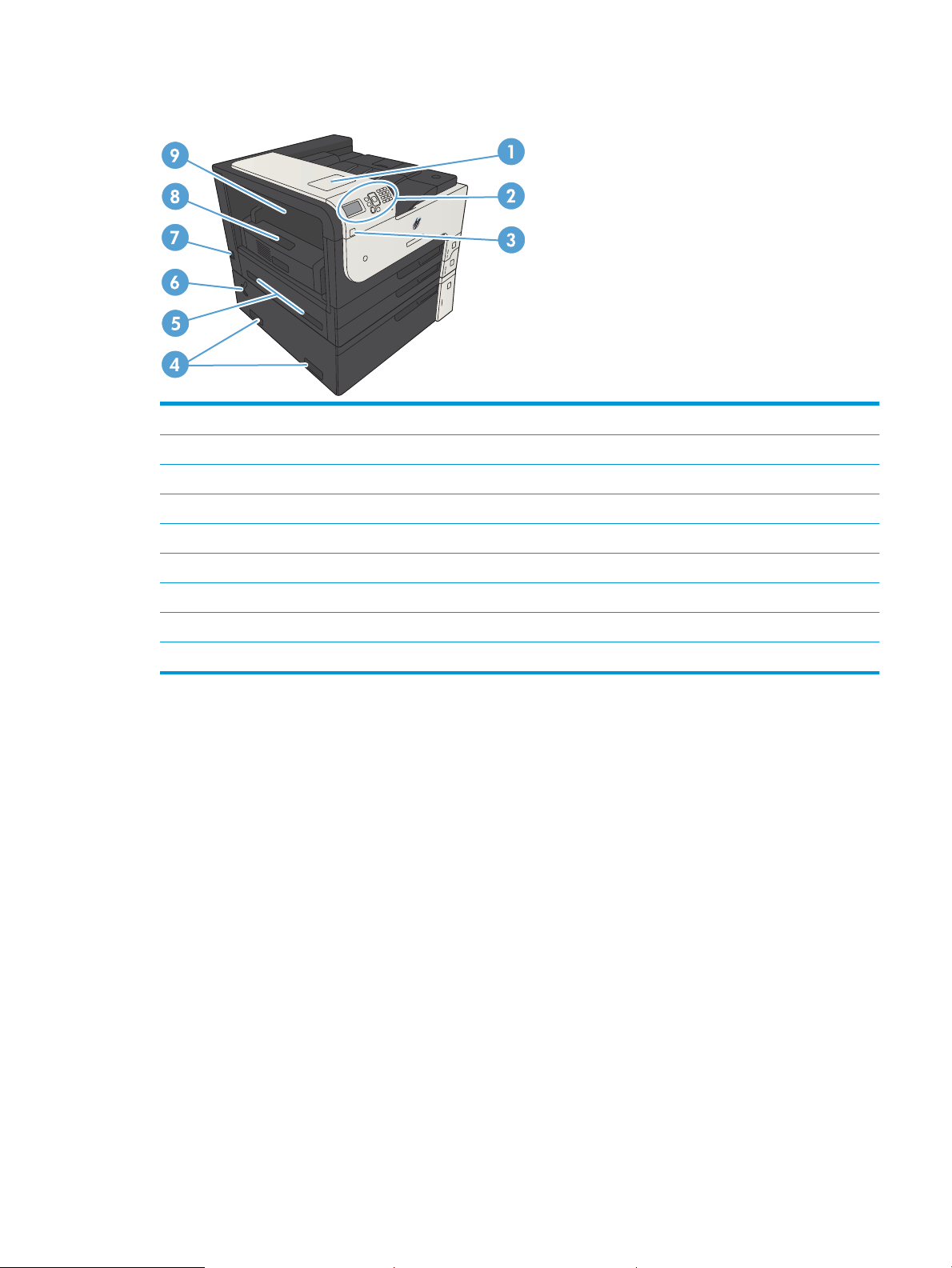
Linker vooraanzicht van apparaat
1 Hardware-integratiepocket (voor het aansluiten van apparatuur van derden)
2 Bedieningspaneel
3 USB-poort voor direct afdrukken zonder computer en bijwerken van rmware
4 Handvatten voor het optillen van het apparaat
5 Handvatten voor het optillen van het apparaat
6 Hendel om de 500 vel lade van het apparaat op slot te doen
7 Voedingsaansluiting
8 Duplexeenheid (meegeleverd met de M712dn en de M712xh)
9 Klep voor toegang bij fuserstoring
NLWW Productweergaven 5
Page 16
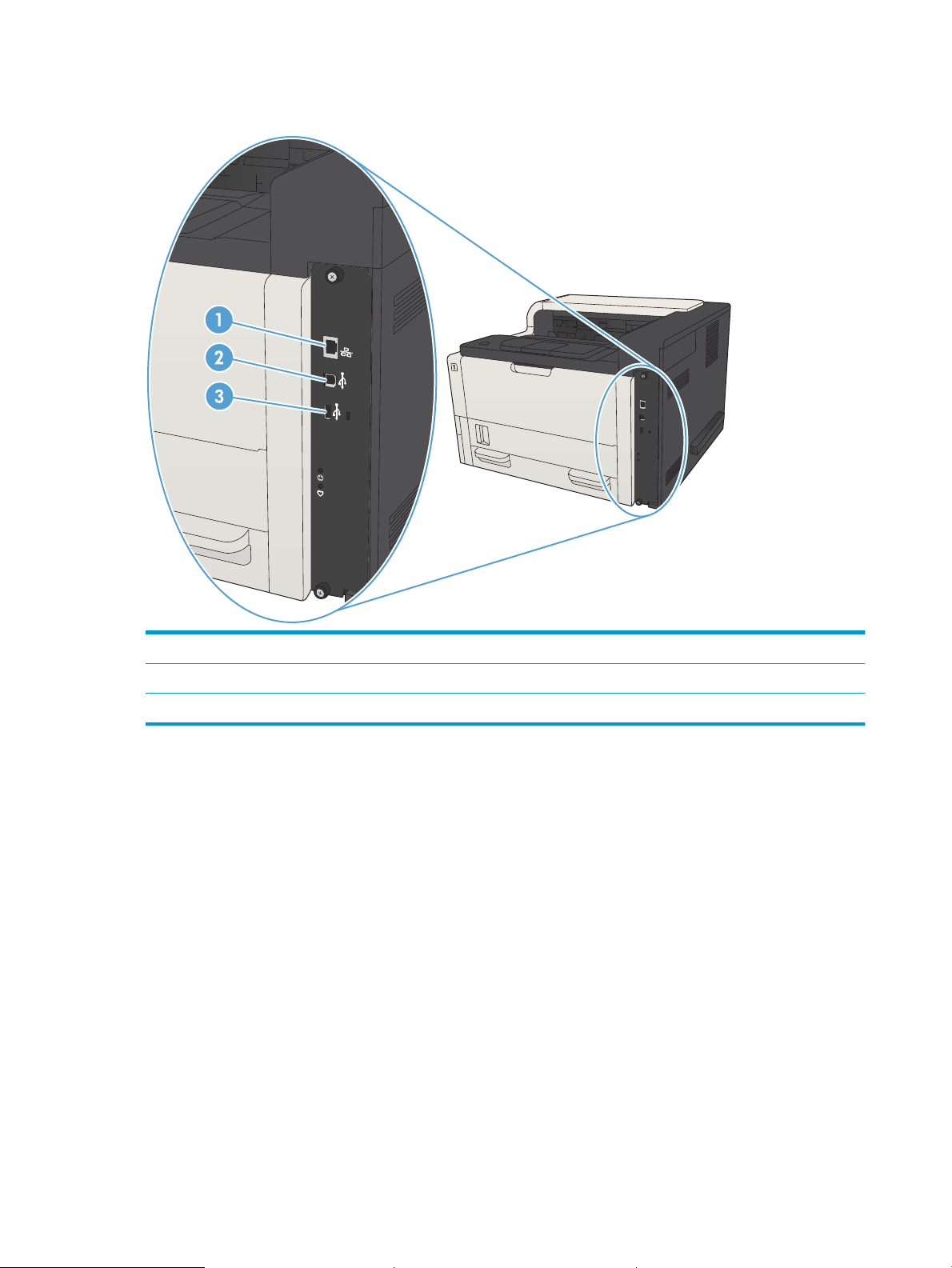
Interfacepoorten
1 Ethernetpoort (RJ-45) voor LAN (Local Area Network)
2 Snelle USB 2.0-afdrukpoort
3 USB-poort om externe USB-apparaten aan te sluiten
6 Hoofdstuk 1 Inleiding NLWW
Page 17

Locatie van serienummer en modelnummer
Het serienummer en het modelnummer staan op een identicatielabel op de achterzijde van het apparaat. Het
serienummer bevat informatie over land/regio van herkomst, apparaatversie, productiecode en het
productienummer van het apparaat.
Modelnaam Modelnummer
M712n CF235A
M712dn CF236A
M712xh CF238A
NLWW Productweergaven 7
Page 18
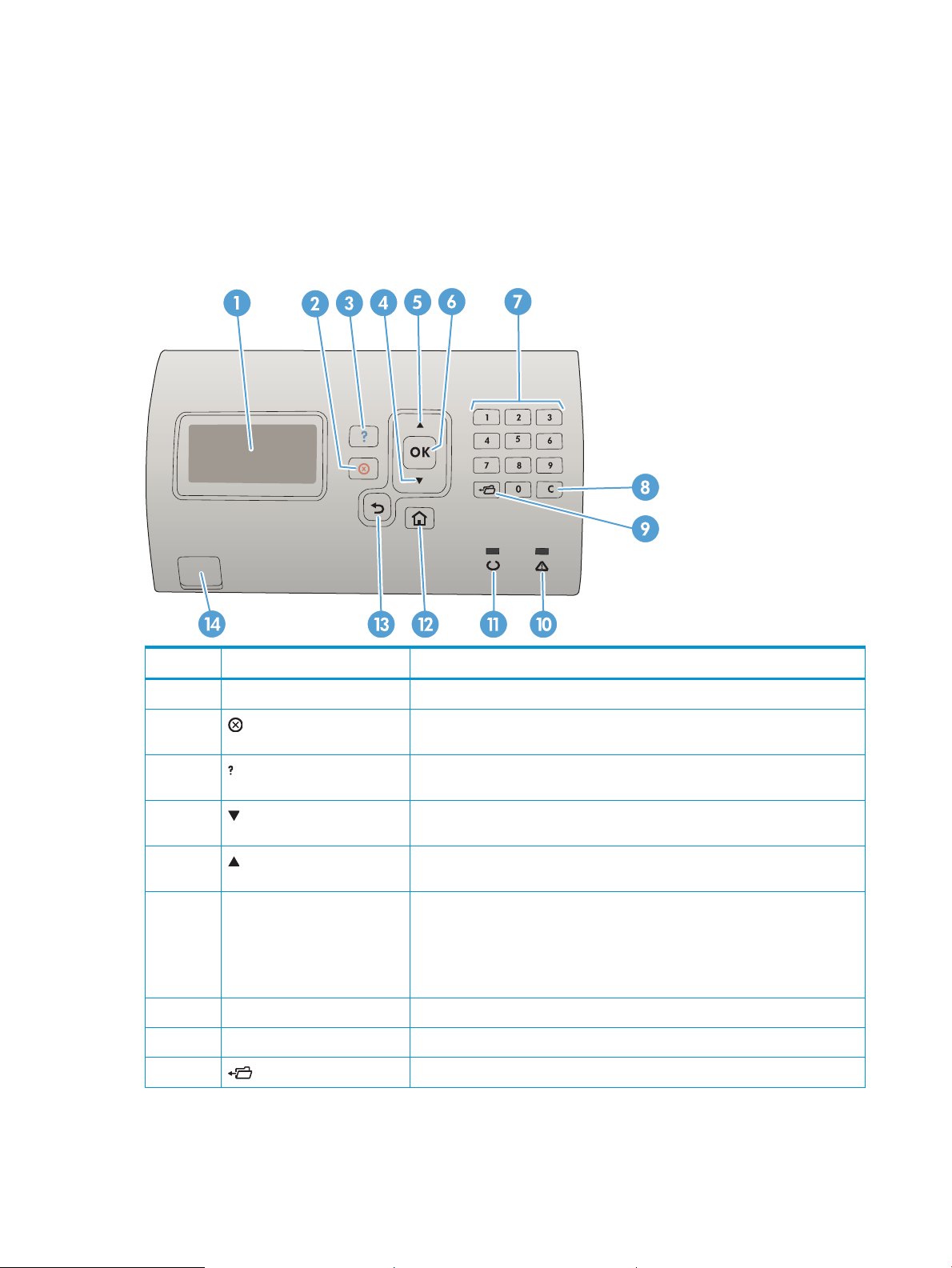
Bedieningspaneel
Indeling van het bedieningspaneel
Via het bedieningspaneel kunt u informatie krijgen over de apparaat- en taakstatus en kunt u het apparaat
congureren.
Aantal Knop of lampje Functie
1 Display van het bedieningspaneel Geeft statusinformatie, menu's, Help-informatie en foutberichten weer.
2
3 Knop Help hiermee geeft u informatie weer over het bericht op de display van het
4 Pijl omlaag hiermee navigeert u naar het volgende item in de lijst of verlaagt u de waarde van
5 Pijl omhoog hiermee navigeert u naar het vorige item in de lijst of verhoogt u de waarde van
6 Knop OK
7 Numeriek toetsenblok Numerieke waarden invoeren
8 Wisknop Hiermee herstelt u de standaardwaarden en sluit u het Help-scherm
9 Knop Map Voor snelle toegang tot het menu Taak ophalen
Stopknop
Hiermee wordt de huidige afdruktaak geannuleerd en worden de pagina's uit het
apparaat gevoerd.
bedieningspaneel
numerieke items
numerieke items
●
De geselecteerde waarde voor een optie wordt opgeslagen.
●
Hiermee voert u de handeling uit die correspondeert met het item dat is
gemarkeerd op de display van het bedieningspaneel
●
Hier kunt u een foutomstandigheid mee wissen, als deze kan worden gewist.
8 Hoofdstuk 1 Inleiding NLWW
Page 19
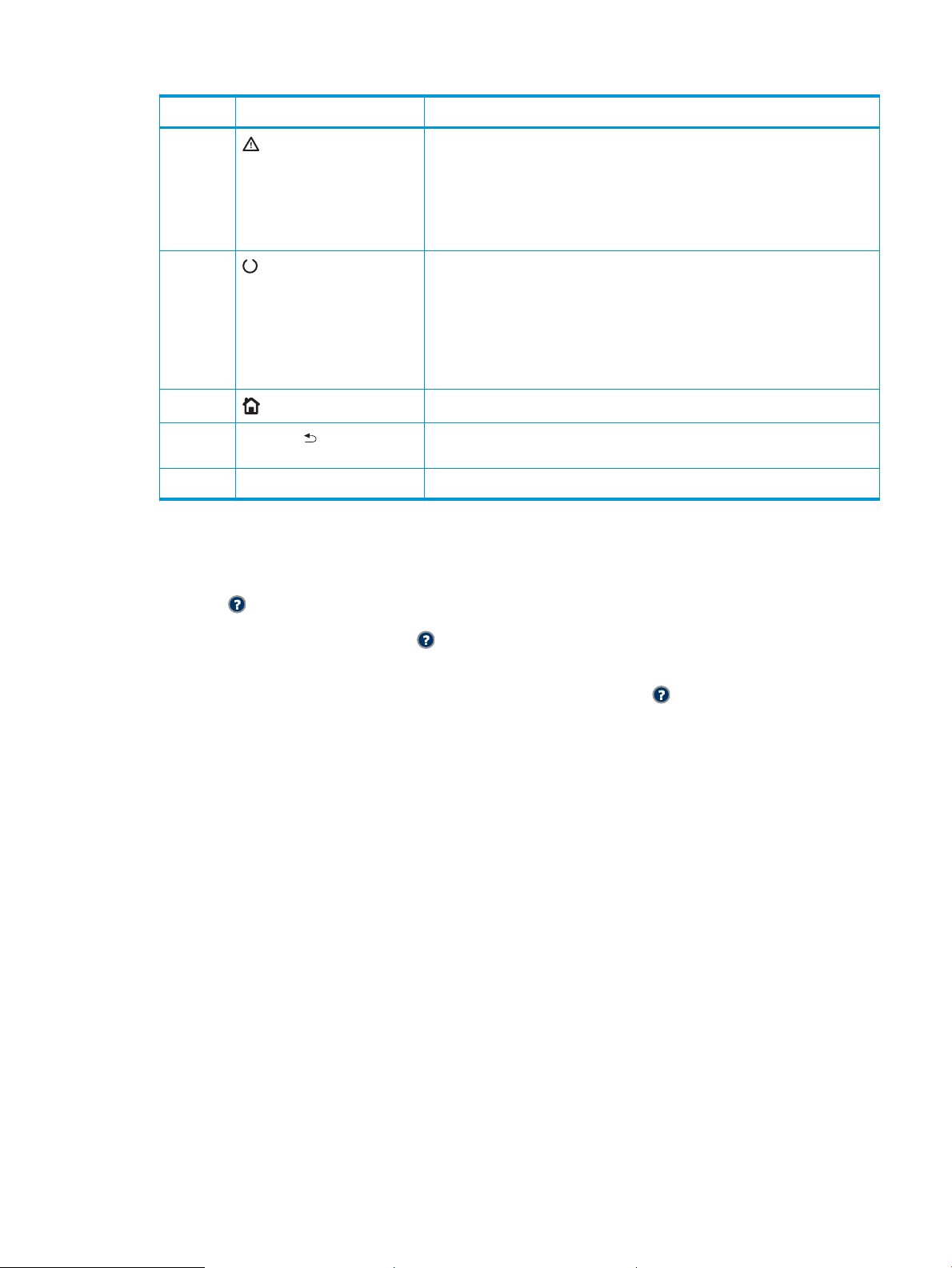
Aantal Knop of lampje Functie
10
11 Gereedlampje
12
13 Knop Terug hiermee gaat u één niveau terug in het menu of gaat u één positie terug bij een
14 Eenvoudig toegankelijke USB Voor afdrukken zonder computer
Attentielampje
Knop beginscherm
Help op het bedieningspaneel
Het apparaat heeft een ingebouwd Help-systeem dat uitleg geeft over het gebruik van elk scherm. Druk op de
knop Help op het bedieningspaneel om de Help te openen.
●
Aan: er heeft zich een probleem met het apparaat voorgedaan. Kijk op het
display van het bedieningspaneel.
●
Uit: het apparaat functioneert naar behoren.
●
Knipperend: Er moet actie worden ondernomen. Kijk op het display van het
bedieningspaneel.
●
Aan: het apparaat is online en gereed voor de ontvangst van gegevens die
moeten worden afgedrukt.
●
Uit: het apparaat kan geen gegevens ontvangen omdat de printer oine is
(onderbroken) of omdat er een fout is opgetreden.
●
Knipperend: het apparaat gaat oine. Het apparaat stopt met het verwerken van
de huidige afdruktaak en voert alle actieve pagina's uit de papierbaan uit.
hiermee opent en sluit u de menu's
numerieke invoer
Voor sommige schermen opent de Help -knop een algemeen menu waarin kan worden gezocht naar
specieke onderwerpen. Met de pijlknoppen op het bedieningspaneel kunt u door de menustructuur navigeren.
Voor schermen met instellingen voor afzonderlijke taken opent de knop Help een onderwerp dat de opties
voor dat scherm uitlegt.
NLWW Bedieningspaneel 9
Page 20
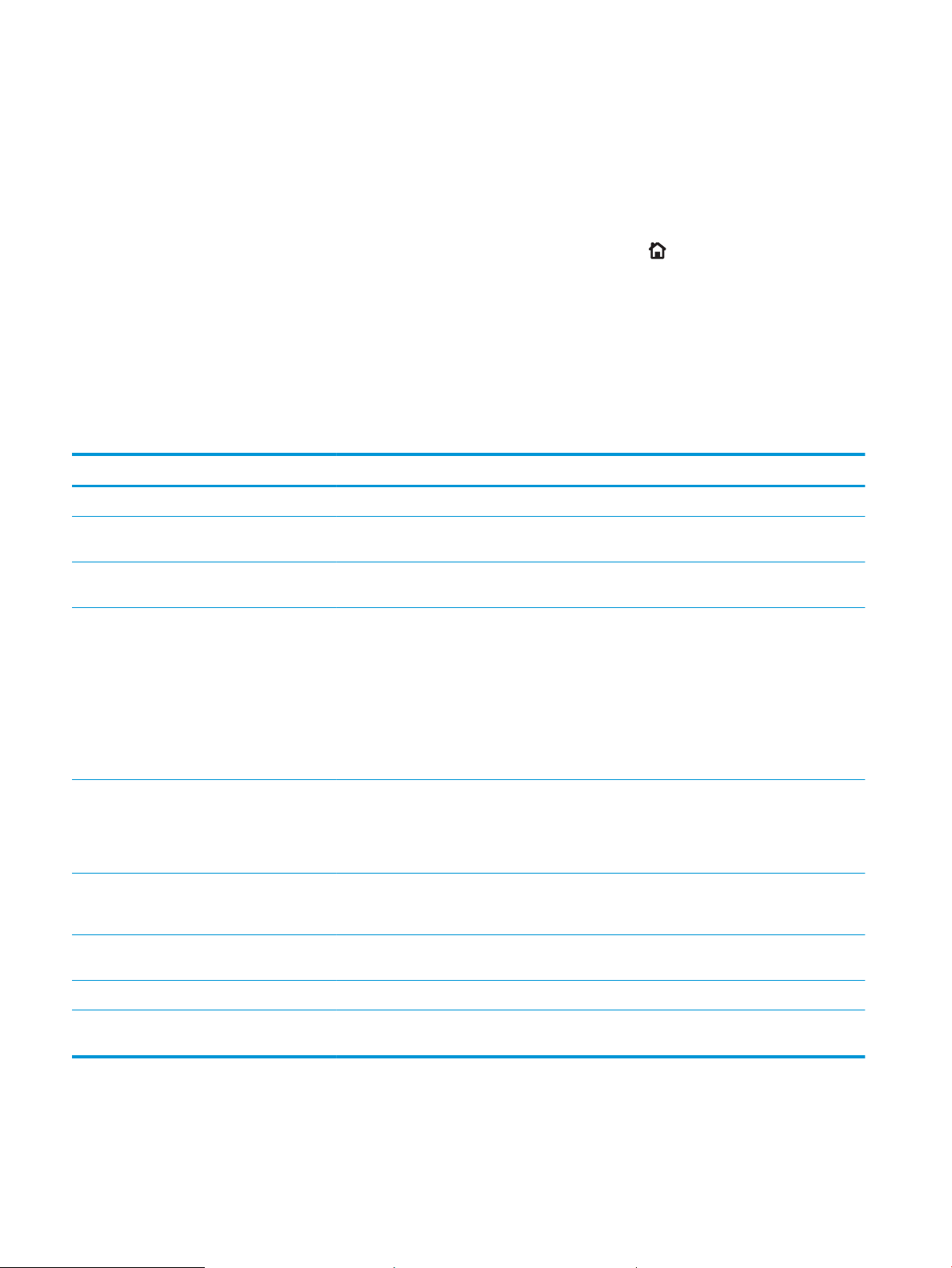
Apparaatrapporten
U kunt apparaatrapporten afdrukken met gegevens over het product en de huidige conguratie. Volg de
onderstaande procedure om de rapporten af te drukken:
1. Druk op het bedieningspaneel van het apparaat op de knop Beginscherm .
2. Open de volgende menu's:
●
Beheer
●
Rapporten
3. Selecteer de naam van het rapport dat u wilt bekijken, scroll naar de optie Afdrukken en druk vervolgens op
de knop OK om het rapport af te drukken.
Tabel 1-1 Menu rapporten
Eerste niveau Tweede niveau Omschrijving
Conguratie-/statuspagina's Menustructuur Beheer Toont de structuur van het menu Beheer.
Pagina met huidige instellingen Toont de huidige instellingen voor elke optie in
het menu Beheer.
Conguratiepagina Toont de apparaatinstellingen en geïnstalleerde
accessoires.
Pagina Status benodigdheden Toont de geschatte resterende levensduur van
benodigdheden; biedt statistieken van het totaal
aantal afgedrukte pagina´s en verwerkte
opdrachten, serienummer, paginatellingen en
onderhoudsinformatie.
HP biedt schattingen van de resterende
levensduur van de benodigdheden als service
aan de klant. De daadwerkelijke resterende
niveaus kunnen afwijken van de schattingen.
Gebruikspagina Toont informatie over het aantal pagina's van alle
papierformaten dat door het apparaat is
gevoerd, geeft aan of de afdrukken enkelzijdig of
dubbelzijdig waren en vermeldt het aantal
afgedrukte pagina's.
Pagina bestandsdirectory Toont de bestandsnaam en mapnaam voor
bestanden die zijn opgeslagen in het
apparaatgeheugen.
Statuspagina webservices Toont de gedetecteerde webservices voor het
product.
Overige pagina's PCL-lettertypenlijst Drukt de beschikbare PCL-fonts af.
PS-lettertypenlijst Drukt de beschikbare HP postscript level 3-
emulatielettertypen af.
10 Hoofdstuk 1 Inleiding NLWW
Page 21
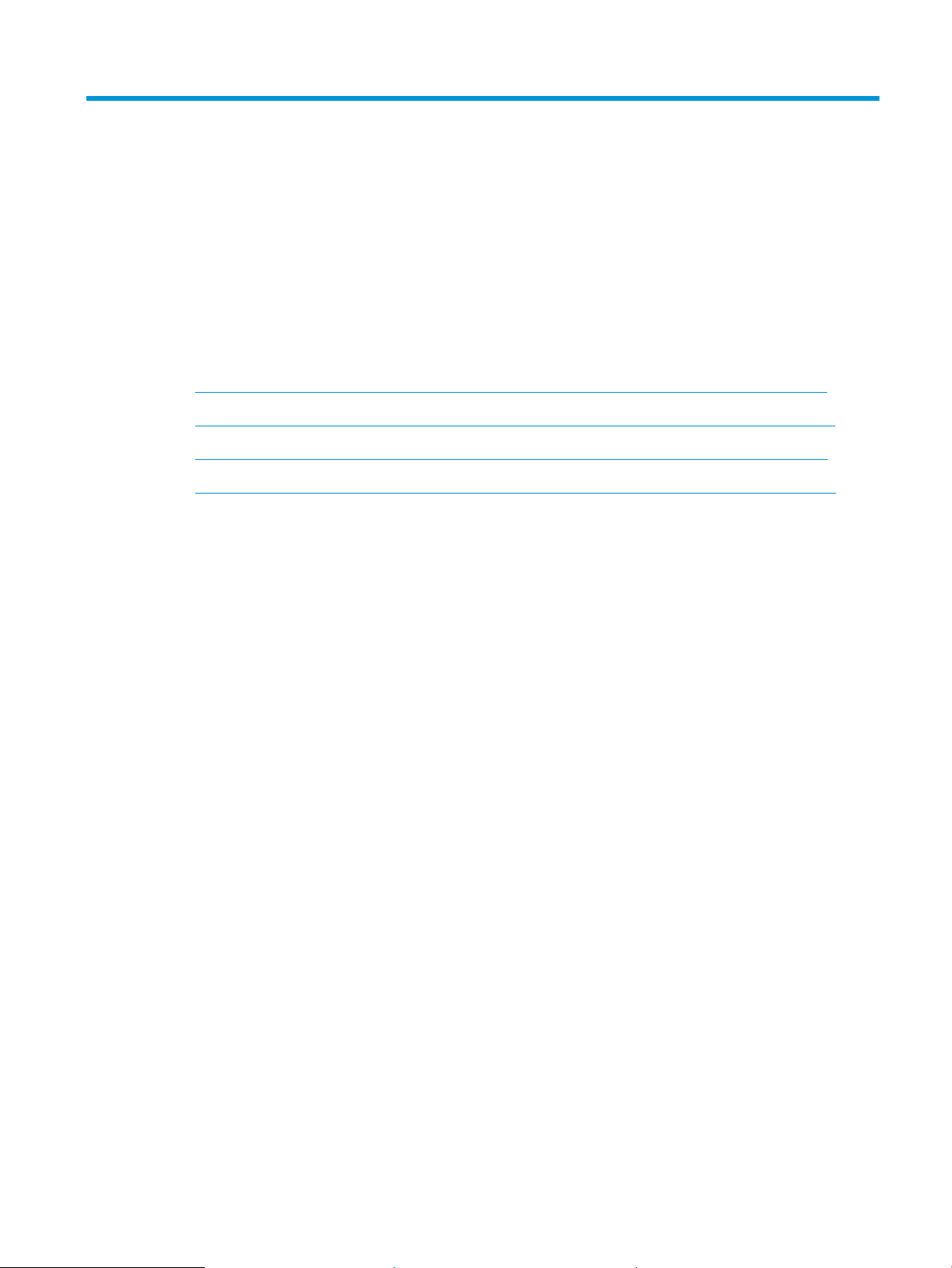
2 Het apparaat aansluiten en de software
installeren
●
Het apparaat met een USB-kabel op een computer aansluiten en de software installeren (Windows)
●
Het apparaat met een netwerkkabel op het netwerk aansluiten en de software installeren (Windows)
●
Het apparaat met een USB-kabel op een computer aansluiten en de software installeren (Mac OS X)
●
Het apparaat met een netwerkkabel op het netwerk aansluiten en de software installeren (Mac OS X)
NLWW 11
Page 22
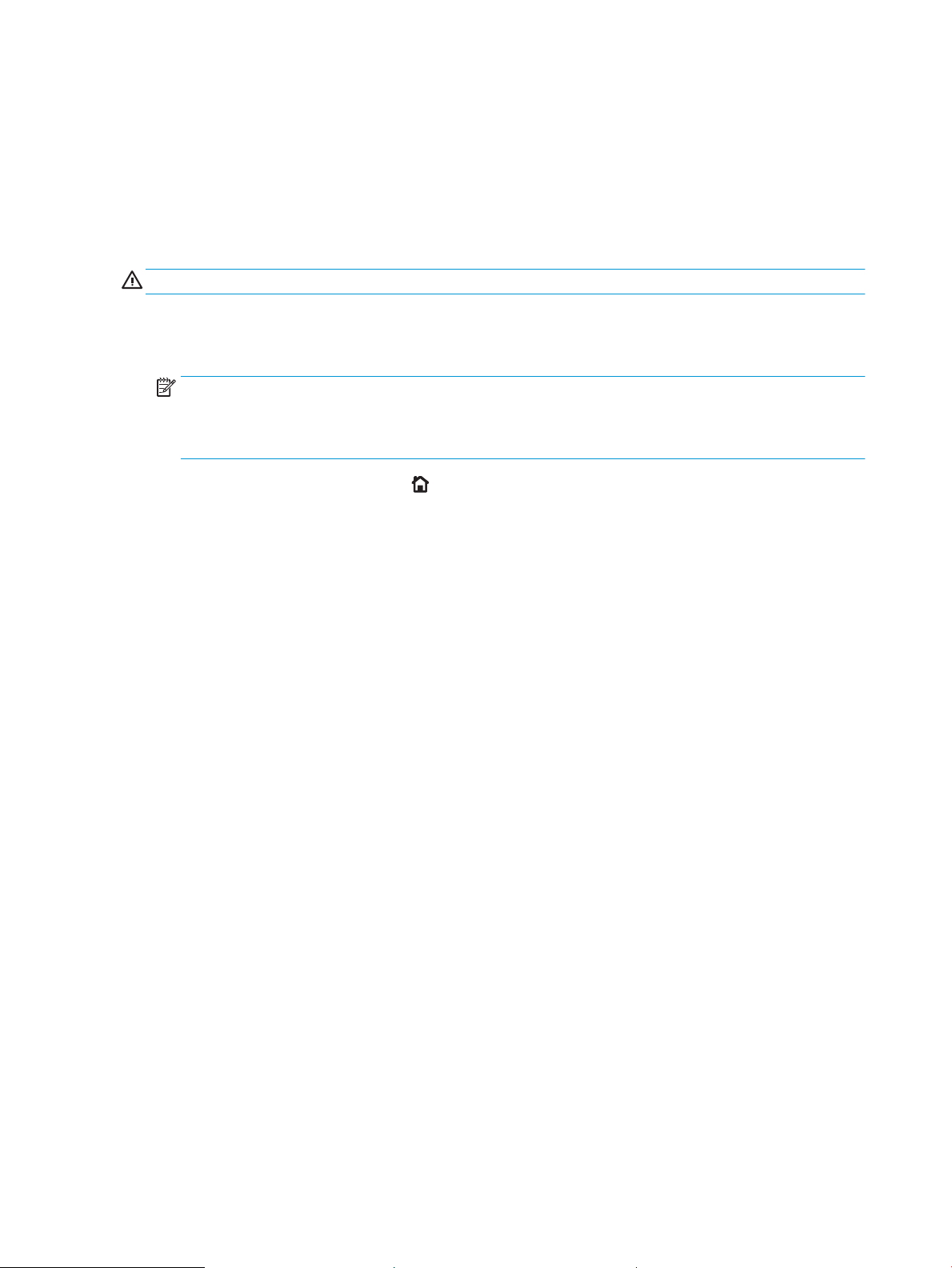
Het apparaat met een USB-kabel op een computer aansluiten en de software installeren (Windows)
Het apparaat ondersteunt een USB 2.0-aansluiting. Gebruik een USB-kabel van het type A-naar-B. HP raadt aan
een USB-kabel van maximaal 2 m te gebruiken.
VOORZICHTIG: Sluit de USB-kabel pas aan als hierom wordt gevraagd.
1. Sluit alle geopende programma's op de computer af.
2. Controleer of het apparaat de status Klaar heeft.
OPMERKING: Als het apparaat is verbonden met een USB-kabel, dan moet het apparaat tijdens het
installatieproces zijn ingeschakeld en gereed zijn. Congureer de volgende instellingen zodat het apparaat
ontwaakt uit de sluimermodus tijdens het software-installatieproces en wanneer er een afdruktaak wordt
ontvangen:
a. Druk op de knop Beginscherm op het bedieningspaneel van het apparaat.
b. Open de volgende menu's:
–
Beheer
–
Algemene instellingen
–
Energie-instellingen
–
Instellingen sluimertimer
–
Gebeurtenissen voor activeren/automatisch inschakelen
c. Markeer de optie Alle gebeurtenissen en druk vervolgens op de knop OK.
3. Installeer de software vanaf de cd en volg de instructies op het scherm.
4. Selecteer wanneer u daarom wordt gevraagd de optie Rechtstreeks verbinding maken met deze computer
via een USB-kabel en klik vervolgens op de knop Volgende.
12 Hoofdstuk 2 Het apparaat aansluiten en de software installeren NLWW
Page 23
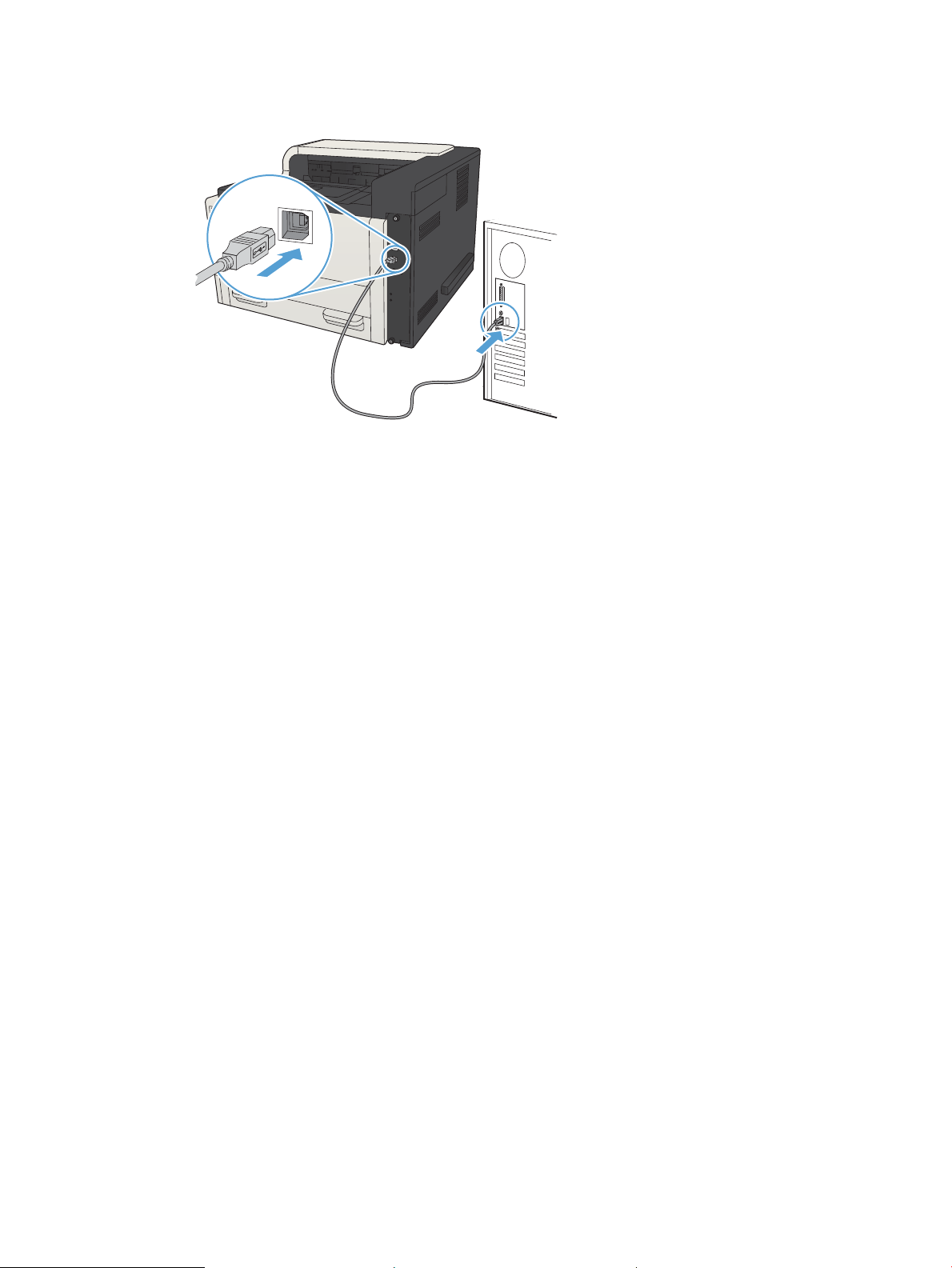
5. Wanneer u hierom wordt gevraagd, sluit u de USB-kabel aan op het product en de computer.
6. Klik aan het eind van de installatie op de knop Voltooien of klik op de knop Meer opties om meer software
te installeren of algemene functies voor digitale verzending voor het apparaat te congureren.
7. Druk vanuit een willekeurig programma een pagina af om te controleren of de software correct is
geïnstalleerd.
NLWW Het apparaat met een USB-kabel op een computer aansluiten en de software installeren (Windows) 13
Page 24
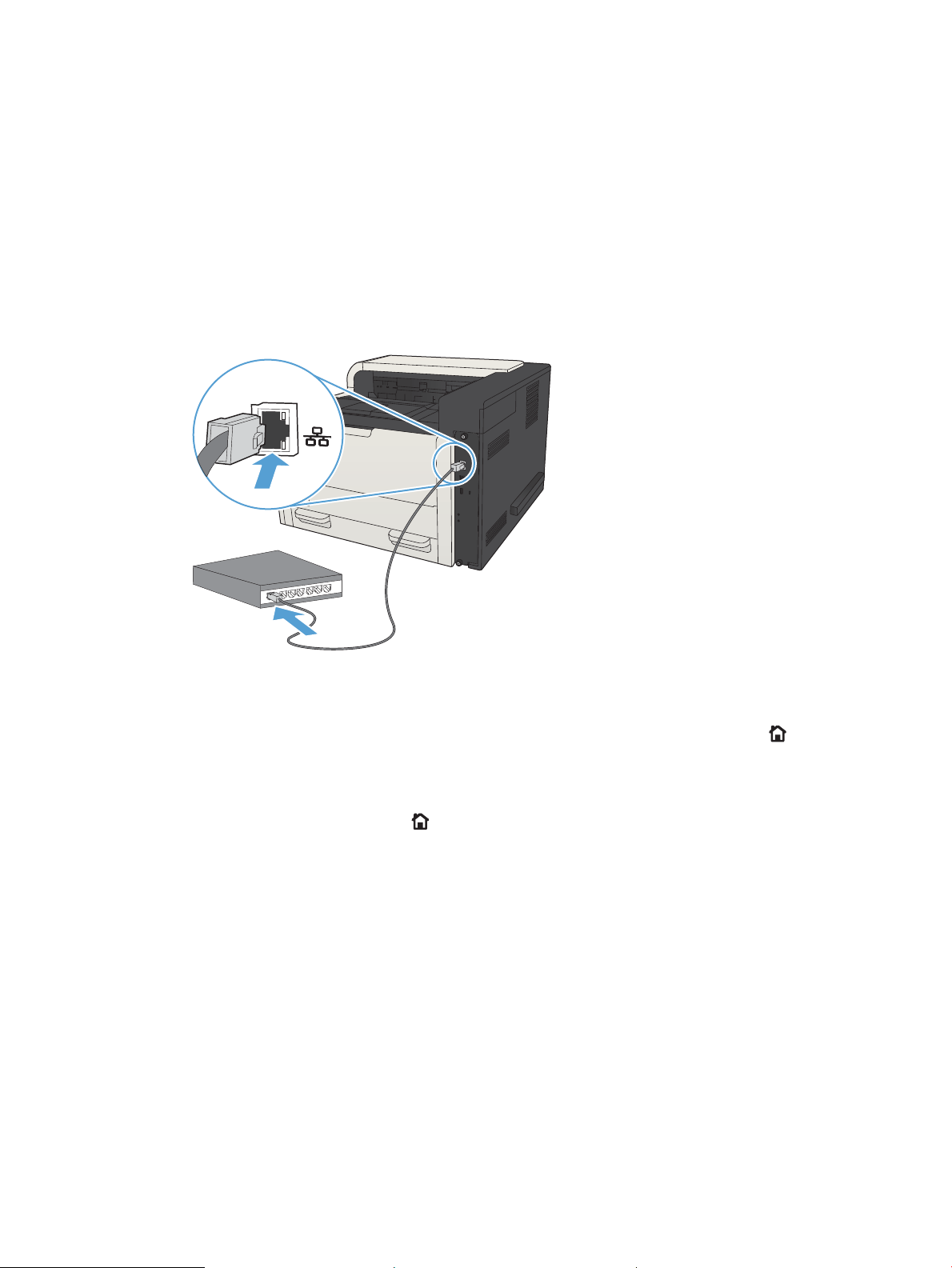
Het apparaat met een netwerkkabel op het netwerk aansluiten en de software installeren (Windows)
Het IP-adres congureren
1. Zorg ervoor dat het apparaat is ingeschakeld en dat het bericht Gereed wordt weergegeven op het
bedieningspaneel van het apparaat.
2. Sluit het apparaat met de netwerkkabel aan op het netwerk.
3. Wacht 60 seconden voor u doorgaat. In deze minuut wordt het apparaat herkend door het netwerk en
wordt er een IP-adres of hostnaam aan het apparaat toegewezen.
4. Druk om het IP-adres of de hostnaam van het apparaat te bepalen op de knop Beginscherm van het
bedieningspaneel van het apparaat, open het menu Verbinding maken en selecteer de optie netwerkadres.
U kunt het IP-adres of de hostnaam ook vinden door een conguratiepagina af te drukken.
a. Druk op de knop Beginscherm op het bedieningspaneel van het apparaat.
b. Open de volgende menu's:
●
Beheer
●
Rapporten
●
Conguratie-/statuspagina's
c. Selecteer de optie Conguratiepagina.
d. Scroll omhoog naar de optie Afdrukken en druk op de knop OK.
14 Hoofdstuk 2 Het apparaat aansluiten en de software installeren NLWW
Page 25
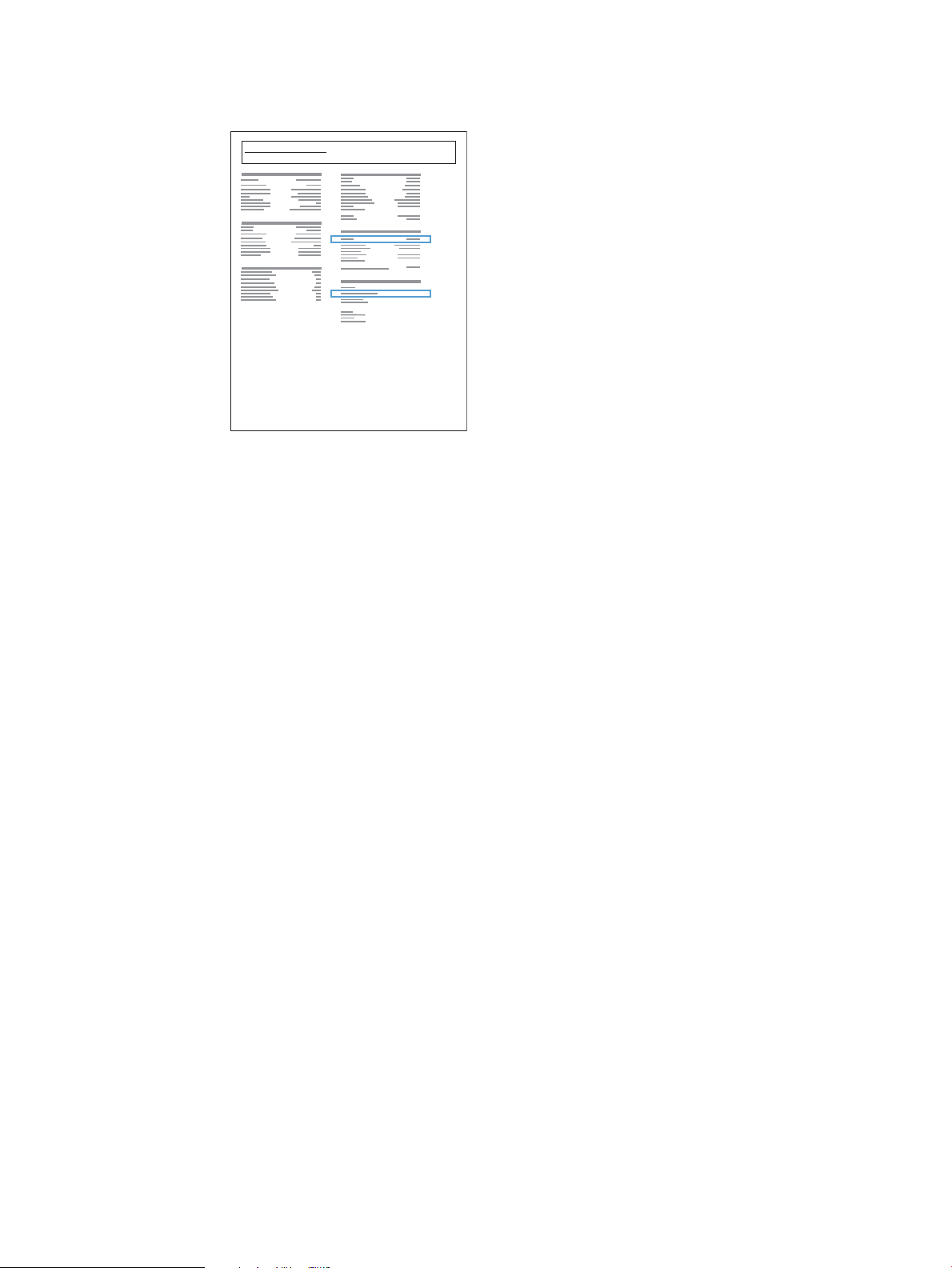
e. Zoek het IP-adres op de pagina Jetdirect.
Jetdirect Page
HP Color LaserJet
Page 1
5. IPv4: als het IP-adres 0.0.0.0, 192.0.0.192 of 169.254.x.x is, moet u het handmatig congureren. Als het
IP-adres anders is, is de conguratie gelukt.
IPv6: als het IP-adres begint met 'fe80:', kan het apparaat als het goed is afdrukken. Anders moet u het IPadres handmatig congureren.
De software installeren
1. Sluit alle programma's op de computer af.
2. Installeer de software vanaf de cd.
3. Volg de instructies op het scherm op.
4. Selecteer de optie Verbinding maken via een bekabeld netwerk wanneer u hierom wordt gevraagd.
5. Selecteer in de lijst met beschikbare apparaten het apparaat met het juiste IP-adres. Als het apparaat niet
in de lijst staat, voert u het IP-adres, de hostnaam of het hardwareadres van het apparaat handmatig in.
6. Klik aan het eind van de installatie op de knop Voltooien of klik op de knop Meer opties om meer software
te installeren of algemene functies voor digitale verzending voor het product te congureren.
7. Druk vanuit een willekeurig programma een pagina af om te controleren of de software correct is
geïnstalleerd.
NLWW Het apparaat met een netwerkkabel op het netwerk aansluiten en de software installeren (Windows) 15
Page 26
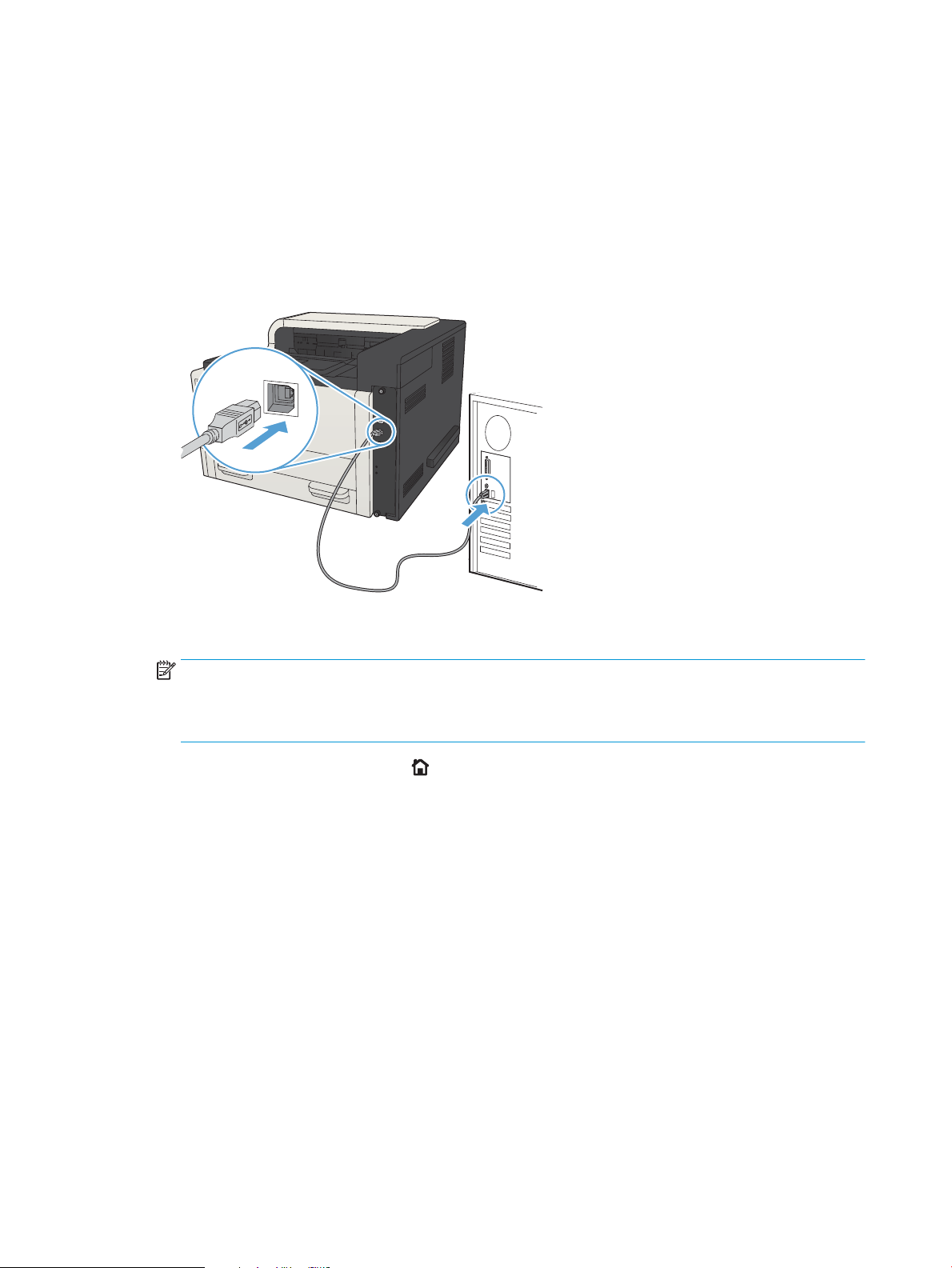
Het apparaat met een USB-kabel op een computer aansluiten en de software installeren (Mac OS X)
Het apparaat ondersteunt een USB 2.0-aansluiting. Gebruik een USB-kabel van het type A-naar-B. HP raadt aan
een USB-kabel van maximaal 2 m te gebruiken.
1. Sluit de USB-kabel aan op het apparaat en de computer.
2. Controleer of het apparaat de status Klaar heeft.
OPMERKING: Als het apparaat is verbonden met een USB-kabel, dan moet het apparaat tijdens het
installatieproces zijn ingeschakeld en gereed zijn. Congureer de volgende instellingen zodat het apparaat
ontwaakt uit de sluimermodus tijdens het software-installatieproces en wanneer er een afdruktaak wordt
ontvangen:
a. Druk op de knop Beginscherm op het bedieningspaneel van het apparaat.
b. Open de volgende menu's:
–
Beheer
–
Algemene instellingen
–
Energie-instellingen
–
Instellingen sluimertimer
–
Gebeurtenissen voor activeren/automatisch inschakelen
c. Markeer de optie Alle gebeurtenissen en druk vervolgens op de knop OK.
3. Installeer de software vanaf de cd.
4. Klik op het pictogram van het apparaat en volg de instructies op het scherm.
16 Hoofdstuk 2 Het apparaat aansluiten en de software installeren NLWW
Page 27
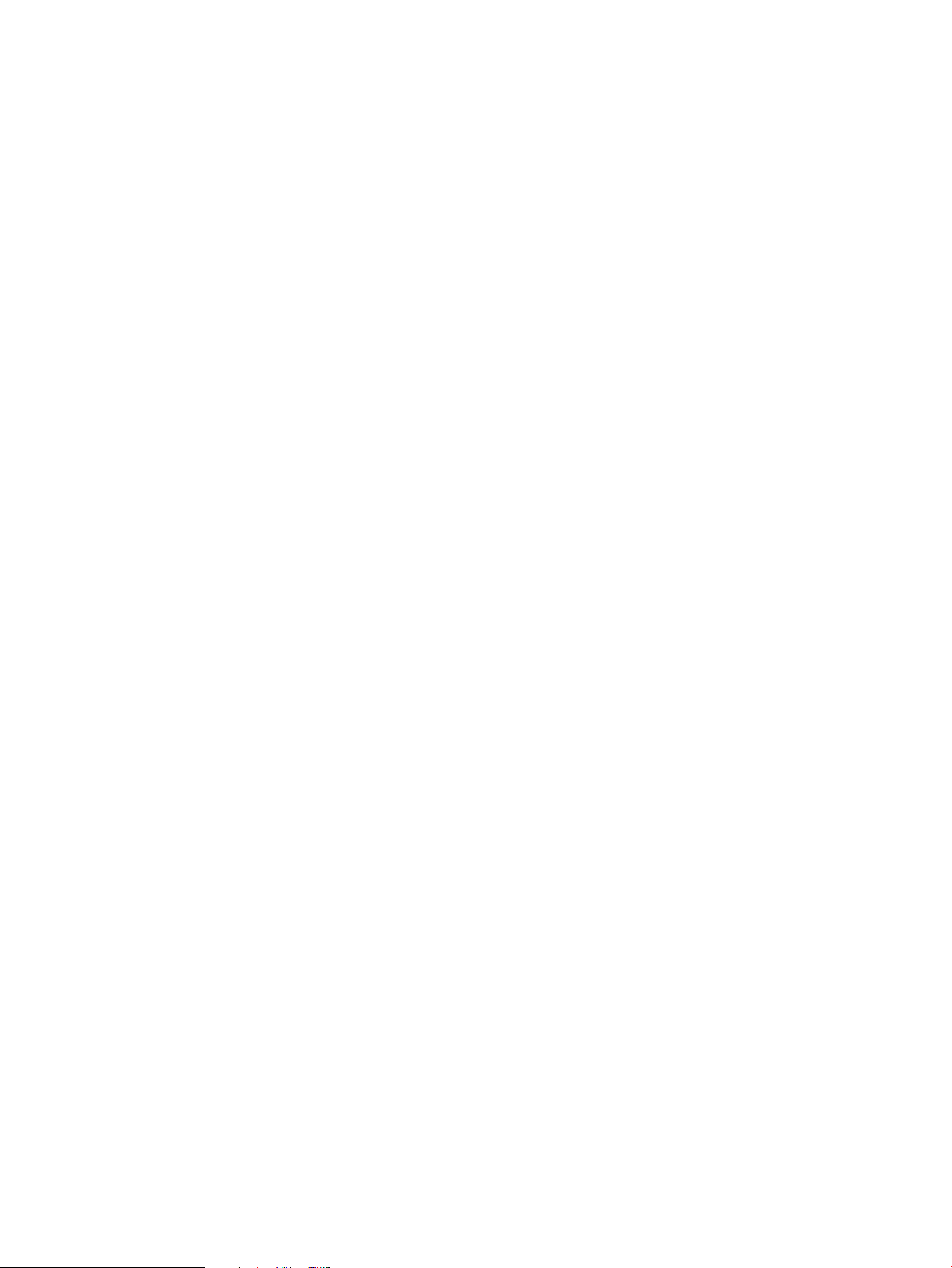
5. Klik op de knop Sluiten.
6. Druk vanuit een willekeurig programma een pagina af om te controleren of de software correct is
geïnstalleerd.
NLWW Het apparaat met een USB-kabel op een computer aansluiten en de software installeren (Mac OS X) 17
Page 28
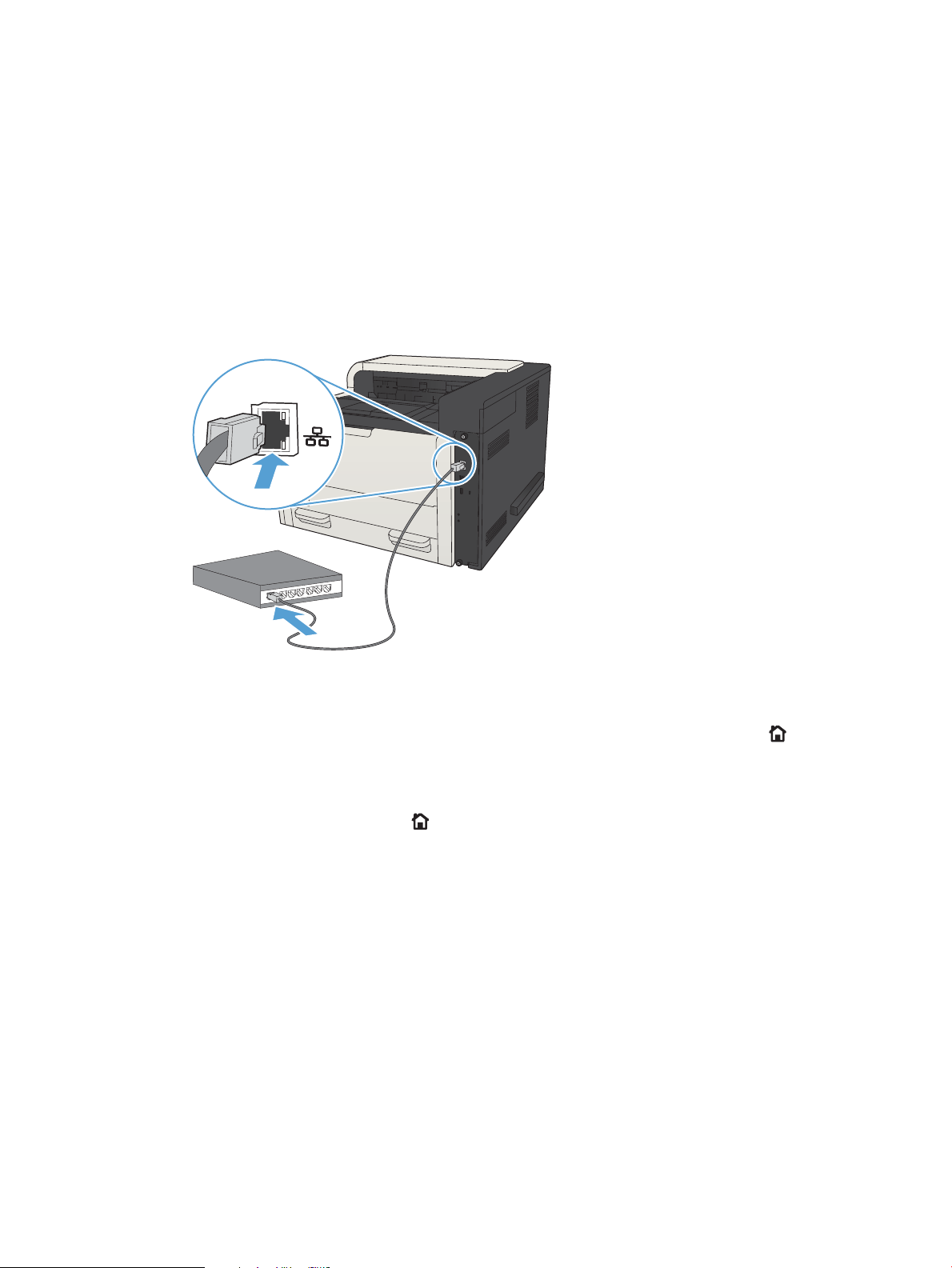
Het apparaat met een netwerkkabel op het netwerk aansluiten en de software installeren (Mac OS X)
Het IP-adres congureren
1. Zorg ervoor dat het apparaat is ingeschakeld en dat het bericht Gereed wordt weergegeven op het
bedieningspaneel van het apparaat.
2. Sluit het apparaat met de netwerkkabel aan op het netwerk.
3. Wacht 60 seconden voor u doorgaat. In deze minuut wordt het apparaat herkend door het netwerk en
wordt er een IP-adres of hostnaam aan het apparaat toegewezen.
4. Druk om het IP-adres of de hostnaam van het apparaat te bepalen op de knop Beginscherm van het
bedieningspaneel van het apparaat, open het menu Verbinding maken en selecteer de optie netwerkadres.
U kunt het IP-adres of de hostnaam ook vinden door een conguratiepagina af te drukken.
a. Druk op de knop Beginscherm op het bedieningspaneel van het apparaat.
b. Open de volgende menu's:
●
Beheer
●
Rapporten
●
Conguratie-/statuspagina's
c. Selecteer de optie Conguratiepagina.
d. Scroll omhoog naar de optie Afdrukken en druk op de knop OK.
18 Hoofdstuk 2 Het apparaat aansluiten en de software installeren NLWW
Page 29
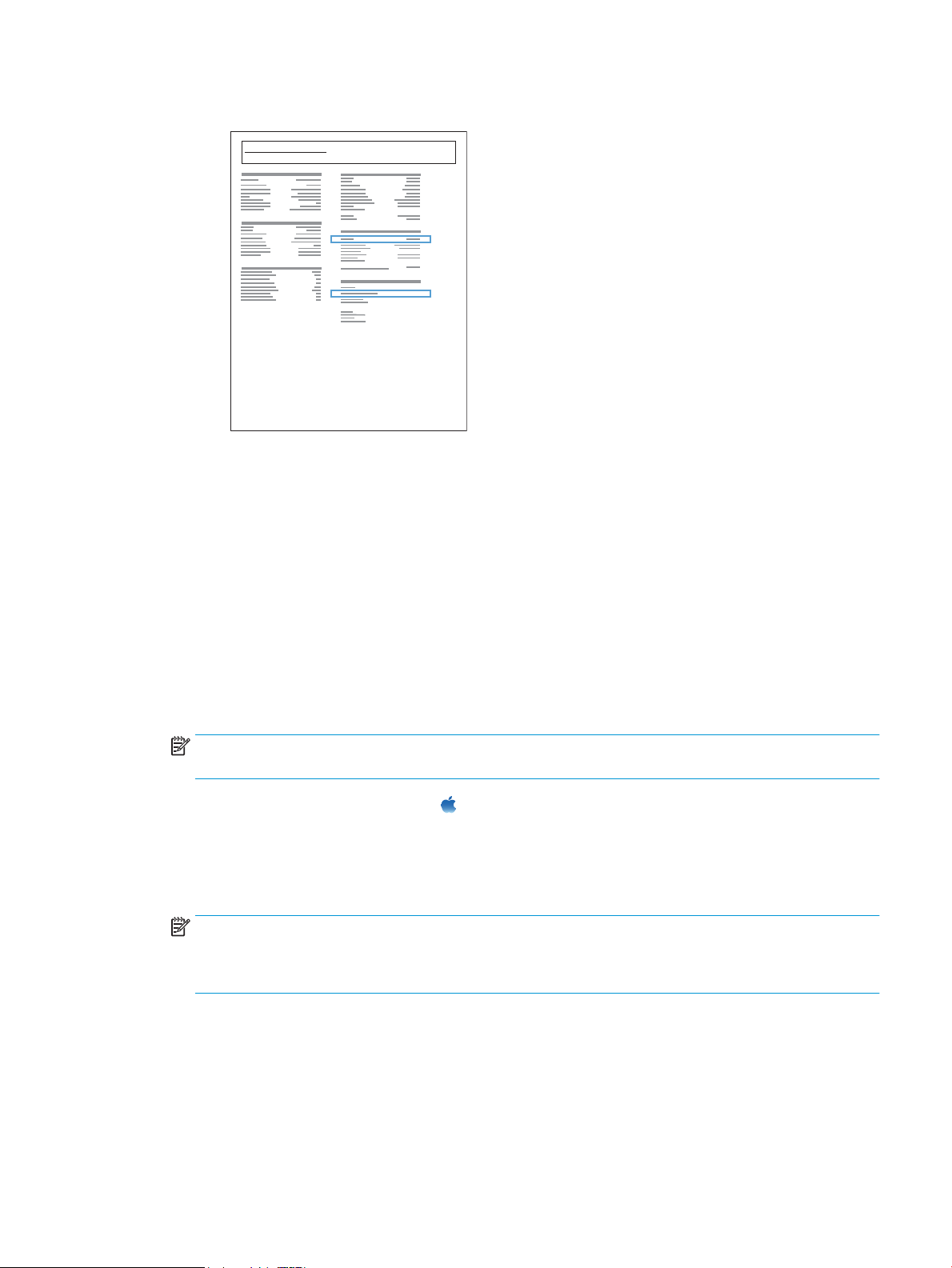
e. Zoek het IP-adres op de pagina Jetdirect.
Jetdirect Page
HP Color LaserJet
Page 1
5. IPv4: als het IP-adres 0.0.0.0, 192.0.0.192 of 169.254.x.x is, moet u het handmatig congureren. Als het
IP-adres anders is, is de conguratie gelukt.
IPv6: als het IP-adres begint met 'fe80:', kan het apparaat als het goed is afdrukken. Anders moet u het IPadres handmatig congureren.
De software installeren
1. Sluit alle programma's op de computer af.
2. Installeer de software vanaf de cd.
3. Klik op het pictogram van het apparaat en volg de instructies op het scherm.
4. Klik op de knop Sluiten als de installatie is voltooid.
OPMERKING: Voer de volgende stappen alleen uit na het installeren van de afdruksysteemsoftware als u
tijdens de installatie geen printer hebt toegevoegd.
5. Open op de computer het menu Apple , klik op het menu Systeemvoorkeuren en klik vervolgens op het
pictogram Afdrukken en faxen (OS X v10.5 en 10.6) of het pictogram Afdrukken en scannen (OS X v10.7).
6. Klik op het plusje (+).
7. Gebruik Bonjour (standaardbrowser) of IP Printing voor de netwerkverbinding.
OPMERKING: Bonjour is de gemakkelijkste en beste methode als u het apparaat op uw lokale netwerk wilt
installeren.
IP Printing moet worden gebruikt als u het apparaat op een ander netwerk wilt installeren.
Voer de volgende stappen uit als u Bonjour gebruikt:
NLWW Het apparaat met een netwerkkabel op het netwerk aansluiten en de software installeren (Mac OS X) 19
Page 30
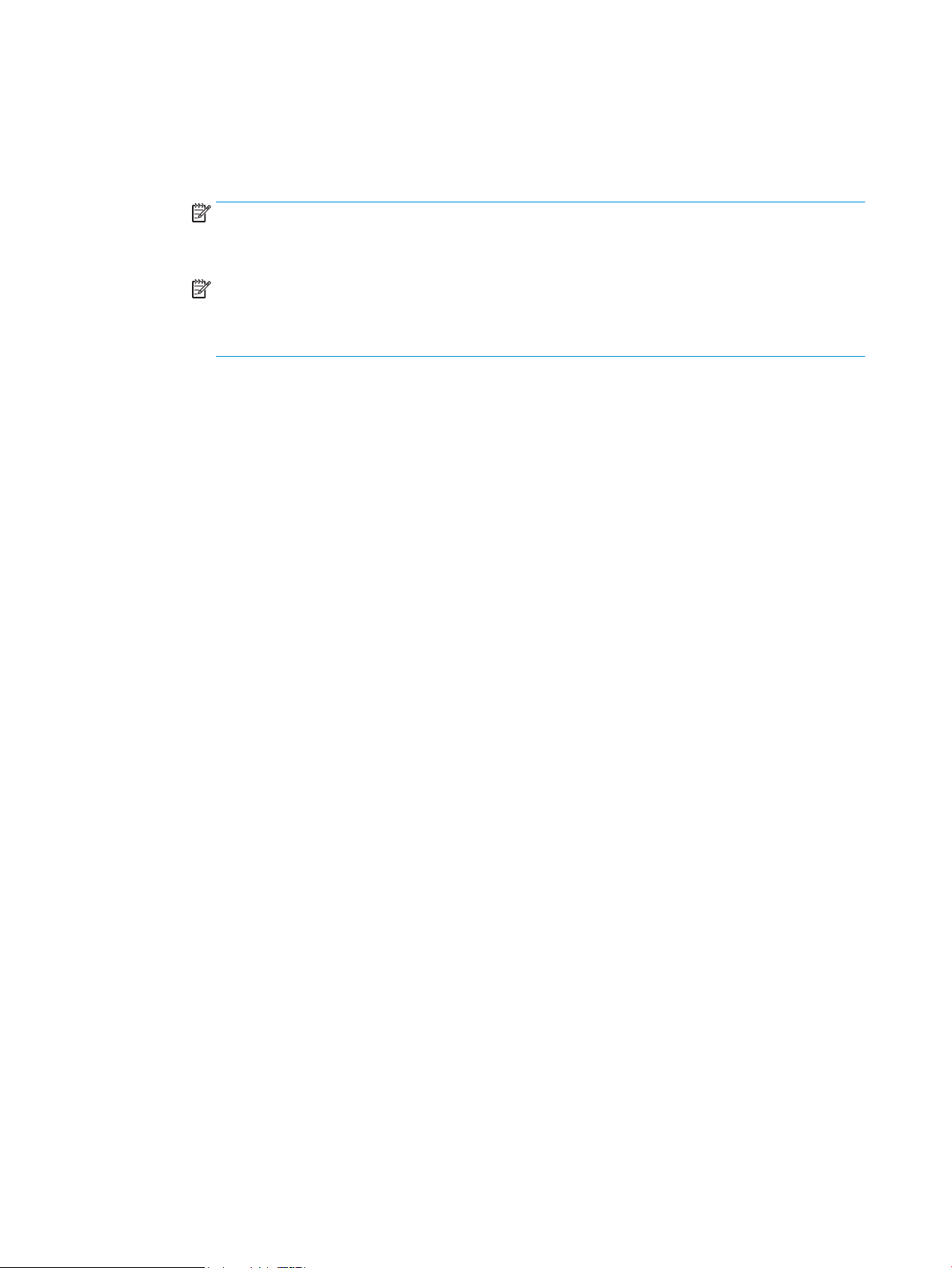
a. Klik op het tabblad Standaardkiezer.
b. Selecteer het apparaat in de lijst. Er wordt gecontroleerd of het apparaat een verbinding met het
netwerk heeft. In het veld Afdrukken met wordt automatisch de correcte PPD van het apparaat
ingevuld.
OPMERKING: Als er zich meerdere apparaten op uw netwerk bevinden, drukt u een
conguratiepagina af en controleert u of de printernaam in Bonjour overeenkomt met de naam van
het te installeren apparaat in de lijst.
OPMERKING: Als u het apparaat niet in de lijst ziet staan, controleert u of het apparaat is
ingeschakeld en een verbinding heeft met het netwerk. Schakel het apparaat vervolgens uit en weer
in. Als de PPD van het apparaat niet in de vervolgkeuzelijst Afdrukken met staat, schakelt u de
computer uit en weer in. Begin vervolgens opnieuw met het installatieproces.
c. Klik op de knop Toevoegen om het installatieproces te voltooien.
Voer de volgende stappen uit als u IP Printing gebruikt:
a. Klik op het tabblad IP-printer.
b. Kies HP Jet Direct - Socket in de vervolgkeuzelijst Protocol. Dit is de aanbevolen instelling voor
HP‑apparaten.
c. Typ in het scherm voor het toevoegen van de printer het IP-adres in het veld Adres.
d. De velden Naam, Locatie en Afdrukken met worden automatisch ingevuld. Als de PPD van het
apparaat niet in het veld Afdrukken met staat, schakelt u de computer uit en weer in. Begin vervolgens
opnieuw met het installatieproces.
20 Hoofdstuk 2 Het apparaat aansluiten en de software installeren NLWW
Page 31

3 Invoerladen en uitvoerbakken
●
Ondersteunde papierformaten
●
Ondersteunde papiersoorten
●
Laden congureren
●
Alternatieve briefhoofdmodus
●
Lade 1
●
Lade 2 en lade 3
●
Laden voor 500 vel
●
Lade met hoge capaciteit voor 3500 vel
●
Etiketten afdrukken en plaatsen
●
Gebruik van de opties voor papieruitvoer
NLWW 21
Page 32

Ondersteunde papierformaten
OPMERKING: Voor de beste resultaten selecteert u het juiste papierformaat en de juiste papiersoort in de
printerdriver voordat u gaat afdrukken.
Tabel 3-1 Ondersteunde papierformaten
Formaat en afmetingen Lade 1 Lade 2 Lade 3
Letter
279 x 216 mm
Letter gedraaid
216 x 279 mm
Legal
216 x 356 mm
Executive
267 x 184 mm
Statement
216 x 140 mm
Ocio 8,5 x 13
216 x 330 mm
11 x 17
279 x 432 mm
Optionele
laden voor
500 vel.
Lade met hoge
capaciteit voor
3500 vel
Automatisch
dubbelzijdig
afdrukken
12 x 18
305 x 457 mm
3 x 5
76 x 127 mm
4 x 6
102 x 152 mm
5 x 7
127 x 178 mm
5 x 8
127 x 203 mm
A3
297 x 420 mm
A4
297 x 210 mm
22 Hoofdstuk 3 Invoerladen en uitvoerbakken NLWW
Page 33
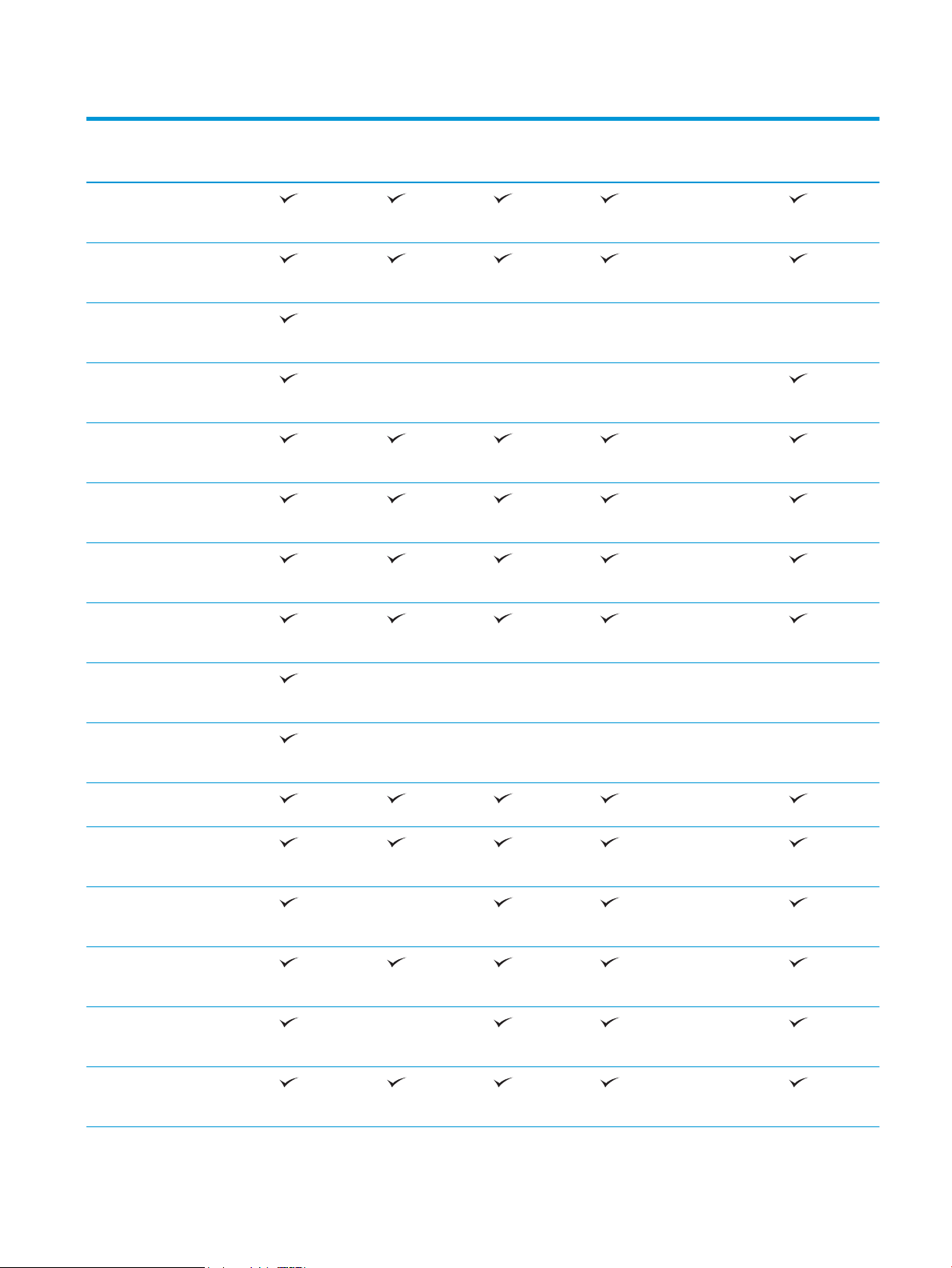
Tabel 3-1 Ondersteunde papierformaten (vervolg)
Formaat en afmetingen Lade 1 Lade 2 Lade 3
A4 gedraaid
210 x 297 mm
A5
210 x 148 mm
A6
105 x 148 mm
RA3
305 x 430 mm
RA4
215 x 305 mm
SRA4
225 x 320 mm
B4 (JIS)
257 x 364 mm
Optionele
laden voor
500 vel.
Lade met hoge
capaciteit voor
3500 vel
Automatisch
dubbelzijdig
afdrukken
B5 (JIS)
257 x 182 mm
B6 (JIS)
128 x 182 mm
10 x 15 cm
102 x 152 mm
216 x 343 mm
Ocio 216 x 347
216 x 347 mm
8K 270 x 390 mm
270 x 390 mm
16K 195 x 270 mm
270 x 195 mm
8K 260 x 368 mm
260 x 368 mm
16K 184 x 260 mm
260 x 184 mm
NLWW Ondersteunde papierformaten 23
Page 34
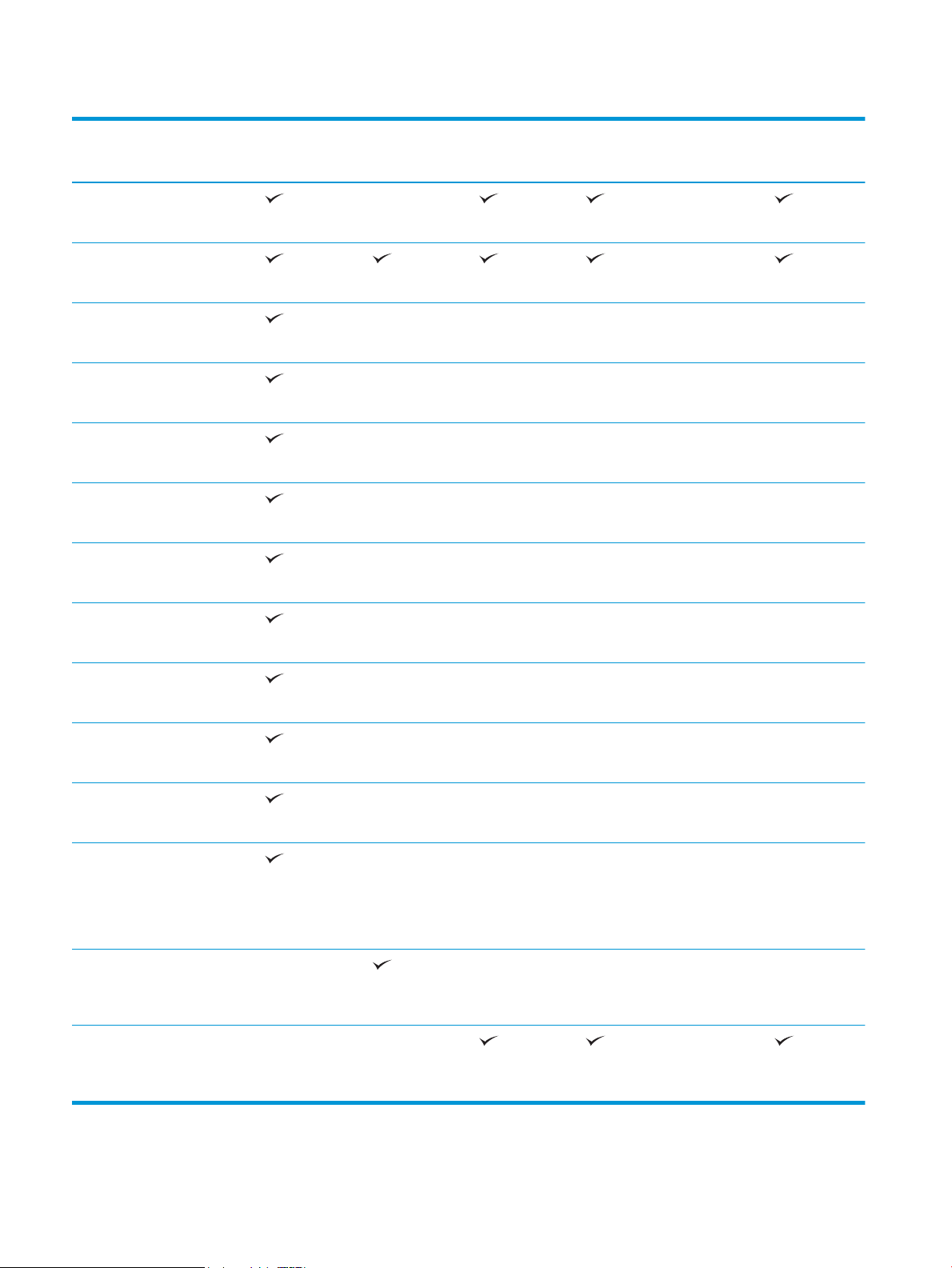
Tabel 3-1 Ondersteunde papierformaten (vervolg)
Formaat en afmetingen Lade 1 Lade 2 Lade 3
8K 273 x 394 mm
273 x 394 mm
16K 197 x 273 mm
273 x 197 mm
Briefkaart (JIS)
100 x 148 mm
Dubbele briefkaart (JIS)
148 x 200 mm
Envelop #9
98 x 225 mm
Envelop #10
105 x 241 mm
Monarch-envelop
98 x 191 mm
Optionele
laden voor
500 vel.
Lade met hoge
capaciteit voor
3500 vel
Automatisch
dubbelzijdig
afdrukken
B5-envelop
176 x 250 mm
C5-envelop
162 x 229 mm
C6-envelop
114 x 162 mm
DL-envelop
110 x 220 mm
Aangep.
76 x 127 mm tot 312 x 470 mm.
Banner afdrukken vanuit lade 1:
Lengte van 470 mm tot 508 mm
Aangep.
148 x 210 mm tot 364 x 297
mm.
Aangep.
148 x 210 mm tot 432 x 297
mm.
24 Hoofdstuk 3 Invoerladen en uitvoerbakken NLWW
Page 35

Ondersteunde papiersoorten
Ga naar www.hp.com/support/lj700M712 voor een compleet overzicht van specieke HP-papiersoorten die dit
apparaat ondersteunt.
OPMERKING: Voor de beste resultaten selecteert u het juiste papierformaat en de juiste papiersoort in de
printerdriver voordat u gaat afdrukken.
Tabel 3-2 Ondersteunde papiersoorten
Papiersoort Lade 1 Lade 2 en lade 3 Optionele laden
voor 500 vel.
Gewoon
HP EcoSMART Lite
Licht 60-74g
Gemiddeld 85-95g
Bankpost
Kringloop
Middelzwaar 96-110g
Zwaar 111-130g
Extra zwaar 131–175g
KARTON 176-220g
Transparant
Etiketten
Briefhoofd
Envelop
Lade met hoge
capaciteit voor
3500 vel
Automatisch
dubbelzijdig
afdrukken (duplex)
Zware envelop
Voorbedrukt
Geperforeerd
Kleur
Ruw
Zwaar ruw
NLWW Ondersteunde papiersoorten 25
Page 36
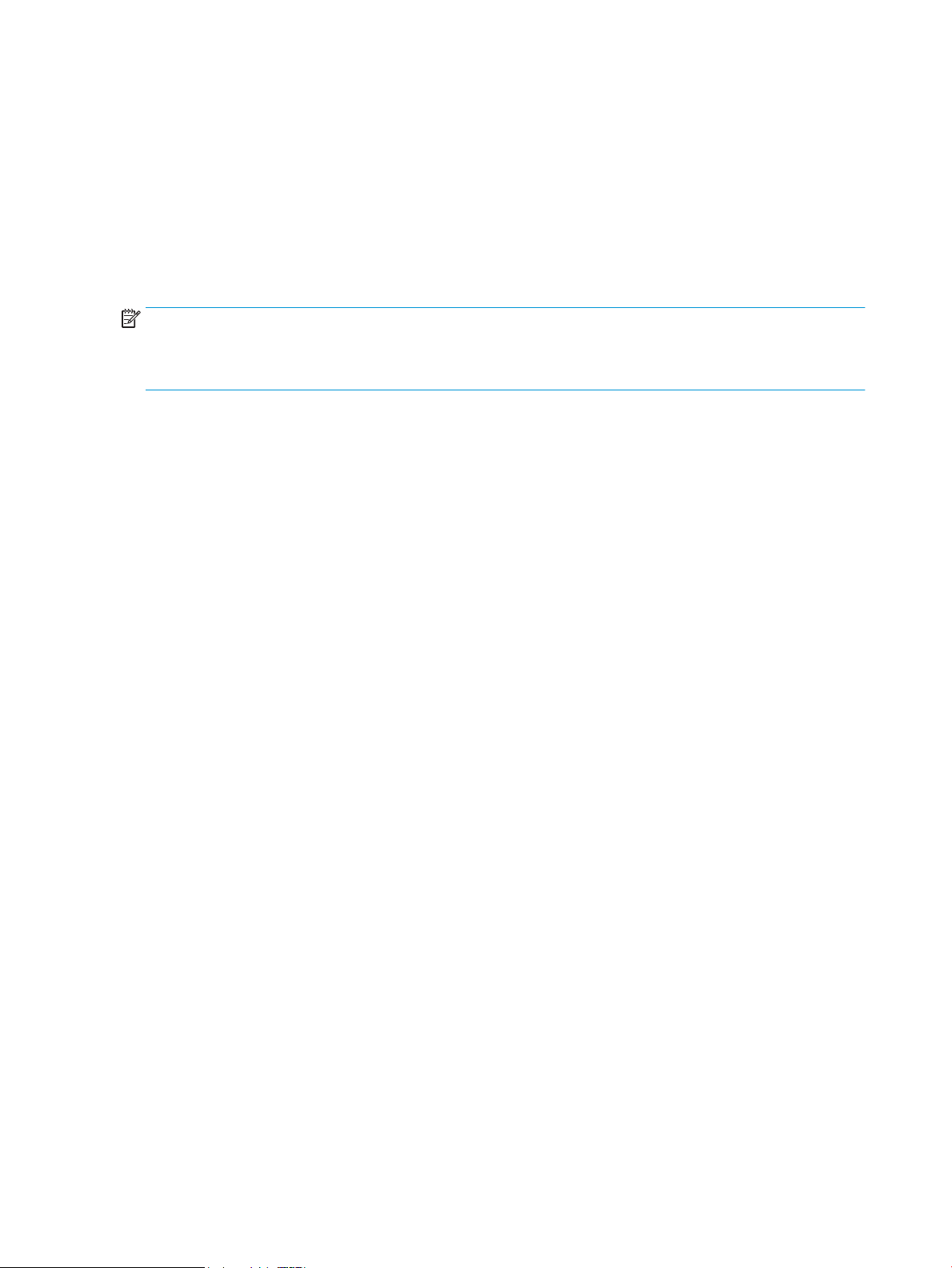
Laden congureren
In de volgende situaties wordt u automatisch gevraagd de lade te congureren voor soort en formaat:
●
Wanneer u papier in de lade plaatst
●
Wanneer u via de printerdriver of een softwareprogramma een bepaalde lade of papiersoort opgeeft voor
een afdruktaak en de conguratie van de lade niet overeenkomt met de instellingen voor de afdruktaak
OPMERKING: Dit bericht wordt niet weergegeven als u afdrukt vanuit lade 1 en deze is gecongureerd voor de
papiersoort Elk formaat en het papierformaat Elk soort. In dit geval wordt de taak afgedrukt vanuit lade 1 als
voor de afdruktaak geen lade is opgegeven, zelfs als het papierformaat en de papiersoort van de afdruktaak niet
overeenkomen met het in lade 1 geplaatste papier.
Een lade congureren tijdens het plaatsen van papier
1. Plaats papier in de lade. Sluit de lade als u lade 2 of lade 3 gebruikt.
2. Een conguratiebericht over de lade wordt op het bedieningspaneel van het apparaat weergegeven.
3. Voer een van de volgende handelingen uit:
●
Druk op de knop OK om het gedetecteerde formaat en soort te accepteren.
●
Om de papiersoort of het papierformaat te wijzigen, selecteert u de optie Wijzigen en drukt u
vervolgens op de knop OK.
a. Markeer het juiste formaat en klik vervolgens op de knop OK.
b. Markeer de juiste soort en klik vervolgens op de knop OK.
Een lade congureren op basis van de instellingen van de afdruktaak
1. Geef in het softwareprogramma de bronlade, het papierformaat en de papiersoort op.
2. Verzend de taak naar het product.
Als de lade gecongureerd moet worden, wordt er een conguratiebericht over de lade op het
bedieningspaneel van het apparaat weergegeven.
3. Vul de lade met het opgegeven soort en formaat papier en sluit de lade.
4. Voer een van de volgende handelingen uit:
●
Druk op de knop OK om het gedetecteerde formaat en soort te accepteren.
●
Om de papiersoort of het papierformaat te wijzigen, selecteert u de optie Wijzigen en drukt u
vervolgens op de knop OK.
a. Markeer het juiste formaat en klik vervolgens op de knop OK.
b. Markeer de juiste soort en klik vervolgens op de knop OK.
26 Hoofdstuk 3 Invoerladen en uitvoerbakken NLWW
Page 37
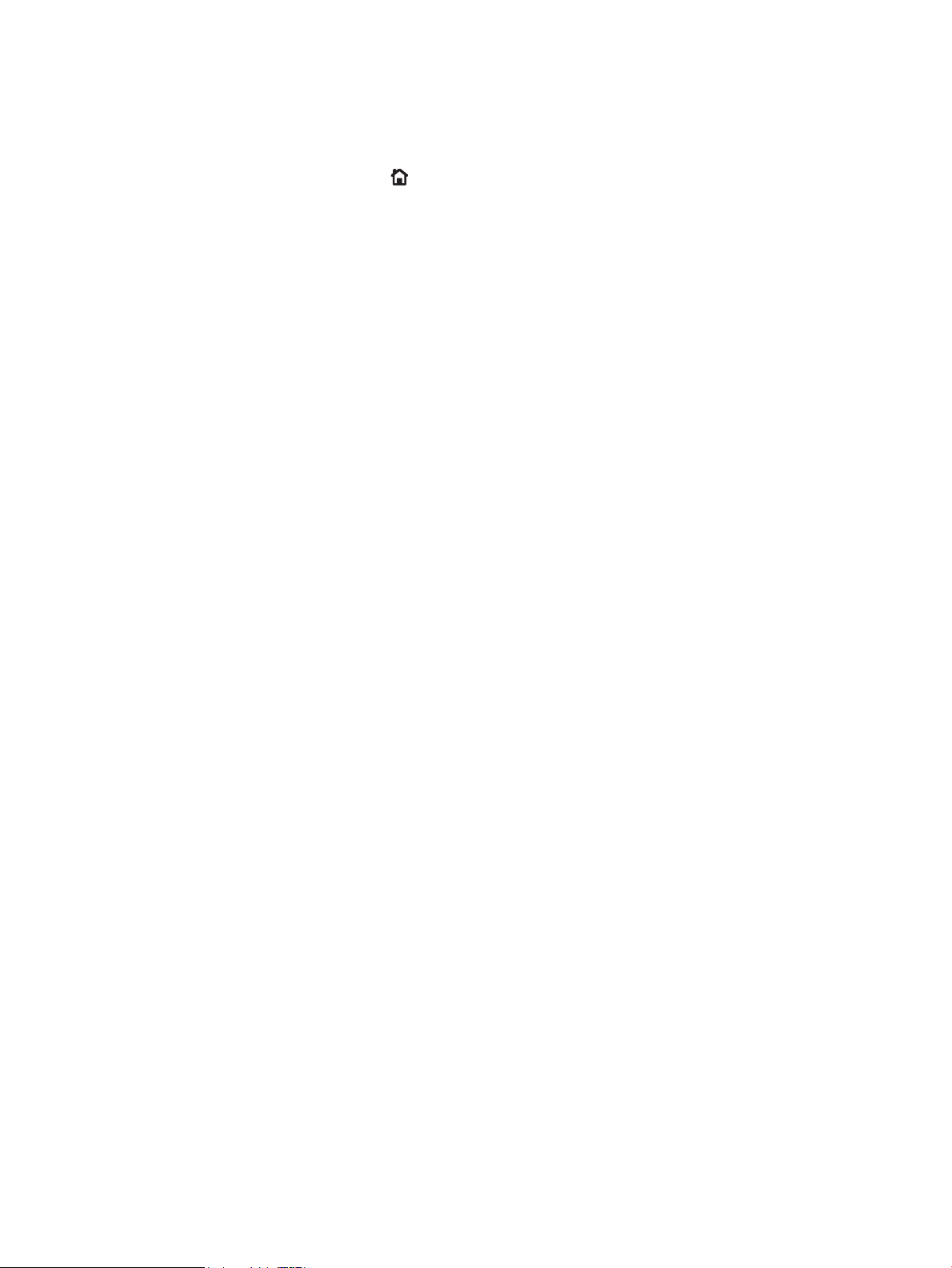
Een lade congureren via het bedieningspaneel
U kunt de soort en het formaat voor de laden ook congureren zonder een prompt op het product.
1. Druk op de knop Beginscherm op het bedieningspaneel van het apparaat.
2. Open het menu Laden.
3. Markeer de papiersoort- of formaatinstelling voor de lade die u wilt congureren en druk vervolgens op de
knop OK.
4. Markeer het papierformaat of de papiersoort in de lijst van opties en druk vervolgens op de knop OK.
NLWW Laden congureren 27
Page 38
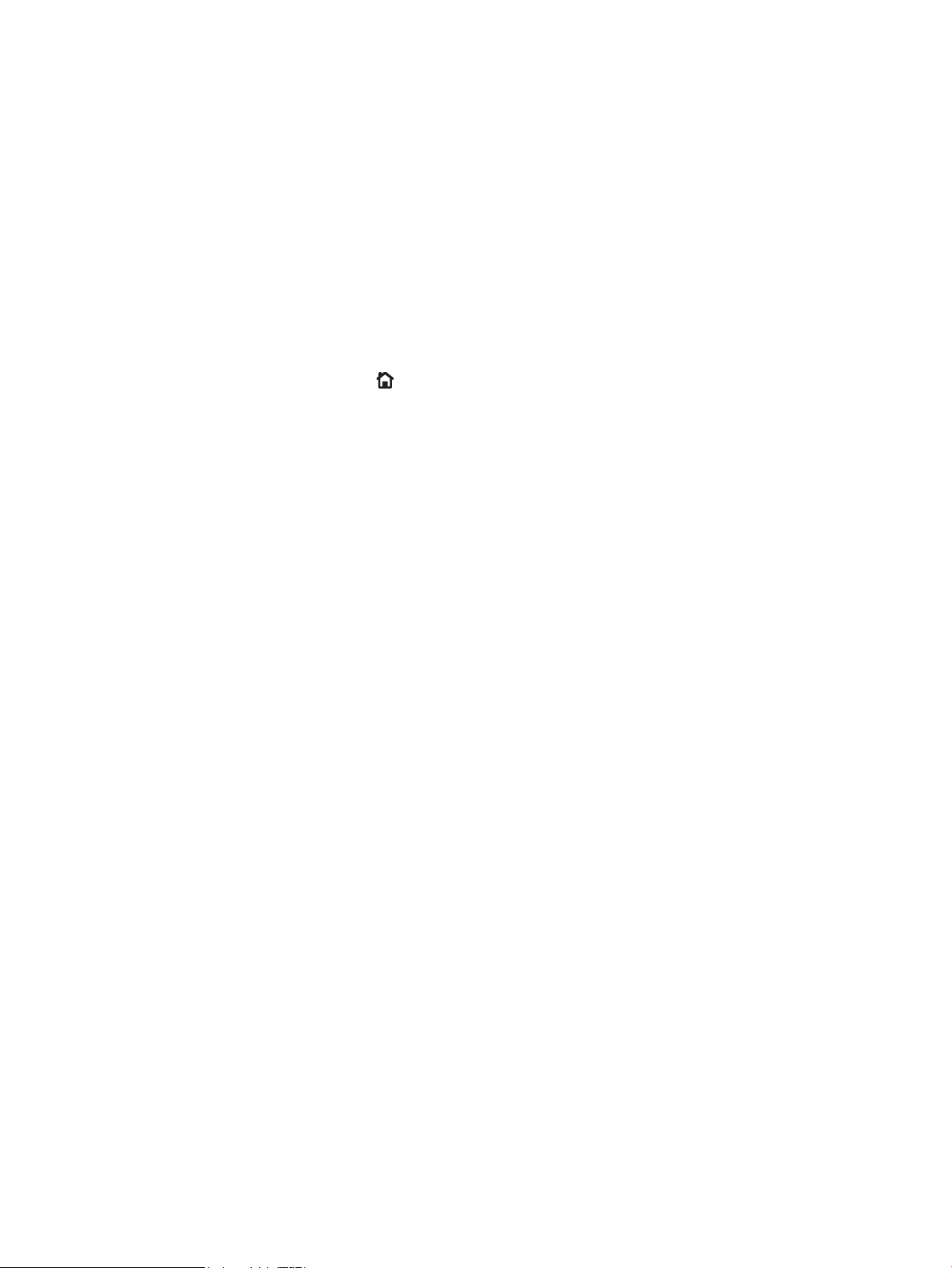
Alternatieve briefhoofdmodus
Met de functie Alternatieve briefhoofdmodus kunt u briefhoofdpapier of voorbedrukt papier voor alle afdruk- en
kopieertaken op dezelfde manier in de lade plaatsen, of u nu enkelzijdige of dubbelzijdige afdrukken of kopieën
maakt. In deze modus plaatst u het papier op dezelfde manier als bij automatisch dubbelzijdig afdrukken.
Als u deze functie wilt gebruiken, kunt u deze inschakelen via de menu's op het bedieningspaneel van het
apparaat. Als u deze functie in Windows wilt gebruiken, moet u de functie ook inschakelen in de printerdriver en
de papiersoort
De alternatieve briefhoofdmodus inschakelen via de menu's op het bedieningspaneel van het apparaat
1. Druk op de knop Beginscherm op het bedieningspaneel van het apparaat.
2. Open de volgende menu's:
●
●
●
3. Selecteer de optie Inschakelen en druk op de knop OK.
Als u de alternatieve briefhoofdmodus in Windows wilt gebruiken, voert u bij elke afdruktaak de volgende
procedure uit.
congureren in de printerdriver.
Beheer
Laden beheren
Alternatieve briefhoofdmodus
Afdrukken met de alternatieve briefhoofdmodus (Windows)
1. Selecteer de afdrukoptie vanuit het programma.
2. Selecteer het apparaat en klik vervolgens op de knop Eigenschappen of Voorkeuren.
3. Klik op het tabblad Geavanceerd.
4. Vouw de lijst Printerfuncties uit.
5. Open de vervolgkeuzelijst Alternatieve briefhoofdmodus en klik op de optie Aan.
6. Klik op de knop Toepassen.
7. Klik op het tabblad Papier/Kwaliteit.
8. Klik in de vervolgkeuzelijst Papiersoort op Meer....
9. Vouw de lijst Type is: uit.
10. Vouw de lijst Overig uit en klik vervolgens op de optie Briefhoofd. Klik op de knop OK.
11. Klik op de knop OK om het dialoogvenster Documenteigenschappen te sluiten. Klik in het dialoogvenster
Afdrukken op de knop OK om de taak af te drukken.
28 Hoofdstuk 3 Invoerladen en uitvoerbakken NLWW
Page 39

Lade 1
Ladecapaciteit en afdrukstand van het papier
Plaats niet te veel papier in de laden om storingen te voorkomen. Let erop dat de bovenkant van de stapel niet
boven de indicator voor de maximale hoogte uitkomt. Vul de lade tot minder dan de helft van de indicatoren bij
kort/smal of zwaar/glanzend papier.
Tabel 3-3 Capaciteit lade 1
Papiersoort Specicaties Hoeveelheid
Papier Bereik:
60 g/m2 tot 199 g/m
Enveloppen
Etiketten maximaal 0,23 mm dik Maximale stapelhoogte: 13 mm
Transparanten 0,10 tot 0,13 mm dik Maximale stapelhoogte: 13 mm
75 g/m2 tot 90 g/m
2
2
Maximale stapelhoogte: 13 mm
Maximaal 100 vel papier van 60 tot 120 g/m
Minder dan 100 vel papier van 120 tot 199 g/m
Maximaal 10 enveloppen
Tabel 3-4 Afdrukstand van het papier in lade 1
Enkelzijdig afdrukken Handmatig dubbelzijdig afdrukken en
Alternatieve briefhoofdmodus
Afdrukzijde boven
Bovenrand in de richting van de printer
Afdrukzijde beneden
Lange rand loopt het apparaat in, met de
bovenrand aan de voorkant van het apparaat
Enveloppen
Afdrukzijde boven
Korte frankeerzijde in de richting van het
apparaat
2
2
NLWW Lade 1 29
Page 40
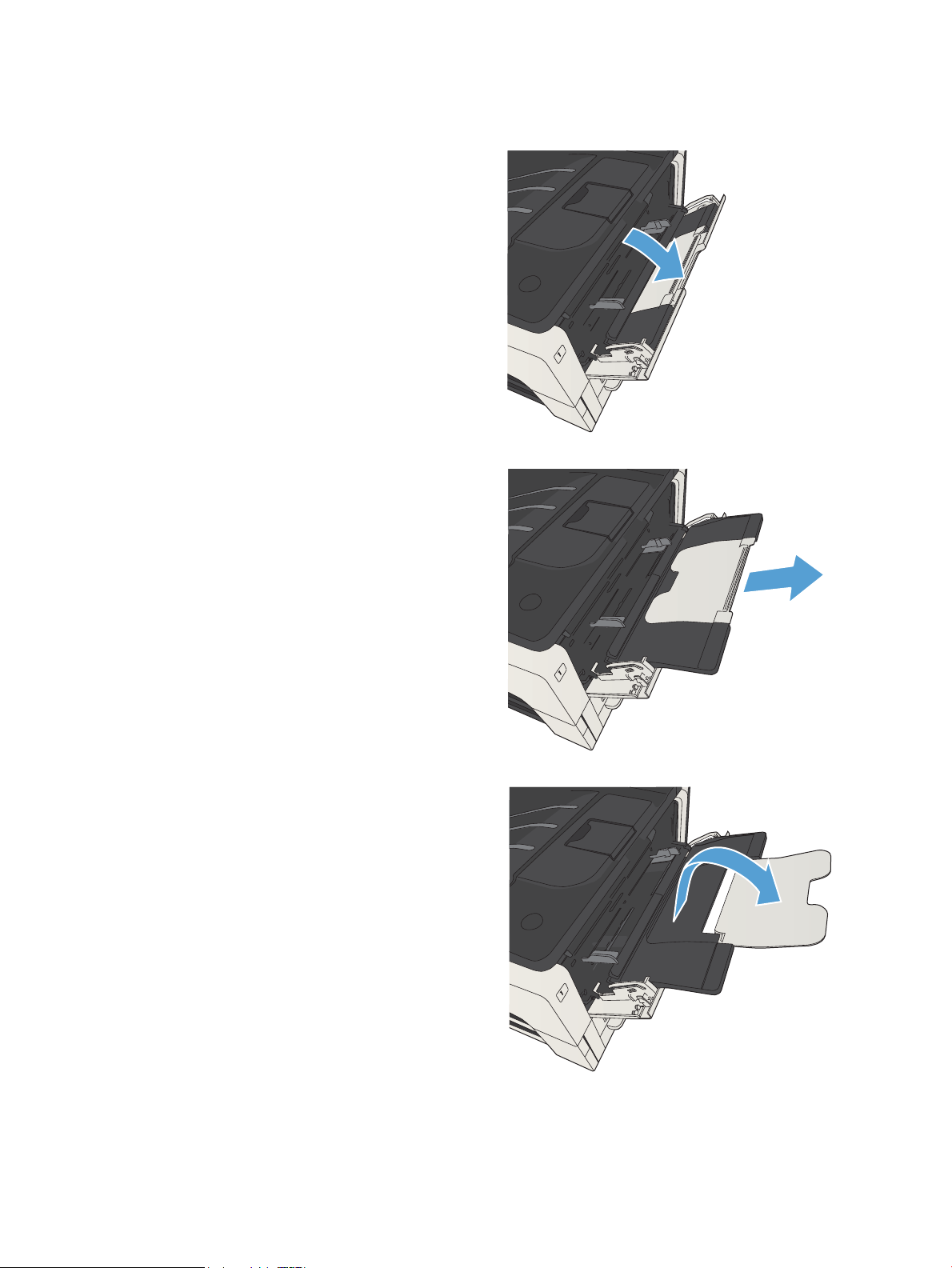
Lade 1 vullen
1. Open lade 1.
2. Trek de papierondersteuning uit.
3. Vouw het verlangstuk uit voor papier van groter
dan Letter- of A4-formaat.
30 Hoofdstuk 3 Invoerladen en uitvoerbakken NLWW
Page 41

4. Zorg ervoor dat de afstand tussen de
papiergeleiders groter is dan de papierbreedte.
5. Plaats het papier in de lade. Let erop dat het papier
onder de tabs past en niet boven de maximale
papier hoogte-indicator komt
6. Stel de papierbreedtegeleiders zo in dat deze de
stapel papier licht raken zonder dat het papier
buigt.
NLWW Lade 1 31
Page 42

Lade 2 en lade 3
Ladecapaciteit en afdrukstand van het papier
Plaats niet te veel papier in de laden om storingen te voorkomen. Let erop dat de bovenkant van de stapel niet
boven de indicator voor de maximale hoogte uitkomt. Vul de lade tot minder dan de helft van de indicatoren bij
kort/smal of zwaar/glanzend papier.
Tabel 3-5 Capaciteit lade 2 en lade 3
Papiersoort Specicaties Hoeveelheid
Papier Bereik:
60 g/m2 tot 130 g/m
Tabel 3-6 Afdrukstand van lade 2 en lade 3
2
Equivalent aan 250 vellen van 75 g/m
2
Enkelzijdig afdrukken Automatisch dubbelzijdig afdrukken en
Alternatieve briefhoofdmodus
Afdrukzijde beneden
Bovenrand aan voorzijde lade
Afdrukzijde boven
Onderrand aan voorzijde lade
Enveloppen
Druk enveloppen alleen af vanuit lade 1.
32 Hoofdstuk 3 Invoerladen en uitvoerbakken NLWW
Page 43

Laad 2 en lade 3 vullen
1. Open de lade.
2. Stel de achterste papiergeleider in op het juiste
papierformaat.
NLWW Lade 2 en lade 3 33
Page 44

3. Plaats het papier in de lade. Controleer of de stapel
bij alle vier de hoeken recht ligt en of deze niet
hoger is dan de indicaties voor de maximale
hoogte.
4. Sluit de lade
34 Hoofdstuk 3 Invoerladen en uitvoerbakken NLWW
Page 45

Laden voor 500 vel
2
3
2
3
500 vel ladecapaciteit en afdrukstand van het papier
Plaats niet te veel papier in de laden om storingen te voorkomen. Let erop dat de bovenkant van de stapel niet
boven de indicator voor de maximale hoogte uitkomt. Vul de lade tot minder dan de helft van de indicatoren bij
kort/smal of zwaar/glanzend papier.
Tabel 3-7 500 vel ladecapaciteit
Papiersoort Specicaties Hoeveelheid
Papier Bereik:
60 g/m2 tot 130 g/m
Tabel 3-8 500 vel lade afdrukstand van het papier
2
Equivalent aan 500 vellen van 75 g/m
2
Enkelzijdig afdrukken Automatisch dubbelzijdig afdrukken en
Alternatieve briefhoofdmodus
Afdrukzijde beneden
Bovenrand aan voorzijde lade
Afdrukzijde boven
Onderrand aan voorzijde lade
Enveloppen
Druk enveloppen alleen af vanuit lade 1.
NLWW Laden voor 500 vel 35
Page 46

Plaats papier in laden voor 500 vel
2
3
1. Open de lade.
2. Stel de achterste papierlengtegeleider in op het
juiste papierformaat.
36 Hoofdstuk 3 Invoerladen en uitvoerbakken NLWW
Page 47

3. Plaats het papier in de lade. Controleer of de stapel
2
3
bij alle vier de hoeken recht ligt en of deze niet
hoger is dan de indicaties voor de maximale
hoogte.
4. Sluit de lade
NLWW Laden voor 500 vel 37
Page 48

Lade met hoge capaciteit voor 3500 vel
4
Hoge capaciteit voor 3500 vel invoercapaciteit en afdrukstand van het papier
Plaats niet te veel papier in de laden om storingen te voorkomen. Let erop dat de bovenkant van de stapel niet
boven de indicator voor de maximale hoogte uitkomt. Vul de lade tot minder dan de helft van de indicatoren bij
kort/smal of zwaar/glanzend papier.
Tabel 3-9 hoge capaciteit voor 3500 vel invoerladecapaciteit
Papiersoort Specicaties Hoeveelheid
Papier Bereik:
60 g/m2 tot 130 g/m
2
Tabel 3-10 Afdrukstand van het papier voor invoerlade met hoge capaciteit voor 3500 vel
Equivalent aan 3500 vellen van 75 g/m
2
Enkelzijdig afdrukken Automatisch dubbelzijdig afdrukken en
Alternatieve briefhoofdmodus
Afdrukzijde boven
Bovenrand aan de achterkant van de lade
Afdrukzijde beneden
Bovenrand aan de achterkant van de lade
HP-invoerlade met hoge capaciteit voor 3500 vel
De lade met hoge capaciteit voor 3500 ondersteunt alleen papierformaten A4 en Letter.
1. Open de linker en rechter zijden van de lade.
Enveloppen
Druk enveloppen alleen af vanuit lade 1.
38 Hoofdstuk 3 Invoerladen en uitvoerbakken NLWW
Page 49
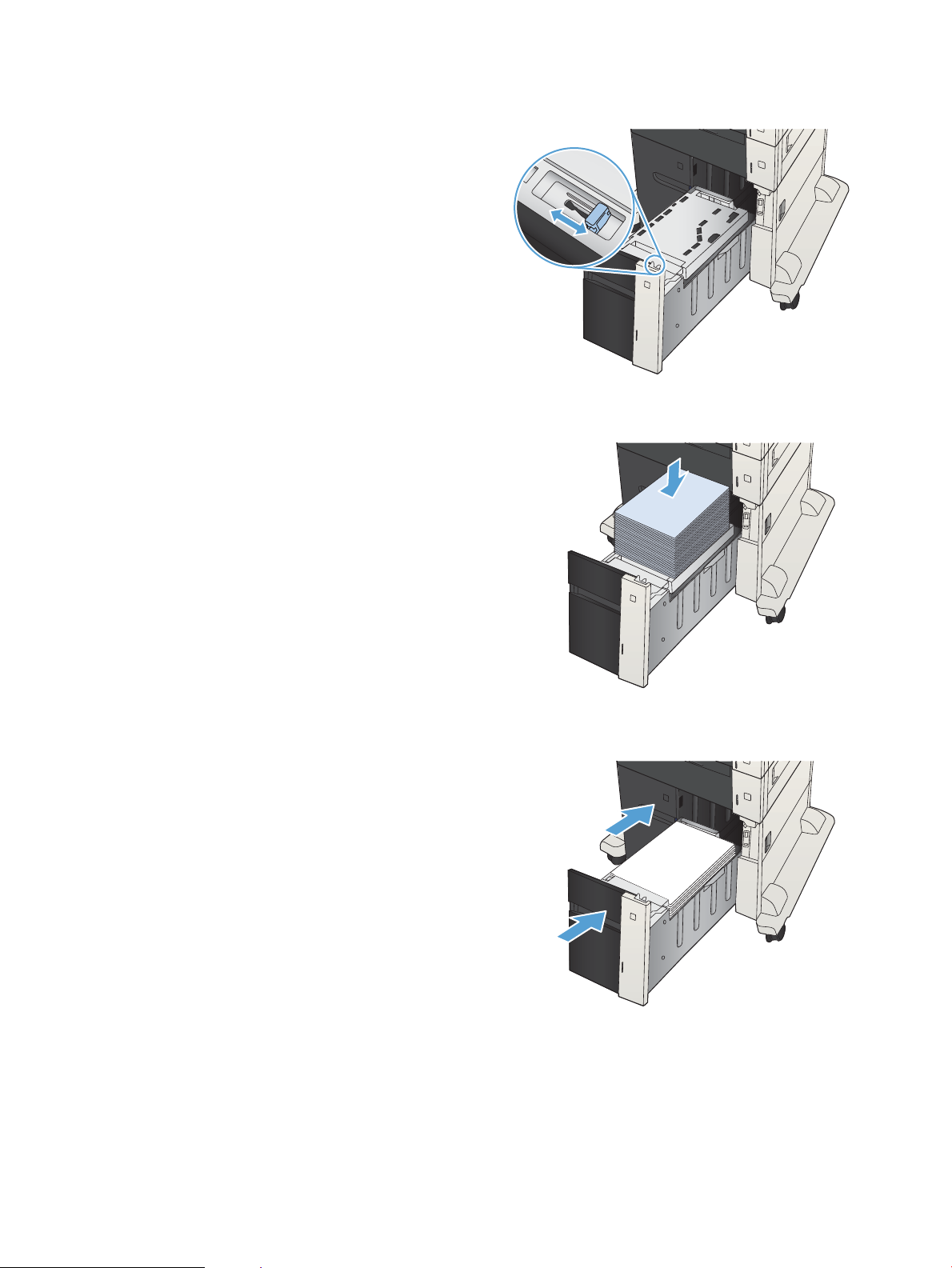
2. Zet aan beide zijden de papierformaathendel in het
4
4
4
juiste formaat voor het papier dat u gebruikt.
3. Vul beide zijden van de lade met volledige
papierstapels. De rechter zijde kan 1500 vel papier
bevatten. De linker zijde kan 2000 vel papier
bevatten.
OPMERKING: Vul voor de beste resultaten met
volledige papierstapels. Verdeel de riemen niet in
kleinere delen.
4. Sluit de papiergeleiders aan de linker en rechter
zijde.
NLWW Lade met hoge capaciteit voor 3500 vel 39
Page 50

Etiketten afdrukken en plaatsen
Inleiding
Gebruik lade 2 of een van de optionele laden voor 550 vel om etiketten af te drukken. Lade 1 ondersteunt geen
etiketten.
Volg deze stappen om de juiste instellingen te selecteren in de printerdriver voor het printen van etiketten met de
optie handmatige invoer. Stuur daarna de afdruktaak naar de printer en plaats de etiketten in de lade. Als u de
handmatige invoer gebruikt, drukt de printer de taak niet af totdat de lade is geopend en gesloten.
Handmatige invoer voor etiketten
1. Selecteer de afdrukoptie vanuit het programma.
2. Selecteer de printer in de lijst met printers en klik of tik vervolgens op de knop Eigenschappen of
Voorkeuren om de printerdriver te openen.
OPMERKING: De naam van de knop verschilt per softwareprogramma.
OPMERKING: Als u deze functies wilt openen vanaf een Startscherm in Windows 8 of 8.1, selecteert u
Apparaten, Afdrukken en vervolgens de printer.
3. Klik of tik op het tabblad Papier/Kwaliteit.
4. Selecteer het juiste formaat voor de etiketten in de vervolgkeuzelijst Papierformaat.
5. Selecteer Etiketten in de vervolgkeuzelijst Papiersoort.
6. Selecteer Handmatige invoer in de vervolgkeuzelijst Papierbron.
OPMERKING: Als u de handmatige invoer gebruikt, drukt de printer af vanuit de lade met het laagste
nummer die ingesteld is op het juiste papierformaat. Het is dus niet nodig om een bepaalde lade op te
geven. Als bijvoorbeeld lade 2 is gecongureerd voor etiketten, drukt de printer vanuit lade 2 af. Als lade 3
is geïnstalleerd en gecongureerd voor etiketten maar lade 2 niet, dan drukt de printer vanuit lade 3 af.
7. Klik op de knop OK om het dialoogvenster Documenteigenschappen te sluiten.
8. Klik in het dialoogvenster Afdrukken op de knop OK om de taak af te drukken.
40 Hoofdstuk 3 Invoerladen en uitvoerbakken NLWW
Page 51
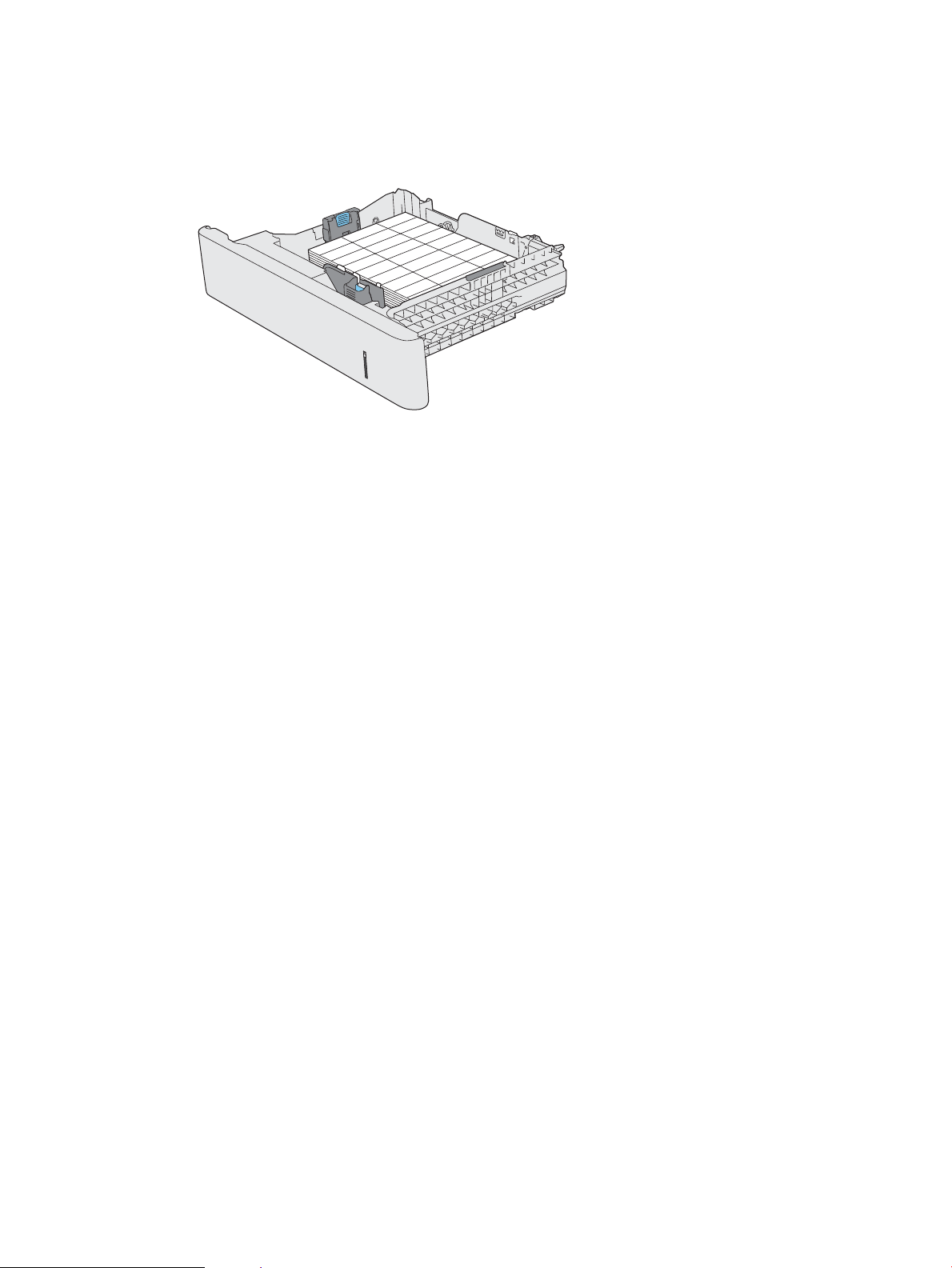
9. Plaats de etiketvellen met de bedrukte zijde omhoog en de bovenrand van het vel tegen de rechterkant van
de printer.
NLWW Etiketten afdrukken en plaatsen 41
Page 52

Gebruik van de opties voor papieruitvoer
Uitvoerbak
In de standaarduitvoerbak wordt het papier in de juiste volgorde verzameld met de voorzijde omlaag.
De standaarduitvoerbak kan maximaal 250 vel papier met een gewicht van 75 g/m2 bevatten.
42 Hoofdstuk 3 Invoerladen en uitvoerbakken NLWW
Page 53

4 Onderdelen, benodigdheden en accessoires
●
Onderdelen, accessoires en benodigdheden bestellen
●
Beleid van HP ten aanzien van benodigdheden van derden
●
Anti-namaakwebsite van HP
●
Afdrukken wanneer een tonercartridge het einde van de geschatte levensduur heeft bereikt
●
Hiermee kunt u de opties Instellingen Vrijwel leeg op het bedieningspaneel in- of uitschakelen
●
Zelfreparatie-onderdelen voor de klant
●
Accessoires
●
Tonercartridge
NLWW 43
Page 54
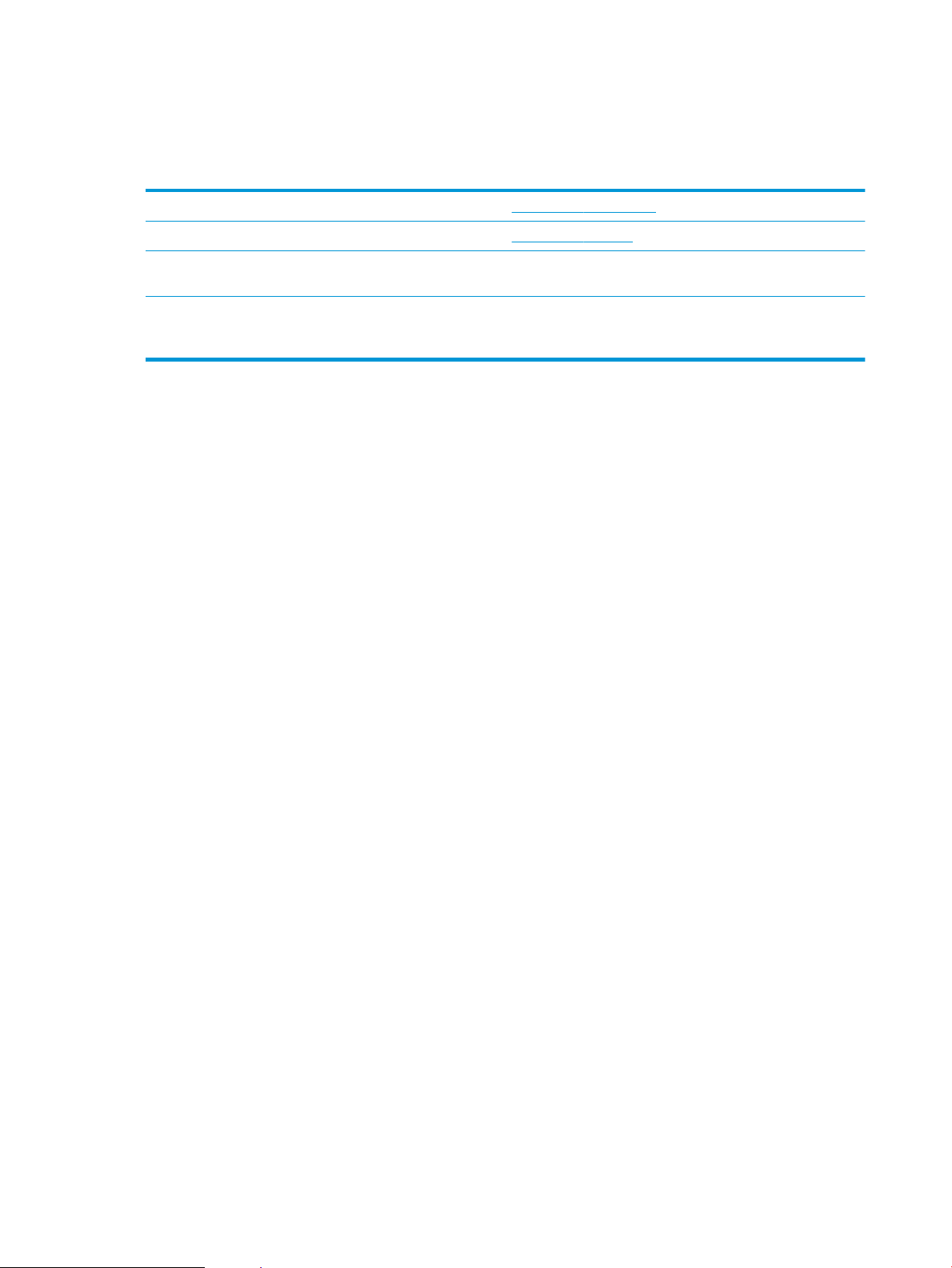
Onderdelen, accessoires en benodigdheden bestellen
Benodigdheden en papier bestellen www.hp.com/go/suresupply
Originele onderdelen of accessoires van HP bestellen www.hp.com/buy/parts
Bestellen via service- of ondersteuningsproviders Neem contact op met een erkend service- of ondersteuningspunt
van HP.
Bestellen met software van HP De geïntegreerde webserver van HP bevat een koppeling naar de
website SureSupply van HP. Hier vindt u mogelijkheden voor het
aanschaen van originele HP‑benodigdheden.
44 Hoofdstuk 4 Onderdelen, benodigdheden en accessoires NLWW
Page 55

Beleid van HP ten aanzien van benodigdheden van derden
HP Company raadt het gebruik af van nieuwe of opnieuw gevulde tonercartridges die niet afkomstig zijn van HP.
OPMERKING: Het gebruik van tonercartridges die niet van HP zijn, of het gebruik van nagevulde tonercartridges
in printerproducten van HP heeft geen invloed op de garantie die aan de klant is gegeven of op
ondersteuningsovereenkomsten van HP die met de klant zijn afgesloten. Als problemen met of schade aan het
product echter toe te wijzen zijn aan het gebruik van een tonercartridge die niet van HP is of een bijgevulde
tonercartridge, brengt HP de standaard arbeids- en materiaalkosten in rekening voor de reparatie van het
product voor de betreende problemen of schade.
NLWW Beleid van HP ten aanzien van benodigdheden van derden 45
Page 56
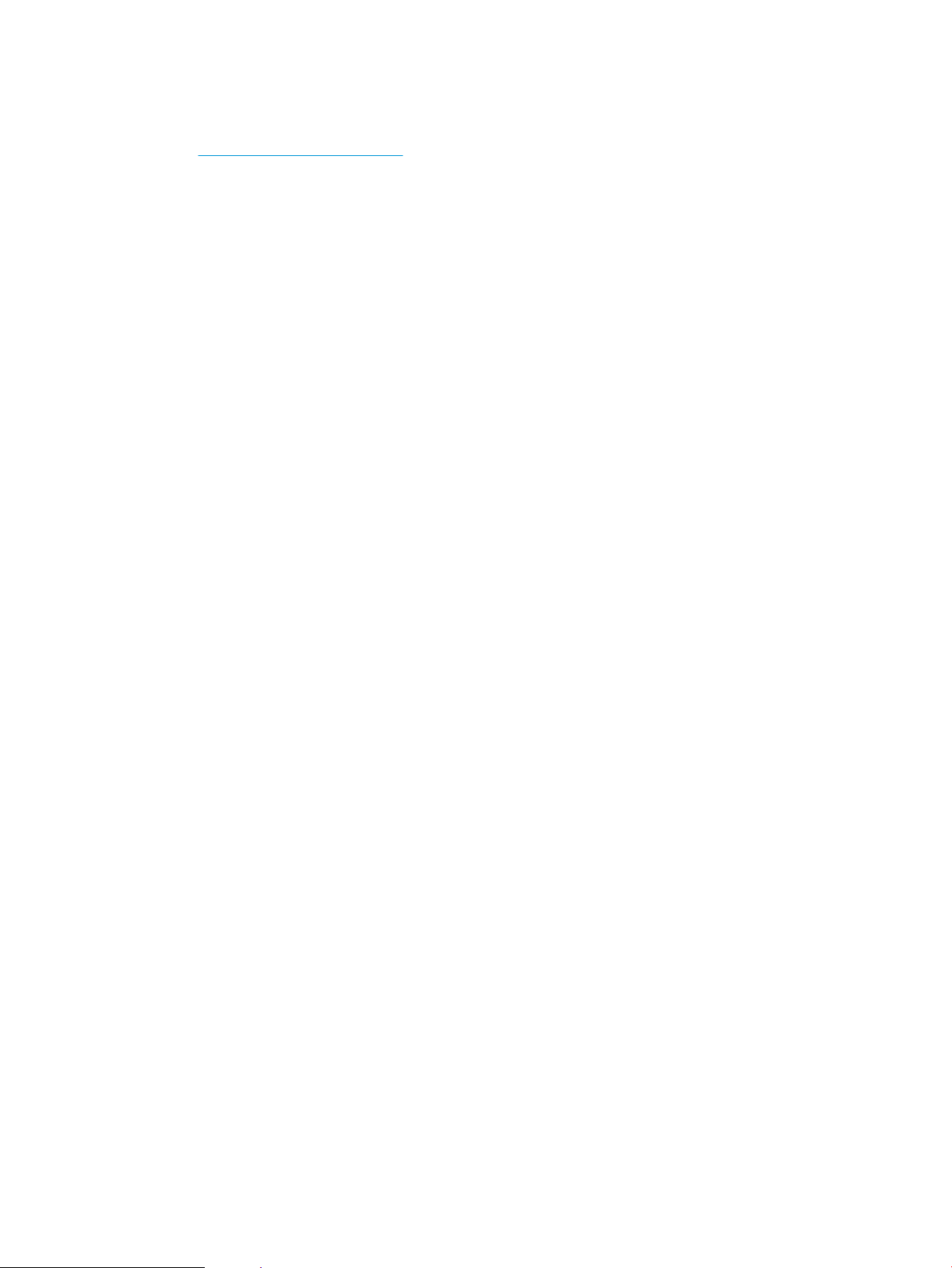
Anti-namaakwebsite van HP
Ga naar www.hp.com/go/anticounterfeit wanneer u een tonercartridge van HP hebt geïnstalleerd en er een
melding op het bedieningspaneel verschijnt dat de cartridge niet van HP is. HP helpt u te bepalen of de
desbetreende cartridge een echt HP-product is en stappen te ondernemen om het probleem op te lossen.
In de volgende gevallen hebt u mogelijk te maken met een tonercartridge die niet van HP is:
●
Op de statuspagina voor benodigdheden wordt aangegeven dat een artikel van een andere fabrikant dan
HP is geïnstalleerd.
●
U ondervindt een groot aantal problemen bij het gebruik van de cartridge.
●
De cartridge ziet er anders uit dan gebruikelijk (de verpakking is bijvoorbeeld anders dan die van HP).
46 Hoofdstuk 4 Onderdelen, benodigdheden en accessoires NLWW
Page 57
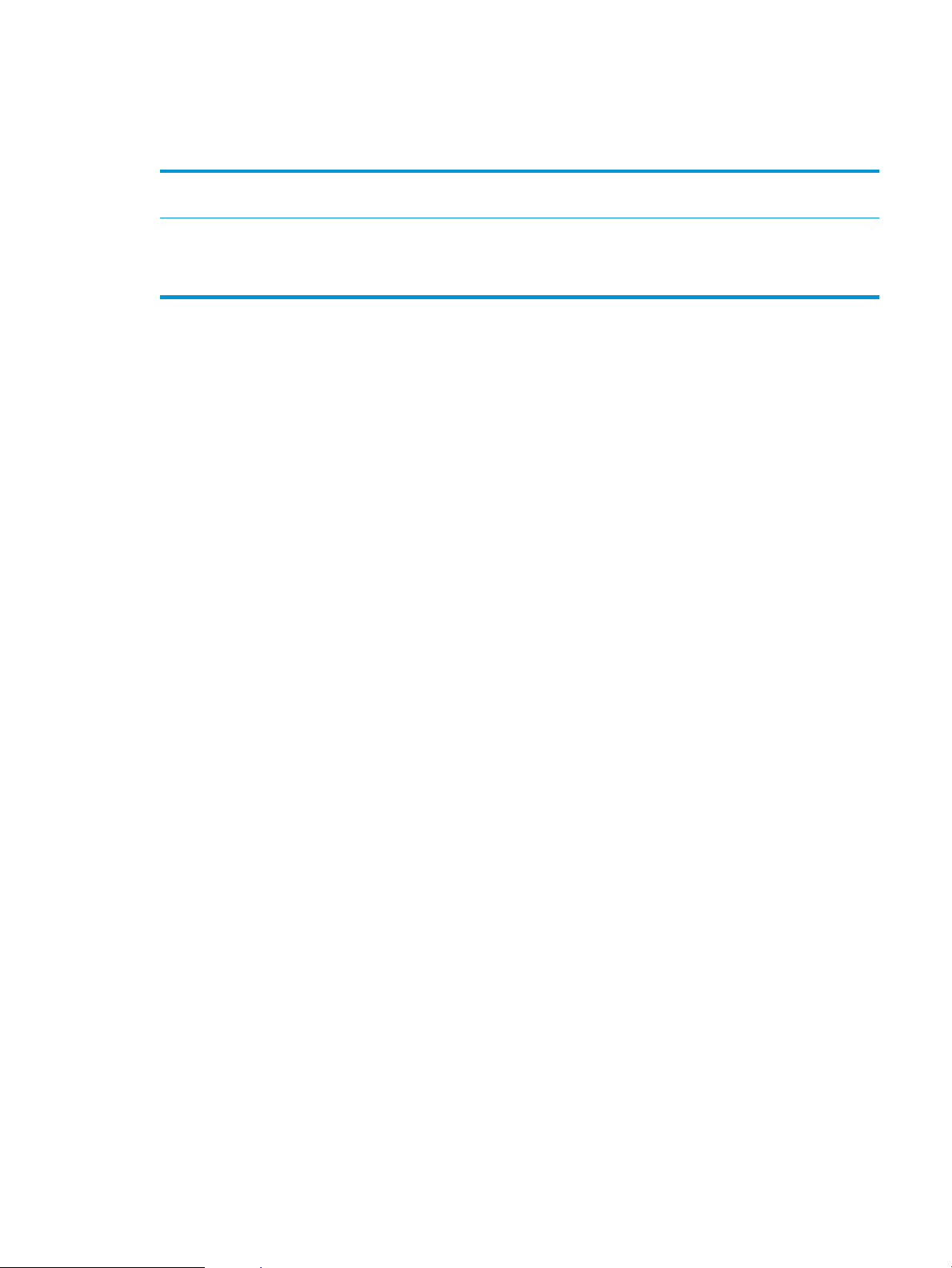
Afdrukken wanneer een tonercartridge het einde van de geschatte levensduur heeft bereikt
<Onderdeel> bijna leeg Dit bericht wordt weergegeven als een onderdeel bijna het einde
van de geschatte levensduur heeft bereikt.
<Onderdeel> vrijwel leeg Dit bericht wordt weergegeven als een onderdeel het einde van de
geschatte levensduur heeft bereikt. Er kunnen zich problemen met
de afdrukkwaliteit voordoen wanneer een onderdeel wordt gebruikt
dat het einde van de geschatte levensduur heeft bereikt.
Blijf met de huidige cartridge afdrukken totdat de afdrukkwaliteit niet meer acceptabel is, zelfs na het opnieuw
verdelen van de toner. Als u de toner opnieuw wilt verdelen, verwijdert u de tonercartridge uit de printer en
schudt u de cartridge horizontaal heen en weer. Raadpleeg de instructies voor het vervangen van de cartridge
voor een grasche weergave. Plaats de tonercartridge opnieuw in de printer en sluit het paneel.
NLWW Afdrukken wanneer een tonercartridge het einde van de geschatte levensduur heeft bereikt 47
Page 58

Hiermee kunt u de opties Instellingen Vrijwel leeg op het bedieningspaneel in- of uitschakelen
U kunt de standaardinstellingen op elk moment in- of uitschakelen en u hoeft deze niet opnieuw in te schakelen
wanneer u een nieuwe cartridge installeert.
1. Druk op het bedieningspaneel van het apparaat op de knop Beginscherm .
2. Open de volgende menu's:
●
Beheer
●
Benodigdheden beheren
●
Instellingen benodigdheden
3. Kies een van de volgende opties:
●
Zwarte printcassette
●
Onderhoudskit
4. Selecteer de optie Instellingen Vrijwel leeg.
5. Voer een van de volgende handelingen uit:
●
Selecteer de optie Stoppen om in te stellen dat het apparaat niet meer afdrukt (ook geen
faxberichten) totdat u de cartridge vervangt.
●
Selecteer de optie Vragen om door te gaan om in te stellen dat het apparaat niet meer afdrukt (ook
geen faxberichten) en u vraagt de cartridge te vervangen. U kunt het bericht ter kennisgeving
aannemen en doorgaan met afdrukken.
●
Selecteer de optie Continue (Doorgaan) om in te stellen dat er een waarschuwing verschijnt wanneer
de cartridge bijna leeg is, maar het apparaat wel blijft afdrukken.
OPMERKING: met de instelling Continue (Doorgaan) kan er gewoon worden afgedrukt (zonder dat u
iets hoeft te doen) wanneer een onderdeel vrijwel leeg is. Dit kan leiden tot een onacceptabele
afdrukkwaliteit.
Als u de optie Stoppen of Vragen om door te gaan selecteert, houdt het apparaat op met afdrukken als de
drempelwaarde Vrijwel leeg wordt bereikt. Nadat u de cartridge hebt vervangen, hervat het apparaat
automatisch het afdrukken.
Wanneer het apparaat is ingesteld op de optie Stoppen of Vragen om door te gaan, is er enig risico dat
faxberichten niet worden afgedrukt wanneer het apparaat het afdrukken hervat. Dit kan gebeuren als het
apparaat tijdens het wachten meer faxberichten heeft ontvangen dan in het geheugen kunnen worden
opgeslagen.
Het apparaat kan faxberichten zonder onderbreking afdrukken wanneer de drempelwaarde Vrijwel leeg is
bereikt, als u de optie Continue (Doorgaan) voor kleur- en zwart-witcartridges selecteert, maar de afdrukkwaliteit
kan afnemen.
Als een HP-onderdeel vrijwel leeg is, is de Premium Protection Warranty van HP voor het desbetreende
onderdeel beëindigd.
48 Hoofdstuk 4 Onderdelen, benodigdheden en accessoires NLWW
Page 59

Zelfreparatie-onderdelen voor de klant
De volgende onderdelen voor zelfreparatie zijn beschikbaar voor uw apparaat.
●
Onderdelen die zijn gemarkeerd met Verplicht kunnen door de klant zelf worden geïnstalleerd. U kunt de
reparatie ook laten uitvoeren door servicemedewerkers van HP maar dan worden kosten in rekening
gebracht. Voor deze onderdelen wordt onder uw HP-productgarantie geen ondersteuning ter plekke of
reparatie in de werkplaats aangeboden.
●
Onderdelen die zijn gemarkeerd met Optioneel kunnen tijdens de garantieperiode van het apparaat op uw
verzoek zonder bijkomende kosten worden geïnstalleerd door servicemedewerkers van HP.
OPMERKING: Ga naar www.hp.com/go/customerselfrepair/lj700M712 voor meer informatie.
Tabel 4-1 Zelfreparatie-onderdelen voor de klant
Artikel Omschrijving
Instructies voor zelf
vervangen Nummer
Kit voor hardeschijfgeheugen Vervangende 320 GB HP High Performance
Secure Hard Disk
Vervangende 320 GB HP High Performance
Secure Hard Disk (optie voor Amerikaanse
overheid)
Formattereenheidkit Vervangende formattereenheidkit Verplicht CF235-67902
Vervangende formattereenheidkit—China Verplicht CF235-67903
Solid-state memory (SSM)-module vervangende geheugen-module, 16 GB Optioneel CF235-67904
DIMM-geheugen Vervangend 512 MB DIMM-geheugen Verplicht CF235-67919
Lade 1 kit met oppakrol en
scheidingskussen
Lade 2 en 3 kit met oppakrol en
scheidingskussen
Lade 2 eenheidkit Vervanging voor lade 2 Verplicht CF235-67911
Lade 3 eenheidkit Vervanging voor lade 3 Verplicht CF235-67912
Invoereenheid voor 1x500 vel Vervangende invoereenheid voor 1x500 vel Verplicht CF235-67914
Rollenkit voor lade 3, 4, 5 en 6 Vervangende oppak-, invoer- en
Eenheidkit voor lade 4, 5 en 6 Lade eenheid Verplicht CF235-67917
Vervangende oppakrol en scheidingskussen
voor lade 1
Vervangende oppakrol en scheidingskussen
voor lade 2 en lade 3
scheidingsrollen voor lade 3, 4, 5 en 6
Optioneel CF235-67901
Optioneel CF235-67920
Optioneel CF235-67906
Optioneel CF235-67909
Verplicht CE710-69008
Kit voor invoer met standaard voor 1x500
vel
Kit voor invoer met standaard voor 3x500
vel
Kit voor invoer en standaard met hoge
capaciteit voor 3500 vel
Linkerlade eenheid voor hoge capaciteit
invoereenheid voor 3500 vel
Rechterlade eenheid voor hoge capaciteit
invoereenheid voor 3500 vel
Optionele 500 vel invoereenheid met
standaard
Optionele 3x500-invoereenheid met
standaard
Optionele invoereenheid en standaard met
hoge capaciteit voor 3500 vel
Linkerlade voor hoge capaciteit
invoereenheid voor 3500 vel
Rechterlade voor hoge capaciteit
invoereenheid voor 3500 vel
Verplicht CF235-67915
Verplicht CF235-67916
Verplicht CF235-67918
Verplicht CF235-60103
Verplicht CF235-60104
NLWW Zelfreparatie-onderdelen voor de klant 49
Page 60

Tabel 4-1 Zelfreparatie-onderdelen voor de klant (vervolg)
Artikel Omschrijving
Instructies voor zelf
vervangen Nummer
Rollenkit voor lade voor 3500 vel Vervangende oppak-, invoer- en
scheidingsrollen voor invoereenheid hoge
capaciteit voor 3500 vel
Overdrachtsrollenkit Vervangende overdrachtsrol Verplicht CF235-67910
Duplexeenheidkit Optionele duplexeenheidkit Verplicht CF235-67913
Fusereenheidkit (110V) Vervangende 110V fusereenheidkit Verplicht CF235-67921
Fusereenheidkit (220V) Vervangende 220V fusereenheidkit Verplicht CF235-67922
Onderhoudskit (110V) Kit voor apparaatonderhoud
●
110-Volts fuser
●
Overdrachtsrol
●
Oppakrol en scheidingskussen voor
lade 1
●
Oppak- en invoerrollen lade 2 en 3
●
Scheidingskussens voor lade 2 en 3
Onderhoudskit (220V) Kit voor apparaatonderhoud
●
220-Volts fuser
●
Overdrachtsrol
Verplicht 5851-5011
Verplicht CF235-67907
Verplicht CF235-67908
●
Oppakrol en scheidingskussen voor
lade 1
●
Oppak- en invoerrollen lade 2 en 3
●
Scheidingskussens voor lade 2 en 3
Etikettenkit voor lade 3, 4, 5 en 6 Vervangende etiketten voor lade 3, 4, 5 en 6 Verplicht CE707-00001
Tonercartridge Standaardcapaciteit Verplicht CF214-67901
Hoge capaciteit Verplicht CF214-67902
Netsnoer 220V - 10A Vervangend netsnoer - China Verplicht 8121-0943
Netsnoer 110V - 13A Vervangend netsnoer - Taiwan Verplicht 8121-0964
Netsnoer 220V - 10A Vervangend netsnoer - Korea, EU algemeen Verplicht 8121-0731
Netsnoer 110V - 12A Vervangend netsnoer - Japan Verplicht 8121-1143
Netsnoer 220V - 6A Vervangend netsnoer - India Verplicht 8121-0564
Netsnoer 220V - 10A Vervangend netsnoer - VK/Azië en Oceanië Verplicht 8121-0739
Netsnoer 220V - 10A Vervangend netsnoer - Australië en Nieuw-
Zeeland
Netsnoer 220V - 10A Vervangende netsnoer - Israël Verplicht 8121-1004
Netsnoer 220V - 10A Vervangend netsnoer - Denemarken Verplicht 8121-0733
Verplicht 8121-0837
Netsnoer 220V - 10A Vervangend netsnoer - Zuid-Afrika Verplicht 8121-0737
50 Hoofdstuk 4 Onderdelen, benodigdheden en accessoires NLWW
Page 61

Tabel 4-1 Zelfreparatie-onderdelen voor de klant (vervolg)
Instructies voor zelf
Artikel Omschrijving
Netsnoer 220V - 10A Vervangende kabel - Zwitserland Verplicht 8121-0738
Netsnoer 110V - 10A Brazilië Vervangend netsnoer - Brazilië Verplicht 8121-1071
Netsnoer 220V - 10A Argentinië Vervangend netsnoer - Argentinië Verplicht 8121-0729
Netsnoer 110V - 13A Noord-Amerika Vervangend netsnoer - Noord-Amerika Verplicht 8121-0740
vervangen Nummer
Netsnoer 220V - 10A Zuid-Amerika/Chili/
Peru
Netsnoer 220V/110V - Thailand/Filipijnen Vervangend netsnoer - Thailand/Filipijnen Verplicht 8121-0734
Vervangend netsnoer - Zuid-Amerika/Chili/
Peru
Verplicht 8121-0735
NLWW Zelfreparatie-onderdelen voor de klant 51
Page 62

Accessoires
Artikel Omschrijving Onderdeelnummer
Lade en invoereenheid voor 500 vel Optionele lade voor grotere papiercapaciteit. CF239A
1x500-invoereenheid, opslagkast en
standaard
Optionele 3x500-invoereenheid en
standaard
Invoer en standaard met hoge capaciteit
voor 3500 vel
Eenheid voor dubbelzijdig afdrukken Optioneel accessoire voor afdrukken op
HP Jetdirect-printservers Draadloze HP Jetdirect-printserver ew2500 J8021A
Draadloze HP Jetdirect-printserver 2700w J8026A
USB-kabel Standaard USB-compatibele
DIMM-geheugen Optioneel 512 MB DIMM-geheugen CE483A
Optionele lade voor grotere papiercapaciteit. CF243A
Optionele lade voor grotere papiercapaciteit. CF242A
Optionele lade voor grotere papiercapaciteit. CF245A
CF240A
beide zijden van het papier.
C6518A
apparaataansluiting, 2 m
52 Hoofdstuk 4 Onderdelen, benodigdheden en accessoires NLWW
Page 63

Tonercartridge
Afbeelding van tonercartridge
1 Afbeeldingsdrum
VOORZICHTIG: Raak de pendel of het oppervlak van de roller niet aan. Als u dit doet, kan de cartridge beschadigd raken.
2 Geheugenchip
3 Treklipje van de beschermingstape.
NLWW Tonercartridge 53
Page 64

Informatie over tonercartridges
Blijf met de huidige cartridge afdrukken totdat de afdrukkwaliteit niet meer acceptabel is, zelfs na het opnieuw
verdelen van de toner. Als u de toner opnieuw wilt verdelen, verwijdert u de tonercartridge uit de printer en
schudt u de cartridge horizontaal heen en weer. Raadpleeg de instructies voor het vervangen van de cartridge
voor een grasche weergave. Plaats de tonercartridge opnieuw in de printer en sluit het paneel.
Capaciteit Cartridgenummer Nummer
Zwarte tonercartridge met
standaardcapaciteit
Zwarte tonercartridge met hoge capaciteit 14X CF214X
Meer informatie over benodigdheden vindt u op www.hp.com/go/learnaboutsupplies.
De informatie in dit document kan zonder voorafgaande kennisgeving worden gewijzigd. Ga voor de meest
recente informatie over benodigdheden naar www.hp.com/go/lj700M712_manuals.
14A CF214A
Tonercartridge recyclen
Plaats de gebruikte tonercartridge in de doos waarin u de nieuwe cartridge hebt ontvangen om deze te recyclen.
Stuur het gebruikte onderdeel met het bijgesloten retouretiket naar HP voor recycling. Voor informatie over
hergebruik raadpleegt u de gids voor hergebruik die bij elk nieuw onderdeel van HP wordt geleverd.
Bewaren van tonercartridges
Haal de tonercartridge pas uit de verpakking wanneer u klaar bent om deze te gebruiken.
VOORZICHTIG: Stel de tonercartridge niet langer dan enkele minuten bloot aan licht. Zo voorkomt u
beschadiging van de cartridge.
Beleid van HP ten aanzien van tonercartridges die niet van HP zijn
HP Company raadt het gebruik af van nieuwe of opnieuw gevulde tonercartridges die niet afkomstig zijn van HP.
OPMERKING: Beschadigingen door een tonercartridge die niet van HP is, vallen niet onder de garantie en
serviceovereenkomsten van HP.
54 Hoofdstuk 4 Onderdelen, benodigdheden en accessoires NLWW
Page 65
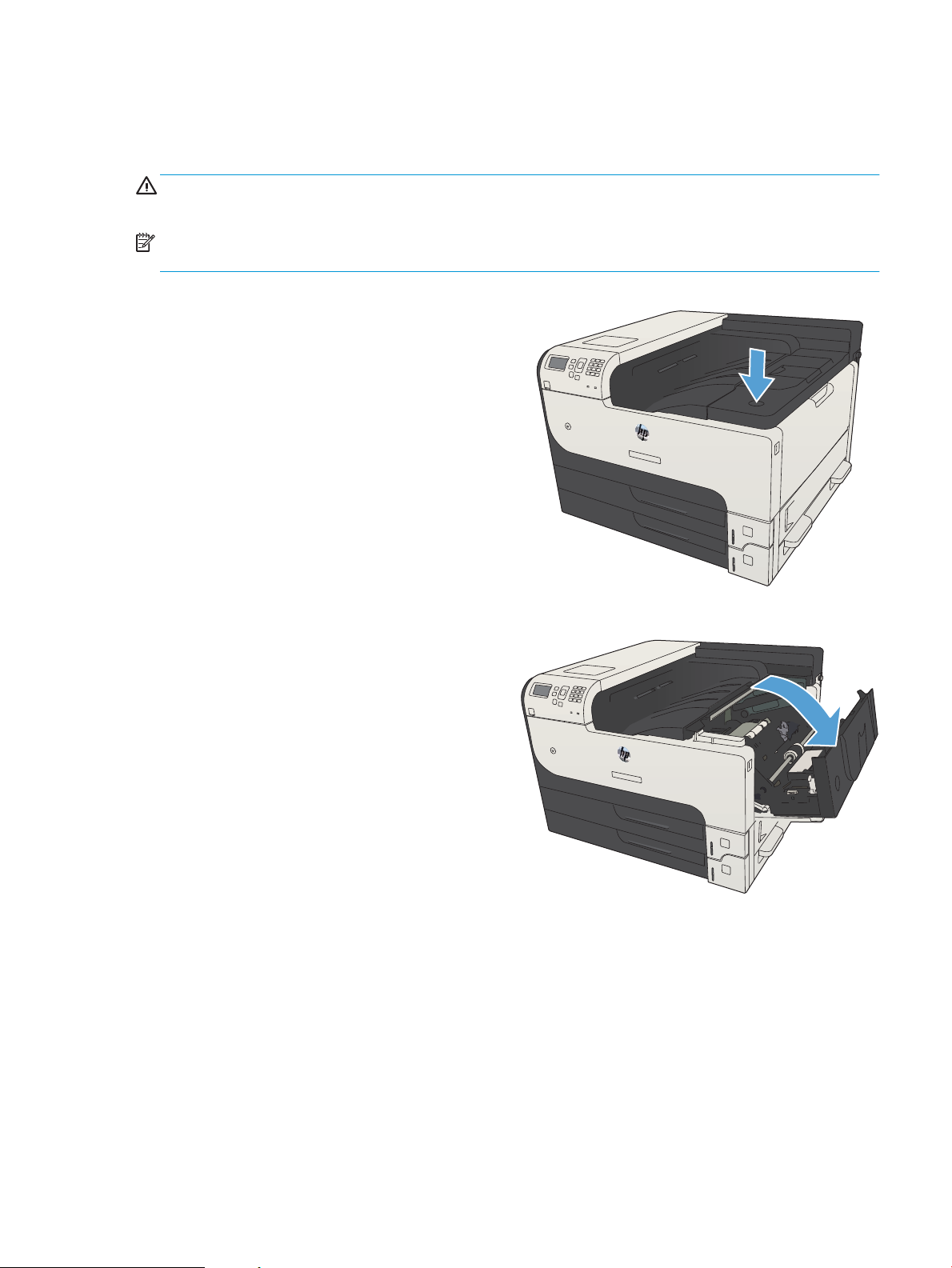
De tonercartridge vervangen
2
3
2
3
VOORZICHTIG: Als de toner op uw kleding komt, veeg dit dan af met een droge doek en was de kleding in koud
water. Met warm water wordt de toner in de stof opgenomen.
OPMERKING: Op de verpakking van de tonercartridge vindt u informatie over hergebruik van gebruikte
cartridges.
1. Druk op de ontgrendelknop van de cartridgeklep.
2. Open de cartridgeklep.
NLWW Tonercartridge 55
Page 66

3. Verwijder de gebruikte tonercartridge uit het
2
3
apparaat.
4. Neem de nieuwe tonercartridge uit de zak. Plaats
de gebruikte tonercartridge in de zak voor
recycling.
5. Pak de voor- en achterzijde van de printcartridge
vast en verspreid de toner door de tonercartridge
voorzichtig vijf of zes keer heen en weer te
schudden.
VOORZICHTIG: Raak de sluiter en het oppervlak
van de rol niet aan.
56 Hoofdstuk 4 Onderdelen, benodigdheden en accessoires NLWW
Page 67

6. Verwijder de verpakkingstape van de nieuwe
2
3
2
3
tonercartridge. Gebruik de tape voor de gebruikte
tonercartridge.
7. Lijn de tonercartridge uit met de sporen in het
apparaat en druk de tonercartridge stevig op zijn
plaats.
8. Sluit de cartridgeklep. Na enige tijd wordt op het
bedieningspaneel het bericht Gereed
weergegeven.
NLWW Tonercartridge 57
Page 68

58 Hoofdstuk 4 Onderdelen, benodigdheden en accessoires NLWW
Page 69
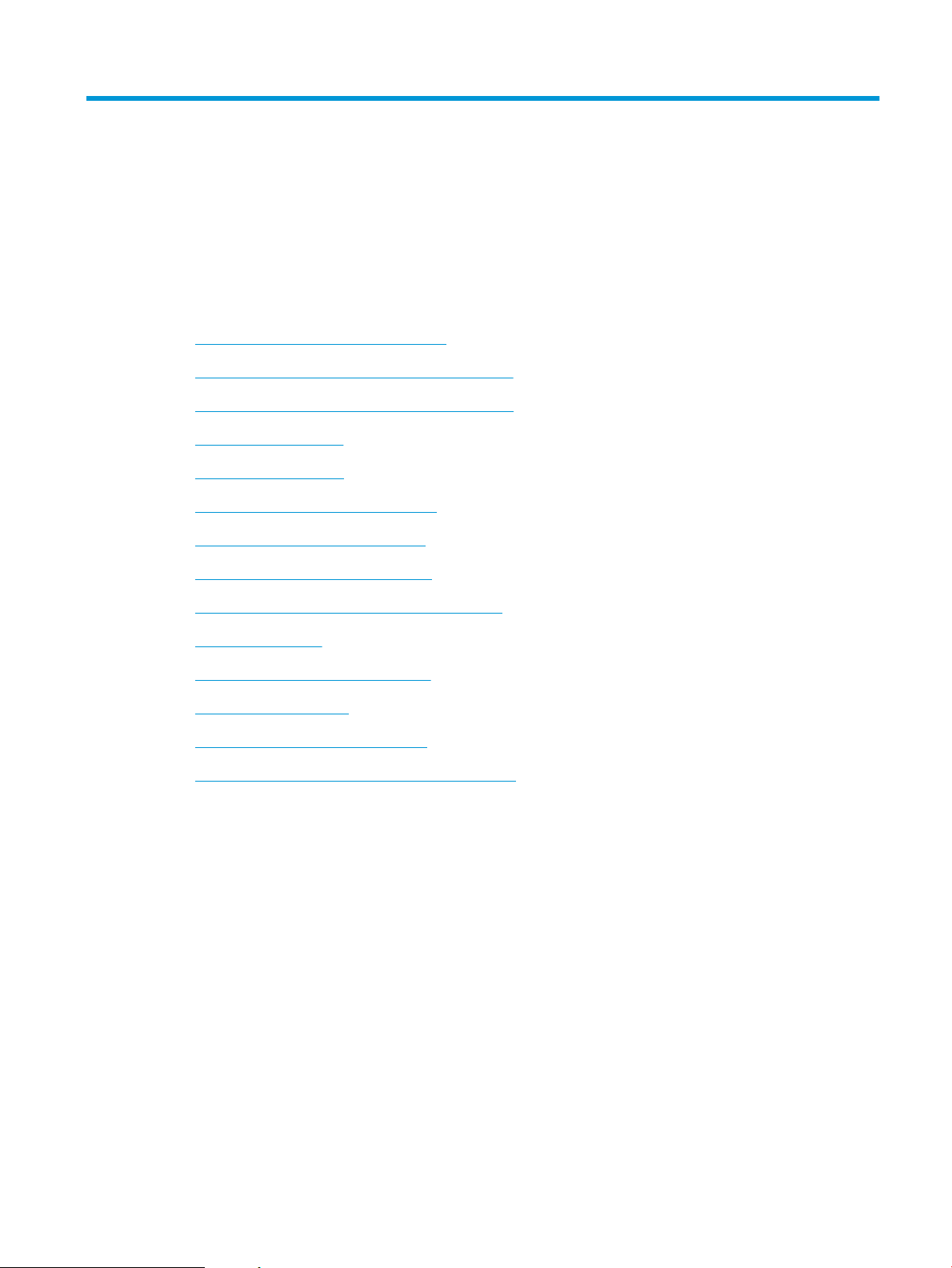
5 Afdrukken
●
Ondersteunde printerdrivers (Windows)
●
Instellingen van de afdruktaak wijzigen (Windows)
●
Instellingen van de afdruktaak wijzigen (Mac OS X)
●
Afdruktaken (Windows)
●
Afdruktaken (Mac OS X)
●
Geavanceerde afdruktaken (Windows)
●
Aanvullende afdruktaken (Mac OS X)
●
Afdruktaken opslaan op het apparaat
●
Een taakscheidingspagina toevoegen (Windows)
●
HP ePrint gebruiken
●
De HP ePrint Mobile-driver gebruiken
●
Apple AirPrint gebruiken
●
HP Smart Print gebruiken (Windows)
●
Gebruik van USB-printen met eenvoudige toegang
NLWW 59
Page 70

Ondersteunde printerdrivers (Windows)
Printerdrivers verschaen toegang tot apparaatfuncties en zorgen ervoor dat de computer met het apparaat kan
communiceren (via een printertaal). De volgende printerdrivers zijn beschikbaar op www.hp.com/go/
lj700M712_software.
HP PCL 6-driver
HP UPD PS-driver
HP UPD PCL 5
●
Meegeleverd als de standaarddriver op de installatie-cd. Deze driver wordt
automatisch geïnstalleerd, tenzij u een andere driver selecteert.
●
Aanbevolen voor alle Windows-omgevingen
●
Biedt in het algemeen de beste snelheid, afdrukkwaliteit en ondersteuning voor
apparaatfuncties voor de meeste gebruikers
●
Ontwikkeld om samen te werken met de Windows Graphic Device Interface (GDI) voor
optimale snelheid in Windows-omgevingen
●
Mogelijk niet helemaal compatibel met software van derden of aangepaste
programma’s die zijn gebaseerd op PCL 5
●
Aanbevolen voor afdrukken met programma’s van Adobe® of met andere grasch
intensieve software
●
Biedt ondersteuning voor afdrukken via postscript-emulatie en voor postscript ashlettertypen
●
Aanbevolen voor alle veelvoorkomende afdruktaken op een kantoor (Windowsomgevingen)
●
Compatibel met eerdere PCL-versies en oudere HP LaserJet-producten
●
De beste keuze voor afdrukken via aangepaste softwareprogramma's of
softwareprogramma's van derden
●
De beste keuze wanneer u in verschillende omgevingen werkt, waarbij het product
dient te worden ingesteld op PCL 5 (UNIX, Linux, mainframe)
HP UPD PCL 6
HP Universal Print Driver (UPD)
De HP Universal Print Driver (UPD) voor Windows is een driver die u vanaf elke locatie rechtstreeks toegang biedt
tot vrijwel elk HP LaserJet-apparaat, zonder dat u afzonderlijke drivers hoeft te downloaden. De driver is
gebaseerd op HP-printdrivertechnologie die zich in het verleden al heeft bewezen. Ook is de driver grondig
getest en gebruikt in combinatie met veel verschillende softwareprogramma's. Het betreft een krachtige
oplossing die gelijkmatig presteert.
●
Ontworpen voor Windows-omgevingen in bedrijven om één driver te bieden die u
voor meerdere printermodellen kunt gebruiken
●
Aanbevolen wanneer u naar meerdere printermodellen afdrukt vanaf een mobiele
Windows-computer
●
Aanbevolen voor printen in alle Windows-omgevingen
●
Biedt algemeen de beste snelheid, afdrukkwaliteit en printerfunctie-ondersteuning
voor de meeste gebruikers
●
Ontwikkeld voor gebruik met Windows Graphic Device Interface (GDI) voor de beste
snelheid in Windows-omgevingen
●
Mogelijk niet helemaal compatibel met software van derden of aangepaste
programma’s die zijn gebaseerd op PCL 5
60 Hoofdstuk 5 Afdrukken NLWW
Page 71

De HP UPD communiceert rechtstreeks met elk HP-product, verzamelt conguratiegegevens en past vervolgens
de gebruikersinterface aan om zo de unieke, beschikbare functies van het product weer te geven. De UPD
schakelt automatisch functies in die voor het product beschikbaar zijn. Hierbij kunt u denken aan dubbelzijdig
afdrukken en nieten, zodat u deze functies niet meer handmatig hoeft in te schakelen.
Ga naar www.hp.com/go/upd voor meer informatie.
Installatiemodi UPD
Traditionele modus
Dynamische modus
●
Als u voor deze modus kiest, dient u de UPD van internet te downloaden. Ga naar
www.hp.com/go/upd.
●
Kies deze modus wanneer u de driver installeert voor één computer.
●
De UPD werkt met een speciek apparaat.
●
Als u voor deze modus kiest, moet u de UPD voor elke computer en voor elk apparaat
afzonderlijk installeren.
●
Als u voor deze modus kiest, dient u de UPD van internet te downloaden. Ga naar
www.hp.com/go/upd.
●
In de dynamische modus kunt u volstaan met de installatie van een enkele driver. U
kunt apparaten van HP dan op elke locatie detecteren en daarmee afdrukken.
●
Gebruik deze modus wanneer u de UPD voor een werkgroep wilt installeren.
NLWW Ondersteunde printerdrivers (Windows) 61
Page 72
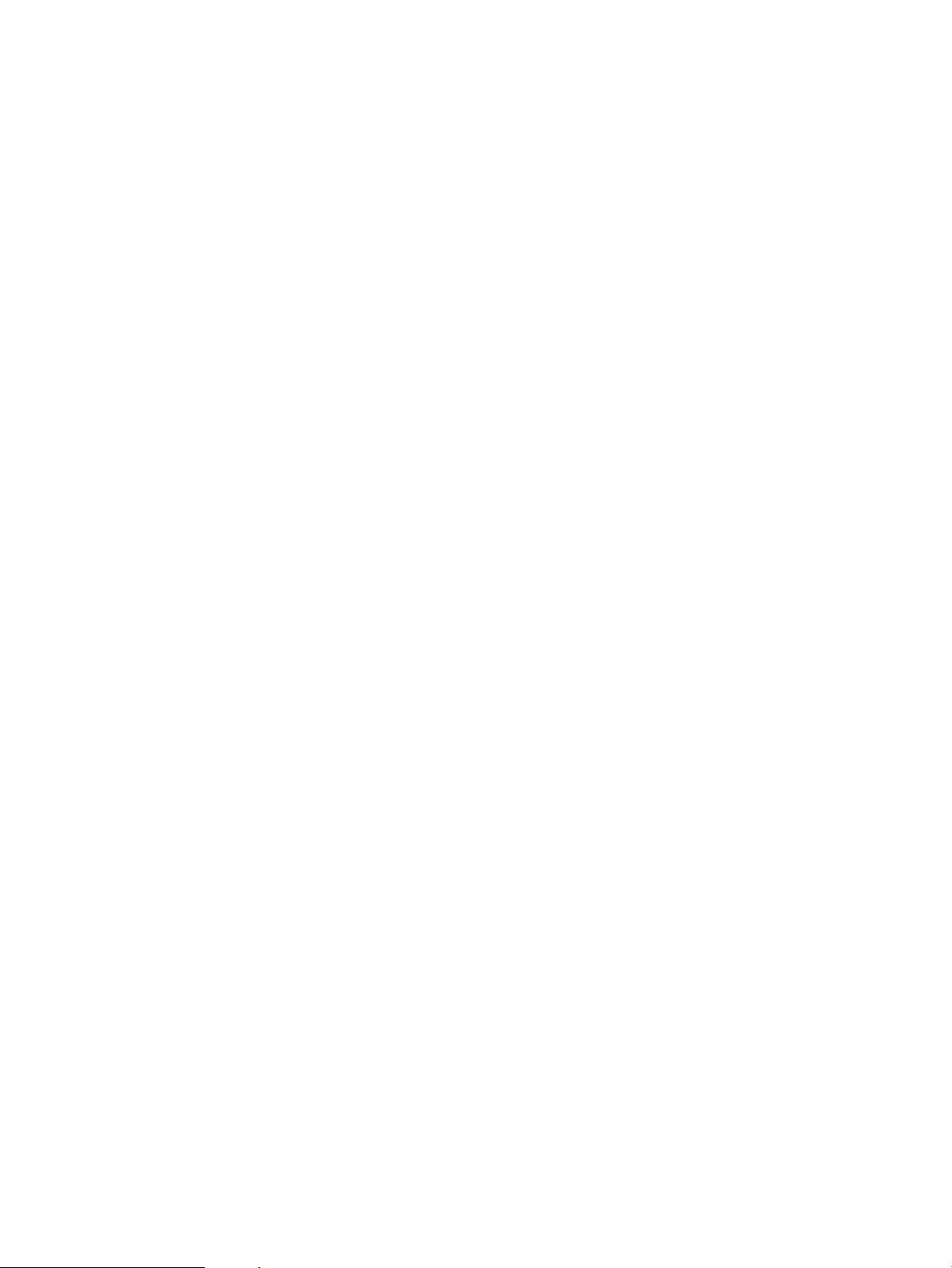
Instellingen van de afdruktaak wijzigen (Windows)
De instellingen voor alle afdruktaken wijzigen totdat het softwareprogramma wordt gesloten
De stappen kunnen variëren. Dit is de meeste voorkomende procedure.
1. Selecteer de afdrukoptie vanuit het programma.
2. Selecteer het product en klik op Eigenschappen of Voorkeuren.
De standaardinstellingen voor alle afdruktaken wijzigen
1. Windows XP, Windows Server 2003 en Windows Server 2008 (te beginnen vanuit de standaardweergave
van het menu Start): klik op Start en vervolgens op Printers en faxapparaten.
Windows XP, Windows Server 2003 en Windows Server 2008 (te beginnen vanuit de klassieke weergave
van het menu Start): klik op Start, Instellingen en vervolgens op Printers.
Windows Vista: Klik op het Windows-pictogram in de linkeronderhoek van het scherm en klik
achtereenvolgens op Conguratiescherm en Printers.
Windows 7: Klik op het Windows-pictogram in de linkeronderhoek van het scherm en klik vervolgens op
Apparaten en printers.
2. Klik met de rechtermuisknop op het printerpictogram en selecteer Voorkeursinstellingen voor afdrukken.
De conguratie-instellingen van het product wijzigen
1. Windows XP, Windows Server 2003 en Windows Server 2008 (te beginnen vanuit de standaardweergave
van het menu Start): klik op Start en vervolgens op Printers en faxapparaten.
Windows XP, Windows Server 2003 en Windows Server 2008 (te beginnen vanuit de klassieke weergave
van het menu Start): klik op Start, Instellingen en vervolgens op Printers.
Windows Vista: Klik op het Windows-pictogram in de linkeronderhoek van het scherm en klik
achtereenvolgens op Conguratiescherm en Printers.
Windows 7: Klik op het Windows-pictogram in de linkeronderhoek van het scherm en klik vervolgens op
Apparaten en printers.
2. Klik met de rechtermuisknop op het printerpictogram en selecteer Eigenschappen of Eigenschappen van
printer.
3. Klik op het tabblad Apparaatinstellingen.
62 Hoofdstuk 5 Afdrukken NLWW
Page 73
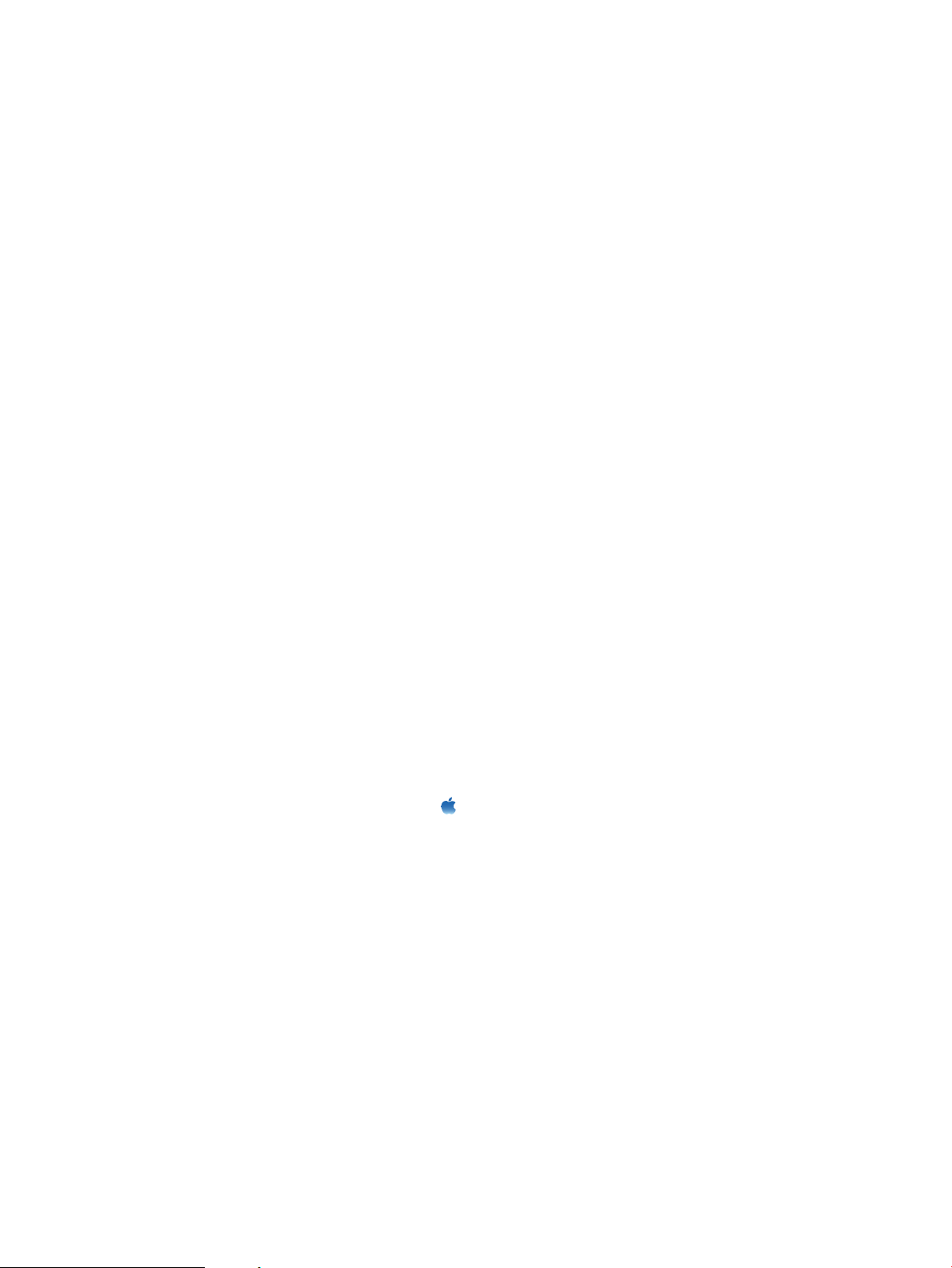
Instellingen van de afdruktaak wijzigen (Mac OS X)
De instellingen voor alle afdruktaken wijzigen totdat het softwareprogramma wordt gesloten
1. Klik op het menu Bestand en vervolgens op de optie Afdrukken.
2. Selecteer dit apparaat in het menu Printer.
3. Het menu Exemplaren & pagina's wordt standaard weergegeven door de printerdriver. Open de
vervolgkeuzelijst van het menu en open vervolgens het menu waarvoor u de afdrukinstellingen wilt
wijzigen.
4. Selecteer voor elk menu de afdrukinstellingen die u wilt wijzigen.
5. Wijzig de gewenste instellingen in de verschillende menu's.
De standaardinstellingen voor alle afdruktaken wijzigen
1. Klik op het menu Bestand en vervolgens op de optie Afdrukken.
2. Selecteer dit apparaat in het menu Printer.
3. Het menu Exemplaren & pagina's wordt standaard weergegeven door de printerdriver. Open de
vervolgkeuzelijst van het menu en open vervolgens het menu waarvoor u de afdrukinstellingen wilt
wijzigen.
4. Selecteer voor elk menu de afdrukinstellingen die u wilt opslaan, zodat u deze opnieuw kunt gebruiken.
5. Klik in het menu Voorinstellingen op de optie Opslaan als... en typ een naam voor de voorinstelling.
6. Klik op de knop OK.
Deze instellingen worden in het menu Voorinstellingen opgeslagen. Als u de nieuwe instellingen wilt gebruiken,
moet u de opgeslagen voorinstelling selecteren wanneer u een programma opent en wilt afdrukken.
De conguratie-instellingen van het product wijzigen
1. Open op de computer het menu Apple , klik op het menu Systeemvoorkeuren en klik vervolgens op het
pictogram Afdrukken en faxen (OS X v10.5 en 10.6) of het pictogram Afdrukken en scannen (OS X v10.7).
2. Selecteer het apparaat aan de linkerzijde van het scherm.
3. Klik op de knop Opties en benodigdheden.
4. Klik op het tabblad Driver.
5. Congureer de geïnstalleerde opties.
NLWW Instellingen van de afdruktaak wijzigen (Mac OS X) 63
Page 74

Afdruktaken (Windows)
Een afdruksnelkoppeling gebruiken (Windows)
1. Selecteer de afdrukoptie vanuit het programma.
2. Selecteer het apparaat en klik vervolgens op de
knop Eigenschappen of Voorkeuren.
3. Klik op het tabblad Snelkoppelingen.
64 Hoofdstuk 5 Afdrukken NLWW
Page 75

4. Selecteer een van de snelkoppelingen. Klik op de
knop OK om het dialoogvenster
Documenteigenschappen te sluiten.
OPMERKING: Wanneer u een snelkoppeling
selecteert, worden de bijbehorende instellingen op
de overige tabbladen in de printerdriver gewijzigd.
5. Klik in het dialoogvenster Afdrukken op de knop OK
om de taak af te drukken.
NLWW Afdruktaken (Windows) 65
Page 76

Een afdruksnelkoppeling maken (Windows)
1. Selecteer de afdrukoptie vanuit het programma.
2. Selecteer het apparaat en klik vervolgens op de
knop Eigenschappen of Voorkeuren.
3. Klik op het tabblad Snelkoppelingen.
4. Selecteer een bestaande snelkoppeling als basis.
OPMERKING: Selecteer altijd eerst een
snelkoppeling voordat u een van de instellingen
aan de rechterkant van het scherm aanpast. Als u
eerst de instellingen aanpast en vervolgens een
snelkoppeling selecteert, gaan al uw aanpassingen
verloren.
66 Hoofdstuk 5 Afdrukken NLWW
Page 77

5. Selecteer de afdrukopties voor de nieuwe
snelkoppeling.
6. Klik op de knop Opslaan als.
NLWW Afdruktaken (Windows) 67
Page 78

7. Geef een naam op voor de snelkoppeling en klik
vervolgens op de knop OK.
8. Klik op de knop OK om het dialoogvenster
Documenteigenschappen te sluiten. Klik in het
dialoogvenster Afdrukken op de knop OK om de
taak af te drukken.
68 Hoofdstuk 5 Afdrukken NLWW
Page 79

Automatisch dubbelzijdig afdrukken (Windows)
1. Selecteer de afdrukoptie vanuit het programma.
2. Selecteer het apparaat en klik vervolgens op
Eigenschappen of Voorkeuren.
3. Klik op het tabblad Afwerking.
NLWW Afdruktaken (Windows) 69
Page 80
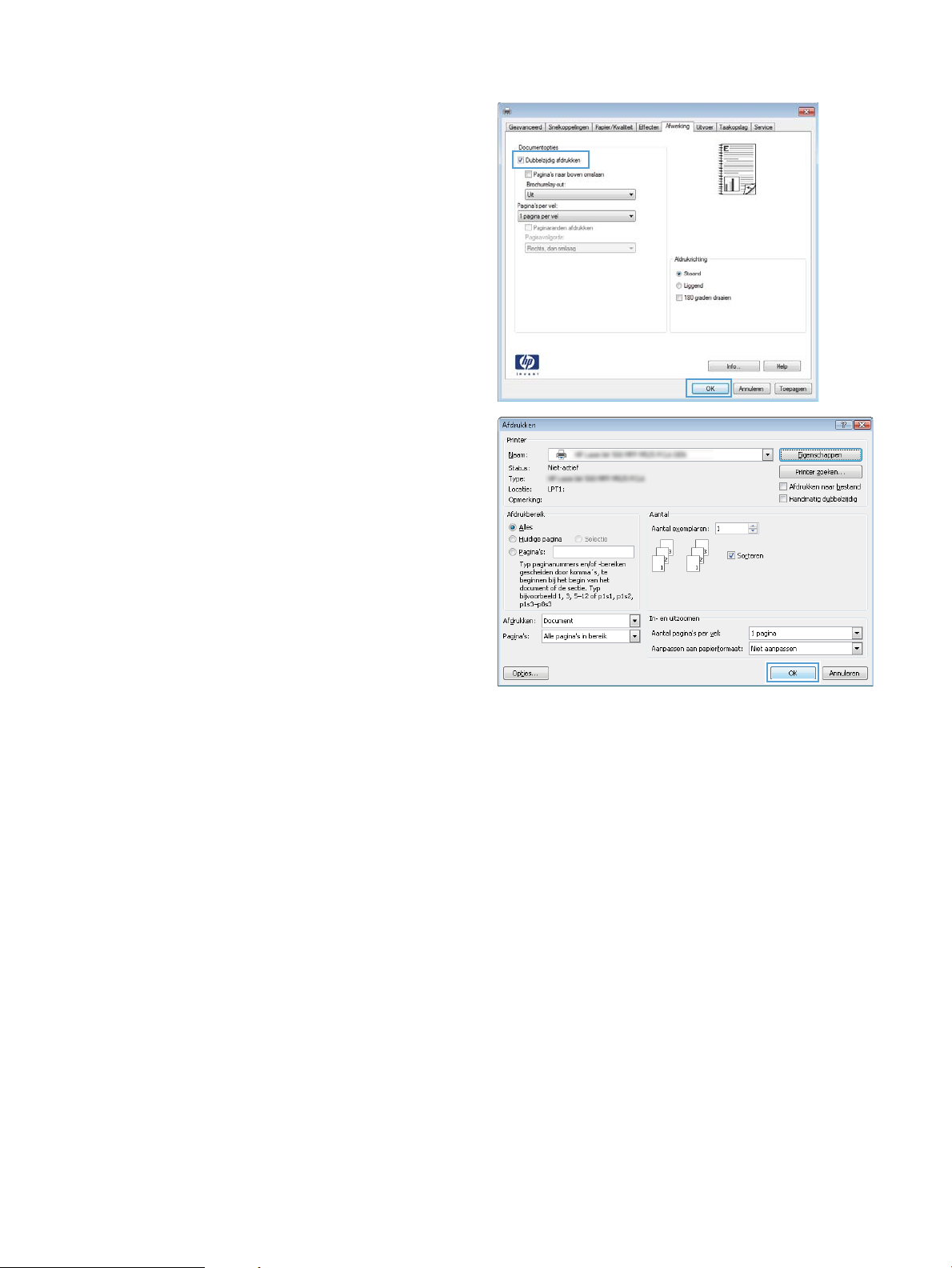
4. Vink het vakje Dubbelzijdig afdrukken aan. Klik op
de knop OK om het dialoogvenster
Documenteigenschappen te sluiten.
5. Klik in het dialoogvenster Afdrukken op de knop OK
om de taak af te drukken.
70 Hoofdstuk 5 Afdrukken NLWW
Page 81

Handmatig dubbelzijdig afdrukken (Windows)
1. Selecteer Afdrukken in het programma.
2. Selecteer het apparaat en klik vervolgens op
Eigenschappen of Voorkeuren.
3. Klik op het tabblad Afwerking.
4. Schakel het selectievakje Handmatig dubbelzijdig
afdrukken in. Klik op OK om de eerste zijde van de
taak af te drukken.
NLWW Afdruktaken (Windows) 71
Page 82

5. Haal de bedrukte stapel uit de uitvoerbak en plaats
die met de bedrukte zijde omlaag in lade 1.
6. Raak, wanneer u hierom wordt gevraagd, de
desbetreende knop op het bedieningspaneel aan
om door te gaan.
72 Hoofdstuk 5 Afdrukken NLWW
Page 83
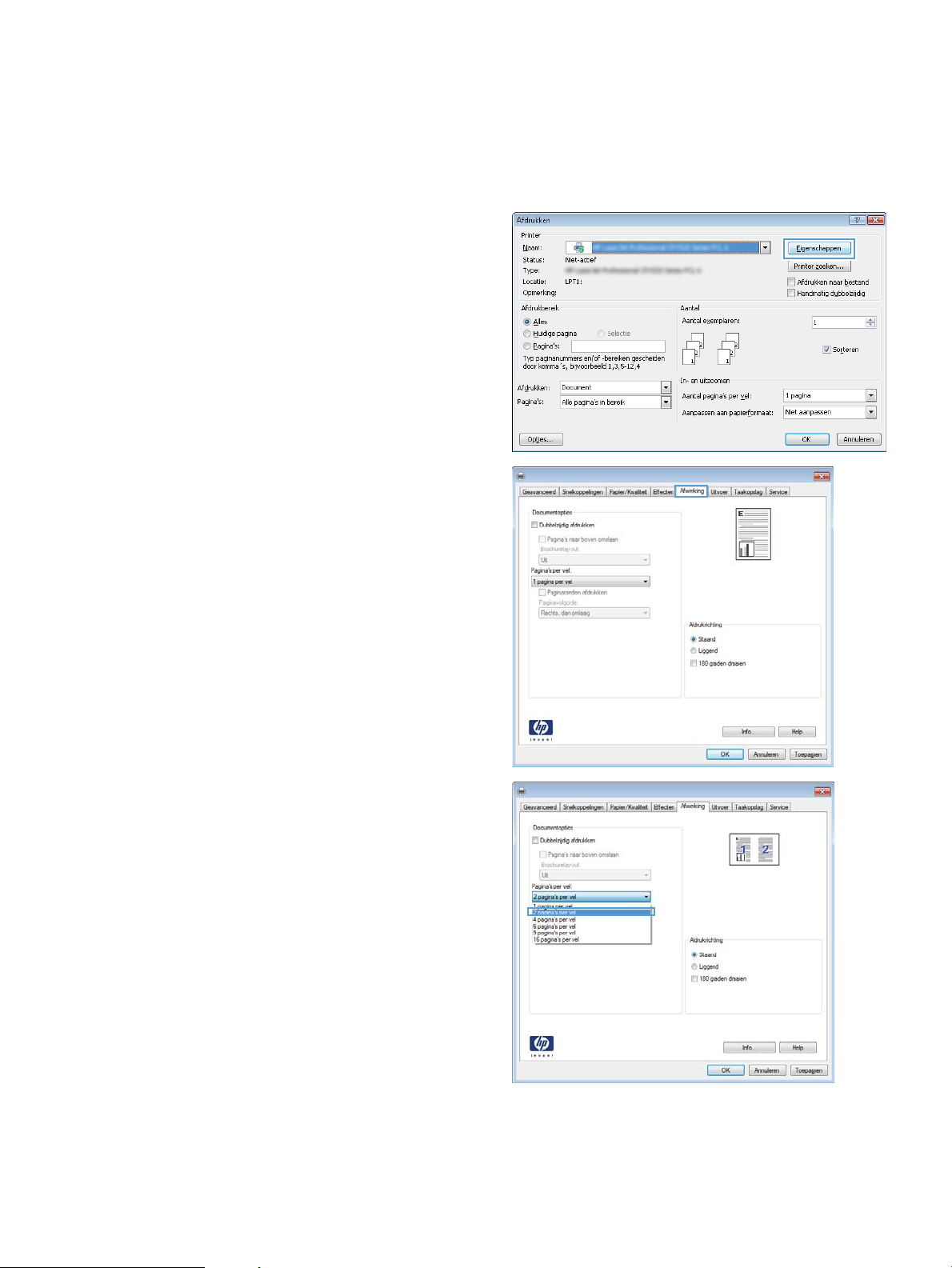
Meerdere pagina's per vel afdrukken (Windows)
1. Selecteer de afdrukoptie vanuit het programma.
2. Selecteer het apparaat en klik vervolgens op
Eigenschappen of Voorkeuren.
3. Klik op het tabblad Afwerking.
4. Selecteer het aantal pagina's per vel in het
vervolgkeuzemenu Pagina's per vel.
NLWW Afdruktaken (Windows) 73
Page 84
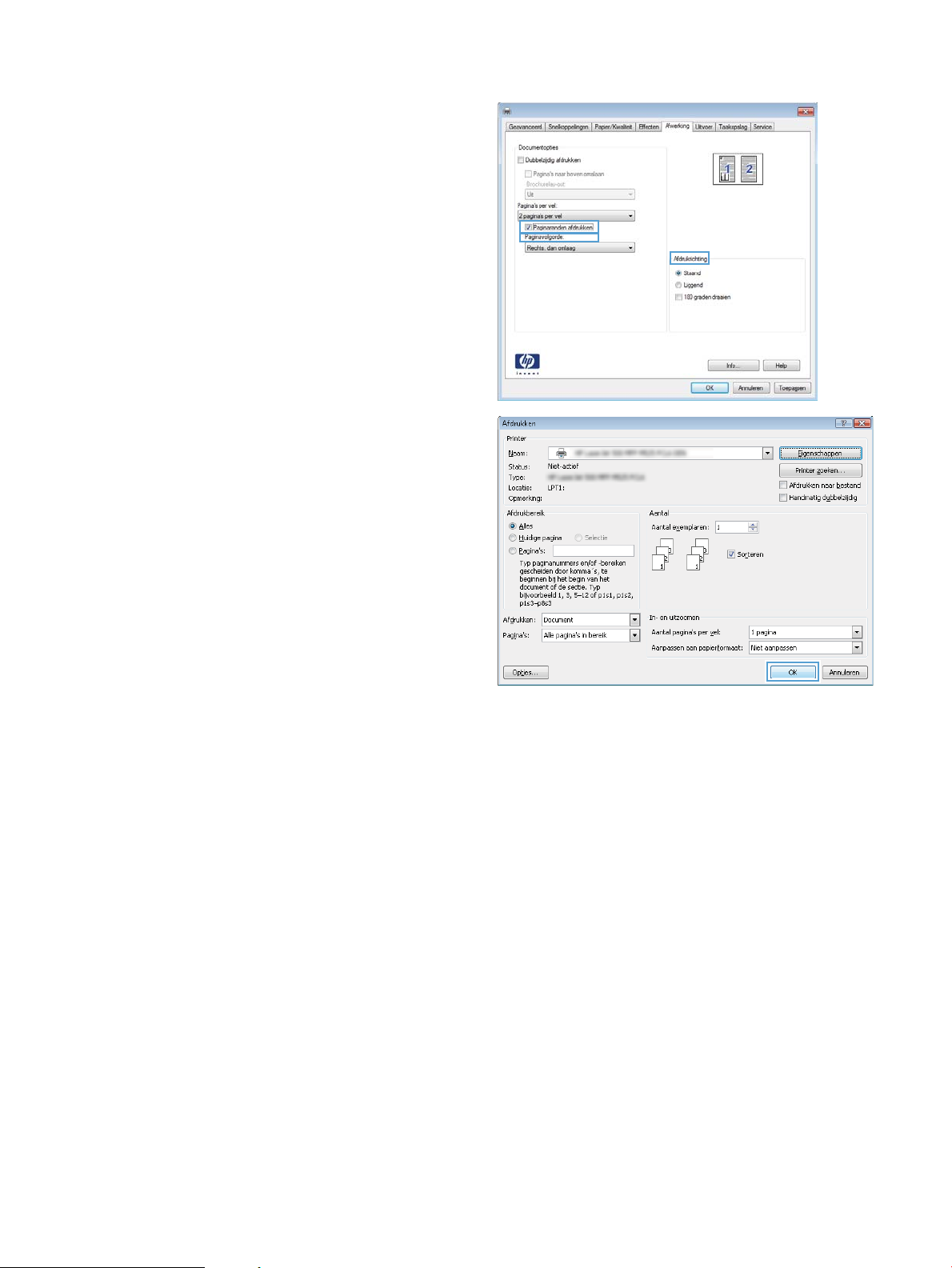
5. Selecteer de juiste opties voor Paginaranden
afdrukken, Paginavolgorde en Afdrukstand. Klik op
de knop OK om het dialoogvenster
Documenteigenschappen te sluiten.
6. Klik in het dialoogvenster Afdrukken op de knop OK
om de taak af te drukken.
74 Hoofdstuk 5 Afdrukken NLWW
Page 85

De afdrukrichting selecteren (Windows)
1. Selecteer de afdrukoptie vanuit het programma.
2. Selecteer het apparaat en klik vervolgens op de
knop Eigenschappen of Voorkeuren.
3. Klik op het tabblad Afwerking.
NLWW Afdruktaken (Windows) 75
Page 86
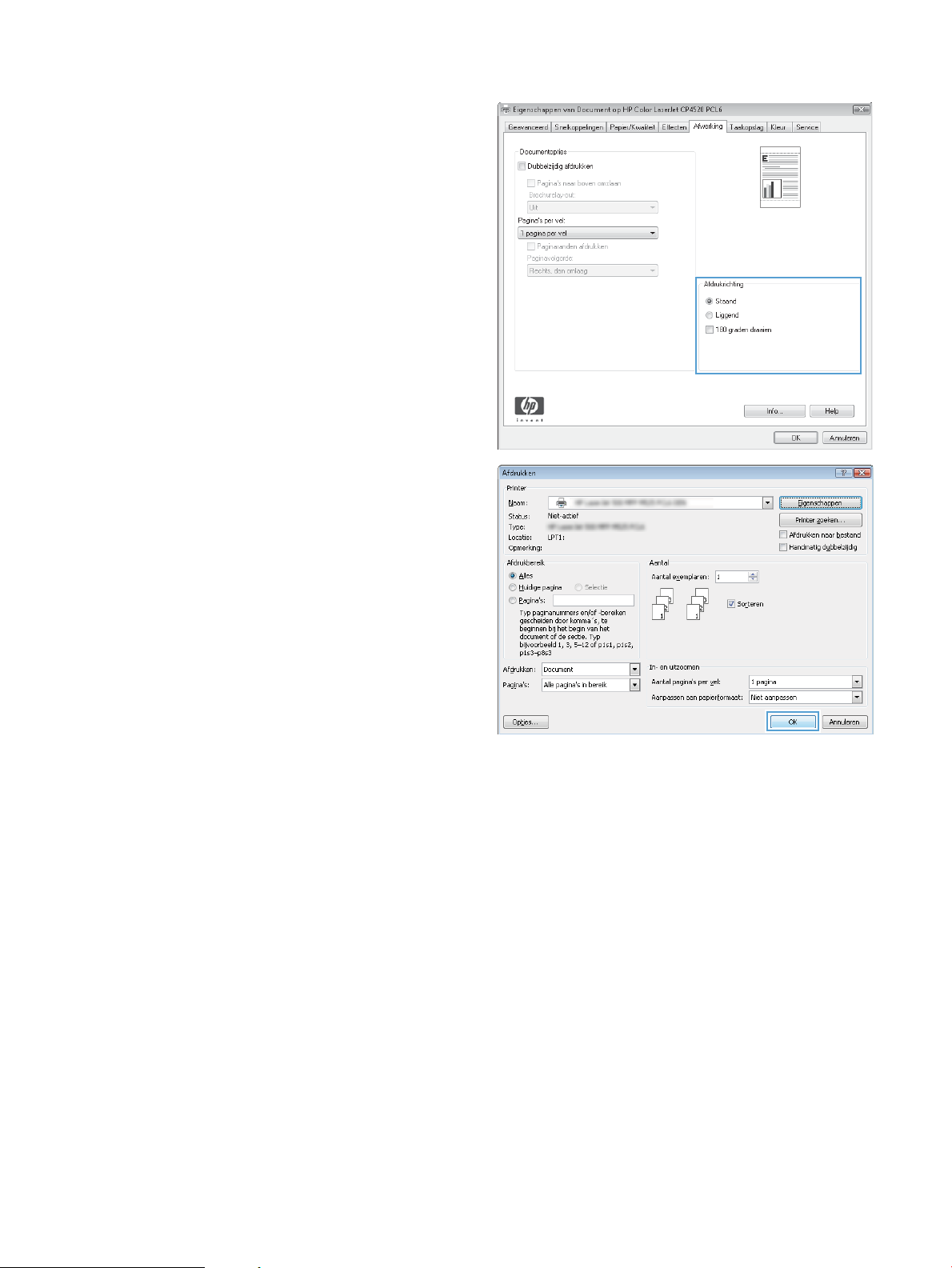
4. Selecteer in het gebied Afdrukstand de optie
Staand of Liggend.
Als u het paginabeeld ondersteboven wilt
afdrukken, selecteert u 180 graden draaien.
Klik op de knop OK om het dialoogvenster
Documenteigenschappen te sluiten.
5. Klik in het dialoogvenster Afdrukken op de knop OK
om de taak af te drukken.
76 Hoofdstuk 5 Afdrukken NLWW
Page 87
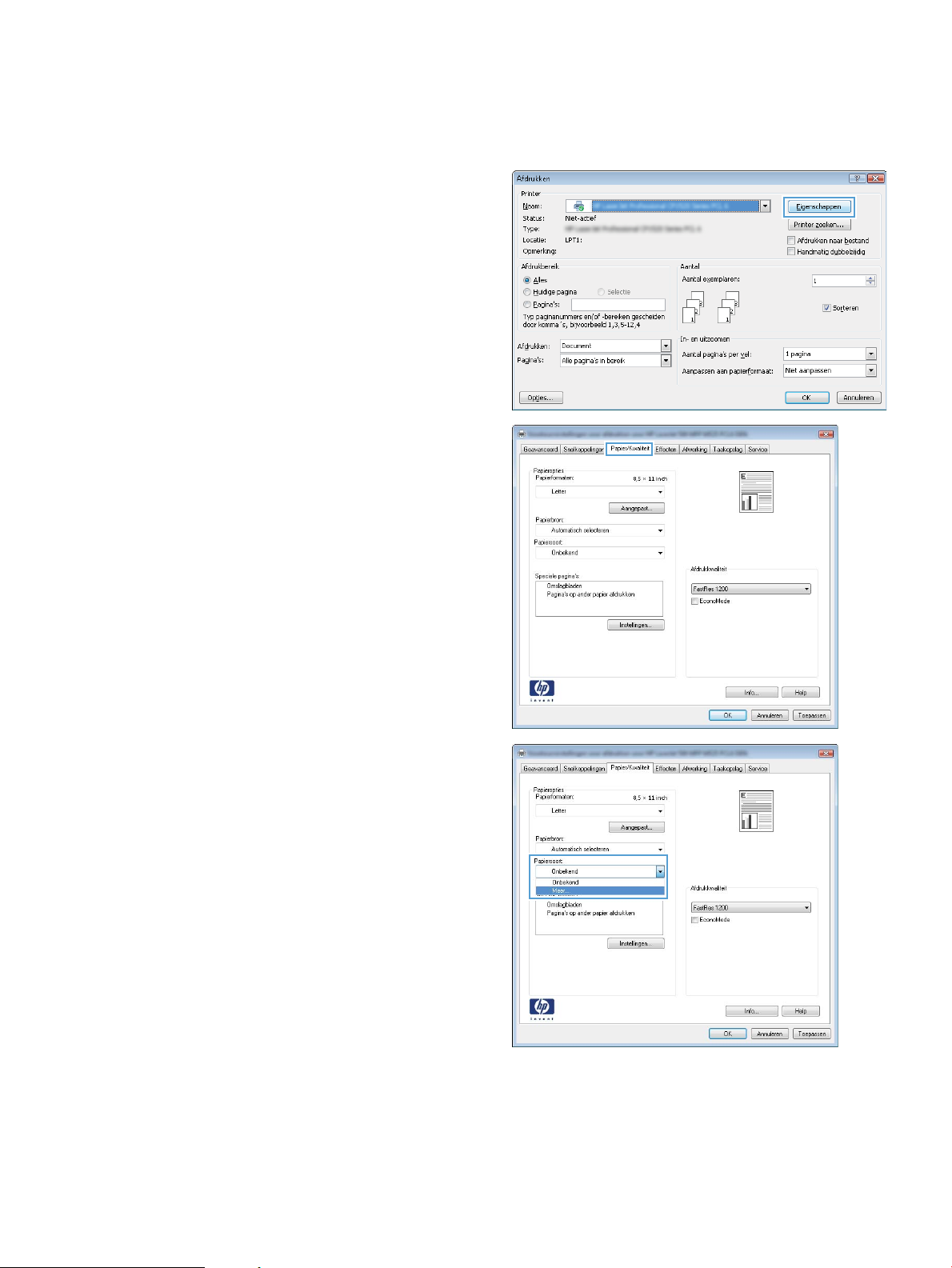
De papiersoort selecteren (Windows)
1. Selecteer de afdrukoptie vanuit het programma.
2. Selecteer het apparaat en klik vervolgens op de
knop Eigenschappen of Voorkeuren.
3. Klik op het tabblad Papier/Kwaliteit.
4. Klik in de vervolgkeuzelijst Papiersoort op Meer....
NLWW Afdruktaken (Windows) 77
Page 88

5. Vouw de lijst Type is: uit.
6. Vouw de categorie met papiersoorten uit die het
best overeenkomt met het papier dat u gebruikt.
78 Hoofdstuk 5 Afdrukken NLWW
Page 89
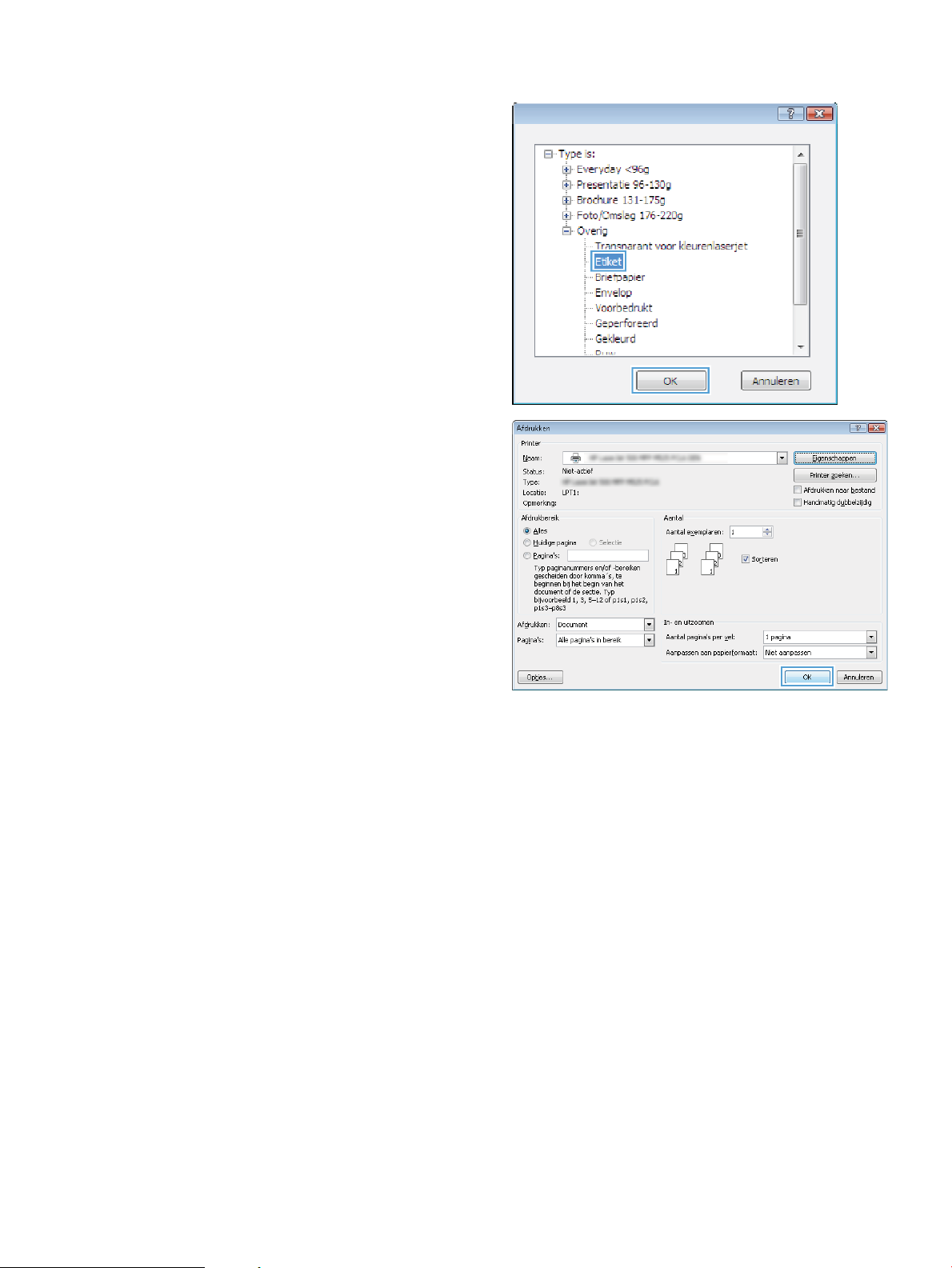
7. Selecteer de papiersoort die u gebruikt en klik
vervolgens op de knop OK.
8. Klik op de knop OK om het dialoogvenster
Documenteigenschappen te sluiten. Klik in het
dialoogvenster Afdrukken op de knop OK om de
taak af te drukken.
NLWW Afdruktaken (Windows) 79
Page 90

De eerste of laatste pagina op ander papier afdrukken (Windows)
1. Selecteer de afdrukoptie vanuit het programma.
2. Selecteer het apparaat en klik vervolgens op
Eigenschappen of Voorkeuren.
3. Klik op het tabblad Papier/Kwaliteit.
4. klik in het gedeelte Speciale pagina's op de optie
Pagina's op ander papier afdrukken en vervolgens
op de knop Instellingen.
80 Hoofdstuk 5 Afdrukken NLWW
Page 91

5. Selecteer in het gebied Pagina's in document de
optie Eerste of Laatste.
6. Selecteer de juiste opties in de vervolgkeuzelijsten
Papierbron en Papiersoort. Klik op de knop
Toevoegen.
7. Als u zowel de eerste als de laatste pagina op
ander papier wilt afdrukken, herhaalt u stap 5 en 6
en selecteert u de opties voor de andere pagina.
NLWW Afdruktaken (Windows) 81
Page 92

8. Klik op de knop OK.
9. Klik op de knop OK om het dialoogvenster
Documenteigenschappen te sluiten. Klik in het
dialoogvenster Afdrukken op de knop OK om de
taak af te drukken.
82 Hoofdstuk 5 Afdrukken NLWW
Page 93

De schaal van een document aanpassen aan het papierformaat (Windows)
1. Selecteer de afdrukoptie vanuit het programma.
2. Selecteer het apparaat en klik vervolgens op de
knop Eigenschappen of Voorkeuren.
3. Klik op het tabblad Eecten.
NLWW Afdruktaken (Windows) 83
Page 94

4. Selecteer de optie Document afdrukken op en
selecteer vervolgens een formaat in de
vervolgkeuzelijst.
Klik op de knop OK om het dialoogvenster
Documenteigenschappen te sluiten.
5. Klik in het dialoogvenster Afdrukken op de knop OK
om de taak af te drukken.
84 Hoofdstuk 5 Afdrukken NLWW
Page 95

Een brochure maken (Windows)
1. Selecteer de afdrukoptie vanuit het programma.
2. Selecteer het apparaaten klik vervolgens op
Eigenschappen of Voorkeuren.
3. Klik op het tabblad Afwerking.
4. Schakel het selectievakje Dubbelzijdig afdrukken in.
NLWW Afdruktaken (Windows) 85
Page 96
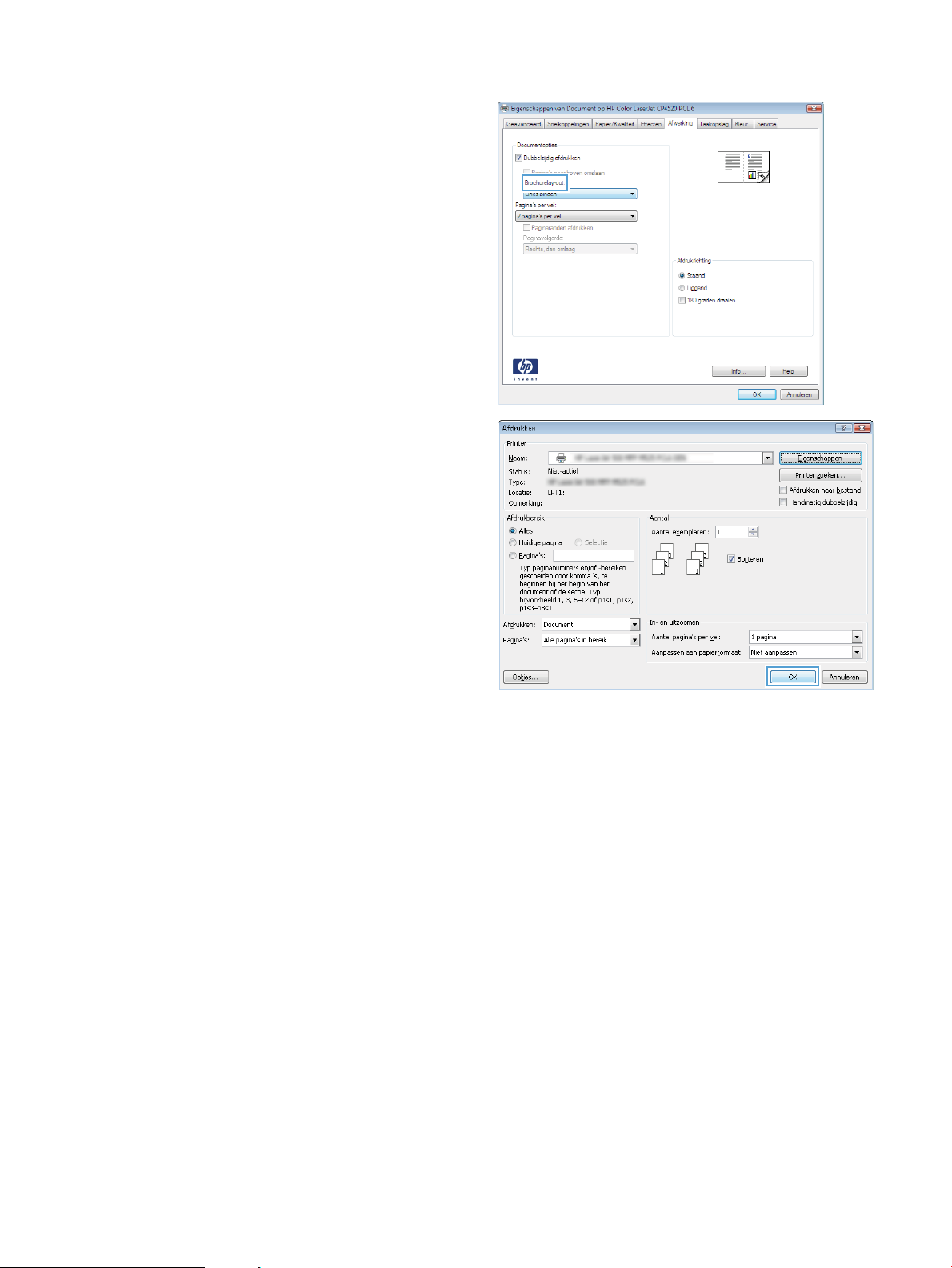
5. Klik in de vervolgkeuzelijst Brochurelay-out op de
optie Links binden of Rechts binden. De optie
Pagina's per vel wordt automatisch gewijzigd in 2
pagina's per vel.
Klik op de knop OK om het dialoogvenster
Documenteigenschappen te sluiten.
6. Klik in het dialoogvenster Afdrukken op de knop OK
om de taak af te drukken.
86 Hoofdstuk 5 Afdrukken NLWW
Page 97

Afdruktaken (Mac OS X)
Een afdrukvoorinstelling gebruiken (Mac OS X)
1. Klik op het menu Bestand en vervolgens op de optie Afdrukken.
2. Selecteer dit apparaat in het menu Printer.
3. Selecteer in het menu Voorinstellingen de voorinstelling voor afdrukken.
4. Klik op de knop Afdrukken.
OPMERKING: Selecteer de optie Standaard om de standaardinstellingen van de printerdriver te gebruiken.
Een afdrukvoorinstelling maken (Mac OS X)
Gebruik voorinstellingen voor afdrukken om de huidige instellingen op te slaan, zodat u deze later opnieuw kunt
gebruiken.
1. Klik op het menu Bestand en vervolgens op de optie Afdrukken.
2. Selecteer dit apparaat in het menu Printer.
3. Het menu Exemplaren & pagina's wordt standaard weergegeven door de printerdriver. Open de
vervolgkeuzelijst van het menu en open vervolgens het menu waarvoor u de afdrukinstellingen wilt
wijzigen.
4. Selecteer voor elk menu de afdrukinstellingen die u wilt opslaan, zodat u deze opnieuw kunt gebruiken.
5. Klik in het menu Voorinstellingen op de optie Opslaan als... en typ een naam voor de voorinstelling.
6. Klik op de knop OK.
Automatisch dubbelzijdig afdrukken (Mac OS X)
1. Klik op het menu Bestand en vervolgens op de optie Afdrukken.
2. Selecteer dit apparaat in het menu Printer.
3. Het menu Exemplaren & pagina's wordt standaard weergegeven door de printerdriver. Open de
vervolgkeuzelijst van het menu en klik op het menu Lay-out.
4. Selecteer een bindoptie in de vervolgkeuzelijst Tweezijdig.
5. Klik op de knop Afdrukken.
Handmatig dubbelzijdig afdrukken (Mac OS X)
1. Klik op het menu Bestand en daarna op de optie Afdrukken.
2. Selecteer dit apparaat in het menu Printer.
3. Open het menu Handmatige duplex.
NLWW Afdruktaken (Mac OS X) 87
Page 98
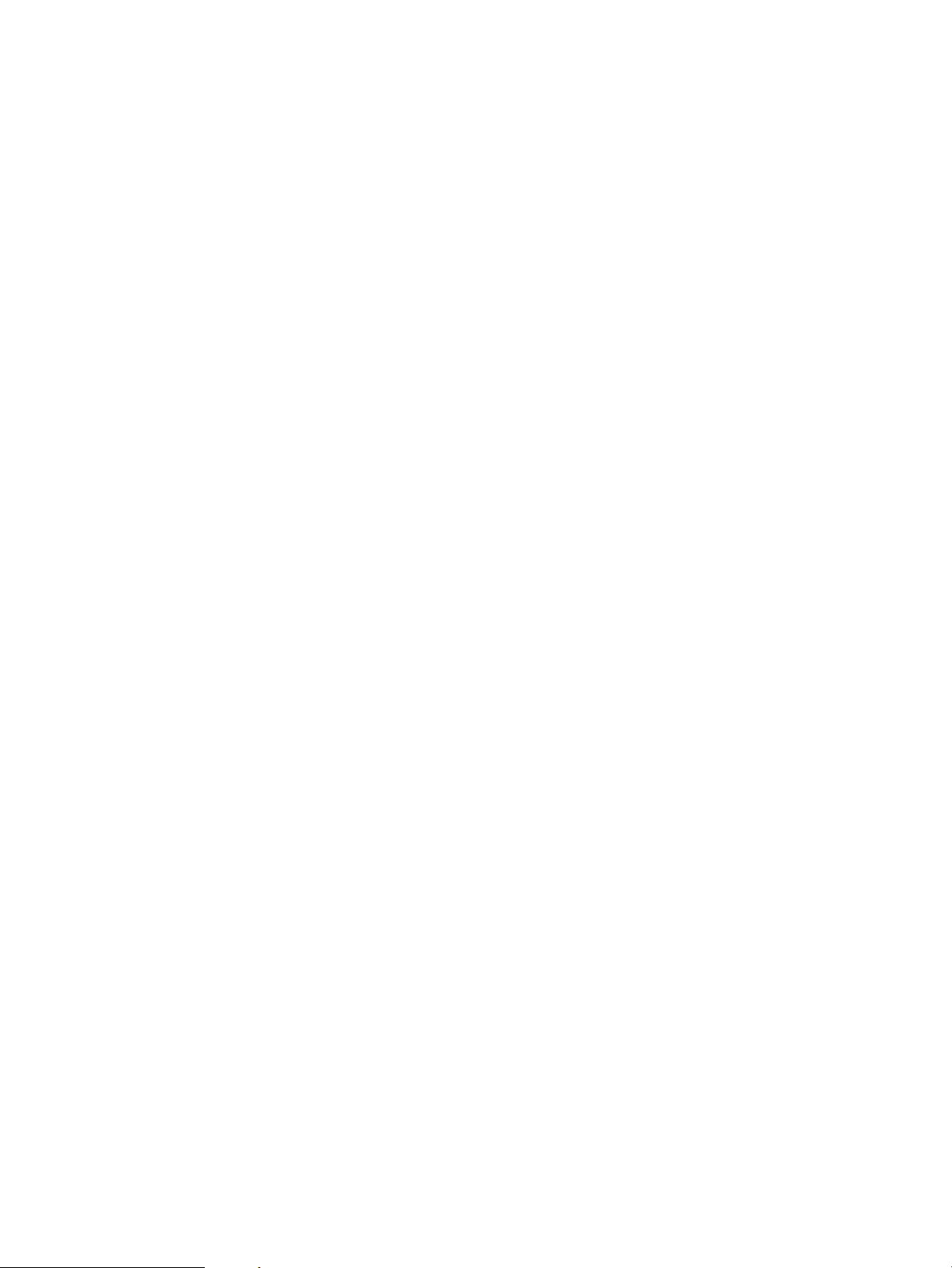
4. Klik op het vak Handmatige duplex en selecteer een bindoptie.
5. Klik op de knop Afdrukken.
6. Ga naar het apparaat en verwijder alle lege vellen uit lade 1.
7. Haal de bedrukte stapel uit de uitvoerbak en plaats die met de bedrukte zijde omlaag in de invoerlade.
8. Druk, wanneer u hierom wordt gevraagd, op de juiste knop op het bedieningspaneel om door te gaan.
Meerdere pagina's per vel afdrukken (Mac OS X)
1. Klik op het menu Bestand en vervolgens op de optie Afdrukken.
2. Selecteer dit apparaat in het menu Printer.
3. Het menu Exemplaren & pagina's wordt standaard weergegeven door de printerdriver. Open de
vervolgkeuzelijst van het menu en klik op het menu Lay-out.
4. Selecteer in de vervolgkeuzelijst Pagina's per vel het aantal pagina's dat u op elk vel wilt afdrukken.
5. Selecteer in het gebied Lay-outrichting de volgorde en positie van de pagina's op het vel.
6. Selecteer in het menu Kader het soort rand dat u rond elke pagina op het vel wilt afdrukken.
7. Klik op de knop Afdrukken.
De afdrukrichting selecteren (Mac OS X)
1. Klik op het menu Bestand en vervolgens op de optie Afdrukken.
2. Selecteer dit apparaat in het menu Printer.
3. Klik in het menu Exemplaren & pagina's op de knop Pagina-instelling.
4. Klik op het pictogram dat de afdrukrichting vertegenwoordigt die u wilt gebruiken, en klik vervolgens op de
knop OK.
5. Klik op de knop Afdrukken.
De papiersoort selecteren (Mac OS X)
1. Klik op het menu Bestand en vervolgens op de optie Afdrukken.
2. Selecteer dit apparaat in het menu Printer.
3. Het menu Exemplaren & pagina's wordt standaard weergegeven door de printerdriver. Open de
vervolgkeuzelijst van het menu en klik op het menu Afwerking.
4. Selecteer een soort in de vervolgkeuzelijst Mediatype.
5. Klik op de knop Afdrukken.
88 Hoofdstuk 5 Afdrukken NLWW
Page 99
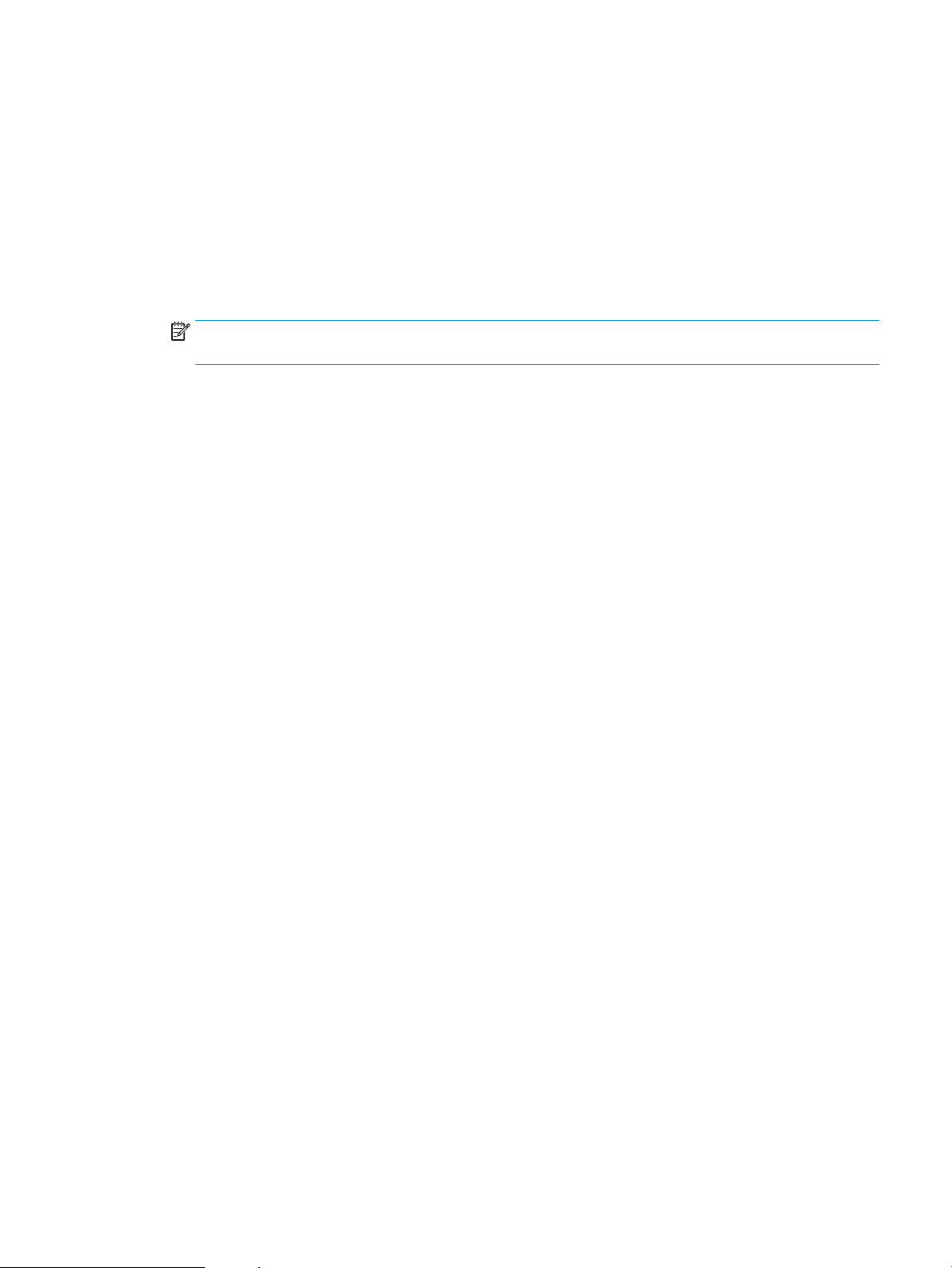
Een voorblad afdrukken (Mac OS X)
1. Klik op het menu Bestand en vervolgens op de optie Afdrukken.
2. Selecteer dit apparaat in het menu Printer.
3. Het menu Exemplaren & pagina's wordt standaard weergegeven door de printerdriver. Open de
vervolgkeuzelijst van het menu en klik op het menu Voorblad.
4. Geef aan waar u het voorblad wilt afdrukken. Klik op de knop Vóór document of Achter document.
5. Selecteer in het menu Type voorblad het bericht dat u op het voorblad wilt afdrukken.
OPMERKING: Selecteer de optie Standaard in het menu Type voorblad als u een leeg voorblad wilt
afdrukken.
6. Klik op de knop Afdrukken.
Een document aanpassen aan paginagrootte (Mac OS X)
1. Klik op het menu Bestand en vervolgens op de optie Afdrukken.
2. Selecteer dit apparaat in het menu Printer.
3. Het menu Exemplaren & pagina's wordt standaard weergegeven door de printerdriver. Open de
vervolgkeuzelijst van het menu en klik op het menu Papierverwerking.
4. Klik in het gebied Doelpapierformaat op het vak Aanpassen aan papierformaat en selecteer het formaat in
de vervolgkeuzelijst.
5. Klik op de knop Afdrukken.
Een brochure maken (Mac OS X)
1. Klik op het menu Bestand en vervolgens op de optie Afdrukken.
2. Selecteer dit apparaat in het menu Printer.
3. Het menu Exemplaren & pagina's wordt standaard weergegeven door de printerdriver. Open de
vervolgkeuzelijst van het menu en klik op het menu Lay-out.
4. Selecteer een bindoptie in de vervolgkeuzelijst Tweezijdig.
5. Open de vervolgkeuzelijst van het menu en klik op het menu Brochure afdrukken.
6. Klik op het vak Uitvoer als brochure indelen en selecteer een bindoptie.
7. Selecteer het papierformaat.
8. Klik op de knop Afdrukken.
NLWW Afdruktaken (Mac OS X) 89
Page 100

Geavanceerde afdruktaken (Windows)
Een afdruktaak annuleren (Windows)
OPMERKING: Als de afdruktaak zich al te ver in het afdrukproces bevindt, kan deze mogelijk niet meer worden
geannuleerd.
1. U kunt taken tijdens het afdrukken annuleren door deze procedure te volgen op het bedieningspaneel van
het product:
a. Druk op de knop Stoppen op het bedieningspaneel van het apparaat.
b. Het apparaat vraagt u de verwijdering te bevestigen. Druk op de knop OK.
2. U kunt ook een afdruktaak annuleren vanuit een softwareprogramma of een afdrukwachtrij.
●
Softwareprogramma: doorgaans wordt er korte tijd een dialoogvenster op het scherm weergegeven
waarin u de afdruktaak kunt annuleren.
●
Windows-afdrukwachtrij: als de afdruktaak in de afdrukwachtrij (computergeheugen) of
afdrukspooler staat, verwijdert u de taak daar.
●
Windows XP, Server 2003 of Server 2008: Klik op Start en Instellingen en kies Printers en
faxapparaten. Dubbelklik op het pictogram van het product om het venster te openen, klik met
de rechtermuisknop op de afdruktaak die u wilt annuleren en klik op Annuleren.
●
Windows Vista: Klik op het Windows-pictogram in de linkeronderhoek van het scherm en klik
achtereenvolgens op Instellingen en Printers. Dubbelklik op het pictogram van het apparaat om
het venster te openen, klik met de rechtermuisknop op de afdruktaak die u wilt annuleren en klik
op Annuleren.
●
Windows 7: Klik op het Windows-pictogram in de linkeronderhoek van het scherm en klik
achtereenvolgens op Apparaten en printers. Dubbelklik op het pictogram van het apparaat om
het venster te openen, klik met de rechtermuisknop op de afdruktaak die u wilt annuleren en klik
op Annuleren.
Het papierformaat selecteren (Windows)
1. Selecteer de afdrukoptie vanuit het programma.
2. Selecteer het apparaat en klik vervolgens op Eigenschappen of Voorkeuren.
3. Klik op het tabblad Papier/Kwaliteit.
4. Selecteer een papierformaat in de vervolgkeuzelijst Papierformaat.
5. Klik op de knop OK.
6. Klik in het dialoogvenster Afdrukken op de knop OK om de taak af te drukken.
Een aangepast papierformaat selecteren (Windows)
1. Selecteer de afdrukoptie vanuit het programma.
2. Selecteer het apparaat en klik vervolgens op Eigenschappen of Voorkeuren.
90 Hoofdstuk 5 Afdrukken NLWW
 Loading...
Loading...