Page 1

LASERJET PRO 500 COLOR MFP
Stručná referenčná príručka
M570
Page 2

Použitie prístupovej tlače cez USB
Vložte pamäťovú jednotku USB do portu USB
1.
na prednej strane produktu.
Otvorí sa ponuka USB Flash Drive (Pamäťová
2.
jednotka USB typu Flash). Na pohyb medzi
možnosťami použite tlačidlá so šípkami.
Print Documents (Vytlačiť dokumenty)
●
View and Print Photos (Zobrazenie
●
a tlač fotografií)
Scan to USB Drive (Skenovanie na
●
jednotku USB)
Ak chcete vytlačiť dokument, dotknite sa
3.
obrazovky Print Documents (Vytlačiť
dokumenty) a potom sa dotknite názvu
priečinka na pamäťovom zariadení USB, na
ktorom je dokument uložený. Keď sa otvorí
obrazovka zhrnutia, dotykom môžete upraviť
nastavenia. Dokument vytlačte dotknutím sa
tlačidla Print (Tlačiť).
Ak chcete vytlačiť fotografie, dotknite sa
4.
obrazovky View and Print Photos
(Zobrazenie a tlač fotografií), potom sa
dotknite náhľadu obrázka každej fotografie
a vyberte fotografiu, ktorú chcete vytlačiť.
Dotknite sa tlačidla Done (Hotovo). Keď sa
otvorí obrazovka zhrnutia, dotykom môžete
upraviť nastavenia. Ak chcete vytlačiť
fotografie, dotknite sa tlač
idla Print (Tlačiť).
Prevezmite vytlačenú úlohu z výstupnej
5.
priehradky a odpojte pamäťovú jednotku
USB.
2 Stručná referenčná príručka SKWW
Page 3
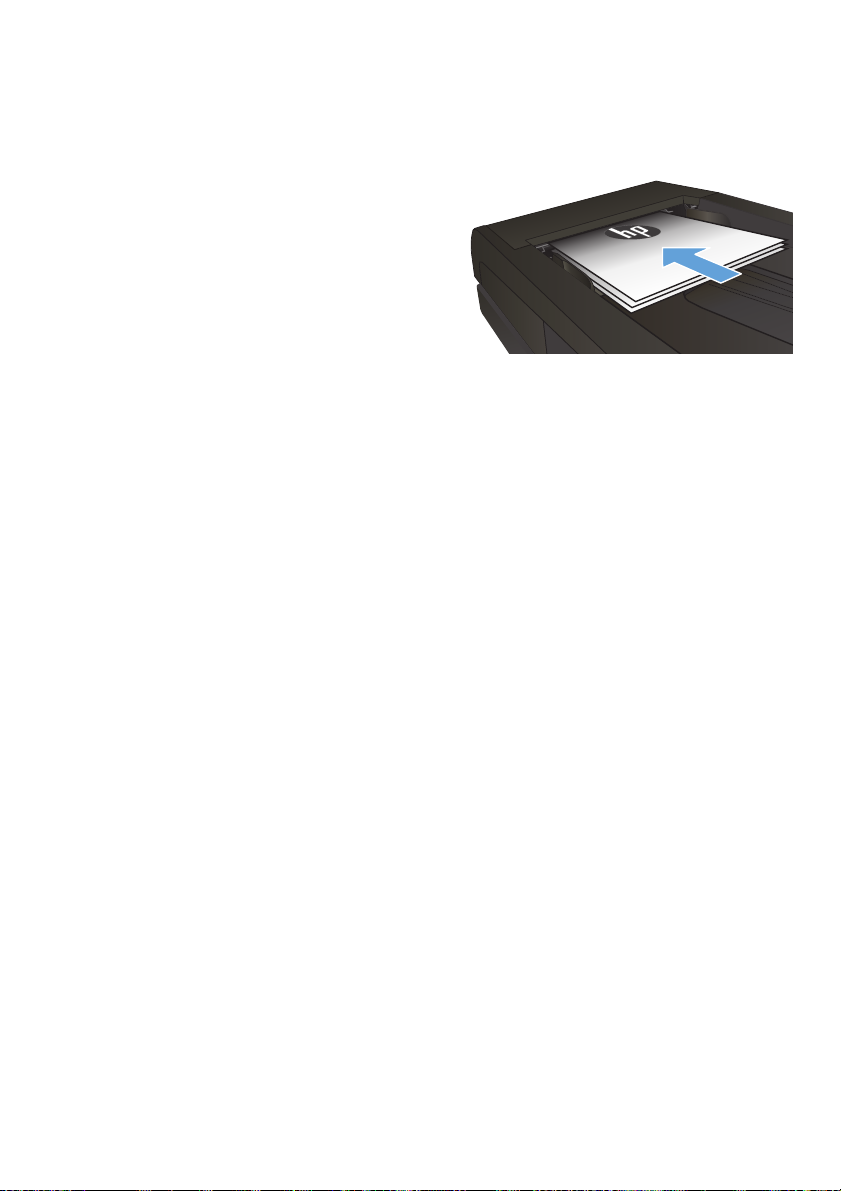
Skladanie kopírovacej úlohy
Položte dokument na sklo skenera alebo do
1.
podávača dokumentov.
Na domovskej obrazovke ovládacieho
2.
panela produktu sa dotknite tlačidla Copy
(Kopírovať).
Dotknite sa tlačidla Nastavenia, potom
3.
prejdite na tlačidlo Collation (Predvolené
zoradenie) a dotknite sa ho. Dotykom
tlačidiel so šípkami sa posúvajte naprieč
možnosťami a dotykom vybranej možnosti ju
zvoľte.
Dotykom tlačidla Black (Čiernobielo) alebo
4.
Color (Farebne) spustite kopírovanie.
SKWW
Skladanie kopírovacej úlohy
3
Page 4
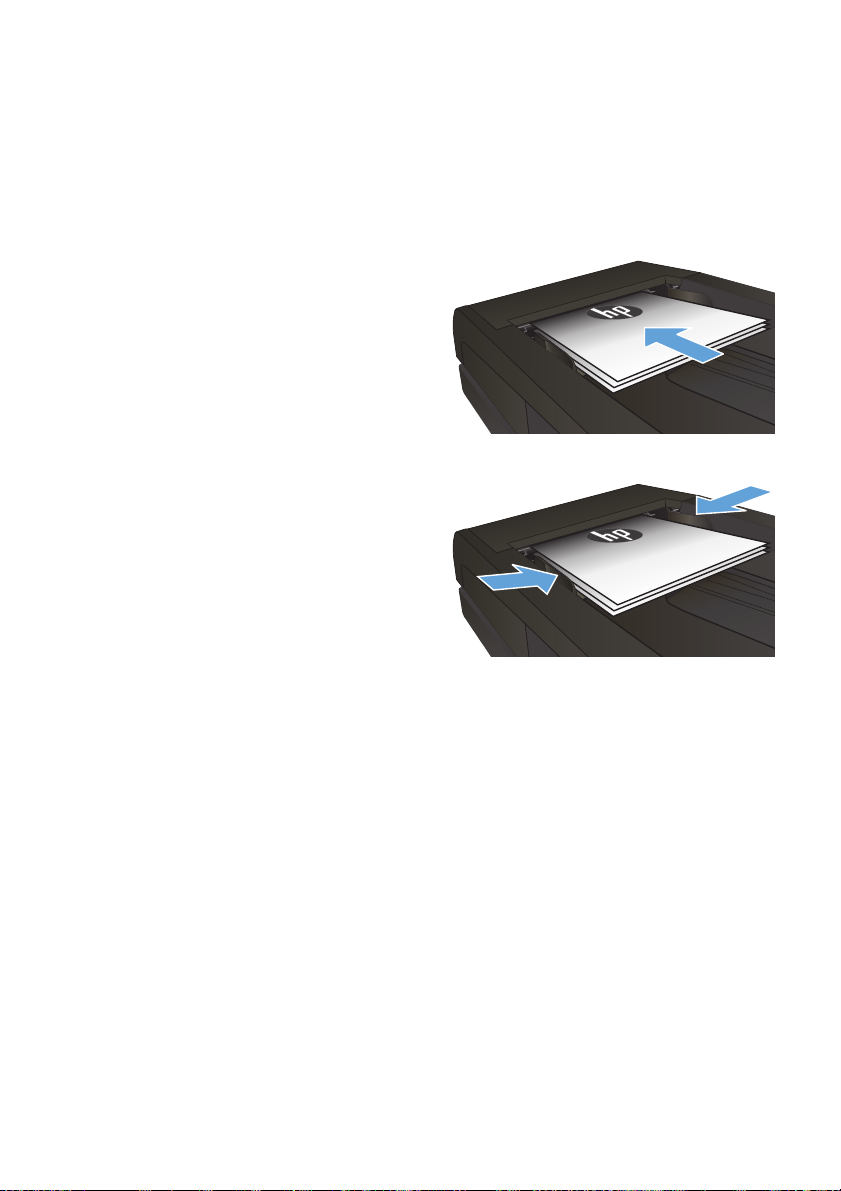
Kopírovanie na obe strany papiera (obojstranná tlač)
Automatické kopírovanie na obidve strany
Vložte originálne dokumenty do podávača
1.
dokumentov s prvou stranou lícom nahor a s
vrchnou stranou stránky napred.
Prispôsobte polohu vodiacich líšt formátu
2.
dokumentu.
Na domovskej obrazovke ovládacieho
3.
panela produktu sa dotknite tlačidla Copy
(Kopírovať).
Dotknite sa tlačidla Nastavenia.
4.
Prejdite na tlačidlo Two-Sided (Obojstranne)
5.
a dotknite sa ho.
Dotykom tlačidiel so šípkami sa posúvajte
6.
naprieč možnosťami a dotykom vybranej
možnosti ju zvoľte.
Dotykom tlačidla Black (Čiernobielo) alebo
7.
Color (Farebne) spustite kopírovanie.
4 Stručná referenčná príručka SKWW
Page 5

Manuálne kopírovanie na obidve strany
Položte dokument na sklo skenera
1.
potlačenou stranou nadol a s horným ľavým
rohom strany v hornom ľavom rohu skla.
Zatvorte skener.
Na domovskej obrazovke ovládacieho
2.
panela produktu sa dotknite tlačidla Copy
(Kopírovať).
Dotknite sa tlačidla Nastavenia.
3.
Prejdite na tlačidlo Two-Sided (Obojstranne)
4.
a dotknite sa ho.
Dotykom tlačidiel so šípkami sa posúvajte
5.
naprieč možnosťami a dotykom vybranej
možnosti ju zvoľte.
Dotykom tlačidla Black (Čiernobielo) alebo
6.
Color (Farebne) spustite kopírovanie.
Zariadenie vás vyzve na vloženie ďalšej
7.
strany originálneho dokumentu. Položte ju na
sklo a potom sa dotknite tlačidla OK.
Opakujte tento proces, kým nenaskenujete
8.
poslednú stranu. Dotknutím sa tlačidla Done
(Hotovo) zastavíte tlač kópií.
SKWW
Kopírovanie na obe strany papiera (obojstranná tlač)
5
Page 6

Zmenšenie alebo zväčšenie kópie
Položte dokument na sklo skenera alebo do
1.
podávača dokumentov.
Na domovskej obrazovke ovládacieho
2.
panela produktu sa dotknite tlačidla Copy
(Kopírovať).
Dotknite sa tlačidla Nastavenia a potom sa
3.
dotknite tlačidla Reduce/Enlarge (Zmenšiť/
zväčšiť). Dotykom tlačidiel so šípkami sa
posúvajte naprieč možnosťami a dotykom
vybranej možnosti ju zvoľte.
Dotykom tlačidla Black (Čiernobielo) alebo
4.
Color (Farebne) spustite kopírovanie.
6 Stručná referenčná príručka SKWW
Page 7

Optimalizácia kvality kopírovania
K dispozícii sú nasledovné nastavenia kvality kopírovania:
Auto Select (Automatický výber): Toto nastavenie použite vtedy, keď sa nezaujímate o kvalitu kópie.
●
Toto je predvolené nastavenie.
Mixed (Zmiešané): Toto nastavenie použite na dokumenty, ktoré obsahujú zmes textu a grafiky.
●
Text: Toto nastavenie vyberte pre dokumenty, ktoré obsahujú väčšinou text.
●
Picture (Obrázok): Toto nastavenie vyberte pre dokumenty, ktoré obsahujú väčšinou grafiku.
●
Položte dokument na sklo skenera alebo do
1.
podávača dokumentov.
Na domovskej obrazovke sa dotknite tlačidla
2.
Copy (Kopírovať).
Dotknite sa tlačidla Nastavenia, potom
3.
prejdite na tlačidlo Optimize
(Optimalizovať) a dotknite sa ho. Dotykom
tlačidiel so šípkami sa posúvajte naprieč
možnosťami a dotykom vybranej možnosti ju
zvoľte.
Dotykom tlačidla Black (Čiernobielo) alebo
4.
Color (Farebne) spustite kopírovanie.
SKWW
Optimalizácia kvality kopírovania
7
Page 8

Nastavenie veľkosti a typu papiera na kopírovanie na špeciálny papier
Na domovskej obrazovke sa dotknite tlačidla Copy (Kopírovať).
1.
Dotknite sa tlačidla Nastavenia, potom prejdite na tlačidlo Paper (Papier) a dotknite sa ho.
2.
V zozname formátov papiera sa dotknite názvu formátu papiera, ktorý je vložený v zásobníku 1.
3.
POZNÁMKA: Toto zariadenie podporuje kopírovanie nasledujúcich veľkostí: Letter, Legal a A4.
V zozname typov papiera sa dotknite názvu typu papiera, ktorý je vložený v zásobníku 1.
4.
Dotykom tlačidla Black (Čiernobielo) alebo Color (Farebne) spustite kopírovanie.
5.
8 Stručná referenčná príručka SKWW
Page 9

Skenovanie na pamäťovú jednotku USB
Položte dokument na sklo skenera alebo do podávača dokumentov.
1.
Vložte pamäťovú jednotku USB do portu na prednej strane zariadenia.
2.
Na domovskej obrazovke ovládacieho panela produktu sa dotknite tlačidla Scan (Skenovanie).
3.
Dotknite sa obrazovky Scan to USB Drive (Skenovanie na jednotku USB).
4.
Stlačením tlačidla Scan (Skenovanie) naskenujte a uložte súbor. Zariadenie vytvorí na pamäťovej
5.
jednotke USB priečinok s názvom HPSCANS a súbor uloží vo formáte .PDF alebo .JPG pomocou
automaticky generovaného názvu súboru.
POZNÁMKA: Keď sa otvorí obrazovka zhrnutia, dotykom môžete upraviť nastavenia.
Môžete tiež zmeniť názov priečinka.
SKWW
Skenovanie na pamäťovú jednotku USB
9
Page 10

Skenovanie do sieťového priečinka
Pomocou ovládacieho panela zariadenia môžete dokument naskenovať a uložiť ho do priečinka v sieti.
POZNÁMKA: Ak chcete používať túto funkciu, produkt musí byť pripojený k sieti a funkcia skenovania
musí byť nakonfigurovaná pomocou vstavaného webového servera HP.
Položte dokument na sklo skenera alebo do podávača dokumentov.
1.
Na domovskej obrazovke ovládacieho panela produktu sa dotknite tlačidla Skenovanie.
2.
Dotknite sa položky Skenovať do sieťového priečinka.
3.
V zozname sieťových priečinkov vyberte priečinok, do ktorého chcete dokument uložiť.
4.
Na obrazovke ovládacieho panela sa zobrazujú nastavenia skenovania.
5.
Ak chcete zmeniť niektoré z týchto nastavení, dotknite sa tlačidla Nastavenia a potom zmeňte
●
požadované nastavenia.
Ak sú nastavenia správne, prejdite na ďalší krok.
●
Dotykom tlačidla Skenovanie spustite úlohu skenovania.
6.
10 Stručná referenčná príručka SKWW
Page 11

Skenovanie do e-mailu
Pomocou ovládacieho panela produktu môžete súbor naskenovať a odoslať priamo na e-mailovú adresu.
Naskenovaný súbor sa odošle na príslušnú adresu vo forme prílohy e-mailovej správy.
POZNÁMKA: Ak chcete používať túto funkciu, produkt musí byť pripojený k sieti a funkcia skenovania
musí byť nakonfigurovaná pomocou vstavaného webového servera HP.
Položte dokument na sklo skenera alebo do podávača dokumentov.
1.
Na domovskej obrazovke ovládacieho panela produktu sa dotknite tlačidla Skenovanie.
2.
Dotknite sa položky Skenovanie do e-mailu.
3.
Dotknite sa položky Send an E-mail (Odoslať e-mail).
4.
Vyberte adresu Od, ktorú chcete použiť. Táto adresa sa tiež nazýva „profil odosielaného e-mailu“.
5.
POZNÁMKA: Ak bola nastavená funkcia PIN, zadajte kód PIN a dotknite sa tlačidla OK. Kód PIN
však nie je potrebný na používanie tejto funkcie.
Dotknite sa tlačidla Komu a vyberte adresu alebo skupinu, kam chcete odoslať súbor. Keď ste hotový,
6.
dotknite sa tlačidla Done (Hotovo).
Ak chcete pridať riadok predmetu, dotknite sa tlačidla Predmet.
7.
Dotknite sa tlačidla Ďalej.
8.
Na obrazovke ovládacieho panela sa zobrazujú nastavenia skenovania.
9.
Ak chcete zmeniť niektoré z týchto nastavení, dotknite sa tlačidla Nastavenia a potom zmeňte
●
požadované nastavenia.
SKWW
Ak sú nastavenia správne, prejdite na ďalší krok.
●
Dotykom tlačidla Skenovanie spustite úlohu skenovania.
10.
Skenovanie do e-mailu
11
Page 12

Fax z plochého skenera
Položte dokument lícovou stranou nadol na
1.
sklo skenera.
Na domovskej obrazovke ovládacieho
2.
panela produktu sa dotknite tlačidla Fax.
Faxové číslo zadajte pomocou klávesnice.
3.
Dotknite sa tlačidla Start Fax (Spustiť fax).
4.
Zariadenie vás vyzve k potvrdeniu, že
5.
odosielanie prebieha zo skla skenera.
Dotknite sa tlačidla Yes (Áno).
Zariadenie vás vyzve k vloženiu prvej
6.
stránky. Dotknite sa tlačidla OK.
Produkt naskenuje prvú stranu a potom vás
7.
vyzve, aby ste vložili ďalšiu stranu. Ak má
dokument niekoľko strán, dotknite sa tlačidla
Yes (Áno). Pokračujte v tomto procese, kým
nenaskenujete všetky strany.
Po naskenovaní poslednej strany sa
8.
v kontextovom okne dotknite tlačidla No
(Nie). Zariadenie odošle fax.
12 Stručná referenčná príručka SKWW
Page 13

Faxovanie pomocou podávača dokumentov
Originály vložte do podávača dokumentov
1.
lícnou stranou nahor.
POZNÁMKA: Kapacita podávača
dokumentov je až 50 hárkov s hmotnosťou
2
75 g/m
t. j. .
UPOZORNENIE: Aby ste zabránili
poškodeniu produktu, nepoužívajte originál,
ktorý obsahuje korekčnú pásku, korekčnú
kvapalinu, papierové sponky alebo svorky
zošívačky. Do podávača dokumentov
nevkladajte fotografie, malé originály alebo
krehké originály.
Nastavujte vodiace lišty, pokiaľ nebudú
2.
priliehať k papieru.
Na domovskej obrazovke ovládacieho
3.
panela produktu sa dotknite tlačidla Fax.
Faxové číslo zadajte pomocou klávesnice.
4.
Dotknite sa tlačidla Start Fax (Spustiť fax).
5.
SKWW
Faxovanie pomocou podávača dokumentov
13
Page 14

14 Stručná referenčná príručka SKWW
Page 15

Page 16

© 2012 Hewlett-Packard Development Company, L.P.
www.hp.com
Edition 1, 11/2012
Číslo publikácie: CZ271-91007
Windows ® je registrovaná ochranná známka spoločnosti Microsoft Corporation v
USA.
Kopírovanie, upravovanie alebo preklad bez predchádzajúceho písomného súhlasu
sú zakázané s výnimkou podmienok, ktoré povoľujú zákony o autorských právach.
Informácie obsiahnuté v tomto dokumente sa môžu meniť bez upozornenia.
V záruke dodanej spolu s týmito produktmi a službami sú uvedené výlučne záruky
týkajúce sa produktov a služieb spoločnosti HP. Žiadne informácie v tomto
dokumente by sa nemali chápať ako dodatočná záruka. Spoločnosť HP nebude
zodpovedná za technické ani textové chyby, ani vynechané časti v tomto
dokumente.
*CZ271-91007*
*CZ271-91007*
CZ271-91007
 Loading...
Loading...