Page 1
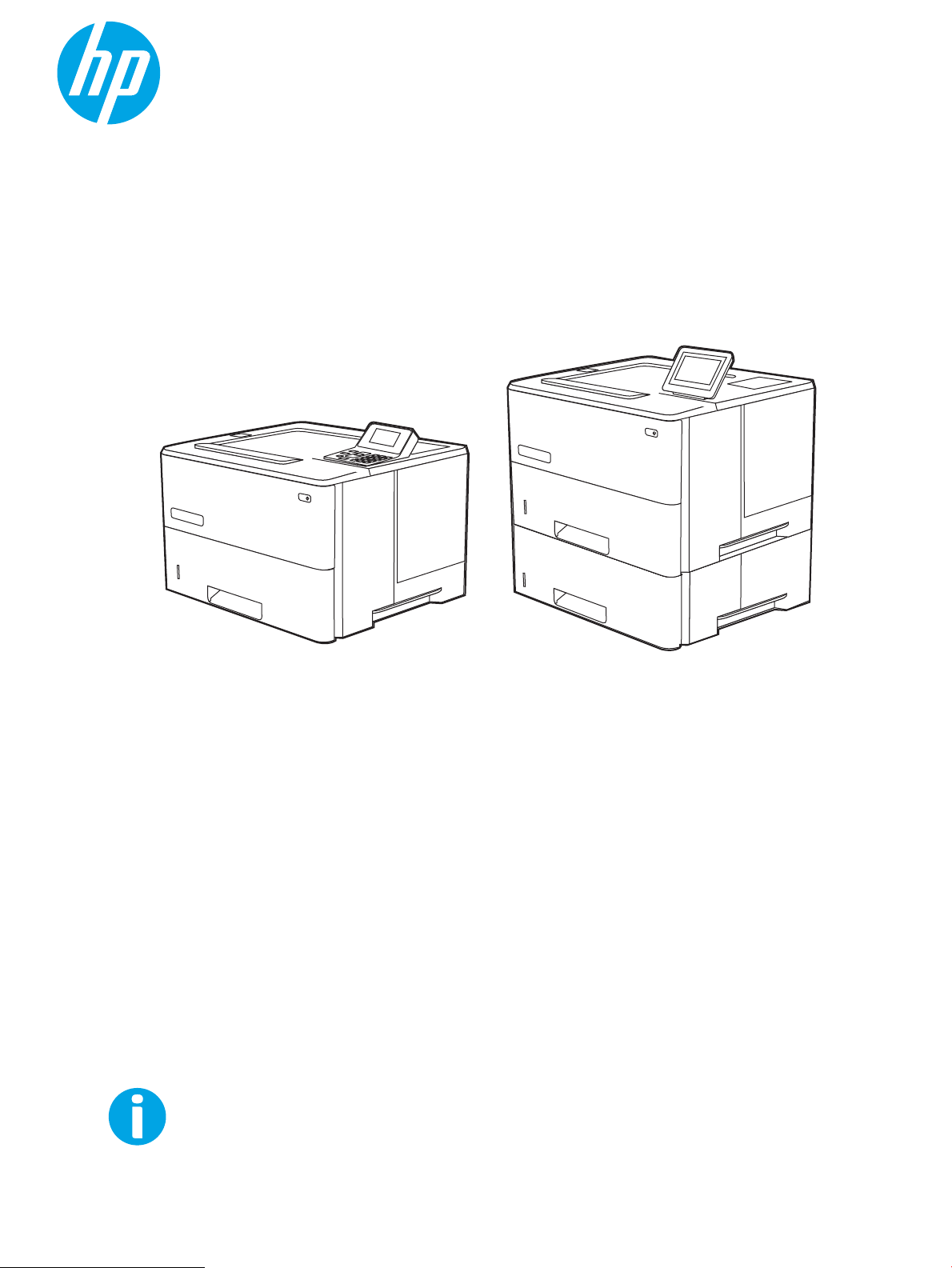
Ръководство за потребителя
LaserJet Enterprise M507
www.hp.com/videos/LaserJet
www.hp.com/support/ljM507
Page 2
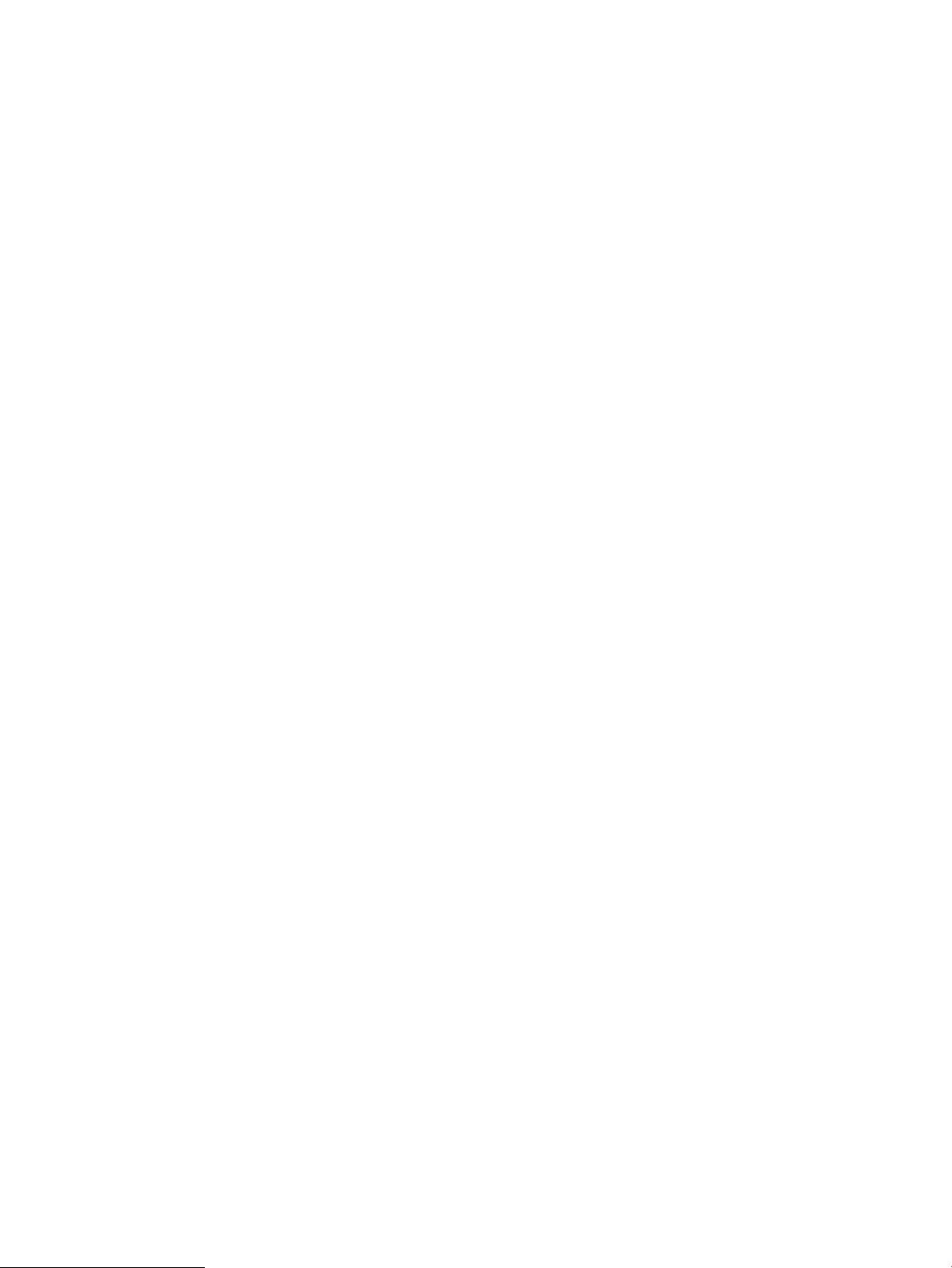
Page 3
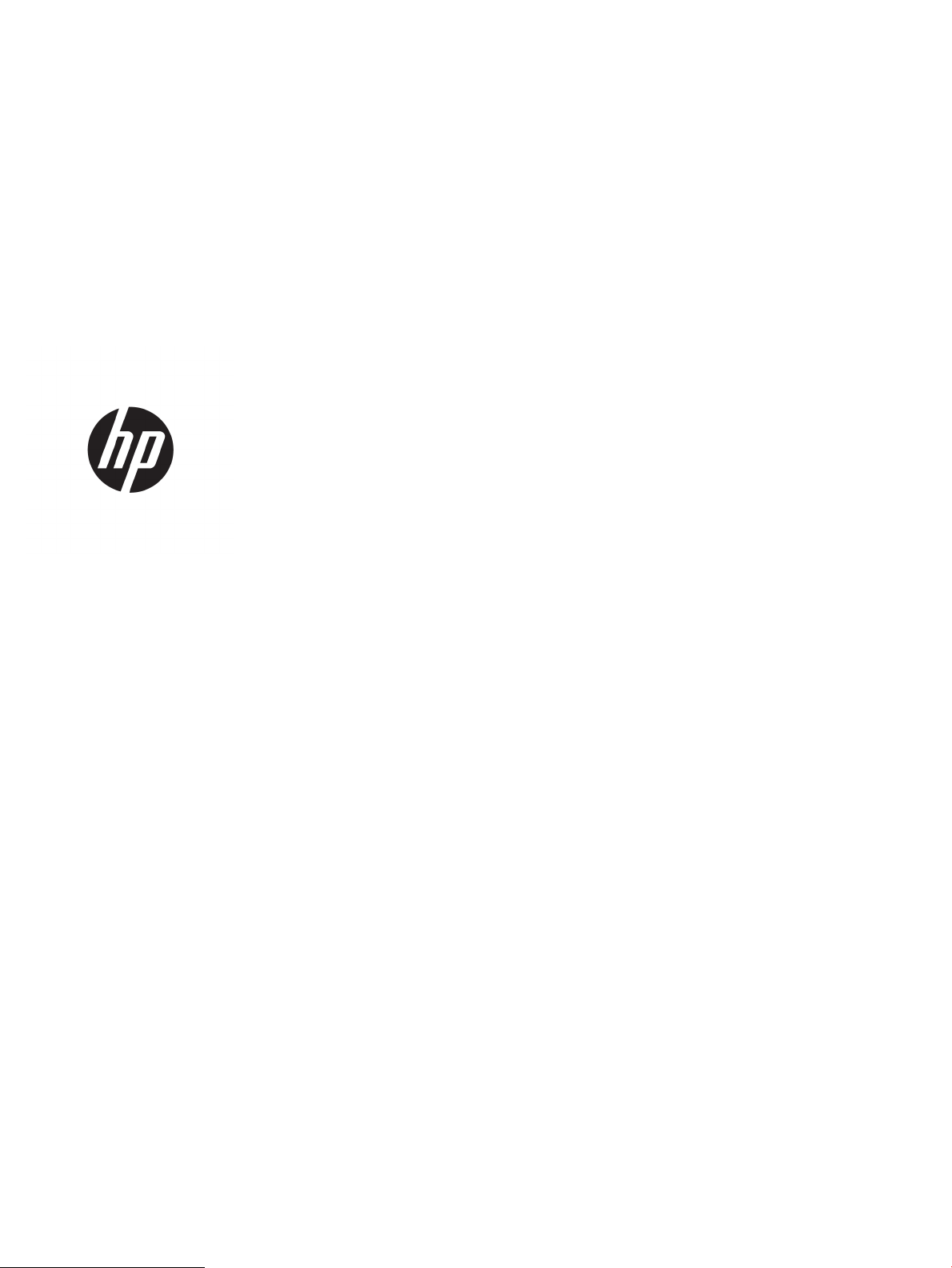
HP LaserJet Enterprise M507
Ръководство за потребителя
Page 4
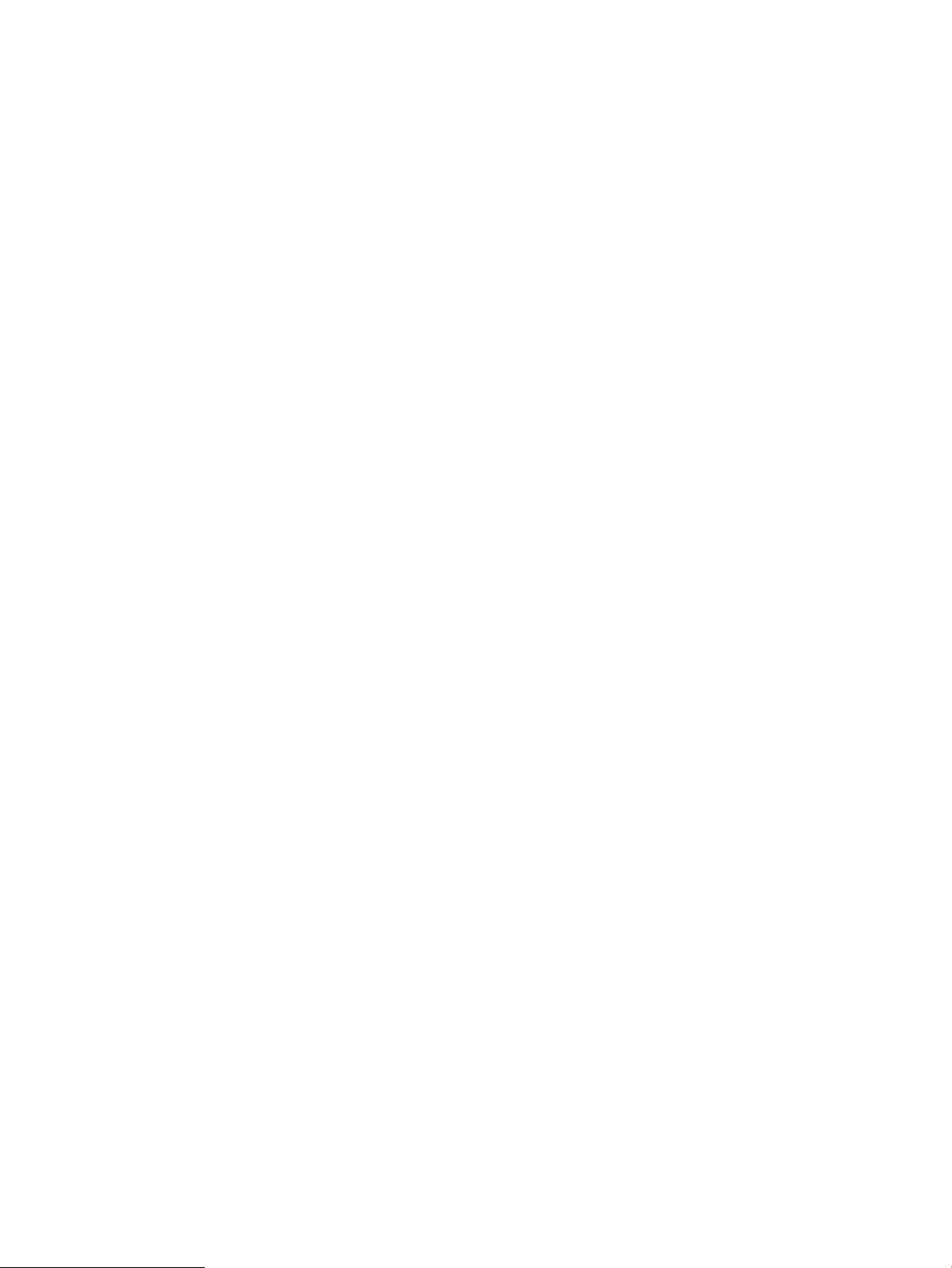
Авторски права и лиценз
Търговски марки
© Copyright 2019 HP Development Company,
L.P.
Забранява се възпроизвеждане, адаптиране
или превод без предварително писмено
разрешение, освен по начин, разрешен в
законите за авторско право.
Информацията в настоящия документ
подлежи на промяна без предизвестие.
Единствените гаранции за продуктите и
услугите на HP са посочени в изричните
декларации за гаранция, придружаващи тези
продукти и услуги. Нищо в настоящия
документ не следва да се тълкува като
представляващо допълнителна гаранция. HP
не носи отговорност за технически или
редакторски грешки или пропуски в
настоящия документ.
Edition 1, 4/2019
Adobe®, Adobe Photoshop®, Acrobat®и
PostScript® са търговски марки на Adobe
Systems Incorporated.
Apple и логото на Apple са търговски марки на
Apple Inc., регистрирани в САЩ и в други
държави.
macOS e търговска марка на Apple Inc.,
регистрирана в САЩ и други страни/региони.
AirPrint e търговска марка на Apple Inc.,
регистрирана в САЩ и други страни/региони.
Google™ е търговска марка на Google Inc.
Microsoft®, Windows®, Windows® XP и Windows
Vista® са регистрирани в САЩ търговски
марки на Microsoft Corporation.
UNIX® е регистрирана търговска марка на The
Open Group.
Page 5
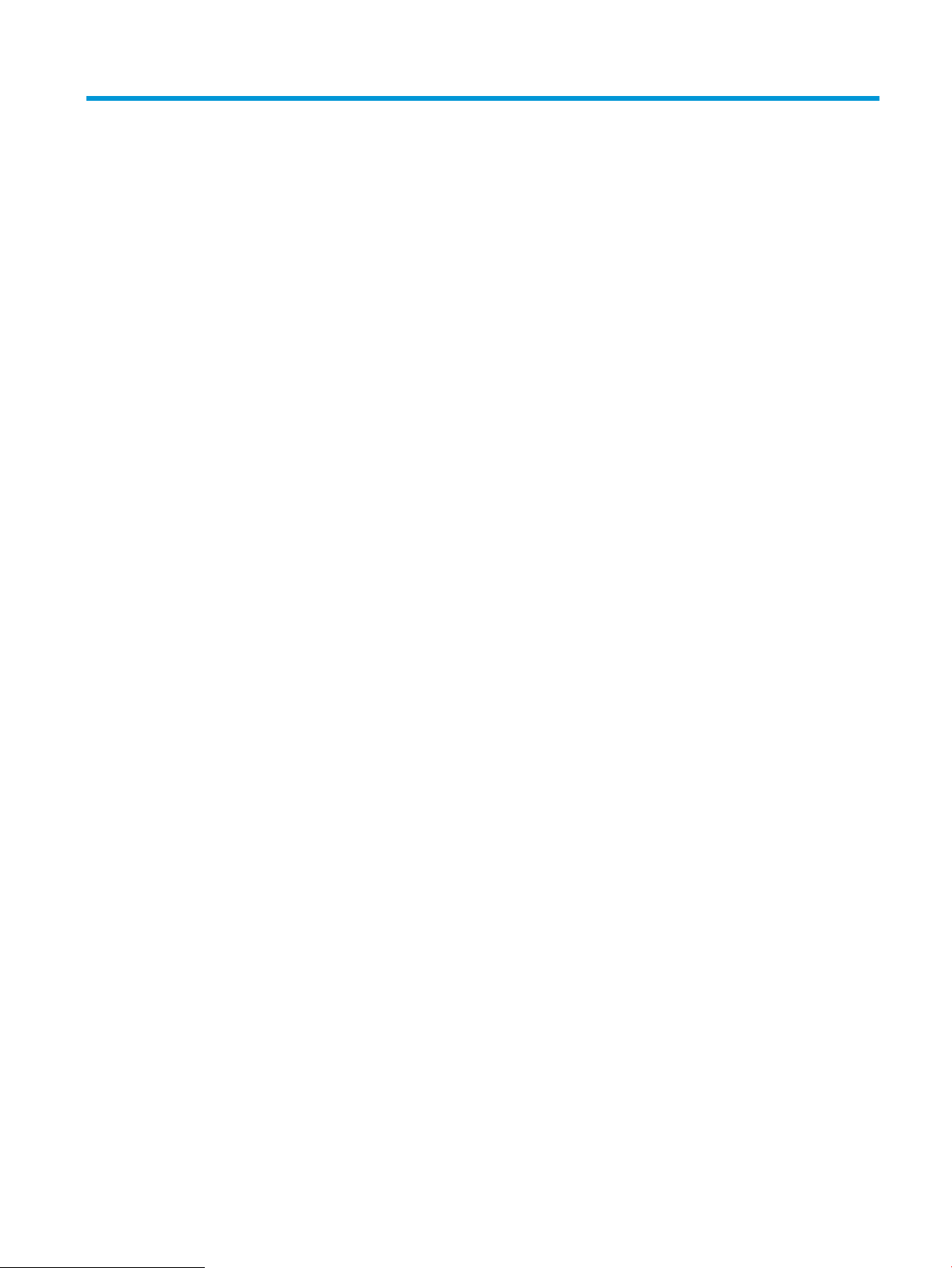
Съдържание
1 Обща информация за принтера .......................................................................................................................................................... 1
Предупредителни икони ....................................................................................................................................................... 1
Потенциална опасност от токов удар ................................................................................................................................ 3
Изгледи на принтера .............................................................................................................................................................. 4
Принтер – изглед отпред .................................................................................................................................. 4
Принтер – изглед отзад ..................................................................................................................................... 5
Интерфейсни портове ....................................................................................................................................... 5
Изглед на контролния панел (2,7-инчов QVGA LCD цветен дисплей с 24-клавишна
клавиатура, модели n и dn) ............................................................................................................................. 6
Изглед на контролен панел (сензорен екран, само при модели x) ........................................................ 9
Как да използвате контролния панел на сензорния екран ............................................... 10
Спецификации на принтера ............................................................................................................................................... 12
Технически спецификации ............................................................................................................................ 12
Поддържани операционни системи ............................................................................................................ 13
Мобилни решения за печат ........................................................................................................................... 15
Размери на принтера ...................................................................................................................................... 16
Консумация на енергия, електрически спецификации и звукови емисии ......................................... 17
Диапазон на работна среда .......................................................................................................................... 17
Хардуерна настройка на принтера и инсталиране на софтуер ................................................................................ 17
2 Тави за хартия ........................................................................................................................................................................................ 19
Въведение .............................................................................................................................................................................. 19
Заредете хартия в тава 1 .................................................................................................................................................... 20
Заредете хартия в тава 1 (многофункционална тава) ............................................................................ 20
Ориентация на хартията в тава 1 ................................................................................................................. 21
Употреба на Alternative Letterhead Mode (Алтернативен режим за фирмени бланки) ................... 22
Активирайте Alternative Letterhead Mode (Алтернативен режим за фирмени
бланки) посредством менютата от контролния панел на принтера .............................. 22
Зареждане на хартия в тава 2 и в тавите за 550 листа ............................................................................................... 23
Зареждане на хартия в тава 2 и в тавите за 550 листа .......................................................................... 23
Ориентация на хартия в тава 2 и тавите за 550 листа ............................................................................ 25
Употреба на Alternative Letterhead Mode (Алтернативен режим за фирмени бланки) ................... 22
BGWW iii
Page 6
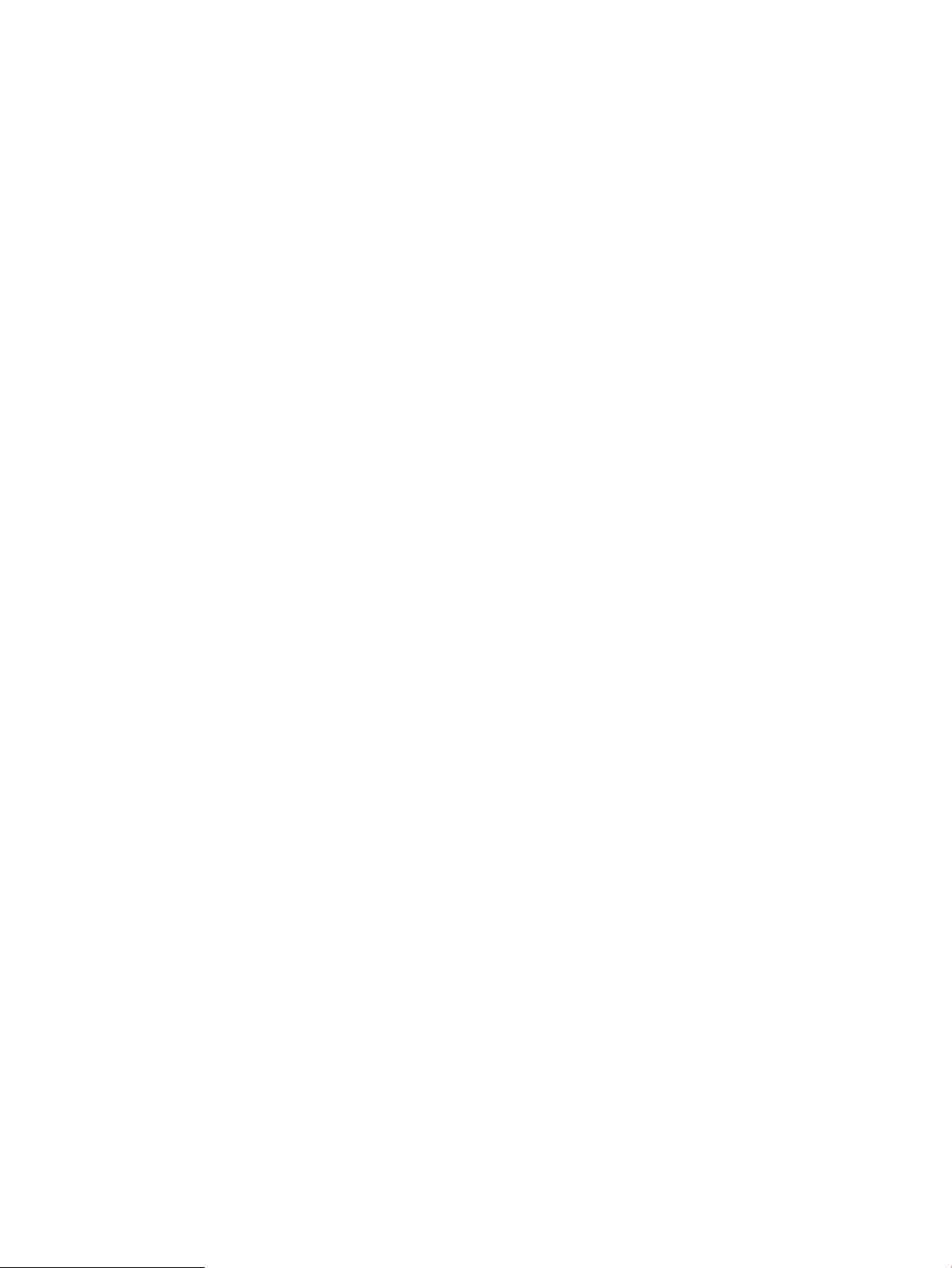
Активирайте Alternative Letterhead Mode (Алтернативен режим за фирмени
бланки) посредством менютата от контролния панел на принтера .............................. 22
Зареждане и печат на пликове ......................................................................................................................................... 27
Печат на пликове ............................................................................................................................................. 27
Ориентация на плика ...................................................................................................................................... 27
Зареждане и печат на етикети .......................................................................................................................................... 28
Ръчно подаване на етикети ........................................................................................................................... 28
Ориентация на етикетите ............................................................................................................................... 28
3 Консумативи, аксесоари и части ........................................................................................................................................................ 29
Поръчване на консумативи, принадлежности и части ............................................................................................... 30
Поръчване ......................................................................................................................................................... 30
Консумативи и принадлежности .................................................................................................................. 30
Части за самостоятелен ремонт от клиента .............................................................................................. 31
Конфигуриране на настройките за консумативи за защита на тонер касетата на HP ......................................... 32
Въведение ......................................................................................................................................................... 32
Разрешаване или забраняване на функцията Политика за касети .................................................... 33
Използвайте контролния панел на принтера, за да активирате функцията
Политика за касети ..................................................................................................................... 33
Използвайте контролния панел на принтера, за да дезактивирате функцията
Политика за касети ..................................................................................................................... 33
Използвайте вградения уеб сървър (EWS) на HP, за да разрешите функцията
Политика за касети ..................................................................................................................... 33
Използвайте вградения уеб сървър (EWS) на HP, за да забраните функцията
Политика за касети ..................................................................................................................... 34
Отстраняване на неизправности при съобщения за грешки на контролния
панел за Политика за касети .................................................................................................... 35
Разрешаване или забраняване на функцията Защита на касети ........................................................ 37
Използвайте контролния панел на принтера, за да активирате функцията за
Защита на касети ........................................................................................................................ 37
Използвайте контролния панел на принтера, за да дезактивирате функцията за
Защита на касети ........................................................................................................................ 37
Използвайте вградения уеб сървър (EWS) на HP, за да разрешите функцията
Защита на касети ........................................................................................................................ 38
Използвайте вградения уеб сървър (EWS) на HP, за да забраните функцията
Защита на касети ........................................................................................................................ 39
Отстраняване на неизправности при съобщения за грешки на контролния
панел за Защита на касети ....................................................................................................... 40
Смяна на тонер касетата ..................................................................................................................................................... 41
Информация за касетите ................................................................................................................................ 41
Отстранете и подменете касетата ............................................................................................................... 42
iv BGWW
Page 7
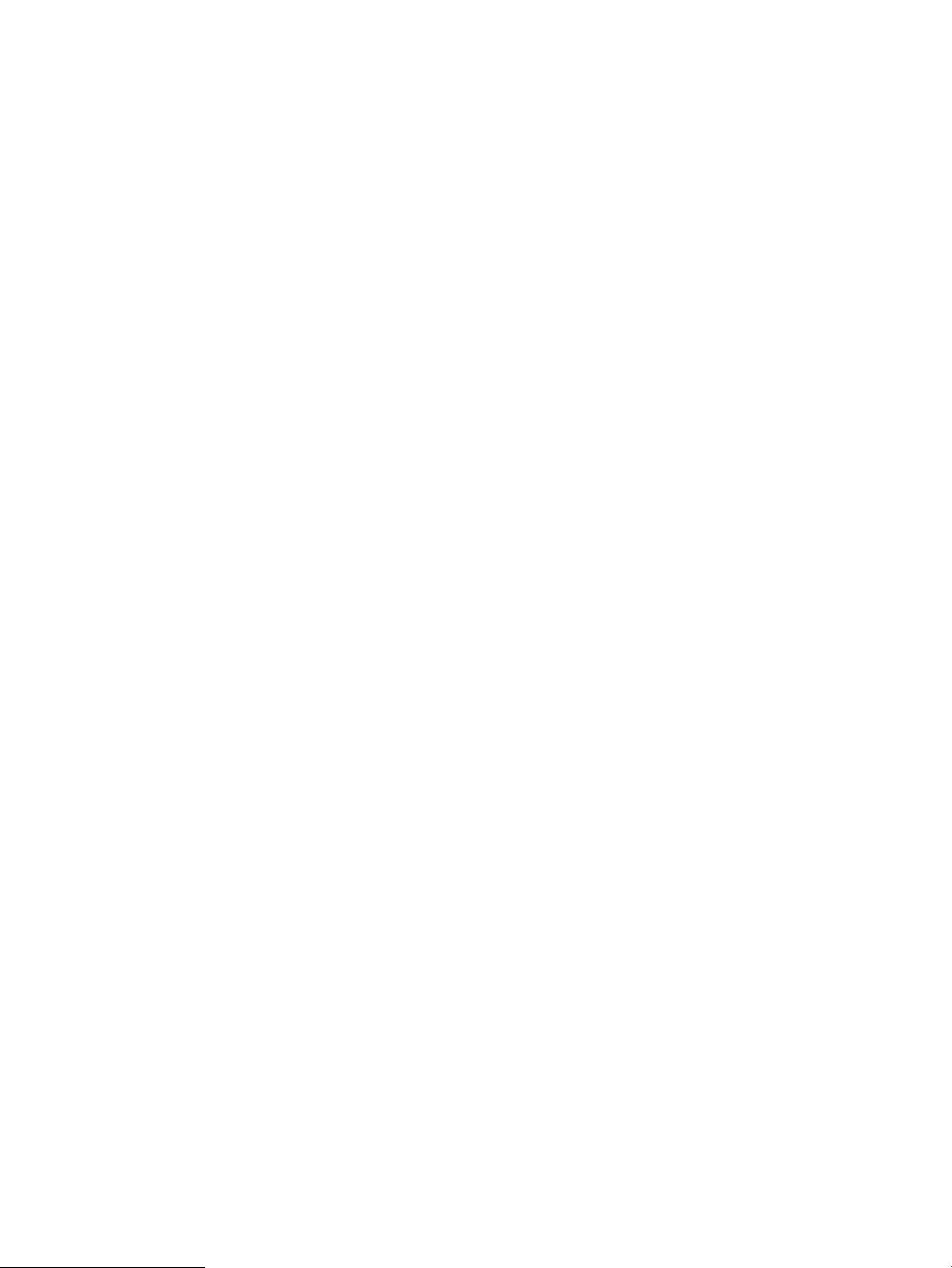
4 Печатане ................................................................................................................................................................................................. 47
Задания за печат (Windows) ............................................................................................................................................... 48
Как се печата (Windows) ................................................................................................................................. 48
Автоматичен двустранен печат (Windows) ................................................................................................ 48
Ръчен двустранен печат (Windows) ............................................................................................................. 49
Отпечатване на няколко страници на лист (Windows) ............................................................................ 50
Избор на вида на хартията (Windows) ........................................................................................................ 50
Допълнителни задачи за печат .................................................................................................................... 51
Задания за печат (macOS) ................................................................................................................................................... 52
Как се печата (macOS) ..................................................................................................................................... 52
Автоматичен двустранен печат (macOS) .................................................................................................... 52
Ръчен двустранен печат (macOS) ................................................................................................................ 52
Отпечатване на няколко страници на лист (macOS) ............................................................................... 53
Избор на вида хартия (macOS) ..................................................................................................................... 53
Допълнителни задачи за печат .................................................................................................................... 51
Съхранение на задания за печат в принтера за по-късно отпечатване или поверителен печат .................... 55
Въведение ......................................................................................................................................................... 55
Създаване на съхранено задание (Windows) ............................................................................................ 55
Създаване на съхранено задание (macOS) ................................................................................................ 56
Отпечатване на съхранено задание ........................................................................................................... 57
Изтриване на съхранено задание ................................................................................................................ 58
Изтриване на задание, съхранено в принтера .................................................................... 58
Промяна на ограничение за съхранение на задания ......................................................... 58
Информация, изпратена към принтера с цел счетоводство на задания ............................................ 58
Мобилен печат ...................................................................................................................................................................... 59
Въведение ......................................................................................................................................................... 59
Wi-Fi, директен безжичен печат, NFC, и BLE печат .................................................................................. 60
Разрешаване на безжично отпечатване ............................................................................... 60
Промяна на името на Wi-Fi Direct ............................................................................................. 60
HP ePrint чрез имейл ....................................................................................................................................... 61
AirPrint ................................................................................................................................................................. 62
Вградена функция за печат на Android ....................................................................................................... 62
Отпечатване от USB флаш устройство ........................................................................................................................... 63
Разрешаване на принтиране през USB порта ........................................................................................... 64
Първи метод: Разрешете USB порта от менютата на контролния панел ...................... 64
Втори метод: Активирайте USB порта от вградения уеб сървър на HP (само за
принтери, свързани в мрежа) ................................................................................................... 64
Печатане на документи през USB ................................................................................................................ 66
Отпечатване на документи от USB (контролен панел с клавиатура) ............................. 66
Отпечатване на документи от USB (контролен панел със сензорен екран) ................. 66
Отпечатване посредством високоскоростен USB 2.0 порт (с кабел) ....................................................................... 68
BGWW v
Page 8
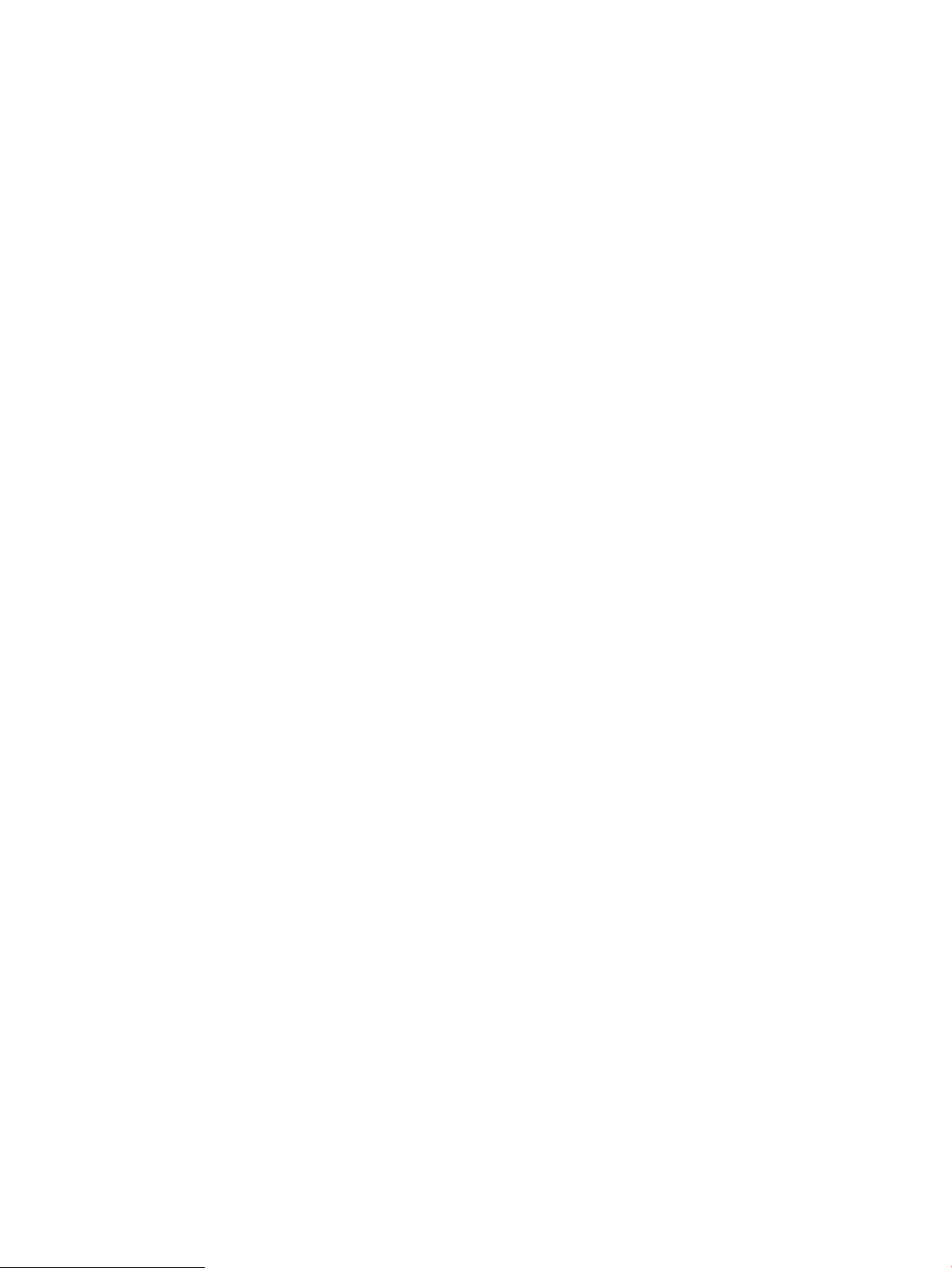
Разрешаване на високоскоростния USB порт за отпечатване ............................................................. 69
Първи метод: Разрешете високоскоростния USB 2.0 порт от менютата на
контролния панел на принтера ............................................................................................... 69
Втори метод: Разрешете високоскоростния USB 2.0 порт от вградения
уебсървър на HP (само за принтери, свързани в мрежа) .................................................. 69
5 Управление на принтера ..................................................................................................................................................................... 71
Разширена конфигурация чрез вградения уеб сървър на HP (EWS) ....................................................................... 72
Въведение ......................................................................................................................................................... 72
Как да получите достъп до вградения уеб сървър на HP (EWS) .......................................................... 72
Функции на вградения уеб сървър на HP .................................................................................................. 74
Information (Информация) ........................................................................................................ 74
Раздел General (Общи) ............................................................................................................... 74
Раздел Print (Печат) .................................................................................................................... 76
Раздел Supplies (Консумативи) ................................................................................................. 76
Раздел Troubleshooting (Отстраняване на проблеми) ....................................................... 76
Раздел Security (Защита) ........................................................................................................... 77
РазделHP Web Services (Уеб услуги на HP) ............................................................................ 77
Networking (Работа в мрежа) раздел ..................................................................................... 78
Списък Other Links (Други връзки) .......................................................................................... 80
Конфигуриране на настройките на IP мрежа ................................................................................................................ 81
Ограничена гаранция при споделяне на принтер ................................................................................... 81
Преглед или промяна на мрежови настройки .......................................................................................... 81
Промяна на името на принтера в мрежата ................................................................................................ 82
Конфигурирайте на ръка IPv4 TCP/IP параметрите от контролния панел ......................................... 83
Конфигуриране на ръка на IPv6 TCP/IP параметрите от контролния панел ..................................... 83
Настройки на скоростта на връзката и режим дуплекс ......................................................................... 84
Защитни функции на принтера ......................................................................................................................................... 86
Въведение ......................................................................................................................................................... 86
Декларации за защитата ............................................................................................................................... 86
Присвояване на администраторска парола .............................................................................................. 87
Използвайте вградения уебсървър (EWS) на HP, за да зададете паролата .................. 87
Осигурете идентификационни данни за достъп на потребителите на
контролния панел на принтера ............................................................................................... 88
IP Security ........................................................................................................................................................... 88
Поддръжка на шифроване: Защитени твърди дискове HP с висока производителност .............. 88
Заключване на контролера ........................................................................................................................... 89
Настройки за пестене на енергия ..................................................................................................................................... 90
Печат с EconoMode .......................................................................................................................................... 91
Конфигурирайте EconoMode от драйвера за принтера ..................................................... 91
Конфигуриране на EconoMode от контролния панел на принтера ................................. 91
vi BGWW
Page 9
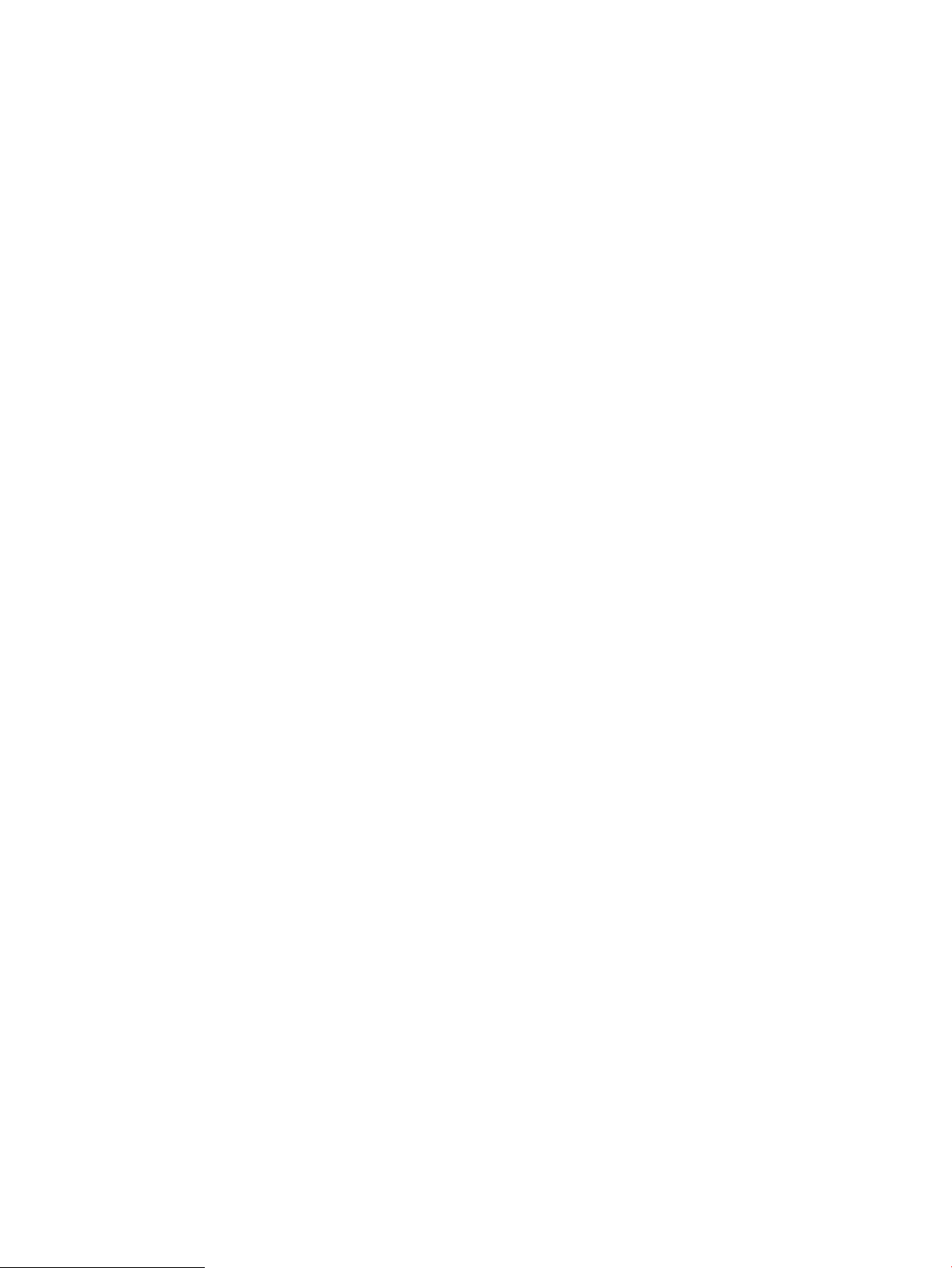
Настроите таймера за автоматично изключване и конфигурирайте принтера да използва 1
ват или по-малко енергия ............................................................................................................................. 91
HP Web Jetadmin ................................................................................................................................................................... 92
Актуализации на софтуера и фърмуера ......................................................................................................................... 92
6 Разрешаване на проблеми ................................................................................................................................................................. 93
Поддръжка на потребителя .............................................................................................................................................. 94
Система за помощ от контролния панел ........................................................................................................................ 94
Възстановяване на фабричните настройки ................................................................................................................... 96
Въведение ......................................................................................................................................................... 96
Първи метод: Възстановяване на фабричните настройки от контролния панел на принтера .... 96
Втори метод: Възстановете фабричните настройки от вградения уеб сървър на HP (само за
принтери, свързани в мрежа) ....................................................................................................................... 96
Съобщението "Cartridge is low" (Касетата е с ниско ниво) или "Cartridge is very low" (Касетата е с много
ниско ниво) ще се покаже на контролния панел на принтера .................................................................................. 98
Промяна на настройките за "Много ниско ниво" ...................................................................................... 99
Промяна на настройките за Very Low (Много ниско ниво) от контролния панел ........ 99
За принтери с възможност за факс ......................................................................................... 99
Order supplies (Поръчайте консумативи) .................................................................................................... 99
Принтерът не поема хартия или я подава грешно .................................................................................................... 100
Въведение ....................................................................................................................................................... 100
Принтерът не поема хартия ........................................................................................................................ 100
Принтерът поема няколко листа хартия .................................................................................................. 102
Изчистване на засядания на хартия .............................................................................................................................. 106
Въведение ....................................................................................................................................................... 106
Местоположения на заседналата хартия ................................................................................................ 106
Автоматична навигация за почистване на заседнала хартия ............................................................ 107
Хартията засяда често или многократно? ............................................................................................... 107
Изчистване на заседналата хартия в тава 1 – 13.A1 ............................................................................ 107
Изчистване на заседналата хартия в тава 2, тава 3, тава 4, тава 5 – 13.A2, 13.A3, 13.A4,
13.A5 ................................................................................................................................................................. 110
Изчистване на заседналата хартия в изходната касета – 13.E1 ........................................................ 113
Изчистване на заседналата хартия в устройството за двустранно отпечатване – 13.CX.XX,
13.DX.XX ........................................................................................................................................................... 114
Изчистване на заседнала хартия в областта на тонер касета ............................................................ 118
Изчистване на заседналата във фюзера хартия – 13.B9, 13.B2, 13.FF ............................................ 120
Решаване на проблеми с качеството на отпечатване .............................................................................................. 122
Въведение ....................................................................................................................................................... 122
Отстраняване на неизправности с качеството на печат ...................................................................... 123
Актуализиране на фърмуера на принтера ......................................................................... 123
Печатайте от друга софтуерна програма ............................................................................ 123
BGWW vii
Page 10
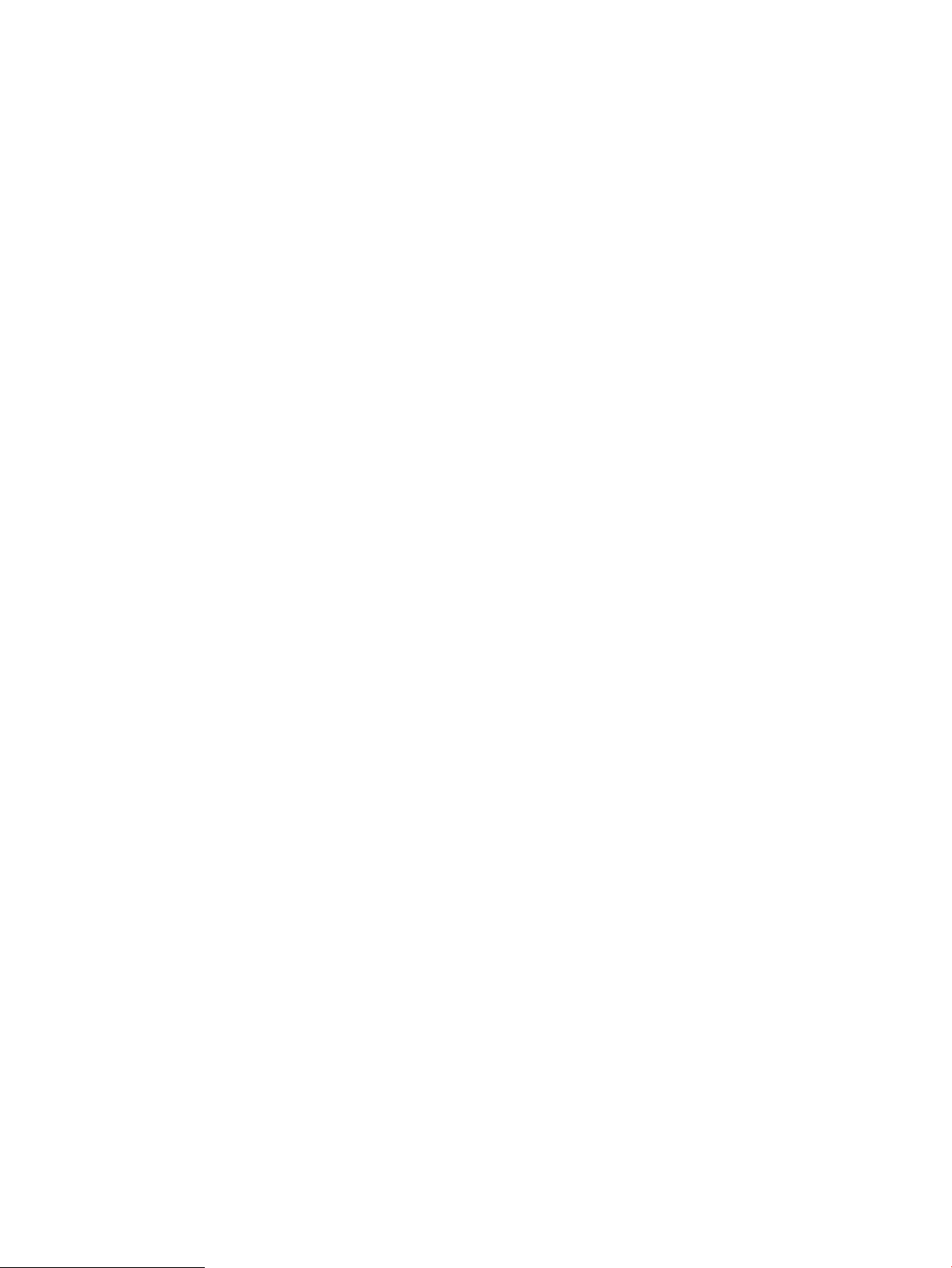
Проверка на настройката за тип хартия на заданието за печат ................................... 124
Проверете настройката на типа хартия на принтера .................................. 124
Проверка на настройката за вида на хартията (Windows) ......................... 124
Проверка на настройката за вида хартия (macOS) ...................................... 124
Проверка на състоянието на тонер касетата ..................................................................... 125
Стъпка едно: Печат на страница за състоянието на консумативите ........ 125
Стъпка две: Проверка на състоянието на консумативите .......................... 125
Печат на почистваща страница ............................................................................................ 125
Огледайте визуално тонер касетата или касетите ........................................................... 126
Проверка на хартията и средата за печат .......................................................................... 127
Стъпка едно: Използване на хартия, която отговаря на
спецификациите на HP ....................................................................................... 127
Стъпка две: Проверка на околната среда ...................................................... 127
Стъпка три: Настройка на подравняването на отделните тави ................ 127
Опитайте друг драйвер за печат ........................................................................................... 128
Проверка на настройката за EconoMode ............................................................................ 128
Регулиране на плътността на печата ................................................................................... 129
Отстраняване на неизправности при дефекти в изображението ................................ 129
Разрешаване на проблеми с кабелната мрежа ......................................................................................................... 138
Въведение ....................................................................................................................................................... 138
Лоша физическа връзка .............................................................................................................................. 138
Компютърът не може да комуникира с принтера .................................................................................. 138
Принтерът използва неправилни настройки за връзка и дуплекс за мрежата .............................. 139
Нови приложни програми може да са довели до проблеми със съвместимостта ........................ 139
Вашият компютър или работна станция са неправилно настроени ................................................ 139
Принтерът е забранен или други мрежови настройки са неправилни ............................................ 139
Разрешаване на проблеми с безжичната мрежа ....................................................................................................... 140
Въведение ....................................................................................................................................................... 140
Контролен списък за безжично свързване ............................................................................................. 140
Принтерът не печата след завършване на конфигурирането на безжичната връзка ................. 141
Принтерът не печата, а на компютъра е инсталирана защитна стена на друг производител ... 141
Безжичната връзка не работи след преместване на безжичния маршрутизатор или
принтера .......................................................................................................................................................... 142
Към безжичния принтер не могат да се свържат повече компютри ................................................ 142
Безжичният принтер губи комуникация при свързване към VPN ..................................................... 142
Мрежата не се показва в списъка на безжичните мрежи ................................................................... 142
Безжичната мрежа не работи .................................................................................................................... 142
Намаляване на електромагнитните смущения в безжичната мрежа .............................................. 143
Азбучен указател .................................................................................................................................................................................... 145
viii BGWW
Page 11
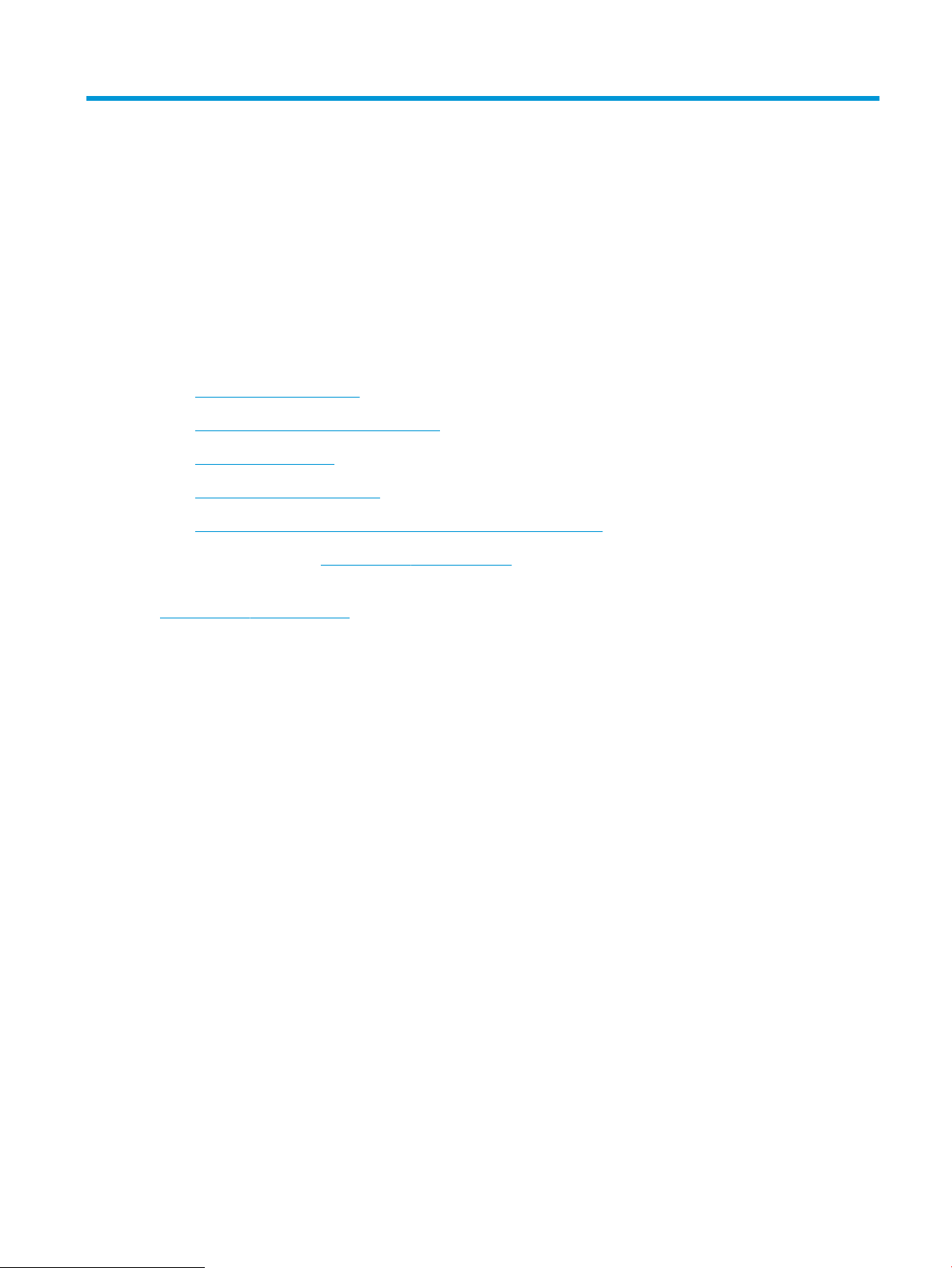
1 Обща информация за принтера
Прегледайте местоположението на функциите върху принтера, физическите и техническите спецификации
на принтера, както и къде да намерете информация за настройка.
●
Предупредителни икони
●
Потенциална опасност от токов удар
●
Изгледи на принтера
●
Спецификации на принтера
●
Хардуерна настройка на принтера и инсталиране на софтуер
За видео помощ, вижте www.hp.com/videos/LaserJet.
Следната информация е валидна към момента на публикуване. За актуална информация вижте
www.hp.com/support/ljM507.
За повече информация:
Цялостната помощ на HP за вашия принтер включва следната информация:
● Инсталиране и конфигуриране
● Изучаване и използване
● Разрешаване на проблеми
● Изтеглете актуализации за софтуер и фърмуер
● Присъединяване към форуми за поддръжка
● Намиране на гаранционна и регулаторна информация
Предупредителни икони
Бъдете внимателни, ако виждате предупредителна икона на Вашия принтер на HP, както е указано в
определенията за иконите.
● Внимание: Токов удар
BGWW 1
Page 12
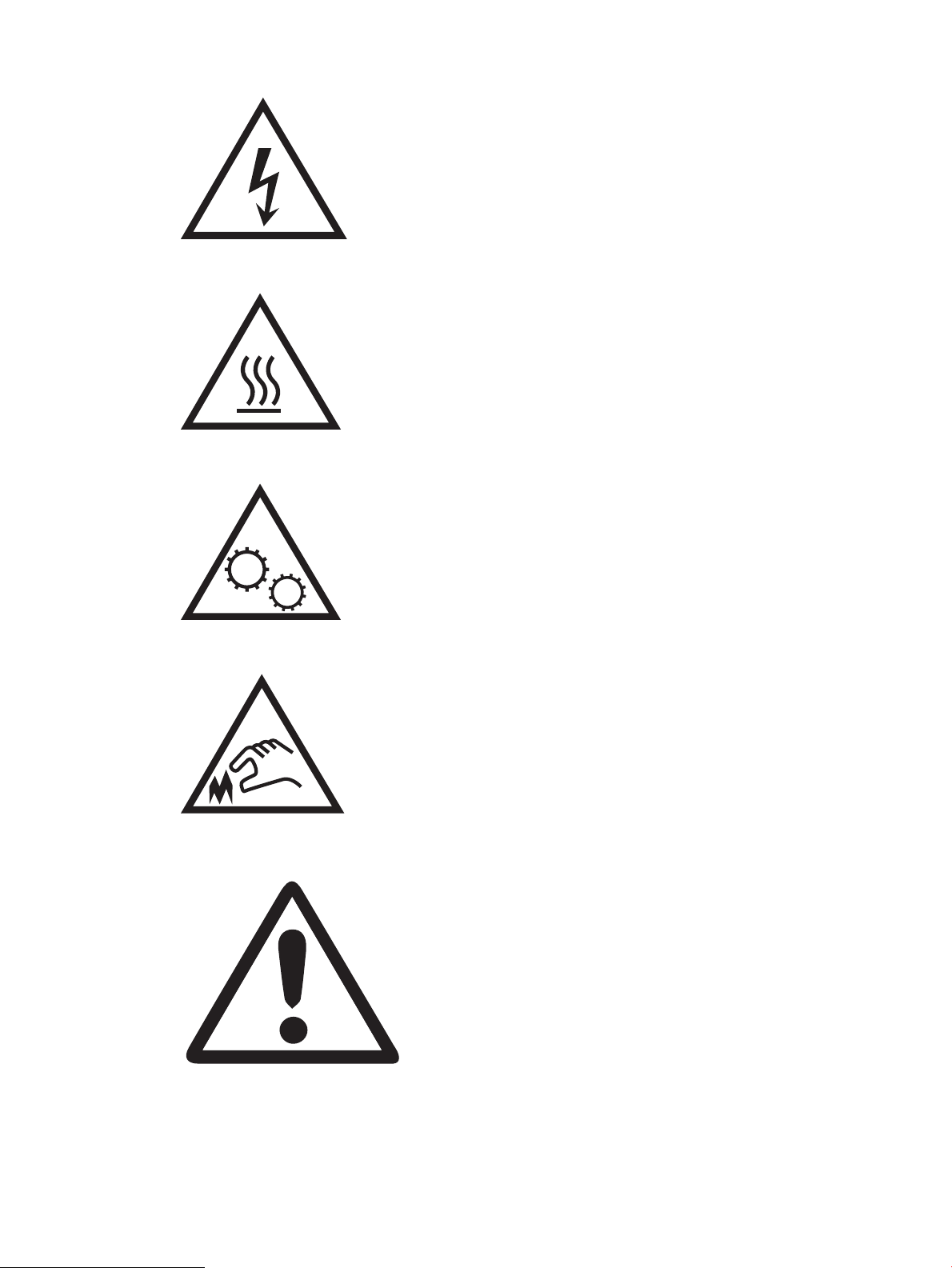
● Внимание: Гореща повърхност
● Внимание: Дръжте частите на корпуса далеч от движещите се части
● Внимание: Остър край в непосредствена близост
● Предупреждение
2 Глава 1 Обща информация за принтера BGWW
Page 13
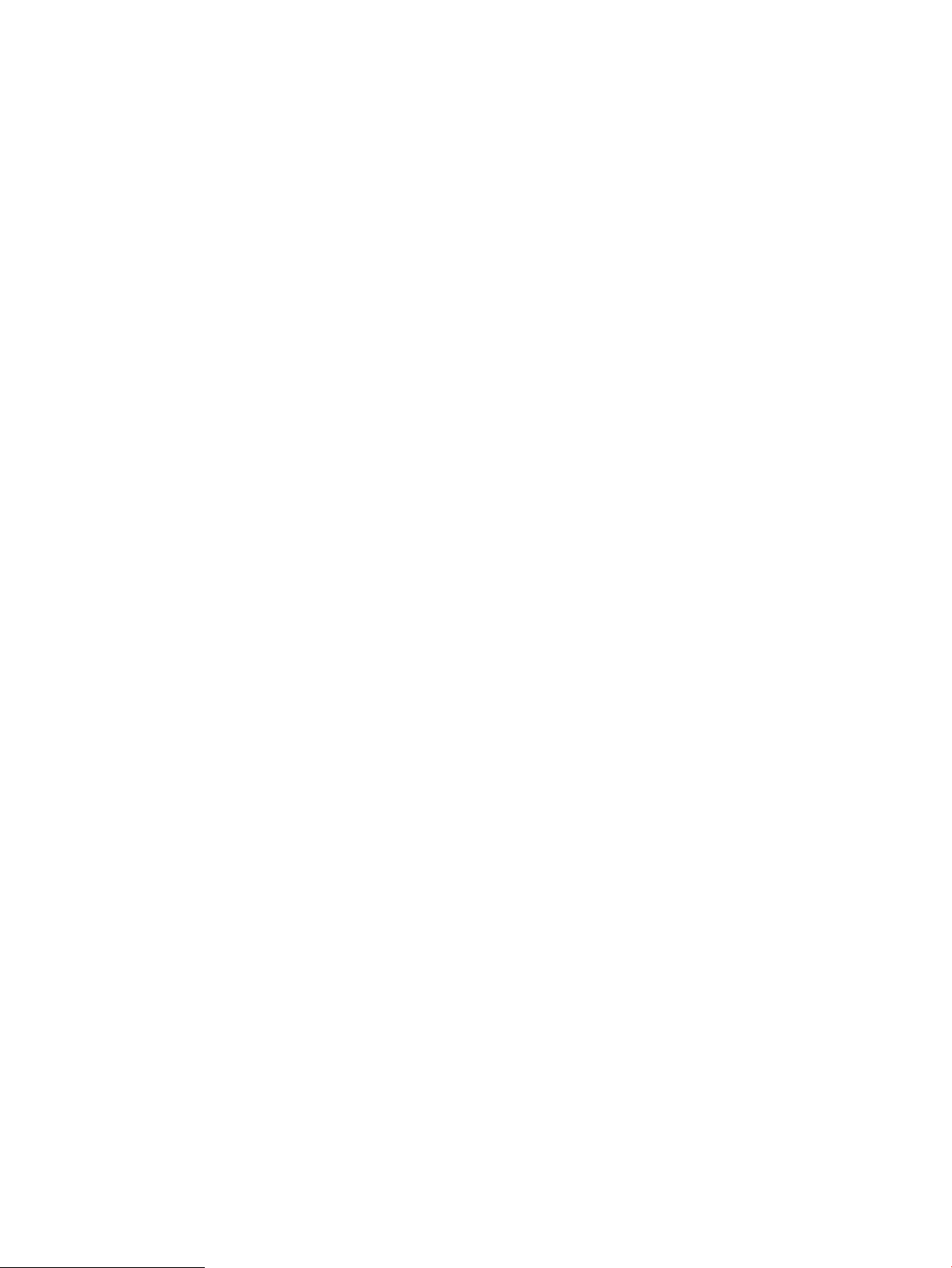
Потенциална опасност от токов удар
Прегледайте тази важна информация за безопасност.
● Прочетете и се уверете, че сте разбрали значението на тези декларации за безопасност, за да
избегнете възникването на опасност от токов удар.
● При използване на продукта винаги следвайте основните мерки за безопасност, за да намалите риска
от наранявания вследствие на пожар или токов удар.
● Прочетете всички указания в ръководството за потребителя и се уверете, че сте ги разбрали.
Съблюдавайте всички предупреждения и инструкции, отбелязани на продукта.
● Използвайте само заземен електрически контакт за включване на принтера в електрическата мрежа.
Ако не знаете дали контактът е заземен, потърсете квалифициран електротехник, за да проверите.
● Не докосвайте контактните щифтове на никое от гнездата на продукта. Незабавно подменете
повредените кабели.
● Преди почистване изключете уреда от контакта.
● Не монтирайте и не използвайте уреда в близост до вода или когато сте мокри.
● Монтирайте уреда, като го закрепите неподвижно върху стабилна повърхност.
● Монтирайте уреда на защитено място, където никой не може да настъпи или да се препъне в
захранващия кабел.
BGWW Потенциална опасност от токов удар 3
Page 14
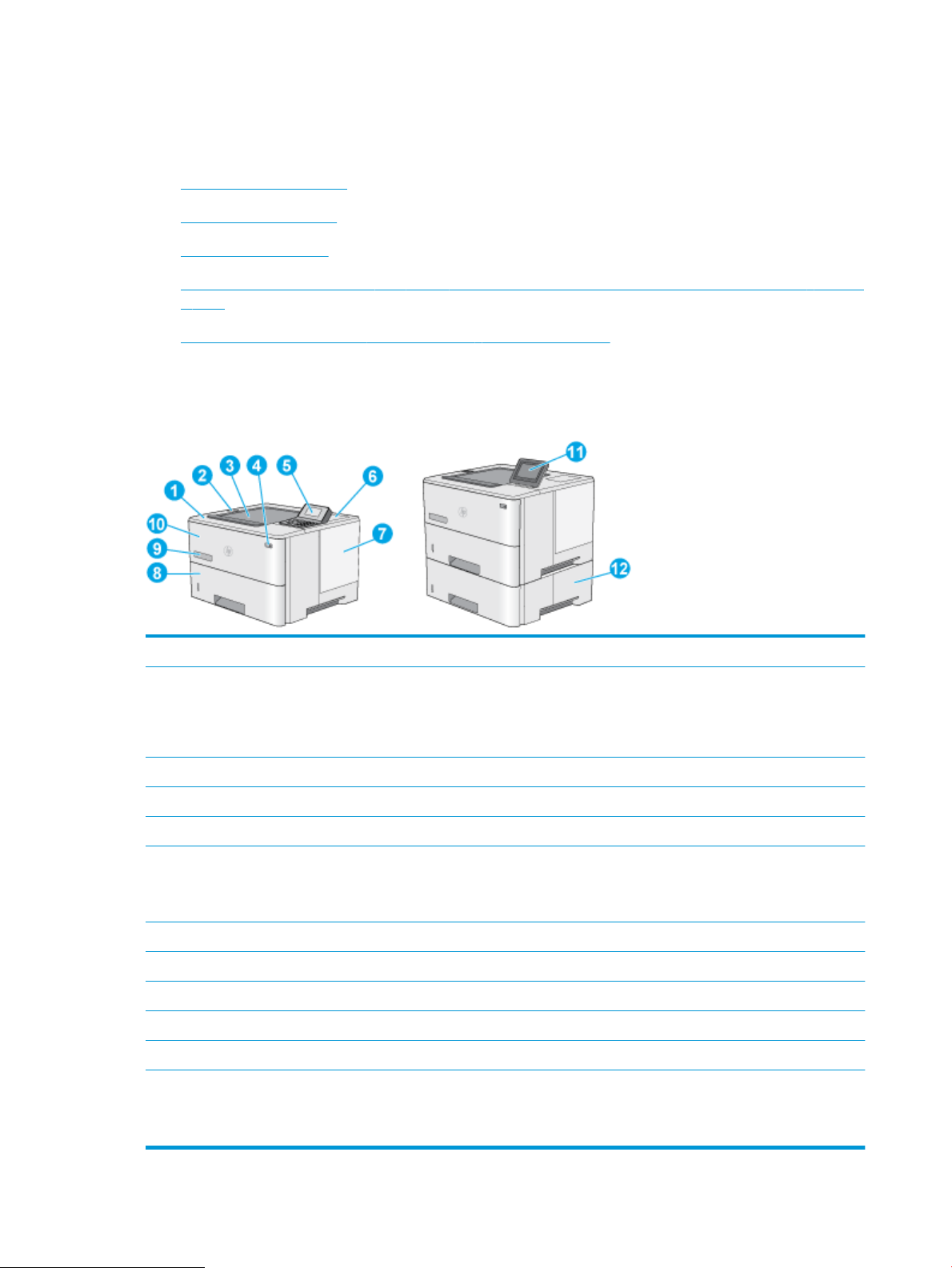
Изгледи на принтера
Идентифицирайте определени части от принтера и контролния панел.
●
Принтер – изглед отпред
●
Принтер – изглед отзад
●
Интерфейсни портове
●
Изглед на контролния панел (2,7-инчов QVGA LCD цветен дисплей с 24-клавишна клавиатура, модели
n и dn)
●
Изглед на контролен панел (сензорен екран, само при модели x)
Принтер – изглед отпред
Използвайте схемата, за да откриете важни компоненти на принтера.
1 Горен капак (достъп до тонер касетата)
2 USB порт с лесен достъп
Поставете USB флаш устройство за печат без компютър или за актуализиране на фърмуера на принтера.
ЗАБЕЛЕЖКА: Преди употреба този порт трябва да бъде разрешен от администратор.
3 Изходна касета
4 Бутон за включване/изключване
5 2,7-инчов QVGA LCD цветен дисплей с 24-клавишна клавиатура (модели n и dn)
6 Кабелен канал за интегриране на хардуер за свързване на аксесоари и устройства от друг производител
ЗАБЕЛЕЖКА: За да използвате устройството за интегриране на хардуер (HIP), инсталирайте аксесоара на HP за
вътрешните USB портове (B5L28A). В противен случай USB порта вътре в HIP не работи.
7 Капак на контролер
8 Тава 2
9 Име на модела
10 Тава 1
11 Контролен панел с цветен сензорен дисплей (само за модели х)
12 Устройство за подаване на хартия 1 x 550 листа, тава 3 (включена при модели х, по избор за останалите модели)
ЗАБЕЛЕЖКА: Всеки модел на принтера включва до три допълнителни устройства за подаване на хартия 1 x 550 листа
(тави 3, 4 и 5). Тава 3 е включена в модел x.
4 Глава 1 Обща информация за принтера BGWW
Page 15
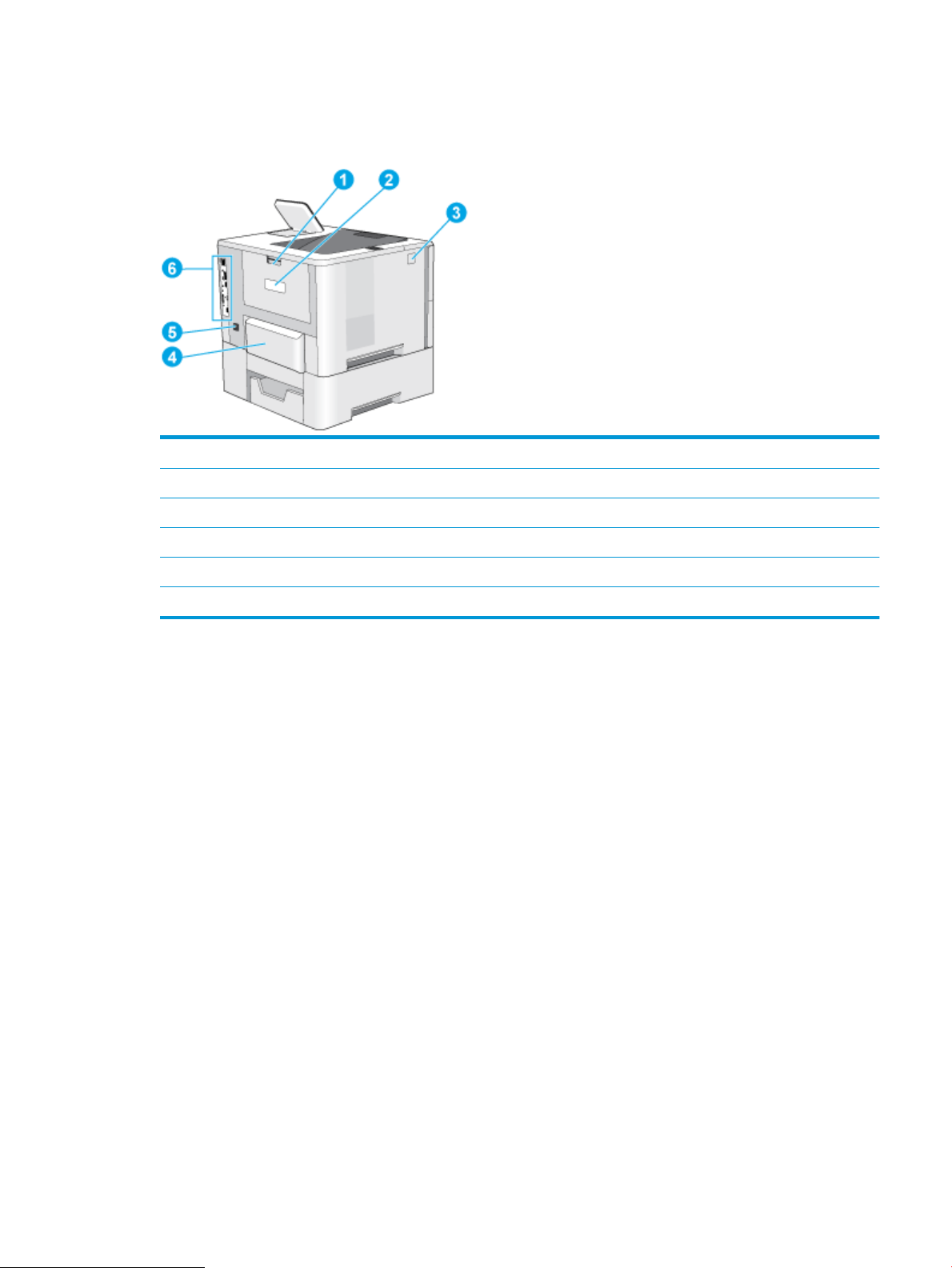
Принтер – изглед отзад
Използвайте схемата, за да откриете важни компоненти на принтера.
1 Заден капак (достъп за изчистване на засядания)
2 Етикет със сериен номер и номер на продукт
3 Бутон за освобождаване на горния капак
4 Капак против прах за тава 2 (отваря се нагоре, когато има заредена хартия с размер legal)
5 Връзка към захранването
6 Контролер (съдържа интерфейсни портове)
Интерфейсни портове
Използвайте схемата, за да идентифицирате интерфейсните портове на принтера.
BGWW Изгледи на принтера 5
Page 16
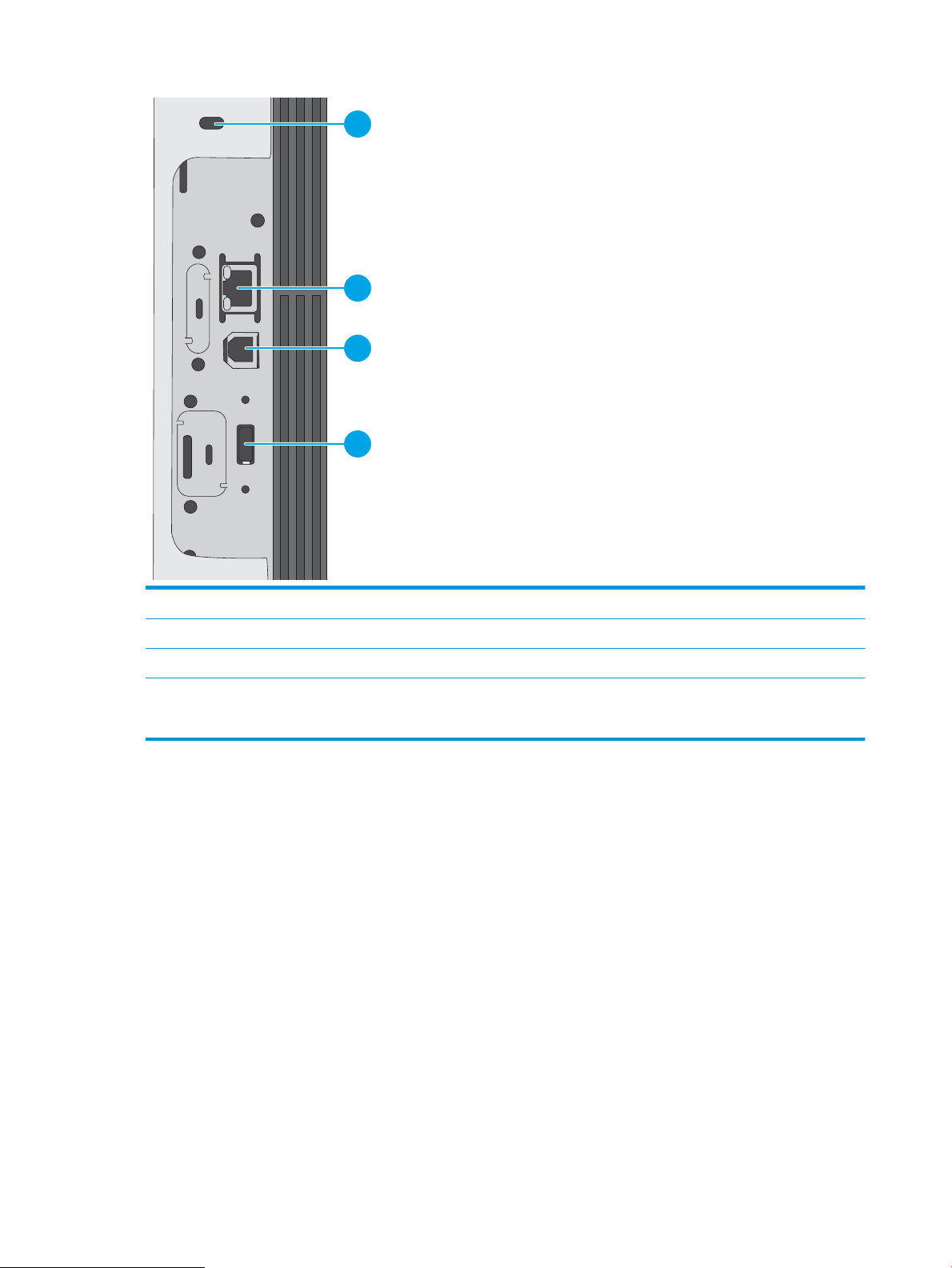
1
2
3
4
1 Слот за защитна ключалка от кабелен тип
2 Мрежов порт за локална мрежа (LAN) Ethernet 10/100/1000 мрежови порт
3 Високоскоростен USB 2.0 порт за печат
4 USB порт за свързване на външни USB устройства (този порт може да е покрит)
ЗАБЕЛЕЖКА: За USB печатане с лесен достъп използвайте USB порта в близост до контролния панел.
Изглед на контролния панел (2,7-инчов QVGA LCD цветен дисплей с 24-клавишна
клавиатура, модели n и dn)
Използвайте 2-редовия контролен панел, за да получите информация за състоянието на принтера и на
заданието и за да конфигурирате принтера.
6 Глава 1 Обща информация за принтера BGWW
Page 17
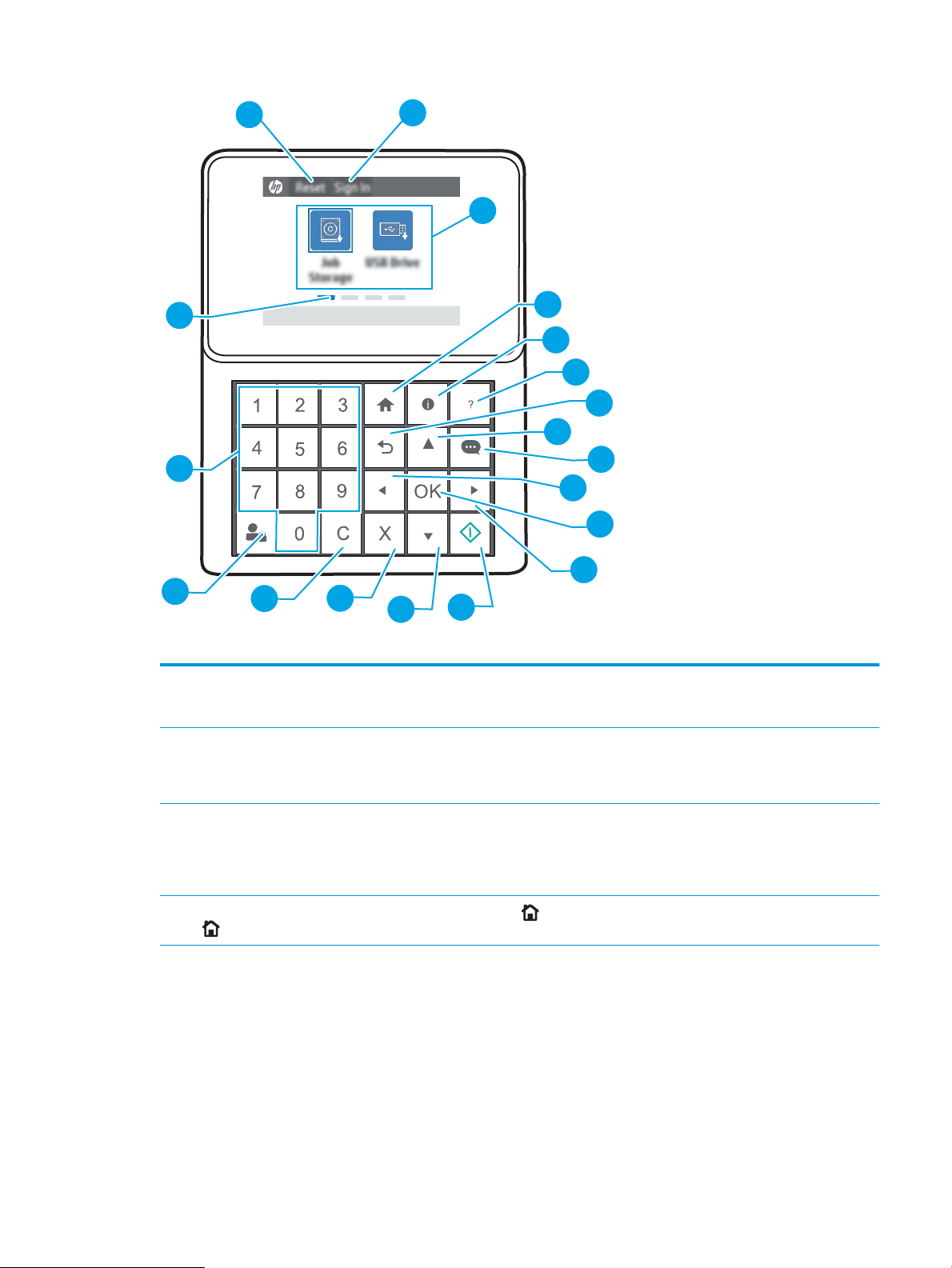
1
2
3
4
5
6
7
8
9
10
11
12
15
16
17
18
19
14
13
1 Бутон Reset (Нулиране) Изберете бутона Reset (Нулиране) за изчистване на промените, освобождаване на принтера от
състояние на пауза, показване на скрити грешки и възстановяване на настройките по
2 Бутон Sign In (Висване)
или бутон Sign Out
(Отписване)
подразбиране (включително език и оформление на клавиатурата).
Изберете бутона Sign In (Вписване), за да отворите екрана за вписване.
Изберете бутона Отписване, за да се отпишете от принтера. Принтерът възстановява всички
опции спрямо настройките по подразбиране.
3 Зона за приложения Изберете някоя от иконите, за да отворите приложението. Плъзнете екрана настрани, за да
4 Бутон Home (Начало)
получите достъп до повече приложения.
ЗАБЕЛЕЖКА: Наличните приложения се различават в зависимост от принтера. Администраторът
може да конфигурирате кои приложения се появяват и реда, в който се появяват.
Изберете бутона Home (Начало) , за да се върнете на началния екран.
BGWW Изгледи на принтера 7
Page 18
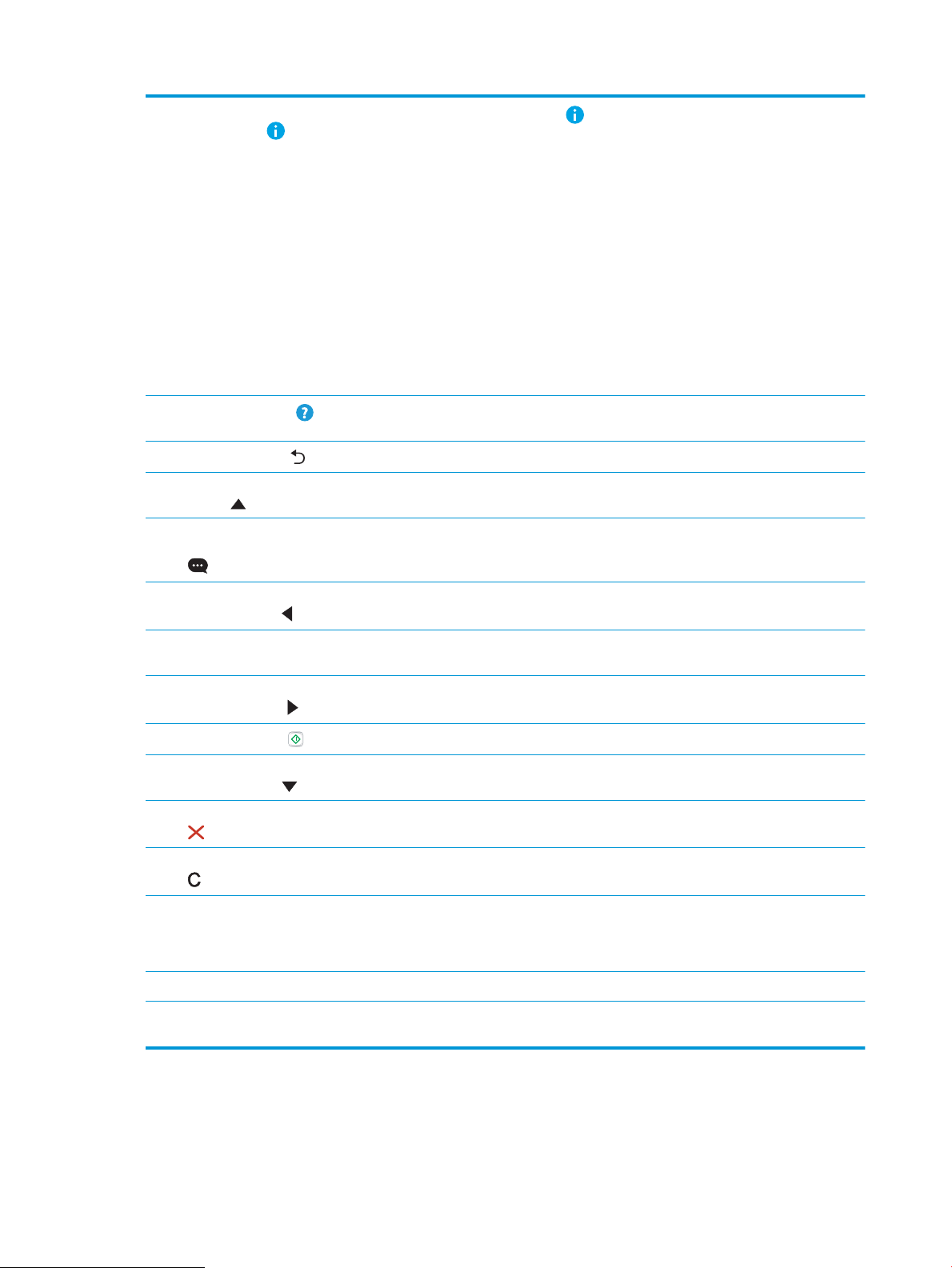
5 Бутон Information
(Информация)
Изберете бутона Information (Информация) , за да получите достъп до екрана, който
предоставя достъп до няколко типа информация за принтера. Изберете бутоните в долната част
на екрана за следната информация:
● Език на дисплея: Променете настройката за езика за текущата потребителска сесия.
● Режим на заспиване: Поставете принтера в режим на заспиване.
● Wi-Fi Direct: Преглед на информация за това как да се свържете директно към принтера с
помощта на телефон, таблет или друго устройство с Wi-Fi.
● Безжична мрежа: Преглед или промяна на настройките на безжичната връзка (само за
безжични модели).
● Ethernet: Преглед и промяна на настройките на Ethernet.
● Уеб услуги на HP: Преглед на информацията за свързване и печат на принтера с помощта на
уеб услуги на HP (ePrint).
6
Бутон Help (Помощ)
7
Бутон Back (Назад)
8 Бутон Up arrow (Стрелка
нагоре)
9 Бутон Message Center
(Център за съобщения)
10 Бутон Left arrow
(Стрелка наляво)
11 OK бутон: Приема избраната стойност на даден елемент, активира фокусиран бутон, отваря клавиатурата за
12 Бутон Right arrow
(Стрелка надясно)
13
Бутон Start (Старт)
14 Бутон Down arrow
(Стрелка надолу)
15 Бутон Cancel (Отмяна) Поставя принтера на пауза и отваря активните задания. От екрана на активните задания
16 Бутон Clear (Изчистване) Изчиства всичко записано в полето за въвеждане.
Предоставя списък с помощни теми или информация за тема, когато се използва началният екран,
приложение, опция или функция.
Връща се едно ниво назад в структурата на менюто.
Преминава към предишния елемент или графичен компонент от списъка или увеличава
стойността на числовите елементи.
Показва центъра за съобщения.
Преминава към предишния елемент, графичен компонент или ниво в структурата на менюто (но
не излиза от приложението) или намалява стойността на числовите елементи.
редактиране на фокусирано текстово поле или активира подобни действия за избор.
Преминава към следващия елемент, графичен компонент или ниво в структурата на менюто или
увеличава стойността на числовите елементи.
Стартира заданието за отпечатване.
Преминава към следващия елемент или графичен компонент от списъка или намалява
стойността на числовите елементи.
потребителят може да отмени заданието или да възобнови отпечатването.
17 Бутон Sign In (Висване)
или бутон Sign Out
(Отписване)
18 Цифрова клавиатура Въвежда числови стойности.
19 Индикатор на екрана за
началната страница
Натиснете бутона Sign In (Вписване), за да отворите екрана за вписване.
Натиснете бутона Отписване, за да се отпишете от принтера. Принтерът възстановява всички
опции спрямо настройките по подразбиране.
Указва броя на страниците на началния екран или в папката на началния екран. Текущата
страница се осветява. Плъзнете екрана настрани, за да превъртате между страниците.
8 Глава 1 Обща информация за принтера BGWW
Page 19
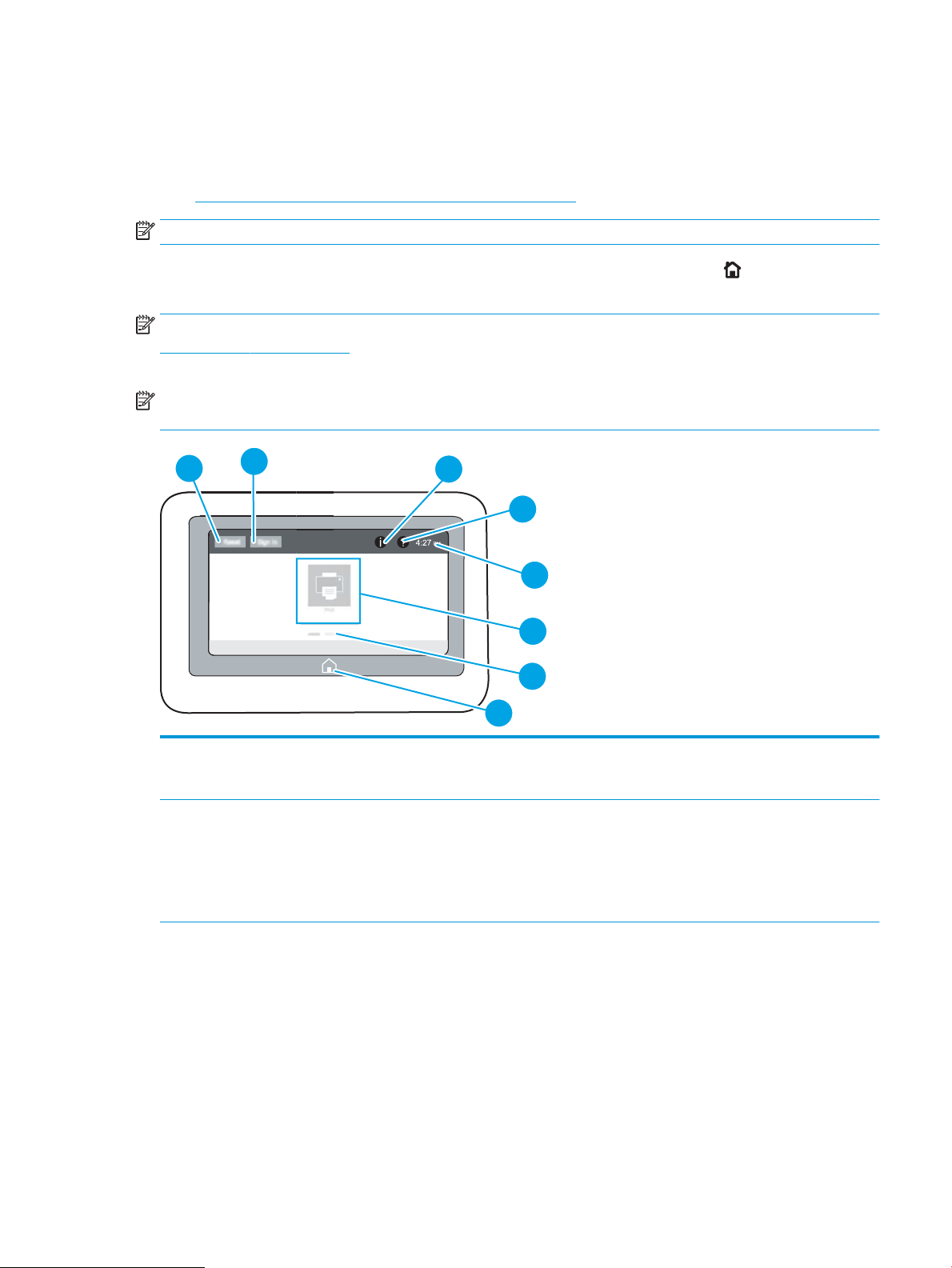
Изглед на контролен панел (сензорен екран, само при модели x)
4
6
7
5
8
2
3
1
Използвайте контролния панел със сензорен екран, за да получите информация за състоянието на
принтера и на заданието и за да конфигурирате принтера.
●
Как да използвате контролния панел на сензорния екран
ЗАБЕЛЕЖКА: Наклонете контролния панел за по-ясен изглед.
Върнете се на началния екран по всяко време, като изберете бутона Home (Начало) в долната част на
контролния панел на принтера
ЗАБЕЛЕЖКА: За повече информация относно функциите на контролния панел на принтера отидете на
www.hp.com/support/ljM507. Изберете Manuals (Ръководства), а след това изберете General reference
(Обща справка).
ЗАБЕЛЕЖКА: Наличните функции на началния екран може да са различни в зависимост от
конфигурацията на принтера.
.
1 Бутон Reset (Нулиране) Изберете бутона Reset (Нулиране) за изчистване на промените, освобождаване на принтера от
състояние на пауза, показване на скрити грешки и възстановяване на настройките по
подразбиране (включително език и оформление на клавиатурата).
2 Бутон Sign In (Висване)
или бутон Sign Out
(Отписване)
Изберете бутона Sign In (Вписване), за да отворите екрана за вписване.
Изберете бутона Отписване, за да се отпишете от принтера. Принтерът възстановява всички
опции спрямо настройките по подразбиране.
ЗАБЕЛЕЖКА: Този бутон се показва само ако администраторът е конфигурирал принтера да
изисква разрешение за достъп до функциите.
BGWW Изгледи на принтера 9
Page 20
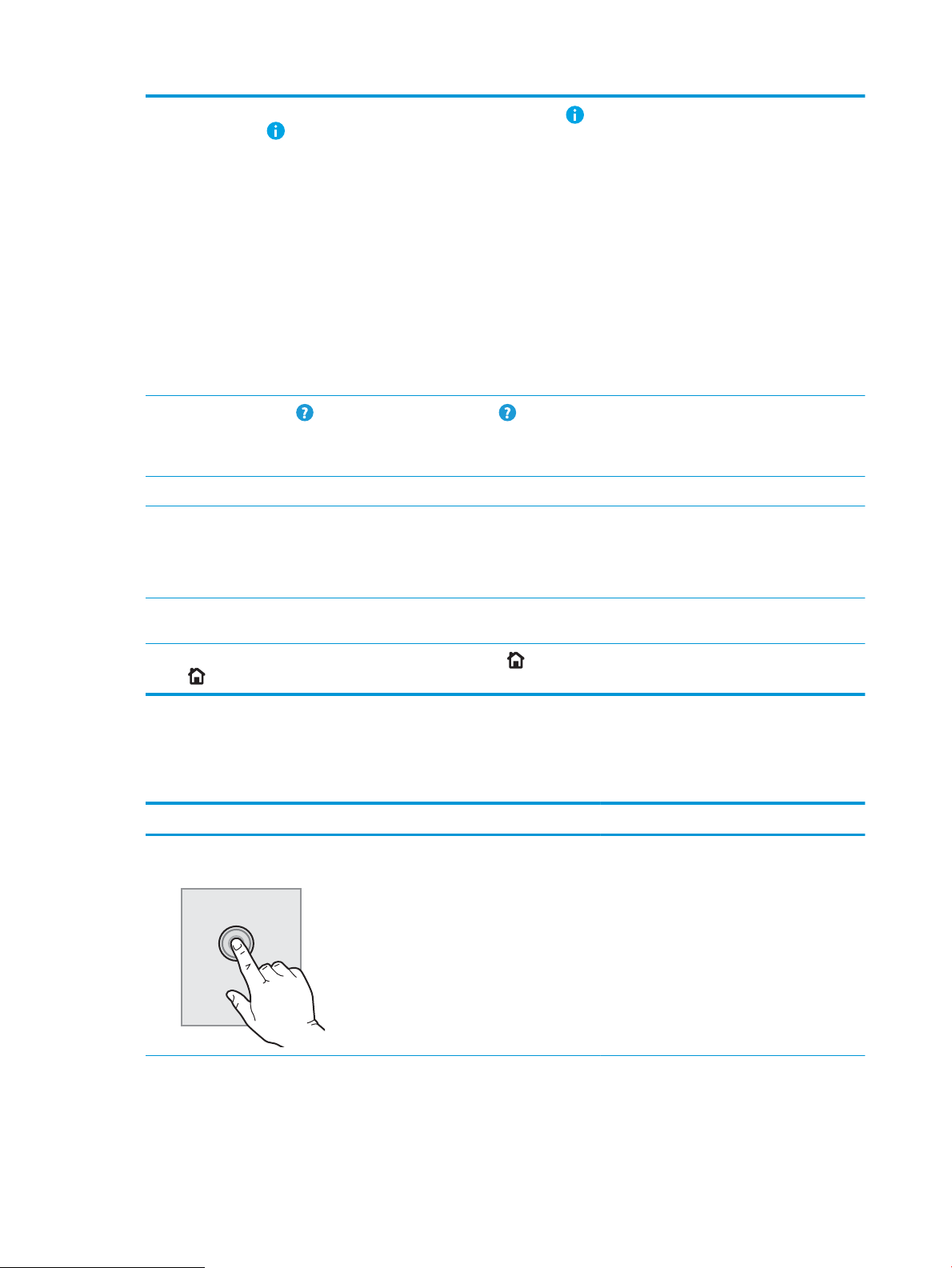
3 Бутон Information
(Информация)
4
Бутон Help (Помощ) Изберете бутона Help (Помощ) , за да отворите вградената система за помощ.
5 Текущ час Показва текущия час.
6 Зона за приложения Изберете някоя от иконите, за да отворите приложението. Плъзнете екрана настрани, за да
Изберете бутона Information (Информация) , за да получите достъп до екрана, който
предоставя достъп до няколко типа информация за принтера. Изберете бутоните в долната част
на екрана за следната информация:
● Език на дисплея: Променете настройката за езика за текущата потребителска сесия.
● Режим на заспиване: Поставете принтера в режим на заспиване.
● Wi-Fi Direct: Преглед на информация за това как да се свържете директно към принтера с
помощта на телефон, таблет или друго устройство с Wi-Fi.
● Безжична мрежа: Прегледайте или променете настройките на безжичната връзка (някои
модели изискват допълнителен аксесоар за безжична мрежа).
● Ethernet: Преглед и промяна на настройките на Ethernet.
● Уеб услуги на HP: Преглед на информацията за свързване и печат на принтера с помощта на
уеб услуги на HP (ePrint).
Системата предоставя списък с помощни теми или информация за конкретна тема, когато се
използва началният екран, приложение, опция или функция.
получите достъп до повече приложения.
ЗАБЕЛЕЖКА: Наличните приложения се различават в зависимост от принтера. Администраторът
може да конфигурирате кои приложения се появяват и реда, в който се появяват.
7 Индикатор на екрана за
началната страница
8 Бутон Home (Начало)
Показва броя на страниците на началния екран или в дадено приложение. Текущата страница се
осветява. Плъзнете екрана настрани, за да превъртате между страниците.
Изберете бутона Home (Начало) , за да се върнете на началния екран.
Как да използвате контролния панел на сензорния екран
Извършете следните действия, за да използвате контролния панел на сензорния екран на принтера.
Действие Описание Пример
Докоснете Докоснете елемент на екрана, за да изберете
този елемент или да отворите това меню.
Освен това, когато превъртате през менютата,
докоснете за кратко екрана, за да спрете
превъртането.
Докоснете иконата Настройки, за да отворите
приложението Настройки.
10 Глава 1 Обща информация за принтера BGWW
Page 21
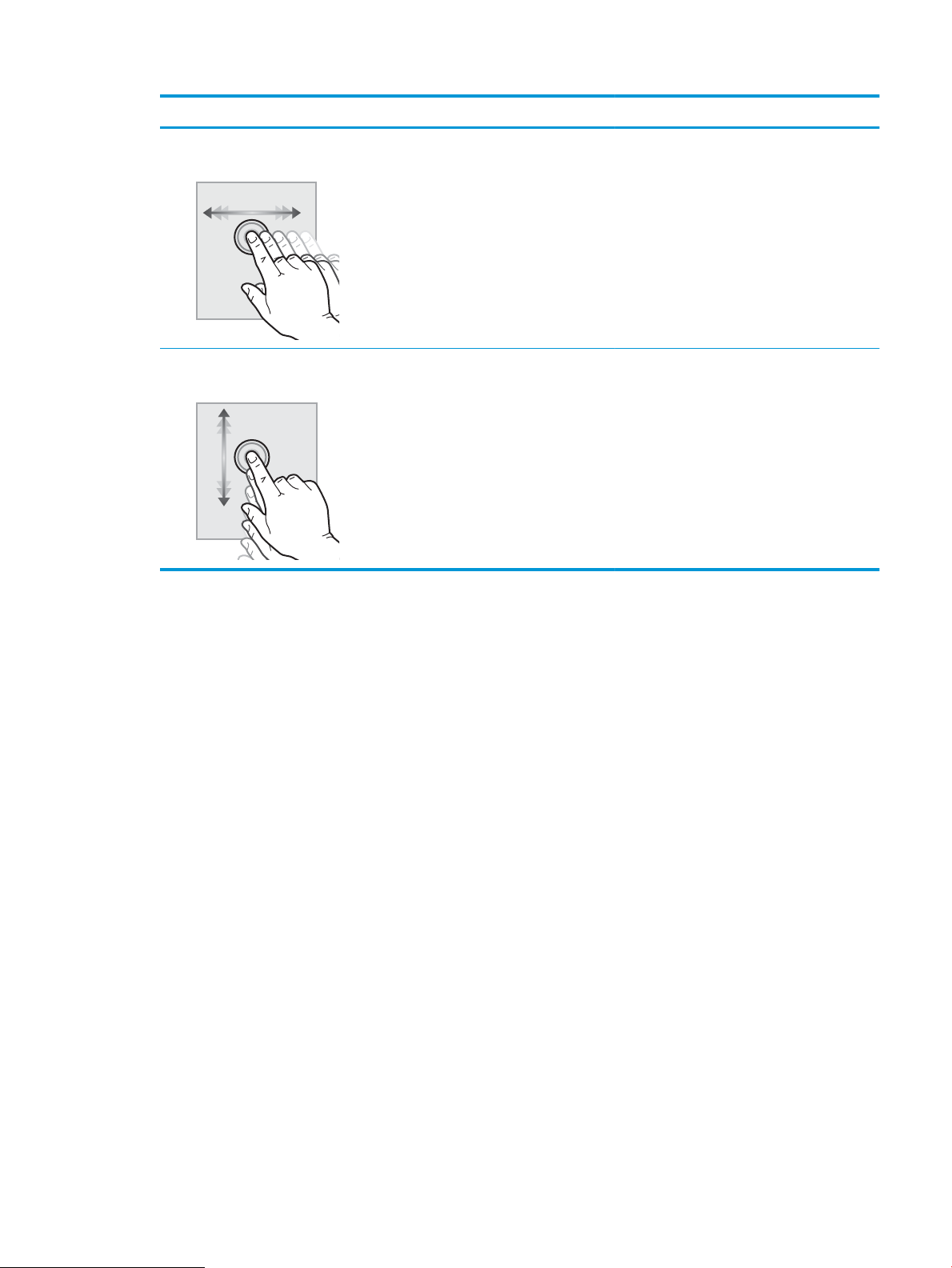
Действие Описание Пример
Плъзнете Докоснете екрана и след това придвижете
пръста си хоризонтално, за да превъртите
екрана настрани.
Превъртане Докоснете екрана, след което придвижете
пръста си вертикално, за да превъртите
екрана нагоре и надолу. Когато превъртате
през менютата, докоснете екрана за кратко, за
да спрете превъртането.
Плъзгайте, докато се появи приложението
Settings (Настройки).
Превъртете през приложението Settings
(Настройки).
BGWW Изгледи на принтера 11
Page 22
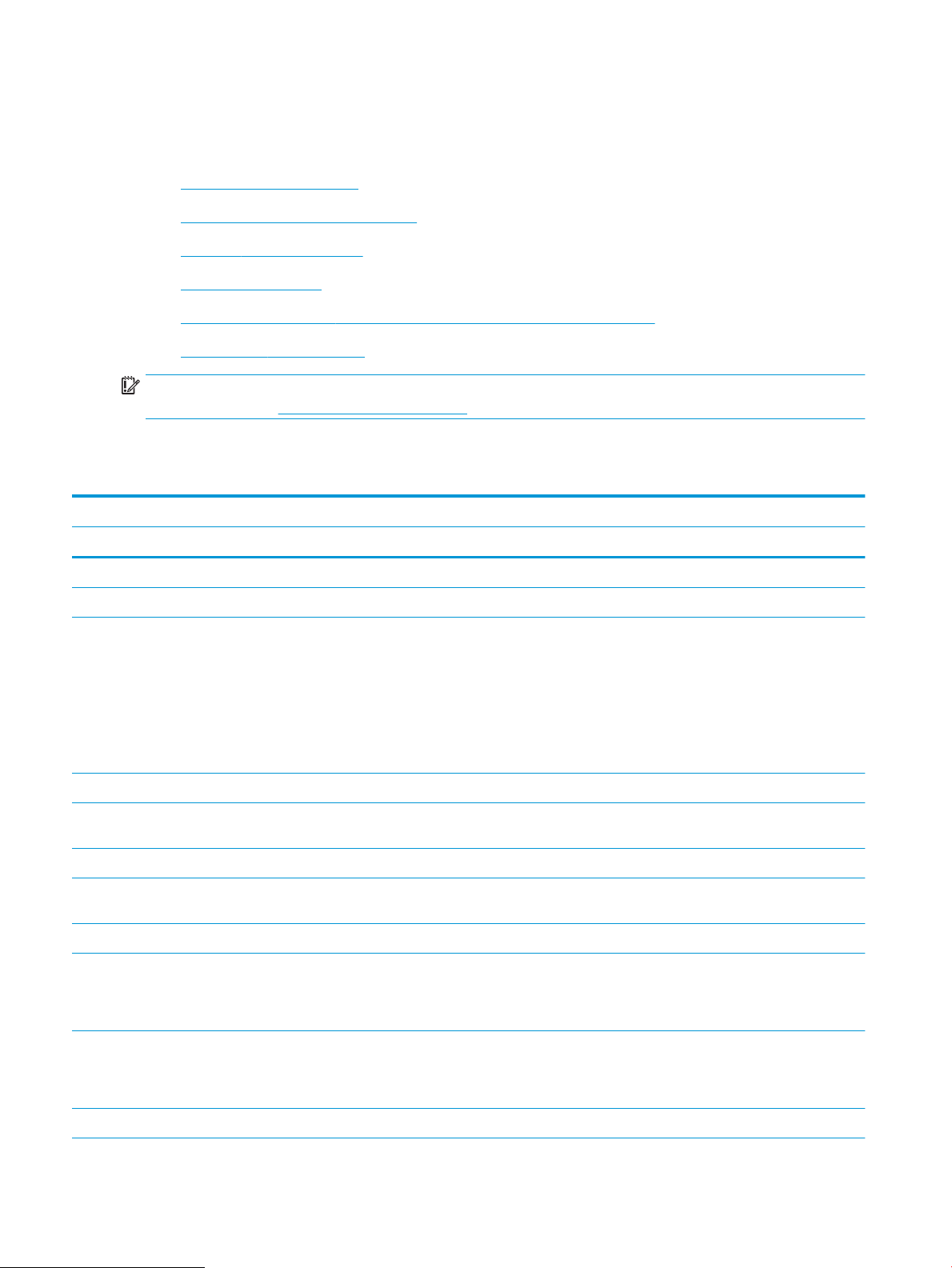
Спецификации на принтера
Използвайте спецификациите на принтера, за да настроите и да използвате принтера.
●
Технически спецификации
●
Поддържани операционни системи
●
Мобилни решения за печат
●
Размери на принтера
●
Консумация на енергия, електрически спецификации и звукови емисии
●
Диапазон на работна среда
ВАЖНО: Тези спецификации са точни към момента на публикуване, но подлежат на промяна. За актуална
информация вижте www.hp.com/support/ljM507.
Технически спецификации
Име на модела M507n M507dn M507x
Номер на продукта 1PV86A 1PV87A 1PV88A
Боравене с хартията Тава 1 (капацитет 100 листа) Вкл. Вкл. Вкл.
Тава 2 (капацитет 550 листа) Вкл. Вкл. Вкл.
Тава 3 (капацитет 550 листа)
ЗАБЕЛЕЖКА: Принтерът има
ограничение от общо пет входни
тави, включително комбинация от
многофункционална тава,
основна касета и допълнителна
тава, максимум за 2300 страници.
вход.
Автоматичен двустранен печат Не е налично Вкл. Вкл.
Свързване 10/100/1000 Ethernet LAN връзка
с IPv4 и IPv6
Високоскоростно USB 2.0 Вкл. Вкл. Вкл.
Сървър за печат за свързаност на
безжична мрежа
Директен печат от USB порт Вкл. Вкл. Вкл.
Кабелен канал за интегриране на
хардуер за свързване на
принадлежности и устройства от
друг производител
Bluetooth с ниска консумация на
енергия (Bluetooth Low Energy,
BLE) за отпечатване от мобилни
устройства
По избор По избор Вкл.
Вкл. Вкл. Вкл.
Вкл. Вкл. Вкл.
Вкл. Вкл. Вкл.
Не е налично Не е налично Вкл.
Вътрешни USB портове на HP По избор Вкл. Вкл.
12 Глава 1 Обща информация за принтера BGWW
Page 23
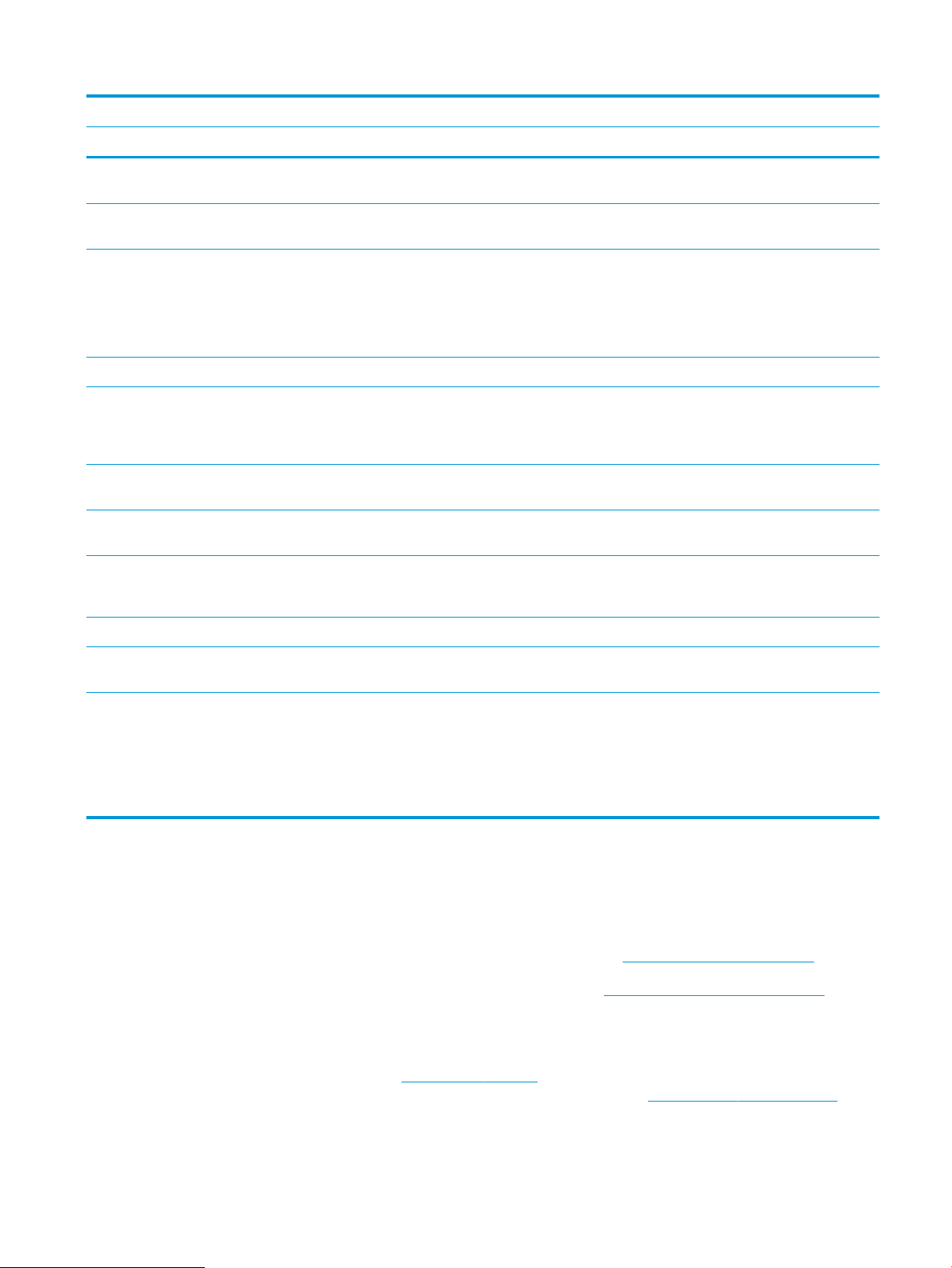
Име на модела M507n M507dn M507x
Номер на продукта 1PV86A 1PV87A 1PV88A
HP Jetdirect 3100w BLE/NFC/
безжичен аксесоар
Аксесоар за сървър Jetdirect
2900nw на HP за безжична връзка
Памет 1 GB базова памет
ЗАБЕЛЕЖКА: Основната памет
може да се разширява до 2 GB
чрез добавяне на модул за памет
DIMM.
Памет за съхранение Шифрован FIPS HDD По избор По избор По избор
Защита Модул за доверена платформа на
HP за криптиране на всички
данни, които преминават през
принтера
Контролен панел за показване и
въвеждане
Печатане Отпечатва 43 страници в минута
Контролен панел с цветен
графичен дисплей и клавиатура
Цветен сензорен екран на
контролния панел
(ppm) на хартия с размер A4 и 45
ppm на хартия с размер Letter
Отпечатване чрез USB Вкл. Вкл. Вкл.
По избор По избор По избор
Не е налично По избор По избор
Вкл. Вкл. Вкл.
По избор По избор По избор
Вкл. Вкл. Не е налично
Не е налично Не е налично Вкл.
Вкл. Вкл. Вкл.
Мобилно отпечатване/
отпечатване от облак
Съхраняване на задания в
паметта на принтера, за да
печатате по-късно или за
самостоятелен печат
(Изисква 16 GB или по-голям USB
диск).
Поддържани операционни системи
Използвайте следната информация, за да гарантирате, че принтерът е съвместим с операционната система
на Вашия компютър.
Linux: За информация и драйвери за отпечатване за Linux отидете на www.hp.com/go/linuxprinting.
UNIX: За информация и драйвери за принтери за UNIX® отидете на www.hp.com/go/unixmodelscripts.
Информацията по-долу се отнася за специфичните за принтера драйвери за отпечатване PCL 6 на HP,
драйвери за отпечатване на HP за macOS, както и за инсталационния софтуер.
Windows: Изтеглете HP Easy Start от 123.hp.com/LaserJet, за да инсталирате драйвера за отпечатване на
HP. Или отидете на уебсайта за поддръжка на принтери за този принтер, www.hp.com/support/ljM507, за да
изтеглите драйвера за отпечатване или инсталационния софтуер за инсталиране на драйвера за
отпечатване на HP
По избор По избор По избор
Вкл. Вкл. Вкл.
BGWW Спецификации на принтера 13
Page 24
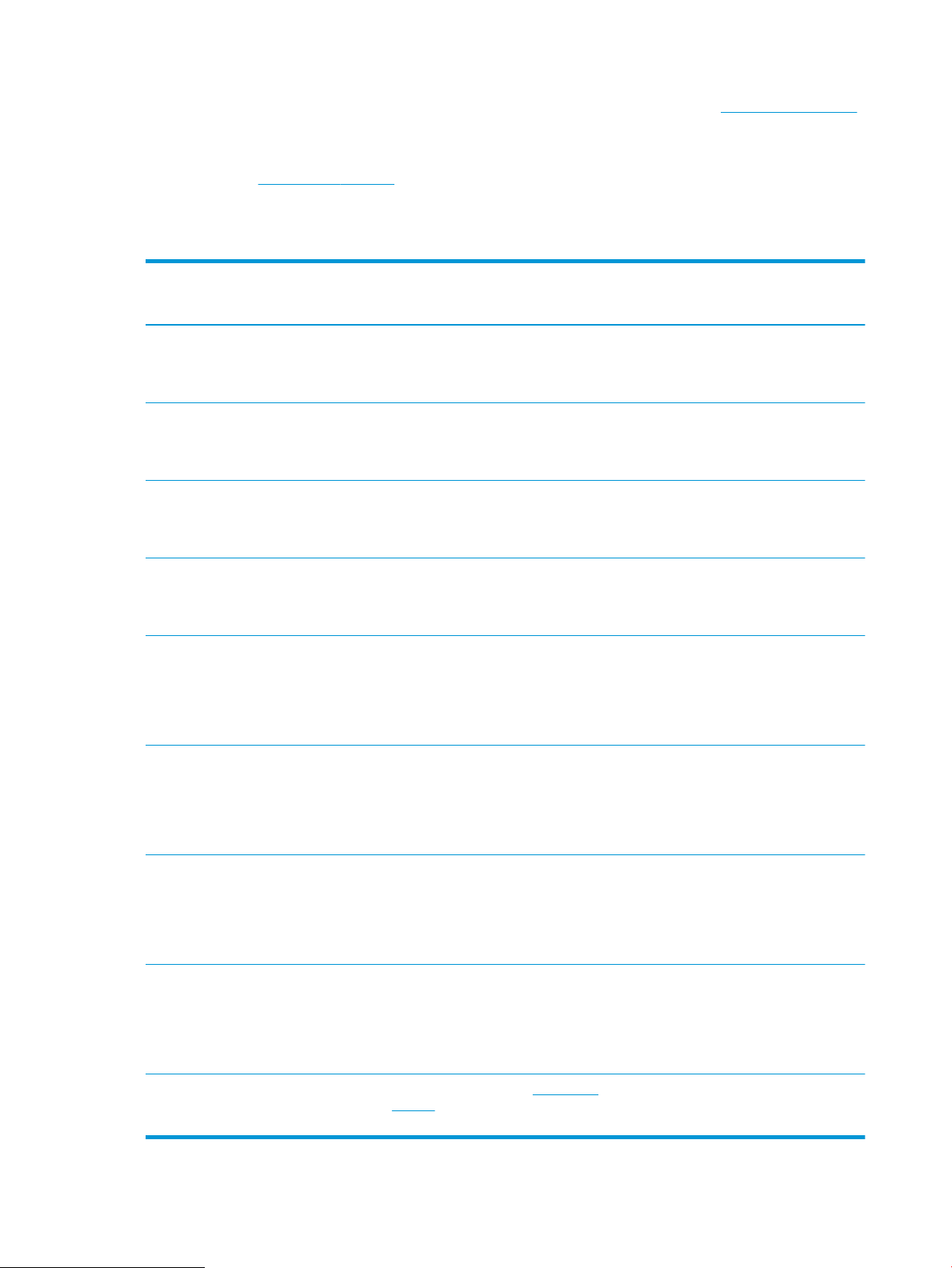
macOS: Този принтер поддържа и работа с компютри с Mac. Изтеглете HP Easy Start от 123.hp.com/LaserJet
или от страницата за поддръжка на принтери, след което използвайте HP Easy Start, за да инсталирате
драйвера за отпечатване на HP.
1. Отидете на 123.hp.com/LaserJet.
2. Следвайте предоставените стъпки, за да изтеглите софтуера на принтера.
Таблица 1-1 Поддържани операционни системи и драйвери на печат
Операционна система Инсталиран драйвер за отпечатване (за
Windows или инсталационната програма в
интернет за macOS)
Windows 7, 32-битова и 64-битова версия Специфичният за принтера драйвер за
отпечатване PCL 6 на HP се инсталира за
тази операционна система като част от
инсталацията на софтуера.
Windows 8, 32-битова и 64-битова версия Специфичният за принтера драйвер за
отпечатване PCL 6 на HP се инсталира за
тази операционна система като част от
инсталацията на софтуера.
Windows 8.1, 32-битова и 64-битова
версия
Windows 10, 32-битова и 64-битова
версия
Windows Server 2008 R2, SP 1, 64-битова
версия
Специфичният за принтера драйвер за
отпечатване PCL-6 V4 на HP се инсталира
за тази операционна система като част от
инсталацията на софтуера.
Специфичният за принтера драйвер за
отпечатване PCL-6 V4 на HP се инсталира
за тази операционна система като част от
инсталацията на софтуера.
Специфичният за принтера драйвер за
печат PCL 6 е наличен за изтегляне от уеб
сайта за поддръжка на принтера.
Изтеглете драйвера, след което
използвайте инструмента за добавяне на
принтер на Windows за инсталирането му.
Бележки
Поддръжка на Windows 8 RT се
предоставя чрез Microsoft IN OS версия 4,
32-битов драйвер.
Поддръжка на Windows 8.1 RT се
предоставя чрез Microsoft IN OS версия 4,
32-битов драйвер.
Windows Server 2012, 64-битова версия Специфичният за принтера драйвер за
печат PCL 6 е наличен за изтегляне от уеб
сайта за поддръжка на принтера.
Изтеглете драйвера, след което
използвайте инструмента за добавяне на
принтер на Windows за инсталирането му.
Windows Server 2012 R2, 64-битова
версия
Windows Server 2016, 64-битова версия Специфичният за принтера драйвер за
macOS 10.12 Sierra, macOS 10.13 High
Sierra
Специфичният за принтера драйвер за
печат PCL 6 е наличен за изтегляне от уеб
сайта за поддръжка на принтера.
Изтеглете драйвера, след което
използвайте инструмента за добавяне на
принтер на Windows за инсталирането му.
печат PCL 6 е наличен за изтегляне от уеб
сайта за поддръжка на принтера.
Изтеглете драйвера, след което
използвайте инструмента за добавяне на
принтер на Windows за инсталирането му.
Изтеглете HP Easy Start от 123.hp.com/
LaserJet и след това го използвайте, за да
инсталирате драйвера за печат.
14 Глава 1 Обща информация за принтера BGWW
Page 25
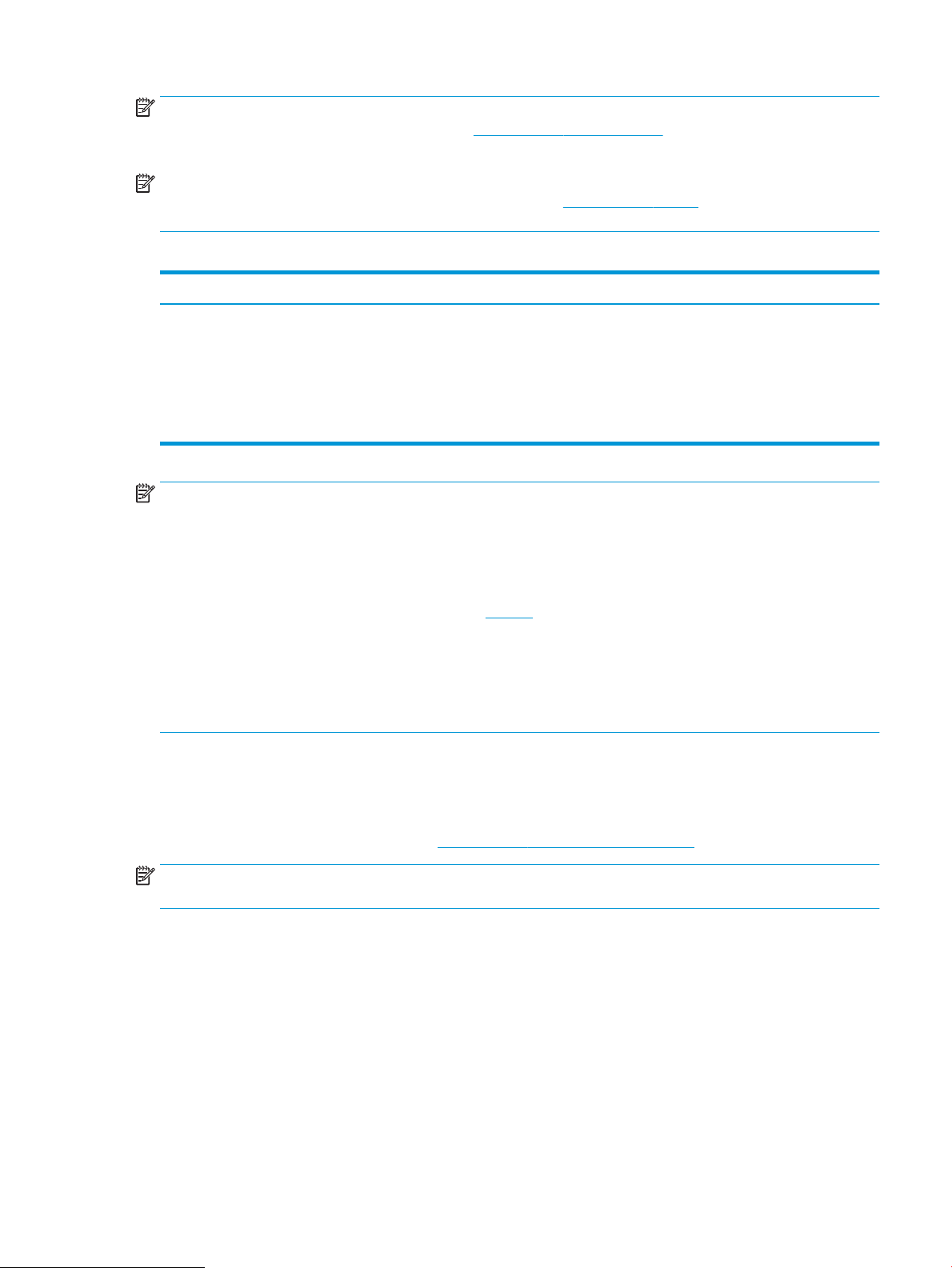
ЗАБЕЛЕЖКА: Поддържаните операционни системи може да се променят. За актуален списък на
поддържани операционни системи отидете на www.hp.com/support/ljM507 за цялостна помощ на HP за
принтера.
ЗАБЕЛЕЖКА: За подробности относно клиентски и сървърни версии на операционни системи и за
поддръжка на драйвери HP UPD за този принтер отидете на www.hp.com/go/upd. В Additional information
(Допълнителна информация) щракнете върху връзките.
Таблица 1-2 Минимални системни изисквания
Windows macOS
● Интернет връзка
● Специална USB 1.1 или 2.0 връзка или мрежова връзка
● 2 GB свободно място на твърдия диск
● 1 GB RAM (32-битова версия) или 2 GB RAM (64-битова
версия)
ЗАБЕЛЕЖКА: Инсталиращата програма за Windows инсталира услугата HP Smart Device Agent Base.
Размерът на файла е приблизително 100 kb. Единствената му функция е да проверява на всеки час за
принтери, свързани чрез USB. Не се събират никакви данни. Ако бъде открит USB принтер, след това тя се
опитва да намери инсталиран JetAdvantage Management Connector (JAMc) в мрежата. Ако бъде открит JAMc,
HP Smart Device Agent Base е надстроен защитено до пълнофункционален Smart Device Agent от JAMc,
който след това ще позволи отпечатаните страници за се отчитат в профила в Управлявани услуги за печат
(УУП). Уеб пакетите само с драйвер, изтеглени от hp.com за принтера и инсталирани чрез съветника за
добавяне на принтер, не инсталират тази услуга.
За да деинсталирате услугата, отворете контролния панел на Windows и изберете Programs (Програми)
или Programs and Features (Програми и компоненти), след което изберете Add/Remove Programs
(Добавяне/премахване на програми) или Uninstall a Program (Деинсталиране на програма), за да
премахнете услугата. Името на файла е HPSmartDeviceAgentBase.
Мобилни решения за печат
● Интернет връзка
● Специална USB 1.1 или 2.0 връзка или мрежова връзка
● 1,5 GB свободно място на твърдия диск
HP предлага няколко мобилни решения за отпечатване, които позволяват лесно отпечатване на принтер
на HP от лаптоп, таблет, смартфон или друго мобилно устройство. За да видите пълния списък и да
направите най-добрия избор, отидете на www.hp.com/go/LaserJetMobilePrinting.
ЗАБЕЛЕЖКА: Актуализирайте фърмуера на принтера, за да се гарантира, че всички възможности за
мобилен печат се поддържат.
● Wi-Fi Direct (само за безжични модели, с HP Jetdirect 3100w с инсталиран NFC/BLE аксесоар за
безжично свързване)
● Безжична станция (само за безжични модели, с HP Jetdirect 3100w с NFC/BLE безжично устройство
или с инсталиран HP 2900nw безжичен сървър за печат)
● HP ePrint през имейл (изисква да са разрешени HP Web Services (Уебуслуги на HP) и принтерът да е
регистриран в HP Connected)
● Приложение HP Smart
● Google Cloud Print
BGWW Спецификации на принтера 15
Page 26
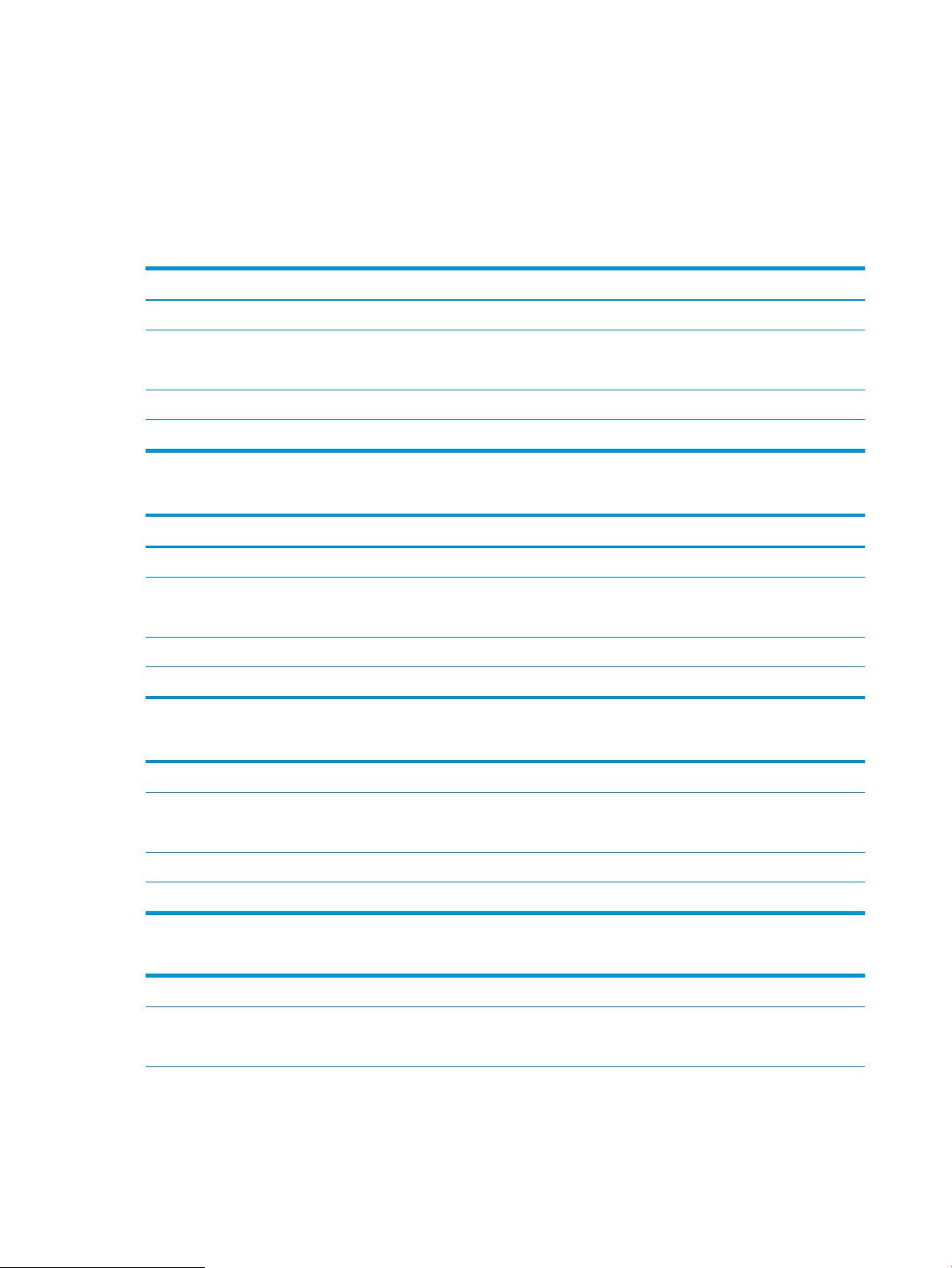
● AirPrint
● Android печат
● HP Roam
Размери на принтера
Таблица 1-3 Размери на модели M507n и M507dn
Височина 296 мм 296 мм
Напълно затворен принтер Напълно отворен принтер
Дълбочина Тава 2 със затворен капак против прах: 376 mm
Тава 2 с отворен капак против прах: 444 mm
Ширина 410 мм 410 мм
Тегло 12 кг
569 мм
Таблица 1-4 Размери на M507x моделите
Напълно затворен принтер Напълно отворен принтер
Височина 415 мм 487 мм
Дълбочина Тава 2 със затворен капак против прах: 376 mm
Тава 2 с отворен капак против прах: 444 mm
Ширина 410 мм 410 мм
Тегло 13,4 kg
569 мм
Таблица 1-5 Размери за устройството за подаване на 1 x 550 листа хартия
Височина 130 мм
Дълбочина Затворена тава: 376 мм
Отворена тава: 569 мм
Ширина 410 мм
Тегло 1,4 кг
Таблица 1-6 Размери на шкафа/стойката
Височина 381 мм
Дълбочина Затворена вратичка: 632 mm
Отворена вратичка и задните колелца завъртени: 865 mm
16 Глава 1 Обща информация за принтера BGWW
Page 27
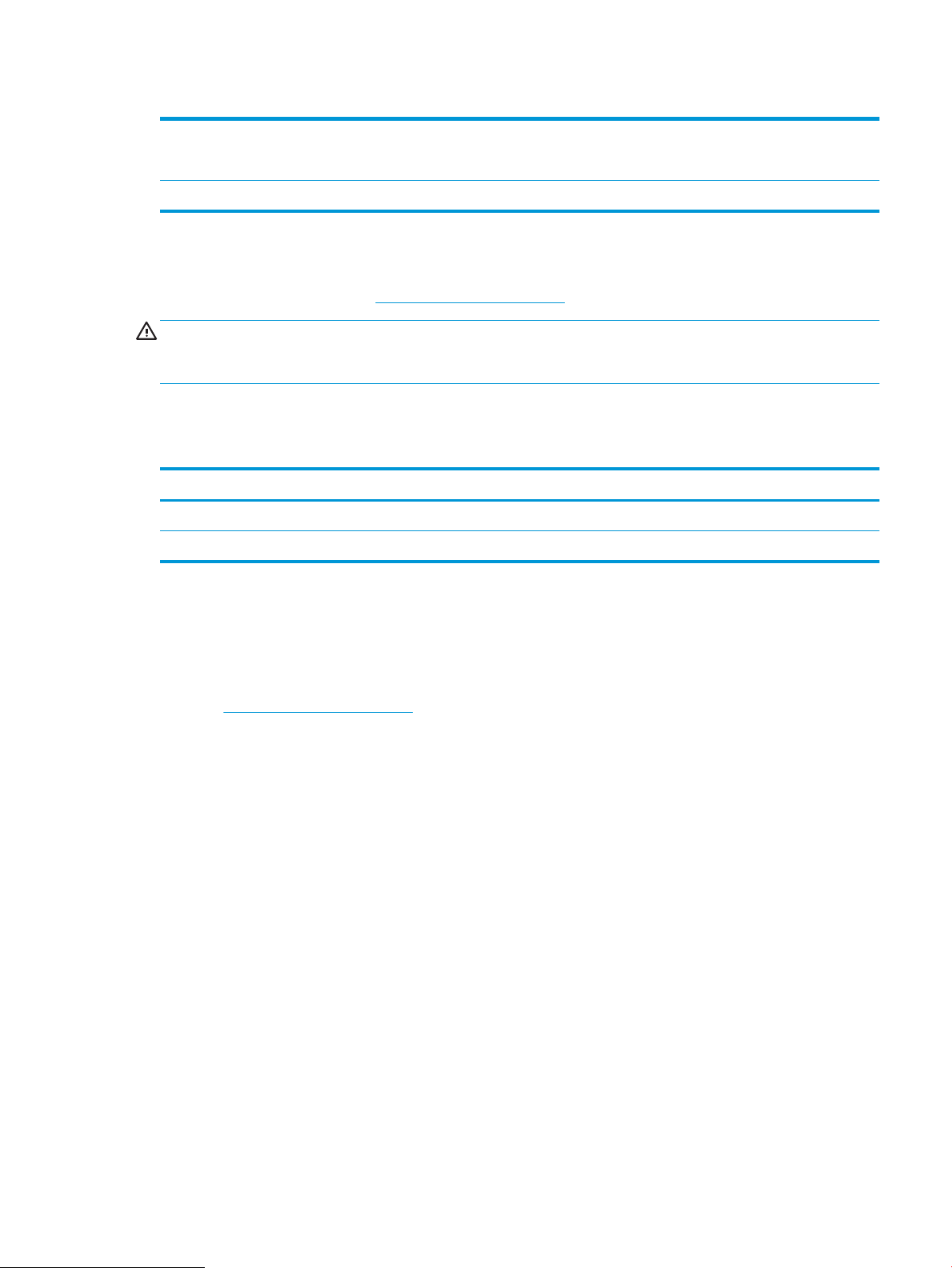
Таблица 1-6 Размери на шкафа/стойката (продължение)
Ширина Затворена вратичка: 600 mm
Отворена вратичка и задните колелца завъртени: 630 mm
Тегло 9 кг
Консумация на енергия, електрически спецификации и звукови емисии
За актуална информация вижте www.hp.com/support/ljM507.
ВНИМАНИЕ: Изискванията към захранването са различни в различните страни/региони, където се
продава принтерът. Не променяйте работното напрежение. Това ще повреди принтера и ще анулира
гаранцията на принтера.
Диапазон на работна среда
Таблица 1-7 Спецификации на работната среда
Environment (Среда) Препоръчана Позволена
Температура 17° до 25°C 15° до 30°C
Относителна влажност 30% до 70% относителна влажност (RH) RH от 10% до 80%
Хардуерна настройка на принтера и инсталиране на софтуер
За основни инструкции за настройка вижте ръководството за инсталиране на хардуера, предоставено с
принтера. За допълнителни инструкции отидете в страницата за поддръжка на HP в Интернет.
Посетете www.hp.com/support/ljM507 за цялостна помощ на НР за принтера. Намерете следната
поддръжка:
● Инсталиране и конфигуриране
● Изучаване и използване
● Разрешаване на проблеми
● Изтеглете актуализации за софтуер и фърмуер
● Присъединяване към форуми за поддръжка
● Намиране на гаранционна и регулаторна информация
BGWW Хардуерна настройка на принтера и инсталиране на софтуер 17
Page 28
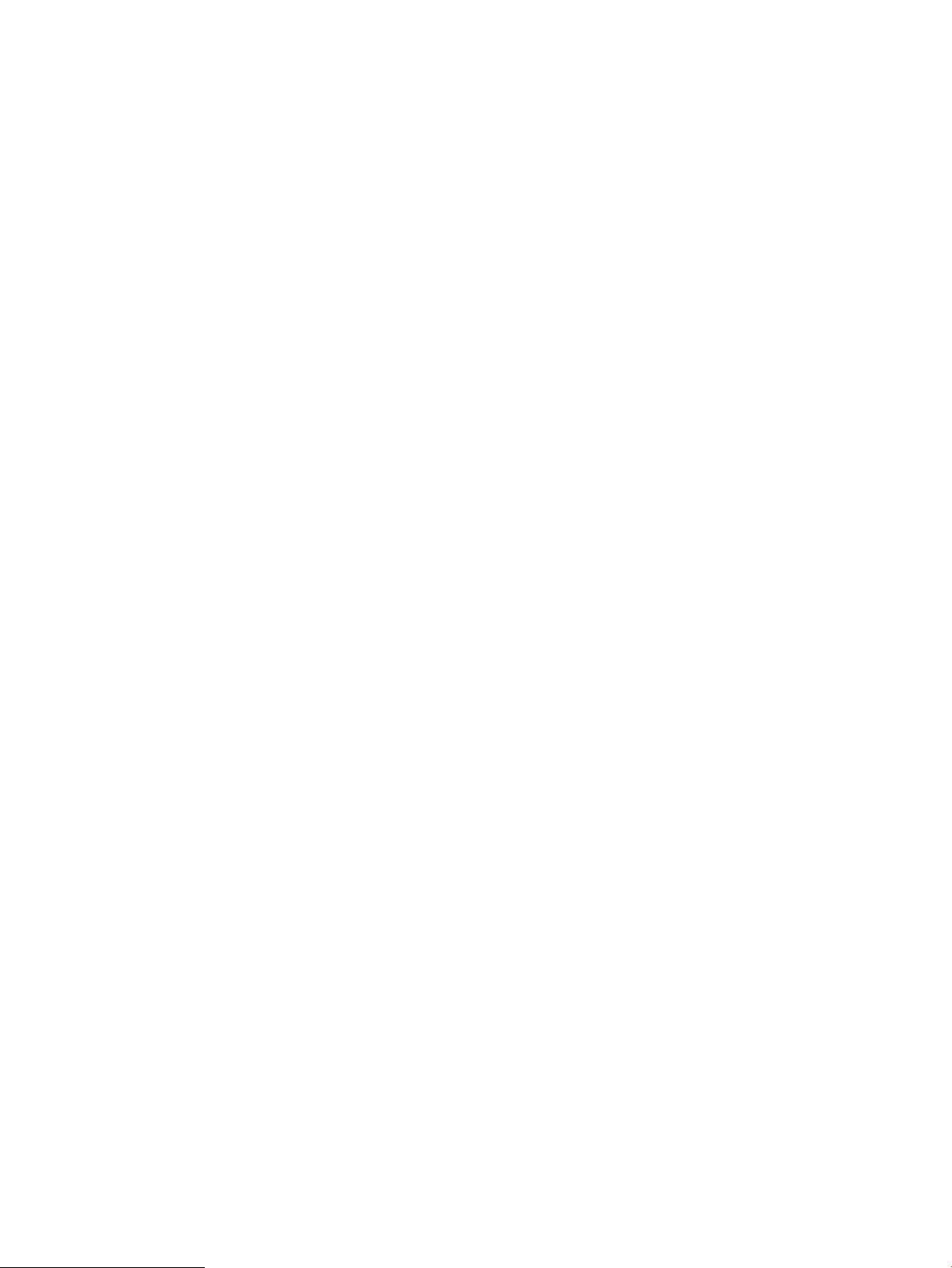
18 Глава 1 Обща информация за принтера BGWW
Page 29
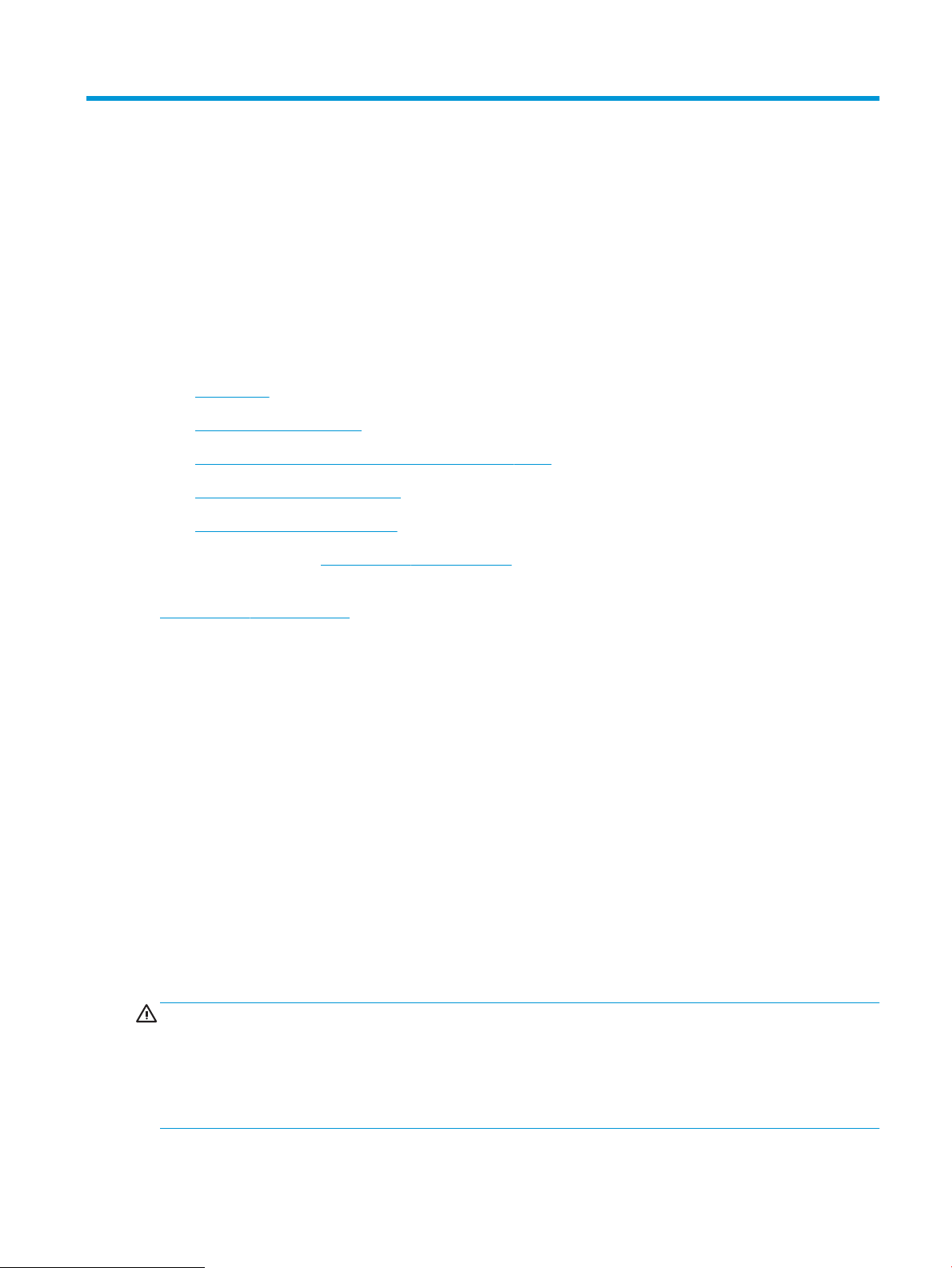
2 Тави за хартия
Открийте как да заредите и използвате тавите за хартия, включително как се зареждат специални
материали, като пликове и етикети.
●
Въведение
●
Заредете хартия в тава 1
●
Зареждане на хартия в тава 2 и в тавите за 550 листа
●
Зареждане и печат на пликове
●
Зареждане и печат на етикети
За видео помощ, вижте www.hp.com/videos/LaserJet.
Следната информация е валидна към момента на публикуване. За актуална информация вижте
www.hp.com/support/ljM507.
За повече информация:
Цялостната помощ на HP за вашия принтер включва следната информация:
● Инсталиране и конфигуриране
● Изучаване и използване
● Разрешаване на проблеми
● Изтеглете актуализации за софтуер и фърмуер
● Присъединяване към форуми за поддръжка
● Намиране на гаранционна и регулаторна информация
Въведение
Бъдете внимателни, когато зареждате тавите за хартия.
ВНИМАНИЕ: Не изтегляйте повече от една тава за хартия едновременно.
Не използвайте тавата за хартия като стъпало.
Пазете ръцете си от тавите за хартия при затваряне.
Всички тави трябва да са затворени, когато премествате принтера.
BGWW 19
Page 30
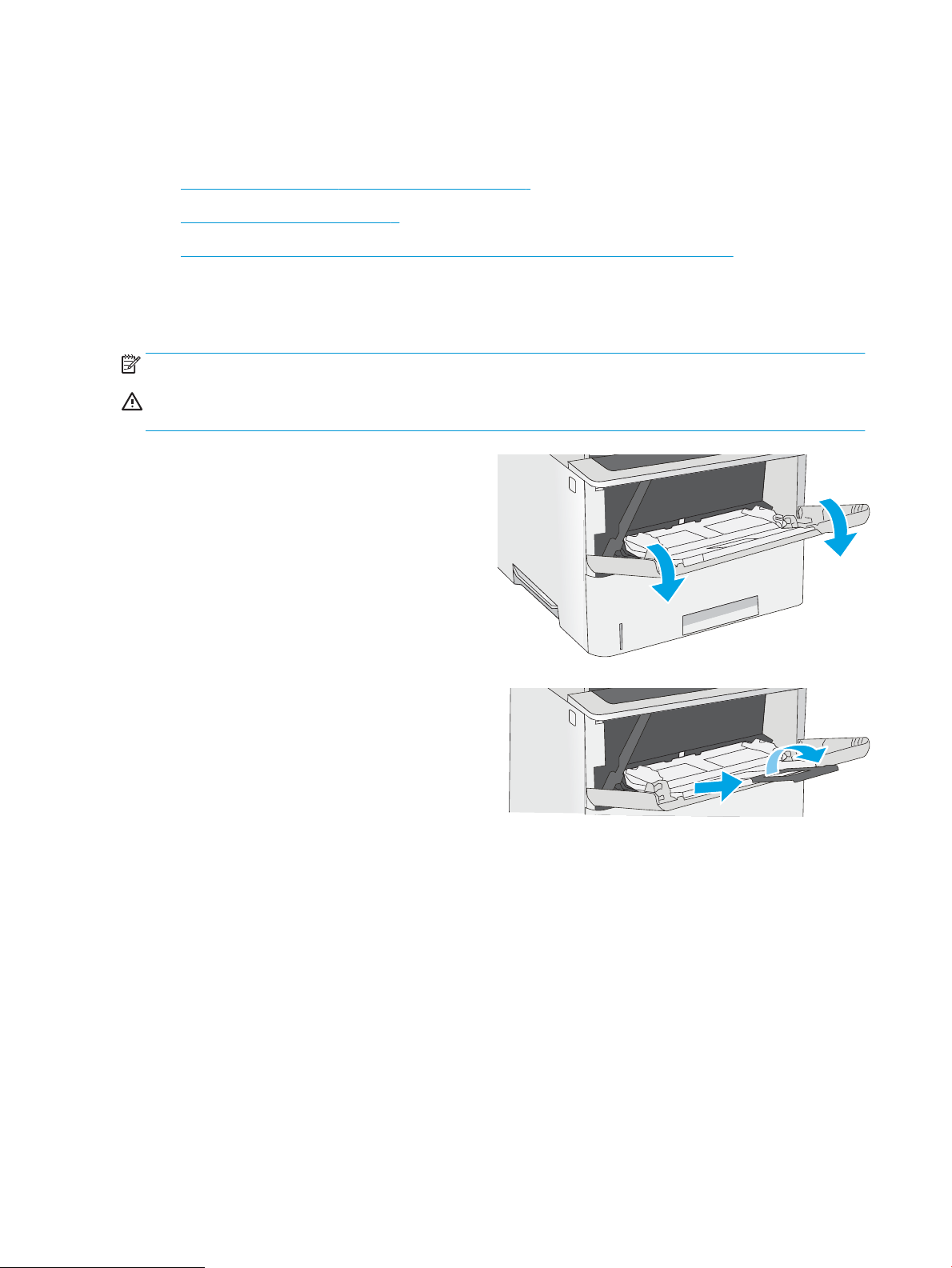
Заредете хартия в тава 1
Следната информация описва как да заредите хартия в тава 1.
●
Заредете хартия в тава 1 (многофункционална тава)
●
Ориентация на хартията в тава 1
●
Употреба на Alternative Letterhead Mode (Алтернативен режим за фирмени бланки)
Заредете хартия в тава 1 (многофункционална тава)
Тази тава събира до 100 листа хартия 75 g/m2 или 10 плика.
ЗАБЕЛЕЖКА: Изберете подходящия размер на хартия в драйвера на принтера преди печат.
ВНИМАНИЕ: За избягване на засядания никога не добавяйте или премахвайте хартия от тава 1 по време
на печат.
1. Хванете ръкохватката от която и да е страна на
тава 1 и я издърпайте напред, за да отворите.
2. Издърпайте навън удължителя на тавата, за да
придържа хартията.
20 Глава 2 Тави за хартия BGWW
Page 31

3. Разширете водачите за хартията до правилния
размер и след това заредете хартия в тавата. За
информация как да ориентирате хартията вижте
Ориентация на хартията в тава 1
на страница 21.
Уверете се, че хартията попада под линията на
запълване, намираща се на водачите за хартия.
ЗАБЕЛЕЖКА: Максималната височина на топа
хартия е 10 ммили приблизително 100 листа 75
г/м2 хартия.
4. Нагласете страничните водачи, така че леко да
докосват стека хартия, но да не го огъват.
Ориентация на хартията в тава 1
Тип хартия Едностранен печат Автоматичен двустранен печат и
алтернативен режим за бланки
Бланка, предварително напечатана или
перфорирана
С лицевата страна нагоре
Горният край е насочен към принтера
С лицевата страна надолу
Долният ръб е насочен към принтера
BGWW Заредете хартия в тава 1 21
Page 32

Употреба на Alternative Letterhead Mode (Алтернативен режим за фирмени бланки)
Използвайте функцията Alternative Letterhead Mode (Алтернативен режим за фирмени бланки), за да
заредите в тавата бланки или хартия, върху която вече е печатано, по същия начин за всички задания,
независимо дали печатате едностранно или двустранно. Когато използвате този режим, заредете хартията
като за автоматично двустранно печатане.
●
Активирайте Alternative Letterhead Mode (Алтернативен режим за фирмени бланки) посредством
менютата от контролния панел на принтера
Активирайте Alternative Letterhead Mode (Алтернативен режим за фирмени бланки) посредством
менютата от контролния панел на принтера
Използвайте менюто Settings (Настройки) за задаване на настройката на Alternative Letterhead Mode
(Алтернативен режим за бланки)
1. От началния екран на контролния панел на принтера отворете менюто Настройки.
2. Отворете следните менюта:
● Копиране/Печат или Печат
● Управление на тавите
● Alternative Letterhead Mode (Алтернативен режим за фирмени бланки)
3. Изберете Enabled (Разрешено) след което натиснете бутон Save (Запази) или бутон OK.
22 Глава 2 Тави за хартия BGWW
Page 33

Зареждане на хартия в тава 2 и в тавите за 550 листа
Следната информация описва начина на зареждане на хартия в тава 2 и в допълнителните тави за 550
листа.
●
Зареждане на хартия в тава 2 и в тавите за 550 листа
●
Ориентация на хартия в тава 2 и тавите за 550 листа
●
Употреба на Alternative Letterhead Mode (Алтернативен режим за фирмени бланки)
ЗАБЕЛЕЖКА: Процедурата за зареждане на хартия в тавите за 550 листа е същата като за тава 2. Тук е
показана само тава 2.
ВНИМАНИЕ: Не изтегляйте повече от една тава за хартия едновременно.
Зареждане на хартия в тава 2 и в тавите за 550 листа
Следната информация описва начина на зареждане на хартия в тава 2 и в допълнителните тави за 550
листа. Тази тава събира до 550 листа хартия 75 г/м2 хартия.
ЗАБЕЛЕЖКА: Процедурата за зареждане на хартия в тавите за 550 листа е същата като за тава 2. Тук е
показана само тава 2.
ЗАБЕЛЕЖКА: Не изтегляйте повече от една тава за хартия едновременно.
1. Отворете тавата.
ЗАБЕЛЕЖКА: Не отваряйте тавата по време на
използването й.
2. Преди зареждане на хартия регулирайте
водачите за ширина на хартията, като стиснете
ключалките за регулиране и плъзнете водачите
до размера на използваната хартия.
BGWW Зареждане на хартия в тава 2 и в тавите за 550 листа 23
Page 34

3. Регулирайте водача за дължина на хартията,
B5
11 LTR
14 LGL
14 LGL
като стиснете ключалката за регулиране и
плъзнете водача до размера на използваната
хартия.
4. За да заредите тавата с хартия с размер Legal,
стиснете лоста отзад на тавата, който е отляво
на центъра и след това удължете тавата
обратно до правилния размер на хартията.
ЗАБЕЛЕЖКА: Тази стъпка не се отнася за други
размери на хартията.
5. Заредете хартия в тавата. За информация как да
ориентирате хартията вж. Ориентация на хартия
в тава 2 и тавите за 550 листа на страница 25.
ЗАБЕЛЕЖКА: Не поставяйте водачите за
хартията плътно до топа хартия. Нагласете ги до
отстоянието или маркировките в тавата.
ЗАБЕЛЕЖКА: За да избегнете засядане,
регулирайте водачите за хартия до правилния
размер и не препълвайте тавата. Уверете се, че
горната част на стека е под индикатора за пълна
тава, както е показано в увеличението на
илюстрацията.
24 Глава 2 Тави за хартия BGWW
Page 35

6. Затворете тавата.
X
Y
123
123
7. На контролния панел на принтера се извежда
съобщение за конфигурация на тавата.
8. В случай, че показваният размер и тип хартия е
неправилен изберете Промяна за избор на
различен размер или вид хартия.
За хартия с размер по избор задайте размерите
X и Y за хартията, когато на контролния панел на
принтера бъде изведена подкана.
Ориентация на хартия в тава 2 и тавите за 550 листа
Тип хартия Едностранен печат Автоматичен двустранен печат и
алтернативен режим за бланки
Бланка, предварително напечатана или
перфорирана
С лицевата страна надолу
С горния край към предната част на тавата
С лицевата страна нагоре
С долния край към предната част на тавата
BGWW Зареждане на хартия в тава 2 и в тавите за 550 листа 25
Page 36

Употреба на Alternative Letterhead Mode (Алтернативен режим за фирмени бланки)
Използвайте функцията Alternative Letterhead Mode (Алтернативен режим за фирмени бланки), за да
заредите в тавата бланки или хартия, върху която вече е печатано, по същия начин за всички задания,
независимо дали печатате едностранно или двустранно. Когато използвате този режим, заредете хартията
като за автоматично двустранно печатане.
●
Активирайте Alternative Letterhead Mode (Алтернативен режим за фирмени бланки) посредством
менютата от контролния панел на принтера
Активирайте Alternative Letterhead Mode (Алтернативен режим за фирмени бланки) посредством
менютата от контролния панел на принтера
Използвайте менюто Settings (Настройки) за задаване на настройката на Alternative Letterhead Mode
(Алтернативен режим за бланки)
1. От началния екран на контролния панел на принтера отворете менюто Настройки.
2. Отворете следните менюта:
● Копиране/Печат или Печат
● Управление на тавите
● Alternative Letterhead Mode (Алтернативен режим за фирмени бланки)
3. Изберете Enabled (Разрешено) след което натиснете бутон Save (Запази) или бутон OK.
26 Глава 2 Тави за хартия BGWW
Page 37

Зареждане и печат на пликове
Използвайте само тава 1 за отпечатване върху пликове. Тава 1 събира до 10 плика.
●
Печат на пликове
●
Ориентация на плика
Печат на пликове
За да отпечатате пликове, като използвате опцията за ръчно подаване, следвайте тези стъпки, за да
изберете правилните настройки на драйвера за печат и след това заредете пликове в тавата, след като
изпратите заданието за печат на принтера.
1. От софтуерната програма изберете опция Печат.
2. Изберете принтера от списъка с принтери, след което щракнете върху Свойства или Предпочитания,
за да отворите драйвера за печат.
ЗАБЕЛЕЖКА: Името на бутона варира при различните софтуерни програми.
ЗАБЕЛЕЖКА: За да получите достъп до тези функции, от началния екран в Windows 8 или 8.1
изберете Устройства, изберете Печат, след което изберете принтера.
3. Щракнете върху раздел Хартия/качество.
4. В падащия списък Paper size (Размер на хартията) изберете правилния размер на пликовете.
5. В падащия списък Paper type (Тип хартия) изберете Envelope (Плик).
6. От падащия списък Източник на хартия изберете Ръчно подаване.
7. Щракнете върху бутона OK, за да затворите диалоговия прозорец Свойства на документа.
8. От диалоговия прозорец Печат щракнете върху бутона OK, за да отпечатате заданието.
Ориентация на плика
Заредете пликове в тава 1 с лицевата страна нагоре, с късата
част и марката, насочени към принтера.
BGWW Зареждане и печат на пликове 27
Page 38

Зареждане и печат на етикети
За да отпечатвате върху листове с етикети, използвайте тава 1. Тава 2 и допълнителните тави за 550 листа
не поддържат отпечатване върху етикети.
●
Ръчно подаване на етикети
●
Ориентация на етикетите
Ръчно подаване на етикети
Използвайте режима за ръчно подаване за тава 1, за да отпечатвате листове с етикети.
1. От софтуерната програма изберете опция Печат.
2. Изберете принтера от списъка с принтери, след което щракнете върху Свойства или Предпочитания,
за да отворите драйвера за печат.
ЗАБЕЛЕЖКА: Името на бутона варира при различните софтуерни програми.
ЗАБЕЛЕЖКА: За да получите достъп до тези функции, от началния екран в Windows 8 или 8.1
изберете Устройства, изберете Печат, след което изберете принтера.
3. Щракнете върху раздел Хартия/качество.
4. От падащия списък Размер на хартията изберете правилния размер на листовете с етикети.
5. От падащия списък Тип хартия изберете Етикети.
6. От падащия списък Източник на хартия изберете Ръчно подаване.
7. Щракнете върху бутона OK, за да затворите диалоговия прозорец Свойства на документа.
8. В диалоговия прозорец Печат щракнете върху бутона Печат, за да отпечатате заданието.
Ориентация на етикетите
Етикетите трябва да се зареждат по определен начин, за да се отпечатат правилно.
Тава Зареждане на етикети
Тава 1 Зареждайте листовете с етикети с лицевата страна нагоре, като горната част на листа е насочена към
принтера.
28 Глава 2 Тави за хартия BGWW
Page 39

3 Консумативи, аксесоари и части
Поръчка на консумативи или аксесоари, смяна на касетите с тонер или сваляне и подмяна на друга част.
●
Поръчване на консумативи, принадлежности и части
●
Конфигуриране на настройките за консумативи за защита на тонер касетата на HP
●
Смяна на тонер касетата
За видео помощ, вижте www.hp.com/videos/LaserJet.
Следната информация е валидна към момента на публикуване. За актуална информация вижте
www.hp.com/support/ljM507.
За повече информация:
Цялостната помощ на HP за вашия принтер включва следната информация:
● Инсталиране и конфигуриране
● Изучаване и използване
● Разрешаване на проблеми
● Изтеглете актуализации за софтуер и фърмуер
● Присъединяване към форуми за поддръжка
● Намиране на гаранционна и регулаторна информация
BGWW 29
Page 40

Поръчване на консумативи, принадлежности и части
Прегледайте подробностите за поръчване на консумативи, аксесоари и части за Вашия принтер.
●
Поръчване
●
Консумативи и принадлежности
●
Части за самостоятелен ремонт от клиента
Поръчване
Поръчка на консумативи и принадлежности www.hp.com/go/suresupply
Поръчване на оригинални части или принадлежности на HP www.hp.com/buy/parts
Поръчка чрез доставчици на поддръжка или услуги Свържете се с упълномощен доставчик на поддръжка или
услуги на HP.
Поръчка чрез вградения уеб сървър на HP (EWS) За да влезете, въведете IP адреса или името на хост на принтера
в полето за адрес/URL на поддържан уеб браузър на компютъра
ви. EWS съдържа връзка към уеб сайта HP SureSupply, който
осигурява възможности за покупка на оригинални HP
консумативи.
Консумативи и принадлежности
Елемент Описание Номер на касета Номер на част
Консумативи
Оригинална касета с черен тонер HP
89A за LaserJet
Оригинална черна тонер касета HP
89X за LaserJet, с голяма
производителност
Оригинална черна тонер касета с
особено голяма производителност HP
89Y за LaserJet
Аксесоари
HP LaserJet – тава за хартия за 550
листа
Поставка за принтери HP LaserJet Допълнителна поставка за принтера Не е приложимо F2A73A
1 МБ DDR3 SlimDIMM DIMM по желание за разширяване на
Модул за надеждна платформа на HP Автоматично шифрова всички данни,
Черна касета с тонер за LaserJet 89A CF289A
Черна касета с тонер за LaserJet 89X CF289X
Черна касета с тонер за LaserJet 89Y CF289Y
Допълнително подаващо устройство
за 550 листа хартия
ЗАБЕЛЕЖКА: Принтерът поддържа
до три подаващи устройства всяко за
1 x 550 листа хартия, освен ако няма
други входни устройства.
паметта
преминаваща през принтера
Не е приложимо F2A72A
Не е приложимо G6W84A
Не е приложимо F5S62A
Защитен твърд диск на HP с висока
производителност
Допълнителен защитен HDD Не е приложимо B5L29A
30 Глава 3 Консумативи, аксесоари и части BGWW
Page 41

Елемент Описание Номер на касета Номер на част
Сървър за печат HP Jetdirect 2900nw Безжичен USB сървър за печат Не е приложимо J8031A
HP JetDirect 3100w BLE/NFC/
безжичен аксесоар
Вътрешни USB портове на HP Два вътрешни USB порта за
Устройство за директна Wi-Fi връзка
за печат с „докосване“ от мобилни
устройства
свързване на устройства от друг
производител
Части за самостоятелен ремонт от клиента
Части за самостоятелен ремонт от клиента (CSR) са налични за много LaserJet принтери на HP за
намаляване на времето за ремонт. Повече информация за програмата CSR и ползите от нея можете да
намерите на www.hp.com/go/csr-support и www.hp.com/go/csr-faq.
Оригинални резервни части HP могат да се поръчат на www.hp.com/buy/parts или след свързване с
оторизиран от HP доставчик на услуги или поддръжка. При поръчване ще е необходимо едно от следните:
номер на част, сериен номер (намиращ се на задната част на принтера), номер на продукт или
наименование на принтер.
● Частите, обозначени като Задължителни за самостоятелна смяна, трябва да се поставят от клиентите,
освен ако не сте готови да платите на сервизни специалисти на HP да извършат ремонта. За тези
части не се осигурява поддръжка на място или връщане в базата съгласно гаранцията на принтера на
HP.
● Частите, обозначени като По избор за самостоятелна смяна, могат да се поставят от сервизни
специалисти на HP по ваше желание без допълнителна такса по време на гаранционния срок на
принтера.
Не е приложимо 3JN69A
Не е приложимо B5L28A
Допълнения за
Елемент Описание
1 x подаващо устройство за 550 Резервно 1 x подаващо устройство
за 550 листа
Защитен твърд диск Резервен твърд диск Задължително B5L29A
1 МБ DDR3 SlimDIMM DIMM памет за подмяна Задължително G6W84A
Комплект за модул за надеждна
платформа на HP
Сървър за печат HP Jetdirect 2900nw Устройство за безжичен USB сървър за
HP JetDirect 3100w BLE/NFC/безжичен
аксесоар
Вътрешни USB портове на HP Вътрешни USB портове за подмяна Задължително B5L28A
Резервен модул за надеждна платформа Задължително F5S62A
печат за смяна
Устройство за директен безжичен печат
от мобилни устройства чрез "докосване"
за смяна
самостоятелна смяна Номер на част
Задължително F2A72A
Задължително J8031A
Задължително 3JN69A
BGWW Поръчване на консумативи, принадлежности и части 31
Page 42

Конфигуриране на настройките за консумативи за защита на тонер касетата на HP
Мрежовият администратор може да конфигурира настройките за защита на тонер касетата с помощта на
контролния панел на принтера или на вградения уебсървър на HP (EWS).
●
Въведение
●
Разрешаване или забраняване на функцията Политика за касети
●
Разрешаване или забраняване на функцията Защита на касети
Въведение
Използвайте Политика за касети и Защита на касети на HP, за да управлявате кои касети са инсталирани в
принтера и да защитите от кражба инсталираните касети.
В HP Web Jetadmin настройките се намират на екрана Device Management (Управление на устройството) в
следната последователност от менюта: Cong (Конфигуриране) > Supplies (Консумативи) > Cartridge Policy
(Политика за касетите) или Cartridge Protection (Защита на касетите).
Тези функции са налични с версия 3 на HP FutureSmart и по-нова версия.
● Политика за касети: Тази функция предпазва принтера от фалшиви тонер касети, като позволява
използването само на оригинални касети на HP в принтера. Използването на оригинални касети на HP
гарантира най-доброто възможно качество на печат. Когато някой инсталира касета, която не е
оригинална касета на HP, контролният панел на принтера извежда съобщение, че касетата е
неупълномощена, и предоставя информация, която разяснява как да продължите.
● Защита на касети: Тази функция постоянно асоциира тонер касети с конкретен принтер или набор от
принтери, така че да не могат да се използват в други принтери. Защитата на касетите предпазва
вашата инвестиция. Когато тази функция е разрешена, ако някой се опита да прехвърли защитена
касета от оригиналния принтер в неупълномощен принтер, този принтер няма да отпечатва със
защитената касета. Контролният панел на принтера извежда съобщение, че касетата е защитена, и
предоставя информация, която разяснява как да продължите.
ВНИМАНИЕ: След разрешаване на защитата на касетата за принтера всички инсталирани след това
тонер касети са автоматично и постоянно защитени. За да избегнете защита на нова касета,
забранете функцията преди инсталирането на новата касета.
Изключването на функцията не дезактивира защитата за касети, които в момента са инсталирани.
И двете функции са изключени по подразбиране. Следвайте тези процедури, за да ги разрешите или
забраните.
32 Глава 3 Консумативи, аксесоари и части BGWW
Page 43

Разрешаване или забраняване на функцията Политика за касети
Функцията Cartridge Protection (Политика за касети) може да се разреши или забрани с помощта на
контролния панел или вградения уебсървър (EWS).
●
Използвайте контролния панел на принтера, за да активирате функцията Политика за касети
●
Използвайте контролния панел на принтера, за да дезактивирате функцията Политика за касети
●
Използвайте вградения уеб сървър (EWS) на HP, за да разрешите функцията Политика за касети
●
Използвайте вградения уеб сървър (EWS) на HP, за да забраните функцията Политика за касети
●
Отстраняване на неизправности при съобщения за грешки на контролния панел за Политика за
касети
ЗАБЕЛЕЖКА: Разрешаването или забраняването на тази функция може да изисква въвеждане на
администраторска парола.
Използвайте контролния панел на принтера, за да активирате функцията Политика за касети
От контролния панел на принтера мрежовият администратор може да разреши функцията Cartridge Policy
(Политика за касетите). Това позволява с принтера да се използват само оригинални касети на HP.
1. От началния екран на контролния панел на принтера отидете в приложението Settings (Настройки),
след което изберете иконата Settings (Настройки).
2. Отворете следните менюта:
● Manage Supplies (Управление на консумативите)
● Политика за касети
3. Изберете Упълномощено от HP.
Използвайте контролния панел на принтера, за да дезактивирате функцията Политика за касети
От контролния панел на принтера мрежовият администратор може да забрани функцията Cartridge Policy
(Политика за касетите). Това премахва ограничението да се използват само оригинални касети на HP.
1. От началния екран на контролния панел на принтера отидете в приложението Settings (Настройки),
след което изберете иконата Settings (Настройки).
2. Отворете следните менюта:
● Manage Supplies (Управление на консумативите)
● Политика за касети
3. Изберете Изкл.
Използвайте вградения уеб сървър (EWS) на HP, за да разрешите функцията Политика за касети
От EWS мрежовият администратор може да разреши функцията Cartridge Policy (Политика за касетите).
Това позволява с принтера да се използват само оригинални касети на HP.
1. Отворете вградения уеб сървър на НР (EWS):
ЗАБЕЛЕЖКА: Стъпките варират в зависимост от типа на контролния панел.
BGWW Конфигуриране на настройките за консумативи за защита на тонер касетата на HP 33
Page 44

1
2
1 Контролен панел на клавиатура
2 Контролен панел със сензорен екран
а. Контролни панели с клавиатура: На контролния панел на принтера натиснете бутона Information
(Информация) , а след това използвайте клавишите със стрелки, за да изберете менюто
Ethernet . Натиснете бутона OK, за да отворите менюто и IP адреса или името на хоста на
дисплея.
Контролни панели със сензорен екран: На контролния панел на принтера докоснете бутона
Information (Информация) , а след това изберете иконата Network (Мрежа) , за да се покаже
IP адресът или името на хоста.
б. Отворете уеб браузър и в адресното поле въведете IP адреса или името на хост точно така,
както се показва на контролния панел на принтера. Натиснете клавиша Enter от клавиатурата на
компютъра. Отваря се EWS.
ЗАБЕЛЕЖКА: Ако на уеб браузъра се показва съобщение, което указва, че достъпът до
уебсайта може да не е сигурен, изберете опцията да продължите към уебсайта. Достъп до този
уебсайт няма да навреди на компютъра.
2. Отворете раздела Copy/Print (Копиране/печат).
3. От левия навигационен панел изберете Настройки за консумативи.
4. В областта за Настройки на консумативи изберете Упълномощено от HP от падащия списък Политика
за касети.
5. Кликнете върху бутона Apply (Приложи), за да запазите промените.
Използвайте вградения уеб сървър (EWS) на HP, за да забраните функцията Политика за касети
От EWS мрежовият администратор може да забрани функцията Cartridge Policy (Политика за касетите). Това
премахва ограничението да се използват само оригинални касети на HP.
1. Отворете вградения уеб сървър на НР (EWS):
34 Глава 3 Консумативи, аксесоари и части BGWW
ЗАБЕЛЕЖКА: Стъпките варират в зависимост от типа на контролния панел.
Page 45

1
2
1 Контролен панел на клавиатура
2 Контролен панел със сензорен екран
а. Контролни панели с клавиатура: На контролния панел на принтера натиснете бутона Information
(Информация) , а след това използвайте клавишите със стрелки, за да изберете менюто
Ethernet . Натиснете бутона OK, за да отворите менюто и IP адреса или името на хоста на
дисплея.
Контролни панели със сензорен екран: На контролния панел на принтера докоснете бутона
Information (Информация) , а след това изберете иконата Network (Мрежа) , за да се покаже
IP адресът или името на хоста.
б. Отворете уеб браузър и в адресното поле въведете IP адреса или името на хост точно така,
както се показва на контролния панел на принтера. Натиснете клавиша Enter от клавиатурата на
компютъра. Отваря се EWS.
ЗАБЕЛЕЖКА: Ако на уеб браузъра се показва съобщение, което указва, че достъпът до
уебсайта може да не е сигурен, изберете опцията да продължите към уебсайта. Достъп до този
уебсайт няма да навреди на компютъра.
2. Отворете раздела Copy/Print (Копиране/печат).
3. От левия навигационен панел изберете Настройки за консумативи.
4. В областта за Настройки на консумативи изберете Изкл. от падащия списък Политика за касети.
5. Кликнете върху бутона Apply (Приложи), за да запазите промените.
Отстраняване на неизправности при съобщения за грешки на контролния панел за Политика за касети
Прегледайте препоръчителните действия за съобщения за грешки за политики за касети.
BGWW Конфигуриране на настройките за консумативи за защита на тонер касетата на HP 35
Page 46

Съобщения за грешки Описание Препоръчително действие
10.0X.30 Неупълномощена <Color> касета Администраторът е конфигурирал този
принтер, за да се използват само
оригинални консумативи на HP, които са
все още в гаранция. Трябва да смените
касетата, за да продължите да
отпечатвате.
Сменете касетата с оригинална тонер
касета на HP.
Ако смятате, че сте купили оригинален
консуматив на HP, посетете
www.hp.com/go/anticounterfeit, за да
определите дали тонер касетата е
оригинална касета на HP да и да научите
какво да направите, ако не е оригинална
касета на HP.
36 Глава 3 Консумативи, аксесоари и части BGWW
Page 47

Разрешаване или забраняване на функцията Защита на касети
Функцията за защита на касетите може да се разреши или забрани с помощта на контролния панел или на
вградения уебсървър (EWS).
●
Използвайте контролния панел на принтера, за да активирате функцията за Защита на касети
●
Използвайте контролния панел на принтера, за да дезактивирате функцията за Защита на касети
●
Използвайте вградения уеб сървър (EWS) на HP, за да разрешите функцията Защита на касети
●
Използвайте вградения уеб сървър (EWS) на HP, за да забраните функцията Защита на касети
●
Отстраняване на неизправности при съобщения за грешки на контролния панел за Защита на касети
ЗАБЕЛЕЖКА: Разрешаването или забраняването на тази функция може да изисква въвеждане на
администраторска парола.
Използвайте контролния панел на принтера, за да активирате функцията за Защита на касети
От контролния панел на принтера мрежовият администратор може да разреши функцията Cartridge
Protection (Защита на касетите). Това предпазва касетите, свързани с принтера, от кражба и от
използването им в други принтери.
1. От началния екран на контролния панел на принтера отидете в приложението Settings (Настройки),
след което изберете иконата Settings (Настройки).
2. Отворете следните менюта:
● Manage Supplies (Управление на консумативите)
● Защита на касети
3. Изберете Защитаване на касети.
4. Когато бъде изведена подкана за потвърждаване от принтера, изберете Продължаване, за да
разрешите функцията.
ВНИМАНИЕ: След разрешаване на защитата на касетата за принтера всички инсталирани след това
тонер касети са автоматично и постоянно защитени. За да избегнете защита на нова касета,
забранете функцията преди инсталирането на новата касета.
Изключването на функцията не дезактивира защитата за касети, които в момента са инсталирани.
Използвайте контролния панел на принтера, за да дезактивирате функцията за Защита на касети
От контролния панел на принтера мрежовият администратор може да забрани функцията Cartridge
Protection (Защита на касетите). Това премахва защитата за всякакви нови касети, инсталирани в принтера.
1. От началния екран на контролния панел на принтера отидете в приложението Settings (Настройки),
след което изберете иконата Settings (Настройки).
2. Отворете следните менюта:
● Manage Supplies (Управление на консумативите)
● Защита на касети
3. Изберете Изкл.
BGWW Конфигуриране на настройките за консумативи за защита на тонер касетата на HP 37
Page 48

Използвайте вградения уеб сървър (EWS) на HP, за да разрешите функцията Защита на касети
1
2
От EWS мрежовият администратор може да разреши функцията Cartridge Protection (Защита на касетите).
Това предпазва касетите, свързани с принтера, от кражба и от използването им в други принтери.
1. Отворете вградения уеб сървър на НР (EWS):
ЗАБЕЛЕЖКА: Стъпките варират в зависимост от типа на контролния панел.
1 Контролен панел на клавиатура
2 Контролен панел със сензорен екран
а. Контролни панели с клавиатура: На контролния панел на принтера натиснете бутона Information
(Информация) , а след това използвайте клавишите със стрелки, за да изберете менюто
Ethernet . Натиснете бутона OK, за да отворите менюто и IP адреса или името на хоста на
дисплея
Контролни панели със сензорен екран: На контролния панел на принтера докоснете бутона
Information (Информация) , а след това изберете иконата Network (Мрежа) , за да се покаже
IP адресът или името на хоста.
б. Отворете уеб браузър и в адресното поле въведете IP адреса или името на хост точно така,
както се показва на контролния панел на принтера. Натиснете клавиша Enter от клавиатурата на
компютъра. Отваря се EWS.
ЗАБЕЛЕЖКА: Ако на уеб браузъра се показва съобщение, което указва, че достъпът до
уебсайта може да не е сигурен, изберете опцията да продължите към уебсайта. Достъп до този
уебсайт няма да навреди на компютъра.
2. Отворете раздела Copy/Print (Копиране/печат).
3. От левия навигационен панел изберете Настройки за консумативи.
4. В областта за Настройки на консумативи изберете Защитаване на касети от падащия списък Защита
на касети.
.
38 Глава 3 Консумативи, аксесоари и части BGWW
5. Кликнете върху бутона Apply (Приложи), за да запазите промените.
Page 49

ВНИМАНИЕ: След разрешаване на защитата на касетата за принтера всички инсталирани след това
1
2
тонер касети са автоматично и постоянно защитени. За да избегнете защита на нова касета,
забранете функцията преди инсталирането на новата касета.
Изключването на функцията не дезактивира защитата за касети, които в момента са инсталирани.
Използвайте вградения уеб сървър (EWS) на HP, за да забраните функцията Защита на касети
От EWS мрежовият администратор може да забрани функцията Cartridge Protection (Защита на касетите).
Това премахва защитата за всякакви нови касети, инсталирани в принтера.
1. Отворете вградения уеб сървър на НР (EWS):
ЗАБЕЛЕЖКА: Стъпките варират в зависимост от типа на контролния панел.
1 Контролен панел на клавиатура
2 Контролен панел със сензорен екран
а. Контролни панели с клавиатура: На контролния панел на принтера натиснете бутона Information
(Информация) , а след това използвайте клавишите със стрелки, за да изберете менюто
Ethernet . Натиснете бутона OK, за да отворите менюто и IP адреса или името на хоста на
дисплея
Контролни панели със сензорен екран: На контролния панел на принтера докоснете бутона
Information (Информация) , а след това изберете иконата Network (Мрежа) , за да се покаже
IP адресът или името на хоста.
б. Отворете уеб браузър и в адресното поле въведете IP адреса или името на хост точно така,
както се показва на контролния панел на принтера. Натиснете клавиша Enter от клавиатурата на
компютъра. Отваря се EWS.
ЗАБЕЛЕЖКА: Ако на уеб браузъра се показва съобщение, което указва, че достъпът до
уебсайта може да не е сигурен, изберете опцията да продължите към уебсайта. Достъп до този
уебсайт няма да навреди на компютъра.
2. Отворете раздела Copy/Print (Копиране/печат).
3. От левия навигационен панел изберете Настройки за консумативи.
.
BGWW Конфигуриране на настройките за консумативи за защита на тонер касетата на HP 39
Page 50

4. В областта за Настройки на консумативи изберете Изкл. от падащия списък Защита на касети.
5. Кликнете върху бутона Apply (Приложи), за да запазите промените.
Отстраняване на неизправности при съобщения за грешки на контролния панел за Защита на касети
Прегледайте препоръчителните действия за съобщения за грешки за защита на касети.
Съобщения за грешки Описание Препоръчително действие
10.0X.57 Защитена <Color> касета Касетата може да се използва само в
принтера или в набор от принтери, които
първоначално са я защитавали с
помощта на Защита на касети на HP.
Функцията Защита на касети позволява
на администратора да ограничава
касетите да работят само в един принтер
или набор от принтери. Трябва да
смените касетата, за да продължите да
отпечатвате.
Сменете касетата с нова тонер касета.
40 Глава 3 Консумативи, аксесоари и части BGWW
Page 51

Смяна на тонер касетата
Сменете касетата с тонер, ако получите съобщение на принтера или ако имате проблеми с качеството на
отпечатване.
●
Информация за касетите
●
Отстранете и подменете касетата
Информация за касетите
Продължете да печатате с текущата касета, докато преразпределението на тонера спре да дава
приемливо качеството на печата. За преразпределяне на тонера извадете тонер касетата от принтера и
леко разклатете касетата напред и назад около хоризонталната й ос. За графично представяне вижте
инструкциите за смяна на касетата. Поставете отново тонер касетата в принтера и затворете капака.
За закупуване на касети или за проверка на съвместимостта на касетите с принтера посетете HP SureSupply
на www.hp.com/go/SureSupply. Прелистете до края на страницата и се уверете, че избраната страна/регион
са правилни.
Елемент Описание Номер на касета Номер на част
Оригинална касета с черен
тонер HP 89A за LaserJet
Оригинална черна тонер
касета HP 89X за LaserJet, с
голяма производителност
Оригинална черна тонер
касета с особено голяма
производителност HP 89Y за
LaserJet
Черна касета с тонер за
LaserJet
Черна касета с тонер за
LaserJet
Черна касета с тонер за
LaserJet
89A CF289A
89X CF289X
89Y CF289Y
ЗАБЕЛЕЖКА: Тонер касетите с голяма производителност съдържат повече тонер от стандартните касети
за отпечатване на повече страници. За повече информация отидете на www.hp.com/go/learnaboutsupplies.
Не изваждайте тонер касетата от опаковката й, докато не е дошъл моментът за подмяна.
ВНИМАНИЕ: За да предотвратите повреда на тонер касетата, не я излагайте на светлина за повече от
няколко минути. Покрийте зеления барабан за изображения в случаите, когато тонер касетата трябва да
бъде извадена от принтера за продължителен период от време.
Илюстрацията по-долу показва компонентите на тонер касетата.
BGWW Смяна на тонер касетата 41
Page 52

1 2
1 Чип с памет
2 Барабан за изображения
ВНИМАНИЕ: Не докосвайте барабана за изображения. Отпечатъците от пръсти могат да предизвикат
проблеми с качеството на печат.
ВНИМАНИЕ: Ако по дрехите ви попадне тонер, избършете го със суха кърпа и изперете дрехата в студена
вода. Горещата вода фиксира тонера върху тъканта.
ЗАБЕЛЕЖКА: В кутията на тонер касетата има информация за начина на връщане на използваните тонер
касети.
Отстранете и подменете касетата
1. Натиснете бутона за освобождаване на горния
капак от лявата страна на принтера.
42 Глава 3 Консумативи, аксесоари и части BGWW
Page 53

2. Отворете предната вратичка.
1
2
3
3. Хванете ръкохватката на използваната тонер
касета и я издърпайте, за да я извадите.
4. Извадете тонер касетата от предпазната
обвивка, като разкъсате найлоновата лента и
отворите пакета. Запазете всички части на
опаковката за връщане на използваната тонер
касета.
BGWW Смяна на тонер касетата 43
Page 54

5. Хванете двата края на тонер касетата и я
разклатете 5–6 пъти.
6. Подравнете тонер касетата със слота й, след
което я поставете в принтера.
44 Глава 3 Консумативи, аксесоари и части BGWW
Page 55

7. Затворете предната вратичка.
1
2
8. Поставете използваната тонер касета в кутията,
в която е пристигнала новата касета. Вижте
приложеното ръководство за информация
относно рециклирането.
В САЩ и Канада в кутията е включен етикет за
предварително платена доставка. За други
страни/региони отидете на www.hp.com/recycle
за отпечатване на етикет за предварително
платена доставка.
Залепете етикета с предварително платена
доставка към кутията и изпратете използваната
касета на
HP за рециклиране.
BGWW Смяна на тонер касетата 45
Page 56

46 Глава 3 Консумативи, аксесоари и части BGWW
Page 57

4 Печатане
Отпечатвайте с помощта на софтуера или от мобилно устройство или USB флаш устройство.
●
Задания за печат (Windows)
●
Задания за печат (macOS)
●
Съхранение на задания за печат в принтера за по-късно отпечатване или поверителен печат
●
Мобилен печат
●
Отпечатване от USB флаш устройство
●
Отпечатване посредством високоскоростен USB 2.0 порт (с кабел)
За видео помощ, вижте www.hp.com/videos/LaserJet.
Следната информация е валидна към момента на публикуване. За актуална информация вижте
www.hp.com/support/ljM507.
За повече информация:
Цялостната помощ на HP за вашия принтер включва следната информация:
● Инсталиране и конфигуриране
● Изучаване и използване
● Разрешаване на проблеми
● Изтеглете актуализации за софтуер и фърмуер
● Присъединяване към форуми за поддръжка
● Намиране на гаранционна и регулаторна информация
BGWW 47
Page 58

Задания за печат (Windows)
Запознаване с обичайните задачи за отпечатване за потребителите на Windows.
●
Как се печата (Windows)
●
Автоматичен двустранен печат (Windows)
●
Ръчен двустранен печат (Windows)
●
Отпечатване на няколко страници на лист (Windows)
●
Избор на вида на хартията (Windows)
●
Допълнителни задачи за печат
Как се печата (Windows)
Използвайте опцията Print (Отпечатване) от софтуерно приложение, за да изберете принтера и основните
опции за Вашето задание за печат.
Процедурата по-долу описва основния процес на печат за Windows.
1. От софтуерната програма изберете опция Печат.
2. Изберете принтера от списъка с принтери. За да промените настройките, щракнете върху Свойства
или Предпочитания за отваряне на драйвера на принтера.
ЗАБЕЛЕЖКА: Името на бутона варира при различните софтуерни програми.
В Windows 10, 8.1 и 8 тези приложения ще имат различно оформление с различни функции от това,
което е описано по-долу за приложения за работния плот. За достъп до функцията за печат от
приложение на екрана Старт изпълнете следните стъпки:
● Windows 10: Изберете Печат и след това изберете принтера.
● Windows 8.1 или 8: Изберете Устройства, изберете Печат и след това изберете принтера.
За драйвера HP PCL-6 V4 приложението HP AiO Printer Remote ще изтегли допълнителни функции за
драйвера, когато сте избрали Още настройки.
ЗАБЕЛЕЖКА: За допълнителна информация щракнете върху бутона за помощ (?) в драйвера на
принтера.
3. Щракнете върху разделите в драйвера за печат, за да конфигурирате наличните опции. Например
нагласете ориентацията на хартия в полето Finishing (Завършване) и нагласете източник за хартия,
тип хартия, размер на хартията и настройки за качеството в раздела Paper/Quality (Хартия/качество).
4. Щракнете върху бутона OK, за да се върнете към диалоговия прозорец Печат. Изберете броя на
копията за печат от този екран.
5. Щракнете върху бутона Печат, за да отпечатате заданието.
Автоматичен двустранен печат (Windows)
Ако принтерът Ви има инсталирано автоматично устройство за двустранно отпечатване, можете
автоматично да отпечатвате от двете страни на хартията. Използвайте хартия с размер и тип, които се
поддържат от устройството за двустранно отпечатване.
48 Глава 4 Печатане BGWW
Page 59

1. От софтуерната програма изберете опция Печат.
2. Изберете принтера от списъка с принтери, след което щракнете върху Свойства или Предпочитания,
за да отворите драйвера за печат.
ЗАБЕЛЕЖКА: Името на бутона варира при различните софтуерни програми.
В Windows 10, 8.1 и 8 тези приложения ще имат различно оформление с различни функции от това,
което е описано по-долу за приложения за работния плот. За достъп до функцията за печат от
приложение на екрана Старт изпълнете следните стъпки:
● Windows 10: Изберете Печат и след това изберете принтера.
● Windows 8.1 или 8: Изберете Устройства, изберете Печат и след това изберете принтера.
За драйвера HP PCL-6 V4 приложението HP AiO Printer Remote ще изтегли допълнителни функции за
драйвера, когато сте избрали Още настройки.
3. Щракнете върху раздела Завършваща обработка.
4. Изберете Отпечатване от двете страни. Щракнете върху OK, за да затворите диалоговия прозорец
Свойства на документа.
5. В диалоговия прозорец Печат щракнете върху Печат, за да отпечатате заданието.
Ръчен двустранен печат (Windows)
Използвайте тази процедура за принтери, които нямат инсталирано устройство за автоматичен двустранен
печат, или за да печатате на хартия, която устройството за двустранен печат не поддържа.
1. От софтуерната програма изберете опция Печат.
2. Изберете принтера от списъка с принтери, след което щракнете върху Свойства или Предпочитания,
за да отворите драйвера за печат.
ЗАБЕЛЕЖКА: Името на бутона варира при различните софтуерни програми.
В Windows 10, 8.1 и 8 тези приложения ще имат различно оформление с различни функции от това,
което е описано по-долу за приложения за работния плот. За достъп до функцията за печат от
приложение на екрана Старт изпълнете следните стъпки:
● Windows 10: Изберете Печат и след това изберете принтера.
● Windows 8.1 или 8: Изберете Устройства, изберете Печат и след това изберете принтера.
За драйвера HP PCL-6 V4 приложението HP AiO Printer Remote ще изтегли допълнителни функции за
драйвера, когато сте избрали Още настройки.
3. Щракнете върху раздела Завършваща обработка.
4. Изберете Print on both sides (manually) (Печат от двете страни (ръчно) и след това щракнете върху OK,
за да затворите диалоговия прозорец Document Properties (Свойства на документа).
5. В диалоговия прозорец Print (Печат) щракнете върху Print (Печат), за да отпечатате първата страна
на заданието.
6. Вземете отпечатаното тесте от изходната касета и го поставете в тава 1.
7. При подкана натиснете съответния бутон на контролния панел, за да продължите.
BGWW Задания за печат (Windows) 49
Page 60

Отпечатване на няколко страници на лист (Windows)
Когато отпечатвате от софтуерно приложение с помощта на опцията Print (Отпечатване), можете да
изберете опция за отпечатване на няколко страници на един лист хартия. Например може да поискате да
направите това, ако отпечатвате много голям документ и желаете да спестите хартия.
1. От софтуерната програма изберете опция Печат.
2. Изберете принтера от списъка с принтери, след което щракнете върху Свойства или Предпочитания,
за да отворите драйвера за печат.
ЗАБЕЛЕЖКА: Името на бутона варира при различните софтуерни програми.
В Windows 10, 8.1 и 8 тези приложения ще имат различно оформление с различни функции от това,
което е описано по-долу за приложения за работния плот. За достъп до функцията за печат от
приложение на екрана Старт изпълнете следните стъпки:
● Windows 10: Изберете Печат и след това изберете принтера.
● Windows 8.1 или 8: Изберете Устройства, изберете Печат и след това изберете принтера.
За драйвера HP PCL-6 V4 приложението HP AiO Printer Remote ще изтегли допълнителни функции за
драйвера, когато сте избрали Още настройки.
3. Щракнете върху раздела Завършваща обработка.
4. Изберете броя на страници на един лист от падащия списък Страници на един лист.
5. Изберете правилните опции за Полета на отпечатаната страница, Ред на страниците и Ориентация.
Щракнете върху OK, за да затворите диалоговия прозорец Свойства на документа.
6. В диалоговия прозорец Печат щракнете върху Печат, за да отпечатате заданието.
Избор на вида на хартията (Windows)
Когато отпечатвате от софтуерно приложение с помощта на опцията Print (Отпечатване), можете да
зададете типа на хартията, която използвате за Вашето задание за печат. Например ако типът на Вашата
хартия по подразбиране е Letter, но използвате различен тип хартия за дадено задание за печат, изберете
този конкретен тип хартия.
1. От софтуерната програма изберете опция Печат.
2. Изберете принтера от списъка с принтери, след което щракнете върху Свойства или Предпочитания,
за да отворите драйвера за печат.
ЗАБЕЛЕЖКА: Името на бутона варира при различните софтуерни програми.
В Windows 10, 8.1 и 8 тези приложения ще имат различно оформление с различни функции от това,
което е описано по-долу за приложения за работния плот. За достъп до функцията за печат от
приложение на екрана Старт изпълнете следните стъпки:
● Windows 10: Изберете Печат и след това изберете принтера.
● Windows 8.1 или 8: Изберете Устройства, изберете Печат и след това изберете принтера.
За драйвера HP PCL-6 V4 приложението HP AiO Printer Remote ще изтегли допълнителни функции за
драйвера, когато сте избрали Още настройки.
3. Щракнете върху раздел Хартия/качество.
50 Глава 4 Печатане BGWW
Page 61

4. Изберете типа хартия от падащия списък Paper type (Тип хартия).
5. Щракнете върху OK, за да затворите диалоговия прозорец Свойства на документа. В диалоговия
прозорец Печат щракнете върху Печат, за да отпечатате заданието.
Ако тавата трябва да се конфигурира, на контролния панел на принтера се извежда съобщение за
конфигуриране.
6. Заредете тавата със зададения тип и размер на хартията, след което затворете тавата.
7. Докоснете бутона OK, за да приемете установения тип и размер на хартията, или докоснете бутона
Modify (Модифициране), за да изберете различен тип и размер на хартията.
8. Изберете правилния тип и размер и след това докоснете бутона OK.
Допълнителни задачи за печат
Намерете информация в интернет за изпълнение на обичайни задачи за печат.
Отидете на www.hp.com/support/ljM507.
Предлагат се инструкции за задачи за печат, като например:
● Създаване и използване на преки пътища за печат или предварително зададени настройки
● Избор на размер на хартията или използване на размер на хартията по избор
● Избор на ориентация на страницата
● Създаване на брошура
● Мащабиране на документ, така че да се побере в избран размер на хартията
● Печат на първата или последната страница на документ на различна хартия
● Отпечатване на воден знак върху документ
BGWW Задания за печат (Windows) 51
Page 62

Задания за печат (macOS)
Отпечатвайте с помощта на софтуера за отпечатване на HP за macOS, включително при отпечатване от
двете страни или при отпечатване на няколко страници на лист.
●
Как се печата (macOS)
●
Автоматичен двустранен печат (macOS)
●
Ръчен двустранен печат (macOS)
●
Отпечатване на няколко страници на лист (macOS)
●
Избор на вида хартия (macOS)
●
Допълнителни задачи за печат
Как се печата (macOS)
Процедурата по-долу описва основния процес на печат за macOS.
1. Щракнете върху менюто Файл и след това върху Печат.
2. Изберете принтера.
3. Щракнете върху Show Details (Покажи детайли) или Copies & Pages (Копия и страници) и след това
изберете други менюта, за да промените настройките за печат.
ЗАБЕЛЕЖКА: Името на елемента се различава за различните софтуерни програми.
4. Щракнете върху бутона Печат.
Автоматичен двустранен печат (macOS)
ЗАБЕЛЕЖКА: Тази информация се отнася за принтери, които притежават автоматично устройство за
двустранен печат.
ЗАБЕЛЕЖКА: Тази функция е налична, ако инсталирате драйвера на принтер на НР. Може да не е
налична, ако използвате AirPrint.
1. Щракнете върху менюто Файл и след това върху Печат.
2. Изберете принтера.
3. Щракнете върху Show Details (Покажи детайли) или Copies & Pages (Копия и страници) и след това
щракнете върху менюто Layout (Оформление).
ЗАБЕЛЕЖКА: Името на елемента се различава за различните софтуерни програми.
4. Изберете опцията за подвързване от падащия списък Two-Sided (Двустранно).
5. Щракнете върху бутона Печат.
Ръчен двустранен печат (macOS)
ЗАБЕЛЕЖКА: Тази функция е налична, ако инсталирате драйвера на принтер на НР. Може да не е
налична, ако използвате AirPrint.
52 Глава 4 Печатане BGWW
Page 63

1. Щракнете върху менюто Файл и след това върху Печат.
2. Изберете принтера.
3. Щракнете върху Show Details (Покажи детайли) или Copies & Pages (Копия и страници) и след това
щракнете върху менюто Manual Duplex (Ръчно двустранно).
ЗАБЕЛЕЖКА: Името на елемента се различава за различните софтуерни програми.
4. Щракнете в полето Manual Duplex (Ръчно двустранно) и изберете опция за подвързване.
5. Щракнете върху бутона Печат.
6. Отидете до принтера и извадете празната хартия от Тава 1.
7. Вземете отпечатаното топче листа от изходната касета и го поставете с отпечатаната страна надолу
във входящата тава.
8. При подканване натиснете подходящия бутон на контролния панел, за да продължите.
Отпечатване на няколко страници на лист (macOS)
1. Щракнете върху менюто Файл и след това върху Печат.
2. Изберете принтера.
3. Щракнете върху Show Details (Покажи детайли) или Copies & Pages (Копия и страници) и след това
щракнете върху менюто Layout (Оформление).
ЗАБЕЛЕЖКА: Името на елемента се различава за различните софтуерни програми.
4. От падащия списък Pages per Sheet (Страници на лист) изберете броя страници, които искате да
разпечатате на всеки лист.
5. В областта Layout Direction (Посока на оформлението) изберете реда и разполагането на страниците
върху листа.
6. От менюто Borders (Рамки) изберете типа на рамката, в която да отпечатате всяка страница на листа.
7. Щракнете върху бутона Печат.
Избор на вида хартия (macOS)
1. Щракнете върху менюто Файл и след това върху Печат.
2. Изберете принтера.
3. Щракнете върху Show Details (Покажи детайли) или Copies & Pages (Копия и страници) и след това
щракнете върху менюто Media & Quality (Медия и качество) или върху менюто Paper/Quality (Хартия/
Качество).
ЗАБЕЛЕЖКА: Името на елемента се различава за различните софтуерни програми.
4. Изберете от опциите на Media & Qualit (Медия и качество) или Paper/Quality (Хартия/Качество).
ЗАБЕЛЕЖКА: Този списък съдържа набор от наличните опции. Някои опции не са налични за всички
принтери.
BGWW Задания за печат (macOS) 53
Page 64

● Media Type (Тип носител): Изберете опцията за типа хартия за заданието за печат.
● Print Quality (Качество на печат): Изберете нивото на разделителна способност за заданието за
печат.
● Edge-To-Edge Printing (Edge-To-Edge печат): Изберете тази опция, за да печатате близо до
ръбовете на хартията.
5. Щракнете върху бутона Печат.
Допълнителни задачи за печат
Намерете информация в интернет за изпълнение на обичайни задачи за печат.
Отидете на www.hp.com/support/ljM507.
Предлагат се инструкции за задачи за печат, като например:
● Създаване и използване на преки пътища за печат или предварително зададени настройки
● Избор на размер на хартията или използване на размер на хартията по избор
● Избор на ориентация на страницата
● Създаване на брошура
● Мащабиране на документ, така че да се побере в избран размер на хартията
● Печат на първата или последната страница на документ на различна хартия
● Отпечатване на воден знак върху документ
54 Глава 4 Печатане BGWW
Page 65

Съхранение на задания за печат в принтера за по-късно отпечатване или поверителен печат
●
Въведение
●
Създаване на съхранено задание (Windows)
●
Създаване на съхранено задание (macOS)
●
Отпечатване на съхранено задание
●
Изтриване на съхранено задание
●
Информация, изпратена към принтера с цел счетоводство на задания
Въведение
Следващата информация се отнася до процедури за създаване и отпечатване на документи, които са
съхранени в USB флаш устройството. Тези задания могат да бъдат отпечатани по-късно или отпечатани
поверително.
Създаване на съхранено задание (Windows)
Съхранение на задания на USB флаш устройство за поверително или отложено отпечатване.
1. От софтуерната програма изберете опция Печат.
2. Изберете принтера от списъка с принтери, след което изберете Properties (Свойства) или Preferences
(Предпочитания).
ЗАБЕЛЕЖКА: Името на бутона варира при различните софтуерни програми.
В Windows 10, 8.1 и 8 тези приложения ще имат различно оформление с различни функции от това,
което е описано по-долу за приложения за работния плот. За достъп до функцията за печат от
приложение на екрана Старт изпълнете следните стъпки:
● Windows 10: Изберете Печат и след това изберете принтера.
● Windows 8.1 или 8: Изберете Устройства, изберете Печат и след това изберете принтера.
За драйвера HP PCL-6 V4 приложението HP AiO Printer Remote ще изтегли допълнителни функции за
драйвера, когато сте избрали Още настройки.
3. Кликнете върху раздела Job Storage (Съхранение на заданието).
4. Изберете опция от Job Storage Mode (Режим за съхранение на задания):
● Proof and Hold (Тестване и задържане): Печат и тестване на едно копие от задание и след това
отпечатване на повече копия.
● Personal Job (Лично задание): Заданието не се отпечатва, докато не го поискате от контролния
панел на принтера. За този режим на съхранение на заданието можете да изберете една от
опциите Make Job Private/Secure (Направи задачата лична/защитена). Ако зададете персонален
идентификационен номер (ПИН) на устройството, трябва да въведете необходимия ПИН на
контролния панел. Ако шифровате заданието, трябва да предоставите необходимата парола в
панела за управление. Заданието за печат се изтрива от паметта, след като се отпечата, и се
губи, ако принтерът изгуби захранване.
BGWW Съхранение на задания за печат в принтера за по-късно отпечатване или поверителен печат 55
Page 66

● Quick Copy (Бързо копиране): Отпечатайте искания брой копия от дадено задание и запазете
копие от това задание в паметта на принтера, за да можете да го отпечатате отново по-късно.
● Stored Job (Съхранена заявка): Съхранете задание в принтера и позволете на други потребители
да отпечатат заданието по всяко време. За този режим на съхранение на заданието можете да
изберете една от опциите Make Job Private/Secure (Направи задачата лична/защитена). Ако
зададете персонален идентификационен номер (ПИН) на устройството, лицето, което отпечатва
заданието, трябва да въведе необходимия ПИН на контролния панел. Ако шифровате
заданието, лицето, което отпечатва заданието, трябва да предостави необходимата парола в
контролния панел.
5. За да използвате друго потребителско име или име на заданието, кликнете върху бутона Custom
(Персонализаирано) и след това въведете потребителското име или името на заданието.
Изберете коя опция трябва да се използва, ако друго задание вече има това име:
● Използвай име на задание + (1-99): Добавете уникален номер в края на името на заданието.
● Замести съществуващ файл: Заменете съществуващото съхранено задание с новото.
6. Щракнете върху бутона OK, за да затворите диалоговия прозорец Свойства на документа. В
диалоговия прозорец Печат щракнете върху бутона Печат, за да отпечатате заданието.
Създаване на съхранено задание (macOS)
Съхранение на задания на USB флаш устройство за поверително или отложено отпечатване.
1. Щракнете върху менюто Файл и след това върху Печат.
2. В менюто Принтер изберете принтера.
3. По подразбиране драйверът за печат показва менюто Copies & Pages (Копия и страници). Отворете
падащия списък, след което щракнете върху менюто Job Storage (Съхранение на задания).
ЗАБЕЛЕЖКА: Ако менюто Job Storage (Съхранение на задания) не се показва, затворете прозореца
Print (Печат) и след това го отворете отново, за да активирате менюто.
4. В падащия списък Mode (Режим) изберете вида на съхраненото задание.
● Proof and Hold (Тестване и задържане): Печат и тестване на едно копие от задание и след това
отпечатване на повече копия.
● Personal Job (Лично задание): Заданието не се отпечатва, докато някой не го поиска от
контролния панел на устройството. Ако заданието има персонален идентификационен номер
(ПИН), трябва да въведете необходимия ПИН на контролния панел. Заданието за печат се
изтрива от паметта, след като се отпечата, и се губи, ако принтерът изгуби захранване.
● Quick Copy (Бързо копиране): Отпечатайте искания брой копия от дадено задание и запазете
копие от това задание в паметта на устройството, за да го отпечатате отново по-късно.
● Stored Job (Съхранена заявка): Съхранете задание в принтера и позволете на други потребители
да отпечатат заданието по всяко време. Ако заданието има персонален идентификационен
номер (ПИН), лицето, което отпечатва заданието, трябва да въведе необходимия ПИН на
контролния панел.
56 Глава 4 Печатане BGWW
Page 67

5. За да използвате друго потребителско име или име на заданието, кликнете върху бутона Custom
(Персонализаирано) и след това въведете потребителското име или името на заданието.
Изберете коя опция трябва да се използва, ако друго задание вече има това име.
● Използвай име на задание + (1-99): Добавете уникален номер в края на името на заданието.
● Замести съществуващ файл: Заменете съществуващото съхранено задание с новото.
6. Ако сте избрали опцията Съхранено задание или Лично задание в стъпка 4, можете да защитите
заданието с ПИН. Въведете 4-цифрен номер в полето Използване на ПИН за печат. Когато други хора
се опитат да отпечатат това задание, принтерът ще поиска от тях да въведат този ПИН.
7. Кликнете върху бутона Print (Печат), за да отпечатате заданието.
Отпечатване на съхранено задание
Можете да използвате следната процедура, за да отпечатате задание, което е съхранено в паметта на
принтера.
1. От началния екран на контролния панел на принтера отидете в приложението Print (Отпечатване),
след което изберете иконата Print (Отпечатване).
2. Изберете Печат от съхранени задания.
3. Изберете Избор, след което изберете името на папката, в която е съхранено заданието.
4. Изберете името на заданието. Ако заданието е лично или шифровано, въведете ПИН код или парола.
5. За да регулирате броя на копията, изберете полето за брой на копията в долния ляв ъгъл на екрана.
Използвайте клавиатурата, за да въведете броя на копията за печат.
6. Изберете бутона Start (Старт) или Print (Отпечатване), за да отпечатате заданието.
BGWW Съхранение на задания за печат в принтера за по-късно отпечатване или поверителен печат 57
Page 68

Изтриване на съхранено задание
Можете да изтривате документи, които са били запаметени в принтера, когато те вече няма да са
необходими. Можете също така да настроите максималния брой задания, които да се съхраняват от
принтера.
●
Изтриване на задание, съхранено в принтера
●
Промяна на ограничение за съхранение на задания
Изтриване на задание, съхранено в принтера
Използвайте контролния панел, за да изтриете задание, което е съхранено в паметта на принтера.
1. От началния екран на контролния панел на принтера отидете в приложението Print (Отпечатване),
след което изберете иконата Print (Отпечатване).
2. Изберете Печат от съхранени задания.
3. Изберете Избор, след което изберете името на папката, в която е съхранено заданието.
4. Изберете името на заданието. Ако заданието е лично или шифровано, въведете ПИН код или парола.
5. Изберете бутона Trash (Кошче) , за да изтриете заданието.
Промяна на ограничение за съхранение на задания
Когато ново задание е съхранено в паметта на устройството, то заменя всички предишни задания със
същото потребителско име и име на задание. Ако дадено задание още не е съхранено със същото
потребителско име и име на задание и принтерът има нужда от допълнително пространство, принтерът
може да изтрие други съхранени задания, започвайки от най-старото.
За да промените броя на заданията, които принтерът може да съхранява, изпълнете следната процедура:
1. От началния екран на контролния панел на принтера отидете в приложението Settings (Настройки),
след което изберете иконата Settings (Настройки).
2. Отворете следните менюта:
● Копиране/Печат или Печат
● Управление на съхранените задания
● Временно ограничение за съхранение на задания
3. Използвайте клавиатурата, за да въведете броя на заданията, които се съхраняват на принтера.
4. Изберете OK или Done (Готово), за да запаметите настройката.
Информация, изпратена към принтера с цел счетоводство на задания
Заданията за печат, изпратени от драйвери на клиента (напр. компютър) могат да изпращат лична
идентифицируема информация към устройства за печатане и обработка на изображения на HP. Тази
информация може да включва, но не се ограничава до, потребителско име и име на клиент, от който
произлиза заданието, която може да се използва с цел счетоводство на задания, според определеното от
администратора на устройството за печат. Същата тази информация може също да се съхранява със
заданието на устройството за масово съхранение (напр. твърд диск) на устройството за печат при
използване на функцията за съхраняване на заданието.
58 Глава 4 Печатане BGWW
Page 69

Мобилен печат
●
Въведение
●
Wi-Fi, директен безжичен печат, NFC, и BLE печат
●
HP ePrint чрез имейл
●
AirPrint
●
Вградена функция за печат на Android
Въведение
HP предлага няколко мобилни решения за отпечатване, които позволяват лесно отпечатване на принтер
на HP от лаптоп, таблет, смартфон или друго мобилно устройство. За да видите пълния списък и да
направите най-добрия избор, отидете на www.hp.com/go/LaserJetMobilePrinting.
BGWW Мобилен печат 59
Page 70

Wi-Fi, директен безжичен печат, NFC, и BLE печат
●
Разрешаване на безжично отпечатване
●
Промяна на името на Wi-Fi Direct
HP предоставя Wi-Fi, директен безжичен печат, комуникация в близко поле (NFC) и икономичен Bluetooth
печат (BLE) за принтери, поддържащи HP Jetdirect 3100w BLE/NFC/безжичен аксесоар. Това допълнение е
налично като опция за принтери HP, които включват устройство за интегриране на хардуер (HIP).
Тези функции позволяват на (мобилни) устройства с Wi-Fi възможност да осъществяват безжична мрежова
връзка директно към принтера
Не е нужно принтерът да е свързан към мрежата, за да работи печатът от мобилно устройство.
Използвайте директно Wi-Fi отпечатване, за да отпечатвате безжично от следните устройства:
● iPhone, iPad или iPod touch с помощта на Apple AirPrint
● Мобилни устройства с Android с помощта на вграденото в Android решение за печат
За повече информация относно безжичното отпечатване посетете www.hp.com/go/LaserJetMobilePrinting.
Възможностите NFC, BLE и директното безжично Wi-Fi отпечатване могат да бъдат активирани или
дезактивирани от контролния панел на принтера.
Разрешаване на безжично отпечатване
без използване на безжичен маршрутизатор.
1. От началния екран на контролния панел на принтера отидете в приложението Settings (Настройки),
след което изберете иконата Settings (Настройки).
2. Отворете следните менюта:
● Networking (Работа в мрежа)
● Wi-Fi Direct
● Състояние
3. Изберете Вкл., след което изберете OK, за да активирате безжично отпечатване.
Промяна на името на Wi-Fi Direct
ЗАБЕЛЕЖКА: В среди, където са инсталирани повече от един модел от същия принтер, може да е полезно
да предоставите уникално Wi-Fi Direct име за всеки продукт за по-лесно идентифициране на продукта за
HP Wi-Fi Direct печат. Имената на безжичната мрежа, напр. Wireless, Wi-Fi Direct и т.н., са налични на екрана
за информация, като изберете иконата Information (Информация) , след което изберете иконата Network
(Мрежа) или иконата Wireless (Безжична мрежа) .
Следвайте тази процедура, за да промените HP Wi-Fi Direct името:
1. От началния екран на контролния панел на принтера отидете в приложението Settings (Настройки),
след което изберете иконата Settings (Настройки).
2. Отворете следните менюта:
60 Глава 4 Печатане BGWW
Page 71

● Networking (Работа в мрежа)
1
2
● Wi-Fi Direct
● Име на Wi-Fi Direct
3. Използвайте клавиатурата, за да промените името в текстовото поле Име на Wi-Fi Direct и след това
изберете OK.
HP ePrint чрез имейл
Можете да използвате HP ePrint, за да отпечатвате документи, като ги изпращате като прикачен файл в
имейл на имейл адреса на принтера от всяко устройство, което поддържа имейл.
За да използвате HP ePrint, принтерът трябва да покрива следните изисквания:
● Принтерът трябва да е свързан към кабелна или безжична мрежа и да има достъп до интернет.
● HP Web Services (Уеб услуги на HP) трябва да са активирани на принтера и принтерът трябва да е
регистриран в HP Connected.
Следвайте тази процедура, за да активирате уеб услуги на HP и за да се регистрирате в HP Connected:
1. Отворете вградения уеб сървър на НР (EWS):
ЗАБЕЛЕЖКА: Стъпките варират в зависимост от типа на контролния панел.
1 Контролен панел на клавиатура
2 Контролен панел със сензорен екран
а. Контролни панели с клавиатура: На контролния панел на принтера натиснете бутона Information
(Информация) , а след това използвайте клавишите със стрелки, за да изберете менюто
Ethernet . Натиснете бутона OK, за да отворите менюто и IP адреса или името на хоста на
дисплея.
Контролни панели със сензорен екран: На контролния панел на принтера докоснете бутона
Information (Информация) , а след това изберете иконата Network (Мрежа) , за да се покаже
IP адресът или името на хоста.
BGWW Мобилен печат 61
Page 72

AirPrint
б. Отворете уеб браузър и в адресното поле въведете IP адреса или името на хост точно така,
както се показва на контролния панел на принтера. Натиснете клавиша Enter от клавиатурата на
компютъра. Отваря се EWS.
ЗАБЕЛЕЖКА: Ако на уеб браузъра се показва съобщение, което указва, че достъпът до
уебсайта може да не е сигурен, изберете опцията да продължите към уебсайта. Достъп до този
уебсайт няма да навреди на компютъра.
2. Щракнете върху раздела Уеб услуги на HP.
3. Изберете опцията за разрешаване на Уеб услуги.
ЗАБЕЛЕЖКА: Активирането на Уеб услуги може да отнеме няколко минути.
4. Посетете www.hpconnected.com, за да създадете профил в HP ePrint и завършите процеса по
настройката.
Директен печат чрез AirPrint на Apple се поддържа за iOS и на компютри Mac с операционна система macOS
10.7 Lion или по-нова. Използвайте AirPrint за директен печат на принтер от iPad, iPhone (3GS или по-нов
модел) или iPod touch (трето или по-ново поколение) в следните мобилни приложения:
● Поща
● Снимки
● Safari
● iBooks
● Отделни приложения на други производители
За да използвате AirPrint, принтерът трябва да е свързан към същата мрежа (подмрежа) като устройството
на Apple. За повече информация за използването на AirPrint и за това кои принтери на HP са съвместими с
AirPrint отидете на www.hp.com/go/MobilePrinting.
ЗАБЕЛЕЖКА: Преди да използвате AirPrint с USB връзка, проверете номера на версията. AirPrint версии
1.3 и по-старите не поддържат USB връзки.
Вградена функция за печат на Android
Вграденото решение за печат на HP за Android и Kindle дава възможност на мобилни устройства
автоматично да откриват и печатат на принтери HP, които са в мрежа или са в обхват за Wi-Fi Direct печат.
Решението за отпечатване е вградено в много от версиите на операционната система.
ЗАБЕЛЕЖКА: Ако вашето устройство не разполага с налична опция за печат, отидете на Google Play >
Приложения за Android и инсталирайте HP Print Service Plugin.
За повече информация относно това как да използвате вградено отпечатване за Android и за кои
устройства на Android се предлага поддръжка посетете www.hp.com/go/MobilePrinting.
62 Глава 4 Печатане BGWW
Page 73

Отпечатване от USB флаш устройство
Този принтер включва USB печат с лесен достъп за бързо отпечатване на файлове, без да ги изпращате от
компютър.
●
Разрешаване на принтиране през USB порта
●
Печатане на документи през USB
Принтерът работи със стандартни USB флаш устройства през USB порта близо до контролния панел.
Поддържа следните типове файлове:
● .pdf
● .prn
● .pcl
● .ps
● .cht
BGWW Отпечатване от USB флаш устройство 63
Page 74

Разрешаване на принтиране през USB порта
1
2
USB портът се показва по подразбиране. Преди да използвате тази функция, разрешете USB порта.
●
Първи метод: Разрешете USB порта от менютата на контролния панел
●
Втори метод: Активирайте USB порта от вградения уеб сървър на HP (само за принтери, свързани в
мрежа)
Използвайте един от следните методи, за да разрешите порта:
Първи метод: Разрешете USB порта от менютата на контролния панел
1. От началния екран на контролния панел на принтера отидете в приложението Settings (Настройки),
след което изберете иконата Settings (Настройки).
2. Отворете следните менюта
● Копиране/Печат или Печат
● Разрешаване на USB устройство
3. Изберете Разрешено, за да разрешите USB порта.
Втори метод: Активирайте USB порта от вградения уеб сървър на HP (само за принтери, свързани в
мрежа)
1. Отворете вградения уеб сървър на НР (EWS):
ЗАБЕЛЕЖКА: Стъпките варират в зависимост от типа на контролния панел.
1 Контролен панел на клавиатура
2 Контролен панел със сензорен екран
а. Контролни панели с клавиатура: На контролния панел на принтера натиснете бутона Information
(Информация) , а след това използвайте клавишите със стрелки, за да изберете менюто
Ethernet . Натиснете бутона OK, за да отворите менюто и IP адреса или името на хоста на
дисплея
.
64 Глава 4 Печатане BGWW
Контролни панели със сензорен екран: На контролния панел на принтера докоснете бутона
Information (Информация) , а след това изберете иконата Network (Мрежа) , за да се покаже
IP адресът или името на хоста.
Page 75

б. Отворете уеб браузър и в адресното поле въведете IP адреса или името на хост точно така,
както се показва на контролния панел на принтера. Натиснете клавиша Enter от клавиатурата на
компютъра. Отваря се EWS.
ЗАБЕЛЕЖКА: Ако на уеб браузъра се показва съобщение, което указва, че достъпът до
уебсайта може да не е сигурен, изберете опцията да продължите към уебсайта. Достъп до този
уебсайт няма да навреди на компютъра.
2. Изберете раздела Копиране/Печат за MFP модели или раздела за Печат за SFP модели.
3. В лявото меню изберете Настройки за печат от USB устройство.
4. Изберете Разрешаване на печат от USB устройство.
5. Щракнете върху Apply (Приложи).
BGWW Отпечатване от USB флаш устройство 65
Page 76

Печатане на документи през USB
1
2
Използвайте контролния панел, за да отпечатвате документи от USB флаш устройство.
●
Отпечатване на документи от USB (контролен панел с клавиатура)
●
Отпечатване на документи от USB (контролен панел със сензорен екран)
ЗАБЕЛЕЖКА: Стъпките варират в зависимост от типа на контролния панел.
1 Контролен панел на клавиатура
2 Контролен панел със сензорен екран
Отпечатване на документи от USB (контролен панел с клавиатура)
1. Поставете USB флаш устройството в USB порта за печатане с лесен достъп.
ЗАБЕЛЕЖКА: Портът може да е покрит. При някои принтери покриващите капачета се отварят. При
други принтери изтеглете капачето навън, за да го извадите.
2. От началния екран на контролния панел на принтера изберете USB Drive (USB устройство).
3. Изберете Choose (Избор), изберете името на документа за отпечатване, след което изберете Select
(Избиране).
ЗАБЕЛЕЖКА: Документът може да се намира в папка. Отворете които папки е необходимо.
4. За да определите броя на копията, изберете полето за брой копия. Използвайте клавиатурата, за да
въведете броя на копията за печат.
5. Изберете Start (Старт) , за да отпечатате документа.
Отпечатване на документи от USB (контролен панел със сензорен екран)
1. Поставете USB флаш устройството в USB порта за печатане с лесен достъп.
ЗАБЕЛЕЖКА: Портът може да е покрит. При някои принтери покриващите капачета се отварят. При
други принтери изтеглете капачето навън, за да го извадите.
66 Глава 4 Печатане BGWW
2. От началния екран на контролния панел на принтера отидете в приложението Print (Отпечатване),
след което изберете иконата Print (Отпечатване).
3. Изберете Печат от USB устройство.
Page 77

4. Изберете Choose (Избор), изберете името на документа за отпечатване, след което изберете Select
(Избиране).
ЗАБЕЛЕЖКА: Документът може да се намира в папка. Отворете които папки е необходимо.
5. За да регулирате броя на копията, поставете отметка в квадратчето отляво на бутона Печат и след
това изберете броя на копията от цифровата клавиатура, която се отваря. Изберете бутона Close
(Затваряне) , за да затворите клавиатурата.
6. Изберете Печат, за да отпечатате документа.
BGWW Отпечатване от USB флаш устройство 67
Page 78

Отпечатване посредством високоскоростен USB 2.0 порт (с кабел)
●
Разрешаване на високоскоростния USB порт за отпечатване
68 Глава 4 Печатане BGWW
Page 79

Разрешаване на високоскоростния USB порт за отпечатване
1
2
Този принтер разполага с високоскоростен USB 2.0 порт за кабелно USB отпечатване. Портът е разположен
в зоната на интерфейсните портове и по подразбиране е забранен. Използвайте един от следните методи,
за да разрешите порта. След разрешаване на порта инсталирайте софтуера на продукта, за да отпечатвате
чрез този порт.
●
Първи метод: Разрешете високоскоростния USB 2.0 порт от менютата на контролния панел на принтера
●
Втори метод: Разрешете високоскоростния USB 2.0 порт от вградения уебсървър на HP (само за
принтери, свързани в мрежа)
Първи метод: Разрешете високоскоростния USB 2.0 порт от менютата на контролния панел на
принтера
Използвайте контролния панел, за да разрешите порта.
1. От началния екран на контролния панел на принтера отидете в приложението Settings (Настройки),
след което изберете иконата Settings (Настройки).
2. Отворете следните менюта
● General (Общи)
● Разрешаване на USB устройство
3. Изберете опцията Enabled (Разрешено).
Втори метод: Разрешете високоскоростния USB 2.0 порт от вградения уебсървър на HP (само за
принтери, свързани в мрежа)
Използвайте EWS на HP, за да разрешите порта.
1. Отворете вградения уеб сървър на НР (EWS):
ЗАБЕЛЕЖКА: Стъпките варират в зависимост от типа на контролния панел.
1 Контролен панел на клавиатура
2 Контролен панел със сензорен екран
BGWW Отпечатване посредством високоскоростен USB 2.0 порт (с кабел) 69
а. Контролни панели с клавиатура: На контролния панел на принтера натиснете бутона Information
(Информация) , а след това използвайте клавишите със стрелки, за да изберете менюто
Page 80

Ethernet . Натиснете бутона OK, за да отворите менюто и IP адреса или името на хоста на
дисплея.
Контролни панели със сензорен екран: На контролния панел на принтера докоснете бутона
Information (Информация) , а след това изберете иконата Network (Мрежа) , за да се покаже
IP адресът или името на хоста.
б. Отворете уеб браузър и в адресното поле въведете IP адреса или името на хост точно така,
както се показва на контролния панел на принтера. Натиснете клавиша Enter от клавиатурата на
компютъра. Отваря се EWS.
ЗАБЕЛЕЖКА: Ако на уеб браузъра се показва съобщение, което указва, че достъпът до
уебсайта може да не е сигурен, изберете опцията да продължите към уебсайта. Достъп до този
уебсайт няма да навреди на компютъра.
2. Щракнете върху раздела Защита.
3. В лявата част на екрана изберете General Security (Обща сигурност).
4. Превъртете надолу до Hardware Ports (Хардуерни портове) и отметнете квадратчето, за да разрешите
и двата елемента:
● Разрешаване на USB устройство
● Разрешете включването и използването на USB хост
5. Щракнете върху Apply (Приложи).
70 Глава 4 Печатане BGWW
Page 81

5 Управление на принтера
Използвайте инструментите за управление, настройките за сигурност и за пестене на енергия, както и
актуализациите на фърмуера за принтера.
●
Разширена конфигурация чрез вградения уеб сървър на HP (EWS)
●
Конфигуриране на настройките на IP мрежа
●
Защитни функции на принтера
●
Настройки за пестене на енергия
●
HP Web Jetadmin
●
Актуализации на софтуера и фърмуера
За видео помощ, вижте www.hp.com/videos/LaserJet.
Следната информация е валидна към момента на публикуване. За актуална информация вижте
www.hp.com/support/ljM507.
За повече информация:
Цялостната помощ на HP за вашия принтер включва следната информация:
● Инсталиране и конфигуриране
● Изучаване и използване
● Разрешаване на проблеми
● Изтеглете актуализации за софтуер и фърмуер
● Присъединяване към форуми за поддръжка
● Намиране на гаранционна и регулаторна информация
BGWW 71
Page 82

Разширена конфигурация чрез вградения уеб сървър на HP
1
2
(EWS)
●
Въведение
●
Как да получите достъп до вградения уеб сървър на HP (EWS)
●
Функции на вградения уеб сървър на HP
Въведение
Използвайте вградения уеб сървър на HP, за да управлявате функциите за печат от компютър вместо от
контролния панел на принтера.
● Преглед на информацията за състоянието на принтера
● Определяне на оставащото време до изчерпване на всички консумативи и поръчване на нови
● Преглед и промяна на конфигурацията на тавите
● Преглед и промяна на конфигурацията на менюто на контролния панел на принтера
● Преглед и отпечатване на вътрешни страници
● Получаване на уведомявания за събития, свързани с принтера и консумативите
● Преглед и промяна на конфигурацията на мрежата
Вграденият уеб сървър на HP работи, когато принтерът е свързан към базирана на IP мрежа. Вграденият
уеб сървър на HP не поддържа свързване на принтер по протокол IPX. Не ви е необходим достъп до
Интернет, за да отваряте и използвате вградения уеб сървър на HP.
Когато принтерът се свърже в мрежата, вграденият уеб сървър на HP става автоматично достъпен.
ЗАБЕЛЕЖКА: Вграденият уеб сървър на HP не е достъпен извън защитната стена на мрежата.
Как да получите достъп до вградения уеб сървър на HP (EWS)
ЗАБЕЛЕЖКА: Стъпките варират в зависимост от типа на контролния панел.
72 Глава 5 Управление на принтера BGWW
1 Контролен панел на клавиатура
2 Контролен панел със сензорен екран
Page 83

1. Контролни панели с клавиатура: На контролния панел на принтера натиснете бутона Information
(Информация) , а след това използвайте клавишите със стрелки, за да изберете менюто Ethernet
. Натиснете бутона OK, за да отворите менюто и IP адреса или името на хоста на дисплея.
Контролни панели със сензорен екран: На контролния панел на принтера докоснете бутона
Information (Информация) , а след това изберете иконата Network (Мрежа) , за да се покаже IP
адресът или името на хоста.
2. Отворете уеб браузър и в адресното поле въведете IP адреса или името на хост точно така, както се
показва на контролния панел на принтера. Натиснете клавиша Enter от клавиатурата на компютъра.
Отваря се EWS.
ЗАБЕЛЕЖКА: Ако на уеб браузъра се показва съобщение, което указва, че достъпът до уебсайта
може да не е сигурен, изберете опцията да продължите към уебсайта. Достъп до този уебсайт няма
да навреди на компютъра.
За да използвате вградения уеб сървър на HP, браузърът ви трябва да отговаря на следните изисквания:
Windows® 7
● Internet Explorer (версия 8.x или по-нова)
● Google Chrome (версия 34.x или по-нова)
● Firefox (версия 20.x или по-нова)
Windows ® 8 или по-нов
● Internet Explorer (версия 9.x или по-нова)
● Google Chrome (версия 34.x или по-нова)
● Firefox (версия 20.x или по-нова)
macOS
● Safari (версия 5.x или по-нова)
● Google Chrome (версия 34.x или по-нова)
Linux
● Google Chrome (версия 34.x или по-нова)
● Firefox (версия 20.x или по-нова)
BGWW Разширена конфигурация чрез вградения уеб сървър на HP (EWS) 73
Page 84

Функции на вградения уеб сървър на HP
●
Information (Информация)
●
Раздел General (Общи)
●
Раздел Print (Печат)
●
Раздел Supplies (Консумативи)
●
Раздел Troubleshooting (Отстраняване на проблеми)
●
Раздел Security (Защита)
●
РазделHP Web Services (Уеб услуги на HP)
●
Networking (Работа в мрежа) раздел
●
Списък Other Links (Други връзки)
Information (Информация)
Таблица 5-1 Раздел Information (Информация) на вградения уеб сървър на HP
Меню Описание
Device Status (Състояние на устройството) Показва състоянието на принтера и очакваното оставащо време на живот на
консумативите HP. Тази страница показва също и зададения тип и размер на хартията
за всяка тава. За да промените настройките по подразбиране, щракнете върху
връзката Change Settings (Промяна на настройките).
Conguration Page (Страница с
конфигурацията)
Supplies Status Page (Страница за
състоянието на консумативите)
Event Log Page (Страница с журнала на
събитията)
Usage Page (Страница за използването) Показва общия брой отпечатани от принтера страници, групирани по размер и тип на
Device Information (Информация за
устройството)
Control Panel Snapshot (Снимка на
контролния панел)
Printable Reports and Pages (Отчети и
страници за печат)
Лицензи с отворен код Показва резюме на лицензи за софтуерни програми с отворен код, които могат да се
Показва информацията, която се намира на страницата с конфигурация.
Показва състоянието на консумативите за принтера.
Показва списък на всички събития и грешки в принтера. Използвайте връзката
Незабавна поддръжка на HP (в областта Други връзки на всички страници на
вградения уеб сървър на HP), за да се свържете с набор от динамични уеб страници,
които помагат за решаването на проблеми. Тези страници показват и допълнителни
услуги, налични за принтера.
хартията, както и пътя на хартията при печат.
Показва мрежовото име на принтера, адреса и информация за модела на принтера. За
да персонализирате тези записи, щракнете върху менюто Device Information
(Информация за устройството) на раздела General (Общи).
Показва изображение на текущия екран на дисплея на контролния панел.
Изброява вътрешните отчети и страници за принтера. Изберете един или повече
елемента за отпечатване или показване.
използват с принтера.
Раздел General (Общи)
74 Глава 5 Управление на принтера BGWW
Page 85

Таблица 5-2 Раздел General (Общи) на вградения уеб сървър на HP
Меню Описание
Персонализиране на контролния панел Преподреждане, показване или скриване на функцитте на дисплея на контролния
Quick Sets (Бързи настройки) Конфигуриране на задания, които са на разположение в областта Quick Sets (Бързи
Alerts (Предупреждения) Задаване на имейл предупреждения за различни събития за принтера и
Приложение за настройки на контролния
панел
General Settings (Общи настройки) Конфигурирайте как принтерът се възстановява от засядания, както и други общи
AutoSend (Автоматично изпращане) Конфигуриране на принтера за изпращане на автоматични имейл съобщения за
Edit Other Links (Редактиране на други
връзки)
Ordering Information (Информация за
поръчка)
Device Information (Информация за
устройството)
Language (Език) Изберете езика, на който ще се показва информацията във вградения уеб сървър на
панел.
Промяна на езика на дисплея по подразбиране и на оформлението на клавиатурата.
настройки) в началния екран на контролния панел на принтера.
консумативите.
Показва опциите за Настройки на приложението, които са налични на контролния
панел на принтера.
настройки на принтера.
конфигурирането на принтера и консумативите до конкретни имейл адреси.
Добавяне или персонализиране на връзка към друг уеб сайт. Тази връзка се показва в
областта на долния колонтитул на всички страници на вградения уеб сървър на HP.
Въведете информация за поръчката на печатащи касети за смяна. Тази информация се
показва на страницата със състоянието на консумативите.
Задаване на име на принтера и присвояване на инвентарен номер. Въведете името на
основното лице за контакти, което ще получава информация за принтера.
HP.
Firmware Upgrade (Надстройване на
фърмуера)
Date/Time settings (Настройки на датата/
часа)
Energy Settings (Настройки за енергия) Въведете или променете времето за събуждане, времето за заспиване и за изчакване
Архивиране и възстановяване Създайте архивен файл с данните за принтера и потребителите. Ако е необходимо,
Възстановяване на фабричните
настройки
Solution Installer (Инсталиране на
решения)
Настройки на статистиката за заданията Осигурява информация за свързване за услуги за статистика на заданията на други
Настройки на квотата Осигурява информация за свързване за услуги за квота на заданията от трети страни.
Изтеглете и инсталирайте файлове за надстройване на фърмуера на принтера.
Въведете датата и часа или ги синхронизирайте със сървър за време в мрежата.
за заспиване за принтера. Изберете различен график за всеки ден от седмицата и за
почивните дни.
Изберете кои взаимодействия с принтера да го събуждат от спящ режим.
използвайте този файл, за да възстановите данните в принтера.
Възстановете настройките на принтера към фабричните настройки по подразбиране.
Инсталиране на софтуерни пакети на трети страни, които удължават или променят
функцията на принтера.
производители.
BGWW Разширена конфигурация чрез вградения уеб сървър на HP (EWS) 75
Page 86

Раздел Print (Печат)
Таблица 5-3 Раздел Print на вградения уеб сървър на HP
Меню Описание
Настройки за печат от USB устройство Активира или деактивира менюто Print from USB Drive (Печат от USB устройство) от
Управление на съхранените задания Активира или деактивира способността за съхраняване на задания в паметта на
контролния панел.
принтера.
Конфигуриране на опциите за съхраняване на задания.
Default Print Options (Опции за печат по
подразбиране)
Restrict Color (Ограничаване на цвета)
(Само за цветни принтери)
Настройки на PCL и PostScript Регулирайте настройките за PCL и PostScript за всички задания за печат.
Качество на печат Конфигуриране на настройките за качество на печат, включително регулиране на
Управление на тавите Конфигурира настройките за тави за хартия.
Конфигурира опциите по подразбиране за задания за печат.
Позволява или ограничава цветен печат.
Задава разрешения за отделни потребители или за задания, изпратени от конкретни
приложни програми.
цвета, центрирането на изображението и типове разрешената хартия.
Раздел Supplies (Консумативи)
Таблица
5-4 Раздел Supplies (Консумативи) от вградения уебсървър на HP
Меню Описание
Manage Supplies (Управление на
консумативите)
Конфигурира как принтерът реагира, когато консумативите достигнат състояние на
"много ниско ниво".
Раздел Troubleshooting (Отстраняване на проблеми)
Таблица
5-5 Раздел Troubleshooting (Отстраняване на проблеми) на вградения уеб сървър на HP
Меню Описание
Общо отстраняване на проблеми Избор между различни отчети и тестове, които помагат при решаването на проблеми с
принтера.
Онлайн помощ Връзка към базирана на облак онлайн помощ на HP за помощ при отстраняване на
неизправности при печат.
Диагностични данни
ЗАБЕЛЕЖКА: Тази опция е достъпна
само ако е зададена администраторска
парола в раздела Security (Защита).
Калибриране/почистване
(Само за цветни принтери)
Експортиране на информация за принтера към файл, който може да бъде полезен за
подробен анализ на проблеми.
Активирайте функцията за автоматично почистване, създавайте и отпечатайте
почистваща страница и изберете опция за незабавно калибриране на принтера.
76 Глава 5 Управление на принтера BGWW
Page 87

Таблица 5-5 Раздел Troubleshooting (Отстраняване на проблеми) на вградения уеб сървър на HP (продължение)
Меню Описание
Restore Factory Settings (Възстановяване
на фабричните настройки)
Firmware Upgrade (Надстройване на
фърмуера)
Раздел Security (Защита)
Таблица 5-6 Раздел Security (Защита) на вградения уеб сървър на HP
Меню Описание
General Security (Обща защита) Настройки за обща защита, включително следните:
Възстановете настройките на принтера към фабричните настройки по подразбиране.
Изтеглете и инсталирайте файлове за надстройване на фърмуера на принтера.
● Конфигурирайте администраторска парола, за да можете да ограничите достъпа
до определени функции на принтера.
● Задайте PJL парола за обработка на PJL команди.
● Задайте защита за достъп до файловата системата и надстройка на фърмуера.
● Можете да разрешите или забраните USB порта за хост на контролния панел или
порта за USB връзки на форматиращото устройство за директен печат от
компютър.
● Преглед на състоянието на всички настройки за защита.
Политика за акаунт Активиране на настройки на администраторски акаунт.
Access Control (Управление на достъпа) Конфигурирайте достъпа до функциите на принтера за конкретни лица или групи и
Protect Stored Data (Защита на
съхранените данни)
Управление на отдалечени приложения Управлявайте или съставете бял списък с отдалечени приложения, като импортирате
Certicate Management (Управление на
сертификати)
Защита на уеб услуги Позволете на ресурси от този принтер да бъдат достъпни от уеб страници от различни
Автотест Уверете се, че функциите за защита работят според очакваните системни параметри.
РазделHP Web Services (Уеб услуги на HP)
Използвайте раздела HP Web Services (Уеб услуги на HP), за да конфигурирате и разрешите уеб услугите
на HP за този принтер. Необходимо е да разрешите уеб услугите на HP, за да използвате функцията
HP ePrint.
изберете метода, който лицата да използват, за да се регистрират в принтера.
Конфигурирайте и управлявайте вътрешния твърд диск на принтера.
Конфигурирайте настройките за заданията, съхранени на твърдия диск на принтера.
или изтривате сертификатите, позволяващи на други устройства да използват този
продукт.
Инсталирайте и управлявайте сертификатите за защита за достъп до принтера и
мрежата.
домейни. Ако към списъка няма добавени сайтове, значи всички сайтове са надеждни.
BGWW Разширена конфигурация чрез вградения уеб сървър на HP (EWS) 77
Page 88

Таблица 5-7 Раздел HP Web Services (Уеб услуги на HP) на вградения уеб сървър на HP
Меню Описание
Настройка на уеб услуги Свържете този принтер към HP Connected по интернет чрез активиране на уебуслугите
Уеб прокси Конфигурирайте прокси сървър, ако възникнат проблеми с активирането на уеб услуги
HP JetAdvantage Достъп до решения, които увеличават възможностите на принтера
Smart Cloud Print (Интелигентно
отпечатване от облак)
Networking (Работа в мрежа) раздел
Използвайте раздела Network (Мрежа), за да конфигурирате и защитите мрежовите настройки за
принтера, когато е свързан в мрежа по протокол IP. Този раздел не се визуализира, ако принтерът е
свързан с други видове мрежи.
Таблица 5-8 Раздел Networking (Работа в мрежа) на вградения уеб сървър на HP
Меню Описание
Конфигуриране
Безжична станция Конфигурирайте първоначалните настройки на безжичната мрежа
Wi-Fi Direct Конфигурирайте настройките за Wi-Fi Direct за принтери, които включват вграден Wi-Fi
на HP.
на HP или свързването на принтера с интернет.
Активирайте Smart Cloud Print, която позволява достъп до уеббазирани приложения,
увеличаващи възможностите на принтера.
Direct Print и NFC печат или които имат инсталиран аксесоар за безжично свързване.
ЗАБЕЛЕЖКА: Наличните опции за конфигуриране зависят от модела на сървъра за
печат.
Настройки на TCP/IP Конфигурира TCP/IP настройки за IPv4 и IPv6 мрежи.
ЗАБЕЛЕЖКА: Наличните опции за конфигуриране зависят от модела на сървъра за
печат.
Network Settings (Настройки на мрежата) Конфигурира IPX/SPX, AppleTalk, DLC/LLC и SNMP настройки в зависимост от модела на
сървъра за печат.
Other Settings (Други настройки) Конфигурира общи протоколи за печат и услуги, поддържани от сървъра за печат.
Наличните опции зависят от модела на сървъра за печат, но могат да включват
актуализиране на фърмуера, LPD опашки, USB настройки, информация за поддръжка
и честота на опресняване.
AirPrint Активиране, настройка или деактивиране на печат в мрежа от принтери, поддържащи
Apple.
Изберете език Смяна на езика, показван от вградения уеб сървър на HP. Тази страница показва дали
уебстраниците поддържат няколко езика. По избор, изберете поддържаните езици
чрез настройките за предпочитания на език в браузъра.
Избор на местоположение Изберете страна/регион за принтера.
Google Cloud Print
Настройка Настройка на опции за Google Cloud Print.
Уеб прокси Конфигуриране на настройките на прокси.
Защита
78 Глава 5 Управление на принтера BGWW
Page 89

Таблица 5-8 Раздел Networking (Работа в мрежа) на вградения уеб сървър на HP (продължение)
Меню Описание
Настройки Преглеждане и възстановяване на текущите настройки за защита към фабричните
Авторизация Контрол на управлението на конфигурацията и използването на този принтер,
Защитена комуникация Конфигуриране на настройки за защита.
Упрв. Протоколи Конфигуриране и управление на протоколи за защита за този принтер, включително
стойности по подразбиране.
Конфигуриране на настройките за защита с помощта на Съветника за конфигуриране
на защита.
ЗАБЕЛЕЖКА: Не използвайте Съветника за конфигуриране на защита, за да
конфигурирате настройките за сигурност чрез приложения за мрежово управление,
като HP Web Jetadmin.
включително следното:
● Задаване или промяна на паролата на администратора за контрол на достъпа до
параметри за конфигуриране.
● Искане, инсталиране и управление на цифрови сертификати за сървър за печат
HP Jetdirect.
● Ограничаване на достъпа на хост до този принтер чрез списък за контрол на
достъпа (ACL) (само за избрани сървъри в IPv4 мрежи).
следните:
● Настройка на нивото на управление за защита на вградения уеб сървър на HP и
контрол на трафик през HTTP и HTTPS.
● Конфигуриране на работата на SNMP (Протокол за управление на прости мрежи).
Активиране или дезактивиране на SNMP v1/v2c или SNMP v3 агенти на сървъра
за печат.
● Контрол на достъпа чрез протоколи, които може да не са сигурни, например
печатни протоколи, печатни услуги, протоколи за откриване, услуги за
резолюция на имена и протоколи за управление на конфигурации.
802.1X удостоверяване Конфигурира 802.1X настройки за удостоверяване на сървъра за печат Jetdirect, които
се изискват за клиентско удостоверяване по мрежата и нулиране на 802.1X
настройките за удостоверяване към фабричните стойности по подразбиране.
ВНИМАНИЕ: При смяна на 802.1X настройките за удостоверяване принтерът може да
изгуби връзката си. За да се свържете повторно, може да се наложи да нулирате
сървъра за печат към фабричното състояние по подразбиране и да преинсталирате
принтера.
IPsec/Firewall Разгледайте или конфигурирайте правила за Firewall или IPsec/Firewall.
Агент за съобщаване Активиране или дезактивиране на агента за съобщаване на HP устройство, настройка
на конфигуриращия сървър и конфигуриране на взаимното удостоверяване чрез
сертификати.
Diagnostics (Диагностика)
Статистика за мрежата Показване на статистика на мрежата, събрана и съхранявана на сървъра за печат HP
Jetdirect.
Информация за протоколи Преглед на списък с настройки на конфигурация на мрежата в сървъра за печат на HP
Jetdirect за всеки протокол.
Conguration Page (Страница с
конфигурацията)
Преглед на страницата с конфигурация на HP Jetdirect, която съдържа информация за
състояние и конфигурация.
BGWW Разширена конфигурация чрез вградения уеб сървър на HP (EWS) 79
Page 90

Списък Other Links (Други връзки)
Конфигуриране на кои връзки да се показват в долния колонтитул на вградения уебсървър на HP чрез
използване на менюто Редактиране на други връзки в раздела Общи.
ЗАБЕЛЕЖКА: Връзките по подразбиране са следните.
Таблица 5-9 Списък на вграден уеб сървър на HP Other Links (Други връзки)
Меню Описание
HP Instant Support (Незабавна поддръжка
на HP)
Shop for Supplies (Купуване на
консумативи)
Product Support (Поддръжка на продукта) Свържете се със сайта за поддръжка на принтера, за да потърсите помощ по различни
Свържете се с уебсайта на HP, за да намерите решения на проблемите с принтера.
Свържете се с уеб сайта на HP SureSupply за информация относно закупуване на
оригинални HP консумативи, като например касети и хартия.
теми.
80 Глава 5 Управление на принтера BGWW
Page 91

Конфигуриране на настройките на IP мрежа
1
2
●
Ограничена гаранция при споделяне на принтер
●
Преглед или промяна на мрежови настройки
●
Промяна на името на принтера в мрежата
●
Конфигурирайте на ръка IPv4 TCP/IP параметрите от контролния панел
●
Конфигуриране на ръка на IPv6 TCP/IP параметрите от контролния панел
●
Настройки на скоростта на връзката и режим дуплекс
Ограничена гаранция при споделяне на принтер
HP не поддържа мрежово свързване с равноправен достъп, тъй като това е функция на операционните
системи на Microsoft, а не на драйверите за принтери на НР. Отидете на сайта на Microsoft на
www.microsoft.com.
Преглед или промяна на мрежови настройки
Можете да използвате вградения уеб сървър на HP, за да прегледате или смените настройките на IP
конфигурацията.
1. Отворете вградения уеб сървър на НР (EWS):
ЗАБЕЛЕЖКА: Стъпките варират в зависимост от типа на контролния панел.
1 Контролен панел на клавиатура
2 Контролен панел със сензорен екран
а. Контролни панели с клавиатура: На контролния панел на принтера натиснете бутона Information
(Информация) , а след това използвайте клавишите със стрелки, за да изберете менюто
Ethernet . Натиснете бутона OK, за да отворите менюто и IP адреса или името на хоста на
дисплея
Контролни панели със сензорен екран: На контролния панел на принтера докоснете бутона
Information (Информация) , а след това изберете иконата Network (Мрежа) , за да се покаже
IP адресът или името на хоста.
.
BGWW Конфигуриране на настройките на IP мрежа 81
Page 92

б. Отворете уеб браузър и в адресното поле въведете IP адреса или името на хост точно така,
1
2
както се показва на контролния панел на принтера. Натиснете клавиша Enter от клавиатурата на
компютъра. Отваря се EWS.
ЗАБЕЛЕЖКА: Ако на уеб браузъра се показва съобщение, което указва, че достъпът до
уебсайта може да не е сигурен, изберете опцията да продължите към уебсайта. Достъп до този
уебсайт няма да навреди на компютъра.
2. Щракнете върху раздела Работа в мрежа, за да получите информация за мрежата. Променете
настройките според необходимостта.
Промяна на името на принтера в мрежата
За да промените името на принтера в мрежата, за да бъде идентифициран еднозначно, използвайте
вградения уеб сървър на HP.
1. Отворете вградения уеб сървър на НР (EWS):
ЗАБЕЛЕЖКА: Стъпките варират в зависимост от типа на контролния панел.
1 Контролен панел на клавиатура
2 Контролен панел със сензорен екран
а. Контролни панели с клавиатура: На контролния панел на принтера натиснете бутона за
информация и след това използвайте клавишите със стрелки, за да изберете менюто
Ethernet. Натиснете бутона OK, за да отворите менюто и IP адреса или името на хоста на
дисплея.
Контролни панели със сензорен екран: На контролния панел на принтера натиснете бутона за
информация , а след това изберете иконата Мрежа , за да се покаже IP адресът или името
на хоста.
82 Глава 5 Управление на принтера BGWW
Page 93

б. Отворете уеб браузър и в адресното поле въведете IP адреса или името на хост точно така,
както се показва на контролния панел на принтера. Натиснете клавиша Enter от клавиатурата на
компютъра. Отваря се EWS.
ЗАБЕЛЕЖКА: Ако на уеб браузъра се показва съобщение, което указва, че достъпът до
уебсайта може да не е сигурен, изберете опцията да продължите към уебсайта. Достъп до този
уебсайт няма да навреди на компютъра.
2. Отворете раздела General (Общи).
3. На страницата Device Information (Информация за устройството) името по подразбиране на принтера
е в полето Device Name (Име на устройството). Можете да промените това име, за да идентифицирате
еднозначно този принтер.
ЗАБЕЛЕЖКА: Попълването на останалите полета на тази страница не е задължително.
4. Кликнете върху бутона Apply (Приложи), за да запазите промените.
Конфигурирайте на ръка IPv4 TCP/IP параметрите от контролния панел
Използвайте менютата за Settings (Настройки) на контролния панел за ръчно задаване на IPv4 адреса,
маската на подмрежата и шлюза по подразбиране.
1. От началния екран на контролния панел на принтера отидете в приложението Settings (Настройки),
след което изберете иконата Settings (Настройки).
2. Отворете следните менюта:
● Networking (Работа в мрежа)
● Ethernet
● TCP/IP
● Настройки за IPV 4
● Cong Method (Метод на конфигуриране)
3. Изберете опцията Manual (Ръчен), след което докоснете бутона Save (Запазване).
4. Отворете менюто Manual Settings (Ръчни настройки).
5. Докоснете опцията IP адрес (IP адрес), Subnet Mask (Маска на подмрежата) или Default Gateway
(Шлюз по подразбиране).
6. Докоснете първото поле, за да отворите клавиатура. Въведете правилните цифри за полето и след
това докоснете бутона OK.
Повторете процеса за всяко поле и след това докоснете бутона Save (Запазване).
Конфигуриране на ръка на IPv6 TCP/IP параметрите от контролния панел
Използвайте менютата Settings (Настройки) на контролния панел, за да зададете IPv6 адреса ръчно.
BGWW Конфигуриране на настройките на IP мрежа 83
Page 94

1. От началния екран на контролния панел на принтера отидете в приложението Settings (Настройки),
след което изберете иконата Settings (Настройки).
2. За да разрешите ръчно конфигуриране, отворете следните менюта:
● Networking (Работа в мрежа)
● Ethernet
● TCP/IP
● IPv6Settings (Настройки за IPV6)
3. Изберете Активиране, след което изберете OK.
4. Изберете опцията Enable Manual Settings (Активиране на ръчни настройки), след което докоснете
бутона Done (Готово).
5. За конфигуриране на адрес, отворете менюто Address (Адрес) и след това докоснете полето, за да
отворите клавиатура.
6. Използвайте цифровата клавиатура, за да въведете адреса, след което докоснете бутона OK.
7. Докоснете Запис.
Настройки на скоростта на връзката и режим дуплекс
ЗАБЕЛЕЖКА: Тази информация се отнася само за Ethernet мрежи. Тя не може да се приложи към
безжични мрежи.
Скоростта на връзката и комуникационният режим на сървъра за печат трябва да съответстват на
мрежовия концентратор. В повечето случаи може да оставите принтера в автоматичен режим.
Неправилните промени в настройката на скоростта на връзката могат да попречат на комуникацията на
принтера с други мрежови устройства. За да направите промени, използвайте контролния панел на
принтера.
ЗАБЕЛЕЖКА: Настройката на принтера трябва да съответства на настройката на мрежовото устройство
(мрежов концентратор, превключвател, портал, маршрутизатор или компютър).
ЗАБЕЛЕЖКА: Извършването на промени на тези настройки води до изключване и последващо
включване на принтера. Правете промените само когато принтерът е в състояние на бездействие.
1. От началния екран на контролния панел на принтера отидете в приложението Settings (Настройки),
след което изберете иконата Settings (Настройки).
2. Отворете следните менюта:
● Networking (Работа в мрежа)
● Ethernet
● Link Speed (Скорост на връзката)
3. Изберете една от следните опции:
● Auto (Автоматично): Сървърът за печат се конфигурира автоматично за най-високите допустими
за мрежата скорост на връзката и комуникационен режим.
● 10T Half (полудуплекс): 10 мегабайта в секунда (Mbps), полудуплексен режим
84 Глава 5 Управление на принтера BGWW
Page 95

● 10T Full (пълен дуплекс): 10 Mbps, режим пълен дуплекс
● 10T Auto (Автоматичен): 10 Mbps, режим автоматичен дуплекс
● 100TX Half (полудуплекс): 100 Mbps, полудуплексен режим
100TX Full (пълен дуплекс): 100 Mbps, режим пълен дуплекс
●
● 100TX Auto (Автоматично): 100 Mbps, режим автоматичен дуплекс
● 1000T Full (пълен дуплекс): 1000 Mbps, режим пълен дуплекс
4. Докоснете бутона Запис. Принтерът се изключва и после отново се включва.
BGWW Конфигуриране на настройките на IP мрежа 85
Page 96

Защитни функции на принтера
●
Въведение
●
Декларации за защитата
●
Присвояване на администраторска парола
●
IP Security
●
Поддръжка на шифроване: Защитени твърди дискове HP с висока производителност
●
Заключване на контролера
Въведение
Принтерът включва няколко защитни функции за ограничаване на достъпа до настройките за
конфигурация, за защита на данните и за предотвратяване на достъпа до ценни хардуерни компоненти.
Декларации за защитата
Принтерът поддържа стандарти за защита и препоръчителни протоколи, които помагат за защитаване на
принтера, запазване на важната информация в мрежата и улесняване на наблюдението и техническото
обслужване на принтера.
86 Глава 5 Управление на принтера BGWW
Page 97

Присвояване на администраторска парола
1
2
Задайте парола на администратора за достъп до принтера и вградения уеб сървър на HP, за да не могат
неупълномощени потребители да променят настройките на принтера.
●
Използвайте вградения уебсървър (EWS) на HP, за да зададете паролата
●
Осигурете идентификационни данни за достъп на потребителите на контролния панел на принтера
Използвайте вградения уебсървър (EWS) на HP, за да зададете паролата
1. Отворете вградения уеб сървър на НР (EWS):
ЗАБЕЛЕЖКА: Стъпките варират в зависимост от типа на контролния панел.
1 Контролен панел на клавиатура
2 Контролен панел със сензорен екран
а. Контролни панели с клавиатура: На контролния панел на принтера натиснете бутона Information
(Информация) , а след това използвайте клавишите със стрелки, за да изберете менюто
Ethernet . Натиснете бутона OK, за да отворите менюто и IP адреса или името на хоста на
дисплея
Контролни панели със сензорен екран: На контролния панел на принтера докоснете бутона
Information (Информация) , а след това изберете иконата Network (Мрежа) , за да се покаже
IP адресът или името на хоста.
б. Отворете уеб браузър и в адресното поле въведете IP адреса или името на хост точно така,
както се показва на контролния панел на принтера. Натиснете клавиша Enter от клавиатурата на
компютъра. Отваря се EWS.
ЗАБЕЛЕЖКА: Ако на уеб браузъра се показва съобщение, което указва, че достъпът до
уебсайта може да не е сигурен, изберете опцията да продължите към уебсайта. Достъп до този
уебсайт няма да навреди на компютъра.
2. Щракнете върху раздела Защита.
3. Отворете менюто General Security (Обща защита).
.
BGWW Защитни функции на принтера 87
Page 98

4. В полето, именувано Set the Local Administrator Password (Задаване на локална парола за
администратор), въведете името, което да се асоциира с паролата в поле Username (Потребителско
име).
5. Въведете паролата в полето New Password (Нова парола) и след това я въведете отново в полето
Verify Password (Потвърждаване на парола).
ЗАБЕЛЕЖКА: За да промените съществуваща парола, трябва първо да въведете съществуващата
парола в полето Old Password (Стара парола).
6. Щракнете върху бутона Приложи.
ЗАБЕЛЕЖКА: Запишете си паролата и я запазете на сигурно място. Паролата на администратора не
може да бъде възстановена. Ако паролата на администратора е загубена или забравена, обърнете се
към Поддръжка на HP на support.hp.com за помощ за напълно нулиране на принтера.
Осигурете идентификационни данни за достъп на потребителите на контролния панел на принтера
Някои функции от контролния панел на принтера може да са защитени така, че неупълномощени лица да
не могат да ги използват. Когато някоя функция е защитена, принтерът ви подканва да се впишете, преди
да можете да я използвате. Можете да се впишете и без да чакате подканване чрез докосване на бутона
Sign In (Вписване) от контролния панел на принтера.
Обикновено идентификационните данни за вписване в принтера са същите като тези за вписване в
мрежата. Консултирайте се с мрежов администратор за този принтер, ако имате въпроси относно това
какви данни за вписване да използвате.
1. От началния екран на контролния панел на продукта изберете Sign In (Вписване).
2. Следвайте насоките, за да въведете идентификационните данни.
ЗАБЕЛЕЖКА: За да запазите принтера защитен, изберете Sign Out (Отписване), когато сте приключили с
използването на принтера.
IP Security
IP Security (IPsec) представлява набор от протоколи, които управляват трафика до и от принтера в мрежа
по IP протокол. IPsec осигурява удостоверяване от хост до хост, цялост на данните и кодиране на
мрежовите комуникации.
За принтери, които са свързани към мрежа и имат сървър за печат HP Jetdirect, може да настроите IPsec от
раздела Networking (Работа в мрежа) на вградения уеб сървър на HP.
Поддръжка на шифроване: Защитени твърди дискове HP с висока производителност
Твърдият диск осигурява хардуерно шифроване, за да може защитено да съхранявате важни данни, без
това да засегне производителността на принтера. Този твърд диск използва последния стандарт за
шифроване Advanced Encryption Standard (AES) и има гъвкави функции за икономия на време, както и
стабилни функционални възможности.
Използвайте менюто Защита във вградения уеб сървър на HP, за да конфигурирате диска.
88 Глава 5 Управление на принтера BGWW
Page 99

Заключване на контролера
Форматиращото устройство е снабдено със слот, който можете да използвате, за да прикрепите защитен
кабел. Заключването на форматиращото устройство предотвратява отнемането на ценни компоненти от
него.
BGWW Защитни функции на принтера 89
Page 100

Настройки за пестене на енергия
●
Печат с EconoMode
●
Настроите таймера за автоматично изключване и конфигурирайте принтера да използва 1 ват или
по-малко енергия
90 Глава 5 Управление на принтера BGWW
 Loading...
Loading...