Page 1
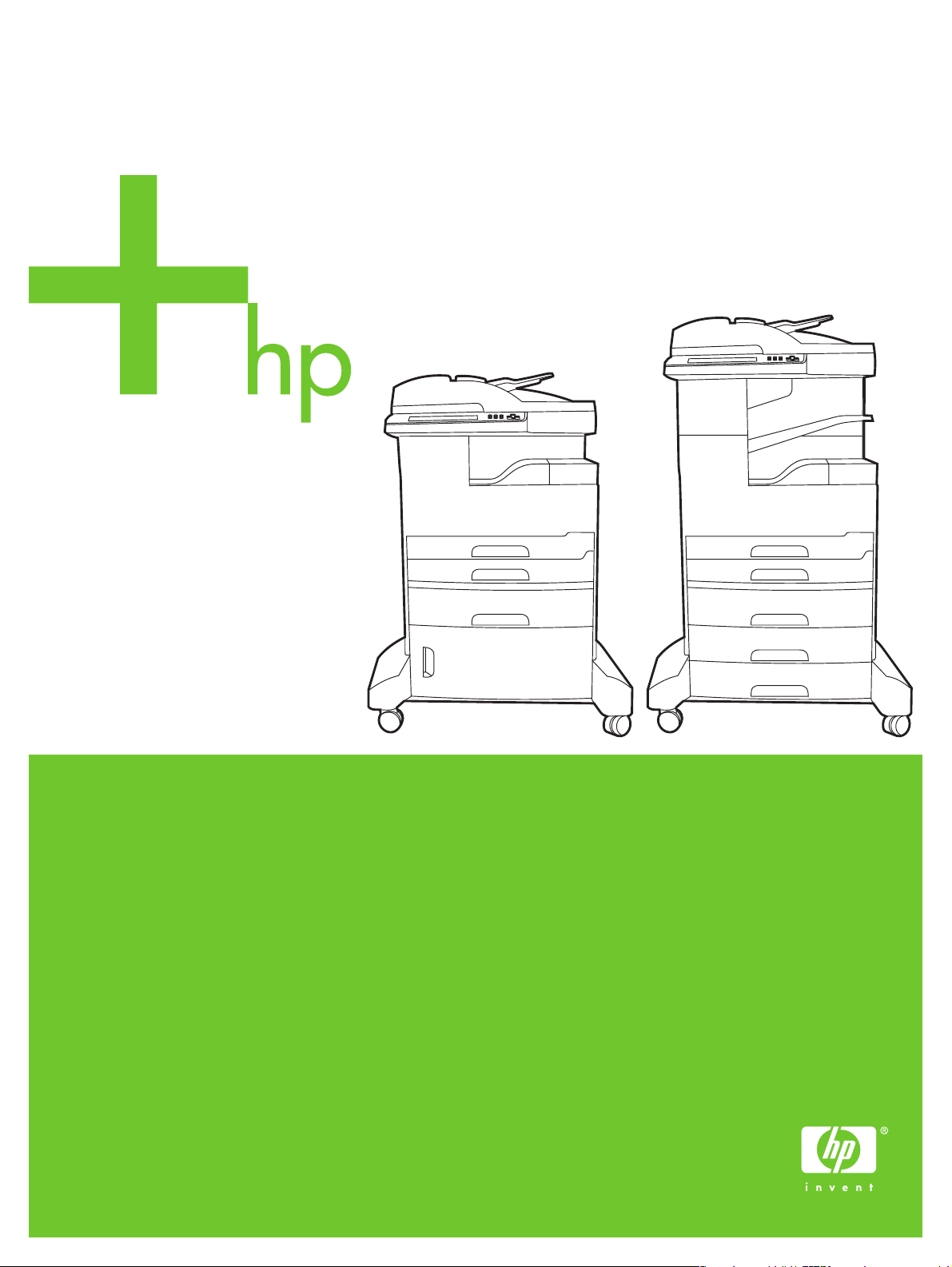
HP LaserJet M5035x/M5035xs MFP
Getting Started Guide
Vodič za početak rada
Píručka Začínáme
Alapvet tudnivalók kézikönyve
Podrczna instrukcja obsługi
Ghid de iniiere
Začíname
Navodila za začetek uporabe
Page 2
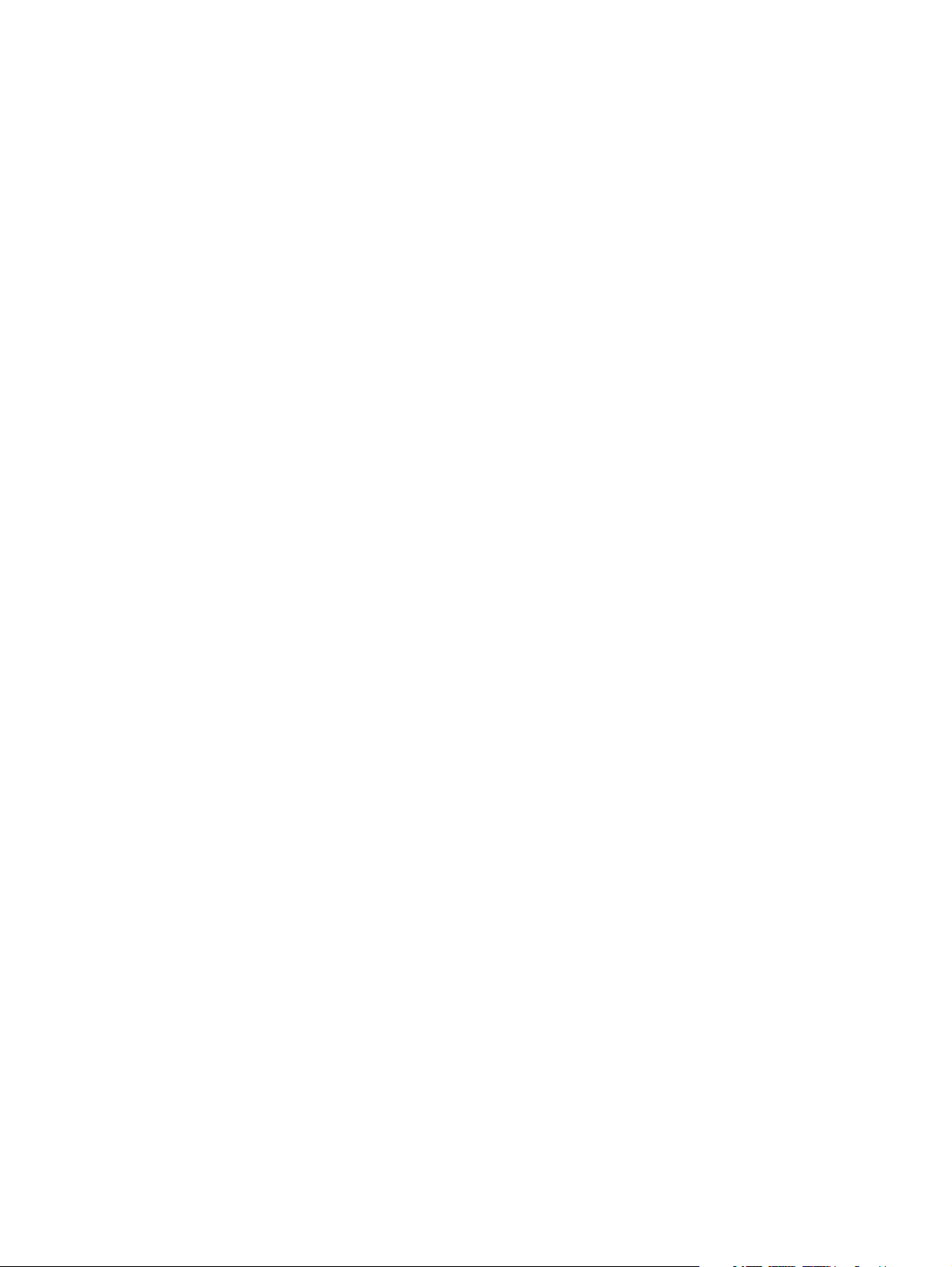
Copyright and License
© 2006 Copyright Hewlett-Packard Development Company, L.P.
Reproduction, adaptation or translation without prior written permission is
prohibited, except as allowed under the copyright laws.
The information contained herein is subject to change without notice.
The only warranties for HP products and services are set forth in the
express warranty statements accompanying such products and services.
Nothing herein should be construed as constituting an additional warranty.
HP shall not be liable for technical or editorial errors or omissions
contained herein.
Part number: Q7830-90904
Edition 1, 10/2006
FCC Regulations
This equipment has been tested and found to comply with the limits for a
Class A digital device, pursuant to Part 15 of the FCC rules. These limits
are designed to provide reasonable protection against harmful
interference in a residential installation. This equipment generates, uses,
and can radiate radio-frequency energy. If this equipment is not installed
and used in accordance with the instructions, it may cause harmful
interference to radio communications. However, there is no guarantee that
interference will not occur in a particular installation. If this equipment
does cause harmful interference to radio or television reception, which can
be determined by turning the equipment off and on, correct the
interference by one or more of the following measures:
• Reorient or relocate the receiving antenna. Increase separation
between equipment and receiver.
• Connect equipment to an outlet on a circuit different from that to
which the receiver is located.
• Consult your dealer or an experienced radio/TV technician.
Any changes or modifications to the device that are not expressly
approved by HP could void the user’s authority to operate this equipment.
Use of a shielded interface cable is required to comply with the Class A
limits of Part 15 of FCC rules. For more regulatory information, see the
HP LaserJet 5035MFP electronic user guide. Hewlett-Packard shall not be
liable for any direct, indirect, incidental, consequential, or other damage
alleged in connection with the furnishing or use of this information.
Trademark Credits
Windows® is a U.S. registered trademark of Microsoft Corporation.
1
Page 3
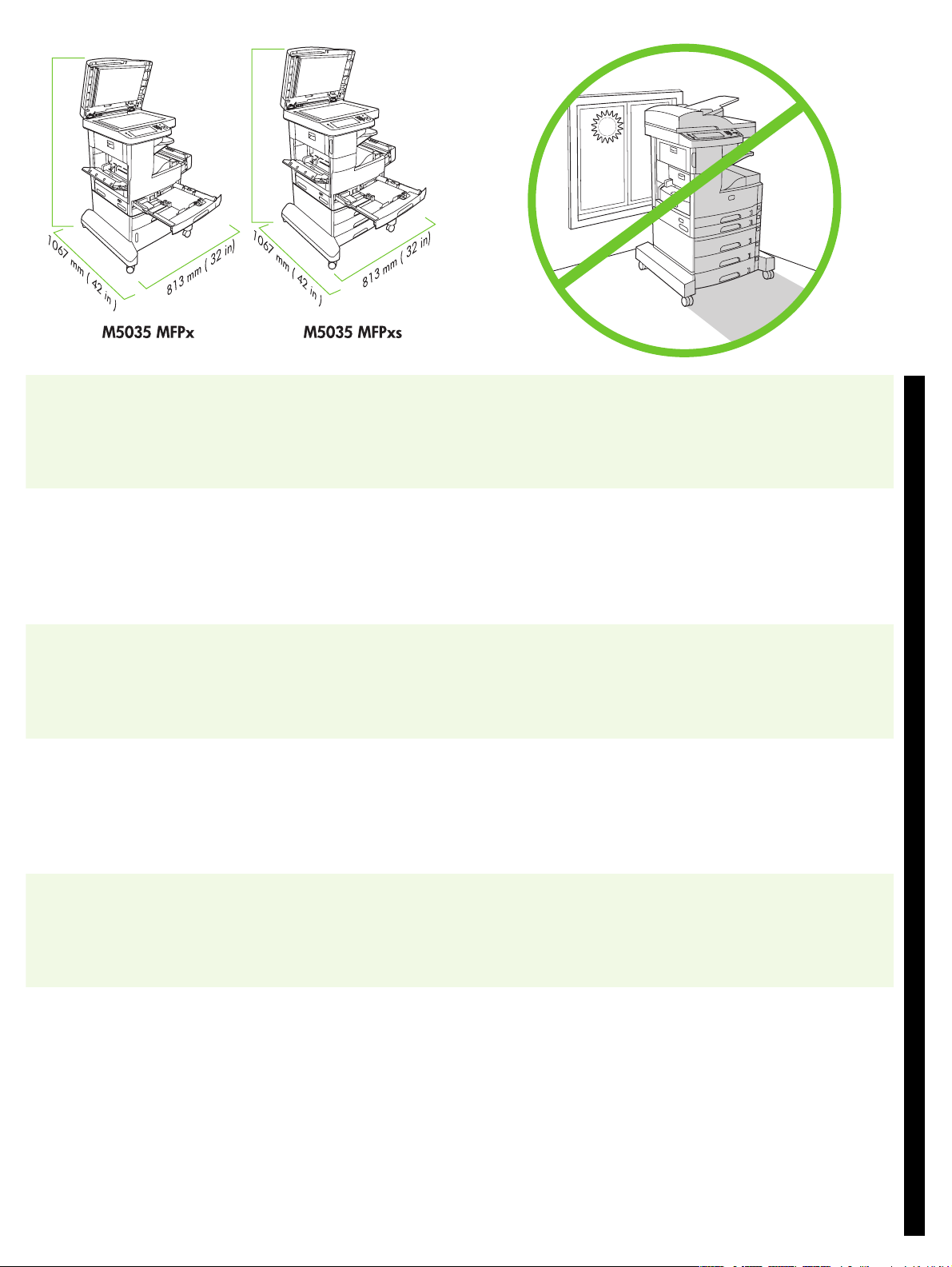
• Prepare the site • Priprema mjesta • Příprava místa • A helyszín előkészítése • Przygotuj miejsce • Pregătirea locaţiei
1372 mm (54 in)
Make sure there is enough space to position the device. To position the device, select a sturdy, well-ventilated, dust-free area that
Provjerite ima li dovoljno prostora za postavljanje uređaja. Uređaj postavite na čvrstu površinu u dobro prozračenom prostoru bez prašine
Zkontrolujte, jestli máte dostatek místa pro umístění zařízení. Pro umístění zařízení vyberte stabilní, dobře větrané a bezprašné místo, mimo
1499 mm (59 in)
is out of direct sunlight to position the device.
gdje se neće nalaziti na izravnoj sunčevoj svjetlosti.
přímý dopad slunečních paprsků.
English
Hrvatski
Győződjön meg róla, hogy van elég hely a készülék elhelyezéséhez. Válasszon stabil, jól szellőző, pormentes helyet, ahol a készülék nincs kitéve
közvetlen napfénynek.
Upewnij się, że jest wystarczająco dużo miejsca, aby zainstalować urządzenie. Do ustawienia urządzenia należy wybrać stabilną powierzchnię w miejscu
wolnym od kurzu, dobrze wentylowanym i nie narażonym na bezpośrednie
działanie promieni słonecznych.
Asiguraţi-vă că aveţi la dispoziţie suficient spaţiu pentru a aşeza echipamentul. Alegeţi pentru echipament un loc stabil, bine ventilat, fără praf care nu se află în
bătaia directă a soarelui.
Čeština
Magyar
Polski
Română
2
Page 4
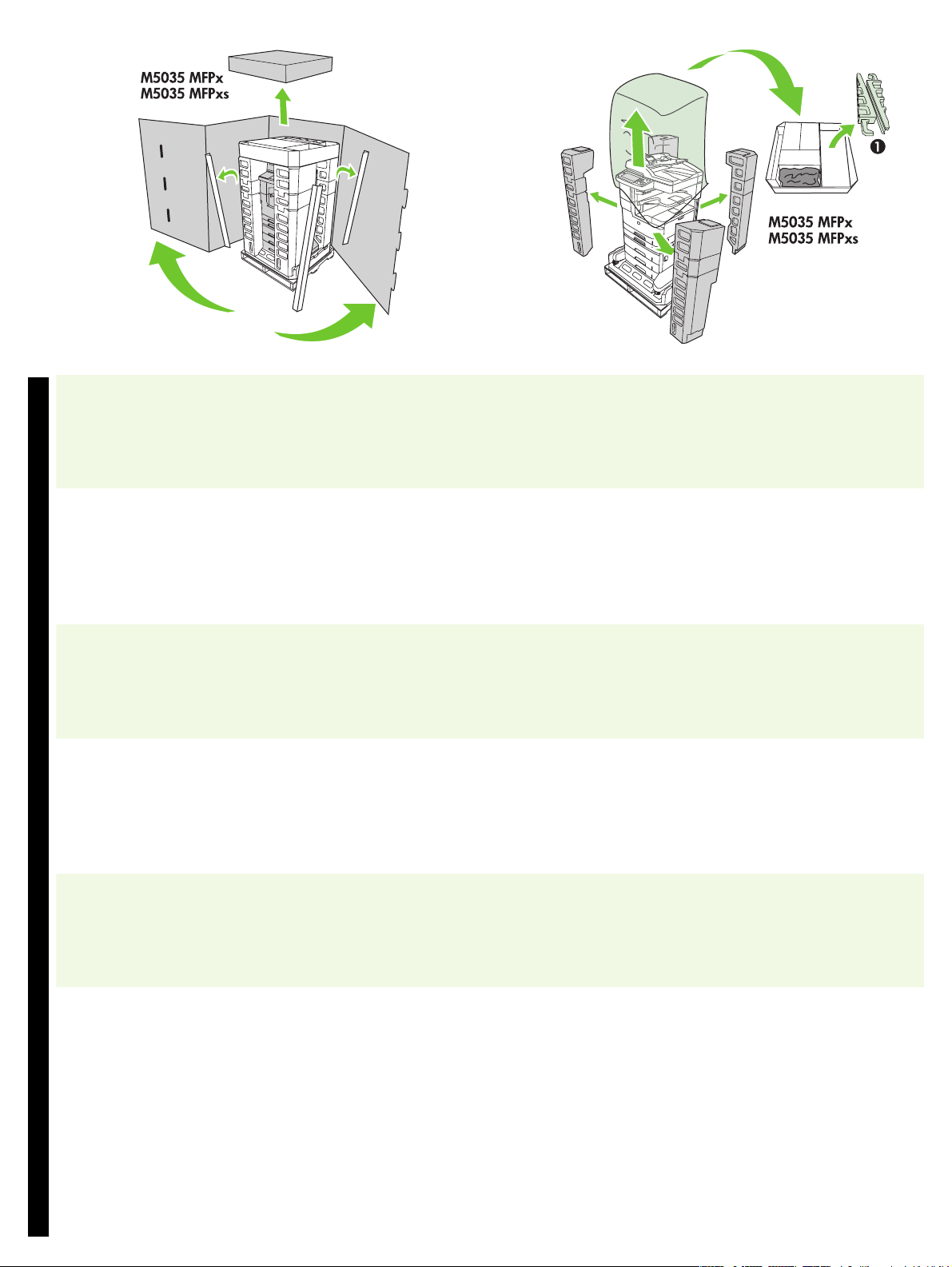
• Unpack the device • Raspakiravanje uređaja • Vybalení zařízení • A készülék kicsomagolása • Rozpakuj urządzenie
• Despachetarea echipamentului
1) Open the box and remove it. Set the duplexer box aside. 2) Remove the packaging, plastic cover, and locate the ramps (callout 1).
English
1) Otvorite i uklonite kutiju. Kutiju s dodatkom za obostrani ispis stavite na
stranu.
Hrvatski
1) Otevřete krabici a odstraňte ji. Postavte krabici zařízení pro oboustranný tisk
stranou.
Čeština
1) Nyissa ki a dobozt, és távolítsa azt el a készülékről. Tegye félre a dobozt. 2) Távolítsa el a csomagolást és a műanyag fedelet, és keresse meg a
Magyar
1) Otwórz opakowanie i usuń je. Opakowanie dupleksera postaw obok. 2) Usuń materiały pakunkowe, pokrywę z tworzywa sztucznego i zlokalizuj
Polski
2) Skinite ambalažu, plastični pokrov i pronađite rampe (oznaka 1).
2) Odstraňte součásti balení, plastový kryt a vyhledejte rampy (popisek 1).
tartósíneket (1).
szyny (1).
1) Deschideţi cutia şi scoateţi-l. Aşezaţi cutia duplexorului alături. 2) Scoateţi ambalajul, capacul din plastic şi localizaţi rampele (referinţa 1).
Română
3
Page 5
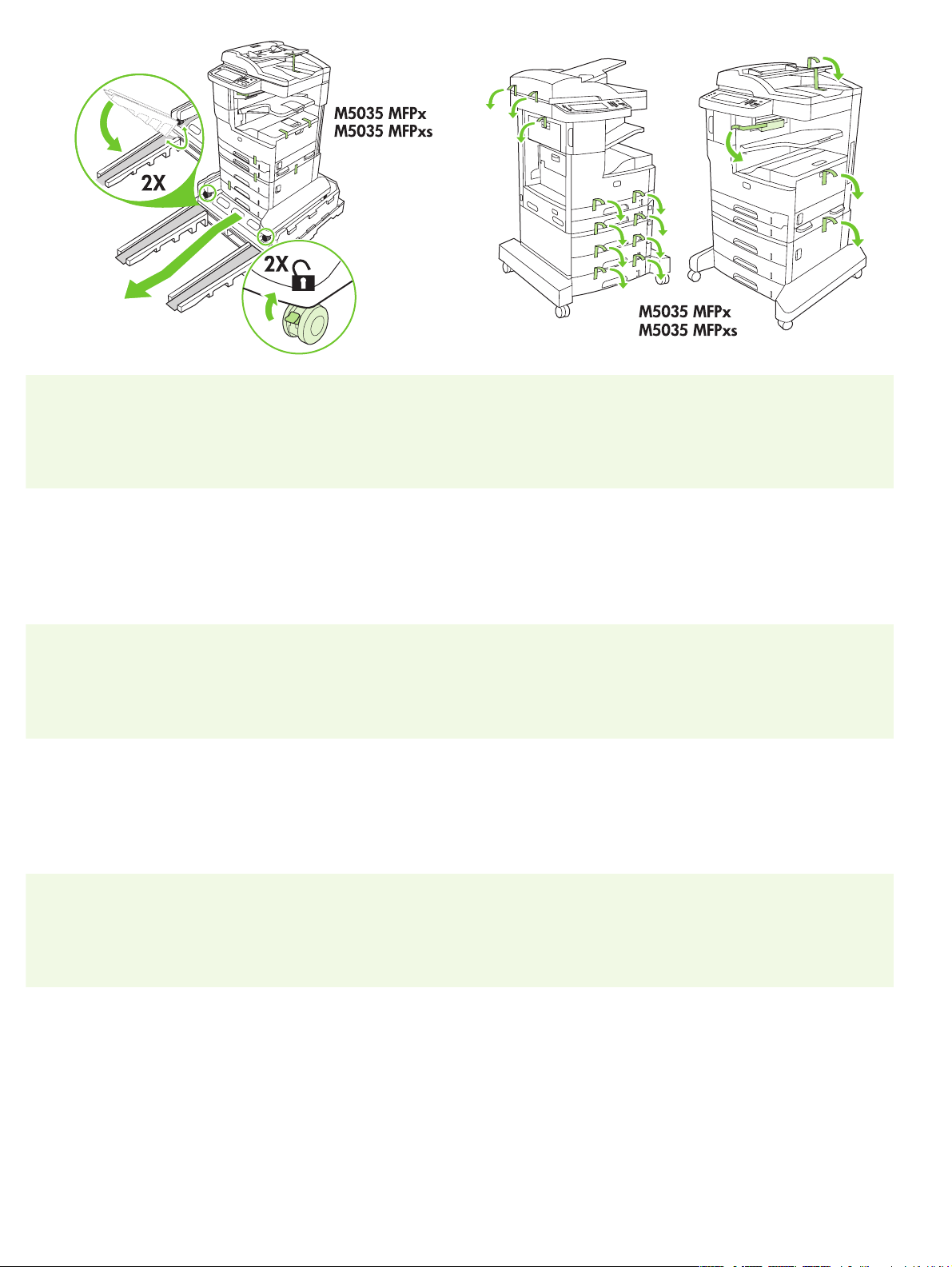
3) Install the ramps. 4) Make sure that the wheel locks are in the unlocked
position, and then roll the device onto the ramps and off of the pallet.
WARNING: Make sure that two people roll the device off of the pallet.
5) Remove all of the orange tape and cardboard packaging.
3) Montirajte rampe. 4) Provjerite jesu li blokade kotača odblokirane, zatim
uređaj putem rampi otkotrljajte s palete.
UPOZORENJE: Uređaj s palete mora kotrljati dvoje ljudi.
3) Instalace ramp. 4) Zkontrolujte, jestli jsou pojistky koleček odjištěné, a poté
sjeďte se zařízením na rampy a dolů z palety.
UPOZORNĚNÍ: Zařízení musejí z palety skládat dva lidé.
3) Helyezze fel a tartósíneket a készülékre. 4) Győződjön meg róla, hogy a
kerékrögzítők nyitott állásban vannak, majd gördítse a készüléket a szállítólapról
a tartósínekre.
FIGYELEM! Gondoskodjon róla, hogy két személy végezze a készülék
áthelyezését a szállítólapról a tartósínekre.
3) Zainstaluj szyny. 4) Upewnij się, że blokady kół zostały zwolnione,
a następnie przesuń urządzenie po szynach, aby zjechało z palety.
OSTRZEŻENIE: Urządzenie powinno być przesuwane z palety przez dwie
osoby.
5) Uklonite sve narančaste trake i karton.
5) Odstraňte všechnu oranžovou pásku a kusy lepenky.
5) Távolítsa el az összes narancssárga szalagot és kartoncsomagolást.
5) Usuń pomarańczową taśmę i opakowanie kartonowe.
3) Instalarea rampele. 4) Asiguraţi-vă că siguranţele roţilor sunt în poziţia
deblocat şi coborâţi echipamentul de pe palet folosind rampele.
AVERTISMENT: Asiguraţi-vă că echipamentul este coborât de pe palet de două
persoane.
5) Îndepărtaţi toată banda portocalie şi ambalajele din carton.
4
Page 6
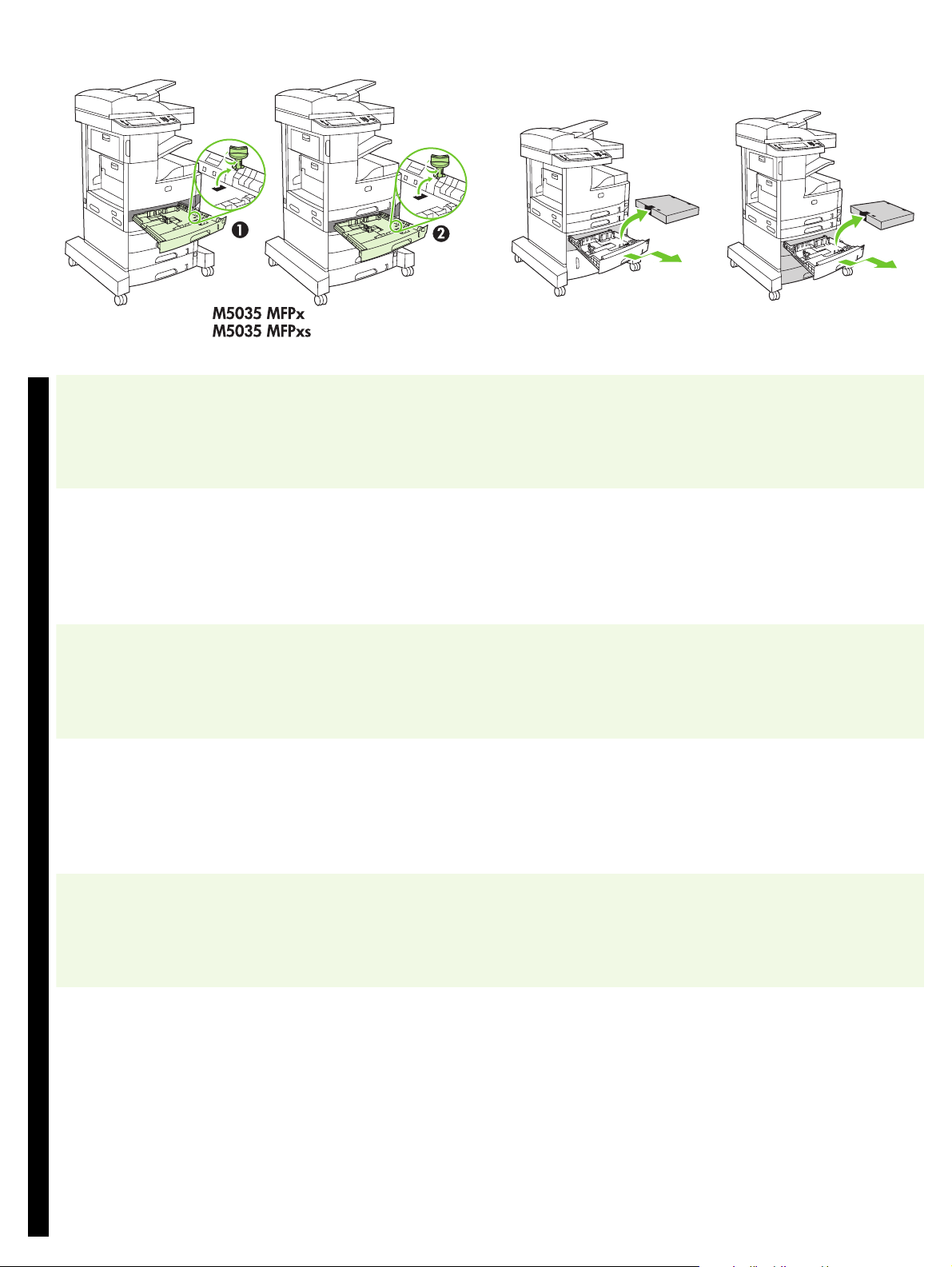
M5035 MFPx M5035 MFPxs
6) Remove the orange tray locks from tray 2 (callout 1) and tray 3
(callout 2).
English
6) Uklonite narančaste blokade ladica iz ladica 2 (oznaka 1) i 3 (oznaka 2). 7) Izvadite karton iz ladica 4, 5 i 6 (samo model XS).
Hrvatski
6) Odstraňte oranžové pojistky ze zásobníku 2 (popisek 1) a ze zásobníku 3
(popisek 2).
Čeština
6) Távolítsa el a narancssárga tálcarögzítőket a 2. (1) és a 3. tálcáról (2). 7) Távolítsa el a kartont a 4., 5. és 6. (csak XS készüléktípusok esetén) tálcából.
Magyar
7) Remove the cardboard in tray 4, tray 5, and tray 6 (XS model only).
7) Odstraňte lepenku ze zásobníku 4, zásobníku 5 a ze zásobníku 6 (pouze
model XS).
6) Usuń pomarańczowe blokady z podajnika 2 (1) i podajnika 3 (2). 7) Usuń karton z podajnika 4, podajnika 5 i podajnika 6 (tylko model XS).
Polski
6) Îndepărtaţi siguranţele portocalii ale tăvii 2 (referinţa 1) şi ale tăvii 3
(referinţa 2).
Română
7) Scoateţi cartonul din tava 4, tava 5 şi tava 6 (numai la modelul XS).
5
Page 7
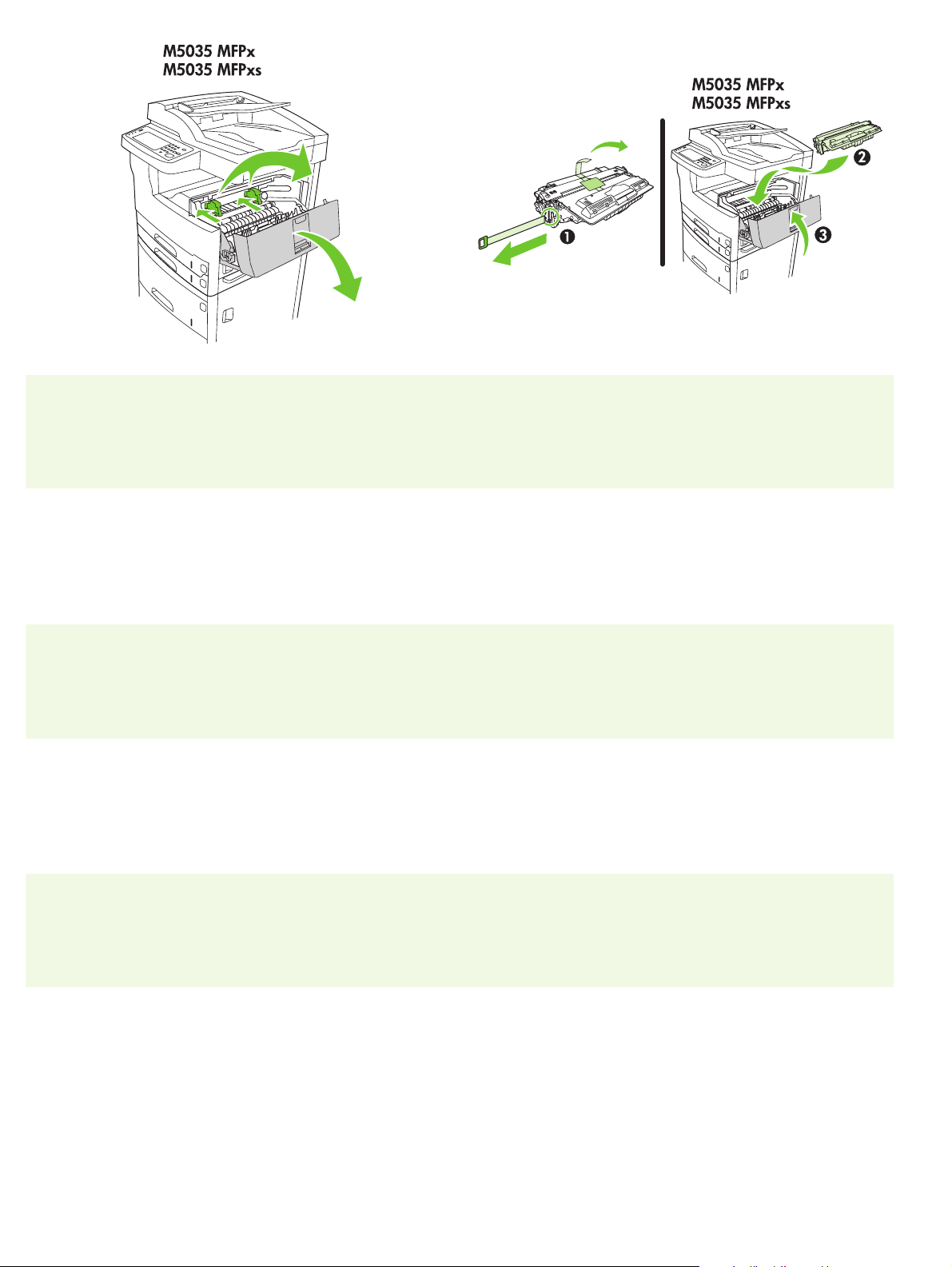
8) Open the upper-right door and remove the orange print-cartridge locks. 9) Remove the print cartridge from its packaging, remove the strip
(callout 1) and orange tape, insert the print cartridge (callout 2) into the
device, and then close the upper-right door (callout 3).
8) Otvorite gornja desna vratašca i uklonite narančaste blokade spremnika s
tintom.
9) Izvadite spremnik s tintom iz ambalaže, skinite traku (oznaka 1) i narančastu
traku, umetnite spremnik s tintom u uređaj (oznaka 2), te zatvorite gornja desna
vratašca (oznaka 3).
8) Otevřete pravá horní dvířka a odstraňte oranžové pojistky tiskových kazet. 9) Vyjměte tiskovou kazetu z balení, odstraňte proužek (popisek 1) a oranžovou
pásku, zasuňte tiskovou kazetu (popisek 2) do zařízení a zavřete pravá horní
dvířka (popisek 3).
8) Nyissa ki a jobb felső ajtót, és távolítsa el a narancssárga
nyomtatópatron-rögzítőket.
9) Vegye ki a nyomtatópatront a csomagolásából, távolítsa el a
ragasztócsíkot (1) és a narancssárga szalagot, helyezze be a nyomtatópatront
(2) a készülékbe, majd zárja be a jobb felső ajtót (3).
8) Otwórz górne prawe drzwiczki i zdejmij pomarańczowe blokady kasety
drukującej.
9) Wyjmij kasetę drukującą z opakowania, usuń pasek (1) i pomarańczową
taśmę, wsuń kasetę drukującą (2) do urządzenia, a następnie zamknij górne
prawe drzwiczki (3).
8) Deschideţi capacul din dreapta sus şi scoateţi siguranţele portocalii ale
cartuşului de tipărire.
9) Scoateţi cartuşul de tipărire din ambalaj, îndepărtaţi banda (referinţa 1) şi
banda adezivă portocalie, introduceţi cartuşul de tipărire în echipament
(referinţa 2) şi închideţi capacul din dreapta sus (referinţa 3).
6
Page 8
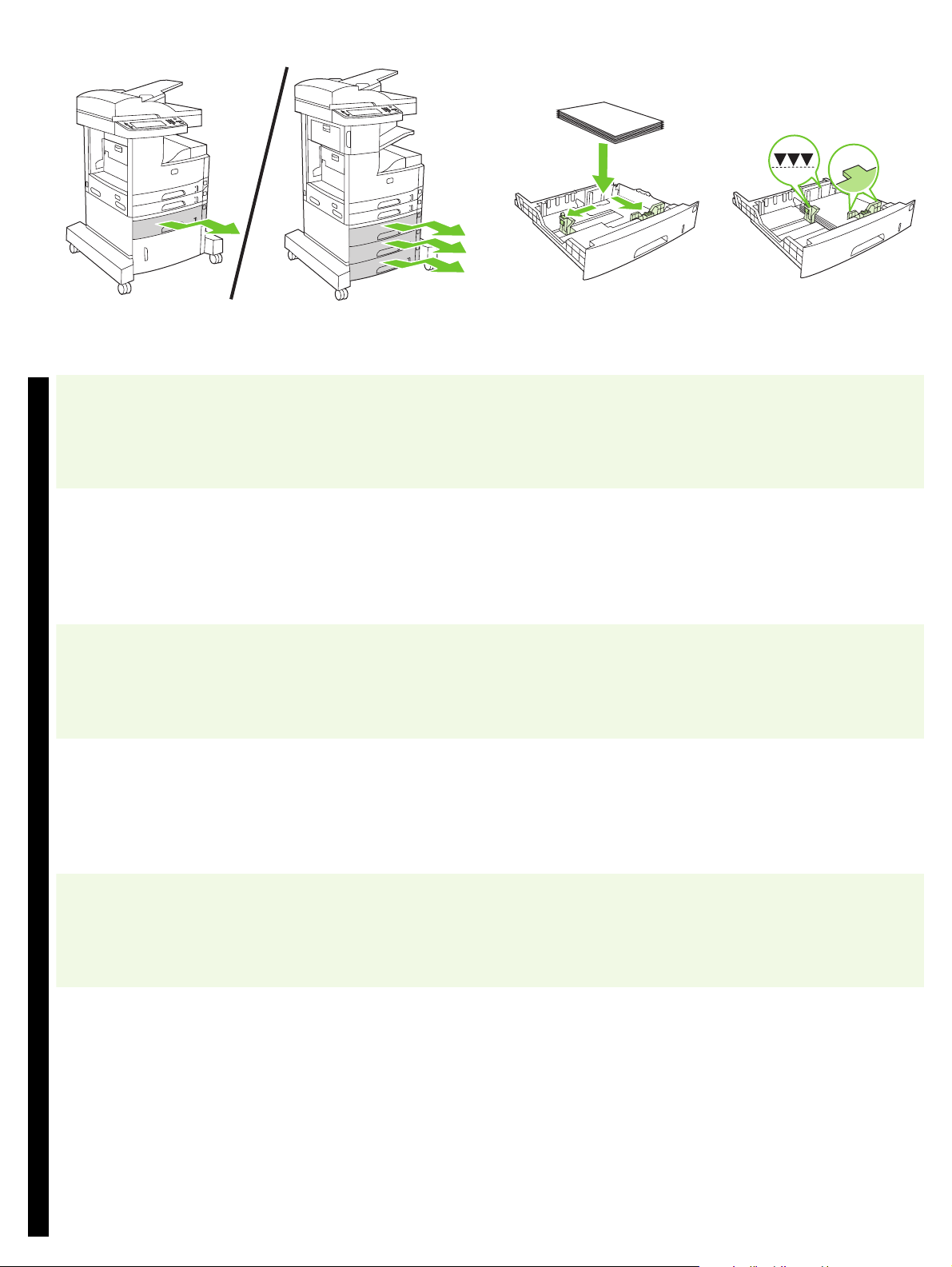
M5035 MFPx M5035 MFPxs
10) Open each tray to load the media. 11) Adjust the tray guides to match the media size, and then load the
English
10) Otvorite svaku ladicu kako bi umetnuli medije. 11 ) Podesite vodilice kako bi odgovarale veličini medija, a zatim umetnite
Hrvatski
10) Otevřete všechny zásobníky pro vložení média. 11 ) Upravte vodítka zásobníku tak, aby odpovídala požadované velikosti média,
Čeština
10) A média betöltéséhez nyissa ki az egyes tálcákat. 11 ) Állítsa be a médiavezetőket a szükséges méretnek megfelelően, majd töltse
Magyar
media.
medije.
a vložte médium do zásobníku.
be a médiát.
10) Otwórz podajniki, aby załadować materiały. 11 ) Ustaw prowadnice podajników zgodnie z formatem materiału, a następnie
Polski
10) Deschideţi fiecare tavă pentru a încărca suportul de tipărire. 11 ) Ajustaţi ghidajele tăvii pentru a corespunde dimensiunii suportului de tipărire
Română
załaduj materiały.
pe care îl încărcaţi.
7
Page 9
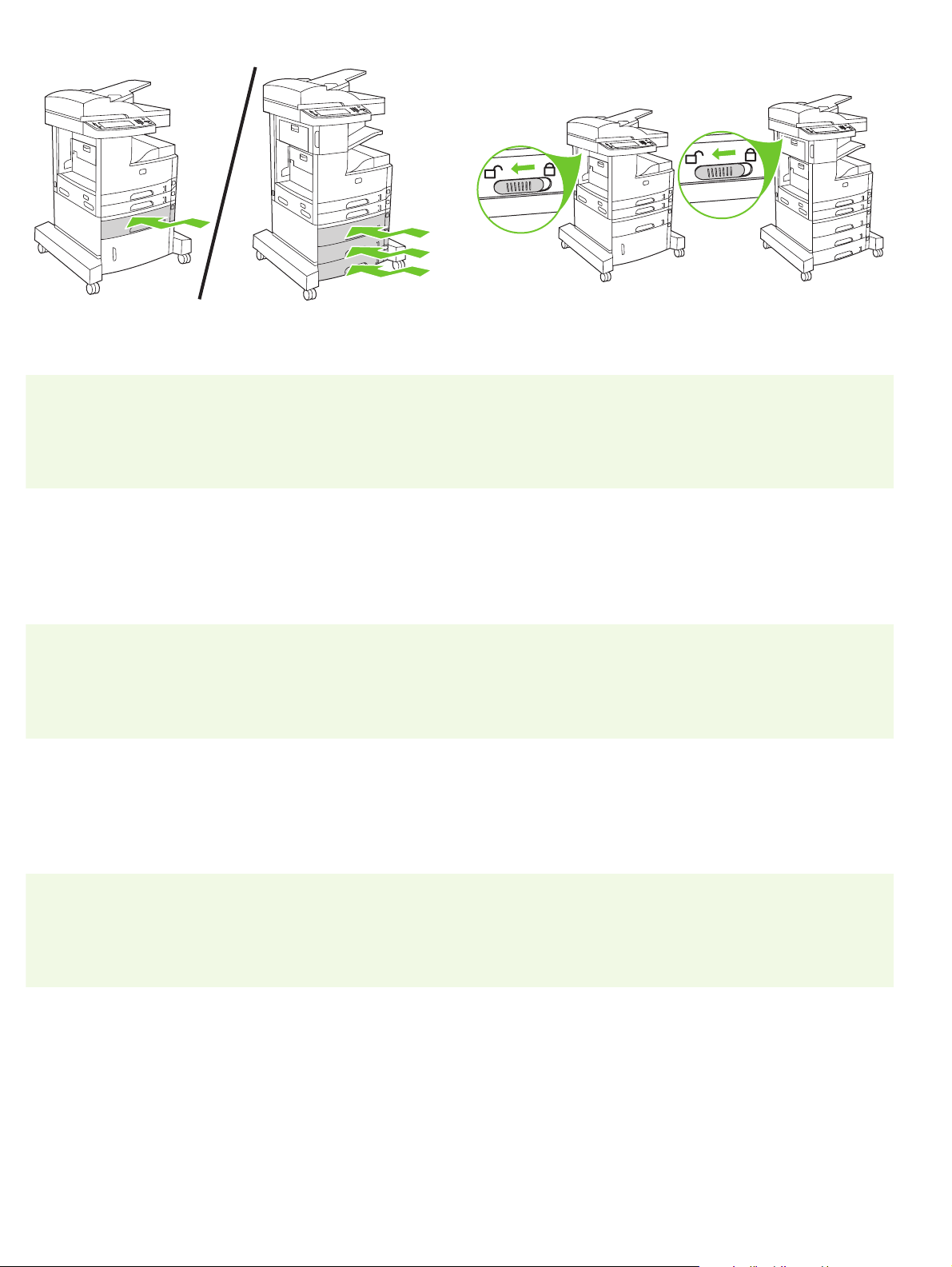
M5035 MFPx M5035 MFPxs
M5035 MFPx M5035 MFPxs
12) Close all of the trays. 13) Move the scanner carriage shipping lock toward the back of the device
12) Zatvorite sve ladice. 13) Mehanizam za blokadu vodilice skenera tijekom prijevoza gurnite prema
12) Zavřete všechny zásobníky. 13) Přesuňte přepravní pojistku vozíku skeneru do zadní části zařízení tak, aby
12) Zárja be az összes tálcát. 13) Mozgassa a lapolvasókocsi rögzítőjét a készülék hátulja felé, hogy az
so it unlocks.
stražnjoj strani uređaja kako bi se deblokirao.
došlo k jeho odemknutí.
kioldódjon.
12) Zamknij wszystkie podajniki. 13) Przesuń blokadę transportową karetki skanera w kierunku tyłu urządzenia
w celu odblokowania skanera.
12) Închideţi toate tăvile. 13) Deplasaţi siguranţa pentru transport a scannerului către spatele
echipamentului pentru a-l debloca.
8
Page 10
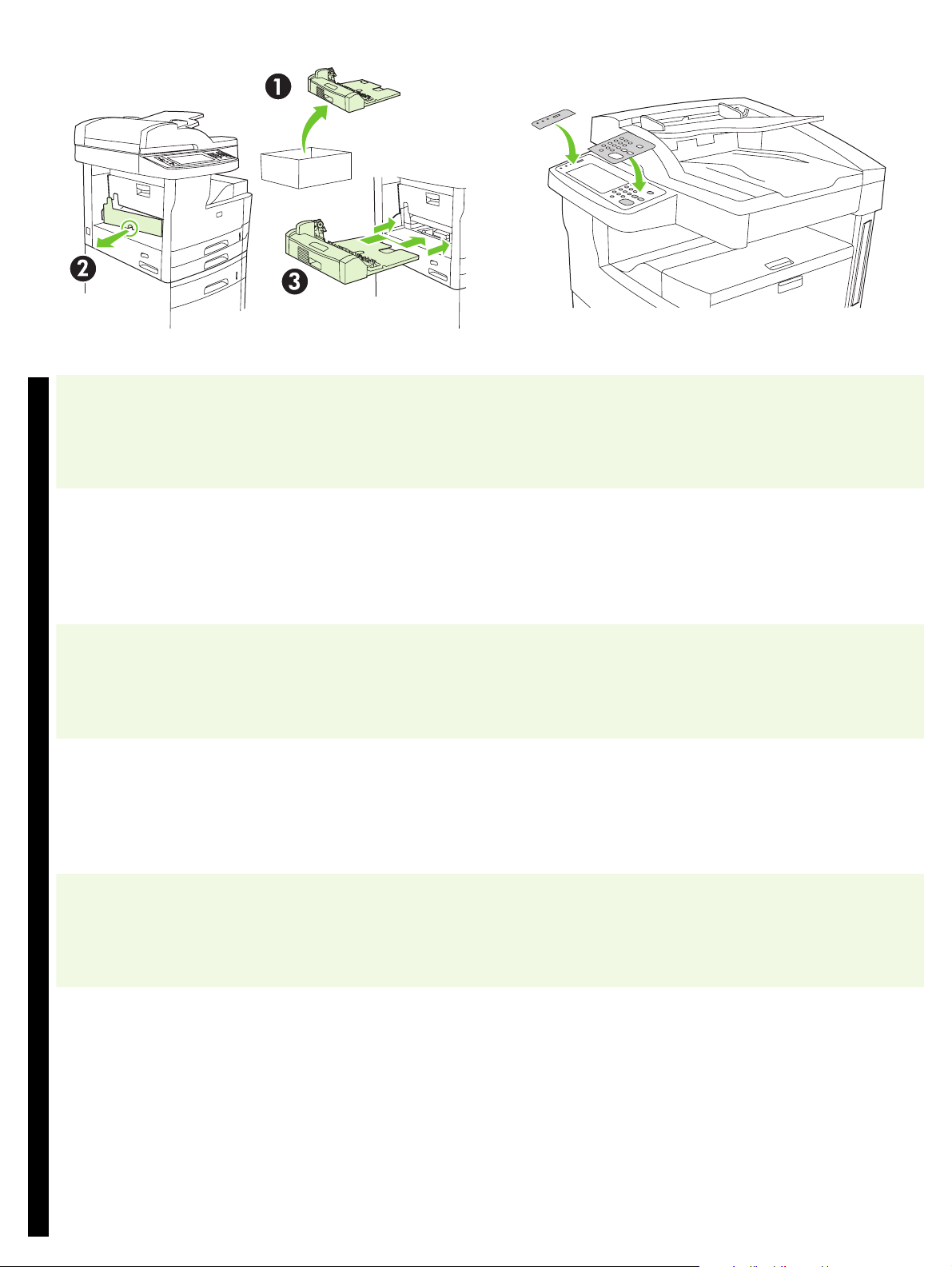
M5035 MFPx
M5035 MFPxs
14) Remove the duplexer from the box (callout 1), remove the duplexer
cover if necessary (callout 2), and then install the duplexer (callout 3).
English
14) Izvadite dodatak za obostrani ispis iz kutije (oznaka 1), ako je potrebno,
skinite pokrov dodatka za obostrani ispis (oznaka 2), a zatim montirajte dodatak
za obostrani ispis (oznaka 3).
Hrvatski
14) Vyjměte zařízení pro oboustranný tisk z krabice (popisek 1), v případě
potřeby sejměte kryt zařízení pro oboustranný tisk (popisek 2) a poté zařízení pro
oboustranný tisk nainstalujte (popisek 3).
Čeština
14) Vegye ki a duplex egységet a dobozból (1), ha szükséges, távolítsa el a
duplex egység borítóját (2), majd helyezze fel a duplex egységet (3).
Magyar
15) If necessary, remove the control-panel overlays and install new
overlays.
15) Ako je potrebno, skinite dvije maske upravljačke ploče i montirajte nove
maske.
15) V případě potřeby odstraňte přelepky ovládacího panelu a nalepte nové
přelepky.
15) Ha szükséges, távolítsa el a vezérlőpultsablonokat, és helyezzen fel újakat.
14) Wyjmij duplekser z opakowania (1), w razie potrzeby zdejmij jego
pokrywę (2), a następnie zainstaluj duplekser (3) w urządzeniu.
Polski
14) Scoateţi duplexorul din cutie (referinţa 1), dacă este necesar, scoateţi
capacul duplexorului (referinţa 2) şi instalaţi duplexorul (referinţa 3).
Română
15) W razie potrzeby usuń nakładki panelu sterowania i zainstaluj nowe.
15) Dacă este necesar, scoateţi măştile pentru panoul de control şi instalaţi
altele noi.
9
Page 11
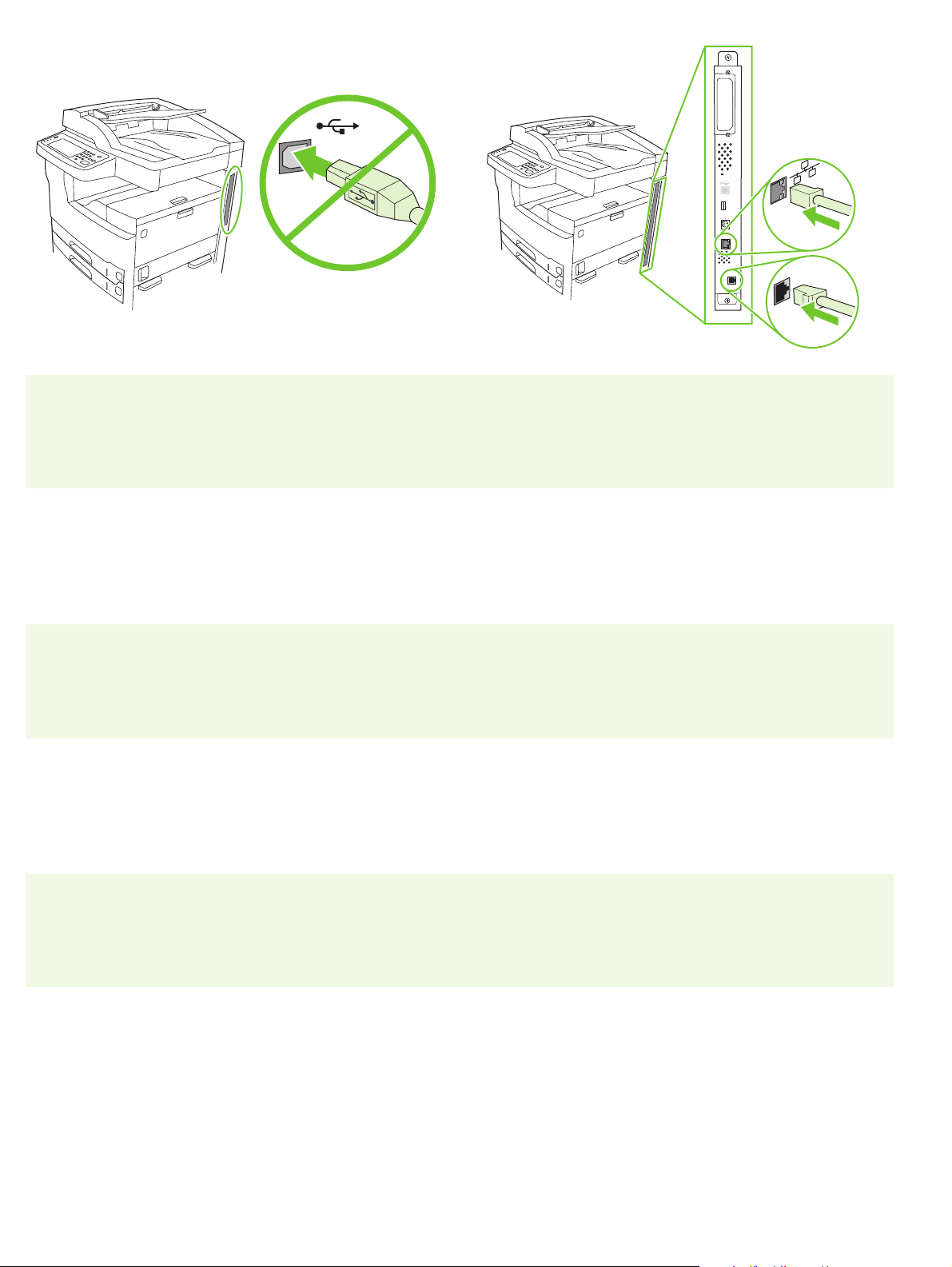
16) If you are connecting using a USB cable, wait until you are prompted
at the computer in step 26 on page 17.
17) Connect the network cable and the telephone cord (for fax).
16) Ako uređaj priključujete putem USB kabela, pričekajte dok računalo to od
vas ne zatraži u koraku 26 na stranici 17.
16) Pokud zařízení připojujete pomocí kabelu USB, počkejte, dokud nebudete k
připojení vyzváni počítačem, v kroku 26 na straně 17.
16) Ha USB-kábellel csatlakozik, várjon a számítógép figyelmeztetésére,
a 17. oldalon található 26. lépésnek megfelelően
16) W przypadku korzystania z przewodu USB, nie podłączaj go, dopóki na
ekranie komputera nie pojawi się odpowiedni monit (etap 26 na stronie 17).
17 ) Priključite mrežni kabel i telefonski kabel (za faks).
17 ) Připojte sít´ový kabel a telefonní linku (pro fax).
17 ) Csatlakoztassa a hálózati kábelt és a telefonkábelt (faxoláshoz).
17 ) Podłącz przewód sieci komputerowej i przewód telefoniczny (do faksu).
16) Dacă folosiţi un cablu USB pentru conexiune, aşteptaţi să vi se solicite de la
calculator conform pasului 26 de la pagina 17.
17 ) Cuplaţi cablul de reţea şi cablul telefonic (pentru fax).
10
Page 12
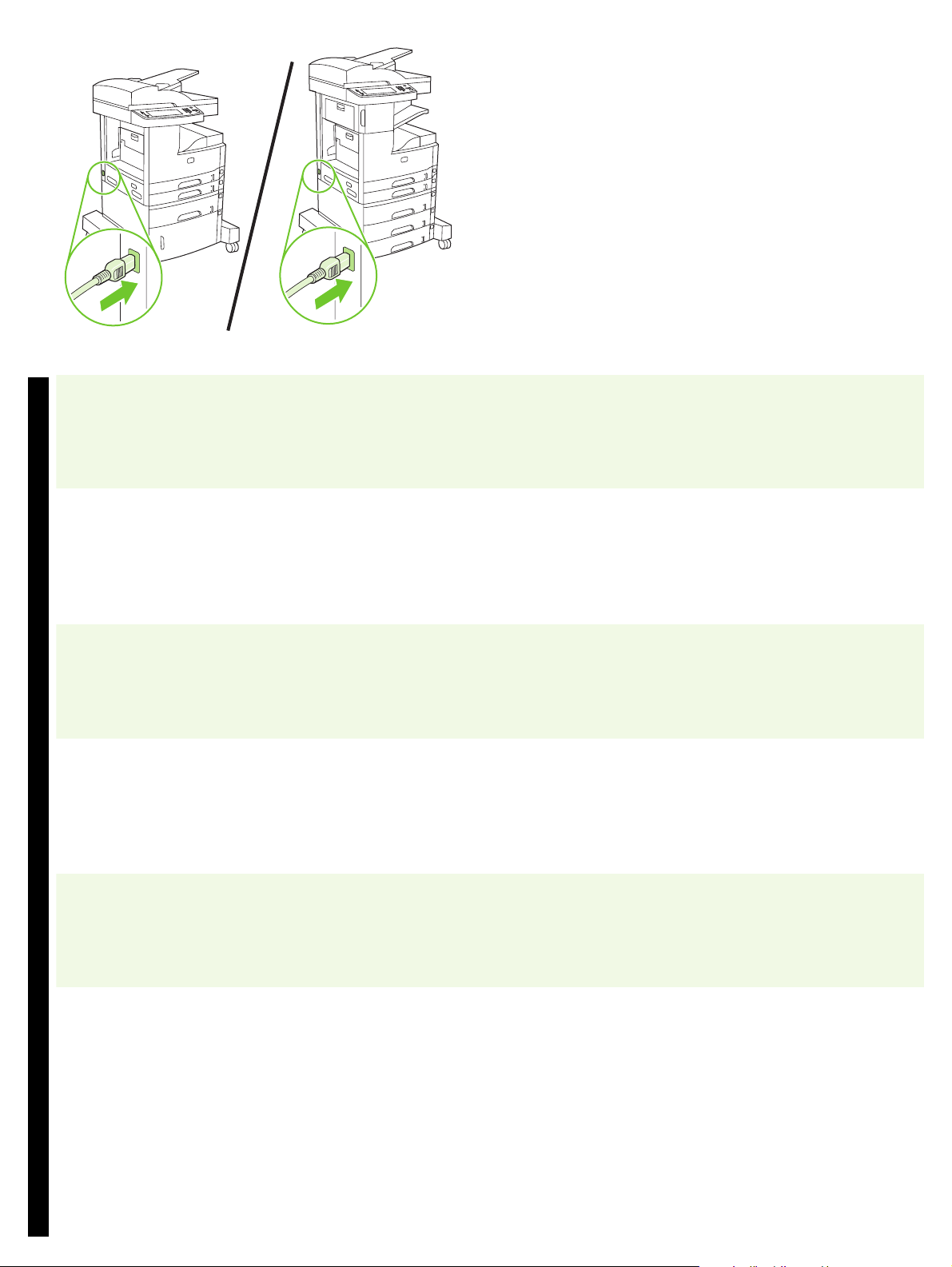
M5035 MFPx M5035 MFPxs
18) Connect the power cable.
English
18) Priključite kabel za napajanje.
Hrvatski
18) Připojte kabel napájení.
Čeština
18) Csatlakoztassa a tápkábelt.
Magyar
18) Podłącz przewód zasilający.
Polski
18) Conectaţi cablul de alimentare.
Română
11
Page 13
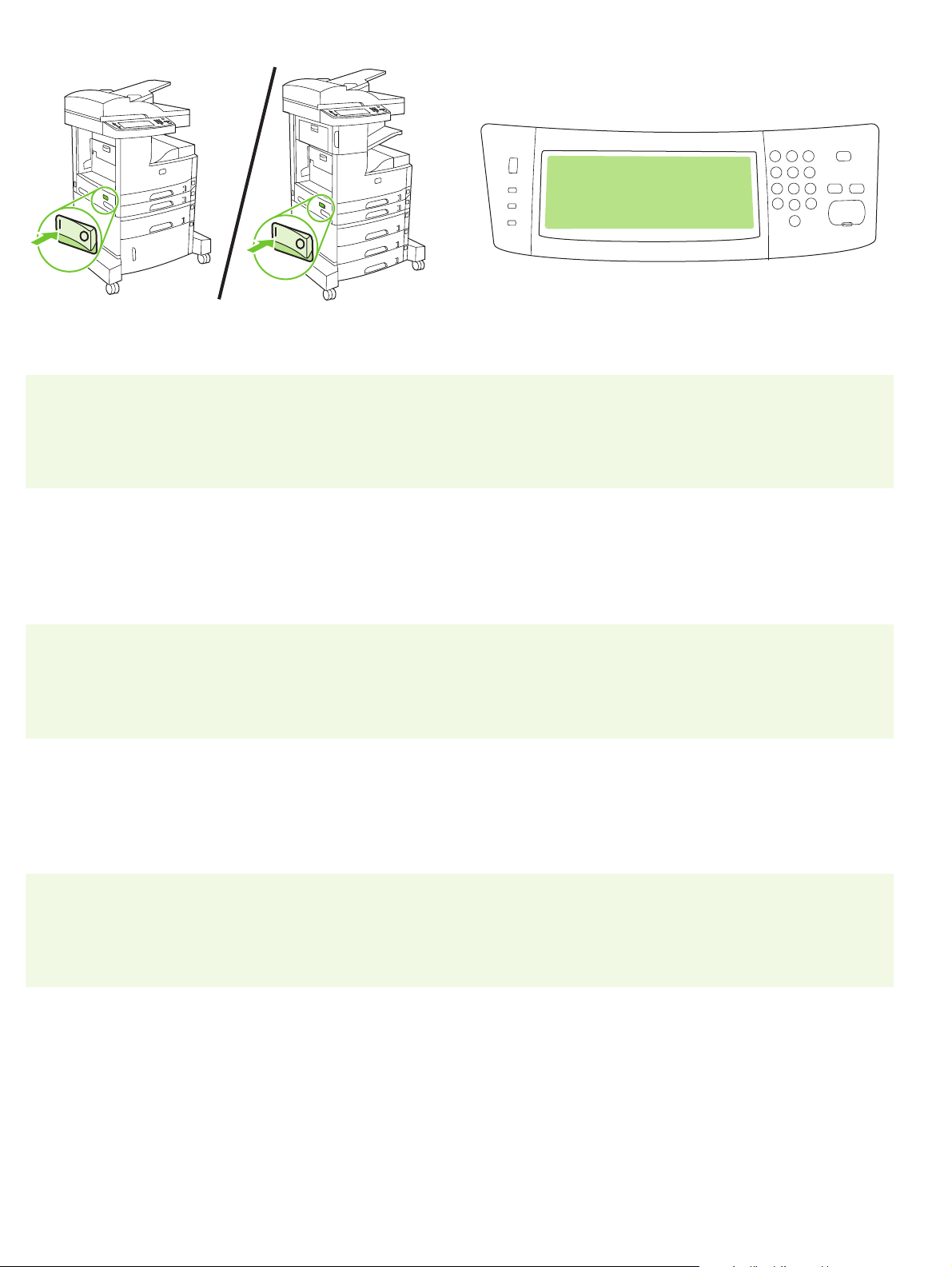
• Set up the control panel • Postavljanje upravljačke ploče • Nastavení ovládacího panelu • A vezérlőpult beállítása
• Skonfiguruj panel sterowania • Configurarea panoului de control
M5035 MFPx M5035 MFPxs
19) Turn on the device. 20) Wait for the device to initialize (this might take a few minutes). If you
19) Uključite uređaj. 20) Pričekajte dok se uređaj inicijalizira (to može potrajati nekoliko minuta). Ako
19) Zapněte zařízení. 20) Počkejte, dokud se zařízení neinicializuje (může to trvat několik minut).
19) Kapcsolja be a készüléket. 20) Várjon, amíg a készülék befejezi az inicializálást (ez eltarthat néhány percig).
are prompted at the control panel, enter the language, date, time, location,
company name, and telephone (fax) number. Note: The location,
company name, and telephone (fax) number are required for fax
functionality.
se na upravljačkoj ploči pojavi takav zahtjev, unesite jezik, datum, vrijeme,
lokaciju, naziv tvrtke i broj telefona (faksa). Napomena: Lokacija, naziv tvrtke i
broj telefona (faksa) su potrebni za rad faksa.
Pokud vás k tomu vyzve ovládací panel, zadejte jazyk, datum, čas, umístění,
název společnosti a faxové číslo. Poznámka: Umístění, název společnosti a
telefonní (faxové) číslo jsou nutné položky pro fungování faxu.
Ha a készülék erre figyelmezteti a vezérlőpulton, adja meg a nyelv, dátum, idő,
hely és cégnév beállítást, illetve a telefonszámot (faxszámot). Megjegyzés: A
hely, a cégnév és a telefonszám (faxszám) megadása a faxfunkciók
használatához szükséges.
19) Włącz urządzenie. 20) Poczekaj na inicjalizację urządzenia (może potrwać kilka minut). Po
wyświetleniu monitu na panelu sterowania wprowadź język, datę, godzinę,
lokalizację, nazwę firmy i numer telefonu (faksu). Uwaga: Lokalizacja, nazwa
firmy i numer telefonu (faksu) są wymagane do prawidłowego funkcjonowania
faksu.
19) Porniţi echipamentul. 20) Aşteptaţi iniţializarea echipamentului (poate dura câteva minute). Dacă vi se
solicită de la panoul de control, introduceţi limba, data, ora, locaţia, numele
companiei şi numărul de telefon (fax). Notă: Locaţia, numele companiei şi
numărul de telefon (fax) sunt necesare pentru a asigura funcţionarea faxului.
12
Page 14
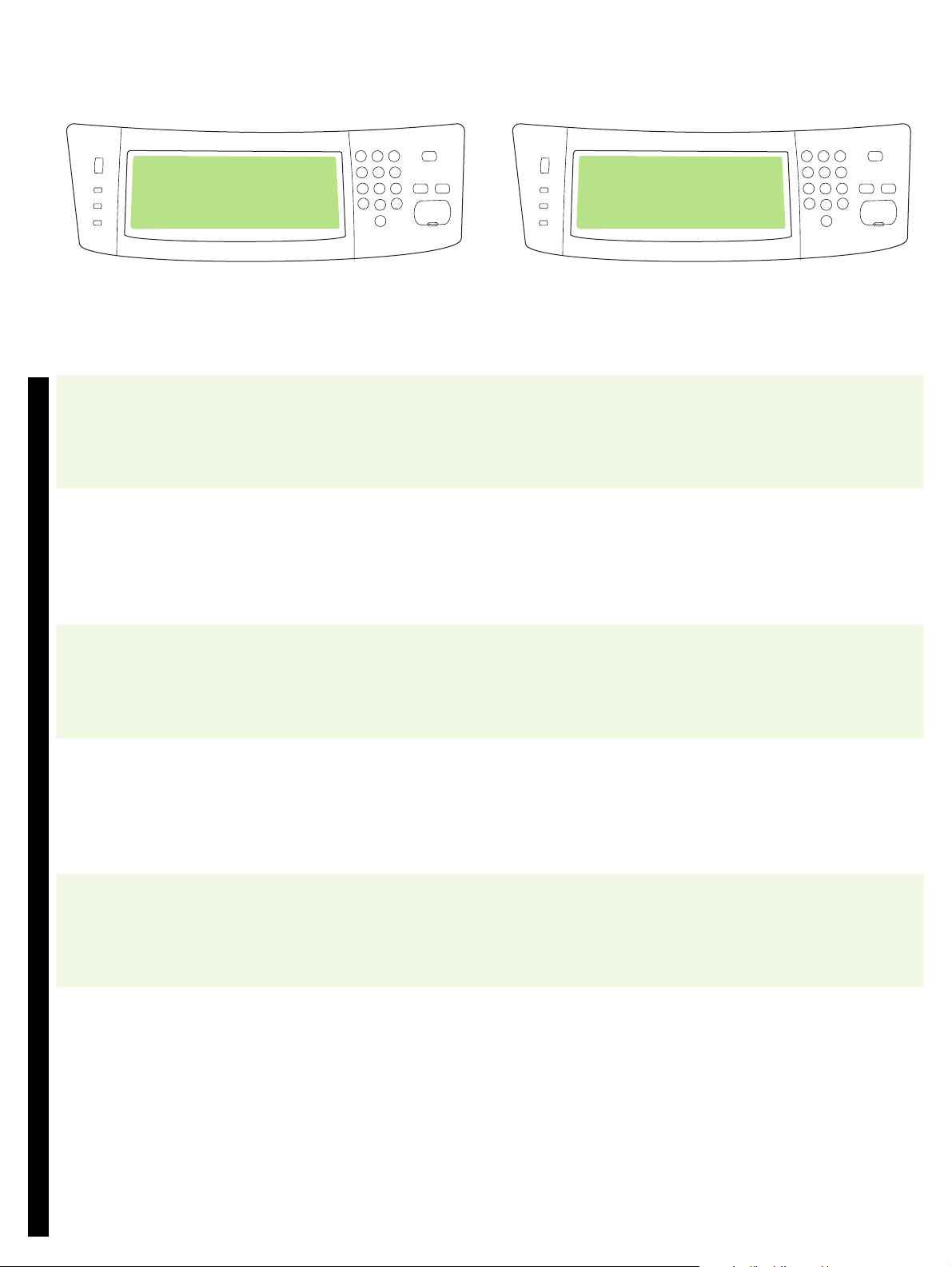
21) If you are connected to a network, print a test page from the control
panel and check for a valid IP Address. On the control panel, touch the
Network Address button, and then touch Print. The IP address
information appears below “TCP/IP”. If your IP address information
appears, go to step 23 on page 15.
English
Note: Many networks provide IP addresses automatically. If the IP
address shows a series of zeros, make sure that you are connected to the
network and go to step 22.
21) Ako ste spojeni na mrežu, putem upravljačke ploče ispišite probnu stranicu i
potražite valjanu IP adresu. Na upravljačkoj ploči dodirnite gumb Network
Address (Mrežna adresa), a zatim dodirnite Print (Ispis). Informacije o IP adresi
se nalaze ispod “TCP/IP”. Ako se pojave informacije o IP adresi, idite na
korak 23 na stranici 15.
Hrvatski
21) Pokud jste připojeni k síti, vytiskněte pomocí ovládacího panelu zkušební
stránku a zkontrolujte platnost adresy IP. Na ovládacím panelu stiskněte tlačítko
Sít´o v á ad r e sa a poté stiskněte tlačítko Tisk. Adresa IP je uvedena v poli
TCP/IP. Pokud se zde objeví adresa IP, přejděte ke kroku 23 na straně 15.
Čeština
21) Ha hálózathoz csatlakozik, nyomtasson ki egy tesztoldalt a vezérlőpultról, és
keresse meg a valós IP-címet. A vezérlőpulton érintse meg a Hálózati cím, majd
a Nyomtatás gombot. Az IP-cím megjelenik a „TCP/IP” lehetőség alatt. Ha
láthatóvá válik az IP-cím információ, folytassa a 23. lépéssel a 15. oldalon.
Magyar
21) Jeśli urządzenie jest podłączone do sieci, wydrukuj stronę testową,
korzystając z panelu sterowania i sprawdź, czy adres IP jest prawidłowy. Na
panelu sterowania dotknij przycisku Adres sieciowy, a następnie dotknij
przycisku Drukuj. Informacja o adresie IP znajduje się poniżej informacji
Polski
„TCP/IP”. Jeśli został przedstawiony używany adres IP, przejdź do etapu 23 na
stronie 15.
Napomena: Mnoge mreže automatski dodjeljuju IP adrese. Ako se u IP adresi
nalazi niz nula, provjerite jeste li spojeni na mrežu i idite na korak 22.
Poznámka: Mnoho sítí poskytuje adresu IP automaticky. Pokud se místo adresy
IP objeví řada nul, zkontrolujte připojení k síti a přejděte ke kroku 22.
Megjegyzés: Sok hálózat automatikusan megadja az IP-címet. Ha az IP-cím 0
számjegyek sorozatából áll, ellenőrizze, hogy csatlakoztatva van-e a hálózathoz,
majd folytassa a 22. lépéssel.
Uwaga: Wiele sieci automatycznie przydziela adresy IP. Jeśli adres IP został
przedstawiony w postaci serii zer, upewnij się, że urządzenie zostało
podłączone do sieci i przejdź do etapu 22.
21) Dacă sunteţi conectat la o reţea, tipăriţi o pagină de test de la panoul de
control şi căutaţi o adresă IP validă. Apăsaţi butonul Network Address (Adresă
reţea) de pe panoul de control, apoi apăsaţi pe Print (Tipărire). Informaţiile
despre adresa IP apar sub „TCP/IP”. În cazul în care apar informaţiile despre
adresa IP, treceţi la pasul 23 de la pagina 15.
Română
Notă: Anumite reţele furnizează adresele IP automat. Dacă adresa IP conţine o
serie de zerouri, asiguraţi-vă că sunteţi conectat la reţea şi treceţi la pasul 22.
13
Page 15
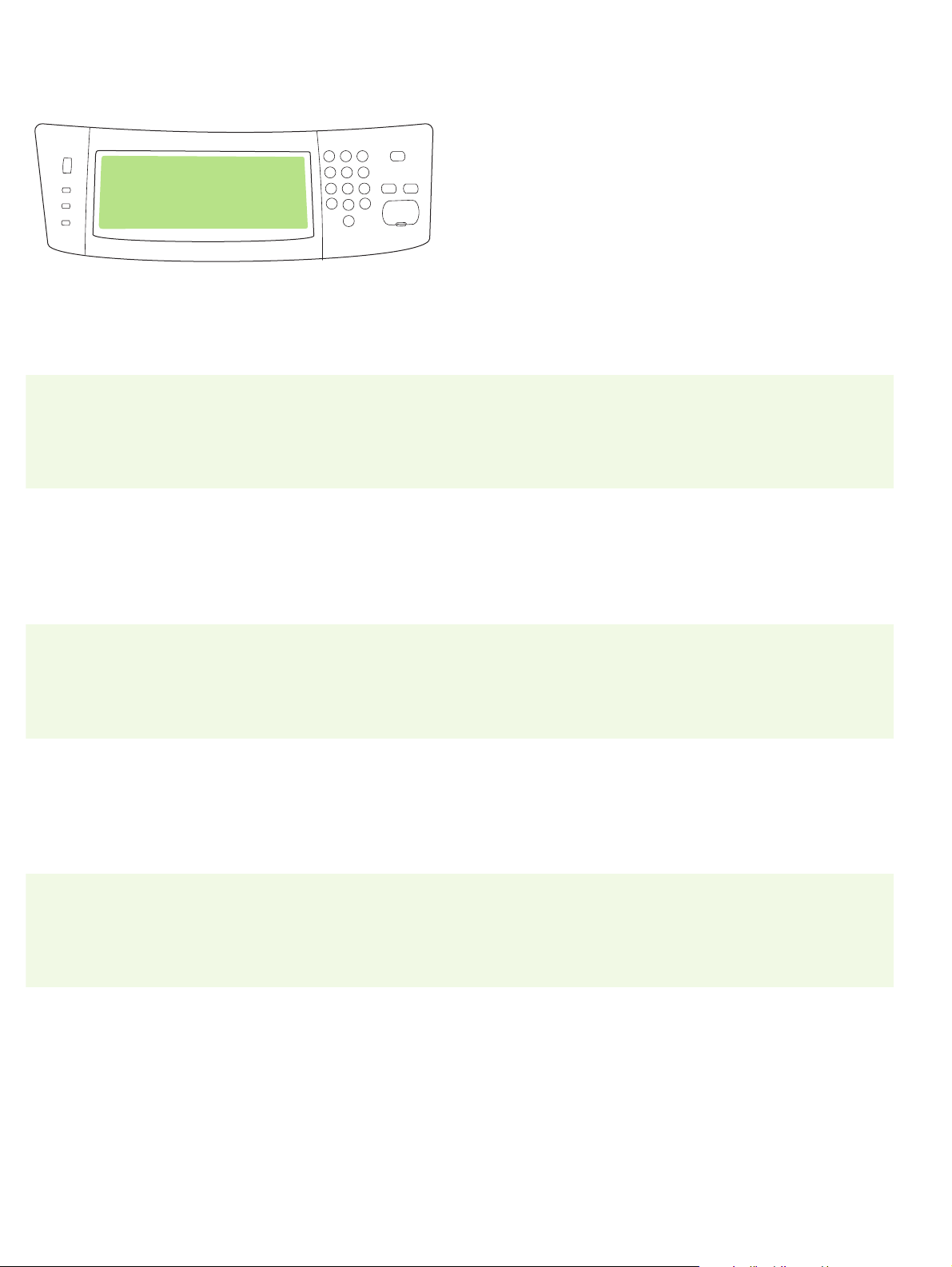
22) Configure the IP address (if necessary). On the control panel, scroll
to and touch Administration. Scroll to and touch Initial Setup, and then
Networking and I/O. Touch Embedded Jetdirect, TCP/IP, and IPV4
Settings. Touch Manual Settings, and then enter the IP Address,
Subnet Mask, and Default Gateway.
22) Konfiguriranje IP adrese (po potrebi). Na upravljačkoj ploči se krećite do
i dodirnite opciju Administration (Administracija). Krećite se do i dodirnite
Initial Setup, (Početne postavke), a zatim Networking and I/O (Umrežavanje i
ulaz/izlaz). Dodirnite Embedded Jetdirect (Ugrađeni Jetdirect), TCP/IP i IPV4
Settings (IPV4 postavke). Dodirnite Manual Settings (Ručne postavke), a zatim
unesite postavke IP Address (IP adresa),Subnet Mask (Maska podmreže) i
Default Gateway (Zadani pristupnik).
22) Konfigurace adresy IP (je-li nutná). Na ovládacím panelu přejděte k
položce Správa a stiskněte ji. Přejděte k položce Počáteční nastavení a poté
Možnosti sítě a V/V. Stiskněte tlačítko Implementovaný Jetdirect, TCP/IP, a
Nastavení IPV4. Stiskněte tlačítko Ruční nastavení a poté zadejte adresu IP,
masku podsítě a výchozí bránu.
22) Állítsa be az IP-címet (ha szükséges). A vezérlőpulton görgetéssel
keresse meg, és érintse meg az Adminisztráció lehetőséget. Görgetéssel
keresse meg, és érintse meg a Kezdeti beállítás, majd a Hálózat és I/O
lehetőséget. Érintse meg a Beágyazott Jetdirect, TCP/IP és
IPV4-beállítások lehetőséget. Érintse meg a Kézi beállítások lehetőséget,
majd adja meg az IP-cím, az Alhálózati maszk és az Alapértelmezett átjáró
adatait.
22) Skonfiguruj adres IP (jeśli jest to konieczne). Na panelu sterowania
przewiń listę i dotknij pozycji Administracja. Przewiń listę i dotknij pozycji
Konfiguracja wstępna, a następnie pozycji Sieć i wejście/wyjście. Dotknij
pozycji Wbudowane urządzenie Jetdirect, TCP/IP oraz Ustawienia IPV4.
Dotknij pozycji Ustawienia ręczne, a następnie wypełnij pola Adres IP,
Maska
podsieci oraz Brama domyślna.
22) Configuraţi adresa IP (dacă este necesar). În panoul de control, derulaţi
şi apăsaţi pe Administration (Administrare). Derulaţi şi apăsaţi pe Initial Setup
(Configurare iniţială), apoi pe Networking and I/O (Reţea şi intrări/ieşiri).
Apăsaţi pe Embedded Jetdirect (Jetdirect încorporat), TCP/IP şi pe IPV4
Settings (Setări IPV4). Apăsaţi pe Manual Settings (Setări manuale) şi
introduceţi valorile pentru IP Address (Adresă IP), Subnet Mask (Mască
subreţea) şi Default Gateway (Poartă prestabilită).
14
Page 16
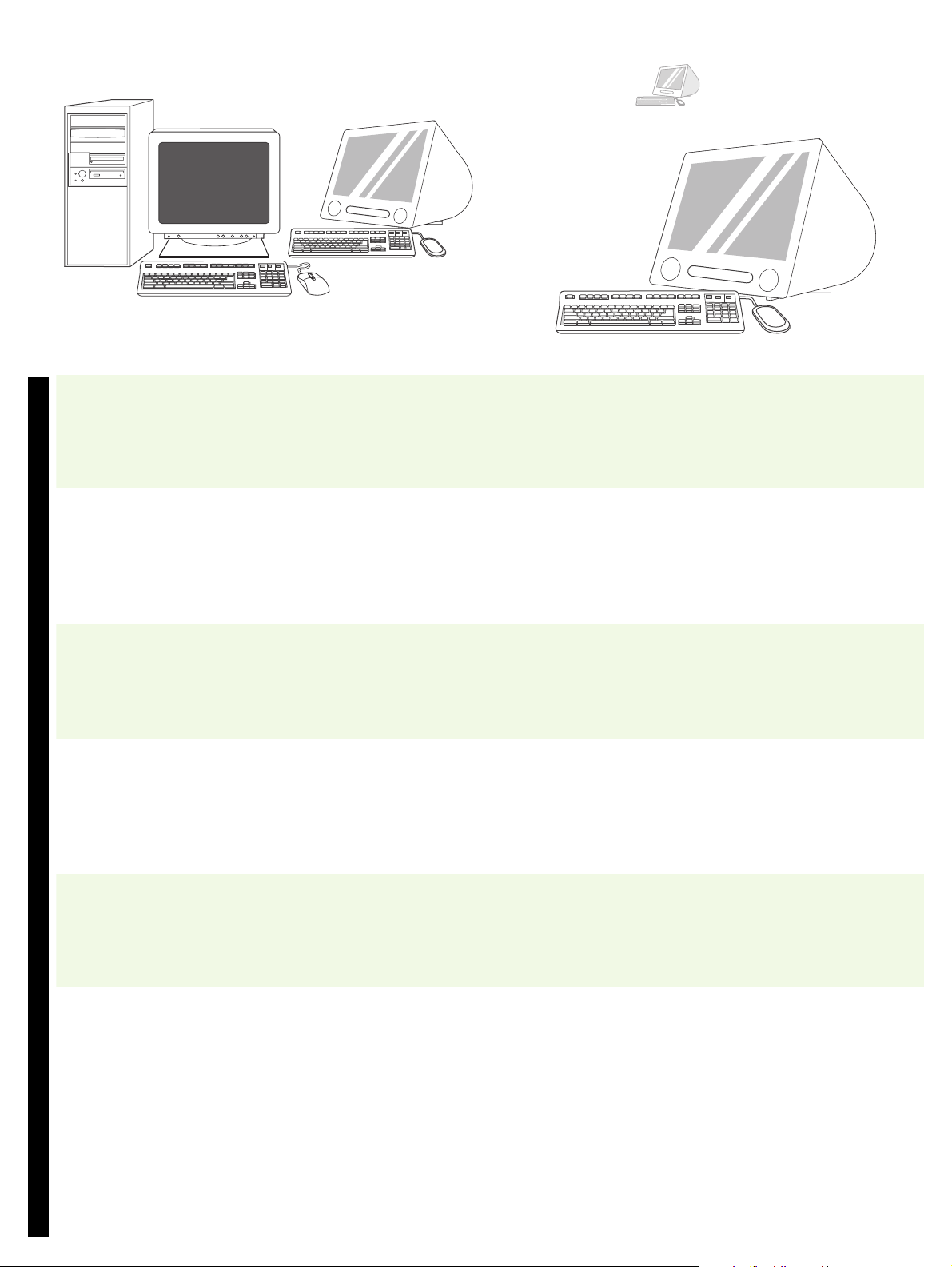
• Install the software • Instaliranje softvera • Instalace softwaru • A szoftver telepítése • Zainstaluj oprogramowanie
• Instalarea software-ului
Macintosh
Prepare for software installation. 23) HP recommends closing all
unnecessary applications prior to installing the printing system software.
English
Priprema za instaliranje softvera. 23) HP preporučuje da zatvorite sve
nepotrebne aplikacije prije instaliranja softvera za ispis.
Hrvatski
Příprava k instalaci softwaru. 23) Společnost HP doporučuje před instalací
softwaru tiskového systému ukončit všechny nepotřebné aplikace.
Čeština
Előkészítés szoftver telepítésére 23) A HP azt ajánlja, hogy a nyomtatási
rendszer szoftverének telepítése előtt zárjon be minden felesleges alkalmazást.
Magyar
For Macintosh software installation instructions, go to step 28 on page 18.
Za upute o instalaciji Macintosh softvera idite na korak 28 na stanici 18.
Pokyny pro instalaci softwaru do počítače Macintosh naleznete v kroku 28 na
straně 18.
A Macintosh szoftvertelepítési információkat elolvashatja a 28. lépésben, a
18. o lda lon .
Przygotuj się do instalacji oprogramowania. 23) Firma HP zaleca
zamknięcie wszystkich niekoniecznych aplikacji przed rozpoczęciem instalacji
oprogramowania systemu druku.
Polski
Pregătiţi-vă pentru instalarea software-ului. 23) HP vă recomandă să
închideţi toate aplicaţiile de care nu aveţi nevoie înainte de a instala softwareul
pentru sistemul de tipărire.
Română
W przypadku instalacji oprogramowania na komputerach Macintosh, przejdź do
etapu 28 na stronie 18.
Pentru instrucţiuni privind instalarea softwareului pe Macintosh, treceţi la
pasul 28 la pagina 18.
15
Page 17
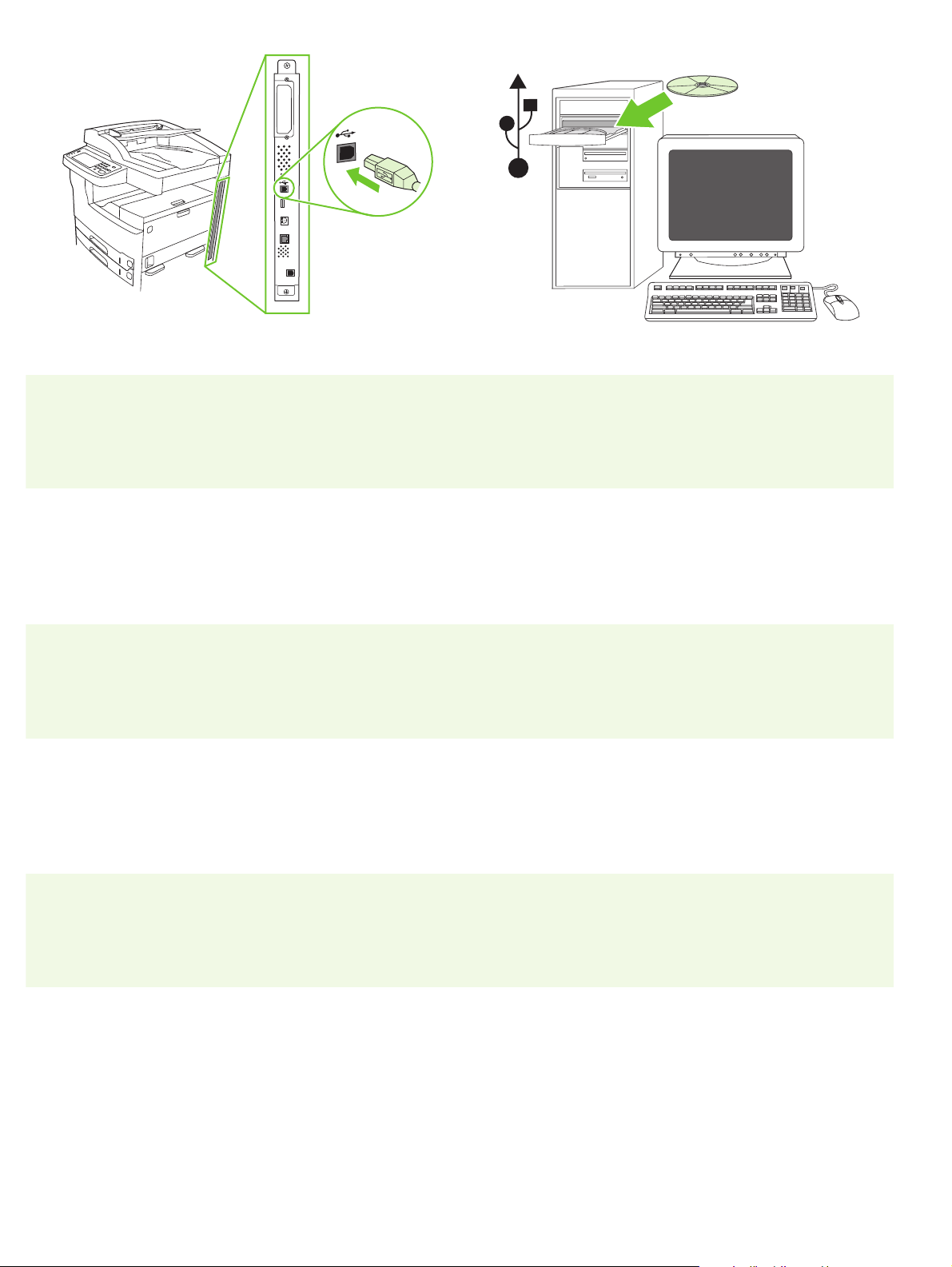
To install a USB connection, go to step 24. Windows with a direct connection (USB). 24) Install the software from
the CD before connecting the cable to the device. Note: If the New
Hardware Found message appears, insert the CD. Follow the onscreen
instructions, accept the default selections, and then go to step 35 on
page 21.
Za instaliranje USB veze idite na korak 24. Operativni sustav Windows s izravnom vezom (USB). 24) Prije priključivanja
kabela na uređaj, instalirajte softver koji se nalazi na CD-u. Napomena: Ako se
pojavi poruka New Hardware Found (Pronađen novi hardver), umetnite CD.
Slijedite upute na zaslonu, prihvatite zadani odabir, a zatim idite na korak 35 na
stranici 21.
Pokud instalujete připojení přes USB, přejděte ke kroku 24. Systém Windows s přímým připojením (USB). 24) Software z disku CD
nainstalujte před připojením kabelu k zařízení. Poznámka: Pokud se zobrazí
zpráva Nalezen nový hardware, vložte disk CD. Postupujte podle pokynů na
obrazovce, použijte všechny výchozí volby a přejděte ke kroku 35 na straně 21.
Az USB-kapcsolat telepítéséről a 24. lépésben tájékozódhat. Windows közvetlen kapcsolattal (USB). 24) Mielőtt csatlakoztatná a kábelt a
készülékhez, telepítse a CD-ről a szoftvert. Megjegyzés: Ha az Új hardver
üzenet megjelenik a képernyőn, helyezze be a CD-t. Kövesse a képernyőn
megjelenő utasításokat, fogadja el az alapértelmezett beállításokat, majd
folytassa a 35. lépéssel, a 21. oldalon.
Aby zainstalować połączenie USB, przejdź do etapu 24. System operacyjny Windows, połączenie bezpośrednie (USB).
24) Oprogramowanie z dysku CD należy zainstalować przed podłączeniem
przewodu do urządzenia. Uwaga: Jeśli zostanie wyświetlony komunikat
Znaleziono nowy sprzęt, włóż do napędu dysk CD. Postępuj zgodnie
z instrukcjami wyświetlanymi na ekranie, zaakceptuj domyślne ustawienia,
a następnie przejdź do etapu 35 na stronie 21.
Pentru a instala o conexiune USB, treceţi la pasul 24. Windows cu o conexiune directă (USB). 24) Instalaţi software-ul de pe CD
înainte de conectarea cablului la echipament. Notă: Dacă apare mesajul New
Hardware Found (Hardware nou găsit), introduceţi CDul. Urmaţi instrucţiunile
de pe ecran, acceptaţi selectările implicite, apoi treceţi la pasul 35 de la
pagina 21.
16
Page 18
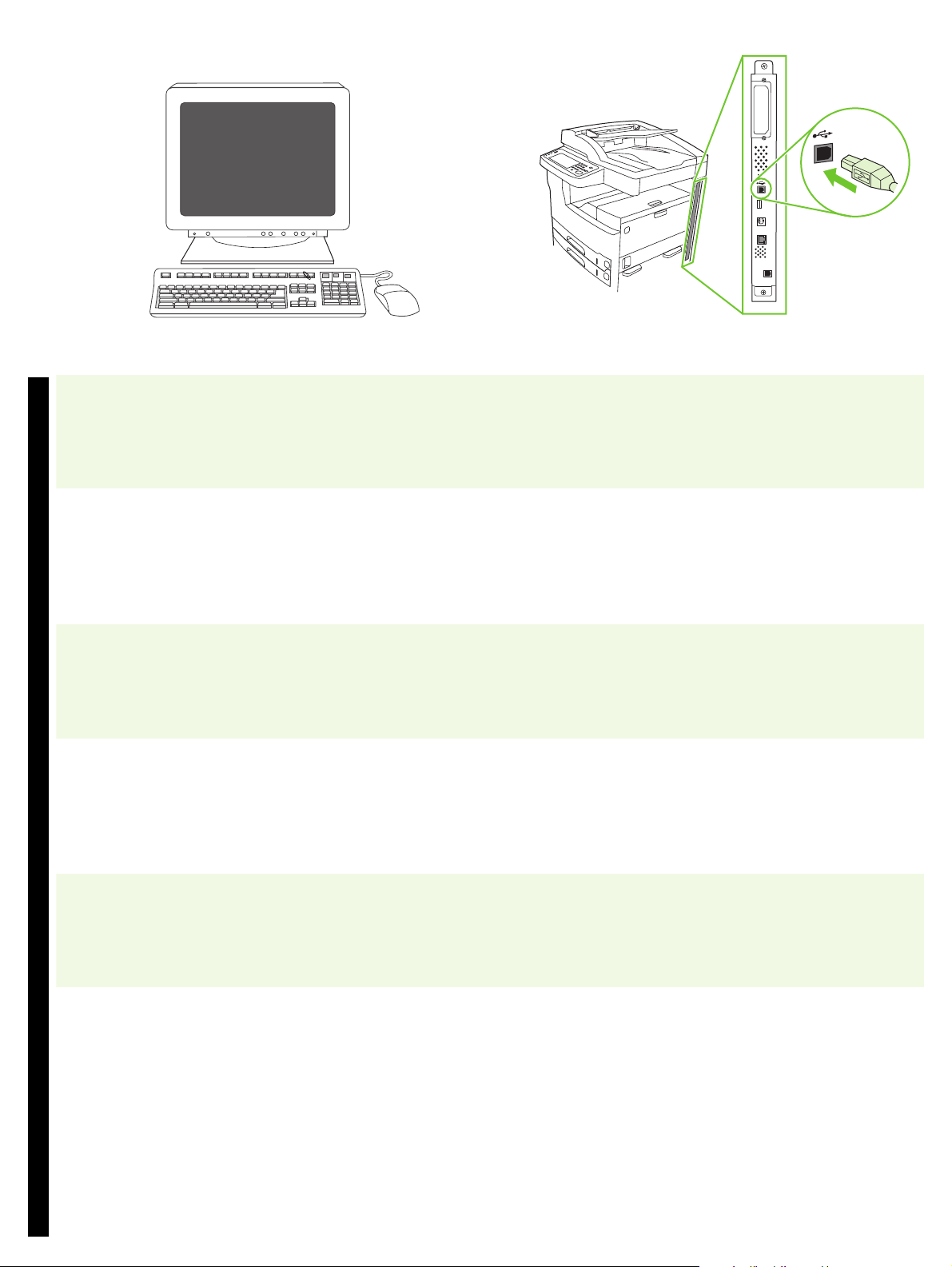
25) On the welcome screen, click Install Printer. The Setup Wizard
appears. Note: If the welcome screen does not appear, click Start, and
then click Run. Type X:SETUP (replace X with CD-ROM drive letter), and
click OK.
English
26) Follow the onscreen instructions. When prompted, connect a USB
cable between the device and the computer. Note: HP does not
recommend using USB hubs. Use a USB cable that is no longer than
2 meters (6.5 feet).
25) Na pozdravnom zaslonu pritisnite Install Printer (Instaliraj pisač). Pojavljuje
se Setup Wizard (Čarobnjak za postavljanje). Napomena: Ako se pozdravni
zaslon ne pojavi, pritisnite Start, a zatim pritisnite Run (Pokreni). Upišite
X:SETUP (zamijenite slovo X slovom koje označava CD-ROM pogon) i pritisnite
OK.
Hrvatski
25) Na úvodní obrazovce klepněte na tlačítko Install Printer (Instalovat
tiskárnu). Zobrazí se okno průvodce nastavením. Poznámka: Pokud se úvodní
obrazovka nezobrazí, klepněte na tlačítko Start a potom na položku Spustit.
Zadejte příkaz X:SETUP (písmeno X nahraďte označením jednotky CD-ROM) a
potom klepněte na tlačítko OK.
Čeština
25) Az üdvözlőképernyőn kattintson a Nyomtató telepítése pontra. A Telepítő
varázsló megjelenik. Megjegyzés: Ha az üdvözlőképernyő nem jelenik meg,
kattintson a Start gombra, majd a Futtatás parancsra. Írja be: X:SETUP (az X
helyére a CD-ROM-meghajtó betűjét írja), majd kattintson az OK gombra.
Magyar
25) Na ekranie powitalnym kliknij opcję Zainstaluj drukarkę. Zostanie
wyświetlony kreator instalacji. Uwaga: Jeśli ekran powitalny nie zostanie
wyświetlony, kliknij przycisk Start, a następnie kliknij polecenie Uruchom.
Wpisz X:SETUP, gdzie X należy zastąpić literą napędu CD-ROM, a następnie
Polski
kliknij przycisk OK.
26) Slijedite upute na zaslonu računala. Kada se to zatraži, spojite pisač i
računalo USB kabelom. Napomena: HP ne preporučuje upotrebu USB
čvorišta. Koristite USB kabel dužine do 2 metra (6,5 stopa).
26) Postupujte podle pokynů na obrazovce. Při výzvě připojte zařízení k počítači
kabelem USB. Poznámka: Společnost HP nedoporučuje použití rozbočovačů
USB. Použijte kabel USB o délce maximálně 2 metry.
26) Kövesse a képernyőn megjelenő utasításokat. Amikor a készülék erre kéri,
csatlakoztasson egy USB-kábelt a készülékhez és a számítógéphez.
Megjegyzés: A HP nem javasolja USB-elosztó használatát. Használjon
2 méternél (6,5 láb) rövidebb USB-kábelt.
26) Postępuj zgodnie z instrukcjami wyświetlanymi na ekranie. Gdy zostanie
wyświetlony monit, podłącz przewód USB do urządzenia i komputera.
Uwaga: Firma HP nie zaleca używania koncentratorów USB. Należy używać
przewodów USB nie dłuższych niż 2 metry.
25) Pe ecranul de întâmpinare, faceţi clic pe Install Printer (Instalare
imprimantă). Apare Setup Wizard (Expert instalare). Notă: Dacă ecranul de
întâmpinare nu apare, faceţi clic pe Start, apoi faceţi clic pe Run (Executare).
Tastaţi X:SETUP (înlocuiţi X cu litera unităţii CD-ROM), apoi faceţi clic pe
Română
26) Urmaţi instrucţiunile de pe ecran. Când vi se solicită, conectaţi un cablu
USB între echipament şi computer. Notă: HP nu recomandă utilizarea huburilor
USB. Nu utilizaţi un cablu USB mai lung de 2 metri (6,5 picioare).
OK.
17
Page 19
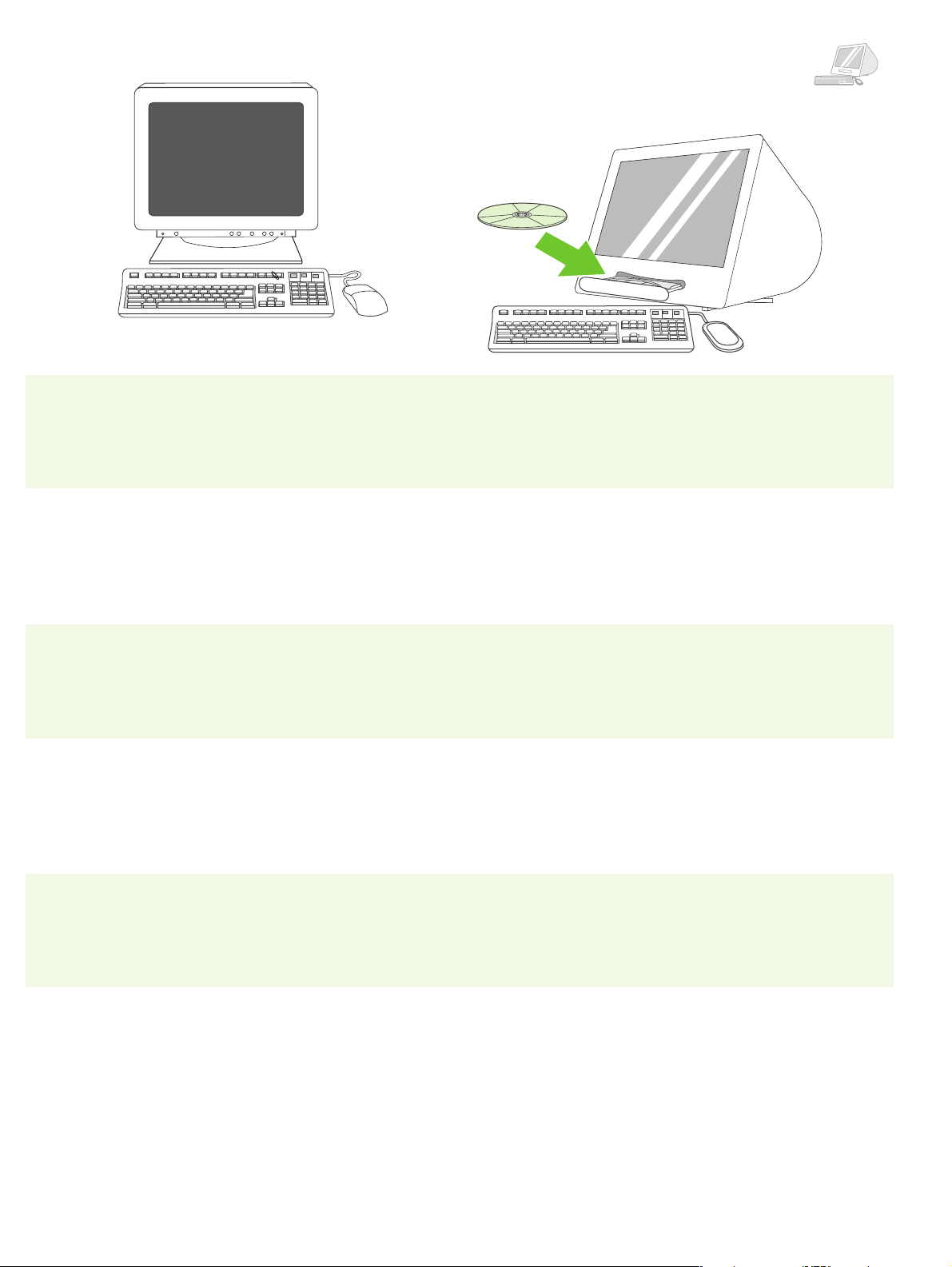
Macintosh
27) Click Finish. If prompted, restart the computer. Go to step 35 on
page 21.
27) Pritisnite Finish (Završetak). Ako se zatraži, ponovno pokrenite računalo.
Idite na korak 35 na stranici 21.
27) Klepněte na tlačítko Finish (Dokončit). Při výzvě restartujte počítač.
Přejděte ke kroku 35 na straně 21.
27) Kattintson a Befejezés menüpontra. Ha erre felszólítást kap, indítsa újra a
számítógépet. Folytassa a 35. lépéssel a 21. oldalon.
Connect to a Macintosh computer. 28) Place the CD in the CD-ROM
drive and run the installer. Complete an easy install. Note: Install the
software before connecting the USB cable.
Spajanje na računalo s operativnim sustavom Macintosh. 28) Umetnite CD
u CD-ROM pogon i pokrenite instalacijski program. Dovršite jednostavnu
instalaciju. Napomena: Softver instalirajte prije priključivanja USB kabela.
Připojení k počítači Macintosh. 28) Vložte disk CD do jednotky CD-ROM a
spust´te instalační program. Dokončete snadnou instalaci. Poznámka: Software
nainstalujte před zapojením kabelu USB.
A nyomtató csatlakoztatása Macintosh számítógéphez. 28) Helyezze a
CD-t a CD-ROM-meghajtóba, és futtassa a telepítőt. Végezzen egyszerű
telepítést. Megjegyzés: Telepítse a szoftvert az USB-kábel csatlakoztatása
előtt.
27) Kliknij przycisk Zakończ. Gdy zostanie wyświetlony monit, uruchom
ponownie komputer. Przejdź do etapu 35 na stronie 21.
27) Faceţi clic pe Finish (Finalizare). Dacă se solicită, reporniţi computerul.
Treceţi la pasul 35 de la pagina 21.
Podłączanie do komputera Macintosh. 28) Włóż dysk CD do napędu
CD-ROM i uruchom program instalacyjny. Przeprowadź prostą instalację.
Uwaga: Oprogramowanie zainstalujprzed podłączeniem przewodu USB.
Conectarea la un computer Macintosh. 28) Introduceţi CD-ul în unitatea
CD-ROM şi rulaţi programul de instalare. Efectuaţi o instalare uşoară.
Notă: Instalaţi softwareul înainte de a conecta cablul USB.
18
Page 20
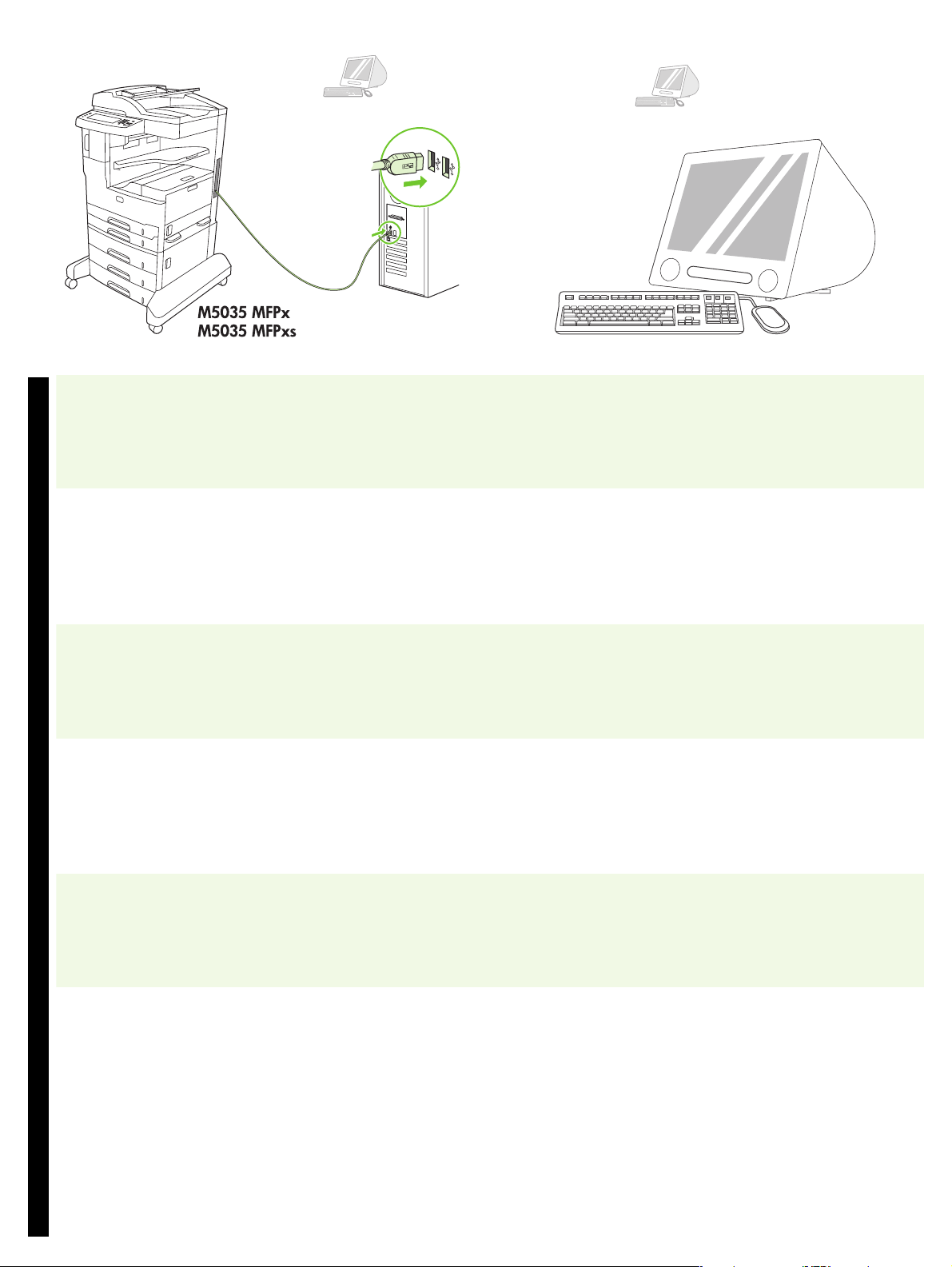
Macintosh
Macintosh
29) Connect a USB cable between the device and the computer.
Note: HP does not recommend using USB hubs. Use a USB cable that is
no longer than 2 meters (6.5 feet).
Important: Perform steps 30-34 only if the USB cable was connected
before the software was installed. Otherwise, go to step 35 on page 21.
English
29) Pisač i računalo spojite USB kabelom. Napomena: HP ne preporučuje
upotrebu USB čvorišta. Koristite USB kabel dužine do 2 metra (6,5 stopa).
Važno: Korake 30-34 izvedite samo ako je USB kabel priključen prije instalacije
softvera. U suprotnom, idite na korak 35 na stranici 21.
Hrvatski
29) Připojte zařízení k počítači kabelem USB. Poznámka: Společnost HP
nedoporučuje použití rozbočovačů USB. Použijte kabel USB o délce maximálně
2metry.
Důležité: Kroky 30 – 34 proveďte pouze v případě, že jste kabel USB připojili
před instalací softwaru. Jinak přejděte ke kroku 35 na straně 21.
Čeština
29) Csatlakoztassa a készüléket a számítógéphez USB-kábellel.
Megjegyzés: A HP nem javasolja USB-elosztó használatát. Használjon
2 méternél (6,5 láb) rövidebb USB-kábelt.
Fontos: A 30-34. lépéseket csak akkor hajtsa végre, ha az USB-kábelt a
szoftver telepítése előtt csatlakoztatta. Folytassa a 35. lépéssel a 21. oldalon.
Magyar
30) From Apple System Preferences (available in the Apple drop-down
menu) click Print & Fax, and then click the Printing tab at the top of the
window. 31) To add your device, click the “+” icon to launch the Printer
Browser. By default, the Printer Browser displays devices that are
connected through USB, Bonjour, and AppleTalk networking.
30) U izborniku Apple System Preferences (Preference sustava Apple –
dostupnom u padajućem Apple izborniku) pritisnite Print & Fax (Ispis i
faksiranje), a zatim pritisnite karticu Printing (Ispis) na vrhu prozora. 31) Za
dodavanje uređaja pritisnite ikonu “+” kako biste pokrenuli Printer Browser
(Preglednik pisača). Po zadanoj postavci Printer Browser (Preglednik pisača)
prikazuje uređaje koji su spojeni putem USB, Bonjour i AppleTalk umrežavanja.
30) V nabídce Apple System Preferences (Předvolby systému Apple),
nacházející se v rozevírací nabídce Apple, klepněte na položku Print & Fax (Tisk
a fax) a poté klepněte na kartu Printing (Tisk) v horní části okna. 31) Zařízení
přidáte po klepnutí na ikonu + a spuštění aplikace Printer Browser (Prohlížeč
tiskáren). Prohlížeč tiskáren ve výchozím nastavení zobrazuje zařízení připojená
pomocí konektorů USB, Bonjour a sítě AppleTalk.
30) Az Apple System Preferences (Rendszerbeállítás) ablakban (az Apple
legördülő menüben elérhető) kattintson a Print & Fax (Nyomtatás és faxolás)
lehetőségre, majd kattintson az ablak tetején látható Printing (Nyomtatás) fülre.
31) A készülék hozzáadásához kattintson a „+” ikonra, hogy elindítsa a
Nyomtató böngészőt. Alapértelmezés szerint a Nyomtató böngésző az USB,
Bonjour és AppleTalk hálózat által csatlakoztatott készülékeket jeleníti meg.
29) Podłącz przewód USB do urządzenia i komputera. Uwaga: Firma HP nie
zaleca używania koncentratorów USB. Należy używać przewodów USB nie
dłuższych niż 2 metry.
Ważne: Etapy 30-34 należy wykonać tylko, jeśli przewód USB został
Polski
podłączony przed instalacją oprogramowania. W przeciwnym wypadku przejdź
do etapu 35 na stronie 21.
29) Conectaţi un cablu USB între echipament şi calculator. Notă: HP nu
recomandă utilizarea huburilor USB. Nu utilizaţi un cablu USB mai lung de
2 metri (6,5 picioare).
Important: Parcurgeţi paşii 30-34 numai în cazul în care cablul USB a fost
conectat înainte de instalarea softwareului. În caz contrar, treceţi la pasul 35 de
Română
la pagina 21.
30) W menu Apple System Preferences (Preferencje systemu Apple, dostępne
w menu rozwijanym Apple) kliknij Print & Fax (Drukowanie i faks), a następnie
kliknij kartę Printing (Drukowanie) znajdującą się na górze okna. 31) Aby dodać
urządzenie, kliknij ikonę „+” w celu uruchomienia programu Printer Browser
(Przeglądarka drukarek). Domyślnie przeglądarka zawiera listę urządzeń
podłączonych za pośrednictwem przewodu USB, a także sieci Bonjour
i AppleTalk.
30) În Apple System Preferences (Preferinţe de sistem Apple) (disponibil în
meniul derulant Apple), faceţi clic pe Print & Fax (Tipărire şi fax), apoi faceţi clic
pe fila Printing (Tipărire) din partea superioară a ferestrei. 31) Pentru a adăuga
echipamentul dvs., faceţi clic pe pictograma „+” pentru a lansa aplicaţia Printer
Browser (Browser imprimantă). În mod prestabilit, aplicaţia Printer Browser
(Browser imprimantă) afişează echipamente care sunt conectate prin reţele
USB, Bonjour şi AppleTalk.
19
Page 21

Macintosh Macintosh
32) From the Printer Browser window, select the HP device. Note: If
HP software is installed, the software should automatically be configured
for Macintosh OS X V 10.4.
32) U prozoru preglednika pisača odaberite HP uređaj. Napomena: Ako je
instaliran HP softver, softver bi automatski trebao biti konfiguriran za Macintosh
OS X V 10.4.
32) V okně prohlížeče tiskáren vyberte zařízení HP. Poznámka: Pokud je
nainstalován software HP , měl by se software automaticky nakonfigurovat pro
systém Macintosh OS X V 10.4.
32) A Nyomtató böngésző ablakban jelölje ki a HP készüléket.
Megjegyzés: Ha HP szoftver van telepítve, azt a rendszer automatikusan
Macintosh OS X V 10.4 használatára konfigurálja.
33) Click Add to create a printer queue, and then follow the prompt to
manually configure the device’s installable options. Note: Macintosh OS X
V 10.2 and V 10.3 might require you to manually select the printer model
from the Printer Model drop-down menu. 34) Under Model Name, select
the device, click Add, and go to step 35.
33) Pritisnite Add (Dodaj) za stvaranje redoslijeda pisača, a zatim pratite
odzivnik za ručno konfiguriranje opcija uređaja koje se mogu instalirati.
Napomena: Kod sustava Macintosh OS X V 10.2 i V 10.3 možda ćete morati
ručno odabrati model pisača s padajućeg izbornika Printer Model (Model
pisača). 34) U opciji Model Name (Naziv modela) odaberite uređaj, pritisnite
Add (Dodaj) i idite na korak 35.
33) Klepnutím na tlačítko Add (Přidat) vytvořte tiskovou frontu a poté podle
pokynů ručně nakonfigurujte nainstalovatelné volby zařízení.
Poznámka: Systém Macintosh OS X V 10.2 a V 10.3 může vyžadovat, abyste
ručně vybrali model tiskárny z rozevírací nabídky Printer Model (Model tiskárny).
34) V nabídce Model Name (Název modelu) vyberte zařízení, klepněte na
tlačítko Add (Přidat) a přejděte ke kroku 35.
33) Kattintson a Hozzáadás gombra, hogy létrehozzon egy nyomtatási
feladatsort, majd kövesse a megjelenő utasítást a készülék telepíthető opcióinak
manuális beállításához. Megjegyzés: Macintosh OS X V 10.2 és V 10.3
rendszerek esetében szükség lehet arra, hogy a Nyomtató típusa legördülő
menüben manuálisan kiválassza a nyomtató típusát. 34) A Típus neve
lehetőségnél jelölje ki a készüléket, kattintson a Hozzáadás gombra, majd
folytassa a 35. lépéssel.
32) W oknie przeglądarki wybierz urządzenie HP. Uwaga: Jeśli zostało
zainstalowane oprogramowanie HP, powinno być automatycznie
skonfigurowane dla systemu Macintosh OS X w wersji 10.4.
32) Din fereastra Printer Browser (Browser imprimantă), selectaţi
echipamentul HP. Notă: Dacă softwareul HP este instalat, acesta trebuie să fie
configurat automat pentru Macintosh OS X V 10.4.
33) Aby utworzyć kolejkę drukarki, kliknij pozycję Add (Dodaj), a następnie
postępuj zgodnie z instrukcjami w celu ręcznej konfiguracji instalowanych opcji
urządzenia. Uwaga: System Macintosh OS X w wersji 10.2 i 10.3 może
wymagać ręcznego wyboru modelu drukarki z rozwijanego menu Printer Model
(Model drukarki). 34) W obszarze Model Name (Nazwa modelu) wybierz
urządzenie i kliknij przycisk Add (Dodaj), a następnie przejdź do czynności 35.
33) Faceţi clic pe Add (Adăugare) pentru a crea o coadă de imprimare şi urmaţi
prompturile pentru a configura manual opţiunile instalabile ale echipamentului.
Notă: Macintosh OS X V10.2 şi V10.3 pot necesita selectarea manuală a
modelului de imprimantă din meniul derulant Printer Model (Model imprimantă).
34) Sub opţiunea Model Name (Nume model), selectaţi echipamentul, faceţi
clic pe Add (Adăugare) şi treceţi la pasul 35.
20
Page 22

Test the software installation. 35) Print a page from any program to
make sure that the software is correctly installed. Note: If the page failed
to print, reinstall the software. If the page fails to print after reinstalling, go
to www.hp.com/support/M5035mfp.
English
Isprobajte softversku instalaciju. 35) Ispišite stranicu iz bilo kojeg programa
kako biste provjerili je li softver pravilno instaliran. Napomena: Ako se stranica
nije ispisala, ponovo instalirajte softver. Ako se i nakon ponovnog instaliranja
stranica ne ispisuje, idite na www.hp.com/support/M5035mfp.
Hrvatski
Ověření instalace softwaru. 35) Vytisknutím stránky z libovolné aplikace
ověřte, zda je software nainstalován správně. Poznámka: Pokud se stránka
nevytiskne, znovu nainstalujte software. Pokud se stránka nevytiskne ani po
opětovné instalaci softwaru, podívejte se na stránky
www.hp.com/support/M5035mfp.
Čeština
A szoftvertelepítés tesztelése. 35) Nyomtassa ki bármelyik program egy
oldalát, hogy ellenőrizze, megfelelő-e a szoftver telepítése. Megjegyzés: Ha
nem sikerült kinyomtatni az oldalt, telepítse újra a szoftvert. Ha az oldal
kinyomtatása a szoftver újratelepítése után sem sikerül, látogasson el a
www.hp.com/support/M5035mfp címre.
Magyar
Sprawdź prawidłowość instalacji oprogramowania. 35) Wydrukuj stronę
z dowolnego programu, aby upewnić się, że oprogramowanie jest prawidłowo
zainstalowane. Uwaga: Jeśli wydruk strony nie powiódł się, zainstaluj
oprogramowanie ponownie. Jeśli wydruk strony nie powiódł się po ponownej
Polski
instalacji oprogramowania, odwiedź witrynę www.hp.com/support/M5035mfp.
Testarea instalării software-ului. 35) Tipăriţi o pagină din orice program
pentru a vă asigura că softwareul este corect instalat. Notă: Dacă pagina nu se
tipăreşte, reinstalaţi softwareul. Dacă pagina nu se tipăreşte după reinstalare,
accesaţi www.hp.com/support/M5035mfp.
Română
21
Page 23

• Set up digital send • Postavljanje digitalnog slanja • Nastavení digitálního odesílání • A digitális küldés beállítása
• Skonfiguruj cyfrową dystrybucję dokumentów • Configurarea transmisiei digitale
36) Open a web browser. 37) Type the device IP address (found on the
Jetdirect configuration page). 38) Select the Digital Sending tab.
39) Complete General Settings information, such as name and e-mail
address.
36) Otvorite web-pretraživač. 37) Unesite IP adresu uređaja (nalazi se na
konfiguracijskoj stranici za Jetdirect). 38) Odaberite karticu Digital Sending
(Digitalno slanje). 39) Upotpunite informacije u opciji General Settings (Opće
postavke) kao što su name (naziv) i e-mail address (adresa e-pošte).
36) Otevřete webový prohlížeč. 37) Zadejte adresu IP zařízení (naleznete ji na
konfigurační stránce serveru Jetdirect). 38) Vyberte kartu Digital Sending
(Digitální odesílání). 39) Vyplňte informace v polích Obecná nastavení, např.
jméno a e-mailovou adresu.
36) Nyisson meg egy webböngészőt. 37) Írja be a készülék IP-címét (ezt a
Jetdirect konfigurációs oldalon találja meg). 38) Válassza a Digitális küldés
lapot. 39) Adja meg az Általános beállítások adatait, mint pl. a név és az
e-mail cím.
40) Select E-mail Settings from the left navigation menu. 41) Type the
SMTP server address. Note: If you are using an Internet Service Provider
(ISP) for Internet access and e-mail you might need to contact your ISP to
obtain the SMTP server name, and to determine if you need to enter an
account name and password for SMTP authentication.
40) U lijevom navigacijskom izborniku odaberite E-mail Settings (Postavke
e-pošte). 41) Unesite adresu SMTP poslužitelja. Napomena: Ako za pristup
Internetu i e-pošti koristite davatelja internetskih usluga (ISP), možda ćete mu se
morati obratiti kako biste dobili naziv SMTP poslužitelja i odredili trebate li unijeti
naziv računa i lozinku za SMTP potvrdu valjanosti.
40) V levé nabídce vyberte položku Nastavení e-mailu. 41 ) Zadejte adresu
SMTP serveru. Poznámka: Pokud pro odesílání e-mailu používáte
poskytovatele internetových služeb (ISP), požádejte jej o zaslání názvu serveru
SMTP a také informaci o tom, jestli pro ověření na tomto serveru musíte zadat
název uživatelského účtu a heslo.
40) Válassza az E-mail beállítások lehetőséget a bal oldali navigációs
menüben. 41 ) Írja be az SMTP-szerver címét. Megjegyzés: Ha az internet
eléréséhez és a levelezéshez valamilyen internetszolgáltatót használ, akkor
lehet, hogy a szolgáltatótól kell megkérdeznie az SMTP-szerver nevét, valamint
azt, hogy szükséges-e megadnia a fióknevet és a jelszót az
SMTP-hitelesítéshez.
36) Otwórz przeglądarkę internetową. 37) Wprowadź adres IP urządzenia
(znajdujący się na stronie konfiguracji urządzenia Jetdirect). 38) Wybierz kartę
Cyfrowa dystrybucja dokumentów. 39) Wprowadź informacje Ustawienia
ogólne, takie jak nazwa i adres e-mail.
36) Deschideţi un browser Web. 37) Introduceţi de la tastatură adresa IP
(aceasta se găseşte în pagina de configurare Jetdirect). 38) Selectaţi fila Digital
Sending (Transmisie digitală).
(Setări generale) cum sunt numele şi adresa de e-mail.
39) Completaţi informaţiile din General Settings
40) Z lewego menu nawigacji wybierz pozycję Ustawienia e-mail.
41 ) Wprowadź adres serwera SMTP. Uwaga: W przypadku korzystania z usług
Internetu i poczty e-mail dostarczanych przez dostawcę internetowego (ISP),
skontaktuj się z dostawcą, aby uzyskać nazwę serwera SMTP oraz informację
o konieczności wprowadzenia nazwy konta i hasła w celu uwierzytelnienia
SMTP.
40) Selectaţi opţiunea E-mail Settings (Setări e-mail) din meniul de navigare din
partea stângă. 41) Introduceţi adresa serverului SMTP. Notă: Dacă folosiţi un
furnizor de servicii Internet (ISP) pentru a accesa serviciile Internet şi e-mail,
este posibil să trebuiască să contactaţi furnizorul ISP pentru a afla numele
serverului SMTP şi pentru a stabili dacă trebuie să introduceţi un nume de cont
şi o parolă pentru autentificarea SMTP.
22
Page 24

42) Select The E-mail Address Book from the left navigation area to
enter frequently-used e-mail addresses and e-mail distribution lists.
Note: The Fax Address Book and Fax Speed Dials are located in the
left navigation area. These two features allow you to manage
frequently-used fax numbers and speed dial lists.
English
43) To scan a document to your computer or shared network folder, use
the Send To Folder feature (on the left navigation bar) to set up one or
more folder destinations. Note: See the embedded Web server (EWS)
guide for more information on configuring the Send To Folder feature.
42) U lijevom navigacijskom području odaberite opciju E-mail Address Book
(Imenik e-pošte) kako biste unijeli često korištene adrese e-pošte i popise za
grupno slanje e-pošte. Napomena: Opcije Fax Address Book (Imenik faks
brojeva) i Fax Speed Dials (Brzo biranje faks brojeva) se nalaze u lijevom
navigacijskom području. Te dvije značajke vam omogućavaju upravljanje često
Hrvatski
korištenim brojevima faksa i popisima za brzo biranje.
42) V levé navigační oblasti vyberte položku Adresář e-mailu a zadejte často
používané e-mailové adresy a distribuční seznamy e-mailů. Poznámka: Položky
Adresář faxových čísel a Rychlé volby faxu se nacházejí v levé navigační
oblasti. Pomocí těchto dvou funkcí můžete pracovat s často používanými
faxovými čísly a se seznamy rychlých voleb.
Čeština
42) Jelölje ki az E-mail címjegyzék lehetőséget a bal oldali navigációs
területen, hogy beírhassa a gyakran használt e-mail címeket és terjesztési
listákat. Megjegyzés: A Fax címjegyzék és a Fax gyorstárcsázások
lehetőség a bal oldali navigációs területen található. Ez a két funkció lehetővé
teszi a gyakran használt faxszámok és gyorstárcsázási listák kezelését.
Magyar
42) Z lewego obszaru nawigacji wybierz pozycję Książka adresowa e-mail,
aby wprowadzić często używane adresy i listy dystrybucyjne e-mail.
Uwaga: Książka adresowa faksu i Numery szybkiego wybierania faksu są
umieszczone w lewym obszarze nawigacyjnym. Te dwie funkcje pozwalają
Polski
zarządzać często używanymi numerami faksu i listami numerów szybkiego
wybierania.
43) Za skeniranje dokumenta na računalo ili u zajedničku mrežnu mapu koristite
značajku Send To Folder (Pošalji u mapu) (na lijevoj navigacijskoj traci) kako
biste postavili jednu ili više odredišnih mapa. Napomena: Dodatne informacije o
konfiguriranju značajke Send To Folder (Pošalji u mapu) potražite u vodiču za
ugrađeni web-poslužitelj (EWS).
43) Pokud chcete naskenovat dokument do počítače nebo do sdílené sít´o v é
složky, použijte funkci Odeslání do složky v levém navigačním panelu a
nastavte zde jednu nebo více cílových složek. Poznámka: Další informace o
konfiguraci funkce Odeslání do složky naleznete v příručce k
implementovanému webovému serveru (EWS).
43) Ha szeretne beolvasni egy dokumentumot a számítógépre vagy egy
megosztott hálózati mappába, használja a Küldés mappába funkciót (a bal
oldali navigációs sorban), amellyel megadhat egy vagy több célmappát.
Megjegyzés: A Küldés mappába funkció konfigurálására vonatkozó további
tudnivalókat elolvashatja a beágyazott webszerver útmutatójában.
43) Aby skanować dokument do komputera lub udostępnionego folderu
sieciowego, skorzystaj z funkcji Wyślij do folderu (na lewym pasku nawigacji)
w celu zdefiniowania jednego lub kilku folderów docelowych. Uwaga: Aby
uzyskać szczegółowe informacje dotyczące konfiguracji funkcji Wyślij do
folderu, zapoznaj się z podręcznikiem wbudowanego serwera internetowego
(EWS).
42) Selectaţi opţiunea E-mail Address Book (Agendă de adrese de e-mail)
din zona de navigare din partea stângă pentru a introduce adrese de e-mail
utilizate frecvent şi liste de distribuţie pentru e-mail. Notă: Opţiunile Fax
Address Book (Agendă de adrese de fax) şi Fax Speed Dials (Numere de fax
cu apelare rapidă) se află în zona de navigare din partea stângă. Aceste două
Română
caracteristici vă permit să gestionaţi numere de fax utilizate frecvent şi liste de
apelare rapidă.
43) Pentru a scana un document pe calculator sau într-un folder de reţea
partajat, folosiţi caracteristica Send To Folder (Trimitere către folder) (din bara
de navigare din stânga) pentru a configura una sau mai multe destinaţii pentru
foldere. Notă: Consultaţi ghidul pentru serverul Web integrat (EWS) pentru
informaţii suplimentare despre configurarea caracteristicii Send To Folder
(Trimitere către folder).
23
Page 25

• Install send fax driver • Instaliranje upravljačkog programa za slanje faksova • Instalace ovladače pro odesílání faxu
• A faxküldési illesztőprogram telepítése • Zainstaluj sterownik faksu • Instalarea driverului pentru trimiterea faxurilor
44) If your device has faxing capabilities and you did not install the send
fax driver in step 25, insert the CD to install the driver. Select Custom,
Send Fax driver, and follow the instructions. Note: See the HP LaserJet
Analog Fax Accessory 300 User Guide on the installation CD for more
information.
44) Ako vaš uređaj ima opciju faksiranja, a niste instalirali upravljački program za
faks u koraku 25, umetnite CD kako biste instalirali upravljački program.
Odaberite Custom (Prilagođeno), Send Fax driver (Upravljački program za
slanje faksa) i pratite upute. Napomena: Dodatne informacije potražite u vodiču
HP LaserJet Analog Fax Accessory 300 User Guide (Korisnički priručnik za HP
LaserJet analogni faks dodatak 300) koji se nalazi na instalacijskom CD-u.
44) Pokud vaše zařízení obsahuje fax a vy jste nenainstalovali ovladač pro
odesílání faxů v kroku 25, vložte nyní disk CD a nainstalujte tento ovladač.
Vyberte položku Custom (Vlastní), Send Fax driver (Ovladač odesílání faxu) a
postupujte podle pokynů. Poznámka: Další informace naleznete v příručce
HP LaserJet Analog Fax Accessory 300 User Guide (Uživatelská příručka k
analogovému faxovému příslušenství 300), nacházející se na instalačním
disku CD.
44) Ha a készülék rendelkezik faxolási funkciókka l, de Ön még nem tel epítette a
faxküldési illesztőprogramot a 25. lépésnél, helyezze be most a CD-t az
illesztőprogram telepítéséhez. Válassza az Egyedi, majd a Faxküldési
illesztőprogram lehetőséget, és kövesse az utasításokat.
Megjegyzés: További tudnivalókat a telepítő CD-n található HP LaserJet Analog
Fax Accessory 300 felhasználói kézikönyvben olvashat.
44) Jeśli urządzenie oferuje funkcje faksu, a sterownik faksu nie został
zainstalowany w etapie 25, wsuń dysk CD, aby zainstalować sterownik. Wybierz
pozycję Custom (Niestandardowa), Send Fax driver (Sterownik faksu),
a następnie postępuj zgodnie z instrukcjami. Uwaga: Szczegółowe informacje
można znaleźć w Podręczniku modułu faksu analogowego HP LaserJet 300
umieszczonym na dysku CD.
44) Dacă echipamentul dvs. poate trimite faxuri şi nu aţi instalat driverul de
trimitere a faxurilor la etapa 25, introduceţi CDul pentru a instala driverul.
Selectaţi Custom (Personalizat), Send Fax driver (Driver de trimitere a faxurilor)
şi urmaţi instrucţiunile. Notă: Pentru informaţii suplimentare, consultaţi ghidul
utilizatorului pentru accesoriul fax analogic HP LaserJet 300 de pe CDul de
instalare.
24
Page 26

• Register the device • Registriranje uređaja • Registrace zařízení • A készülék regisztrálása • Zarejestruj urządzenie
• Înregistrarea echipamentului
Macintosh
Congratulations! The device is ready to use. The user guide is located
on the CD. See www.hp.com/support/M5035mfp for more information or
support.
Note: Save the boxes and the packing materials in case you need to
transport the device.
English
Čestitamo! Uređaj je spreman za upotrebu. Korisnički priručnik nalazi se na
CD-u. Dodatne informacije ili podršku potražite na stranici
www.hp.com/support/M5035mfp.
Napomena: Spremite kutije i ambalažu za slučaj potrebe prijenosa pisača.
Hrvatski
Blahopřejeme! Zařízení je připraveno k použití. Uživatelskou příručku naleznete
na disku CD. Další informace a zákaznickou podporu naleznete na webu
www.hp.com/support/M5035mfp.
Poznámka: Krabice a další balicí materiál uschovejte pro případ přepravy
zařízení.
Čeština
Gratulálunk! A készülék használatra kész. A felhasználói útmutató megtalálható
a CD-n. További tudnivalók és támogatás: www.hp.com/support/M5035mfp.
Megjegyzés: A dobozokat és csomagolóanyagokat őrizze meg arra az esetre,
ha később szállítani kellene a készüléket.
Magyar
Register your device. Register at www.register.hp.com. This is the
quickest and easiest way for you to register to receive the following
information: technical support updates, enhanced support options, ideas
and ways to use your new HP device, and news about emerging
technologies.
Registrirajte svoj uređaj. Registraciju možete obaviti na adresi
www.register.hp.com. To je najbrži i najlakši način za registraciju kako biste
primali sljedeće informacije: ažuriranja tehničke podrške, napredne mogućnosti
podrške, ideje i načine korištenja vašeg novog HP uređaja te novosti o najnovijim
tehnologijama.
Registrace zařízení. Zaregistrujte zařízení na adrese www.register.hp.com. Jde
o nejrychlejší a nejjednodušší způsob registrace. Registrací získáte následující
informace: aktualizace technické podpory, rozšířené možnosti podpory, rady k
použití zařízení HP a informace o nových technologiích.
Regisztrálja készülékét. Regisztráljon a www.register.hp.com. weboldalon. Ez
a leggyorsabb és legegyszerűbb módja, hogy regisztráljon a következő
információk eléréséhez: támogatási lehetőségek frissítéseiről, fejlesztéseiről, az
új HP készülék használatával kapcsolatos ötletekről és módszerekről, valamint a
legújabb technológiákról.
Gratulacje! Urządzenie jest gotowe do użycia. Podręcznik użytkownika znajduje
się na dysku CD. Aby uzyskać szczegółowe infomacje i wsparcie techniczne,
odwiedź witrynę www.hp.com/support/M5035mfp.
Uwaga: Zachowaj opakowania i materiały pakunkowe, na wypadek gdyby
Polski
wystąpiła potrzeba przetransportowania urządzenia.
Felicitări! Echipamentul este gata de utilizare. Ghidul pentru utilizator se află pe
CD. Pentru informaţii suplimentare privind asistenţa, accesaţi
www.hp.com/support/M5035mfp.
Notă: Păstraţi cutiile şi ambalajele pentru cazul în care aveţi nevoie să
transportaţi echipamentul.
Română
Rejestracja urządzenia. Zarejestruj się na stronie www.register.hp.com. Jest
to najszybszy i najłatwiejszy sposób rejestracji, umożliwiający uzyskanie
następujących informacji: aktualizacje dotyczące pomocy technicznej,
rozszerzone opcje pomocy, wskazówki i sposoby korzystania z urządzenia firmy
HP oraz informacje o najnowszych technologiach.
Înregistrarea echipamentului Efectuaţi înregistrarea la www.register.hp.com.
Acesta este cel mai rapid şi mai uşor mod de înregistrare pentru a primi
următoarele informaţii: actualizări de asistenţă tehnică, opţiuni de asistenţă
îmbunătăţite, idei şi moduri de a utiliza noul echipament HP şi ştiri despre
tehnologiile care apar.
25
Page 27

Troubleshooting
Area Symptom Cause/Remedy
Control-pan
el display
Print Not printing 1) Check the network or USB cable. See page 10 or page 17 for more
Blank 1) Make sure that the power cable is connected to a working power outlet.
2) Make sure that the device is turned on. See page 12 for more information.
3) If the status lights on the left side of the control panel are functioning,
adjust the contrast by using the dial in the upper left of the control panel.
4) Turn off the device, reseat the formatter, and then turn on the device.
Button on the touch
screen appears gray with
“!” markers
Device does not
recognize Letter/A4
media loaded in the tray
Jams 1) Make sure that the orange packing tape, cardboard, and orange plastic
1) Make sure that the scanner lock is unlocked. See page 8 for more
information.
2) Turn off the device, and then turn it on again.
Make sure that the media is loaded long-edge leading (with the short edge
toward the front of the device). See page 7 for more information.
information.
2) If you are printing over a network, print a configuration page and make
sure that the IP address is correct.
3) Reinstall the print driver.
shipping locks have been removed. See pages 4-6 for more information.
2) Make sure that you are using supported media. See the user guide on the
CD for more information.
3) Make sure that the media is loaded correctly.
Blank pages Make sure that the strip is removed from the print cartridge. See page 6 for
Copy Buttons on the touch
screen appear gray
Blank pages from copy Load the original media face up into the ADF.
Poor copy quality 1) Select Optimize Text/Picture and adjust the settings to match the original.
more information.
1) Make sure that the scanner lock is unlocked. See page 8 for more
information.
2) Turn off the device, and then turn it on again.
2) Select Image Adjustment, and optimize the values for Darkness,
Sharpness, and Background Cleanup.
26
ENWW
Page 28

Troubleshooting
Area Symptom Cause/Remedy
Fax Fax icon appears gray Touch Administration, touch Initial Setup, and touch Fax Setup. Touch
Required Settings and enter the location, date/time, and fax header
information to make sure that the fax is configured correctly.
No fax icon on the
control-panel display
Fax configured but not
sending fax (phone line
not connected)
Fax configured but not
sending fax (phone line
incompatible)
Fax configured but not
receiving fax
E-mail Digital sending tab in the
embedded Web server
(EWS) does not appear
1) Make sure that the fax card is installed in the formatter correctly, and that
none of the pins are bent.
2) Print a configuration page and check the modem status on the fax
accessory page. If "Operational/Enabled" is not listed, it might be disabled or
there might be a problem with the fax hardware. See the HP LaserJet Fax
Accessory 300 User Guide for more information.
1) Make sure to use the phone cord that came with the device.
2) Make sure that the phone cord is connected securely to the device and to
an active telephone port. Hint: Use a telephone to verify that the port is
active.
Make sure that the fax is connected to a dedicated analog telephone line.
1) Make sure that a line splitter or surge-protection device is not being used.
2) Make sure that voice mail or an answering machine is not receiving the
incoming fax before the device. Remove these, or set the device
rings-to-answer to a lower number.
3) Make sure that a roll-over line is not being used, and that the fax is
connected to a dedicated analog telephone line.
An administrative password might be configured. Select Log On in the upper
right corner of the EWS.
Email Gateway Not
Responding appears on
the control-panel display
when attempting to send
an e-mail
The “from” address
cannot be changed in
Send to Email
You want to scan and
send-to-email in black
and white TIFF format
You want to change the
file type or the color
setting for e-mail
attachments
A “job failed” message is
received when a
document is scanned and
sent to e-mail
1) The SMTP gateway address might be incorrect. Contact your IT
administrator to obtain the correct address.
2) If you are using an Internet Service Provider (ISP) for e-mail, contact your
ISP provider the hostname of your SMTP gateway (request the fully qualified
domain name (FQDN), not the IP address).
3) Make sure that the entered SMTP authentication user name and
password are correct. Note: Not all SMTP gateways require a user name
and password.
The “Prevent Device User from changing the e-mail address” feature in the
EWS might be selected, or “Device Authentication” is enabled.
Use the EWS to change the default image file format by selecting Digital
Sending, Send to Email, and Advanced.
On the control-panel e-mail feature, select More Options to change the
image file format before sending the e-mail.
1) Send a test e-mail to make sure that the e-mail address is correct.
2) Make sure that the scanned document does not exceed your SMTP
gateway’s maximum allowable attachment size. If it does, use the EWS to
change the size by selecting Digital Sending and Send to Email.
ENWW
27
Page 29

Troubleshooting
Area Symptom Cause/Remedy
Staple A job is not stapled. 1) Remove the staple cassette and check if it is jammed or empty.
2) For copy jobs, select the Staple/Collate option at the control panel. For
print jobs, make sure the stapler/stacker is configured in the printer driver.
3) Use only Letter or A4-size paper for staple jobs.
Staples are not holding
the pages together.
Staples are not in the
correct location
Stack The pages might be
skewed.
The pages might not be
stacked neatly
Other All symptoms See the user guide on the CD for more information.
1) Replace the staple cartridge with a staple cartridge that is made for this
device.
2) The stapler supports jobs that have 30 or fewer pages, or a 3 mm stack
height.
1) For print jobs, adjust the page layout in the software program.
2) For copy jobs, load the document into the ADF with the long-edge feeding
first.
Make sure all the doors on the left side of the device are closed completely.
1) Use paper that meets specifications.
2) Store media in an area that meets specifications.
3) Try using paper from an unopened ream.
28
ENWW
Page 30

Rješavanje problema
Područje Simptom Uzrok/Rješenje
Zaslon
upravljačke
ploče
Ispis Ispis se ne pokreće 1) Provjerite mrežni ili USB kabel. Za više informacija pogledajte stranicu 10 ili
Prazan 1) Provjerite je li kabel za napajanje priključen u funkcionalnu zidnu utičnicu.
2) Provjerite je li uređaj uključen. Za više informacija pogledajte stranicu 12.
3) Ako indikatori statusa s lijeve strane upravljačke ploče rade, podesite kontrast
pomoću brojčanika u gornjoj lijevoj strani upravljačke ploče.
4) Isključite uređaj, ponovno instalirajte mehanizam za formatiranje i uključite uređaj.
Na zaslonu osjetljivom na
dodir se pojavljuje sivi gumb
s oznakama “!”
Uređaj ne prepoznaje
medije formata Letter/A4
umetnute u ladicu
Zaglavljenja 1) Provjerite jesu li narančaste trake, karton i narančaste plastične transportne
Prazne stranice Provjerite je li sa spremnika s tintom skinuta traka. Za više informacija pogledajte
1) Provjerite je li mehanizam za blokadu skenera odblokiran. Za više informacija
pogledajte stranicu 8.
2) Isključite uređaj, a zatim ga ponovno uključite.
Provjerite jesu li mediji umetnuti tako da dulji rub ulazi prvi (a kraći rub gleda prema
prednjem dijelu uređaja). Za više informacija pogledajte stranicu 7.
stranicu 17.
2) Ako ispisujete putem mreže, ispišite stranicu konfiguracije i provjerite je li IP
adresa ispravna.
3) Ponovo instalirajte upravljački program pisača.
vrpce uklonjeni. Za više informacija pogledajte stranice 4-6.
2) Provjerite koristite li podržane medije. Dodatne informacije potražite u
korisničkom priručniku na CD-u.
3) Provjerite jesu li mediji ispravno umetnuti.
stranicu 6.
Kopiranje Gumbi na zaslonu
osjetljivom na dodir su sivi
Prazne kopirane stranice Originalne medije umetnite u ADF licem prema gore.
Loša kvaliteta kopiranja 1) Odaberite Optimize Text/Picture (Optimiziraj tekst/sliku) i podesite postavke
1) Provjerite je li mehanizam za blokadu skenera odblokiran. Za više informacija
pogledajte stranicu 8.
2) Isključite uređaj, a zatim ga ponovno uključite.
tako da se podudaraju s originalom.
2) Odaberite Image Adjustment (Podešavanje slike) i podesite vrijednosti za
Darkness (Zatamnjenost), Sharpness (Oštrina) i Background Cleanup (Čišćenje
pozadine).
HRWW
29
Page 31

Rješavanje problema
Područje Simptom Uzrok/Rješenje
Faks Ikona faksa je siva Dodirnite Administration (Administracija), dodirnite Initial Setup (Početne
postavke) i dodirnite Fax Setup (Postavke faksa). Dodirnite Required Settings
(Obavezne postavke) i unesite lokaciju, datum/vrijeme i informacije za zaglavlje
faksa kako biste bili sigurni da je faks ispravno konfiguriran.
Na zaslonu upravljačke
ploče nema ikone za faks
Faks je konfiguriran, ali ne
šalje faksove (telefonska
linija nije priključena)
Faks je konfiguriran, ali ne
šalje faksove (telefonska
linija nije kompatibilna)
Faks je konfiguriran, ali ne
prima faksove
E-pošta Kartica za digitalno slanje se
ne pojavljuje u ugrađenom
web-poslužitelju (EWS)
1) Provjerite je li faks kartica ispravno instalirana i formatirana, te da niti jedan pin
nije savijen.
2) Ispišite stranicu konfiguracije i provjerite status modema na stranici dodatka za
faksiranje. Ako na popisu nema stavke "Operational/Enabled"
(Funkcionalan/omogućen), faks je možda onemogućen ili možda postoji problem s
hardverom faksa. Za dodatne informacije pogledajte HP LaserJet Analog Fax
Accessory 300 User Guide (Korisnički priručnik za HP LaserJet analogni faks
dodatak 300).
1) Morate koristiti telefonski kabel isporučen s uređajem.
2) Provjerite je li telefonski kabel čvrsto priključen na uređaj i na aktivnu telefonsku
utičnicu. Savjet: Koristite telefon kako biste provjerili je li telefonska utičnica aktivna.
Provjerite je li faks priključen na namjensku analognu telefonsku liniju.
1) Razdjelnik ili uređaj za zaštitu od izboja se ne smiju koristiti.
2) Govorna pošta ili automatska sekretarica ne smiju primati dolazni faks prije
uređaja. Uklonite ih ili postavite broj zvonjenja prije odgovora uređaja na niži broj.
3) Dodatna telefonska linija se ne smije koristiti, a faks treba biti priključen na
namjensku analognu telefonsku liniju.
Možda je konfigurirana administrativna lozinka. Odaberite Log On (Prijava) u
gornjem desnom kutu EWS-a.
Prilikom pokušaja slanja
e-pošte na zaslonu
upravljačke ploče se
pojavljuje poruka Email
Gateway Not Responding
(Pristupnik e-pošte ne
odgovara)
Adresa “from” (od) se ne
može promijeniti u opciji
Send to Email (Pošalji u
e-poštu)
Želite skenirati i poslati u
e-poštu u crno-bijelom TIFF
formatu
Žalite promijeniti vrstu
datoteke ili postavke boje za
privitke e-pošte
Kad se dokument skenira i
šalje u e-poštu pojavljuje se
poruka “job failed” (zadatak
nije uspio).
1) Adresa SMTP pristupnika možda nije ispravna. Obratite se svojem IT
administratoru kako biste dobili ispravnu adresu.
2) Ako za e-poštu koristite davatelja internetskih usluga (ISP), obratite mu se kako bi
dobili naziv računala za svoj SMTP pristupnik (zatražite puni naziv domene (FQDN), a
ne IP adresu).
3) Provjerite jesu li uneseno korisničko ime i lozinka za SMTP potvrdu valjanosti
ispravni. Napomena: Neki SMTP pristupnici ne zahtijevaju korisničko ime i lozinku.
U EWS-u je možda odabrana značajka “Prevent Device User from changing the
e-mail address” (Korisnik uređaja ne može promijeniti adresu e-pošte) ili je
omogućena opcija “Device Authentication” (Potvrda valjanosti uređaja).
Koristite EWS za promjenu zadanog formata slikovnih datoteka odabirom opcija
Digital Sending (Digitalno slanje) Send to Email (Pošalji u e-poštu) i Advanced
(Napredno).
Na upravljačkoj ploči u značajki za e-poštu odaberite More Options (Dodatne
opcije) kako biste promijenili format datoteke prije slanja u e-poštu.
1) Pošaljite probnu poruku e-pošte kako biste provjerili je li adresa e-pošte točna.
2) Provjerite ne prekoračuje li skenirani dokument maksimalnu dopuštenu veličinu
privitka vašeg SMTP pristupnika. Ako prekoračuje, koristite EWS kako biste
promijenili veličinu odabirom opcija Digital Sending (Digitalno slanje) i Send to
Email (Pošalji u e-poštu).
30
HRWW
Page 32

Rješavanje problema
Područje Simptom Uzrok/Rješenje
Klamanje Zadatak nije zaklaman. 1) Izvadite kasetu za klamanje i provjerite je li zaglavljena ili prazna.
2) Za zadatke kopiranja odaberite opciju Staple/Collate (Klamanje/Razvrstavanje)
na upravljačkoj ploči. Za zadatke ispisa provjerite je li dodatak za klamanje/slaganje
konfiguriran za upravljački program pisača.
3) Za zadatke klamanja koristite samo papir veličine Letter ili A4.
Klamerice listove ne drže
spojenima.
Klamerice nisu na
odgovarajućem mjestu
Slaganje Stranice su nakrivljene. Provjerite jesu li sva vratašca na lijevoj strani uređaja potpuno zatvorena.
Stranice su neuredno
poslagane
Ostalo Svi simptomi Dodatne informacije potražite u korisničkom priručniku na CD-u.
1) Zamijenite kasetu za klamanje kasetom koja odgovara ovom uređaju.
2) Dodatak za klamanje podržava zadatke koji imaju 30 ili manje stranica te snop
papira visine 3 mm.
1) Za zadatke ispisa u softverskom programu podesite izgled stranice.
2) Za zadatke kopiranja umetnite dokument u ADF tako da dugi rub ulazi prvi.
1) Koristite papir koji odgovara specifikacijama.
2) Pohranite medije u području koje odgovara specifikacijama.
3) Pokušajte koristiti papir iz neotvorene rizme.
HRWW
31
Page 33

Řešení problémů
Oblast Příznak Příčina/Náprava
Zobrazení na
ovládacím
panelu
Tisk Zařízení netiskne 1) Zkontrolujte sít´ový kabel nebo kabel USB. Další informace naleznete na
Prázdný 1) Ujistěte se, že je kabel napájení připojen do funkční zásuvky ve zdi.
2) Ujistěte se, že je zařízení zapnuté. Další informace naleznete na straně 12.
3) Pokud indikátory stavu na levé straně ovládacího panelu fungují, upravte kontrast
pomocí ovládacího prvku v levé horní části ovládacího panelu.
4) Vypněte zařízení, znovu zasuňte formátovač a zařízení opět zapněte.
Tlačítko na dotykové
obrazovce je šedé s
označením „!“
Zařízení nerozpozná médium
formátu Letter nebo A4
vložené do zásobníku
Uvíznutí 1) Ujistěte se, že byla odstraněna oranžová balicí páska, lepenka a oranžové
Prázdné stránky Ujistěte se, že z tiskové kazety byla sejmuta páska. Další informace naleznete na
1) Zkontrolujte, zda není uzamčený zámek skeneru. Další informace naleznete na
straně 8.
2) Vypněte zařízení a poté jej opět zapněte.
Zkontrolujte, jestli je médium vloženo dlouhou stranou dopředu (krátkou stranou
směrem k přední části zařízení). Další informace naleznete na straně 7.
straně 10 nebo 17.
2) Pokud tisknete po síti, vytiskněte konfigurační stránku a zkontrolujte, jestli je
správně zadaná adresa IP.
3) Znovu nainstalujte ovladač tiskárny.
plastové přepravní pojistky. Další informace naleznete na straně 4-6.
2) Zkontrolujte, jestli používáte podporované médium. Další informace naleznete v
uživatelské příručce nacházející se na disku CD.
3) Ujistěte se, že je médium založeno správně.
straně 6.
Kopírování Tlačítka na dotykové
obrazovce jsou šedá
Prázdné stránky při
kopírování
Špatná kvalita při kopírování 1) Vyberte příkaz Optimalizace textu/obrázku a upravte nastavení tak, aby
1) Zkontrolujte, zda není uzamčený zámek skeneru. Další informace naleznete na
straně 8.
2) Vypněte zařízení a poté jej opět zapněte.
Vložte původní médium do ADF lícem nahoru.
výsledek odpovídal předloze.
2) Vyberte možnost Úprava obrazu a optimalizujte hodnoty Jas, Ostrost a
Vyčištění pozadí.
32
CSWW
Page 34

Řešení problémů
Oblast Příznak Příčina/Náprava
Fax Ikona faxu je šedá Stiskněte tlačítko Správa, tlačítko Počáteční nastavení a poté tlačítko Nastavení
faxu. Stiskněte tlačítko Požadované nastavení zadejte umístění, datum a čas a
záhlaví faxu.
Na displeji ovládacího
panelu není zobrazena ikona
faxu
Fax je nakonfigurován, ale
neodesílá faxy (telefonní
linka není zapojena)
Fax je nakonfigurován, ale
neodesílá faxy
(nekompatibilní telefonní
linka)
Fax je nakonfigurován, ale
neodesílá faxy
E-mail V implementovaném
webovém serveru (EWS)
není zobrazena karta pro
digitální odesílání
1) Zkontrolujte, jestli je faxovací karta správně nainstalovaná ve formátovači a že
žádné kolíky nejsou ohnuté.
2) Vytiskněte konfigurační stránku a zkontrolujte stav modemu na stránce
příslušenství faxu. Pokud není uvedena položka V provozu/Zapnuto, může být
zařízení vypnuté nebo může být problém s hardwarem faxu. Další informace
naleznete v uživatelské příručce HP LaserJet Fax Accessory 300 User Guide.
1) Zkontrolujte, zda používáte telefonní kabel dodávaný společně se zařízením.
2) Zkontrolujte, zda je telefonní kabel řádně připojen do zařízení a do funkční
telefonní zásuvky. Rada: Pomocí telefonu zkontrolujte, jestli je telefonní zásuvka
funkční.
Zkontrolujte, že je fax připojen k vyhrazené analogové telefonní lince.
1) Zkontrolujte, že není používán rozdělovač linky nebo zařízení pro ochranu před
přepětím.
2) Zkontrolujte, zda hlasová pošta nebo záznamník nepřijímají příchozí fax ještě
před zařízením. Odstraňte tato zařízení nebo nastavte hodnotu počtu zazvonění před
odpovědí v zařízení na nižší číslo.
3) Je třeba, abyste nepoužívali přepínací linku a aby fax byl připojen k vyhrazené
analogové telefonní lince.
Je možné, že je nastaveno heslo správce. Vyberte příkaz Log On (Přihlásit se)
v pravé horní části serveru EWS.
Při pokusu o odeslání
e-mailu se na displeji
ovládacího panelu objeví
zpráva E-mailová brána
neodpovídá
V poli Odeslat e-mailem
nelze změnit adresu
odesílatele.
Chcete skenovat a výsledek
odeslat e-mailem v
černobílém formátu TIFF
Chcete změnit typ souboru
nebo nastavení barev v
příloze e-mailu
Po naskenování dokumentu
a odeslání e-mailem se
zobrazí zpráva „úloha se
nezdařila“
1) Zřejmě je nesprávně nastavena adresa brány SMTP. Správnou adresu získáte od
správce sítě.
2) Pokud pro odesílání e-mailu používáte poskytovatele internetových služeb (ISP),
požádejte jej o název hostitele vaší brány SMTP (vyžádejte si plný název domény
(FQDN), nikoli adresu IP).
3) Zkontrolujte, zda je správně zadané uživatelské jméno pro přihlášení SMTP a
heslo. Poznámka: Ne všechny brány SMTP vyžadují uživatelské jméno a heslo.
Pravděpodobně je zapnutá funkce serveru EWS Zabránit uživateli zařízení ve změně
e-mailové adresy nebo je aktivovaná funkce Ověření zařízení.
V serveru EWS změňte výchozí formát souboru obrázku stisknutím tlačítka Digital
Sending (Digitální odesílání), Odeslat e-mailem a Upřesnit.
Na ovládacím panelu u funkce e-mailu stiskněte tlačítko Další možnosti a změňte
formát souboru obrázku před odesláním e-mailu.
1) Odesláním zkušebního e-mailu ověřte správnost e-mailové adresy.
2) Zkontrolujte, zda velikost naskenovaného dokumentu nepřekročila maximální
velikost přílohy povolenou bránou SMTP. Pokud byla velikost překročena, změňte ji
v serveru EWS stisknutím tlačítka Digital Sending (Digitální odesílání) a Odeslat
e-mailem.
CSWW
33
Page 35

Řešení problémů
Oblast Příznak Příčina/Náprava
Sešívání Úloha není sešitá. 1) Vyjměte sešívací kazetu a zkontrolujte, jestli není zablokovaná nebo prázdná.
2) U úloh kopírování zvolte na ovládacím panelu možnost Sešívání a řazení. U
tiskových úloh zkontrolujte, jestli je sešívačka nakonfigurována v ovladači tiskárny.
3) V úlohách obsahujících sešívání používejte pouze papír formátu Letter a A4.
Sešité stránky nedrží
pohromadě.
Sešití není provedeno na
správném místě
Stohování Stránky mohou být
pokroucené.
Stránky nemusí být úhledně
poskládány
Jiné Všechny příznaky Další informace naleznete v uživatelské příručce nacházející se na disku CD.
1) Vyměňte zásobník svorek za zásobník určený pro toto zařízení.
2) Sešívačka podporuje úlohy o 30 a méně stránkách nebo se sloupcem materiálu
o výšce 3 mm.
1) U tiskových úloh upravte rozvržení stránky v softwarovém programu.
2) U úloh kopírování vložte dokument do podavače ADF dlouhou stranou dopředu.
Zkontrolujte, jestli jsou všechna dvířka na levé straně zařízení zcela uzavřena.
1) Používejte pouze papír odpovídající požadavkům.
2) Skladujte médium na místě odpovídajícím požadavkům.
3) Zkuste použít papír z neotevřeného balení.
34
CSWW
Page 36

Hibaelhárítás
Terület Jelenség Ok/Megoldás
Kezelőpanel
kijelző
Nyomtatás Nem nyomtat 1) Ellenőrizze a hálózati, illetve az USB-kábelt. A további tudnivalókat elolvashatja a
Üres 1) Győződjön meg róla, hogy a tápkábel működő aljzatba van csatlakoztatva.
2) Ellenőrizze, hogy a készülék be van-e kapcsolva. A további tudnivalókat
elolvashatja a 12. oldalon.
3) Ha a vezérlőpult bal oldalán található állapotjelző-fények működnek, a kontrasztot
beállíthatja a vezérlőpult bal felső részében található tárcsa használatával.
4) Kapcsolja ki a készüléket, helyezze be újra a formázót, majd kapcsolja be a
készüléket.
Az érintőképernyőn szürke
színben, “!” jelekkel látható
egy gomb
A készülék nem ismeri fel a
tálcába betöltött Letter/A4
méretű médiát
Elakadások 1) Győződjön meg róla, hogy a narancssárga csomagolószalag, a karton és a
1) Győződjön meg róla, hogy a lapolvasó zárja ki van oldva. A további tudnivalókat
elolvashatja a 8. oldalon.
2) Kapcsolja ki a készüléket, majd kapcsolja be újra.
Győződjön meg róla, hogy a média a hosszú élével előre van betöltve (úgy, hogy a
rövidebbik éle a készülék elüls része felé néz). A további tudnivalókat elolvashatja a
7. o l d a l o n .
10. vagy a 17. oldalon.
2) Ha a nyomtatást hálózaton keresztül végzi, nyomtasson ki egy konfigurációs
oldalt, és győződjön meg róla, hogy az IP-cím megfelelő.
3) Telepítse újra a nyomtató-illesztőprogramot.
narancssárga manyag szállítási rögzítők el lettek távolítva. A további tudnivalókat
elolvashatja a 4–6. oldalon.
2) Győződjön meg róla, hogy támogatott médiát használ. A további tudnivalókat
elolvashatja a CD-n található felhasználói kézikönyvben.
3) Ellenőrizze, hogy a média megfelelően van-e betöltve.
Üres oldalak Ellenőrizze, hogy a ragasztócsík el van-e távolítva a nyomtatópatronról. A további
Másolás Az érintőképernyőn
kiszürkítve látszanak
gombok
Üres oldalak a nyomtatásból Helyezze be az eredeti médiát az ADF-re, nyomtatott oldalával felfelé.
Gyenge nyomtatási minőség 1) Jelölje ki a Szöveg/kép optimalizálása lehetőséget, és adja meg a
tudnivalókat elolvashatja a 6. oldalon.
1) Győződjön meg róla, hogy a lapolvasó zárja ki van oldva. A további tudnivalókat
elolvashatja a 8. oldalon.
2) Kapcsolja ki a készüléket, majd kapcsolja be újra.
beállításokat az eredeti dokumentumnak megfelelően.
2) Jelölje ki a Képbeállítás lehetőséget, és optimalizálja a Sötétség, az Élesség
és a Háttér tisztítása beállításhoz megadott értékeket.
HUWW
35
Page 37

Hibaelhárítás
Terület Jelenség Ok/Megoldás
Faxolás A Fax ikon kiszürkítve jelenik
meg
A vezérlőpult kijelzőjén nem
jelenik meg fax ikon
A faxkészülék konfigurálva
van, de nem küld faxot
(nincs csatlakoztatva
telefonvonal)
A faxkészülék konfigurálva
van, de nem küld faxot (a
telefonvonal nem
kompatibilis)
A faxkészülék konfigurálva
van, de nem fogad faxokat
Érintse meg az Adminisztráció, a Kezdeti beállítás, majd a Faxbeállítás
lehetőséget. Érintse meg a Szükséges beállítások lehetőséget, majd a fax
megfelelő konfigurálása érdekében adja meg a hely, a dátum és idő, valamint a
faxfejléc beállítását.
1) Győződjön meg róla, hogy a faxkártya megfelelően van behelyezve a formázóba,
és hogy egyik tű sem hajlott el.
2) Nyomtasson ki egy konfigurációs oldalt, és ellenőrizze a modem állapotát a
faxkellék lapon. Ha a „Működik/Bekapcsolva” felirat nem szerepel a lapon, lehet,
hogy ki van kapcsolva, vagy hogy probléma van a fax hardverével. További
tudnivalókat a HP LaserJet Fax Accessory 300 felhasználói kézikönyvben olvashat.
1) Győződjön meg róla, hogy a készülékhez kapott telefonkábelt használja.
2) Győződjön meg róla, hogy a telefonkábel biztonságosan csatlakozik a
készülékhez és egy aktív telefonporthoz. Tipp: Egy telefonkészülék használatával
győződjön meg róla, hogy a port aktív.
Győződjön meg róla, hogy a fax egy különálló, analóg telefonvonalhoz van
csatlakoztatva.
1) Győződjön meg róla, hogy nincs bekötve vonalelosztó vagy túlfeszültségvédő
eszköz.
2) Győződjön meg róla, hogy a hangposta vagy az üzenetrögzítő eszköz nem
fogadhatja a bejövő faxot a faxkészülék előtt. Távolítsa el ezeket az eszközöket, vagy
állítsa a faxfogadás előtti csengetések számát alacsonyabbra.
3) Győződjön meg róla, hogy nem használ roll-over vonalat, és hogy a fax egy
különálló, analóg telefonvonalhoz van csatlakoztatva.
E-mail A Digitális küldés lap nem
jelenik meg a beágyazott
webszerverben
A vezérlőpult kijelzőjén
megjelenik Az e-mail átjáró
nem válaszol üzenet,
amikor megpróbál e-mailt
küldeni
A „Feladó:” mezőben látható
cím nem módosítható az
Küldés e-mailbe
lehetőségnél.
Fekete-fehér TIFF
formátumban szeretne
beolvasni és küldeni
e-mailbe
Módosítani szeretné a
fájltípus vagy a szín
beállítását az e-mail
mellékletekhez
Beállítható egy rendszergazdai jelszó. Jelölje ki a beépített webszerver jobb felső
sarkában látható Bejelentkezés lehetőséget.
1) Lehet, hogy az SMTP-átjáró címe hibás. A helyes címet kérje a rendszergazdától.
2) Ha a levelezéshez internetszolgáltatót használ, az SMTP-átjáró gazdagépnevét
kérje a szolgáltatótól (az IP-cím helyett a teljesen minősített tartománynevet (FQDN)
kérje).
3) Győződjön meg róla, hogy az SMTP-hitelesítéshez megadott felhasználói név és
jelszó helyes. Megjegyzés: Nem mindegyik SMTP-átjáróhoz van szükség
felhasználói név és jelszó megadására.
Lehet, hogy a beágyazott webszerverben ki van jelölve „Az eszköz felhasználója ne
módosíthassa az e-mail címet” funkció, vagy be van kapcsolva az „Eszköz
hitelesítése” opció.
A beágyazott webszerver használatával módosíthatja az alapértelmezett képfájl
formátumát, úgy, hogy kijelöli a Digitális küldés, a Küldés e-mailbe és a Speciális
lehetőséget.
A vezérlőpult e-mail funkciójánál a További beállítások lehetőség kiválasztásával
módosíthatja a képfájl formátumát az e-mail elküldése előtt.
Amikor beolvas egy
dokumentumot és elküldi azt
e-mailbe, megjelenik „A
feladatot nem sikerült
végrehajtani” üzenet
1) Próba e-mail küldésével győződjön meg róla, hogy a címzett e-mail címe helyes.
2) Győződjön meg róla, hogy a beolvasott dokumentum mérete nem haladja meg az
SMTP-átjáró által a mellékletek számára engedélyezett maximális méretet. Ha a
méret túl nagy, a beágyazott webszerver használatával módosíthatja azt, úgy, hogy
kijelöli a Digitális küldés majd a Küldés e-mailbe lehetőséget.
36
HUWW
Page 38

Hibaelhárítás
Terület Jelenség Ok/Megoldás
Tűzés Egy feladat nincs
összetűzve.
A kapcsok nem tartják össze
a lapokat.
A kapcsok nem a megfelelő
helyen vannak
Köteg A lapok néha elcsúsznak. Győződjön meg róla, hogy a készülék bal oldalán található ajtók mindegyike teljesen
A lapokat néha nem szépen
rakja le a készülék
Egyéb Összes jelenség A további tudnivalókat elolvashatja a CD-n található felhasználói kézikönyvben.
1) Vegye ki a tűzőkazettát, és ellenőrizze, hogy az nem üres-e, vagy nincsenek-e
benne összeakadva kapcsok.
2) Másolási feladatokhoz válassza a Tűzés/Leválogatás opciót a vezérlőpulton.
Nyomtatási feladatok esetében győződjön meg róla, hogy a tűző/lerakó konfigurálva
van a nyomtató-illesztőprogramban.
3) Fűzési feladatokhoz csak Letter vagy A4 méretű papírt használjon.
1) Cserélje a tűzőpatron olyan patronra, amelyet kifejezetten ehhez a készülékhez
gyártottak.
2) A tűző csak a maximum 30 lapból álló, illetve a maximum 3 mm magas köteget
tartalmazó feladatokat támogatja.
1) Nyomtatási feladatok esetében állítsa be az oldal elrendezését a szoftverben.
2) Másolási feladatok esetében töltse be a dokumentumot az ADF-re hosszabb
élével előre.
be van zárva.
1) Csak a specifikációknak megfelelő papírt használjon.
2) Tárolja a médiát a specifikációknak megfelelő helyen.
3) Próbálkozzon meg egy újonnan kinyitott papírcsomag használatával.
HUWW
37
Page 39

Rozwiązywanie problemów
Obszar Objaw Przyczyna/rozwiązanie
Wyświetlacz
panelu
sterowania
Drukowanie Urządzenie nie drukuje 1) Sprawdź przewód sieci komputerowej lub przewód USB. Szczegółowe
Pusty 1) Upewnij się, że przewód zasilający został podłączony do czynnego gniazda
sieciowego.
2) Upewnij się, że zostało włączone zasilanie urządzenia. Szczegółowe
informacje można znaleźć na stronie 12.
3) Jeśli świecą kontrolki stanu po lewej stronie panelu sterowania, wyreguluj
kontrast za pomocą pokrętła w lewym górnym rogu panelu.
4) Wyłącz urządzenie, ponownie zainstaluj formatyzator, a następnie włącz
urządzenie ponownie.
Przycisk na ekranie dotykowym
jest wyszarzony i opatrzony
znakami „!”
Urządzenie nie rozpoznaje
materiałów formatu Letter/A4
załadowanych do podajnika
Zacięcia 1) Upewnij się, że została usunięta pomarańczowa taśma pakująca, karton
1) Upewnij się, że została zdjęta blokada skanera. Szczegółowe informacje
można znaleźć na stronie 8.
2) Wyłącz urządzenie, a następnie włącz je ponownie.
Upewnij się, że materiały zostały załadowane dłuższą krawędzią do przodu
(krótszą krawędzią do przodu urządzenia). Szczegółowe informacje można
znaleźć na stronie 7.
informacje można znaleźć na stronie 10 lub 17.
2) Jeśli urządzenie jest podłączone do sieci, wydrukuj stronę testową i sprawdź,
czy adres IP jest prawidłowy.
3) Ponownie zainstaluj sterownik drukarki.
i pomarańczowe blokady transportowe. Szczegółowe informacje można znaleźć
na stronach 4-6.
2) Upewnij się, że używane materiały są obsługiwane przez urządzenie.
Szczegółowe informacje można znaleźć na w podręczniku użytkownika na dysku
CD.
3) Upewnij się, że materiały zostały prawidłowo załadowane do urządzenia.
Puste strony Upewnij się, że z kaset drukujących została zdjęta taśma. Szczegółowe
Kopiowanie Przyciski na ekranie dotykowym
są wyświetlane na szaro
Puste strony podczas
kopiowania
Niska jakość kopii 1) Wybierz pozycję Optymalizacja Tekst/Zdjęcie i dobierz ustawienia
informacje można znaleźć na stronie 6.
1) Upewnij się, że została zdjęta blokada skanera. Szczegółowe informacje
można znaleźć na stronie 8.
2) Wyłącz urządzenie, a następnie włącz je ponownie.
Załaduj oryginał do podajnika ADF stroną do kopiowania skierowaną do góry.
odpowiednie dla kopiowanych oryginałów.
2) Wybierz pozycję Regulacja obrazu i dobierz odpowiednie wartości opcji
Zaciemnienie, Ostrość i Czyszczenie tła.
38
PLWW
Page 40

Rozwiązywanie problemów
Obszar Objaw Przyczyna/rozwiązanie
Faks Ikona faksu jest wyświetlana na
szaro
Brak ikony faksu na panelu
sterowania
Faks został skonfigurowany, ale
nie wysyła dokumentów (linia
telefoniczna nie podłączona)
Faks został skonfigurowany, ale
nie wysyła dokumentów
(niezgodna linia telefoniczna)
Faks został skonfigurowany, ale
nie odbiera dokumentów
Dotknij pozycji Administracja, następnie pozycji Konfiguracja wstępna,
anastępnie dotknij pozycji Konfiguracja faksu. Dotknij pozycji Wymagane
ustawienia, a następnie wprowadź lokalizację, datę/godzinę i informacje
w nagłówku faksu, aby upewnić się, że faks został skonfigurowany prawidłowo.
1) Upewnij się, że karta faksu została prawidłowo zainstalowana w
formatyzatorze, a styki złącza nie są wygięte.
2) Wydrukuj stronę konfiguracji i sprawdź stan modemu na stronie modułu faksu.
Jeśli na liście brakuje informacji „Działający/włączony”, oznacza to, że moduł
może być wyłączony lub wystąpił problem sprzetowy. Szczegółowe informacje
można znaleźć w Podręczniku modułu faksu analogowego HP LaserJet 300.
1) Upewnij się, że jest używany przewód telefoniczny dostarczony wraz
zurządzeniem.
2) Upewnij się, że przewód telefoniczny został prawidłowo podłączony do
urządzenia i do czynnego gniazda telefonicznego. Wskazówka: Skorzystaj
z telefonu, aby sprawdzić, czy gniazdo telefoniczne jest czynne.
Upewnij się, że faks został podłączony do dedykowanej analogowej linii
telefonicznej.
1) Upewnij się, że faks nie został podłączony przez rozdzielacz linii lub
urządzenie przeciwprzepięciowe.
2) Upewnij się, że połączenia faksowe nie są odbierane przed urządzeniem
przez system poczty głosowej lub automat zgłoszeniowy. Usuń te urządzenia lub
ustaw w urządzeniu mniejszą liczbę dzwonków do odebrania połączenia.
3) Upewnij się, że używana linia nie jest linią typu roll-over, a urządzenie zostało
podłączone do dedykowanej analogowej linii telefonicznej.
E-mail Brak karty Cyfrowa dystrybucja
dokumentów we wbudowanym
serwerze internetowym (EWS)
Podczas próby wysyłania
wiadomości e-mail na
wyświetlaczu panelu sterowania
pojawia się komunikat Brama
e-mail nie odpowiada
W funkcji Wyślij e-mail nie
można zmienić adresu „Od”
w wiadomości e-mail
Użytkownik chce skanować
iwysłać w wiadomości e-mail
czarno-biały obraz w formacie
TIFF
Użytkownik chce zmienić typ
pliku lub ustawienia kolorów
w załącznikach wiadomości
e-mail
Być może nie zostało skonfigurowane hasło administratora. Wybierz pozycję
Logowanie w prawym górnym rogu serwera EWS.
1) Być może adres bramy SMTP jest nieprawidłowy. Aby uzyskać prawidłowy
adres, skontaktuj się z administratorem działu IT.
2) W przypadku korzystania z usług poczty e-mail dostarczanych przez dostawcę
internetowego (ISP) skontaktuj się z dostawcą, aby uzyskać nazwę bramy SMTP
(wymagana w pełni kwalifikowana nazwa domeny FQDN, nie adres IP).
3) Upewnij się, ze wprowadzone na potrzeby uwierzytelniania SMTP nazwa
użytkownika i hasło są prawidłowe. Uwaga: Nie wszystkie bramy SMTP
wymagają nazwy użytkownika i hasła.
Być może w serwerze EWS została włączona funkcja „Nie zezwalaj
użytkownikowi na zmianę adresu e-mail” lub „Uwierzytelnianie urządzenia”.
Skorzystaj z serwera EWS, aby zmienić domyślny format pliku obrazu, wybierając
kolejno pozycje: Cyfrowa dystrybucja dokumentów, Wyślij e-mail
i Zaawansowane.
W funkcji wiadomości e-mail na panelu sterowania wybierz pozycję Więcej opcji,
aby zmienić format pliku obrazu przed wysłaniem wiadomości e-mail.
PLWW
Po skanowaniu i wysłaniu
dokumentu w postaci
wiadomości e-mail pojawia się
komunikat „Wykonanie zlecenia
nie powiodło się”.
1) Wyślij testową wiadomość e-mail, aby sprawdzić, czy adres jest prawidłowy.
2) Upewnij się, ze rozmiar skanowanego dokumentu nie przekracza
maksymalnego dozwolonego rozmiaru pliku dla bramy SMTP. Jeśli tak,
korzystając z serwera EWS zmień rozmiar pliku w pozycji: Cyfrowa dystrybucja
dokumentów i Wyślij na adres e-mail.
39
Page 41

Rozwiązywanie problemów
Obszar Objaw Przyczyna/rozwiązanie
Zszywacz Zlecenie nie jest zszywane 1) Wyjmij kasetę zszywacza i sprawdź, czy nie doszło w niej do zacięcia i czy nie
jest pusta.
2) W przypadku zleceń kopiowania wybierz opcję Zszywaj/Sortuj na panelu
sterowania. W przypadku zleceń drukowania upewnij się, że zszywacz/układacz
został skonfigurowany prawidłowo w sterowniku drukarki.
3) Do zleceń zszywania używaj wyłącznie papieru formatu Letter lub A4.
Zszywki nie łączą prawidłowo
arkuszy.
Zszywki są umieszczane
w niewłaściwym miejscu
Układanie Strony mogą być układane
nierówno.
Strony mogą nie być układane
równo
Inne Wszystkie objawy Szczegółowe informacje można znaleźć na w podręczniku użytkownika na
1) Wymień zasobnik zszywacza na inny, przeznaczony dla tego urządzenia.
2) Zszywacz obsługuje zlecenia o maksymalnie 30 stronach (lub 3 mm
wysokości stosu).
1) W przypadku zleceń drukowania ustaw orientację strony w używanym
programie.
2) W przypadku zleceń kopiowania załaduj dokument do podajnika ADF, aby
dłuższa krawędź była podawana jako pierwsza.
Upewnij się, że wszystkie drzwiczki po lewej stronie urządzenia zostały
całkowicie zamknięte.
1) Używaj papieru zgodnego ze specyfikacjami.
2) Materiały przechowuj w miejscach spełniających wymagane parametry.
3) Spróbuj użyć papieru z nowej ryzy.
dysku CD.
40
PLWW
Page 42

Depanare
Zonă Simptom Cauză/Remediu
Afişajul
panoului de
control
Tipărire Nu tipăreşte 1) Verificaţi cablul de reţea sau cablul USB. Pentru informaţii suplimentare,
Gol 1) Asiguraţi-vă că aţi conectat cablul de alimentare la o priză funcţională.
2) Asiguraţi-vă că echipamentul este pornit. Pentru informaţii suplimentare,
consultaţi pagina 12.
3) Dacă luminile de stare din parte stângă a panoului de control funcţionează, reglaţi
contrastul folosind discul din partea din stânga sus a panoului de control.
4) Închideţi echipamentul, puneţi dispozitivul de formatare la loc şi porniţi
echipamentul.
Butonul de pe afişajul tactil
apare colorat în gri însoţit de
marcaje „!”
Echipamentul nu recunoaşte
suporturile de tipărire
Letter/A4 încărcate în tavă
Blocaje 1) Asiguraţi-vă că aţi îndepărtat banda adezivă portocalie folosită la ambalare,
1) Asiguraţi-vă că siguranţa scannerului este în poziţia deblocat. Pentru informaţii
suplimentare, consultaţi pagina 8.
2) Opriţi echipamentul şi reporniţi-l.
Asiguraţi-vă că suporturile de tipărire sunt încărcate cu marginea lungă înainte (cu
marginea scurtă spre partea din faţă a echipamentului). Pentru informaţii
suplimentare, consultaţi pagina 7.
consultaţi pagina 10 sau pagina 17.
2) Dacă tipăriţi prin reţea, tipăriţi o pagină de configurare şi asiguraţi-vă că adresa IP
este corectă.
3) Reinstalaţi driverul de tipărire.
cartonul şi siguranţele de transport portocalii. Pentru informaţii suplimentare,
consultaţi paginile 4-6.
2) Asiguraţi-vă că folosiţi un suport de tipărire acceptat. Pentru informaţii
suplimentare, consultaţi ghidul utilizatorului de pe CD.
3) Asiguraţi-vă că suportul de tipărire este încărcat corect.
Pagini albe Asiguraţi-vă că aţi îndepărtat banda din cartuşul de tipărire. Pentru informaţii
Copiere Butoanele de pe afişajul
tactil apar colorate în gri
Copierea produce pagini
albe
Calitate scăzută la copiere 1) Selectaţi opţiunea Optimize Text/Picture (Optimizare text/imagini) şi reglaţi
suplimentare, consultaţi pagina 6.
1) Asiguraţi-vă că siguranţa scannerului este în poziţia deblocat. Pentru informaţii
suplimentare, consultaţi pagina 8.
2) Opriţi echipamentul şi reporniţi-l.
Încărcaţi originalele cu faţa în sus în alimentatorul ADF.
setările pentru a corespunde originalului.
2) Selectaţi opţiunea Image Adjustment (Reglare imagine) şi optimizaţi valorile
pentru Darkness (Obscuritate), Sharpness (Claritate) şi Background Cleanup
(Golire fundal).
ROWW
41
Page 43

Depanare
Zonă Simptom Cauză/Remediu
Fax Pictograma pentru fax apare
colorată în gri
Pe afişajul panoului de
control nu apare nici o
pictogramă pentru fax
Faxul este configurat, dar nu
trimite faxuri (linia telefonică
nu este conectată)
Faxul este configurat, dar nu
trimite faxuri (linia telefonică
nu este compatibilă)
Faxul este conectat, dar nu
primeşte faxuri
Apăsaţi pe Administration (Administrare), Initial Setup (Configurare iniţială) şi Fax
Setup (Configurare fax). Apăsaţi pe Required Settings (Setări obligatorii) şi
introduceţi informaţiile privind locaţia, data/ora şi antetul faxului pentru a vă asigura
că faxul este configurat corect.
1) Verificaţi dacă aţi instalat corect placa pentru fax în dispozitivul de formatare şi
dacă nici un pin nu este îndoit.
2) Tipăriţi o pagină de configurare şi verificaţi starea modemului din pagina
accesoriului fax. Dacă opţiunea „Operational/Enabled” (Operaţional/Activat) nu
apare în listă, este posibil să fie dezactivată sau să aveţi o problemă hardware la fax.
Pentru informaţii suplimentare, consultaţi ghidul utilizatorului pentru accesoriul fax
HP LaserJet 300.
1) Asiguraţi-vă că folosiţi cablul telefonic livrat împreună cu echipamentul.
2) Asiguraţi-vă că aţi conectat corespunzător cablul telefonic la echipament şi la o
priză de telefon activă. Recomandare:Folosiţi un telefon pentru a verifica dacă
priza este activă.
Asiguraţi-vă că faxul este conectat la o linie telefonică analogică dedicată.
1) Asiguraţi-vă că nu folosiţi un splitter de linie sau un dispozitiv de protecţie la
supratensiune.
2) Asiguraţi-vă că faxurile nu sunt recepţionate de mesageria vocală sau de un robot
telefonic înainte de a ajunge la echipament. Deconectaţi-le sau setaţi numărul de
sonerii dinaintea răspunsului la o valoare mai mică.
3) Asiguraţi-vă că nu folosiţi un cablu răsucit, iar faxul este conectat la o linie
telefonică analogică dedicată.
E-mail Fila pentru transmisie
digitală din serverul Web
încorporat (EWS) nu apare
Când încercaţi să trimiteţi un
e-mail, pe afişajul panoului
de control apare mesajul
Email Gateway Not
Responding (Poarta pentru
e-mail nu răspunde)
Adresa din câmpul „from”
(expeditor) nu poate fi
schimbată din Send to
Email (Trimitere către e-mail)
Doriţi să scanaţi şi să trimiteţi
e-mailuri în format TIFF
alb-negru
Doriţi să schimbaţi tipul de
fişier sau setările pentru
culorile ataşamentelor de
e-mail
Este posibil să fie configurată o parolă pentru administrare. Selectaţi opţiunea
Log On (Autentificare) din colţul dreapta sus al serverului EWS.
1) Este posibil ca adresa porţii SMTP să fie incorectă. Contactaţi administratorul IT
pentru a obţine adresa corectă.
2) Dacă folosiţi un furnizor de servicii Internet (ISP) pentru e-mail, contactaţi
furnizorul ISP pentru a afla numele gazdei pentru poarta SMTP (solicitaţi numele de
domeniu calificat complet (FQDN), nu adresa IP).
3) Asiguraţi-vă că numele de utilizator şi parola pentru autentificare SMTP au fost
introduse corect. Notă: Nu toate porţile SMTP necesită un nume de utilizator şi o
parolă.
Caracteristica „Prevent Device User from changing the e-mail address” (Utilizatorul
echipamentului nu poate să schimbe adresa de e-mail) din EWS este posibil să fie
selectată sau opţiunea „Device Authentication” (Autentificare echipament) este
posibil să fie activată.
Folosiţi serverul EWS pentru a schimba formatul de fişier prestabilit selectând
opţiunile Digital Sending (Transmisie digitală), Send to Email (Trimitere către
e-mail) şi Advanced (Avansat).
În caracteristica pentru e-mail a panoului de control, selectaţi More Options
(Opţiuni suplimentare) pentru a schimba formatul fişierelor cu imagini înainte de a
trimite mesaje prin e-mail.
Când scanaţi şi trimiteţi un
document prin e-mail, primiţi
mesajul „job failed” (operaţia
a eşuat)
1) Trimiteţi un e-mail de probă pentru a vă asigura că adresa de e-mail este corectă.
2) Asiguraţi-vă că documentul scanat nu depăşeşte dimensiunea maximă pentru
ataşamente permisă de poarta SMTP. În cazul depăşirii, folosiţi serverul EWS pentru
a modifica dimensiunea selectând opţiunile Digital Sending (Transmisie digitală) şi
Send to e-mail (Trimitere către e-mail).
42
ROWW
Page 44

Depanare
Zonă Simptom Cauză/Remediu
Capsare O operaţie nu a fost capsată 1) Scoateţi caseta pentru capse şi verificaţi dacă nu este blocată sau goală.
2) În cazul operaţiilor de copiere, selectaţi opţiunea Staple/Collate
(Capsare/Colaţionare) de la panoul de control. În cazul operaţiilor de tipărire,
asiguraţi-vă că aţi configurat capsatorul/stivuitorul în driverul imprimantei.
3) Folosiţi numai hârtie de dimensiune Letter sau A4 pentru operaţiile de tipărire.
Capsele nu prind bine
paginile.
Capsele nu aplicate în
poziţia corectă
Stivă Paginile pot fi tipărite
strâmb.
Este posibil ca paginile să
nu fie aşezate uniform în
stivă
Altele Toate simptomele Pentru informaţii suplimentare, consultaţi ghidul utilizatorului de pe CD.
1) Înlocuiţi cartuşul cu capse cu un model realizat special pentru acest echipament.
2) Capsatorul acceptă operaţii care au mai puţin de 30 de pagini sau o stivă înaltă
de maxim 3 mm.
1) Pentru operaţiile de tipărire, reglaţi macheta paginii din programul software.
2) Pentru operaţiile de copiere, încărcaţi documentul în alimentatorul ADF cu
muchia de alimentare lungă înainte.
Asiguraţi-vă că toate capacele din partea stângă a echipamentului sunt complet
închise.
1) Folosiţi hârtie care respectă specificaţiile.
2) Stocaţi suportul de tipărire specific unei zone în care sunt îndeplinite
specificaţiile.
3) Încercaţi să folosiţi hârtie dintr-un top nou.
ROWW
43
Page 45

44
Page 46

• Príprava miesta • Priprava delovnega mesta
1372 mm (54 in)
Uistite sa, že máte dostatok miesta na umiestnenie zariadenia. Na umiestnenie zariadenia si zvoľte pevné, dobre vetrané, bezprašné miesto,
Za postavitev naprave mora biti dovolj prostora. Napravo postavite na trdno, dobro prezračevano in čisto mesto, ki ni
Slovenščina Slovenčina
1499 mm (59 in)
ktoré nie je vystavené priamemu slnečnému svetlu.
izpostavljeno neposredni sončni svetlobi.
• Vybalenie zariadenia • Odstranitev embalaže z naprave
1) Otvorte škatuľu a odstráňte ju. Škatuľu duplexora postavte nabok. 2) Odstráňte obal, plastový kryt a nájdite rampy (detail 1).
1) Odprite in odstranite škatlo. Škatlo duplekserja postavite poleg. 2) Odstranite embalažo, plastični pokrov in poiščite klančini (puščica 1).
Slovenščina Slovenčina
45
Page 47

3) Nainštalujte rampy. 4) Uistite sa, že zámky kolies sú v odomknutej polohe a
potom posuňte zariadenie na rampy mimo palety.
VÝSTRAHA: Z palety musia zariadenie posúvat´ dvaja ľudia.
5) Odstráňte celú oranžovú pásku a kartónový obal.
3) Namestite klančini. 4) Poskrbite, da so zaklepi koles v odklenjenem položaju,
in zapeljite napravo na klančini ter s palete.
OPOZORILO: Napravo morata s palete zapeljati dve osebi.
5) Odstranite ves oranžni trak in karton.
M5035 MFPx M5035 MFPxs
6) Odstráňte oranžové uzamknutia zásobníkov zo zásobníka 2 (detail 1) a
zásobníka 3 (detail 2).
6) Odstranite oranžni zaklep s pladnja 2 (puščica 1) in pladnja 3 (puščica 2). 7) Odstranite karton iz pladnjev 4, 5 in 6 (samo pri modelu XS).
7) Odstráňte kartón v zásobníku 4, zásobníku 5 a zásobníku 6 (modely XS).
46
Page 48

8) Otvorte pravé horné dvierka a odstráňte oranžové zámky tlačovej kazety. 9) Vyberte tlačovú kazetu z obalu, odstráňte ochranný pásik (detail 1) a
oranžovú pásku, vložte tlačovú kazetu (detail 2) do zariadenia a potom zatvorte
pravé horné dvierka (detail 3).
8) Odprite zgornja desna vrata in odstranite oranžna zaklepa za tiskalno kartušo. 9) Tiskalno kartušo odstranite iz embalaže, odstranite trak (puščica 1) in oranžni
Slovenščina Slovenčina
trak, kartušo (puščica 2) vstavite v napravo in zaprite zgornja desna vrata
(puščica 3).
M5035 MFPx M5035 MFPxs
10) Otvorte každý zásobník, aby ste mohli vložit´ médiá. 11 ) Nastavte vodiace prvky zásobníka tak, aby sa zhodovali s formátom médií a
10) Odprite posamezni pladenj in naložite medije. 11) Vodili v pladnjih prilagodite tako, da bosta ustrezala velikosti medijev, in
Slovenščina Slovenčina
47
potom vložte médiá.
naložite medije.
Page 49

M5035 MFPx M5035 MFPxs
M5035 MFPx M5035 MFPxs
12) Zatvorte všetky zásobníky. 13) Posuňte prepravný zámok skenera smerom dozadu tak, aby sa odomkol.
12) Zaprite pladnje. 13) Transportni zaklep nosilca skenerja premaknite proti hrbtnemu delu
naprave, da ga odklenete.
M5035 MFPx
M5035 MFPxs
14) Vyberte duplexor zo škatule (detail 1), ak je to potrebné, odstráňte kryt
duplexoru (detail 2) a potom nainštalujte duplexor (detail 3).
14) Odstranite duplekser iz škatle (puščica 1), po potrebi odstranite njegov
pokrov (puščica 2) in duplekser namestite (puščica 3).
15) Ak je to nutné, odstráňte fólie ovládacieho panelu a nainštalujte nové.
15) Po potrebi odstranite pokrivali nadzorne plošče in namestite novi.
48
Page 50

16) Ak zariadenie pripájate pomocou USB kábla, počkajte, kým nebudete
vyzvaní počítačom v kroku 26 na strane 53.
17 ) Pripojte siet´ový kábel a telefónnu šnúru (pre fax).
16) Če vzpostavljate povezavo prek USB-kabla, počakajte, da vas računalnik
pozove v 26. koraku na strani 53.
Slovenščina Slovenčina
M5035 MFPx M5035 MFPxs
17 ) Priključite omrežni in telefonski kabel (za faks).
18) Pripojte napájací kábel.
18) Priključite napajalni kabel.
Slovenščina Slovenčina
49
Page 51

• Nastavenie ovládacieho panelu • Nastavitev nadzorne plošče
M5035 MFPx M5035 MFPxs
19) Zapnite zariadenie. 20) Počkajte na inicializáciu zariadenia (môže to trvat´ niekoľko minút). Ak
19) Vklopite napravo. 20) Počakajte, da naprava opravi postopek zagona (to lahko traja nekaj minut).
budete vyzvaní, na ovládacom paneli zadajte jazyk, dátum, čas, miesto, názov
spoločnosti a telefónne (faxové) číslo. Poznámka: Miesto, názov spoločnosti a
telefónne (faxové) číslo sa vyžadujú pre správnu funkciu faxu.
Če vas nadzorna plošča pozove, vnesite jezik, datum, čas, naslov, ime podjetja
in telefonsko (faks) številko. Opomba: Naslov, ime podjetja, in telefonska (faks)
številka so potrebni za faksiranje.
21) Ak ste pripojení k sieti, vytlačte skúšobnú stránku z ovládacieho panelu a
skontrolujte platnost´ IP adresy. Na ovládacom paneli stlačte tlačidlo Siet´o v á
adresa a potom stlačte Tlačit´. Informácia o IP adrese sa objaví pod „TCP/IP“.
Ak sa objaví informácia o vašej IP adrese, prejdite na krok 23 na strane 51.
21) Če imate vzpostavljeno povezavo z omrežjem, z nadzorne plošče natisnite
poskusno stran in preverite, ali je IP-naslov veljaven. Na nadzorni plošči pritisnite
gumb Network Address (Omrežni naslov), nato pa pritisnite Print (Natisni). Pod
“TCP/IP” se prikažejo informacije o IP-naslovu. Če se prikaže vaš IP-naslov,
pojdite na 23. korak na strani 51.
Poznámka: Množstvo sietí poskytuje IP adresy automaticky. Ak IP adresa
zobrazuje sériu núl, uistite sa, že ste pripojení k sieti a prejdite na krok 22.
Opomba: Številna omrežja samodejno priskrbijo IP-naslove. Če je IP-naslov
sestavljen iz samih ničel, preverite, ali imate vzpostavljeno povezavo z omrežjem,
in pojdite na 22. korak.
50
Page 52

22) Nastavte IP adresu (v prípade potreby). Na ovládacom paneli prerolujte
na položku Správa a stlačte ju. Prerolujte na položku Úvodné nastavenie a
stlačte ju a potom na Siete a I/O. Stlačte nastavenia Vstavaný Jetdirect,
TCP/IP a IPV4. Stlačte Manuálne nastavenia a potom zadajte IP adresu,
Masku podsiete a Predvolenú bránu.
22) Konfigurirajte IP-naslov (po potrebi). Na nadzorni plošči pritisnite
Administration (Skrbništvo). Pritisnite Initial Setup (Začetna nastavitev), nato
pa Networking and I/O (Omrežje in V/I). Pritisnite Embedded Jetdirect
(Vgrajeni Jetdirect), TCP/IP in IPV4 Settings (Nastavitve IPV4). Pritisnite
Manual Settings (Ročne nastavitve) in nato vnesite IP Address (IP-naslov),
Subnet Mask (Maska podomrežja) in Default Gateway (Privzeti prehod).
Slovenščina Slovenčina
• Inštalácia softvéru • Namestitev programske opreme
Macintosh
Prípravte sa na inštaláciu softvéru. 23) Spoločnost´ H P o dp o r ú č a , a b y s t e
pred inštaláciou softvéru tlačového systému zatvorili všetky nepotrebné
aplikácie.
Priprave za namestitev programske opreme. 23) HP priporoča, da pred
nameščanjem programske opreme sistema za tiskanje zaprete vse nepotrebne
aplikacije.
Slovenščina Slovenčina
Pre inštalačné pokyny softvéru Macintosh prejdite na krok 28 na strane 53.
Za navodila za namestitev programske opreme Macintosh pojdite na 28. korak
na strani 53.
51
Page 53

Pre nainštalovanie USB pripojenia prejdite na krok 24. Systém Windows s priamym pripojením (USB). 24) Softvér z disku CD
nainštalujte pred pripojením kábla k zariadeniu. Poznámka: Keď sa zobrazí
správa New Hardware Found (Zistil sa nový hardvér), vložte disk CD.
Postupujte podľa pokynov na obrazovke, potvrďte predvolene vybraté možnosti
a pokračujte krokom 35 na strane 54.
Za namestitev USB-povezave pojdite na 24. korak. Windows z neposredno povezavo (USB). 24) Pred priključitvijo kabla na
napravo namestite programsko opremo s CD-ja. Opomba: Če se prikaže
sporočilo New Hardware Found (Najdena je bila nova strojna oprema), vstavite
CD. Sledite navodilom na zaslonu, potrdite privzete izbire in nadaljujte
s 35. korakom na strani 54.
25) Na úvodnej obrazovke kliknite na prepojenie Nainštalovat´ t l a č i ar e ň.
Zobrazí sa Sprievodca inštaláciou. Poznámka: Ak sa úvodná obrazovka
nezobrazí, kliknite na tlačidlo Štart a potom kliknite na príkaz Spustit´. Napíšte
X:SETUP (X nahraďte písmenom označenia mechaniky CD-ROM) a kliknite na
OK.
25) Na pozdravnem zaslonu kliknite Install Printer (Namesti tiskalnik). Prikaže
se čarovnik za namestitev. Opomba: Če se pozdravni zaslon ne prikaže, kliknite
Start in nato Run (Zaženi). Vnesite X:SETUP (X zamenjajte s črko
CD-ROM-pogona) in kliknite V redu.
26) Postupujte podľa pokynov na obrazovke. Po zobrazení výzvy prepojte
tlačiareň a počítač káblom USB. Poznámka: Spoločnost´ HP neodporúča
používat´ rozbočovače USB. Používajte káble USB kratšie ako 2 metre
(6,5 stopy).
26) Sledite navodilom na zaslonu. Ob pozivu z USB-kablom povežite napravo in
računalnik. Opomba: HP odsvetuje uporabo USB-zvezdišč. Uporabite
USB-kabel, ki ni daljši od 2 metrov (6,5 čevlja).
52
Page 54

Macintosh
27) Kliknite na položku Ukončit´. Po zobrazení výzvy reštartujte počítač. Prejdite
na krok 35 na strane 21.
27) Kliknite Finish (Dokončaj). Če ste pozvani, ponovno zaženite računalnik.
Pojdite na 35. korak na strani 21.
Slovenščina Slovenčina
Macintosh
Pripojenie k počítaču typu Macintosh. 28) Vložte CD do mechaniky
CD-ROM a spustite inštalačný program. Vykonajte jednoduchú inštaláciu.
Poznámka: Nainštalujte softvér pred pripojením kábla USB.
Povežite se z računalnikom Macintosh. 28) V pogon CD-ROM vstavite CD in
zaženite namestitveni program. Izvedite enostavno namestitev.
Opomba: Namestite programsko opremo, preden priključite USB-kabel.
Macintosh
29) Zariadenie a počítač prepojte káblom USB. Poznámka: Spoločnost´ H P
neodporúča používat´ rozbočovače USB. Používajte káble USB kratšie ako
2metre (6,5stopy).
Dôležité: Preveďte kroky 30-34, len ak bol kábel USB pripojený pred
inštaláciou softvéru. V opačnom prípade prejdite na krok 35 na strane 54.
29) Z USB-kablom povežite napravo in računalnik. Opomba: HP odsvetuje
uporabo USB-zvezdišč. Uporabite USB-kabel, ki ni daljši od 2 metrov
(6,5 čevlja).
Pomembno: Korake 30-34 izvršite le, če ste USB-kabel priključili pred
namestitvijo programske opreme. Drugače pojdite na 35. korak na strani 54.
Slovenščina Slovenčina
30) Zo systémových preferencií Apple (dostupné v rolovacom menu Apple)
kliknite na položku Tlač a Fax a potom kliknite na tabuľku tlač vo vrchnej časti
okna. 31) Aby ste pridali vaše zariadenie, kliknite na ikonu “+”, aby ste spustili
vyhľadávač tlačiarní. Prednastavene zobrazí vyhľadávač tlačiarní zariadenia,
ktoré sú pripojené cez USB, Bonjour a siet´ Apple Talk.
30) V nastavitvah sistema Apple (na voljo v spustnem meniju Apple) kliknite Print
& Fax (Natisni in faksiraj), nato pa jeziček Printing (Tiskanje) na vrhu okna.
31) Če želite dodati svojo napravo, kliknite ikono “+” za zagon brskalnika
tiskalnika. Privzeto brskalnik tiskalnika prikaže naprave, ki so povezane prek
USB-omrežja, omrežja Bonjour in AppleTalk.
53
Page 55

Macintosh Macintosh
32) V okne vyhľadávača tlačiarní zvoľte zariadenie HP. Poznámka: Ak je
nainštalovaný softvér HP, automaticky by sa mal nastavit´ pre operačný systém
Macintosh X V 10.4.
32) V oknu brskalnika tiskalnika izberite napravo HP. Opomba: Če je
nameščena programska oprema HP, mora biti samodejno konfigurirana za
Macintosh OS X V 10.4.
33) Kliknite na položku Pridat´, aby ste vytvorili rad tlačiarní a potom postupujte
podľa výzvy, aby ste manuálne nastavili nainštalovateľné možnosti zariadenia.
Poznámka: Operačný systém Macintosh X V 10.2 a V 10.3 môže vyžadovat´,
aby ste manuálne zvolili model tlačiarne z rolovacieho menu Model tlačiarne.
34) Pod položkou Názov modelu zvoľte zariadenie, kliknite na položku Pridat´ a
prejdite na krok 35.
33) Kliknite Add (Dodaj), če želite ustvariti čakalno vrsto tiskalnika, in nato
sledite pozivu za ročno konfiguriranje dodatnih možnosti naprave. Opomba: Pri
Macintosh OS X V 10.2 in V 10.3 boste morda morali v spustnem meniju Printer
Model (Model tiskalnika) ročno izbrati model tiskalnika. 34) Pod Model Name
(Ime modela) izberite napravo, kliknite Add (Dodaj) in pojdite na 35. korak.
Preskúšajte inštaláciu softvéru. 35) Správnu inštaláciu softvéru skontrolujte
vytlačením jednej strany z ľubovoľného programu. Poznámka: Ak vytlačenie
strany zlyhalo, preinštalujte softvér. Ak vytlačenie strany zlyhá aj po
preinštalovaní, navštívte stránku www.hp.com/support/M5035mfp.
Preizkusite namestitev programske opreme. 35) O pravilni namestitvi
programske opreme se prepričajte s tiskanjem strani iz poljubnega programa.
Opomba: Če se stran ne natisne, ponovno namestite programsko opremo. Če
se stran tudi po ponovni namestitvi ne natisne, pojdite na
www.hp.com/support/M5035mfp.
54
Page 56

• Nastavenie digitálneho odosielania • Nastavitev digitalnega pošiljanja
36) Otvorte webový prehliadač. 37) Napíšte IP adresu zariadenia (nájdete ju na
konfiguračnej stránke Jetdirect). 38) Zvoľte tabuľku Digitálne odosielanie.
39) Dokončite informácie Všeobecné informácie, ako napr. meno a
e-mailovú adresu.
36) Odprite spletni brskalnik. 37) Vnesite IP-naslov naprave (najdete ga na
konfiguracijski strani programa Jetdirect). 38) Izberite jeziček Digital Sending
(Digitalno pošiljanje). 39) Vnesite informacije za General Settings (Splošne
nastavitve), kot sta ime in e-poštni naslov.
Slovenščina Slovenčina
40) Zvoľte Nastavenia e-mailu z ľavej navigačnej ponuky. 41) Napíšte adresu
SMTP servera. Poznámka: Ak využívate na prístup na internet a e-mail služby
poskytovateľa (ISP), budete zrejme musiet´ kontaktovat´ vášho ISP, aby ste
obdržali názov SMTP servera a aby ste určili, či musíte zadat´ názov účtu a heslo
pre autentifikáciu SMTP.
40) V levem navigacijskem meniju izberite E-mail Settings (E-poštne
nastavitve). 41 ) Vnesite naslov SMTP-strežnika. Opomba: Če za dostop do
interneta in e-pošto uporabljate ponudnika internetnih storitev (ISP), boste
morda morali stopiti v stik njim, če želite pridobiti ime strežnika SMTP in ugotoviti,
ali morate za preverjanje pristnosti SMTP vnesti ime računa in geslo.
42) Zvoľte Adresár e-mailu z ľavej navigačnej oblasti, aby ste zadali často
používané e-mailové adresy a e-mailové distribučné zoznamy.
Poznámka: Adresár faxu a Rýchla voľba faxu sú umiestnené v ľavej
navigačnej oblasti. Tieto dve funkcie vám umožňujú správu často používaných
faxových čísiel a zoznamov rýchlej voľby.
42) V levem navigacijskem območju izberite The E-mail Address Book
(E-poštni imenik) za vnos pogosto uporabljenih e-poštnih naslovov in seznamov
naslovnikov. Opomba: Fax Address Book (Imenik faksa) in Fax Speed Dials
(Hitra izbiranja faksa) sta v levem navigacijskem območju. Ti dve funkciji
omogočata uporabo pogosto uporabljanih faks številk in seznamov hitrega
Slovenščina Slovenčina
izbiranja.
55
43) Pre naskenovanie dokumentu do vášho počítača alebo zdielaného
siet´ového priečinka použite funkciu Odoslat´ d o p ri e č i n k a (v ľavej navigačnej
lište), aby ste nastavili jeden alebo viacero cieľových priečinkov.
Poznámka: Pozrite si príručku vstavaného webového servera (EWS), kde
nájdete viac informácií o nastavení funkcie Odoslat´ do priečinka.
43) Za skeniranje dokumenta v računalnik ali omrežno mapo v skupni rabi
uporabite funkcijo Send To Folder (Pošlji v mapo) (v levi vrstici za krmarjenje) in
nastavite eno ali več ciljnih map. Opomba:
konfiguraciji funkcije Send To Folder (Pošlji v mapo) si oglejte priročnik za
vgrajeni spletni strežnik (EWS).
Za dodatne informacije o
Page 57

• Inštalácia ovládača odosielania faxu • Namestitev gonilnika za pošiljanje faksov
44) Ak má vaše zariadenie faxové funkcie a nenainštalovali ste ovládač
odosielania faxov v kroku 25, vložte CD pre inštaláciu ovládača. Zvoľte položku
Vlastný, Ovládač odosielania faxu a postupujte podľa pokynov.
Poznámka: Ohľadom ďalších informácií si pozrite príručku HP LaserJet Analog
Fax Accessory 300 User Guide (Používateľská príručka analógového
príslušenstva faxu LaserJet 300) na inštalačnom CD.
44) Če ima naprava faks in v 25. koraku niste namestitli gonilnika za pošiljanje
faksov, vstavite CD, da namestite gonilnik. Izberite Custom (Po meri), Send Fax
driver (Gonilnik za pošiljanje faksov) in sledite navodilom. Opomba: Za dodatne
informacije si oglejte Uporabniški priročnik za dodatno opremo za analogni faks
HP LaserJet 300 na namestitvenem CD-ju.
• Registrácia zariadenia • Registracija naprave
Macintosh
Blahoželáme! Zariadenie je pripravené na používanie. Používateľská príručka
sa nachádza na CD. Ohľadom ďalších informácii alebo kvôli podpore si pozrite
stránku www.hp.com/support/M5035mfp.
Poznámka: Odložte si škatule a obalový materiál pre prípad, že bude potrebné
zariadenie preniest´.
Čestitamo! Naprava je pripravljena za uporabo. Uporabniški priročnik se nahaja
na CD-ju. Za dodatne informacije ali podporo si oglejte
www.hp.com/support/M5035mfp.
Opomba: Shranite škatle in embalažo za morebitno prenašanje naprave.
Zaregistrujte si zariadenie. Na stránke www.register.hp.com zaregistrujte
tlačiareň. Takto sa rýchlo a jednoducho dostanete k nasledujúcim informáciám:
aktualizácie technickej podpory, rozšírené možnosti podpory, nápady a spôsoby
použitia zariadenia HP a správy z oblasti najnovších technológií.
Registrirajte napravo. Registrirajte jo na www.register.hp.com. To je najhitrejši
in najpreprostejši način za registracijo za prejemanje naslednjih informacij:
posodobitve tehnične podpore, izboljšane možnosti podpore, zamisli in načini
uporabe nove naprave HP in novice o novih tehnologijah.
56
Page 58

Riešenie problémov
Oblast´ Príznak Príčina/odstránenie
Displej
ovládacieho
panelu
Tlač Netlačí 1) Skontrolujte siet´ový alebo USB kábel. Pozrite si stranu 49 alebo stranu 52, kde
Prázdny 1) Uistite sa, že elektrický kábel je pripojený k funkčnej elektrickej zásuvke.
2) Uistite sa, že je zariadenie zapnuté. Pozrite si stranu 50, kde nájdete viac
informácií.
3) Ak sú stavové kontrolky na ľavej strane ovládacieho panelu funkčné, nastavte
kontrast použitím číselníka vľavo hore na ovládacom paneli.
4) Vypnite zariadenie, znovu osaďte formátovač a potom zariadenie zapnite.
Tlačidlo na dotykovom
displeji sa objaví sivé so
značkami “!”
Zariadenie nerozoznáva
médiá formátu Letter/A4,
vložené v zásobníku
Zaseknutia 1) Uistite sa, že oranžová baliaca páska, kartón a oranžové prepravné uzamknutia
1) Uistite sa, že zámok skeneru je odomknutý. Pozrite si stranu 48, kde nájdete viac
informácií.
2) Vypnite zariadenie a potom ho znovu zapnite.
Uistite sa, že médiá sú vložené pozdĺž dlhšej hrany (kratšou hranou smerom k
prednej časti zariadenia). Pozrite si stranu 47, kde nájdete viac informácií.
nájdete viac informácií.
2) Ak tlačíte cez siet´, vytlačte konfiguračnú stránku a uistite sa, že IP adresa je
správna.
3) Preinštalujte ovládač tlačiarne.
boli odstránené. Pozrite si strany 46-47, kde nájdete viac informácií.
2) Uistite sa, že používate správne médiá. Viac informácií nájdete v používateľskej
príručke na CD.
3) Uistite sa, že sú médiá správne vložené.
Prázdne stránky Uistite sa, že z tlačovej kazety je odstránený ochranný pásik. Pozrite si stranu 47,
Kopírovanie Tlačidlá na dotykovom
displeji sa objavia sivou
farbou.
Prázdne stránky z
kopírovania
Zlá kvalita kopírovania 1) Zvoľte položku Optimalizovat´ t e x t / o b r á z o k a nastavenia nastavte tak, aby sa
kde nájdete viac informácií.
1) Uistite sa, že zámok skeneru je odomknutý. Pozrite si stranu 48, kde nájdete viac
informácií.
2) Vypnite zariadenie a potom ho znovu zapnite.
Vložte originálne médiá čelnou stranou nahor do ADF.
zhodovali s originálom.
2) Zvoľte položku Nastavenie obrázku a optimalizujte hodnoty Tmavost´, Ostrost´
a Vyčistenie pozadia.
SKWW
57
Page 59

Riešenie problémov
Oblast´ Príznak Príčina/odstránenie
Fax Ikona faxu sa objaví sivou
farbou
Na displeji ovládacieho
panelu nie je žiadna ikona
faxu
Fax je nastavený, ale
neodosiela faxy (nie je
pripojená telefónna linka)
Fax je nastavený, ale
neodosiela faxy (telefónna
linka nie je kompatibilná)
Fax je nastavený, ale
neprijíma faxy
Stlačte položku Správa, stlačte Úvodné nastavenie a stlačte Nastavenie faxu.
Stlačte položku Požadované nastavenia a zadajte umiestnenie, dátum/čas a
informácie hlavičky faxu, aby ste sa uistili, že fax je nastavený správne.
1) Uistite sa, že karta faxu je vo formátovači nainštalovaná správne a že nie je
zohnutý žiadny z kolíkov.
2) Vytlačte konfiguračnú stránku a skontrolujte stav modemu na stránke prístupu k
faxu. Ak v zozname nie je uvedené „V prevádzke/zapnuté“, môže byt´ vypnutý alebo
môže byt´ problém s hardvérom faxu. Viac informácií nájdete v príručke HP LaserJet
Fax Accessory 300 User Guide (Používateľská príručka príslušenstva faxu HP
LaserJet 300).
1) Uistite sa, že používate telefónnu šnúru, ktorá bola súčast´ou zariadenia.
2) Uistite sa, že telefónna šnúra je bezpečne pripojená k zariadeniu a k aktívnemu
telefónnemu portu. Rada: Pomocou telefónu skontrolujte, či je port aktívny.
Uistite sa, že je fax pripojený k analógovej telefónnej linke.
1) Uistite sa, že linkový rozbočovač a prepät´ová ochrana zariadenia sa nepoužívajú.
2) Uistite sa, že hlasový odkazovač alebo odkazovač neprijíma prichádzajúce faxy
skôr ako zariadenie. Odstráňte ich alebo nastavte počet zvonení do odpovedania na
nižší počet.
3) Uistite sa, že sa nepoužíva predĺžená linka a že fax je pripojený k analógovej
telefónnej linke.
E-mail Tabuľka digitálneho
odosielania sa vo vstavanom
webovom serveri (EWS)
neobjaví
Na displeji ovládacieho
panelu pri pokuse odoslat´
e-mail sa objaví E-mailová
brána neodpovedá
Adresa “od” sa nedá zmenit´
v položke Odoslat´ n a
e-mail
Želáte si skenovat´ a odoslat´
na e-mail čiernobiely formát
TIFF
Želáte si zmenit´ typ súboru
alebo nastavenia farby príloh
e-mailu
Po naskenovaní dokumentu
a odoslaní na e-mail sa
objaví správa „Úloha zlyhala“
Môže byt´ nastavené administratívne heslo. Zvoľte Prihlásenie v pravom hornom
rohu EWS.
1) Adresa SMTP brány môže byt´ nesprávna. Kontaktujte vášho správcu IT, aby ste
získali správnu adresu.
2) Ak pre e-mail využívate poskytovateľa internetových služieb (ISP), kontaktujte ho,
aby vám poskytol hostiteľské meno ústredne SMTP (požadujte plne kvalifikovaný
názov domény (FQDN), nie IP adresu).
3) Uistite sa, že zadané užívateľské meno a heslo pre autentifikáciu SMTP sú
správne. Poznámka: Nie všetky brány SMTP si vyžadujú užívateľské meno a heslo.
Funkcia „Ochrana užívateľa zariadenia pred zmenou e–mailovej adresy“ v EWS
môže byt´ zapnutá, alebo je zapnutá „Autentifikácia zariadenia“.
Použite EWS pre zmenu prednastaveného formátu súboru obrázka voľbou
Digitálne odosielanie, Odoslat´ n a e - m a il a Pokročilé.
V e-mailovej funkcii ovládacieho panelu zvoľte položku Viac možností, aby ste
zmenili formát súboru obrázku ešte pred odoslaním e-mailu.
1) Odošlite skúšobný e-mail, aby ste sa uistili, že je správna e-mailová adresa.
2) Uistite sa, že skenovaný dokument neprekračuje maximálnu povolenú veľkost´
prílohy SMTP bránou. Ak áno, použite EWS pre zmenu veľkosti voľbou Digitálne
odosielanie a Odoslat´ n a e - m a i l .
58
SKWW
Page 60

Riešenie problémov
Oblast´ Príznak Príčina/odstránenie
Zopnutie Úloha nie je zopnutá. 1) Vyberte kazetu spiniek a skontrolujte, či nie je zaseknutá alebo prázdna.
2) Pre úlohy kopírovania zvoľte možnost´ Zopnutie/zakladania na ovládacom paneli.
Pre tlačové úlohy sa uistite, že spínací stroj/stohovač je nastavený v ovládači
tlačiarne.
3) Pri spínacích úlohách používajte len formát papiera Letter alebo A4.
Spinky nedržia stránky
pokope.
Spinky nie sú na správnom
mieste
Stoh Strany môžu byt´ zošikmené. Uistite sa, že všetky dvierka na ľavej strane zariadenia sú úplne zatvorené.
Stránky nemusia byt´
úhľadne zoradené v stohu
Iné Všetky príznaky Viac informácií nájdete v používateľskej príručke na CD.
1) Vymeňte zásobník spiniek za taký, ktorý je vyrobený pre toto zariadenie.
2) Spínací stroj podporuje úlohy, ktoré majú 30 alebo menej strán alebo výšku stohu
3mm.
1) Pre tlačové úlohy nastavte rozloženie strany v softvérovom programe.
2) Pre kopírovacie úlohy vložte dokument do ADF tak, aby sa prvá podávala dlhšia
hrana.
1) Používajte papier, ktorý spĺňa špecifikácie.
2) Médiá uložte v oblasti, ktorá spĺňa požiadavky.
3) Skúste použit´ papier z neotvoreného balíka.
SKWW
59
Page 61

Odpravljanje težav
Področje Znak Vzrok/odprava težave
Zaslon
nadzorne
plošče
Tiskanje Ne tiska 1) Preverite omrežni ali USB-kabel. Za dodatne informacije si oglejte stran 49 ali 52.
Kopiranje Gumbi na zaslonu na dotik
Prazno 1) Preverite, ali je napajalni kabel priključen v delujočo vtičnico.
2) Poskrbite, da bo naprava vklopljena. Za dodatne informacije si oglejte stran 50.
3) Če lučke stanja na levi strani nadzorne plošče delujejo, prilagodite kontrast z
gumbom v zgornjem levem kotu nadzorne plošče.
4) Napravo izklopite, ponovno nastavite oblikovalnik in napravo vklopite.
Gumb na zaslonu na dotik
postane siv z oznako “!”
Naprava ne prepozna medija
velikosti Letter/A4 v pladnju
Zastoji 1) Prepričajte se, da so odstranjeni oranžni pakirni trak, karton in oranžni plastični
Prazne strani Poskrbite, da bo trak odstranjen s tiskalne kartuše. Za dodatne informacije si oglejte
se prikažejo osiveli
1) Poskrbite, da je zaklep skenerja odklenjen. Za dodatne informacije si oglejte
stran 48.
2) Izklopite napravo in jo ponovno vklopite.
Medij morate naložiti z daljšim robom naprej (s krajšim robom proti sprednjemu delu
naprave). Za dodatne informacije si oglejte stran 47.
2) Če tiskate prek omrežja, natisnite konfiguracijsko stran in preverite, ali je
IP-naslov pravilen.
3) Ponovno namestite gonilnik tiskalnika.
transportni zaklepi. Za dodatne informacije si oglejte strani 46-47.
2) Poskrbite za uporabo podprtega medija. Za dodatne informacije si oglejte
uporabniški priročnik na CD-ju.
3) Poskrbite, da bo medij pravilno naložen.
stran 47.
1) Poskrbite, da je zaklep skenerja odklenjen. Za dodatne informacije si oglejte
stran 48.
2) Izklopite napravo in jo ponovno vklopite.
Prazne kopirane strani IzvIrni medij položite z licem navzgor v SPD.
Slaba kakovost kopij 1) Izberite Optimize text/Picture (Optimiziraj besedilo/sliko) in nastavitve
prilagodite tako, da bodo ustrezale izvirniku.
2) Izberite Image Adjustment (Prilagoditev slike) in optimizirajte vrednosti za
Darkness (Temnost), Sharpness (Ostrino) in Background Cleanup (Čistost
ozadja).
60
SLWW
Page 62

Odpravljanje težav
Področje Znak Vzrok/odprava težave
Faks Ikona faksa je postala siva Pritisnite Administration (Skrbništvo), Initial Setup (Začetna nastavitev) in nato Fax
Setup (Nastavitev faksa). Pritisnite Required Settings (Zahtevane nastavitve) ter za
ustrezno konfiguracijo vnesite naslov, datum/čas in informacije za glavo faksa.
Na zaslonu nadzorne plošče
ni ikone faksa
Faks je konfiguriran, vendar
ne pošilja faksov (ni
povezave telefonske linije)
Faks je konfiguriran, vendar
ne pošilja faksov (telefonska
linija ni združljiva)
Faks je konfiguriran, vendar
ne sprejema faksov
E-pošta Jeziček Digital sending
(Digitalno pošiljanje) na
vgrajenem spletnem
strežniku (EWS) se ne
prikaže
1) Poskrbite, da je faks kartica pravilno nameščena v oblikovalniku ter da pini niso
zviti.
2) Natisnite konfiguracijsko stran in na strani dodatne opreme za faks preverite
stanje modema. Če na seznamu ni “Operational/Enabled”
(Delovanje/omogočeno), je morda onemogočen ali je težava pri strojni opremi
faksa. Za dodatne informacije si oglejte LaserJet Fax Accessory 300 User Guide
(Uporabniški priročnik za dodatno opremo za analogni faks HP LaserJet 300).
1) Uporabljajte napravi priložen telefonski kabel.
2) Preverite, ali je telefonski kabel ustrezno priključen na napravo in aktivna
telefonska vrata. Namig: Uporabite telefon, da se prepričate, ali so vrata aktivna.
Preverite, ali je faks priključen na za to namenjeno analogno telefonsko linijo.
1) Prepričajte se, da ne uporabljate razdelilnika telefonske linije ali prenapetostne
zaščite.
2) Prepričajte se, da glasovna pošta ali odzivnik ne sprejemata dohodnih faksov
pred napravo. Odstranite jih ali znižajte število zvonjenj za odgovor.
3) Prepričajte se, da ne uporabljate druge linije in da je faks priklopljen na za to
namenjeno analogno telefonsko linijo.
Morda je konfigurirano skrbniško geslo. V zgornjem desnem kotu vgrajenega
spletnega strežnika (EWS) izberite Log On (Prijava).
Med poskusom pošiljanja
e-pošte se na zaslonu
nadzorne plošče prikaže
Email Gateway Not
Responding (E-poštni
prehod se ne odziva)
Naslova “od” ni mogoče
spremeniti v Send to Email
(Pošlji na e-poštni naslov)
Skenirati želite in poslati na
e-poštni naslov v črnobeli
obliki zapisa TIFF
Spremeniti želite vrsto
datoteke ali nastavitev barv
za e-poštne priponke
Ko je dokument skeniran in
poslan na e-poštni naslov,
prejmete sporočilo “job
failed” (opravilo je
spodletelo).
1) Naslov prehoda SMTP je morda napačen. Za pravilen naslov se obrnite na
skrbnika sistema.
2) Če za e-pošto uporabljate ponudnika internetnih storitev (ISP), se nanj obrnite
glede imena gostitelja prehoda SMTP (zahtevajte popolnoma določeno ime domene
(FQDN) in ne IP-naslova).
3) Poskrbite, da bosta vnesena uporabniško ime in geslo preverjanja pristnosti
SMTP pravilna. Opomba: Vsi prehodi SMTP ne zahtevajo uporabniškega imena in
gesla.
Morda je izbrana funkcija “Prevent Device User from changing the e-mail address
(Uporabniku naprave prepreči spreminjanje e-poštnega naslova)” na vgrajenem
spletnem strežniku ali pa je omogočena možnost “Device Authentication
(Preverjanje pristnosti naprave)”.
Uporabite EWS, da spremenite privzeto obliko zapisa slikovne datoteke tako, da
izberete Digital Sending (Digitalno pošiljanje), Send to Email (Pošlji na e-poštni
naslov) in Advanced (Napredno).
V e-poštni funkciji nadzorne plošče z izbiro More Options (Dodatne možnosti)
spremenite obliko zapisa slikovne datoteke, preden pošljete e-pošto.
1) Pošljite poskusno e-pošto, da preverite, ali je e-poštni naslov pravilen.
2) Poskrbite, da skeniran dokument ne bo presegal največje dovoljene velikosti
priponke prehoda SMTP. Če pa jo presega, z EWS spremenite velikost z izbiro
Digital Sending (Digitalno pošiljanje) in Send to Email (Pošlji na e-poštni naslov).
SLWW
61
Page 63

Odpravljanje težav
Področje Znak Vzrok/odprava težave
Spenjanje Opravilo se ne spne 1) Odstranite kaseto s sponkami in preverite, ali se je zagozdila oziroma je prazna.
2) Pri opravilih kopiranja na nadzorni plošči izberite možnost Staple/Collate
(Spni/zberi). Pri opravilih tiskanja poskrbite, da je spenjalnik/zlagalnik konfiguriran v
gonilniku tiskalnika.
3) Za opravila spenjanja uporabljajte samo papir velikosti Letter ali A4.
Sponke ne držijo strani
skupaj
Sponke niso na pravem
mestu
Zlaganje Strani niso ravne Preverite, ali so vsa vrata na levi strani naprave ustrezno zaprta.
Strani niso lepo zložene 1) Uporabite papir, ki ustreza specifikacijam.
Ostalo Vsi znaki Za dodatne informacije si oglejte uporabniški priročnik na CD-ju.
1) Kartušo s sponkami zamenjajte s kartušo s sponkami, ki je izdelana za to
napravo.
2) Spenjalnik podpira opravila s 30 ali manj stranmi oziroma z višino svežnja 3 mm.
1) Pri opravilih tiskanja prilagodite postavitev strani v programski opremi.
2) Pri opravilih kopiranja naložite dokument v SPD z dolgim robom naprej.
2) Medije shranjujte na mestu, ki ustreza specifikacijam.
3) Poskusite s papirjem iz neodprtega zvitka.
62
SLWW
Page 64

© 2006 Hewlett-Packard Development Company, L.P.
www.hp.com
*Q7830-90904*
*Q7830-90904*
Q7830-90904
 Loading...
Loading...