Page 1
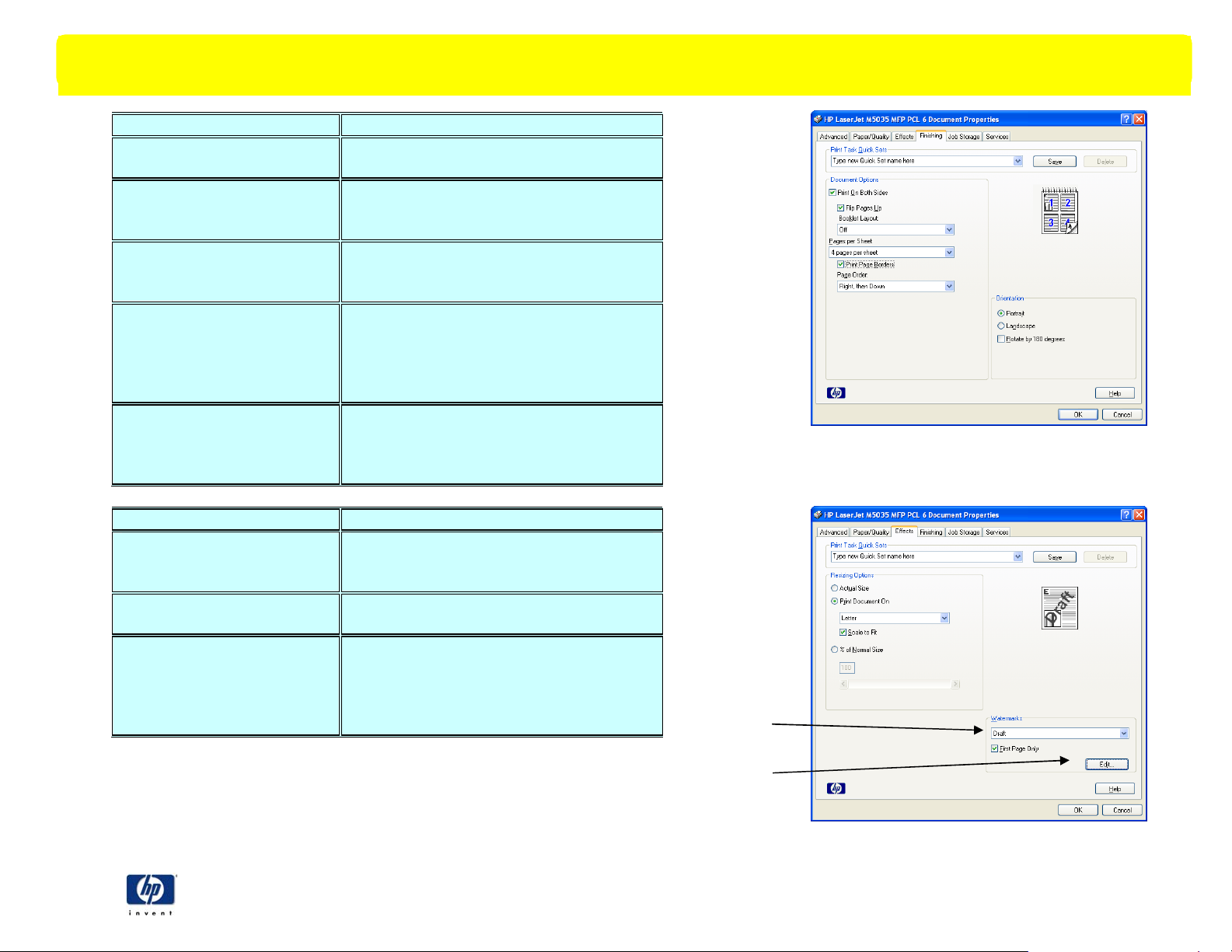
hp LaserJet M5035 mfp PCL 6 – Printing
How do I:
1. Access the printer driver.
2. Print on both sides. Click on the Finishing tab, then click Print on
3. Print booklets. Select a booklet style from the Booklet
4. Print multiple pages per
sheet.
5. Set the print orientation. Click on the Finishing tab, then select
How do I:
6. Scale a page to fit on a
selected paper size.
7. Print a watermark. Click on the Watermarks dropdown menu,
8. Add or edit watermarks (the
printer driver must be stored
on your PC for this to work).
Steps to perform
Click on File, Print in your application, and
choose Properties.
Both Sides. If you will bind the document
along the top, click Flip Pages Up.
Layout dropdown menu. Print On Both Sides
must be selected for this option.
Select a number (between 1 and 16) in the
Pages Per Sheet spin control. Click Print
Page Borders to add a box around each
printed page. You can also change the page
order.
Portrait or Landscape. Click Rotate by 180
degrees to print envelopes if the return
address smears when printing.
Steps to perform
Click on the Effects tab, click on the Print
Document On, select a paper size, then click
Scale to Fit.
then select an existing watermark.
Click Edit. Click New to add a new watermark,
then type in a new name. Highlight an existing
watermark and make adjustments to its angle
and font attributes. Click OK to save the
settings.
1
2
3
4
5
6
7
8
©copyright Hewlett-Packard Company 2006
1
Page 2

hp LaserJet M5035 mfp PCL 6 – Printing
How do I:
9. Save a Quick Set (the
printer driver must be stored
on your PC for this to work).
10. Print different first and
last pages.
11. Select a paper source. Click the Source is dropdown menu, then
12. Select a paper type (the
media type should be in a paper
tray and set using the printer
control panel).
How do I:
13. Set Advanced options.
14. Get help for any printing
option.
Steps to perform
Adjust settings on any or all tabs. To add a
Quick Set, type a name in the Print Task
Quick Sets field and click Save. To delete a
Quick Set, display it in the Print Task Quick
Sets field and click Delete.
Click Use Different Paper/Covers, then
select a size, type, or source for the first,
last, and other pages.
select a paper tray. Use Manual Feed for
printing special media such as transparencies,
labels, or envelopes.
Click the Type is dropdown menu, then select
a paper type.
Steps to perform
Click on the Advanced tab, click on an option.
Choose a setting in the dropdown menu that
appears by the option. You can select options
for Paper/Output, Graphic, Documents
Options, and Layout Options.
While in any tab, click the question mark in
the upper-right side of the top border, then
click on a print control. A pop-up message
displays help for that control. Click again to
remove the pop-up message. Click Help for
on-line help.
9
10
11
12
13
14
©copyright Hewlett-Packard Company 2006
c
2
Page 3

How do I:
15. Print a proof and hold job
(One copy prints for you to
proof).
16. Print a Private job (Nothing
prints until physically selected
at the printer using the control
panel.).
17. Print a quick copy job (Jobs
are printed and then stored
temporarily on the hard disk.).
18. Print a stored job (Nothing
prints until physically selected
at the printer using the control
panel. You can optionally set a
4-digit PIN.).
How do I:
19. Run printer services
hp LaserJet M5035 mfp PCL 6 – Printing
Steps to perform
Click on Job Storage tab, then select Proof
and Hold. Enter your name and a job name,
then click OK.
Click on Job Storage tab, then select Private
Job. Enter your name and a job name, and a
4-digit Personal Identification Number (PIN),
then click OK.
Click on Job Storage tab, then select Quick
Copy. Enter your name and a job name, then
click OK.
Click on Job Storage tab, then select Stored
Job. Enter your name and a job name. If you
want to assign a PIN, click Require PIN to
Print then enter a 4-digit Personal
Identification Number (PIN). Click OK.
Steps to perform
Click on the Services tab, and click any of the
buttons. Selecting a service opens a Web
browser and displays Services:
Online Diagnostic Tools – tools to help you
diagnosis device problems.
Support and Troubleshooting - the hp
support page for the printer.
Product Manuals - to an hp support page
where you can view and download manuals.
Check for Driver Updates - hp.com and
checks to see if you have the latest print
driver.
Order Supplies - an hp support page where
you can order supplies.
Show me how – tips on how to use your
device.
15
16
17
18
19
©copyright Hewlett-Packard Company 2006
3
 Loading...
Loading...