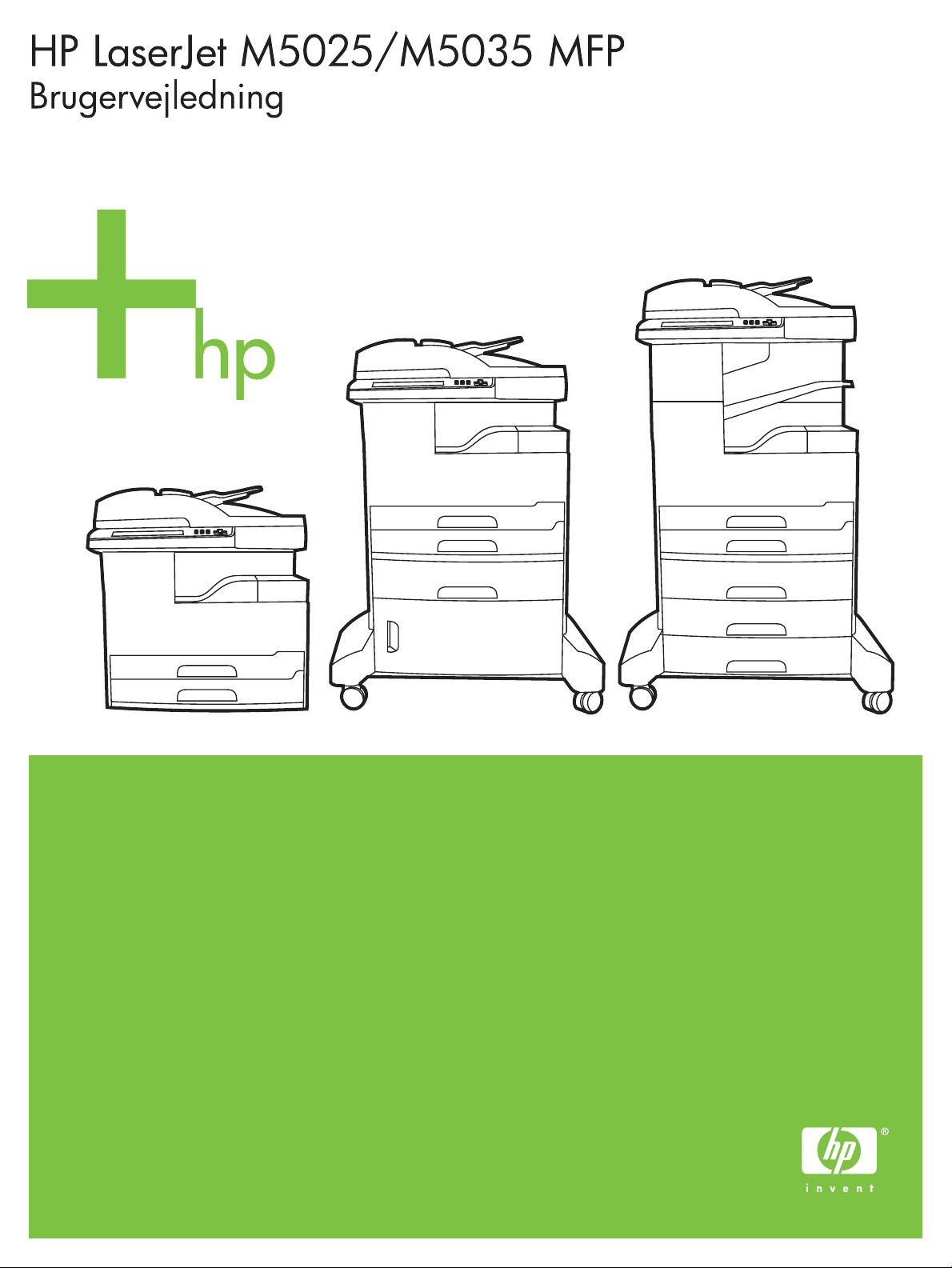
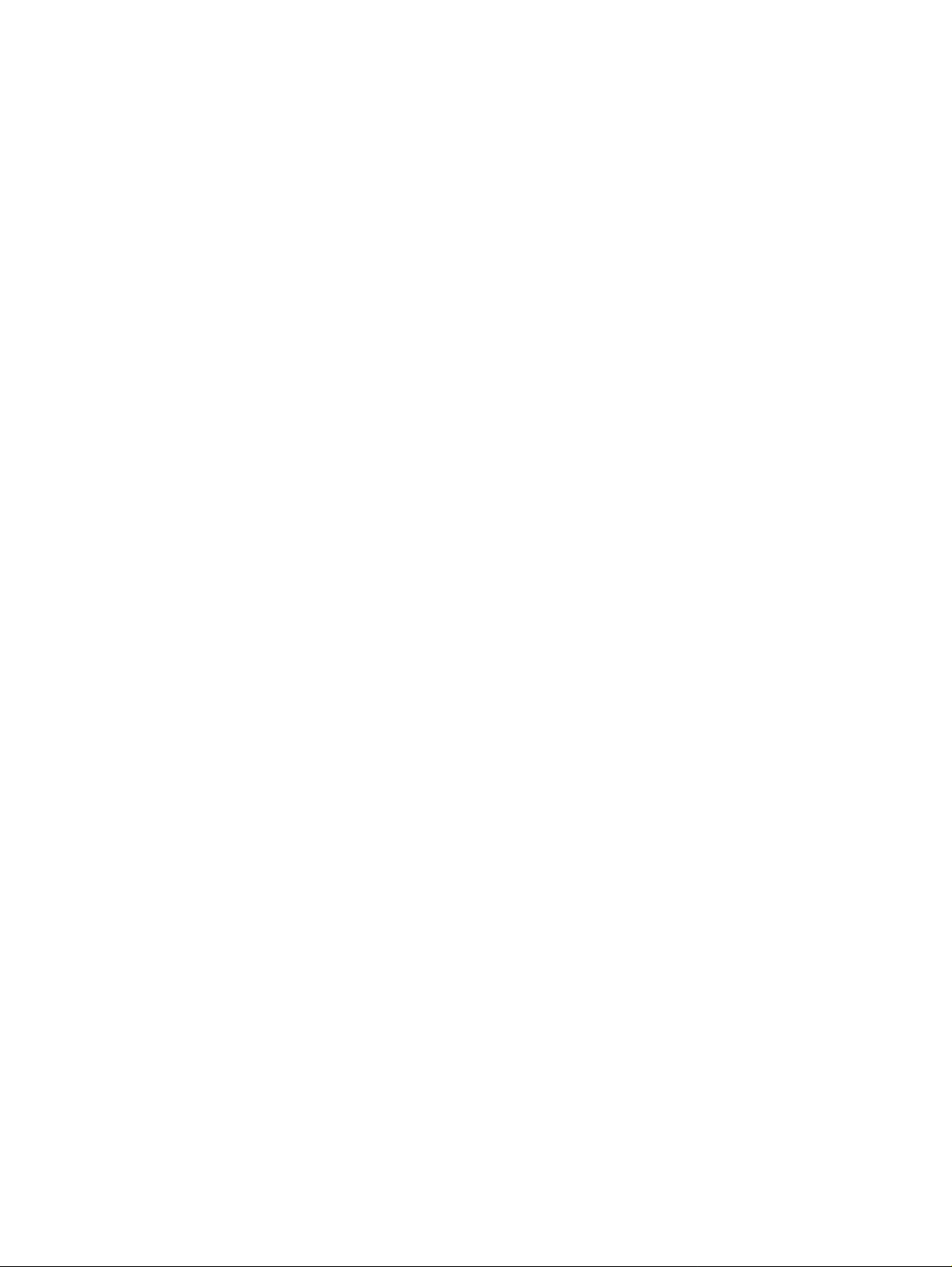

HP LaserJet M5025 og HP LaserJet M5035
Series MFP
Brugervejledning
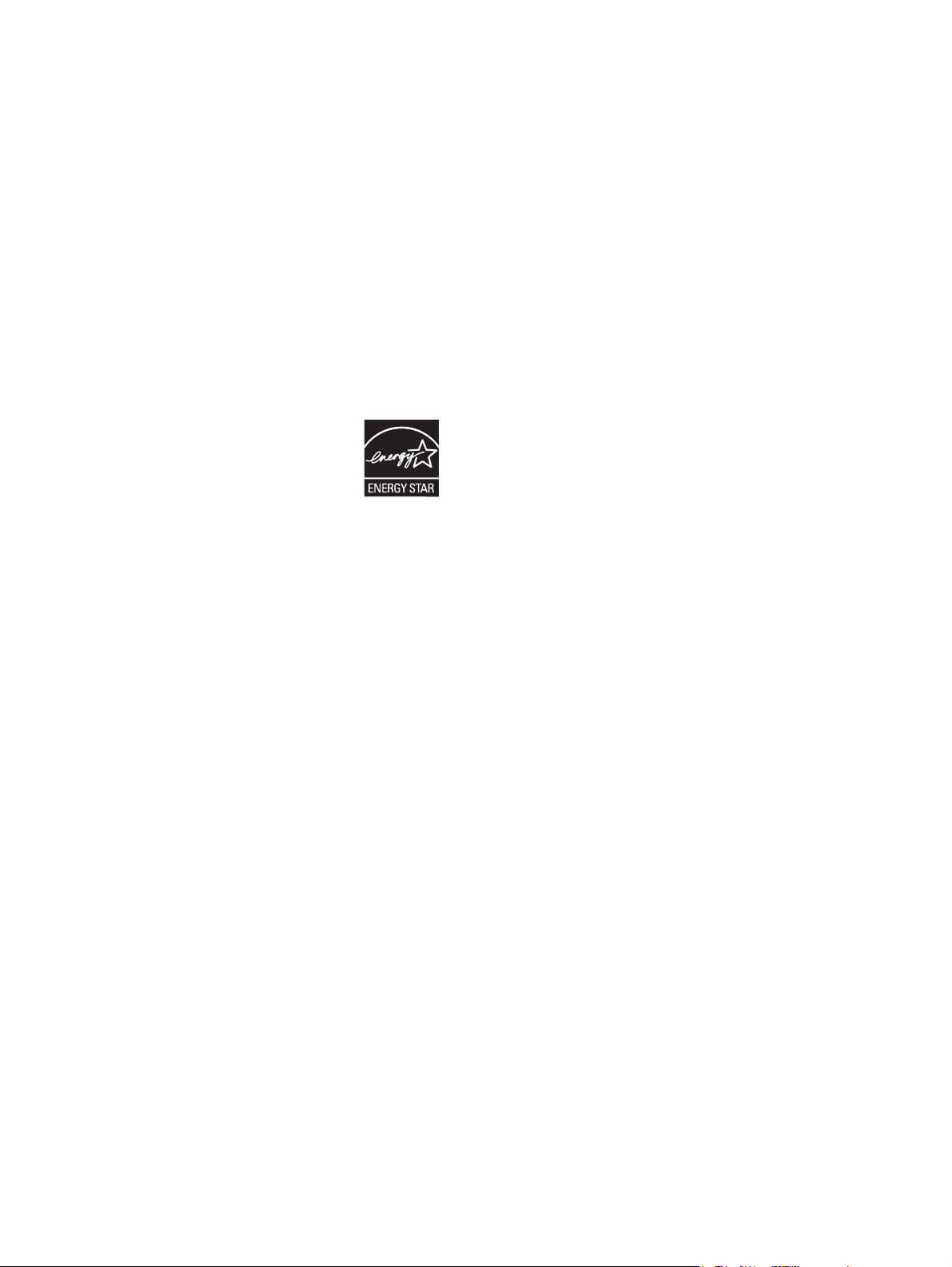
Copyright og licens
© 2006 Copyright Hewlett-Packard
Development Company, L.P.
Reproduktion, tilpasning eller oversættelse
er, uden forudgående skriftlig tilladelse,
forbudt, for så vidt det ikke er udtrykkeligt
tilladt i henhold til loven om ophavsret.
Oplysningerne i dette dokument kan ændres
uden forudgående varsel.
De eneste garantier for HP-produkter og serviceydelser er at finde i de udtrykkelige
garantierklæringer, der følger med
produkterne og tjenesteydelserne. Intet heri
skal opfattes som en ekstra garanti. HP er
ikke ansvarlig for tekniske eller redaktionelle
fejl eller mangler heri.
Varenummer: Q7829-90931
Edition 1, 10/2006
Varemærker
®
, Acrobat® og PostScript® er
Adobe
varemærker tilhørende Adobe Systems
Incorporated.
Linux er et varemærke registreret i USA
tilhørende Linus Torvalds.
®
Microsoft
, Windows® og Windows NT® er
varemærker registreret i USA tilhørende
Microsoft Corporation.
®
UNIX
er et registreret varemærke
tilhørende The Open Group.
ENERGY STAR
®
og Energy Star-logoet® er
mærker registrerede i USA tilhørende United
States Environmental Protection Agency.
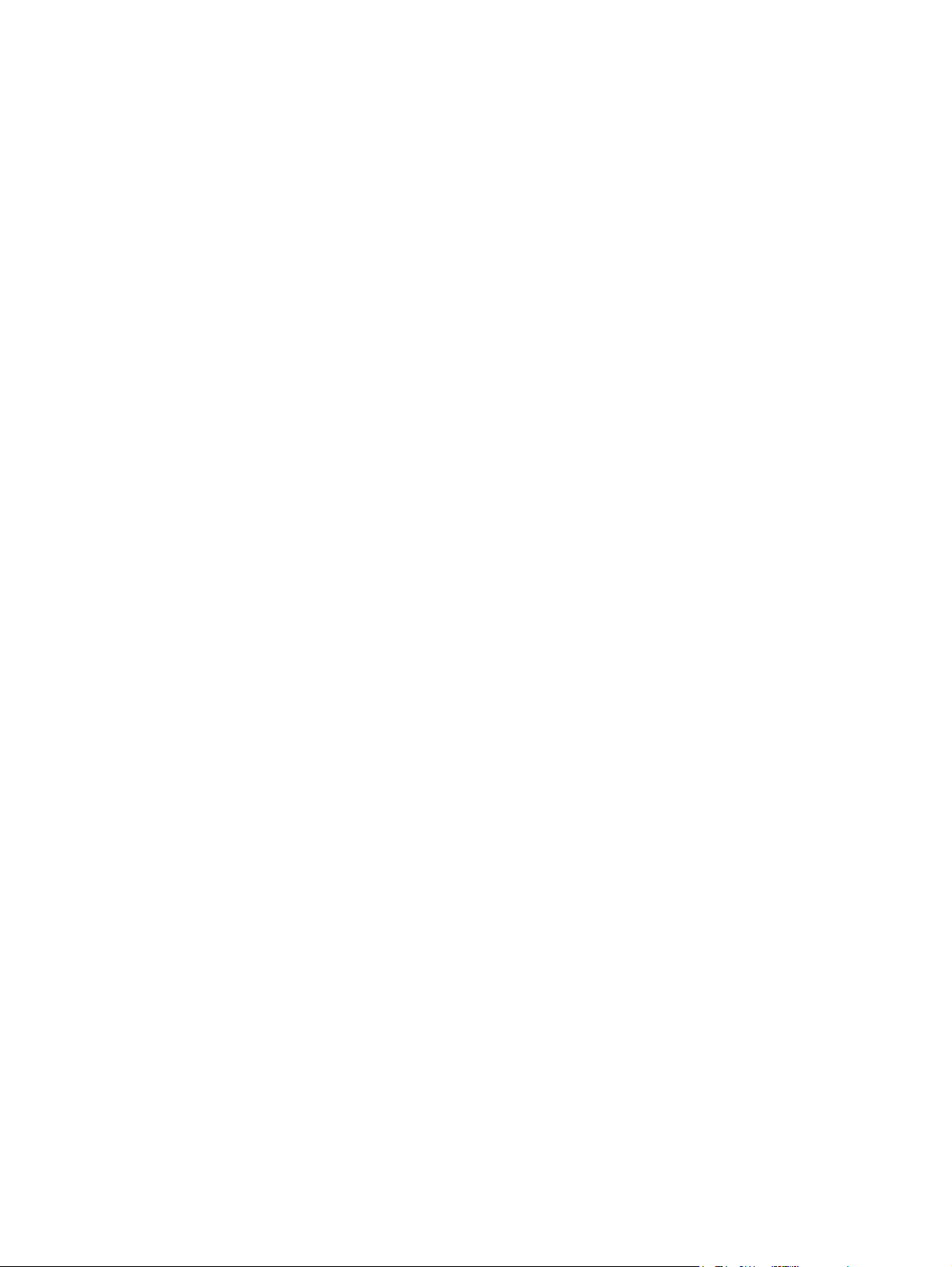
Indholdsfortegnelse
1 Grundlæggende
Sammenligning af enheder .................................................................................................................. 2
Sammenligning af funktioner ................................................................................................................ 3
En tur rundt om printeren ..................................................................................................................... 5
Enhedsdele .......................................................................................................................... 5
Interfaceporte ....................................................................................................................... 8
Enhedssoftware .................................................................................................................................... 9
Understøttede operativsystemer .......................................................................................... 9
Understøttede printerdrivere ................................................................................................ 9
Valg af den rette printerdriver .............................................................................................. 9
Universalprinterdrivere ...................................................................................... 10
Automatisk konfiguration af driveren ................................................................. 10
Opdater nu ........................................................................................................ 10
HP Driverforudkonfiguration .............................................................................. 10
Prioritering i forbindelse med udskriftsindstillinger ............................................................. 11
Åbning af printerdriverne ................................................................................................... 11
Software til Macintosh-computere ..................................................................................... 12
Fjernelse af softwaren under Macintosh-operativsystemer ............................... 12
Hjælpeprogrammer ............................................................................................................ 13
HP Web Jetadmin ............................................................................................. 13
Integreret webserver ......................................................................................... 13
Software til HP Easy Printer Care ..................................................................... 13
Understøttede operativsystemer ...................................................... 13
Understøttede browsere ................................................................... 14
Andre komponenter og hjælpeprogrammer ...................................................... 14
2 Kontrolpanel
Brug af kontrolpanelet ........................................................................................................................ 16
Kontrolpanellayout ............................................................................................................. 16
Startskærmbilledet ............................................................................................................. 16
Knapper på den berøringsfølsomme skærm ..................................................................... 18
Kontrolpanel, Hjælp-system ............................................................................................... 18
Brug af menuen Administration .......................................................................................................... 19
Navigering i menuen Administration .................................................................................. 19
Menuen Information ........................................................................................................... 19
Menuen Standardjobindstillinger ....................................................................................... 20
Standardindstillinger for originaler ..................................................................... 21
Standardkopiindstillinger ................................................................................... 21
Standardfaxindstillinger ..................................................................................... 22
DAWW iii
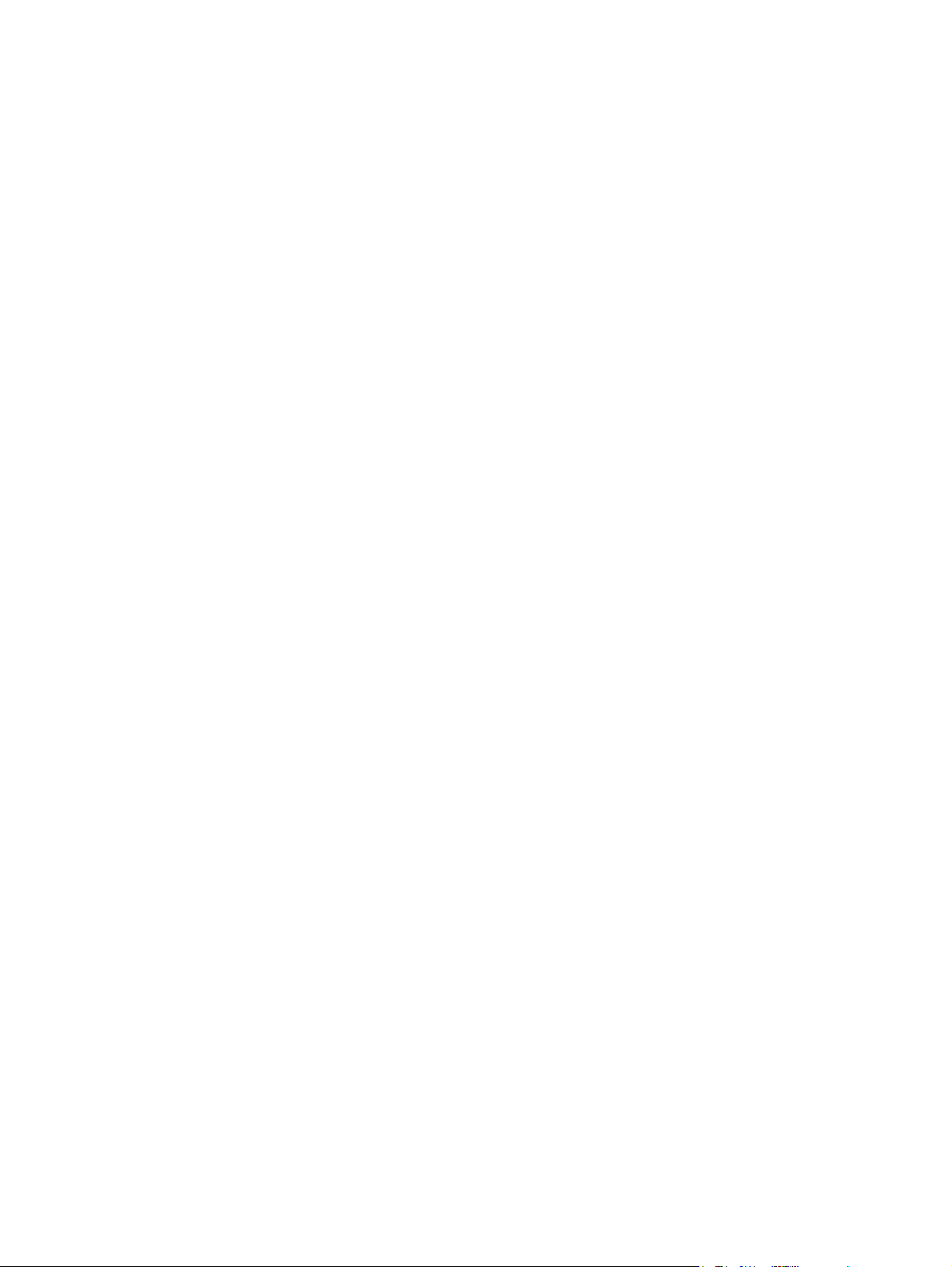
3 I/O-konfiguration
USB-konfiguration .............................................................................................................................. 50
Netværkskonfiguration ....................................................................................................................... 51
Standardindstillinger for e-mail .......................................................................... 23
Standardindstillinger for Send til mappe ........................................................... 23
Standardindstillinger for udskrifter ..................................................................... 24
Menuen Tid/planlægning ................................................................................................... 25
Menuen Administration ...................................................................................................... 26
Menuen Startopsætning .................................................................................................... 27
Netværk og I/O .................................................................................................. 27
Faxopsætning ................................................................................................... 35
Opsætning af e-mail .......................................................................................... 37
Menuen Opsætning for afsendelse ................................................................... 37
Menuen Enhedsindstillinger ............................................................................................... 38
Menuen Udskriftskvalitet .................................................................................................... 43
Menuen Fejlfinding ............................................................................................................ 44
Menuen Nulstilling ............................................................................................................. 48
Menuen Service ................................................................................................................. 48
Konfigurer TCP/IPv4-parametre ........................................................................................ 51
Angiv en IP-adresse .......................................................................................... 51
Angiv undernetmaske ....................................................................................... 52
Angiv standard-gatewayen ................................................................................ 52
Konfigurer TCP/IPv6-parametre ........................................................................................ 53
Deaktiver netværksprotokoller (valgfrit) ............................................................................. 53
Deaktiver IPX/SPX ............................................................................................ 53
Deaktiver AppleTalk .......................................................................................... 54
Deaktiver DLC/LLC ........................................................................................... 54
HP Jetdirect EIO-printservere ............................................................................................ 54
4 Medie og bakker
Generelle retningslinjer for medie ...................................................................................................... 56
Papir, som du bør undgå at anvende ................................................................................ 56
Papir, der kan beskadige enheden .................................................................................... 56
Generelle mediespecifikationer ......................................................................................... 57
Overvejelser angående specialmedier ............................................................................................... 58
Valg af den rette fikseringstilstand ..................................................................................... 60
Valg af udskriftsmedie ........................................................................................................................ 62
Automatisk formatregistrering ............................................................................................ 62
Understøttede medievægte og formater ............................................................................ 62
Udskrivnings- og papiropbevaringsmiljø ............................................................................................ 66
Ilægning af medier i inputbakkerne .................................................................................................... 67
Ilægning af papir i bakke 1 (multifunktionsbakke) .............................................................. 67
Tilpasning af handlingen for bakke 1 ................................................................................. 68
Ilægning i bakkerne 2 og 3 (og de ekstra bakker 4, 5 og 6) ............................................. 69
Ilægning af specialmedier .................................................................................................. 70
Ilægning af dokumenter til faxafsendelse, kopiering og scanning ...................................................... 72
Ilægning af et dokument på scannerens glasplade ........................................................... 72
Ilægning af papir i den automatiske arkføder (ADF) .......................................................... 74
Udskrivning på roteret medie ............................................................................................................ 76
iv DAWW
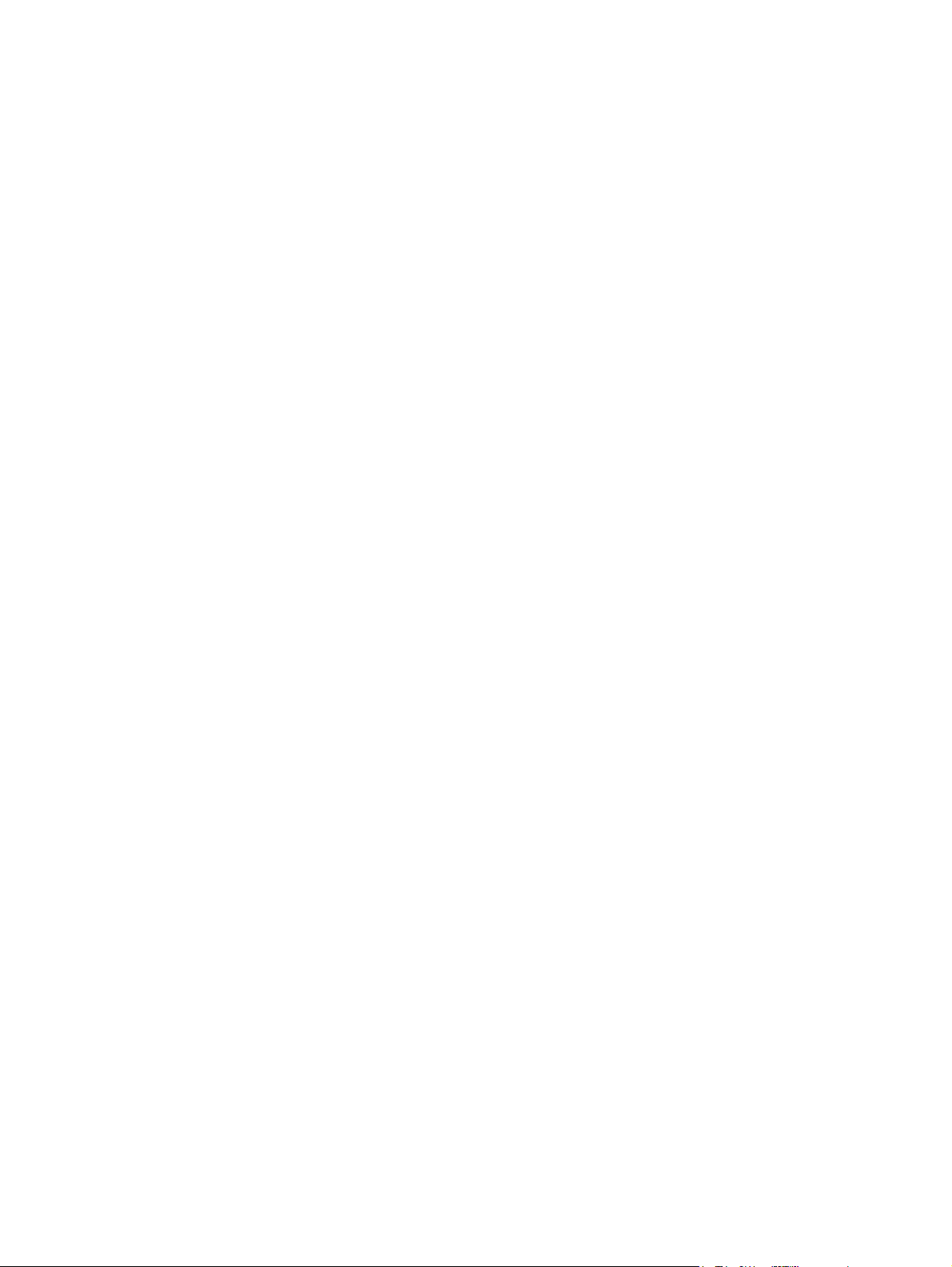
Udskrivning af billeder uden ramme .................................................................................................. 78
Udskrivning på medier i specialformat .............................................................................................. 79
Styring af udskriftsjob ......................................................................................................................... 82
5 Enhedsfunktioner
Brug af hæfteenheden ........................................................................................................................ 84
Brug af funktioner til joblagring ........................................................................................................... 88
Retningslinjer for udskrivning på papir i specialformat ...................................................... 79
Angivelse af specialpapirformater ...................................................................................... 79
Ilægning af medier i specialformat i bakke 1 ..................................................................... 79
Ilægning af medier i specialformat i bakkerne 2 og 3 (og de valgfrie bakker 4, 5 og
6) ........................................................................................................................................ 80
Påfyldning af hæfteklammer .............................................................................................. 84
Hæftning af medie ............................................................................................................. 85
Sådan får du adgang til joblagringsfunktionerne ............................................................... 88
Brug af funktionen til korrektur og tilbageholdelse ............................................................. 88
Oprettelse af et job af typen korrektur og tilbagehold ....................................... 88
Udskrivning af de resterende kopier af et job af typen korrektur og
tilbagehold ......................................................................................................... 89
Sletning af et job af typen korrektur og tilbagehold ........................................... 89
Brug af funktionen til private job ........................................................................................ 89
Oprettelse af et privat job .................................................................................. 89
Udskrivning af et privat job ................................................................................ 89
Sletning af et privat job ...................................................................................... 90
Brug af funktionen Hurtig kopi ........................................................................................... 90
Oprettelse af et hurtig kopi-job .......................................................................... 90
Udskrivning af flere kopier af et hurtig kopi-job ................................................. 91
Sletning af et hurtig kopi-job .............................................................................. 91
Brug af funktionen til lagrede job ....................................................................................... 91
Oprettelse af et lagret kopijob ........................................................................... 91
Oprettelse af et lagret udskriftsjob .................................................................... 92
Udskrivning af et gemt job ................................................................................. 92
Sletning af et lagret job ..................................................................................... 92
6 Udskrivningsopgaver
Brug af funktionerne i Windows-printerdriveren ................................................................................. 96
Oprettelse og brug af lynindstillinger ................................................................................. 96
Brug af vandmærker .......................................................................................................... 97
Ændring af dokumenters størrelse .................................................................................... 97
Indstilling af specialpapirformat fra printerdriveren ............................................................ 97
Brug af forskellige papir- og udskriftsomslag ..................................................................... 98
Udskrivning af en blank første side .................................................................................... 98
Udskrivning af flere sider på ét ark papir ........................................................................... 98
Udskrivning på begge sider af papiret ............................................................................... 99
Brug af automatisk dupleksudskrivning ........................................................... 100
Manuel udskrivning på begge sider ................................................................ 100
Layoutindstillinger til udskrivning på begge sider ............................................ 100
Brug af fanen Service ...................................................................................................... 101
Brug af funktionerne i Macintosh-printerdriveren ............................................................................. 102
Oprettelse og brug af forudindstillinger ............................................................................ 102
DAWW v
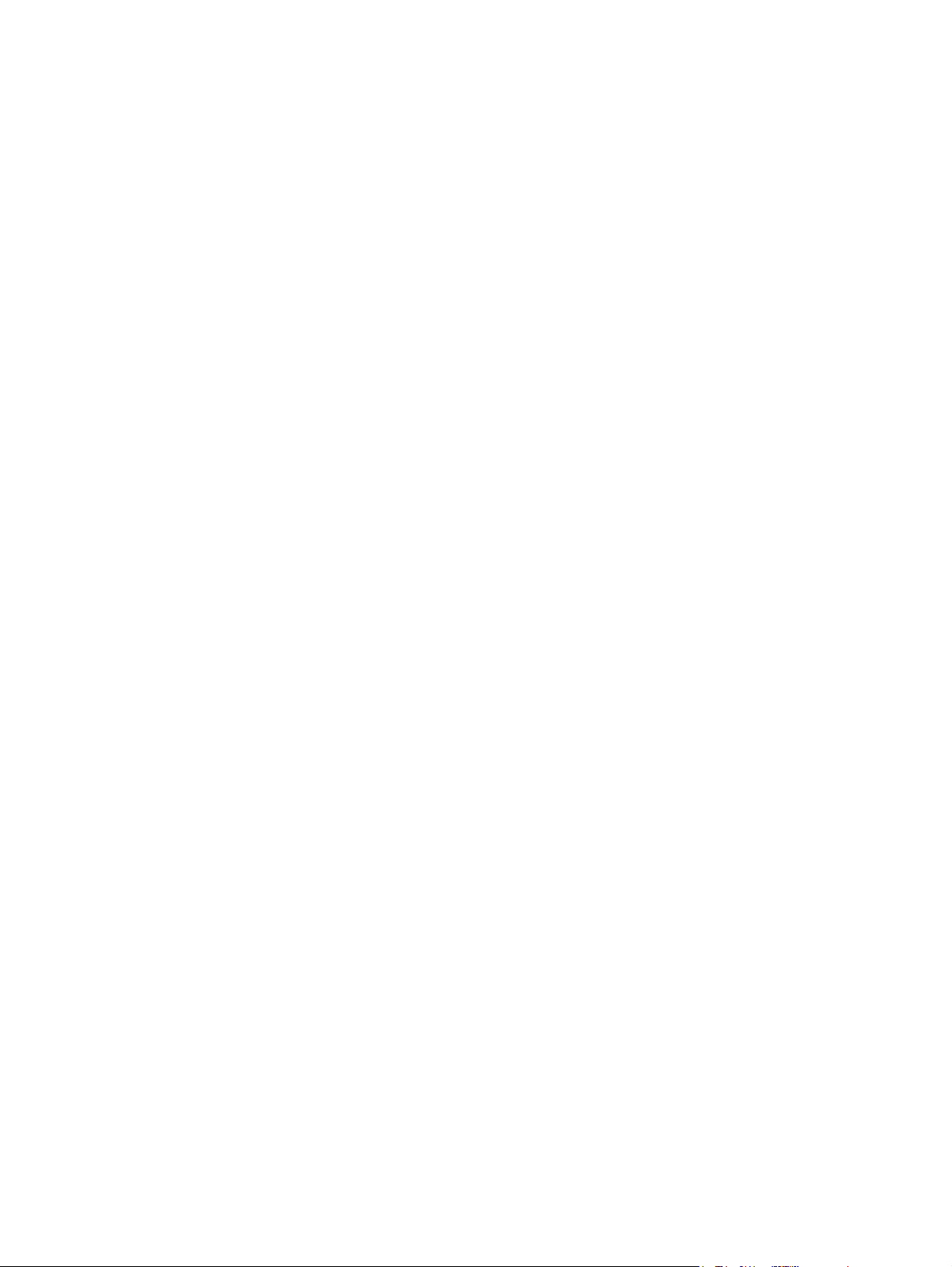
Annullering af et udskriftsjob ............................................................................................................ 105
7 Kopiering
Brug af skærmbilledet Kopi .............................................................................................................. 108
Angivelse af standardindstillinger for kopiering ................................................................................ 109
Grundlæggende vejledning i kopiering ............................................................................................. 110
Tilpasning af kopiindstillinger ........................................................................................................... 111
Ændring af indstillinger for kopisortering .......................................................................................... 112
Kopiering af tosidede dokumenter .................................................................................................... 113
Kopiering af originaler med forskellige formater ............................................................................... 11 5
Kopiering af fotos og bøger .............................................................................................................. 116
Kombination af kopijob ved hjælp af Jobstruktur .............................................................................. 117
Annullering af et kopijob ................................................................................................................... 118
Udskrivning af følgebrev .................................................................................................. 102
Udskrivning af flere sider på ét ark papir ......................................................................... 103
Udskrivning på begge sider af papiret ............................................................................. 103
Standsning af det aktuelle udskriftsjob via kontrolpanelet ............................................... 105
Standsning af det aktuelle udskriftsjob via programmet .................................................. 105
Kopier fra scannerglaspladen .......................................................................................... 110
Kopier fra dokumentføderen ............................................................................................ 110
Kopier tosidede dokumenter manuelt .............................................................................. 113
Kopier tosidede dokumenter automatisk (kun dupleksmodeller) ..................................... 113
8 Scanning og afsendelse af e-mail
Konfiguration af e-mail-indstillinger .................................................................................................. 120
Understøttede protokoller ................................................................................................ 120
Konfiguration af e-mail-indstillinger .................................................................................. 120
Søgning efter gateways ................................................................................................... 121
Søgning efter SMTP-gatewayen fra enhedens kontrolpanel .......................... 121
Søgning efter SMTP-gatewayen fra et e-mail-program .................................. 121
Brug af skærmbilledet Send e-mail .................................................................................................. 123
Udførelse af grundlæggende e-mail-funktioner ................................................................................ 124
Ilægning af dokumenter ................................................................................................... 124
Afsendelse af dokumenter ............................................................................................... 124
Afsendelse af et dokument .............................................................................. 124
Brug af funktionen til automatisk udfyldning .................................................... 125
Brug af adressekartoteket ................................................................................................................ 126
Oprettelse af en modtagerliste ......................................................................................... 126
Brug af det lokale adressekartotek .................................................................................. 126
Tilføjelse af e-mail-adresser til det lokale adressekartotek ............................. 127
Sletning af e-mail-adresser fra det lokale adressekartotek ............................. 127
Ændring af e-mail-indstillingerne for det aktuelle job ....................................................................... 128
Scanning til en mappe ...................................................................................................................... 129
Scanning til en workflow-destination ................................................................................................ 130
9 Fax
Analog fax ........................................................................................................................................ 132
Installation af faxtilbehøret ............................................................................................... 132
Slutte faxtilbehøret til en telefonlinje ................................................................................ 135
vi DAWW
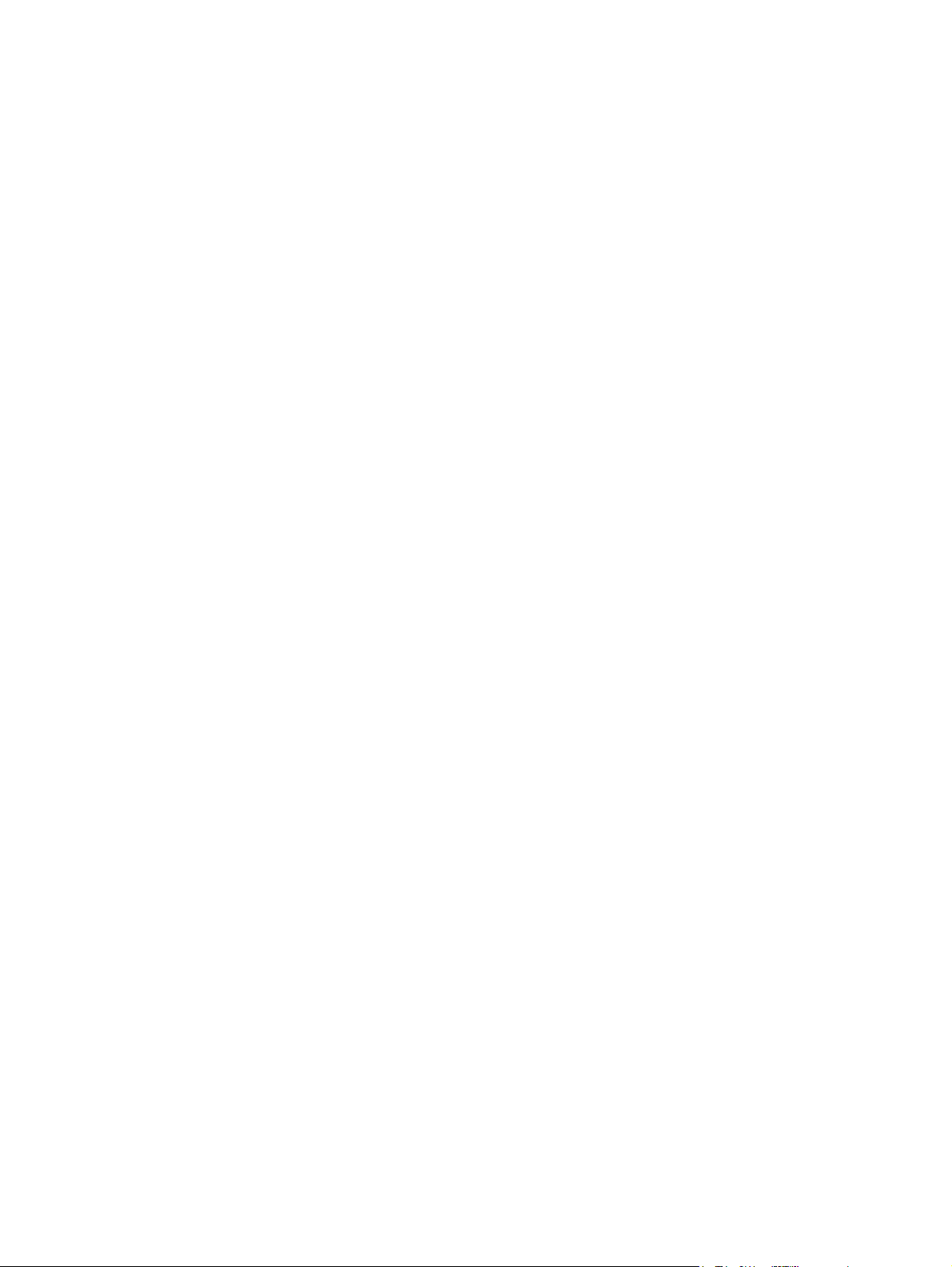
Konfigurere og bruge faxfunktionerne ............................................................................. 136
Digital fax .......................................................................................................................................... 137
10 Administration og vedligeholdelse af enheden
Brug af oplysningssider .................................................................................................................... 140
Konfiguration af e-mail-advarsler ..................................................................................................... 142
Brug af Software til HP Easy Printer Care ........................................................................................ 143
Åbning af Software til HP Easy Printer Care ................................................................... 143
Sektioner i Software til HP Easy Printer Care .................................................................. 143
Brug af den integrerede webserver .................................................................................................. 145
Åbning af den integrerede webserver vha. en netværksforbindelse ................................ 145
Sektioner i den integrerede webserver ............................................................................ 145
Brug af software til HP Web Jetadmin .............................................................................................. 148
Brug af HP Printer Utility til Macintosh ............................................................................................. 149
Åbning af HP Printer Utility .............................................................................................. 149
Funktioner i HP Printer Utility ........................................................................................... 149
Administration af forbrugsvarer ........................................................................................................ 151
Levetid for forbrugsvarer .................................................................................................. 151
Omtrentlige udskiftningsintervaller for tonerkassetter ...................................................... 151
Administration af tonerkassetten ..................................................................................... 151
Opbevaring af tonerkassetter .......................................................................... 151
Brug af ægte HP-tonerkassetter ..................................................................... 151
HP-politik vedrørende tonerkassetter fra andre producenter end HP ............. 152
Godkendelse af tonerkassetter ....................................................................... 152
HP's bedragerihotline og-websted .................................................................. 152
Udskiftning af forbrugsvarer og dele ................................................................................................ 153
Retningslinjer for udskiftning af forbrugsvarer ................................................................. 153
Udskiftning af tonerkassetten .......................................................................................... 153
Udførelse af forebyggende vedligeholdelse .................................................................... 155
Forebyggende vedligeholdelse af printermotoren .......................................... 155
Vedligeholdelsessæt til ADF'en ....................................................................... 156
Rensning af enheden ....................................................................................................................... 157
Udvendig rengøring af enheden ...................................................................................... 157
Rengøring af scannerglaspladen ..................................................................................... 157
Rengøring af bagsiden af scannerlåget ........................................................................... 158
Rensning af ADF'en ......................................................................................................... 159
Rengøring af papirgangen ............................................................................................... 160
Kalibrering af scanneren .................................................................................................................. 161
11 Problemløsning
Kontrolliste til problemløsning .......................................................................................................... 164
Faktorer, der påvirker ydeevnen ...................................................................................... 164
Rutediagram til problemløsning ........................................................................................................ 165
Løsning af generelle udskrivningsproblemer .................................................................................... 171
Meddelelsestyper på kontrolpanelet ................................................................................................. 174
Meddelelser på kontrolpanelet ......................................................................................................... 175
Almindelige årsager til papirstop ...................................................................................................... 185
Mulige placeringer af papirstop ........................................................................................................ 186
Udbedring af papirstop ..................................................................................................................... 187
Afhjælpning af papirstop ................................................................................................................... 188
DAWW vii
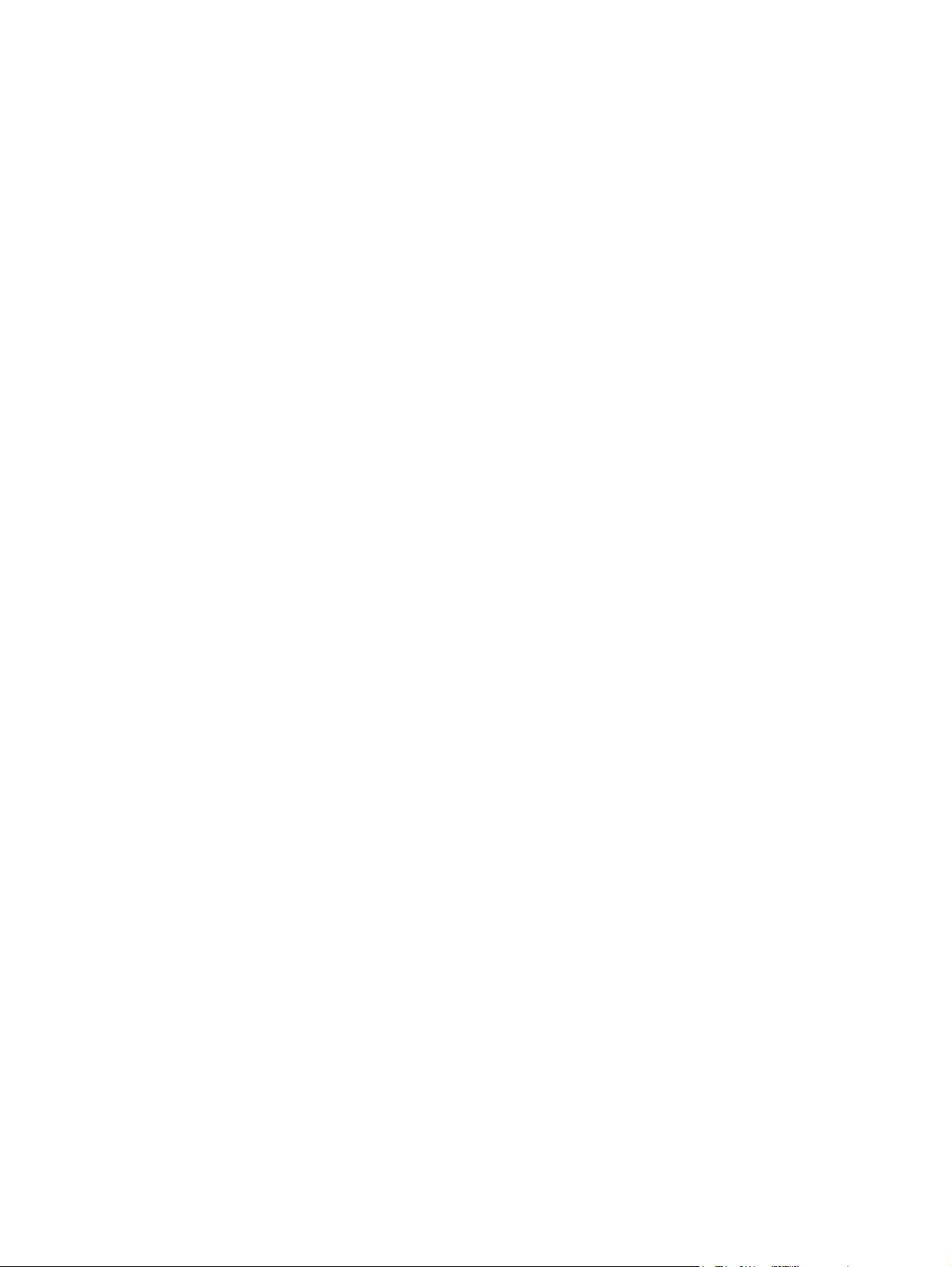
Afhjælpning af papirstop fra den automatiske dokumentføder (ADF) .............................. 188
Afhjælpning af stop i hæfteenheden/stableren ................................................................ 191
Afhjælpning af papirstop fra udskriftsbakken ................................................................... 193
Afhjælpning af papirstop fra dupleksenheden (ekstraudstyr) .......................................... 195
Afhjælpning fra tonerkassetteområdet ............................................................................. 196
Afhjælpning af papirstop fra inputbakkeområdet ............................................................. 198
Afhjælpning af papirstop fra inputområdet for bakke 1 ................................... 198
Afhjælpning af papirstop fra inputområderne for bakkerne 2 og 3 .................. 198
Afhjælpning af papirstop fra inputområderne for de valgfrie bakker ............... 200
Udbedring af gentagne papirstop .................................................................................... 201
Afhjælp hæfterstop ........................................................................................................................... 203
Løsning af problemer med udskriftskvaliteten .................................................................................. 206
Problemer med udskriftskvaliteten på grund af det anvendte medie ............................... 206
Problemer med udskriftskvaliteten i forbindelse med miljøet ........................................... 206
Problemer med udskriftskvaliteten i forbindelse med papirstop ...................................... 206
Eksempler på defekte billeder ......................................................................................... 206
Lys udskrift (del af side) .................................................................................................. 208
Lys udskrift (hel side) ....................................................................................................... 208
Pletter ............................................................................................................................. 208
Udfald ............................................................................................................................. 209
Streger ............................................................................................................................ 209
Grå baggrund .................................................................................................................. 210
Udtværet toner ................................................................................................................ 210
Løs toner ......................................................................................................................... 211
Tilbagevendende fejl ....................................................................................................... 211
Gentagelse af billede ....................................................................................................... 211
Misdannede tegn ............................................................................................................ 212
Skæv side ........................................................................................................................ 212
Krølning eller bølger ....................................................................................................... 213
Rynker eller folder ........................................................................................................... 213
Lodrette hvide streger ..................................................................................................... 214
Hjulmærker ..................................................................................................................... 214
Hvide pletter på sort ........................................................................................................ 214
Spredte linjer ................................................................................................................... 215
Utydelig udskrift .............................................................................................................. 215
Vilkårlig billedgentagelse ................................................................................................ 215
Løsning af problemer med netværksudskrivning ............................................................................. 217
Løsning af faxproblemer ................................................................................................................... 218
Løsning af problemer med afsendelse ............................................................................ 218
Løsning af problemer med modtagelse ........................................................................... 219
Løsning af problemer med kopiering ................................................................................................ 221
Forebyggelse af kopieringsproblemer ............................................................................. 221
Billedproblemer ................................................................................................................ 221
Problemer med mediehåndtering .................................................................................... 222
Problemer med ydeevnen ................................................................................................ 224
Løsning af problemer med e-mail ..................................................................................................... 225
Validering af adressen på SMTP-gateway'en .................................................................. 225
Validering af adressen på LDAP-gateway'en .................................................................. 225
Løsning af almindelige Windows-problemer ................................................................................... 226
Løsning af almindelige Macintosh-problemer ................................................................................... 227
viii DAWW
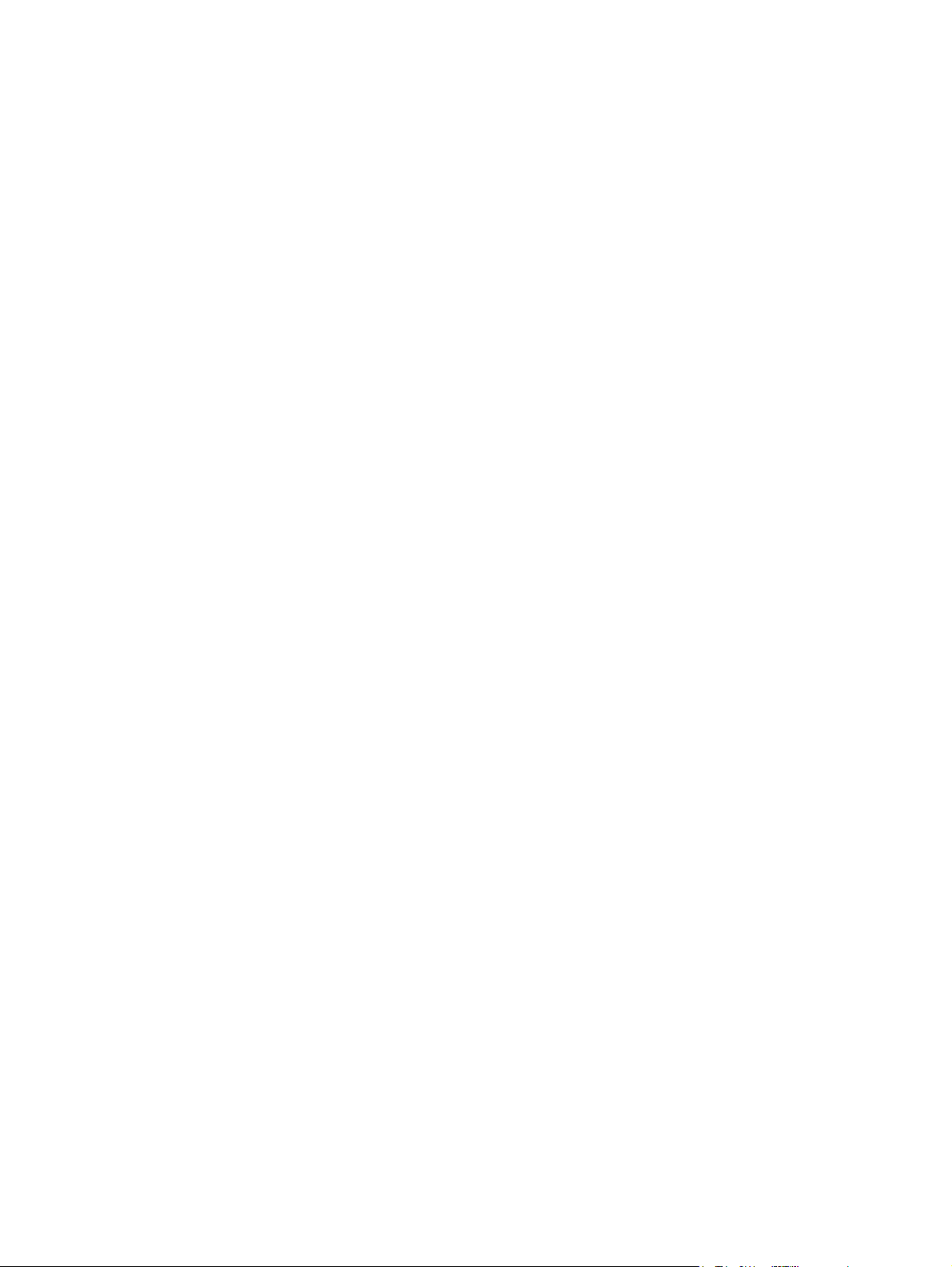
Løsning af Linux-problemer .............................................................................................................. 230
Løsning af PostScript-problemer ...................................................................................................... 231
Generelle problemer ........................................................................................................ 231
Tillæg A Forbrugsvarer og ekstraudstyr
Bestil reservedele, ekstraudstyr og forbrugsvarer ............................................................................ 234
Bestil direkte fra HP ......................................................................................................... 234
Bestil via service- eller supportudbydere ......................................................................... 234
Bestil direkte via den integrerede webserver (gælder for printere, der er tilsluttet til et
netværk) ........................................................................................................................... 234
Bestil direkte via HP Easy Printer Care-softwaren .......................................................... 234
Varenumre ........................................................................................................................................ 235
Ekstraudstyr ..................................................................................................................... 235
Forbrugsvarer og vedligeholdelsessæt ............................................................................ 235
Hukommelse .................................................................................................................... 235
Kabler og interfaces ......................................................................................................... 236
Udskriftsmedier ................................................................................................................ 23 6
Tillæg B Service og support
Hewlett-Packard erklæring om begrænset garanti ........................................................................... 239
Customer Self Repair-garantiservice ............................................................................................... 241
Erklæring om begrænset garanti for tonerkassette ......................................................................... 242
HP Kundeservice .............................................................................................................................. 243
Onlinetjenester ................................................................................................................. 243
Telefonisk support ........................................................................................................... 243
Softwaretilbehør, drivere og elektroniske oplysninger ..................................................... 243
Direkte bestilling af HP-ekstraudstyr eller -forbrugsvarer ................................................ 243
Oplysninger om HP-service ............................................................................................. 243
HP-serviceaftaler ............................................................................................................. 243
Software til HP Easy Printer Care .................................................................................... 244
HP-support og -oplysninger til Macintosh-computere ...................................................... 244
HP-vedligeholdelsesaftaler ............................................................................................................... 245
Aftaler om service på stedet ............................................................................................ 245
Service på stedet næste dag .......................................................................... 245
Ugentlig (mængde) service på stedet ............................................................. 245
Indpakning af enheden .................................................................................................... 245
Udvidet garanti ................................................................................................................. 246
Tillæg C Specifikationer
Fysiske specifikationer ..................................................................................................................... 248
Elektriske specifikationer .................................................................................................................. 249
Akustisk støj ..................................................................................................................................... 250
Driftsmiljø ......................................................................................................................................... 251
Tillæg D Lovgivningsmæssige oplysninger
FCC-regulativer ................................................................................................................................ 254
Produktets miljømæssige varetagelsesprogram .............................................................................. 255
Beskyttelse af miljøet ....................................................................................................... 255
Ozonproduktion ............................................................................................................... 255
DAWW ix
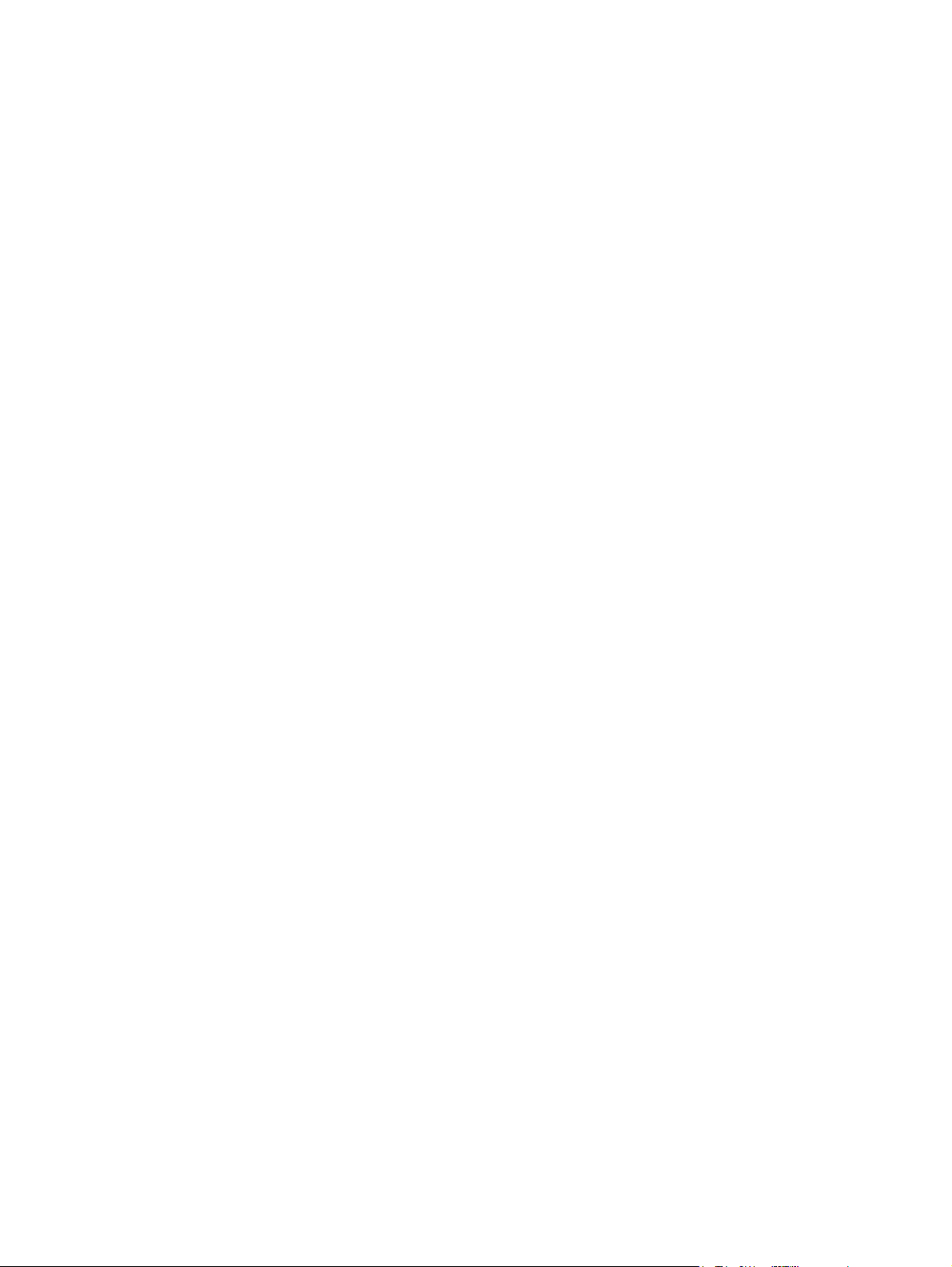
Strømforbrug .................................................................................................................... 255
Tonerforbrug .................................................................................................................... 255
Papirforbrug ..................................................................................................................... 255
Plastik .............................................................................................................................. 255
HP LaserJet-forbrugsvarer til udskrivning ........................................................................ 255
Oplysninger om HP's returnerings- og genbrugsprogram for forbrugsvarer .................... 256
Papir ................................................................................................................................ 256
Begrænsninger i materialet .............................................................................................. 256
Bortskaffelse af produktaffald i private husholdninger i EU ............................................. 257
Dataark vedrørende materialesikkerhed (MSDS) ............................................................ 257
Kilder med yderligere oplysninger ................................................................................... 258
Telekommunikationserklæring ......................................................................................................... 259
Overensstemmelseserklæring .......................................................................................................... 260
Sikkerhedserklæringer ..................................................................................................................... 261
Lasersikkerhed ................................................................................................................ 261
Canadiske DOC-regulativer ............................................................................................. 261
VCCI-erklæring (Japan) ................................................................................................... 261
Erklæring vedrørende strømkabel (Japan) ...................................................................... 261
EMI-erklæring (Korea) ..................................................................................................... 261
EMI-erklæring (Taiwan) ................................................................................................... 262
Erklæring om lasersikkerhed gældende for Finland ........................................................ 262
Tillæg E Arbejde med hukommelses- og printerserverkort
Oversigt ............................................................................................................................................ 264
Installation af printerhukommelse ..................................................................................................... 265
Sådan installeres printerhukommelse .............................................................................. 265
Kontrol af DIMM-installation ............................................................................................................. 269
Lagring af ressourcer (permanente ressourcer) .............................................................................. 270
Aktivering af hukommelse for Windows ........................................................................................... 271
Anvendelse af HP Jetdirect-printerserverkort ................................................................................... 272
Installation af et HP Jetdirect-printerserverkort ................................................................ 272
Fjernelse af et HP Jetdirect-printerserverkort .................................................................. 273
Ordliste ............................................................................................................................................................ 275
Indeks ............................................................................................................................................................... 277
x DAWW
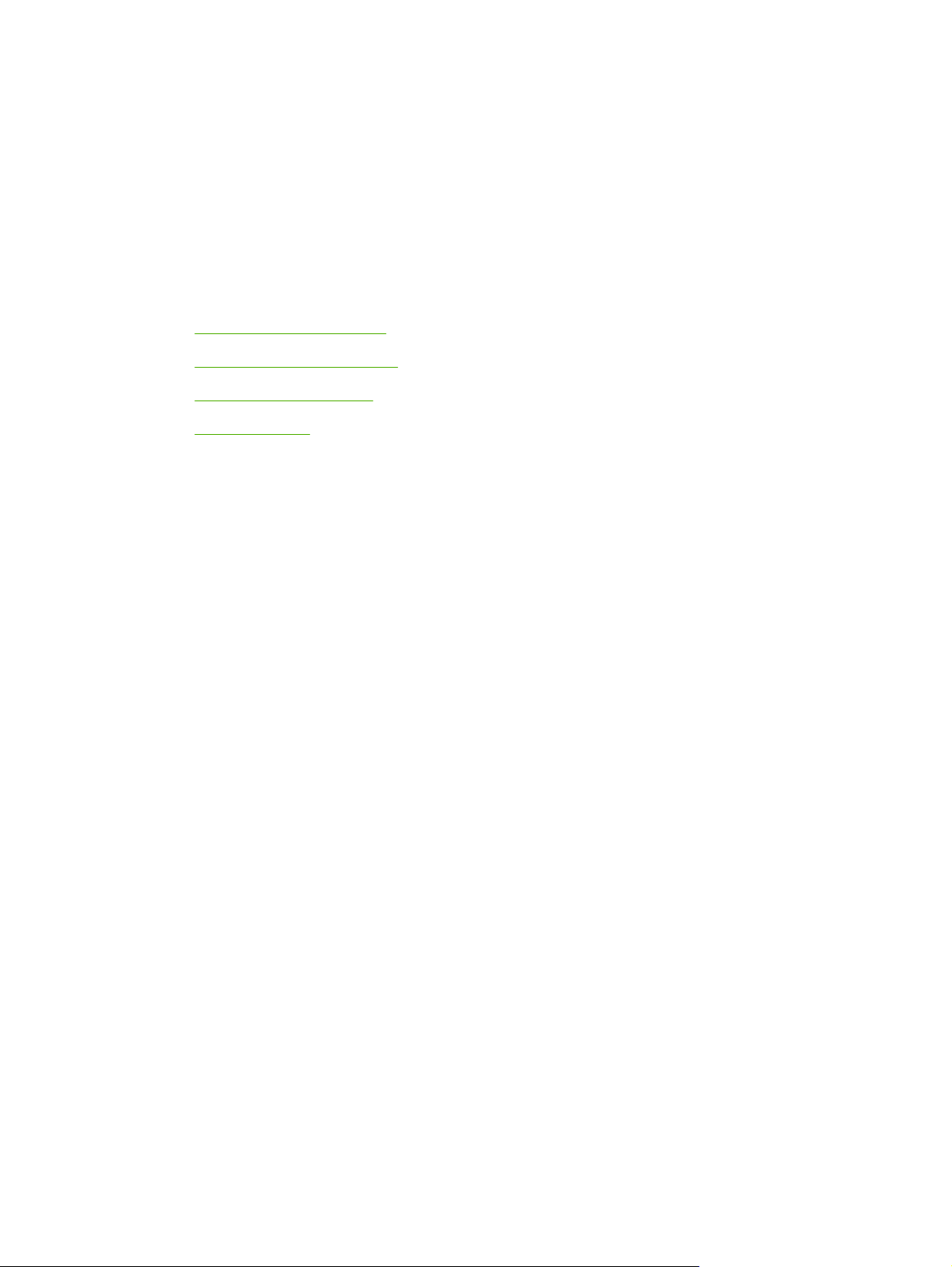
1 Grundlæggende
Sammenligning af enheder
●
Sammenligning af funktioner
●
En tur rundt om printeren
●
Enhedssoftware
●
DAWW 1
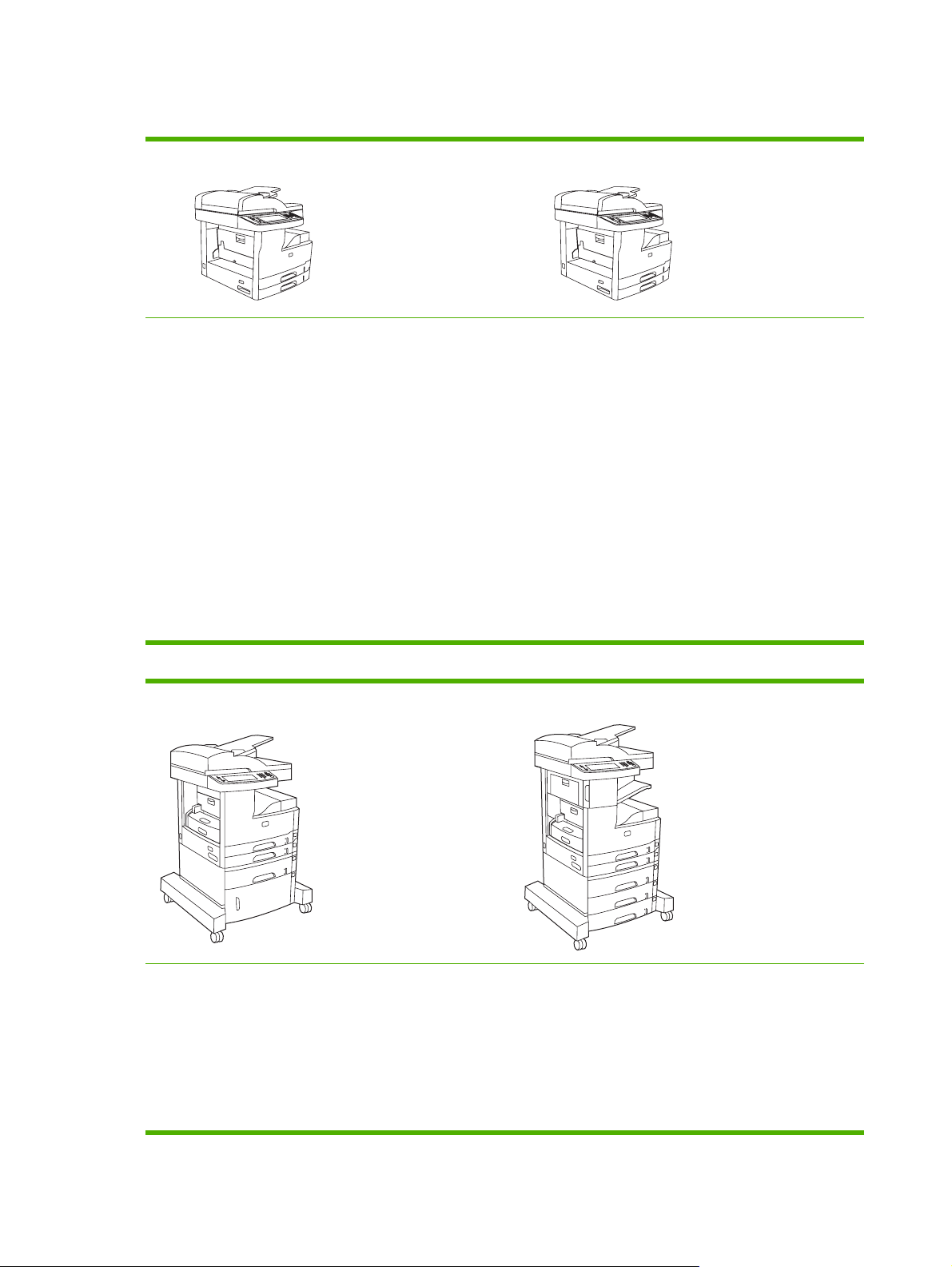
Sammenligning af enheder
HP LaserJet M5025MFP HP LaserJet M5035MFP
HP LaserJet M5025 MFP udskriver op til 25 sider pr.
●
minut.
256 MB RAM , kan opgraderes til 512 MB
●
Multifunktionsbakke til 100 ark (bakke 1) og to
●
inputbakker til 250 ark (bakkerne 2 og 3)
Udskriftsbakke til 250 ark
●
Hi-Speed USB 2-port og EIO-stik (enhanced input/
●
output)
Integreret HP Jetdirect-printerserver med alle funktioner,
●
kan tilsluttes 10Base-T/100Base-TX-netværk
Grundlæggende digital afsendelse
●
Flatbedscanner og automatisk dokumentføder (ADF) til
●
50 sider
HP LaserJet M5035X MFP HP LaserJet M5035XS MFP
HP LaserJet M5035 MFP udskriver op til 35 sider pr.
●
minut.
256 MB RAM, kan opgraderes til 512 MB
●
Multifunktionsbakke til 100 ark (bakke 1) og to
●
inputbakker til 250 ark (bakkerne 2 og 3)
Udskriftsbakke til 250 ark
●
Hi-Speed USB 2-port og EIO-stik
●
Integreret HP Jetdirect-printerserver med alle funktioner,
●
kan tilsluttes 10Base-T/100Base-TX-netværk
Forbedret digital afsendelse
●
Flatbedscanner og ADF til 50 sider
●
HP LaserJet M5035 MFP, plus:
Automatisk 2-sidet (dupleks) udskrivning, modtagelse af
●
fax og kopiering.
V.34 faxmodem og Flash-faxhukommelse på 4 MB.
●
Inputbakke til 500 ark (bakke 4)
●
Opbevaringsrum
●
HP LaserJet M5035X MFP, plus:
To inputbakker til 500 ark (bakkerne 5 og 6) erstatter
●
HP LaserJet M5035X MFP-opbevaringsrummet
Automatisk hæfteenhed til 30 sider med en
●
udskriftsbakke til 500 ark
2 Kapitel 1 Grundlæggende DAWW
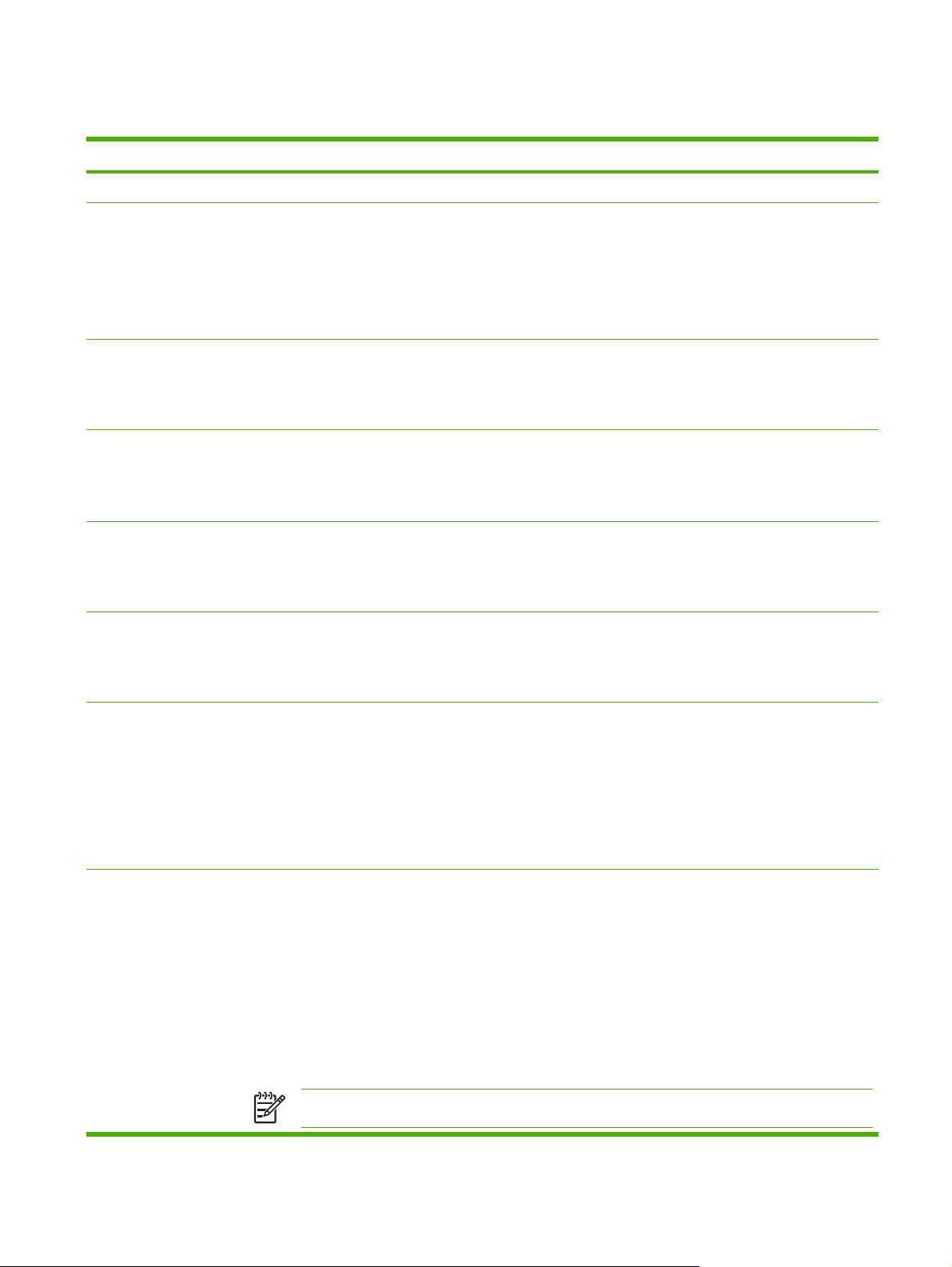
Sammenligning af funktioner
Funktion Beskrivelse
Ydeevne
Brugergrænseflade
Printerdrivere
Opløsning
Lagringsfunktioner
Fonte
460 MHz-processor
●
Kontrolpanel med grafisk berøringsfølsom skærm og hjælpefunktion
●
Software til HP Easy Printer Care (et webbaseret værktøj til oplysninger om status og fejlfinding)
●
Printerdrivere til Windows® og Macintosh
●
Integreret webserver for at få adgang til support og for at kunne bestille forbrugsvarer (administratorværktøj kun
●
til netværkstilsluttede printere)
HP PCL 5
●
HP PCL 6
●
PostScript® 3-emulering
●
FastRes 1200 – giver en udskriftskvalitet på 1200 dpi (dots-per-inch) til hurtig udskrivning af forretningstekster
●
og -grafik i høj kvalitet
ProRes 1200 – giver en udskriftskvalitet på 1200 dpi til udskrivning af streggrafik og grafikbilleder i den bedste
●
kvalitet
40 GB (gigabyte) harddisk
●
Fonte, formularer og andre makroer
●
Jobtilbageholdelse
●
80 interne fonte er tilgængelige til både PCL- og PostScript 3-emulering
●
Ekstraudstyr
Kopiere og afsende
80 skærmfonte, der passer til printeren, i TrueType-format er tilgængelige i softwareløsningen
●
Der kan tilføjes ekstra fonte ved at installere et USB-fontkort.
●
Ekstra faxfunktion (standard på HP LaserJet M5035X MFP og HP LaserJet M5035XS MFP)
●
Integreret stativ, der indeholder enten en inputbakke til 500 ark samt et opbevaringsrum (kun HP LaserJet
●
M5035X MFP) eller tre inputbakker til 500 ark (kun HP LaserJet M5035XS MFP)
Dupleksenhed (ekstraudstyr) (standard på HP LaserJet M5035X MFP og HP LaserJet M5035XS MFP)
●
Automatisk hæfteenhed til 30 sider med en udskriftsbakke til 500 ark (kun HP LaserJet M5035XS MFP)
●
100-bens 133 MHz DIMM-moduler (dual inline memory modules)
●
Tilstande til tekstformater, grafikformater og formater med kombineret tekst og grafik
●
En jobafbrydelsesfunktion (ved kopigrænser)
●
Flere sider pr. ark
●
Animationer på kontrolpanelet (f.eks. til udbedring af papirstop)
●
E-mail-kompatibilitet
●
En energibesparende dvalefunktion
●
Automatisk dupleksscanning (2-sidet)
●
Bemærk! Der kræves ekstraudstyr til automatisk dupleksudskrivning ved tosidet kopiering.
DAWW Sammenligning af funktioner 3
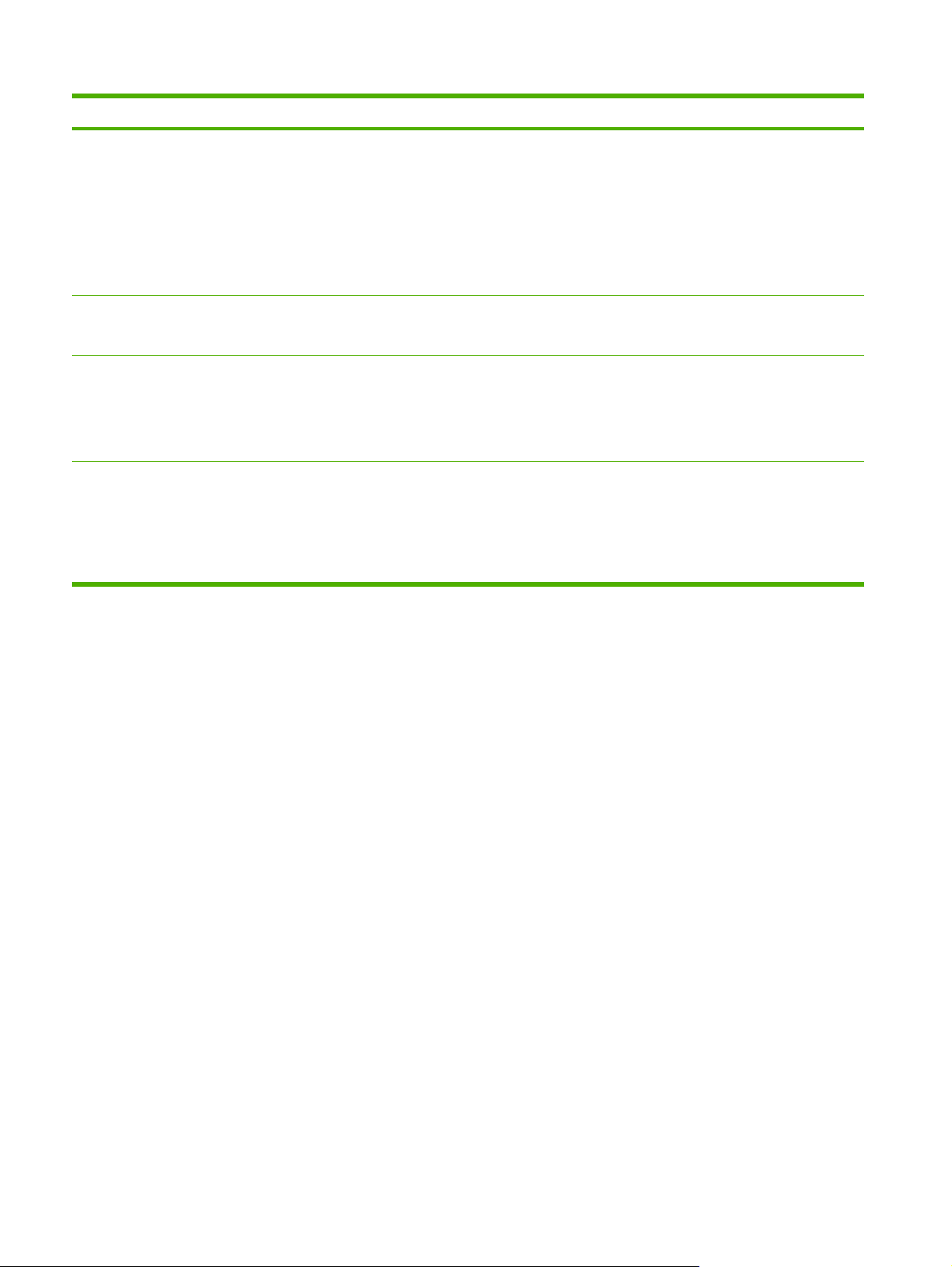
Funktion Beskrivelse
Tilslutning
Miljømæssige
funktioner
Forbrugsvarer
Hjælp til
handicappede
Hi-Speed USB 2.0-forbindelse (et USB-A-stik til ekstern vært, et USB-Bstik til ekstern enhed og to USB-A-stik
●
til interne værter)
Integreret HP Jetdirect-printerserver med alle funktioner
●
Software til HP Web Jetadmin
●
EIO-stik (Enhanced input/output)
●
FIH-stik
●
Indstilling af dvaleforsinkelse
●
ENERGY STAR®-kvalificeret
●
Statussiden for forbrugsvarer indeholder oplysninger om tonerniveau, sidetælling og anslået antal resterende
●
sider.
Enheden kontrollerer, om der anvendes en original HP-tonerkassette ved installationen.
●
Bestilling af forbrugsvarer over internettet (ved hjælp af Software til HP Easy Printer Care)
●
Onlinebrugervejledningen er kompatibel med tekstskærmlæsere.
●
Tonerkassetten kan sættes i og tages ud med én hånd.
●
Alle døre og dæksler kan åbnes med én hånd.
●
Mediet kan lægges i inputbakkerne med en enkelt hånd.
●
4 Kapitel 1 Grundlæggende DAWW
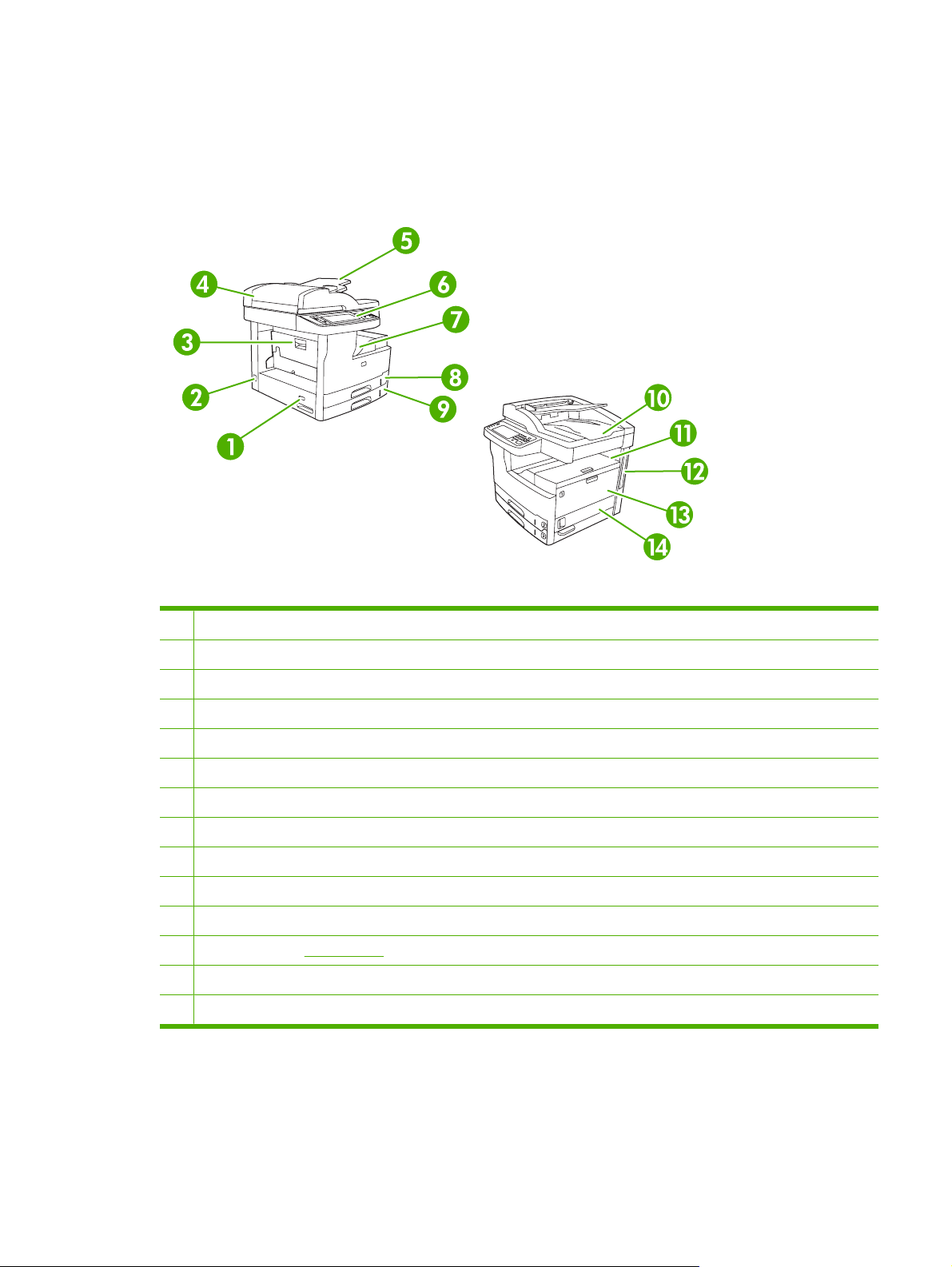
En tur rundt om printeren
Enhedsdele
Før du tager enheden i brug, anbefales det, at du lærer delene i enheden af kende.
Figur 1-1 HP LaserJet M5025 MFP og HP LaserJet M5035 MFP
1 Tænd-/slukkontakt
2 Strømtilslutning
3 Adgangsdæksel ved papirstop (adgang til papirstop i printeren)
4 ADF-topdæksel (adgang til papirstop i ADF)
5 ADF-inputbakke (til fax/kopi/scanningsdokumenter)
6 Kontrolpanel
7 Udskriftsbakke
8 Bakke 2
9 Bakke 3
10 ADF-udskriftsbakke
11 Øverste højre dæksel (adgang til tonerkassetten)
12 Interfaceporte (se Interfaceporte)
13 Bakke 1 (træk for at åbne)
14 Højre adgangsdæksel
DAWW En tur rundt om printeren 5
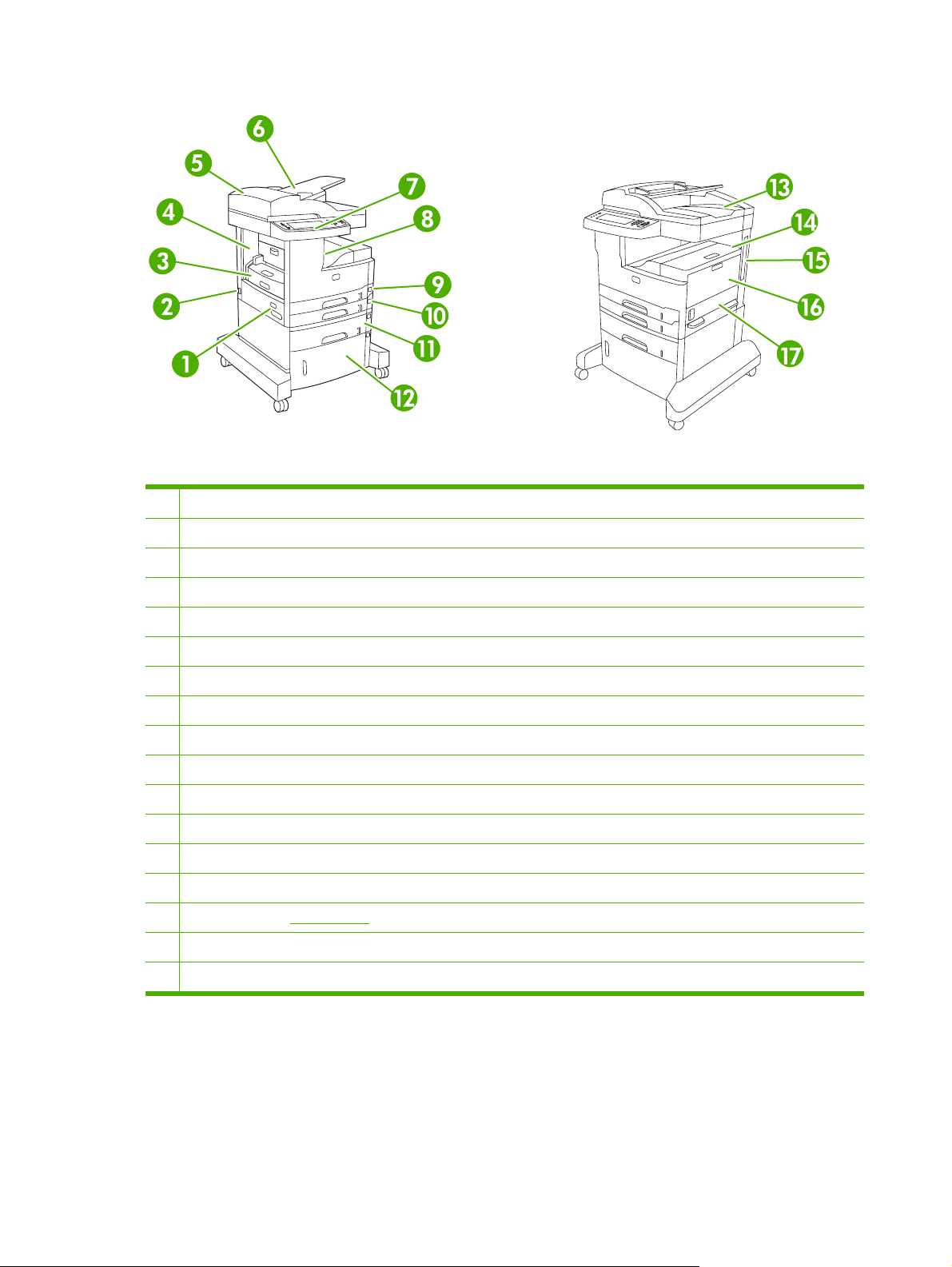
Figur 1-2 HP LaserJet M5035X MFP
1 Tænd-/slukkontakt
2 Strømtilslutning
3 Automatisk dupleksenhed
4 Adgangsdæksel ved papirstop (adgang til papirstop i printeren)
5 ADF-topdæksel (adgang til papirstop i ADF)
6 ADF-inputbakke (til fax/kopi/scanningsdokumenter)
7 Kontrolpanel
8 Udskriftsbakke
9 Bakke 2
10 Bakke 3
11 Bakke 4
12 Opbevaringsrum
13 ADF-udskriftsbakke
14 Øverste højre dæksel (adgang til tonerkassetten)
15 Interfaceporte (se Interfaceporte)
16 Bakke 1 (træk for at åbne)
17 Højre adgangsdæksel
6 Kapitel 1 Grundlæggende DAWW
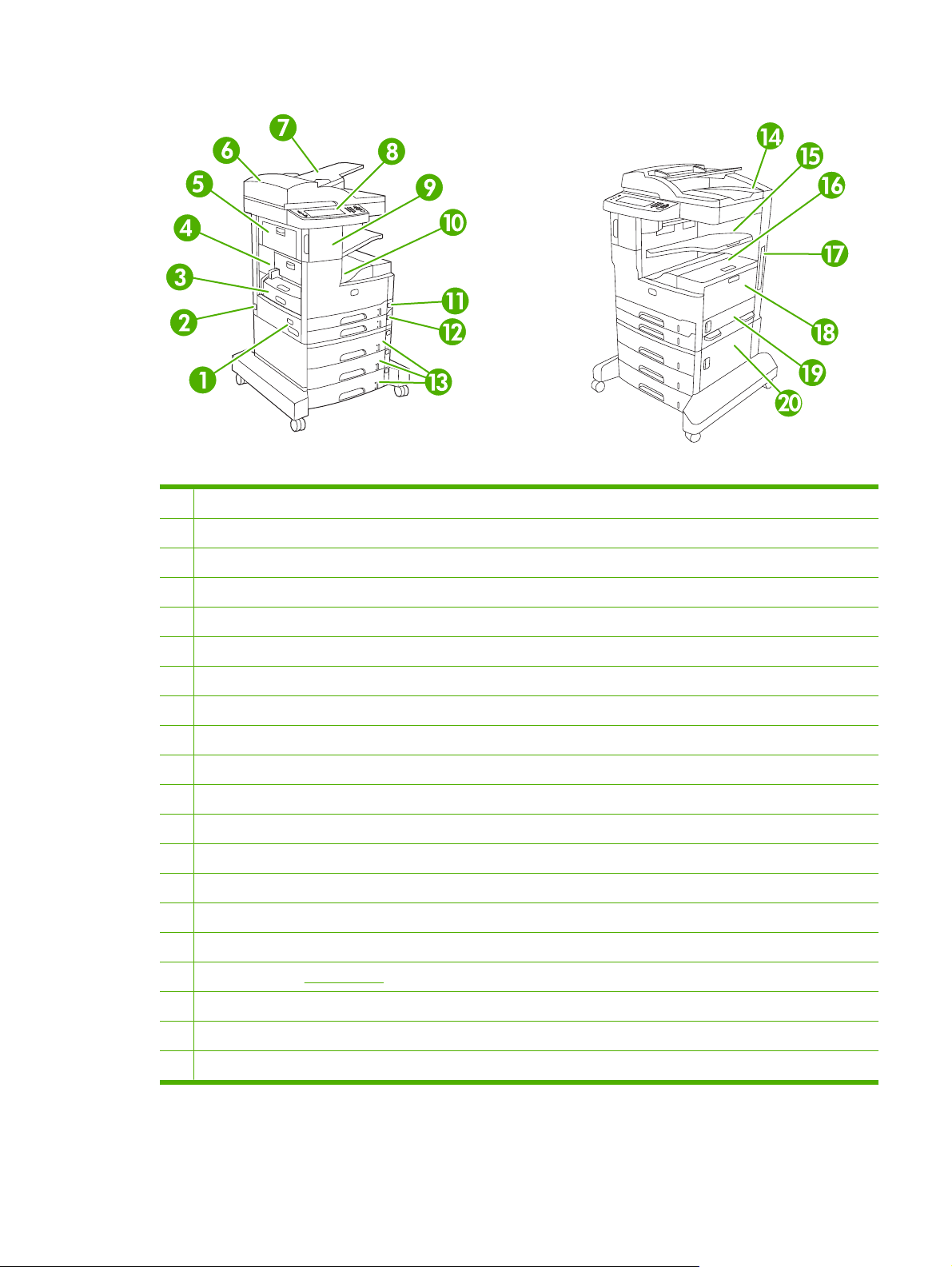
Figur 1-3 HP LaserJet M5035XS MFP
1 Tænd-/slukkontakt
2 Strømtilslutning
3 Automatisk dupleksenhed
4 Adgangsdæksel ved papirstop (adgang til papirstop i printeren)
5 Øverste venstre dæksel
6 ADF-topdæksel (adgang til papirstop i ADF)
7 ADF-inputbakke (til fax/kopi/scanningsdokumenter)
8 Kontrolpanel
9 Automatisk hæfteenhed
10 Udskriftsbakke
11 Bakke 2
12 Bakke 3
13 Bakkerne 4, 5 og 6
14 ADF-udskriftsbakke
15 Hæfteenheds udskriftsbakke
16 Øverste højre dæksel (adgang til tonerkassetten)
17 Interfaceporte (se Interfaceporte)
18 Bakke 1 (træk for at åbne)
19 Højre adgangsdæksel
20 Nederste højre adgangsdæksel
DAWW En tur rundt om printeren 7
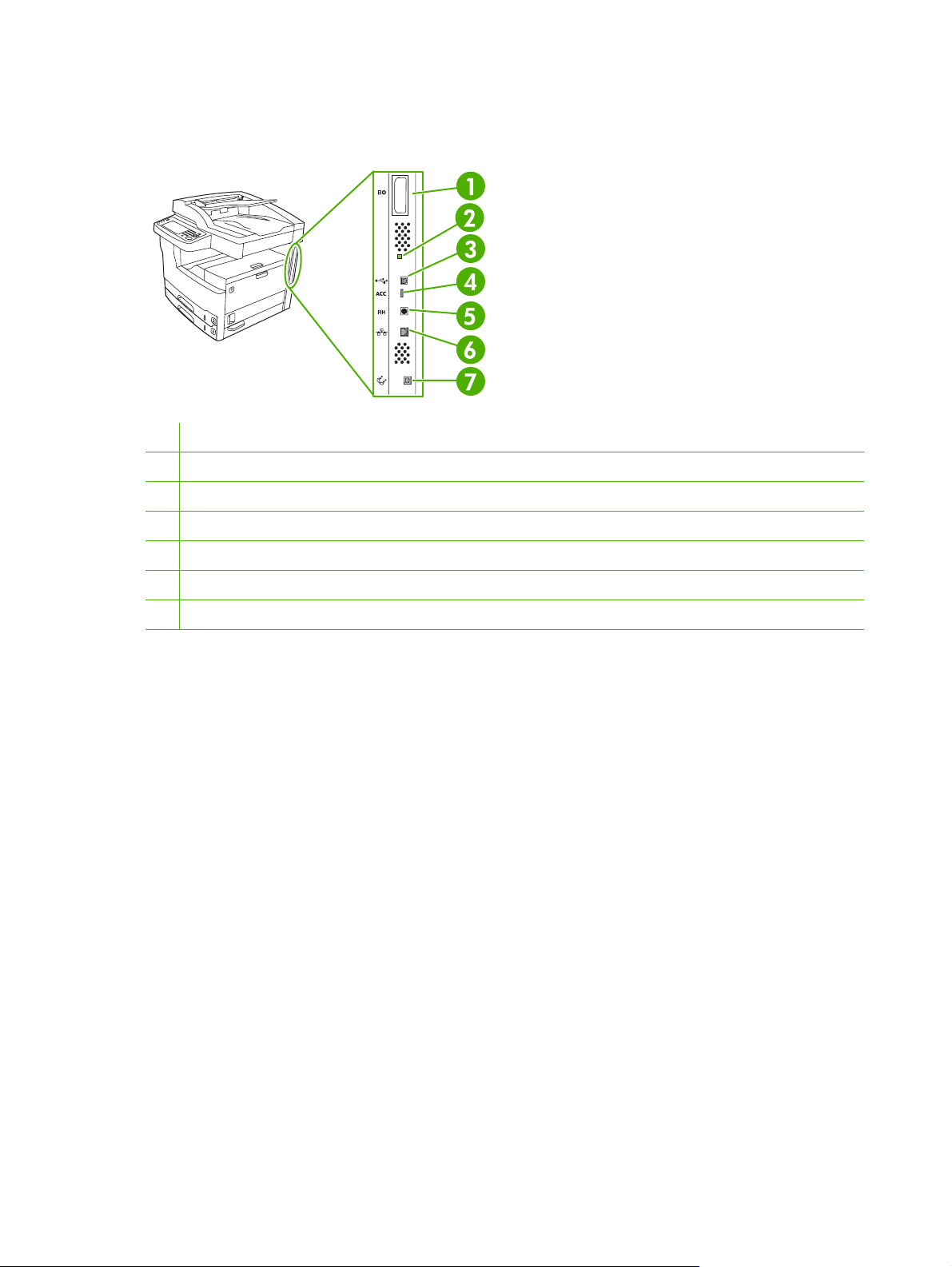
Interfaceporte
Enheden har et EIO-stik og tre porte til tilslutning af en computer eller et netværk.
1 EIO-stik
2 "Blinkende" LED
3 Hi-Speed USB 2.0-port
4 USB-stik til tilbehør
5 Foreign Interface Harness (FIH)-port
6 Netværkstilslutning
7 Faxforbindelse (ved tilslutning til ekstraudstyret til analog fax)
8 Kapitel 1 Grundlæggende DAWW
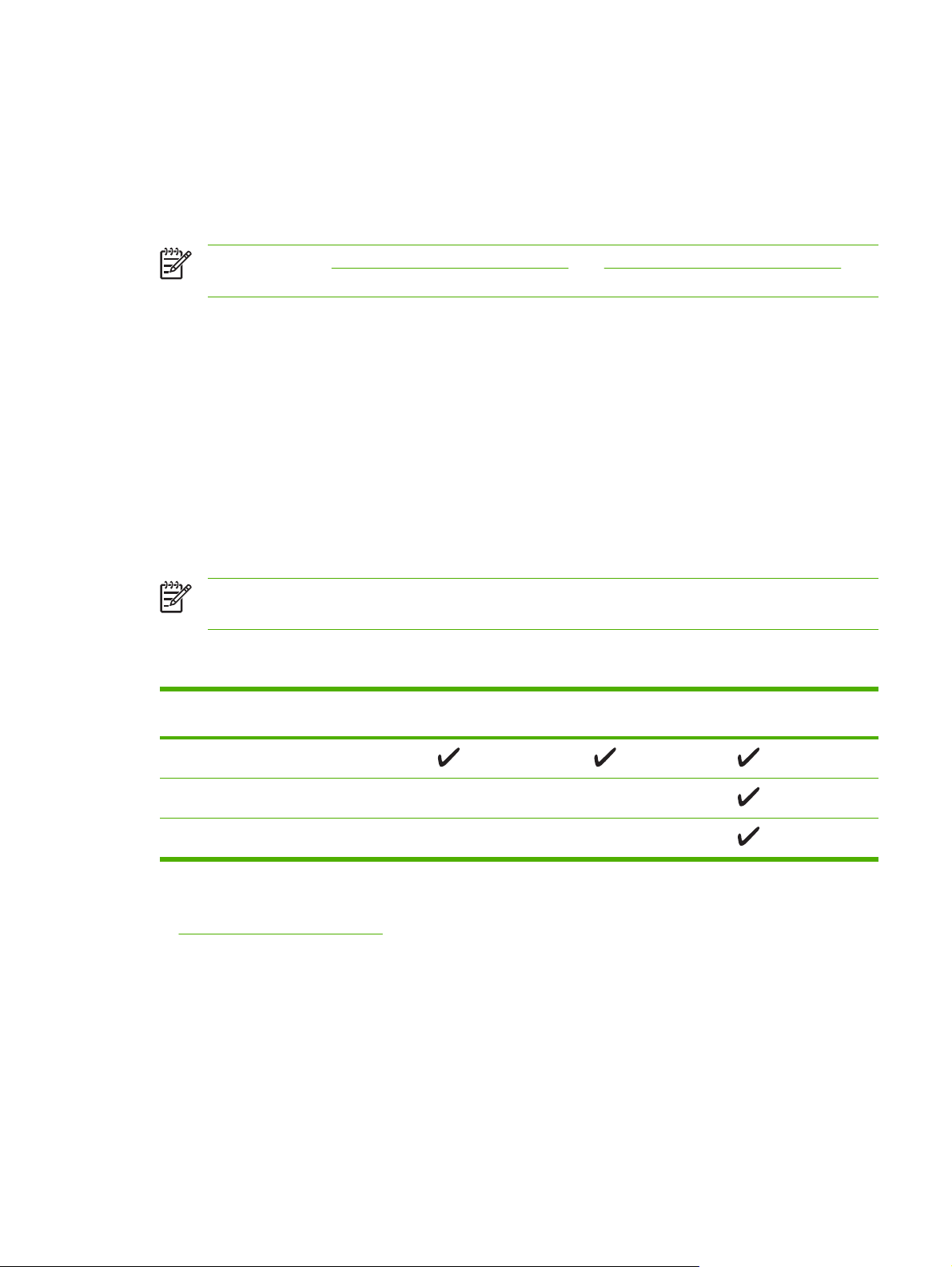
Enhedssoftware
Udskrivningssoftware følger med enheden. I opsætningsvejledningen kan du finde de nødvendige
installationsanvisninger.
Udskrivningssystemet omfatter software til slutbrugere og netværksadministratorer og printerdrivere til
adgang til funktioner og kommunikation med computeren.
Bemærk! Gå til www.hp.com/go/M5025_software eller www.hp.com/go/M5035_software for at
få en liste over printerdrivere og opdateret software.
Understøttede operativsystemer
Enheden understøtter følgende operativsystemer:
Komplet softwareinstallation
Windows XP (32-bit og 64-bit)
●
Windows Server 2003 (32-bit og 64-bit)
●
Windows 2000
●
Mac OS X v.10.2.8, v.10.3, v.V10.4 og nyere
●
Bemærk! I forbindelse med Mac OS v.10.4 og nyere understøttes PPC og Intel Core Processor
Macs.
Understøttede printerdrivere
Operativsystem PCL 5 PCL 6 Postscript Level 3-
Windows
Mac OS X v.10.2.8, v.10.3, v.10.4 og nyere
1
Linux
Kun printerdriver
Linux (kun web)
●
UNIX-modelscripts (kun web)
●
emulering
1
I forbindelse med Linux skal du downloade driveren til PostScript Level 3-emulering fra adressen
www.hp.com/go/linuxprinting.
Printerdriverne indeholder onlinehjælp med vejledning til almindelige udskrivningsopgaver og beskriver
desuden printerdriverens knapper, afkrydsningsfelter og rullelister.
Valg af den rette printerdriver
Med printerdrivere kan du få adgang til funktionerne på enheden og lade computeren kommunikere
med enheden (ved hjælp af et printersprog). Se installationsbemærkningerne og Readme-filerne på
cd'en for at få ekstra software og sprog.
DAWW Enhedssoftware 9
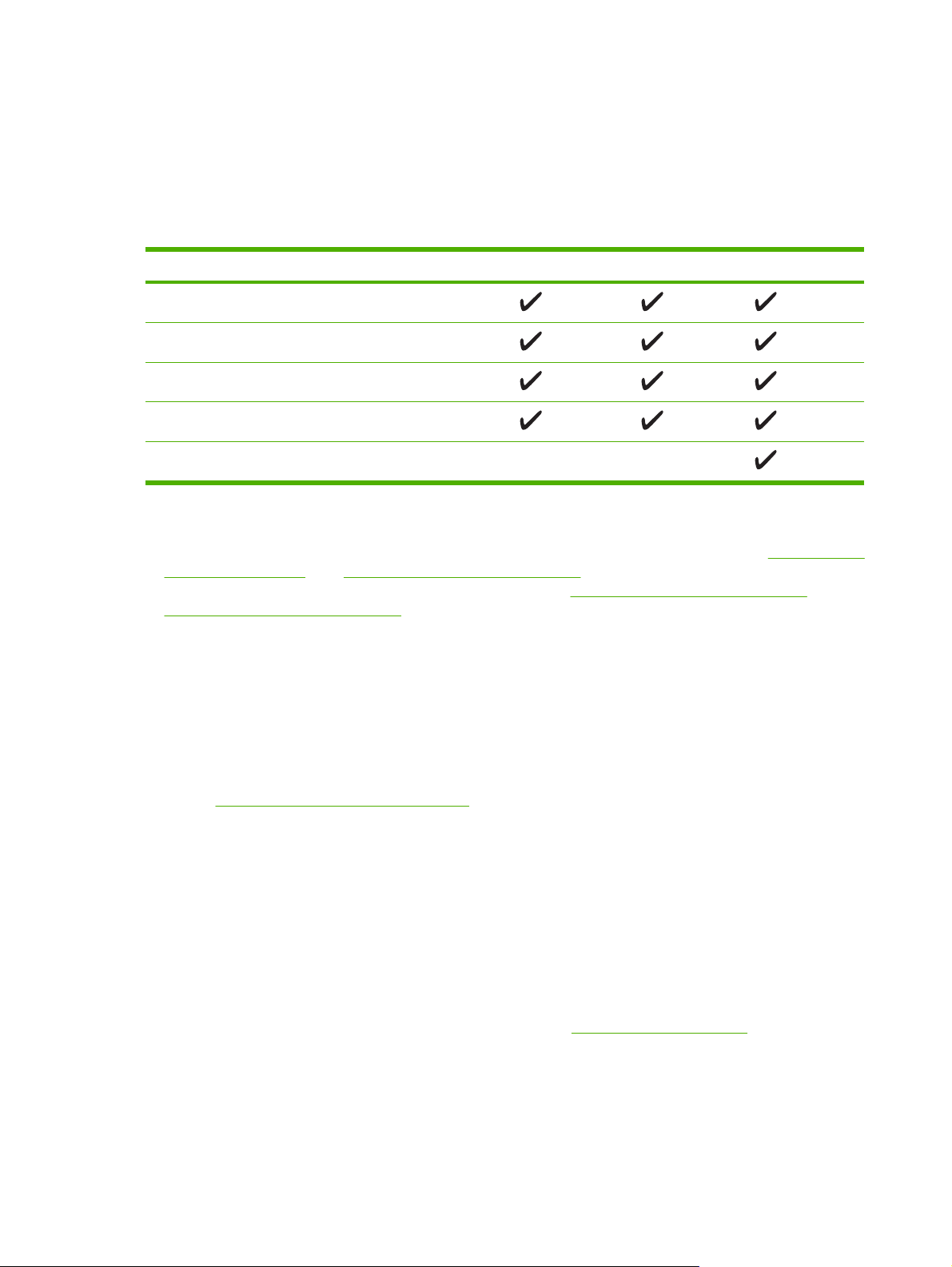
Enheden bruger PDL-drivere (printerbeskrivelsessprog) til PCL 5-, PCL 6- og PostScript 3-emulering.
Brug PCL 6-printerdriveren for at opnå den bedste generelle ydeevne.
●
Brug PCL 5-printerdriveren til almindelig udskrivning.
●
Brug PS-driveren, hvis du udskriver fra PostScript-baserede programmer, har behov for
●
kompatibilitet med PostScript Level 3 eller for understøttelse af PS-flashfont.
Operativsystem
Windows 2000
Windows XP (32-bit)
Windows Server 2003 (32-bit)
Windows Server 2003 (32-bit)
Macintosh OS X v10.2 og nyere
1
Det er ikke alle funktioner, som er tilgængelige fra alle drivere eller operativsystemer.
2
Til Windows 2000 og Windows XP (32-bit og 64-bit) skal du hente PCL 5-driveren fra www.hp.com/
1
2
3
go/M5025_software eller www.hp.com/go/M5035_software.
3
Til Windows XP (64-bit) skal du hente PCL 6-driveren fra www.hp.com/go/M5025_software eller
www.hp.com/go/M5035_software.
Printerdriverne indeholder onlinehjælp med vejledning til almindelige udskrivningsopgaver og beskriver
desuden printerdriverens knapper, afkrydsningsfelter og rullelister.
Universalprinterdrivere
HP Universal Print Driver Series til Windows indeholder separat HP PostScript Level 3-emulering og
HP PCL 5-versioner af en enkelt driver, der giver adgang til næsten alle HP-enheder, samtidig med at
systemadministratoren får værktøjer til at administrere enhederne mere effektivt. Universal Print Driver
er inkluderet på cd'en til enheden i sektionen Optional Software. Yderligere oplysninger finder du på
adressen
www.hp.com/go/universalprintdriver.
PCL 5
PCL 6 PS 3-emulering
Automatisk konfiguration af driveren
HP LaserJet PCL 5-, PCL 6- og PS Level 3-emuleringsdrivere til Windows 2000 og Windows XP har
automatisk registrering og driverkonfiguration til ekstraudstyr til printeren ved installation. Eksempler på
ekstraudstyr, som understøttes af den automatiske driverkonfiguration, er dupleksenheder, ekstra
papirbakker og DIMM-moduler.
Opdater nu
Hvis du har ændret konfigurationen af enheden siden installationen, kan driveren opdateres automatisk
med den nye konfiguration. I dialogboksen Egenskaber (se
Åbning af printerdriverne) under fanen
Enhedsindstillinger skal du klikke på knappen Opdater nu for at opdatere driveren.
HP Driverforudkonfiguration
HP Driverforudkonfiguration er en softwarearkitektur og et sæt værktøjer, som du kan anvende til at
tilpasse og fordele HP-software med i administrerede printermiljøer i virksomheder. Ved hjælp af
10 Kapitel 1 Grundlæggende DAWW
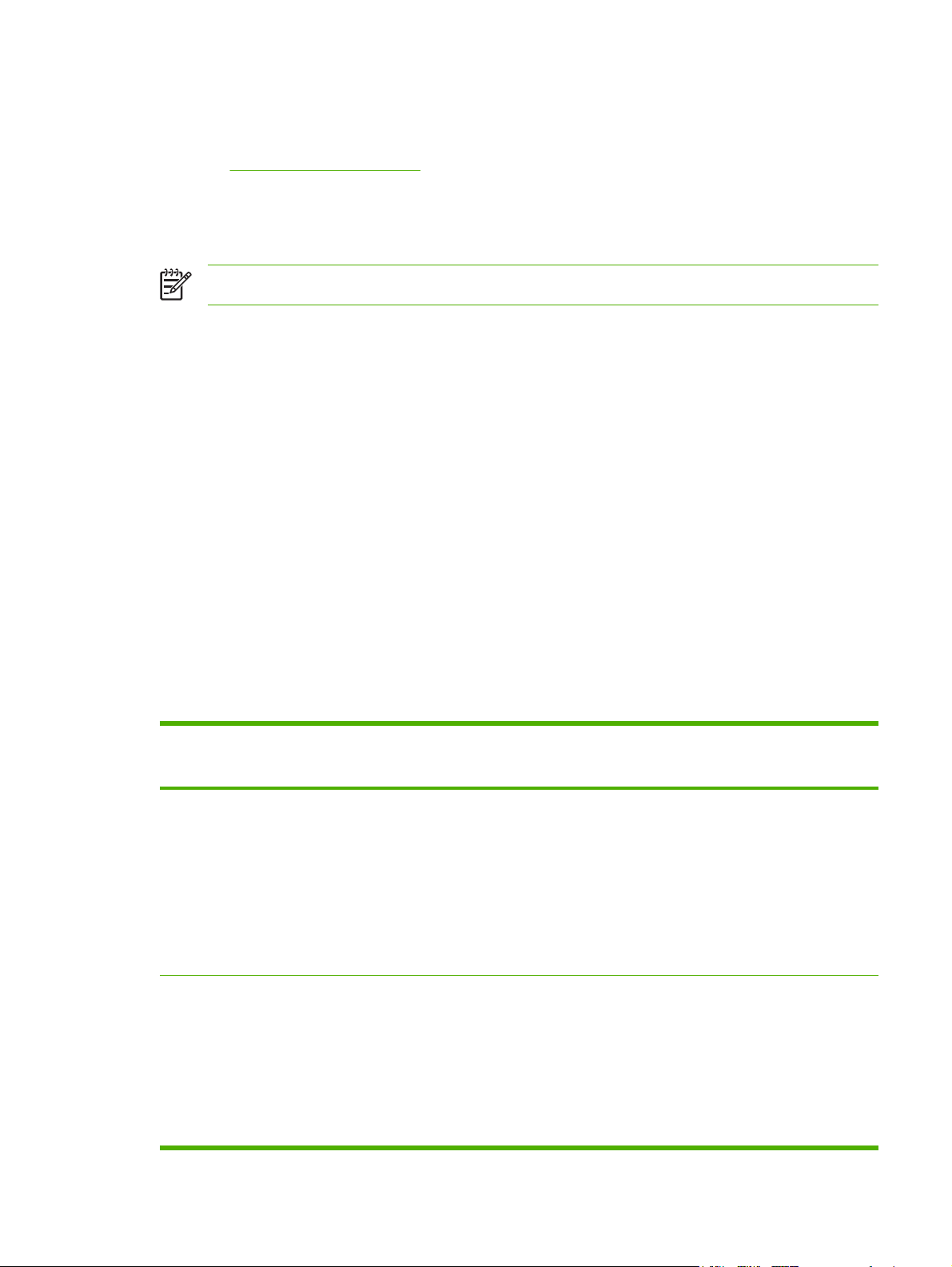
HP Driverforudkonfiguration kan IT-administratorer forudkonfigurere standardindstillingerne for
udskrivning og tilbehør til HP-printerdrivere, inden de installerer driverne i netværksmiljøet. Se HP Driver
Preconfiguration Support Guide (Supportvejledning til HP Driverforudkonfiguration), som findes på
adressen
www.hp.com/go/hpdpc_sw, for at få yderligere oplysninger.
Prioritering i forbindelse med udskriftsindstillinger
Ændringer i printerindstillinger prioriteres højest, afhængigt af hvor ændringerne foretages:
Bemærk! Navnene på kommandoer og dialogbokse kan variere, afhængigt af programmet.
Dialogboksen Sideopsætning: Klik på Sideopsætning eller en tilsvarende kommando i
●
menuen Filer i det program, du arbejder i, for at åbne denne dialogboks. Indstillinger, der ændres
her, tilsidesætter indstillinger, der er ændret andre steder.
Dialogboksen Udskriv: Klik på Udskriv, Indstil printer eller en lignende kommando i menuen
●
Filer i det program, du arbejder i, for at åbne denne dialogboks. Indstillinger, der ændres i
dialogboksen Udskriv, har en lavere prioritet og tilsidesætter ikke ændringer, der er foretaget i
dialogboksen Sideopsætning.
Dialogboksen Printeregenskaber (printerdriveren): Klik på Egenskaber i dialogboksen
●
Udskriv for at åbne printerdriveren. Indstillinger, der ændres i dialogboksen Printeregenskaber,
tilsidesætter ikke indstillinger, der er tilgængelige andre steder i programmet.
Standardprinterdriverindstillinger: Standardprinterdriverindstillingerne bestemmer, hvilke
●
indstillinger der bruges i alle udskriftsjob, medmindre indstillingerne ændres i dialogboksen
Sideopsætning, Udskriv eller Printeregenskaber, som beskrevet ovenfor.
Printerkontrolpanelindstillinger: Indstillinger, der ændres på printerens kontrolpanel, har en
●
lavere prioritet end ændringer, der er foretaget på anden måde.
Åbning af printerdriverne
Operativsystem Sådan ændres indstillingerne
Windows 2000, XP
og Server 2003
Mac OS X v.10.2.8,
v.10.3, v.10.4 og
nyere
for alle udskriftsjob, indtil
programmet lukkes
1. Klik på Udskriv i menuen
Filer i programmet.
2. Vælg driveren, og klik
derefter på Egenskaber
eller Indstillinger.
Trinnene kan variere, men denne
fremgangsmåde er mest
almindelig.
1. Klik på Udskriv i menuen
Filer.
2. Rediger de ønskede
indstillinger i de forskellige
lokalmenuer.
Sådan ændres indstillingerne
for alle udskriftsjob.
1. Klik på Start, klik på
Indstillinger og derefter
på Printere eller Printere
og faxenheder.
2. Højreklik på driverikonet,
og vælg derefter
Udskriftsindstillinger.
1. Klik på Udskriv i menuen
Filer.
2. Rediger de ønskede
indstillinger i de forskellige
lokalmenuer.
3. I lokalmenuen
Forudindstillinger skal du
klikke på Gem som og
Sådan ændres enhedens
konfigurationsindstillinger
1. Klik på Start, klik på
Indstillinger og derefter
på Printere eller Printere
og faxenheder.
2. Højreklik på driverikonet,
og vælg derefter
Egenskaber.
3. Klik på fanen
Enhedsindstillinger.
1. I Finder skal du klikke på
Programmer i menuen
Gå.
2. Åbn Hjælpeprogrammer,
og åbn derefter
Printercentral (OS X
V10.2.8) eller Printer
Setup Utility.
DAWW Enhedssoftware 11
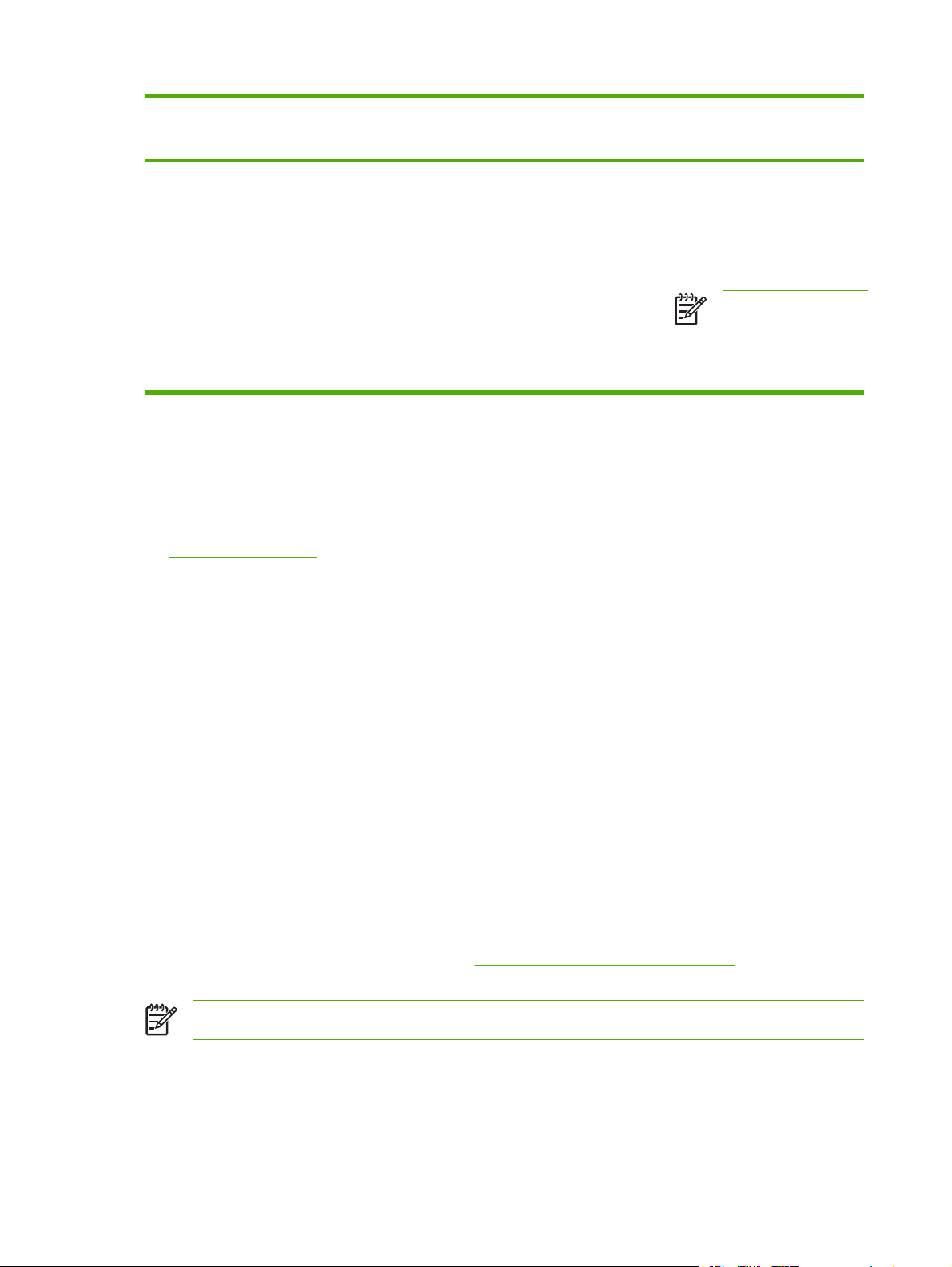
Operativsystem Sådan ændres indstillingerne
for alle udskriftsjob, indtil
programmet lukkes
Sådan ændres indstillingerne
for alle udskriftsjob.
Sådan ændres enhedens
konfigurationsindstillinger
Software til Macintosh-computere
HP-installationsprogrammet indeholder PostScript® PPD-filer (Printer Description), PDE'er (Printer
Dialog Extensions) og HP Printer Utility til brug sammen med Macintosh-computere.
Ved netværkstilslutninger skal du bruge den integrerede webserver (EWS) til at konfigurere enheden.
Se
Integreret webserver.
Udskrivningssystemsoftwaren omfatter følgende komponenter:
PPD-filer (PostScript Printer Description)
●
indtaste et navn til
forudindstillingen.
Disse indstillinger arkiveres i
menuen Forudindstillinger.
Hvis du vil bruge de nye
indstillinger, skal du vælge den
arkiverede forudindstilling, hver
gang du åbner et program og
udskriver.
3. Klik på udskriftskøen.
4. Klik på Vis info i menuen
Printere.
5. Klik på menuen
Ekstraudstyr.
Bemærk!
Konfigurationsindstillinger
er muligvis ikke
tilgængelige i klassisk
tilstand.
PPD'erne i kombination med Apple PostScript-printerdriverne giver adgang til enhedsfunktioner.
Brug den Apple PostScript-printerdriver, der følger med computeren.
HP Printer Utility
●
Brug HP Printer Utility til at konfigurere enhedsfunktioner, som ikke er tilgængelige i printerdriveren:
Navngiv enheden.
●
Tildel enheden til et område på netværket.
●
Tildel en internetprotokol (IP) til enheden.
●
Download af filer og skrifttyper.
●
Konfigurer enheden til IP- eller AppleTalk-udskrivning.
●
Du kan bruge HP Printer Utility, når enheden anvender et USB-kabel (Universal Serial Bus) eller
er tilsluttet et TCP/IP-baseret netværk. Se
Brug af HP Printer Utility til Macintosh for at få yderligere
oplysninger.
Bemærk! HP Printer Utility understøttes til Mac OS X V10.2 eller nyere.
Fjernelse af softwaren under Macintosh-operativsystemer
Hvis du vil fjerne softwaren fra en Macintosh-computer, skal du trække PPD-filerne til papirkurven.
12 Kapitel 1 Grundlæggende DAWW
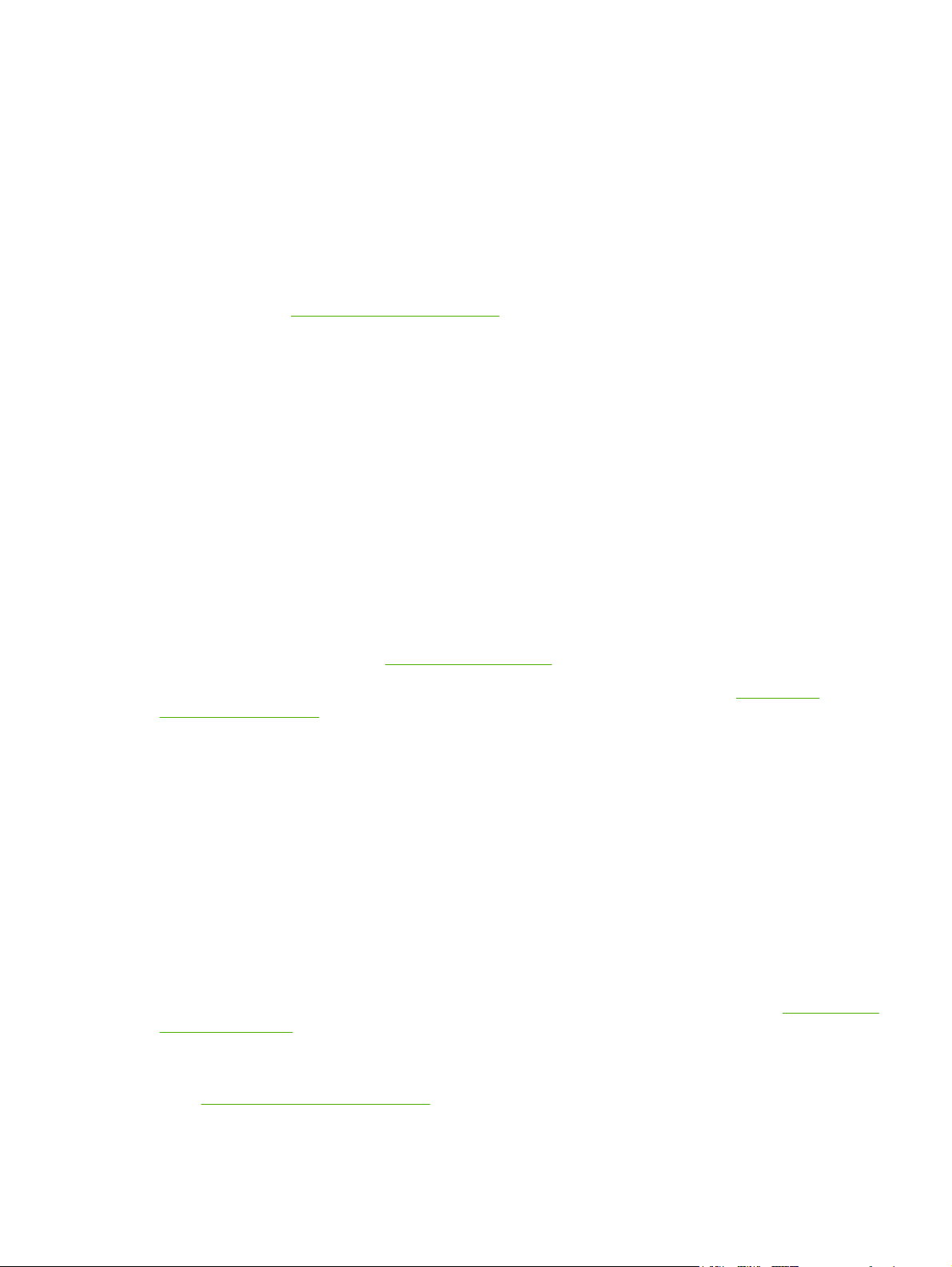
Hjælpeprogrammer
Enheden er udstyret med flere hjælpeprogrammer, der gør det nemt at overvåge og styre enheden i et
netværk.
HP Web Jetadmin
HP Web Jetadmin er et browserbaseret styringsværktøj til HP Jetdirect-tilsluttede printere inden for dit
intranet, og det bør kun installeres på netværksadministratorens computer.
Du kan hente en aktuel version af HP Web Jetadmin samt den nyeste liste med understøttede
værtssystemer på
Når HP Web Jetadmin er installeret på en værtsserver, kan enhver klient få adgang via en understøttet
webbrowser (f.eks. Microsoft® Internet Explorer 4.x eller Netscape Navigator 4.x eller nyere) ved at gå
til HP Web Jetadmin-værten.
Integreret webserver
Enheden er udstyret med en integreret webserver, som giver dig adgang til oplysninger om enheds- og
netværksaktiviteter. Disse oplysninger vises i en webbrowser, f.eks. Microsoft Internet Explorer eller
Netscape Navigator.
Den integrerede webserver findes på enheden. Den er ikke placeret på en netværksserver.
Den integrerede webserver har en grænseflade til enheden, som alle, der har en netværkstilsluttet
computer og en standardwebbrowser, kan bruge. Der er ikke installeret eller konfigureret nogen særlig
software, men du skal have en understøttet webbrowser på computeren. Hvis du vil have adgang til den
integrerede webserver, skal du skrive IP-adressen til enheden på adresselinjen i browseren. (Du kan
finde IP-adressen ved at udskrive en konfigurationsside. Yderligere oplysninger om udskrivning af en
konfigurationsside findes under
www.hp.com/go/webjetadmin.
Brug af oplysningssider).
Du finder en komplet beskrivelse af den integrerede webservers funktioner under
integrerede webserver.
Software til HP Easy Printer Care
Software til HP Easy Printer Care er et program, som du kan anvende til følgende opgaver:
Kontrol af enhedens status
●
Kontrollere status for forbrugsvarer
●
Indstille alarmer
●
Visning af enhedsdokumentation
●
Få adgang til fejlfindings- og vedligeholdelsesværktøjer.
●
Du kan få vist Software til HP Easy Printer Care, når enheden er tilsluttet computeren direkte, eller når
den er tilsluttet et netværk. Hvis du vil hente Software til HP Easy Printer Care, skal du gå til
go/easyprintercare.
Understøttede operativsystemer
Gå til
www.hp.com/go/easyprintercare for at få oplysninger om understøttede operativsystemer.
Brug af den
www.hp.com/
DAWW Enhedssoftware 13
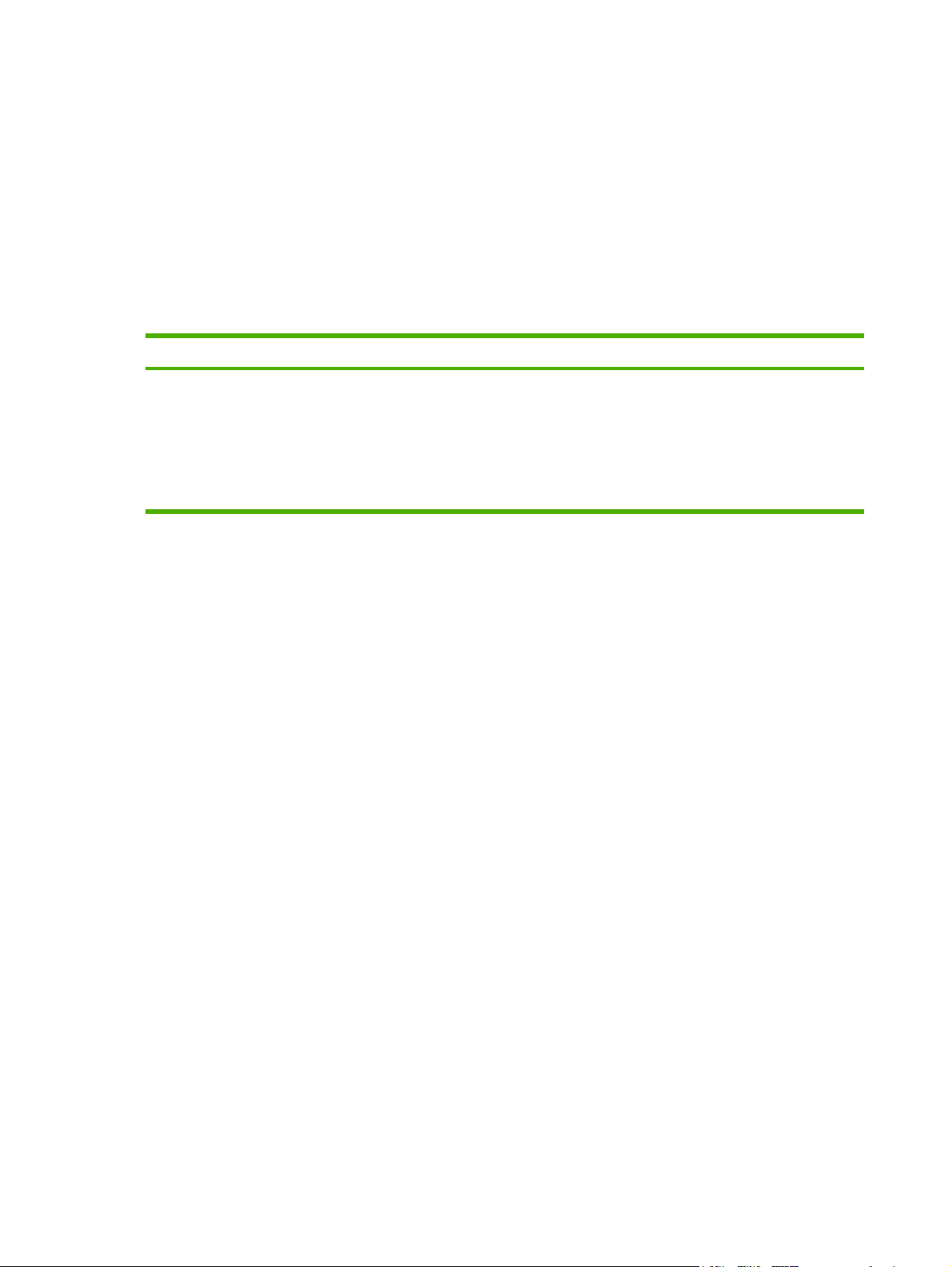
Understøttede browsere
For at bruge Software til HP Easy Printer Care skal du have en af følgende browsere:
Microsoft Internet Explorer 5.5 eller nyere
●
Netscape Navigator 7.0 eller nyere
●
Opera Software ASA Opera 6.05 eller nyere
●
Alle sider kan udskrives fra browseren.
Andre komponenter og hjælpeprogrammer
Windows Macintosh OS
Softwareinstallationsprogram – automatiserer
●
installationen af udskrivningssystemet
Online-webregistrering
●
PPD-filer (PostScript Printer Description) – bruges
●
sammen med de Apple PostScript-drivere, der følger
med Mac OS
HP Printer Utility – rediger enhedsindstillinger, få vist
●
status, og konfigurer beskeder om printerhændelser fra
en Macintosh. Dette hjælpeprogram understøttes af Mac
OS X v10.2 og nyere.
14 Kapitel 1 Grundlæggende DAWW
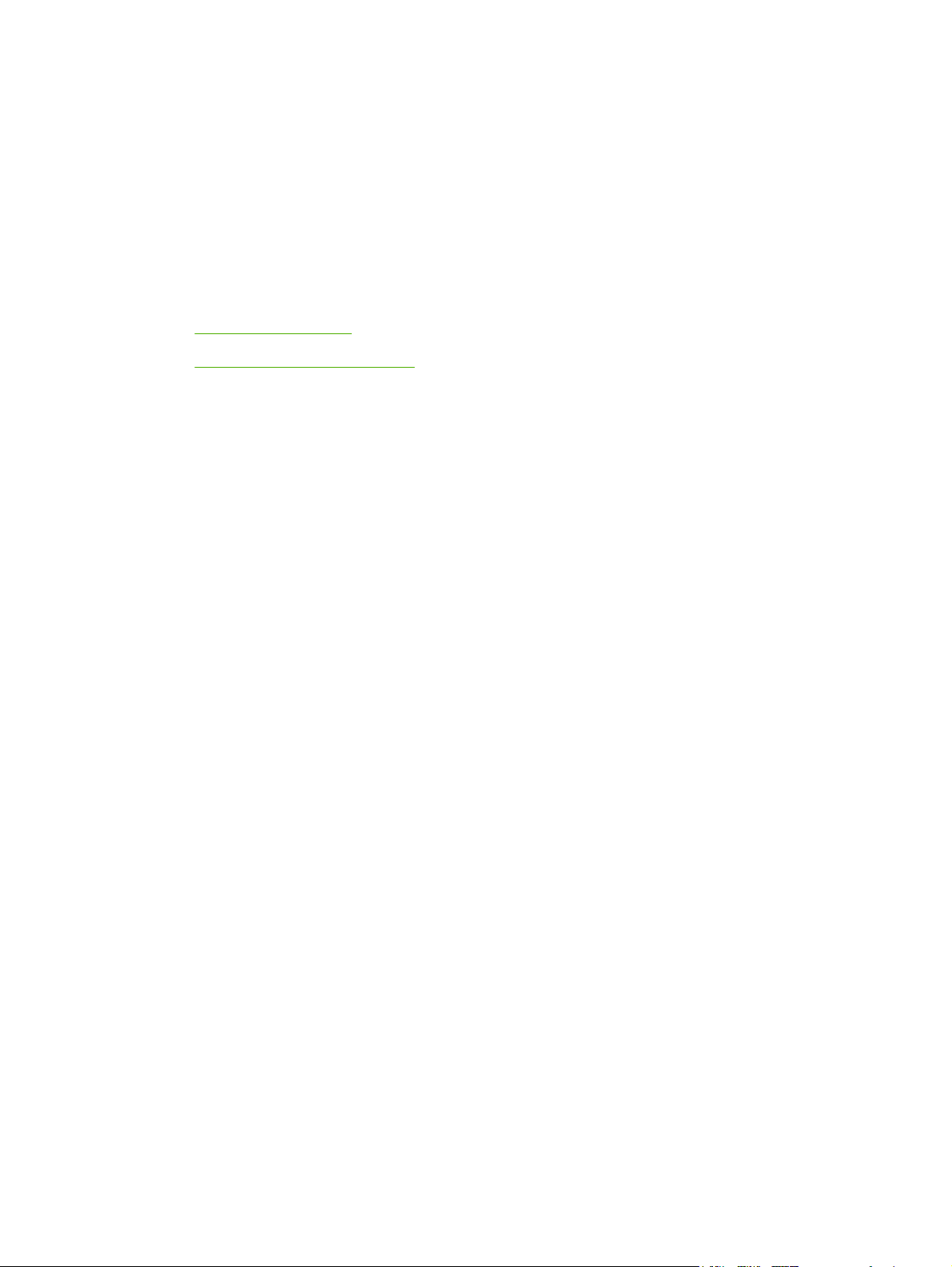
2 Kontrolpanel
Brug af kontrolpanelet
●
Brug af menuen Administration
●
DAWW 15
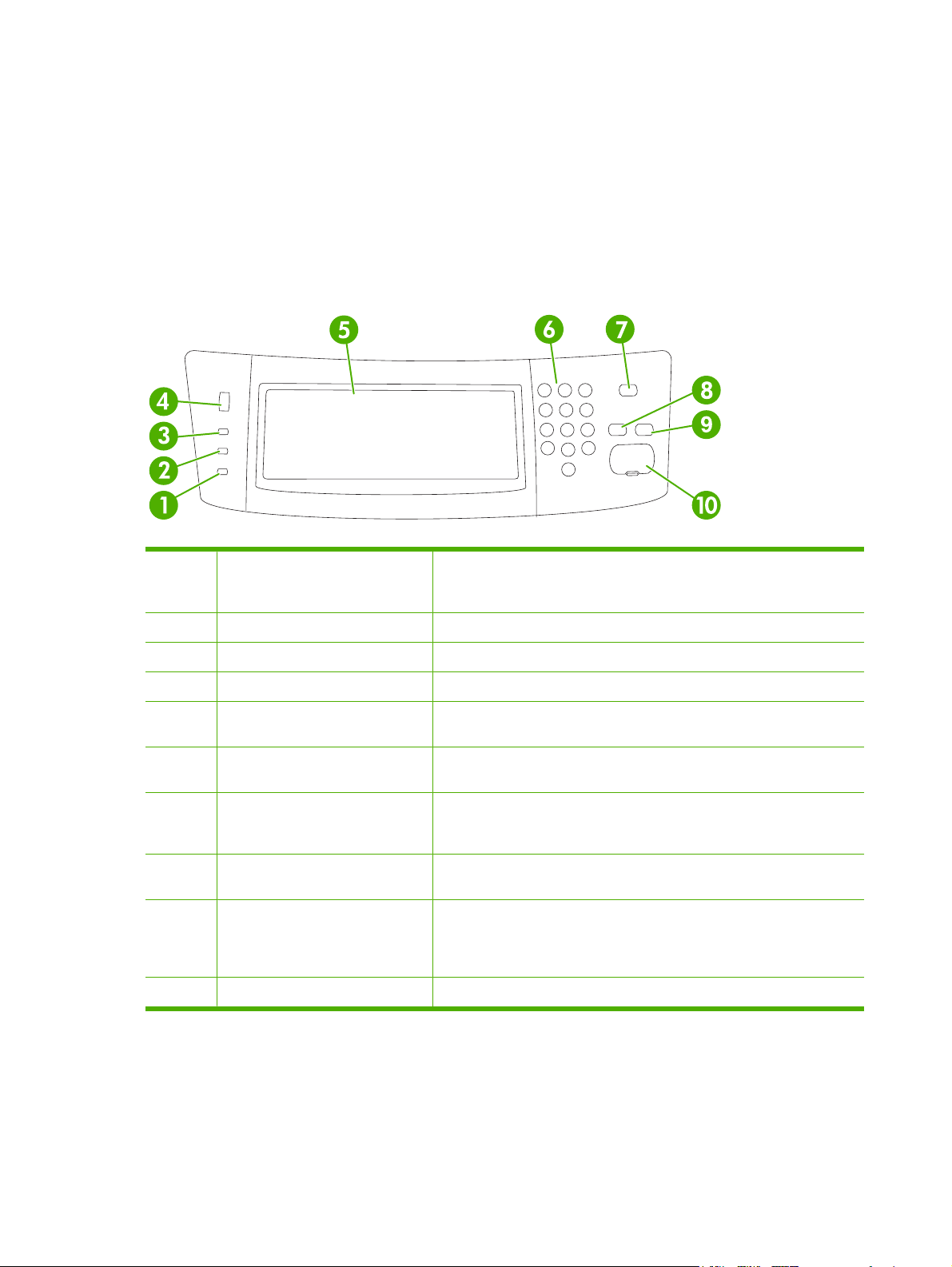
Brug af kontrolpanelet
Kontrolpanelet har en berøringsfølsom VGA-skærm, der giver adgang til alle enhedens funktioner. Brug
knapperne og det numeriske tastatur til at styre job og enhedens status. Indikatorerne viser enhedens
generelle status.
Kontrolpanellayout
Kontrolpanelet har en grafisk berøringsfølsom skærm, jobstyringsknapper, et numerisk tastatur og tre
statusindikatorer.
1 Eftersyn-indikator Eftersyn-indikatoren viser, at der er en tilstand i enheden, der kræver
brugerhandling. Det kan f.eks. være en tom papirbakke eller en
fejlmeddelelse på den berøringsfølsomme skærm.
2 Data-indikator Data-indikatoren viser, at enheden modtager data.
3 Klar-indikator Klar-indikatoren viser, at enheden er klar til at begynde af behandle et job.
4 Lysstyrke-justeringshjul Drej på hjulet for at regulere lysstyrken på den berøringsfølsomme skærm.
5 Grafisk berøringsskærm Brug den berøringsfølsomme skærm til at åbne og indstille alle enhedens
6 Numerisk tastatur Giver dig mulighed for at indtaste numeriske værdier for det ønskede antal
7 Knappen Dvale Hvis enheden er inaktiv i lang tid, går den automatisk i dvaletilstand. Tryk
8 Knappen Nulstil Nulstiller jobindstillingerne til de fabriksindstillede eller de brugerdefinerede
9 Knappen Stop Stopper det aktive job. Mens jobbet er stoppet, viser kontrolpanelet
10 Knappen Start Starter et kopijob, starter digital afsendelse eller genoptager et afbrudt job.
Startskærmbilledet
funktioner.
kopier og andre numeriske værdier.
på knappen Dvale for at sætte enheden i dvaletilstand eller for at
genaktivere den.
standardværdier.
indstillingerne for det stoppede job (hvis du f.eks. trykker på knappen Stop,
mens enheden behandler et udskriftsjob, bliver du spurgt via kontrolpanelet,
om du vil annullere eller genoptage udskriftsjobbet).
Startskærmbilledet giver adgang til enhedens funktioner, og det viser enhedens aktuelle status.
16 Kapitel 2 Kontrolpanel DAWW
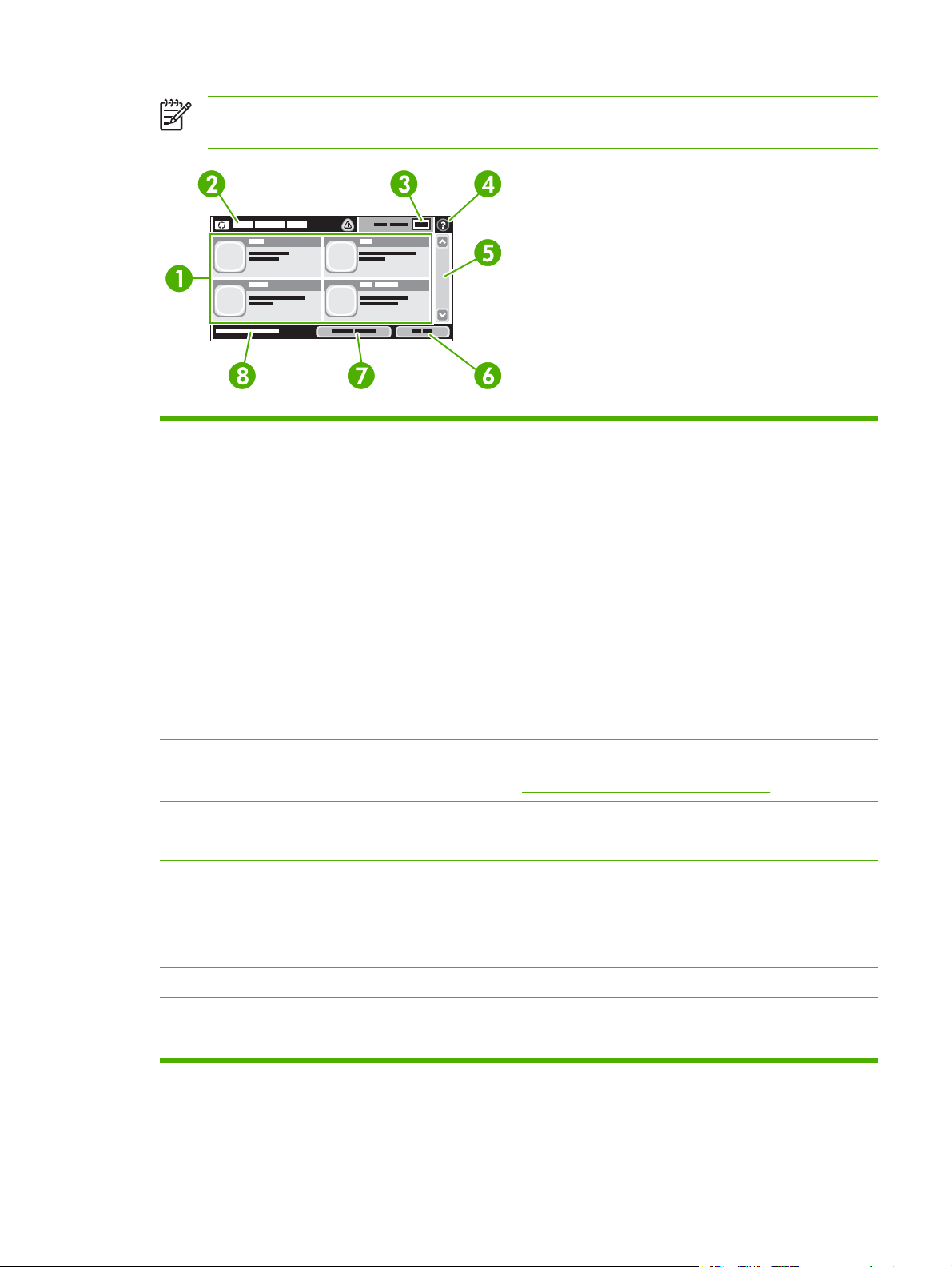
Bemærk! Hvilke funktioner der vises på startskærmbilledet, afhænger af, hvordan
systemadministratoren har konfigureret enheden.
1 Funktioner Hvilke af følgende funktioner, der vises i dette område, afhænger af, hvordan
systemadministratoren har konfigureret enheden:
Kopier
●
Fax
●
E-mail
●
Sekundær e-mail
●
Netværksmappe
●
Joblagring
●
Workflow
●
Status på forbrugsvarer
●
Administration
●
2 Enhedens statuslinje Statuslinjen giver oplysninger om enhedens generelle status. Der vises forskellige knapper i
3 Kopiantal Boksen med kopiantallet viser det antal kopier, enheden er indstillet til at fremstille.
4 Knappen Hjælp Tryk på knappen Hjælp for at åbne det integrerede Hjælp-system.
5 Rullepanel Tryk på pil op og pil ned på rullepanelet for at se en fuldstændig oversigt over de tilgængelige
6 Log af Tryk på Log af for at logge af enheden, hvis du har været logget på for at få adgang til
7 Netværksadresse Tryk på Netværksadresse for at få oplysninger om netværksforbindelsen.
8 Dato/klokkeslæt Den aktuelle dato og det aktuelle klokkeslæt vises her. Systemadministratoren kan vælge det
dette område afhængigt af den aktuelle status. Du kan finde en beskrivelse af hver knap, der
vises på statuslinjen, i afsnittet
funktioner.
begrænsede funktioner. Når du logger af, nulstiller enheden alle indstillinger til
standardværdierne.
format, enheden skal anvende til at vise dato og klokkeslæt, f.eks. 12-timers format eller 24timers format.
Knapper på den berøringsfølsomme skærm.
DAWW Brug af kontrolpanelet 17
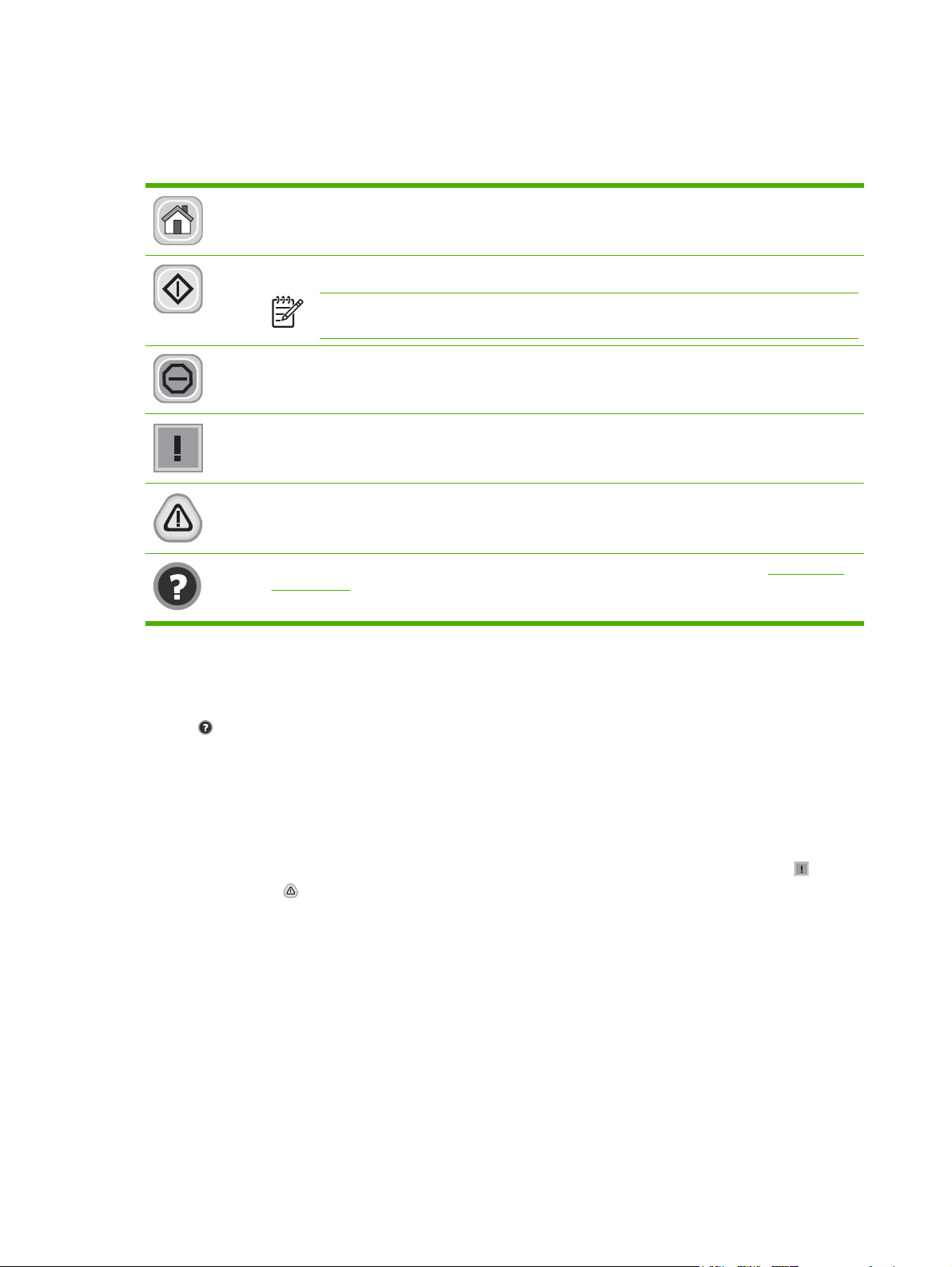
Knapper på den berøringsfølsomme skærm
Statuslinjen på den berøringsfølsomme skærm viser oplysninger om enhedens status. Der kan vises
forskellige knapper i dette område. Nedenstående tabel beskriver hver knap.
Knappen Hjem. Tryk på knappen Hjem for at gå til startskærmbilledet fra alle andre skærmbilleder.
KnappenStart. Tryk på knappen Start for at starte den funktion, du bruger.
Bemærk! Navnet på denne knap ændres for hver funktion. I funktionen Kopier er knappen f.eks.
navngivet Start kopiering.
KnappenStop. Hvis enheden behandler et udskrifts- eller faxjob, vises knappen Stop i stedet for knappen
Start. Tryk på knappen Stop for at stoppe det aktuelle job. Du bliver spurgt, om du vil annullere jobbet
eller genoptage det.
Knappen Fejl. Knappen Fejl vises, når der opstår en fejl i enheden, der kræver indgriben, før enheden
kan fortsætte. Tryk på knappen Fejl for at se en meddelelse, der beskriver fejlen. Meddelelsen indeholder
også en vejledning til løsning af problemet.
Knappen Advarsel. Knappen Advarsel vises, når der opstår et problem i enheden, men den fortsat
fungerer. Tryk på knappen Advarsel for at se en meddelelse, der beskriver fejlen. Meddelelsen indeholder
også en vejledning til løsning af problemet.
Knappen Hjælp. Tryk på knappen Hjælp for at åbne det indbyggede Hjælp-system. Se Kontrolpanel,
Hjælp-system for at få yderligere oplysninger.
Kontrolpanel, Hjælp-system
Enheden har et indbygget Hjælp-system, der forklarer brugen af hvert skærmbillede. Tryk på knappen
Hjælp ( ) i det øverste højre hjørne af skærmen for at åben Hjælp-systemet.
I nogle skærmbilleder åbner Hjælp en global menu, hvor du kan søge efter specifikke emner. Du kan
gennemse hele menustrukturen ved at trykke på knapperne i menuen.
På skærmbilleder, der indeholder indstillinger til individuelle job, åbner Hjælp et emne, der forklarer
indstillingerne på det pågældende skærmbillede.
Hvis enheden giver dig besked om en fejl eller en advarsel, skal du trykke på knappen Fejl (
knappen Advarsel ( ) for at åbne en meddelelse, der beskriver problemet. Meddelelsen indeholder
også en vejledning til løsning af problemet.
) eller
18 Kapitel 2 Kontrolpanel DAWW

Brug af menuen Administration
Brug administrationsmenuen til at konfigurere enhedens standardindstillinger og andre globale
indstillinger, f.eks. sprog og tidsformat.
Navigering i menuen Administration
Tryk på Administration for at åbne menustrukturen fra startskærmbilledet. Du skal muligvis rulle ned til
bunden af startskærmbilledet for at se denne funktion.
Menuen Administration har adskillige undermenuer, der er vist i venstre side af skærmbilledet. Tryk på
navnet på en menu for at udvide strukturen. Et plustegn (+) ud for menunavnet betyder, at menuen
indeholder undermenuer. Fortsæt med at åbne strukturen, indtil du kommer til den indstilling, du vil
konfigurere. Tryk på Bagside for at gå tilbage til det foregående niveau.
Tryk på knappen Hjem (
) i skærmens øverste venstre hjørne for at forlade menuen Administration.
Enheden har indbygget Hjælp, der forklarer alle de funktioner, der er tilgængelige gennem menuerne.
I højre side af den berøringsfølsomme skærm er der hjælp tilgængelig til mange menuer. Eller du kan
åbne det globale Hjælp-system ved at trykke på knappen Hjælp (
) i skærmens øverste højre hjørne.
Tabellerne i de følgende afsnit viser den overordnede struktur i hver menu.
Menuen Information
Brug denne menu til at udskrive oplysningssider og rapporter, der er gemt på enheden.
Tabel 2-1 Menuen Oplysninger
Menupunkt Undermenupunkt Undermenupunkt Værdier Beskrivelse
Konfigurations- eller
statussider
Menuoversigt for
Administration
Konfigurationsside Udskriv (knap) Et sæt konfigurationssider, der viser de
Statusside over
forbrugsvarer
Forbrugsside Udskriv (knap) Viser oplysninger om antallet af sider, der er
Udskriv (knap) Viser den grundlæggende struktur for
menuen Administration og de aktuelle
administrationsindstillinger.
aktuelle enhedsindstillinger.
Udskriv (knap) Viser status over forbrugsvarer, f.eks.
kassetter, vedligeholdelsessæt og
hæfteklammer.
udskrevet på de enkelte papirtyper og formater.
Filoversigt Udskriv (knap) En oversigtsside, der indeholder oplysninger
om alle enheder med stor lagerkapacitet,
f.eks. Flash-drev, hukommelseskort eller
harddiske, som er installeret på denne
enhed.
DAWW Brug af menuen Administration 19

Tabel 2-1 Menuen Oplysninger (fortsat)
Menupunkt Undermenupunkt Undermenupunkt Værdier Beskrivelse
Faxrapporter
Faxaktivitetslog Udskriv (knap) Indeholder en liste over faxer, der er sendt fra
Faxopkaldsrapport Faxopkaldsrapport Udskriv (knap) En detaljeret rapport over den sidste
Miniature i rapport Ja
Nej (standard)
Hvornår skal rapport
Faktureringskoderapport
Liste over blokerede
faxer
udskrives
Udskriv En liste over kontokoder, som er anvendt til
Udskriv En liste over telefonnumre, der er blokeret
Aldrig automatisk udskrivning
Udskriv efter alle faxjob
Udskriv efter faxafsendelsesjob
Udskriv efter alle faxfejl
Udskriv kun efter afsendelsesfejl
Udskriv kun efter modtagelsesfejl
eller modtaget af denne enhed.
faxhandling, afsendelse eller modtagelse.
Vælg, om du vil medtage en miniature af den
første side af faxen på rapporten.
udgående faxer. Denne rapport viser, hvor
mange faxer der er tilskrevet de enkelte
koder.
med hensyn til at sende faxer til denne
enhed.
Kortnummerliste Udskriv Viser de kvikopkaldsnumre, der er
konfigureret for denne enhed.
Prøvesider/fonte PCL-fontliste Udskriv En liste over de PCL-fonte (Printer Control
PS-fontliste Udskriv En liste over de PS-fonte (PostScript), der er
Language), der er tilgængelige i øjeblikket på
enheden.
tilgængelige i øjeblikket på enheden.
Menuen Standardjobindstillinger
Brug denne menu til at definere standardjobindstillingerne for hver funktion. Hvis brugeren ikke angiver
jobindstillingerne ved oprettelsen af jobbet, anvendes standardjobindstillingerne.
Menuen Standardjobindstillinger indeholder følgende undermenuer:
Standardindstillinger for originaler
●
Standardindstillinger for kopier
●
Standardfaxindstillinger
●
Standardindstillinger for e-mail
●
Standardindstillinger for Send til mappe
●
Standardindstillinger for udskrifter
●
20 Kapitel 2 Kontrolpanel DAWW

Standardindstillinger for originaler
Bemærk! Værdier, der vises med "(standard)", er fabriks- eller standardindstillinger. Nogle
menupunkter har ingen standardindstilling.
Tabel 2-2 Standardindstillinger for menuen Originaler
Menupunkt Værdier Beskrivelse
Papirformat Vælg et papirformat på listen. Vælg det papirformat, der anvendes oftest til kopiering eller scanning
Antal sider 1 (standard) Vælg, om kopi- eller scanningsoriginaler oftest er enkelt- eller
2
Retning Stående (standard) Vælg den papirretning, der anvendes oftest til kopiering eller
Liggende
Optimer tekst/billede Manuel justering (standard) Brug denne indstilling til at optimere udskrifterne for en bestemt type
Tekst
Fotografi
Billedjustering Mørkhed Brug denne indstilling til at optimere udskriften for mørke eller lyse
Baggrundsoprydning Øg indstillingen for Baggrundsoprydning for at fjerne blege billeder
Skarphed Juster indstillingen Skarphed for at gøre billedet tydeligere eller
af originaler.
dobbeltsidede.
scanning af originaler. Vælg Stående, hvis den korte kant er øverst,
eller vælg Liggende, hvis den lange kant er øverst.
originaler. Du kan optimere udskriften for tekst, billeder eller en
blanding.
Hvis du vælger Manuel justering, kan du angive den blanding af tekst
og billeder, som anvendes oftest.
originaler, som du vil scanne eller kopiere.
fra baggrunden eller fjerne en lys baggrundsfarve.
blødere.
Standardkopiindstillinger
Bemærk! Værdier, der vises med "(standard)", er fabriks- eller standardindstillinger. Nogle
menupunkter har ingen standardindstilling.
Tabel 2-3 Menuen Standardindstillinger for kopier
Menupunkt Undermenupunkt Værdier Beskrivelse
Antal kopier Skriv antallet af kopier.
Fabriksindstillingen er 1.
Antal sider 1 (standard)
2
Hæftning/sortering Hæft Ingen (standard)
En venstrevinklet
Sætvis Fra
Til (standard)
Angiv standardantallet af kopier for et kopijob.
Angiv standardantallet af sider for kopier.
Angiv indstillingerne for hæftning og sortering af
kopisæt. Når du udskriver flere kopier af et dokument,
placerer sorteringsfunktionen siderne i den rette
rækkefølge, et sæt ad gangen, frem for at placere alle
kopier af hver side ved siden af hinanden.
DAWW Brug af menuen Administration 21

Tabel 2-3 Menuen Standardindstillinger for kopier (fortsat)
Menupunkt Undermenupunkt Værdier Beskrivelse
Udskriftsbakke Udskriftsbakke <X> Vælg standardudskriftsbakken for kopier, hvis det er
Kant til kant Normal (anbefales)
(standard)
Kant til kant-udskrifter
relevant.
Hvis originaldokumentet udskrives tæt ved kanterne,
skal du bruge funktionen Kant til kant til at undgå
skygger langs papirets kanter. Kombiner denne
funktion med funktionen Reducer/Forstør for at sikre,
at hele siden udskrives på kopierne.
Standardfaxindstillinger
Bemærk! Værdier, der vises med "(standard)", er fabriks- eller standardindstillinger. Nogle
menupunkter har ingen standardindstilling.
Tabel 2-4 Menuen Faxafsendelse
Menupunkt Undermenupunkt Værdier Beskrivelse
Opløsning Standard (100 x 200 dpi)
(standard)
Fin (200 x 200 dpi)
Superfin (300 x 300 dpi)
Faxbrevhoved Placer før (standard)
Forside
Brug denne funktion til at angive opløsningen for de
sendte dokumenter. Højere opløsningsbilleder har
højere dpi (dots per inch), så de indeholder flere
detaljer. Billeder med lavere opløsning har færre
punkter pr. tomme og indeholder færre detaljer, men
filstørrelsen er mindre.
Brug denne funktion til at vælge faxhovedets placering
på siden.
Vælg Placer før for at udskrive faxbrevhovedet over
faxindholdet og flytte faxindholdet ned på siden.
Vælg Forside for at udskrive faxbrevhovedet over
overkanten på faxindholdet uden at flytte faxindholdet
nedad.
Tabel 2-5 Menuen Faxmodtagelse
Menupunkt Værdier Beskrivelse
Videresend fax Videresendelse af fax
Skift PIN-kode
Føj stempel til modtagne faxer Aktiveret
Deaktiveret (standard)
Tilpas til side Aktiveret (standard)
Deaktiveret
Hvis du vil videresende modtagne faxer til en anden faxenhed, skal
du vælge Videresendelse af fax og Special. Når du vælger dette
menupunkt første gang, bliver du bedt om at angive en PIN-kode. Du
vil blive bedt om at angive den pågældende PIN-kode, hver gang du
bruger denne menu. Den samme PIN-kode anvendes til at få adgang
til menuen Faxudskrivning.
Brug denne indstilling til at tilføje dato, klokkeslæt, afsenders
telefonnummer og sidetal på hver side i de faxer, denne enhed
modtager.
Brug denne funktion til at formindske faxer, der er større end Lettereller A4-format, så de kan passe på en side i Letter- eller A4-format.
Hvis denne funktion er angivet til Deaktiveret, fordeles faxer, der er
større end Letter- eller A4-format, over flere sider.
Brug af denne indstilling kan forhindre, at en
enkeltsidet fax fortsætter på endnu en side.
22 Kapitel 2 Kontrolpanel DAWW

Tabel 2-5 Menuen Faxmodtagelse (fortsat)
Menupunkt Værdier Beskrivelse
Faxpapirbakke Vælg på listen over bakker. Vælg den bakke, der indeholder det papir, som har det format og den
Udskriftsbakke Vælg på listen over
udskriftsbakker.
type, du vil bruge til indgående faxer.
Vælg den standardudskriftsbakke, du vil bruge til faxer, hvis det er
relevant.
Standardindstillinger for e-mail
Brug denne menu til at angive standardindstillingerne for e-mail, der sendes fra denne enhed.
Bemærk! Værdier, der vises med "(standard)", er fabriks- eller standardindstillinger. Nogle
menupunkter har ingen standardindstilling.
Menupunkt Værdier Beskrivelse
Dokumentfiltype PDF (standard)
JPEG
TIFF
M-TIFF
Udskriftskvalitet Høj (stor fil)
Mellem (standard)
Vælg filformatet for e-mailen.
Når du vælger højere kvalitet for udskrifterne, øges størrelsen
på udskriftsfilen.
Lav (lille fil)
Opløsning 75 DPI
150 DPI (standard)
200 DPI
300 DPI
Farve/sort Farvescanning (standard)
Sort-hvid-scanning
TIFF-version TIFF 6.0 (standard)
TIFF (post 6.0)
Standardindstillinger for Send til mappe
Bemærk! Denne menu vises kun for HP LaserJet M5035 MFP-modellerne.
Brug denne menu til at angive standardindstillinger for scanningsjob, der sendes til computeren.
Bemærk! Værdier, der vises med "(standard)", er fabriks- eller standardindstillinger. Nogle
menupunkter har ingen standardindstilling.
Brug denne funktion til at vælge opløsningen. Brug en lavere
indstilling for at oprette mindre filer.
Angiv, om e-mailen skal være i sort/hvid eller farver.
Brug denne funktion til at angive den TIFF-version, du vil bruge
til lagring af scannede filer.
DAWW Brug af menuen Administration 23

Menupunkt Værdier Beskrivelse
Farve/sort Farvescanning
Sort-hvid-scanning
(standard)
Dokumentfiltype PDF (standard)
M-TIFF
TIFF
JPEG
TIFF-version TIFF 6.0 (standard)
TIFF (efter 6.0)
Udskriftskvalitet Høj (stor fil)
Mellem (standard)
Lav (lille fil)
Opløsning 75 DPI
150 DPI (standard)
200 DPI
300 DPI
Angiv, om e-mailen skal være i sort/hvid eller farver.
Vælg filformatet for filen.
Brug denne funktion til at angive den TIFF-version, du vil bruge
til lagring af scannede filer.
Når du vælger højere kvalitet for udskrifterne, øges størrelsen
på udskriftsfilen.
Brug denne funktion til at vælge opløsningen. Brug en lavere
indstilling for at oprette mindre filer.
Standardindstillinger for udskrifter
Brug denne menu for at angive standardindstillingerne for job, der sendes fra en computer.
Bemærk! Værdier, der vises med "(standard)" er fabriks- eller standardindstillinger. Nogle
menupunkter har ingen standardindstilling.
Tabel 2-6 Menuen Standardindstillinger for udskrifter
Menupunkt Undermenupunkt Værdier Beskrivelse
Kopier pr. job Skriv en værdi. Brug denne funktion til at angive standardantallet af
Standardpapirformat (Liste over understøttede
Standardformat for
specialpapir
Udskriftsbakke <Bakkenavn> Vælg standardudskriftsbakken for udskriftsjob.
Måleenhed Millimeter
X-dimension Konfigurer breddemålet for Standardformat for
Y-dimension Konfigurer højdemålet for Standardformat for
formater).
Tommer
kopier for udskriftsjob.
Vælg et papirformat.
Konfigurer det standardformat, der anvendes, når
brugeren vælger Special som papirformat for et
udskriftsjob.
specialpapir.
specialpapir.
24 Kapitel 2 Kontrolpanel DAWW

Tabel 2-6 Menuen Standardindstillinger for udskrifter (fortsat)
Menupunkt Undermenupunkt Værdier Beskrivelse
Udskriftssider 1-sidet (standard)
2-sidet
2-sidet format Bogformat
Flipoverformat
Brug denne funktion til at vælge, om udskriftsjobbene
skal være enkeltsidede eller dobbeltsidede som
standard.
Brug denne funktion til at konfigurere standardstilen for
2-sidede udskriftsjob. Hvis Bogformat er valgt,
udskrives bagsiden af papiret, så teksten vender rigtigt.
Denne indstilling er beregnet til udskriftsjob, der
indbindes langs den lange kant. Hvis Flipoverformat er
valgt, udskrives bagsiden af siden, så teksten vender
på hovedet. Denne indstilling er beregnet til
udskriftsjob, der indbindes langs overkanten.
Menuen Tid/planlægning
Brug denne menu til at angive indstillingerne for klokkeslæt og til at angive, hvornår dvaletilstanden for
enheden skal aktiveres eller deaktiveres.
Bemærk! Værdier, der vises med "(standard)" er fabriksindstillede standardværdier. Til nogle
menupunkter findes der ingen standardværdier.
Tabel 2-7 Menuen Tid/planlægning
Menupunkt Undermenupunkt Undermenupunkt Værdier Beskrivelse
Dato/klokkeslæt Datoformat ÅÅÅÅ/MMM/DD
(standard)
DD/MMM/ÅÅÅÅ
Brug denne funktion til at angive den aktuelle
dato og det aktuelle klokkeslæt og til at
angive det dato- og klokkeslætsformat, der
bruges til tidsstempling af udgående faxer.
DD/MMM/ÅÅÅÅ
Dato Måned
Dag
År
Klokkeslætsformat 12 timer (AM/PM)
Klokkeslæt Time
Minut
AM
PM
Udsættelse af dvale 20 minutter
(standard)
24 timer
30 minutter
(standard)
45 minutter
1 time (60 minutter)
90 minutter
Brug denne funktion til at indstille det
tidsinterval, hvor enheden skal have været
inaktiv, før den går i dvaletilstand.
DAWW Brug af menuen Administration 25

Tabel 2-7 Menuen Tid/planlægning (fortsat)
Menupunkt Undermenupunkt Undermenupunkt Værdier Beskrivelse
2 timer
4 timer
Vækn.tidspunkt Mandag
Tirsdag
Onsdag
Torsdag
Fredag
Lørdag
Søndag
Faxudskrivning Faxudskrivnings-
tilstand
Skift PIN-kode
Fra (standard)
Special
Gem alle modtagede
faxer
Udskriv alle
modtagede faxer
Brug
faxudskrivningsplan
Vælg Special for at angive et
vækningstidspunkt for hver dag i ugen.
Enheden forlader dvaletilstand efter denne
tidsplan. Ved at anvende en tidsplan for
dvaletilstand sparer du strøm og gør enheden
klar til brug, så brugerne ikke behøver at
vente på, at den varmer op.
Hvis du er bekymret for sikkerheden for
private faxer, kan du oprette en tidsplan for
udskrivning og bruge denne funktion til at
gemme faxerne i stedet for automatisk at få
dem skrevet ud.
Når du vil oprette en tidsplan for
faxudskrivning, bliver du via kontrolpanelet
bedt om at vælge dage og klokkeslæt, hvor
faxer skal udskrives.
Vælg Skift PIN-kode for at ændre den PIN-
kode, brugerne skal anvende for at udskrive
faxer.
Menuen Administration
Brug denne menu til at angive globale indstillinger til administration af enheden.
Bemærk! Værdier, der vises med "(standard)" er fabriksindstillede standardværdier. Til nogle
menupunkter findes der ingen standardværdier.
Tabel 2-8 Menuen Administration
Menupunkt Undermenupunkt Værdier Beskrivelse
Administration af lagret
job
Dvaletilstand Deaktiver
Grænse for lagring af
Hurtig kopi-job
Timeout for tilbageholdte
Hurtig kopi-job
Vælg det maksimale antal
job, der skal gemmes
1 time
4 timer
1 dag
1 uge
Anvend Udsættelse af
dvale (standard)
Brug denne menu til at få vist og administrere alle job,
der er gemt på enheden.
Brug denne funktion til at tilpasse enhedens
indstillinger for dvaletilstand.
Vælg Anvend Udsættelse af dvale for at indstille
enheden til at aktivere dvaletilstand efter den
forsinkelse, der er angivet i menuen Tid/planlægning.
26 Kapitel 2 Kontrolpanel DAWW

Tabel 2-8 Menuen Administration (fortsat)
Menupunkt Undermenupunkt Værdier Beskrivelse
Administrer forbrugsvarer Grænse for Lav/bestil Vælg en værdi inden for
Udskift sort kassette Stop ved lav
intervallet.
Stop ved udløb
Tilsidesæt ved tom
(standard)
Menuen Startopsætning
Menuen Startopsætning indeholder de viste undermenuer:
Menuen Netværk og I/O
●
Menuen Faxopsætning
●
Menuen Opsætning af e-mail
●
Bemærk! Værdier, der vises med "(standard)", er de fabriksindstillede standardværdier. Til
nogle menupunkter findes der ingen standardværdier.
Netværk og I/O
Brug denne menu til at udføre administrative opgaver
i forbindelse med administrationen af forbrugsvarer,
f.eks. til at ændre grænsen for, hvornår der skal
bestilles forbrugsvarer.
Tabel 2-9 Netværk og I/O
Menupunkt Undermenupunkt Værdier Beskrivelse
I/O-timeout Vælg en værdi inden for
Parallelinput
Bemærk!
Dette punkt vises
kun, hvis EIOekstraudstyret er
installeret.
Integreret Jetdirect Se Tabel 2-10 Jetdirect-menuer for at få en liste over indstillinger.
EIO <X> Jetdirect
Høj hastighed Nej
Avancerede funktioner Aktiveret (standard)
intervallet.
Standardindstillingen fra
fabrikken er 15 sekunder.
Ja (standard)
Deaktiveret
I/O-timeout henviser til den tid, der er forløbet, inden
der opstår fejl i et udskriftsjob. Hvis den datastrøm, som
enheden modtager til et udskriftsjob, afbrydes, angiver
indstillingen, hvor lang tid enheden skal vente, før den
rapporterer, at der er opstået fejl i jobbet.
Brug indstillingen Høj hastighed til at konfigurere den
hastighed, som parallelporten skal anvende, når den
kommunikerer med værten.
Brug indstillingen Avancerede funktioner til at aktivere
eller deaktivere tovejsparallelkommunikation.
DAWW Brug af menuen Administration 27

Tabel 2-10 Jetdirect-menuer
Menupunkt Undermenupunkt Undermenupunkt Værdier og beskrivelse
TCP/IP Aktiver Fra: Deaktiver TCP/IP-protokollen.
Til (standard): Aktiver TCP/IP-protokollen.
Værtsnavn En alfanumerisk streng (op til 32 tegn), som bruges til
IPV4-indstillinger Konfigurationsmetode Angiver den metode, der anvendes til konfiguration af
DHCP-frigivelse Denne menu vises, hvis Konfigurationsmetode var
at identificere enheden. Dette navn er angivet på HP
Jetdirect-konfigurationssiden. Standardværtsnavnet
er NPIxxxxxx, hvor xxxxxx er de sidste seks cifre i LANhardwarens (MAC)-adresse.
TCP/IPv4-parametrene på HP Jetdirectprinterserveren.
Bootp: Brug BootP (Bootstrap Protocol) til at foretage
automatisk konfiguration fra en BootP-server.
DHCP: Brug DHCP (Dynamic Host Configuration
Protocol) til at foretage automatisk konfiguration fra en
DHCPv4-server. Hvis denne indstilling vælges, og der
findes en DHCP-rettighed, bliver menuerne DHCP-
frigivelse og DHCP-fornyelse tilgængelige, så der kan
angives indstillinger for DHCP-rettigheden.
Automatisk IP: Brug automatisk link-local-IPv4-
adressering. Der bliver automatisk tildelt en adresse i
formatet 169.254.x.x.
Manuel: Brug menuen Manuelle indstillinger til at
konfigurere TCP/IPv4-parametrene.
angivet til DHCP, og der findes en DHCP-rettighed for
printerserveren.
Nej (standard) Den aktuelle DHCP-rettighed blev
gemt.
Ja: Den aktuelle DHCP-rettighed og det tildelte IP-
adresse frigives.
DHCP-fornyelse Denne menu vises, hvis Konfigurationsmetode var
Manuelle indstillinger (Denne mulighed er kun tilgængelig, hvis
angivet til DHCP, og der findes en DHCP-rettighed for
printerserveren.
Nej (standard) Printerserveren kræver ikke, at DHCP-
rettigheden fornyes.
Ja: Printerserveren kræver, at DHCP-rettigheden
fornyes.
Konfigurationsmetode er angivet til Manuel) Konfigurer
parametrene direkte fra printerens kontrolpanel:
IP-adresse: Den entydige IP-adresse for printeren
(n.n.n.n), hvor n er en værdi fra 0 til 255.
Undernetmaske: Undernetmasken for printeren
(m.m.m.m), hvor m er en værdi fra 0 til 255.
28 Kapitel 2 Kontrolpanel DAWW

Tabel 2-10 Jetdirect-menuer (fortsat)
Menupunkt Undermenupunkt Undermenupunkt Værdier og beskrivelse
Syslog-server: IP-adressen på den syslog-server, der
anvendes til at modtage og logføre syslogmeddelelser.
Standardgateway: IP-adressen på den gateway eller
router, der bruges til kommunikation med andre
netværk.
Timeout for inaktivitet: Det tidsrum i sekunder, der går,
inden en ledig TCP-udskriftsdataforbindelse lukkes
(standarden er 270 sekunder, 0 deaktiverer
timeoutfunktionen).
Standard-IP Angiv den IP-adresse, der skal anvendes som
standard, når printerserveren ikke er i stand til at hente
en IP-adresse fra netværket i forbindelse med en
tvunget omkonfiguration af TCP/IP (f.eks. når den er
konfigureret manuelt til at anvende BootP eller DHCP).
Automatisk IP: Der er angivet en link-local-IP-adresse
i formatet 169.254.x.x.
Ældre: Adressen 192.0.0.192 er angivet, konsistent
med ældre HP Jetdirect-enheder.
Primær DNS Angiv IP-adressen (n.n.n.n) på en primær DNS-server
Sekundær DNS Angiv IP-adressen (n.n.n.n) på en sekundær DNS-
IPV6-indstillinger Aktiver Brug dette punkt til at aktivere eller deaktivere IPv6-
Adresse Brug dette punkt til manuelt at konfigurere en IPv6-
DHCPv6-politik Router er angivet: Den auto-konfigurationsmetode
(Domain Name System).
server (Domain Name System).
håndtering på printerserveren.
Fra (standard): IPv6 er deaktiveret.
Til: IPv6 er aktiveret.
adresse.
Manuelle indstillinger: Brug menuen Manuelle
indstillinger til at aktivere og manuelt konfigurere en
TCP/ IPv6-adresse.
med høj sikkerhed, der skal anvendes af
printerserveren, bestemmes af en router. Routeren
angiver, om printerserveren henter sin adresse, sine
konfigurationsoplysninger eller begge dele fra en
DHCPv6-server.
Router er ikke tilgængelig: Hvis der ikke er nogen
router tilgængelig, skal printerserveren forsøge at
hente sin konfiguration med høj sikkerhed fra en
DHCPv6-server.
Altid: Uanset om der er nogen router tilgængelig,
forsøger printerserveren altid at hente sin konfiguration
med høj sikkerhed fra en DHCPv6-server.
Primær DNS Brug dette punkt til at angive en IPv6-adresse for en
primær DNS-server, som printerserveren skal
anvende.
DAWW Brug af menuen Administration 29

Tabel 2-10 Jetdirect-menuer (fortsat)
Menupunkt Undermenupunkt Undermenupunkt Værdier og beskrivelse
Manuelle indstillinger Brug dette punkt til manuelt at angive IPv6-adressen
Proxy-server Angiver den proxy-server, der skal bruges af de
Proxy-port Indtast det portnummer, der bruges af proxy-serveren
på printerserveren.
Aktiver: Vælg dette punkt, og vælg Til for at aktivere
manuel konfiguration eller Fra for at deaktivere manuel
konfiguration.
Adresse: Brug dette punkt til at indtaste en IPv6-
nodeadresse på 32 heksadecimale tal, hvor der
anvendes kolon-heksadecimal syntaks.
integrerede programmer i enheden. En proxy-server
bruges typisk af netværksklienter til internetadgang.
Den cachelagrer websider og giver en vis
internetsikkerhed til disse klienter.
Du angiver en proxy-server ved at indtaste dens IPv4adresse eller dens fulde domænenavn. Navnet kan
være op til 255 oktetter.
På nogle netværk skal du måske kontakte din
internetserviceudbyder (ISP) for at få opgivet adressen
på proxy-serveren.
til klientadgang. Portnummeret identificerer den port,
der er reserveret til proxy-aktiviteter på netværket, og
den kan have en værdi mellem 0 og 65535.
IPX/SPX Aktiver Fra: Deaktiver IPX/SPX-protokollen.
Til (standard): Aktiver IPX/SPX-protokollen.
Rammetype Vælger den rigtige rammetype til dit netværk.
Auto: Angiver og begrænser automatisk rammetypen
til den første rammetype, der registreres.
EN_8023, EN_II, EN_8022 og EN_SNAP:
Rammetypevalg til Ethernet-netværk.
AppleTalk Aktiver Fra (standard): Deaktiver AppleTalk-protokollen.
Til: Aktiver AppleTalk-protokollen.
DLC/LLC Aktiver Fra (standard): Deaktiver DLC/LLC-protokollen.
Til: Aktiver DLC/LLC-protokollen.
30 Kapitel 2 Kontrolpanel DAWW

Tabel 2-10 Jetdirect-menuer (fortsat)
Menupunkt Undermenupunkt Undermenupunkt Værdier og beskrivelse
Sikkerhed
Udskriv sik. side Ja: Udskriver en side, der indeholder de aktuelle
sikkerhedsindstillinger på HP Jetdirectprinterserveren.
Nej (standard): Der udskrives ikke en side med
sikkerhedsindstillingerne.
Sikker webserver Til styring af konfigurationen skal du angive, om den
integrerede webserver kun skal acceptere
kommunikation, der bruger HTTPS (Secure HTTP)
eller både HTTP og HTTPS.
HTTPS Påkrævet: Til sikker, krypteret kommunikation
accepteres kun HTTPS. Printerserveren vises som et
sikkert websted.
HTTP/HTTPS valgfrit: Adgang ved hjælp af HTTP eller
HTTPS er tilladt.
IPsec eller firewall Angiv IPsec- eller firewall-status på printerserveren.
Behold: IPsec-/firewall-status forbliver den samme
som det, der er konfigureret i øjeblikket.
Deaktiver: IPsec/firewall-operation på printerserveren
er deaktiveret.
Nulstil sikkerhed Angiv, hvorvidt de aktuelle sikkerhedsindstillinger på
printerserveren skal gemmes eller nulstilles til
fabriksindstillingerne.
Nej*: De aktuelle sikkerhedsindstillinger beholdes.
Ja: Sikkerhedsindstillingerne nulstilles til
fabriksstandarden.
Diagnosticering Integreret test Denne menu indeholder test, der kan hjælpe med at
LAN HW-test
diagnosticere problemer med netværkshardware eller
TCP/IP-netværksforbindelser.
De integrerede test hjælper med at afgøre, om en
netværksfejl er intern eller ekstern i forhold til enheden.
Brug en integreret test til at kontrollere hardwaren og
kommunikationsstierne på printerserveren. Når du har
valgt og aktiveret en test og angivet et
kørselstidspunkt, skal du vælge Udfør for at starte
testen.
Afhængigt af kørselstidspunktet kører en valgt test
kontinuerligt, indtil der enten bliver slukket for enheden,
eller der opstår en fejl, og der udskrives en
diagnosticeringsside.
FORSIGTIG! Når du kører denne
integrerede test, slettes din TCP/IPkonfiguration.
Denne test udfører en intern loopback-test. En intern
loopback-test sender og modtager kun pakker på den
interne netværkshardware. Der er ingen eksterne
transmissioner på netværket.
Marker Ja for at vælge denne test eller Nej for ikke at
vælge den.
DAWW Brug af menuen Administration 31

Tabel 2-10 Jetdirect-menuer (fortsat)
Menupunkt Undermenupunkt Undermenupunkt Værdier og beskrivelse
HTTP-test Testen kontrollerer funktionen af HTTP ved at hente
SNMP-test Testen kontrollerer funktionen af SNMP-
Vælg alle test Brug dette element til at vælge alle integrerede test.
Test af papirgang Testen hjælper med at identificere problemer med
Kørselstidspunkt [T] Brug dette element til at angive det tidsrum (i timer),
foruddefinerede sider fra enheden og tester den
integrerede webserver.
Marker Ja for at vælge denne test eller Nej for ikke at
vælge den.
kommunikationen ved at få adgang til foruddefinerede
SNMP-objekter på enheden.
Marker Ja for at vælge denne test eller Nej for ikke at
vælge den.
Marker Ja for at vælge alle test. Marker Nej for at vælge
individuelle test.
datastien og med beskadigelser på en HP postscript
level 3-emuleringsenhed. Den sender en
foruddefineret PS-fil til enheden. Testen er dog
papirløs, filen bliver ikke udskrevet.
Marker Ja for at vælge denne test eller Nej for ikke at
vælge den.
som en integreret test skal køre. Du kan vælge en
værdi fra 1 til 60 timer. Hvis du vælger nul (0), kører
test, indtil der opstår en fejl, eller der bliver slukket for
enheden.
Data, der er indsamlet fra testene af HTTP, SNMP og
datastien bliver udskrevet, når testen er fuldført.
Udfør Nej*: Start ikke de valgte test.
Ja: Start de valgte test.
32 Kapitel 2 Kontrolpanel DAWW

Tabel 2-10 Jetdirect-menuer (fortsat)
Menupunkt Undermenupunkt Undermenupunkt Værdier og beskrivelse
Ping-test
Dest.-type Angiv, om målenheden er en IPv4- eller IPv6-node.
Dest.-IP IPV4: Indtast IPv4-adressen.
Pakkestørrelse Angiv størrelsen i byte af hver pakke, der sendes til
Timeout Angiv det tidsrum i sekunder, hvor der skal ventes på
Antal Angiv det antal ping-test pakker, der skal afsendes til
Udskriv resultater Hvis ping-testen ikke er indstillet til at køre
Udfør Angiv, om du vil starte ping-testen. Vælg Ja for at starte
Denne test bruges til at kontrollere
netværkskommunikationen. Denne test sender linklevel-pakker til en fjernnetværksvært og venter derefter
på et passende svar. Hvis du vil køre en ping-test, skal
du angive følgende:
IPV6 : Indtast IPv6-adressen.
fjernværten. Minimum er 64 (standard), og maksimum
er 2048.
et svar fra fjernværten. Standarden er 1, og maksimum
er 100.
denne test. Vælg en værdi mellem 1 og 100. Vælg 0
for at konfigurere testen til at køre kontinuerligt.
kontinuerligt, kan du vælge at udskrive
testresultaterne. Vælg Ja for at udskrive resultaterne.
Hvis du vælger Nej (standard), udskrives resultaterne
ikke.
testen, eller Nej for ikke at køre testen.
DAWW Brug af menuen Administration 33

Tabel 2-10 Jetdirect-menuer (fortsat)
Menupunkt Undermenupunkt Undermenupunkt Værdier og beskrivelse
Ping-resultater
Brug dette element til at få vist status for ping-testen og
resultaterne ved hjælp af kontrolpanelets display. Du
kan vælge følgende elementer:
Pakker sendt Viser antallet af pakker (0 - 65535), der er sendt til
fjernværten, siden den seneste test blev startet eller
blev afsluttet.
Pakker modtaget Viser antallet af pakker (0 - 65535), der er modtaget fra
fjernværten, siden den seneste test blev startet eller
blev afsluttet.
Procentvist tab Viser den procentdel af ping-testpakkerne, der blev
sendt, uden at der blev modtaget noget svar fra
fjernværten, siden den seneste test blev startet eller
blev afsluttet.
RTT-min. Viser den korteste RTT-tid (roundtrip-time), der er
registreret, fra 0 til 4096 millisekunder, for
pakketransmissioner og -svar.
RTT-maks. Viser den længste RTT-tid (roundtrip-time), der er
registreret, fra 0 til 4096 millisekunder, for
pakketransmissioner og -svar.
RTT-gennemsnit Viser den gennemsnitlige RTT-tid (roundtrip-time), der
er registreret, fra 0 til 4096 millisekunder, for
pakketransmissioner og -svar.
Ping i gang Viser, om en ping-test kører. Ja viser, at en test kører,
og Nej viser, at en test er fuldført eller ikke er blevet
kørt.
Opdater Når du får vist resultaterne af ping-testen, opdaterer
dette punkt ping-testdataene med de aktuelle
resultater. Vælg Ja for at opdatere dataene eller Nej for
at beholde de eksisterende data. Der sker imidlertid en
automatisk opdatering af dataene, når menuen får
timeout, eller du manuelt går tilbage til hovedmenuen.
Linkhastighed Forbindelseshastigheden og
kommunikationstilstanden for printerserveren skal
svare til netværkets indstillinger. De tilgængelige
indstillinger afhænger af enheden og den installerede
printerserver. Vælg en af følgende indstillinger for
forbindelseskonfigurationen:
FORSIGTIG! Hvis du ændrer
netværksindstillingerne, afbrydes
netværkskommunikationen mellem
printerserveren og netværksenheden
muligvis.
Auto (standard): Printerserveren anvender automatisk
forhandling til at konfigurere sig selv til den højest
tilladte forbindelseshastighed og
kommunikationstilstand. Hvis den automatiske
forhandling mislykkes, angives enten 100TX HALF
eller 10TX HALF afhængigt af den
forbindelseshastighed, der er registreret for hub/
switch-porten. (1000T halvdupleks understøttes ikke).
10T Halv: 10 Mbps, halvdupleks-operation.
34 Kapitel 2 Kontrolpanel DAWW

Tabel 2-10 Jetdirect-menuer (fortsat)
Menupunkt Undermenupunkt Undermenupunkt Værdier og beskrivelse
10T Fuld: 10 Mbps, fulddupleks-operation.
100TX Halv: 100 Mbps, halvdupleks-operation.
100TX Fuld: 100 Mbps, fulddupleks-operation.
100TX Auto: Begrænser den automatiske forhandling
til en maksimal forbindelseshastighed på 100 Mbps.
1000TX Fuld: 1000 Mbps, fulddupleks-operation.
Udskriv protok. Brug dette punkt til at udskrive en side med en liste over
konfigurationen af følgende protokoller: IPX/SPX,
Novell NetWare, AppleTalk og DLC/LLC.
Faxopsætning
Tabel 2-11 Menuen Faxopsætning
Menupunkt Undermenupunkt Undermenupunkt Værdier Beskrivelse
Krævede indstillinger Placering (De anførte lande/
områder)
Dato/klokkeslæt
Oplysninger i
faxhoved
Afsendelse af pc-fax Deaktiveret
Telefonnummer
Firmanavn
Aktiveret (standard)
Konfigurer de indstillinger, der kræves
lovmæssigt for udgående faxer.
Brug denne funktion til aktivere eller
deaktivere Afsendelse af pc-fax. Afsendelse
af pc-fax giver brugerne mulighed for at
sende faxer gennem enheden fra deres
computere, hvis de har den korrekte driver
installeret.
DAWW Brug af menuen Administration 35

Tabel 2-11 Menuen Faxopsætning (fortsat)
Menupunkt Undermenupunkt Undermenupunkt Værdier Beskrivelse
Indstillinger for
faxafsendelse
Opkaldslydstyrke for
fax
Fejlkorrektionstilstand Aktiveret (standard)
JBIG-komprimering Deaktiveret
Maksimal
baudhastighed
Opkaldstilstand Tone (standard)
Ring op igen ved
optaget
Fra
Mellem (standard)
Høj
Deaktiveret
Aktiveret (standard)
Vælg en værdi på
listen.
Impuls
Området ligger fra 0
til 9.
Standardindstillingen
fra fabrikken er 3
gange.
Brug denne funktion til at angive lydstyrken
for de toner, du hører, når enheden ringer op
til et faxnummer.
Når Fejlkorrektionstilstand er aktiveret, og
der opstår en fejl under faxtransmissionen,
sender eller modtager enheden den fejlramte
del igen.
Indstillingen JBIG-komprimering reducerer
faxtransmissionstiden, så telefonregningen
muligvis reduceres. Men, når du anvender
JBIG-komprimering, kan der nogle gange
opstå kompatibilitetsproblemer med ældre
faxmaskiner. Hvis dette sker, skal du
deaktivere JBIG-komprimering.
Brug denne funktion til at angive den
maksimale baudhastighed for modtagelse af
faxer. Den kan anvendes som et
diagnosticeringsværktøj til fejlfinding i
forbindelse med faxproblemer.
Vælg, om enheden skal anvende tone- eller
impulsopkald.
Indtast det antal gange, enheden skal
forsøge at ringe op igen, hvis linjen er
optaget.
Ring op igen ved intet
svar
Genopkaldsinterval Området ligger
Registrer
opkaldstone
Opkaldspræfiks Fra (standard)
Faktureringskoder Fra (standard)
Aldrig (standard)
Én gang
To gange
mellem 1 og 5
minutter.
Standardindstillingen
fra fabrikken er 5
minutter.
Aktiveret
Deaktiveret
(standard)
Special
Special
Minimumlængde Intervallet ligger mellem 1 og 16 cifre. Standardindstillingen er 1 ciffer.
Brug denne funktion til at angive det antal
gange, enheden skal forsøge at ringe op
igen, hvis modtagerens faxnummer ikke
svarer.
Bemærk! To gange er tilgængelig
uden for USA og Canada.
Brug denne funktion til at angive det antal
minutter, der skal gå mellem opkaldsforsøg,
hvis modtagerens nummer er optaget eller
ikke svarer.
Brug denne funktion til at angive, om
enheden skal kontrollere, om der er en
opkaldstone, før der afsendes en fax.
Brug denne funktion til at angive et
præfiksnummer, der skal vælges, når der
sendes faxer fra enheden.
Når faktureringskoder er aktiveret, bliver
brugeren bedt om at indtaste
faktureringskoden for den udgående fax.
36 Kapitel 2 Kontrolpanel DAWW

Tabel 2-11 Menuen Faxopsætning (fortsat)
Menupunkt Undermenupunkt Undermenupunkt Værdier Beskrivelse
Indstillinger for
faxmodtagelse
Ring før svar Intervallet varierer fra
Ringeinterval Standard (standard)
Lydstyrke for
ringetone
Blokerede faxnumre Tilføj blokerede
Opsætning af e-mail
sted til sted.
Standardindstillingen
fra fabrikken er 2 ring.
Special
Fra
Lav (standard)
Høj
Indtast det
numre
Fjern blokerede
numre
Ryd alle blokerede
numre
faxnummer, der skal
tilføjes.
Vælg et faxnummer,
der skal fjernes.
Nej (standard)
Ja
Brug denne funktion til at angive antallet af
ring, før faxmodemmet svarer.
Brug denne funktion til at kontrollere
tidsrummet mellem ring for indgående faxer.
Angiv lydstyrken for faxringetonen.
Brug denne funktion til at tilføje eller slette
numre fra listen over blokerede faxer. Listen
over blokerede faxer kan indeholde op til 30
numre. Når enheden modtager et opkald fra
et af de blokerede faxnumre, slettes den
indgående fax. Den blokerede fax bliver også
registreret i aktivitetsloggen sammen med
faktureringsoplysninger om jobbet.
Brug denne menu til at aktivere e-mail-funktionen og til at konfigurere grundlæggende e-mailindstillinger.
Bemærk! Brug den integrerede webserver til at konfigurere avancerede e-mail-indstillinger.
Brug af den integrerede webserver for at få yderligere oplysninger.
Se
Tabel 2-12 Menuen Opsætning af e-mail
Menupunkt Værdier Beskrivelse
Adressegodkendelse Til (standard)
Fra
Find afsendelsesgateways Søg på netværket efter SMTP-gateways, som enheden kan bruge til
SMTP-gateway Indtast en værdi. Angiv IP-adressen på den SMTP-gateway, der bruges til at afsende
Test afsendelsesgateway Test den konfigurerede SMTP-gateway for at se, om den fungerer.
Denne indstilling gør det muligt for enheden at foretage kontrol af email-syntaksen, når du indtaster en e-mail-adresse. Gyldige e-mailadresser skal indeholde et "@" og ".".
at sende e-mail.
e-mail fra enheden.
Menuen Opsætning for afsendelse
Tabel 2-13 Menuen Opsætning for afsendelse
Menupunkt Værdier Beskrivelse
Repliker MFP Indtast en værdi (IP-adresse). Kopier de lokale afsendelsesindstillinger fra en enhed til en anden.
DAWW Brug af menuen Administration 37

Tabel 2-13 Menuen Opsætning for afsendelse (fortsat)
Menupunkt Værdier Beskrivelse
Tillad overførsel til ny DSS
Bemærk! Dette punkt
vises kun for
HP LaserJet M5035
MFP-modellerne.
Tillad brug af Digital Send
Service
Bemærk! Dette
element vises kun for
HP LaserJet M5035
MFP-modellerne.
Brug denne funktion til at tillade overførsel af enheden fra én
HP Digital Sending Software-server (DSS) til en anden.
HP DSS er en softwarepakke, der håndterer opgaver med digital
afsendelse, f.eks. fax, e-mail og afsendelse af et indscannet
dokument til en netværksmappe.
Denne funktion giver dig mulighed for at konfigurere enheden til brug
sammen med en HP Digital Sending Software-server (DSS).
Menuen Enhedsindstillinger
Bemærk! Værdier, der vises med "(standard)", er fabriks- eller standardindstillinger. Nogle
menupunkter har ingen standardindstilling.
Tabel 2-14 Menuen Enhedsindstillinger
Menupunkt Undermenupunkt Undermenupunkt Værdier Beskrivelse
Sprog Vælg sproget på
Lyd ved tastetryk Til (standard)
Timeout v. inaktivitet Skriv en værdi
Indstillinger for
advarsel/fejl
Sletbare advarsler Til
Fortsatte hændelser Fortsæt automatisk
Udbedring af
papirstop
Auto (standard)
listen.
Fra
mellem 10 og 300
sekunder.
Fabriksindstillingen
er 60 sekunder.
Job (standard)
(10 sekunder)
(standard)
Tryk på OK for at
fortsætte
Til
Fra
Brug denne funktion til at vælge et andet
sprog til meddelelser på kontrolpanelet. Når
du vælger et nyt sprog, kan layoutet på
tastaturet også ændre sig.
Brug denne funktion til at angive, om du vil
høre en lyd, når du rører ved skærmen eller
trykker på knapper på kontrolpanelet.
Brug denne funktion til at angive det tidsrum,
der skal gå mellem hver aktivitet på
kontrolpanelet og enhedens nulstilling til
standardindstillingerne.
Brug denne funktion til at angive det tidsrum,
der skal gå, før en advarsel om nulstilling
vises på kontrolpanelet.
Brug denne indstilling til at konfigurere
enhedens funktionsmåde, når der opstår
bestemte fejl.
Brug denne funktion til at konfigurere,
hvordan enheden skal håndtere sider, der går
tabt under et papirstop.
38 Kapitel 2 Kontrolpanel DAWW

Tabel 2-14 Menuen Enhedsindstillinger (fortsat)
Menupunkt Undermenupunkt Undermenupunkt Værdier Beskrivelse
Bakkefunktion
Brug den ønskede
bakke
Forespørgsel om
manuel indføring
PS Overfør medie Aktiveret (standard)
Brug en anden bakke Aktiveret (standard)
Forespørgsel om
format/type
Dupleksudskriv
tomme sider
Billedrotation Standard (standard)
Eksklusivt (standard)
Første
Altid (standard)
Hvis ikke fyldt
Deaktiveret
Deaktiveret
Vis
Vis ikke (standard)
Auto (standard)
Ja
Alternativ
Brug denne funktion til at bestemme, hvordan
enheden skal håndtere job, hvor der er
angivet en bestemt inputbakke.
Brug denne funktion til at angive, om du skal
have besked, når typen eller formatet for et
job ikke svarer til den angivne bakke, og
enheden i stedet henter materiale fra
multifunktionsbakken.
Brug denne funktion til at vælge PS(PostScript) eller HPpapirhåndteringsmetoden.
Brug denne funktion til at slå besked om valg
af en anden bakke til eller fra, når den
angivne bakke er tom.
Brug denne funktion til at bestemme, om
bakkekonfigurationsmeddelelsen skal vises,
når en bakke åbnes eller lukkes.
Brug denne funktion til at bestemme, hvordan
enheden skal håndtere 2-sidede job
(dupleksudskrivning).
Denne indstilling er tilgængelig, hvis enheden
ikke har en finisher, der anmoder om rotation.
Med billedrotation kan brugerne placere papir
i inputbakken med samme papirretning,
uanset om der er installeret en finisher.
Hæfter/stabler
Bemærk!
Dette
element
vises kun,
hvis der er
installeret en
hæfteenhed/
stabler.
Hæft Ingen
En venstrevinklet
Ikke flere
hæfteklammer
Fortsæt (standard)
Stop
Vælg indstillingen Standard for at finde
indføringsretningen på andre enheder, som
har en finisher.
Vælg indstillingen Alternativ for at bruge en
anden indføringsretning, som måske
fungerer bedre med fortrykte formularer, der
er blevet anvendt på gamle produkter.
Brug denne funktion til at angive egenskaber
for hæftningen på enheden.
DAWW Brug af menuen Administration 39

Tabel 2-14 Menuen Enhedsindstillinger (fortsat)
Menupunkt Undermenupunkt Undermenupunkt Værdier Beskrivelse
Generelle
kopieringsindstillinger
Scan i forvejen
Afbrydelse af
automatisk
udskrivning
Afbrydelse af kopi Aktiveret
Aktiveret (standard)
Deaktiveret
Aktiveret
Deaktiveret
Deaktiveret
Brug denne funktion til at aktivere scanning
uden ventetid. Når Scan i forvejen er
aktiveret, scannes siderne i
originaldokumentet på disken og gemmes,
indtil enheden bliver klar.
Når denne funktion er aktiveret, kan kopijob
afbryde udskriftsjob, der er angivet til flere
kopier.
Kopijobbet placeres i udskriftskøen efter
afslutningen af en kopi af udskriftsjobbet. Når
kopijobbet er fuldført, fortsætter enheden
med at udskrive de resterende kopier af
udskriftsjobbet.
Når denne funktion aktiveres, kan et kopijob,
der udskrives i øjeblikket, blive afbrudt, når
der startes et nyt kopijob. Du bliver bedt om
at bekræfte, at du vil afbryde det aktuelle job.
40 Kapitel 2 Kontrolpanel DAWW

Tabel 2-14 Menuen Enhedsindstillinger (fortsat)
Menupunkt Undermenupunkt Undermenupunkt Værdier Beskrivelse
Generelle
udskrivningsindstillinger
Standardpapirformat
Erstat A4/Letter Nej
Manuel indføring Aktiveret
Fonten Courier Normal (standard)
Bred A4 Aktiveret
Udskriv PS-fejl Aktiveret
Vælg fra listen over
papirformater.
Ja (standard)
Deaktiveret
(standard)
Mørk
Deaktiveret
(standard)
Deaktiveret
(standard)
Brug denne funktion til at konfigurere det
standardformat, der anvendes til
udskriftsjob.
Brug denne funktion til at udskrive på papir i
Letter-format, når der sendes et job i A4format, men der ikke findes A4-papir i
enheden (eller udskrive på A4-papir, når der
sendes et job i Letter-format, men der intet
Letter-papir er lagt i enheden). Denne
indstilling erstatter også A3 med papir i
Ledger-format og Ledger med papir i A3format.
Når denne funktion er aktiveret, kan brugeren
vælge manuel indføring fra kontrolpanelet
som papirkilde for et job.
Brug denne funktion til at vælge, hvilken
version af Courier-fonten du vil bruge.
Brug denne funktion til at ændre
udskriftsområdet på papir i A4-format. Hvis
du aktiverer denne indstilling, kan der
udskrives 80 tegn med 10 pitch (fontafstand)
på en enkelt linje på A4-papir.
Brug denne funktion til at vælge, om der skal
udskrives en PS-fejlside (PostScript), når der
opstår en PS-fejl.
Udskriv PDF-fejl Aktiveret
Deaktiveret
(standard)
Printersprog Auto (standard)
PCL
PDF
PS
Brug denne funktion til at vælge, om der skal
udskrives en PDF-fejlside, når der opstår en
PDF-fejl.
Vælg det printersprog, som enheden skal
bruge.
Normalt må du ikke ændre sproget. Hvis du
ændrer indstillingen til et bestemt sprog,
skifter enheden ikke automatisk fra et sprog
til et andet, medmindre de specifikke
softwarekommandoer sendes til enheden.
DAWW Brug af menuen Administration 41

Tabel 2-14 Menuen Enhedsindstillinger (fortsat)
Menupunkt Undermenupunkt Undermenupunkt Værdier Beskrivelse
PCL
Formularlængde
Retning Stående (standard)
Fontkilde Vælg kilden fra listen. Brug denne funktion til at vælge kildefonten
Fontnummer Skriv fontnummeret.
Fontafstand Skriv en værdi
Fontpunktstr. Skriv en værdi
Skriv en værdi på
mellem 5 og 128
linjer.
Fabriksindstillingen
er 60 linjer.
Liggende
Intervallet er 0-999.
Fabriksindstillingen
er 0.
mellem 0,44 og
99,99.
Fabriksindstillingen
er 10,00.
mellem 4,00 og
999,75.
Fabriksindstillingen
er 12,00.
PCL er et sæt printerkommandoer, som
Hewlett-Packard har udviklet for at give
adgang til printerfunktionerne.
Vælg den papirretning, der oftest anvendes
til udskriftsjob. Vælg Stående, hvis den korte
kant er øverst, eller vælg Liggende, hvis den
lange kant er øverst.
til den brugerdefinerede standardsoftfont.
Brug denne funktion til at angive
fontnummeret for den brugerdefinerede
standardfont ved hjælp af den kilde, der er
angivet i menupunktet Fontkilde. Enheden
tildeler et nummer til hver font og anfører det
på PCL-fontlisten (tilgængelig fra menuen
Administration).
Hvis Fontkilde og Fontnummer angiver en
konturfont, skal du bruge denne funktion til at
vælge en standardfontafstand (for en font
med fast tegnafstand).
Hvis Fontkilde og Fontnummer angiver en
konturfont, skal du bruge denne funktion til at
vælge en standardfontafstand (for en font
med fast tegnafstand).
Symbolsæt PC-8 (standard)
(50 supplerende
symbolsæt at vælge
mellem)
Tilføj CR til LF Nej (standard)
Ja
Udskriv ikke tomme
sider
Mediekildetilknytning Standard (standard)
Nej (standard)
Ja
Klassisk
Brug denne funktion til at vælge en af flere
tilgængelige symbolsæt fra kontrolpanelet. Et
symbolsæt er en enestående gruppering af
alle tegnene i en font.
Brug denne funktion til at konfigurere, om der
skal anvendes et vognretur (CR - Carriage
Return) ved hvert linjeskift (LF - Line Feed),
som optræder i job, der er kompatible med
ældre PCL-versioner (ren tekst, ingen
jobstyring).
Denne indstilling er beregnet tl brugere, der
opretter deres eget PCL, som kan omfatte
ekstra sideskift og derfor kan resultere i
udskrivning af tomme sider. Når Ja er valgt,
ignoreres sideskift, hvis siden er blank.
Brug denne funktion til at vælge og bevare
inputbakker efter nummer, når du bruger
enhedsdriveren, eller når
softwareprogrammet ikke omfatter en
funktion til bakkevalg.
42 Kapitel 2 Kontrolpanel DAWW

Menuen Udskriftskvalitet
Bemærk! Værdier, der vises med "(standard)", er fabriks- eller standardindstillinger. Nogle
menupunkter har ingen standardindstilling.
Tabel 2-15 Menuen Udskriftskvalitet
Menupunkt Undermenupunkt Værdier Beskrivelse
Angiv registrering Kilde Alle bakker
Bakke <X>: <indhold>
(vælg en bakke)
Testside Udskriv (knap) Udskriv en testside til indstilling af registreringen. Følg
Juster bakke <X> Flyt fra -20 til 20 langs X-
eller Y-akserne. 0 er
standardindstillingen.
Fikseringstilstande <Papirtype> Konfigurer den fikseringstilstand, der er knyttet til den
Gendan tilstande Gendan (knap) Gendan fikseringstilstandene til
Optimer Høj overførsel Normal (standard)
Forøget
Mere separation 1 Fra (standard)
Til
Brug Angiv registrering til at flytte margenjusteringen til
midten af billedet på siden fra top til bund og fra venstre
mod højre. Du kan også justere billedet på forsiden
efter det billede, der er på bagsiden.
Vælg kildeinputbakken til udskrivning af siden Angiv
registrering.
de instruktioner, der er udskrevet på siden, for at
justere de enkelte bakker.
Udfør justeringsproceduren for hver bakke.
Når der oprettes et billede, scanner enheden på tværs
af siden fra side til side, efterhånden som arket føres
ind i enheden fra top til bund.
enkelte medietype.
standardindstillingerne.
Optimer parametrene for printermotoren for at opnå
den bedst mulige udskriftskvalitet for alle job, samtidigt
med du angiver medietypen.
Mere separation 2 Fra (standard)
Til
Stregdetalje Fra (standard)
Til
Fiks.enh.temp. Normal
Reduceret
Gendan optimering Gendan (knap) Nulstil alle parametre for Optimer til
fabriksindstillingerne.
Opløsning 300
600
FastRes 1200 (standard)
ProRes 1200
REt Fra Aktiver REt (Resolution Enhancement technology),
Brug denne funktion til at vælge
udskriftsopløsningen.
som fremstiller udskrifter med jævne vinkler, kurver og
DAWW Brug af menuen Administration 43

Tabel 2-15 Menuen Udskriftskvalitet (fortsat)
Menupunkt Undermenupunkt Værdier Beskrivelse
Let
Mellem (standard)
Mørk
Economode Aktiveret
Deaktiveret (standard)
Tonertæthed Vælg inden for intervallet
1-5. 3 er standard.
Kalibrering/rensning Automatisk rensning Aktiveret
Deaktiveret (standard)
Renseinterval 1000 (standard)
2000
5000
10000
20000
kanter. Alle udskriftsopløsninger, herunder FastRes
1200, har fordel af REt.
Når Economode er aktiveret, udskriver enheden med
en mindre mængde toner pr. side, og sidens
udskriftskvalitet bliver en smule forringet.
Gør udskriften på siden lysere eller mørkere. 1 er det
lyseste, og 5 er det mørkeste.
Når automatisk rensning er aktiveret, udskriver
enheden et renseark, når sidetælleren når den værdi,
der er angivet i Renseinterval.
Bemærk! Tilgængelig på HP LaserJet
M5035X og HP LaserJet M5035XS MFP.
Angiv det interval, rensearket skal udskrives med.
Intervallet måles ud fra antallet af udskrevne sider.
Bemærk! Tilgængelig på HP LaserJet
M5035X og HP LaserJet M5035XS MFP.
Autorensningsformat Letter
Opret renseside Opret (knap) Opret en side til fjernelse af overskydende toner fra
Udskriv renseside Udskriv (knap) Udskriv det renseark, der blev oprettet ved hjælp af
Menuen Fejlfinding
Bemærk! Værdier, der vises med "(standard)", er fabriks- eller standardindstillinger. Nogle
menupunkter har ingen standardindstilling.
A4
Vælg det papirformat, der skal anvendes til rensearket.
Bemærk! Tilgængelig på HP LaserJet
M5035X og HP LaserJet M5035XS MFP.
trykvalsen i fikseringsenheden. Siden indeholder
instruktioner i gennemførelse af rensningen.
Bemærk! Ikke tilgængelig, når der er
installeret en automatisk dupleksenhed.
menupunktet Opret renseside. Behandlingen tager op
til 2,5 minutter.
Hvis der er installeret en automatisk dupleksenhed,
oprettes og udskrives rensearket med dette
menupunkt.
44 Kapitel 2 Kontrolpanel DAWW

Tabel 2-16 Menuen Fejlfinding
Menupunkt Undermenupunkt Undermenupunkt Værdier Beskrivelse
Hændelseslog Udskriv (knap) Brug denne funktion til at få vist de seneste
50 hændelser i hændelsesloggen.
Rør ved Udskriv for at udskrive hele
hændelsesloggen.
Kalibrer scanner Kalibrer Brug denne funktion til at kompensere for
Fax T.30-registrering T.30-rapport Brug denne funktion til at udskrive eller
Tab af
faxtransmissionssign
al
Hvornår skal rapport
udskrives
En værdi mellem 0 og
Aldrig automatisk
udskrivning
Udskriv efter alle
faxjob
Udskriv efter
faxafsendelsesjob
Udskriv efter alle
faxfejl
Udskriv kun efter
afsendelsesfejl
Udskriv kun efter
modtagelsesfejl
30.
forskydninger i scannerens
billeddannelsessystem (vognhoved) for ADF
og flatbedscanninger.
Du kan få brug for at kalibrere scanneren,
hvis den ikke kan hente de korrekte sektioner
af scannede dokumenter.
konfigurere T.30-faxregistreringsrapporten.
T.30 er den standard, der specificerer
handshaking, protokoller og fejlretning
mellem faxmaskiner.
Brug denne funktion til at angive
tabsniveauer for at kompensere for
afbrydelse af telefonsignalet. Med mindre det
kræves af HP-servicerepræsentanten, må du
ikke ændre denne indstilling, da det kan give
funktionsfejl på faxenheden.
Fax V.34 Normal (standard)
Fra
Faxhøjttalertilstand Normal (standard)
Diagnosticering
Føler til papirsti Start en test af følerne til papirgangen.
Brug denne funktion til at deaktivere V.34moduleringer, hvis flere der er opstået flere
faxfejl eller forholdene omkring telefonlinjen
kræver det.
Denne funktion kan bruges af en tekniker til
at vurdere og diagnosticere faxproblemer ved
at lytte til lyden af faxmoduleringerne.
Fabriksindstillingen er Normal.
DAWW Brug af menuen Administration 45

Tabel 2-16 Menuen Fejlfinding (fortsat)
Menupunkt Undermenupunkt Undermenupunkt Værdier Beskrivelse
Test af papirgang
Testside
Kilde Alle bakker
Destination Der vises en liste
Dupleks Fra (standard)
Kopier 1 (standard)
Udskriv (knap) Opret en testside til test af funktionerne til
Bakke 1
Bakke 2
(Supplerende bakker
er vist, hvis det er
aktuelt).
over udskriftsbakker.
Til
10
50
100
papirhåndtering. Du kan definere den gang,
der skal bruges til testen, til test af bestemte
papirgange.
Angiv, om testsiden skal udskrives fra alle
bakker eller fra en bestemt bakke.
Vælg udskriftsbakke for testsiden. Du kan
vælge at sende testsiden til alle
udskriftsbakker eller kun til en bestemt bakke.
Vælg, om dupleksenheden skal medtages i
testen af papirgangen.
Vælg, hvor mange sider der skal sendes fra
den angivne kilde som del af testen af
papirgangen.
500
46 Kapitel 2 Kontrolpanel DAWW

Tabel 2-16 Menuen Fejlfinding (fortsat)
Menupunkt Undermenupunkt Undermenupunkt Værdier Beskrivelse
Test af
finisherpapirgang
Hæftning Finisher-indstillinger Vælg fra en liste over
tilgængelige
indstillinger.
Medieformat Letter
Legal
A4
Executive (JIS)
8,5 x 13
Medietype Vælg papirtypen for testen af papirgangen til
Kopier Vælg det antal kopier, der skal indgå i testen
Dupleks Fra
Til
Testside Udskriv (knap) Udskriv en testside, som du vil bruge til testen
Stabling Medieformat Letter
Legal
Test funktioner til papirhåndtering for
finisheren.
Vælg den funktion, du vil teste.
Vælg papirformatet for testen af papirgangen
til færdigbehandling.
færdigbehandling.
af papirgangen til færdigbehandling.
Vælg, om du vil bruge dupleksenheden i
testen af papirgangen til færdigbehandling.
Standardindstillingen er 2 kopier.
af finisherpapirgangen.
Vælg de indstillinger, du vil bruge til test af
stableren.
A4
Executive (JIS)
8,5 x 13
Medietype Vælg fra en liste over
typer.
Kopier Vælg det antal kopier, der skal indgå i testen
Dupleks Fra
Til
Testside Udskriv (knap) Udskriv en testside, som du vil bruge til testen
Manuel følertest Test enhedens følere og omskiftere for at se,
Komponenttest Afprøv de enkelte dele for at lokalisere støj,
Vælg den medietype, du vil bruge til test af
finisherpapirgangen.
finisherpapirgangen. Standardindstillingen er
2 kopier.
Vælg, om du vil bruge dupleksenheden i
testen af papirgangen til færdigbehandling.
af papirgangen til færdigbehandling.
om de fungerer korrekt. Hver føler og status
for den pågældende føler vises på
kontrolpanelets skærm. Udløs hver føler, og
kontroller, om den skifter på skærmen. Tryk
på knappen Stop for at afbryde testen.
lækager eller andre problemer. Hvis du vil
starte testen, skal du vælge en af
komponenterne. Testen kører det antal
gange, der er angivet under indstillingen
Gentag. Du kan blive bedt om at fjerne dele
DAWW Brug af menuen Administration 47

Tabel 2-16 Menuen Fejlfinding (fortsat)
Menupunkt Undermenupunkt Undermenupunkt Værdier Beskrivelse
fra enheden under testen. Tryk på knappen
Stop for at afbryde testen.
Udskriv/stop test Fortløbende værdier
Scannertest Dette menupunkt anvendes af en
Kontrolpanel LED-indikatorer Brug denne funktion til at kontrollere, at
Vis
Knapper
Berøringsfølsom
skærm
fra 0 til 60.000
millisekunder.
Standardindstillingen
er 0 millisekunder.
Lokaliser fejl ved at stoppe enheden midt i
udskrivningen, og observer, hvor i processen
billedet forringes. Hvis du vil køre testen, skal
du angive stoptidspunktet. Det næste job, der
sendes til enheden, stoppes på det angivne
tidspunkt i processen.
servicetekniker til at diagnosticere mulige
problemer med enhedens scanner.
komponenterne på kontrolpanelet fungerer
korrekt.
Menuen Nulstilling
Tabel 2-17 Menuen Nulstillinger
Menupunkt Værdier Beskrivelse
Ryd lokalt adressekartotek Ryd (knap) Brug denne funktion til at fjerne alle adresser i de adressekartoteker,
der er gemt på enheden.
Ryd faxaktivitetslog Ja
Nej (standard)
Gendan
fabrikstelekommunikationsindstilling
Gendan fabriksindstillinger Gendan (knap) Brug denne funktion til at gendanne alle enhedsindstillinger til
Fjern meddelelse om vedligeh. Ryd (knap) Ryd advarselsmeddelelserne Bestil vedligeholdelsessæt og Udskift
Ryd dokumentføder-meddelelse Ryd (knap) Brug denne funktion til at fjerne advarselsmeddelelserne Bestil
Nulstil forbrugsvarer Nyt vedligeholdelsessæt (Ja/Nej)
Gendan (knap) Brug denne indstilling til at gendanne telefonrelaterede indstillinger
Nyt dokumentfødersæt (Ja/Nej)
Brug denne funktion til at fjerne alle hændelser i faxaktivitetsloggen.
under menuen Startopsætning til fabriksindstillingerne.
fabriksindstillingerne.
vedligeholdelsessæt.
vedligeholdelsessæt og Udskift vedligeholdelsessæt.
Angiv på enheden, at der er installeret et nyt vedligeholdelsessæt
eller dokumentindføringssæt.
Menuen Service
Menuen Service er låst og kræver indtastning af en PIN-kode. Denne menu er beregnet til autoriseret
servicepersonale.
48 Kapitel 2 Kontrolpanel DAWW

3 I/O-konfiguration
USB-konfiguration
●
Netværkskonfiguration
●
DAWW 49

USB-konfiguration
Denne enhed understøtter en USB 2.0-forbindelse. Du skal bruge et USB-kabel af typen A-til-B til
udskrivning.
Figur 3-1 USB-tilslutning
1 USB-stik
2 USB-port (type B)
50 Kapitel 3 I/O-konfiguration DAWW

Netværkskonfiguration
Du skal muligvis konfigurere nogle netværksparametre for enheden. Du kan konfigurere disse
parametre følgende steder:
Installationssoftwaren
●
Enhedens kontrolpanel
●
Den integrerede webserver
●
Administrationssoftwaren (HP Web Jetadmin eller HP LaserJet Utility for Macintosh)
●
Bemærk! Yderligere oplysninger om brug af den integrerede webserver finder du i Brug af den
integrerede webserver
Yderligere oplysninger om understøttede netværk og netværkskonfigureringsværktøjer finder du i
HP Jetdirect Print Server Administrator’s Guide. Vejledningen leveres med printere, som har en
HP Jetdirect-printserver installeret.
Dette afsnit indeholder følgende oplysninger om konfiguration af netværksparametre:
Konfigurer TCP/IPv4-parametre
●
Konfigurer TCP/IPv6-parametre
●
Deaktiver netværksprotokoller (valgfrit)
●
HP Jetdirect EIO-printservere
●
Konfigurer TCP/IPv4-parametre
Hvis netværket ikke understøtter automatisk IP-adressering via DHCP, BOOTP, RARP eller en anden
metode, skal du muligvis angive følgende parametre manuelt, inden du kan udskrive via netværket:
IP-adresse (4 byte)
●
Undernetmaske (4 byte)
●
Standardgateway (4 byte)
●
Angiv en IP-adresse
Du kan se enhedens aktuelle IP-adresse i kontrolpanelet ved at trykke på Netværksadresse på
startskærmen.
Benyt følgende fremgangsmåde for at ændre IP-adressen manuelt.
1. Rul til og tryk på Administration.
2. Rul til og tryk på Startopsætning.
3. Tryk på Netværk og I/O.
4. Tryk på Integreret Jetdirect.
5. Tryk på TCP/IP.
6. Tryk på IPV4-indstillinger.
DAWW Netværkskonfiguration 51

7. Tryk på Konfigurationsmetode.
8. Tryk på Manuel.
9. Tryk på Gem.
10. Tryk på Manuelle indstillinger.
11. Tryk på IP-adresse.
12. Tryk på tekstboksen IP-adresse.
13. Brug tastaturet på berøringsskærmen til at skrive IP-adressen.
14. Tryk på OK.
15. Tryk på Gem.
Angiv undernetmaske
1. Rul til og tryk på Administration.
2. Rul til og tryk på Startopsætning.
3. Tryk på Netværk og I/O.
4. Tryk på Integreret Jetdirect.
5. Tryk på TCP/IP.
6. Tryk på IPV4-indstillinger.
7. Tryk på Konfigurationsmetode.
8. Tryk på Manuel.
9. Tryk på Gem.
10. Tryk på Manuelle indstillinger.
11. Tryk på Undernetmaske.
12. Tryk på tekstboksen Undernetmaske.
13. Brug tastaturet på berøringsskærmen til at skrive undernetmasken.
14. Tryk på OK.
15. Tryk på Gem.
Angiv standard-gatewayen
1. Rul til og tryk på Administration.
2. Rul til og tryk på Startopsætning.
3. Tryk på Netværk og I/O.
4. Tryk på Integreret Jetdirect.
5. Tryk på TCP/IP.
52 Kapitel 3 I/O-konfiguration DAWW

6. Tryk på IPV4-indstillinger.
7. Tryk på Konfigurationsmetode.
8. Tryk på Manuel.
9. Tryk på Gem.
10. Tryk på Manuelle indstillinger.
11. Tryk på Standardgateway.
12. Tryk på tekstboksen Standard-gateway.
13. Brug tastaturet på berøringsskærmen til at skrive standard-gatewayen.
14. Tryk på OK.
15. Tryk på Gem.
Konfigurer TCP/IPv6-parametre
Oplysninger om konfiguration af enheden til et TCP/IPv6-netværk finder du i HP Jetdirect Embedded
Print Server Administrator's Guide.
Deaktiver netværksprotokoller (valgfrit)
Alle understøttede netværksprotokoller er som standard aktiveret. Du opnår følgende fordele, hvis du
deaktiverer netværksprotokoller, der ikke anvendes:
Den enhedsgenererede netværkstrafik reduceres.
●
Uautoriserede brugere forhindres i at udskrive til enheden.
●
Der vises kun relevante oplysninger på konfigurationssiden.
●
Enhedens kontrolpanel kan vise protokolspecifikke fejlmeddelelser og advarsler.
●
Deaktiver IPX/SPX
Bemærk! Undlad at deaktivere denne protokol i Windows-baserede systemer, der udskriver til
printeren via IPX/SPX.
1. Rul til og tryk på Administration.
2. Rul til og tryk på Startopsætning.
3. Tryk på Netværk og I/O.
4. Tryk på Integreret Jetdirect.
5. Tryk på IPX/SPX.
6. Tryk på Aktiver.
7. Tryk på Fra.
8. Tryk på Gem.
DAWW Netværkskonfiguration 53

Deaktiver AppleTalk
1. Rul til og tryk på Administration.
2. Rul til og tryk på Startopsætning.
3. Tryk på Netværk og I/O.
4. Tryk på Integreret Jetdirect.
5. Tryk på AppleTalk.
6. Tryk på Aktiver.
7. Tryk på Fra.
8. Tryk på Gem.
Deaktiver DLC/LLC
1. Rul til og tryk på Administration.
2. Rul til og tryk på Startopsætning.
3. Tryk på Netværk og I/O.
4. Tryk på Integreret Jetdirect.
5. Tryk på DLC/LLC.
6. Tryk på Aktiver.
7. Tryk på Fra.
8. Tryk på Gem.
HP Jetdirect EIO-printservere
HP Jetdirect-printservere (netværkskort) kan installeres i EIO-stikket. Disse kort understøtter flere
netværksprotokoller og operativsystemer. En HP Jetdirect-printserver gør det nemmere at administrere
netværket, fordi du får mulighed for at koble en printer direkte til netværket på et hvilket som helst sted.
HP Jetdirect-printservere understøtter desuden SNMP (Simple Network Management Protocol), der gør
det muligt at udføre fjernadministration af printeren og fjernfejlfinding via HP Web Jetadmin-softwaren.
Bemærk! Konfigurer kortet via kontrolpanelet, printerens installationssoftware eller HP Web
Jetadmin. Yderligere oplysninger finder du i dokumentationen til HP Jetdirect-printserveren.
54 Kapitel 3 I/O-konfiguration DAWW

4 Medie og bakker
Generelle retningslinjer for medie
●
Overvejelser angående specialmedier
●
Valg af udskriftsmedie
●
Udskrivnings- og papiropbevaringsmiljø
●
Ilægning af medier i inputbakkerne
●
Ilægning af dokumenter til faxafsendelse, kopiering og scanning
●
Udskrivning på roteret medie
●
Udskrivning af billeder uden ramme
●
Udskrivning på medier i specialformat
●
Styring af udskriftsjob
●
DAWW 55

Generelle retningslinjer for medie
Hewlett-Packard Company anbefaler, at du afprøver den ønskede papirtype, inden du køber papiret i
større mængder.
FORSIGTIG! Brug af medier, der ikke opfylder de specifikationer, som er angivet her eller i
HP LaserJet Printer Family Print Media Guide, kan give problemer, der kræver service. Denne
servicering dækkes ikke af Hewlett-Packards garanti- eller serviceaftaler. Hvis du vil hente en
kopi af vejledningen, skal du gå til
Papir, som du bør undgå at anvende
Produktet kan håndtere mange typer papir. Hvis du bruger papir, der ikke overholder specifikationerne,
forringes udskriftskvaliteten, og risikoen for papirstop øges.
Brug ikke papir, der er for ujævnt. Brug papir med et testet glathedsniveau på 100–250 Sheffield.
●
Brug ikke andet papir med udskæringer eller perforeringer end det 3-hullede standardpapir.
●
Brug ikke formularer i flere dele.
●
Brug ikke papir, som der allerede har været udskrevet på, eller som har været kørt igennem en
●
kopimaskine.
Brug ikke papir, der indeholder et vandmærke, hvis du udskriver heldækkende mønstre.
●
www.hp.com/support/ljpaperguide.
Undlad at bruge kraftigt præget eller hvælvet brevpapir.
●
Undlad at bruge papir, der har overflader med kraftige strukturer.
●
Undlad at bruge offset-pulvermaterialer eller andre materialer, der forhindrer, at trykte formularer
●
klæber sammen.
Brug ikke papir med en farvet belægning, som er blevet tilføjet, efter at papiret blev produceret.
●
Papir, der kan beskadige enheden
I sjældne tilfælde kan papir beskadige enheden. Følgende papir skal undgås for at forhindre risiko for
beskadigelse af enheden:
Brug ikke papir med hæfteklammer.
●
Brug ikke transparenter, etiketter, foto- eller blankt papir, der er beregnet til Inkjet-printere eller
●
andre printere, der kører ved lave temperaturer. Brug kun medier, der er beregnet til brug sammen
med HP LaserJet-printere.
Brug ikke papir, der er præget eller bestrøget, eller medier, der ikke er beregnet til at kunne modstå
●
enhedens fikseringstemperatur. Brug ikke brevpapir eller fortrykte formularer, der er fremstillet med
farvestoffer eller blæktyper, som ikke kan tåle varmen fra fikseringsenheden.
Brug ikke medier, der udvikler farlige dampe, smelter, forskydes eller misfarves, når de udsættes
●
for fikseringsenhedens temperatur.
Se
Bestil reservedele, ekstraudstyr og forbrugsvarer for at bestille forbrugsvarer til HP LaserJet.
56 Kapitel 4 Medie og bakker DAWW

Generelle mediespecifikationer
Se HP LaserJet Printer Family Print Media Guide (findes på www.hp.com/support/ljpaperguide) for at
få udførlige papirspecifikationer for alle HP LaserJet-enheder.
Kategori Specifikationer
Syreindhold 5,5 pH til 8,0 pH
Tykkelse 0,094 til 0,18 mm
Krølning i bundt Flad inden for 5 mm
Forhold vedrørende afskæring Afskåret med skarpe knive uden synlig flosning.
Fikseringskompatibilitet Må ikke brænde, smelte, smitte af eller frigive farlige emissioner ved opvarmning til
Fiber Langfibret
Fugtindhold 4% til 6% efter vægt
Glathed 100 til 250 Sheffield
200°C i 0,1 sekund.
DAWW Generelle retningslinjer for medie 57

Overvejelser angående specialmedier
Tabel 4-1 Medieovervejelser
Medietype Overvejelser
Konvolutter
Anvend kun bakke 1 til at udskrive konvolutter. Vælg konvolutter i printerdriveren (se
●
rette printerdriver).
Før konvolutterne bruges til udskrivning, skal de ligge fladt med en krumning på mindre end
●
6 mm, og de må ikke indeholde luft.
Konvolutterne må ikke være krøllede, hakkede eller på anden måde beskadiget.
●
Konvolutter med selvklæbende tape eller med mere end én flap, der foldes ned for at lukke
●
konvolutten, skal bruge klæbemiddel, som kan tåle varmen og trykforholdene i enheden. De
ekstra flapper og klæbestrimler kan forårsage foldning, krølning, papirstop og tilmed beskadige
fikseringsenheden.
Den bedste udskriftskvalitet opnås, hvis du ikke sætter margenerne tættere end 15 mm fra
●
konvoluttens kant. Undgå udskrivning i området, hvor konvoluttens sømme mødes.
Enheden udskriver muligvis med en lavere hastighed ved udskrivning af konvolutter. Ydeevnen
●
ved udskrivning afhænger desuden af konvoluttens konstruktion. Afprøv altid nogle få
konvolutter, før du køber et stort antal.
Konvolutter med dobbeltsidede sømme har større risiko for at krølle. Hvis du udskriver
●
konvolutter med dobbeltsidede sømme, må du kun anvende konvolutter, hvor sømmen går helt
ud til hjørnet på konvolutten.
Valg af den
ADVARSEL! Udskriv aldrig på konvolutter, som er forede eller har åbne områder med
klæbemiddel eller andre syntetiske materialer. Disse materialer kan afgive skadelige dampe.
Etiketter
Udskriv etiketter fra bakke 1.
●
Brug kun etiketter, der er angivet til brug sammen med HP LaserJet-printere.
●
Inden udskrivningen skal etiketterne ligge fladt og ikke krumme mere end 13 mm i nogen retning.
●
Brug kun etiketter uden blottet bagside mellem dem på arket.
●
Tilstand: Brug ikke etiketter med folder, bobler eller andre tegn på adskillelse.
●
Fjern etiketark fra udskriftsbakken, efterhånden som de udskrives, for at forhindre dem i at
●
hænge sammen.
Undlad at indføre et ark etiketter i enheden mere end én gang. Den selvklæbende bagside er
●
kun beregnet til at passere én gang gennem enheden.
Udskriv ikke på begge sider af etiketter.
●
58 Kapitel 4 Medie og bakker DAWW

Tabel 4-1 Medieovervejelser (fortsat)
Medietype Overvejelser
FORSIGTIG! Hvis du ikke følger disse retningslinjer, kan du beskadige enheden.
Transparenter
Karton og kraftige
medier
Hvis et ark etiketter sidder fast i enheden, skal du se
Bemærk! Vælg etiketter i printerdriveren (se Åbning af printerdriverne).
Udskriv transparenter fra bakke 1.
●
Brug kun transparenter, der er angivet til brug sammen med HP LaserJet-printere.
●
Fjern transparenterne fra udskriftsbakken, efterhånden som de udskrives, for at forhindre, at de
●
klistrer sammen.
Læg transparenterne på en plan flade, når du har taget dem ud af enheden.
●
Bemærk! Vælg transparenter i printerdriveren (se Åbning af printerdriverne).
Du kan udskrive mange typer karton fra inputbakken, herunder kartotekskort og postkort. Nogle typer
karton egner sig bedre end andre, fordi konstruktionen er bedre egnet til indføring gennem en
laserprinter.
Brug bakke 1 til karton (164-199 g/m
●
Kartonen skal ligge fladt med en krumning på mindre end 5 mm.
●
Kontroller, at kartonen ikke er krøllet, hakket eller beskadiget på anden vis.
●
Indstil margenerne til mindst 2 mm.
●
2,
).
Afhjælpning af papirstop.
Brevpapir og fortrykte
formularer
FORSIGTIG! Brug generelt ikke papir, som er kraftigere end den mediespecifikation, der
anbefales til denne enhed. Det kan medføre fejlindføringer, papirstop, reduceret
udskriftskvalitet og overdreven mekanisk slitage. Visse kraftige medier, f.eks.
HP Forsidekarton, kan dog bruges uden problemer.
Bemærk! Vælg Karton (164-199 g/m2, 43-53 lb omslagsmedie) i printerdriveren.
Brevpapir er kvalitetspapir, der ofte har et vandmærke, indeholder bomuldsfibre og fås i forskellige
farver og med forskellige overflader med tilsvarende konvolutter. Fortrykte formularer kan fremstilles
af et bredt udvalg af papirtyper, lige fra genbrugspapir til kvalitetspapir.
Mange producenter fremstiller nu papirtyper med egenskaber, der egner sig specielt til
laserudskrivning, og markedsfører papiret som kompatibelt med laserprintere eller med garanti for
egnethed til laserudskrivning. Nogle af de grovere overflader, f.eks .rynket/ujævn overflade, med
vandmærkelinjer eller af hør, kræver særlige fikseringsfunktioner for at opnå tilstrækkelig
tonerhæftning. Disse funktioner findes på udvalgte printere.
Bemærk! En vis variation fra side til side er normalt ved udskrivning med laserprintere.
Denne variation opstår ikke ved udskrivning på almindeligt papir. Variationen er imidlertid
tydelig ved udskrivning på fortrykte formularer, fordi streger og felter allerede er placeret på
siden.
DAWW Overvejelser angående specialmedier 59

Tabel 4-1 Medieovervejelser (fortsat)
Medietype Overvejelser
Hvis du vil undgå problemer ved brug af fortrykte formularer, præget papir og brevpapir, skal du
overholde følgende retningslinjer:
Brug fortrykte formularer og brevpapir, som er trykt hos en offsettrykker som litografi eller
●
prægning.
Når formularen er fortrykt, skal du være forsigtig med at ændre papirets fugtindhold og undlade
●
at bruge materialer, der kan ændre papirets egenskaber for håndtering og statisk elektricitet.
Pak formularerne ind i fugttæt indpakning for at forebygge ændringer af fugtindholdet under
opbevaringen.
Bemærk! Hvis du vil udskrive en enkeltsidet forside på brevpapir, efterfulgt af et flersidet
dokument, skal du lægge brevpapiret med forsiden opad i bakke 1 og lægge standardpapir
i en af de andre bakker. Enheden udskriver automatisk fra bakke 1 først.
Vellin Vellin er let specialpapir, som minder om pergamentpapir.
Udskriv kun vellin fra bakke 1.
●
Udskriv ikke på begge sider af vellin.
●
Bemærk! Indstil i printerdriveren papirtypen for bakke 1 til vellin eller let papir, og vælg
et medie af denne type.
Farvet papir Farvet papir bør være af samme høje kvalitet som hvidt fotokopieringspapir.
HP LaserJet Groft
papir
Genbrugspapir Denne enhed understøtter genbrugspapir. Genbrugspapir skal opfylde de samme specifikationer som
Brug kun HP LaserJet Groft-papir. HP-produkter er udviklet til at arbejde sammen for på denne
●
måde at give optimale udskrivningsresultater.
Tag kun fat i kanterne på HP LaserJet Groft papir. Fedtstof fra dine fingre kan påvirke
●
udskriftskvaliteten.
standardpapir. Se HP LaserJet Printer Family Print Media Guide. Hewlett-Packard anbefaler, at
genbrugspapir ikke indeholder mere end 5% træmasse.
Valg af den rette fikseringstilstand
Enheden justerer automatisk fikseringstilstanden ud fra den medietype, bakken er indstillet til. Kraftigt
papir som f.eks. karton har muligvis brug for en højere indstilling for fikseringstilstanden for at få toneren
til at sætte sig bedre fast på siden, mens transparenter kræver en lavere indstilling for
fikseringstilstanden for at undgå beskadigelse af enheden. Standardindstillingen giver generelt den
bedste ydeevne for de fleste typer udskriftsmedie.
Fikseringstilstanden kan kun ændres, hvis medietypen er angivet for den bakke, du anvender. Se
af udskriftsjob. Når medietypen er angivet for bakken, kan du ændre fikseringstilstanden i
undermenuen Udskriftskvalitet i menuen Administration på enhedens kontrolpanel. Se
Udskriftskvalitet.
Bemærk! Brug af indstillingen Høj 1 eller Høj 2 for fikseringstilstanden forbedrer tonerens evne
til at sidde fast på papiret, men kan give andre problemer, f.eks. overdreven krumning. Enheden
udskriver muligvis med lavere hastighed, når fikseringstilstanden er angivet til Høj 1 eller Høj 2.
I tabellen nedenfor beskrives de ideelle indstillinger for fikseringstilstanden for de understøttede
medietyper.
Styring
Menuen
60 Kapitel 4 Medie og bakker DAWW

Medietype Indstilling for fikseringstilstand
Almindeligt Normal
Fortrykt Normal
Brevpapir Normal
Transparent Lav 3
Forhullet Normal
Etiketter Normal
Kraftigt Normal
Genbrugs Normal
Farve Normal
Let Lav 1
Karton Normal
Ujævnt Høj 1
Konvolut Konvolut
Hvis du vil nulstille fikseringstilstandene til standardindstillingerne, skal du trykke på menuen
Administration på enhedens kontrolpanel. Tryk på Udskriftskvalitet, tryk på Fikseringstilstande, og tryk
derefter på Gendan tilstande.
DAWW Overvejelser angående specialmedier 61

Valg af udskriftsmedie
Denne enhed accepterer en række forskellige medier, f.eks. afskåret papir, herunder papir med op til
100% genbrugt fiberindhold, konvolutter, etiketter, transparenter og papir i specialformater. Egenskaber
som f.eks. vægt, sammensætning, grovhed og fugtindhold er vigtige faktorer, der påvirker enhedens
ydeevne og udskriftskvalitet. Papir, der ikke opfylder retningslinjerne i denne vejledning, kan give
problemer:
Dårlig udskriftskvalitet
●
Flere papirstop
●
For tidlig nedslidning af enheden, som kræver reparation
●
FORSIGTIG! Brug af medier, der ikke opfylder HPs specifikationer, kan give problemer med
enheden, som kræver reparation. Denne reparation er ikke omfattet af HPs garanti- eller
serviceaftaler.
Automatisk formatregistrering
Enheden registrerer automatisk standardformaterne for det medie, der lægges i bakkerne 2 og 3 (og
de valgfrie bakker 4, 5 og 6), som vist på listen nedenfor.
A4 (297 x 210 mm)
●
A4 (297 x 210 mm)
●
B4-JIS (257 x 364 mm)
●
B5-JIS (257 x 182 mm)
●
Legal (216 x 356 mm)
●
Executive (267 x 184 mm)
●
A5 (210 x 148 mm)
●
Executive JIS (216 x 330 mm)
●
A3 (297 x 420 mm)
●
Ledger (279 x 432 mm)
●
Bemærk! Medier i A3- og Ledger-format understøttes ikke af bakke 2.
Understøttede medievægte og formater
I dette afsnit findes oplysninger om formater, vægt og kapaciteter for papir og andre udskriftsmedier,
som hver bakke understøtter.
Tabel 4-2 Specifikationer for bakke 1
Medietype Mål
1
Vægt Kapacitet
2
Papir Minimum: 76 x 127 mm
Maksimum: 312 x 470 mm
60-199 g/m
2
Op til 100 ark papir á 60-120 g/m2.
62 Kapitel 4 Medie og bakker DAWW

Tabel 4-2 Specifikationer for bakke 1 (fortsat)
Medietype Mål
1
Vægt Kapacitet
2
Transparenter og
Minimum: 76 x 127 mm
uigennemsigtig film
Maksimum: 312 x 470 mm
3
Etiketter
Minimum: 76 x 127 mm
Maksimum: 312 x 470 mm
Konvolutter Minimum: 76 x 127 mm
Maksimum: 312 x 470 mm
1
Enheden understøtter en lang række medier i standard- og specialformater. Kontroller printerdriveren
for understøttede formater.
2
Kapaciteten kan variere, afhængigt af medievægt og -tykkelse samt miljøforhold.
3
Glathed: 100-250 (Sheffield).
Tabel 4-3 Specifikationer for bakke 2
Medietype Mål
Papir Minimum: 148 x 210 mm
1
Maksimum: 297 x 364 mm
Færre end 100 ark papir á
120-199 g/m
2
(maksimal stakhøjde:
13 mm)
Tykkelse: 0,10-0,13 mm Stakhøjde op til 13 mm
Tykkelse: op til 0,23 mm Stakhøjde op til 13 mm
-
90 g/m
2
75
Vægt Kapacitet
60-120 g/m
2
Op til 10 konvolutter
2
Op til 250 ark
1
Enheden understøtter en lang række medier i standard- og specialformater. Kontroller printerdriveren
for understøttede formater.
2
Kapaciteten kan variere, afhængigt af medievægt og -tykkelse samt miljøforhold.
Tabel 4-4 Specifikationer for bakke 3
Medietype Mål
Papir Minimum: 148 x 210 mm
1
Enheden understøtter en lang række medier i standard- og specialformater. Kontroller printerdriveren
1
Maksimum: 297 x 432 mm
for understøttede formater.
2
Kapaciteten kan variere, afhængigt af medievægt og -tykkelse samt miljøforhold.
Tabel 4-5 Specifikationer for de valgfrie bakker 4, 5 og 6
Medietype Mål
Papir Minimum: 148 x 210 mm
1
Vægt Kapacitet
60-120 g/m
2
Op til 250 ark
Vægt Kapacitet
60-120 g/m
216
Op til 500 ark
2
2
DAWW Valg af udskriftsmedie 63

Tabel 4-5 Specifikationer for de valgfrie bakker 4, 5 og 6 (fortsat)
Medietype Mål
1
Enheden understøtter en lang række medier i standard- og specialformater. Kontroller printerdriveren
1
Maksimum: 297 x 432 mm
Vægt Kapacitet
for understøttede formater.
2
Kapaciteten kan variere, afhængigt af medievægt og -tykkelse samt miljøforhold.
Tabel 4-6 Specifikationer for automatisk 2-sidet udskrivning
2
Bakker Mål
1
Bakke 1 Minimum: 148 x 210 mm
Maksimum: 297 x 432 mm
Bakke 2 Minimum: 148 x 210 mm
Maksimum: 297 x 364 mm
Bakke 3 og de valgfrie bakker 4,
Minimum: 148 x 210 mm
5 og 6
Maksimum: 297 x 432 mm
1
Enheden understøtter en lang række medier i standard- og specialformater. Kontroller printerdriveren
for understøttede formater.
2
Kapaciteten kan variere, afhængigt af medievægt og -tykkelse samt miljøforhold.
Tabel 4-7 Specifikationer for automatisk hæftning og stabling
Betjening Mål
Automatisk hæftning Understøttede standardformater:
1
A4 (297 x 210 mm)
●
Vægt Kapacitet
60-120 g/m
60-120 g/m
60-120 g/m
2
2
2
Op til 100 ark
Op til 250 ark
Bakke 3 Op til 250 ark
Specifikationer for de valgfrie
bakker 4, 5 og 6: Op til 500 ark
Vægt Kapacitet for
60-120 g/m
2
2
udskriftsbakke
Op til 500 ark
2
A4 (297 x 210 mm)
●
Bemærk! Automatisk hæftning
understøttes ikke for roterede medier i A4eller Letter-format.
Automatisk stabling Understøttede standardformater:
A4 (297 x 210 mm)
●
A4 (297 x 210 mm)
●
B4-JIS (257 x 364 mm)
●
B5-JIS (257 x 182 mm)
●
Legal (216 x 356 mm)
●
Executive (267 x 184 mm)
●
A5 (210 x 148 mm)
●
Executive JIS (216 x 330 mm)
●
60-120 g/m
2
Op til 500 ark
64 Kapitel 4 Medie og bakker DAWW

Tabel 4-7 Specifikationer for automatisk hæftning og stabling (fortsat)
Betjening Mål
1
Enheden understøtter en lang række medier i standard- og specialformater. Kontroller printerdriveren
1
A3 (297 x 420 mm)
●
Ledger (279 x 432 mm)
●
Bemærk! Automatisk stabling understøttes
ikke for roterede medier i A4- eller Letterformat.
for understøttede formater.
2
Kapaciteten kan variere, afhængigt af medievægt og -tykkelse samt miljøforhold.
Tabel 4-8 Specifikationer for den automatiske dokumentføder (ADF)
Vægt Kapacitet for
udskriftsbakke
2
Medietype Mål
1
Papir Minimum: 138 x 210 mm
Maksimum: 279 x 432 mm
1
Enheden understøtter en lang række medier i standard- og specialformater. Kontroller printerdriveren
for understøttede formater.
2
Kapaciteten kan variere, afhængigt af medievægt og -tykkelse samt miljøforhold.
Vægt Kapacitet
60-120 g/m
2
Op til 50 sider
2
Bemærk! Den
automatiske
hæfteenhed kan
hæfte op til 30
ark.
DAWW Valg af udskriftsmedie 65

Udskrivnings- og papiropbevaringsmiljø
Udskrivnings- og papiropbevaringsmiljøet skal ideelt set være tæt på stuetemperatur og ikke for tørt
eller fugtigt. Husk, at papir er hygroskopisk; så det absorberer og mister fugt hurtigt.
Varme ødelægger sammen med fugt papir. Varme får fugten i papiret til at fordampe, og kulde får det
til at kondensere på arkene. Opvarmningssystemer og aircondition fjerner det meste af fugten fra et
rum. Når papir åbnes og anvendes, mister det fugt, hvilket forårsager striber og pletter. Fugtigt vejr eller
vandafkølere kan øge fugten i et rum. Når papir åbnes og anvendes, absorberer det overskydende fugt,
hvilket forårsager lyse udskrifter og udfald. Papir kan desuden miste faconen, når det mister eller tilføres
fugt. Det kan medføre papirstop.
Papiropbevaring og -håndtering er derfor lige så vigtigt som selve papirfremstillingen. Forholdene
omkring papiropbevaringen påvirker indføringen direkte.
Køb ikke mere papir, end der let kan bruges inden for kort tid (omkring 3 måneder). Papir, der opbevares
i længere perioder, kan udsættes kraftig varme og fugt, som kan forårsage skader. Planlægning er vigtig
for at undgå, at større papirforsyninger beskadiges.
Uåbnet papir i forseglede pakker kan være stabilt i flere måneder inden brug. Åbnede pakker med papir
er mere udsat for miljømæssig skade, især hvis de ikke er pakket fugtsikkert.
Papiropbevaringsmiljøet skal vedligeholdes korrekt for at sikre en optimal produktydeevne. Den
nødvendige temperatur er 20-24°C, med en relativ luftfugtighed på 45-55%. Følgende retningslinjer kan
være nyttige ved vurdering af papirets opbevaringsmiljø:
Papir bør opbevares ved eller tæt ved stuetemperatur.
●
Luften bør ikke være for tør eller for fugtig (pga. papirets vandsugende egenskaber).
●
Den bedste måde at opbevare en åbnet stak papir på er at pakke den stramt ind igen i den
●
fugtbeskyttede indpakning. Hvis produktmiljøet udsættes for ekstreme forhold, skal du pakke det
papir, der skal bruges i løbet af dagen, ud for at forhindre uønskede fugtændringer.
Korrekt opbevaring af konvolutterne bidrager til god udskriftskvalitet. Konvolutterne skal opbevares
●
fladt. Hvis der slipper luft ind i en konvolut, så der dannes en luftboble, kan konvolutten krølle under
udskrivningen.
66 Kapitel 4 Medie og bakker DAWW

Ilægning af medier i inputbakkerne
Ilægning af papir i bakke 1 (multifunktionsbakke)
Læg kun specialmedier som konvolutter, etiketter og transparenter i bakke 1. Læg kun papir i bakkerne 2
og 3 (og valgfrie bakker 4, 5 og 6).
Bakke 1 kan indeholde op til 100 ark papir, op til 75 transparenter, op til 50 ark med etiketter eller op til
10 konvolutter.
1. Åbn bakke 1 ved at trække frontdækslet ned.
2. Træk plastikbakken ud. Hvis det medie, der skal lægges i, er længere end 229 mm, skal du også
vippe den ekstra bakkeforlænger ud.
3. Afstanden mellem mediebreddestyrene skal være lidt større end mediets bredde.
DAWW Ilægning af medier i inputbakkerne 67

4. Ved enkeltsidet udskrivning eller kopiering skal du placere mediet i bakken med den udskrevne
side opad og overkanten på mediet mod enhedens forside. Mediet skal centreres mellem
mediebreddestyrene og under tapperne på mediebreddestyrene.
Bemærk! Ilæg medie i A4- og Letter-format med den lange kant ind mod enheden. Ilæg
andre formater (og ilæg roteret medie i A4- eller Letter-format) med den korte kant ind mod
enheden.
5. Skub mediebreddestyrene sammen, således at de berører mediestakken på begge sider uden at
bøje mediet. Sørg for, at mediet ligger under tapperne på mediebreddestyrene.
Bemærk! Undgå at tilføje medie i bakke 1, mens enheden udskriver. Det kan forårsage
papirstop. Undgå at lukke frontdækslet, mens enheden udskriver.
Tilpasning af handlingen for bakke 1
Enheden kan indstilles til at udskrive fra bakke 1, når der er papir i bakken, eller til kun at udskrive fra
bakke 1 ved specifik anmodning om udskrivning på den medietype, der findes i bakken.
68 Kapitel 4 Medie og bakker DAWW

Indstilling Forklaring
Bakke 1 format indstilles til Alle formater
Bakke 1 type indstilles til Enhver type
Bakke 1 format og type er angivet til alt
andet end Alle formater eller Enhver
type
Enheden henter normalt medier fra bakke 1 først, medmindre bakken er tom eller
lukket. Hvis der ikke altid er medier i bakke 1, eller hvis du kun bruger bakke 1 til
manuel indføring af medier, skal du beholde standardindstillingerne for bakke 1
format og type. Standardindstillingerne for både bakke 1 format og type er Alle/
Enhver. Du kan ændre indstillingerne for format og type for bakke 1 ved at trykke
på fanen Bakker under Status på forbrugsvarer og derefter trykke på Rediger.
Enheden behandler bakke 1 som de andre bakker. I stedet for først at lede efter
medier i bakke 1, henter enheden medier fra den bakke, der svarer til de
indstillinger for type og format, der er valgt i softwaren.
I printerdriveren kan du vælge medier fra enhver bakke (herunder bakke 1) efter
type, format eller kilde. Oplysninger om udskrivning efter papirtype og -format
finder du i afsnittet
Styring af udskriftsjob.
Ilægning i bakkerne 2 og 3 (og de ekstra bakker 4, 5 og 6)
Bakkerne 2 og 3 (og de ekstra bakker 4, 5 og 6) understøtter kun papir. Se Valg af udskriftsmedie for
at få oplysninger om de understøttede papirformater.
Bemærk! Hvis du vil udnytte fordelene ved automatiske formatregistrering i bakkerne, skal du
lægge papir i Letter- og A4-format med den korte kant mod bakkens forside, som beskrevet i
fremgangsmåden nedenfor.
1. Åbn bakken.
DAWW Ilægning af medier i inputbakkerne 69

2. Tryk på tappen på papirlængdestyret, og skub den, så pilen svarer til det papirformat, du lægger
i. Sørg for, at styret klikker på plads. Juster også papirbreddestyrene på siderne, så pilen peger på
det papirformat, du lægger i.
3. Placer papiret i bakken med udskriftssiden nedad ved enkeltsidet udskrivning eller med
udskriftssiden opad ved automatisk 2-sidet udskrivning. Kontroller, at papiret er glat i alle fire
hjørner. Sørg for, at papiret ikke når op over højdetapperne på papirlængdestyret bagest i bakken.
4. Skub bakken ind i enheden.
Ilægning af specialmedier
I følgende tabel findes retningslinjer for ilægning af specialmedier og konfiguration af printerdriveren.
Brug den korrekte indstilling for medietype i printerdriveren for at opnå den bedste udskriftskvalitet. Ved
nogle medietyper mindsker enheden udskrivningshastigheden.
70 Kapitel 4 Medie og bakker DAWW

Bemærk! I Windows-printerdriveren skal du justere medietypen under fanen Papir på
rullelisten Typen er.
I Macintosh-printerdriveren skal du justere medietypen i pop-up-menuen Printerfunktioner på
rullelisten Medietype.
Medietype Printerdriverindstilling Medieretning for bakke 1 Medieretning for andre
bakker
Normal Almindelig eller uspecificeret Udskriftssiden opad Udskriftssiden nedad
Konvolutter Konvolut Udskriftssiden opad,
Etiketter Etiketter Udskriftssiden opad Undgå at udskrive konvolutter
Transparenter Transparenter Udskriftssiden opad Udskriftssiden nedad
Blankt Almindelig eller uspecificeret Udskriftssiden opad Udskriftssiden nedad
Brevpapir (enkeltsidet
udskrivning)
Brevpapir (2-sidet
udskrivning)
Forhullet (enkeltsidet
udskrivning)
Forhullet (2-sidet udskrivning) Almindelig eller uspecificeret Udskriftssiden nedad med
Karton Karton Udskriftsside opad Udskriftsside nedad
Ujævnt Ujævnt Udskriftsside opad Udskriftsside nedad
Brevpapir Udskriftssiden opad med
Brevpapir Udskriftssiden nedad med
Almindelig eller uspecificeret Udskriftssiden opad med
stempelområdet ind mod
enheden, og den korte kant
ind mod enheden.
overkanten mod enhedens
forside.
overkanten mod enhedens
forside.
overkanten mod enhedens
forside.
overkanten mod enhedens
forside.
Undgå at udskrive konvolutter
fra andre bakker.
fra andre bakker.
Udskriftssiden nedad med
overkanten mod enhedens
forside.
Udskriftssiden opad med
overkanten mod enhedens
forside.
Udskriftssiden nedad med
overkanten mod enhedens
forside.
Udskriftsside opad med
overkant mod enhedens
forside.
DAWW Ilægning af medier i inputbakkerne 71

Ilægning af dokumenter til faxafsendelse, kopiering og scanning
Ilægning af et dokument på scannerens glasplade
Brug scannerens glasplade til at kopiere, scanne eller faxe små, letvægtsoriginaler (mindre end 60 g/
2
) eller originaler i uregelmæssige størrelser, f.eks. kvitteringer, avisudklip, fotografier eller gamle eller
m
slidte dokumenter.
1. Åbn ADF-låget.
2. Placer dokumentet med forsiden ned på scannerens glasplade, som vist nedenfor:
I forbindelse med dokumenter i Letter- og A4-format skal du placere dokumentets øverste,
●
højre hjørne ved bageste, venstre hjørne på scannerens glasplade.
72 Kapitel 4 Medie og bakker DAWW

I forbindelse med roterede dokumenter i Letter- og A4-format skal du placere dokumentets
●
øverste, højre hjørne ved bageste, venstre hjørne på scannerens glasplade. Brug også denne
retning til medie i B5-format og brugerdefineret medie, der er mindre end 210 mm i bredden.
Bemærk! Kontroller, at mediet i inputbakken er lagt i den roterede retning.
I forbindelse med dokumenter i formaterne Legal, 11 x 17 og A3 skal du placere det øverste
●
venstre hjørne af dokumentet i det bageste, venstre hjørne på scannerens glasplade.
3. Luk ADF-låget, før du faxer, kopierer eller scanner dokumentet.
DAWW Ilægning af dokumenter til faxafsendelse, kopiering og scanning 73

Ilægning af papir i den automatiske arkføder (ADF)
Brug ADF'en til at kopiere, scanne eller faxe et dokument, der indeholder op til 50 sider (afhængigt af
papirets tykkelse).
1. Læg dokumenterne med forsiden opad i ADF'en som vist nedenfor:
For dokumenter i Letter- og A4-format skal du føre den korte kant af dokumentet ind i ADF'en
●
med dokumentets overkant mod bagsiden af enheden.
I forbindelse med roterede dokumenter i Letter- og A4-format skal du føre den korte kant
●
(dokumentets overkant) ind i ADF'en.
74 Kapitel 4 Medie og bakker DAWW

I forbindelse med dokumenter i formaterne Legal, A3 og 11 x 17 skal du føre den korte kant
●
(dokumentets overkant) ind i ADF'en.
2. Skub stakken ind i ADF'en, indtil den ikke kan komme længere.
3. Juster mediestyrene, indtil de støder op til mediet.
DAWW Ilægning af dokumenter til faxafsendelse, kopiering og scanning 75

Udskrivning på roteret medie
Enheden kan udskrive på udskriftsmedier i formaterne Letter, A4, A5, Executive og B5 (JIS) i roteret
retning (kort kant først) fra bakke 1 og fra bakke 2. Udskrivning på roteret medie er langsommere. Nogle
medietyper indføres bedst, hvis papirretningen ændres, f.eks. forhullet papir (særligt når der udskrives
på begge sider fra dukpleksenheden (ekstraudstyr)) eller etiketter, som ikke ligger fladt.
Bemærk! Hvis du vil udskrive på roteret medie i formaterne A5, Executive eller B5, skal du
konfigurere medieformatet som Special i printerdriveren.
Udskriv fra bakke 1.
1. Ilæg mediet med udskriftssiden opad og den korte overkant ind mod enheden.
2. Tryk på Status på forbrugsvarer på kontrolpanelet, tryk på navnet på bakken, og tryk derefter på
Rediger.
3. Tryk på Special.
4. Indstil X-dimension og Y-dimension. Etiketterne i hver bakke angiver X- og Y-retningerne.
5. I printerdriveren eller softwareprogrammet skal du vælge det papirformat, du plejer at bruge (eller
vælge Special), og vælge bakke 1 som mediekilde.
76 Kapitel 4 Medie og bakker DAWW

Udskriv fra bakke 2.
1. Ilæg papiret med udskriftssiden nedad og den korte overkant mod højre side af bakken.
2. I printerdriveren eller softwareprogrammet skal du vælge format og kilde for det papir, der skal
roteres.
DAWW Udskrivning på roteret medie 77

Udskrivning af billeder uden ramme
Billeder uden ramme fylder hele siden. For at opnå denne effekt skal du anvende et større papirformat
og derefter skære af kanterne, til du har den ønskede størrelse.
FORSIGTIG! Udskriv aldrig helt ud til papirets kant. Det forårsager ophobning af toner inde i
printeren, hvilket kan påvirke udskriftkvaliteten og beskadige enheden. Udskriv på papirformater
på op til 312 x 470 mm med margener på mindst 2 mm hele vejen rundt.
Bemærk! Brug ikke dupleksenheden (ekstraudstyr) ved udskrivning på papir, der er bredere
end 297 mm.
78 Kapitel 4 Medie og bakker DAWW

Udskrivning på medier i specialformat
Papir i specialformat kan udskrives fra alle bakker. Mediespecifikationer findes i Medie og bakker.
Bemærk! Meget lille eller stort papir i specialformat skal udskrives fra bakke 1. Kontrolpanelet
kan indstilles til et enkelt specialformat ad gangen. Undgå at ilægge specialpapir i mere end ét
format i enheden.
Når du udskriver et stort antal ark på et lille eller smalt medie og standardpapir, skal du udskrive på
standardpapiret først og derefter udskrive på det lille eller smalle medie.
Retningslinjer for udskrivning på papir i specialformat
Forsøg ikke at udskrive fra bakke 1 på papir, der er mindre end 76 mm i bredden eller mindre end
●
127 mm i længden.
Forsøg ikke at udskrive fra bakkerne 2 eller 3 (eller fra bakke 4, 5 eller 6 (ekstraudstyr)) på papir,
●
der er mindre end 148 mm i bredden eller 210 mm i længden.
Indstil sidemargener til mindst 4,23 mm fra kanterne.
●
Angivelse af specialpapirformater
Når der ilægges specialpapir, skal formatindstillingerne angives fra softwareprogrammet (den foretrukne
metode), printerdriveren eller kontrolpanelet.
Bemærk! Alle indstillinger i printerdriveren og softwareprogrammet (undtagen konfiguration af
specialpapirformater) tilsidesætter indstillingerne på kontrolpanelet
(softwareprogramindstillinger tilsidesætter indstillinger i printerdriveren).
Hvis indstillingerne ikke findes i softwaren, skal du angive specialpapirformatet på kontrolpanelet:
1. Tryk på Status på forbrugsvarer på kontrolpanelet, tryk på navnet på bakken, og tryk derefter på
Rediger.
2. Tryk på Special.
3. Indstil X-dimension og Y-dimension. Etiketterne i hver bakke angiver X- og Y-retningerne.
4. I softwaren skal du vælge Special som papirformat.
Ilægning af medier i specialformat i bakke 1
Ilæg medier i specialformat i bakke 1 ved hjælp af samme fremgangsmåde som for medier i
standardformat. Se
Ilægning af papir i bakke 1 (multifunktionsbakke).
DAWW Udskrivning på medier i specialformat 79

Ilægning af medier i specialformat i bakkerne 2 og 3 (og de valgfrie bakker 4, 5 og 6)
1. Træk bakken ud, og fjern eventuelt medie.
2. Tryk på tappen på mediestyret foran bakken, og skub det, indtil pilen peger på et større format end
papirets. Juster også sidemediebreddestyret til et format, der er større end det papirformat, du vil
ilægge.
3. Læg mediet i bakken, og sørg for, at det ligger fladt i bakken ved alle fire hjørner. Sørg for, at
papirstakken ikke når op over højdetapperne på papirlængdestyret bagest i bakken.
80 Kapitel 4 Medie og bakker DAWW

4. Tryk på tappen på papirlængdestyret, og skub det ind mod siden på stakken. Skub også
sidemediebreddestyret ind mod siden på stakken.
5. Skub bakken ind i enheden.
DAWW Udskrivning på medier i specialformat 81

Styring af udskriftsjob
Når der sendes et job til printeren, styrer printerdriveren, hvilken papirbakke printeren skal trække medier
ind fra. Printeren vælger automatisk en bakke, men du kan vælge en bestemt bakke ud fra tre
brugerdefinerede indstillinger: Kilde, Type og Format. Disse tre indstillinger kan vælges i
dialogboksen Programindstillinger, dialogboksen Udskriv eller printerdriveren.
Indstilling Beskrivelse
Kilde Denne indstilling angiver, at printeren skal trække papir ind fra
en brugerspecificeret bakke. Printeren prøver at udskrive fra
den angivne bakke, uanset hvilken type eller størrelse medie
der er lagt i bakken. Du starter udskrivningen ved at lægge
udskriftsmedier af den korrekte type og størrelse i den valgte
bakke. Når udskriftsmedierne er lagt i bakken, startes
udskrivningen. Hvis printeren ikke starter udskrivningen:
Kontrollér, at bakkekonfigurationen passer til det format
●
og den type, der er angivet for udskriftsjobbet.
Tryk på OK for at få printeren til at forsøge at udskrive fra
●
en anden bakke.
Type eller Format Disse indstillinger angiver, at printeren skal trække papir eller
udskriftsmedier ind fra den første bakke, der indeholder papir
eller udskriftsmedier af den valgte type og størrelse. Udskriv
altid ved hjælp af indstillingen Type, hvis du skal udskrive
specielle udskriftsmedier som f.eks. etiketter eller
transparenter.
82 Kapitel 4 Medie og bakker DAWW

5 Enhedsfunktioner
Brug af hæfteenheden
●
Brug af funktioner til joblagring
●
DAWW 83

Brug af hæfteenheden
Den automatiske hæfteenhed er kun tilgængelig på HP LaserJet M5035XS MFP.
Hæfteenheden/stackeren (ekstraudstyr) kan hæfte op til 30 ark papir på 75 g/m
hæfte følgende formater: A4, Letter, Legal, Executive (JIS) og 8,5"x13". Den kan stable op til 500 ark
papir.
Papirets vægt kan ligge mellem 60 og 120 g/m
●
under 30 ark.
Hvis jobbet kun består af ét ark, eller hvis det består af flere end 30 ark, udskriver MFP'en jobbet
●
til udskriftsbakken uden at hæfte det.
Hæfteenheden kan kun bruges med papir. Du må ikke bruge hæfteenheden med andre typer
●
medier, f.eks. konvolutter, transparenter eller etiketter.
Vælg hæftning i programmet, når du ønsker, at MFP'en skal hæfte et dokument. Du kan normalt vælge
hæfteenheden i dit program eller i printerdriveren, selvom visse indstillinger muligvis kun er tilgængelige
i printerdriveren. Hvor og hvordan du foretager valgene, afhænger af programmet eller printerdriveren.
Hvis du ikke kan vælge hæfteenheden fra programmet eller printerdriveren, skal den vælges fra
MFP'ens kontrolpanel.
Hæfteenheden tager imod udskriftsjob, selvom der ikke er flere hæfteklammer, men siderne hæftes
ikke. Printerdriveren kan konfigureres til at slå hæftefunktionen fra, hvis der ikke er flere hæfteklammer.
Påfyldning af hæfteklammer
Hver hæftekassette kan indeholde 5.000 uformede hæfteklammer.
2
. Hæfteenheden kan
2
. Hvis papiret er tungere, er hæftegrænsen muligvis
1. Åbn dækslet til hæfteenheden.
84 Kapitel 5 Enhedsfunktioner DAWW

2. Løft det grønne håndtag på hæftekassetten opad for at frigøre den, og træk derefter kassetten ud
af enheden.
3. Indsæt hæftekassetten i åbningen bag hæfteenhedens dæksel, og pres derefter det grønne
håndtag nedad.
4. Luk dækslet til hæfteenheden.
Hæftning af medie
Valg af hæfteenhed på kontrolpanelet for udskrevne job
1. Tryk på Administration, Enhedsindstillinger, Hæfter/stabler, og tryk derefter på Hæft.
2. Tryk på den indstilling, du vil bruge, enten Ingen eller En venstrevinklet.
DAWW Brug af hæfteenheden 85

Bemærk! Når du vælger hæfteenheden på printerens kontrolpanel, ændres
standardindstillingen til Hæft. Det er muligt, at alle udskriftsjob hæftes. Indstillinger, der ændres
i printerdriveren, tilsidesætter imidlertid indstillinger, der ændres på kontrolpanelet.
Valg af hæfteenheden i printerdriveren for udskrevne job (Windows)
Bemærk! Med den følgende fremgangsmåde ændres standardindstillingen til at hæfte alle
udskriftsjob.
1. Åbn printerdriveren. Se Åbning af printerdriverne. Se i kolonnen med overskriften "Sådan ændres
standardindstillingerne for udskriftsjob".
2. Klik på rullelisten under Hæfter under fanen Udskrift, og klik derefter på En hæfteklamme i
vinkel.
Bemærk! Du kan oprette en lynindstilling, der har de rette indstillinger.
Valg af hæfteenheden i printerdriveren for udskrevne job (Mac)
Vælg hæfteenheden ved at oprette en ny forudindstilling i printerdriveren.
1. Åbn printerdriveren. Se
Åbning af printerdriverne. Se i kolonnen med overskriften "Sådan ændres
standardindstillingerne for udskriftsjob", og følg instruktionerne for det operativsystem, du
anvender.
2. Opret den nye forudindstilling.
Indstilling af hæfteenheden på kontrolpanelet for alle kopijob
Bemærk! Med den følgende fremgangsmåde ændres standardindstillingen til at hæfte alle
kopieringsjob.
1. Tryk på Administration, tryk på Standardjobindstillinger, tryk på Standardindstillinger for kopier, og
tryk derefter på Hæftning/sortering.
2. Tryk på den indstilling, du vil bruge, enten Ingen eller En venstrevinklet.
Indstilling af hæfteenheden på kontrolpanelet for alle kopijob
Bemærk! Med den følgende fremgangsmåde angives hæftningsindstillingen kun for det
aktuelle kopieringsjob.
1. Tryk på Kopier, og tryk derefter på Hæftning/sortering.
2. Tryk på den ønskede indstilling, enten Ingen eller Venstrevinklet for oven.
86 Kapitel 5 Enhedsfunktioner DAWW

Konfiguration af enheden til at stoppe eller fortsætte, når hæftekassetten er tom
Du kan angive, om MFP'en skal afbryde udskrivningen, når hæftekassetten er tom, eller fortsætte uden
af hæfte jobbene.
1. Tryk på Administration, tryk på Enhedsindstillinger, tryk på Hæfter/stabler, og tryk derefter på Ikke
flere hæfteklammer.
2. Tryk på den ønskede indstilling:
Vælg Stop for at stoppe al udskrivning, indtil hæftekassetten er udskiftet.
●
Vælg Fortsæt for at fortsætte udskrivningen af job uden at hæfte dem.
●
DAWW Brug af hæfteenheden 87

Brug af funktioner til joblagring
Følgende funktioner til joblagring er tilgængelige for denne enhed:
Korrektur og tilbageholdelsesjob: Denne funktion giver en hurtig og let måde at udskrive og
●
korrekturlæse en kopi af et job og derefter udskrive de resterende kopier.
Private job: Når du sender et privat job til enheden, udskrives jobbet ikke, før du angiver den
●
krævede PIN-kode på kontrolpanelet.
Hurtige kopijob: Du kan udskrive det ønskede antal kopier af et job og derefter gemme en kopi
●
af jobbet på enhedens harddisk. Lagring af job gør det muligt at udskrive flere kopier af jobbet på
et senere tidspunkt.
Lagrede job: Du kan gemme et job, f.eks. en personaleformular, arbejdsseddel eller kalender, på
●
enheden og lade andre brugere udskrive jobbet efter behov. Lagrede job kan også beskyttes af
en PIN-kode.
Følg instruktionerne i dette afsnit for at få adgang til funktionerne for joblagring på computeren. Se i det
relevante afsnit for den type udskrifts-, kopi- eller scanningsjob, du vil oprette.
FORSIGTIG! Hvis du slukker enheden, slettes alle hurtige kopijob, korrekturjob, tilbageholdte
job og private job.
Sådan får du adgang til joblagringsfunktionerne
Windows
1. Klik på Udskriv i menuen Filer.
2. Klik på Egenskaber, og klik derefter på fanen Joblagring.
3. Vælg den ønskede joblagringstilstand.
Macintosh
I nye drivere: Vælg Joblagring i rullemenuen i dialogboksen Udskriv. Hvis du bruger andre drivere,
skal du vælge Printerspecifikke indstillinger.
Brug af funktionen til korrektur og tilbageholdelse
Med korrekturkopi- og tilbageholdelsesfunktionen er det nemt og hurtigt at udskrive og korrekturlæse
én kopi af et job og derefter udskrive de øvrige kopier.
Hvis du vil gemme jobbet permanent og forhindre, at enheden sletter det, når der kræves plads til noget
andet, skal du vælge indstillingen Lagret job i driveren.
Oprettelse af et job af typen korrektur og tilbagehold
FORSIGTIG! Hvis enheden har brug for mere plads til at lagre nyere korrektur og tilbagehold-
job, sletter den andre lagrede korrektur og tilbagehold-job (det ældste job slettes først). Hvis du
vil lagre et job permanent og forhindre, at det slettes, når der mangler plads, skal du vælge
indstillingen Lagret job i driveren i stedet for indstillingen Korrektur og tilbagehold.
Vælg indstillingen Udskriv korrekturkopi og tilbagehold job i driveren, og indtast et brugernavn og
et jobnavn.
88 Kapitel 5 Enhedsfunktioner DAWW
 Loading...
Loading...