Page 1
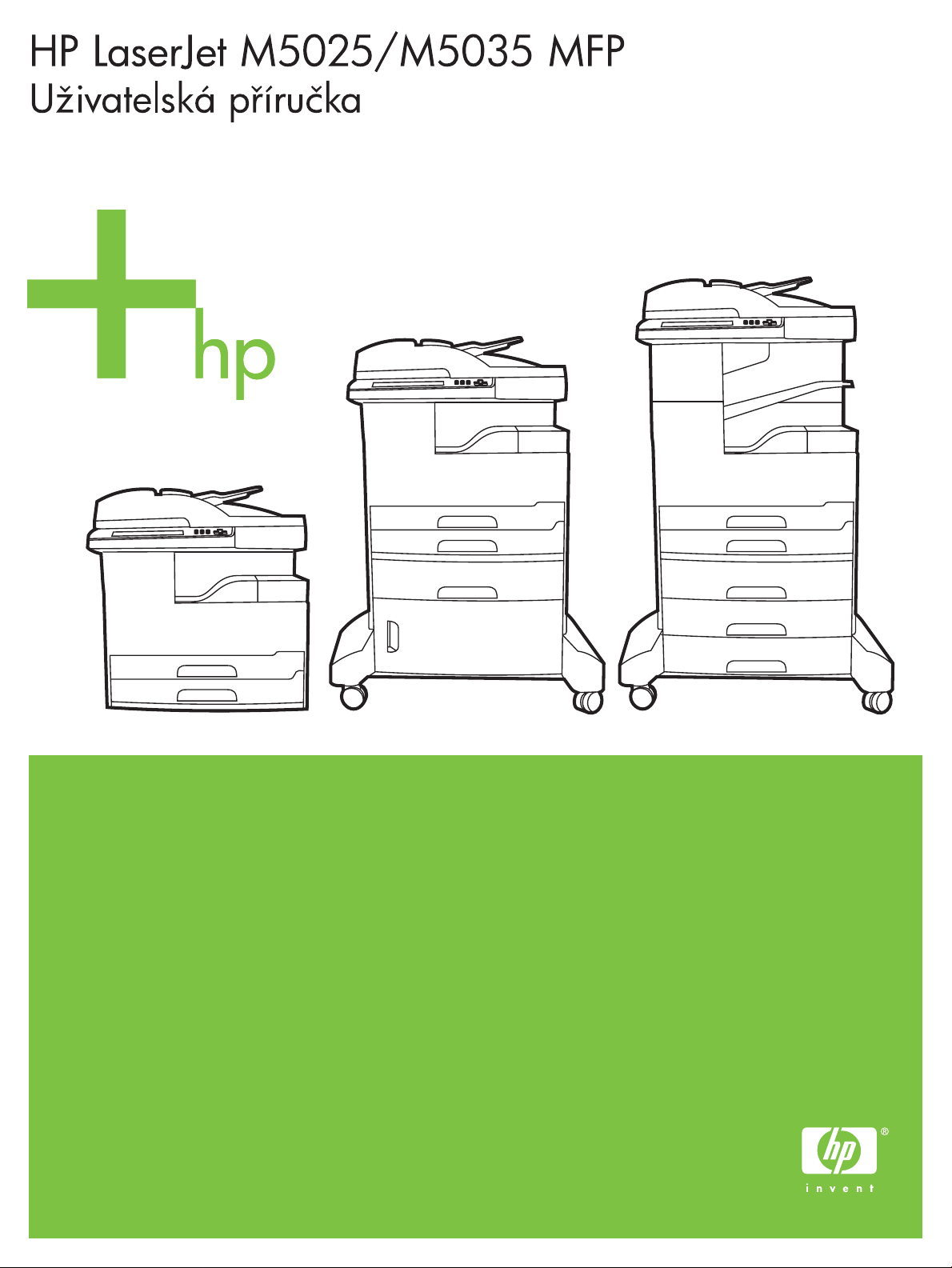
Page 2
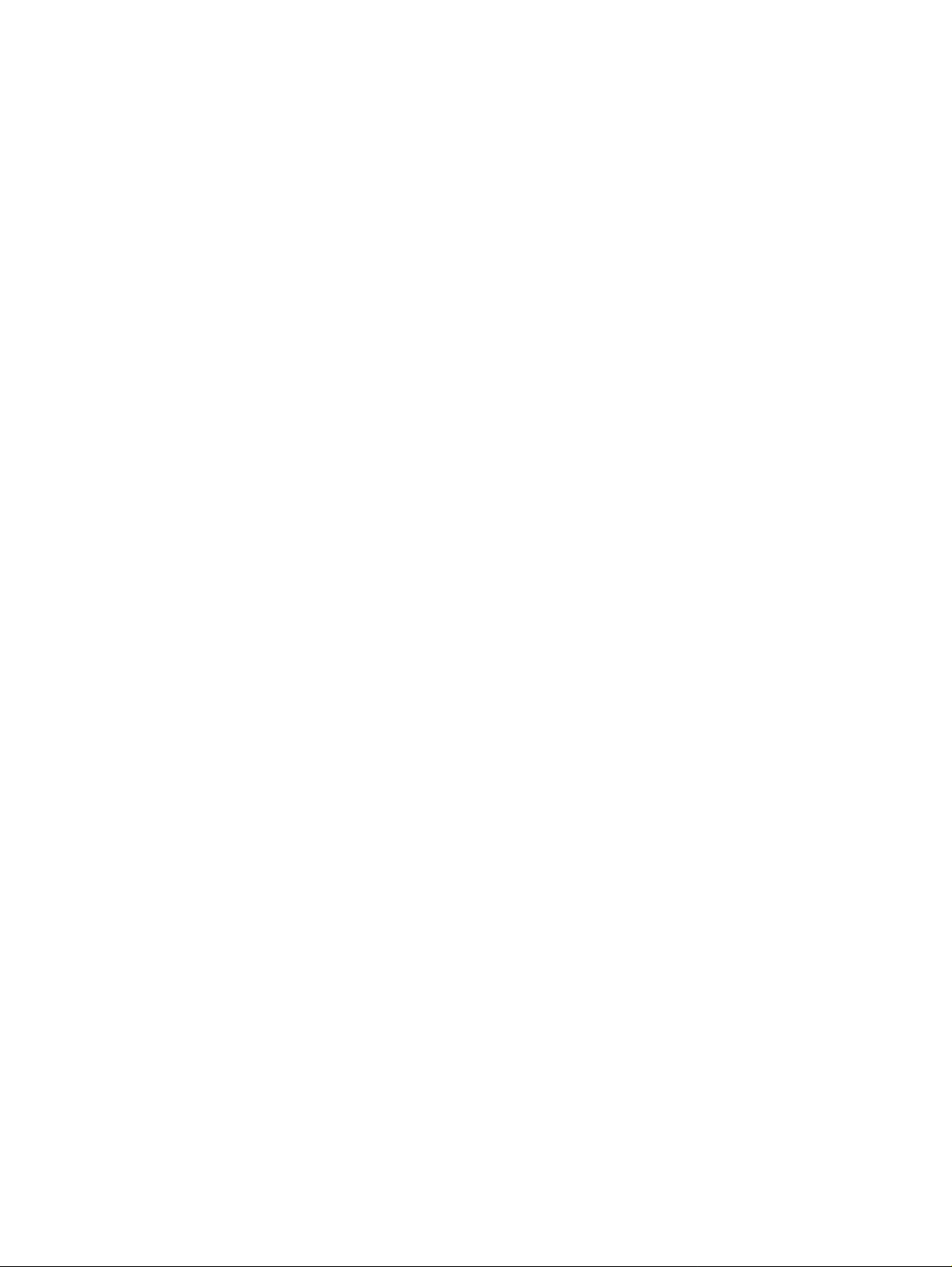
Page 3
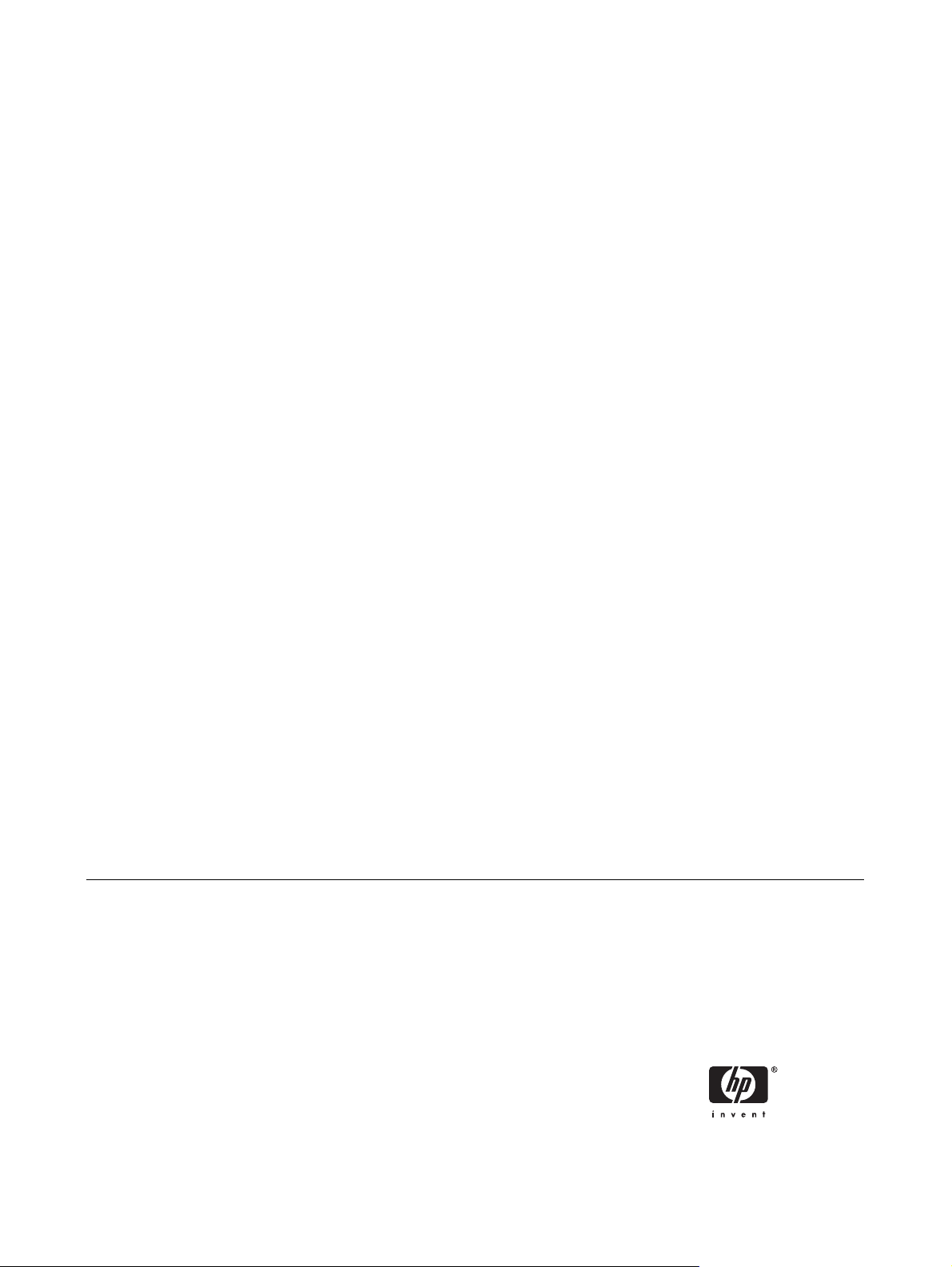
HP LaserJet M5025 a HP LaserJet M5035
Series MFP
Uživatelská příručka
Page 4
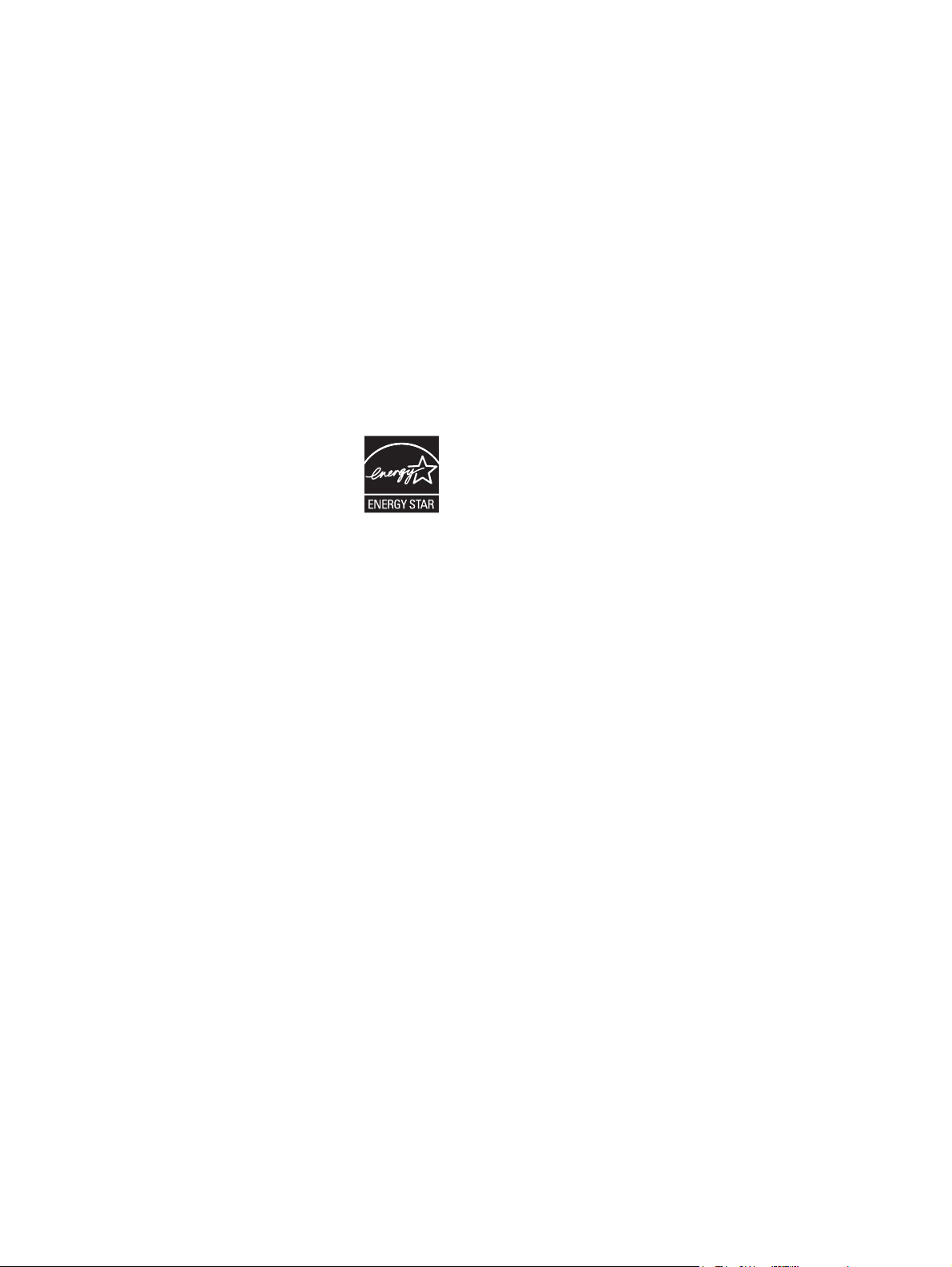
Autorská práva a licence
© 2006 Copyright Hewlett-Packard
Development Company, L.P.
Reprodukce, úpravy nebo překlad jsou bez
předchozího písemného souhlasu zakázány
kromě případů, kdy to povoluje autorský
zákon.
Změna informací obsažených v tomto
dokumentu je vyhrazena.
Jediné záruky na výrobky HP a služby jsou
uvedeny ve výslovných prohlášeních o
záruce dodaných s těmito výrobky a
službami. Z tohoto dokumentu nelze
vyvozovat další záruky. Společnost HP není
odpovědná za technické nebo textové chyby
nebo opomenutí obsažená v tomto
dokumentu.
Číslo dílu: Q7829-90936
Edition 1, 10/2006
Ochranné známky
®
Adobe
, Acrobat® a PostScript® jsou
ochranné známky společnosti Adobe
Systems Incorporated.
Linux je ochranná známka společnosti Linus
Torvalds registrovaná v USA.
®
Microsoft
, Windows® a Windows NT® jsou
ochranné známky společnosti Microsoft
Corporation registrované v USA.
®
UNIX
je registrovaná ochranná známka
sdružení Open Group.
ENERGY STAR
®
a logo ENERGY STAR
®
jsou ochranné známky organizace United
States Environmental Protection Agency
registrované v USA.
Page 5
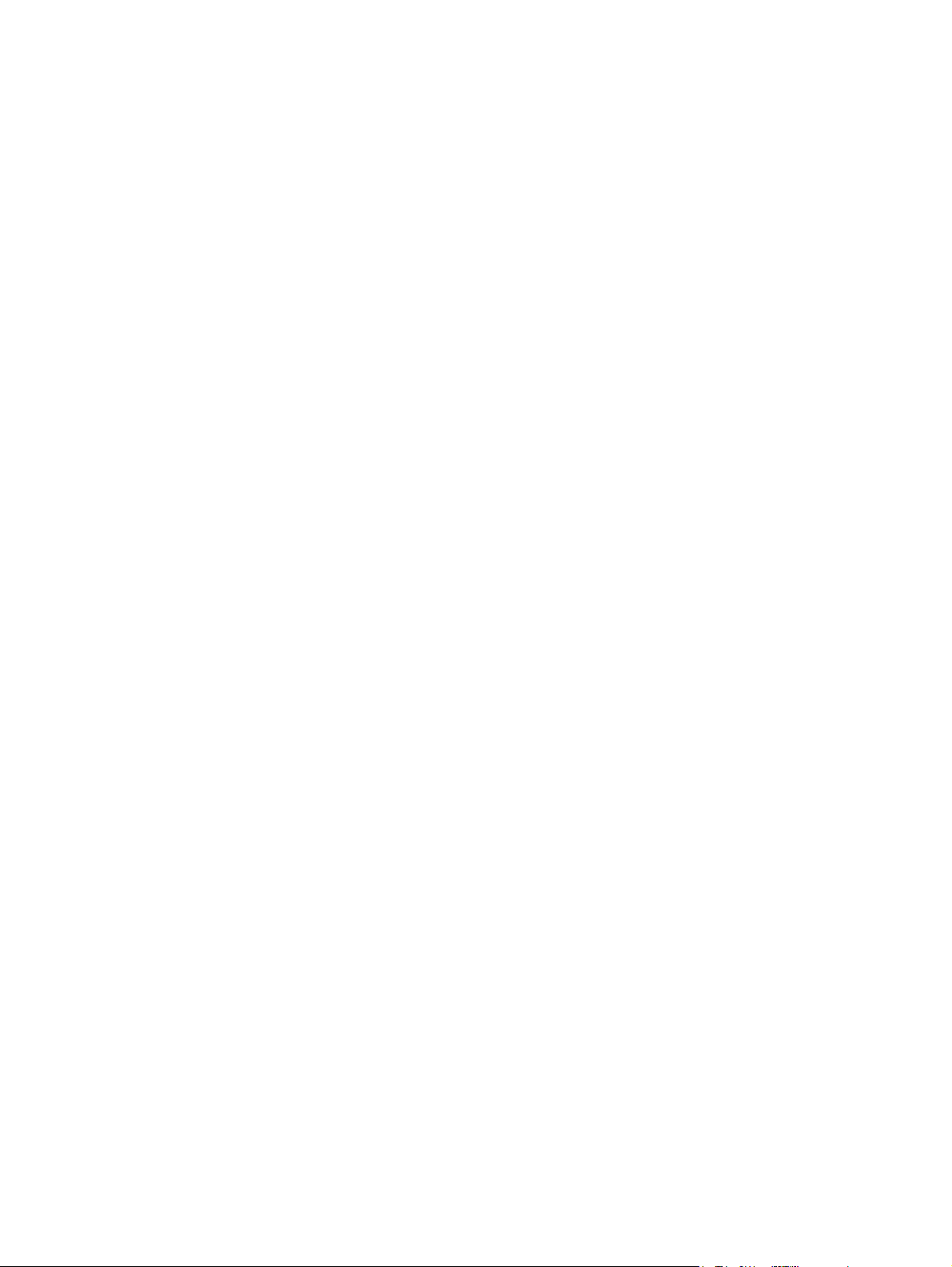
Obsah
1 Základní informace
Srovnání zařízení ................................................................................................................................. 2
Srovnání funkcí .................................................................................................................................... 3
Přehled ................................................................................................................................................. 5
Části zařízení ....................................................................................................................... 5
Porty rozhraní ...................................................................................................................... 8
Software zařízení ................................................................................................................................. 9
Podporované operační systémy .......................................................................................... 9
Podporované tiskové ovladače ............................................................................................ 9
Volba správného ovladače tiskárny ..................................................................................... 9
Priorita nastavení tisku ...................................................................................................... 11
Spuštění ovladačů tiskárny ................................................................................................ 12
Software pro počítače Macintosh ...................................................................................... 12
Nástroje ............................................................................................................................. 13
Univerzální ovladače tiskárny ........................................................................... 10
Automatická konfigurace ovladače ................................................................... 10
Aktualizace ........................................................................................................ 10
Nástroj HP Driver Preconfiguration ................................................................... 11
Odinstalace softwaru z operačních systémů Macintosh ................................... 13
HP Web Jetadmin ............................................................................................. 13
Implementovaný webový server ........................................................................ 13
HP Easy Printer Care ........................................................................................ 14
Podporované operační systémy ....................................................... 14
Podporované prohlížeče ................................................................... 14
Jiné součásti a nástroje ..................................................................................... 14
2 Ovládací panel
Používání ovládacího panelu ............................................................................................................. 16
Uspořádání ovládacího panelu .......................................................................................... 16
Úvodní obrazovka .............................................................................................................. 16
Tlačítka na dotykové obrazovce ........................................................................................ 17
Systém nápovědy na ovládacím panelu ............................................................................ 18
Použití nabídky Správa ...................................................................................................................... 19
Navigace v nabídce Správa ............................................................................................... 19
Nabídka Informace ............................................................................................................ 19
Nabídka Výchozí možnosti úlohy ....................................................................................... 20
Výchozí volby předloh ....................................................................................... 21
Výchozí možnosti kopie .................................................................................... 21
Výchozí možnosti faxu ...................................................................................... 22
CSWW iii
Page 6
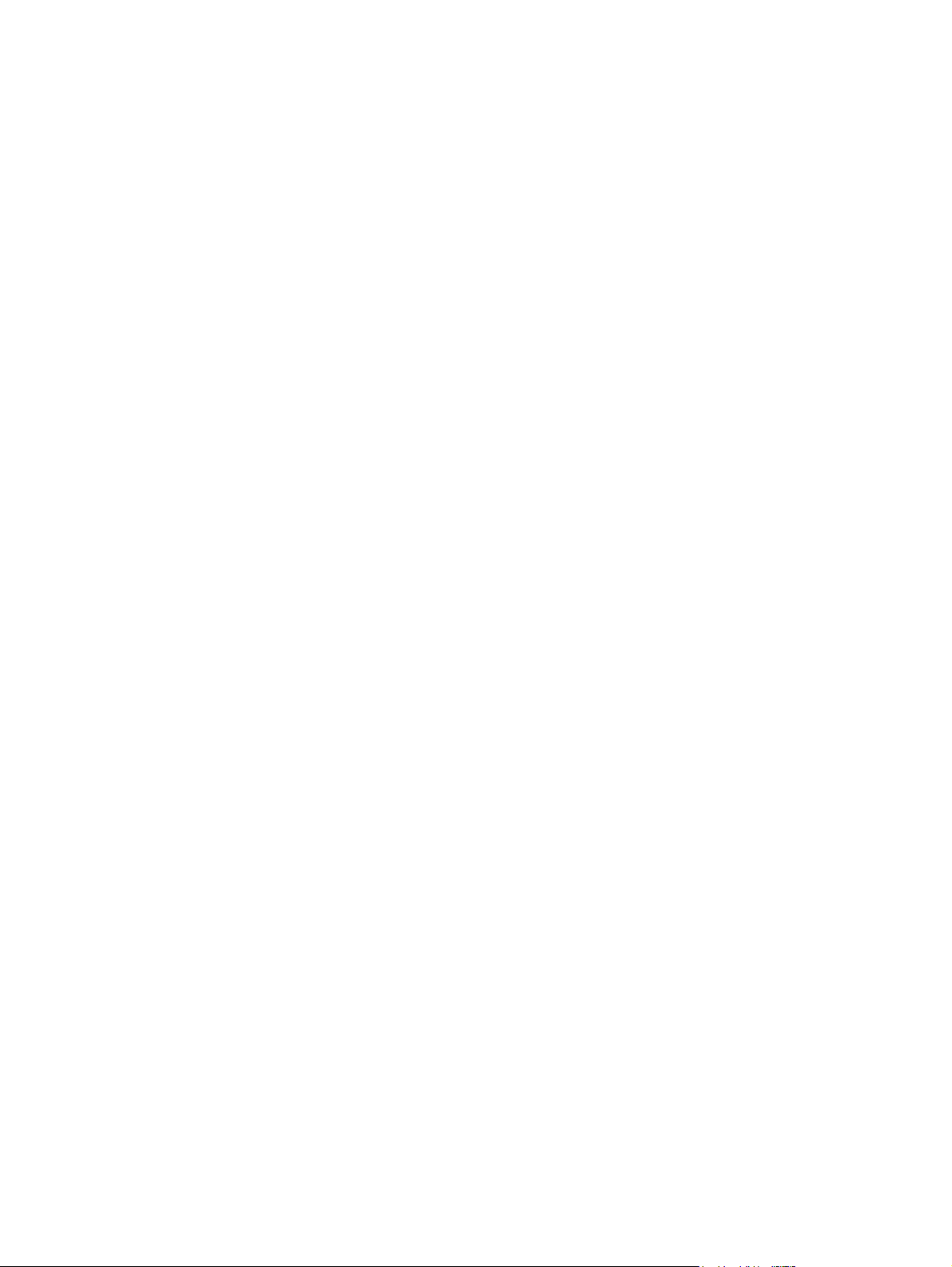
3 Konfigurace V/V
Konfigurace USB ................................................................................................................................ 52
Konfigurace sítě ................................................................................................................................. 53
Výchozí možnosti elektronické pošty ................................................................ 23
Výchozí volby Odeslání do složky ..................................................................... 23
Výchozí možnosti tisku ...................................................................................... 24
Nabídka Čas/plánování ..................................................................................................... 25
Nabídka Správa ................................................................................................................. 26
Nabídka Počáteční nastavení ............................................................................................ 27
Možnosti sítě a V/V ........................................................................................... 27
Nastavení faxu .................................................................................................. 35
Nastavení e-mailu ............................................................................................. 37
Nabídka Nastavení odesílání ............................................................................ 37
Nabídka Chování zařízení ................................................................................................. 38
Nabídka Kvalita tisku ......................................................................................................... 43
Nabídka Řešení potíží ....................................................................................................... 45
Nabídka Obnovení ............................................................................................................. 49
Nabídka Servis .................................................................................................................. 49
Konfigurace parametru protokolu TCP/IPv4
Nastavení adresy IP .......................................................................................... 53
Nastavení masky podsítě .................................................................................. 54
Nastavení výchozí brány ................................................................................... 54
Konfigurace parametrů protokolu TCP/IPv6 ...................................................................... 55
Zakázání síťových protokolů (volitelné) ............................................................................. 55
Zakázání protokolu IPX/SPX ............................................................................. 55
Zakázání protokolu AppleTalk ........................................................................... 56
Zakázání protokolu DLC/LLC ............................................................................ 56
Tiskové servery HP Jetdirect EIO ...................................................................................... 56
...................................................................... 53
4 Média a zásobníky
Obecné pokyny pro média ................................................................................................................. 58
Nevhodný papír ................................................................................................................. 58
Papír, který může poškodit zařízení .................................................................................. 58
Obecné technické údaje médií .......................................................................................... 59
Poznámky ke speciálním médiím ....................................................................................................... 60
Volba správného režimu fixační jednotky .......................................................................... 62
Volba tiskového média ....................................................................................................................... 64
Automatické rozeznávání formátu ..................................................................................... 64
Podporované gramáže a formáty médií ............................................................................. 64
Prostředí pro tisk a skladování papíru ................................................................................................ 68
Vkládání médií do vstupních zásobníků ............................................................................................. 69
Plnění zásobníku 1 (víceúčelový zásobník) ....................................................................... 69
Vlastní nastavení fungování zásobníku 1 .......................................................................... 70
Plnění zásobníků 2 a 3 (a doplňkových zásobníků 4, 5 a 6) ............................................ 71
Vkládání speciálních médií ................................................................................................ 72
Vkládání dokumentů pro faxování, kopírování a skenování ............................................................... 74
Vložení dokumentu na sklo skeneru .................................................................................. 74
Plnění automatického podavače dokumentů (ADF) .......................................................... 76
Tisk na otočená média ...................................................................................................................... 78
iv CSWW
Page 7
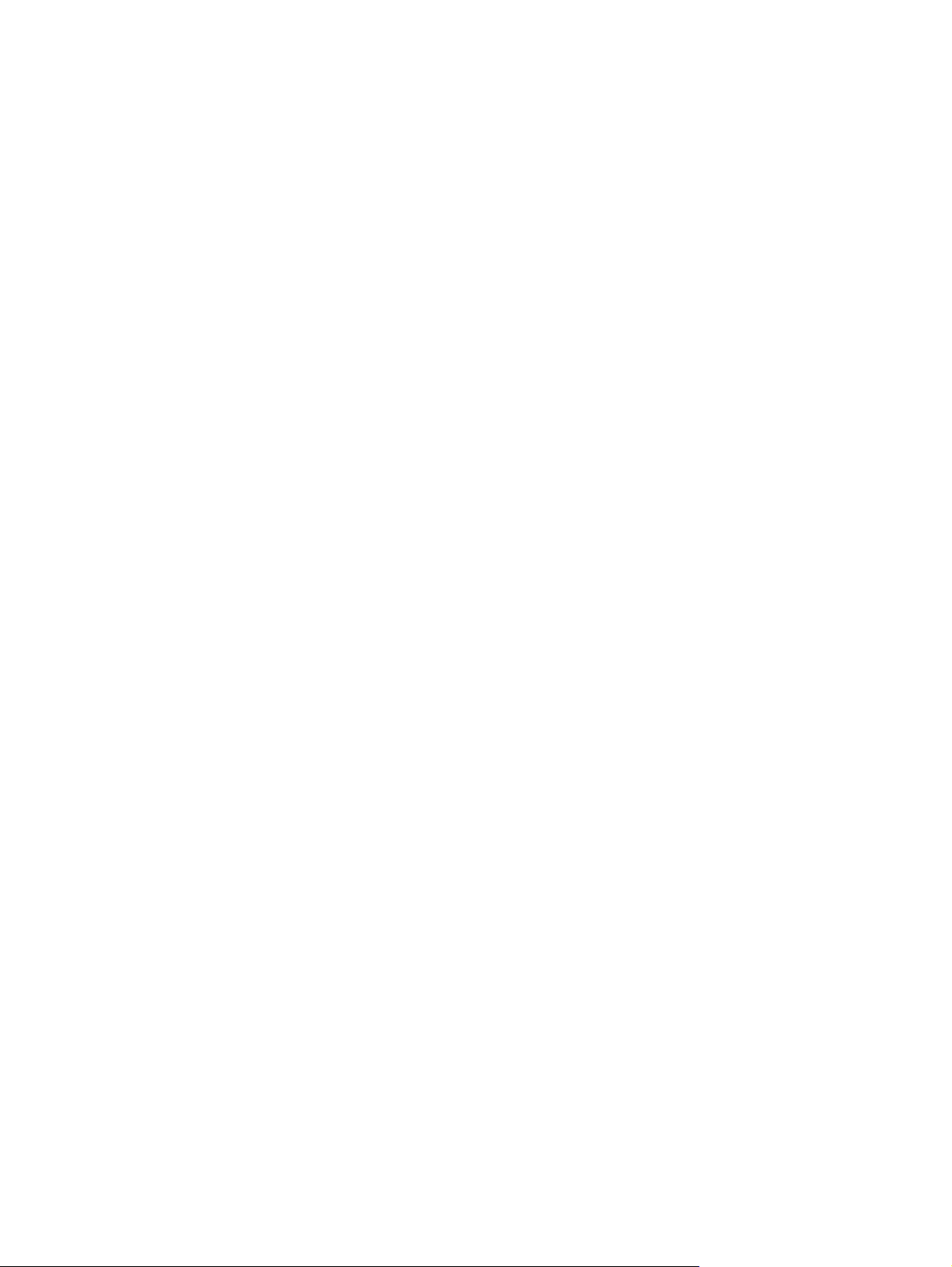
Tisk na spadání (přesahující ořezové značky stránky) ..................................................................... 80
Tisk na média vlastního formátu ....................................................................................................... 81
Ovládání tiskové úlohy ....................................................................................................................... 84
5 Funkce zařízení
Používání sešívačky ........................................................................................................................... 86
Použití funkce uložení úlohy ............................................................................................................... 90
Pokyny pro tisk na vlastní formát papíru ............................................................................ 81
Nastavení vlastních formátů papíru ................................................................................... 81
Vkládání média vlastního formátu do zásobníku 1 ............................................................ 81
Vkládání média vlastního formátu do zásobníků 2 a 3 (a volitelných zásobníků 4, 5 a
6) ........................................................................................................................................ 82
Vkládání svorek ................................................................................................................. 86
Sešívání médií ................................................................................................................... 87
Získání přístupu k funkcím ukládání úloh .......................................................................... 90
Použití funkce kontroly a podržení ..................................................................................... 90
Vytvoření úlohy ověření a podržení .................................................................. 90
Tisk zbývajících kopií úlohy ověření a podržení ................................................ 91
Odstranění úlohy ověření a podržení ................................................................ 91
Použití funkce soukromých úloh ........................................................................................ 91
Vytvoření soukromé úlohy ................................................................................. 91
Tisk soukromé úlohy ......................................................................................... 91
Odstranění soukromé úlohy .............................................................................. 92
Použití funkce rychlých kopií ............................................................................................. 92
Vytvoření úlohy rychlého kopírování ................................................................. 92
Tisk dalších kopií úlohy rychlého kopírování ..................................................... 93
Odstranění úlohy rychlého kopírování .............................................................. 93
Použití funkce uložení úlohy .............................................................................................. 93
Vytvoření uložené úlohy kopírování .................................................................. 93
Vytvoření uložené tiskové úlohy ........................................................................ 94
Tisk uložené úlohy ............................................................................................ 94
Odstranění uložené úlohy ................................................................................. 94
6 Tiskové úlohy
Používání funkcí v ovladači tiskárny v systému Windows .................................................................. 98
Vytváření a používání rychlých nastavení ......................................................................... 98
Používání vodoznaku ........................................................................................................ 99
Změna velikosti dokumentů ............................................................................................... 99
Nastavení vlastního formátu papíru v tiskovém ovladači ................................................... 99
Použití jiného papíru a tisk obálek ................................................................................... 100
Tisk prázdné první stránky ............................................................................................... 100
Tisk více stránek na jeden list papíru .............................................................................. 100
Tisk na obě strany papíru ................................................................................................ 101
Použití automatického oboustranného tisku ................................................... 102
Ruční oboustranný tisk .................................................................................... 102
Možnosti rozložení pro tisk na obě strany papíru ............................................ 102
Použití karty Služby ......................................................................................................... 103
Používání funkcí v ovladači tiskárny v systému Macintosh .............................................................. 104
Vytváření a používání předvoleb ..................................................................................... 104
Tisk obálky ....................................................................................................................... 104
CSWW v
Page 8
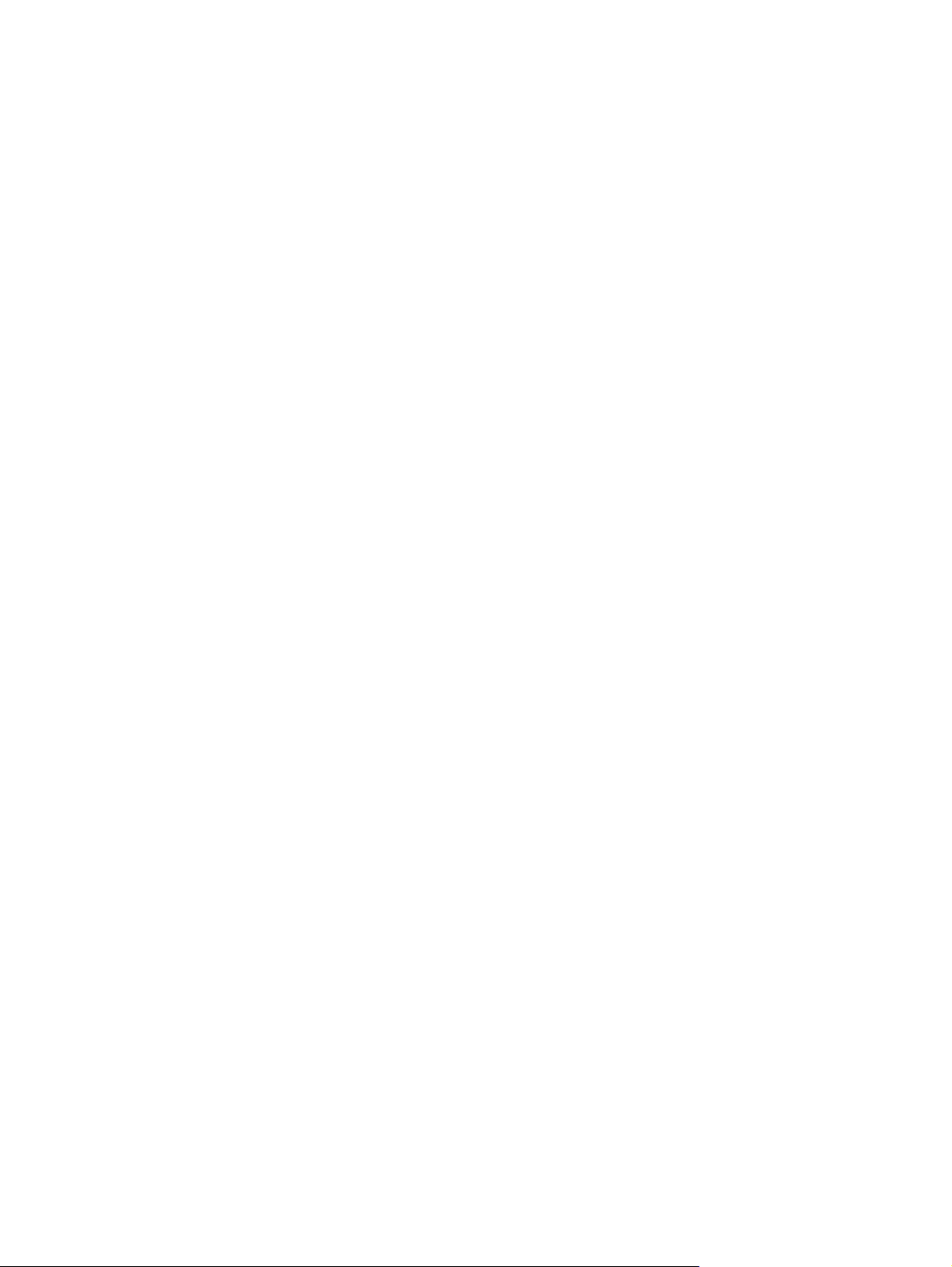
Zrušení tiskové úlohy ....................................................................................................................... 107
7 Kopírování
Použití obrazovky kopírování ........................................................................................................... 110
Nastavení výchozích možností kopírování ....................................................................................... 111
Základní pokyny pro kopírování ....................................................................................................... 112
Úpravy nastavení kopírování ............................................................................................................ 113
Změna nastavení kompletování kopií ............................................................................................... 114
Kopírování oboustranných dokumentů ............................................................................................. 115
Kopírování předloh různých formátů ................................................................................................ 117
Kopírování fotografií a knih .............................................................................................................. 118
Kombinace úloh kopírování pomocí funkce Sestavení úlohy ........................................................... 119
Zrušení úlohy kopírování .................................................................................................................. 120
Tisk více stránek na jeden list papíru .............................................................................. 105
Tisk na obě strany papíru ................................................................................................ 105
Zastavení aktuální tiskové úlohy z ovládacího panelu ..................................................... 107
Zastavení aktuální tiskové úlohu z aplikace .................................................................... 107
Kopírování ze skla skeneru ............................................................................................. 112
Kopírování z podavače dokumentů ................................................................................. 112
Ruční kopírování oboustranných dokumentů .................................................................. 115
Automatické kopírování oboustranných dokumentů (pouze modely s duplexní
jednotkou) ........................................................................................................................ 115
8 Skenování a odeslání elektronické pošty
Konfigurace nastavení elektronické pošty ........................................................................................ 122
Podporované protokoly .................................................................................................... 122
Konfigurace nastavení serveru elektronické pošty .......................................................... 122
Nalezení bran .................................................................................................................. 123
Nalezení brány SMTP z ovládacího panelu zařízení ...................................... 123
Nalezení brány SMTP z e-mailového programu ............................................. 123
Používání obrazovky Odeslat e-mail ................................................................................................ 124
Provádění základních funkcí elektronické pošty .............................................................................. 125
Vkládání dokumentů ........................................................................................................ 125
Odesílání dokumentů ....................................................................................................... 125
Odeslání dokumentu ....................................................................................... 125
Používání funkce automatického dokončování ............................................... 126
Použití adresáře ............................................................................................................................... 127
Vytvoření seznamu příjemců ........................................................................................... 127
Použití místního adresáře ................................................................................................ 127
Přidání e-mailových adres do místního adresáře ............................................ 128
Odstranění e-mailových adres z místního adresáře ....................................... 128
Zm
ěna nastavení e-mailu pro aktuální úlohu ................................................................................... 129
Skenování do složky ........................................................................................................................ 130
Skenování do cílového místa ve sledu prací .................................................................................... 131
9 Fax
Analogový fax ................................................................................................................................... 134
Instalace faxového příslušenství ...................................................................................... 134
Připojení faxu k telefonní lince ......................................................................................... 137
vi CSWW
Page 9
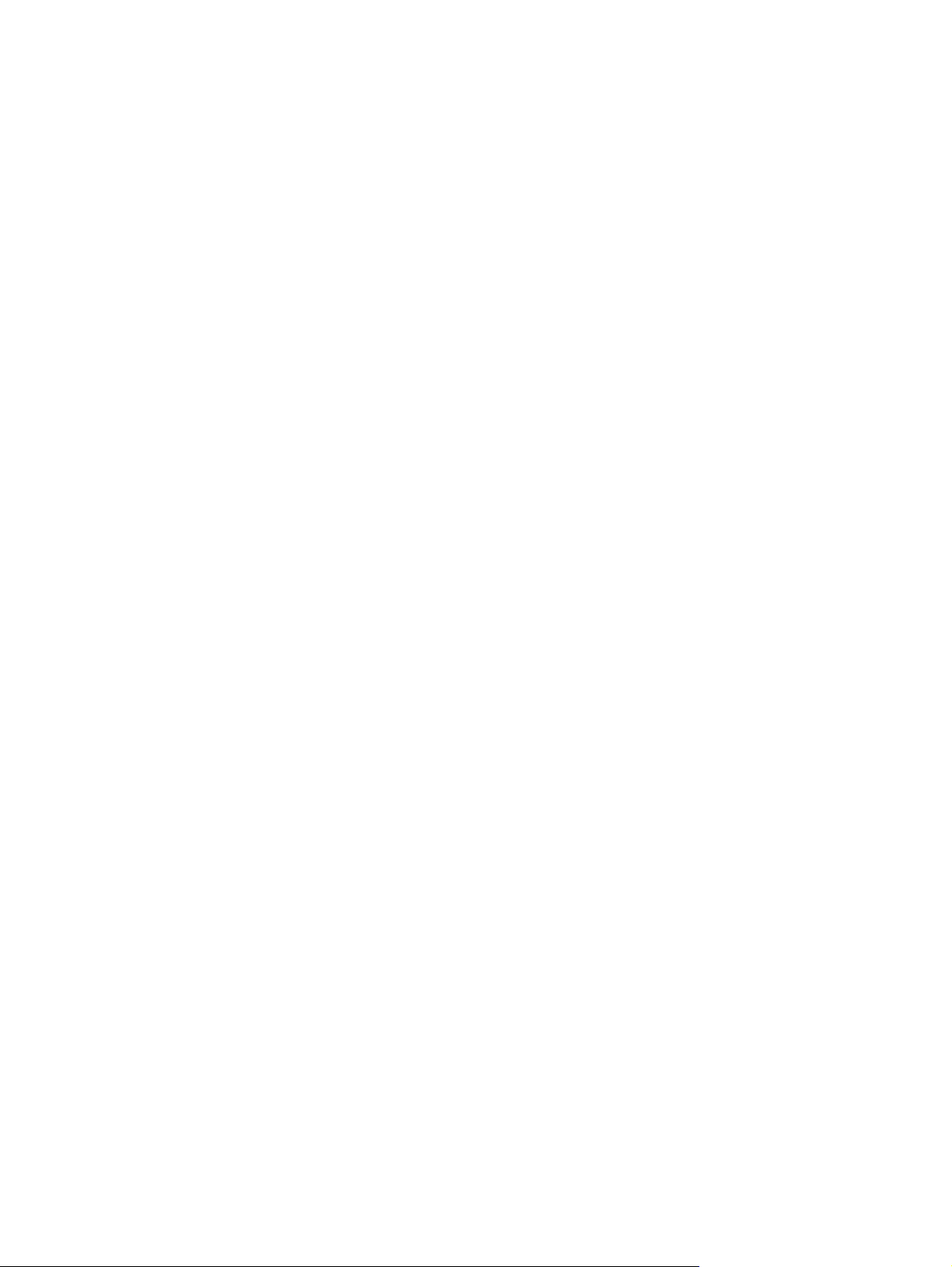
Konfigurace a používání funkcí faxu ................................................................................ 138
Digitální fax ....................................................................................................................................... 139
10 Správa a údržba zařízení
Používání informačních stránek ....................................................................................................... 142
Konfigurace výstrah elektronickou poštou ........................................................................................ 144
Použití nástroje HP Easy Printer Care ............................................................................................. 145
Otevření aplikace HP Easy Printer Care ......................................................................... 145
Části softwaru HP Easy Printer Care ............................................................................... 145
Použití implementovaného webového serveru ................................................................................. 147
Pomocí síťového připojení spusťte implementovaný webový server .............................. 147
Části implementovaného webového serveru ................................................................... 147
Používání softwaru HP Web Jetadmin ............................................................................................. 150
Použití nástroje HP Printer Utility pro systém Macintosh ................................................................. 151
Spuštění nástroje HP Printer Utility ................................................................................. 151
Funkce nástroje HP Printer Utility .................................................................................... 151
Správa spotřebního materiálu .......................................................................................................... 153
Životnost spotřebního materiálu ...................................................................................... 153
Přibližné intervaly pro výměnu tiskových kazet ............................................................... 153
Správa tiskové kazety ...................................................................................................... 153
Výměna spotřebního materiálu a dílů ............................................................................................... 155
Pokyny pro výměnu spotřebního materiálu ..................................................................... 155
Výměna tiskové kazety .................................................................................................... 155
Provádění preventivní údržby .......................................................................................... 157
Čištění zařízení ................................................................................................................................ 159
Čištění povrchu zařízení .................................................................................................. 159
Čiště
ní pracovní plochy skeneru ...................................................................................... 159
Čištění podložky víka skeneru ......................................................................................... 160
Čištění automatického podavače dokumentů .................................................................. 161
Vyčištění dráhy papíru ..................................................................................................... 162
Kalibrace skeneru ............................................................................................................................. 163
Skladování tiskových kazet ............................................................................. 153
Používejte originální tiskové kazety HP .......................................................... 153
Zásady společnosti HP týkající se neoriginálních tiskových kazet .................. 154
Ověření pravosti tiskové kazety ...................................................................... 154
Horká linka a webové stránky společnosti HP pro nahlášení podvodu ........... 154
Preventivní údržba tiskového systému zařízení ............................................. 157
Sada pro údržbu automatického podavače dokumentů .................................. 158
11 Řešení potíží
Kontrolní seznam pro řešení problémů ............................................................................................ 166
Faktory ovlivňující výkon .................................................................................................. 166
Vývojový diagram pro řešení potíží .................................................................................................. 167
Řešení obecných problémů s tiskem ............................................................................................... 173
Typy hlášení ovládacího panelu ....................................................................................................... 176
Hlášení ovládacího panelu ............................................................................................................... 177
Obvyklé příčiny uvíznutí papíru ........................................................................................................ 187
Místa uvíznutí ................................................................................................................................... 188
Obnovení po uvíznutí papíru ............................................................................................................ 190
Odstranění uvíznutého média .......................................................................................................... 191
CSWW vii
Page 10
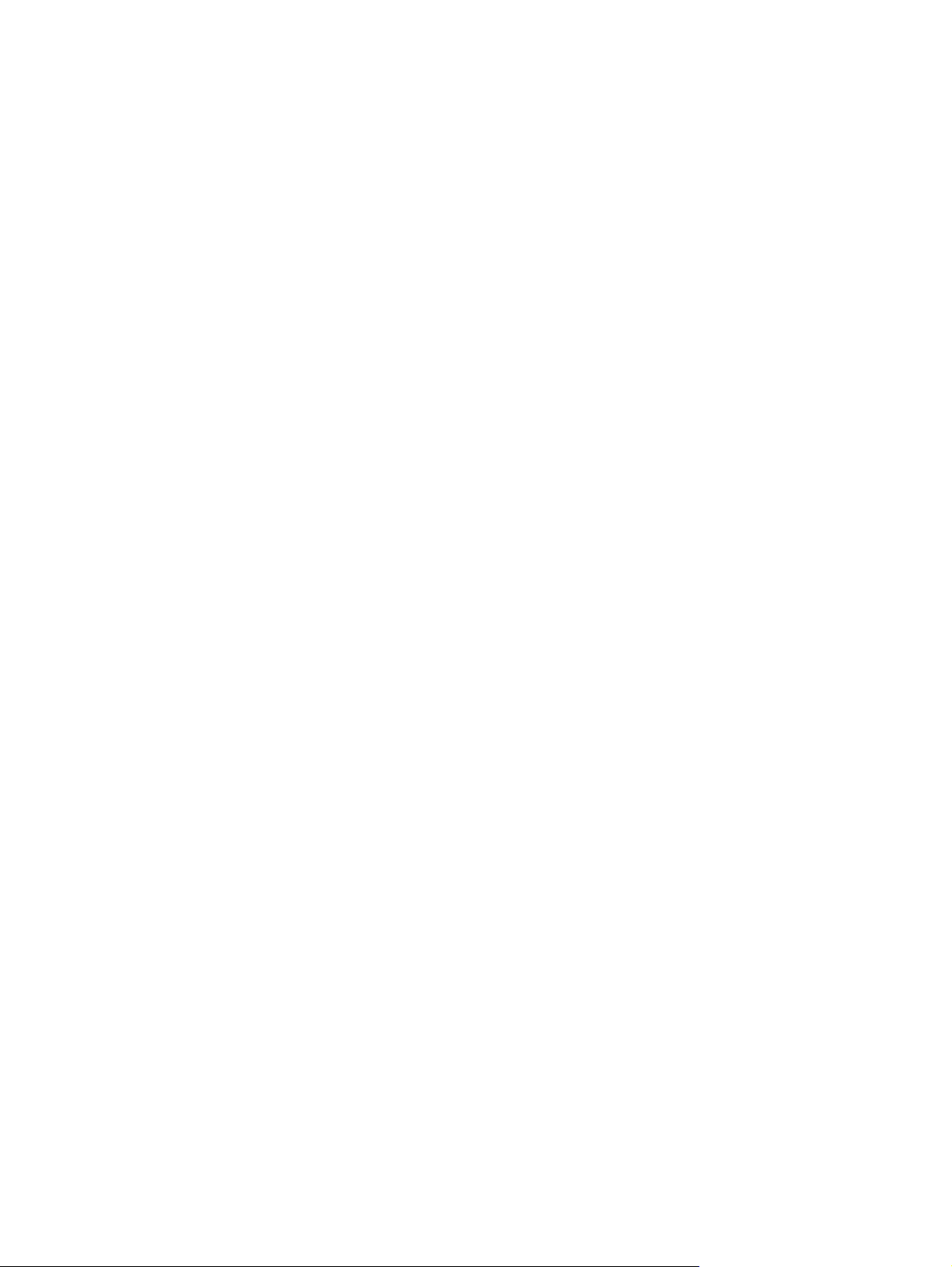
Odstraňte uvíznutí papíru v automatickém podavači dokumentů .................................... 191
Odstranění uvíznutí papíru z sešívačky/odkládacího zásobníku ..................................... 194
Odstranění uvíznutí papíru z výstupní dráhy ................................................................... 196
Odstranění uvíznutého papíru z volitelné jednotky pro oboustranný tisk ........................ 198
Odstranění uvíznutého papíru v oblasti tiskové kazety ................................................... 199
Odstranění uvíznutých médií z oblastí vstupního zásobníku ........................................... 201
Odstranění uvíznutí papíru ze vstupní oblasti zásobníku 1 ............................ 201
Odstranění uvíznutí papíru ze vstupních oblastí zásobníků 2 a 3 .................. 201
Odstranění uvíznutí papíru z vstupní oblasti volitelných zásobníků ................ 203
Řešení opakovaných uvíznutí médií ................................................................................ 204
Odstranění uvíznuté svorky .............................................................................................................. 206
Řešení problémů s kvalitou tisku ...................................................................................................... 209
Problémy s kvalitou tisku související s médiem ............................................................... 209
Problémy s kvalitou tisku související s prostředím .......................................................... 209
Problémy s kvalitou tisku související s uvíznutím papíru ................................................. 209
Příklady tiskových vad obrázků ....................................................................................... 209
Světlý tisk (část stránky) ................................................................................................. 211
Světlý tisk (celá stránka) .................................................................................................. 212
Skvrny ............................................................................................................................. 212
Bledá místa ..................................................................................................................... 213
Čáry ................................................................................................................................ 213
Šedé pozadí .................................................................................................................... 213
Papír ušpiněný od toneru ................................................................................................ 214
Nepřichycený toner ......................................................................................................... 214
Opakující se vady ........................................................................................................... 215
Opakující se obrazec ....................................................................................................... 215
Deformované znaky ........................................................................................................ 216
Šikmá stránka .................................................................................................................. 216
Kroucení nebo vlnění ...................................................................................................... 217
Záhyby nebo zmačkání ................................................................................................... 217
Svislé bílé čáry ................................................................................................................ 218
Stopy pneumatik ............................................................................................................. 218
Bílé body na černém pozadí ........................................................................................... 218
Rozptýlené č
Rozmazaný tisk .............................................................................................................. 219
Náhodně opakované zobrazení ...................................................................................... 220
Řešení potíží s tiskem v síti .............................................................................................................. 221
Řešení problémů s faxem ................................................................................................................ 222
Řešení problémů s odesíláním ........................................................................................ 222
Řešení problémů s příjmem ............................................................................................. 223
Řešení problémů s kopírováním ...................................................................................................... 225
Předcházení potížím pří kopírování ................................................................................. 225
Problémy s obrazem ........................................................................................................ 225
Problémy při manipulaci s médiem .................................................................................. 226
Potíže s výkonem ............................................................................................................ 228
Řešení problémů s elektronickou poštou ......................................................................................... 229
Ověření adresy brány SMTP ........................................................................................... 229
Ověření adresy brány LDAP ............................................................................................ 229
Řešení problémů v systému Windows ............................................................................................ 230
Řešení běžných problémů v počítačích Macintosh .......................................................................... 231
áry .............................................................................................................. 219
viii CSWW
Page 11
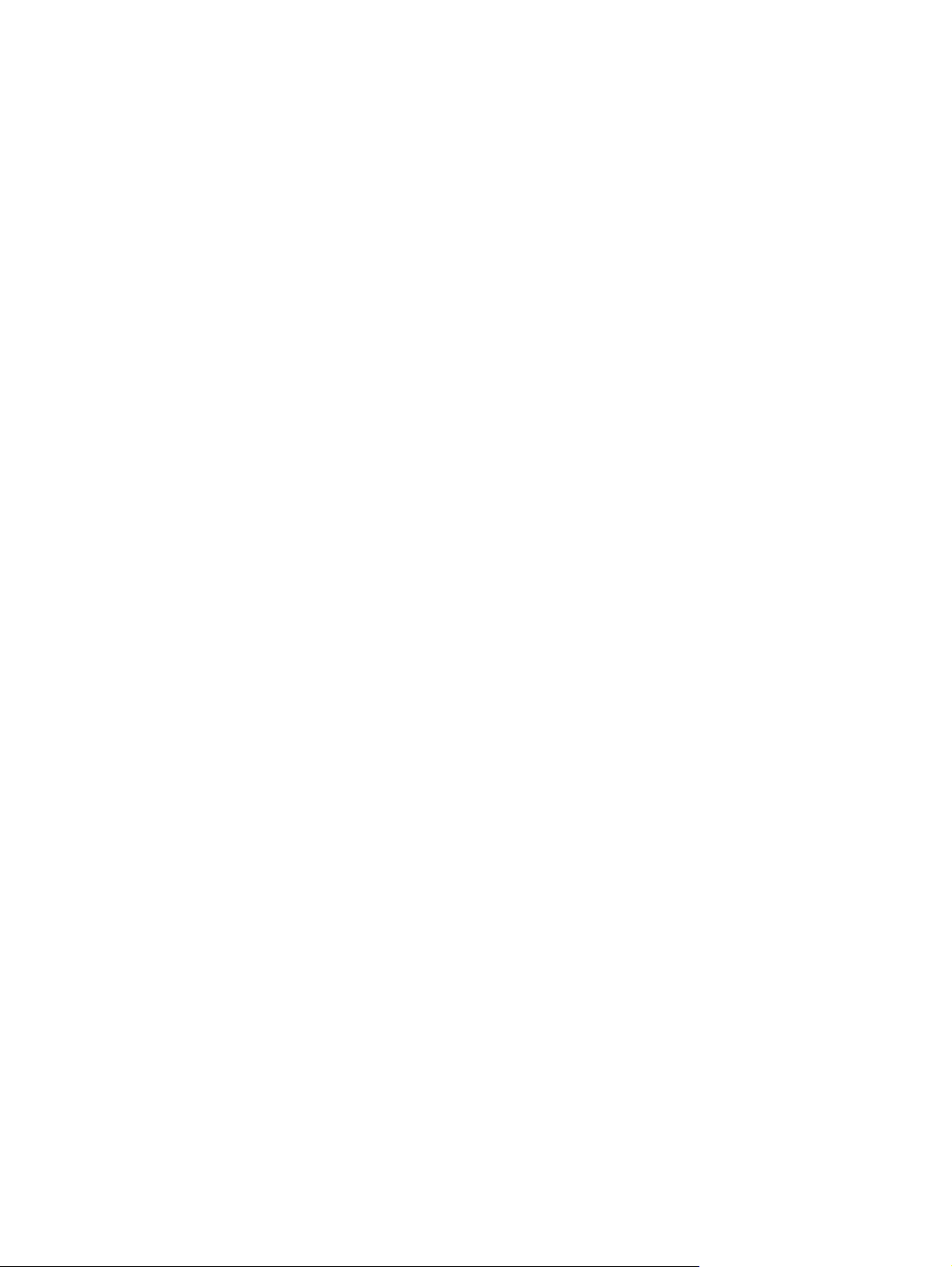
Řešení potíží v systému Linux ......................................................................................................... 234
Řešení problémů s jazykem PostScript ............................................................................................ 235
Obecné potíže ................................................................................................................. 235
Dodatek A Spotřební materiál a příslušenství
Objednávání náhradních dílů, příslušenství a spotřebního materiálu .............................................. 238
Objednávání přímo od výrobce HP .................................................................................. 238
Objednávání v servisu a u poskytovatelů podpory .......................................................... 238
Objednávání přímo pomocí integrovaného webového serveru (platí pro tiskárny
připojené k síti) ................................................................................................................ 238
Objednávání přímo s pomocí softwaru HP Easy Printer Care ......................................... 238
Čísla dílů .......................................................................................................................................... 239
Příslušenství .................................................................................................................... 239
Spotřební materiál a sady pro údržbu .............................................................................. 239
Paměť .............................................................................................................................. 239
Kabely a rozhraní ............................................................................................................. 240
Tisková média .................................................................................................................. 2 40
Dodatek B Servis a podpora
Prohlášení o omezené záruce společnosti Hewlett-Packard ........................................................... 243
Oprava provedená zákazníkem – záruční servis ............................................................................. 245
Prohlášení o omezené záruce na tiskovou kazetu ........................................................................... 246
Služby zákazníkům HP .................................................................................................................... 247
Služby online ................................................................................................................... 247
Telefonická podpora ........................................................................................................ 247
Softwarová zařízení, ovladače a elektronické informace ................................................. 247
Objednávání příslušenství a spotřebního materiálu pomocí služby HP Direct ................ 247
Servisní informace HP ..................................................................................................... 247
Servisní smlouvy HP ........................................................................................................ 247
HP Easy Printer Care ...................................................................................................... 248
Podpora HP a informace pro počítače Macintosh ........................................................... 248
Smlouva o údržbě HP ...................................................................................................................... 249
Smlouvy o servisu u zákazníka ....................................................................................... 249
Servis u zákazníka do druhého dne ................................................................ 249
Týdenní servis u zákazníka (větší objemy) ..................................................... 249
Opě
tovné zabalení zařízení ............................................................................................. 249
Rozšířená záruka ............................................................................................................. 250
Dodatek C Technické údaje
Fyzické specifikace .......................................................................................................................... 252
Napájení ........................................................................................................................................... 253
Hlučnost ........................................................................................................................................... 254
Provozní prostředí ............................................................................................................................ 255
Dodatek D Informace o předpisech
Předpisy FCC ................................................................................................................................... 258
Ekologické vlastnosti výrobku .......................................................................................................... 259
Ochrana životního prostředí ............................................................................................ 259
Vytváření ozonu ............................................................................................................... 259
CSWW ix
Page 12
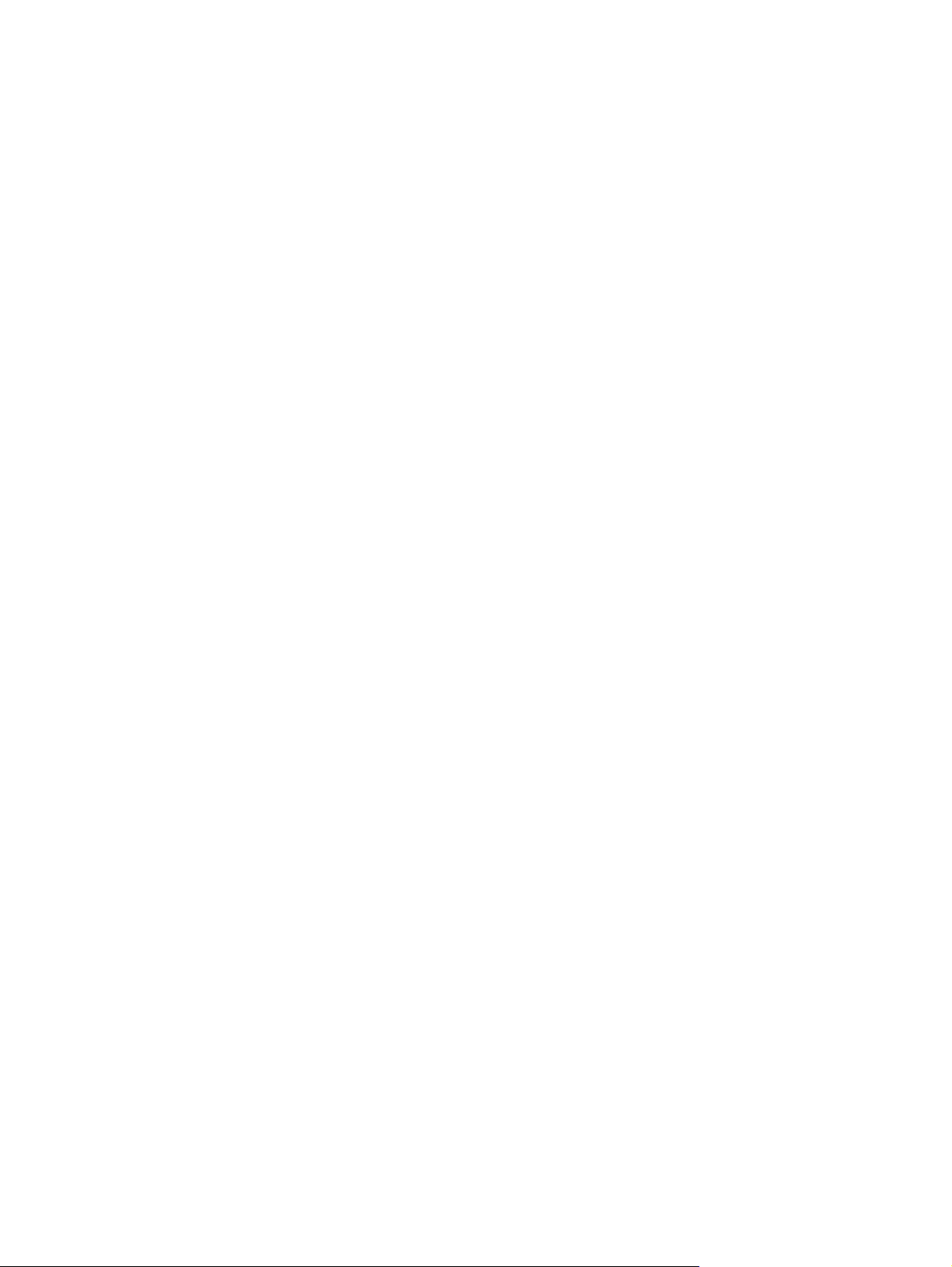
Spotřeba energie ............................................................................................................. 259
Spotřeba toneru ............................................................................................................... 259
Spotřeba papíru ............................................................................................................... 259
Plasty ............................................................................................................................... 259
Spotřební materiál HP LaserJet ....................................................................................... 259
Informace o programu společnosti HP pro vracení a recyklaci tiskového spotřebního
materiálu .......................................................................................................................... 260
Papír ................................................................................................................................ 260
Omezení materiálu .......................................................................................................... 260
Likvidace odpadů původci odpadů v domácnostech Evropské unie ............................... 261
Bezpečnostní list MSDS (Material Safety Data Sheet) .................................................... 261
Další informace ................................................................................................................ 262
Prohlášení o telekomunikacích ........................................................................................................ 263
Prohlášení o shodě .......................................................................................................................... 264
Prohlášení o bezpečnosti ................................................................................................................. 265
Bezpečnost laseru ........................................................................................................... 265
Kanadské předpisy DOC ................................................................................................. 265
Prohlášení VCCI (Japonsko) ........................................................................................... 265
Prohlášení o napájecím kabelu (Japonsko) ..................................................................... 265
Prohlášení EMI (Korea) ................................................................................................... 265
Prohlášení o elektromagnetickém rušení (Tchaj-wan) .................................................... 266
Prohlášení o laseru pro Finsko ........................................................................................ 266
Dodatek E Práce s paměťovými kartami a kartami tiskového serveru
Přehled ............................................................................................................................................. 268
Instalace paměti tiskárny .................................................................................................................. 269
Instalace paměti tiskárny ................................................................................................. 269
Kontrola instalace modulů DIMM ..................................................................................................... 273
Uložení prostředků (trvalých prostředků) ........................................................................................ 274
Aktivace paměti v systému Windows ............................................................................................... 275
Použití karet tiskového serveru HP Jetdirect .................................................................................... 276
Instalace karty tiskového serveru HP Jetdirect ................................................................ 276
Odebrání karty tiskového serveru HP Jetdirect ............................................................... 277
Glosář ............................................................................................................................................................... 279
Rejstřík ............................................................................................................................................................. 281
x CSWW
Page 13
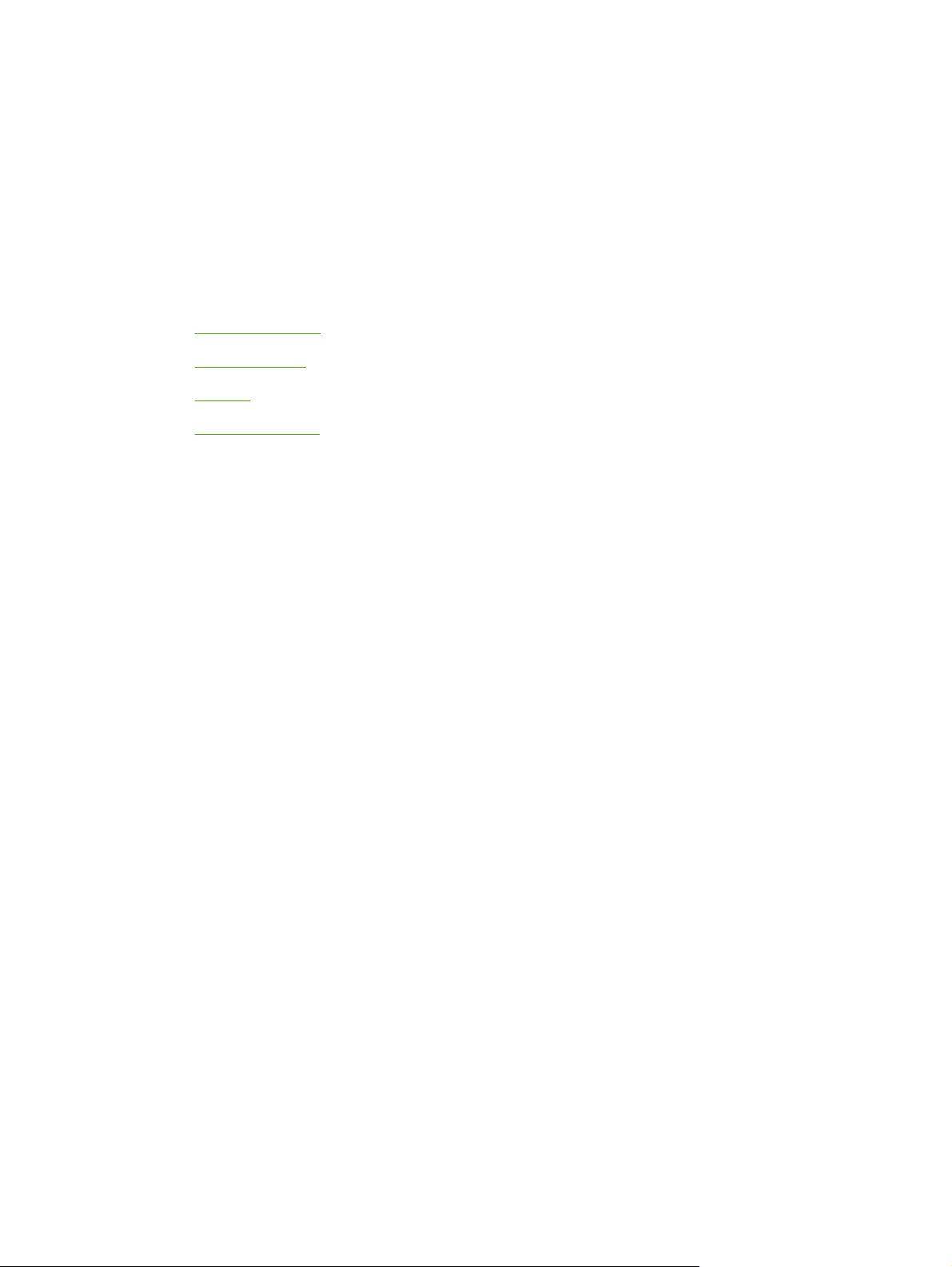
1 Základní informace
Srovnání zařízení
●
Srovnání funkcí
●
Přehled
●
Software zařízení
●
CSWW 1
Page 14
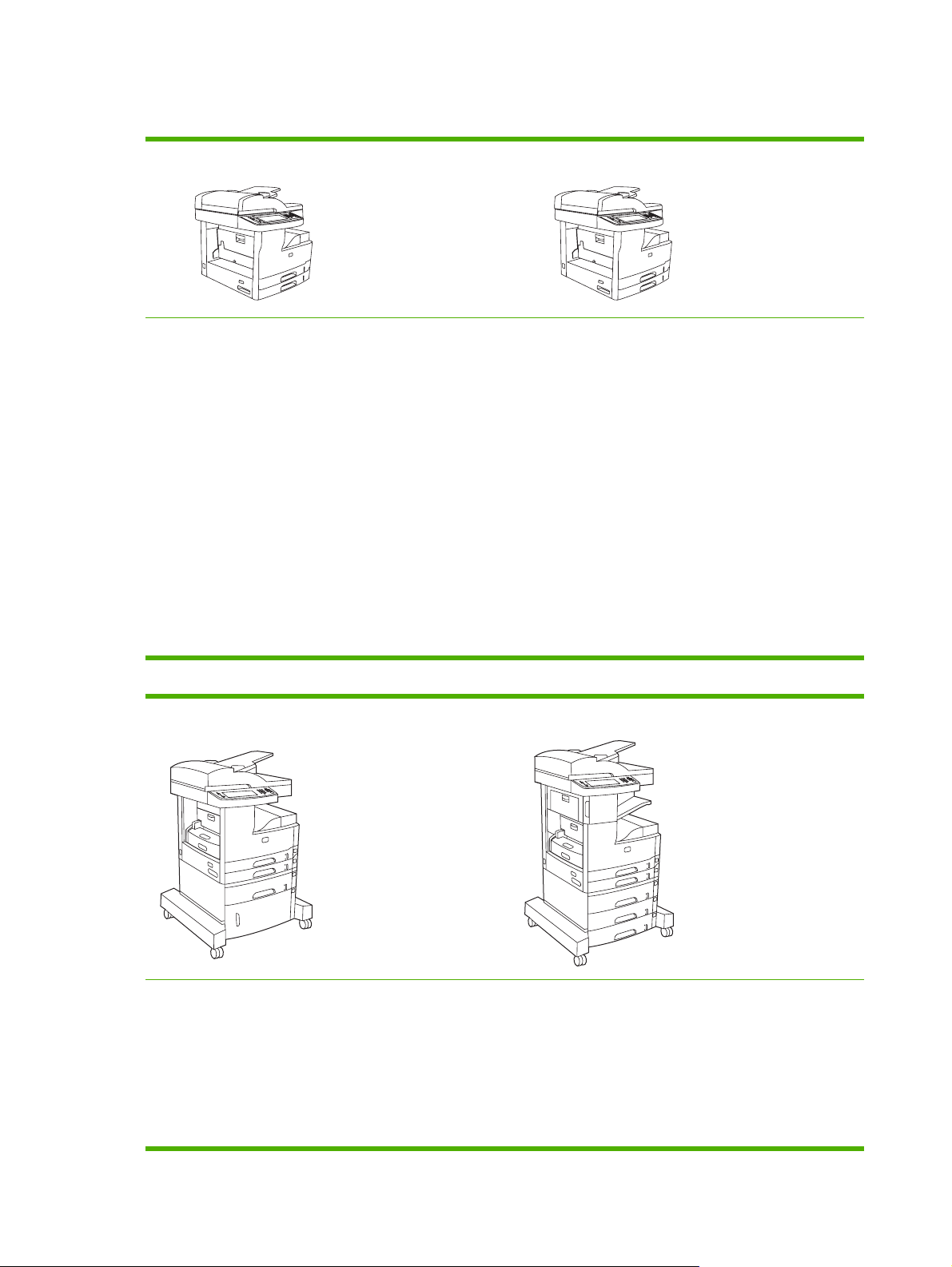
Srovnání zařízení
HP LaserJet M5025 MFP HP LaserJet M5035 MFP
Model HP LaserJet M5025 MFP tiskne rychlostí až
●
25 stránek za minutu (ppm).
256 megabajtů (MB) paměti RAM, upgradovatelná až na
●
512 MB
Víceúčelový zásobník na 100 listů (zásobník 1) a dva
●
vstupní zásobníky na 250 listů (zásobníky 2 a 3)
Výstupní přihrádka na 250 listů
●
Port vysokorychlostní univerzální sériové sběrnice
●
(USB) 2.0 a zásuvka pro rozšířený vstup a výstup (EIO)
Plnohodnotný implementovaný tiskový server
●
HP Jetdirect pro připojení k sítím 10Base-T/100Base-TX
Základní digitální odesílání
●
Plochý skener a automatický podavač dokumentů (ADF)
●
s kapacitou 50 listů
HP LaserJet M5035X MFP HP LaserJet M5035XS MFP
Model HP LaserJet M5035 MFP tiskne rychlostí až
●
35 stránek za minutu.
256 MB paměti RAM, upgradovatelná až do 512 MB
●
Víceúčelový zásobník na 100 listů (zásobník 1) a dva
●
vstupní zásobníky na 250 listů (zásobníky 2 a 3)
Výstupní přihrádka na 250 listů
●
Vysokorychlostní port USB 2.0 a zásuvka EIO
●
Plnohodnotný implementovaný tiskový server
●
HP Jetdirect pro připojení k sítím 10Base-T/100Base-TX
Rozšířené digitální odesílání
●
Plochý skener a automatický podavač dokumentů
●
s kapacitou 50 listů
HP LaserJet M5035 MFP a navíc:
Automatický oboustranný tisk, přijímání faxů a
●
kopírování.
Faxmodem standardu V.34 a 4 MB paměti flash
●
Vstupní zásobník na 500 listů (zásobník 4)
●
Úložná skříň
●
HP LaserJet M5035X MFP a navíc:
Dva vstupní zásobníky na 500 listů (zásobníky 5 a 6)
●
nahrazují úložnou skříň modelu HP LaserJet M5035X
MFP.
Automatická sešívačka na 30 listů s výstupní přihrádkou
●
na 500 listů
2 Kapitola 1 Základní informace CSWW
Page 15
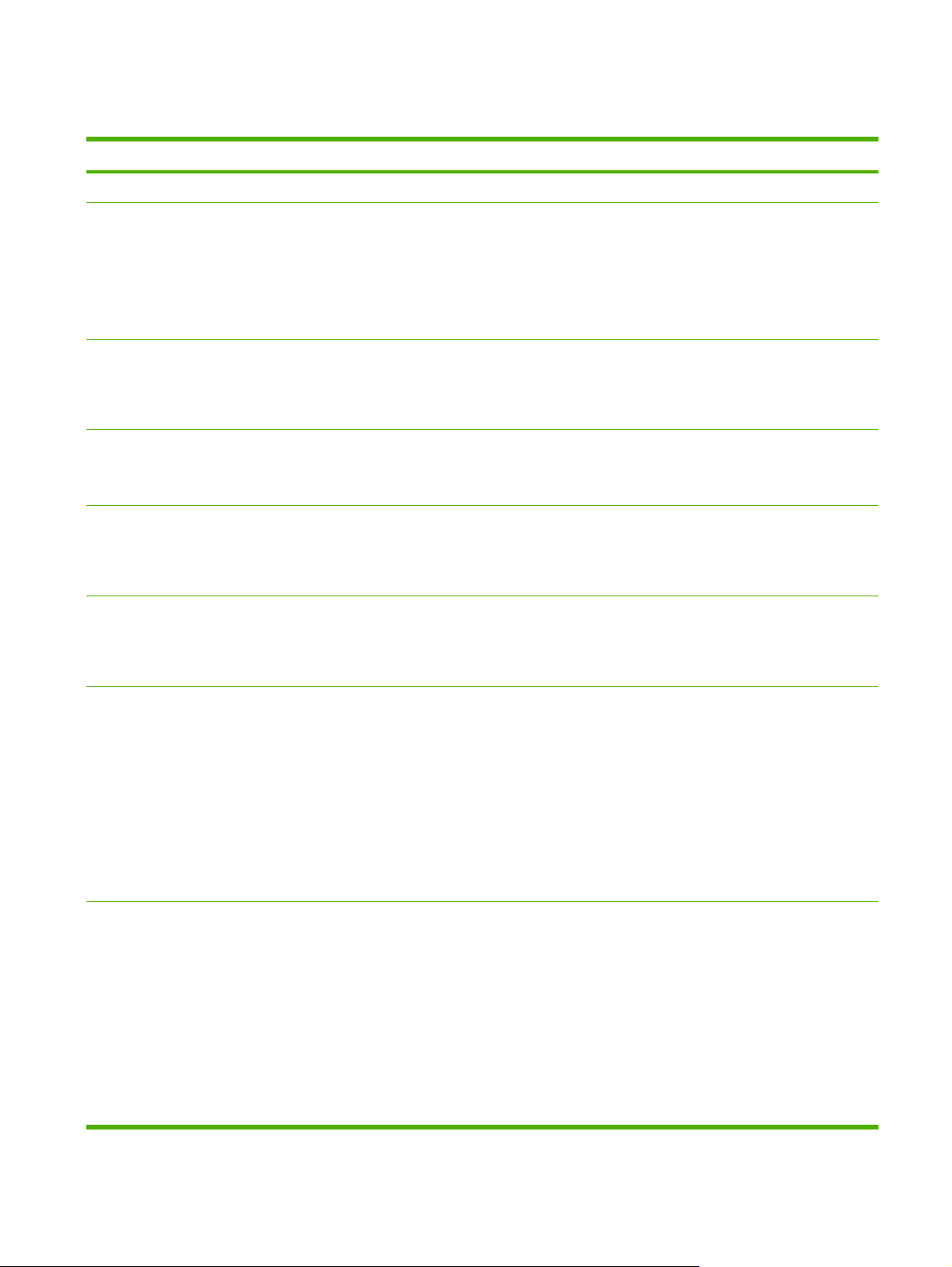
Srovnání funkcí
Funkce Popis
Výkon
Uživatelské
rozhraní
Ovladače tiskárny
Rozlišení
Funkce ukládání
Písma
Procesor s rychlostí 460 MHz
●
Grafický dotekový ovládací panel s nápovědou na ovládacím panelu
●
HP Easy Printer Care (webový nástroj k získávání informací o stavu a odstraňování problémů)
●
Ovladače tiskárny pro počítače se systémem Windows® a Macintosh
●
Implementovaný webový server s přístupem k podpoře a objednání spotřebního materiálu (nástroj správce
●
pouze pro tiskárny připojené v síti)
HP PCL 5
●
HP PCL 6
●
Emulace PostScript® 3
●
Rozlišení FastRes 1200 – zajišťuje tisk v rozlišení 1200 dpi pro rychlý a velmi kvalitní tisk obchodních dokumentů
●
a grafiky
Rozlišení ProRes 1200 – zajišťuje tisk v rozlišení 1200 dpi pro nejlepší tisk čárové grafiky a obrázků
●
40gigabajtový (GB) pevný disk
●
Písma, formuláře a další makra
●
Uchování úlohy
●
80 interních písem pro emulaci PCL a PostScript 3
●
80 obrazovkových písem pro tiskárnu ve formátu TrueType v rámci softwarového řešení
●
Příslušenství
Kopírování a
odesílání
Další písma lze přidat instalací karty USB s písmy.
●
Volitelná funkce faxu (u modelů HP LaserJet M5035X MFP a HP LaserJet M5035XS MFP standardně)
●
Integrovaný stojan vybavený buď jedním vstupním zásobníkem na 500 listů a úložnou skříní (pouze model
●
HP LaserJet M5035X MFP) nebo třemi vstupními zásobníky na 500 listů (pouze model HP LaserJet M5035XS
MFP)
Volitelná jednotka pro oboustranný tisk (u modelů HP LaserJet M5035X MFP a HP LaserJet M5035XS MFP
●
standardně)
Automatická sešívačka na 30 listů s výstupní přihrádkou na 500 listů (pouze model HP LaserJet M5035XS
●
MFP)
Paměťové moduly DIMM (Dual Inline Memory Module) typu 100-pin 133 MHz
●
Režimy pro textové, grafické a smíšené textové a grafické formáty
●
Funkce přerušení úlohy (na hranici úlohy kopírování)
●
Více stran na jeden list
●
Animace ovládacího panelu (např. obnovení po uvíznutí papíru)
●
Kompatibilita s e-mailem
●
Funkce úsporného režimu, který šetří elektrickou energii
●
Automatické oboustranné skenování
●
CSWW Srovnání funkcí 3
Page 16
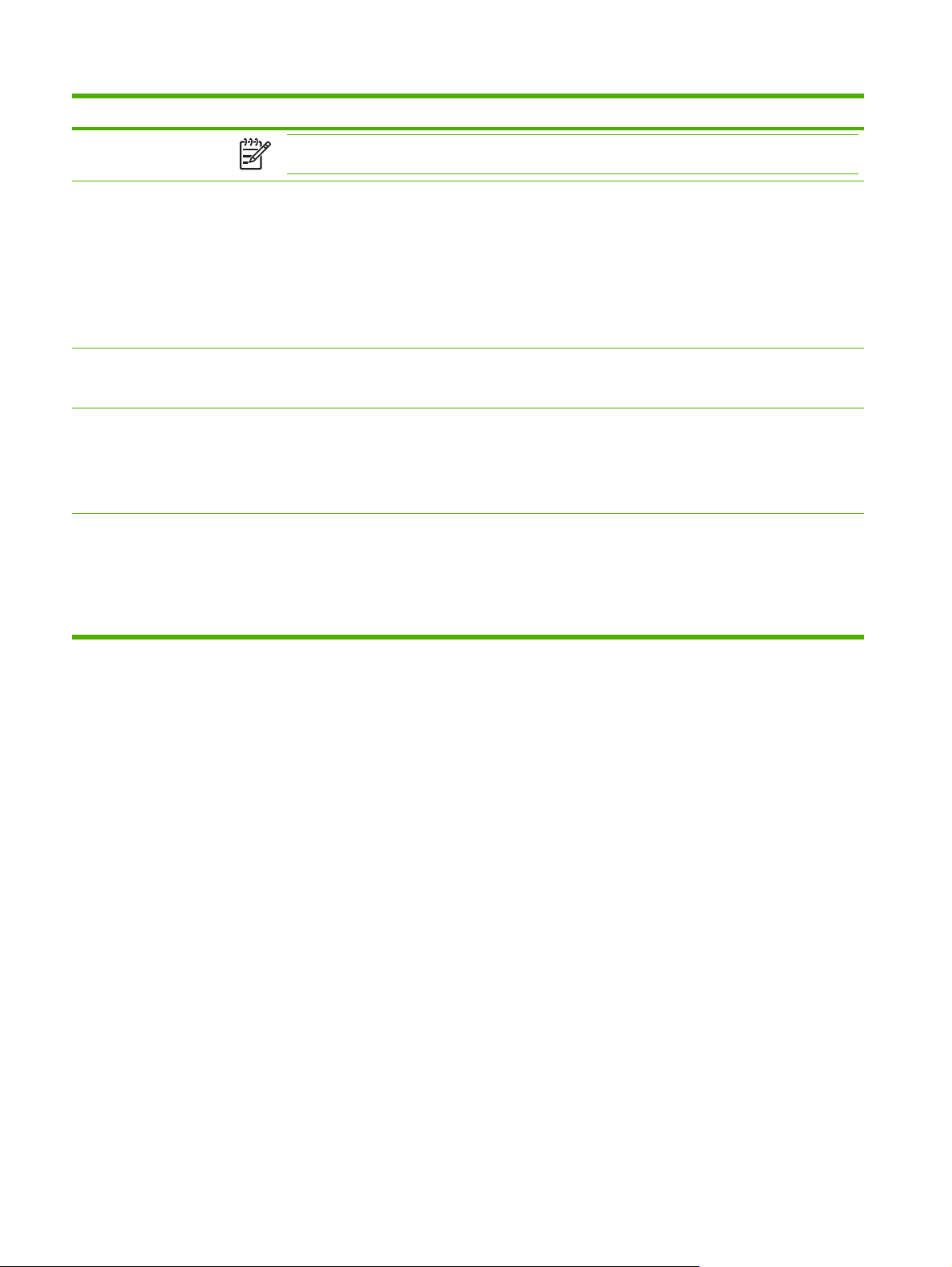
Funkce Popis
Poznámka K oboustrannému kopírování je nutná automatická jednotka pro oboustranný tisk.
Připojení
Ekologické
vlastnosti
Spotřební materiál
Usnadnění
Vysokorychlostní připojení USB 2.0 (jeden konektor pro externí hostitelský počítač USB-A, jeden konektor USB-
●
B pro externí zařízení a dva konektory pro interní hostitelský počítač USB-A)
Plnohodnotný implementovaný tiskový server HP Jetdirect
●
Software HP Web Jetadmin
●
Zásuvka pro rozšířený vstup a výstup (EIO)
●
Konektor cizího rozhraní
●
Nastavení doby pro přechod do úsporného režimu
●
V souladu s programem ENERGY STAR®
●
Stránka stavu spotřebního materiálu obsahuje informace o množství toneru, počtu stránek a předpokládaném
●
počtu zbývajících stránek.
Při instalaci kazety zařízení zjišťuje, zda jde o originální tiskovou kazetu HP.
●
Možnost objednání spotřebního materiálu po Internetu (pomocí softwaru HP Easy Printer Care)
●
Uživatelská příručka online je kompatibilní s programy pro čtení textu z obrazovky.
●
Tiskovou kazetu lze vložit a vyjmout lehce jednou rukou.
●
Všechny kryty a dvířka lze otevřít pomocí jedné ruky.
●
Média lze vložit do vstupních zásobníků jednou rukou.
●
4 Kapitola 1 Základní informace CSWW
Page 17
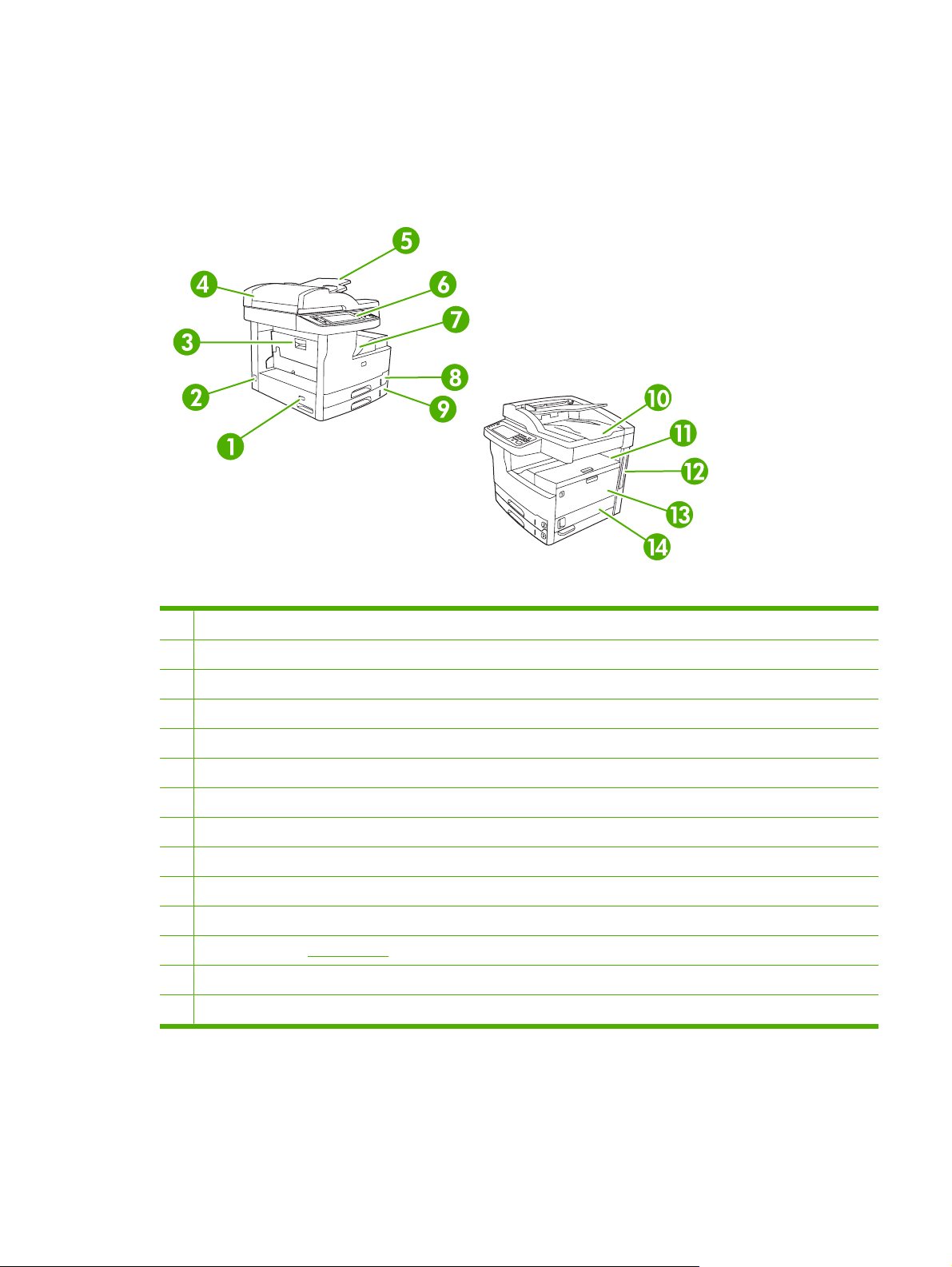
Přehled
Části zařízení
Před použitím zařízení se seznamte s částmi zařízení.
Obrázek 1-1 HP LaserJet M5025 MFP a HP LaserJet M5035 MFP
1 Hlavní vypínač
2 Zdířka napájení
3 Přístupová dvířka k uvíznutí papíru (pro přístup při uvíznutí papíru v tiskárně)
4 Horní kryt automatického podavače dokumentů (pro přístup při uvíznutí papíru v automatickém podavači dokumentů)
5 Vstupní zásobník automatického podavače dokumentů (pro faxování, kopírování a skenování dokumentů)
6 Ovládací panel
7 Výstupní přihrádka
8 Zásobník 2
9 Zásobník 3
10 Výstupní přihrádka automatického podavače dokumentů
11 Horní pravá dvířka (pro přístup k tiskové kazetě)
12 Porty rozhraní (viz Porty rozhraní)
13 Zásobník 1 (otevřete tahem)
14 Pravá přístupová dvířka
CSWW Přehled 5
Page 18
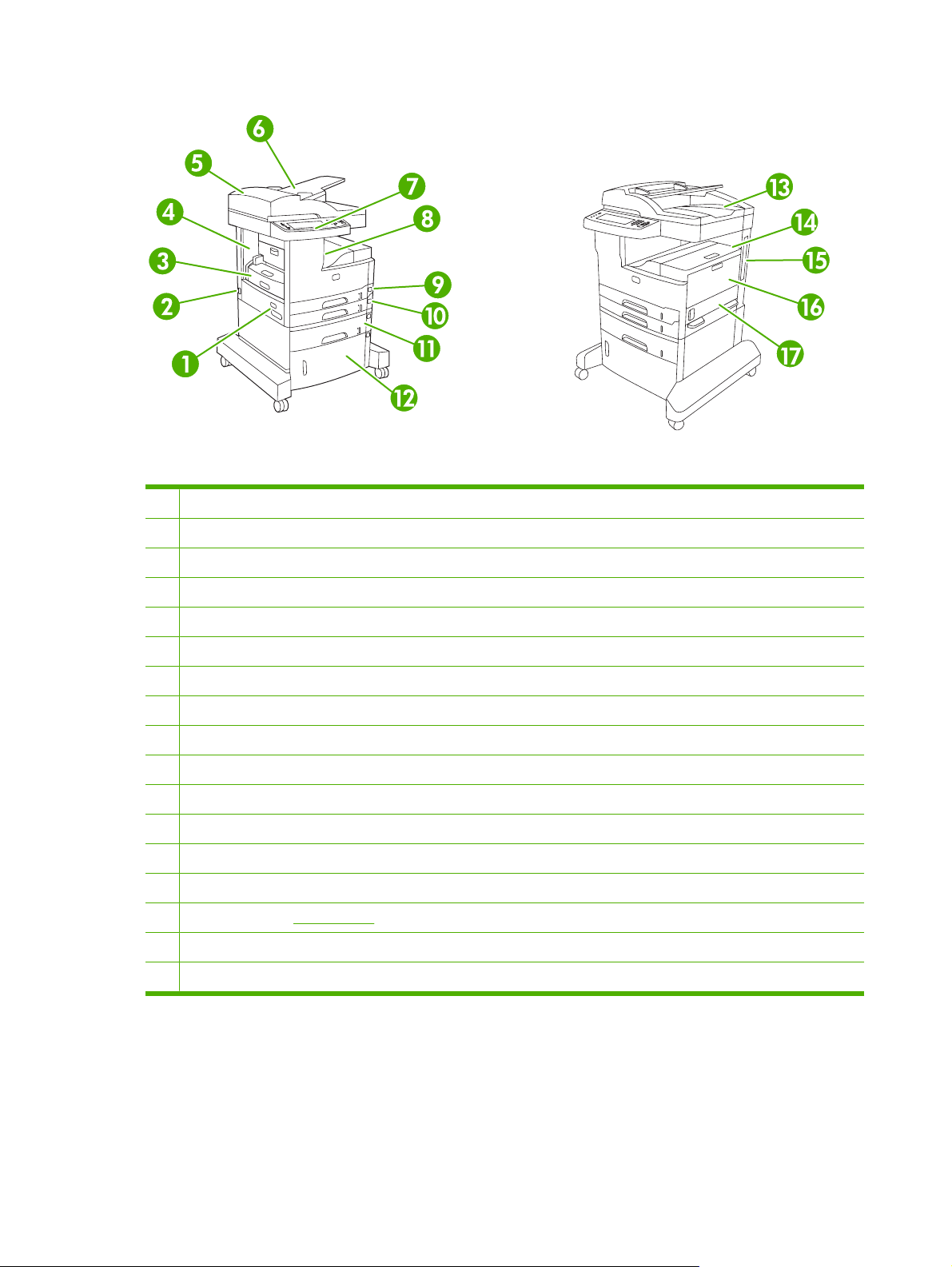
Obrázek 1-2 HP LaserJet M5035X MFP
1 Hlavní vypínač
2 Zdířka napájení
3 Automatická jednotka pro oboustranný tisk
4 Přístupová dvířka k uvíznutí papíru (pro přístup při uvíznutí papíru v tiskárně)
5 Horní kryt automatického podavače dokumentů (pro přístup při uvíznutí papíru v automatickém podavači dokumentů)
6 Vstupní zásobník automatického podavače dokumentů (pro faxování, kopírování a skenování dokumentů)
7 Ovládací panel
8 Výstupní přihrádka
9 Zásobník 2
10 Zásobník 3
11 Zásobník 4
12 Úložná skříň
13 Výstupní přihrádka automatického podavače dokumentů
14 Horní pravá dvířka (pro přístup k tiskové kazetě)
15 Porty rozhraní (viz Porty rozhraní)
16 Zásobník 1 (otevřete tahem)
17 Pravá přístupová dvířka
6 Kapitola 1 Základní informace CSWW
Page 19
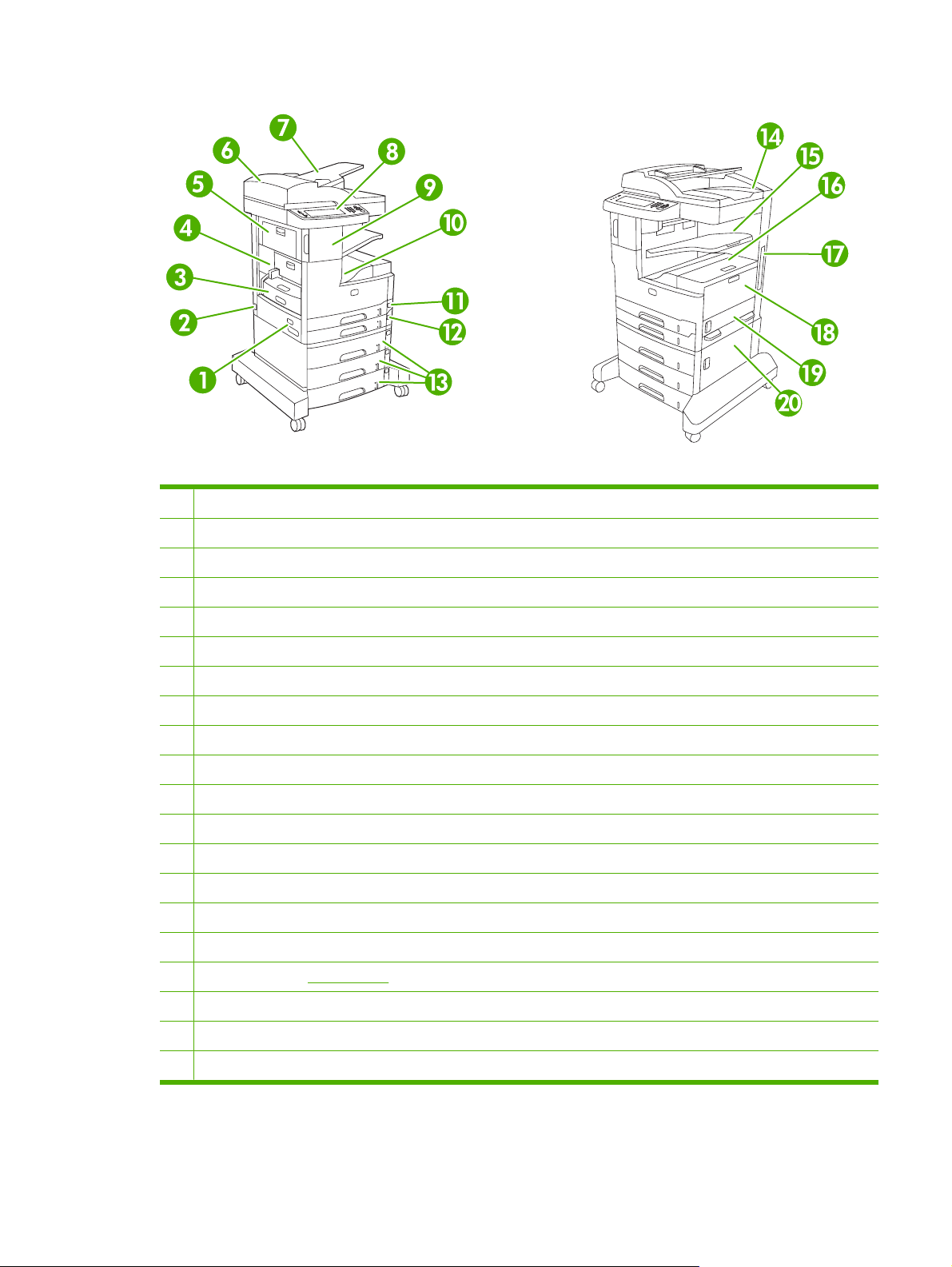
Obrázek 1-3 HP LaserJet M5035XS MFP
1 Hlavní vypínač
2 Zdířka napájení
3 Automatická jednotka pro oboustranný tisk
4 Přístupová dvířka k uvíznutí papíru (pro přístup při uvíznutí papíru v tiskárně)
5 Horní levá dvířka
6 Horní kryt automatického podavače dokumentů (pro přístup při uvíznutí papíru v automatickém podavači dokumentů)
7 Vstupní zásobník automatického podavače dokumentů (pro faxování, kopírování a skenování dokumentů)
8 Ovládací panel
9 Automatická sešívačka
10 Výstupní přihrádka
11 Zásobník 2
12 Zásobník 3
13 Zásobníky 4, 5 a 6
14 Výstupní přihrádka automatického podavače dokumentů
15 Výstupní přihrádka sešívačky
16 Horní pravá dvířka (pro přístup k tiskové kazetě)
17 Porty rozhraní (viz Porty rozhraní)
18 Zásobník 1 (otevřete tahem)
19 Pravá přístupová dvířka
20 Dolní pravá přístupová dvířka
CSWW Přehled 7
Page 20
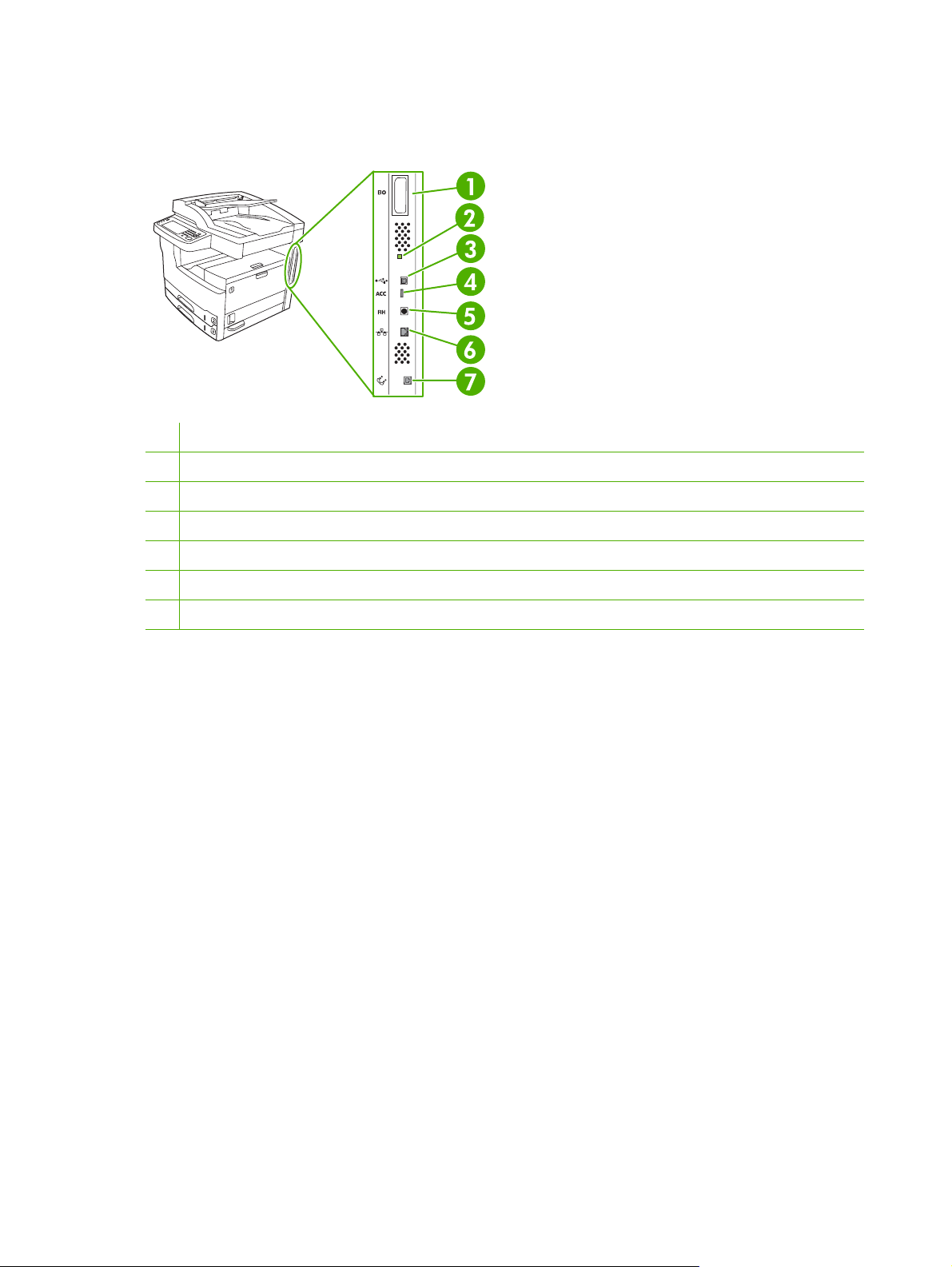
Porty rozhraní
Zařízení je vybaveno jedním slotem EIO a třemi porty pro připojení k počítači nebo k síti.
1 Patice EIO
2 Blikající kontrolka
3 Vysokorychlostní připojení USB 2.0
4 Připojení příslušenství pomocí portu USB
5 Port rozhraní FIH (Foreign Interface Harness)
6 Připojení k síti
7 Faxové připojení (pro připojení k volitelnému analogovému faxu)
8 Kapitola 1 Základní informace CSWW
Page 21
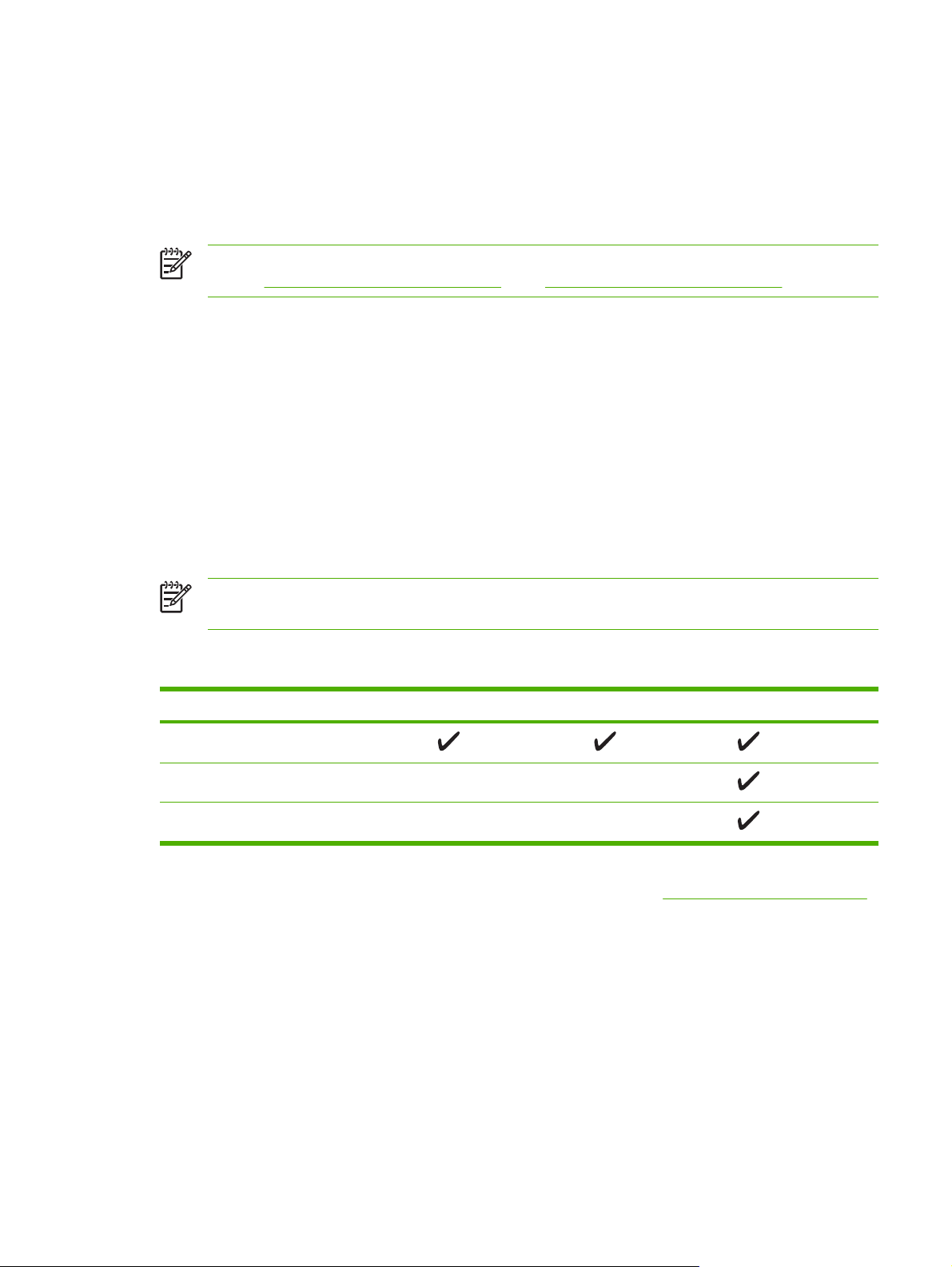
Software zařízení
Software tiskového systému je součástí dodávky zařízení. Návod k instalaci je uveden příručce
Začínáme.
Tiskový systém zahrnuje software pro koncové uživatele a pro správce sítě a ovladače tiskárny, které
umožňují přístup k funkcím a komunikaci s počítačem.
Poznámka Seznam ovladačů tiskárny a aktualizovaného softwaru naleznete na webové
stránce
Podporované operační systémy
Zařízení podporuje tyto operační systémy:
www.hp.com/go/M5025_software nebo www.hp.com/go/M5035_software.
Úplná instalace softwaru
Windows XP (32bitová a 64bitová verze)
●
Windows Server 2003 (32bitová a 64bitová verze)
●
Windows 2000
●
Mac OS X V10.2.8, V10.3, V10.4 a vyšší
●
Poznámka U systému Mac OS V10.4 a vyšších verzí jsou podporované procesory PPC a Intel
Core Processor Macs.
Podporované tiskové ovladače
Operační systém PCL 5 PCL 6 Emulace Postscript 3
Windows
Mac OS X V10.2.8, V10.3, V10.4 a vyšší
1
Linux
Pouze tiskový ovladač
Linux (pouze web)
●
Skripty modelů pro systém UNIX (pouze web)
●
1
Ovladač emulující postscript 3 pro systém Linux stáhněte na adrese www.hp.com/go/linuxprinting.
Ovladače tiskárny obsahují nápovědu online s pokyny pro běžné úlohy spojené s tiskem a popisem
tlačítek, zaškrtávacích políček a rozevíracích seznamů nacházejících se v ovladači tiskárny.
Volba správného ovladače tiskárny
Ovladače tiskárny umožňují přístup k funkcím zařízení a umožňují počítači komunikovat se zařízením
(jazykem tiskárny). Informace o dalším softwaru a podporovaných jazycích naleznete v pokynech pro
instalaci a v souborech Readme na disku CD zařízení.
CSWW Software zařízení 9
Page 22
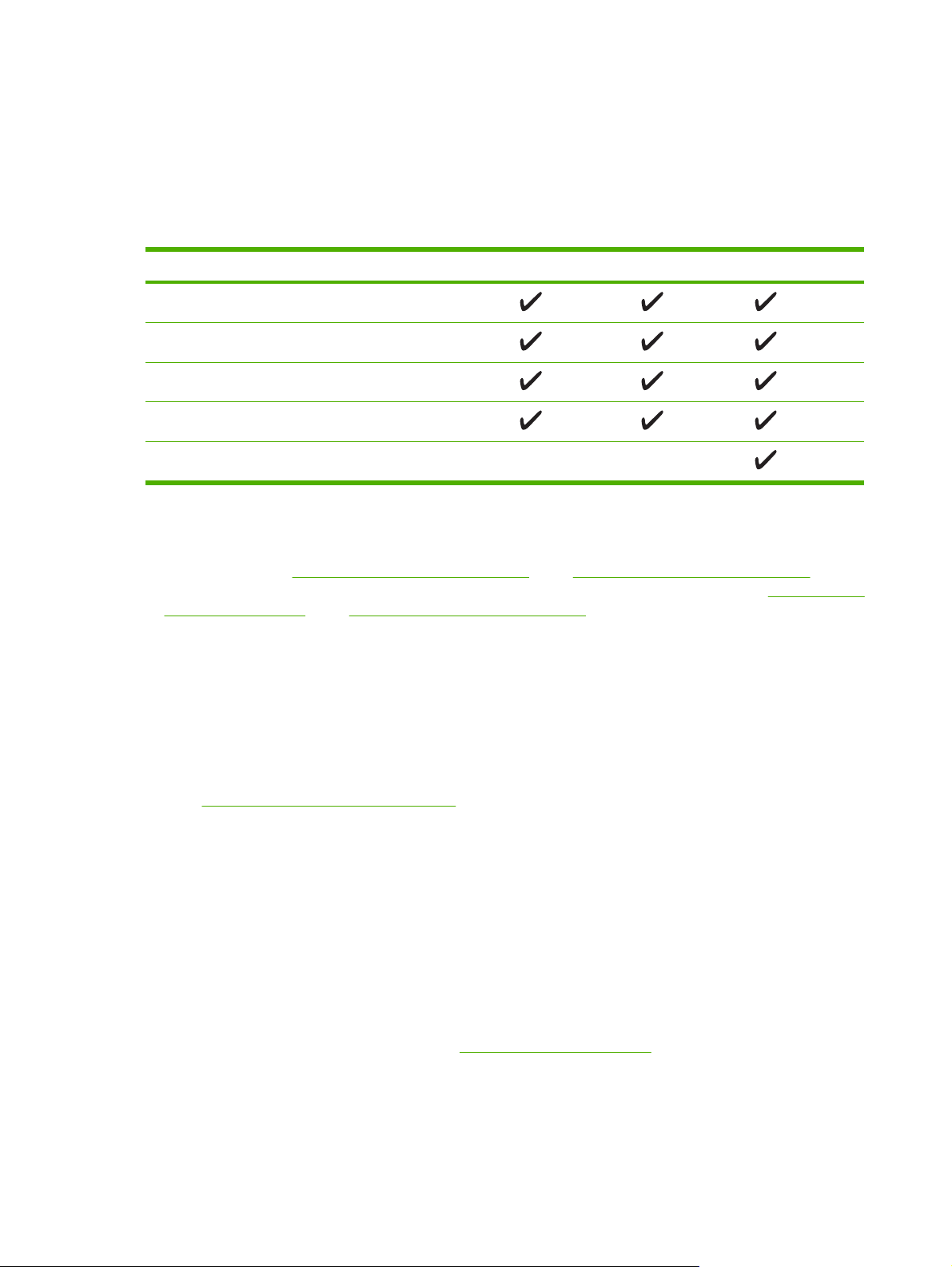
Zařízení používá ovladače PCL 5, PCL 6 a ovladače PDL emulace PostScript 3.
Nejlepší celkový výkon poskytuje ovladač tiskárny PCL 6.
●
Pro běžný kancelářský tisk doporučujeme ovladač tiskárny PCL 5.
●
Při tisku z programů založených na jazyce PostScript použijte ovladač PS kvůli kompatibilitě s
●
jazykem PostScript Level 3 nebo podpoře písem PS flash.
Operační systém
Windows 2000
Windows XP (32bitový)
Windows Server 2003 (32bitový)
Windows Server 2003 (64bitový)
Mac OS X V10.2 a vyšší
1
U některých ovladačů nebo operačních systémů nemusí být k dispozici všechny funkce zařízení.
2
Ovladač PCL 5 pro systémy Windows 2000 a Windows XP (32bitová a 64bitová verze) si stáhněte
z webové stránky
3
Ovladač PCL 6 pro systém Windows XP (64bitová verze) si stáhněte z webové stránky www.hp.com/
1
2
3
www.hp.com/go/M5025_software nebo www.hp.com/go/M5035_software.
go/M5025_software nebo www.hp.com/go/M5035_software.
Ovladače tiskárny obsahují nápovědu online s pokyny pro běžné úlohy spojené s tiskem a popisem
tlačítek, zaškrtávacích políček a rozevíracích seznamů nacházejících se v ovladači tiskárny.
Univerzální ovladače tiskárny
Univerzální ovladač tiskárny HP series pro systém Windows zahrnuje samostatné verze ovladače
s emulací HP postscript 3 a HP PCL 5 umožňující přístup k téměř jakémukoli zařízení HP a poskytující
správcům systému nástroje pro efektivnější správu zařízení. Univerzální ovladač tiskárny je obsažen
na disku CD zařízení v části Optional software (Volitelný software). Další informace najdete na
stránce
www.hp.com/go/universalprintdriver.
PCL 5
PCL 6 Emulace PS 3
Automatická konfigurace ovladače
Ovladače PCL 5, PCL 6 a ovladač emulace PS level 3 pro systém Windows a ovladače PS pro systém
Windows 2000 a Windows XP tiskárny HP LaserJet obsahují pro příslušenství tiskárny funkci
automatického rozpoznání a konfigurace ovladače při instalaci. Mezi příslušenství podporované funkcí
Automatické konfigurace ovladače patří například jednotka pro oboustranný tisk, doplňkové zásobníky
papíru a paměťové moduly DIMM.
Aktualizace
Pokud došlo po instalaci k úpravě konfigurace zařízení, touto úpravou lze automaticky aktualizovat i
ovladač. V dialogovém okně Vlastnosti (viz
klepnutím na tlačítko Aktualizovat aktualizujte ovladač.
10 Kapitola 1 Základní informace CSWW
Spuštění ovladačů tiskárny) na kartě Nastavení zařízení
Page 23
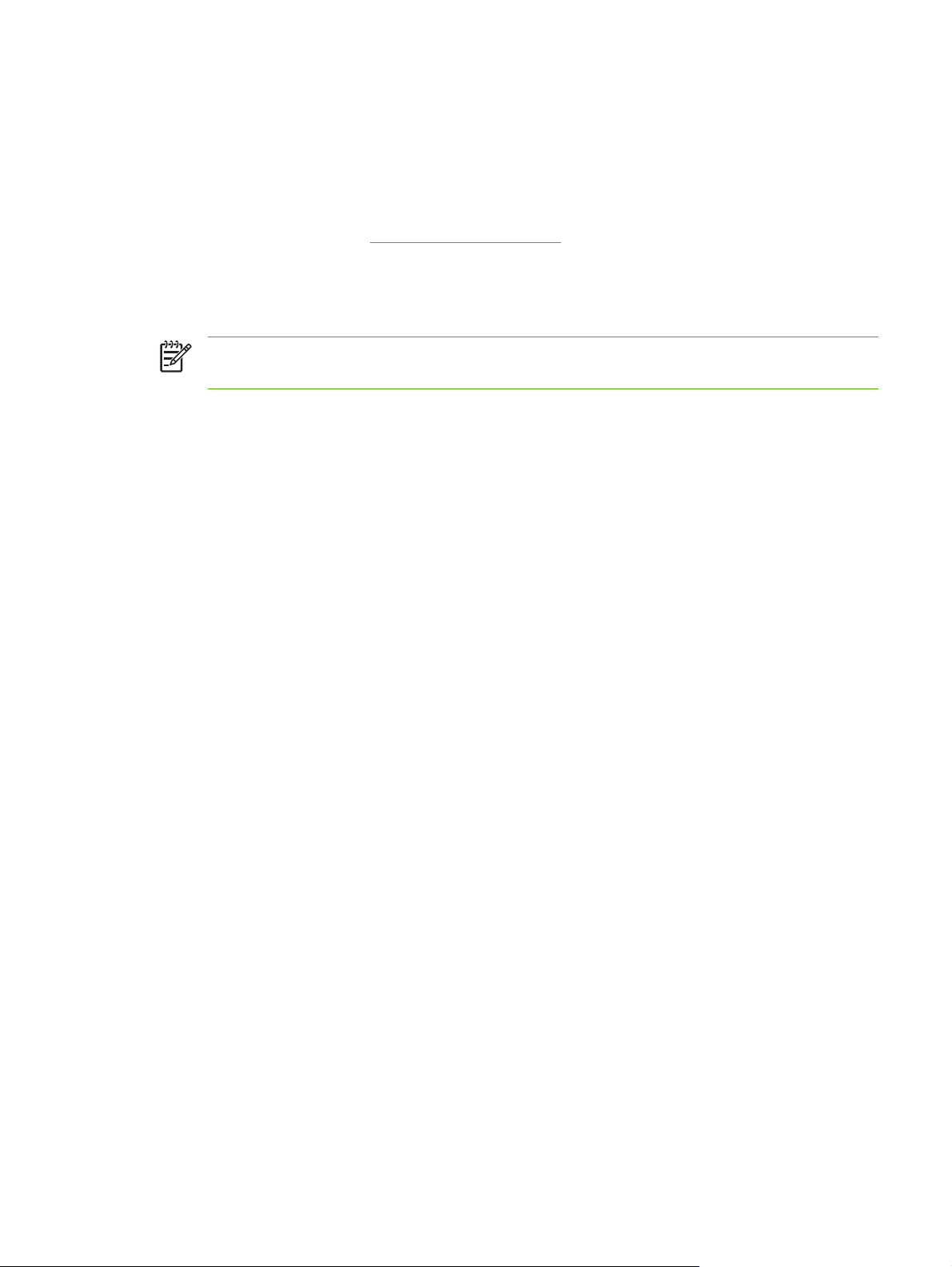
Nástroj HP Driver Preconfiguration
Nástroj HP Driver Preconfiguration představuje softwarovou architekturu a sadu nástrojů, pomocí
kterých můžete upravit a distribuovat software HP ve spravovaných tiskových prostředích podniků.
Pomocí nástroje HP Driver Preconfiguration mohou správci informačních technologií (IT) před instalací
ovladačů v prostředí sítě pro ovladače tiskárny HP předkonfigurovat výchozí nastavení tisku a zařízení.
Další informace naleznete v příručce pro podporu nástroje HP Driver Preconfiguration Support Guide,
která je k dispozici na adrese
www.hp.com/go/hpdpc_sw.
Priorita nastavení tisku
Změny v nastavení tisku mají různou prioritu v závislosti na tom, kde byly provedeny:
Poznámka Názvy příkazů a dialogových oken se mohou lišit v závislosti na použitém
programu.
Dialogové okno Vzhled stránky: Toto dialogové okno otevřete klepnutím na příkaz Nastavení
●
stránky nebo podobný v nabídce Soubor používaného programu. Změny nastavení provedené
zde potlačí změny nastavení provedené kdekoliv jinde.
Dialogové okno Tisk: Toto dialogové okno otevřete klepnutím na příkaz Tisk, Nastavení tisku
●
nebo podobný v nabídce Soubor používaného programu. Změny nastavení provedené v
dialogovém okně Tisk mají nižší prioritu a nepotlačí změny provedené v dialogovém okně Vzhled
stránky.
Dialogové okno Vlastnosti tiskárny (ovladač tiskárny): Dialogové okno ovladače tiskárny
●
otevřete klepnutím na tlačítko Vlastnosti v dialogovém okně Tisk. Změny nastavení provedené v
dialogovém okně Vlastnosti tiskárny nepotlačí nastavení zvolená kdekoliv jinde v programu.
Výchozí nastavení ovladače tiskárny: Výchozí nastavení ovladače tiskárny určuje nastavení
●
použitá ve všech tiskových úlohách kromě nastavení, která byla změněna v dialogových oknech
Vzhled stránky, Tisk a Vlastnosti tiskárny.
Nastavení na ovládacím panelu tiskárny: Změny nastavení provedené na ovládacím panelu
●
tiskárny mají nižší prioritu než změny provedené kdekoliv jinde.
CSWW Software zařízení 11
Page 24
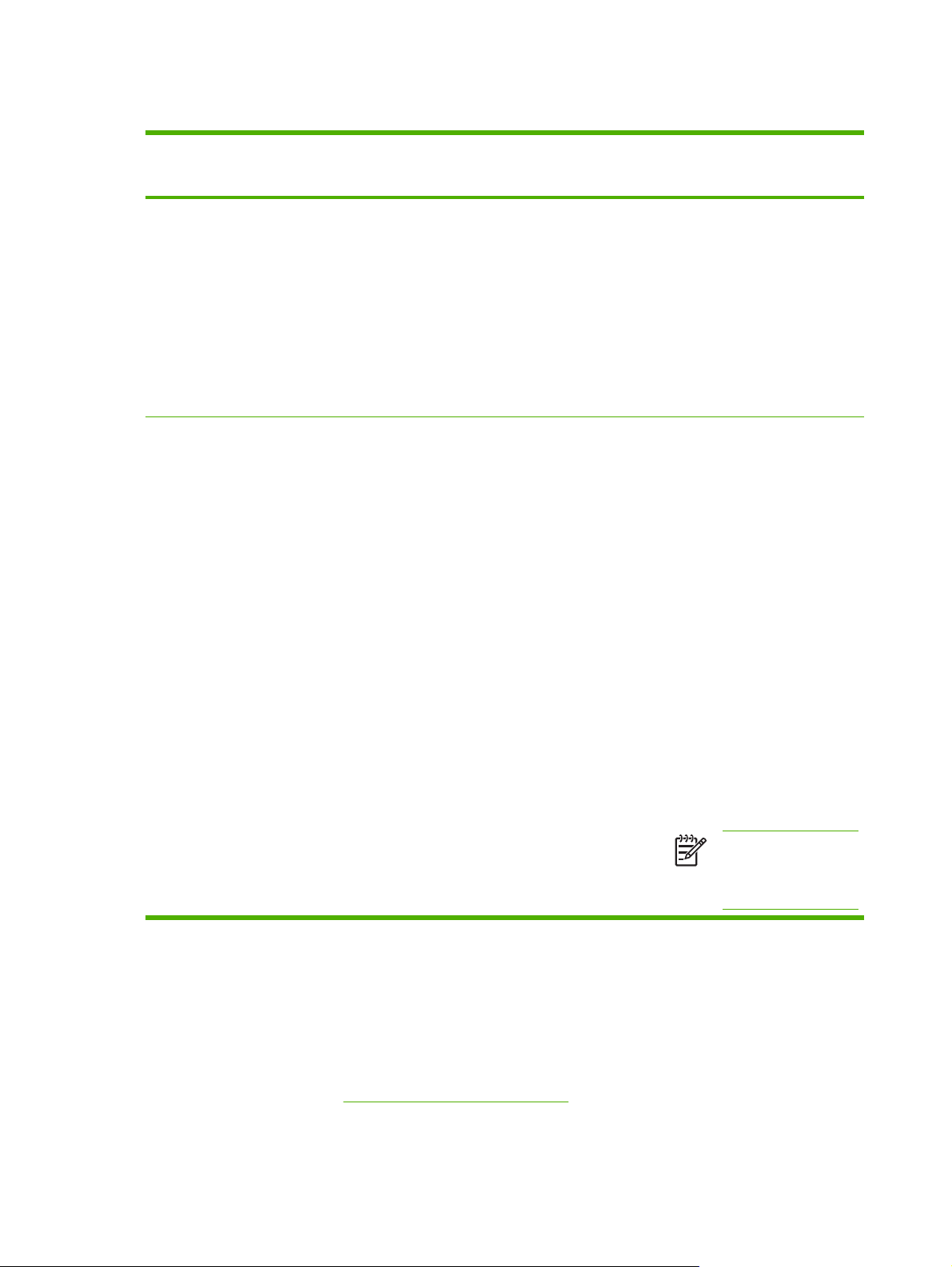
Spuštění ovladačů tiskárny
Operační systém Změna nastavení pro všechny
tiskové úlohy až do ukončení
programu
Windows 2000, XP a
Server 2003
Mac OS X V10.2.8,
V10.3, V10.4 a vyšší
1. V nabídce Soubor
používaného programu
klepněte na položku Tisk.
2. Vyberte ovladač a klepněte
na položku Vlastnosti
nebo Předvolby.
Jednotlivé kroky se mohou lišit.
Následuje nejčastější postup.
1. V nabídce File (Soubor)
vyberte příkaz Print (Tisk).
2. Proveďte změny nastavení
v různých místních
nabídkách.
Změna výchozího nastavení
pro všechny tiskové úlohy
1. V nabídce Start klepněte
na položku Nastavení a
potom na položku
Tiskárny nebo Tiskárny a
faxy.
2. Pravým tlačítkem myši
klepněte na ikonu ovladače
a pak klepněte na položku
Předvolby tisku.
1. V nabídce File (Soubor)
vyberte příkaz Print (Tisk).
2. Proveďte změny nastavení
v různých místních
nabídkách.
3. V rozevírací nabídce
Presets (Předvolby)
klepněte na položku Save
as (Uložit jako) a zadejte
název předvolby.
Tato nastavení se uloží v
nabídce Presets (Předvolby).
Pokud chcete nové nastavení
použít, musíte vybrat uloženou
předvolbu při každém spuštění
programu a tisku.
Změna nastavení konfigurace
zařízení
1. V nabídce Start klepněte
na položku Nastavení a
potom na položku
Tiskárny nebo Tiskárny a
faxy.
2. Pravým tlačítkem myši
klepněte na ikonu ovladače
a pak klepněte na položku
Vlastnosti.
3. Klepněte na kartu
Nastavení zařízení.
1. V aplikaci Finder klepněte v
nabídce Go (Spustit) na
položku Applications
(Aplikace).
2. Otevřete nabídku Utilities
(Obslužné programy) a
potom Print Center
(Tiskové centrum - OS X
V10.2.8) nebo Printer
Setup Utility (Obslužný
program nastavení tiskárny
- OS X V10.2.8).
3. Klepněte na tiskovou
frontu.
4.
V nabídce Printers
(Tiskárny) klepněte na
položku Show Info
(Zobrazit informace).
5. Klepněte na nabídku
Installable Options
(Možnosti instalace).
Poznámka V režimu
Classic mohou být
nastavení konfigurace
nedostupná.
Software pro počítače Macintosh
Instalační služba HP poskytuje soubory popisu postscriptové tiskárny PPD (PostScript® Printer
Description), rozšíření dialogového okna tiskárny PDE (Printer Dialog Extensions) a obslužný program
tiskárny HP Printer Utility pro použití v počítačích Macintosh.
Pro konfiguraci síťových připojení zařízení použijte implementovaný webový server (EWS). Další
informace naleznete v části
12 Kapitola 1 Základní informace CSWW
Implementovaný webový server.
Page 25
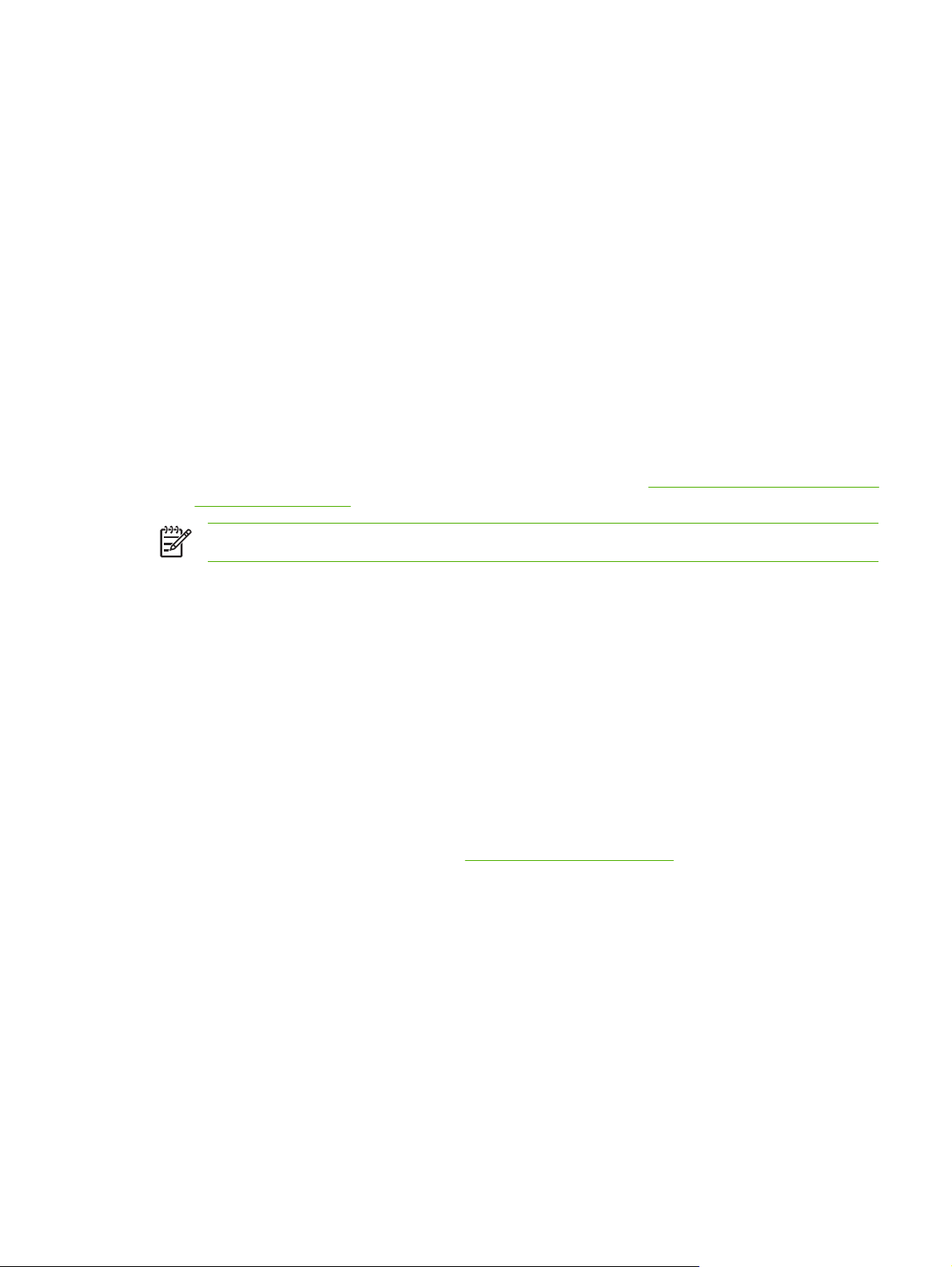
Software tiskového systému zahrnuje následující součásti:
Soubory PostScript Printer Description (PPD)
●
Soubory PPD v kombinaci s ovladači tiskárny Apple PostScript poskytují přístup k funkcím zařízení.
Použijte ovladač tiskárny Apple PostScript, který se dodává s počítačem.
Nástroj HP Printer Utility
●
Pro nastavení funkcí, které nejsou dostupné v ovladači tiskárny, použijte nástroj HP Printer Utility:
Pojmenování zařízení,
●
přiřazení zařízení zóně v síti,
●
přiřazení adresy internetového protokolu (IP) zařízení,
●
stažení souborů a písem,
●
konfigurace zařízení pro tisk IP nebo AppleTalk.
●
Nástroj HP Printer Utility můžete použít v případě, že zařízení využívá kabel USB nebo je připojeno
k síti s protokolem TCP/IP. Další informace naleznete na adrese
pro systém Macintosh.
Poznámka Nástroj HP Printer Utility je podporován v systémech Mac OS X V10.2 a vyšších.
Použití nástroje HP Printer Utility
Odinstalace softwaru z operačních systémů Macintosh
Chcete-li software odebrat z počítače Macintosh, přetáhněte soubory PPD do koše.
Nástroje
Zařízení je vybaveno několika nástroji, které usnadňují jeho sledování a správu v síti.
HP Web Jetadmin
HP Web Jetadmin je nástroj na bázi prohlížeče určený pro správu tiskáren připojených k tiskovému
serveru HP Jetdirect prostřednictvím intranetu a měl by být instalován pouze na počítači správce sítě.
Chcete-li stáhnout aktuální verzi programu HP Web Jetadmin nebo aktuální seznam podporovaných
hostitelských systémů, přejděte na stránku
Pokud je nástroj HP Web Jetadmin instalován na hostitelském serveru, klienti k němu mohou získat
přístup vyhledáním webové stránky hostitele HP Web Jetadmin pomocí podporovaného webového
prohlížeče (jako je Microsoft® Internet Explorer 4.x nebo Netscape Navigator 4.x nebo vyšší).
Implementovaný webový server
Zařízení je vybaveno implementovaným webovým serverem, který poskytuje přístup k informacím o
zařízení a o síťovém provozu. Tyto informace se zobrazují ve webovém prohlížeči, jako je Microsoft
Internet Explorer nebo Netscape Navigator.
www.hp.com/go/webjetadmin.
Implementovaný webový server je umístěn v zařízení. Nezatěžuje síťový server.
Implementovaný webový server poskytuje rozhraní zařízení, jež může používat kdokoli s počítačem
připojeným do sítě a standardním webovým prohlížečem. Není třeba instalovat nebo konfigurovat žádný
CSWW Software zařízení 13
Page 26
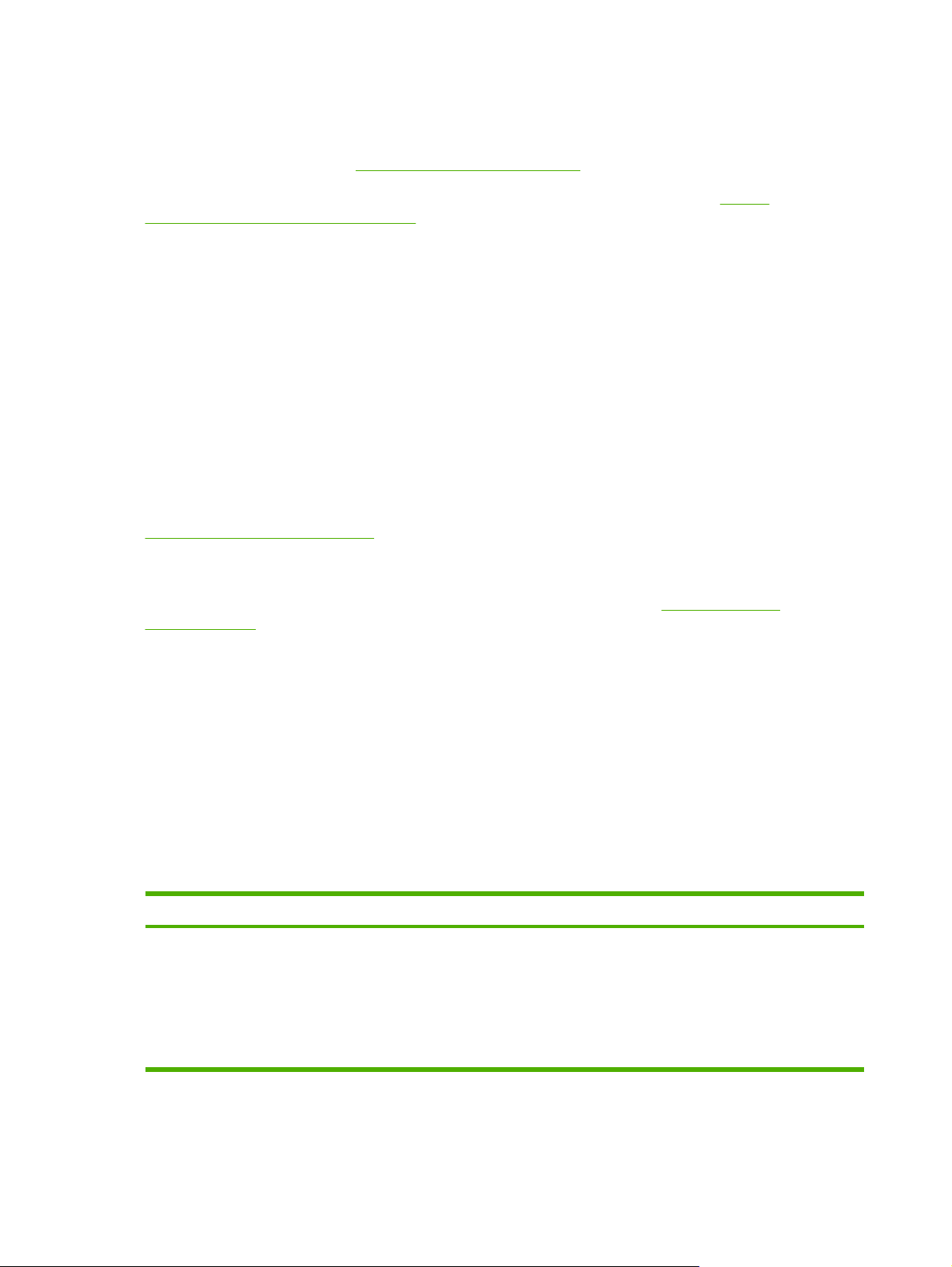
zvláštní software, je však nutné používat v počítači podporovaný webový prohlížeč. Chcete-li získat
přístup k implementovanému webovému serveru, zadejte do řádku adresy v prohlížeči adresu IP
zařízení. (Chcete-li zjistit tuto adresu IP, vytiskněte stránku konfigurace. Pokyny pro tisk stránky
konfigurace naleznete v části
Používání informačních stránek.)
Úplné vysvětlení vlastností a funkcí implementovaného serveru naleznete v části
implementovaného webového serveru.
HP Easy Printer Care
Program HP Easy Printer Care můžete použít pro následující úlohy:
Kontrola stavu zařízení,
●
kontrola stavu spotřebního materiálu,
●
nastavení výstrah,
●
zobrazení dokumentace k zařízení,
●
zpřístupnění nástrojů pro odstraňování problémů a provedení údržby.
●
Program HP Easy Printer Care lze zobrazit pouze v případě, že zařízení je připojeno přímo k počítači
nebo k síti. Chcete-li stáhnout program HP Easy Printer Care, přejděte na webovou stránku
www.hp.com/go/easyprintercare.
Podporované operační systémy
Informace o podporovaných operačních systémech naleznete na adrese
easyprintercare.
Použití
www.hp.com/go/
Podporované prohlížeče
Funkce softwaru HP Easy Printer Care lze používat, pouze pokud máte jeden z prohlížečů:
Microsoft Internet Explorer 5.5 nebo novější,
●
Netscape Navigator 7.0 nebo novější,
●
Opera Software ASA Opera 6.05 nebo novější.
●
Pomocí prohlížeče lze všechny stránky vytisknout.
Jiné součásti a nástroje
Windows Macintosh OS
Instalátor softwaru – automatizuje instalaci tiskového
●
systému
Online registrace na webu
●
Soubory PPD (PostScript Printer Description) – pro
●
použití s ovladači Apple PostScript dodávanými se
systémem Mac OS.
Nástroj HP Printer Utility – umožňuje změnit nastavení
●
zařízení, zobrazit stav a nastavit z počítače Macintosh
oznámení událostí tiskárny. Tento nástroj je podporován
v systémech Mac OS X V10.2 a vyšších.
14 Kapitola 1 Základní informace CSWW
Page 27
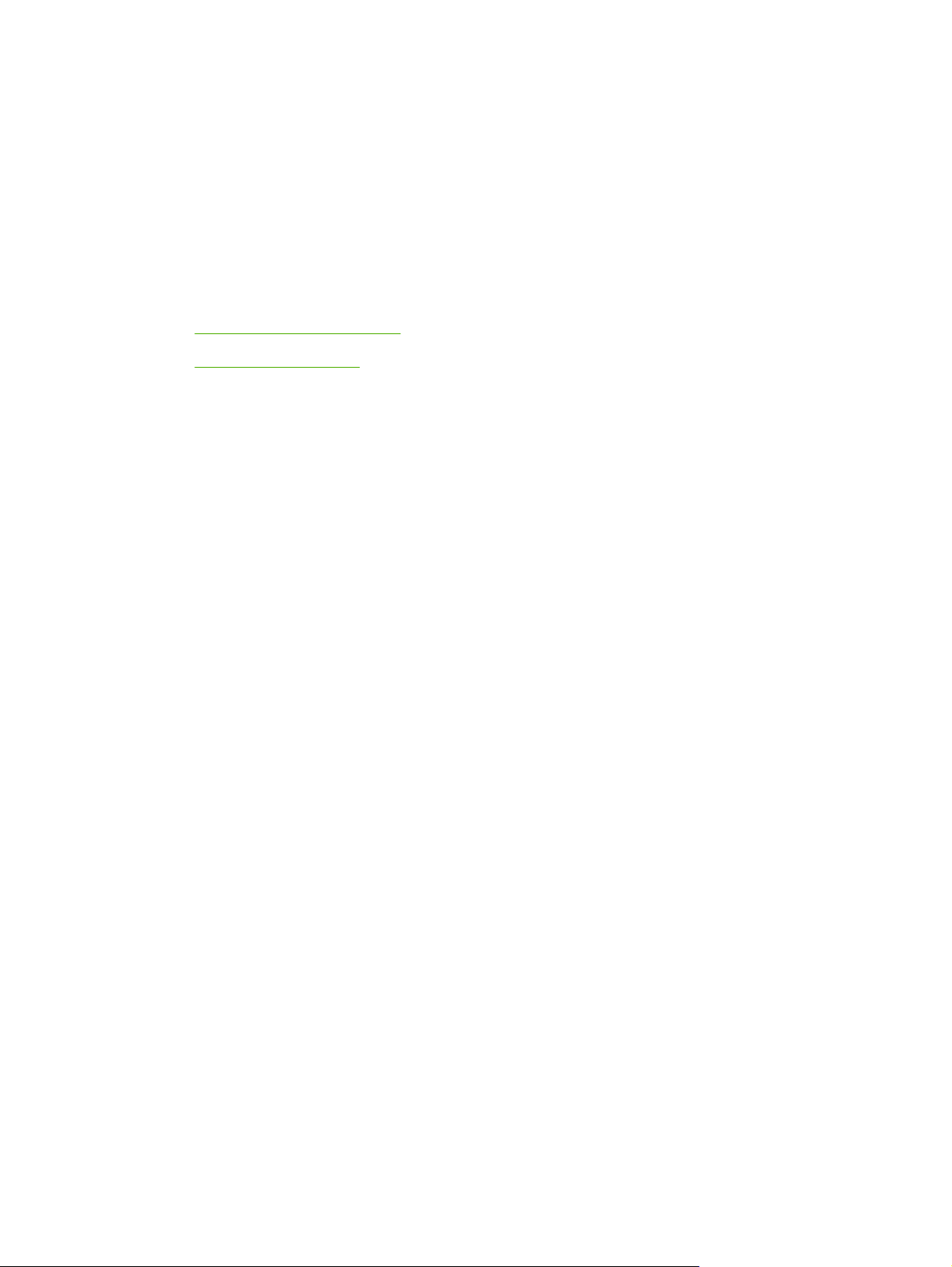
2 Ovládací panel
Používání ovládacího panelu
●
Použití nabídky Správa
●
CSWW 15
Page 28
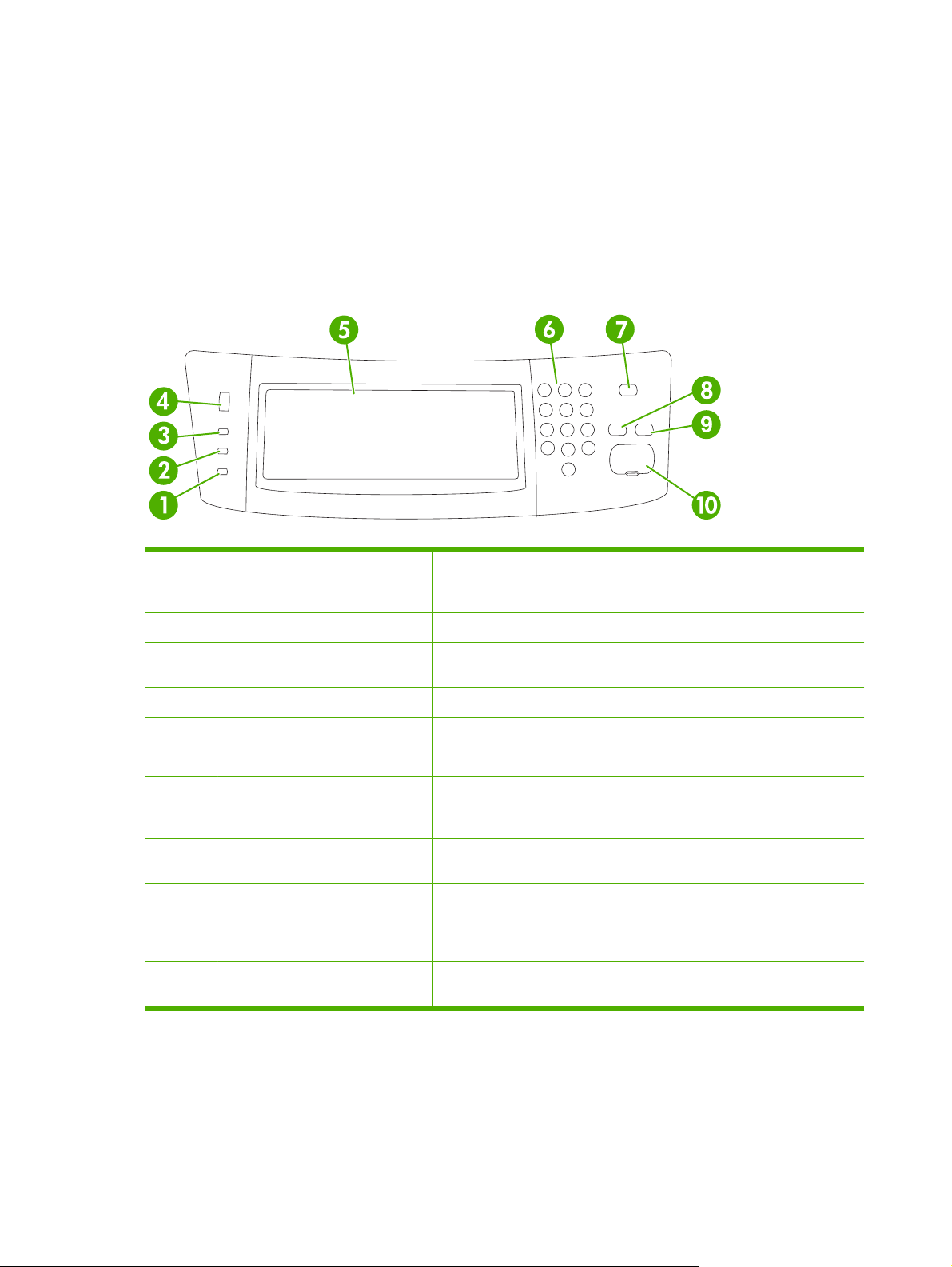
Používání ovládacího panelu
Ovládací panel obsahuje dotykovou obrazovku VGA umožňující přístup ke všem funkcím zařízení.
Pomocí tlačítek a číselné klávesnice můžete ovládat úlohy a stav zařízení. Kontrolky LED signalizují
celkový stav zařízení.
Uspořádání ovládacího panelu
Na ovládacím panelu je umístěn dotykový grafický displej, ovládací tlačítka, číselná klávesnice a tři
kontrolky stavu (diody LED).
1 Kontrolka Upozornění Kontrolka Upozornění označuje, že stav zařízení vyžaduje obsluhu. Jde
například o stav, kdy je prázdný zásobník papíru nebo se na dotykové
obrazovce zobrazila chybová zpráva.
2 Kontrolka Data Kontrolka Data označuje, že zařízení přijímá data.
3 Kontrolka Pohotovostní režim Kontrolka Pohotovostní režim označuje, že zařízení může zahájit
4 Číselník pro nastavení jasu Otáčením číselníku lze ovládat jas dotykové obrazovky.
5 Dotykový grafický displej Pomocí dotykové obrazovky spustíte a nastavíte všechny funkce zařízení.
6 Číselná klávesnice Umožňuje zadávat požadovaný počet kopií a další číselné hodnoty.
7 Tlačítko Úsporný režim Není-li zařízení delší dobu v provozu, automaticky se přepne do režimu
8 Tlačítko Reset Obnovuje nastavení úlohy na výrobcem nebo uživatelem definované
9 Tlačítko Zastavit Zruší aktivní tiskovou úlohu. Po přerušení akce ovládací panel zobrazuje
10 Tlačítko Start Spustí úlohu kopírování, digitálního odesílání nebo zajistí pokračování
Úvodní obrazovka
zpracování úlohy.
spánku. Chcete-li zařízení přepnout do režimu spánku nebo jej znovu
aktivovat, stiskněte tlačítko Úsporný režim .
výchozí hodnoty.
možnosti pro zrušenou úlohu (například stisknutím tlačítka Zastavit při
zpracovávání tiskové úlohy vás ovládací panel vyzve, abyste tiskovou úlohu
zrušili nebo v ní pokračovali).
přerušené úlohy.
Úvodní obrazovka zpřístupňuje funkce zařízení a informuje o jeho aktuálním stavu.
16 Kapitola 2 Ovládací panel CSWW
Page 29
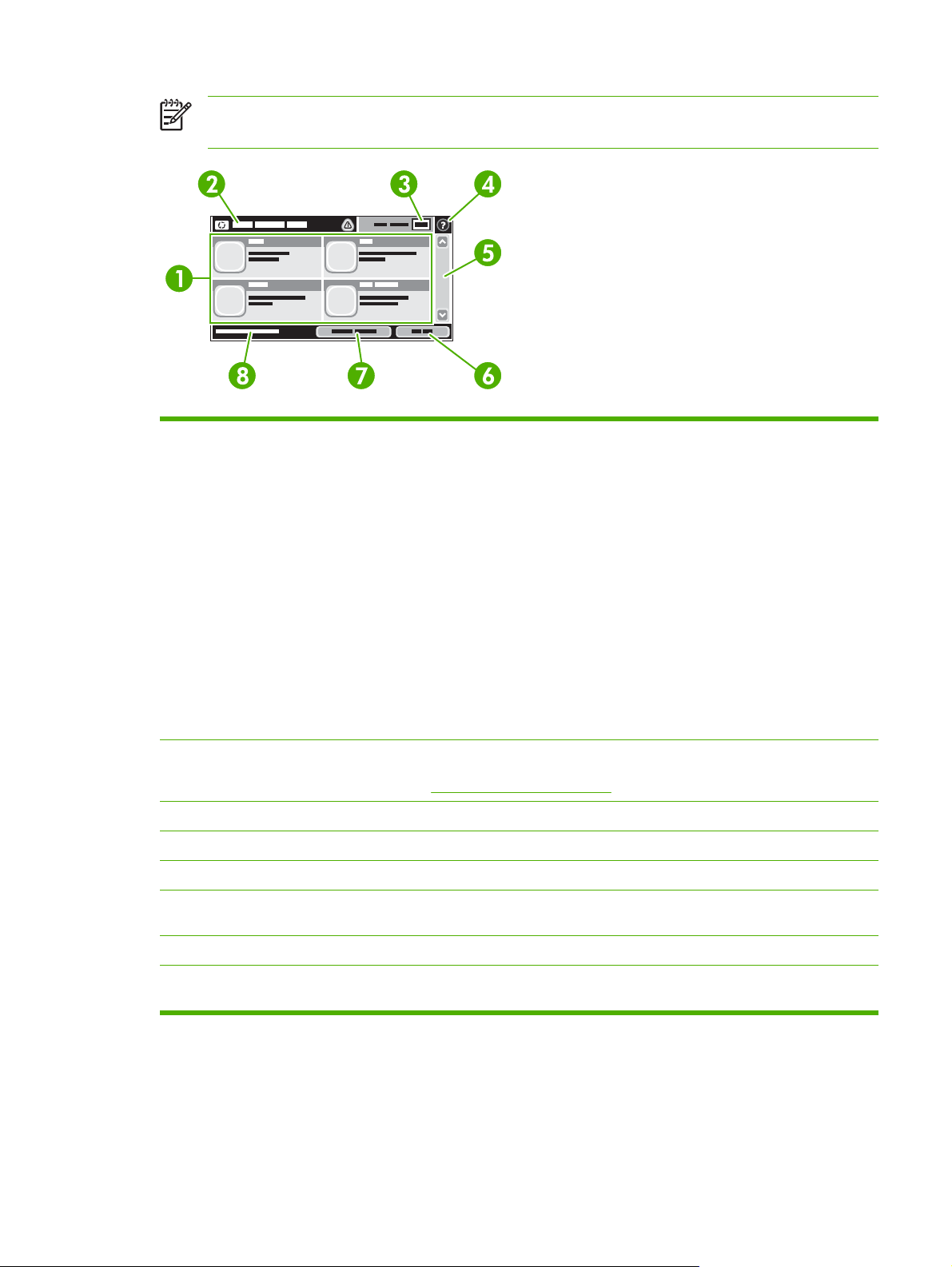
Poznámka V závislosti na tom, jak zařízení nastavil správce sítě, se mohou funkce
zobrazované na úvodní obrazovce měnit.
1 Funkce V závislosti na tom, jak zařízení nastavil správce sítě, mohou funkce, které se v této oblasti
zobrazují, zahrnovat následující položky:
Kopie
●
Fax
●
E-mail
●
Sekundární e-mail
●
Síťová složka
●
Ukládání úloh
●
Sled prací
●
Stav spotřebního materiálu
●
Správa
●
2 Řádek Stav zařízení Stavový řádek poskytuje informace o celkovém stavu zařízení. V této oblasti se zobrazují různá
3 Počet kopií Okno s počtem kopií označuje počet kopií, které má zařízení vytvořit.
4 Tlačítko Nápověda Stisknutím tlačítka Nápověda otevřete integrovaný systém nápovědy.
5 Posuvník Stisknutím šipek nahoru a dolů na posuvníku zobrazíte úplný seznam dostupných funkcí.
6 Odhlásit Stisknutím tlačítka Odhlásit zařízení odhlásíte, pokud jste jej přihlásili pro přístup k omezeným
7 Síťová adresa Stisknutím tlačítka Síťová adresa vyhledáte informace o síťovém připojení.
8 Datum a čas Zde se zobrazí aktuální datum a čas. Správce systému může vybrat formát, ve kterém bude
tlačítka v závislosti na aktuálním stavu. Popis každého tlačítka, které se zobrazí na řádku Stav,
najdete v části
funkcím. Po odhlášení se všechny možnosti zařízení obnoví na výchozí nastavení.
zařízení zobrazovat datum a čas, například 12hodinový nebo 24hodinový.
Tlačítka na dotykové obrazovce
Tlačítka na dotykové obrazovce.
Řádek Stav na dotykové obrazovce poskytuje informace o stavu zařízení. V této oblasti se mohou objevit
různá tlačítka. Každé tlačítko popisuje následující tabulka.
CSWW Používání ovládacího panelu 17
Page 30
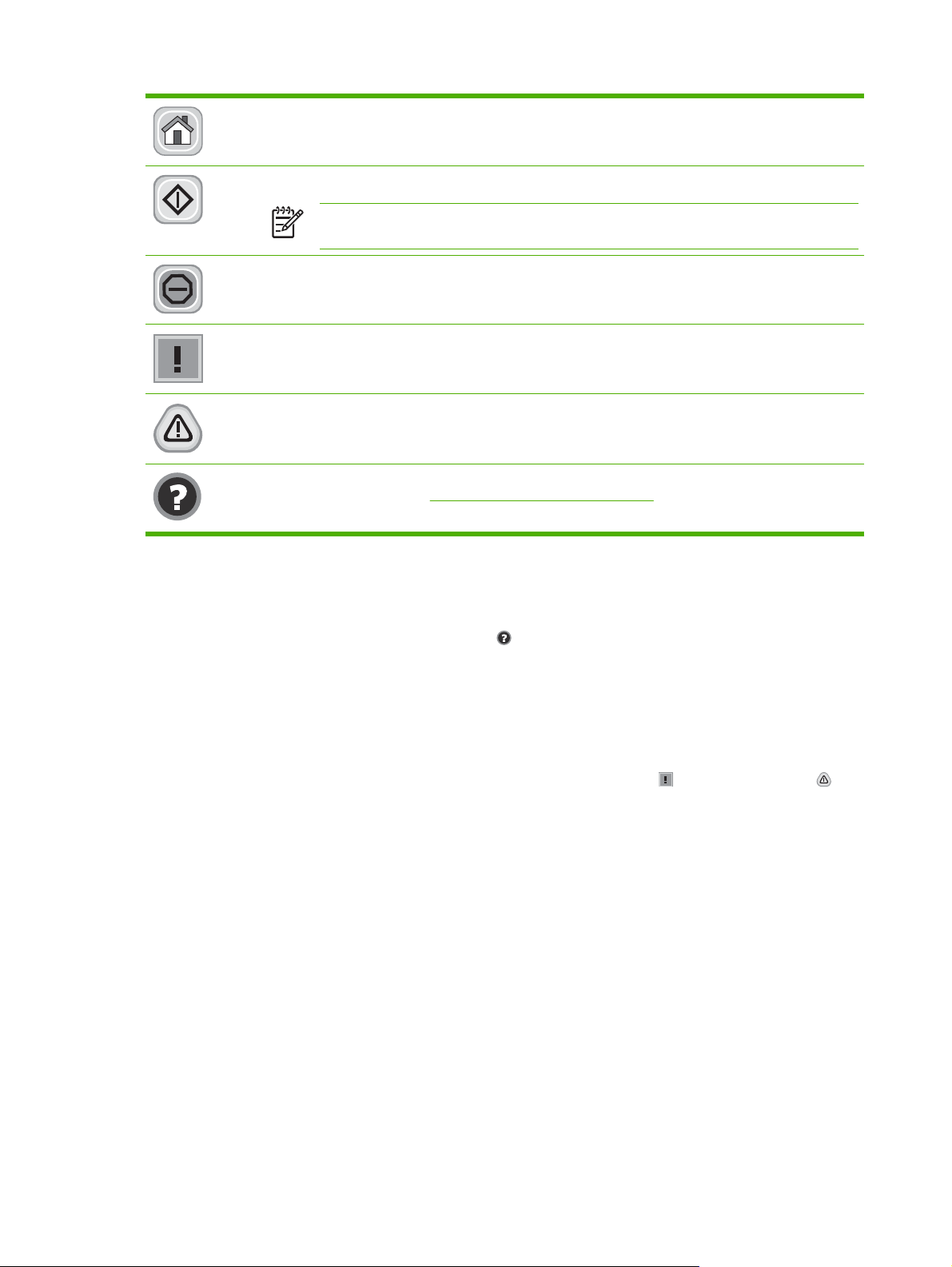
Tlačítko Domů. Stisknutím tlačítka Domů přejdete z každé obrazovky na úvodní obrazovku.
Tlačítko Start. Stisknutím tlačítka Start spustíte akci pro používanou funkci.
Poznámka Název tohoto tlačítka se u každé funkce mění. Například u funkce Kopie se tlačítko
nazývá Spustit kopírování.
Tlačítko Zastavit. Pokud zařízení zpracovává tiskovou nebo faxovou úlohu, objeví se tlačítko Zastavit
namísto tlačítka Start. Stisknutím tlačítka Zastavit zastavíte aktuální úlohu. Zařízení vás vyzve ke zrušení
úlohy nebo k jejímu obnovení.
Tlačítko Chyba. Tlačítko Chyba se objeví, kdykoli dojde k chybě zařízení, která před pokračováním akce
vyžaduje pozornost. Stisknutím tlačítka Chyba zobrazíte zprávu, která chybu popisuje. Zpráva také
obsahuje pokyny pro řešení problému.
Tlačítko Upozornění. Tlačítko Upozornění se objeví, kdykoli má zařízení potíže, ale může i nadále
fungovat. Stisknutím tlačítka Upozornění zobrazíte zprávu, která problém popisuje. Zpráva také obsahuje
pokyny pro řešení problému.
Tlačítko Nápověda. Stisknutím tlačítka Nápověda otevřete integrovaný online systém nápovědy. Další
informace naleznete v části
Systém nápovědy na ovládacím panelu.
Systém nápovědy na ovládacím panelu
Zařízení obsahuje integrovaný systém nápovědy, který vysvětluje použití každé obrazovky. Systém
nápovědy otevřete stisknutím tlačítka Nápověda ( ) v pravém horním rohu obrazovky.
Na některých obrazovkách nápověda otevře globální nabídku, v níž můžete hledat konkrétní témata.
Strukturou nabídky můžete procházet stisknutím tlačítek v nabídce.
Na obrazovkách obsahujících nastavení jednotlivých úloh nápověda otevře téma, které vysvětluje
možnosti pro danou obrazovku.
Pokud zařízení zobrazí chybu nebo varování, stisknutím tlačítka Chyba (
otevřete zprávu, která problém popisuje. Zpráva také obsahuje pokyny pro řešení problému.
) nebo Upozornění ( )
18 Kapitola 2 Ovládací panel CSWW
Page 31

Použití nabídky Správa
Nabídka Správa slouží k nastavení výchozího chování zařízení a dalších globálních nastavení,
například jazyka a formátu data a času.
Navigace v nabídce Správa
Na úvodní obrazovce stiskněte tlačítko Správa, abyste otevřeli strukturu nabídky. Možná budete muset
zobrazení úvodní stránky posunout směrem dolů, abyste zobrazili tuto funkci.
Nabídka Správa obsahuje několik podnabídek, které jsou uvedeny na levé straně obrazovky. Stiskněte
název nabídky, abyste rozbalili její strukturu. Znak plus (+) vedle názvu nabídky znamená, že nabídka
obsahuje podnabídky. Otevřete další úrovně struktury, až se dostanete k možnosti, kterou chcete
nakonfigurovat. Chcete-li se vrátit do předcházející úrovně, stiskněte tlačítko Zpět.
Chcete-li zavřít nabídku Správa, stiskněte tlačítko Domů (
Zařízení obsahuje vestavěnou nápovědu, která vysvětluje všechny funkce, dostupné z nápovědy.
V mnoha nabídkách je nápověda dostupná na pravé straně dotykové obrazovky. Další možností je
spustit globální systém nápovědy stisknutím tlačítka Nápověda (
Tabulky v následujících částech ukazují strukturu jednotlivých nabídek.
Nabídka Informace
Použijte tuto nabídku k tisku stránek s informacemi a zpráv uložených v zařízení.
Tabulka 2-1 Nabídka Informace
Položka nabídky Položka
Stránky konfigurace
a stavu
podnabídky
Mapa nabídky pro
správu
Stránka konfigurace Tisk (tlačítko) Skupina konfiguračních stránek, které
Stránka stavu
spotřebního
materiálu
Stránka využití Tisk (tlačítko) Zobrazuje informace o počtu stránek
) v levém horním rohu obrazovky.
) v pravém horním rohu obrazovky.
Položka
podnabídky
Tisk (tlačítko) Zobrazuje základní strukturu nabídky Správa
Tisk (tlačítko) Zobrazuje stav spotřebního materiálu, např.
Hodnoty Popis
a aktuální nastavení správy.
ukazují aktuální nastavení zařízení.
tiskových kazet, sad údržby a svorek.
vytisknutých na každý typ a formát papíru.
Adresář souboru Tisk (tlačítko) Stránka s adresáři, která obsahuje informace
o všech velkokapacitních úložných
zařízeních, jako jsou jednotky flash,
paměťové karty nebo pevné disky
instalované v tomto zařízení.
CSWW Použití nabídky Správa 19
Page 32

Tabulka 2-1 Nabídka Informace (pokračování)
Položka nabídky Položka
Hlášení faxu
podnabídky
Protokol činnosti faxu Tisk (tlačítko) Obsahuje seznam faxů odeslaných z tohoto
Hlášení o faxovém
volání
Miniatura v hlášení Ano
Kdy tisknout protokol Nikdy automatický tisk
Sestava účtovacích
kódů
Seznam
blokovaných faxů
Položka
podnabídky
Hlášení o faxovém
volání
Tisk Seznam účtovacích kódů použitých pro
Tisk Seznam telefonních čísel, u nichž je
Hodnoty Popis
zařízení nebo tímto zařízením přijatých.
Tisk (tlačítko) Podrobná zpráva o poslední faxové operaci,
odeslání nebo přijetí
Vyberte, zda se má do hlášení zahrnout
miniatura první stránky faxu.
Ne (výchozí)
Tisknout po všech faxových úlohách
Tisknout po všech úlohách odesílání faxu
Tisknout po všech chybách faxu
Tisknout pouze po chybách odesílání
Tisknout pouze po chybách příjmu
odchozí faxy. Tato zpráva zobrazuje počet
odeslaných faxů účtovaných pro jednotlivé
kódy.
blokováno odesílání faxů na toto zařízení.
Ukázkové stránky/
písma
Seznam rychlých
voleb
Seznam písem PCL Tisk Seznam písem jazyka PCL (printer control
Seznam písem PS Tisk Seznam písem jazyka PostScript (PS)
Tisk Zobrazuje rychlé volby nastavené pro toto
Nabídka Výchozí možnosti úlohy
Pomocí této nabídky lze definovat výchozí možnosti úlohy pro jednotlivé funkce. Pokud uživatel nezadá
možnosti úlohy při vytváření úlohy, použijí se výchozí možnosti.
Nabídka Výchozí možnosti úlohy obsahuje následující podnabídky:
Výchozí volby předloh
●
Výchozí možnosti kopírování
●
Výchozí možnosti faxu
●
Výchozí možnosti e-mailu
●
Výchozí volby Odeslání do složky
●
zařízení.
language) aktuálně dostupných v zařízení.
aktuálně dostupných v zařízení.
Výchozí možnosti tisku
●
20 Kapitola 2 Ovládací panel CSWW
Page 33

Výchozí volby předloh
Poznámka Hodnoty uvedené s označením „(výchozí)“ jsou hodnoty výchozího nastavení
výrobce. Některé položky nabídky nemají výchozí nastavení.
Tabulka 2-2 Nabídka Výchozí volby předloh
Položka nabídky Hodnoty Popis
Formát papíru Zvolte formát papíru ze
seznamu.
Počet stran 1 (výchozí) Zvolte, zda jsou kopírované nebo skenované předlohy nejčastěji
2
Orientace Na výšku (výchozí) Vyberte orientaci nejčastěji používanou pro kopírování nebo
Na šířku
Optimalizace textu/obrázku Nastavit ručně (výchozí) Pomocí tohoto nastavení lze optimalizovat výstup pro konkrétní typ
Text
Fotografie
Úprava obrazu Jas Pomocí tohoto nastavení lze optimalizovat výstup pro tmavší nebo
Vyčištění pozadí Zvýšením nastavení možnosti Vyčištění pozadí lze odebrat nejasné
Zaostření Úpravou nastavení možnosti Zaostření lze zjasnit nebo změkčit
Zvolte formát papíru nejčastěji používaný pro kopírování nebo
skenování předlohy.
jednostranné nebo oboustranné.
skenování předlohy. Pokud je kratší okraj nahoře, zvolte možnost Na
výšku, pokud je nahoře delší okraj, zvolte možnost Na šířku.
předlohy. Lze optimalizovat výstup pro text, obrázky nebo smíšenou
předlohu.
Volbou možnosti Nastavit ručně lze určit nejčastěji používanou
smíšenou předlohu s textem a obrázky.
světlejší skenované nebo kopírované předlohy.
obrazy z pozadí nebo odebrat světlou barvu pozadí.
obraz.
Výchozí možnosti kopie
Poznámka Hodnoty uvedené s označením „(výchozí)“ jsou hodnoty výchozího nastavení
výrobce. Některé položky nabídky výchozí hodnoty nemají.
Tabulka 2-3 Nabídka Výchozí možnosti kopírování
Položka nabídky Položka podnabídky Hodnoty Popis
Počet kopií Zadejte počet kopií.
Výchozí nastavení
výrobce je 1.
Počet stran 1 (výchozí)
2
Sešívání a řazení Svorka Žádné (výchozí)
Jedna šikmo vlevo
Řadit Vypnuto
Zapnuto (výchozí)
Nastavte výchozí počet kopií pro úlohu kopírování.
Nastavte výchozí počet stran pro kopie.
Nastavte možnosti pro sešívání a řazení sad kopií. Při
vytváření více kopií dokumentu řazení zajišťuje
uspořádání stránek ve správném pořadí vždy po jedné
sadě, místo aby se všechny kopie jednotlivých stran
kladly vedle sebe.
CSWW Použití nabídky Správa 21
Page 34

Tabulka 2-3 Nabídka Výchozí možnosti kopírování (pokračování)
Položka nabídky Položka podnabídky Hodnoty Popis
Výstupní přihrádka Výstupní přihrádka <X> Zvolte výchozí výstupní přihrádku pro kopie, pokud je
Od okraje k okraji Normální (doporučeno)
(výchozí)
Výstup od okraje k okraji
jí zařízení vybaveno.
Pokud je předloha vytištěna blízko k okrajům, lze
použitím funkce Od okraje k okraji zabránit
případnému výskytu stínů podél okrajů. Tuto funkci lze
kombinovat s funkcí Zmenšit/Zvětšit a zajistit tak
vytištění celé stránky na kopii.
Výchozí možnosti faxu
Poznámka Hodnoty uvedené s označením „(výchozí)“ jsou hodnoty výchozího nastavení
výrobce. Některé položky nabídky výchozí hodnoty nemají.
Tabulka 2-4 Nabídka Odeslání faxu
Položka nabídky Položka podnabídky Hodnoty Popis
Rozlišení Standardní (100 x 200
dpi) (výchozí)
Jemné (200 x 200 dpi)
Velmi jemné (300 x 300
dpi)
Pomocí této funkce lze nastavit rozlišení pro odesílané
dokumenty. Obrazy s vyšším rozlišením mají vyšší
počet bodů na palec (dpi), jsou proto podrobnější.
Obrazy s nižším rozlišením mají nižší počet bodů na
palec (dpi), jsou méně podrobné, ale velikost jejich
souboru je menší.
Hlavička faxu Přidat na začátek
(výchozí)
Překrýt
Tabulka 2-5 Nabídka Příjem faxu
Položka nabídky Hodnoty Popis
Předat fax dál Předání faxu
Změnit kód PIN
Razítkování přijatých faxů Povoleno
Zakázáno (výchozí)
Přizpůsobit na stránku Povoleno (výchozí)
Zakázáno
Pro předání přijatých faxů do dalšího faxovacího zařízení zvolte
možnosti Předání faxu a Vlastní. Pokud zvolíte tuto položku nabídky
poprvé, zobrazí se výzva k nastavení čísla PIN. Výzva k zadání čísla
PIN se pak zobrazí při každém dalším použití této nabídky. Jedná se
o totéž číslo PIN, které se používá pro přístup do nabídky Tisk faxu.
Pomocí této možnosti lze na každou stránku faxu přijatou zařízením
přidat datum, čas, telefonní číslo odesílatele a počet stránek.
Pomocí této funkce lze zmenšit faxy ve formátu větším než Letter
nebo A4 tak, aby je bylo možné umístit na stránku formátu Letter nebo
A4. Pokud je funkce nastavena na hodnotu Zakázáno, faxy větší než
formát Letter nebo A4 budou přetékat na další stránky.
Pomocí této funkce zvolte umístění hlavičky faxu na
stránce.
Volbou možnosti Přidat na začátek lze tisknout
hlavičku faxu nad obsah faxu a obsah faxu posunout
na stránce dolů. Volbou možnosti Překrýt lze tisknout
hlavičku faxu přes horní část obsahu faxu bez jeho
posunutí dolů.
Použitím této funkce lze zabránit, aby fax s jednou
stránkou přetékal na další stránku.
22 Kapitola 2 Ovládací panel CSWW
Page 35

Tabulka 2-5 Nabídka Příjem faxu (pokračování)
Položka nabídky Hodnoty Popis
Zásobník faxového papíru Vyberte ze seznamu zásobníků. Zvolte zásobník, ve kterém je uložen formát a typ papíru, který chcete
Výstupní přihrádka Vyberte ze seznamu výstupních
přihrádek.
používat pro příchozí faxy.
Vyberte výchozí výstupní přihrádku pro faxy (pokud je zařízení
vybaveno faxem).
Výchozí možnosti elektronické pošty
Pomocí této nabídky lze nastavit výchozí možnosti pro zprávy elektronické pošty odesílané ze zařízení.
Poznámka Hodnoty uvedené s označením „(výchozí)“ jsou hodnoty výchozího nastavení
výrobce. Některé položky nabídky výchozí hodnoty nemají.
Položka nabídky Hodnoty Popis
Typ souboru dokumentu PDF (výchozí)
JPEG
TIFF
M-TIFF
Kvalita výstupu Vysoká (velký soubor)
Střední (výchozí)
Vyberte formát souboru pro elektronickou poštu.
Volba vyšší kvality pro výstup zvyšuje velikost výstupního
souboru.
Nízká (malý soubor)
Rozlišení 75 DPI
150 DPI (výchozí)
200 DPI
300 DPI
Barevně/Černobíle Barevné skenování (výchozí)
Černobílé skenování
Verze TIFF TIFF 6.0 (výchozí)
TIFF (novější než 6.0)
Výchozí volby Odeslání do složky
Poznámka Tato nabídka se zobrazuje pouze u modelů HP LaserJet M5035 MFP.
Pomocí této nabídky lze nastavit výchozí možnosti pro úlohy skenování odesílané do počítače.
Poznámka Hodnoty uvedené s označením „(výchozí)“ jsou hodnoty výchozího nastavení
výrobce. Některé položky nabídky výchozí hodnoty nemají.
Pomocí této funkce lze vybrat rozlišení. Pomocí nižšího
nastavení lze vytvořit menší soubory.
Určete, zda bude elektronická pošta černobílá nebo barevná.
Pomocí této funkce lze určit verzi formátu TIFF pro ukládání
neskenovaných souborů.
CSWW Použití nabídky Správa 23
Page 36

Položka nabídky Hodnoty Popis
Barevně/Černobíle Barevné skenování
Černobílé skenování
(výchozí)
Typ souboru dokumentu PDF (výchozí)
M-TIFF
TIFF
JPEG
Verze formátu TIFF TIFF 6.0 (výchozí)
TIFF (verze vyšší než 6.0)
Kvalita výstupu Vysoká (velký soubor)
Střední (výchozí)
Nízká (malý soubor)
Rozlišení 75 DPI
150 DPI (výchozí)
200 DPI
300 DPI
Určete, zda bude soubor černobílý nebo barevný.
Vyberte formát souboru pro tento soubor.
Pomocí této funkce lze určit verzi formátu TIFF pro ukládání
neskenovaných souborů.
Volba vyšší kvality pro výstup zvyšuje velikost výstupního
souboru.
Pomocí této funkce lze vybrat rozlišení. Pomocí nižšího
nastavení lze vytvořit menší soubory.
Výchozí možnosti tisku
Pomocí této nabídky lze nastavit výchozí možnosti pro úlohy odesílané z počítače.
Poznámka Hodnoty uvedené s označením „(výchozí)“ jsou hodnoty výchozího nastavení
výrobce. Některé položky nabídky výchozí hodnoty nemají.
Tabulka 2-6 Nabídka Výchozí možnosti tisku
Položka nabídky Položka podnabídky Hodnoty Popis
Počet kopií na úlohu Zadejte hodnotu. Pomocí této funkce lze nastavit výchozí počet kopií pro
Výchozí formát papíru (Seznam podporovaných
Výchozí vlastní formát
papíru
Výstupní přihrádka <Název přihrádky> Vyberte výchozí výstupní přihrádku pro tiskové úlohy.
Měrná jednotka Milimetry
Rozměr X Nakonfigurujte šířku pro Výchozí vlastní formát
Rozměr Y Nakonfigurujte délku pro Výchozí vlastní formát
formátů.)
Palce
tiskové úlohy.
Vyberte formát papíru.
Nakonfigurujte výchozí formát papíru používaný
v situaci, kdy uživatel zvolí pro tiskové úlohy a formát
papíru možnost Vlastní.
papíru.
papíru.
24 Kapitola 2 Ovládací panel CSWW
Page 37

Tabulka 2-6 Nabídka Výchozí možnosti tisku (pokračování)
Položka nabídky Položka podnabídky Hodnoty Popis
Tisk na strany 1stranná (výchozí)
Oboustranná
Oboustranný formát Styl knížky
Otočený styl
Nabídka Čas/plánování
Tato nabídka se používá k nastavení času a možností pro přechod zařízení do režimu spánku.
Poznámka Hodnoty zobrazené s označením „(výchozí)“ představují hodnoty nastavené od
výrobce. Některé položky nabídky nemají výchozí nastavení.
Tabulka 2-7 Nabídka Čas/plánování
Položka nabídky Položka dílčí
nabídky
Datum a čas Formát data RRRR/MMM/DD
Položka dílčí
nabídky
Hodnoty Popis
(výchozí)
MMM/DD/RRRR
Pomocí této funkce lze vybrat, zda budou tiskové úlohy
ve výchozím nastavení jednostranné nebo
oboustranné.
Pomocí této funkce lze konfigurovat výchozí styl pro
oboustranné tiskové úlohy. Pokud je zvolena
možnost Styl knížky, rub stránky se tiskne správnou
stranou nahoru. Tato možnost je určena pro tiskové
úlohy vázané po levém okraji. Pokud je zvolena
možnost Otočený styl, rub stránky se tiskne obráceně.
Tato možnost je určena pro tiskové úlohy vázané po
horním okraji.
Tato funkce se používá k nastavení platného
data a času a k nastavení formátu data a
času, který se použije pro časové razítko na
odesílaných faxech.
DD/MMM/RRRR
Datum Měsíc
Den
Rok
Formát času 12 hodinový
Doba Hodina
Minuta
dopoledne
odpoledne
Zpoždění spánku 20 minut
(dopoledne/
odpoledne) (výchozí)
24 hodinový
30 minut (výchozí)
45 minut
1 hodina (60 minut)
90 minut
Tato funkce se používá k nastavení
časového intervalu, po který musí být
zařízení neaktivní před tím, než přejde do
režimu spánku.
CSWW Použití nabídky Správa 25
Page 38

Tabulka 2-7 Nabídka Čas/plánování (pokračování)
Položka nabídky Položka dílčí
nabídky
Čas probuzení Pondělí
Úterý
Středa
Čtvrtek
Pátek
Sobota
Neděle
Tisk faxu Režim tisku faxu Uložit všechny přijaté
Změnit kód PIN
Položka dílčí
nabídky
Vypnuto (výchozí)
Hodnoty Popis
2 hodiny
4 hodiny
Vlastní
faxy
Vytisknout všechny
přijaté faxy
Použít plán tisku faxů
Vyberte možnost Vlastní a pak nastavte čas
probuzení pro jednotlivé dny v týdnu.
Zařízení ukončí režim spánku
v naplánovaných časech. Naplánování
spánku může pomoci ušetřit energii a připraví
zařízení pro používání, takže uživatelé
nemusejí čekat na jeho zahřátí.
Pokud chcete zajistit zabezpečení
soukromých faxů, použijte tuto funkci
k ukládání faxů místo jejich automatického
vytištění. Můžete také naplánovat dobu tisku
faxů.
Pro naplánování tisku faxů vás ovládací
panel požádá o výběr dní a časů tisku faxů.
Vyberte možnost Změnit kód PIN a pak
změňte kód PIN, který musí uživatelé zadat
před vytištěním faxů.
Nabídka Správa
Tato nabídka se používá k nastavení možností celkového řízení zařízení.
Poznámka Hodnoty zobrazené s označením „(výchozí)“ představují hodnoty nastavené od
výrobce. Některé položky nabídky nemají výchozí nastavení.
Tabulka 2-8 Nabídka Správa
Položka nabídky Položka dílčí nabídky Hodnoty Popis
Správa uložených úloh Limit úložiště pro úlohu
rychlého kopírování
Limit pozastavení úlohy
rychlého kopírování
Režim spánku Zakázat
Vyberte maximální počet
uložených úloh
1 hodina
4 hodiny
1 den
1 týden
Použít zpoždění spánku
(výchozí)
Tato nabídka se používá k prohlížení a správě všech
úloh, které jsou v zařízení uloženy.
Tato funkce se používá k přizpůsobení nastavení
režimu spánku pro toto zařízení.
Vyberte možnost Použít zpoždění spánku, aby
zařízení přešlo do režimu spánku po době zpoždění,
určené v nabídce Čas/plánování.
26 Kapitola 2 Ovládací panel CSWW
Page 39

Tabulka 2-8 Nabídka Správa (pokračování)
Položka nabídky Položka dílčí nabídky Hodnoty Popis
Spravovat spotřební
materiál
Mezní hodnota pro
objednání docházejícího
materiálu
Výměna černé kazety Zastavit, když dochází
Nabídka Počáteční nastavení
Nabídka Počáteční nastavení obsahuje podnabídky:
Nabídka Možnosti sítě a V/V
●
Nabídka nastavení faxu
●
Nabídka Nastavení e-mailu
●
Poznámka Hodnoty zobrazené s označením „(výchozí)“ představují hodnoty nastavené od
výrobce. Některé položky nabídky nemají výchozí nastavení.
Možnosti sítě a V/V
Vyberte hodnotu
z rozsahu.
Zastavit po vyčerpání
Nahradit po vyčerpání
(výchozí)
Pomocí této nabídky se provádějí úlohy řízení správy
spotřebního materiálu, například změna hranice, kdy
by se měl objednat nový spotřební materiál.
Tabulka 2-9 Možnosti sítě a V/V
Položka nabídky Položka dílčí nabídky Hodnoty Popis
Časový limit V/V Vyberte hodnotu
z rozsahu. Výchozí
nastavení od výrobce je
15 sekund.
Paralelní vstup
Poznámka
Tato položka je
dostupná, pouze
pokud je
nainstalováno
příslušenství
EIO.
Implementovaný
JetDirect
EIO <X> Jetdirect
Vysoká rychlost Ne
Ano (výchozí)
Pokročilé funkce Povoleno (výchozí)
Zakázáno
Seznam možností naleznete v části Tabulka 2-10 Nabídky serveru Jetdirect .
Časový limit V/V představuje dobu, která uplyne před
nahlášením neúspěšné tiskové úlohy. Je-li přerušen
tok dat, který zařízení obdrží pro tiskovou úlohu, toto
nastavení určuje, jak dlouho zařízení počká, než ohlásí
neúspěšnou tiskovou úlohu.
Pomocí nastavení Vysoká rychlost nakonfigurujete
rychlost, kterou paralelní port používá pro komunikaci
s hostitelem.
Pomocí nastavení Pokročilé funkce vypnete nebo
zapnete obousměrnou paralelní komunikaci.
CSWW Použití nabídky Správa 27
Page 40

Tabulka 2-10 Nabídky serveru Jetdirect
Položka nabídky Položka dílčí nabídky Položka dílčí nabídky Hodnoty a popis
TCP/IP Povolit Vypnuto: Deaktivuje protokol TCP/IP.
Zapnuto (výchozí): Aktivuje protokol TCP/IP.
Název hostitele Alfanumerický řetězec o délce až 32 znaků použitý
Nastavení IPV4 Způsob konfigurace Určuje metodu konfigurace parametrů TCP/IPv4
Verze DHCP Tato nabídka se zobrazí, pokud je možnost Způsob
k identifikaci zařízení. Tento název je uveden
v seznamu na stránce konfigurace serveru
HP Jetdirect. Výchozí název hostitele je NPIxxxxxx,
kde xxxxxx je posledních šest znaků adresy hardwaru
v síti LAN (adresy MAC).
pomocí tiskového serveru HP Jetdirect.
Bootp: Pomocí protokolu BootP (Bootstrap Protocol)
lze provést automatickou konfiguraci ze serveru
BootP.
DHCP: Pomocí protokolu DHCP (Dynamic Host
Configuration Protocol) lze provést automatickou
konfiguraci ze serveru DHCPv4. Pokud je vybrán
protokol DHCP a pokud existuje zapůjčení DHCP, jsou
pro nastavení zapůjčení DHCP k dispozici nabídky
Verze DHCP a Obnovit DHCP .
Automatická adresa IP: Použijte automatické místní
připojení a adresování IPv4. Automaticky bude
přidělena adresa ve tvaru 169.254.x.x.
Ruční: Pomocí nabídky Ruční nastavení lze
konfigurovat parametry protokolu TCP/IPv4.
konfigurace nastavena na hodnotu DHCP a pro tiskový
server existuje zapůjčení DHCP.
Ne (výchozí): Dojde k uložení aktuálního zapůjčení
DHCP.
Ano: Aktuální zapůjčení DHCP a zapůjčená adresa IP
jsou uvolněny.
Obnovit DHCP Tato nabídka se zobrazí, pokud je možnost Způsob
Ruční nastavení (Dostupné pouze v případě, že je možnost Způsob
konfigurace nastavena na hodnotu DHCP a pro tiskový
server existuje zapůjčení DHCP.
Ne (výchozí): Tiskový server nepožaduje obnovení
zapůjčení DHCP.
Ano: Tiskový server požaduje obnovení zapůjčení
DHCP.
konfigurace nastavena na hodnotu Ruční) Konfigurace
parametrů přímo z ovládacího panelu tiskárny:
Adresa IP: Jedinečná adresa IP tiskárny (n.n.n.n),
kdy n je hodnota od 0 do 255.
Maska podsítě: Maska podsítě pro tiskárnu
(m.m.m.m), kdy m je hodnota od 0 do 255.
28 Kapitola 2 Ovládací panel CSWW
Page 41

Tabulka 2-10 Nabídky serveru Jetdirect (pokračování)
Položka nabídky Položka dílčí nabídky Položka dílčí nabídky Hodnoty a popis
Server Syslog: Adresa IP serveru syslog se použivá
pro příjem a záznam hlášení systémového protokolu.
Výchozí brána: Adresa IP brány nebo směrovače
používaných ke komunikaci s ostatními sítěmi.
Časový limit nečinnosti: Časová lhůta v sekundách, po
jejímž vypršení bude ukončeno nečinné tiskové
připojení TCP (výchozí hodnota je 270 sekund,
hodnota 0 časový limit vypne).
Výchozí adresa IP Pokud tiskový server nemůže získat adresu IP ze sítě
během nucené rekonfigurace TCP/IP (například při
ručním nastavení použití protokolu BootP nebo DHCP,
zadejte výchozí nastavení adresy IP.
Automatická adresa IP: Bude nastavena místní adresa
IP 169.254.x.x.
Starší: Nastaví se adresa 192.0.0.192, která odpovídá
starším zařízením HP Jetdirect.
Primární server DNS Zadejte adresu IP (n.n.n.n) primárního serveru DNS.
Sekundární server DNS Zadejte adresu IP (n.n.n.n) sekundárního serveru
DNS.
Nastavení IPV6 Povolit Pomocí této položky zapnete nebo vypnete provoz
Adresa Pomocí této položky ručně nakonfigurujete adresu
Zásady pro DHCPv6 Určené směrovačem: Způsob automatické
Primární server DNS Pomocí této položky zadáte adresu IPv6 pro primární
Ruční nastavení Pomocí této položky lze adresy IPv6 na tiskovém
IPv6 na tiskovém serveru.
Vypnuto (výchozí): Protokol IPv6 je vypnutý.
Zapnuto: Protokol IPv6 zapnutý.
IPv6.
Ruční nastavení: Pomocí nabídky Ruční nastavení
zapnete a ručně nakonfigurujete adresu TCP/ IPv6.
konfigurace stavu používaný tiskovým serverem
určuje směrovač. Směrovač určuje, zda tiskový server
obdrží od serveru DHCPv6 svou adresu, informace o
konfiguraci nebo obojí.
Směrovač není k dispozici: Není-li směrovač
k dispozici, tiskový server by se měl pokusit získat
konfiguraci stavu ze serveru DHCPv6.
Vždy: Tiskový server se pokusí získat konfiguraci stavu
ze serveru DHCPv6 bez ohledu na to, zda je směrovač
k dispozici, či nikoli.
server DNS, který by měl používat tiskový server.
serveru nastavit ručně.
Povolit: Zvolte tuto položku a položku hodnotu
Zapnuto, chcete-li zapnout ruční konfiguraci, nebo
Vypnuto, chcete-li ruční konfiguraci vypnout.
CSWW Použití nabídky Správa 29
Page 42

Tabulka 2-10 Nabídky serveru Jetdirect (pokračování)
Položka nabídky Položka dílčí nabídky Položka dílčí nabídky Hodnoty a popis
Adresa: Pomocí této položky lze zadat adresu uzlu
IPv6 skládající se z 32 číslic v šestnáctkové soustavě,
která používá šestnáctkovou syntaxi s dvojtečkami.
Server proxy Určuje, který server proxy budou využívat integrované
Port serveru proxy Zadejte číslo portu, který server proxy používá
IPX/SPX Povolit Vypnuto: Deaktivuje protokol IPX/SPX.
Typ rámečku Vyberte nastavení typu rámce pro vaši síť.
aplikace v zařízení. Server proxy obvykle slouží
uživatelům (klientům) sítě k přístupu na Internet. Tento
server slouží jako rychlá vyrovnávací paměť pro
ukládání webových stránek a poskytuje síťovým
klientům při přístupu na Internet i určitý stupeň
zabezpečení.
Server proxy lze určit zadáním jeho adresy IPv4 nebo
úplného názvu domény. Maximální délka tohoto názvu
je 255 oktetů.
U některých sítí je třeba nejdříve vyžádat adresu
serveru proxy u nezávislého poskytovatele služeb
Internetu (ISP).
k podpoře klientů. Číslo portu označuje port vyhrazený
pro síťové aktivity serveru proxy. Hodnota tohoto čísla
může být 0 až 65535.
Zapnuto (výchozí): Aktivuje protokol IPX/SPX.
Automaticky: Automaticky nastavuje a omezuje typ
rámce na první zjištěnou hodnotu.
EN_8023, EN_II, EN_8022 a EN_SNAP: Volby typu
rámce pro sítě Ethernet.
AppleTalk Povolit Vypnuto (výchozí): Vypne protokol AppleTalk.
Zapnuto: Zapne protokol AppleTalk.
DLC/LLC Povolit Vypnuto (výchozí): Vypne protokol DLC/LLC.
Zapnuto: Zapne protokol DLC/LLC.
30 Kapitola 2 Ovládací panel CSWW
Page 43

Tabulka 2-10 Nabídky serveru Jetdirect (pokračování)
Položka nabídky Položka dílčí nabídky Položka dílčí nabídky Hodnoty a popis
Zabezpečenĺ
Tisk stránky zabezpečení Ano: Vytiskne stránku obsahující aktuální nastavení
zabezpečení na tiskovém serveru HP Jetdirect.
Ne (výchozí): Stránka s nastavením zabezpečení se
nevytiskla.
Zabezpečený web Pro správu konfigurace určete, zda integrovaný
webový server přijme komunikaci pouze pomocí
protokolu HTTPS (Secure HTTP) nebo HTTP i HTTPS.
HTTPS je požadováno: Pro bezpečnou, zašifrovanou
komunikaci je přijatelný pouze přístup pomocí
protokolu HTTPS. Tiskový server se zobrazí jako
bezpečný web.
HTTP/HTTPS je volitelné: Je povolen přístup pomocí
protokolu HTTP nebo HTTPS.
IPsec nebo firewall Zadejte stav protokolu IPsec nebo brány firewall na
tiskovém serveru.
Podržet: Stav protokolu IPsec nebo brány firewall
zůstává takový, jaký je nakonfigurován.
Zakázat: Operace týkající se protokolu IPsec nebo
brány firewall na tiskovém serveru je zakázána.
Obnovit zabezpečení Určuje, zda bude aktuální nastavení zabezpečení na
tiskovém serveru uloženo nebo obnoveno na výchozí
nastavení od výrobce.
Ne*: Zachovají se aktuální nastavení.
Ano: Nastavení zabezpečení se vrátí na hodnoty od
výrobce.
Diagnostika Vestavěný test Testy v této nabídce pomáhají při zjišťování potíží se
Test hardwaru LAN
síťovým hardwarem nebo s připojením v síti TCP/IP.
Integrované testy pomáhají zjistit, zda je chyba sítě
interní nebo externí. Pomocí integrovaného testu
zkontrolujete hardware a komunikační cesty na
tiskovém serveru. Po výběru, zapnutí a nastavení doby
provádění testu musíte vybrat položku Provést, a tím
spustit test.
V závislosti na době provádění test plynule poběží,
dokud se zařízení nevypne nebo nedojde k chybě a
nevytiskne se stránka diagnostiky.
UPOZORNĚNÍ Spuštěním integrovaného
testu smažete konfiguraci protokolu TCP/IP.
Tento test provádí interní test zkratovací smyčky portů.
Test zkratovací smyčky portů bude odesílat a přijímat
pakety pouze na interním síťovém hardwaru. Ve vaší
síti nedojde k žádným externím přenosům.
Zvolte položku Ano, chcete-li tento test vybrat, nebo
naopak Ne, pokud jej vybrat nechcete.
Test HTTP Tento test zkontroluje funkčnost protokolu HTTP
získáním předem definovaných stránek ze zařízení.
Kontroluje také integrovaný webový server.
CSWW Použití nabídky Správa 31
Page 44

Tabulka 2-10 Nabídky serveru Jetdirect (pokračování)
Položka nabídky Položka dílčí nabídky Položka dílčí nabídky Hodnoty a popis
Zvolte položku Ano, chcete-li tento test vybrat, nebo
naopak Ne, pokud jej vybrat nechcete.
Test SNMP Tento test kontroluje funkčnost komunikace SNMP
Vybrat všechny testy Touto položkou vyberete všechny dostupné
Test dráhy papíru Tento test pomáhá určit tok dat a problémy s jejich
Čas provedení [H] Pomocí této položky zadáte dobu (v hodinách), po
Provést Ne*: Nespustí se vybrané testy.
prostřednictvím předem definovaných objektů SNMP
v zařízení.
Zvolte položku Ano, chcete-li tento test vybrat, nebo
naopak Ne, pokud jej vybrat nechcete.
integrované testy.
Volbou položky Ano vyberete všechny testy. Volbou
položky Ne vyberete jednotlivé testy.
porušením v zařízení s emulací HP PostScript 3.
Odesílá předem definovaný soubor PS do zařízení.
Test však proběhne bez papíru a soubor se nevytiskne.
Zvolte položku Ano, chcete-li tento test vybrat, nebo
naopak Ne, pokud jej vybrat nechcete.
kterou bude integrovaný test probíhat. Můžete zvolit
hodnotu 1 až 60 hodin. Zvolíte-li hodnotu nula (0), test
bude probíhat neomezeně, dokud nedojde k chybě
nebo se nevypne zařízení.
Data získaná z testů HTTP, SNMP a testu datového
toku se po skončení testů vytisknou.
Ano: Spustí se vybrané testy.
32 Kapitola 2 Ovládací panel CSWW
Page 45

Tabulka 2-10 Nabídky serveru Jetdirect (pokračování)
Položka nabídky Položka dílčí nabídky Položka dílčí nabídky Hodnoty a popis
Testování spojení (ping)
Typ cíle Určete, zda je cílové zařízení uzlem protokolu IPv4
Cílová adresa IP IPV4: Zadejte adresu IPv4.
Velikost paketu Zadejte v bajtech velikost každého paketu odesílaného
Časová prodleva Zadejte v sekundách dobu, kterou se bude čekat na
Počet Zadejte počet paketů testu ping, které se pro tento test
Výsledky tisku Nebyl-li test ping nastaven na nepřetržitý provoz,
Provést Určete, zda se má test ping spustit. Výběrem
Tento test se používá ke kontrole síťové komunikace.
Tento test odesílá spojovací pakety vzdálenému
síťovému hostiteli a pak čeká na příslušnou odpověď.
Chcete-li spustit test ping, nastavte následující
položky:
nebo IPv6.
IPV6 : Zadejte adresu IPv6.
vzdálenému hostiteli. Minimální hodnota je 64
(výchozí) a maximální 2048.
odpověď od vzdáleného hostitele. Výchozí hodnota je
1 a maximální 100.
mají odeslat. Zvolte hodnotu od 1 do 100. Chcete-li
zadat nepřetržitý průběh testu, zvolte hodnotu 0.
můžete zvolit tisk výsledků testu. Zvolte položku Ano,
chcete-li výsledky vytisknout. Při výběru položky Ne
(výchozí) se výsledky nevytisknou.
položky Ano test spustíte, výběrem položky Ne jej
nespustíte.
CSWW Použití nabídky Správa 33
Page 46

Tabulka 2-10 Nabídky serveru Jetdirect (pokračování)
Položka nabídky Položka dílčí nabídky Položka dílčí nabídky Hodnoty a popis
Výsledky testování
spojení (ping)
Pomocí této položky zobrazíte stav testu ping a pomocí
Odeslané pakety Zobrazení počtu paketů (0 – 65535) odeslaných
Přijaté pakety Zobrazení počtu paketů (0 – 65535) přijatých od
Procenta ztracených Zobrazení procent paketů testu ping odeslaných bez
Min. čas vrácení Zobrazení minimálního zjištěné doby cyklu RTT (0 až
Max. čas vrácení Zobrazení maximálního zjištěné doby cyklu RTT (0 až
Průměrný čas vrácení Zobrazení průběrné doby cyklu RTT (0 až 4096
Probíhá testování spojení
(ping)
Obnovit Při zobrazení výsledků testu ping tato položka
displeje ovládacího panelu jeho výsledky. Lze vybrat
následující položky:
vzdálenému hostiteli od spuštění nebo dokončení
posledního testu.
vzdáleného hostitele od spuštění nebo dokončení
posledního testu.
odezvy od vzdáleného hostitele od spuštění nebo
dokončení posledního testu.
4096 milisekund) pro přenos paketů a odezvu.
4096 milisekund) pro přenos paketů a odezvu.
milisekund) pro přenos paketů a odezvu.
Zobrazení průběhu testu ping. Hodnota Ano znamená,
že test probíhá, a Ne znamená, že test skončil nebo
nebyl spuštěn.
aktualizuje data testu ping o aktuální výsledky. Zvolte
položku Ano pro aktualizaci dat, nebo položku Ne pro
zachování stávajících dat. Po vypršení časového limitu
nabídky nebo po návratu do hlavní nabídky však dojde
k automatické aktualizaci.
Rychlost připojení Rychlost připojení a komunikace tiskového serveru
musí odpovídat síti. Dostupná nastavení závisí na
zařízení a nainstalovaném tiskovém serveru. Vyberte
jedno z následujících nastavení připojení:
UPOZORNĚNÍ Pokud změníte nastavení
připojení, může dojít ke ztrátě síťové
komunikace s tiskovým serverem a síťovým
zařízením.
Automaticky (výchozí): Tiskový server používá pro
konfiguraci nejvyšší rychlosti připojení a povoleného
režimu komunikace automatické nastavení. Pokud se
automatické nastavení nezdaří, pro zjištěnou rychlost
připojení konektoru/přepínacího portu je nastavena
hodnota 100TX HALF nebo 10TX HALF. (Volba
poloduplexního provozu 1000T není podporována.)
10T Half: 10 Mb/s, poloduplexní provoz.
10T Full: 10 Mb/s, duplexní provoz.
100TX Half: 100 Mb/s, poloduplexní provoz.
100TX Full: 100 Mb/s, duplexní provoz.
100TX Auto: Omezuje automatické nastavení na
maximální rychlost připojení 100 Mb/s.
34 Kapitola 2 Ovládací panel CSWW
Page 47

Tabulka 2-10 Nabídky serveru Jetdirect (pokračování)
Položka nabídky Položka dílčí nabídky Položka dílčí nabídky Hodnoty a popis
1000TX Full: 1000 Mb/s, duplexní provoz.
Tisk protokolů Pomocí této položky vytisknete stránku s konfigurací
následujících protokolů: IPX/SPX, Novell NetWare,
AppleTalk, DLC/LLC.
Nastavení faxu
Tabulka 2-11 Nabídka nastavení faxu
Položka nabídky Položka dílčí
Požadované
nastavení
Odesílání faxů z
počítače
nabídky
Umístění (Seznam zemí/
Datum a čas
Informace v hlavičce
faxu
Zakázáno
Položka dílčí
nabídky
Telefonní číslo
Název společnosti
Hodnoty Popis
oblastí)
Povoleno (výchozí)
Konfigurace požadovaných nastavení pro
odchozí faxy.
Pomocí této funkce zapnete nebo vypnete
možnost Odesílání faxů z počítače.
Odesílání faxů z počítače umožňuje
uživatelům odeslat faxy z počítače pomocí
zařízení, pokud mají nainstalován správný
ovladač.
CSWW Použití nabídky Správa 35
Page 48

Tabulka 2-11 Nabídka nastavení faxu (pokračování)
Položka nabídky Položka dílčí
Nastavení odesílání
faxu
nabídky
Hlasitosf volby faxu Vypnuto
Režim opravy chyb Povoleno (výchozí)
Komprese JBIG: Zakázáno
Maximální
přenosová rychlost
Režim volby Tón (výchozí)
Opakovaná volba
obsazeného čísla
Položka dílčí
nabídky
Zvolte hodnotu ze
Rozsah je 0 až 9.
Hodnoty Popis
Střední (výchozí)
Vysoká
Zakázáno
Povoleno (výchozí)
seznamu.
Puls
Výchozí nastavení
od výrobce je 3krát.
Pomocí této funkce nastavíte hlasitost tónů,
které slyšíte při vytáčení faxového čísla.
Je-li zapnuta funkce Režim opravy chyb a při
přenosu faxu dojde k chybě, zařízení znovu
odešle nebo přijme chybnou část.
Funkce Komprese JBIG: snižuje dobu
přenosu faxu, a tím zlevňuje telefonní
poplatky. Používání funkce Komprese JBIG:
však někdy způsobuje potíže s kompatibilitou
u starých faxových přístrojů. Pokud k tomu
dojde, vypněte funkci Komprese JBIG:.
Pomocí této funkce nastavíte maximální
přenosovou rychlost pro příjem faxů. Lze ji
použít jako diagnostický nástroj pro řešení
potíží s faxem.
Určete, zda bude zařízení používat tónovou
nebo pulsní volbu.
Zadejte, kolikrát se má zařízení pokusit
o vytáčení, pokud je linka obsazená.
Opakovaná volba
čísla, které
neodpovídá
Interval opakování
volby
Detekovat
oznamovací tón
Směrové číslo Vypnuto (výchozí)
Účtovací kódy Vypnuto (výchozí)
Nikdy (výchozí)
Jednou
Dvakrát
Rozsah je 1 až 5
minut. Výchozí
nastavení od výrobce
je 5 minut.
Povoleno
Zakázáno (výchozí)
Vlastní
Vlastní
Minimální délka Rozsah je 1 až 16 číslic. Výchozí hodnota je 1 číslice.
Pomocí toto funkce lze zadat, kolikrát se má
zařízení pokusit o nové vytáčení, pokud
faxové číslo příjemce neodpovídá.
Poznámka Možnost Dvakrát je
k dispozici v zemích mimo USA a
Kanadu.
Pomocí této funkce lze zadat počet minut
mezi pokusy o vytáčení, pokud je číslo
příjemce obsazeno nebo neodpovídá.
Pomocí této funkce lze zadat, zda má
zařízení před odesláním faxu zkontrolovat
tón volby.
Pomocí této funkce lze zadat předčíslí, které
se musí vytočit při odesílání faxů ze zařízení.
Jsou-li zapnuty účtovací kódy, zobrazí se
výzva pro zadání účtovacího kódu odchozího
faxu.
36 Kapitola 2 Ovládací panel CSWW
Page 49

Tabulka 2-11 Nabídka nastavení faxu (pokračování)
Položka nabídky Položka dílčí
Nastavení příjmu
faxu
nabídky
Počet zazvonění
před odpovědí
Interval zvonění Výchozí (výchozí)
Hlasitost vyzvánění Vypnuto
Blokovaná faxová
čísla
Položka dílčí
nabídky
Rozsah se liší podle
Přidání blokovaných
čísel
Odstranit blokovaná
čísla
Odstranit všechna
blokovaná čísla
Hodnoty Popis
oblasti. Výchozí
nastavení výrobce je
2 vyzvánění.
Vlastní
Nízká (výchozí)
Vysoká
Zadejte faxové číslo,
které chcete přidat.
Zvolte faxové číslo,
které chcete
odstranit.
Ne (výchozí)
Ano
Pomocí této funkce lze zadat počet
vyzvánění, který zazní před odpovědí
faxového modemu.
Pomocí této funkce lze nastavit dobu mezi
vyzváněními u příchozích faxů.
Nastavte hlasitost vyzváněcího tónu faxu.
Pomocí této funkce přidáte nebo odstraníte
čísla ze seznamu zakázaných faxových čísel.
Seznam blokovaných faxových čísel může
obsahovat až 30 čísel. Po obdržení hovoru
z blokovaného faxového čísla dojde
k odstranění příchozího faxu. Blokovaný fax
se také zapíše do protokolu činnosti spolu
s informacemi o úloze.
Nastavení e-mailu
Pomocí této nabídky lze zapnout funkci e-mail a konfigurovat základní nastavení e-mailu.
Poznámka Pro konfiguraci pokročilých nastavení e-mailu použijte implementovaný webový
server. Další informace naleznete v části
Tabulka 2-12 Nabídka Nastavení e-mailu
Položka nabídky Hodnoty Popis
Ověření adresy Zapnuto (výchozí)
Vypnuto
Najít brány pro odesílání Vyhledejte v síti brány SMTP, které může zařízení použít pro
Brána SMTP Zadejte hodnotu. Zadejte adresu IP brány SMTP, která se používá pro odesílání e-
Test brány pro odesílání Vyzkoušejte funkčnost nakonfigurované brány SMTP.
Použití implementovaného webového serveru.
Tato volba umožňuje zařízení zkontrolovat syntaxi e-mailu při zadání
e-mailové adresy. Platná e-mailová adresa musí obsahovat znaky
„@“ a „.“.
odesílání e-mailů.
mailů ze zařízení.
Nabídka Nastavení odesílání
Tabulka 2-13 Nabídka Nastavení odesílání
Položka nabídky Hodnoty Popis
Replikovat MFP Zadejte hodnotu (Adresa IP). Zkopírujte nastavení z jednoho zařízení do jiného.
CSWW Použití nabídky Správa 37
Page 50

Tabulka 2-13 Nabídka Nastavení odesílání (pokračování)
Položka nabídky Hodnoty Popis
Umožnit přenos do nové služby
DSS
Poznámka Tato
položka se zobrazí
pouze u zařízení
HP LaserJet M5035
MFP.
Povolit používání služby
digitálního odesílání
Poznámka Tato
položka se zobrazí
pouze u zařízení
HP LaserJet M5035
MFP.
Pomocí této funkce umožníte přenos zařízení z jednoho serveru
Tato funkce umožňuje konfiguraci zařízení pro používání serveru
Nabídka Chování zařízení
Poznámka Hodnoty zobrazené s označením „(výchozí)“ představují hodnoty nastavené od
výrobce. Některé položky nabídky nemají výchozí nastavení.
Tabulka 2-14 Nabídka Chování zařízení
HP DSS na druhý.
HP DSS je softwarový balík pro digitální odesílání úloh, například
faxů, e-mailů a naskenovaných dokumentů do síťové složky.
HP (DSS).
Položka nabídky Položka
podnabídky
Jazyk Vyberte jazyk ze
Zvuk při stisknutí
klávesy
Časový limit
nečinnosti
Zapnuto (výchozí)
Zadejte hodnotu od
Položka
podnabídky
Hodnoty Popis
seznamu.
Vypnuto
10 do 300 sekund.
Výchozí nastavení
výrobce je 60
sekund.
Pomocí této funkce lze zvolit jiný jazyk pro
hlášení ovládacího panelu. Při volbě nového
jazyka se může změnit i rozvržení
klávesnice.
Pomocí této funkce lze určit, zda se při doteku
obrazovky nebo stisknutí tlačítek na
ovládacím panelu ozve zvuková
signalizace.
Pomocí této funkce lze určit čas mezi
libovolnou aktivitou na ovládacím panelu a
obnovením nastavení zařízení na výchozí
hodnoty.
38 Kapitola 2 Ovládací panel CSWW
Page 51

Tabulka 2-14 Nabídka Chování zařízení (pokračování)
Položka nabídky Položka
Chování při varování/
chybě
podnabídky
Smazatelná
upozornění
Události s možností
pokračování
Obnovení po uvíz. Automaticky
Položka
podnabídky
Zapnuto
Automaticky
Hodnoty Popis
Úloha (výchozí)
pokračovat (po 10
sekundách)
(výchozí)
Pokračujte
stisknutím tlačítka
OK
(výchozí)
Zapnuto
Vypnuto
Pomocí této funkce lze nastavit dobu, po
kterou se zobrazuje na ovládacím panelu
odstranitelné hlášení.
Pomocí této možnosti lze konfigurovat
chování zařízení při výskytu konkrétních
chyb.
Pomocí této funkce lze konfigurovat způsob,
jakým zařízení manipuluje se stránkami
ztracenými při uvíznutí papíru.
CSWW Použití nabídky Správa 39
Page 52

Tabulka 2-14 Nabídka Chování zařízení (pokračování)
Položka nabídky Položka
Chování zásobníku
podnabídky
Použít požad. zás. Výhradně (výchozí)
Výzva k ručnímu
podávání
Odložit média PS Povoleno (výchozí)
Použít jiný Povoleno (výchozí)
Výzva k nastavení
formátu/typu
Oboustranné
prázdné stránky
Položka
podnabídky
Vždy (výchozí)
Zobrazit
Automaticky
Hodnoty Popis
První
Pokud není naplněn
Zakázáno
Zakázáno
Nezobrazovat
(výchozí)
(výchozí)
Ano
Pomocí této funkce lze ovládat způsob,
jakým zařízení manipuluje s úlohami, u
kterých je určen konkrétní vstupní zásobník.
Pomocí této funkce lze určit, zda se zobrazí
výzva v situaci, kdy typ nebo formát úlohy
neodpovídá určenému zásobníku, a zařízení
proto podává média z víceúčelového
zásobníku.
Pomocí této funkce lze zvolit jako model pro
manipulaci s papírem buď PostScript (PS)
nebo HP.
Pomocí této funkce lze zapnout nebo vypnout
výzvu ovládacího panelu pro volbu jiného
zásobníku v situaci, kdy je určený zásobník
prázdný.
Pomocí této funkce lze ovládat , zda se
zpráva konfigurace zásobníku zobrazuje při
každém otevření a zavření zásobníku.
Pomocí této funkce lze ovládat způsob,
jakým zařízení manipuluje s oboustrannými
úlohami (oboustranným tiskem).
Sešívačka se
stohovačem
Poznámka
Tato položka
se zobrazuje,
pouze pokud
je
nainstalována
sešívačka/
odkládací
zásobník.
Otočení obrazu Standardní (výchozí)
Alternativní
Svorka Žádné
Jedna šikmo vlevo
Došly svorky Pokračovat (výchozí)
Zastavit
Tato možnost je dostupná, pokud zařízení
není vybaveno dokončovacím zařízením,
které vyžaduje otočení. Možnost Otočení
obrazu umožňuje uživatelům vložit papír do
vstupního zásobníku se stejnou orientací
nezávisle na tom, zda je nainstalováno
dokončovací zařízení.
Vyberte nastavení Standardní tak, aby
odpovídalo orientaci vkládání do dalších
zařízení vybavených dokončovacím
zařízením.
Vyberte nastavení Alternativní tak, aby se
používala jiná orientace vkládání, která bude
lépe vyhovovat předtištěným formulářům
používaným na dřívějších produktech.
Pomocí této funkce lze pro zařízení nastavit
charakteristiky sešívání.
40 Kapitola 2 Ovládací panel CSWW
Page 53

Tabulka 2-14 Nabídka Chování zařízení (pokračování)
Položka nabídky Položka
Obecné chování při
kopírování
podnabídky
Skenovat ihned Povoleno (výchozí)
Automatický tisk
přerušen
Přerušení kopírování Povoleno
Položka
podnabídky
Povoleno
Hodnoty Popis
Zakázáno
Zakázáno
Zakázáno
Pomocí této funkce lze zapnout okamžité
skenování. Pokud je možnost Skenovat
ihned aktivována, stránky předlohy se
skenování na disk a ukládají se, dokud není
zařízení dostupné.
Pokud je funkce aktivována, mohou úlohy
kopie přerušit tiskové úlohy nastavené pro
tisk více kopií.
Úloha kopírování se vkládá do tiskové fronty
na konec jedné kopie tiskové úlohy. Po
dokončení úlohy kopírování zařízení
pokračuje v tisku zbývajících kopií tiskové
úlohy.
Pokud je tato funkce aktivována, aktuálně
tištěná úloha kopírování může být přerušena
tehdy, kdy je spuštěna nová úloha kopie.
Zobrazí se výzva k potvrzení toho, zda si
přejete přerušit aktuální úlohu.
CSWW Použití nabídky Správa 41
Page 54

Tabulka 2-14 Nabídka Chování zařízení (pokračování)
Položka nabídky Položka
Obecné chování při
tisku
podnabídky
Výchozí formát
papíru
Nahradit A4/Letter Ne
Ruční podávání Povoleno
Písmo Courier Běžný (výchozí)
Široký A4 Povoleno
Tisk chyb PS Povoleno
Položka
podnabídky
Vyberte ze seznamu
Hodnoty Popis
formátů papíru.
Ano (výchozí)
Zakázáno (výchozí)
Tmavý
Zakázáno (výchozí)
Zakázáno (výchozí)
Pomocí této funkce lze konfigurovat výchozí
formát papíru používaný pro tiskové úlohy.
Pomocí této funkce lze tisknout na papír
formátu Letter v případě, že byla odeslána
úloha ve formátu A4, ale v zařízení není
vložen žádný papír formátu A4. Případně lze
tisknout na papír A4 v situaci, kdy je odeslána
úloha ve formátu Letter, ale není vložen papír
ve formátu Letter. Tato možnost také změní
nastavení papíru formátu A3 na formát
Ledger a Ledger na formát A3.
Pokud je tato funkce aktivována, může
uživatel z ovládacího panelu zvolit jako zdroj
papíru pro úlohu ruční podávání.
Pomocí této funkce lze zvolit požadovanou
verzi písma Courier.
Pomocí této funkce lze změnit tisknutelnou
oblast papíru formátu A4. Pokud je tato
možnost aktivována, lze na jeden řádek
papíru A4 vytisknout 80 znaků při hustotě 10.
Pomocí této funkce lze určit, zda se v situaci,
kdy se zařízení setká s chybou skriptu
PostScript (PS), vytiskne chybová stránka.
Tisk chyb PDF Povoleno
Zakázáno (výchozí)
Nastavení jazyka Automaticky
(výchozí)
PCL
PDF
PS
Pomocí této funkce lze určit, zda se v situaci,
kdy se zařízení setká s chybou souboru PDF,
vytiskne chybová stránka.
Vyberte jazyk tiskárny, který bude zařízení
používat.
Obvykle není třeba jazyk měnit. Pokud
změníte nastavení na konkrétní jazyk,
zařízení nepřepíná automaticky z jednoho
jazyka do druhého, dokud nejsou do zařízení
odeslány konkrétní příkazy softwaru.
42 Kapitola 2 Ovládací panel CSWW
Page 55

Tabulka 2-14 Nabídka Chování zařízení (pokračování)
Položka nabídky Položka
podnabídky
PCL
Položka
podnabídky
Délka formuláře
Orientace Na výšku (výchozí)
Zdroj písma Vyberte zdroj ze
Číslo písma Zadejte číslo písma.
Rozteč písma Zadejte hodnotu od
Velik. bodu p. Zadejte hodnotu od
Hodnoty Popis
Zadejte hodnotu od 5
do 128 řádků.
Výchozí nastavení
výrobce je 60 řádků.
Na šířku
seznamu.
Rozsah je od 0 do
999. Výchozí
nastavení výrobce je
0.
0.44 do 99.99.
Výchozí nastavení
výrobce je 10.00.
4.00 do 999.75.
Výchozí nastavení
výrobce je 10.00.
Jazyk PCL je sada příkazů pro tiskárnu
vyvinutá společností Hewlett-Packard pro
přístup k funkcím tiskárny.
Vyberte orientaci nejčastěji používaných
tiskových úloh. Pokud je kratší okraj nahoře,
zvolte možnost Na výšku, pokud je nahoře
delší okraj, zvolte možnost Na šířku.
Pomocí této funkce lze vybrat zdroj písma pro
výchozí uživatelské písmo softwaru.
Pomocí této funkce lze určit číslo písma pro
výchozí uživatelské písmo softwaru pomocí
zdroje určeného v položce nabídky Zdroj
písma. Zařízení přiřazuje každému písmu
číslo a uvádí jej na seznamu písem PCL
(seznam je dostupný z nabídky Správa).
Pokud Zdroj písma a Číslo písma signalizují
obrysové písmo, lze pomocí této funkce zvolit
výchozí hustotu (pro písmo s pevnou
mezerou).
Pokud Zdroj písma a Číslo písma signalizují
obrysové písmo, lze pomocí této funkce zvolit
výchozí velikost písma (pro písmo
s proporční mezerou).
Nabídka Kvalita tisku
Poznámka Hodnoty zobrazené s označením „(výchozí)“ představují hodnoty nastavené od
výrobce. Některé položky nabídky nemají výchozí nastavení.
Sada symbolů PC-8 (výchozí)
(lze zvolit z 50
dalších znakových
sad)
Připojit CR k LF Ne (výchozí)
Ano
Potlačit prázdné
stránky
Mapování zdroje
média
Ne (výchozí)
Ano
Standardní (výchozí)
Klasické
Pomocí této funkce lze zvolit libovolnou
z několika znakových sad dostupných
z ovládacího panelu. Znaková sada je
jedinečné seskupení všech znaků v písmu.
Pomocí této funkce lze konfigurovat, zda se
konec řádku (CR) klade ke každému posunu
řádku (LF) ve zpětně kompatibilních úlohách
jazyka PCL (pouze text, bez řízení úlohy).
Tato možnost je určena pro uživatele, kteří
generují svůj vlastní jazyk PCL, který by mohl
způsobit zavedení nadbytečných konců
stránek a tisku prázdných stránek. Pokud je
zvolena možnost Ano, konec stránky se
v případě prázdné stránky ignoruje.
Pomocí této funkce lze zvolit a udržovat
vstupní zásobníky podle čísla v situaci, kdy
se nepoužívá ovladač zařízení, nebo pokud
aplikace nenabízí možnost volby zásobníku.
CSWW Použití nabídky Správa 43
Page 56

Tabulka 2-15 Nabídka Kvalita tisku
Položka nabídky Položka podnabídky Hodnoty Popis
Nastavit registraci Zdroj Všechny zásobníky
Zásobník <X>: <obsah>
(výběr zásobníku)
Testovací stránka Tisk (tlačítko) Tisk zkušební stránky pro nastavení registrace. Podle
Nastavit zásobník <X> Posun od -20 po 20 podle
osy X nebo Y. 0 je výchozí
hodnota.
Režimy fixační jednotky <Typ papíru> Slouží ke konfiguraci režimu fixační jednotky podle
Obnovit režimy Obnovit (tlačítko) Obnovení režimů fixační jednotky na výchozí
Optimalizovat Silný přenos Normální (výchozí)
Zvýšené
Více separovat 1 Vypnuto (výchozí)
Zapnuto
Pomocí položky Nastavit registraci můžete posunout
zarovnání okrajů doprostřed obrazu na stránce shora
dolů a zleva doprava. Lze také zarovnat obraz na
přední straně s obrazem tištěným na zadní straně.
Vyberte zdrojový vstupní zásobník pro vytištění
stránky Nastavit registraci.
pokynů vytištěných na stránce nastavte jednotlivé
zásobníky.
Provedení postupu zarovnání u každého zásobníku.
Při vytváření obrazu zařízení skenuje stránku napříč ze
strany na stranu postupně, jak je list podáván do
zařízení od horního okraje k dolnímu.
typu média.
nastavení.
Optimalizace parametrů tiskového systému za účelem
dosažení nejlepší možné kvality tisku u všech úloh.
Funguje jako doplněk určení typu média.
Více separovat 2 Vypnuto (výchozí)
Zapnuto
Detail čáry Vypnuto (výchozí)
Zapnuto
Fixační teplota Normální
Snížená
Obnovit optimalizaci Obnovit (tlačítko) Obnovení výchozích hodnost nastavených od výrobce
Rozlišení 300
600
FastRes 1200 (výchozí)
ProRes 1200
REt Vypnuto
Kontrolka
Střední (výchozí)
Tmavý
u všech parametrů položky Optimalizovat.
Tato funkce slouží k výběru tiskového rozlišení.
Zapnutí technologie REt (Resolution Enhancement
technology), jejímž výsledkem je tiskový výstup
s hladkými úhly, křivkami a okraji. Všechna tisková
rozlišení, včetně nastavení FastRes 1200, se použitím
technologie REt zlepší.
44 Kapitola 2 Ovládací panel CSWW
Page 57

Tabulka 2-15 Nabídka Kvalita tisku (pokračování)
Položka nabídky Položka podnabídky Hodnoty Popis
Ekonomický režim Povoleno
Zakázáno (výchozí)
Hustota toneru Výběr z rozmezí 1 až 5. 3
Kalibrace čištění Auto čištění Povoleno
Interval čištění 1000 (výchozí)
Formát automatického
čištění
je výchozí hodnota.
Zakázáno (výchozí)
2000
5000
10000
20000
Letter
A4
Je-li zapnutý režim Economode, zařízení tiskne
s nižším množstvím toneru na stránku. Nicméně,
kvalita tisku dané stránky se mírně zhorší.
Zesvětlení nebo ztmavení tiskového výstupu na
stránce. 1 je nejsvětlejší a 5 nejtmavší.
Je-li zapnutá funkce automatického čištění, zařízení
vytiskne čisticí stránku, jakmile počet stránek dosáhne
hodnoty nastavené v položce Interval čištění.
Poznámka K dispozici u zařízení
HP LaserJet M5035X a HP LaserJet
M5035XS MFP.
Nastavení intervalu, kdy má dojít k vytištění čisticí
stránky. Interval se počítá podle počtu vytištěných
stránek.
Poznámka K dispozici u zařízení
HP LaserJet M5035X a HP LaserJet
M5035XS MFP.
Výběr formátu papíru použitého pro čisticí stránku.
Poznámka K dispozici u zařízení
HP LaserJet M5035X a HP LaserJet
M5035XS MFP.
Vytvořit čisticí stránku Vytvořit (tlačítko) Vytvoření stránky, která slouží k vyčištění toneru
Zpracovat čisticí stránku Zpracování (tlačítko) Zpracování čisticí stránky vytvořené v položce
Nabídka Řešení potíží
Poznámka Hodnoty zobrazené s označením „(výchozí)“ představují hodnoty nastavené od
výrobce. Některé položky nabídky nemají výchozí nastavení.
usazeného na tlakovém válci ve fixační jednotce.
Stránka obsahuje pokyny, které vás provedou
procesem čištění.
Poznámka Není k dispozici, pokud je
nainstalována automatická jednotka pro
oboustranný tisk.
nabídky Vytvořit čisticí stránku. Zpracování zabere
zhruba 2,5 minuty.
Pokud je nainstalovaná automatická jednotka pro
oboustranný tisk, vytvoří tato položka čisticí stránku a
zpracuje ji.
CSWW Použití nabídky Správa 45
Page 58

Tabulka 2-16 Nabídka Odstraňování problémů
Položka nabídky Položka
podnabídky
Chybový protokol Tisk (tlačítko) Pomocí této funkce lze zobrazit
Kalibrovat skener Kalibrovat Pomocí této funkce lze kompenzovat
T.30 trasování faxu Zpráva T.30 Pomocí této funkce lze tisknout nebo
Kdy tisknout protokol Nikdy automatický
Položka
podnabídky
Hodnoty Popis
50 posledních událostí v protokolu událostí.
Stisknutím tlačítka Tisk lze vytisknout
kompletní protokol událostí.
odsazení v zobrazovacím systému skeneru
(snímací hlavě) pro automatický podavač
dokumentů a skenování z plochého
skeneru.
Skener je třeba kalibrovat tehdy, pokud
neskenuje správné části skenovaných
dokumentů.
konfigurovat sledovací hlášení faxu T.30. T.
tisk
Tisknout po všech
faxových úlohách
Tisknout po všech
úlohách odesílání
faxu
30 je standard, který určuje zahájení
komunikace, protokoly a opravy chyb mezi
faxy.
Tisknout po všech
chybách faxu
Tisknout pouze po
chybách odesílání
Tisknout pouze po
chybách příjmu
Ztráta signálu při
přenosu faxu
Fax V.34 Normální (výchozí)
Režim reproduktoru
faxu
Čidla dráhy papíru Spuštění testu čidel dráhy papíru.
Hodnota od 0 do 30. Pomocí této funkce lze nastavit úrovně ztráty
Vypnuto
Normální (výchozí)
Diagnostika
pro kompenzaci ztráty signálu telefonní linky.
Toto nastavení neměňte, pokud si to
nevyžádá servisní technik společnosti HP,
protože by to mohlo vést k tomu, že fax
přestane pracovat.
Pomocí této funkce lze deaktivovat modulace
V.34 v případě, kdy došlo k několika selháním
faxu nebo pokud to vyžadují podmínky na
telefonní lince.
Tuto funkci může použít technik pro
vyhodnocení a diagnostiku problémů s faxem
nasloucháním zvukům faxových modulací.
Výchozí nastavení výrobce je Normální.
46 Kapitola 2 Ovládací panel CSWW
Page 59

Tabulka 2-16 Nabídka Odstraňování problémů (pokračování)
Položka nabídky Položka
Test dráhy papíru
podnabídky
Testovací stránka
Zdroj Všechny zásobníky
Výstup Zobrazí se seznam
Oboustranné Vypnuto (výchozí)
Kopie 1 (výchozí)
Položka
podnabídky
Tisk (tlačítko) Generuje se zkušební stránka pro testování
Hodnoty Popis
funkcí manipulace s papírem. Lze určit
konkrétní testovanou dráhu papíru.
Určete, zda se zkušební stránka bude
Zásobník 1
Zásobník 2
(Zobrazeny jsou
dodatečné
zásobníky, pokud je
jimi zařízení
vybaveno.)
výstupních
přihrádek.
Zapnuto
10
tisknout ze všech zásobníků nebo
z konkrétního zásobníku.
Vyberte možnost výstupu pro zkušební
stránku. Lze zvolit odeslání zkušební stránky
do všech výstupních přihrádek nebo pouze
do konkrétní přihrádky.
Vyberte, zda se má do testu dráhy papíru
zahrnout i jednotka pro oboustranný tisk.
Zvolte, kolik stránek se bude odesílat ze
zadaného zdroje pro test dráhy papíru.
50
100
500
CSWW Použití nabídky Správa 47
Page 60

Tabulka 2-16 Nabídka Odstraňování problémů (pokračování)
Položka nabídky Položka
Test dráhy úprav
papíru
podnabídky
Sešívání Možnosti úprav Vyberte ze seznamu
Položka
podnabídky
Formát média: Letter
Typ média Vyberte typ papíru pro test dráhy
Kopie Vyberte počet kopií pro test dráhy
Oboustranné Vypnuto
Testovací stránka Tisk (tlačítko) Tisk a zkušební stránka pro test dráhy
Hodnoty Popis
Test funkce manipulace s papírem pro
dostupných
možností.
Legal
A4
Executive (JIS)
8,5 x 13
Zapnuto
dokončovací zařízení.
Vyberte možnost, kterou si přejete testovat.
Vyberte formát papíru pro test dráhy
dokončování papíru.
dokončování papíru.
dokončování papíru.
Zvolte, zda bude v testu dráhy dokončování
papíru zahrnuta jednotka pro oboustranný
tisk. Výchozí nastavení je 2 kopie.
dokončování papíru.
Stohování Formát média: Letter
Legal
A4
Executive (JIS)
8,5 x 13
Typ média Zvolte ze seznamu
typů.
Kopie Vyberte počet kopií pro test dráhy
Oboustranné Vypnuto
Zapnuto
Testovací stránka Tisk (tlačítko) Tisk a zkušební stránka pro test dráhy
Ruční test čidla Test správné funkce čidel zařízení a spínačů.
Zvolte možnosti, které chcete použít pro test
odkládacího zásobníku.
Zvolte typ média pro test dráhy dokončování
papíru.
dokončování papíru. Výchozí nastavení je
2 kopie.
Zvolte, zda bude v testu dráhy dokončování
papíru zahrnuta jednotka pro oboustranný
tisk.
dokončování papíru.
Všechna čidla se zobrazují na obrazovce
ovládacího panelu spolu se stavem. Ručně
vypněte jednotlivá čidla a sledujte změnu
jejich stavu na obrazovce. Stisknutím tlačítka
Zastavit lze test přerušit.
Test součástí Uvádějte postupně do chodu jednotlivé části
nezávisle na sobě, aby bylo možné určit šum,
netěsnosti a jiné problémy. Test zahajte
volbou součásti. Test se bude opakovat
podle hodnoty nastavené v možnosti
48 Kapitola 2 Ovládací panel CSWW
Page 61

Tabulka 2-16 Nabídka Odstraňování problémů (pokračování)
Položka nabídky Položka
Test při zastavení
tisku
Testy skeneru Tuto položku nabídky používá servisní
Ovládací panel DIODY LED Pomocí této funkce lze zkontrolovat
podnabídky
Souvislá hodnota od
Zobrazit
Tlačítka
Dotyková obrazovka
Položka
podnabídky
Hodnoty Popis
Opakovat. Během testu se může zobrazit
výzva k odebrání součástí ze zařízení.
Stisknutím tlačítka Zastavit lze test přerušit.
Chyby lze zjistit zastavením zařízení během
0 do 60 000
milisekund. Výchozí
nastavení je 0
milisekund.
tiskového cyklu a zjištěním, ve které části
procesu dochází ke snížení kvality obrazu.
Pro spuštění testu zadejte čas zastavení.
Následující úloha odeslaná do zařízení se
v zadaný čas zastaví.
technik pro diagnostiku případných problémů
se skenerem zařízení.
správnou funkci součástí ovládacího
panelu.
Nabídka Obnovení
Tabulka 2-17 Nabídka Obnovení nastavení
Položka nabídky Hodnoty Popis
Smazat místní adresář Smazat (tlačítko) Pomocí této funkce lze odebrat všechny adresy z adresáře uložené
Smazat protokol činnosti faxu Ano
Ne (výchozí)
Obnovit telekomunikační
nastavení z výroby
Obnovit výrobní nastavení Obnovit (tlačítko) Pomocí této funkce lze obnovit všechna nastavení zařízení na
Vymazat zprávu údržby Smazat (tlačítko) Odstranění varovných zpráv Objednejte sadu údržby a Vyměňte
Vymazat hlášení podavače
dokumentů
Obnovit spotřební materiál Nová sada údržby (Ano/Ne)
Obnovit (tlačítko) Pomocí této možnosti lze obnovit možnosti související s telefonem
Smazat (tlačítko) Pomocí této funkce lze odstranit varovnou zprávu Objednejte sadu
Nová sada podavače
dokumentů (Ano/Ne)
v zařízení.
Pomocí této funkce lze odstranit všechny události z Protokolu činnosti
faxu.
v nabídce Počáteční nastavení na výchozí nastavení výrobce.
výchozí nastavení výrobce.
sadu údržby.
podavače dokumentů a Vyměňte sadu podavače dokumentů.
Slouží k předání informace o instalaci nové sady pro údržbu nebo
sady podavače dokumentů zařízení.
Nabídka Servis
Přístup do nabídky Servis je chráněn a vyžaduje zadání kódu PIN. Tato nabídka je určena pro použití
autorizovaným servisním pracovníkem.
CSWW Použití nabídky Správa 49
Page 62

50 Kapitola 2 Ovládací panel CSWW
Page 63

3 Konfigurace V/V
Konfigurace USB
●
Konfigurace sítě
●
CSWW 51
Page 64

Konfigurace USB
Toto zařízení podporuje připojení rozhraním USB 2.0. K tisku musíte použít kabel USB typu A-B.
Obrázek 3-1 Připojení USB
1 Konektor USB
2 Port USB (typ B)
52 Kapitola 3 Konfigurace V/V CSWW
Page 65

Konfigurace sítě
U zařízení bude pravděpodobně nutné nakonfigurovat určité síťové parametry. Tyto parametry můžete
nakonfigurovat na těchto místech:
Instalační software
●
Ovládací panel zařízení
●
Integrovaný webový server
●
Software pro správu (HP Web Jetadmin nebo HP LaserJet Utility pro počítače Macintosh)
●
Poznámka Další informace o používání integrovaného webového serveru naleznete v části
Použití implementovaného webového serveru.
Další informace o podporovaných sítích a nástrojích pro konfiguraci sítě lze najít v příručce správce
tiskového serveru (HP Jetdirect Print Server Administrator’s Guide). Tato příručka se dodává k
tiskárnám, ve kterých je nainstalován tiskový server HP Jetdirect.
Tato část obsahuje následující informace o konfiguraci síťových parametrů:
●
Konfigurace parametrů protokolu TCP/IPv4
Konfigurace parametrů protokolu TCP/IPv6
●
Zakázání síťových protokolů (volitelné)
●
Tiskové servery HP Jetdirect EIO
●
Konfigurace parametrů protokolu TCP/IPv4
Pokud příslušná síť neposkytuje automatické přiřazování adresování IP prostřednictvím protokolů
DHCP, BOOTP, RARP nebo jiné metody, pravděpodobně budete muset před tiskem prostřednictvím
sítě ručně zadat následující parametry:
adresa IP (4 bajty),
●
maska podsítě (4 bajty),
●
výchozí brána (4 bajty).
●
Nastavení adresy IP
Aktuální adresu IP zařízení zobrazíte po stisknutí tlačítka Síťová adresa na hlavní obrazovce ovládacího
panelu.
K ruční změně adresy IP použijte následující postup.
1. Přejděte na tlačítko Správa a stiskněte ho.
2. Přejděte na tlačítko Počáteční nastavení a stiskněte ho.
3. Stiskněte tlačítko Možnosti sítě a V/V.
4. Stiskněte tlačítko Implementovaný Jetdirect.
5. Stiskněte tlačítko TCP/IP.
CSWW Konfigurace sítě 53
Page 66

6. Stiskněte tlačítko Nastavení IPV4.
7. Stiskněte tlačítko Způsob konfigurace.
8. Stiskněte tlačítko Ruční.
9. Stiskněte tlačítko Uložit.
10. Stiskněte tlačítko Ruční nastavení.
11. Stiskněte tlačítko Adresa IP.
12. Dotkněte se textového pole Adresa IP.
13. Pomocí dotykové klávesnice zadejte adresu IP.
14. Stiskněte tlačítko OK.
15. Stiskněte tlačítko Uložit.
Nastavení masky podsítě
1. Přejděte na tlačítko Správa a stiskněte ho.
2. Přejděte na tlačítko Počáteční nastavení a stiskněte ho.
3. Stiskněte tlačítko Možnosti sítě a V/V.
4. Stiskněte tlačítko Implementovaný Jetdirect.
5. Stiskněte tlačítko TCP/IP.
6. Stiskněte tlačítko Nastavení IPV4.
7. Stiskněte tlačítko Způsob konfigurace.
8. Stiskněte tlačítko Ruční.
9. Stiskněte tlačítko Uložit.
10. Stiskněte tlačítko Ruční nastavení.
Stiskněte tlačítko Maska podsítě.
11.
12. Dotkněte se textového pole Maska podsítě.
13. Pomocí dotykové klávesnice zadejte masku podsítě.
14. Stiskněte tlačítko OK.
15. Stiskněte tlačítko Uložit.
Nastavení výchozí brány
1. Přejděte na tlačítko Správa a stiskněte ho.
2. Přejděte na tlačítko Počáteční nastavení a stiskněte ho.
3. Stiskněte tlačítko Možnosti sítě a V/V.
4. Stiskněte tlačítko Implementovaný Jetdirect.
54 Kapitola 3 Konfigurace V/V CSWW
Page 67

5. Stiskněte tlačítko TCP/IP.
6. Stiskněte tlačítko Nastavení IPV4.
7. Stiskněte tlačítko Způsob konfigurace.
8. Stiskněte tlačítko Ruční.
9. Stiskněte tlačítko Uložit.
10. Stiskněte tlačítko Ruční nastavení.
11. Stiskněte tlačítko Výchozí brána.
12. Dotkněte se textového pole Výchozí brána.
13. Pomocí dotykové klávesnice zadejte výchozí bránu.
14. Stiskněte tlačítko OK.
15. Stiskněte tlačítko Uložit.
Konfigurace parametrů protokolu TCP/IPv6
Další informace o konfiguraci zařízení v síti TCP/IPv6 naleznete v části Příručka pro správce
implementovaného tiskového serveru HP Jetdirect.
Zakázání síťových protokolů (volitelné)
Ve výchozím nastavení od výrobce jsou povoleny všechny podporované síťové protokoly. Zakázáním
nepoužívaných protokolů získáte tyto výhody:
Sníží se zatížení sítě vytvářené zařízením.
●
Zabráníte neoprávněným uživatelům tisknout na tomto zařízení.
●
Na konfigurační stránce naleznete pouze relevantní informace.
●
Umožníte, aby se na displeji ovládacího panelu zařízení zobrazovaly chybové a varovné zprávy
●
pro příslušný protokol.
Zakázání protokolu IPX/SPX
Poznámka Nevypínejte tento protokol v systémech Windows, které používají k tisku na
tiskárně protokol IPX/SPX.
1. Přejděte na tlačítko Správa a stiskněte ho.
2. Přejděte na tlačítko Počáteční nastavení a stiskněte ho.
3. Stiskněte tlačítko Možnosti sítě a V/V.
4. Stiskněte tlačítko Implementovaný Jetdirect.
5. Stiskněte tlačítko IPX/SPX.
6. Stiskněte tlačítko Povolit.
CSWW Konfigurace sítě 55
Page 68

7. Stiskněte tlačítko Vypnuto.
8. Stiskněte tlačítko Uložit.
Zakázání protokolu AppleTalk
1. Přejděte na tlačítko Správa a stiskněte ho.
2. Přejděte na tlačítko Počáteční nastavení a stiskněte ho.
3. Stiskněte tlačítko Možnosti sítě a V/V.
4. Stiskněte tlačítko Implementovaný Jetdirect.
5. Stiskněte tlačítko AppleTalk.
6. Stiskněte tlačítko Povolit.
7. Stiskněte tlačítko Vypnuto.
8. Stiskněte tlačítko Uložit.
Zakázání protokolu DLC/LLC
1. Přejděte na tlačítko Správa a stiskněte ho.
2. Přejděte na tlačítko Počáteční nastavení a stiskněte ho.
3. Stiskněte tlačítko Možnosti sítě a V/V.
4. Stiskněte tlačítko Implementovaný Jetdirect.
5. Stiskněte tlačítko DLC/LLC.
6. Stiskněte tlačítko Povolit.
7. Stiskněte tlačítko Vypnuto.
8. Stiskněte tlačítko Uložit.
Tiskové servery HP Jetdirect EIO
Tiskové servery (síťové karty) HP Jetdirect lze nainstalovat do slotu EIO. Tyto karty podporují více
síťových protokolů a operačních systémů. Tiskové servery HP Jetdirect usnadňují správu sítě tím, že
umožňují z libovolného umístění připojit tiskárnu přímo k síti. Tiskové servery HP Jetdirect podporují
také protokol SNMP (Simple Network Management Protocol), který prostřednictvím softwaru HP Web
Jetadmin poskytuje vzdálenou správu tiskáren a odstraňování potíží.
Poznámka Kartu lze konfigurovat prostřednictvím ovládacího panelu, instalačního softwaru
tiskárny nebo nástroje HP Web Jetadmin. Další informace naleznete v dokumentaci k tiskovému
serveru HP Jetdirect.
56 Kapitola 3 Konfigurace V/V CSWW
Page 69

4 Média a zásobníky
Obecné pokyny pro média
●
Poznámky ke speciálním médiím
●
Volba tiskového média
●
Prostředí pro tisk a skladování papíru
●
Vkládání médií do vstupních zásobníků
●
Vkládání dokumentů pro faxování, kopírování a skenování
●
Tisk na otočená média
●
Tisk na spadání (přesahující ořezové značky stránky)
●
Tisk na média vlastního formátu
●
Ovládání tiskové úlohy
●
CSWW 57
Page 70

Obecné pokyny pro média
Společnost Hewlett-Packard doporučuje před nákupem většího množství papír vyzkoušet.
UPOZORNĚNÍ Důsledkem používání papíru, který nesplňuje specifikace uvedené zde nebo
v příručce specifikací médií HP LaserJet Printer Family Print Media Guide, mohou být problémy,
jejichž řešení je třeba svěřit servisu. V tomto případě není takový servis krytý ani zárukou a ani
servisní smlouvou společnosti Hewlett-Packard. Příručku lze stáhnout na adrese
support/ljpaperguide.
Nevhodný papír
Zařízení může pracovat s mnoha typy papíru. Používání papíru, který nesplňuje specifikace, způsobí
nižší kvalitu tisku a zvýší riziko uvíznutí papíru.
Nepoužívejte příliš hrubý papír. Používejte papír s ověřenou hodnotou hladkosti povrchu 100 – 250
●
Sheffield.
Nepoužívejte papír s výřezy nebo perforacemi jinými, než má standardní děrovaný papír se třemi
●
otvory.
Nepoužívejte samopropisovací formuláře.
●
Nepoužívejte papír, který je již potištěn nebo který byl použit ve fotokopírce.
●
Nepoužívejte papír s vodotiskem, jestliže tisknete plné vzory.
●
www.hp.com/
Nepoužívejte výrazně reliéfní nebo plastický hlavičkový papír.
●
Nepoužívejte papír s výraznou strukturou povrchu.
●
Nepoužívejte ofsetový nebo jiný materiál zamezující slepování papíru.
●
Nepoužívejte papír s barevným potahem přidaným až po jeho výrobě.
●
Papír, který může poškodit zařízení
Výjimečně může dojít k poškození zařízení papírem. Chcete-li zamezit možnému poškození zařízení,
vyhněte se používání následujícího papíru:
Nepoužívejte sešitý papír.
●
Nepoužívejte fólie, štítky, fotopapír nebo lesklý papír určený pro inkoustové tiskárny nebo jiné
●
nízkoteplotní tiskárny. Používejte pouze průhledné fólie určené pro tiskárny HP LaserJet.
Nepoužívejte reliéfní nebo potahovaný papír nebo jiná média, která nejsou určena pro zpracování
●
fixační teplotou zařízení. Nepoužívejte hlavičkový papír nebo předtištěné formuláře, na nichž jsou
použity barvy nebo inkousty, jež nejsou určeny ke zpracování teplotou fixační jednotky.
Nepoužívejte média, která produkují nebezpečné emise nebo se taví, kroutí či ztrácí barvy, jsou-li
●
vystavena teplotě fixační jednotky.
Informace o objednání tiskového spotřebního materiálu pro laserové tiskárny HP naleznete v části
Objednávání náhradních dílů, příslušenství a spotřebního materiálu.
58 Kapitola 4 Média a zásobníky CSWW
Page 71

Obecné technické údaje médií
Úplné technické údaje papíru pro veškerá zařízení HP LaserJet naleznete v příručce HP LaserJet Printer
Family Print Media Guide (k dispozici na adrese
Kategorie Technické údaje
Kyselost 5,5 až 8,0 pH
Tloušťka 0,094 až 0,18 mm
Zvlnění v rysu Plochý do 5 mm
Podmínky rozřezávání Rozřezávejte ostrým břitem bez viditelného otřepení.
www.hp.com/support/ljpaperguide) .
Kompatibilita fixace Při zahřátí na 200 °C na 0,1 sekundy se papír nesmí opálit, roztavit, zahnout ani se
Zrnitost Podélná zrnitost
Obsah vlhkosti 4 % až 6 % podle gramáže
Hladkost povrchu 100 až 250 Sheffield
nesmí uvolňovat nebezpečné emise.
CSWW Obecné pokyny pro média 59
Page 72

Poznámky ke speciálním médiím
Tabulka 4-1 Poznámky k médiím
Typ média Poznámky
Obálky
K tisku obálek používejte jen zásobník 1. V ovladači tiskárny zvolte obálky (viz
●
ovladače tiskárny).
Před tiskem musí být obálky uloženy naplocho s přehnutím maximálně 6 mm a nesmí obsahovat
●
vzduch.
Obálky by neměly být zmačkané, proříznuté nebo jinak poškozené.
●
U obálek se samolepicím proužkem s ochranným páskem nebo s více než jednou klopou, která
●
se při lepení přehýbá, musí být použito lepidlo, které odolává teplotě a tlaku v zařízení. Další
klopy a proužky mohou způsobit zmačkání, zvrásnění nebo uvíznutí papíru a mohou způsobit i
poškození fixační jednotky.
Nejlepších výsledků lze dosáhnout při umístění okrajů tisku minimálně 15 mm od hran obálky.
●
Netiskněte v blízkosti spojů obálky.
Zařízení může při tisku obálek tisknout pomaleji. Rychlost tisku navíc závisí i na provedení
●
obálky. Před zakoupením většího množství obálek si tisk vždy vyzkoušejte na jejich vzorku.
U obálek s oboustrannými spoji je zmačkání pravděpodobnější. Při tisku na obálky
●
s oboustrannými spoji používejte pouze obálky, u kterých spoj sahá až k rohu.
Volba správného
VAROVÁNÍ! Nikdy nepoužívejte obálky s vložkou, s nezakrytými samolepicími částmi
nebo s jinými syntetickými materiály. Tyto látky mohou vytvořit škodlivé výpary.
Štítky
Štítky ukládejte do zásobníku 1.
●
Používejte pouze štítky určené pro tiskárny HP LaserJet.
●
Před tiskem musí být zvlnění štítků při položení na plocho maximálně 13 mm v libovolném směru.
●
Používejte pouze štítky, mezi kterými není podkladová fólie.
●
Podmínka: Nepoužívejte štítky se záhyby, bublinkami nebo jinými náznaky oddělení.
●
Po vytisknutí odeberte archy štítků z výstupní přihrádky, aby nedošlo k jejich slepení.
●
Arch štítků smí zařízením projít pouze jednou. Lepicí podklad je navržen pro jediný průchod
●
zařízením.
Netiskněte na štítky oboustranně.
●
60 Kapitola 4 Média a zásobníky CSWW
Page 73

Tabulka 4-1 Poznámky k médiím (pokračování)
Typ média Poznámky
UPOZORNĚNÍ Nedodržení těchto pokynů může způsobit poškození zařízení.
Pokud arch se štítky uvízne v zařízení, postupujte podle pokynů uvedených v části
Odstranění uvíznutého média.
Poznámka V ovladači tiskárny zvolte štítky (viz Spuštění ovladačů tiskárny).
Transparentní fólie
Kartón a těžká média Pro potisk mnoha typů kartónu včetně kartotéčních lístků a pohlednic můžete použít vstupní zásobník.
Fólie ukládejte do zásobníku 1.
●
Používejte pouze fólie určené pro tiskárny HP LaserJet.
●
Po vytisknutí odeberte fólie z výstupní přihrádky, aby nedošlo k jejich slepení.
●
Po vyjmutí ze zařízení umístěte fólie na rovnou plochu.
●
Poznámka V ovladači tiskárny zvolte fólie (viz Spuštění ovladačů tiskárny).
Některé kartóny jsou vhodnější než jiné, neboť jejich provedení je lépe přizpůsobeno podávání do
laserových tiskáren.
Pro kartón používejte zásobník 1 (164 g/m
●
Zvlnění kartónu by mělo být při položení na plocho menší než 5 mm.
●
Zkontrolujte, zda kartón není zmačkaný, proříznutý nebo jinak poškozený.
●
Nastavte okraje alespoň 2 mm od hrany.
●
UPOZORNĚNÍ Nepoužívejte silnější papír, než je udáno ve specifikacích médií
doporučených pro toto zařízení. Mohlo by dojít k nesprávnému podávání, uvíznutí médií,
horší kvalitě tisku a nadměrnému mechanickému opotřebení. Některá silnější média, jako je
například papír na titulní stránku HP, je však možné používat bezpečně.
Poznámka V ovladači tiskárny zvolte možnost Kartón (164 g/m2 až 199 g/m2).
2
až 199 g/m2).
Hlavičkový papír a
předtištěné formuláře
Hlavičkový papír je papír premium, který často obsahuje vodoznaky, někdy obsahuje vlněnou
vlákninu a vyskytuje se v široké paletě barev a úprav spolu s vhodnými obálkami. Předtištěné
formuláře mohou být provedeny na mnoha typech papíru od recyklovaných až po papíry premium.
Mnoho výrobců nyní nabízí tyto druhy papíru s optimalizovanými vlastnostmi pro laserový tisk a
inzerují tyto papíry jako kompatibilní s laserovými tiskárny nebo jako vhodné pro laserový tisk. Některé
hrubší povrchy, například mačkaný či žebrovaný papír nebo plátno, mohou pro řádnou adhezi toneru
vyžadovat použití speciálního režimu fixační jednotky.
Poznámka Při tisku na laserových tiskárnách je běžná určitá odchylka mezi více tištěnými
stranami. Tato odchylka se neprojeví při tisku na obyčejný papír. Odchylka je však zřetelná
při tisku na předtištěné formuláře, protože stránka již obsahuje políčka a čáry.
Abyste předešli problémům při použití předtištěných formulářů, reliéfního papíru a hlavičkového
papíru, dbejte následujících pokynů:
Použijte předtištěné formuláře a hlavičkové papíry vytištěné offsetovou litografií nebo z rytin.
●
Při použití předtištěných formulářů neměňte obsah vlhkosti papíru a nepoužívejte materiály,
●
které mění manipulační nebo elektrostatické vlastnosti papíru. Skladujte formuláře v obalu
odolném proti změnám vlhkosti.
CSWW Poznámky ke speciálním médiím 61
Page 74

Tabulka 4-1 Poznámky k médiím (pokračování)
Typ média Poznámky
Poznámka Při jednostranném tisku první stránky na hlavičkový papír, po které následuje
vícestránkový dokument, založte hlavičkový papír lícem nahoru do zásobníku 1 a do
některého z ostatních zásobníků vložte standardní papír. Zařízení automaticky tiskne nejprve
ze zásobníku 1.
Velínový Velínový papír je speciální hladký papír podobný pergamenu.
Na velínový papír tiskněte pouze ze zásobníku 1.
●
Netiskněte na velínová média oboustranně.
●
Poznámka V ovladači tiskárny nastavte pro zásobník 1 typ papíru velín nebo tenký a
vyberte médium podle typu.
Barevný papír Barevný papír by měl být stejné kvality jako bílý xerografický papír.
Papír HP do laserových
tiskáren
Recyklovaný papír Zařízení podporuje recyklovaný papír. Recyklovaný papír musí splňovat stejné specifikace jako
Používejte pouze tvrdý papír HP do laserových tiskáren. Produkty HP jsou navrženy tak, aby při
●
společném použití zaručovaly optimální tiskové výsledky.
Držte tvrdý papír HP do laserových tiskáren pouze za okraje. Mastné otisky prstů mohou
●
způsobit problémy s kvalitou tisku.
standardní papír. Další informace naleznete v příručce HP LaserJet Printer Family Print Media
Guide. Společnost Hewlett-Packard doporučuje, aby recyklovaný papír neobsahoval více než 5 %
dřevitého materiálu.
Volba správného režimu fixační jednotky
Zařízení automaticky upravuje režim fixační jednotky podle typu média, na který je nastaven zásobník.
Silný papír, například kartón, vyžaduje nastavení vyššího režimu fixační jednotky, aby toner lépe přilnul
k stránce, zatímco transparentní fólie vyžadují nastavení nižšího režimu fixační jednotky, aby nedošlo
k poškození zařízení. Výchozí nastavení obvykle zajišťuje nejlepší výkon pro většinu typů tiskových
médií.
Režim fixační jednotky lze změnit, pouze pokud byl pro používaný zásobník nastaven typ média. Další
informace naleznete v části
zásobník změnit režim fixační jednotky pomocí nabídky Správa v podnabídce Kvalita tisku na ovládacím
panelu zařízení. Další informace naleznete v části
Poznámka Nastavení režimu fixační jednotky na hodnoty Silný 1 nebo Silný 2 zlepšuje
přilnavost toneru k papíru, ale může vést k jiným potížím, například nadměrnému zvlnění. Pokud
je režim fixační jednotky nastaven na hodnotu Silný 1 nebo Silný 2, může zařízení tisknout
pomaleji. Následující tabulka popisuje optimální nastavení režimu fixační jednotky pro
podporované typy médií.
Ovládání tiskové úlohy. Po nastavení typu média pro zásobník lze pro daný
Nabídka Kvalita tisku.
Typ média Nastavení režimu fixační jednotky
Obyčejný Normální
Předtištěný Normální
Hlavičkový Normální
Průhledné fólie Slabý 3
62 Kapitola 4 Média a zásobníky CSWW
Page 75

Typ média Nastavení režimu fixační jednotky
Děrovaný Normální
Štítky Normální
Bankovní Normální
Recyklovaný Normální
Barva Normální
Tenký Slabý 1
Kartón Normální
Hrubý Silný 1
Obálka Obálka
Obnovu režimu fixační jednotky na výchozí nastavení lze provést stisknutím nabídky Správa na
ovládacím panelu zařízení. Stiskněte tlačítko Kvalita tisku, Režimy fixační jednotky, a Obnovit režimy.
CSWW Poznámky ke speciálním médiím 63
Page 76

Volba tiskového média
Pomocí zařízení lze tisknout na různá média, například na řezaný papír (včetně papíru se 100%
obsahem recyklovaných složek), obálky, štítky, fólie a papír vlastního formátu. Vlastnosti jako gramáž,
složení, hrubost a obsah vlhkosti jsou důležité faktory, které ovlivňují výkon zařízení a výstupní kvalitu.
Médium, které nevyhovuje zásadám uvedeným v této příručce, může způsobit následující problémy:
nízká kvalita tisku,
●
častější uvíznutí papíru,
●
předčasné opotřebení zařízení vyžadující opravu.
●
UPOZORNĚNÍ Používání média, které nevyhovuje specifikacím společnosti HP, může
způsobit problémy se zařízením, které budou vyžadovat opravu. Na takovou opravu se
nevztahuje záruka ani servisní smlouvy společnosti HP.
Automatické rozeznávání formátu
Zařízení automaticky určuje standardní formáty médií vložených do zásobníků 2 a 3 (a volitelných
zásobníků 4, 5 a 6) uvedené v následujícím seznamu.
A4 (297 x 210 mm; 11,7 x 8,27 palce)
●
Letter (279 x 216 mm; 11 x 8,5 palce)
●
B4-JIS (257 x 364 mm; 10,1 x 14,33 palce)
●
B5-JIS (257 x 182 mm; 10,1 x 7,2 palce)
●
Legal (216 x 356 mm; 8,5 x 14 palců)
●
Executive (267 x 184 mm; 10,5 x 7,25 palce)
●
A5 (210 x 148 mm; 8,27 x 5,83 palce)
●
Executive JIS (216 x 330 mm; 8,5 x 13 palců)
●
A3 (297 x 420 mm; 11,69 x 16,54 palce)
●
Ledger (279 x 432 mm; 11 x 17 palců)
●
Poznámka Zásobník 2 nepodporuje média formátu A3 a Ledger.
Podporované gramáže a formáty médií
Tato část obsahuje informace o formátu a gramáži papíru a jiných tiskových médií, které jednotlivé
zásobníky podporují, a o kapacitě zásobníků pro různá média.
Tabulka 4-2 Specifikace zásobníku 1
Typ média Rozměry
1
Hmotnost Kapacita
2
Papír Minimální: 76 x 127 mm
Maximální: 312 x 470 mm
60 až 199 g/m
2
Až 100 listů papíru 60 až 120 g/m
(16 až 32 lb).
2
64 Kapitola 4 Média a zásobníky CSWW
Page 77

Tabulka 4-2 Specifikace zásobníku 1 (pokračování)
Typ média Rozměry
1
Hmotnost Kapacita
2
Fólie a neprůhledná fólie Minimální: 76 x 127 mm
Maximální: 312 x 470 mm
3
Štítky
Minimální: 76 x 127 mm
Maximální: 312 x 470 mm
Obálky Minimální: 76 x 127 mm
Maximální: 312 x 470 mm
1
Zařízení podporuje širokou škálu standardních i vlastních formátů tiskových médií. Seznam
podporovaných formátů naleznete v tiskovém ovladači.
2
Kapacita se může lišit v závislosti na gramáži a síle média a na provozních podmínkách.
3
Hladkost: 100 až 250 (Sheffield)
Tabulka 4-3 Specifikace zásobníku 2
Typ média Rozměry
Papír Minimální: 148 x 210 mm
Maximální: 297 x 364 mm
1
Méně než 100 listů papíru
120 až 199 g/m
2
(32 to 53 lb)
(maximální výška stohu: 13 mm)
Tloušťka: 0,10 až 0,13 mm Výška stohu až 13 mm
Tloušťka: až 0,23 mm Výška stohu až 13 mm
2
75 g/m
až 90 g/m
Gramáž Kapacita
60 až 120 g/m
2
2
Až 10 obálek
2
Až 250 listů
1
Zařízení podporuje širokou škálu standardních i vlastních formátů tiskových médií. Seznam
podporovaných formátů naleznete v tiskovém ovladači.
2
Kapacita se může lišit v závislosti na gramáži a síle média a na podmínkách provozního prostředí.
Tabulka 4-4 Specifikace zásobníku 3
Typ média Rozměry
Papír Minimální: 148 x 210 mm
Maximální: 297 x 432 mm
1
Zařízení podporuje širokou škálu standardních i vlastních formátů tiskových médií. Seznam
1
podporovaných formátů naleznete v tiskovém ovladači.
2
Kapacita se může lišit v závislosti na gramáži a síle média a na podmínkách provozního prostředí.
Tabulka 4-5 Specifikace volitelných zásobníků 4, 5 a 6
Typ média Rozměry
Papír Minimální: 148 x 210 mm
1
Gramáž Kapacita
60 až 120 g/m
2
Až 250 listů
Gramáž Kapacita
60 až 120 g/m
2
Až 500 listů
2
2
CSWW Volba tiskového média 65
Page 78

Tabulka 4-5 Specifikace volitelných zásobníků 4, 5 a 6 (pokračování)
Typ média Rozměry
Maximální: 297 x 432 mm
1
Zařízení podporuje širokou škálu standardních i vlastních formátů tiskových médií. Seznam
1
Gramáž Kapacita
podporovaných formátů naleznete v tiskovém ovladači.
2
Kapacita se může lišit v závislosti na gramáži a síle média a na podmínkách provozního prostředí.
Tabulka 4-6 Specifikace pro automatický oboustranný tisk
2
Zásobníky Rozměry
1
Zásobník 1 Minimální: 148 x 210 mm
Maximální: 297 x 432 mm
Zásobník 2 Minimální: 148 x 210 mm
Maximální: 297 x 364 mm
Zásobník 3 a volitelné
Minimální: 148 x 210 mm
zásobníky 4, 5 a 6
Maximální: 297 x 432 mm
1
Zařízení podporuje širokou škálu standardních i vlastních formátů tiskových médií. Seznam
podporovaných formátů naleznete v tiskovém ovladači.
2
Kapacita se může lišit v závislosti na gramáži a síle média a na podmínkách provozního prostředí.
Tabulka 4-7 Specifikace pro automatické sešívání a stohování
Akce Rozměry
Automatické sešívání Standardní podporované formáty:
●
1
A4 (297 x 210 mm; 11,7 x 8,27 palce)
Gramáž Kapacita
60 až 120 g/m
60 až 120 g/m
60 až 120 g/m
2
2
2
Až 100 listů
Až 250 listů
Zásobník 3: až 250 listů.
Volitelné zásobníky 4, 5 a 6: až
500 listů.
Gramáž Kapacita výstupní
60 až 120 g/m
2
2
přihrádky
Až 500 listů
2
Letter (279 x 216 mm; 11 x 8,5 palce)
●
Poznámka Automatické sešívání se
nepodporuje pro otočený formát A4 a Letter.
Automatické stohování Standardní podporované formáty:
A4 (297 x 210 mm; 11,7 x 8,27 palce)
●
Letter (279 x 216 mm; 11 x 8,5 palce)
●
B4-JIS (257 x 364 mm; 10,1 x 14,33 palce)
●
B5-JIS (257 x 182 mm; 10,1 x 7,2 palce)
●
Legal (216 x 356 mm; 8,5 x 14 palců)
●
Executive (267 x 184 mm; 10,5 x 7,25 palce)
●
A5 (210 x 148 mm; 8,27 x 5,83 palce)
●
Executive JIS (216 x 330 mm; 8,5 x 13 palců)
●
60 až 120 g/m
2
Až 500 listů
66 Kapitola 4 Média a zásobníky CSWW
Page 79

Tabulka 4-7 Specifikace pro automatické sešívání a stohování (pokračování)
Akce Rozměry
●
●
1
Zařízení podporuje širokou škálu standardních i vlastních formátů tiskových médií. Seznam
1
A3 (297 x 420 mm; 11,69 x 16,54 palce)
Ledger (279 x 432 mm; 11 x 17 palců)
Poznámka Automatické stohování není
podporováno pro otočený formát A4 a Letter.
Gramáž Kapacita výstupní
podporovaných formátů naleznete v tiskovém ovladači.
2
Kapacita se může lišit v závislosti na gramáži a síle média a na podmínkách provozního prostředí.
Tabulka 4-8 Specifikace pro automatický podavač dokumentů
přihrádky
2
Typ média Rozměry
1
Papír Minimální: 138 x 210 mm
Maximální: 279 x 432 mm
1
Zařízení podporuje širokou škálu standardních i vlastních formátů tiskových médií. Seznam
podporovaných formátů naleznete v tiskovém ovladači.
2
Kapacita se může lišit v závislosti na gramáži a síle média a na podmínkách provozního prostředí.
Gramáž Kapacita
60 až 120 g/m
2
Až 50 stránek
2
Poznámka
Automatická
sešívačka může
sešít až 30 listů.
CSWW Volba tiskového média 67
Page 80

Prostředí pro tisk a skladování papíru
Prostředí pro tisk a skladování papíru by se mělo pokud možno blížit pokojové teplotě při standardní
hodnotě vlhkosti. Uvědomte si, že papír je navlhavý. Rychle absorbuje a uvolňuje vlhkost.
Vysoká teplota v kombinaci s vlhkostí papír poškozuje. Vysoká teplota způsobuje, že se vlhkost z papíru
odpařuje, zatímco nízká teplota způsobuje kondenzaci vlhkosti na povrchu papíru. Topná tělesa a
klimatizace sníží vlhkost v místnosti na minimum. Při otevření balíku s papírem ztrácí papír vlhkost, což
způsobuje tvorbu pruhů a rozmazávání. Vlhké počasí nebo ochlazovací zařízení mohou způsobit
zvýšení vlhkosti v místnosti. Po otevření balíku s papírem absorbuje papír nadměrnou vlhkost, což
způsobuje světlý tisk a výpadky tisku. Když papír ztrácí a nabírá vlhkost, může se také zkroutit. To může
způsobovat uvíznutí papíru v tiskárně.
Skladování papíru a jeho manipulace jsou tedy stejně důležité jako samotný proces výroby papíru.
Podmínky prostředí pro skladování papíru přímo ovlivňují účinnost zavádění papíru.
Měli byste dbát na to, abyste nekupovali více papíru, než kolik v krátké době (asi do 3 měsíců)
spotřebujete. Papír skladovaný dlouhou dobu může být vystaven výkyvům teploty a vlhkosti, což může
vést k jeho poškození. Plánováním je možné předejít poškození velké zásoby papíru.
Neotevřený balík papíru v uzav
jsou náchylnější na poškození vlivem prostředí, zejména pokud nejsou zabaleny v izolační látce odolné
proti vlhkosti.
Prostředí skladování papíru by mělo být udržováno tak, aby zajišťovalo optimální výkon zařízení.
Požadované podmínky: 20° až 24°C s relativní vlhkostí 45 % až 55 %. Při hodnocení prostředí pro
skladování papíru vám pomohou následující pokyny:
Papír by měl být skladován při pokojové nebo při velmi podobné teplotě.
●
Vzduch by neměl být příliš suchý ani příliš vlhký (kvůli hygroskopickým vlastnostem papíru).
●
Otevřenou krabici papíru je nejlépe skladovat opětovným těsným zabalením do původního
●
vlhkuvzdorného obalu. Pokud se v prostředí vyskytují extrémní podmínky, rozbalujte pouze
množství papíru, které se spotřebuje v průběhu dne. Zamezíte tak nežádoucím změnám papíru
způsobeným vlhkostí.
Správné skladování obálek přispívá k lepší kvalitě tisku. Obálky by měly být skladovány na plocho.
●
Pokud v obálce zůstal vzduch, vytvoří se při tisku vzduchová bublina a hrozí zmačkání obálky.
řených balících vydrží stabilní i několik měsíců. Otevřené balíky papíru
68 Kapitola 4 Média a zásobníky CSWW
Page 81

Vkládání médií do vstupních zásobníků
Plnění zásobníku 1 (víceúčelový zásobník)
Speciální tisková média, například obálky, štítky a fólie, vkládejte pouze do zásobníku 1. Do zásobníků 2
a 3 (a doplňkových zásobníků 4, 5 a 6) vkládejte pouze papír.
Zásobník 1 může pojmout až 100 listů papíru, až 75 průhledných fólií, až 50 archů se štítky nebo až
10 obálek.
1. Sklopením předního krytu otevřete zásobník 1.
2. Vysuňte plastový nástavec zásobníku. Pokud je vkládané médium delší než 229 mm, vysuňte také
doplňkový nástavec zásobníku.
3. Vodítka šířky média nastavte tak, aby byla od sebe o trochu více, než je šířka média.
CSWW Vkládání médií do vstupních zásobníků 69
Page 82

4. Při jednostranném tisku nebo kopírování vložte média do zásobníku stranou určenou k tisku nahoru
a vrchní část média směrem k přední části zařízení. Média by měla být umístěna uprostřed vodítek
šířky média, pod zarážkami na těchto vodítkách.
Poznámka Média formátu A4 a letter vkládejte dlouhým okrajem směrem k zařízení.
Ostatní formáty (a otočená média formátu A4 a letter) vkládejte krátkým okrajem směrem
k zařízení.
5. Posuňte vodítka šířky média směrem dovnitř tak, aby se zlehka na obou stranách dotýkaly stohu
tiskových médií. Stoh se pod jejich tlakem nesmí prohnout. Tiskové médium musí být pod
zarážkami vodítek šířky.
Poznámka Nepřidávejte média do zásobníku 1, dokud zařízení tiskne. Mohlo by dojít k uvíznutí
média. V průběhu tisku nezavírejte přední dvířka.
Vlastní nastavení fungování zásobníku 1
Zařízení lze nastavit tak, aby tisklo ze zásobníku 1, pokud je v něm médium, nebo aby tisklo pouze ze
zásobníku 1, pokud je požadován konkrétní typ média, který je v něm vložen.
Nastavení Vysvětlení
Formát pro zásobník 1 je nastavený na
Libovolný formát
Typ pro zásobník 1 je nastavený na
Libovolný typ
70 Kapitola 4 Média a zásobníky CSWW
Zařízení obvykle zavádí média ze zásobníku 1, pokud není prázdný nebo
nepřístupný. Pokud nejsou média trvale umístěna v zásobníku 1, nebo pokud
používáte zásobník 1 pouze pro ruční podávání médií, ponechte pro zásobník 1
výchozí nastavení pro formát a typ. Výchozí nastavení pro formát i typ
v zásobníku 1 je Libovolný. Nastavení formátu a typu pro zásobník 1 můžete
Page 83

Nastavení Vysvětlení
změnit tak, že stisknete kartu Zásobníky v části Stav spotřebního materiálu a
pak stisknete tlačítko Upravit.
Formát nebo typ pro zásobník 1 je
nastavený na jinou možnost než
Libovolný formát nebo Libovolný typ
Zařízení bude pracovat se zásobníkem 1 stejně jako s ostatními zásobníky.
Nebude hledat média nejprve v zásobníku 1, ale zavede je ze zásobníku, pro který
se nastavení typu a formátu shodují s parametry vybranými v softwaru.
V ovladači tiskárny můžete vybrat média z libovolného zásobníku (včetně
zásobníku 1) podle typu, formátu nebo zdroje. Chcete-li tisknout podle typu a
formátu papíru, postupujte podle pokynů v části
Ovládání tiskové úlohy.
Plnění zásobníků 2 a 3 (a doplňkových zásobníků 4, 5 a 6)
Zásobníky 2 a 3 (a doplňkové zásobníky 4, 5 a 6) podporují pouze papír. Podporované formáty
naleznete v části
Poznámka Chcete-li u zásobníků využít výhod automatického rozeznávání formátu, vložte
papír formátu letter a A4 krátkým okrajem směrem k přední části zásobníku, jak je podrobně
vysvětleno níže.
1. Otevřete zásobník.
Volba tiskového média.
2. Stiskněte výstupek na vodítku délky papíru a nastavte vodítko tak, aby ukazatel odpovídal formátu
vkládaného papíru. Ujistěte se, že vodítko zacvaklo na místo. Nastavte také boční vodítka šířky
média tak, aby ukazatel odpovídal formátu vkládaného papíru.
CSWW Vkládání médií do vstupních zásobníků 71
Page 84

3. Vložte papír do zásobníku stranou určenou k tisku dolů pro jednostranný tisk nebo nahoru pro
automatický oboustranný tisk a zkontrolujte, zda je ve všech rozích rovný. Papír musí ležet pod
výškovými zarážkami na vodítkách délky papíru v zadní části zásobníku.
4. Zasuňte zásobník do zařízení.
Vkládání speciálních médií
Následující tabulka poskytuje pokyny pro vkládání speciálních médií a konfiguraci ovladače tiskárny.
Použitím správného nastavení pro daný typ média v ovladači tiskárny dosáhnete nejlepší kvality tisku.
U některých typů média zařízení sníží rychlost tisku.
Poznámka V ovladači tiskárny v systému Windows nastavte typ média na kartě Papír
v rozevíracím seznamu Typ.
V ovladači tiskárny v systému Macintosh nastavte typ média v rozevírací nabídce Printer
features (Funkce tiskárny) v rozevíracím seznamu Media type (Typ média).
Typ média Nastavení ovladače
tiskárny
Normální Obyčejný nebo neurčený Stranou určenou k tisku
Obálky Obálka Stranou určenou k tisku
Zásobník 1 orientace médií Orientace médií u jiných
zásobníků
Stranou určenou k tisku dolů
nahoru
nahoru, oblast pro známku
nejblíže zařízení, krátký okraj
směrem k zařízení
Netiskněte obálky z jiných
zásobníků.
72 Kapitola 4 Média a zásobníky CSWW
Page 85

Typ média Nastavení ovladače
tiskárny
Zásobník 1 orientace médií Orientace médií u jiných
zásobníků
Štítky Štítky Stranou určenou k tisku
nahoru
Transparentní fólie Transparentní fólie Stranou určenou k tisku
nahoru
Lesklý Obyčejný nebo neurčený Stranou určenou k tisku
nahoru
Hlavičkový (jednostranný tisk) Hlavičkový Stranou určenou k tisku
nahoru, horní okraj směrem
k přední části zařízení
Hlavičkový (oboustranný tisk) Hlavičkový Stranou určenou k tisku dolů,
horní okraj směrem k přední
části zařízení
Děrovaný (jednostranný tisk) Obyčejný nebo neurčený Stranou určenou k tisku
nahoru, horní okraj směrem
k přední části zařízení
Děrovaný (oboustranný tisk) Obyčejný nebo neurčený Stranou určenou k tisku dolů,
horní okraj směrem k přední
části zařízení
Kartón Kartón Stranou určenou k tisku
nahoru
Hrubý Hrubý Stranou určenou k tisku
nahoru
Netiskněte štítky z jiných
zásobníků.
Stranou určenou k tisku dolů
Stranou určenou k tisku dolů
Stranou určenou k tisku dolů,
horní okraj směrem k přední
části zařízení
Stranou určenou k tisku
nahoru, horní okraj směrem
k přední části zařízení
Stranou určenou k tisku dolů,
horní okraj směrem k přední
části zařízení
Stranou určenou k tisku
nahoru, horní okraj směrem
k přední části zařízení
Stranou určenou k tisku dolů
Stranou určenou k tisku dolů
CSWW Vkládání médií do vstupních zásobníků 73
Page 86

Vkládání dokumentů pro faxování, kopírování a skenování
Vložení dokumentu na sklo skeneru
Sklo skeneru používejte ke kopírování, skenování nebo faxování malých, lehkých (méně než 60 g/m
nebo 16 lb) nebo nepravidelně tvarovaných předloh, jako jsou stvrzenky, výstřižky z novin, fotografie
nebo staré a opotřebované dokumenty.
1. Odklopte víko podavače ADF.
2. Položte dokument na sklo skeneru lícem dolů podle obrázku:
U dokumentů formátu letter a A4 položte pravý horní roh dokumentu do levého zadního rohu
●
skla skeneru.
2
74 Kapitola 4 Média a zásobníky CSWW
Page 87

U otočených dokumentů formátu letter a A4 položte levý horní roh dokumentu do levého
●
zadního rohu skla skeneru. Tuto orientaci použijte také pro média formátu B5 a média
vlastního formátu o šířce menší než 210 mm (8,25 palce).
Poznámka Zkontrolujte, zda je médium ve vstupním zásobníku vložené s otočenou
orientací.
U dokumentů formátu legal, 11 x 17 a A3 položte levý horní roh dokumentu do levého zadního
●
rohu skla skeneru.
3. Před faxováním, kopírováním nebo skenováním dokumentu zavřete víko podavače ADF.
CSWW Vkládání dokumentů pro faxování, kopírování a skenování 75
Page 88

Plnění automatického podavače dokumentů (ADF)
Podavač ADF používejte ke kopírování, skenování nebo faxování dokumentu až o 50 stránkách (podle
tloušťky stránek).
1. Vložte dokument do podavače ADF lícem nahoru podle obrázku:
U dokumentů formátu letter a A4 vložte dlouhý okraj dokumentu do podavače ADF vrchní
●
částí dokumentu směrem k zadní části zařízení.
U otočených dokumentů formátu letter a A4 vložte do podavače ADF krátký okraj (vrchní část
●
dokumentu).
76 Kapitola 4 Média a zásobníky CSWW
Page 89

U dokumentů formátu legal, 11 x 17 a A3 vložte do podavače ADF krátký okraj (vrchní část
●
dokumentu).
2. Předlohy zcela zasuňte do podavače ADF.
3. Vodící lišty média nastavte tak, aby přiléhaly.
CSWW Vkládání dokumentů pro faxování, kopírování a skenování 77
Page 90

Tisk na otočená média
Zařízení umožňuje tisknout na tisková média formátů Letter, A4, A5, Executive a B5 (JIS) při otočené
orientaci (tj. vkládaná napřed kratší stranou) ze zásobníku 1 a 2. Tisk na otočená média je pomalejší.
Některé typy médií je vhodnější podávat naopak, například děrovaný papír (zvláště, pokud tisknete na
obě strany pomocí volitelné jednotky pro oboustranný tisk) nebo nerovné štítky.
Poznámka Před tiskem na média v otočeném formátu A5, Executive nebo B5 konfigurujte
formát v ovladači tiskárny jako Vlastní.
Tisk ze zásobníku 1
1. Média vkládejte lícovou stranou nahoru a horní, kratší hranou směrem k zařízení.
2. Na ovládacím panelu stiskněte příkaz Stav spotřebního materiálu, název zásobníku a stiskněte
příkaz Upravit.
3. Stiskněte příkaz Vlastní.
4. Nastavte Rozměr X a Rozměr Y. Značky v jednotlivých zásobnících označují směry X a Y.
5. V ovladači tiskárny nebo softwarovém programu vyberte obvyklým způsobem formát papíru (nebo
zvolte možnost Vlastní) a jako zdroj média vyberte zásobník 1.
78 Kapitola 4 Média a zásobníky CSWW
Page 91

Tisk ze zásobníku 2
1. Papír vkládejte lícovou stranou směrem dolů a horní, kratší hranou směrem k pravému okraji
zásobníku.
2. V ovladači tiskárny nebo softwarovém programu vyberte formát a zdroj otočeného papíru.
CSWW Tisk na otočená média 79
Page 92

Tisk na spadání (přesahující ořezové značky stránky)
Obrázky vytištěné na spadání se rozprostírají až k okrajům stránky. Chcete-li dosáhnout tohoto efektu,
použijte větší papír a potom ořežte jeho okraje na požadovaný formát.
UPOZORNĚNÍ Nikdy netiskněte přímo na okraj papíru. Způsobilo by to nahromadění toneru
v zařízení, což by mohlo mít vliv na kvalitu tisku a vést k poškození zařízení. Tiskněte na papír
až do velikosti 312 x 470 mm, přičemž na všech čtyřech stranách ponechejte okraje alespoň
2 mm.
Poznámka Tisknete-li na papír širší než 297 mm, nepoužívejte volitelnou jednotku pro
oboustranný tisk.
80 Kapitola 4 Média a zásobníky CSWW
Page 93

Tisk na média vlastního formátu
Na papír vlastního formátu lze tisknout z jakéhokoli zásobníku. Technické údaje médií naleznete
v části
Při tisku na velký počet malých nebo úzkých médií a standardní papír pro dosažení kvalitního výstupu
tiskněte nejprve na standardní papír, teprve potom na malá nebo úzká média.
Pokyny pro tisk na vlastní formát papíru
●
●
●
Nastavení vlastních formátů papíru
Je-li v tiskárně vložen papír vlastního formátu, je třeba upravit nastavení formátu v programu
(upřednostňovaná metoda), v ovladači tiskárny nebo na ovládacím panelu.
Média a zásobníky.
Poznámka Na velmi malý nebo velký vlastní formát papíru je třeba tisknout ze zásobníku 1.
Ovládací panel lze nastavit vždy pouze na jeden vlastní formát. Do zařízení nevkládejte více než
jeden vlastní formát papíru.
Nepokoušejte se ze zásobníku 1 tisknout na formát papíru užší než 76 mm nebo kratší než 127 mm.
Nepokoušejte se tisknout ze zásobníku 2 nebo 3 (nebo z volitelných zásobníků 4, 5 nebo 6) na
papír užší než 148 mm nebo kratší než 210 mm.
Okraje stránky nastavte minimálně na 4,23 mm od hran papíru.
Poznámka Všechna nastavení v ovladači tiskárny a programu (kromě konfigurace papíru
vlastního formátu) ruší nastavení na ovládacím panelu. (Nastavení provedená v softwaru ruší
nastavení provedená v ovladači tiskárny.)
Pokud není nastavení v softwaru k dispozici, nastavte vlastní formát papíru na ovládacím panelu:
1. Na ovládacím panelu stiskněte příkaz Stav spotřebního materiálu, název zásobníku a stiskněte
příkaz Upravit.
2. Stiskněte příkaz Vlastní.
3. Nastavte Rozměr X a Rozměr Y. Značky v jednotlivých zásobnících označují směry X a Y.
4. V softwaru vyberte jako formát papíru položku Vlastní.
Vkládání média vlastního formátu do zásobníku 1
Média vlastního formátu vkládejte do zásobníku 1 stejným postupem jako média standardního formátu.
Další informace naleznete v části
Plnění zásobníku 1 (víceúčelový zásobník).
CSWW Tisk na média vlastního formátu 81
Page 94

Vkládání média vlastního formátu do zásobníků 2 a 3 (a volitelných zásobníků 4, 5 a 6)
1. Zatažením otevřete zásobník a vyjměte všechna média.
2. Stiskněte výstupek na vodítku média před zásobníkem a posuňte jej tak, aby ukazatel ukazoval
formát větší než je formát papíru. Na formát větší, než je formát vkládaného papíru, nastavte i boční
vodítka šířky média.
3. Vložte média do zásobníku a zkontrolujte, zda jsou rovná ve všech čtyřech rozích. Stoh musí ležet
pod výškovými zarážkami na vodítkách délky papíru v zadní části zásobníku.
82 Kapitola 4 Média a zásobníky CSWW
Page 95

4. Na vodítku délky papíru stiskněte výstupek a posuňte jej k hraně stohu. K hraně stohu posuňte i
boční vodítka šířky média.
5. Zasuňte zásobník do zařízení.
CSWW Tisk na média vlastního formátu 83
Page 96

Ovládání tiskové úlohy
Když je úloha odeslána do tiskárny, ovladač tiskárny řídí, který zásobník papíru bude použit k průchodu
média tiskárnou. Ve výchozím nastavení tiskárna automaticky vybere zásobník, ale konkrétní zásobník
může být vybrán v závislosti na třech uživatelských nastaveních: Zdroj, Typ a Formát. Tato nastavení
jsou dostupná v dialogovém okně Nastavení aplikace, v dialogovém okně Tisk nebo v ovladači
tiskárny.
Nastavení Popis
Zdroj Přikáže tiskárně podávat papír z uživatelem vybraného
zásobníku. Tiskárna se pokusí tisknout z určeného zásobníku
bez ohledu na typ nebo formát vložených médií. Chcete-li
zahájit tisk, vložte do vybraného zásobníku správný typ a
formát tiskového média pro danou tiskovou úlohu. Po naplnění
zásobníku tiskárna zahájí tisk. Pokud tiskárna tisk nezahájí:
Ověřte, že konfigurace zásobníku odpovídá formátu
●
nebo typu dané tiskové úlohy.
Stiskněte tlačítko OK a počkejte, zda se tiskárna pokusí
●
tisknout z jiného zásobníku.
Typ nebo Formát Přikáže tiskárně použít papír nebo tisknout na médium z
prvního zásobníku, který obsahuje zvolený typ nebo formát
papíru. Na speciální média, například štítky nebo fólie, tiskněte
vždy podle nastavení Typ.
84 Kapitola 4 Média a zásobníky CSWW
Page 97

5 Funkce zařízení
Používání sešívačky
●
Použití funkce uložení úlohy
●
CSWW 85
Page 98

Používání sešívačky
Automatická sešívačka je dostupná pouze u modelu HP LaserJet M5035XS MFP.
Doplňkový stohovač se sešívačkou může sešívat až 30 listů papíru s gramáží 75 g/m
sešít následující velikosti média: A4, Letter, Legal, Executive (JIS) a 8,5 x 13 placů. Do zařízení se vejde
až 500 listů papíru.
Gramáž papíru může být v rozsahu od 60 do 120 g/m
●
limit než 30 listů.
Pokud úloha sestává jen z jednoho listu nebo pokud sestává z více než 30 listů, zařízení MFP
●
vytiskne úlohu do přihrádky, ale nesešije ji.
Sešívačka slouží výhradně k sešívání papíru. Nepokoušejte se sešívat jiné typy médií, například
●
obálky, fólie nebo štítky.
Chcete-li, aby se výstup tiskové úlohy sešil, vyberte možnost sešití v softwaru zařízení. Sešívačku lze
obvykle vybrat v použité aplikaci i v ovladači tiskárny. Některé možnosti však mohou být dostupné pouze
v ovladači tiskárny. Místo a způsob provedení nastavení závisí na použité aplikaci nebo ovladači
tiskárny.
Pokud nelze použití sešívačky nastavit v aplikaci ani v ovladači tiskárny, aktivujte použití sešívačky na
ovládacím panelu zařízení MFP.
Sešívačka přijme tiskovou úlohu, i pokud v zásobníku došly svorky. Listy však pak nebudou sešity.
Ovladač tiskárny může být konfigurován tak, aby v případě, že v kazetě sešívačky došly svorky, nebyla
možnost sešívání dostupná.
2
. Těžší papír může mít pro sešívání nižší
2
. Sešívačka může
Vkládání svorek
Každá kazeta se svorkami obsahuje 5 000 netvarovaných svorek.
1. Otevřete dvířka sešívačky.
86 Kapitola 5 Funkce zařízení CSWW
Page 99

2. Zvednutím zelené rukojeti na zásobníku svorek jej uvolněte a vytáhněte ze zařízení.
3. Vložte zásobník svorek do otvoru za dvířky sešívačky a stlačte zelenou rukojeť.
4. Zavřete dvířka sešívačky.
Sešívání médií
Vyberte pomocí ovládacího panelu pro tiskové úlohy sešívačku.
1. Stiskněte příkazy Správa, Chování zařízení, Sešívačka se stohovačem a Svorka.
2. Stiskněte požadovanou možnost, buď Žádné, nebo Jedna šikmo vlevo.
CSWW Používání sešívačky 87
Page 100

Poznámka Volbou sešívačky z ovládacího panelu se výchozí nastavení změní na Svorka. Je
možné, že se budou sešívat všechny tiskové úlohy. Nastavení změněná pomocí ovladače
tiskárny však mají přednost před nastaveními změněnými pomocí ovládacího panelu.
Volba sešívačky pro tiskové úlohy v ovladači tiskárny (Windows)
Poznámka Následující postup nastaví sešívání jako výchozí nastavení všech tiskových úloh.
1. Spusťte ovladač tiskárny. Další informace naleznete v části Spuštění ovladačů tiskárny. Vyhledejte
sloupec Změna výchozího nastavení tiskové úlohy.
2. Na kartě Výstup klepněte na rozevírací seznam označený Sešívat a klepněte na možnost Jedna
svorka šikmo.
Poznámka Lze vytvořit i rychlé nastavení s příslušnými hodnotami.
Volba sešívačky pro tiskové úlohy v ovladači tiskárny (Mac)
Vytvořte novou předvolbu v ovladači tiskárny pro sešívačku.
1. Spusťte ovladač tiskárny. Další informace naleznete v části
sloupec Změna výchozího nastavení tiskové úlohy a postupujte podle pokynů pro používaný
operační systém.
2. Vytvořte novou předvolbu.
Nastavení sešívačky na ovládacím panel pro všechny úlohy kopií
Poznámka Následující postup změní výchozí nastavení všech úloh kopírování na sešívání.
1. Stiskněte příkazy Správa, Výchozí možnosti úlohy, Výchozí možnosti kopírování a Sešívání a
řazení.
2. Stiskněte požadovanou možnost, buď Žádné, nebo Jedna šikmo vlevo.
Nastavení sešívačky na ovládacím panel pro jednu úlohu kopírování
Poznámka Tímto postupem nastavíte sešívačku pouze pro následující kopírování.
1. Stiskněte příkaz Kopie a Sešívání a řazení.
2. Stiskněte požadovanou možnost, buď Žádné , nebo Šikmo vlevo nahoru.
Spuštění ovladačů tiskárny. Vyhledejte
88 Kapitola 5 Funkce zařízení CSWW
 Loading...
Loading...