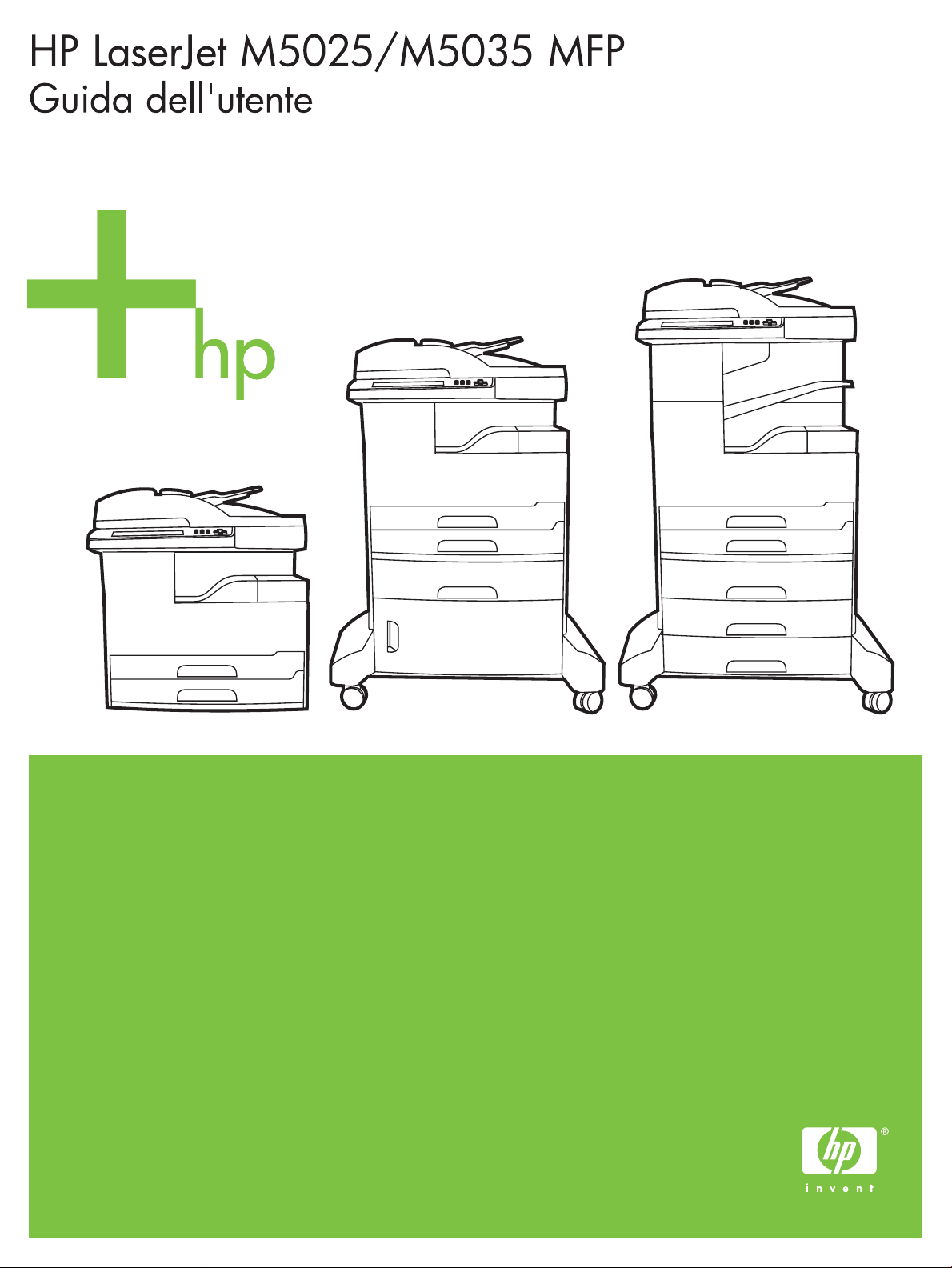
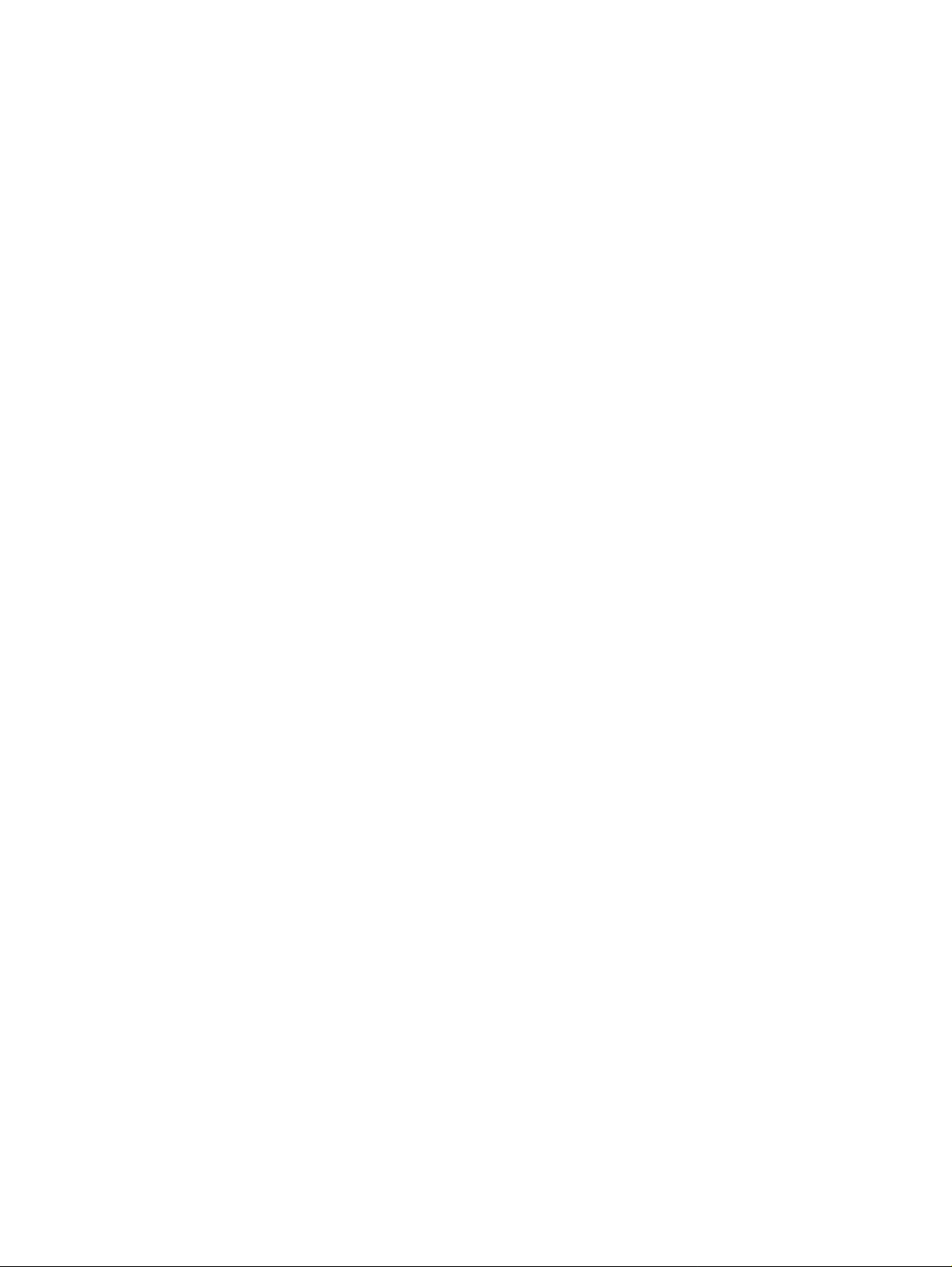
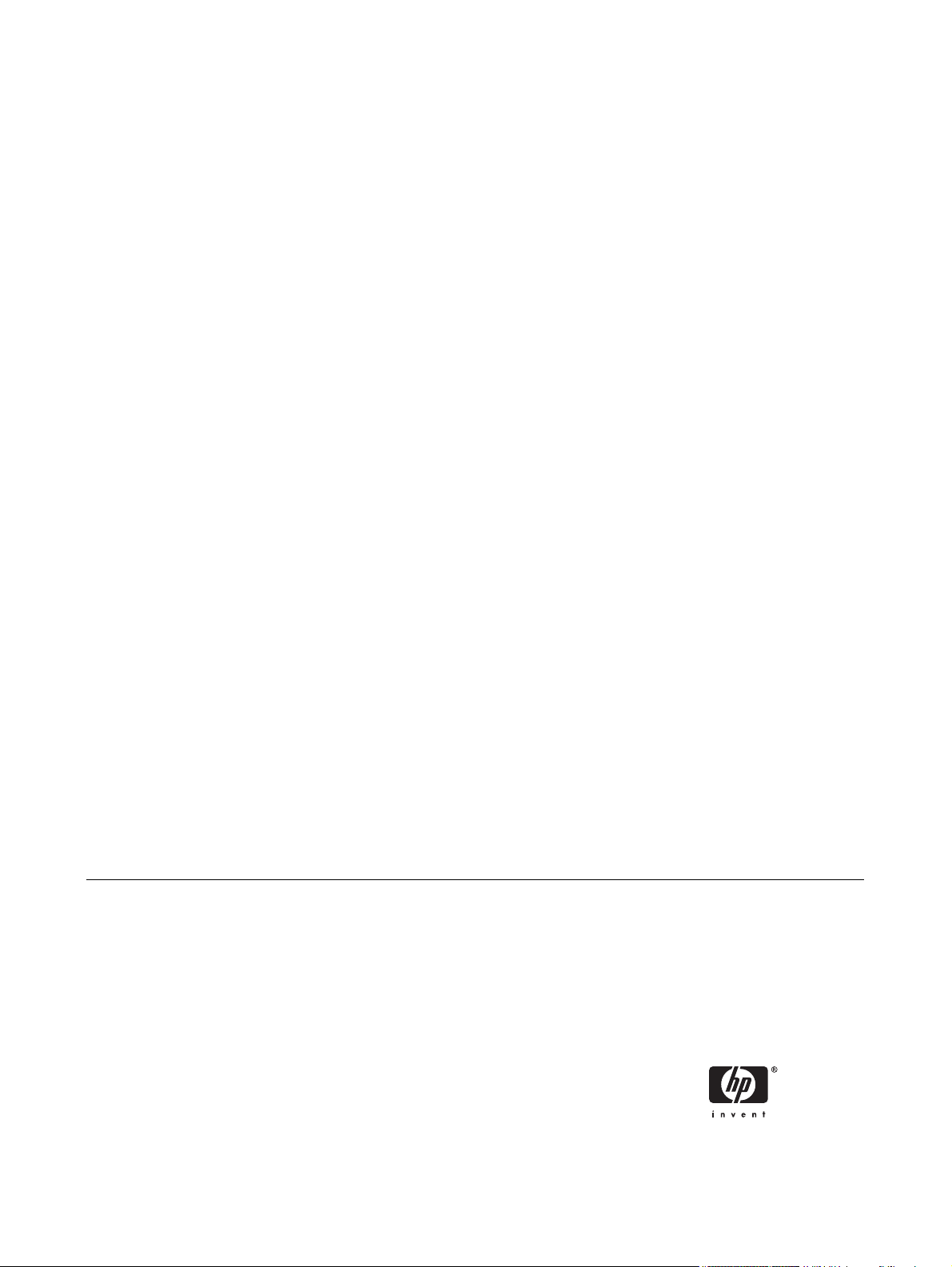
Unità MFP HP LaserJet M5025 e
HP LaserJet M5035
Guida dell'utente
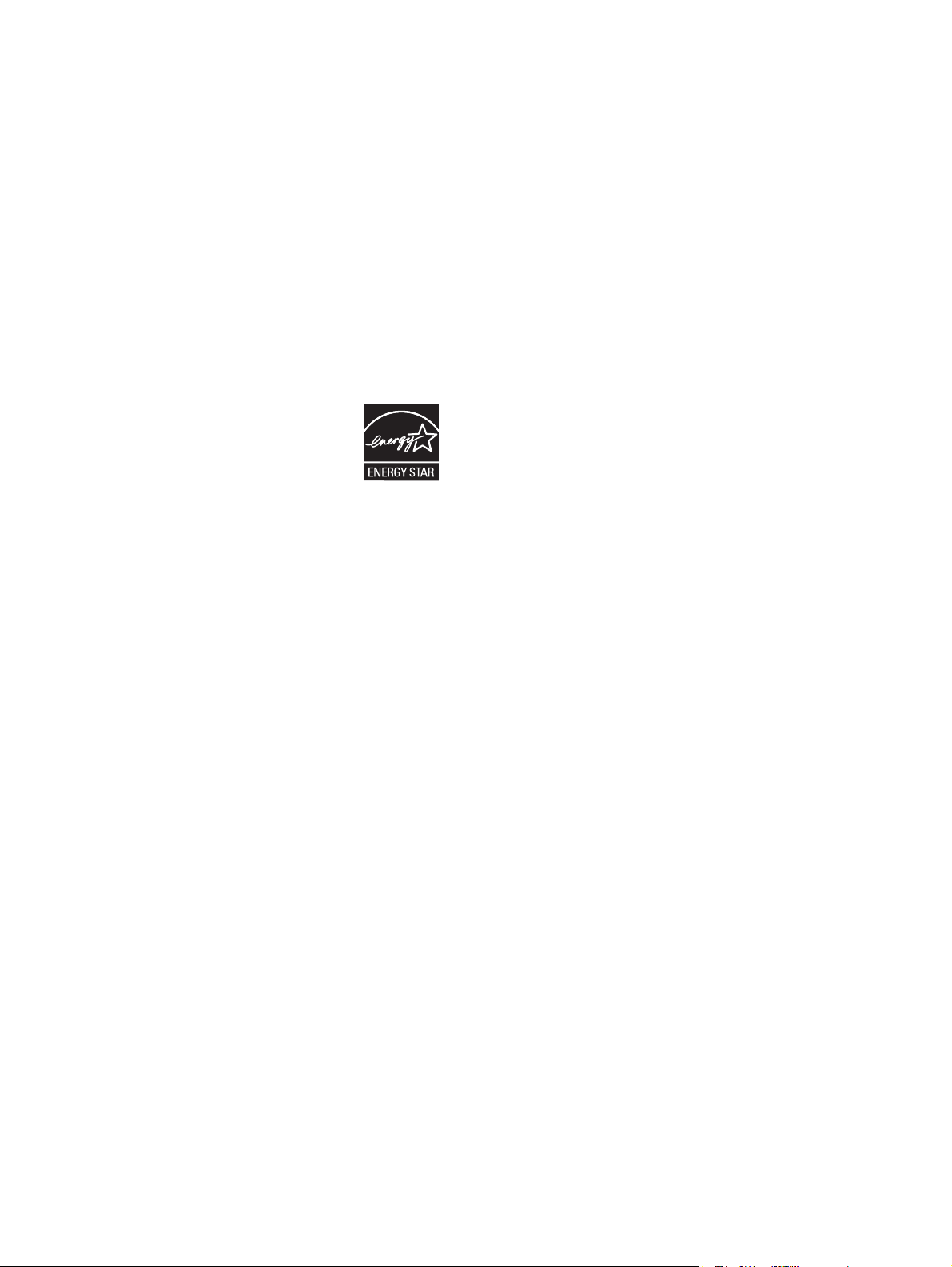
Copyright e licenza
© 2006 Copyright Hewlett-Packard
Development Company, L.P.
Sono vietati la riproduzione, l'adattamento e
la traduzione senza previo consenso scritto,
ad eccezione dei casi previsti dalle leggi sui
diritti d'autore.
Le informazioni contenute nel presente
documento sono soggette a modifica senza
preavviso.
Le uniche garanzie per i prodotti e i servizi
HP sono presentate nelle dichiarazioni
esplicite di garanzia fornite in
accompagnamento a tali prodotti e servizi.
Nessuna disposizione del presente
documento dovrà essere interpretata come
garanzia aggiuntiva. HP non sarà
responsabile per omissioni o errori tecnici ed
editoriali contenuti nel presente documento.
Numero di catalogo: Q7829-90927
Edition 1, 10/2006
Marchi registrati
®
Adobe
, Acrobat® e PostScript® sono marchi
registrati di Adobe Systems Incorporated.
Linux è un marchio registrato negli Stati Uniti
di Linus Torvalds.
Microsoft
®
, Windows® e Windows NT® sono
marchi registrati di Microsoft Corporation
negli Stati Uniti.
®
UNIX
è un marchio registrato di The Open
Group.
ENERGY STAR
®
e il logo ENERGY STAR
sono marchi registrati dell'Agenzia per la
protezione dell'ambiente negli Stati Uniti.
®
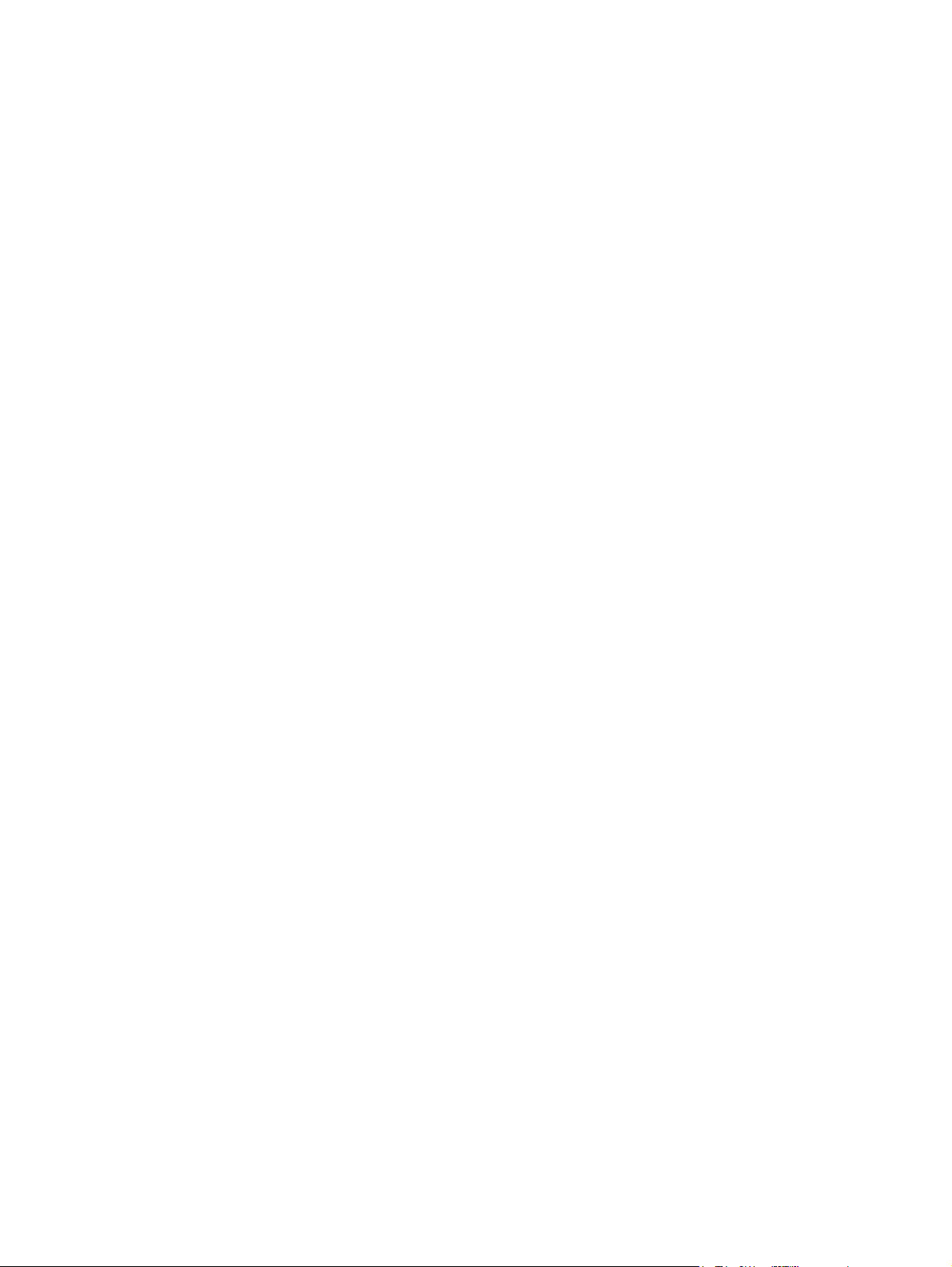
Sommario
1 Informazioni di base
Confronto tra periferiche ....................................................................................................................... 2
Confronto delle funzioni ........................................................................................................................ 3
Posizione dei componenti .................................................................................................................... 5
Componenti della periferica ................................................................................................. 5
Porte di interfaccia ............................................................................................................... 8
Software della periferica ....................................................................................................................... 9
Sistemi operativi supportati .................................................................................................. 9
Driver della stampante supportati ........................................................................................ 9
Selezione del driver della stampante corretto ...................................................................... 9
Priorità per le impostazioni di stampa ................................................................................ 11
Apertura dei driver della stampante ................................................................................... 12
Software per computer Macintosh ..................................................................................... 12
Utilità .................................................................................................................................. 13
Driver della stampante universali ...................................................................... 10
Configurazione automatica del driver ................................................................ 10
Aggiorna ora ...................................................................................................... 10
HP Driver Preconfiguration ............................................................................... 11
Rimozione del software dai sistemi operativi Macintosh ................................... 13
HP Web Jetadmin ............................................................................................. 13
Server Web incorporato .................................................................................... 13
Software HP Easy Printer Care ......................................................................... 14
Sistemi operativi supportati .............................................................. 14
Browser supportati ............................................................................ 14
Altri componenti e utilità .................................................................................... 14
2 Pannello di controllo
Uso del pannello di controllo .............................................................................................................. 16
Componenti del pannello di controllo ................................................................................. 16
Schermata principale ......................................................................................................... 16
Pulsanti dello schermo a sfioramento ................................................................................ 18
Guida del pannello di controllo .......................................................................................... 18
Uso del menu Amministrazione .......................................................................................................... 19
Spostamento all'interno del menu Amministrazione .......................................................... 19
Menu Informazioni ............................................................................................................. 19
Menu Opzioni processo predefinite ................................................................................... 20
Opzioni predefinite per originali ......................................................................... 21
Opzioni di copia predefinite ............................................................................... 21
Opzioni fax predefinite ...................................................................................... 22
ITWW iii
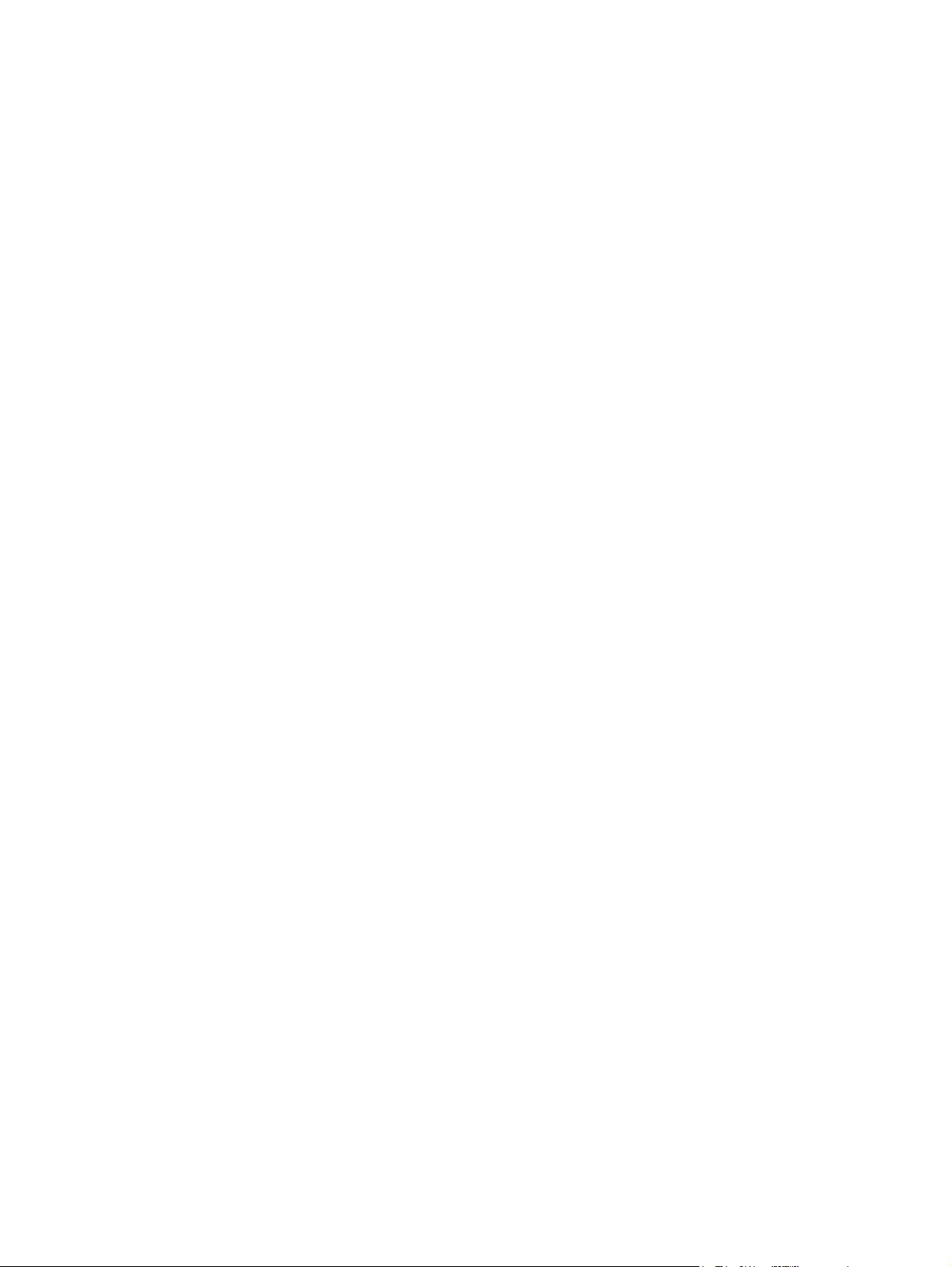
3 Configurazione I/O
Configurazione USB ........................................................................................................................... 52
Configurazione di rete ........................................................................................................................ 53
Opzioni e-mail predefinite ................................................................................. 23
Opzioni Invio a cartella predefinite .................................................................... 23
Opzioni di stampa predefinite ............................................................................ 24
Menu Ora/programmazione ............................................................................................... 25
Menu Gestione .................................................................................................................. 26
Menu Impostazione iniziale ............................................................................................... 27
Rete e I/O .......................................................................................................... 27
Configurazione fax ............................................................................................ 35
Impostazione e-mail .......................................................................................... 37
Menu Invia impostazione .................................................................................. 38
Menu Funzionamento periferica ........................................................................................ 38
Menu Qualità di stampa ..................................................................................................... 43
Menu Risoluzione dei problemi .......................................................................................... 45
Menu Ripristina .................................................................................................................. 48
Menu Servizio .................................................................................................................... 49
Configurazione di parametri TCP/IPv4 .............................................................................. 53
Impostazione di un indirizzo IP ......................................................................... 53
Impostazione della maschera di sottorete ......................................................... 54
Impostazione del gateway predefinito ............................................................... 54
Configurazione di parametri TCP/IPv6 .............................................................................. 55
Disattivazione di protocolli di rete (opzionale) ................................................................... 55
Disattivazione di IPX/SPX ................................................................................. 55
Disattivazione di AppleTalk ............................................................................... 56
Disattivazione di DLC/LLC ................................................................................ 56
Server di stampa HP Jetdirect EIO .................................................................................... 56
4 Supporti e vassoi
Indicazioni generali per i supporti ....................................................................................................... 58
Carta da evitare ................................................................................................................. 58
Carta che può danneggiare la periferica ............................................................................ 58
Specifiche generali dei supporti ......................................................................................... 59
Considerazioni sui supporti speciali ................................................................................................... 60
Selezione della modalità del fusore corretta ...................................................................... 62
Selezione dei supporti di stampa ....................................................................................................... 64
Rilevamento automatico del formato carta ........................................................................ 64
Pesi e formati supportati .................................................................................................... 64
Ambiente di stampa e di conservazione della carta ........................................................................... 68
Caricamento dei supporti nei vassoi di alimentazione ....................................................................... 69
Caricamento del vassoio 1 (vassoio multifunzione) ........................................................... 69
Personalizzazione del funzionamento del vassoio 1 ......................................................... 70
Caricamento dei vassoi 2 e 3 e dei vassoi opzionali 4, 5 e 6 ........................................... 71
Caricamento dei supporti speciali ...................................................................................... 72
Caricamento dei documenti per la copia, la scansione e l'invio tramite fax ....................................... 74
Caricamento di un documento sul vetro dello scanner ...................................................... 74
Caricamento dell'alimentatore automatico documenti (ADF) ............................................ 76
Stampa su supporti ruotati ................................................................................................................ 78
iv ITWW
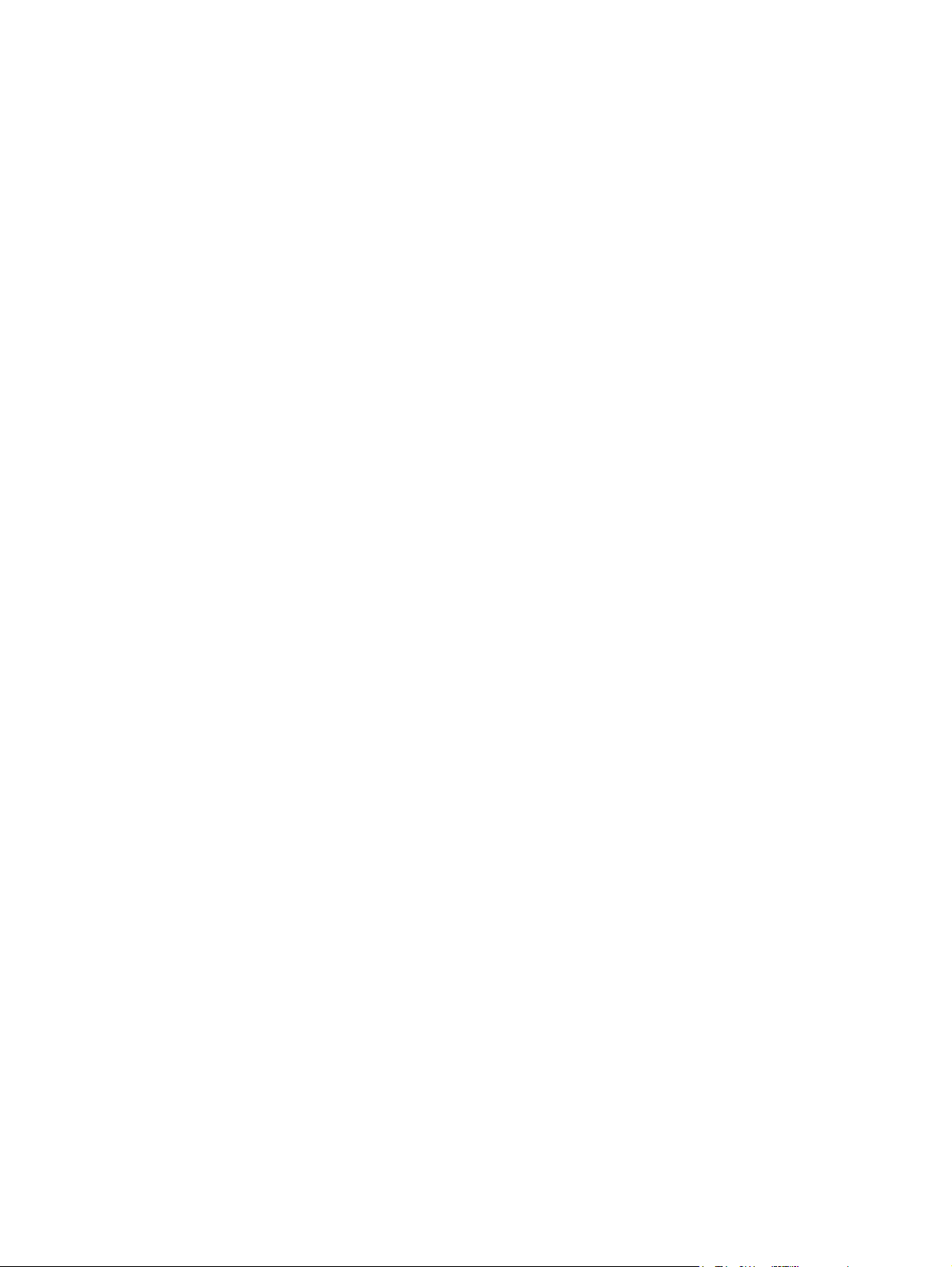
Stampa di immagini senza bordi ....................................................................................................... 80
Stampa su supporti di formato personalizzato .................................................................................. 81
Indicazioni per la stampa su carta di formato personalizzato ............................................ 81
Impostazione dei formati di carta personalizzati ................................................................ 81
Caricamento dei supporti di formato personalizzato nel vassoio 1 .................................... 81
Caricamento dei supporti di formato personalizzato nei vassoi 2 e 3 e nei vassoi
opzionali 4, 5 e 6 ................................................................................................................ 82
Controllo dei processi di stampa ........................................................................................................ 84
5 Funzioni della periferica
Uso della cucitrice .............................................................................................................................. 86
Caricamento dei punti ........................................................................................................ 86
Cucitura dei supporti .......................................................................................................... 87
Uso delle funzioni di memorizzazione dei processi ............................................................................ 90
Accesso alle funzioni di memorizzazione dei processi ...................................................... 90
Uso della funzione Prova e trattieni ................................................................................... 90
Uso della funzione Processo privato ................................................................................. 91
Uso della funzione Copia veloce ....................................................................................... 92
Uso della funzione Processo memorizzato ........................................................................ 93
Creazione di processi Prova e trattieni ............................................................. 90
Stampa delle restanti copie di un processo Prova e trattieni ............................ 91
Eliminazione di un processo Prova e trattieni ................................................... 91
Creazione di un processo privato ...................................................................... 91
Stampa di un processo privato .......................................................................... 91
Eliminazione di un processo privato .................................................................. 92
Creazione di un processo di copia veloce ......................................................... 92
Stampa di più copie di un processo di copia veloce ......................................... 93
Eliminazione di un processo di copia veloce ..................................................... 93
Creazione di un processo di copia memorizzato .............................................. 94
Creazione di un processo di stampa memorizzato ........................................... 94
Stampa di un processo memorizzato ................................................................ 94
Eliminazione di un processo memorizzato ........................................................ 95
6 Operazioni di stampa
Uso delle funzioni del driver della stampante di Windows ................................................................. 98
Creazione e uso delle impostazioni rapide ........................................................................ 98
Uso delle filigrane .............................................................................................................. 99
Ridimensionamento dei documenti .................................................................................... 99
Impostazione di un formato carta personalizzato dal driver della stampante .................. 100
Uso di diversi tipi di carta e copertine .............................................................................. 100
Stampa di una prima pagina vuota .................................................................................. 100
Stampa di più pagine su un solo foglio ............................................................................ 101
Stampa su entrambi i lati del foglio .................................................................................. 101
Uso della stampa fronte/retro automatica ....................................................... 102
Stampa manuale su entrambi i lati .................................................................. 102
Opzioni di layout per la stampa fronte/retro .................................................... 103
Uso della scheda Servizi ................................................................................................. 103
Uso delle funzioni del driver della stampante di Macintosh .............................................................. 104
Creazione e uso delle preimpostazioni ............................................................................ 104
Stampa di una pagina di copertina .................................................................................. 105
ITWW v
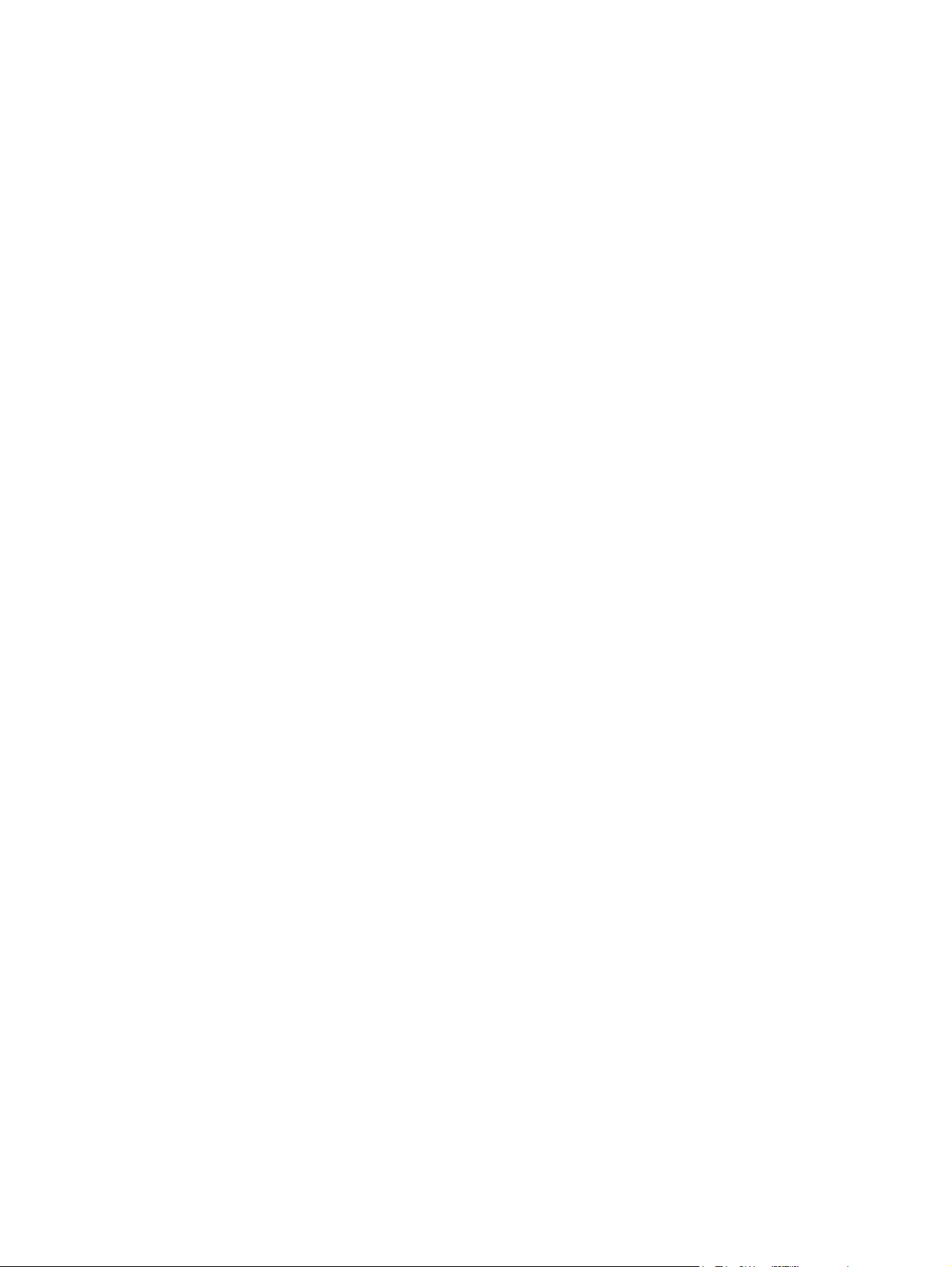
7 Copia
Stampa di più pagine su un solo foglio ............................................................................ 105
Stampa su entrambi i lati del foglio .................................................................................. 105
Annullamento di un processo di stampa .......................................................................................... 107
Interruzione del processo di stampa dal pannello di controllo ......................................... 107
Interruzione del processo di stampa dal programma software ........................................ 107
Uso della schermata Copia .............................................................................................................. 110
Impostazione delle opzioni di copia predefinite ................................................................................ 1 11
Istruzioni di base per la copia ........................................................................................................... 112
Copia dal vetro dello scanner .......................................................................................... 112
Copia dall'alimentatore di documenti ............................................................................... 112
Regolazione delle impostazioni di copia .......................................................................................... 113
Modifica delle impostazioni di fascicolazione ................................................................................... 114
Copia di documenti a due facciate ................................................................................................... 115
Copia manuale di documenti a due facciate .................................................................... 115
Copia automatica di documenti a due facciate (solo per modelli fronte/retro) ................. 115
Copia di originali con formati combinati ............................................................................................ 117
Copia di foto e libri ............................................................................................................................ 118
Combinazione di processi di copia utilizzando Creazione processo ................................................ 119
Annullamento di un processo di copia .............................................................................................. 120
8 Scansione e invio di e-mail
Configurazione delle impostazioni e-mail ......................................................................................... 122
Protocolli supportati ......................................................................................................... 122
Configurazione delle impostazioni del server di posta ..................................................... 122
Individuazione dei gateway .............................................................................................. 123
Uso della schermata Invia messaggio e-mail ................................................................................... 125
Esecuzione delle funzioni e-mail di base ......................................................................................... 126
Caricamento dei documenti ............................................................................................. 126
Invio dei documenti .......................................................................................................... 126
Uso della rubrica .............................................................................................................................. 128
Creazione di un elenco di destinatari ............................................................................... 128
Uso della rubrica locale ................................................................................................... 128
Modifica delle impostazioni e-mail del processo corrente ................................................................ 130
Scansione su una cartella ................................................................................................................ 131
Scansione su flusso di lavoro ........................................................................................................... 132
Individuazione del gateway SMTP tramite il pannello di controllo della
periferica ......................................................................................................... 123
Individuazione del gateway SMTP tramite un programma e-mail ................... 123
Invio di un documento ..................................................................................... 126
Uso della funzione di completamento automatico ........................................... 127
Aggiunta di indirizzi e-mail alla rubrica locale ................................................. 129
Eliminazione degli indirizzi e-mail dalla rubrica locale .................................... 129
9 Fax
Fax analogico ................................................................................................................................... 134
Installazione dell'accessorio fax ....................................................................................... 134
Collegamento dell'accessorio fax alla linea telefonica ..................................................... 137
vi ITWW
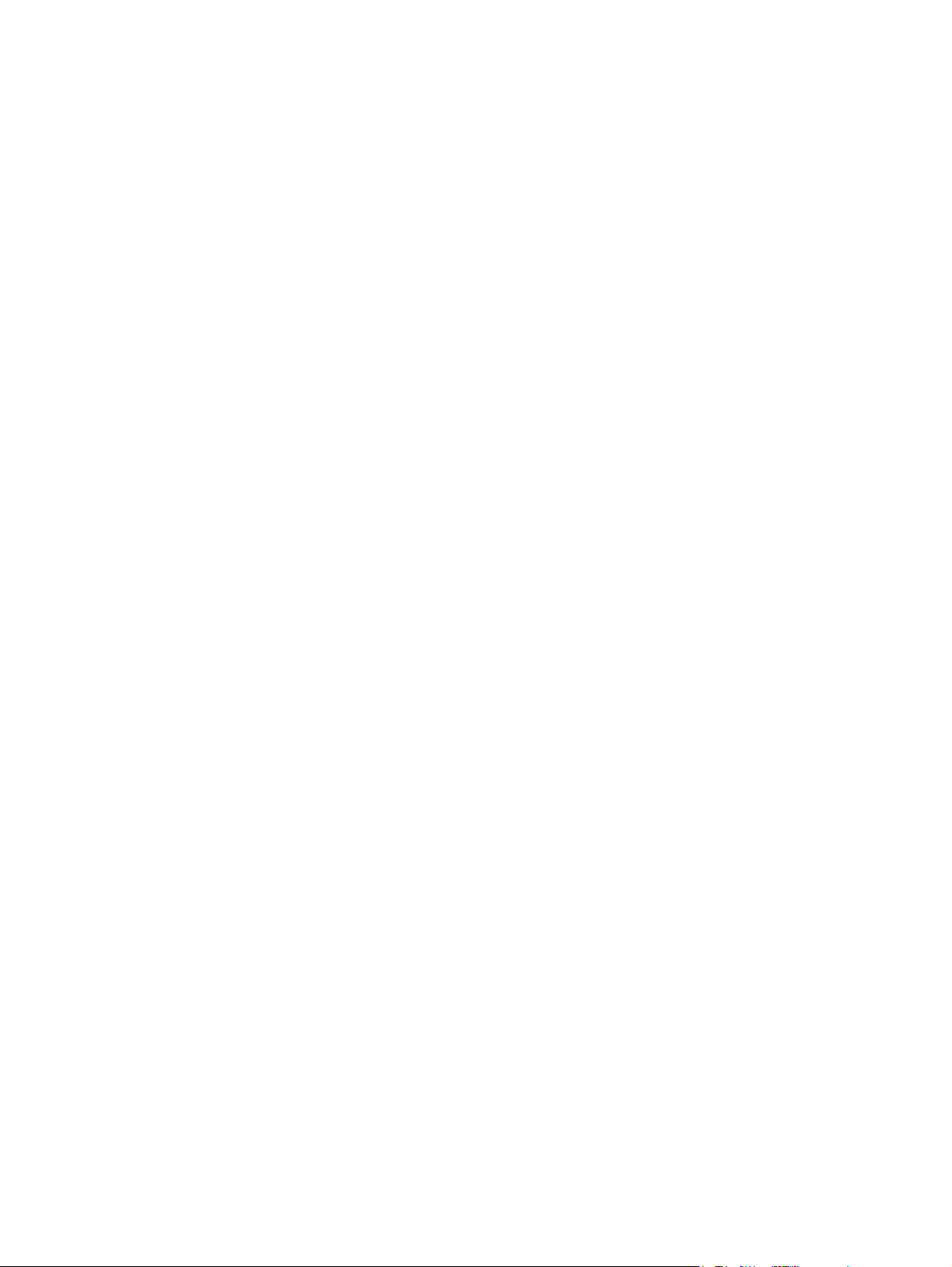
Configurazione e utilizzo delle funzioni fax ...................................................................... 138
Fax digitale ....................................................................................................................................... 139
10 Gestione e manutenzione della periferica
Uso delle pagine di informazioni ...................................................................................................... 142
Configurazione degli avvisi e-mail .................................................................................................... 144
Uso del Software HP Easy Printer Care ........................................................................................... 145
Apertura del Software HP Easy Printer Care ................................................................... 145
Sezioni del Software HP Easy Printer Care .................................................................... 145
Uso del server Web incorporato ....................................................................................................... 147
Apertura del server Web incorporato mediante la connessione di rete ........................... 147
Sezioni del server Web incorporato ................................................................................. 148
Uso del software HP Web Jetadmin ................................................................................................. 150
Uso dell'Utility stampante HP per Macintosh ................................................................................... 151
Apertura dell'Utility stampante HP ................................................................................... 151
Funzioni di Utility stampante HP ...................................................................................... 151
Gestione dei materiali di consumo ................................................................................................... 153
Durata dei materiali di consumo ...................................................................................... 153
Intervalli di sostituzione approssimativi delle cartucce di stampa .................................... 153
Gestione della cartuccia di stampa .................................................................................. 153
Conservazione della cartuccia di stampa ........................................................ 153
Uso delle cartucce di stampa HP originali ....................................................... 153
Politica HP per le cartucce di stampa non HP ................................................ 154
Autenticazione della cartuccia di stampa ........................................................ 154
Servizio telefonico e sito Web HP per la denuncia di frodi .............................. 154
Sostituzione di componenti e materiali di consumo ......................................................................... 155
Suggerimenti per la sostituzione dei materiali di consumo .............................................. 155
Sostituzione della cartuccia di stampa ............................................................................. 155
Esecuzione della manutenzione preventiva .................................................................... 157
Manutenzione preventiva per il motore di stampa ......................................... 158
Kit di manutenzione dell'ADF .......................................................................... 158
Pulizia della periferica ...................................................................................................................... 159
Pulizia esterna ................................................................................................................. 159
Pulizia del vetro dello scanner ......................................................................................... 159
Pulizia della parte interna del coperchio dello scanner .................................................... 160
Pulizia dell'ADF ................................................................................................................ 161
Pulizia del percorso carta ................................................................................................ 162
Calibrazione dello scanner ............................................................................................................... 163
11 Risoluzione dei problemi
Elenco di controllo per la risoluzione dei problemi ........................................................................... 166
Fattori che influiscono sulle prestazioni ........................................................................... 166
Schema per la risoluzione dei problemi ........................................................................................... 167
Risoluzione dei problemi di stampa generali .................................................................................... 173
Tipi di messaggi del pannello di controllo ......................................................................................... 176
Messaggi del pannello di controllo ................................................................................................... 177
Cause comuni degli inceppamenti ................................................................................................... 187
Individuazione degli inceppamenti ................................................................................................... 188
Recupero inceppamenti ................................................................................................................... 190
Eliminazione degli inceppamenti ...................................................................................................... 191
ITWW vii
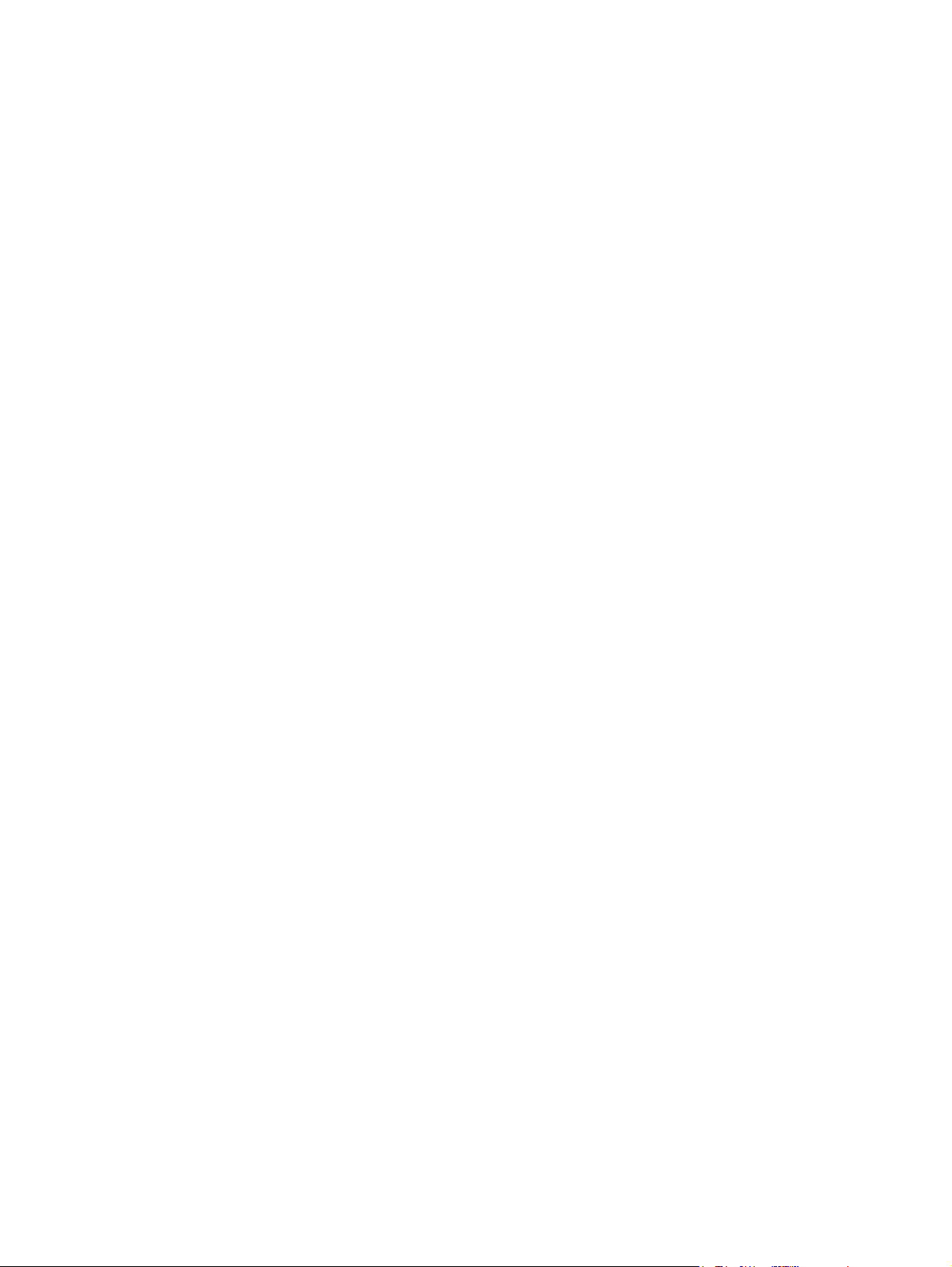
Eliminazione degli inceppamenti dall'alimentatore automatico documenti (ADF) ........... 191
Eliminazione dei supporti dal raccoglitore/cucitrice ......................................................... 193
Eliminazione degli inceppamenti dal percorso di uscita .................................................. 196
Eliminazione degli inceppamenti dall'unità fronte/retro opzionale ................................... 198
Eliminazione degli inceppamenti dall'area della cartuccia di stampa .............................. 198
Eliminazione degli inceppamenti dall'area del vassoio di alimentazione ......................... 201
Eliminazione degli inceppamenti dall'area di alimentazione del vassoio 1 ..... 201
Eliminazione degli inceppamenti dalle aree di alimentazione dei vassoi 2 e
3 ...................................................................................................................... 201
Eliminazione degli inceppamenti dalle aree di alimentazione dei vassoi
opzionali .......................................................................................................... 203
Risoluzione di inceppamenti frequenti ............................................................................. 205
Eliminazione degli inceppamenti della cucitrice ............................................................................... 206
Risoluzione dei problemi di qualità di stampa .................................................................................. 209
Problemi relativi alla qualità di stampa associati ai supporti ............................................ 209
Problemi relativi alla qualità di stampa associati all'ambiente ......................................... 209
Problemi relativi alla qualità della stampa associati a inceppamenti ............................... 209
Esempi di difetti delle immagini ....................................................................................... 209
Stampa chiara (pagina parziale) ..................................................................................... 211
Stampa chiara (pagina intera) ......................................................................................... 211
Macchie .......................................................................................................................... 211
Parti non stampate .......................................................................................................... 212
Righe .............................................................................................................................. 212
Sfondo grigio ................................................................................................................... 213
Sbavature di toner .......................................................................................................... 213
Tracce di toner ................................................................................................................ 214
Difetti ricorrenti ................................................................................................................ 214
Immagine ricorrente ......................................................................................................... 214
Caratteri deformati .......................................................................................................... 215
Pagina inclinata ............................................................................................................... 215
Arricciature o ondulazioni ............................................................................................... 216
Grinze o pieghe .............................................................................................................. 216
Righe bianche verticali .................................................................................................... 217
Tracce di usura ............................................................................................................... 217
Macchie bianche sul nero ............................................................................................... 217
Righe ingrossate ............................................................................................................. 218
Stampa sfocata ............................................................................................................... 218
Ripetizione casuale dell'immagine .................................................................................. 219
Risoluzione dei problemi di stampa in rete ....................................................................................... 220
Risoluzione dei problemi relativi al fax ............................................................................................. 221
Risoluzione dei problemi di invio ..................................................................................... 221
Risoluzione dei problemi di ricezione .............................................................................. 222
Risoluzione dei problemi di copia ..................................................................................................... 224
Prevenzione dei problemi di copia ................................................................................... 224
Problemi relativi alle immagini ......................................................................................... 224
Problemi di gestione dei supporti ..................................................................................... 225
Problemi nelle prestazioni ................................................................................................ 228
Risoluzione dei problemi relativi alle e-mail ..................................................................................... 229
Convalida dell'indirizzo del gateway SMTP ..................................................................... 229
Convalida dell'indirizzo del gateway LDAP ...................................................................... 229
viii ITWW
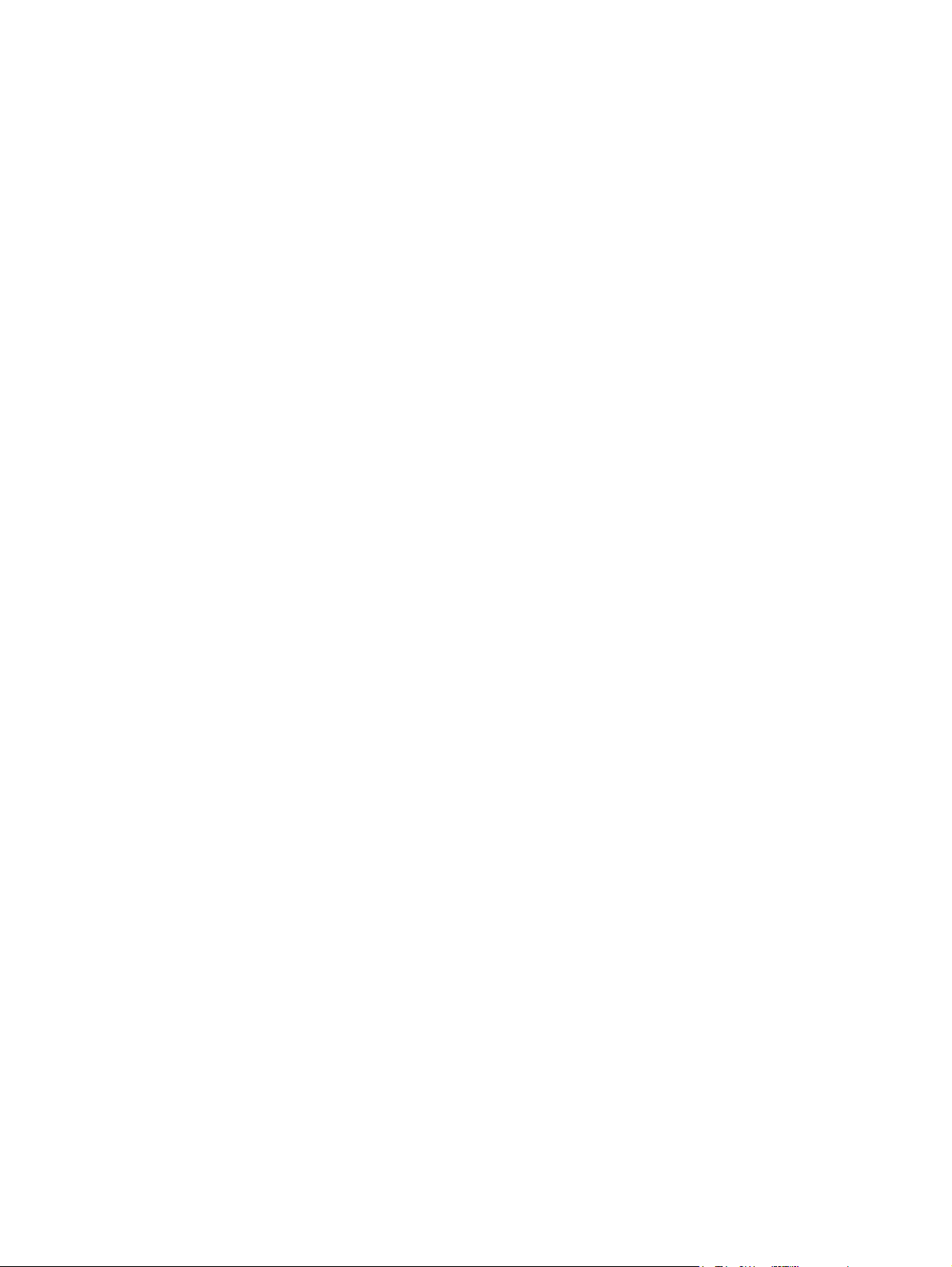
Risoluzione dei problemi comuni di Windows ................................................................................. 230
Risoluzione dei problemi comuni di Macintosh ................................................................................ 231
Risoluzione dei problemi di Linux ..................................................................................................... 234
Risoluzione dei problemi PostScript ................................................................................................. 235
Problemi generali ............................................................................................................. 235
Appendice A Materiali di consumo e accessori
Ordinazione di componenti, accessori e materiali di consumo ........................................................ 238
Ordinazione diretta da HP ............................................................................................... 238
Ordinazione tramite centri di assistenza .......................................................................... 238
Ordinazione diretta tramite il server Web incorporato (per le stampanti connesse a una
rete) ................................................................................................................................. 238
Ordinazioni direttamente tramite il software HP Easy Printer Care ................................. 238
Numeri di catalogo ........................................................................................................................... 239
Accessori ......................................................................................................................... 239
Materiali di consumo e kit di manutenzione ..................................................................... 239
Memoria ........................................................................................................................... 239
Cavi e interfacce .............................................................................................................. 24 0
Supporti di stampa ........................................................................................................... 240
Appendice B Assistenza e supporto
Garanzia limitata di Hewlett-Packard ............................................................................................... 243
Servizio di garanzia CSR ................................................................................................................. 245
Dichiarazione di garanzia limitata delle cartucce di stampa ............................................................. 246
Assistenza clienti HP ........................................................................................................................ 247
Servizi online ................................................................................................................... 247
Assistenza telefonica ....................................................................................................... 247
Utilità software, driver e informazioni elettroniche ........................................................... 247
Ordinazione diretta degli accessori o dei materiali di consumo HP ................................. 247
Informazioni sull'assistenza HP ....................................................................................... 247
Contratti di assistenza HP ............................................................................................... 248
Software HP Easy Printer Care ....................................................................................... 248
Assistenza HP e informazioni per computer Macintosh .................................................. 248
Contratti di manutenzione HP .......................................................................................................... 249
Contratti di assistenza in loco .......................................................................................... 249
Assistenza in loco il giorno successivo ........................................................... 249
Assistenza settimanale in loco (volume) ......................................................... 249
Reimballaggio della periferica .......................................................................................... 249
Garanzia estesa ............................................................................................................... 250
Appendice C Specifiche
Specifiche fisiche .............................................................................................................................. 252
Specifiche elettriche ......................................................................................................................... 253
Emissioni acustiche .......................................................................................................................... 254
Condizioni di funzionamento ............................................................................................................ 255
Appendice D Informazioni sulle normative
Normativa FCC ................................................................................................................................. 258
Supporto del prodotto mirato alla difesa dell'ambiente .................................................................... 259
ITWW ix
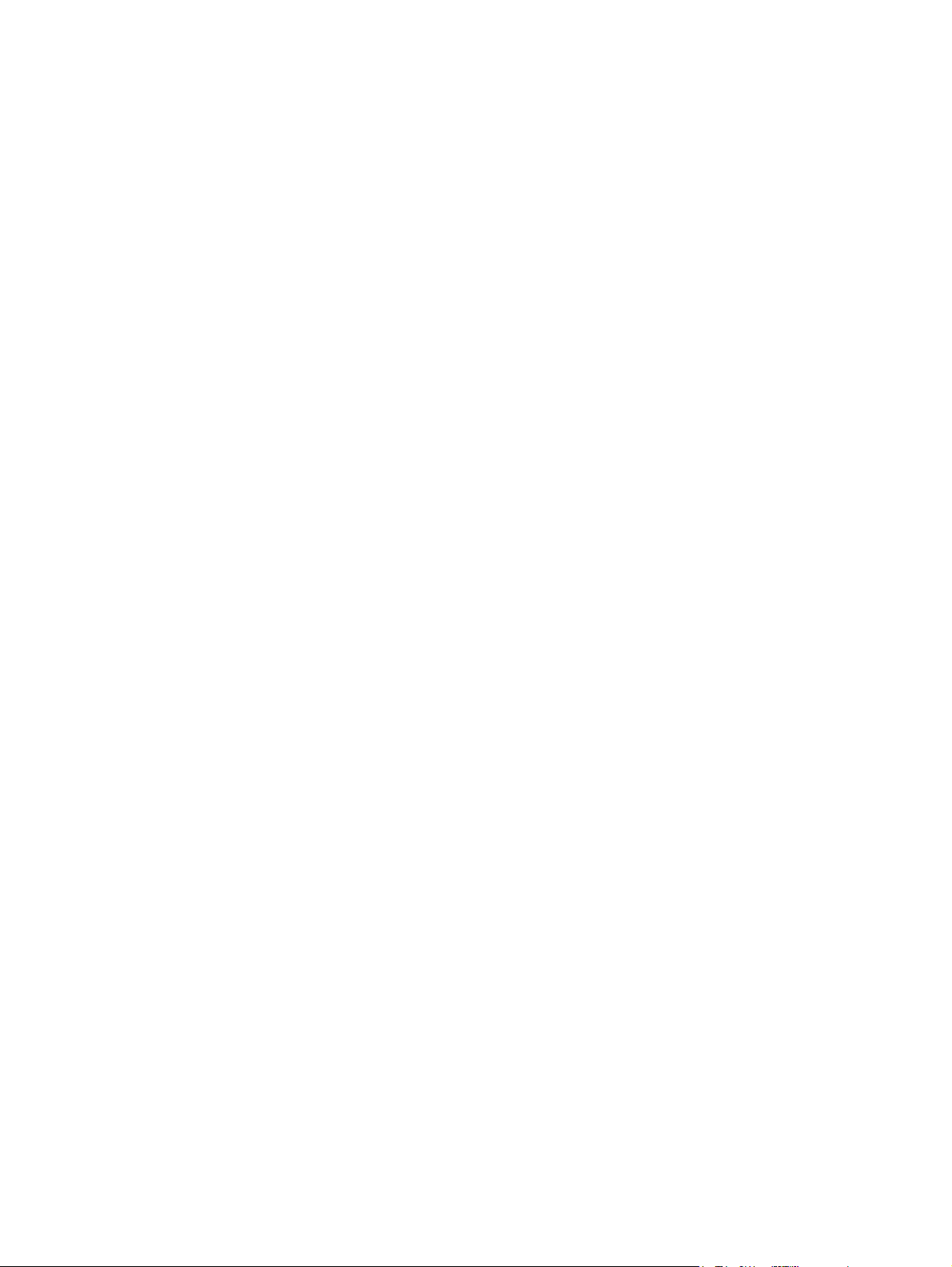
Protezione dell'ambiente .................................................................................................. 259
Emissione di ozono .......................................................................................................... 259
Consumo energetico ........................................................................................................ 259
Consumo di toner ............................................................................................................ 259
Uso della carta ................................................................................................................. 259
Materiali in plastica .......................................................................................................... 259
Materiali di consumo HP LaserJet ................................................................................... 259
Informazioni sul programma di restituzione e riciclaggio dei materiali di consumo HP . .. 260
Carta ................................................................................................................................ 260
Limitazioni relative ai materiali ......................................................................................... 261
Smaltimento dei rifiuti domestici nell'Unione Europea ..................................................... 261
Material Safety Data Sheet (MSDS, Scheda tecnica di sicurezza) ................................. 262
Ulteriori informazioni ........................................................................................................ 262
Dichiarazioni per le telecomunicazioni ............................................................................................. 263
Dichiarazione di conformità .............................................................................................................. 264
Dichiarazioni per la sicurezza ........................................................................................................... 265
Sicurezza dei prodotti laser ............................................................................................. 265
Norme DOC per il Canada ............................................................................................... 265
Dichiarazione VCCI (Giappone) ...................................................................................... 265
Dichiarazione relativa ai cavi di alimentazione (Giappone) ............................................. 265
Dichiarazione EMI (Corea) .............................................................................................. 265
Dichiarazione EMI (Taiwan) ............................................................................................. 266
Dichiarazione sulla sicurezza dei prodotti laser per la Finlandia ..................................... 266
Appendice E Uso delle schede del server di stampa e della memoria
Panoramica ...................................................................................................................................... 268
Installazione della memoria della stampante ................................................................................... 269
Per installare la memoria della stampante ....................................................................... 269
Controllo dell'installazione del modulo DIMM ................................................................................... 273
Salvataggio delle risorse (permanenti) ............................................................................................ 274
Abilitazione della memoria per Windows .......................................................................................... 275
Uso delle schede del server di stampa HP Jetdirect ........................................................................ 276
Installazione di una scheda del server di stampa HP Jetdirect ....................................... 276
Rimozione di una scheda del server di stampa HP Jetdirect .......................................... 277
Glossario ......................................................................................................................................................... 279
Indice analitico ................................................................................................................................................ 283
x ITWW
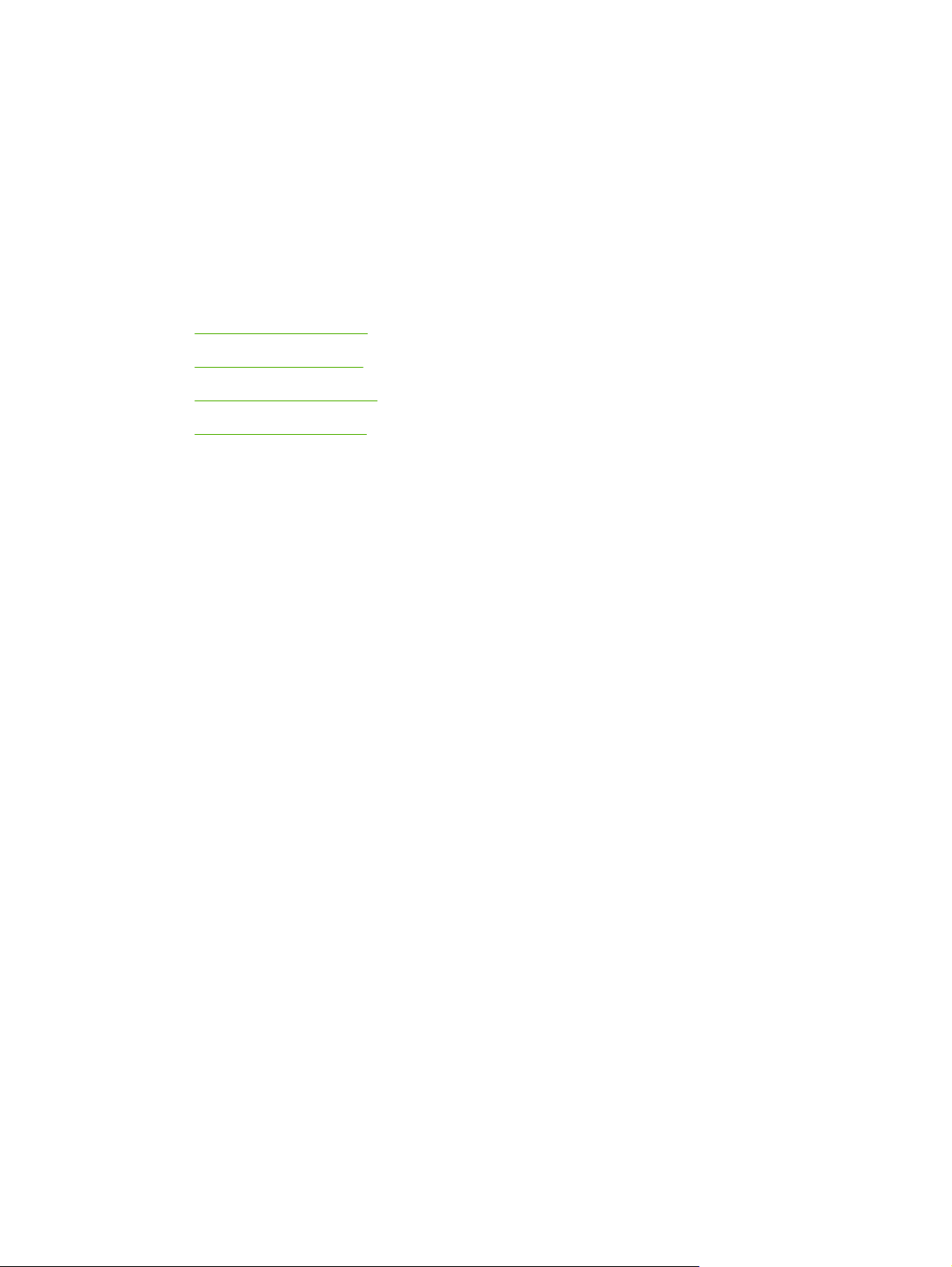
1 Informazioni di base
Confronto tra periferiche
●
Confronto delle funzioni
●
Posizione dei componenti
●
Software della periferica
●
ITWW 1
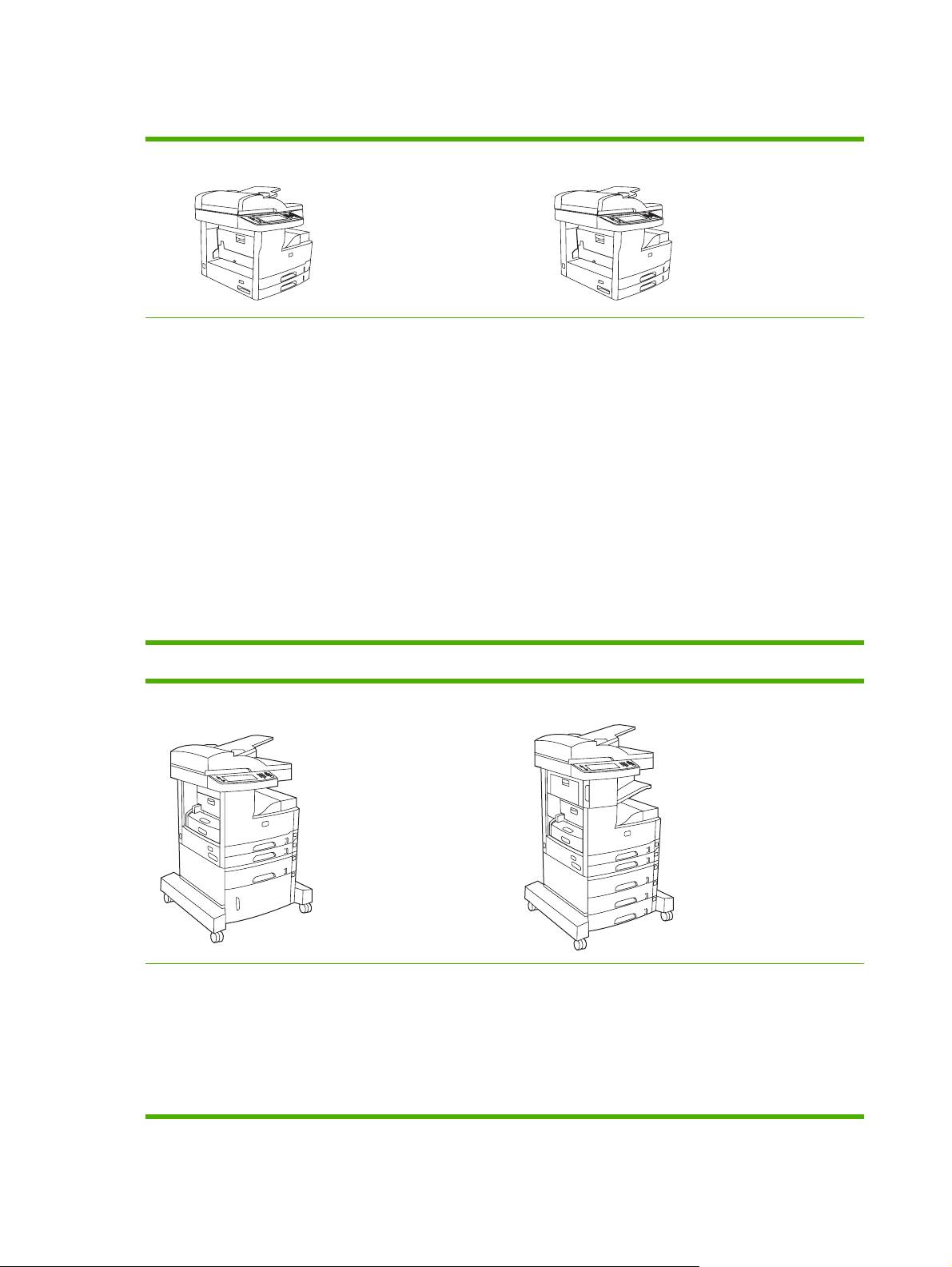
Confronto tra periferiche
Unità MFP HP LaserJet M5025 Unità MFP HP LaserJet M5035
L'unità MFP HP LaserJet M5025 stampa fino a 25 ppm
●
(pagine al minuto).
256 megabyte (MB) di RAM, potenziabile fino a 512 MB
●
Vassoio multifunzione da 100 fogli (vassoio 1) e due
●
vassoi di alimentazione da 250 fogli (vassoi 2 e 3)
Scomparto di uscita da 250 fogli
●
Porta Hi-Speed USB 2.0 e slot EIO (Enhanced Input/
●
Output)
Server di stampa incorporato completo HP Jetdirect per
●
la connessione su reti 10Base-T/100Base-TX
Invio digitale di base
●
Scanner a superficie piana e alimentatore automatico
●
documenti (ADF) da 50 fogli
Unità MFP HP LaserJet M5035X Unità MFP HP LaserJet M5035XS
L'unità MFP HP LaserJet M5035 stampa fino 35 ppm.
●
256 MB di RAM, potenziabile fino a 512 MB
●
Vassoio multifunzione da 100 fogli (vassoio 1) e due
●
vassoi di alimentazione da 250 fogli (vassoi 2 e 3)
Scomparto di uscita da 250 fogli
●
Porta Hi-Speed USB 2.0 e slot EIO
●
Server di stampa incorporato completo HP Jetdirect per
●
la connessione su reti 10Base-T/100Base-TX
Invio digitale avanzato
●
Scanner a superficie piana e ADF da 50 pagine
●
Unità MFP HP LaserJet M5035, più:
Stampa fronte/retro automatica, ricezione di fax e copia.
●
Modem fax V.34 e memoria fax flash di 4 MB.
●
Vassoio di alimentazione da 500 fogli (vassoio 4)
●
Mobiletto
●
Unità MFP HP LaserJet M5035X, più:
Due vassoi di alimentazione da 500 fogli (vassoi 5 e 6) al
●
posto del mobiletto dell'unità MFP HP LaserJet M5035X
Cucitrice automatica da 30 pagine con scomparto di
●
uscita da 500 fogli
2 Capitolo 1 Informazioni di base ITWW
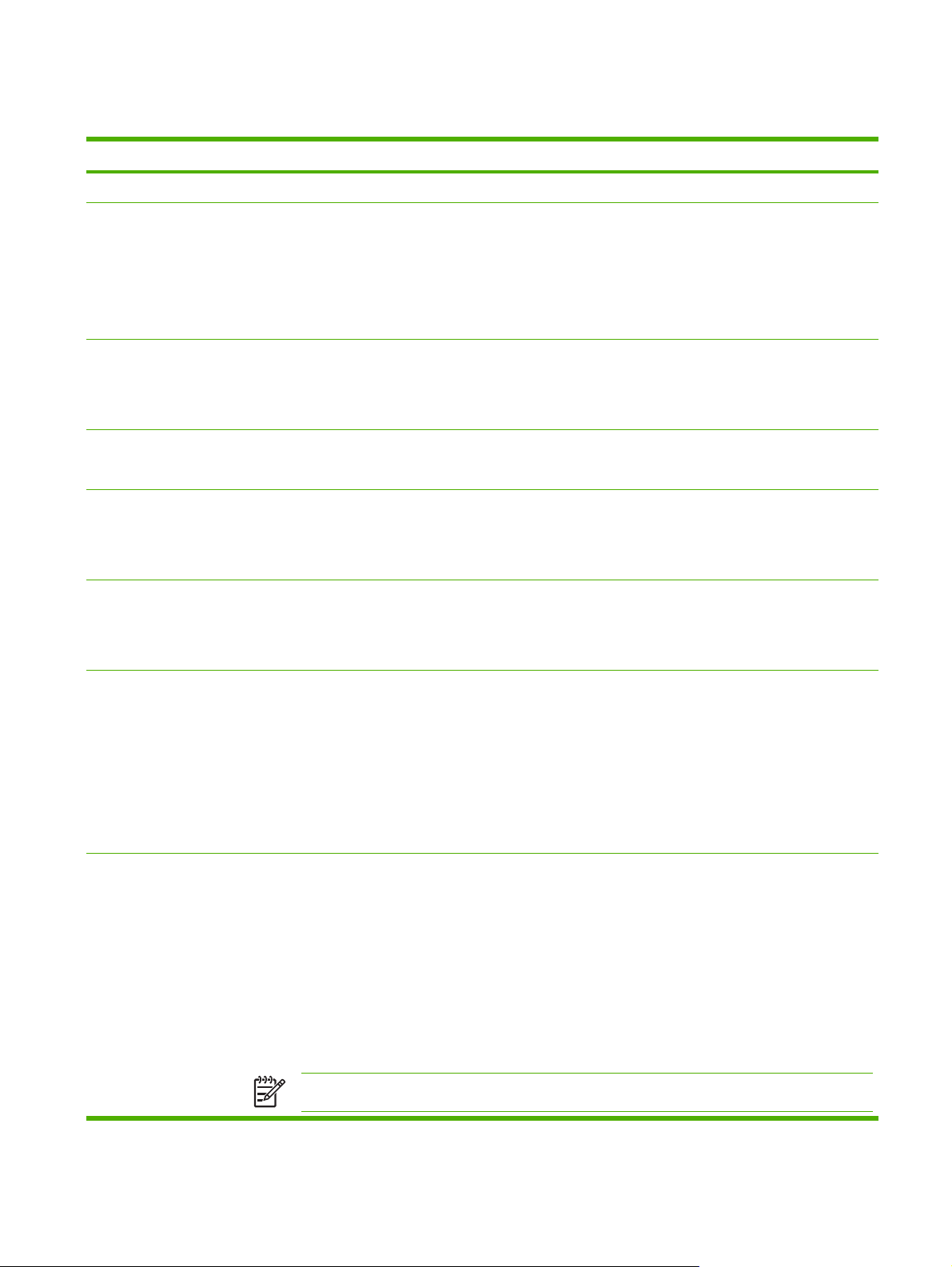
Confronto delle funzioni
Funzione Descrizione
Prestazioni
Interfaccia utente
Driver della
stampante
Risoluzione
Funzioni di
memorizzazione
Font
Processore a 460 MHz
●
Pannello di controllo con schermo grafico a sfioramento e Guida
●
Software HP Easy Printer Care (strumento basato su Web per la verifica e la risoluzione dei problemi)
●
Driver di stampa per Windows® e Macintosh
●
Server Web incorporato per l'accesso ai servizi di assistenza e ordinazione dei materiali di consumo (strumento
●
di amministrazione solo per modelli collegati in rete)
HP PCL 5
●
HP PCL 6
●
Emulazione PostScript® 3
●
FastRes1200: stampa a 1200 dpi (punti per pollice) veloce e di alta qualità per testi professionali e grafica
●
ProRes 1200: stampa a 1200 dpi per immagini grafiche e disegni al tratto di ottima qualità
●
Disco rigido da 40 gigabyte (GB)
●
Font, moduli e altre macro
●
Memorizzazione dei processi
●
80 font interni disponibili per l'emulazione PCL e PostScript 3
●
80 font dello schermo in formato TrueType corrispondenti a quelli della stampante disponibili con il software
●
Accessori
Copia e invio
Possibilità di aggiungere ulteriori font installando una scheda font USB
●
Funzione fax opzionale (standard nelle unità MFP HP LaserJet M5035X e HP LaserJet M5035XS)
●
Carrello integrato contenente un vassoio di alimentazione da 500 fogli e un mobiletto (solo per unità MFP
●
HP LaserJet M5035X) o tre vassoi di alimentazione da 500 fogli (solo per unità MFP HP LaserJet M5035XS)
Unità fronte/retro opzionale (standard nelle unità MFP HP LaserJet M5035X e HP LaserJet M5035XS)
●
Cucitrice automatica da 30 pagine con scomparto di uscita da 500 fogli (solo per unità MFP HP LaserJet
●
M5035XS)
Moduli DIMM (Dual Inline Memory Module) da 100 pin a 133 MHz
●
Modalità per testo, immagini e per formati testo e immagine combinati
●
Funzione di interruzione del processo (al termine di un gruppo di copie)
●
Più pagine per foglio
●
Animazioni del pannello di controllo (ad esempio, per l'eliminazione degli inceppamenti)
●
Compatibilità con la posta elettronica
●
Funzione di pausa che consente di risparmiare energia
●
Scansione fronte/retro automatica
●
Nota Per la copia su entrambe le facciate è richiesto un accessorio per la stampa duplex automatica.
ITWW Confronto delle funzioni 3
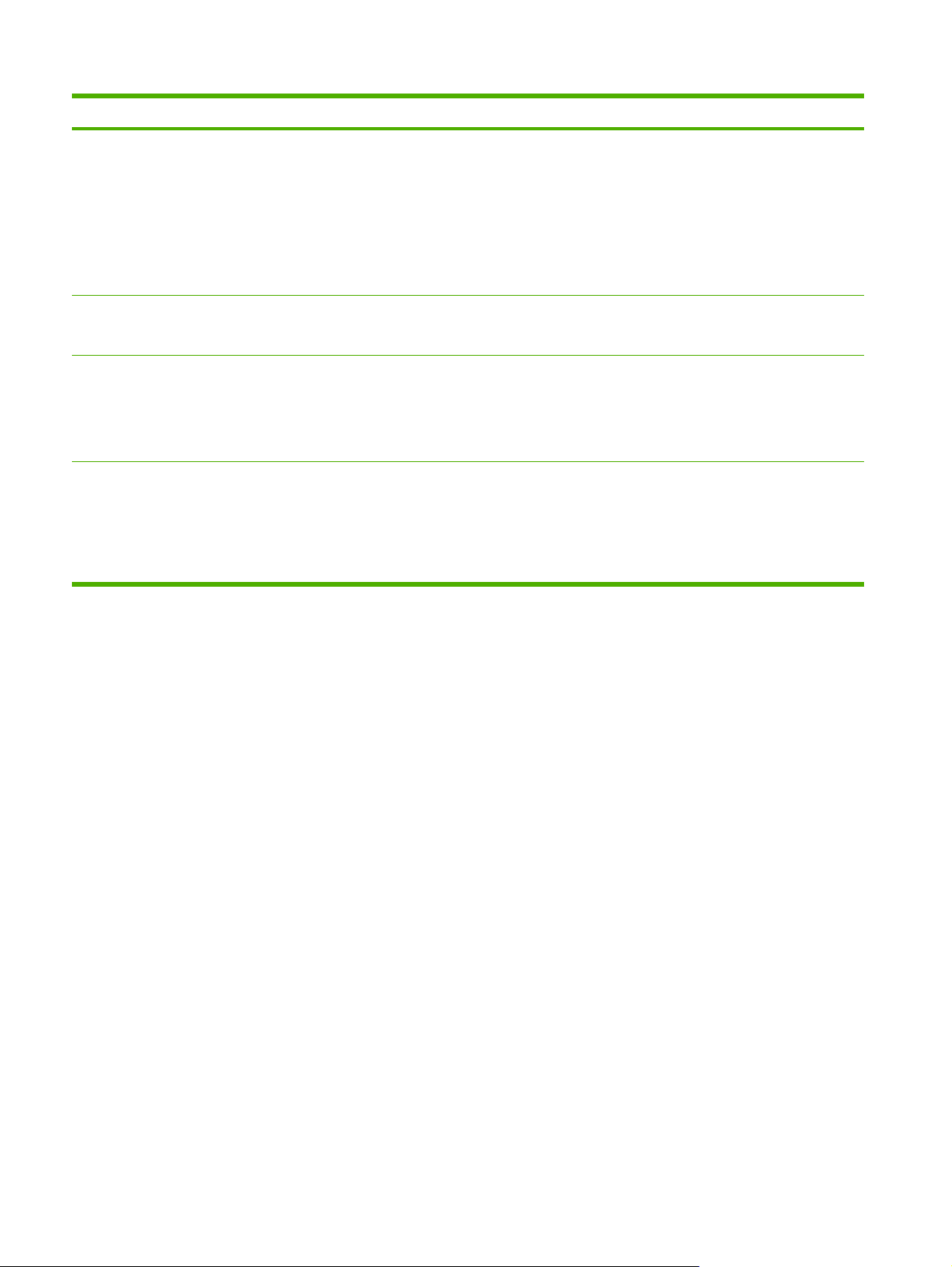
Funzione Descrizione
Collegamenti
Caratteristiche
ambientali
Materiali di
consumo
Accesso facilitato
Collegamento Hi-Speed USB 2.0 (un connettore host esterno USB-A, un connettore esterno USB-B e due
●
connettori host interni USB-A)
Server di stampa incorporato completo HP Jetdirect
●
Software HP Web Jetadmin
●
Alloggiamento EIO (Enhanced Input/Output, input/output avanzato)
●
Connettore FIH
●
Impostazione dell'intervallo di pausa
●
Aderisce al programma ENERGY STAR®
●
Nella pagina relativa allo stato dei materiali di consumo vengono fornite informazioni su livello del toner, pagine
●
stampate e pagine rimanenti stimate.
Al momento dell'installazione della cartuccia HP, la periferica ne verifica l'autenticità.
●
Possibilità di ordinare i materiali di consumo tramite Internet (mediante Software HP Easy Printer Care)
●
La Guida dell'utente in linea è compatibile con programmi di traduzione vocale delle informazioni sullo schermo.
●
È possibile installare e rimuovere la cartuccia di stampa usando una sola mano.
●
Tutti gli sportelli e coperchi possono essere aperti con una mano sola.
●
I supporti possono essere inseriti nei vassoi di alimentazione con una sola mano.
●
4 Capitolo 1 Informazioni di base ITWW
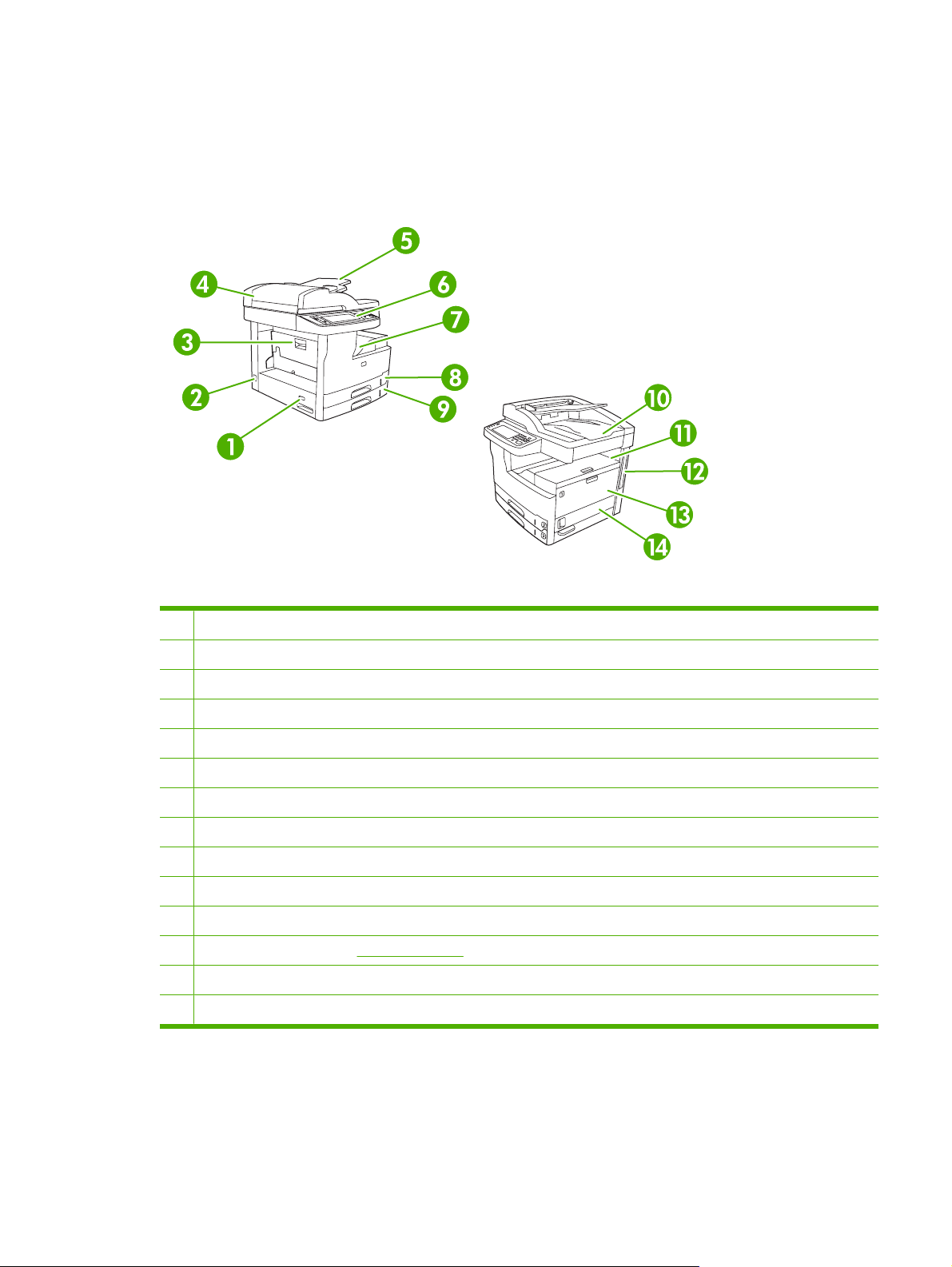
Posizione dei componenti
Componenti della periferica
Prima di utilizzare la periferica, si consiglia di acquisire familiarità con i componenti.
Figura 1-1 Unità MFP HP LaserJet M5025 e HP LaserJet M5035
1 Interruttore di accensione/spegnimento
2 Connessione dell'alimentazione
3 Sportello di accesso agli inceppamenti (per accedere agli inceppamenti all'interno della stampante)
4 Coperchio superiore dell'ADF (per accedere agli inceppamenti all'interno dell'ADF)
5 Vassoio di alimentazione dell'ADF (per la copia, la scansione e l'invio dei documenti tramite fax)
6 Pannello di controllo
7 Scomparto di uscita
8 Vassoio 2
9 Vassoio 3
10 Scomparto di uscita dell'ADF
11 Sportello superiore destro (per l'accesso alla cartuccia di stampa)
12 Porte di interfaccia (vedere Porte di interfaccia)
13 Vassoio 1 (tirare per aprire)
14 Sportello di accesso destro
ITWW Posizione dei componenti 5
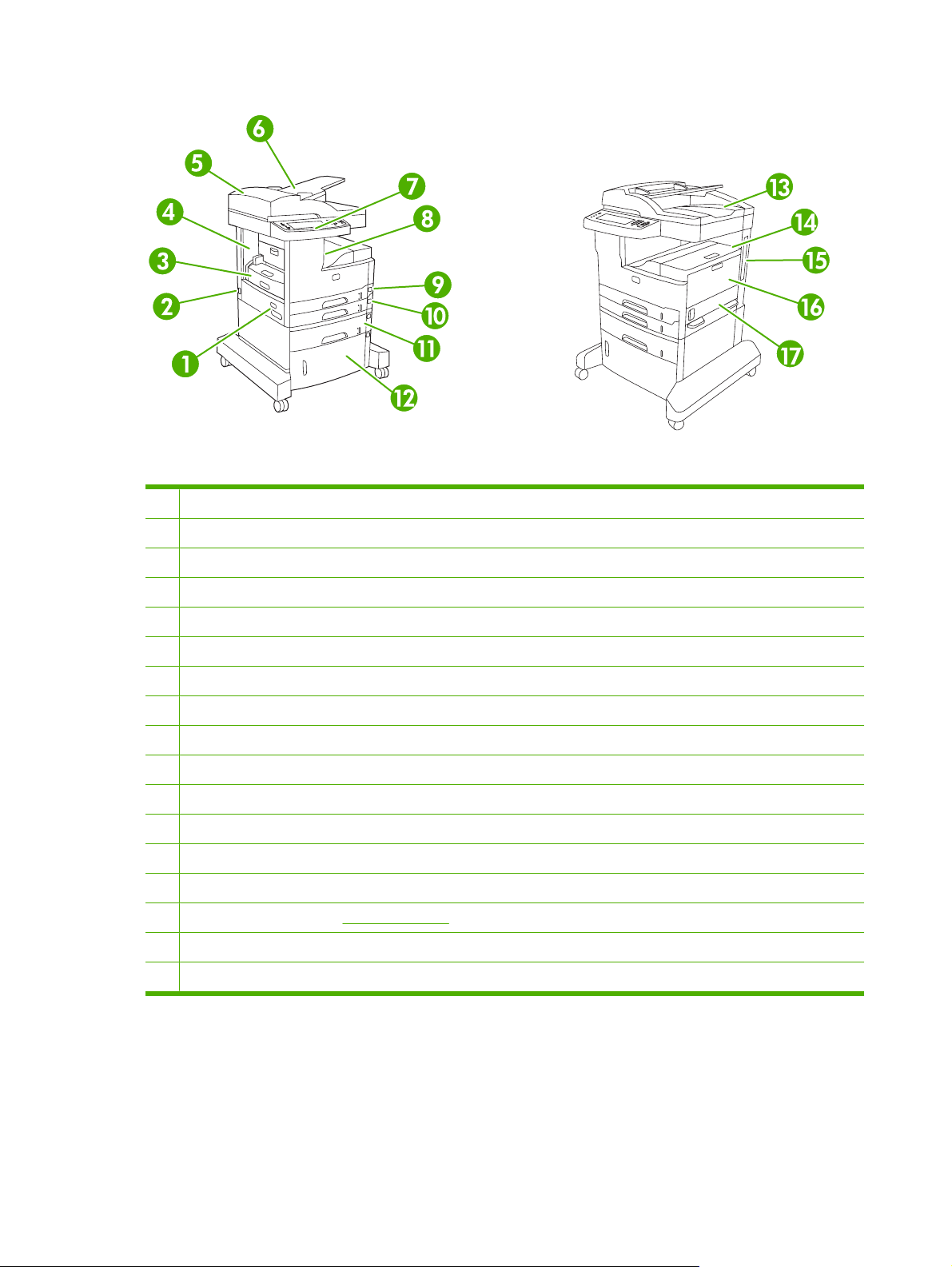
Figura 1-2 Unità MFP HP LaserJet M5035X
1 Interruttore di accensione/spegnimento
2 Connessione dell'alimentazione
3 Unità fronte/retro automatica
4 Sportello di accesso agli inceppamenti (per accedere agli inceppamenti all'interno della stampante)
5 Coperchio superiore dell'ADF (per accedere agli inceppamenti all'interno dell'ADF)
6 Vassoio di alimentazione dell'ADF (per la copia, la scansione e l'invio dei documenti tramite fax)
7 Pannello di controllo
8 Scomparto di uscita
9 Vassoio 2
10 Vassoio 3
11 Vassoio 4
12 Mobiletto
13 Scomparto di uscita dell'ADF
14 Sportello superiore destro (per accedere alla cartuccia di stampa)
15 Porte di interfaccia (vedere Porte di interfaccia)
16 Vassoio 1 (tirare per aprire)
17 Sportello di accesso destro
6 Capitolo 1 Informazioni di base ITWW
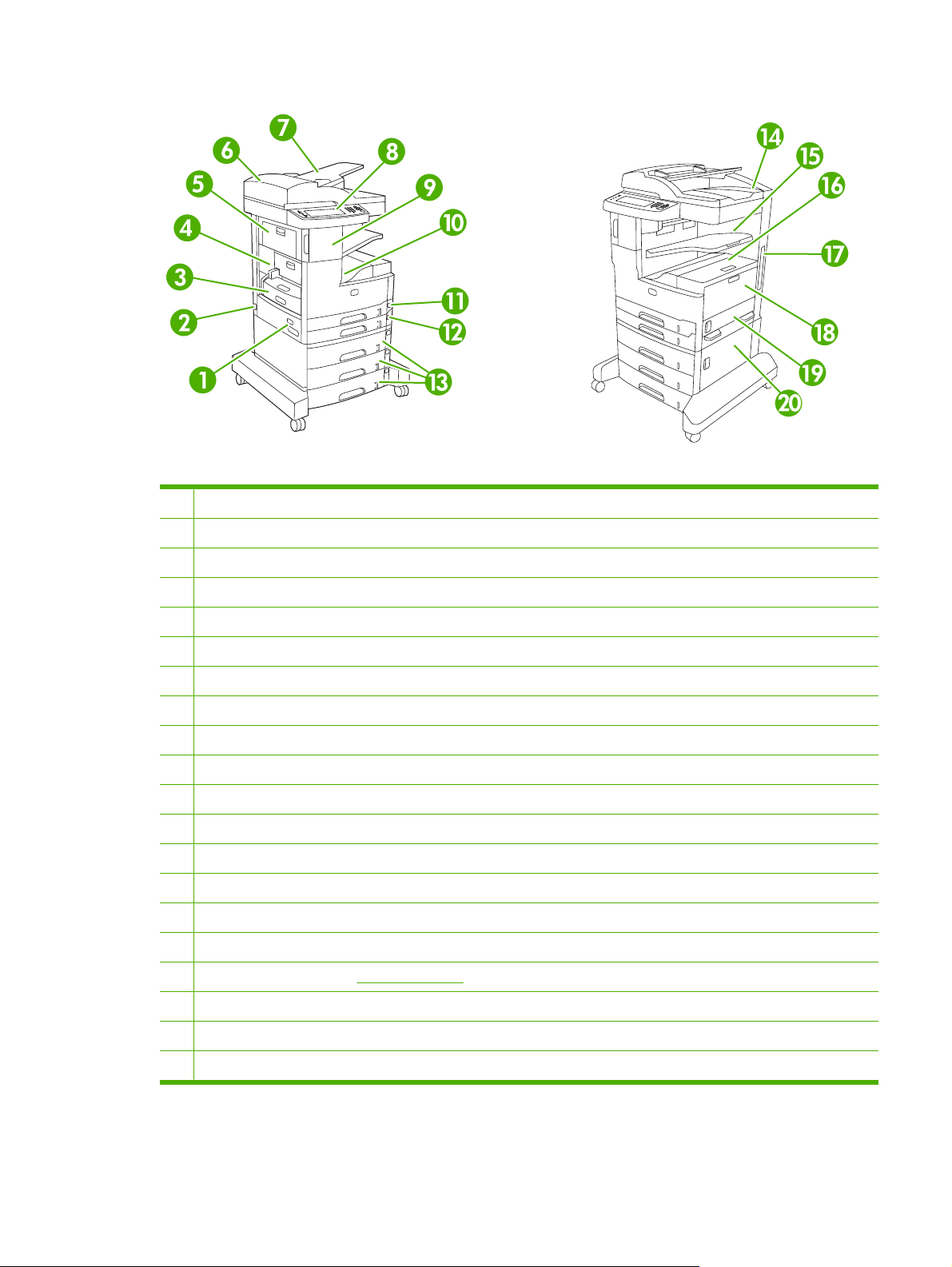
Figura 1-3 Unità MFP HP LaserJet M5035XS
1 Interruttore di accensione/spegnimento
2 Connessione dell'alimentazione
3 Unità fronte/retro automatica
4 Sportello di accesso agli inceppamenti (per accedere agli inceppamenti all'interno della stampante)
5 Sportello superiore sinistro
6 Coperchio superiore dell'ADF (per accedere agli inceppamenti all'interno dell'ADF)
7 Vassoio di alimentazione dell'ADF (per la copia, la scansione e l'invio dei documenti tramite fax)
8 Pannello di controllo
9 Cucitrice automatica
10 Scomparto di uscita
11 Vassoio 2
12 Vassoio 3
13 Vassoi 4, 5 e 6
14 Scomparto di uscita dell'ADF
15 Scomparto di uscita della cucitrice
16 Sportello superiore destro (per accedere alla cartuccia di stampa)
17 Porte di interfaccia (vedere Porte di interfaccia)
18 Vassoio 1 (tirare per aprire)
19 Sportello di accesso destro
20 Sportello di accesso inferiore destro
ITWW Posizione dei componenti 7
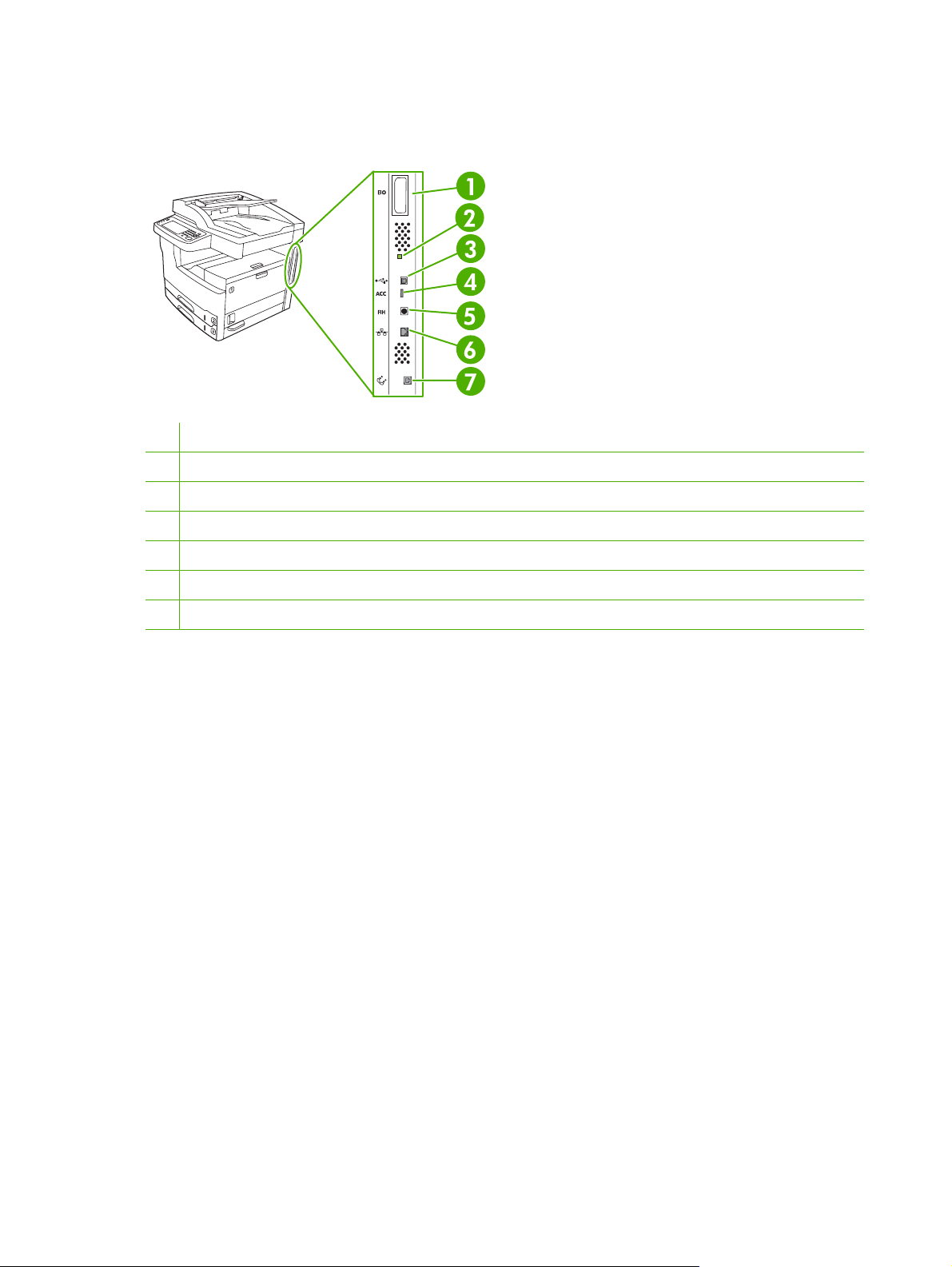
Porte di interfaccia
La periferica dispone di uno slot EIO e di tre porte per il collegamento a un computer o a una rete.
1 Alloggiamento di espansione EIO
2 LED a impulsi
3 Collegamento USB 2.0 ad alta velocità
4 Collegamento dell'accessorio USB
5 Porta FIH (Foreign Interface Harness)
6 Collegamento in rete
7 Connessione fax (per la connessione di un accessorio fax analogico opzionale)
8 Capitolo 1 Informazioni di base ITWW
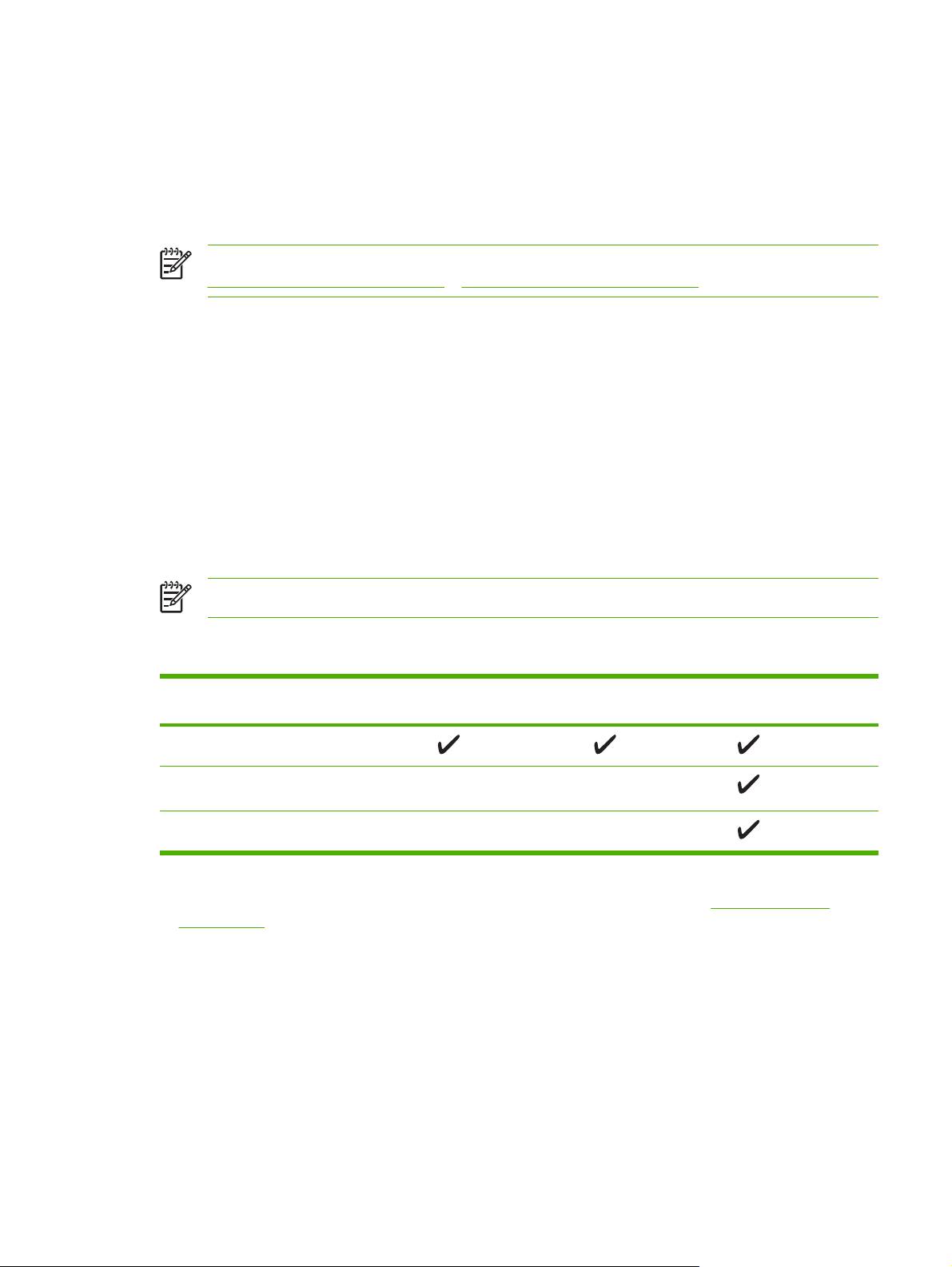
Software della periferica
Il software del sistema di stampa viene fornito con la periferica. Per le istruzioni sull'installazione,
consultare la guida introduttiva della stampante.
Nel sistema di stampa sono inclusi il software per gli utenti finali e gli amministratori della rete, i driver
per l'accesso alle funzioni della stampante e il collegamento al computer.
Nota Per un elenco dei driver e del software aggiornato per la stampante, visitare il sito Web
www.hp.com/go/M5025_software o www.hp.com/go/M5035_software.
Sistemi operativi supportati
La periferica supporta i sistemi operativi indicati di seguito.
Installazione software completa
Windows XP (32 e 64 bit)
●
Windows Server 2003 (32 e 64 bit)
●
Windows 2000
●
Mac OS X V10.2.8, V10.3, V10.4 e versioni successive
●
Nota Mac OS V10.4 e le versioni successive supportano i processori Mac Intel Core e PPC.
Driver della stampante supportati
Sistema operativo PCL 5 PCL 6 Emulazione
Windows
Mac OS X V10.2.8, V10.3, V10.4 e versioni
successive
1
Linux
Solo driver della stampante
Linux (solo Web)
●
Script dei modelli UNIX (solo Web)
●
PostScript livello 3
1
Per Linux, scaricare il driver di emulazione PostScript livello 3 dal sito Web www.hp.com/go/
linuxprinting.
I driver della stampante includono una Guida in linea che contiene istruzioni relative alle più comuni
operazioni di stampa e descrive i pulsanti, le caselle di controllo e gli elenchi a discesa contenuti nei
driver stessi.
Selezione del driver della stampante corretto
I driver della stampante consentono di accedere alle funzioni della periferica e permettono al computer
di comunicare con la periferica mediante un linguaggio di stampa. Per ulteriori software e linguaggi,
consultare le note di installazione e i file Leggimi sul CD.
ITWW Software della periferica 9
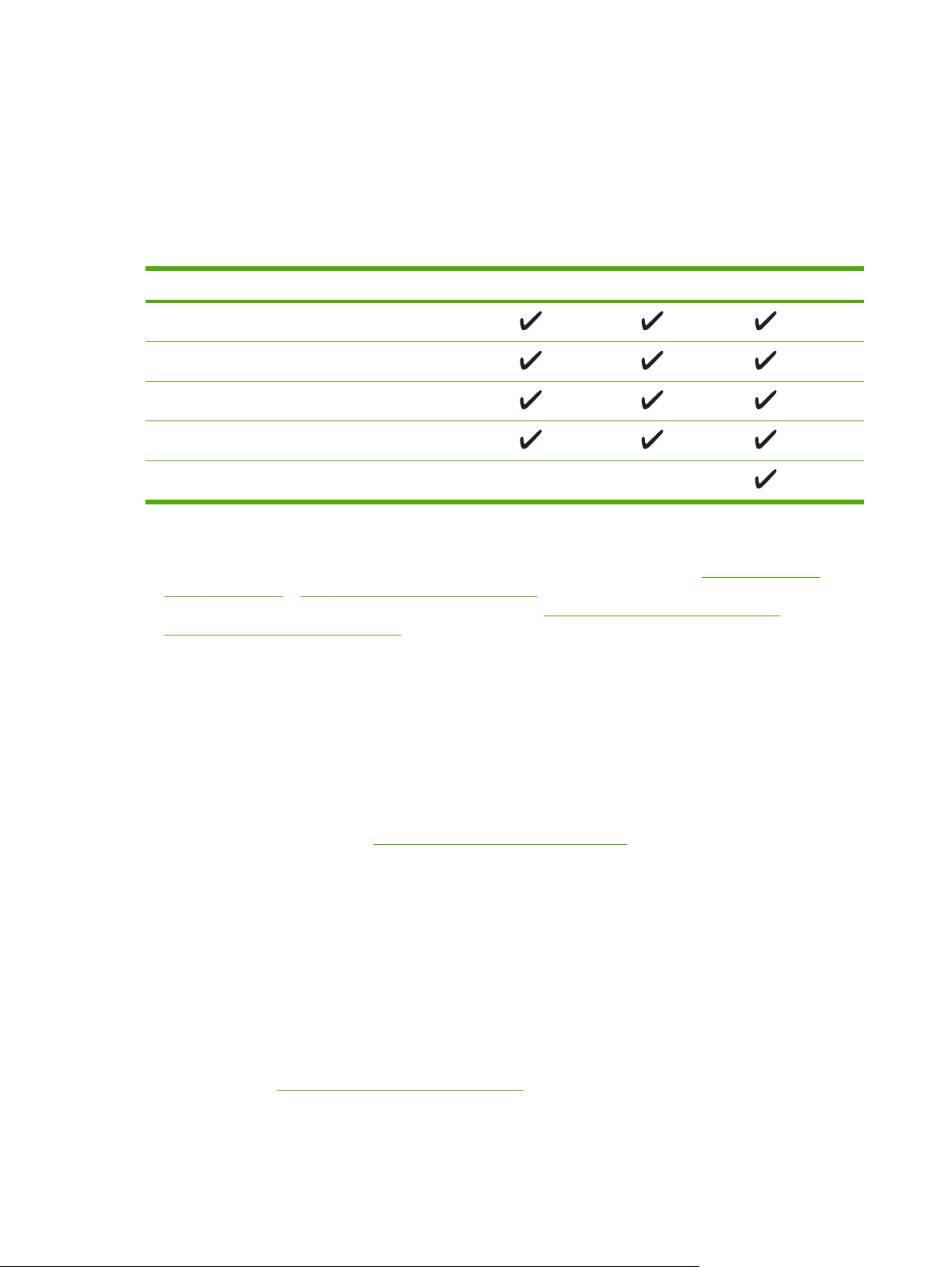
La periferica utilizza i driver di emulazione PDL (Printer Description Language), PCL 5, PCL 6 e
PostScript 3.
Per ottenere le migliori prestazioni, utilizzare il driver PCL 6.
●
Per le attività di stampa generiche, utilizzare il driver PCL 5.
●
Per la stampa da programmi basati su PostScript, per la compatibilità PostScript Level 3 o per il
●
supporto dei font PS flash, utilizzare il driver PS.
Sistema operativo
Windows 2000
Windows XP (32 bit)
Windows Server 2003 (32 bit)
Windows Server 2003 (64 bit)
Mac OS X v10.2 e versioni successive
1
Alcune funzioni non sono disponibili in tutti i driver o sistemi operativi.
2
Per Windows 2000 e Windows XP (32 e 64 bit), scaricare il driver PCL 5 da www.hp.com/go/
1
2
3
M5025_software o www.hp.com/go/M5035_software.
3
Per Windows XP (64 bit), scaricare il driver PCL 6 da www.hp.com/go/M5025_software o
www.hp.com/go/M5035_software.
I driver della stampante includono una Guida in linea che contiene istruzioni relative alle più comuni
operazioni di stampa e descrive i pulsanti, le caselle di controllo e gli elenchi a discesa contenuti nei
driver stessi.
Driver della stampante universali
PCL 5
PCL 6 Emulazione PS 3
Il driver di stampa universale HP per Windows include versioni distinte di emulazione HP PostScript
livello 3 e PCL 5 in un unico driver, che consente di accedere a quasi tutte le periferiche HP e fornisce
agli amministratori di sistema gli strumenti per migliorare la gestione delle periferiche. Il driver di stampa
universale è incluso nel CD della periferica, nella sezione relativa al software opzionale. Per ulteriori
informazioni, visitare il sito Web
www.hp.com/go/universalprintdriver.
Configurazione automatica del driver
I driver di emulazione HP LaserJet PCL 5, PCL 6 e PS di livello 3 per Windows 2000 e Windows XP
consentono di rilevare e configurare automaticamente gli accessori della periferica al momento
dell'installazione. Gli accessori supportati dalla configurazione automatica del driver comprendono
l'unità fronte/retro, i vassoi della carta opzionali e i moduli DIMM.
Aggiorna ora
Nel caso in cui la configurazione della periferica sia stata modificata dopo l'installazione iniziale, è
possibile aggiornare automaticamente il driver con la nuova configurazione. Nella finestra di dialogo
Proprietà (vedere
sul pulsante Aggiorna ora per eseguire l'aggiornamento del driver.
10 Capitolo 1 Informazioni di base ITWW
Apertura dei driver della stampante), sulla scheda Impostazioni periferica, fare clic
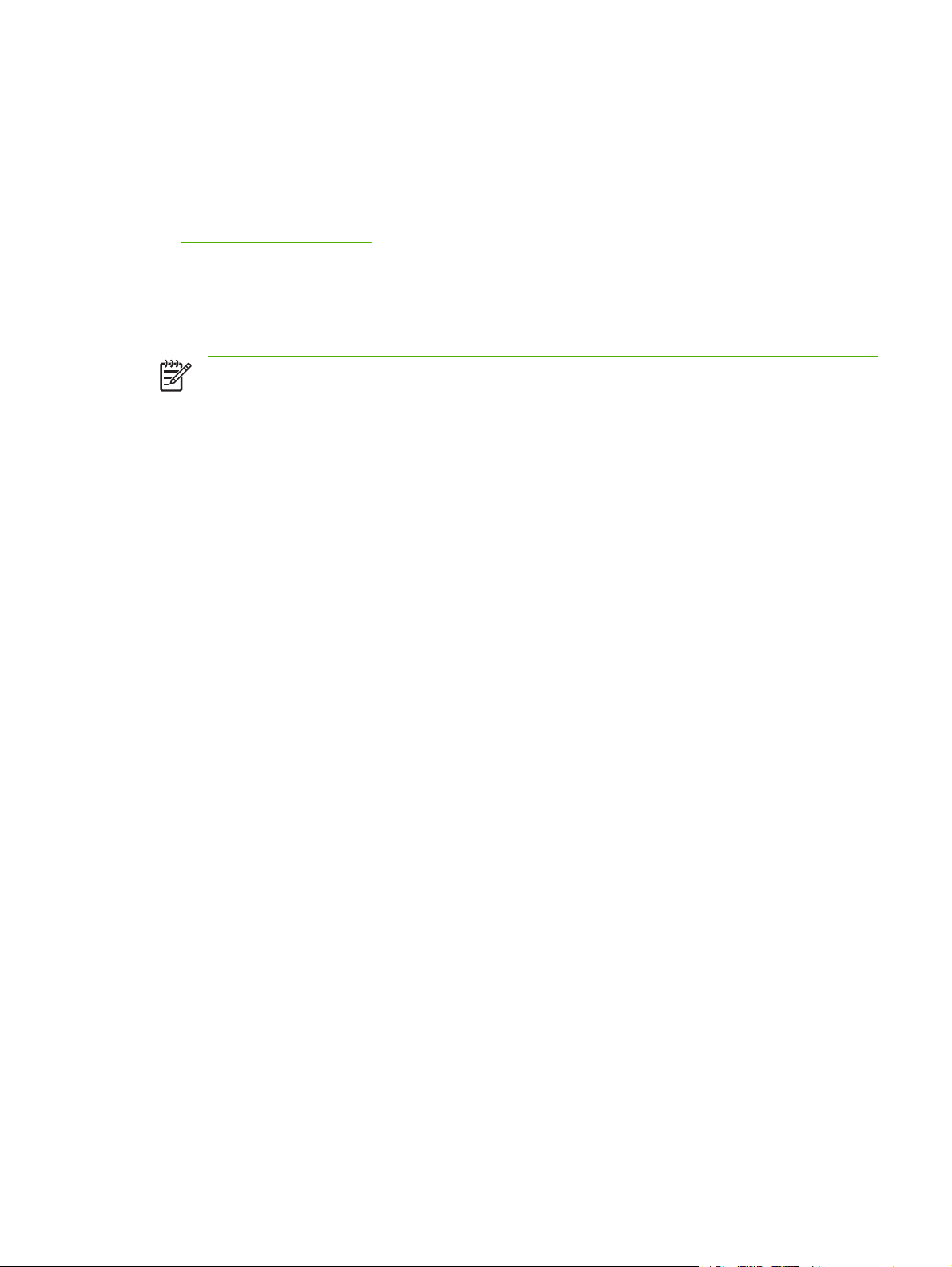
HP Driver Preconfiguration
Il software HP Driver Preconfiguration consiste in un'architettura software e in una serie di strumenti
che è possibile utilizzare per personalizzare e distribuire il software HP in ambienti di stampa a livello
aziendale. HP Driver Preconfiguration consente agli amministratori di sistema di preconfigurare le
impostazioni predefinite e di stampa per i driver di stampa HP prima di installarli in rete. Per ulteriori
informazioni, consultare la guida di assistenza HP Driver Preconfiguration Support Guide, disponibile
www.hp.com/go/hpdpc_sw.
su
Priorità per le impostazioni di stampa
Alle modifiche apportate alle impostazioni vengono assegnate priorità in base alla posizione in cui
vengono effettuate:
Nota A seconda del programma software in uso, è possibile che i nomi dei comandi e delle
finestre di dialogo non corrispondano a quelli indicati in questa sezione.
Finestra di dialogo Imposta pagina: fare clic su Imposta pagina o su un comando simile sul
●
menu File del programma in uso per aprire questa finestra di dialogo. Le modifiche alle
impostazioni di questa finestra hanno precedenza rispetto a quelle apportate altrove.
Finestra di dialogo Stampa: fare clic su Stampa, Imposta pagina o su un comando simile sul
●
menu File del programma in uso per aprire questa finestra di dialogo. Le modifiche alle
impostazioni della finestra di dialogo Stampa hanno una priorità inferiore e non sovrascrivono le
modifiche apportate nella finestra di dialogo Imposta pagina.
Finestra di dialogo Proprietà stampante (driver per stampante): fare clic su Proprietà, nella
●
finestra di dialogo Stampa, per aprire il driver della stampante. Le modifiche apportate alle
impostazioni nella finestra di dialogo Proprietà stampante non hanno alcuna precedenza sulle
impostazioni disponibili negli altri strumenti del software di stampa.
Impostazioni predefinite del driver della stampante: le impostazioni predefinite del driver della
●
stampante vengono utilizzate per tutti i processi di stampa, a meno che non vengano modificate
mediante le finestre di dialogo Imposta pagina, Stampa o Proprietà stampante.
Impostazioni del pannello di controllo della stampante: le modifiche alle impostazioni effettuate
●
dal pannello di controllo hanno una priorità inferiore rispetto a quelle apportate altrove.
ITWW Software della periferica 11
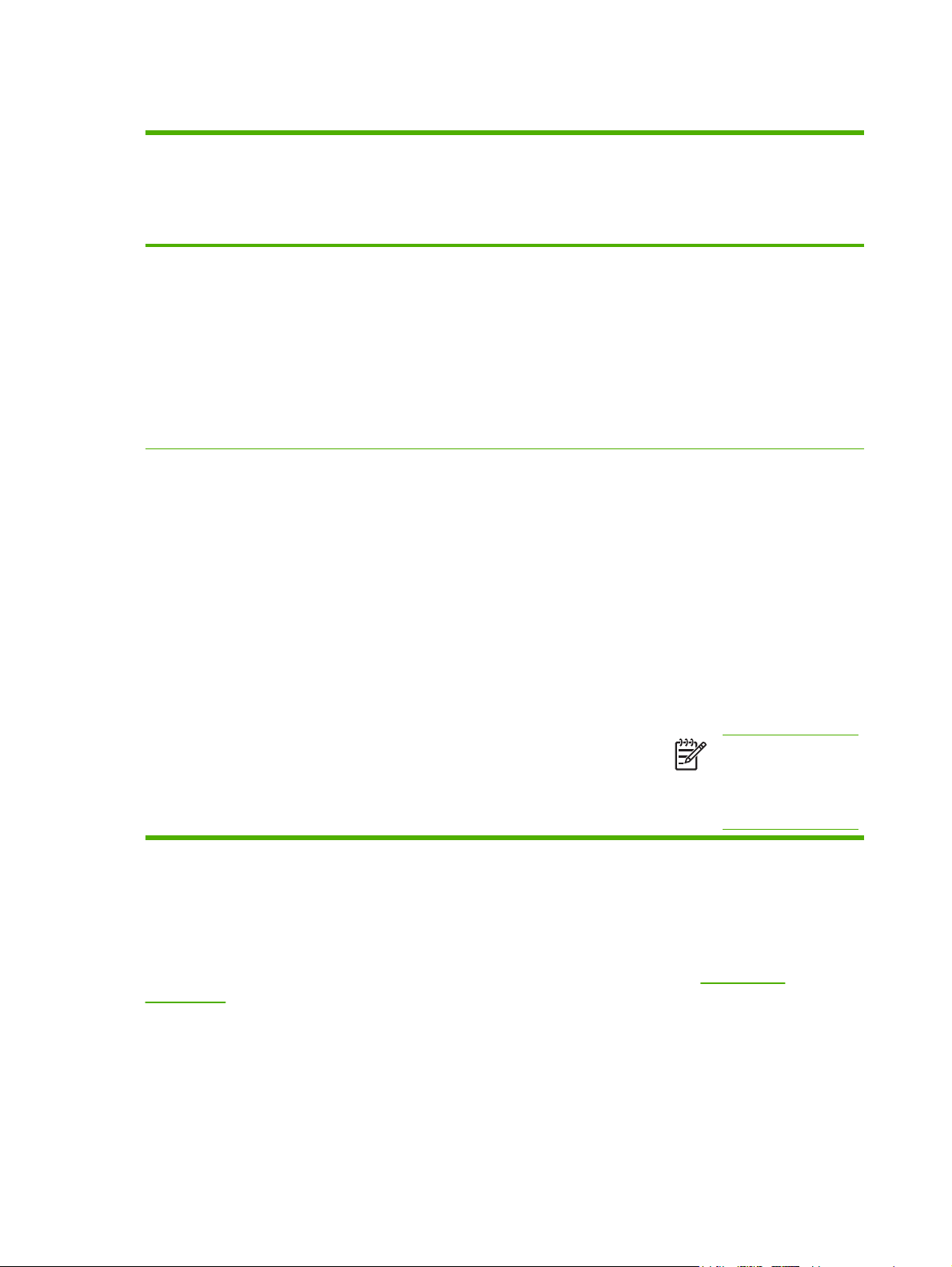
Apertura dei driver della stampante
Sistema operativo Per modificare
temporaneamente le
impostazioni relative a tutti i
processi di stampa fino alla
successiva chiusura del
programma software
Windows 2000, XP e
Server 2003
Mac OS X V10.2.8,
V10.3, V10.4 e
versioni successive
1. Fare clic su Stampa nel
menu File del programma
software.
2. Selezionare il driver, quindi
fare clic su Proprietà o
Preferenze.
La procedura può variare; quella
descritta è la procedura più
comune.
1. Nel menu Archivio,
selezionare Stampa.
2. Modificare le impostazioni
desiderate nei diversi menu
a comparsa.
Per modificare le impostazioni
predefinite per tutti i processi
di stampa
1. Fare clic su Start,
scegliere Impostazioni,
quindi Stampanti oppure
Stampanti e fax.
2. Fare clic con il pulsante
destro del mouse sull'icona
del driver, quindi
selezionare Preferenze di
stampa.
1. Nel menu Archivio,
selezionare Stampa.
2. Modificare le impostazioni
desiderate nei diversi menu
a comparsa.
3. Nel menu a comparsa
Preimpostazioni, fare clic
su Registra col nome e
immettere un nome per la
preimpostazione.
Le impostazioni vengono salvate
nel menu Preimpostazioni. Per
utilizzare le nuove impostazioni,
è necessario selezionare
l'opzione di preimpostazione
salvata ogni volta che si apre un
programma e si esegue una
stampa.
Per modificare le impostazioni
di configurazione della
periferica
1. Fare clic su Start,
scegliere Impostazioni,
quindi Stampanti oppure
Stampanti e fax.
2. Fare clic con il pulsante
destro del mouse sull'icona
del driver, quindi
selezionare Proprietà.
3. Fare clic sulla scheda
Impostazioni periferica.
1. Nel menu Vai del Finder,
fare clic su Applicazioni.
2. Selezionare Utility, quindi
Centro Stampa (OS X
V10.2.8) oppure Utility di
configurazione
stampante.
3. Fare clic sulla coda di
stampa.
4. Nel menu Stampanti, fare
clic su Mostra Info.
5. Fare clic sul menu Opzioni
installabili.
Nota Le impostazioni
di configurazione
potrebbero non essere
disponibili nella
modalità Classic.
Software per computer Macintosh
Il programma di installazione HP fornisce i file PPD (PostScript® Printer Description) e PDE (Printer
Dialog Extensions), nonché l'Utility stampante HP per computer Macintosh.
Per il collegamento in rete, utilizzare il server Web incorporato (EWS). Vedere
incorporato.
12 Capitolo 1 Informazioni di base ITWW
Server Web
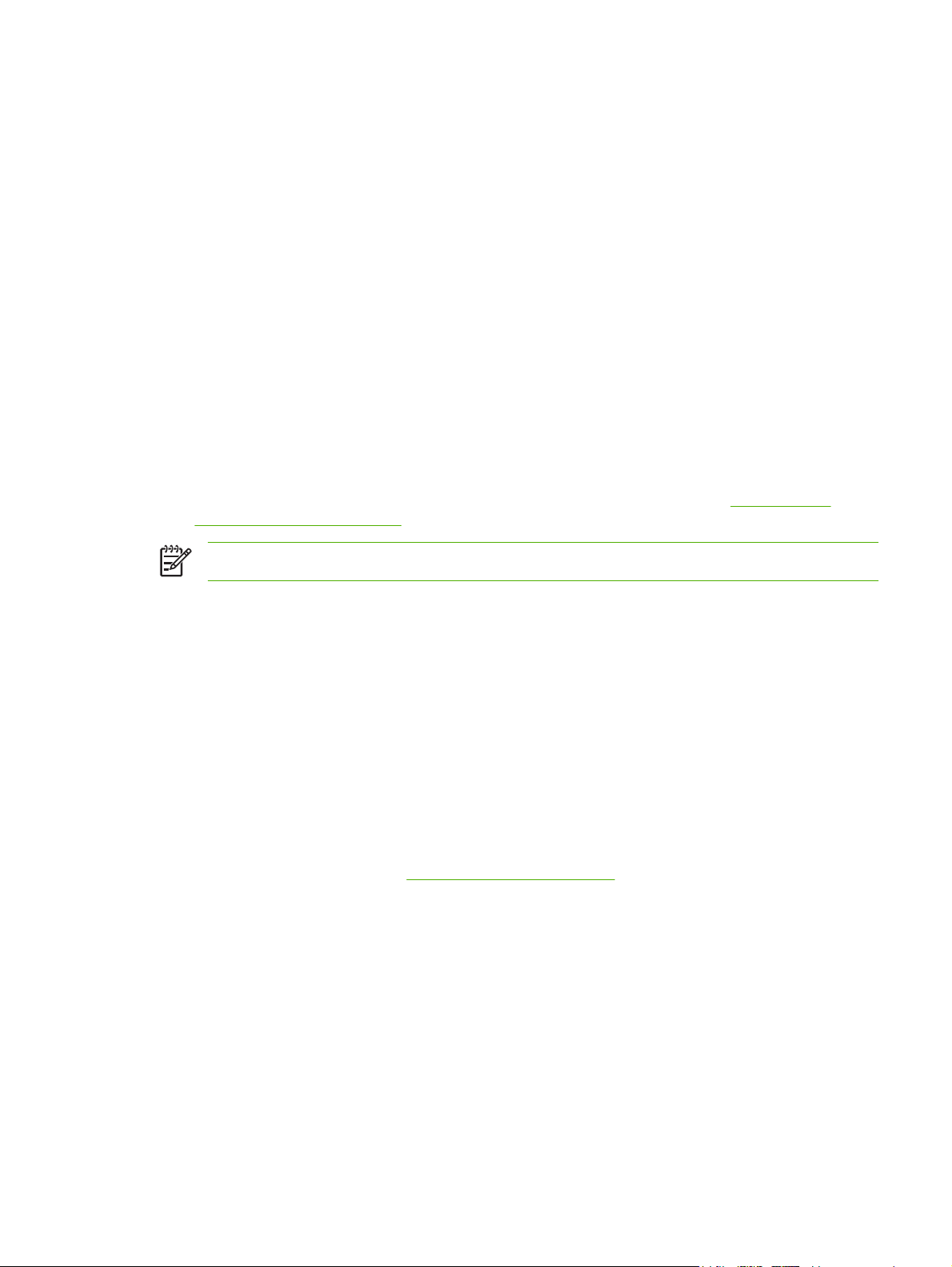
Il software del sistema di stampa comprende i seguenti componenti:
File PPD (PostScript Printer Description)
●
I file PPD e i driver della stampante Apple PostScript consentono di accedere alle funzioni della
periferica. Utilizzare il driver della stampante Apple PostScript fornito con il computer.
Utility stampante HP
●
Utilizzare l'Utility stampante HP per configurare le funzioni della periferica che non sono disponibili
nel driver della stampante.
Assegnare un nome alla periferica.
●
Assegnare la periferica a una zona sulla rete.
●
Assegnare un indirizzo IP (Internet Protocol) alla periferica.
●
Effettuare il download di file e font.
●
Configurare la periferica per la stampa IP o AppleTalk.
●
È possibile utilizzare l'Utility stampante HP con periferiche collegate tramite cavi USB (Universal
Serial Bus) o collegate a una rete TCP/IP. Per ulteriori informazioni, vedere
stampante HP per Macintosh.
Nota L'Utility stampante HP è supportata in Mac OS X V10.2 o versioni successive.
Uso dell'Utility
Rimozione del software dai sistemi operativi Macintosh
Per rimuovere il software da un computer Macintosh, trascinare i file PPD nel cestino.
Utilità
La periferica è dotata di diverse utilità che ne semplificano il controllo e la gestione in rete.
HP Web Jetadmin
HP Web Jetadmin è uno strumento di gestione basato su browser per le stampanti HP Jetdirect collegate
alla rete intranet da installare soltanto sul computer dell'amministratore della rete.
Per scaricare la versione corrente di HP Web Jetadmin e per consultare l'elenco aggiornato dei sistemi
host supportati, visitare il sito Web
Una volta eseguita l'installazione sul server host di HP Web Jetadmin, è possibile accedere
all'applicazione da qualsiasi client mediante un browser Web supportato, ad esempio Microsoft®
Internet Explorer 4.x oppure Netscape Navigator 4.x o versioni successive, accedendo al computer host
di HP Web Jetadmin.
Server Web incorporato
La periferica è dotata di un server Web incorporato che consente di accedere alle informazioni sulle
attività della periferica e della rete. Queste informazioni vengono visualizzate in un browser Web, ad
esempio Microsoft Internet Explorer o Netscape Navigator.
www.hp.com/go/webjetadmin.
Il server Web incorporato si trova nella periferica e non viene installato su un server di rete.
ITWW Software della periferica 13
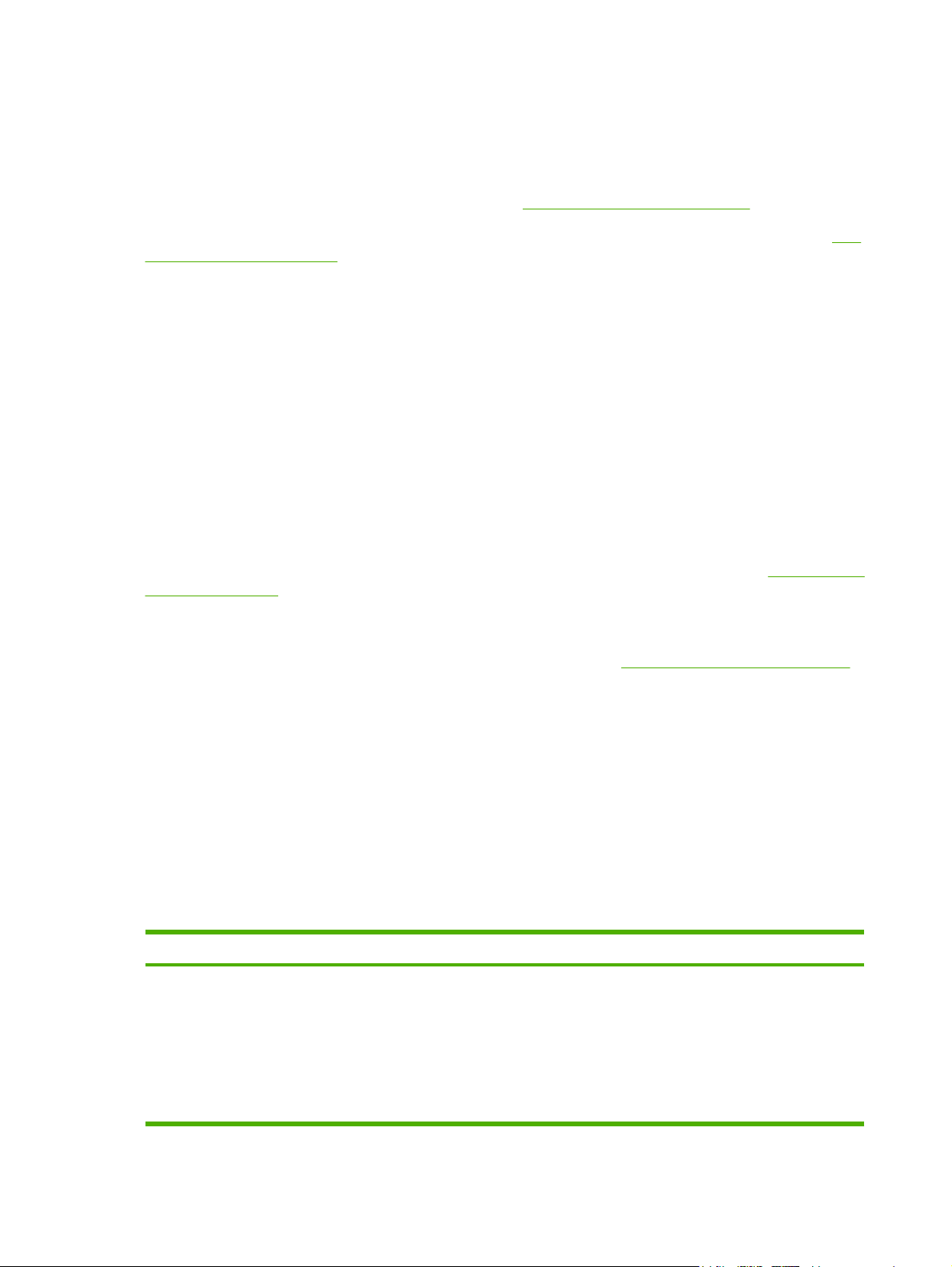
Il server Web incorporato fornisce un'interfaccia alla periferica utilizzabile da chiunque disponga di un
computer connesso in rete e di un browser Web standard. Non è richiesta l'installazione o la
configurazione di alcun software speciale, tuttavia è necessario disporre di un browser Web supportato.
Per accedere al server Web incorporato, digitare l'indirizzo IP della periferica nella riga dell'indirizzo del
browser. Per determinare l'indirizzo IP, stampare una pagina di configurazione. Per ulteriori informazioni
sulla stampa di una pagina di configurazione, vedere
Uso delle pagine di informazioni.
Per una spiegazione completa delle funzioni e delle capacità del server Web incorporato, vedere
del server Web incorporato.
Software HP Easy Printer Care
Il Software HP Easy Printer Care è un'applicazione che consente di effettuare le operazioni elencate di
seguito.
Verificare lo stato della periferica
●
Controllare lo stato dei materiali di consumo
●
Impostare le notifiche
●
Visualizzare la documentazione della periferica
●
Accedere agli strumenti di risoluzione dei problemi e di manutenzione
●
È possibile visualizzare il Software HP Easy Printer Care quando la periferica è collegata direttamente
al computer o alla rete. Per scaricare il Software HP Easy Printer Care, visitare il sito Web
go/easyprintercare.
Sistemi operativi supportati
Per informazioni sui sistemi operativi supportati, visitare il sito Web
Uso
www.hp.com/
www.hp.com/go/easyprintercare.
Browser supportati
Per utilizzare il Software HP Easy Printer Care, è necessario disporre di uno dei seguenti browser:
Microsoft Internet Explorer 5.5 o versioni successive
●
Netscape Navigator 7.0 o versioni successive
●
Opera Software ASA Opera 6.05 o versioni successive
●
Tutte le pagine possono essere stampate dal browser.
Altri componenti e utilità
Windows Macintosh OS
Programma di installazione del software: automatizza
●
l'installazione del sistema di stampa.
Registrazione in linea sul Web
●
File di descrizione di stampante PostScript (PPD): da
●
utilizzare con i driver Apple PostScript forniti insieme al
sistema Mac OS.
Utility stampante HP: consente di modificare le
●
impostazioni della periferica, visualizzare lo stato e
impostare la notifica degli eventi della stampante da un
computer Mac. Questa utilità è supportata da Mac
OS X V10.2 e versioni successive.
14 Capitolo 1 Informazioni di base ITWW
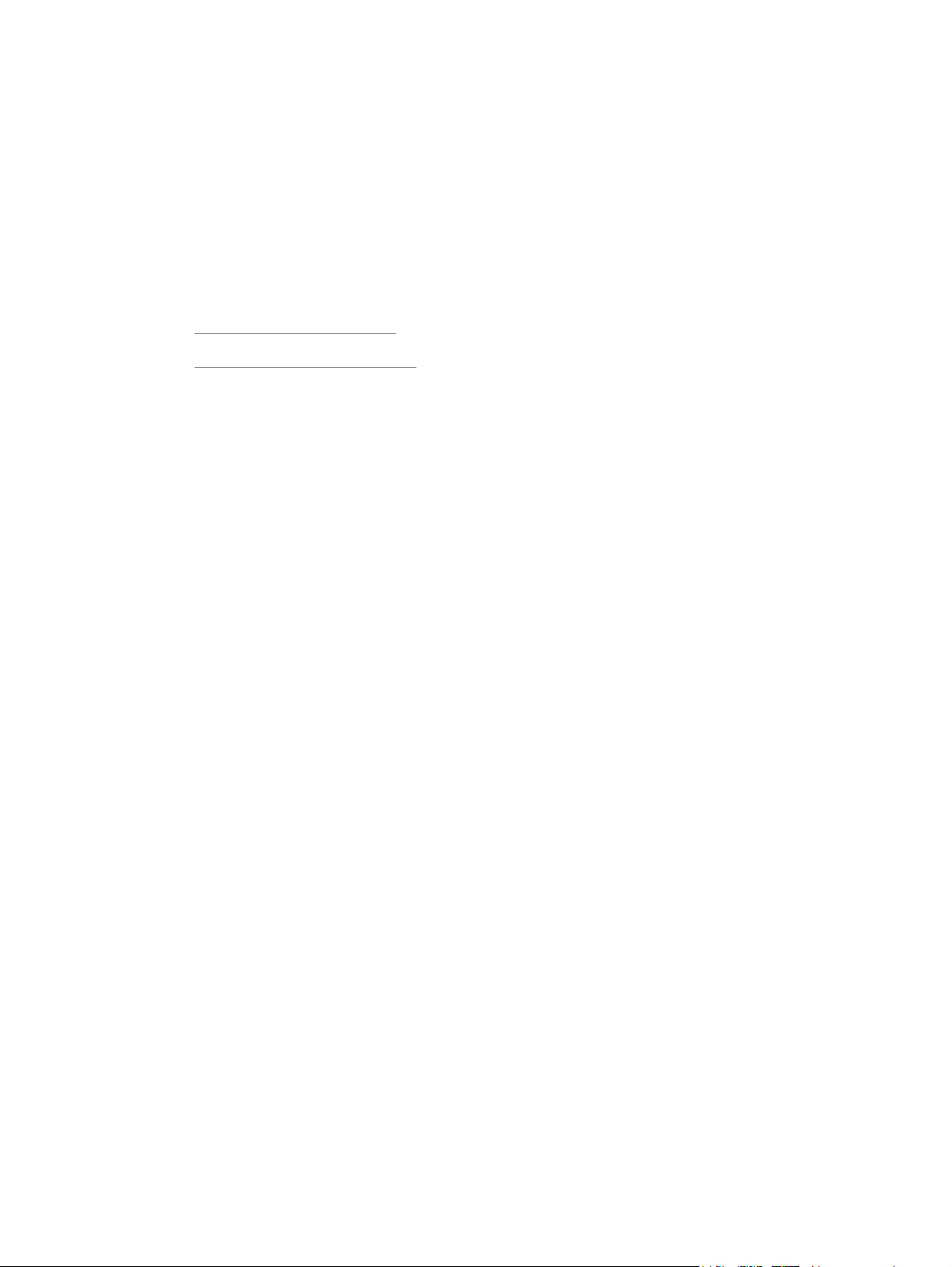
2 Pannello di controllo
Uso del pannello di controllo
●
Uso del menu Amministrazione
●
ITWW 15
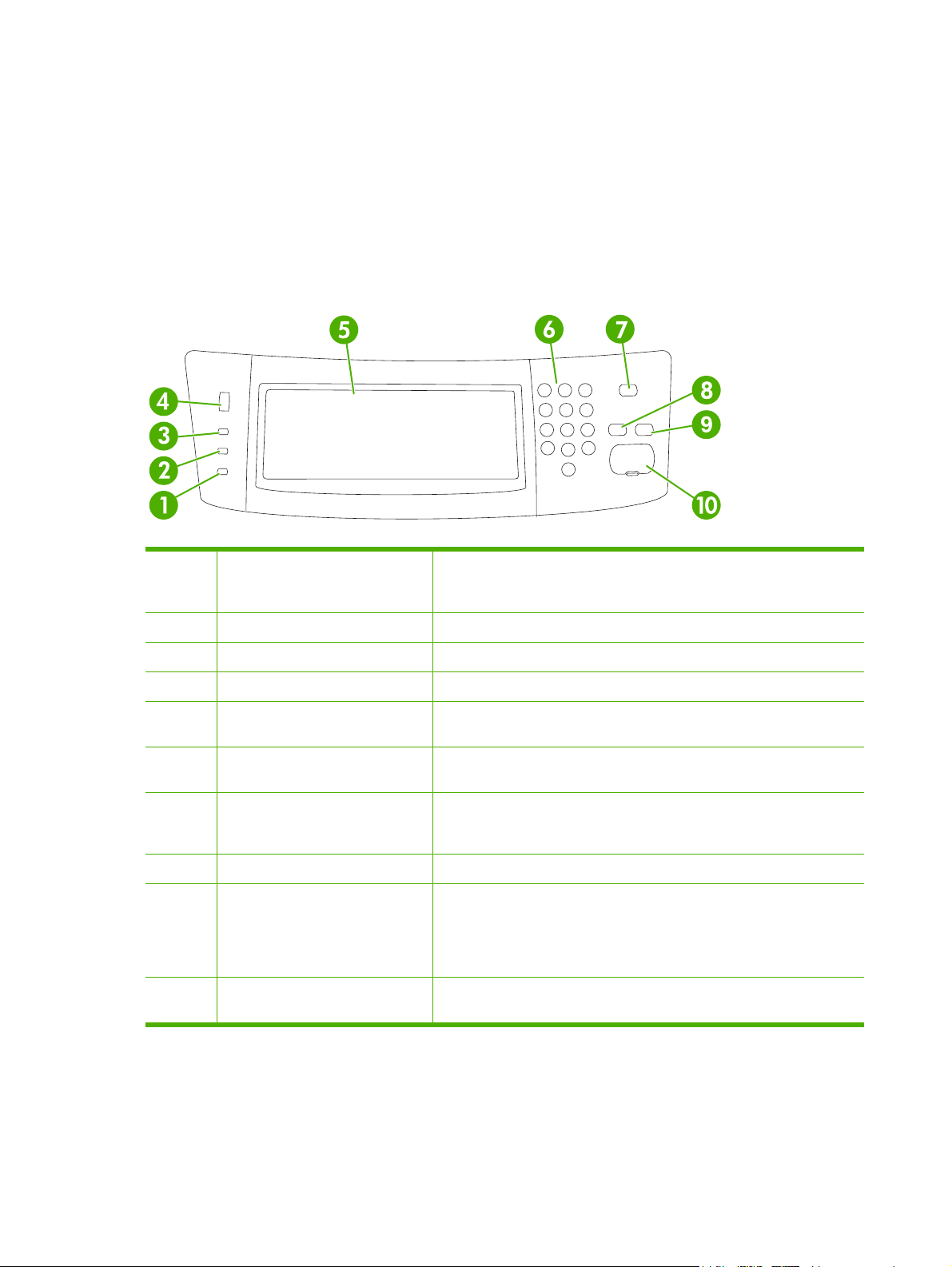
Uso del pannello di controllo
Il pannello di controllo è dotato di uno schermo a sfioramento VGA che consente di accedere a tutte le
funzioni della periferica. I pulsanti e il tastierino numerico consentono di gestire i processi e lo stato della
periferica. I LED indicano lo stato della periferica.
Componenti del pannello di controllo
Il pannello di controllo include un display grafico a sfioramento, alcuni pulsanti per il controllo dei
processi, un tastierino numerico e tre spie di stato luminose (LED).
1 Spia Attenzione La spia Attenzione indica che la periferica richiede un intervento, ad
esempio se uno dei vassoi carta è vuoto o se viene visualizzato un
messaggio di errore sullo schermo a sfioramento.
2 Spia Dati La spia Dati indica che la periferica sta ricevendo dei dati.
3 Spia Pronta La spia Pronta indica che la periferica è pronta per elaborare i processi.
4 Selettore di luminosità Ruotare il selettore per regolare la luminosità dello schermo a sfioramento.
5 Display grafico con schermo
sensibile al tatto
6 Tastierino numerico Consente di inserire i valori numerici indicanti il numero di copie desiderate
7 Pulsante Pausa Un certo periodo di inattività della periferica determina l'attivazione della
8 Pulsante Ripristina Consente di reimpostare i valori predefiniti indicati dall'utente o di fabbrica.
9 Pulsante Stop Consente di interrompere il processo attivo. Sul pannello di controllo
10 Pulsante Avvia Consente di avviare un processo di copia e l'invio digitale o di continuare
Schermata principale
Utilizzare lo schermo a sfioramento per selezionare e impostare tutte le
funzioni della periferica.
e altri valori numerici.
modalità di pausa. Per passare dalla modalità di pausa alla modalità Pronta
o viceversa, premere il pulsante Pausa.
vengono visualizzate le opzioni disponibili per il processo interrotto (ad
esempio, se si preme il pulsante Stop mentre la periferica sta elaborando
un processo, sul pannello di controllo viene visualizzato un messaggio che
richiede di annullare o riavviare il processo di stampa).
un processo interrotto.
La schermata principale consente di accedere alle funzioni e indica lo stato corrente della periferica.
16 Capitolo 2 Pannello di controllo ITWW
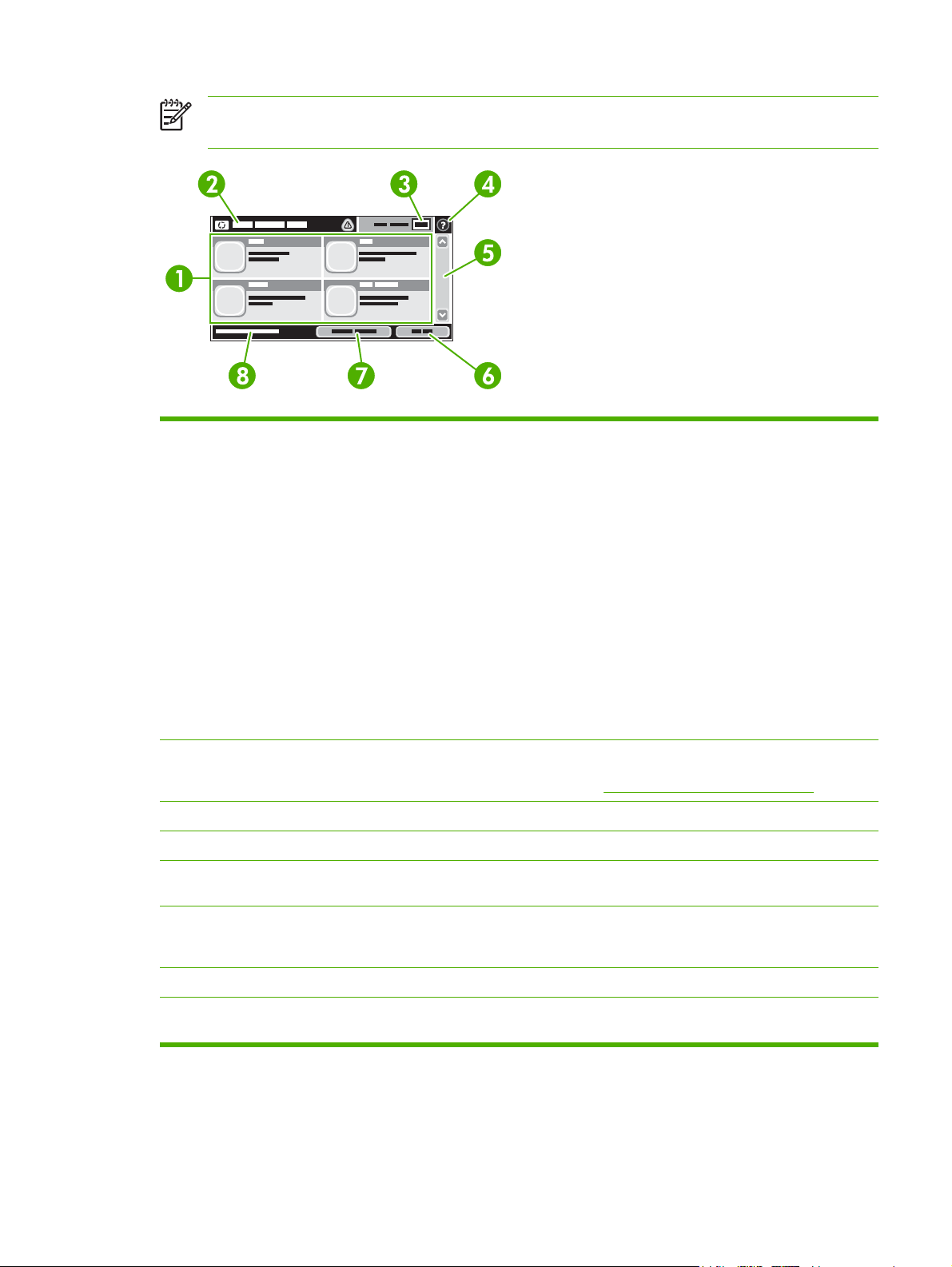
Nota Le funzioni visualizzate sulla schermata principale potrebbero subire delle variazioni a
seconda della configurazione impostata dall'amministratore di sistema.
1 Funzioni A seconda della configurazione impostata dall'amministratore di sistema, le funzioni
visualizzate in questa area possono includere gli elementi riportati di seguito.
Copia
●
Fax
●
E-mail
●
E-mail secondaria
●
Cartella di rete
●
Memorizzazione processo
●
Flusso di lavoro
●
Stato materiali di consumo
●
Amministrazione
●
2 Riga di stato della
periferica
3 Conteggio copie La casella Conteggio copie indica il numero di copie impostato nella periferica.
4 Pulsante della Guida Toccare il pulsante della Guida per aprire la Guida incorporata.
5 Barra di scorrimento Toccare la freccia su o giù sulla barra di scorrimento per visualizzare l'elenco completo delle
6 Deregistrazione Toccare Deregistrazione per uscire dalle funzioni ad accesso limitato della periferica. Dopo
7 Indirizzo di rete Toccare Indirizzo di rete per informazioni sulla connessione di rete.
8 Data e ora Consente di visualizzare la data e l'ora correnti. Il formato per la visualizzazione di data e ora
La riga di stato fornisce informazioni sullo stato generale della periferica e contiene diversi
pulsanti, a seconda dello stato corrente. Per una descrizione di ciascun pulsante che potrebbe
essere visualizzato nella riga di stato, vedere
funzioni.
aver eseguito la deregistrazione, nella periferica vengono ripristinate tutte le impostazioni
predefinite.
della periferica può essere impostato dall'amministratore di sistema sul formato 12 o 24 ore.
Pulsanti dello schermo a sfioramento.
ITWW Uso del pannello di controllo 17
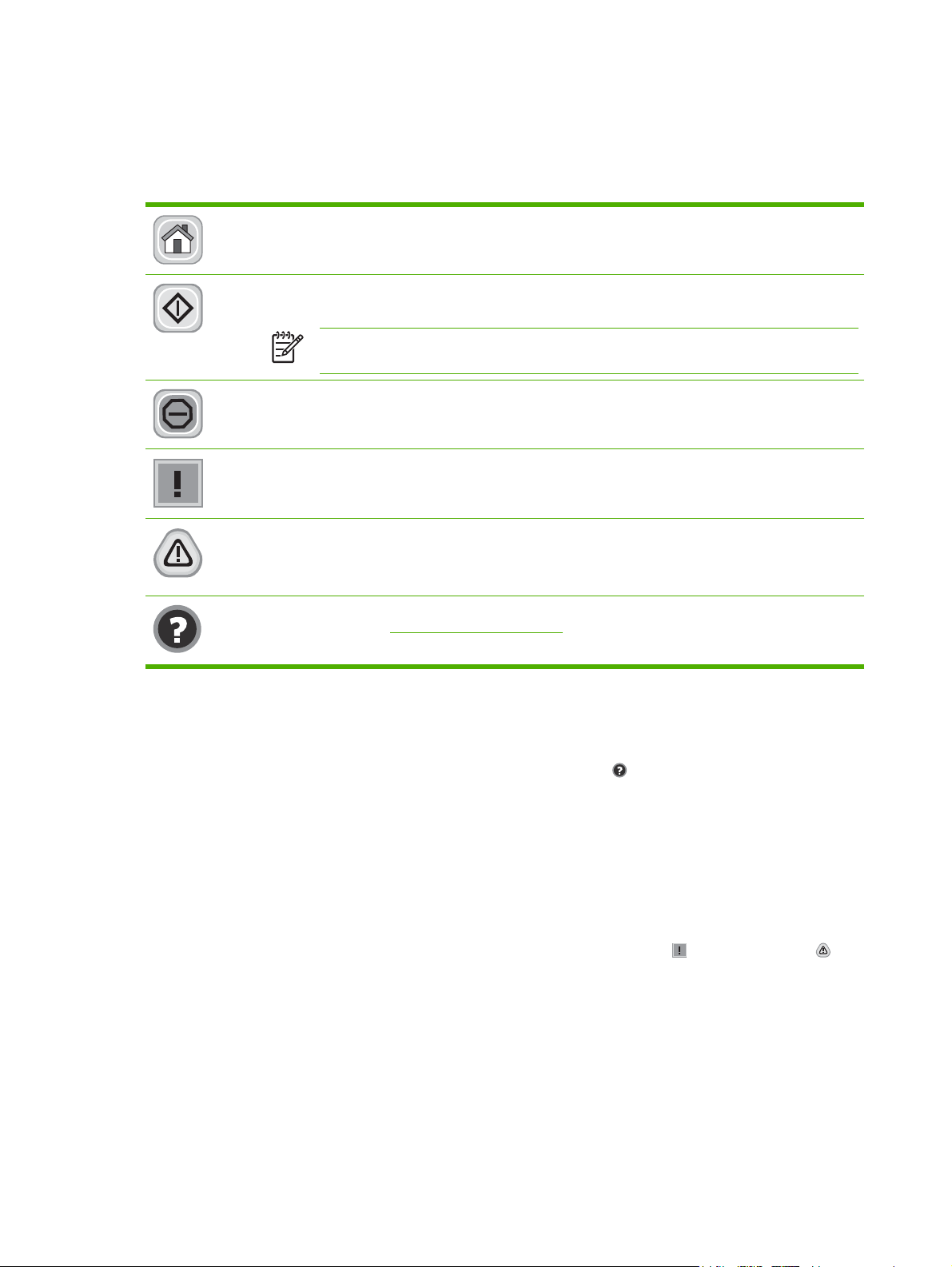
Pulsanti dello schermo a sfioramento
La riga di stato sullo schermo a sfioramento consente di visualizzare le informazioni sullo stato della
periferica e può includere diversi pulsanti. Per una descrizione di ciascun pulsante, fare riferimento alla
tabella riportata di seguito.
Pulsante Inizio. Toccare il pulsante Inizio in qualsiasi schermata per tornare alla schermata iniziale.
Pulsante Avvia. Toccare il pulsante Avvia per avviare l'operazione corrispondente alla funzione
selezionata.
Nota Il nome di questo pulsante cambia a seconda della funzione. Ad esempio, nella
funzione Copia, è denominato Avvia copia.
Pulsante Stop. Se la periferica sta elaborando un processo di stampa o un processo fax, al posto del
pulsante Avvia viene visualizzato il pulsante Stop. Toccare il pulsante Stop per interrompere il processo
corrente. La periferica richiede se si desidera annullare o riavviare il processo.
Pulsante di errore. Il pulsante di errore viene visualizzato quando la periferica rileva un errore che
richiede un intervento per poter proseguire. Toccando il pulsante di errore, è possibile visualizzare un
messaggio in cui viene descritto il problema e vengono fornite istruzioni sulla risoluzione.
Pulsante di avvertenza. Il pulsante di avvertenza viene visualizzato quando la periferica rileva un
problema che non ne impedisce il funzionamento. Toccando il pulsante di avvertenza è possibile
visualizzare un messaggio in cui viene descritto il problema e vengono fornite istruzioni sulla
risoluzione.
Pulsante della guida. Toccare il pulsante della guida per aprire la Guida in linea incorporata. Per ulteriori
informazioni, vedere
Guida del pannello di controllo
La periferica dispone di una Guida incorporata in cui vengono descritte le funzioni disponibili in ciascuna
schermata. Per aprire la Guida, toccare il pulsante corrispondente ( ) nella parte superiore destra della
schermata.
Per alcune schermate, la Guida viene visualizzata come un menu globale in cui è possibile effettuare
ricerche su determinati argomenti. È possibile esaminare la struttura del menu toccando i relativi
pulsanti.
Per le schermate che contengono le impostazioni relative a processi singoli, la Guida mostra un
argomento che illustra le opzioni relative alla schermata visualizzata.
Se la periferica notifica un errore o un avviso, toccare il pulsante di errore (
aprire un messaggio in cui viene descritto il problema e vengono fornite istruzioni utili per la risoluzione.
Guida del pannello di controllo.
) o di avvertenza ( ) per
18 Capitolo 2 Pannello di controllo ITWW

Uso del menu Amministrazione
Tramite il menu Amministrazione è possibile configurare il funzionamento predefinito della periferica e
altre impostazioni generali, quali la lingua e il formato di data e ora.
Spostamento all'interno del menu Amministrazione
Nella schermata principale, toccare Amministrazione per aprire la struttura del menu. Potrebbe essere
necessario scorrere fino alla fine della schermata principale per vedere questa funzione.
Il menu Amministrazione consente di accedere a vari sottomenu, elencati nella parte sinistra della
schermata. Toccare il nome di un menu per espandere la struttura. Il segno più (+) posto accanto a una
voce del menu indica che la voce contiene dei sottomenu. Espandere la struttura fino a visualizzare
l'opzione desiderata. Per tornare al livello precedente, toccare Indietro.
Per uscire dal menu Amministrazione, toccare il pulsante Inizio (
) all'angolo superiore sinistro della
schermata.
La periferica dispone di una Guida incorporata in cui viene descritta ciascuna funzione disponibile nei
menu. La guida è accessibile da molti menu, dalla parte destra dello schermo a sfioramento. Per aprire
la Guida globale, toccare il pulsante corrispondente (
) all'angolo superiore destro della schermata.
Le tabelle riportate nelle sezioni seguenti indicano la struttura generale di ciascun menu.
Menu Informazioni
Utilizzare questo menu per stampare le pagine di informazioni e i rapporti memorizzati nella periferica.
Tabella 2-1 Menu Informazioni
Voce di menu Voce di sottomenu Voce di sottomenu Valori Descrizione
Pagine di
configurazione/stato
Mappa Menu
Amministrazione
Pagina di
configurazione
Pagina stato
materiali di consumo
Stampa (pulsante) Consente di visualizzare la struttura di base
del menu Amministrazione e le impostazioni
di amministrazione correnti.
Stampa (pulsante) Insieme di pagine di configurazione che
indicano le impostazioni correnti della
periferica.
Stampa (pulsante) Consente di visualizzare lo stato di materiali
di consumo quali cartucce, kit di
manutenzione e punti.
Pagina utilizzo Stampa (pulsante) Consente di visualizzare le informazioni
Directory file Stampa (pulsante) Pagina della directory contenente
relative al numero di pagine stampate su
ciascun tipo e formato di carta.
informazioni relative alle periferiche di
memorizzazione installate nella periferica, ad
esempio dischi flash, schede di memoria o
dischi rigidi.
ITWW Uso del menu Amministrazione 19

Tabella 2-1 Menu Informazioni (continua)
Voce di menu Voce di sottomenu Voce di sottomenu Valori Descrizione
Rapporti fax
Registro attività fax Stampa (pulsante) Contiene un elenco dei fax inviati e ricevuti
Rapporto chiamate
fax
Miniatura su rapporto Sì
Quando stampare il
Rapporto codici fatt.
Elenco fax bloccati Stampa Elenco di numeri telefonici non autorizzati a
Rapporto chiamate
fax
rapporto
Stampa Elenco dei codici di fatturazione utilizzati per
Stampa (pulsante) Rapporto dettagliato relativo all'ultima
No (predefinito)
Non stampare mai automaticamente
Stampa dopo ogni processo fax
Stampa dopo processi di invio fax
Stampa dopo ogni errore fax
Stampa solo dopo errori di invio
Stampa solo dopo errori di ricezione
dalla periferica in uso.
operazione eseguita dal fax (invio o
ricezione).
Consente di includere nel rapporto una
miniatura della prima pagina del fax.
i fax in uscita. Questo rapporto consente di
visualizzare il numero di fax inviati che sono
stati fatturati per ciascun codice.
inviare fax alla periferica.
Font/Pagine di
esempio
Elenco selezioni
rapide
Elenco font PCL Stampa Elenco di font PCL (Printer Control
Elenco font PS Stampa Elenco di font PS (PostScript) attualmente
Stampa Consente di visualizzare i codici di selezione
Menu Opzioni processo predefinite
Utilizzare questo menu per definire le opzioni predefinite dei processi per ciascuna funzione. Se non si
specificano valori diversi durante la creazione del processo, verranno utilizzate le opzioni predefinite.
Il menu Opzioni processo predefinite contiene i sottomenu indicati di seguito:
Opzioni predefinite per originali
●
Opzioni di copia predefinite
●
Opzioni fax predefinite
●
Opzioni e-mail predefinite
●
Opzioni Invio a cartella predefinite
●
rapida impostati sulla periferica in uso.
Language) attualmente disponibili sulla
periferica.
disponibili sulla periferica.
Opzioni di stampa predefinite
●
20 Capitolo 2 Pannello di controllo ITWW

Opzioni predefinite per originali
Nota I valori indicati con "(predefinito)" sono valori predefiniti di fabbrica. Alcune voci di menu
non hanno un valore predefinito.
Tabella 2-2 Menu Opzioni predefinite per originali
Voce di menu Valori Descrizione
Formato carta Selezionare un formato carta
dall'elenco.
Numero di facciate 1 (predefinito) Consente la copia o la scansione di documenti originali a pagina
2
Orientamento Verticale (predefinito) Consente di selezionare l'orientamento per la copia o la scansione
Orizzontale
Ottimizza testo/foto Regolazione manuale
(predefinito)
Testo
Fotografia
Regolazione immagine Toni scuri Consente di ottimizzare la stampa di documenti originali più scuri o
Rimozione background Aumentare l'impostazione Rimozione background per rimuovere
Nitidezza Consente di regolare l'impostazione Nitidezza per rendere
Consente di selezionare il formato carta usato più di frequente per la
copia o la scansione dei documenti originali.
singola o doppia per impostazione predefinita.
dei documenti originali. Selezionare Verticale se il lato corto è rivolto
verso l'alto e Orizzontale se il lato lungo è rivolto verso l'alto.
Consente di ottimizzare la stampa di un determinato tipo di
documento originale. È possibile ottimizzare la stampa di testo,
immagini o documenti composti da testo e immagini.
Se si seleziona Regolazione manuale, è possibile specificare la
combinazione di testo e immagini che verrà utilizzata più di frequente.
più chiari acquisiti o copiati.
dallo sfondo le eventuali immagini sbiadite o colori chiari.
l'immagine più o meno nitida.
Opzioni di copia predefinite
Nota I valori indicati con "(predefinito)" sono valori predefiniti di fabbrica. Alcune voci di menu
non hanno un valore predefinito.
Tabella 2-3 Menu Opzioni di copia predefinite
Voce di menu Voce di sottomenu Valori Descrizione
Numero di copie Immettere il numero di
copie. L'impostazione
predefinita è 1.
Numero di facciate 1 (predefinito)
2
Cucitura/Fascicolaz. Punto Nessuna (predefinito)
Uno a sinistra in diagonale
Fascicola Disattivato
Attivato (predefinito)
Consente di impostare il numero di copie da
eseguire.
Consente di impostare il numero di facciate per le
copie.
Consente di impostare le opzioni per la cucitura e la
fascicolazione delle copie. Quando si eseguono più
copie di un documento, la fascicolazione consente di
stampare le pagine nell'ordine corretto, un gruppo alla
volta, anziché stampare tutte le copie di ciascuna
pagina.
ITWW Uso del menu Amministrazione 21

Tabella 2-3 Menu Opzioni di copia predefinite (continua)
Voce di menu Voce di sottomenu Valori Descrizione
Scomparto di uscita Scomparto di uscita <X> Consente di selezionare lo scomparto di uscita
Bordo a bordo Normale (consigliato)
(predefinito)
Stampa bordo a bordo
predefinito per le copie, se applicabile.
Se il documento originale è stampato in prossimità dei
bordi, la funzione Bordo a bordo consente di eliminare
le ombre che potrebbero apparire lungo i bordi.
Utilizzare questa funzione con la funzione
Riduci/Ingrandisci per copiare l'intera pagina.
Opzioni fax predefinite
Nota I valori indicati con "(predefinito)" sono valori predefiniti di fabbrica. Alcune voci di menu
non hanno un valore predefinito.
Tabella 2-4 Menu Invio fax
Voce di menu Voce di sottomenu Valori Descrizione
Risoluzione Standard (100x200dpi)
(predefinito)
Fine (200x200dpi)
Superfine (300x300dpi)
Utilizzare questa funzione per impostare la risoluzione
dei documenti inviati. Le immagini ad alta risoluzione
hanno più dpi (punti per pollice) e consentono una
migliore definizione dei dettagli. Le immagini a bassa
risoluzione hanno meno dpi e producono una minore
definizione dei dettagli, ma generano file di dimensioni
inferiori.
Intestazione fax Anteposta (predefinito)
Overlay
Tabella 2-5 Menu Ricezione fax
Voce di menu Valori Descrizione
Inoltra fax Inoltro fax
Modifica PIN
Timbro fax ricevuti Abilitato
Disabilitato (predefinito)
Adatta a pagina Abilitato (predefinito)
Disabilitato
Per inoltrare i fax ricevuti a un altro apparecchio fax, selezionare
Inoltro fax e Personalizzato. Quando si seleziona questa voce di
menu per la prima volta, viene richiesto di impostare un PIN. Il PIN
viene richiesto ogni volta che si accede a questo menu ed è lo stesso
utilizzato per accedere al menu Stampa fax.
Questa opzione consente di aggiungere data, ora, numero di telefono
del mittente e numero di pagina su ciascuna pagina dei fax ricevuti
dalla periferica.
Questa funzione consente di ridurre i fax di dimensioni maggiori del
formato Lettera o A4 per adattarli a tali formati. Se la funzione è
impostata su Disabilitato, i fax di dimensioni superiori del formato
Lettera o A4 vengono stampati su più pagine.
Utilizzare questa funzione per selezionare la posizione
dell'intestazione del fax sulla pagina.
Selezionando Anteposta, l'intestazione del fax viene
stampata sopra il testo, e questo viene spostato in
basso. Selezionando Overlay, l'intestazione del fax
viene stampata sulla parte superiore del fax senza
spostare il testo verso il basso.
Questa opzione consente di evitare che un fax
composto da una pagina venga stampato su due
pagine.
22 Capitolo 2 Pannello di controllo ITWW

Tabella 2-5 Menu Ricezione fax (continua)
Voce di menu Valori Descrizione
Vassoio carta fax Selezionare dall'elenco dei
vassoi.
Scomparto di uscita Selezionare dall'elenco degli
scomparti di uscita.
Opzioni e-mail predefinite
Utilizzare questo menu per impostare le opzioni predefinite per le e-mail inviate dalla periferica.
Nota I valori indicati con "(predefinito)" sono valori predefiniti di fabbrica. Alcune voci di menu
non hanno un valore predefinito.
Voce di menu Valori Descrizione
Tipo file documento PDF (predefinito)
JPEG
TIFF
M-TIFF
Qualità output Alto (file grandi)
Medio (predefinito)
Consente di selezionare il vassoio che contiene il formato e il tipo di
carta che si desidera utilizzare per i fax in arrivo.
Consente di selezionare lo scomparto di uscita predefinito per i fax,
se applicabile.
Consente di scegliere il formato file per l'e-mail.
La scelta della qualità migliore aumenta le dimensioni del file
di output.
Basso (file piccoli)
Risoluzione 75 DPI
150 DPI (predefinito)
200 DPI
300 DPI
Colore/Nero Scansione a colori
(predefinito)
Scansione in bianco e nero
Versione TIFF TIFF 6.0 (predefinito)
TIFF (successiva a 6.0)
Opzioni Invio a cartella predefinite
Nota Questo menu è disponibile solo sulle unità MFP HP LaserJet M5035.
Utilizzare questo menu per impostare le opzioni predefinite per i processi di scansione inviati al
computer.
Questa funzione consente di selezionare la risoluzione.
Utilizzare un'impostazione più bassa per creare file di
dimensioni inferiori.
Consente di creare e-mail in bianco e nero o a colori.
Questa funzione consente di specificare la versione TIFF da
utilizzare per salvare i file acquisiti.
Nota I valori indicati con "(predefinito)" sono valori predefiniti di fabbrica. Alcune voci di menu
non hanno un valore predefinito.
ITWW Uso del menu Amministrazione 23

Voce di menu Valori Descrizione
Colore/Nero Scansione a colori
Scansione in bianco e nero
(predefinito)
Tipo file documento PDF (predefinito)
M-TIFF
TIFF
JPEG
Versione TIFF TIFF 6.0 (predefinito)
TIFF (successiva a 6.0)
Qualità output Alto (file grandi)
Medio (predefinito)
Basso (file piccoli)
Risoluzione 75 DPI
150 DPI (predefinito)
200 DPI
300 DPI
Consente di creare il file in bianco e nero o a colori.
Consente di scegliere il formato del file.
Questa funzione consente di specificare la versione TIFF da
utilizzare per salvare i file acquisiti.
La scelta della qualità migliore aumenta le dimensioni del file
di output.
Questa funzione consente di selezionare la risoluzione.
Utilizzare un'impostazione più bassa per creare file di
dimensioni inferiori.
Opzioni di stampa predefinite
Questo menu consente di impostare le opzioni predefinite per i processi inviati da un computer.
Nota I valori indicati con "(predefinito)" sono valori predefiniti di fabbrica. Alcune voci di menu
non hanno un valore predefinito.
Tabella 2-6 Menu Opzioni di stampa predefinite
Voce di menu Voce di sottomenu Valori Descrizione
Copie per processo Immettere un valore. Questa funzione consente di impostare il numero di
Formato predefinito (Elenco dei formati
Formato carta personal.
predef.
Scomparto di uscita <Nome scomparto> Consente di selezionare lo scomparto di uscita
Unità di misura Millimetri
Dimensione X Consente di configurare la larghezza nell'opzione
Dimensione Y Consente di configurare la lunghezza nell'opzione
disponibili)
Pollici
copie predefinito per i processi di stampa.
Consente di selezionare un formato carta.
Consente di configurare il formato carta predefinito
utilizzato quando si seleziona Personalizzato come
formato carta per un processo di stampa.
Formato carta personal. predef.
Formato carta personal. predef.
predefinito per i processi di stampa.
24 Capitolo 2 Pannello di controllo ITWW

Tabella 2-6 Menu Opzioni di stampa predefinite (continua)
Voce di menu Voce di sottomenu Valori Descrizione
Lati di stampa 1 facc. (predefinito)
2 facc.
Formato 2 facc. Stile libro
Stile calendario
Questa funzione consente di selezionare il numero di
lati di stampa predefinito dei processi di stampa.
Questa funzione consente di configurare lo stile
predefinito per i processi di stampa fronte/retro. Se si
seleziona Stile libro, il lato posteriore della pagina viene
stampato nella stessa direzione di quello anteriore.
Questa opzione viene utilizzata per i processi con
rilegatura sul bordo sinistro. Se si seleziona Stile
calendario, la stampa sul lato posteriore della pagina
viene capovolta. Questa opzione è utilizzata per i
processi con rilegatura sul bordo superiore.
Menu Ora/programmazione
Questo menu consente di impostare le opzioni per la configurazione dell'ora degli intervalli di attivazione
e disattivazione della modalità Pausa.
Nota I valori indicati con "(predefinito)" sono valori predefiniti di fabbrica. Alcune voci di menu
non hanno un valore predefinito.
Tabella 2-7 Menu Ora/programmazione
Voce di menu Voce di sottomenu Voce di sottomenu Valori Descrizione
Data/ora Formato data AAAA/MMM/GG
Data Mese
Giorno
Anno
Formato ora 12 ore (AM/PM)
Ora Ora
Minuto
AM
PM
Intervallo di pausa 20 minuti
(predefinito)
MMM/GG/AAAA
GG/MMM/AAAA
(predefinito)
24 ore
30 minuti
(predefinito)
Questa funzione consente di impostare la
data e l'ora correnti nonché i rispettivi formati
utilizzati per i fax in uscita.
Questa funzione consente di selezionare
l'intervallo di inattività che precede
l'attivazione della modalità Pausa.
45 minuti
1 ora (60 minuti)
ITWW Uso del menu Amministrazione 25

Tabella 2-7 Menu Ora/programmazione (continua)
Voce di menu Voce di sottomenu Voce di sottomenu Valori Descrizione
90 minuti
2 ore
4 ore
Ora attivazione Lunedì
Martedì
Mercoledì
Giovedì
Venerdì
Sabato
Domenica
Stampa fax Mod. stampa fax Memorizza tutti i fax
Modifica PIN
Disattivato
(predefinito)
Personalizzato
ricevuti
Stampa tutti i fax
ricevuti
Usa
programmazione
stampa di fax
Selezionare Personalizzato per impostare
un'ora di attivazione per ciascun giorno della
settimana. La periferica esce dalla modalità
di pausa in base a tale programmazione.
L'uso della programmazione consente di
risparmiare energia e di preparare la
periferica per l'uso, senza dover attendere il
riscaldamento.
La funzione di stampa programmata dei fax
consente di memorizzare i fax privati senza
stamparli automaticamente, garantendone la
sicurezza.
Per impostare il programma della stampa dei
fax, è necessario selezionare i giorni e gli
orari per la stampa dei fax tramite il pannello
di controllo.
Selezionare Modifica PIN per modificare il
numero PIN che gli utenti devono fornire per
stampare i fax.
Menu Gestione
Questo menu consente di impostare le opzioni generali per la gestione della periferica.
Nota I valori indicati con "(predefinito)" sono valori predefiniti di fabbrica. Alcune voci di menu
non hanno un valore predefinito.
Tabella 2-8 Menu Gestione
Voce di menu Voce di sottomenu Valori Descrizione
Gestione processi
memorizzati
Modalità Pausa Disabilita
Limite memoria processi
copia veloce
Timeout memorizzazione
processi copia veloce
Selezionare il numero
massimo di processi da
memorizzare
1 ora
4 ore
1 giorno
1 settimana
Usa intervallo di pausa
(predefinito)
Questo menu consente di visualizzare e gestire tutti i
processi memorizzati sulla periferica.
Questa funzione consente di personalizzare le
impostazioni relative alla modalità di pausa per la
periferica.
26 Capitolo 2 Pannello di controllo ITWW

Tabella 2-8 Menu Gestione (continua)
Voce di menu Voce di sottomenu Valori Descrizione
Selezionare Usa intervallo di pausa per impostare la
periferica in modo che attivi la modalità di pausa dopo
l'intervallo specificato nel menu Ora/programmazione.
Gestisci mat. consumo Soglia esaur./richiesta
mat. consumo
Sostituire cartuccia nero Interr. in esaurim.
Menu Impostazione iniziale
Il menu Impostazione iniziale contiene i sottomenu indicati di seguito.
Menu Rete e I/O
●
Menu Configurazione fax
●
Menu Impostazione e-mail
●
Nota I valori contrassegnati con "(predefinito)" sono valori predefiniti di fabbrica. Alcune voci
di menu non hanno un valore predefinito.
Rete e I/O
Selezionare un valore
compreso nell'intervallo.
Interr. se esaurito
Ignora se esaurito
(predefinito)
Questo menu consente di eseguire operazioni di
gestione dei materiali di consumo, ad esempio la
modifica della soglia di ordinazione.
Tabella 2-9 Rete e I/O
Voce di menu Voce di sottomenu Valori Descrizione
Timeout I/O Selezionare un valore
compreso nell'intervallo. Il
valore predefinito è
15 secondi.
Input parallelo
Nota Questa
voce viene
visualizzata solo
se è installato un
accessorio EIO.
JetDirect incorporato Vedere la Tabella 2-10 Menu Jetdirect per l'elenco delle opzioni.
Jetdirect EIO <X>
Alta velocità No
Sì (predefinito)
Funzioni avanzate Abilitato (predefinito)
Disabilitato
Timeout I/O si riferisce al tempo trascorso prima che il
processo di stampa venga interrotto. Se il flusso di dati
ricevuti dalla periferica per un processo di stampa
viene interrotto, questa impostazione indica entro
quanto tempo la periferica riceve il rapporto di mancata
riuscita del processo.
Usare l'impostazione Alta velocità per configurare la
velocità di comunicazione tra la porta parallela e
l'host.
Usare l'impostazione Funzioni avanzate per attivare o
disattivare la comunicazione parallela bidirezionale.
ITWW Uso del menu Amministrazione 27

Tabella 2-10 Menu Jetdirect
Voce di menu Voce di sottomenu Voce di sottomenu Valori e descrizione
TCP/IP Abilita Disattivato: consente di disattivare il protocollo TCP/IP.
Attivato (predefinito): consente di attivare il protocollo
TCP/IP.
Nome host Una stringa alfanumerica, con un massimo di 32
caratteri, usata per identificare la periferica. Il nome è
riportato sulla pagina di configurazione di HP Jetdirect.
Il nome host predefinito è NPIxxxxxx, dove xxxxxx
indica le ultime sei cifre dell'indirizzo hardware LAN
(MAC).
Impostazioni IPV4 Metodo di configurazione Consente di specificare il metodo di configurazione dei
Rilascia DHCP Questo menu viene visualizzato se Metodo di
parametri TCP/IPv4 sul server di stampa HP Jetdirect.
Bootp: usare BootP (Bootstrap Protocol) per la
configurazione automatica da un server BootP.
DHCP: usare DHCPv4 (Dynamic Host Configuration
Protocol) per la configurazione automatica da un
server DHCPv4. Se questa opzione è selezionata ed
esiste un lease DHCP, i menu Rilascia DHCP e
Rinnova DHCP sono disponibili per impostare le
opzioni di lease DHCP.
IP automatico: consente di utilizzare l'indirizzo
link-local IPv4 automatico. Viene assegnato
automaticamente un indirizzo con il formato
169.254.x.x.
Manuale: usare il menu Impostazioni manuali per
configurare i parametri TCP/IPv4.
configurazione è impostato su DHCP ed esiste un
lease DHCP per il server di stampa.
No (predefinito): il lease DHCP corrente è stato
salvato.
Sì: il lease DHCP corrente e l'indirizzo IP vengono
rilasciati.
Rinnova DHCP Questo menu viene visualizzato se Metodo di
configurazione è impostato su DHCP ed esiste un
lease DHCP per il server di stampa.
No (predefinito): il server di stampa non richiede il
rinnovo del lease DHCP.
Sì: il server di stampa richiede il rinnovo del lease
DHCP corrente.
Impostazioni manuali (Disponibile solo se Metodo di configurazione è
impostato su Manuale) Consente di configurare i
parametri direttamente dal pannello di controllo:
Indirizzo IP: l'indirizzo IP univoco della stampante
(n.n.n.n), dove n è un valore compreso tra 0 e 255.
Maschera di sottorete: la maschera di sottorete della
stampante (m.m.m.m), dove m è un valore compreso
tra 0 e 255.
28 Capitolo 2 Pannello di controllo ITWW

Tabella 2-10 Menu Jetdirect (continua)
Voce di menu Voce di sottomenu Voce di sottomenu Valori e descrizione
Server Syslog: indica l'indirizzo IP del server syslog
utilizzato per ricevere e registrare i messaggi syslog.
Gateway predefinito: indica l'indirizzo IP del gateway o
del router utilizzato per le comunicazioni con altre reti.
Timeout di inattività: indica l'intervallo di tempo, in
secondi, superato il quale una connessione TCP per la
trasmissione dei dati viene interrotta poiché inattiva (il
valore predefinito è 270 secondi).
IP predefinito Consente di ripristinare l'indirizzo IP predefinito
quando il server stampa non è in grado di ottenere
l'indirizzo IP dalla rete durante una riconfigurazione
TCP/IP forzata (ad esempio, durante una
configurazione manuale per l'uso di BootP o DHCP).
IP automatico: viene impostato un indirizzo IP link-local
169.254.x.x.
Legacy: viene impostato l'indirizzo 192.0.0.192,
compatibile con i modelli precedenti di periferiche
HP Jetdirect.
DNS primario Consente di specificare l'indirizzo IP (n.n.n.n) di un
DNS secondario Consente di specificare l'indirizzo IP (n.n.n.n) di un
Impostazioni IPV6 Abilita Usare questa voce per attivare o disattivare il
Indirizzo Usare questa voce per configurare manualmente un
Criterio DHCPV6 Router specificato: il metodo di configurazione
server DNS primario.
server DNS (Secondary Domain Name System)
secondario.
funzionamento del protocollo IPv6 sul server di
stampa.
Disattivato (predefinito): il protocollo IPv6 è disattivato.
Attivato: il protocollo IPv6 è attivato.
indirizzo IPv6.
Impostazioni manuali: usare il menu Impostazioni
manuali per attivare e configurare manualmente un
indirizzo TCP/IPv6.
automatica con informazioni sullo stato utilizzato dal
server di stampa viene determinato da un router. Il
router specifica se il server di stampa ottiene l'indirizzo,
la configurazione o entrambe le informazioni da un
server DHCPv6.
Router non disponibile: se non è disponibile un router,
il server di stampa tenta di ottenere la configurazione
con informazioni sullo stato da un server DHCPv6.
Sempre: anche se non è disponibile alcun router, il
server di stampa tenta di ottenere la configurazione
con informazioni sullo stato da un server DHCPv6.
DNS primario Usare questa voce per specificare un indirizzo IPv6 per
un server DNS primario utilizzabile dal server di
stampa.
ITWW Uso del menu Amministrazione 29

Tabella 2-10 Menu Jetdirect (continua)
Voce di menu Voce di sottomenu Voce di sottomenu Valori e descrizione
Impostazioni manuali Usare questa voce per impostare manualmente gli
Server proxy Consente di specificare il server proxy da utilizzare con
Porta proxy Consente di immettere il numero della porta utilizzato
indirizzi IPv6 sul server di stampa.
Abilita: selezionare questa voce e scegliere Attivato
per attivare la configurazione manuale oppure
Disattivato per disattivarla.
Indirizzo: usare questa voce per digitare l'indirizzo di
un nodo IPv6 composto da 32 cifre esadecimali con
sintassi esadecimale separata da due punti.
le applicazioni incorporate nella periferica. Un server
proxy viene in genere utilizzato dai client di rete per
l'accesso a Internet. Memorizza le pagine Web e
garantisce ai client un buon livello di protezione
Internet.
Per specificare un server proxy, immettere l'indirizzo
IPv4 o il nome di dominio completamente
corrispondente. Il nome può essere composto da un
massimo di 255 ottetti.
Per alcune reti, potrebbe essere necessario contattare
l'ISP (Independent Service Provider) per l'indirizzo del
server proxy.
dal server proxy per il supporto del client. Il numero
della porta identifica la porta riservata all'attività remota
sulla rete e deve essere compreso tra 0 e 65535.
IPX/SPX Abilita Disattivato: consente di disattivare il protocollo
Tipo di frame Consente di selezionare l'impostazione relativa al tipo
AppleTalk Abilita Disattivato (predefinito): consente di disattivare il
DLC/LLC Abilita Disattivato (predefinito): consente di disattivare il
IPX/SPX.
Attivato (predefinito): consente di attivare il protocollo
IPX/SPX.
di frame per la rete in uso.
Auto: consente di impostare e limitare
automaticamente il primo tipo di frame rilevato.
EN_8023, EN_II, EN_8022 e EN_SNAP: tipi di frame
per reti Ethernet.
protocollo AppleTalk.
Attivato: consente di attivare il protocollo AppleTalk.
protocollo DLC/LLC.
Attivato: consente di attivare il protocollo DLC/LLC.
30 Capitolo 2 Pannello di controllo ITWW

Tabella 2-10 Menu Jetdirect (continua)
Voce di menu Voce di sottomenu Voce di sottomenu Valori e descrizione
Sicurezza
Stampa pg. prot. Sì: consente di stampare una pagina che contiene le
impostazioni di protezione correnti sul server di stampa
HP Jetdirect.
No (predefinito): la pagina delle impostazioni di
protezione non viene stampata.
Web protetto Per la gestione della configurazione, specificare se il
server Web incorporato deve accettare le
comunicazioni solo tramite HTTPS (Secure HTTP) o
anche tramite HTTP.
HTTPS richiesto: per comunicazioni sicure e
codificate, viene accettato solo l'accesso tramite
HTTPS. Il server di stampa viene visualizzato come
sito sicuro.
HTTP/HTTPS opzionale: è possibile eseguire
l'accesso tramite HTTP e HTTPS.
IPsec o Firewall Consente di specificare lo stato IPsec o Firewall nel
server di stampa.
Mantieni: la configurazione corrente dello stato
IPsec/Firewall rimane invariata.
Disabilita: il funzionamento IPsec/Firewall sul server di
stampa viene disattivato.
Ripristina protezione Consente di salvare le impostazioni di sicurezza
correnti sul server di stampa o di ripristinare i valori
predefiniti.
No*: le impostazioni di protezione correnti vengono
mantenute.
Sì: le impostazioni di protezione vengono ripristinate
sui valori predefiniti.
Diagnostica Test interno Consente di eseguire i test di diagnostica dei problemi
Test HW LAN
hardware della rete o dei problemi di connessione della
rete TCP/IP.
I test interni consentono di stabilire se l'errore di rete è
interno o esterno alla periferica. Usare un test interno
per verificare i percorsi di comunicazione e hardware
sul server di stampa. Dopo aver selezionato e attivato
un test e dopo aver impostato il tempo di esecuzione,
è necessario selezionare Esegui per avviare il test.
A seconda del tempo di esecuzione, il test viene
eseguito continuamente fino a quando la periferica non
viene spenta o non si verifica un errore che genera la
stampa di una pagina di diagnostica.
ATTENZIONE Quando si esegue il test
interno, la configurazione TCP/IP viene
eliminata.
Il test esegue un'analisi di loopback interno. Questa
analisi è in grado di inviare e ricevere i pacchetti solo
sull'hardware di rete interno. Non è possibile eseguire
trasmissioni esterne alla rete.
ITWW Uso del menu Amministrazione 31

Tabella 2-10 Menu Jetdirect (continua)
Voce di menu Voce di sottomenu Voce di sottomenu Valori e descrizione
Selezionare Sì per scegliere questo test oppure No per
non selezionarlo.
Test HTTP Questo test controlla il funzionamento di HTTP
Test SNMP Questo test controlla il funzionamento delle
Seleziona tutti i test Usare questa voce per selezionare tutti i test interni
Test percorso dati Questo test consente di identificare i problemi relativi
Ora esecuzione [H] Usare questa voce per specificare il numero di ore di
recuperando le pagine predefinite dalla periferica e
verifica il server Web incorporato.
Selezionare Sì per scegliere questo test oppure No per
non selezionarlo.
comunicazioni SNMP accedendo agli oggetti SNMP
predefiniti sulla periferica.
Selezionare Sì per scegliere questo test oppure No per
non selezionarlo.
disponibili.
Selezionare Sì per scegliere tutti i test. Selezionare
No per selezionare i singoli test.
al percorso al danneggiamento dei dati su una
periferica di emulazione HP PostScript livello 3. La
periferica riceva un file PS predefinito che non viene
stampato poiché il test non prevede l'uso di carta.
Selezionare Sì per scegliere questo test oppure No per
non selezionarlo.
esecuzione del test interno. È possibile selezionare un
valore compreso tra 1 e 60. Se si seleziona zero (0), il
test viene eseguito continuamente finché non si
verifica un errore o non si spegne la periferica.
I dati raccolti dai test HTTP, SNMP e dei percorsi dati
vengono stampati al termine delle operazioni.
Esegui No*: i test selezionati non vengono avviati.
Sì: i test selezionati vengono avviati.
32 Capitolo 2 Pannello di controllo ITWW

Tabella 2-10 Menu Jetdirect (continua)
Voce di menu Voce di sottomenu Voce di sottomenu Valori e descrizione
Test ping
Tipo dest. Consente di specificare se la periferica di destinazione
IP dest. IPV4: digitare l'indirizzo del gateway IPv4.
Formato pacchetto Consente di specificare le dimensioni di ciascun
Timeout Consente di specificare il tempo di attesa, in secondi,
N. pagine Consente di specificare il numero di pacchetti del test
Stampa risultati Se il test ping non è impostato sull'esecuzione
Questo test, utilizzato per verificare le comunicazioni
di rete, invia i pacchetti link-level a un host di rete
remoto e attende la risposta appropriata. Per eseguire
un test ping, impostare le voci riportate di seguito.
è un nodo IPv4 o IPv6.
IPV6 : digitare l'indirizzo del gateway IPv6.
pacchetto, in byte, da inviare all'host remoto. Il valore
minimo è 64 (predefinito) e quello massimo è 2048.
della risposta dell'host remoto. Il valore predefinito è 1,
mentre 100 è il massimo.
ping da inviare per il test corrente. Selezionare un
valore compreso tra 1 e 100. Per impostare
l'esecuzione continua del test, selezionare 0.
continua, è possibile stamparne i risultati.
Selezionare Sì per stampare i risultati. Se si
seleziona No (impostazione predefinita), i risultati non
vengono stampati.
Esegui Consente di avviare il test ping. Selezionare Sì per
avviare il test o No per non avviarlo.
ITWW Uso del menu Amministrazione 33

Tabella 2-10 Menu Jetdirect (continua)
Voce di menu Voce di sottomenu Voce di sottomenu Valori e descrizione
Risultati ping
Usare questa voce per visualizzare lo stato e i risultati
del test ping tramite il pannello di controllo. È possibile
selezionare le voci riportate di seguito.
Pacchetti inviati Consente di visualizzare il numero di pacchetti
(0 - 65535) inviati all'host remoto a partire dall'ultimo
test avviato o completato.
Pacchetti ricevuti Consente di visualizzare il numero di pacchetti
(0 - 65535) ricevuti dall'host remoto a partire dall'ultimo
test avviato o completato.
Percentuale persa Consente di visualizzare la percentuale di pacchetti dei
test ping inviati senza risposta dall'host remoto a
partire dall'ultimo test avviato o completato.
RTT min Consente di visualizzare il tempo di roundtrip minimo
rilevato (RTT), compreso tra 0 e 4096 millisecondi, per
la trasmissione del pacchetto e della risposta.
RTT max Consente di visualizzare il tempo di roundtrip massimo
rilevato (RTT), compreso tra 0 e 4096 millisecondi, per
la trasmissione del pacchetto e della risposta.
Media RTT Consente di visualizzare il tempo di roundtrip medio
rilevato (RTT), compreso tra 0 e 4096 millisecondi, per
la trasmissione del pacchetto e della risposta.
Ping in corso Consente di visualizzare se il test ping è in corso. Sì
indica un test in corso e No indica che un test è stato
completato o non è stato eseguito.
Aggiorna Durante la visualizzazione dei risultati del test ping,
Vel. coll. È necessario che la velocità di collegamento e la
questa voce consente di aggiornare i dati del test con
i risultati correnti. Selezionare Sì per aggiornare i dati
o No per mantenere i dati esistenti. Tuttavia,
l'aggiornamento avviene automaticamente quando il
menu è in modalità di timeout o quando si ritorna
manualmente al menu principale.
modalità di comunicazione del server di stampa
corrispondano a quelle della rete. Le impostazioni
disponibili dipendono dalla periferica e dal server di
stampa installato. Selezionare una delle seguenti
impostazioni di configurazione del collegamento.
ATTENZIONE Se si modifica l'impostazione
di collegamento, le comunicazioni di rete con
il server di stampa e la periferica potrebbero
essere interrotte.
Auto (predefinito): il server di stampa utilizza la
funzione di negoziazione automatica per eseguire la
configurazione con la velocità di collegamento
massima e la modalità di comunicazione consentite.
Se la negoziazione automatica non viene eseguita,
viene impostato 100TX HALF o 10TX HALF a seconda
della velocità di collegamento rilevata della porta
hub/switch (la selezione 1000T half duplex non è
supportata).
10T Half: 10 Mbps, funzionamento half duplex.
34 Capitolo 2 Pannello di controllo ITWW

Tabella 2-10 Menu Jetdirect (continua)
Voce di menu Voce di sottomenu Voce di sottomenu Valori e descrizione
10T Full: 10 Mbps, funzionamento full duplex.
100TX Half: 100 Mbps, funzionamento half duplex.
100TX Full: 100 Mbps, funzionamento full duplex.
100TX Auto: consente di limitare la negoziazione
automatica a una velocità di collegamento massima di
100 Mbps.
1000TX Full: 1000 Mbps, funzionamento full duplex.
Stampa protoc. Usare questa voce per stampare una pagina di elenco
della configurazione dei seguenti protocolli. IPX/SPX,
Novell NetWare, AppleTalk, DLC/LLC.
Configurazione fax
Tabella 2-11 Menu Configurazione fax
Voce di menu Voce di sottomenu Voce di sottomenu Valori Descrizione
Impostazioni
richieste
Invio fax PC Disabilitato
Posizione (Paesi/regioni
elencati)
Data/ora
Informazioni intest.
fax
Telefono
Nome società
Abilitato (predefinito)
Consente di configurare le impostazioni
legalmente richieste per i fax in uscita.
Usare questa funzione per attivare o
disattivare Invio fax PC. Invio fax PC
consente di inviare i fax tramite la periferica
dal computer se è installato il driver
appropriato.
ITWW Uso del menu Amministrazione 35

Tabella 2-11 Menu Configurazione fax (continua)
Voce di menu Voce di sottomenu Voce di sottomenu Valori Descrizione
Impostazioni di invio
fax
Volume selezione fax
Modalità correzione
errori
Compressione JBIG Disabilitato
Vel. trasmissione
max
Mod. selezione A toni (predefinito)
Riseleziona su
occupato
Disattivato
Medio (predefinito)
Alto
Abilitato (predefinito)
Disabilitato
Abilitato (predefinito)
Selezionare un
valore dall'elenco.
A impulsi
L'intervallo è
compreso tra 0 e 9.
L'impostazione
predefinita di
fabbrica è 3.
Usare questa funzione per impostare il
volume dei toni emessi dalla periferica
durante la composizione dei numeri di fax.
Quando la voce Modalità correzione errori è
attiva e si verifica un errore durante la
trasmissione di un fax, la periferica invia o
riceve nuovamente la parte errata.
La funzione Compressione JBIG consente di
ridurre il tempo di trasmissione del fax e, di
conseguenza, di abbassare anche l'importo
delle bollette telefoniche. Tuttavia, l'uso di
Compressione JBIG può causare problemi di
compatibilità gli apparecchi fax più vecchi. In
tal caso, disattivare Compressione JBIG.
Usare questa funzione per impostare la
velocità di trasmissione massima per la
ricezione dei fax. È inoltre possibile utilizzare
questa funzione come strumento di
diagnostica per risolvere i problemi relativi ai
fax.
Consente di selezionare l'uso della
composizione a toni o a impulsi.
Digitare il numero di tentativi di composizione
del numero quando la linea è occupata.
Riseleziona su
nessuna risposta
Intervallo riselezione L'intervallo è
Rileva tono selezione Abilitato
Mai (predefinito)
Una volta
Due volte
compreso tra 1 e 5
minuti. Il valore
predefinito è 5 minuti.
Disabilitato
(predefinito)
Usare questa funzione per specificare il
numero di tentativi di composizione se il
numero di fax del destinatario non risponde.
Nota Due volte è disponibile in
aree geografiche diverse dagli Stati
Uniti e dal Canada.
Usare questa funzione per specificare il
numero di minuti tra i tentativi di
composizione se il numero del destinatario è
occupato o non risponde.
Usare questa funzione per impostare la
verifica del tono di selezione prima di inviare
un fax.
36 Capitolo 2 Pannello di controllo ITWW

Tabella 2-11 Menu Configurazione fax (continua)
Voce di menu Voce di sottomenu Voce di sottomenu Valori Descrizione
Impostazioni di
ricezione fax
Prefisso selezione Disattivato
Codici fatturaz. Disattivato
Lunghezza minima L'intervallo è compreso tra 1 e 16 cifre. Il valore predefinito è 1.
Squilli alla risposta
Intervallo suoneria Predefinito
Volume suoneria Disattivato
Numeri fax bloccati Aggiungi numeri
L'intervallo varia a
bloccati
Rimuovi numeri
bloccati
Cancella tutti i numeri
bloccati
(predefinito)
Personalizzato
(predefinito)
Personalizzato
seconda dell'area.
L'impostazione
predefinita è 2.
(predefinito)
Personalizzato
Basso (predefinito)
Alto
Digitare il numero di
fax da aggiungere.
Selezionare il
numero fax da
rimuovere.
No (predefinito)
Sì
Usare questa funzione per specificare un
prefisso da comporre per l'invio dei fax dalla
periferica.
Quando i codici di fatturazione sono attivati,
viene visualizzata una richiesta di immissione
del codice di fatturazione del fax in uscita.
Usare questa funzione per specificare il
numero di squilli prima della risposta da parte
del modem fax.
Usare questa funzione per verificare il tempo
trascorso tra gli squilli dei fax in arrivo.
Consente di impostare il volume per la
suoneria dei fax.
Usare questa funzione per aggiungere o
eliminare i numeri dall'elenco dei fax bloccati.
L'elenco dei fax bloccati contiene fino a 30
numeri. Quando la periferica riceve una
chiamata da uno dei numeri fax bloccati,
elimina il fax in arrivo. Inoltre, registra il fax
bloccato nel registro delle attività insieme alle
informazioni di accounting del processo.
Impostazione e-mail
Usare questo menu per attivare la funzione e-mail e configurare le impostazioni di base delle e-mail.
Nota Per configurare le impostazioni e-mail avanzate, utilizzare il server Web incorporato. Per
ulteriori informazioni, vedere
Tabella 2-12 Menu Impostazione e-mail
Voce di menu Valori Descrizione
Convalida indirizzo Attivato (predefinito)
Disattivato
Trova gateway invio Consente di cercare nella rete i gateway SMTP utilizzabili dalla
Gateway SMTP Immettere un valore. Consente di specificare l'indirizzo IP del gateway SMTP utilizzato per
Test invio gateway Consente di verificare il funzionamento del gateway SMTP.
ITWW Uso del menu Amministrazione 37
Uso del server Web incorporato.
Questa opzione consente di verificare la sintassi dell'indirizzo e-mail
digitato. Un indirizzo di posta elettronica valido richiede il simbolo “@”
e un punto (“.”).
periferica per inviare le e-mail.
inviare le e-mail dalla periferica.

Menu Invia impostazione
Tabella 2-13 Menu Invia impostazione
Voce di menu Valori Descrizione
Replica MFP Immettere un valore (Indirizzo
IP).
Cons. trsf. a nuovo srv Digital
Send
Nota Questa voce è
disponibile solo sulle
unità MFP HP LaserJet
M5035.
Consenti uso servizio Digital
Send
Nota Questa voce è
disponibile solo sulle
unità MFP HP LaserJet
M5035.
Usare questa funzione per consentire il trasferimento della periferica
Questa funzione consente di configurare la periferica per l'uso con
Menu Funzionamento periferica
Nota I valori indicati con "(predefinito)" sono valori predefiniti di fabbrica. Alcune voci di menu
non hanno un valore predefinito.
Tabella 2-14 Menu Funzionamento periferica
Consente di copiare le impostazioni di invio locale da una periferica
a un'altra.
da un server HP DSS (Digital Sending Software) un altro.
HP DSS è un pacchetto software che consente di gestire le attività di
invio digitale, ad esempio l'invio di fax, e-mail e documenti acquisiti,
a una cartella di rete.
un server HP DSS (Digital Sending Software).
Voce di menu Voce di sottomenu Voce di sottomenu Valori Descrizione
Lingua Selezionare la lingua
Suono pressione
tasto
Azzera timeout copia Immettere un valore
Attivato (predefinito)
dall'elenco.
Disattivato
compreso tra 10 e
300 secondi. Il valore
predefinito è 60
secondi.
Questa funzione consente di selezionare una
lingua diversa per i messaggi del pannello di
controllo. Quando si seleziona una nuova
lingua, è possibile che il layout della tastiera
subisca delle variazioni.
Questa funzione consente di impostare
l'emissione di un segnale acustico quando si
tocca lo schermo o si premono i pulsanti del
pannello di controllo.
Questa funzione consente di specificare
l'intervallo di tempo tra l'esecuzione di
un'attività sul pannello di controllo e il
ripristino delle impostazioni predefinite sulla
periferica.
38 Capitolo 2 Pannello di controllo ITWW

Tabella 2-14 Menu Funzionamento periferica (continua)
Voce di menu Voce di sottomenu Voce di sottomenu Valori Descrizione
Funzionamento
avvisi/errori
Funzionamento
vassoio
Notifiche cancellabili Attivato
Processo
(predefinito)
Eventi a
continuazione
Ripristino
inceppamento
Usa vassoio richiesto In esclusiva
Richiesta aliment.
manuale
Supporto diff. PS Abilitato (predefinito)
Continua
automaticamente (10
sec) (predefinito)
Toccare OK per
continuare
Auto (predefinito)
Attivato
Disattivato
(predefinito)
Prima
Sempre (predefinito)
Solo se non caricato
Disabilitato
Questa funzione consente di impostare per
quanto tempo sul pannello di controllo resta
visualizzata una notifica cancellabile.
Questa opzione consente di configurare il
funzionamento della periferica in presenza di
determinati errori.
Questa funzione consente di configurare la
gestione delle pagine perse a causa di un
inceppamento.
Questa funzione consente di controllare la
gestione dei processi per i quali è stato
specificato un vassoio di alimentazione
specifico.
Questa funzione consente di impostare la
visualizzazione di un avviso quando il tipo o
il formato di supporto non corrisponde a
quello presente nel vassoio specificato e la
periferica preleva i supporti dal vassoio
multifunzione.
Questa funzione consente di scegliere il
modello di gestione della carta PostScript
(PS) o HP.
Usa altro vassoio Abilitato (predefinito)
Disabilitato
Richiesta
formato/tipo
Pagine vuote
fronte/retro
Rotazione immagine Standard
Visualizza
Non visualizzare
(predefinito)
Auto (predefinito)
Sì
(predefinito)
Alternativo
Questa funzione consente di attivare o
disattivare la richiesta di selezionare un altro
vassoio se quello specificato è vuoto.
Questa funzione consente di visualizzare il
messaggio di configurazione del vassoio ogni
volta che si apre o si chiude un vassoio.
Questa funzione consente di verificare la
gestione dei processi fronte/retro.
Questa opzione è disponibile se la periferica
non dispone di un'unità di finitura che richiede
la rotazione. Rotazione immagine consente
di inserire la carta nel vassoio di
alimentazione con lo stesso orientamento,
anche se non si dispone di un'unità di
finitura.
Selezionare l'impostazione Standard per
caricare i supporti con lo stesso orientamento
utilizzato nelle periferiche dotate di un'unità di
finitura.
Selezionare l'impostazione Alternativo per
utilizzare un orientamento diverso, più adatto
ai moduli prestampati utilizzati su prodotti
meno recenti.
ITWW Uso del menu Amministrazione 39

Tabella 2-14 Menu Funzionamento periferica (continua)
Voce di menu Voce di sottomenu Voce di sottomenu Valori Descrizione
Cucitrice/Raccoglitor
e
Nota
Questa voce
è disponibile
solo sulle
periferiche
dotate di un
fascicolatore
o di una
cucitrice.
Funzionamento
copia generale
Punto Nessuna
Uno a sinistra in
diagonale
Punti metallici
esauriti
Scansione in coda Abilitato (predefinito)
Interruzione stampa
automatica
Continua
(predefinito)
Stop
Disabilitato
Abilitato
Disabilitato
Questa funzione consente di impostare le
caratteristiche di cucitura della periferica.
Questa funzione consente di attivare la
scansione immediata. Se si attiva Scansione
in coda, le pagine del documento originale
vengono acquisite sul disco e restano
memorizzate finché la periferica non è
disponibile.
Quando questa funzione è attiva, i processi
di copia possono interrompere i processi di
stampa in più copie.
Il processo di copia viene inserito nella coda
di stampa dopo aver stampato una copia del
processo. Al completamento del processo di
copia, la periferica prosegue la stampa delle
restanti copie del processo.
Interruzione copia Abilitato
Disabilitato
Quando questa funzione è attiva, è possibile
interrompere un processo di copia in corso
per avviarne uno nuovo. Viene richiesto se si
desidera interrompere il processo corrente.
40 Capitolo 2 Pannello di controllo ITWW

Tabella 2-14 Menu Funzionamento periferica (continua)
Voce di menu Voce di sottomenu Voce di sottomenu Valori Descrizione
Funzionamento
stampa generale
Formato predefinito
Imponi A4/Lettera No
Alimentazione
manuale
Font Courier Normale (predefinito)
A4 grande Abilitato
Stampa errori PS Abilitato
Selezionare un
formato carta
dall'elenco.
Sì (predefinito)
Abilitato
Disabilitato
(predefinito)
Scuro
Disabilitato
(predefinito)
Disabilitato
(predefinito)
Questa funzione consente di configurare il
formato carta predefinito per i processi di
stampa.
Questa funzione consente di stampare i
processi di formato A4 su carta di formato
Lettera se nella periferica non sono presenti
supporti appropriati (o di stampare i processi
formato Lettera su carta di formato A4 se
nella periferica non sono presenti i supporti
appropriati). Questa opzione consente di
sostituire il formato A3 con il formato Ledger
e viceversa.
Quando questa funzione è attiva, è possibile
selezionare l'alimentazione manuale dal
pannello di controllo come origine carta per il
processo.
Questa funzione consente di selezionare la
versione del font Courier desiderata.
Questa funzione consente di modificare
l'area stampabile su supporti di formato A4.
Se questa opzione è attiva, è possibile
stampare 80 caratteri con spaziatura 10 su
un'unica riga di un foglio A4.
Questa funzione consente di stampare una
pagina di errori PS (PostScript) quando la
periferica rileva un errore di questo tipo.
Stampa errori PDF Abilitato
Disabilitato
(predefinito)
Linguaggio di stampa Auto (predefinito)
PCL
PDF
PS
Questa funzione consente di stampare una
pagina di errori PDF quando la periferica
rileva un errore di questo tipo.
Consente di selezionare il linguaggio della
stampante che si desidera utilizzare.
Si consiglia di non modificare il linguaggio. Se
si sceglie un linguaggio specifico, la periferica
non passa automaticamente da un
linguaggio a un altro, a meno che non venga
inviato un comando software.
ITWW Uso del menu Amministrazione 41

Tabella 2-14 Menu Funzionamento periferica (continua)
Voce di menu Voce di sottomenu Voce di sottomenu Valori Descrizione
PCL
Lunghezza modulo
Orientamento Verticale
Origine font Selezionare l'origine
Numero font Immettere il numero
Passo font Digitare un valore
Dimensione font in
punti
Immettere un valore
compreso tra 5 e 128
righe. Il valore
predefinito è 60
righe.
(predefinito)
Orizzontale
dall'elenco.
del font. L'intervallo è
compreso tra 0 e 999
e il valore predefinito
è 0.
compreso tra 0,44 e
99,99. Il valore
predefinito è 10,00.
Digitare un valore
compreso tra 4,00 e
999,75. Il valore
predefinito è 12,00.
PCL è un insieme di comandi di stampa
sviluppati da Hewlett-Packard per fornire
l'accesso alle funzioni della stampante.
Consente di selezionare l'orientamento usato
più di frequente per i processi di stampa.
Selezionare Verticale se il lato corto è rivolto
verso l'alto e Orizzontale se il lato lungo è
rivolto verso l'alto.
Questa funzione consente di selezionare
l'origine del soft font predefinito definito
dall'utente.
Questa funzione consente di specificare il
numero del soft font predefinito dell'utente
mediante l'origine specificata nel menu
Origine font. La periferica assegna un
numero a ciascun font e crea un elenco di font
PCL (disponibile nel menu Amministrazione).
Se Origine font e Numero font indicano un
font profilo, utilizzare questa funzione per
selezionare la spaziatura predefinita (per un
font a spaziatura fissa).
Se Origine font e Numero font indicano un
font profilo, utilizzare questa funzione per
selezionare una dimensione in punti
predefinita (per i font a spaziatura
proporzionale).
Set di simboli PC-8 (predefinito)
(50 set di simboli
aggiuntivi da cui
scegliere)
Aggiungi CR a LF No (predefinito)
Sì
Elimina pagine vuote No (predefinito)
Sì
Connessione origine
supporto
Standard
(predefinito)
Classica
Questa funzione consente di selezionare uno
dei set di simboli disponibili dal pannello di
controllo. Un set di simboli è un insieme
univoco composto da tutti i caratteri
disponibili per un font.
Questa funzione consente di aggiungere un
ritorno a capo (RC) al termine di ciascun
avanzamento di riga (AL) nei processi PCL
compatibili con le versioni precedenti (solo
testo, nessun controllo del processo).
Questa opzione è riservata agli utenti che
creano un linguaggio PCL personalizzato,
che può includere avanzamenti pagina
aggiuntivi che comporterebbero la stampa di
pagine vuote. Quando si seleziona Sì, gli
avanzamenti pagina vengono ignorati se la
pagina è vuota.
Questa funzione consente di selezionare e
gestire un vassoio di alimentazione in base al
numero quando non si utilizza il driver della
periferica o quando il programma software
non prevede alcuna opzione relativa alla
selezione del vassoio.
42 Capitolo 2 Pannello di controllo ITWW

Menu Qualità di stampa
Nota I valori indicati con "(predefinito)" sono valori predefiniti di fabbrica. Alcune voci di menu
non hanno un valore predefinito.
Tabella 2-15 Menu Qualità di stampa
Voce di menu Voce di sottomenu Valori Descrizione
Imposta registrazione Origine Tutti i vassoi
Vassoio <X>:
<contenuto> (scegliere un
vassoio)
Pagina di prova Stampa (pulsante) Consente di stampare una pagina di prova per
Regola vassoio <X> È possibile eseguire
spostamenti compresi tra
i valori -20 e 20 lungo gli
assi X o Y. Il valore
predefinito è 0.
Modalità unità fusore <Tipo di carta> Consente di configurare la modalità del fusore
Ripristina modalità Ripristina (pulsante) Consente di ripristinare le impostazioni predefinite
Ottimizza Trasferim. alto Normale (predefinito)
Avanzato
Maggiore spazio 1 Disattivato (predefinito)
Utilizzare Imposta registrazione per spostare
l'allineamento dei margini in modo da centrare
l'immagine nella pagina rispetto ai quattro bordi. È
inoltre possibile allineare l'immagine stampata sul lato
anteriore con quella stampata sul lato posteriore.
Consente di selezionare il vassoio di alimentazione di
origine per la stampa della pagina di Imposta
registrazione.
impostare la registrazione. Seguire le istruzioni
stampate sulla pagina per regolare ciascun vassoio.
Consente di eseguire la procedura di allineamento per
ciascun vassoio.
Quando viene creata un'immagine, la periferica
esegue la scansione della pagina lateralmente man
mano che avanza nella periferica.
associata a ciascun tipo di supporto.
delle modalità del fusore.
Consente di regolare correttamente i parametri del
motore di stampa per ottenere una qualità di stampa
ottimale per tutti i processi e specificare il tipo di
supporto.
Attivato
Maggiore spazio 2 Disattivato (predefinito)
Attivato
Dettagli riga Disattivato (predefinito)
Attivato
Temp. fusore Normale
Ridotto
Ripristina ottimizzazione Ripristina (pulsante) Consente di ripristinare tutti i valori predefiniti
Risoluzione 300
600
FastRes 1200
(predefinito)
dell'impostazione Ottimizza.
Questa funzione consente di selezionare la risoluzione
di stampa.
ITWW Uso del menu Amministrazione 43

Tabella 2-15 Menu Qualità di stampa (continua)
Voce di menu Voce di sottomenu Valori Descrizione
ProRes 1200
REt Disattivato
Chiaro
Medio (predefinito)
Scuro
EconoMode Abilitato
Disabilitato (predefinito)
Densità toner Scegliere un valore
compreso tra 1 e 5. 3 è il
valore predefinito.
Calibrazione/Pulizia Pulizia automatica Abilitato
Disabilitato (predefinito)
Intervallo pulizia 1000 (predefinito)
2000
5000
10000
20000
Consente di attivare la tecnologia REt (Resolution
Enhancement technology) per ottenere angoli, curve e
bordi uniformi. Tutte le risoluzioni di stampa, inclusa
FastRes 1200, si avvalgono della tecnologia REt.
Quando è attiva l'opzione EconoMode, la periferica
utilizza una quantità ridotta di toner per pagina e la
qualità di stampa risulta leggermente ridotta.
Consente di schiarire o scurire la stampa sulla pagina.
L'impostazione più chiara è pari a 1 e quella più scura
è pari a 5.
Se è attiva la pulizia automatica, la periferica stampa
una pagina di pulizia quando le pagine stampate
raggiungono il valore impostato in Intervallo pulizia.
Nota Disponibile per le unità MFP
HP LaserJet M5035X e HP LaserJet
M5035XS.
Consente di impostare l'intervallo per la stampa della
pagina di pulizia. L'intervallo è misurato in base al
numero di pagine stampate.
Nota Disponibile per le unità MFP
HP LaserJet M5035X e HP LaserJet
M5035XS.
Formato pulizia
automatica
Crea pagina di pulizia Crea (pulsante) Consente di creare una pagina per la pulizia del toner
Elabora pagina di pulizia Elabora (pulsante) Consente di elaborare la pagina di pulizia creata
Lettera
A4
Consente di selezionare il formato della pagina di
pulizia.
Nota Disponibile per le unità MFP
HP LaserJet M5035X e HP LaserJet
M5035XS.
in eccesso dal rullo di pressione del fusore. La pagina
contiene le istruzioni relative al processo di pulizia.
Nota Non disponibile se è installata un'unità
fronte/retro automatica.
tramite il menu Crea pagina di pulizia. Il processo
richiede massimo 2,5 minuti.
Se è installata un'unità fronte/retro automatica, questa
voce consente di creare e di elaborare una pagina di
pulizia.
44 Capitolo 2 Pannello di controllo ITWW

Menu Risoluzione dei problemi
Nota I valori indicati con "(predefinito)" sono valori predefiniti di fabbrica. Alcune voci di menu
non hanno un valore predefinito.
Tabella 2-16 Menu Risoluzione dei problemi
Voce di menu Voce di sottomenu Voce di sottomenu Valori Descrizione
Registro eventi Stampa (pulsante) Questa funzione consente di visualizzare gli
Calibra scanner Calibra Questa funzione consente di compensare gli
Traccia T.30 fax Rapporto T.30 Questa funzione consente di stampare o
Quando stampare il
rapporto
Non stampare mai
automaticamente
Stampa dopo ogni
processo fax
Stampa dopo
processi di invio fax
Stampa dopo ogni
errore fax
Stampa solo dopo
errori di invio
ultimi 50 eventi del registro eventi.
Toccare Stampa per stampare il registro
eventi completo.
offset del sistema di imaging (testina del
carrello) durante le scansioni con l'ADF e la
superficie piana.
Se lo scanner non esegue la scansione delle
sezioni corrette dei documenti, potrebbe
essere necessario eseguire la calibrazione.
configurare il rapporto tracce T.30 del fax. T.
30 è lo standard che specifica la
sincronizzazione, i protocolli e la correzione
degli errori tra gli apparecchi fax.
Stampa solo dopo
errori di ricezione
Perdita segnale
trasmissione fax
Fax V.34 Normale (predefinito)
Modalità fax viva
voce
Sensori percorso
carta
Un valore compreso
tra 0 e 30.
Disattivato
Normale (predefinito)
Diagnostica
Consente di eseguire un test dei sensori del
Questa funzione consente di impostare i
livelli di perdita per compensare le perdite del
segnale telefonico. Si consiglia di modificare
questa impostazione solo se richiesto da un
addetto dell'assistenza HP, poiché il fax
potrebbe smettere di funzionare.
Questa funzione consente di disabilitare le
modulazioni V.34 se si verificano numerosi
errori fax o se le condizioni della linea
telefonica lo richiedono.
Questa funzione consente a un tecnico di
valutare e rilevare i problemi del fax in base
ai suoni delle modulazioni fax. Il valore
predefinito è Normale.
percorso carta.
ITWW Uso del menu Amministrazione 45

Tabella 2-16 Menu Risoluzione dei problemi (continua)
Voce di menu Voce di sottomenu Voce di sottomenu Valori Descrizione
Test percorso carta Pagina di prova Stampa (pulsante) Consente di creare una pagina di prova per
Origine Tutti i vassoi
Vassoio 1
Vassoio 2
(Sono visualizzati
altri vassoi, se
presenti)
Destinazione Viene visualizzato un
elenco degli
scomparti di uscita.
Fronte/retro Disattivato
(predefinito)
Attivato
Copie 1 (predefinito)
10
50
verificare le funzioni di gestione della carta. È
possibile specificare il percorso su cui
eseguire il test.
Consente di specificare se la pagina di prova
verrà stampata da tutti i vassoi o da un
vassoio specifico.
Consente di selezionare la destinazione per
la pagina di prova. È possibile inviare la
pagina di prova a tutti gli scomparti di uscita
o a uno specifico.
Consente di includere l'unità fronte/retro nel
test del percorso carta.
Consente di selezionare la quantità di pagine
del test del percorso carta da inviare
dall'origine specificata.
100
500
46 Capitolo 2 Pannello di controllo ITWW

Tabella 2-16 Menu Risoluzione dei problemi (continua)
Voce di menu Voce di sottomenu Voce di sottomenu Valori Descrizione
Test percorso carta
finitura
Cucitura Opzioni di finitura Selezionare da un
elenco di opzioni
disponibili.
Formato supporto Lettera
Legale
A4
Executive (JIS)
8.5 x 13
Tipo supporti Consente di selezionare il tipo di carta per il
Copie Consente di selezionare il numero di copie da
Fronte/retro Disattivato
Attivato
Pagina di prova Stampa (pulsante) Consente di stampare una pagina di prova da
Raccolta Formato supporto Lettera
Legale
Consente di verificare le funzioni di gestione
della carta dell'unità di finitura.
Consente di selezionare l'opzione che si
desidera verificare.
Consente di selezionare il formato carta per
il Test percorso carta finitura.
Test percorso carta finitura.
includere nel Test percorso carta finitura.
Consente di includere l'unità fronte/retro nel
Test percorso carta finitura. Il valore
predefinito è 2 copie.
utilizzare per il Test percorso carta finitura.
Consente di selezionare le opzioni che si
desidera utilizzare per eseguire il test del
raccoglitore.
A4
Executive (JIS)
8.5 x 13
Tipo supporti Selezionare il tipo da
Copie Consente di selezionare il numero di copie da
Fronte/retro Disattivato
Pagina di prova Stampa (pulsante) Consente di stampare una pagina di prova da
Test sensore
manuale
Test componente Consente di attivare ciascun componente
Consente di verificare il funzionamento dei
un elenco.
Attivato
Consente di selezionare il tipo di supporto da
utilizzare per il Test percorso carta finitura.
includere nel Test percorso carta finitura. Il
valore predefinito è 2 copie.
Consente di includere l'unità fronte/retro nel
Test percorso carta finitura.
utilizzare per il Test percorso carta finitura.
sensori e degli interruttori. Ogni sensore e il
relativo stato è visualizzato sullo schermo del
pannello di controllo. Attivare manualmente
ciascun sensore e osservarne le modifiche
sullo schermo. Premere il pulsante Stop per
interrompere il test.
individualmente per isolare eventuali rumori,
perdite o altri problemi. Per avviare il test,
selezionare uno dei componenti. Il test viene
ITWW Uso del menu Amministrazione 47

Tabella 2-16 Menu Risoluzione dei problemi (continua)
Voce di menu Voce di sottomenu Voce di sottomenu Valori Descrizione
eseguito il numero di volte specificato
nell'opzione Ripeti. Durante il test, potrebbe
essere richiesto di rimuovere determinati
componenti dalla periferica. Premere il
pulsante Stop per interrompere il test.
Stampa/Interrompi
test
Test scanner Questa voce di menu viene utilizzata da un
Pannello di controllo LED Questa funzione consente di verificare il
Un valore continuo
Visualizza
Pulsanti
Schermo a
sfioramento
compreso tra 0 e
60.000 millisecondi.
Il valore predefinito è
0 millisecondi.
Consente di isolare i problemi interrompendo
il ciclo di stampa e osservando in quale punto
del processo l'immagine si deteriora. Per
eseguire il test, specificare un tempo di
arresto. La periferica si arresta nel momento
specificato durante la stampa del processo
successivo.
tecnico dell'assistenza per diagnosticare
potenziali problemi relativi allo scanner della
periferica.
funzionamento di tutti i componenti del
pannello di controllo.
Menu Ripristina
Tabella 2-17 Menu Ripristina
Voce di menu Valori Descrizione
Cancella rubrica locale Cancella (pulsante) Questa funzione consente di eliminare tutti gli indirizzi dalle rubriche
Cancella registro attività fax Sì
No (predefinito)
Ripristina impostazione pred.
telecom.
Ripristina imp. di fabbrica Ripristina (pulsante) Questa funzione consente di ripristinare i valori predefiniti di tutte le
Cancella msg manutenzione Cancella (pulsante) Consente di eliminare i messaggi di avvertenza Ordinare kit di
Cancella mssg. alim. docum. Cancella (pulsante) Questa funzione consente di eliminare i messaggi di avvertenza
Ripristina mat. di consumo Nuovo kit manutenzione (Sì/No)
Ripristina (pulsante) Questa opzione consente di ripristinare i valori predefiniti di tutte le
Nuovo kit alim. documenti (Sì/
No)
memorizzate sulla periferica.
Questa funzione consente di eliminare tutti gli eventi dal registro
attività fax.
impostazioni del telefono presenti nel menu Impostazione iniziale.
impostazioni della periferica.
manutenzione e Sostituire kit di manutenzione.
Ordinare kit alim. documenti e Sostituire kit alim. documenti.
Consente di notificare alla periferica l'installazione di un nuovo kit di
manutenzione o kit dell'alimentatore documenti.
48 Capitolo 2 Pannello di controllo ITWW

Menu Servizio
Il menu Servizio è bloccato. Per accedervi è necessario immettere un PIN. Questo menu è destinato al
personale dell'assistenza autorizzato.
ITWW Uso del menu Amministrazione 49

50 Capitolo 2 Pannello di controllo ITWW

3 Configurazione I/O
Configurazione USB
●
Configurazione di rete
●
ITWW 51

Configurazione USB
La presente periferica supporta un collegamento USB 2.0. Per la stampa è necessario utilizzare un cavo
USB di tipo A/B.
Figura 3-1 Collegamento USB
1 Connettore USB
2 Porta USB (tipo B)
52 Capitolo 3 Configurazione I/O ITWW

Configurazione di rete
Potrebbe essere necessario configurare determinati parametri di rete nella periferica. È possibile
configurare tali parametri nei seguenti punti:
Software di installazione
●
Pannello di controllo della periferica
●
Server Web incorporato
●
Software di gestione (HP Web Jetadmin o utility HP LaserJet per Macintosh)
●
Nota Per ulteriori informazioni sull'utilizzo del server Web incorporato, vedere Uso del server
Web incorporato
Per ulteriori informazioni sulle reti supportate e sugli strumenti di configurazione delle reti, consultare il
manuale HP Jetdirect Print Server Administrator’s Guide (Guida dell'amministratore per il server di
stampa HP Jetdirect). Questa guida viene fornita con le stampanti sulle quali è installato il server di
stampa HP Jetdirect.
Nella presente sezione vengono fornite informazioni sulla configurazione dei parametri di rete:
Configurazione di parametri TCP/IPv4
●
Configurazione di parametri TCP/IPv6
●
Disattivazione di protocolli di rete (opzionale)
●
Server di stampa HP Jetdirect EIO
●
Configurazione di parametri TCP/IPv4
Se la rete non fornisce un indirizzamento IP automatico tramite DHCP, BOOTP, RARP o altri metodi,
potrebbe essere necessario immettere manualmente i seguenti parametri prima di stampare in rete:
Indirizzo IP (4 byte)
●
Maschera di sottorete (4 byte)
●
Gateway predefinito (4 byte)
●
Impostazione di un indirizzo IP
È possibile visualizzare l'indirizzo IP corrente della periferica dalla schermata iniziale del pannello di
controllo toccando Indirizzo di rete.
Utilizzare la seguente procedura per modificare manualmente l'indirizzo IP.
1. Scorrere le opzioni e toccare Amministrazione.
2. Scorrere le opzioni e toccare Impostazione iniziale.
3. Toccare Rete e I/O.
4. Toccare Jetdirect incorporato.
5. Toccare TCP/IP.
ITWW Configurazione di rete 53

6. Toccare Impostazioni IPV4.
7. Toccare Metodo di configurazione.
8. Toccare Manuale.
9. Toccare Salva.
10. Toccare Impostazioni manuali.
11. Toccare Indirizzo IP.
12. Toccare la casella di testo Indirizzo IP.
13. Utilizzare il tastierino dello schermo a sfioramento per immettere l'indirizzo IP.
14. Toccare OK.
15. Toccare Salva.
Impostazione della maschera di sottorete
1. Scorrere le opzioni e toccare Amministrazione.
2. Scorrere le opzioni e toccare Impostazione iniziale.
3. Toccare Rete e I/O.
4. Toccare Jetdirect incorporato.
5. Toccare TCP/IP.
6. Toccare Impostazioni IPV4.
7. Toccare Metodo di configurazione.
8. Toccare Manuale.
9. Toccare Salva.
10. Toccare Impostazioni manuali.
11. Toccare Maschera di sottorete.
12. Toccare la casella di testo Maschera di sottorete.
13. Utilizzare il tastierino dello schermo a sfioramento per immettere la maschera di sottorete.
14. Toccare OK.
15. Toccare Salva.
Impostazione del gateway predefinito
1. Scorrere le opzioni e toccare Amministrazione.
2. Scorrere le opzioni e toccare Impostazione iniziale.
3. Toccare Rete e I/O.
4. Toccare Jetdirect incorporato.
54 Capitolo 3 Configurazione I/O ITWW

5. Toccare TCP/IP.
6. Toccare Impostazioni IPV4.
7. Toccare Metodo di configurazione.
8. Toccare Manuale.
9. Toccare Salva.
10. Toccare Impostazioni manuali.
11. Toccare Gateway predefinito.
12. Toccare la casella di testo Gateway predefinito.
13. Utilizzare il tastierino dello schermo a sfioramento per immettere il gateway predefinito.
14. Toccare OK.
15. Toccare Salva.
Configurazione di parametri TCP/IPv6
Per informazioni sulla configurazione della periferica per una rete TCP/IPv6, vedere HP Jetdirect
Embedded Print Server Administrator's Guide.
Disattivazione di protocolli di rete (opzionale)
Per impostazione predefinita del produttore, tutti i protocolli di rete supportati sono attivati. La
disattivazione dei protocolli inutilizzati ha i seguenti vantaggi:
Ridurre il traffico in rete generato dalla periferica.
●
Previene la stampa nella periferica da parte di utenti non autorizzati.
●
Fornisce soltanto le informazioni pertinenti nella pagina di configurazione.
●
Consente la visualizzazione sul pannello di controllo della periferica degli errori specifici dei
●
protocolli e dei messaggi di avviso.
Disattivazione di IPX/SPX
Nota Non disattivare questo protocollo se la stampante deve essere utilizzata da computer
basati su Windows che inviano dati per la stampa tramite il protocollo IPX/SPX.
1. Scorrere le opzioni e toccare Amministrazione.
2. Scorrere le opzioni e toccare Impostazione iniziale.
3. Toccare Rete e I/O.
4. Toccare Jetdirect incorporato.
5. Toccare IPX/SPX.
6. Toccare Abilita.
ITWW Configurazione di rete 55

7. Toccare Disabilitato.
8. Toccare Salva.
Disattivazione di AppleTalk
1. Scorrere le opzioni e toccare Amministrazione.
2. Scorrere le opzioni e toccare Impostazione iniziale.
3. Toccare Rete e I/O.
4. Toccare Jetdirect incorporato.
5. Toccare AppleTalk.
6. Toccare Abilita.
7. Toccare Disabilitato.
8. Toccare Salva.
Disattivazione di DLC/LLC
1. Scorrere le opzioni e toccare Amministrazione.
2. Scorrere le opzioni e toccare Impostazione iniziale.
3. Toccare Rete e I/O.
4. Toccare Jetdirect incorporato.
5. Toccare DLC/LLC.
6. Toccare Abilita.
7. Toccare Disabilitato.
8. Toccare Salva.
Server di stampa HP Jetdirect EIO
I server di stampa HP Jetdirect (schede di rete) possono essere installati nello slot EIO. Tali schede
supportano più protocolli di rete e sistemi operativi. I server di stampa HP Jetdirect facilitano la gestione
di rete consentendo di collegare una stampante direttamente alla rete in qualsiasi punto. I server di
stampa HP Jetdirect supportano anche il protocollo SNMP (Simple Network Management Protocol),
che fornisce gestione e risoluzione dei problemi remoti della stampante grazie al software HP Web
Jetadmin.
Nota È possibile configurare la scheda tramite il pannello di controllo, il software di installazione
della stampante o HP Web Jetadmin. Per ulteriori informazioni, consultare la documentazione
relativa al server di stampa HP Jetdirect.
56 Capitolo 3 Configurazione I/O ITWW

4 Supporti e vassoi
Indicazioni generali per i supporti
●
Considerazioni sui supporti speciali
●
Selezione dei supporti di stampa
●
Ambiente di stampa e di conservazione della carta
●
Caricamento dei supporti nei vassoi di alimentazione
●
Caricamento dei documenti per la copia, la scansione e l'invio tramite fax
●
Stampa su supporti ruotati
●
Stampa di immagini senza bordi
●
Stampa su supporti di formato personalizzato
●
Controllo dei processi di stampa
●
ITWW 57

Indicazioni generali per i supporti
Hewlett-Packard Company consiglia di provare la carta prima di acquistarne grandi quantità.
ATTENZIONE L'uso di supporti non conformi alle specifiche indicate nel presente documento
o nel manuale HP LaserJet Printer Family Print Media Guide può provocare problemi che
richiedono interventi di assistenza. Tali interventi non sono compresi nella garanzia né nei
contratti di assistenza Hewlett-Packard. Per scaricare una copia della guida, visitare il sito
www.hp.com/support/ljpaperguide.
Web
Carta da evitare
Il prodotto è in grado di gestire diversi tipi di carta. Se si utilizza carta non conforme alle specifiche, si
potrebbe compromettere la qualità di stampa e aumentare la frequenza degli inceppamenti.
Non utilizzare carta troppo ruvida. Utilizzare carta con un'uniformità compresa tra 100 e 250
●
Sheffield.
Non usare carta con ritagli o perforazioni a meno che non si tratti di normale carta perforata per
●
raccoglitori.
Non usare moduli con più parti.
●
Non usare carta già stampata o fotocopiata.
●
Non usare carta con filigrana se vengono stampati motivi a pieno colore.
●
Non utilizzare carta con lavorazioni o intestazioni in rilievo.
●
Non utilizzare carta con superficie molto trattata.
●
Non utilizzare sostanze antiaderenti o altri materiali che impediscono ai moduli stampati di aderire.
●
Non utilizzare carta che sia stata colorata dopo la produzione.
●
Carta che può danneggiare la periferica
In rare circostanze, è possibile che la carta danneggi la periferica. È necessario evitare l'uso dei seguenti
tipi di carta per non danneggiare la periferica:
Non utilizzare carta con punti di cucitura applicati.
●
Non utilizzare lucidi, etichette, carta fotografica o lucida progettata per stampanti a getto di
●
inchiostro o altre stampanti a basse temperature. Utilizzare solo supporti specifici per le stampanti
HP LaserJet.
Non utilizzare carta in rilievo o rivestita né altri supporti non in grado di resistere alle temperature
●
di fusione raggiunte dalla periferica. Non utilizzare carta intestata o moduli prestampati realizzati
con inchiostri che non sono in grado di resistere alla temperatura del fusore.
Non utilizzare supporti che possono emettere sostanze nocive, sciogliersi, causare sbavature o
●
scolorire quando esposti alla temperatura del fusore.
Per ordinare materiali di consumo per la stampa HP LaserJet, vedere
accessori e materiali di consumo.
Ordinazione di componenti,
58 Capitolo 4 Supporti e vassoi ITWW

Specifiche generali dei supporti
Per le specifiche della carta per tutte le periferiche HP LaserJet, vedere HP LaserJet Printer Family Print
Media Guide (disponibile all'indirizzo Web
Categoria Specifiche
Contenuto di acidità 5,5 -8 pH
Spessore 0,094 - 0,18 mm (3,0 - 7,0 mil)
Arricciatura della risma Piatta entro 5 mm (0,02 in)
Condizioni di taglio Taglio con lame affilate senza sfilacciature visibili.
www.hp.com/support/ljpaperguide).
Compatibilità di fusione Non deve bruciare, fondere, scostarsi o produrre emissioni dannose quando viene
Grana Grana grossa
Contenuto di umidità Dal 4 al 6% a seconda del peso
Levigatezza 100 - 250 (Sheffield)
riscaldata a 200°C (392°F) per 0,1 secondi.
ITWW Indicazioni generali per i supporti 59

Considerazioni sui supporti speciali
Tabella 4-1 Considerazioni sui supporti
Tipo di supporto Considerazioni
Buste
Stampare le buste solo dal vassoio 1. Scegliere buste nel driver della stampante (vedere
●
Selezione del driver della stampante corretto).
Prima di procedere alla stampa, accertarsi che le buste siano ben piatte, senza arricciature
●
superiori a 6 mm (0.25 in) e senza bolle d'aria.
Le buste non devono essere stropicciate, intaccate o danneggiate.
●
È possibile utilizzare buste con strisce adesive o con più lembi pieghevoli solo se gli adesivi sono
●
in grado di resistere alla temperatura e alla pressione della periferica. Le strisce e i lembi
pieghevoli supplementari potrebbero causare pieghe, stropicciature o inceppamenti e
danneggiare il fusore.
Per una qualità di stampa ottimale, impostare i margini a non meno di 15 mm (0.6 in) dai bordi
●
della busta. Non stampare sulle aree di sovrapposizione delle giunzioni.
La velocità di stampa potrebbe ridursi durante la stampa delle buste. Inoltre, la struttura delle
●
buste influisce sulle prestazioni. Si consiglia di eseguire alcune prove di stampa prima di
acquistare grandi quantitativi di buste.
Le buste con giunzioni su entrambi i lati tendono a stropicciarsi con maggior facilità. Per
●
stampare su buste di questo tipo, utilizzare supporti la cui giunzione si estende fino all'angolo
della busta.
AVVERTENZA Non utilizzare mai buste con rivestimenti, parti autoadesive esposte o altri
materiali sintetici. Tali materiali possono emettere fumi nocivi.
Etichette
Stampare le etichette dal vassoio 1.
●
Utilizzare solo etichette specifiche per stampanti HP LaserJet.
●
Prima di procedere con la stampa, accertarsi che le etichette siano ben piatte e senza arricciature
●
superiori a 13 mm (0.5 in) in ogni direzione.
Non utilizzare etichette con il lato adesivo esposto.
●
Condizioni: non utilizzare etichette stropicciate, con bolle d’aria o altri segni di distacco dal
●
foglio.
Dopo aver stampato le etichette, rimuovere i fogli dallo scomparto di uscita, per evitare che
●
aderiscano l'uno all'altro.
60 Capitolo 4 Supporti e vassoi ITWW

Tabella 4-1 Considerazioni sui supporti (continua)
Tipo di supporto Considerazioni
Non inserire più volte lo stesso foglio di etichette nella periferica. La superficie adesiva è
●
progettata per un solo passaggio attraverso la periferica.
Non eseguire stampe fronte/retro sulle etichette.
●
ATTENZIONE La mancata osservanza di queste indicazioni può causare danni alla
periferica.
Lucidi
Cartoncini e supporti
pesanti
Se un foglio di etichette si inceppa nella periferica, vedere
inceppamenti.
Nota Scegliere le etichette nel driver della stampante (vedere Apertura dei driver della
stampante).
Stampare i lucidi dal vassoio 1.
●
Utilizzare solo lucidi specifici per le stampanti HP LaserJet
●
Dopo la stampa, rimuovere i lucidi dallo scomparto di uscita per evitare che aderiscano l'uno
●
all'altro.
Dopo aver rimosso i lucidi, posizionarli su una superficie piana.
●
Nota Scegliere i lucidi nel driver della stampante (vedere Apertura dei driver della
stampante).
È possibile stampare molti tipi di cartoncino dal vassoio di alimentazione, incluse schede e cartoline.
Alcuni tipi di cartoncino, più adatti alla stampa laser, producono stampe di qualità migliore.
● Per i cartoncini, utilizzare il vassoio 1 (da 164
Accertarsi che i cartoncini siano ben distesi e non presentino arricciature superiori a 5 mm.
●
Assicurarsi che i cartoncini non siano stropicciati, tagliati o danneggiati in altro modo.
●
Distanziare i margini di almeno 2 mm dai bordi.
●
a 199 g/m2; copertina da 43 a 53 lb).
Eliminazione degli
ATTENZIONE Non usare carta di grammatura superiore ai valori consigliati per la
periferica. In caso contrario, possono verificarsi problemi di alimentazione, inceppamenti,
riduzioni di qualità della stampa e un'eccessiva usura meccanica. È tuttavia possibile
utilizzare senza alcun problema supporti particolarmente pesanti, ad esempio il cartoncino
di copertina HP.
Nota Nel driver della stampante, selezionare Cartoncino (da 164 a 199 g/m2; copertina da
43 a 53 lb).
Carta intestata e
moduli prestampati
La carta intestata è carta di qualità superiore spesso filigranata, a volte in fibra di cotone e che è
disponibile in vari colori e finiture, con buste uguali. I moduli prestampati possono essere in vari tipi
di carta, da quella riciclata a quella di qualità superiore.
Molti produttori progettano questi tipi di carta ottimizzandone le proprietà per la stampa laser e
pubblicizzandoli come compatibili o garantiti per le stampanti laser. Alcune delle finiture di superficie
più ruvide, come l'arricciatura, la vergatura o il lino potrebbero richiedere modalità del fusore speciali,
disponibili per alcuni modelli di stampanti, per ottenere un'adesione adeguata del toner.
Nota Alcune variazioni da pagina a pagina sono normali quando si stampa con stampanti
laser. Queste variazioni non sono visibili su carta normale. Tuttavia, sono visibili su moduli
prestampati perché le linee e le caselle sono già posizionate sulle pagine.
ITWW Considerazioni sui supporti speciali 61

Tabella 4-1 Considerazioni sui supporti (continua)
Tipo di supporto Considerazioni
Per evitare problemi di utilizzo con i moduli prestampati, la carta in rilievo e la carta intestata, osservare
le seguenti indicazioni:
Utilizzare moduli prestampati e carta intestata stampati mediante stampa offset o incisione.
●
Attenzione a non modificare la percentuale di umidità dei moduli prestampati e a non utilizzare
●
materiali che possono modificare le proprietà elettriche o di gestione della carta. Conservare i
moduli in un involucro a prova di umidità per prevenire cambiamenti nella percentuale di umidità
durante l'immagazzinamento.
Nota Per stampare su carta intestata una copertina di una pagina seguita da un documento
di più pagine, inserire il foglio di carta intestata con il lato di stampa rivolto verso l'alto nel
vassoio 1, quindi caricare la carta standard in uno degli altri vassoi. La periferica preleva
automaticamente i supporti dal vassoio 1.
Pergamena La pergamena è una speciale carta leggera simile alla cartapecora.
Stampare su pergamena solo dal vassoio 1.
●
Non eseguire la stampa fronte/retro su pergamena.
●
Nota Nel driver della stampante, impostare il tipo di carta per il vassoio 1 su Pergamena
o Leggera, quindi selezionare i supporti in base al tipo.
Carta colorata Anche la carta colorata deve essere della stessa elevata qualità della carta bianca per fotocopie.
Carta resistente
HP LaserJet
Carta riciclata La periferica consente l'uso di carta riciclata. Questa carta deve essere conforme alle stesse
Utilizzare solo carta resistente HP LaserJet. I prodotti HP originali consentono di ottenere risultati
●
di stampa ottimali se usati insieme.
Maneggiare la carta resistente HP LaserJet tenendola dai bordi. Le sostanze oleose presenti
●
sulla pelle delle dita possono compromettere la qualità di stampa.
caratteristiche richieste per la carta standard. Vedere il manuale HP LaserJet Printer Family Print
Media Guide. Hewlett-Packard consiglia di utilizzare carta riciclata con un contenuto di polpa di legno
non superiore al 5%.
Selezione della modalità del fusore corretta
La periferica regola automaticamente la modalità del fusore a seconda del tipo di supporto impostato
per il vassoio. Ad esempio, per supporti pesanti come i cartoncini, potrebbe essere necessario impostare
una modalità più alta per consentire un'aderenza migliore del toner sulla pagina mentre per i lucidi
potrebbe essere necessaria un'impostazione più bassa per evitare di danneggiare la periferica.
L'impostazione predefinita fornisce di norma prestazioni ottimali per la maggior parte dei supporti di
stampa.
È possibile modificare la modalità del fusore solo se il tipo di supporto è stato impostato per il vassoio
in uso. Vedere
è possibile modificare la modalità del fusore tramite il menu Amministrazione nel sottomenu Qualità di
stampa del pannello di controllo della periferica. Vedere
Controllo dei processi di stampa. Dopo aver impostato il tipo di supporto per il vassoio,
Menu Qualità di stampa.
Nota Le modalità Alta 1 o Alta 2 consentono di migliorare l'aderenza del toner alla carta ma
potrebbero causare altri problemi, ad esempio un'eccessiva arricciatura. Nelle modalità Alta 1
o Alta 2, la periferica potrebbe stampare a velocità inferiori. La tabella riportata di seguito descrive
le impostazioni ottimali della modalità del fusore per i tipi di supporto consentiti.
62 Capitolo 4 Supporti e vassoi ITWW

Tipo di supporto Impostazione modalità fusore
Comune Normale
Prestampata Normale
Intestata Normale
Lucido Bassa 3
Perforata Normale
Etichette Normale
Fine Normale
Riciclata Normale
Colorata Normale
Leggera Bassa 1
Cartoncino Normale
Ruvida Alta 1
Busta Busta
Per ripristinare le impostazioni predefinite della modalità del fusore, toccare il menu Amministrazione
sul pannello di controllo della periferica. Toccare Qualità di stampa, quindi Modalità unità fusore e
infine Ripristina modalità.
ITWW Considerazioni sui supporti speciali 63

Selezione dei supporti di stampa
La periferica consente di stampare su vari tipi di supporto, ad esempio carta a fogli singoli inclusi i tipi
con contenuto di fibra riciclata al 100%, buste, etichette, lucidi e formati personalizzati. Fattori quali il
peso, la composizione, la grana e il contenuto di umidità influiscono sulle prestazioni della periferica e
sulla qualità di stampa. L'uso di carta non conforme alle specifiche indicate in questo manuale potrebbe
causare i problemi riportati di seguito.
Qualità di stampa scadente
●
Maggior numero di inceppamenti
●
Usura precoce della periferica, con conseguente necessità di interventi di assistenza
●
ATTENZIONE L'uso di supporti non conformi alle specifiche HP può danneggiare la periferica
e rendere necessario un intervento di assistenza. Tali interventi non sono coperti dalla garanzia
né dai contratti di assistenza HP.
Rilevamento automatico del formato carta
La periferica rileva automaticamente i formati standard dei supporti caricati nei vassoi 2 e 3 e nei vassoi
opzionali 4, 5 e 6, illustrati nell'elenco riportato di seguito.
A4 (297 x 210 mm; 11.7 x 8.27 in)
●
Lettera (297 x 216 mm; 11 x 8.5 in)
●
B4-JIS (257 x 364 mm; 10.1 x 14.33 in)
●
B5-JIS (257 x 182 mm; 10.1 x 7.2 in)
●
Legale (216 x 356 mm; 8.5 x 14 in)
●
Executive (267 x 184 mm; 10.5 x 7.25 in)
●
A5 (210 x 148 mm; 8.27 x 5.83 in)
●
Executive JIS (216 x 330 mm; 8.5 x 13 in)
●
A3 (297 x 420 mm; 11.69 x 16.54 in)
●
Ledger (279 x 432 mm; 11 x 17 in)
●
Nota Il vassoio 2 non supporta i formati A3 e Ledger.
Pesi e formati supportati
Questa sezione contiene informazioni relative alle dimensioni, alle grammature e alle capacità della
carta e degli altri supporti di stampa che possono essere caricati in ciascun vassoio.
Tabella 4-2 Specifiche del vassoio 1
Tipo di supporto Dimensioni
1
Peso Capacità
2
Carta Minimo: 76 x 127 mm
Massimo: 312 x 470 mm
Da 60 a 199 g/m
2
Fino a 100 fogli di carta da
60 a 120 g/m
2
(da 16 a 32 lb).
64 Capitolo 4 Supporti e vassoi ITWW

Tabella 4-2 Specifiche del vassoio 1 (continua)
Tipo di supporto Dimensioni
1
Peso Capacità
2
Lucidi e pellicola opaca Minimo: 76 x 127 mm
Massimo: 312 x 470 mm
Etichette
3
Minimo: 76 x 127 mm
Massimo: 312 x 470 mm
Buste Minimo: 76 x 127 mm
Massimo: 312 x 470 mm
1
La periferica supporta un'ampia gamma di supporti di formato standard e personalizzato. Verificare
i formati supportati nel driver della stampante.
2
La capacità varia in funzione della grammatura e dello spessore dei supporti, oltre che delle condizioni
ambientali.
3
Uniformità: da 100 a 250 (Sheffield).
Tabella 4-3 Specifiche del vassoio 2
Tipo di supporto Dimensioni
Carta Minimo: 148 x 210 mm
1
Meno di 100 fogli di carta da
120 a 199 g/m
(altezza massima della risma:
13 mm o 0.5 in)
Spessore: da 0,10 a 0,13 mm (da
4 a 5 mil)
Spessore: fino a 0,23 mm (fino a
9 mil)
Da 75
a 90 g/m
2
Altezza massima della risma di
13 mm
Altezza massima della risma di
13 mm
Fino a 10 buste
Grammatura Capacità
Da 60 a 120 g/m
2
Fino a 250 fogli
2
(da 32 a 53 lb)
2
Massimo: 297 x 364 mm
1
La periferica supporta un'ampia gamma di supporti di formato standard e personalizzato. Verificare
i formati supportati nel driver della stampante.
2
La capacità varia in funzione della grammatura e dello spessore dei supporti, oltre che delle condizioni
ambientali.
Tabella 4-4 Specifiche del vassoio 3
Tipo di supporto Dimensioni
Carta Minimo: 148 x 210 mm
Massimo: 297 x 432 mm
1
La periferica supporta un'ampia gamma di supporti di formato standard e personalizzato. Verificare
1
i formati supportati nel driver della stampante.
2
La capacità varia in funzione della grammatura e dello spessore dei supporti, oltre che delle condizioni
ambientali.
Tabella 4-5 Specifiche dei vassoi opzionali 4, 5 e 6
Tipo di supporto Dimensioni
Carta Minimo: 148 x 210 mm
1
Grammatura Capacità
Da 60 a 120 g/m
2
Fino a 250 fogli
Grammatura Capacità
Da 60 a 120 g/m
2
Fino a 500 fogli
2
2
ITWW Selezione dei supporti di stampa 65

Tabella 4-5 Specifiche dei vassoi opzionali 4, 5 e 6 (continua)
Tipo di supporto Dimensioni
Massimo: 297 x 432 mm
1
La periferica supporta un'ampia gamma di supporti di formato standard e personalizzato. Verificare
1
i formati supportati nel driver della stampante.
2
La capacità varia in funzione della grammatura e dello spessore dei supporti, oltre che delle condizioni
ambientali.
Tabella 4-6 Specifiche per la stampa fronte/retro automatica
Grammatura Capacità
2
Vassoi Dimensioni
1
Vassoio 1 Minimo: 148 x 210 mm
Massimo: 297 x 432 mm
Vassoio 2 Minimo: 148 x 210 mm
Massimo: 297 x 364 mm
Vassoio 3 e vassoi opzionali 4,
Minimo: 148 x 210 mm
5 e 6
Massimo: 297 x 432 mm
1
La periferica supporta un'ampia gamma di supporti di formato standard e personalizzato. Verificare
i formati supportati nel driver della stampante.
2
La capacità varia in funzione della grammatura e dello spessore dei supporti, oltre che delle condizioni
ambientali.
Tabella 4-7 Specifiche per la cucitura e la raccolta automatica
Operazione Dimensioni
Cucitura automatica Formati standard supportati:
●
1
A4 (297 x 210 mm; 11.7 x 8.27 in)
Grammatura Capacità
Da 60 a 120 g/m
Da 60 a 120 g/m
Da 60 a 120 g/m
2
2
2
Fino a 100 fogli
Fino a 250 fogli
Vassoio 3: fino a 250 fogli
Vassoi opzionali 4, 5 e 6: fino a
500 fogli
Grammatura Capacità dello
Da 60 a 120 g/m
2
2
scomparto di uscita
Fino a 500 fogli
2
Lettera (297 x 216 mm; 11 x 8.5 in)
●
Nota Non è possibile eseguire la cucitura
automatica su supporti di formato A4 o
Lettera ruotati.
Raccolta automatica Formati standard supportati:
A4 (297 x 210 mm; 11.7 x 8.27 in)
●
Lettera (297 x 216 mm; 11 x 8.5 in)
●
B4-JIS (257 x 364 mm; 10.1 x 14.33 in)
●
B5-JIS (257 x 182 mm; 10.1 x 7.2 in)
●
Legale (216 x 356 mm; 8.5 x 14 in)
●
Executive (267 x 184 mm; 10.5 x 7.25 in)
●
A5 (210 x 148 mm; 8.27 x 5.83 in)
●
Da 60 a 120 g/m
2
Fino a 500 fogli
66 Capitolo 4 Supporti e vassoi ITWW

Tabella 4-7 Specifiche per la cucitura e la raccolta automatica (continua)
Operazione Dimensioni
●
●
●
1
La periferica supporta un'ampia gamma di supporti di formato standard e personalizzato. Verificare
1
Executive JIS (216 x 330 mm; 8.5 x 13 in)
A3 (297 x 420 mm; 11.69 x 16.54 in)
Ledger (279 x 432 mm; 11 x 17 in)
Nota Non è possibile eseguire la raccolta
automatica su supporti di formato A4 o
Lettera ruotati.
i formati supportati nel driver della stampante.
2
La capacità varia in funzione della grammatura e dello spessore dei supporti, oltre che delle condizioni
ambientali.
Tabella 4-8 Specifiche dell'alimentatore automatico documenti (ADF)
Grammatura Capacità dello
scomparto di uscita
2
Tipo di supporto Dimensioni
1
Carta Minimo: 138 x 210 mm
Massimo: 279 x 432 mm
1
La periferica supporta un'ampia gamma di formati standard e personalizzato. Verificare i formati
supportati nel driver della stampante.
2
La capacità varia in funzione della grammatura e dello spessore dei supporti, oltre che delle condizioni
ambientali.
Grammatura Capacità
Da 60 a 120 g/m
2
Fino a 50 pagine
2
Nota La
cucitrice
automatica
consente di
rilegare fino a 30
fogli.
ITWW Selezione dei supporti di stampa 67

Ambiente di stampa e di conservazione della carta
La periferica e la carta dovrebbero essere conservate a temperatura ambiente e non essere sottoposte
a un clima troppo umido o troppo secco. Tenere presente che la carta è igroscopica, quindi assorbe e
perde umidità rapidamente.
La combinazione di calore e umidità incide negativamente sulla carta. Il calore fa evaporare l'umidità,
mentre il freddo la condensa sul foglio. I sistemi di riscaldamento e i condizionatori d'aria sono noti per
la loro capacità di rimuovere l'umidità da una stanza. Quando si apre una risma di carta per utilizzarla,
questa perde umidità, determinando la formazione di macchie di toner durante la stampa. Un clima
umido o anche la presenza di un piccolo frigorifero nella stanza può accrescere il livello di umidità.
Quando si apre e si utilizza una risma di carta, questa assorbe l'umidità in eccesso e ciò può causare
la produzione di una stampa sbiadita. Inoltre, l'assorbimento e l'evaporazione dell'umidità possono
deformare la carta e causare inceppamenti.
Pertanto, la conservazione e la gestione della carta sono importanti come lo stesso processo di
produzione della carta. Le condizioni ambientali alle quali è sottoposta la carta si ripercuotono
direttamente sull’alimentazione.
Si consiglia di acquistare una scorta di carta utilizzabile in un breve periodo (circa 3 mesi). La carta
conservata per periodi più lunghi può essere sottoposta a condizioni estreme di calore e umidità e quindi
danneggiarsi. Con un'attenta pianificazione è possibile prevenire danni a grandi quantità di carta.
La carta conservata nella confezione originale può mantenersi stabile per parecchi mesi prima dell'uso.
Le confezioni aperte sono più soggette ai danni provocati dall'ambiente, soprattutto se non sono protette
con imballi resistenti all'umidità.
L'ambiente di conservazione della carta dovrebbe essere mantenuto in modo appropriato per assicurare
prestazioni ottimali del prodotto. La temperatura consigliata varia tra 20 e 24°C, con un'umidità relativa
compresa tra il 45 e il 55%. Le indicazioni che seguono sono utili per la valutazione dell'ambiente di
conservazione della carta.
La carta deve essere conservata a temperatura ambiente.
●
L’aria non deve essere eccessivamente secca o umida, date le caratteristiche igroscopiche della
●
carta.
Il modo migliore di conservare una risma di carta aperta consiste nel richiuderla nell'apposita
●
confezione antiumidità. Se l'ambiente in cui si trova la periferica è soggetto a condizioni estreme,
rimuovere dalla confezione solo la carta da utilizzare durante la giornata per evitare cambiamenti
di umidità indesiderati.
Un'adeguata conservazione delle buste contribuisce all'esecuzione di una stampa di buona qualità.
●
Riporre le buste in posizione orizzontale. Le buste conservate sciolte tendono a formare bolle d'aria
al loro interno e ciò provoca stropicciature durante la stampa.
68 Capitolo 4 Supporti e vassoi ITWW

Caricamento dei supporti nei vassoi di alimentazione
Caricamento del vassoio 1 (vassoio multifunzione)
Caricare i supporti di stampa speciali, quali buste, etichette e lucidi, esclusivamente nel vassoio 1.
Caricare solo la carta nei vassoi 2 e 3 e nei vassoi opzionali 4, 5 e 6.
Il vassoio 1 può contenere fino a 100 fogli di carta, 75 lucidi, 50 fogli di etichette o fino a 10 buste.
1. Aprire il vassoio 1 abbassando il coperchio anteriore.
2. Estrarre l'estensione in plastica del vassoio. Se il supporto di stampa da caricare è più lungo di
229 mm (9 in), aprire anche l'estensione aggiuntiva.
3. Far scorrere le guide per la larghezza dei supporti fino a raggiungere una larghezza leggermente
maggiore rispetto ai supporti di stampa.
ITWW Caricamento dei supporti nei vassoi di alimentazione 69

4. Per la stampa o la copia su una facciata, caricare i supporti nei vassoi con il lato di stampa rivolto
verso l'alto e il bordo superiore rivolto verso la parte anteriore della periferica. Centrare i supporti
tra le guide della larghezza e posizionarli sotto le linguette.
Nota Caricare i supporti formato A4 e Lettera con il lato lungo rivolto verso la periferica.
Caricare gli altri supporti (ad esempio i supporti ruotati di formato A4 e Lettera) con il lato
corto rivolto verso la periferica.
5. Far scorrere le guide per la larghezza dei supporti verso l'interno in modo che aderiscano alla risma
dei supporti, senza piegarli. Accertarsi che i supporti siano sotto le linguette delle guide per la
larghezza.
Nota Non inserire supporti nel vassoio 1 durante la stampa, poiché ciò potrebbe causare degli
inceppamenti. Non chiudere lo sportello anteriore durante la stampa.
Personalizzazione del funzionamento del vassoio 1
È possibile impostare la periferica per stampare dal vassoio 1 quando è carico o quando è richiesto
l'utilizzo dei supporti in esso contenuti.
Impostazione Spiegazione
Il formato del vassoio 1 è impostato su
Quals. form.
Il tipo del vassoio 1 è impostato su Quals.
tipo.
70 Capitolo 4 Supporti e vassoi ITWW
Di norma, la periferica preleva i supporti dal vassoio 1, a meno che non sia vuoto
o chiuso. Si consiglia di mantenere le impostazioni predefinite di formato e tipo per
il vassoio 1 a meno che questo non sia sempre pieno o venga utilizzato solo per il
prelievo manuale dei supporti. Per impostazione predefinita, il formato e il tipo per
il vassoio 1 sono impostati su Qualsiasi. È possibile modificare il tipo e il formato

Impostazione Spiegazione
impostati per il vassoio 1 selezionando la scheda Vassoi in Stato materiali di
consumo, quindi toccando Modifica.
Il formato o il tipo per il vassoio 1 è
impostato su un valore diverso da Quals.
form. o Quals. tipo.
La periferica gestisce il vassoio 1 come gli altri vassoi. Anziché ricercare i supporti
nel vassoio 1, la periferica li preleva dal vassoio che corrisponde alle impostazioni
relative al tipo e al formato selezionate nel software.
Nel driver della stampante, è possibile selezionare i supporti da qualsiasi vassoio
(incluso il vassoio 1) in base al tipo, al formato o all'origine. Per stampare in base
al formato e al tipo di carta, vedere
Controllo dei processi di stampa.
Caricamento dei vassoi 2 e 3 e dei vassoi opzionali 4, 5 e 6
I vassoi 2 e 3 e i vassoi opzionali 4, 5 e 6 supportano solo la carta. Per i formati carta supportati,
vedere
1. Aprire il vassoio.
Selezione dei supporti di stampa.
Nota Per utilizzare il sensore automatico del formato nei vassoi, caricare della carta di formato
Lettera o A4 con il lato corto rivolto verso la parte anteriore del vassoio, come descritto di seguito.
2. Premere la linguetta sulla guida della lunghezza della carta e spostarla in modo da posizionare il
puntatore in corrispondenza del formato carta caricato. Accertarsi che la guida scatti in posizione.
Inoltre, regolare le guide della larghezza laterali posizionando il puntatore in corrispondenza del
formato carta caricato.
ITWW Caricamento dei supporti nei vassoi di alimentazione 71

3. Caricare la carta nel vassoio con il lato di stampa rivolto verso il basso per la stampa su una facciata
o verso l'alto per la stampa fronte/retro automatica e verificare che la carta sia ben distesa.
Mantenere la carta al di sotto delle alette di livello della guida di lunghezza della carta, nella parte
posteriore del vassoio.
4. Inserire il vassoio nella periferica.
Caricamento dei supporti speciali
La seguente tabella fornisce le istruzioni per il caricamento dei supporti speciali e la configurazione del
driver della stampante. Per ottenere una qualità di stampa ottimale, impostare correttamente il tipo di
supporto nel driver della stampante. La velocità di stampa potrebbe ridursi quando si utilizzano
determinati tipi di documenti.
Nota Nella scheda Carta del driver della stampante di Windows, selezionare il tipo di supporto
nell'elenco a discesa Tipo.
Nel menu a comparsa Caratteristiche Stampante del driver della stampante di Macintosh,
selezionare il tipo di supporto nell'elenco a discesa Tipo di supporto.
Tipo di supporto Impostazione del driver
della stampante
Normale Comune o Non specificato Lato di stampa rivolto verso
Buste Busta Lato di stampa rivolto verso
72 Capitolo 4 Supporti e vassoi ITWW
Orientamento dei supporti
nel vassoio 1
l'alto
l'alto, area di affrancatura
Orientamento dei supporti
negli altri vassoi
Lato di stampa rivolto verso il
basso
Non stampare le buste da altri
vassoi.

Tipo di supporto Impostazione del driver
della stampante
Orientamento dei supporti
nel vassoio 1
verso la periferica, lato corto
verso la periferica
Orientamento dei supporti
negli altri vassoi
Etichette Etichette Lato di stampa rivolto verso
Lucidi Lucidi Lato di stampa rivolto verso
Lucida Comune o Non specificato Lato di stampa rivolto verso
Carta intestata (stampa su
una facciata)
Intestata (stampa fronte/retro) Intestata Lato di stampa rivolto verso il
Perforata (stampa su una
facciata)
Perforata (stampa fronte/
retro)
Cartoncino Cartoncino Lato di stampa rivolto verso
Intestata Lato di stampa rivolto verso
Comune o Non specificato Lato di stampa rivolto verso
Comune o Non specificato Lato di stampa rivolto verso il
l'alto
l'alto
l'alto
l'alto e bordo superiore verso
il lato anteriore della periferica
basso e bordo superiore
verso il lato anteriore della
periferica
l'alto e bordo superiore verso
il lato anteriore della periferica
basso e bordo superiore
verso il lato anteriore della
periferica
l'alto
Non stampare le etichette da
altri vassoi.
Lato di stampa rivolto verso il
basso
Lato di stampa rivolto verso il
basso
Lato di stampa rivolto verso il
basso e bordo superiore
verso il lato anteriore della
periferica
Lato di stampa rivolto verso
l'alto, bordo superiore verso la
parte anteriore della periferica
Lato di stampa rivolto verso il
basso e bordo superiore
verso il lato anteriore della
periferica
Lato di stampa rivolto verso
l'alto e bordo superiore verso
il lato anteriore della periferica
Lato di stampa rivolto verso il
basso
Ruvida Ruvida Lato di stampa rivolto verso
l'alto
Lato di stampa rivolto verso il
basso
ITWW Caricamento dei supporti nei vassoi di alimentazione 73

Caricamento dei documenti per la copia, la scansione e l'invio tramite fax
Caricamento di un documento sul vetro dello scanner
Il vetro dello scanner consente di copiare, sottoporre a scansione o inviare via fax documenti originali
di dimensioni o peso ridotti (inferiori a 60 g/m
ritagli di giornale, fotografie o documenti vecchi o rovinati.
1. Aprire il coperchio dell'ADF.
2. Posizionare il documento sul vetro dello scanner con il lato di stampa rivolto verso il basso, come
illustrato di seguito.
Caricare i documenti di formato Lettera o A4 posizionando l'angolo superiore destro in
●
corrispondenza dell'angolo posteriore sinistro del vetro dello scanner.
2
o 16 lb) o di formato irregolare, ad esempio ricevute,
74 Capitolo 4 Supporti e vassoi ITWW

Caricare i documenti ruotati di formato Lettera o A4 posizionando l'angolo superiore sinistro
●
in corrispondenza dell'angolo posteriore sinistro del vetro dello scanner. Utilizzare questo
orientamento anche per i supporti di formato B5 e personalizzato, di larghezza inferiore a
210 mm (8.25 in).
Nota Accertarsi che i supporti nel vassoio di alimentazione siano caricati con
l'orientamento ruotato.
Caricare i documenti di formato Legale, 11 x 17 e A3 posizionando l'angolo superiore sinistro
●
in corrispondenza dell'angolo posteriore sinistro del vetro dello scanner.
3. Chiudere il coperchio dell'ADF prima di copiare, sottopoorre a scansione o inviare il documento
via fax.
ITWW Caricamento dei documenti per la copia, la scansione e l'invio tramite fax 75

Caricamento dell'alimentatore automatico documenti (ADF)
Tramite l'ADF è possibile copiare, sottoporre a scansione o inviare via fax documenti di massimo
50 pagine (il numero di pagine varia in base allo spessore).
1. Caricare il documento nell'ADF con il lato di stampa rivolto verso l'alto, come illustrato di seguito.
Per i documenti di formato Lettera o A4, inserire il lato lungo nell'ADF e posizionare il bordo
●
superiore rivolto verso il retro della periferica.
Per documenti ruotati di formato Lettera e A4, inserire il lato corto (la parte superiore del
●
documento) nell'ADF.
76 Capitolo 4 Supporti e vassoi ITWW

Per documenti in formato Legale, 11 x 17 e A3, inserire il lato corto (la parte superiore del
●
documento) nell'ADF.
2. Fare scorrere la risma nel vassoio di alimentazione dell'ADF fino a bloccarla in posizione.
3. Regolare le guide facendole aderire ai supporti.
ITWW Caricamento dei documenti per la copia, la scansione e l'invio tramite fax 77

Stampa su supporti ruotati
È possibile stampare su supporti di formato Lettera, A4, A5, Executive e B5 (JIS) con orientamento
ruotato (lato corto per primo) dai vassoi 1 e 2. La stampa su supporti ruotati è più lenta. L'orientamento
ruotato è adatto per alcuni tipi di supporti, ad esempio la carta perforata (specialmente quando si stampa
su entrambi i lati dall'unità fronte/retro opzionale) o le etichette che non formano una risma piatta quando
disposte una sull'altra.
Nota Per stampare su supporti ruotati di formato A5, Executive o B5, è necessario impostare
il formato dei supporti su Personalizzato nel driver della stampante.
Stampa dal vassoio 1
1. Caricare i supporti con il lato di stampa rivolto verso l'alto e il lato corto verso la stampante.
2. Sul pannello di controllo, toccare Stato materiali di consumo, quindi il nome del vassoio e infine
Modifica.
3. Toccare Personalizzato.
4. Impostare Dimensione X e Dimensione Y. Le etichette presenti in ciascun vassoio indicano le
direzioni X e Y.
5. Selezionare il formato carta nel driver della stampane o nel programma software (oppure
selezionare Personalizzato), quindi scegliere il vassoio di origine 1.
78 Capitolo 4 Supporti e vassoi ITWW

Stampa dal vassoio 2
1. Caricare la carta con il lato di stampa rivolto verso il basso e il lato corto verso la parte destra del
vassoio.
2. Nel driver di stampa o nel programma software, selezionare il formato e il vassoio da utilizzare per
la carta ruotata.
ITWW Stampa su supporti ruotati 79

Stampa di immagini senza bordi
Le immagini senza bordi occupano una pagina intera, da un lato all'altro. Per ottenere questo effetto,
utilizzare carta di larghezza maggiore, quindi tagliare i bordi in corrispondenza del formato desiderato.
ATTENZIONE Non stampare mai direttamente sul bordo della carta, in quanto il toner potrebbe
accumularsi all'interno della periferica e compromettere la qualità di stampa o danneggiare la
periferica. Stampare su formati fino a 312 x 470 mm (12.28 x 18.5 in), lasciando su tutti e quattro
i bordi dei margini di almeno 2 mm (0.08 in).
Nota Non utilizzare l'unità fronte/retro per la stampa su formati di larghezza superiore a 297 mm
(11.7 in).
80 Capitolo 4 Supporti e vassoi ITWW

Stampa su supporti di formato personalizzato
È possibile selezionare qualsiasi vassoio per stampare su carta di formato personalizzato. Per le
caratteristiche dei supporti, vedere
Nota Utilizzare il vassoio 1 per la stampa su formati personalizzati molto piccoli o molto grandi.
Il pannello di controllo consente di impostare un formato personalizzato per volta. Non caricare
più formati carta personalizzati nella periferica.
Per una stampa ottimale di grandi quantità di supporti piccoli, stretti e standard, utilizzare prima i supporti
standard, quindi quelli di dimensioni inferiori.
Indicazioni per la stampa su carta di formato personalizzato
Utilizzare il vassoio 1 per stampe su carta di larghezza inferiore a 76 mm (3 in) o di lunghezza
●
inferiore a 127 mm (5 in).
Utilizzare i vassoi 2 o 3 (o i vassoi opzionali 4, 5 o 6) per stampe su carta di larghezza inferiore a
●
148 mm (5.83 in) o di lunghezza inferiore a 210 mm (8.27 in).
Regolare i margini della pagina ad almeno 4,23 mm (0.17 in) dai bordi.
●
Impostazione dei formati di carta personalizzati
Quando si carica la carta personalizzata, occorre selezionare le impostazioni relative al formato nel
programma software (metodo consigliato), nel driver della stampante o sul pannello di controllo.
Supporti e vassoi.
Nota Tutte le impostazioni specificate nel driver della stampante e nel programma software
(eccetto la configurazione dei formati personalizzati) hanno la precedenza su quelle del pannello
di controllo (le impostazioni del software hanno la precedenza sulle impostazioni del driver per
la stampante).
Se le impostazioni non sono disponibili nel software, impostare il formato personalizzato della carta dal
pannello di controllo:
1. Sul pannello di controllo, toccare Stato materiali di consumo, quindi il nome del vassoio e infine
Modifica.
2. Toccare Personalizzato.
3. Impostare Dimensione X e Dimensione Y. Le etichette presenti in ciascun vassoio indicano le
direzioni X e Y.
4. Nel software, selezionare Personalizzato come formato carta.
Caricamento dei supporti di formato personalizzato nel vassoio 1
Caricare i supporti di formato personalizzato nel vassoio 1 seguendo le stesse procedure previste per
i supporti di formato standard. Vedere
Caricamento del vassoio 1 (vassoio multifunzione).
ITWW Stampa su supporti di formato personalizzato 81

Caricamento dei supporti di formato personalizzato nei vassoi 2 e 3 e nei vassoi opzionali 4, 5 e 6
1. Estrarre il vassoio e rimuovere i supporti.
2. Premere la linguetta sulla guida dei supporti posta sul lato anteriore del vassoio e farla scorrere
posizionando il puntatore su un formato di dimensioni maggiori rispetto a quello caricato. Inoltre,
regolare la guida della larghezza per un formato di dimensioni maggiori rispetto al formato
effettivamente caricato.
3. Inserire i supporti nel vassoio accertandosi che siano piatti in tutti e quattro gli angoli. Mantenere
la risma al di sotto delle linguette di livello della guida di lunghezza della carta, nella parte posteriore
del vassoio.
82 Capitolo 4 Supporti e vassoi ITWW

4. Premere la linguetta sulla guida della lunghezza e farla scorrere fino ad aderire al bordo della risma.
Inoltre, far scorrere le guide della larghezza laterali fino a farle aderire al bordo della risma.
5. Inserire il vassoio nella periferica.
ITWW Stampa su supporti di formato personalizzato 83

Controllo dei processi di stampa
Quando un processo viene inviato alla stampante, il driver della stampante controlla il vassoio della
carta utilizzato da cui viene prelevato il supporto per la stampante. Per impostazione predefinita, la
stampante seleziona automaticamente il vassoio, ma è possibile selezionare un vassoio specifico in
base a tre impostazioni specificate dall'utente: Sorgente, Tipo e Formato. Queste impostazioni sono
disponibili nella finestra di dialogo Impostazione applicazione, nella finestra di dialogo Stampa o nel
driver della stampante.
Impostazione Descrizione
Sorgente La stampante preleva la carta da un vassoio specificato
dall'utente. La stampante tenta di stampare da tale vassoio,
indipendentemente dal tipo e dai formati del supporto che
contiene. Per avviare la stampa, caricare il vassoio selezionato
con il tipo e il formato di supporto corretti per stampare il
processo. Dopo aver caricato il vassoio, la stampante inizia a
stampare. Se la stampante non inizia a stampare:
Verificare che la configurazione del vassoio corrisponda
●
al formato e al tipo di processo di stampa.
Premere OK affinché la stampante tenti di stampare da
●
un altro vassoio.
Tipo o Formato La stampante preleva la carta o il supporto di stampa dal primo
vassoio che contiene il tipo o formato di supporto
selezionato. Utilizzare sempre la stampa in base al tipo in caso
di supporti di stampa speciali quali etichette o lucidi.
84 Capitolo 4 Supporti e vassoi ITWW

5 Funzioni della periferica
Uso della cucitrice
●
Uso delle funzioni di memorizzazione dei processi
●
ITWW 85

Uso della cucitrice
La cucitrice automatica è disponibile solo sulle unità MFP HP LaserJet M5035XS.
La cucitrice/raccoglitore opzionale è in grado di cucire fino a 30 fogli di carta fine da 75 g/m
cucitrice supporta i seguenti formati carta: A4, Lettera, Legale, Executive (JIS) e 8,5x13. È in grado di
cucire fino a 500 fogli.
Supporta fogli con un peso da 60 a 120 g/m
●
previsto un limite inferiore alle 30 pagine.
Se il processo di stampa consiste di un solo foglio o di oltre 30 fogli, l'unità MFP lo invia allo
●
scomparto, ma non esegue la cucitura.
La cucitrice non può essere utilizzata con supporti diversi dalla carta. Non tentare di cucire altri
●
supporti, ad esempio buste, lucidi o etichette.
Per cucire un documento, selezionare questa funzione nel software. Generalmente, è possibile
scegliere la cucitrice dal software o dal driver della stampante, ma alcune opzioni potrebbero essere
disponibili solo nel driver della stampante. La modalità di selezione delle opzioni dipende dal programma
o dal driver utilizzato.
Se non fosse possibile selezionare la cucitrice dal software o dal driver della stampante, selezionarla
sul pannello di controllo dell'unità MFP.
Se nella cucitrice sono esauriti i punti metallici, i processi di stampa vengono accettati, ma le pagine
non saranno cucite. Se la cartuccia della cucitrice è vuota, nel driver della stampante è possibile
disattivare l'opzione di cucitura.
2
(16 - 32 lb). Per i fogli più pesanti potrebbe essere
2
(20 lb). La
Caricamento dei punti
Ciascun cassetto della cucitrice può contenere fino a 5.000 punti metallici.
1. Aprire lo sportello della cucitrice.
86 Capitolo 5 Funzioni della periferica ITWW

2. Sollevare la maniglia verde sulla cartuccia della cucitrice per disinserirla, quindi estrarre la cartuccia
dalla periferica.
3. Inserire la cartuccia nell'apertura all'interno dello sportello della cucitrice, quindi premere la
maniglia verde verso il basso.
4. Chiudere lo sportello della cucitrice.
Cucitura dei supporti
Selezione della cucitura dei processi di stampa sul pannello di controllo
1. Toccare Amministrazione, Funzionamento periferica, Cucitrice/Raccoglitore, quindi Punto.
2. Toccare l'opzione desiderata, Nessuna o Uno a sinistra in diagonale.
ITWW Uso della cucitrice 87

Nota Se si seleziona la cucitrice sul pannello di controllo della stampante, Punto diventa
l'impostazione predefinita. In tal caso, è possibile che la cucitura venga applicata su tutti i processi
di stampa. Tuttavia, le impostazioni del driver della stampante hanno la priorità rispetto a quelle
modificate dal pannello di controllo.
Selezione della cucitura dei processi di stampa nel driver della stampante (Windows)
Nota La procedura descritta di seguito modifica le impostazioni predefinite per cucire tutti i
processi di stampa.
1. Avviare il driver della stampante. Vedere Apertura dei driver della stampante. Individuare la
colonna con il titolo "Per modificare le impostazioni predefinite del processo di stampa".
2. Nella scheda Output fare clic sull'elenco a discesa in Punto e quindi su Un punto in diagonale.
Nota È possibile creare un'impostazione rapida con le impostazioni desiderate.
Selezione della cucitura dei processi di stampa nel driver della stampante (Mac)
Selezionare la cucitrice cerando una nuova preimpostazione nel driver della stampante.
1. Avviare il driver della stampante. Vedere
Apertura dei driver della stampante. Individuare la
colonna con il titolo "Per modificare le impostazioni predefinite del processo di stampa" e seguire
le istruzioni relative al sistema operativo in uso.
2. Creare la nuova preimpostazione.
Impostazione della cucitura di tutti i processi di copia sul pannello di controllo
Nota La procedura descritta di seguito modifica le impostazioni predefinite per tutti i processi
di copia.
1. Toccare Amministrazione, Opzioni processo predefinite, Opzioni di copia predefinite, quindi
Cucitura/Fascicolaz.
2. Toccare l'opzione desiderata, Nessuna o Uno a sinistra in diagonale.
Impostazione della cucitura di un solo processo di copia sul pannello di controllo
Nota La procedura descritta di seguito consente di impostare la cucitrice dal pannello di
controllo solo per il processo di copia corrente.
1. Toccare Copia, quindi Cucitura/Fascicolaz.
2. Toccare l'opzione desiderata, Nessuna o In alto a sinistra, in diagonale.
88 Capitolo 5 Funzioni della periferica ITWW
 Loading...
Loading...