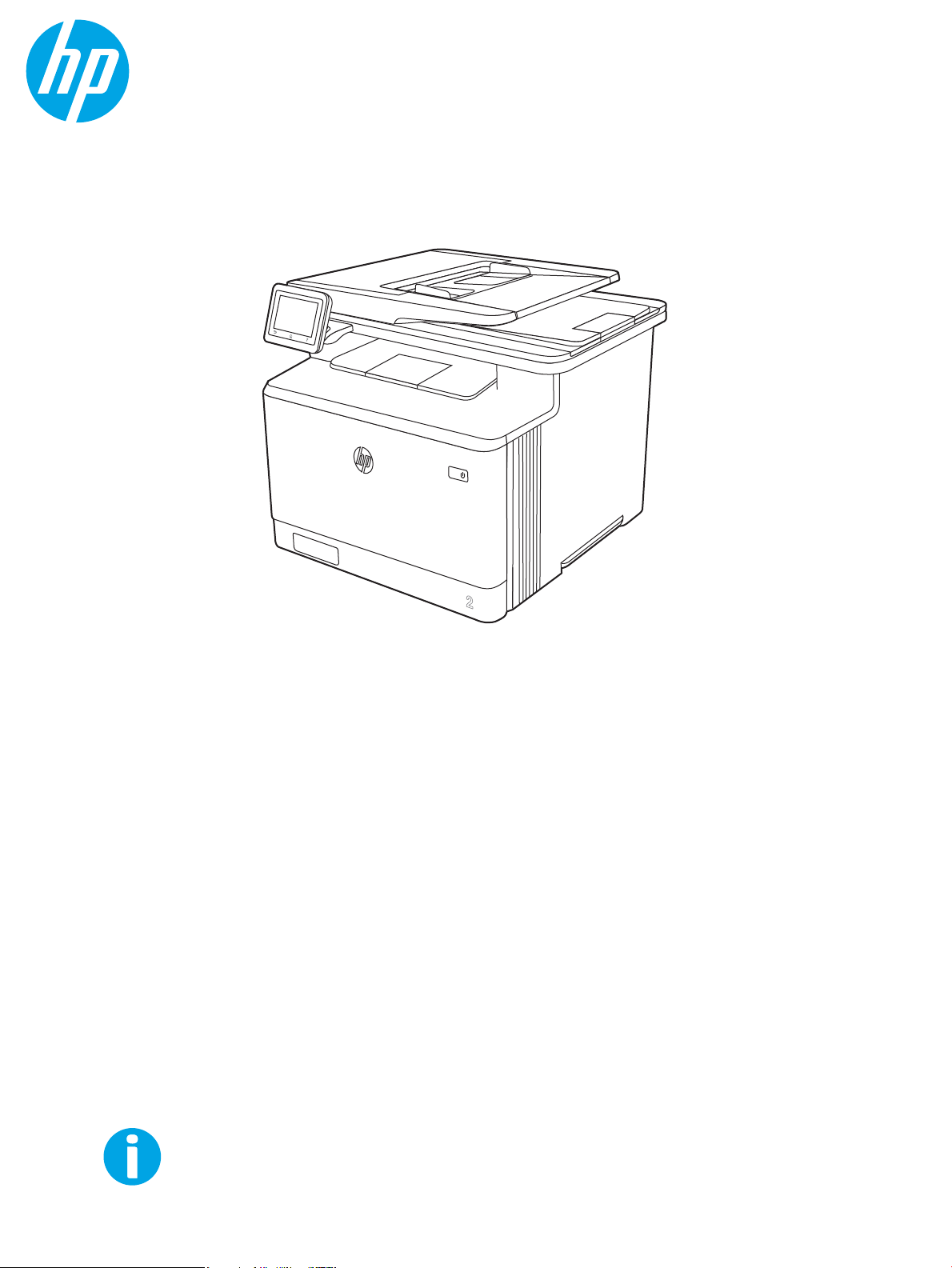
Podręcznik użytkownika
www.hp.com/videos/LaserJet
www.hp.com/support/colorljM479MFP
HP Color LaserJet Pro MFP M479
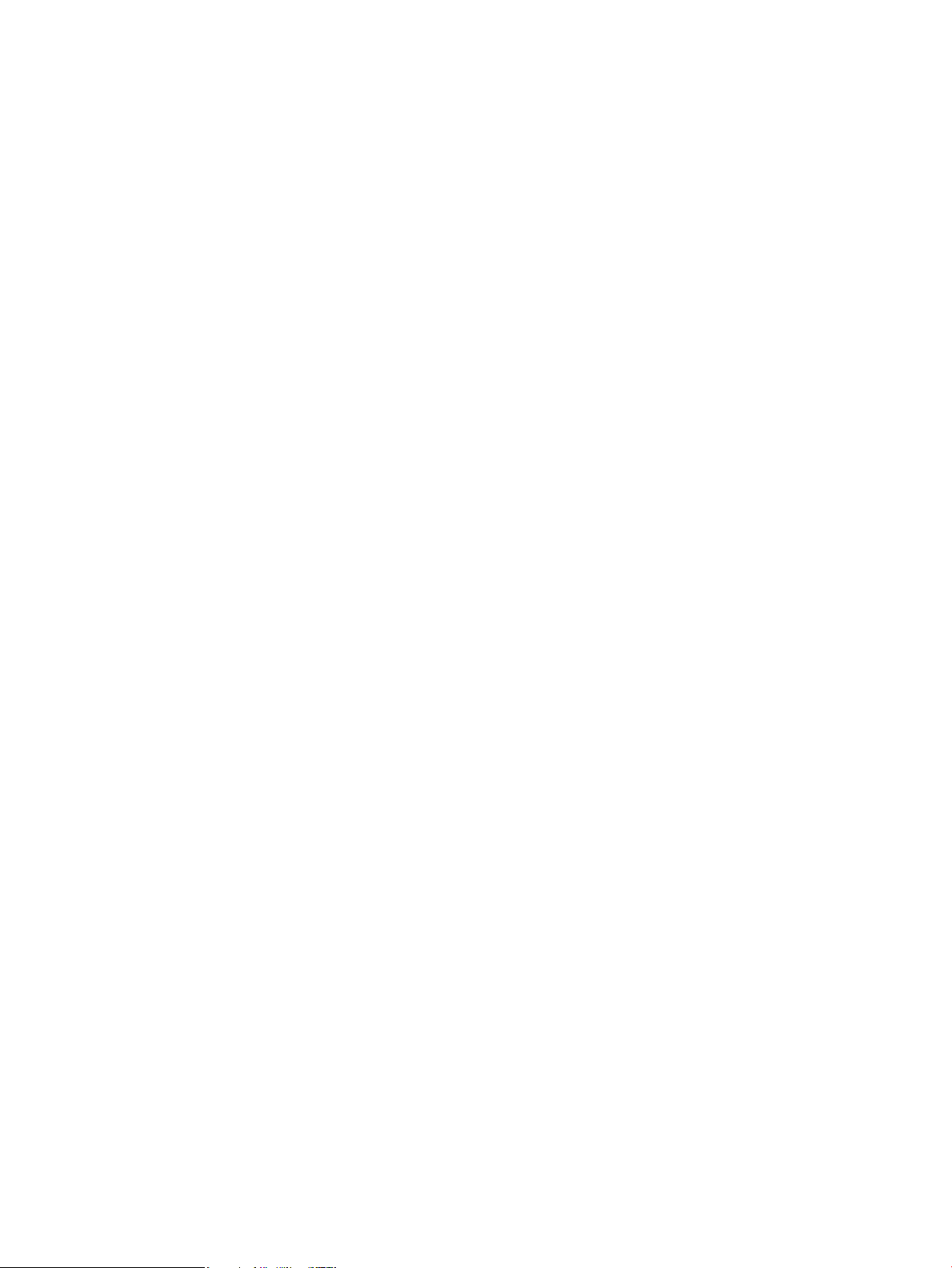
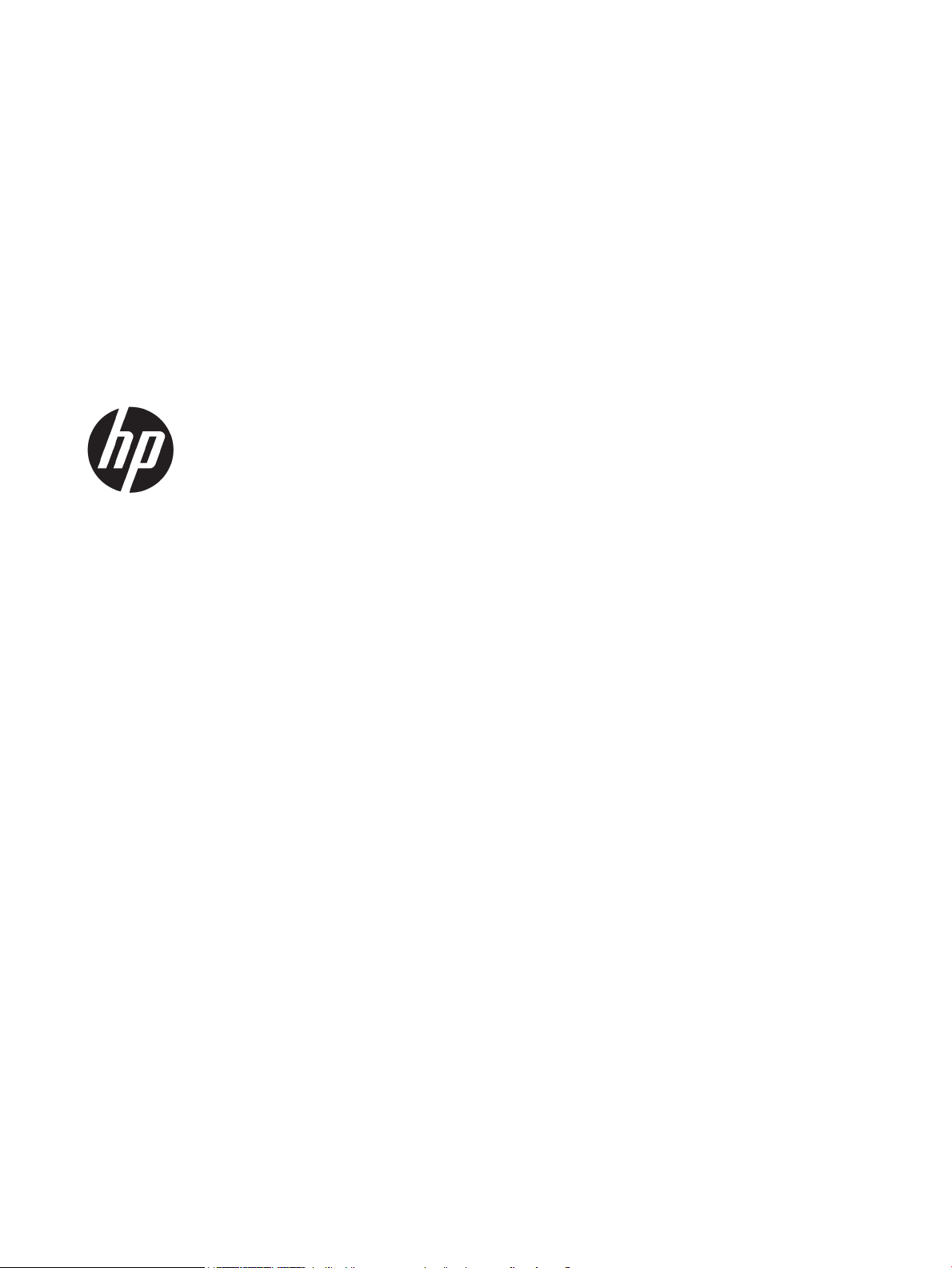
HP Color LaserJet Pro M479
Podręcznik użytkownika
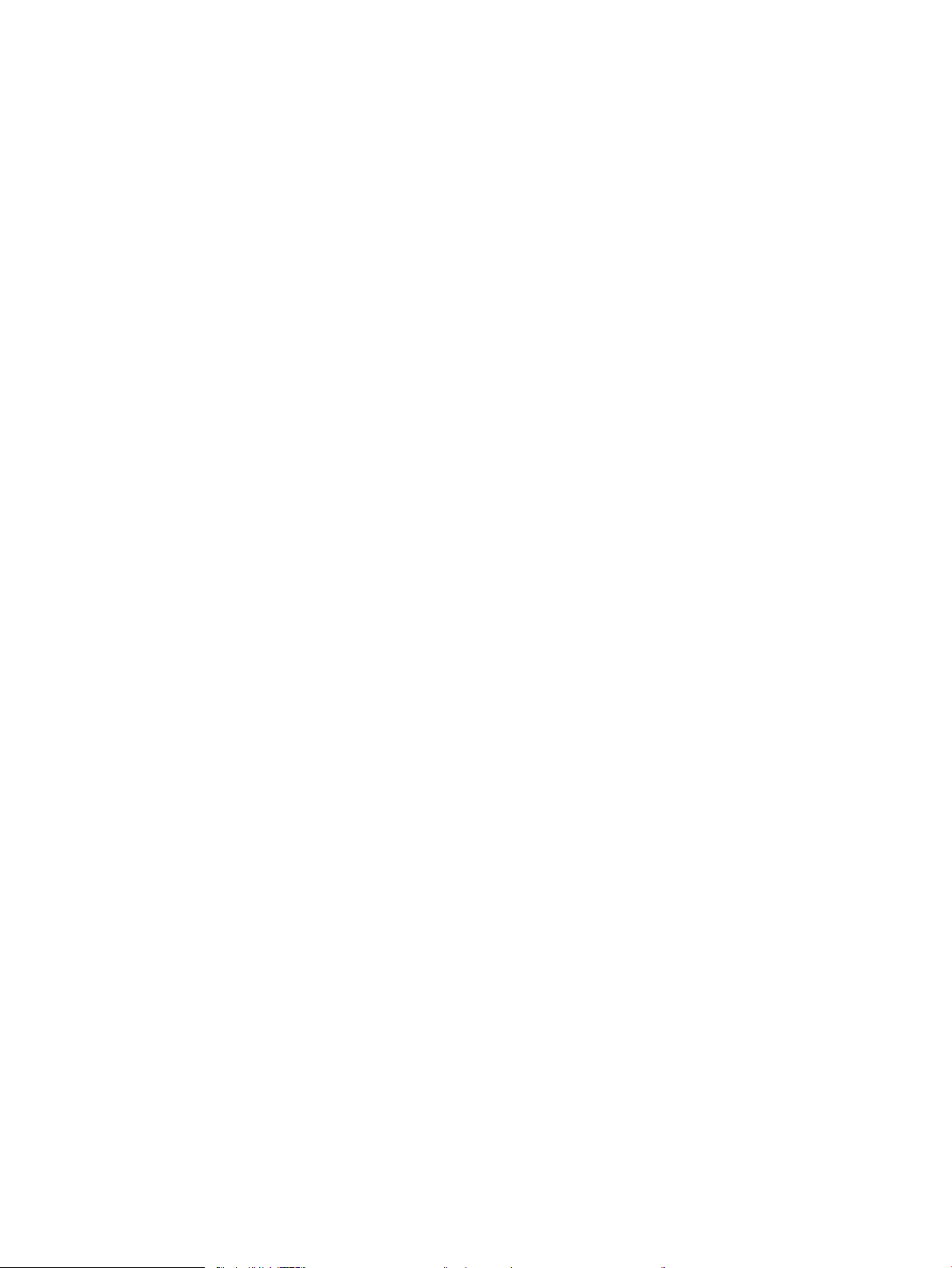
Prawa autorskie i licencja
© Copyright 2019 HP Development Company,
L.P.
Kopiowanie, adaptacja lub tłumaczenie bez
uprzedniej pisemnej zgody są zabronione,
wyłączając możliwości objęte przepisami prawa
autorskiego.
Znaki rmowe
Adobe®, Adobe Photoshop®, Acrobat®i PostScript
są znakami towarowymi rmy Adobe Systems
Incorporated.
Apple i logo Apple są znakami towarowymi rmy
Apple Inc. zastrzeżonymi w Stanach
Zjednoczonych i innych krajach.
®
Informacje zawarte w niniejszym dokumencie
mogą ulec zmianie bez uprzedzenia.
Jedyna gwarancja, jakiej udziela się na produkty i
usługi rmy HP, znajduje się w dołączonych do
nich warunkach gwarancji. Żaden zapis w
niniejszym dokumencie nie może być
interpretowany jako gwarancja dodatkowa.
Firma HP nie ponosi żadnej odpowiedzialności
za jakiekolwiek braki ani za techniczne lub
redakcyjne błędy w niniejszym dokumencie.
Edition 1, 4/2019
macOS jest znakiem towarowym rmy Apple Inc.
zarejestrowanym w Stanach Zjednoczonych i
innych krajach.
AirPrint jest znakiem towarowym rmy Apple
Inc. zarejestrowanym w Stanach Zjednoczonych
i innych krajach.
Google™ jest znakiem towarowym rmy Google,
Inc.
Microsoft®, Windows®, Windows® XP i Windows
Vista® są znakami towarowymi rmy Microsoft
Corporation zarejestrowanymi w Stanach
Zjednoczonych.
UNIX® jest zarejestrowanym znakiem
towarowym
rmy Open Group.
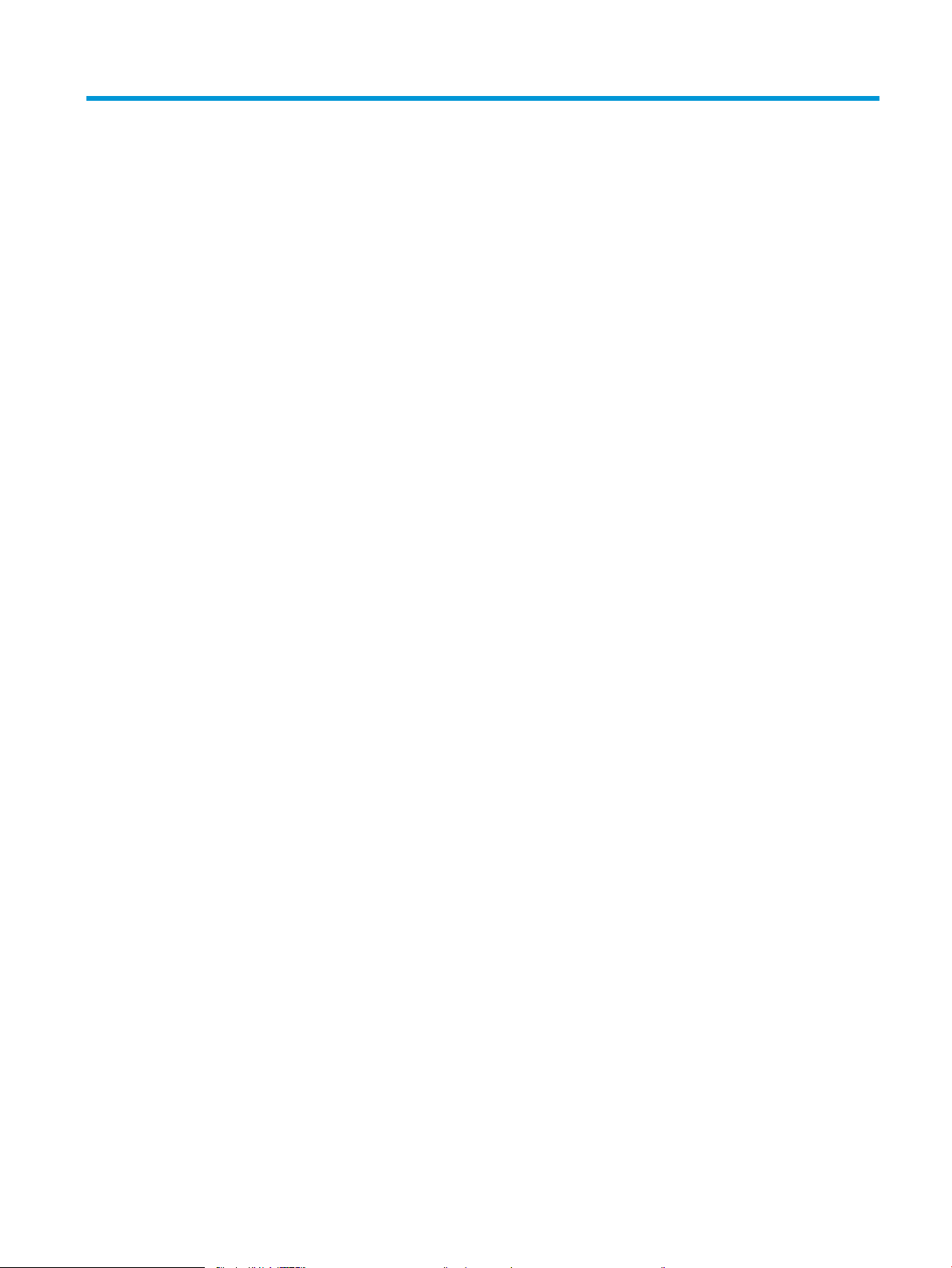
Spis treści
1 Przegląd drukarki ...................................................................................................................................................................................... 1
Symbole ostrzegawcze ........................................................................................................................................................... 1
Potencjalne niebezpieczeństwo porażenia elektrycznego ............................................................................................... 2
Licencja typu open source ....................................................................................................................................................... 3
Widoki drukarki ......................................................................................................................................................................... 4
Widok drukarki z przodu ..................................................................................................................................... 4
Widok drukarki z tyłu ........................................................................................................................................... 5
Widok panelu sterowania ................................................................................................................................... 6
Korzystanie z dotykowego panelu sterowania ........................................................................... 8
Dane techniczne drukarki ........................................................................................................................................................ 9
Dane techniczne ................................................................................................................................................... 9
Obsługiwane systemy operacyjne .................................................................................................................. 10
Rozwiązania do druku mobilnego .................................................................................................................. 12
Wymiary drukarki .............................................................................................................................................. 12
Zużycie energii, specykacje elektryczne i emisja akustyczna .................................................................. 14
Warunki pracy produktu ................................................................................................................................... 15
Konguracja drukarki i instalacja oprogramowania ......................................................................................................... 15
2 Podajniki papieru .................................................................................................................................................................................... 17
Wprowadzenie ........................................................................................................................................................................ 17
Wkładanie papieru do podajnika 1 ...................................................................................................................................... 18
Wprowadzenie ................................................................................................................................................... 18
Wkładanie papieru do podajnika 1 (podajnik wielofunkcyjny) ................................................................... 18
Orientacja papieru w podajniku 1 ................................................................................................................... 20
Wkładanie papieru do podajnika 2 ...................................................................................................................................... 22
Wprowadzenie ................................................................................................................................................... 22
Wkładanie papieru do podajnika 2 ................................................................................................................. 22
Orientacja papieru w podajniku 2 ................................................................................................................... 24
Wkładanie papieru do podajnika 3 ...................................................................................................................................... 27
Wprowadzenie ................................................................................................................................................... 27
Wkładanie papieru do podajnika 3 (opcjonalnie) ......................................................................................... 27
Orientacja papieru w podajniku 3 ................................................................................................................... 29
PLWW iii
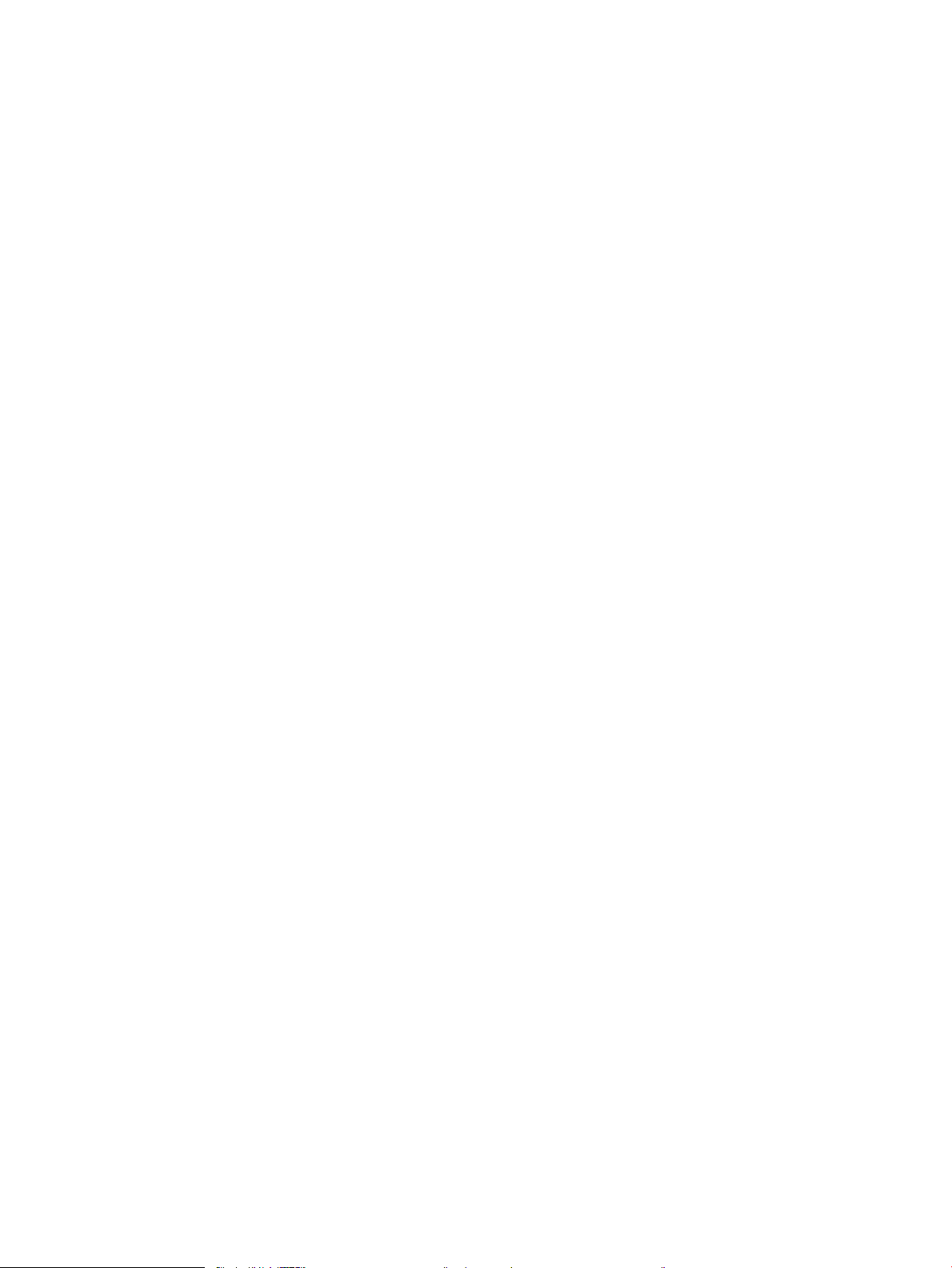
Wkładanie kopert i drukowanie na nich .............................................................................................................................. 31
Wprowadzenie ................................................................................................................................................... 31
Drukowanie na kopertach ................................................................................................................................ 31
Orientacja kopert ............................................................................................................................................... 31
3 Materiały eksploatacyjne, akcesoria i podzespoły ............................................................................................................................ 33
Zamawianie materiałów eksploatacyjnych, akcesoriów i części zamiennych ............................................................. 34
Zamawianie ........................................................................................................................................................ 34
Materiały eksploatacyjne i akcesoria .............................................................................................................. 34
Części do samodzielnej naprawy przez klienta ............................................................................................ 36
Dynamiczne zabezpieczenia ................................................................................................................................................ 36
Skonguruj ustawienia zabezpieczeń kasety z tonerem HP .......................................................................................... 38
Wprowadzenie ................................................................................................................................................... 38
Włączanie i wyłączanie funkcji reguł dla kaset ............................................................................................. 39
Użyj Panelu sterowania drukarki, aby włączyć funkcję reguł dla kaset ............................... 39
Za pomocą Panelu sterowania drukarki wyłącz funkcję reguł dotyczących kaset ............ 39
Użyj wbudowanego serwera internetowego HP (EWS) do konguracji funkcji reguł
dla kaset. ........................................................................................................................................ 39
Użyj wbudowanego serwera internetowego HP (EWS), aby wyłączyć funkcję reguł
dla kaset. ........................................................................................................................................ 40
Rozwiązywanie problemów dotyczących komunikatów dotyczących reguł kaset w
panelu sterowania ........................................................................................................................ 40
Włączanie i wyłączanie funkcji zabezpieczenia kasety ............................................................................... 42
Używanie Panelu sterowania drukarki, aby włączyć funkcję ochrony kasety .................... 42
Użyj Panelu sterowania drukarki, aby włączyć funkcję ochrony kasety .............................. 42
Użyj wbudowanego serwera internetowego HP (EWS) do włączenia funkcji
zabezpieczeń kaset. ..................................................................................................................... 43
Użyj wbudowanego serwera internetowego HP (EWS) do włączenia funkcji
zabezpieczeń kaset. ..................................................................................................................... 43
Rozwiązywanie problemów dotyczących komunikatów dotyczących zabezpieczenia
kaset w panelu sterowania .......................................................................................................... 44
Wymiana kaset z tonerem .................................................................................................................................................... 45
Informacje na temat kasety z tonerem .......................................................................................................... 45
Wyjmowanie i wymiana kaset z tonerem ...................................................................................................... 47
4 Drukowanie .............................................................................................................................................................................................. 53
Zadania drukowania (Windows) ........................................................................................................................................... 54
Sposób drukowania (system Windows) ......................................................................................................... 54
Automatyczne drukowanie po obu stronach (Windows) ............................................................................ 54
Ręczne drukowanie po obu stronach (Windows) ......................................................................................... 55
Drukowanie wielu stron na jednym arkuszu (Windows) ............................................................................. 55
iv PLWW
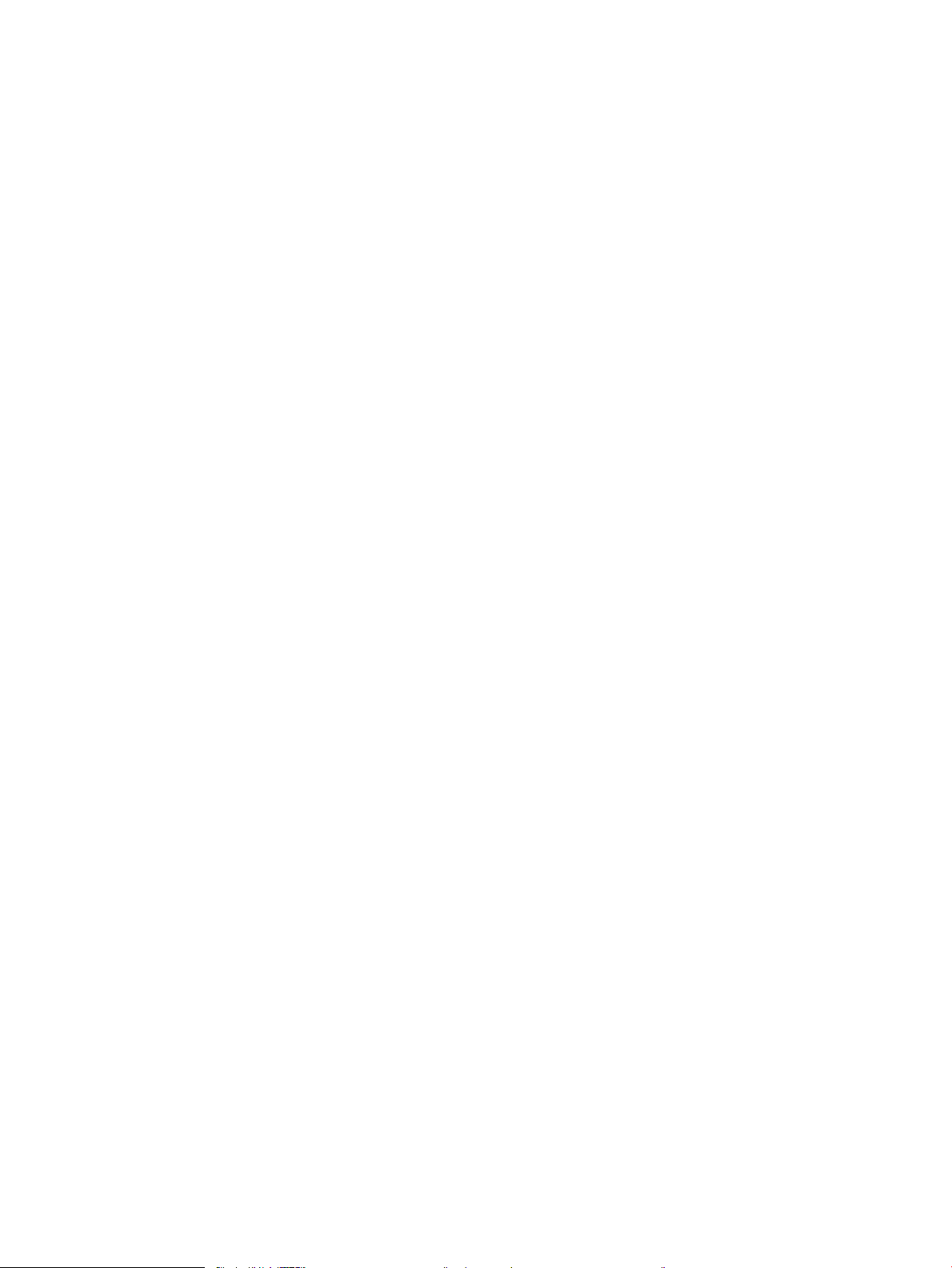
Wybór rodzaj papieru (Windows) .................................................................................................................... 56
Dodatkowe zadania drukowania ..................................................................................................................... 56
Zadania drukowania (macOS) .............................................................................................................................................. 58
Sposób drukowania (macOS) ........................................................................................................................... 58
Automatyczne drukowanie po obu stronach (macOS) ................................................................................ 58
Ręczne drukowanie po obu stronach (macOS) ............................................................................................. 59
Drukowanie wielu stron na jednym arkuszu (macOS) ................................................................................. 59
Wybór rodzaju papieru (macOS). .................................................................................................................... 59
Dodatkowe zadania drukowania ..................................................................................................................... 60
Przechowywanie zadań drukowania w pamięci drukarki w celu późniejszego wydrukowania lub wydruku
poufnego ................................................................................................................................................................................. 61
Wprowadzenie ................................................................................................................................................... 61
Przed rozpoczęciem pracy ............................................................................................................................... 61
Konguracja przechowywania zadań ............................................................................................................. 61
Wyłączanie lub włączanie funkcji przechowywania zadań ........................................................................ 62
Tworzenie przechowywanego zadania (Windows) ...................................................................................... 63
Tworzenie przechowywanego zadania (macOS) .......................................................................................... 64
Drukowanie przechowywanego zlecenia ...................................................................................................... 65
Usuwanie przechowywanego zlecenia .......................................................................................................... 66
Usuwanie zadania przechowywanego w drukarce ................................................................. 66
Informacje wysyłane do drukarki w celu rejestrowania zadań .................................................................. 66
Drukowanie dla urządzeń przenośnych ............................................................................................................................. 67
Wprowadzenie ................................................................................................................................................... 67
Drukowanie w trybie Wi-Fi Direct (tylko modele z obsługą sieci bezprzewodowej) .............................. 68
Aby włączyć funkcję Wi-Fi Direct ................................................................................................ 68
Zmiana nazwy Wi-Fi Direct drukarki .......................................................................................... 69
Krok 1: Uruchamianie wbudowanego serwera internetowego rmy HP ........ 69
Krok 2: Zmień nazwę Wi-Fi Direct .......................................................................... 69
HP ePrint drogą e-mailową .............................................................................................................................. 69
Oprogramowanie AirPrint ................................................................................................................................ 70
Wbudowane rozwiązanie druku w systemie Android .................................................................................. 70
Drukowanie z dysku ash USB ............................................................................................................................................. 71
Wprowadzenie ................................................................................................................................................... 71
Drukowanie dokumentów z USB .................................................................................................................... 71
5 Kopiuj ........................................................................................................................................................................................................ 73
Kopiowanie .............................................................................................................................................................................. 73
Kopiowanie po obu stronach (dwustronne) ....................................................................................................................... 75
Automatyczne kopiowanie obu stron ............................................................................................................ 75
Ręczne kopiowanie po obu stronach ............................................................................................................. 75
Kopiowanie dowodów tożsamości ...................................................................................................................................... 75
PLWW v
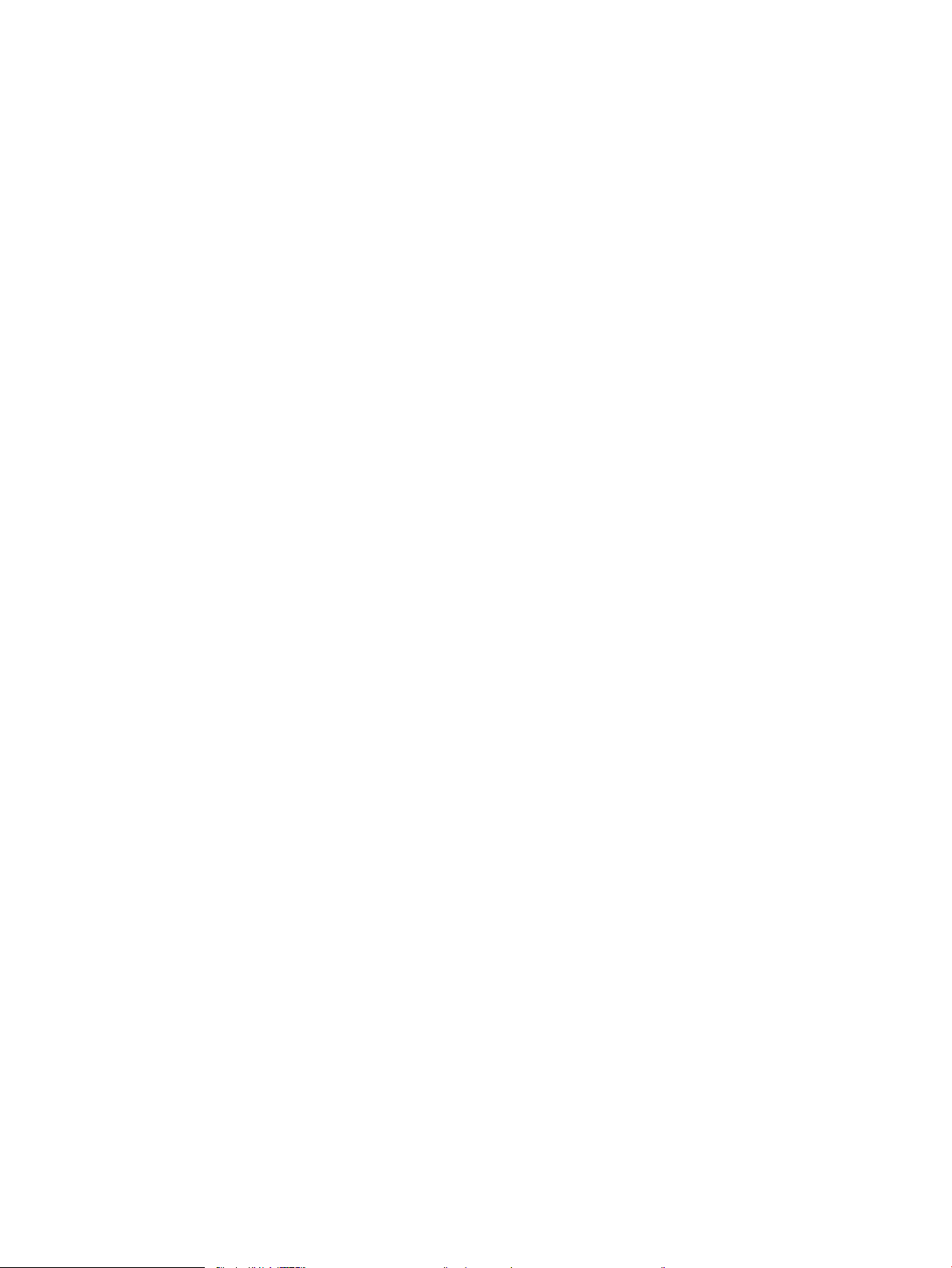
Dodatkowe zadania kopiowania .......................................................................................................................................... 76
6 Skanuj ....................................................................................................................................................................................................... 77
Skanowanie za pomocą oprogramowania HP Scan (Windows) ..................................................................................... 78
Skanowanie za pomocą oprogramowania HP Easy Scan (macOS) ................................................................................ 78
Konguracja funkcji Skanuj do poczty e-mail .................................................................................................................... 79
Wprowadzenie ................................................................................................................................................... 79
Zanim zaczniesz ................................................................................................................................................ 79
Metoda 1: Korzystanie z kreatora funkcji Skanuj do wiadomości e-mail (Windows) ............................. 79
Metoda 2: Skonguruj funkcję Skanuj do wiadomości e-mail za pomocą Wbudowanego serwera
sieciowego HP .................................................................................................................................................... 82
Krok 1: Otwórz wbudowany serwer internetowy HP (EWS) .................................................. 82
Krok 2: Konguracja funkcji skanowania do wiadomości e-mail .......................................... 82
Konguracja funkcji skanowania do folderu sieciowego ................................................................................................. 84
Wprowadzenie ................................................................................................................................................... 84
Zanim zaczniesz ................................................................................................................................................ 84
Metoda 1: Korzystanie z Kreatora skanowania do folderu sieciowego (Windows) ................................ 84
Metoda 2: Konguracja funkcji skanowania do folderu sieciowego z użyciem wbudowanego
serwera internetowego HP .............................................................................................................................. 87
Krok 1: Otwórz wbudowany serwer internetowy HP (EWS) .................................................. 87
Krok 2: Konguracja funkcji skanowania do folderu sieciowego ........................................... 87
Konguracja skanowania do SharePoint ............................................................................................................................ 88
Krok 1: Otwórz wbudowany serwer internetowy HP (EWS) ....................................................................... 88
Krok 2: Konguracja skanowania do SharePoint .......................................................................................... 88
Konguracja skanowania do komputera (Windows) ........................................................................................................ 89
Włącz skanowanie do komputera (Windows) ............................................................................................... 89
Skanowanie na dysk ash USB ............................................................................................................................................ 89
Skanowanie do wiadomości e-mail .................................................................................................................................... 90
Skanowanie do folderu sieciowego ..................................................................................................................................... 90
Skanowanie do platformy SharePoint ................................................................................................................................ 91
Skanowanie do komputera (Windows) ............................................................................................................................... 91
Dodatkowe zadania skanowania ......................................................................................................................................... 92
7 Faks ........................................................................................................................................................................................................... 93
Podłącz i skonguruj drukarkę do faksowania .................................................................................................................. 94
Podłączanie drukarki do linii telefonicznej .................................................................................................... 94
Kongurowanie drukarki jako faksu ............................................................................................................... 95
Skongurowanie ustawienia godziny, daty i nagłówka faksu za pomocą Kreatora
konguracji faksu HP .................................................................................................................... 95
Skonguruj godzinę, datę i nagłówek faksu za pomocą Panelu sterowania drukarki ...... 96
vi PLWW
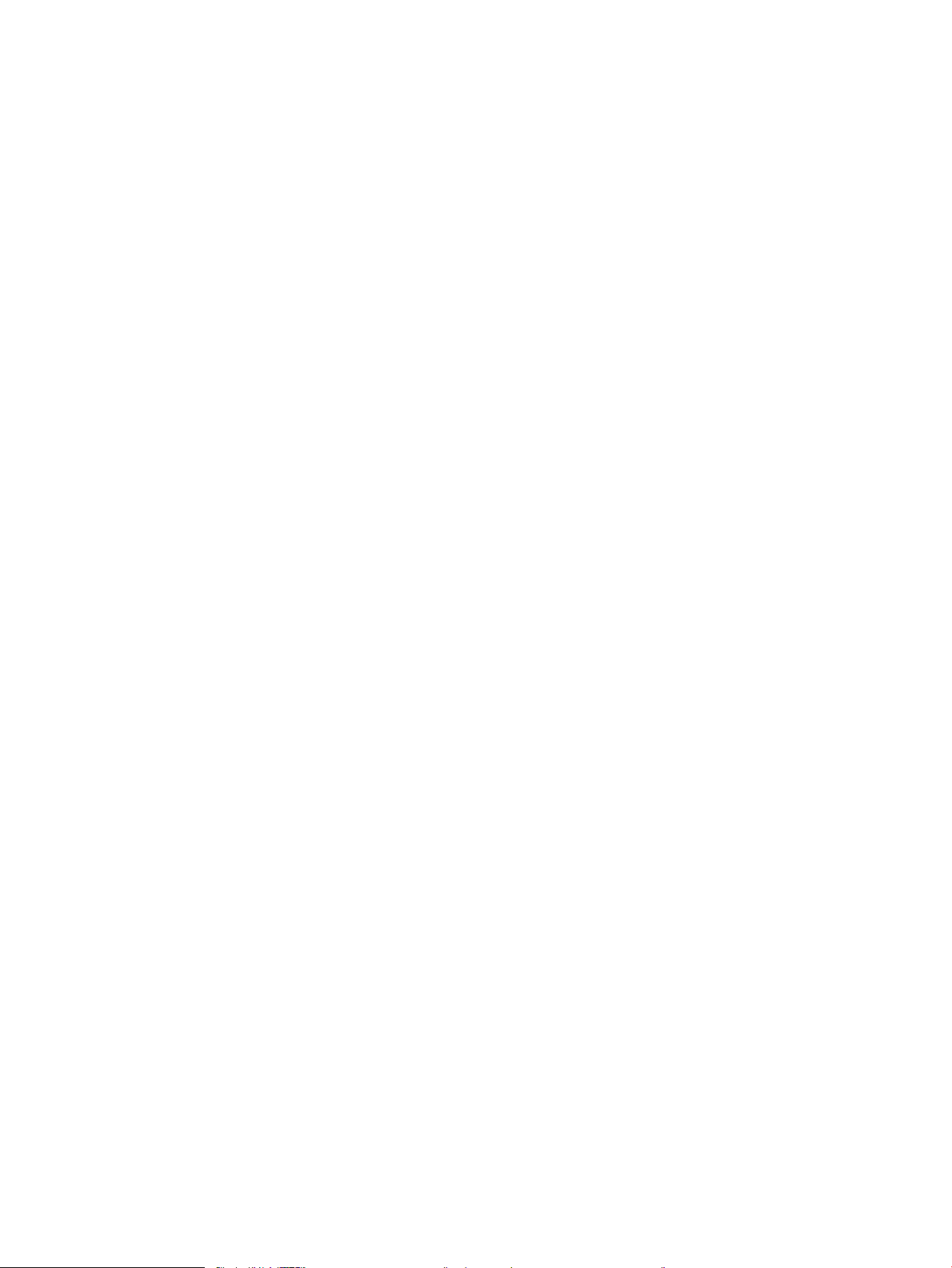
Skonguruj godzinę, datę i nagłówek faksu za pomocą wbudowanego serwera
internetowego i strony głównej drukarki (EWS) ...................................................................... 96
Konguracja samodzielnego faksu ............................................................................................ 97
Kongurowanie jako automatyczna sekretarka ...................................................................... 97
Zainstaluj oprogramowanie faksu HP w systemie Windows (opcjonalne) .......................... 98
Wysyłanie faksu ................................................................................................................................................................... 100
Wysłanie faksu przez ręczne wybranie numeru z panelu sterowania drukarki ................................... 100
Faksowanie za pomocą skanera płaskiego ................................................................................................ 100
Wysyłanie faksów z podajnika dokumentów ............................................................................................. 101
Zaplanuj późniejsze wysłanie faksu ............................................................................................................ 102
Korzystanie z pozycji w książce telefonicznej ............................................................................................ 102
Wysyłanie faksu za pomocą oprogramowania (Windows) ...................................................................... 103
Wysyłanie faksu z aplikacji innych rm, takich jak program Microsoft Word ........................................ 104
Tworzenie, edytowanie i usuwanie pozycji książki telefonicznej ................................................................................. 105
Tworzenie i edycja pojedynczych wpisów w książce telefonicznej ......................................................... 105
Tworzenie i edycja grupy wpisów w książce telefonicznej ....................................................................... 105
Usunięcie pozycji z książki telefonicznej ..................................................................................................... 106
Ponowne drukowanie faksów z pamięci drukarki .......................................................................................................... 106
Dodatkowe zadania faksowania ....................................................................................................................................... 106
8 Zarządzanie drukarką ......................................................................................................................................................................... 107
Korzystanie aplikacji dostępnych w ramach Usług sieciowych HP .............................................................................. 107
Zmiana typu połączenia drukarki (Windows) .................................................................................................................. 108
Zaawansowana konguracja za pomocą wbudowanego serwera internetowego HP i strony głównej
drukarki (EWS) ...................................................................................................................................................................... 109
Metoda 1: Otwórz stronę serwera EWS urządzenia z poziomu oprogramowania ............................... 109
Metoda 2: Otwórz stronę serwera EWS urządzenia w przeglądarce internetowej .............................. 109
Kongurowanie ustawień sieci IP ...................................................................................................................................... 114
Wprowadzenie ................................................................................................................................................. 114
Oświadczenie dotyczące udostępniania drukarki ...................................................................................... 114
Wyświetlanie lub zmiana ustawień sieciowych .......................................................................................... 114
Zmiana nazwy drukarki w sieci ..................................................................................................................... 114
Ręczna konguracja parametrów TCP/IP IPv4 z panelu sterowania urządzenia .................................. 115
Ustawienia szybkości łącza i dupleksu ........................................................................................................ 115
Funkcje zabezpieczające drukarkę ................................................................................................................................... 117
Wprowadzenie ................................................................................................................................................. 117
Ustalanie lub zmiana hasła systemu za pomocą wbudowanego serwera internetowego ................ 117
Ustawienia oszczędzania energii ...................................................................................................................................... 118
Wprowadzenie ................................................................................................................................................. 118
Drukowanie przy użyciu ustawienia EconoMode ....................................................................................... 118
Skonguruj ustawienia trybu uśpienia ......................................................................................................... 118
PLWW vii
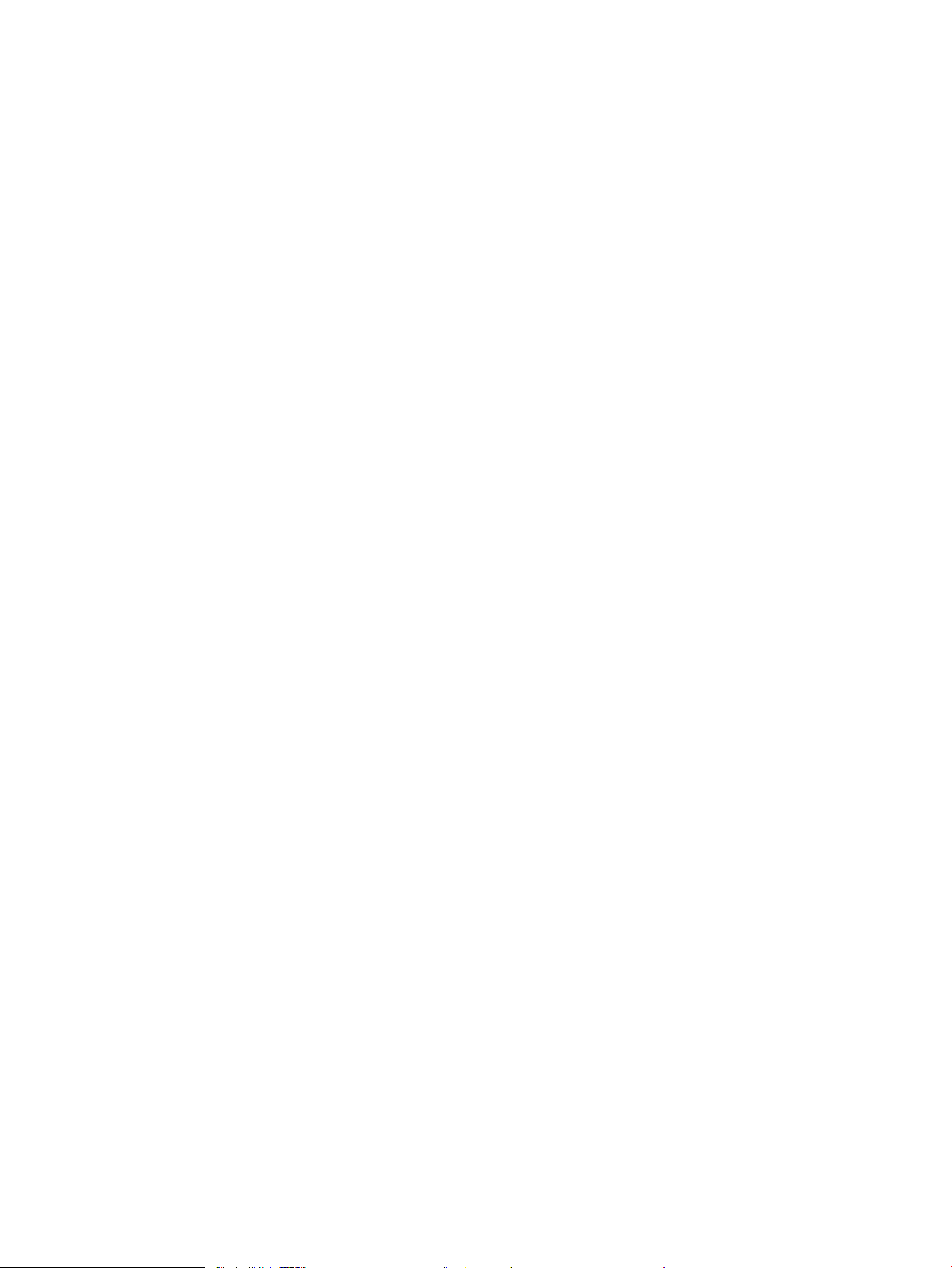
Ustaw tryb zamknięcia ................................................................................................................................... 118
Ustawianie wyłączania zamykania .............................................................................................................. 119
HP Web Jetadmin ................................................................................................................................................................. 119
Aktualizowanie oprogramowania sprzętowego ............................................................................................................. 120
Metoda 1: Aktualizacja za pomocą panelu sterowania ............................................................................. 120
Metoda 2: Aktualizacja oprogramowania sprzętowego przy użyciu narzędzia aktualizacji
drukarki HP ....................................................................................................................................................... 120
9 Rozwiązywanie problemów ............................................................................................................................................................... 123
Obsługa klienta .................................................................................................................................................................... 123
System pomocy panelu sterowania ................................................................................................................................. 124
Przywracanie domyślnych ustawień fabrycznych ......................................................................................................... 124
Na panelu sterowania drukarki wyświetlany jest komunikat „Niski poziom tuszu w kasecie” lub „Bardzo
niski poziom tuszu w kasecie” ........................................................................................................................................... 126
Zmiana ustawień „Niski poziom tuszu w kasecie” ..................................................................................... 127
Zmiana ustawień poziomu „Bardzo niski” na panelu sterowania ....................................... 127
Drukarki z funkcją faksu ............................................................................................................ 127
Zamawianie materiałów eksploatacyjnych ................................................................................................. 127
Drukarka nie pobiera papieru lub podaje go nieprawidłowo ........................................................................................ 129
Wprowadzenie ................................................................................................................................................. 129
Drukarka pobiera kilka arkuszy papieru ...................................................................................................... 129
Drukarka nie pobiera papieru ........................................................................................................................ 132
Podajnik dokumentów zacina się, marszczy papier lub pobiera na raz więcej arkuszy papieru ....... 134
Usuwanie zacięć papieru .................................................................................................................................................... 135
Wprowadzenie ................................................................................................................................................. 135
Czy masz do czynienia z częstymi lub powtarzającymi się zacięciami papieru? ................................. 135
Miejsca zacinania się papieru ........................................................................................................................ 136
Usuwanie zacięć papieru z podajnika dokumentów ................................................................................. 137
Usuwanie zacięć papieru z podajnika 1 — 13.02 ...................................................................................... 139
Usuwanie zacięć papieru z podajnika 2 — 13.03 ...................................................................................... 141
Usuwanie zacięć papieru w pojemniku wyjściowym — 13.10, 13.11, 13.12 ....................................... 143
Usuwanie zacięć w duplekserze (tylko modele z duplekserem) — 13.14, 13.15 ................................ 143
Usuń zacięcia papieru w obszarze kasety z tonerem lub utrwalacza — 13.08, 13.09 ...................... 144
Rozwiązywanie problemów z jakością obrazów ............................................................................................................ 146
Wprowadzenie ................................................................................................................................................. 146
Rozwiązywanie problemów z jakością druku ............................................................................................. 147
Aktualizowanie oprogramowania sprzętowego drukarki .................................................... 147
Drukowanie dokumentu z innego programu ......................................................................... 147
Sprawdzanie ustawienia typu papieru dla zlecenia druku ................................................... 148
Sprawdzanie ustawienia rodzaju papieru w drukarce ..................................... 148
Sprawdzanie ustawienia rodzaju papieru (Windows) ...................................... 148
viii PLWW
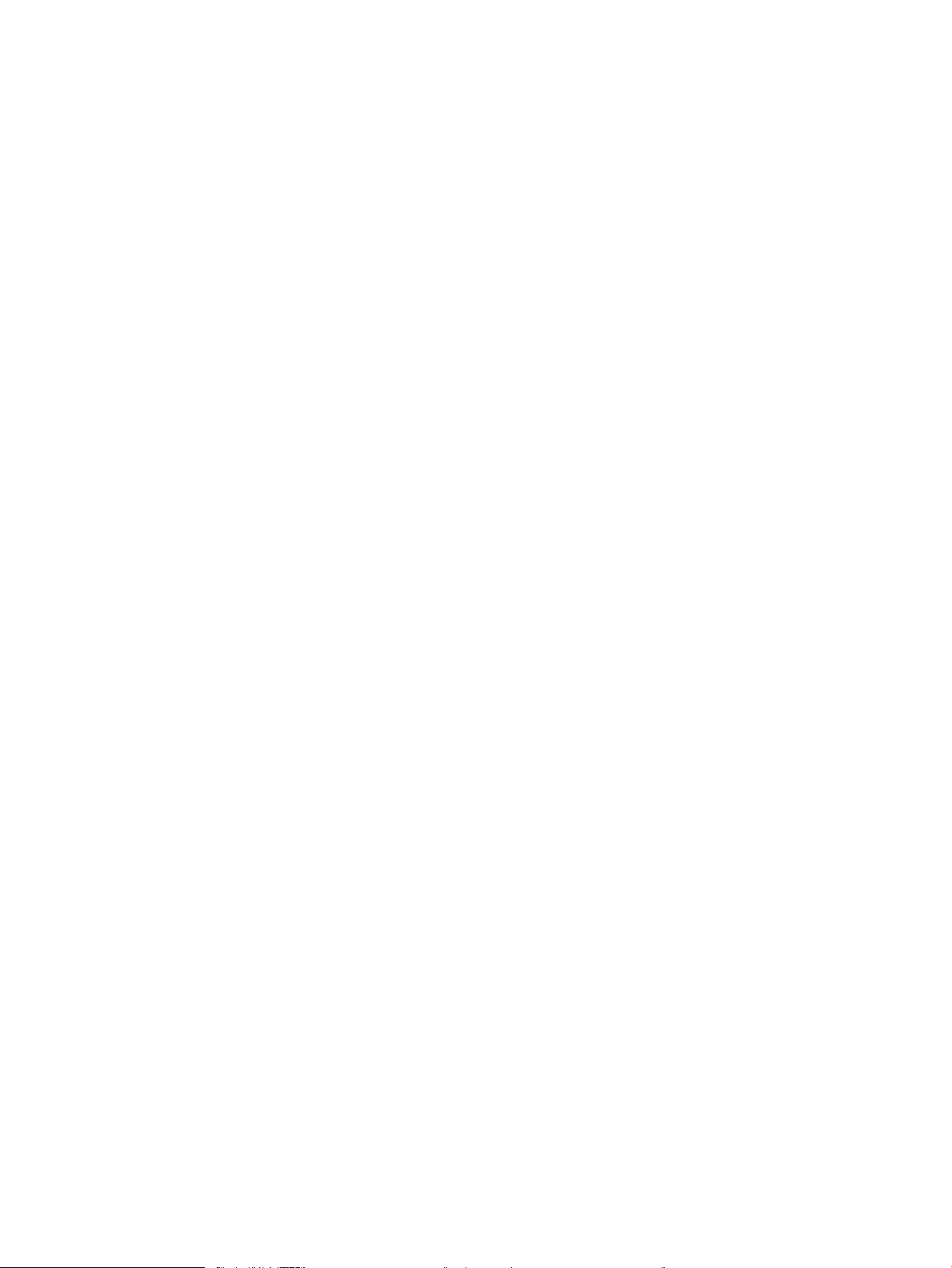
Sprawdzanie ustawienia rodzaju papieru (macOS) .......................................... 148
Sprawdzanie stanu wkładu z tonerem ................................................................................... 149
Krok 1: Wydruk strony stanu materiałów eksploatacyjnych .......................... 149
Krok 2: Sprawdzanie stanu materiałów eksploatacyjnych ............................. 149
Drukowanie strony czyszczącej ............................................................................................... 149
Wzrokowo poszukaj jakichkolwiek uszkodzeń kasety z tonerem lub kaset. .................... 150
Sprawdzenie papieru i środowiska drukowania .................................................................... 151
Krok 1: Należy używać tylko papieru zgodnego ze specykacjami
rmy HP ................................................................................................................... 151
Krok 2: Sprawdzanie środowiska pracy ............................................................. 151
Krok 3: Ustawianie wyrównania poszczególnych podajników papieru ........ 151
Używanie innego sterownika druku ........................................................................................ 152
Rozwiązywanie problemów z jakością kolorów .................................................................... 153
Kalibrowanie drukarki w celu wyrównania kolorów ......................................... 153
Regulacja ustawień kolorów (Windows) ............................................................. 153
Wydrukowanie i interpretacja strony jakości druku .......................................... 153
Sprawdź ustawienia trybu EconoMode ................................................................................... 154
Dostosowywanie gęstości druku ............................................................................................. 155
Eliminowanie defektów obrazu .................................................................................................................... 155
Poprawienie jakości skanowanych i kopiowanych obrazów ......................................................................................... 165
Wprowadzenie ................................................................................................................................................. 165
Sprawdzanie czystości szyby skanera (kurz i smugi) ................................................................................ 165
Sprawdzenie ustawień papieru ..................................................................................................................... 166
Sprawdzanie ustawień regulacji obrazu ...................................................................................................... 166
Optymalizacja dla tekstu lub obrazów ........................................................................................................ 166
Sprawdzenie rozdzielczości skanera i ustawień kolorów w komputerze .............................................. 167
Wskazówki dotyczące rozdzielczości i kolorów ..................................................................... 167
Kolor ............................................................................................................................................. 168
Kopiowanie od krawędzi do krawędzi ......................................................................................................... 168
Czyszczenie rolek pobierających i wkładki rozdzielającej w podajniku dokumentów ......................... 168
Poprawianie jakości obrazu faksu ..................................................................................................................................... 171
Wprowadzenie ................................................................................................................................................. 171
Sprawdzanie czystości szyby skanera (kurz i smugi) ................................................................................ 171
Sprawdzenie ustawienia rozdzielczości faksów wysyłanych .................................................................. 172
Sprawdzenie ustawienia trybu korekcji błędów ......................................................................................... 172
Wysłanie do innego urządzenia faksowego ............................................................................................... 172
Sprawdzenie urządzenia faksowego nadawcy .......................................................................................... 172
Rozwiązywanie problemów z siecią przewodową ......................................................................................................... 173
Wprowadzenie ................................................................................................................................................. 173
Złe połączenie zyczne .................................................................................................................................. 173
Komputer używa błędnego adresu IP drukarki .......................................................................................... 173
PLWW ix
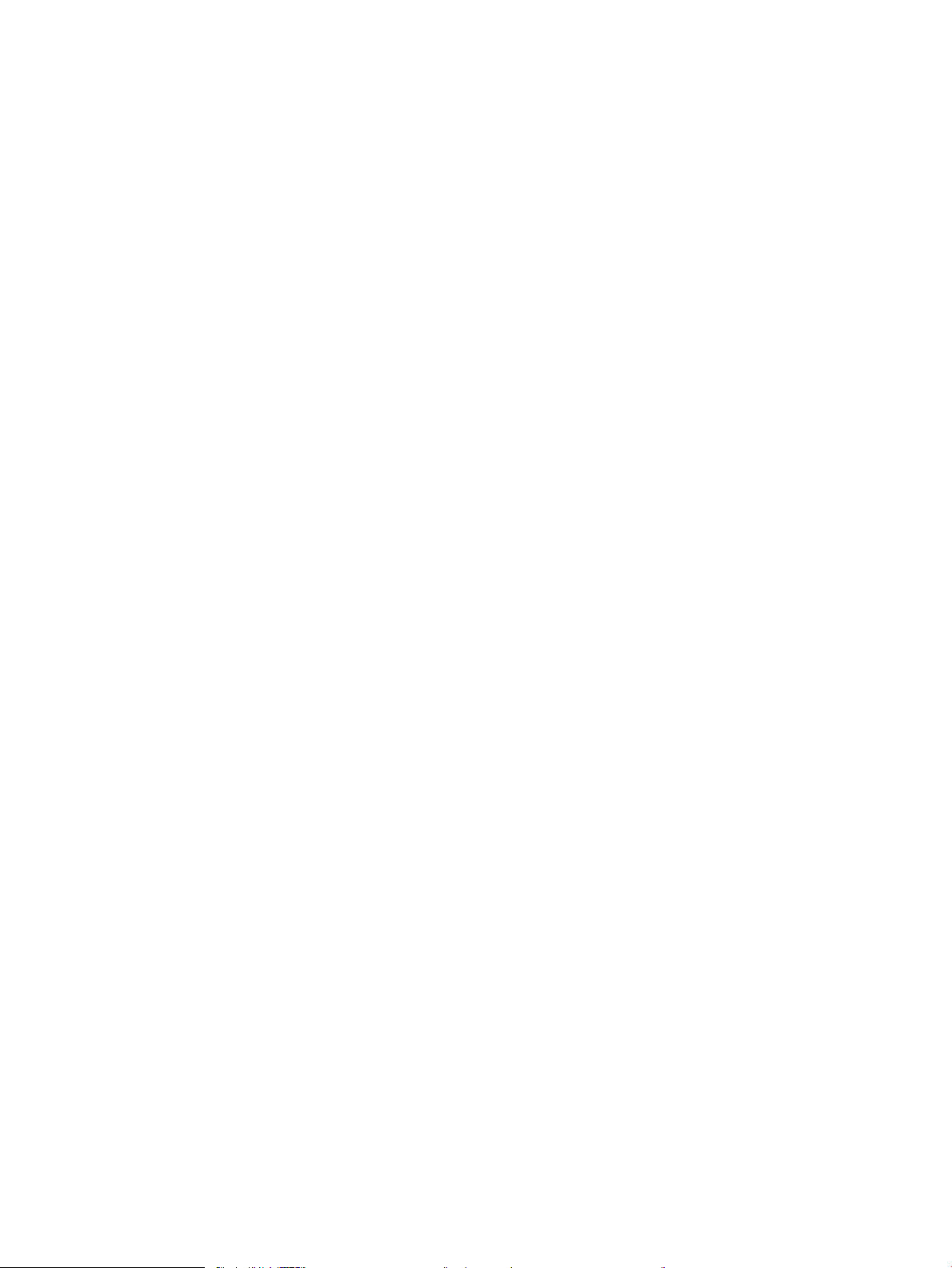
Komputer nie może skomunikować się z drukarką ................................................................................... 173
Drukarka korzysta z nieodpowiednich ustawień łącza i dupleksu dla komunikacji z siecią ............... 174
Nowe programy mogły spowodować problemy ze zgodnością ............................................................. 174
Komputer lub stacja robocza mogą być błędnie skongurowane .......................................................... 174
Drukarka została wyłączona lub w inne ustawienia sieci są błędne ...................................................... 174
Rozwiązywanie problemów z siecią bezprzewodową ................................................................................................... 175
Wprowadzenie ................................................................................................................................................. 175
Lista kontrolna konguracji łączności bezprzewodowej .......................................................................... 175
Po skongurowaniu łączności bezprzewodowej drukarka nie drukuje ................................................. 176
Drukarka nie drukuje, a na komputerze jest zainstalowane zewnętrzne oprogramowanie zapory . 176
Po zmianie miejsca routera bezprzewodowego lub drukarki połączenie bezprzewodowe nie
działa ................................................................................................................................................................. 176
Nie można podłączyć większej liczby komputerów do drukarki bezprzewodowej ............................. 177
Drukarka bezprzewodowa traci łączność po podłączeniu do sieci VPN ................................................ 177
Sieci nie ma na liście sieci bezprzewodowych ............................................................................................ 177
Sieć bezprzewodowa nie działa .................................................................................................................... 177
Przeprowadzanie testu diagnostycznego sieci bezprzewodowej .......................................................... 178
Ograniczanie zakłóceń w sieci bezprzewodowej ....................................................................................... 178
Rozwiązywanie problemów z faksem .............................................................................................................................. 179
Wprowadzenie ................................................................................................................................................. 179
Lista kontrolna rozwiązywania problemów z faksem ............................................................................... 179
Rozwiązywanie ogólnych problemów z faksem ........................................................................................ 181
Wolne wysyłanie faksów ........................................................................................................... 181
Niska jakość faksu ...................................................................................................................... 181
Faksy są obcięte lub drukowane na dwóch stronach ........................................................... 182
Indeks ......................................................................................................................................................................................................... 183
x PLWW
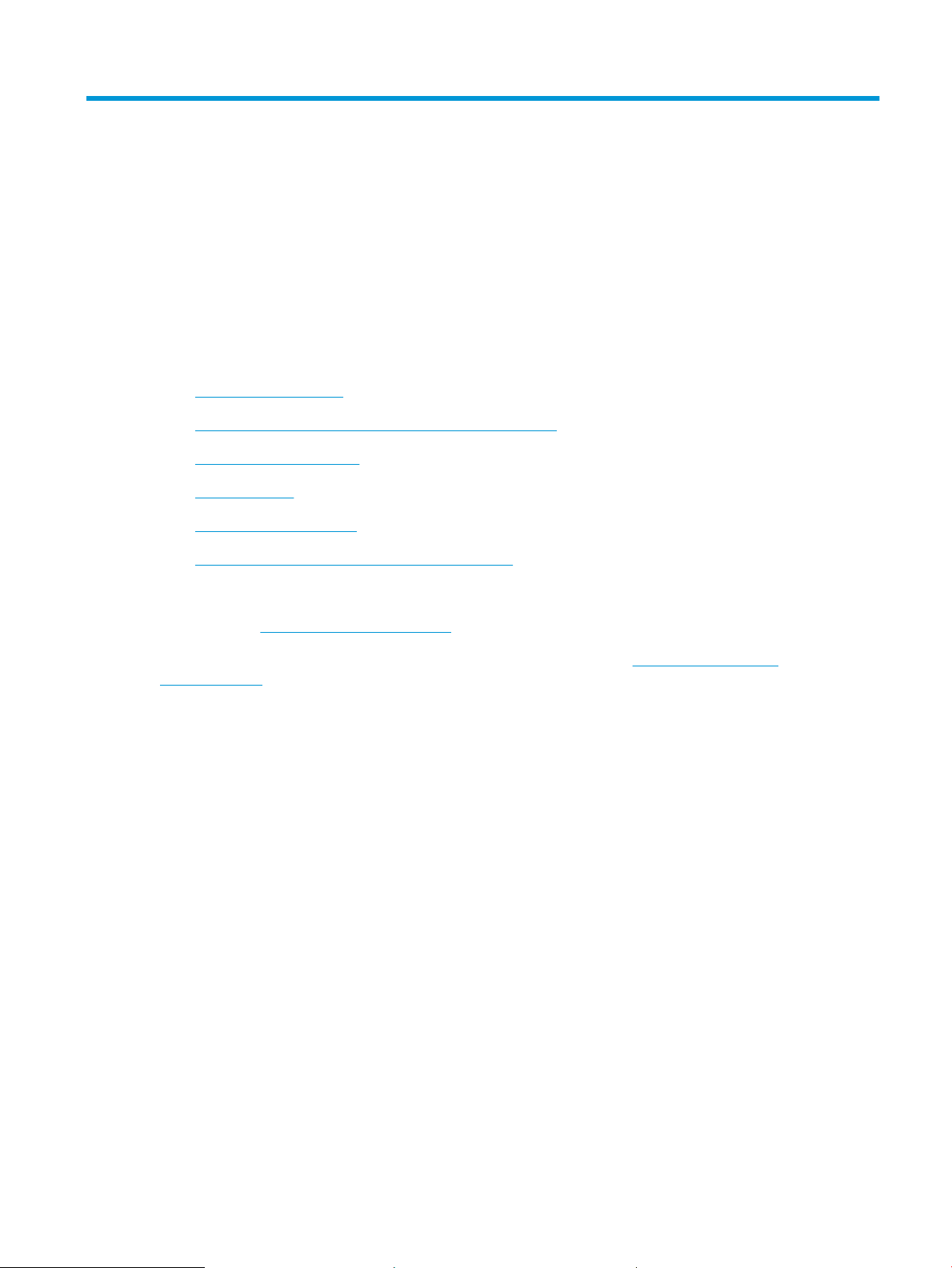
1 Przegląd drukarki
Sprawdź, gdzie znajdują się dane funkcje na drukarce, parametry zyczne i techniczne drukarki oraz gdzie
można znaleźć informacje na temat konguracji.
●
Symbole ostrzegawcze
●
Potencjalne niebezpieczeństwo porażenia elektrycznego
●
Licencja typu open source
●
Widoki drukarki
●
Dane techniczne drukarki
●
Konguracja drukarki i instalacja oprogramowania
Informacje dodatkowe:
Film z pomocą: www.hp.com/videos/LaserJet.
Poniższe informacje są poprawne w chwili publikacji. Aktualne informacje: www.hp.com/support/
colorljM479MFP.
Pełne wsparcie HP dla drukarki obejmuje następujące informacje:
● Instalacja i konguracja
● Nauka i obsługa
● Rozwiązywanie problemów
● Pobierz aktualizacje programów i oprogramowania sprzętowego
● Dołączanie do forów pomocy technicznej
● Znajdowanie informacji o gwarancji i przepisach
Symbole ostrzegawcze
Należy zachować ostrożność, jeśli na drukarce HP widoczna jest ikona ostrzeżenia, zgodnie z opisem w
denicjach ikon.
● Przestroga: Porażenie prądem elektrycznym
PLWW 1
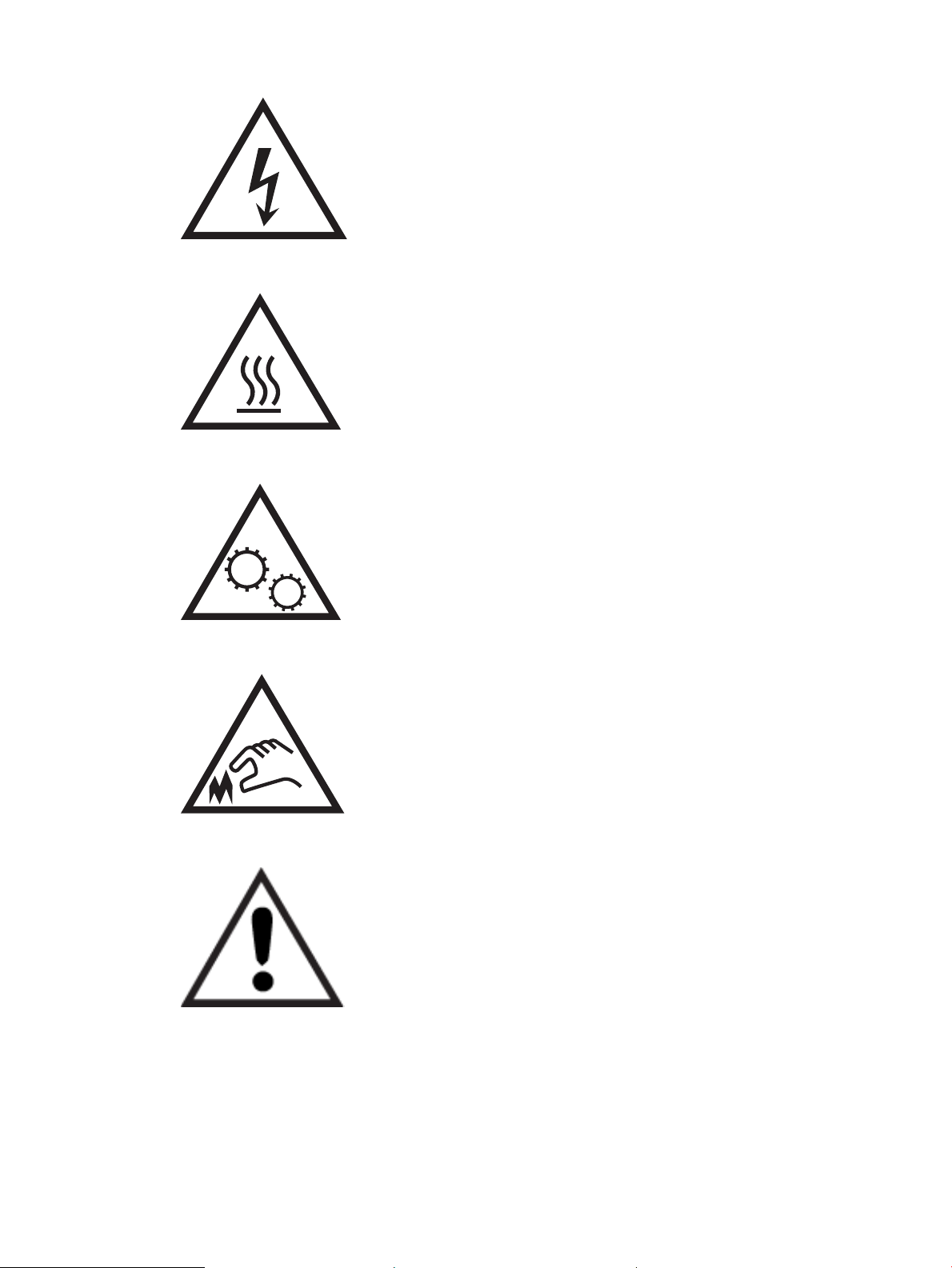
● Przestroga: Gorąca powierzchnia
● Przestroga: Nie zbliżać żadnych części ciała do ruchomych elementów
● Przestroga: Ostra krawędź w pobliżu
● Ostrzeżenie
Potencjalne niebezpieczeństwo porażenia elektrycznego
Zapoznaj się z istotnymi informacjami dotyczącymi bezpieczeństwa.
2 Rozdział 1 Przegląd drukarki PLWW
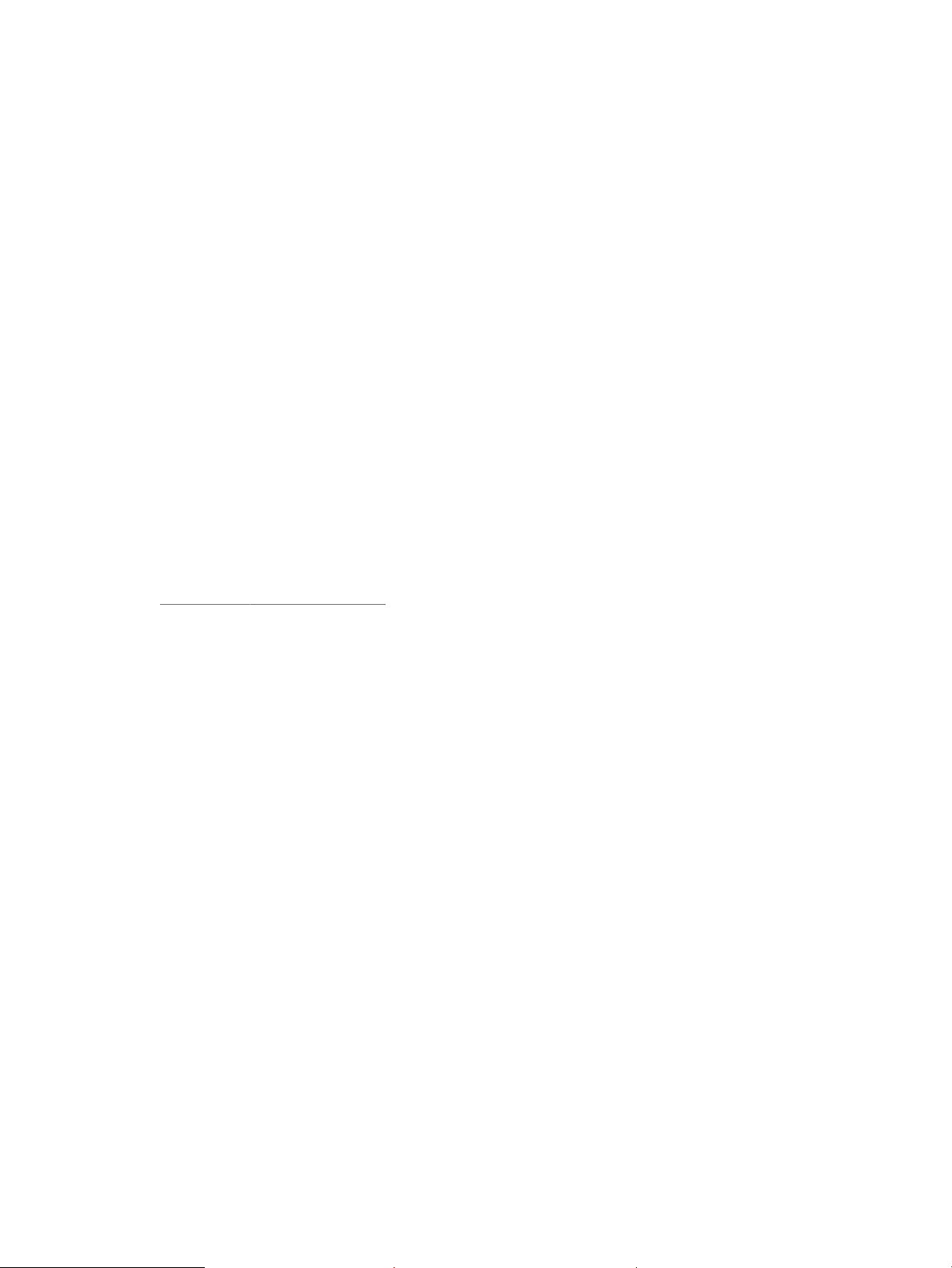
● Przeczytaj ze zrozumieniem oświadczenia dotyczące bezpieczeństwa, aby uniknąć niebezpieczeństwa
porażenia elektrycznego.
● Zawsze zachowuj podstawowe środki ostrożności podczas korzystania z tego urządzenia, aby zmniejszyć
ryzyko urazów powstałych w wyniku pożaru lub porażenia prądem elektrycznym.
● Przeczytaj ze zrozumieniem wszystkie instrukcje zawarte w podręczniku użytkownika.
● Zwróć uwagę na ostrzeżenia i instrukcje znajdujące się na urządzeniu.
● Podczas podłączania urządzenia do źródła zasilania, używaj tylko uziemionego gniazdka elektrycznego.
Jeśli nie wiadomo, czy gniazdo jest uziemione, skontaktuj się z wykwalikowanym elektrykiem.
● Nie dotykaj styków żadnego z gniazd w urządzeniu. Uszkodzone przewody należy natychmiast wymienić.
● Przed czyszczeniem odłącz urządzenie od gniazda ściennego.
● Nie instaluj ani nie korzystaj z urządzenia w pobliżu wody, ani kiedy użytkownik jest mokry.
● Urządzenie należy bezpiecznie zainstalować na stabilnej płaszczyźnie.
● Należy zainstalować urządzenie w bezpiecznym miejscu, gdzie nikt nie nadepnie, ani nie potknie się o
przewód zasilania.
Licencja typu open source
Informacje dotyczące oprogramowania typu open source używanego w tej drukarce można znaleźć w witrynie
www.hp.com/software/opensource.
PLWW Licencja typu open source 3
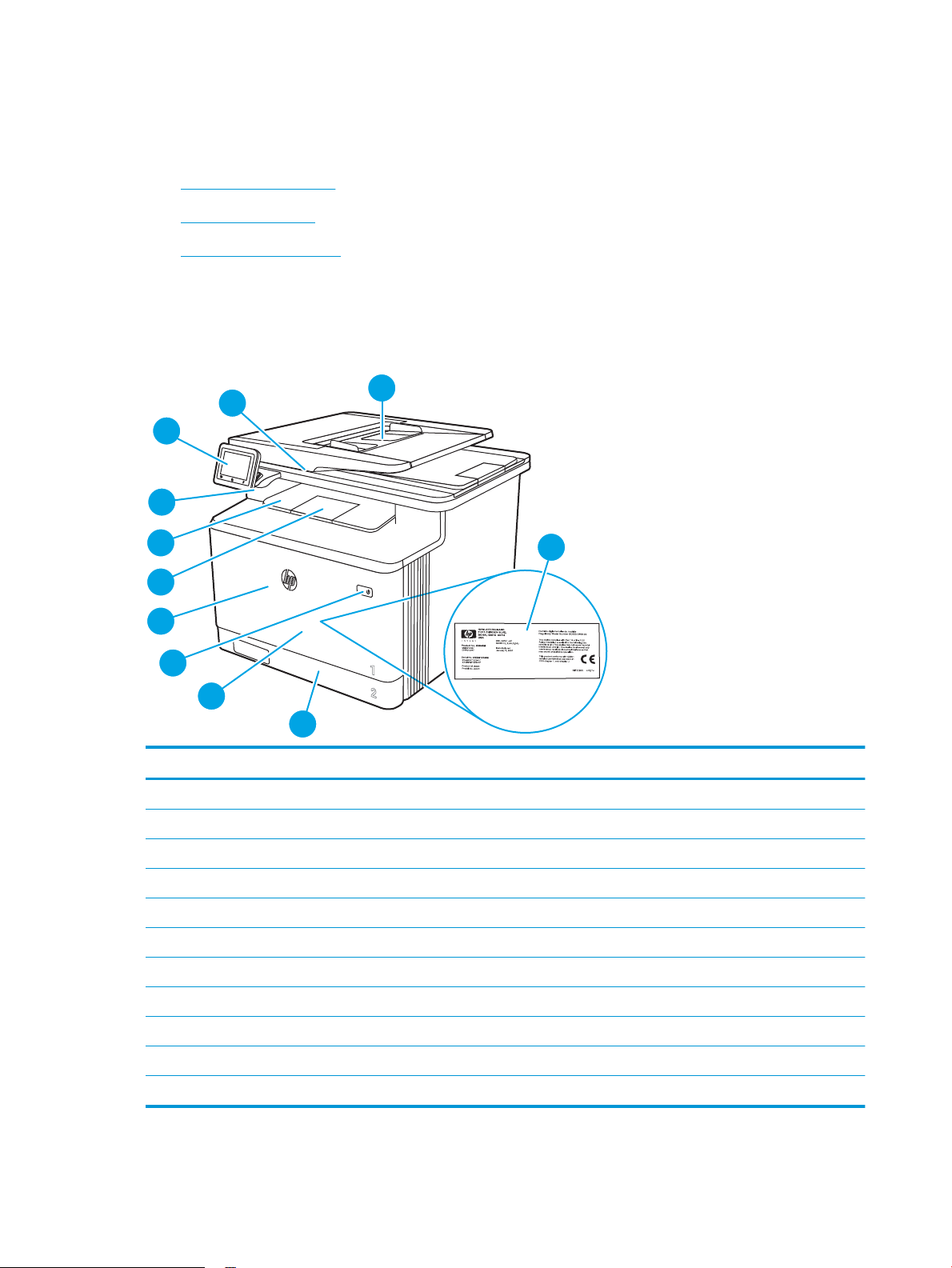
Widoki drukarki
10
11
9
8
7
6
1
2
4
5
3
Zidentykuj części w drukarce i przyciski na panelu sterowania.
●
Widok drukarki z przodu
●
Widok drukarki z tyłu
●
Widok panelu sterowania
Widok drukarki z przodu
Zidentykuj części z przodu drukarki.
Rysunek 1-1 Widok drukarki z przodu
Numer Opis
1 Skaner
2 Podajnik dokumentów
3 Etykieta z informacjami o zgodności (za przednimi drzwiczkami)
4 Zasobnik 2
5 Zasobnik 1
4 Rozdział 1 Przegląd drukarki PLWW
6 Przycisk wł./wył.
7 Przednie drzwiczki (dostęp do kasety z tonerem)
8 Przedłużenie pojemnika wyjściowego
9 Pojemnik wyjściowy
10 Port USB (do drukowania i skanowania bez komputera)
11 Ekran dotykowy panelu sterowania (uniesie się do góry dla lepszej widoczności)
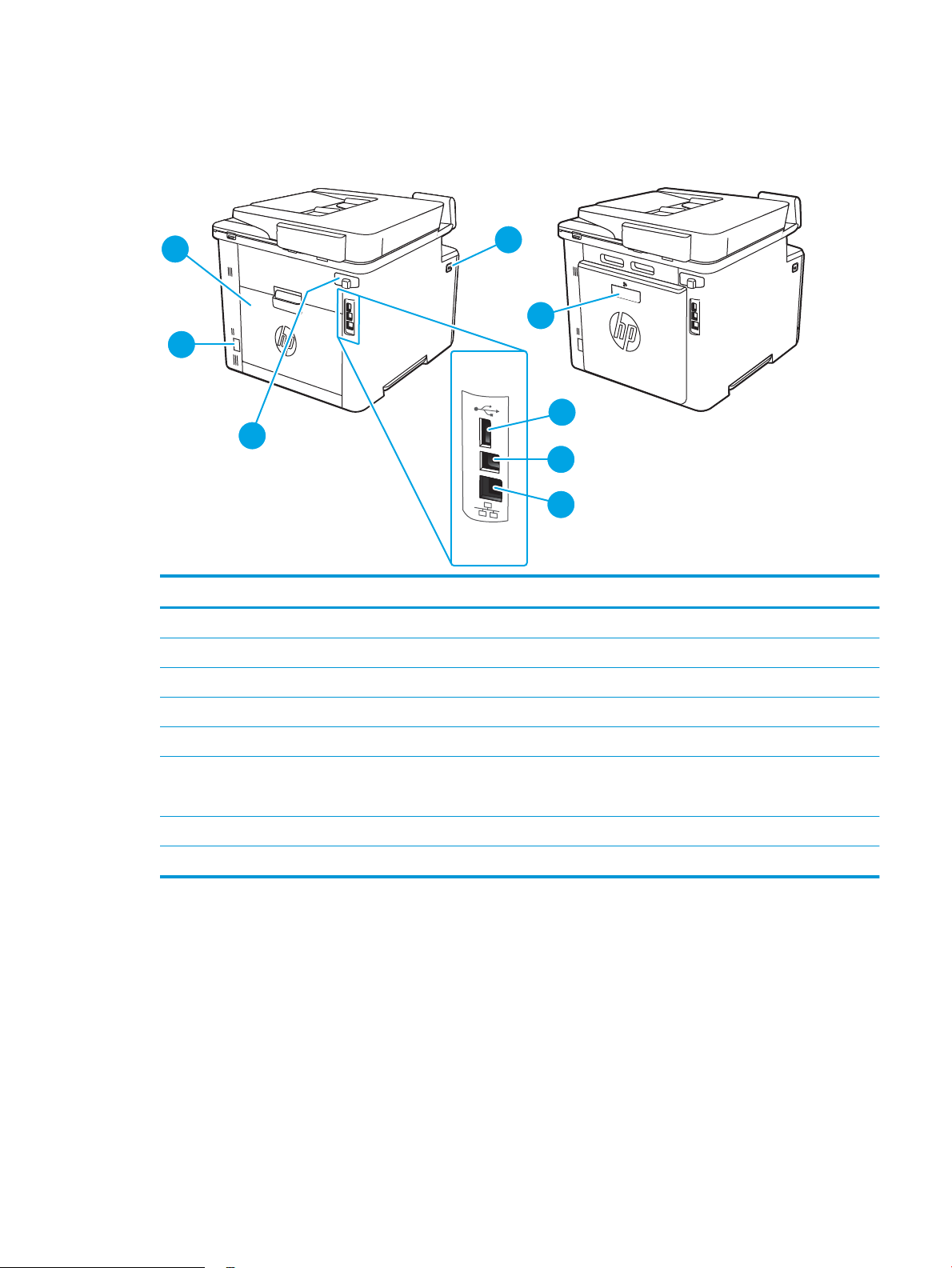
Widok drukarki z tyłu
7
8
6
3
5
4
1
2
Zidentykuj części z tyłu drukarki.
Rysunek 1-2 Widok drukarki z tyłu
Numer Opis
1 Przycisk zwalniania przednich drzwiczek
2 Duplekser (tylko modele dw, fdn i fdw)
3 Port USB do przechowywania zadań
4 Port USB do bezpośredniego łączenia z komputerem
5 Port Ethernet
6 Pokrywa portu faksu
UWAGA: Porty faksu znajdują się pod pokrywą.
7 Połączenie zasilania
8 Tylne drzwiczki (tylko model fnw) (umożliwiają usuwanie zacięć)
PLWW Widoki drukarki 5
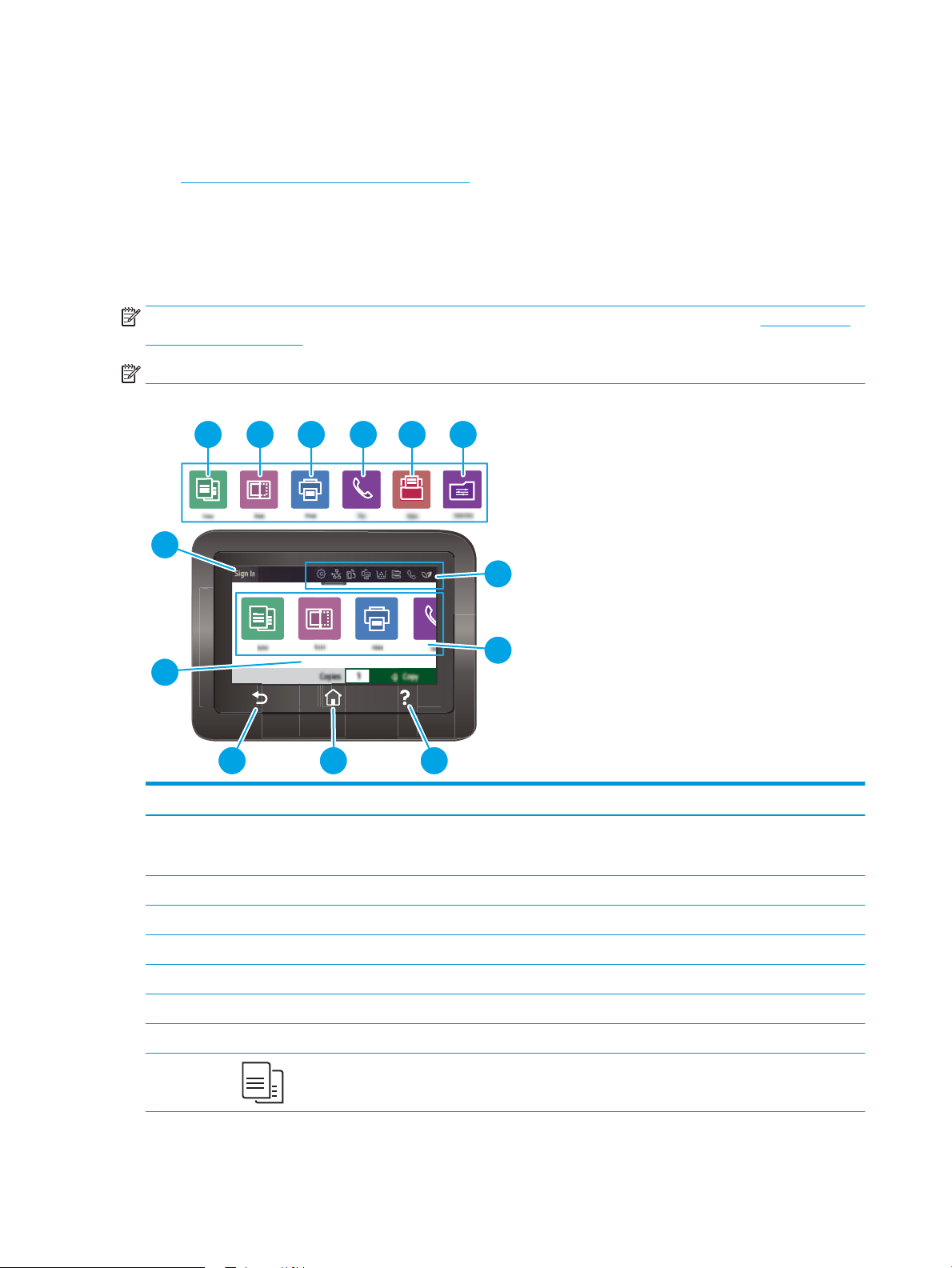
Widok panelu sterowania
Copies Copy
3
1312111098
7
2
6
1
45
Zidentykuj przyciski i funkcje na panelu sterowania z ekranem dotykowym.
●
Korzystanie z dotykowego panelu sterowania
Z poziomu ekranu głównego można uzyskać dostęp do funkcji drukarki. Na ekranie wyświetlany jest też
aktualny status drukarki.
Aby w dowolnej chwili powrócić do ekranu głównego, należy nacisnąć przycisk Home (Ekran główny) na dole
panelu sterowania drukarki.
UWAGA: Aby uzyskać więcej informacji na temat funkcji panelu sterowania drukarki, przejdź do www.hp.com/
support/colorljM479MFP.
UWAGA: Funkcje wyświetlane na Ekranie głównym mogą się różnić w zależności od konguracji drukarki.
Rysunek 1-3 Widok panelu sterowania
Numer Pozycja Opis
1 Ikony wyświetlania ekranu
głównego pulpitu
2 Ikony ekranu głównego Dotknij tych ikon, aby otworzyć menu ich funkcji.
3 Przycisk Pomoc Dostęp do systemu pomocy Panelu sterowania.
4 Przycisk ekranu głównego Dostęp do ekranu głównego.
5 Przycisk Wstecz Powraca do poprzedniego ekranu.
6 Kolorowy ekran dotykowy Dostęp do menu, animacji pomocniczych oraz informacji o drukarce.
7 Przycisk Zaloguj Dotknij tego przycisku, aby zalogować się do drukarki.
8 Ikona Kopiowanie: Dotknięcie tego przycisku otwiera menu Kopiowanie.
Zobacz poniższą tabelę opisującą ikony.
Pociągnij w dół w tej karcie, aby wyświetlić menu Zadania.
6 Rozdział 1 Przegląd drukarki PLWW
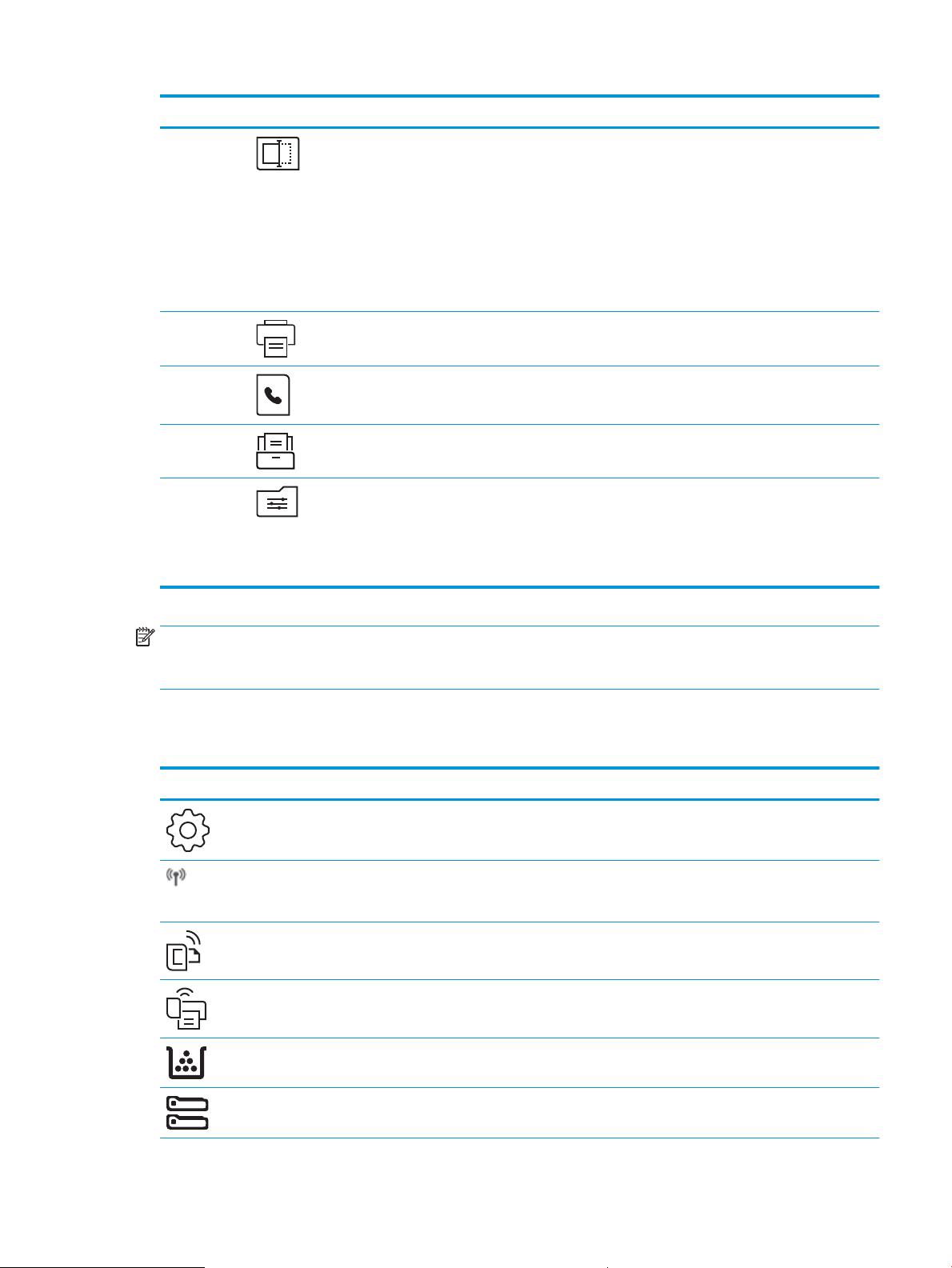
Numer Pozycja Opis
9 Ikona Skanowanie Dotknięcie tego przycisku otwiera menu Skanowanie:
● Skanowanie do pamięci USB
● Skanuj do folderu sieciowego
● Skanuj do wiadomości e-mail
● Skanowanie do komputera
● Skanowanie do platformy SharePoint
10 Ikona Drukowanie: Dotknięcie tego przycisku otwiera menu Drukowanie.
11 Ikona Faks: Dotknięcie tego przycisku otwiera menu Faks.
12 Ikona Aplikacje: Dotknięcie tej ikony otwiera menu Aplikacje, które umożliwia
drukowanie bezpośrednio z poziomu wybranych aplikacji sieci Web.
13 Ikona Szybkie zestawy: Dotknij ikony, aby uzyskać dostęp do skrótów do zadań, które
są ustawione jako często wykonywane zadania. Ikona ta pojawia się po
skongurowaniu szybkiego zestawu.
Szybkie zestawy są kongurowane w obszarze wbudowanego serwera
internetowego (EWS) Ustawienia►Dostosowywanie panelu sterowania.
UWAGA: Pomimo że panel sterowania nie jest wyposażony w standardowy przycisk Cancel (Anuluj), w trakcie
realizacji wielu procesów na ekranie dotykowym drukarki jest wyświetlany przyciskCancel (Anuluj). Umożliwia on
użytkownikowi anulowanie procesu drukarki przed jego zakończeniem.
Ikony wyświetlania ekranu głównego pulpitu
Tabela
1-1 Ikony ekranu głównego
Ikona Przeznaczenie
Ikona Konguracja: Otwiera menu Konguracja, gdzie można zmienić preferencje i wykonać zadania
konserwacji.
Ikona Sieć bezprzewodowa: Otwiera menu Sieć bezprzewodowa, w którym można sprawdzić stan sieci
bezprzewodowej i zmienić ustawienia sieci bezprzewodowej. Można wydrukować raport testu sieci
bezprzewodowej, który pomaga w diagnozowaniu problemów z połączeniem sieciowym.
Ikona HP ePrint: Otwiera menu Podsumowanie usług sieci Web, gdzie można sprawdzić szczegóły
stanu ePrint, zmienić ustawienia usługi lub wydrukować stronę informacyjną.
Ikona Wi-Fi Direct: Otwiera menu Wi-Fi Direct, gdzie można włączyć funkcję Wi-Fi Direct, wyłączyć Wi-Fi
Direct i wyświetlić nazwy i hasła dla Wi-Fi Direct.
Ikona Kaseta: Otwiera ekran Informacje na temat kasety, gdzie można wyświetlić szacunkowe poziomy
tonera i pozostałą liczbę stron możliwych do wydrukowania.
Ikona Konguracja papieru: Otwiera menu Konguracja papieru, które umożliwia kongurację
domyślnego formatu i rodzaju papieru dla podajników papieru.
PLWW Widoki drukarki 7
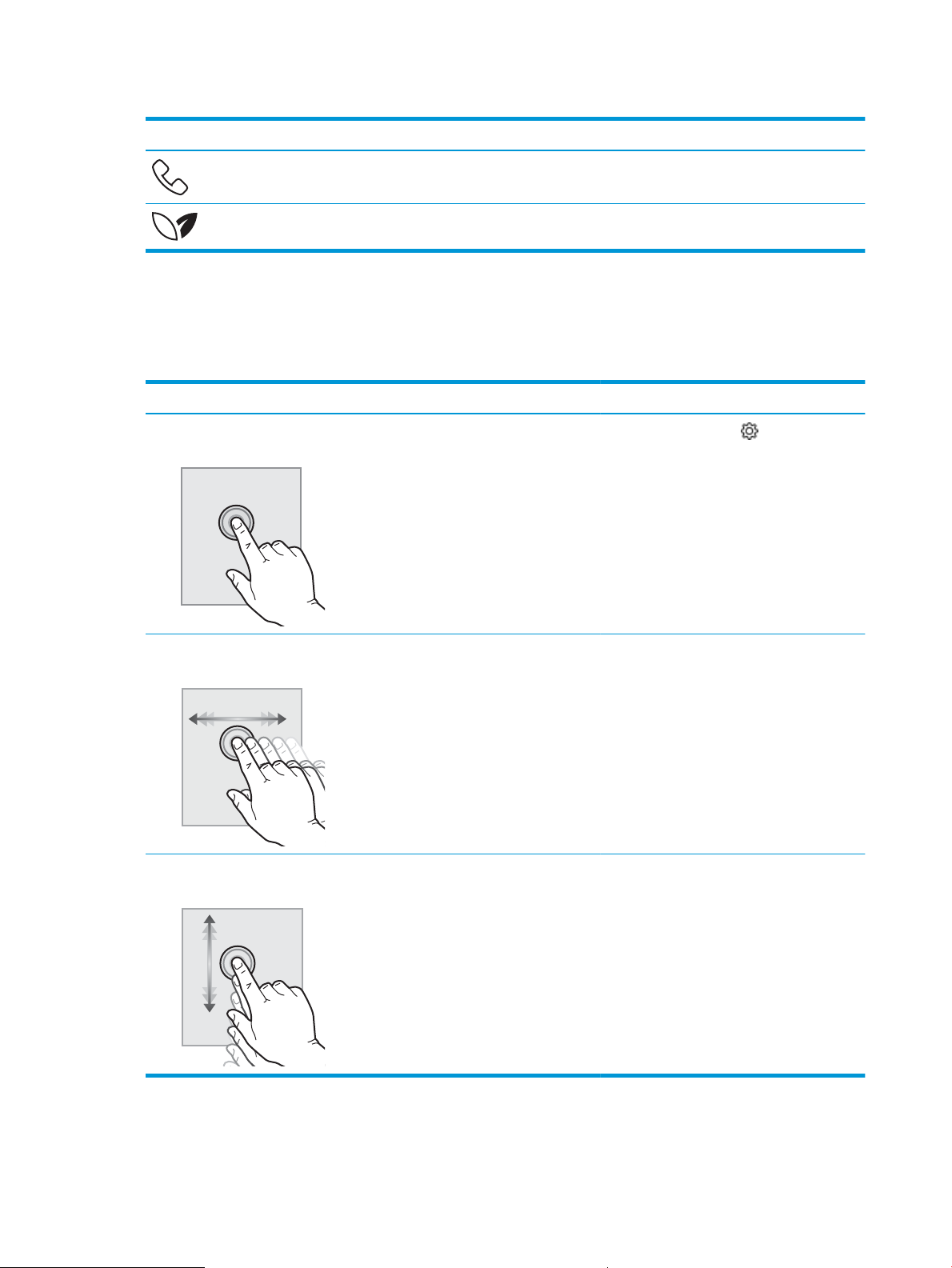
Tabela 1-1 Ikony ekranu głównego (ciąg dalszy)
Ikona Przeznaczenie
Ikona Stan faksu: Wyświetla informacje o stanie dla funkcji Automatyczne odbieranie, dzienników faksu
i głośności faksu.
Ikona oprogramowania ECO Umożliwia skongurowanie niektórych funkcji drukarki dotyczących
środowiska.
Korzystanie z dotykowego panelu sterowania
Dotykowy panel sterowania drukarki obsługuje się za pomocą poniższych czynności.
Tabela 1-2 Korzystanie z dotykowego panelu sterowania
Działanie Opis Przykład
Dotknięcie Za pomocą dotyku można wybrać pozycję lub
otworzyć menu. Podczas przewijania menu
krótkie dotknięcie ekranu zatrzymuje
przewijanie.
Przesunięcie palcem Dotknij ekranu, a następnie przesuń palcem w
poziomie, aby przewinąć zawartość ekranu w
bok.
Przewijanie Dotknij ekranu, a następnie przesuń palcem w
pionie, aby przewinąć zawartość ekranu w górę i
w dół. Podczas przewijania menu krótkie
dotknięcie ekranu zatrzymuje przewijanie.
Dotknij ikony Konguracja , aby otworzyć
menu
Konguracja.
Przesuń palcem po ekranie głównym, aby
wyświetlić dodatkowe opcje menu.
Przewiń zawartość menu Setup (Konguracja).
8 Rozdział 1 Przegląd drukarki PLWW
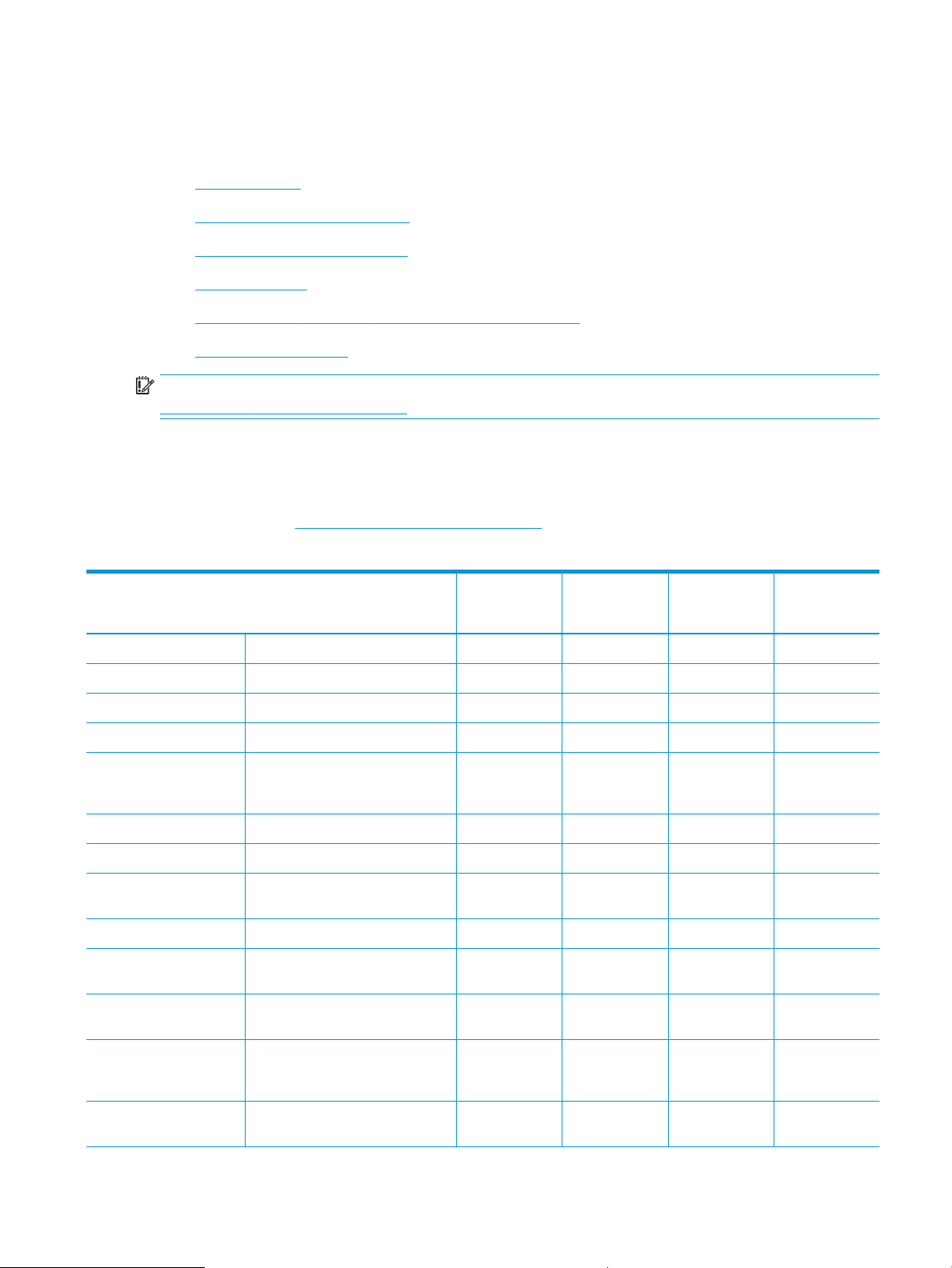
Dane techniczne drukarki
Sprawdź dane dotyczące sprzętu, oprogramowania i środowiska drukarki.
●
Dane techniczne
●
Obsługiwane systemy operacyjne
●
Rozwiązania do druku mobilnego
●
Wymiary drukarki
●
Zużycie energii, specykacje elektryczne i emisja akustyczna
●
Warunki pracy produktu
WAŻNE: Poniższa specykacja obowiązuje w chwili publikacji, jednak może ulec zmianie. Aktualne informacje:
www.hp.com/support/colorljM479MFP.
Dane techniczne
Przejrzyj dane techniczne drukarki.
Aktualne informacje: www.hp.com/support/colorljM479MFP.
Tabela
1-3 Dane techniczne
Nazwa modelu
Numer produktu
Obsługa papieru Podajnik 1 (podajnik na 50 arkuszy) W zestawie W zestawie W zestawie W zestawie
Obsługa papieru Podajnik 2 (podajnik na 250 arkuszy) W zestawie W zestawie W zestawie W zestawie
Obsługa papieru Opcjonalny podajnik na 550 arkuszy Opcjonalne Opcjonalne Opcjonalne Opcjonalne
Obsługa papieru Automatyczny druk dwustronny W zestawie nieobsługiwane W zestawie W zestawie
Łączność Połączenie Ethernet 10/100/1000
sieci LAN z udziałem protokołów IPv4 i
IPv6
Łączność Port Hi-Speed USB 2.0 W zestawie W zestawie W zestawie W zestawie
Łączność Port USB bezpośredniego dostępu W zestawie W zestawie W zestawie W zestawie
Łączność Serwer druku z obsługą łączności
bezprzewodowej
Łączność Bluetooth Low Energy (BLE) W zestawie W zestawie nieobsługiwane W zestawie
Łączność Moduł Wi-Fi Direct do drukowania z
urządzeń mobilnych
Wyświetlacz panelu
sterowania i wprowadzania
Panel sterowania z kolorowym
ekranem dotykowym
M479dw
W1A77A
W zestawie W zestawie W zestawie W zestawie
W zestawie W zestawie nieobsługiwane W zestawie
W zestawie W zestawie nieobsługiwane W zestawie
W zestawie W zestawie W zestawie W zestawie
M479fnw
W1A78A
M479fdn
W1A79A
M479fdw
W1A80A
Drukowanie Drukuje 27 stron na minutę (str./min.)
na papierze A4 oraz 28 str./min. na
papierze w formacie Letter
Drukowanie Drukowanie z portu USB (bez
komputera)
W zestawie W zestawie W zestawie W zestawie
W zestawie W zestawie W zestawie W zestawie
PLWW Dane techniczne drukarki 9
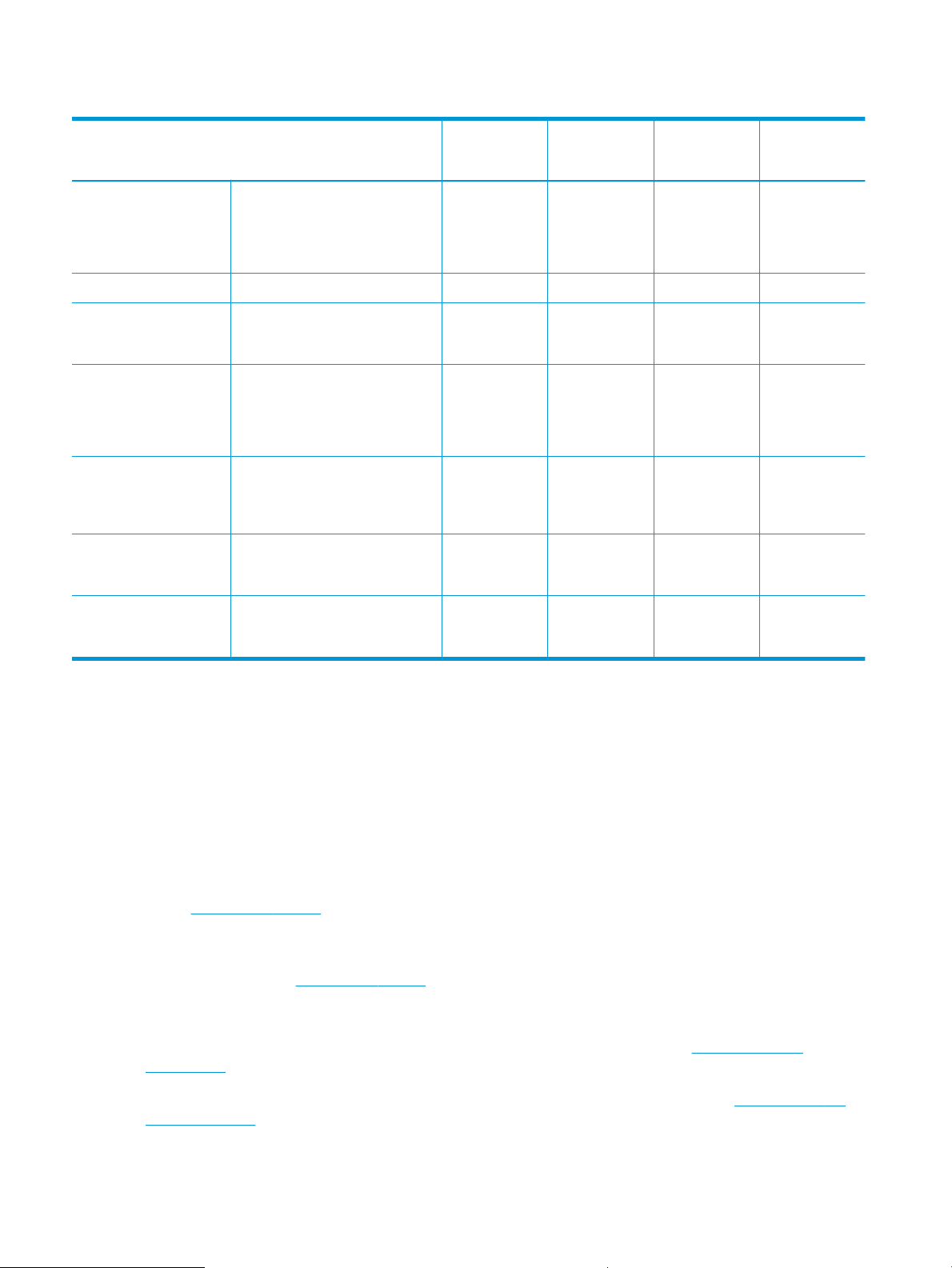
Tabela 1-3 Dane techniczne (ciąg dalszy)
Nazwa modelu
Numer produktu
Drukowanie Przechowywanie zadań i wydruki
poufne
(Wymaga nośnika USB o pojemności
16 GB lub większej).
Faks Funk. faksu nieobsługiwane W zestawie W zestawie W zestawie
Faks Faks cyfrowy (wysłanie faksu do
wiadomości e-mail oraz do folderu
sieciowego)
Kopiowanie i skanowanie Kopiuje 19 stron na minutę (str./min) i
skanuje do 26 stron na minutę.
UWAGA: Szybkość kopiowania i
skanowania może ulegać zmianie.
Kopiowanie i skanowanie 50-stronicowy podajnik dokumentów
z dwiema głowicami skanowania do
jednoprzebiegowego kopiowania i
skanowania dwustronnego
Kopiowanie i skanowanie Podajnik dokumentów na 50 stron do
kopiowania i skanowania
jednostronnego
M479dw
W1A77A
W zestawie W zestawie W zestawie W zestawie
nieobsługiwane W zestawie W zestawie W zestawie
W zestawie W zestawie W zestawie W zestawie
nieobsługiwane W zestawie W zestawie W zestawie
W zestawie W zestawie W zestawie W zestawie
M479fnw
W1A78A
M479fdn
W1A79A
M479fdw
W1A80A
Kopiowanie i skanowanie Opcje: Skanuj do wiadomości e-mail,
Skanuj do urządzenia USB, Skanuj do
folderu sieciowego
Obsługiwane systemy operacyjne
Poniższe informacje dotyczą sterowników druku danej drukarki dla systemu Windows i sterowników druku HP
dla systemu macOS oraz dla instalatora oprogramowania.
Windows: Instalator HP pozwala zainstalować sterownik druku PCL 6 w wersji 3 oraz 4 w zależności od
posiadanego systemu operacyjnego Windows, a także oprogramowanie dodatkowe. Pamiętaj, aby uruchomić
instalator całego oprogramowania. Więcej informacji można znaleźć w uwagach dotyczących instalacji
oprogramowania.
System macOS: Ta drukarka obsługuje komputery Mac i urządzenia mobilne Apple. Pobierz aplikację HP Easy
Start z 123.hp.com/laserjet lub z witryny internetowej wsparcia drukarki, a następnie skorzystaj z aplikacji HP
Easy Start, aby zainstalować sterownik druku HP. Instalator oprogramowania HP nie zawiera oprogramowania
HP Easy Start.
1. Przejdź do strony 123.hp.com/laserjet.
2. Wykonaj podane czynności, aby pobrać aplikację HP Easy Start.
Linux: aby uzyskać informacje i sterowniki druku dla systemu Linux, przejdź do strony www.hp.com/go/
linuxprinting.
W zestawie W zestawie W zestawie W zestawie
System UNIX: Aby uzyskać informacje i sterowniki druku do systemu UNIX, przejdź do strony www.hp.com/go/
unixmodelscripts.
10 Rozdział 1 Przegląd drukarki PLWW
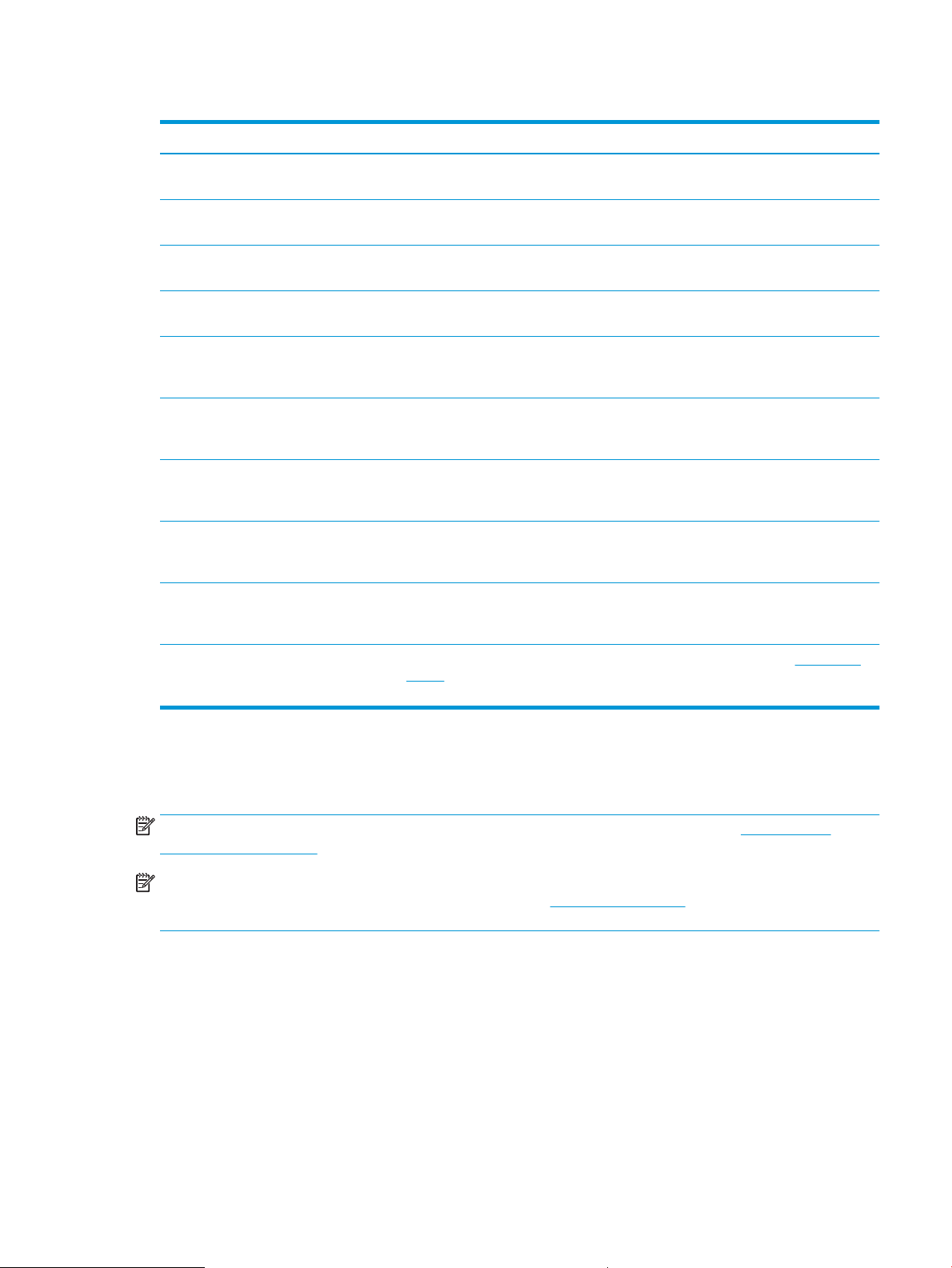
Tabela 1-4 Obsługiwane systemy operacyjne i sterowniki druku
System operacyjny Zainstalowany sterownik druku (za pomocą oprogramowania w sieci web)
Windows 7, 32- i 64-bitowy Sterownik druku HP PCL 6 (V3) dla określonej drukarki jest instalowany w systemie
operacyjnym w ramach pełnego pakietu oprogramowania.
Windows 8, 32- i 64-bitowy Sterownik druku HP PCL 6 (V3) dla określonej drukarki jest instalowany w systemie
operacyjnym w ramach pełnego pakietu oprogramowania.
Windows 8.1, 32- i 64-bitowy Sterownik druku HP PCL-6 (V4) dla określonej drukarki jest instalowany w systemie
operacyjnym w ramach pakietu oprogramowania.
1
2
Windows 10, 32- i 64-bitowy Sterownik druku HP PCL-6 (V4) dla określonej drukarki jest instalowany w systemie
operacyjnym w ramach pakietu oprogramowania.
Windows Server 2008 z dodatkiem R2
(wersja 64-bitowa)
Windows Server 2008 R2 z dodatkiem SP1
(wersja 64-bitowa)
Sterownik druku HP PCL 6 (V3) dla danej drukarki jest dostępny do pobrania ze strony
internetowej wsparcia technicznego dla drukarki. Pobierz sterownik, a następnie skorzystaj
z narzędzia Microsoft Dodaj drukarkę, aby go zainstalować.
3
Sterownik druku HP PCL 6 (V3) dla danej drukarki jest dostępny do pobrania ze strony
internetowej wsparcia technicznego dla drukarki. Pobierz sterownik, a następnie skorzystaj
z narzędzia Microsoft Dodaj drukarkę, aby go zainstalować.
Windows Server 2012 Sterownik druku HP PCL 6 (V3) dla danej drukarki jest dostępny do pobrania ze strony
internetowej wsparcia technicznego dla drukarki. Pobierz sterownik, a następnie skorzystaj
z narzędzia Microsoft Dodaj drukarkę, aby go zainstalować.
Windows Server 2012 R2 Sterownik druku HP PCL 6 (V3) dla danej drukarki jest dostępny do pobrania ze strony
internetowej wsparcia technicznego dla drukarki. Pobierz sterownik, a następnie skorzystaj
z narzędzia Microsoft Dodaj drukarkę, aby go zainstalować.
Windows Server 2016 (wersja 64-bitowa) Sterownik druku HP PCL 6 (V3) dla danej drukarki jest dostępny do pobrania ze strony
internetowej wsparcia technicznego dla drukarki. Pobierz sterownik, a następnie skorzystaj
z narzędzia Microsoft Dodaj drukarkę, aby go zainstalować.
macOS Sierra 10.12, macOS High
Sierra 10.13, macOS Mojave 10.14
Aby zainstalować sterownik druku, pobierz aplikację HP Easy Start ze strony 123.hp.com/
laserjet. Wykonaj podane czynności, aby zainstalować oprogramowanie drukarki i
sterownik druku.
1
Obsługę systemu Windows 8 RT zapewnia 32-bitowy sterownik Microsoft IN OS Version 4.
2
Obsługę systemu Windows 8.1 RT zapewnia 32-bitowy sterownik Microsoft IN OS Version 4.
3
Firma Microsoft zawiesiła ogólne wsparcie dla systemu Windows Server 2008 w styczniu 2015 r. Firma HP dołoży starań, aby zapewnić
pomoc techniczną dla systemu Server 2008, który został wycofany ze sprzedaży.
UWAGA: Aktualną listę obsługiwanych systemów operacyjnych można znaleźć na stronie www.hp.com/
support/colorljM479MFP, na której znajdują się szczegółowe informacje wsparcia technicznego HP dla drukarki.
UWAGA: Szczegółowe informacje na temat systemów operacyjnych klienta i serwera oraz obsługi sterowników
HP UPD PCL6 i UPD PS dla tej drukarki znajdują się na stronie www.hp.com/go/upd. Przejdź na wskazaną stronę i
kliknij kartę Specykacje.
PLWW Dane techniczne drukarki 11
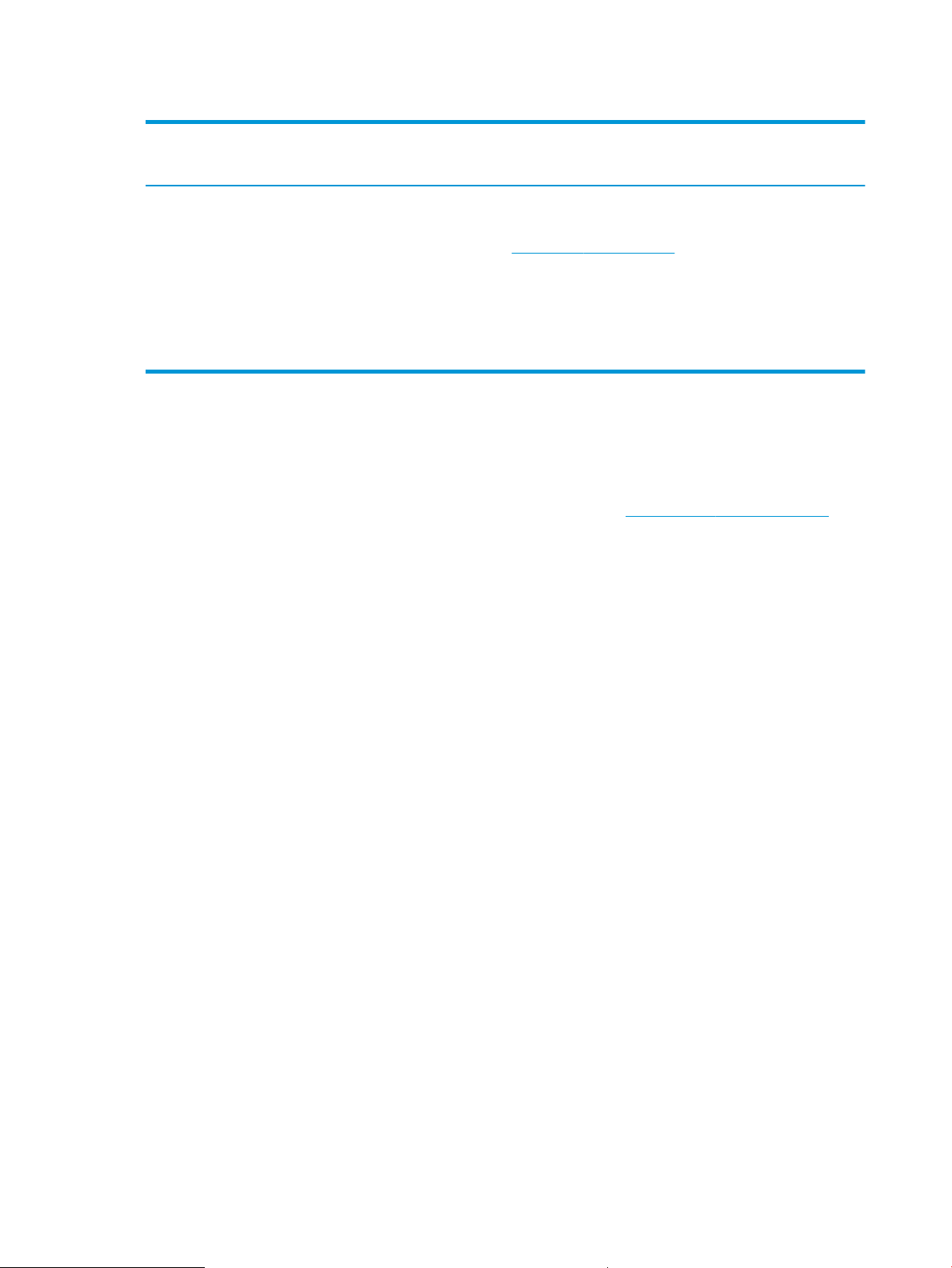
Tabela 1-5 Minimalne wymagania systemowe
Windows 7, 8, 8.1, 10 macOS Sierra 10.12, macOS
High Sierra 10.13, macOS
Mojave 10.14
Urządzenia przenośne z
systemem iOS lub Android
● wersja 32-bitowa lub 64-
bitowa
● 2 GB wolnego miejsca na
dysku twardym.
● Microsoft Internet Explorer
● Połączenie internetowe
● Port USB
● 2 GB wolnego miejsca na
● Połączenie internetowe
Rozwiązania do druku mobilnego
Firma HP oferuje szereg rozwiązań mobilnych oraz w ramach usługi ePrint, ułatwiając drukowanie na drukarce
HP z komputera przenośnego, tabletu, smartfona lub innego urządzenia przenośnego.
Aby wyświetlić pełną listę i dokonać najlepszego wyboru, przejdź do strony www.hp.com/go/MobilePrinting.
Drukarka obsługuje następujące aplikacje do druku mobilnego:
● Wi-Fi Direct (tylko modele z obsługą sieci bezprzewodowej)
● Niski poziom urządzenia podłączonego za pośrednictwem Bluetooth
● Aplikacja HP Smart dla urządzeń z systemami iOS i Android
dysku twardym.
Połączenie przez router nie jest
wymagane
www.hp.com/go/mobileprinting
● Google Cloud Print
● oprogramowanie AirPrint
● Oprogramowanie Android Printing
● Oprogramowanie HP Roam
Wymiary drukarki
Upewnij się, że otoczenie, w którym ma znajdować się drukarka jest wystarczająco duże, aby ustawić w nim
drukarkę.
12 Rozdział 1 Przegląd drukarki PLWW
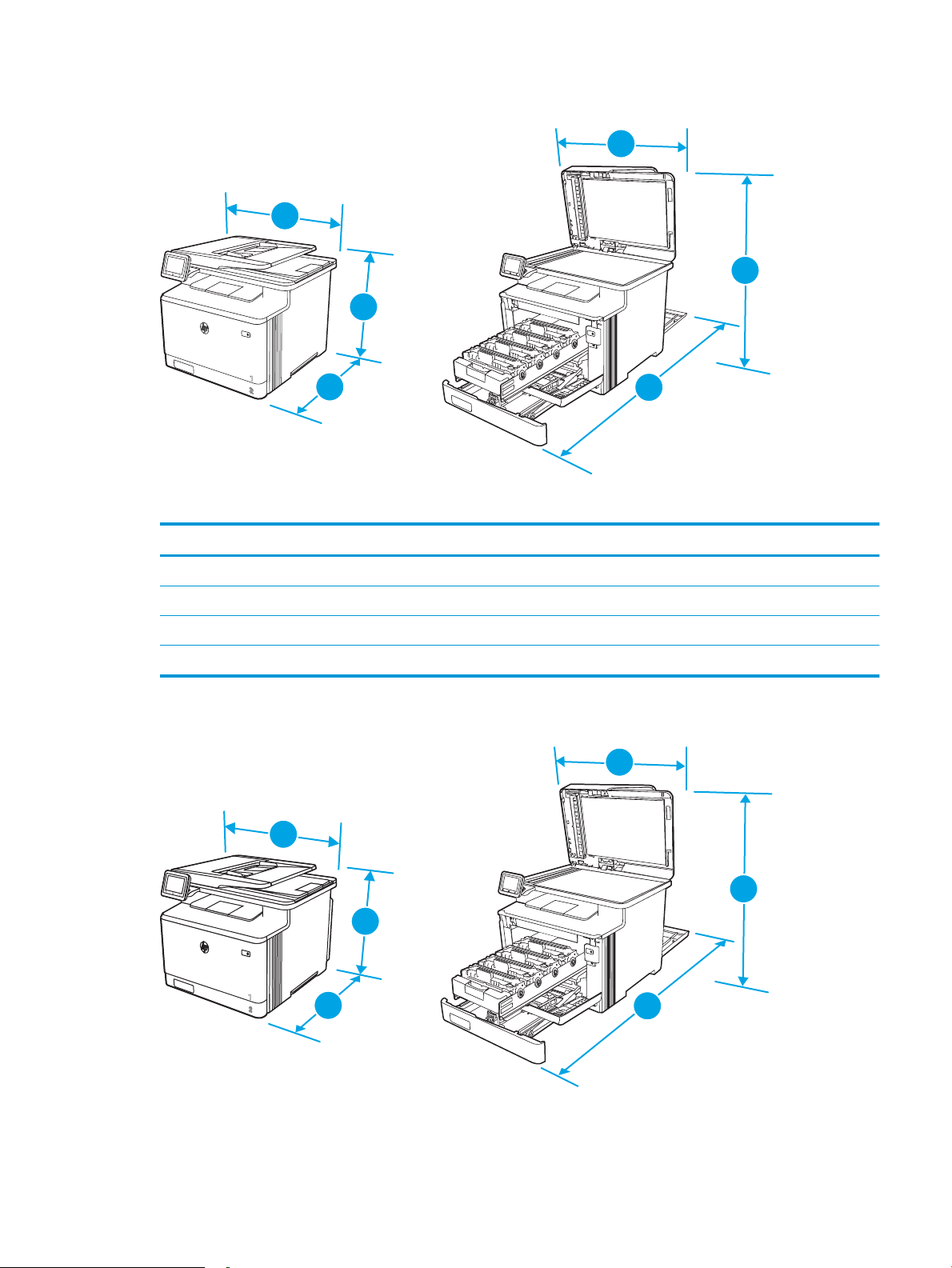
Wymiary modelu M479fnw
3
3
1
1
2
2
3
3
1
1
2
2
Tabela 1-6 Wymiary modelu M479fnw
Pomiar Drukarka całkowicie zamknięta Drukarka całkowicie otwarta
1 – Wysokość 399,8 mm 656 mm
2 – Głębokość 461 mm 1025 mm
3 – Szerokość 415,4 mm 415,4 mm
Masa (z wkładami) 21,8 kg 21,8 kg
Wymiary modeli M479dw, M479fdn i M479fdw
PLWW Dane techniczne drukarki 13
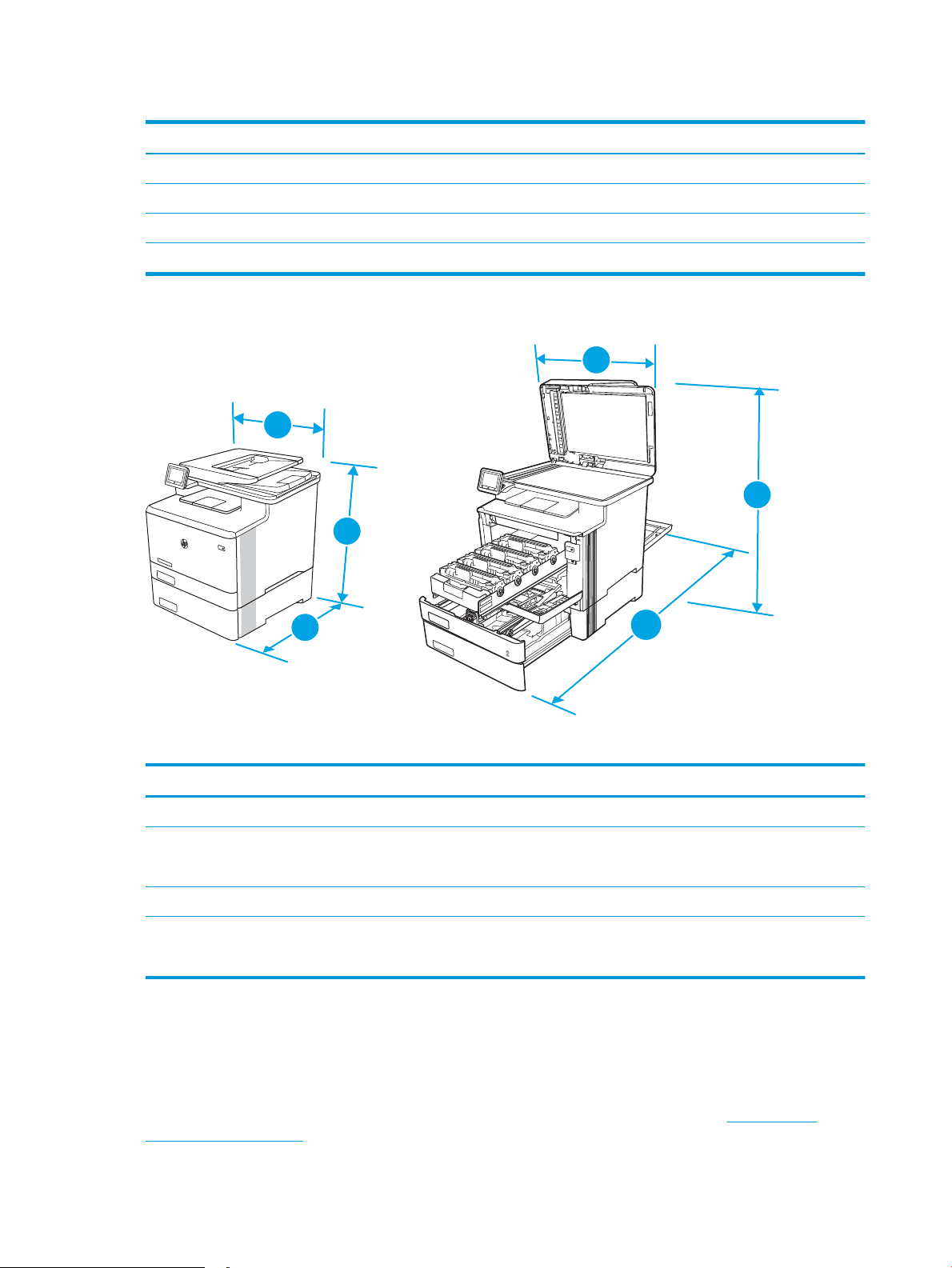
Tabela 1-7 Wymiary modeli M479dw, M479fdn i M479fdw
3
1
2
1
2
3
Pomiar Drukarka całkowicie zamknięta Drukarka całkowicie otwarta
1 – Wysokość 399,8 mm 656 mm
2 – Głębokość 472 mm 1124,4 mm
3 – Szerokość 415,4 mm 415,4 mm
Masa (z wkładami) 23,2 kg 23,2 kg
Wymiary modeli z opcjonalnym podajnikiem 3
Tabela 1-8 Wymiary drukarki z opcjonalnym podajnikiem 3
Pomiar Drukarka całkowicie zamknięta Drukarka całkowicie otwarta
1 – Wysokość 531,8 mm 788 mm
2 – Głębokość 461 mm (model fnw)
472,3 mm (modele dw, fdn i fdw)
3 – Szerokość 415,4 mm 415,4 mm
1025 mm (model fnw)
1124,4 mm (modele dw, fdn i fdw)
Waga (z kasetą) 27 kg (model fnw)
28,4 kg (modele dw, fdn i fdw)
27 kg (model fnw)
28,4 kg (modele dw, fdn i fdw)
Zużycie energii, specykacje elektryczne i emisja akustyczna
W celu zapewnienia prawidłowej pracy, drukarka musi znajdować się w środowisku, które spełnia odpowiednie
wymagania zasilania.
Aktualne informacje można znaleźć na stronie głównej pomocy technicznej dla tej drukarki:www.hp.com/
support/colorljM479MFP.
14 Rozdział 1 Przegląd drukarki PLWW
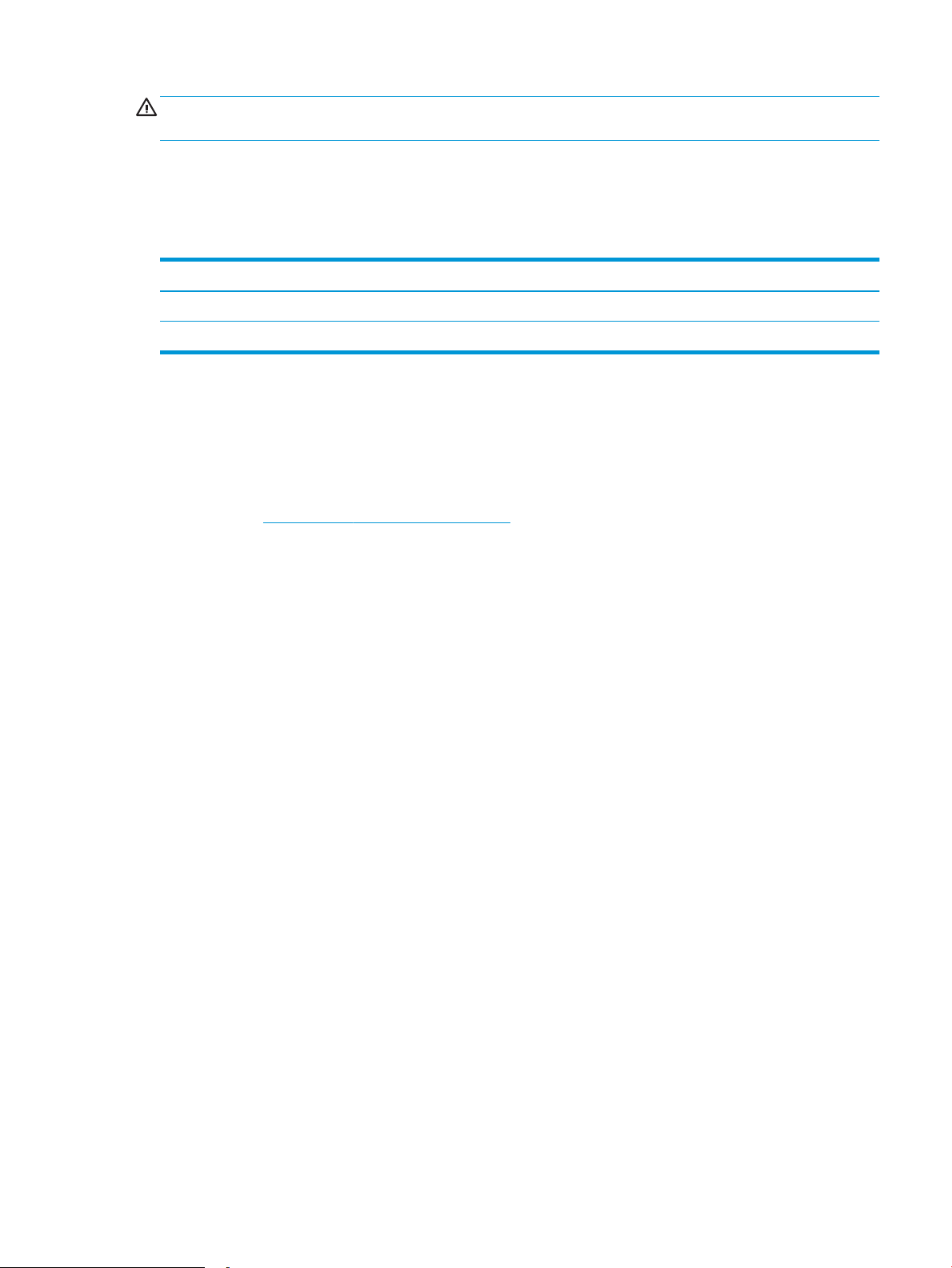
OSTROŻNIE: Wymagania dotyczące zasilania zależą od kraju/rejonu, w którym drukarka została sprzedana. Nie
wolno zmieniać napięcia roboczego. Spowoduje to uszkodzenie drukarki oraz unieważnienie gwarancji.
Warunki pracy produktu
Przejrzyj zalecane wymagania dotyczące środowiska roboczego tej drukarki.
Tabela 1-9 Wymagania dotyczące środowiska roboczego
Środowisko Zalecane Dozwolone
Temperatura Od 15 do 27°C 15° do 30°C
Wilgotność względna 20 do 70% wilgotności względnej Od 10% do 80% wilgotności względnej
Konguracja drukarki i instalacja oprogramowania
Instrukcje dotyczące konguracji podstawowej znajdują się w podręczniku instalacji sprzętu, który został
dostarczony wraz z drukarką. Dodatkowe instrukcje można uzyskać w dziale pomocy technicznej HP lub w
Internecie.
Odwiedź stronę www.hp.com/support/colorljM479MFP, aby uzyskać pełne wsparcie HP dla drukarki obejmujące
następujące informacje:
● Instalacja i konguracja
● Nauka i obsługa
● Rozwiązywanie problemów
● Pobieranie aktualizacji programów i oprogramowania sprzętowego
● Dołączanie do forów pomocy technicznej
● Znajdowanie informacji o gwarancji i przepisach
● Znajdowanie informacji na temat sposobu używania narzędzia Microsoft Dodaj drukarkę
PLWW Konguracja drukarki i instalacja oprogramowania 15
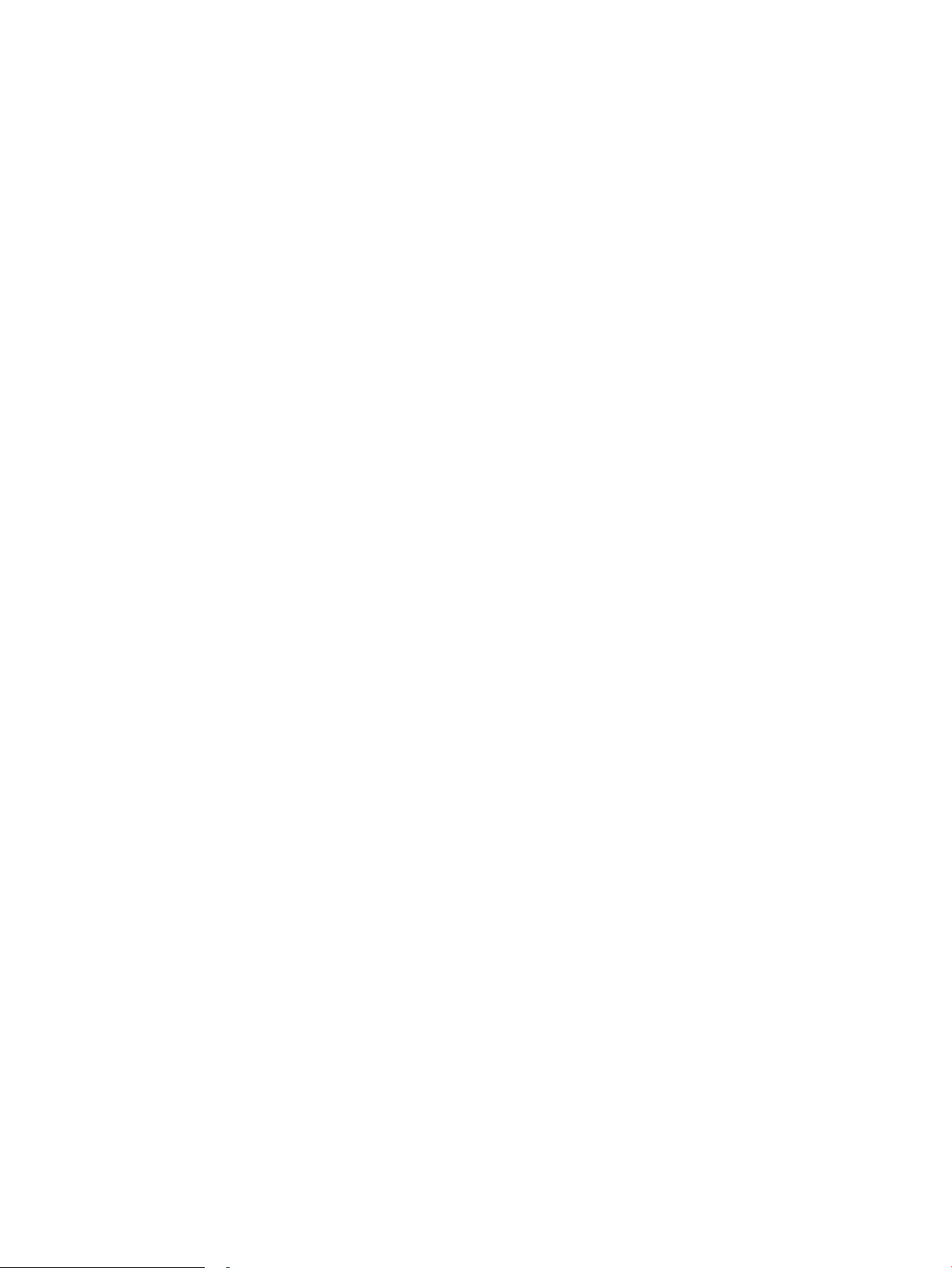
16 Rozdział 1 Przegląd drukarki PLWW
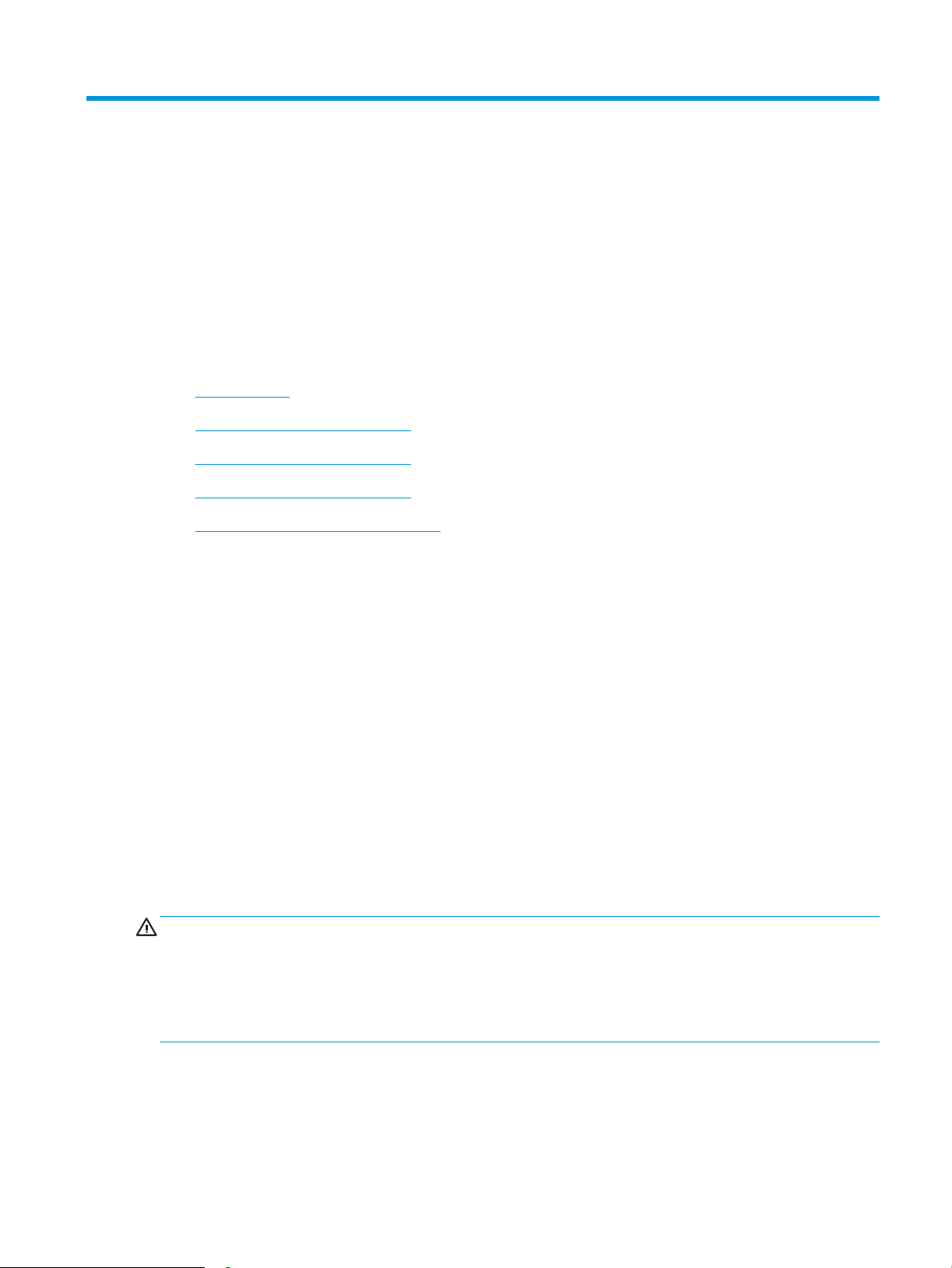
2 Podajniki papieru
Odkryj, jak używać i wkładać papier do podajników papieru z uwzględnieniem specjalnych elementów, takich jak
koperty.
●
Wprowadzenie
●
Wkładanie papieru do podajnika 1
●
Wkładanie papieru do podajnika 2
●
Wkładanie papieru do podajnika 3
●
Wkładanie kopert i drukowanie na nich
Informacje dodatkowe:
Pełne wsparcie HP dla drukarki obejmuje następujące informacje:
● Instalacja i konguracja
● Nauka i obsługa
● Rozwiązywanie problemów
● Pobieranie aktualizacji programów i oprogramowania sprzętowego
● Dołączanie do forów pomocy technicznej
● Znajdowanie informacji o gwarancji i przepisach
Wprowadzenie
Przejrzyj następujące informacje dotyczące podajników papieru.
OSTROŻNIE: Nie należy otwierać więcej niż jednego podajnika papieru jednocześnie.
Nie należy używać podajnika papieru jako stopnia.
Podczas zamykania podajników papieru nie należy wkładać do nich rąk.
Podczas przenoszenia drukarki należy zamknąć wszystkie podajniki.
PLWW 17
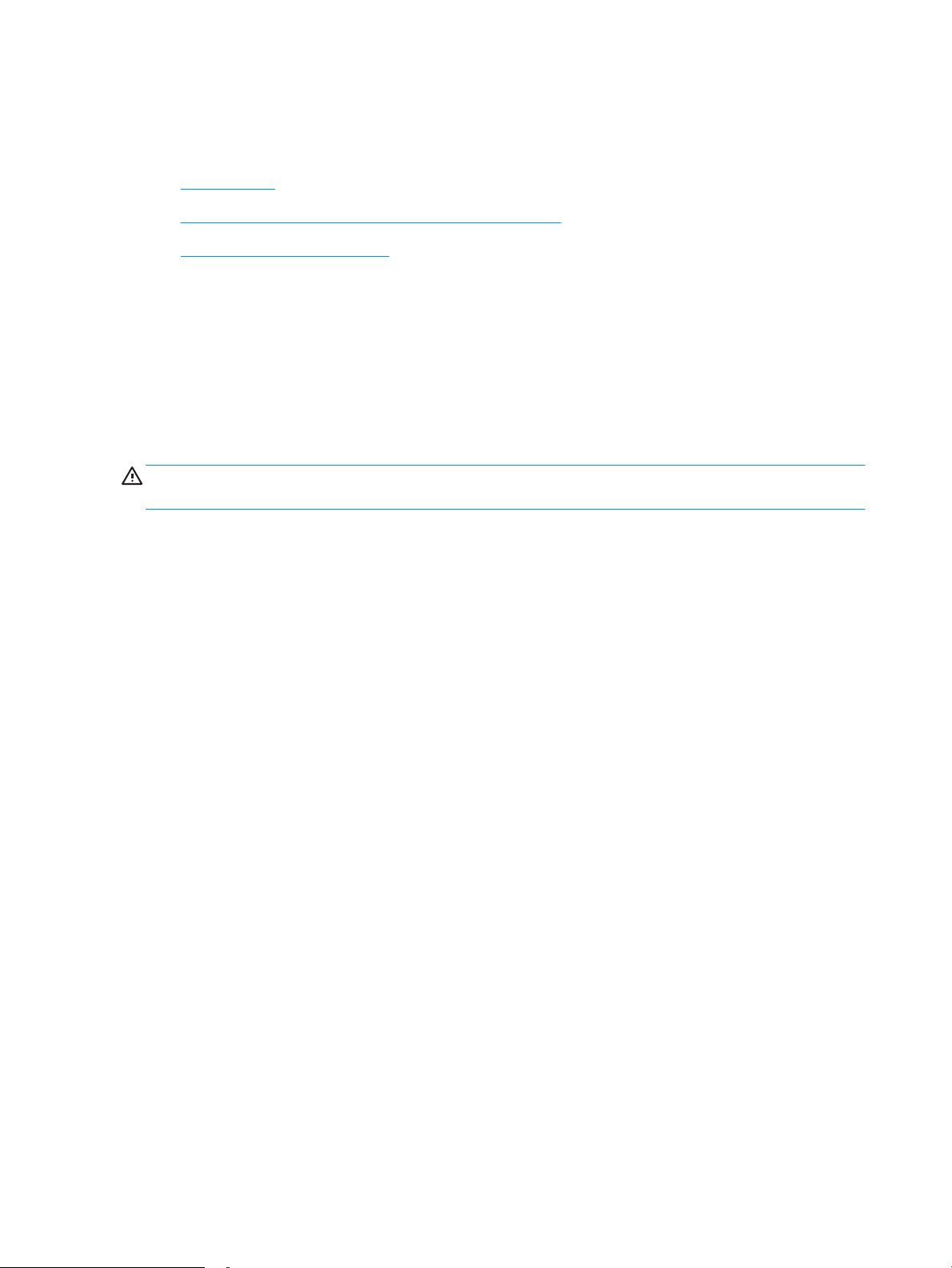
Wkładanie papieru do podajnika 1
Przejrzyj następujące informacje dotyczące wkładania papieru do podajnika 1.
●
Wprowadzenie
●
Wkładanie papieru do podajnika 1 (podajnik wielofunkcyjny)
●
Orientacja papieru w podajniku 1
Wprowadzenie
Poniżej opisano sposób ładowania papieru do podajnika 1.
Wkładanie papieru do podajnika 1 (podajnik wielofunkcyjny)
Aby włożyć papier do podajnika 1, wykonaj poniższe czynności:
Ten podajnik mieści do 50 arkuszy papieru o gramaturze 75 g/m2 .
OSTROŻNIE: Aby uniknąć blokowania się papieru, nie dokładaj i nie wyjmuj papieru z podajnika 1 podczas
drukowania.
1. Otwórz podajnik 1, chwytając uchwyty po lewej i po prawej stronie podajnika, a następnie pociągnij w dół.
18 Rozdział 2 Podajniki papieru PLWW
 Loading...
Loading...