Page 1
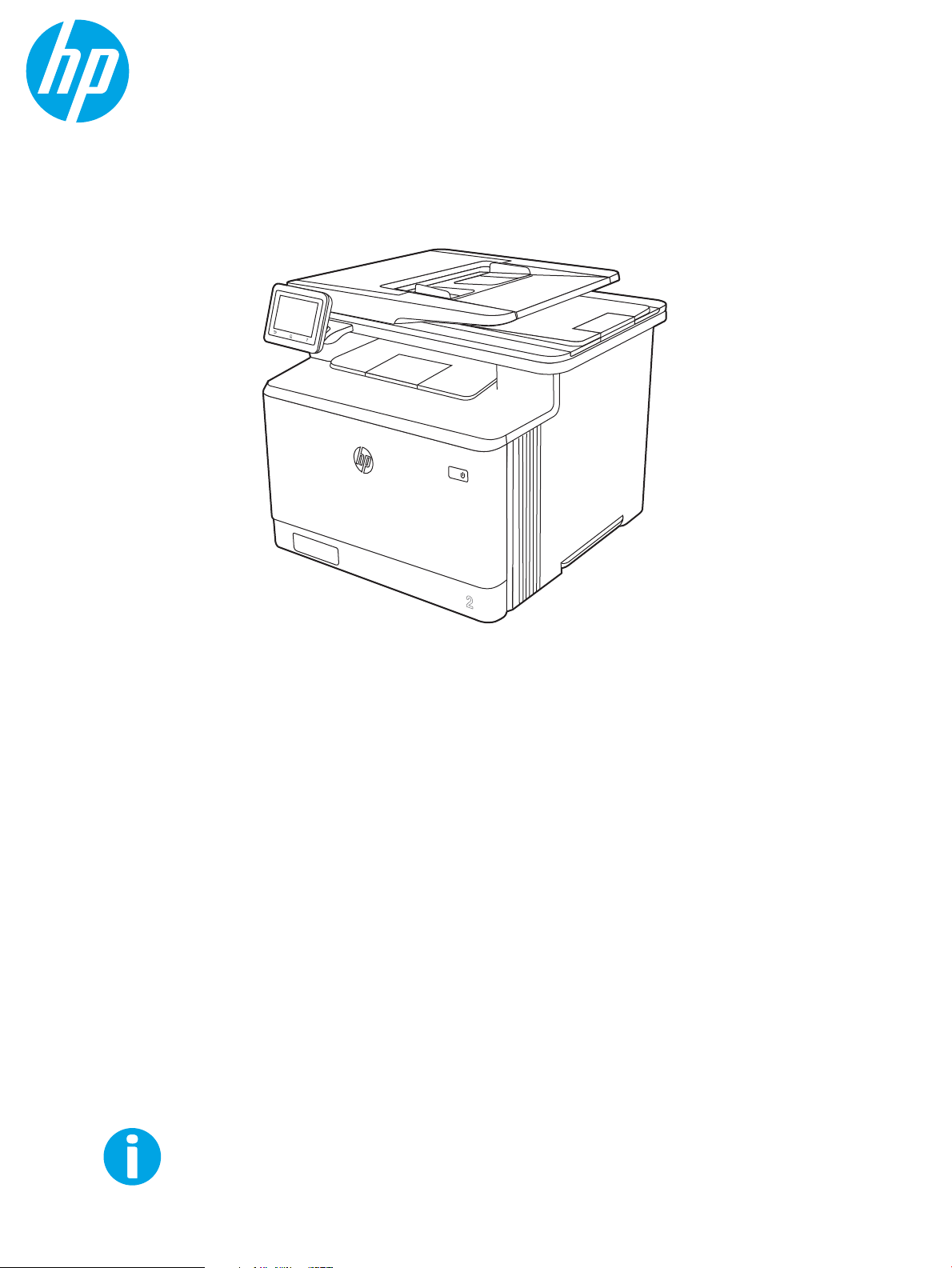
Brugervejledning
www.hp.com/videos/LaserJet
www.hp.com/support/colorljM479MFP
HP Color LaserJet Pro MFP M479
Page 2
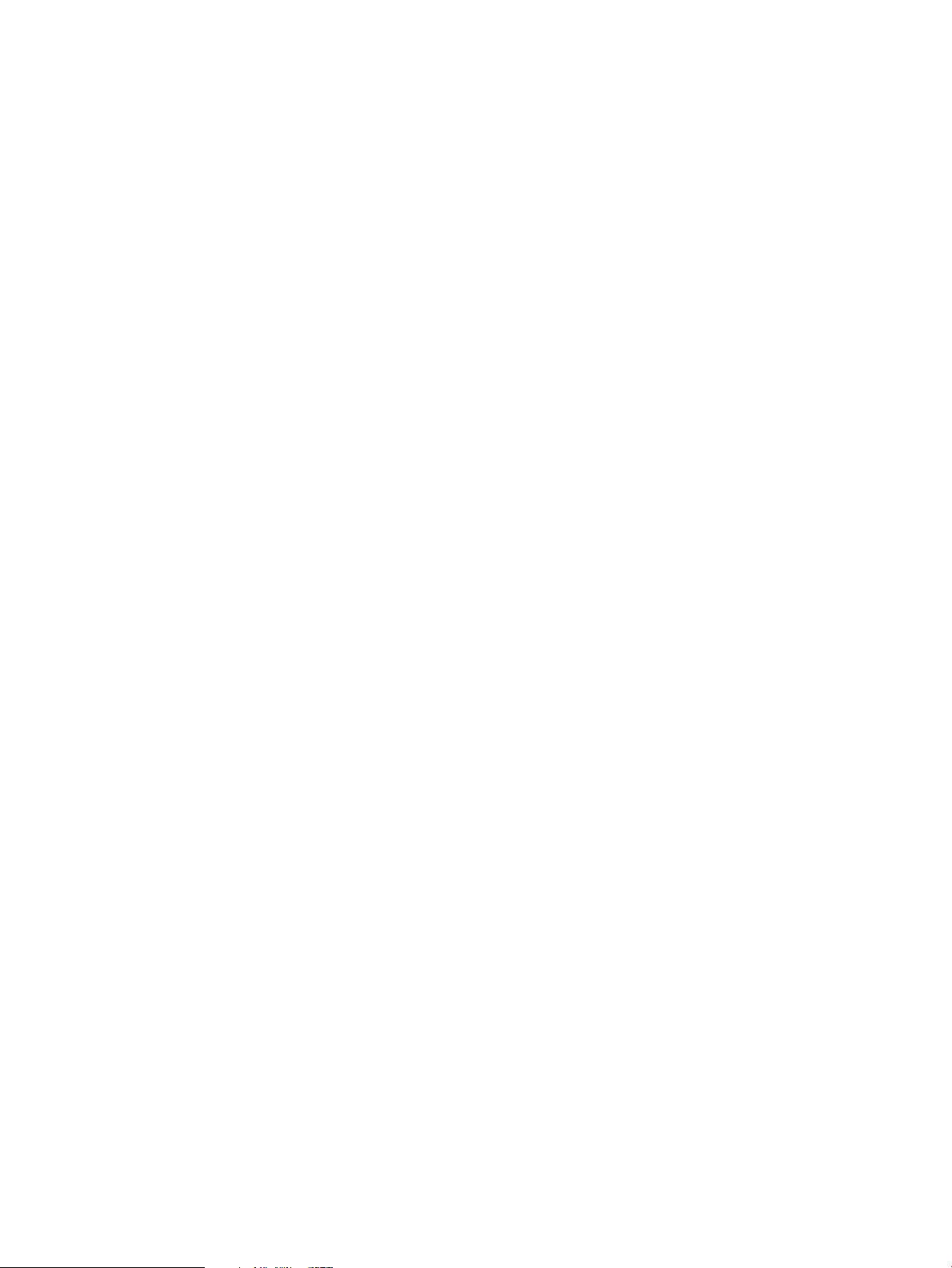
Page 3
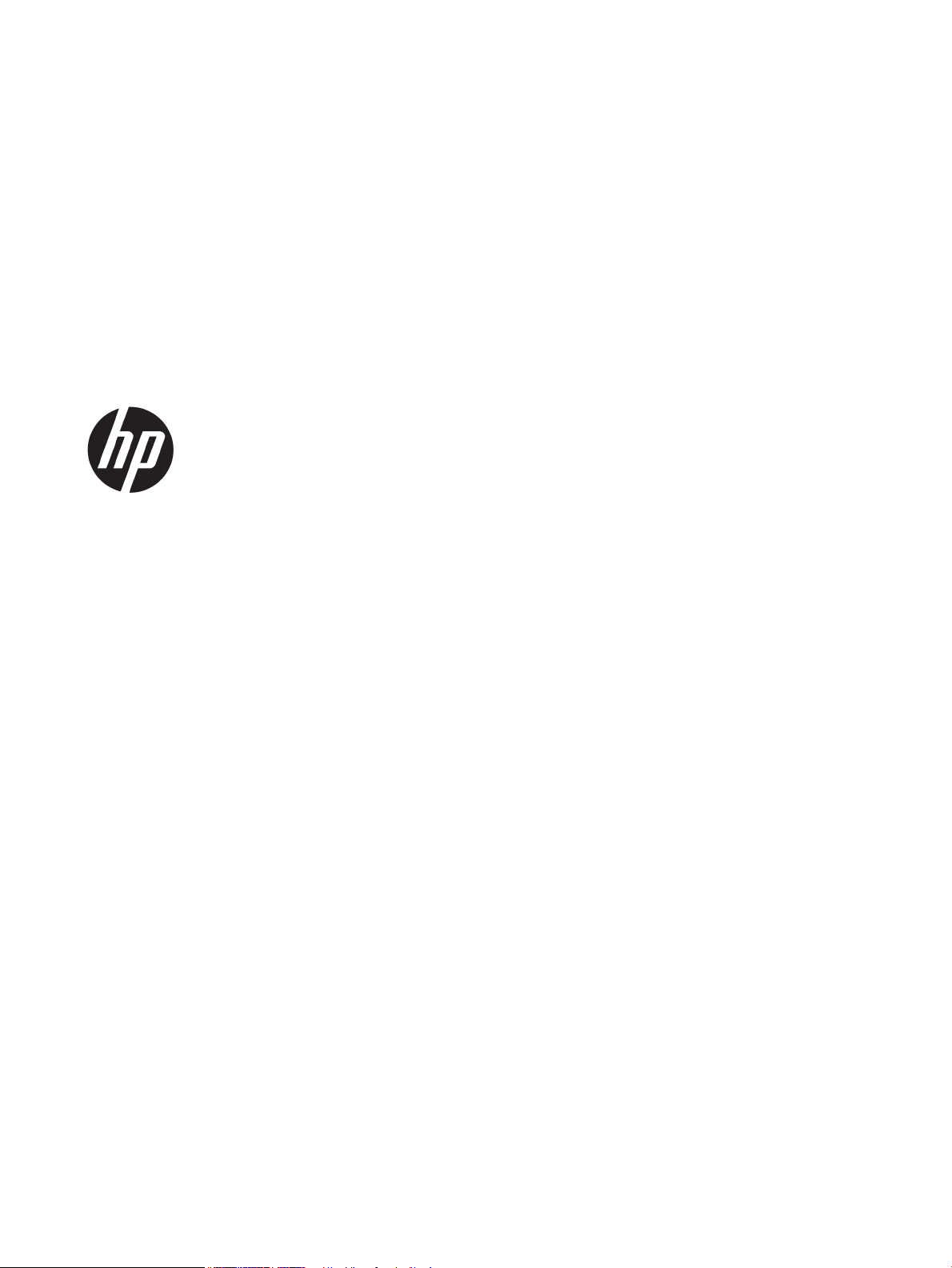
HP Color LaserJet Pro M479
Brugervejledning
Page 4
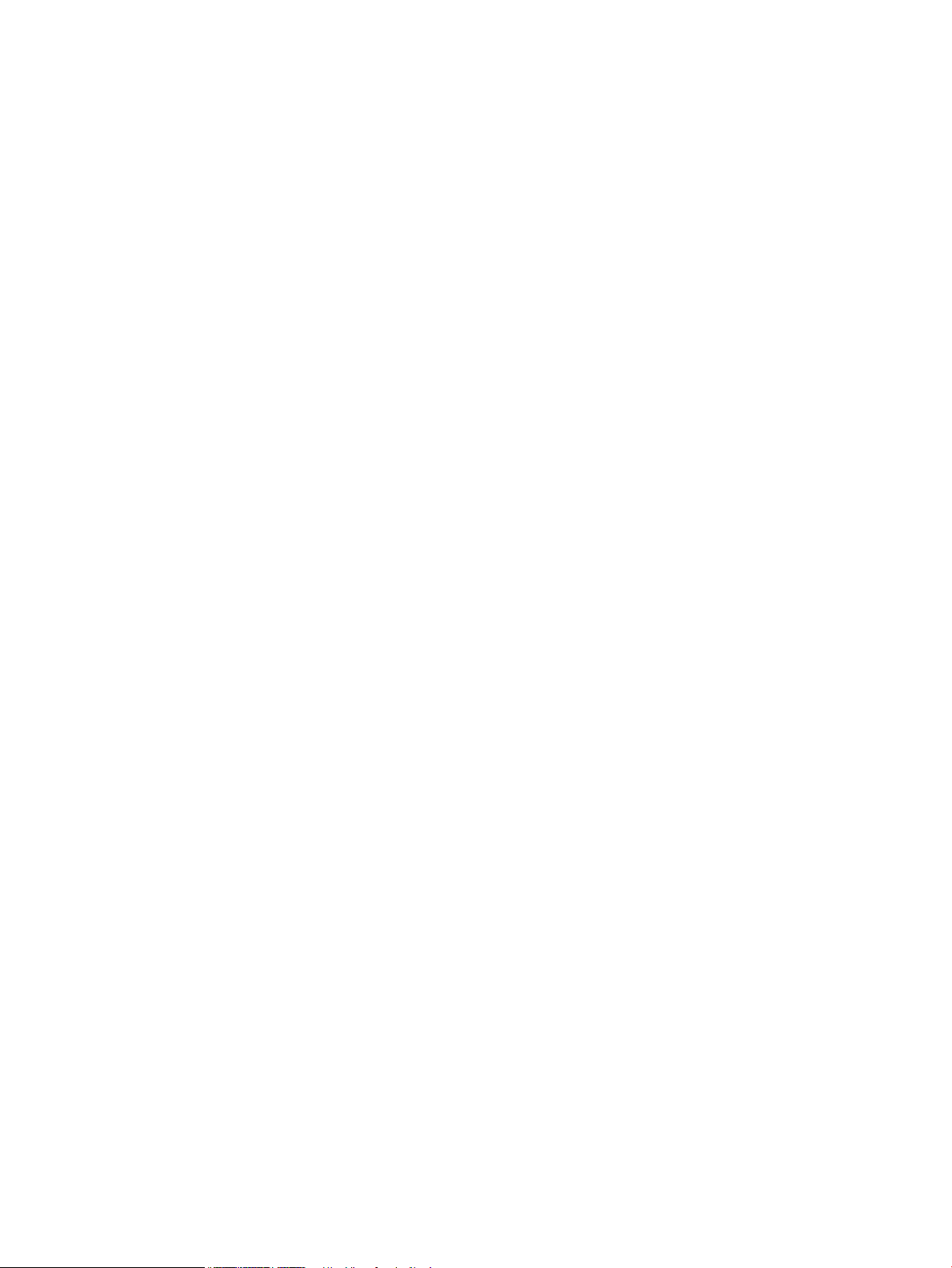
Copyright og licens
Oplysninger om varemærker
© Copyright 2019 HP Development Company,
L.P.
Reproduktion, tilpasning eller oversættelse er,
uden forudgående skriftlig tilladelse, forbudt, for
så vidt det ikke er udtrykkeligt tilladt i henhold til
gældende lovgivning om ophavsret.
Oplysningerne i dette dokument kan ændres
uden forudgående varsel.
De eneste garantier for HP's produkter og
tjenester er angivet i de udtrykkelige
garantierklæringer, der leveres sammen med de
pågældende produkter og tjenester. Intet heri
udgør yderligere garantier. HP er ikke ansvarlig
for tekniske eller redigeringsmæssige fejl eller
udeladelser heri.
Edition 1, 4/2019
Adobe®, Adobe Photoshop®, Acrobat®og
PostScript
®
er varemærker tilhørende Adobe
Systems Incorporated.
Apple og Apple-logoet er varemærker tilhørende
Apple Inc., der registreret i USA og andre lande/
områder.
macOS er et varemærke tilhørende Apple Inc.,
der er registreret i USA og andre lande/områder.
AirPrint er et varemærke tilhørende Apple Inc.,
der registreret i USA og andre lande/områder.
Google™ er et varemærke tilhørende Google Inc.
Microsoft®, Windows®, Windows® XP og
Windows Vista® er amerikanske varemærker
tilhørende Microsoft Corporation.
UNIX® er et registreret varemærke tilhørende
The Open Group.
Page 5
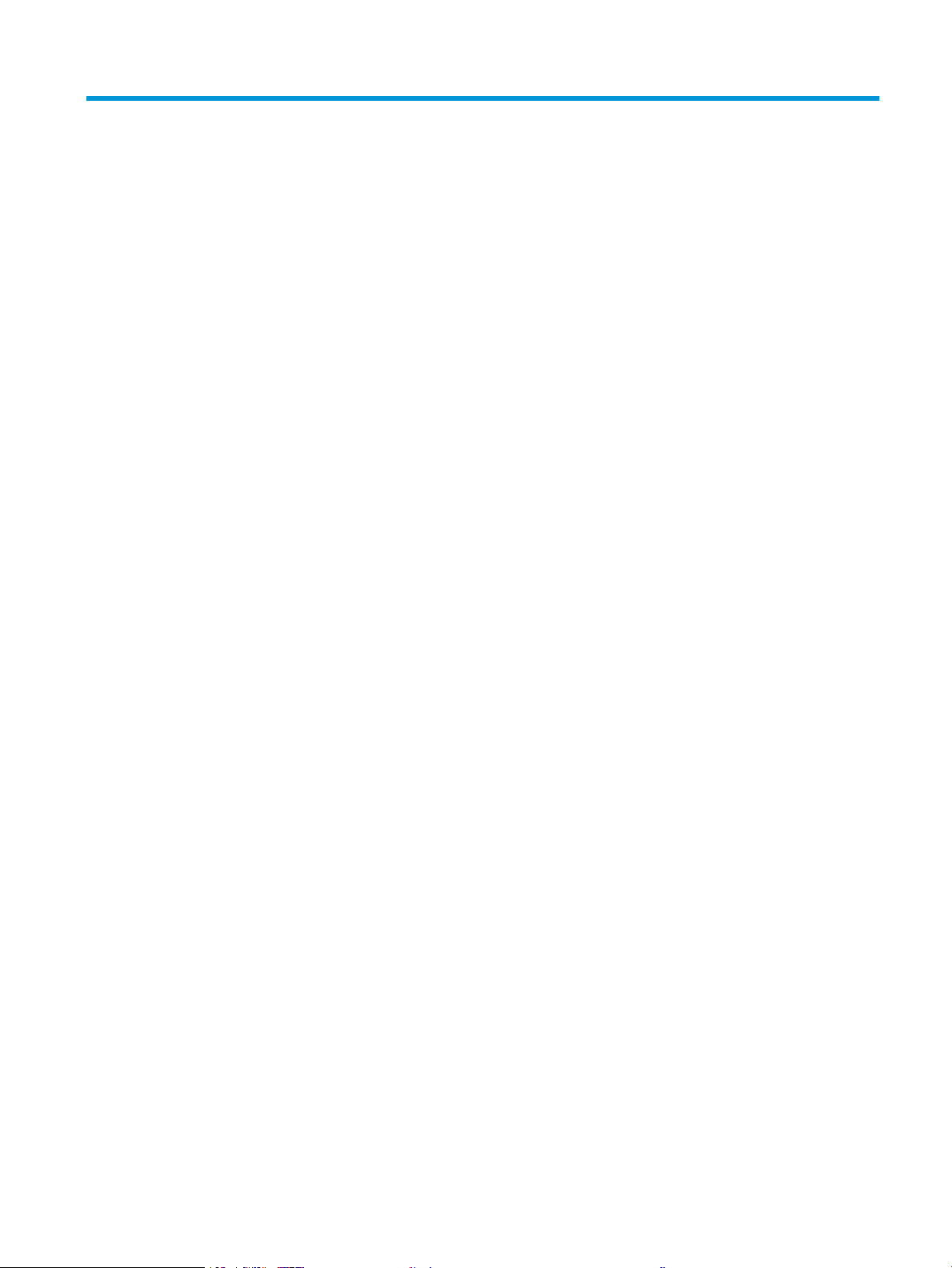
Indholdsfortegnelse
1 Printeroversigt ........................................................................................................................................................................................... 1
Advarselssymboler ................................................................................................................................................................... 1
Risiko for stød ........................................................................................................................................................................... 2
Open source-licenser ............................................................................................................................................................... 3
Printervisninger ........................................................................................................................................................................ 4
Printeren set forfra .............................................................................................................................................. 4
Printeren set bagfra ............................................................................................................................................ 5
Kontrolpanelvisning ............................................................................................................................................. 6
Sådan bruges kontrolpanelet med berøringsskærm ................................................................ 8
Printerspecikationer ............................................................................................................................................................... 9
Tekniske specikationer ...................................................................................................................................... 9
Understøttede operativsystemer ................................................................................................................... 10
Mobile udskriftsløsninger ................................................................................................................................. 12
Printermål ........................................................................................................................................................... 12
Strømforbrug, elektriske specikationer og akustisk støj .......................................................................... 14
Driftsmiljø ........................................................................................................................................................... 14
Konguration af printerhardware og softwareinstallation .............................................................................................. 15
2 Papirbakker ............................................................................................................................................................................................. 17
Indledning ................................................................................................................................................................................ 17
Læg papir i bakke 1 ................................................................................................................................................................ 18
Indledning ........................................................................................................................................................... 18
Læg papir i bakke 1 (multifunktionsbakke) ................................................................................................... 18
Papirretning for bakke 1 ................................................................................................................................... 19
Læg papir i bakke 2 ................................................................................................................................................................ 22
Indledning ........................................................................................................................................................... 22
Læg papir i bakke 2 ........................................................................................................................................... 22
Papirretning for bakke 2 ................................................................................................................................... 24
Læg papir i bakke 3 ................................................................................................................................................................ 26
Indledning ........................................................................................................................................................... 26
Læg papir i bakke 3 (ekstraudstyr) ................................................................................................................. 26
Papirretning for bakke 3 ................................................................................................................................... 28
DAWW iii
Page 6
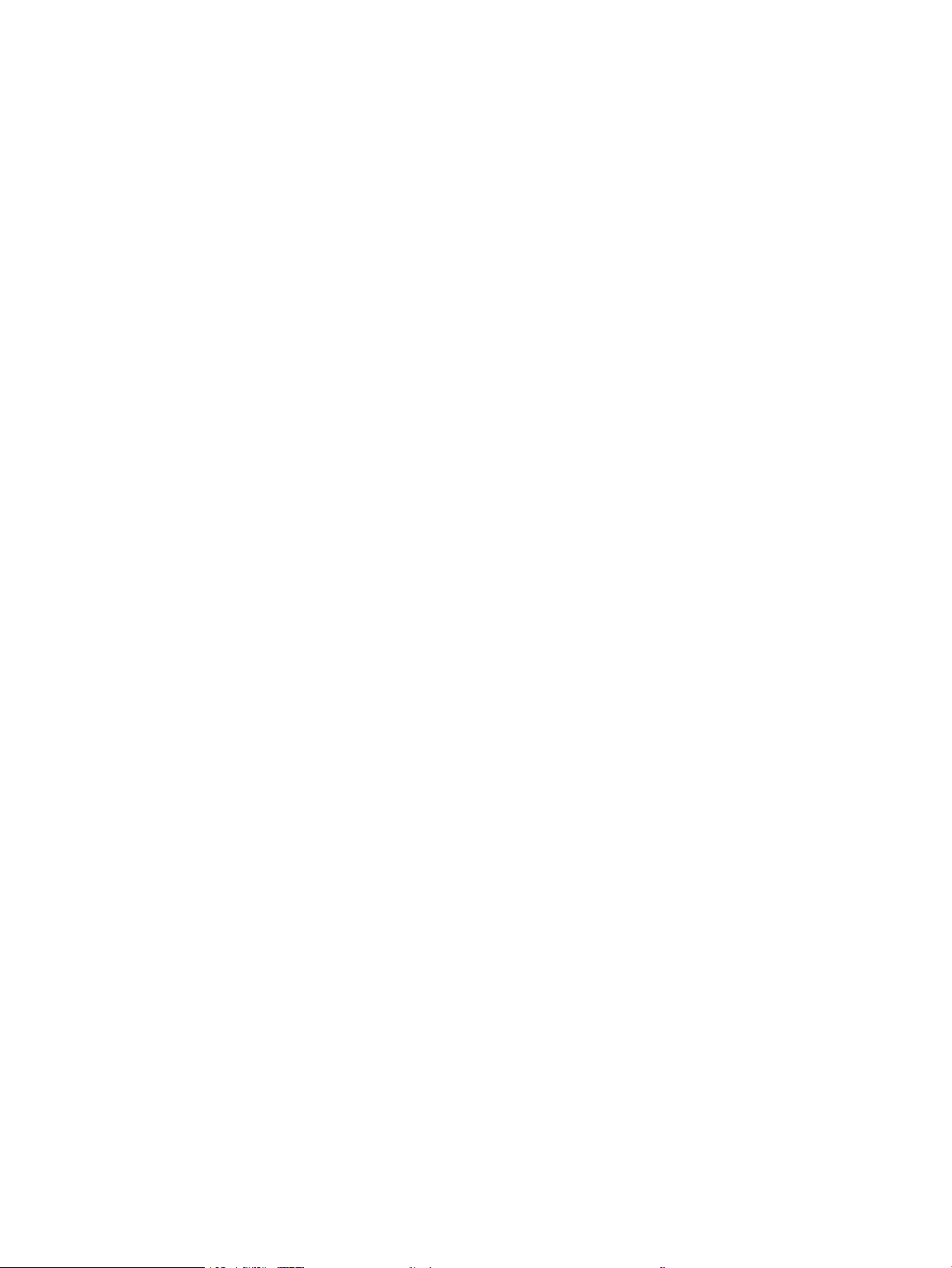
Ilæg og udskriv på konvolutter ............................................................................................................................................ 30
Indledning ........................................................................................................................................................... 30
Udskriv konvolutter ........................................................................................................................................... 30
Konvolutretning ................................................................................................................................................. 30
3 Forbrugsvarer, tilbehør og reservedele ............................................................................................................................................... 33
Bestil forbrugsvarer, tilbehør og reservedele .................................................................................................................... 34
Bestilling ............................................................................................................................................................. 34
Forbrugsvarer og ekstraudstyr ....................................................................................................................... 34
Dele til reparationer foretaget af kunden ...................................................................................................... 36
Dynamisk sikkerhed ............................................................................................................................................................... 36
Kongurer HP-indstillinger for forbrugsvarer til beskyttelse af tonerpatroner ........................................................... 38
Indledning ........................................................................................................................................................... 38
Aktivér eller deaktiver funktionen Patronpolitik ........................................................................................... 39
Brug printerens kontrolpanel til at aktivere funktionen Patronpolitik ................................. 39
Brug printerens kontrolpanel til at deaktivere funktionen Patronpolitik ............................. 39
Brug HP's integrerede webserver (EWS) til at aktivere funktionen Patronpolitik ............... 39
Brug HP's integrerede webserver (EWS) til at deaktivere funktionen Patronpolitik .......... 40
Fejlnding ved fejlmeddelelser på kontrolpanelet i forbindelse med Patronpolitik .......... 40
Aktivér eller deaktiver funktionen Beskyttelse af patroner ........................................................................ 42
Brug printerens kontrolpanel til at aktivere funktionen Beskyttelse af patroner .............. 42
Brug printerens kontrolpanel til at deaktivere funktionen Beskyttelse af patroner .......... 42
Brug HP's integrerede webserver (EWS) til at aktivere funktionen Beskyttelse af
patroner .......................................................................................................................................... 43
Brug HP's integrerede webserver (EWS) til at deaktivere funktionen Beskyttelse af
patroner .......................................................................................................................................... 43
Fejlnding ved fejlmeddelelser på kontrolpanelet i forbindelse med Beskyttelse af
patroner .......................................................................................................................................... 44
Udskift tonerpatronerne ....................................................................................................................................................... 45
Oplysninger om tonerpatron ........................................................................................................................... 45
Fjern og udskift tonerpatronerne ................................................................................................................... 47
4 Udskriv ..................................................................................................................................................................................................... 53
Udskrivningsopgaver (Windows) ......................................................................................................................................... 54
Sådan scanner du (Windows) .......................................................................................................................... 54
Udskriv automatisk på begge sider (Windows) ............................................................................................ 54
Manuel udskrivning på begge sider (dupleks) (Windows) ........................................................................... 55
Udskrivning af ere sider pr. ark (Windows) ................................................................................................. 55
Valg af papirtype (Windows) ............................................................................................................................ 56
Yderligere udskrivningsopgaver ...................................................................................................................... 56
Udskrivningsopgaver (macOS) ............................................................................................................................................. 57
iv DAWW
Page 7
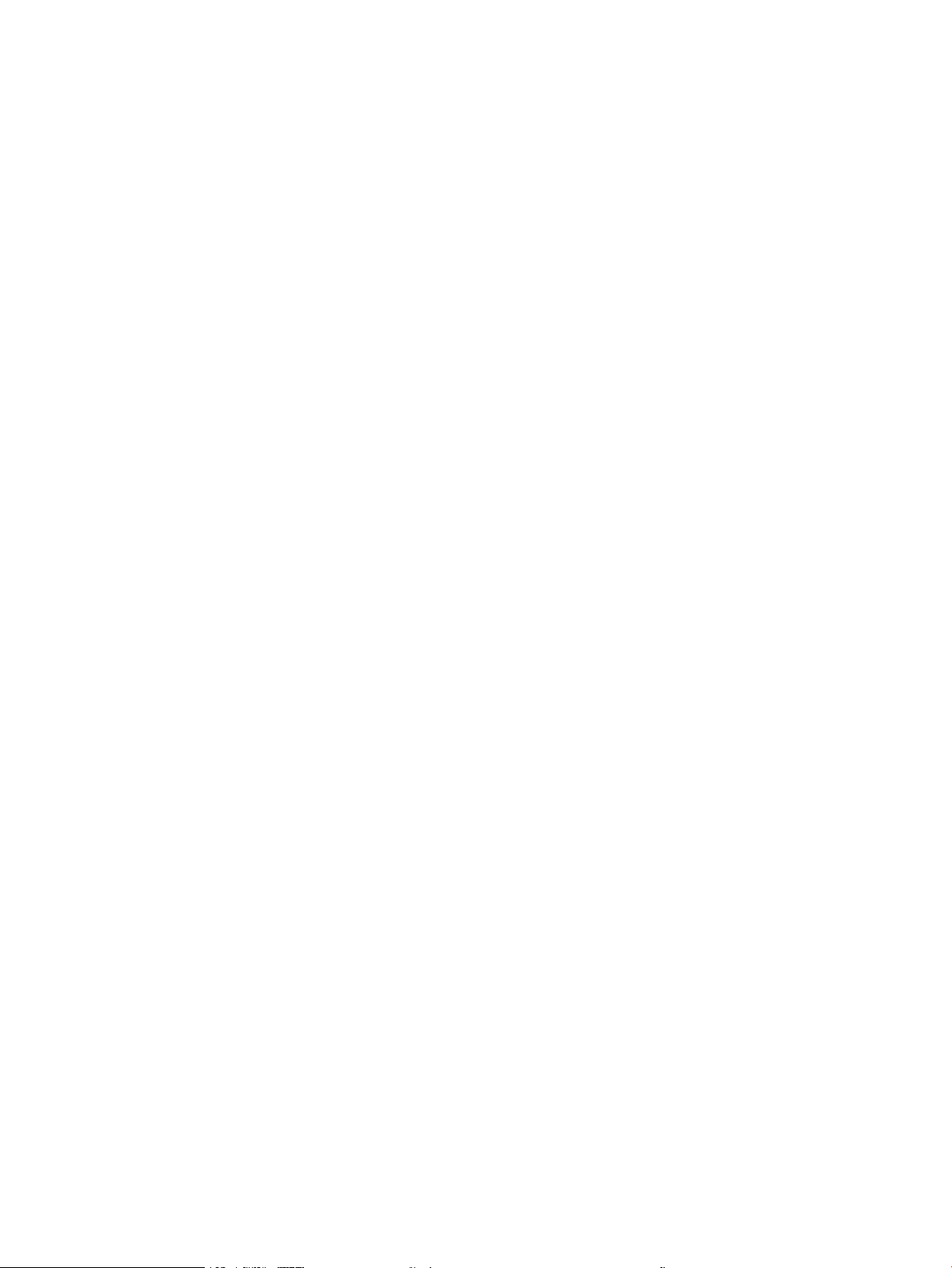
Sådan udskriver du (macOS) ............................................................................................................................ 57
Automatisk udskrivning på begge sider (macOS) ........................................................................................ 57
Manuel udskrivning på begge sider (macOS) ................................................................................................ 58
Udskrivning af ere sider pr. ark (macOS) ..................................................................................................... 58
Valg af papirtype (macOS) ................................................................................................................................ 58
Yderligere udskrivningsopgaver ...................................................................................................................... 59
Gem udskriftsjob på printeren til udskrivning senere eller til privat udskrivning ........................................................ 60
Indledning ........................................................................................................................................................... 60
Før du går i gang ................................................................................................................................................ 60
Kongurere joblagring ...................................................................................................................................... 60
Deaktiver eller aktiver joblagringsfunktionen ............................................................................................... 61
Opret et lagret job (Windows) .......................................................................................................................... 62
Oprettelse af et lagret job (macOS) ................................................................................................................ 63
Udskriv et lagret job .......................................................................................................................................... 64
Slet et lagret job ................................................................................................................................................. 65
Slet et job, der er gemt på printeren .......................................................................................... 65
Oplysninger, der sendes til printeren med henblik på jobkontoformål ..................................................... 65
Mobil udskrivning ................................................................................................................................................................... 66
Indledning ........................................................................................................................................................... 66
Wi-Fi Direct-udskrivning (kun trådløse modeller) ........................................................................................ 67
Sådan tænder du for Wi-Fi Direct ............................................................................................... 67
Rediger printerens Wi-Fi Direct-navn ........................................................................................ 68
Trin 1: Åbn HP's integrerede webserver ............................................................... 68
Trin 2: Rediger Wi-Fi Direct-navnet ....................................................................... 68
HP ePrint via e-mail .......................................................................................................................................... 68
AirPrint ................................................................................................................................................................. 69
Integreret udskrivning til Android ................................................................................................................... 69
Udskriv fra et USB-ashdrev ................................................................................................................................................ 70
Indledning ........................................................................................................................................................... 70
Udskrivning af USB-dokumenter .................................................................................................................... 70
5 Kopier ....................................................................................................................................................................................................... 71
Opret en kopi ........................................................................................................................................................................... 71
Sådan kopierer du på begge sider (dupleksudskrivning) ................................................................................................. 73
Automatisk kopiering på begge sider ............................................................................................................. 73
Manuel kopiering på begge sider .................................................................................................................... 73
Kopiering af id-kort ................................................................................................................................................................ 73
Yderligere kopieringsopgaver .............................................................................................................................................. 74
6 Scan .......................................................................................................................................................................................................... 75
Scan ved hjælp af HP-scanningssoftware (Windows) ...................................................................................................... 76
DAWW v
Page 8
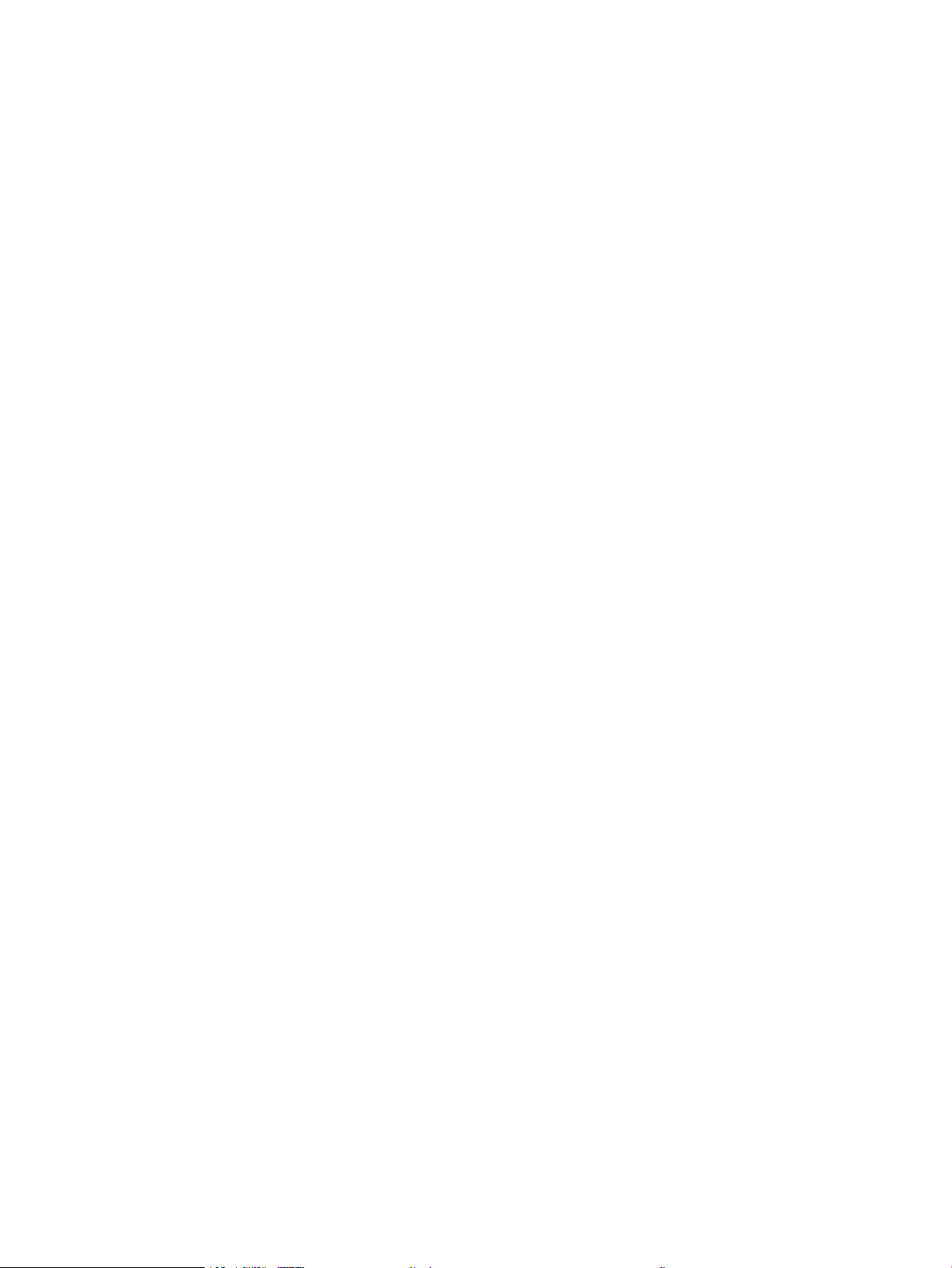
Scanning ved hjælp af HP Easy Scan-software (macOS) ................................................................................................. 76
Opsætning af Scan til e-mail ................................................................................................................................................ 77
Indledning ........................................................................................................................................................... 77
Før du starter ..................................................................................................................................................... 77
Metode 1: Brug af guiden Scan til e-mail (Windows) ................................................................................... 77
Metode 2: Opsætning af Scan til e-mail via HP's integrerede webserver ................................................ 80
Trin 1: Åbn HP's integrerede webserver (EWS) ........................................................................ 80
Trin 2: Kongurer funktionen Scan til e-mail ........................................................................... 80
Opsætning af Scan til netværksmappe .............................................................................................................................. 81
Indledning ........................................................................................................................................................... 81
Før du starter ..................................................................................................................................................... 81
Metode 1: Brug af guiden Scan til netværksmappe (Windows) ................................................................. 81
Metode 2: Opsætning af funktionen Scan til netværksmappe via HP's integrerede webserver .......... 84
Trin 1: Åbn HP's integrerede webserver (EWS) ........................................................................ 84
Trin 2: Kongurer funktionen Scan til netværksmappe .......................................................... 84
Opsætning af Scan til SharePoint ........................................................................................................................................ 85
Trin 1: Åbn HP's integrerede webserver (EWS) ............................................................................................. 85
Trin 2: Opsætning af Scan til SharePoint ....................................................................................................... 85
Opsætning af Scan til computer (Windows) ...................................................................................................................... 86
Aktivere scanning til en computer (Windows) ............................................................................................... 86
Scanne til et USB-ashdrev .................................................................................................................................................. 86
Scan til e-mail ......................................................................................................................................................................... 87
Scan til en netværksmappe .................................................................................................................................................. 87
Scan til SharePoint ................................................................................................................................................................. 88
Scan til en computer (Windows) .......................................................................................................................................... 88
Yderligere scanningsopgaver ............................................................................................................................................... 89
7 Fax ............................................................................................................................................................................................................. 91
Tilslutte og kongurere printeren til fax ............................................................................................................................. 92
Slut printeren til en telefonlinje ....................................................................................................................... 92
Kongurer printeren til fax ............................................................................................................................... 93
Kongurer faxens klokkeslæt, dato og sidehoved ved hjælp af HP-guiden
Faxopsætning ................................................................................................................................ 93
Kongurer klokkeslæt, dato og sidehoved ved hjælp af printerens kontrolpanel .............. 94
Kongurer klokkeslæt, dato og sidehoved ved hjælp af HP 's integrerede webserver
(EWS) og printerens hjemmeside ............................................................................................... 94
Sådan kongurerer du en enkeltstående fax ........................................................................... 95
Sådan kongurerer du en telefonsvarer ................................................................................... 95
Sådan installerer du HP Fax-softwaren i Windows (valgfrit) ................................................. 96
Sådan sender du en fax ........................................................................................................................................................ 97
Sende en fax med manuel indtastning fra printerens kontrolpanel ......................................................... 97
vi DAWW
Page 9
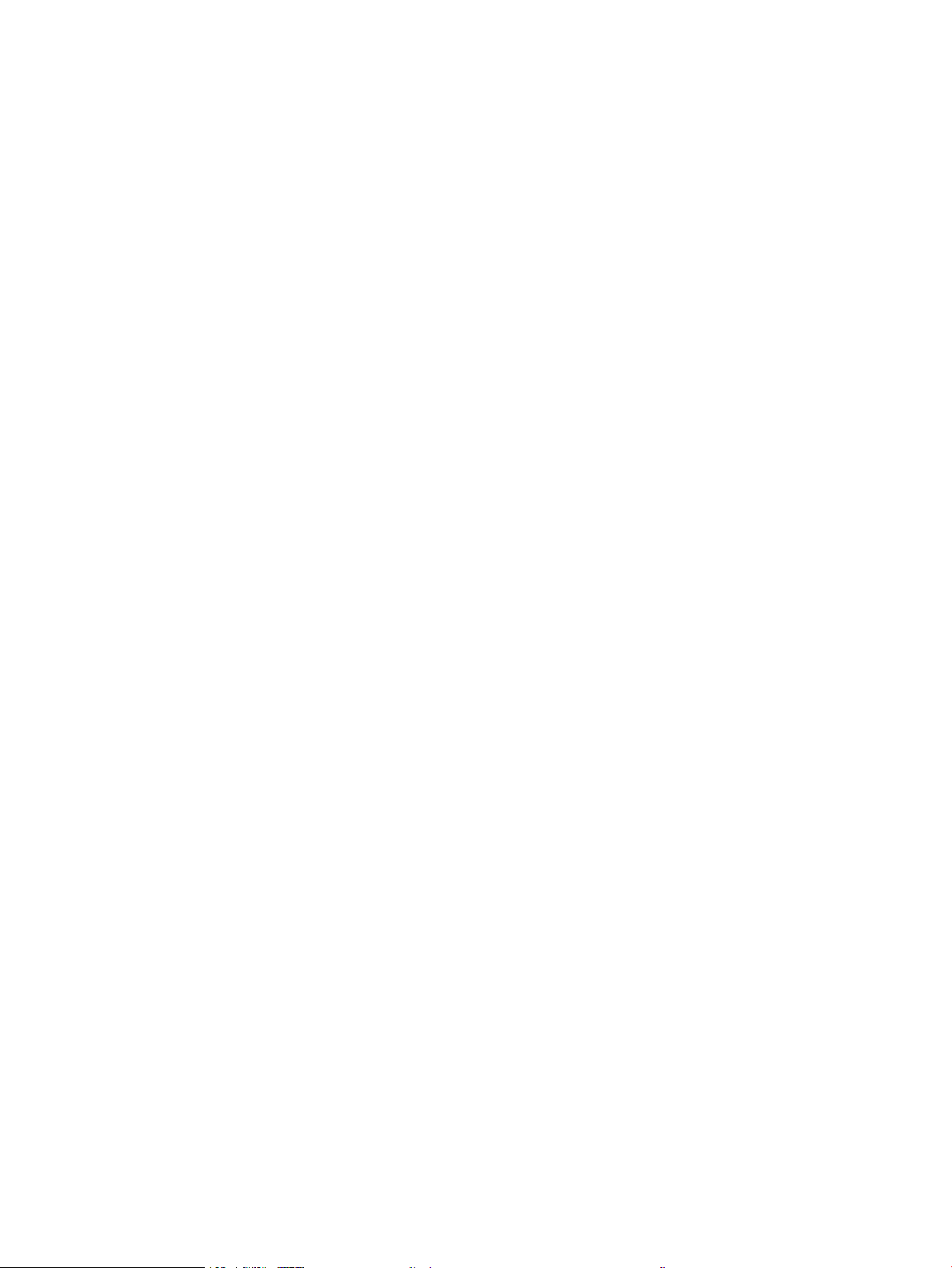
Fax fra atbed-scanneren ................................................................................................................................ 97
Fax fra dokumentføderen ................................................................................................................................ 98
Planlægge, at en fax sendes senere .............................................................................................................. 99
Bruge poster i telefonbogen ............................................................................................................................ 99
Afsendelse af en fax fra softwaren (Windows) .......................................................................................... 100
Afsendelse af en fax fra et tredjepartssoftwareprogram, for eksempel Microsoft Word ................... 101
Oprette, redigere og slette poster i telefonbog .............................................................................................................. 102
Oprette og redigere enkelte poster i telefonbogen ................................................................................... 102
Oprette og redigere poster i telefonbogen ................................................................................................. 102
Slette poster i telefonbogen .......................................................................................................................... 103
Genudskrive en modtaget fax fra printerhukommelsen ............................................................................................... 103
Yderligere faxopgaver ......................................................................................................................................................... 103
8 Administrer printeren .......................................................................................................................................................................... 105
Brug af HP Web Services-programmer ............................................................................................................................ 105
Rediger printerens forbindelsestype (Windows) ............................................................................................................ 106
Avanceret konguration med HP's integrerede webserver (EWS) og printerens hjemmeside ............................... 107
Metode 1: Åbn HP's integrerede webserver (EWS) fra softwaren ........................................................... 107
Metode 2: Åbn den integrerede webserver (EWS) fra en webbrowser .................................................. 107
Konguration af IP-netværksindstillinger ........................................................................................................................ 111
Indledning ......................................................................................................................................................... 111
Ansvarsfraskrivelse for printerdeling ........................................................................................................... 111
Få vist eller foretag ændringer til netværksindstillinger ........................................................................... 111
Omdøbning af printeren på netværket ........................................................................................................ 111
Manuel konguration af TCP/IP-parametrene fra kontrolpanelet .......................................................... 112
Indstillinger for forbindelseshastighed og dupleks ................................................................................... 112
Printersikkerhedsfunktioner .............................................................................................................................................. 114
Indledning ......................................................................................................................................................... 114
Tildele eller skifte systemadgangskoden med den integrerede webserver ......................................... 114
Energibesparende indstillinger .......................................................................................................................................... 115
Indledning ......................................................................................................................................................... 115
Udskrivning med EconoMode ....................................................................................................................... 115
Angiv indstillinger for dvaletilstand .............................................................................................................. 115
Angive indstillinger for nedlukningstilstand ............................................................................................... 115
Angiv indstillingen Deaktiver nedlukning .................................................................................................... 116
HP Web Jetadmin ................................................................................................................................................................. 116
Opdater rmwaren .............................................................................................................................................................. 117
Metode 1: Opdatere rmwaren fra kontrolpanelet .................................................................................... 117
Metode 2: Opdater rmwaren ved hjælp af HP-printeropdateringsværktøjet ...................................... 117
DAWW vii
Page 10
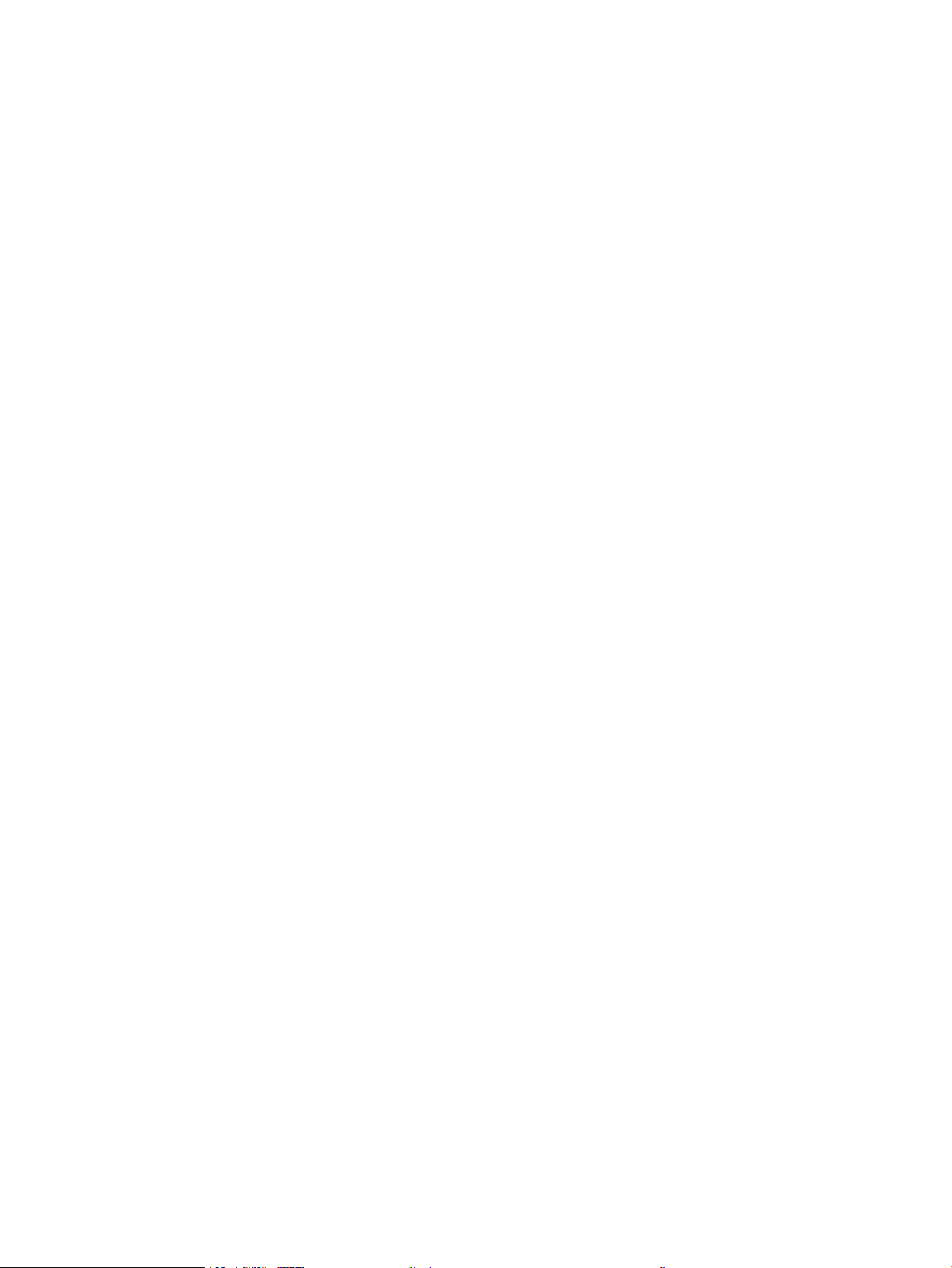
9 Løs problemer ...................................................................................................................................................................................... 119
Kundesupport ....................................................................................................................................................................... 119
Kontrolpanelets Hjælp-system ......................................................................................................................................... 120
Gendannelse af fabriksstandarderne ............................................................................................................................... 120
En meddelelse af typen "Patron er lav" eller "Patron er meget lav" vises på printerens kontrolpanel ................. 121
Ændring af indstillinger for Meget lav .......................................................................................................... 122
Du kan ændre indstillingen "Meget lav" fra kontrolpanelet ................................................. 122
Til printere med faxfunktionalitet ............................................................................................ 122
Bestil forbrugsvarer ........................................................................................................................................ 122
Printeren samler ikke papir op, eller det indføres forkert ............................................................................................. 124
Indledning ......................................................................................................................................................... 124
Printeren tager ere ark papir ....................................................................................................................... 124
Printeren samler ikke papir op ...................................................................................................................... 126
Papir i dokumentføderen sætter sig fast, indføres skævt eller der tages ere stykker papir ad
gangen .............................................................................................................................................................. 128
Afhjælp papirstop ................................................................................................................................................................ 129
Indledning ......................................................................................................................................................... 129
Problemer med hyppige eller tilbagevendende papirstop ....................................................................... 129
Placeringer af papirstop ................................................................................................................................. 130
Afhjælp papirstop i dokumentføderen ........................................................................................................ 130
Afhjælp papirstop i bakke 1 – 13.02 ............................................................................................................ 133
Afhjælp papirstop i bakke 2 – 13.03 ............................................................................................................ 135
Afhjælp papirstop i udskriftsbakken – 13.10, 13.11, 13.12 .................................................................... 137
Afhjælp papirstop i dupleksenheden (kun dupleksmodeller) – 13.14, 13.15 ....................................... 137
Afhjælp papirstop i tonerpatron- eller kseringsområdet – 13.08, 13.09 ............................................ 138
Løsning af problemer med udskriftskvaliteten .............................................................................................................. 140
Indledning ......................................................................................................................................................... 140
Fejlnding i forbindelse med udskriftskvalitet ........................................................................................... 141
Opdatering af printerrmwaren ............................................................................................... 141
Udskriv fra et andet softwareprogram ................................................................................... 141
Kontrol af papirtype for udskriftsjobbet ................................................................................. 142
Kontrollér papirtypeindstillingen på printeren .................................................. 142
Kontrol af papirtypeindstilling (Windows) ......................................................... 142
Kontrol af papirtypeindstilling (macOS) ............................................................. 142
Kontrol af status for tonerpatron ............................................................................................ 143
Trin 1: Udskriv en statusside for forbrugsvarer ................................................ 143
Trin 2: Kontroller forbrugsvarernes status ........................................................ 143
Udskriv en renseside .................................................................................................................. 143
Undersøg visuelt, om tonerpatronen eller patronerne er beskadigede. ........................... 144
Kontroller papiret og udskrivningsmiljøet .............................................................................. 145
Trin 1: Brug papir, der opfylder HP's specikationer ........................................ 145
viii DAWW
Page 11
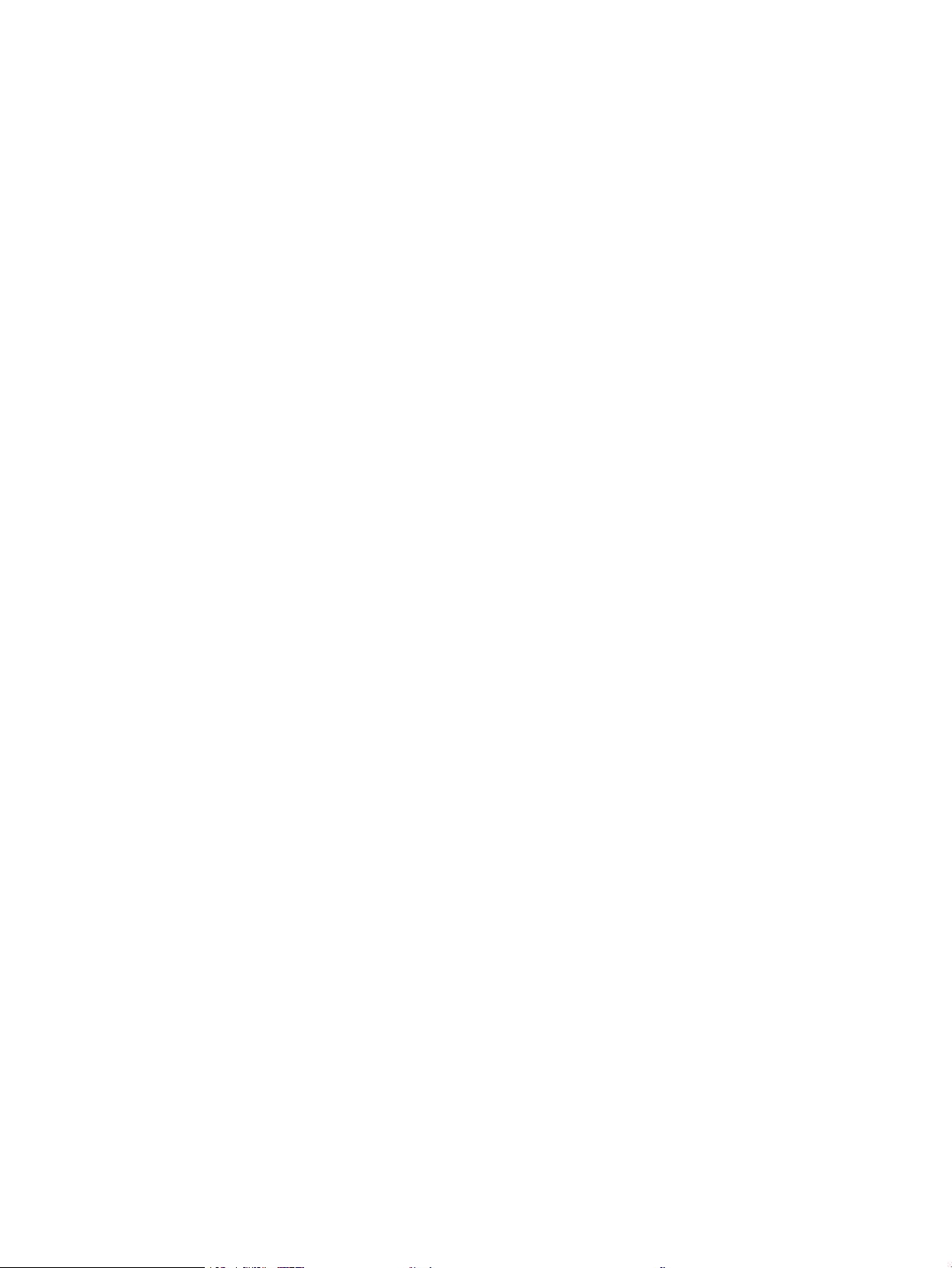
Trin 2: Kontroller miljøet ....................................................................................... 145
Trin 3: Individuel bakkejustering .......................................................................... 145
Prøv en anden printerdriver ...................................................................................................... 146
Fejlnding af farvekvalitet ......................................................................................................... 147
Kalibrer printeren for at justere farverne ........................................................... 147
Juster farveindstillingerne (Windows) ................................................................ 147
Udskrive og forstå siden for udskriftskvalitet ................................................... 147
Kontroller EconoMode-indstillingerne .................................................................................... 148
Juster udskriftstæthed .............................................................................................................. 149
Fejlnding af billeddefekter ........................................................................................................................... 149
Forbedring af kopi- og scanningskvalitet ........................................................................................................................ 159
Indledning ......................................................................................................................................................... 159
Kontrol af scannerglaspladen for snavs ...................................................................................................... 159
Kontroller papirindstillingerne ...................................................................................................................... 160
Kontrollér billedjusteringsindstillingerne .................................................................................................... 160
Optimere for tekst eller billeder .................................................................................................................... 160
Kontroller indstillingerne for scanneropløsning og farve på computeren ............................................. 161
Retningslinjer for opløsning og antal farver .......................................................................... 161
Farve ............................................................................................................................................. 162
Kant til kant-kopiering .................................................................................................................................... 162
Rengør opsamlingsvalserne og separationspuden i dokumentføderen ............................................... 162
Forbedring af faxkvaliteten ................................................................................................................................................ 165
Indledning ......................................................................................................................................................... 165
Kontrol af scannerglaspladen for snavs ...................................................................................................... 165
Kontroller indstillingerne for opløsning ved afsendelse af fax ................................................................ 166
Kontrollere indstillinger for fejlkorrektionstilstand .................................................................................... 166
Send til en anden faxmaskine ....................................................................................................................... 166
Kontroller afsenderens faxmaskine ............................................................................................................. 166
Løsning af problemer med kablet netværk ..................................................................................................................... 167
Indledning ......................................................................................................................................................... 167
Dårlig fysisk forbindelse ................................................................................................................................ 167
Computeren bruger en forkert IP-adresse for printeren .......................................................................... 167
Computeren kan ikke kommunikere med printeren .................................................................................. 167
Printeren bruger forkerte indstillinger for link og dupleks for netværket ............................................. 168
Nye softwareprogrammer kan forårsage kompatibilitetsproblemer ..................................................... 168
Computeren eller arbejdsstationen kan være kongureret forkert ........................................................ 168
Printeren er deaktiveret, eller andre netværksindstillinger er forkerte ................................................. 168
Løsning af problemer med trådløst netværk .................................................................................................................. 169
Indledning ......................................................................................................................................................... 169
Tjekliste for trådløs forbindelse .................................................................................................................... 169
Printeren udskriver ikke, efter den trådløse konguration er afsluttet .................................................. 170
DAWW ix
Page 12
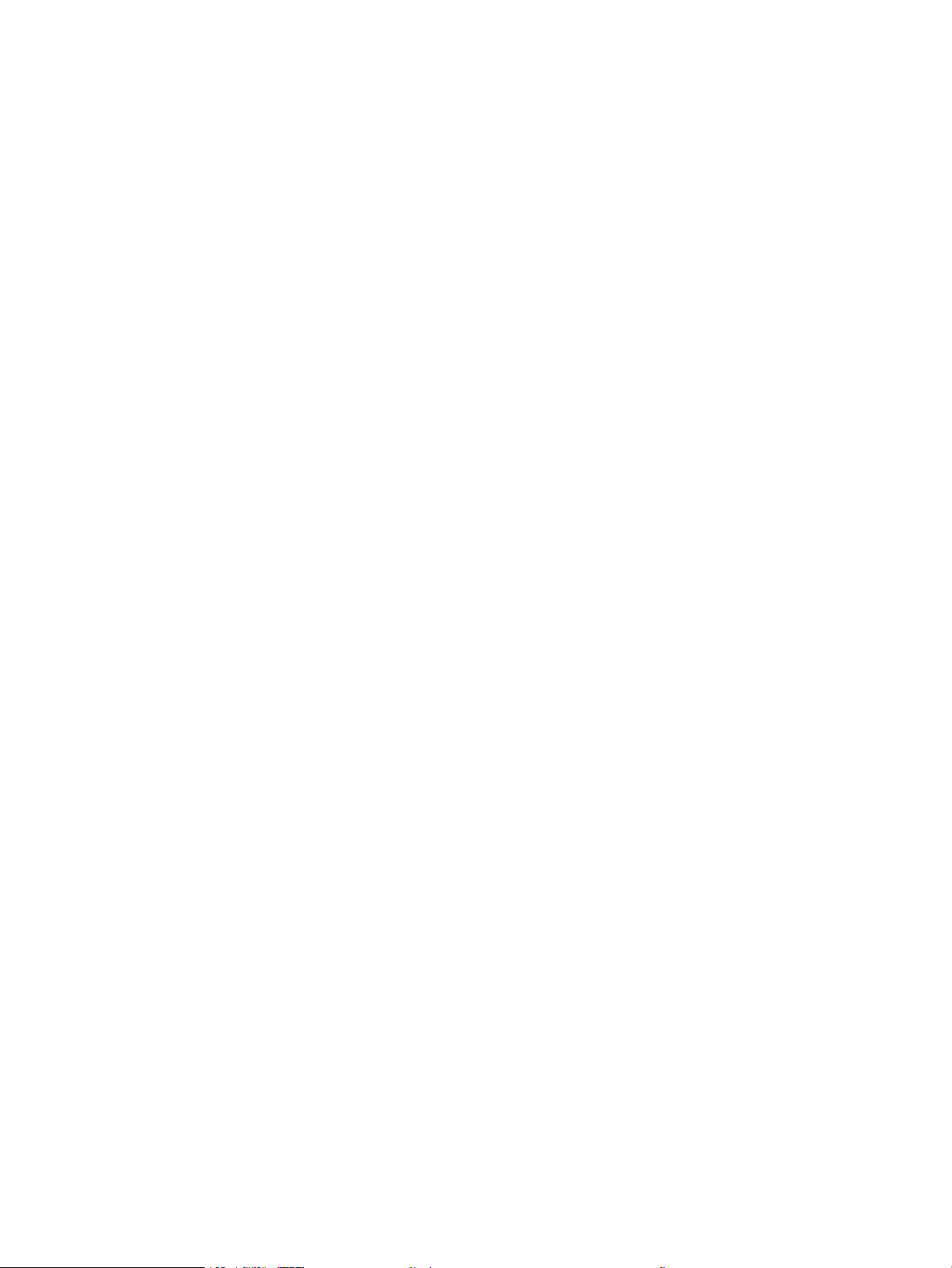
Printeren udskriver ikke, og der er installeret en rewall fra en tredjepart på computeren ............... 170
Den trådløse forbindelse virker ikke, efter at den trådløse router eller den trådløse printer er
blevet yttet ..................................................................................................................................................... 170
Kan ikke forbinde ere computere til den trådløse printer ...................................................................... 171
Den trådløse printer mister kommunikation, når den er forbundet til et VPN ...................................... 171
Netværket vises ikke på listen over trådløse netværk .............................................................................. 171
Det trådløse netværk fungerer ikke ............................................................................................................. 171
Udfør en diagnosticeringstest af et trådløst netværk ............................................................................... 172
Reducer interferens i et trådløst netværk ................................................................................................... 172
Afhjælpning af faxproblemer ............................................................................................................................................. 173
Indledning ......................................................................................................................................................... 173
Kontrolliste til faxfejlnding .......................................................................................................................... 173
Løse generelle faxproblemer ........................................................................................................................ 175
Faxer bliver sendt langsomt ..................................................................................................... 175
Faxkvaliteten er dårlig ............................................................................................................... 175
Faxen bliver skåret af eller fordelt på to sider ....................................................................... 176
Indeks ......................................................................................................................................................................................................... 177
x DAWW
Page 13
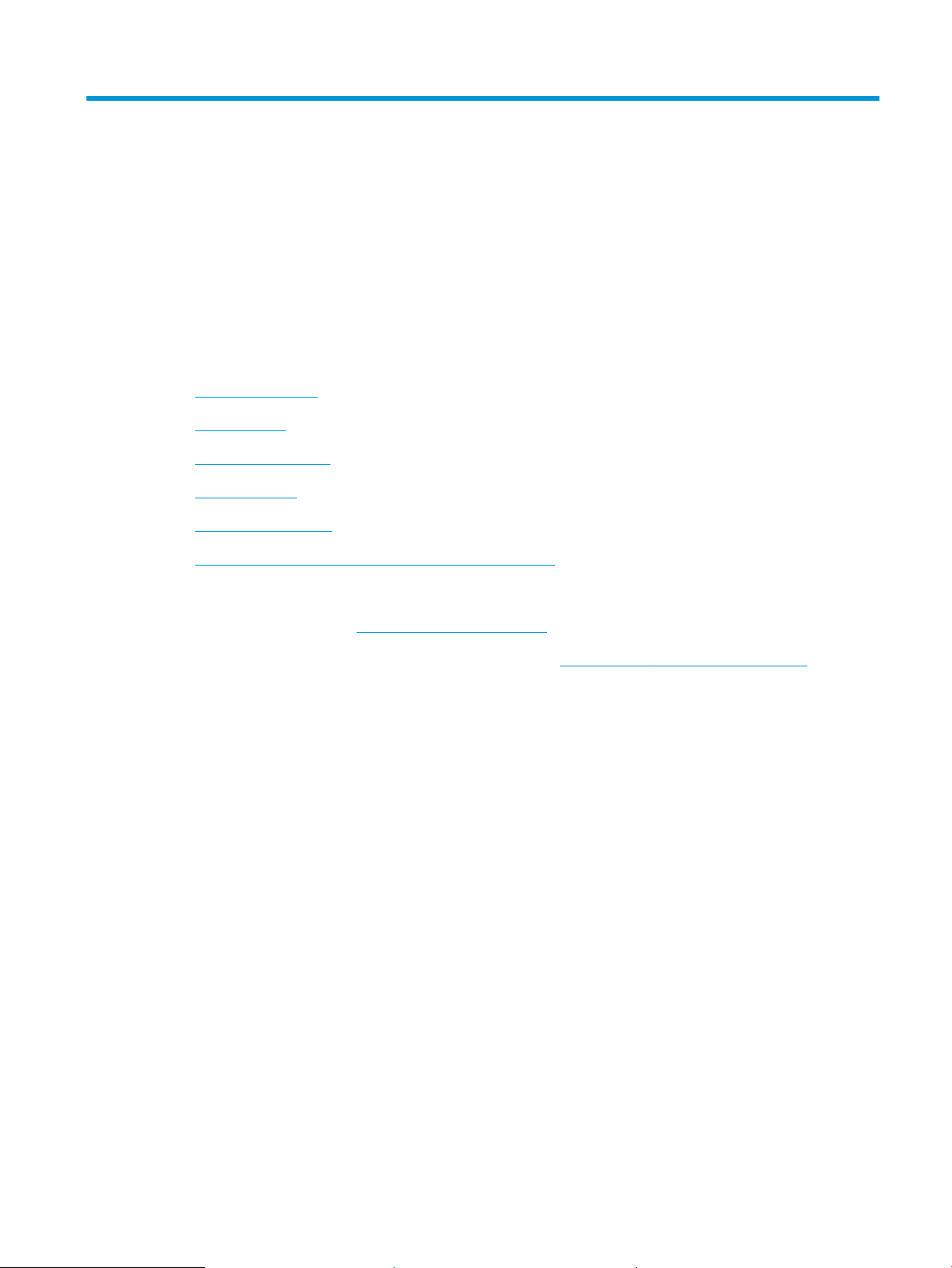
1 Printeroversigt
Gennemgå placeringen af funktioner på printeren, de fysiske og tekniske specikationer for printeren, og hvor du
kan nde oplysninger om opsætning.
●
Advarselssymboler
●
Risiko for stød
●
Open source-licenser
●
Printervisninger
●
Printerspecikationer
●
Konguration af printerhardware og softwareinstallation
Yderligere oplysninger:
Du kan få videoassistance her: www.hp.com/videos/LaserJet.
Følgende oplysninger er korrekte på udgivelsestidspunktet. Se www.hp.com/support/colorljM479MFP, hvis du
ønsker aktuelle oplysninger.
HP’s komplette hjælp til printeren omfatter følgende oplysninger:
● Installation og konguration
● At lære mere om og bruge produktet
● Løs problemer
● Download software- og rmwareopdateringer
● Deltag i supportfora
● Find garantioplysninger og lovgivningsmæssige oplysninger
Advarselssymboler
Vær forsigtig, hvis du ser et advarselsikon på din HP-printer, som angivet under ikondenitionerne.
● Advarsel: Elektrisk stød
DAWW 1
Page 14
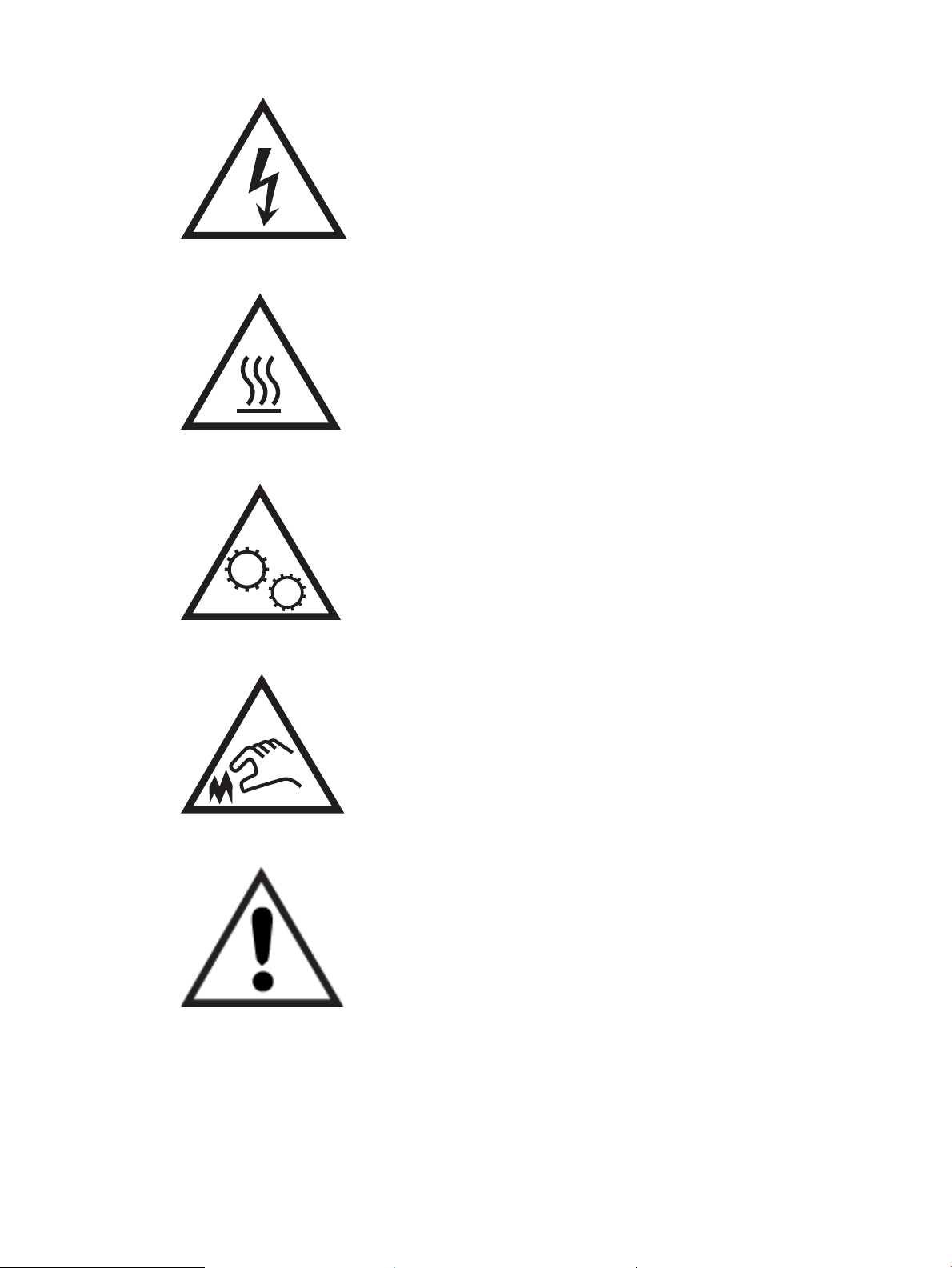
● Advarsel: Varm overade
● Advarsel: Hold kropsdele væk fra bevægelige dele
● Advarsel: Skarp kant tæt på
● Advarsel
Risiko for stød
Gennemse disse vigtige sikkerhedsoplysninger.
2 Kapitel 1 Printeroversigt DAWW
Page 15
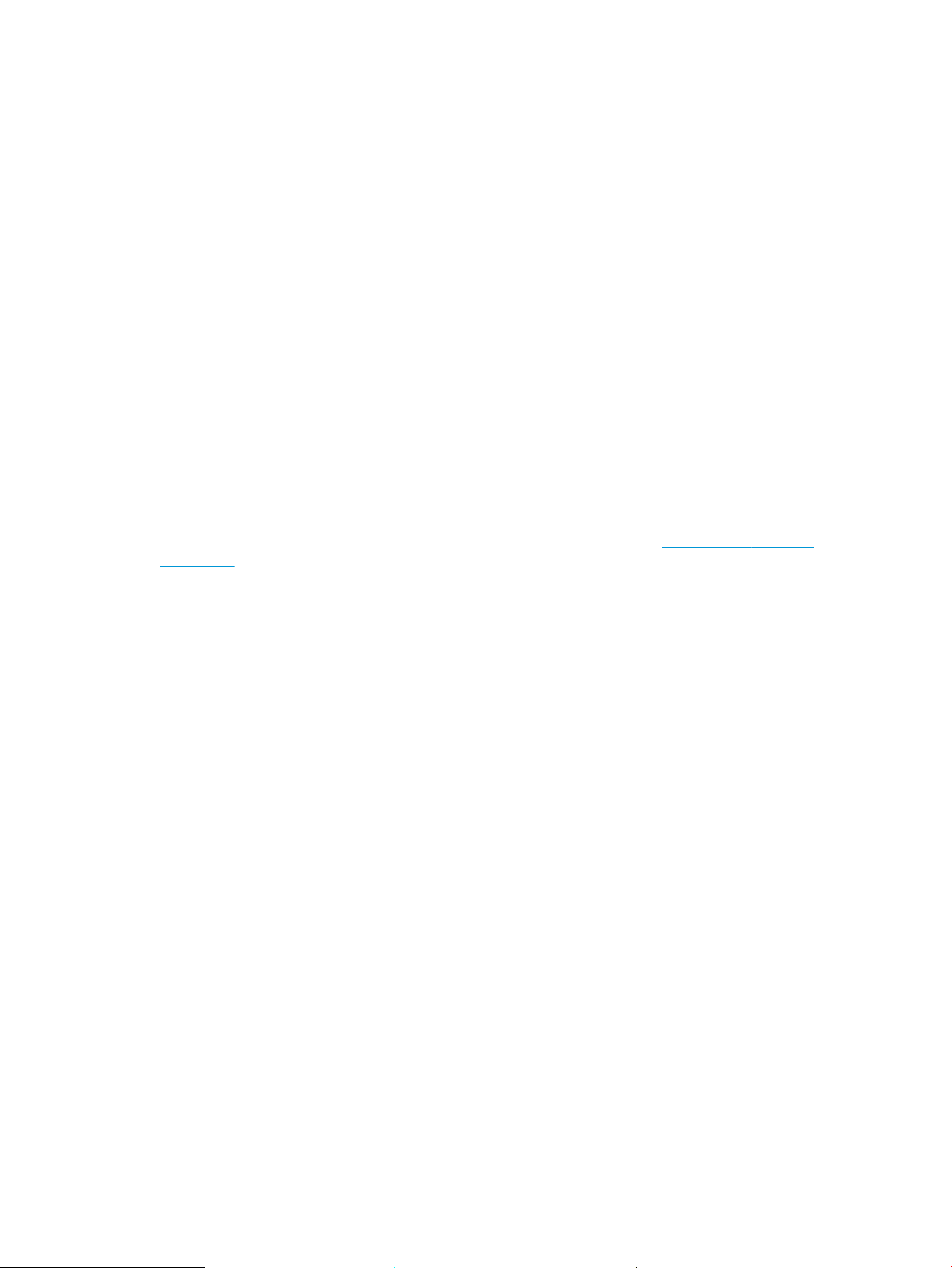
● Læs og forstå disse sikkerhedsoplysninger for at undgå risikoen for stød.
● Følg altid grundlæggende sikkerhedsforanstaltninger, når du bruger dette produkt, for at reducere risikoen
for personskade fra brand eller elektrisk stød.
● Læs og forstå alle instruktionerne i brugervejledningen.
● Følg alle advarsler og anvisninger, der står på produktet.
● Brug kun en jordforbundet stikkontakt, når du slutter produktet til en strømkilde. Hvis du ikke ved, om
stikkontakten er jordet, skal du kontakte en kvaliceret elektriker.
● Rør ikke ved kontakterne på nogen af fatningerne på produktet. Udskift straks beskadigede ledninger.
● Tag stikket til produktet ud af stikkontakten før rengøring.
● Installer eller brug ikke produktet i nærheden af vand, eller hvis du er våd.
● Installer produktet på en stabil overade.
● Installer produktet i et beskyttet område, hvor ingen kan træde på eller falde over netledningen.
Open source-licenser
Du nder oplysninger om open source-software, der bruges i denne printer, på www.hp.com/software/
opensource.
DAWW Open source-licenser 3
Page 16
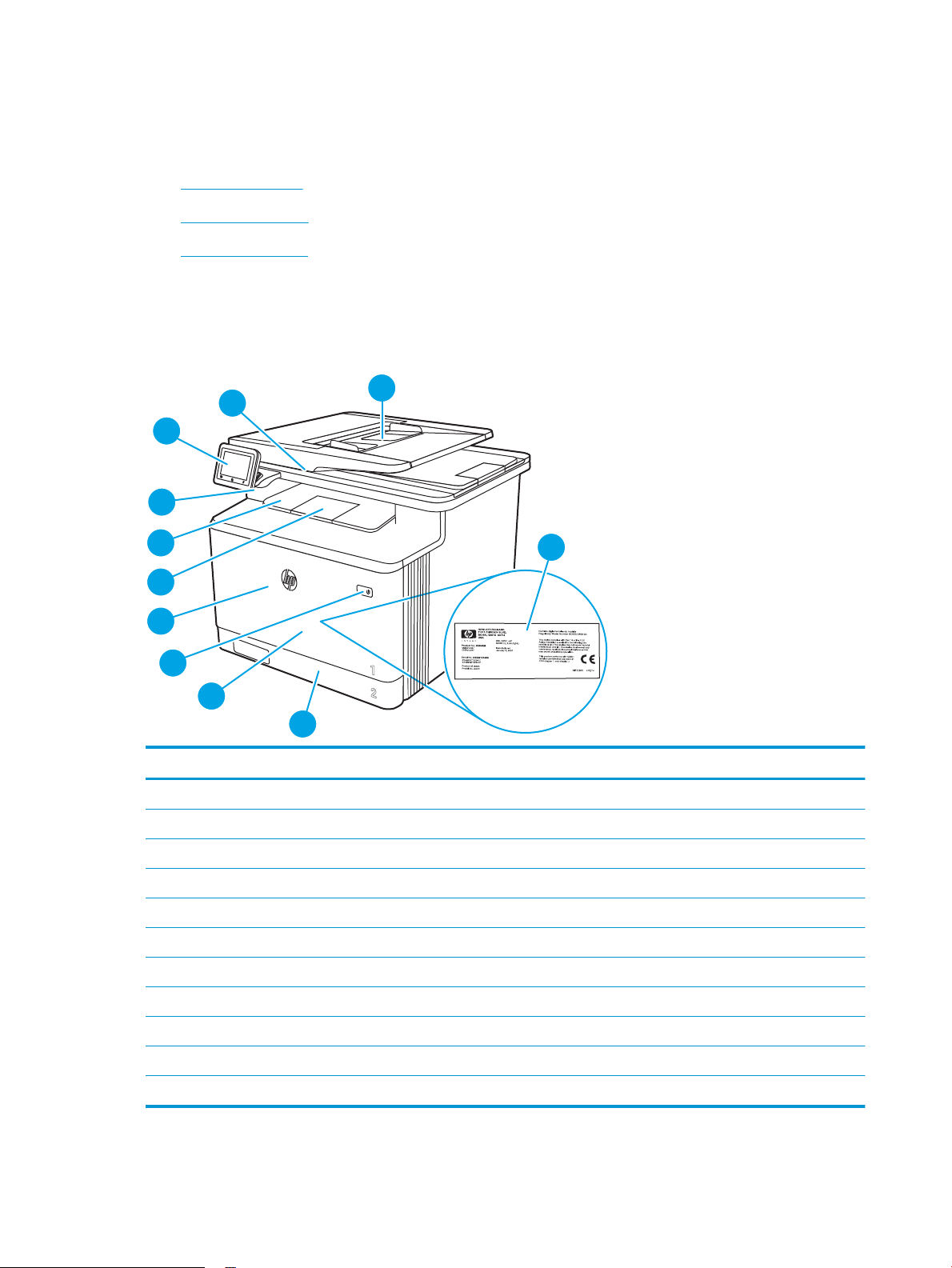
Printervisninger
10
11
9
8
7
6
1
2
4
5
3
Find bestemte dele på printeren og knapper på kontrolpanelet.
●
Printeren set forfra
●
Printeren set bagfra
●
Kontrolpanelvisning
Printeren set forfra
Identicer delene på forsiden af printeren.
Figur 1-1 Printeren set forfra
Nummer Beskrivelse
1 Scanner
2 Dokumentføder
3 Lovpligtig etiket (på indersiden af frontdækslet)
4 Bakke 2
5 Bakke 1
4 Kapitel 1 Printeroversigt DAWW
6 Tænd/sluk-knap
7 Frontdæksel (giver adgang til tonerpatronen)
8 Forlænger til udskriftsbakke
9 Udskriftsbakke
10 USB-port til direkte udskrivning (til udskrivning og scanning uden computer)
11 Kontrolpanel med berøringsfølsom skærm (kan vippes op, så det er nemmere at se)
Page 17

Printeren set bagfra
7
8
6
3
5
4
1
2
Identicer delene på bagsiden af printeren.
Figur 1-2 Printer set bagfra
Nummer Beskrivelse
1 Udløserknap til frontdæksel
2 Dupleksenhed (modellerne dw, fdn og fdw)
3 USB-port til joblagring
4 USB-port, så enheden kan sluttes direkte til en computer
5 Ethernet-port
6 Dæksel til faxporte
BEMÆRK: Faxportene er skjult bag dækslet.
7 Strømtilslutning
8 Bagdæksel (kun fnw-modellen) (giver adgang til udbedring af papirstop)
DAWW Printervisninger 5
Page 18
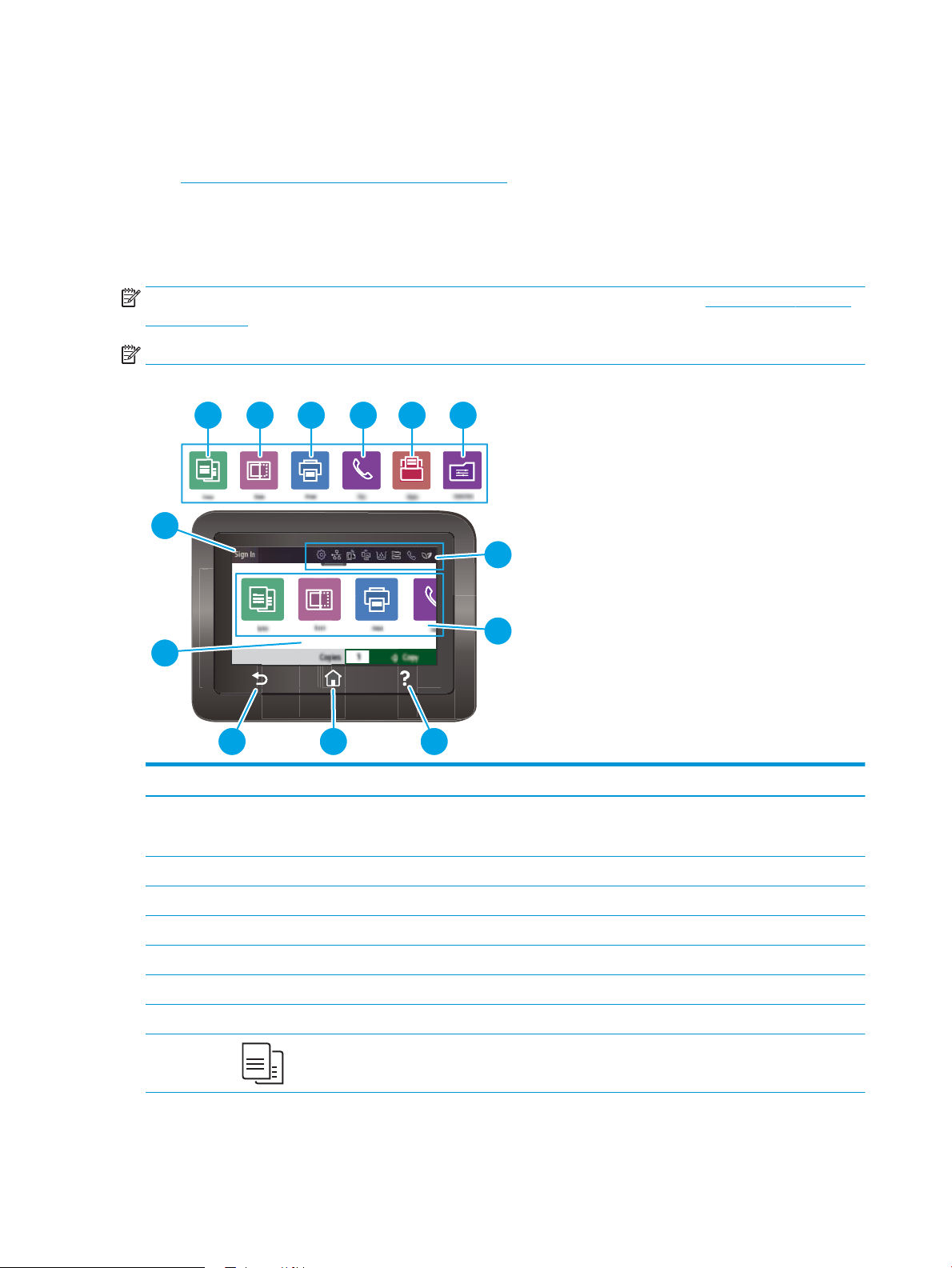
Kontrolpanelvisning
Copies Copy
3
1312111098
7
2
6
1
45
Identicer knapper og funktioner på det berøringsfølsomme kontrolpanel.
●
Sådan bruges kontrolpanelet med berøringsskærm
Startskærmbilledet giver adgang til printerfunktionerne og angiver den aktuelle status for printeren.
Du kan når som helst vende tilbage til startskærmbilledet ved at bruge knappen Start nederst på printerens
kontrolpanel.
BEMÆRK: Få yderligere oplysninger om printerkontrolpanelets funktioner ved at gå til www.hp.com/support/
colorljM479MFP.
BEMÆRK: De funktioner, der vises på startskærmbilledet, kan variere alt efter printerkongurationen.
Figur 1-3 Kontrolpanelvisning
Nummer Vare Beskrivelse
1 Startskærmbilledets dashboard
Vis ikoner
2 Ikoner på startskærmbilledet Tryk på ikonerne for at åbne menuerne til disse funktioner.
3 Knappen Hjælp Giver adgang til kontrolpanelets hjælpesystem.
4 Hjem-knap Giver adgang til startskærmbilledet.
5 Tilbage-knap Går tilbage til det forrige skærmbillede.
6 Berøringsfølsomt farvedisplay Giver adgang til menuer, hjælpeanimationer og printeroplysninger.
7 knappen Log på Tryk på denne knap til at logge på printeren.
8 Ikonet Kopiering: Tryk på denne knap for at åbne menuen Kopi.
Se en beskrivelse af ikonerne i den efterfølgende tabel.
Træk denne fane ned for at åbne menuen Job.
6 Kapitel 1 Printeroversigt DAWW
Page 19
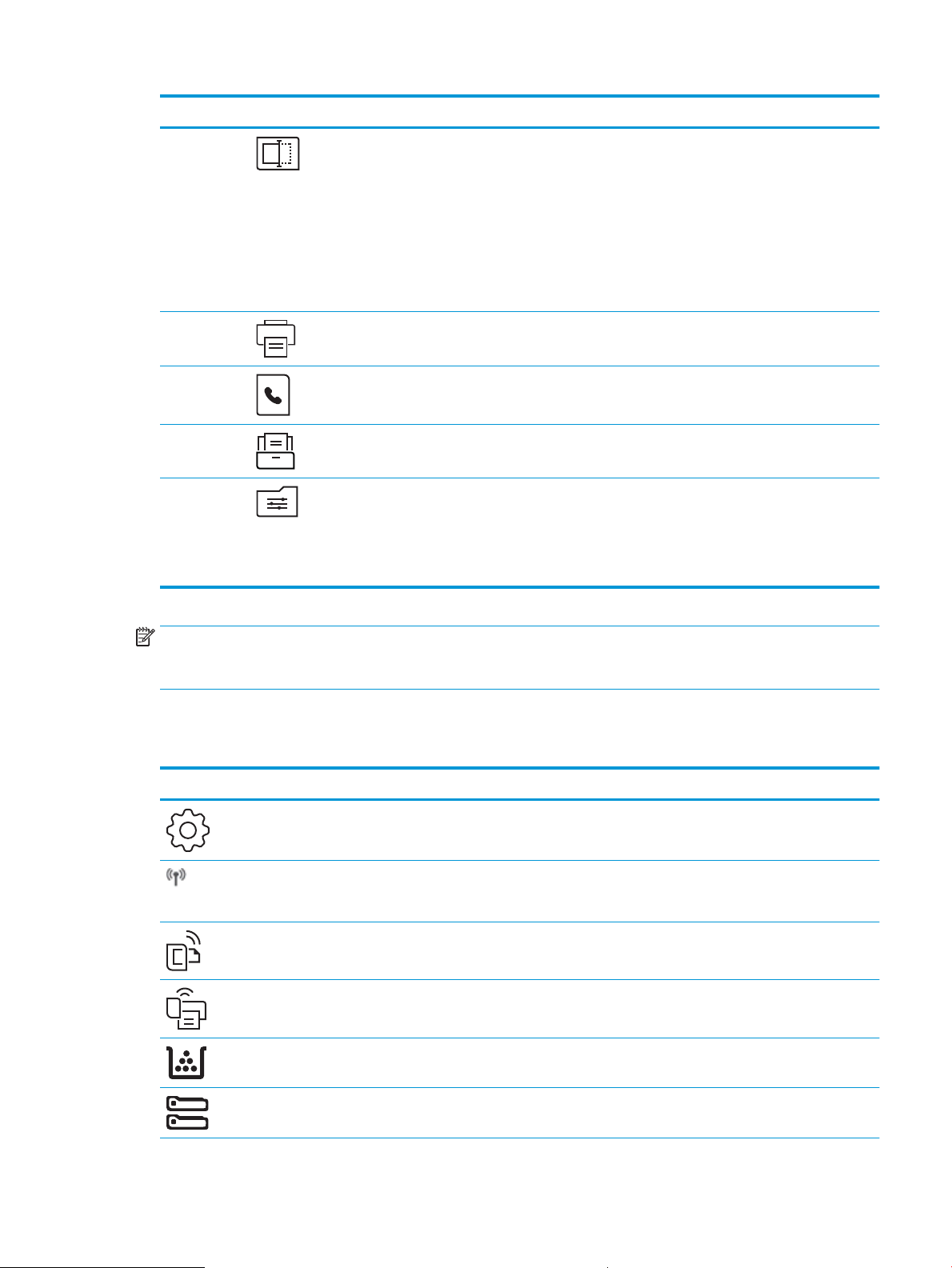
Nummer Vare Beskrivelse
9 Ikonet Scanning: Tryk på dette ikon for at åbne menuen Scanning:
● Scan til USB-drev
● Scan til netværksmappe
● Scan til e-mail
● Scan til computer
● Scan til SharePoint
10 Ikonet Udskriv: Tryk på dette ikon for at åbne menuerne Udskriv.
11 Ikonet Fax: Tryk på dette ikon for at åbne menuen Fax.
12 Ikonet Apps: Tryk på dette ikon for at åbne menuen Apps for at udskrive direkte fra
udvalgte webapplikationer.
13 Ikon for Genvejssæt: Tryk på dette ikon for at få adgang til genvejsjob, som er
kongureret til opgaver, der udføres ofte. Dette ikon vises, når et Quick-Set er blevet
kongureret.
Genvejssæt er kongureret i den integrerede webserver (EWS) under
Indstillinger►Tilpasning af Kontrolpanel.
BEMÆRK: Kontrolpanelet har ikke en almindelig Annuller-knap, men under mange printerprocesser vises der
en Annuller-knap på det berøringsfølsomme display. Det giver brugerne mulighed for at annullere en proces, før
printeren fuldfører den.
Startskærmbilledets dashboard Vis ikoner
Tabel
1-1 Ikoner på startskærmbilledet
Ikon Formål
Ikonet Opsætning: Åbner menuen Opsætning, hvor du kan ændre indstillinger og udføre
vedligeholdelsesfunktioner.
Ikonet Trådløs: Åbner menuen Trådløs oversigt, hvor du kan kontrollere trådløs status og ændre
indstillinger for trådløs. Du kan også udskrive en rapport om trådløse forbindelser, som hjælper med at
diagnosticere problemer med forbindelsen til netværket.
Ikonet HP ePrint: Åbner menuen Oversigt over webtjenester:, hvor du kan kontrollere status for ePrint-
detaljer, ændre ePrint-indstillinger, eller udskrive en oplysningsside.
Ikonet Wi-Fi Direct: Åbner menuen Wi-Fi Direct, hvor du kan tænde for Wi-Fi Direct, slukke for Wi-Fi
Direct og vise navn og adgangskode for Wi-Fi Direct.
Ikonet Printerpatron: Åbner skærmbilledet Oplysninger om patron, hvor du kan se de anslåede
niveauer og resterende sider for tonerpatronerne.
Ikonet Papiropsætning: Åbner menuen Opsætning af papir, hvor du kan kongurere
Standardpapirformat og Papirtype for papirbakkerne.
DAWW Printervisninger 7
Page 20
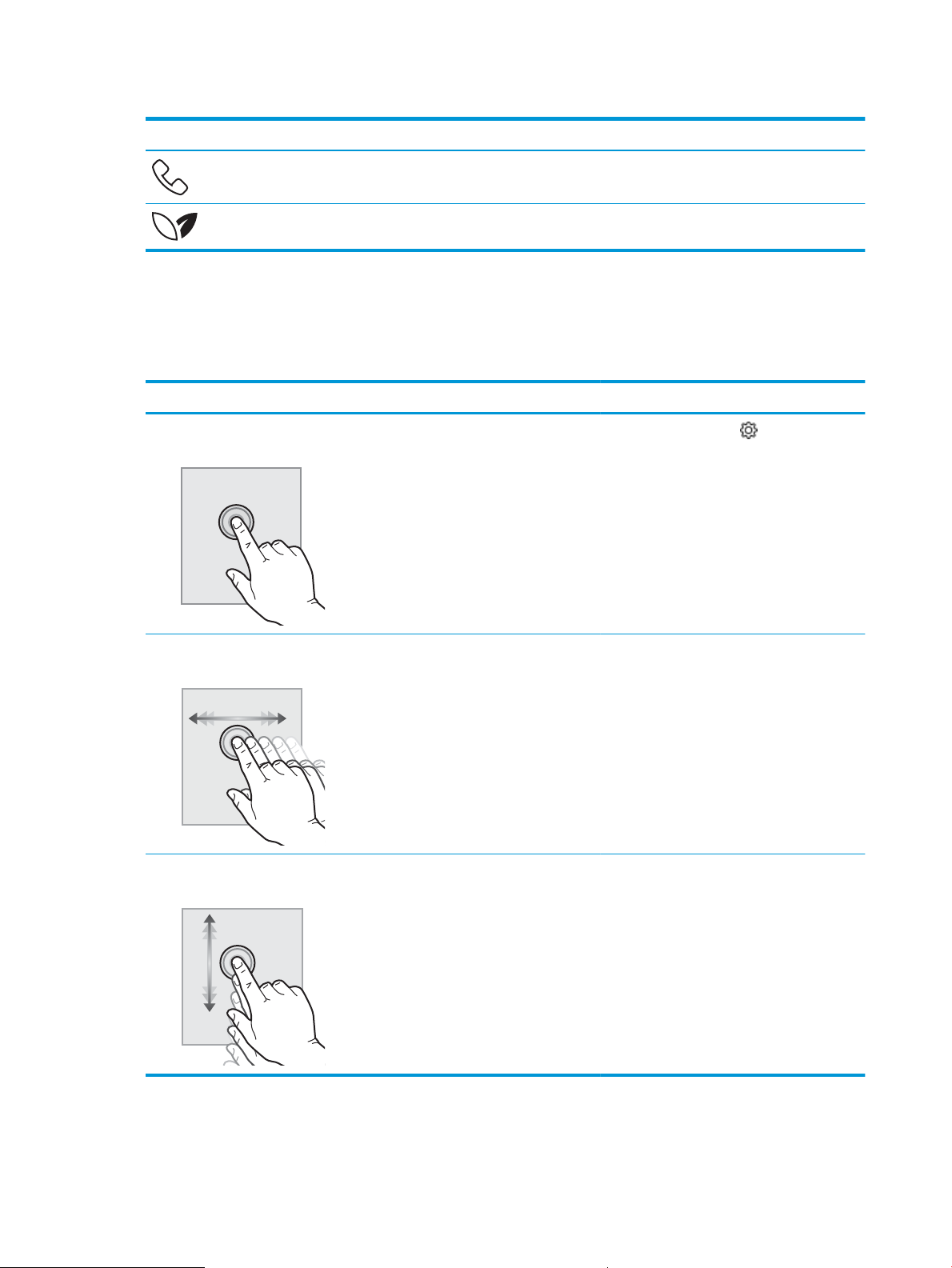
Tabel 1-1 Ikoner på startskærmbilledet (fortsat)
Ikon Formål
Ikonet Faxstatus: Viser statusoplysninger for funktionen Auto-svar, faxlogler og lydstyrke for faxlyd.
Ikonet ECO: Gør det muligt at kongurere nogle af printerens miljømæssige funktioner.
Sådan bruges kontrolpanelet med berøringsskærm
Anvend følgende handlinger til at bruge printerens kontrolpanel med berøringsskærm.
Tabel 1-2 Sådan bruges kontrolpanelet med berøringsskærm
Handling Beskrivelse Eksempel
Tryk Tryk på et element på skærmen for at vælge
elementet eller åbne den pågældende menu. Når
du ruller igennem menuer, kan du kortvarigt
trykke på skærmen for at standse rulningen.
Stryg Berør skærmen, og yt din nger vandret for at
rulle sidelæns på skærmen.
Rul Berør skærmen, og yt din nger lodret for at
rulle op og ned på skærmen. Når du ruller
igennem menuer, kan du kortvarigt trykke på
skærmen for at standse rulningen.
Tryk på ikonet Opsætning for at åbne
menuen
Opsætning.
Stryg på startskærmbilledet for at få adgang til
menuen Opsætning.
Rul igennem menuen Opsætning.
8 Kapitel 1 Printeroversigt DAWW
Page 21
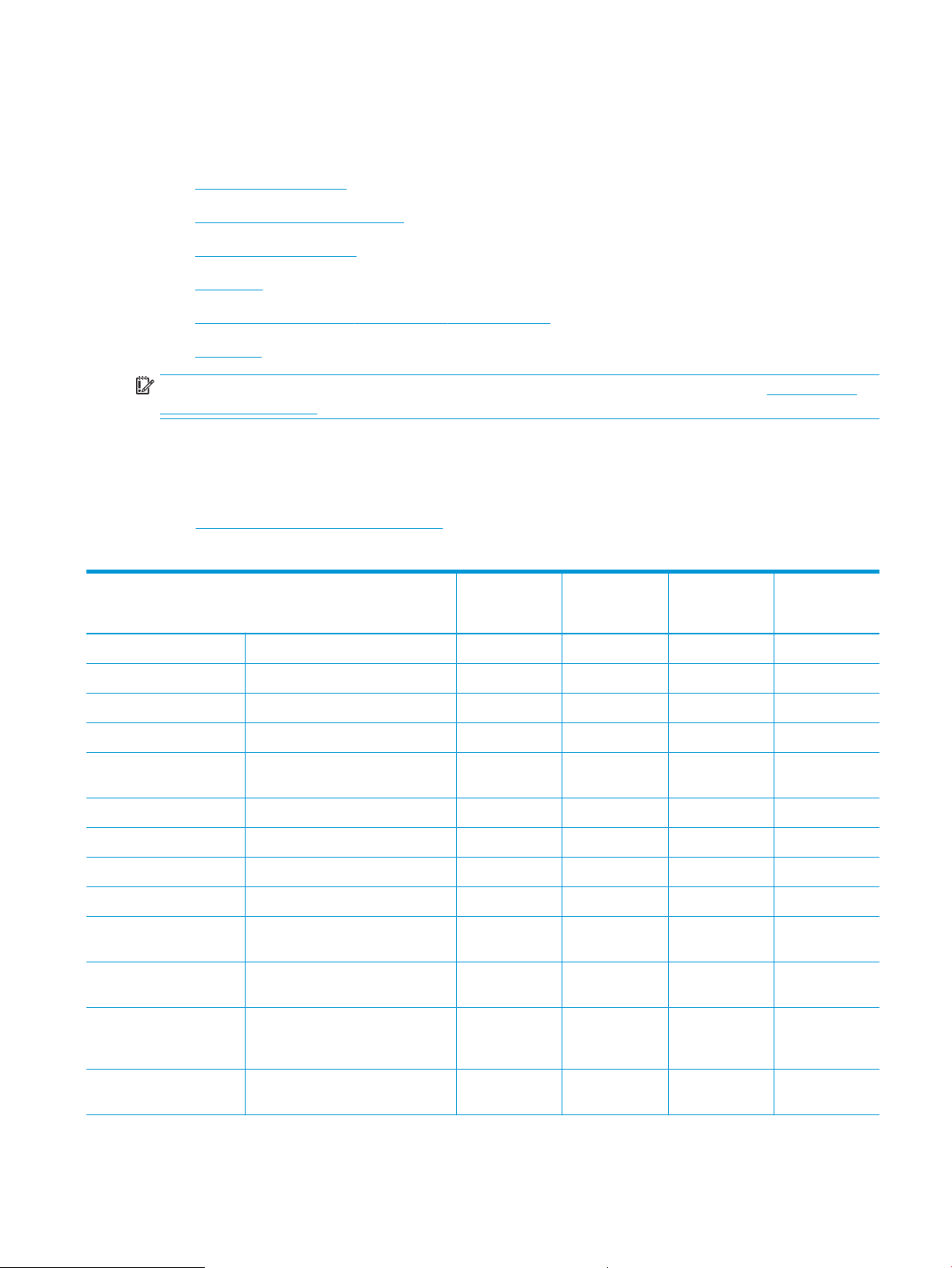
Printerspecikationer
Se hardware-, software- og printermiljøspecikationerne.
●
Tekniske specikationer
●
Understøttede operativsystemer
●
Mobile udskriftsløsninger
●
Printermål
●
Strømforbrug, elektriske specikationer og akustisk støj
●
Driftsmiljø
VIGTIGT: Følgende specikationer var korrekte på udgivelsestidspunktet, men kan ændres. Se www.hp.com/
support/colorljM479MFP, hvis du ønsker aktuelle oplysninger.
Tekniske specikationer
Se printerens tekniske specikationer.
Gå til www.hp.com/support/colorljM479MFP for at se aktuelle oplysninger.
Tabel
1-3 Tekniske specikationer
Modelnavn
Produktnummer
Papirhåndtering Bakke 1 (kapacitet på 50 ark) Inkluderet Inkluderet Inkluderet Inkluderet
Papirhåndtering Bakke 2 (kapacitet på 250 ark) Inkluderet Inkluderet Inkluderet Inkluderet
Papirhåndtering Ekstrabakke til 550 ark (ekstraudstyr) Ekstraudstyr Ekstraudstyr Ekstraudstyr Ekstraudstyr
Papirhåndtering Automatisk dupleksudskrivning Inkluderet Ikke tilgængelig Inkluderet Inkluderet
Tilslutning 10/100/1000 Ethernet LAN-
forbindelse med IPv4 og IPv6
Tilslutning Hi-Speed USB 2.0 Inkluderet Inkluderet Inkluderet Inkluderet
Tilslutning USB-port til direkte udskrivning Inkluderet Inkluderet Inkluderet Inkluderet
Tilslutning Printserver til trådløs forbindelse Inkluderet Inkluderet Ikke tilgængelig Inkluderet
Tilslutning BLE (Bluetooth Low Energy) Inkluderet Inkluderet Ikke tilgængelig Inkluderet
Tilslutning Wi-Fi Direct-tilbehør til udskrivning fra
mobile enheder
Kontrolpaneldisplay og
indtastning
Udskriv Udskriver 27 sider pr. minut (ppm) på
Kontrolpanel til farveberøringsskærm
papir i A4-format og 28 ppm pr. minut
på papir i Letter-format
M479dw
W1A77A
Inkluderet Inkluderet Inkluderet Inkluderet
Inkluderet Inkluderet Ikke tilgængelig Inkluderet
Inkluderet Inkluderet Inkluderet Inkluderet
Inkluderet Inkluderet Inkluderet Inkluderet
M479fnw
W1A78A
M479fdn
W1A79A
M479fdw
W1A80A
Udskriv USB-udskrivning (en computer er ikke
nødvendig)
Inkluderet Inkluderet Inkluderet Inkluderet
DAWW Printerspecikationer 9
Page 22
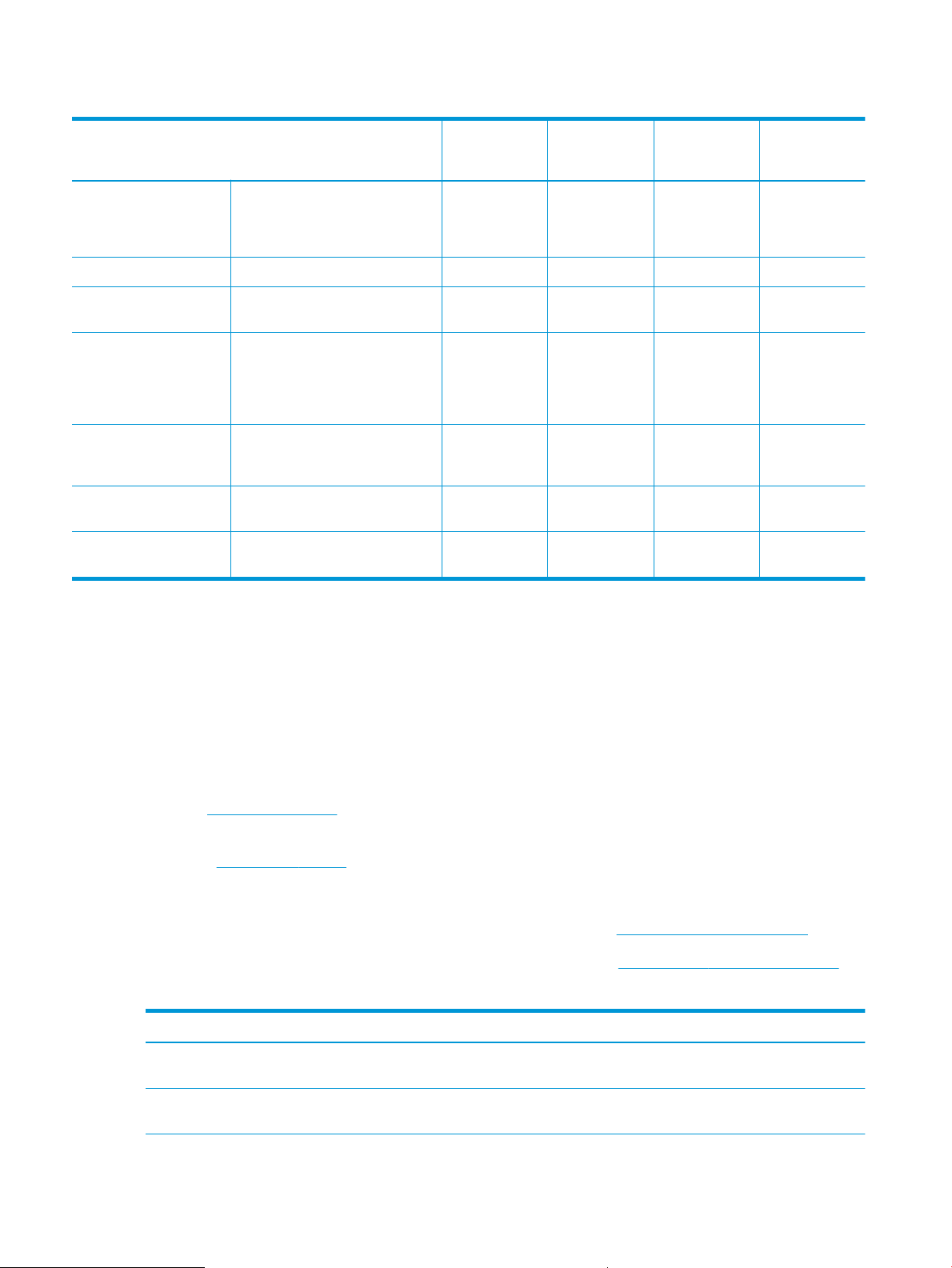
Tabel 1-3 Tekniske specikationer (fortsat)
Modelnavn
Produktnummer
Udskriv Joblagring og privat udskrivning
(kræver et USB-thumbdrev på 16 GB
eller større).
Fax Faxfunktioner Ikke tilgængelig Inkluderet Inkluderet Inkluderet
Fax HP Digital Fax (indstillingerne Fax til e-
mail og Fax i netværksmappe)
Kopiering og scanning Kopierer 19 sider pr. minut (ppm) og
scanner op til 26 ppm.
BEMÆRK: Kopierings- og
scanningshastigheder kan ændres.
Kopiering og scanning 50 siders dokumentføder med to
hoveder til samtidig duplekskopiering
og scanning
Kopiering og scanning Dokumentføder til 50 ark til
simplekskopiering og -scanning
Kopiering og scanning Indstillingerne Send til e-mail, Gem til
USB og Scan til netværksmappe
M479dw
W1A77A
Inkluderet Inkluderet Inkluderet Inkluderet
Ikke tilgængelig Inkluderet Inkluderet Inkluderet
Inkluderet Inkluderet Inkluderet Inkluderet
Ikke tilgængelig Inkluderet Inkluderet Inkluderet
Inkluderet Inkluderet Inkluderet Inkluderet
Inkluderet Inkluderet Inkluderet Inkluderet
M479fnw
W1A78A
M479fdn
W1A79A
M479fdw
W1A80A
Understøttede operativsystemer
De følgende oplysninger gælder for de printerspecikke Windows- og HP-drivere til MacOS samt til
softwareinstallationsprogrammet.
Windows: HP-softwareinstallation installerer en V3- eller V4 PCL 6-printdriver, afhængigt af Windowsoperativsystemet, samt yderligere software, når det fulde softwareinstallationsprogram benyttes. Se
softwareinstallationsbemærkningerne for yderligere oplysninger.
macOS: Mac-computere og mobile Apple-enheder er understøttet på denne printer. Download HP Easy Start
enten fra 123.hp.com/laserjet eller fra siden Support til udskrivning, og brug derefter HP Easy Start til at
installere HP-printerdriveren. HP Easy Start er ikke inkluderet i HP's softwareinstallationsprogram.
1. Gå til 123.hp.com/laserjet.
2. Følg de angivne trin for at downloade HP Easy Start.
Linux: Hvis du vil have oplysninger og printerdrivere til Linux, skal du gå til www.hp.com/go/linuxprinting.
UNIX: Hvis du vil have oplysninger og printerdrivere til UNIX®, skal du gå til www.hp.com/go/unixmodelscripts.
1-4 Understøttede operativsystemer og printerdrivere
Tabel
Operativsystem Printerdriveren er installeret (fra softwaren på internettet)
Windows 7, 32-bit og 64-bit Den printerspecikke printerdriver HP PCL 6 (V3) installeres til dette operativsystem som en
del af softwareinstallationen.
Windows 8, 32-bit og 64-bit Den printerspecikke printerdriver HP PCL 6 (V3) installeres til dette operativsystem som en
del af softwareinstallationen.
1
10 Kapitel 1 Printeroversigt DAWW
Page 23
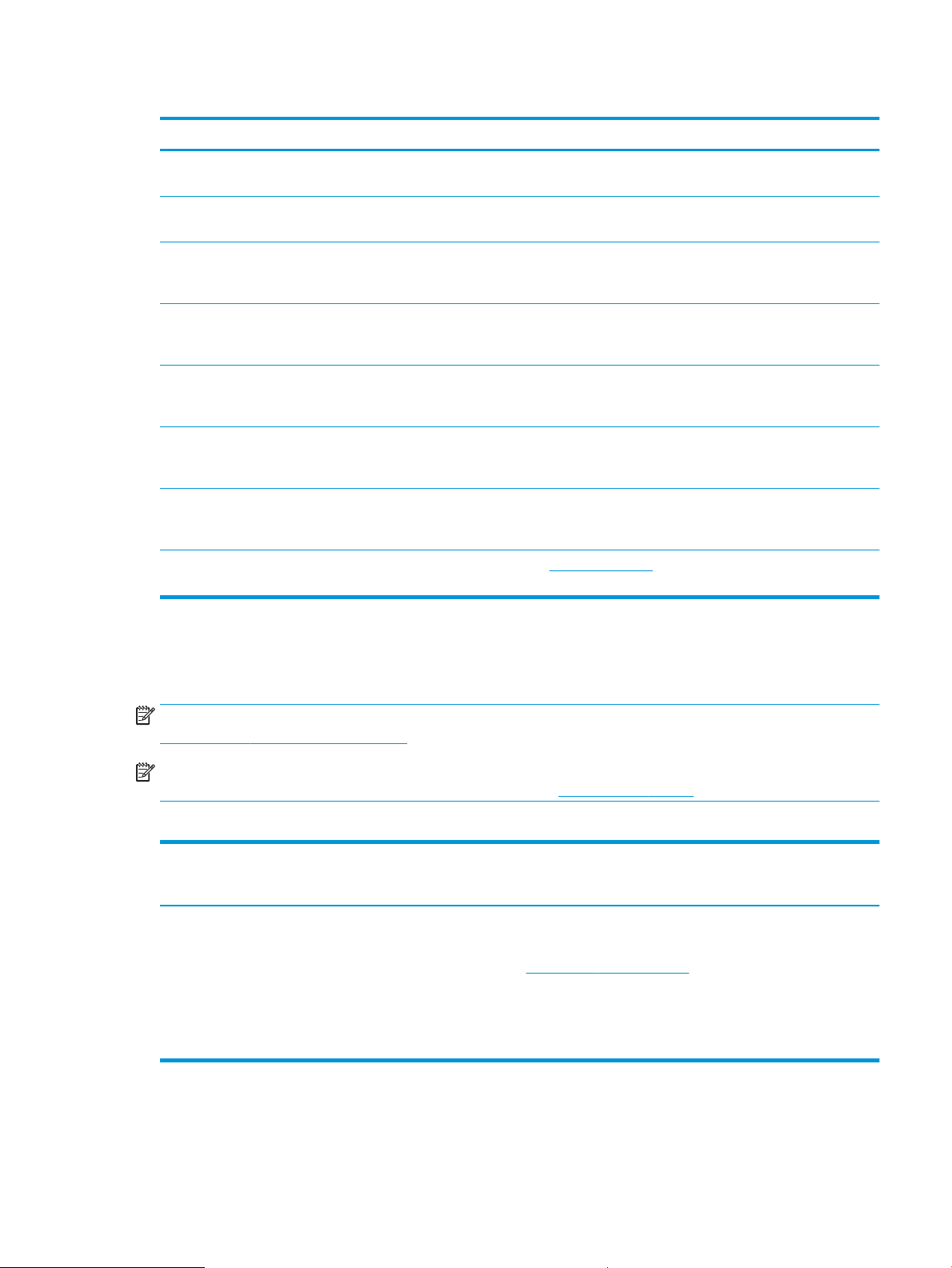
Tabel 1-4 Understøttede operativsystemer og printerdrivere (fortsat)
Operativsystem Printerdriveren er installeret (fra softwaren på internettet)
Windows 8.1, 32-bit og 64-bit Den printerspecikke printerdriver HP PCL-6 (V4) installeres til dette operativsystem som
en del af softwareinstallationen.
2
Windows 10, 32-bit og 64-bit Den printerspecikke printerdriver HP PCL-6 (V4) installeres til dette operativsystem som
en del af softwareinstallationen.
Windows Server 2008 R2, 64-bit Den printerspecikke printerdriver HP PCL 6 (V3) er tilgængelig til download fra
supportwebstedet for denne printer. Download driveren, og brug Microsoft-værktøjet Tilføj
printer til at installere den.
3
Windows Server 2008 R2, SP1, 64-bit Den printerspecikke printerdriver HP PCL 6 (V3) er tilgængelig til download fra
supportwebstedet for denne printer. Download driveren, og brug Microsoft-værktøjet Tilføj
printer til at installere den.
Windows Server 2012 Den printerspecikke printerdriver HP PCL 6 (V3) er tilgængelig til download fra
supportwebstedet for denne printer. Download driveren, og brug Microsoft-værktøjet Tilføj
printer til at installere den.
Windows Server 2012 R2 Den printerspecikke printerdriver HP PCL 6 (V3) er tilgængelig til download fra
supportwebstedet for denne printer. Download driveren, og brug Microsoft-værktøjet Tilføj
printer til at installere den.
Windows Server 2016, 64-bit Den printerspecikke printerdriver HP PCL 6 (V3) er tilgængelig til download fra
supportwebstedet for denne printer. Download driveren, og brug Microsoft-værktøjet Tilføj
printer til at installere den.
macOS Sierra 10.12, macOS High
Sierra 10.13, macOS Mojave 10.14
1
Windows 8 RT-understøttelse leveres via Microsoft IN OS version 4, 32-bit driveren.
2
Windows 8.1 RT-understøttelse leveres via Microsoft IN OS version 4, 32-bit driveren.
3
Microsoft ophørte med at yde generel support til Windows Server 2008 i januar 2015. HP vil fortsætte med at tilbyde den bedst mulige
Download HP Easy Start fra 123.hp.com/laserjet for at installere printerdriveren. Følg de
angivne trin for at installere printersoftwaren og printerdriveren.
support til det udgåede Server 2008-operativsystem.
BEMÆRK: Hvis du ønsker at få vist en liste over understøttede operativsystemer, skal du gå ind på
www.hp.com/support/colorljM479MFP, der indeholder HP's komplette hjælp til printeren.
BEMÆRK: Hvis du vil have yderligere oplysninger om klient- og serveroperativsystemer og om HP UPD PCL6-
og UPD PS-driverunderstøttelse til denne printer, skal du gå til www.hp.com/go/upd og klikke på Specikationer.
Tabel 1-5 Minimumssystemkrav
Windows 7, 8, 8.1, 10 macOS Sierra v10.12, macOS
High Sierra v10.13, macOS
Mojave v10.14 Mobilenheder, iOS, Android
● 32-bit eller 64-bit
● 2 GB ledig harddiskplads
● Microsoft Internet Explorer
● Internetforbindelse
● USB-port
● 2 GB ledig harddiskplads
● Internetforbindelse
Routerforbindelse er ikke
nødvendig
www.hp.com/go/mobileprinting
DAWW Printerspecikationer 11
Page 24
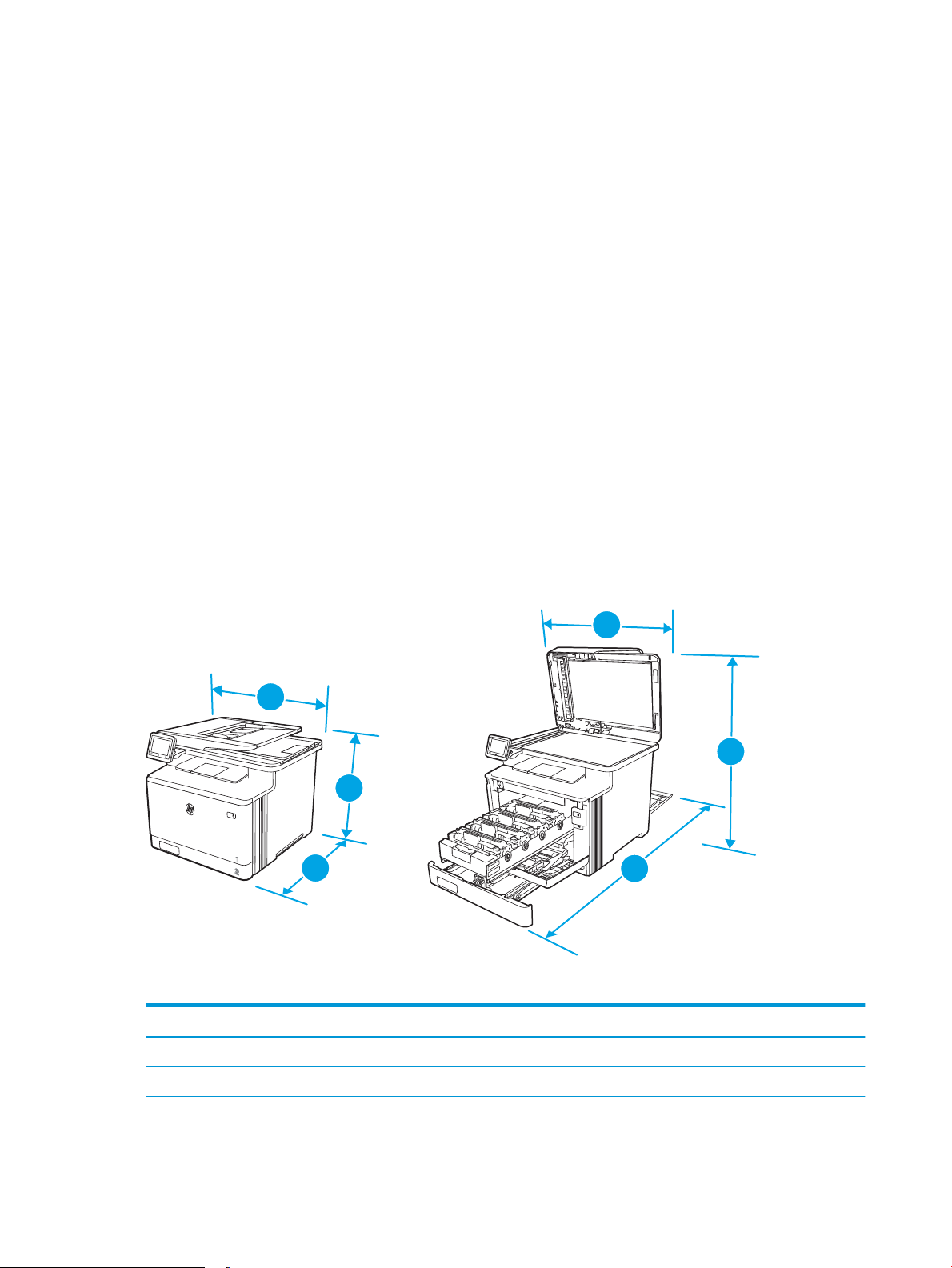
Mobile udskriftsløsninger
3
3
1
1
2
2
HP tilbyder ere forskellige mobile løsninger og ePrint-løsninger, der muliggør nem udskrivning til en HP-printer
fra en bærbar computer, tablet, smartphone eller anden mobil enhed.
Hvis du vil se den samlede liste og nde den bedste mulighed, kan du gå til www.hp.com/go/MobilePrinting.
Printeren understøtter følgende software til mobil udskrivning:
● Wi-Fi Direct (kun trådløse modeller)
● Bluetooth-lavenergi
● HP Smart-app til iOS- og Android-enheder
● Google Cloud Print
● AirPrint
● Android Printing
● HP Roam
Printermål
Kontrollér, at der nok plads til printeren i dit printermiljø.
Mål for model M479fnw
Tabel
1-6 Mål for model M479fnw
Mål Printeren er helt lukket Printeren er helt åben
1 - Højde 399,8 mm 656 mm
2 - Dybde 461 mm 1025 mm
12 Kapitel 1 Printeroversigt DAWW
Page 25
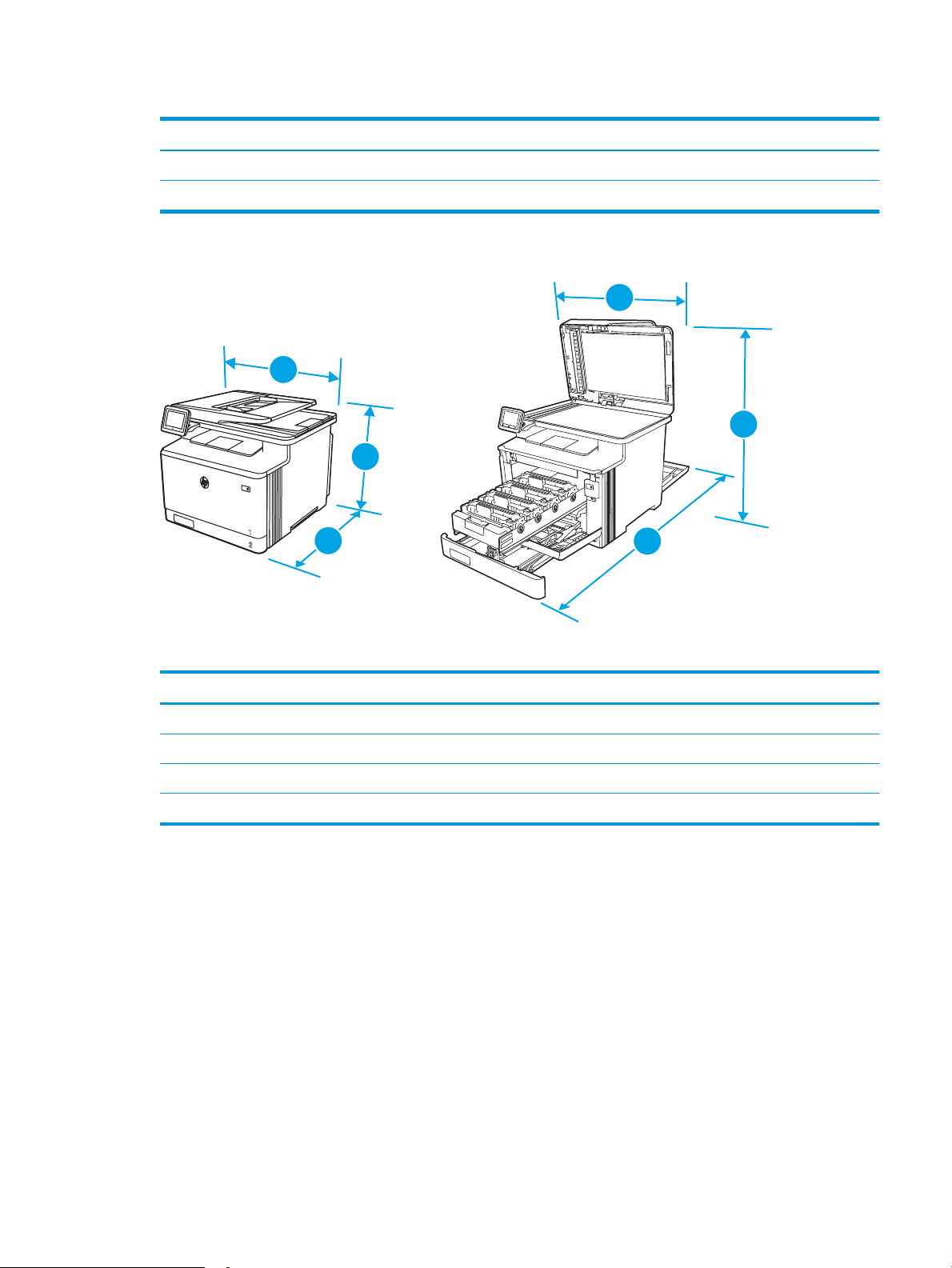
Tabel 1-6 Mål for model M479fnw (fortsat)
3
3
1
1
2
2
Mål Printeren er helt lukket Printeren er helt åben
3 - Bredde 415,4 mm 415,4 mm
Vægt (med patroner) 21,8 kg 21,8 kg
Mål for modellerne M479dw, M479fdn og M479fdw
Tabel 1-7 Mål for modellerne M479dw, M479fdn og M479fdw
Mål Printeren er helt lukket Printeren er helt åben
1 - Højde 399,8 mm 656 mm
2 - Dybde 472 mm 1124,4 mm
3 - Bredde 415,4 mm 415,4 mm
Vægt (med patroner) 23,2 kg 23,2 kg
DAWW Printerspecikationer 13
Page 26
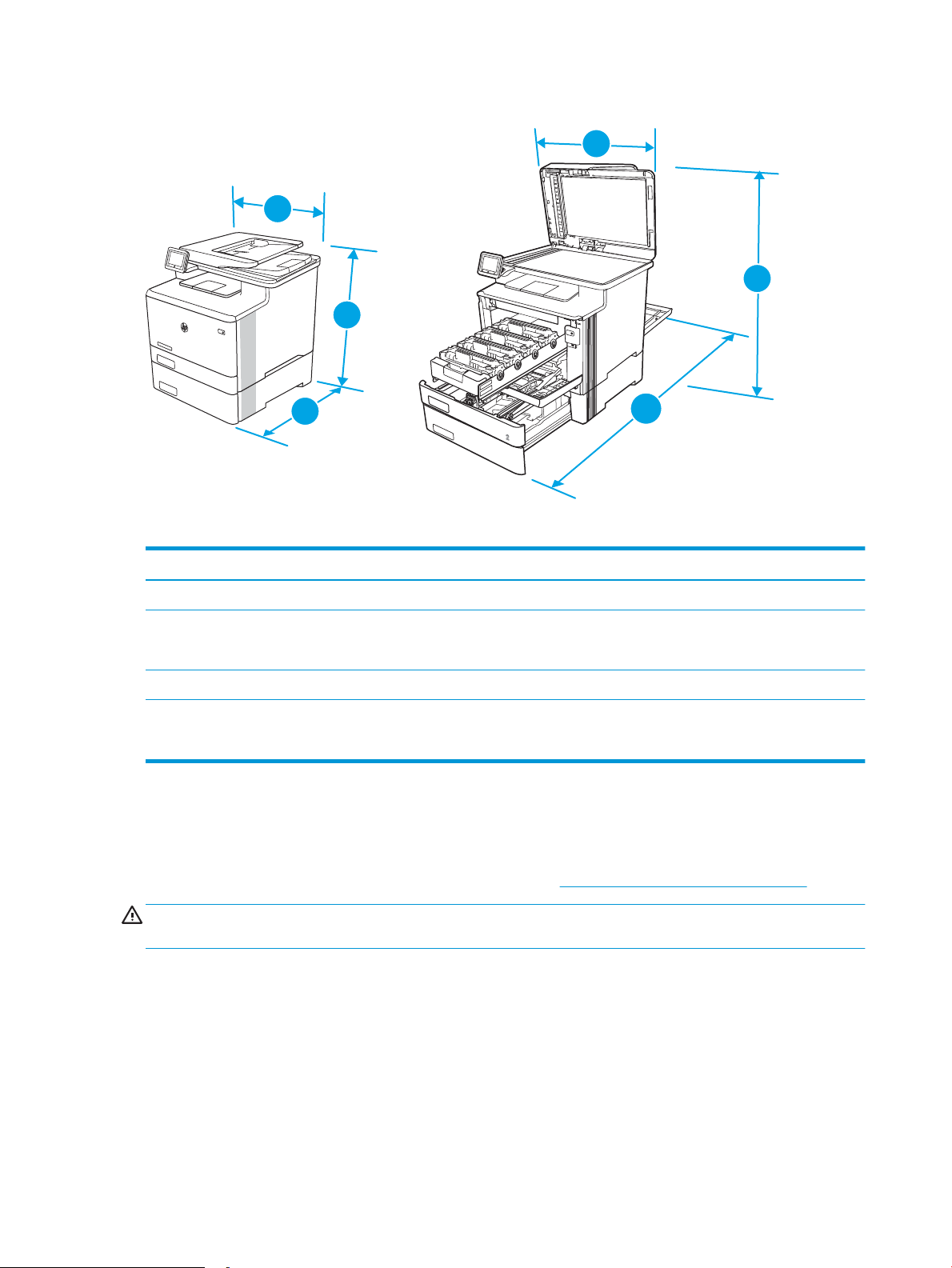
Mål for modeller med valgfri bakke 3
3
1
2
1
2
3
Tabel 1-8 Mål for printer med valgfri bakke 3
Mål Printeren er helt lukket Printeren er helt åben
1 - Højde 531,8 mm 788 mm
2 - Dybde 461 mm (fnw-modellen)
472,3 mm (modellerne dw, fdn og fdw)
3 - Bredde 415,4 mm 415,4 mm
Vægt (med patron) 27 kg (fnw-modellen)
28,4 kg (modellerne dw. fdn og fdw)
Strømforbrug, elektriske specikationer og akustisk støj
Printeren skal være i et miljø, der opfylder bestemte strømspecikationer, for at fungere korrekt.
Aktuelle oplysninger nder du på printerens supporthjemmeside:www.hp.com/support/colorljM479MFP.
FORSIGTIG: Strømkravene er baseret på det land/område, hvor printeren sælges. Konverter aldrig
driftsspændinger. Dette vil beskadige printeren og gøre printergarantien ugyldig.
Driftsmiljø
Gennemgå de anbefalede miljøspecikationer for printeren.
1025 mm (fnw-modellen)
1124,4 mm (modellerne dw, fdn og fdw)
27 kg (fnw-modellen)
28,4 kg (modellerne dw. fdn og fdw)
14 Kapitel 1 Printeroversigt DAWW
Page 27
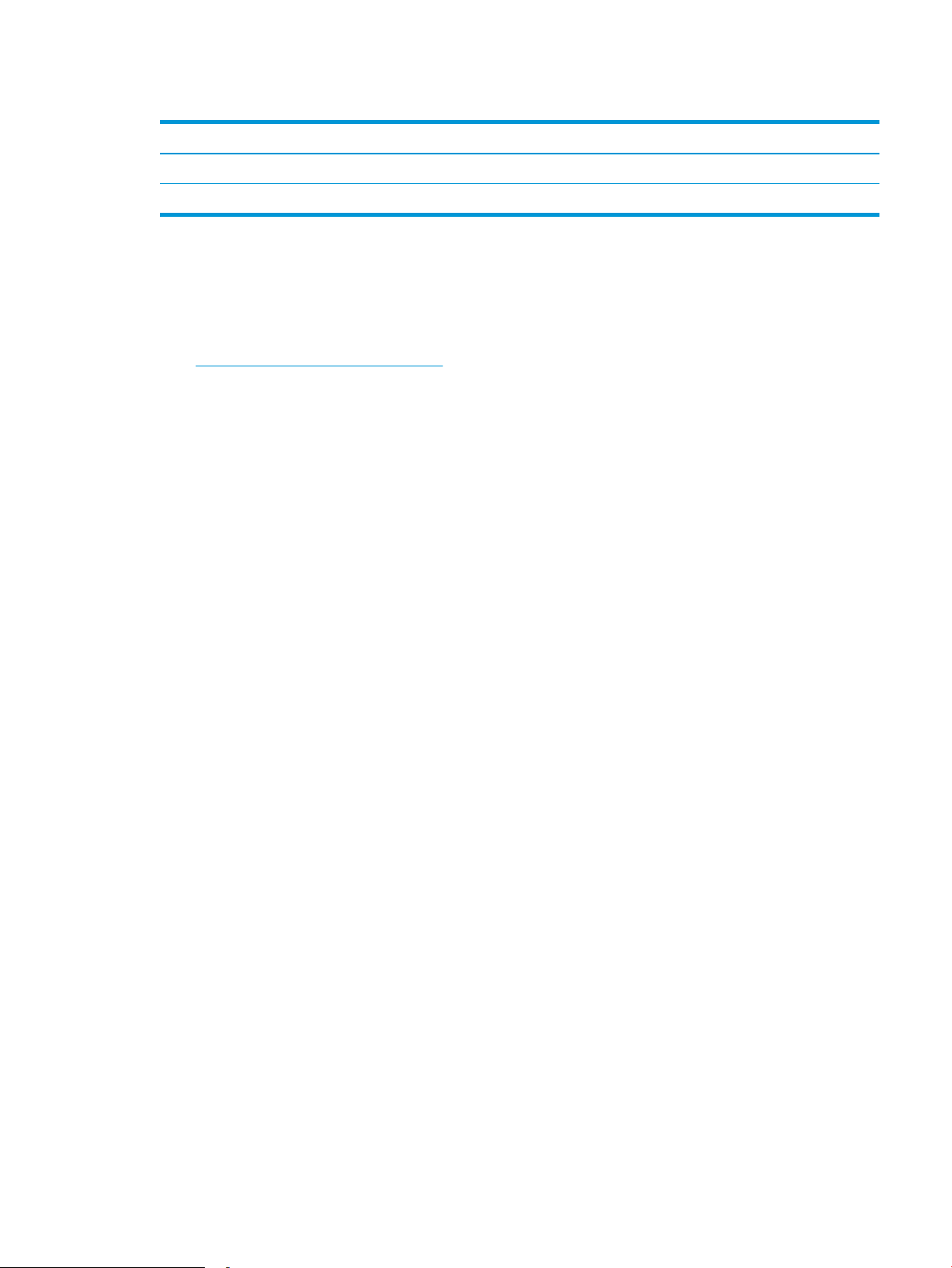
Tabel 1-9 Driftsmiljø, specikationer
Miljø Anbefalet Tilladt
Temperatur 15° til 27°C 15° til 30 °C
Relativ fugtighed 20 % til 70 % relativ luftfugtighed (RH) 10-80 % relativ luftfugtighed
Konguration af printerhardware og softwareinstallation
Læs den hardwareinstallationsvejledning, der fulgte med printeren, for at få grundlæggende
installationsvejledning. Du kan nde yderligere vejledning på HP's supportsider på internettet.
Gå til www.hp.com/support/colorljM479MFP HP’s komplette hjælp til printeren, som omfatter følgende
oplysninger:
● Installation og konguration
● At lære mere om og bruge produktet
● Løs problemer
● Download software- og rmwareopdateringer
● Deltag i supportfora
● Find garantioplysninger og lovgivningsmæssige oplysninger
● Find oplysninger om, hvordan du anvender Microsoft-værktøjet Tilføj Printer
DAWW Konguration af printerhardware og softwareinstallation 15
Page 28
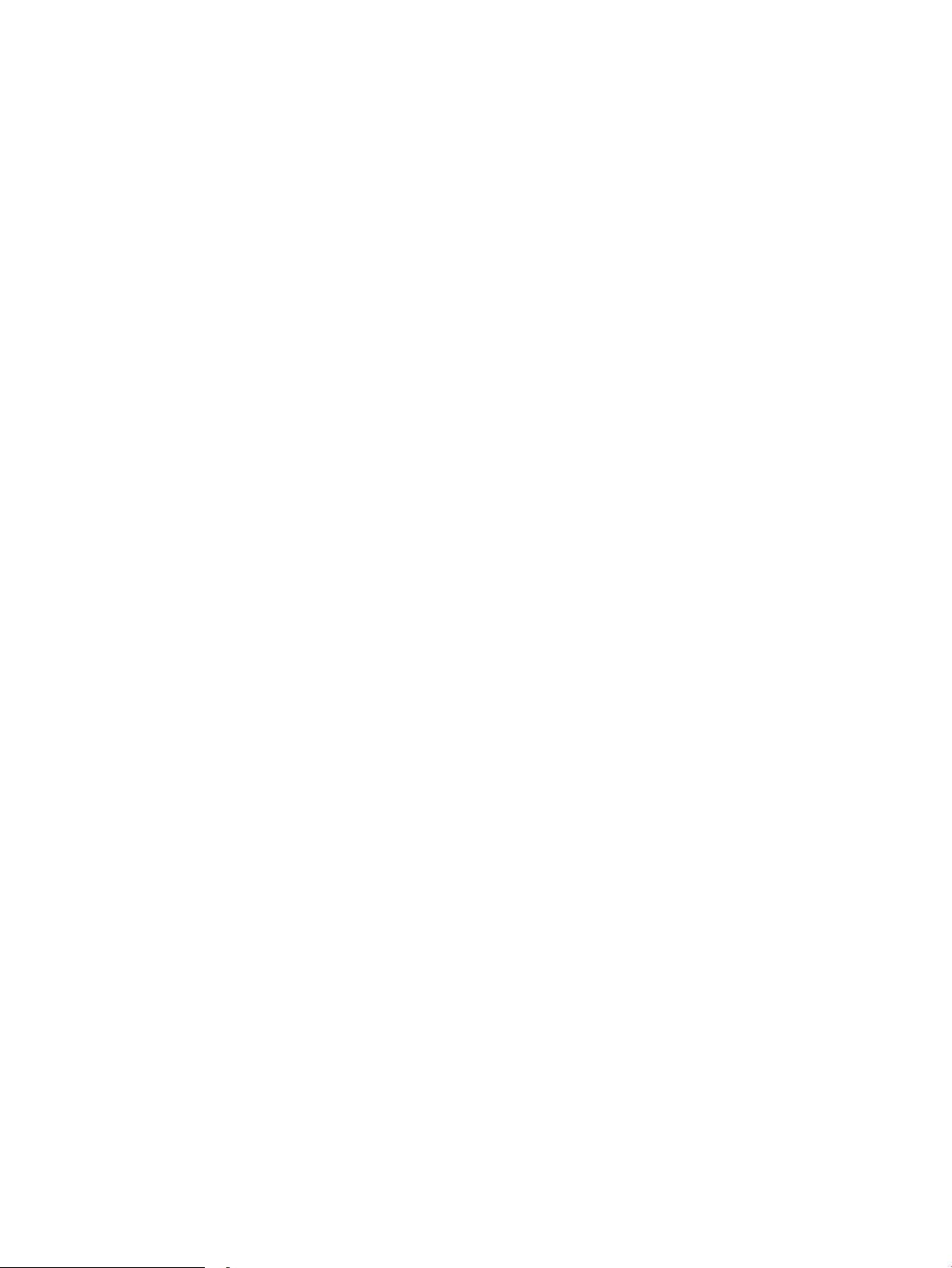
16 Kapitel 1 Printeroversigt DAWW
Page 29
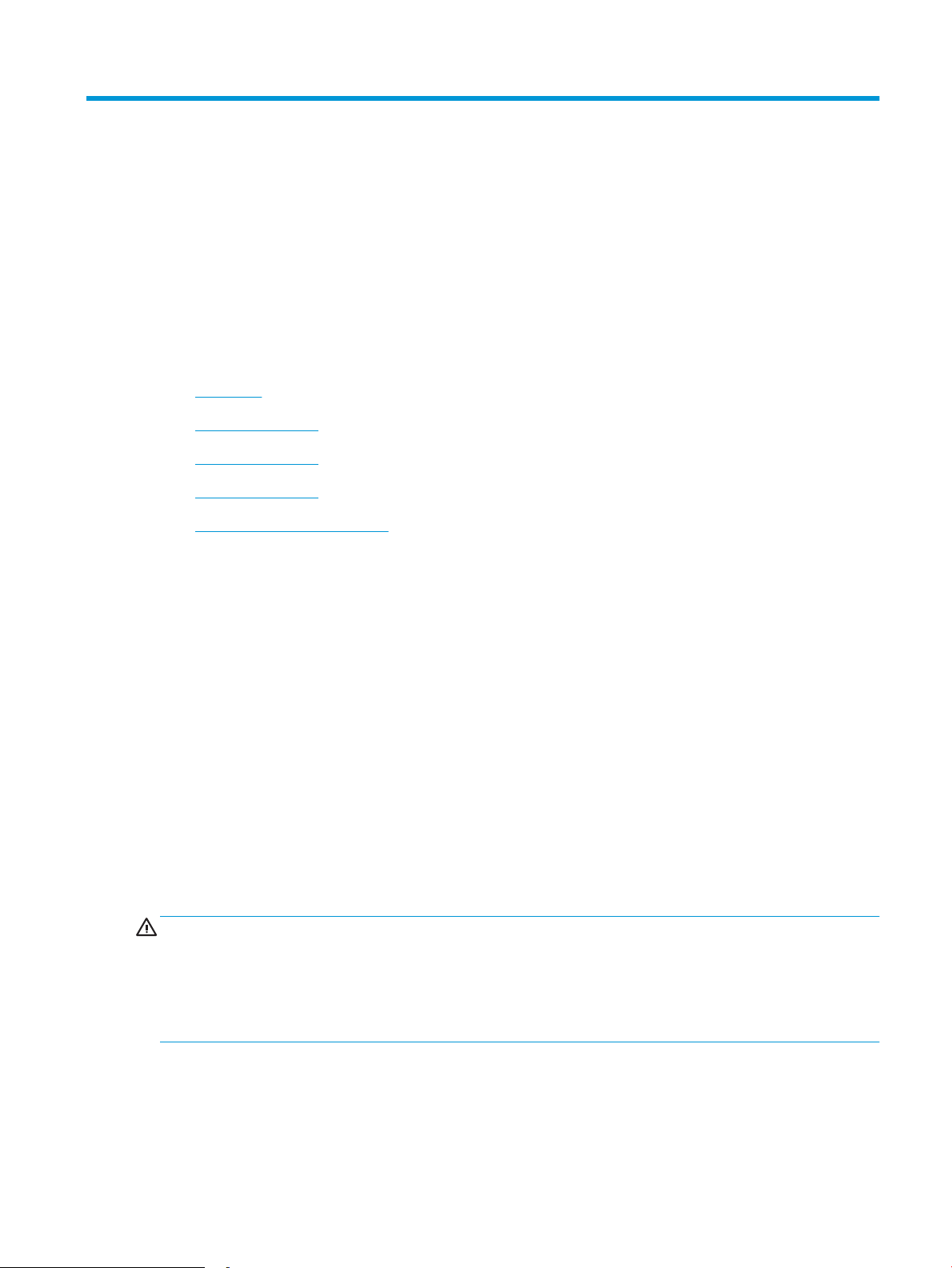
2 Papirbakker
Find ud af, hvordan man ilægger og bruge papirbakkerne, herunder hvordan du ilægger særlige materialer, som
f.eks. konvolutter.
●
Indledning
●
Læg papir i bakke 1
●
Læg papir i bakke 2
●
Læg papir i bakke 3
●
Ilæg og udskriv på konvolutter
Yderligere oplysninger:
HP’s komplette hjælp til printeren omfatter følgende oplysninger:
● Installation og konguration
● At lære mere om og bruge produktet
● Løs problemer
● Download software- og rmwareopdateringer
● Deltag i supportfora
● Find garantioplysninger og lovgivningsmæssige oplysninger
Indledning
Gennemgå følgende oplysninger om papirbakkerne.
FORSIGTIG: Træk ikke mere end én papirbakke ud ad gangen.
Brug ikke papirbakken til at stå på.
Hold hænderne væk fra papirbakkerne, når du lukker.
Alle bakker skal være lukket, når du ytter printeren.
DAWW 17
Page 30
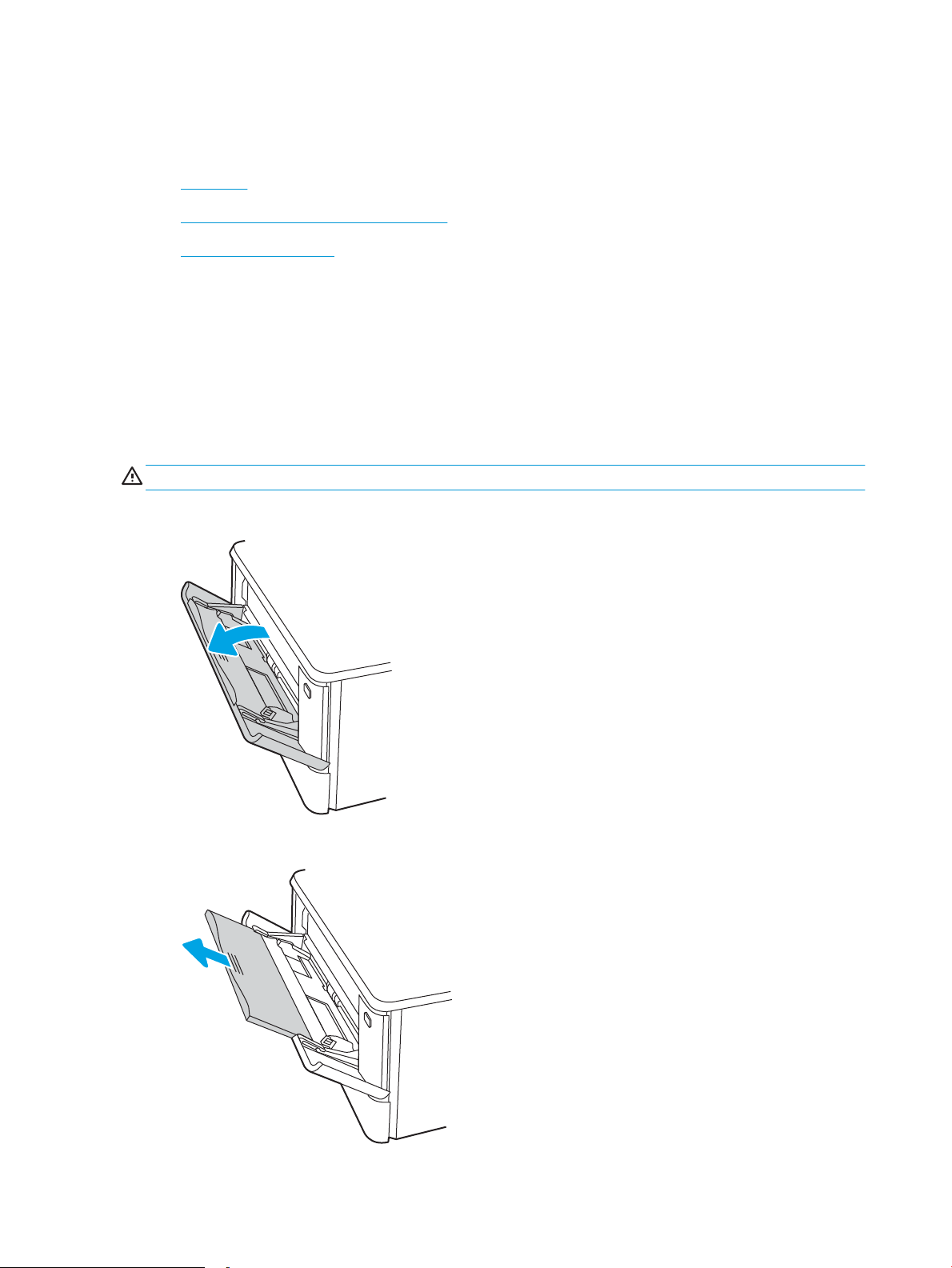
Læg papir i bakke 1
Gennemse følgende oplysninger om ilægning af papir i bakke 1.
●
Indledning
●
Læg papir i bakke 1 (multifunktionsbakke)
●
Papirretning for bakke 1
Indledning
Følgende oplysninger beskriver, hvordan du lægger papir i bakke 1.
Læg papir i bakke 1 (multifunktionsbakke)
Følg disse trin for at lægge papir i bakke 1.
Denne bakke kan rumme op til 50 ark 75 g/m2 papir.
FORSIGTIG: For at undgå papirstop må der ikke tilføjes eller fjernes papir fra bakke 1 under udskrivning.
1. Åbn bakke 1 ved at tage godt fat i håndtagene på venstre og højre side af bakken og trække nedad.
2. Skub bakkeforlængeren ud.
18 Kapitel 2 Papirbakker DAWW
Page 31

3. Tryk ned på tappen på det højre papirstyr, og spred derefter papirstyrene til den korrekte størrelse.
4. Læg papiret i bakken. Kontroller, at papiret passer ind under tapperne og ikke overskrider niveauerne for
maksimal højde.
Oplysninger om, hvordan du skal vende papiret, nder du i Papirretning for bakke 1 på side 19.
5. Start udskrivningsprocessen fra softwareprogrammet på computeren. Sørg for, at driveren er indstillet til
den korrekte papirtype og -størrelse for det papir, der skal udskrives fra bakken.
Papirretning for bakke 1
Ved brug af papir, der kræver en bestemt papirretning, skal det ilægges i overensstemmelse med oplysningerne i
følgende tabel.
DAWW Læg papir i bakke 1 19
Page 32

Tabel 2-1 Papirretning for bakke 1
123
Papirtype Output Sådan ilægges papir
Brevpapir eller fortrykt 1-sidet udskrivning Forside opad
Øverste kant ind i printeren
20 Kapitel 2 Papirbakker DAWW
Page 33

Tabel 2-1 Papirretning for bakke 1 (fortsat)
123
123
Papirtype Output Sådan ilægges papir
Brevpapir eller fortrykt 2-sidet udskrivning Forside nedad
Øverste kant væk fra printeren
Forhullet 1-sidet eller 2-sidet udskrivning Forside opad
Huller vender mod printerens venstre side
DAWW Læg papir i bakke 1 21
Page 34

Læg papir i bakke 2
Gennemse følgende oplysninger om ilægning af papir i bakke 2.
●
Indledning
●
Læg papir i bakke 2
●
Papirretning for bakke 2
Indledning
Følgende oplysninger beskriver, hvordan du lægger papir i bakke 2.
Læg papir i bakke 2
Denne bakke kan rumme op til 250 ark 75 g/m2 papir.
1. Åbn bakke 2.
2. Juster papirbreddestyrene ved at trykke justeringslåsene på styrene sammen og trække i styrene, så de
passer til formatet på det papir, der bruges.
3. Hvis du vil ilægge papir i Legal-format, skal du forlænge bakken ved at trykke på den forreste lås, mens du
trækker forrest i bakken.
22 Kapitel 2 Papirbakker DAWW
Page 35

2
BEMÆRK: Når der er ilagt papir i Legal-format, forlænges bakke 2 forrest på printeren med ca. 2 tommer.
4. Læg papiret i bakken.
Oplysninger om, hvordan du skal vende papiret, nder du i Papirretning for bakke 2 på side 24.
5. Sørg for, at alle re hjørner af papirstakken ligger adt ned. Før papirlængde- og papirbreddestyrene ind, så
de ligger ind til papirstakken.
BEMÆRK: Undgå at overfylde bakken, da dette kan medføre papirstop. Sørg for, at det øverste af stakken
er under indikatoren for fuld bakke.
DAWW Læg papir i bakke 2 23
Page 36

6. Når du har sikret dig, at papirstakken er under indikatoren for fuld bakke, skal du lukke bakken.
123
7. Start udskrivningsprocessen fra softwareprogrammet på computeren. Sørg for, at driveren er indstillet til
den korrekte papirtype og -størrelse for det papir, der skal udskrives fra bakken.
Papirretning for bakke 2
Ved brug af papir, der kræver en bestemt papirretning, skal det ilægges i overensstemmelse med oplysningerne i
følgende tabel.
Tabel
2-2 Papirretning for bakke 2
Papirtype Output Sådan ilægges papir
Brevpapir eller fortrykt 1-sidet udskrivning Forside opad
Øverste kant mod printeren.
24 Kapitel 2 Papirbakker DAWW
Page 37

Tabel 2-2 Papirretning for bakke 2 (fortsat)
123
123
Papirtype Output Sådan ilægges papir
Brevpapir eller fortrykt 2-sidet udskrivning Forside nedad
Øverste kant væk fra printeren
Forhullet 1-sidet udskrivning eller 2-sidet
udskrivning
Se oplysninger om placering og retning af konvolutter i bakke 2 i Konvolutretning på side 30.
Forside opad
Huller vender mod printerens venstre side
DAWW Læg papir i bakke 2 25
Page 38

Læg papir i bakke 3
Gennemse følgende oplysninger om ilægning af papir i bakke 3.
●
Indledning
●
Læg papir i bakke 3 (ekstraudstyr)
●
Papirretning for bakke 3
Indledning
Følgende oplysninger beskriver, hvordan du lægger papir i bakke 3.
Læg papir i bakke 3 (ekstraudstyr)
Denne bakke kan rumme op til 550 ark 75 g/m2 papir.
Udskriv ikke konvolutter, etiketter eller ikke-understøttede papirformater fra bakke 3. Udskriv kun disse typer
papir fra bakke 1.
1. Åbn bakke 3.
2. Juster papirbreddestyrene ved at trykke justeringslåsene på styrene sammen og trække i styrene, så de
passer til formatet på det papir, der bruges.
3. Hvis du vil ilægge papir i Legal-format, skal du forlænge bakken ved at trykke på den forreste lås, mens du
trækker forrest i bakken.
26 Kapitel 2 Papirbakker DAWW
Page 39

3
4. Læg papir i bakken.
Oplysninger om, hvordan du skal vende papiret, nder du i Papirretning for bakke 3 på side 28.
5. Sørg for, at alle re hjørner af papirstakken ligger adt ned. Før papirlængde- og papirbreddestyrene ind, så
de ligger ind til papirstakken.
BEMÆRK: Undgå at overfylde bakken, da dette kan medføre papirstop. Sørg for, at det øverste af stakken
er under indikatoren for fuld bakke.
6. Når du har sikret dig, at papirstakken er under indikatoren for fuld bakke, skal du lukke bakken.
DAWW Læg papir i bakke 3 27
Page 40

7. Start udskrivningsprocessen fra softwareprogrammet på computeren. Sørg for, at driveren er indstillet til
123
den korrekte papirtype og -størrelse for det papir, der skal udskrives fra bakken.
Papirretning for bakke 3
Ved brug af papir, der kræver en bestemt papirretning, skal det ilægges i overensstemmelse med oplysningerne i
følgende tabel.
Tabel
2-3 Papirretning for bakke 3
Papirtype Output Sådan ilægges papir
Brevpapir eller fortrykt 1-sidet udskrivning Forside opad
Øverste kant mod printeren.
28 Kapitel 2 Papirbakker DAWW
Page 41

Tabel 2-3 Papirretning for bakke 3 (fortsat)
123
Papirtype Output Sådan ilægges papir
Brevpapir eller fortrykt 2-sidet udskrivning Forside nedad
Øverste kant væk fra printeren
Forhullet 1-sidet udskrivning eller 2-sidet
udskrivning
Forside opad
Huller på printerens venstre side
DAWW Læg papir i bakke 3 29
Page 42

Ilæg og udskriv på konvolutter
Gennemgå følgende oplysninger om ilægning og udskrivning af konvolutter.
●
Indledning
●
Udskriv konvolutter
●
Konvolutretning
Indledning
Følgende oplysninger beskriver, hvordan du lægger konvolutter i og udskriver på konvolutter.
Udskriv konvolutter
Hvis du vil udskrive konvolutter ved hjælp af bakke 1 eller bakke 2, skal du følge trinnene for at vælge de korrekte
indstillinger i printerdriveren. Bakke 1 kan rumme op til 10 konvolutter.
1. Vælg indstillingen Udskriv i softwareprogrammet.
2. Vælg printeren på listen over printere, og klik derefter på eller tryk på knappen Egenskaber eller knappen
Indstillinger for at åbne printerdriveren.
BEMÆRK: Navnet på knappen varierer for forskellige softwareprogrammer.
3. Klik eller tryk på fanen Papir/kvalitet.
4. Vælg det korrekte format til konvolutterne i rullelisten Papirstørrelse.
5. Vælg Konvolut i rullelisten Papirtype.
6. Vælg Manuel indføring i rullelisten Papirkilde.
7. Klik på knappen OK for at lukke dialogboksen Dokumentegenskaber.
8. Klik på knappen OK i dialogboksen Udskriv for at udskrive jobbet.
Konvolutretning
Når du bruger konvolutter, skal du ilægge dem i overensstemmelse med oplysningerne i følgende tabel.
30 Kapitel 2 Papirbakker DAWW
Page 43

Tabel 2-4 Konvolutretning
Bakke Sådan ilægger du papir
Bakke 1 Forside opad
Kort frankeringsende ind mod printeren
Bakke 2 Forside opad
Kort frankeringsende ind mod printeren
DAWW Ilæg og udskriv på konvolutter 31
Page 44

32 Kapitel 2 Papirbakker DAWW
Page 45

3 Forbrugsvarer, tilbehør og reservedele
Bestil forbrugsvarer og -tilbehør, udskift tonerpatronerne, eller fjern og udskift en anden del.
●
Bestil forbrugsvarer, tilbehør og reservedele
●
Dynamisk sikkerhed
●
Kongurer HP-indstillinger for forbrugsvarer til beskyttelse af tonerpatroner
●
Udskift tonerpatronerne
Du kan få videoassistance her: www.hp.com/videos/LaserJet.
Yderligere oplysninger:
HP’s komplette hjælp til printeren omfatter følgende oplysninger:
● Installation og konguration
● At lære mere om og bruge produktet
● Løs problemer
● Download software- og rmwareopdateringer
● Deltag i supportfora
● Find garantioplysninger og lovgivningsmæssige oplysninger
DAWW 33
Page 46

Bestil forbrugsvarer, tilbehør og reservedele
Se oplysninger om bestilling af forsyninger, tilbehør og dele til din printer.
●
Bestilling
●
Forbrugsvarer og ekstraudstyr
●
Dele til reparationer foretaget af kunden
Bestilling
Find oplysninger og links til bestilling af forbrugsvarer, dele og tilbehør til din printer.
Indstilling for bestilling Oplysninger om bestilling
Bestilling af forbrugsvarer og papir www.hp.com/go/suresupply
Bestilling af ægte reservedele eller ekstraudstyr fra HPwww.hp.com/buy/parts
Bestilling via udbydere af tjenester eller support Kontakt en autoriseret HP-tjeneste eller
serviceudbyder.
Bestilling vha. HP's integrerede webserver (EWS) Skriv printerens IP-adresse eller værtsnavnet i
adresse-/URL-adressefeltet i en understøttet
webbrowser på computeren for at få adgang. EWS
indeholder et link til webstedet HP SureSupply, som
giver mulighed for at købe originale HP-forbrugsvarer.
Forbrugsvarer og ekstraudstyr
Find oplysninger om forbrugsvarer og tilbehør, der er mulige for printeren.
FORSIGTIG: Patronerne er kun til distribution og brug i det tildelte område. De vil ikke fungere uden for det
tildelte område.
Tabel 3-1 Forbrugsvarer
Vare Beskrivelse Patronnummer Varenummer
Forbrugsvarer
Kun til brug i Nordamerika og Latinamerika
HP 414A original, sort LaserJettonerpatron
HP 414A cyan Original LaserJettonerpatron
HP 414A gul Original LaserJettonerpatron
HP 414A magenta Original LaserJettonerpatron
HP 414X sort original LaserJettonerpatron med høj ydelse
Sort erstatningstonerpatron med
standardkapacitet
Cyan erstatningstonerpatron med
standardkapacitet
Gul erstatningstonerpatron med
standardkapacitet
Magenta erstatningstonerpatron med
standardkapacitet
Sort erstatningstonerpatron med høj kapacitet 414X W2020X
414A W2020A
414A W2021A
414A W2022A
414A W2023A
34 Kapitel 3 Forbrugsvarer, tilbehør og reservedele DAWW
Page 47

Tabel 3-1 Forbrugsvarer (fortsat)
Vare Beskrivelse Patronnummer Varenummer
HP 414X cyan Original LaserJettonerpatron med høj ydelse
HP 414X gul Original LaserJettonerpatron med høj ydelse
HP 414X magenta Original LaserJettonerpatron med høj ydelse
Kun til brug i Europa, Mellemøsten, Rusland, SNG og Afrika
HP 415A original, sort LaserJettonerpatron
HP 415A cyan Original LaserJettonerpatron
HP 415A gul Original LaserJettonerpatron
HP 415A magenta Original LaserJettonerpatron
HP 415X sort original LaserJettonerpatron med høj ydelse
HP 415X cyan Original LaserJettonerpatron med høj ydelse
HP 415X gul Original LaserJettonerpatron med høj ydelse
Cyan erstatningstonerpatron med høj kapacitet 414X W2021X
Gul erstatningstonerpatron med høj kapacitet 414X W2022X
Magenta erstatningstonerpatron med høj
kapacitet
Sort erstatningstonerpatron med
standardkapacitet
Cyan erstatningstonerpatron med
standardkapacitet
Gul erstatningstonerpatron med
standardkapacitet
Magenta erstatningstonerpatron med
standardkapacitet
Sort erstatningstonerpatron med høj kapacitet 415X W2030X
Cyan erstatningstonerpatron med høj kapacitet 415X W2031X
Gul erstatningstonerpatron med høj kapacitet 415X W2032X
414X W2023X
415A W2030A
415A W2031A
415A W2032A
415A W2033A
HP 415X magenta Original LaserJettonerpatron med høj ydelse
Kun til brug i Asien og Stillehavsområdet
HP 416A original, sort LaserJettonerpatron
HP 416A cyan Original LaserJettonerpatron
HP 416A gul Original LaserJettonerpatron
HP 416A magenta Original LaserJettonerpatron
HP 416X sort original LaserJettonerpatron med høj ydelse
HP 416X cyan Original LaserJettonerpatron med høj ydelse
HP 416X gul Original LaserJettonerpatron med høj ydelse
HP 416X magenta Original LaserJettonerpatron med høj ydelse
Magenta erstatningstonerpatron med høj
kapacitet
Sort erstatningstonerpatron med
standardkapacitet
Cyan erstatningstonerpatron med
standardkapacitet
Gul erstatningstonerpatron med
standardkapacitet
Magenta erstatningstonerpatron med
standardkapacitet
Sort erstatningstonerpatron med høj kapacitet 416X W2040X
Cyan erstatningstonerpatron med høj kapacitet 416X W2041X
Gul erstatningstonerpatron med høj kapacitet 416X W2042X
Magenta erstatningstonerpatron med høj
kapacitet
415X W2033X
416A W2040A
416A W2041A
416A W2042A
416A W2043A
416X W2043X
DAWW Bestil forbrugsvarer, tilbehør og reservedele 35
Page 48

Tabel 3-2 Tilbehør
Vare Beskrivelse Varenummer
Tilbehør
550-arks papirfremfører (ekstraudstyr) Ekstrabakke 3 CF404A
USB 2.0-printerkabel A til B-kabel (standard 2 meter) DT2738
Dele til reparationer foretaget af kunden
Hvis du vil reducere reparationstiden, ndes der reservedele til reparationer foretaget af kunderne (CSR –
Customer Self-Repair) til mange HP LaserJet-printere.
Du kan nde ere oplysninger om CSR-programmet og fordelene på www.hp.com/go/csr-support og
www.hp.com/go/csr-faq.
Originale HP-reservedele kan bestilles på www.hp.com/buy/parts eller ved at kontakte en HP-autoriseret
service- og supportleverandør. Når du bestiller, skal du oplyse ét af følgende: varenummer, serienummer (ndes
på bagsiden af printeren), produktnummer eller printernavn.
● Varer med betegnelsen Obligatorisk egenudskiftning skal installeres af kunden, medmindre du vil betale
for, at en HP-servicemedarbejder udfører arbejdet. Support på stedet eller i forbindelse med returnering til
lager indgår ikke i HP-printergarantien for disse dele.
● Varer med angivelsen Valgfri egenudskiftning kan på din anmodning installeres gratis af HP's
servicemedarbejdere, så længe garantien for printeren er gældende.
Tabel
3-3 Dele til reparationer foretaget af kunden
Muligheder for
Vare Beskrivelse
Inputbakke til 150 ark Reservepapirkassette til bakke 2 Obligatorisk RM2-6377-000CN
550-arks papirfremfører Ekstra erstatningsbakke 3 Obligatorisk CF404-67901
selvudskiftning Varenummer
Dynamisk sikkerhed
Få mere at vide om printere med dynamisk sikkerhed aktiveret.
Visse HP-printere bruger patroner, som har sikkerhedschips eller elektroniske kredsløb. Patroner, der bruger en
chip, som ikke er fra HP, eller et kredsløb, som er ændret eller ikke er fra HP*, fungerer muligvis ikke. Og dem,
som fungerer i dag, fungerer muligvis ikke i fremtiden.
Som det er standard i udskrivningsbranchen, har HP en proces til at godkende patroner. HP fortsætter med at
bruge sikkerhedsforanstaltninger til at beskytte kvaliteten af vores kundeoplevelse, vedligeholde integriteten af
vores udskrivningssystemer og beskytte vores immaterielle ejendomsrettigheder. Disse foranstaltninger
omfatter godkendelsesmetoder, der kan ændre sig jævnligt og muligvis kan forhindre, at visse
tredjepartsforbrugsvarer fungerer nu eller i fremtiden. HP-printere og originale HP-patroner leverer den bedste
kvalitet, sikkerhed og pålidelighed. Når patronerne klones eller forfalskes, bliver kunden udsat for kvalitetsrisici
og potentielle sikkerhedsrisici, der kompromitterer udskrivningsoplevelsen.
*Ikke-HP-chips og elektroniske kredsløb, der er ændrede eller ikke er fra HP, er ikke produceret eller godkendt af
HP. HP kan ikke garantere, at disse chips eller kredsløb fungerer i din printer nu eller i fremtiden. Hvis du bruger
36 Kapitel 3 Forbrugsvarer, tilbehør og reservedele DAWW
Page 49

en ikke-original HP-patron, skal du kontakte leverandøren for at sikre, at din patron har en original HPsikkerhedschip eller et uændret elektronisk HP-kredsløb.
DAWW Dynamisk sikkerhed 37
Page 50

Kongurer HP-indstillinger for forbrugsvarer til beskyttelse af
tonerpatroner
En netværksadministrator kan kongurere indstillingerne patron-toner-beskyttelse ved hjælp af printerens
kontrolpanel eller i HP's integrerede webserver (EWS).
●
Indledning
●
Aktivér eller deaktiver funktionen Patronpolitik
●
Aktivér eller deaktiver funktionen Beskyttelse af patroner
Indledning
Brug HP's patronpolitik og beskyttelse af patroner til at styre, hvilke patroner der installeres i printeren, og
beskytte de installerede patroner mod tyveri.
● Patronpolitik: Denne funktion beskytter printeren mod forfalskede tonerpatroner ved kun at tillade, at der
bruges ægte HP-patroner i printeren. Brugen af ægte HP-patroner sikrer den bedst mulige
udskriftskvalitet. Hvis der installeres en patron, der ikke er en ægte HP-patron, viser printerens
kontrolpanel en meddelelse om, at patronen ikke er autoriseret, med oplysninger om, hvordan du skal
fortsætte.
● Beskyttelse af patroner: Denne funktion knytter permanent tonerpatroner til en specik printer eller ere
printere, så de ikke kan bruges i andre printere. Beskyttelse af patronerne beskytter din investering. Når
denne funktion er aktiveret, og nogen evt. forsøger at overføre en beskyttet patron fra den originale printer
til en uautoriseret printer, kan denne printer ikke udskrive med den beskyttede patron. Printerens
kontrolpanel viser en meddelelse om, at patronen er beskyttet, og giver oplysninger, der forklarer, hvordan
du fortsætter.
FORSIGTIG: Efter aktivering af beskyttelse af patroner for printeren bliver alle efterfølgende
tonerpatroner, der installeres i printeren, automatisk og permanent beskyttet. For at undgå at beskytte en
ny patron skal du deaktivere funktionen, inden du installerer den nye patron.
En deaktivering af funktionen deaktiverer ikke beskyttelsen af de patroner, der er installeret i øjeblikket.
Begge funktioner er deaktiveret som standard. Gør følgende for at aktivere eller deaktivere dem.
38 Kapitel 3 Forbrugsvarer, tilbehør og reservedele DAWW
Page 51

Aktivér eller deaktiver funktionen Patronpolitik
Funktionen Patronpolitik kan aktiveres eller deaktiveres ved hjælp af kontrolpanelet eller den integrerede
webserver (EWS).
●
Brug printerens kontrolpanel til at aktivere funktionen Patronpolitik
●
Brug printerens kontrolpanel til at deaktivere funktionen Patronpolitik
●
Brug HP's integrerede webserver (EWS) til at aktivere funktionen Patronpolitik
●
Brug HP's integrerede webserver (EWS) til at deaktivere funktionen Patronpolitik
●
Fejlnding ved fejlmeddelelser på kontrolpanelet i forbindelse med Patronpolitik
BEMÆRK: For at aktivere eller deaktivere denne funktion kan det være nødvendigt at indtaste en
administratoradgangskode.
Kontakt din administrator for at fastslå, om der er angivet en administratoradgangskode. Adgangskoder til den
integrerede webserver kan ikke gendannes.
Brug printerens kontrolpanel til at aktivere funktionen Patronpolitik
En netværksadministrator kan aktivere funktionen Patronpolitik fra printerens kontrolpanel. Dette gør, at kun
ægte HP-patroner kan bruges til printeren.
1. På startskærmbilledet på printerens kontrolpanel skal du stryge fanen øverst på skærmen nedad for at
åbne Dock og derefter trykke på ikonet Opsætning .
2. Åbn følgende menuer:
1. Indstillinger for forbrugsvarer
2. Patronpolitik
3. Tryk på Autoriseret HP for at aktivere funktionen.
Brug printerens kontrolpanel til at deaktivere funktionen Patronpolitik
En netværksadministrator kan deaktivere funktionen Patronpolitik fra printerens kontrolpanel. Dette fjerner
begrænsningen for, at kun ægte HP-patroner kan bruges.
1. På startskærmbilledet på printerens kontrolpanel skal du stryge fanen øverst på skærmen nedad for at
åbne Dock og derefter trykke på ikonet Opsætning .
2. Åbn følgende menuer:
1. Indstillinger for forbrugsvarer
2. Patronpolitik
3. Tryk på Fra for at deaktivere funktionen.
Brug HP's integrerede webserver (EWS) til at aktivere funktionen Patronpolitik
En netværksadministrator kan aktivere funktionen Patronpolitik via den integrerede webserver (EWS). Dette gør,
at kun ægte HP-patroner kan bruges til printeren.
1. Åbn HP's integrerede webserver (EWS):
DAWW Kongurer HP-indstillinger for forbrugsvarer til beskyttelse af tonerpatroner 39
Page 52

a. På startskærmbilledet på printerens kontrolpanel skal du trykke på eller ikonet Ethernet for at
få vist printerens IP-adresse eller værtsnavn.
b. Åbn en browser, og indtast IP-adressen eller værtsnavnet i adressefeltet på nøjagtig samme måde,
som det vises på printerens kontrolpanel. Tryk på tasten Enter på computertastaturet. Den
integrerede webserver åbnes.
BEMÆRK: Hvis der vises en meddelelse, som angiver, at webstedet muligvis ikke er sikkert, skal du
vælge muligheden for at fortsætte til webstedet. Adgang til dette websted vil ikke beskadige
computeren.
2. Klik på fanen Indstillinger på startskærmbilledet for den integrerede webserver (EWS).
3. Klik på Forbrugsvarer i det venstre navigationspanel for at udvide indstillingerne, og klik derefter på
Indstillinger for forbrugsvarer.
4. Klik på rullemenuen, og vælg Autoriseret HP i området Patronpolitik.
5. Klik på Anvend for at gemme ændringerne.
Brug HP's integrerede webserver (EWS) til at deaktivere funktionen Patronpolitik
En netværksadministrator kan deaktivere funktionen Patronpolitik via EWS. Dette fjerner begrænsningen for, at
kun ægte HP-patroner kan bruges.
1. Åbn HP's integrerede webserver (EWS):
a. På startskærmbilledet på printerens kontrolpanel skal du trykke på eller ikonet Ethernet for at
få vist printerens IP-adresse eller værtsnavn.
b. Åbn en browser, og indtast IP-adressen eller værtsnavnet i adressefeltet på nøjagtig samme måde,
som det vises på printerens kontrolpanel. Tryk på tasten Enter på computertastaturet. Den
integrerede webserver åbnes.
BEMÆRK: Hvis der vises en meddelelse, som angiver, at webstedet muligvis ikke er sikkert, skal du
vælge muligheden for at fortsætte til webstedet. Adgang til dette websted vil ikke beskadige
computeren.
2. Klik på fanen Indstillinger på startskærmbilledet for den integrerede webserver (EWS).
3. Klik på Forbrugsvarer i det venstre navigationspanel for at udvide indstillingerne, og klik derefter på
Indstillinger for forbrugsvarer.
4. Klik på rullemenuen i området Patronpolitik, og vælg Fra.
5. Klik på Anvend for at gemme ændringerne.
Fejlnding ved fejlmeddelelser på kontrolpanelet i forbindelse med Patronpolitik
Gennemgå de anbefalede handlinger for fejlmeddelelser i forbindelse med patronpolitik.
40 Kapitel 3 Forbrugsvarer, tilbehør og reservedele DAWW
Page 53

Tabel 3-4 Fejlmeddelelser på kontrolpanelet i forbindelse med Patronpolitik
Fejlmeddelelse Beskrivelse Anbefalet handling
10.0X.30 Uautoriseret <farve>patron Administratoren har kongureret denne
printer til kun at bruge ægte HPforbrugsvarer, der stadig er dækket af
garantien. Patronen skal udskiftes for at
fortsætte udskrivningen.
Udskift patronen med en ægte HPtonerpatron.
Hvis du mener, du har købt en original HPforbrugsvare, skal du besøge
www.hp.com/go/anticounterfeit for at nde
ud af, om tonerpatronen er en original HPpatron, og se, hvad du skal gøre, hvis det
ikke drejer sig om en original HP-patron.
DAWW Kongurer HP-indstillinger for forbrugsvarer til beskyttelse af tonerpatroner 41
Page 54

Aktivér eller deaktiver funktionen Beskyttelse af patroner
Funktionen Beskyttelse af patroner kan aktiveres eller deaktiveres ved hjælp af kontrolpanelet eller den
integrerede webserver (EWS).
●
Brug printerens kontrolpanel til at aktivere funktionen Beskyttelse af patroner
●
Brug printerens kontrolpanel til at deaktivere funktionen Beskyttelse af patroner
●
Brug HP's integrerede webserver (EWS) til at aktivere funktionen Beskyttelse af patroner
●
Brug HP's integrerede webserver (EWS) til at deaktivere funktionen Beskyttelse af patroner
●
Fejlnding ved fejlmeddelelser på kontrolpanelet i forbindelse med Beskyttelse af patroner
BEMÆRK: For at aktivere eller deaktivere denne funktion kan det være nødvendigt at indtaste en
administratoradgangskode.
Kontakt din administrator for at fastslå, om der er angivet en administratoradgangskode. Adgangskoder til den
integrerede webserver kan ikke gendannes.
Brug printerens kontrolpanel til at aktivere funktionen Beskyttelse af patroner
En netværksadministrator kan aktivere funktionen Cartridge Protection fra printerens kontrolpanel. Dette
beskytter de patroner, der er knyttet til printeren, mod at blive stjålet og brugt i andre printere.
1. På startskærmbilledet på printerens kontrolpanel skal du stryge fanen øverst på skærmen nedad for at
åbne Dock og derefter trykke på ikonet Opsætning .
2. Åbn følgende menuer:
1. Indstillinger for forbrugsvarer
2. Beskyttelse af patroner
3. Tryk på Beskyt patroner for at aktivere funktionen.
FORSIGTIG: Efter aktivering af beskyttelse af patroner for printeren bliver alle efterfølgende
tonerpatroner, der installeres i printeren, automatisk og permanent beskyttet. For at undgå at beskytte en
ny patron skal du deaktivere funktionen, inden du installerer den nye patron.
En deaktivering af funktionen deaktiverer ikke beskyttelsen af de patroner, der er installeret i øjeblikket.
Brug printerens kontrolpanel til at deaktivere funktionen Beskyttelse af patroner
En administrator har via printerens kontrolpanel mulighed for at deaktivere funktionen Patronbeskyttelse. Dette
fjerner beskyttelsen af alle nye patroner, der er installeret i printeren.
1. På startskærmbilledet på printerens kontrolpanel skal du stryge fanen øverst på skærmen nedad for at
åbne Dock og derefter trykke på ikonet Opsætning .
2. Åbn følgende menuer:
1. Indstillinger for forbrugsvarer
2. Beskyttelse af patroner
3. Tryk på Fra for at deaktivere funktionen.
42 Kapitel 3 Forbrugsvarer, tilbehør og reservedele DAWW
Page 55

Brug HP's integrerede webserver (EWS) til at aktivere funktionen Beskyttelse af patroner
En netværksadministrator kan aktivere funktionen Cartridge Protection fra den integrerede webserver( EWS).
Dette beskytter de patroner, der er knyttet til printeren, mod at blive stjålet og brugt i andre printere.
1. Åbn HP's integrerede webserver (EWS):
a. På startskærmbilledet på printerens kontrolpanel skal du trykke på eller ikonet Ethernet for at
få vist printerens IP-adresse eller værtsnavn.
b. Åbn en browser, og indtast IP-adressen eller værtsnavnet i adressefeltet på nøjagtig samme måde,
som det vises på printerens kontrolpanel. Tryk på tasten
integrerede webserver åbnes.
BEMÆRK: Hvis der vises en meddelelse, som angiver, at webstedet muligvis ikke er sikkert, skal du
vælge muligheden for at fortsætte til webstedet. Adgang til dette websted vil ikke beskadige
computeren.
2. Klik på fanen Indstillinger på startskærmbilledet for den integrerede webserver (EWS).
3. Klik på Forbrugsvarer i det venstre navigationspanel for at udvide indstillingerne, og klik derefter på
Indstillinger for forbrugsvarer.
4. Klik på rullemenuen i området Beskyttelse af patroner, og vælg Til.
Enter på computertastaturet. Den
5. Klik på Anvend for at gemme ændringerne.
FORSIGTIG: Efter aktivering af beskyttelse af patroner for printeren bliver alle efterfølgende
tonerpatroner, der installeres i printeren, automatisk og permanent beskyttet. For at undgå at beskytte en
ny patron skal du deaktivere funktionen, inden du installerer den nye patron.
En deaktivering af funktionen deaktiverer ikke beskyttelsen af de patroner, der er installeret i øjeblikket.
Brug HP's integrerede webserver (EWS) til at deaktivere funktionen Beskyttelse af patroner
En netværksadministrator kan deaktivere funktionen Cartridge Protection fra den integrerede webserver (EWS).
Dette fjerner beskyttelsen af alle nye patroner, der er installeret i printeren.
1. Åbn HP's integrerede webserver (EWS):
a. På startskærmbilledet på printerens kontrolpanel skal du trykke på eller ikonet Ethernet for at
få vist printerens IP-adresse eller værtsnavn.
b. Åbn en browser, og indtast IP-adressen eller værtsnavnet i adressefeltet på nøjagtig samme måde,
som det vises på printerens kontrolpanel. Tryk på tasten Enter på computertastaturet. Den
integrerede webserver åbnes.
BEMÆRK: Hvis der vises en meddelelse, som angiver, at webstedet muligvis ikke er sikkert, skal du
vælge muligheden for at fortsætte til webstedet. Adgang til dette websted vil ikke beskadige
computeren.
2. Klik på fanen Indstillinger på startskærmbilledet for den integrerede webserver (EWS).
DAWW Kongurer HP-indstillinger for forbrugsvarer til beskyttelse af tonerpatroner 43
Page 56

3. Klik på Forbrugsvarer i det venstre navigationspanel for at udvide indstillingerne, og klik derefter på
Indstillinger for forbrugsvarer.
4. Klik på rullemenuen, og vælg Fra i området Beskyttelse af patroner.
5. Klik på Anvend for at gemme ændringerne.
Fejlnding ved fejlmeddelelser på kontrolpanelet i forbindelse med Beskyttelse af patroner
Gennemgå de anbefalede handlinger for fejlmeddelelser i forbindelse med beskyttelse af patroner.
Tabel 3-5 Fejlmeddelelser på kontrolpanelet i forbindelse med Beskyttelse af patroner
Fejlmeddelelse Beskrivelse Anbefalet handling
10.0X.57 Beskyttet <farve>patron Patronen kan kun bruges i den eller de
printere, der oprindeligt beskyttede den via
HP patronbeskyttelse.
Funktionen Beskyttelse af patroner giver en
administrator mulighed for at begrænse
patroner til kun at fungere i én printer eller
en serie af printere. Patronen skal udskiftes
for at fortsætte udskrivningen.
Udskift patronen med en ny tonerpatron.
44 Kapitel 3 Forbrugsvarer, tilbehør og reservedele DAWW
Page 57

Udskift tonerpatronerne
Udskift tonerpatronerne, hvis du får en meddelelse på printeren, eller hvis du har problemer med
udskriftskvaliteten.
●
Oplysninger om tonerpatron
●
Fjern og udskift tonerpatronerne
Oplysninger om tonerpatron
Se oplysninger om bestilling af udskiftningstonerpatroner.
Printeren angiver, når en tonerpatrons blækniveau er lavt. Printerpatronens faktiske resterende levetid kan
variere. Overvej at have en ekstra patron klar, så du kan installere den, når udskriftskvaliteten ikke længere er
acceptabel.
Hvis du vil købe patroner eller kontrollere patronkompatibilitet for printeren, skal du gå til HP SureSupply på
www.hp.com/go/suresupply. Rul ned til bunden af siden, og kontroller, at landet/området er korrekt.
Printeren bruger re farver og har en separat tonerpatron for hver farve: gul (Y), magenta (M), cyan (C) og sort
(K). Tonerpatronerne er placeret på indersiden af frontdækslet.
FORSIGTIG: Patronerne er kun til distribution og brug i det tildelte område. De vil ikke fungere uden for det
tildelte område.
Tabel 3-6 Forbrugsvarer
Vare Beskrivelse Patronnummer Varenummer
Forbrugsvarer
Kun til brug i Nordamerika og Latinamerika
HP 414A original, sort LaserJettonerpatron
HP 414A cyan Original LaserJettonerpatron
HP 414A gul Original LaserJettonerpatron
HP 414A magenta Original LaserJettonerpatron
HP 414X sort original LaserJettonerpatron med høj ydelse
HP 414X cyan Original LaserJettonerpatron med høj ydelse
HP 414X gul Original LaserJettonerpatron med høj ydelse
HP 414X magenta Original LaserJettonerpatron med høj ydelse
Sort erstatningstonerpatron med
standardkapacitet
Cyan erstatningstonerpatron med
standardkapacitet
Gul erstatningstonerpatron med
standardkapacitet
Magenta erstatningstonerpatron med
standardkapacitet
Sort erstatningstonerpatron med høj kapacitet 414X W2020X
Cyan erstatningstonerpatron med høj kapacitet 414X W2021X
Gul erstatningstonerpatron med høj kapacitet 414X W2022X
Magenta erstatningstonerpatron med høj
kapacitet
414A W2020A
414A W2021A
414A W2022A
414A W2023A
414X W2023X
Kun til brug i Europa, Mellemøsten, Rusland, SNG og Afrika
HP 415A original, sort LaserJettonerpatron
Sort erstatningstonerpatron med
standardkapacitet
415A W2030A
DAWW Udskift tonerpatronerne 45
Page 58

Tabel 3-6 Forbrugsvarer (fortsat)
Vare Beskrivelse Patronnummer Varenummer
HP 415A cyan Original LaserJettonerpatron
HP 415A gul Original LaserJettonerpatron
HP 415A magenta Original LaserJettonerpatron
HP 415X sort original LaserJettonerpatron med høj ydelse
HP 415X cyan Original LaserJettonerpatron med høj ydelse
HP 415X gul Original LaserJettonerpatron med høj ydelse
HP 415X magenta Original LaserJettonerpatron med høj ydelse
Kun til brug i Asien og Stillehavsområdet
HP 416A original, sort LaserJettonerpatron
HP 416A cyan Original LaserJettonerpatron
HP 416A gul Original LaserJettonerpatron
Cyan erstatningstonerpatron med
standardkapacitet
Gul erstatningstonerpatron med
standardkapacitet
Magenta erstatningstonerpatron med
standardkapacitet
Sort erstatningstonerpatron med høj kapacitet 415X W2030X
Cyan erstatningstonerpatron med høj kapacitet 415X W2031X
Gul erstatningstonerpatron med høj kapacitet 415X W2032X
Magenta erstatningstonerpatron med høj
kapacitet
Sort erstatningstonerpatron med
standardkapacitet
Cyan erstatningstonerpatron med
standardkapacitet
Gul erstatningstonerpatron med
standardkapacitet
415A W2031A
415A W2032A
415A W2033A
415X W2033X
416A W2040A
416A W2041A
416A W2042A
HP 416A magenta Original LaserJettonerpatron
HP 416X sort original LaserJettonerpatron med høj ydelse
HP 416X cyan Original LaserJettonerpatron med høj ydelse
HP 416X gul Original LaserJettonerpatron med høj ydelse
HP 416X magenta Original LaserJettonerpatron med høj ydelse
Tag ikke tonerpatronen ud af emballagen, før den skal udskiftes.
FORSIGTIG: Udsæt ikke tonerpatronen for lys i mere end nogle få minutter for at forhindre, at den bliver
beskadiget. Hvis tonerpatronen skal fjernes fra printeren i længere tid, skal patronen placeres i den originale
plastemballage eller dækkes af et let, uigennemsigtigt materiale.
Følgende illustration viser tonerpatronens komponenter.
Magenta erstatningstonerpatron med
standardkapacitet
Sort erstatningstonerpatron med høj kapacitet 416X W2040X
Cyan erstatningstonerpatron med høj kapacitet 416X W2041X
Gul erstatningstonerpatron med høj kapacitet 416X W2042X
Magenta erstatningstonerpatron med høj
kapacitet
416A W2043A
416X W2043X
46 Kapitel 3 Forbrugsvarer, tilbehør og reservedele DAWW
Page 59

Figur 3-1 Tonerpatronkomponenter
2
1
3
3
1
1
2
Nummer Beskrivelse
1 Håndtag
2 Billedtromle
3 Hukommelseschip
FORSIGTIG: Hvis du får toner på tøjet, skal du tørre det af med en tør klud og vaske tøjet i koldt vand. Varmt
vand kserer toneren i tøjet.
BEMÆRK: Du kan nde oplysninger om genbrug af brugte tonerpatroner i æsken til tonerpatronen.
Fjern og udskift tonerpatronerne
Brug disse trin for at udskifte tonerpatronen.
1. Åbn frontdækslet ved at trykke på knappen på det venstre panel.
DAWW Udskift tonerpatronerne 47
Page 60

1
2
2. Tag fat om det blå håndtag på skuen til tonerpatronen, og træk derefter skuen ud.
3. Tag fat i håndtaget på tonerpatronen, og træk derefter tonerpatronen lige ud for at fjerne den.
4. Fjern den nye tonerpatronpakke fra æsken, og træk derefter i frigørelsestappen på emballagen.
48 Kapitel 3 Forbrugsvarer, tilbehør og reservedele DAWW
Page 61

5. Fjern tonerpatronen fra den åbnede emballageskal. Læg den brugte tonerpatron i emballageskallen, så
den kan sendes til genbrug.
6. Tag fat i begge sider af patronen, og ryst den 5-6 gange.
7. Undgå at berøre billedtromlen i bunden af tonerpatronen. Fingeraftryk på billedtromlen kan forårsage
problemer med udskriftskvaliteten. Udsæt ikke patronen for lys, hvis det kan undgås.
DAWW Udskift tonerpatronerne 49
Page 62

8. Indsæt den nye tonerpatron i skuen. Sørg for, at farvechippen på patronen stemmer overens med
farvechippen på skuen.
9. Luk skuen til tonerpatronen.
10. Luk frontdækslet.
50 Kapitel 3 Forbrugsvarer, tilbehør og reservedele DAWW
Page 63

11. Pak den brugte tonerpatron i kassen, som den nye patron blev leveret i, eller brug en stor papkasse, og fyld
http://www.hp.com/recycle
2
1
den med ere patroner, som du vil sende til genbrug. Se den vedlagte genbrugsvejledning for oplysninger
om genbrug.
I USA medfølger der en forudbetalt forsendelsesetiket i æsken. I andre lande/områder skal du gå til
www.hp.com/recycle for at udskrive en forudbetalt forsendelsesetiket.
Sæt den forudbetalte forsendelsesetiket på æsken, og returner den brugte patron til HP med henblik på
genbrug.
DAWW Udskift tonerpatronerne 51
Page 64

52 Kapitel 3 Forbrugsvarer, tilbehør og reservedele DAWW
Page 65

4 Udskriv
Udskriv ved hjælp af softwaren, eller udskriv fra en mobil enhed eller et USB-ashdrev.
●
Udskrivningsopgaver (Windows)
●
Udskrivningsopgaver (macOS)
●
Gem udskriftsjob på printeren til udskrivning senere eller til privat udskrivning
●
Mobil udskrivning
●
Udskriv fra et USB-ashdrev
Du kan få videoassistance her: www.hp.com/videos/LaserJet.
Yderligere oplysninger:
HP’s komplette hjælp til printeren omfatter følgende oplysninger:
● Installation og konguration
● At lære mere om og bruge produktet
● Løs problemer
● Download software- og rmwareopdateringer
● Deltag i supportfora
● Find garantioplysninger og lovgivningsmæssige oplysninger
DAWW 53
Page 66

Udskrivningsopgaver (Windows)
Få mere at vide om almindelige udskrivningsopgaver for Windows-brugere.
●
Sådan scanner du (Windows)
●
Udskriv automatisk på begge sider (Windows)
●
Manuel udskrivning på begge sider (dupleks) (Windows)
●
Udskrivning af ere sider pr. ark (Windows)
●
Valg af papirtype (Windows)
●
Yderligere udskrivningsopgaver
Sådan scanner du (Windows)
Brug indstillingen Udskriv fra et softwareprogram til at vælge printeren og grundlæggende indstillinger til
udskriftsjobbet.
Følgende fremgangsmåde beskriver den grundlæggende udskrivningsproces til Windows.
1. Vælg indstillingen Udskriv i softwareprogrammet.
2. Vælg printeren fra listen med printere. Hvis du vil skifte indstillinger, skal du klikke på knappen Egenskaber
eller Indstillinger for at åbne printerdriveren.
BEMÆRK:
● Navnet på knappen varierer for forskellige softwareprogrammer.
● Til HP PCL-6 V4-driveren downloader HP AiO Printer Remote-programmet ekstra driverfunktioner, når
Flere indstillinger vælges.
● Yderligere oplysninger nder du ved at klikke på knappen Hjælp (?) i printerdriveren.
3. Klik på fanerne i printerdriveren for at kongurere de tilgængelige indstillinger. Indstil f.eks. papirretningen
under fanen Færdigbehandling, og indstil papirbakke, papirtype, papirformat og kvalitet under fanen Papir/
kvalitet.
4. Klik på knappen OK for at gå tilbage til dialogboksen Udskriv. Angiv det antal kopier, der skal udskrives, på
dette skærmbillede.
5. Klik på knappen Udskriv for at udskrive jobbet.
Udskriv automatisk på begge sider (Windows)
Hvis din printer har en automatisk dupleksenhed installeret, kan du automatisk udskrive på begge sider af
papiret. Brug et papirformat og en papirtype, der understøttes af dupleksenheden.
1. Vælg indstillingen Udskriv i softwareprogrammet.
2. Vælg printeren på listen over printere, og klik derefter på knappen Egenskaber eller knappen Indstillinger
for at åbne printerdriveren.
54 Kapitel 4 Udskriv DAWW
Page 67

BEMÆRK:
● Navnet på knappen varierer for forskellige softwareprogrammer.
● Til HP PCL-6 V4-driveren downloader HP AiO Printer Remote-programmet ekstra driverfunktioner, når
Flere indstillinger vælges.
3. Klik på fanen Færdigbehandling.
4. Vælg Udskriv på begge sider. Klik på OK for at lukke dialogboksen Dokumentegenskaber.
5. Klik på Udskriv i dialogboksen Udskriv for at udskrive jobbet.
Manuel udskrivning på begge sider (dupleks) (Windows)
Brug denne fremgangsmåde til printere, der ikke har en automatisk dupleksenhed installeret eller til at udskrive
på papir, som dupleksenheden ikke understøtter.
1. Vælg indstillingen Udskriv i softwareprogrammet.
2. Vælg printeren på listen over printere, og klik derefter på knappen Egenskaber eller knappen Indstillinger
for at åbne printerdriveren.
BEMÆRK:
● Navnet på knappen varierer for forskellige softwareprogrammer.
● Til HP PCL-6 V4-driveren downloader HP AiO Printer Remote-programmet ekstra driverfunktioner, når
Flere indstillinger vælges.
3. Klik på fanen Færdigbehandling.
4. Vælg Udskriv på begge sider (manuelt), og klik derefter på OK for at lukke dialogboksen
Dokumentegenskaber.
5. Klik på Udskriv i dialogboksen Udskriv for at udskrive den første side af jobbet.
6. Hent den udskrevne stak fra udskriftsbakken, og anbring stakken i bakke 1.
7. Hvis du bliver bedt om det, skal du vælge en knap på kontrolpanelet for at fortsætte.
Udskrivning af ere sider pr. ark (Windows)
Når du udskriver fra et program ved hjælp af indstillingen Udskriv, kan du vælge en indstilling for at udskrive ere
sider på et enkelt ark papir. Du kan for eksempel gøre dette, hvis du udskriver et meget stort dokument og gerne
vil spare papir.
1. Vælg indstillingen Udskriv i softwareprogrammet.
2. Vælg printeren på listen over printere, og klik derefter på knappen Egenskaber eller knappen Indstillinger
for at åbne printerdriveren.
BEMÆRK:
● Navnet på knappen varierer for forskellige softwareprogrammer.
● Til HP PCL-6 V4-driveren downloader HP AiO Printer Remote-programmet ekstra driverfunktioner, når
Flere indstillinger vælges.
DAWW Udskrivningsopgaver (Windows) 55
Page 68

3. Klik på fanen Færdigbehandling.
4. Vælg antal sider pr. ark på rullelisten Sider pr. ark.
5. Vælg de korrekte indstillinger for Udskriv siderammer, Siderækkefølge og Retning. Klik på OK for at lukke
dialogboksen Dokumentegenskaber.
6. Klik på Udskriv i dialogboksen Udskriv for at udskrive jobbet.
Valg af papirtype (Windows)
Når du udskriver fra et program ved hjælp af indstillingen Udskriv, kan du angive den papirtype, du bruger til dit
udskriftsjob. Hvis din standardpapirtype for eksempel er Letter, men du bruger en anden papirtype til et
udskriftsjob, skal du vælge den specikke papirtype.
1. Vælg indstillingen Udskriv i softwareprogrammet.
2. Vælg printeren på listen over printere, og klik derefter på eller tryk på knappen Egenskaber eller knappen
Indstillinger for at åbne printerdriveren.
BEMÆRK:
● Navnet på knappen varierer for forskellige softwareprogrammer.
● Til HP PCL-6 V4-driveren downloader HP AiO Printer Remote-programmet ekstra driverfunktioner, når
Flere indstillinger vælges.
3. Klik på fanen Papir/Kvalitet.
4. Vælg indstillingen for den type papir, du bruger, og klik på OK.
5. Klik på OK for at lukke dialogboksen Dokumentegenskaber.
6. Klik på Udskriv i dialogboksen Udskriv for at udskrive jobbet.
Yderligere udskrivningsopgaver
Find oplysninger på nettet for at udføre almindelige udskrivningsopgaver.
Gå til www.hp.com/support/colorljM479MFP.
Instruktioner til udførelse af udskrivningsopgaver er tilgængelige, f.eks. følgende:
● Oprettelse og brug af udskrivningsgenveje eller forudindstillinger
● Valg af papirformat, eller brug af et brugerdeneret papirformat
● Valg af sideretning
● Oprettelse af en brochure
● Skalering af et dokument, så det passer til et bestemt papirformat
● Udskrivning af de første eller sidste sider af dokumentet på andet papir
● Udskrivning af vandmærker på et dokument
56 Kapitel 4 Udskriv DAWW
Page 69

Udskrivningsopgaver (macOS)
Udskriv med softwaren til HP-udskrivning til macOS, herunder hvordan til at udskrive på begge sider, eller
udskrive ere sider pr. ark.
●
Sådan udskriver du (macOS)
●
Automatisk udskrivning på begge sider (macOS)
●
Manuel udskrivning på begge sider (macOS)
●
Udskrivning af ere sider pr. ark (macOS)
●
Valg af papirtype (macOS)
●
Yderligere udskrivningsopgaver
Sådan udskriver du (macOS)
Brug indstillingen Udskriv fra et softwareprogram til at vælge printeren og grundlæggende indstillinger til
udskriftsjobbet.
Følgende fremgangsmåde beskriver den grundlæggende udskrivningsproces til macOS.
1. Klik på menuen Filer, og klik derefter på Udskriv.
2. Vælg printeren.
3. Klik på Vis detaljer eller Kopier og sider, og vælg derefter andre menuer for at justere
udskrivningsindstillingerne.
BEMÆRK: Navnet på menupunktet varierer for forskellige softwareprogrammer.
4. Klik på Print-knappen.
Automatisk udskrivning på begge sider (macOS)
Hvis din printer har en automatisk dupleksenhed installeret, kan du automatisk udskrive på begge sider af
papiret. Brug et papirformat og en papirtype, der understøttes af dupleksenheden.
Denne funktion er tilgængelig, hvis du installerer HP-printerdriveren. Den er muligvis ikke tilgængelige, hvis du
bruger AirPrint.
1. Klik på menuen Filer, og klik derefter på Udskriv.
2. Vælg printeren.
3. Klik på Vis detaljer eller Kopier og sider, og klik derefter på menuen Layout.
BEMÆRK: Navnet på menupunktet varierer for forskellige softwareprogrammer.
4. Vælg en indbindingsindstilling på rullelisten Tosidet.
5. Klik på Print-knappen.
DAWW Udskrivningsopgaver (macOS) 57
Page 70

Manuel udskrivning på begge sider (macOS)
Hvis printeren ikke har en automatisk dupleksenhed installeret, eller du bruger en papirstørrelse eller type, der
ikke er understøttet af dupleksenheden, kan du udskrive på begge sider af papiret ved hjælp af en manuel
proces. Du skal lægge sider til den anden side i.
Denne funktion er tilgængelig, hvis du installerer HP-printerdriveren. Den er muligvis ikke tilgængelige, hvis du
bruger AirPrint.
1. Klik på menuen Filer, og klik derefter på Udskriv.
2. Vælg printeren.
3. Klik på Vis detaljer eller Kopier og sider, og klik derefter på menuen Manuel dupleks.
BEMÆRK: Navnet på menupunktet varierer for forskellige softwareprogrammer.
4. Markér feltet Manuel dupleks, og vælg en indbindingsindstilling.
5. Gå hen til printeren, og fjern eventuelt tomt papir fra bakke 1.
6. Klik på Print-knappen.
7. Hent den udskrevne stak fra udskriftsbakken, og anbring stakken i papirbakken med den trykte side nedad.
8. Hvis du bliver bedt om det, skal du trykke på en knap på kontrolpanelet for at fortsætte.
Udskrivning af ere sider pr. ark (macOS)
Når du udskriver fra et program ved hjælp af indstillingen Udskriv, kan du vælge en indstilling for at udskrive ere
sider på et enkelt ark papir. Du kan for eksempel gøre dette, hvis du udskriver et meget stort dokument og gerne
vil spare papir.
1. Klik på menuen Filer, og klik derefter på Udskriv.
2. Vælg printeren.
3. Klik på Vis detaljer eller Kopier og sider, og klik derefter på menuen Layout.
BEMÆRK: Navnet på menupunktet varierer for forskellige softwareprogrammer.
4. På rullelisten Sider pr. ark skal du vælge det antal sider, du vil udskrive på hvert ark.
5. Vælg rækkefølgen og placeringen af siderne på arket i området Layoutretning.
6. Vælge den kanttype, der skal udskrives om hver side på arket, i menuen Kant.
7. Klik på Print-knappen.
Valg af papirtype (macOS)
Når du udskriver fra et program ved hjælp af indstillingen Udskriv, kan du angive den papirtype, du bruger til dit
udskriftsjob. Hvis din standardpapirtype for eksempel er Letter, men du bruger en anden papirtype til et
udskriftsjob, skal du vælge den specikke papirtype.
1. Klik på menuen Filer, og klik derefter på Udskriv.
2. Vælg printeren.
58 Kapitel 4 Udskriv DAWW
Page 71

3. Klik på Vis detaljer eller Kopier og sider, og klik derefter på menuen Medier og kvalitet eller menuen Papir/
kvalitet.
BEMÆRK: Navnet på menupunktet varierer for forskellige softwareprogrammer.
4. Vælg mellem indstillingerne under Medier og kvalitet eller Papir/kvalitet.
BEMÆRK: Denne liste indeholder mastersættet af tilgængelige indstillinger. Nogle indstillinger er ikke
tilgængelige på alle printere.
● Medietype: Markér indstillingen for papirtype til udskriftsjobbet.
● Udskriftskvalitet: Vælg opløsning for udskriftsjobbet.
● EconoMode: Vælg denne indstilling for at spare toner ved udskrivning af kladder.
5. Klik på Print-knappen.
Yderligere udskrivningsopgaver
Find oplysninger på nettet for at udføre almindelige udskrivningsopgaver.
Gå til www.hp.com/support/colorljM479MFP.
Instruktioner til udførelse af udskrivningsopgaver er tilgængelige, f.eks. følgende:
● Oprettelse og brug af udskrivningsgenveje eller forudindstillinger
● Valg af papirformat, eller brug af et brugerdeneret papirformat
● Valg af sideretning
● Oprettelse af en brochure
● Skalering af et dokument, så det passer til et bestemt papirformat
● Udskrivning af de første eller sidste sider af dokumentet på andet papir
● Udskrivning af vandmærker på et dokument
DAWW Udskrivningsopgaver (macOS) 59
Page 72

Gem udskriftsjob på printeren til udskrivning senere eller til privat udskrivning
Gem udskriftsjob i printerhukommelsen, så de kan udskrives på et senere tidspunkt.
●
Indledning
●
Før du går i gang
●
Kongurere joblagring
●
Deaktiver eller aktiver joblagringsfunktionen
●
Opret et lagret job (Windows)
●
Oprettelse af et lagret job (macOS)
●
Udskriv et lagret job
●
Slet et lagret job
●
Oplysninger, der sendes til printeren med henblik på jobkontoformål
Indledning
Følgende oplysninger indeholder procedurer for oprettelse og udskrivning af dokumenter, der er gemt på USB-
ashdrevet. Disse job kan udskrives på et senere tidspunkt eller privat.
Før du går i gang
Gennemgå kravene for brug af joblagringsfunktionen.
Der er følgende krav i forbindelse med joblagringsfunktionen:
● Der skal være installeret en dedikeret USB 2.0-lagerenhed med mindst 16 GB ledig plads i værts-USB-
porten på bagsiden. Denne USB-lagerenhed indeholder de joblagringsjob, der sendes til printeren. Ved
fjernelse af denne USB-lagerenhed fra printeren deaktiveres joblagringsfunktionen.
● Hvis du bruger en HP Universal Print Driver (UPD), skal du bruge UPD-version 5.9.0 eller derover.
Kongurere joblagring
Kongurer joblagring i printerdriveren, Indsæt lagermediet (USB-ashdrev) i printeren, og kontrollér, at
funktionen er klar til brug.
Inden du begynder, skal du installere printersoftwaren, hvis den ikke allerede er installeret. Gå til www.hp.com/
support, tryk på Software og drivere, og følg derefter instruktionerne på skærmen for at downloade den seneste
HP-software.
Når printerdriveren er installeret, er indstillingen Joblagring sat til Automatisk som standard. Indstillingen er
placeret som følger:
● Windows: Enheder og printere►Printeregenskaber►Enhedsindstillinger
● macOS: Printere & scannere►Indstillinger & forbrugsvarer
For at fuldføre indstillingen Joblagring:
60 Kapitel 4 Udskriv DAWW
Page 73

1. Find USB-porten på bagsiden.
På nogle modeller er USB-porten på bagsiden dækket. Tag dækslet foran USB-porten på bagsiden af, før du
fortsætter.
2. Indsæt et USB-ashdrevet i USB-porten på bagsiden.
Figur 4-1 Indsæt USB-ashdrev
Der vises en meddelelse på kontrolpanelet, der advarer om, at USB-drevet vil blive formateret. Vælg
at fuldføre proceduren.
3. Åbn printerdriveren for at kontrollere, at fanen Joblagring er synlig. Hvis den er synlig, er funktionen klar til
brug.
Vælg indstillingen Udskriv fra et softwareprogram, vælg din printer fra listen over printere, og gør følgende:
● Windows: Vælg Egenskaber eller Indstillinger. Klik på fanen Joblagring.
Hvis fanen Joblagring ikke vises, kan du aktivere den som følger:
Åbn Indstillinger fra startmenuen, tryk på Enheder, og tryk derefter på Enheder og printere. Højreklik
på printernavnet, og tryk på Printeregenskaber. Klik på fanen Enhedsindstillinger, klik på Joblagring,
og vælg derefter Automatisk. Klik på Anvend og OK.
● macOS: Printerdriveren viser menuen Kopier & sider. Åbn rullelisten, og klik derefter på menuen
Joblagring.
Hvis menuen Joblagring ikke vises, skal du lukke vinduet Udskriv og derefter åbne det igen for at
aktivere menuen.
Deaktiver eller aktiver joblagringsfunktionen
Deaktiver joblagringsfunktionen for at gøre den tilgængelig, selv hvis et USB-drev indsættes i printeren. Aktiver
funktionen for at gøre den tilgængelig igen.
OK for
1. Åbn Printerindstillinger:
● Windows: Åbn Indstillinger fra startmenuen, tryk på Enheder, og tryk derefter på Enheder og printere.
Højreklik på printeren, og tryk på Printeregenskaber.
● macOS: I Apple-menuen skal du klikke på Systemindstillinger og derefter på Udskriv & scannere. Vælg
printeren, og tryk derefter på Indstillinger & forbrugsvarer.
2. Deaktiver indstillingen Joblagring som følger:
DAWW Gem udskriftsjob på printeren til udskrivning senere eller til privat udskrivning 61
Page 74

● Windows: Tryk på fanen Enhedsindstillinger, tryk på Joblagring, og vælg derefter Deaktivér.
● macOS: Ryd afkrydsningsfeltet Joblagring på fanen Indstillinger.
Du aktiverer funktionen ved at indstille Joblagring til Automatisk (Windows) igen eller at vælge afkrydsningsfeltet
Joblagring (macOS).
Opret et lagret job (Windows)
Lagring af job på USB-ashdrevet til privat eller forsinket udskrivning.
1. Vælg indstillingen Udskriv i softwareprogrammet.
2. Vælg printeren fra listen over printere, og vælg derefter Egenskaber eller Indstillinger.
BEMÆRK:
● Navnet på knappen varierer for forskellige softwareprogrammer.
● Til HP PCL-6 V4-driveren downloader HP AiO Printer Remote-programmet ekstra driverfunktioner, når
Flere indstillinger vælges.
3. Klik på fanen Joblagring.
BEMÆRK: Hvis fanen Joblagring ikke vises, skal du følge instruktionerne i afsnittet "Deaktiver eller aktivér
joblagringsfunktionen" for at aktivere fanen.
4. Vælg en indstilling af typen Joblagringstilstand:
● Korrektur og tilbageholdelse: Udskriv og korrekturlæs et eksemplar af jobbet, og udskriv derefter
ere eksemplarer. Det første eksemplar udskrives med det samme. Udskrivning af de efterfølgende
eksemplarer skal startes fra kontrolpanelet på enhedens forside. Hvis der for eksempel sendes 10
eksemplarer, udskrives ét eksemplar med det samme, og de andre ni eksemplarer udskrives, når
jobbet hentes. Jobbet bliver slettet, når alle eksemplarer er udskrevet.
● Personligt job: Jobbet udskrives ikke, før du anmoder om det på printerens kontrolpanel. I denne
joblagringstilstand kan du vælge en af indstillingerne under Gør jobbet privat/sikkert. Hvis du tildeler
et personligt identikationsnummer (PIN) til jobbet, skal du angive det påkrævede PIN på
kontrolpanelet. Hvis du krypterer jobbet, skal du angive adgangskoden på kontrolpanelet.
Udskriftsjobbet bliver slettet fra hukommelsen, når det er udskrevet.
● Hurtig kopi: Udskriv det ønskede antal kopier af et job, og gem derefter en kopi af jobbet i printerens
hukommelse, så du kan udskrive det igen senere. Jobbet slettes manuelt eller ifølge tidsplanen for
tilbageholdelse af job.
● Lagret job: Gem et job i printeren, og lad andre brugere udskrive jobbet når som helst. I denne
joblagringstilstand kan du vælge en af indstillingerne under Gør jobbet privat/sikkert. Hvis du tildeler
et personligt identikationsnummer (PIN) til jobbet, skal personen, der udskriver jobbet, angive den
påkrævede PIN-kode på kontrolpanelet. Hvis du krypterer jobbet, skal personen, der udskriver jobbet,
angive adgangskoden på kontrolpanelet. Jobbet slettes manuelt eller ifølge tidsplanen for
tilbageholdelse af job.
5. Hvis du vil bruge et brugerdeneret brugernavn eller jobnavn, skal du klikke på knappen Brugerdeneret og
derefter indtaste brugernavnet eller jobnavnet.
Vælg, hvilken indstilling der skal bruges, hvis et andet lagret job allerede har det pågældende navn:
62 Kapitel 4 Udskriv DAWW
Page 75

● Brug jobnavn + (1-99): Føjer et unikt tal til slutningen af jobnavnet.
● Erstat eksisterende l: Overskriver det eksisterende lagrede job med det nye.
6. Klik på knappen OK for at lukke dialogboksen Dokumentegenskaber. Klik på knappen Udskriv i
dialogboksen Udskriv for at udskrive jobbet.
Oprettelse af et lagret job (macOS)
Lagring af job på USB-ashdrevet til privat eller forsinket udskrivning.
1. Klik på menuen Filer, og klik derefter på Udskriv.
2. Vælg printeren i menuen Printer.
3. Klik på Vis detaljer eller Kopier og sider, og klik derefter på menuen Joblagring.
BEMÆRK: Hvis menuen Joblagring ikke vises, skal du følge instruktionerne i afsnittet "Deaktiver eller
aktivér joblagringsfunktionen" for at aktivere menuen.
4. På rullelisten Tilstand skal du vælge typen af det lagrede job.
● Korrektur og tilbageholdelse: Udskriv og korrekturlæs et eksemplar af jobbet, og udskriv derefter
ere eksemplarer. Det første eksemplar udskrives med det samme. Udskrivning af de efterfølgende
eksemplarer skal startes fra kontrolpanelet på enhedens forside. Hvis der for eksempel sendes 10
eksemplarer, udskrives ét eksemplar med det samme, og de andre ni eksemplarer udskrives, når
jobbet hentes. Jobbet bliver slettet, når alle eksemplarer er udskrevet.
● Personligt job: Jobbet udskrives ikke, før du anmoder om det på printerens kontrolpanel. Hvis jobbet
har et personligt identikationsnummer (PIN), skal du angive den påkrævede PIN-kode på
kontrolpanelet. Udskriftsjobbet bliver slettet fra hukommelsen, når det er udskrevet.
● Hurtig kopi: Udskriv det ønskede antal kopier af et job, og gem derefter en kopi af jobbet i printerens
hukommelse, så du kan udskrive det igen senere. Jobbet slettes manuelt eller ifølge tidsplanen for
tilbageholdelse af job.
● Lagret job: Gem et job i printeren, og lad andre brugere udskrive jobbet når som helst. Hvis jobbet har
et personligt identikationsnummer (PIN), skal personen, der udskriver jobbet, angive den påkrævede
PIN-kode på kontrolpanelet. Jobbet slettes manuelt eller ifølge tidsplanen for tilbageholdelse af job.
5. Hvis du vil bruge et brugerdeneret brugernavn eller jobnavn, skal du klikke på knappen Brugerdeneret og
derefter indtaste brugernavnet eller jobnavnet.
BEMÆRK: macOS 10.14 Mojave og nyere: Printerdriveren indeholder ikke længere knappen
Brugerdeneret. Brug indstillingerne under rullelisten Tilstand til at angive det gemte job.
Vælg, hvilken indstilling der skal bruges, hvis et andet lagret job allerede har det pågældende navn.
● Brug jobnavn + (1-99): Føjer et unikt tal til slutningen af jobnavnet.
● Erstat eksisterende l: Overskriver det eksisterende lagrede job med det nye.
6. Hvis du har valgt indstillingen Lagret job eller Personligt job i rullelisten Tilstand, kan du beskytte jobbet
med en PIN-kode. Indtast et 4-cifret tal i feltet Brug PIN-kode til udskrivning. Hvis andre forsøger at
udskrive jobbet, bliver de bedt om at indtaste denne PIN-kode.
7. Klik på knappen Udskriv for at behandle jobbet.
DAWW Gem udskriftsjob på printeren til udskrivning senere eller til privat udskrivning 63
Page 76

Udskriv et lagret job
Udskriv et job, der er gemt på et USB-ashdrev.
1. Tryk på ikonet Udskriv på startskærmbilledet på printerens kontrolpanel og derefter på Joblagring.
2. Rul til og tryk på navnet på den mappe, hvor jobbet er gemt.
3. Rul til og tryk på navnet på det job, du vil udskrive.
Hvis jobbet er privat eller krypteret, skal du indtaste PIN-koden eller adgangskoden og derefter trykke på
Udført.
4. Hvis du vil justere antallet af kopier, skal du trykke på feltet til venstre for knappen Udskriv og derefter
indtaste antallet af kopier ved hjælp af det berøringsfølsomme tastatur. Tryk på Udført for at lukke
tastaturet.
5. Tryk på Udskriv for at udskrive jobbet.
64 Kapitel 4 Udskriv DAWW
Page 77

Slet et lagret job
Når et nyt job er gemt på et USB-ashdrev, overskrives eventuelle tidligere job med samme bruger- og navn.
Hvis hukommelsen på USB-ashdrevet er fuld, vises følgende meddelelse på printerens Kontrolpanel: USB-
ashlagerenheden har ikke mere hukommelse. Slet ubrugte job, og prøv så igen. Eksisterende lagrede job skal
slettes, før yderligere udskriftsjob kan lagres.
●
Slet et job, der er gemt på printeren
Slet et job, der er gemt på printeren
Slet et job, der er gemt på et USB-ashdrev.
1. Tryk på ikonet Udskriv på startskærmbilledet på printerens kontrolpanel og derefter på Joblagring.
2. Rul til og tryk på navnet på den mappe, hvor jobbet er gemt.
3. Rul til og tryk på navnet på det job, du vil slette.
Hvis jobbet er privat eller krypteret, skal du indtaste PIN-koden eller adgangskoden og derefter trykke på
Udført.
4. Tryk på ikonet Papirkurv , og tryk derefter på Slet for at slette jobbet.
Oplysninger, der sendes til printeren med henblik på jobkontoformål
Udskriftsjob, der sendes fra drivere på klienten (f.eks. en pc), kan sende personligt identicerbare oplysninger til
HP-enheder til udskrivning og billedbehandling. Disse oplysninger kan omfatte, men er ikke begrænset til,
brugernavnet og klientnavnet, som jobbet stammer fra. Disse kan blive brugt til jobkontoformål, som
bestemmes af udskrivningsenhedens administrator. De samme oplysninger kan også blive opbevaret sammen
med jobbet på printerenhedens masselagringsenhed (f.eks. diskdrevet), når du bruger joblagringsfunktionen.
DAWW Gem udskriftsjob på printeren til udskrivning senere eller til privat udskrivning 65
Page 78

Mobil udskrivning
Mobile løsninger og ePrint-løsninger gør det muligt nemt at udskrive til en HP-printer fra en bærbar computer,
tablet, smartphone eller anden mobil enhed.
●
Indledning
●
Wi-Fi Direct-udskrivning (kun trådløse modeller)
●
HP ePrint via e-mail
●
AirPrint
●
Integreret udskrivning til Android
Indledning
Gennemgå følgende oplysninger om mobil udskrivning.
Hvis du vil se den samlede liste over mobil- og ePrint-løsninger og nde den bedste mulighed, kan du gå til
www.hp.com/go/LaserJetMobilePrinting.
66 Kapitel 4 Udskriv DAWW
Page 79

Wi-Fi Direct-udskrivning (kun trådløse modeller)
Wi-Fi Direct gør det muligt at udskrive fra en trådløs mobilenhed uden forbindelse til et netværk eller internettet.
●
Sådan tænder du for Wi-Fi Direct
●
Rediger printerens Wi-Fi Direct-navn
BEMÆRK: Ikke alle mobiloperativsystemer understøttes i øjeblikket af Wi-Fi Direct.
Brug Wi-Fi Direct til at udskrive trådløst fra følgende enheder:
● Android-mobilenheder, der er kompatible med den integrerede Android-udskrivningsløsning
● iPhone, iPad eller iPod touch ved hjælp af Apple AirPrint eller HP Smart-appen
● Android-mobilenheder, der bruger HP Smart-app eller den integrerede Android-udskrivningsløsning
● Pc- og Mac-enheder, der bruger HP ePrint-software
● HP Roam
Få ere oplysninger om Wi-Fi Direct-udskrivning på www.hp.com/go/wirelessprinting.
Wi-Fi Direct kan aktiveres eller deaktiveres fra printerens kontrolpanel.
Sådan tænder du for Wi-Fi Direct
Hvis du vil udskrive trådløst fra mobilenheder, skal Wi-Fi Direct være tændt.
Følg disse trin for at tænde Wi-Fi Direct fra printerens kontrolpanel.
1. På startskærmbilledet på printerens kontrolpanel skal du stryge fanen øverst på skærmen nedad for at
åbne dashboardet og derefter trykke på ikonet Wi-Fi Direct .
2. Tryk på ikonet indstillinger .
3. Hvis Wi-Fi Direct er indstillet til Fra, skal du trykke på kontakten for at tænde det.
BEMÆRK: I miljøer, hvor der er installeret ere end én model af samme printer, kan det være nyttigt at give
hver printer et unikt Wi-Fi Direct-navn, da det letter printeridentikationen, når du bruger Wi-Fi Direct-
udskrivning.
For at få vist Wi-Fi Direct-navnet på printerens kontrolpanel skal du gå til startskærmbilledet, stryge fanen
Dashboard nedad og derefter trykke på ikonet Wi-Fi Direct .
DAWW Mobil udskrivning 67
Page 80

Rediger printerens Wi-Fi Direct-navn
Du kan ændre printerens Wi-Fi Direct-navn ved hjælp af HP' integreret webserver (EWS):
●
Trin 1: Åbn HP's integrerede webserver
●
Trin 2: Rediger Wi-Fi Direct-navnet
Trin 1: Åbn HP's integrerede webserver
Brug den integrerede webserver (EWS) til at administrere printeren fra en computer i stedet for fra printerens
kontrolpanel.
Printeren skal være tilsluttet et IP-baseret netværk, før du kan få adgang til EWS.
1. På startskærmbilledet på printerens kontrolpanel skal du trykke på eller ikonet Ethernet for at få vist
printerens IP-adresse eller værtsnavn.
2. Åbn en browser, og indtast IP-adressen eller værtsnavnet i adressefeltet på nøjagtig samme måde, som det
vises på printerens kontrolpanel. Tryk på tasten Enter på computertastaturet. Den integrerede webserver
åbnes.
BEMÆRK: Hvis der vises en meddelelse, som angiver, at webstedet muligvis ikke er sikkert, skal du vælge
muligheden for at fortsætte til webstedet. Adgang til dette websted vil ikke beskadige computeren.
Trin 2: Rediger Wi-Fi Direct-navnet
Følg denne procedure for at ændre printerens Wi-Fi Direct-navn.
1. Tryk på fanen Netværk på startskærmbilledet for den integrerede webserver (EWS).
2. Klik på Wi-Fi Direct i venstre navigationsrude.
3. Klik på Rediger indstillinger under feltet Status.
4. Indtast det nye navn i feltet Wi-Fi Direct-navn, og tryk derefter på Anvend.
HP ePrint via e-mail
Brug HP ePrint til at udskrive dokumenter ved at sende dem som en vedhæftet l i en e-mail til printerens emailadresse fra enhver enhed med aktiveret e-mail.
Hvis printeren skal kunne bruge HP ePrint, skal disse krav være opfyldt:
● Printeren skal have forbindelse til et trådløst netværk eller et netværk med ledning og have
internetadgang.
● HP Web Services skal være aktiveret på printeren, og printeren skal være registreret hos HP Connected.
Følg disse trin for at aktivere HP Web Services og registrere dig hos HP Connected:
1. På startskærmbilledet på printerens kontrolpanel skal du stryge fanen øverst på skærmen nedad for at
åbne dashboardet, og derefter trykke på ikonet HP ePrint
.
2. Tryk på Opsætning i nederste højre hjørne på skærmbilledet HP ePrint.
68 Kapitel 4 Udskriv DAWW
Page 81

AirPrint
3. Læs vilkårene for brug på skærmbilledet Opsætning af webtjenester, og tryk derefter på Ja for at acceptere
vilkårene og aktivere HP Web Services.
Printeren aktiverer webtjenester og udskriver derefter en oplysningsside. Oplysningssiden indeholder den
printerkode, som er nødvendig for at registrere printeren hos HP Connected.
4. Gå til www.hpconnected.com for at oprette en HP ePrint-konto og fuldføre opsætningen.
Med Apple AirPrint kan du udskrive direkte til printeren fra din iOS-enhed eller en Mac-computer uden at have en
printerdriver installeret.
AirPrint understøttes med iOS-enheder og Mac-computere, der kører OS (10.7 Lion og nyere).
Brug AirPrint til at udskrive direkte til printeren fra en iPad, iPhone (3GS eller nyere) eller iPod touch (tredje
generation eller nyere) i følgende mobilapps:
● Mail
● Fotograer
● Safari
● iBooks
● Udvalgte tredjepartsprogrammer
Hvis du vil bruge AirPrint, skal printeren være tilsluttet det samme netværk (undernet) som Apple-enheden.
Yderligere oplysninger om brug af AirPrint og om, hvilke HP-printere der er kompatible med AirPrint, nder du på
www.hp.com/go/LaserJetMobilePrinting.
BEMÆRK: Før du bruger AirPrint med en USB-forbindelse, skal du kontrollere versionsnummeret. AirPrint-
versionerne 1.3 og tidligere understøtter ikke USB-forbindelser.
Integreret udskrivning til Android
HP's indbyggede udskrivningsløsning til Android og Kindle gør mobile enheder i stand til automatisk at nde og
udskrive til HP-printere, som enten er på et netværk eller inden for trådløs rækkevidde til Wi-Fi Directudskrivning.
Printeren skal være tilsluttet det samme netværk (undernet) som Android-enheden.
Udskrivningsløsningen er indbygget i de understøttede operativsystemer, så det er ikke nødvendigt at installere
drivere eller downloade software.
Hvis du ønsker ere oplysninger om, hvordan du anvender Androids integrerede udskrivning, og hvilke Androidenheder der understøttes, skal du gå til www.hp.com/go/LaserJetMobilePrinting.
DAWW Mobil udskrivning 69
Page 82

Udskriv fra et USB-ashdrev
Få mere at vide om udskrivning direkte fra et USB-ashdrev.
●
Indledning
●
Udskrivning af USB-dokumenter
Indledning
Denne printer har mulighed for direkte USB-udskrivning, så du hurtigt kan udskrive ler uden at sende dem fra
en computer. Printeren accepterer standard
Det understøtter følgende ltyper:
● .pdf
● .jpg
● .prn og .PRN
● .pcl og .PCL
● .ps og .PS
● .doc og .docx
● .ppt og .pptx
USB-ashdrev i USB-porten, som er placeret under kontrolpanelet.
Udskrivning af USB-dokumenter
Brug følgende procedure til at udskrive USB-dokumenter.
1. Sæt USB-ashdrevet i USB-porten på printerens forside.
Meddelelsen Læser... vises på printerens kontrolpanel.
2. På skærmbilledet indstillinger for enhedens hukommelse skal du trykke på Udskriv dokumenter.
3. Rul til og tryk på navnet på den l, du vil udskrive. Hvis len er gemt i en mappe, skal du trykke på navnet
på mappen, derefter rulle ned til og trykke på navnet på len.
4. Når menuen Udskriv fra USB vises, skal du trykke på en af følgende menupunkter for at ændre
indstillingerne for udskriftsjobbet:
● 2-sidet
● Bakkevalg
● Copies (Kopier)
● Kvalitet
Tryk på ikonet Indstillinger for andre indstillinger.
5. Tryk på Udskriv for at udskrive jobbet.
6. Hent det udskrevne job i udskriftsbakken, og fjern derefter USB-ashdrevet fra USB-porten.
70 Kapitel 4 Udskriv DAWW
Page 83

5 Kopier
Lav kopier på printeren, lær, hvordan du kopierer et tosidet dokument, og nd yderligere kopiopgaver på
internettet.
●
Opret en kopi
●
Sådan kopierer du på begge sider (dupleksudskrivning)
●
Kopiering af id-kort
●
Yderligere kopieringsopgaver
Yderligere oplysninger:
HP’s komplette hjælp til printeren omfatter følgende oplysninger:
● Installation og konguration
● At lære mere om og bruge produktet
● Løs problemer
● Download software- og rmwareopdateringer
● Deltag i supportfora
● Find garantioplysninger og lovgivningsmæssige oplysninger
Opret en kopi
Kopier et dokument eller billede fra scannerens glasplade eller den automatiske dokumentføder.
1. Læg den originale udskriftsside nedad på scannerens glasplade eller med udskriftssiden opad i den
automatiske dokumentføder.
2. Tryk på ikonet Kopiering på startskærmbilledet på printerens kontrolpanel.
3. Tryk på ikonet Dokument.
4. Vælg indstillinger for kopijobbet i menuen Dokumentkopi.
Tryk på for at se ere kopiindstillinger.
DAWW 71
Page 84

5. Hvis du vil justere antallet af kopier, skal du trykke på feltet til venstre for knappen Kopi og derefter vælge
antallet af kopier på det tastatur, der åbnes. Tryk på Udført for at lukke tastaturet.
6. Tryk på Kopi for at starte kopieringen.
72 Kapitel 5 Kopier DAWW
Page 85

Sådan kopierer du på begge sider (dupleksudskrivning)
Printeren giver dig mulighed for at kopiere et tosidet dokument. Du kan vælge en automatisk eller manuel
metode, afhængigt af om du kopierer fra en dokumentføder eller fra scannerens glasplade.
●
Automatisk kopiering på begge sider
●
Manuel kopiering på begge sider
Automatisk kopiering på begge sider
Brug den automatiske dokumentføder til at kopiere et tosidet dokument uden manuel indgriben.
1. Læg originaldokumenterne i dokumentføderen, idet den første side vender opad, og toppen af siden er
forrest.
2. Juster papirstyrene, så de passer til dokumentformatet.
3. Tryk på ikonet Kopiering på startskærmbilledet på printerens kontrolpanel.
4. Tryk på ikonet Dokument.
5. Tryk på Tosidet, og tryk derefter på den indstilling, du vil bruge til kopijobbet.
6. Tryk på knappen Kopi for at starte kopieringen.
Manuel kopiering på begge sider
Du kan bruge scanneren til at kopiere et tosidet dokument ved hjælp af en manuel proces. Printeren informerer
hvor hver side skal placeres og kopierer derefter hver side.
1. Placer dokumentet på scannerglaspladen med forsiden nedad og med sidens øverste venstre hjørne i
øverste venstre hjørne af scannerglaspladen, og luk derpå scannerlåget.
2. Tryk på ikonet Kopiering på startskærmbilledet på printerens kontrolpanel.
3. Tryk på ikonet Dokument.
4. Tryk på Tosidet, og tryk derefter på den indstilling, du vil bruge til kopijobbet.
5. Tryk på knappen Kopi for at starte kopieringen.
6. Printeren beder dig om at ilægge det næste originaldokument. Læg det på glasset, og tryk derefter på
knappen OK.
7. Gentag denne proces, indtil du har scannet sidste side. Tryk på knappen Fuldført for at færdiggøre
udskrivningen af kopierne.
Kopiering af id-kort
Brug denne funktion til at kopiere begge sider af legitimationskort eller andre små dokumenter på samme side
på et enkelt ark papir. Printeren beder dig om at kopiere den første side og derefter vende kortet om, så den
anden side kan blive kopieret.
DAWW Sådan kopierer du på begge sider (dupleksudskrivning) 73
Page 86

1. Læg id-kort på scannerens glasplade, tæt på ikonet i bageste, venstre hjørne, og en smule fra kanterne af
scannerens glasplade.
2. Luk scannerens låg.
3. Tryk på ikonet Kopiering på startskærmbilledet på printerens kontrolpanel.
4. Tryk på ikonet Id-kort.
5. Vælg retning for kopi og bakkeindstillinger, og tryk derefter på Kopier.
6. Følg vejledningen på kontrolpanelet for at kopiere den første side af id-kortet og vend derefter kortet for at
kopiere den anden siden.
Yderligere kopieringsopgaver
Find oplysninger på nettet for at udføre almindelige kopieringsopgaver.
Gå til www.hp.com/support/colorljM479MFP.
Instruktioner til udførelse af kopieringsopgaver er tilgængelige, f.eks. følgende:
● Kopiér eller scan sider fra bøger eller andre indbundne dokumenter
● Kopiér dokumenter i forskellige formater
● Kopiering eller scanning af et dokument til brochureformat
74 Kapitel 5 Kopier DAWW
Page 87

6 Scan
Scan ved hjælp af softwaren, eller scan direkte til e-mail, et USB-ashdrev, en netværksmappe eller en anden
destination.
●
Scan ved hjælp af HP-scanningssoftware (Windows)
●
Scanning ved hjælp af HP Easy Scan-software (macOS)
●
Opsætning af Scan til e-mail
●
Opsætning af Scan til netværksmappe
●
Opsætning af Scan til SharePoint
●
Opsætning af Scan til computer (Windows)
●
Scanne til et USB-ashdrev
●
Scan til e-mail
●
Scan til en netværksmappe
●
Scan til SharePoint
●
Scan til en computer (Windows)
●
Yderligere scanningsopgaver
Yderligere oplysninger:
HP’s komplette hjælp til printeren omfatter følgende oplysninger:
● Installation og konguration
● At lære mere om og bruge produktet
● Løs problemer
● Download software- og rmwareopdateringer
● Deltag i supportfora
● Find garantioplysninger og lovgivningsmæssige oplysninger
DAWW 75
Page 88

Scan ved hjælp af HP-scanningssoftware (Windows)
Brug HP-scanningssoftwaren til at starte scanning fra software på computeren. Du kan gemme det scannede
billede som en l eller sende det til et andet program.
1. Åbn HP Printer Assistant.
● Windows 10: Fra menuen Start skal du klikke på Alle apps, klikke på HP og derefter vælge
printernavnet.
● Windows 8.1: Klik på pil ned i nederste venstre hjørne af skærmbilledet Start, og vælg derefter
printerens navn.
● Windows 8: Højreklik på det tomme felt på skærmbilledet Start, klik på Alle apps på applinjen, og vælg
derefter printerens navn.
● Windows 7: Klik på Start på computerens skrivebord, vælg Alle programmer, klik på HP, klik på
mappen for printeren, og vælg derefter printernavnet.
2. I HP Printer Assistant skal du vælge Scan og derefter vælge Scan et dokument eller billede.
3. Justér indstillingerne, hvis det er nødvendigt.
4. Klik på Scan.
Scanning ved hjælp af HP Easy Scan-software (macOS)
Brug HP Easy-scanningssoftware til at starte scanning fra software på computeren.
1. Læg dokumentet i dokumentføderen eller på scannerglaspladen i henhold til indikatorerne på printeren.
2. På computeren skal du åbne HP Easy-scanning, som ndes i mappen Programmer.
3. Følg vejledningen på skærmen for at scanne dokumentet.
4. Når du har scannet alle siderne, skal du klikke på Filer og derefter Gem for at gemme dem som en l.
76 Kapitel 6 Scan DAWW
Page 89

Opsætning af Scan til e-mail
Funktionen Scanne til e-mail gør det muligt at scanne et dokument og sende det til en eller ere e-mailadresser.
Printeren skal være tilsluttet et netværk, og funktionen Scan til e-mail skal kongureres af en
netværksadministrator, før den kan anvendes.
●
Indledning
●
Før du starter
●
Metode 1: Brug af guiden Scan til e-mail (Windows)
●
Metode 2: Opsætning af Scan til e-mail via HP's integrerede webserver
Indledning
Der ndes to metoder til konguration af Scan til e-mail, guiden Opsætning af Scan til e-mail (Windows), som er
installeret i HP-programgruppen for printeren som en del af den fulde softwareinstallation, og Opsætning af
Scan til e-mail via HP's integrerede webserver (EWS).
Før du starter
Hvis du vil kongurere funktionen Scan til E-mail, skal netværksadministratoren have adgang til printeren og
SMTP-oplysningerne, herunder serveren, porten og andre godkendelseskrav. Printeren skal have en aktiv
netværksforbindelse til det samme netværk som den computer, der kører opsætningen.
Administratorer skal bruge følgende oplysninger, før de starter kongurationsprocessen.
● Administratoradgang til printeren
● SMTP-server (f.eks. smtp.mycompany.com)
BEMÆRK: Hvis du ikke kender SMTP-serverens navn, SMTP-portnummeret eller
godkendelsesoplysningerne, skal du kontakte e-mail-/internetserviceudbyderen eller
systemadministratoren for ere oplysninger. SMTP-servernavne og portnavne er typisk lette at nde med
en søgning på internettet. Du kan f.eks. bruge udtryk som "gmail smtp servernavn" eller "yahoo smtp
servernavn" i søgningen.
● SMTP-portnummer
● SMTP-servergodkendelseskrav til udgående e-mailmeddelelser, herunder brugernavn og adgangskode,
som bruges til godkendelse, hvis det er relevant.
BEMÆRK: Se dokumentationen, der fulgte med e-mailserviceudbyderen, for at få oplysninger om
begrænsninger for digital afsendelse fra din e-mailkonto. Nogle udbydere kan evt. midlertidigt låse din
konto, hvis du overskrider din grænse for at sende.
Metode 1: Brug af guiden Scan til e-mail (Windows)
Du kan bruge guiden Scan til E-mail, der er tilgængelig via programmet HP Printer Assistant (Windows), til at
kongurere funktionen Scan til e-mail.
Nogle operativsystemer understøtter ikke guiden Scan til e-mail.
1. Åbn HP Printer Assistant.
DAWW Opsætning af Scan til e-mail 77
Page 90

● Windows 10: Fra menuen Start skal du klikke på Alle apps, klikke på HP og derefter vælge
printernavnet.
● Windows 8.1: Klik på pil ned i nederste venstre hjørne af skærmbilledet Start, og vælg derefter
printerens navn.
● Windows 8: Højreklik på det tomme felt på skærmbilledet Start, klik på Alle apps på applinjen, og vælg
derefter printerens navn.
● Windows 7: Klik på Start på computerens skrivebord, vælg Alle programmer, klik på HP, klik på
mappen for printeren, og vælg derefter printernavnet.
2. I HP Printer Assistant skal du vælge Scan og derefter vælge guiden Scan til e-mail.
BEMÆRK: Hvis indstillingen Guide til Scan til e-mail ikke er tilgængelig, skal du bruge Metode 2:
Opsætning af Scan til e-mail via HP's integrerede webserver på side 80.
3. I dialogboksen Proler for udgående e-mail skal du klikke på knappen Ny. Dialogboksen Opsætning af Scan
til e-mail åbnes.
4. På siden 1. Start skal du indtaste afsenderens e-mailadresse i feltet E-mailadresse.
5. Indtast afsenderens navn i feltet Vist navn. Dette er det navn, der vises på printerens kontrolpanel.
6. For at kræve, at der indtastes en PIN-kode på printerens kontrolpanel, før printeren kan sende en e-mail,
skal du indtaste en 4-cifret PIN-kode i feltet Sikkerheds-PIN-kode og genindtaste PIN-koden i feltet Bekræft
sikkerheds-PIN-kode og derefter klikke på Næste.
HP anbefaler at oprette en PIN-kode for at beskytte e-mailprolen. Når der oprettes en PIN-kode, skal den
indtastes på printerens kontrolpanel, hver gang prolen bruges til at sende en scanning til e-mail.
7. På siden 2. Godkend skal du angive navn på SMTP-server og nummer på SMTP-port.
BEMÆRK: I de este tilfælde er det ikke nødvendigt at ændre standardportnummeret.
BEMÆRK: Hvis du bruger en hostet SMTP-tjeneste, som f.eks. Gmail, skal du bekræfte SMTP-adressen,
portnummeret og SSL-indstillingerne fra tjenesteudbyderens websted eller andre kilder. For Gmail er
SMTP-adressen typisk smtp.gmail.com, portnummeret 465, og SSL skal være aktiveret.
Se onlinekilder for at bekræfte, at disse serverindstillinger er aktuelle og gyldige på tidspunktet for
kongurationen.
8. Hvis du bruger Google™ Gmail som e-mailtjeneste, skal du markere afkrydsningsfeltet Brug altid sikker
forbindelse (SSL/TLS).
9. Vælg Maksimal størrelse for e-mail i rullemenuen.
HP anbefaler at bruge standardlstørrelsen Automatisk som den maksimale størrelse.
10. Hvis SMTP-serveren kræver godkendelse for at sende en e-mail, skal du markere afkrydsningsfeltet
Godkendelse af e-maillogon og angive Bruger-id og Adgangskode og derefter klikke på Næste.
11. På siden 3. Kongurer skal du, for automatisk at kopiere afsenderen på e-mailmeddelelser, der sendes fra
prolen, vælge Medtag afsender i alle e-mailmeddelelser, der udsendes korrekt fra printeren og derefter
klikke på Næste.
12. På siden 4. Afslut skal du gennemse oplysningerne og kontrollere, at alle indstillinger er korrekte. Hvis der
er fejl, kan du klikke på knappen Tilbage og rette fejlen. Klik på knappen Gem og test for at teste
kongurationen, hvis indstillingerne er korrekte.
78 Kapitel 6 Scan DAWW
Page 91

13. Når meddelelsen Tillykke vises, skal du klikke på Udfør for at fuldføre kongurationen.
14. Dialogboksen Proler for udgående e-mail viser nu den nyligt tilføjede afsenders e-mailprol. Klik på Luk
for at afslutte guiden.
DAWW Opsætning af Scan til e-mail 79
Page 92

Metode 2: Opsætning af Scan til e-mail via HP's integrerede webserver
Brug HP's integrerede webserver (EWS) til at kongurere funktionen Scan til e-mail. Denne metode er tilgængelig
for alle understøttede operativsystemer.
●
Trin 1: Åbn HP's integrerede webserver (EWS)
●
Trin 2: Kongurer funktionen Scan til e-mail
Trin 1: Åbn HP's integrerede webserver (EWS)
Find printerens IP-adresse, og indtast den i en webbrowser for at få adgang til EWS.
Printeren skal være tilsluttet et IP-baseret netværk, før du kan få adgang til EWS.
1. På startskærmbilledet på printerens kontrolpanel skal du trykke på eller ikonet Ethernet for at få vist
printerens IP-adresse eller værtsnavn.
2. Åbn en browser, og indtast IP-adressen eller værtsnavnet i adressefeltet på nøjagtig samme måde, som det
vises på printerens kontrolpanel. Tryk på tasten Enter på computertastaturet. Den integrerede webserver
åbnes.
BEMÆRK: Hvis der vises en meddelelse, som angiver, at webstedet muligvis ikke er sikkert, skal du vælge
muligheden for at fortsætte til webstedet. Adgang til dette websted vil ikke beskadige computeren.
Trin 2: Kongurer funktionen Scan til e-mail
Brug den integrerede webserver (EWS) til at kongurere funktionen Scan til e-mail. Denerer e-mailindstillinger
og standardindstillingerne for scanning og ler, og føj kontakter til adressekartoteket.
1. Klik på Scan til e-mail på fanen Startside.
2. På siden Indstillinger for udgående e-mail, der vises, skal du gøre følgende:
● Hvis din virksomhed bruger en e-mailserver for alle e-mails: Kongurer e-mailadresser og SMTP-
serveroplysningerne. Klik på Anvend.
● Hvis din virksomhed bruger ere e-mailservere til e-mails: Kongurer e-mailadresser, navne og
sikkerheds-PIN-koder for hver e-mailprol. Klik på Anvend.
Når du har færdiggjort e-mailindstillingerne, viser EWS fanen scanning.
3. Klik på Scan til e-mail på fanen Scanning, og klik derefter på Standardindstillinger. Vælg dine
standardindstillinger for scanning og ler, og klik derefter på Anvend.
4. Kongurer din liste eller lister over kontaktpersoner. Klik på Adressekartotek på fanen Scanning.
● Der kan kongureres et lokalt adressekartotek på enheden. Klik på Kontaktpersoner for at kongurere
et lokalt adressekartotek.
● Der kan kongureres et Network Directory Server (LDAP) til at søge efter brugere i en virksomhed. Klik
på Indstillinger for adressekartotek for at kongurere LDAP.
5. Når du har kongureret dine kontakter, skal du klikke på Anvend.
80 Kapitel 6 Scan DAWW
Page 93

Opsætning af Scan til netværksmappe
Funktionen Scan til mappe giver dig mulighed at scanne et dokument direkte til en netværksmappe. Printeren
skal være tilsluttet et netværk, og funktionen Scan til mappe skal kongureres af en netværksadministrator, før
den kan anvendes.
●
Indledning
●
Før du starter
●
Metode 1: Brug af guiden Scan til netværksmappe (Windows)
●
Metode 2: Opsætning af funktionen Scan til netværksmappe via HP's integrerede webserver
Indledning
Der ndes to metoder til konguration af Scan til netværksmappe, Guide til Scan til netværksmappe (Windows),
som er installeret i HP-programgruppen for printeren som en del af den fulde softwareinstallation, og
Opsætning af netværksmappe via HP's integrerede webserver (EWS).
Før du starter
Hvis du vil kongurere funktionen Scan til mappe, skal netværksadministratoren have adgang til printeren og
oplysninger om netværksstien og destionationsmappen. Printeren skal have en aktiv netværksforbindelse til det
samme netværk som den computer, der kører opsætningen.
Administratorer skal bruge følgende oplysninger, før de starter kongurationsprocessen.
● Administratoradgang til printeren
● Netværksstien for destinationsmappen (f.eks. \\servername.us.companyname.net\scans)
BEMÆRK: Netværksmappen skal være kongureret som en delt mappe, for at funktionen Scan til
netværksmappe kan fungere.
Metode 1: Brug af guiden Scan til netværksmappe (Windows)
Du kan bruge guiden Scan til netværksmappe, der er tilgængelig via programmet HP Printer Assistant
(Windows), til at kongurere funktionen Scan til netværksmappe.
Nogle operativsystemer understøtter ikke guiden Scan til netværksmappe.
1. Åbn HP Printer Assistant.
● Windows 10: Fra menuen Start skal du klikke på Alle apps, klikke på HP og derefter vælge
printernavnet.
● Windows 8.1: Klik på pil ned i nederste venstre hjørne af skærmbilledet Start, og vælg derefter
printerens navn.
DAWW Opsætning af Scan til netværksmappe 81
Page 94

● Windows 8: Højreklik på det tomme felt på skærmbilledet Start, klik på Alle apps på applinjen, og vælg
derefter printerens navn.
● Windows 7: Klik på Start på computerens skrivebord, vælg Alle programmer, klik på HP, klik på
mappen for printeren, og vælg derefter printernavnet.
2. I HP Printer Assistant skal du vælge Scan og derefter vælge guiden Scan til netværksmappe.
BEMÆRK: Hvis indstillingen Guide til Scan til netværksmappe ikke er tilgængelig, skal du bruge Metode 2:
Opsætning af funktionen Scan til netværksmappe via HP's integrerede webserver på side 84.
3. I dialogboksen Netværksmappeproler skal du klikke på knappen Ny. Dialogboksen Opsætning af Scan til
netværksmappe åbnes.
4. På siden 1. Start skal du indtaste navnet på mappe i feltet Vist navn. Dette er det navn, der vises på
printerens kontrolpanel.
5. Udfyld feltet Destinationsmappe på en af følgende måder:
a. Indtast lstien manuelt.
b. Klik på knappen Gennemse, og naviger til mappens placering.
c. Gør følgende for at oprette en delt mappe:
1. Klik på Sharesti.
2. Klik på Ny i dialogboksen Administrer netværksshares.
3. Indtast det navn, der skal vises for den delte mappe i feltet Sharenavn.
4. Klik på knappen Gennemse for at udfylde feltet Sti i mappe, og vælg derefter en af følgende
indstillinger. Klik på OK, når det er gjort.
– Naviger til en eksisterende mappe på computeren.
– Klik på Opret ny mappe for at oprette en ny mappe.
5. Hvis den delte sti skal have en beskrivelse, kan du angive en beskrivelse i feltet Beskrivelse.
6. Vælg en af følgende indstillinger i feltet Share-type, og klik derefter på Anvend.
– Oentlig
– Privat
BEMÆRK: HP anbefaler, at du af sikkerhedsmæssige årsager vælger Privat som share-type.
7. Klik på OK, når meddelelsen Share blev oprettet vises.
8. Marker afkrydsningsfeltet for destinationsmappen, og klik derefter på OK.
6. Hvis du vil oprette en genvej til netværksmappen på computerens skrivebord, skal du markere
afkrydsningsfeltet Opret en genvej til netværksmappen på skrivebordet.
82 Kapitel 6 Scan DAWW
Page 95

7. For at kræve, at der indtastes en PIN-kode på printerens kontrolpanel, før printeren kan sende et scannet
dokument til en netværksmappe, skal du indtaste en 4-cifret PIN-kode i feltet Sikkerheds-PIN-kode og
genindtaste PIN-koden i feltet Bekræft sikkerheds-PIN-kode. Klik på Næste.
HP anbefaler at oprette en PIN-kode for at beskytte destinationsmappen. Når der oprettes en PIN-kode,
skal den indtastes på printerens kontrolpanel, hver gang en scanning sendes til en netværksmappe.
8. På siden 2. Godkend skal du indtaste det Windows-brugernavn og den Windows-adgangskode, der bruges
til at logge på computeren, og klik derefter på Næste.
9. På siden 3. Kongurer skal du vælge standardscanningsindstillingerne ved at benytte følgende
fremgangsmåde og derefter klikke på
a. Vælg standardlformat for scannede ler på rullelisten Dokumenttype.
b. Vælg Sort-hvid eller Farve på rullelisten Farvepræference.
c. Vælg standardpapirformatet for scannede ler på rullelisten Papirformat.
d. Vælg standardopløsningen for scannede ler på rullelisten Kvalitetsindstillinger.
BEMÆRK: Billeder med høj opløsning indeholder ere punkter pr. tomme (dpi), så de viser ere
detaljer. Billeder med lav opløsning indeholder færre punkter pr. tomme og viser færre detaljer, men
lstørrelsen er mindre.
e. Angiv et præks for lnavnet (f.eks. Min scanning) i feltet Præks til lnavn.
Næste.
10. På siden 4. Afslut skal du gennemse oplysningerne og kontrollere, at alle indstillinger er korrekte. Hvis der
er fejl, kan du klikke på knappen Tilbage og rette fejlen. Klik på knappen Gem og test for at teste
kongurationen, hvis indstillingerne er korrekte.
11. Når meddelelsen Tillykke vises, skal du klikke på Udfør for at fuldføre kongurationen.
12. Dialogboksen Netværksmappeproler viser nu den nyligt tilføjede afsenders e-mailprol. Klik på Luk for at
afslutte guiden.
DAWW Opsætning af Scan til netværksmappe 83
Page 96

Metode 2: Opsætning af funktionen Scan til netværksmappe via HP's integrerede webserver
Brug HP's integrerede webserver (EWS) til at kongurere funktionen Scan til netværksmappe. Denne metode er
tilgængelig for alle understøttede operativsystemer.
●
Trin 1: Åbn HP's integrerede webserver (EWS)
●
Trin 2: Kongurer funktionen Scan til netværksmappe
Trin 1: Åbn HP's integrerede webserver (EWS)
Find printerens IP-adresse, og indtast den i en webbrowser for at få adgang til EWS.
Printeren skal være tilsluttet et IP-baseret netværk, før du kan få adgang til EWS.
1. På startskærmbilledet på printerens kontrolpanel skal du trykke på eller ikonet Ethernet for at få vist
printerens IP-adresse eller værtsnavn.
2. Åbn en browser, og indtast IP-adressen eller værtsnavnet i adressefeltet på nøjagtig samme måde, som det
vises på printerens kontrolpanel. Tryk på tasten Enter på computertastaturet. Den integrerede webserver
åbnes.
BEMÆRK: Hvis der vises en meddelelse, som angiver, at webstedet muligvis ikke er sikkert, skal du vælge
muligheden for at fortsætte til webstedet. Adgang til dette websted vil ikke beskadige computeren.
Trin 2: Kongurer funktionen Scan til netværksmappe
Brug den integrerede webserver (EWS) til at kongurere funktionen Scan til mappe.
1. Klik på Tilpasning af kontrolpanel på fanen Indstillinger, og klik derefter på Genvejssæt.
2. Klik på (Tilføj), for Type skal du vælge Scan til netværksmappe og følge vejledningen på skærmen for at
føje en genvejssætprol til netværksmappe. Klik på Næste, når du er færdig.
3. På denne side skal du følge vejledningen på skærmen for at kongurere netværksmappen,
godkendelseskravene og scannings- og lkongurationerne. Klik på Anvend, når du er færdig.
4. Følg vejledningen på skærmen for konguration af scanningsindstillinger på siden for indstillinger, f.eks.
papirformat og scanningsopløsning. Klik på Gem, når du er færdig.
BEMÆRK: Du kan ændre scannings- og lstandardindstillingerne for fremtidige Scan til netværksmappe-
genvejssæt. Klik på fanen Scan i den integrerede webserver, klik på Scan til netværksmappe, og klik
derefter på Standardindstillinger.
84 Kapitel 6 Scan DAWW
Page 97

Opsætning af Scan til SharePoint
Få mere at vide om, hvordan du kongurerer funktionen Scan til SharePoint i den integrerede webserver (EWS),
så du kan scanne og gemme ler et SharePoint-sted fra printeren.
●
Trin 1: Åbn HP's integrerede webserver (EWS)
●
Trin 2: Opsætning af Scan til SharePoint
BEMÆRK: Scanning til SharePoint er ikke understøttet med SharePoint 365.
Trin 1: Åbn HP's integrerede webserver (EWS)
Find printerens IP-adresse, og indtast den i en webbrowser for at få adgang til EWS.
Printeren skal være tilsluttet et IP-baseret netværk, før du kan få adgang til EWS.
1. På startskærmbilledet på printerens kontrolpanel skal du trykke på eller ikonet Ethernet for at få vist
printerens IP-adresse eller værtsnavn.
2. Åbn en browser, og indtast IP-adressen eller værtsnavnet i adressefeltet på nøjagtig samme måde, som det
vises på printerens kontrolpanel. Tryk på tasten Enter på computertastaturet. Den integrerede webserver
åbnes.
BEMÆRK: Hvis der vises en meddelelse, som angiver, at webstedet muligvis ikke er sikkert, skal du vælge
muligheden for at fortsætte til webstedet. Adgang til dette websted vil ikke beskadige computeren.
Trin 2: Opsætning af Scan til SharePoint
Brug den integrerede webserver (EWS) til at kongurere funktionen Scan til SharePoint.
1. På fanen Indstillinger skal du klikke på Tilpasning af kontrolpanel og derefter klikke på Genvejssæt.
2. Klik på (Tilføj), for Type skal du vælge Scan til SharePoint og følge vejledningen på skærmen for at føje
en genvejssætprol til SharePoint-destinationen. Klik på Næste, når du er færdig.
3. På denne side skal du følge vejledningen på skærmen for at kongurere SharePoint-destinationen,
godkendelseskravene og scannings- og lkongurationerne. Klik på Anvend, når du er færdig.
BEMÆRK: Du kan ændre scannings- og lstandardindstillingerne for fremtidige Scan til SharePoint-
genvejssæt. Klik på fanen Scan i den integrerede webserver, klik på Scan til SharePoint, og klik derefter på
Standardindstillinger.
DAWW Opsætning af Scan til SharePoint 85
Page 98

Opsætning af Scan til computer (Windows)
Følg denne fremgangsmåde, hvis denne funktion er deaktiveret, og du vil aktivere den.
●
Aktivere scanning til en computer (Windows)
Denne funktion er kun tilgængelig for Windows.
VIGTIGT: Af sikkerhedshensyn er fjernscanning som standard deaktiveret. For at aktivere denne funktion skal
du åbne fanen Indstillinger i den integrerede webserver, klikke på Sikkerhed, klikke på Administrator-indstillinger,
vælge afkrydsningsfeltet Aktiver ud for Scanning fra en computer eller mobil enhedog derefter klikke på Anvend.
Når denne funktion er aktiveret, kan enhver person med adgang til printeren scanne det, der ligger på
scannerens glasplade.
Aktivere scanning til en computer (Windows)
Brug programmet HP Printer Assistant til at aktivere Scan til Computer, hvis det er blevet deaktiveret.
1. Åbn HP Printer Assistant.
● Windows 10: Fra menuen Start skal du klikke på Alle apps, klikke på HP og derefter vælge
printernavnet.
● Windows 8.1: Klik på pil ned i nederste venstre hjørne af skærmbilledet Start, og vælg derefter
printerens navn.
● Windows 8: Højreklik på det tomme felt på skærmbilledet Start, klik på Alle apps på applinjen, og vælg
derefter printerens navn.
● Windows 7: Klik på Start på computerens skrivebord, vælg Alle programmer, klik på HP, klik på
mappen for printeren, og vælg derefter printernavnet.
2. Gå til afsnittet Scanning.
3. Vælg Administrer Scan til computer.
4. Klik på Aktiver.
Scanne til et USB-ashdrev
Brug printerkontrolpanelet til at scanne en l direkte til et USB-ashdrev.
1. Læg dokumentet på scannerglaspladen eller i dokumentføderen i henhold til indikatorerne på printeren.
2. Sæt USB-ashdrevet i USB-porten på printerens forside.
Meddelelsen Læser... vises på printerens kontrolpanel.
3. Tryk på Scan til på skærmbilledet med indstillinger for enhedens hukommelse.
4. Vælg en ltype på listen Gem som.
5. Tryk på <Filnavn>, og brug derefter tastaturet til at tildele et navn til den scannede l. Tryk på Gem .
6. Hvis du vil have vist et eksempel på scanningen eller ændre indstillingerne for scanning, skal du gøre
følgende:
86 Kapitel 6 Scan DAWW
Page 99

● Tryk på ikonet Forhåndsvisning , eller Tryk for at se forhåndsvisning (forhåndsvisningsindstillingen
for scanning varierer afhængigt af printermodellen) for at få vist et forhåndsvisning af scanningen.
● Tryk på ikonet Indstillinger for at se ere scanningsindstillinger.
7. Tryk på Gem .
Scan til e-mail
Brug printerens kontrolpanel til at scanne en l direkte til en e-mailadresse eller kontaktliste. Den scannede l
sendes til adressen som en vedhæftet l til e-mail-meddelelsen.
Printeren skal være sluttet til et netværk, og funktionen Scan til e-mail skal være kongureret ved hjælp af
guiden Opsætning af Scan til e-mail (Windows) eller HP's integrerede webserver, for at denne funktion kan
anvendes.
1. Læg dokumentet på scannerglaspladen eller i dokumentføderen i henhold til indikatorerne på printeren.
2. Tryk på ikonet Scanning på startskærmbilledet på printerens kontrolpanel, og tryk derefter på knappen E-
mail.
3. Hvis du bliver bedt om det, skal du indtaste dine loginoplysninger på skærmbilledet Log på.
Dette indstiller Fra-adressen (eller afsenderen) for den e-mailadresse, der er knyttet til din login.
4. Indtast e-mailmodtageren eller modtagerne:
● Tryk på Angiv e-mailadresse for at indtaste en e-mailadresse ved hjælp af tastaturet. Tryk på Færdig.
● Tryk på ikonet Adressekartotek for at vælge enkeltpersoner eller gruppe i adressekartoteket.
1. Vælg det adressekartotek, du vil bruge, fra listen, og indtast adgangskoden, hvis det er
nødvendigt.
2. Vælg enkeltpersoner eller grupper, du vil sende til.
3. Tryk på Fortsæt.
5. Tryk på Emne for at tilføje en emnelinje.
6. Hvis du vil have vist et eksempel på scanningen eller ændre indstillingerne for scanning, skal du gøre
følgende:
● Tryk på ikonet Forhåndsvisning , eller Tryk for at se forhåndsvisning (forhåndsvisningsindstillingen
for scanning varierer afhængigt af printermodellen) for at få vist et forhåndsvisning af scanningen.
● Tryk på ikonet Indstillinger for at se ere scanningsindstillinger.
7. Tryk på Send eller Start scan .
Scan til en netværksmappe
Brug printerkontrolpanelet til at scanne et dokument og gemme det i en mappe på netværket.
DAWW Scan til e-mail 87
Page 100

Printeren skal være sluttet til et netværk, og funktionen Scan til netværksmappe skal være kongureret ved
hjælp af guiden Opsætning af Scan til netværksmappe (Windows) eller HP's integrerede webserver, for at denne
funktion kan anvendes.
1. Læg dokumentet på scannerglaspladen eller i dokumentføderen i henhold til indikatorerne på printeren.
2. Tryk på ikonet Scan, og tryk derefter på ikonet Netværksmappe på startskærmbilledet på printerens
kontrolpanel.
3. Vælg den mappe, som dokumentet skal gemmes i, på listen over netværksmapper.
4. Hvis du bliver bedt om det, skal du indtaste PIN-koden.
5. Vælg en ltype på listen Gem som.
6. Tryk på <Filnavn>, og brug tastaturet til at tildele et navn til den scannede l. Tryk på Færdig.
7. Hvis du vil have vist et eksempel på scanningen eller ændre indstillingerne for scanning, skal du gøre
følgende:
● Tryk på ikonet Forhåndsvisning , eller Tryk for at se forhåndsvisning (forhåndsvisningsindstillingen
for scanning varierer afhængigt af printermodellen) for at få vist et forhåndsvisning af scanningen.
● Tryk på ikonet Indstillinger for at se ere scanningsindstillinger.
8. Tryk på Send eller Start scan .
Scan til SharePoint
Brug printerkontrolpanelet til at scanne et dokument direkte til et SharePoint-site.
BEMÆRK: Scanning til SharePoint er ikke understøttet med SharePoint 365.
1. Læg dokumentet på scannerglaspladen eller i dokumentføderen i henhold til indikatorerne på printeren.
2. Tryk på ikonet Scan, ikonet SharePoint, og vælg derefter mappen SharePoint.
3. Hvis du bliver bedt om det, skal du indtaste PIN-koden.
4. Vælg en ltype på listen Gem som.
5. Tryk på <Filnavn>, og brug tastaturet til at tildele et navn til den scannede l. Tryk på Færdig.
6. Hvis du vil have vist et eksempel på scanningen eller ændre indstillingerne for scanning, skal du gøre
følgende:
● Tryk på ikonet Forhåndsvisning , eller Tryk for at se forhåndsvisning (forhåndsvisningsindstillingen
for scanning varierer afhængigt af printermodellen) for at få vist et forhåndsvisning af scanningen.
● Tryk på ikonet Indstillinger for at se ere scanningsindstillinger.
7. Tryk på Send eller Start scan .
Scan til en computer (Windows)
Brug denne funktion til at scanne direkte til en computer fra printerens kontrolpanel.
88 Kapitel 6 Scan DAWW
 Loading...
Loading...