Page 1
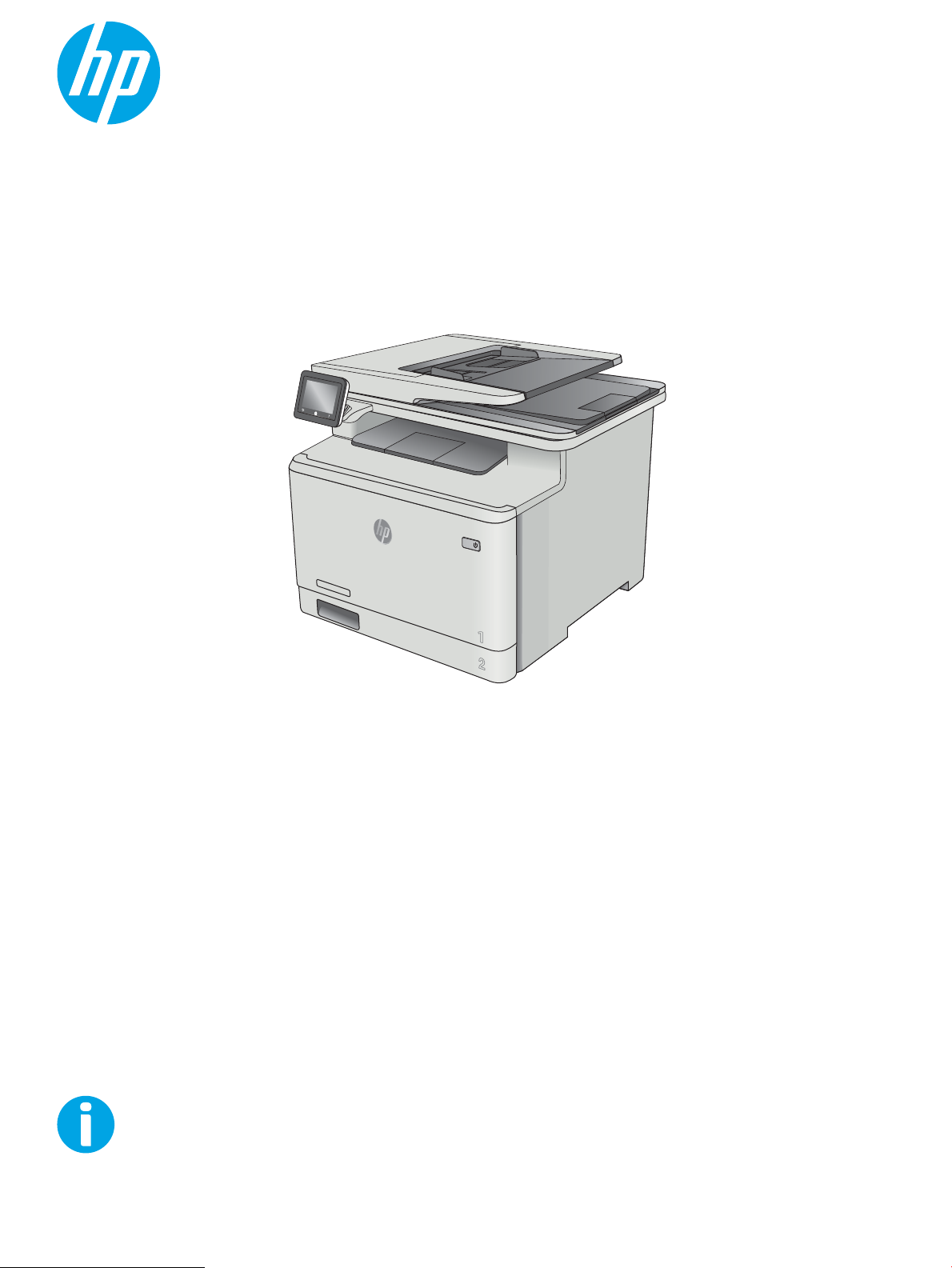
Посібник користувача
Color LaserJet Pro MFP M477
www.hp.com/support/colorljM477MFP
M477fnw
M477fdn
M477fdw
Page 2
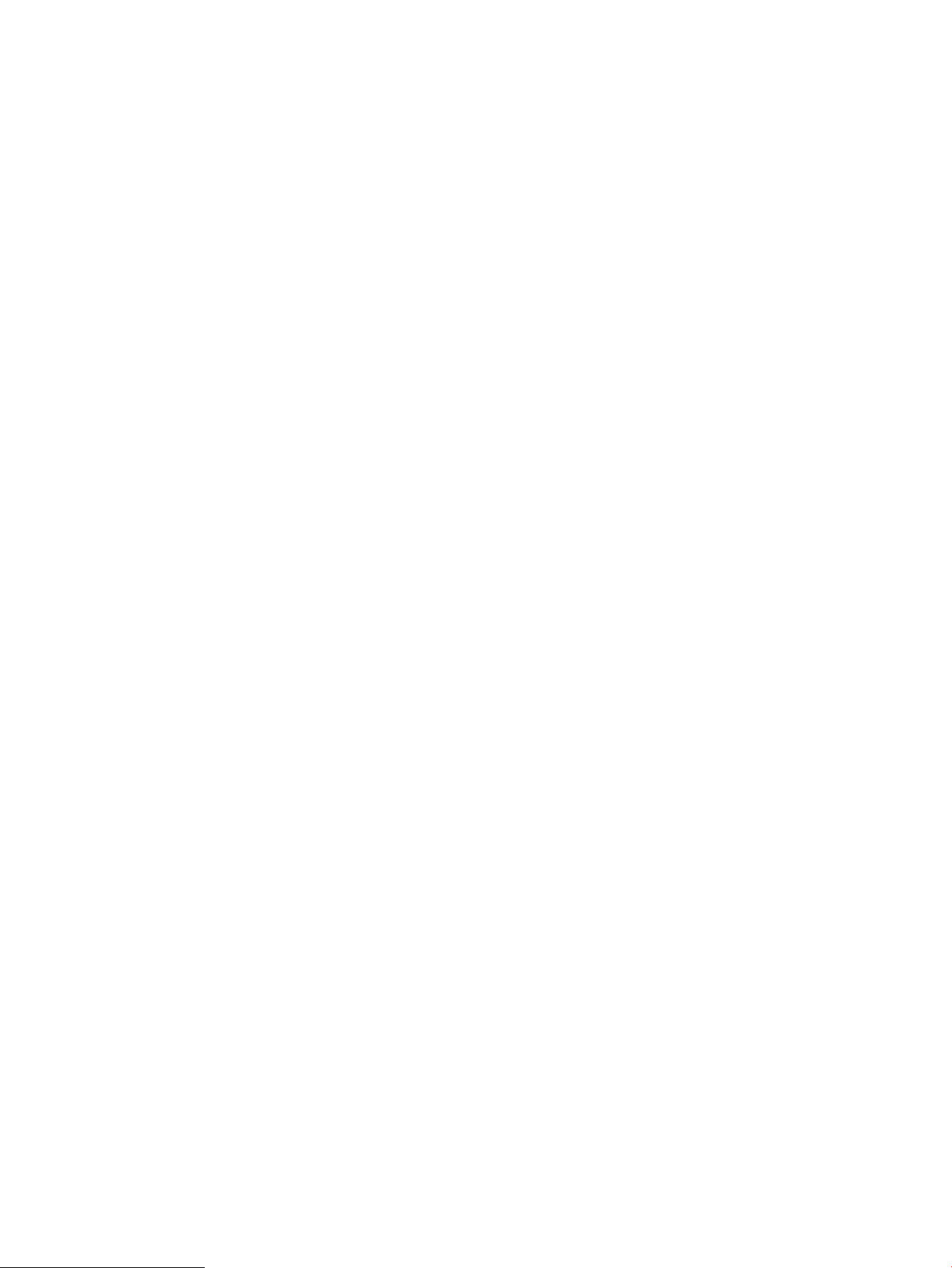
Page 3
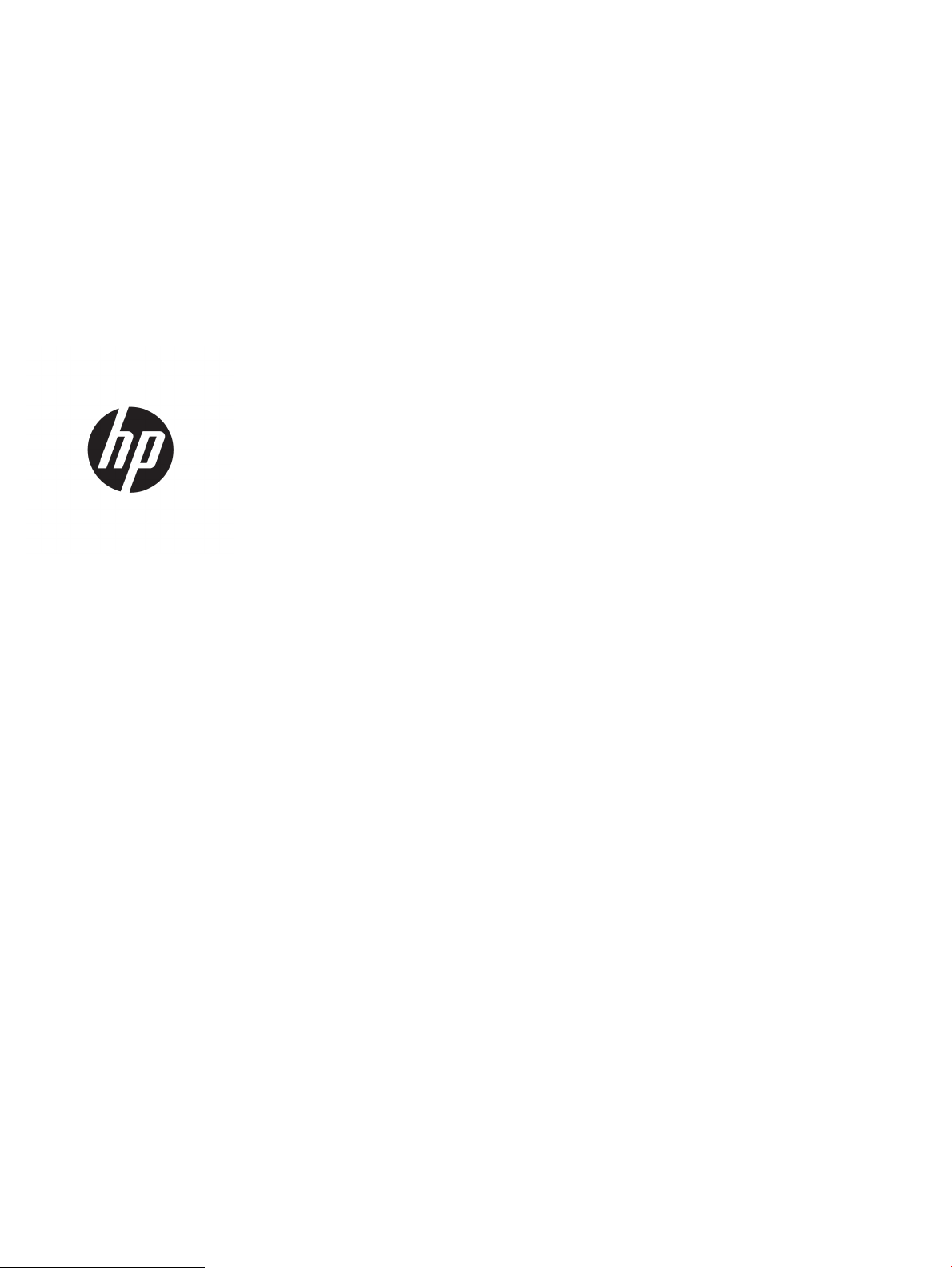
HP Color LaserJet Pro MFP M477
Посібник користувача
Page 4
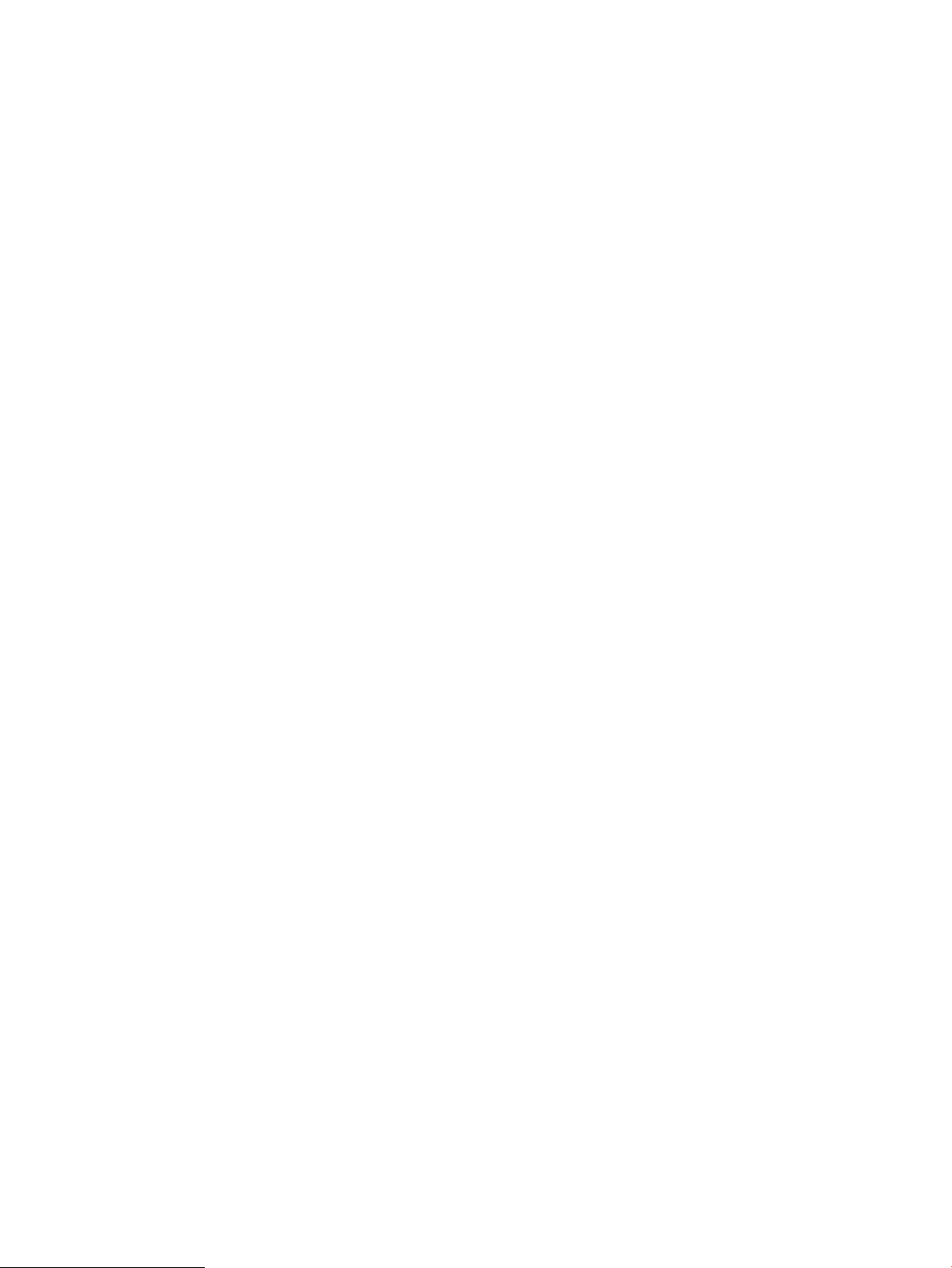
Авторське право та ліцензія
© Copyright 2019 HP Development Company,
L.P.
Заборонено відтворення, адаптація чи
переклад без попереднього письмового
дозволу, окрім випадків, дозволених згідно
законів про авторські права.
Подана у цьому посібнику інформація може
бути змінена без додаткових повідомлень.
Усі гарантійні зобов'язання щодо товарів та
послуг НР викладено в положеннях прямої
гарантії, яка додається до цих товарів та
послуг. Жодна інформація, що міститься у
цьому документі, не може бути витлумачена
як така, що містить додаткові гарантійні
зобов'язання. Компанія HP не несе
відповідальності за технічні помилки,
пропуски або помилки редагування, що
можуть міститися у цьому документі.
Edition 3, 8/2019
Інформація про приналежність товарних
знаків
Adobe®, Adobe Photoshop®, Acrobat® та
PostScript® є товарними знаками Adobe
Systems Incorporated.
Apple і емблема Apple є товарними знаками
компанії Apple Computer, Inc., зареєстрованими
в США та інших країнах/регіонах. iPod є
товарним знаком компанії Apple Computer, Inc.
Товарний знак iPod можна копіювати лише на
законних підставах або з дозволу
правовласників. Крадіжка музики заборонена.
Microsoft®, Windows®, Windows® XP та
Windows Vista® є зареєстрованими у США
товарними знаками корпорації Майкрософт.
UNIX® є зареєстрованим товарним знаком The
Open Group.
Page 5
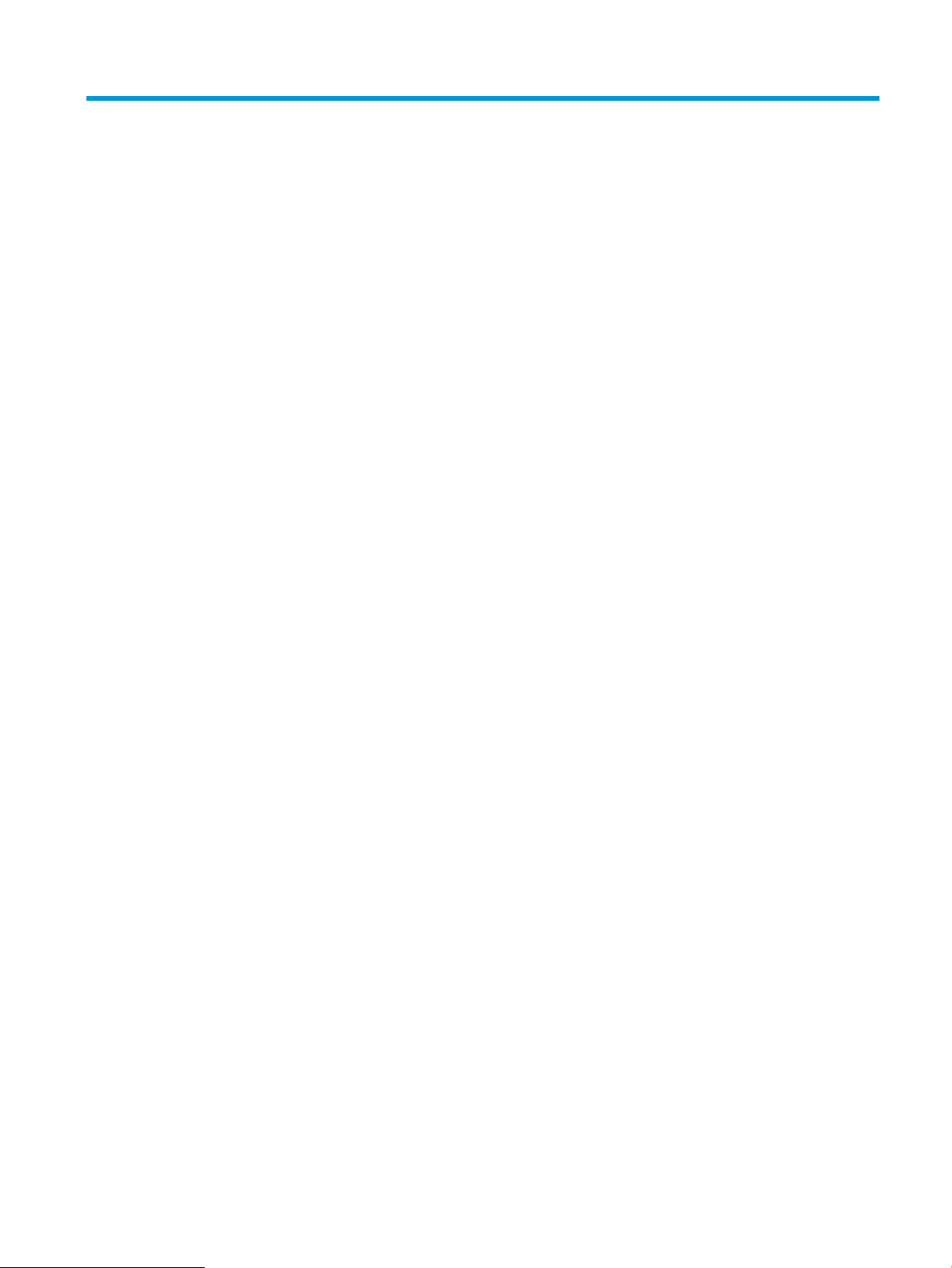
Зміст
1 Оглядова інформація про виріб ........................................................................................................................................................... 1
Вигляд виробу ......................................................................................................................................................................... 2
Вигляд принтера спереду ................................................................................................................................ 2
Вигляд принтера ззаду ...................................................................................................................................... 3
Огляд панелі керування .................................................................................................................................... 4
Вигляд головного екрана ............................................................................................................ 5
Користування сенсорною панеллю керування ...................................................................... 6
Характеристики виробу ......................................................................................................................................................... 7
Технічні характеристики ................................................................................................................................... 7
Підтримувані операційні системи ................................................................................................................... 9
Рішення для мобільного друку .................................................................................................................... 11
Розміри принтера ............................................................................................................................................. 11
Споживання електроенергії, електротехнічні характеристики та акустична емісія ........................ 13
Діапазон характеристик робочого середовища ...................................................................................... 13
Встановлення апаратного і програмного забезпечення пристрою. ........................................................................ 14
2 Лотки для паперу .................................................................................................................................................................................. 15
Завантаження паперу в лоток 1 (багатофункціональний лоток) ............................................................................. 16
Вступ ................................................................................................................................................................... 16
Завантаження паперу в лоток 1 (багатофункціональний лоток) ......................................................... 16
Орієнтація паперу лотка 1 ............................................................................................................................. 18
Завантаження паперу в лоток 2 ........................................................................................................................................ 19
Вступ ................................................................................................................................................................... 19
Завантаження паперу в лоток 2 ................................................................................................................... 19
Орієнтація паперу лотка 2 ............................................................................................................................. 22
Завантаження і друк конвертів ......................................................................................................................................... 23
Вступ ................................................................................................................................................................... 23
Друк конвертів .................................................................................................................................................. 23
Орієнтація конвертів ........................................................................................................................................ 24
UKWW iii
Page 6
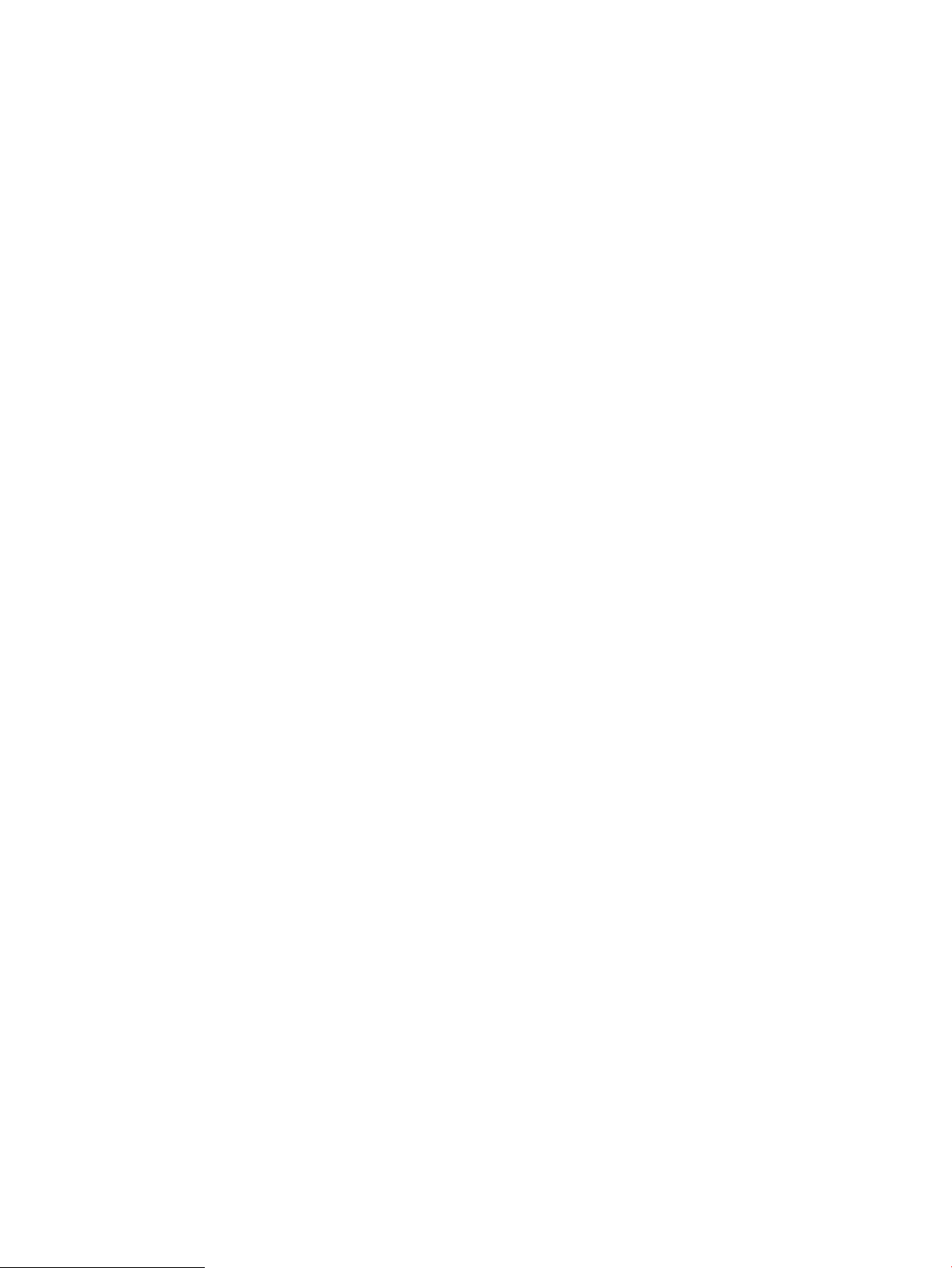
3 Витратні матеріали, приладдя та частини ...................................................................................................................................... 25
Замовлення витратних матеріалів, аксесуарів та запасних частин .......................................................................... 26
Замовлення ....................................................................................................................................................... 26
Витратні матеріали та аксесуари .................................................................................................................. 26
Деталі для самостійної заміни користувачем ............................................................................................ 27
Заміна картриджів із тонером ............................................................................................................................................ 28
Вступ ................................................................................................................................................................... 28
Виймання та заміна картриджів із тонером ............................................................................................... 29
4 Друк .......................................................................................................................................................................................................... 35
Завдання друку (Windows) ................................................................................................................................................. 36
Як друкувати (Windows) ................................................................................................................................. 36
Автоматичний друк з обох сторін (Windows) ............................................................................................. 37
Двосторонній друк із подачею вручну (Windows) .................................................................................... 37
Друк кількох сторінок на одному аркуші (Windows) ............................................................................... 38
Вибір типу паперу (Windows) ........................................................................................................................ 38
Додаткові завдання друку ............................................................................................................................. 38
Завдання друку (macOS) ..................................................................................................................................................... 40
Інструкція з друку (macOS) ............................................................................................................................. 40
Автоматичний друк з обох боків аркуша (macOS) ................................................................................... 40
Друк з обох боків аркуша з подаванням паперу вручну (macOS) ........................................................ 40
Друк декількох сторінок на одному аркуші (macOS) .............................................................................. 41
Вибір типу паперу (macOS) ............................................................................................................................ 41
Додаткові завдання друку ............................................................................................................................. 41
Збереження завдань у пам’яті виробу для подальшого чи конфіденційного друку ........................................... 43
Вступ ................................................................................................................................................................... 43
Перед тим як розпочати ................................................................................................................................. 43
Налаштування принтера для збереження завдань ................................................................................ 43
Крок 1. Встановлення накопичувача USB ............................................................................. 43
Крок 2. Оновлення драйвера друку ....................................................................................... 44
Створення збереженого завдання (Windows) ........................................................................................... 45
Друк збереженого завдання ......................................................................................................................... 46
Видалення збереженого завдання .............................................................................................................. 46
Мобільний друк ..................................................................................................................................................................... 48
Вступ ................................................................................................................................................................... 48
Друк у режимі Wi-Fi Direct та NFC (лише для бездротових моделей) ................................................. 48
Увімкнення або вимкнення Wi-Fi Direct .................................................................................. 48
Змінення імені принтера Wi-Fi Direct ....................................................................................... 49
HP ePrint з використанням ел. пошти .......................................................................................................... 49
Програмне забезпечення HP ePrint ............................................................................................................. 50
AirPrint ................................................................................................................................................................. 51
iv UKWW
Page 7
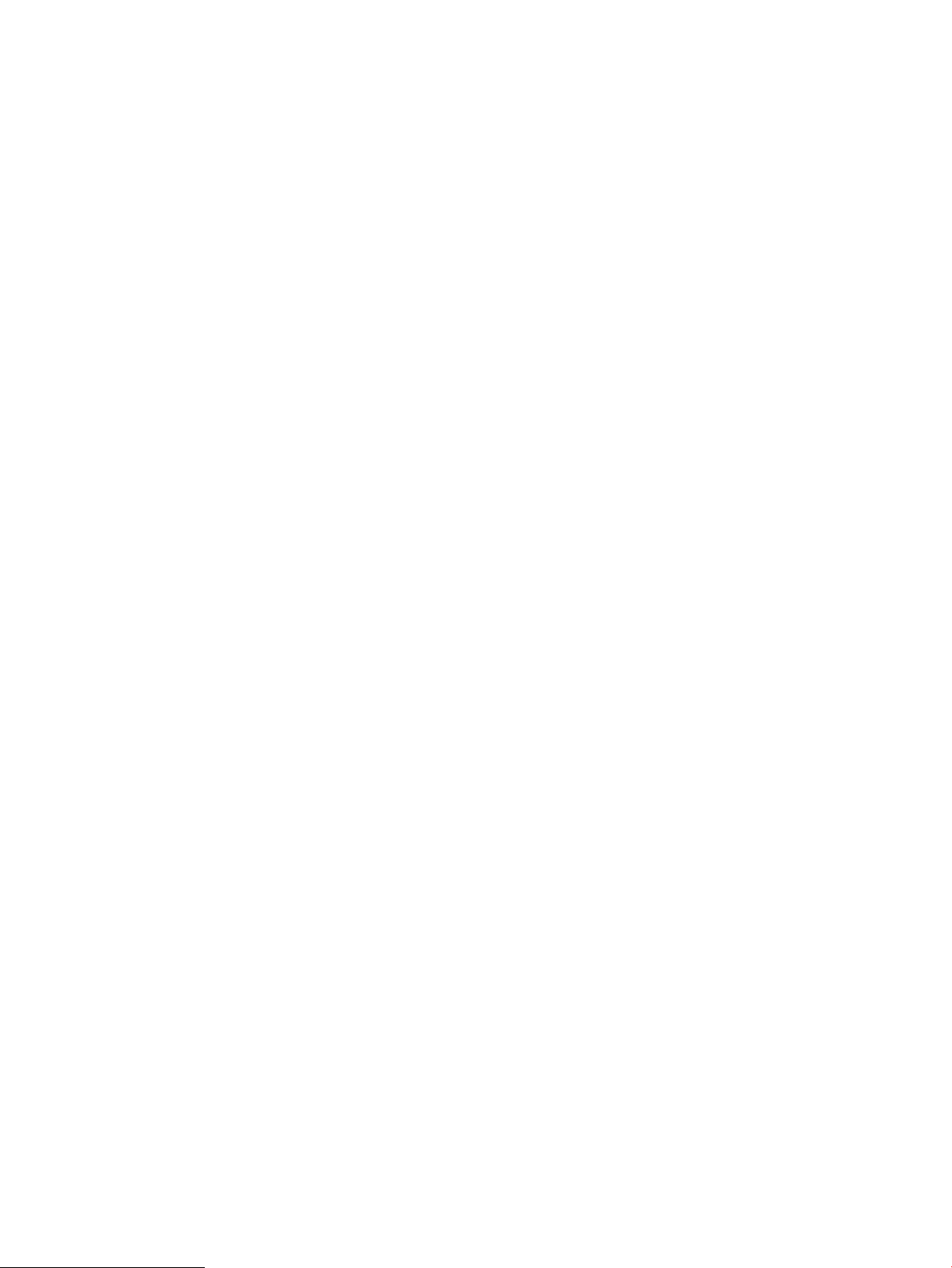
Вбудована функція друку Android ............................................................................................................... 51
Використання функції прямого друку з USB ................................................................................................................... 52
Вступ ................................................................................................................................................................... 52
Крок 1. Доступ до USB-файлів з принтера ................................................................................................. 52
Крок 2. Друк документів із USB ..................................................................................................................... 52
Спосіб 1. Друкування документів ............................................................................................ 52
Спосіб 2. Друк фотографій ........................................................................................................ 53
5 Копіювання ............................................................................................................................................................................................. 55
Виготовлення копій .............................................................................................................................................................. 56
Копіювання з обох сторін (дуплексне) ............................................................................................................................. 57
Автоматичне копіювання з двох сторін аркуша ....................................................................................... 57
Двостороннє копіювання вручну ................................................................................................................. 57
Додаткові завдання копіювання ....................................................................................................................................... 58
6 Сканування ............................................................................................................................................................................................. 59
Сканування за допомогою програмного забезпечення HP Scan (Windows) ........................................................... 60
Сканування за допомогою програмного забезпечення HP Scan (OS X) ................................................................... 61
Сканування на пристрій USB з панелі керування пристрою ...................................................................................... 62
Налаштування функції сканування в мережеву папку ................................................................................................ 63
Вступ ................................................................................................................................................................... 63
Перед тим як розпочати ................................................................................................................................. 63
Спосіб 1: Використання майстра налаштування функції сканування в мережеву папку
(Windows) ........................................................................................................................................................... 63
Спосіб 2: Налаштування функції сканування в мережеву папку за допомогою вбудованого
веб-сервера HP (Windows) ............................................................................................................................. 65
Крок 1. Відкривання вбудованого веб-сервера HP (EWS). ................................................ 65
Крок 2. Налаштування функції сканування у мережеву папку ........................................ 66
Налаштування функції сканування в мережеву папку на комп’ютері Mac ........................................ 67
Крок 1. Відкривання вбудованого веб-сервера HP (EWS). ................................................ 67
Спосіб 1: Відкривання інтерфейсу вбудованого веб-сервера через
браузер ...................................................................................................................... 67
Спосіб 2: Відкривання інтерфейсу вбудованого веб-сервера за
допомогою програми відкривання інтерфейсу вбудованого веб-
сервера ...................................................................................................................... 67
Крок 2. Налаштування функції сканування у мережеву папку ........................................ 68
Сканування в мережеву папку .......................................................................................................................................... 70
Налаштування функції Scan to E-mail (Сканувати в електронну пошту) ................................................................ 71
Вступ ................................................................................................................................................................... 71
Перед тим як розпочати ................................................................................................................................. 71
UKWW v
Page 8
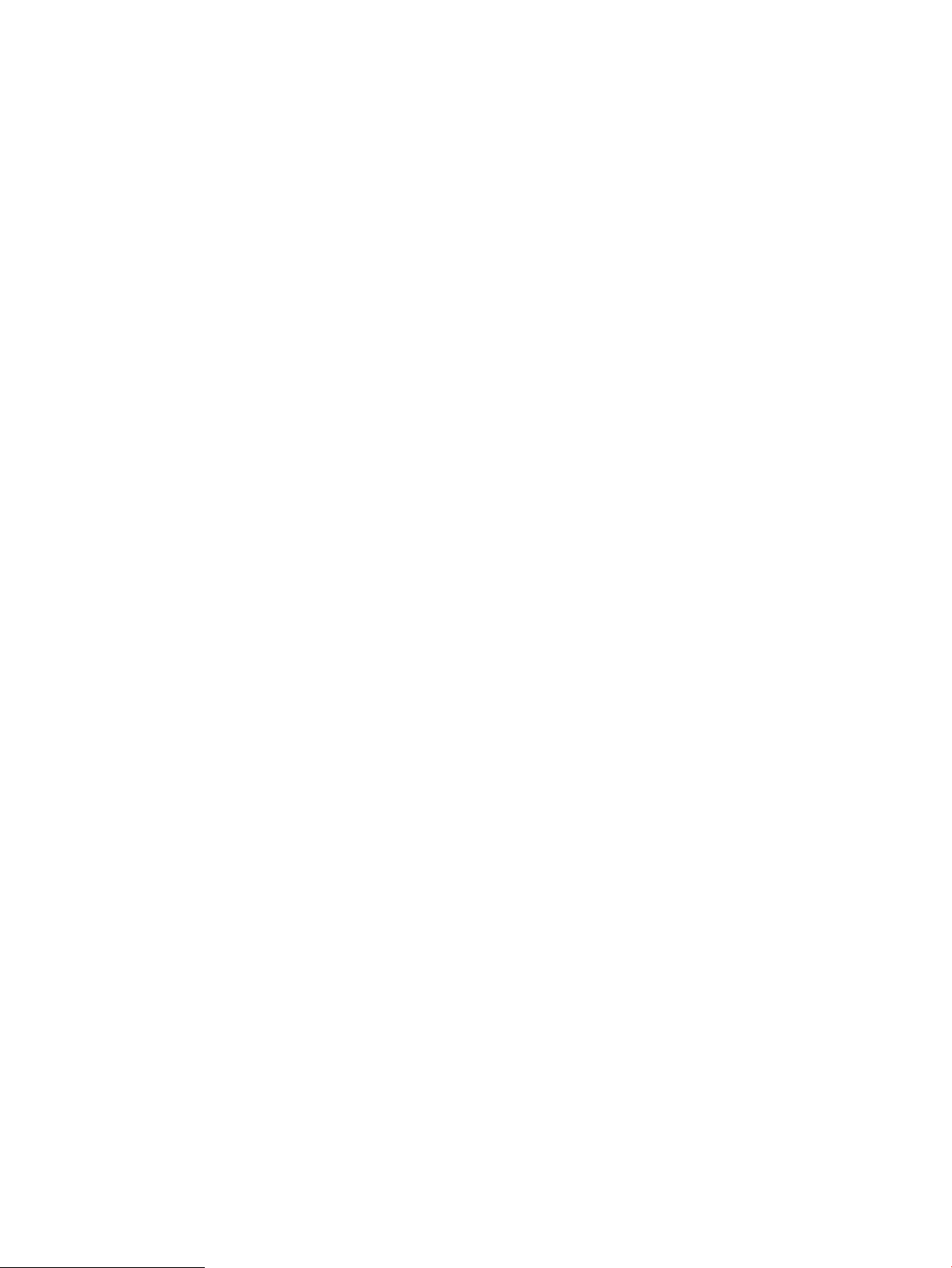
Спосіб 1: Використання майстра налаштування функції сканування в електронну пошту
(Windows) ........................................................................................................................................................... 71
Спосіб 2: Налаштування функції сканування в електронну пошту за допомогою
вбудованого веб-сервера HP (Windows) .................................................................................................... 73
Крок 1. Відкривання вбудованого веб-сервера HP (EWS). ................................................ 73
Крок 2. Налаштування функції Scan to E-mail (Сканувати в електронну пошту) ........ 73
Крок 3. Додавання контактів до адресної книги електронної пошти ............................ 75
Крок 4. Налаштування параметрів електронної пошти за замовчуванням .................. 75
Налаштування функції сканування в ел. пошту на комп’ютері Mac .................................................... 76
Крок 1. Відкривання вбудованого веб-сервера HP (EWS). ................................................ 76
Спосіб 1: Відкривання інтерфейсу вбудованого веб-сервера через
браузер ...................................................................................................................... 76
Спосіб 2: Відкривання інтерфейсу вбудованого веб-сервера за
допомогою програми відкривання інтерфейсу вбудованого веб-
сервера ...................................................................................................................... 76
Крок 2. Налаштування функції Scan to E-mail (Сканувати в електронну пошту) ........ 77
Крок 3. Додавання контактів до адресної книги електронної пошти ............................ 78
Крок 4. Налаштування параметрів електронної пошти за замовчуванням .................. 79
Сканування для надсилання електронною поштою ................................................................................................... 80
Додаткові завдання сканування ....................................................................................................................................... 81
7 Факс .......................................................................................................................................................................................................... 83
Налаштування роботи факсу ............................................................................................................................................. 84
Перед початком налаштування ................................................................................................................... 84
Крок 1. Визначте тип телефонного з’єднання ........................................................................................... 84
Крок 2. Налаштування факсу ........................................................................................................................ 85
Виділена телефонна лінія ......................................................................................................... 85
Спільна лінія для телефону і факсу ......................................................................................... 86
Спільна лінія для телефону/факсу з автовідповідачем ..................................................... 87
Крок 3. Налаштування часу, дати та заголовку факсів. ......................................................................... 89
Майстер налаштування факсу HP Fax Setup Wizard ........................................................... 89
Панель керування принтера ..................................................................................................... 90
Вбудований веб-сервер HP (EWS) та HP Device Toolbox (Windows) ................................ 90
Крок 4. Виконання перевірки факсу ............................................................................................................ 91
Надсилання факсимільного повідомлення .................................................................................................................... 92
Факсимільне повідомлення з планшетного сканера .............................................................................. 92
Факс із пристрою автоматичної подачі документів ................................................................................. 93
Використання номерів експрес-набору та записів групового набору ................................................ 93
Надсилання факсимільного повідомлення з програмного забезпечення ......................................... 94
Надсилання факсимільного повідомлення з програмного забезпечення іншого виробника,
наприклад Microsoft Word ............................................................................................................................. 94
vi UKWW
Page 9
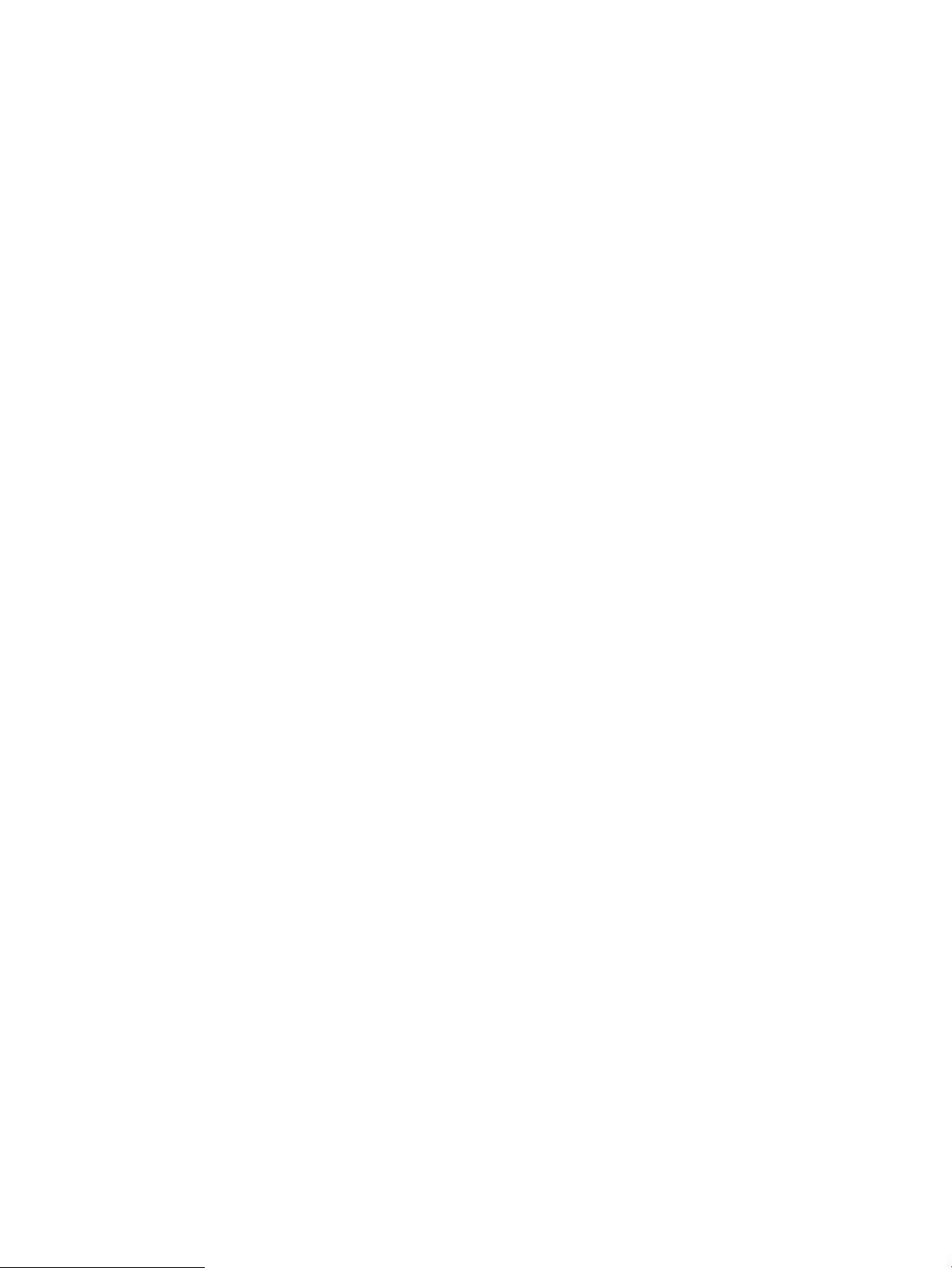
8 Обслуговування виробу ...................................................................................................................................................................... 95
Використання програм веб-служб HP ............................................................................................................................. 96
Зміна способу підключення (Windows) ............................................................................................................................ 97
Розширене налаштування за допомогою вбудованого веб-сервера HP та програми HP Device Toolbox
(Windows) ................................................................................................................................................................................ 98
Розширене налаштування за допомогою програми HP Utility для OS X .............................................................. 102
Запуск HP Utility ............................................................................................................................................. 102
Функції HP Utility ............................................................................................................................................ 102
Конфігурація мережевих параметрів ІР ........................................................................................................................ 105
Вступ ................................................................................................................................................................. 105
Обмеження спільного використання принтера ...................................................................................... 105
Перегляд або зміна мережевих параметрів ............................................................................................ 105
Перейменування принтера в мережі ........................................................................................................ 105
Ручне налаштування параметрів IPv4 TCP/IP за допомогою панелі керування ............................. 106
Швидкість з'єднання і параметри двостороннього друку ................................................................... 106
Функції безпеки пристрою ............................................................................................................................................... 108
Вступ ................................................................................................................................................................. 108
Налаштування або зміна пароля пристрою за допомогою будованого веб-сервера HP ........... 108
Параметри збереження енергії ....................................................................................................................................... 109
Вступ ................................................................................................................................................................. 109
Друк у режимі EconoMode (Економний режим) ...................................................................................... 109
Налаштування параметра Sleep/Auto O After (Перехід у сплячий режим/автоматичне
вимкнення через) .......................................................................................................................................... 109
Встановлення часу затримки перед автоматичним вимкненням і налаштування виробу на
споживання 1 Вт чи менше електроенергії ............................................................................................. 110
Встановлення часу затримки вимкнення ................................................................................................ 110
HP Web Jetadmin ................................................................................................................................................................. 111
Оновлення мікропрограми .............................................................................................................................................. 112
Спосіб 1. Оновлення вбудованого програмного забезпечення за допомогою панелі
керування ........................................................................................................................................................ 112
Спосіб 2. Оновлення вбудованого програмного забезпечення за допомогою програми
Firmware Update Utility ................................................................................................................................. 112
9 Вирішення проблем ........................................................................................................................................................................... 115
Підтримка користувачів .................................................................................................................................................... 116
Довідка панелі керування ................................................................................................................................................ 117
Відновлення заводських параметрів за замовчуванням .......................................................................................... 118
На панелі керування принтера з'явилося повідомлення Cartridge is low (Ресурс картриджа
вичерпується) або Cartridge is very low (Ресурс картриджа майже вичерпано) ................................................. 119
Налаштування показників вичерпування ресурсу картриджа .......................................................... 119
Для принтерів із підтримкою факсового зв'язку ................................................................ 120
UKWW vii
Page 10
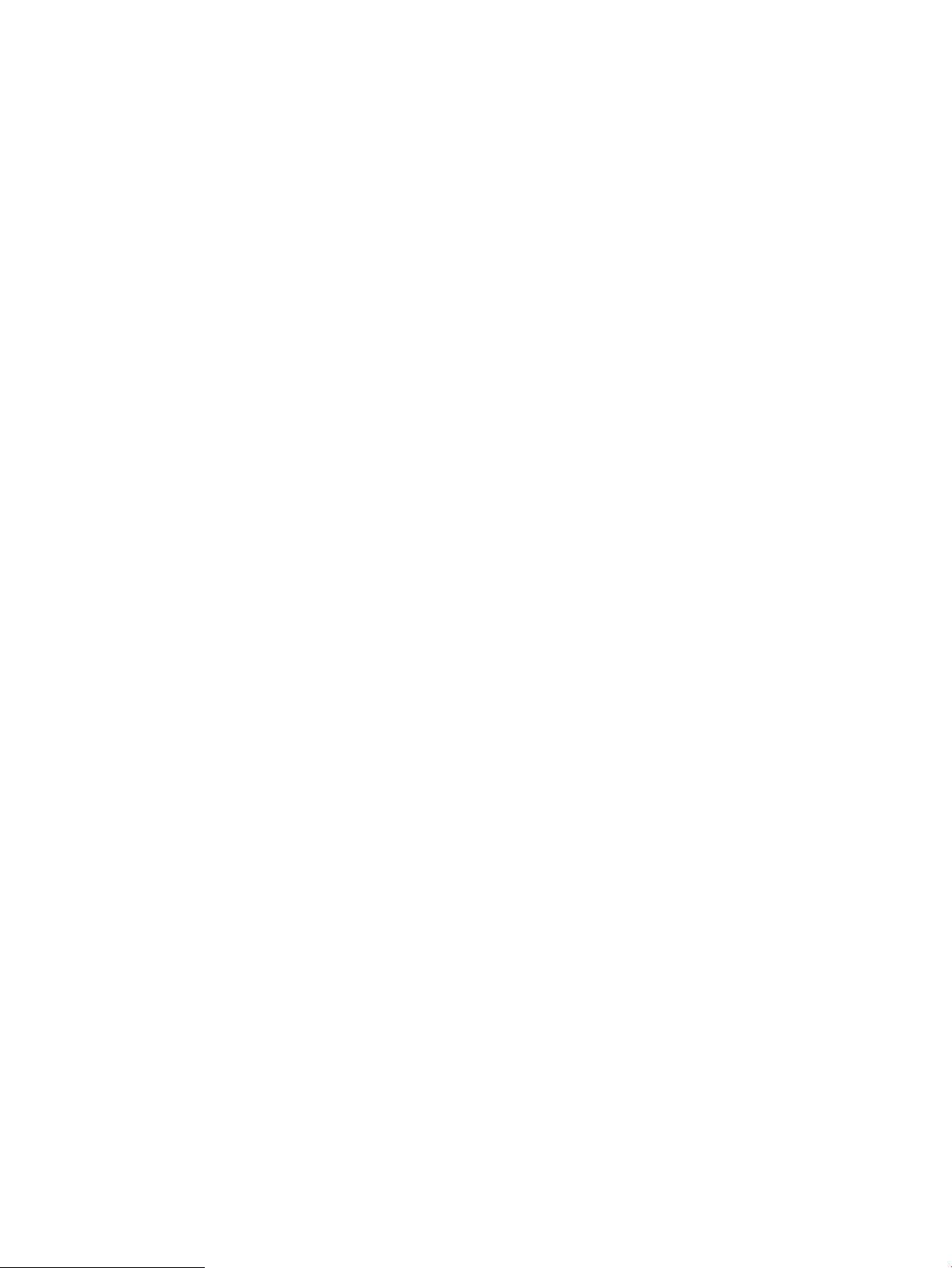
Замовлення витратних матеріалів ............................................................................................................ 120
Пристрій не підхоплює папір або неправильно подає аркуші ............................................................................... 121
Вступ ................................................................................................................................................................. 121
Принтер не захоплює папір ........................................................................................................................ 121
Принтер захоплює одночасно кілька аркушів паперу ......................................................................... 123
Пристрій подачі документів зминає чи перекошує папір або захоплює одразу кілька
аркушів. ........................................................................................................................................................... 127
Чищення роликів подачі та блока розділення ПАПД у пристрої подачі ........................................... 127
Усунення застрягання паперу .......................................................................................................................................... 129
Вступ ................................................................................................................................................................. 129
Регулярно або часто застрягає папір? ...................................................................................................... 129
Місця застрягання паперу ............................................................................................................................ 130
Усунення застрягання паперу у пристрої автоматичної подачі документів ..................................... 131
Усунення застрягання паперу в лотку 1 ................................................................................................... 133
Усунення застрягання паперу в лотку 2 ................................................................................................... 136
Усунення застрягання паперу в області задніх дверцят і термофіксатора ...................................... 137
Усунення застрягання паперу у вихідному відсіку ................................................................................. 139
Усунення застрягань у пристрої двостороннього друку (лише для моделей із функцією
двостороннього друку) ................................................................................................................................ 140
Покращення якості друку ................................................................................................................................................ 142
Вступ ................................................................................................................................................................. 142
Друк з іншої програми .................................................................................................................................. 142
Перевірка налаштування типу паперу для друку ................................................................................. 142
Перевірка параметра типу паперу (Windows) .................................................................... 142
Перевірка вибраного типу паперу (OS X) ............................................................................ 143
Перевірка стану картриджа з тонером ..................................................................................................... 143
Очищення виробу ......................................................................................................................................... 144
Друк сторінки очищення ......................................................................................................... 144
Перевірка скла сканера на наявність бруду і плям ........................................................... 144
Перевірка картриджа з тонером ................................................................................................................ 144
Перевірка паперу та умов друку ................................................................................................................ 145
Крок 1. Використовуйте папір, що відповідає специфікаціям НP ................................. 145
Крок 2. Перевірка умов друку ................................................................................................ 145
Крок 3. Індивідуальне вирівнювання лотка ....................................................................... 145
Встановлення параметрів кольору (Windows) ....................................................................................... 146
Калібрування принтера для вирівнювання кольорів ........................................................................... 147
Перевірка налаштувань EconoMode ......................................................................................................... 147
Використання іншого драйвера друку ..................................................................................................... 148
Покращення якості копіювання і сканування зображень ........................................................................................ 150
Вступ ................................................................................................................................................................. 150
Перевірка скла сканера на наявність бруду і плям ............................................................................... 150
viii UKWW
Page 11
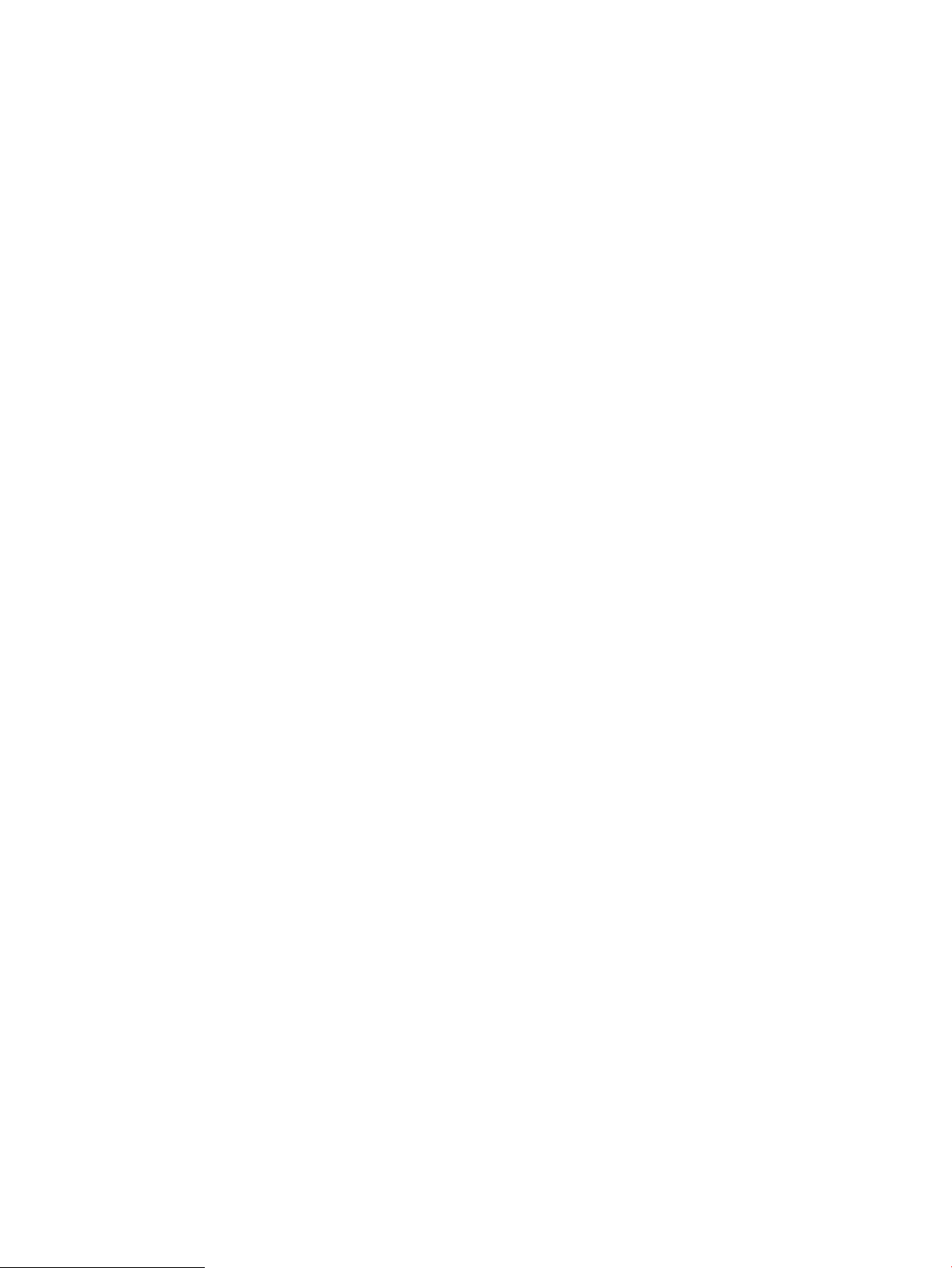
Усунення небажаних смуг чи ліній, що виникають у разі використання ПАПД .............................. 151
Перевірка налаштувань паперу ................................................................................................................ 151
Перевірка параметрів налаштування ....................................................................................................... 151
Оптимізація для тексту або зображень .................................................................................................... 152
Перевірте роздільну здатність та налаштування кольорів сканера на комп’ютері ...................... 152
Реккомендації щодо налаштування роздільної здатності та кольору ........................ 152
Колір ............................................................................................................................................. 153
Копіювання від краю до краю .................................................................................................................... 153
Чищення роликів подачі та блока розділення ПАПД у пристрої подачі ........................................... 154
Покращення якості факсового зображення ................................................................................................................ 156
Вступ ................................................................................................................................................................. 156
Перевірка скла сканера на наявність бруду і плям ............................................................................... 156
Перевірка параметрів роздільної здатності для надсилання факсів ................................................ 157
Перевірте параметри вправлення помилок ........................................................................................... 157
Перевірка налаштування припасування до розміру сторінки ............................................................ 157
Чищення роликів подачі та блока розділення ПАПД у пристрої подачі ........................................... 157
Надсилання факсу на інший факсовий апарат ...................................................................................... 159
Перевірка факсового апарата відправника ............................................................................................ 159
Усунення несправностей дротового підключення ..................................................................................................... 160
Вступ ................................................................................................................................................................. 160
Незадовільне фізичне під'єднання ........................................................................................................... 160
У комп’ютері використовується неправильна ІР-адреса для принтера ........................................... 160
Не вдається встановити зв’язок між комп’ютером і принтером ......................................................... 160
Принтер використовує неправильне з’єднання та подвійні налаштування мережі ..................... 161
Нове програмне забезпечення стало причиною проблем із сумісністю .......................................... 161
Неправильно налаштований комп'ютер або робоча станція ............................................................. 161
Принтер вимкнено або неправильні інші мережеві налаштування ................................................. 161
Усунення несправностей бездротового підключення .............................................................................................. 162
Вступ ................................................................................................................................................................. 162
Контрольний список перевірки бездротового з'єднання .................................................................... 162
Принтер не друкує після завершення конфігурації бездротового з'єднання ................................. 163
Принтер не друкує, на комп'ютері встановлено брандмауер стороннього постачальника. ...... 163
Бездротове з'єднання не працює після переміщення бездротового маршрутизатора або
принтера .......................................................................................................................................................... 163
Неможливість підключення більшої кількості комп'ютерів до бездротового принтера ............. 164
Бездротовий принтер втрачає зв'язок у випадку його підключення до мережі VPN. .................. 164
Мережа не відображається у списку бездротових мереж .................................................................. 164
Бездротова мережа не працює ................................................................................................................. 164
Виконання діагностичного тесту бездротової мережі .......................................................................... 165
Зменшення перешкод у бездротовій мережі ......................................................................................... 165
Вирішення проблем з факсом ......................................................................................................................................... 166
UKWW ix
Page 12
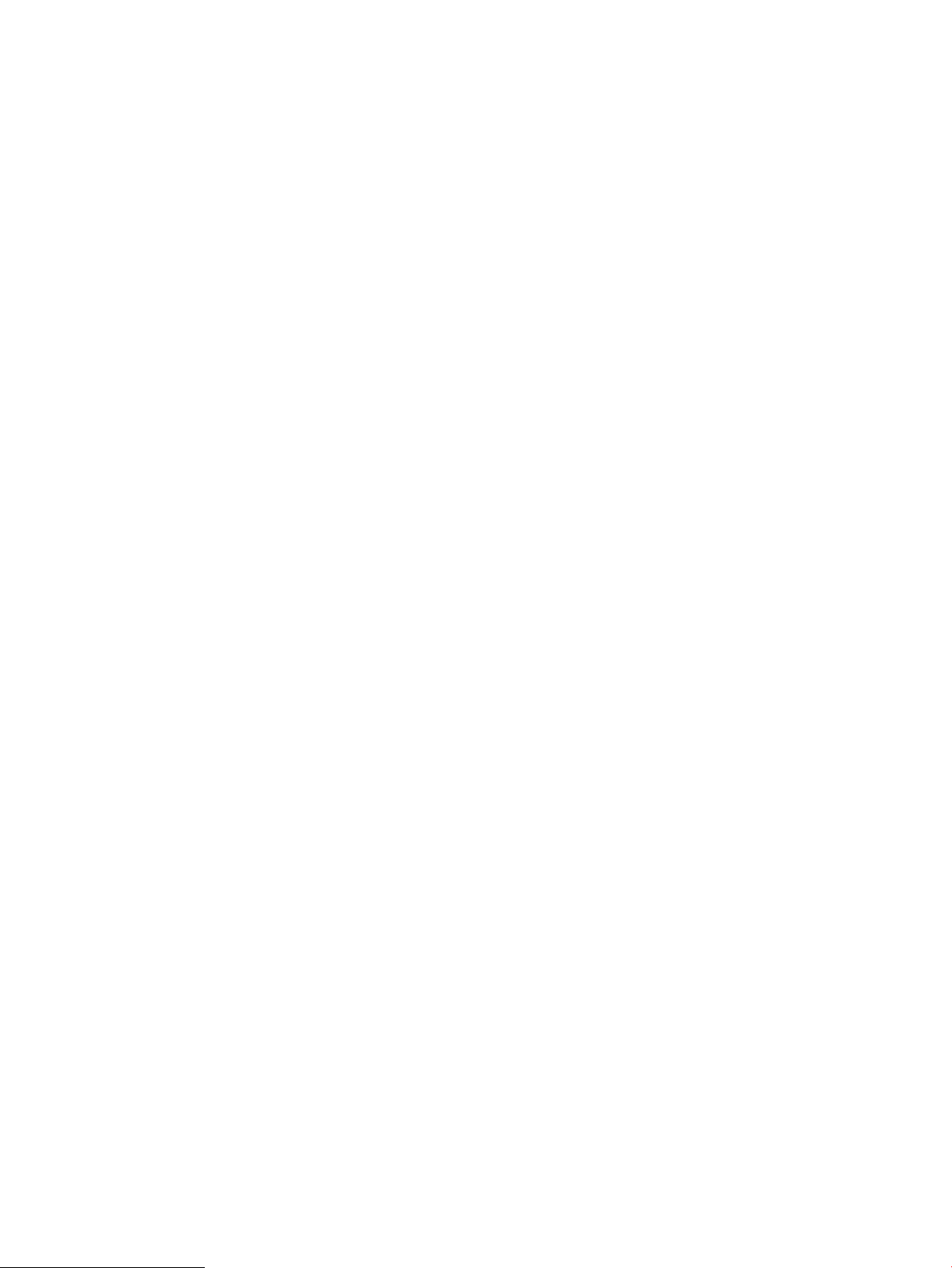
Вступ ................................................................................................................................................................. 166
Контрольний список несправностей факсу ............................................................................................ 166
Вирішення основних проблем, пов'язаних із факсом ........................................................................... 167
Факси надсилаються повільно .............................................................................................. 167
Погана якість факсу .................................................................................................................. 168
Факс обрізається або друкується на двох сторінках ........................................................ 169
Покажчик .................................................................................................................................................................................................. 171
x UKWW
Page 13
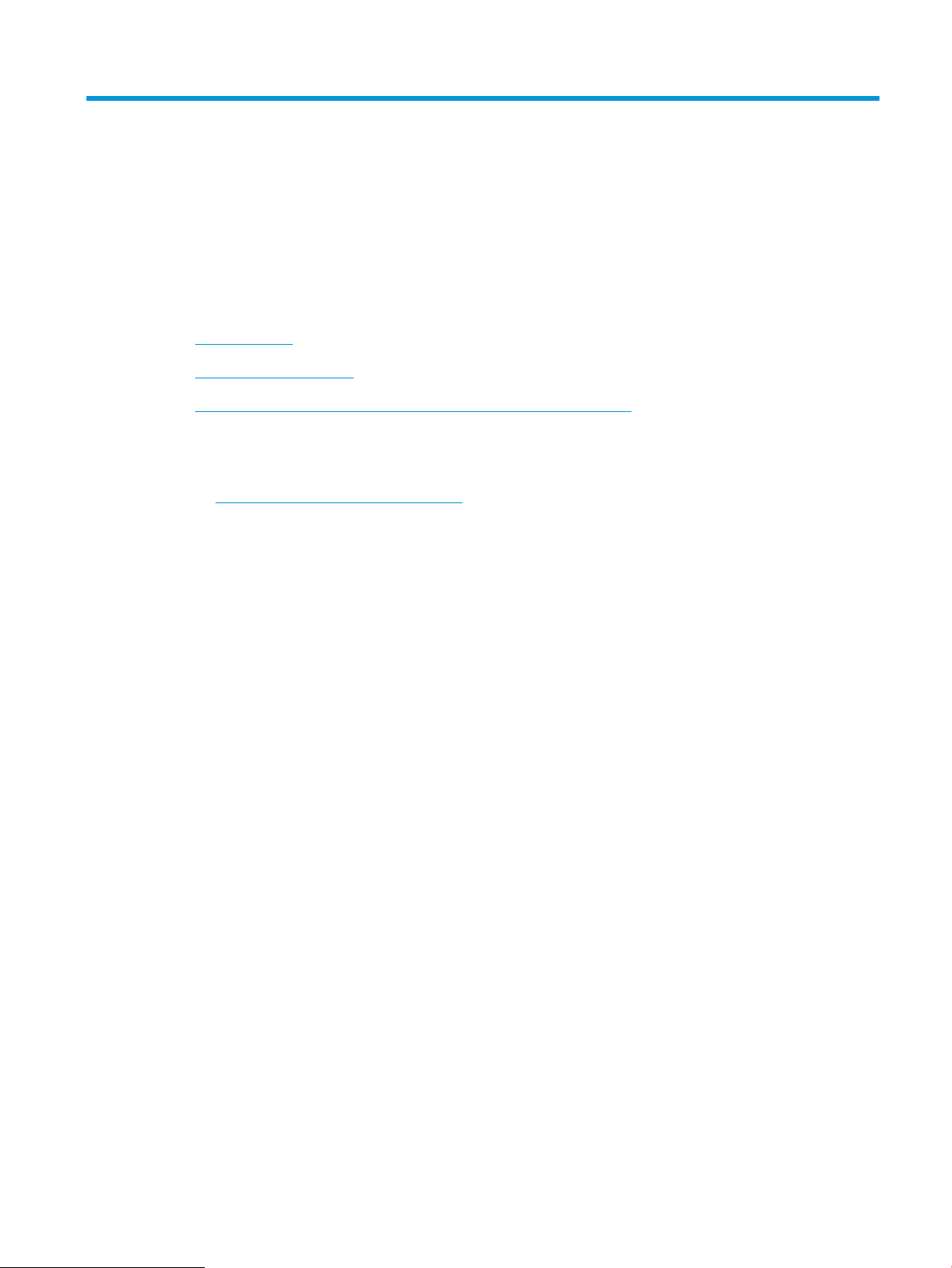
1 Оглядова інформація про виріб
●
Вигляд виробу
●
Характеристики виробу
●
Встановлення апаратного і програмного забезпечення пристрою.
Додаткові відомості:
Подана інформація є достовірною на момент публікації. Поточну інформацію можна отримати на вебсторінці www.hp.com/support/colorljM477MFP.
Повна довідка HP для принтера включає таку інформацію:
● Встановлення і налаштування
● Знайомство і використання
● Вирішення проблем
● Оновлення програмного забезпечення і вбудованого програмного забезпечення
● Форуми технічної підтримки
● Гарантійна та нормативна інформація
UKWW 1
Page 14
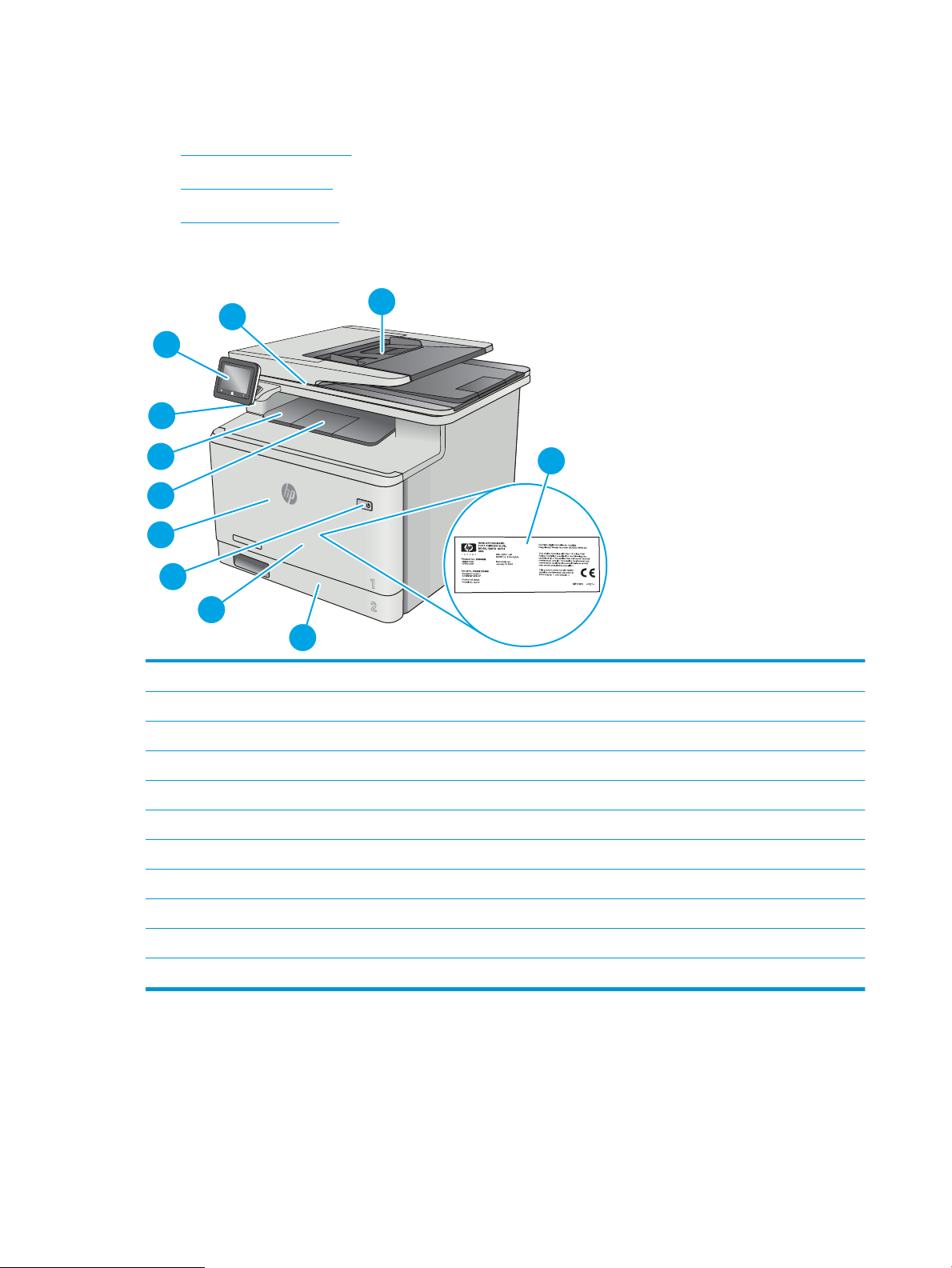
Вигляд виробу
10
2
4
11
1
9
8
7
6
5
3
●
Вигляд принтера спереду
●
Вигляд принтера ззаду
●
Огляд панелі керування
Вигляд принтера спереду
1 Сканер
2 Пристрій автоматичної подачі документів
3 Наклейка з регламентуючою інформацією (всередині передньої кришки)
4 Лоток 2
5 Лоток 1
6 Кнопка увімкнення/вимкнення живлення
7 Передні дверцята (для доступу до картриджів із тонером)
8 Подовжувач вихідного відсіку
9 Вихідний відсік
10 USB-порт (для друку і сканування без використання комп'ютера)
11 Сенсорна панель керування (з можливістю нахилу для зручності огляду)
2 Розділ 1 Оглядова інформація про виріб UKWW
Page 15
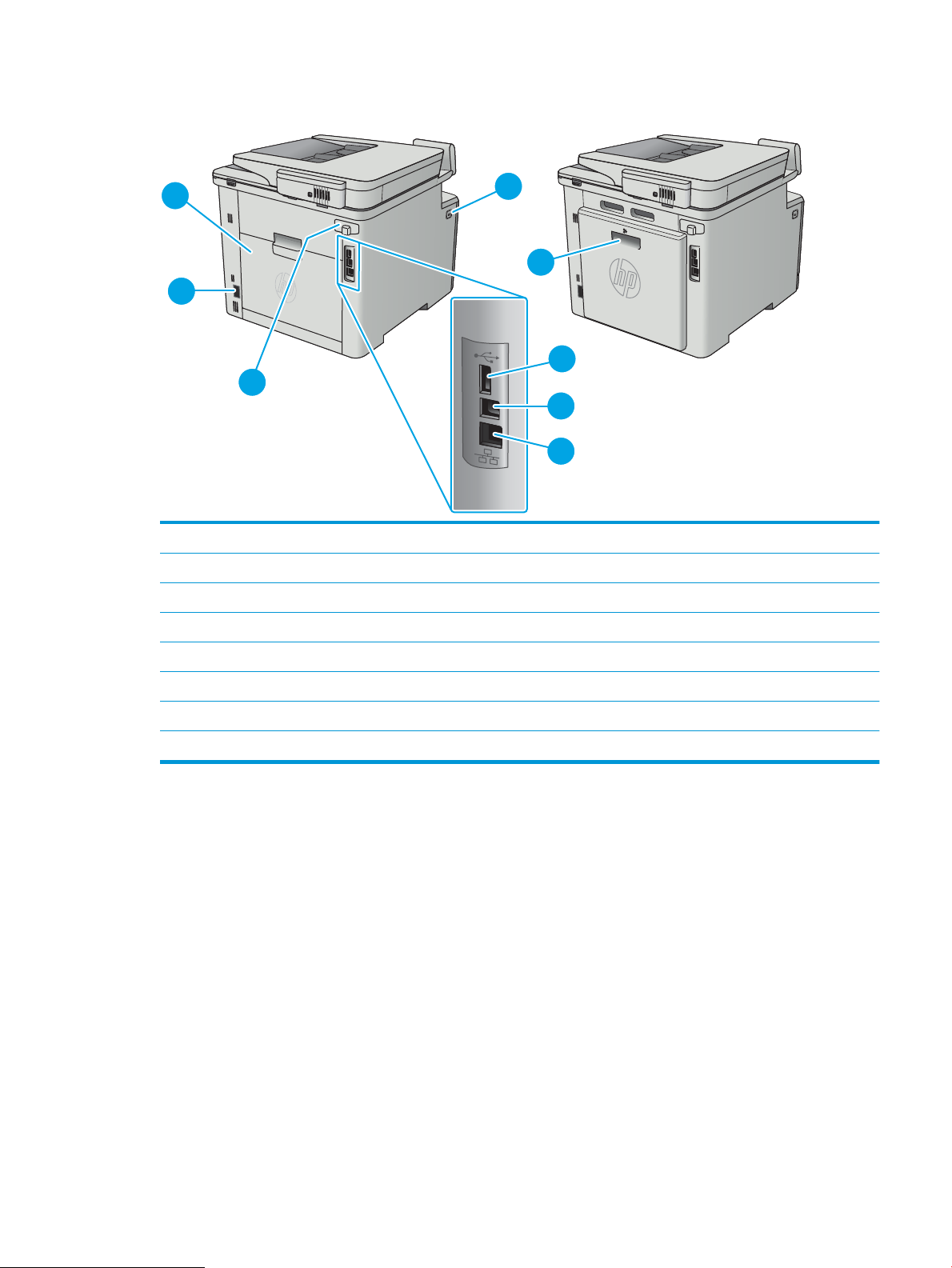
Вигляд принтера ззаду
2
7
8
3
5
4
6
1
1 Кнопка розблокування передньої кришки
2 Пристрій двостороннього друку (лише моделі fdn та fdw)
3 Порт USB для збереження завдань
4 Порт USB для прямого під’єднання до комп’ютера
5 Порт Ethernet
6 Порти факсу
7 Роз'єм живлення
8 Задні дверцята (лише модель fnw) (доступ для усунення застрягань)
UKWW Вигляд виробу 3
Page 16
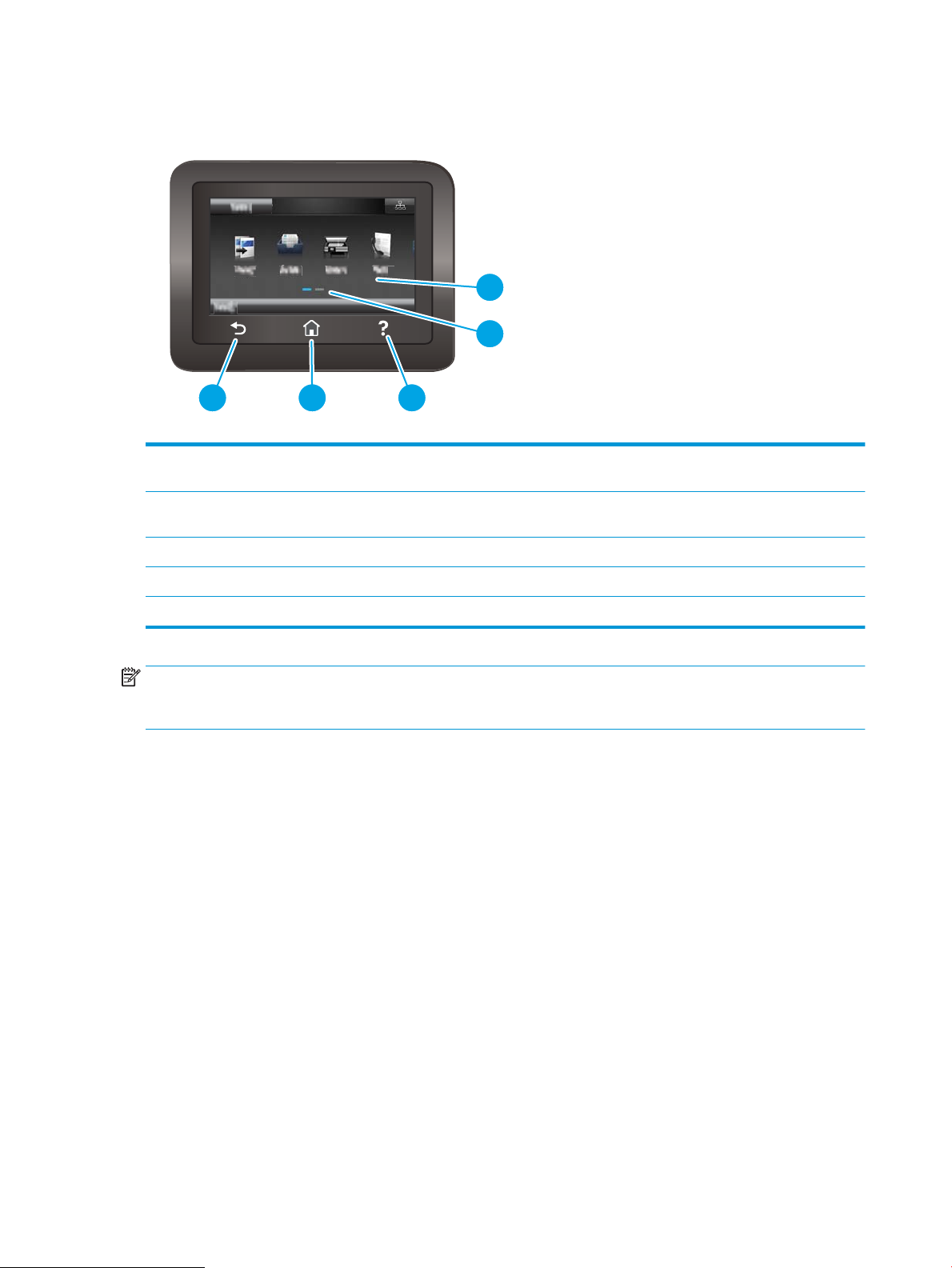
Огляд панелі керування
2
1
345
1 Сенсорний екран Забезпечує доступ до меню, анімаційних підказок та
2 Індикатор панелей головного екрана Вказує, яка з панелей головного екрана зараз
3 Кнопка довідки Надає доступ до довідки панелі керування.
інформації про принтер.
відображається на панелі керування.
4 Кнопка головного екрана Дає змогу перейти до головного екрана.
5 Кнопка Назад Дає змогу повернутись до попереднього екрана.
ПРИМІТКА. Хоча на панелі керування немає окремої кнопки скасування, під час виконання більшості
робочих процесів кнопка Cancel (Скасувати) з’являється на сенсорному екрані. Це дає користувачеві змогу
перервати робочий процес до його завершення.
4 Розділ 1 Оглядова інформація про виріб UKWW
Page 17
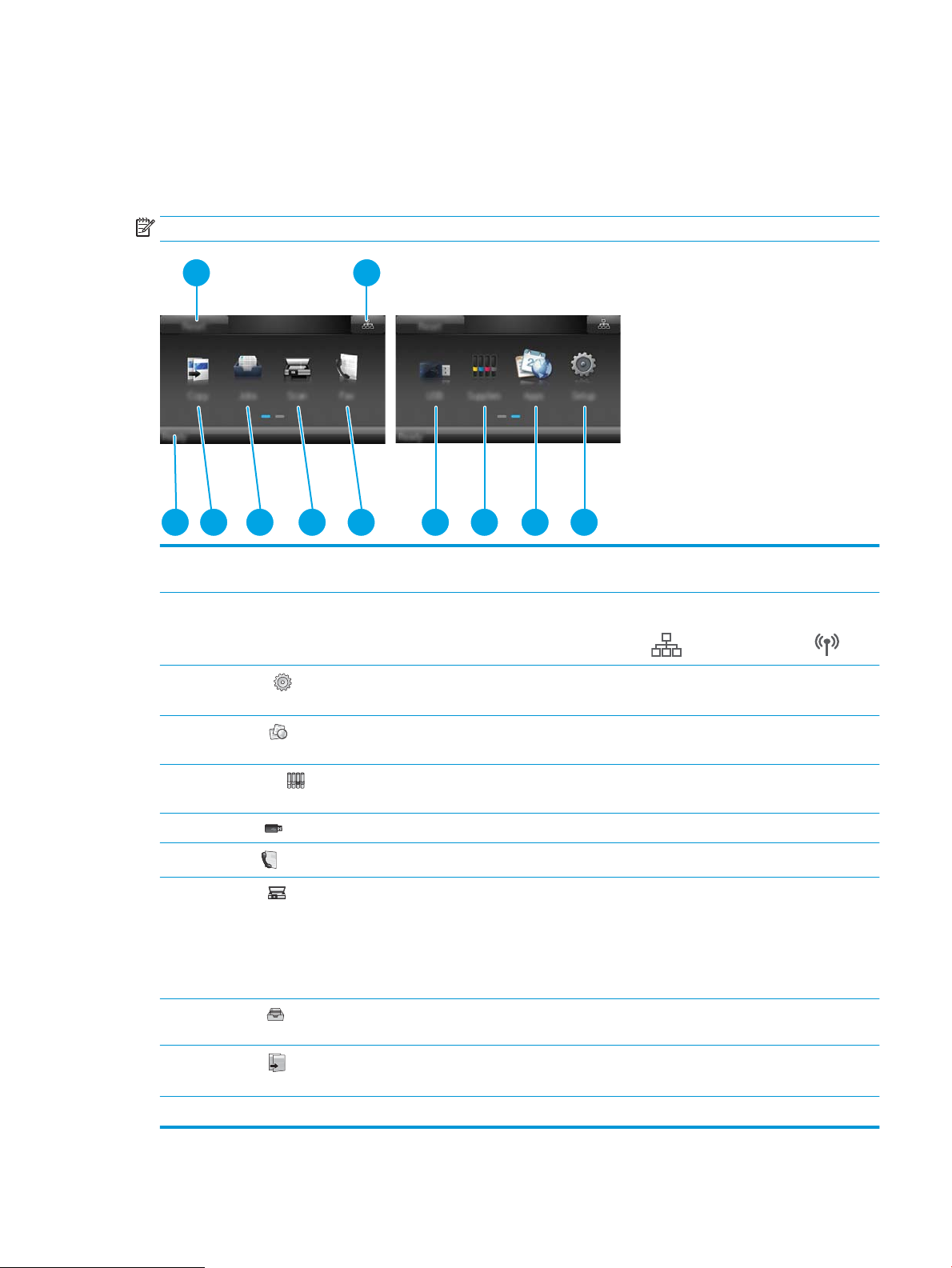
Вигляд головного екрана
1
11 9 8 7 610 5 4 3
2
На головному екрані можна вибирати функції принтера та переглядати його поточний стан.
До головного екрана можна повернутися в будь-який момент, натиснувши кнопку головного екрана на
панелі керування принтера.
ПРИМІТКА. Функції, які відображаються на головному екрані, залежать від конфігурації принтера.
1 Кнопка Reset (Скидання) Торкніться цієї кнопки, щоб скинути всі тимчасові налаштування завдання до стандартних
параметрів принтера.
2 Кнопка інформації про
під’єднання
3
Кнопка Setup
(Налаштування)
4
Кнопка Apps
(Програми)
5
Кнопка Supplies
(Витратні матеріали)
6 Кнопка USB Торкніться цієї кнопки, щоб відкрити меню USB Flash Drive (USB-накопичувач).
7
Кнопка Fax (Факс)
8 Кнопка Scan
(Сканування)
9 Кнопка Jobs
(Завдання)
10
Кнопка Copy
(Копіювання)
Торкніться цієї кнопки, щоб відкрити меню Connection Information (Інформація про під’єднання),
в якому містяться всі відомості про мережу. Залежно від типу мережі, до якої під’єднано принтер,
кнопка відображається з піктограмою дротової мережі або бездротової мережі .
Торкніться цієї кнопки, щоб відкрити меню Setup (Налаштування).
Торкніться цієї кнопки, щоб відкрити меню Apps (Програми) для безпосереднього друку з
вибраних веб-програм.
Торкніться цієї кнопки, щоб переглянути відомості про стан витратних матеріалів.
Торкніться цієї кнопки, щоб перейти до функцій факсу.
Торкніться цієї кнопки, щоб перейти до функцій сканування:
● Scan to USB Drive (Сканувати на диск USB)
● Scan to Network Folder (Сканування до мережевої папки)
● Scan to E-mail (Сканувати в електронну пошту)
Торкніться цієї кнопки, щоб відкрити збережені завдання.
Торкніться цієї кнопки, щоб перейти до функції копіювання.
11 Стан принтера У цій частині екрана відображаються відомості про загальний стан принтера.
UKWW Вигляд виробу 5
Page 18
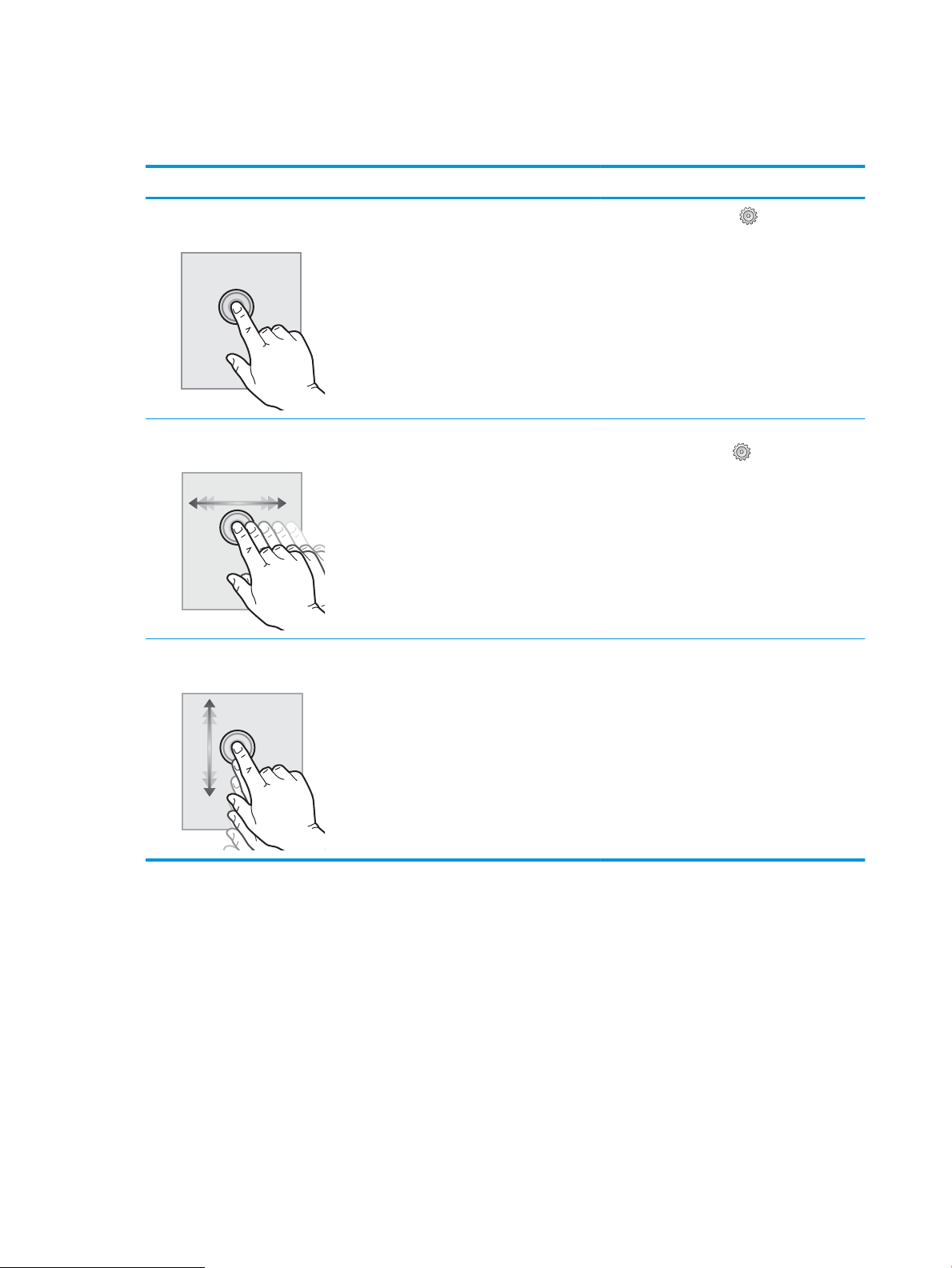
Користування сенсорною панеллю керування
Сенсорна панель керування принтера підтримує дії, описані нижче.
Дія Опис Приклад
Дотик Торкніться елемента керування на екрані, щоб
вибрати цей елемент або відкрити відповідне
меню. Під час прокручування меню легкий
доторк до екрана зупиняє прокручування.
Проведення Торкніться екрана і проведіть пальцем
горизонтально, щоб посунути зображення
вбік.
Прокручування Торкніться екрана і, не відриваючи палець від
екрана, проведіть ним вертикально, щоб
пересунути зображення.
Торкніться кнопки Setup , щоб відкрити
меню Setup (Налаштування).
Проведіть пальцем по головному екрану, щоб
побачити кнопку Setup (Налаштування).
Прокрутіть меню Setup (Налаштування).
6 Розділ 1 Оглядова інформація про виріб UKWW
Page 19
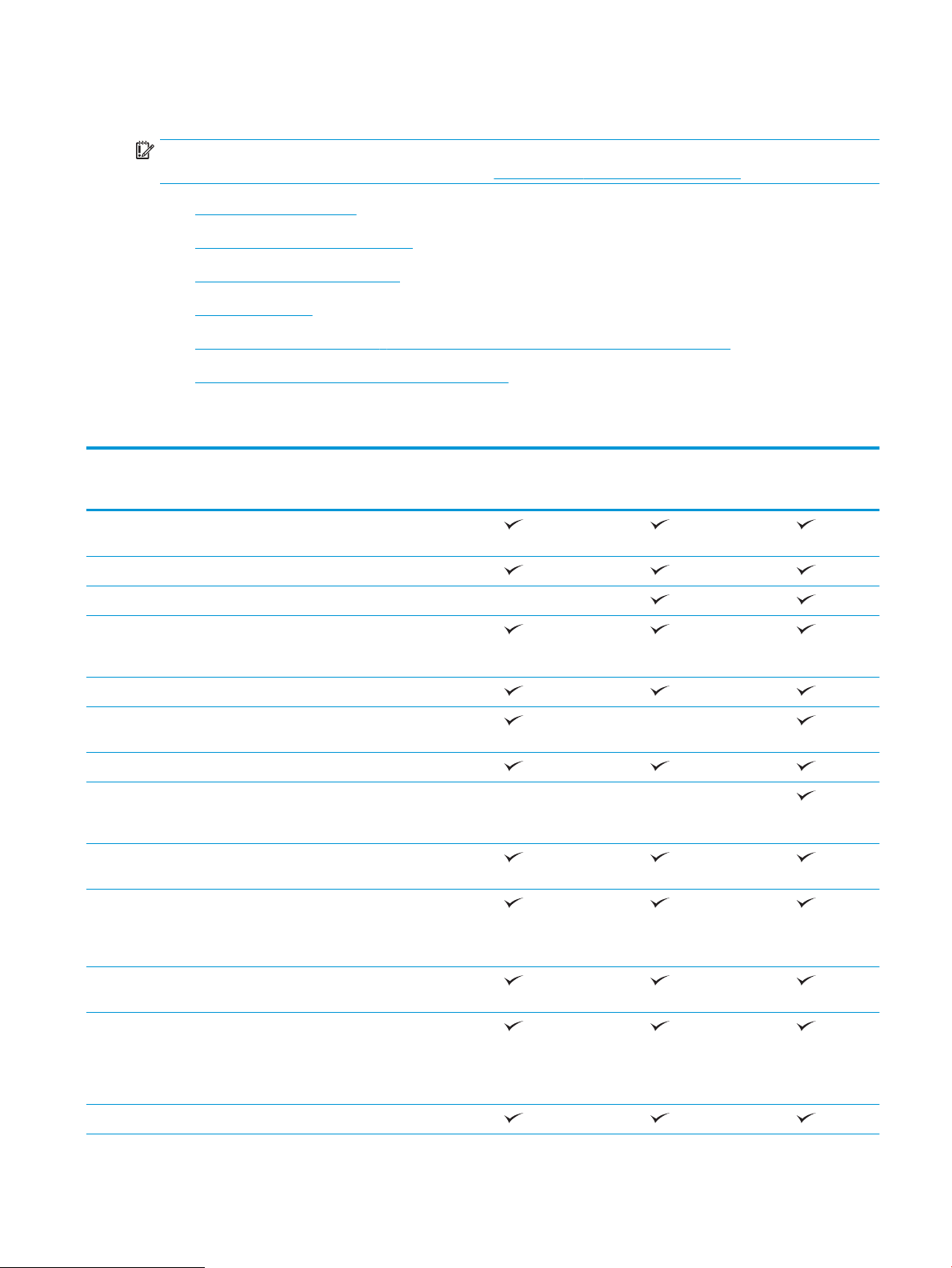
Характеристики виробу
ВАЖЛИВО. Наведені нижче технічні характеристики є дійсними на момент публікації, проте їх може бути
змінено. Додаткову інформацію дивіться у розділі www.hp.com/support/colorljM477MFP.
●
Технічні характеристики
●
Підтримувані операційні системи
●
Рішення для мобільного друку
●
Розміри принтера
●
Споживання електроенергії, електротехнічні характеристики та акустична емісія
●
Діапазон характеристик робочого середовища
Технічні характеристики
Назва моделі
Номер виробу
Робота з папером Багатофункціональний лоток на 50
аркушів (лоток 1)
Лоток 2 (ємність – 250 аркушів)
Автоматичний дуплексний друк Не передбачено
Підключення Підключення до локальних мереж
Ethernet 10/100/1000 через
протоколи IPv4 та IPv6
Hi-Speed USB 2.0
Сервер друку для бездротового
мережевого підключення
Роз'єм для прямого друку з USB
Технології HP для зв’язку ближнього
поля (NFC) та Wi-Fi Direct для друку з
мобільних пристроїв
Дисплей та введення
на панелі керування
Друк Швидкість друку: до 27 сторінок на
Сенсорна панель керування
хвилину (стор./хв.) на аркушах
формату A4 і 28 стор./хв. на аркушах
формату Letter.
M477fnw
CF377A
Не передбачено Немає
M477fdn
CF378A
Немає
M477fdw
CF379A
Друк із USB-пристрою (без
використання комп’ютера)
Збереження завдань/друк,
захищений PIN-кодом
(потребує флеш-накопичувача USB на
16 Гб або більше).
Факс
UKWW Характеристики виробу 7
Page 20
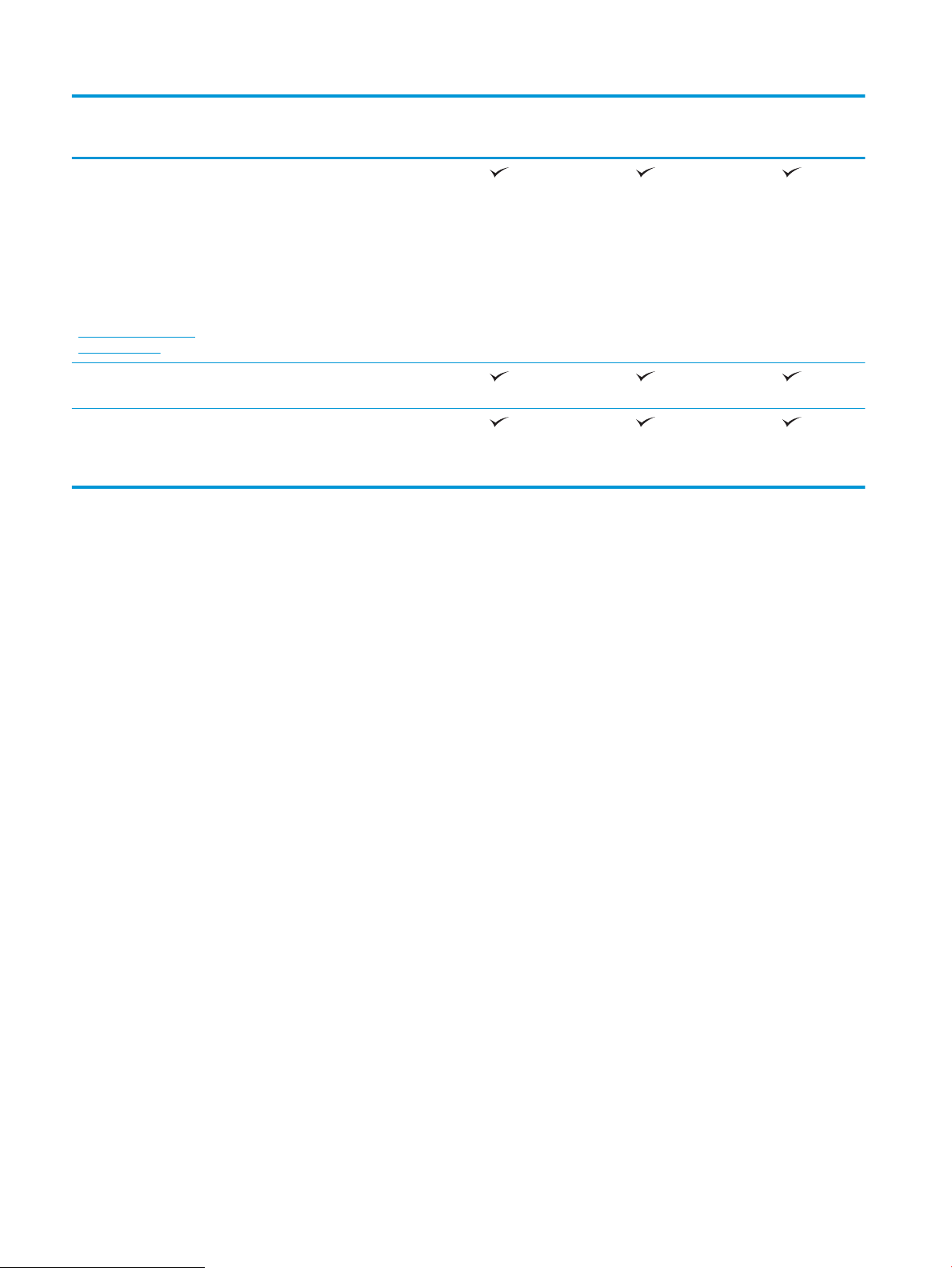
Назва моделі
M477fnw
M477fdn
M477fdw
Номер виробу
Копіювання та
сканування
ПРИМІТКА.
Швидкість копіювання
та сканування може
бути змінено.
Найновіші відомості
можна переглянути на
веб-сторінці
www.hp.com/support/
colorljM477MFP
Пристрій автоматичної подачі
Функції сканування: надсилання на
Швидкість копіювання: 19 стор./хв.
Швидкість сканування: 26 стор./хв.
документів на 50 сторінок
адресу електронної пошти,
збереження на USB-пристрій і
збереження в мережеву папку
CF377A
CF378A
CF379A
8 Розділ 1 Оглядова інформація про виріб UKWW
Page 21
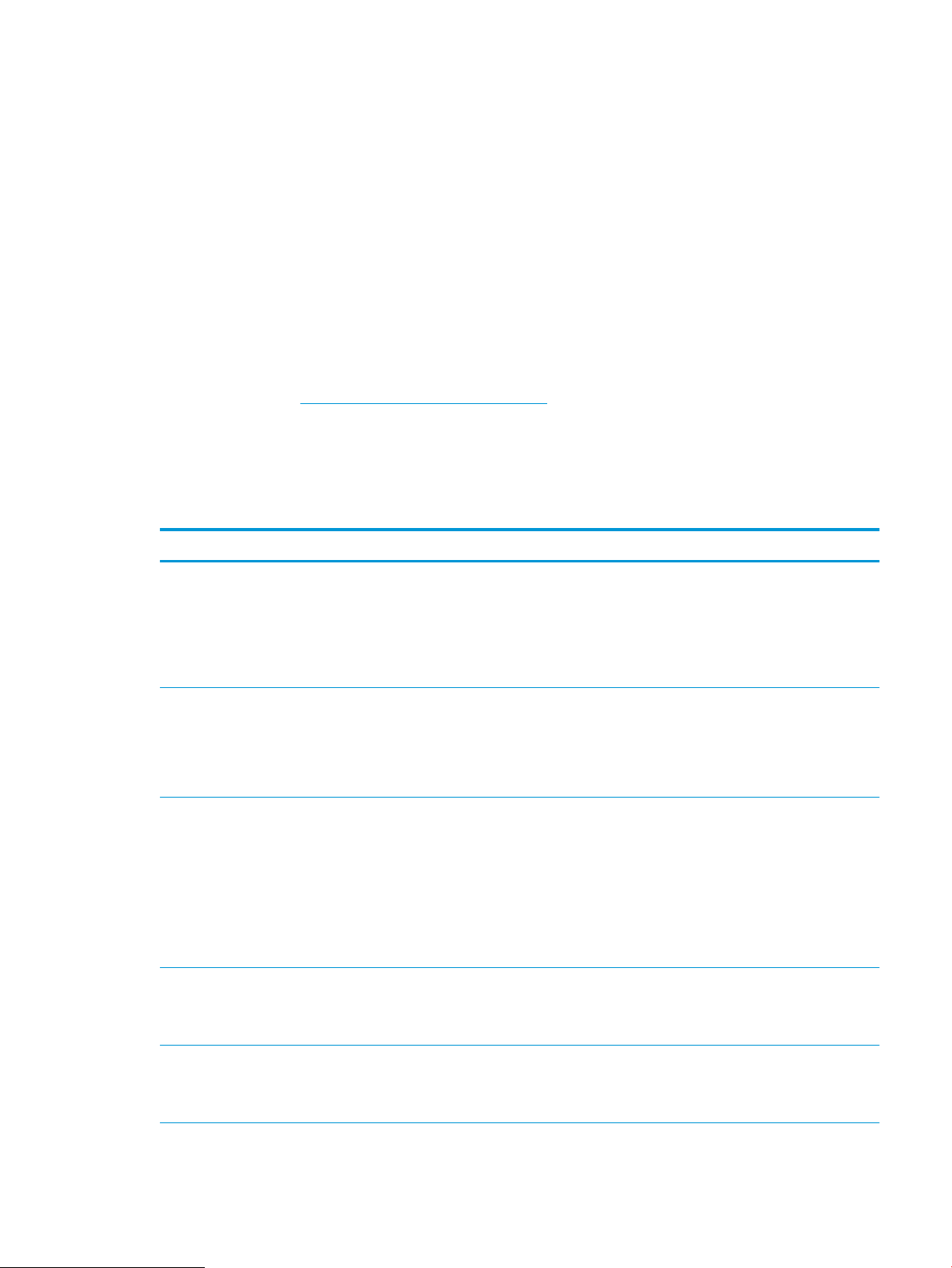
Підтримувані операційні системи
Подана нижче інформація стосується драйверів Windows PCL 6 для цього принтера та драйверів друку для
OS X.
Windows: Програма встановлення HP призначена для встановлення драйвера HP PCL.6, HP PCL-6 або
HP PCL 6, залежно від операційної системи Windows, а також додаткового програмного забезпечення в разі
вибору повного пакету встановлення. Для отримання додаткових відомостей див. примітки щодо
встановлення програмного забезпечення.
Комп’ютери Mac і операційна система OS X: цей принтер підтримує комп’ютери Mac та мобільні пристрої
Apple. Драйвер друку та програму друку для OS X можна завантажити на веб-сайті hp.com або через
оновлення програмного забезпечення Apple. Компакт-диск, що додається до виробу, не містить
програмного забезпечення HP для OS X. Для завантаження програмного забезпечення для комп’ютерів
OS X виконайте дії, описані нижче:
1. Зайдіть на сайт www.hp.com/support/colorljM477MFP.
2. Виберіть Support Options (Можливості підтримки) тоді у пункті Download Options (Можливості
завантаження) виберіть Drivers, Software & Firmware (Драйвери, програмне забезпечення і вбудоване
програмне забезпечення).
3. Виберіть версію операційної системи і клацніть кнопку Download (Завантажити).
Операційна система Встановлений драйвер принтера Примітки
Windows® XP з пакетом
оновлень SP3 або новішим, 32розрядна
Windows Vista®, 32-розрядна Драйвер друку HP PCL.6 для цього
Windows Server 2003 з пакетом
оновлень SP2 або новішим, 32розрядна
Windows 7 з пакетом оновлень
SP1 або новішим, 32- та 64розрядна
Драйвер друку HP PCL.6 для цього
принтера встановлюється в цій
операційній системі в базовому
пакеті програмного забезпечення. У
базовий пакет встановлення
входить лише драйвер і програма
для сканування.
принтера встановлюється в цій
операційній системі в базовому
пакеті програмного забезпечення. У
базовий пакет входить лише
драйвер.
Драйвер друку HP PCL.6 для цього
принтера встановлюється в цій
операційній системі в базовому
пакеті програмного забезпечення. У
базовий пакет входить лише
драйвер.
Драйвер друку HP PCL 6 для цього
принтера встановлюється в цій
операційній системі в повному
пакеті програмного забезпечення.
Встановлення повного пакета програмного забезпечення
в цій операційній системі не підтримується.
Корпорація Майкрософт припинила надавати базову
підтримку для Windows XP у квітні 2009 року. HP й надалі
надаватиме підтримку з усіх можливих питань для знятої з
продажу операційної системи XP.
Встановлення повного пакета програмного забезпечення
в цій операційній системі не підтримується.
Встановлення повного пакета програмного забезпечення
в цій операційній системі не підтримується.
Для 64-розрядних операційних систем слід
використовувати драйвери UPD.
Корпорація Майкрософт припинила надавати базову
підтримку для Windows Server 2003 у липні 2010 року. HP
й надалі надаватиме підтримку з усіх можливих питань
для знятої з продажу операційної системи Server 2003.
Windows 8, 32- та 64-розрядна Драйвер друку HP PCL-6 для цього
принтера встановлюється в цій
операційній системі в базовому
пакеті програмного забезпечення.
Підтримка Windows 8 RT забезпечується драйвером для
Microsoft IN OS версії 4, 32-розрядної.
UKWW Характеристики виробу 9
Page 22
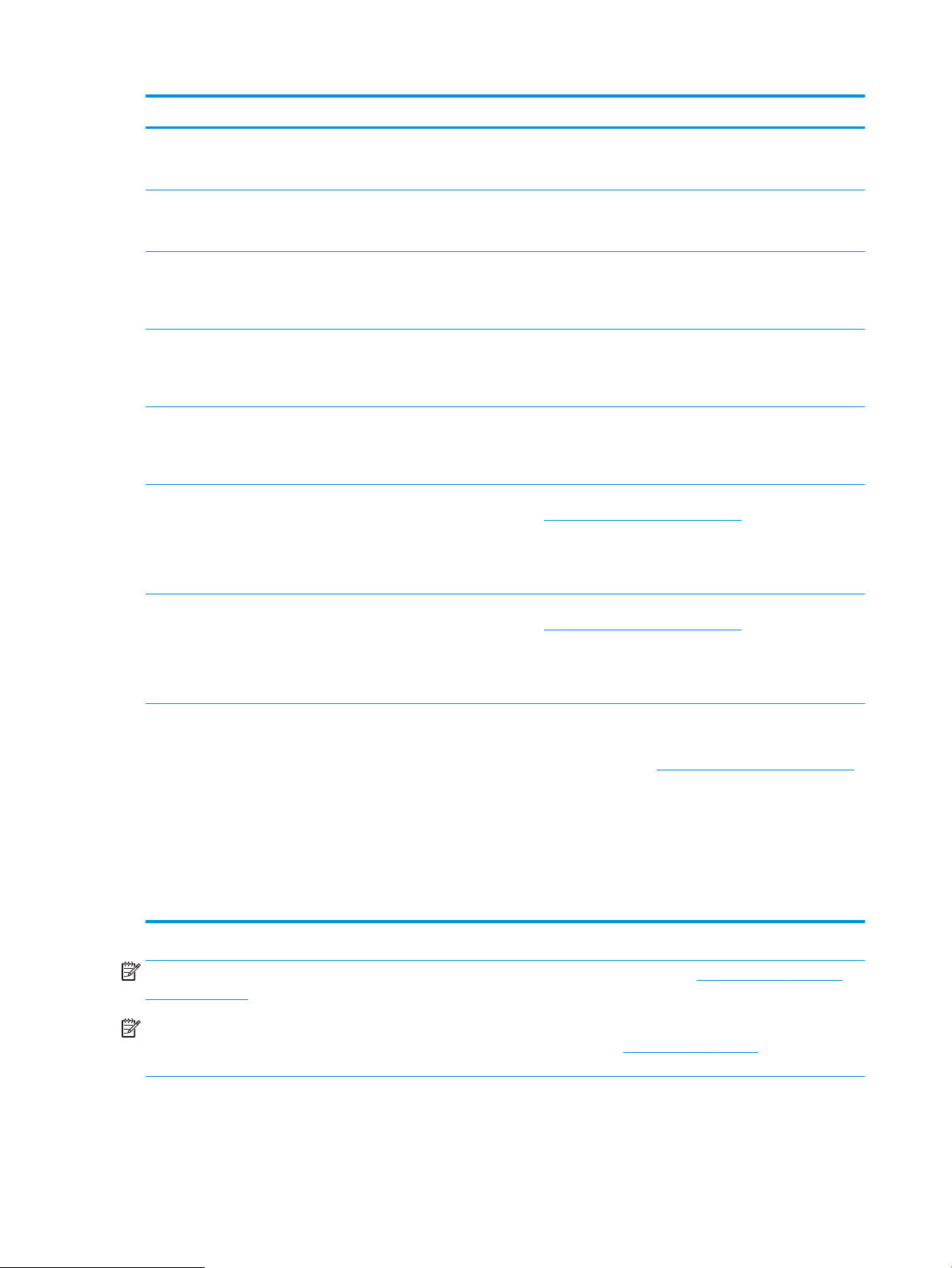
Операційна система Встановлений драйвер принтера Примітки
Windows 8.1, 32- та 64розрядна
Windows 10 Драйвер друку HP PCL-6 для цього
Windows Server 2008 з пакетом
оновлень SP2, 32-розрядна
Windows Server 2008 з пакетом
оновлень SP2, 64-розрядна
Windows Server 2008 R2 з
пакетом оновлень SP1, 64розрядна
Windows Server 2012, 64розрядна
Драйвер друку HP PCL-6 для цього
принтера встановлюється в цій
операційній системі.
принтера встановлюється в цій
операційній системі.
Драйвер друку HP PCL.6 для цього
принтера встановлюється в цій
операційній системі в базовому
пакеті програмного забезпечення.
Драйвер друку HP PCL.6 для цього
принтера встановлюється в цій
операційній системі в базовому
пакеті програмного забезпечення.
Драйвер друку HP PCL 6 для цього
принтера встановлюється в цій
операційній системі в базовому
пакеті програмного забезпечення.
Програма встановлення
програмного забезпечення не
підтримує Windows Server 2012,
проте її підтримують драйвери
друку HP PCL 6 і HP PCL-6 для цього
принтера.
Підтримка Windows 8.1 RT забезпечується драйвером для
Microsoft IN OS версії 4, 32-розрядної.
Завантажте драйвер HP PCL 6 або PCL-6 із веб-сайту HP
www.hp.com/support/colorljM477MFP та встановіть його за
допомогою засобу додання принтера у Windows.
Windows Server 2012 R2, 64розрядна
OS X 10.8 Mountain Lion, OS X
10.9 Mavericks та OS X 10.10
Yosemite
Програма встановлення
програмного забезпечення не
підтримує Windows Server 2012,
проте її підтримують драйвери
друку HP PCL 6 і HP PCL-6 для цього
принтера.
Драйвер друку та програму друку
для OS X можна завантажити на
веб-сайті hp.com або через
оновлення програмного
забезпечення Apple. Компакт-диск,
що додається до виробу, не містить
програмного забезпечення HP для
OS X.
Завантажте драйвер HP PCL 6 або PCL-6 із веб-сайту HP
www.hp.com/support/colorljM477MFP та встановіть його за
допомогою засобу додання принтера у Windows.
Повний пакет програмного забезпечення для OS X можна
завантажити з веб-сайту підтримки для цього принтера.
1. Зайдіть на сайт www.hp.com/support/colorljM477MFP.
2. Виберіть Support Options (Можливості підтримки)
тоді у пункті Download Options (Можливості
завантаження) виберіть Drivers, Software & Firmware
(Драйвери, програмне забезпечення і вбудоване
програмне забезпечення).
3. Виберіть версію операційної системи і клацніть
кнопку Download (Завантажити).
ПРИМІТКА. Поточний список підтримуваних операційних систем див. за адресою www.hp.com/support/
colorljM477MFP у повній довідці HP для принтера.
ПРИМІТКА. Докладніше про клієнти та операційні системи серверів, а також підтримку драйверів
HP UPD PCL6, UPD PCL 5 та UPD PS цим принтером читайте на веб-сайті www.hp.com/go/upd у вкладці
Specications (Технічні характеристики).
10 Розділ 1 Оглядова інформація про виріб UKWW
Page 23
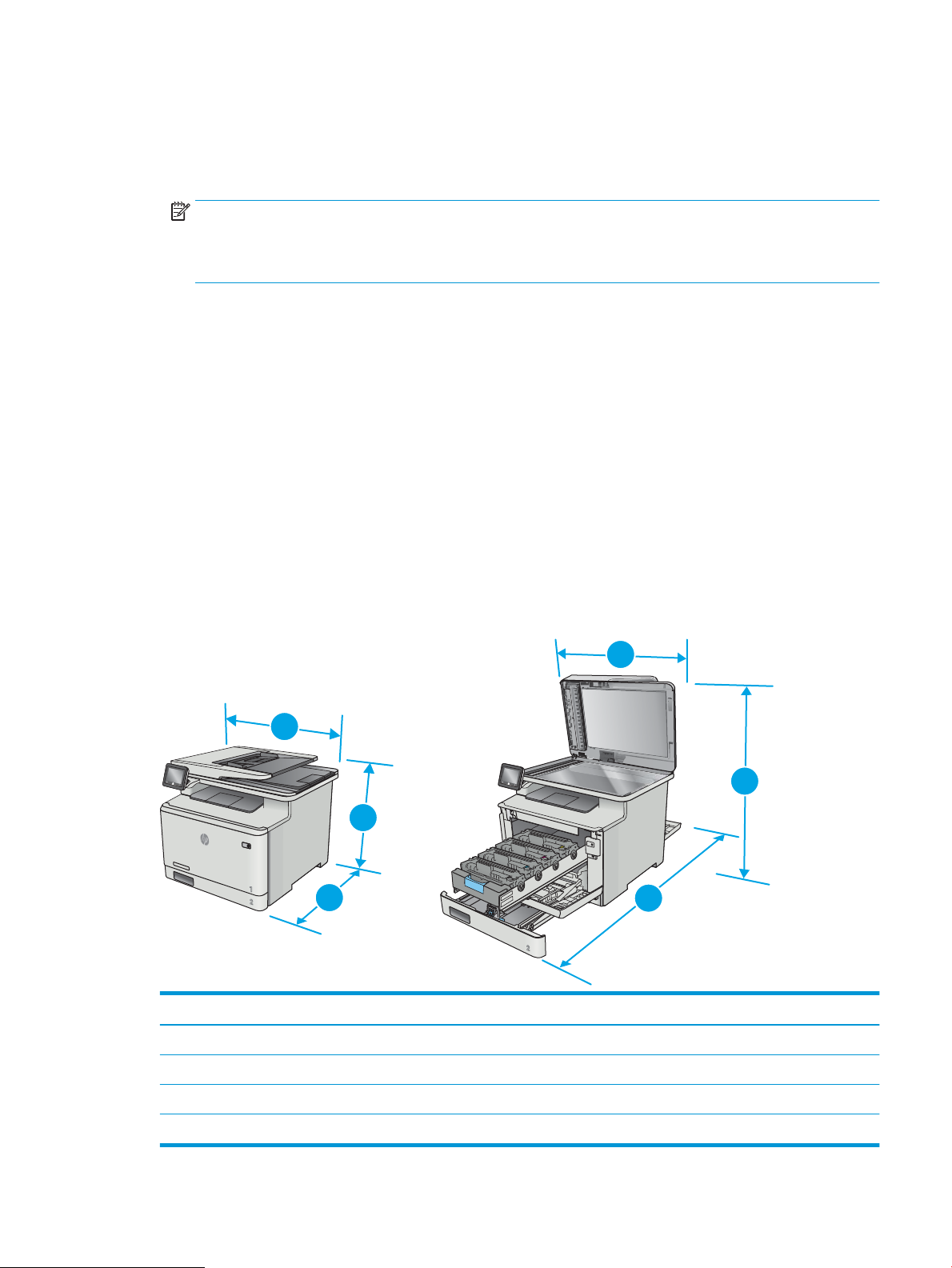
Рішення для мобільного друку
3
3
1
1
2
2
Цей принтер підтримує такі програми для мобільного друку:
● Програмне забезпечення HP ePrint
ПРИМІТКА. Програмне забезпечення HP ePrint підтримує такі операційні системи: Windows 7 SP1 (32-
розрядна та 64-розрядна); Windows 8 (32-розрядна та 64-розрядна); Windows 8.1 (32-розрядна та 64розрядна); Windows 10 (32-розрядна та 64-розрядна) та OS X версій 10.8 Mountain Lion, 10.9 Mavericks
та 10.10 Yosemite.
● HP ePrint через електронну пошту (потрібна активація веб-послуг HP і реєстрація принтера в мережі
HP Connected)
● HP ePrint для мобільних пристроїв (для платформ Android, iOS та Blackberry)
● Програма ePrint Enterprise (підтримується на всіх принтерах із програмним забезпеченням ePrint
Enterprise Server)
● HP All-in-One Remote для мобільних пристроїв на платформах iOS та Android
● Google Cloud Print
● AirPrint
● Друк із пристроїв Android
Розміри принтера
Рисунок 1-1 Розміри моделей M477fnw
1. Висота 399,8 мм 656 мм
2. Глибина 461 мм 1025 мм
Принтер повністю закритий Принтер повністю відкритий
3. Ширина 415,4 мм 415,4 мм
Вага (з картриджами) 21,8 кг
UKWW Характеристики виробу 11
Page 24
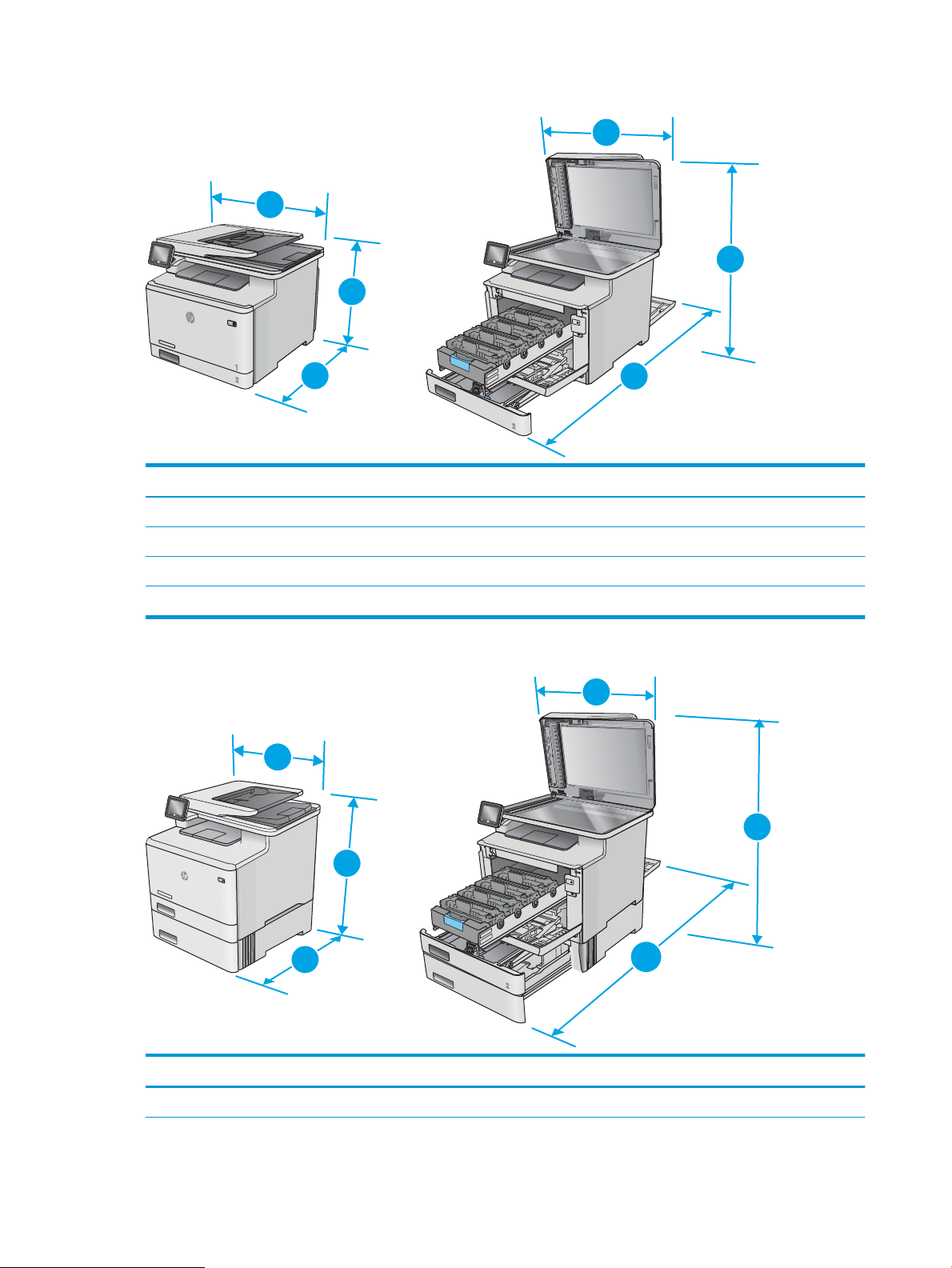
Рисунок 1-2 Розміри моделей M477fdn та M477fdw
3
3
1
1
2
2
3
1
2
1
2
3
Принтер повністю закритий Принтер повністю відкритий
1. Висота 399,8 мм 656 мм
2. Глибина 472,3 мм 1124,4 мм
3. Ширина 415,4 мм 415,4 мм
Вага (з картриджами) 23,2 кг
Рисунок 1-3 Розміри моделей із додатковим лотком 3
Принтер повністю закритий Принтер повністю відкритий
1. Висота 531,8 мм 788 мм
12 Розділ 1 Оглядова інформація про виріб UKWW
Page 25
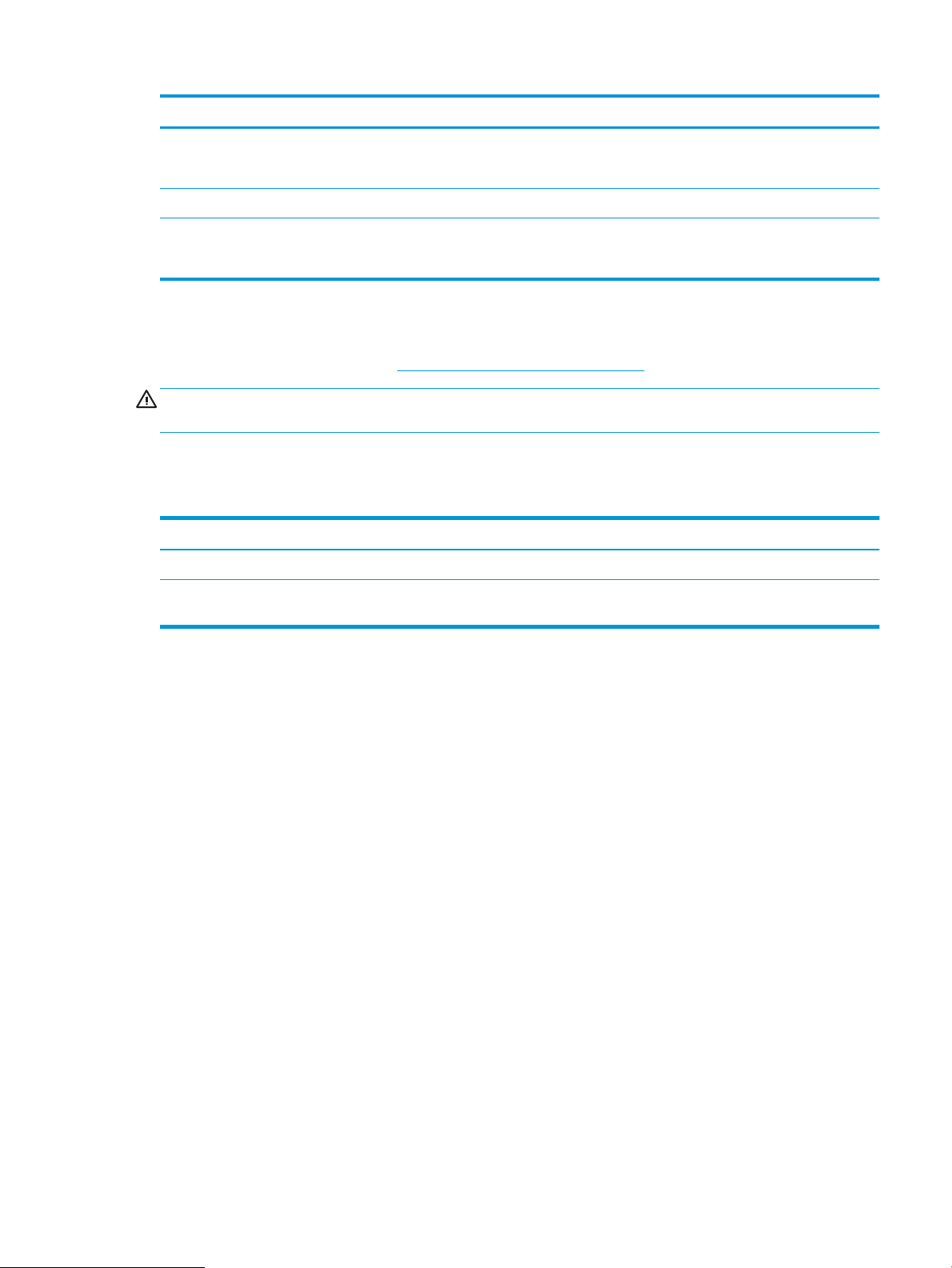
Принтер повністю закритий Принтер повністю відкритий
2. Глибина 461 мм (модель fnw)
472,3 мм (моделі fdn та fnw)
3. Ширина 415,4 мм 415,4 мм
Вага (з картриджами) 27 мм (модель fnw)
28,4 кг (моделі fdn та fnw)
1025 мм (модель fnw)
1124,4 мм (моделі fdn та fnw)
Споживання електроенергії, електротехнічні характеристики та акустична емісія
Щоб отримати найновіші дані, див. www.hp.com/support/colorljM477MFP.
ПОПЕРЕДЖЕННЯ. Вимоги до електричного живлення залежать від країни/регіону, де продано принтер.
Не намагайтеся трансформувати робочу напругу. Це пошкодить принтер і скасує гарантію.
Діапазон характеристик робочого середовища
Таблиця 1-1 Специфікації середовища роботи
Середовище Рекомендовані значення Допустиме
Температура від 15° до 27°С від 15° до 30°С
Відносна вологість від 20% до 70% відносної вологості (ВВ),
без конденсації
від 10 до 80% ВВ, без конденсації
UKWW Характеристики виробу 13
Page 26
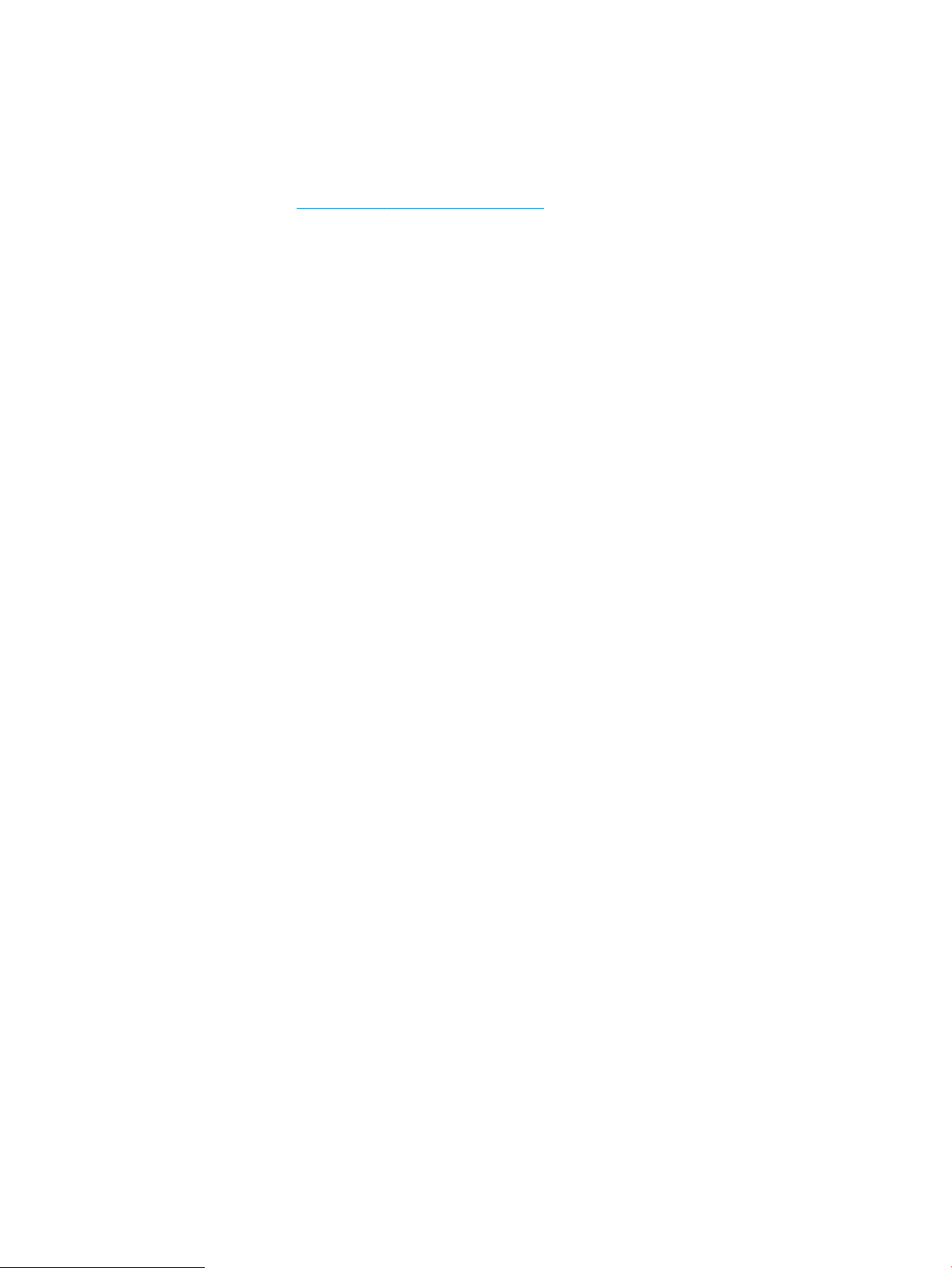
Встановлення апаратного і програмного забезпечення пристрою.
Базові вказівки щодо встановлення читайте в постері зі встановлення і короткому посібнику. Додаткові
вказівки читайте на веб-сайті технічної підтримки HP.
Перейдіть за адресою www.hp.com/support/colorljM477MFP, щоб отримати повну довідку для принтера.
Розділи технічної підтримки:
● Встановлення і налаштування
● Знайомство і використання
● Вирішення проблем
● Оновлення програмного забезпечення і вбудованого програмного забезпечення
● Форуми технічної підтримки
● Гарантійна та нормативна інформація
14 Розділ 1 Оглядова інформація про виріб UKWW
Page 27
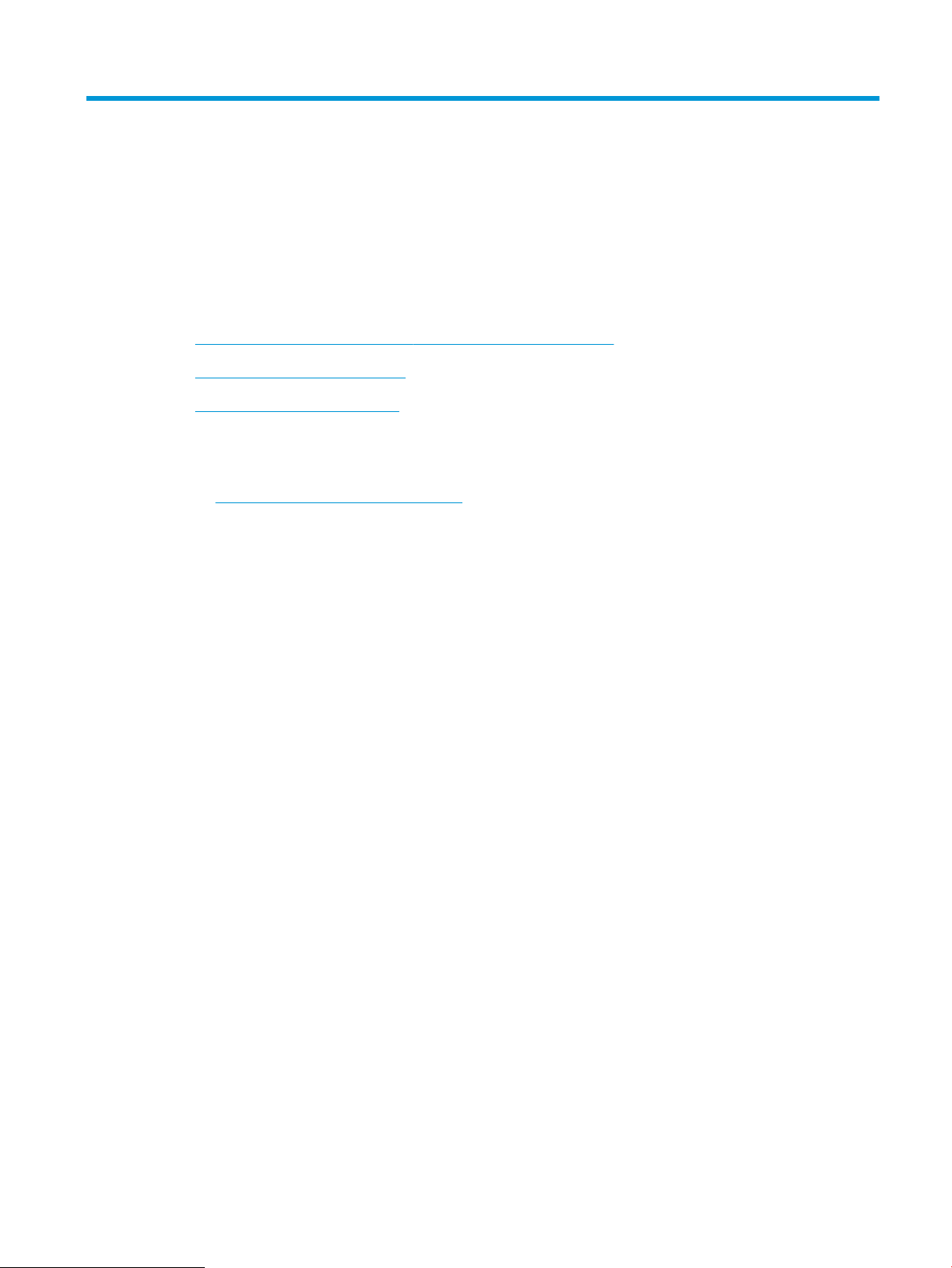
2 Лотки для паперу
●
Завантаження паперу в лоток 1 (багатофункціональний лоток)
●
Завантаження паперу в лоток 2
●
Завантаження і друк конвертів
Додаткові відомості:
Подана інформація є достовірною на момент публікації. Поточну інформацію можна отримати на вебсторінці www.hp.com/support/colorljM477MFP.
Повна довідка HP для принтера включає таку інформацію:
● Встановлення і налаштування
● Знайомство і використання
● Вирішення проблем
● Оновлення програмного забезпечення і вбудованого програмного забезпечення
● Форуми технічної підтримки
● Гарантійна та нормативна інформація
UKWW 15
Page 28
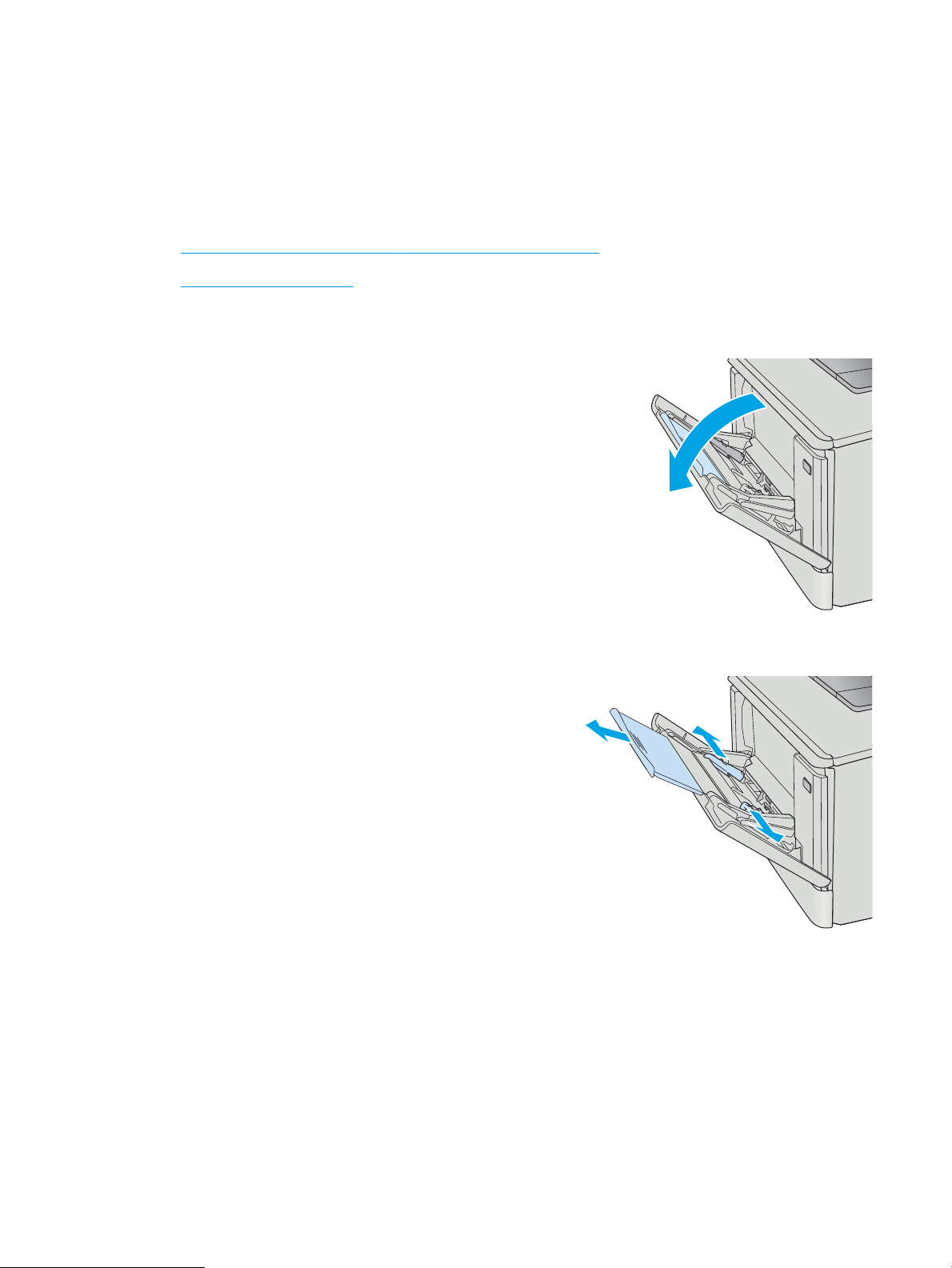
Завантаження паперу в лоток 1 (багатофункціональний лоток)
Вступ
Лоток 1 використовується для друку документів, що друкуються на папері різних типів, односторінкових
документів або конвертів.
●
Завантаження паперу в лоток 1 (багатофункціональний лоток)
●
Орієнтація паперу лотка 1
Завантаження паперу в лоток 1 (багатофункціональний лоток)
1. Відкрийте лоток 1.
2. Натисніть язичок на напрямній для паперу
праворуч, щоб пересунути напрямні ширини
паперу назовні, а потім витягніть висувну планку
лотка.
16 Розділ 2 Лотки для паперу UKWW
Page 29
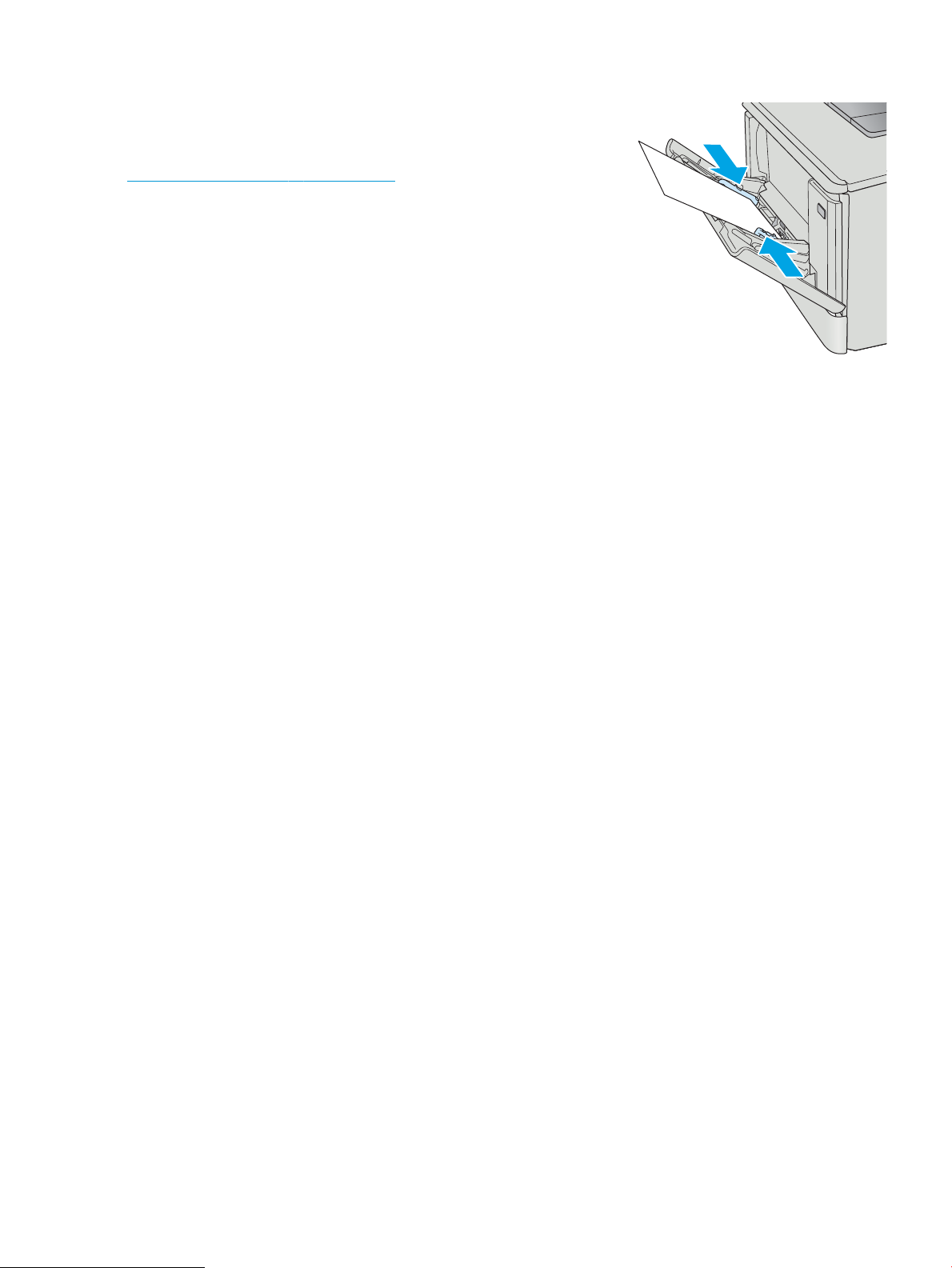
3. Вкладіть стос паперу в лоток і зведіть бокові
напрямні таким чином, щоб вони злегка
торкалися стосу, але не згинали його. Відомості
щодо вибору орієнтації паперу читайте у розділі
Орієнтація паперу лотка 1 на сторінці 18.
4. Запустіть процес друку у прикладній програмі на
комп’ютері. Упевніться, що драйвер
налаштовано на тип і розмір паперу, які
відповідають типу і розміру паперу в лотку 1.
UKWW Завантаження паперу в лоток 1 (багатофункціональний лоток) 17
Page 30
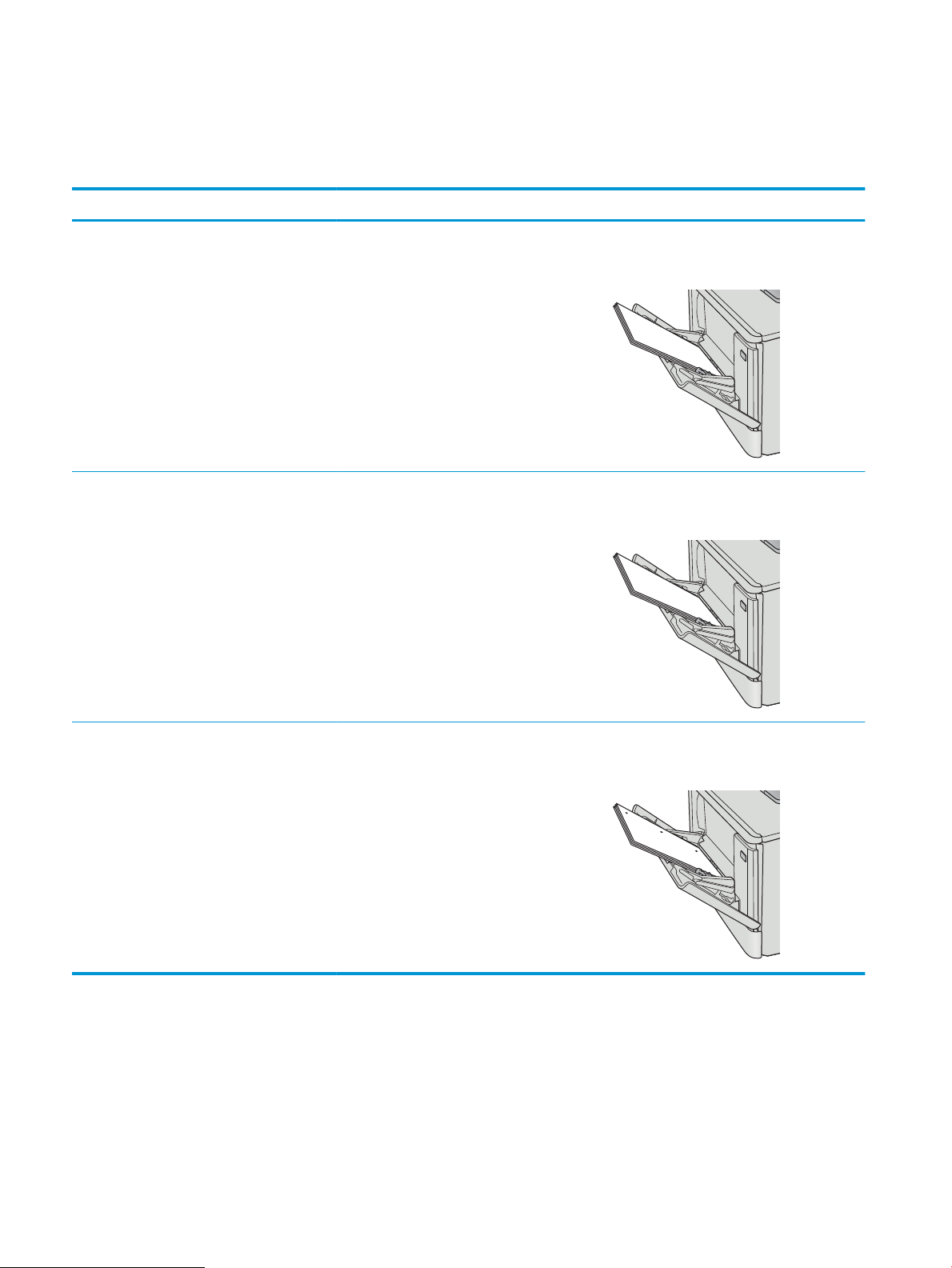
Орієнтація паперу лотка 1
123
123
Коли використовується папір, що вимагає спеціальної орієнтації, завантажуйте його відповідно до
інформації, поданої у викладеній нижче таблиці.
Тип паперу Вихід Як завантажити папір
Фірмові або попередньо роздруковані бланки Односторонній друк Лицьовою стороною догори
Верхній край спрямований у принтер
Фірмові або попередньо роздруковані бланки Двосторонній друк Лицьовою стороною донизу
Верхній край спрямований від принтера
Перфорований 1–сторонній або 2–сторонній друк Лицьовою стороною догори
Перфорацією до лівої стінки принтера
18 Розділ 2 Лотки для паперу UKWW
Page 31

Завантаження паперу в лоток 2
Вступ
Нижче наведено вказівки щодо завантаження паперу в лоток 2.
●
Завантаження паперу в лоток 2
●
Орієнтація паперу лотка 2
Завантаження паперу в лоток 2
1. Відкрийте лоток.
2. Налаштуйте напрямні ширини паперу,
натиснувши на фіксатори налаштування на
напрямних і посунувши напрямні до країв
паперу.
UKWW Завантаження паперу в лоток 2 19
Page 32

3. Щоб завантажити папір розміру Legal, розширте
лоток. Для цього натисніть на передній фіксатор
і потягніть передню стінку лотка.
ПРИМІТКА. У разі завантаження паперу розміру
Legal лоток 2 виступає з передньої панелі
принтера приблизно на 51 мм .
4. Завантажте папір у лоток.
20 Розділ 2 Лотки для паперу UKWW
Page 33

5. Переконайтеся, що всі чотири кути стосу паперу
рівні. Встановіть напрямні довжини та ширини
паперу впритул до стосу паперу.
ПРИМІТКА. Щоб запобігти застряганню паперу,
не переповнюйте лоток. Перевірте, чи верх
стосу знаходиться нижче індикатора
максимальної висоти.
6. Перевірте, чи верх стосу знаходиться нижче
індикатора максимальної висоти, після чого
закрийте лоток.
UKWW Завантаження паперу в лоток 2 21
Page 34

Орієнтація паперу лотка 2
123
123
Коли використовується папір, що вимагає спеціальної орієнтації, завантажуйте його відповідно до
інформації, поданої у викладеній нижче таблиці.
Тип паперу Вихід Як завантажити папір
Фірмові або попередньо роздруковані бланки Односторонній друк Лицьовою стороною догори
Верхній край спрямований до принтера
Фірмові або попередньо роздруковані бланки Двосторонній друк Лицьовою стороною донизу
Верхній край спрямований від принтера
Перфорований 1–сторонній або 2–сторонній друк Лицьовою стороною догори
Перфорацією до лівої стінки принтера
22 Розділ 2 Лотки для паперу UKWW
Page 35

Завантаження і друк конвертів
Вступ
Нижче наведено вказівки щодо друку і завантаження конвертів. Для найкращої якості завантажуйте лише
5-мм конверти (від 4 до 6 конвертів) у лоток 1 та лише 10 конвертів у лоток 2.
Щоб надрукувати конверти з використанням лотка 1 або лотка 2, виконайте ці дії та виберіть правильні
налаштування драйвера принтера.
Друк конвертів
1. У програмі виберіть параметр Друк.
2. Виберіть принтер у списку принтерів і натисніть або торкніться кнопки Властивості або Параметри,
щоб відкрити драйвер друку.
ПРИМІТКА. Назва кнопок може бути для різних програм різною.
ПРИМІТКА. Щоб отримати доступ до цих функцій з меню пуску ОС Windows 8 чи 8.1, виберіть
Пристрої, Друк, тоді виберіть принтер.
3. Виберіть вкладку Папір/Якість.
4. У розкривному списку Розмір паперу виберіть потрібний розмір для конвертів.
5. У розкривному списку Тип паперу виберіть Конверт.
6. У розкривному списку Джерело паперу виберіть потрібний лоток.
7. Щоб закрити діалогове вікно Властивості документа, натисніть кнопку OK.
8. Для друку в діалоговому вікні Друк натисніть кнопку OK.
UKWW Завантаження і друк конвертів 23
Page 36

Орієнтація конвертів
Завантажте конверти у лоток 1 лицьовою стороною догори,
спрямувавши короткий край із поштовою маркою у принтер.
Завантажте конверти у лоток 2 лицьовою стороною догори,
спрямувавши короткий край із поштовою маркою у принтер.
24 Розділ 2 Лотки для паперу UKWW
Page 37

3 Витратні матеріали, приладдя та частини
●
Замовлення витратних матеріалів, аксесуарів та запасних частин
●
Заміна картриджів із тонером
Додаткові відомості:
Подана інформація є достовірною на момент публікації. Поточну інформацію можна отримати на вебсторінці www.hp.com/support/colorljM477MFP.
Повна довідка HP для принтера включає таку інформацію:
● Встановлення і налаштування
● Знайомство і використання
● Вирішення проблем
● Оновлення програмного забезпечення і вбудованого програмного забезпечення
● Форуми технічної підтримки
● Гарантійна та нормативна інформація
UKWW 25
Page 38

Замовлення витратних матеріалів, аксесуарів та запасних частин
Замовлення
Замовлення витратних матеріалів і паперу www.hp.com/go/suresupply
Замовлення фірмових деталей та аксесуарів HP www.hp.com/buy/parts
Замовлення в центрі обслуговування або центрі технічної
підтримки.
Замовлення через вбудований веб-сервер HP (EWS) Щоб отримати доступ, у підтримуваному веб-браузері на
Зверніться в авторизований центр обслуговування НР чи до
вповноваженого постачальника технічної підтримки.
комп’ютері в полі адреси/URL введіть ІР-адресу принтера або
ім’я хоста. Вбудований веб-сервер містить посилання на вебсайт HP SureSupply, що забезпечує можливості для придбання
оригінальних витратних матеріалів HP.
Витратні матеріали та аксесуари
Елемент Опис Номер картриджа Номер компонента
Витратні матеріали
Оригінальний картридж із чорним
тонером для лазерних принтерів
HP 410A
Високопродуктивний оригінальний
картридж із чорним тонером для
лазерних принтерів HP 410X
Оригінальний картридж із блакитним
тонером для лазерних принтерів
HP 410A
Змінний картридж із чорним тонером
стандартної ємності
Змінний картридж із чорним тонером високої
ємності
Змінний картридж із блакитним тонером
стандартної ємності
410A CF410A
410X CF410X
410A CF411A
Високопродуктивний оригінальний
картридж із блакитним тонером для
лазерних принтерів HP 410X
Оригінальний картридж із жовтим
тонером для лазерних принтерів
HP 410A
Високопродуктивний оригінальний
картридж із жовтим тонером для
лазерних принтерів HP 410X
Оригінальний картридж із
пурпуровим тонером для лазерних
принтерів HP 410A
Високопродуктивний оригінальний
картридж із пурпуровим тонером для
лазерних принтерів HP 410X
Аксесуари
Додатковий пристрій автоматичної
подачі паперу на 550 аркушів
Кабель принтера USB 2.0 2-метровий стандартний кабель типу А-В C6518A
Змінний картридж із блакитним тонером
високої ємності
Змінний картридж із жовтим тонером
стандартної ємності
Змінний картридж із жовтим тонером високої
ємності
Змінний картридж із пурпуровим тонером
стандартної ємності
Змінний картридж із пурпуровим тонером
високої ємності
Лоток 3 (додатковий) CF404A
410X CF411X
410A CF412A
410X CF412X
410A CF413A
410X CF413X
26 Розділ 3 Витратні матеріали, приладдя та частини UKWW
Page 39

Деталі для самостійної заміни користувачем
Для багатьох принтерів HP LaserJet можна замовити запасні частини, які користувач може замінити
самостійно, щоб скоротити час простою для ремонту. Більше інформації щодо програми самостійного
ремонту та переваг, які вона пропонує, можна знайти на веб-сторінках www.hp.com/go/csr-support і
www.hp.com/go/csr-faq.
Оригінальні запасні частини HP можна замовити на веб-сайті www.hp.com/buy/parts або в уповноваженому
компанією HP центрі обслуговування та підтримки. Для замовлення потрібно знати принаймні одне з
переліченого нижче: код замовлення деталі, серійний номер (можна знайти на задній панелі принтера),
номер виробу або назву принтера.
● Деталі, наведені як деталі для обов’язкової самостійної заміни, мають встановлюватися
користувачами. В іншому разі обслуговуючий персонал компанії HP може виконати платний ремонт.
Гарантія HP не передбачає обслуговування для цих компонентів ані на місці, ані в сервісному центрі.
● Деталі, наведені як деталі для необов’язкової самостійної заміни, можуть бути безкоштовно
встановлені обслуговуючим персоналом компанії HP на ваше прохання протягом гарантійного періоду
обслуговування принтера.
Параметри
Елемент Опис
Вхідний лоток на 150 аркушів Змінна касета для лотка 2 Обов’язково RM2-6377-000CN
самостійної заміни Номер компонента
Пристрій автоматичної подачі паперу на 550
аркушів
Заміна додаткового лотка 3 Обов’язково CF404-67901
UKWW Замовлення витратних матеріалів, аксесуарів та запасних частин 27
Page 40

Заміна картриджів із тонером
Вступ
Цей принтер повідомляє, коли рівень тонера в картриджі знизиться. Реальний залишок ресурсу картриджа
з тонером може бути різним. Варто подбати про наявність запасного картриджа, який можна буде
встановити, коли якість друку стане неприйнятною.
Щоб придбати картриджі або перевірити сумісність певного картриджу з цим принтером, відвідайте вебсайт HP SureSupply за адресою www.hp.com/go/suresupply. Прокрутіть сторінку до самого низу і перевірте
правильність вибору країни
Принтер використовує чотири кольори, для кожного з яких є окремий картридж із тонером: жовтий (Y),
пурпуровий (M), блакитний (C) і чорний (K). Картриджі з тонером знаходяться за передньою кришкою.
Елемент Опис Номер картриджа Код замовлення
/регіону.
Оригінальний картридж із чорним
тонером HP 410A LaserJet
Високоефективний оригінальний
картридж із чорним тонером HP 410X
LaserJet
Оригінальний картридж із блакитним
тонером для лазерних принтерів HP 410A
Високопродуктивний оригінальний
картридж із блакитним тонером для
лазерних принтерів HP 410X
Оригінальний картридж із жовтим
тонером для лазерних принтерів HP 410A
Високопродуктивний оригінальний
картридж із жовтим тонером для
лазерних принтерів HP 410X
Оригінальний картридж із пурпуровим
тонером для лазерних принтерів HP 410A
Високопродуктивний оригінальний
картридж із пурпуровим тонером для
лазерних принтерів HP 410X
Змінний картридж із чорним тонером
стандартної ємності
Змінний картридж із чорним тонером
високої ємності
Змінний картридж із блакитним тонером
стандартної ємності
Змінний картридж із блакитним тонером
високої ємності
Змінний картридж із жовтим тонером
стандартної ємності
Змінний картридж із жовтим тонером
високої ємності
Змінний картридж із пурпуровим тонером
стандартної ємності
Змінний картридж із пурпуровим тонером
високої ємності
410A CF410A
410X CF410X
410A CF411A
410X CF411X
410A CF412A
410X CF412X
410A CF413A
410X CF413X
Не відкривайте упаковку картриджа з тонером, якщо ви ще не плануєте його встановлювати.
ПОПЕРЕДЖЕННЯ. Щоб уникнути пошкодження картриджа з тонером, не залишайте його під дією світла
довше, ніж на кілька хвилин. Якщо картридж із тонером необхідно вийняти з принтера на тривалий
проміжок часу, покладіть картридж в оригінальний поліетиленовий пакет або накрийте його легкою
непрозорою плівкою.
На цій ілюстрації зображено компоненти картриджа з тонером.
28 Розділ 3 Витратні матеріали, приладдя та частини UKWW
Page 41

2
1
3
3
1
1
2
1 Ручка
2 Барабан формування зображення
3 Мікросхема пам'яті
ПОПЕРЕДЖЕННЯ. Якщо тонер потрапить на одяг, витріть одяг сухою ганчіркою і виперіть його в холодній
воді. Гаряча вода перешкоджає видаленню тонера з тканини.
ПРИМІТКА. Інформацію про утилізацію використаного картриджа з тонером читайте на коробці
картриджа з тонером.
Виймання та заміна картриджів із тонером
1. Відкрийте передні дверцята, натиснувши кнопку
панелі зліва.
UKWW Заміна картриджів із тонером 29
Page 42

2. Візьміться за синю ручку висувної секції з
картриджами і витягніть висувну секцію.
3. Візьміться за ручку на картриджі з тонером і
потягніть цей картридж просто на себе, щоб
його вийняти.
4. Вийміть новий картридж із тонером із коробки та
потягніть за язичок розпакування.
30 Розділ 3 Витратні матеріали, приладдя та частини UKWW
Page 43

5. Вийміть картридж із розпечатаної упаковки.
6. Візьміть картридж із тонером за обидва боки та
обережно похитайте його, щоб рівномірно
розподілити тонер усередині картриджа.
7. Не торкайтесь барабану формування
зображення на основі картриджу з тонером.
Відбитки пальців на барабані формування
зображення можуть погіршити якість друку.
Також не допускайте потрапляння на картридж
світла без необхідності.
UKWW Заміна картриджів із тонером 31
Page 44

8. Вставте новий картридж із тонером у висувну
секцію. Перевірте, чи кольорова позначка на
картриджі збігається з кольоровою позначкою
на висувній секції.
9. Закрийте висувну секцію з картриджами із
тонером.
32 Розділ 3 Витратні матеріали, приладдя та частини UKWW
Page 45

10. Закрийте передні дверцята.
http://www.hp.com/recycle
2
1
11. Покладіть використаний картридж із тонером в
упаковку з-під нового картриджа.
У США та Канаді у коробку вкладається
попередньо оплачена транспортна наклейка. В
інших країнах/регіонах відкрийте сайт
www.hp.com/recycle і роздрукуйте попередньо
оплачену транспортну наклейку.
Наклейте попередньо оплачену транспортну
наклейку на коробку і надішліть використаний
картридж у компанію НР для утилізації (де це
можливо).
UKWW Заміна картриджів із тонером 33
Page 46

34 Розділ 3 Витратні матеріали, приладдя та частини UKWW
Page 47

4 Друк
●
Завдання друку (Windows)
●
Завдання друку (macOS)
●
Збереження завдань у пам’яті виробу для подальшого чи конфіденційного друку
●
Мобільний друк
●
Використання функції прямого друку з USB
Додаткові відомості:
Подана інформація є достовірною на момент публікації. Поточну інформацію можна отримати на вебсторінці www.hp.com/support/colorljM477MFP.
Повна довідка HP для принтера включає таку інформацію:
● Встановлення і налаштування
● Знайомство і використання
● Вирішення проблем
● Оновлення програмного забезпечення і вбудованого програмного забезпечення
● Форуми технічної підтримки
● Гарантійна та нормативна інформація
UKWW 35
Page 48

Завдання друку (Windows)
Як друкувати (Windows)
Подана процедура описує базовий процес друку в ОС Windows.
1. У програмі виберіть параметр Друк.
2. Виберіть принтер у списку принтерів. Щоб змінити налаштування, натисніть кнопку Властивості або
Параметри, щоб відкрити драйвер принтера.
ПРИМІТКА. Назва кнопок може бути для різних програм різною.
ПРИМІТКА. Щоб отримати доступ до цих функцій з меню пуску ОС Windows 8 чи 8.1, виберіть
Пристрої, Друк, тоді виберіть принтер.
ПРИМІТКА. Для отримання детальнішої інформації натисніть кнопку довідки (?) у драйвері принтера.
ПРИМІТКА. Ваш драйвер принтера може виглядати по-іншому, ніж показано тут, однак дії будуть
такі самі.
3. Вибираючи вкладки в драйвері друку, налаштуйте доступні параметри. Наприклад, налаштуйте
орієнтацію паперу у вкладці Кінцева обробка, а у вкладці Папір / Якість встановіть джерело подачі
паперу, тип паперу, розмір паперу та параметри якості.
36 Розділ 4 Друк UKWW
Page 49

4. Натисніть OK, щоб повернутися до діалогового вікна Друк. У цьому вікні виберіть кількість копій, яку
потрібно надрукувати.
5. Щоб надрукувати завдання, натисніть кнопку OK.
Автоматичний друк з обох сторін (Windows)
Виконуйте ці дії для принтерів із встановленим пристроєм автоматичного двостороннього друку. На
принтерах, де не встановлено пристрій автоматичного двостороннього друку, або для друку на папері,
який не підтримується пристроєм двостороннього друку, можна друкувати на двох сторонах вручну.
1. У програмі виберіть параметр Друк.
2. Виберіть принтер у списку принтерів і натисніть або торкніться кнопки Властивості або Параметри,
щоб відкрити драйвер друку.
ПРИМІТКА. Назва кнопок може бути для різних програм різною.
ПРИМІТКА. Щоб отримати доступ до цих функцій з меню пуску ОС Windows 8 чи 8.1, виберіть
Пристрої, Друк, тоді виберіть принтер.
3. Виберіть вкладку Кінцева обробка.
4. Поставте прапорець у полі Друкувати на дві сторони. Щоб закрити діалогове вікно Властивості
документа, натисніть кнопку OK.
5. Для друку в діалоговому вікні Друк натисніть кнопку OK.
Двосторонній друк із подачею вручну (Windows)
Використовуйте ці дії для принтерів, де не встановлено пристрій автоматичного двостороннього друку, або
для друку на папері, який не підтримується пристроєм двостороннього друку.
1. У програмі виберіть параметр Друк.
2. Виберіть принтер у списку принтерів і натисніть або торкніться кнопки Властивості або Параметри,
щоб відкрити драйвер друку.
ПРИМІТКА. Назва кнопок може бути для різних програм різною.
ПРИМІТКА. Щоб отримати доступ до цих функцій з меню пуску ОС Windows 8 чи 8.1, виберіть
Пристрої, Друк, тоді виберіть принтер.
3. Виберіть вкладку Кінцева обробка.
4. Поставте прапорець у полі Друкувати на дві сторони (вручну). Натисніть OK, щоб надрукувати першу
сторінку кожного аркуша завдання.
5. Вийміть стос надрукованих аркушів із вихідного лотка і покладіть його в лоток 1.
6. Якщо з'явиться підказка, натисніть на панелі керування принтера відповідну кнопку, щоб
продовжити.
UKWW Завдання друку (Windows) 37
Page 50

Друк кількох сторінок на одному аркуші (Windows)
1. У програмі виберіть параметр Друк.
2. Виберіть принтер у списку принтерів і натисніть або торкніться кнопки Властивості або Параметри,
щоб відкрити драйвер друку.
ПРИМІТКА. Назва кнопок може бути для різних програм різною.
ПРИМІТКА. Щоб отримати доступ до цих функцій з меню пуску ОС Windows 8 чи 8.1, виберіть
Пристрої, Друк, тоді виберіть принтер.
3. Виберіть вкладку Кінцева обробка.
4. Виберіть кількість сторінок на аркуші в розкривному меню Кількість сторінок на аркуші.
5. Виберіть правильні налаштування для параметрів Друкувати межі сторінки, Порядок сторінок та
Орієнтація. Щоб закрити діалогове вікно Властивості документа, натисніть кнопку OK.
6. Для друку в діалоговому вікні Друк натисніть кнопку OK.
Вибір типу паперу (Windows)
1. У програмі виберіть параметр Друк.
2. Виберіть принтер у списку принтерів і натисніть або торкніться кнопки Властивості або Параметри,
щоб відкрити драйвер друку.
ПРИМІТКА. Назва кнопок може бути для різних програм різною.
ПРИМІТКА. Щоб отримати доступ до цих функцій з меню пуску ОС Windows 8 чи 8.1, виберіть
Пристрої, Друк, тоді виберіть принтер.
3. Виберіть вкладку Папір/Якість.
4. У розкривному списку Тип паперу виберіть Додатково...
5. Розгорніть список параметрів Тип:.
6. Розгорніть категорію типів паперу, яка найбільше відповідає використовуваному паперу.
7. Виберіть параметр типу паперу, який використовується, а потім натисніть кнопку OK.
8. Щоб закрити діалогове вікно Властивості документа, натисніть кнопку OK. Для друку в діалоговому
вікні Друк натисніть кнопку OK.
Якщо лоток потрібно налаштувати, на панелі керування принтера відображається повідомлення
конфігурації лотків.
9. Завантажте в лоток папір вказаного розміру та типу і закрийте лоток.
10. Натисніть кнопку OK, щоб прийняти виявлені пристроєм тип і розмір паперу, або натисніть кнопку
Modify (Змінити), щоб вибрати інший розмір і тип паперу.
11. Виберіть відповідний тип і розмір паперу і натисніть кнопку OK.
Додаткові завдання друку
Зайдіть на сайт www.hp.com/support/colorljM477MFP.
38 Розділ 4 Друк UKWW
Page 51

Ви матимете змогу переглянути вказівки щодо виконання спеціальних завдань друку, зокрема:
● створення та використання ярликів швидкого виклику друку для Windows;
● вибір формату паперу і використання власних налаштувань формату паперу;
● вибір орієнтації сторінки;
● створення брошури;
● масштабування документа відповідно до вибраного розміру паперу;
● друк першої і останньої сторінок на нестандартному папері;
● друк водяних знаків на документі.
UKWW Завдання друку (Windows) 39
Page 52

Завдання друку (macOS)
Інструкція з друку (macOS)
Наведена нижче процедура описує базову процедуру друку в операційній системі macOS.
1. Клацніть меню File (Файл), після чого клацніть пункт Print (Друк).
2. Виберіть принтер.
3. Клацніть пункт Show Details (Детальніше) або Copies & Pages (Копії та сторінки) і виберіть інші меню
для налаштування параметрів друку
ПРИМІТКА. Назва елемента може різнитися для різних програм.
4. Натисніть кнопку Print (Друк).
Автоматичний друк з обох боків аркуша (macOS)
ПРИМІТКА. Наведена тут інформація стосується принтерів із пристроєм автоматичного двостороннього
друку.
ПРИМІТКА. Ця функція доступна у разі встановлення драйвера друку HP. У разі використання AirPrint вона
може бути недоступна.
1. Клацніть меню File (Файл), після чого клацніть пункт Print (Друк).
.
2. Виберіть принтер.
3. Клацніть пункт Show Details (Детальніше) або Copies & Pages (Копії та сторінки) і виберіть меню Layout
(Компонування).
ПРИМІТКА. Назва елемента може різнитися для різних програм.
4. Виберіть параметри зшивання у випадному списку Two-Sided (Двосторонній).
5. Натисніть кнопку Print (Друк).
Друк з обох боків аркуша з подаванням паперу вручну (macOS)
ПРИМІТКА. Ця функція доступна у разі встановлення драйвера друку HP. У разі використання AirPrint вона
може бути недоступна.
1. Клацніть меню File (Файл), після чого клацніть пункт Print (Друк).
2. Виберіть принтер.
3. Клацніть пункт Show Details (Детальніше) або Copies & Pages (Копії та сторінки) і виберіть меню
Manual Duplex (Ручний дуплекс).
ПРИМІТКА. Назва елемента може різнитися для різних програм.
4. Клацніть поле Manual Duplex (Ручний дуплекс) і виберіть параметр зшивання.
5. Натисніть кнопку Print (Друк).
6. У принтері вийміть увесь чистий папір із лотка 1.
40 Розділ 4 Друк UKWW
Page 53

7. Вийміть стос надрукованих аркушів із вихідного відсіку та вставте його у вхідний лоток надрукованою
стороною донизу.
8. Якщо з'явиться підказка, натисніть на панелі керування принтера відповідну кнопку, щоб
продовжити.
Друк декількох сторінок на одному аркуші (macOS)
1. Клацніть меню File (Файл), після чого клацніть пункт Print (Друк).
2. Виберіть принтер.
3. Клацніть пункт Show Details (Детальніше) або Copies & Pages (Копії та сторінки) і виберіть меню Layout
(Компонування).
ПРИМІТКА. Назва елемента може різнитися для різних програм.
4. Виберіть із розкривного списку Pages per Sheet (Сторінок на аркуш) кількість сторінок, які потрібно
надрукувати на кожному аркуші.
5. В області Layout Direction (Напрямок компонування) виберіть послідовність і розташування сторінок
на аркуші.
6. У меню Borders (Поля) виберіть тип поля для друку навколо кожної сторінки на аркуші.
7. Натисніть кнопку Print (Друк).
Вибір типу паперу (macOS)
1. Клацніть меню File (Файл), після чого клацніть пункт Print (Друк).
2. Виберіть принтер.
3. Клацніть пункт Show Details (Детальніше) або Copies & Pages (Копії та сторінки) і виберіть меню Media
& Quality (Носії та якість) або Paper/Quality (Папір/Якість).
ПРИМІТКА. Назва елемента може різнитися для різних програм.
4. Виберіть параметри в меню Media & Quality (Носії та якість) або Paper/Quality (Папір/Якість).
ПРИМІТКА. Цей список містить основний набір доступних параметрів. Деякі параметри доступні не у
всіх принтерів.
● Media Type (Типи носія): Виберіть параметр типу паперу для завдання друку.
● Print Quality (Якість друку): Виберіть рівень роздільної здатності для завдання друку.
● Edge-To-Edge Printing (Друк від краю до краю): Вибирайте цей параметр для друку біля країв
паперу.
5. Натисніть кнопку Print (Друк).
Додаткові завдання друку
Зайдіть на сайт www.hp.com/support/colorljM477MFP.
Ви матимете змогу переглянути вказівки щодо виконання спеціальних завдань друку, зокрема:
UKWW Завдання друку (macOS) 41
Page 54

● створення та використання ярликів швидкого виклику друку для Windows;
● вибір формату паперу і використання власних налаштувань формату паперу;
● вибір орієнтації сторінки;
створення брошури;
●
● масштабування документа відповідно до вибраного розміру паперу;
● друк першої і останньої сторінок на нестандартному папері;
● друк водяних знаків на документі.
42 Розділ 4 Друк UKWW
Page 55

Збереження завдань у пам’яті виробу для подальшого чи конфіденційного друку
●
Вступ
●
Перед тим як розпочати
●
Налаштування принтера для збереження завдань
●
Створення збереженого завдання (Windows)
●
Друк збереженого завдання
●
Видалення збереженого завдання
Вступ
Нижче описано як створювати та друкувати документи, які зберігаються на принтері. Ці завдання можна
надрукувати пізніше або конфіденційно.
Перед тим як розпочати
Функція зберігання завданнь друку має такі вимоги:
● У задній роз’єм USB слід вставити спеціально призначений флеш-накопичувач USB 2.0 ємністю
принаймні 16 Гб. На цей накопичувач USB будуть записуватися завдання зі зберігання завдань,
надісланих на принтер. Якщо вийняти цей накопичувач USB з принтера, функцію зберігання завдань
буде вимкнено.
● Якщо ви використовуєте драйвер HP Universal Print Driver (UPD), версія має бути 5.9.0 або вище.
Налаштування принтера для збереження завдань
Щоб увімкнути функцію зберігання завдань друку, виконайте таку послідовність дій.
Крок 1. Встановлення накопичувача USB
1. Знайдіть задній USB-порт.
UKWW Збереження завдань у пам’яті виробу для подальшого чи конфіденційного друку 43
Page 56

ПРИМІТКА. В деяких моделях задній USB-порт закритий. Зніміть кришку з заднього USB-порту.
2. Вставте флеш-накопичувач USB у задній USB-порт.
На панелі керування з'явиться повідомлення з The USB drive will be formatted (Диск USB буде
відформатовано).
3. Щоб завершити процес, виберіть пункт OK.
Крок 2. Оновлення драйвера друку
Оновлення драйвера друку у Windows
1. У меню Пуск клацніть Пристрої та принтери.
2. Клацніть правою кнопкою миші назву цього виробу і виберіть Властивості принтера.
3. У діалоговому вікні Print Properties (Властивості друку) виберіть вкладку Device Settings (Параметри
пристрою).
4. Виберіть Оновити зараз і натисніть OK. Драйвер друку оновиться.
Оновлений драйвер друку включатиме вкладку Сховище завдань.
44 Розділ 4 Друк UKWW
Page 57

Створення збереженого завдання (Windows)
Збереження завдань на принтері для приватного або відкладеного друку.
ПРИМІТКА. Ваш драйвер принтера може виглядати по-іншому, ніж показано тут, однак дії будуть такі
самі.
1. У програмі виберіть параметр Друк.
2. Виберіть виріб у списку принтерів, а потім виберіть пункт Властивості або Параметри (назва пункту
залежить від використовуваного програмного забезпечення).
ПРИМІТКА. Назва кнопок може бути для різних програм різною.
ПРИМІТКА. Щоб отримати доступ до цих функцій з меню пуску ОС Windows 8 чи 8.1, виберіть
Пристрої, Друк, тоді виберіть принтер.
3. Виберіть вкладку Job Storage (Сховище завдань).
4. Виберіть параметр для Job Storage Mode (Режим збереження завдань).
UKWW Збереження завдань у пам’яті виробу для подальшого чи конфіденційного друку 45
Page 58

Режим Опис Захищено PIN-кодом Видалення журналу
Надрукувати пробну та
утримувати
Особисте завдання Таке завдання буде
Швидка копія Дає змогу видрукувати
Збережене завдання Дозволяє зберегти завдання
Надрукувати першу сторінку
документа, щоб перевірити
якість друку, а потім друк
решти документа з панелі
керування принтера
видрукувано лише внаслідок
відповідного запиту на
панелі керування виробу.
потрібну кількість копій
завдання, а потім зберегти
копію цього завдання в
пам’яті виробу для
подальшого друку.
в пам’яті пристрою для
можливості його подальшого
друку будь-яким
користувачем у будь-який
час.
Ні Автоматично після друку
завдання або коли досягнено
ліміту утримування завдання.
Так (додатково) Автоматично після друку
завдання або коли досягнено
ліміту утримування завдання.
Ні Вручну
Так (додатково) Вручну
5. Щоб використати спеціальне ім’я користувача або назву завдання, натисніть кнопку Custom (Інше) і
введіть ім’я користувача або назву завдання.
Якщо існує інше завдання з таким ім'ям, виберіть потрібний параметр:
● Use Job Name + (1-99) (Використовувати ім’я + (1-99)): У кінці назви завдання додайте унікальний
номер.
● Replace Existing File (Замінити наявний файл): Замініть наявне збережене завдання новим.
6. Щоб закрити діалогове вікно Властивості документа, натисніть кнопку OK. Для друку в діалоговому
вікні Print Properties (Властивості друку) натисніть кнопку OK.
Друк збереженого завдання
Виконайте наведену нижче процедуру, щоб роздрукувати завдання, збережене в пам'яті виробу.
1. На головному екрані на панелі керування пристрою знайдіть меню Jobs (Завдання). Торкніться
піктограми J obs (Завдання) , щоб відкрити меню.
2. У списку Job Folders (Папки завдань) виберіть ім'я користувача. Список завдань збережено під іменем
користувача.
3. Виберіть ім’я завдання. Якщо завдання особисте або зашифроване, введіть PIN або пароль.
4. Щоб відрегулювати кількість копій, виберіть Copies (Копії), введіть кількість копій, а тоді торкніть
кнопку OK.
5. Виберіть Print (Друк), щоб надрукувати завдання.
Видалення збереженого завдання
У разі надсилання збереженого завдання в пам'ять принтера він скасовує всі попередні завдання з таким
самим ім'ям користувача та назвою. Якщо пам'ять принтера заповнено, на панелі керування принтера
46 Розділ 4 Друк UKWW
Page 59

з'явиться повідомлення No more memory (Більше немає пам'яті), а наявні збережені завдання потрібно буде
видалити, щоб зберегти додаткові завдання.
Виконайте цю процедуру, щоб видалити завдання, збережене в пам'яті принтера.
1. На головному екрані на панелі керування принтера знайдіть меню Jobs (Завдання). Торкніться
піктограми J obs (Завдання) , щоб відкрити меню.
2. У списку Job Folders (Папки завдань) виберіть ім'я користувача. Список завдань збережено під іменем
користувача.
3. Виберіть ім’я завдання. Якщо завдання особисте або зашифроване, введіть PIN або пароль.
4. Виберіть параметр Delete (Видалити) і натисніть кнопку OK, щоб видалити завдання.
UKWW Збереження завдань у пам’яті виробу для подальшого чи конфіденційного друку 47
Page 60

Мобільний друк
Вступ
HP пропонує численні портативні рішення та рішення ePrint, які забезпечують можливість зручного друку
за допомогою принтера HP з ноутбука, планшета, смартфона та інших мобільних пристроїв. Щоб
переглянути весь список та вибрати потрібний варіант, перейдіть на сайт www.hp.com/go/
LaserJetMobilePrinting.
ПРИМІТКА. Оновіть вбудоване програмне забезпечення принтера для підтримки можливостей мобільного
друку та ePrint.
●
Друк у режимі Wi-Fi Direct та NFC (лише для бездротових моделей)
●
HP ePrint з використанням ел. пошти
●
Програмне забезпечення HP ePrint
●
AirPrint
●
Вбудована функція друку Android
Друк у режимі Wi-Fi Direct та NFC (лише для бездротових моделей)
Функції Wi-Fi Direct та NFC (Near Field Communication – зв'язок на невеликих відстанях) забезпечують
можливість друку з бездротових мобільних пристроїв без під'єднання до мережі чи Інтернету. Зв'язок NFC
забезпечує легке з'єднання для безпосереднього друку для мобільних пристроїв; для цього слід лише
торкнутись пристрою.
ПРИМІТКА. Технології Wi-Fi Direct і NFC підтримуються не всіма мобільними операційними системами.
Функцію Wi-Fi Direct можна використовувати для бездротового друку з таких пристроїв:
● Мобільні пристрої на базі Android із вбудованим рішенням для друку Android
● iPhone, iPad або iPod touch із програмою Apple AirPrint або HP ePrint
● Мобільні пристрої на базі Android із програмою HP ePrint або вбудованим рішенням для друку Android
● ПК та комп’ютери Mac із програмою HP ePrint
Докладніше про друк Wi-Fi Direct читайте на сайті www.hp.com/go/wirelessprinting.
Функції NFC та Wi-Fi Direct можна вмикати та вимикати на панелі керування принтера.
Увімкнення або вимкнення Wi-Fi Direct
Спершу слід увімкнути функцію Wi-Fi Direct з панелі керування пристрою.
1. На головному екрані на панелі керування пристрою виберіть кнопку Connection Information
(Інформація про з'єднання) .
2. Відкрийте такі меню:
48 Розділ 4 Друк UKWW
Page 61

● Wi-Fi Direct
● Settings (Параметри)
● On/O (Увімк./Вимк.)
3. Торкніться пункту меню On (Увімк.) Натисненням кнопки O (Вимк.) ви вимкнете функцію друку Wi-Fi
Direct.
ПРИМІТКА. У середовищах, де встановлено два або більше принтерів однієї моделі, радимо присвоювати
цим принтерам унікальний ідентифікатор Wi-Fi Direct для полегшення їх ідентифікації під час друку WiFi Direct. Щоб отримати ім'я Wi-Fi Direct, також можна натиснути піктограму Connection Information
(Інформація про з'єднання) на головному екрані на панелі керування принтера, а потім
піктограму Wi-Fi Direct.
Змінення імені принтера Wi-Fi Direct
Дотримуйтеся цієї процедури, щоб змінити ім'я принтера Wi-Fi Direct за допомогою вбудованого вебсервера HP (EWS):
Крок 1. Відкривання вбудованого веб-сервера HP (EWS)
1. На головному екрані на панелі керування пристрою виберіть кнопку Connection Information
(Інформація про з’єднання) , а потім торкніться кнопки Network Connected (Встановлено
з’єднання з мережею) або кнопки Network Wi-Fi ON (Мережу Wi-Fi увімкнено) , щоб
відобразити ІР-адресу чи назву хоста.
2. Відкрийте веб-браузер і введіть в адресному рядку IP-адресу або ім’я хоста, що відображаються на
панелі керування принтера. Натисніть клавішу Enter на клавіатурі комп’ютера. Відкриється вікно
вбудованого веб-сервера HP.
Якщо в разі спроби відкрити вбудований веб-сервер у веб-браузері з’явиться повідомлення
Проблема із сертифікатом безпеки цього веб-сайту, клацніть Продовжити перегляд веб-сайту (не
рекомендовано).
ПРИМІТКА. Налаштування Продовжити перегляд веб-сайту (не рекомендовано) не завдасть шкоди
комп’ютеру, якщо ви працюватимете у межах вбудованого веб-сервера пристрою HP.
Крок 2. Змінення імені Wi-Fi Direct
1. Виберіть вкладку Networking (Робота в мережі).
2. На лівій навігаційній панелі клацніть пункт Wi-Fi Direct Setup (Налаштування Wi-Fi Direct).
3. В полі Wi-Fi Direct Name (Ім'я Wi-Fi Direct) введіть нове ім'я.
4. Натисніть Apply (Застосувати).
HP ePrint з використанням ел. пошти
Функція HP ePrint використовується для друку документів шляхом їх надсилання як вкладення в
повідомленні електронної пошти на адресу електронної пошти пристрою з будь-якого пристрою з
підтримкою електронної пошти.
UKWW Мобільний друк 49
Page 62

Для використання функції HP ePrint виріб повинен відповідати таким вимогам:
● принтер має бути підключений до кабельної або бездротової мережі й мати доступ до Інтернету;
● на принтері має бути увімкнено веб-служби HP, і пристрій має бути зареєстровано в програмі
HP Connected.
Виконайте подану нижче процедуру, щоб увімкнути веб-служби HP і зареєструвати виріб у
HP Connected:
1. На головному екрані на панелі керування принтера торкніться кнопки Connection Information
(Інформація про з'єднання) .
2. Відкрийте такі меню:
○ HP ePrint
○ Settings (Параметри)
○ Enable Web Services (Увімкнути веб-служби)
3. Торкніться кнопки Print (Друк), щоб прочитати умови угоди користувача. Торкніться кнопки OK,
щоб прийняти умови використання та увімкнути веб-служби HP.
На принтері буде ввімкнуто веб-служби й надруковано інформаційну сторінку. Інформаційна
сторінка містить код принтера, який слід використати для реєстрації принтера HP у HP Connected.
4. Перейдіть на веб-сайт www.hpconnected.com, створіть обліковий запис HP ePrint і заверште
процес налаштування.
Програмне забезпечення HP ePrint
Програмне забезпечення HP ePrint спрощує друк із комп’ютера або ноутбука Windows чи Mac на будьякому принтері з підтримкою HP ePrint. Це програмне забезпечення спрощує пошук принтерів із
підтримкою HP ePrint, які зареєстровано у вашому обліковому записі HP Connected. Принтер HP для друку
може розташовуватися як у вашому офісі, так і в будь-якій точці планети.
● Windows. Після встановлення програмного забезпечення виберіть функцію Друк у прикладній
програмі і в списку встановлених принтерів виберіть HP ePrint. Щоб налаштувати параметри друку,
натисніть кнопку Properties (Властивості).
● macOS: Після встановлення програмного забезпечення натисніть Файл (Файл) > Печать (Друк) і
натисніть стрілку поряд із пунктом PDF (у нижньому лівому кутку екрана драйвера). Виберіть
HP ePrint.
В ОС Windows програмне забезпечення HP ePrint також підтримує друк TCP/IP на пристроях в локальній
мережі (дротовій чи бездротовій), які підтримують протокол UPD PostScript®.
Як Windows, так і macOS підтримують IPP-друк на пристроях, під’єднаних до локальної мережі (дротової чи
бездротової), що підтримують протокол ePCL.
Також як Windows, так і macOS підтримують друк документів у форматі PDF на загальнодоступних
принтерах і друк за допомогою HP ePrint електронною поштою через хмарне сховище.
Драйвери і додаткову інформацію можна знайти на веб-сторінці www.hp.com/go/eprintsoftware.
ПРИМІТКА. Для Windows ім’я програмного забезпечення драйвера друку HP ePrint – це HP ePrint +
JetAdvantage.
50 Розділ 4 Друк UKWW
Page 63

AirPrint
ПРИМІТКА. Програмне забезпечення HP ePrint є службовою програмою робочого процесу PDF для macOS
і з технічної точки зору не є драйвером друку.
ПРИМІТКА. Програма HP ePrint не підтримує друк через USB-з’єднання.
Функція прямого друку за допомогою AirPrint від Apple підтримується в iOS, а також на комп’ютерах Mac із
операційною системою macOS 10.7 Lion або новіших версіях. Функція AirPrint використовується для друку
на принтері безпосереднього з пристроїв iPad, iPhone (3GS чи новіших версіях) або iPod touch (третього
покоління чи пізнішої версії
● Пошта
● Фотографії
● Safari
● iBooks
● Вибір програм сторонніх виробників
Для використання функції AirPrint принтер потрібно підключити до тієї ж мережі (підмережі), що й пристрій
Apple. Додаткову інформацію про використання функції AirPrint і сумісні з нею принтери HP див. за адресою
www.hp.com/go/MobilePrinting.
) у таких мобільних програмах:
ПРИМІТКА. Перш ніж використовувати функцію AirPrint за допомогою з’єднання USB, перевірте номер
версії. AirPrint версії 1.3 та раніших версій не підтримує з’єднання USB.
Вбудована функція друку Android
Вбудоване програмне забезпечення HP для друку з пристроїв Android та Kindle дозволяє здійснювати
автоматичний пошук принтерів НР з мобільних пристроїв та друк на них у мережі або в радіусі дії
бездротового зв’язку для безпосереднього друку Wi-Fi Direct.
Рішення друку вбудовано в багатьох версіях операційної системи.
ПРИМІТКА. Якщо друк недоступний на вашому пристрої, перейдіть до меню Google Play > Android apps і
встановіть плагін HP Print Service.
Докладніше про використання функції вбудованого друку Android та про те, які пристрої Android
підтримуються, дивіться на сайті www.hp.com/go/LaserJetMobilePrinting.
UKWW Мобільний друк 51
Page 64

Використання функції прямого друку з USB
Вступ
Цей пристрій підтримує функцію прямого друку з USB, за допомогою якої можна швидко роздрукувати
файли, не надсилаючи їх із комп’ютера. До принтера можна під'єднувати стандартні флеш-накопичувачі у
USB-порт. Підтримуються такі типи файлів:
● .pdf
● .JPG
● .prn та .PRN
● .cht та .CHT
● .pxl
● .prn та .PCL
● .ps та .PS
● .doc та .docx
● .ppt та .pptx
Крок 1. Доступ до USB-файлів з принтера
1. Вставте флеш-накопичувач USB у USB-роз'єм на пристрої.
2. Меню USB Flash Drive (Флеш-накопичувач USB) відкривається з описаними нижче параметрами:
● Print Documents (Друкувати документи)
● View and Print Photos (Переглянути і надрукувати фото)
● Scan to USB Drive (Сканувати на диск USB)
Крок 2. Друк документів із USB
Спосіб 1. Друкування документів
1. Щоб надрукувати документ, виберіть Print Documents (Друк документів).
2. Виберіть ім’я документа, який слід надрукувати. Якщо в папці збережено документ, виберіть спочатку
папку, а тоді виберіть документ для друку.
3. Коли з'явиться екран із відомостями, можна відрегулювати такі параметри:
● Number of Copies (Кількість копій)
● Paper Size (Розмір паперу)
● Paper Type (Тип паперу)
● Fit to Page (За розміром сторінки)
52 Розділ 4 Друк UKWW
Page 65

● Collation (Сортування)
● Output Color (Колір виводу) (лише кольорові моделі)
4. Щоб надрукувати документ, натисніть Print (Друк).
5. Вийміть надруковане завдання із вихідного відсіку та від'єднайте флеш-накопичувач USB.
Спосіб 2. Друк фотографій
1. Щоб надрукувати фотографії, виберіть View and Print Photos (Перегляд і друк фото).
2. Виберіть піктограми фотографій для друку а тоді виберіть Done (Готово).
3. Коли з'явиться екран із відомостями, можна відрегулювати такі параметри:
● Image Size (Розмір зображення):
● Paper Size (Розмір паперу)
● Paper Type (Тип паперу)
● Number of Copies (Кількість копій)
● Output Color (Колір виводу) (лише кольорові принтери)
● Lighter/Darker (Світліше/темніше)
4. Щоб надрукувати фотографії, натисніть Print (Друк).
5. Вийміть надруковане завдання із вихідного відсіку та від'єднайте флеш-накопичувач USB.
UKWW Використання функції прямого друку з USB 53
Page 66

54 Розділ 4 Друк UKWW
Page 67

5 Копіювання
●
Виготовлення копій
●
Копіювання з обох сторін (дуплексне)
●
Додаткові завдання копіювання
Додаткові відомості:
Подана інформація є достовірною на момент публікації. Поточну інформацію можна отримати на вебсторінці www.hp.com/support/colorljM477MFP.
Повна довідка HP для принтера включає таку інформацію:
● Встановлення і налаштування
● Знайомство і використання
● Вирішення проблем
● Оновлення програмного забезпечення і вбудованого програмного забезпечення
● Форуми технічної підтримки
● Гарантійна та нормативна інформація
UKWW 55
Page 68

Виготовлення копій
1. Завантажте документ на скло сканера відповідно до вказівників на виробі.
2. На головному екрані на панелі керування пристрою натисніть кнопку Copy (Копіювання) .
3. Для оптимізації якості копіювання різних типів документів натисніть кнопку Settings (Параметри), а
тоді виберіть і натисніть кнопку Optimize (Оптимізувати). Проведіть пальцем по екрану панелі
керування, щоб прокрутити параметри, тоді торкніться потрібного параметра, щоб вибрати його.
Доступні такі налаштування якості копіювання:
● Auto Select (Автоматичний вибір): використовуйте це налаштування, коли вас не цікавить якість
копіювання. Це параметр за замовчуванням.
● Mixed (Змішаний вміст): використовуйте це налаштування для документів, які містять як текст, так
і зображення.
● Text (Текст): використовуйте це налаштування для документів, які містять в основному текст.
● Picture (Зображення): використовуйте це налаштування для документів, які містять в основному
графіку.
4. Торкніться пункту Number of Copies (Кількість копій), тоді за допомогою екранної клавіатури вкажіть
кількість копій.
5. Щоб розпочати копіювання, натисніть кнопку Black (Чорно-білий режим) або Color (Кольоровий
режим).
56 Розділ 5 Копіювання UKWW
Page 69

Копіювання з обох сторін (дуплексне)
●
Автоматичне копіювання з двох сторін аркуша
●
Двостороннє копіювання вручну
Автоматичне копіювання з двох сторін аркуша
1. Завантажте оригінали в пристрій автоматичної подачі документів, розташувавши першу сторінку
лицьовою стороною догори верхньою частиною аркуша вперед.
2. Відрегулюйте розташування напрямних відповідно до розміру паперу.
3. На головному екрані на панелі керування пристрою натисніть кнопку Copy (Копіювання) .
4. Натисніть кнопку Settings (Налаштування).
5. Виберіть і натисніть кнопку Two-Sided (На дві сторони).
6. Прокрутіть параметри, тоді торкніться потрібного параметра, щоб вибрати його.
7. Щоб розпочати копіювання, натисніть кнопку Black (Чорно-білий режим) або Color (Кольоровий
режим
).
Двостороннє копіювання вручну
1. Покладіть оригінал лицьовою стороною донизу на скло планшетного сканера так, щоб верхній лівий
кут документа був у верхньому лівому кутку скла. Закрийте кришку сканера.
2. На головному екрані на панелі керування пристрою натисніть кнопку Copy (Копіювання) .
3. Натисніть кнопку Settings (Налаштування).
4. Виберіть і натисніть кнопку Two-Sided (На дві сторони).
5. Прокрутіть параметри, тоді торкніться потрібного параметра, щоб вибрати його.
6. Щоб розпочати копіювання, натисніть кнопку Black (Чорно-білий режим) або Color (Кольоровий
режим).
7. З'явиться запит на завантаження наступного документа оригіналу. Покладіть його на скло і натисніть
кнопку OK.
8. Повторіть цю процедуру для всіх сторінок оригіналу. Щоб завершити друкування копій, натисніть
кнопку Done (Готово).
UKWW Копіювання з обох сторін (дуплексне) 57
Page 70

Додаткові завдання копіювання
Зайдіть на сайт www.hp.com/support/colorljM477MFP.
Ви матимете змогу переглянути вказівки щодо виконання спеціальних завдань копіювання, зокрема:
● Копіювання або сканування сторінки з книжки або інших зшитих документів
● Копіювання документів змішаних розмірів
● Копіювання або сканування з обох боків посвідчення
● Копіювання або сканування документа у форматі брошури
58 Розділ 5 Копіювання UKWW
Page 71

6 Сканування
●
Сканування за допомогою програмного забезпечення HP Scan (Windows)
●
Сканування за допомогою програмного забезпечення HP Scan (OS X)
●
Сканування на пристрій USB з панелі керування пристрою
●
Налаштування функції сканування в мережеву папку
●
Сканування в мережеву папку
●
Налаштування функції Scan to E-mail (Сканувати в електронну пошту)
●
Сканування для надсилання електронною поштою
●
Додаткові завдання сканування
Додаткові відомості:
Подана інформація є достовірною на момент публікації. Поточну інформацію можна отримати на вебсторінці www.hp.com/support/colorljM477MFP.
Повна довідка HP для принтера включає таку інформацію:
● Встановлення і налаштування
● Знайомство і використання
● Вирішення проблем
● Оновлення програмного забезпечення і вбудованого програмного забезпечення
● Форуми технічної підтримки
● Гарантійна та нормативна інформація
UKWW 59
Page 72

Сканування за допомогою програмного забезпечення HP Scan (Windows)
Програмне забезпечення HP Scan дає змогу виконувати сканування з комп'ютера. Відскановане
зображення можна зберегти як файл або переслати йог в іншу програму.
1. Завантажте документ у пристрій подачі документів або на скло сканера відповідно до вказівок на
принтері.
2. На комп'ютері у меню Пуск клацніть Програми (або Усі програми у Windows XP).
3. Клацніть HP, а тоді виберіть потрібний принтер.
4. Клацніть HP Scan, виберіть ярлик сканування і виконайте налаштування, якщо потрібно.
5. Клацніть Scan (Сканувати).
ПРИМІТКА. Натисніть Додатково, щоб отримати доступ до додаткових параметрів.
Натисніть Create New Scan Shortcut (Створити новий ярлик сканування), щоб створити власний набір
параметрів і зберегти його у списку ярликів.
60 Розділ 6 Сканування UKWW
Page 73

Сканування за допомогою програмного забезпечення HP Scan (OS X)
За допомогою програмного забезпечення HP Scan можна запускати сканування з програми на комп'ютері.
1. Завантажте документ у пристрій подачі документів або на скло сканера відповідно до вказівок на
принтері.
2. Відкрийте програмне забезпечення HP Scan, що знаходиться у папці HP, що в папці Applications
(Програми) на комп'ютері.
3. Виконайте вказівки на екрані для сканування документа.
4. Відсканувавши всі сторінки, натисніть кнопку File (Файл) і Save (Зберегти), щоб зберегти їх у файлі.
UKWW Сканування за допомогою програмного забезпечення HP Scan (OS X) 61
Page 74

Сканування на пристрій USB з панелі керування пристрою
1. Завантажте документ на скло сканера або у пристрій подачі документів відповідно до вказівок на
принтері.
2. Вставте флеш-накопичувач USB у USB-роз'єм на пристрої.
3. Меню USB Flash Drive (Флеш-накопичувач USB) відкривається з описаними нижче параметрами:
● Print Documents (Друкувати документи)
● View and Print Photos (Переглянути і надрукувати фото)
● Scan to USB Drive (Сканувати на диск USB)
4. Виберіть Scan to USB Drive (Сканувати на диск USB).
5. Коли з'явиться екран із відомостями, можна відрегулювати такі параметри:
● Scan File Type (Тип файлу сканування)
● Scan Resolution (Роздільність сканування)
● Scan Paper Size (Розмір сканування)
● Scan Source (Джерело сканування)
● File Name Prex (Префікс імені файлу)
● Output Color (Вихідний колір)
6. Натисніть кнопку Scan (Сканувати), щоб зісканувати і зберегти файл.
Виріб створить папку з назвою HPSCANS на пристрої USB і збереже файл у форматі .PDF або .JPG,
використовуючи автоматично створене ім'я файлу.
62 Розділ 6 Сканування UKWW
Page 75

Налаштування функції сканування в мережеву папку
●
Вступ
●
Перед тим як розпочати
●
Спосіб 1: Використання майстра налаштування функції сканування в мережеву папку (Windows)
●
Спосіб 2: Налаштування функції сканування в мережеву папку за допомогою вбудованого вебсервера HP (Windows)
●
Налаштування функції сканування в мережеву папку на комп’ютері Mac
Вступ
В принтері є функція, яка дозволяє відсканувати документ і зберегти його в мережевій папці. Для
використання цієї функції сканування принтер потрібно під'єднати до мережі, а функцію налаштувати. Є
два способи для налаштування функції сканування в мережеву папку: Scan to Network Folder Wizard
(Майстер налаштування сканування в мережеву папку) (Windows), встановлений у групі програм HP для
принтера у Windows 7, та сторінка Network Folder Setup у вбудованому сервері HP (EWS). Щоб налаштувати
функцію сканування в мережеву папку, скористайтеся поданою нижче інформацією.
Перед тим як розпочати
Для налаштування функції сканування в мережеву папку принтер має бути під'єднаний до тієї ж мережі, що
і комп'ютері, на якому виконується процес налаштування.
Перед початком процесу конфігурації адміністратор потребує таку інформацію.
● Адміністративний доступ до принтера
● Мережевий шлях до папки призначення наприклад, \\servername.us.companyname.net\scans)
ПРИМІТКА. Для роботи функції сканування в мережеву папку мережеву папку потрібно налаштувати
як спільну.
Спосіб 1: Використання майстра налаштування функції сканування в мережеву
папку (Windows)
Деякі принтери HP передбачають встановлення драйвера з компакт-диска з програмним забезпеченням. У
кінці процедури встановлення з’являється параметр Setup Scan to Folder and Email (Налаштувати
сканування в папку та ел. пошту). Майстри налаштування містять параметри для базового налаштування.
ПРИМІТКА. Програма Scan to Network Folder Wizard (Майстер налаштування функції сканування в
мережеву папку) доступна лише в операційній системі Windows 7.
1. Натисніть кнопку Пуск, після чого виберіть пункт Програми.
2. Клацніть HP, тоді назву принтера, після чого Scan to Network Folder Wizard (Майстер налаштування
функції сканування в мережеву папку).
ПРИМІТКА. Якщо параметр Scan to Network Folder Wizard (Майстер налаштування функції
сканування в мережеву папку) недоступний, скористайтеся Спосіб 2: Налаштування функції
сканування в мережеву папку за допомогою вбудованого веб-сервера HP (Windows) на сторінці 65
UKWW Налаштування функції сканування в мережеву папку 63
Page 76

3. У вікні Network Folder Conguration (Налаштування мережевої папки) натисніть кнопку New
(Створити). Відкриється вікно Scan to Network Folder Setup (Налаштування сканування в мережеву
папку).
4. На сторінці 1. Start (Пуск) у полі Display Name (Екранне ім'я) введіть ім'я папки. Це ім'я, яке буде
відображення на панелі керування принтера.
5. Заповніть поле Destination Folder (Цільова папка) в один із поданих способів.
а. Введіть шлях вручну.
б. Натисніть кнопку Browse (Огляд) і перейдіть до розташування папки.
в. Для створення спільної папки виконайте такі дії.
i. Клацніть Share Path (Надіслати шлях).
ii. У вікні Manage Network Shares (Керувати спільними ресурсами у мережі) натисніть New
(Створити).
iii. В полі Share Name (Ім'я спільного ресурсу) введіть назву для спільної папки.
iv. Щоб заповнити поле Folder Path (Шлях до папки), натисніть кнопку Browse (Огляд) і
виберіть з-поміж варіантів. Завершивши, натисніть OK.
● Знайдіть наявну папку на комп'ютері.
● Натисніть Make New Folder (Створити нову папку), щоб створити нову папку.
v. Якщо для спільного ресурсу потрібний опис, введіть його в полі Description (Опис).
vi. У полі Share Type (Тип спільного ресурсу) виберіть один із варіантів і натисніть Apply
(Застосувати).
● Public (Загальнодоступний)
● Private (Приватний)
ПРИМІТКА. З міркувань безпеки компанія HP рекомендує використовувати тип Private
(Приватний).
vii. Якщо відображається повідомлення The share was successfully created (Створено спільний
ресурс), натисніть OK.
viii. Встановіть прапорець для папки призначення і натисніть кнопку OK.
6. Щоб створити ярлик для мережевої папки на робочому столі комп'ютера, позначте прапорцем поле
Create a Desktop shortcut to the network folder (Створити ярлик для мережевої папки на робочому
столі)
7. Для того, щоб система вимагала введення PIN-коду для надсилання сканованого документа в
мережеву папку, введіть 4-значний PIN-код у полі Security PIN (Захисний PIN-код) і повторно введіть
його у полі Conrm Security PIN (Підтвердити PIN-код). Натисніть Next (Далі).
ПРИМІТКА. HP рекомендує використання PIN-коду для захисту папки призначення.
ПРИМІТКА. Після створення PIN-коду його потрібно водити на панелі керування принтера щоразу
під час сканування в мережеву папку.
64 Розділ 6 Сканування UKWW
Page 77

8. На сторінці 2. Authenticate (Аутентифікація) введіть ім'я і пароль користувача Windows, використані
для входу в систему, і натисніть Next (Далі).
9. На сторінці 3. Congure (Конфігурація) виберіть параметри сканування за замовчуванням у вказаний
спосіб і натисніть Next (Далі).
а. У розкривному меню Document Type (Тип документа) виберіть формат за замовчуванням для
файлів сканування.
б. У розкривному меню Color Preference (Вихідний колір) виберіть Black & White (Чорно-білий) або
Color (Кольоровий).
в. У розкривному меню Paper Size (Розмір паперу) виберіть розмір за замовчуванням для файлів
сканування.
г. У розкривному меню Quality Settings (Якість) виберіть роздільність за замовчуванням для
сканування.
ПРИМІТКА. Зображення з вищою роздільною здатністю мають більше точок на дюйм (dpi), а
тому є детальнішими. Зображення з нижчою роздільною здатністю мають менше точок на дюйм
і є менш детальними, зате файл має менший розмір.
ґ. В полі Filename Prex (Префікс імені файлу) введіть префікс імені файлу (наприклад, MyScan).
10. На сторінці 4. Finish (Завершення) перегляньте інформацію і перевірте правильність налаштувань. У
разі виникнення помилки натисніть кнопку Back (Назад), щоб її виправити. Якщо налаштування
правильні, натисніть кнопку Save and Test (Зберегти і перевірити) для перевірки сторінки конфігурації.
11. Після того, як з'явиться повідомлення Congratulations (Вітаємо), натисніть Finish (Готово) для
завершення конфігурації.
Спосіб 2: Налаштування функції сканування в мережеву папку за допомогою
вбудованого веб-сервера HP (Windows)
●
Крок 1. Відкривання вбудованого веб-сервера HP (EWS).
●
Крок 2. Налаштування функції сканування у мережеву папку
Крок 1. Відкривання вбудованого веб-сервера HP (EWS).
1. Відкривши головний екран на панелі керування принтера, натисніть кнопку Network (Мережа)
або Wireless (Бездротовий зв'язок) , щоб відобразити IP-адресу або ім’я хоста.
2. Відкрийте веб-браузер і введіть в адресному рядку IP-адресу або ім’я хоста, що відображаються на
панелі керування принтера. Натисніть клавішу Enter на клавіатурі комп’ютера. Відкриється вікно
вбудованого веб-сервера HP.
Якщо в разі спроби відкрити вбудований веб-сервер у веб-браузері з’явиться повідомлення
Проблема із сертифікатом безпеки цього веб-сайту, клацніть Продовжити перегляд веб-сайту (не
рекомендовано).
ПРИМІТКА. Налаштування Continue to this website (Продовжити перегляд веб-сайту) (не
рекомендовано) не завдасть шкоди комп’ютеру, якщо ви працюватимете у межах вбудованого вебсервера пристрою HP.
UKWW Налаштування функції сканування в мережеву папку 65
Page 78

Крок 2. Налаштування функції сканування у мережеву папку
1. Виберіть вкладку System (Система).
2. На лівій навігаційній панелі клацніть пункт Administration (Адміністрування).
3. В області Enabled Features (Увімкнені функції) для параметра Scan to Network Folder (Сканувати в
мережеву папку) встановіть значення On (Увімк.).
4. Виберіть вкладку Scan (Сканування).
5. Навігації зліва вікна перевірте, чи підсвічено посилання Network Folder Setup (Налаштування
мережевої папки
6. На сторінці Network Folder Conguration (Налаштування мережевої папки) натисніть кнопку New
(Створити).
7. В області Network Folder Information (Інформація про мережеву папку) заповніть такі поля.
а. В полі Display Name (Екранне ім'я) введіть назву для папки.
б. У полі Network Path (Мережевий шлях) введіть мережевий шлях до папки.
в. В полі Username (Ім'я користувача) введіть ім'я користувача для доступу до папки в мережі.
г. В полі Password (Пароль) введіть пароль для доступу до папки в мережі.
8. Для того, щоб система вимагала введення PIN-коду для надсилання файлу в мережеву папку,
заповніть відповідні поля в області Secure the Folder Access with a PIN (Безпечний доступ до папки за
допомогою PIN-коду).
). Відобразиться сторінка Scan to Network Folder (Сканування до мережевої папки).
а. В полі PIN (Optional) (PIN (додатково)) введіть 4-значний PIN-код.
б. В полі Conrm PIN (Підтвердити PIN-код) знову введіть 4-значний PIN-код.
ПРИМІТКА. HP рекомендує використання PIN-коду для захисту папки призначення.
ПРИМІТКА. Після створення PIN-коду його потрібно водити на панелі керування принтера щоразу
під час сканування в мережеву папку.
9. В області Scan Settings (Параметри сканування) заповніть такі поля.
а. У розкривному меню Scan File Type (Тип файлу сканування) виберіть формат за замовчуванням
для файлів сканування.
б. У розкривному меню Scan Paper Size (Розмір паперу сканування) виберіть розмір за
замовчуванням для файлів сканування.
в. У розкривному меню Scan Resolution (Роздільність сканування) виберіть роздільність за
замовчуванням для сканування.
ПРИМІТКА. Зображення з вищою роздільною здатністю мають більше точок на дюйм (dpi), а
тому є детальнішими. Зображення з нижчою роздільною здатністю мають менше точок на дюйм
і є менш детальними, зате файл має менший розмір.
66 Розділ 6 Сканування UKWW
Page 79

г. У розкривному меню Output Color (Вихідний колір) виберіть чи відскановані файли будуть чорно-
білі чи в кольорі.
ґ. В полі File Name Prex (Префікс імені файлу) введіть префікс імені файлу (наприклад, MyScan).
10. Перегляньте всю інформацію а потім клацніть один із викладених далі варіантів:
● Save and Test (Збереження і перевірка). Виберіть цей параметр, щоб зберегти інформацію і
перевірити з'єднання.
● Save Only (Тільки зберегти). Виберіть цей параметр, щоб зберегти інформацію без перевірки
'єднання.
з
● Cancel (Скасувати). Виберіть цей параметр, щоб вийти з налаштування без збереження змін.
Налаштування функції сканування в мережеву папку на комп’ютері Mac
●
Крок 1. Відкривання вбудованого веб-сервера HP (EWS).
●
Крок 2. Налаштування функції сканування у мережеву папку
Крок 1. Відкривання вбудованого веб-сервера HP (EWS).
Скористайтеся одним із поданих нижче способів для відкривання інтерфейсу вбудованого веб-сервера.
Спосіб 1: Відкривання інтерфейсу вбудованого веб-сервера через браузер
1. Відкривши головний екран на панелі керування принтера, натисніть кнопку Network (Мережа)
або Wireless (Бездротовий зв'язок) , щоб відобразити IP-адресу або ім’я хоста.
2. Відкрийте веб-браузер і введіть в адресному рядку IP-адресу або ім’я хоста, що відображаються на
панелі керування принтера. Натисніть клавішу Enter на клавіатурі комп’ютера. Відкриється вікно
вбудованого веб-сервера HP.
Якщо в разі спроби відкрити вбудований веб-сервер у веб-браузері з’явиться повідомлення
Проблема із сертифікатом безпеки цього веб-сайту, клацніть Продовжити перегляд веб-сайту (не
рекомендовано).
ПРИМІТКА. Налаштування Continue to this website (Продовжити перегляд веб-сайту) (не
рекомендовано) не завдасть шкоди комп’ютеру, якщо ви працюватимете у межах вбудованого вебсервера пристрою HP.
Спосіб 2: Відкривання інтерфейсу вбудованого веб-сервера за допомогою програми відкривання інтерфейсу
вбудованого веб-сервера
1. Відкрийте Applications (Програми), HP, тоді клацніть HP Utility. Відобразиться головний екран
HP Utility.
2. З головного екрана HP Utility відкрийте вбудований веб-сервер HP (EWS) в один і з поданих способів.
● В області Printer Settings (Налаштування принтера) клацніть Additional Settings (Додаткові
параметри), а тоді Open Embedded Web Server (Відкрити вбудований веб-сервер).
● In the Scan Settings (Параметри сканування) клацніть Scan to Network Folder (Сканувати у
мережеву папку), а тоді Register My Shared Folder... (Зареєструвати спільну папку).
UKWW Налаштування функції сканування в мережеву папку 67
Page 80

ПРИМІТКА. Якщо у вас немає спільної мережевої папки, клацніть Help Me Do This (Потрібна
допомога) для створення папки.
Відкриється вбудований веб-сервер HP.
Крок 2. Налаштування функції сканування у мережеву папку
1. Виберіть вкладку System (Система).
2. На лівій навігаційній панелі клацніть пункт Administration (Адміністрування).
3. В області Enabled Features (Увімкнені функції) для параметра Scan to Network Folder (Сканувати в
мережеву папку) встановіть значення On (Увімк.).
4. Виберіть вкладку Scan (Сканування).
5. Навігації зліва вікна перевірте, чи підсвічено посилання Network Folder Setup (Налаштування
мережевої папки). Відобразиться сторінка Scan to Network Folder (Сканування до мережевої папки).
6. На сторінці Network Folder Conguration (Налаштування мережевої папки) натисніть кнопку New
(Створити).
7. В області Network Folder Information (Інформація про мережеву папку) заповніть такі поля.
а. В полі Display Name (Екранне ім'я) введіть назву для папки.
б. У полі Network Path (Мережевий шлях) введіть мережевий шлях до папки.
в. В полі Username (Ім'я користувача) введіть ім'я користувача для доступу до папки в мережі.
г. В полі Password (Пароль) введіть пароль для доступу до папки в мережі.
8. Для того, щоб система вимагала введення PIN-коду для надсилання файлу в мережеву папку,
заповніть відповідні поля в області Secure the Folder Access with a PIN (Безпечний доступ до папки за
допомогою PIN-коду).
а. В полі PIN (Optional) (PIN (додатково)) введіть 4-значний PIN-код.
б. В полі Conrm PIN (Підтвердити PIN-код) знову введіть 4-значний PIN-код.
ПРИМІТКА. HP рекомендує використання PIN-коду для захисту папки призначення.
ПРИМІТКА. Після створення PIN-коду його потрібно водити на панелі керування принтера щоразу
під час сканування в мережеву папку.
9. В області Scan Settings (Параметри сканування) заповніть такі поля.
а. У розкривному меню Scan File Type (Тип файлу сканування) виберіть формат за замовчуванням
для файлів сканування.
б. У розкривному меню Scan Paper Size (Розмір паперу сканування) виберіть розмір за
замовчуванням для файлів сканування.
в. У розкривному меню Scan Resolution (Роздільність сканування) виберіть роздільність за
замовчуванням для сканування.
ПРИМІТКА. Зображення з вищою роздільною здатністю мають більше точок на дюйм (dpi), а
тому є детальнішими. Зображення з нижчою роздільною здатністю мають менше точок на дюйм
і є менш детальними, зате файл має менший розмір.
68 Розділ 6 Сканування UKWW
Page 81

г. У розкривному меню Output Color (Вихідний колір) виберіть чи відскановані файли будуть чорно-
білі чи в кольорі.
ґ. В полі File Name Prex (Префікс імені файлу) введіть префікс імені файлу (наприклад, MyScan).
10. Перегляньте всю інформацію а потім клацніть один із викладених далі варіантів:
● Save and Test (Збереження і перевірка). Виберіть цей параметр, щоб зберегти інформацію і
перевірити з'єднання.
● Save Only (Тільки зберегти). Виберіть цей параметр, щоб зберегти інформацію без перевірки
'єднання.
з
● Cancel (Скасувати). Виберіть цей параметр, щоб вийти з налаштування без збереження змін.
UKWW Налаштування функції сканування в мережеву папку 69
Page 82

Сканування в мережеву папку
За допомогою елементів панелі керування можна сканувати документи та зберігати їх у папці чи в мережі.
ПРИМІТКА. Щоб можна було скористатися цією функцією, принтер має бути під'єднаний до мережі, і на
ньому має бути налаштована функція сканування в мережеву папку за допомогою Майстра Scan to Network
Folder Setup (Налаштування сканування в мережеву папку) (Windows) або вбудованого веб-сервера HP.
1. Покладіть документ на скло сканера, зважаючи на індикатори принтера.
2. На головному екрані панелі керування пристрою натисніть кнопку Scan (Сканування) .
3. Виберіть Scan to Network Folder (Сканувати в мережеву папку).
4. Виберіть у списку мережевих папок папку, в яку потрібно зберегти документ.
5. На панелі керування з'являться налаштування сканування.
● Щоб змінити налаштування, натисніть кнопку Settings (Налаштування) та змініть їх.
● Якщо налаштування правильні, перейдіть до наступного кроку.
6. Щоб почати сканування, натисніть кнопку Scan (Сканувати).
70 Розділ 6 Сканування UKWW
Page 83

Налаштування функції Scan to E-mail (Сканувати в електронну пошту)
●
Вступ
●
Перед тим як розпочати
●
Спосіб 1: Використання майстра налаштування функції сканування в електронну пошту (Windows)
●
Спосіб 2: Налаштування функції сканування в електронну пошту за допомогою вбудованого вебсервера HP (Windows)
●
Налаштування функції сканування в ел. пошту на комп’ютері Mac
Вступ
В принтері є функція, яка дозволяє відсканувати документ і надіслати його на одну або кілька адрес
електронної пошти. Для використання цієї функції сканування принтер потрібно під'єднати до мережі, а
функцію налаштувати. Є два способи для налаштування функції сканування в електронну пошту: Scan to
Email Setup Wizard (Майстер налаштування сканування в електронну пошту) (Windows), встановлений у
групі програм HP для принтера у Windows 7, та сторінка Scan to Email Setup у вбудованому сервері HP
(EWS). Щоб налаштувати функцію сканування в електронну пошту, скористайтеся поданою нижче
інформацією.
Перед тим як розпочати
Для налаштування функції сканування в електронну пошту принтер має бути під'єднаний до тієї ж мережі,
що і комп'ютері, на якому виконується процес налаштування.
Перед початком процесу конфігурації адміністратор потребує таку інформацію.
● Адміністративний доступ до принтера
● Сервер SMTP (наприклад, smtp.mycompany.com)
ПРИМІТКА. Якщо вам невідоме ім’я сервера SMTP, номер порту SMTP або облікові дані, зверніться за
від повідною інформацією до Інтернет-провайдера або системного адміністратора. Ім’я сервера SMTP
та портів зазвичай можна без зусиль знайти в Інтернеті. Наприклад, введіть у пошук "ім’я smtpсервера gmail" або "ім’я smtp-сервера yahoo".
● номер порту SMTP
● Дані автентифікації сервера SMTP для вихідних повідомлень електронної пошти, включаючи ім'я
користувача і пароль, який використовується для автентифікації, у разі застосування.
ПРИМІТКА. Перевірте в документації постачальника електронної пошти обмеження на обсяги
надсилання для вашого облікового запису. Деякі провайдери можуть тимчасово блокувати обліковий
запис у разі перевищення лімітів надсилання.
Спосіб 1: Використання майстра налаштування функції сканування в електронну
пошту (Windows)
Деякі принтери HP передбачають встановлення драйвера з компакт-диска з програмним забезпеченням. У
кінці процедури встановлення з’являється параметр Setup Scan to Folder and Email (Налаштувати
сканування в папку та ел. пошту). Майстри налаштування містять параметри для базового налаштування.
UKWW Налаштування функції Scan to E-mail (Сканувати в електронну пошту) 71
Page 84

ПРИМІТКА. Програма Scan to Email Setup Wizard (Майстер налаштування функції сканування в електронну
пошту) доступна лише в операційній системі Windows 7.
1. Натисніть кнопку Пуск, після чого виберіть пункт Програми.
2. Клацніть HP, тоді назву принтера, після чого Scan to E-mail Wizard (Майстер налаштування функції
сканування в електронну пошту).
ПРИМІТКА. Якщо параметр Scan to E-mail Wizard недоступний, скористайтеся Спосіб 2:
Налаштування функції сканування в електронну пошту за допомогою вбудованого веб-сервера HP
(Windows) на сторінці 73
3. На сторінці Outgoing E-mail Proles (Профілі вихідної пошти) натисніть кнопку New (Створити).
Відкриється вікно Scan to Email Setup.
4. На сторінці 1. Start введіть адресу електронної пошти відправника в полі Адреси електронної пошти.
5. В полі Display Name (Екранне ім'я) введіть ім'я відправника. Це ім'я, яке буде відображення на панелі
керування принтера.
6. Для того, щоб система вимагала введення PIN-коду для надсилання електронної пошти, введіть 4-
значний PIN-код у полі Security PIN (Захисний PIN-код), повторно введіть його у полі Conrm Security
PIN (Підтвердити PIN-код) і натисніть Next (Далі).
ПРИМІТКА. HP рекомендує використання PIN-коду для захисту профілю електронної пошти.
ПРИМІТКА. Після створення PIN-коду його потрібно вводити на панелі керування принтера щоразу
під час надсилання сканування електронною поштою.
7. На сторінці 2. Authenticate (Аутентифікація) введіть дані в поля SMTP Server (сервер SMTP) і Port
Number (Номер порту).
ПРИМІТКА. У більшості випадків номер порту за замовчуванням змінювати не потрібно.
ПРИМІТКА. Якщо ви використовуєте серверну службу SMTP, наприклад gmail, перевірте адресу
SMTP, номер порту і налаштування SSL на веб-сторінці провайдера чи інших ресурсах. Як правило,
для gmail адреса SMTP – smtp.gmail.com, номер порту 465 і SSL слід увімкнути.
Перевірте ці параметри сервера на онлайн-ресурсах на момент конфігурації.
8. Якщо ви використовуєте електронну пошту Google™ Gmail, встановіть позначку для пункту Always use
secure connection (SSL/TLS) (Завжди використовувати безпечний зв’язок (SSL/TLS)).
9. Виберіть у розкривному меню Maximum Size of Email (Максимальний розмір електронного
повідомлення).
ПРИМІТКА. Компанія HP рекомендує використовувати за замовчуванням значення Automatic
(Автоматично).
10. Якщо сервер SMTP вимагає автентифікації для надсилання повідомлення електронної пошти,
позначте прапорцем Email Log-in Authentication (Автентифікація для входу на сервер електронної
пошти), введіть ID користувача та пароль і натисніть Далі.
11. На сторінці 3. Congure (Конфігурація) для автоматичного копіювання відправника у поле "Від кого" з
профілю позначте Include sender in all email messages sent out successfully from the printer (Включати
відправника у всі вдало надіслані з принтера електронні повідомлення) і натисніть Next (Далі).
72 Розділ 6 Сканування UKWW
Page 85

12. На сторінці 4. Finish (Завершення) перегляньте інформацію і перевірте правильність налаштувань. У
разі виникнення помилки натисніть кнопку Back (Назад), щоб її виправити. Якщо налаштування
правильні, натисніть кнопку Save and Test (Зберегти і перевірити) для перевірки сторінки конфігурації.
13. Після того, як з'явиться повідомлення Congratulations (Вітаємо), натисніть Finish (Готово) для
завершення конфігурації.
Спосіб 2: Налаштування функції сканування в електронну пошту за допомогою
вбудованого веб-сервера HP (Windows)
●
Крок 1. Відкривання вбудованого веб-сервера HP (EWS).
●
Крок 2. Налаштування функції Scan to E-mail (Сканувати в електронну пошту)
●
Крок 3. Додавання контактів до адресної книги електронної пошти
●
Крок 4. Налаштування параметрів електронної пошти за замовчуванням
Крок 1. Відкривання вбудованого веб-сервера HP (EWS).
1. Відкривши головний екран на панелі керування принтера, натисніть кнопку Network (Мережа)
або Wireless (Бездротовий зв'язок) , щоб відобразити IP-адресу або ім’я хоста.
2. Відкрийте веб-браузер і введіть в адресному рядку IP-адресу або ім’я хоста, що відображаються на
панелі керування принтера. Натисніть клавішу Enter на клавіатурі комп’ютера. Відкриється вікно
вбудованого веб-сервера HP.
Якщо в разі спроби відкрити вбудований веб-сервер у веб-браузері з’явиться повідомлення
Проблема із сертифікатом безпеки цього веб-сайту, клацніть Продовжити перегляд веб-сайту (не
рекомендовано).
ПРИМІТКА. Налаштування Continue to this website (Продовжити перегляд веб-сайту) (не
рекомендовано) не завдасть шкоди комп’ютеру, якщо ви працюватимете у межах вбудованого вебсервера пристрою HP.
Крок 2. Налаштування функції Scan to E-mail (Сканувати в електронну пошту)
1. Виберіть вкладку System (Система).
2. На лівій навігаційній панелі клацніть пункт Administration (Адміністрування).
3. В області Enabled Features (Увімунені функції) для параметра Scan to Email (Сканувати в електронну
пошту) встановіть значення On (Увімк.).
4. Виберіть вкладку Scan (Сканування).
5. На лівій навігаційній панелі клацніть пункт Outgoing E-mail Proles (Профілі вихідної пошти).
6. На сторінці Outgoing E-mail Proles (Профілі вихідної пошти) натисніть кнопку New (Створити).
7. В області E-mail Address (Адреси електронної пошти) заповніть такі поля.
UKWW Налаштування функції Scan to E-mail (Сканувати в електронну пошту) 73
Page 86

а. У полі Your E-mail Address (Ваша адреса ел. пошти) введіть адресу ел. пошти для нового
профілю вихідної пошти.
б. В полі Display Name (Екранне ім'я) введіть ім'я відправника. Це ім'я, яке буде відображення на
панелі керування принтера.
8. В області SMTP Server Settings (Параметри сервера SMTP) заповніть такі поля.
а. В полі SMTP Server (Сервер SMTP) введіть адресу сервера SMTP.
б. В полі SMTP Port (порт SMTP) введіть номер порту SMTP.
ПРИМІТКА. У більшості випадків номер порту за замовчуванням змінювати не потрібно.
ПРИМІТКА. Якщо ви використовуєте серверну службу SMTP, наприклад gmail, перевірте адресу
SMTP, номер порту і налаштування SSL на веб-сторінці провайдера чи інших ресурсах. Як
правило, для gmail адреса SMTP – smtp.gmail.com, номер порту 465 і SSL слід увімкнути.
Перевірте ці параметри сервера на онлайн-ресурсах на момент конфігурації.
в. Якщо ви використовуєте електронну пошту Google™ Gmail, встановіть позначку для пункту
Always use secure connection (SSL/TLS) (Завжди використовувати безпечний зв’язок (SSL/TLS)).
9. Якщо сервер SMTP вимагає автентифікації для надсилання електронної пошти, заповніть поля в
області SMTP Authentication (Аутентифікація SMTP).
а. Встановіть прапорець у полі SMTP server requires authentication for outgoing e-mail messages
(Сервер SMTP потребує аутентифікації для вихідної пошти).
б. У полі SMTP User ID (Ідентифікатор користувача SMTP) введіть ідентифікатор користувача
сервера SMTP.
в. У полі SMTP Password (пароль SMTP) введіть пароль для сервера SMTP.
10. Для того, щоб система вимагала введення PIN-коду для надсилання повідомлення електронної
пошти, заповніть відповідні поля в області Optional PIN (Додатковий PIN-код).
а. В полі PIN (Optional) (PIN (додатково)) введіть 4-значний PIN-код.
б. В полі Conrm PIN (Підтвердити PIN-код) знову введіть 4-значний PIN-код.
ПРИМІТКА. HP рекомендує використання PIN-коду для захисту профілю електронної пошти.
ПРИМІТКА. Після створення PIN-коду його потрібно вводити на панелі керування принтера щоразу
під час надсилання сканування електронною поштою.
11. Щоб налаштувати додаткові параметри електронної пошти, заповніть поля в області E-mail Message
Preferences (Параметри електронної пошти):
а. У розкривному меню Maximum Size for E-mail Message Attachments (Максимальний розмір
долучення електронної пошти) виберіть максимальний розмір для долучень.
ПРИМІТКА. Компанія HP рекомендує використовувати за замовчуванням значення Automatic
(Автоматично).
б. Щоб автоматично відправляти всі повідомлення, надіслані з профілю, на електронну пошту
відправника, позначте поле Auto CC (Автоматично додавати в копію).
12. Перегляньте всю інформацію а потім клацніть один із викладених далі варіантів:
74 Розділ 6 Сканування UKWW
Page 87

● Save and Test (Збереження і перевірка). Виберіть цей параметр, щоб зберегти інформацію і
перевірити з'єднання.
● Save Only (Тільки зберегти). Виберіть цей параметр, щоб зберегти інформацію без перевірки
з'єднання.
● Cancel (Скасувати). Виберіть цей параметр, щоб вийти з налаштування без збереження змін.
Крок 3. Додавання контактів до адресної книги електронної пошти
▲ У лівій навігаційній панелі клацніть E-mail Address Book (Адресна книга електронної пошти), щоб
додати адреси до адресної книги, доступної з принтера..
Для введення окремої електронної адреси виконайте таку процедуру:
а. У полі Contact Name (Ім'я контакту) введіть ім'я для нового контакту електронної пошти.
б. У полі Contact E-mail Address (Електрона адреса контакту) введіть електронну адресу для нового
контакту електронної пошти.
в. Клацніть Add/Edit (Додати/Редагувати).
Для створення групи електронних адрес виконайте таку процедуру:
а. Натисніть New Group (Нова група).
б. У полі Enter the group name (Введіть назву групи) введіть назву для нової групи.
в. Клацніть ім'я в області All Individuals (Усі контакти) і клацніть стрілочку, щоб перемістити його в
область Individuals in Group (Контакти в групі).
ПРИМІТКА. Натиснувши Ctrl можна вибрати відразу кілька імен.
г. Натисніть Save (Зберегти).
Крок 4. Налаштування параметрів електронної пошти за замовчуванням
▲ На лівій панелі навігації виберіть E-mail options (Параметри електронної пошти), щоб задати
параметри електронної пошти за замовчуванням.
а. В області Default Subject and Body Text (Тема і тіло листа за замовчуванням) заповніть такі поля.
i. В полі E-mail Subject (Тема повідомлення) введіть тему листа за замовчуванням.
ii. В полі Body Text (Текст листа) введіть текст повідомлення за замовчуванням
iii. Виберіть параметр Show body text (Показувати текст), щоб текст листа за замовчуванням
відображався в електронних повідомленнях.
iv. Виберіть параметр Hide body text (Приховати текст), щоб текст листа за замовчуванням не
відображався в електронних повідомленнях.
б. В області Scan Settings (Параметри сканування) заповніть такі поля.
i. У розкривному меню Scan File Type (Тип файлу сканування) виберіть формат за
замовчуванням для файлів сканування.
ii. У розкривному меню Scan Paper Size (Розмір паперу сканування) виберіть розмір за
замовчуванням для файлів сканування.
UKWW Налаштування функції Scan to E-mail (Сканувати в електронну пошту) 75
Page 88

iii. У розкривному меню Scan Resolution (Роздільність сканування) виберіть роздільність за
замовчуванням для сканування.
ПРИМІТКА. Зображення з вищою роздільною здатністю мають більше точок на дюйм
(dpi), а тому є детальнішими. Зображення з нижчою роздільною здатністю мають менше
точок на дюйм і є менш детальними, зате файл має менший розмір.
iv. У розкривному меню Output Color (Вихідний колір) виберіть Black & White (Чорно-білий) або
Color (Кольоровий).
v. В полі File Name Prex (Префікс імені файлу) введіть префікс імені файлу (наприклад,
MyScan).
в. Натисніть Apply (Застосувати).
Налаштування функції сканування в ел. пошту на комп’ютері Mac
●
Крок 1. Відкривання вбудованого веб-сервера HP (EWS).
●
Крок 2. Налаштування функції Scan to E-mail (Сканувати в електронну пошту)
●
Крок 3. Додавання контактів до адресної книги електронної пошти
●
Крок 4. Налаштування параметрів електронної пошти за замовчуванням
Крок 1. Відкривання вбудованого веб-сервера HP (EWS).
Скористайтеся одним із поданих нижче способів для відкривання інтерфейсу вбудованого веб-сервера.
Спосіб 1: Відкривання інтерфейсу вбудованого веб-сервера через браузер
1. Відкривши головний екран на панелі керування принтера, натисніть кнопку Network (Мережа)
або Wireless (Бездротовий зв'язок) , щоб відобразити IP-адресу або ім’я хоста.
2. Відкрийте веб-браузер і введіть в адресному рядку IP-адресу або ім’я хоста, що відображаються на
панелі керування принтера. Натисніть клавішу Enter на клавіатурі комп’ютера. Відкриється вікно
вбудованого веб-сервера HP.
Якщо в разі спроби відкрити вбудований веб-сервер у веб-браузері з’явиться повідомлення
Проблема із сертифікатом безпеки цього веб-сайту, клацніть Продовжити перегляд веб-сайту (не
рекомендовано).
ПРИМІТКА. Налаштування Continue to this website (Продовжити перегляд веб-сайту) (не
рекомендовано) не завдасть шкоди комп’ютеру, якщо ви працюватимете у межах вбудованого вебсервера пристрою HP.
Спосіб 2: Відкривання інтерфейсу вбудованого веб-сервера за допомогою програми відкривання інтерфейсу
вбудованого веб-сервера
1. Відкрийте Applications (Програми), HP, тоді клацніть HP Utility. Відобразиться головний екран
HP Utility.
2. З головного екрана HP Utility відкрийте вбудований веб-сервер HP (EWS) в один і з поданих способів.
76 Розділ 6 Сканування UKWW
Page 89

● В області Printer Settings (Налаштування принтера) клацніть Additional Settings (Додаткові
параметри), а тоді Open Embedded Web Server (Відкрити вбудований веб-сервер).
● В області Scan Settings (Параметри сканування) клацніть Scan to Email (Сканувати в електронну
пошту) і натисніть Begin Scan to E-mail Setup... (Почати налаштування сканування в електронну
пошту).
Відкриється вбудований веб-сервер HP.
Крок 2. Налаштування функції Scan to E-mail (Сканувати в електронну пошту)
1. Виберіть вкладку System (Система).
2. На лівій навігаційній панелі клацніть пункт Administration (Адміністрування).
3. В області Enabled Features (Увімунені функції) для параметра Scan to Email (Сканувати в електронну
пошту) встановіть значення On (Увімк.).
4. Виберіть вкладку Scan (Сканування).
5. На лівій навігаційній панелі клацніть пункт Outgoing E-mail Proles (Профілі вихідної пошти).
6. На сторінці Outgoing E-mail Proles (Профілі вихідної пошти) натисніть кнопку New (Створити).
7. В області E-mail Address (Адреси електронної пошти) заповніть такі поля.
а. У полі Your E-mail Address (Ваша адреса ел. пошти) введіть адресу ел. пошти для нового
профілю вихідної пошти.
б. В полі Display Name (Екранне ім'я) введіть ім'я відправника. Це ім'я, яке буде відображення на
панелі керування принтера.
8. В області SMTP Server Settings (Параметри сервера SMTP) заповніть такі поля.
а. В полі SMTP Server (Сервер SMTP) введіть адресу сервера SMTP.
б. В полі SMTP Port (порт SMTP) введіть номер порту SMTP.
ПРИМІТКА. У більшості випадків номер порту за замовчуванням змінювати не потрібно.
ПРИМІТКА. Якщо ви використовуєте серверну службу SMTP, наприклад gmail, перевірте адресу
SMTP, номер порту і налаштування SSL на веб-сторінці провайдера чи інших ресурсах. Як
правило, для gmail адреса SMTP – smtp.gmail.com, номер порту 465 і SSL слід увімкнути.
Перевірте ці параметри сервера на онлайн-ресурсах на момент конфігурації.
в. Якщо ви використовуєте електронну пошту Google™ Gmail, встановіть позначку для пункту
Always use secure connection (SSL/TLS) (Завжди використовувати безпечний зв’язок (SSL/TLS)).
9. Якщо сервер SMTP вимагає автентифікації для надсилання електронної пошти, заповніть поля в
області SMTP Authentication (Аутентифікація SMTP).
а. Встановіть прапорець у полі SMTP server requires authentication for outgoing e-mail messages
(Сервер SMTP потребує аутентифікації для вихідної пошти).
б. У полі SMTP User ID (Ідентифікатор користувача SMTP) введіть ідентифікатор користувача
сервера SMTP.
в. У полі SMTP Password (пароль SMTP) введіть пароль для сервера SMTP.
UKWW Налаштування функції Scan to E-mail (Сканувати в електронну пошту) 77
Page 90

10. Для того, щоб система вимагала введення PIN-коду для надсилання повідомлення електронної
пошти, заповніть відповідні поля в області Optional PIN (Додатковий PIN-код).
а. В полі PIN (Optional) (PIN (додатково)) введіть 4-значний PIN-код.
б. В полі Conrm PIN (Підтвердити PIN-код) знову введіть 4-значний PIN-код.
ПРИМІТКА. HP рекомендує використання PIN-коду для захисту профілю електронної пошти.
ПРИМІТКА. Після створення PIN-коду його потрібно вводити на панелі керування принтера щоразу
під час надсилання сканування електронною поштою.
11. Щоб налаштувати додаткові параметри електронної пошти, заповніть поля в області E-mail Message
Preferences (Параметри електронної пошти):
а. У розкривному меню Maximum Size for E-mail Message Attachments (Максимальний розмір
долучення електронної пошти) виберіть максимальний розмір для долучень.
ПРИМІТКА. Компанія HP рекомендує використовувати за замовчуванням значення Automatic
(Автоматично).
б. Щоб автоматично відправляти всі повідомлення, надіслані з профілю, на електронну пошту
відправника, позначте поле Auto CC (Автоматично додавати в копію).
12. Перегляньте всю інформацію а потім клацніть один із викладених далі варіантів:
● Save and Test (Збереження і перевірка). Виберіть цей параметр, щоб зберегти інформацію і
перевірити з'єднання.
● Save Only (Тільки зберегти). Виберіть цей параметр, щоб зберегти інформацію без перевірки
з'єднання.
● Cancel (Скасувати). Виберіть цей параметр, щоб вийти з налаштування без збереження змін.
Крок 3. Додавання контактів до адресної книги електронної пошти
▲ У лівій навігаційній панелі клацніть E-mail Address Book (Адресна книга електронної пошти), щоб
додати адреси до адресної книги, доступної з принтера..
Для введення окремої електронної адреси виконайте таку процедуру:
а. У полі Contact Name (Ім'я контакту) введіть ім'я для нового контакту електронної пошти.
б. У полі Contact E-mail Address (Електрона адреса контакту) введіть електронну адресу для нового
контакту електронної пошти.
в. Клацніть Add/Edit (Додати/Редагувати).
Для створення групи електронних адрес виконайте таку процедуру:
а. Натисніть New Group (Нова група).
б. У полі Enter the group name (Введіть назву групи) введіть назву для нової групи.
в. Клацніть ім'я в області All Individuals (Усі контакти) і клацніть стрілочку, щоб перемістити його в
область Individuals in Group (Контакти в групі).
78 Розділ 6 Сканування UKWW
Page 91

ПРИМІТКА. Натиснувши Ctrl можна вибрати відразу кілька імен.
г. Натисніть Save (Зберегти).
Крок 4. Налаштування параметрів електронної пошти за замовчуванням
▲ На лівій панелі навігації виберіть E-mail options (Параметри електронної пошти), щоб задати
параметри електронної пошти за замовчуванням.
а. В області Default Subject and Body Text (Тема і тіло листа за замовчуванням) заповніть такі поля.
i. В полі E-mail Subject (Тема повідомлення) введіть тему листа за замовчуванням.
ii. В полі Body Text (Текст листа) введіть текст повідомлення за замовчуванням
iii. Виберіть параметр Show body text (Показувати текст), щоб текст листа за замовчуванням
відображався в електронних повідомленнях.
iv. Виберіть параметр Hide body text (Приховати текст), щоб текст листа за замовчуванням не
відображався в електронних повідомленнях.
б. В області Scan Settings (Параметри сканування) заповніть такі поля.
i. У розкривному меню Scan File Type (Тип файлу сканування) виберіть формат за
замовчуванням для файлів сканування.
ii. У розкривному меню Scan Paper Size (Розмір паперу сканування) виберіть розмір за
замовчуванням для файлів сканування.
iii. У розкривному меню Scan Resolution (Роздільність сканування) виберіть роздільність за
замовчуванням для сканування.
ПРИМІТКА. Зображення з вищою роздільною здатністю мають більше точок на дюйм
(dpi), а тому є детальнішими. Зображення з нижчою роздільною здатністю мають менше
точок на дюйм і є менш детальними, зате файл має менший розмір.
iv. У розкривному меню Output Color (Вихідний колір) виберіть Black & White (Чорно-білий) або
Color (Кольоровий).
v. В полі File Name Prex (Префікс імені файлу) введіть префікс імені файлу (наприклад,
MyScan).
в. Натисніть Apply (Застосувати).
UKWW Налаштування функції Scan to E-mail (Сканувати в електронну пошту) 79
Page 92

Сканування для надсилання електронною поштою
Для сканування файлу та надсилання його безпосередньо на адресу електронної пошти використовуйте
панель керування пристрою. Відсканований файл надсилається на адресу як вкладення повідомлення
електронної пошти.
ПРИМІТКА. Щоб можна було скористатися цією функцією, принтер має бути під'єднаний до мережі, і на
ньому має бути налаштована функція сканування в електронну пошту за допомогою Майстра Scan to Email
Setup (Налаштування сканування в електронну пошту) (Windows) або вбудованого веб-сервера HP.
1. Покладіть документ на скло сканера, зважаючи на індикатори принтера.
2. На головному екрані панелі керування пристрою натисніть кнопку Scan (Сканування) .
3. Торкніть Scan to E-mail (Сканувати в електронну пошту).
4. Торкніть Send an E-mail (Надіслати електронне повідомлення).
5. Виберіть потрібну адресу From (Від). Це так званий "профіль вихідного повідомлення електронної
пошти".
ПРИМІТКА. Якщо налаштовано функцію PIN-коду, введіть PIN-код і натисніть кнопку OK. Однак, для
використання цієї функції PIN-код не потрібний.
6. Натисніть кнопку To (Кому) та виберіть адресу чи групу, якій потрібно надіслати файл. Виконавши,
натисніть кнопку Done (Готово).
● Щоб надіслати повідомлення на іншу адресу, знову торкніться пункту New (Створити) і введіть
адресу електронної пошти.
7. Щоб додати тему, натисніть кнопку Subject (Тема).
8. Натисніть кнопку Next (Далі).
9. На панелі керування з'являться налаштування сканування.
● Щоб змінити налаштування, натисніть кнопку Settings (Налаштування) та змініть їх.
● Якщо налаштування правильні, перейдіть до наступного кроку.
10. Щоб почати сканування, натисніть кнопку Scan (Сканувати).
80 Розділ 6 Сканування UKWW
Page 93

Додаткові завдання сканування
Зайдіть на сайт www.hp.com/support/colorljM477MFP.
Ви матимете змогу переглянути вказівки щодо виконання спеціальних завдань сканування, зокрема:
● Як сканувати звичайний знімок чи документ
● Як сканувати текст із можливістю редагування (OCR)
● Як сканувати кілька сторінок в один файл
UKWW Додаткові завдання сканування 81
Page 94

82 Розділ 6 Сканування UKWW
Page 95

7 Факс
●
Налаштування роботи факсу
●
Надсилання факсимільного повідомлення
Додаткові відомості:
Подана інформація є достовірною на момент публікації. Поточну інформацію можна отримати на вебсторінці www.hp.com/support/colorljM477MFP.
Повна довідка HP для принтера включає таку інформацію:
● Встановлення і налаштування
● Знайомство і використання
● Вирішення проблем
● Оновлення програмного забезпечення і вбудованого програмного забезпечення
● Форуми технічної підтримки
● Гарантійна та нормативна інформація
UKWW 83
Page 96

Налаштування роботи факсу
●
Перед початком налаштування
●
Крок 1. Визначте тип телефонного з’єднання
●
Крок 2. Налаштування факсу
●
Крок 3. Налаштування часу, дати та заголовку факсів.
●
Крок 4. Виконання перевірки факсу
Перед початком налаштування
Перш ніж під’єднувати факсову послугу, перевірте, чи принтер повністю налаштовано.
ПРИМІТКА. Для під’єднання до телефонної розетки використовуйте телефонний кабель та адаптер, що
постачаються в комплекті принтера.
ПРИМІТКА. У країнах/регіонах, де використовуються серійні телефонні системи, до принтера додається
відповідний адаптер. Цей адаптер дає змогу під’єднувати інші телекомунікаційні пристрої до тієї ж
телефонної розетки, до якої під’єднано принтер.
Виконайте вказівки для кожного з чотирьох перелічених нижче кроків:
Крок 1. Визначте тип телефонного з’єднання на сторінці 84.
Крок 2. Налаштування факсу на сторінці 85.
Крок 3. Налаштування часу, дати та заголовку факсів. на сторінці 89.
Крок 4. Виконання перевірки факсу на сторінці 91.
Крок 1. Визначте тип телефонного з’єднання
Перегляньте перелічене нижче обладнання і типи послуг, щоб визначити відповідний спосіб
налаштування. Відповідність способу залежить від обладнання та послуг, які вже працюють у телефонній
системі.
ПРИМІТКА. Це аналоговий пристрій. Компанія HP радить під'єднати принтер до окремої аналогової
телефонної лінії.
● Виділена телефонна лінія: до телефонної лінії під’єднано лише цей принтер.
● Голосові виклики: голосові та факсові виклики використовують ту саму телефонну лінію.
● Автовідповідач: автовідповідач приймає голосові виклики через ту саму телефонну лінію, яку
використовує факс.
● Голосова пошта: служба голосової пошти використовує ту саму телефонну лінію, що й факс.
● Послуга розрізнення сигналів: послуга телефонної компанії, яка дозволяє закріпити за однією
телефонною лінією кілька номерів, для кожного з яких встановлюється різний сигнал виклику;
розрізняючи тип сигналу, принтер відповідним чином реагує на виклик.
● Модем для комутованого доступу: комп’ютер використовує телефонну лінію для під’єднання до
Інтернету за допомогою комутованого зв’язку.
84 Розділ 7 Факс UKWW
Page 97

● Лінія DSL: послуга цифрової абонентської лінії (DSL) від телефонної компанії; у деяких країнах/регіонах
ця послуга називається ADSL.
● Телефонна система PBX або ISDN: приватна телефонна система (PBX) або цифрова мережа
комплексного обслуговування (ISDN).
● Телефонна система VoIP: послуга передачі голосу через Інтернет-протокол, що надається Інтернет-
провайдером.
Крок 2. Налаштування факсу
Виберіть нижче посилання, яке найбільше відповідає середовищу, у якому використовуватиметься факс, і
виконайте вказівки щодо налаштування.
● Виділена телефонна лінія на сторінці 85
● Спільна лінія для телефону і факсу на сторінці 86
● Спільна лінія для телефону/факсу з автовідповідачем на сторінці 87
Вказівки передбачено лише для трьох типів під’єднання. Докладніше про під’єднання принтера за
допомогою інших типів зв’язку читайте на веб-сторінці технічної підтримки www.hp.com/support/
colorljM477MFP.
ПРИМІТКА. Це аналоговий факсовий пристрій. Компанія HP радить під'єднати принтер до окремої
аналогової телефонної лінії. Для цифрових середовищ, наприклад DSL, PBX, ISDN або VoIP, обов’язково
використовуйте правильні фільтри для належного налаштування параметрів цифрової лінії. Для
отримання додаткової інформації зверніться до свого постачальника цифрових послуг.
ПРИМІТКА. Не під'єднуйте більше трьох пристроїв до телефонної лінії.
ПРИМІТКА. Принтер не підтримує функції голосової пошти.
Виділена телефонна лінія
Виконайте подані нижче кроки для під’єднання принтера до виділеної телефонної лінії, яка не
використовується для інших послуг.
1. Під'єднайте телефонний кабель до порту вихідної лінії факсу на принтері і до телефонної розетки на
стіні.
ПРИМІТКА. У деяких країнах/регіонах може знадобитися адаптер для телефонного кабелю, що
постачається з принтером.
ПРИМІТКА. На деяких принтерах порт для факсу може розташовуватись над портом для телефону.
Дивіться на піктограми на принтері.
UKWW Налаштування роботи факсу 85
Page 98

2. Налаштуйте принтер на автоматичне приймання факсів.
а. Увімкніть принтер.
б. На головному екрані на панелі керування принтера натисніть кнопку Setup (Налаштування) .
в. Виберіть пункт Fax Setup (Налаштування факсу).
г. Виберіть пункт Basic Setup (Базові налаштування).
ґ. Виберіть пункт Answer Mode (Режим відповіді).
д. Виберіть параметр Automatic (Автоматично).
3. Перейдіть до Крок 3. Налаштування часу, дати та заголовку факсів. на сторінці 89.
Спільна лінія для телефону і факсу
Виконайте подані нижче кроки для налаштування принтера на використання спільної лінії для телефону і
факсу.
1. Якщо до телефонної розетки під’єднано інші пристрої, від’єднайте їх.
2. Під'єднайте телефонний кабель до порту вихідної лінії факсу на принтері і до телефонної розетки на
стіні.
ПРИМІТКА. У деяких країнах/регіонах може знадобитися адаптер для телефонного кабелю, що
постачається з принтером.
ПРИМІТКА. На деяких принтерах порт для факсу може розташовуватись над портом для телефону.
Дивіться на піктограми на принтері.
86 Розділ 7 Факс UKWW
Page 99

3. Витягніть штепсель з телефонного виходу на задній панелі принтера і під’єднайте до цього порту
телефон.
4. Налаштуйте принтер на автоматичне приймання факсів.
а. Увімкніть принтер.
б. На головному екрані на панелі керування принтера натисніть кнопку Setup (Налаштування) .
в. Виберіть пункт Fax Setup (Налаштування факсу).
г. Виберіть пункт Basic Setup (Базові налаштування).
ґ. Виберіть пункт Answer Mode (Режим відповіді) і встановіть параметр Automatic (Автоматично).
5. Налаштуйте принтер на перевірку наявності довгих гудків на лінії перед надсиланням факсу.
ПРИМІТКА. Це запобігає надсиланню факсимільного повідомлення виробом, поки хтось розмовляє
по телефону.
а. На головному екрані на панелі керування принтера натисніть кнопку Setup (Налаштування) .
б. Виберіть пункт Fax Setup (Налаштування факсу).
в. Виберіть пункт Advanced Setup (Додаткові налаштування).
г. Виберіть Detect Dial Tone (Розрізнення тонів набору) і натисніть On (Увімк.).
6. Перейдіть до Крок 3. Налаштування часу, дати та заголовку факсів. на сторінці 89.
Спільна лінія для телефону/факсу з автовідповідачем
Виконайте подані нижче кроки для налаштування принтера на використання спільної лінії для телефону/
факсу з автовідповідачем.
1. Якщо до телефонної розетки під’єднано інші пристрої, від’єднайте їх.
2. Витягніть штепсель з телефонного виходу на задній панелі принтера.
UKWW Налаштування роботи факсу 87
Page 100

3. Під'єднайте телефонний кабель до порту вихідної лінії факсу на принтері і до телефонної розетки на
стіні.
ПРИМІТКА. У деяких країнах/регіонах може знадобитися адаптер для телефонного кабелю, що
постачається з принтером.
ПРИМІТКА. На деяких принтерах порт для факсу може розташовуватись над портом для телефону.
Дивіться на піктограми на принтері.
4. Під’єднайте телефонний кабель автовідповідача до телефонного виходу на задній панелі принтера.
ПРИМІТКА. Під’єднайте автовідповідач безпосередньо до принтера, інакше автовідповідач може
записувати тони з факсу-відправника і принтер не отримуватиме факси.
ПРИМІТКА. Якщо автовідповідач не має вбудованого телефону, для зручності під’єднайте телефон
до порту OUT на автовідповідачі.
ПРИМІТКА. На деяких принтерах порт для факсу може розташовуватись над портом для телефону.
Дивіться на піктограми на принтері.
5. Налаштуйте кількість гудків перед прийняттям факсу.
а. Увімкніть принтер.
б. На головному екрані на панелі керування принтера натисніть кнопку Setup (Налаштування) .
в. Виберіть пункт Fax Setup (Налаштування факсу).
г. Виберіть пункт Basic Setup (Базові налаштування).
88 Розділ 7 Факс UKWW
 Loading...
Loading...