Page 1
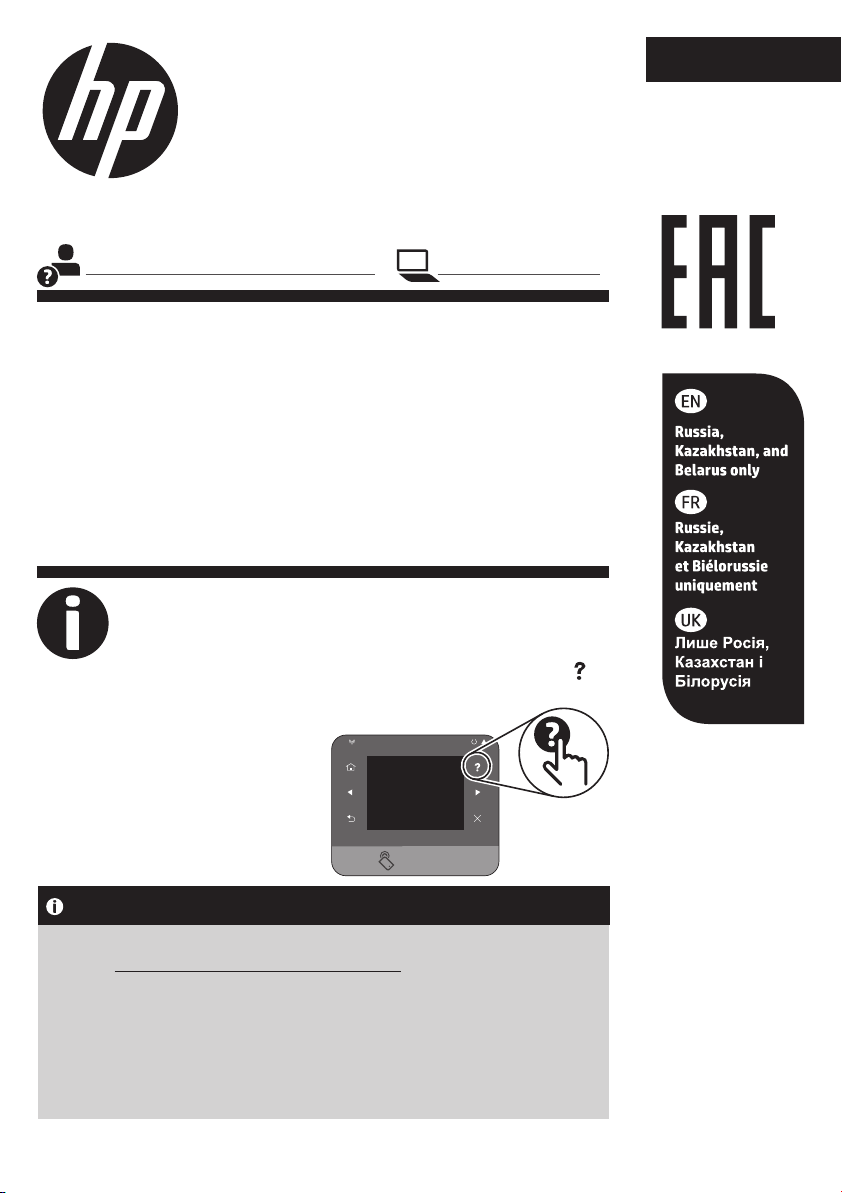
қазақша
русский
Цветное МФУ
LaserJet Pro M476
Руководство по началу работы
www.hp.com/support/colorljMFPM476 www.register.hp.com
Содержание
Подготовка к установке программного обеспечения ...........................2
Поиск или загрузка файлов установки программного обеспечения .....3
Установка программного обеспечения ................................................4
Мобильная и беспроводная печать .....................................................5
HP ePrint по электронной почте ..........................................................5
Настройка функций сканирования для устройств в сети .....................6
Настройка факса ................................................................................7
Устранение неполадок .......................................................................9
Руководство пользователя .............................................................. 10
Проверка обновлений микропрограммы .......................................... 10
Руководство по
установке
Перед выполнением
следующих действий
настройте устройство согласно
инструкциям, приведенным в
руководстве по установке. Следуйте
подсказкам на панели управления
устройства для установки языка,
страны/региона, даты и времени.
Справка панели
управления
Чтобы открыть интерактивную
справку, нажмите кнопку справки
напанели управления устройства.
Дополнительные ресурсы поддержки
Дополнительные сведения о настройке устройства можно найти
на сайте www.hp.com/support/colorljMFPM476, где также доступны
следующие ресурсы:
• Решение проблем
• Инструкции по расширенной конфигурации
• Загрузка обновлений программного обеспечения
• Участие в форумах технической поддержки
• Поиск информации по гарантии и нормативной информации
Page 2
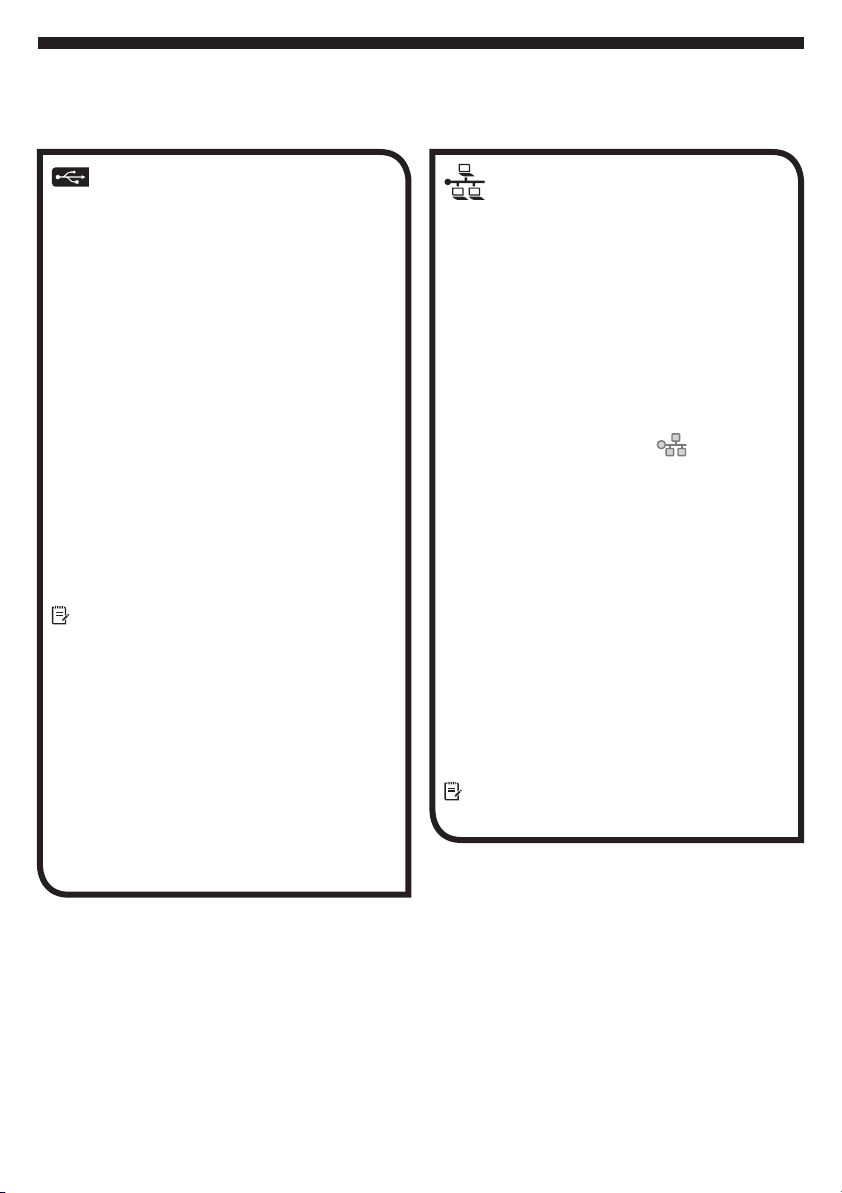
Подготовка к установке программного
обеспечения
Прямое подключение
USB между устройством
и компьютером
Используйте USB-кабель типа A-B,
длина которого не превышает
2метров (6,6футов).
Windows
1. Для ОС Windows (кроме Windows 8,
8.1 и RT): не подсоединяйте кабель
USB до установки ПО. Если кабель
уже подключен, отсоедините его,
прежде чем продолжить. В процессе
установки появится соответствующее
уведомление о необходимости
подключения кабеля USB.
2. Перейдите к разделу “Поиск
или загрузка файлов установки
программного обеспечения”.
ПРИМЕЧАНИЕ. Во время установки
ПО выберите вариант “Напрямую с
помощью кабеля USB”.
Mac
1. Для Mac: подключите устройство к
компьютеру с помощью USB-кабеля
до начала установки программного
обеспечения.
2. Перейдите к разделу “Поиск
или загрузка файлов установки
программного обеспечения”.
Подключение по
проводной сети
(Ethernet)
Используйте стандартный сетевой
кабель.
1. Подключите сетевой кабель к
устройству и к сети. Подождите
несколько минут, чтобы устройство
получило сетевой адрес.
2. На панели управления устройства
коснитесь кнопки Сеть
IP-адрес указан, значит, сетевое
подключение было установлено.
Вслучае отсутствия данных подождите
несколько минут и повторите попытку.
Запишите IP-адрес для использования
во время установки программного
обеспечения. Пример IP-адреса:
192.168.0.1
Инструкции по установке IP-адрес
вручную см. в разделе “Настройка IP-
адреса вручную”.
3. Перейдите к разделу “Поиск
или загрузка файлов установки
программного обеспечения”.
ПРИМЕЧАНИЕ. Во время установки
ПОвыберите вариант “Через сеть”.
. Если
2
Page 3
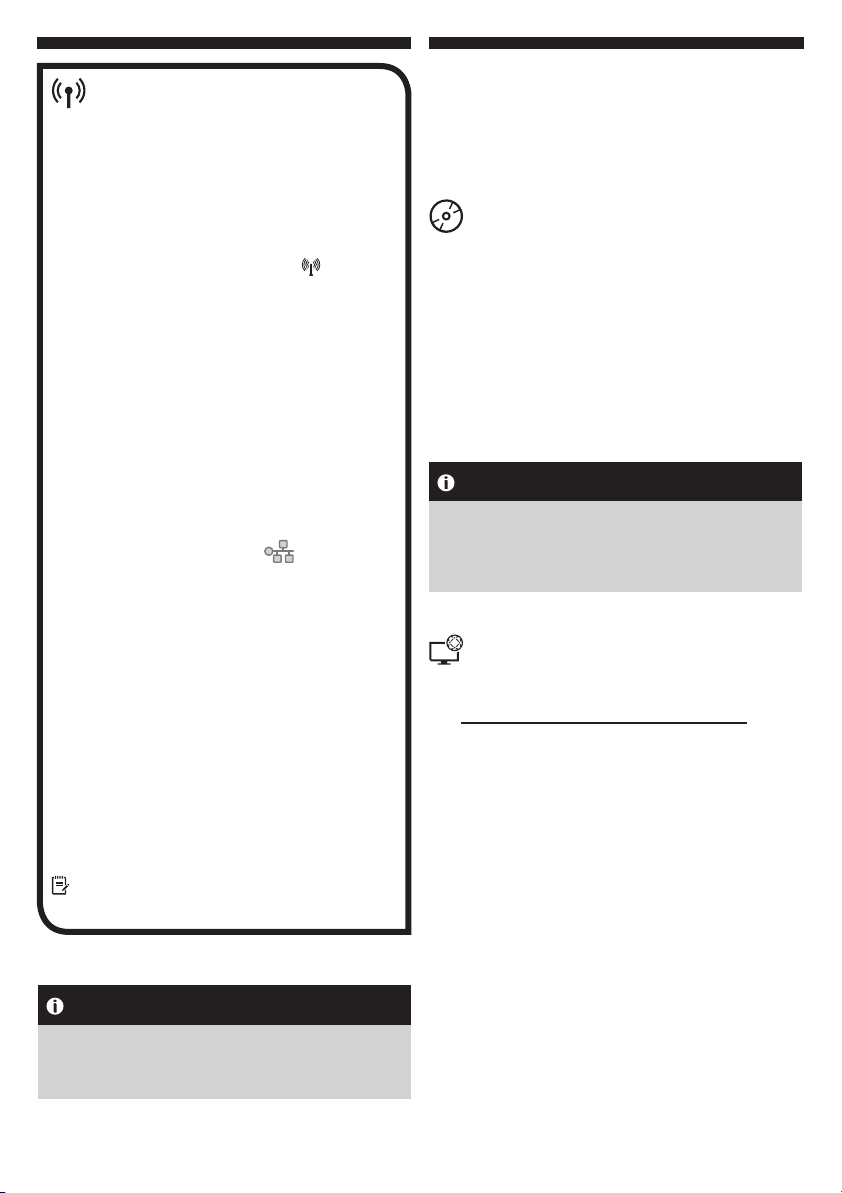
Подключение к
беспроводной сети
(толькодля беспроводных
моделей nw и dw)
Поиск или загрузка
файлов установки
программного
обеспечения
1. Чтобы подключить устройство к
беспроводной сети, нажмите кнопку
беспроводного соединения
панели управления. Коснитесь
Меню беспроводного соединения,
затем выберите Мастер настройки
беспроводного соединения.
2. Выберите из списка SSID или введите
(если нет в списке) имя сети.
3. С помощью клавиатуры введите
парольную фразу, затем нажмите
кнопку .
4. Дождитесь установки сетевого
подключения.
5. На панели управления устройства
коснитесь кнопки Сеть
IP-адрес указан, значит, сетевое
подключение было установлено.
Вслучае отсутствия данных подождите
несколько минут и повторите попытку.
Запишите IP-адрес для использования
во время установки программного
обеспечения. Пример IP-адреса:
192.168.0.1
6. Если требуется печать с компьютера,
выберите вариант “Поиск или загрузка
файлов установки программного
обеспечения”.
Если требуется печать только с телефона
или планшета, выберите вариант
“Мобильная и беспроводная печать”
ПРИМЕЧАНИЕ. Во время установки ПО
выберите вариант “Через сеть”.
на
. Если
.
Установка с компакт-
диска, который поставляется
с устройством
Для ОС Windows: файлы установки программного
обеспечения содержатся на компакт-диске,
входящем в комплект поставки устройства.
Для OS X: файл установки на компакт-диске
содержит ссылку на скачивание файлов
изИнтернета.
Замечания по установке
Более подробную информацию о
программном обеспечении для устройства
см. в файле "Замечания по установке" на
компакт-диске устройства.
Загрузка с веб-сайта
1. Посетите веб-сайт
www.hp.com/support/colorljMFPM476.
2. В разделе Download (Варианты загрузки)
выберите Drivers, Software & Firmware
(Драйверы, ПО и микропрограммы).
3. Выберите устройство из списка.
4. Выберите операционную систему.
5. Выберите требуемую программу, затем
нажмите рядом с ней кнопку DOWNLOAD
(Скачать).
Настройка IP-адреса вручную
Информацию о настройке IP-адреса вручную
можно найти в руководстве пользователя
устройства.
3
Page 4
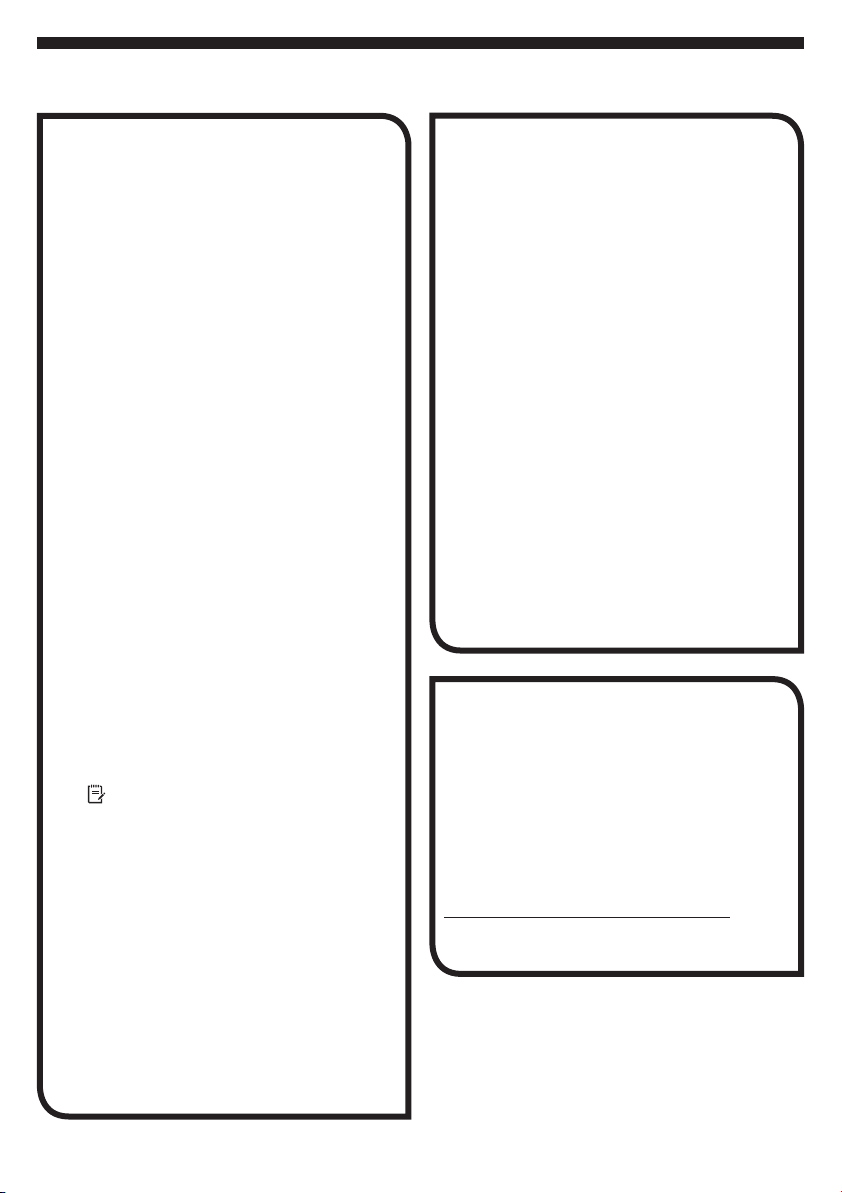
Установка программного обеспечения
Windows
1. Вставьте в компьютер компактдиск устройства или запустите файл
установки программного обеспечения,
загруженный с веб-сайта.
2. Программа установки определяет
язык ОС и отображает главное меню
программы установки на этом языке.
Если при установке с компакт-диска
программа установки не запустится
через 30 секунд, откройте на
компьютере откройте папку компактдиска и запустите файл SETUP.EXE.
3. Экран Выбор ПО содержит подробные
сведения об устанавливаемом
программном обеспечении.
• Рекомендуемое для установки
программное обеспечение включает
драйвер печати и программное
обеспечение для всех доступных
функций устройства.
• Чтобы выбрать устанавливаемое
программное обеспечение,
щелкните ссылку Настроить выбор
программы. Закончив выбор,
щелкните кнопку Далее.
4. Для завершения установки
программного обеспечения следуйте
инструкциям на экране.
5. При появлении запроса на выбор
типа подключения выберите
соответствующий тип подключения:
• Напрямую с помощью кабеля USB
• Через сеть
ПРИМЕЧАНИЕ. Чтобы обнаружить
устройство при подключении через
сеть, выберите Автоматический
поиск устройства в сети.
6. (Необязательно.) Для подключенных
к сети устройств – по окончании
процесса установки настройте
функции сканирования при помощи
Мастер настройки факсов, Мастер
сканирования для отправки по
электронной почте и Мастер
сканирования в сетевую папку.
Это простой способ настройки
данных функций. Дополнительную
информацию можно найти в разделе
“Настройка функций сканирования
для устройств в сети”.
OS X
1. Запустите файл установки ПО с
расширением .dmg le, скачанный
изИнтернета.
2. Программа установки определяет
язык ОС и отображает главное меню
программы установки на этом языке.
3. Экран Варианты установки
содержит подробные сведения
обустанавливаемом программном
обеспечении.
• Для стандартной установки
щелкните кнопку Установка.
• Для специальной установки
нажмите кнопку Пользовательская.
В открывшемся окне выберите
компоненты для установки и
щелкните кнопку Установить.
4. Для завершения установки
программного обеспечения следуйте
инструкциям на экране.
5. После завершения процесса установки
программного обеспечения выполните
настройку параметров устройства
с помощью программы HP Utility
Помощник по настройке.
Readiris Pro для HP
Скачайте эту программу, чтобы
использовать дополнительные
возможности сканирования, включая
оптическое распознавание символов (OCR).
Чтобы скачать эту программу, во время
установки ПО выберите на левой панели
Дополнительные параметры, затем
выберите Веб-поддержка.
Чтобы скачать эту программу из
Интернета,перейдите на сайт
www.hp.com/support/colorljMFPM476
ивыберите Drivers, Software & Firmware
(Драйверы, ПО и микропрограммы).
4
Page 5
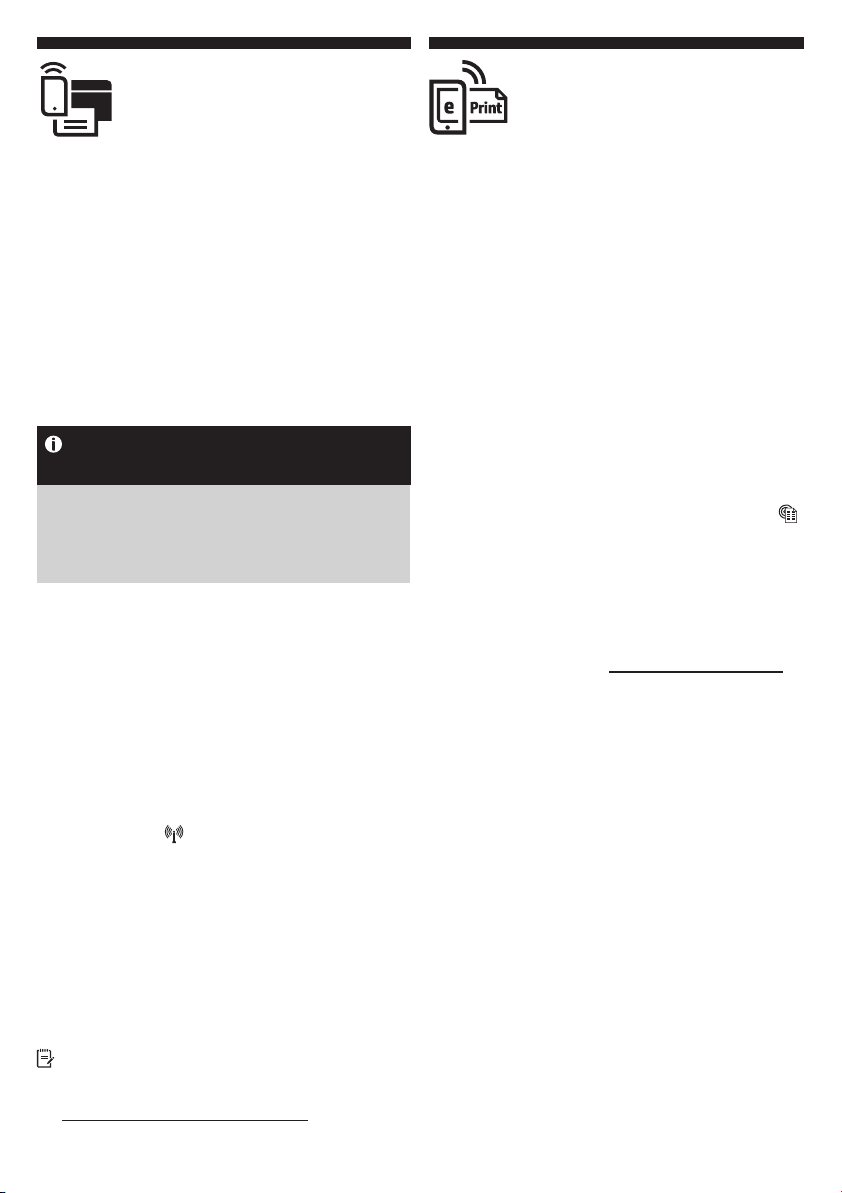
Мобильная и
беспроводная
печать
Чтобы печатать с телефона или планшета,
подключите устройство к той же беспроводной
сети, что и принтер.
Устройства Apple iOS (AirPrint). Откройте
документ для печати и выберите значок
действия. Выберите “Печать”, укажите
принтер, затем нажмите “Печать”.
Новые устройства Android. Откройте материал,
который нужно распечатать, и выберите значок
меню. Выберите “Печать”, укажите принтер и
нажмите “Печать”.
Старые устройства Android. Скачайте
приложение HP ePrint.
Дополнительная информация
о мобильной печати
Дополнительную информацию о других
вариантах мобильной печати, включая
дополнительные решения ePrint, можно
найти в разделе "Мобильная печать"
руководства пользователя.
Прямая беспроводная печать
HPWireless Direct (только nw и dw)
Прямая беспроводная печать HP позволяет
напрямую печатать документы с беспроводного
мобильного устройства на совместимом с
указанной функцией принтере; подключение
кИнтернету или сети не требуется.
Включение HP Wireless Direct
1. На панели управления устройства
коснитесь кнопки беспроводного
соединения
беспроводного соединения, затем
выберите Беспроводная прямая печать.
2. Коснитесь Вкл/Выкл, затем нажмите Вкл.
3. Для защищенной печати нажмите
Безопасность, затем выберите Вкл.
Запишите или запомните показанную
парольную фразу. Данная парольная
фраза необходима для доступа
мобильных устройств. Чтобы разрешить
незащищенную печать, нажмите
Безопасность, затем выберите Выкл.
ПРИМЕЧАНИЕ. Подробнее о беспроводной
печати и настройке беспроводного
подключения см. на сайте
www.hp.com/go/wirelessprinting.
. Коснитесь Меню
Настройка
HPePrint
Функция “HP ePrint по электронной почте”
позволяет отправлять документы на печать,
пересылая их во вложении на адрес принтера,
поддерживающего электронную почту. Это
позволяет печатать даже с устройств, которые
находятся в других сетях.
Для использования HPePrint по электронной
почте, устройство должно соответствовать
следующим требованиям:
• Устройство должно быть подключено к
беспроводной или проводной сети и иметь
доступ к сети Интернет.
• Веб-службы HP должны быть включены,
аустройство должно быть зарегистрировано
в системе HP Connected.
Активация веб-службHP
1. На главном экране панели управления
устройства нажмите кнопку Веб-службы
2. Нажмите кнопку Включить веб-службы.
Устройство активирует веб-службы, а
затем печатает информационную страницу.
Информационная страница содержит
код принтера, который используется
для регистрации продукта HP в системе
HPConnected.
3. Перейдите на сайт www.hpconnected.com
для создания учетной записи HP ePrint и
завершения процесса установки.
5
.
Page 6
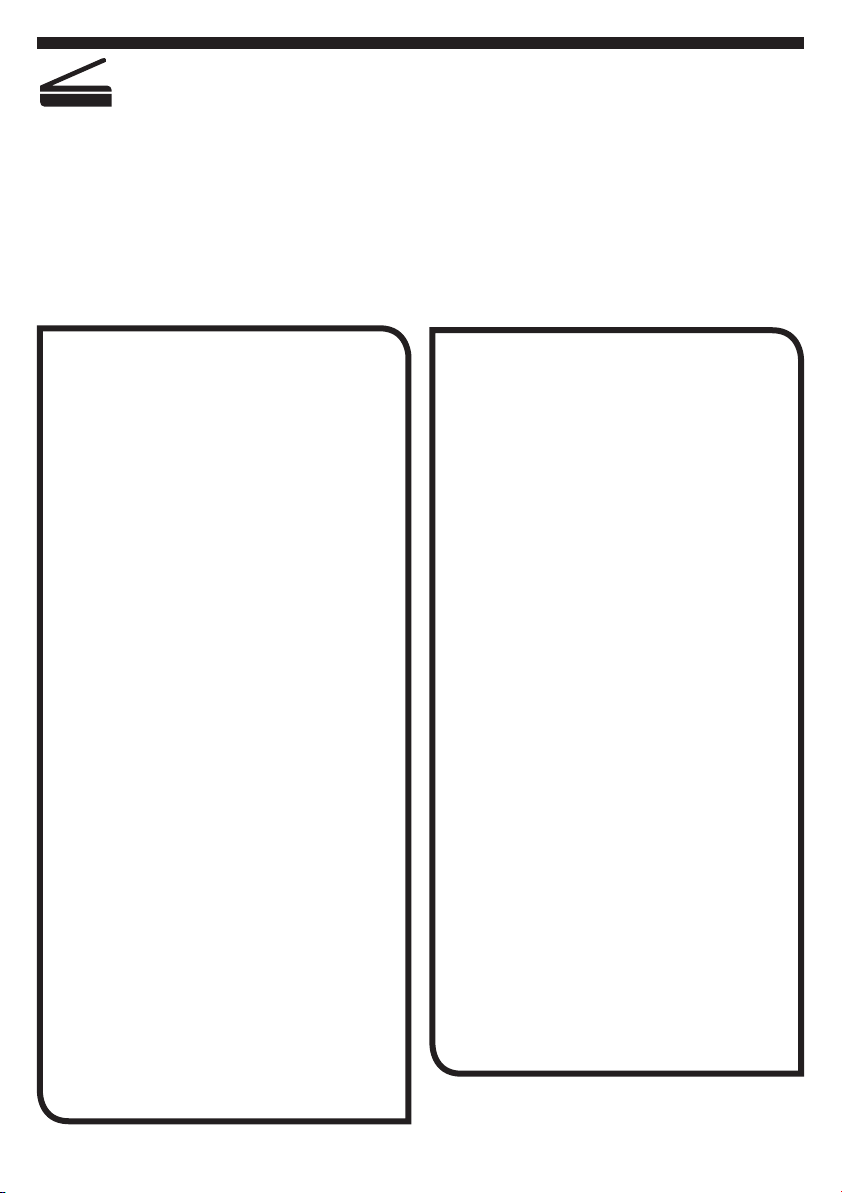
Настройка функций сканирования для
устройств в сети
В устройстве есть функции Сканирование в сообщение эл. почты и Сканирование в сетевую
папку, при помощи которых отсканированные файлы передаются в качестве вложений
сообщений эл. почты или сохраняются в сетевую папку. Устройство должно быть подключено к
проводной или беспроводной сети. Для настройки этих функций сначала необходимо получить
следующие сведения:
• Для сканирования в сообщение эл. почты необходимо знать имя SMTP-сервера, номер
порта SMTP и аутентификационные данные. Узнайте эти данные у интернет-провайдера (или
в службе эл. почты) или у системного администратора. Обычно имя сервера SMTP и имя порта
можно легко найти в Интернете. Например, в строку поиска можно ввести “имя сервера smtp
gmail” или “имя сервера smtp yahoo”.
• Для сканирования в сетевую папку необходимо убедиться, что общая сетевая папка
настроена, и знать путь к этой папке в сети.
Windows
В конце установке ПО выберите в
приглашении вариант Настроить
мастер сканирования в сетевую папку
и мастер сканирования для отправки
поэлектронной почте.
Мастер настройки сканирования
всообщения электронной почты
1. Нажмите кнопку Создать, чтобы
создать новый профиль.
2. Укажите адрес электронной почты
для профиля исходящей электронной
почты. Также можно указать ПИН
безопасности (необязательно).
3. Введите настройки сервера SMTP.
Эти параметры можно узнать у
интернет-провайдера или в ИТ-отделе.
Кроме того, можно попробовать найти
в Google параметры SMTP вашего
поставщика услуг электронной почты.
4. Выберите, требуется ли указывать
отправителя во всех успешно
отправленных сообщениях.
5. Убедитесь, что настройки введены
правильно, и нажмите Сохранить
ипроверить.
Мастер сканирования в сетевую папку
1. Нажмите “Создать”, чтобы создать
новый профиль сканирования в
существующую сетевую папку.
2. Введите имя папки и сетевой путь
к ней. Также можно указать ПИН
безопасности (необязательно).
3. Необязательно: Выберите локальную
папку на компьютере и сделайте
ее доступно для всей сети. Чтобы
пропустить этот шаг, нажмите ОК.
4. Введите имя и пароль сетевого
пользователя.
5. Настройте параметры сканирования
по умолчанию для всех документов,
сохраняемых в эту папку.
6. Убедитесь, что настройки введены
правильно, и нажмите Сохранить
ипроверить.
OS X
Откройте программу HP Utility, выбрав
значок HP Utility в папке “Приложения/
Hewlett-Packard”. Выберите устройство в
списке принтеров.
Передача сканированного сообщения по
электронной почте
1. В области Параметры сканирования
выберите выберите .
2. Выберите Начать настройку
сканирования в сообщение эл. почты.
В веб-браузере откроется встроенный
веб-сервер (EWS) устройства.
(Примечание. Компьютер должен быть
подключен к сети Интернет.)
3. На странице Сканирование для
отправки по электронной почте
настройте профиль исходящей
электронной почты, параметры сервера
SMTP, адресную книгу и контакту,
а также настройки по умолчанию.
Параметры SMTP можно узнать у
интернет-провайдера или в ИТ-отделе.
Кроме того, можно попробовать найти
в Google параметры SMTP вашего
поставщика услуг электронной почты.
Сканирование в сетевую папку
1. В области Параметры сканирования
выберите Сканирование в сетевую
папку.
2. Создайте сетевую папку с общим
доступом. Если в этом вам требуется
помощь, нажмите Помочь мне с этой
операцией.
3. Нажмите Зарегистрировать мою
общую папку. В веб-браузере
откроется встроенный веб-сервер
(EWS) устройства. (Примечание.
Компьютер должен быть подключен
ксети Интернет.)
4. Следуйте инструкциям на странице
Сканирование в сетевую папку.
6
Page 7
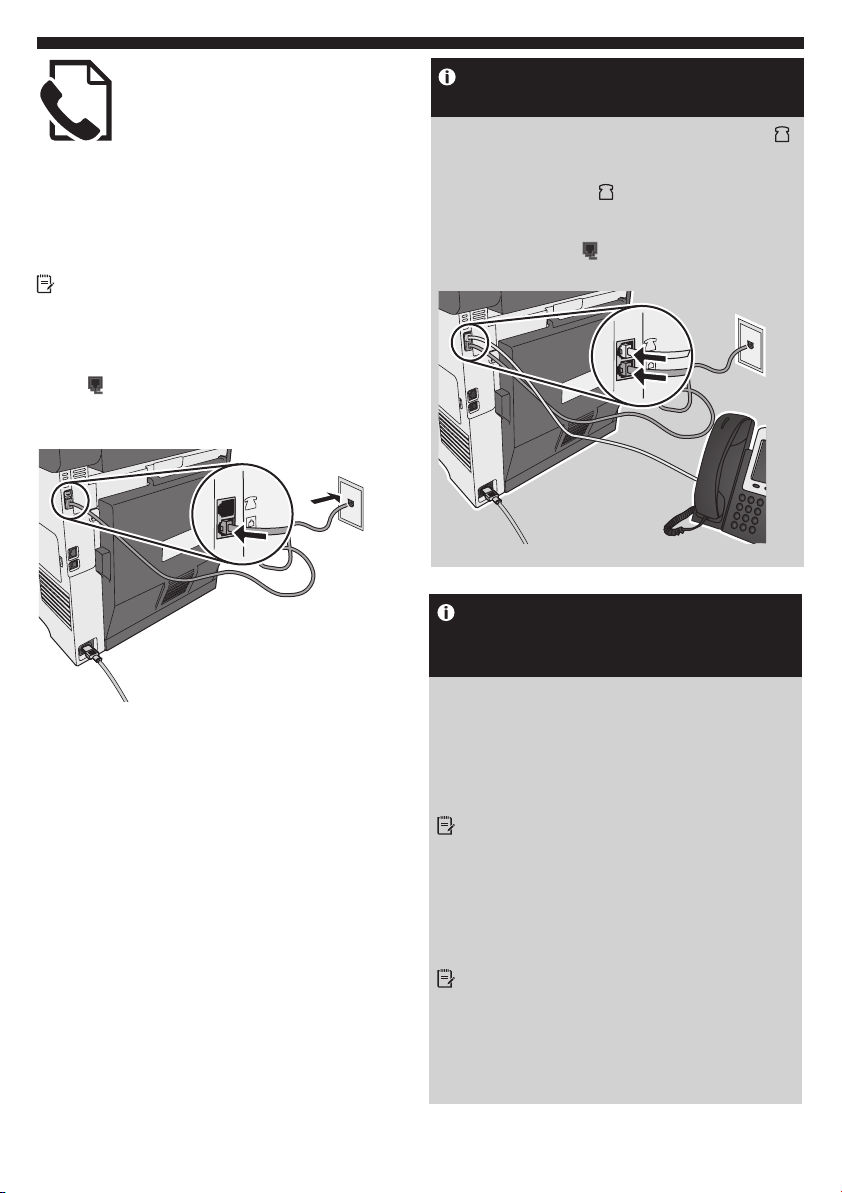
Настройка факса
Подключение устройства
1
Данное устройство является аналоговым.
HPрекомендует использовать это устройство
на выделенной аналоговой телефонной линии.
ПРИМЕЧАНИЕ. В некоторых странах/
регионах может потребоваться адаптер
к телефонному кабелю, который
поставляется в комплекте с устройством.
Подсоедините телефонный кабель к порту
факса устройства и к телефонной розетке.
Как подключить
автоответчик или телефон?
1. Извлеките заглушку из порта телефона .
2. Выньте телефонный шнур автоответчика
из телефонной розетки и подсоедините к
порту телефона устройства.
3. Подсоедините телефонный кабель,
поставляемый в комплекте устройства,
к порту факса устройства и к
телефонной розетке.
Как настроить устройства
HP в среде с цифровой
телефонией?
Принтеры HP рассчитаны для использования
в традиционных аналоговых телефонных
системах. Для цифровой телефонии
(DSL/ADSL, PBX, ISDN или FoIP) могут
потребоваться цифро-аналоговые фильтры
или преобразователи при настройке
устройства для работы с факсами.
ПРИМЕЧАНИЕ. В зависимости от
телефонной компании устройство
может быть несовместимо с некоторыми
цифровыми линиями, провайдерами или
цифро-аналоговыми преобразователями.
Обратитесь в телефонную компанию,
чтобы выяснить оптимальные варианты
настройки.
ПРИМЕЧАНИЕ. При настройке
определения режимов сигнала вызова
для PBX-системы, в которой различаются
режимы сигналов внутренних и внешних
вызовов, для записи режимов сигнала
вызова номер факса устройства следует
набирать с телефона с внешним номером.
7
Page 8
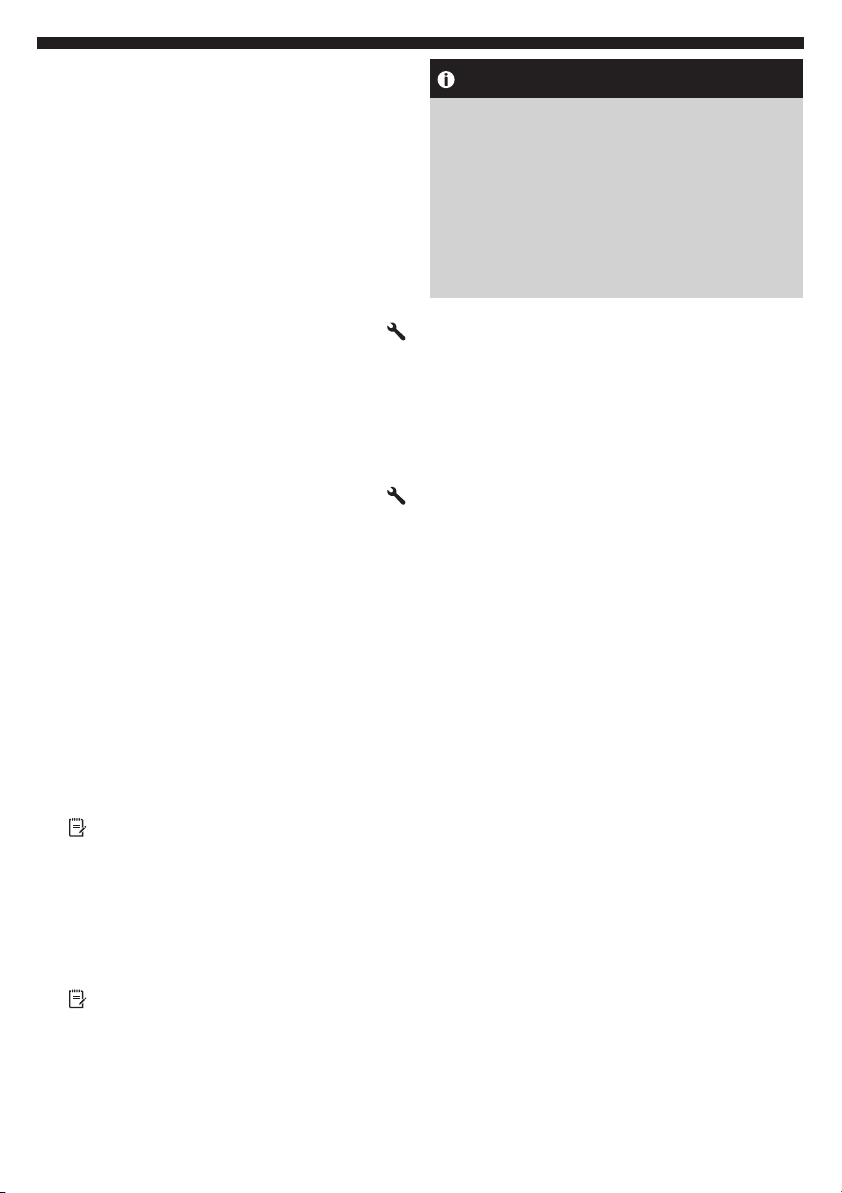
Конфигурирование
2
устройства
Для использования функций обработки факсов
требуется настройка времени, даты и заголовка
обрабатываемых документов. Проще всего это
сделать с помощью программы настройки факса.
Также эти и другие базовые настройки факса
можно сделать в меню “Базовая настройка”.
Программа настройки факса
1. На главном экране панели управления
устройства коснитесь значка “Установка”
2. Выберите Настройка факса > Программа
настройки факса.
3. Следуйте приглашениям на экране, чтобы
настроить основные параметры факса.
Меню “Базовая настройка”
1. На главном экране панели управления
устройства коснитесь значка “Установка”
2. Выберите Настройка факса > Базовая
настройка.
3. Выберите Время/Дата.
4. Выберите режим отображения времени:
12часов или 24 часа.
5. С клавиатуры введите текущее время
инажмите кнопку ОК.
6. Выберите формат даты.
7. С клавиатуры введите текущую дату
инажмите кнопку ОК.
8. Выберите пункт Заголовок факса.
9. С клавиатуры введите номер факса
инажмите кнопку ОК.
ПРИМЕЧАНИЕ. Количество символов
номера факса не должно превышать 20.
10. С клавиатуры введите название компании
или текст заголовка и коснитесь кнопки ОК.
Для ввода специальных символов, которых
нет на стандартной клавиатуре, коснитесь
кнопки @#$, чтобы открыть клавиатуру со
специальными символами.
ПРИМЕЧАНИЕ. Количество символов
заголовка факса не должно
превышать40.
Дополнительная информация
Подробнее о других способах передачи
факсов (планирование передачи факсов
позже или передача факсов с компьютера)
см. в руководстве пользователя.
О настройке устройства в качестве
автономного факсимильного аппарата,
атакже об использовании автоответчика
или дополнительных телефонов см.
вруководстве пользователя.
.
.
8
Page 9

Устранение неполадок
Подключение по
проводной сети
(Ethernet)
• Убедитесь в том, что устройство
подключено к нужному сетевому порту
спомощью кабеля требуемой длины.
• Убедитесь, что индикаторы рядом с
сетевым разъемом горят.
• Проверьте, установлен ли драйвер
печати на компьютере.
• Убедитесь в наличии сетевого
соединения, проверив связь с
устройством с помощью команды “ping”:
Windows. Щелкните Пуск > Выполнить.
Введите команду cmd и нажмите Ввод.
Введите Ping, нажмите пробел, затем
введите IP-адрес устройства и нажмите
клавишу Enter.
OS X. Запустите Network Utility и введите
IP-адрес на панели Ping (Проверка
связи). Нажмите клавишу Enter.
Если выводится время отклика— сеть
исправна.
Если команда ping не работает,
попробуйте перезапустить устройство
и проверить, правильно ли выполнены
все этапы подключения.
Подключение к
беспроводной сети
• Убедитесь, что сетевой кабель не
подсоединен. Устройство невозможно
подключить к беспроводной сети, если
подсоединен сетевой кабель.
• Убедитесь в том, что устройство
и беспроводной маршрутизатор
включены и на них подается питание.
Убедитесь, что беспроводной
коммутатор включен.
• Убедитесь, что устройство находится
вбеспроводной сети.
• Как и в большинстве сетей, устройство
должно находиться в пределах 30м
от точки беспроводного доступа
(беспроводного маршрутизатора).
• Проверьте, установлен ли драйвер
печати на компьютере.
• Убедитесь, что компьютер и
принтерподсоединены к одной
беспроводной сети.
• Если используется Mac, убедитесь,
что беспроводной маршрутизатор
поддерживает протокол Bonjour.
• Перезапустите беспроводной
маршрутизатор.
Выполнение диагностического теста
беспроводной связи
1. На главном экране панели управления
устройства, коснитесь значка
“Установка”.
2. Выберите Самодиагностика >
Выполнить тест беспроводной сети.
9
Page 10

Устранение
неполадок факса
Проверка физических подключений
• Убедитесь, что телефонный провод
подключен к порту факса
панели устройства и к телефонной
розетке. Следует использовать
телефонный провод, поставляемый в
комплекте устройства.
• При наличии дополнительных телефонов
или других дополнительных устройств
убедитесь, что телефонный провод
подключен к телефонному порту
задней панели устройства и к устройству.
• Если исходящие телефонные
вызоване удается совершить изза отсутствия сигнала в линии или
линия занята, подключитесь к другой
телефоннойлинии.
• Для передачи факсов по IP (Fax
over IP) следует понизить скорость
передачи факсов и выключить
Режим исправления ошибок в
меню Параметры факса на панели
управления устройства.
Подтверждение настроек факса
• При использовании услуги голосовой
почты (телефонной компании или
провайдера) значение параметра
Звонков до ответа должно быть
меньше, чем для автоответчика.
• Если для одной физической телефонной
линии назначено несколько телефонных
номеров, и линия используется
для нескольких устройств, следует
убедиться, что устройство настроено
на верный отличительный звонок.
Используйте параметр, при котором
устройство отвечает на вызовы факса,
игнорируя другие типы вызовов.
на задней
на
Руководство пользователя
Данное руководство пользователя
содержит сведения об использовании
устройства и устранении неполадок.
Руководство доступно на компакт-диске
устройства и в Интернете:
1. Посетите веб-сайт
www.hp.com/support/colorljMFPM476.
2. Нажмите Manuals (Руководства).
Для ОС Windows руководство пользователя
устанавливается на компьютер вместе
с рекомендуемым программным
обеспечением.
Windows® XP, Windows Vista® и Windows® 7:
Нажмите Пуск и выберите Программы
или Все программы, затем выберите
HP, укажите папку для принтера HP и
нажмитеСправка.
Windows® 8:
На экране Пуск щелкните правой кнопкой
мыши на пустой области экрана, нажмите
Все приложения на панели приложений,
щелкните значок с именем принтера,
азатем выберите Справка.
Проверка обновлений
микропрограммы
1. На главном экране панели управления
устройства коснитесь значка
“Установка”
2. Найдите и выберите меню
Обслуживание.
3. Выберите Обновление LaserJet.
4. Выберите Проверить обновления.
.
Выполнение диагностического теста факса
1. На главном экране панели управления
устройства коснитесь значка
“Установка”
2. Выберите Самодиагностика >
Выполнить проверку факса.
.
10
Page 11

Характеристики изделия
Лазерные многофункциональные принтеры HP для офисов обеспечивают быструю и простую
печать и копирование деловых документов в черно-белом или высококачественном цветном
режимах. Устройства оснащены встроенным сканером, а также поддерживают спектр
дополнительных лотков и принадлежностей для конечной обработки.
• Скорость печати: до 20 страниц в минуту (стр/мин) в формате A4
• Скорость сканирования: до 17 стр/мин (ч/б) и до 13 стр/мин (цвет) в формате A4
Утилизация оборудования, отслужившего свой срок, силами пользователя
Наличие этого символа означает, что данное изделие нельзя утилизировать вместе
с другими бытовыми отходами. Вместо этого изделие необходимо сдать для
утилизации в специальный пункт по переработке электрического и электронного
оборудования. Такой подход поможет сохранить здоровье людей и окружающую
среду. Дополнительные сведения можно узнать у вашей службы утилизации
отходов или на следующей странице: www.hp.com/recycle.
Химические вещества
HP предоставляет клиентам информацию о химических веществах в своей продукции в
соответствии с такими требованиями, как REACH (Положение ЕС № 1907/2006 Европейского
парламента и Совета). Отчет о химическом составе этого устройства см. на странице
www.hp.com/go/reach.
Дата производства устройства
Год и месяц изготовления вашего принтера можно найти на соответствующей этикетке
устройства с указанной на ней датой производства.
11
Page 12

12
Page 13

қазақша
русский
Color LaserJet
ProMFP M476
Пайдалануға дайындық нұсқаулығы
www.hp.com/support/colorljMFPM476 www.register.hp.com
Мазмұны
Бағдарламалық құралды орнату үшін дайындық .............................2
Бағдарламалық құралды орнату файлдарын табу
немесе жүктеп алу .............................................................................3
Бағдарламалық құралды орнату ....................................................... 4
Мобильді және сымсыз басып шығару ...............................................5
Электрондық пошта арқылы HP ePrint мүмкіндігін орнату ............... 5
Желідегі өнімдер үшін сканерлеу мүмкіндіктерін реттеу ................... 6
Факс параметрлерін орнату ............................................................... 7
Ақаулықтарды жою ...........................................................................9
Пайдаланушы нұсқаулығы ............................................................. 10
Микробағдарлама жаңартуларын тексеру ....................................... 10
Орнату
нұсқаулығы
Осы қадамдарды
жалғастырмас
бұрын өнімді реттеу үшін орнату
нұсқаулығындағы нұсқауларды
орындаңыз. Өнімнің басқару
панелінде тілді, елді/аймақты, күнді
және уақытты орнату үшін берілген
нұсқауларды орындаңыз.
Басқару панелінің
анықтамасы
Анықтама бөлімдерін ашу үшін
өнімнің басқару панеліндегі Анықтама
түймесін түртіңіз.
Қосымша қолдау ресурстары
Өнімді орнату туралы қосымша ақпарат алу үшін
www.hp.com/support/colorljMFPM476 торабына өтіңіз, мұнда келесі
әрекеттерді де орындауға болады:
• Проблемаларды шешу
• Кеңейтілген конфигурация нұсқауларын табу
• Бағдарламалық құрал жаңартуларын жүктеп алу
• Қолдау форумдарына қосылу
• Кепілдік және құқықтық ақпарат табу
13
Page 14

Бағдарламалық құралды орнату үшін
дайындық
Өнім мен компьютер
арасындағы тікелей
USBқосылымы
2 метрден (6,6 футтан) ұзын емес, A-B
типті USB кабелін пайдаланыңыз.
Windows
1. Windows үшін бағдарламалық құралды
орнатпастан бұрын Windows 8,
8.1немесе RT нұсқасынан басқада USB
кабелін қоспаңыз. Кабельді жалғап
қойған болсаңыз, жалғастырмас бұрын
оны ажыратыңыз. Орнату барысында
уақыты келгенде кабельді жалғау
туралы нұсқау беріледі.
2. «Бағдарламалық құралды орнату
файлдарын табу немесе жүктеп алу»
бөліміндегі қадамдарға өтіңіз.
ЕСКЕРТПЕ. Бағдарламалық құралды
орнату кезінде «Directly connect this
computer using a USB cable» (Бұл
компьютерді USB кабелін пайдаланып
тікелей қосу) параметрін таңдаңыз.
Mac
1. Mac құрылғысы үшін бағдарламалық
құралды орнатпас бұрын компьютер
мен өнімді USB кабелі арқылы
жалғаңыз.
2. «Бағдарламалық құралды орнату
файлдарын табу немесе жүктеп алу»
бөліміндегі қадамдарға өтіңіз.
Сымды (Ethernet)
желі қосылымы
Стандартты желі кабелін
пайдаланыңыз.
1. Желі кабелін өнімге және желіге
жалғаңыз. Өнім желі мекенжайын
алғанша бірнеше минут күте тұрыңыз.
2. Өнімнің басқару панелінде Network
(Желі)
IP мекенжайы тізімде берілсе, желі
қосылымы орнатылған. Егер берілмесе,
тағы кішкене күте тұрыңыз да, әрекетті
қайталаңыз. Бағдарламалық құралды
орнату барысында қолданылатын
IP мекенжайына назар аударыңыз.
Мысал IP мекенжайы: 192.168.0.1
IP мекенжайын қолмен
конфигурациялау үшін мына бөлімді
қараңыз: «IP мекенжайын қолмен
конфигурациялау.»
3. «Бағдарламалық құралды орнату
файлдарын табу немесе жүктеп алу»
бөліміндегі қадамдарға өтіңіз.
ЕСКЕРТПЕ. Бағдарламалық құралды
орнату кезінде «Connect through
a network» (Желі арқылы қосылу)
параметрін таңдаңыз.
түймесін түртіңіз. Егер
14
Page 15

Сымсыз желі қосылымы
(тек nw және dw
үлгілерінде)
Бағдарламалық құралды
орнату файлдарын табу
немесе жүктеп алу
1. Өнімді сымсыз (Wi-Fi) желіге қосу үшін
өнімнің басқару панелінде Wireless
(Сымсыз)
Menu (Сымсыз мәзір) түймесін, одан
кейін Wireless Setup Wizard
түймесін түртіңіз. Wireless
(Сымсыз
орнату шебері) түймесін түртіңіз.
2. SSID тізімінен желі атауын таңдаңыз
немесе тізімде болмаса, желі атауын
енгізіңіз.
3. Идентификациялық фразаны енгізу
үшін пернетақтаны пайдаланыңыз,
одан кейін OK түймесін түртіңіз.
4. Өнім желі байланысын орнатқанша
сәлкүте тұрыңыз.
5. Өнімнің басқару панелінде Network
(Желі)
IP мекенжайы тізімде берілсе, желі
қосылымы орнатылған. Егер берілмесе,
тағы кішкене күте тұрыңыз да, әрекетті
қайталаңыз. Бағдарламалық құралды
орнату барысында қолданылатын
IP мекенжайына назар аударыңыз.
Мысал IP мекенжайы: 192.168.0.1
6. Компьютерден басып шығару үшін
«Locate or download the software
installation les» (Бағдарламалық
құралды орнату файлдарын табу
немесе жүкеп алу) опциясын таңдаңыз.
Тек телефоннан немесе планшеттен
басып шығару үшін «Мобильді және
сымсыз басып шығару»
түймесін түртіңіз. Егер
бөліміндегі
қадамдарғаөтіңіз.
ЕСКЕРТПЕ. Бағдарламалық құралды
орнату кезінде «Connect through
a network» (Желі арқылы қосылу)
параметрін таңдаңыз.
Өнімнің ықшам дискісінен
орнату
Windows үшін бағдарламалық құралды орнату
файлдары өніммен берілген ықшам дискіде
беріледі.
OS X үшін ықшам дискідегі орнатушы файлы
файлдарды Интернеттен жүктеп алуға
арналған сілтемені қамтиды.
Орнату бойынша ескертпелер
Өнімнің бағдарламалық құралы туралы
қосымша мәліметтерді өнімнің ықшам
дискісіндегі Install Notes (Орнату бойынша
ескертпелер) файлынан қараңыз.
Интернеттен жүктеу
1. www.hp.com/support/colorljMFPM476
торабына өтіңіз.
2. Download (Жүктеп алу опциялары)
астындағы Drivers, Software & Firmware
(Драйверлер, бағдарламалық құралдар
және микробағдарламалар) тармағын
таңдаңыз.
3. Тізімнен өнім үлгісін таңдаңыз.
4. Операциялық жүйені таңдаңыз.
5. Пайдаланылатын бағдарламалық құрал
опциясын анықтаңыз, одан кейін оның
жанындағы DOWNLOAD (ЖҮКТЕП АЛУ)
түймесін басыңыз.
IP мекенжайын қолмен
конфигурациялау
IP мекенжайын қолмен конфигурациялау
жолы бойынша ақпаратты өнімнің
Пайдаланушы нұсқаулығынан қараңыз.
15
Page 16

Бағдарламалық құралды орнату
Windows
1. Өнімнің ықшам дискісін компьютерге
салыңыз немесе Интернеттен жүктеп
алынған бағдарламалық құралдың
орнату файлын іске қосыңыз.
2. Бағдарламалық құралды орнатушы
операциялық жүйенің тілін анықтайды
да, орнату бағдарламасының негізгі
мәзірін сол тілде көрсетеді. Ықшам
дискіден орнатқан кезде орнату
бағдарламасы 30 секундтан кейін
іске қосылмаса, компьютерде ықшам
дискіні шолып, SETUP.EXE деп
аталатын файлды іске қосыңыз.
3. Software Selection (Бағдарламалық
құралды таңдау) экраны орнатылатын
бағдарламалық құрал туралы
толығырақ мәліметтерді береді.
• Ұсынылатын бағдарламалық
құралды орнатуға барлық
қолжетімді өнім мүмкіндіктеріне
арналған баспа драйвері мен
бағдарламалық құрал кіреді.
• Орнатылған бағдарламалық
құралды реттеу үшін Customizable
software selections (Реттелетін
бағдарламалық құралды таңдау)
сілтемесін басыңыз. Аяқталғаннан
кейін, Next (Келесі) түймесін
басыңыз.
4. Бағдарламалық құралды орнату үшін
экрандағы нұсқауларды орындаңыз.
5. Байланыс түрін таңдауға нұсқау
берілгенде байланыс түрінің тиісті
опциясын таңдаңыз:
• Осы компьютерді USB кабелін
пайдаланып тікелей қосу
• Желі арқылы қосу
ЕСКЕРТПЕ. Желі арқылы қосу
кезінде өнімді таңдаудың ең оңай
жолы — Automatically nd my
product on the network (Желіде
өнімімді автоматты түрде табу)
параметрін таңдау.
6. (Міндетті емес) Желідегі өнімдер үшін
бағдарламалық құралды орнату
процесінің соңында Fax Setup Wizard
(Факсты орнату шебері), Scan to
E-mail Wizard (Электрондық поштаға
сканерлеу шебері) және Scan to
Network Folder Wizard (Желілік қалтаға
сканерлеу шебері) арқылы сканерлеу
мүмкіндіктерін орнатыңыз. Бұл — осы
мүмкіндіктерді конфигурациялаудың
ыңғайлы жолы. Қосымша ақпаратты
«Желідегі өнімдер үшін сканерлеу
мүмкіндіктерін орнату» бөлімінен
қараңыз.
OS X
1. Интернеттен жүктеп алынған .dmg
бағдарламалық құралды орнату
файлын іске қосыңыз.
2. Бағдарламалық құралды орнатушы
операциялық жүйенің тілін анықтайды
да, орнату бағдарламасының негізгі
мәзірін сол тілде көрсетеді.
3. Installation Options (Орнату
опциялары) экраны орнатылатын
бағдарламалық құрал туралы
толығырақ мәліметтерді береді.
• Стандартты орнату үшін Install
(Орнату) түймесін басыңыз.
• Өзгертпелі орнату үшін Customize
(Теңшеу) түймесін басыңыз.
Ашылатын экранда орнату үшін
компоненттерді таңдаңыз, одан
кейін Install (Орнату) түймесін
басыңыз.
4. Бағдарламалық құралды орнату үшін
экрандағы нұсқауларды орындаңыз.
5. Бағдарламалық құралды орнату
барысының соңында өнім опцияларын
конфигурациялау үшін HP Utility
орнату көмекшісін
пайдаланыңыз.
HP үшін Readiris Pro
Қосымша таңба тану (OCR) мүмкіндігін қоса,
қосымша сканерлеу мүмкіндіктерін қосу
үшін осы тегін бағдарламалық құралды
жүктеп алыңыз. Бағдарламалық құралды
орнату кезінде сол жақ тақтадағы More
Options (Қосымша параметрлер) элементін
таңдаңыз, одан кейін осы бағдарламалық
құралды жүктеп алу үшін Web Support
(Веб-қолдау) тармағын таңдаңыз.
Бағдарламалық құралды
Интернеттенжүктеп алу үшін
www.hp.com/support/colorljMFPM476
торабына өтіңіз және Drivers, Software &
Firmware (Драйверлер, бағдарламалық
құрал және микробағдарлама)
тармағынтаңдаңыз.
16
Page 17

Мобильді және
сымсыз басып
шығару
Телефоннан немесе планшеттен басып шығару
үшін құрылғыны басып шығарғыш қосылған
сымсыз желіге қосыңыз.
Apple iOS құрылғылары (AirPrint): Басып
шығаратын элементті ашып, Action (Әрекет)
белгішесін таңдаңыз. Print (Басып шығару)
параметрін таңдаңыз, принтерді таңдаңыз,
одан кейін Print (Басып шығару) параметрін
таңдаңыз.
Жаңа Android құрылғылары: басып
шығаратын элементті ашып, мәзір белгішесін
таңдаңыз. Print (Басып шығару) параметрін
таңдаңыз, принтерді таңдаңыз және Print
(Басып шығару) параметрін таңдаңыз.
Ескі Android құрылғылары: HPePrint
қолданбасын жүктеу
Мобильді басып шығару
туралы қосымша мәліметтер
Басқа мобильді басып шығару параметрлері,
соның ішінде қосымша ePrint шешімдері
туралы қосымша мәліметтер алу үшін
пайдаланушы нұсқаулығының «Мобильді
басып шығару» бөлімін қараңыз.
HP Wireless Direct (тек nw және
dwүлгілерінде)
HP Wireless Direct мүмкіндігі желіге немесе
Интернетке байланысты қажет етпестен
сымсыз мобильді құрылғыдан HP Wireless
Direct қосылған принтеріне тікелей жақыннан
басып шығаруға мүмкіндік береді.
HP сымсыз тікелей қосылу
мүмкіндігін қосу
1. Өнімнің басқару панелінде Wireless
(Сымсыз)
Menu (Сымсыз мәзір) түймесін, одан кейін
Wireless Direct
2. On/O (Қосу/Өшіру) түймесін, одан кейін
On (Қосу) түймесін түртіңіз.
3. Қауіпсіз басып шығару үшін Security
(Қауіпсіздік) түймесін, одан кейін On
(Қосу) түймесін түртіңіз. Көрсетілген
идентификациялық фразаны есте
сақтаңыз. Осы идентификациялық
фразаны мобильді құрылғыларға
кіруге рұқсат ету үшін пайдаланыңыз.
Қорғалмаған басып шығаруға рұқсат ету
үшін Security (Қауіпсіздік) түймесін, одан
кейін O (Өшіру) түймесін түртіңіз.
ЕСКЕРТПЕ. Сымсыз басып шығару
мен сымсыз орнату туралы қосымша
ақпараттымына беттен қараңыз:
www.hp.com/go/wirelessprinting.
түймесін түртіңіз. Wireless
түймесін түртіңіз.
HP ePrint
құрылғысын
реттеу
Құжаттарды кез келген электрондық
пошта қосылған құрылғыдан, керек
десеңіз бірдей желіде емес құрылғылардан
өнімнің электрондық пошта мекенжайына
электрондық пошта тіркемесі ретінде
жіберу арқылы оларды басып шығару
үшін электрондық пошта арқылы HP ePrint
мүмкіндігін пайдаланыңыз.
Электрондық пошта арқылы HPePrint
функциясын пайдалану үшін өнім мына
талаптарға сай болуы керек:
• Өнім сымды немесе сымсыз желіге қосылған
және Интернетке кіру мүмкіндігі бар болуы
керек.
• Өнімде HPWeb Services қосылып тұруы және
өнім HPConnected қызметіне тіркелген болуы
керек.
HP Web қызметтерін қосу
1. Өнімнің басқару панеліндегі негізгі
экрандағы Веб-қызметтер
түртіңіз.
2. Enable Web Services (Веб-қызметтерді қосу)
түймесін түртіңіз. Өнім веб-қызметтерді
қосады, одан кейін ақпараттық бетті басып
шығарады. Ақпараттық бетте HP өнімін
HPConnected қызметінде тіркеу үшін қажет
принтер коды болады.
3. HP ePrint есептік жазбасын жасау
үшін, www.hpconnected.com торабына
өтіп, параметрлерді орнату процесін
орындаңыз.
17
түймесін
Page 18

Желідегі өнімдер үшін сканерлеу
мүмкіндіктерін реттеу
Өнімде Scan to E-mail (Электрондық поштаға сканерлеу) және Scan to Network folder (Желілік
қалтаға сканерлеу) мүмкіндіктері бар, олар файлдарды сканерлеп, электрондық пошта қосымшасы
ретінде жібереді немесе оларды желідегі қалтада сақтайды. Өнім сымды немесе сымсыз желіге
қосылған болуы керек. Бұл опцияларды конфигурациялау үшін алдымен келесі ақпаратты алыңыз:
• Scan to E-mail (Электрондық поштаға сканерлеу) мүмкіндігі үшін SMTP серверінің атын,
SMTP портының нөмірін және түпнұсқалықты растау туралы ақпаратты алыңыз. Ақпаратты
алу үшін электрондық пошта/интернет қызметтері провайдеріне немесе жүйе әкімшісіне
хабарласыңыз. SMTP сервер атауларын және порт атауларын әдетте интернетте іздеуді
орындап оңай табуға болады. Мысалы, «gmail smtp серверінің атауы» немесе «yahoo smtp
серверінің атауы» сияқты терминдерді іздеңіз.
• Scan to Network Folder (Желілік қалтаға сканерлеу) мүмкіндігі үшін ортақ желілік қалта дұрыс
рұқсаттармен реттелгенін және желідегі сол қалтаға жолды білетініңізді растаңыз.
Windows
Set up Scan to Folder and E-mail Wizards
(Қалтаға және электрондық поштаға
сканерлеу шеберлерін орнату) терезесін
бағдарламалық құралды орнату процесінің
соңындағы нұсқауда ашыңыз.
Электрондық поштаға сканерлеу шеберін
орнату
1. Жаңа профайл жасау үшін New (Жаңа)
түймесін басыңыз.
2. Шығыс электрондық пошта профайлы
үшін электрондық пошта мекенжайын
енгізіңіз. Қауіпсіздік PIN кодын жасау
міндетті емес.
3. SMTP сервер параметрлерін қамтамасыз
етіңіз. Мұны ISP немесе АТ бөлімінен
алыңыз немесе электрондық пошта
провайдеріңіздің SMTP параметрін іздеу
үшін Google торабын пайдаланыңыз.
4. Барлық сәтті хабарларда жіберушіні
қосу керектігін таңдаңыз.
5. Параметрлерді қарап шығыңыз, одан
кейін Save and Test (Сақтау және
тексеру) түймесін басыңыз.
Желілік қалтаны орнату шеберіне
сканерлеу
1. Желідегі бар ортақ қалтаға жаңа
желілік қалта профайлын жасау үшін
«New» (Жаңа) түймесін басыңыз.
2. Қалта атауын және желі жолын
енгізіңіз. Қауіпсіздік PIN кодын жасау
міндетті емес.
3. Қосымша: Компьютердегі жергілікті
қалтаны пайдаланыңыз және оны желіде
ортақ пайдаланыңыз. Бұл қадамды
өткізу үшін OK түймесін басыңыз.
4. Желі пайдаланушы аты мен құпия сөзін
енгізіңіз.
5. Осы қалтада сақталған барлық
құжаттар үшін әдепкі сканерлеу
параметрлерін конфигурациялаңыз.
6. Параметрлерді қарап шығыңыз, одан
кейін Save and Test (Сақтау және
тексеру) түймесін басыңыз.
OS X
Applications/Hewlett-Packard қалтасындағы
HP Utility белгішесін таңдау арқылы
HPUtility қызметін ашыңыз. Өнімді
принтерлер тізімінен таңдаңыз.
Электрондық поштаға сканерлеу
1. Scan Settings (Сканерлеу параметрлері)
аймағында Scan to E-mail
(Электрондық поштаға сканерлеу)
опциясын таңдаңыз.
2. Begin Scan to E-mail Setup
(Электрондық поштаға сканерлеу
параметрін реттеуді бастау) түймесін
басыңыз. Өнім үшін EWS веб-браузерде
ашылады. (Ескертпе. Компьютер
Интернетке қосылған болуы тиіс.)
3. Шығыс электрондық пошта профайлын,
SMTP сервер параметрлерін,
мекенжайлық кітапты және
контактілерді және әдепкі параметрлерді
конфигурациялау үшін Scan to E-mail
(Электрондық поштаға сканерлеу)
бетіндегі элементтерді басыңыз. SMTP
ақпаратын ISP немесе АТ бөлімінен
алыңыз немесе электрондық пошта
провайдеріңіздің SMTP параметрін іздеу
үшін Google торабын пайдаланыңыз.
Желідегі қалтаға сканерлеу
1. Scan Settings (Сканерлеу параметрлері)
аймағында Scan to Network Folder
(Желілік қалтаға сканерлеу) опциясын
таңдаңыз.
2. SMB ортақ қалтасын жасаңыз. Осы
тапсырма бойынша көмек алу үшін
Help Me Do This (Осыны орындауға
маған көмектесіңіз) түймесін басыңыз.
3. Register my Shared Folder (Ортақ
қалтамды тіркеу) түймесін басыңыз.
Өнім үшін EWS веб-браузерде
ашылады. (Ескертпе. Компьютер
Интернетке қосылған болуы тиіс.)
4. Scan to Network Folder (Желілік
қалтаға сканерлеу) бетіндегі
нұсқауларды орындаңыз.
18
Page 19

Факс
параметрлерін
орнату
Өнімді қосу
1
Өнім аналогтық құрылғы болып табылады.
НР компаниясы өнімді арнаулы аналогтық
телефон желісінде пайдалануды ұсынады.
ЕСКЕРТПЕ. Кейбір елдерде/аймақтарда
өніммен бірге берілген телефон сымына
адаптер қажет болуы мүмкін.
Өніммен бірге берілген телефон сымын өнімдегі
факс портына және қабырғадағы телефон
ұясына қосыңыз.
Жауап беру аппаратына
немесе ұзартқыш телефонға
қалай қосыламын?
1. Ашаны телефон портынан суырыңыз.
2. Жауап беру аппаратының телефон
сымын телефон ұясынан ажыратыңыз,
одан кейін оны өнімдегі телефон
портына қосыңыз.
3. Өніммен бірге берілген телефон
сымын өнімдегі факс портына және
қабырғадағы телефон ұясына қосыңыз.
Сандық телефон
орталарында HP өнімдерін
қалай орнатамын?
HP принтерлері әдеттегі аналогтық телефон
қызметтерімен бірге пайдалану үшін
жасалған. Сандық телефон ортасы үшін (DSL/
ADSL, PBX, ISDN немесе FoIP сияқты) факс үшін
өнімді реттегенде сандық-аналогтық сүзгілер
немесе түрлендіргіштер қажет болуы мүмкін.
ЕСКЕРТПЕ. Телефонды шығарған
компанияға байланысты өнім барлық
сандық қызмет желілерімен немесе
провайдерлерімен, барлық сандық
орталарда немесе барлық сандықаналогтық түрлендіргіштермен үйлесімді
болмауы мүмкін. Қайсы реттеу опциялары
ең жақсысы болып табылатынын анықтау
үшін телефонды шығарған компания
өкілдеріне хабарласыңыз.
ЕСКЕРТПЕ. Ішкі және сырты қоңыраулар
үшін әр түрлі қоңырау үні үлгілері бар PBX
телефон жүйесінде қоңырау үні үлгілерін
анықтауды реттеу кезінде қоңырау үні
үлгісін жазып алу үшін сыртқы нөмірден
өнімнің факс нөмірін тергеніңізді тексеріңіз.
19
Page 20

Өнімді конфигурациялау
2
Факс мүмкіндігін пайдалану үшін факс
уақытын, күнін және тақырып параметрлерін
конфигурациялауды қажет етеді. Ең оңай
әдіс— Факсты реттеу қызметтік бағдарламасын
пайдалану. Сонымен қатар, осы және басқа
негізгі факс параметрлерін Basic Setup (Негізгі
реттеу) мәзірінде конфигурациялаңыз.
Факсты реттеу қызметтік бағдарламасы
1. Өнімнің басқару панеліндегі негізгі экранда
реттеу түймесін түртіңіз.
2. Fax Setup (Факсты реттеу) тармағын, одан
кейін Fax Set-Up Utility (Факсты реттеу
қызметтік бағдарламасы) тармағын
таңдаңыз.
3. Негізгі факс параметрлерін
конфигурациялау үшін экрандағы
нұсқауларды орындаңыз.
Basic Setup (Негізгі реттеу) мәзірі
1. Өнімнің басқару панеліндегі негізгі экранда
реттеу
2. Fax Setup (Факсты реттеу) тармағын, одан
кейін Basic Setup (Негізгі реттеу)
таңдаңыз.
3. Time/Date (Уақыт/күн) пәрменін таңдаңыз.
4. 12-hour clock (12 сағаттық) немесе 24-hour
clock (24 сағаттық) параметрін таңдаңыз.
5. Пернетақтаны пайдаланып ағымдағы
уақытты енгізіп, OK түймесін түртіңіз.
6. Күн пішімін таңдаңыз.
7. Пернетақтаны пайдаланып ағымдағы
күнді енгізіп, OK түймесін түртіңіз.
8. Fax Header (Факс тақырыбы) параметрін
таңдаңыз.
9. Пернетақтаны пайдаланып факс нөмірін
енгізіңіз де, OK түймесін түртіңіз.
10. Пернетақтаны пайдаланып компания атын
немесе тақырыбын енгізіп, OK түймесін
түртіңіз.
Стандартты пернетақтада жоқ арнайы
таңбаларды енгізу үшін @#$ түймесін
түртіп арнайы таңбаларды қамтитын
пернетақтаны ашыңыз.
түймесін түртіңіз.
тармағын
ЕСКЕРТПЕ. Факс нөміріндегі таңбалар
саны ең көбі 20 болады.
ЕСКЕРТПЕ. Факс тақырыбындағы
таңбалар саны ең көбі 40 болады.
Қосымша мәліметтер!
Факсты кейін жіберілетін етіп жоспарлау
немесе факстарды компьютерден жіберу
сияқты басқа әдістері туралы қосымша
ақпаратты пайдаланушы нұсқаулығынан
қараңыз.
Өнімді бөлек факс машинасы ретінде немесе
жауап беру машинасымен не болмаса
қосымша телефонмен конфигурациялау
туралы ақпаратты пайдаланушы
нұсқаулығынан қараңыз.
20
Page 21

Ақаулықтарды жою
Сымды (Ethernet)
желі қосылымы
• Дұрыс ұзындықтағы кабельді
пайдаланып, өнімнің дұрыс желілік
портқа жалғанғанын тексеріңіз.
• Желі портының жанындағы шамның
жанып тұрғанын тексеріңіз.
• Компьютерде баспа драйвері
орнатылғанын тексеріңіз.
• Желі ақпаратын жіберу арқылы желі
байланысын тексеріңіз:
Windows: Start (Бастау) > Run (Іске қосу)
тармағын таңдаңыз. cmd деп теріп Enter
пернесін басыңыз. «Ping» деп теріңіз, бос
орын енгізіңіз, өнімнің IP мекенжайын
теріңіз, одан кейін Enter пернесін
басыңыз.
OS X: желі утилитасын ашып, Ping
аймағына IP мекенжайын теріңіз. Enter
пернесін басыңыз.
Егер терезе ақпарат жіберу уақытын
көрсетсе, онда желі жұмыс істейді.
Егер ping жұмыс істемесе, өнімді қайта
іске қосып, қосылым қадамдарының
барлығын қайтадан тексеріп көріңіз.
Сымсыз желі
қосылымы
• Желі кабелі ажыратылғанын тексеріңіз.
Желі кабелі қосылып тұрғанда, өнім
сымсыз желіге қосыла алмайды.
• Өнімнің және сымсыз маршрутизатордың
қосылып тұрғанын және қуаты бар
екенін тексеріңіз. Сымсыз қосқыштың
қосылып тұрғанын да тексеріңіз.
• Өнім сымсыз желінің ауқымында екенін
тексеріңіз.
• Көптеген желілер үшін, өнім сымсыз
кіру нүктесінің (сымсыз маршрутизатор)
30м(100 фут) асатын ауқымында
болуытиіс.
• Компьютерде баспа драйвері
орнатылғанын тексеріңіз.
• Компьютер және өнім бірдей сымсыз
желіге қосылғанын тексеріңіз.
• Mac үшін сымсыз маршрутизатордың
Bonjour желісін қолдайтындығын
тексеріңіз.
• Сымсыз маршрутизаторды қайта іске
қосыңыз.
Сымсыз диагностика сынағын орындау
1. Өнімнің басқару панеліндегі негізгі
экранда Setup (Орнату) түймесін
түртіңіз.
2. Self Diagnostics (Өзіндік диагностика)
тармағын, одан кейін Run Wireless Test
(Сымсыз сынақты іске қосу)
таңдаңыз.
тармағын
21
Page 22

Факс ақауларын жою
Жалғанғанын тексеру
• Телефон сымының өнімнің артындағы
факс
портына және розеткаға
жалғанғанын тексеріңіз. Пайдаланылған
телефон сымы өніммен берілген
болуытиіс.
• Қосымша телефон немесе басқа қосымша
құрылғы үшін телефон сымының өнімнің
артындағы телефон
құрылғыға жалғанғанын тексеріңіз.
• Теру дыбысы анықталмағандықтан
немесе желі бос болмағандықтан
телефоннан қоңырау шала алмасаңыз,
басқа телефон желісіне жалғаңыз.
• Fax over IP қызметі үшін факс
жылдамдығын азайтып өнімнің
басқару панеліндегі Fax Settings (Факс
параметрлері) мәзірінен Error Correction
Mode (Қатені түзету режимі) опциясын
ажыратыңыз.
Өнімнің факс параметрлерін тексеру
• Телефон компаниясынан немесе қызмет
провайдерінен дауысты пошта қызметін
пайдалансаңыз, өнімнің Rings to Answer
(Жауап беруге арналған қоңырау үндері)
параметрі үшін телефонның жауап беру
машинасына қарағанда азырақ қоңырау
үні орнатылғанын тексеріңіз.
• Егер бірнеше телефон нөмірлері үшін
бірдей телефон желісі тағайындалып,
желі бірнеше құрылғылар үшін ортақ
болса, өнім үшін дұрыс анық қоңырау
үні параметрі орнатылғанын тексеріңіз.
Өнімнің факстарға жауап беру және
басқа қоңырау үні түрлерін елемейтін
параметрді пайдаланыңыз.
Факстық диагностика сынағын орындау
1. Өнімнің басқару панеліндегі негізгі
экранда реттеу
2. Self Diagnostics (Өзіндік диагностика)
тармағын, одан кейін Run Fax Test
(Факс сынағын іске қосу)
таңдаңыз.
портына және
түймесін түртіңіз.
тармағын
Пайдаланушы нұсқаулығы
Пайдаланушы нұсқаулығына өнімді
пайдалану және ақауларды жою туралы
ақпарат кіреді. Оны өнімнің ықшам
дискісінен және мына веб-сайттан алуға
болады:
1. www.hp.com/support/colorljMFPM476
торабына өтіңіз.
2. Manuals
басыңыз.
Windows жүйесі үшін ұсынылған
бағдарламалық құралды орнату
барысында пайдаланушы нұсқаулығы
компьютерге көшіріледі.
Windows® XP, Windows Vista® және
Windows® 7:
Start (Бастау) түймесін басып, Programs
(Бағдарламалар) немесе All Programs
(Барлық бағдарламалар), HP тармағын
таңдаңыз, HP принтері үшін қалтаны, одан
кейін Help (Анықтама) тармағын таңдаңыз.
Windows® 8:
Start (Бастау) экранында бос аймақты
тінтуірдің оң жақ түймесімен басыңыз,
қолданба жолағында All Apps (Барлық
қолданбалар) түймесін басыңыз, принтер
атауы бар белгішені басыңыз, одан кейін
Help (Анықтама) тармағын таңдаңыз.
(Нұсқаулықтар) түймесін
Микробағдарлама
жаңартуларын тексеру
1. Өнімнің басқару панеліндегі негізгі
экранда реттеу
2. Жылжып барып, Service (Қызмет)
мәзірін ашыңыз.
3. LaserJet Update (LaserJet жаңартуы)
тармағын таңдаңыз.
4. Check for Updates Now (Жаңартуларды
қазір тексеру) тармағын таңдаңыз.
түймесін түртіңіз.
22
Page 23

Өнім ерекшеліктері
HP Oice лазерлі көп функциялы принтерлері жоғары сапалы түсті немесе ақ-қара бизнес
құжаттарын жылдам, оңай басып шығару/көшіру, оған қоса кірістірілген сканерлеу
мүмкіндіктерін және қағаз ұстау/аяқтау опцияларының таңдауын береді.
• Басып шығару жылдамдығы: A4 өлшемінде минутына 20 бетке дейін
• Сканерлеу жылдамдығы: А4 өлшемінде ақ-қара түсті болғанда минутына 17 бетке дейін,
ал түрлі түсті болғанда минутына 13 бетке дейін
Пайдаланушылар тарапынан қалдық жабдықты тастау
Бұл таңба өнімді басқа үй қоқысымен тастауға болмайтындығын білдіреді.
Оның орнына қалдық жабдықты пайдаланылған электрлік және электрондық
жабдықтарды өңдеу үшін жинайтын арнайы орынға тапсыру арқылы адам
денсаулығы мен қоршаған ортаны қорғауыңыз керек. Қосымша ақпарат алу үшін
үй қоқысын тастау қызметіне хабарласыңыз немесе мына торапқа өтіңіз:
www.hp.com/recycle.
Химиялық заттар
HP компаниясы пайдаланушыларға өнімдеріміздің құрамындағы REACH (Еуропалық одақ пен
ЕО кеңесінің ЕС № 1907/2006 ережесі) сияқты заңды талаптарға сәйкес келуі қажет химиялық
заттар туралы ақпарат беру бойынша міндеттемені мойнына алады. Осы өнімге арналған
химиялық мәліметтер есебін мына жерден табуға болады: www.hp.com/go/reach.
Өнім шығарылған күн
Принтердің шығарылған жылын, айын анықтау үшін өнімнің жапсырмасын қарап, тізімдегі
өндірілген күнді табыңыз.
23
Page 24

Reproduction, adaptation or translation without prior
written permission is prohibited, except as allowed under
the copyright laws.
The information contained herein is subject to change
without notice.
The only warranties for HP products and services are set
forth in the express warranty statements accompanying
such products and services. Nothing herein should be
construed as constituting an additional warranty. HP
shall not be liable for technical or editorial errors or
omissions contained herein.
© 2014 Hewlett-Packard Development Company, L.P.
 Loading...
Loading...