Page 1
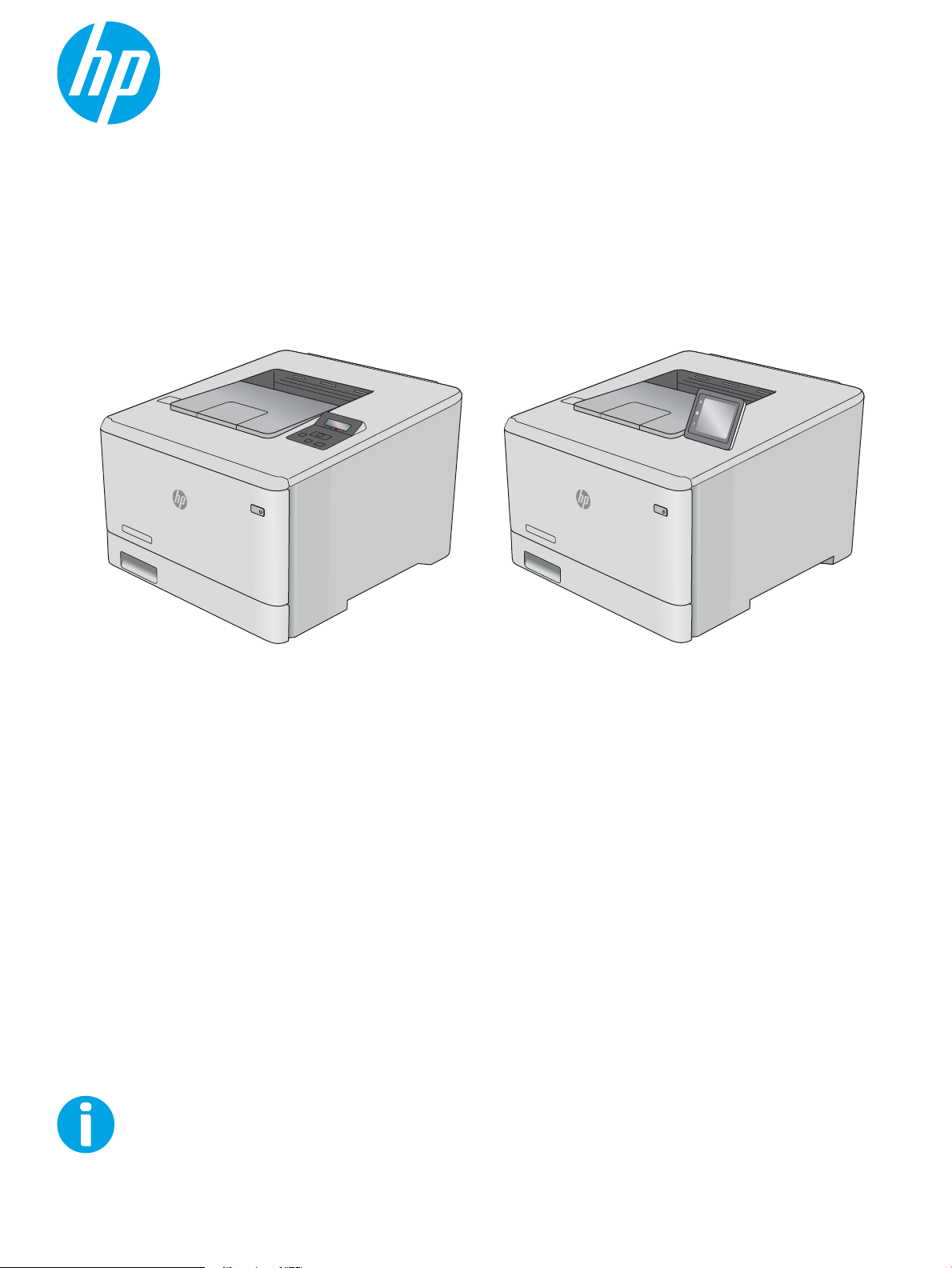
Guía del usuario
Color LaserJet Pro M452
www.hp.com/support/colorljM452
M452nw
M452dn
M452dw
Page 2
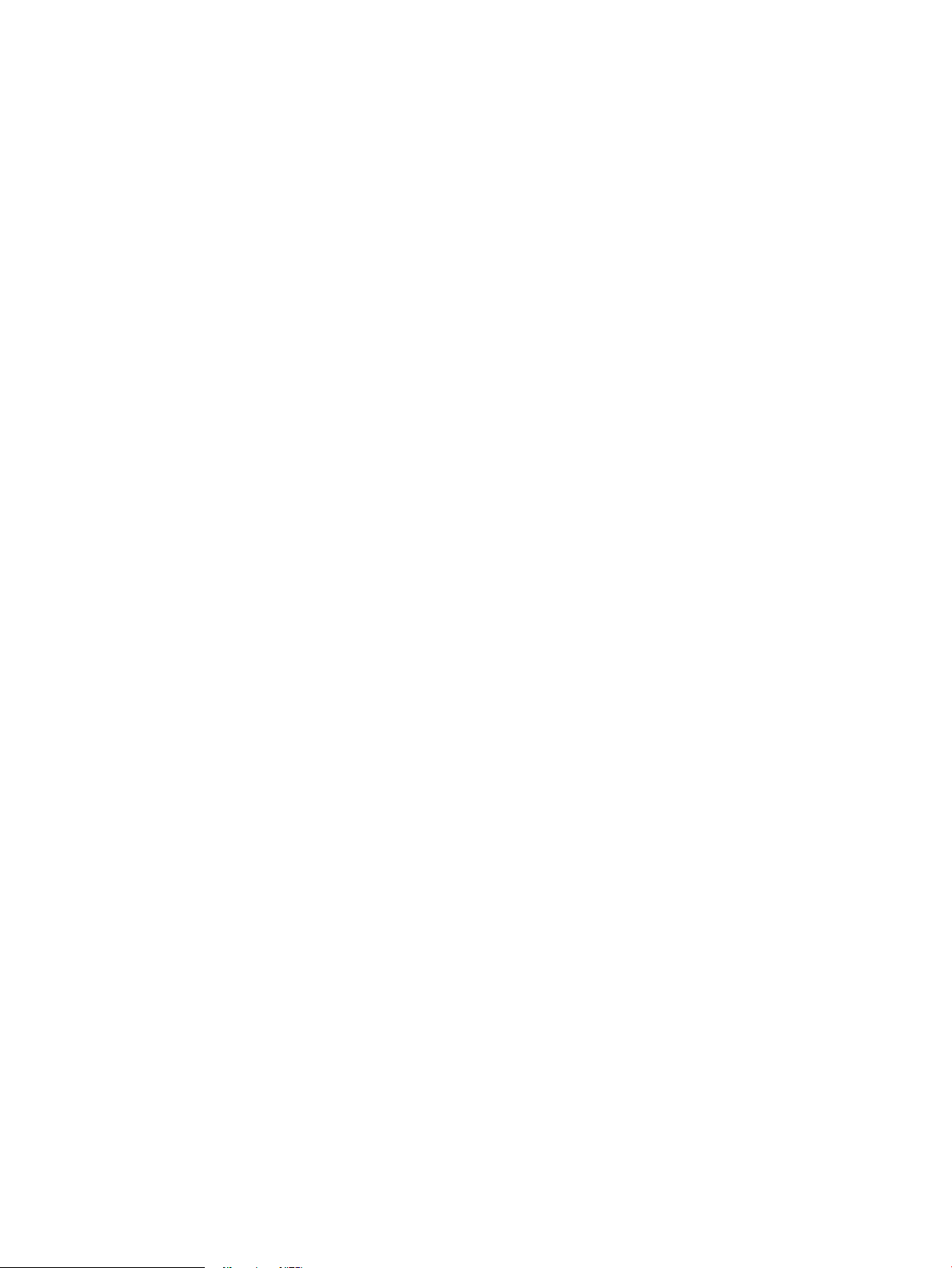
Page 3
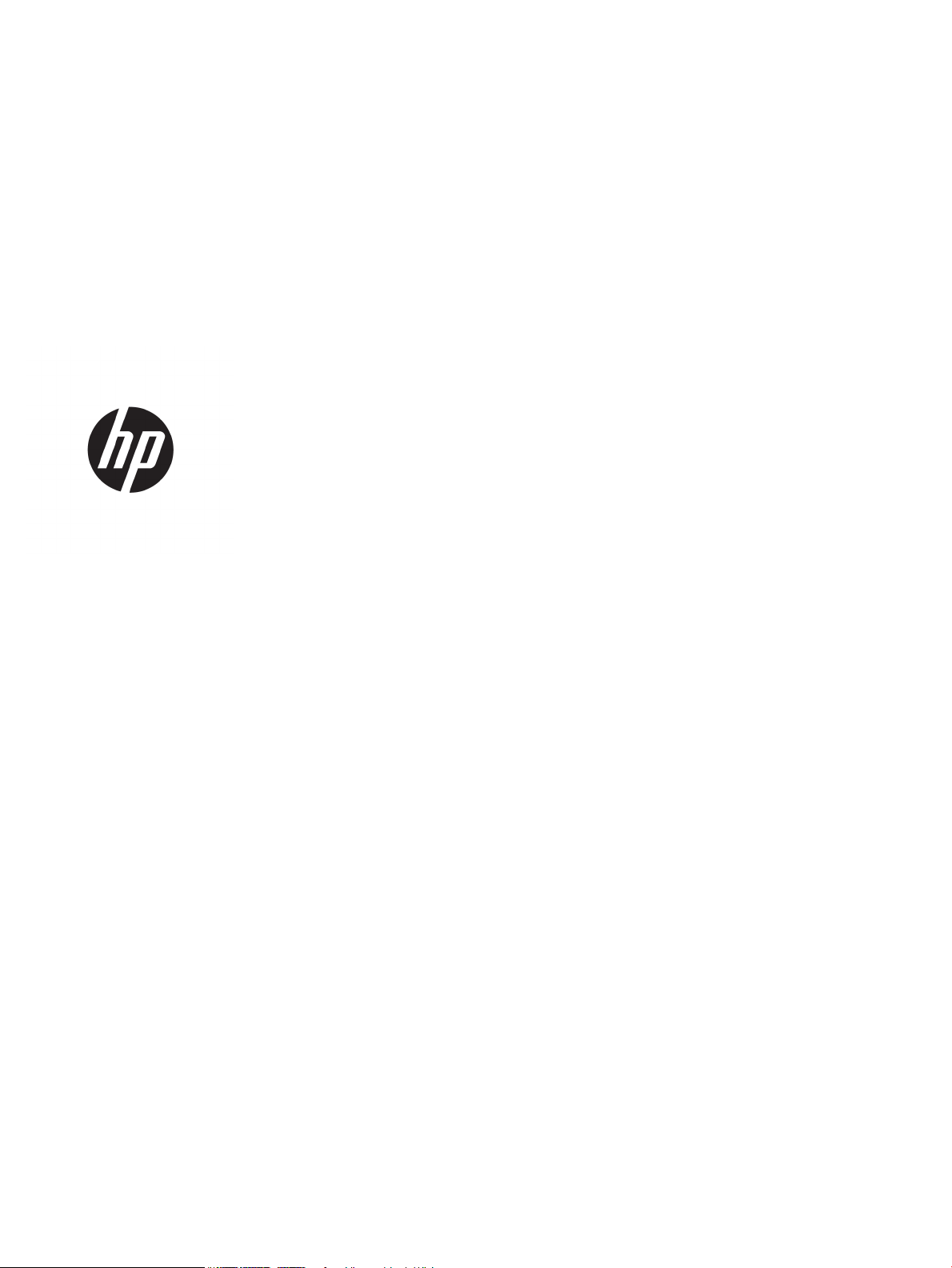
HP Color LaserJet Pro M452
Guía del usuario
Page 4
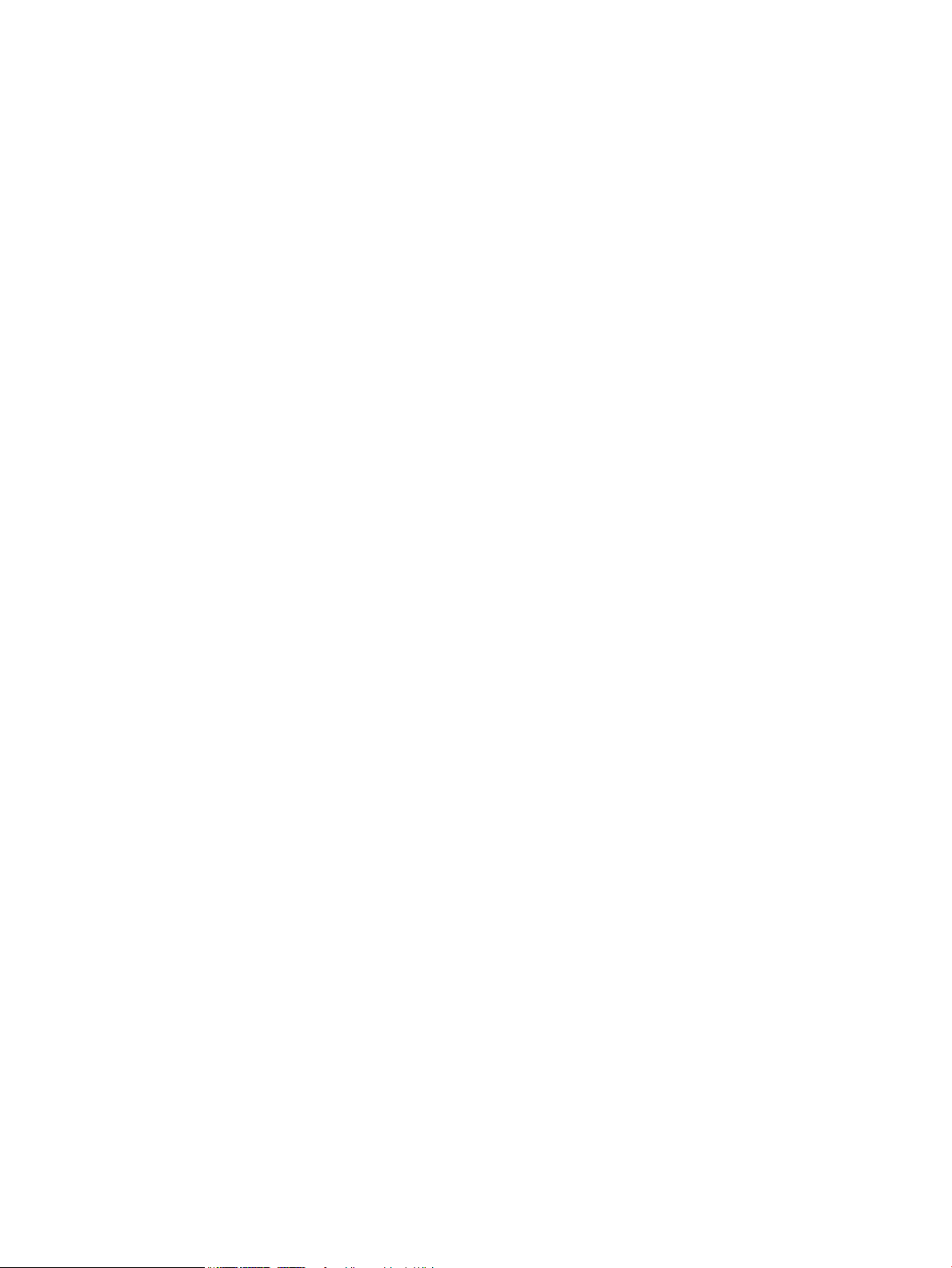
Derechos de copyright y licencia
Avisos de marcas comerciales
© Copyright 2019 HP Development Company,
L.P.
Prohibida la reproducción, adaptación o
traducción sin autorización previa y por escrito,
salvo lo permitido por las leyes de propiedad
intelectual (copyright).
La información contenida en este documento
está sujeta a cambios sin previo aviso.
Las únicas garantías de los productos y servicios
HP se detallan en las declaraciones de garantía
expresas que acompañan a dichos productos y
servicios. Ninguna información contenida en
este documento debe considerarse como una
garantía adicional. HP no será responsable de
los errores u omisiones técnicos o editoriales
contenidos en este documento.
Edition 3, 8/2019
Adobe®, Adobe Photoshop®, Acrobat® y
PostScript
®
son marcas comerciales de Adobe
Systems Incorporated.
Apple y el logotipo de Apple son marcas
comerciales de Apple Computer, Inc. registradas
en EE. UU. y otros países/regiones. iPod es una
marca comercial de Apple Computer, Inc. iPod
sólo puede utilizarse para realizar copias legales
de contenidos o con autorización del propietario
de los derechos. No piratees música.
Microsoft®, Windows®, Windows® XP y Windows
Vista® son marcas comerciales registradas en
EE.UU. de Microsoft Corporation.
UNIX® es una marca comercial registrada de The
Open Group.
Page 5
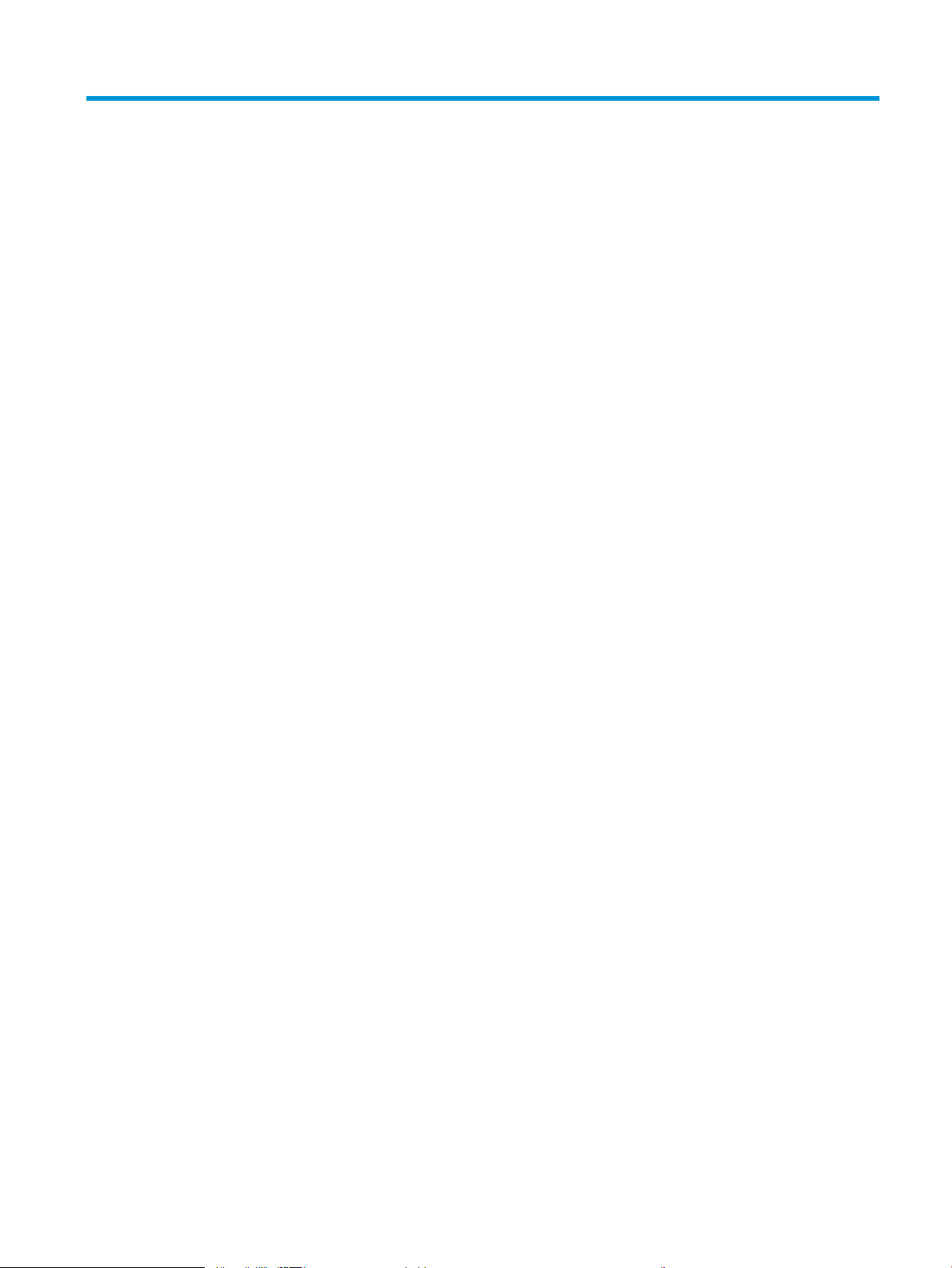
Tabla de contenido
1 Información general sobre el producto ................................................................................................................................................. 1
Vistas del producto ................................................................................................................................................................... 2
Vista frontal de la impresora .............................................................................................................................. 2
Vista posterior de la impresora .......................................................................................................................... 3
Vista del panel de control de 2 líneas (modelos M452nw y M452dn) ........................................................ 4
Vista del panel de control con pantalla táctil (modelo M452dw) ................................................................. 5
Disposición de la pantalla de inicio ............................................................................................... 6
Cómo usar el panel de control con pantalla táctil ...................................................................... 7
Especicaciones del producto ................................................................................................................................................ 8
Especicaciones técnicas .................................................................................................................................... 8
Sistemas operativos compatibles ..................................................................................................................... 9
Soluciones de impresión móvil ....................................................................................................................... 11
Dimensiones de la impresora .......................................................................................................................... 11
Consumo de energía, especicaciones eléctricas y emisiones acústicas ................................................. 13
Características del entorno de funcionamiento ............................................................................................ 13
Conguración del hardware e instalación del software de la impresora ...................................................................... 14
2 Bandejas de papel .................................................................................................................................................................................. 15
Carga de papel en la bandeja 1 (bandeja multifunción) ................................................................................................... 16
Introducción ........................................................................................................................................................ 16
Carga de papel en la bandeja 1 (bandeja multifunción) .............................................................................. 16
Orientación del papel de la bandeja 1 ............................................................................................................ 18
Carga de papel en la bandeja 2 ............................................................................................................................................ 19
Introducción ........................................................................................................................................................ 19
Carga de papel en la bandeja 2 ....................................................................................................................... 19
Orientación del papel en la bandeja 2 ............................................................................................................ 22
Cargar e imprimir sobres ....................................................................................................................................................... 23
Introducción ........................................................................................................................................................ 23
Impresión de sobres .......................................................................................................................................... 23
Orientación del sobre ........................................................................................................................................ 24
ESWW iii
Page 6

3 Consumibles, accesorios y piezas ........................................................................................................................................................ 25
Pedido de consumibles, accesorios y piezas ..................................................................................................................... 26
Pedidos ................................................................................................................................................................ 26
Consumibles y accesorios ................................................................................................................................ 26
Piezas de autoreparación por parte del cliente ............................................................................................ 26
Sustituir los cartuchos de tóner ........................................................................................................................................... 28
Introducción ........................................................................................................................................................ 28
Extracción y sustitución de los cartuchos de tóner ...................................................................................... 29
4 Impresión ................................................................................................................................................................................................. 35
Tareas de impresión (Windows) ........................................................................................................................................... 36
Cómo imprimir (Windows) ................................................................................................................................ 36
Impresión automática en ambas caras (Windows) ...................................................................................... 37
Impresión manual en ambas caras (Windows) ............................................................................................. 37
Impresión de varias páginas por hoja (Windows) ......................................................................................... 38
Selección del tipo de papel (Windows) ........................................................................................................... 38
Tareas de impresión adicionales ..................................................................................................................... 38
Tareas de impresión (macOS) ............................................................................................................................................... 40
Cómo imprimir (macOS) ................................................................................................................................... 40
Impresión automática en ambas caras (macOS) .......................................................................................... 40
Impresión manual en ambas caras (macOS) ................................................................................................ 40
Impresión de varias páginas por hoja (macOS) ............................................................................................ 41
Selección del tipo de papel (macOS) .............................................................................................................. 41
Tareas de impresión adicionales ..................................................................................................................... 41
Almacenamiento de trabajos de impresión en el producto para imprimirlos más adelante o en privado .............. 43
Introducción ........................................................................................................................................................ 43
Antes de empezar ............................................................................................................................................. 43
Congurar la impresora para el almacenamiento de trabajos ................................................................... 43
Paso 1. Instale la unidad de memoria ash USB ..................................................................... 43
Paso 2. Actualice el controlador de impresión ......................................................................... 44
Creación de un trabajo almacenado (Windows) ........................................................................................... 45
Impresión de un trabajo almacenado ............................................................................................................ 46
Eliminación de un trabajo almacenado .......................................................................................................... 47
Impresión móvil ...................................................................................................................................................................... 48
Introducción ........................................................................................................................................................ 48
Wi-Fi directo e impresión NFC (solo en modos inalámbricos) .................................................................... 48
Activar o desactivar Wi-Fi directo ............................................................................................... 48
Cambio del nombre de Wi-Fi Direct de la impresora ............................................................... 49
HP ePrint a través del correo electrónico ...................................................................................................... 50
Software HP ePrint ............................................................................................................................................ 51
AirPrint ................................................................................................................................................................. 51
iv ESWW
Page 7
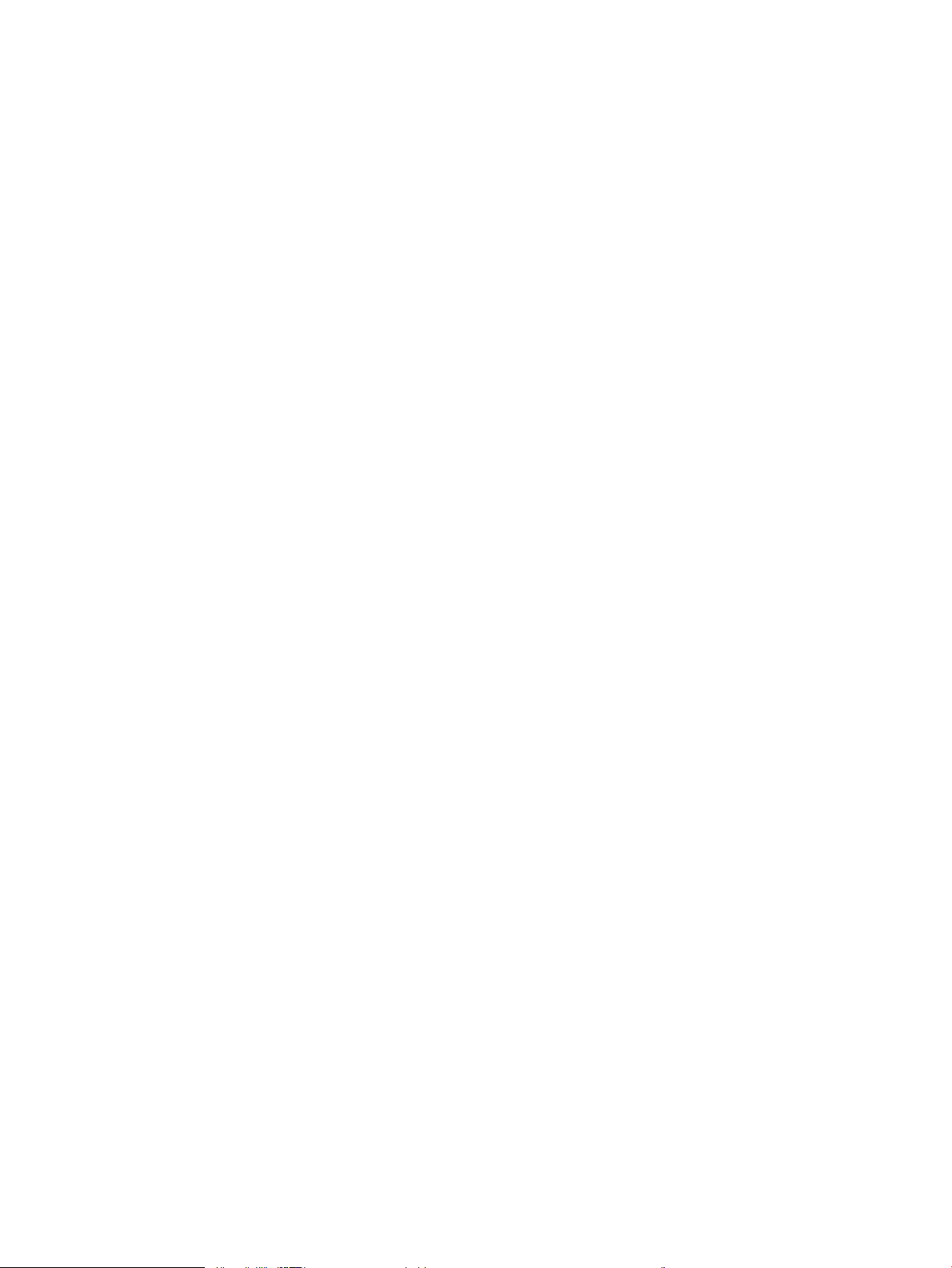
Impresión incorporada en Android ................................................................................................................. 52
Uso de impresión directa desde USB (solo modelos con pantalla táctil) ...................................................................... 53
Introducción ........................................................................................................................................................ 53
Paso 1. Acceda a archivos USB en la impresora ........................................................................................... 53
Paso 2. Impresión de documentos USB ......................................................................................................... 53
Opción 1: Impresión de documentos ......................................................................................... 53
Opción 2: Impresión de fotografías ............................................................................................ 54
5 Gestión del producto .............................................................................................................................................................................. 55
Uso de aplicaciones de los Servicios Web de HP ............................................................................................................... 56
Cambio del tipo de conexión del producto (Windows) ..................................................................................................... 57
Conguración avanzada con el servidor web incorporado de HP (EWS) y HP Device Toolbox (Windows) .............. 58
Conguración avanzada con HP Utility para OS X ............................................................................................................. 61
Cómo abrir HP Utility ......................................................................................................................................... 61
Características de HP Utility ............................................................................................................................. 61
Conguración de la IP de la red ............................................................................................................................................ 64
Introducción ........................................................................................................................................................ 64
Descargo de responsabilidad sobre el uso compartido de impresoras ................................................... 64
Visualización o cambio de la conguración de red ....................................................................................... 64
Cambio del nombre de la impresora en una red .......................................................................................... 65
Conguración manual de los parámetros IPv4 TCP/IP desde el panel de control .................................. 66
Características de seguridad del producto ......................................................................................................................... 68
Introducción ........................................................................................................................................................ 68
Establecer o cambiar la contraseña del sistema con el servidor web incorporado de HP .................... 68
Conguración de consumo de energía ............................................................................................................................... 70
Introducción ........................................................................................................................................................ 70
Impresión con EconoMode ............................................................................................................................... 70
Conguración del ajuste Reposo/Desactivación automática ..................................................................... 70
Establezca el retraso del apagado y congure la impresora para que consuma de 1 vatio de
energía como máximo ...................................................................................................................................... 71
Conguración del retraso del apagado .......................................................................................................... 72
HP Web Jetadmin ................................................................................................................................................................... 74
Actualización del rmware ................................................................................................................................................... 75
Método uno: Actualice el rmware utilizando el panel de control ............................................................. 75
Método dos: Actualice el rmware utilizando la Utilidad de actualización de rmware. ....................... 76
6 Solución de problemas .......................................................................................................................................................................... 77
Asistencia al cliente ................................................................................................................................................................ 78
Sistema de ayuda del panel de control (solo para modelos con pantalla táctil) ......................................................... 79
Restauración de los valores predeterminados de fábrica ............................................................................................... 80
En el panel de control de la impresora se muestra el mensaje "Cartucho bajo" o "Cartucho muy bajo" ................. 81
ESWW v
Page 8
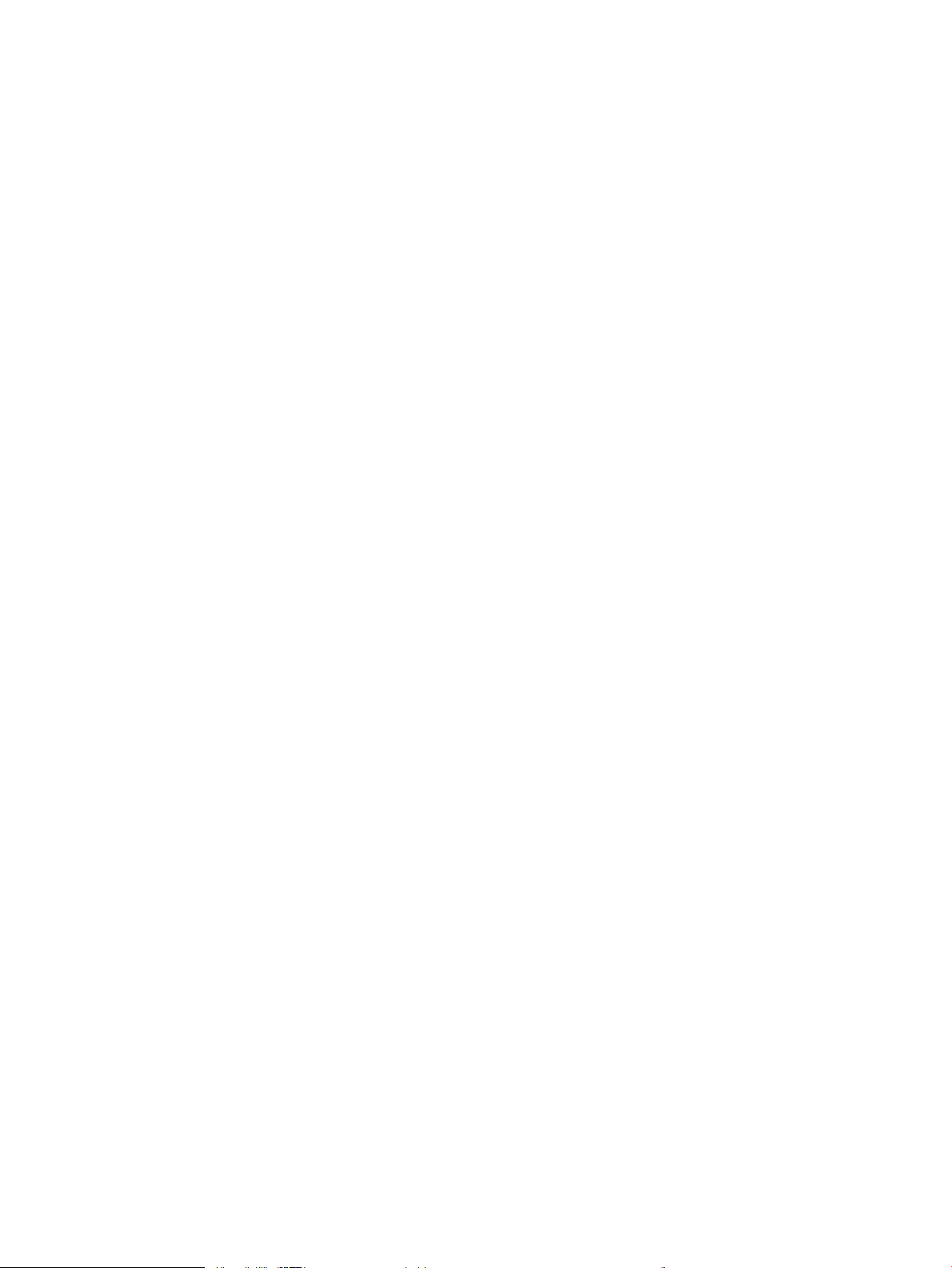
Cambio de la conguración "Muy bajo" .......................................................................................................... 81
Pida consumibles ............................................................................................................................................... 82
El producto no recoge el papel o se producen errores de alimentación ....................................................................... 83
Introducción ........................................................................................................................................................ 83
La impresora no recoge el papel ..................................................................................................................... 83
La impresora recoge varias hojas de papel ................................................................................................... 85
Eliminación de atascos de papel ......................................................................................................................................... 89
Introducción ........................................................................................................................................................ 89
Atascos de papel frecuentes o que se repiten .............................................................................................. 89
Ubicaciones de los atascos de papel .............................................................................................................. 91
Eliminación de atascos de papel en la bandeja 1 ......................................................................................... 92
Eliminación de atascos de papel en la bandeja 2 ......................................................................................... 95
Eliminación de atascos de papel de la puerta trasera y el área del fusor (modelo nw) ........................ 97
Eliminación de atascos de papel en la bandeja de salida ........................................................................... 99
Eliminación de atascos de papel en la unidad dúplex (solo modelos sn y dw) ..................................... 100
Mejora de la calidad de impresión ..................................................................................................................................... 102
Introducción ..................................................................................................................................................... 102
Impresión desde un programa de software diferente .............................................................................. 102
Comprobación de la conguración del tipo de papel para el trabajo de impresión ............................. 102
Comprobación de la conguración del tipo de papel (Windows) ........................................ 102
Comprobación de la conguración del tipo de papel (OS X) ................................................ 103
Comprobación del estado del cartucho de tóner ....................................................................................... 103
Limpieza del producto .................................................................................................................................... 104
Impresión de una página de limpieza ..................................................................................... 104
Inspección visual del cartucho de tóner ...................................................................................................... 104
Comprobación del papel y el entorno de impresión .................................................................................. 105
Paso uno: Uso de papel conforme a las especicaciones de HP. ....................................... 105
Paso dos: Comprobación del entorno ..................................................................................... 105
Ajuste de la conguración del color (Windows) ..................................................................... 105
Ajuste de la conguración del color (Windows) .......................................................................................... 107
Calibración de la impresora para alinear los colores ................................................................................. 108
Comprobación de la conguración de EconoMode .................................................................................... 109
Uso de un controlador de impresión diferente ........................................................................................... 109
Solución de problemas de red cableada .......................................................................................................................... 111
Introducción ..................................................................................................................................................... 111
Conexión física deciente .............................................................................................................................. 111
El equipo utiliza la dirección IP incorrecta para la impresora ................................................................... 111
El equipo no puede comunicarse con la impresora ................................................................................... 111
La impresora utiliza un enlace y una conguración de impresión dúplex incorrectos para la red ..... 112
Programas de software nuevos pueden estar provocando problemas de compatibilidad ................ 112
El equipo o la estación de trabajo pueden estar mal congurados ........................................................ 112
vi ESWW
Page 9
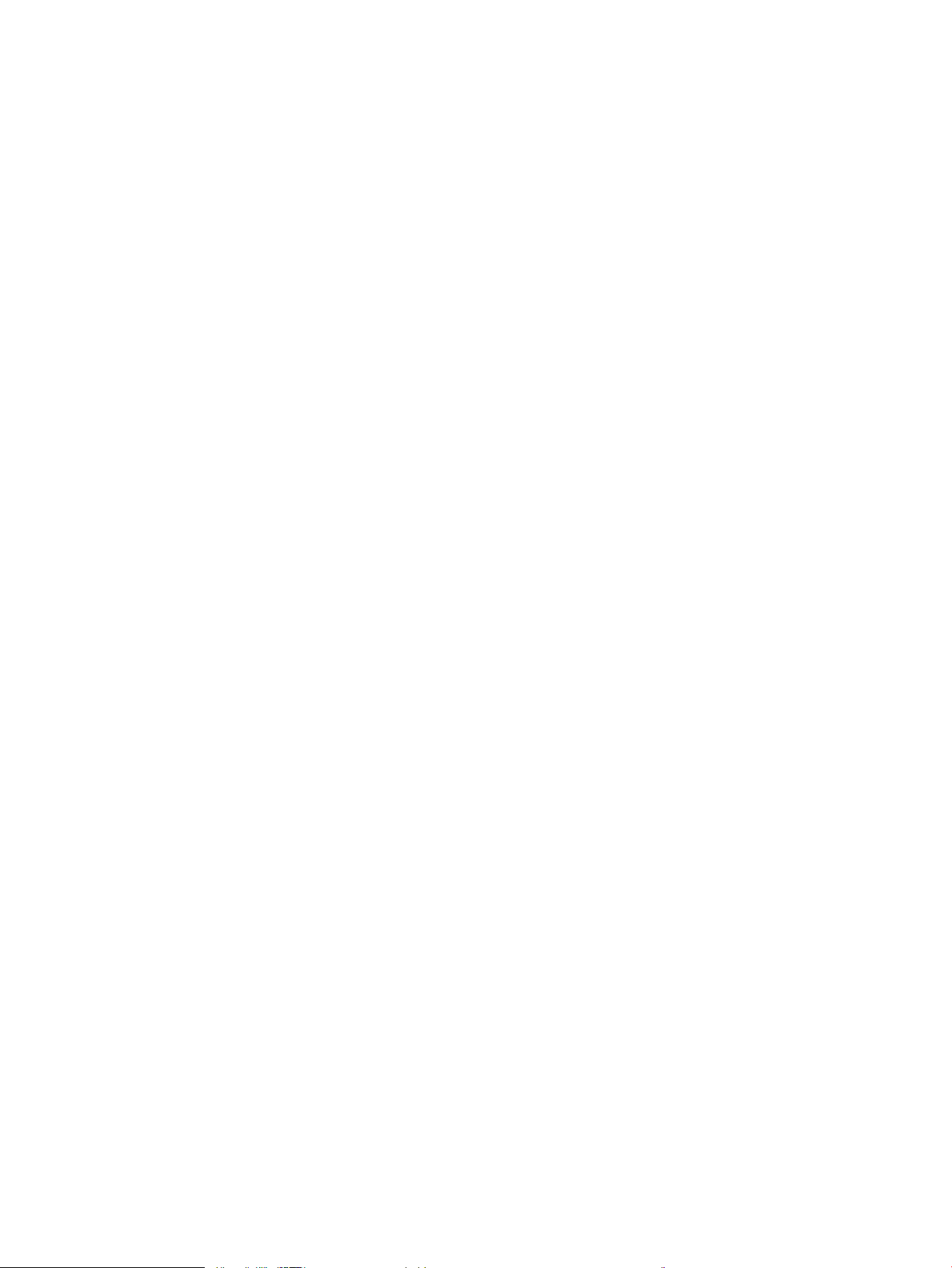
La impresora está desactivada o la conguración de red es incorrecta ................................................. 112
Solución de problemas de red inalámbrica ..................................................................................................................... 113
Introducción ..................................................................................................................................................... 113
Lista de comprobación de conectividad inalámbrica ................................................................................ 113
La impresora no imprime una vez nalizada la conguración inalámbrica ........................................... 114
La impresora no imprime y el equipo tiene un rewall de terceros instalado ...................................... 114
La conexión inalámbrica no funciona después de mover el router o la impresora inalámbricos ...... 114
No se pueden conectar más equipos a la impresora inalámbrica .......................................................... 114
La impresora inalámbrica pierde la comunicación cuando se conecta a una VPN ............................... 115
La red no aparece en la lista de redes inalámbricas .................................................................................. 115
La red inalámbrica no funciona ..................................................................................................................... 115
Realización de un test de diagnóstico de la red inalámbrica ................................................................... 115
Reducción de interferencias en una red inalámbrica ................................................................................ 116
Índice .......................................................................................................................................................................................................... 117
ESWW vii
Page 10
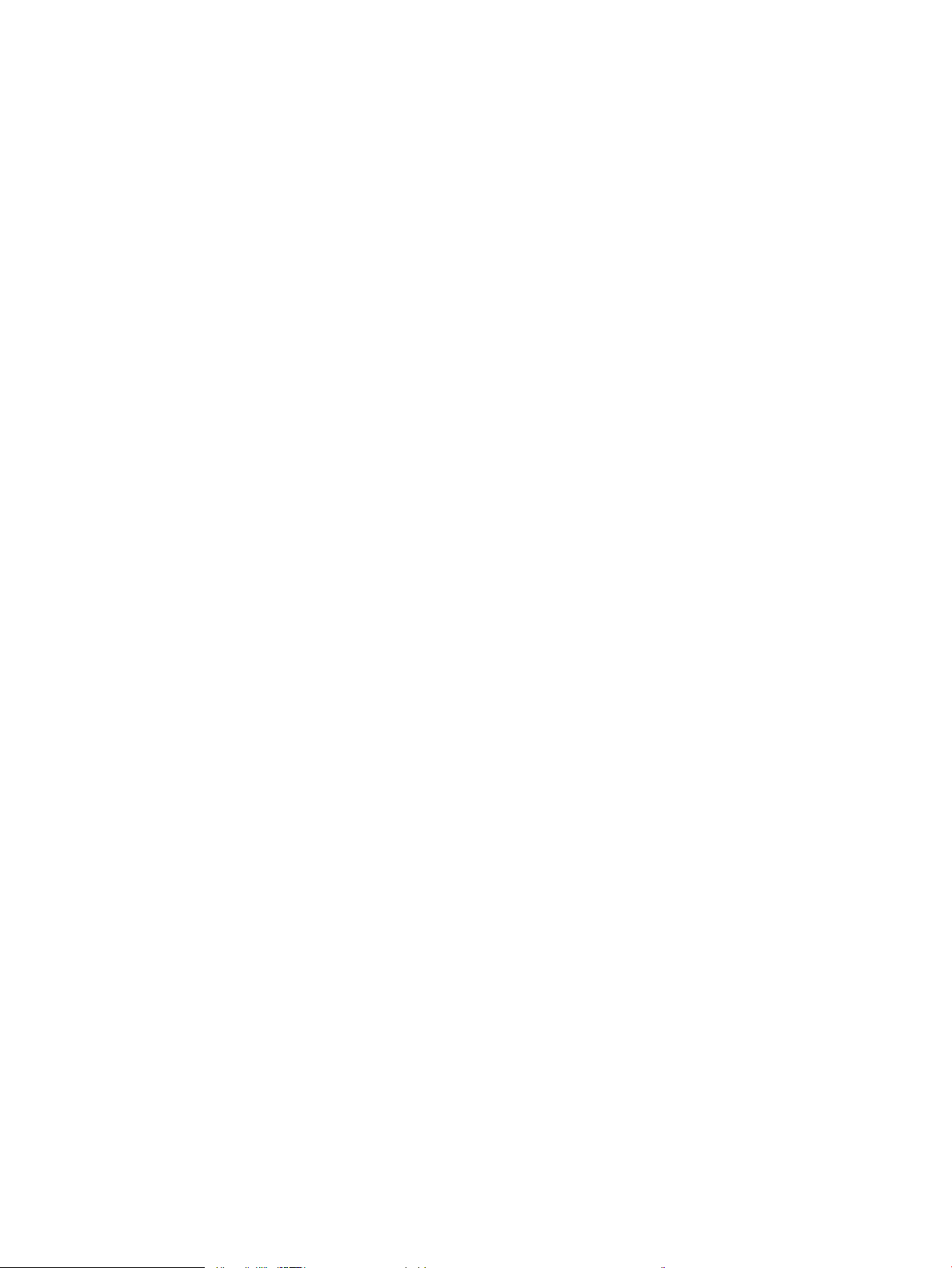
viii ESWW
Page 11
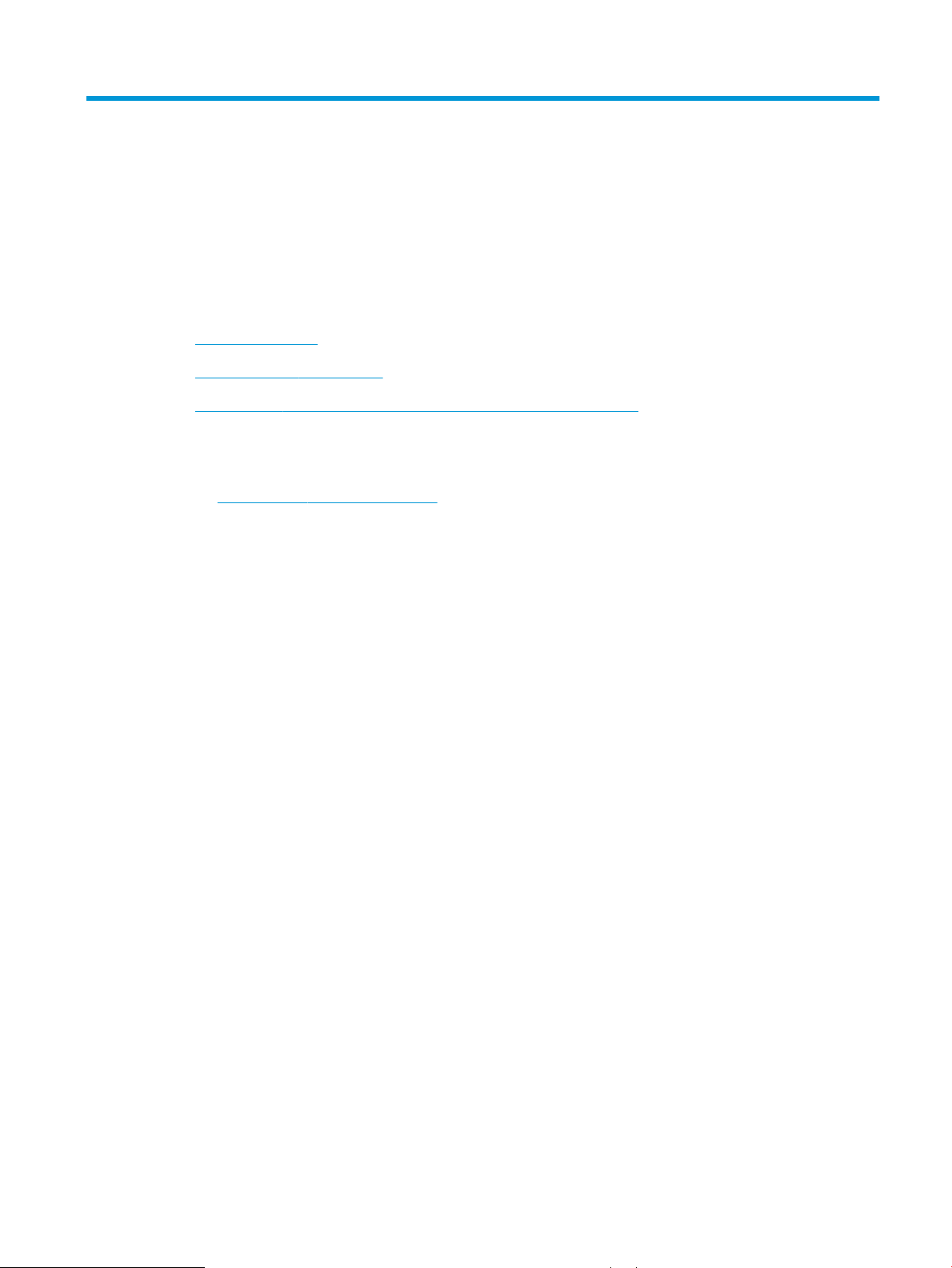
1 Información general sobre el producto
●
Vistas del producto
●
Especicaciones del producto
●
Conguración del hardware e instalación del software de la impresora
Para obtener más información:
La siguiente información es correcta en el momento de publicación. Para obtener información actualizada,
consulte www.hp.com/support/colorljM452.
La ayuda detallada de HP para la impresora incluye la siguiente información:
● Instalación y conguración
● Conocimiento y uso
● Solución de problemas
● Descargar actualizaciones de software y rmware
● Cómo unirse a foros de asistencia
● Cómo encontrar información sobre normativas y garantía
ESWW 1
Page 12

Vistas del producto
5
7
6
8
41
11
10
9
3
2
●
Vista frontal de la impresora
●
Vista posterior de la impresora
●
Vista del panel de control de 2 líneas (modelos M452nw y M452dn)
●
Vista del panel de control con pantalla táctil (modelo M452dw)
Vista frontal de la impresora
1 Panel de control de 2 líneas (modelos nw y dn)
2 Antena interna de comunicación de campo cercano (NFC) (solo modelo dw)
3 Puerto USB para impresión directa sin ordenador (solo modelo dw)
4 Panel de control con pantalla táctil (modelo dw) (se eleva para una facilitar la visualización)
5 Etiqueta normativa (en el interior de la puerta frontal)
6 Bandeja 2
7 Bandeja 1
8 Botón de encendido/apagado
9 Puerta frontal (proporciona acceso a los cartuchos de tóner)
10 Extensión de bandeja de salida
11 Bandeja de salida
2 Capítulo 1 Información general sobre el producto ESWW
Page 13
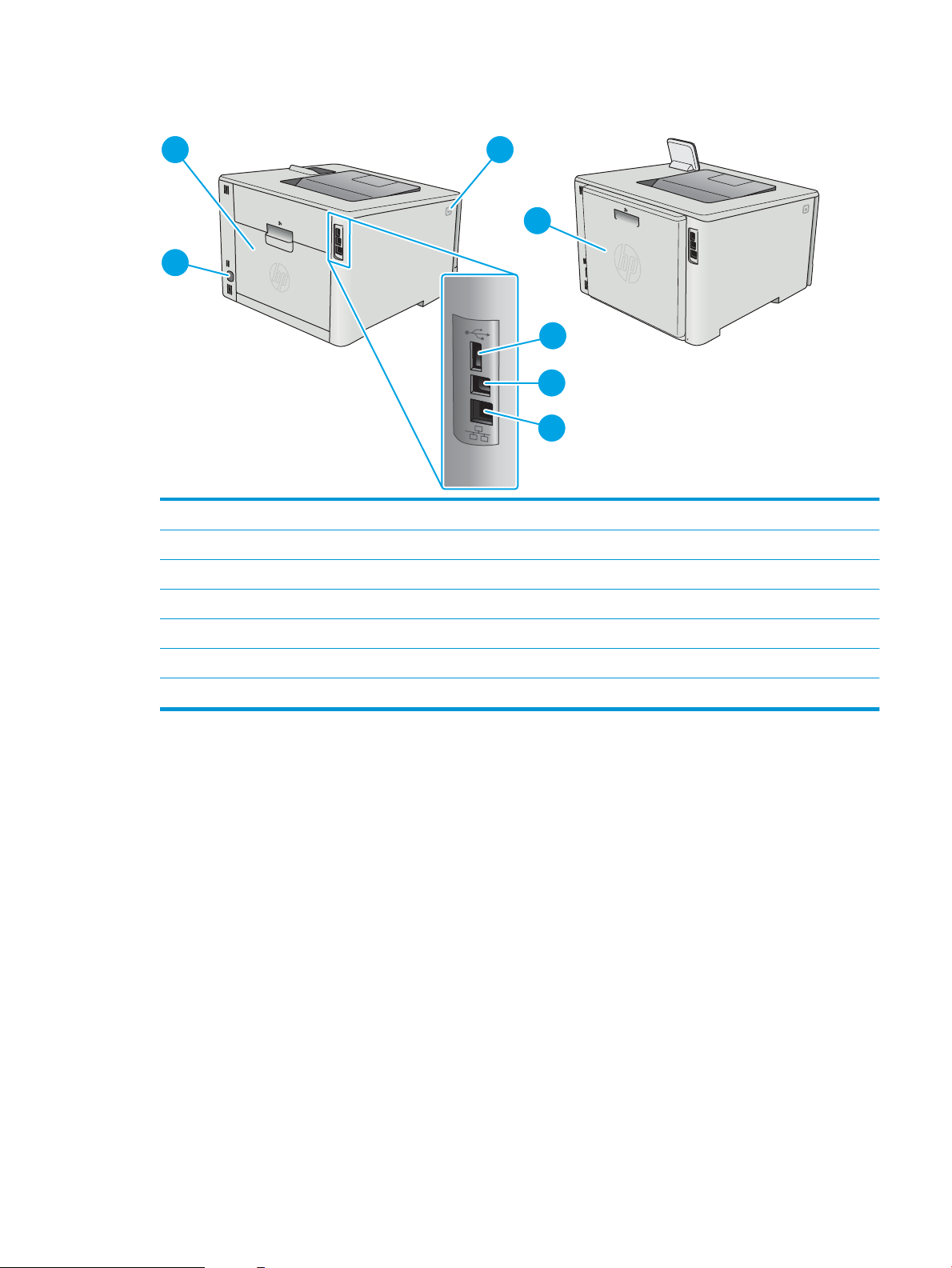
Vista posterior de la impresora
7
1
3
2
4
6
5
1 Puerta trasera (solo modelo nw) (acceso para eliminar atascos)
2 Botón de liberación de puerta frontal
3 Unidad dúplex (solo modelos dn y dw)
4 Puerto USB para almacenamiento de trabajos
5 Puerto USB para conexión directa a un equipo
6 Puerto Ethernet
7 Conexión de alimentación
ESWW Vistas del producto 3
Page 14
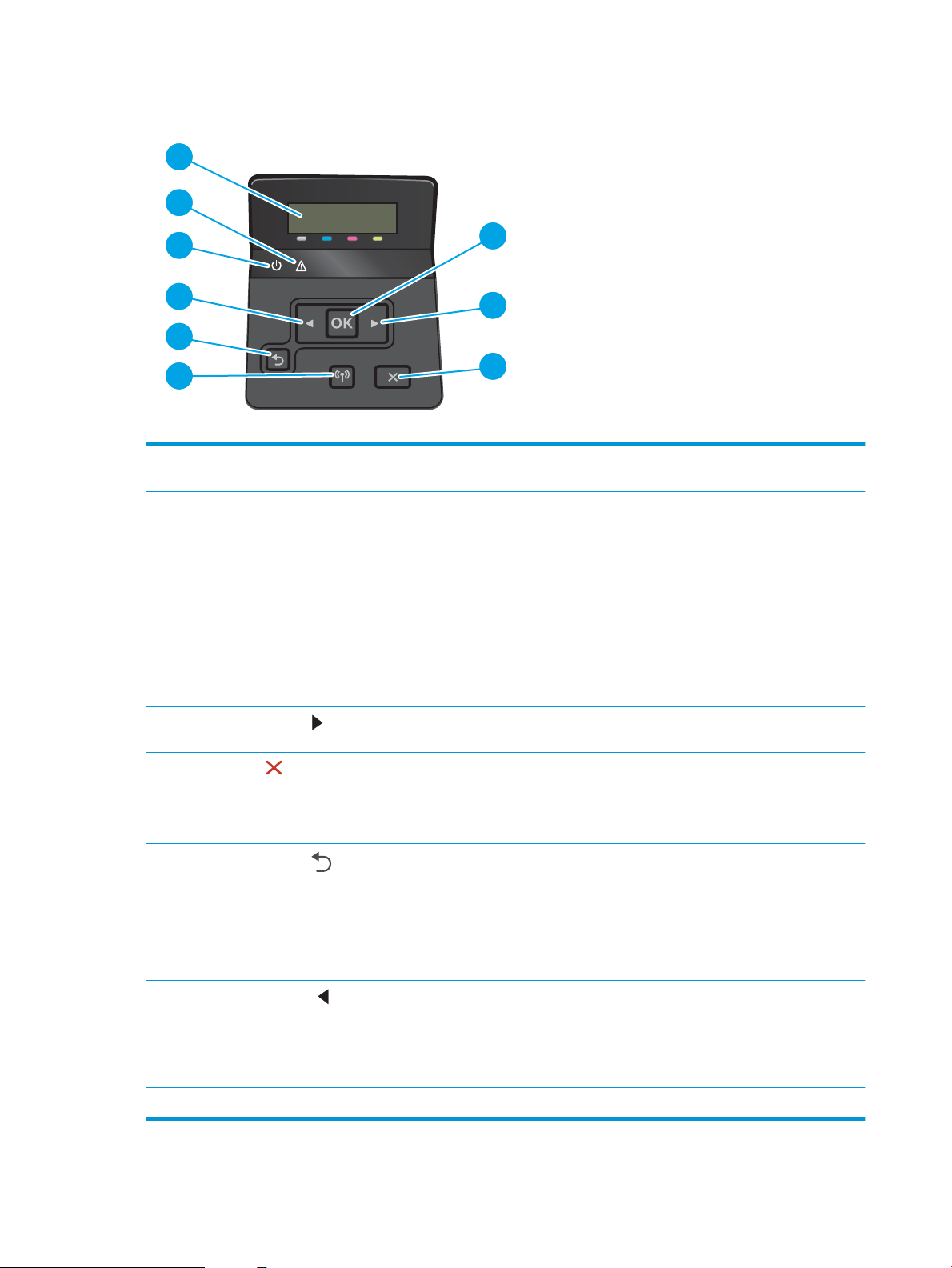
Vista del panel de control de 2 líneas (modelos M452nw y M452dn)
1
2
6
7
3
4
5
1
9
7
6
5
3
4
2
8
6
2
1 Pantalla del panel de control de
2 líneas
2 Botón OK pulse el botón OK para realizar las siguientes acciones:
3
Botón de echa derecha
4
Botón Cancelar
5 Botón de conexión inalámbrica (solo
modelos inalámbricos)
6
Botón echa hacia atrás
Esta pantalla muestra menús e información de la impresora.
● Abrir los menús del panel de control.
● Abrir un submenú en la pantalla del panel de control.
● Seleccionar una opción de un menú.
● Eliminar algunos errores.
● Empiece un trabajo de impresión en respuesta a un mensaje del panel de control
(por ejemplo, cuando aparece el mensaje "Pulse OK para continuar" en la pantalla del
panel de control).
Utilice este botón para desplazarse por los menús o para aumentar el valor que aparece
en la pantalla.
Pulse este botón para cancelar un trabajo de impresión o para salir de los menús del panel
de control.
Utilice este botón para desplazarse y abrir el menú Inalámbrico y la información de estado
inalámbrico.
utilice este botón para realizar las siguientes acciones:
● Salir de los menús del panel de control.
● Retroceder a un menú anterior en una lista de submenús.
● Retroceder a una opción de menú anterior en una lista de submenús (sin guardar los
cambios hechos en la opción de menú).
4 Capítulo 1 Información general sobre el producto ESWW
7
Botón de echa izquierda
8 LED Preparado La luz de "preparado" se enciende cuando la impresora está lista para imprimir. Parpadea
9 LED Atención La luz de atención parpadea cuando la impresora requiere la intervención del usuario.
Utilice este botón para desplazarse por los menús o para disminuir el valor que aparece en
la pantalla.
cuando la impresora está recibiendo datos de impresión o cuando se encuentra en modo
de suspensión.
Page 15
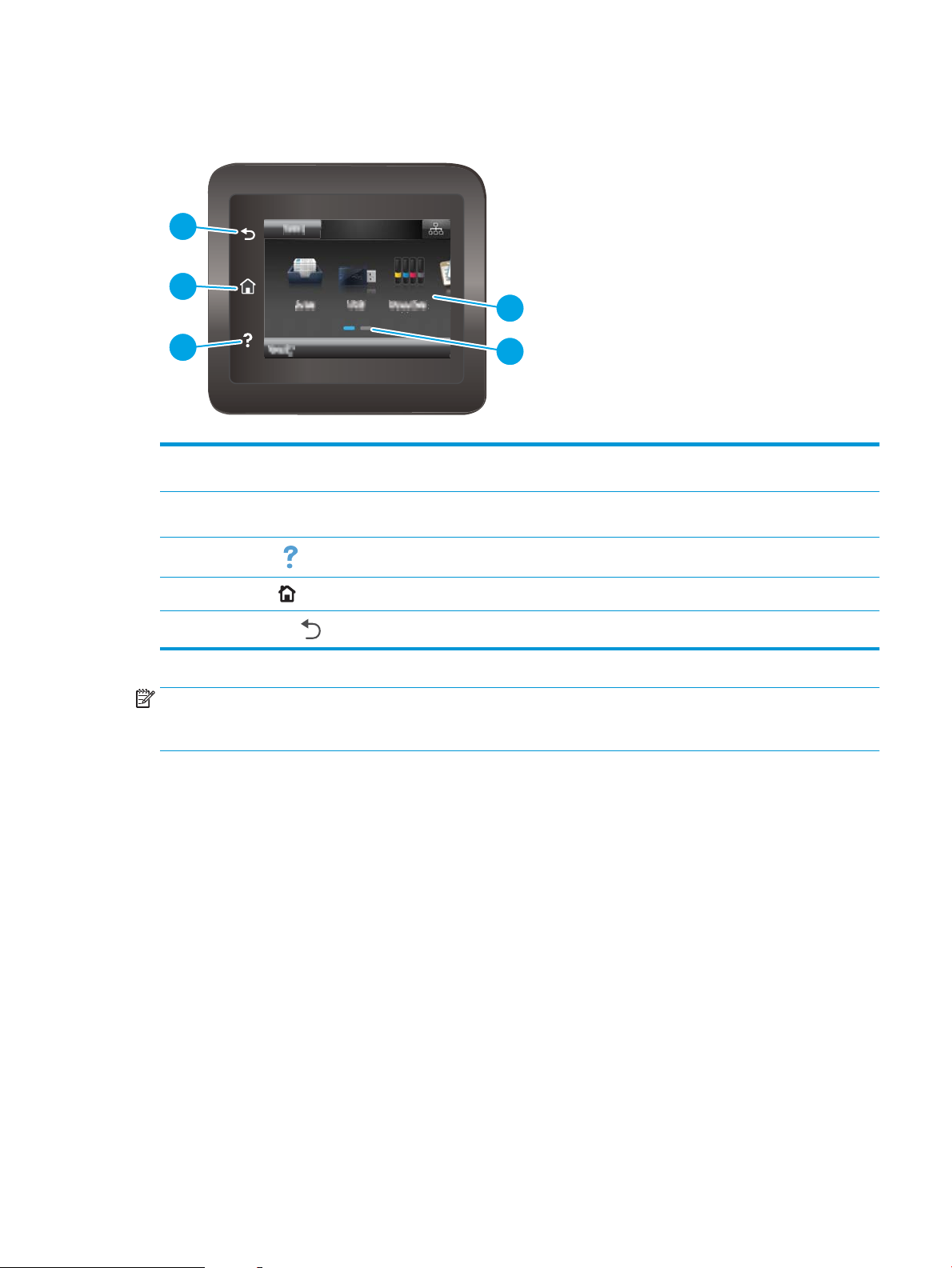
Vista del panel de control con pantalla táctil (modelo M452dw)
3
5
4
1
2
1 Pantalla táctil La pantalla proporciona acceso a menús, animaciones de ayuda e información de la
impresora.
2 Indicador de la pantalla de la página
de ayuda
3
Botón de ayuda
4
Botón de inicio
5
Botón de retroceso
El indicador especica qué pantalla de ayuda se está mostrando en el panel de control.
Toque este botón para abrir el sistema de ayuda del panel de control.
Toque este botón para navegar por la pantalla de inicio.
Toque este botón para volver a la pantalla anterior.
NOTA: Aunque el panel de control no dispone de un botón Cancelar estándar, durante muchos procesos de la
impresora aparecerá un botón Cancelar en la pantalla táctil. Gracias a él los usuarios podrán cancelar un proceso
antes de que la impresora lo complete.
ESWW Vistas del producto 5
Page 16
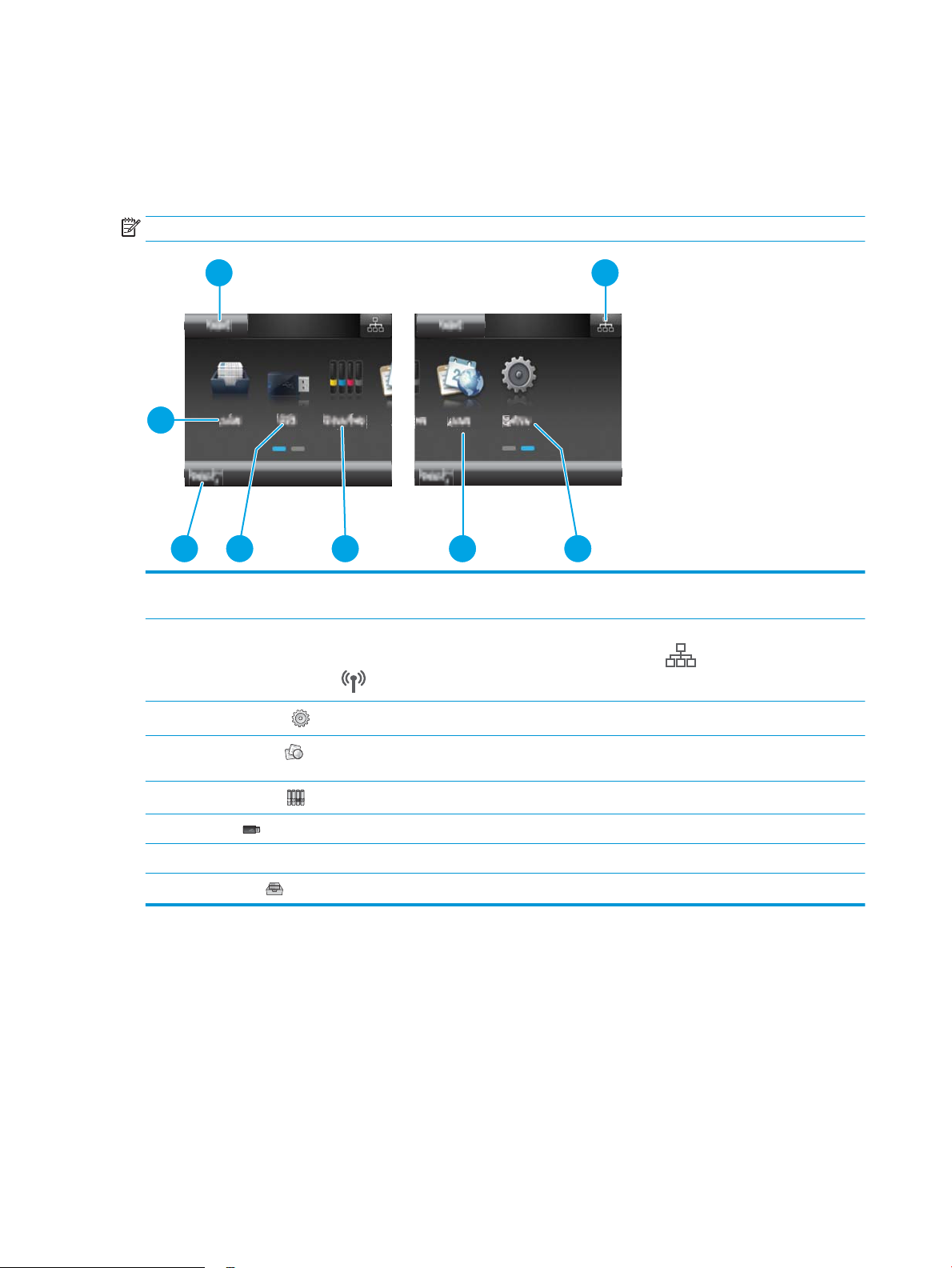
Disposición de la pantalla de inicio
7
1 2
8
5
6
7
3
47
La pantalla de inicio permite acceder a las funciones de la impresora e indica el estado actual de esta.
Puede volver a la pantalla de inicio en cualquier momento si toca el botón de inicio que se encuentra en el panel
de control de la impresora.
NOTA: Las funciones que aparecen en la pantalla de inicio varían en función de la conguración de la impresora.
1 Botón Restablecer Toque este botón para restablecer los ajustes de cualquier trabajo temporal a la conguración
predeterminada de la impresora.
2 Botón de información de la
conexión
3
Botón Conguración
4
Botón Aplicaciones
5
Botón Consumibles
6 Botón USB Toque este botón para abrir el menú Unidad ash USB.
7 Estado de la impresora Esta zona de la pantalla proporciona información sobre el estado general de la impresora.
8 Botón Trabajos Toque este botón para abrir la función de trabajos almacenados.
Toque este botón para abrir el menú Información de la conexión, que proporciona información sobre
la red. El botón aparece con forma de un icono de red con cable o un icono de red inalámbrica
, en función del tipo de red a la que esté conectada la impresora.
Toque este botón para abrir el menú Conguración.
Toque este botón para abrir el menú Aplicaciones e imprimir directamente desde aplicaciones web
seleccionadas.
Toque este botón para ver información sobre el estado de los consumibles.
6 Capítulo 1 Información general sobre el producto ESWW
Page 17
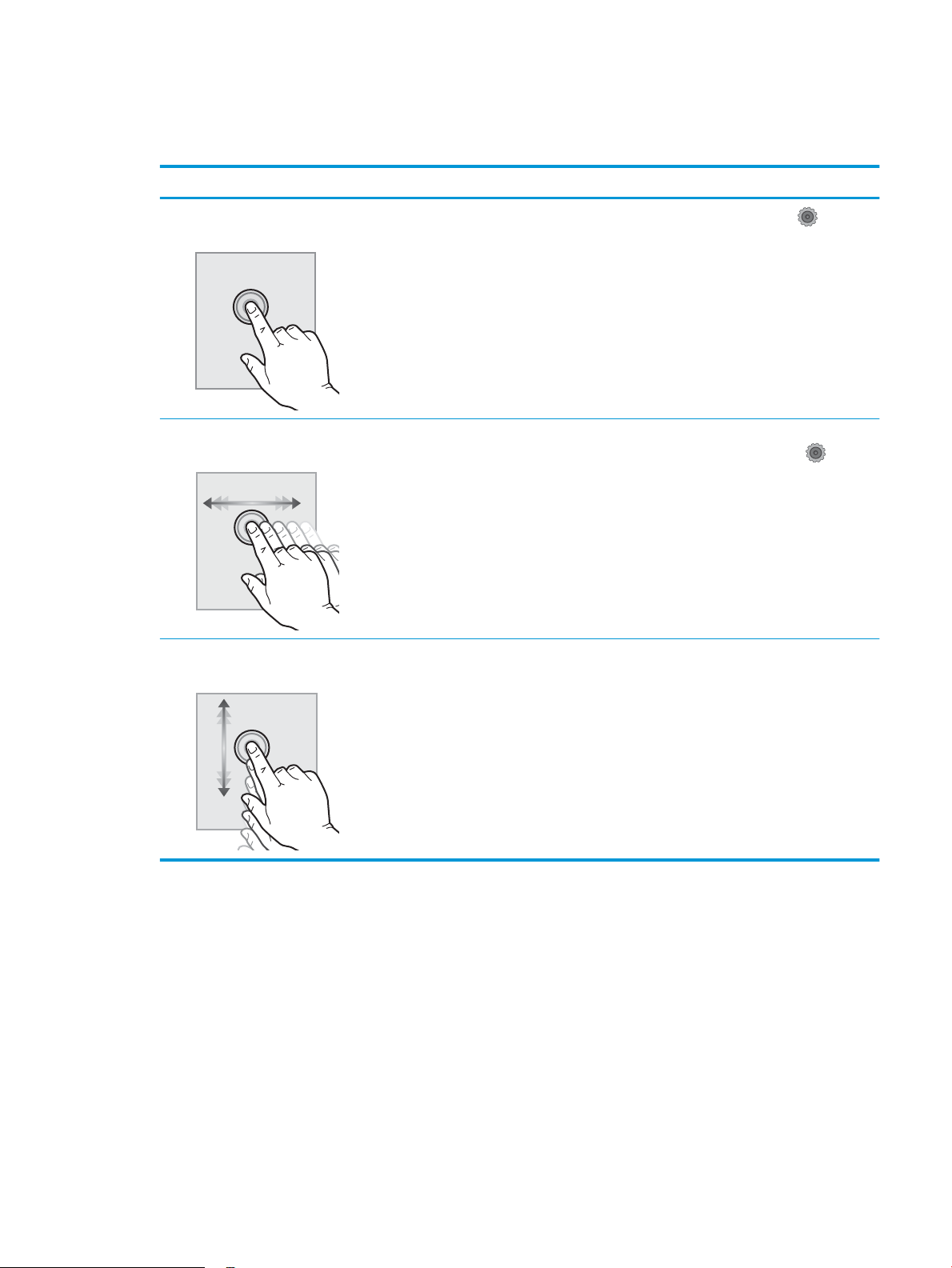
Cómo usar el panel de control con pantalla táctil
Siga estas acciones para usar el panel de control con pantalla táctil de la impresora.
Acción Descripción Ejemplo
Toque Toque un elemento en la pantalla o
selecciónelo para abrir el menú. Además, al
desplazarse por los menús puede tocar
brevemente la pantalla para que el
desplazamiento se detenga.
Deslizamiento Toque la pantalla y, a continuación, pase el
dedo en dirección horizontal para moverse
por los laterales de las páginas.
Desplazamiento Toque la pantalla y, a continuación, mueva
el dedo verticalmente sin levantarlo para así
mover la pantalla.
Toque el botón Conguración para abrir
el menú Conguración.
Deslícese por la pantalla de inicio para
acceder al botón Conguración .
Desplácese por el menú Conguración.
ESWW Vistas del producto 7
Page 18
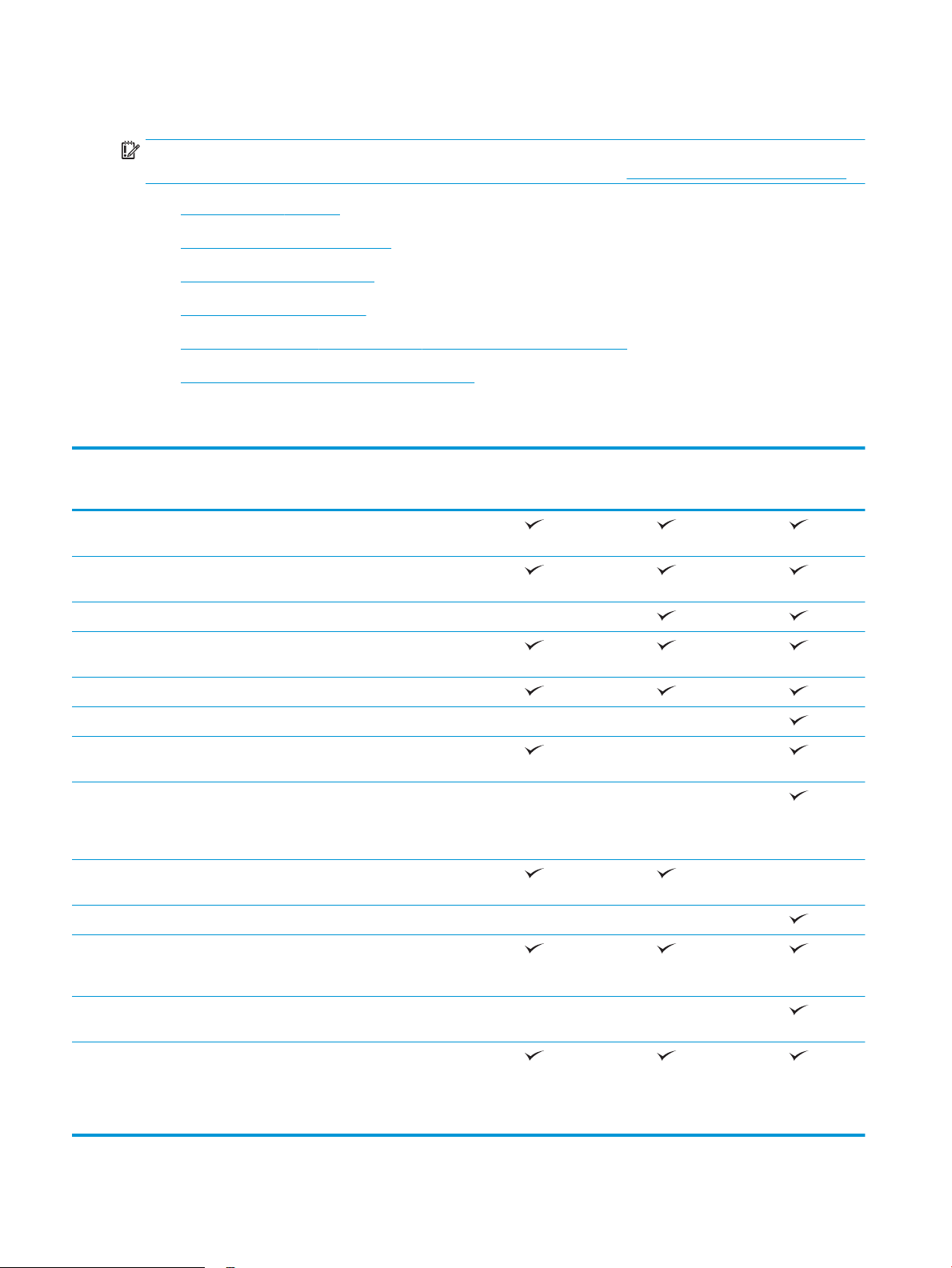
Especicaciones del producto
IMPORTANTE: Las especicaciones siguientes son correctas en el momento de la publicación, pero están
sujetas a posibles cambios. Para obtener información actualizada, consulte www.hp.com/support/colorljM452.
●
Especicaciones técnicas
●
Sistemas operativos compatibles
●
Soluciones de impresión móvil
●
Dimensiones de la impresora
●
Consumo de energía, especicaciones eléctricas y emisiones acústicas
●
Características del entorno de funcionamiento
Especicaciones técnicas
Nombre del modelo
Número del producto
Manejo del papel Bandeja de entrada multifunción
para 50 hojas (bandeja 1)
Bandeja 2 (capacidad para
250 hojas)
Impresión dúplex automática No disponible
Conectividad Conexión Ethernet
LAN 10/100/1000 con IPv4 y IPv6
USB 2.0 de alta velocidad
Puerto USB para impresión directa No disponible No disponible
Servidor de impresión para la
conexión a una red inalámbrica
Impresión Wi-Fi directa y NFC
(comunicación de campo cercano)
HP para imprimir desde dispositivos
móviles
Pantalla del panel de control y
entrada
Panel de control con pantalla táctil No disponible No disponible
Paneles de control de 2 líneas No disponible
M452nw
CF388A
No disponible No disponible
M452dn
CF389A
No disponible
M452dw
CF394A
Impresión Imprime 27 páginas por minuto
(ppm) en papel de tamaño A4 y
28 ppm en papel de tamaño carta
Impresión directa desde USB (sin
necesidad de ordenador)
Impresión de almacenamiento e
impresión protegida con PIN
(Se requiere una unidad de memoria
USB de 16 GB o más).
No disponible No disponible
8 Capítulo 1 Información general sobre el producto ESWW
Page 19
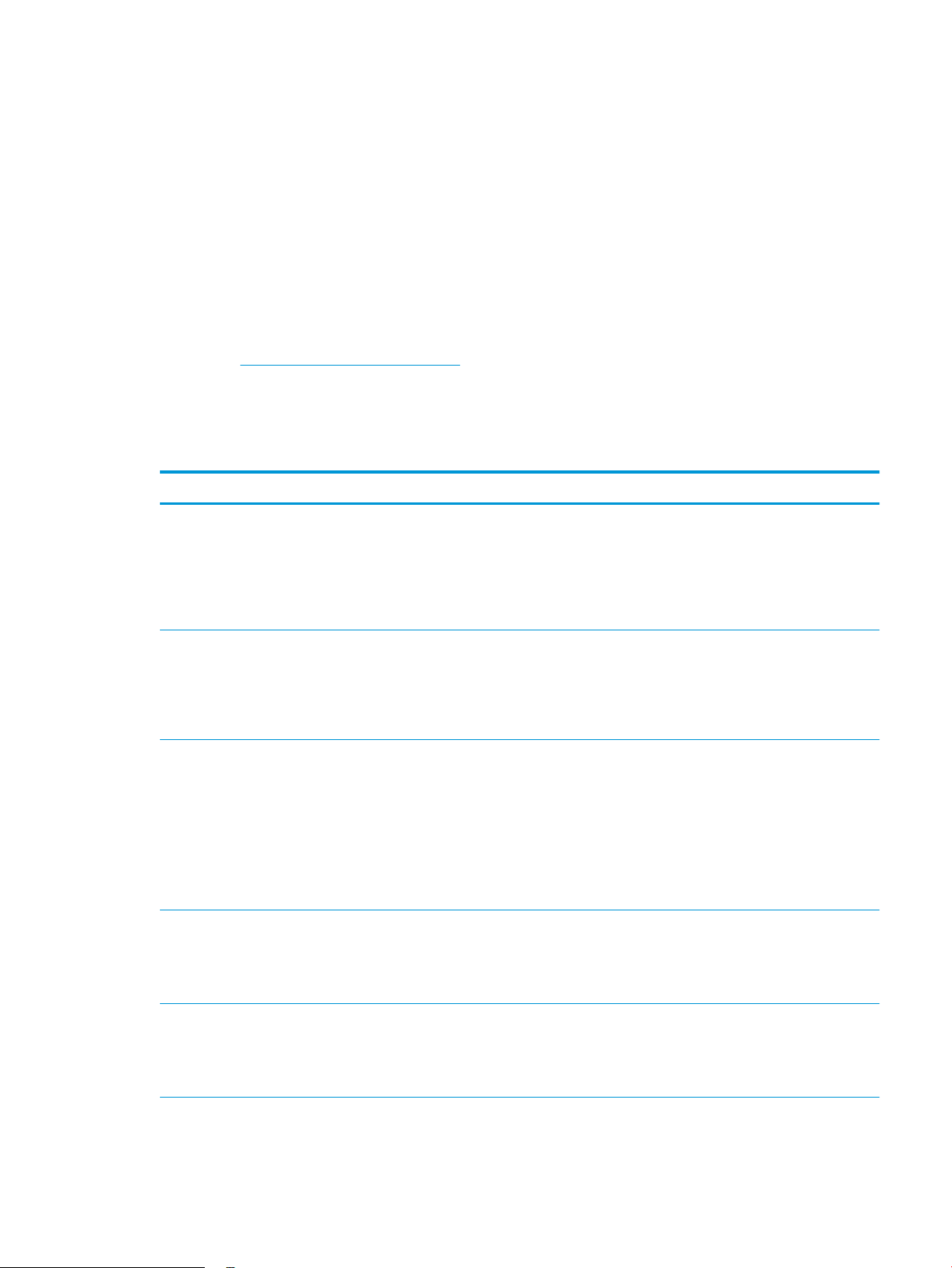
Sistemas operativos compatibles
La siguiente información se aplica a los controladores de impresión de Windows PCL 6 y OS X especícos de la
impresora.
Windows: el instalador de software HP instala el controlador HP PCL.6, HP PCL 6 o HP PCL-6, en función del
sistema operativo Windows instalado, junto con software opcional cuando se utiliza el programa de instalación
completa. Consulte las notas de instalación del software para obtener más información.
Equipos Mac y con OS X: esta impresora es compatible con los ordenadores Mac y los dispositivos móviles de
Apple. El controlador de impresión y la utilidad de impresión para OS X pueden descargarse desde www.hp.com,
así como a través de Apple Software Update. El software de instalación para OS X de HP no se incluye en el CD de
la caja. Siga estos pasos para descargar el software de instalación de OS X:
1. Vaya a www.hp.com/support/colorljM452.
2. Seleccione Opciones de soporte y, a continuación, debajo de Opciones de descarga, seleccione
Controladores, software y rmware.
3. Haga clic en la versión del sistema operativo y, a continuación, en el botón Descargar.
Sistema operativo Controlador de impresión instalado Notas
Windows® XP SP3 o posterior, 32
bits
Windows Vista®, 32 bits El controlador de impresión HP PCL.6
Windows Server 2003 SP2 o
posterior, 32 bits
Windows 7 SP1 o posterior, 32 y
64 bits
El controlador de impresión HP PCL.6
especíco de la impresora se instala
para este sistema operativo como
parte de la instalación de software
básica. El programa de instalación
básica solo instala el controlador y la
aplicación de escaneo.
especíco de la impresora se instala
para este sistema operativo como
parte de la instalación de software
básica. El programa de instalación
básica solo instala el controlador.
El controlador de impresión HP PCL.6
especíco de la impresora se instala
para este sistema operativo como
parte de la instalación de software
básica. El programa de instalación
básica solo instala el controlador.
El controlador de impresión HP PCL 6
especíco de la impresora se instala
para este sistema operativo como
parte de la instalación de software
completa.
El programa de instalación completa no es compatible con
este sistema operativo.
Microsoft retiró la asistencia general para Windows XP en
abril de 2009. HP hará lo posible por continuar
proporcionando asistencia para este sistema operativo.
El programa de instalación completa no es compatible con
este sistema operativo.
El programa de instalación completa no es compatible con
este sistema operativo.
Utilice controladores UPD para sistemas operativos de
64 bits.
Microsoft retiró la asistencia general para Windows Server
2003 en julio de 2010. HP hará lo posible por continuar
proporcionando asistencia para el sistema operativo Server
2003.
Windows 8, 32 bits y 64 bits El controlador de impresión HP PCL-6
especíco de la impresora se instala
para este sistema operativo como
parte de la instalación de software
básica.
Se proporciona compatibilidad con Windows 8 RT a través del
controlador Microsoft IN OS versión 4 de 32 bits.
ESWW Especicaciones del producto 9
Page 20
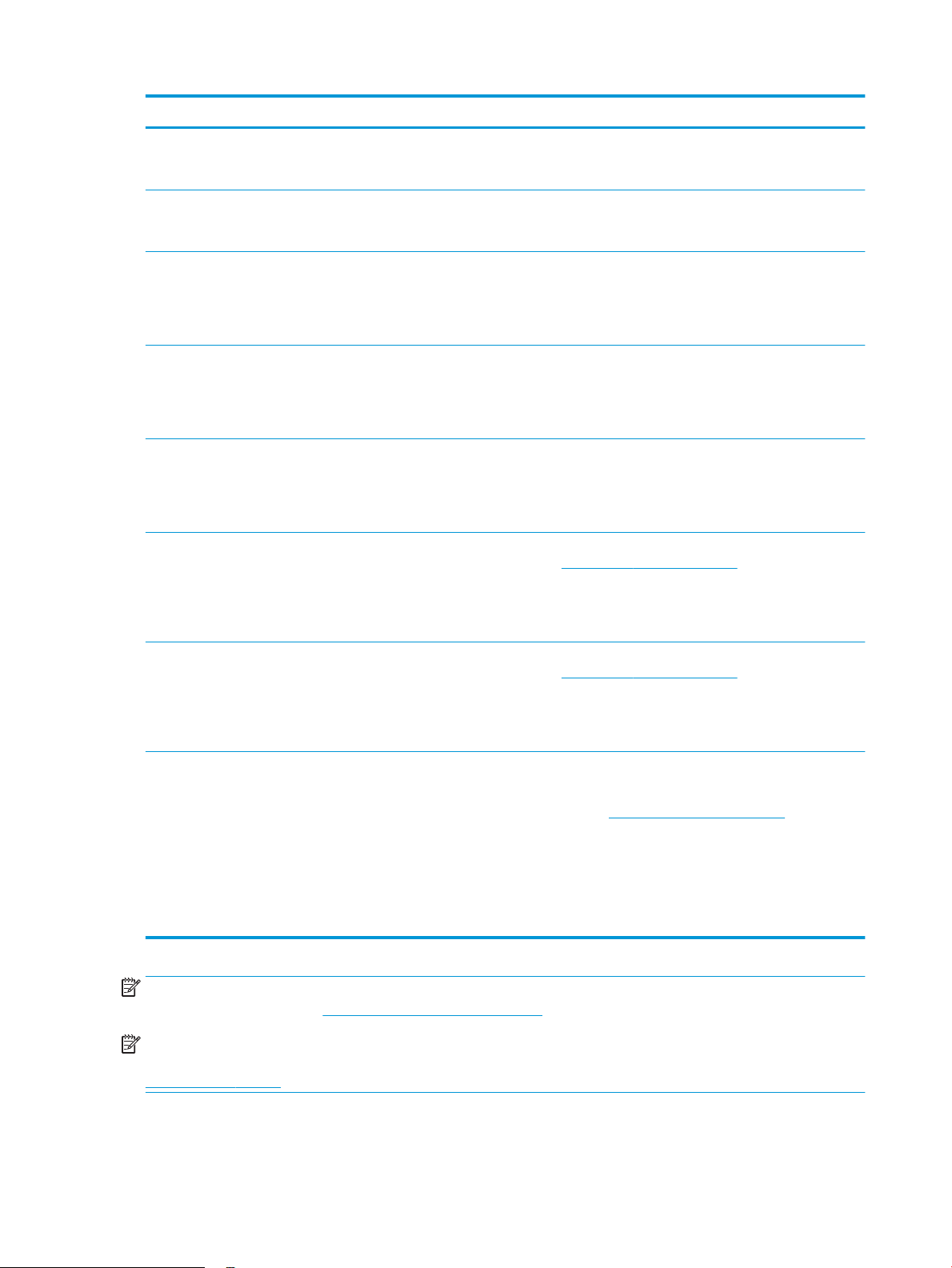
Sistema operativo Controlador de impresión instalado Notas
Windows 8.1, 32 bits y 64 bits El controlador de impresión HP PCL-6
especíco de la impresora se instala
para este sistema operativo.
Windows 10 El controlador de impresión HP PCL-6
especíco de la impresora se instala
para este sistema operativo.
Windows Server 2008 SP2,
32 bits
Windows Server 2008 SP2,
64 bits
Windows Server 2008 R2, SP 1,
64 bits
Windows Server 2012, 64 bits El programa de instalación de
El controlador de impresión HP PCL.6
especíco de la impresora se instala
para este sistema operativo como
parte de la instalación de software
básica.
El controlador de impresión HP PCL.6
especíco de la impresora se instala
para este sistema operativo como
parte de la instalación de software
básica.
El controlador de impresión HP PCL 6
especíco de la impresora se instala
para este sistema operativo como
parte de la instalación de software
básica.
software no es compatible con
Windows Server 2012, pero los
controladores de impresión HP PCL 6
y HP PCL-6 especícos de la
impresora sí lo son.
Se proporciona compatibilidad con Windows 8.1 RT a través
del controlador Microsoft IN OS versión 4 de 32 bits.
Descargue el controlador HP PCL 6 o PCL-6 del sitio web de
HP www.hp.com/support/colorljM452 e instálelo mediante el
asistente para agregar impresoras de Windows.
Windows Server 2012 R2, 64 bits El programa de instalación de
software no es compatible con
Windows Server 2012, pero los
controladores de impresión HP PCL 6
y HP PCL-6 especícos de la
impresora sí lo son.
OS X 10.8 Mountain Lion,
OS X 10.9 Mavericks y OS X 10.10
Yosemite
El controlador de impresión y la
utilidad de impresión para OS X
pueden descargarse desde
www.hp.com, así como a través de
Apple Software Update. El software
de instalación para OS X de HP no se
incluye en el CD de la caja.
Descargue el controlador HP PCL 6 o PCL-6 del sitio web de
HP www.hp.com/support/colorljM452 e instálelo mediante el
asistente para agregar impresoras de Windows.
Para OS X, descargue el programa de instalación completa
del sitio web de asistencia de esta impresora.
1. Vaya a www.hp.com/support/colorljM452.
2. Seleccione Opciones de soporte y, a continuación,
debajo de Opciones de descarga, seleccione
Controladores, software y rmware.
3. Haga clic en la versión del sistema operativo y, a
continuación, en el botón Descargar.
NOTA: Para obtener una lista actualizada de los sistemas operativos compatibles así como ayuda detallada de
HP para la impresora, visite www.hp.com/support/colorljM452.
NOTA: Para obtener información adicional sobre los sistemas operativos de cliente y servidor y sobre la
compatibilidad de los controladores UPD PCL6, UPD PCL 5 y UPD PS de HP con esta impresora, visite
www.hp.com/go/upd y haga clic en la pestaña Especicaciones.
10 Capítulo 1 Información general sobre el producto ESWW
Page 21
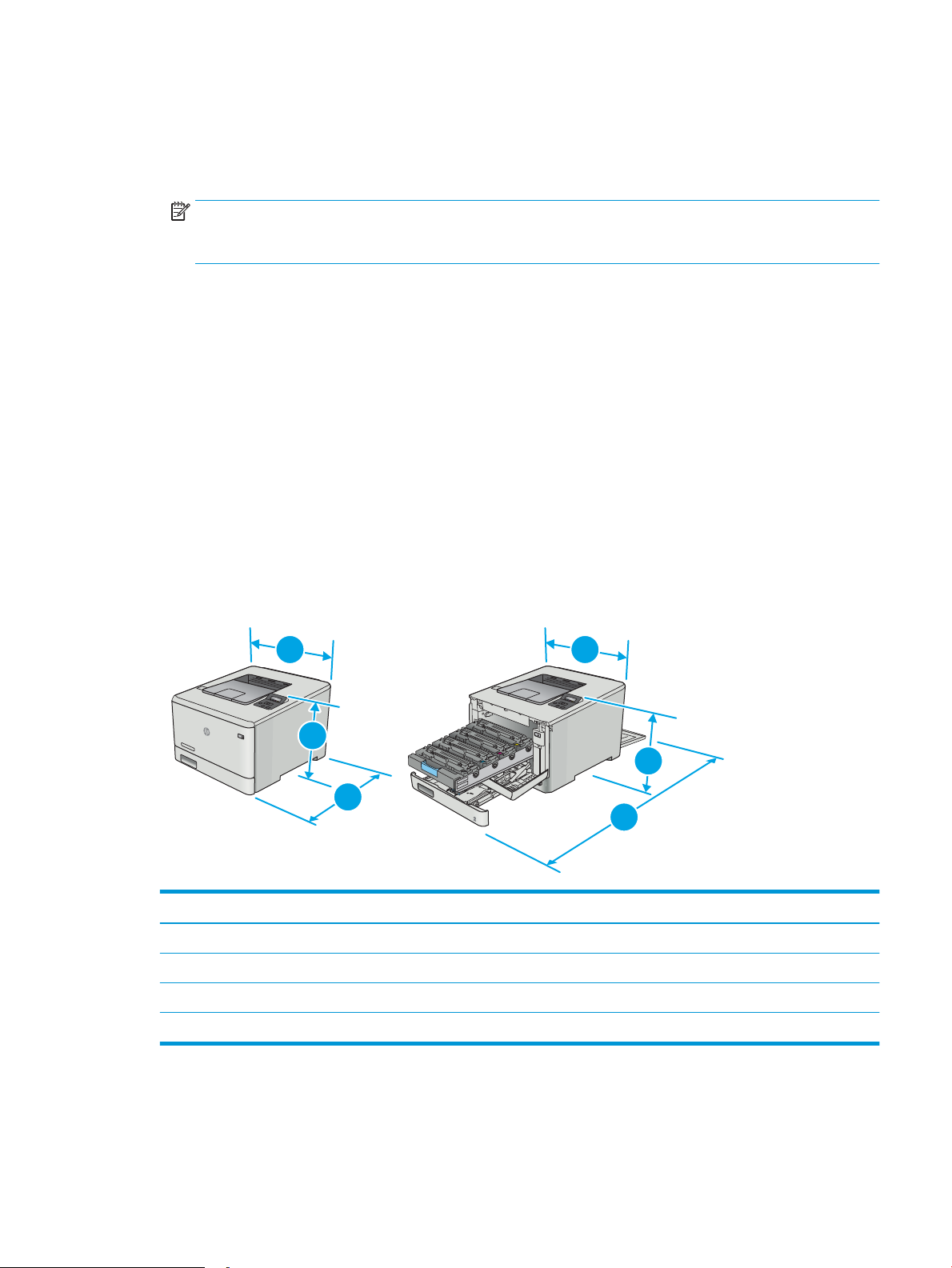
Soluciones de impresión móvil
3
3
2
2
1
1
La impresora es compatible con el software de impresión móvil siguiente:
● Software HP ePrint
NOTA: El software HP ePrint admite los siguientes sistemas operativos: Windows 7 SP 1 (32 bits y
64 bits); Windows 8 (32 bits y 64 bits); Windows 8.1 (32 bits y 64 bits); Windows 10 (32 bits y 64 bits) y las
versiones 10.8 Mountain Lion, 10.9 Mavericks y 10.10 Yosemite de OS X.
● HP ePrint a través del correo electrónico (requiere que estén activados los servicios web de HP y que la
impresora esté registrada en HP Connected)
● Aplicación HP ePrint (disponible para Android, iOS y BlackBerry)
● Aplicación ePrint Enterprise (compatible con todas las impresoras que tengan el software de servidor de
ePrint Enterprise instalado)
● Aplicación HP All-in-One Remote para dispositivos iOS y Android
● Google Cloud Print
● AirPrint
● Impresión con Android
Dimensiones de la impresora
Figura 1-1 Dimensiones del modelo M452nw
Impresora completamente cerrada Impresora completamente abierta
1. Altura 295,7 mm 295,7 mm
2. Profundidad 453 mm 1025 mm
3. Anchura 413,6 mm 413,6 mm
Peso (con cartuchos) 17,5 kg
ESWW Especicaciones del producto 11
Page 22
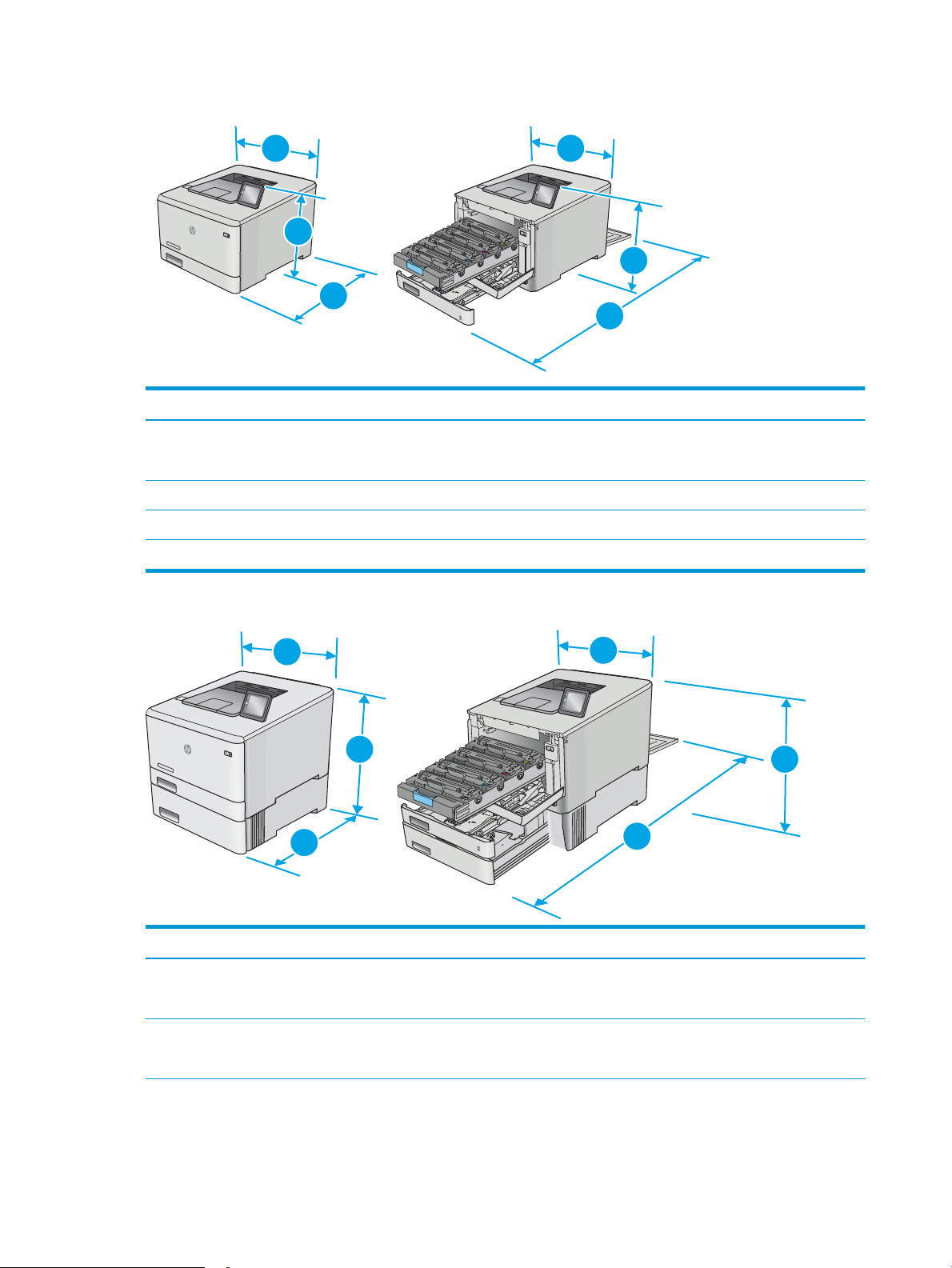
Figura 1-2 Dimensiones de los modelos M452dn y M452dw
3
2
1
3
2
1
2
1
1
2
3
3
Impresora completamente cerrada Impresora completamente abierta
1. Altura 295,7 mm 295,7 mm (modelo dn)
339,6 mm (modelo dw)
2. Profundidad 472,3 mm 1124,4 mm
3. Anchura 413,6 mm 413,6 mm
Peso (con cartuchos) 18,9 kg
Figura 1-3 Dimensiones de los modelos con bandeja 3 opcional
Impresora completamente cerrada Impresora completamente abierta
1. Altura 427,7 mm 427,7 mm (modelos nw y dn)
2. Profundidad 453 mm (modelo nw)
472,3 mm (modelos dn y dw)
471,6 mm (modelo dw)
1025 mm (modelo nw)
1124,4 mm (modelos dn y dw)
12 Capítulo 1 Información general sobre el producto ESWW
Page 23
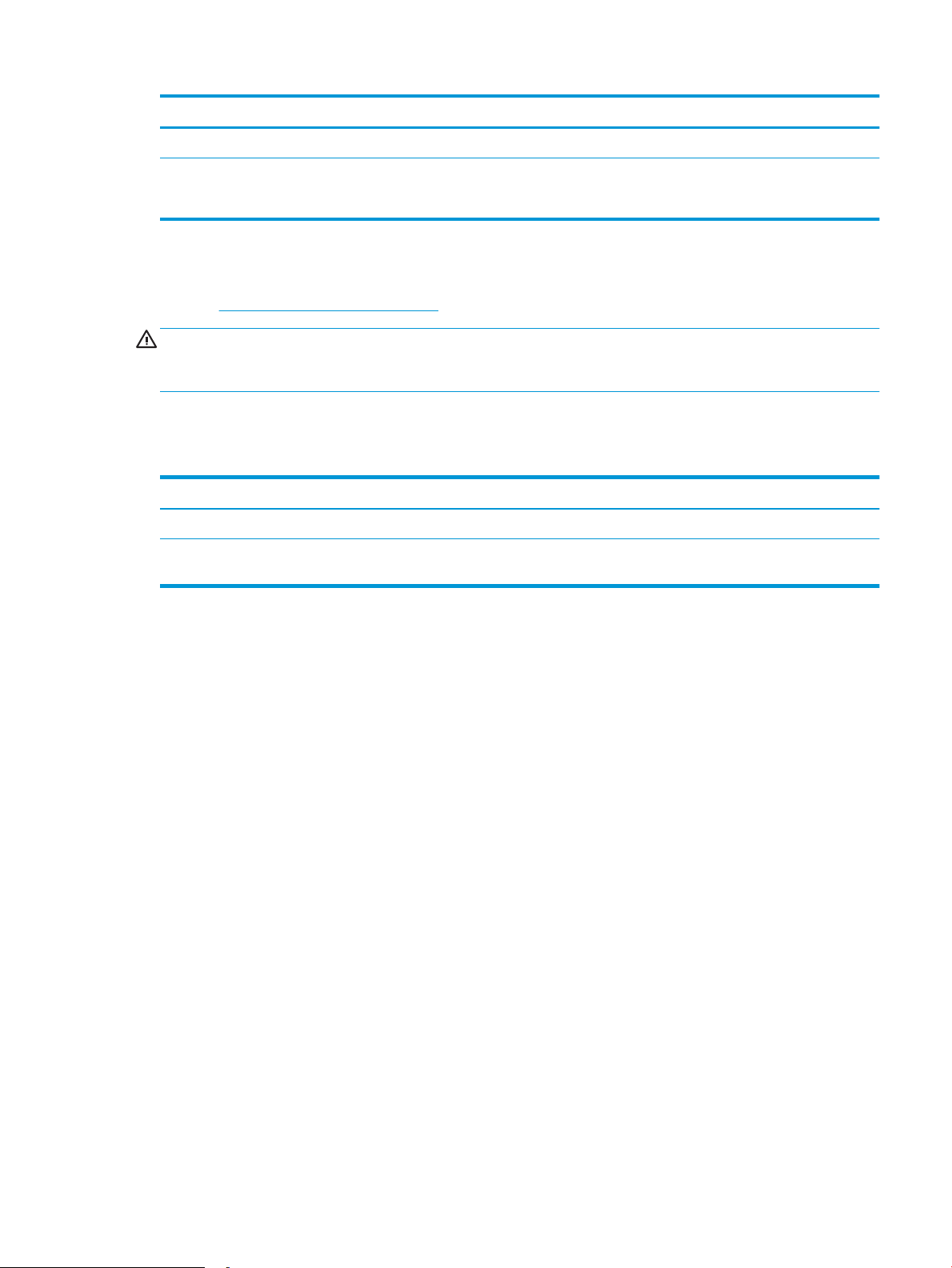
Impresora completamente cerrada Impresora completamente abierta
3. Anchura 413,6 mm 413,6 mm
Peso (con cartuchos) 22,7 kg (modelo nw)
24,1 kg (modelos dn y dw)
Consumo de energía, especicaciones eléctricas y emisiones acústicas
Consulte www.hp.com/support/colorljM452 para obtener información actualizada.
PRECAUCIÓN: Los requisitos de alimentación eléctrica son diferentes según el país/región de venta de la
impresora. No convierta los voltajes de funcionamiento. Esto dañará la impresora e invalidará la garantía de la
impresora.
Características del entorno de funcionamiento
Tabla 1-1 Especicaciones del entorno de funcionamiento
Entorno Recomendado Permitido
Temperatura Entre 15 y 27 °C Entre 15 y 30 °C
Humedad relativa Del 20 al 70 % de humedad relativa (HR), sin
condensación
Del 10 al 80 % HR, sin condensación
ESWW Especicaciones del producto 13
Page 24
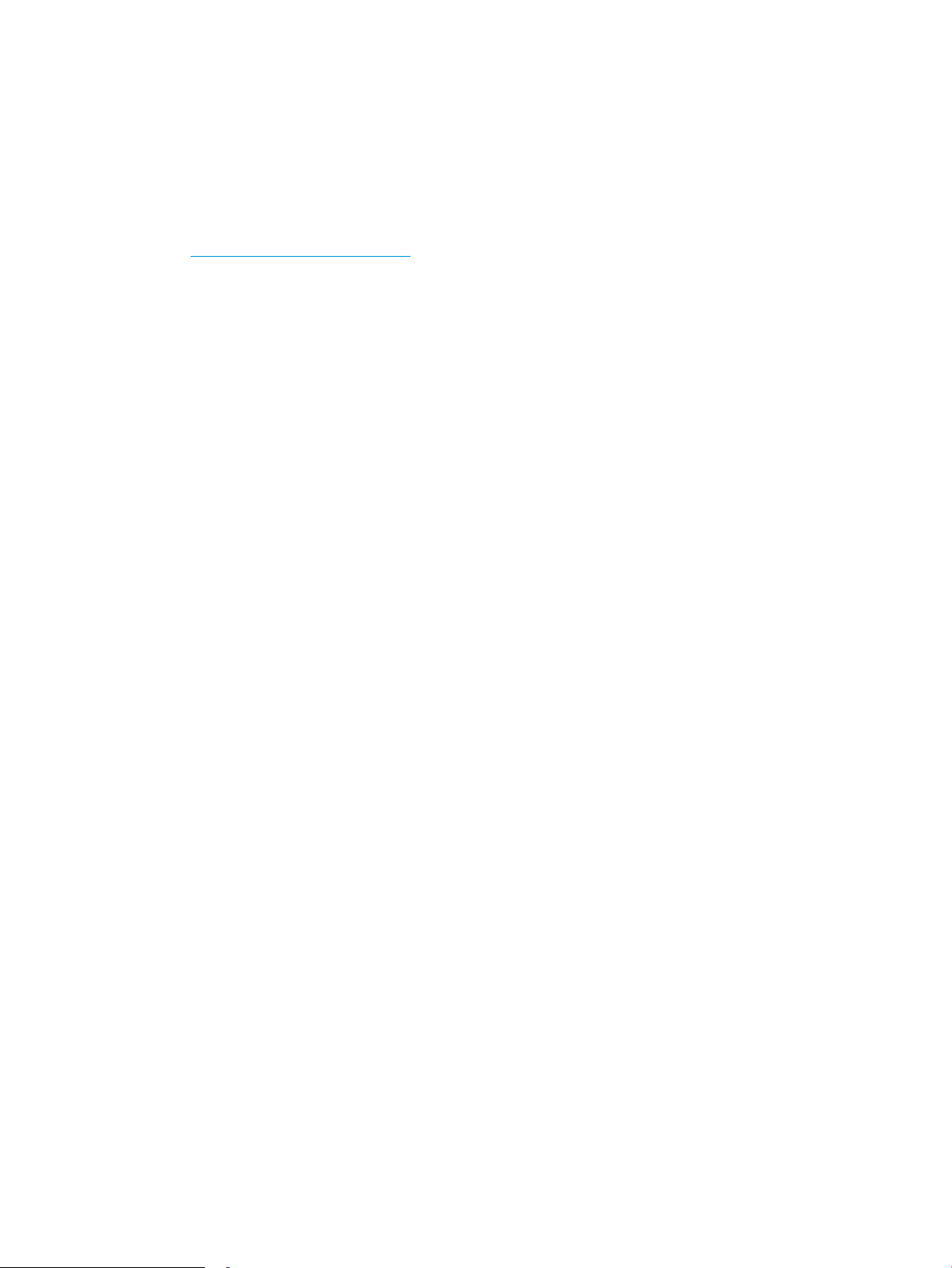
Conguración del hardware e instalación del software de la
impresora
Para obtener instrucciones de conguración básica, consulte el póster de instalación y la guía de instalación
inicial que se suministra con la impresora. Para obtener instrucciones adicionales, visite el sitio web de soporte
de HP.
Vaya a www.hp.com/support/colorljM452 si desea obtener ayuda detallada de HP para la impresora. Encuentre
ayuda sobre los temas siguientes:
● Instalación y conguración
● Conocimiento y uso
● Solución de problemas
● Descargar actualizaciones de software y rmware
● Cómo unirse a foros de asistencia
● Cómo encontrar información sobre normativas y garantía
14 Capítulo 1 Información general sobre el producto ESWW
Page 25
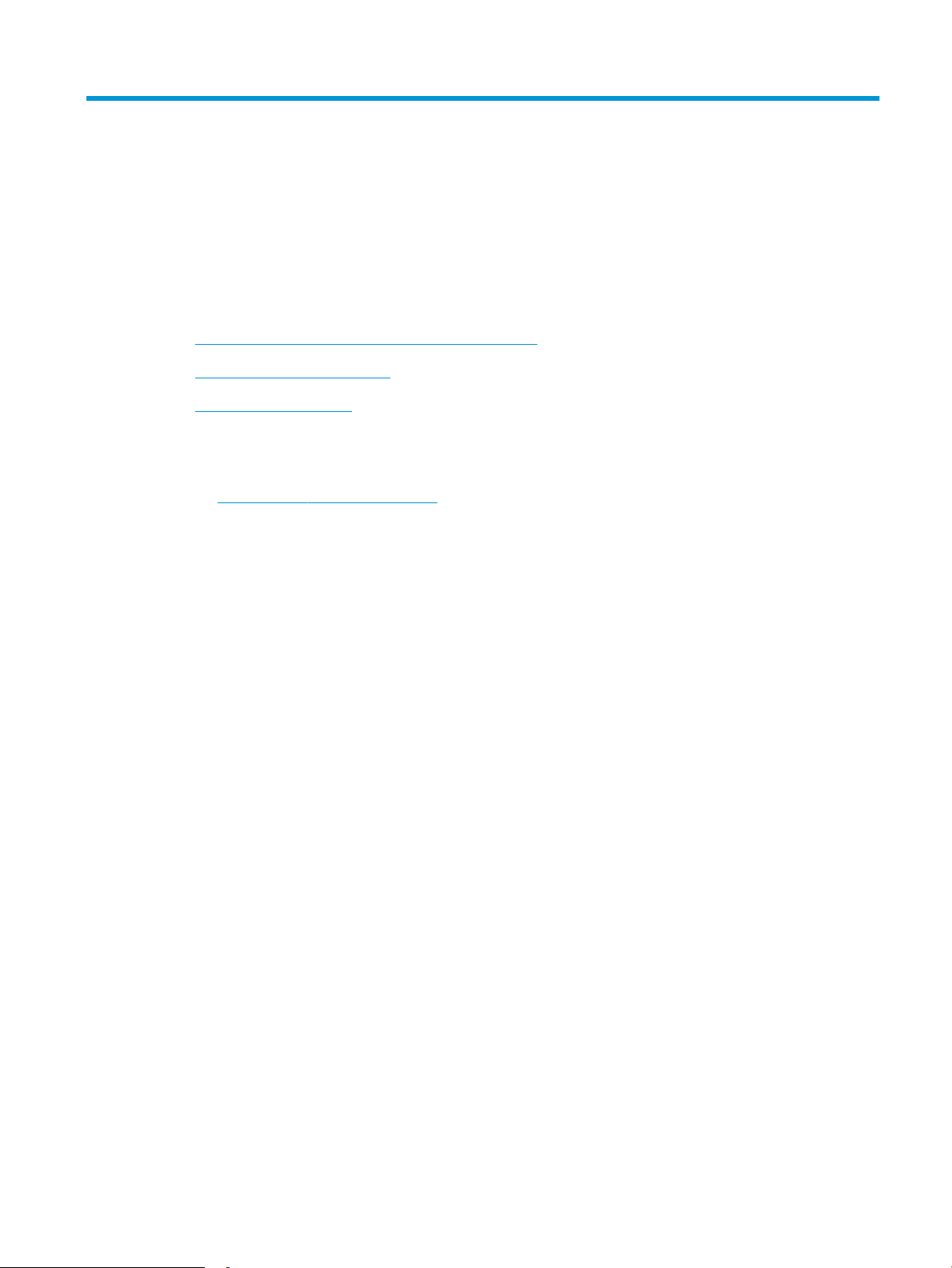
2 Bandejas de papel
●
Carga de papel en la bandeja 1 (bandeja multifunción)
●
Carga de papel en la bandeja 2
●
Cargar e imprimir sobres
Para obtener más información:
La siguiente información es correcta en el momento de publicación. Para obtener información actualizada,
consulte www.hp.com/support/colorljM452.
La ayuda detallada de HP para la impresora incluye la siguiente información:
● Instalación y conguración
● Conocimiento y uso
● Solución de problemas
● Descargar actualizaciones de software y rmware
● Cómo unirse a foros de asistencia
● Cómo encontrar información sobre normativas y garantía
ESWW 15
Page 26
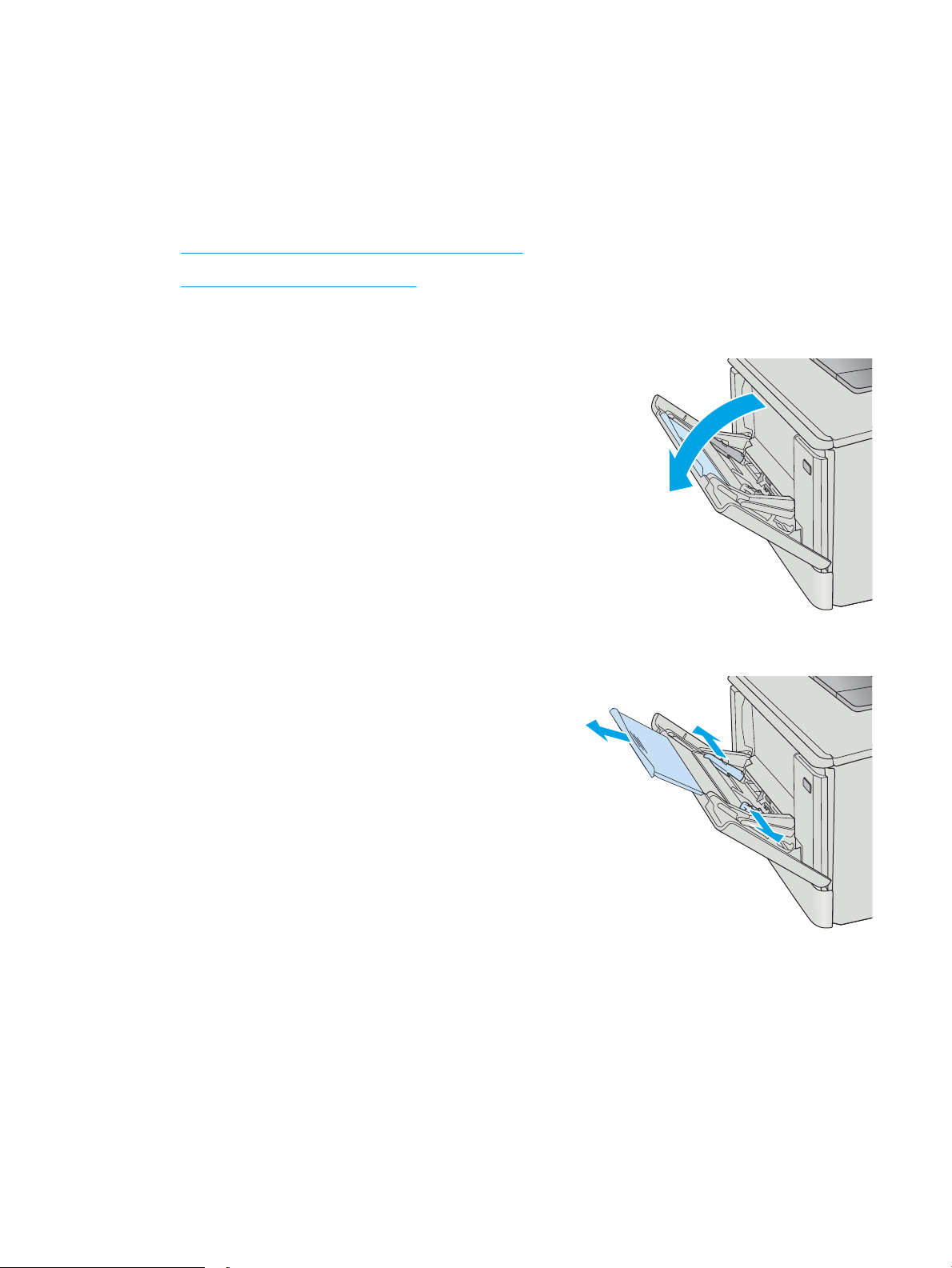
Carga de papel en la bandeja 1 (bandeja multifunción)
Introducción
Use la bandeja 1 para imprimir documentos de una sola página, documentos que requieran varios tipos de papel
o sobres.
●
Carga de papel en la bandeja 1 (bandeja multifunción)
●
Orientación del papel de la bandeja 1
Carga de papel en la bandeja 1 (bandeja multifunción)
1. Abra la bandeja 1.
2. Presione la pestaña de la guía derecha de papel
para deslizar las guías de anchura de papel hacia el
exterior y, a continuación, deslice la extensión de la
bandeja hacia afuera.
16 Capítulo 2 Bandejas de papel ESWW
Page 27
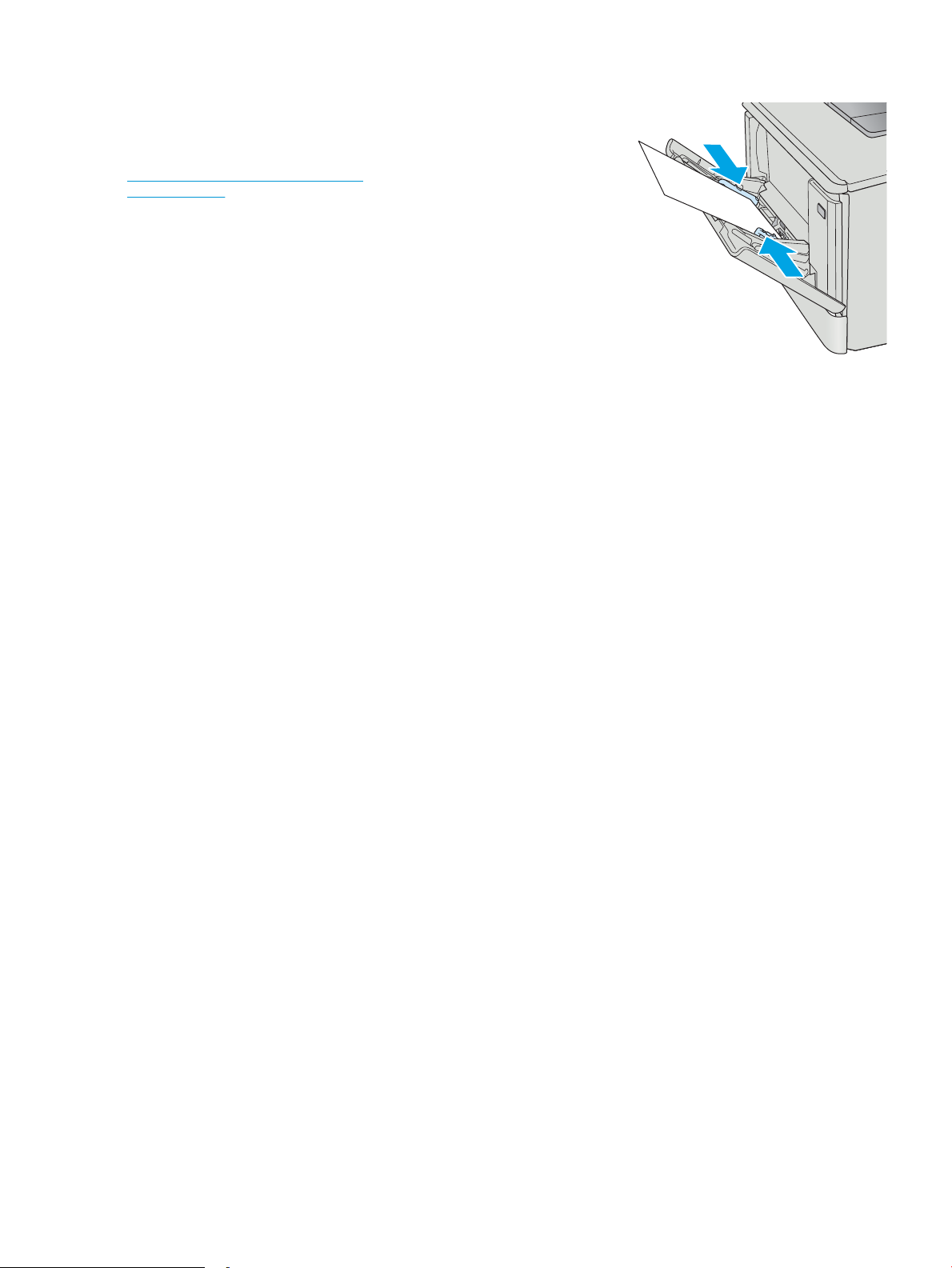
3. Coloque la pila de papel en la bandeja y ajuste las
guías laterales de forma que toquen ligeramente la
pila, pero sin doblarla. Para obtener información
acerca de cómo orientar el papel, consulte
Orientación del papel de la bandeja 1
en la página 18.
4. En el ordenador, comience el proceso de impresión
desde la aplicación de software. Asegúrese de que
el controlador esté congurado para el tipo y
tamaño de papel apropiados según el papel que se
vaya a imprimir desde la bandeja 1.
ESWW Carga de papel en la bandeja 1 (bandeja multifunción) 17
Page 28
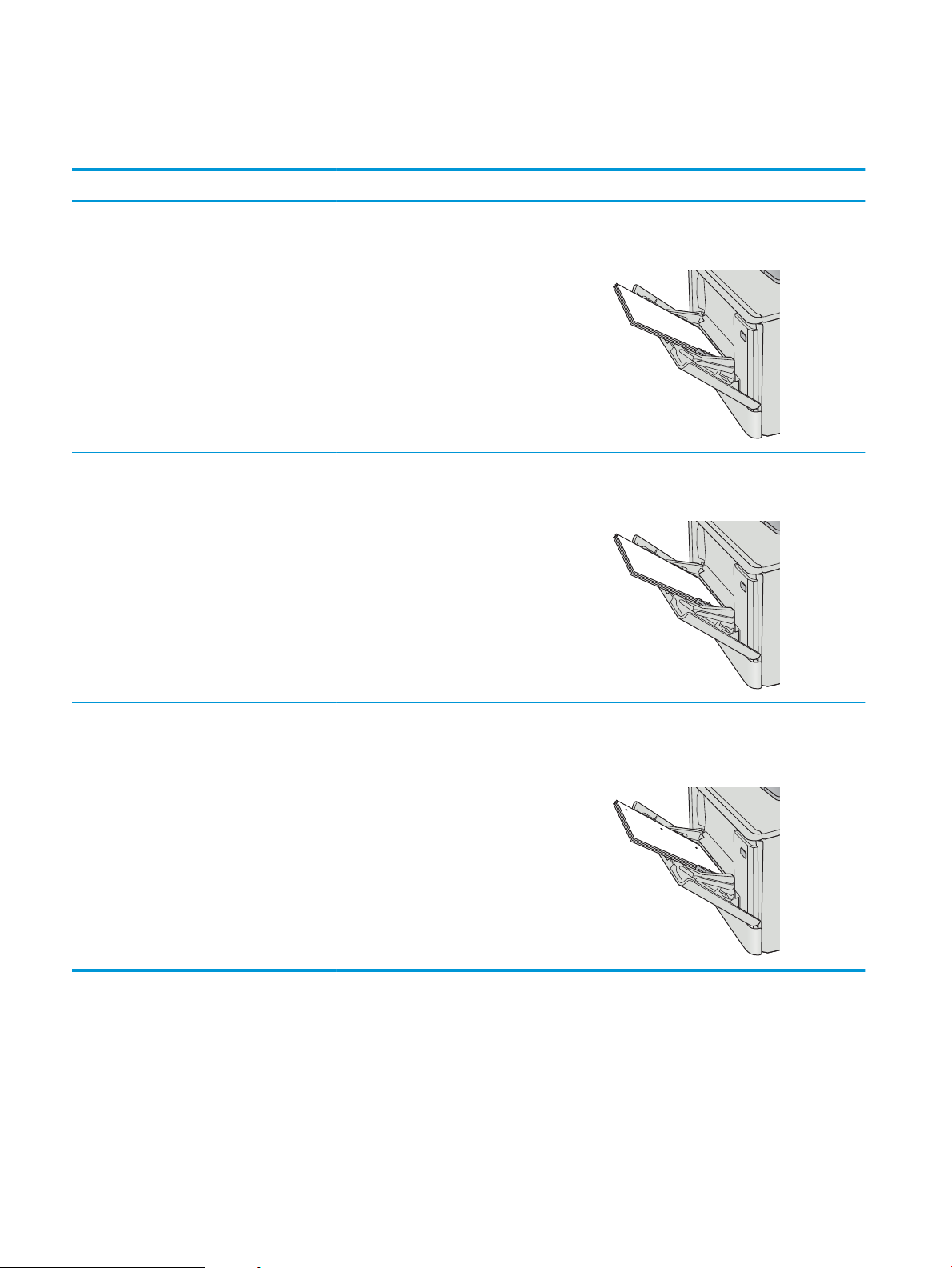
Orientación del papel de la bandeja 1
123
123
Si utiliza papel que requiera una orientación especíca, cárguelo según la información de la siguiente tabla.
Tipo de papel Salida Cómo cargar el papel
Membretes o preimpresos Impresión a 1 cara Boca arriba
Margen superior hacia la impresora
Membretes o preimpresos Impresión a doble cara Boca abajo
Margen superior hacia fuera de la impresora
Preperforado Impresión por una cara o a dos caras Boca arriba
Los oricios miran hacia el lado izquierdo de la
impresora
18 Capítulo 2 Bandejas de papel ESWW
Page 29
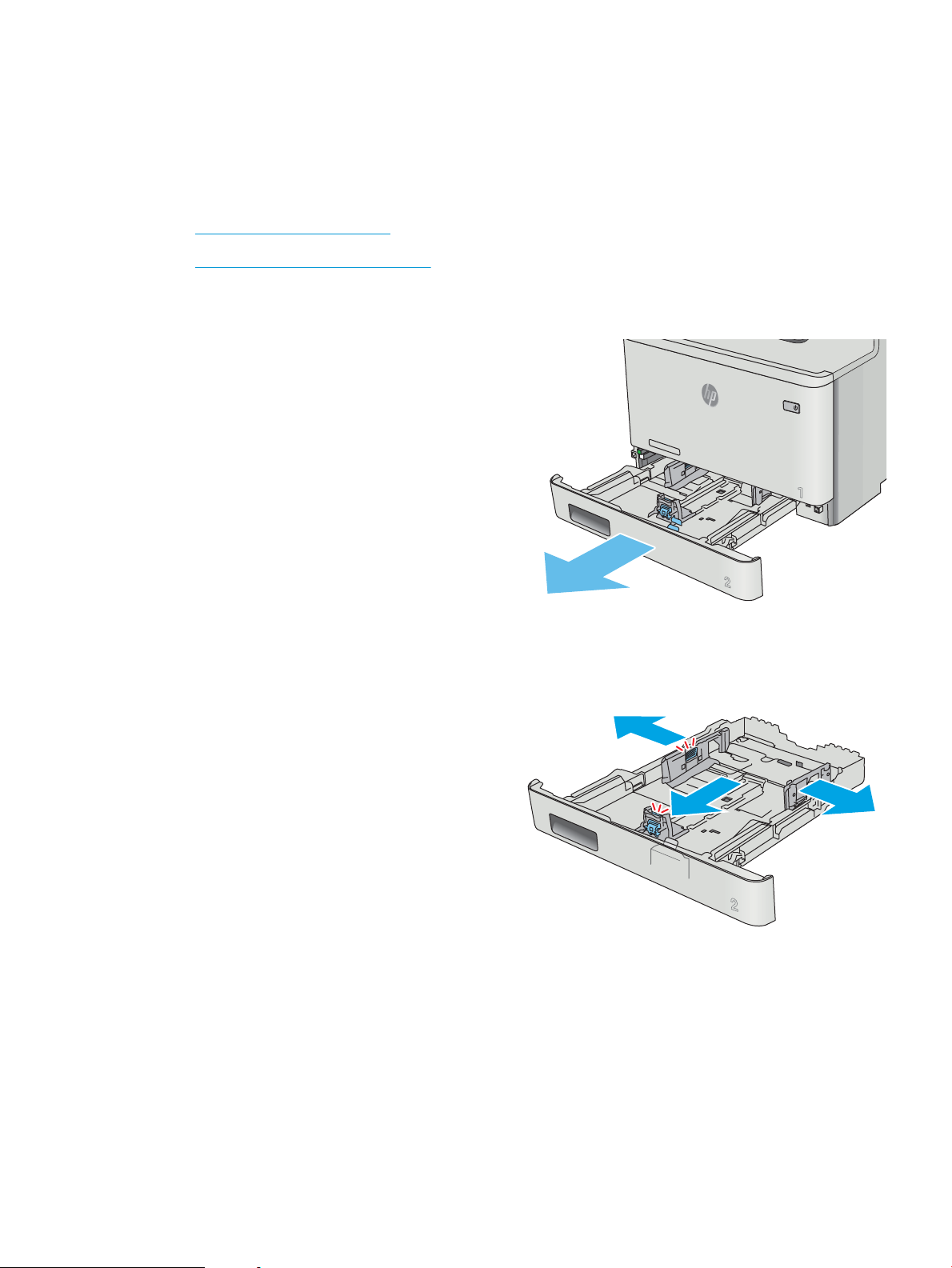
Carga de papel en la bandeja 2
Introducción
La información siguiente describe cómo cargar papel en la bandeja 2.
●
Carga de papel en la bandeja 2
●
Orientación del papel en la bandeja 2
Carga de papel en la bandeja 2
1. Abra la bandeja.
2. Ajuste las guías de anchura del papel apretando los
seguros de ajuste de las guías y deslizando las
guías para adaptarlas al tamaño de papel que se
esté usando.
ESWW Carga de papel en la bandeja 2 19
Page 30
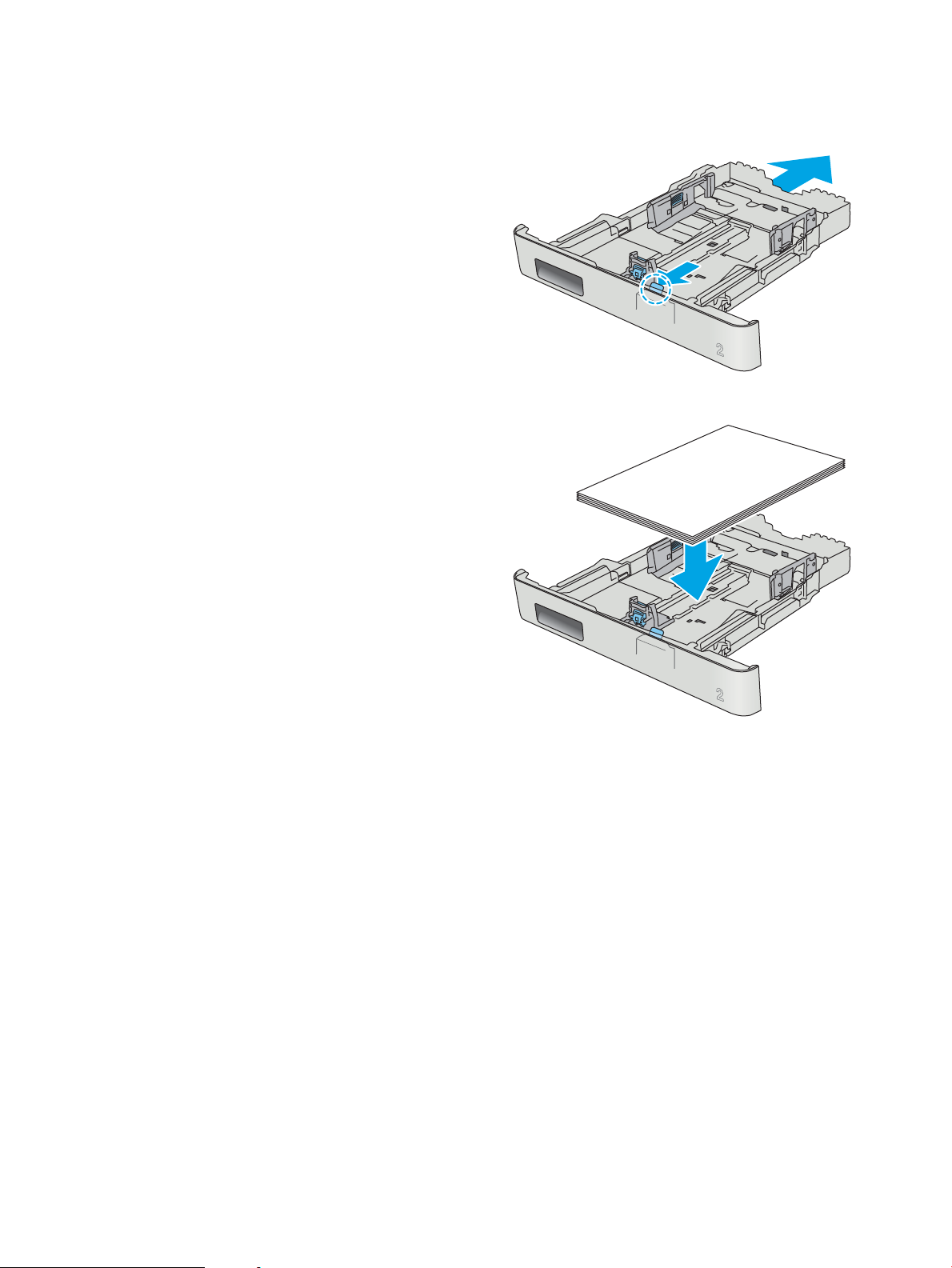
3. Para cargar papel de tamaño Legal, extienda la
bandeja apretando el seguro frontal y tirando de la
parte frontal de la bandeja.
NOTA: Cuando está cargada con papel de tamaño
Legal, la bandeja 2 se extiende unos 51 mm desde
la parte frontal de la impresora.
4. Ponga papel en la bandeja.
20 Capítulo 2 Bandejas de papel ESWW
Page 31

5. Asegúrese de que la pila de papel esté alineada en
las cuatro esquinas. Deslice las guías de ancho y
longitud del papel hasta que se ajusten a la pila de
papel.
NOTA: Para evitar atascos, no sobrecargue la
bandeja. Asegúrese de que la parte superior de la
pila se encuentre por debajo del indicador de
llenado de la bandeja.
6. Tras asegurarse de que la pila de papel está por
debajo del indicador de bandeja llena, cierre la
bandeja.
ESWW Carga de papel en la bandeja 2 21
Page 32

Orientación del papel en la bandeja 2
123
123
Si utiliza papel que requiera una orientación especíca, cárguelo según la información de la siguiente tabla.
Tipo de papel Salida Cómo cargar el papel
Membretes o preimpresos Impresión a 1 cara Boca arriba
Margen superior hacia la impresora
Membretes o preimpresos Impresión a doble cara Boca abajo
Margen superior hacia fuera de la impresora
Preperforado Impresión por una cara o a dos caras Boca arriba
Los oricios miran hacia el lado izquierdo de la
impresora
22 Capítulo 2 Bandejas de papel ESWW
Page 33

Cargar e imprimir sobres
Introducción
La siguiente información describe cómo cargar e imprimir los sobres. Para un rendimiento óptimo, solo deben
cargarse de 4 a 6 sobres de 5 mm en la bandeja 1 y 10 sobres en la bandeja 2.
Para imprimir sobres con la bandeja 1 o 2, siga estos pasos para seleccionar la conguración correcta en el
controlador de impresión.
Impresión de sobres
1. En el programa de software, seleccione la opción Imprimir.
2. Seleccione la impresora de la lista de impresoras y, a continuación, haga clic o toque el botón Propiedades o
Preferencias para abrir el controlador de impresión.
NOTA: El nombre del botón varía en función del programa del software.
NOTA: Para acceder a estas funciones desde la pantalla de inicio de Windows 8 o 8.1, seleccione
Dispositivos, Imprimir y, a continuación, seleccione la impresora.
3. Haga clic o toque la cha Papel/Calidad.
4. Seleccione el tamaño adecuado de los sobres de la lista desplegable Tamaño de papel.
5. En la lista desplegable Tipo de papel, seleccione Sobre.
6. Seleccione la bandeja que desee usar en la lista desplegable Origen del papel.
7. Haga clic en el botón Aceptar para cerrar el cuadro de diálogo Propiedades del documento.
8. En el cuadro de diálogo Imprimir, haga clic en el botón Aceptar para imprimir el trabajo.
ESWW Cargar e imprimir sobres 23
Page 34

Orientación del sobre
Cargue los sobres boca arriba en la bandeja 1 con el margen postal
corto hacia la impresora.
Cargue los sobres boca arriba en la bandeja 2 con el margen postal
corto hacia la impresora.
24 Capítulo 2 Bandejas de papel ESWW
Page 35

3 Consumibles, accesorios y piezas
●
Pedido de consumibles, accesorios y piezas
●
Sustituir los cartuchos de tóner
Para obtener más información:
La siguiente información es correcta en el momento de publicación. Para obtener información actualizada,
consulte www.hp.com/support/colorljM452.
La ayuda detallada de HP para la impresora incluye la siguiente información:
● Instalación y conguración
● Conocimiento y uso
● Solución de problemas
● Descargar actualizaciones de software y rmware
● Cómo unirse a foros de asistencia
● Cómo encontrar información sobre normativas y garantía
ESWW 25
Page 36

Pedido de consumibles, accesorios y piezas
Pedidos
Realice su pedido de consumibles y papel www.hp.com/go/suresupply
Realice su pedido de piezas y accesorios originales HP www.hp.com/buy/parts
Realice su pedido a través del servicio técnico o proveedores de
asistencia
Pedido mediante el servidor web incorporado de HP (EWS) Para acceder, en un navegador web compatible de su equipo,
Póngase en contacto con el proveedor de servicio técnico o
asistencia autorizado por HP.
escriba la dirección IP o el nombre de host de la impresora en el
campo de dirección/URL. El servidor Web incorporado de HP incluye
un enlace al sitio Web HP SureSupply, que proporciona la posibilidad
de comprar consumibles de HP originales.
Consumibles y accesorios
Elemento Descripción Número de cartucho Número de pieza
Consumibles
Cartucho de tóner negro original
HP 410A LaserJet
Cartucho de tóner negro original de alta
capacidad HP 410X LaserJet
Cartucho de tóner cian original HP 410A
LaserJet
Cartucho de tóner cian original de alta
capacidad HP 410X LaserJet
Cartucho de tóner amarillo original
HP 410A LaserJet
Cartucho de tóner negro de recambio de
capacidad estándar
Cartucho de tóner negro de recambio de gran
capacidad
Cartucho de tóner cian de recambio de
capacidad estándar
Cartucho de tóner cian de recambio de gran
capacidad
Cartucho de tóner amarillo de recambio de
capacidad estándar
410A CF410A
410X CF410X
410A CF411A
410X CF411X
410A CF412A
Cartucho de tóner amarillo original de
alta capacidad HP 410X LaserJet
Cartucho de tóner magenta original
HP 410A LaserJet
Cartucho de tóner magenta original de
alta capacidad HP 410X LaserJet
Accesorios
Alimentador de papel opcional para
550 hojas
Cable de impresora USB 2.0 Cable de tipo A a B (estándar de 2 metros) C6518A
Cartucho de tóner amarillo de recambio de gran
capacidad
Cartucho de tóner magenta de recambio de
capacidad estándar
Cartucho de tóner magenta de recambio de
gran capacidad
Bandeja 3 opcional CF404A
410X CF412X
410A CF413A
410X CF413X
Piezas de autoreparación por parte del cliente
Hay piezas del producto que el cliente puede reparar (CSR) disponibles para muchas impresoras HP LaserJet y
que permiten reducir el tiempo de reparación. Para obtener más información sobre el programa CSR y sus
ventajas, visite www.hp.com/go/csr-support y www.hp.com/go/csr-faq.
26 Capítulo 3 Consumibles, accesorios y piezas ESWW
Page 37

Para pedir piezas de recambio de HP originales, visite www.hp.com/buy/parts o póngase en contacto con el
proveedor de servicio técnico o autorizado de HP. Al realizar el pedido, necesitará uno de los datos siguientes: el
número de referencia, el número de serie (que se encuentra en la parte posterior de la impresora), el número del
producto o el nombre de la impresora.
● Las piezas que se identican como piezas de sustitución de carácter Obligatorio por el usuario las deben
instalar los clientes, a menos que acepte pagar al personal de asistencia técnica de HP para que realice la
reparación. Para esas piezas no se proporciona asistencia in situ o de devolución al almacén de acuerdo con
la garantía del producto HP.
● Las piezas que se identican como piezas de sustitución Opcional por el usuario las pueden instalar el
personal de asistencia técnica de HP si se solicita, sin ningún coste adicional durante el periodo de garantía
de la impresora.
Opciones de
sustitución por el
Elemento Descripción
Bandeja de entrada de 150 hojas Casete de sustitución para la bandeja 2 Obligatorio RM2-6377-000CN
Alimentador de papel para 550 hojas Bandeja 3 opcional de sustitución Obligatorio CF404-67901
usuario Número de pieza
ESWW Pedido de consumibles, accesorios y piezas 27
Page 38

Sustituir los cartuchos de tóner
Introducción
esta impresora indica que el nivel de un cartucho de tóner es bajo. La vida útil real restante del cartucho de tóner
puede variar. Tenga un cartucho de impresión de recambio disponible para instalarlo cuando la calidad de
impresión deje de ser aceptable.
Para adquirir cartuchos o comprobar su compatibilidad con la impresora, diríjase a HP SureSupply en la dirección
www.hp.com/go/suresupply. Desplácese hasta la parte inferior de la página y compruebe que la información del
país/la región sea correcta.
La impresora utiliza cuatro colores y tiene un cartucho de tóner diferente para cada color: amarillo (Y),
magenta (M), cian (C) y negro (K). Los cartuchos de tóner están en el interior de la puerta frontal.
Artículo Descripción Número de cartucho Número de pieza
Cartucho de tóner negro original HP 410A
LaserJet
Cartucho de tóner negro original de alta
capacidad HP 410X LaserJet
Cartucho de tóner cian original HP 410A
LaserJet
Cartucho de tóner cian original de alta
capacidad HP 410X LaserJet
Cartucho de tóner amarillo original HP 410A
LaserJet
Cartucho de tóner amarillo original de alta
capacidad HP 410X LaserJet
Cartucho de tóner magenta original
HP 410A LaserJet
Cartucho de tóner magenta original de alta
capacidad HP 410X LaserJet
Cartucho de tóner negro de recambio de
capacidad estándar
Cartucho de tóner negro de recambio de
gran capacidad
Cartucho de tóner cian de recambio de
capacidad estándar
Cartucho de tóner cian de recambio de gran
capacidad
Cartucho de tóner amarillo de recambio de
capacidad estándar
Cartucho de tóner amarillo de recambio de
gran capacidad
Cartucho de tóner magenta de recambio de
capacidad estándar
Cartucho de tóner magenta de recambio de
gran capacidad
410A CF410A
410X CF410X
410A CF411A
410X CF411X
410A CF412A
410X CF412X
410A CF413A
410X CF413X
No extraiga el cartucho de tóner de su embalaje hasta que no llegue el momento de instalarlo.
PRECAUCIÓN: Para evitar que el cartucho de tóner se dañe, no lo exponga a la luz más de unos pocos minutos.
Si es necesario extraer el cartucho de tóner de la impresora durante un periodo prolongado, coloque dicho
cartucho en el embalaje de plástico original o cúbralo con un artículo ligero y opaco.
La siguiente ilustración muestra los componentes del cartucho de tóner.
28 Capítulo 3 Consumibles, accesorios y piezas ESWW
Page 39

2
1
3
3
1
1
2
1 Asa
2 Tambor de imágenes
3 Chip de memoria
PRECAUCIÓN: Si se mancha la ropa de tóner, límpiela con un paño seco y lávela en agua fría. El agua caliente
ja el tóner en los tejidos.
NOTA: La caja del cartucho de tóner contiene información acerca del reciclaje de cartuchos de tóner usados.
Extracción y sustitución de los cartuchos de tóner
1. Abra la puerta delantera presionando el botón del
panel izquierdo.
ESWW Sustituir los cartuchos de tóner 29
Page 40

2. Sujete el asa azul del cajón del cartucho de tóner y,
a continuación, tire del cajón.
3. Tome el cartucho de tóner por el asa y tire de él
hacia afuera para extraerlo.
4. Saque el nuevo paquete de cartucho de tóner de la
caja y suelte la pestaña del embalaje.
30 Capítulo 3 Consumibles, accesorios y piezas ESWW
Page 41

5. Retire el embalaje abierto del cartucho de tóner.
6. Sujete ambos lados del cartucho de tóner y agítelo
suavemente de lado a lado para distribuir el tóner
de manera uniforme en el interior del cartucho.
7. No toque el tambor de formación de imágenes
situado en la parte inferior del cartucho de tóner. Si
se mancha con huellas de dedos, podrían surgir
problemas de calidad de impresión.
Tampoco exponga el cartucho a la luz
innecesariamente.
ESWW Sustituir los cartuchos de tóner 31
Page 42

8. Inserte el nuevo cartucho de tóner en el cajón.
Asegúrese de que la marca de color del cartucho
coincide con la marca de color del cajón.
9. Cierre el cajón del cartucho de tóner.
32 Capítulo 3 Consumibles, accesorios y piezas ESWW
Page 43

10. Cierre la puerta delantera.
http://www.hp.com/recycle
2
1
11. Empaquete el cartucho de tóner en el embalaje en
que recibió el cartucho nuevo.
En Estados Unidos y Canadá, se incluye en la caja
una etiqueta de envío con franqueo prepagado. En
otros países/regiones, diríjase a www.hp.com/
recycle para imprimir una etiqueta de envío con
franqueo prepagado.
Adhiera la etiqueta de franqueo prepagado a la
caja y devuelva el cartucho usado a HP para su
reciclaje (en caso de que esté disponible).
ESWW Sustituir los cartuchos de tóner 33
Page 44

34 Capítulo 3 Consumibles, accesorios y piezas ESWW
Page 45

4 Impresión
●
Tareas de impresión (Windows)
●
Tareas de impresión (macOS)
●
Almacenamiento de trabajos de impresión en el producto para imprimirlos más adelante o en privado
●
Impresión móvil
●
Uso de impresión directa desde USB (solo modelos con pantalla táctil)
Para obtener más información:
La siguiente información es correcta en el momento de publicación. Para obtener información actualizada,
consulte www.hp.com/support/colorljM452.
La ayuda detallada de HP para la impresora incluye la siguiente información:
● Instalación y conguración
● Conocimiento y uso
● Solución de problemas
● Descargar actualizaciones de software y rmware
● Cómo unirse a foros de asistencia
● Cómo encontrar información sobre normativas y garantía
ESWW 35
Page 46

Tareas de impresión (Windows)
Cómo imprimir (Windows)
El siguiente procedimiento describe el proceso básico de impresión para Windows.
1. Desde el programa de software, seleccione la opción Imprimir.
2. Seleccione la impresora de la lista de impresoras. Para cambiar la conguración, haga clic o toque el botón
Propiedades o Preferencias para abrir el controlador de impresión.
NOTA: El nombre del botón varía según el programa de software.
NOTA: Para acceder a estas funciones desde la aplicación de la pantalla de inicio de Windows 8 o 8.1,
seleccione Dispositivos, Imprimir y, a continuación, seleccione la impresora.
NOTA: Para obtener más información, haga clic en el botón Ayuda (?) en el controlador de impresión.
NOTA: El controlador de impresión puede ser distinto del que se muestra aquí, pero los pasos son los
mismos.
3. Haga clic o toque las chas del controlador de impresión para congurar las opciones disponibles. Por
ejemplo, congure la orientación del papel en la cha Acabado y dena el origen del papel, el tipo de papel,
el tamaño de papel y la opciones de calidad en la cha Papel/Calidad.
36 Capítulo 4 Impresión ESWW
Page 47

4. Haga clic o toque el botón Aceptar para volver al cuadro de diálogo Imprimir. Seleccione el número de
copias que va a imprimir en esta pantalla.
5. Haga clic o toque el botón Aceptar para imprimir el trabajo.
Impresión automática en ambas caras (Windows)
Utilice este procedimiento en impresoras que tengan una unidad de impresión dúplex automática instalada. Si la
impresora no tiene una unidad de impresión dúplex automática instalada o desea imprimir en tipos de papel que
el accesorio de impresión dúplex no admite, tiene la opción de imprimir en ambas caras manualmente.
1. Desde el programa de software, seleccione la opción Imprimir.
2. Seleccione la impresora de la lista de impresoras y, a continuación, haga clic o toque el botón Propiedades o
Preferencias para abrir el controlador de impresión.
NOTA: El nombre del botón varía según el programa de software.
NOTA: Para acceder a estas funciones desde la aplicación de la pantalla de inicio de Windows 8 o 8.1,
seleccione Dispositivos, Imprimir y, a continuación, seleccione la impresora.
3. Haga clic en la cha Acabado o tóquela.
4. Active la casilla de vericación Imprimir en ambas caras. Haga clic en el botón Aceptar para cerrar el cuadro
de diálogo Propiedades del documento.
5. En el cuadro de diálogo Imprimir, haga clic en el botón Aceptar para imprimir el trabajo.
Impresión manual en ambas caras (Windows)
Utilice este procedimiento en impresoras que no tengan una unidad de impresión dúplex automática instalada o
para imprimir en papel que la unidad de impresión dúplex no admita.
1. Desde el programa de software, seleccione la opción Imprimir.
2. Seleccione la impresora de la lista de impresoras y, a continuación, haga clic o toque el botón Propiedades o
Preferencias para abrir el controlador de impresión.
NOTA: El nombre del botón varía según el programa de software.
NOTA: Para acceder a estas funciones desde la aplicación de la pantalla de inicio de Windows 8 o 8.1,
seleccione Dispositivos, Imprimir y, a continuación, seleccione la impresora.
3. Haga clic en la cha Acabado o tóquela.
4. Active la casilla de vericación Imprimir en ambas caras (manualmente). Haga clic en Aceptar para imprimir
la primera cara del trabajo.
5. Retire el trabajo impreso de la bandeja de salida y colóquelo en la bandeja 1.
6. Si se le solicita, toque el botón del panel de control adecuado para continuar.
ESWW Tareas de impresión (Windows) 37
Page 48

Impresión de varias páginas por hoja (Windows)
1. Desde el programa de software, seleccione la opción Imprimir.
2. Seleccione la impresora de la lista de impresoras y, a continuación, haga clic o toque el botón Propiedades o
Preferencias para abrir el controlador de impresión.
NOTA: El nombre del botón varía según el programa de software.
NOTA: Para acceder a estas funciones desde la aplicación de la pantalla de inicio de Windows 8 o 8.1,
seleccione Dispositivos, Imprimir y, a continuación, seleccione la impresora.
3. Haga clic en la cha Acabado o tóquela.
4. Seleccione el número de página por hoja desde la lista desplegable Páginas por hoja.
5. Seleccione las opciones adecuadas de Imprimir bordes de página, Orden de páginas y Orientación. Haga clic
en el botón Aceptar para cerrar el cuadro de diálogo Propiedades del documento.
6. En el cuadro de diálogo Imprimir, haga clic en el botón Aceptar para imprimir el trabajo.
Selección del tipo de papel (Windows)
1. Desde el programa de software, seleccione la opción Imprimir.
2. Seleccione la impresora de la lista de impresoras y, a continuación, haga clic o toque el botón Propiedades o
Preferencias para abrir el controlador de impresión.
NOTA: El nombre del botón varía según el programa de software.
NOTA: Para acceder a estas funciones desde la aplicación de la pantalla de inicio de Windows 8 o 8.1,
seleccione Dispositivos, Imprimir y, a continuación, seleccione la impresora.
3. Haga clic o toque la cha Papel/Calidad.
4. En la lista desplegable Tipo de papel, haga clic en la opción Más...
5. Amplíe la lista de opciones Tipo: opciones.
6. Amplíe la categoría de tipos de papel que mejor describa su papel.
7. Seleccione la opción para el tipo de papel que esté utilizando y haga clic en el botón Aceptar.
8. Haga clic en el botón Aceptar para cerrar el cuadro de diálogo Propiedades del documento. En el cuadro de
diálogo Imprimir, haga clic en el botón Aceptar para imprimir el trabajo.
Si es necesario congurar la bandeja, el panel de control de la impresora mostrará un mensaje de
conguración de la bandeja.
9. Cargue la bandeja con el tipo y tamaño de papel especicados y, a continuación, cierre la bandeja.
10. Toque el botón Aceptar para aceptar el tipo y el tamaño detectado, o bien toque el botón Modicar para
elegir un tipo o un tamaño de papel diferente.
11. Seleccione el tipo y el tamaño de papel correcto y, a continuación, toque el botón Aceptar.
Tareas de impresión adicionales
Visite www.hp.com/support/colorljM452.
38 Capítulo 4 Impresión ESWW
Page 49

Instrucciones disponibles para ejecutar tareas de impresión especícas, como las siguientes:
● Crear y usar atajos de impresión o preajustes
● Seleccionar el tamaño de papel o utilizar un tamaño de papel personalizado
● Seleccionar la orientación de la página
● Crear un folleto
● Cambiar el tamaño de un documento para que se ajuste a un tamaño de papel determinado
● Imprimir las primeras o últimas páginas del documento en un papel diferente
● Imprimir ligranas en un documento
ESWW Tareas de impresión (Windows) 39
Page 50

Tareas de impresión (macOS)
Cómo imprimir (macOS)
El siguiente procedimiento describe el proceso básico de impresión para macOS.
1. Haga clic en el menú Archivo y, a continuación, en Imprimir.
2. Seleccione la impresora.
3. Haga clic en Mostrar detalles o en Copias y páginas y, a continuación, seleccione otros menús para ajustar la
conguración de la impresora.
NOTA: El nombre del elemento varía en función del programa del software.
4. Haga clic en el botón Imprimir.
Impresión automática en ambas caras (macOS)
NOTA: Esta información hace referencia a las impresoras que incluyen una unidad de impresión dúplex
automática.
NOTA: Esta función está disponible si instala el controlador de impresión de HP. Es posible que no esté
disponible si se usa AirPrint.
1. Haga clic en el menú Archivo y, a continuación, en Imprimir.
2. Seleccione la impresora.
3. Haga clic en Mostrar detalles o en Copias y páginas y, a continuación, haga clic en el menú Diseño.
NOTA: El nombre del elemento varía en función del programa del software.
4. Seleccione una opción de encuadernación en la lista desplegable A doble cara.
5. Haga clic en el botón Imprimir.
Impresión manual en ambas caras (macOS)
NOTA: Esta función está disponible si instala el controlador de impresión de HP. Es posible que no esté
disponible si se usa AirPrint.
1. Haga clic en el menú Archivo y, a continuación, en Imprimir.
2. Seleccione la impresora.
3. Haga clic en Mostrar detalles o en Copias y páginas y, a continuación, haga clic en el menú Dúplex manual.
NOTA: El nombre del elemento varía en función del programa del software.
4. Haga clic en el cuadro Dúplex manual para seleccionar una opción de encuadernación.
5. Haga clic en el botón Imprimir.
6. Vaya a la impresora y retire el papel en blanco que se encuentre en la bandeja 1.
40 Capítulo 4 Impresión ESWW
Page 51

7. Retire la pila impresa de la bandeja de salida y colóquela con la cara impresa boca abajo en la bandeja de
entrada.
8. Si se le solicita, toque el botón del panel de control adecuado para continuar.
Impresión de varias páginas por hoja (macOS)
1. Haga clic en el menú Archivo y, a continuación, en Imprimir.
2. Seleccione la impresora.
3. Haga clic en Mostrar detalles o en Copias y páginas y, a continuación, haga clic en el menú Diseño.
NOTA: El nombre del elemento varía en función del programa del software.
4. En la lista desplegable Páginas por hoja, seleccione el número de páginas que desee imprimir en cada hoja.
5. En el área Orientación, seleccione el orden y la colocación de las páginas en la hoja.
6. En el menú Márgenes, seleccione el tipo de margen que desee imprimir alrededor de cada página de la
hoja.
7. Haga clic en el botón Imprimir.
Selección del tipo de papel (macOS)
1. Haga clic en el menú Archivo y, a continuación, en Imprimir.
2. Seleccione la impresora.
3. Haga clic en Mostrar detalles o en Copias y páginas y, a continuación, haga clic en el menú Soporte y calidad
o en el menú Papel/Calidad.
NOTA: El nombre del elemento varía en función del programa del software.
4. Seleccione entre las opciones de Soporte y calidad o Papel/Calidad.
NOTA: Esta lista contiene el conjunto principal de opciones disponibles. Algunas opciones no están
disponibles en todas las impresoras.
● Tipo de soporte: Seleccione la opción para el tipo de papel del trabajo de impresión.
● Calidad de impresión: Seleccione el nivel de resolución para el trabajo de impresión.
● Impresión de borde a borde: Seleccione esta opción para imprimir cerca de los bordes del papel.
5. Haga clic en el botón Imprimir.
Tareas de impresión adicionales
Visite www.hp.com/support/colorljM452.
Instrucciones disponibles para ejecutar tareas de impresión especícas, como las siguientes:
● Crear y usar atajos de impresión o preajustes
● Seleccionar el tamaño de papel o utilizar un tamaño de papel personalizado
ESWW Tareas de impresión (macOS) 41
Page 52

● Seleccionar la orientación de la página
● Crear un folleto
● Cambiar el tamaño de un documento para que se ajuste a un tamaño de papel determinado
Imprimir las primeras o últimas páginas del documento en un papel diferente
●
● Imprimir ligranas en un documento
42 Capítulo 4 Impresión ESWW
Page 53

Almacenamiento de trabajos de impresión en el producto para imprimirlos más adelante o en privado
●
Introducción
●
Antes de empezar
●
Congurar la impresora para el almacenamiento de trabajos
●
Creación de un trabajo almacenado (Windows)
●
Impresión de un trabajo almacenado
●
Eliminación de un trabajo almacenado
Introducción
Esta sección indica los procedimientos para crear e imprimir documentos almacenados en la impresora. Estos
trabajos se pueden imprimir más adelante o en privado.
Antes de empezar
La función de almacenamiento de trabajos presenta los siguientes requisitos:
● En el USB host posterior debe instalarse una unidad de memoria ash USB 2.0 especíca con al menos
16 GB de espacio libre. Esta unidad de memoria ash USB contiene los trabajos de almacenamiento de
trabajos enviados a la impresora. Si retira esta unidad de memoria ash USB de la impresora, se
desactivará la función de almacenamiento de trabajos.
● Si está utilizando un controlador de impresión universal HP (UPD), debe usar la versión 5.9.0 o superior de
UPD.
Congurar la impresora para el almacenamiento de trabajos
Complete los siguientes procesos para activar la función de almacenamiento de trabajos de la impresora.
Paso 1. Instale la unidad de memoria ash USB
1. Localice el puerto USB posterior.
ESWW Almacenamiento de trabajos de impresión en el producto para imprimirlos más adelante o en privado 43
Page 54

NOTA: En algunos modelos, el puerto USB posterior está cubierto. Retire la cubierta posterior del puerto
USB antes de continuar.
2. Instale la unidad ash USB en el puerto USB posterior.
El panel de control muestra el mensaje Se formateará la unidad USB.
3. Seleccione Aceptar para completar el proceso.
Paso 2. Actualice el controlador de impresión
Actualice el controlador de impresión en Windows
1. Haga clic en el botón Inicio y, a continuación, haga clic en Dispositivos e impresoras.
2. Haga clic con el botón derecho del ratón en el nombre de la impresora HP y, seguidamente, seleccione
Propiedades de la impresora.
3. En el cuadro de diálogo Propiedades de impresión, seleccione la cha Conguración del dispositivo.
4. Seleccione Actualizar ahora y, a continuación, haga clic en Aceptar. Las actualizaciones del controlador de
impresión.
El controlador de impresión actualizado incluirá la cha Almacenamiento de trabajos.
44 Capítulo 4 Impresión ESWW
Page 55

Creación de un trabajo almacenado (Windows)
Almacene trabajos en la impresora para una impresión privada o retrasada.
NOTA: El controlador de impresión puede ser distinto del que se muestra aquí, pero los pasos son los mismos.
1. Desde el programa de software, seleccione la opción Imprimir.
2. Seleccione la impresora en la lista de impresoras y, a continuación, seleccione Propiedades o Preferencias
(el nombre varía en función de los diferentes programas de software).
NOTA: El nombre del botón varía según el programa de software.
NOTA: Para acceder a estas funciones desde la aplicación de la pantalla de inicio de Windows 8 o 8.1,
seleccione Dispositivos, Imprimir y, a continuación, seleccione la impresora.
3. Haga clic en la cha Almacenamiento de trabajos.
4. Seleccione la opción Modo de almacenamiento de trabajos.
ESWW Almacenamiento de trabajos de impresión en el producto para imprimirlos más adelante o en privado 45
Page 56

Modo Descripción Protegido con PIN Eliminación de trabajos
Impresión de prueba Imprima la primera página de
un documento para
comprobar la calidad de
impresión y, a continuación,
imprima el resto del
documento desde el panel de
control de la impresora
Trabajo personal El trabajo no se imprime hasta
que lo solicite en el panel de
control de la impresora.
Copia rápida Permite imprimir el número
solicitado de copias de un
trabajo y, a continuación,
almacenar una copia de él en
la memoria de la impresora
para poder imprimirlo más
adelante.
Trabajo almacenado Permite almacenar un trabajo
en la impresora para que otros
usuarios puedan imprimirlo en
cualquier momento.
No Automáticamente después de
que el trabajo se imprime o
cuando se alcanza el límite de
retención del trabajo.
Sí (opcional) Automáticamente después de
que el trabajo se imprime o
cuando se alcanza el límite de
retención del trabajo.
No Manual
Sí (opcional) Manual
5. Para utilizar un nombre de usuario o de trabajo personalizados, haga clic en la opción Personalizado y, a
continuación, introduzca el nombre de usuario o de trabajo.
Si existe otro trabajo almacenado con ese nombre, seleccione qué opción desea utilizar:
● Añadir número (1-99) al nombre: añade un número único al nal del nombre del trabajo.
● Sustituir el archivo existente: sobrescribe el trabajo almacenado existente con el nuevo.
6. Haga clic en el botón Aceptar para cerrar el cuadro de diálogo Propiedades del documento. En el cuadro de
diálogo Propiedades de impresión, haga clic en el botón Aceptar para imprimir el trabajo.
Impresión de un trabajo almacenado
Utilice el siguiente procedimiento para imprimir un trabajo almacenado en la memoria del producto.
1. Paneles de control de 2 líneas: En el panel de control de la impresora, pulse el botón OK. Desplácese y
seleccione Almacenamiento de trabajos.
Paneles de control con pantalla táctil: En la pantalla de inicio del panel de control de la impresora, deslícese
hasta que se muestre el menú Trabajos. Toque el icono Trabajos para abrir el menú.
46 Capítulo 4 Impresión ESWW
Page 57

2. En la lista de Carpetas de trabajo, seleccione un nombre de usuario. Aparece una lista de trabajos
almacenados con ese nombre de usuario.
3. Seleccione el nombre del trabajo. Si el trabajo es privado o está cifrado, introduzca el PIN o la contraseña.
4. Para ajustar el número de copias, seleccione Copias, introduzca el número de copias y, a continuación,
seleccione OK.
5. Seleccione el botón Imprimir para imprimir el trabajo.
Eliminación de un trabajo almacenado
Cuando se envía un trabajo almacenado a la memoria de la impresora, esta sobrescribe cualquier trabajo
anterior con el mismo nombre de usuario y de trabajo. Si la memoria de la impresora está llena, el panel de
control de la impresora muestra el mensaje Ya no hay memoria y los trabajos almacenados existentes se deben
eliminar antes de almacenar trabajos de impresión adicionales.
Utilice este procedimiento para eliminar un trabajo almacenado en la memoria de la impresora.
NOTA: Los pasos varían en función del tipo de panel de control.
1. Paneles de control de 2 líneas: En el panel de control de la impresora, pulse el botón OK. Desplácese y
seleccione Almacenamiento de trabajos.
Paneles de control con pantalla táctil: En la pantalla de inicio del panel de control de la impresora, deslícese
hasta que se muestre el menú Trabajos. Toque el icono Trabajos para abrir el menú.
2. En la lista de Carpetas de trabajo, seleccione un nombre de usuario. Aparece una lista de trabajos
almacenados con ese nombre de usuario.
3. Seleccione el nombre del trabajo. Si el trabajo es privado o está cifrado, introduzca el PIN o la contraseña.
4. Seleccione Eliminar y, a continuación, seleccione Aceptar para borrar el trabajo.
ESWW Almacenamiento de trabajos de impresión en el producto para imprimirlos más adelante o en privado 47
Page 58

Impresión móvil
Introducción
HP dispone de varias soluciones de impresión móvil y soluciones ePrint que facilitan la impresión en
impresoras HP desde ordenadores portátiles, tabletas, smartphones u otros dispositivos móviles. Para ver la
lista completa y determinar cuál es la mejor opción, visite www.hp.com/go/LaserJetMobilePrinting.
NOTA: Actualice el rmware de la impresora para asegurarse de que todas las funciones de impresión móvil y
ePrint son compatibles.
●
Wi-Fi directo e impresión NFC (solo en modos inalámbricos)
●
HP ePrint a través del correo electrónico
●
Software HP ePrint
●
AirPrint
●
Impresión incorporada en Android
Wi-Fi directo e impresión NFC (solo en modos inalámbricos)
Las funciones Wi-Fi Direct y NFC permiten imprimir desde un dispositivo móvil inalámbrico sin necesidad de
establecer una conexión a una red o a Internet. Con NFC se puede establecer con facilidad una conexión de
impresión "de uno a uno" en los dispositivos móviles con tan solo un toque entre los dispositivos.
NOTA: No todos los sistemas operativos móviles son compatibles actualmente con Wi-Fi Direct y NFC.
Utilice Wi-Fi Direct para imprimir de forma inalámbrica desde los siguientes dispositivos:
● Dispositivos móviles Android compatibles con la solución de impresión incorporada de Android
● iPhone, iPad o iPod Touch mediante Apple AirPrint o la aplicación HP ePrint
● Dispositivos móviles Android mediante la aplicación HP ePrint con la solución de impresión incorporada de
Android
● Dispositivos PC y Mac mediante el software de HP ePrint
Para obtener más información sobre la impresión mediante Wi-Fi Direct, visite www.hp.com/go/wirelessprinting.
Las funciones Wi-Fi Direct y NFC pueden activarse o desactivarse desde el panel de control de la impresora.
Activar o desactivar Wi-Fi directo
Para poder utilizar Wi-Fi Direct, es necesario activarlo desde el panel de control de la impresora.
NOTA: Los pasos varían en función del tipo de panel de control.
1. Paneles de control de 2 líneas: En el panel de control de la impresora, pulse el botón OK y, a continuación,
abra el menú de Conguración de red.
48 Capítulo 4 Impresión ESWW
Page 59

Paneles de control con pantalla táctil: En la pantalla de inicio del panel de control de la impresora,
seleccione el botón de información de conexión .
2. Abra los siguientes menús:
● Wi-Fi directo
● Conguración
● Encendido/apagado
3. Toque el elemento del menú Activación. Toque el botón de desactivación para desactivar la impresión con
Wi-Fi directo.
NOTA: En entornos en los que se haya instalado más de un modelo de la misma impresora, podría ser útil
proporcionar a cada impresora un nombre de Wi-Fi Direct único para una identicación más sencilla de la
impresora al utilizar Wi-Fi Direct. El nombre de Wi-Fi Direct también está disponible al tocar el icono de
información de conexión en la pantalla de inicio del panel de control de la impresora y, a
continuación, el icono de Wi-Fi Direct.
Cambio del nombre de Wi-Fi Direct de la impresora
Siga este procedimiento para cambiar el nombre de Wi-Fi Direct de la impresora mediante el servidor web
incorporado (EWS) de HP:
Paso 1. Cómo abrir el servidor web incorporado de HP
NOTA: Los pasos varían en función del tipo de panel de control.
1. Paneles de control de 2 líneas: En el panel de control de la impresora, pulse el botón OK. Abra el menú
Conguración de red y, a continuación, seleccione Mostrar dirección IP para mostrar la dirección IP o el
nombre de host.
Paneles de control con pantalla táctil: Desde la pantalla de inicio del panel de control de la impresora, toque
el botón de información de conexión y, a continuación, toque el botón Red conectada o el
botón Red Wi-Fi activada para visualizar la dirección IP o el nombre de host.
ESWW Impresión móvil 49
Page 60

2. Abra un navegador web e introduzca en la barra de direcciones la dirección IP o el nombre de host tal y
como aparece en el panel de control de la impresora. Pulse la tecla Intro en el teclado del equipo. Se abrirá
el EWS.
Si el navegador web muestra el mensaje Existe un problema con el certicado de seguridad de este sitio
web cuando se intenta abrir el EWS, haga clic en Acceder a este sitio web (no recomendado).
NOTA: Si se elige Acceder a este sitio web (no recomendado), el equipo no resultará dañado mientras se
navegue dentro del EWS de la impresora HP.
Paso 2. Cambio del nombre de Wi-Fi Direct
1. Abra la cha Redes.
2. En el panel de navegación izquierdo, haga clic en el enlace Conguración de Wi-Fi Direct.
3. En el campo Nombre de Wi-Fi Direct, introduzca el nombre nuevo.
4. Haga clic en Aplicar.
HP ePrint a través del correo electrónico
Use HP ePrint para imprimir documentos enviándolos como adjuntos de un correo electrónico a la dirección de la
impresora desde cualquier dispositivo compatible con correo electrónico.
Para utilizar HP ePrint, la impresora debe cumplir los requisitos siguientes:
● La impresora debe estar conectada a una red cableada o inalámbrica y disponer de acceso a Internet.
● Los servicios web de HP deben estar activados en la impresora y la impresora debe estar registrada en
HP Connected.
Siga este procedimiento para activar los servicios web de HP y registrarse en HP Connected:
1. En la pantalla de inicio del panel de control de la impresora, toque el botón de información de
conexión .
2. Abra los siguientes menús:
○ HP ePrint
○ Conguración
○ Activar servicios web
3. Toque el botón Imprimir para leer el acuerdo con las condiciones de uso. Toque el botón Aceptar para
aceptar todas las condiciones de uso y activar los servicios web de HP.
50 Capítulo 4 Impresión ESWW
Page 61

La impresora activa los servicios web y luego imprime una página de información. La página de
información contiene el código de la impresora que se necesita para registrar la impresora HP en
HP Connected.
4. Vaya a www.hpconnected.com para crear una cuenta HP ePrint y completar el proceso de instalación.
Software HP ePrint
El software HP ePrint facilita la impresión desde un equipo de escritorio o portátil Windows o Mac en cualquier
impresora compatible con HP ePrint. Este software facilita la búsqueda de impresoras compatibles con HP ePrint
registradas en su cuenta de HP Connected. La impresora HP de destino puede estar en la ocina o en cualquier
otro punto del mundo.
● Windows: Una vez instalado el software, abra la opción Imprimir en la aplicación y, a continuación,
seleccione HP ePrint de la lista de impresoras instaladas. Haga clic en el botón Propiedades para congurar
las opciones de impresión.
● macOS: Tras instalar el software, seleccione Archivo, Imprimir, y, a continuación, seleccione la echa junto a
PDF (en la esquina inferior izquierda de la pantalla de controlador). Seleccione HP ePrint.
Para Windows, el software HP ePrint también admite la impresión TCP/IP en impresoras de redes locales
conectadas a la red (LAN o WAN) mediante productos compatibles con UPD PostScript®.
Tanto Windows como macOS admiten la impresión IPP en productos conectados a una red LAN o WAN
compatibles con ePCL.
AirPrint
Windows y macOS también admiten la impresión de documentos PDF en ubicaciones de impresión públicas y la
impresión mediante HP ePrint a través del correo utilizando la nube.
En la dirección www.hp.com/go/eprintsoftware encontrará controladores e información.
NOTA: En Windows, el nombre del controlador de impresión del software HP ePrint es HP ePrint +
JetAdvantage.
NOTA: El software HP ePrint es una utilidad de ujo de trabajo PDF para macOS y, desde un punto de vista
técnico, no se trata de un controlador de impresión.
NOTA: El software HP ePrint no admite la impresión USB.
La impresión directa mediante AirPrint de Apple se admite en iOS y en los equipos Mac con macOS 10.7 Lion y
posteriores. Utilice AirPrint para imprimir directamente en la impresora desde un iPad, iPhone (3GS o superior) o
iPod touch (tercera generación o superior) a través de las siguientes aplicaciones para móviles:
● Mail
● Fotografías
● Safari
● iBooks
● Selección de aplicaciones de otros desarrolladores
Para utilizar AirPrint, la impresora debe estar conectada a la misma red (subred) que el dispositivo de Apple. Para
obtener más información sobre el uso de AirPrint y las impresoras HP compatibles con AirPrint, visite:
www.hp.com/go/MobilePrinting.
ESWW Impresión móvil 51
Page 62

NOTA: Antes de utilizar AirPrint con una conexión USB, compruebe el número de versión. Las versiones 1.3 y
anteriores de AirPrint no son compatibles con conexiones USB.
Impresión incorporada en Android
La solución de impresión incorporada de HP para Android y Kindle permite que los dispositivos móviles
encuentren automáticamente las impresoras HP instaladas en una red o dentro del alcance de la señal
inalámbrica y que impriman a través de Wi-Fi Direct.
La solución de impresión está integrada en muchas versiones del sistema operativo.
NOTA: Si la impresión no está disponible en su dispositivo, vaya a Google Play > Aplicaciones Android e instale
el complemento HP Print Service.
Para obtener más información sobre cómo utilizar la impresión incorporada de Android y sobre los dispositivos
Android compatibles, visite: www.hp.com/go/LaserJetMobilePrinting.
52 Capítulo 4 Impresión ESWW
Page 63

Uso de impresión directa desde USB (solo modelos con pantalla táctil)
Introducción
Esta impresora incorpora la función de impresión directa desde USB, que permite imprimir archivos rápidamente,
sin necesidad de enviarlos desde un equipo. La impresora admite unidades ash USB estándar en el puerto USB.
Es compatible con los siguientes tipos de archivos:
● .pdf
● .jpg
● .prn y .PRN
● .cht y .CHT
● .pxl
● .pcl y .PCL
● .ps y .PS
● .doc y .docx
● .ppt y .pptx
Paso 1. Acceda a archivos USB en la impresora
1. Inserte la unidad ash USB en el puerto USB directo de la impresora.
2. El menú Unidad ash USB se abre y muestra las siguientes opciones:
● Imp. documentos
● Ver e imprimir fotos
● Escanear a unidad USB
Paso 2. Impresión de documentos USB
Opción 1: Impresión de documentos
1. Para imprimir un documento, seleccione Imprimir documentos.
2. Seleccione el nombre del documento que desee imprimir. Si el documento está almacenado en una
carpeta, seleccione la carpeta en primer lugar y, a continuación, seleccione el documento que desea
imprimir.
3. Cuando se abre la pantalla de resumen, puede ajustar los valores siguientes:
ESWW Uso de impresión directa desde USB (solo modelos con pantalla táctil) 53
Page 64

● número de copias
● Tamaño de papel,
● Tipo de papel,
Ajuste a página
●
● Compag.
● Color de salida (solo modelos de color)
4. Seleccione el botón Imprimir para imprimir el documento.
5. Retire el trabajo impreso de la bandeja de salida y extraiga la unidad ash USB.
Opción 2: Impresión de fotografías
1. Para imprimir fotografías, seleccione Ver e imprimir fotos.
2. Seleccione la vista preliminar de cada fotografía que desee imprimir y, a continuación, seleccione Hecho.
3. Cuando se abre la pantalla de resumen, puede ajustar los valores siguientes:
● Tamaño de la imagen
● Tamaño de papel,
● Tipo de papel,
● número de copias
● Color de salida (solo impresoras de color)
● Más claro/más oscuro
4. Seleccione el botón Imprimir para imprimir las fotos.
5. Retire el trabajo impreso de la bandeja de salida y extraiga la unidad ash USB.
54 Capítulo 4 Impresión ESWW
Page 65

5 Gestión del producto
●
Uso de aplicaciones de los Servicios Web de HP
●
Cambio del tipo de conexión del producto (Windows)
●
Conguración avanzada con el servidor web incorporado de HP (EWS) y HP Device Toolbox (Windows)
●
Conguración avanzada con HP Utility para OS X
●
Conguración de la IP de la red
●
Características de seguridad del producto
●
Conguración de consumo de energía
●
HP Web Jetadmin
●
Actualización del rmware
Para obtener más información:
La siguiente información es correcta en el momento de publicación. Para obtener información actualizada,
consulte www.hp.com/support/colorljM452.
La ayuda detallada de HP para la impresora incluye la siguiente información:
● Instalación y conguración
● Conocimiento y uso
● Solución de problemas
● Descargar actualizaciones de software y rmware
● Cómo unirse a foros de asistencia
● Cómo encontrar información sobre normativas y garantía
ESWW 55
Page 66

Uso de aplicaciones de los Servicios Web de HP
Aplicaciones de servicios web de HP proporcionan contenido útil que se puede descargar automáticamente de
Internet a la impresora. Elija entre una variedad de aplicaciones, incluidas noticias, calendarios, formularios y
almacenamiento de documentos en la nube.
Para activar estas aplicaciones y programar las descargas, visite el sitio web de HP Connected en
www.hpconnected.com
NOTA: Para utilizar esta función, la impresora debe estar conectada a una red cableada o inalámbrica y
disponer de acceso a Internet. Los servicios web de HP deben estar activados en la impresora.
Activar los servicios web (paneles de control de 2 líneas)
1. En el panel de control de la impresora, pulse el botón OK.
2. Seleccione el menú Servicios web de HP y pulse el botón OK.
3. Seleccione el elemento Activar servicios web y pulse el botón OK.
Activar los servicios web (paneles de control con pantalla táctil)
Este proceso activa tanto los servicios web de HP como el botón Aplicaciones .
1. En la pantalla de inicio del panel de control de la impresora, deslice hasta que se muestre el menú
Conguración. Toque el icono Conguración para abrir el menú.
2. Toque Servicios web de HP.
3. Toque Activar servicios Web.
4. Para imprimir los términos de uso de los servicios web de HP, toque Imprimir.
5. Toque Aceptar para completar el procedimiento.
Después de descargar una aplicación desde el sitio web de HP Connected, estará disponible en el menú
Aplicaciones del panel de control de la impresora.
56 Capítulo 5 Gestión del producto ESWW
Page 67

Cambio del tipo de conexión del producto (Windows)
Si ya utiliza el producto y quiere cambiar el modo de conexión, use el acceso directo Recongurar su dispositivo
HP del escritorio de su equipo para cambiar la conexión. Puede, por ejemplo, recongurar el producto para que
utilice una dirección inalámbrica distinta, para conectarse a una red cableada o inalámbrica, o para cambiar de
conexión de red a conexión USB. Puede cambiar la conguración sin necesidad de insertar el CD del producto.
Después de seleccionar el tipo de conexión deseada, el programa irá directamente a la parte del procedimiento
de conguración del producto que sea necesario cambiar.
ESWW Cambio del tipo de conexión del producto (Windows) 57
Page 68

Conguración avanzada con el servidor web incorporado de HP
(EWS) y HP Device Toolbox (Windows)
Utilice el servidor web incorporado de HP para gestionar las funciones de impresión desde su equipo, en vez de
hacerlo desde el panel de control de la impresora.
● Ver información del estado de la impresora
● Determinar la vida útil de todos los consumibles y realizar pedidos de otros nuevos
●
Consultar y cambiar las conguraciones de bandeja
● Consultar y cambiar la conguración del menú del panel de control de la impresora
● Consultar e imprimir páginas internas
● Recibir noticaciones de eventos de consumibles e impresora
● Ver y cambiar la conguración de la red
El servidor web incorporado de HP funciona cuando la impresora está conectada a una red basada en IP. El
servidor web incorporado de HP no admite conexiones de la impresora basadas en IPX. No es necesario tener
acceso a Internet para abrir y utilizar el servidor Web incorporado de HP.
Cuando la impresora está conectada a la red, el servidor web incorporado de HP está disponible
automáticamente.
NOTA: HP Device Toolbox solo está disponible si ha realizado una instalación completa al instalar la impresora.
Dependiendo de la conexión de la impresora, es posible que algunas funciones no estén disponibles.
NOTA: No es posible acceder al servidor web incorporado de HP más allá del rewall de la red.
Abra el servidor web incorporado de HP (EWS) desde el menú Inicio
1. Haga clic en el botón Inicio y, a continuación, haga clic en el elemento Programas.
2. Haga clic en el grupo de la impresora HP y, a continuación, en el elemento HP Device Toolbox.
Abra el servidor web incorporado de HP (EWS) desde un navegador web
NOTA: Los pasos varían en función del tipo de panel de control.
1. Paneles de control de 2 líneas: En el panel de control de la impresora, pulse el botón OK. Abra el menú
Conguración de red y, a continuación, seleccione Mostrar dirección IP para mostrar la dirección IP o el
nombre de host.
Paneles de control con pantalla táctil: Desde la pantalla de inicio del panel de control de la impresora, toque
el botón de información de conexión y, a continuación, toque el botón Red conectada o el
botón Red Wi-Fi activada para visualizar la dirección IP o el nombre de host.
58 Capítulo 5 Gestión del producto ESWW
Page 69

2. Abra un navegador web e introduzca en la barra de direcciones la dirección IP o el nombre de host tal y
como aparece en el panel de control de la impresora. Pulse la tecla Intro en el teclado del equipo. Se abrirá
el EWS.
NOTA: Si el navegador web muestra el mensaje Existe un problema con el certicado de seguridad de
este sitio web cuando se intenta abrir el EWS, haga clic en Acceder a este sitio web (no recomendado).
Si se elige Acceder a este sitio web (no recomendado), el equipo no resultará dañado mientras se navegue
dentro del EWS de la impresora HP.
Ficha o sección Descripción
Ficha Inicio
Proporciona información sobre la
impresión, su estado y conguración.
● Estado del dispositivo: muestra el estado de la impresora y el porcentaje de vida útil
restante aproximado de los consumibles HP.
● Estado de consumibles: Muestra la vida restante aproximada de los consumibles HP. La vida
restante real del consumible puede variar. Tenga un consumible de recambio disponible
para instalarlo cuando la calidad de impresión deje de ser aceptable. El consumible no tiene
que sustituirse a no ser que la calidad de impresión no sea aceptable.
● Cong. dispositivo: muestra la información de la página de conguración de la impresora.
● Resumen de red: muestra la información de la página de conguración de red de la
impresora.
● Informes: imprime las páginas de conguración y estado de los consumibles que genera la
impresora.
● Registro de eventos: Muestra una lista de todos los eventos y errores de la impresora.
ESWW Conguración avanzada con el servidor web incorporado de HP (EWS) y HP Device Toolbox (Windows) 59
Page 70

Ficha o sección Descripción
Ficha Sistema
Ofrece la posibilidad de congurar la
impresora desde el equipo.
● Info. del dispositivo: ofrece información básica acerca de la impresora e información acerca
de la empresa.
● Congur. papel: cambia la conguración de manejo de papel predeterminada de la
impresora.
● Calidad de impresión: cambia la conguración de calidad de impresión predeterminada de la
impresora.
● Consola EcoSMART: cambiar las horas predeterminadas de entrada en modo de reposo y
modo de apagado automático. Congure los eventos que hacen que la impresora se
encienda.
● Tipos de papel: congura modos de impresión que correspondan con los tipos de papel que
acepta la impresora.
● Congurar sistema: cambia los valores predeterminados de sistema de la impresora.
● Servicio: realiza el procedimiento de limpieza de la impresora.
● Guardar y restaurar: guarda en el equipo un archivo con la conguración actual de la
impresora. Utilice este archivo para cargar la misma conguración en otra impresora o para
restaurar esta conguración en esta impresora posteriormente.
● Administración: congura o cambia la contraseña de la impresora. Activa o desactiva las
funciones de la impresora.
NOTA: La cha Sistema puede protegerse con contraseña. Si la impresora se encuentra en una
red, consulte siempre al administrador antes de realizar cualquier cambio en la conguración de
esta cha.
Ficha Imprimir
Ofrece la posibilidad de cambiar la
conguración de impresión
predeterminada desde su equipo.
Ficha Redes
(Solo impresoras conectadas a la red)
Ofrece la posibilidad de cambiar la
conguración de red desde su equipo.
Ficha Servicios Web de HP Utilice esta cha para congurar y utilizar varias herramientas web con la impresora.
● Impresión: modica la conguración predeterminada de impresión de la impresora, como la
orientación del papel y el número de copias. Estas opciones son las mismas que se
encuentran disponibles en el panel de control.
● PCL5c: Permite visualizar y cambiar la conguración PCL5c.
● PostScript: Permite activar o desactivar de la función Imprimir errores PS.
Los administradores de red pueden utilizar esta cha para controlar la conguración de red de la
impresora cuando está conectada a una red basada en IP. También permite al administrador de la
red congurar la funcionalidad Wireless Direct. Esta cha no aparece si la impresora esta
conectada directamente a un equipo.
60 Capítulo 5 Gestión del producto ESWW
Page 71

Conguración avanzada con HP Utility para OS X
Utilice HP Utility para vericar el estado de la impresora o para ver o cambiar conguración de la impresora
desde el equipo.
Puede emplear HP Utility tanto si la impresora está conectada mediante un cable USB como si lo está a una red
TCP/IP.
Cómo abrir HP Utility
1. En el equipo, haga clic en el menú Preferencias del sistema y, a continuación, haga clic en Imprimir y enviar,
Imprimir y escanear o Impresoras y escáneres.
2. Seleccione la impresora en la lista.
3. Haga clic en el botón Opciones y recambios.
4. Haga clic en la cha Utilidad.
5. Haga clic en el botón Abrir Printer Utility.
Características de HP Utility
La barra de herramientas de HP Utility incluye estos elementos:
● Dispositivos: Haga clic en este botón para mostrar u ocultar los productos Mac encontrados por HP Utility.
● Todas las conguraciones: haga clic en este botón para volver a la vista principal de HP Utility.
● Soporte de HP: Haga clic en este botón para abrir un navegador y acceder al sitio web de asistencia de HP.
● Suministros: Haga clic en este botón para abrir el sitio web de HP SureSupply.
● Registro: Haga clic en este botón para abrir el sitio web de registro de HP.
● Reciclaje: Haga clic en este botón para abrir el sitio web del programa de reciclaje HP Planet Partners.
HP Utility consta de páginas que puede abrir haciendo clic en la lista Todas las conguraciones. En la tabla
siguiente se describen las tareas que puede realizar con HP Utility.
Artículo Descripción
Estado de consumibles Muestra el estado de los consumibles de la impresora y proporciona los enlaces para
realizar pedidos de consumibles en línea.
Información del dispositivo Muestra información sobre la impresora seleccionada actualmente, incluido el ID de servicio
de la impresora (si se asigna), la versión de rmware (versión de FW), el número de serie y
la dirección IP.
Comandos Envía caracteres especiales o comandos de impresión a la impresora después del trabajo
de impresión.
NOTA: Esta opción solo está disponible después de abrir el menú Ver y seleccionar el
elemento Mostrar opciones avanzadas.
Uso del color
Muestra información sobre los trabajos en color que ha realizado la impresora.
(Solo impresoras de color)
ESWW Conguración avanzada con HP Utility para OS X 61
Page 72

Artículo Descripción
Cargar archivo Permite transferir los archivos desde el equipo a la impresora. Puede cargar los siguientes
tipos de archivos:
○ HP LaserJet printer command language (.PRN)
○ Portable document format (.PDF)
○ PostScript (.PS)
○ Texto (.TXT)
Administración de energía Congura los ajustes de ahorro de la impresora.
Actualizar rmware Transere un archivo de actualización del rmware a la impresora.
NOTA: Esta opción solo está disponible después de abrir el menú Ver y seleccionar el
elemento Mostrar opciones avanzadas.
HP Connected Permite acceder al sitio web de HP Connected.
Cargar fuentes Permite cargar fuentes desde el equipo a la impresora.
Centro de mensajes Permite visualizar los eventos de error que se han producido en la impresora.
Modo de impresión dúplex Activa el modo de impresión automática a doble cara.
Conguración de red
(Solo impresoras conectadas a la red)
Gestión de consumibles Permite congurar el comportamiento de la impresora cuando los consumibles se
Conguración de bandejas Permite congurar el tipo y el tamaño del papel para cada bandeja.
Conguración adicional Permite abrir el servidor web incorporado de HP (EWS) de la impresora.
Conguración del servidor proxy Congura un servidor proxy para la impresora.
Conguración básica de fax
(solo modelos MFP con fax)
Reenvío de fax
(solo modelos MFP con fax)
Registros de fax
(solo modelos MFP con fax)
Marcados rápidos de fax
(solo modelos MFP con fax)
Permite congurar los ajustes de red, como la conguración de IPv4, IPv6, Bonjour y otras
conguraciones.
acerquen al nal de su vida útil estimada.
NOTA: No se admiten las conexiones USB.
Permite congurar los campos de la cabecera de fax y congurar cómo responde la
impresora a las llamadas entrantes.
Permite congurar la impresora para enviar los faxes entrantes a un número diferente.
Permite ver los registros de todos los faxes.
Permite agregar números de fax a la lista de marcado rápido.
Bloqueo de faxes no deseados
(solo modelos MFP con fax)
Permite guardar los números de fax que desee bloquear.
62 Capítulo 5 Gestión del producto ESWW
Page 73

Artículo Descripción
Escanear a correo electrónico
(Solo impresoras con MFP)
Escanear a carpeta de red
(Solo impresoras con MFP)
Permite abrir la página del servidor web incorporado de HP (EWS) para la conguración de
los ajustes de escaneado a un correo electrónico.
Permite abrir la página del servidor web incorporado de HP (EWS) para la conguración de
los ajustes de escaneado a una carpeta de red.
ESWW Conguración avanzada con HP Utility para OS X 63
Page 74

Conguración de la IP de la red
Introducción
Consulte las siguientes secciones para congurar la de red de la impresora.
●
Descargo de responsabilidad sobre el uso compartido de impresoras
●
Visualización o cambio de la conguración de red
●
Cambio del nombre de la impresora en una red
●
Conguración manual de los parámetros IPv4 TCP/IP desde el panel de control
Descargo de responsabilidad sobre el uso compartido de impresoras
HP no admite la red de punto a punto, ya que se trata de una función de los sistemas operativos de Microsoft y
no de los controladores de impresora de HP. Visite el sitio web de Microsoft en www.microsoft.com.
Visualización o cambio de la conguración de red
Utilice el servidor web incorporado de HP para ver o cambiar la conguración de IP.
NOTA: Los pasos varían en función del tipo de panel de control.
1. Abra el servidor web incorporado de HP (EWS):
a. Paneles de control de 2 líneas: En el panel de control de la impresora, pulse el botón OK. Abra el menú
Conguración de red y, a continuación, seleccione Mostrar dirección IP para mostrar la dirección IP o el
nombre de host.
Paneles de control con pantalla táctil: Desde la pantalla de inicio del panel de control de la impresora,
toque el botón de información de conexión
conectada o el botón Red Wi-Fi activada para visualizar la dirección IP o el nombre de host.
y, a continuación, toque el botón Red
64 Capítulo 5 Gestión del producto ESWW
Page 75

b. Abra un navegador web e introduzca en la barra de direcciones la dirección IP o el nombre de host tal
y como aparece en el panel de control de la impresora. Pulse la tecla Intro en el teclado del equipo. Se
abrirá el EWS.
NOTA: Si el navegador web muestra el mensaje Existe un problema con el certicado de seguridad
de este sitio web cuando se intenta abrir el EWS, haga clic en Acceder a este sitio web (no
recomendado).
Si se elige Acceder a este sitio web (no recomendado), el equipo no resultará dañado mientras se
navegue dentro del EWS de la impresora HP.
2. Haga clic en la cha Red para obtener información de red. Cambie los ajustes como considere oportuno.
Cambio del nombre de la impresora en una red
Si quiere cambiar el nombre de la impresora en una red para poder identicarlo de forma única, utilice el servidor
web incorporado de HP.
NOTA: Los pasos varían en función del tipo de panel de control.
1. Abra el servidor web incorporado de HP (EWS):
a. Paneles de control de 2 líneas: En el panel de control de la impresora, pulse el botón OK. Abra el menú
Conguración de red y, a continuación, seleccione Mostrar dirección IP para mostrar la dirección IP o el
nombre de host.
Paneles de control con pantalla táctil: Desde la pantalla de inicio del panel de control de la impresora,
toque el botón de información de conexión y, a continuación, toque el botón Red
conectada o el botón Red Wi-Fi activada para visualizar la dirección IP o el nombre de host.
ESWW Conguración de la IP de la red 65
Page 76

b. Abra un navegador web e introduzca en la barra de direcciones la dirección IP o el nombre de host tal
y como aparece en el panel de control de la impresora. Pulse la tecla Intro en el teclado del equipo. Se
abrirá el EWS.
NOTA: Si el navegador web muestra el mensaje Existe un problema con el certicado de seguridad
de este sitio web cuando se intenta abrir el EWS, haga clic en Acceder a este sitio web (no
recomendado).
Si se elige Acceder a este sitio web (no recomendado), el equipo no resultará dañado mientras se
navegue dentro del EWS de la impresora HP.
2. Abra la cha Sistema.
3. En la página Información del dispositivo, el nombre predeterminado de la impresora se encuentra en el
campo Estado del dispositivo. Puede cambiar este nombre para identicar la impresora de manera única.
NOTA: El resto de campos de la página son opcionales.
4. Haga clic en el botón Aplicar para guardar los cambios.
Conguración manual de los parámetros IPv4 TCP/IP desde el panel de control
Utilice los menús del panel de control para congurar manualmente una dirección IPv4, una máscara de subred y
una puerta de enlace predeterminada.
NOTA: Los pasos varían en función del tipo de panel de control.
Paneles de control de 2 líneas
1. En el panel de control de la impresora, pulse el botón OK.
2. Abra los siguientes menús:
● Conguración de red
● Conguración TCP/IP
● Manual
3. Utilice los botones de echa y pulse el botón Aceptar para introducir la dirección IP, la máscara de subred y
la puerta de enlace predeterminada. A continuación, toque el botón Aceptar para guardar los cambios.
Paneles de control con pantalla táctil
1. En la pantalla de inicio del panel de control de la impresora, toque el botón Conguración .
66 Capítulo 5 Gestión del producto ESWW
Page 77

2. Abra los siguientes menús:
● Conguración de red
● Conguración TCP/IP
● Manual
3. Utilice el teclado de la pantalla táctil para introducir la dirección IP y, a continuación, toque el botón Aceptar.
Toque el botón Sí para conrmar.
4. Utilice el teclado de la pantalla táctil para introducir la máscara de subred y, a continuación, toque el botón
Aceptar. Toque el botón Sí para conrmar.
5. Utilice el teclado de la pantalla táctil para introducir la puerta de enlace predeterminada y, a continuación,
toque el botón Aceptar. Toque el botón Sí para conrmar.
ESWW Conguración de la IP de la red 67
Page 78

Características de seguridad del producto
Introducción
La impresora incluye varias funciones de seguridad que permiten restringir el acceso a los ajustes de
conguración, proteger los datos y evitar el acceso a componentes de hardware de gran importancia.
●
Establecer o cambiar la contraseña del sistema con el servidor web incorporado de HP
Establecer o cambiar la contraseña del sistema con el servidor web incorporado de HP
Asigne una contraseña de administrador para acceder a la impresora y al servidor web incorporado de HP, de
modo que los usuarios no autorizados no puedan modicar la conguración de la impresora.
1. Apertura del servidor Web incorporado de HP (EWS):
NOTA: Los pasos varían en función del tipo de panel de control.
a. Paneles de control de 2 líneas: En el panel de control de la impresora, pulse el botón OK. Abra el menú
Conguración de red y, a continuación, seleccione Mostrar dirección IP para mostrar la dirección IP o el
nombre de host.
Paneles de control con pantalla táctil: Desde la pantalla de inicio del panel de control de la impresora,
toque el botón de información de conexión
conectada o el botón Red Wi-Fi activada para visualizar la dirección IP o el nombre de host.
b. Abra un navegador web e introduzca en la barra de direcciones la dirección IP o el nombre de host tal
y como aparece en el panel de control de la impresora. Pulse la tecla Intro en el teclado del equipo. Se
abrirá el EWS.
NOTA: Si el navegador web muestra el mensaje Existe un problema con el certicado de seguridad
de este sitio web cuando se intenta abrir el EWS, haga clic en Acceder a este sitio web (no
recomendado).
Si se elige Acceder a este sitio web (no recomendado), el equipo no resultará dañado mientras se
navegue dentro del EWS de la impresora HP.
y, a continuación, toque el botón Red
2. En la cha Sistema haga clic en el enlace Administración en el panel de navegación izquierdo.
3. En el área denominada Seguridad del producto, introduzca la contraseña en el campo Contraseña.
68 Capítulo 5 Gestión del producto ESWW
Page 79

4. Vuelva a introducir la contraseña en el campo Conrmar contraseña.
5. Haga clic en el botón Aplicar.
NOTA: Anote la contraseña y guárdela en un lugar seguro.
ESWW Características de seguridad del producto 69
Page 80

Conguración de consumo de energía
Introducción
La impresora incluye varias funciones de ahorro que reducen el consumo de energía y de consumibles.
●
Impresión con EconoMode
●
Conguración del ajuste Reposo/Desactivación automática
●
Establezca el retraso del apagado y congure la impresora para que consuma de 1 vatio de energía como
máximo
●
Conguración del retraso del apagado
Impresión con EconoMode
Esta impresora cuenta con la opción EconoMode para imprimir borradores de documentos. El uso de EconoMode
permite utilizar menos tóner. Sin embargo, usar EconoMode también puede reducir la calidad de impresión.
HP no recomienda el uso constante de EconoMode. Si utiliza EconoMode de forma constante, la vida útil del
consumible de tóner podría superar la de las piezas mecánicas del cartucho de tóner. Si la calidad de impresión
empieza a disminuir y ya no es aceptable, sustituya el cartucho de tóner.
NOTA: Si esta opción no está disponible en el controlador de impresión, puede congurarlo mediante el
servidor Web incorporado de HP.
1. Desde el programa de software, seleccione la opción Imprimir.
2. Seleccione la impresora y, a continuación, haga clic en el botón Propiedades o Preferencias.
3. Haga clic en la cha Papel/Calidad.
4. Haga clic en la casilla de vericación EconoMode.
Conguración del ajuste Reposo/Desactivación automática
Utilice los menús del panel de control para establecer la cantidad de tiempo de inactividad antes de que la
impresora entre en modo de reposo.
NOTA: Los pasos varían en función del tipo de panel de control.
Paneles de control de 2 líneas
1. En el panel de control de la impresora, pulse el botón OK.
2. Abra los siguientes menús:
70 Capítulo 5 Gestión del producto ESWW
Page 81

● Congurar sistema
● Conguración de energía
● Reposo/Desact auto tras
3. Utilice los botones de echa para seleccionar el tiempo para el retraso de Reposo/Desactivación
automática y, a continuación, pulse el botón OK.
Paneles de control con pantalla táctil
1. En la pantalla de inicio del panel de control de la impresora, deslice hasta que se muestre el menú
Conguración. Toque el icono Conguración para abrir el menú.
2. Abra los siguientes menús:
● Congurar sistema
● Conguración de energía
● Apagar tras
3. Seleccione el tiempo del retraso del apagado.
Establezca el retraso del apagado y congure la impresora para que consuma de 1 vatio
de energía como máximo
Utilice los menús del panel de control para establecer la cantidad de tiempo antes de que la impresora se
apague.
NOTA: Una vez apagada la impresora, el consumo de energía es de 1 vatio o inferior.
NOTA: Los pasos varían en función del tipo de panel de control.
Paneles de control de 2 líneas
1. En el panel de control de la impresora, pulse el botón OK.
2. Abra los siguientes menús:
ESWW Conguración de consumo de energía 71
Page 82

● Congurar sistema
● Conguración de energía
● Apagar tras
3. Seleccione el tiempo del retraso del apagado.
NOTA: El valor predeterminado es de 4 horas.
Paneles de control con pantalla táctil
En la pantalla de inicio del panel de control de la impresora, toque el botón Conguración .
1.
2. Abra los siguientes menús:
● Congurar sistema
● Conguración de energía
● Apagar tras
3. Seleccione el tiempo del retraso del apagado.
NOTA: El valor predeterminado es de 4 horas.
Conguración del retraso del apagado
Utilice los menús del panel de control para seleccionar si la impresora retrasa o no el tiempo de apagado tras
pulsar el botón de encendido.
NOTA: Los pasos varían en función del tipo de panel de control.
Paneles de control de 2 líneas
1. En el panel de control de la impresora, toque el botón OK.
2. Abra los siguientes menús:
72 Capítulo 5 Gestión del producto ESWW
Page 83

● Congurar sistema
● Conguración de energía
● Retraso del apagado
3. Selecciones una de las siguientes opciones de retraso:
● Sin retraso: La impresora se apaga tras un periodo de inactividad que viene determinado por la
conguración de Apagar tras.
● Puertos activos: Si esta opción está seleccionada, la impresora no se apagará a menos que todos los
puertos estén inactivos. Un enlace de red o una conexión de fax activos evitarán que la impresora se
apague.
Paneles de control con pantalla táctil
1. En la pantalla de inicio del panel de control de la impresora, deslice hasta que se muestre el menú
Conguración. Toque el icono Conguración para abrir el menú.
2. Abra los siguientes menús:
● Congurar sistema
● Conguración de energía
● Retraso del apagado
3. Selecciones una de las siguientes opciones de retraso:
● Sin retraso: La impresora se apaga tras un periodo de inactividad que viene determinado por la
conguración de Apagar tras.
● Puertos activos: Si esta opción está seleccionada, la impresora no se apagará a menos que todos los
puertos estén inactivos. Un enlace de red o una conexión de fax activos evitarán que la impresora se
apague.
ESWW Conguración de consumo de energía 73
Page 84

HP Web Jetadmin
HP Web Jetadmin es una herramienta líder en el sector que ha obtenido importantes reconocimientos y que
permite gestionar ecazmente una amplia variedad de productos HP conectados en red, incluidas impresoras,
impresoras multifunción y dispositivos de envío digital. Esta sencilla solución le permite instalar, supervisar,
mantener, solucionar problemas y proteger su entorno de impresión y de creación de imágenes de forma
remota, lo que permite aumentar la productividad del negocio ya que puede ahorrar tiempo, costes de control y
le ayuda a proteger su inversión.
Se realizan actualizaciones periódicas de HP Web Jetadmin para que disponga de soporte en relación con
determinadas funciones del producto. Para obtener más información, visite:
www.hp.com/ go/webjetadmin.
74 Capítulo 5 Gestión del producto ESWW
Page 85

Actualización del rmware
HP ofrece actualizaciones periódicas de la impresora, aplicaciones de servicios web nuevas y funciones nuevas
para aplicaciones de servicios web existentes. Siga estos pasos para actualizar el rmware dela impresora para
una sola impresora. Cuando actualice el rmware, las aplicaciones de servicios web se actualizarán
automáticamente.
Hay dos métodos posibles para llevar a cabo la actualización del rmware de esta impresora. Siga solo uno de
los siguientes métodos para actualizar el rmware de la impresora.
Método uno: Actualice el rmware utilizando el panel de control
Utilice estos pasos para cargar el rmware del panel de control (solo para impresoras conectadas a la red) o para
congurar la impresora de forma que cargue automáticamente futuras actualizaciones de rmware. Para
impresoras conectadas mediante USB, pase al método dos.
NOTA: Los pasos varían en función del tipo de panel de control.
Paneles de control de 2 líneas
1. Compruebe que la impresora está conectada a una red cableada (Ethernet) o inalámbrica con una conexión
a Internet activa.
NOTA: La impresora debe estar conectada a Internet para actualizar el rmware a través de una conexión
de red.
2. En el panel de control de la impresora, pulse el botón OK para abrir el menú de Conguración.
3. Desplácese al menú Servicio y ábralo, y, a continuación, abra el menú Actualización de LaserJet.
NOTA: Si la opción Actualización de LaserJet no aparece, siga el método dos.
4. Seleccione Comprobar actualizaciones para buscar actualizaciones.
NOTA: La impresora comprueba automáticamente si hay una actualización y, en caso de detectar una
versión más nueva, el proceso de actualización se inicia automáticamente.
5. Ajuste la impresora para que actualice automáticamente el rmware cuando existan actualizaciones.
En el panel de control de la impresora, pulse el botón OK para abrir el menú de Conguración.
Desplácese hasta el menú Servicio y ábralo, abra el menú Actualización de LaserJet, y, a continuación,
seleccione el menú Gestionar actualizaciones.
Ajuste la opción Permitir actualizaciones en SÍ, y, a continuación, ajuste la opción Comprobar
automáticamente en ACTIVADO.
Paneles de control con pantalla táctil
1. Compruebe que la impresora está conectada a una red cableada (Ethernet) o inalámbrica con una conexión
a Internet activa.
NOTA: La impresora debe estar conectada a Internet para actualizar el rmware a través de una conexión
de red.
ESWW Actualización del rmware 75
Page 86

2. En la pantalla de inicio del panel de control de la impresora, toque el botón Conguración .
3. Desplácese al menú Servicio y ábralo, y, a continuación, abra el menú Actualización de LaserJet.
NOTA: Si la opción Actualización de LaserJet no aparece, siga el método dos.
4. Toque Comprobar actualizaciones ahora para buscar actualizaciones.
NOTA: La impresora comprueba automáticamente si hay una actualización y, en caso de detectar una
versión más nueva, el proceso de actualización se inicia automáticamente.
5. Ajuste la impresora para que actualice automáticamente el rmware cuando existan actualizaciones.
En la pantalla de inicio del panel de control de la impresora, toque el botón Conguración .
Desplácese hasta el menú Servicio y ábralo, abra el menú Actualización de LaserJet, y, a continuación,
seleccione el menú Gestionar actualizaciones.
Ajuste la opción Permitir actualizaciones en SÍ, y, a continuación, ajuste la opción Comprobar
automáticamente en ACTIVADO.
Método dos: Actualice el rmware utilizando la Utilidad de actualización de rmware.
Siga estos pasos para descargar manualmente e instalar la Utilidad de actualización de rmware de HP.com.
NOTA: Este método es la única opción de actualización de rmware disponible para aquellas impresoras
conectadas al equipo a través de un cable USB. También funciona para impresoras conectadas a una red.
1. Acceda a www.hp.com/go/support, haga clic en el enlace Controladores y software, escriba el nombre de la
impresora en el campo de búsqueda, pulse el botón INTRO, y, a continuación, seleccione la impresora de la
lista de resultados de la búsqueda.
2. Seleccione el sistema operativo.
3. Bajo la sección Firmware, busque Utilidad de actualización de rmware.
4. Haga clic en Descargar, haga clic en Ejecutar, y, a continuación, haga clic en Ejecutar de nuevo.
5. Cuando se ejecute la utilidad, seleccione la impresora de la lista desplegable y, a continuación, haga clic en
Enviar rmware.
NOTA: Para imprimir una página de conguración para vericar la versión de rmware instalada antes o
después del proceso de actualización, haga clic en Conguración de impresión.
6. Siga las instrucciones que aparecen en pantalla para completar la instalación y, a continuación, haga clic en
el botón Salir para cerrar la utilidad.
76 Capítulo 5 Gestión del producto ESWW
Page 87

6 Solución de problemas
●
Asistencia al cliente
●
Sistema de ayuda del panel de control (solo para modelos con pantalla táctil)
●
Restauración de los valores predeterminados de fábrica
●
En el panel de control de la impresora se muestra el mensaje "Cartucho bajo" o "Cartucho muy bajo"
●
El producto no recoge el papel o se producen errores de alimentación
●
Eliminación de atascos de papel
●
Mejora de la calidad de impresión
●
Solución de problemas de red cableada
●
Solución de problemas de red inalámbrica
Para obtener más información:
La siguiente información es correcta en el momento de publicación. Para obtener información actualizada,
consulte www.hp.com/support/colorljM452.
La ayuda detallada de HP para la impresora incluye la siguiente información:
● Instalación y conguración
● Conocimiento y uso
● Solución de problemas
● Descargar actualizaciones de software y rmware
● Cómo unirse a foros de asistencia
● Cómo encontrar información sobre normativas y garantía
ESWW 77
Page 88

Asistencia al cliente
Obtener asistencia telefónica para su país/región
Tenga preparados el nombre, el número de serie y la fecha de
compra de la impresora, además de una descripción del problema
Obtenga soporte por Internet las 24 horas y descargue utilidades
de software y controladores.
Obtener contratos de servicios o mantenimiento HP adicionales www.hp.com/go/carepack
Registre la impresora www.register.hp.com
Los números de teléfono de los distintos países/regiones se
encuentran en el folleto incluido en la caja de la impresora y
también en www.hp.com/support/.
www.hp.com/support/colorljM452
78 Capítulo 6 Solución de problemas ESWW
Page 89

Sistema de ayuda del panel de control (solo para modelos con pantalla táctil)
La impresora tiene un sistema de ayuda incorporado que explica cómo utilizar cada pantalla. Para abrir el
sistema de Ayuda, toque el botón de la esquina superior derecha de la pantalla.
En algunas pantallas, la Ayuda abre un menú general en el que pueden buscarse temas concretos. Para
desplazarse por la estructura del menú, toque los botones del menú.
Algunas pantallas de la Ayuda incluyen animaciones para guiarle por los procedimientos, como la eliminación de
atascos.
En las pantallas que contienen opciones de conguración para trabajos individuales, la Ayuda abrirá un tema que
explica las opciones de esa pantalla.
Si la impresora alerta sobre un error o advertencia, toque el botón Ayuda para abrir un mensaje que describa
el problema. El mensaje también contiene instrucciones que le ayudarán a resolver el problema.
ESWW Sistema de ayuda del panel de control (solo para modelos con pantalla táctil) 79
Page 90

Restauración de los valores predeterminados de fábrica
Al restablecer los valores predeterminados de fábrica, todos los ajustes de la impresora y la red vuelven a sus
valores predeterminados de fábrica. No se restablecerá el recuento de páginas, el tamaño de la bandeja ni el
idioma. Para restablecer la conguración de fábrica de la impresora, siga estos pasos.
PRECAUCIÓN: Al restablecer la conguración de fábrica se restauran todos los valores predeterminados de
fábrica y se borran las páginas que estén almacenadas en la memoria.
NOTA: Los pasos varían en función del tipo de panel de control.
1. Paneles de control de 2 líneas: En el panel de control de la impresora, pulse el botón OK.
Paneles de control con pantalla táctil: En la pantalla de inicio del panel de control de la impresora, toque el
botón Conguración .
2. Abra el menú Servicio.
3. Seleccione la opción Restaurar conguración predeterminada y, a continuación, pulse o toque el botón
Aceptar/OK.
La impresora se reinicia automáticamente.
80 Capítulo 6 Solución de problemas ESWW
Page 91

En el panel de control de la impresora se muestra el mensaje "Cartucho bajo" o "Cartucho muy bajo"
●
Cambio de la conguración "Muy bajo"
●
Pida consumibles
Nivel del cartucho bajo: la impresora indica que el nivel de un cartucho de tóner es bajo. La vida útil real del
cartucho de tóner puede variar. Tenga disponible un recambio para instalarlo cuando la calidad de impresión deje
de ser aceptable. No es necesario sustituir el cartucho de tóner en ese momento.
Continúe imprimiendo con el cartucho actual hasta que la distribución del tóner no proporcione una calidad de
impresión aceptable. Para redistribuir el tóner, retire el cartucho de tóner de la impresora y agítelo con cuidado
hacia delante y hacia atrás de lado a lado. Coloque nuevamente el cartucho de tóner en la impresora y cierre la
cubierta.
Nivel del cartucho muy bajo: la impresora indica que el nivel del cartucho de tóner es muy bajo. La vida útil real
del cartucho de tóner puede variar. Para prolongar la vida útil del tóner, agite suavemente el cartucho de lado a
lado. Tenga disponible un recambio para instalarlo cuando la calidad de impresión deje de ser aceptable. El
cartucho de tóner no tiene que sustituirse en ese momento, a no ser que la calidad de impresión no sea
aceptable.
Cuando un cartucho de tóner HP alcanza el nivel Muy bajo, naliza la garantía de protección Premium de HP de
ese cartucho.
Cambio de la conguración "Muy bajo"
Se puede cambiar la reacción de la impresora cuando los consumibles alcanzan el estado Muy bajo. No es
necesario recongurar estos parámetros cuando se instala un cartucho de tóner.
NOTA: Los pasos varían en función del tipo de panel de control.
1. Paneles de control de 2 líneas: En el panel de control de la impresora, pulse el botón OK.
ESWW En el panel de control de la impresora se muestra el mensaje "Cartucho bajo" o "Cartucho muy bajo" 81
Page 92

Paneles de control con pantalla táctil: En la pantalla de inicio del panel de control de la impresora, toque el
botón Conguración .
2. Abra los siguientes menús:
● Congurar sistema
● Conguración de suministros
● Cartucho negro o Cartuchos de color
● Conguración en nivel muy bajo
3. Seleccione una de las opciones siguientes:
● Seleccione la opción Continuar para congurar la impresora de modo que le avise de que el nivel del
cartucho de tóner es muy bajo pero siga imprimiendo.
● Seleccione la opción Detener para congurar la impresora de modo que detenga la impresión hasta
que sustituya el cartucho de tóner.
● Seleccione la opción Solicitar para congurar la impresora de modo que detenga la impresión y le
Pida consumibles
Realice su pedido de consumibles y papel www.hp.com/go/suresupply
Realice su pedido a través del servicio técnico o proveedores de
asistencia
Pedido mediante el servidor web incorporado de HP (EWS) En un navegador web compatible de su equipo, escriba la
solicite que sustituya el cartucho de tóner. Puede conrmar la solicitud y continuar imprimiendo. Una
opción que el cliente puede congurar en esta impresora es el "Mensaje recordatorio cada
100 páginas, 200 páginas, 300 páginas, 400 páginas o nunca". Esta opción se proporciona como
comodidad para el cliente y no se garantiza que estas páginas impresas dispongan de una calidad de
impresión aceptable.
Póngase en contacto con el proveedor de servicio técnico o
asistencia autorizado por HP.
dirección IP o el nombre de host de la impresora en el campo de
dirección/URL. El servidor web incorporado de HP incluye un enlace
al sitio web HP SureSupply, que proporciona la posibilidad de
comprar consumibles de HP originales.
82 Capítulo 6 Solución de problemas ESWW
Page 93

El producto no recoge el papel o se producen errores de alimentación
Introducción
Las siguientes soluciones pueden resultar de utilidad para resolver problemas si la impresora no recoge el papel
de la bandeja o si recoge varias hojas de papel al mismo tiempo. Cualquiera de estos casos puede provocar
atascos de papel.
●
La impresora no recoge el papel
●
La impresora recoge varias hojas de papel
La impresora no recoge el papel
Si la impresora no recoge papel de la bandeja, intente las siguientes soluciones.
1. Abra la impresora y retire las hojas de papel atascadas. Compruebe que no quedan restos de papel rasgado
en el interior de la impresora.
2. Cargue la bandeja con el tamaño de papel adecuado para el trabajo.
3. Asegúrese de que el tamaño y el tipo de papel estén correctamente denidos en el panel de control de la
impresora.
ESWW El producto no recoge el papel o se producen errores de alimentación 83
Page 94

4. Asegúrese de que las guías de papel de la bandeja están ajustadas correctamente al tamaño del papel.
Ajuste las guías a la sangría adecuada en la bandeja. La echa de la guía de la bandeja debe estar
totalmente alineada con la marca de la bandeja.
NOTA: No ajuste las guías de papel demasiado contra la pila de papel. Ajústelas hasta las sangrías o
marcas de la bandeja.
Las siguientes imágenes muestran ejemplos de las sangrías de tamaño de papel en las bandejas de varias
impresoras. La mayoría de las impresoras HP tienen marcas similares a estas.
Figura 6-1 Marcas de tamaño en la bandeja 1 o la bandeja multifunción
Figura 6-2 Marcas de tamaño en las bandejas de casete
84 Capítulo 6 Solución de problemas ESWW
Page 95

5. Compruebe que la humedad en la habitación está dentro de las especicaciones para esta impresora y que
1
2
el papel se ha almacenado en paquetes sin abrir. La mayoría de resmas de papel se venden con un
embalaje que protege el papel de la humedad y lo mantiene seco.
En entornos con mucha humedad, el papel de la parte superior de la pila de la bandeja puede absorber
humedad y puede tener un aspecto ondulado o irregular. Si esto ocurre, retire de 5 a 10 hojas de la parte
superior de la pila de papel.
En entornos con poca humedad, el exceso de electricidad estática puede provocar que las hojas de papel se
peguen. Si esto ocurre, retire el papel de la bandeja y doble la pila sujetándola por ambos extremos y
acercándolos de manera que se forme una U. A continuación, gire los extremos hacia abajo para invertir la
forma de la U. Después, sujete cada lado de la pila de papel y repita este proceso. Este proceso permite que
las hojas se separen sin que se produzca electricidad estática. Enderece la pila de papel sobre una mesa
antes de volver a introducirla en la bandeja.
Figura 6-3 Técnica para doblar la pila de papel
6. Compruebe si en el panel de control de la impresora aparece un mensaje en el que se le solicita
conrmación para realizar la alimentación manual del papel. Cargue papel y continúe.
7. Puede que los rodillos situados sobre la bandeja estén sucios. Limpie los rodillos con un paño que no deje
pelusa, humedecido en agua tibia. Utilice agua destilada si se encuentra disponible.
PRECAUCIÓN: No pulverice agua directamente sobre la impresora. En su lugar, pulverice agua sobre un
paño o humedezca el paño y escúrralo antes de limpiar los rodillos.
La siguiente imagen muestra algunos ejemplos de la ubicación del rodillo en varias impresoras.
Figura 6-4 Ubicaciones del rodillo en la bandeja 1 o la bandeja multifunción
La impresora recoge varias hojas de papel
Si la impresora recoge varias hojas de papel de la bandeja, intente las siguientes soluciones.
ESWW El producto no recoge el papel o se producen errores de alimentación 85
Page 96

1. Retire la pila de papel de la bandeja, dóblela, gírela 180 grados y déle la vuelta. No airee el papel. Vuelva a
1
2
colocar la pila de papel en la bandeja.
NOTA: Airear el papel introduce electricidad estática. En lugar de airear el papel, doble la pila sujetándola
por ambos extremos y acercándolos de manera que se forme una U. A continuación, gire los extremos
hacia abajo para invertir la forma de la U. Después, sujete cada lado de la pila de papel y repita este
proceso. Este proceso permite que las hojas se separen sin que se produzca electricidad estática. Enderece
la pila de papel sobre una mesa antes de volver a introducirla en la bandeja.
Figura 6-5 Técnica para doblar la pila de papel
2. Utilice únicamente papel que se ajuste a las especicaciones indicadas por HP para esta impresora.
3. Compruebe que la humedad en la habitación está dentro de las especicaciones para esta impresora y que
el papel se ha almacenado en paquetes sin abrir. La mayoría de resmas de papel se venden con un
embalaje que protege el papel de la humedad y lo mantiene seco.
En entornos con mucha humedad, el papel de la parte superior de la pila de la bandeja puede absorber
humedad y puede tener un aspecto ondulado o irregular. Si esto ocurre, retire de 5 a 10 hojas de la parte
superior de la pila de papel.
En entornos con poca humedad, el exceso de electricidad estática puede provocar que las hojas de papel se
peguen. Si esto ocurre, retire el papel de la bandeja y doble la pila tal y como se ha descrito anteriormente.
4. Utilice papel que no esté arrugado, doblado o dañado. Si es necesario, utilice papel de un paquete
diferente.
86 Capítulo 6 Solución de problemas ESWW
Page 97

5. Asegúrese de que la bandeja no está demasiado llena. Para ello, compruebe las marcas de altura de pila en
el interior de la bandeja. Si está demasiado llena, retire toda la pila de papel, enderécela y coloque de nuevo
parte del papel en la bandeja.
Las siguientes imágenes muestran ejemplos de las marcas de altura de pila en las bandejas de varias
impresoras. La mayoría de las impresoras HP tienen marcas similares a estas. Asegúrese también de que
todas las hojas de papel están por debajo de las pestañas próximas a las marcas de altura de pila. Estas
pestañas ayudan a sostener el papel en la posición correcta a medida que entra en la impresora.
Figura 6-6 Marcas de altura de pila
Figura 6-7 Pestaña para la pila de papel
ESWW El producto no recoge el papel o se producen errores de alimentación 87
Page 98

6. Asegúrese de que las guías de papel de la bandeja están ajustadas correctamente al tamaño del papel.
Ajuste las guías a la sangría adecuada en la bandeja. La echa de la guía de la bandeja debe estar
totalmente alineada con la marca de la bandeja.
NOTA: No ajuste las guías de papel demasiado contra la pila de papel. Ajústelas hasta las sangrías o
marcas de la bandeja.
Las siguientes imágenes muestran ejemplos de las sangrías de tamaño de papel en las bandejas de varias
impresoras. La mayoría de las impresoras HP tienen marcas similares a estas.
Figura 6-8 Marcas de tamaño en la bandeja 1 o la bandeja multifunción
Figura 6-9 Marcas de tamaño en las bandejas de casete
7. Asegúrese de que el entorno de impresión cumple con las especicaciones recomendadas.
88 Capítulo 6 Solución de problemas ESWW
Page 99

Eliminación de atascos de papel
Introducción
La siguiente información incluye instrucciones para eliminar atascos de papel en el producto.
●
Atascos de papel frecuentes o que se repiten
●
Ubicaciones de los atascos de papel
●
Eliminación de atascos de papel en la bandeja 1
●
Eliminación de atascos de papel en la bandeja 2
●
Eliminación de atascos de papel de la puerta trasera y el área del fusor (modelo nw)
●
Eliminación de atascos de papel en la bandeja de salida
●
Eliminación de atascos de papel en la unidad dúplex (solo modelos sn y dw)
Atascos de papel frecuentes o que se repiten
Siga estos pasos para solucionar problemas de atascos de papel frecuentes. Si el primer paso no soluciona el
problema, continúe con el paso siguiente hasta que haya resuelto el problema.
1. Si el papel se ha atascado en la impresora, elimine el atasco y, a continuación, imprima una página de
conguración para probar la impresora.
2. Compruebe que la bandeja está congurada para el tamaño y el tipo de papel correcto en el panel de
control de la impresora. Ajuste la conguración del papel si es necesario.
NOTA: Los pasos varían en función del tipo de panel de control.
a. Paneles de control de 2 líneas: En el panel de control de la impresora, pulse el botón OK.
Paneles de control con pantalla táctil: En la pantalla de inicio del panel de control de la impresora,
toque el botón
b. Abra el menú Conguración del sistema.
c. Abra el menú Conguración de papel.
Conguración .
d. Seleccione la bandeja de la lista.
ESWW Eliminación de atascos de papel 89
Page 100

e. Seleccione Tipo de papel y, a continuación, seleccione el tipo de papel que hay en la bandeja de
entrada.
f. Seleccione Tamaño de papel y, a continuación, seleccione el tamaño de papel que hay en la bandeja.
3. Apague la impresora, espere 30 segundos y vuelva a encenderla.
4. Imprima una página de limpieza para eliminar el exceso de tóner del interior de la impresora.
a. Paneles de control de 2 líneas: En el panel de control de la impresora, pulse el botón OK.
Paneles de control con pantalla táctil: En la pantalla de inicio del panel de control de la impresora,
toque el botón
Conguración .
b. Abra el menú Servicio.
c. Seleccione Página de limpieza.
d. Cargue papel normal o A4 cuando así se lo solicite el sistema.
e. Toque el botón Aceptar para iniciar el proceso de limpieza.
La impresora imprime la primera cara y, a continuación, le solicita que retire la página de la bandeja de
salida y que vuelva a cargarla en la bandeja 1 con la misma orientación. Espere a que se complete el
proceso. Deseche la página que imprima.
5. Imprima una página de conguración para probar la impresora.
a. Paneles de control de 2 líneas: En el panel de control de la impresora, pulse el botón OK.
Paneles de control con pantalla táctil: En la pantalla de inicio del panel de control de la impresora,
toque el botón
Conguración .
90 Capítulo 6 Solución de problemas ESWW
 Loading...
Loading...