Page 1
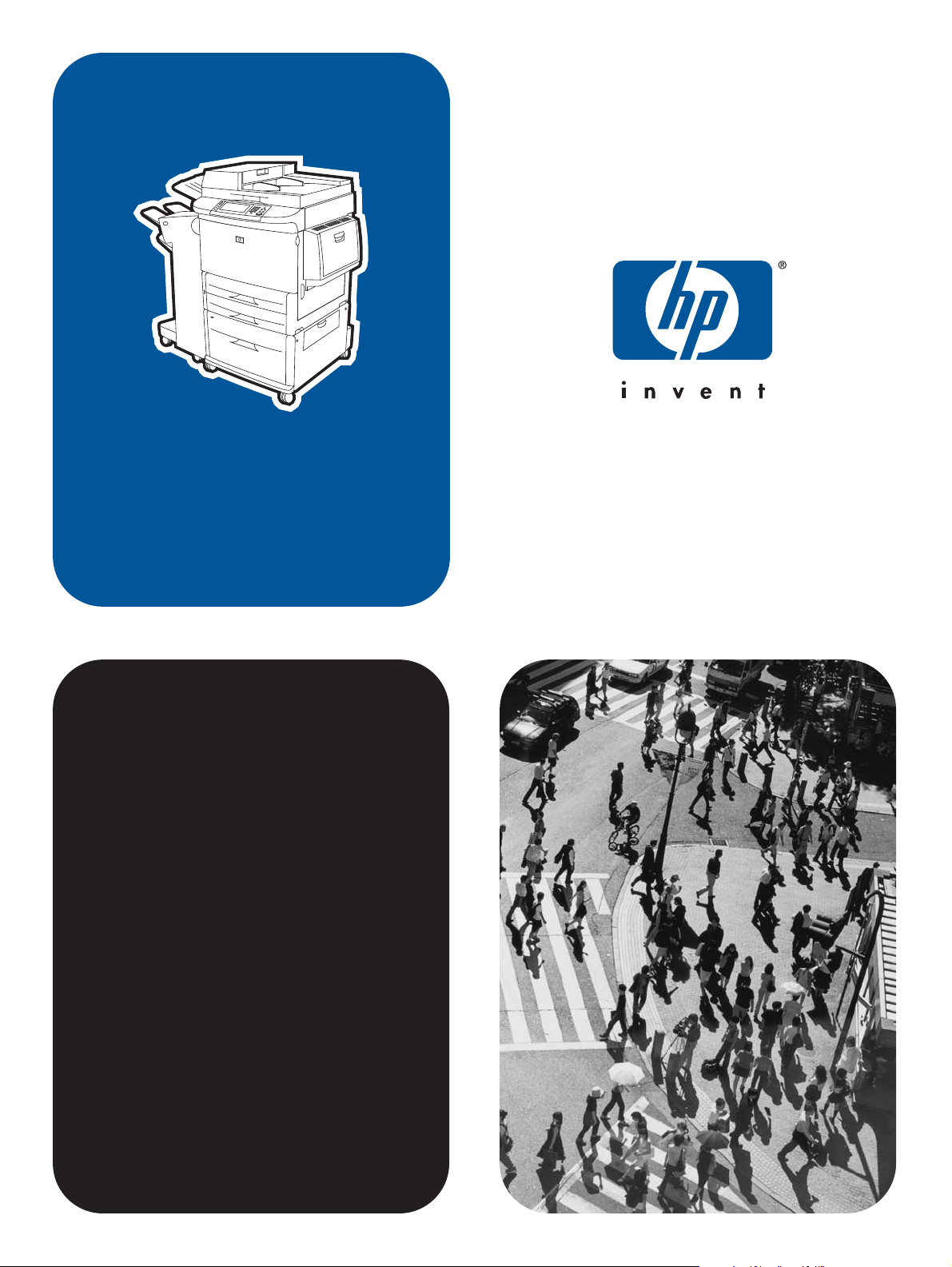
hp LaserJet 9040mfp
hp LaserJet 9050mfp
utilisation
Page 2
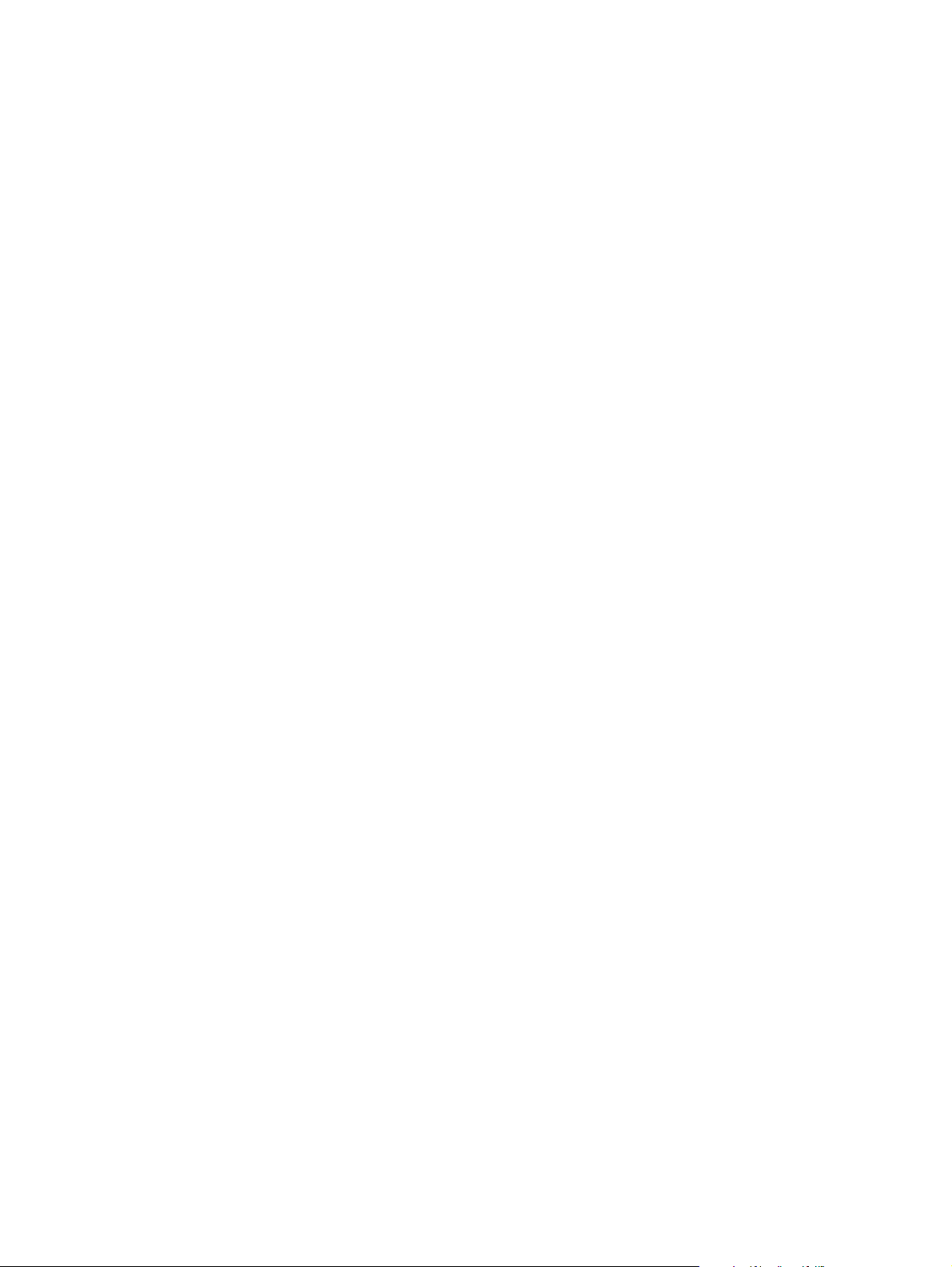
Page 3
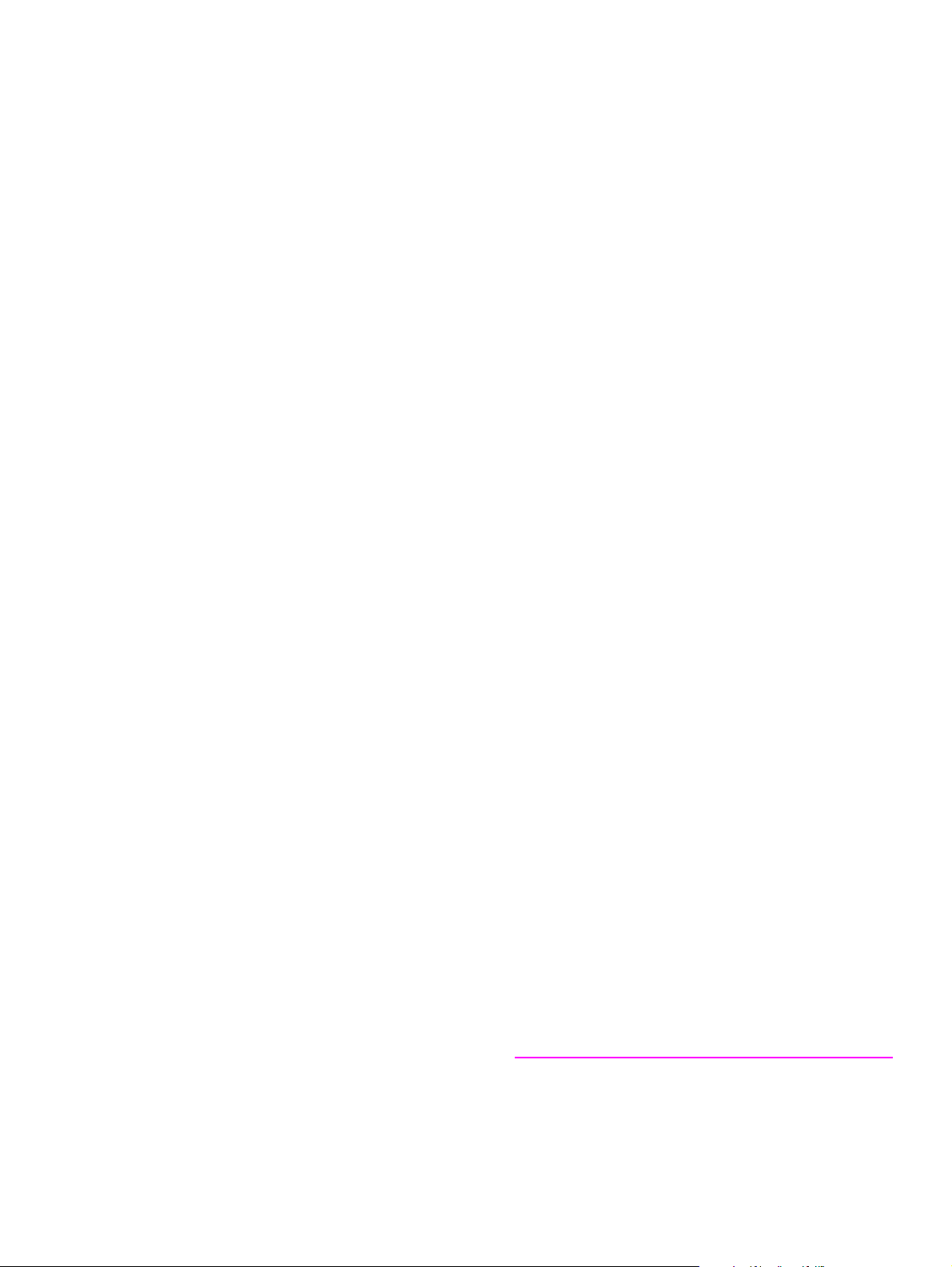
hp LaserJet 9040mfp/9050mfp
Guide de l'utilisateur
Page 4
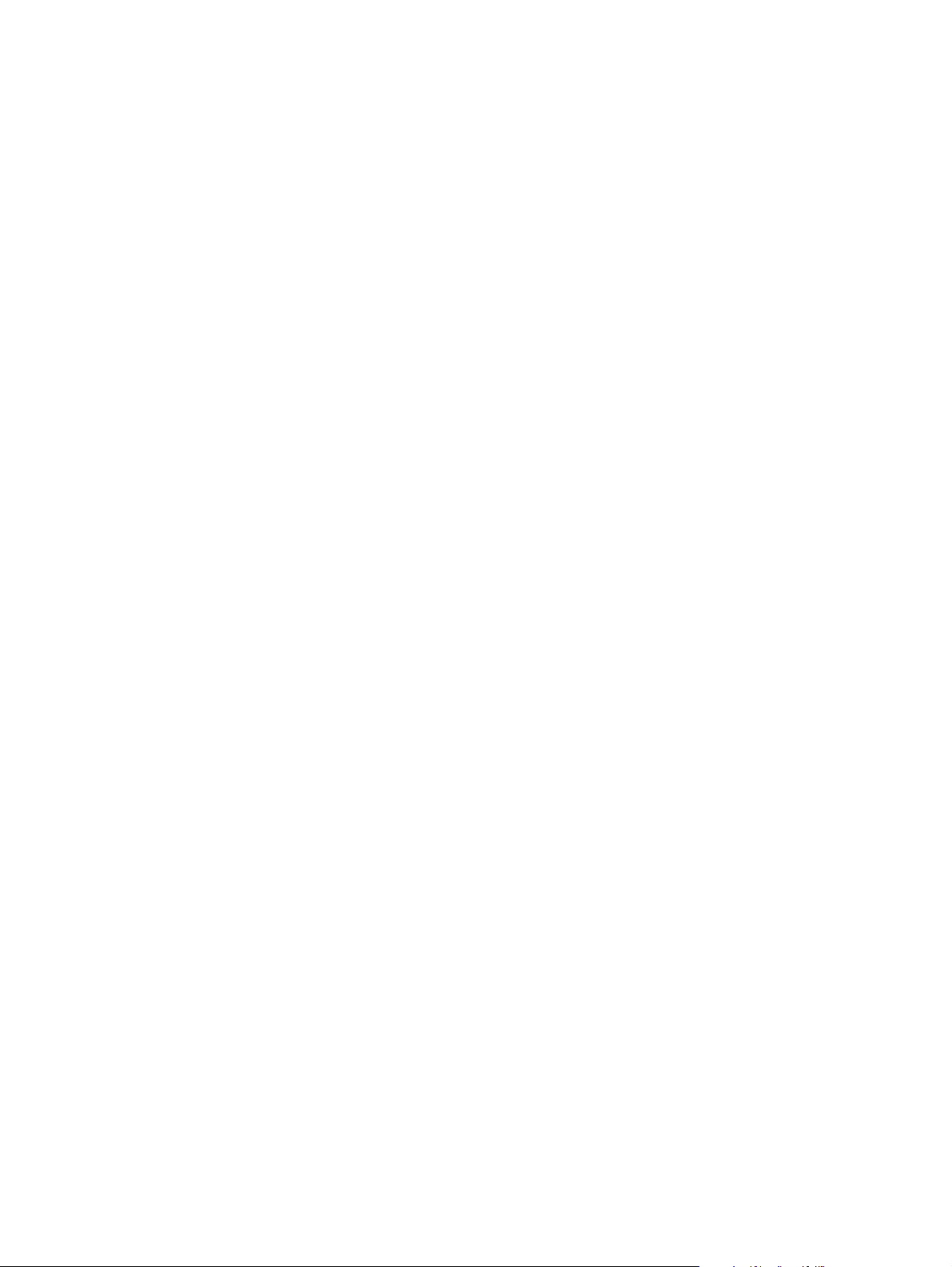
Copyright et licence
© 2004 Copyright Hewlett-Packard Development Company, L.P.
Il est interdit de reproduire, adapter ou traduire ce manuel sans
autorisation expresse par écrit, sauf dans les cas permis par les lois
régissant les droits d'auteur.
Les informations contenues dans ce document sont sujettes à
modification sans préavis.
Les seules garanties concernant les produits et services HP sont
énoncées dans la garantie qui accompagne ces produits et services.
Rien en ceci ne devra être interprété comme constituant une garantie
supplémentaire. HP ne pourra être tenue pour responsable des
erreurs techniques et rédactionnelles ou des omissions présentes
dans ce document.
Numéro de publication : Q3726-90908
Edition 1, 11/2004
Marques
Adobe, Acrobat et PostScript sont des marques de Adobe Systems
Incorporated.
E
NERGY STAR
®
est une marque déposée aux Etats-Unis.
Linux est une marque déposée aux Etats-Unis de Linus Torvalds.
Microsoft, Windows, Windows NT et MS-DOS
sont des marques
commerciales de Microsoft Corporation aux Etats-Unis.
UNIX
est une marque déposée de The Open Group.
Page 5
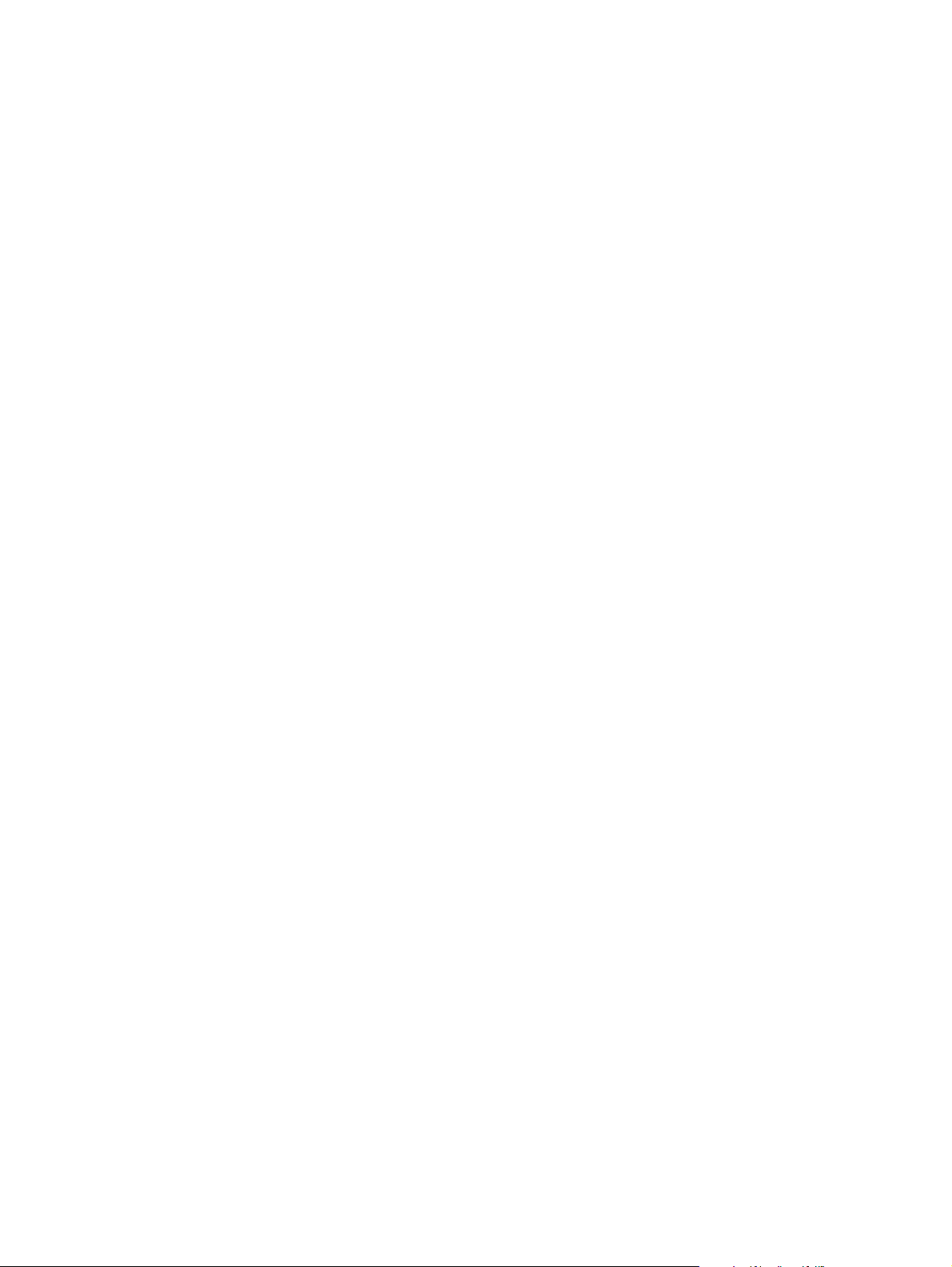
Table des matières
1 Notions élémentaires
Présentation . . . . . . . . . . . . . . . . . . . . . . . . . . . . . . . . . . . . . . . . . . . . . . . . . . . . . . . . . . . . . . . . .9
Caractéristiques et avantages du MFP. . . . . . . . . . . . . . . . . . . . . . . . . . . . . . . . . . . . . . . . . . . . .9
Composants et accessoires . . . . . . . . . . . . . . . . . . . . . . . . . . . . . . . . . . . . . . . . . . . . . . . . .14
Vue externe du MFP . . . . . . . . . . . . . . . . . . . . . . . . . . . . . . . . . . . . . . . . . . . . . . . . . . . . . .16
Logiciel pratique pour plus de souplesse . . . . . . . . . . . . . . . . . . . . . . . . . . . . . . . . . . . . . . . . . .17
Fonctions logicielles . . . . . . . . . . . . . . . . . . . . . . . . . . . . . . . . . . . . . . . . . . . . . . . . . . . . . . .17
Pilotes. . . . . . . . . . . . . . . . . . . . . . . . . . . . . . . . . . . . . . . . . . . . . . . . . . . . . . . . . . . . . . . . . .18
Logiciels pour ordinateurs Macintosh. . . . . . . . . . . . . . . . . . . . . . . . . . . . . . . . . . . . . . . . . .22
Installation du logiciel du système d'impression. . . . . . . . . . . . . . . . . . . . . . . . . . . . . . . . . .23
Désinstallation du logiciel. . . . . . . . . . . . . . . . . . . . . . . . . . . . . . . . . . . . . . . . . . . . . . . . . . .26
Logiciel pour réseaux . . . . . . . . . . . . . . . . . . . . . . . . . . . . . . . . . . . . . . . . . . . . . . . . . . . . . .27
HP Web Jetadmin . . . . . . . . . . . . . . . . . . . . . . . . . . . . . . . . . . . . . . . . . . . . . . . . . . . . . . . .27
Communication via un serveur d'impression intégré HP Jetdirect . . . . . . . . . . . . . . . . . . . .30
Communication via un serveur d'impression intégré HP Jetdirect . . . . . . . . . . . . . . . . . . . .30
Serveur Web intégré. . . . . . . . . . . . . . . . . . . . . . . . . . . . . . . . . . . . . . . . . . . . . . . . . . . . . . . . . .31
Boîte à outils HP. . . . . . . . . . . . . . . . . . . . . . . . . . . . . . . . . . . . . . . . . . . . . . . . . . . . . . . . . . . . .31
Systèmes d'exploitation pris en charge . . . . . . . . . . . . . . . . . . . . . . . . . . . . . . . . . . . . . . . .32
Pour afficher la Boîte à outils HP . . . . . . . . . . . . . . . . . . . . . . . . . . . . . . . . . . . . . . . . . . . . .33
Sections Boîte à outils HP . . . . . . . . . . . . . . . . . . . . . . . . . . . . . . . . . . . . . . . . . . . . . . . . . .33
Chargement des bacs d'alimentation . . . . . . . . . . . . . . . . . . . . . . . . . . . . . . . . . . . . . . . . . . . . .35
Chargement du bac 1. . . . . . . . . . . . . . . . . . . . . . . . . . . . . . . . . . . . . . . . . . . . . . . . . . . . . .35
Chargement des bacs 2, 3 et 4 . . . . . . . . . . . . . . . . . . . . . . . . . . . . . . . . . . . . . . . . . . . . . .38
Configuration des bacs à l'aide du menu Gestion du papier . . . . . . . . . . . . . . . . . . . . . . .46
2 Panneau de commande
Présentation . . . . . . . . . . . . . . . . . . . . . . . . . . . . . . . . . . . . . . . . . . . . . . . . . . . . . . . . . . . . . . . .47
Eléments du panneau de commande. . . . . . . . . . . . . . . . . . . . . . . . . . . . . . . . . . . . . . . . . . . . .48
Fonctions du panneau de commande . . . . . . . . . . . . . . . . . . . . . . . . . . . . . . . . . . . . . . . . .49
Navigation dans l'écran d'accueil . . . . . . . . . . . . . . . . . . . . . . . . . . . . . . . . . . . . . . . . . . . . . . . .50
Système d'aide . . . . . . . . . . . . . . . . . . . . . . . . . . . . . . . . . . . . . . . . . . . . . . . . . . . . . . . . . . . . . .51
Aide « Qu'est-ce que c'est ? » . . . . . . . . . . . . . . . . . . . . . . . . . . . . . . . . . . . . . . . . . . . . . . .51
Aide « Comment faire » . . . . . . . . . . . . . . . . . . . . . . . . . . . . . . . . . . . . . . . . . . . . . . . . . . . .51
3 Impression
Présentation . . . . . . . . . . . . . . . . . . . . . . . . . . . . . . . . . . . . . . . . . . . . . . . . . . . . . . . . . . . . . . . .53
Orientation du support d'impression . . . . . . . . . . . . . . . . . . . . . . . . . . . . . . . . . . . . . . . . . . . . . .54
Instructions d'impression de base. . . . . . . . . . . . . . . . . . . . . . . . . . . . . . . . . . . . . . . . . . . . . . . .59
Sélection du bac de sortie. . . . . . . . . . . . . . . . . . . . . . . . . . . . . . . . . . . . . . . . . . . . . . . . . . . . . .60
Sélection d'un emplacement de sortie . . . . . . . . . . . . . . . . . . . . . . . . . . . . . . . . . . . . . . . . .61
Impression des enveloppes . . . . . . . . . . . . . . . . . . . . . . . . . . . . . . . . . . . . . . . . . . . . . . . . . . . .61
Impression sur du papier spécial . . . . . . . . . . . . . . . . . . . . . . . . . . . . . . . . . . . . . . . . . . . . . . . .65
Impression sur papier à en-tête, perforé ou préimprimé (recto). . . . . . . . . . . . . . . . . . . . . .65
Impression sur papier à en-tête, perforé ou préimprimé (recto verso). . . . . . . . . . . . . . . . .65
Impression d'étiquettes. . . . . . . . . . . . . . . . . . . . . . . . . . . . . . . . . . . . . . . . . . . . . . . . . . . . .66
Impression de transparents . . . . . . . . . . . . . . . . . . . . . . . . . . . . . . . . . . . . . . . . . . . . . . . . .66
Instructions pour le papier de format-non standard, le papier cartonné
et le papier épais . . . . . . . . . . . . . . . . . . . . . . . . . . . . . . . . . . . . . . . . . . . . . . . . . . . . . . . . .66
Impression de papier avec hirondelles. . . . . . . . . . . . . . . . . . . . . . . . . . . . . . . . . . . . . . . . .67
Impression sur les deux faces du papier (recto-verso) . . . . . . . . . . . . . . . . . . . . . . . . . . . . . . .68
Utilisation des fonctions du pilote d'impression . . . . . . . . . . . . . . . . . . . . . . . . . . . . . . . . . . . . .69
FRWW Table des matières iii
Page 6
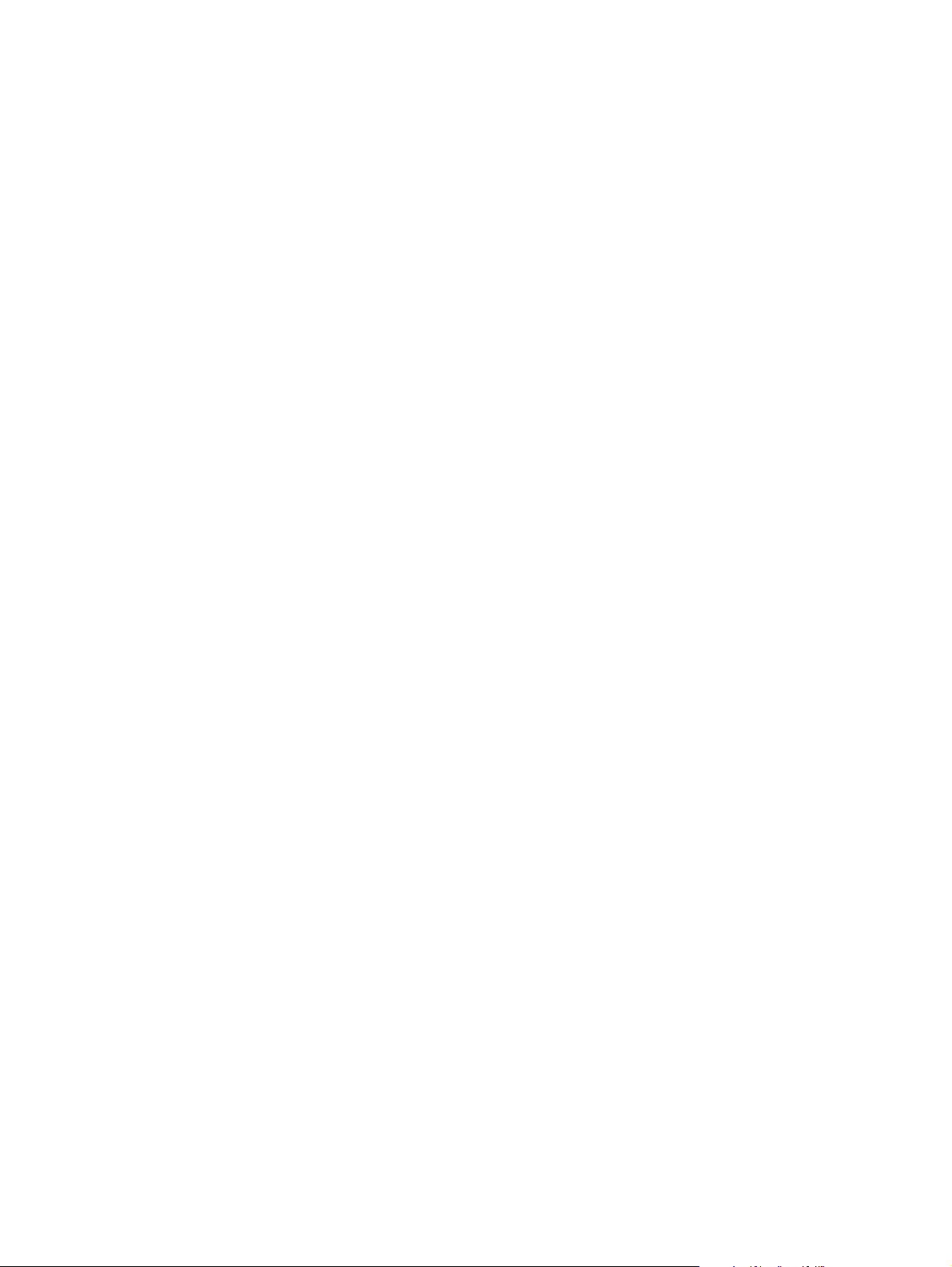
Configuration de la concordance . . . . . . . . . . . . . . . . . . . . . . . . . . . . . . . . . . . . . . . . . . . . . . . 70
Pour configurer la concordance. . . . . . . . . . . . . . . . . . . . . . . . . . . . . . . . . . . . . . . . . . . . . . 70
Première page différente . . . . . . . . . . . . . . . . . . . . . . . . . . . . . . . . . . . . . . . . . . . . . . . . . . . . . . 71
Ajout d'un verso blanc . . . . . . . . . . . . . . . . . . . . . . . . . . . . . . . . . . . . . . . . . . . . . . . . . . . . . . . . 72
Impression de plusieurs pages sur une seule feuille de papier . . . . . . . . . . . . . . . . . . . . . . . . . 72
Personnalisation du bac 1 . . . . . . . . . . . . . . . . . . . . . . . . . . . . . . . . . . . . . . . . . . . . . . . . . . . . . 73
Impression depuis le bac 1 quand le papier chargé est demandé . . . . . . . . . . . . . . . . . . . 73
Alimentation manuelle du papier à partir du bac 1 . . . . . . . . . . . . . . . . . . . . . . . . . . . . . . . 73
Sélection du type de papier à imprimer . . . . . . . . . . . . . . . . . . . . . . . . . . . . . . . . . . . . . . . . . . . 74
Avantages de l'impression par type et format de papier . . . . . . . . . . . . . . . . . . . . . . . . . . . 74
Fonctions de stockage des tâches. . . . . . . . . . . . . . . . . . . . . . . . . . . . . . . . . . . . . . . . . . . . . . . 76
Impression d'une tâche personnelle . . . . . . . . . . . . . . . . . . . . . . . . . . . . . . . . . . . . . . . . . . 76
Purge des tâches personnelles . . . . . . . . . . . . . . . . . . . . . . . . . . . . . . . . . . . . . . . . . . . . . . 77
Suppression d'une tâche personnelle . . . . . . . . . . . . . . . . . . . . . . . . . . . . . . . . . . . . . . . . . 77
Stockage d'une tâche d'impression . . . . . . . . . . . . . . . . . . . . . . . . . . . . . . . . . . . . . . . . . . . 77
Impression d'une tâche en mémoire . . . . . . . . . . . . . . . . . . . . . . . . . . . . . . . . . . . . . . . . . . 78
Suppression d'une tâche en mémoire. . . . . . . . . . . . . . . . . . . . . . . . . . . . . . . . . . . . . . . . . 78
Création d'une tâche de copie rapide . . . . . . . . . . . . . . . . . . . . . . . . . . . . . . . . . . . . . . . . . 79
Impression de tâches de copies rapides supplémentaires . . . . . . . . . . . . . . . . . . . . . . . . . 79
Suppression d'une tâche de copie rapide . . . . . . . . . . . . . . . . . . . . . . . . . . . . . . . . . . . . . . 79
Tâche d'épreuve et impression . . . . . . . . . . . . . . . . . . . . . . . . . . . . . . . . . . . . . . . . . . . . . . 80
Impression des autres copies d'une tâche mise en attente. . . . . . . . . . . . . . . . . . . . . . . . . 80
Suppression d'une tâche mise en attente . . . . . . . . . . . . . . . . . . . . . . . . . . . . . . . . . . . . . . 80
4 Copie
Présentation. . . . . . . . . . . . . . . . . . . . . . . . . . . . . . . . . . . . . . . . . . . . . . . . . . . . . . . . . . . . . . . . 83
Navigation dans les écrans de copie . . . . . . . . . . . . . . . . . . . . . . . . . . . . . . . . . . . . . . . . . . . . . 84
Bouton Annuler . . . . . . . . . . . . . . . . . . . . . . . . . . . . . . . . . . . . . . . . . . . . . . . . . . . . . . . . . . 84
Bouton OK. . . . . . . . . . . . . . . . . . . . . . . . . . . . . . . . . . . . . . . . . . . . . . . . . . . . . . . . . . . . . . 84
Instructions de copie élémentaires. . . . . . . . . . . . . . . . . . . . . . . . . . . . . . . . . . . . . . . . . . . . . . . 85
Copie avec les paramètres par défaut. . . . . . . . . . . . . . . . . . . . . . . . . . . . . . . . . . . . . . . . . 85
Copie avec des paramètres personnalisés par l'utilisateur . . . . . . . . . . . . . . . . . . . . . . . . . 85
Copie avec la vitre du scanner . . . . . . . . . . . . . . . . . . . . . . . . . . . . . . . . . . . . . . . . . . . . . . 87
Copie avec le BAA. . . . . . . . . . . . . . . . . . . . . . . . . . . . . . . . . . . . . . . . . . . . . . . . . . . . . . . .87
Copie de livres. . . . . . . . . . . . . . . . . . . . . . . . . . . . . . . . . . . . . . . . . . . . . . . . . . . . . . . . . . . 87
Utilisation du Mode Tâche. . . . . . . . . . . . . . . . . . . . . . . . . . . . . . . . . . . . . . . . . . . . . . . . . . 88
Modification des paramètres de la tâche en cours. . . . . . . . . . . . . . . . . . . . . . . . . . . . . . . . . . . 88
Réglage du contraste de la copie . . . . . . . . . . . . . . . . . . . . . . . . . . . . . . . . . . . . . . . . . . . . 88
Réduction ou agrandissement des copies. . . . . . . . . . . . . . . . . . . . . . . . . . . . . . . . . . . . . . 88
Amélioration des copies . . . . . . . . . . . . . . . . . . . . . . . . . . . . . . . . . . . . . . . . . . . . . . . . . . . 89
Copie d'originaux ayant des formats différents . . . . . . . . . . . . . . . . . . . . . . . . . . . . . . . . . . . . . 89
Création d'une tâche de copie stockée . . . . . . . . . . . . . . . . . . . . . . . . . . . . . . . . . . . . . . . . . . . 90
Sélection du bac de sortie . . . . . . . . . . . . . . . . . . . . . . . . . . . . . . . . . . . . . . . . . . . . . . . . . . . . . 90
5 Courrier électronique
Présentation. . . . . . . . . . . . . . . . . . . . . . . . . . . . . . . . . . . . . . . . . . . . . . . . . . . . . . . . . . . . . . . . 91
Navigation dans les écrans de courrier électronique . . . . . . . . . . . . . . . . . . . . . . . . . . . . . . . . . 92
Bouton Aide. . . . . . . . . . . . . . . . . . . . . . . . . . . . . . . . . . . . . . . . . . . . . . . . . . . . . . . . . . . . . 92
Champ De . . . . . . . . . . . . . . . . . . . . . . . . . . . . . . . . . . . . . . . . . . . . . . . . . . . . . . . . . . . . . . 92
Bouton Effacer tout . . . . . . . . . . . . . . . . . . . . . . . . . . . . . . . . . . . . . . . . . . . . . . . . . . . . . . .93
Informations générales sur le courrier électronique. . . . . . . . . . . . . . . . . . . . . . . . . . . . . . . . . . 94
Présentation du courrier électronique . . . . . . . . . . . . . . . . . . . . . . . . . . . . . . . . . . . . . . . . . 94
Chargement des documents . . . . . . . . . . . . . . . . . . . . . . . . . . . . . . . . . . . . . . . . . . . . . . . . 94
Envoi de documents . . . . . . . . . . . . . . . . . . . . . . . . . . . . . . . . . . . . . . . . . . . . . . . . . . . . . . 94
iv Table des matières FRWW
Page 7
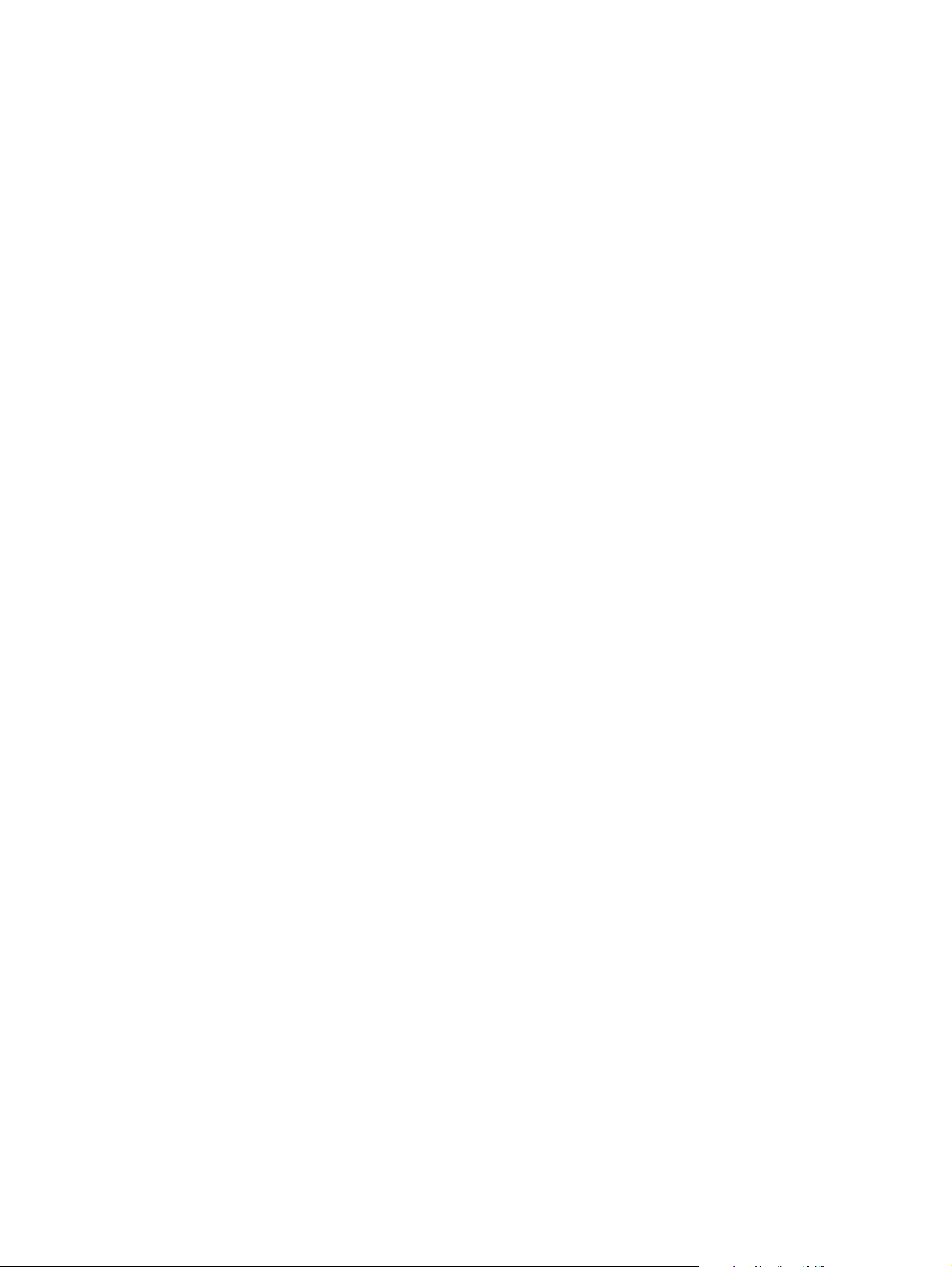
Utilisation du carnet d'adresses . . . . . . . . . . . . . . . . . . . . . . . . . . . . . . . . . . . . . . . . . . . . . . . . .96
Création d'une liste de destinataires . . . . . . . . . . . . . . . . . . . . . . . . . . . . . . . . . . . . . . . . . .96
Carnet d'adresses local . . . . . . . . . . . . . . . . . . . . . . . . . . . . . . . . . . . . . . . . . . . . . . . . . . . .97
Saisie du texte d'un courrier électronique . . . . . . . . . . . . . . . . . . . . . . . . . . . . . . . . . . . . . .98
Informations complémentaires . . . . . . . . . . . . . . . . . . . . . . . . . . . . . . . . . . . . . . . . . . . . . . . . . .98
6 Télécopie
7 Périphériques de sortie
Présentation . . . . . . . . . . . . . . . . . . . . . . . . . . . . . . . . . . . . . . . . . . . . . . . . . . . . . . . . . . . . . . .101
Réceptacle de 3 000 feuilles. . . . . . . . . . . . . . . . . . . . . . . . . . . . . . . . . . . . . . . . . . . . . . . . . . .102
Fonctions de gestion du papier . . . . . . . . . . . . . . . . . . . . . . . . . . . . . . . . . . . . . . . . . . . . .102
Réceptacle/agrafeuse de 3 000 feuilles . . . . . . . . . . . . . . . . . . . . . . . . . . . . . . . . . . . . . . . . . .102
Fonctions de gestion du papier . . . . . . . . . . . . . . . . . . . . . . . . . . . . . . . . . . . . . . . . . . . . .102
Utilisation de l'agrafeuse . . . . . . . . . . . . . . . . . . . . . . . . . . . . . . . . . . . . . . . . . . . . . . . . . .102
Module de finition multifonction. . . . . . . . . . . . . . . . . . . . . . . . . . . . . . . . . . . . . . . . . . . . . . . . .105
Fonctions de gestion du papier . . . . . . . . . . . . . . . . . . . . . . . . . . . . . . . . . . . . . . . . . . . . .105
Utilisation de l'agrafeuse . . . . . . . . . . . . . . . . . . . . . . . . . . . . . . . . . . . . . . . . . . . . . . . . . .105
Création de brochures . . . . . . . . . . . . . . . . . . . . . . . . . . . . . . . . . . . . . . . . . . . . . . . . . . . .108
Trieuse 8 bacs . . . . . . . . . . . . . . . . . . . . . . . . . . . . . . . . . . . . . . . . . . . . . . . . . . . . . . . . . . . . .109
Fonctions de sortie. . . . . . . . . . . . . . . . . . . . . . . . . . . . . . . . . . . . . . . . . . . . . . . . . . . . . . .109
8 Fonctions de sécurité
Présentation . . . . . . . . . . . . . . . . . . . . . . . . . . . . . . . . . . . . . . . . . . . . . . . . . . . . . . . . . . . . . . .111
Connecteur de périphérique externe (FIH - Foreign Interface Harness) . . . . . . . . . . . . . . . . .112
Configuration nécessaire . . . . . . . . . . . . . . . . . . . . . . . . . . . . . . . . . . . . . . . . . . . . . . . . . .112
Utilisation du FIH . . . . . . . . . . . . . . . . . . . . . . . . . . . . . . . . . . . . . . . . . . . . . . . . . . . . . . . .112
Effacement sécurisé du disque. . . . . . . . . . . . . . . . . . . . . . . . . . . . . . . . . . . . . . . . . . . . . . . . .113
Données concernées . . . . . . . . . . . . . . . . . . . . . . . . . . . . . . . . . . . . . . . . . . . . . . . . . . . . .113
Accès à l'effacement sécurisé du disque . . . . . . . . . . . . . . . . . . . . . . . . . . . . . . . . . . . . . .114
Informations complémentaires. . . . . . . . . . . . . . . . . . . . . . . . . . . . . . . . . . . . . . . . . . . . . .114
Verrou de sécurité. . . . . . . . . . . . . . . . . . . . . . . . . . . . . . . . . . . . . . . . . . . . . . . . . . . . . . . . . . .114
Fonctions de stockage des tâches . . . . . . . . . . . . . . . . . . . . . . . . . . . . . . . . . . . . . . . . . . . . . .114
Authentification DSS. . . . . . . . . . . . . . . . . . . . . . . . . . . . . . . . . . . . . . . . . . . . . . . . . . . . . . . . .114
9 Maintenance du MFP
Présentation . . . . . . . . . . . . . . . . . . . . . . . . . . . . . . . . . . . . . . . . . . . . . . . . . . . . . . . . . . . . . . .115
Nettoyage du MFP . . . . . . . . . . . . . . . . . . . . . . . . . . . . . . . . . . . . . . . . . . . . . . . . . . . . . . . . . .116
Nettoyage général . . . . . . . . . . . . . . . . . . . . . . . . . . . . . . . . . . . . . . . . . . . . . . . . . . . . . . .116
Nettoyage du système d'alimentation BAA . . . . . . . . . . . . . . . . . . . . . . . . . . . . . . . . . . . .119
Gestion de la cartouche d'impression. . . . . . . . . . . . . . . . . . . . . . . . . . . . . . . . . . . . . . . . . . . .124
Cartouche d'impression non-HP. . . . . . . . . . . . . . . . . . . . . . . . . . . . . . . . . . . . . . . . . . . . .124
Authentification des cartouches d'impression . . . . . . . . . . . . . . . . . . . . . . . . . . . . . . . . . .124
Stockage de la cartouche d'encre . . . . . . . . . . . . . . . . . . . . . . . . . . . . . . . . . . . . . . . . . . .124
Vérification du niveau d'encre . . . . . . . . . . . . . . . . . . . . . . . . . . . . . . . . . . . . . . . . . . . . . .125
Conditions relatives à la cartouche d'impression . . . . . . . . . . . . . . . . . . . . . . . . . . . . . . . . . . .126
Commande de cartouches . . . . . . . . . . . . . . . . . . . . . . . . . . . . . . . . . . . . . . . . . . . . . . . . .126
Remplacement de la cartouche . . . . . . . . . . . . . . . . . . . . . . . . . . . . . . . . . . . . . . . . . . . . .126
Kit de maintenance de l'imprimante . . . . . . . . . . . . . . . . . . . . . . . . . . . . . . . . . . . . . . . . . . . . .128
10 Résolution des problèmes
Présentation . . . . . . . . . . . . . . . . . . . . . . . . . . . . . . . . . . . . . . . . . . . . . . . . . . . . . . . . . . . . . . .129
Suppression des bourrages . . . . . . . . . . . . . . . . . . . . . . . . . . . . . . . . . . . . . . . . . . . . . . . . . . .130
Suppression des bourrages des bacs d'entrée . . . . . . . . . . . . . . . . . . . . . . . . . . . . . . . . .131
Suppression des bourrages de l'accessoire d'impression recto verso
(unité d'impression recto verso) . . . . . . . . . . . . . . . . . . . . . . . . . . . . . . . . . . . . . . . . . . . . .135
FRWW Tab le des matières v
Page 8
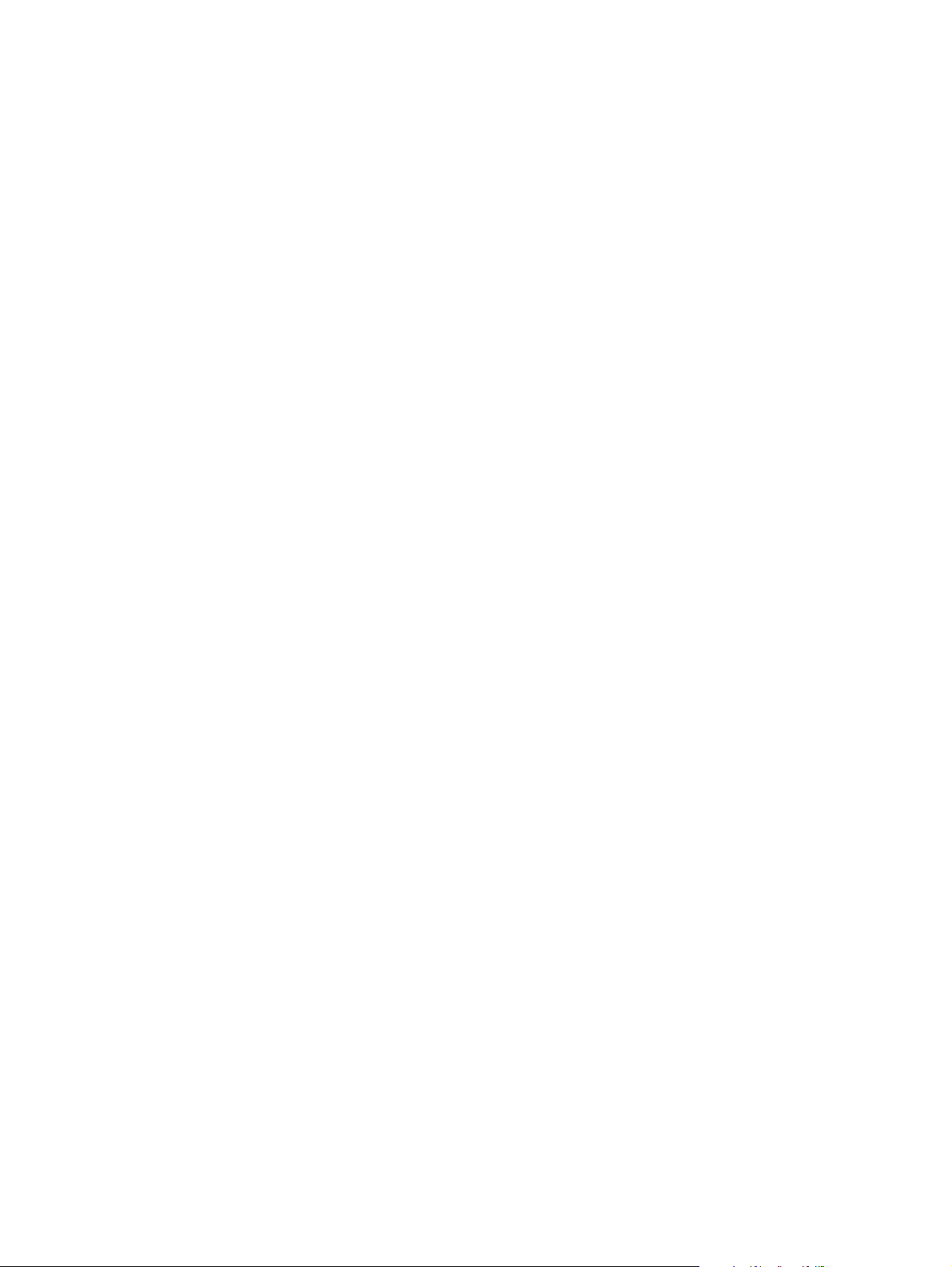
Suppression des bourrages dans les zones de sortie. . . . . . . . . . . . . . . . . . . . . . . . . . . . 137
Pour supprimer les bourrages dans la trieuse 8 bacs . . . . . . . . . . . . . . . . . . . . . . . . . . . . 150
Résolution des bourrages répétitifs. . . . . . . . . . . . . . . . . . . . . . . . . . . . . . . . . . . . . . . . . . 151
Explication des messages du MFP . . . . . . . . . . . . . . . . . . . . . . . . . . . . . . . . . . . . . . . . . . . . . 152
Résolution des messages du panneau de commande . . . . . . . . . . . . . . . . . . . . . . . . . . . 153
Résolution des problèmes de qualité d'impression . . . . . . . . . . . . . . . . . . . . . . . . . . . . . . . . . 167
Prévention des froissements sur les enveloppes . . . . . . . . . . . . . . . . . . . . . . . . . . . . . . . 172
Détection des problèmes sur le MFP. . . . . . . . . . . . . . . . . . . . . . . . . . . . . . . . . . . . . . . . . . . . 172
Détermination des problèmes sur le MFP . . . . . . . . . . . . . . . . . . . . . . . . . . . . . . . . . . . . . 172
Problèmes de logiciel, d'ordinateur et d'interface. . . . . . . . . . . . . . . . . . . . . . . . . . . . . . . . . . . 174
Communication via un serveur d'impression optionnel HP Jetdirect . . . . . . . . . . . . . . . . . . . . 182
Communication via un serveur d'impression intégré HP Jetdirect . . . . . . . . . . . . . . . . . . 182
Vérification de la configuration du MFP . . . . . . . . . . . . . . . . . . . . . . . . . . . . . . . . . . . . . . . . . . 183
Structure des menus . . . . . . . . . . . . . . . . . . . . . . . . . . . . . . . . . . . . . . . . . . . . . . . . . . . . . 183
Page de configuration . . . . . . . . . . . . . . . . . . . . . . . . . . . . . . . . . . . . . . . . . . . . . . . . . . . . 184
Page Jetdirect . . . . . . . . . . . . . . . . . . . . . . . . . . . . . . . . . . . . . . . . . . . . . . . . . . . . . . . . . . 1 85
Page d'état des consommables. . . . . . . . . . . . . . . . . . . . . . . . . . . . . . . . . . . . . . . . . . . . . 186
Page d'utilisation . . . . . . . . . . . . . . . . . . . . . . . . . . . . . . . . . . . . . . . . . . . . . . . . . . . . . . . . 187
Liste des polices PCL ou PS. . . . . . . . . . . . . . . . . . . . . . . . . . . . . . . . . . . . . . . . . . . . . . . 188
Page du journal des événements . . . . . . . . . . . . . . . . . . . . . . . . . . . . . . . . . . . . . . . . . . . 189
Impression d'un test du circuit papier . . . . . . . . . . . . . . . . . . . . . . . . . . . . . . . . . . . . . . . . 190
Annexe A Spécifications
Présentation. . . . . . . . . . . . . . . . . . . . . . . . . . . . . . . . . . . . . . . . . . . . . . . . . . . . . . . . . . . . . . . 191
Tableau des équivalences de grammage de papier . . . . . . . . . . . . . . . . . . . . . . . . . . . . . . . . 192
Spécifications des supports . . . . . . . . . . . . . . . . . . . . . . . . . . . . . . . . . . . . . . . . . . . . . . . . . . .195
Formats de papier pris en charge pour l'entrée et la sortie . . . . . . . . . . . . . . . . . . . . . . . 196
Types de papier pris en charge . . . . . . . . . . . . . . . . . . . . . . . . . . . . . . . . . . . . . . . . . . . . . 199
Etiquettes. . . . . . . . . . . . . . . . . . . . . . . . . . . . . . . . . . . . . . . . . . . . . . . . . . . . . . . . . . . . . . 200
Transparents . . . . . . . . . . . . . . . . . . . . . . . . . . . . . . . . . . . . . . . . . . . . . . . . . . . . . . . . . . .201
Enveloppes . . . . . . . . . . . . . . . . . . . . . . . . . . . . . . . . . . . . . . . . . . . . . . . . . . . . . . . . . . . . 201
Papier cartonné et papier à fort grammage . . . . . . . . . . . . . . . . . . . . . . . . . . . . . . . . . . . 202
Spécifications environnementales . . . . . . . . . . . . . . . . . . . . . . . . . . . . . . . . . . . . . . . . . . . . . . 203
Consommation d'énergie. . . . . . . . . . . . . . . . . . . . . . . . . . . . . . . . . . . . . . . . . . . . . . . . . . 203
Exigences en matière d'alimentation. . . . . . . . . . . . . . . . . . . . . . . . . . . . . . . . . . . . . . . . . 203
Spécifications relatives à l'acoustique . . . . . . . . . . . . . . . . . . . . . . . . . . . . . . . . . . . . . . . . 204
Environnement de fonctionnement . . . . . . . . . . . . . . . . . . . . . . . . . . . . . . . . . . . . . . . . . . 205
Annexe B Menus du panneau de commande
Présentation. . . . . . . . . . . . . . . . . . . . . . . . . . . . . . . . . . . . . . . . . . . . . . . . . . . . . . . . . . . . . . . 207
Menu Récupérer travail . . . . . . . . . . . . . . . . . . . . . . . . . . . . . . . . . . . . . . . . . . . . . . . . . . . . . . 209
Menu Informations . . . . . . . . . . . . . . . . . . . . . . . . . . . . . . . . . . . . . . . . . . . . . . . . . . . . . . . . . . 209
Menu Gestion du papier. . . . . . . . . . . . . . . . . . . . . . . . . . . . . . . . . . . . . . . . . . . . . . . . . . . . . .210
Menu Configuration périphérique. . . . . . . . . . . . . . . . . . . . . . . . . . . . . . . . . . . . . . . . . . . . . . . 211
Sous-menu Originaux . . . . . . . . . . . . . . . . . . . . . . . . . . . . . . . . . . . . . . . . . . . . . . . . . . . . 211
Sous-menu Copie . . . . . . . . . . . . . . . . . . . . . . . . . . . . . . . . . . . . . . . . . . . . . . . . . . . . . . . 212
Sous-menu Amélioration . . . . . . . . . . . . . . . . . . . . . . . . . . . . . . . . . . . . . . . . . . . . . . . . . . 212
Sous-menu Envoi . . . . . . . . . . . . . . . . . . . . . . . . . . . . . . . . . . . . . . . . . . . . . . . . . . . . . . . 213
Impression, sous-menu . . . . . . . . . . . . . . . . . . . . . . . . . . . . . . . . . . . . . . . . . . . . . . . . . . . 214
Sous-menu Qualité impression . . . . . . . . . . . . . . . . . . . . . . . . . . . . . . . . . . . . . . . . . . . . . 217
Configuration système, sous-menu. . . . . . . . . . . . . . . . . . . . . . . . . . . . . . . . . . . . . . . . . . 219
Sous-menu E/S . . . . . . . . . . . . . . . . . . . . . . . . . . . . . . . . . . . . . . . . . . . . . . . . . . . . . . . . . 222
Sous-menu Réinitialisation . . . . . . . . . . . . . . . . . . . . . . . . . . . . . . . . . . . . . . . . . . . . . . . . 225
Menu Télécopie . . . . . . . . . . . . . . . . . . . . . . . . . . . . . . . . . . . . . . . . . . . . . . . . . . . . . . . . . . . . 225
Diagnostics, menu . . . . . . . . . . . . . . . . . . . . . . . . . . . . . . . . . . . . . . . . . . . . . . . . . . . . . . . . . . 226
Menu Service. . . . . . . . . . . . . . . . . . . . . . . . . . . . . . . . . . . . . . . . . . . . . . . . . . . . . . . . . . . . . . 227
vi Table des matières FRWW
Page 9
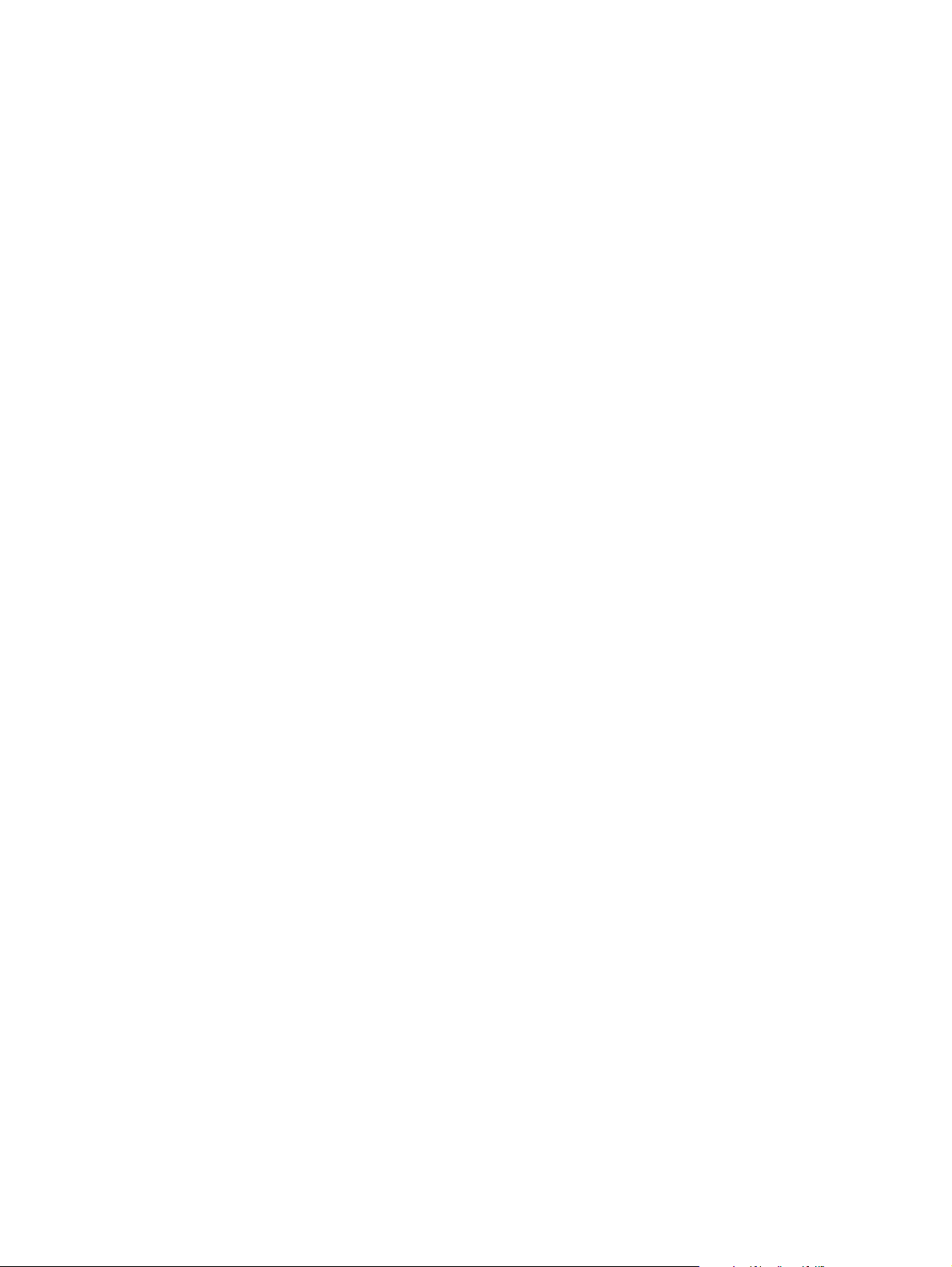
Annexe C Mémoire du MFP et extension
Présentation . . . . . . . . . . . . . . . . . . . . . . . . . . . . . . . . . . . . . . . . . . . . . . . . . . . . . . . . . . . . . . .229
Détermination des exigences relatives à la mémoire . . . . . . . . . . . . . . . . . . . . . . . . . . . . . . . .229
Installation de mémoire. . . . . . . . . . . . . . . . . . . . . . . . . . . . . . . . . . . . . . . . . . . . . . . . . . . . . . .230
Pour installer de la mémoire DDR . . . . . . . . . . . . . . . . . . . . . . . . . . . . . . . . . . . . . . . . . . .230
Pour installer une carte mémoire Flash . . . . . . . . . . . . . . . . . . . . . . . . . . . . . . . . . . . . . . .233
Vérification de l'installation de la mémoire . . . . . . . . . . . . . . . . . . . . . . . . . . . . . . . . . . . . . . . .235
Enregistrement des ressources (ressources permanentes) . . . . . . . . . . . . . . . . . . . . . . . . . . .235
Fonction d'accès Web. . . . . . . . . . . . . . . . . . . . . . . . . . . . . . . . . . . . . . . . . . . . . . . . . . . . . . . .236
Utilisation de la fonction d'accès Web . . . . . . . . . . . . . . . . . . . . . . . . . . . . . . . . . . . . . . . .236
Annexe D Informations réglementaires
Programme de gestion écologique des produits. . . . . . . . . . . . . . . . . . . . . . . . . . . . . . . . . . . .237
Protection de l'environnement . . . . . . . . . . . . . . . . . . . . . . . . . . . . . . . . . . . . . . . . . . . . . .237
Consommation électrique. . . . . . . . . . . . . . . . . . . . . . . . . . . . . . . . . . . . . . . . . . . . . . . . . .237
Consommation d'encre. . . . . . . . . . . . . . . . . . . . . . . . . . . . . . . . . . . . . . . . . . . . . . . . . . . .237
Consommation de papier . . . . . . . . . . . . . . . . . . . . . . . . . . . . . . . . . . . . . . . . . . . . . . . . . .237
Plastiques. . . . . . . . . . . . . . . . . . . . . . . . . . . . . . . . . . . . . . . . . . . . . . . . . . . . . . . . . . . . . .238
Consommables d'impression HP LaserJet . . . . . . . . . . . . . . . . . . . . . . . . . . . . . . . . . . . .238
Programme de retour et de recyclage des consommables d'impression HP. . . . . . . . . . .238
Papier. . . . . . . . . . . . . . . . . . . . . . . . . . . . . . . . . . . . . . . . . . . . . . . . . . . . . . . . . . . . . . . . .238
Restrictions de matériel . . . . . . . . . . . . . . . . . . . . . . . . . . . . . . . . . . . . . . . . . . . . . . . . . . .239
Fiche technique de sécurité du produit . . . . . . . . . . . . . . . . . . . . . . . . . . . . . . . . . . . . . . .239
Garantie étendue . . . . . . . . . . . . . . . . . . . . . . . . . . . . . . . . . . . . . . . . . . . . . . . . . . . . . . . .239
Pour plus d'informations. . . . . . . . . . . . . . . . . . . . . . . . . . . . . . . . . . . . . . . . . . . . . . . . . . .239
Annexe E Administration des tâches
Présentation . . . . . . . . . . . . . . . . . . . . . . . . . . . . . . . . . . . . . . . . . . . . . . . . . . . . . . . . . . . . . . .241
Serveur Web intégré. . . . . . . . . . . . . . . . . . . . . . . . . . . . . . . . . . . . . . . . . . . . . . . . . . . . . . . . .242
Configuration et vérification d'une adresse IP . . . . . . . . . . . . . . . . . . . . . . . . . . . . . . . . . . . . .243
Affectation TCP/IP . . . . . . . . . . . . . . . . . . . . . . . . . . . . . . . . . . . . . . . . . . . . . . . . . . . . . . .243
Détection automatique . . . . . . . . . . . . . . . . . . . . . . . . . . . . . . . . . . . . . . . . . . . . . . . . . . . .243
Protocole DHCP (Dynamic Host Configuration Protocol). . . . . . . . . . . . . . . . . . . . . . . . . .243
Vérification de la configuration TCP/IP. . . . . . . . . . . . . . . . . . . . . . . . . . . . . . . . . . . . . . . .243
Modification d'une adresse IP . . . . . . . . . . . . . . . . . . . . . . . . . . . . . . . . . . . . . . . . . . . . . .243
Serveur Web intégré . . . . . . . . . . . . . . . . . . . . . . . . . . . . . . . . . . . . . . . . . . . . . . . . . . . . .244
Applet de configuration d'envoi numérique. . . . . . . . . . . . . . . . . . . . . . . . . . . . . . . . . . . . . . . .244
Paramètres d'adressage LDAP . . . . . . . . . . . . . . . . . . . . . . . . . . . . . . . . . . . . . . . . . . . . .245
Paramètres de préférences . . . . . . . . . . . . . . . . . . . . . . . . . . . . . . . . . . . . . . . . . . . . . . . .245
Recherche de l'adresse IP des serveurs SMTP et LDAP . . . . . . . . . . . . . . . . . . . . . . . . .245
Utilisation des menus du panneau de commande . . . . . . . . . . . . . . . . . . . . . . . . . . . . . . . . . .248
Gestionnaire de stockage du périphérique. . . . . . . . . . . . . . . . . . . . . . . . . . . . . . . . . . . . . . . .248
Logiciels pour réseaux . . . . . . . . . . . . . . . . . . . . . . . . . . . . . . . . . . . . . . . . . . . . . . . . . . . . . . .249
Logiciel HP Web Jetadmin . . . . . . . . . . . . . . . . . . . . . . . . . . . . . . . . . . . . . . . . . . . . . . . . .249
Programme d'installation de l'imprimante HP Jetdirect pour UNIX® . . . . . . . . . . . . . . . . .249
Diagnostics, menu . . . . . . . . . . . . . . . . . . . . . . . . . . . . . . . . . . . . . . . . . . . . . . . . . . . . . . . . . .250
Annexe F Utilisation de la visionneuse de l'aide HTML
Mieux tirer profit de l'aide . . . . . . . . . . . . . . . . . . . . . . . . . . . . . . . . . . . . . . . . . . . . . . . . . . . . .251
Pour rechercher une rubrique d'aide . . . . . . . . . . . . . . . . . . . . . . . . . . . . . . . . . . . . . . . . . . . .252
Pour créer la liste de vos rubriques d'aide préférées . . . . . . . . . . . . . . . . . . . . . . . . . . . . . . . .252
Pour copier une rubrique d'aide . . . . . . . . . . . . . . . . . . . . . . . . . . . . . . . . . . . . . . . . . . . . . . . .252
Pour imprimer la rubrique d'aide en cours . . . . . . . . . . . . . . . . . . . . . . . . . . . . . . . . . . . . . . . .253
Pour rechercher des rubriques à l'aide des boutons
de la barre d'outils . . . . . . . . . . . . . . . . . . . . . . . . . . . . . . . . . . . . . . . . . . . . . . . . . . . . . . . . . .253
Utilisation des commandes du menu contextuel . . . . . . . . . . . . . . . . . . . . . . . . . . . . . . . . . . .254
FRWW Table des matières vii
Page 10
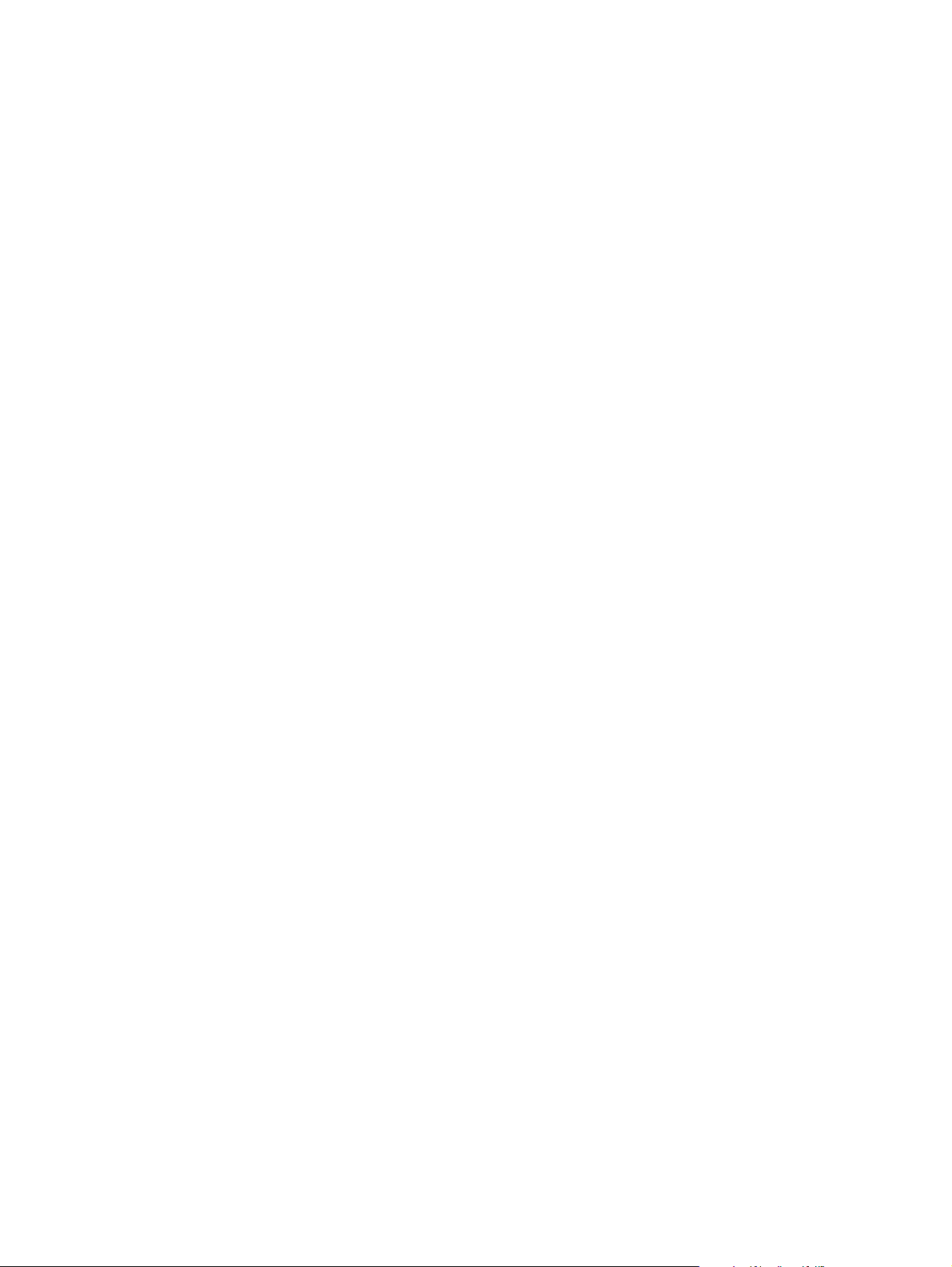
Annexe G Utilisation des touches de raccourci d'accessibilité dans
la visionneuse de l'aide
Utilisation de la touche F6 pour passer du panneau Navigation au panneau Rubrique . . . . . 255
Touches de raccourci de la visionneuse de l'aide . . . . . . . . . . . . . . . . . . . . . . . . . . . . . . . . . . 256
Touches de raccourci de l’onglet Contenu. . . . . . . . . . . . . . . . . . . . . . . . . . . . . . . . . . . . . . . . 256
Touches de raccourci de l'onglet Index . . . . . . . . . . . . . . . . . . . . . . . . . . . . . . . . . . . . . . . . . . 257
Touches de raccourci de l'onglet Rechercher . . . . . . . . . . . . . . . . . . . . . . . . . . . . . . . . . . . . . 257
Touches de raccourci de l’onglet Favoris. . . . . . . . . . . . . . . . . . . . . . . . . . . . . . . . . . . . . . . . . 257
Index
viii Table des matières FRWW
Page 11
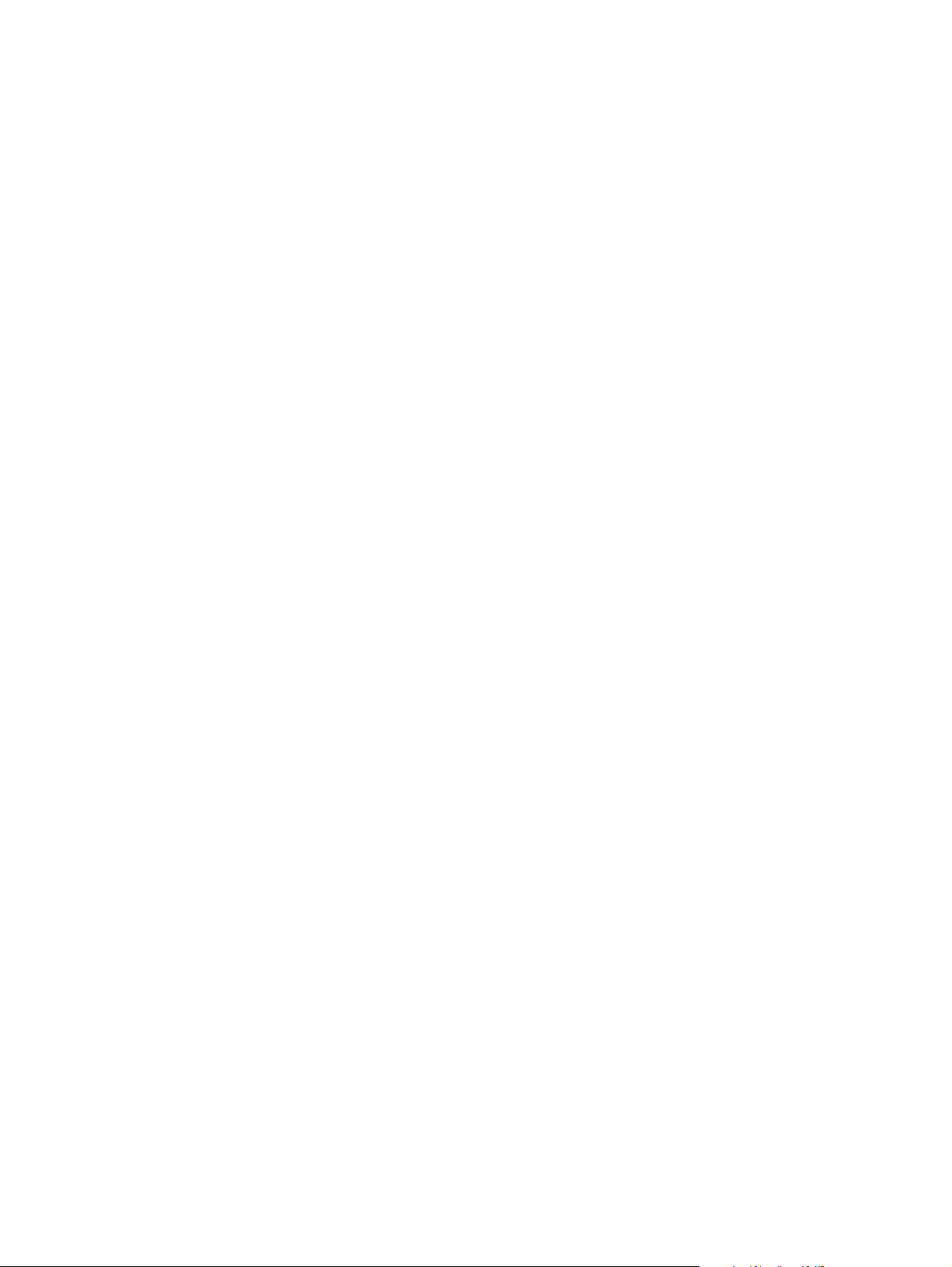
1
Notions élémentaires
Félicitations pour l'achat de votre nouveau HP LaserJet 9040mfp/9050mfp. Si ce n'est déjà fait,
consultez le HP LaserJet 9040mfp/9050mfp Start Guide (Mise en route du LaserJet 9040mfp/
9050mfp) fourni avec le MFP pour plus d'informations sur les instructions d'installation.
Présentation
Maintenant que le MFP est installé et prêt à l'emploi, familiarisez-vous a vez lui quelques instants .
Ce chapitre aborde les sujets suivants :
● Caractéristiques et avantages du MFP
● Logiciel pratique pour plus de souplesse
● Serveur Web intégré
● Boîte à outils HP
● Chargement des bacs d'alimentation
Caractéristiques et avantages du MFP
Le MFP HP LaserJet 9040mfp/9050mfp est destiné à être partagé par les membres d'un g roupe
de travail. Utilisez-le pour envoyer sous une forme numérique des documents noirs et blancs et
en couleurs et pour copier et imprimer des documents. Le MFP est un photocopieur autonome
qui ne nécessite pas d'être connecté à un ordinateur. A l'exception de l'impression en réseau,
vous pouvez sélectionner toutes les fonctions sur le panneau de commande du MFP.
Fonctions
● Impression recto verso
● Modification d'image
● Envoi numérique de do nnées couleur
● Impression grand format
● Finition des documents
Vitesse et débit
● 50 pages par minute (ppm) pour la numérisation et l'impression d'un document de format
Lettre ou A4 ISO (International Standards Organization) (HP LaserJet 9050mfp uniquement)
● 40 ppm pour la numérisation et l'impression d'un document de format Lettre ou A4 ISO
(HP LaserJet 9040mfp uniquement)
● Agrandissement de 25 à 400 % en utilisant le scanner
● Agrandissement de 25 à 200 % en utilisant le BAA (bac d'alimentation automatique)
● Transmit Once, technologie RIP (Raster Image Processing) ONCE
● Attente de huit secondes pour la première page
● Rendement mensuel jusqu'à 300 000 pages par mois
● Microprocesseur de 533 MHz
FRWW Présentation 9
Page 12
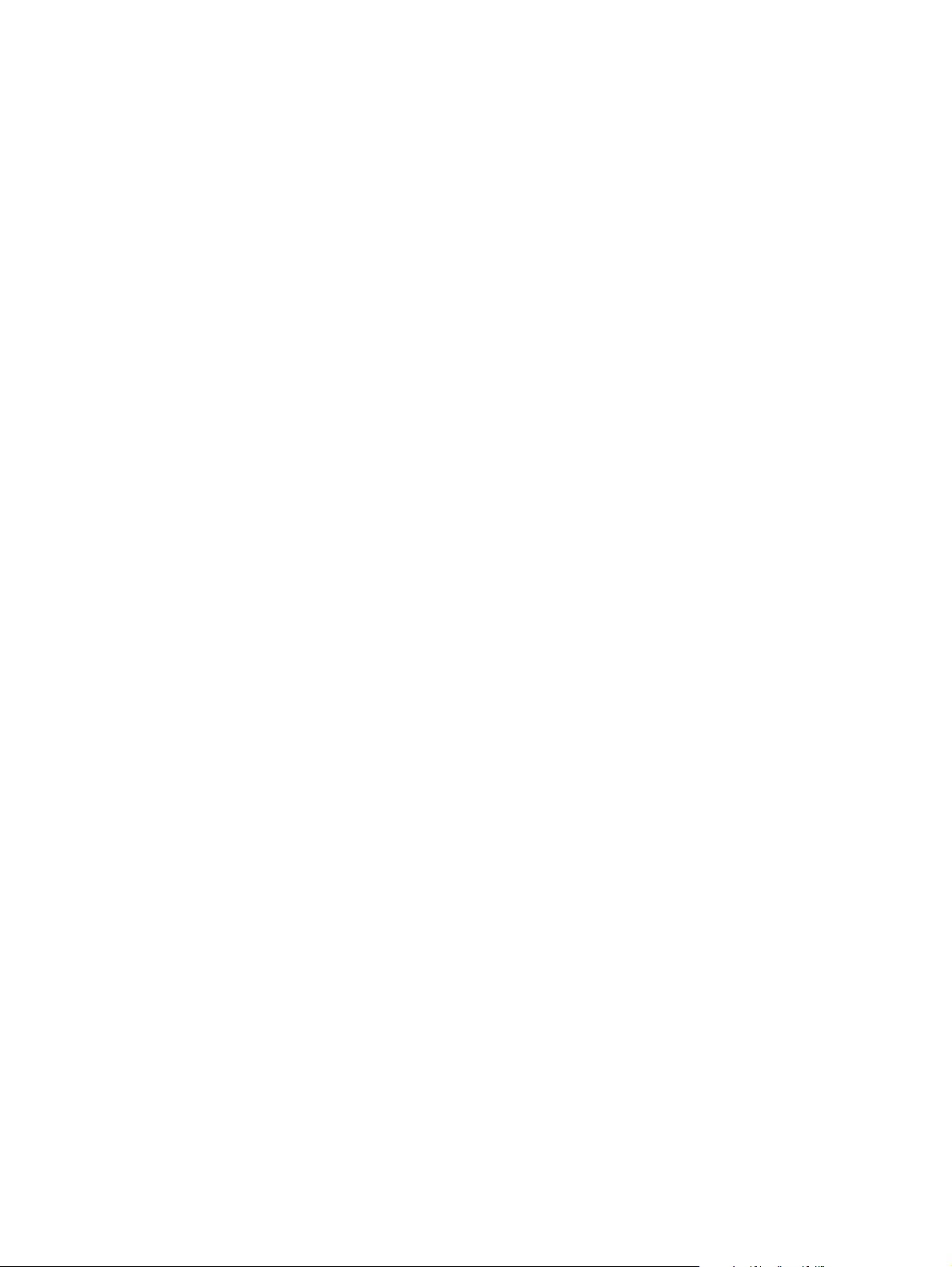
Résolution
● 600 points par pouce (ppp) avec la technologie Ret (Resolution Enhancement technology)
● FastRes 1200 offre une qualité de 1 200 ppp à la vitesse maximale
● Jusqu'à 220 niveaux de gris
Mémoire
● RAM (Random Access Memory) de 256 mégaoctets (Mo) extensible à 512 Mo en utilisant
des modules DIMM (Dual Inline Memory Module) DDR (Double Data Rate) standard à
100 broches
● Technologie MET (Memory Enhancement technology - Technologie d'amélioration de la
mémoire) qui compresse automatiquement les données pour une utilisation optimale de la
RAM
Interface utilisateur
● Panneau de command e avec écran graphique
● Serveur Web intégré pour accéder aux pages d'assistance et de commande de
consommables (pour les MFP connectés au réseau)
● Logiciel Boîte à outils HP qui indique l'état et les alertes du MFP et imprime les pages
d'informations internes
Langage et polices
● Langage HP PCL 6 (Printer Command Language - Langage de commandes pour
imprimantes)
● HP PCL 5e pour compatibilité
● Langage de gestion de l'imprimante
● 80 types de police TrueType variables
● Emulation PostScript HP (PS) de niveau 3
Copie et envoi
● Modes pour les formats texte, graphique et mixte utilisant du texte et des graphiques
● Fonction d' interruption de tâche (aux limites de la copie)
● Plusieurs pages par feuille
● Animations d'interventions à l'attention de l'opérateur (pour la reprise à la suite d'un
bourrage papier, par exemple)
● Copie de livres
● Compatibilité avec messagerie électronique
● Mode Veille pour économiser l'énergie
● Numérisation recto verso en une seule passe
Cartouche d'impression
● Cartouches ne nécessitant pas d'être secouées
● Détection automatique des cartouches d' impression HP
● Suppression automatique de la languette de scellage
10 Chapitre 1 Notions élémentaires FRWW
Page 13
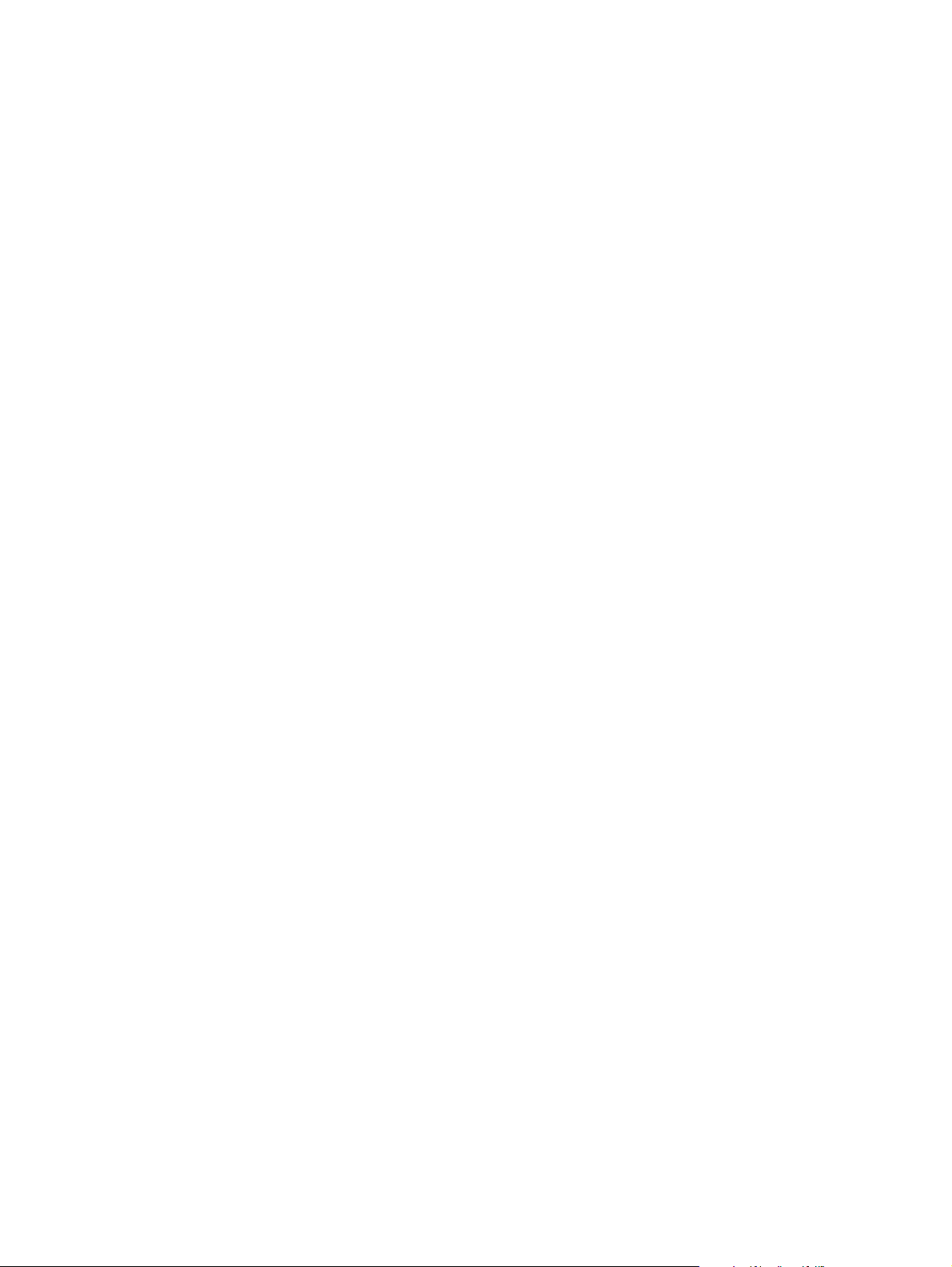
Gestion du papier
● Entrée
• Bac 1 (bac multifonction) : Bac multifonction pour le papier, les transparents, les
étiquettes et les enveloppes. Ce bac peut contenir jusqu'à 100 feuilles de papier ou
10 enveloppes.
• Bacs2et3: Deux bacs de 500 feuilles. Ces bacs détectent automatiquement les
formats de papier standard d'une taille inférieure ou égale à celle du format 11x17/A3, et
permettent d'imprimer sur du papier non standard.
• Bac 4 (bac d'alimentation de 2 000 feuilles) : Ce bac détecte automatiquement les
formats de papier standard d'une taille inférieure ou égale à celle du format 11x17/A3, et
permet d'imprimer sur du papier non standard.
• BAA (bac d'alimentation automatique) : Contient jusqu'à 100 feuilles de format Lettre
ou A4 ou 50 feuilles 11 x 17 ou A3.
• Impression recto verso : Permet l'impression recto verso (sur les deux faces du papier).
● Sortie
• Bac de sortie gauche standard : Le bac de sortie gauche est situé sur le côté gauche
de l'imprimante. Il peut contenir jusqu'à 100 feuilles de papier.
Le MFP inclut l'un des périphériques de sortie ci-dessous.
• Réceptacle optionnel de 3 000 feuilles : Peut contenir jusqu'à 3 000 feuilles de papier.
• Bac supérieur (recto) : Peut contenir jusqu'à 100 feuilles de papier.
• Bac inférieur (verso) : Peut contenir jusqu'à 3 000 feuilles de papier. Les bacs de
sortie font partie du périphérique de sortie.
• Réceptacle/agrafeuse optionnel de 3 000 feuilles : Agrafage multiposition jusqu'à
50 feuilles de papier par tâche, soit une épaisseur maximale de 5 mm (0,2 pouce).
• Bac supérieur (recto) : Peut contenir jusqu'à 100 feuilles de papier.
• Bac inférieur (verso) : Peut contenir jusqu'à 3 000 feuilles de papier. Les bacs de
sortie font partie du périphérique de sortie.
• Module de finition multifonction optionnel : Offre une capacité d'empilement de
1 000 feuilles, permet d'agrafer jusqu'à 50 feuilles de papier par document et de plier et
d'agrafer en continu des broc hures pouvant être constituées de 10 feuilles de papier.
• Bac supérieur (recto et verso) : Pe ut contenir jusqu'à 1 000 feuilles de papier.
• Bac à brochures inférieur : Peut contenir jusqu'à 50 brochures.
• Trieuse 8 bacs optionnelle : Réceptacle, classeur ou séparateur de tâche qui dispose
de huit bacs pouvant être affectés à des utilisateurs individuels ou à des groupes de
travail pour faciliter ainsi l'identification et la récupération des impressions. La trieuse
8 bacs peut empiler jusqu'à 2 000 feuilles de format A4 ou Lettre dans l'ensemble des
bacs.
• Bac supérieur (recto) : Peut contenir jusqu'à 125 feuilles de papier.
• Bacs 1 à 8 (verso) : Chaque bac peut contenir jusqu'à 250 feuilles de papier.
FRWW Caractéristiques et avantages du MFP 11
Page 14
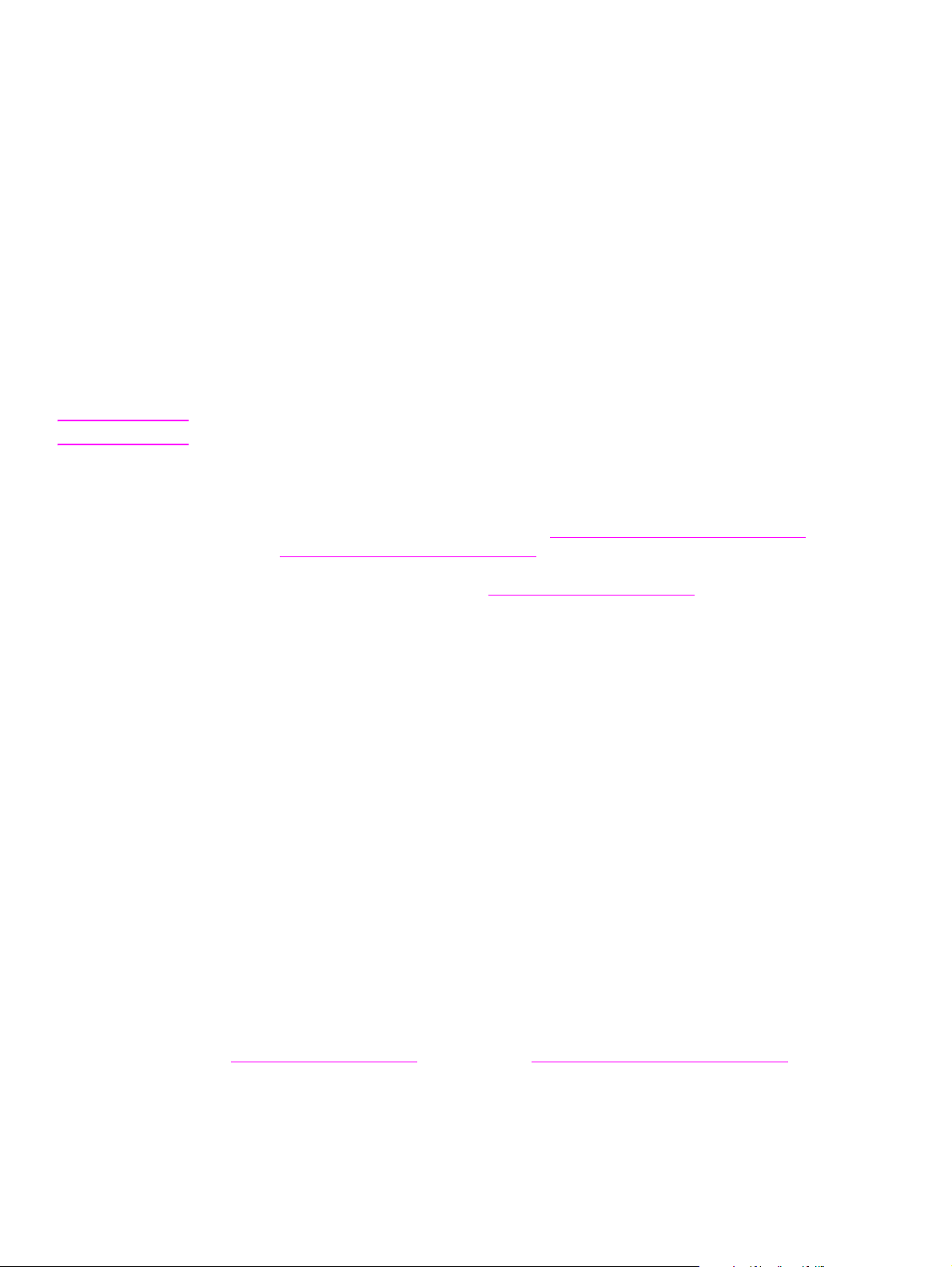
Connectivité
● Connexion parallèle de type B
● Connexion (AUX) FIH (Foreign Interface Harness (Connecteur de périphérique externe))
● Connecteur LAN (RJ-45) pour le serveur d'impression intégré
● Carte de télécopie analogique en option
● Logiciel HP Digital Sending (envoi numérique) en option
● Cartes EIO de serveur d'impression HP Jetdirect en option
• USB (Universal serial bus), sé rie et LocalTalk
• Fast Ethernet 10/100TX
• Wireless 802.11b
Fonctionnalités environnementales
● Paramètre s de mise en veille pour économiser l'énergie (conformité ENERGY STAR®,
Version 1.0 HP LaserJet 9050mfp uniquement)
Remarque Pour plus d'informations, reportez-vous à la section Protection de l'environnement.
Mises à jour du micrologiciel
Les mises à jour du micrologiciel permettent de mettre à jour le micrologiciel du MFP. Pour
télécharger le dernier micrologiciel, visitez le site www.hp.com/go/lj9040mfp_firmware
anglais)ou www.hp.com/go/lj9050mfp_firmware
s'affichent. Pour envoyer aisément les mises à jour du micrologiciel à plusieurs MFP, utilisez le
logiciel HP Web Jetadmin (visitez le site www.hp.com/go/webjetadmin
(en anglais) et suivez les instructions qui
(en anglais)).
(en
Disque dur interne
Le disque interne peut être utilisé pour stocker des tâches d'impression sélectionnées. Il peut
prendre en charge la technologie RIP ONCE et stock er de manière permanente les polices et les
formulaires téléchargés dans le MFP. Contrairement à une mémoire d'imprimante standard, de
nombreux éléments sur le disque dur sont cons ervés dans le MFP même lorsqu'il est mis hors
tension. Les polices téléchargées sur le disque dur sont accessibles à tous les utilisateurs du
MFP.
Disque dur EIO HP en option
Le disque dur EIO peut être ajouté au MFP pour accroître la capacité de stoc kage de s polices et
des formulaires. Le MFP n'utilise pas le disque dur EIO pour des tâches telles que RIP ONCE et
les tâches en mémoire. Il utilise en revanche le disque dur interne.
Les deux disques durs peuvent être protég és contre l'écriture à l'aide du logicie l afin de renf orcer
la sécurité.
Pour supprimer des fichiers et gérer des polices sur un périphérique de stockage de masse,
utilisez l'applet de gestion de stockage de périphérique dans HP Web Jetadmin. Reportez-vous
à la section Serveur Web intégré. Pour plus d'informations, consultez l'aide du logiciel du MFP.
Hewlett-Packard commercialise parfois de nouveaux outils logiciels destinés au MFP et à ses
accessoires. Ces outils peuvent être téléchargés sur Internet. Pour plus d'inf ormations, visitez le
site www.hp.com/go/lj9040mfp
Utilisateurs de Macintosh
(en anglais) ou www.hp.com/go/lj9050mfp_firmware (en anglais).
Utilisez l'utilitaire HP LaserJet pour télécharger des polices et des fichiers. Pour plus
d'informations, reportez-vous à la section Utilitaire HP LaserJet ou l'aide en ligne du guide de
l'utilitaire HP LaserJet Utility fourni avec l'utilitaire HP LaserJet.
12 Chapitre 1 Notions élémentaires FRWW
Page 15
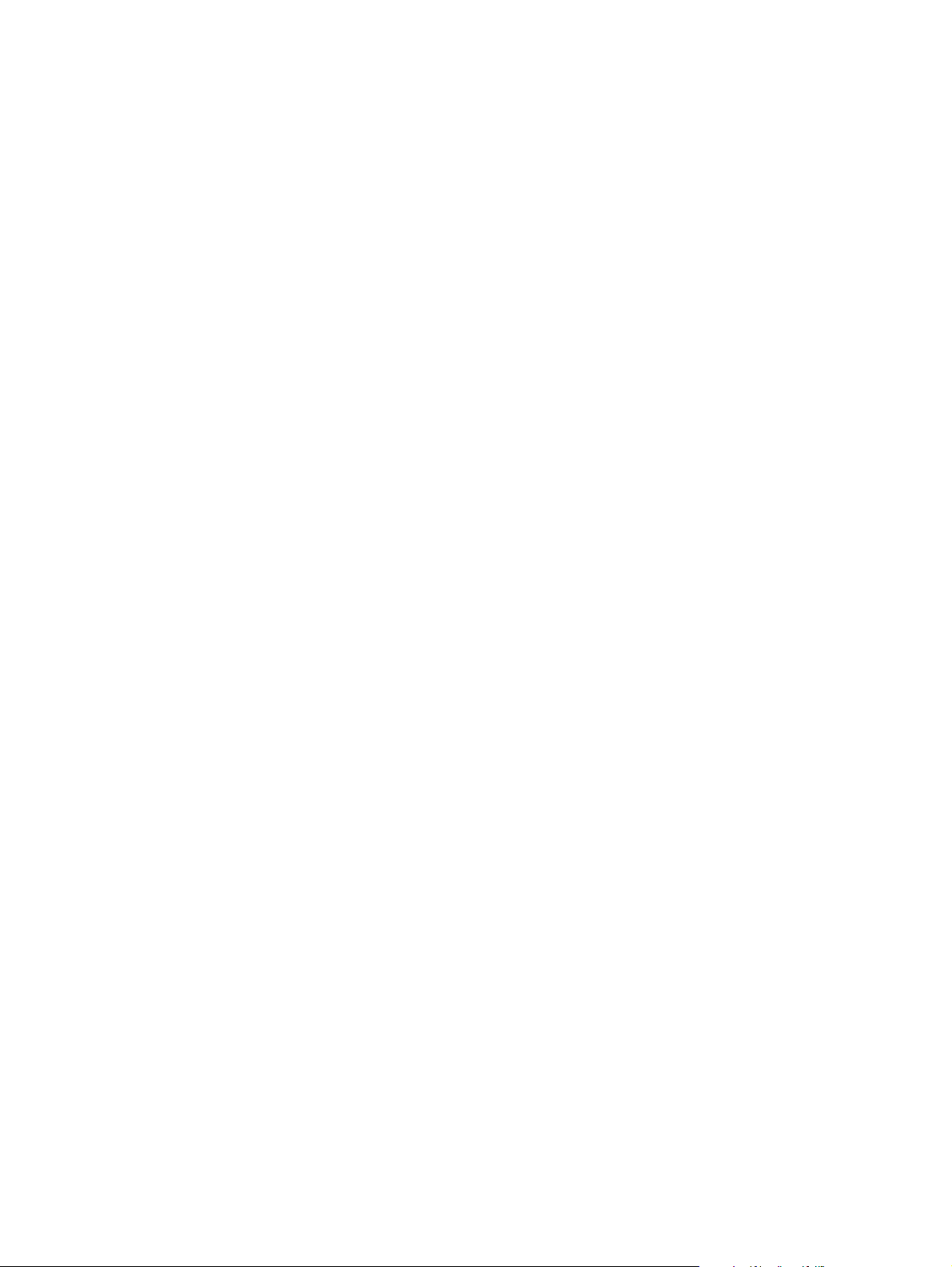
Fonctions de sécurité
● Foreign Interface Harness (Connecteur de périphérique externe)
● Effacement sécurisé du disque
● Verrou de sécurité
● Mise en attente des tâches
● Authentification DSS
Pour plus d'informations sur ces fonctions, reportez-vous à la section Fonctions de sécurité.
FRWW Caractéristiques et avantages du MFP 13
Page 16
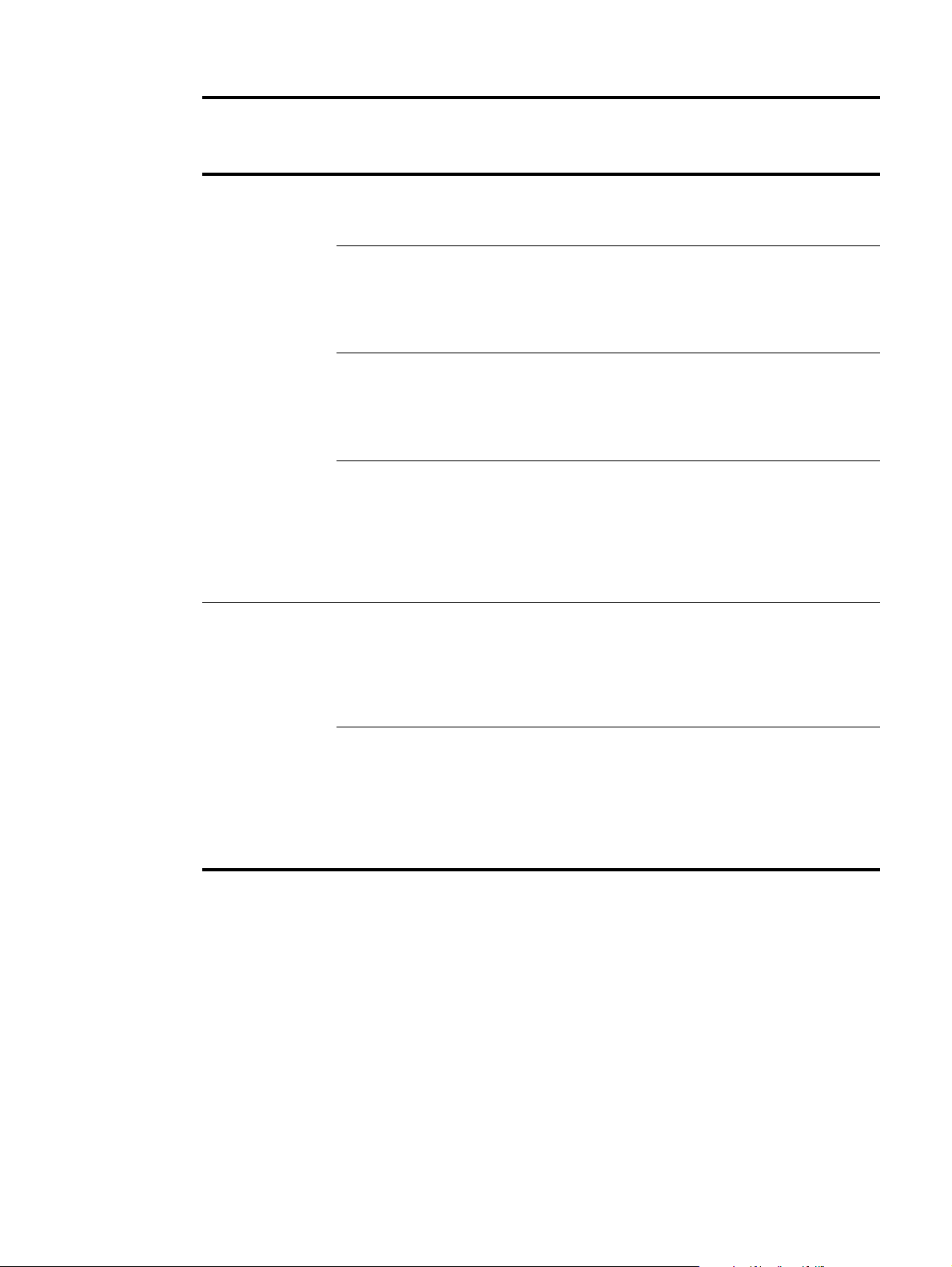
Composants et accessoires
Type d'article Article Description ou utilisation Numéro de
bon de
commande
Gestion du
papier
Consommables
d'impression
Réceptacle de
3 000 feuilles
Réceptacle/
agrafeuse de
3 000 feuilles
Module de finition
multifonction
Trieuse 8 bacs Périphérique équipé d'un bac recto (bac
Cartouche
d'impression
(en moyenne
30 000 pages avec
une couverture
d'environ 5 %)
Périphérique d'empilage de
3 000 feuilles. Le périphérique permet
également d'imprimer en décalage.
Un périphérique d'empilage de
3 000 feuilles permet d'agrafer jusqu'à
50 feuilles de papier par document. Le
périphérique permet également
d'imprimer en décalage.
Module de finition fournissant une
capacité d'empilage de 1 000 feuilles,
d'agrafage de 50 feuilles et de pliage et
d'agrafage de brochures comportant
10 feuilles.
supérieur) et de 8 bacs verso pouvant
être affectés à des utilisateurs
individuels ou à des groupes de travail.
Le périphérique remplit également les
fonctions de séparateur, de réceptacle
et de trieur/classeur.
Capacité de remplacement HP
maximale, cartouche d'impression
(Smart)
C8084A
C8085A
C8088B
Q5693A
C8543X
Cartouche d'agrafes Remplacement de la cartouche HP de
5 000 agrafes dans le réceptacle/
agrafeuse de 3 000 feuilles.
Remplacement de la cartouche HP de
5 000 agrafes dans le module de finition
multifonction.
C8091A
C8092A
14 Chapitre 1 Notions élémentaires FRWW
Page 17
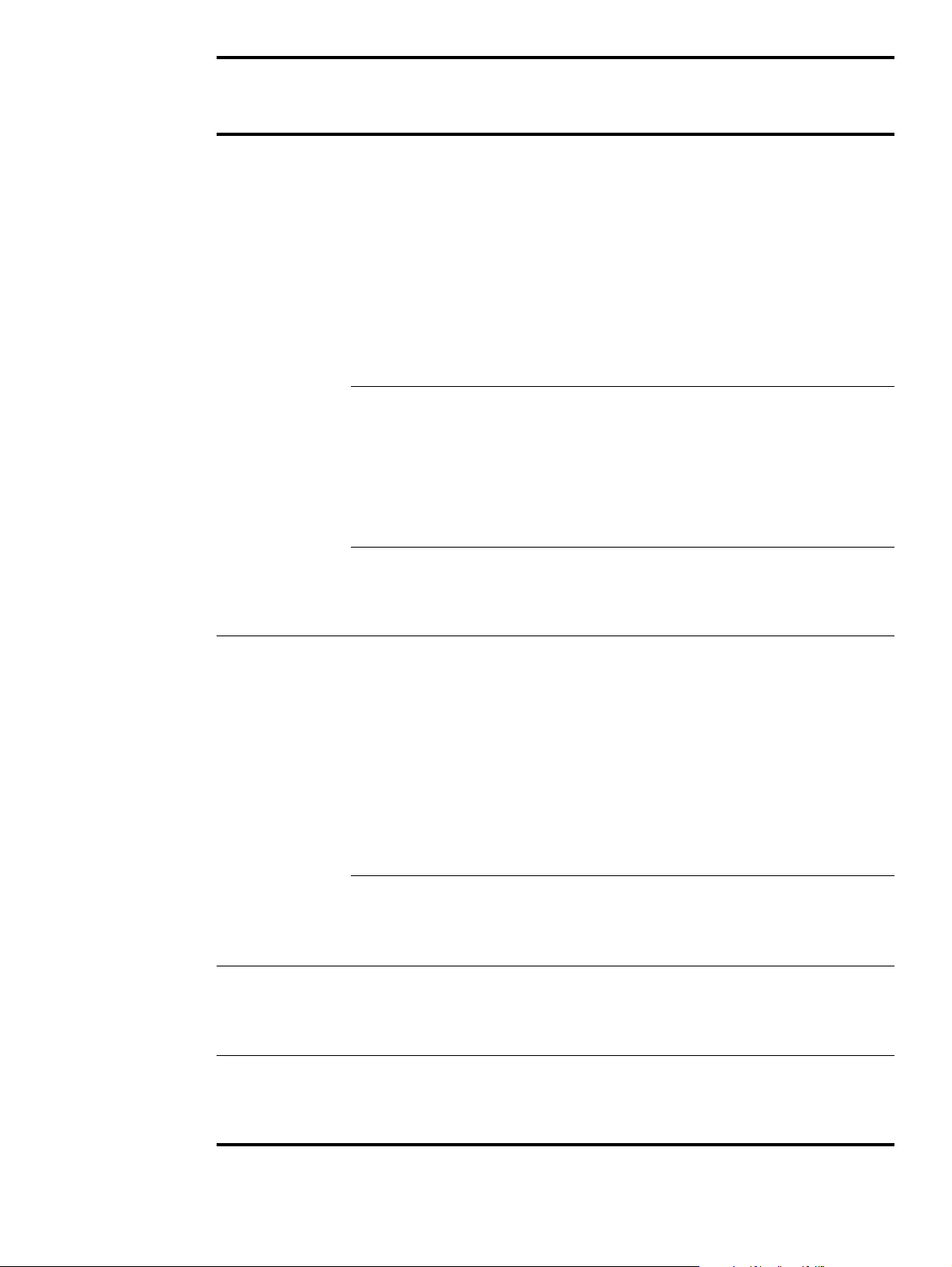
Type d'article Article Description ou utilisation Numéro de
bon de
commande
Mémoire, polices
et stockage de
masse
DIMM de mémoire
DDR (Double Data
Rate) SDRAM
(100 broches)
Le MFP est doté de deux logements de
mémoire DIMM. L'un d'entre eux est
utilisé par la mémoire installée en usine.
Augmente la capacité du MFP pour le
traitement des tâches d'impression
volumineuses et stockées (maximum de
512 Mo avec les DIMM DDR HP).
32 Mo
64 Mo
128 Mo
256 Mo
512 Mo
Cartes mémoire flash
(100 broches)
Stockage permanent pour les polices et
les formulaires. Le MFP prend en
charge les cartes mémoire Compact
Flash Type 1 et Type 2.
16 Mo
32 Mo
64 Mo
Disque dur EIO Fournit 20 gigaoctets (Go)
supplémentaires pour le stockage
permanent des polices et des
formulaires.
Q3982A
Q2625A
Q2626A
C2627A
C2628A
Q2634A
Q2635A
Q2636A
J6073A
Câbles et
accessoires
d'interface
Autres fonctions
logicielles
Kit de
maintenance
Cartes EIO étendues
Télécopie analogique
Logiciel HP Digital
Sending
Kit de maintenance
du MFP
● Carte de connexi on HP Jetdirect
pour connectivité USB, série et
LocalTalk
● Serveur d'impression HP Jetdirect
615N pour réseaux Fast Ethernet
(10/100Base-TX) (RJ-45
uniquement)
● Connectivité sans fil 802.11b
HP 680N
● Serveur d'impression HP Jetdirect
625N pour réseaux Fast Ethernet
(10/100/1000Base-TX)
● Accessoire installable par le client
qui permet au MFP de fonctionner
comme un télécopieur analogique
autonome.
Accessoire logiciel avec fonctions
étendues d'envoi numérique
comprenant une fonction
d'authentification sur le réseau.
Le kit contient deux rouleaux de type 1,
sept rouleaux de type 2, un cylindre de
transfert et une station de fusion.
J4135A
J6057A
J6058A
J7960A
Q3701A
T196AA
C9152A
(110 volts)
C9153A
(220 volts)
FRWW Caractéristiques et avantages du MFP 15
Page 18
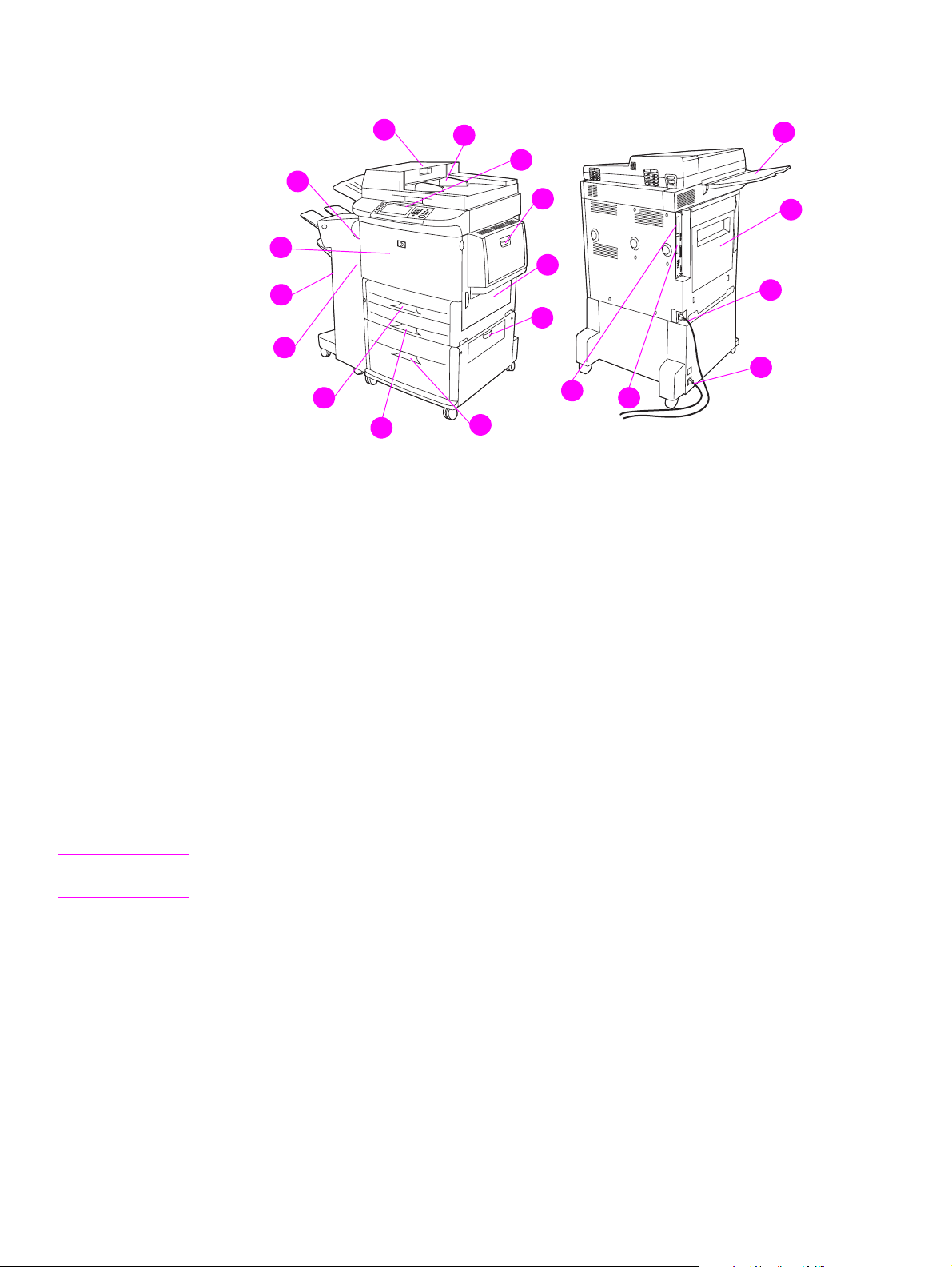
Vue externe du MFP
1
1
1
13
1
12
1
11
1
10
1
9
1
8
1. Couvercle du BAA
2. BAA
3. Panneau de commande avec écran graphique tactile
4. Bac 1
5. Trappe droite
6. Trappe de transfert verticale
7. Bac 4
8. Bac 3
9. Bac 2
10. Trappe gauche (derrière le périphérique de sortie)
11. Périphérique de sortie
12. Trappe avant
13. Accessoire d'impression recto verso (dans le MFP)
14. Bac de sortie BAA
15. Trappe gauche
16. Câble d'alimentation électrique du MFP
17. Câble d'alimentation électrique du bac 4
18. Logement EIO 1
19. Logement EIO 2
1
2
1
3
1
4
1
5
1
6
1
19
1
7
1
18
1
17
1
16
1
14
1
15
Remarque Pour plus d'informations sur les bacs de sortie de chaque périphérique de sortie, reportez-vous
à la section Sélection du bac de sortie.
16 Chapitre 1 Notions élémentaires FRWW
Page 19
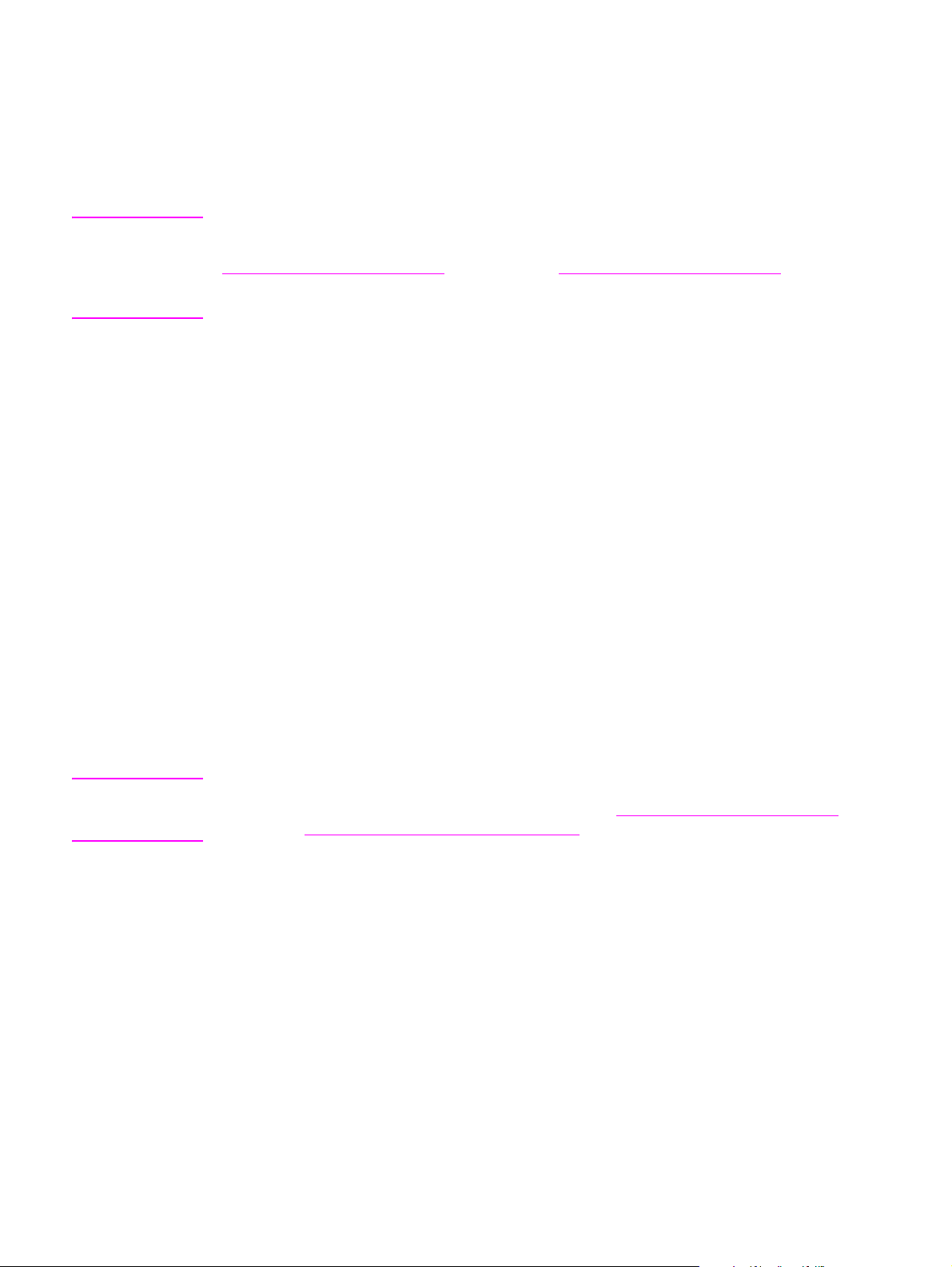
Logiciel pratique pour plus de souplesse
Le MFP est livré avec un CD-ROM contenant le logiciel du système d'impression. Les
composants logiciels et les pilotes d'impression sur le CD-ROM vous permettent de tirer le
meilleur parti du MFP. Pour obtenir des instructions d'installation, reportez-vous aux notes
d'installation présentes sur ce CD-ROM.
Remarque Pour obtenir les informations les plus récentes sur les composants logiciels du système
d'impression, reportez-vous au fichier LisezMoi disponible sur le site Web
www.hp.com/support/lj9040mfp
Pour plus d'inf ormations sur l'installati on du logiciel du système d'impre ssion, reportez-vous aux
notes d'installation présentes sur le CD-ROM fourni avec le MFP.
Cette section présente le logiciel inclus sur le CD-ROM. Le système d'impression comprend le
logiciel pour les environnements de fonctionnement suivants :
● Microsoft® Windows 9X et Windows Millennium Edition (Me)
● Microsoft Windows NT® 4.0, Windows 2000 et Windows XP
● IBM OS/2 version 3.0 ou ultérieure (également disponible sur Internet)
● Apple Mac OS 7.5 ou version ultérieure
● Linux (également disponible sur Internet)
Le système d'impression comprend également des logiciels destinés aux administrateurs réseau
qui utilisent les systèmes d'exploitation de réseau suivants :
(en anglais) ou www.hp.com/support/lj9050mfp (en anglais).
● Microsoft Windows 9X et Windows Me
● Microsoft Windows NT 4.0, Windows 2000 et Windows XP
● Windows Server 2003 (Microsoft)
● Mac OS (EtherTalk)
● Linux (Web)
● UNIX® (Web)
La procédure d'installation du MFP en réseau po ur UNIX et d'autres
systèmes d'exploitation réseau est disponible sur Internet ou chez un distributeur agréé HP.
Remarque Pour obtenir la liste des pilotes d'impression, des logiciels d'impression HP mis à jour et des
informations sur l'assistance produit, visitez le site Web www.hp.com/support/lj9040mfp
(en
anglais) ou www.France.hp.com/support/lj9050mfp (en anglais).
Fonctions logicielles
Les fonctions Configuration automatique, Mettre à jour maintenant et Préconfiguration sont
disponibles pour les MFP HP LaserJet 9040mfp et 9050mfp.
Configuration automatique du pilote
Les pilotes HP LaserJet PCL 6 et PCL 5e pour Windows et les pilotes PS pour Windows 2000 et
Windows XP incluent des fonctions de détection automa tique et de configuration automatique
des pilotes des accessoires que vous installez.
FRWW Logiciel pratique pour plus de souplesse 17
Page 20
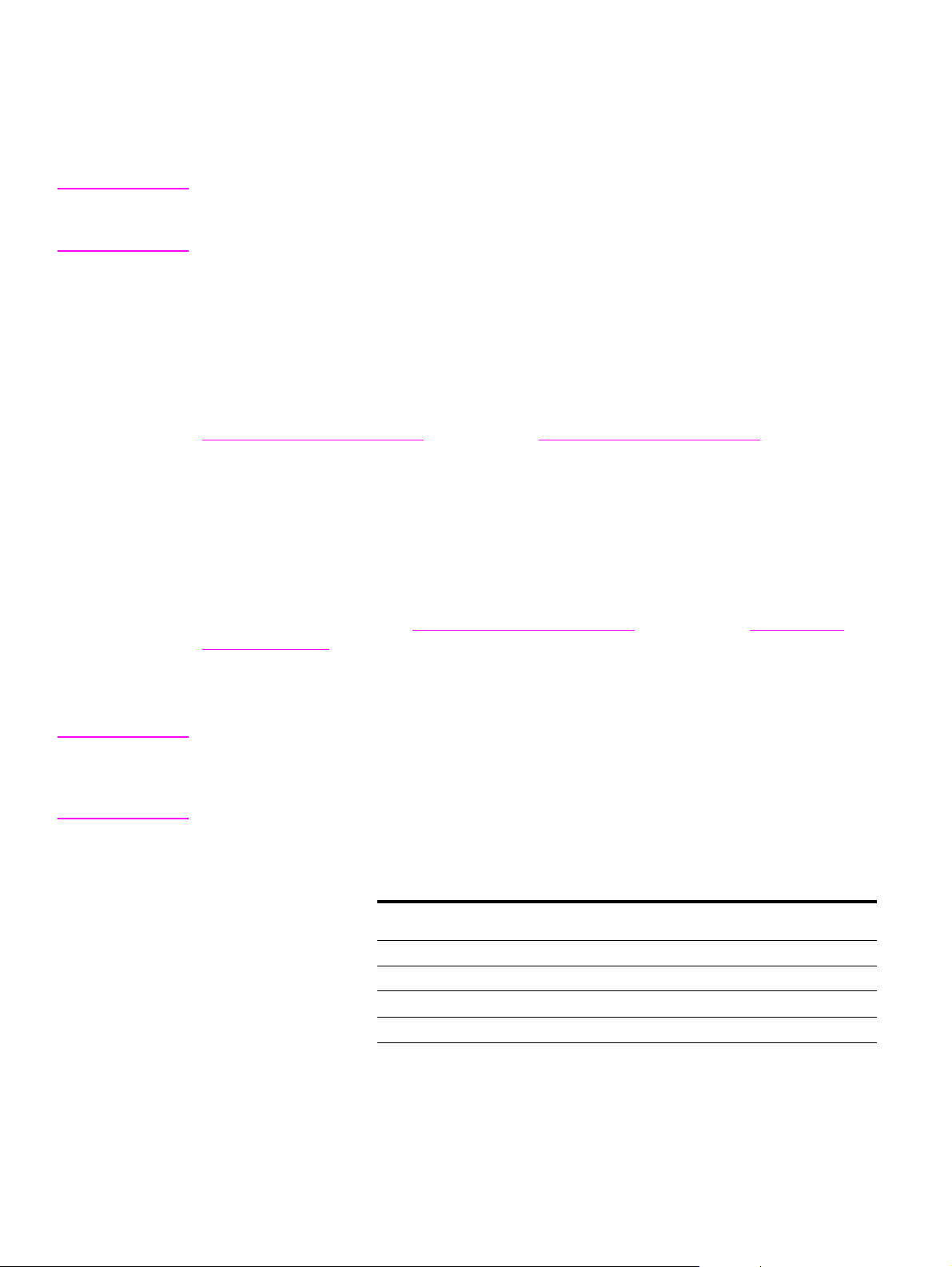
Mettre à jour maintenant
Si vous avez modifié la configuration du MFP depuis son installation, le pilote peut être
automatiquement mis à jour avec la nouvelle configuration dans des environnements qui
prennent en charge les communications bidirectionnelles. Cliquez sur le bouton Mettre à jour
maintenant pour mettre à jour automatiquement le pilote avec la nouvelle configuration.
Remarque Dans un environnement Pointage et Impression, la fonction Mettre à jour maintenant n'est pas
prise en charge par la machine cliente. La fonction peut être utilisée avec des MFP installés
localement et des serveurs Pointage et Impression.
Préconfiguration du pilote HP
Préconfiguration du pilote HP est un jeu d'outils permettant de personnaliser et de distribuer le
logiciel HP dans des environnements d'impression d'entreprise gérés. Avec la Préconfiguration
du pilote HP, les administrateurs informatiques peuvent préconfigurer les paramètres par défaut
de l'impression et du périphérique pour les pilotes d'impression HP avant d'installer les pilotes
dans l'environnement réseau. Pour plus d'informations reportez-vous au HP Driver
Preconfiguration Support Guide (guide de préconfiguration du pilote HP) disponible sur le site
www.hp.com/support/lj9040mfp
(en anglais) ou www.hp.com/support/lj9050mfp (en anglais).
Pilotes
Utilisez les pilotes d'impression pour accéder aux fonctions du MFP et permettre à l'ordinateur
de communiquer avec ce dernier (via un langage d'impression). Pour obtenir des logiciels et des
langages supplémentaires, consultez les notes d'installation, le fichier LisezMoi et le fichier
LisezMoi Informations de dernière minute du CD-ROM du MFP.
Le tableau suivant répertorie les pilotes d'impression fournis avec le MFP. Vous pouvez obtenir
les derniers pilotes sur le site www.hp.com/support/lj9040mfp
support/lj9050mfp (en anglais). (Si vous ne disposez pas d'un accès à Internet, reportez-vous à
la brochure d'assistance HP.) En fonction de la configuration des ordinateurs Windows, le
programme d'installation du logiciel d'impression vérifie auto matiqueme nt si l'ordinateur a accès
à Internet pour obtenir les derniers pilotes.
Remarque Le pilote d'impression PCL 5e pour tous les systèmes d'exploitation et les pilotes d'impression
PCL 6 et PS pour Windows NT 4.0 sont disponibles sur le CD-ROM. Toutefois, lors d'une
installation standard, ces pilotes d'impression ne sont pas installés. P our installer l'un de ces
pilotes, utilisez l'assistant Ajout d'imprimante.
Système
d'exploitation
Windows 9X et
Windows Me
Windows NT 4.0
Windows 2000
Windows XP
Windows Server 2003
Macintosh OS
a
PCL 5e PCL 6 PS
999
999
999
999
999
(en anglais) ou www.hp.com/
b
PPD
c
9
a.Les fonctions MFP ne sont pas toutes disponibles depuis tous les pilotes ou tous les systèmes
d'exploitation. Pour prendre connaissance des fonctions disponibles, reportez-vous à l'aide
contextuelle de votre pilote.
b.L'émulation PostScript (PS) de niveau 3 est appelée PS dans ce guide de l'utilisateur.
18 Chapitre 1 Notions élémentaires FRWW
Page 21
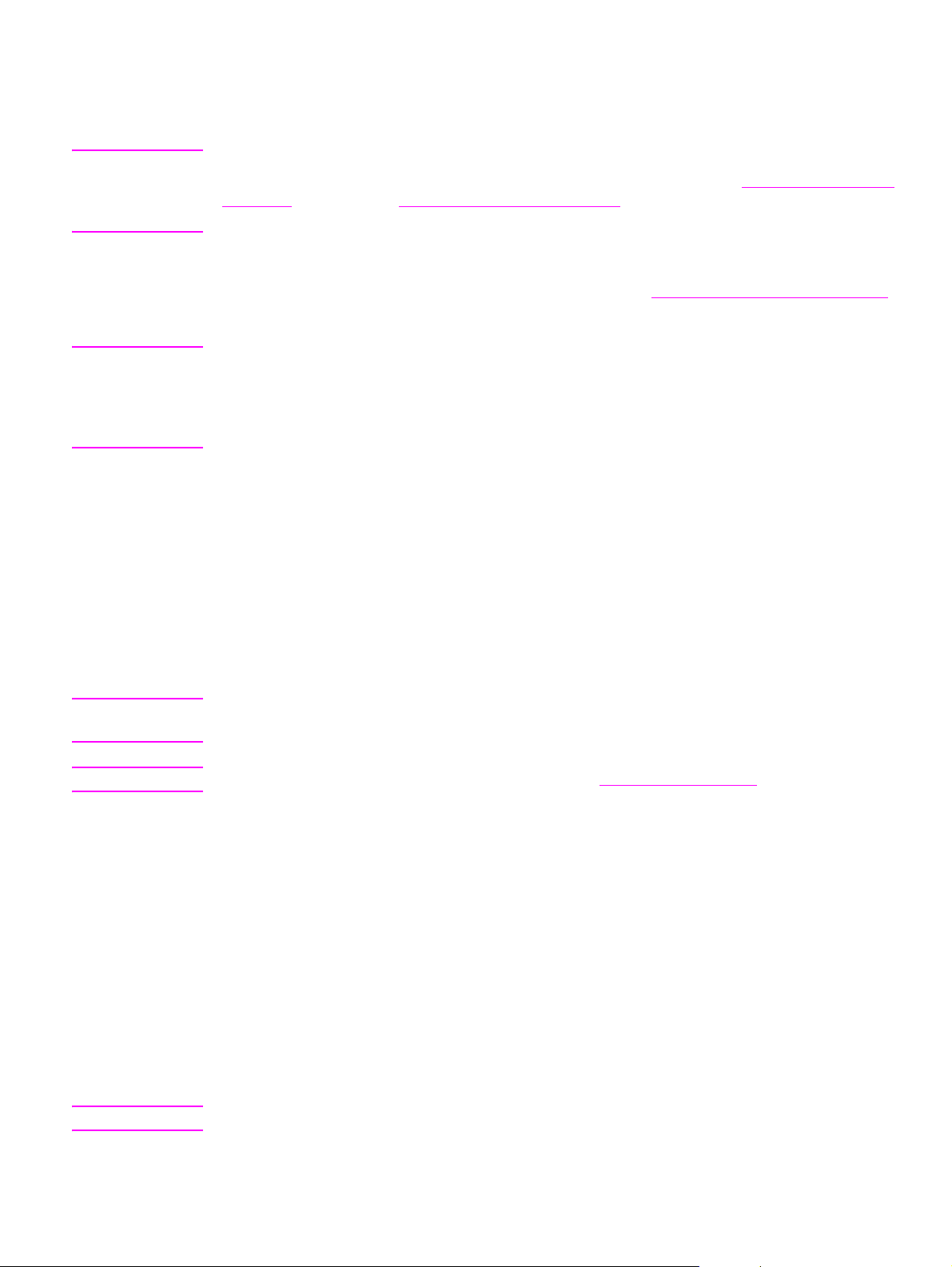
c.Seuls les fichiers PPD (PostScript Printer Description) sont inclus (reportez-vous à la section
Fichiers PostScript Printer Description (PPD) et Printer Dialog Extension (PDE)). Le pilote
d'impression Apple est fourni avec le système d'exploitation Macintosh (OS) ou peut être obtenu
directement auprès d'Apple.
Remarque Lors de l'installation du logiciel, si votre système ne vérifie pas automatiquement la disponibilité
des derniers pilotes sur Internet, vous pouvez les télécharger depuis le site www.hp.com/support/
lj9040mfp (en anglais) ou www.hp.com/support/lj9050mfp (en anglais). Une fois connecté, cliquez
sur Downloads and Drivers pour trouver le pilote à télécharger.
Vous pouvez obtenir des modèles de scripts pour UNIX et Linux en les téléchargeant depuis
Internet, ou en les demandant à un bureau de service ou d'assistance agréé HP. Vous pouvez
télécharger les programmes d'installation UNIX depuis le site www.hp.com/support/net_printing
(en anglais)..
Remarque Si le pilote d'impression nécessaire n'est pas présent sur le CD-R OM ou qu'il n'est pas répertorié
ici, consultez les notes d'installation, le fichier LisezMoi et le fichier LisezMoi Informations de
dernière minute pour savoir si le pilote d'impression est pris en charge. S'il n'est pas pris en
charge, contactez le fabricant ou le distributeur du programme que vous utilisez pour obtenir un
pilote pour le MFP.
Autres pilotes
Les pilotes suivants ne sont pas présents sur le CD-ROM, mais sont disponibles sur Internet ou
via l'assistance clientèle HP.
● pilote d'impression OS/2 PCL 5e et PCL 6
● pilote d'impression OS/2 PS
● scripts modèles UNIX
● pilotes Linux
● pilotes HP OpenVMS
Remarque Les pilotes OS/2 sont disponibles auprès d'IBM et sont livrés avec OS/2. Ils ne sont pas
disponibles en chinois traditionnel, ni en chinois simplifié, ni en coréen, ni en japonais.
Remarque Les pilotes HP OpenVMS sont disponibles sur le site h71000.www7.hp.com (en anglais).
Choisissez le pilote d'impression adapté à vos besoins
Choisissez un pilote d'impression en fonction de la manière dont vous utilisez le MFP. Certaines
fonctions du MFP so nt disponib les unique ment av e c les pilotes PCL 6. Reportez-vous à l'aide du
pilote d'impression pour connaître les fonctions disponibles.
● Utilisez le pilote PCL 6 pour tirer pleinement parti des fonctions du MFP. Pour des
impressions de bureautique, il est recommandé d'utiliser le pilote PCL 6 qui offre des
performances et une qualité d'impression optimales.
● Utilisez le pilote PCL 5e si vous avez besoin d'une compatibilité en amont avec des pilotes
PCL précédents ou des MFP plus anciens.
● Utilisez le pilote PS si vous imprimez principalement à partir de programmes PostScript, tels
qu'Adobe et Corel, pour une compatibilité avec les besoins PostScript niveau 3, ou pour une
prise en charge des DIMM de police PS.
Remarque Le MFP bascule automatiquement entre les langages d'impression PS et PCL.
FRWW Logiciel pratique pour plus de souplesse 19
Page 22
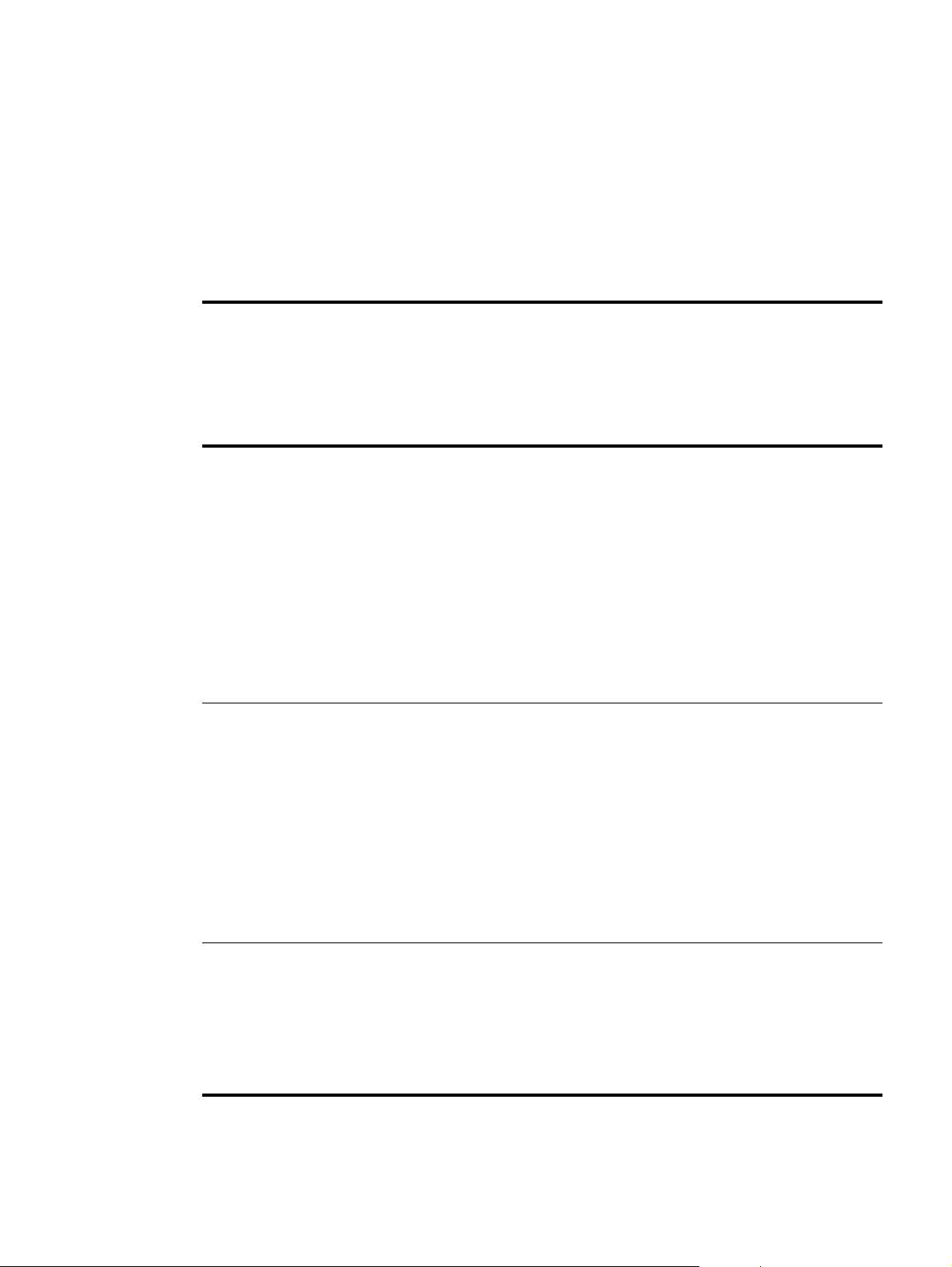
Aide du pilote d'impression
Chaque pilote d'impression dispose d'écrans d'aide qui peuvent être activés en cliquant sur le
bouton Aide, sur
F1 ou sur le point d'interrogation situé dans l'angle supérieur droit de l'écr an du
pilote d'impression (selon le système d'exploitation Windows utilisé). Ces écrans d'aide
fournissent des informations détaillées sur le pilote correspondant. L'aide du pilote d'impression
est indépendante de celle du programme.
Accès aux pilotes d'impression
Utilisez l'une des méthodes suivantes pour accéder aux pilotes d'impression à partir de votre
ordinateur :
Système
d'exploitation
Windows 9X,
Windows NT et
Windows Me
Windows 2000 et
Windows XP
Changement
temporaire des
paramétrages
(depuis un
programme)
Dans le menu Fichier,
sélectionnez Imprimer.
Sélectionnez le MFP,
puis cliquez sur
Propriétés. (La véritable
procédure peut être
légèrement différente ; la
méthode présentée ici
est la plus courante.)
Dans le menu Fichier,
sélectionnez Imprimer.
Sélectionnez le MFP,
puis cliquez sur
Propriétés ou sur
Préférences. (La
véritable procédure peut
être légèrement
différente ; la méthode
présentée ici est la plus
courante.)
Changement des
paramètres par
défaut des tâches
d'impression
(sur tous les
programmes)
Cliquez sur le bouton
Démarrer, pointez sur
Paramètres, puis cliquez
sur Imprimantes.
Cliquez avec le bouton
droit de la souris sur
l'icône du MFP
approprié, puis
sélectionnez Propriétés
(Windows 98 et
Windows Me) ou
Valeurs par défaut
(Windows NT 4.0).
Cliquez sur le bouton
Démarrer, pointez sur
Paramètres, puis cliquez
sur Imprimantes ou sur
Imprimantes et
télécopieurs. Cliquez
avec le bouton droit de la
souris sur l'icône du MFP,
puis sélectionnez
Préférences
d'impression.
Changement des
paramètres de
configuration (par
exemple, ajouter un
nouveau bac
d'alimentation)
Cliquez sur le bouton
Démarrer, pointez sur
Paramètres, puis cliquez
sur Imprimantes.
Cliquez avec le bouton
droit de la souris sur
l'icône du MFP
approprié, puis
sélectionnez Propriétés.
Cliquez sur l'onglet
Configurer.
Cliquez sur le bouton
Démarrer, pointez sur
Paramètres, puis cliquez
sur Imprimantes.
Cliquez avec le bouton
droit de la souris sur
l'icône du MFP
approprié, puis
sélectionnez Propriétés.
Cliquez sur l'onglet
Paramètres du
périphérique.
Macintosh OS 9.1 Dans le menu Fichier,
sélectionnez Imprimer.
Apportez les
modifications souhaitées
dans les différents
menus déroulants.
Dans le menu Fichier,
sélectionnez Imprimer.
Lorsque vous modifiez
des paramètres dans le
menu déroulant, cliquez
sur Enregistrer
paramètres.
Cliquez sur l'icône de
l'imprimante du bureau.
Dans le menu
Impression, cliquez sur
l'option de modification
de la configuration.
20 Chapitre 1 Notions élémentaires FRWW
Page 23
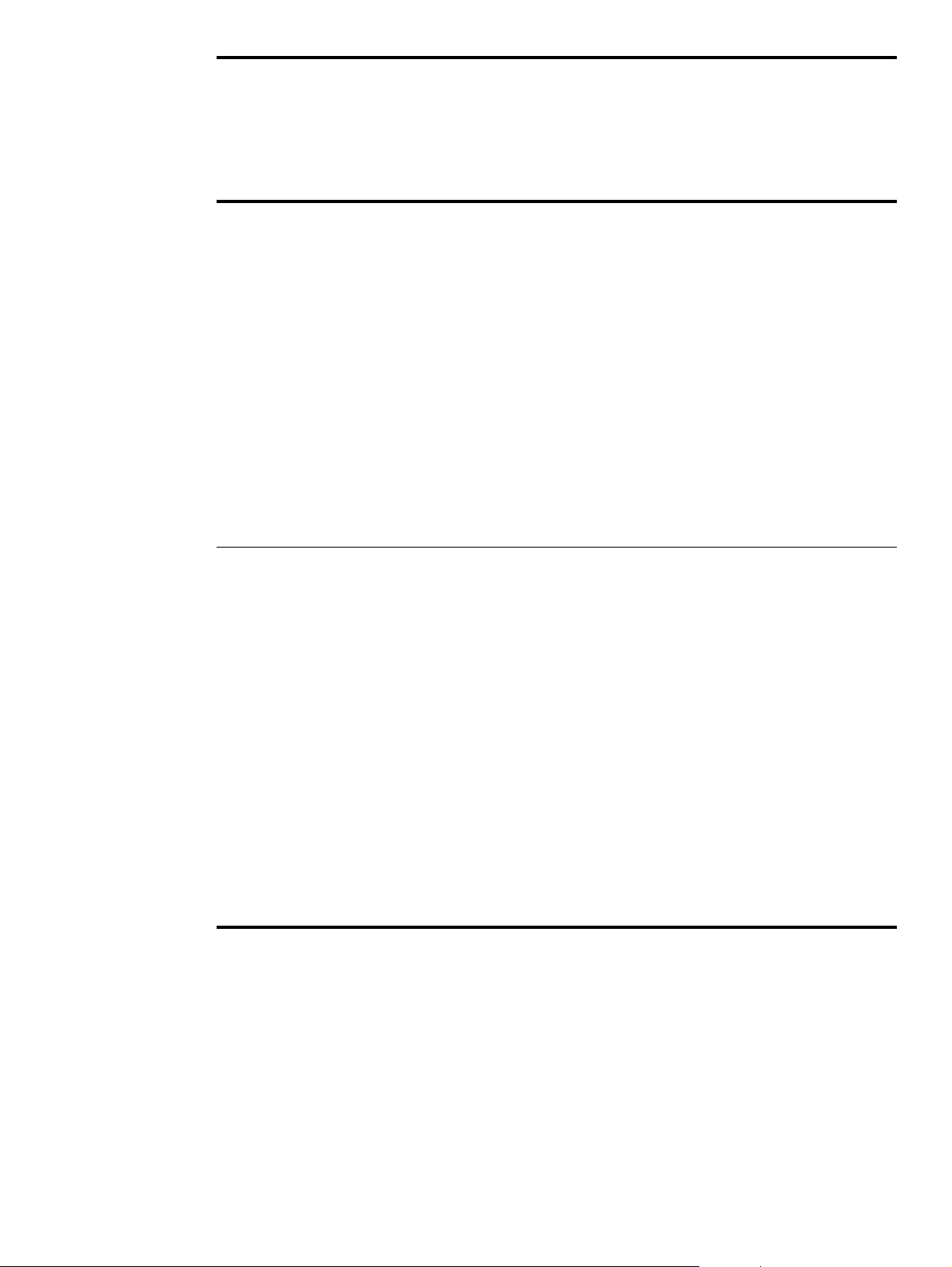
Système
d'exploitation
Changement
temporaire des
paramétrages
(depuis un
programme)
Changement des
paramètres par
défaut des tâches
d'impression
(sur tous les
programmes)
Changement des
paramètres de
configuration (par
exemple, ajouter un
nouveau bac
d'alimentation)
Macintosh
OS X 10.1
Macintosh OS X.2 Dans le menu Fichier,
Dans le menu Fichier,
sélectionnez Imprimer.
Apportez les
modifications souhaitées
dans les différents
menus déroulants.
sélectionnez Imprimer.
Apportez les
modifications souhaitées
dans les différents
menus déroulants.
Dans le menu Fichier,
sélectionnez Imprimer.
Lorsque vous modifiez
des paramètres dans les
menus déroulants,
cliquez sur Enregistrer
les réglages
personnalisés. Ces
paramètres sont
enregistrés sous l'option
Personnalisé. Pour
utiliser ces nouveaux
paramètres, vous devez
sélectionner l'option
Personnalisé chaque
fois que vous ouvrez un
programme et que vous
imprimez.
Dans le menu Fichier,
sélectionnez Imprimer.
Modifiez les paramètres
des différents menus
déroulants. Dans le
menu déroulant
Préréglages, cliquez sur
Enregistrer sous et
entrez le nom du
paramètre. Ces
paramètres sont
enregistrés dans le menu
Préréglages. Pour
utiliser ces nouveaux
paramètres, vous devez
sélectionner l'option de
paramètres prédéfinis à
chaque fois que vous
ouvrez un programme et
que vous imprimez.
Supprimez le MFP et
réinstallez-le. Lorsque
vous réinstallez le pilote,
celui-ci sera
automatiquement
configuré avec les
nouvelles options
(connexions AppleTalk
uniquement.)
Les paramètres de
configuration risquent de
ne pas être disponibles
en mode Classique.
Ouvrez le Centre
d'impression.
(Sélectionnez le disque
dur, cliquez sur
Applications et sur
Utilitaires, puis double-
cliquez sur Centre
d'impression.) Cliquez
sur la file d'attente
d'impression. Dans le
menu Imprimantes,
cliquez sur Afficher les
infos. Sélectionnez le
menu Options
installables.
Les paramètres de
configuration risquent de
ne pas être disponibles
en mode Classique.
FRWW Logiciel pratique pour plus de souplesse 21
Page 24
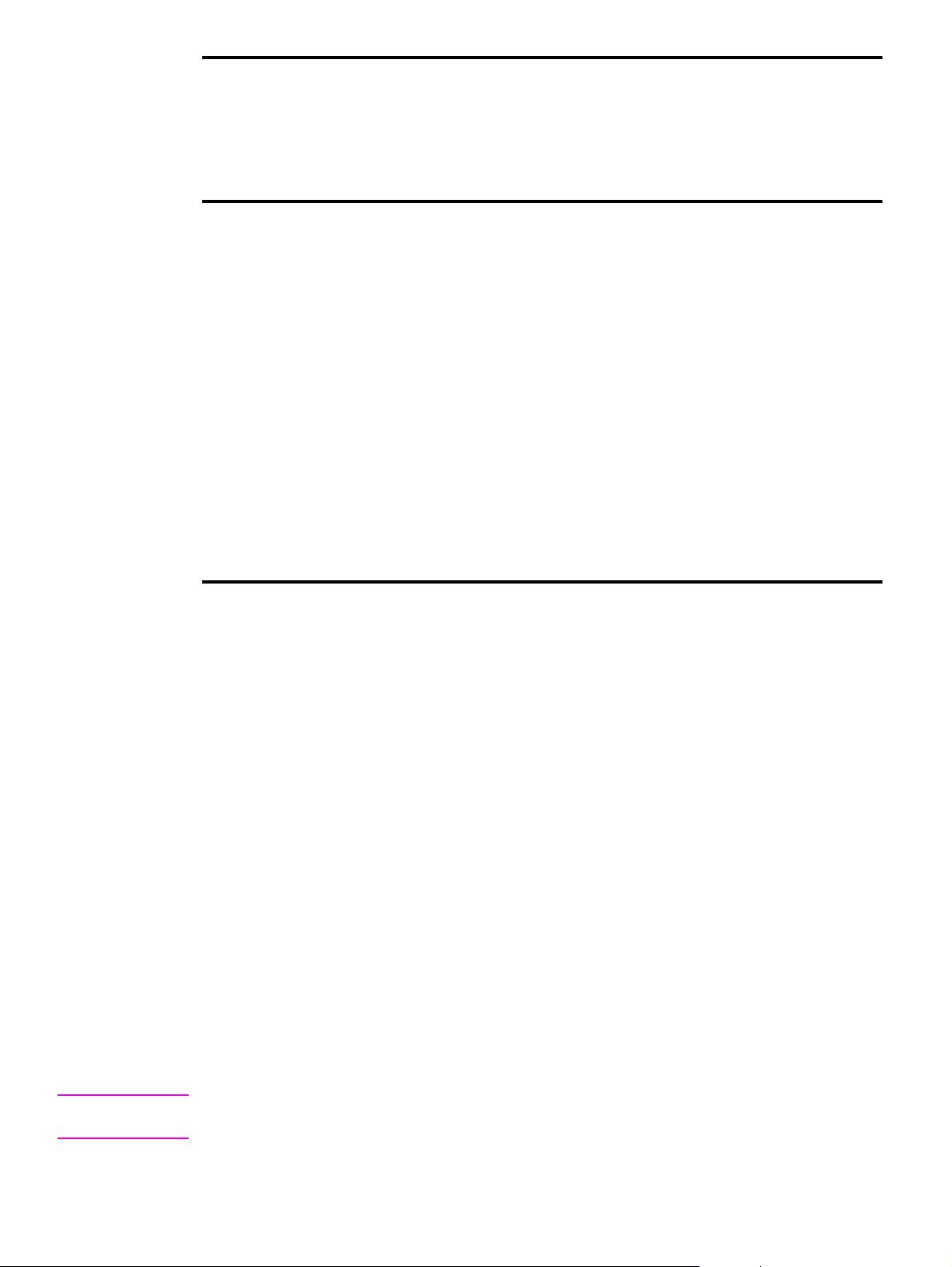
Système
d'exploitation
Changement
temporaire des
paramétrages
(depuis un
programme)
Changement des
paramètres par
défaut des tâches
d'impression
(sur tous les
programmes)
Changement des
paramètres de
configuration (par
exemple, ajouter un
nouveau bac
d'alimentation)
Macintosh OS X.3 Dans le menu Fichier,
sélectionnez Imprimer.
Apportez les
modifications souhaitées
dans les différents
menus déroulants.
Dans le menu Fichier,
sélectionnez Imprimer.
Modifiez les paramètres
des différents menus
déroulants. Dans le
menu déroulant
Préréglages, cliquez sur
Enregistrer sous et
entrez un nom pour le
paramètre. Ces
paramètres sont
enregistrés dans le menu
Préréglages. Pour
utiliser ces nouveaux
paramètres, vous devez
sélectionner l'option de
paramètres prédéfinis à
chaque fois que vous
ouvrez un programme et
que vous imprimez.
Ouvrez l'utilitaire de
configuration
d'impression.
(Sélectionnez le disque
dur, cliquez sur
Applications et sur
Utilitaires, puis double-
cliquez sur l'utilitaire de
configuration
d'impression.) Cliquez
sur la file d'attente
d'impression. Dans le
menu Imprimantes,
cliquez sur Afficher les
infos. Sélectionnez le
menu Options
installables.
Logiciels pour ordinateurs Macintosh
Le programme d'installation HP comprend des fichiers PostScript Printer Description (PPD),
Printer Dialog Extensions (PDE) et l'utilitaire HP LaserJet pour les ordinateurs Macintosh.
Les ordinateurs Macintosh peuvent utiliser le serveur Web intégré si le MFP est connecté à un
réseau.
Fichiers PostScript Printer Description (PPD) et Printer Dialog Extension
(PDE)
Utilisez des fichiers PPD avec des pilotes PostScript pour accéder aux fonctions du MFP et
permettre à l'ordinateur de communiquer avec ce dernier. Un programme d'installation des
fichiers PPD, PDE et des logiciels est fourni sur le CD-ROM. Utilisez le pilote PS approprié,
fourni avec le système d'exploitation.
Utilitaire HP LaserJet
L'utilitaire HP LaserJet permet de contrôler les fonctions non disponibles dans le pilote
d'impression. En vous aidant des écrans illustrés, sélectionnez les fonctions appropriées du
MFP. Servez-vous de l'utilitaire HP LaserJet pour effectuer les opérations suivantes :
● Affecter un nom à l'imprimante, l'affecter à une zone du réseau et téléchar ger de s fichiers et
des polices
● Configurer et définir le MFP pour l'impression IP (Internet Protocol)
Remarque L'utilitaire HP LaserJet n'est actuellement pas pris en charge par Macintosh OS X, mais il est pris
en charge par l'environnement Classique.
22 Chapitre 1 Notions élémentaires FRWW
Page 25
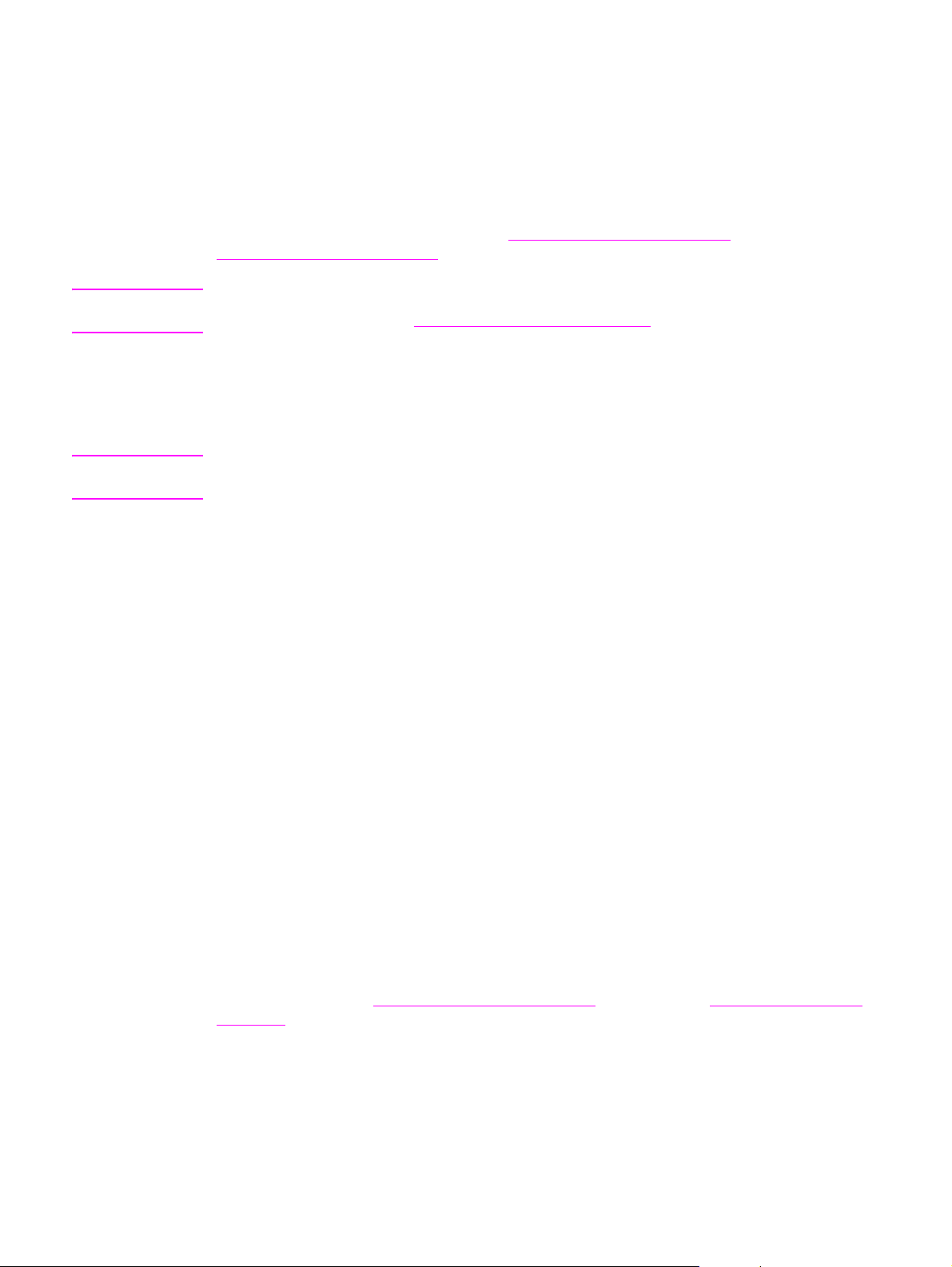
Installation du logiciel du système d'impression
Les sections suivantes fournissent des instructions concernant l'installation du logiciel
d'impression.
Le MFP est livré avec un CD-ROM sur lequel se trouvent le logiciel du système d'impression et
les pilotes d'impression. Le logiciel du système d'impression fourni sur ce CD-ROM doit être
installé pour pouvoir tirer parti au ma ximum des fonctions du MFP.
Si vous ne disposez pas d'un lecteur de CD-ROM, vous pouvez télécharger le logiciel du
système d'impression depuis le site Web www.hp.com/support/lj9040mfp
www.hp.com/support/lj9050mfp
Remarque Vous pouvez télécharger des exemples de scripts destinés aux réseaux UNIX (HP-UX®, Sun
Solaris) et Linux sur le site www.hp.com/support/net_printing (en anglais).
(en anglais).
Installation du logiciel d'impression Windows pour connexions directes
Cette section décrit l'installation du logiciel d'impression pour Microsoft Windows 98, Windows
Me, Windows NT 4.0, Windows 2000, Windows Server 2003 et Windows XP.
Remarque Si vous installez le logiciel sous Windows NT 4.0, Windows 2000, Windows Server 2003 ou
Windows XP, assurez-vous de disposer des privilèges d'administration.
Lorsque vous installez le logiciel d'impression dans un environnement à connexion directe,
installez toujours le logiciel avant de brancher le câble parallèle. Si vous avez branché le câble
parallèle avant d'installer le logiciel, reportez-vous à la section Installation du logiciel après
connexion du câble parallèle.
(en anglais) ou
Pour installer le logiciel d'impression
1 Fermez tous les programmes ouverts ou en cours d'exécution.
2 Insérez le CD-ROM dans le lecteur. Si l'écr an d'accueil ne s'affiche pas, utilisez la procédure
suivante :
a Dans le menu Démarrer, cliquez sur Exécuter.
b Entrez les informations suivantes : X:/setup (X correspond à la lettre du lecteur de
CD-ROM).
c Cliquez sur OK.
3 Lorsqu'un message vous le demande, clique z sur Installation d'imprimante et suivez les
instructions sur l'écran de l'ordinateur.
4 Une fois l'installation terminée, cliquez sur Terminer. Vous devrez peut-être redémarrer
l'ordinateur.
5 Imprimez une page de test ou une page générée à partir de n'importe quel programme afin
de vous assurer que le logiciel est installé correctement.
Si l'installation échoue, réinstallez le logiciel. Si la réinstallation échoue, consultez les notes
d'installation et les fichiers LisezMoi du CD-ROM ou le prospectus d'assistance fourni avec le
MFP, ou visitez le site www.hp.com/support/lj9040mfp
lj9050mfp (en anglais) pour plus d'informations.
(en anglais) ou www.hp.com/support/
FRWW Logiciel pratique pour plus de souplesse 23
Page 26
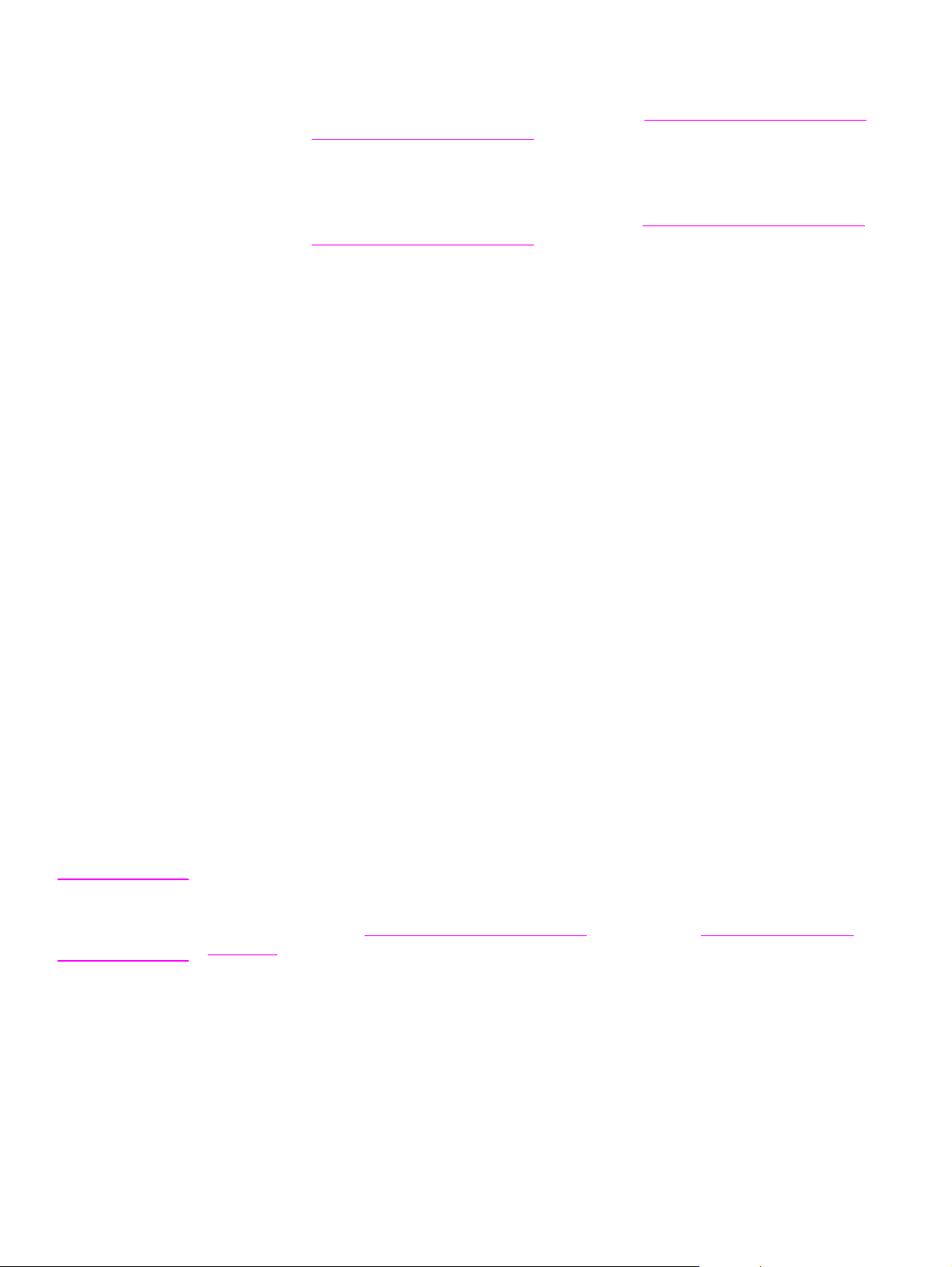
Installation du logiciel d'impression Windows pour réseaux
Le logiciel du CD-ROM prend en charge l'installation sur un réseau Microsoft. Pour l'installation
en réseau sous d'autres systèmes d'exploitation, visitez le site www.hp.com/support/lj9040mfp
(en anglais) ou www.hp.com/support/lj9050mfp
Installation Guide (guide d'installation en réseau) fourni avec le MFP.
Le serveur d'impression HP Jetdirect dispose d'un port réseau 10/100Base-TX. Si vous avez
besoin d'un serveur d'impression HP Jetdirect doté d'un autre type de port réseau, reportezvous à la section Composants et accessoires ou visitez le site www.hp.com/support/lj9040mfp
(en anglais) ou www.hp.com/support/lj9050mfp
Le programme d'installation ne prend pas en charge l'installation du MFP ou la création d'objet
MFP sur les serveurs Novell. Il prend uniquement en charge les installations réseau en mode
direct entre des ordinateurs Windows et un MF P. Pour installer le MFP et créer des objet s sur un
serveur Novell, utilisez un utilitaire HP (tel que HP Web Jetadmin ou l'Assistant d'installation
d'imprimantes réseau HP) ou un utilitaire Novell (tel que NWadmin).
Pour installer le logiciel d'impression
1 Vérifiez que le serveur d'impression HP Jetdirect est configuré correctement en fonction du
réseau en imprimant une page de configuration (reportez-vous à la section Pour imprimer
une page d'informations). Sur la seconde page, rech erchez l'adresse IP du MFP. Vous aur ez
peut-être besoin de cette adresse pour terminer l'installation en réseau. Si le MFP utilise la
configuration IP DHCP, utilisez le nom indiqué sur la seconde page. Sinon, lorsque le MFP
est mis hors tension pendant une longue période, DHCP ne garantit pas que la même
adresse IP pourra être utilisée.
(en anglais), ou reportez-vous au Network
(en anglais).
2 Fermez tous les programmes ouverts ou en cours d'exécution.
3 Insérez le CD-ROM dans le lecteur. Si l'écr an d'accueil ne s'affiche pas, utilisez la procédure
suivante :
a Dans le menu Démarrer, cliquez sur Exécuter.
b Entrez les informations suivantes : X:/setup (X correspond à la lettre du lecteur de
CD-ROM).
c Cliquez sur OK.
4 Lorsqu'un message vous le demande, clique z sur Installation d'imprimante et suivez les
instructions sur l'écran de l'ordinateur.
5 Une fois l'installation terminée, cliquez sur Terminer. Vous devrez peut-être redémarrer
l'ordinateur.
6 Imprimez une page de test ou une page générée à partir de n'importe quel programme afin
de vérifier que le logiciel est installé correctement.
Remarque Si l'installation échoue, réinstallez le logiciel. Si la réinstallation échoue, consultez les notes
d'installation et les fichiers LisezMoi du CD-ROM ou le prospectus d'assistance fourni avec le
MFP, ou visitez le site www.hp.com/support/lj9040mfp
lj9050mfp (en anglais) pour plus d'informations.
(en anglais) ou www.hp.com/support/
Configuration d'un ordinateur Windows pour utiliser le MFP sur un réseau
via le partage Windows
Si le MFP est directement connecté à un ordinateur via un câble parallèle, vous pouvez le
partager sur le réseau afin que d'autres utilisateurs du réseau puissent l'utiliser.
Reportez-vous à votre documentation Windows pour obtenir des informations sur le partage
Windows. Une fois le MFP partagé, installez le logiciel du système d'impression sur tous les
ordinateurs qui le partagent.
24 Chapitre 1 Notions élémentaires FRWW
Page 27
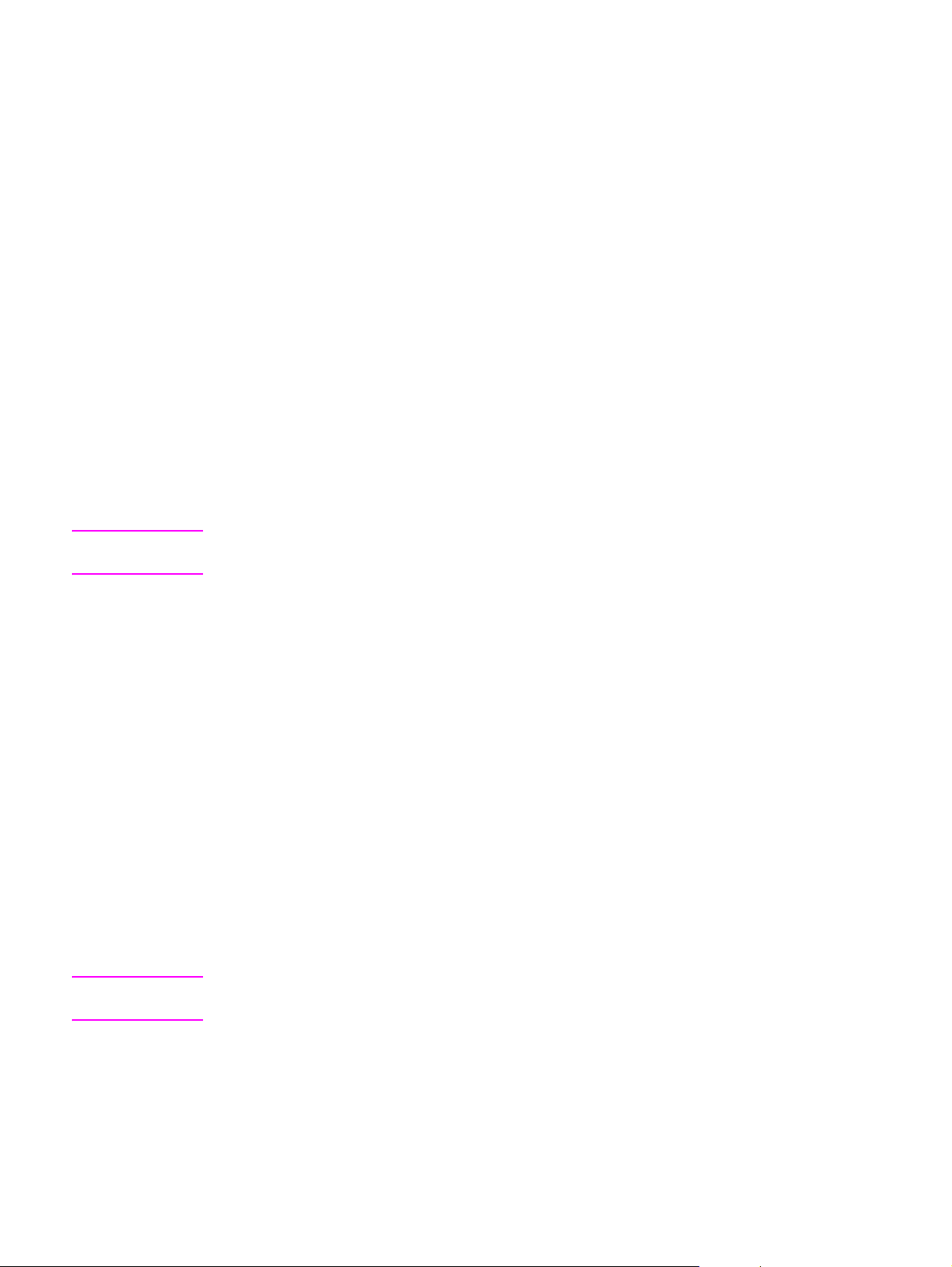
Installation du logiciel du système d'impression Macintosh pour réseaux
Cette section décrit l'installation du logiciel d'impression Macintosh. Le logiciel d'impression
prend en charge Mac OS versions 8.6 à 9.2.x, Mac OS version 10.1 et ultérieures.
Le logiciel d'impression comprend les éléments suivants :
● Fichiers PPD (PostScript® Printer Description)
Les fichiers PPD, en combinaison avec les pilotes d'impression PostScript, permettent
d'accéder aux fonctions du MFP. Un programme d'installation des fichiers PPD et d'autres
logiciels est fourni sur le CD-ROM livré avec le MFP. Utilisez le pilote d'impression Apple 8
fourni avec l'ordinateur.
● Utilitaire HP LaserJet
L'utilitaire HP LaserJet donne accès à des fonctions non disponibles dans le pilote
d'impression. En vous aidant des écrans illustrés, sélectionnez les fonctions du MFP et
effectuez les tâches suivantes :
• Attribuez un nom au MFP.
• Affectez le MFP à une zone du réseau.
• Affectez une adresse IP au MFP.
• Téléchargez des fichiers et des polices.
• Configurez le MFP pour l'impression IP ou AppleTalk.
Remarque L'utilitaire HP LaserJet n'est actuellement pas pris en charge par Macintosh OS X, mais il est pris
en charge par l'environnement Classique.
Pour installer les pilotes d'impression sous Mac OS 8.6 à Mac OS 9.2
1 Connectez le câble réseau entre le serveur d'impression HP Jetdirect et un port réseau.
2 Insérez le CD-ROM dans le lecteur. Le menu du CD-ROM s'affiche automatiquement. Si ce
n'est pas le cas, double-cliquez sur l'icône du CD-ROM sur le bureau, puis double-cliquez
sur l'icône du programme d'installation. Cette icône est située dans le dossier Programme
d'installation/ <langue> du CD-R OM de démarr age (<langue> correspond à votre p référence
de langue). (Par exemple, le dossier Programme d'installation/English contient l'icône du
programme d'installation correspondant au logiciel anglais.)
3 Suivez les instructions qui apparaissent.
4 Ouvrez l'utilitaire d'imprimante de bureau Apple, situé dans le dossier {Disque de
démarrage} : Applications : dossier Utilitaires.
5 Double-cliquez sur Imprimante (AppleTalk).
6 En regard de l'option de sélection de l'imprimante AppleTalk, cliquez sur Modifier.
7 Sélectionnez le MFP, puis cliquez sur Configuration auto et Créer.
8 Dans le menu Impression, cliquez sur l'option de définition de l'imprimante par défaut.
Remarque L'icône sur le bureau est générique. Tous les panneaux d'impression spécifiques apparaissent
dans une boîte de dialogue d'impression dans un programme.
Pour installer les pilotes d'impression sous Mac OS 10.1 et versions ultérieures
1 Connectez le câble réseau entre le serveur d'impression HP Jetdirect et un port réseau.
FRWW Logiciel pratique pour plus de souplesse 25
Page 28
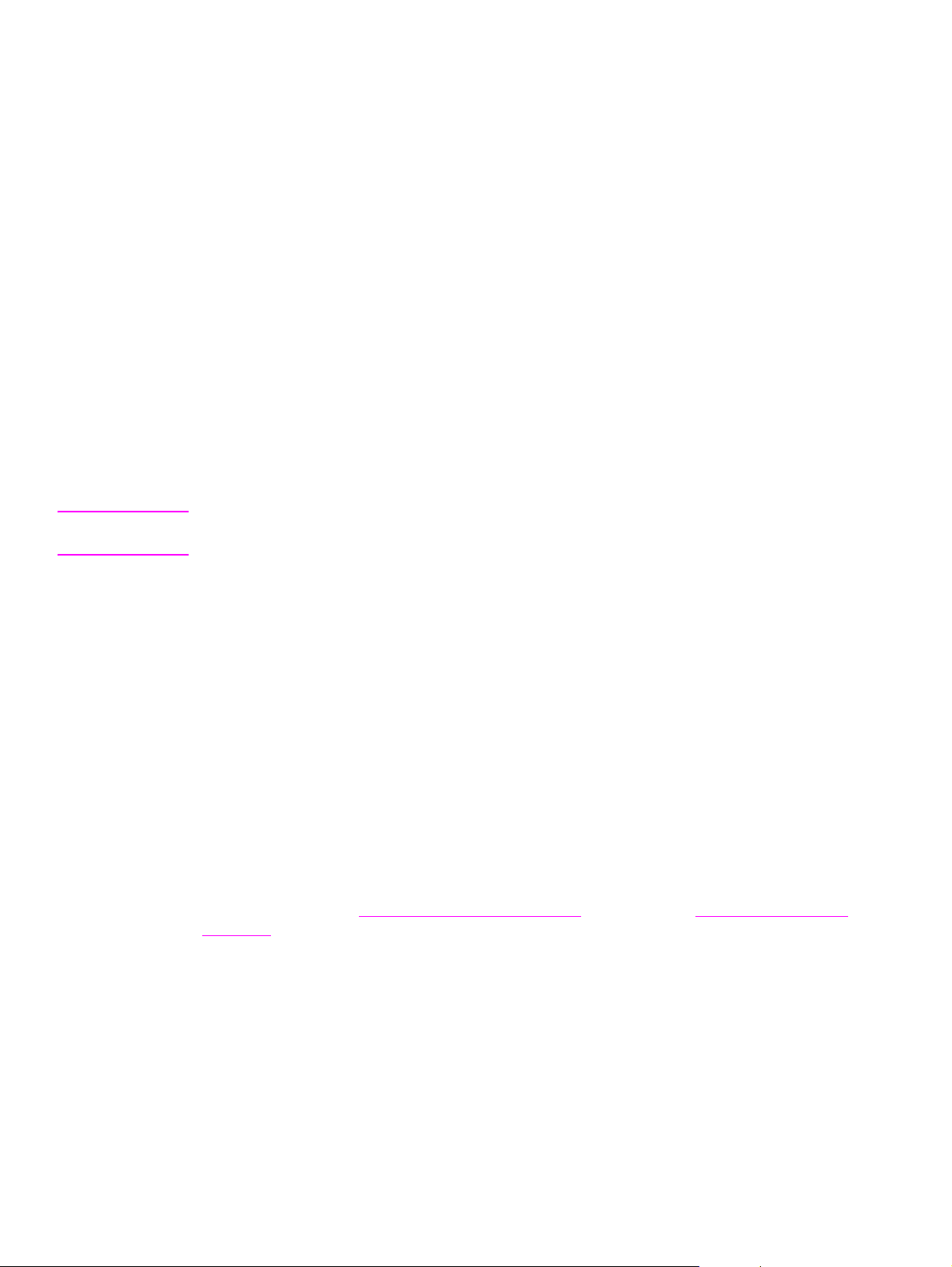
2 Insérez le CD-ROM dans le lecteur. Le menu du CD-ROM s'affiche automatiquement. Si ce
n'est pas le cas, double-cliquez sur l'icône du CD-ROM sur le bureau, puis double-cliquez
sur l'icône du programme d'installation. Cette icône est située dans le dossier Programme
d'installation/ <langue> du CD-R OM de démarr age (<langue> correspond à votre p référence
de langue). (Par exemple, le dossier Programme d'installation/English contient l'icône du
programme d'installation correspondant au logiciel anglais.)
3 Double-cliquez sur le dossier des programmes d'installation HP LaserJet.
4 Suivez les instructions qui apparaissent.
5 Double-cliquez sur l'icône du programme d'installation de la langue souhaitée.
6 Sur le disque dur de votr e ordinateur, doub le-cliquez sur Applications, Utilitaires et Centre
d'impression.
7 Cliquez sur l'option Ajouter une imprimante.
8 Sélectionnez le type de connexion AppleTalk sous OS X 10.1 et Rendezvous sous
OS X 10.2.
9 Sélectionnez le nom du MFP.
10 Cliquez sur l'option d'ajout d'imprimante.
11 Fermez le Centre d'impression en cliquant sur le bouton de fermeture situé dans le coin
supérieur gauche.
Remarque Les ordinateurs Macintosh ne peuvent pas être connectés directement au MFP via un port
parallèle.
Installation du logiciel après connexion du câble parallèle
Si vous avez branché un câble parallèle à un ordi nateur Windows, l'Assistant nouvea u
matériel détecté apparaît lorsque vous mettez l'ordinateur sous tension.
Pour que l'Assistant lise le CD-ROM et installe automatiquement le logiciel du système
d'impression
1 Dans la boîte de dialogue Nouveau matériel détecté, cliquez sur l'option de recherche sur
le lecteur de CD-ROM.
2 Cliquez sur Suivant.
3 Suivez les instructions qui apparaissent.
4 Imprimez une page de test ou une page générée à partir de n'importe quel programme afin
de vérifier que le logiciel est installé correctement.
Si l'installation échoue, réinstallez le logiciel. Si la réinstallation échoue, consultez les notes
d'installation et les fichiers LisezMoi du CD-ROM ou le prospectus d'assistance fourni avec le
MFP, ou visitez le site www.hp.com/support/lj9040mfp
lj9050mfp (en anglais) pour plus d'informations.
(en anglais) ou www.hp.com/support/
Désinstallation du logiciel
Cette section décrit la procédure de désinstallation du logiciel d'impression.
Pour supprimer le logiciel des systèmes d'exploitation Windows
Pour sélectionner des composants ou tous les composants du système d'impression HP pour
Windows et les supprimer du système, utilisez le programme de désinstallation du groupe de
programmes HP LaserJet 9040mfp/Outils ou du groupe de programmes HP LaserJet 9050mfp/
Outils.
1 Cliquez sur Démarrer, puis sur Programmes.
26 Chapitre 1 Notions élémentaires FRWW
Page 29
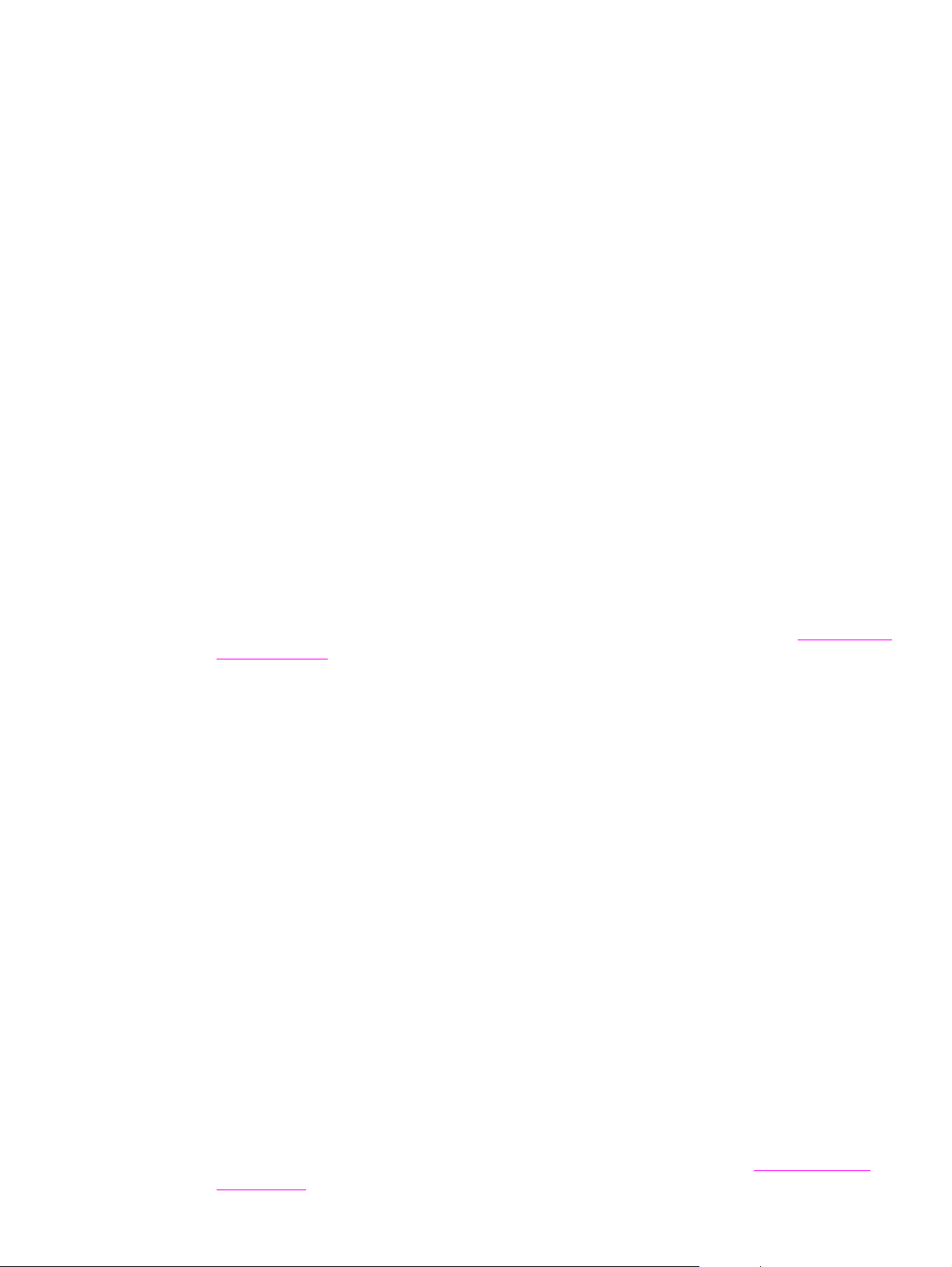
2 Sélectionnez le nom du MFP, puis cliquez sur Outils.
3 Cliquez sur Programme de désinstallation.
4 Cliquez sur Suivant.
5 Sélectionnez les composants du système d'impression HP à désinstaller.
6 Cliquez sur OK.
7 Pour terminer la procédure de désinstallation, suivez les instructions qui apparaissent à
l'écran.
Pour supprimer le logiciel des systèmes d'exploitation Macintosh
Faites glisser le dossier HP LaserJet et les fichiers PPD vers la corbeille.
Logiciel pour réseaux
Pour consulter u n résumé sur les solutions logicielles d'installation et de configuration réseau HP,
reportez-vous au guide de l'administrateur du serveur d'impression HP Jetdirect. Ce guide est
disponible sur le CD-ROM fourni avec le MFP.
HP Web Jetadmin
Utilisez HP Web Jetadmin pour gérer avec un navigateur les produits HP Jetdirect connectés
dans l'intranet. HP Web Jetadmin est un outil de gestion de type navigateur ; installez-le sur un
seul serveur d'administration réseau. Il peut être installé et exécuté sous Red Hat Linux ; Suse
Linux ; Windows NT 4.0 Server et Workstation ; Windows 2000 Professionnel, Server et
Advanced Server ; et sous Windows XP avec Service Pack 1.
Pour télécharger une version actuelle de HP Web Jetadmin et obtenir la liste des derniers
systèmes hôtes pris en charge, visitez le site de l'assistance clientèle en ligne HP, www.hp.com/
go/webjetadmin (en anglais).
Lorsque HP Web Jetadmin est installé sur un serveur hôte, tous les clients peuvent y accéder
via un navigateur W eb pris en charge (tel q ue Micr osoft Inte rnet Explorer 5.5 et 6. 0 ou Netscape
Navigator 7.0).
HP Web Jetadmin dispose des fonctions suivantes :
● L'interface utilisateur orientée tâche offre des vues configurables qui représentent, pour les
administrateurs réseau, un gain de temps considérable.
● Les profils utilisateur personnalisables permettent aux administrateurs réseau d'inclure
uniquement la fonction que l'utilisateur visualisera ou utilisera.
● Vous pouvez envoyer à différentes personnes une notification instantanée par courrier
électronique pour leur signaler les défaillances matérielles, le faible niveau des
consommables et d'autres problèmes associés au MFP.
● Les opérations d'installation et de gestion à distance peuvent s'effectuer n'im porte où via un
navigateur Web standard.
● La recherche automatique avancée permet de localiser les périphériques du réseau sans
qu'il soit nécessaire d'entrer manuellement chaque MFP dans une base de données.
● Il permet une intégration simple avec les progiciels de gestion de l'entreprise.
● Les utilisateurs peuvent trouver rapidement des périphériques en fonction de paramètres
tels que l'adresse IP, les possibilités en termes de couleur et le nom du modèle.
● Les périphériques peuvent être facilement organisés en groupes logiques, avec une
structure de bureau virtuelle permettant de simplifier la navigation.
● Vous pouvez configurer et gérer plusieurs MFP simultanément.
Pour obtenir les dernières informations sur HP Web Jetadmin, visitez le site www.hp.com/go/
webjetadmin (en anglais).
FRWW Logiciel pratique pour plus de souplesse 27
Page 30
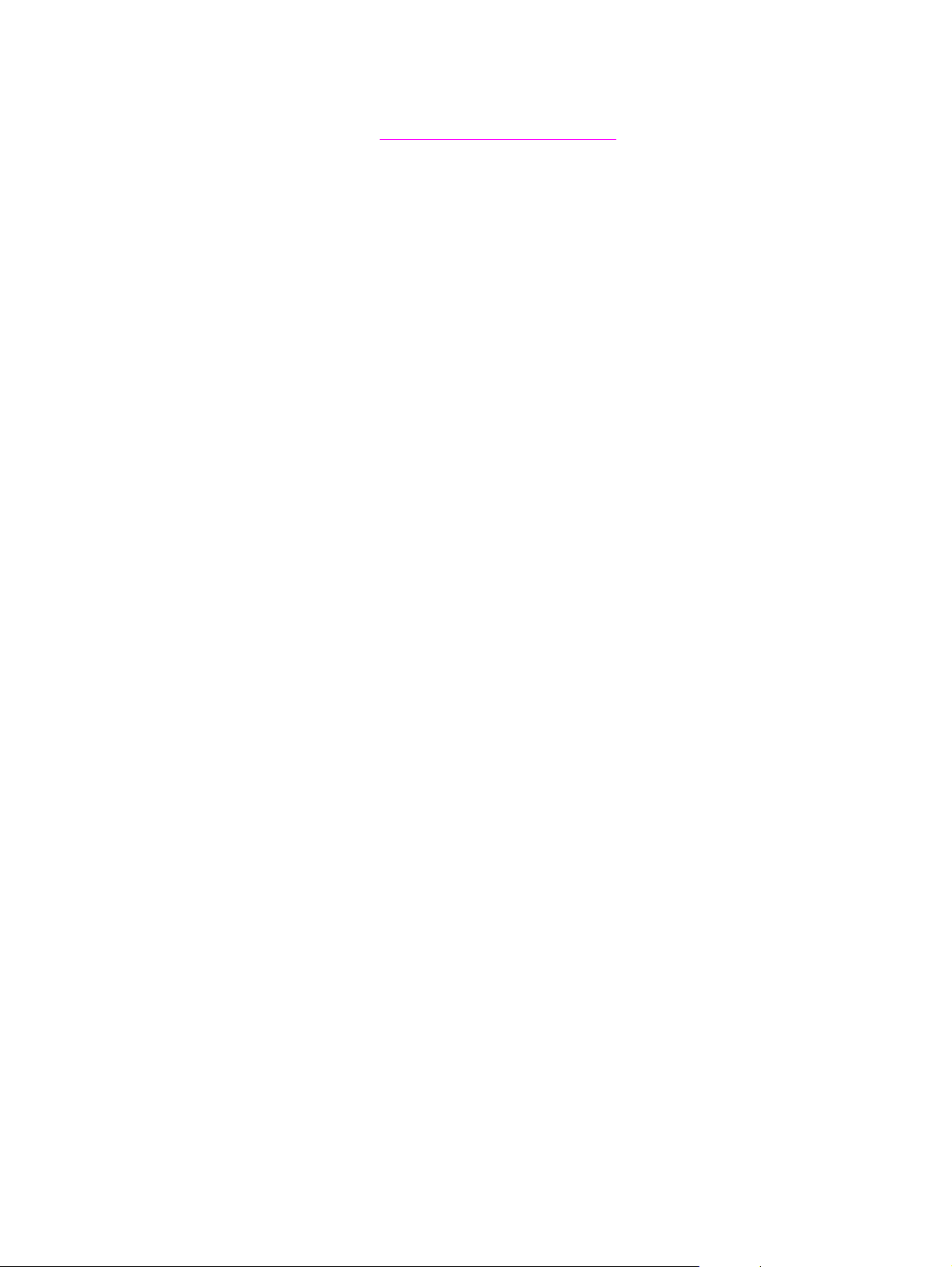
UNIX
Le programme d'installation d'imprimante HP Jetdirect pour UNIX est un simple utilitaire
d'installation destiné aux réseaux HP-UX et Solaris. Vous pouv ez le télécharger depuis le site de
l'assistance clientèle HP, www.hp.com/support/net_printing
(en anglais).
Utilitaires
Le MFP est doté de plusieurs utilitaires permettant de le contrôler et de le gérer aisément sur le
réseau.
Serveur Web intégré
Ce MFP est doté d'un serveur W eb intég r é qui permet d'accéder aux informations le concernant
et sur les activités en cours sur le réseau. Un serveur Web offre un environnement dans lequel
les programmes Web peuvent être exécutés, tout comme un système d'exploitation, tel que
Windows, f ournit un enviro nnement permettant l'e xécution des progr ammes sur v otre ordinateur.
Le contenu généré à partir de ces programmes peut alors être visualisé dans un navigateur
Web, tel que Microsoft Internet Explorer ou Netscape Navigator.
Un serveur Web « intégré » est un serveur qui réside sur un périphérique matériel (tel qu'un
MFP) ou dans un micrologiciel, et non un logiciel chargé sur un serveur réseau.
Un serveur Web intégré offre l'avantage de fournir une interface au MFP que tout utilisateur
connecté au réseau via un ordinateur ou doté d'un navigateur Web standard peut utiliser. Il n'est
pas nécessaire d'installer ou de configurer un logiciel. Pour plus d'informations sur le serveur
Web intégré HP, reportez-vous au guide de l'utilisateur du serveur Web intégré. Ce guide est
disponible sur le CD-ROM fourni avec le MFP.
Pour plus d'informations sur les caractéristiques et les fonctions du serveur Web intégré,
reportez-vous à la section Serveur Web intégré.
Boîte à outils HP
La Boîte à outils HP est un programme Windows que vous pouvez utiliser pour effectuer les
tâches suivantes :
● Vérifier l'état du MFP
● Imprimer les pages internes du MFP
La Boîte à outils HP s'affiche lorsque le MFP est connecté à un rés eau . Vous devez installer
complètement le logiciel pour pouv oir utiliser la Boîte à outils HP.
Pour plus d'informations sur la Boîte à outils HP, reportez-vous à la section Boîte à outils HP.
28 Chapitre 1 Notions élémentaires FRWW
Page 31

Autres composants et utilitaires
Plusieurs programmes sont disponibles pour les utilisateurs de Windows et de Macintosh OS,
ainsi que pour les administrateurs réseau. Ces programmes sont présentés dans le tableau
suivant.
Windows Macintosh OS Administrateur réseau
● Programme d'installation du
logiciel : automatise
l'installation du système
d'impression
● Inscription Web en ligne
● Boîte à outil s HP
● Fichiers PostScript Printer
Description (PPD) : à utiliser
avec les pilotes PostScript
fournis avec le système Mac
OS
● Utilitaire LaserJet
(disponible sur Internet) :
utilitaire de gestion du MFP
pour les utilisateurs de Mac
OS
● Boîte à outils HP (pour Mac
OS X v10.2 et versions
ultérieures)
● HP Web Jetadmin : outil de
gestion de système de type
navigateur (pour obtenir le
dernier logiciel HP Web
Jetadmin, visitez le site
www.hp.com/go/
webjetadmin (en anglais)
● Programme d'installation de
l'imprimante HP Jetdirect
pour UNIX : peut être
téléchargé depuis le site
www.hp.com/support/
net_printing (en anglais)
FRWW Logiciel pratique pour plus de souplesse 29
Page 32

Communication via un serveur d'impression intégré
HP Jetdirect
Le MFP dispose d'un serveur d'impression intégré. Si vous ne pouvez pas communiquer avec le
MFP sur le réseau, vérifiez le fonctionnement du serveur d'impression intégré. Vérifiez si le
message CARTE E/S PRETE apparaît sur la page de configuration du serveur Jetdirect intégré et
que les paramètres de configurations sont corre cts. Pour ob tenir de s instructions, reportez-vous
à la section Pour imprimer une page de configuration.
Vérifiez si le serveur d'impression a réussi à se connecter au réseau automatiquement :
● Si un voyant de liaison est allumé sur le connecteur LAN (RJ-45) du MFP, cela implique que
la liaison est établie. Si les deux LED sont éteints, il y a échec de liaison.
● Vérifiez si la page de configuration du serveur Jetdirect intégré comporte des messages
d'erreur . Si le message PERTE DE PORTEUSE appar aît, cela imp lique que la liaison n'a p as été
établie.
En cas d'échec de liaison, vérifiez tous les câbles de connexion. Vous pouvez également
essayer de définir manuellement les par amètres de liaison sur le serveur d'impression intégré en
utilisant les menus du panneau de commande du MFP (MENU, CONFIGURATION PERIPHERIQUE,
E/S, MENU JETDIRECT INTEGRE, VITESSE DE LIAISON).
Remarque Des serveurs d'impression HP Jetdirect sont disponibles pour une multitude de connexions
réseau, notamment pour les réseaux 802.11.
Communication via un serveur d'impression intégré
HP Jetdirect
Si vous ne pouvez pas communiquer avec le MFP sur le réseau, vérifiez le fonctionnement du
serveur d'impression intégré. Vérifiez si le message CARTE E/S PRETE apparaît sur la page de
configuration Jetdirect.
Pour imprimer une page de configuration
1 Sur l'écran graphique tactile, appuyez sur MENU.
2 Appuyez sur INFORMATIONS.
3 Appuyez sur IMPRIMER CONFIGURATION.
Pour plus d'informations sur le dépannage, reportez6vous à la documentation fournie avec le
serveur d'impression.
30 Chapitre 1 Notions élémentaires FRWW
Page 33

Serveur Web intégré
Les MFP HP LaserJet 9040mfp /9050mfp sont fournis avec un serveur Web intégré. Utilisez le
serveur Web intégré HP pour visua liser l'état du MFP et de la carte réseau et pour gérer les
fonctions d'impression depuis l'ordinateur . Le serveur Web intégré HP vous permet d'effectuer
les tâches suivantes :
● Consulter des informations d'état du MFP
● Déterminer l'état de tous les consommables et en commander de nouveaux
● Visualiser et modifier les configurations des bacs
● Visualiser et modifier la configuration des menus du panneau de commande du MFP
● Visualiser et imprimer des pages internes
● Recevoir de s notifications d'événements relatifs au MFP et aux consommables
● Ajouter ou personnaliser des liens vers d'autres sites Web
● Sélectionner la langue dans laquelle afficher les pages du serveur Web intégré
● Visualiser et modifier la configuration réseau
Vous pouvez également utiliser le serveur Web intégré pour gérer les tâches d'impression
généralement exé cutées depuis le panneau de commande du MFP, notamment pour les
fonctions suivantes :
● Modification des paramètres du MFP
● Modification de la configuration du MFP
● Annulation des tâches d'impression
Pour accéder au serveur Web intégré
Remarque Pour utiliser le serveur We b intégré, v ous dev ez disposer d'un réseau IP et d'un navigateur Web .
Dans le navigateur Web , saisissez l'adresse IP du MFP. Par exemple, si l'adresse IP du MFP est
169.1.2.3, vous devez saisir l'adresse suivante: http://169.1.2.3
Pour plus d'informations, reportez-vous au guide de l'utilisateur du serveur Web intégré HP
disponible sur le site www.hp.com/support/lj9040mfp
(en anglais) ou www.hp.com/support/
lj9050mfp (en anglais).
Boîte à outils HP
La Boîte à outils HP est une application Web que vous pouvez utiliser pour effectuer les tâches
suivantes :
● Vérifier l'état du MFP
● Imprimer des pages internes d'informations sur le MFP.
La Boîte à outils HP s'affiche lorsque le MFP est connecté à un réseau. La Boîte à outils HP est
installée automatiquement lors de l'installation stand ard du logiciel.
Remarque Il n'est pas nécessaire de disposer d'un accès Internet pour pouvoir ouvrir et utiliser la Boîte à
outils HP. Toutefois, si vous cliquez sur un lien dans la partie Autres liens, vous devez disposer
d'un accès à Internet pour vous connecter au site associé au lien. Pour plus d'informations,
reportez-vous à la section Autres liens.
FRWW Serveur Web intégré 31
Page 34

Systèmes d'exploitation pris en charge
La Boîte à outils HP est prise en charge par les systèmes d'exploitation suivants :
● Windows 98, Windows 2000, Windows Me, Windows Server 2003 et Windows XP
● Macintosh OS 10.2 ou versions ultérieures
Navigateurs pris en charge
Pour pouvoir accéder à la Boîte à outils HP, vous devez utiliser l'un des navigateurs suivants :
● Microsoft Internet Explorer 5.5 ou versions ultérieures (Internet Explorer 5.2 ou versions
ultérieures pour Macintosh)
● Netscape Navigator 7.0 ou versions ultérieures (Netscape Navigator 7.0 ou versions
ultérieures pour Macintosh)
● Opera Software ASA Opera 7.0 pour Windows
● Safari 1.0 pour Macintosh
Toutes les pages de la Boîte à outils HP peuvent être imprimées à partir du navigateur.
32 Chapitre 1 Notions élémentaires FRWW
Page 35

Pour afficher la Boîte à outils HP
Dans le menu Démarrer, sélectionnez Programmes, HP LaserJet 9040mfp/9050mfp, puis
Boîte à outils HP LaserJet.
Remarque V ous pouvez également afficher la Boîte à outils HP en cliquant sur so n icône dans la b arre des
tâches du système ou sur le bureau.
La Boîte à outils HP s'ouvre dans un navigateur Web.
Remarque Une fois la Boîte à outils HP ouv erte, vous pouvez l'ajouter aux signets f avoris du na vigateur pour
y accéder plus rapidement par la suite.
Sections Boîte à outils HP
La Boîte à outils HP contient les sections et les options suivantes :
● Onglet Etat
● Onglet Alertes
● Bouton Paramètres du périphérique
● Liens de la Boîte à outils HP
● Autres liens
Onglet Etat
L'onglet Etat comporte des liens d'accès aux principales pages suivantes :
● Etat du périphérique. Vue des informations d'état du MFP Cette page indique div ers états
du MFP, tels qu'un bourrage papier ou un bac vide. Utilisez les boutons du panneau de
commande virtuel de cette page pour modifier les paramètres du MFP. Après avoir résolu un
problème sur le MFP, cliquez sur le bouton Actualiser pour mettre à jour l'état du
périphérique.
● Etat des consommables Vue de l'état détaillé des consommables, tel que le pourcentage
d'encre restant dans les cartouches d'impression et le nombre de pages imprimées a vec les
cartouches actuelles. Cette page contient également des liens permettant de commander
des consommables et d'obtenir des informations sur le recyclage.
● Imprimer pages d'informations. Permet d'imprimer la page de configuration et d'autres
pages d'informations relatives au FMP, telles que les pages Etat des consommables,
Démo et Structure menus.
Onglet Alertes
Utilisez l'onglet Alertes pour configurer le MFP afin qu'il vous informe automatiquement des
alertes. L'onglet Alertes comporte des liens d'accès aux principales pages suivantes :
● Configuration des alertes d'état
● Paramètres administratifs
FRWW Boîte à outils HP 33
Page 36

Page Configuration des alertes d'état
Dans la page Configuration des alertes d'état, vous pouvez activer ou désactiver les alertes,
indiquer à quels moments v ous souhaitez que le MFP en v oie une alerte et sélectionner les types
d'alerte suivants :
● un message contextuel
● une icône dans la barre des tâches
Cliquez sur Appliquer pour activ er les paramètres.
Dans la page Paramètres administratifs, vous pouv ez d éfinir la fr éque nce à laquelle la Boî te à
outils HP contrôle les alertes du MFP. Vous pouvez choisir parmi les paramètres suivants :
● Moins souvent : toutes les 15 000 millisecondes
● Normal : toutes les 8 000 millisecondes
● Plus souvent : toutes les 4 000 millisecondes
Pour réduir e le trafic E/S réseau, diminuez la fréquence à laquelle le MFP recherche les alertes.
Bouton Paramètres du périphérique
Lorsque vous cliquez sur le bouton Paramètres du périphérique, vous êtes connecté au
serveur Web intégré du MFP.
Pour plus d'informations, reportez-vous à la section Serveur Web intégré.
Liens de la Boîte à outils HP
Les liens de la Boîte à outils HP, situés sur le côté gauche de l'écran, pe rmettent d'accéder aux
options suivantes :
● Sélectionner un périphérique. Permet de sélectionner un périphérique parmi tous les
périphériques compatibles avec la Boîte à outils HP.
● Afficher les alertes en cours. Permet d'afficher les alertes en cours de tous les produits
installés. (Pour afficher les alertes en cours, une impression doit être lancée.)
● Page texte se ulement. Permet d'afficher la Boîte à outils HP sous la forme d'une structure
de site menant à des pages texte seulement.
Autres liens
Chaque page de la Boîte à outils HP contient des liens d'accès au site Web HP et permet
d'obtenir les informations suivantes :
● Inscription du produit
● Support produit
● Commande de consommables
● HP Instant Support
Pour utiliser ces liens, vous devez avoir accès à Internet. Si vous utilisez une connexion à
distance et que vous ne vous êtes pas connecté à Internet lors de la première ouverture de la
Boîte à outils HP, vous devez vous connecter à Internet pour pouvoir consulter ces sites Web .
TM
34 Chapitre 1 Notions élémentaires FRWW
Page 37

Chargement des bacs d'alimentation
Cette section contient des informations sur le chargeme nt de supports standard et non standar d
dans les quatre bacs d'entrée.
ATTENTION Afin d'éviter les bourrages, veillez à ne jamais ajouter , ni retirer le papier du bac 1 et à ne jamais
ouvrir les bacs 2, 3 et 4 en cours de copie ou d'impression.
Imprimez les enveloppes, les étiquettes et les transparents uniquement à partir du bac 1 pour
éviter d'endommager le MFP. Envoyez les é tique ttes, les envelo ppes et le s transparents vers le
bac supérieur. N'imprimez que sur un côté des étiquettes, des enveloppes et des transparents.
Chargement du bac 1
Le bac 1 peut contenir jusqu'à 100 feuilles de papier ou 10 enveloppes . Pour plus d'informations
sur les supports pris en charge, reportez-vous à la section Spécifications des supports.
Pour charger le bac 1 pour une utilisation occasionnelle
Suivez cette procédure si le bac 1 reste généralement vide et qu'il est utilisé pour imprimer des
documents avec des formats et des types de papier différents.
1 Ouvrez le bac 1.
2 Chargez le papier en fonct ion des options de f ormat et de finition. Repo rtez-vous à la section
Orientation du support d'impression pour obtenir des instructions sur le chargement de
papier pré-imprimé, à en-tête et perforé.
ATTENTION Pour éviter les bourrages, imprimez les feuilles d'étiquettes une par une.
FRWW Chargement des bacs d'alimentation 35
Page 38

3 Réglez les guides papier de façon à ce qu'ils entrent légèrement en contact avec la pile de
papier sans qu'elle se courbe.
4 Vérifiez que le papier passe sous les languettes des guides et qu'il ne dépasse pas les
indicateurs de niveau de chargement.
Remarque Si vous imprimez sur du papier de format A3 ou 11 x 17 ou sur un autre support long, tirez
également au maximum l'extension du bac.
5 Vérifiez l'écran du panneau de commande quelques secondes apr ès avoir chargé le papier.
(Ouvrez et refermez le bac si le temps s'est déjà écoulé.)
6 Si le panneau de commande n'affiche pas le message TYPE <FORMAT> <BAC 1>, cela
implique que le bac est prêt à être utilisé.
7 S'il affiche TYPE <FORMAT> <BAC 1>, appuyez sur la touche OK pour chan ger le format et le
type. Le menu Format s'affiche.
8 Appuyez sur TOUT FORMAT. Le panneau de commande affiche PARAMETRE ENREG.
9 Appuyez sur TOUT TYPE. Le panneau de commande affiche PARAMETRE ENREG.
10 Si le panneau de commande affiche BAC 1 TOUT FORMAT TOUT TYPE, cela implique que le
bac est prêt à être utilisé une fois pour une variété de papier.
11 Appuyez sur QUITTER pour accepter le format et le type.
Pour charger le bac 1 lorsque le même papier est utilisé pour plusieurs
tâches d'impression
Suivez la procédure ci-dessous si le bac 1 est chargé continuellement avec le même type de
papier et que le papier reste dans le bac entre les tâches d'impression. La procédure suivante
peut également améliorer les performances du MFP lors de l'impression depuis le bac 1.
ATTENTION Pour éviter les bourrages, veillez à ne jamais ajouter ni retirer le papier d'un bac lorsqu'une
impression est en cours.
1 Appuyez sur MENU.
2 Appuyez sur GESTION DU PAPIER.
3 Appuyez sur BAC 1 FORMAT.
4 Appuyez sur le format approprié. Le panneau de commande affiche PARAMETRE ENREG.
Remarque Si vous sélectionnez le f ormat de papier PERSO, définissez l'unité de mesure et les dimensions X
et Y.
5 Appuyez sur TYPE BAC 1.
6 Appuyez sur le type approprié. Le panneau de commande affiche PARAMETRE ENREG.
36 Chapitre 1 Notions élémentaires FRWW
Page 39

7 Appuyez sur QUITTER pour sortir des menus.
8 Ouvrez le bac 1.
9 Chargez le papier en fonct ion des options de f ormat et de finition. Repo rtez-vous à la section
Orientation du support d'impression pour obtenir des instructions sur le chargement de
papier préimprimé, à en-tête et perforé.
ATTENTION Pour éviter les bourrages, imprimez les feuilles d'étiquettes une par une.
10 Réglez les guides papier de façon à ce qu'ils touchent légèrement la pile de papier sans
qu'elle se courbe.
11 Vérifiez que le papier est glissé sous les languettes des guides et qu'il ne s'étend pas au-
delà des indicateurs de niveau de chargement.
Remarque Si vous imprimez sur du papier de format A3 ou 11 x 17 ou sur un autre support long, tirez
également au maximum l'extension du bac.
FRWW Chargement des bacs d'alimentation 37
Page 40

12 Vérifiez l'écran du panneau de commande quelq ues second es après avoir chargé le papier.
La configuration du bac s'affiche. (Ouvrez et refermez le bac si le temps s'est déjà écoulé.)
13 Appuyez sur QUITTER pour sortir des menus. Le bac est prêt à être utilisé.
Chargement des bacs 2, 3 et 4
Les bacs 2 et 3 peuvent contenir jusqu'à 500 fe uille s de papier standard. Le bac 4 peut contenir
jusqu'à 2 000 feuilles de papier standard. Pour connaître les caractéristiques des papiers,
reportez à la sectio n Spécifications des supports..
Pour charger du papier détectable de format standard dans les bacs 2, 3
et 4
V euillez suivre la procédure de chargement de papier détectable de format standard dans le bac.
Les formats suivants sont les formats détectables, repérés à l'intérieur du bac :
● A4
● Lettre
● A3
● Légal
● Exécutif
● 11x17
● B4 JIS
● B5 JIS
● A4-Rotated
● Letter-Rotated
ATTENTION Pour éviter les bourrages, veillez à ne jamais ajouter ni retirer de papier d'un bac lorsqu'il est
utilisé par l'imprimante.
1 Ouvrez le bac au maximum.
38 Chapitre 1 Notions élémentaires FRWW
Page 41

2 Ajustez le guide papier de gauche (Y) en appuyant sur la languette du guide et réglez-le au
format de papier correct.
3 Ajustez le guide papier ava nt (Y) en appuyant sur la languette du guide et réglez-le au
format de papier correct.
4 Chargez (orientez) le papier en fonction de son format.
Remarque Reportez-vous à la section Orientation du support d'impression pour obtenir des instructions sur
le chargement de papier préimprimé, à en-tête et perforé.
FRWW Chargement des bacs d'alimentation 39
Page 42

5 Réglez le taquet Custom/Standard sur Standard.
6 Fermez le bac.
7 Regardez le panneau de commande dans les premières secondes de la fermeture du bac.
(Ouvrez et fermez le bac si le temps s'est déjà écoulé.) Le panneau de com mande indique le
format et le type de papier associés au bac. Procédez à l'une des étapes suivantes :
• Si les paramètres de format et de type sont corrects, appuyez sur QUITTER pour accepter
les paramètres.
• S'ils sont incorrects, appuyez sur OK. Le menu TAILLE DU BAC N=*<TAILLE> apparaît.
8 Pour changer le paramètre de format, appuyez sur le format approprié. Le message
PARAMETRE ENREG. apparaît quelques instants, puis le menu du type de bac apparaît.
Remarque Selon le format que vous a vez sélectionné, il se peut que le MFP demande de changer la position
du taquet P ersonnalisé/Standard du bac. Il se peut que le MFP dem ande également de déplacer
les guides papier. Suivez les instructions portées sur le panneau de commande, fermez le bac,
puis répétez cette procédure en commençant par l'étape 7.
9 Pour changer le type, appuyez sur le type approprié. Le message PARAMETRE ENREG.
apparaît quelques instants, puis les paramètres de format et de type apparaissent.
10 Si les paramètres de format et de type sont corrects, appuyez sur QUITTER pour accepter les
paramètres. Le bac est prêt à être utilisé.
40 Chapitre 1 Notions élémentaires FRWW
Page 43

Pour charger du papier de f ormat standar d non détectable dans les bacs 2,
3 et 4
Veuillez suivre la procédure de chargement de papier non détecté de format standard dans le
bac. Les formats standard non détectab les sont les suivants :
● 8K
● 16K
● A5
● Relevé
● JIS Exécutif
● 8,5x13 (216 x 330 mm)
ATTENTION Pour éviter les bourrages, veillez à ne jamais ajouter ni retirer de papier d'un bac lorsqu'il est
utilisé par l'imprimante.
1 Ouvrez le bac au maximum.
2 Appuyez sur la languette du guide papier avant et faites glisser le guide sur toute la
longueur.
3 Appuyez sur la languette du guide papier gauche et faites glisser le guide sur toute la
longueur.
4 Chargez (orientez) le papier en fonction de son format.
Remarque Reportez-vous à la section Orientation du support d'impression pour obtenir des instructions sur
le chargement de papier pré-imprimé, à en-tête et perforé.
FRWW Chargement des bacs d'alimentation 41
Page 44

5 Ajustez le guide papier de gauche en appuyant sur sa languette et en le faisant glisser
jusqu'à ce qu'il entre légèrement en contact avec le papier.
6 Ajustez le guide papier av ant en a ppuyant sur sa languette et en le f aisa nt glisser jusqu' à ce
qu'il entre légèrement en contact avec le papier.
Remarque Lors du chargement du bac 4, veillez à ce que le verrou de guide papier soit sur la position rele vée.
7 Réglez le taquet Custom/Standard sur Custom.
8 Fermez le bac.
42 Chapitre 1 Notions élémentaires FRWW
Page 45

9 Regardez le panneau de commande dans les premières secondes de la fermeture du bac.
(Ouvrez et fermez le bac si le temps s'est déjà écoulé.) Le panneau de commande indique
les paramètres de format et de type associés au bac. Procédez à l'une des étapes
suivantes :
• Si les paramètres de format et de type sont corrects, appuyez sur QUITTER pour accepter
les paramètres.
• S'ils sont incorrects, appuyez sur OK. Le menu TAILLE DU BAC N=*<TAILLE> apparaît.
10 Pour changer le paramètre de format, appuyez sur le format approprié. Le message
PARAMETRE ENREG. apparaît pendant un moment, puis le menu de type de bac apparaît.
Remarque Selon le format que vous avez sélectionné, il se peut que le MFP demande de placer le taquet
Personna lisé/Standard dans le bac sur une autre position. Il se peut que le MFP demande
également de déplacer les guides de papier. Suivez les instructions portées sur le panneau de
commande, fermez le bac, puis répétez cette procédure en commençant par l'étape 9.
11 Pour changer le paramètre de type, appuyez sur le type de papier approprié. Le message
PARAMETRE ENREG. apparaît pendant un moment, puis les paramètres de format et de type
apparaissent.
12 Si les paramètres de format et de type sont corrects, appuyez sur QUITTER pour accepter les
paramètres. Le bac est prêt à être utilisé.
Chargement de papier de format personnalisé dans les bacs 2, 3 et 4
Veuillez suivre la procédure de chargement de papier de format personnalisé dans le bac.
ATTENTION Pour éviter les bourrages, veillez à ne jamais ajouter ni retirer de papier d'un bac lorsqu'il est
utilisé par l'imprimante.
1 Ouvrez le bac au maximum.
2 Appuyez sur la languette du guide de papier avant (X) et faites glisser le guide sur toute la
longueur.
3 Appuyez sur la languette du guid e de papie r gauche (Y) et faites glisser le guide sur toute la
longueur.
FRWW Chargement des bacs d'alimentation 43
Page 46

4 Chargez (orientez) le papier en fonction de son format.
Remarque Reportez-vous à la section Orientation du support d'impression qui contient des inst ructions sur
le chargement du papier pré-imprimé, à en-tête et perforé.
5 Réglez le taquet Personnalisé/Standard sur Personnalisé.
6 Ajustez le guide papier de gauche (Y) en appuyant sur la languette du guide et en le faisant
glisser jusqu'à ce qu'il entre légèrement en contact avec le papier.
7 Ajustez le guide papier avant (X) en appuyant sur la languette du guide et en le faisant
glisser jusqu'à ce qu'il entre légèrement en contact avec le papier.
44 Chapitre 1 Notions élémentaires FRWW
Page 47

8 Notez l'orientation du papier ainsi que la valeur de la dimension X et de la dimension Y. Les
dimensions X et Y sont repérées dans le bac. Vous aurez besoin de cette information plus
tard.
Remarque Lors du chargement du bac 4, veillez à ce que le v errou de guide papier soit sur la position relevée.
9 Fermez le bac.
10 Regardez le panneau de commande dans les premières secondes de la fermeture du bac.
(Ouvrez et fermez le bac si le temps s'est déjà écoulé.) Le panneau de com mande indique la
configuration de format et de type du bac.
• Si les paramètres de format et de type sont correct s, appuy ez sur QUITTER pour accepter
les paramètres. Le bac est prêt à être utilisé. (Vous n'avez pas besoin d'effectuer le reste
de cette procédure à moins que vous ne vouliez configurer la dimension personnalisée
exacte. Reportez-vous à la note suivante pour de plus amples informations.)
• Pour modif ier le par amètre de f ormat, appuy ez sur la touche OK. Le menu TAILLE DU BAC
N=*<TAILLE> apparaît.
Remarque Si le format qui apparaît su r le panneau de commande est PERSO, le format du bac est TOUT PERSO.
Le bac correspond à toute tâche d'impression de format personnalisé, même si les dimensions
de la tâche d'impression sont différen tes des dimension s du pa pier charg é dan s le bac. Si vous
préférez, vous pouv ez spécifier les dimensions e xactes du papier de f ormat personnalisé chargé
dans le bac. Lorsque vous spécifiez les dimensions exactes, elles apparaissent sous la forme
d'une taille et non sous la forme PERSO.
11 Appuyez sur PERSO. Le menu UNITE DE MESURE apparaît.
Remarque Il se peut que le MFP demande de chang er la position du bac Personnalisé/Standard. Il se peut
que le MFP demande également de déplacer les guides de papier . Suivez les instructions portées
sur le panneau de commande, f ermez le bac, p uis répétez cet te procédure e n commençant par
l'étape 10.
12 Appuyez sur l'unité de mesure (MILLIMETRES ou POUCES). (Si vous utilisez les mesures du
guide du bac, sélectionnez MILLIMETRES.)
13 Utilisez le pavé numérique pour sélectionner la dimension X (avant vers arrière).
14 Appuyez sur OK.
15 Utilisez le pavé numérique pour sélectionner la dimension Y (gauche à droite).
16 Appuyez sur OK. Le panneau de commande affiche PARAMETRE ENREG. pendant quelques
instants. Le format du bac s'affiche sous forme de dimensions.
17 Appuyez sur la touche QUITTER pour accepter les paramètres. Le bac est prêt à être utilisé.
FRWW Chargement des bacs d'alimentation 45
Page 48

Configuration des bacs à l'aide du menu Gestion du papier
V ous pouvez définir le type et le format de papier des bacs d'entrée sans utiliser une invite sur le
panneau de commande du FMP. Suivez la procédure ci-dessous pour accéder au menu Gestion
du papier et configurer les bacs.
Pour définir le format de papier d'un bac
1 Appuyez sur MENU.
2 Appuyez sur GESTION DU PAPIER.
3 Appuyez sur FORMAT BAC N.
4 Appuyez sur le format de papier chargé.
5 Appuyez sur la touche QUITTER pour sortir des menus.
Remarque Selon le format que vous avez sélectionné, il se peut que le MFP demande de placer le taquet
Personna lisé/Standard dans le bac sur une autre position. Il se peut que le MFP demande
également de déplacer les guides de papier . Suiv ez les instructions du panneau de commande ,
puis fermez le bac.
Pour définir le type de papier d'un bac
1 Appuyez sur MENU.
2 Appuyez sur GESTION DU PAPIER.
3 Appuyez sur TYPE BAC N.
4 Appuyez sur le type du papier chargé.
5 Appuyez sur la touche QUITTER pour sortir des menus.
46 Chapitre 1 Notions élémentaires FRWW
Page 49

2
Panneau de commande
Présentation
Le panneau de commande du MFP dispose d'un écran graphique qui offre une approche
intégrée pour la copie, le courrier électronique et l'impression.
Le panneau de commande fournit toutes les fonctions d'un photocopieur standard plus des
fonctions d'impression et de messagerie électronique. Utilisez le panneau de commande pour
décrire les fonctions des originaux, modifier l'image numérisée et sélectionner les
caractéristiques de la copie. Par exemple, vous pouvez décrire l'original comme document texte
A4, recto verso, et appliquer ensuite une échelle et un contra ste différents dans la copie.
Ensuite, sélectionnez les options de copie, telles que le bac et le f ormat de papier , à utiliser pour
la copie. L'écran graphique affiche une image représentative (icône) de l'original et de la copie.
Utilisez également les menus du panneau de commande pour définir des paramètres par défaut,
personnaliser les paramètres d'une tâche et stocker et extraire des tâches imprimées et
numérisées.
Ce chapitre porte sur les éléments suivants du panneau de commande :
● Eléments du panneau de commande
● Navigation dans l'écran d'accueil
● Système d'aide
Les informations relatives aux tâches d'envoi, de copie et d'impression figurent dans les
chapitres suivants.
FRWW Présentation 47
Page 50

Eléments du panneau de commande
Le panneau de commande comprend un écran graphique tactile, des boutons de contrôle des
tâches, un pavé numérique et trois voyants.
1
1
1
13
1
12
1
11
1
10
1. Ecran graphique tactile
2. Pavé numérique
3. Bouton VEILLE
4. Bouton MENU
5. Bouton ETAT
6. Bouton ARRETER
7. Bouton REINITIALISER
8. Bouton DEMARRER
9. Bouton EFFACER
10. Voyant Attention
11. Voyany Données
12. Voyant Prêt
13. Réglage du contraste de l'écran
1
2
1
9
1
3
1
4
1
5
1
6
1
7
1
8
48 Chapitre 2 Panneau de commande FRWW
Page 51

Fonctions du panneau de commande
Fonctions/
Fonction
touches
Permet d'accéder à l'aide « Qu'est-ce que c'est ? ». Cette fonction est intégrée aux
menus de l'écran tactile.
RÉINITIALISER Restaure les paramètres de tâches par défaut définis en usine ou par l'utilisateur.
ARRÊTER Annule la tâche active.
EMARRER Lance une tâche de copie, démarre un envoi numérique ou reprend une tâche
D
interrompue.
Pavé
numérique
Permet de taper des valeurs numériques pour définir le nombre d'exemplaires, entre
autres.
FRWW Eléments du panneau de commande 49
Page 52

Navigation dans l'écran d'accueil
Utilisez les éléments suivants du panneau de commande de l'écran graphique pour accéder aux
fonctions du MFP.
1
1
1. Appuyez ici pour utiliser l'écran de copie. Pour plus d'informations, reportez-vous à la section
Navigation dans les écrans de copie.
2. Appuyez ici pour utiliser l'écran de messagerie électronique. Pour plus d'informations,
reportez-vous à la section Informations générales sur le courrier électronique.
3. Appuyez ici pour utiliser l'écran de dossier. Pour plus d'informations, reportez-vous à la
section Envoi de documents.
4. Appuyez ici pour utiliser l'écran de télécopie. Pour plus d'informations, reportez-vous au
HP Fax User Guide (guide d'utilisation du télécopieur HP).
1
2
1
3
1
4
50 Chapitre 2 Panneau de commande FRWW
Page 53

Système d'aide
A tout moment, vous pouvez accéder au système d'aide de l'écran graphique tactile.
Aide « Qu'est-ce que c'est ? »
Le MFP fournit des informations sur toute rubrique à partir de l'écran graphique tactile. Sur le
premier écran, appuyez sur et sur Qu'est-ce que c'est ?. Après avoir appuyé sur un
élément, une boîte de dialogue contextuelle s'affiche avec les informations sur l'élément sur
lequel vous avez appuyé. Après avoir lu le s informations, appuyez sur un espace vide de l'écr an
pour supprimer la boîte de dialogue contextuelle Qu'est-ce que c'est ?.
A d'autres niveaux de l'écran tactile, v ous pouv ez accéder au système d'aide en appuyant sur
située dans l'angle supérieur droit de chaque écran.
Aide « Comment faire »
L'aide Comment faire contient des informations sur l'utilisation des fonctions du MFP.
1 Sur l'écran graphique du panneau de commande, appuyez sur Aide.
2 Appuyez sur Comment faire. Choisissez une rubrique dans l'écran Comment faire – Index
3 Appuyez sur OK.
en utilisant la barre de défilement pour mettre en surbrillance une rubrique.
Comment faire apparaît également dans une boîte de dialogue contextuelle Qu'est-ce que
c'est ? si l'élément que vous avez choisi est une f onction qui inclut des instructions. Si, par
exemple, v ous appuyez sur Qu'est-ce que c'est ? et sur Améliorer, le bouton Comment faire
apparaît dans la boîte de dialogue contextuelle. Appuyez sur le bouton Comment faire pour
afficher des informations sur l'amélioration des copies.
Impression de cette rubrique
Pour imprimer des instructions Comment faire,
1 Appuyer sur .
2 Appuyez sur Comment faire.
3 Appuyez sur la rubrique appropriée.
FRWW Système d'aide 51
Page 54

52 Chapitre 2 Panneau de commande FRWW
Page 55

3
Impression
Présentation
Ce chapitre porte sur les sujets suivants :
● Orientation du support d'impression
● Instructions d'impression de base
● Sélection du bac de sortie
● Impression des enveloppes
● Impression sur du papier spécial
● Impression sur les deux faces du papier (recto-verso)
● Utilisation des fonctions du pilote d'impression
● Configuration de la concordance
● Première page différente
● Ajout d'un verso blanc
● Impression de plusieurs pages sur une seule feuille de papier
● Personnalisation du bac 1
● Sélection du type de papier à imprimer
● Fonctions de stockage des tâches
• Impression d'une tâche personnelle
• Stockage d'une tâche d'impression
• Création d'une tâche de copie rapide
• Tâche d'épreuve et impression
FRWW Présentation 53
Page 56

Orientation du support d'impression
Orientez les types et formats de support en fonction du bac utilisé pour l'impression et du mode
d'impression sélectionné (recto uniquement ou recto verso).
Reportez-vous au tableau suivant pour savoir comment orienter le papier et les autres supports
dans les bacs.
Type de support Bac Deux faces
(recto verso)
Format Lettre ou A4,
en-tête compris
(pèse jusqu'à
216 (g/m
Format Lettre ou A4,
en-tête compris
(grammage jusqu'à
216 (g/m
REMARQUE
Pour obtenir une
meilleure qualité
d'impression recto
verso, définissez la
taille et le type du
bac 1.
2
)
2
)
1 Non* Côté long de la feuille dans le sens
1 Oui Bord long de la feuille dans le sens
Orientation du support
d'alimentation, face à imprimer vers le haut
d'alimentation, face à imprimer en premier
vers le bas
Remarque : Lors d'une impression sur du
papier perforé et préimprimé/à en-tête,
orientez le papier comme vous le feriez s'il
s'agissait d'un papier préimprimé/à en-tête.
* Lorsque le mode En-tête alternatif est activé et que En-tête ou Préimprimé est sélectionné,
vous devez orienter le support pour une impression recto verso. Pour plus d'informations,
reportez-vous à la section Mode En-tête alternatif.
54 Chapitre 3 Impression FRWW
Page 57

Type de support Bac Deux faces
(recto verso)
Orientation du support
Format Lettre ou A4,
en-tête compris
(grammage jusqu'à
199 (g/m
2
)
Format Lettre ou A4,
en-tête compris
(grammage jusqu'à
199 (g/m
2
)
2, 3 ou 4 Non* Côté long de la feuille dans le sens
d'alimentation, face à imprimer vers le bas.
Remarque : Lors d'une impression sur du
papier perforé et préimprimé/à en-tête,
orientez le papier comme vous le feriez s'il
s'agissait d'un papier préimprimé/à en-tête.
2, 3 ou 4 Oui Côté long de la feuille dans le sens
d'alimentation, face à imprimer en premier
vers le haut.
Autres formats
standard et non
1 Non* Côté court de la feuille dans le sens
d'alimentation, face à imprimer vers le haut.
standard
(grammage jusqu'à
216 (g/m
2
)
* Lorsque le mode En-tête alternatif est activé et que En-tête ou Préimprimé est sélectionné,
vous devez orienter le support pour une impression recto verso. Pour plus d'informations,
reportez-vous à la section Mode En-tête alternatif.
FRWW Orientation du support d'impression 55
Page 58

Type de support Bac Deux faces
(recto verso)
Orientation du support
Autres formats
standard et non
standard
(grammage jusqu'à
216 (g/m
2
)
REMARQUE
Pour obtenir une
meilleure qualité
d'impression recto
verso, définissez la
taille et le type du
bac 1.
Autres formats
standard et non
standard
(grammage jusqu'à
199 (g/m
2
)
1 Oui Côté court de la feuille dans le sens
d'alimentation, première face à imprimer
vers le bas.
2, 3 ou 4 Non* Côté court de la feuille dans le sens
d'alimentation, face à imprimer vers le bas.
Autres formats
standard et non
standard
(grammage jusqu'à
199 (g/m
2
)
2, 3 ou 4 Oui Côté court de la feuille dans le sens
d'alimentation, première face à imprimer
vers le haut..
* Lorsque le mode En-tête alternatif est activé et que En-tête ou Préimprimé est sélectionné,
vous devez orienter le support pour une impression recto verso. Pour plus d'informations,
reportez-vous à la section Mode En-tête alternatif.
56 Chapitre 3 Impression FRWW
Page 59

Type de support Bac Deux faces
(recto verso)
Orientation du support
Format Lettre ou A4
perforé
(grammage jusqu'à
216 (g/m
REMARQUE
Pour obtenir une
meilleure qualité
d'impression recto
verso, définissez la
taille et le type du
bac 1.
Format Lettre ou A4
perforé
(grammage jusqu'à
199 (g/m
2
)
2
)
1 L'un ou l'autre Côté long perforé de la feuille dans le sens
d'alimentation, face à imprimer en premier
vers le haut
Remarque : Lors d'une impression sur du
papier perforé et préimprimé/à en-tête,
orientez le papier comme vous le feriez s'il
s'agissait de papier préimprimé/à en-tête.
2, 3 ou 4 L'un ou l'autre Côté long perforé de la feuille dans le sens
d'alimentation, face à imprimer en premier
vers le haut
Remarque : Lors d'une impression sur du
papier perforé et préimprimé/à en-tête,
orientez le papier comme vous le feriez s'il
s'agissait de papier préimprimé/à en-tête.
* Lorsque le mode En-tête alternatif est activé et que En-tête ou Préimprimé est sélectionné,
vous devez orienter le support pour une impression recto verso. Pour plus d'informations,
reportez-vous à la section Mode En-tête alternatif.
FRWW Orientation du support d'impression 57
Page 60

Type de support Bac Deux faces
(recto verso)
Orientation du support
Etiquettes, feuilles de
format Lettre et A4 ou
transparents
Enveloppes Bac 1
Bac 1
uniquement
uniquement
Non
(Jamais en
recto verso)
Non
(Jamais en
recto verso)
Côté long dans le sens d'alimentation, face
à imprimer vers le haut.
Côté court dans le sens d'a limentation,
face à imprimer vers le haut et extrémité à
affranchir vers le MFP. Si la hauteur de
l'enveloppe est supérieure à 19 cm
(7,5 pouces), introduisez le volet en
premier. Autrement, introduisez-le vers
l'arrière du MFP.
* Lorsque le mode En-tête alternatif est activé et que En-tête ou Préimprimé est sélectionné,
vous devez orienter le support pour une impression recto verso. Pour plus d'informations,
reportez-vous à la section Mode En-tête alternatif.
Mode En-tête alternatif
Les pilotes d'impression Windows incluent le mod e En-tête alternatif, configuré dans l'onglet Paramètres
du périphérique des propriétés du MFP (dans le panneau de commande Windows). Ce mode entraîne le
traitement recto verso de toutes les tâches d'impression avec les types de support En-tête et Préimprimé,
de façon à ce que vous puissiez charger le papier de la même façon pour une impression recto et recto
verso. Comme la vitesse d'impression est la même que celle des impressions recto verso, la vitesse
d'impression des travaux sur un seul côté est diminuée de moitié.
58 Chapitre 3 Impression FRWW
Page 61

Instructions d'impression de base
Cette section contient des instructions d'impression lorsque vous v oulez dé finir des opti ons pour
le MFP pour les systèmes d'exploitation Microsoft Windows ou Macintosh. Si possible,
définissez les options du MFP dans le logiciel ou dans la boît e de dialogue Imprimer. Dans la
plupart des programmes Windows et Macintosh, vous pouvez définir les options MFP. Si un
paramètre n'est pas disponible dans le programme ou le pilote d'impression, vous devez le
définir depuis le panneau de commande du MFP.
Pour imprimer
1 Vérifiez que du papier est chargé dans le MFP. Pour obtenir des instructions, reportez-vous
à la section Chargement des bacs d'alimentation ou Orientation du support d'impression.
2 Si vous avez chargé un support de format non standard dans le bac 2, le bac 3 ou le bac 4
ou si vous avez chargé un support de format quelconque dans le bac 1, paramétrez le bac
en fonction du format du papier que vous avez chargé. Pour obt enir des instructions,
reportez-vous à la section Chargement des bacs d'alimentation.
3 Paramétrez le format de papier.
• Pour Windows : Dans le menu Fichier, cliquez sur Mise en page ou sur Imprimer. Si
vous sélectionnez Imprimer, vérifiez que le MFP est sélectionné, puis cliquez sur
Propriétés.
• Pour Macintosh : Dans le menu Fichier, sélectionnez Mise en page. Vérifiez que le MFP
est sélectionné.
4 Dans la zone du format de papier, sélectionnez l'un des élémen ts suivants :
• Le format de papier utilisé.
• Perso
5 Sélectionnez l'orientation (Portrait ou Paysage).
6 Si le pilote d'impression n'est pas ouvert, cliquez sur Imprimer dans le menu Fichier. Dans
les programmes Windows, cliquez aussi sur Propriétés.
7 Dans la zone de la source du papier, sélectionnez le type et le format du papier ou le bac à
utiliser. Reportez-vous à la section Sélection du type de papier à imprimer.
8 Sélectionnez les autres paramètres appropriés, tels que l'impression recto verso, le filig rane
ou une première page différente . P our plus d'inf ormations sur ces paramèt res, reportez-vous
aux tâches dans cette section.
9 Cliquez sur Imprimer pour imprimer la tâche.
FRWW Instructions d'impression de base 59
Page 62

Sélection du bac de sortie
Le MFP dispose d'au moins deux bacs de sortie : bac de sortie BAA (1) et bac de sortie du
périphérique de sortie (2).
4
1
1
1
2
1
3
1
Il est recommandé de sélectionner un emplacement de sortie à partir de votre programme ou du
pilote d'impression. Pour plus d'informations, reportez-vous à la section Sélection d'un
emplacement de sortie.
Outre les emplacements de sortie des périphériques de sortie, le MFP dispose d'un bac de
sortie BAA (1).
5
1
6
1
7
1
Bacs de sortie de réceptacle ou agrafeuse/réceptacle
Pour le réceptacle de 3 000 f euilles ou l'agraf euse/réceptacle de 3 000 f euilles, les bacs de sortie
sont le bac supérieur (2) (recto) et le bac inférieur (3) (verso).
Le bac supérieur (bac recto) (2) est le bac supérieur sur le réceptacle ou l'agrafeus e/ré ce ptacle.
Ce bac peut contenir jusqu'à 100 feuilles de papier sortant du MFP dans le sens recto. Grâce à
un détecteur, le produit s'arrête automati quement lorsque le bac est plein. Lorsq ue vous videz ou
réduisez la pile de feuilles du bac, le fonctionnement du produit continue.
Le bac inférieur (verso) (3) est le bac inférieur sur le réceptacle ou l'agrafeuse/ réceptacle. Ce
bac peut contenir jusqu'à 3 000 feuilles de papier et peut empiler ou agrafer les documents. Il
s'agit du bac de sortie par défaut.
Bacs de sortie de trieuse 8 bacs
Si vous choisissez la trieuse 8 bacs, les bacs de sortie sont le bac supérieur et les huit bacs
verso.
Le bac supérieur (4) peut contenir jusqu'à 125 feuilles de papier.
L'administrateur réseau peut attribuer les huit bacs (5) aux utilisateurs individuels et groupes de
travail. Chaque bac peut contenir jusqu'à 250 feuilles de papier.
Bacs de sortie du module de finition multifonction
Si vous choisissez le module de finition mult if onction, les b acs de sortie sont le bac supérieur (6)
et le bac de brochure inférieur (7).
60 Chapitre 3 Impression FRWW
Page 63

Le bac supérieur (6) est le bac situé dans la partie supérieure du module de finition. Ce bac
fournit une capacité d'empilage de 1 000 feuilles et peut décaler chaque impression lors de leur
empilement, ce qui donne des impressions non agr afées face vers le ha ut ou le bas. Ce bac p eut
également agrafer jusqu'à 50 feuilles de papier par document. Le bac supérieur est le bac de
sortie par défaut lorsque le module de finition multifonction est installé.
Le bac de brochure inférieur (7) est le bac situé dans la partie inférieure du module de finition
multifonction. Ce bac permet de plier et d'agrafer en continu les brochures contenant jusqu'à
10 feuilles.
Sélection d'un emplacement de sortie
Il est recommandé de sélectionner un emp laceme nt de sortie (bac) à partir de votre programme
ou du pilote d'impression. Les modalités de sélection varient en fonction du programme ou du
pilote. Si vous ne pouvez pas sélectionner un emplacement de sortie à partir du programme ou
du pilote d'impression, définissez l'emplacement de sortie par défaut depuis le panneau de
commande du MFP.
Pour sélectionner un emplacement de sortie à partir du panneau de
commande
1 Appuyez sur MENU.
2 Faites défiler les informations et appuyez sur CONFIGURATION PERIPHERIQUE.
3 Faites défiler les informations et appuyez sur IMPRESSION.
4 Faites défiler les informations et appuyez sur DESTINATION PAPIER pour afficher les options
du bac de sortie.
5 Accédez au bac de sortie ou au périphérique approprié et appuyez sur OK. Le panneau de
commande affiche le message PARAMETRE ENREG. pendant quelques instants, puis l'écran
précédent.
Impression des enveloppes
Vous pouvez imprimer des enveloppes avec le bac 1 qui peut contenir jusqu'à 10 enveloppes.
Vous pouvez imprimer la plupart des types d'enveloppe à partir de ce bac.
Les performances d'impression dépendent du type d'enveloppe. Testez systématiquement
quelques envelo ppes avant d'en acheter une grande quantité. (Reportez-vous à la section
Spécifications des supports ou visitez le site www.hp.com/support/lj9040mfp
www.hp.com/support/lj9050mfp
ATTENTION Les enveloppes à fermoir, à pression, à fenêtre, à bords enduits, à bande autocollante non
recouverte ou contenant d'autres matières synthétique s peuvent sérieusement endommager le
MFP. N'utilisez pas d'enveloppes à bande autocollante.
Suivez les procédures de base suivantes pour imprimer des enveloppes.
1 Chargez les enveloppes dans le bac 1. Reportez-vous à la section Pour charger des
enveloppes dans le bac 1.
(en anglais) pour connaître les caractéristiques des enveloppes.
(en anglais) ou
2 Déplacez les leviers de fusion. Reportez-vous à la section Pour changer les leviers de
fusion.
3 Envoyez la tâche d'impression. Reportez-vous à la section Pour imprimer des enveloppes à
partir d'un programme.
Remarque Si les enveloppes sont froissées lors qu'elles sortent du MFP , reportez-vous à la section Prévention
des froissements sur les enveloppes pour plus d'informations.
FRWW Impression des enveloppes 61
Page 64

Pour charger des enveloppes dans le bac 1
1 Ouvrez le bac 1 sans utiliser l'extension. (L'alimentation de la plupart des enveloppes se
déroule mieux sans l'extension. Cependant, elle peut s'avérer nécessaire pour les
enveloppes de très grand format.)
2 Chargez jusqu'à 10 enveloppes au centre du bac 1, face à imprimer vers le haut et extrémité
à affranchir vers le MFP. Faites glisser les enveloppes aussi loin que possible dans le MFP,
sans forcer.
3 Réglez les guides pour qu'ils touchent la pile d'enveloppes sans la courber. Vérifiez que les
enveloppes se trouvent sous les languettes des guides.
4 Changez la position des leviers de fusion (reportez-vous à la section Pour changer les
leviers de fusion).
62 Chapitre 3 Impression FRWW
Page 65

Pour changer les leviers de fusion
1 Eloignez le périphérique de sortie du MFP pour accéder à la trappe gauche.
2 Ouvrez la trappe gauche.
AVERTISSEMENT !
Remarque Remettez les leviers de fusion dans leur position initiale (position basse) après avoir imprimé les
Evitez de toucher la zone de fusion adjacente. Elle peut être brûlante.
3 Repérez et soulevez les deux leviers bleus.
enveloppes.
FRWW Impression des enveloppes 63
Page 66

4 Fermez la trappe gauche.
5 Remettez en place le périphérique en le poussant.
64 Chapitre 3 Impression FRWW
Page 67

Pour imprimer des enveloppes à partir d'un programme
1 Chargez des enveloppes dans le bac 1.
2 Dans votre programm e ou dans le pilote d'impr ession, sélectionnez le bac 1 comme source.
3 Sélectionnez le type et le format d'env eloppe v oulus . P our conn aître les caractéristiques des
enveloppes, reportez-vous à la section Spécifications des supports.
4 Si votre programme ne sélectionne pas automatiquement le format d'enveloppe voulu,
sélectionnez l'orientation de page Portrait.
ATTENTION Pour évite r de provoquer un bourrage papier, ne retirez ou n'insérez pas d'envelop pe une fois
l'impression commencée.
5 Définissez des marges de 15 mm (0,6 pouce) à partir du bord de l'enveloppe. Pour obtenir
une qualité d'impression optimale, définissez les marg es de manière à inclure l'adresse
postale du destinataire et celle de l'expéditeur (les marges d'adresse standard pour une
enveloppe de t ype Commercial n 10 ou DL sont fournies). Evitez d'imprimer sur la zone où
les trois volets arrières se rejoignent, au dos de l'enveloppe.
6 Pour imprimer en fonction du type et du format de papier, reportez-vous à la section
Sélection du type de papier à imprimer.
7 Sélectionnez le bac supérieur gauc he comm e so rtie.
8 Une fois l'impression terminée, ramenez les leviers de fusion en position basse.
ATTENTION Si vous ne ramenez pas les le viers en position basse pour les types de papier st andard, la qualité
d'impression risque d'être amoindrie.
Impression sur du papier spécial
Cette section contient des instructions relatives à l'impressio n sur des supports spéciaux (papier
à en-tête, étiquettes, transparents, format non standard, papier épais et impression d'images
avec hirondelles.)
Impression sur papier à en-tête, perforé ou préimprimé (recto)
● Lorsque vous imprimez sur du papier à en-tête, perforé ou préimprimé, veillez à orienter
correctement le papier. Pour obtenir des instructions, reportez-vous à la section Orientation
du support d'impression.
● Si l'épaisseur du papier est supérieure à 199 g/m
chargez le papier dans le bac 1. Reportez-vous à la section Spécifications des supports.
Impression sur papier à en-tête, perforé ou préimprimé
(recto verso)
● Lorsque vous imprimez sur du papier à en-tête, perforé ou préimprimé, veillez à orienter
correctement le papier. Pour obtenir des instructions, reportez-vous à la section Orientation
du support d'impression.
● Lorsque vous imprimez sur les deux faces d'un papier perforé, vous devez sélectionner ce
papier comme type de papier dans le menu GESTION DU PAPIER depuis le panneau de
commande ou sélectionner le papier perforé depuis votre pilote d'impression.
2
et que son poids est inférieur à 216 g/m2,
FRWW Impression sur du papier spécial 65
Page 68

Impression d'étiquettes
● Orientez les étiquettes en suivant les instructions données dans la section Orientation du
support d'impression.
● Imprimez une pile contenant jusqu'à 50 feuilles d'étiquettes depuis le bac 1.
● N'utilisez que des étiquettes recommandées pour les imprimantes laser. Veillez à ce que les
étiquettes soient conformes aux spécifications. (Reportez-vous aux sections Spécifications
des supports et Etiquettes pour plus d'informations.)
ATTENTION Le non-respect de ces instructions risque d'endommager le MFP.
Avertissements spéciaux :
● Ne remplissez pas complètement le bac 1, car les étiquettes sont plus lourdes que le papier.
● N'utilisez pas d'étiquettes qui se décollent de leur support, qui sont froissées ou
endommagées.
● N'utilisez pas d'étiquettes dont le support est apparent. (Les étiquettes doivent recouvrir
complètement le support sans laisser d'espace exposé.)
● Ne faites pas passer une pl anche d'étiquette s plusieurs fois dans le MFP. Le support adhésif
n'est conçu que pour un seul passage dans le MFP.
● N'imprimez pas des deux côtés des étiquettes.
Impression de transparents
● Les transparents doivent pouvoir supporter une température de 200 °C (392 °F),
température maximale du MFP.
● N'utilisez que des transparents recommandés pour les imprimantes laser. Les transparents
qui ne supportent pas cette température peuv ent endommager le MFP.
● Sélectionnez le bac supérieur comme sortie.
ATTENTION N'essayez pas d'imprimer les tra nsparents en recto verso . Cela risque d'endommager le MFP ou
de créer des bourrages papier.
Instructions pour le papier de format-non standard , le papier
cartonné et le papier épais
● Vous pouvez imprimer le papier de format-personnalisé depuis les bacs 1, 2, 3 ou 4.
● Le papier dont l'épaisseur est supérieure à 199 g/m
bac 1. Pour plus d'informations, reportez-vous à la section Spécifications des supports.
● Si vous imprimez depuis le bac 1, le bord du papier qui entre dans le MFP doit avoir une
largeur minimale de 98 mm (3,9 pouces) pour permettre aux rouleaux intérieurs du MFP de
l'entraîner. La largeur du bord de papier introduit en premier ne peut être supérieure à
312 mm (12,3 pouces).
La longueur(distance entre le bord introduit en premier et celui introduit en dernier) doit être
comprise entre 191 mm (7,5 pouces) et 470 mm (18,5 pouces).
● Si vous imprimez depuis le bac 2 ou le bac 3, le bord du papier qui entre dans le MFP doit
avoir une largeur minimale de 148 mm (5,8 pouces) pour permettre aux rouleaux intérieurs
du MFP de l'entraîner. La largeur du bord de papier introduit en premier ne peut être
supérieure à 297 mm (11,7 pouces).
La longueur(distance entre le bord introduit en premier et celui introduit en dernier) doit être
comprise entre 210 mm (8,3 pouces) et 432 mm (17 pouces).
2
ne doit être imprimé qu'à partir du
66 Chapitre 3 Impression FRWW
Page 69

● Si vous imprimez depuis le bac 4, le bord du papier qui entre dans le MFP doit avoir une
largeur minimale de 182 mm (7,2 pouces) pour permettre aux rouleaux intérieurs du MFP de
l'entraîner. La largeur du bord de papier introduit en premier ne peut être supérieure à
297 mm (11,7 pouces).
La longueur(distance entre le bord introduit en premier et celui introduit en dernier) doit être
comprise entre 210 mm (8,3 pouces) et 432 mm (17,0 pouces).
Impression de papier avec hirondelles
Etant donné que le MFP accepte l'impression sur du papier découpé de manière spécifique et
mesurant jusqu'à 312 x 470 mm (12,3 x 18,5 pouces), vous pouvez imprimer des images avec
hirondelles mesurant jusqu'à 297 x 450 mm (11,7 x 17,7 pouces) en utilisant des repères de
coupe. L'impression d'images avec hirondelles ne peut s'effectuer que depuis le bac 1.
L'impression par défa ut bord à bord o u de papier a vec hir ondelles est désactivée. Reportez-vous
à l'aide du programme pour plus d'informations.
FRWW Impression sur du papier spécial 67
Page 70

Impression sur les deux faces du papier (recto-verso)
Vous pouvez configurer le MFP pour qu'il imprime automatiquement les deux faces du papier.
ATTENTION N'essayez jamais d'imprimer les deux f aces des étiquettes, des enve loppes, des tr ansparents et
des papiers dont l'épaisseur est supérieure à 199 g/m
de provoquer des bourrages.
2
afin de ne pas endommager le MFP ou
Pour imprimer sur les deux faces du papier
1 Chargez (orientez) du papier pour l'impression recto-verso. Pour obtenir des instructions,
reportez-vous à la section Orientation du support d'impression.
Remarque Pour obtenir une meilleure qualité d'impression recto v erso, définissez la taille et le type du bac 1.
2 Sélectionnez l'option d'impression recto verso du programme ou du pilote d'impression. Si
vous ne pouvez pas sélectionner cette option dans l'un de ces emplacements, définissez-la
à partir du panneau de commande du MFP. (Dans le menu CONFIGURATION PERIPHERIQUE,
sélectionnez le menu IMPRESSION, appuyez sur RECTO VERSO, puis sélectionnez ACTIVE.)
3 Dans la boîte de dialogue Imprimer, définissez les options Reliure et Orientation, si
possible. Autrement, définissez-les sur le panneau de commande du MFP. Pour plus
d'informations, reportez-vous à la section Options de mise en page pour l'impression recto
verso.
Options de mise en page pour l'impression recto verso
Les quatre options de mise en page de l'impression sont illustrées ci-dessous. Dans la boîte de
dialogue Imprimer, sélectionnez les options de reliure et d'orientation du MFP, si possible. Le
terme utilisé dans la boîte de dialogue Imprimer pour désigner le bord de reliure peut être
différent de celui utilisé ici.
Si vous ne pouvez pas paramétrer ces options à partir de la boîte de dialogue Imprimer,
paramétrez-les à partir du panneau de commande. Sélectionnez les menus CONFIGURATION
PERIPHERIQUE et IMPRESSION, appuyez sur RELIURE RECTO VERSO, puis choisissez l'option de
mise en page souhaitée.
1. Côté long
portrait (par défaut) :
2. Côté long
paysage
4. Côté court
paysage
3. Côté court
portrait
68 Chapitre 3 Impression FRWW
Page 71

Utilisation des fonctions du pilote d'impression
Lorsque vous imprimez à partir d'un programme, de nombre uses fonctions du MFP sont
disponibles depuis le pilote d'impression. Pour plus d'informations sur les pilotes Windows,
reportez-vous à la section Accès aux pilotes d'impression.
Remarque Les paramètres du pilote d'impressio n ou du programme sont généralement prioritaires sur ceux
du panneau de commande. (Les paramètres du programme sont généralement prioritaires sur
ceux du pilote d'impression.)
Tri MFP
La fonction de tri du MFP permet d'imprimer plusieurs originaux. Le tri offre les avantag es
suivants :
● Réduction du trafic sur le réseau
● Retour à l'application plus rapide
● Regroupement de tous les originaux
Enregistrement des informations de configuration du MFP
Dans le pilote d'impression, vous pouvez enregistrer les paramètres MFP les plus utilisés et les
définir comme paramètres par défaut. Si, par ex emple, presque toutes les tâches d'impression
sont effectuées recto verso, vous pouvez enregistrer l'impression recto verso comme paramètres
par défaut dans le pilote .
Tous les pilotes d'impression pour Windows 2000 et Windows XP et les pilotes d'impression
PCL 6 et PCL 5e pour Windows 9X, Windows Me et Windows NT 4.0 vous permettent
d'enregistrer des paramètres d'impression MFP pour plusieurs types de tâches d'impression.
Ces paramètres enregistrés s'appellent des réglages rapides. Par exemple, vous pouvez créer
un réglage rapide pour les enveloppes ou pour l'impression de la première page d'un document
à en-tête.
Nouvelles fonctions du pilote d'impression
Recherchez les options Réglages rapides, Ajuster au f ormat (d'un f ormat de page q uelconque
à un format de page quelconque ) et Impression de brochures dans le pilote d'impression
Windows, ou consultez l'aide en ligne du pilote d'impression pour plus d'informations.
Impression de filigranes
Un filigrane est une note, telle que « Ultra-secret », imprimée en arrière-plan sur chaque page
d'un document. Vérifiez les options disponibles dans le pilote d'impression ou reportez-vous à
l'aide en ligne de ce dernier pour plus d'informations.
Si vous travaillez sur Macintosh, vous pouvez sélectionner PERSO et spécifier le texte choisi en
fonction de la version de votre pilote .
FRWW Utilisation des fonctions du pilote d'impression 69
Page 72

Configuration de la concordance
Utilisez la fonction Définir concordance pour centrer les images recto et verso sur une page
imprimée en recto verso (sur les deux faces du papier). Cette fonction permet également de
paramétrer un écart de 2 mm environ des bords de la feuille pour l'impression bord à bord. Le
placement de l'image diffère légèrement d'un bac d'alimentation à un autre. Vous dev ez effectuer
la procédure d'alignement pour chaque bac. Une pag e de concordance int erne des bacs permet
à l'administrateur d'étalonner chaque bac.
Pour configurer la concordance
1 Appuyez sur MEMU.
2 Appuyez sur CONFIGURATION PERIPHERIQUE.
3 Appuyez sur QUALITE IMPRESSION.
4 Appuyez sur DEFINIR CONCORDANCE.
Vous pouvez sélectionner un bac en indiquan t une SOURCE. La SOURCE par défaut est le bac 2. Si
vous voulez définir la concordance du bac 2, passez à l'étape 7. Autrement, passez à l'étape
suivante.
5 Appuyez sur SOURCE.
6 Sélectionnez un bac. Une fois le bac sélectionné , le panneau de commande affiche de
nouveau le menu DEFINIR CONCORDANCE.
7 Appuyez sur IMPRESSION DE LA PAGE TEST.
8 Suivez les instructions apparaissant sur la page imprimée.
70 Chapitre 3 Impression FRWW
Page 73

Première page différente
Pour imprimer une première page différente
Procédez comme suit pour imprimer une première page dif fér ent e des aut res pag es de la tâ ch e
d'impression. Les instructions fournies concernent le bac 1, toutefois, vou s pouv ez imprimer une
première page différente à partir d'autres bacs.
1 Sous Windows, sélectionnez Utiliser un papier différent pour la première page dans le
pilote d'impression. Sélectionnez un bac pour la première page et un autre bac pour les
pages restantes. Placez le papier de la première page dans le premier bac que vous avez
sélectionné. (Si vous a v ez choisi l'alimentatio n manuelle , attendez qu e la tâche soit en v o yée
au MFP et que ce dernier demande de placer du papier dans le bac 1.) Dans le bac 1,
placez le papier face à imprimer vers le haut, le bord supérieur de la page étant tourné vers
l'arrière du MFP.
Pour les ordinateurs Macintosh, sélectionnez Première page et Pages restantes dans la
boîte de dialogue Imprimer.
Remarque Les modalités de sélection varient en f onction du progr amme ou du pilote d'impression associé.
(Certaines options sont uniquement disponibles dans le pilote d'impression.)
2 Chargez le papier pour les pages restantes du do cu m ent da ns l'autre bac de votre choix.
Vous pouvez sélectionner la première page et les autres par type de papier. Pour plus
d'informations, reportez-vous à la section Sélection du type de papier à imprimer.
FRWW Première page différente 71
Page 74

Ajout d'un verso blanc
Cette option vous permet d'ajouter des pages blanches à la fin d'une tâche d'impression.
Si vous travaillez sous Windows, sélectionnez Utiliser un papier différent pour la première
page dans l'onglet Papier du pilote d'impression, puis sélectionnez Page v erso. Vous pouvez
ensuite sélectionner la source de papier à utiliser comme verso de page. Pour désactiver cette
fonction, sélectionnez l'o ption d'impression Pas de verso.
Impression de plusieurs pages sur une seule feuille de papier
V ous pouvez imprimer plusieurs pages sur une même f euille de papier . Cette f onction, disponible
dans certains pilotes d'impression, représente une solution économique pour l'impression de
pages en mode brouillon.
Pour imprimer plusieurs pages sur une f euille de papier , utilisez l'option Disposition ou P ages par
feuille du pilote d'impression. (Cette option est parfois nommé Haut 2, Haut 4 ou Haut n.)
72 Chapitre 3 Impression FRWW
Page 75

Personnalisation du bac 1
Personnalise z le b ac 1 en fonction de vos besoins d'impression.
Le MFP peut être configuré pour imprimer depuis le bac 1 dans les cas suivants :
● Lorsque le bac est chargé et que FORMAT BAC 1=TOUT FORMAT et TYPE BAC 1=TOUT TYPE
(auparavant mode Premier). La vitesse d'impression risque d'être ralentie.
● Uniquement si le type de papier chargé est spécifiquement requis lorsque FORMAT BAC 1=un
format spécifique et que TYPE BAC 1=un type spécifique (auparavant mode Cassette).
Impression depuis le bac 1 quand le papier chargé est demandé
Si vous définissez FORMAT BAC 1=un format spécifique et TYPE BAC 1=un type spécifique
(auparav ant m ode Cassette) , le MFP tr aite le bac 1 de la même façon que les bacs internes. A u
lieu d'utiliser en premier le papier du bac 1, le MFP entraîne le papier en remontant à partir du
bac inférieur ou depuis le bac qui correspond aux réglages du type ou du format sélectionnés
dans le logiciel que vous utilisez pour imprimer.
Depuis le logiciel ou la boîte de dialogue Imprimer, sélectionnez le type et le format d'un bac, si
possible. Sinon, définissez le type et le format depuis le panneau de commande du MFP.
(Reportez-vous à la section Sélection du type de papier à imprimer).
Si vous définissez FORMAT BAC 1=un format spécifique et TYPE BAC 1=un type spécifique via le
panneau de commande du MFP, une option apparaît dans le menu GESTION DU PAPIER
permettant de définir les paramètres de format et de type du bac 1.
Alimentation manuelle du papier à partir du bac 1
La fonction d'alimentation manuelle constitue une autre faço n d'imprimer sur du papier spécial,
tel que des enveloppes ou du papier à en-tête, depuis le bac 1.
FRWW Personnalisation du bac 1 73
Page 76

Sélection du type de papier à imprimer
V ous pouv ez configurer le MFP pour qu'il sélectionne le papier en f onction de son type (ordinaire
ou à en-tête, par exemple) et de son format (Lettre ou A4, par exemple), et non en fonction de
sa source (un bac à papier).
L'impression en fonction du type et du format implique que le MFP entraîne le papier à partir du
premier bac chargé av ec le type ou config uré av ec le f o rmat de papier que vous séle ctionnez. La
sélection de papier par type et non par source s'apparente à un verrouillage des bacs,
permettant ainsi d'éviter d'utiliser par inadvertance des papiers spéciaux. (Notez toutefois que si
vous sélectionnez le paramètre TOUT FORMAT, TOUT TYPE ou ORDINAIRE, la fonction de
verrouillage des bacs ne s'active pas.)
Si, par exemple, le bac 2 est configuré pour le papier à en-tête et que vous indiquez dans le
pilote que vous voulez imprimer sur du papier ordinaire, le MFP n'utilise pas le papier à en-tête
du bac 2. Il utilise un bac qui contient du papier ordinaire et configuré pour contenir du papier
ordinaire, à partir du panneau de commande du MFP.
La sélection de papier par type et format amélior e co ns idé rablement la qual it é d'im p re ssio n su r
papier à fort grammage, papier glacé et transparents. L'utilisation de paramètres non adéquats
risque d'offrir une qualité d'impression non satisfaisante. Imprimez toujours en fonction du type
pour les supports d'impression spéciaux, tels que les étiquettes ou les transparents. Imprimez
toujours en fonction du format pour les enveloppes.
Avantages de l'impression par type et format de papier
Si vous utilisez régulièrement différents types de papier, vous n'avez plus à vérifier le type de
papier chargé dans chaque bac avant d'imprimer une fois les bacs configurés correctement.
Cela s'avère particulièrement utile lorsque le MFP est partagé et que plusieurs utilisateurs
chargent ou retirent du papier. L'impression par type et format de papier est un moyen de vous
assurer que vos tâches d'impression sont systématiquement imprimées sur le papier approprié.
Pour définir le type du papier lorsque vous ne savez pas lequel choisir, reportez-vous à
l'étiquette figurant sur l'emballage du papier. Pour connaître les types de papier pris en charge,
reportez-vous à la section Types de papier pris en charge.
Remarque Les options de type et de format peuvent être aussi définies à l'aide du serveur Web intégré ou
du logiciel HP Web Jetadmin pour les MFP en réseau . Reportez-vous à l'aide en ligne du pilote
d'impression.
Pour imprimer par type et format de papier
Remarque Les paramètres du pilote d'impression ou du programme sont prioritaires sur ceux du panneau
de commande. (Les paramètr es du programme sont génér alement prioritaires sur ceux du pilote
d'impression.)
1 Chargez et ajustez les bacs. (Reportez-vous à la sectio n Chargement des bacs
d'alimentation pour plus d'informations.)
2 Sur l'écran graphique tactile, appuyez sur
MENU et sur GESTION DU PAPIER.
3 Procédez de l'une des manière suivantes :
• Pour pe rmettre au MFP d'ent r a în er au to mati qu ement le papier d ans le ba c 1 : Définissez
FORMAT BAC 1=TOUT FORMAT et TYPE BAC 1=TOUT TYPE.
• Pour imprimer en fonction du type et du format à partir du bac 1 : Définissez FORMAT
BAC 1 en fonction du f ormat du papier chargé et TYPE BAC 1 en f onction d u type du papier
chargé.
74 Chapitre 3 Impression FRWW
Page 77

• Pour imprimer en fonction du type et du format depuis les bacs 2, 3 ou 4 lorsque le bac
est chargé avec du papier de format standard : Définissez le type. Si le format du papier
chargé est un format standard détectable, il sera automatiquement détecté. Si le format
standard n'est pas détectable, définissez-le.
• Pour imprimer en fonction du type et du format depuis les bacs 2, 3 ou 4 lorsque le bac
est chargé avec du papier de f ormat non standard : Définissez le format et le type. Pour le
format, sélectionnez Perso, puis définissez les valeurs en utilisant les mesures indiquées
sur les guides des bacs.
4 Sélectionnez le type et le format du papier dans le logiciel ou dans le pilote d'impression.
5 Imprimez la tâche.
FRWW Sélection du type de papier à imprimer 75
Page 78

Fonctions de stockage des tâches
Les fonctions de tâche spéciales pour ce MFP sont les suivantes :
● Tâches personnelles : Lorsque vous envoyez une tâche personnelle au MFP, vous devez
saisir un code NIP sur le panneau de commande pour lancer l'impression.
● Stockage des tâches : Vous pouvez télécharger une tâche (par exemple, un formulaire
d'employé, une carte de pointage ou un calendrier) vers le MFP et permettre à d'autres
utilisateurs de l'imprimer à tout moment. Les tâches stockées sont copiées sur le disque dur
et ne sont pas supprimées si l'espace de mise en attente du MFP se restreint.
● Tâches de copie rapides : Vous pouvez imprimer le nombre d'exemplaires associé à une
tâche, puis stocke r une copie de la tâche sur le disque dur du MFP. Grâce au stockage, vous
pouvez imprimer de nouveaux exemplaires de la t âche ultérieurement.
● Taches d'épreuve et impression Cette fonction constitue une manière rapide et simple
d'imprimer et de vérifier un exempla ire d'une tâche avant d'imprimer les autres exemplaires.
Suivez les instructions ci-dessous pour accéder aux fonctions de stockage des tâches sur
l'ordinateur. Consultez ensuite la section correspondant au type de tâche à créer.
ATTENTION Si vous mettez le MFP hors tension, toutes les tâches Copie rapide, Epreuve et impression et
Tâches personnelles sont supprimées.
Pour accéder aux fonctions de stockage des tâches
Pour Windows
1 Dans le menu Fichier, cliquez sur Imprimer.
2 Cliquez sur Propriétés, puis sur l'option de stockage des tâches.
3 Sélectionnez le mode de stockage approprié.
Pour Macintosh
Pour les pilotes plus récents : Sélectionnez l'option de stockage des tâches dans le menu
déroulant de la boîte de dialogue d'impression. Pour les pilotes plus anciens, sélectionnez les
options propres au MFP.
Impression d'une tâche personnelle
Utilisez la fonction d'impression des tâches personnelles pour indiquer qu'une tâche ne doit pas
être imprimée avant que vous ne la libériez. Définissez d'abord un code NIP à quatre chif fres en
tapant le code sur le panneau de commande du MFP. Entrez ensuite le code dans le pilote
d'impression. Le code est envoyé au MFP dans la tâche d'impression.
Pour créer des tâches personnelles
Pour spécifier depuis le pilote qu'une tâche est personnelle, sélectionnez l'option Tâche
personnelle, entrez un nom d'utilisateur et un nom de tâche , puis un code NIP à 4 chiffres . Pour
lancer l'impression de la tâche, vous devez entrer le code NIP sur le panneau de commande.
76 Chapitre 3 Impression FRWW
Page 79

Purge des tâches pers onnelles
Vous pouvez imprimer une tâche personnelle depuis le panneau de commande après que la
tâche a été envoyée au MFP.
Pour libérer des tâch es personnelles
1 Appuyez sur MENU.
2 Appuyez sur RECUPERER TRAVAIL.
3 Faites défiler les informations et appuyez sur votre nom .
4 Faites défiler les informations et appuyez sur la tâche.
5 Appuyez sur IMPRIMER. (L'icône IMPRIMER doit être accompagnée de clé).
6 Utilisez le pavé numérique pour entrer le code NIP, puis appuyez sur la touche OK.
Suppression d'une tâche personnell e
Les tâches personnelles sont automatiquement supprimées du disque dur du MFP lorsq ue v ous
les libérez pour les imprimer. Si vous voulez supprimer la tâche sans l'imprimer, procédez
comme suit.
Pour supprimer des tâches personnelles
1 Appuyez sur MENU.
2 Appuyez sur RECUPERER TRAVAIL.
3 Faites défiler les informations et appuyez sur votre nom .
4 Faites défiler les informations et appuyez sur la tâche.
5 Accédez à SUPPRIMER. (SUPPRIMER doit être accompagné d' de clé).
6 Utilisez le pavé numérique pour entrer le code NIP, puis appuyez sur la touche OK.
Stockage d'une tâche d'impression
Vous pouvez télécharger une tâche d'impression sur le disque dur du MFP sans imprimer la
tâche. Vous pouvez ensuite imprimer la tâche à tout moment via le panneau de commande du
MFP. Par e x emple, v ous pouv ez téléchar ger un f ormulaire d'emplo yé, un calendrier , une carte de
pointage ou un document comptable que d'autres utilisateurs peuvent imprimer.
Pour stocker une tâche d'impression sur le disque dur, sélectionne z l'option de stockage des
tâches du pilote au moment de l'impression depuis le MFP.
Pour créer des tâches stockées
Dans le pilote d'impression, sélectionnez l'option de stockage des tâches et entrez un nom
d'utilisateur et un nom de tâche. La tâche n'est imprimée qu'au moment où vous le demandez
sur le panneau de commande du MFP. Reportez-vous à la section Impression d'une tâche en
mémoire.
FRWW Fonctions de stockage des tâches 77
Page 80

Impression d'une tâche en mémoire
Depuis le panneau de commande, v ous pouv ez imprimer une tâche stoc kée sur le disque dur du
MFP.
Pour imprimer une tâche en mémoire
1 Appuyez sur MENU.
2 Accédez à RECUPERER TRAVAIL.
3 Appuyez sur NOM D'UTILISATEUR pour afficher la liste des noms.
4 Accédez à votre nom et appuyez dessus pour afficher la liste des tâches.
5 Faites défiler les informations et appuyez sur la tâche.
6 Appuyez sur IMPRIMER.
7 Pour imprimer le nombre d'exemplaires par défaut, appuyez sur la touche OK. L'écran
Copies=n s'affiche. Pour changer le nombre, utilisez le pavé numérique ou faites défiler les
informations pour sélectionner la nouvelle valeur et appuyez sur la touche OK.
Si IMPRIMER est accompagné de la tâche est personnelle et requiert un code NIP.
Reportez-vous à la section Impression d'une tâche personnelle.
Suppression d'une tâche en mémoire
Les tâches stockées sur le disque dur du MFP peuvent être supprimées depuis le panneau de
commande.
Pour supprimer une tâche en mémoire
1 Appuyez sur MENU.
2 Accédez à RECUPERER TRAVAIL et appuyez dessus.
3 Faites défiler les informations et appuyez sur votre nom .
4 Faites défiler les informations et appuyez sur la tâche.
5 Faites défiler les informations pour accéder à SUPPRIMER et appuyez dessus.
6 Appuyez sur OUI.
Si SUPPRIMER est un code NIP est nécessaire pour supprimer la tâche. Reportez-vous à la
section Impression d'une tâche personnelle.
78 Chapitre 3 Impression FRWW
Page 81

Création d'une tâche de copie rapide
La fonction de copie r apide imp rime le nombre dema ndé d'exemplaires d'u ne tâch e et en sto c ke
une copie sur le disque dur du MFP. D'autres exemplaires peuvent ainsi être imprimés
ultérieurement. Vous pouvez désactiver cette fonction depuis le pilote.
Par défaut, vous pouvez stocker jusqu'à 32 tâches de copie rapide différentes sur le MFP. Vous
pouvez changer cette valeur sur le panneau de commande. Reportez-vous à la section LIMITE
STOCKAGE TRAVAUX=32.
Pour créer des tâches de copie rapide
ATTENTION Si le MFP requiert un espace supplémentaire pour stock er de n ouv elles tâches d e copie rap ide,
il supprime d'autres tâches de copie rapide stockées e n commençant par la p lus ancienne. Pour
stocker de manière permanente une tâche et emp êcher le MFP de la supprimer en cas de manque
d'espace, sélectionnez l'option de stockage des tâches au lieu de l'option Copie rapide.
Dans le pilote d'impression, sélectionnez l'option Copie rapide et entrez un nom d'utilisateur
ainsi qu'un nom de tâche.
Lorsque vous envoyez la tâche à l'impression, le MFP imprime le nombre d'exemplaires défini
dans le pilote d'impression. Pour imprimer un plus grand nombre de copies rapides depuis le
panneau de commande, reportez-vous à la section Impression de tâches de copies rapides
supplémentaires.
Impression de tâches de copies rapides supplémentaires
Cette section explique comment imprimer des copies supplémentaires d'une tâche stockée sur
le disque dur du MFP depuis le panneau de commande.
Pour imprimer des exemplaires supplémentaires d'une tâche de copie
rapide
1 Appuyez sur MENU.
2 Appuyez sur RECUPERER TRAVAIL
3 Appuyez sur NOM D'UTILISATEUR pour afficher la liste des noms.
4 Accédez à la tâche et appuyez sur OK.
5 Pour imprimer le nombre de d'exemplaires par défaut, appuyez sur la touche Imprimer.
L'écran Copies=n s'affiche. Pour changer le nombre, utilisez le pavé numérique ou faites
défiler les informations pour sélectionner la nouvelle valeur et appuyez sur la touche OK.
Suppression d'une tâche de copie rapide
Supprimez les tâches de copie rapide depuis le panneau de commande du MFP lorsque vous
n'en avez plus besoin. Si le MFP requiert un espace supplémentaire pour stocker de nouvelles
tâches de copie rapide, il supprime automatiquement d'autres tâches de copie rapide stoc kées
en commençant par la plus ancienne.
Remarque Vous pouvez également supprimer les tâches de copie rapide stockées depuis le panneau de
commande ou du logiciel HP Web Jetadmin.
Pour supprimer une tâche de copie rapide
1 Appuyez sur MENU.
2 Appuyez sur RECUPERER TRAVAIL.
FRWW Fonctions de stockage des tâches 79
Page 82

3 Appuyez sur vo tre nom.
4 Faites défiler les informations et appuyez sur la tâche.
5 Appuyez sur SUPPRIMER.
6 Appuyez sur OUI.
Tâche d'épreuve et impression
La fonction d'épreuve et impression constitue une manière rapide et simple d'imprimer, et de
vérifier un exemplaire d'une tâche avant d'imprimer les autres exemplaires.
Pour stocker la tâche de manière permanente et empêcher le MFP de la supprimer en cas de
manque d'espace, sélectionnez l'option de stockage des tâch es du pilote.
Pour créer une tâche d'épreuve et impression
ATTENTION Si le MFP nécessite de l'espace supplémentaire pour mettre en mémoire de nouvelles tâches
d'épreuve et impression, il supprime d'autres tâc hes du mêm e type en commen çant par la plus
ancienne. P our stock er une tâche de manière p ermanente et empêcher le MFP de les supprimer
en cas de manque d'espace, sélectionnez l' option de stockage des tâches dans le pilote au lieu
de l'option Epreuve et impression.
Dans le pilote, sélectionnez l'option Epreuve et impression et entrez un nom d'utilisateur et un
nom de tâche.
Le MFP imprime un exemplaire de la tâche pour vous permettre de le vérifier. Reportez-vous
ensuite à la section Impression des autres copies d'une tâche mise en attente.
Impression des autres copies d'une tâche mise en attente
Sur le panneau de commande du MFP, suivez la procédure ci-dessous pour imprimer les copies
restantes d'une tâche stockée sur le disque dur.
Pour imprimer une tâche d'épreuve et impression
1 Appuyez sur MENU.
2 Appuyez sur RECUPERER TRAVAIL.
3 Accédez à NOM D'UTILISATEUR.
4 Appuyez sur vo tre nom.
5 Accédez à la tâche et appuyez dessus.
6 Appuyez sur IMPRIMER. L'écr an Copies=n s'affiche. P our changer le nombre, utilisez le pavé
numérique ou faites défiler les informations pour sélectionner la nouvelle valeur et appuyez
sur la touche OK.
Suppression d'une tâche mise en attente
Lorsque vous envoyez u ne tâch e d'é preu ve et d'impression, le MFP supprime automatiquement
la tâche d'épreuve et d'impression précédente. Si le nom de la tâche n'est pas associé à une
tâche d'épreuve et d'impression et que le MFP a besoin d'espace supp lém e nta ir e, il peut
supprimer d'autres tâches d'épreuve et d'impression en commençant par la plus ancienne.
Pour supprimer une tâche d'épreuve et impression
1 Appuyez sur MENU.
2 Appuyez sur RECUPERER TRAVAIL.
80 Chapitre 3 Impression FRWW
Page 83

3 Faites défiler les informations et appuyez sur votre nom .
4 Faites défiler les informations et appuyez sur la tâche.
5 Appuyez sur SUPPRIMER.
6 Appuyez sur OUI.
FRWW Fonctions de stockage des tâches 81
Page 84

82 Chapitre 3 Impression FRWW
Page 85

4
Copie
Présentation
Ce MFP peut fonctionner comme copieur autonome. Il n'est pas nécessaire d'installer le logiciel
du système d'impression, ni de mettre l'ordinateur sous tension pour effectuer des photocopies.
Vous pouvez régler les paramètres de copie depuis le panneau de commande. Vous pouvez
également copier les originaux en utilisant le BAA ou le scanner. Le MFP peut copier, imprimer
et envoyer des tâches numériques simultanément.
Ce chapitre explique comment créer des copies et modifier les paramètres de copie et porte
également sur les rubriques suivantes :
● Instructions de copie élémentaires
● Modification des paramètres de la tâche en cours
● Copie d'originaux ayant des formats différents
● Création d'une tâche de copie stockée
● Sélection du bac de sortie
Il est recommandé de consulter les informations de base du panneau de commande avant
d'utiliser la fonction de copie du MFP. Pour plus d'informations, reportez-vous à la section
Panneau de command e .
FRWW Présentation 83
Page 86

Navigation dans les écrans de copie
Naviguez dans les fonctions du panneau de commande et les options en utilisant l'écran
graphique tactile.
1
1
1
2
1
3
1
9
1
8
1. Section d'original
2. Section de modification d'image
3. Section de copie
4. Bouton de paramètres de copie
5. Icône de copie de page
6. Réduction/Agrandissement
7. Réglage du contraste
8. Icône de page d'original
9. Bouton de description d'original
● Menu : Choix dans une liste de menus, tels que le menu INFORMATIONS et le menu
GESTION DU PAPIER.
● Aide : Choisissez l’aide « Qu'est-ce que c'est ? » ou « Comment faire ». (Reportez-vous à la
section Système d'aide).
● Messages d'état : Affichage de l'état actuel du MFP, tel que Prêt ou Numérisation page 1.
● Nombre d'exemplaires sélectionné : Affichage du nombre de copies actuel sélectionné. La
valeur par défaut définie en usine est 1.
1
6
1
7
5
1
4
1
Les messages d'erreur à l'attention de l'utilisateur apparaissent dans une boîte de dialogue qui
interdit l'interaction normale avec l'écran tant que le message n'est pas effacé.
Bouton Annuler
Chaque niveau d'écran inférieur (tout écran après l'écran d'accueil) dispose d'un bouton
Annuler. Si vous appuyez sur le bouton Annuler, vous rejetez les modifications eff ectuées et
vous revenez à l'écran précédent.
Bouton OK
Chaque écran de niv eau inférieur de l'écran tactile dispose d'u n bouton OK. Si v ous appuy ez sur
le bouton OK, vous acceptez les modifications effectuées et vous passez à l'écran suivant.
84 Chapitre 4 Copie FRWW
Page 87

Instructions de copie élémentaires
Cette section contient des instructions de copie élémentaires. Les formats de papier standard
sont automatiquement détectés lorsque le document est pla cé sur la vitre du scanner ou chargé
dans le BAA. V ous pouv ez remplacer la f onction de détection automatique en définissant l'entrée
(description de l'original) et la sortie (paramètres de copie) sur le panneau de commande.
Copie avec les paramètres par défaut
Les paramètres par défaut de copie sont les suivants :
● Nombre de copies : Une
● Format : Original Lettre/A4 et copie lettre/A4
Remarque Le MFP détecte automatiquement le f ormat de l'original s'il s'agit d'un f ormat standard et produit
une copie de format identique. Le pa ramètre de format de papier par défaut défini en usine est
Lettre ou A4, uniquement lorsque aucun papier n'est détecté.
● Orientation de page : Portrait
● Recto verso/Recto : Copie recto
● Contenu de page : Mixte (texte et graphique)
● Mode de tâche : Arrêté
● Papier épais : Arrêté
Pour créer des copies avec les paramètres par défaut
1 Placez le document face tournée vers le bas sur la vitre du scanner ou dans le BAA.
2 Appuyez sur COPIER.
3 Appuyez sur
DEMARRER.
Copie avec des paramètres personnalisés par l'utilisateur
Suivez la procédure ci-dessous pour changer les paramètres des copies.
Pour créer des copies avec des paramètres autres que les paramètres
par défaut
1 Placez l'original face tournée vers le bas sur la vitre du scanner ou dans le BAA.
Sur l'écran tactile graphique, procédez comme suit :
2 Appuyez sur COPIER.
3 Appuyez sur ORIGINAL pour afficher les options. Vous pouvez sélectionner les options de
base ou les options AVANCEES.
4 Appuyez sur les éléments de base qui décrivent l'original. Vous disposez des options
suivantes :
• FORMAT DE PAPIER : Sélectionnez le format de l'original.
• ORIENTATION : Sélectionnez PORTRAIT ou PAYSAGE.
• RECTO VERSO/RECTO : Sélectionnez 1 ou 2.
• CONTENU : Sélectionnez TEXTE, PHOTO ou MIXTE.
FRWW Instructions de copie élémentaires 85
Page 88

5 Appuyez sur l'onglet AVANCE pour afficher les options sur l'écran AVANCE. Vous disposez des
options suivantes :
• PAPIER EPAIS : Sélectionnez OUI si l'original est épais.
• MODE TACHE : Si vous combinez plusieurs numérisations dans une même tâche,
sélectionnez ACTIVE. (Reportez-vous à la section Utilisation du Mode Tâche).
6 Une fois les sélections terminées, appuyez sur OK.
Remarque L'icône de page dans la section ORIGINAL de l'écran graphique représente l'image de l'original.
7 Effectuez les réglages de contraste et de réduction ou d'agrandissement en utilisant la barre
de REGLAGE DU CONTRASTE et le bouton de REDUCTION/AGRANDISSEMENT de la section de
modification de l'écran graphiqu e.
8 Appuyez sur COPIER pour afficher les options. Vous pouvez sélectionner les o ption s d e BASE
ou les options AVANCEES.
9 Appuyez sur les éléments de base qui décrivent les caractéristiques des copies que vous
effectuez. Vous disposez des options suivantes :
• FORMAT ET TYPE : Sélectionnez AUTO (le format correspond à celui de l'original) ou le
format de votre choix. Veillez à charger le papier de format approprié dans le bac.
• RECTO VERSO/RECTO : Sélectionnez RECTO ou VERSO.
• OIRENTATION VERSO : Sélectionnez NORMAL ou RETOURNER (s'applique à la copie recto
verso si vous choisissez cette option).
• PAGES PAR FEUILLE : Sélectionnez 1, 2, 4 ou LIVRET.
Si vous sélectionnez 4 pages par feuille, l'ordre « Z » ou « N » est adapté à l'orientation de
page et l'option de mise de bordure autour de ch aque petite page s'affiche.
.
Ordre « Z »
Ordre « N »
• BORDURES : Sélectionnez BORDURE ou PAS BORDURE.
• AGRAFE : Les options d'agrafage dépendent du périphérique de sortie et du format
sélectionné.
10 Appuyez sur les options AVANCE, si nécessaire. Certaines des options incluent les éléments
suivants :
• TRIAGE : Sélectionnez TRIE ou NON TRIE.
• BAC DE SORTIE : Sélectionnez le bac approprié.
• STOCKAGE TACHE : Sélectionnez ACTIVE pour indiquer que la tâche de copie doit être
stockée dans le MFP et non imprimée. Sélectionnez DESACTIVE pour effectuer la copie
normalement. Pour plus d'informations, reportez-vous à la section Création d'une tâche
de copie stockée.
• AMELIORER : Appuyez sur NETTETE ou SUPPR. ARRIERE-PLAN.
Remarque L'icône de page dans la section COPIE de l'écran graphique représente l'image de la copie.
11 Utilisez le pavé numérique pour entrer le nombre de copies, puis appuyez sur la touche
DÉMARRER.
86 Chapitre 4 Copie FRWW
Page 89

Copie avec la vitre du scanner
Utilisez la vitre du scanner pour copier des petits originaux fins (moins de 46 g/m2) ou des
originaux de format irrégulier, tels que des reçus, des coupures de presse , des photogr aphies ou
d'anciens documents ou des documents déchirés. Vous pouvez également utiliser la vitre du
scanner pour copier des manuels , des magazines et des livres.
1 Placez le document face tournée vers le bas sur la vitre.
2 Effectuez les modifications d'image appropriées et sélectionnez de s paramèt res de copie , si
nécessaire.
3 Si vous créez une seule copie, appuyez sur
utilisez le pavé numérique pour taper le nom de copies (jusqu'à 999) et appuyez sur
DÉMARRER pour lancer la copie.
Si vous copiez plusieurs pages, reportez-vous à la section Utilisation du Mode Tâche pour
créer une tâche de copie multipage.
DÉMARRER. Si vous créez plusieurs copies,
Copie avec le BAA
Utilisez le BAA pour effectuer jusqu'à 999 copies d'un document de 100 pages maximum (en
fonction de l'épaisseur des pages).
1 Chargez le document face tournée vers le bas dans le BAA. Le MFP peut automatiquement
détecter le format.
2 Effectuez les modifications d'image appropriées et sélection nez les paramètres de copie.
3 Si vous créez une seule copie, appuyez sur
utilisez le pavé numérique pour taper le nom de copies et appuyez sur
la copie.
DÉMARRER. Si vous créez plusieurs copies,
DÉMARRER pour lancer
Copie de livres
Vous pouvez utiliser la vitre du scanner pour copier des livres.
1 Placez le livre face tournée vers le bas sur la vitre.
2 Alignez le livre en utilisant sa reliure. Recherchez le graph ique du livre en haut de la vitre du
scanner pour vérifier l'alignement.
3 Appuyez sur COPIER.
4 Appuyez sur ORIGINAL.
5 Sélectionnez LIVRE comme format.
6 Appuyez sur OK.
Remarque V ous pouvez igno rer une page en appuy ant sur le bouton IGNORER LA PAGE au–dessus de l'icône
de page. Appuyez une f o is sur le bo uton po ur ignorer la page de gauche , deux f o is pour ignorer
celle de droite et trois fois pour annuler le saut de page.
7 Appuyez sur PARAMETRES DE COPIE.
8 Sélectionnez les paramètres de sortie appropriés. Sélectionnez le format de papier le plus
proche de la taille réelle du livre.
9 Appuyez sur OK.
10 A l'aide du clavier numérique, sélect ionnez le nombre d'exemplaires.
11 Appuyez sur
Remarque Si vous copiez plusieurs pages d'un livre, reportez-vous à la section Utilisation du Mode Tâche
pour créer une tâche de copie multipage.
DÉMARRER.
FRWW Instructions de copie élémentaires 87
Page 90

Utilisation du Mode Tâche
Utilisez la fonction Mode Tâche pour créer une seule tâche d'impression à partir de plusieurs
numérisations. Vous pouvez utiliser le BAA ou la vitre du scanner. Les paramètres de la
première numérisation sont utilisés pour les numérisations suivantes.
1 Appuyez sur COPIER.
2 Appuyez sur DECRIRE L'ORIGINAL.
3 Appuyez sur Avancé.
4 Dans la case à cocher MODE TACHE, appuyez sur ACTIVE.
5 Sélectionnez les paramètres de sortie, si nécessaire.
6 Chaque fois qu'une page est numérisée, le panneau de commande demande les pages
suivantes.
7 Procédez à l'une des étapes suivantes :
• Si la tâche contient plusieurs pages, chargez la page suivante et appuyez sur
• Si la tâche ne contient plus de pages, appuyez sur TERMINE pour imprimer.
Remarque Av ec le mode Tâche, si vous numérisez la première page d'un document en utilisant le BAA, vous
devez numériser toutes les pages du document en utilisant le BAA. De la même manière , si vous
numérisez la première page d'un document av ec le scanner à plat, v ous dev ez numériser toutes
les pages du document en utilisant le scanner.
DÉMARRER.
Modification des paramètres de la tâche en cours
Vous pouvez modifier les copies en réglant le contraste, en réduisant ou en augmentant le
format ou en améliorant la qualité.
Réglage du contraste de la copie
Vous pouvez régler le contraste en appuyant sur les flèches de la barre de REGLAGE DU
CONTRASTE. Le curseur se déplace vers la zone plus claire ou plus sombre de la barre d e REGLAGE
DU CONTRASTE.
Réduction ou agrandissement des copies
Le MFP dispose d'une fonction de mise à l'échelle automatique. Si le format de l'original diffère
du format de la copie, le MFP peut détecter automatiquement une discordance de format entre
les deux formats. L'image numérisée de la page d'origine est réduite ou agrandie
automatiquement pour qu'elle corresponde au format de la copie. Vous pouvez remplacer la
mise à l'échelle automatique en utilisant la fonction de réduction ou d'agrandissement.
Le MFP peut réduire les copies jusqu'à 25 % de la taille d'origine et les agrandir jusqu'à 400 %
(200 % avec le BAA).
Pour réduir e ou agrandir les copies, appuyez sur les flèches du bouton de REDUCTION/
AGRANDISSEMENT jusqu'à ce que vous atteigniez le format approprié. La zone de pourcentage
d'échelle dans le centre du bouton de REDUCTION/AGRANDISSEMENT indique le pourcentage de
réduction ou d'agrandissement. Vous pouvez également appuyer sur 100 % pour afficher le pavé
numérique et taper la valeur appropriée. Appuyez sur la touche OK pour enregistrer les
modifications.
88 Chapitre 4 Copie FRWW
Page 91

Amélioration des copies
Vous pouvez améliorer la qualité des documents en appuyant sur AMELIORER pour accéder à
l'écran d'amélioration.
Suppression de l'arrière-plan
Si vous copiez un document imprimé sur du papier couleur ou utilisez la copie recto verso, vous
pouvez améliorer la qualité de la co pie en supprimant l'arrière-plan qui peut gén érer des traînées
ou des flous. Appuyez sur le bouton AMELIORER pour accéder à l'écran de suppression d'arrièreplan intégré. Définissez la quantité de sup pressio n d' arrière-pla n en a ppuyant sur les flèches du
contrôle de suppression d'arri è re -pl an . Le cur se ur se déplace vers la zone plus claire ou plus
sombre de la barre de réglage de la suppression d'arrière-plan.
Netteté
Le contrôle de la netteté définit le niveau de netteté que le scanner utilise lorsque le MFP
numérise l'original. La netteté améliore les bords de l'original pour mieux reproduire le texte et
les graphiques fins ou atténués. Réglez le niveau de netteté en appuyant sur les flèches de la
barre de réglage de la netteté.
Contraste
Le contrôle du contraste permet de définir le contraste et la luminosité de la copie. Appuyez sur
les touches du contrôle du contraste et déplacez le curseur ver s la zone claire ou la zone sombre
de la barre.
Copie d'originaux ayant des formats différents
Si l'original contient des documents de formats différents, tels qu'un document de format Lettre
avec plusieurs tableaux Légal, reportez-vous à la section Utilisation du Mode Tâche pour plus
d'informations.
FRWW Copie d'originaux ayant des formats différents 89
Page 92

Création d'une tâche de copie stockée
L'activation du paramètre de stockage de tâche indique que vous voulez stocker la tâche de
copie sur le disque dur et que vous imprimerez le document plus tard. Vous devez fournir les
informations suivantes pour créer une tâche stockée :
1 Appuyez sur COPIER.
2 Sélectionnez les paramètres de copie de base (reportez-vous à la section Copie avec des
paramètres personnalisés par l'utilisateur).
3 Appuyez sur l'onglet ACTIVE.
4 Dans la zone STOCKAGE TACHE sélectionnez ACTIVE.
Une boîte de dialogue s'affiche pour demande r le NOM D'UTILISATEUR et le NOM DE LA
TACHE. Si AUTHENTIFICATION OBLIGATOIRE est sélectionné, vous devez entrer un numéro
d'identification personnel (NIP). Pour ce fa ire, appuyez sur les petites cases situées à coté
de AUTHENTIFICATION OBLIGATOIRE. Le clavier s'affiche lorsque vous sélectionnez NOM
D'UTILISATEUR et NOM DE LA TACHE. Le code NIP est un nombre à quatre chiffres que vous
tapez sur le pavé numérique.
5 Tapez le NOM D'UTILISATEUR.
6 Tapez le NOM DE LA TACHE.
7 Tapez le code NIP, si nécessaire.
8 Appuyez sur OK.
9 Appuyez sur
Pour plus d'informations sur l'impression d'une tâche stockée, reportez-vous à la section
Impression d'une tâche en mémoire.
DÉMARRER.
Sélection du bac de sortie
Vous pouvez sélectionner un bac de sortie pour les tâches de copie en utilisant le panneau de
commande du MFP. Pour plu s d'informations sur la sélection d'un bac de sortie, reportez-vous à
la section Sélection du bac de sortie.
90 Chapitre 4 Copie FRWW
Page 93

Courrier électronique
5
Présentation
Le MFP dispose de fonctions de numérisation couleur et d'envoi. En utilisant le panneau de
commande, vous pouvez numériser des documents noirs et blancs et couleur et les envoyer à
une adresse de courrier électronique sous la forme d'une pièce jointe. Pour utiliser l'envoi
numérique, le MFP doit être connecté à un réseau local (LAN). Le MFP se connecte directe ment
au LAN (reportez-vous au LaserJet 9040mfp/9050mfp Getting Started Guide (guide de mise en
route) pour plus d'informations sur la connexion à un LAN)
Remarque Le MFP ne peut pas copier , ni imprimer en couleur , mais il peu t numériser et env oy er des images
couleur.
Ce chapitre porte sur la numérisation et l'env oi, car il s'agit de f onctions complètement in tégrées .
Ce chapitre porte sur les rubriques suivantes :
● Navigation dans les écrans de courrier électronique
● Informations générales sur le courrier électronique
● Utilisation du carnet d'adresses
● Informations complémentaires
FRWW Présentation 91
Page 94

Navigation dans les écrans de courrier électronique
Utilisez l'écran graphique tactile pour naviguer dans les options du panneau de commande.
1
1
1
1
1
11
1
10
1
9
1
8
1. Bouton Aide
2. Champ De – Peut contenir des valeur s par déf aut déf inies par l'administr ateur. Le MFP
peut être configuré pour que l'utilisateur ne puisse pas changer le champ.
3. Bouton de défilement
4. Bouton Paramètres de courrier électronique
5. Bouton Précédent
6. Bouton Démarrer
7. Bouton Effacer tout – Efface tout le texte, sauf celui du champ De si l'adresse est
définie par l'administrateur.
8. Bouton Objet
9. Bouton CC
10. Bouton A
11. Bouton De
Non affiché: Bouton CCI (faites défiler pour voir ce bouton)
2
1
7
3
6
1
4
1
1
5
Bouton Aide
Pour obtenir des informations d'aide, appuyez sur et sélectionnez l’aide « Qu'est-ce que
c'est ? » ou « Comment faire » (Reportez-vous à la section Système d'aide).
Champ De
Appuyez sur De. pour taper l'adresse de courrier électronique. L'administrateur peut définir le
champ De pour qu'il contienne une adresse de courrier électronique qui ne peut pas être
changée par les utilisateurs.
Boutons A, CC et CCI
Appuyez sur ces boutons pour définir les destinataires des messages électroniques. Pour ce
faire, v ous pouvez taper les adresses en utilisant l'écran ou le carnet d'adresses. Pour plus
d'informations, reportez-vous à la section Utilisation du carnet d'adresses.
92 Chapitre 5 Courrier électronique FRWW
Page 95

Bouton Effacer tout
Le bouton Effacer tout efface tout le texte et les champs dans lesquels vous avez tapé du texte.
Les messages d'erreur à l'attention de l'utilisateur apparaissent dans une boîte de dialogue qui
interdit l'interaction normale avec l'écran tant que le message n'est pas effacé.
FRWW Navigation dans les écrans de courrier électronique 93
Page 96

Informations générales sur le courrier électronique
Présentation du courrier électronique
La fonction de courrier électroni que du MFP :
● envoie des documents à plusieurs adresses de courrier électronique pour gagner du temps
et réduire les coûts.
● envoie des fichiers noirs et blancs et couleur. Les fichiers peuvent être envoyés dans
différents formats pouvant être manipulés par le destinataire.
● vérifie que le courrier a bien été remis.
Avec le courrier électronique, les documents sont numérisés dans la mémoire du MFP et
envoyés à une ou plusieurs adresse s de co ur rier él ectr on ique sou s forme de pièces jointes. Les
documents numériques peuvent être envoyés dans divers formats graphiques, tels que .TFF et
.JPG (reportez-vous à la section Applet de config uration d 'en v oi numérique), p our permettre aux
destinataires de manipuler les documents dans dive rs programme s en fonctio n de leurs besoins.
Les documents arrivent dans une qualité proche de celle de l'original et peuvent être imprimés,
stockés ou réexpédiés.
En outre, le logiciel HP Digital Sending, vendu séparément, permet d'envoyer les documents
vers un télécopieur, d'authentifier l'utilisateur à des fins de sécurité et de numériser dans un
dossier.
Pour pouvoir utiliser la fonction de courrier électronique, le MFP doit être connecté à un réseau
local SMTP qui inclut un accès Internet. Autrement, le MFP peut utiliser un serveur LDAP,
version 2 ou version 3.
Chargement des documents
Vous pouvez numériser un document avec le scanner ou le BAA. Le scanner et le BAA
acceptent des originaux de grands formats Ledger et A3. Les originaux plus petits, les livres , les
manuels, les reçus, les documents non uniformes ou déchirés, les documents agrafés, les
documents qui étaient brochés et les photographies doivent être numérisés avec le scanner .
Vous pouvez numériser aisément les documents multipages avec le BAA.
Envoi de documents
Le MFP peut numériser des documents noirs et blancs et couleur. Placez l'original sur la vitre du
scanner ou dans le BAA. Le scanner accepte la plupart des formats, notamment les documents
non uniformes, les livres, les documents agrafés, les documents qui étaient reliés et les
photographies.
Vous pouvez utiliser les paramètres par défaut ou changer les préférences de numérisation et
les formats de fichiers. Les paramètres par défaut sont les suivants :
● Couleur
● PDF (nécessite que le destinataire dispose d'une visionneuse Adobe® Acrobat® pour
afficher la pièce jointe)
Pour envoyer des documents
1 Placez le document sur la vitre du scanner ou dans le BAA.
94 Chapitre 5 Courrier électronique FRWW
Page 97

2 Sélectionnez le type de destination :
• Courrier électronique
• Télécopie
• Dossier
• Message électronique secondaire
•Flux de travail
3 Si un message le demande, tapez votre nom d'utilisateur et votre mot de passe. Pour plus
d'informations, reportez-vous à la section Authentification DSS.
4 Tapez les informations nécessaires pour envoyer le document vers la destination.
Courrier électronique Complétez les champs De, A, CCI et Objet.
Votre nom d'utilisateur ou d'autres informations peuvent apparaître
dans le champ De. Dans ce cas, vous ne pouvez pas le changer.
Télécopie Complétez le champ des numéros de télécopie.
Dossier Sélectionnez un dossier de destination dans la liste ou tapez un
chemin de dossier si vous êtes un utilisateur authentifié.
Message électronique
secondaire
Flux de travail Sélectionnez une destination de flux de travail.
Complétez les champs De, A, CCI et Objet.
Votre nom d'utilisateur ou d'autres informations peuvent apparaître
dans le champ De. Dans ce cas, vous ne pouvez pas le changer.
Tapez les informations demandées du document.
5 (Facultatif) Utilisez Paramètres pour changer les paramètres par défaut du document
numérisé que vous créez (par exemple , pour ch anger le t ype de format de fichier).P our plu s
d'informations, reportez-vous à la section Applet de configuration d'envoi numérique.
6 (Facultatif) Utilisez Décrire l'original pour changer les paramètres par défaut (par e xemple le
format) du document que vous allez envoyer.
Si vous env o yez un docu ment recto v erso , v ous de v ez décrire l'original comme tel. P our plus
d'informations, reportez-vous à la section Applet de configuration d'envoi numérique.
7 Appuyez sur
DÉMARRER pour envoyer le document.
8 Une fois les opérations terminées, retirez le document du scanner ou du BAA.
Utilisation de la fonction de remplissage automatique
Lorsque vous accédez aux écrans A, CC ou De de l'écran Envoi vers messagerie
électronique, la f onct ion de remplissage au tomatiq ue est activée . Lorsq ue v ous tape z l'adresse
nécessaire ou le nom en utilisant l'écran du clavier, le MFP lit automatiquement le carnet
d'adresses et affiche la première adresse correspondante. Vous pouvez sélectionner le nom en
appuyant sur ENTREE ou continuer de taper le nom jusqu'à ce que la fonction de remplissage
automatique trouve l'entrée correcte. Si vous tapez un caractère qui ne correspond à aucune
entrée de la liste, le texte inséré automatiquement est supprimé de l'écran pour indiquer que
vous tapez une adresse qui ne figure pas dans le carn e t d' ad re ss es.
FRWW Informations générales sur le courrier électronique 95
Page 98

Utilisation du carnet d'adresses
Vous pouvez envoyer un courrier électronique à une liste de destinataires en utilisant le carnet
d'adresses du MFP. Pour plu s d'in formations sur les listes d'adresses, contactez l'administrateur
système.
Création d'une liste de destinataires
Sur l'écran tactile graphique, procédez comme suit :
1 Appuyez sur COURRIER ELECTRONIQUE.
2 Appuyez sur A pour accéder à l'écran du clavie r.
3 Tapez la première lettre du nom du destinataire.
4 Appuyez sur pour accéder au carnet d'adresses.
5 Accédez aux entrées du carnet d'adresses en utilisant la barre de défilement. Maintenez la
flèche enfoncée pour faire défiler rapidement la liste.
6 Mettez en surbrillance le nom pour sélectionner le destinataire et appuyez sur AJOUTER.
Vous pouvez également sélectionner une liste de distribution en appuyant sur TOUS ou
ajouter un destinataire depuis une liste locale en appuyant sur le bouton LOCAL. Mettez en
surbrillance les noms appropriés et appuyez sur AJOUTER pour ajouter les noms à la liste des
destinataires.
Vous pouvez supprimer un destinataire de la list e en accédant au destinataire et en
appuyant sur SUPPRIMER.
7 Les noms des destinataires dans la liste des destinataires sont placés sur la ligne de texte
de l'écran du clavier. Vous pouvez ajouter un destinataire qui ne figure pas dans le carnet
d'adresses en tapant l'adresse de courrier électronique avec le clavier. Une fois la liste des
destinataires établie, appuyez sur OK.
8 Appuyez sur OK sur l'écran du clavier.
9 Terminez de taper les informations dans les champs CC et OBJET de l'écran ENVOI VERS
MESSAGERIE ELEC., si nécessaire. V o us pouvez vérifier la liste des destin ataires en appuya nt
sur la touche Bas dans la ligne de texte A.
10 Appuyez sur
DÉMARRER.
96 Chapitre 5 Courrier électronique FRWW
Page 99

Carnet d'adresses local
Utilisez le carnet d'adresses local pour stocker les adresses de courrier électronique
fréquemment utilisées. Ce carnet d'adresses peut être partagé entre plusieurs MFP qui utilisent
le même serveur pour accéder au logiciel HP Digital Sending.
V o us pouvez utiliser le carnet d'adresses pour taper des adresses de courrier électronique dans
les champs De, A, CC ou CCI. Vous pouvez ajouter ou su pprimer des adresses dans le carnet
d'adresses.
Pour ouvrir le carnet d'adresses, appuyez sur le bouton Carnet d'adresses dans l'écran du
clavier. Lorsque vous appuyez sur LOCAL, le bouton MODIFIER apparaît. Appuyez sur ce bouton
pour ajouter ou supprimer des éléments du carnet d'adresses.
Pour ajouter des adresses de courrier électronique au carnet d'adresses
local
1 Appuyez sur LOCAL.
2 Appuyez sur MODIFIER.
3 Appuyez sur AJOUTER.
4 Dans le champ ADRESSE, tapez l'adresse de courrier électronique de la nouvelle entrée
(obligatoire).
5 Dans le champ NOM, tapez le nom de la nouvelle entrée (facultatif).
Le NOM est l'alias de l'adresse. Si vous ne tapez pas d'alias, l'alias correspond à l'adresse
elle-même.
6 Procédez à l'une des étapes suivantes :
• Pour ajout er une adresse au carnet d'adresses local et rester dans l'écran AJOUTER,
appuyez sur ENREGISTRER.
• Pour revenir à l'écran MODIFIER sans enregistrer l'adresse, appuyez sur ANNULER.
• Pour enregistrer l'adresse et revenir à l'écran MODIFIER, appuyez sur OK.
Une fois l'adresse ajoutée, le message de confirmation suivant s'affiche :
ADRESSE STOCKEE.
L'adresse est ajoutée au carnet d'adresses. Tous les utilisateurs peuvent y accéder.
Pour supprimer des adresses de courrier électronique du carnet
d'adresses local
Vous pouvez supprimer les adresses devenues inutiles.
Remarque Pour changer une adresse, vous devez la supprimer et l'ajouter comme nouvelle adresse dans
le carnet d'adresses.
1 Appuyez sur LOCAL.
2 Appuyez sur MODIFIER.
3 Appuyez sur SUPPRIMER pour afficher la liste des adresses pouvant être supprimées du
carnet d'adresses local. Si aucune adresse à supprimer n'existe, la liste est vide.
4 Appuyez sur les cases à cocher des adresses à supprimer et sur OK.
Le message de confirmation suivant s'affiche :
VOULEZ-VOUS SUPPRIMER LES ADRESSES SELECTIONNEES ?
[OUI] [NON]
FRWW Utilisation du carnet d'adresses 97
Page 100

5 Appuyez sur Oui pour supprimer les adresses ou sur NON pour revenir à l'écran SUPPRIMER.
6 Pour revenir à l'écran MODIFIER, appuyez sur OK.
Saisie du texte d'un courrier électronique
Utilisez la fonction Texte du corps pour taper un message lors de l'envoi d'un courrier
électronique. Lorsque vous tapez le message, le courrier électronique que vous envoyez
contient votre message, une ligne de séparation et éventuellement le texte par défaut que
l'administrateur a entré. Le message peut conten ir jusqu'à 200 caractères.
Une ligne du corps du texte est visible dans l'écr an du CLAVIER. Appuyez sur Afficher pour ouvrir
une grande zone de texte et afficher la suite du texte du message.
Informations complémentaires
Pour plus d'informations sur la recherche des adresses IP des serveurs SMTP et LDAP et sur la
configuration du MFP pour l'env o i numérique , repo rtez-vous à la section Applet de co nfigur at ion
d'envoi numérique.
98 Chapitre 5 Courrier électronique FRWW
 Loading...
Loading...