Page 1
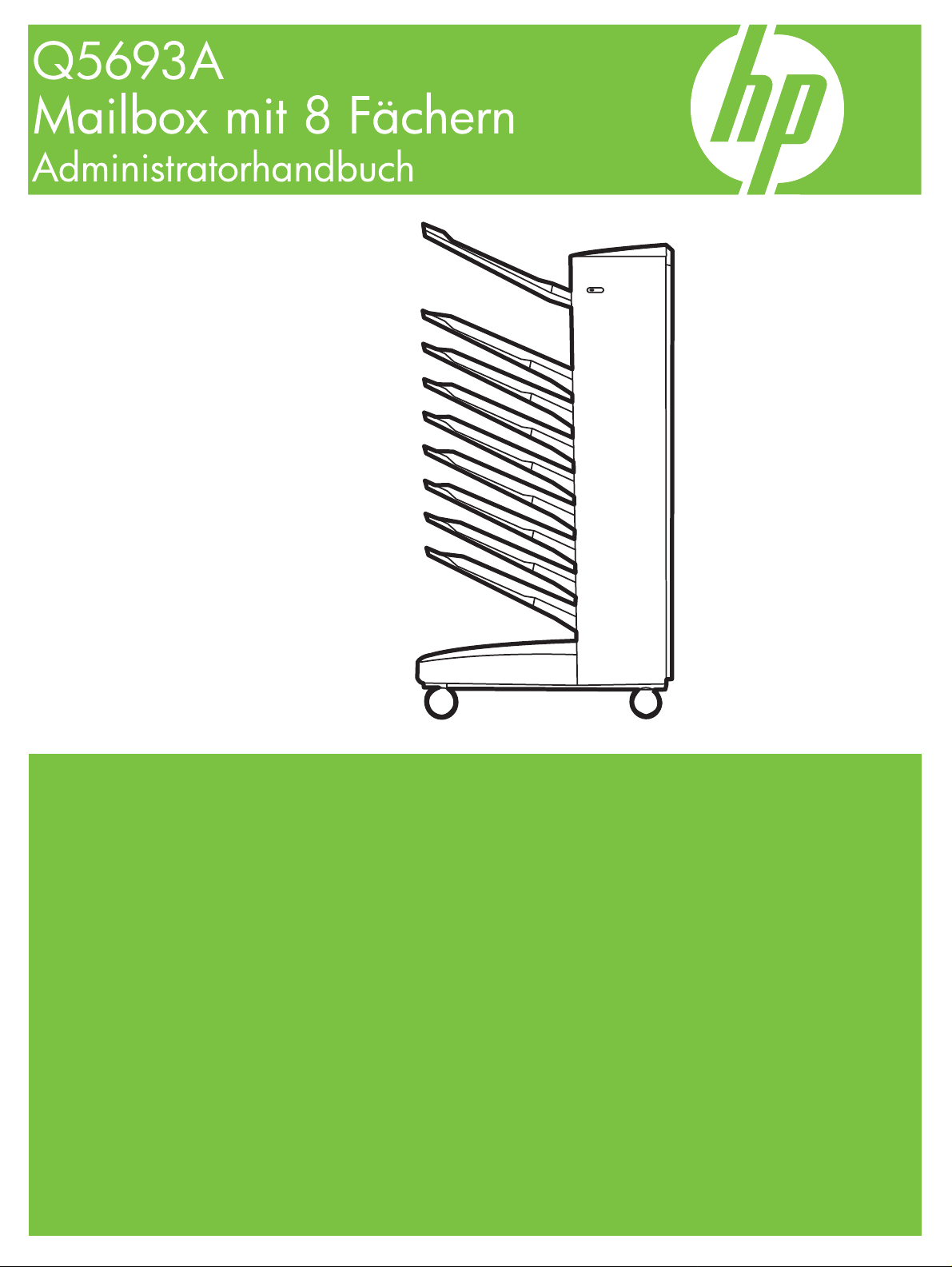
Page 2
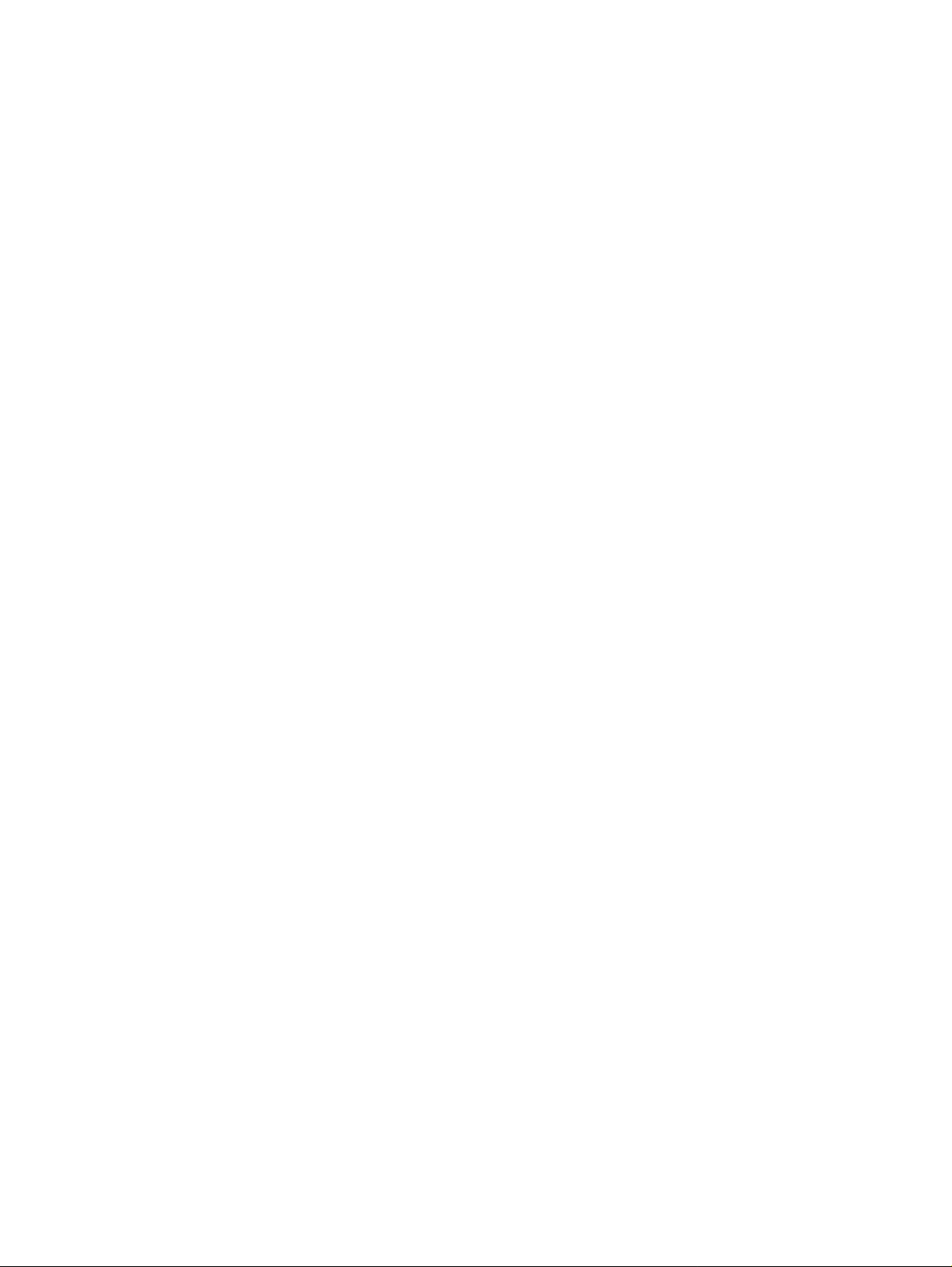
Page 3
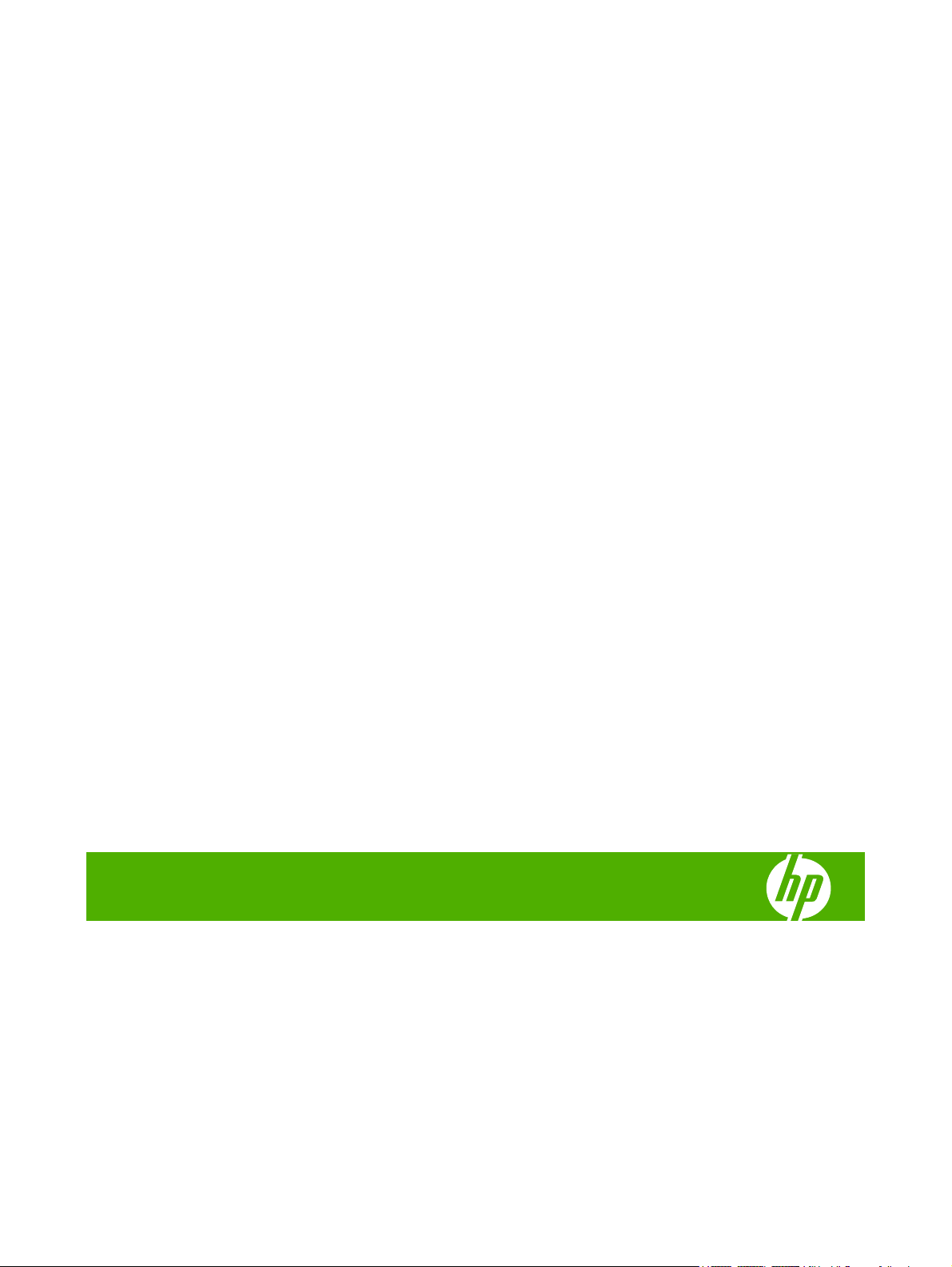
Mailbox mit 8 Fächern
Administratorhandbuch
Page 4
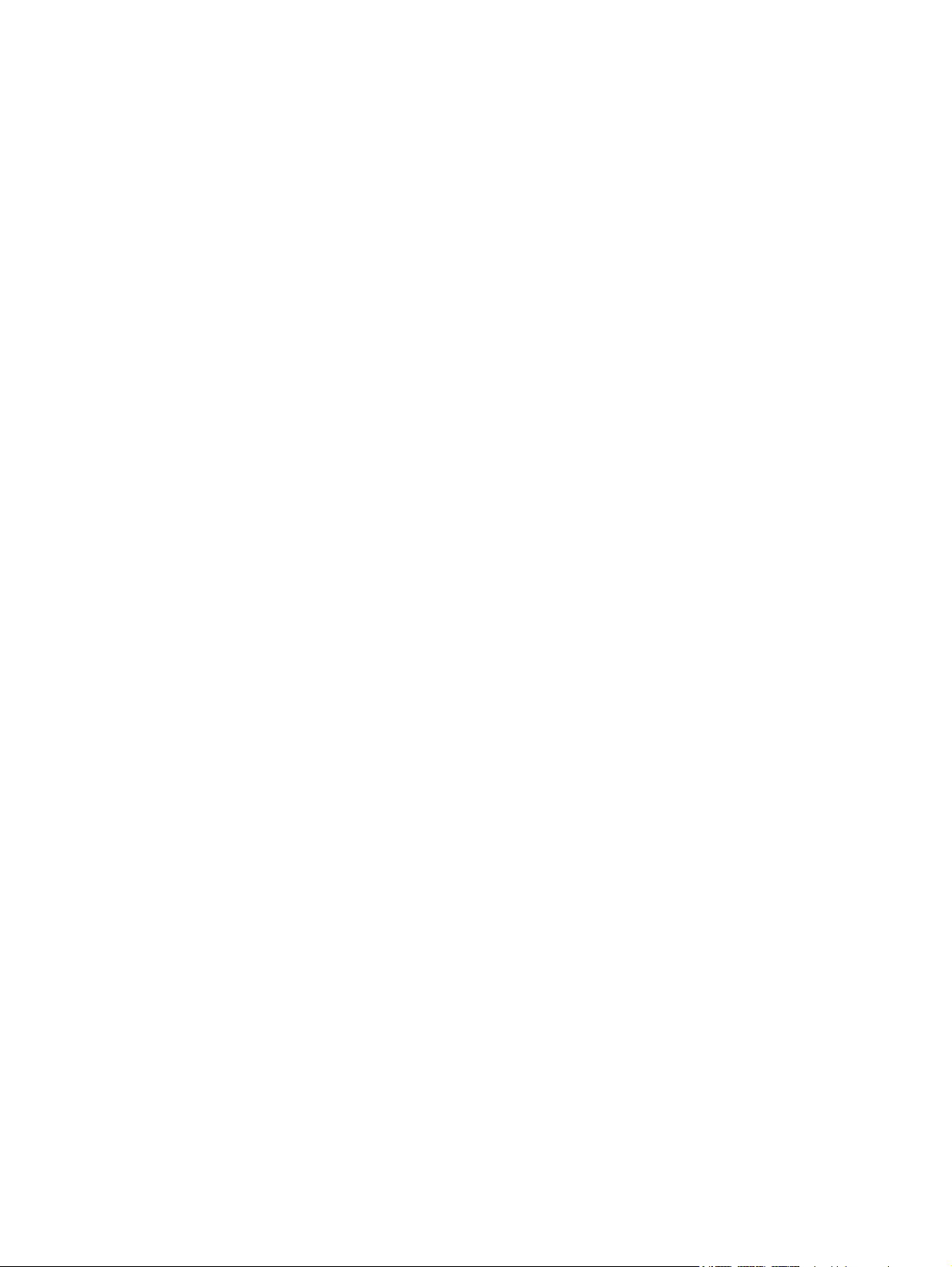
Copyright und Lizenz
© 2007 Copyright Hewlett-Packard
Development Company, L.P.
Vervielfältigung, Adaptation oder
Übersetzung ohne vorherige schriftliche
Genehmigung nur im Rahmen des
Urheberrechts zulässig.
Die Informationen in diesem Dokument
können ohne vorherige Ankündigung
geändert werden.
Die einzigen Gewährleistungen für
HP Produkte und Dienste sind in den
ausdrücklichen Gewährleistungserklärungen aufgeführt, die mit solchen
Produkten und Diensten mitgeliefert werden.
Keine Aussagen in diesem Dokument
können als zusätzliche Gewährleistungen
ausgelegt werden. HP übernimmt keine
Haftung für technische oder redaktionelle
Fehler sowie für Auslassungen in diesem
Dokument.
Teilenummer: Q5693-90906
Edition 1, 10/2007
Marken
Microsoft
Windows
®
, Windows®, Windows® XP und
™
Vista sind in den USA
eingetragene Marken der Microsoft
Corporation.
PostScript
®
ist eine eingetragene Marke von
Adobe Systems Incorporated.
Page 5
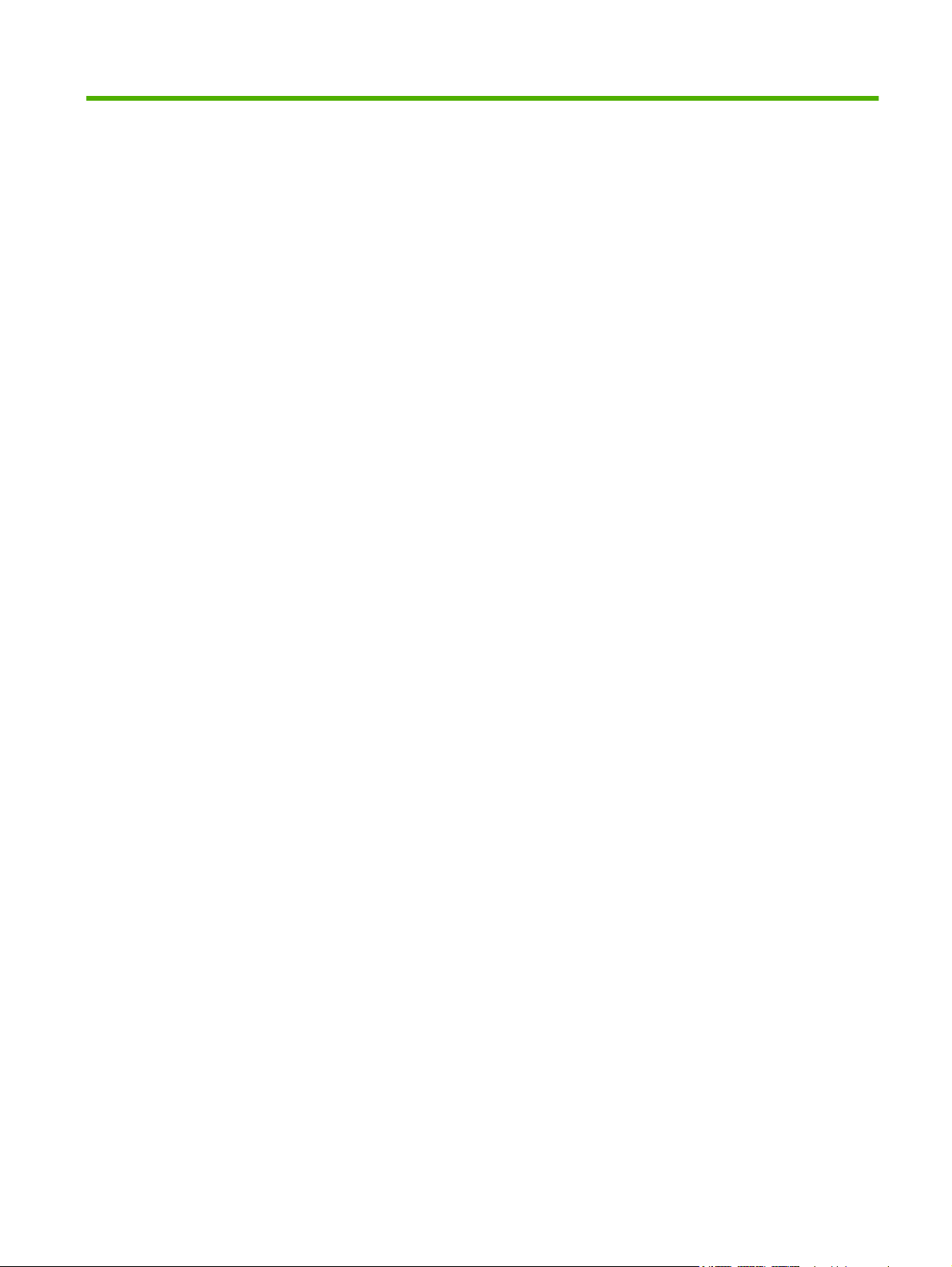
Inhaltsverzeichnis
1 Produktübersicht
Funktionen ............................................................................................................................................ 2
Komponenten der MBM ....................................................................................................................... 3
LED-Anzeigen ...................................................................................................................................... 4
2 Konfigurieren der MBM für Ihre Arbeitsumgebung
Erste Schritte ........................................................................................................................................ 6
Die Betriebsmodi .................................................................................................................................. 7
Mailbox ................................................................................................................................ 7
Stapelmodus ........................................................................................................................ 7
Jobtrennungsmodus ............................................................................................................ 7
Sortiermodus ....................................................................................................................... 8
Einstellen des Betriebsmodus .............................................................................................................. 9
Einstellen des Betriebsmodus am Bedienfeld ..................................................................... 9
Anpassen des Betriebsmodus im Druckertreiber an die Bedienfeldeinstellung ................ 10
Deaktivieren des ausgewählten Standardausgabefachs für Kopierjobs ............................................ 14
Druckerserie HP LaserJet 9040/9050 ................................................................................ 14
HP LaserJet 9040mfp/9050mfp und HP Color LaserJet 9500mfp ..................................... 14
HP LaserJet M9040 MFP und HP LaserJet M9050 MFP .................................................. 14
Zuweisen eines Standardausgabefachs an einen Benutzer oder eine Benutzergruppe im
Mailbox-Modus ................................................................................................................................... 16
Microsoft Windows ............................................................................................................. 16
Macintosh .......................................................................................................................... 17
Senden eines Druckjobs an ein Ausgabefach, das nicht das Standardfach ist ................................. 18
Microsoft Windows ............................................................................................................. 18
Macintosh .......................................................................................................................... 19
Senden eines Kopierjobs an ein Ausgabefach, das nicht das Standardfach ist ................................ 20
3 Problembehebung
Beheben häufig auftretender Probleme ............................................................................................. 22
Bedienfeldmeldungen ......................................................................................................................... 24
Beseitigen von Papierstaus ................................................................................................................ 26
Papierstau-Positionen und -Teile ....................................................................................... 26
Bedienfeldmeldungen über Staus ...................................................................................... 26
Beseitigen von Staus im Transferband .............................................................................. 28
Beseitigen von Staus im Eingangsbereich ........................................................................ 29
Beseitigen von Staus im Fach Druckseite oben und im Wendezubehör ........................... 30
Beseitigen von Staus im Transportkopf und in den Fächern Druckseite unten ................. 31
DEWW iii
Page 6
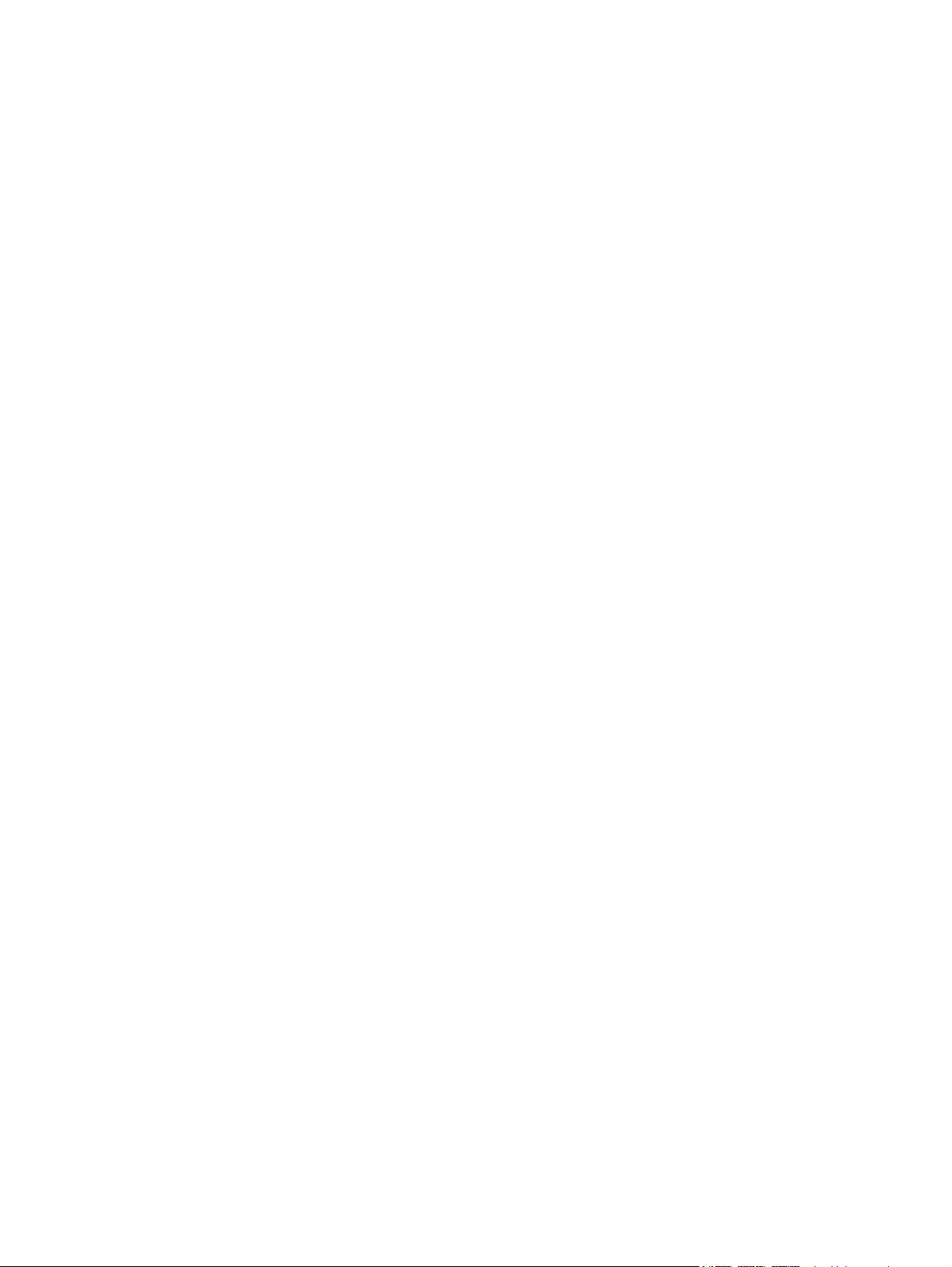
4 Informationen zur Produktunterstützung
World Wide Web ................................................................................................................................ 34
Gewährleistungsinformationen ........................................................................................................... 35
Anhang A Betriebsmodi – Zusammenfassung
Anhang B Technische Daten
Abmessungen und Gewicht ............................................................................................................... 40
Platzbedarf ......................................................................................................................... 40
Spannungsanforderungen und Stromkreisabsicherung .................................................... 43
Leistungsaufnahme ........................................................................................................... 44
Betriebs- und Lagerumgebung .......................................................................................... 44
Unterstützte Druckmedien .................................................................................................................. 45
Anhang C Zulassungsbestimmungen
Konformitätserklärung ........................................................................................................................ 48
FCC-Bestimmungen ........................................................................................................................... 49
Konformitätserklärung für Kanada ...................................................................................................... 50
VCCI-Erklärung (Japan) ..................................................................................................................... 50
EMI-Erklärung (Korea) ....................................................................................................................... 50
EMI-Vorschrift (Taiwan) ...................................................................................................................... 50
Index ................................................................................................................................................................... 51
iv DEWW
Page 7
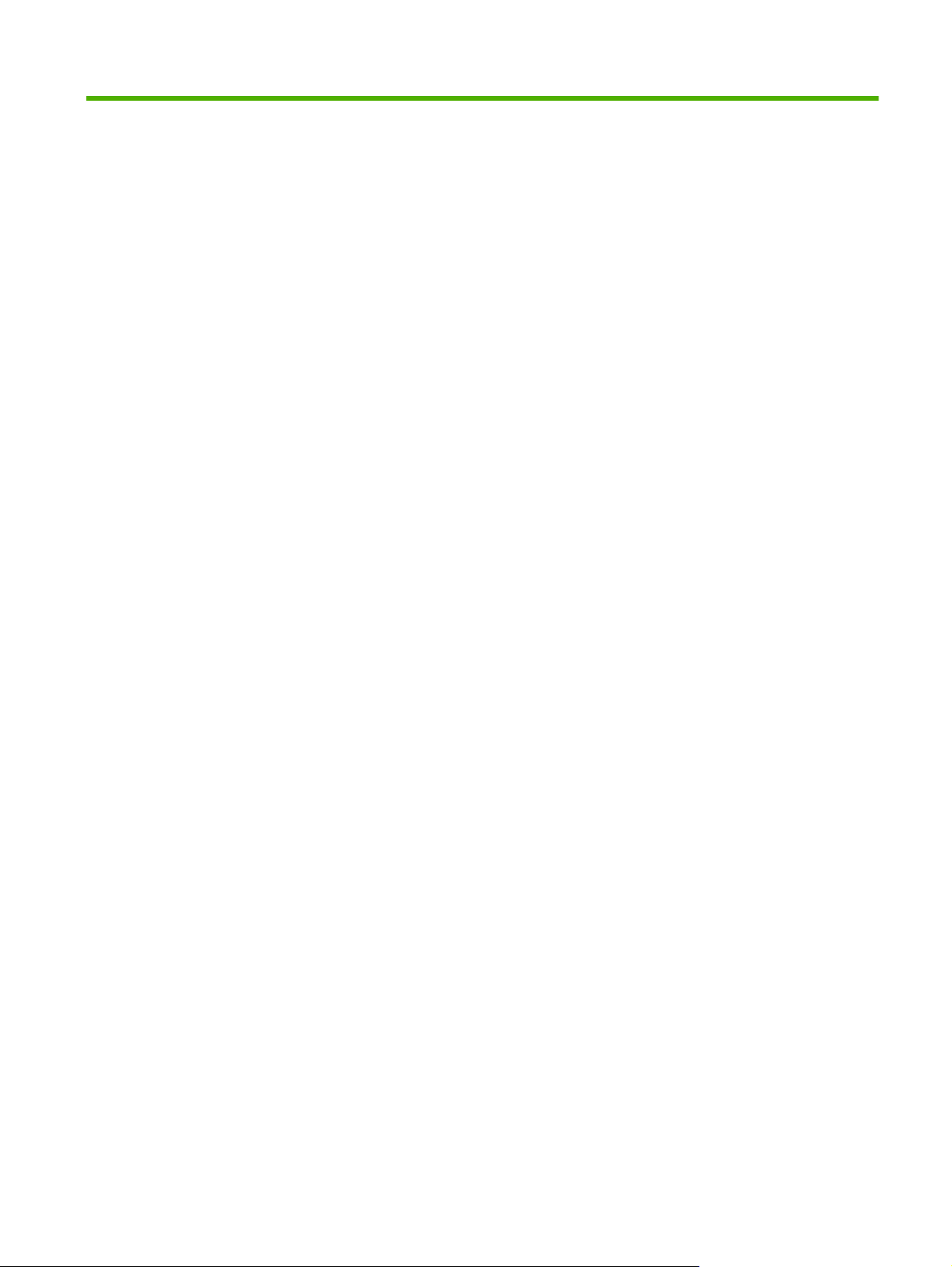
1 Produktübersicht
Mit der HP Mailbox mit 8 Fächern (Multibin Mailbox, MBM) können Benutzer aus verschiedenen
Abteilungen oder Arbeitsgruppen ganz einfach einen einzigen Drucker in einem gemeinsamen
Netzwerk nutzen. Die MBM lässt sich an einen Drucker oder ein Multifunktions-Peripheriegerät
(MFP-Gerät) anschließen und verfügt über mehrere Ausgabefächer, die einem Benutzer oder einer
Benutzergruppe zugewiesen werden können.
Die MBM kann mit den folgenden HP Produkten verwendet werden:
Druckerserie HP LaserJet 9040
●
Druckerserie HP LaserJet 9050
●
HP LaserJet 9040mfp
●
HP LaserJet 9050mfp
●
HP Color LaserJet 9500mfp
●
HP LaserJet M9040 MFP
●
HP LaserJet M9050 MFP
●
DEWW 1
Page 8
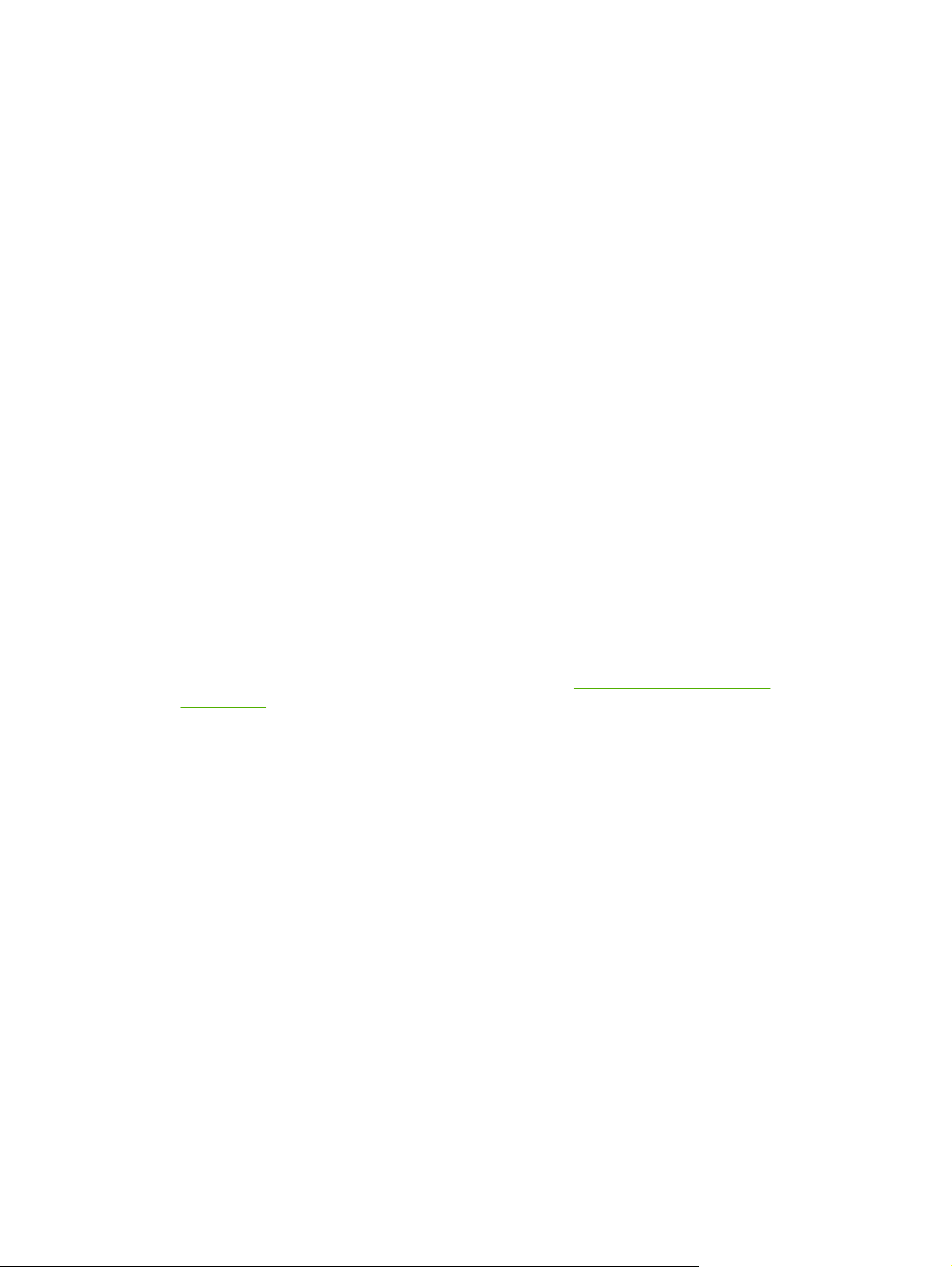
Funktionen
Die MBM verfügt über die folgenden Funktionen:
Die MBM unterstützt eine Druck- oder Kopieausgabe bis zu 50 Seiten pro Minute.
●
Das Fach Druckseite oben (oberes linkes Fach) kann bis zu 125 Blätter (75 g/m²) aufnehmen. Die
●
Jobs werden in umgekehrter Reihenfolge gestapelt.
Die Fächer Druckseite unten können jeweils bis zu 250 Blätter (75 g/m²) aufnehmen. Jobs werden
●
in der ursprünglichen Reihenfolge gestapelt.
Sie können die MBM als Mailbox, Stapler, Jobtrennvorrichtung oder Sortiereinheit verwenden.
●
◦
◦
◦
Mailbox: Die acht Fächer Druckseite unten können einem Benutzer oder einer
Benutzergruppe zugeordnet werden. Alle Jobs, die von einem Benutzer oder einer
Benutzergruppe gesendet werden, werden in dem ihnen zugewiesenen Fach ausgegeben.
Dies ist der standardmäßige Betriebsmodus.
Stapler: Die MBM kann als Stapler verwendet werden. In seinen acht Fächern Druckseite
unten kann das Gerät bis zu 2.000 Blätter (75 g/m²) aufnehmen. Jobs werden an das unterste
verfügbare (leere) Fach gesendet. Große Jobs werden möglicherweise in mehrere Fächer
gestapelt.
Jobtrennvorrichtung: Jobs werden, beginnend mit dem obersten Fach, an das erste
verfügbare (leere) Fach gesendet. (Ein Job kann das Original und seine Kopien umfassen.)
Sortiereinheit: Kopien eines einzelnen Jobs werden an aufeinander folgende Fächer
◦
gesendet.
Das Fach Druckseite oben verfügt über die gleichen Funktionen wie alle anderen Ausgabefächer,
●
kann jedoch zusätzlich Karton, Umschläge, Etiketten und Transparentfolien verarbeiten. Weitere
Informationen zu unterstützten Medien finden Sie unter
auf Seite 45.
„Unterstützte Druckmedien“
2 Kapitel 1 Produktübersicht DEWW
Page 9
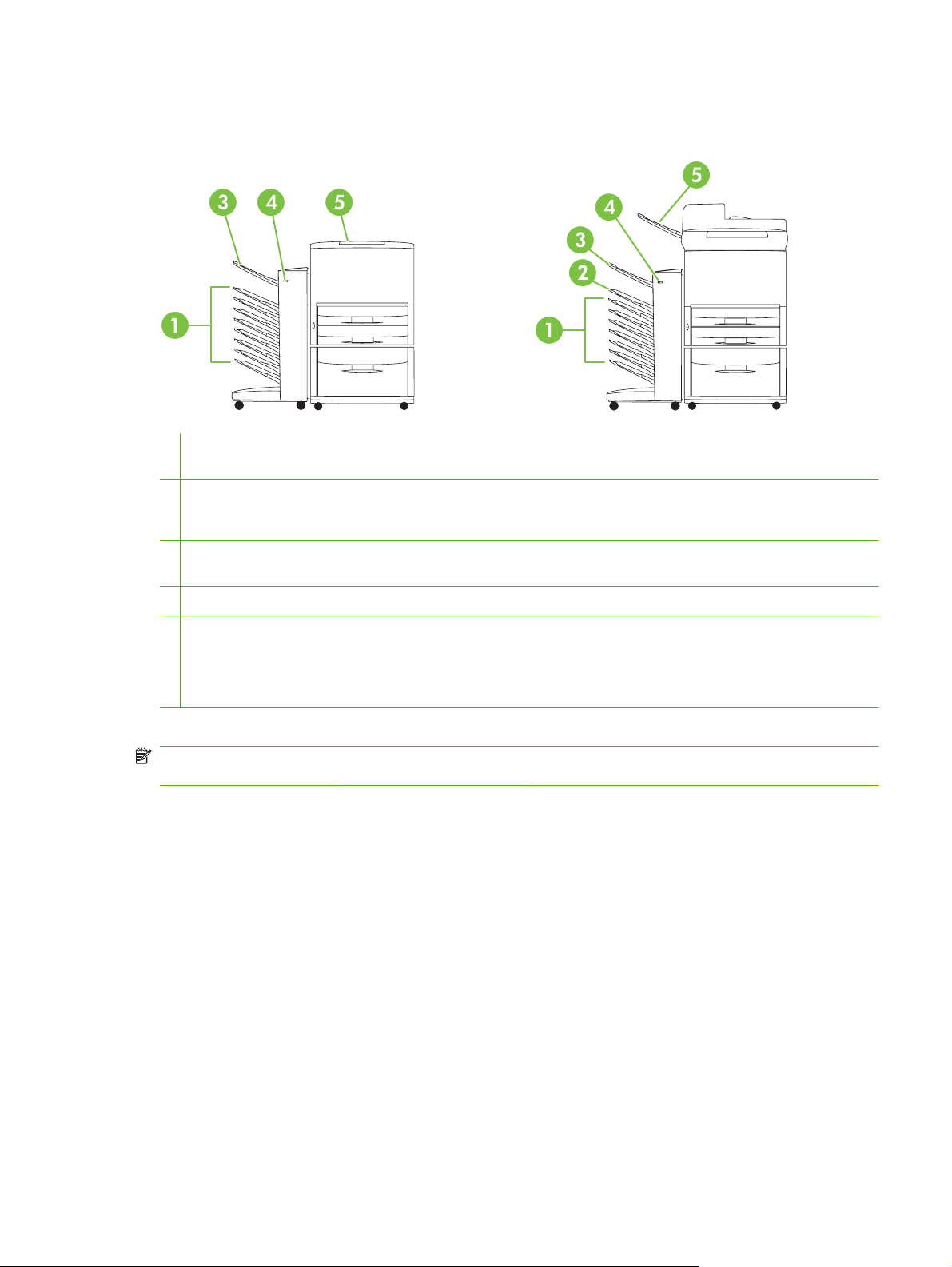
Komponenten der MBM
Abbildung 1-1 HP LaserJet-Drucker (links) und HP LaserJet MFP-Gerät (rechts)
1 Fächer Druckseite unten 1 bis 8 (Drucker) oder 2 bis 8 (MFP-Gerät): Diese Fächer fassen jeweils bis zu 250 Blätter. In
diesen Fächern werden die Seiten in der Reihenfolge gestapelt, in der sie gedruckt wurden.
2 Fach Druckseite unten 1 (Kopierfach): Fach Druckseite unten 1 ist das Standardfach für einige MFP-Kopierjobs. Die
Kopierjobs werden an dieses Fach gesendet, wenn der Mailbox-Modus für das MFP-Gerät aktiviert ist, oder wenn in einem
der anderen Betriebsmodi das Kopierfach aktiviert ist.
3 Fach Druckseite oben (oberes linkes Fach): Dieses Fach fasst bis zu 125 Blatt. In diesem Fach werden die Blätter in
der umgekehrten Reihenfolge gestapelt, in der sie gedruckt wurden.
4 Status-LED: Die Status-LED zeigt den allgemeinen Status der MBM an.
5 Standardfach oben (Drucker): Weitere Informationen über dieses Ausgabefach finden Sie in der Dokumentation Ihres
Druckers.
ADF-Ausgabefach (MFP): Weitere Informationen über dieses Ausgabefach finden Sie in der Dokumentation Ihres
MFP-Geräts.
HINWEIS: Weitere Informationen über die Zuordnung von Kopier- und Druckjobs zu den jeweiligen
Fächern finden Sie unter
„Erste Schritte“ auf Seite 6.
DEWW Komponenten der MBM 3
Page 10
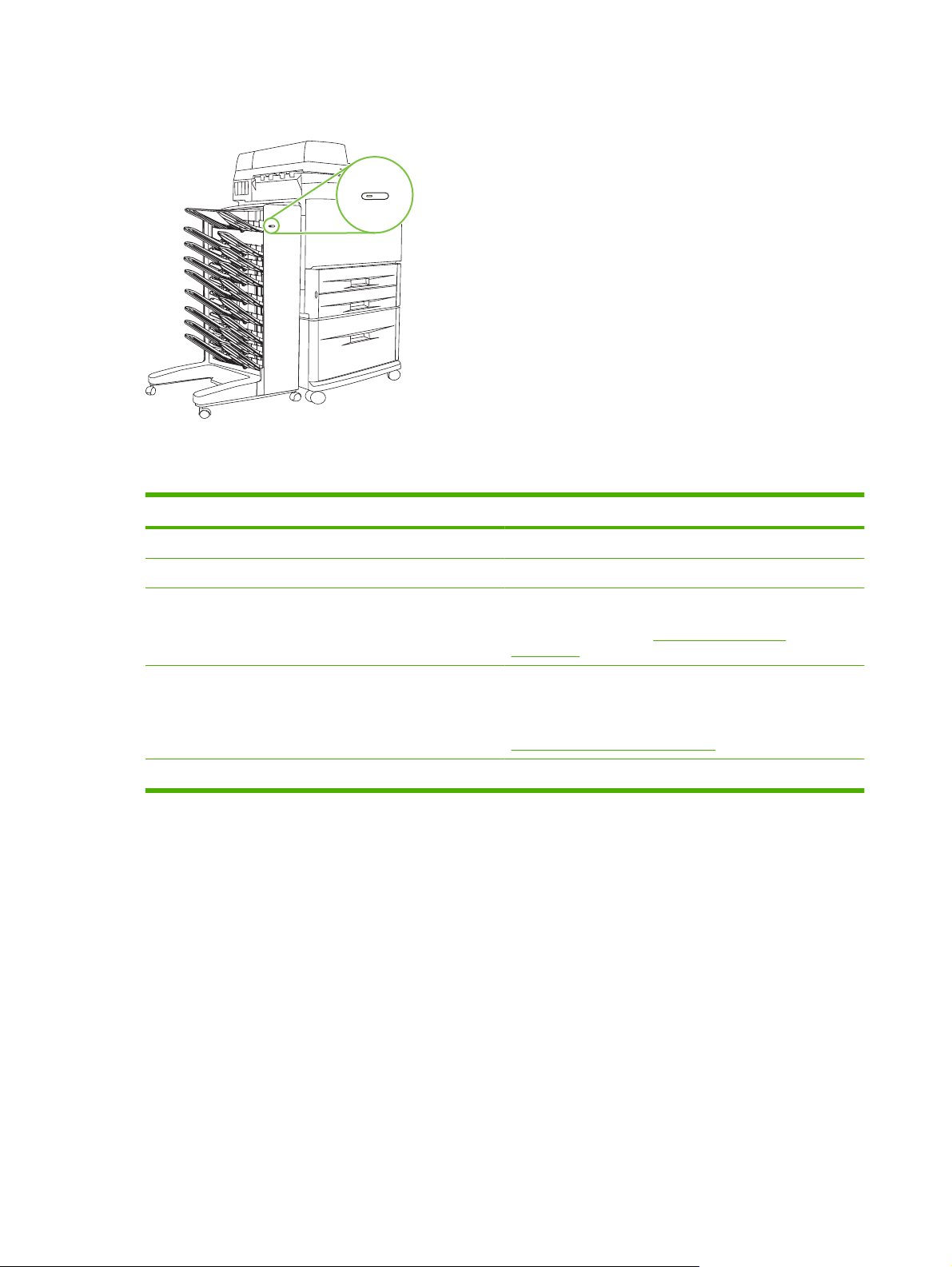
LED-Anzeigen
Die Status-LED auf der Vorderseite des Geräts zeigt den Status der MBM an. Mit der folgenden Tabelle
können Sie herausfinden, welcher Status angezeigt wird.
LED-Status Bedeutung
Leuchtet grün Normaler Gerätebetrieb
Blinkt grün Das Gerät befindet sich im Wartungsmodus.
Leuchtet gelb Eine Fehlfunktion ist aufgetreten. Weitere Informationen
finden Sie auf der Bedienfeldanzeige des Druckers bzw. des
MFP-Geräts sowie unter „Bedienfeldmeldungen“
auf Seite 24.
Blinkt gelb Es ist ein Stau oder ein anderer Fehler aufgetreten. Oder die
MBM wurde vom Drucker bzw. dem MFP-Gerät getrennt.
Weitere Informationen finden Sie auf der Bedienfeldanzeige
des Druckers bzw. des MFP-Geräts sowie unter
„Bedienfeldmeldungen“ auf Seite 24.
Aus Das Gerät ist ausgeschaltet.
4 Kapitel 1 Produktübersicht DEWW
Page 11
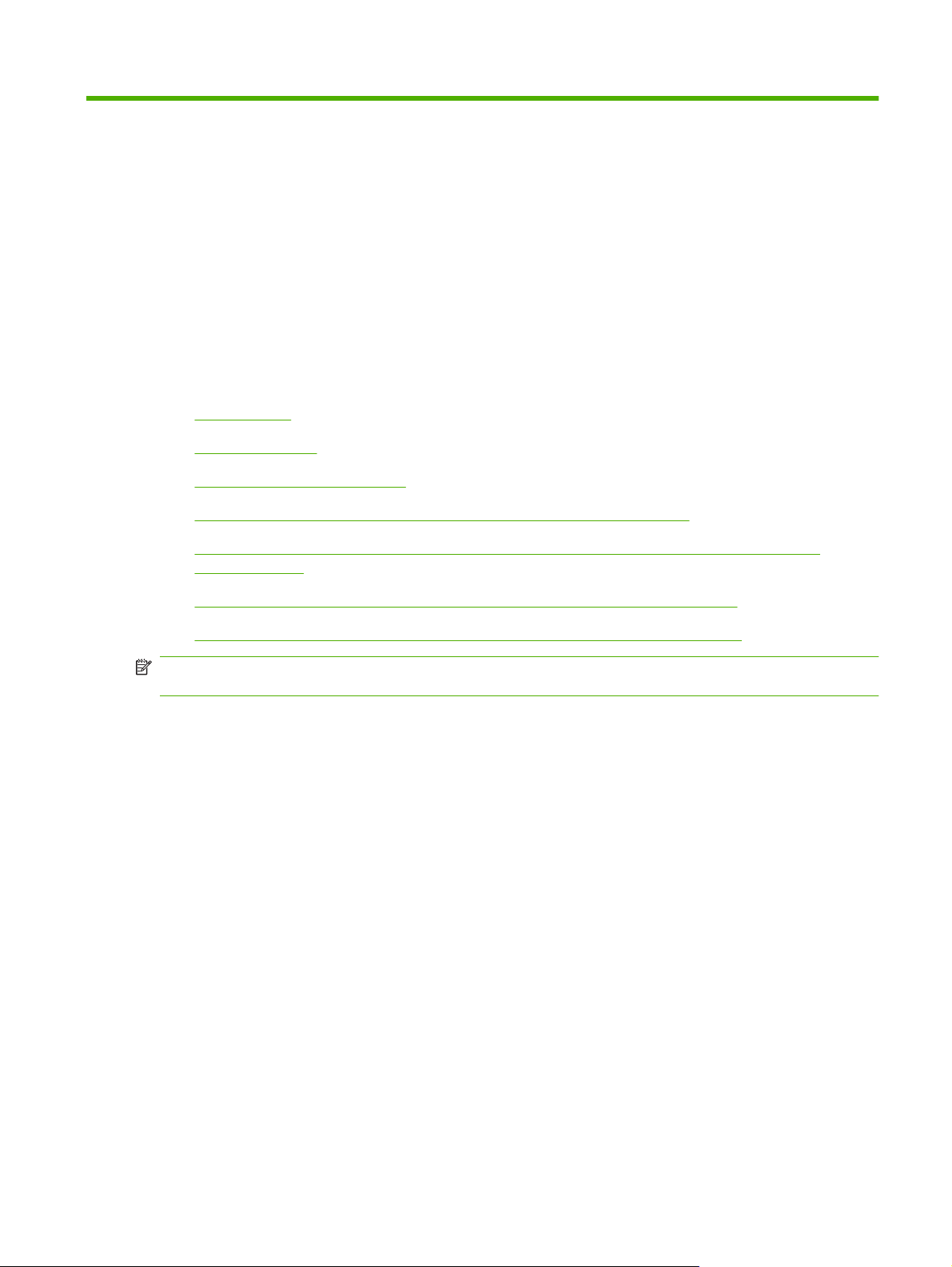
2 Konfigurieren der MBM für Ihre
Arbeitsumgebung
Dieses Kapitel enthält Informationen zu den folgenden Themen:
Erste Schritte
●
Die Betriebsmodi
●
Einstellen des Betriebsmodus
●
Deaktivieren des ausgewählten Standardausgabefachs für Kopierjobs
●
Zuweisen eines Standardausgabefachs an einen Benutzer oder eine Benutzergruppe im
●
Mailbox-Modus
Senden eines Druckjobs an ein Ausgabefach, das nicht das Standardfach ist
●
Senden eines Kopierjobs an ein Ausgabefach, das nicht das Standardfach ist
●
HINWEIS: In diesem Abschnitt finden Sie englische Abbildungen. Abhängig von Ihrem
Betriebssystem und seinen Einstellungen können Ihre Bildschirme anders aussehen.
DEWW 5
Page 12
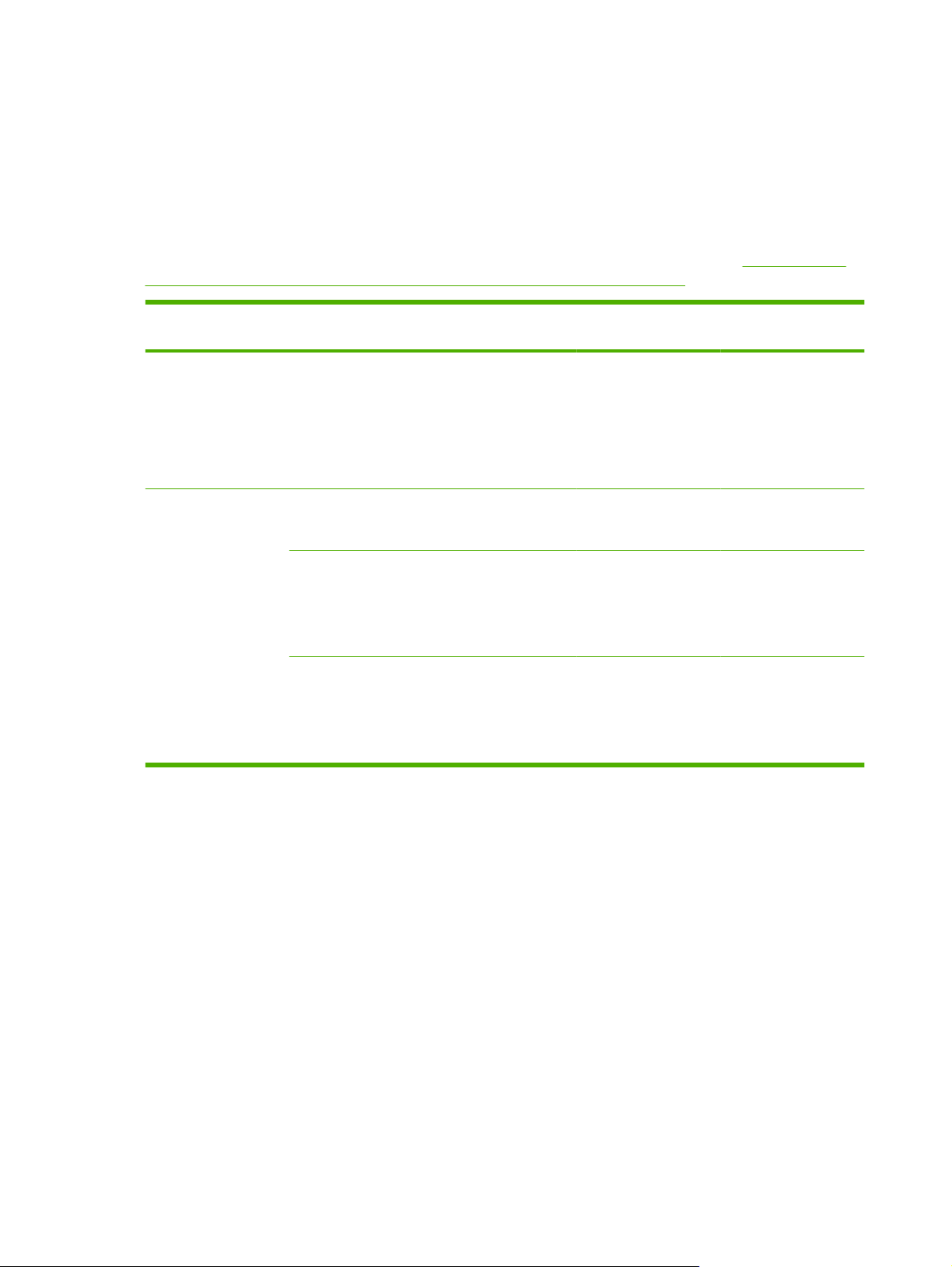
Erste Schritte
Nachdem der Druckertreiber installiert ist, müssen Sie die MBM im Druckertreiber und am Bedienfeld
konfigurieren, bevor Sie sie verwenden können.
Unabhängig davon, ob die MBM mit einem Drucker bzw. einem MFP-Gerät verbunden ist, wird ein
Ausgabefach als erstes oder einziges Fach eingestellt, das Kopien (im Kopierfach) oder Druckjobs
empfängt. Weitere Informationen über die Zuordnung von Kopier- und Druckjobs zu den jeweiligen
Fächern finden Sie in der folgenden Tabelle. Weitere Informationen finden Sie unter
Kopierjobs an ein Ausgabefach, das nicht das Standardfach ist“ auf Seite 20.
„Senden eines
MBM ist verbunden
mit
Drucker
MFP-Gerät Mailbox-Modus Nicht verfügbar (im
Betriebsmodus Kopierfach Standardausgabe-
Mailbox-Modus
●
Stapelmodus
●
Jobtrennungs-
●
modus
Sortiermodus
●
Stapelmodus
●
Jobtrennungs-
●
modus
Sortiermodus
●
Stapelmodus
●
Jobtrennungs-
●
modus
Sortiermodus
●
(Der Drucker erstellt
keine Kopien.)
Mailbox-Modus immer
aktiviert)
Aktiviert (Standard) Fach Druckseite
Deaktiviert Fächer Druckseite
fach für Kopierjobs
(Der Drucker erstellt
keine Kopien.)
Fach Druckseite
unten 1
unten 1
unten 1 – 8
Standardausgabefach für Druckjobs
Standardfach oben
Fächer Druckseite
unten 2 – 8
Fächer Druckseite
unten 2 – 8
Fächer Druckseite
unten 1 – 8
6 Kapitel 2 Konfigurieren der MBM für Ihre Arbeitsumgebung DEWW
Page 13
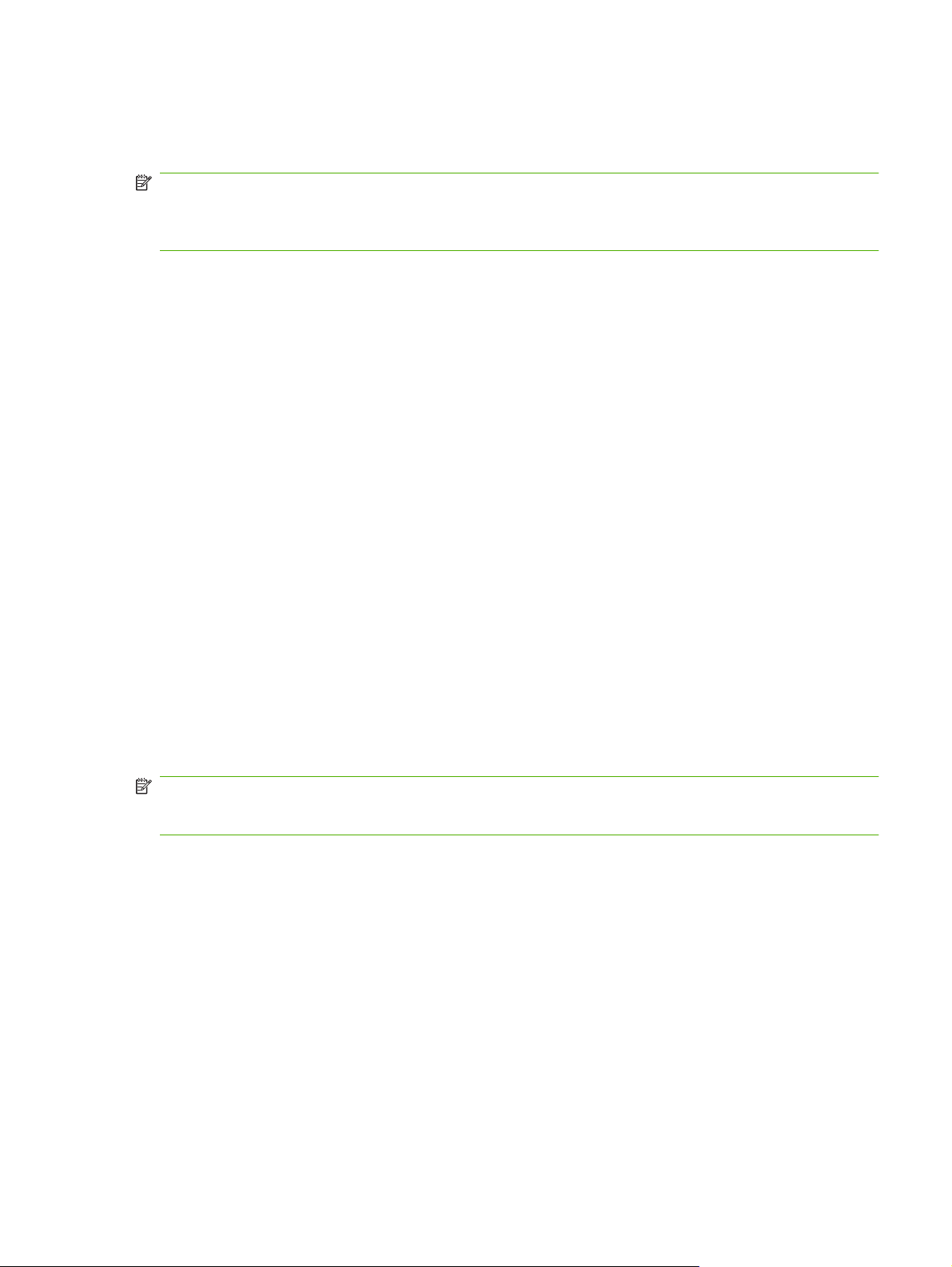
Die Betriebsmodi
Die MBM verfügt über vier Betriebsmodi.
HINWEIS: Wenn die MBM mit einem MFP-Gerät (Multifunktions-Peripheriegerät) verbunden ist,
werden dem Fach Druckseite unten 1 standardmäßig die Kopierjobs zugewiesen. Dieses Fach ist im
Druckertreiber nicht verfügbar. Die restlichen sieben Ausgabefächer sind im Druckertreiber verfügbar.
Wenn der Betriebsmodus geändert wird, startet der Drucker bzw. das MFP-Gerät neu.
Mailbox
Die acht Fächer Druckseite unten (sieben, wenn die MBM mit einem MFP-Gerät verbunden ist) können
einzelnen Benutzern oder Benutzergruppen zugewiesen werden. Alle Jobs, die ein Benutzer oder eine
Benutzergruppe sendet, werden im zugewiesenen Fach ausgegeben. Dies ist der standardmäßige
Betriebsmodus. Wenn der Mailbox-Modus ausgewählt ist, steht jedes Ausgabefach als Ausgabeziel im
Druckertreiber und auf dem Bedienfeld zur Verfügung.
Das Fach Druckseite oben (oberes linkes Fach) hat ein Fassungsvermögen von bis zu 125 Blatt. Jedes
Fach Druckseite unten kann bis zu 250 Blatt aufnehmen. Wenn ein zugewiesenes Ausgabefach voll ist,
hält der Drucker bzw. das MFP-Gerät den Druck so lange an, bis das Fach geleert wurde.
Stapelmodus
Die MBM kann als Stapler verwendet werden. Mit ihren acht Fächern Druckseite unten kann sie bis zu
2.000 Blatt stapeln. Die Jobs werden an Ausgabefächer gesendet. Begonnen wird mit dem untersten
leeren Fach Druckseite unten. Wenn ein Ausgabefach voll ist, wird der aktuelle Job oder ein neuer Job
an das nächste verfügbare Fach gesendet, bis auch dieses Fach voll ist. Große Jobs werden
möglicherweise in mehrere Fächer gestapelt. Wenn der Stapelmodus ausgewählt ist, können Sie nicht
auswählen, an welches Fach der Job gesendet wird.
Wenn ein Ausgabefach voll ist, wird der Job automatisch an das nächste verfügbare Fach gesendet.
Wenn alle Fächer Druckseite unten voll sind, hält der Drucker bzw. das MFP-Gerät den Druck an und
zeigt auf dem Drucker- bzw. MFP-Bedienfeld an, dass der Stapler voll ist. Damit der Druck fortgesetzt
werden kann, müssen Sie die Medien aus dem obersten Fach Druckseite unten (Fach 1) und dann aus
den nachfolgenden Fächern entfernen.
HINWEIS: Versuchen Sie nicht, die Medien wieder in das oberste Fach (Fach 1) zurückzulegen,
nachdem Sie sie entfernt haben. Die Stapelreihenfolge wird unterbrochen, wenn die Medien entfernt
und dann wieder zurückgelegt werden.
Jobtrennungsmodus
Die Jobs werden, beginnend mit dem obersten Fach, an ein verfügbares (leeres) Ausgabefach
gesendet. (Ein Job kann das Original und seine Kopien umfassen.) Wenn keine leeren Fächer zur
Verfügung stehen, wird der Job zuerst an das oberste Fach gesendet. Wenn dieses Fach voll ist, wird
es an die folgenden Fächer gesendet. Das Fach, an das der Job gesendet wird, wird als Ausgabefach
angesehen. Wenn der Jobtrennungsmodus ausgewählt ist, können Sie nicht auswählen, an welches
Fach der Job gesendet wird.
Wenn das Ausgabefach voll ist, hält der Drucker bzw. das MFP-Gerät den Druck an (auch wenn die
anderen Fächer noch nicht voll sind). Damit der Drucker bzw. das MFP-Gerät mit dem Druck fortfährt,
müssen Sie die Medien aus dem Ausgabefach entfernen.
DEWW Die Betriebsmodi 7
Page 14
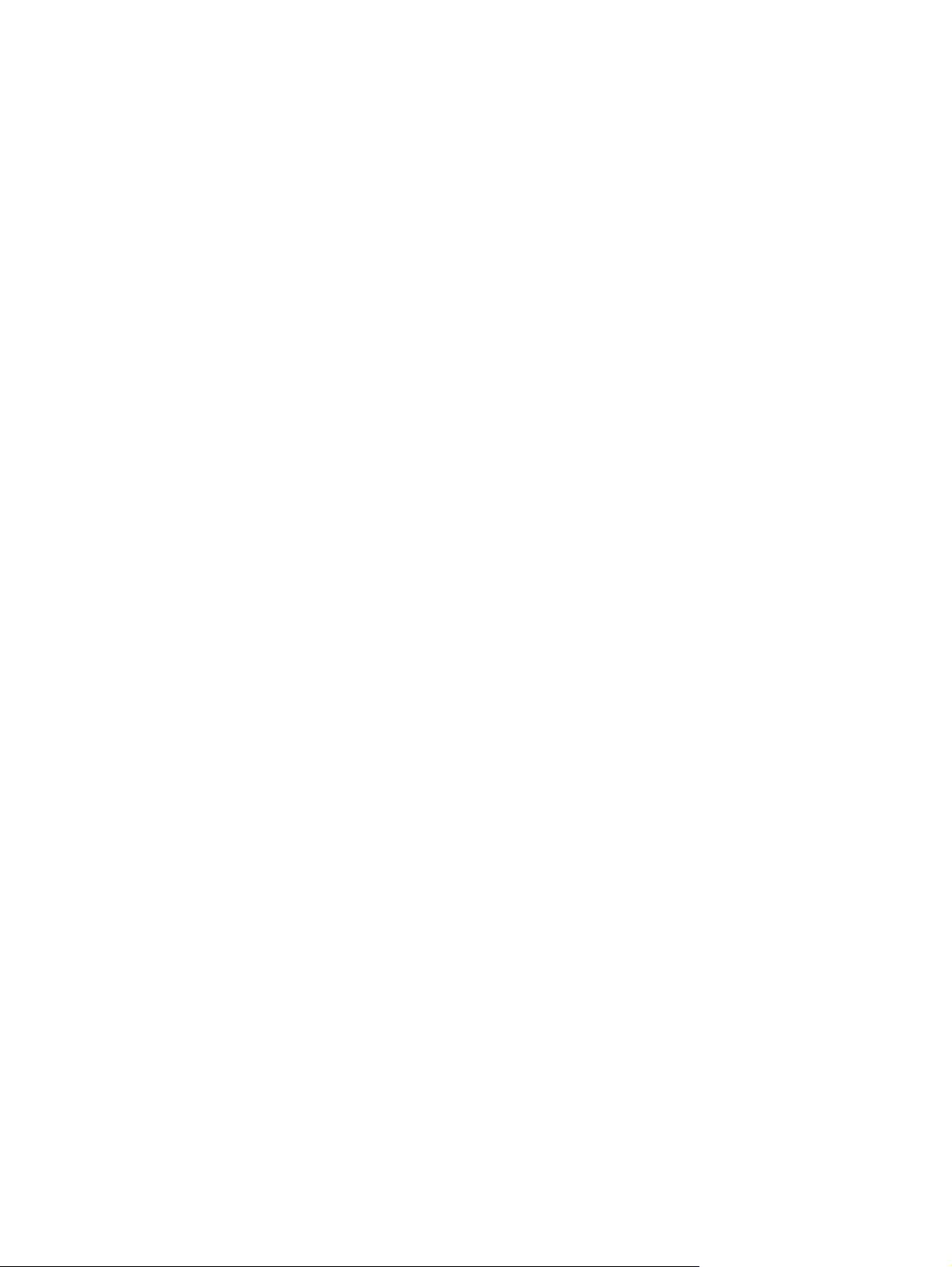
Sortiermodus
Jede Kopie eines einzelnen Druck- oder Kopierjobs wird an ein separates Ausgabefach gesendet.
Begonnen wird mit dem obersten Fach Druckseite unten. Wenn eine Kopie an das unterste Fach
gesendet wird, wird die nächste Kopie an das oberste Fach Druckseite unten gesendet. Der
Sendevorgang wird wiederholt. Wenn dieser Modus ausgewählt ist, können Sie nicht auswählen, an
welches Fach der Job gesendet wird.
Wenn ein Druck- oder Kopierjob an ein volles Fach gesendet wird, hält der Drucker bzw. das MFP-Gerät
den Druck an (auch wenn die anderen Fächer noch nicht voll sind). Damit der Drucker bzw. das
MFP-Gerät mit dem Druck fortfährt, müssen Sie die Medien aus dem vollen Fach entfernen.
8 Kapitel 2 Konfigurieren der MBM für Ihre Arbeitsumgebung DEWW
Page 15
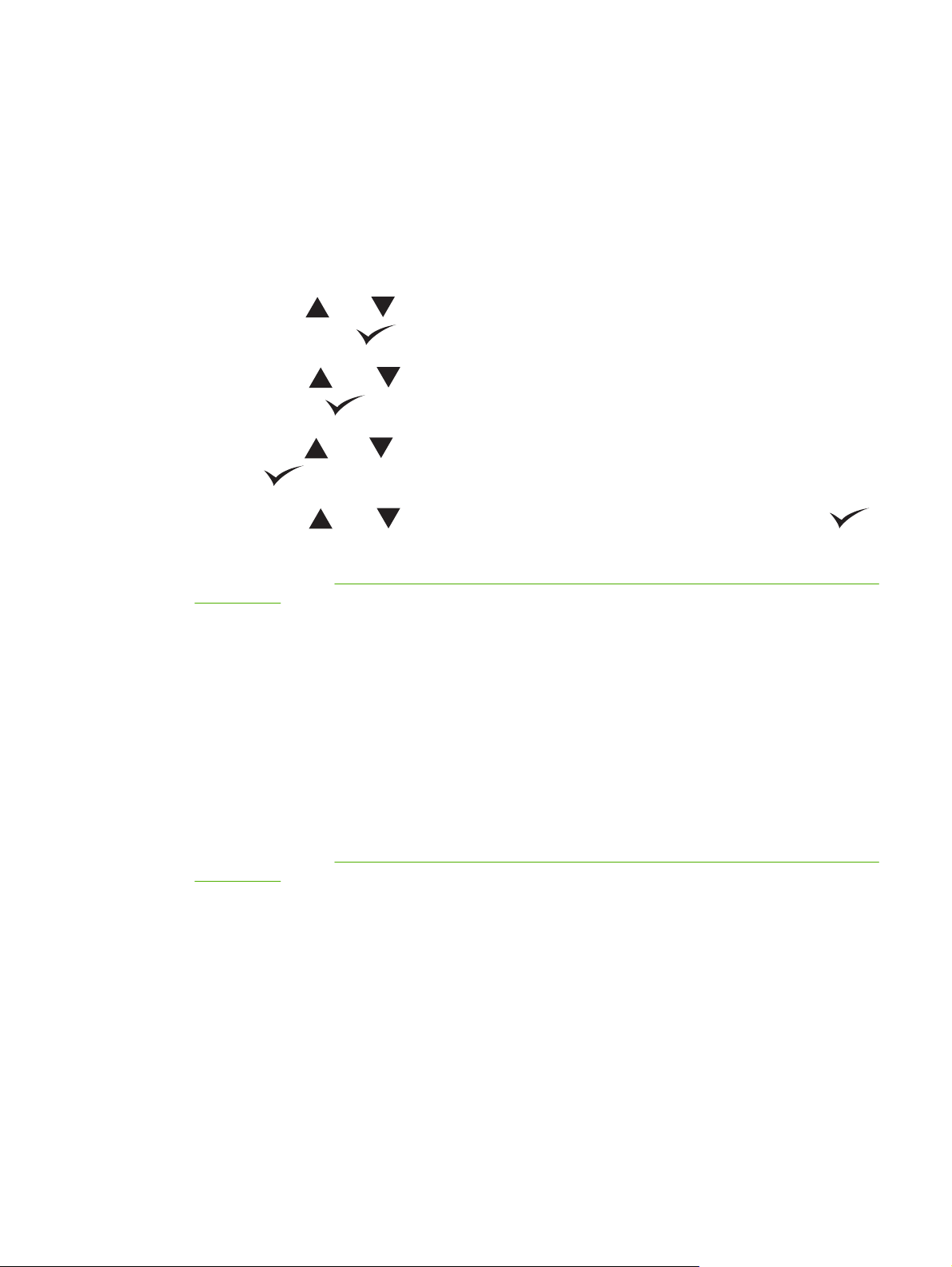
Einstellen des Betriebsmodus
Stellen Sie den Betriebsmodus am Drucker- bzw. MFP-Bedienfeld ein. Danach müssen Sie den
Druckertreiber auf allen Clients so konfigurieren, dass er mit dem am Bedienfeld eingestellten
Betriebsmodus übereinstimmt.
Einstellen des Betriebsmodus am Bedienfeld
Druckerserie HP LaserJet 9040/9050
1.
Blättern Sie mit
und drücken Sie dann
2.
Blättern Sie mit
drücken Sie dann
3.
Blättern Sie mit
Sie dann
4.
Blättern Sie mit
Der Drucker wird aus- und wieder eingeschaltet.
5. Fahren Sie hier fort:
auf Seite 10.
HP LaserJet 9040mfp/9050mfp und HP Color LaserJet 9500mfp
1. Drücken Sie die Taste Menü.
2. Blättern Sie zu GERÄT KONFIGURIEREN, und berühren Sie diese Option.
3. Blättern Sie zu MBM-8 CONFIG, und berühren Sie diese Option.
bzw. durch die Meldungen, bis GERÄT KONFIGURIEREN angezeigt wird,
.
bzw. durch die Meldungen, bis MBM-8 CONFIG angezeigt wird, und
.
bzw. durch die Meldungen, bis Betriebsmodus angezeigt wird, und drücken
.
bzw. zu dem gewünschten Betriebmodus, und drücken Sie dann .
„Anpassen des Betriebsmodus im Druckertreiber an die Bedienfeldeinstellung“
4. Blättern Sie zu Betriebsmodus, und berühren Sie diese Option.
5. Wechseln Sie zum gewünschten Betriebsmodus, und berühren Sie dann OK. Neben der Auswahl
wird ein Sternchen (*) angezeigt. Das MFP-Gerät wird aus- und wieder eingeschaltet.
6. Fahren Sie hier fort:
auf Seite 10.
HP LaserJet M9040 MFP und HP LaserJet M9050 MFP
1. Blättern Sie zu Administration, und berühren Sie diese Option.
2. Blättern Sie zu Geräteverhalten, und berühren Sie diese Option.
3. Blättern Sie zu MBM-8 CONFIG, und berühren Sie diese Option.
4. Berühren Sie Betriebsmodus.
DEWW Einstellen des Betriebsmodus 9
„Anpassen des Betriebsmodus im Druckertreiber an die Bedienfeldeinstellung“
Page 16
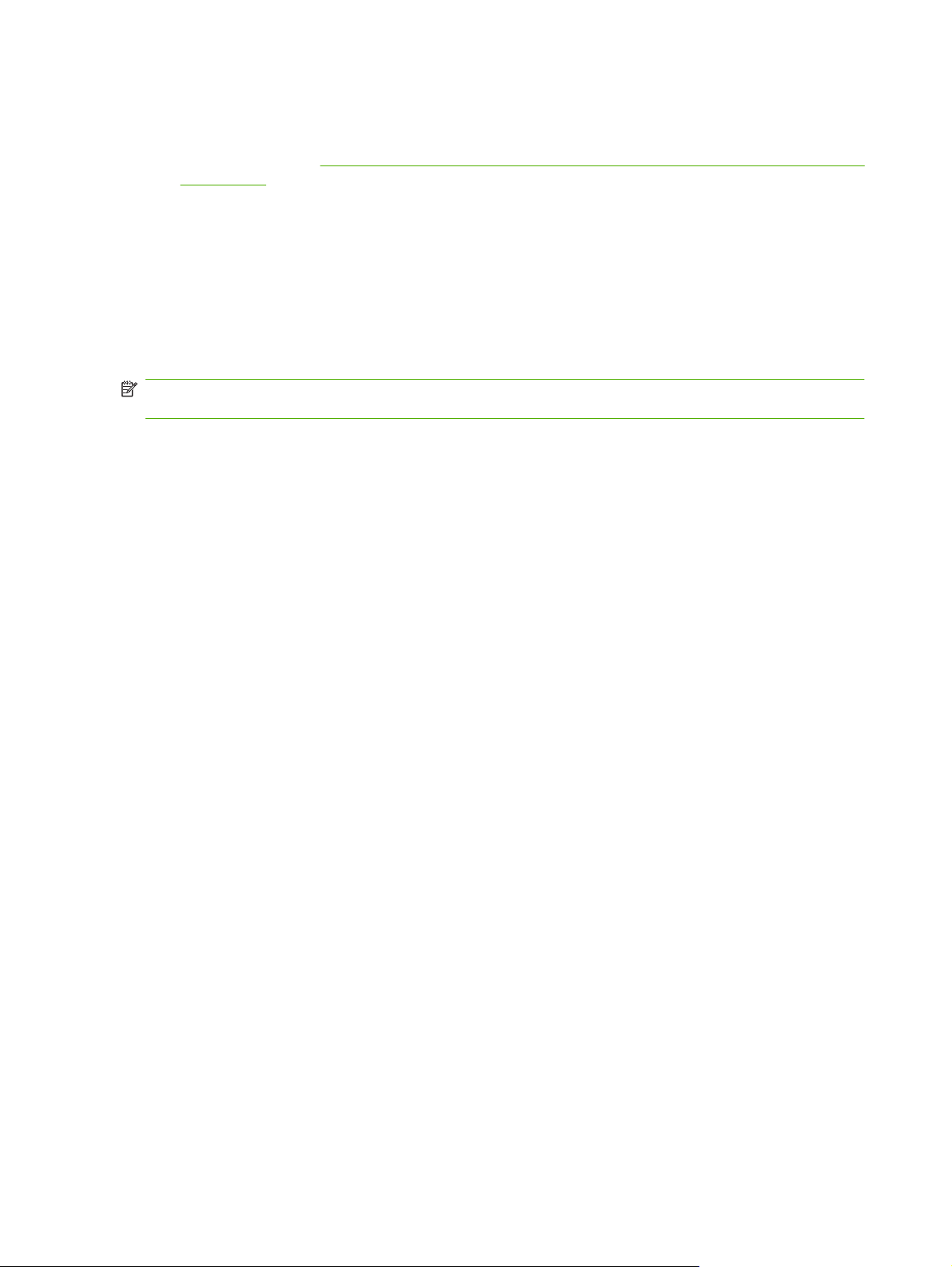
5. Wählen Sie den gewünschten Betriebsmodus aus, und berühren Sie dann Speichern. Das
MFP-Gerät wird aus- und wieder eingeschaltet.
6. Fahren Sie hier fort:
auf Seite 10.
„Anpassen des Betriebsmodus im Druckertreiber an die Bedienfeldeinstellung“
Anpassen des Betriebsmodus im Druckertreiber an die Bedienfeldeinstellung
Die Betriebsmoduseinstellung im Druckertreiber muss mit dem Betriebsmodus übereinstimmen, der auf
dem Bedienfeld ausgewählt wurde. Nur so können die Druck- oder Kopierjobs zum ausgewählten
Ausgabefach gesendet werden.
Windows
HINWEIS: Um die Papierverarbeitungsfunktionen des Druckers bzw. MFP-Geräts optimal zu nutzen,
stellen Sie den Betriebsmodus für jeden Benutzer gesondert ein.
1.
Windows
Klicken Sie auf die Schaltfläche Start, zeigen Sie auf Einstellungen, und klicken Sie auf
Drucker.
Windows XP und Windows Server 2003 – Standardansicht: Klicken Sie auf die Schaltfläche
Start und danach auf Drucker und Faxgeräte.
Windows Vista – Standardansicht: Klicken Sie auf die Schaltfläche Start, dann auf
Systemsteuerung und danach unter der Kategorie Hardware und Sound auf Drucker.
2. Klicken Sie mit der rechten Maustaste auf das HP Produktsymbol, und klicken Sie dann auf
Eigenschaften.
®
2000, Windows® XP, Windows Server 2003 und Windows™ Vista – Klassische Ansicht:
3. Klicken Sie auf das Register Geräteeinstellungen.
10 Kapitel 2 Konfigurieren der MBM für Ihre Arbeitsumgebung DEWW
Page 17
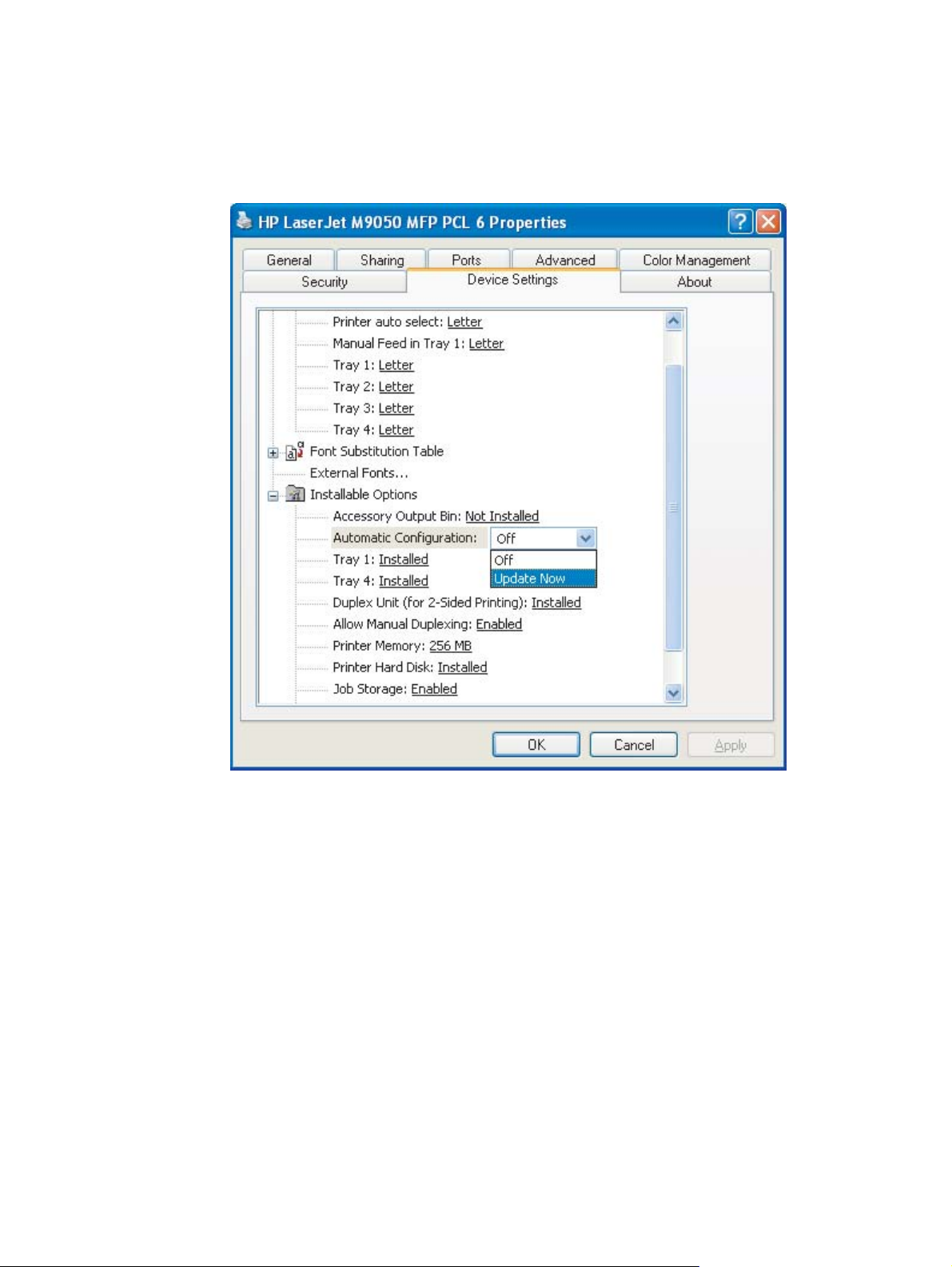
4. Führen Sie eine der folgenden Aktionen durch:
Automatische Konfiguration: Klicken Sie auf Installable Options (Installierbare Optionen)
●
und dann in der Liste Automatic Configuration (Automatische Konfiguration) auf Update
Now (Jetzt aktualisieren).
DEWW Einstellen des Betriebsmodus 11
Page 18
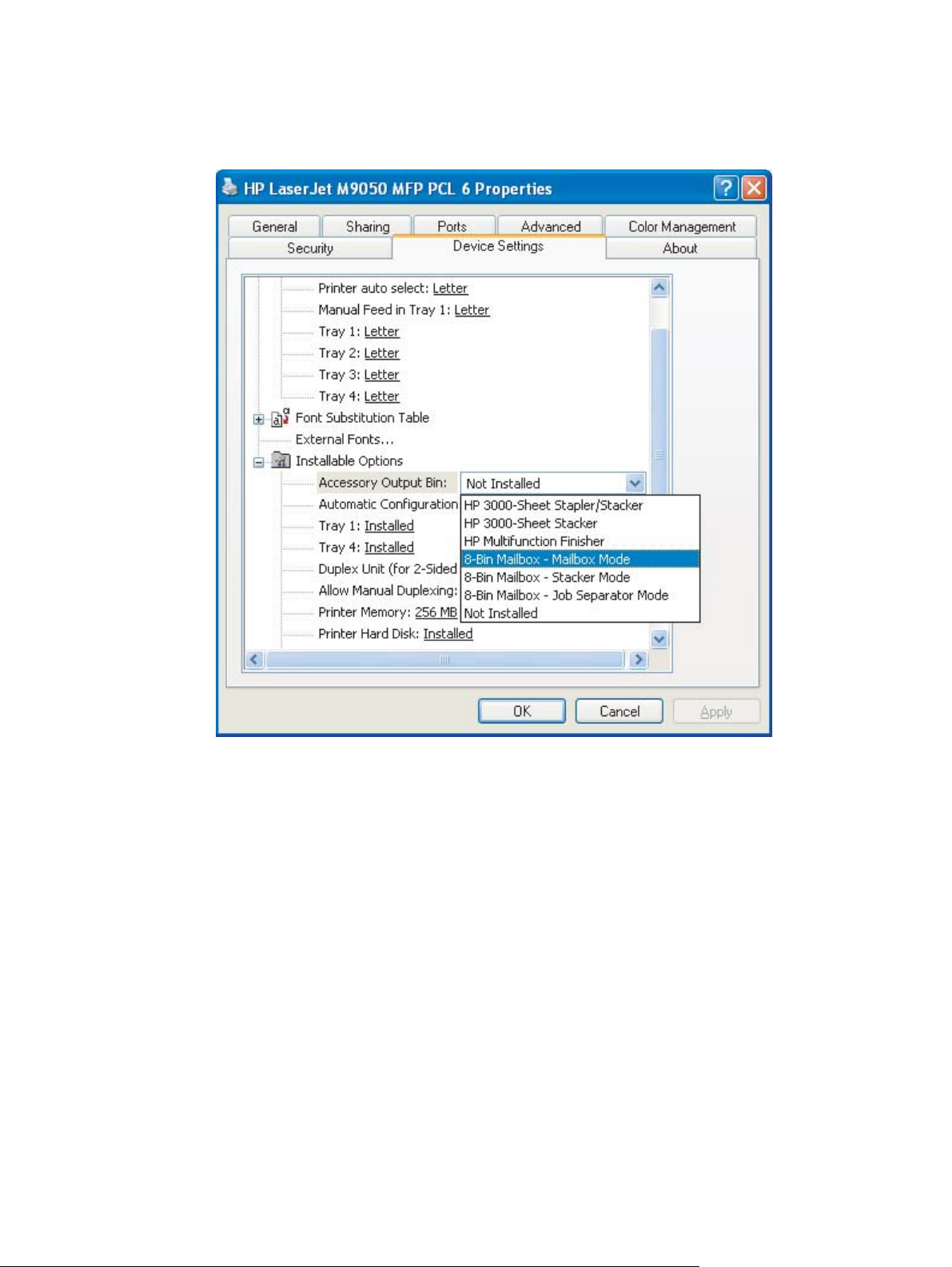
Manuelle Konfiguration: Klicken Sie auf Installable Options (Installierbare Optionen), und
●
wählen Sie in der Liste Accessory Output Bin (Zubehörausgabefach) den gewünschten
Betriebsmodus aus.
5. Klicken Sie zum Speichern der Einstellungen auf OK.
Mac OS X
1. Klicken Sie im Menü Apple auf System Preferences (Systemeinstellungen).
2. Klicken Sie im Dialogfeld System Preferences (Systemeinstellungen) auf Print & Fax (Drucker
und Faxgeräte).
3. Klicken Sie auf die Schaltfläche Set Up Printers (Drucker einrichten). Die Printer List
(Druckerliste) wird angezeigt.
4. Wählen Sie das HP Produkt aus, und klicken Sie dann im Menü Printers (Drucker) auf Show
Info (Info anzeigen).
5. Wählen Sie das Feld Installable Options (Installierbare Optionen) aus.
12 Kapitel 2 Konfigurieren der MBM für Ihre Arbeitsumgebung DEWW
Page 19

6. Wählen Sie in der Liste Accessory Output Bins (Zubehörausgabefach) die Option HP Multi-Bin
Mailbox (HP Mailbox mit 8 Fächern) aus.
7. Wählen Sie in der Liste Mailbox Mode (Mailbox-Modus) den gewünschten Betriebsmodus aus,
und klicken Sie dann auf Apply Changes (Änderungen übernehmen).
DEWW Einstellen des Betriebsmodus 13
Page 20

Deaktivieren des ausgewählten Standardausgabefachs für Kopierjobs
Wenn die MBM mit einem MFP-Gerät verbunden ist, ist das Fach Druckseite unten 1 den regulären
Kopierjobs in den folgenden Betriebsmodi zugeordnet:
Stapelmodus
●
Jobtrennungsmodus
●
Sortiermodus
●
Wenn das Kopierfach deaktiviert ist, werden normale Kopierjobs an die Fächer Druckseite unten 1 – 8
für die Stapel-, Jobtrennungs- und Sortiermodi gesendet.
HINWEIS: Diese Option gilt nicht für den Mailbox-Modus. Wenn der Mailbox-Modus aktiviert ist, wird
das Fach Druckseite unten 1 immer für Kopierjobs verwendet.
Druckerserie HP LaserJet 9040/9050
1.
Blättern Sie mit
und drücken Sie dann
2.
Blättern Sie mit
drücken Sie dann
3.
Blättern Sie mit
Sie dann
4.
Blättern Sie mit
und drücken Sie dann
bzw. durch die Meldungen, bis GERÄT KONFIGURIEREN angezeigt wird,
.
bzw. durch die Meldungen, bis MBM-8 CONFIG angezeigt wird, und
.
bzw. durch die Meldungen, bis Kopierfach angezeigt wird, und drücken
.
bzw. zu der Option zum Aktivieren oder Deaktivieren des Kopierfachs,
.
HP LaserJet 9040mfp/9050mfp und HP Color LaserJet 9500mfp
1. Drücken Sie die Taste Menü.
2. Blättern Sie zu GERÄT KONFIGURIEREN, und berühren Sie diese Option.
3. Blättern Sie zu MBM-8 CONFIG, und berühren Sie diese Option.
4. Blättern Sie zu Kopierfach, und berühren Sie diese Option.
5. Blättern Sie zur Option zum Aktivieren oder Deaktivieren des Kopierfachs, und berühren Sie OK.
HP LaserJet M9040 MFP und HP LaserJet M9050 MFP
1. Blättern Sie zu Administration, und berühren Sie diese Option.
2. Blättern Sie zu Geräteverhalten, und berühren Sie diese Option.
3. Blättern Sie zu MBM-8 CONFIG, und berühren Sie diese Option.
14 Kapitel 2 Konfigurieren der MBM für Ihre Arbeitsumgebung DEWW
Page 21

4. Berühren Sie Kopierfach.
5. Berühren Sie Aktiviert bzw. Deaktiviert und danach Speichern.
DEWW Deaktivieren des ausgewählten Standardausgabefachs für Kopierjobs 15
Page 22

Zuweisen eines Standardausgabefachs an einen Benutzer oder eine Benutzergruppe im Mailbox-Modus
Wenn die HP Mailbox mit 8 Fächern (MBM) als Mailbox konfiguriert ist, können die Ausgabefächer
bestimmten Benutzern oder Benutzergruppen zugewiesen werden. Diese Funktion steht im
Druckertreiber nicht zur Verfügung.
Microsoft Windows
1. Windows 2000, Windows XP, Windows Server 2003 und Windows Vista – Klassische Ansicht:
Klicken Sie auf die Schaltfläche Start, zeigen Sie auf Einstellungen, und klicken Sie auf
Drucker.
Windows XP und Windows Server 2003 – Standardansicht: Klicken Sie auf die Schaltfläche
Start und danach auf Drucker und Faxgeräte.
Windows Vista – Standardansicht: Klicken Sie auf die Schaltfläche Start, dann auf
Systemsteuerung und danach unter der Kategorie Hardware und Sound auf Drucker.
2. Klicken Sie mit der rechten Maustaste auf das HP Produktsymbol, und klicken Sie dann auf
Druckeinstellungen.
16 Kapitel 2 Konfigurieren der MBM für Ihre Arbeitsumgebung DEWW
Page 23

3. Wählen Sie auf der Registerkarte Output (Ausgabe) das gewünschte Ausgabefach aus, und
klicken Sie auf OK.
4. Wiederholen Sie die Schritte 1 bis 3 für jeden Benutzer.
Macintosh
Sie können einem Benutzer oder einer Benutzergruppe im Mailbox-Modus ein Standardausgabefach
zuweisen, indem Sie im Druckertreiber eine Voreinstellung erstellen, die die entsprechenden
Ausgabefächer zuordnet.
1. Öffnen Sie auf dem Computer des Benutzers, den Sie zuweisen möchten, ein Dokument, und
klicken Sie im Menü Datei bzw. Ablage auf Drucken.
2. Wählen Sie das gewünschte Ausgabefach aus.
3. Klicken Sie im Einblendmenü Presets (Voreinstellungen) auf Save As (Speichern unter), und
geben Sie einen Namen für die Voreinstellung ein.
DEWW Zuweisen eines Standardausgabefachs an einen Benutzer oder eine Benutzergruppe im
Mailbox-Modus
17
Page 24

Senden eines Druckjobs an ein Ausgabefach, das nicht das Standardfach ist
Da es nicht möglich ist, ein Ausgabefach Druckseite unten auszuwählen, an das Sie Ihren Job im
Stapel-, Jobtrennungs- und Sortiermodus senden können, ist die Fachoption für diese Modi
Ausgabefächer 1 – 8 (für Drucker) bzw. Ausgabefächer 2 – 8 (für MFP-Geräte). Wenn die MBM mit
einem MFP-Gerät verbunden ist, steht das Ausgabefach 1 im Druckertreiber nicht zur Verfügung.
Microsoft Windows
1. Öffnen Sie ein Dokument, und klicken Sie im Menü Datei auf Drucken.
2. Klicken Sie auf Konfigurieren bzw. Eigenschaften. (Diese Optionen können sich von denen in
Ihrem Programm unterscheiden.)
3. Klicken Sie auf die Registerkarte Output (Ausgabe).
4. Wählen Sie in der Liste Bin (Fach) ein Ausgabefach aus, und klicken Sie dann auf OK.
18 Kapitel 2 Konfigurieren der MBM für Ihre Arbeitsumgebung DEWW
Page 25

Macintosh
1. Klicken Sie im Menü Datei bzw. Ablage auf Print (Drucken).
2. Wählen Sie das Feld Finishing (Fertigstellung) aus.
3. Wählen Sie in der Liste Output Destination (Ausgabeziel) die Option 8-Bin Mailbox (Mailbox mit
4. Wählen Sie in der Liste Mailbox Options (Mailbox-Optionen) das gewünschte Ausgabefach aus,
8 Fächern) aus.
und klicken Sie dann auf Print (Drucken).
DEWW Senden eines Druckjobs an ein Ausgabefach, das nicht das Standardfach ist 19
Page 26

Senden eines Kopierjobs an ein Ausgabefach, das nicht das Standardfach ist
HP LaserJet 9040mfp/9050mfp und HP Color LaserJet 9500mfp
1. Berühren Sie das Kopiersymbol auf der Bedienfeldanzeige.
2. Berühren Sie KOPIEREINSTELLUNGEN und danach Erweitert.
3. Wählen Sie das Ausgabefach für Ihren Kopierjob.
HP LaserJet M9040 MFP und HP LaserJet M9050 MFP
1. Berühren Sie Kopieren.
2. Blättern Sie zu Ausgabefach, und berühren Sie diese Option.
3. Wählen Sie das gewünschte Ausgabefach aus.
4. Berühren Sie OK.
Die Ausgabefachoptionen für Kopierjobs sind je nach Betriebsmodus unterschiedlich. Weitere
Informationen finden Sie in der folgenden Tabelle.
Betriebsmodus Kopierfach ist aktiviert Kopierfach ist deaktiviert
Mailbox-Modus OBERES FACH
1
FACH 1
FACH 2
FACH 3
FACH 4
FACH 5
FACH 6
FACH 7
FACH 8
Stapelmodus
Jobtrennungsmodus
Sortiermodus
1
Standardfach
OBERES FACH (DIREKTER PFAD)
1
FACH 1
FÄCHER 2 – 8 (RICHTIGE REIHENF.)
Nicht verfügbar (das Fach Druckseite
unten 1 wird immer für Kopierjobs
verwendet, wenn der Mailbox-Modus
aktiviert ist)
OBERES FACH (DIREKTER PFAD)
FÄCHER 1 – 8 (RICHTIGE REIHENF.)
1
20 Kapitel 2 Konfigurieren der MBM für Ihre Arbeitsumgebung DEWW
Page 27

3 Problembehebung
DEWW 21
Page 28

Beheben häufig auftretender Probleme
Die Informationen in der folgenden Tabelle können Ihnen dabei helfen, häufig auftretende Probleme zu
lösen.
Problem Lösung
Das Gerät kann nicht eingeschaltet werden.
Der Drucker bzw. das MFP-Gerät erkennt die MBM nicht.
-ODER-
Die Status-LED auf der MBM ist aus.
Stellen Sie sicher, dass das Netzkabel fest am 2.000-
●
Blatt-Zufuhrfach angeschlossen ist.
Wenn Sie die MBM zusammen mit dem HP Color
●
LaserJet 9500mfp verwenden, vergewissern Sie sich,
dass das Netzkabel fest an der MFP-Einheit eingesteckt
ist.
Vergewissern Sie sich, dass das MBM-
●
Kommunikationskabel fest in den Drucker bzw. das
MFP-Gerät eingesteckt ist.
Schalten Sie den Drucker bzw. das MFP-Gerät aus,
●
überprüfen Sie alle Kabelverbindungen, und schalten Sie
den Drucker bzw. das MFP-Gerät wieder ein.
Überprüfen Sie das Netzkabel an der MBM.
●
Vergewissern Sie sich, dass das Gerät im Druckertreiber
●
konfiguriert wurde.
Vergewissern Sie sich, dass das MBM-
●
Kommunikationskabel fest in den Drucker bzw. das
MFP-Gerät eingesteckt ist.
Drucken Sie eine Konfigurationsseite, um zu prüfen, ob
●
das Gerät ordnungsgemäß funktioniert.
Wenden Sie sich an den HP Kundendienst vor Ort, wenn
●
die MBM vom Drucker bzw. MFP-Gerät weiterhin nicht
erkannt wird. Siehe
Produktunterstützung“ auf Seite 33.
„Informationen zur
Der Job wurde in einem unerwarteten Ausgabeort
ausgegeben.
Der Drucker bzw. das MFP-Gerät haben den Druck
angehalten, weil die Fächer Druckseite unten voll sind. Wenn
Achten Sie darauf, dass Sie die entsprechenden
●
unterstützten Mediengewichte und -formate verwenden.
Weitere Informationen finden Sie unter
Druckmedien“ auf Seite 45.
HINWEIS: Wenn Sie Medien verwenden, die den HP
Spezifikationen nicht entsprechen, kann dies zu Problemen
führen, die eine Reparatur erforderlich machen. Diese
Reparaturen fallen nicht unter die Gewährleistung oder
Serviceverträge von Hewlett-Packard.
Vergewissern Sie sich, dass in der Druckersoftware das
●
richtige Ausgabefach ausgewählt ist. Weitere
Informationen zum Ändern von Einstellungen in der
Druckersoftware finden Sie in der
Benutzerdokumentation Ihres Druckers bzw.
MFP-Geräts.
Drucken Sie eine Konfigurationsseite, und vergewissern
●
Sie sich, dass der Betriebsmodus in der Druckersoftware
mit den Informationen auf der Konfigurationsseite
übereinstimmt.
Vergewissern Sie sich, dass das gesamte Papier entfernt ist.
Fangen Sie mit dem obersten Fach Druckseite unten (Fach 1)
„Unterstützte
22 Kapitel 3 Problembehebung DEWW
Page 29

Problem Lösung
Sie das Papier aus einem der Fächer Druckseite unten
entnehmen, fährt der Drucker bzw. das MFP-Gerät nicht mit
dem Druck fort.
Druckmedienstaus
Es treten wiederholt Staus auf. Wiederholt auftretende Medienstaus beim Austausch von
an, und arbeiten Sie sich nach unten vor. Wenn Sie in einem
anderen Fach als Fach 1 anfangen, die Medien zu entfernen,
erkennt das Gerät die Entnahme nicht.
HINWEIS: Versuchen Sie nicht, die Medien wieder in das
oberste Fach (Fach 1) zurückzulegen, nachdem Sie sie
entfernt haben. Die Stapelreihenfolge wird unterbrochen,
wenn die Medien entfernt und dann wieder zurückgelegt
werden.
Achten Sie darauf, dass Sie die entsprechenden
●
unterstützten Mediengewichte und -formate verwenden.
Weitere Informationen finden Sie unter
Druckmedien“ auf Seite 45.
HINWEIS: Wenn Sie Medien verwenden, die den HP
Spezifikationen nicht entsprechen, kann dies zu Problemen
führen, die eine Reparatur erforderlich machen. Diese
Reparaturen fallen nicht unter die Gewährleistung oder
Serviceverträge von Hewlett-Packard.
Überprüfen Sie die Kabel und Anschlüsse zwischen dem
●
Drucker und dem Gerät.
Druckmedien zwischen Drucker bzw. MFP-Gerät und der
MBM können darauf zurückzuführen sein, dass der Drucker
bzw. das MFP-Gerät und die MBM auf unebenem Boden
aufgestellt sind.
„Unterstützte
Stellen Sie das Gerät waagerecht auf. Weitere Informationen
zum waagerechten Aufstellen des Geräts finden Sie in der
MBM-Installationsanleitung.
DEWW Beheben häufig auftretender Probleme 23
Page 30

Bedienfeldmeldungen
In der folgenden Tabelle werden die allgemeinen Meldungen auf dem MBM-Bedienfeld erklärt.
HINWEIS: Informationen über Meldungen auf dem Bedienfeld, die mit Staus in der MBM
zusammenhängen, finden Sie unter
Bedienfeldmeldung Beschreibung Empfohlene Maßnahme
„Bedienfeldmeldungen über Staus“ auf Seite 26.
OBERES LINKES FACH VOLL Das Fach Druckseite oben (oberes linkes
Optionales Fach 1 voll
Optionales Fach 2 voll
Optionales Fach 3 voll
Optionales Fach 4 voll
Optionales Fach 5 voll
Optionales Fach 6 voll
Optionales Fach 7 voll
Optionales Fach 8 voll
Optionale Fächer 1 – 8 voll
Optionale Fächer 2 – 8 voll
Ausgabepapierpfad geöffnet Die MBM ist nicht ordnungsgemäß am
Fach) ist voll.
Ein oder mehrere Fächer Druckseite unten
sind voll.
Drucker bzw. dem MFP-Gerät auf der linken
Seite angeschlossen.
Nehmen Sie die gesamten Druckmedien aus
dem Fach Druckseite oben.
Nehmen Sie die gesamten Druckmedien aus
den Fächern Druckseite unten.
1. Befestigen Sie die MBM am Drucker
bzw. MFP-Gerät.
2. Stellen Sie die Rollfüße an der
Unterseite der MBM so ein, dass das
Gerät waagerecht steht. Weitere
Informationen zum waagerechten
Aufstellen des Geräts finden Sie in der
MBM-Installationsanleitung.
13.12.XX
Stau im linken Zubehör
66.12.60
66.12.61
Ausgabegerätfehler
In der MBM ist ein Stau aufgetreten. Weitere Informationen finden Sie unter
„Bedienfeldmeldungen über Staus“
auf Seite 26.
Beim internen Mechanismus des
Transportkopf ist ein Problem aufgetreten.
1. Entfernen Sie die MBM vom Drucker
bzw. MFP-Gerät.
2. Vergewissern Sie sich, dass alle
Ausgabefächer ordnungsgemäß
befestigt sind.
3. Entfernen Sie alle Teile der Medien, die
die Bewegung des Transportkopfs
behindern könnten. Weitere
Informationen über die Lage des
Transportkopfs finden Sie unter
„Papierstau-Positionen und -Teile“
auf Seite 26.
24 Kapitel 3 Problembehebung DEWW
Page 31

Bedienfeldmeldung Beschreibung Empfohlene Maßnahme
4. Befestigen Sie die MBM wieder am
Gerät.
5. Warten Sie, bis die grüne Status-LED
konstant leuchtet, bevor Sie mit dem
Druck fortfahren.
Überprüfen Sie die Fächer des
Ausgabegeräts.
65.12.70
65.12.71
65.22.72
65.22.73
Fehlerhafter Zustand des Ausgabegeräts
66.12.05
66.12.06
66.12.86
Ausgabegerätfehler
Es ist ein Problem mit den Auf- und
Abbewegungen des Transportkopfs
aufgetreten.
Es ist eine interne Fehlfunktion aufgetreten. Schalten Sie den Drucker bzw. das
1. Entfernen Sie die MBM vom Drucker
bzw. MFP-Gerät.
2. Vergewissern Sie sich, dass alle
Ausgabefächer ordnungsgemäß
befestigt sind.
3. Vergewissern Sie sich, dass die
Abdeckung ordnungsgemäß befestigt
ist. Weitere Informationen über die Lage
der Abdeckung finden Sie unter
„Papierstau-Positionen und -Teile“
auf Seite 26.
4. Entfernen Sie sämtliche Medien, die die
Bewegung des Transferbands
behindern könnten. Weitere
Informationen über die Lage des
Transferbands erhalten Sie unter
„Papierstau-Positionen und -Teile“
auf Seite 26.
5. Befestigen Sie die MBM wieder am
Gerät.
6. Warten Sie, bis die grüne Status-LED
konstant leuchtet, bevor Sie mit dem
Druck fortfahren.
MFP-Gerät aus, und schalten Sie das Gerät
dann wieder ein. Wenden Sie sich an den
Kundendienst, wenn das Problem weiterhin
besteht. Siehe „Informationen zur
Produktunterstützung“ auf Seite 33.
DEWW Bedienfeldmeldungen 25
Page 32

Beseitigen von Papierstaus
Wenn die Meldung Stau im linken Zubehör auf dem Bedienfeld angezeigt wird, folgen Sie der Anleitung
„Bedienfeldmeldungen über Staus“ auf Seite 26.
unter
HINWEIS: Achten Sie beim Beseitigen von Medienstaus darauf, dass die Druckmedien nicht
zerreißen. Selbst durch kleine, im Gerät verbleibende Druckmedienreste können möglicherweise
erneute Medienstaus hervorgerufen werden.
Papierstau-Positionen und -Teile
Die folgende Abbildung zeigt die MBM-Teile, die für Staus verantwortlich sein können.
1 Fach Druckseite unten
2 Fach Druckseite oben
3 Wendezubehör
4 Abdeckung
5 Eingangsbereich
6 Transportkopf
7 Transferband
Bedienfeldmeldungen über Staus
In der folgenden Tabelle werden die Bedienfeldmeldungen erklärt, die bei Staus angezeigt werden.
Bedienfeldmeldung Beschreibung Empfohlene Maßnahme
13.12.01
13.12.02
13.12.03
13.12.04
13.12.05
Im Eingangsbereich oder im Wendezubehör
ist ein Stau aufgetreten.
1. Entfernen Sie die MBM vom Drucker
bzw. MFP-Gerät.
2. Entfernen Sie das Fach Druckseite
oben.
3. Entfernen Sie jegliche gestaute Medien
aus dem Ausgabebereich des Druckers
bzw. MFP-Geräts und aus dem
26 Kapitel 3 Problembehebung DEWW
Page 33

Bedienfeldmeldung Beschreibung Empfohlene Maßnahme
13.12.06
Stau im linken Zubehör
13.12.50
Stau im linken Zubehör
Im Transferband oder dem Transportkopf
sind Medien vorhanden.
Eingabebereich des Wendezubehörs
des MFP-Geräts.
4. Achten Sie darauf, dass Sie die
entsprechenden unterstützten
Mediengewichte und -formate
verwenden. Weitere Informationen
finden Sie unter
Druckmedien“ auf Seite 45.
5. Überprüfen Sie, ob das Fach Druckseite
oben richtig angebracht wurde.
6. Setzen Sie das Fach Druckseite oben
wieder ein, und stellen Sie sicher, dass
es richtig angebracht ist.
7. Befestigen Sie die MBM wieder am
Gerät.
8. Warten Sie, bis die grüne Status-LED
konstant leuchtet, bevor Sie mit dem
Druck fortfahren.
1. Entfernen Sie die MBM vom Drucker
bzw. MFP-Gerät.
2. Entfernen Sie jegliche Medien vom
Transferband.
„Unterstützte
13.12.51
Stau im linken Zubehör
Im Transferband ist ein Papierstau
aufgetreten.
3. Entfernen Sie jegliche Medien vom
Transportkopf.
4. Achten Sie darauf, dass Sie die
entsprechenden unterstützten
Mediengewichte und -formate
verwenden. Weitere Informationen
finden Sie unter
Druckmedien“ auf Seite 45.
5. Befestigen Sie die MBM wieder am
Gerät.
6. Warten Sie, bis die grüne Status-LED
konstant leuchtet, bevor Sie mit dem
Druck fortfahren.
1. Entfernen Sie die MBM vom Drucker
bzw. MFP-Gerät.
2. Entfernen Sie jegliche Medien vom
Transferband.
3. Achten Sie darauf, dass Sie die
entsprechenden unterstützten
Mediengewichte und -formate
verwenden. Weitere Informationen
finden Sie unter
Druckmedien“ auf Seite 45.
„Unterstützte
„Unterstützte
DEWW Beseitigen von Papierstaus 27
Page 34

Bedienfeldmeldung Beschreibung Empfohlene Maßnahme
4. Befestigen Sie die MBM wieder am
Gerät.
5. Warten Sie, bis die grüne Status-LED
konstant leuchtet, bevor Sie mit dem
Druck fortfahren.
13.12.52
13.12.53
13.12.54
Stau im linken Zubehör
Im Transferband oder dem Transportkopf ist
ein Stau aufgetreten.
Beseitigen von Staus im Transferband
1. Entfernen Sie die MBM vom Drucker bzw. MFP-Gerät. Stellen Sie sich dafür auf die linke Seite der
MBM, und ziehen Sie das Gerät zu sich heran.
1. Entfernen Sie die MBM vom Drucker
bzw. MFP-Gerät.
2. Entfernen Sie jegliche Medien vom
Transportkopf.
3. Entfernen Sie jegliche Medien vom
Transferband.
4. Achten Sie darauf, dass Sie die
entsprechenden unterstützten
Mediengewichte und -formate
verwenden. Weitere Informationen
finden Sie unter
Druckmedien“ auf Seite 45.
5. Befestigen Sie die MBM wieder am
Gerät.
6. Warten Sie, bis die grüne Status-LED
konstant leuchtet, bevor Sie mit dem
Druck fortfahren.
„Unterstützte
28 Kapitel 3 Problembehebung DEWW
Page 35

2. Ziehen Sie die gestauten Medien vorsichtig aus dem Transferband.
ACHTUNG: Bewegen Sie den Transportkopf nicht nach oben oder unten. Die Drähte am
Transportkopf dürfen nicht bewegt oder beschädigt werden. Ansonsten kann die MBM schwer
beschädigt werden.
3. Befestigen Sie die MBM erneut am Drucker bzw. MFP-Gerät.
Beseitigen von Staus im Eingangsbereich
1. Entfernen Sie die MBM vom Drucker bzw. MFP-Gerät. Stellen Sie sich dafür auf die linke Seite der
MBM, und ziehen Sie das Gerät zu sich heran.
DEWW Beseitigen von Papierstaus 29
Page 36

2. Entfernen Sie die gestauten Medien vorsichtig aus dem MBM-Eingangsbereich oder aus dem
Ausgangsbereich des Druckers bzw. MFP-Geräts.
VORSICHT! Berühren Sie nicht den Eingangsbereich. Er kann noch heiß sein.
3. Befestigen Sie die MBM erneut am Drucker bzw. MFP-Gerät.
Beseitigen von Staus im Fach Druckseite oben und im Wendezubehör
1. Entfernen Sie die MBM vom Drucker bzw. MFP-Gerät. Stellen Sie sich dafür auf die linke Seite der
MBM, und ziehen Sie das Gerät zu sich heran.
2. Entfernen Sie das Fach Druckseite oben (oberes linkes Fach).
30 Kapitel 3 Problembehebung DEWW
Page 37

3. Suchen Sie den Griff im Wendebereich, und heben Sie ihn an. Entfernen Sie die gestauten Medien.
VORSICHT! Berühren Sie den Bereich nicht. Er kann noch heiß sein.
4. Setzen Sie das Fach Druckseite oben (oberes linkes Fach) wieder ein.
5. Befestigen Sie die MBM erneut am Drucker bzw. MFP-Gerät.
Beseitigen von Staus im Transportkopf und in den Fächern Druckseite unten
1. Entfernen Sie die MBM vom Drucker bzw. MFP-Gerät. Stellen Sie sich dafür auf die linke Seite der
MBM, und ziehen Sie das Gerät zu sich heran.
DEWW Beseitigen von Papierstaus 31
Page 38

2. Ziehen Sie die gestauten Medien vorsichtig aus dem Fach Druckseite unten und aus dem
Transportkopf.
HINWEIS: Hewlett-Packard empfiehlt, die gestauten Medien zu entnehmen, ohne die Fächer
Druckseite unten zu entfernen.
ACHTUNG: Achten Sie darauf, den Transportkopf nicht zu bewegen. Ansonsten kann die MBM
schwer beschädigt werden.
3. Befestigen Sie die MBM erneut am Drucker bzw. MFP-Gerät.
32 Kapitel 3 Problembehebung DEWW
Page 39

4 Informationen zur
Produktunterstützung
DEWW 33
Page 40

World Wide Web
Lösungen für die meisten Probleme finden Sie unter www.hp.com. Die HP Website bietet Antworten
auf häufig gestellte Fragen (FAQs), Hilfe zur Fehlerbehebung, Informationen über Wartung und
Gebrauch, sowie Handbücher für die folgenden Produkte, mit denen die MBM verwendet werden kann:
Druckerserie HP LaserJet 9040
●
Druckerserie HP LaserJet 9050
●
HP LaserJet 9040mfp
●
HP LaserJet 9050mfp
●
HP Color LaserJet 9500mfp
●
HP LaserJet M9040 MFP
●
HP LaserJet M9050 MFP
●
34 Kapitel 4 Informationen zur Produktunterstützung DEWW
Page 41

Gewährleistungsinformationen
Weitere Informationen finden Sie in der Gewährleistungsbroschüre, die mit Ihrem Drucker bzw.
MFP-Gerät mitgeliefert wurde.
DEWW Gewährleistungsinformationen 35
Page 42

36 Kapitel 4 Informationen zur Produktunterstützung DEWW
Page 43

A Betriebsmodi – Zusammenfassung
MBM ist
verbunden mit
Drucker Mailbox-Modus Nicht verfügbar.
Betriebsmodus Kopierfach
aktiviert oder
deaktiviert
(Der Drucker
erstellt keine
Kopien.)
Stapelmodus
Jobtrennungsmodus
Sortiermodus
Nicht verfügbar.
(Der Drucker
erstellt keine
Kopien.)
Verfügbare
Ausgabefächer
Standardfach oben
Fach Druckseite
oben (oberes
linkes Fach)
Fächer Druckseite
unten 1 – 8
Standardfach oben
Fach Druckseite
oben (oberes
linkes Fach)
Fächer Druckseite
unten 1 – 8 (hohes
Fassungsvermögen)
Die
AusgabefächerOptionen zum
Kopieren auf dem
Bedienfeld
Nicht verfügbar Standardfach oben
Nicht verfügbar Standardfach oben
Die
AusgabefächerOptionen zum
Drucken im
Druckertreiber
Oberes linkes
Fach (direkter
Pfad)
Ausgabefach 1
Ausgabefach 2
Ausgabefach 3
Ausgabefach 4
Ausgabefach 5
Ausgabefach 6
Ausgabefach 7
Ausgabefach 8
Oberes linkes
Fach (direkter
Pfad)
Ausgabefächer
1 – 8
DEWW 37
Page 44

MBM ist
verbunden mit
Betriebsmodus Kopierfach
aktiviert oder
deaktiviert
Verfügbare
Ausgabefächer
Die
AusgabefächerOptionen zum
Kopieren auf dem
Bedienfeld
Die
AusgabefächerOptionen zum
Drucken im
Druckertreiber
MFP-Gerät Mailbox-Modus Das Kopierfach ist
im Mailbox-Modus
immer aktiviert.
Stapelmodus
Aktiviert
(Standard)
Jobtrennungsmodus
Sortiermodus
Stapelmodus
Deaktiviert Fach Druckseite
Jobtrennungsmodus
Sortiermodus
1
Standardfach
Fach Druckseite
oben (oberes
linkes Fach)
Fächer Druckseite
unten 1 – 8 (hohes
Fassungsvermögen)
Fach Druckseite
oben (oberes
linkes Fach)
Fach Druckseite
unten 1
Fächer Druckseite
unten 2 – 8 (hohes
Fassungsvermögen)
oben (oberes
linkes Fach)
Fächer Druckseite
unten 1 – 8 (hohes
Fassungsvermögen)
OBERES FACH
1
FACH 1
FACH 2
FACH 3
FACH 4
FACH 5
FACH 6
FACH 7
FACH 8
OBERES FACH
(DIREKTER
PFAD)
1
FACH 1
FÄCHER 2 – 8
(RICHTIGE
REIHENF.)
OBERES FACH
(DIREKTER
PFAD)
FÄCHER 1 – 8
(RICHTIGE
REIHENF.)
1
Oberes linkes
Fach (direkter
Pfad)
Ausgabefach 2
Ausgabefach 3
Ausgabefach 4
Ausgabefach 5
Ausgabefach 6
Ausgabefach 7
Ausgabefach 8
Oberes linkes
Fach (direkter
Pfad)
Ausgabefächer
2 – 8
Oberes linkes
Fach (direkter
Pfad)
Ausgabefächer
2 – 8
38 Anhang A Betriebsmodi – Zusammenfassung DEWW
Page 45

B Technische Daten
DEWW 39
Page 46

Abmessungen und Gewicht
Die folgenden Abschnitte beschreiben Abmessungen und Gewicht der HP Mailbox mit 8 Fächern
(MBM).
Höhe Breite Tiefe Gewicht
970 mm 1.065 mm 480 mm 19,2 kg
Platzbedarf
HP empfiehlt für die gemeinsame Verwendung der HP Mailbox mit 8 Fächern (MBM) mit dem Drucker
bzw. MFP-Gerät die folgenden Setup-Spezifikationen.
●
●
●
●
Stellen Sie den Drucker bzw. das MFP-Gerät und die MBM auf eine ebene Oberfläche.
Um die Geräte herum sollte genug Platz gelassen werden, damit die Luft frei zirkulieren kann.
Stellen Sie den Drucker bzw. das MFP-Gerät und die MBM in einem gut belüfteten Raum auf.
Setzen Sie den Drucker bzw. das MFP-Gerät und die MBM keiner direkten Sonneneinstrahlung
und keinen Chemikalien (einschließlich Reinigungslösungen auf Ammoniakbasis) aus.
40 Anhang B Technische Daten DEWW
Page 47

Vergewissern Sie sich, dass für den Drucker bzw. das MFP-Gerät und die MBM eine passende
●
Stromversorgung gegeben ist. Weitere Informationen finden Sie im Abschnitt
„Spannungsanforderungen und Stromkreisabsicherung“ auf Seite 43 dieses Kapitels.
Wählen Sie für den Drucker bzw. das MFP-Gerät und die MBM einen Raum mit gleichmäßiger
●
Temperatur und Luftfeuchtigkeit. Weitere Informationen finden Sie im Abschnitt
„Betriebs- und
Lagerumgebung“ auf Seite 44 dieses Kapitels.
Abbildung B-1 Platzbedarf für die HP Mailbox mit 8 Fächern mit dem HP Color LaserJet 9500mfp
DEWW Abmessungen und Gewicht 41
Page 48

Abbildung B-2 Platzbedarf für die HP Mailbox mit 8 Fächern mit dem HP LaserJet 9040mfp,
HP LaserJet 9050mfp, HP LaserJet M9040 MFP und HP LaserJet M9050 MFP
42 Anhang B Technische Daten DEWW
Page 49

Abbildung B-3 Platzbedarf für die HP Mailbox mit 8 Fächern mit Druckern der Serie HP LaserJet
9040/9050
Spannungsanforderungen und Stromkreisabsicherung
Anforderung oder Absicherung 110-Volt-Modelle 220-Volt-Modelle
Anforderungen an die
Spannungsversorgung
Empfohlene minimale
Stromkreisabsicherung
DEWW Abmessungen und Gewicht 43
110 bis 127 Volt (+/- 10 %)
50 bis 60 Hertz (Hz) (+/- 2 Hz)
15,0 A 6,5 A
220 V (+/- 10 %)
50 bis 60 Hz (+/- 2 Hz)
-Oder-
220 bis 240 V (+/- 10 %)
60 Hz (+/-2 Hz)
Page 50

Leistungsaufnahme
Druckerstatus Technische Daten
Beim Drucken 49 Watt
Standby 11 Watt
Aus weniger als 0,25 Watt
Betriebs- und Lagerumgebung
Variable Zulässiger Bereich
Betriebstemperatur 10 bis 32,5 °C
Relative Luftfeuchtigkeit 20 bis 80 %
Lagerungstemperatur 0 bis 45 °C
Luftfeuchtigkeit bei der Lagerung 20 bis 80 %
44 Anhang B Technische Daten DEWW
Page 51

Unterstützte Druckmedien
Fach Fassungsvermögen Medienformat Medientyp Mediengewicht
Fach Druckseite unten 250 Blätter (75 g/m²) Standardformate:
Letter, Legal, ISO A3,
ISO A4, ISO A5, 11 x
17, JIS B4, JIS B5, 8K,
16K
Benutzerdefinierte
Formate: Mindestens:
148 x 210 mm Maximal:
297 x 432 mm
Fach Druckseite oben 125 Blätter (75 g/m²) Standardformate:
Letter, Legal,
Executive, ISO A3, ISO
A4, ISO A5, 11 x 17, JIS
B4, JIS B5, JPostD, 8K,
16K
Benutzerdefinierte
Formate: Mindestens:
98 x 170 mm Maximal:
305 x 470 mm
normal
vorbedruckt
Briefkopf
vorgelocht
Briefpapier
Farbe
Recycling
leicht
Glanz
schwer
rau
Hochglanz
Hochglanz (anderer
Hersteller)
Hochglanzbilder
normal
vorbedruckt
Briefkopf
vorgelocht
Briefpapier
Farbe
Recycling
1
1
64 bis 135 g/m²
64 bis 216 g/m²
leicht
Glanz
schwer
rau
Hochglanz
Hochglanz (anderer
Hersteller)
Hochglanzbilder
fest
Etiketten
Umschläge
DEWW Unterstützte Druckmedien 45
Page 52

Fach Fassungsvermögen Medienformat Medientyp Mediengewicht
Karton
Transparentfolien
1
Briefkopf mit geprägten Buchstaben sowie wärmeempfindliche Tinten werden nicht unterstützt.
46 Anhang B Technische Daten DEWW
Page 53

C Zulassungsbestimmungen
DEWW 47
Page 54

Konformitätserklärung
Konformitätserklärung
nach ISO/IEC 17050-1 und EN 17050-1
Name des Herstellers: Hewlett-Packard Company
Anschrift des Herstellers: 11311 Chinden Boulevard,
Boise, Idaho 83714-1021, USA
erklärt, dass das Produkt
Produktname: HP Mailbox mit 8 Fächern
Modellnummer: Q5693A
Modellzulassungsnummer
Produktoptionen: Alle
den folgenden Produktspezifikationen entspricht:
Sicherheit: IEC 60950-1:2001 / EN60950-1: 2001 +A11
EMV:
Ergänzende Informationen:
Das Produkt erfüllt die Bestimmungen der EMV-Richtlinie 2004/108/EWG und der Niederspannungsrichtlinie 2006/95/EWG und trägt
dementsprechend die CE-Kennzeichnung.
Dieses Gerät entspricht Abschnitt 15 der FCC-Bestimmungen. Der Einsatz ist nur unter Einhaltung der folgenden Bedingungen gestattet: (1)
Dieses Gerät darf keine schädlichen Interferenzen verursachen. (2) Dieses Gerät muss jegliche eingehenden Interferenzen aufnehmen,
einschließlich solcher, die die Funktionsfähigkeit beeinträchtigen können.
1) Das Produkt wurde in einer typischen Konfiguration mit Personal Computer-Systemen von Hewlett-Packard getestet.
2) Für behördliche Zwecke wurde diesem Produkt eine Modellzulassungsnummer zugewiesen. Diese Nummer ist nicht mit dem
Produktnamen oder der Produktnummer zu verwechseln.
3) Das Produkt erfüllt die Anforderungen für EN55022- und CNS13438-Geräte der Klasse A: „Warnung – Dies ist ein Produkt der Klasse A.
Der Betrieb in Wohnräumen kann Funkstörungen verursachen. In diesem Fall ist der Benutzer verpflichtet, angemessene Maßnahmen zu
ergreifen.“
2)
:
GB4943-2001
CISPR22:2005/EN 55022:2006 - Klasse A
EN 61000-3-2:2000
EN 61000-3-3:1995 +A1
EN 55024:1998 +A1 +A2
FCC-Titel 47 CFR, Abschnitt 15 Klasse A/ICES-003, Ausgabe 4
GB9254-1998, GB17625.1-2003
GUADA-0401-00
1, 3)
Boise, Idaho , USA
25. Januar 2007
Nur für Zulassungsthemen:
Ansprechpartner in
Europa:
Ansprechpartner in
den USA:
Die nächstgelegene Hewlett-Packard Verkaufs- und Servicestelle oder die Hewlett-Packard GmbH, Abteilung HQ-TRE/
Standards Europe, Herrenberger Straße 140, D-71034 Böblingen, Deutschland, (FAX: +49-7031-14-3143)
Product Regulations Manager, Hewlett-Packard Company, PO Box 15, Mail Stop 160, Boise, ID 83707-0015, , (Telefon:
208-396-6000)
48 Anhang C Zulassungsbestimmungen DEWW
Page 55

FCC-Bestimmungen
Dieses Gerät wurde typengeprüft und entspricht den Grenzwerten für Digitalgeräte der Klasse A gemäß
Teil 15 der Vorschriften der US-Funk- und Fernmeldebehörde (Federal Communications Commission,
FCC). Diese Grenzwerte sorgen für einen angemessenen Schutz vor schädlichen Störungen beim
Betrieb des Geräts in Wohngebieten. Dieses Gerät erzeugt und verwendet Hochfrequenzenergie und
kann Hochfrequenzstrahlungen abgeben. Wenn das Gerät nicht entsprechend der
Gebrauchsanweisung aufgestellt und betrieben wird, kann es schwerwiegende Störungen des
Funkverkehrs verursachen. Es gibt jedoch keine Gewähr dafür, dass in bestimmten Umgebungen keine
Funkstörungen auftreten. Wenn das Gerät schwerwiegende Störungen des Radio- und
Fernsehempfangs verursacht, was Sie durch Aus- und Einschalten des Geräts feststellen können,
versuchen Sie, die Störung durch eine oder mehrere der folgenden Maßnahmen zu beheben:
Verlegung oder Neuausrichtung der Empfangsantenne
●
Aufstellung des Geräts in größerer Entfernung vom Empfänger
●
Anschluss des Geräts an eine andere Steckdose, sodass Drucker und Empfänger an verschiedene
●
Stromkreise angeschlossen sind
Gegebenenfalls kann der Fachhändler oder ein erfahrener Radio- und Fernsehtechniker weitere
●
Ratschläge geben.
HINWEIS: Alle an diesem Gerät vorgenommenen Änderungen, die nicht ausdrücklich von HP
genehmigt wurden, können zum Erlöschen der Betriebsberechtigung des Geräts führen.
Die Verwendung eines abgeschirmten Schnittstellenkabels ist erforderlich, um die Grenzwerte der
Klasse A gemäß Abschnitt 15 der FCC-Bestimmungen einzuhalten.
DEWW FCC-Bestimmungen 49
Page 56

Konformitätserklärung für Kanada
Complies with Canadian EMC Class A requirements.
« Conforme à la classe A des normes canadiennes de compatibilité électromagnétiques. « CEM ». »
VCCI-Erklärung (Japan)
EMI-Erklärung (Korea)
EMI-Vorschrift (Taiwan)
50 Anhang C Zulassungsbestimmungen DEWW
Page 57

Index
A
Abmessungen und Gewicht 40
ADF-Ausgabefach 3
Ausgabepapierpfad geöffnet 24
B
Bedienfeldmeldungen
allgemein 24
Papierstau 26
Betriebsumgebung,
Spezifikation 40
Blinkende LEDs 4
D
Druckmedien
Fassungsvermögen 2
Technische Daten 45
Druckmedienstaus
häufig auftretend,
Fehlerbehebung 23
E
Eingangsbereich, Papierstaus
beseitigen 29
Elektrische Daten 44
F
Fach Druckseite oben
Position 3
Staus beseitigen 30
Fächer
auswählen 18
Auswahl zur
Fehlerbehebung 22
Betriebsmodi 7, 37
Fassungsvermögen 2
Kopie 14, 20
Medienspezifikationen 45
Position 3
Standard, zuweisen 16
Standardeinstellungen 6
voll 23, 24
FCC-Bestimmungen 49
Fehlerbehebung
Gerät nicht erkannt 22
Staus, Eingangsbereich 29
Funktionen 2
J
Jobtrennungsmodus 7
K
Konfiguration
Betriebsmodi 7, 9
Standardeinstellungen 6
Konformitätserklärung für
Kanada 50
Koreanische EMI-Erklärung 50
Kundendienst 34
L
Lagerbedingungen 44
LEDs
Position 3
Status 4
Leistung
Fehlerbehebung 22
M
Mailbox-Modus 7
Modi
Standardfächer 6
O
Oberes linkes Fach. Siehe Fach
Druckseite oben
P
Platzbedarf
Druckerserie HP LaserJet
9050 43
HP Color LaserJet
9500mfp 41
HP LaserJet 9040mfp/
9050mfp 42
S
Sortiermodus 8
Stau
Bedienfeldmeldungen 26
Fächer Druckseite unten, Staus
beseitigen 31
häufig auftretend,
Fehlerbehebung 23
Positionen 26
T
Taiwan, EMI-Vorschrift 50
Transferband, Papierstaus
beseitigen 28
Transportkopf, Staus
beseitigen 31
Treibereinstellungen
Betriebsmodi 10
U
Umgebungsbedingungen 44
Unterstützte Geräte 1
V
VCCI-Erklärung (Japan) 50
volle Ausgabefächer
Betriebsmodi 7
W
Wendezubehörstaus,
beseitigen 30
DEWW Index 51
Page 58

52 Index DEWW
Page 59

Page 60

 Loading...
Loading...