Page 1
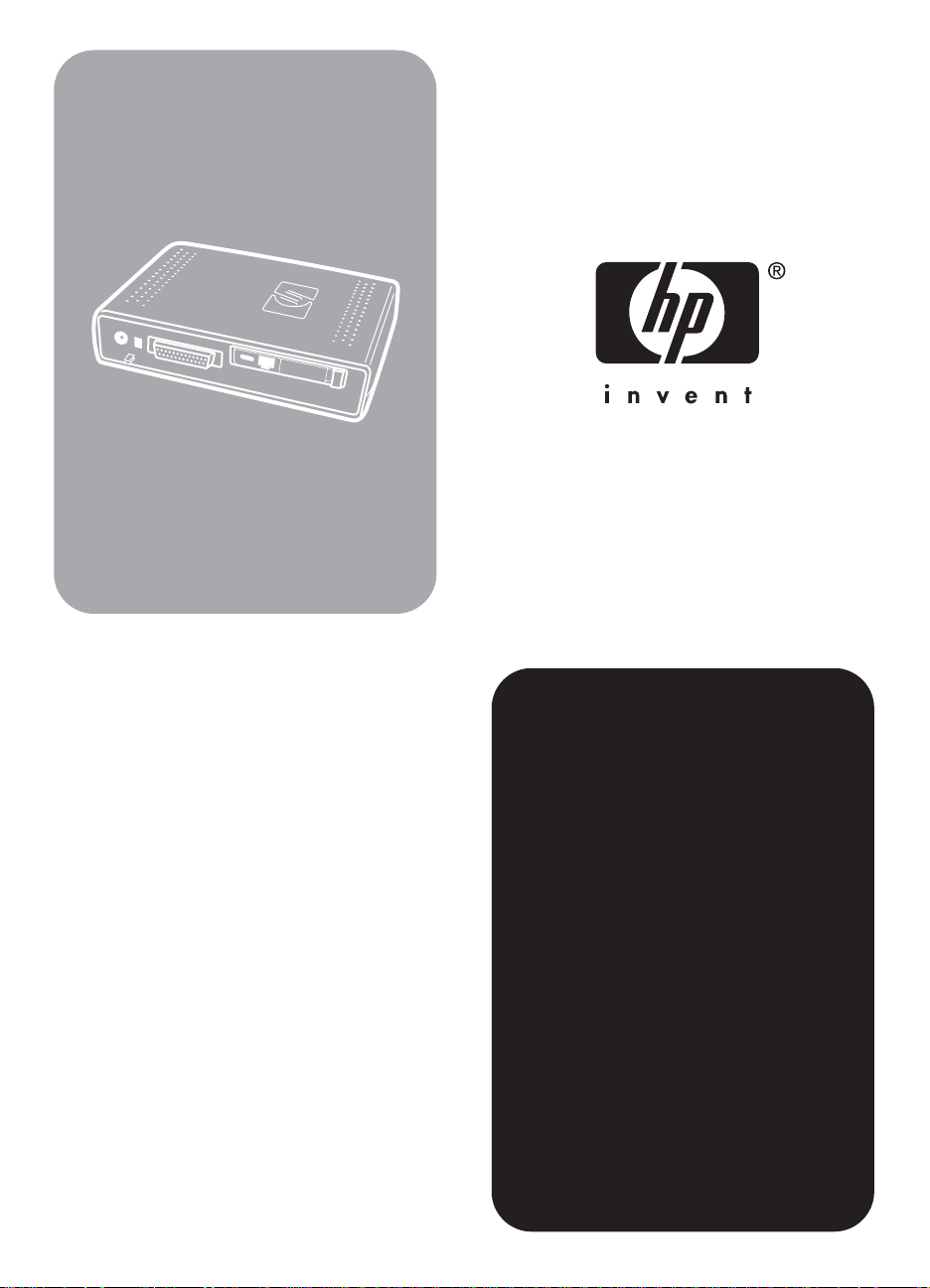
hphpmfp analog fax
télécopieur analogique mfp
Fax Guide
Guide du télécopieur
Guía del fax
Page 2
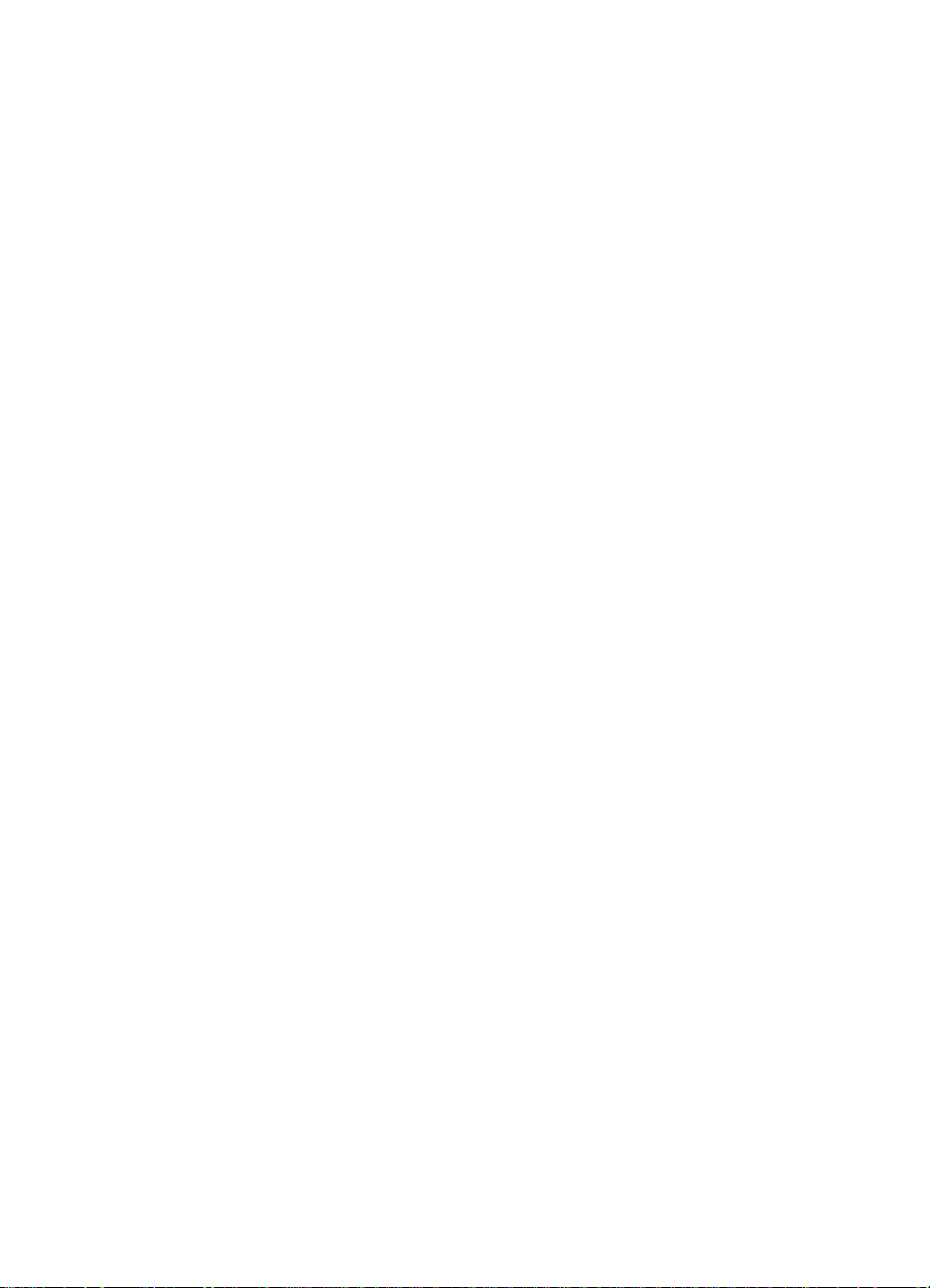
Page 3
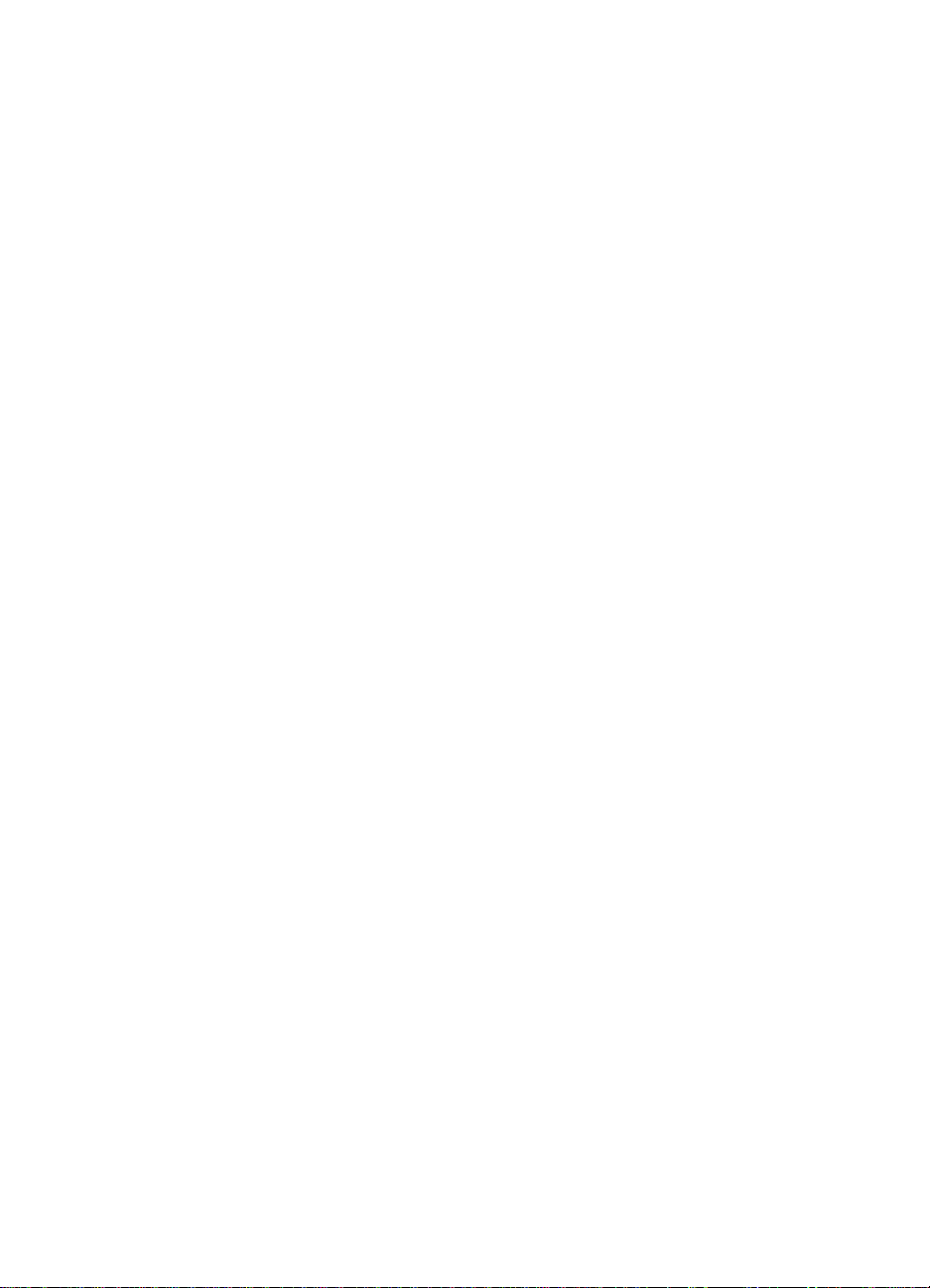
hp mfp analog fax
fax guide
Page 4
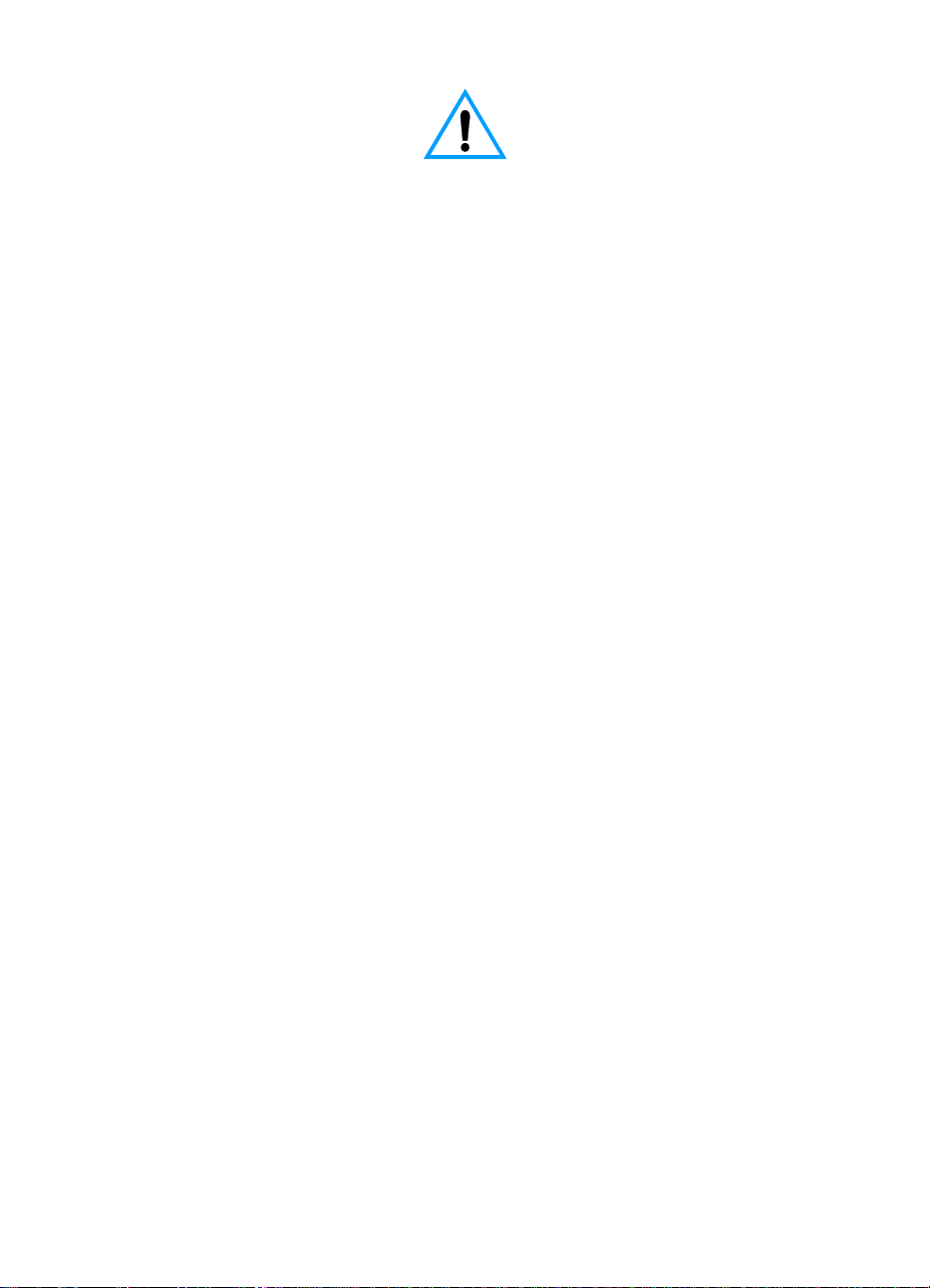
Copyright Information
© 2003 Copyright
Hewlett-Packard Development
Company, LP
All rights reserved.
Reproduction, adaptation or
translation without prior written
permission is prohibited, except
as allowed under the copyright
laws.
The information herein is
subject to change without
notice.
Part number Q1314-90914
Edition 1, 6/2003
Safety Information
WARNING!
Potential Shock Hazard
Always follow basic safety
precautions when using this
product to reduce risk of injury
from fire or electric shock.
1 Read and understand all
instructions in this manual.
2 Observe all warnings and
instructions marked on the
product.
3 Use only a grounded
electrical outlet when
connecting the fax
accessory product to a
power source. If you do not
know whether the outlet is
grounded, check with a
qualified electrician.
4 Do not touch the contacts
on the end of the
telephone cord or any of
the sockets on the fax
accessory product.
Replace damaged cords
immediately.
5 Never install telephone
wiring during a lightning
storm.
6 Unplug this product from
wall outlets and telephone
jacks before cleaning.
7 Do not install or use this
product near water or
when you are wet.
8 Install the product securely
on a stable surface.
9 Install the product in a
protected location where
no one can step on or trip
over the telephone line and
the telephone line will not
be damaged.
10 Refer all servicing
questions to qualified
personnel.
Information regarding FCC
Class A, Parts 15 and 68
requirements and other
regulatory requirements can be
found in Appendix A of this
manual.
Trademark Credits
All products mentioned herein
may be trademarks of their
respective companies.
Local country/region laws may
prohibit the use of this product
outside of the countries/regions
specified. It is strictly forbidden
by law in most countries/regions
to connect nonapproved
telecommunications equipment
(fax machines) to public
telephone networks.
Hewlett-Packard Development Company, LP
20555 S.H. 249
Houston, TX 77070
Page 5
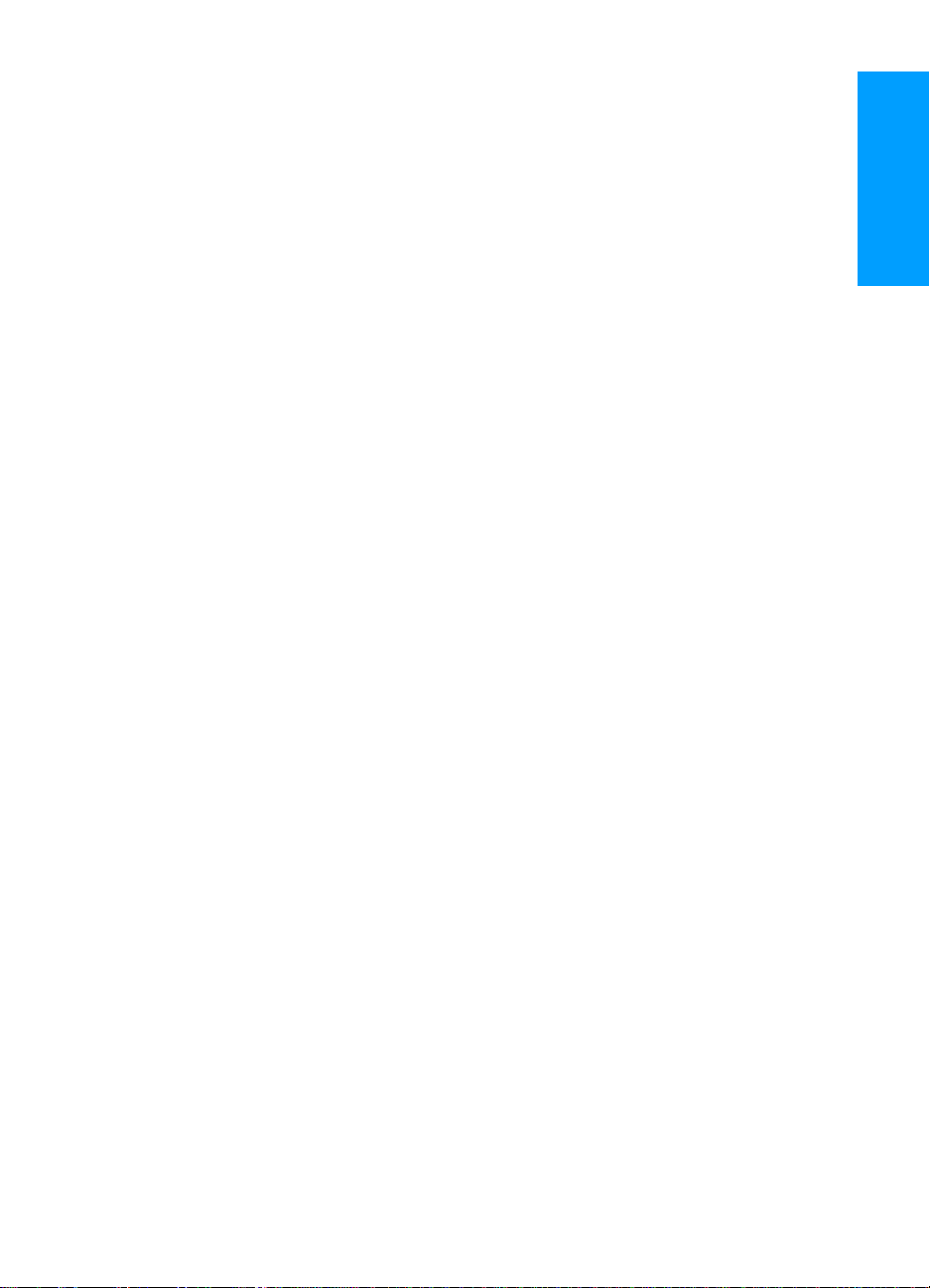
Contents
1 Setting up
Introduction . . . . . . . . . . . . . . . . . . . . . . . . . . . . . . . . . . . . . . . . . . . . . . . . . . . . . . 5
Parts included with the fax accessory . . . . . . . . . . . . . . . . . . . . . . . . . . . . . . . . . . 6
Attaching the fax accessory to the mfp . . . . . . . . . . . . . . . . . . . . . . . . . . . . . . . . . 6
Connecting the parallel cable . . . . . . . . . . . . . . . . . . . . . . . . . . . . . . . . . . . . . . . . 8
Connecting the fax accessory to a phone line. . . . . . . . . . . . . . . . . . . . . . . . . . . . 9
Connecting the power cord . . . . . . . . . . . . . . . . . . . . . . . . . . . . . . . . . . . . . . . . . 10
Automatic startup process. . . . . . . . . . . . . . . . . . . . . . . . . . . . . . . . . . . . . . . . . . 11
Control panel methods . . . . . . . . . . . . . . . . . . . . . . . . . . . . . . . . . . . . . . . . . . . . 12
Characteristics common to both control panels . . . . . . . . . . . . . . . . . . . . . . 12
Keypad method. . . . . . . . . . . . . . . . . . . . . . . . . . . . . . . . . . . . . . . . . . . . . . . 13
Touch-screen method. . . . . . . . . . . . . . . . . . . . . . . . . . . . . . . . . . . . . . . . . . 14
Specifying the fax settings. . . . . . . . . . . . . . . . . . . . . . . . . . . . . . . . . . . . . . . . . . 15
To set the country/region setting . . . . . . . . . . . . . . . . . . . . . . . . . . . . . . . . . 15
To set the time, date, and fax header. . . . . . . . . . . . . . . . . . . . . . . . . . . . . . 16
Setting rings-to-answer . . . . . . . . . . . . . . . . . . . . . . . . . . . . . . . . . . . . . . . . . . . . 16
To set the number of rings-to-answer. . . . . . . . . . . . . . . . . . . . . . . . . . . . . . 16
2 Faxing
Sending faxes . . . . . . . . . . . . . . . . . . . . . . . . . . . . . . . . . . . . . . . . . . . . . . . . . . . 17
To send a fax to one recipient . . . . . . . . . . . . . . . . . . . . . . . . . . . . . . . . . . . 17
To send a fax to multiple recipients . . . . . . . . . . . . . . . . . . . . . . . . . . . . . . . 18
To send a fax using speed dial (group dial) . . . . . . . . . . . . . . . . . . . . . . . . . 18
Receiving faxes. . . . . . . . . . . . . . . . . . . . . . . . . . . . . . . . . . . . . . . . . . . . . . . . . . 20
Setting up speed dial (group dial) numbers. . . . . . . . . . . . . . . . . . . . . . . . . . . . . 20
To add a speed dial (group dial) number . . . . . . . . . . . . . . . . . . . . . . . . . . . 20
To delete a speed dial (group dial) number . . . . . . . . . . . . . . . . . . . . . . . . . 21
Changing the default resolution for outgoing faxes . . . . . . . . . . . . . . . . . . . . . . 21
To change the default resolution . . . . . . . . . . . . . . . . . . . . . . . . . . . . . . . . . 21
Changing the input and output trays for incoming faxes. . . . . . . . . . . . . . . . . . . 22
To change the input and output trays . . . . . . . . . . . . . . . . . . . . . . . . . . . . . . 22
Changing the volume setting. . . . . . . . . . . . . . . . . . . . . . . . . . . . . . . . . . . . . . . .22
To change the volume setting. . . . . . . . . . . . . . . . . . . . . . . . . . . . . . . . . . . . 22
Setting dial-tone detection. . . . . . . . . . . . . . . . . . . . . . . . . . . . . . . . . . . . . . . . . . 23
To set dial-tone detection . . . . . . . . . . . . . . . . . . . . . . . . . . . . . . . . . . . . . . . 23
Setting a dialing prefix. . . . . . . . . . . . . . . . . . . . . . . . . . . . . . . . . . . . . . . . . . . . . 23
To set a dialing prefix . . . . . . . . . . . . . . . . . . . . . . . . . . . . . . . . . . . . . . . . . . 23
Setting tone or pulse dialing . . . . . . . . . . . . . . . . . . . . . . . . . . . . . . . . . . . . . . . . 24
To set tone or pulse dialing. . . . . . . . . . . . . . . . . . . . . . . . . . . . . . . . . . . . . . 24
English
ENWW 3
Page 6
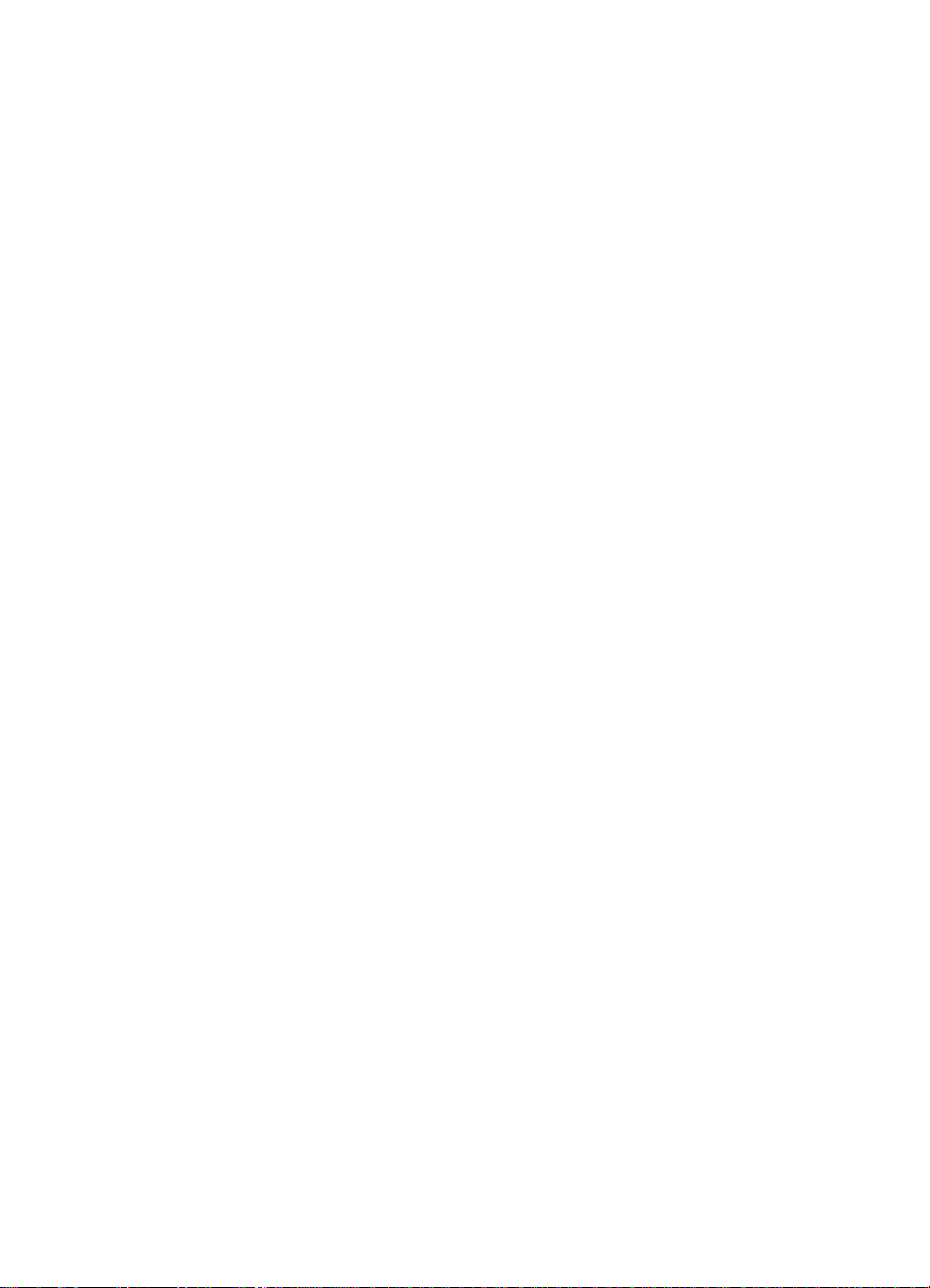
Setting redial rules. . . . . . . . . . . . . . . . . . . . . . . . . . . . . . . . . . . . . . . . . . . . . . . . 24
To set redial rules . . . . . . . . . . . . . . . . . . . . . . . . . . . . . . . . . . . . . . . . . . . . . 24
Enabling billing codes . . . . . . . . . . . . . . . . . . . . . . . . . . . . . . . . . . . . . . . . . . . . . 25
To enable billing codes. . . . . . . . . . . . . . . . . . . . . . . . . . . . . . . . . . . . . . . . . 25
Blocking incoming faxes . . . . . . . . . . . . . . . . . . . . . . . . . . . . . . . . . . . . . . . . . . . 25
To block incoming faxes . . . . . . . . . . . . . . . . . . . . . . . . . . . . . . . . . . . . . . . . 25
Generating fax reports. . . . . . . . . . . . . . . . . . . . . . . . . . . . . . . . . . . . . . . . . . . . . 26
To print the fax activity log . . . . . . . . . . . . . . . . . . . . . . . . . . . . . . . . . . . . . . 26
To print a fax call report . . . . . . . . . . . . . . . . . . . . . . . . . . . . . . . . . . . . . . . . 26
To print a first page report . . . . . . . . . . . . . . . . . . . . . . . . . . . . . . . . . . . . . . 27
To print a blocked fax list report . . . . . . . . . . . . . . . . . . . . . . . . . . . . . . . . . . 27
To print a billing code report. . . . . . . . . . . . . . . . . . . . . . . . . . . . . . . . . . . . . 27
Clearing stored information. . . . . . . . . . . . . . . . . . . . . . . . . . . . . . . . . . . . . . . . . 28
To clear the activity log. . . . . . . . . . . . . . . . . . . . . . . . . . . . . . . . . . . . . . . . . 28
To cancel or delete faxes . . . . . . . . . . . . . . . . . . . . . . . . . . . . . . . . . . . . . . . 28
3 Troubleshooting
Is your fax set up correctly? . . . . . . . . . . . . . . . . . . . . . . . . . . . . . . . . . . . . . . . . 29
What type of phone line are you using? . . . . . . . . . . . . . . . . . . . . . . . . . . . . 30
Are you using a phone-line splitter? . . . . . . . . . . . . . . . . . . . . . . . . . . . . . . . 31
Are you using a surge-protection device? . . . . . . . . . . . . . . . . . . . . . . . . . . 31
Are you using a phone company voice-messaging service or an answering
machine? . . . . . . . . . . . . . . . . . . . . . . . . . . . . . . . . . . . . . . . . . . . . . . . . 31
General fax problems . . . . . . . . . . . . . . . . . . . . . . . . . . . . . . . . . . . . . . . . . . . . . 32
Receiving fax problems. . . . . . . . . . . . . . . . . . . . . . . . . . . . . . . . . . . . . . . . . . . . 33
Sending fax problems . . . . . . . . . . . . . . . . . . . . . . . . . . . . . . . . . . . . . . . . . . . . . 35
LED indications . . . . . . . . . . . . . . . . . . . . . . . . . . . . . . . . . . . . . . . . . . . . . . . . . . 36
Appendix A Specifications and regulatory information
Fax accessory product specifications . . . . . . . . . . . . . . . . . . . . . . . . . . . . . . . . . 39
Replacement parts and accessories. . . . . . . . . . . . . . . . . . . . . . . . . . . . . . . . . . 41
US Federal Communications Commission . . . . . . . . . . . . . . . . . . . . . . . . . . . . . 42
FCC Part 15 Compliance Statement . . . . . . . . . . . . . . . . . . . . . . . . . . . . . . 42
FCC Part 68 Compliance Statement . . . . . . . . . . . . . . . . . . . . . . . . . . . . . . 42
Telephone Consumer Protection Act (US) . . . . . . . . . . . . . . . . . . . . . . . . . . 43
Canadian Department of Communications . . . . . . . . . . . . . . . . . . . . . . . . . . . . . 44
IC CS-03 Requirements . . . . . . . . . . . . . . . . . . . . . . . . . . . . . . . . . . . . . . . . 44
Other regulatory information . . . . . . . . . . . . . . . . . . . . . . . . . . . . . . . . . . . . . . . . 45
Regulatory information for EU countries/regions . . . . . . . . . . . . . . . . . . . . . 45
Declaration of Conformity . . . . . . . . . . . . . . . . . . . . . . . . . . . . . . . . . . . . . . . 46
Hewlett-Packard limited warranty statement. . . . . . . . . . . . . . . . . . . . . . . . . . . . 47
Environmental Product Stewardship Program . . . . . . . . . . . . . . . . . . . . . . . . . . 48
Protecting the environment. . . . . . . . . . . . . . . . . . . . . . . . . . . . . . . . . . . . . . 48
4 ENWW
Page 7
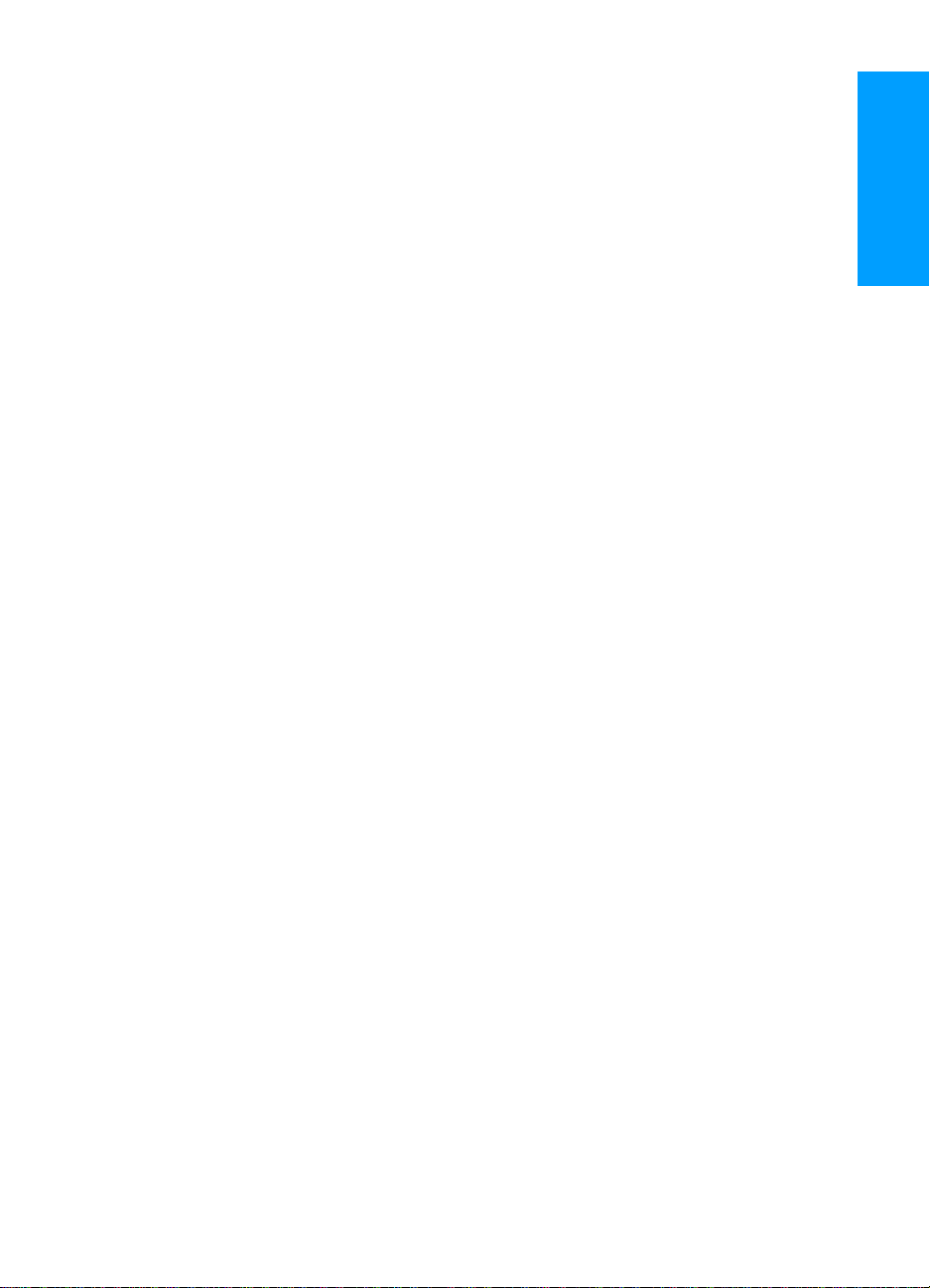
1
Introduction
Setting up
English
Congratulations on your pur c hase of the HP mfp analog fax accessory.
This product enables your multi-function peripheral (mfp) to act as a
standalone fax machine.
This guide describes the fax functions of this product and can help you
complete the following tasks:
● attaching the fax accessory to the mfp
● connecting the parallel cable
● connecting the fax accessory to a phone line
● specifying the fax settings
● performing basic faxing tasks
This guide also provides troubleshooting information and specifications
and regulatory information, including a parts list.
We recommend that you save this fax guide so you can refer back to
instructions on specific fax features.
ENWW Introduction 5
Page 8
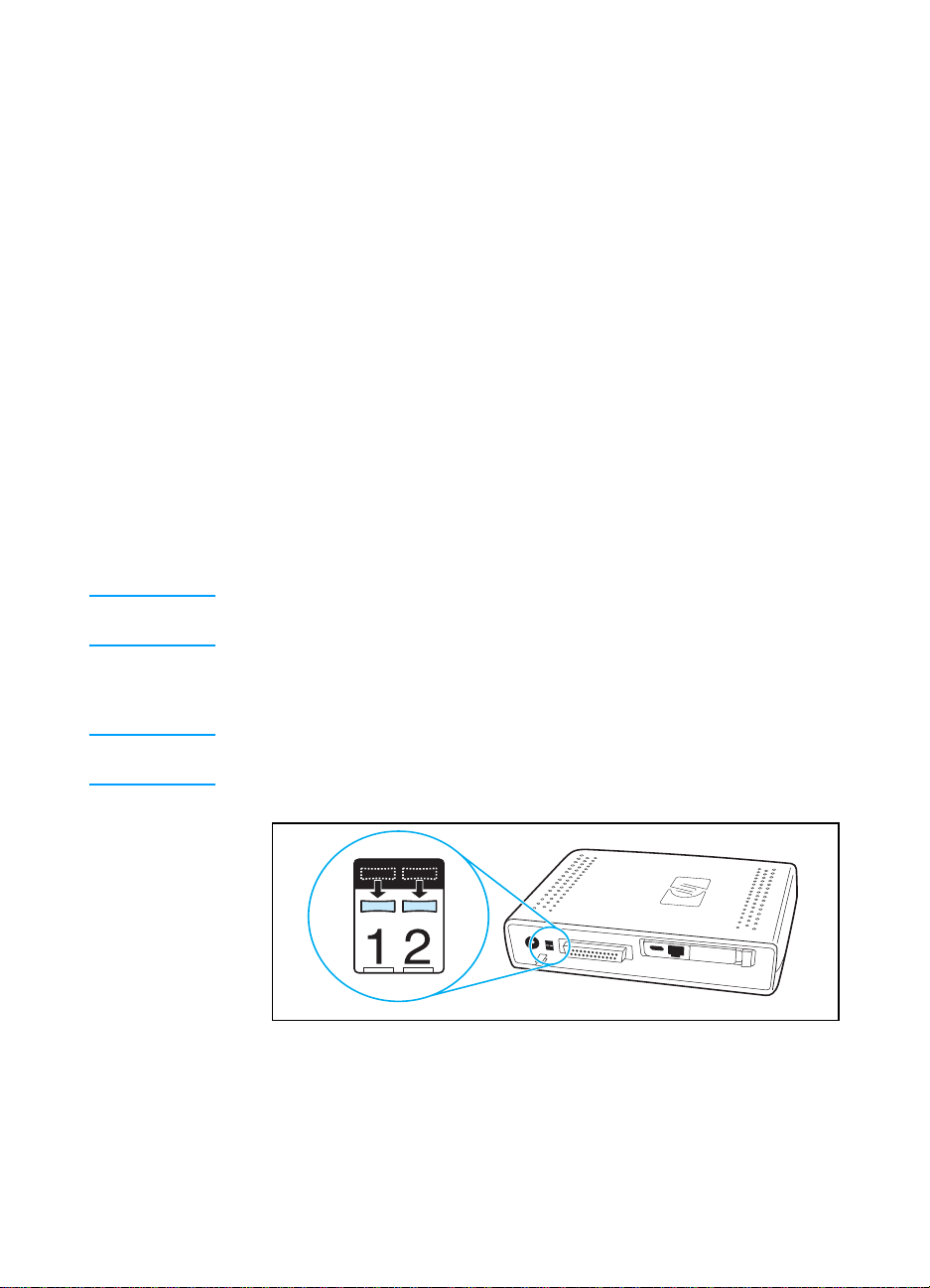
Parts included with the fax accessory
The following components are included in your package:
● fax access ory with mod em car d ins talled
● fax access ory mounti ng br acket
● phone cord
● power supply
● power cord
● parallel cables (2)
● manual
● support flyer
Attaching the fax accessory to the mfp
1 Unpack the fax accessory.
2 Make sure that the PCMCIA communications card is firmly seated.
Push on it slightly to make sure it has not come loose.
Note HP recommends using only the PCMCIA card that came with the fax
accessory to ensure that it functions correctly.
3 Make sure that the DIP switches next to the parallel port are in the
correct position, as shown below.
Note Y ou will n ot be changing the positio n of these switches u nless their settings
have been accidentally changed during shipping or rearranging.
,
6 Chapter 1 Setting up ENWW
Page 9
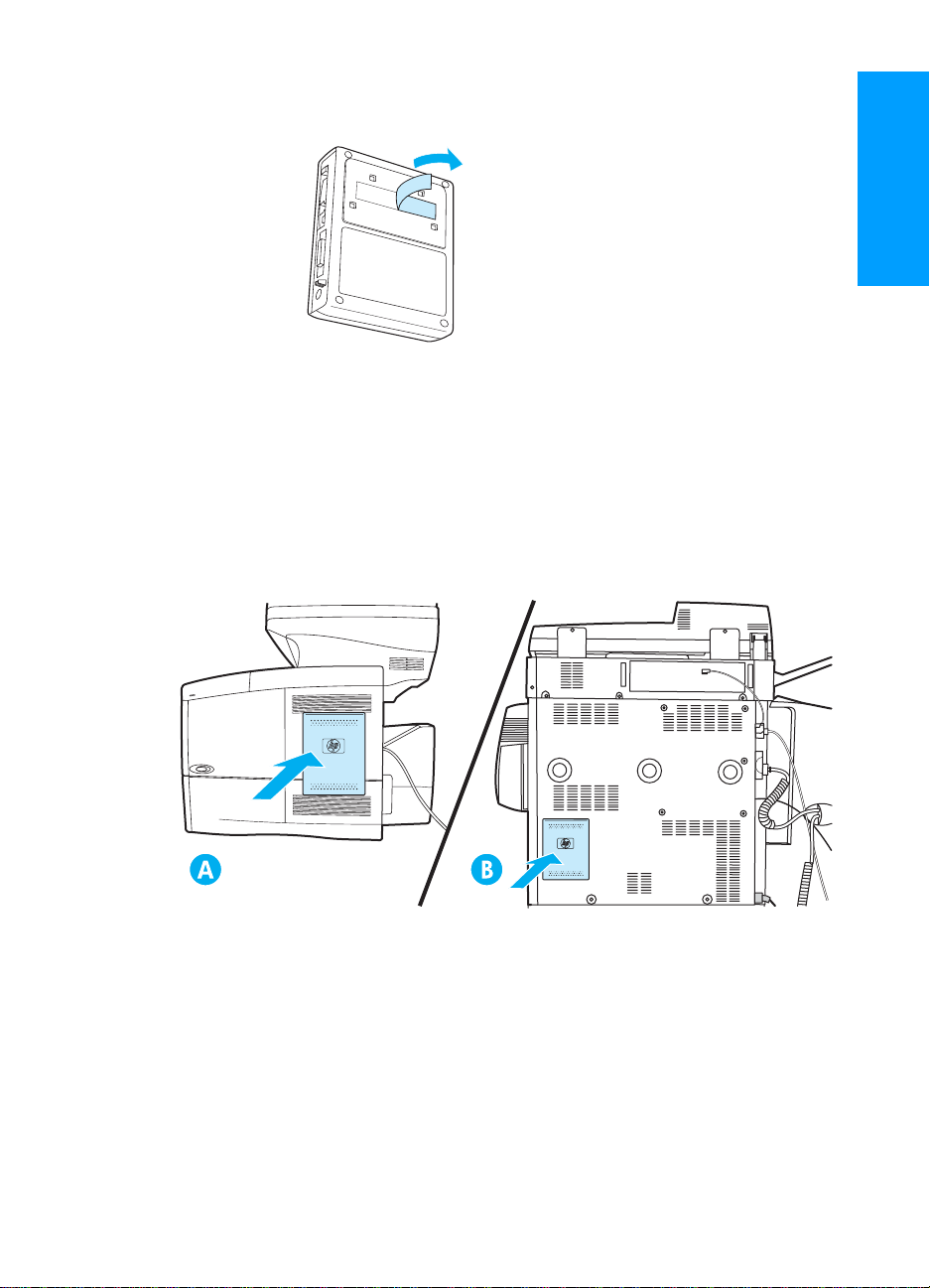
4 Remove the covering from the adhesive strip on the back of the fax
accessory mounting bracket.
5 Shut off the mfp before mounting and connecting the fax accessory.
6 M ount th e f ax acces sory to a clean sur f ace o n the s ide of the mfp. If
installing the fax accessory on a smaller mfp, such as an
HP LaserJet 4100 mfp, the f ax acce ssory shou ld be i nst alled on the
side of the mfp , as shown in the figure lab eled “A” belo w . If insta lling
the fax accessory on a larger mfp, such as an HPLaserJet 9000
mfp, the fax accessory should be installed on the back of the mfp,
as shown in the figure labeled “B” below.
English
ENWW Attaching the fax accessory to the mfp 7
Page 10
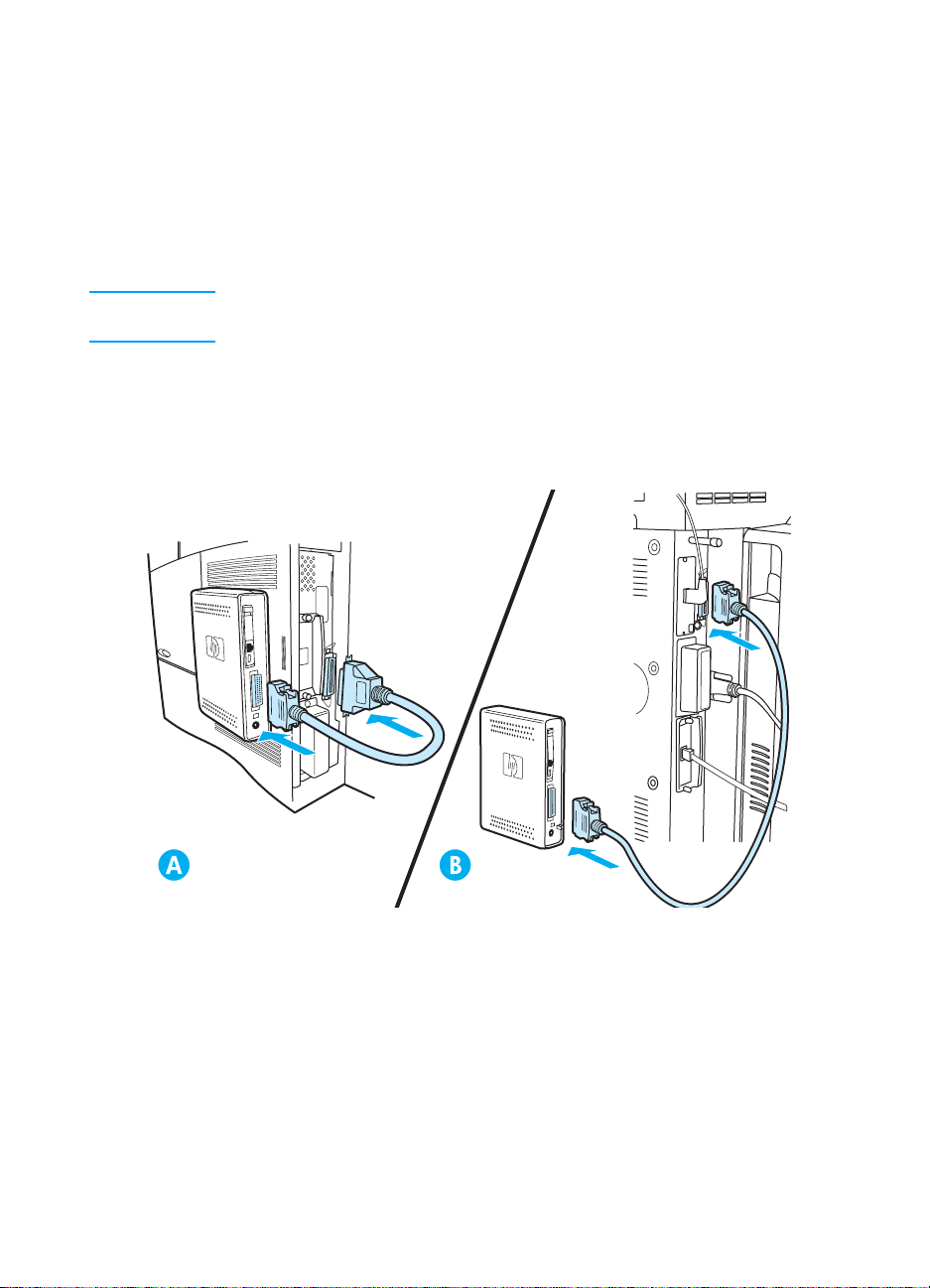
Connecting the parallel cable
1 L ocate th e 2 para llel ca b les (b lue cords in Figures A & B) that came
with the f ax acces sory. Cho ose the para llel c ab le tha t is ap propriat e
for your mfp: use the shorter parallel cable if the fax accessory is
mounted on the side of the mfp (shown in figure A below); use the
longer cable if the fax accessory is mounted on the back of the mfp
(shown in figure B below).
Note Two cables are provided because the fax accessory can be used with
various mfp’s that require different cables.
2 Connect one end of the parallel cable to the parallel port on the
back of the fax accessory.
3 Con nect th e othe r end to th e par all el port on the bac k of the mf p , a s
shown for both types of mfps in the figures below.
8 Chapter 1 Setting up ENWW
Page 11
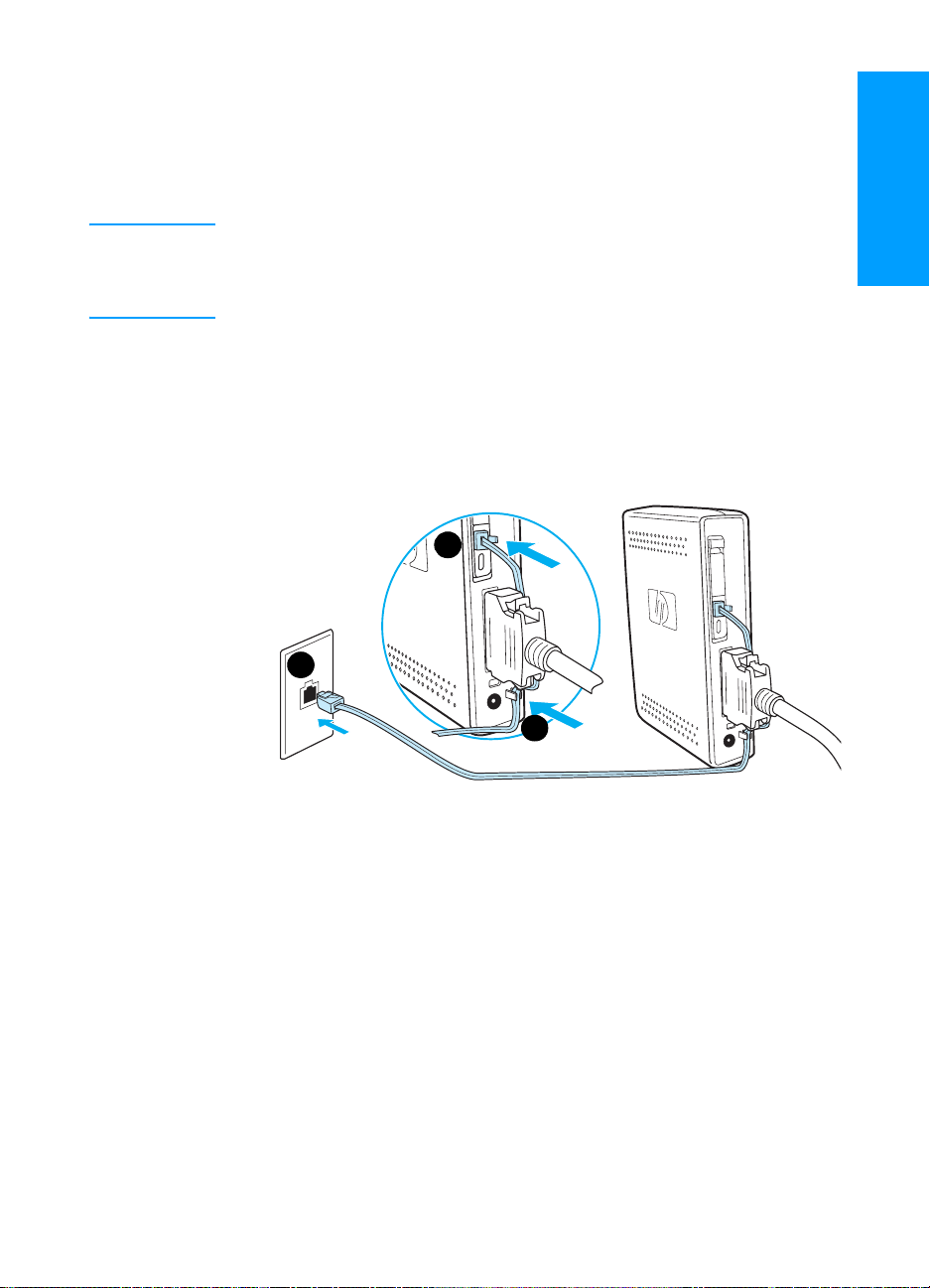
Connecting the fax accessory to a phone line
Follow these instructions to connect the fax accessory to a phone jack.
The phone line being used by the fax accessory should be a dedicated
line that i s not being us ed by any other device s.
Note HP recommends using the ph one cord that c am e w ith the fax accessory
to ensure that it functions correctly. If the mfp is not located clo se enough
to a dedicated analog fax phone line to use the phone cord provided, a
longer phone cord is required.
1 Locate the phone cord included with the fax accessory, and plug
one end of it into the fax accessory.
2 Rou te the p hone cord through the strain re lief clip on the bac k of th e
fax accessory.
3 Plug the other end into the phone jack on the wall.
1
English
3
2
ENWW Connecting the fax accessory to a phone line 9
Page 12
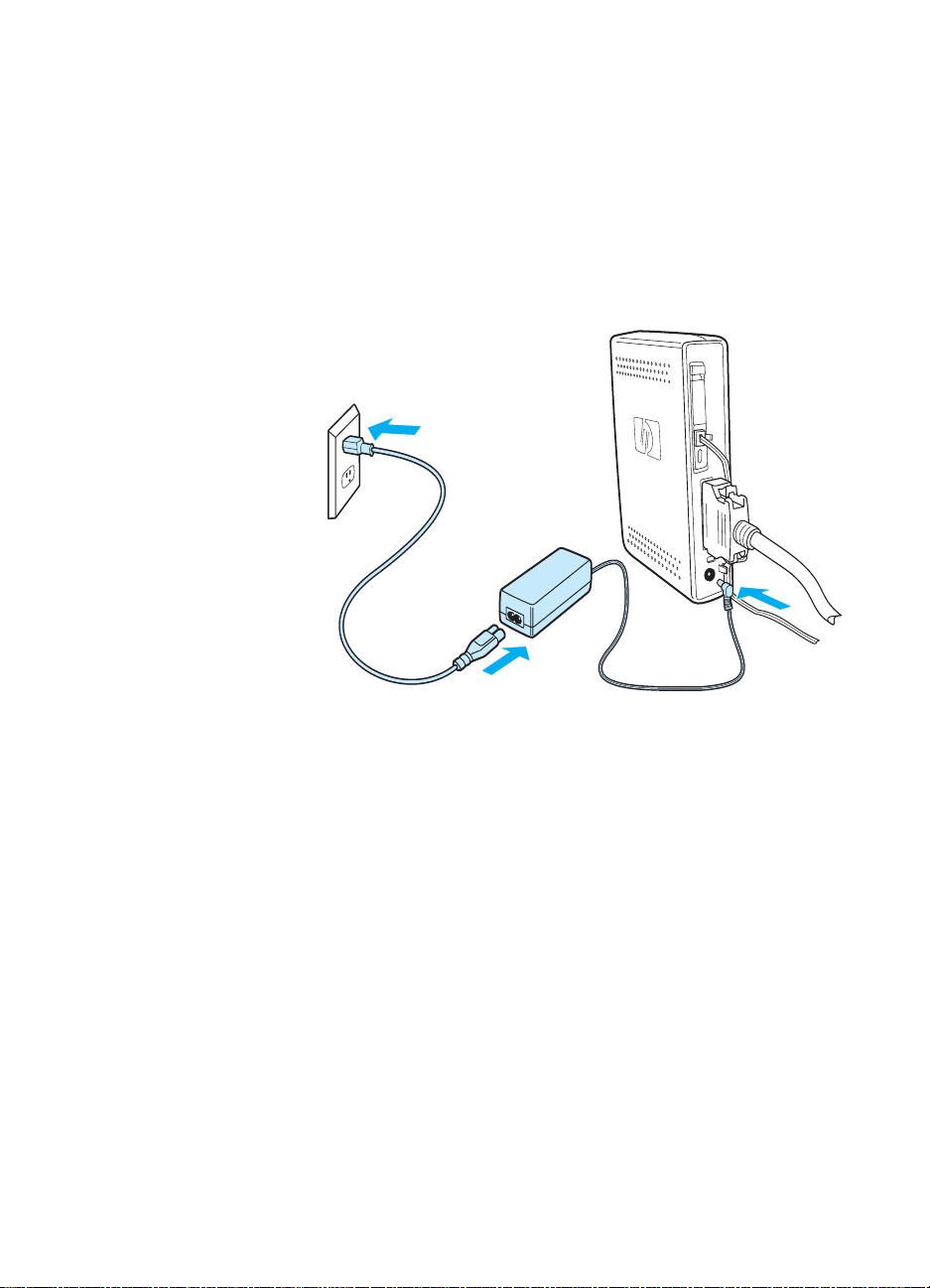
Connecting the power cord
1 L ocate the po wer transf ormer and po wer cord that c ame with the f ax
accessory.
2 Connect the transformer to the power jack on the back of the fax
accessory.
3 Plug the power cord into the transformer and into a power outlet.
4 Turn the mfp on.
10 Chapter 1 Setting up ENWW
Page 13
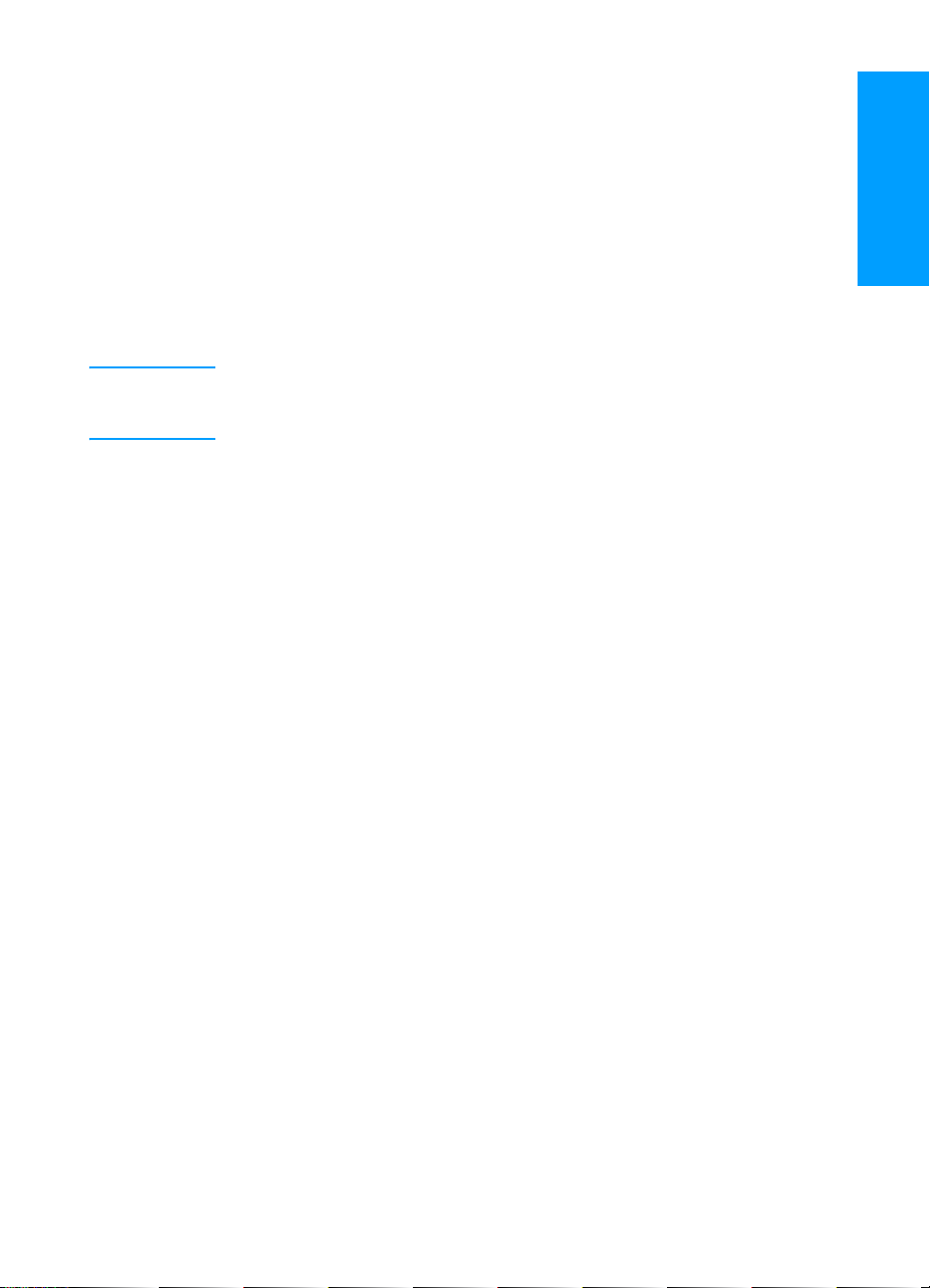
Automatic startup process
The first time the device is connected to an mfp, it may take up to 5
minutes to complete initialization. The following boot sequence can be
observed:
● All LEDs light momentarily: Power applied to Fax device
● LED blinks slowly: Parallel interface initialization
● LED blinks quickly: PCMCIA interface initialization
● LED on steady: Ready state
Wait for this automatic boot process to complete before continuing.
Note LED blinks constantly wh en COUNTRY/REGION is not configured. The
COUNTRY/REGION setting is configured in “Specifying the fax settings”
on page 15.
English
ENWW Automatic startup process 11
Page 14
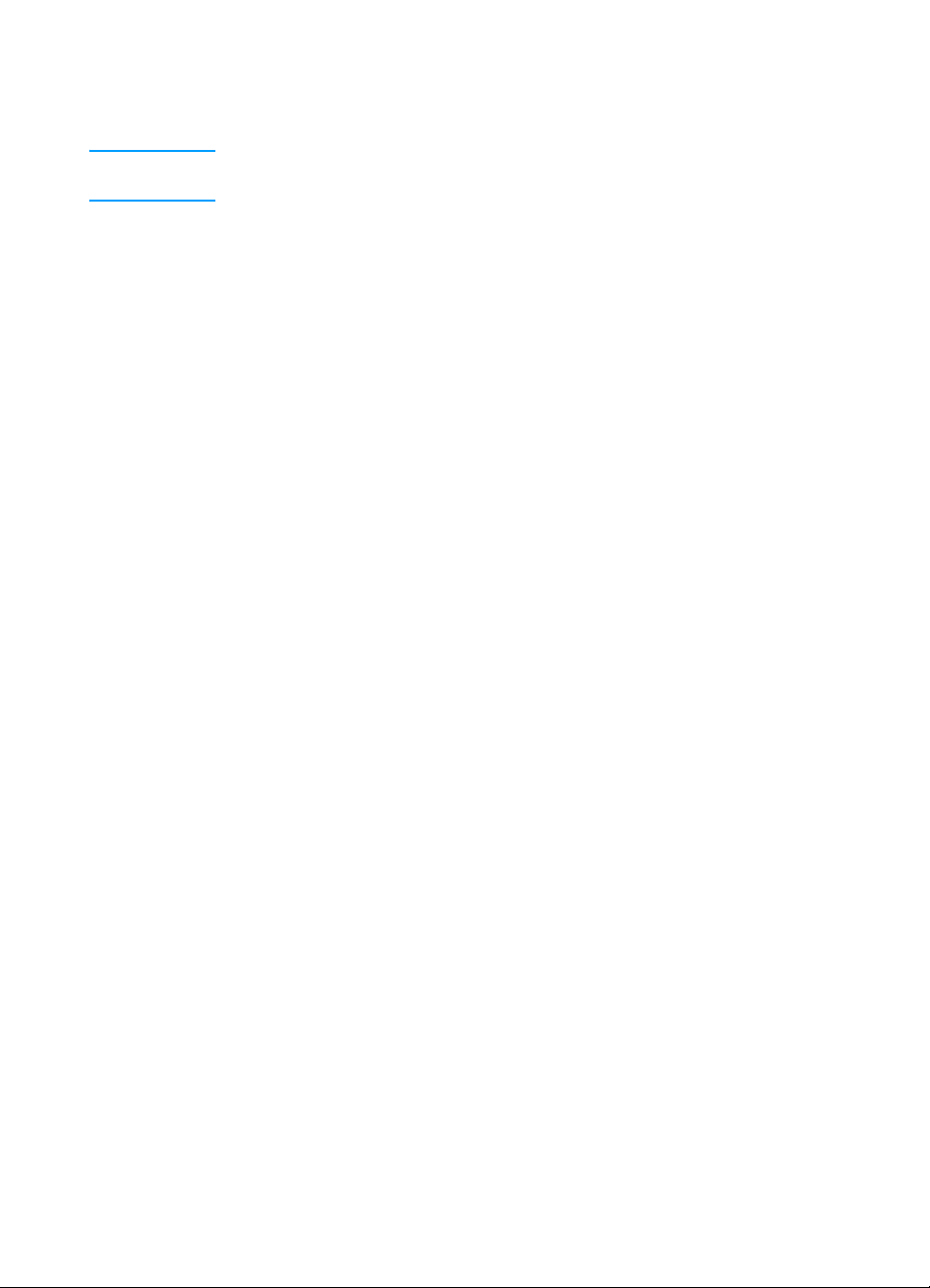
Control panel methods
Note If you are familiar with the control panel on your mfp, continue to
“Specifying the fax settings” on page 15.
Different mfp models have different methods for working at the control
panel—either k e ypad or touc h scre en. You must use th e cont rol pan el to
complete the instructions in the rest of this manual.
Characteristics common to both control panels
● Start, Stop, and Reset buttons for controlling operation
● Ready, Data, and Attention lights for show in g statu s
● Numeric keypad for typing numbers
12 Chapter 1 Setting up ENWW
Page 15
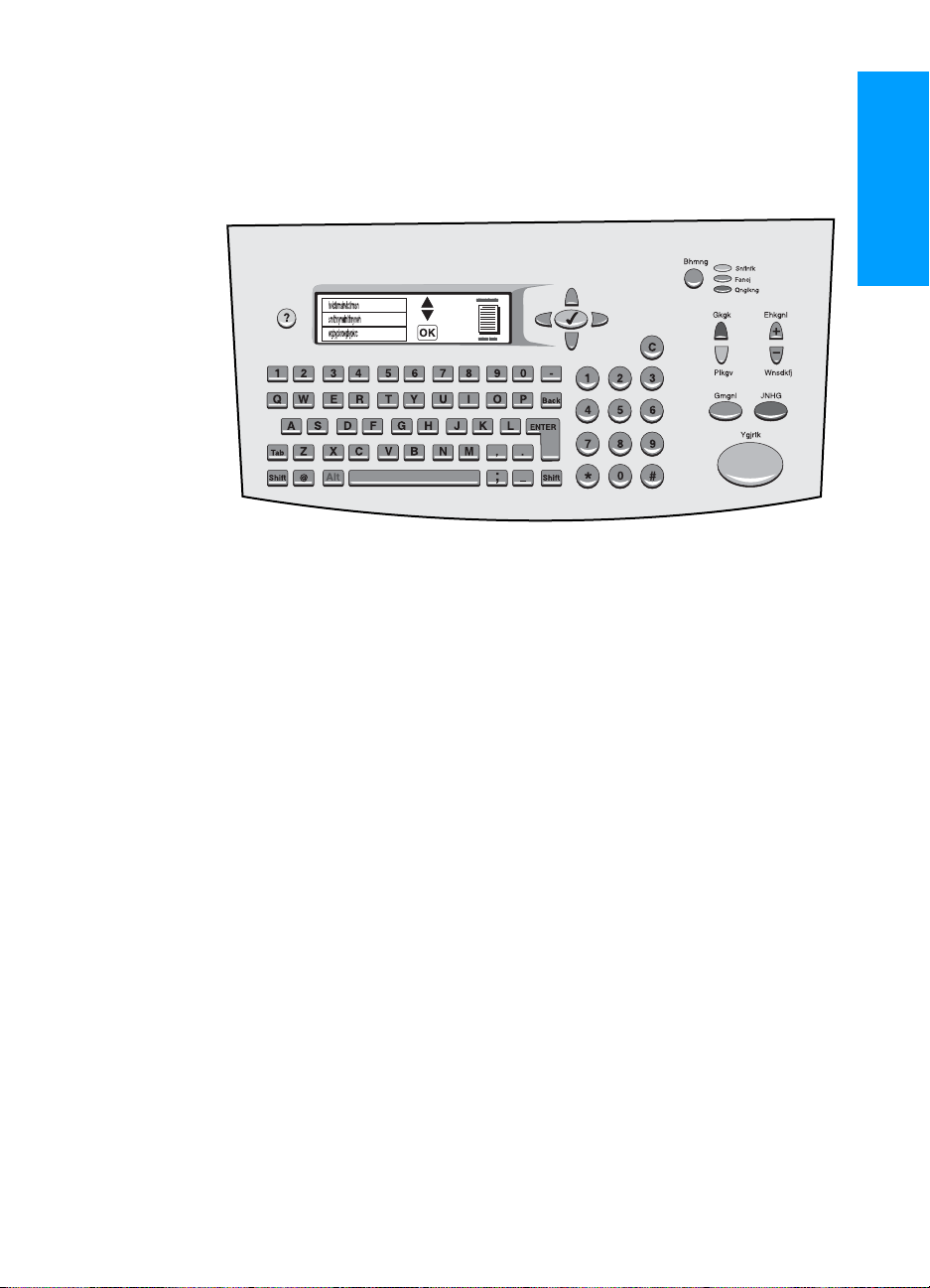
Keypad method
Example
The HP LaserJet 4100 series mfp uses a keypad control panel.
Unique characteristics
● Keypad for typing information, similar to a standard computer
keyboard
● Arrow buttons for navigating through elements on the display
● Button for choosing an element and reaching menus
English
ENWW Control panel methods 13
Page 16
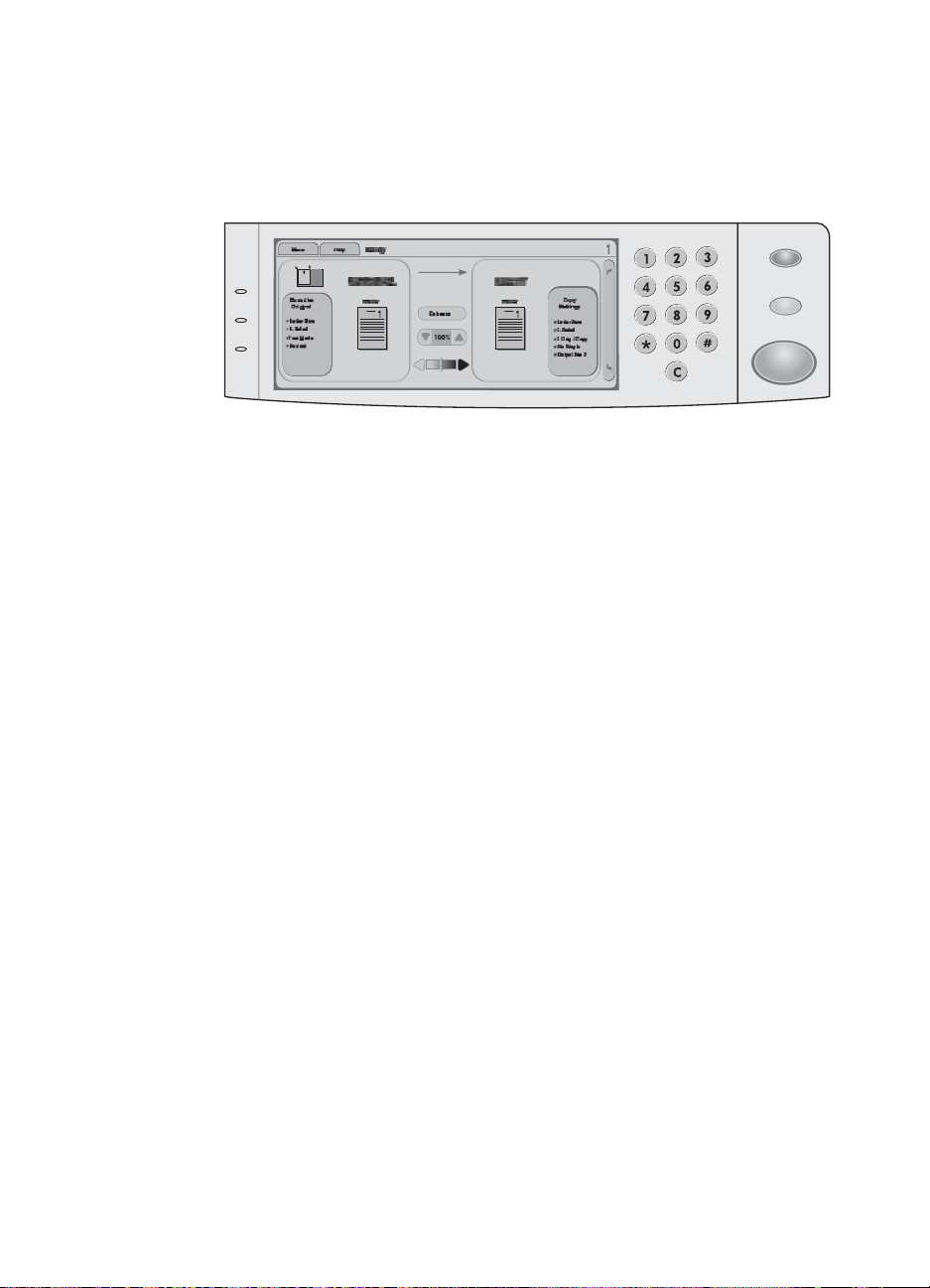
Touch-screen method
Example:
The HP LaserJet 9000 mfp uses a touch-screen control panel.
Unique characteristics
● Touch-screen display for selecting the options you want and for
navigating through elements on the display
● Touch-screen keyboard that appears as needed for entering
alphabetic characters
14 Chapter 1 Setting up ENWW
Page 17
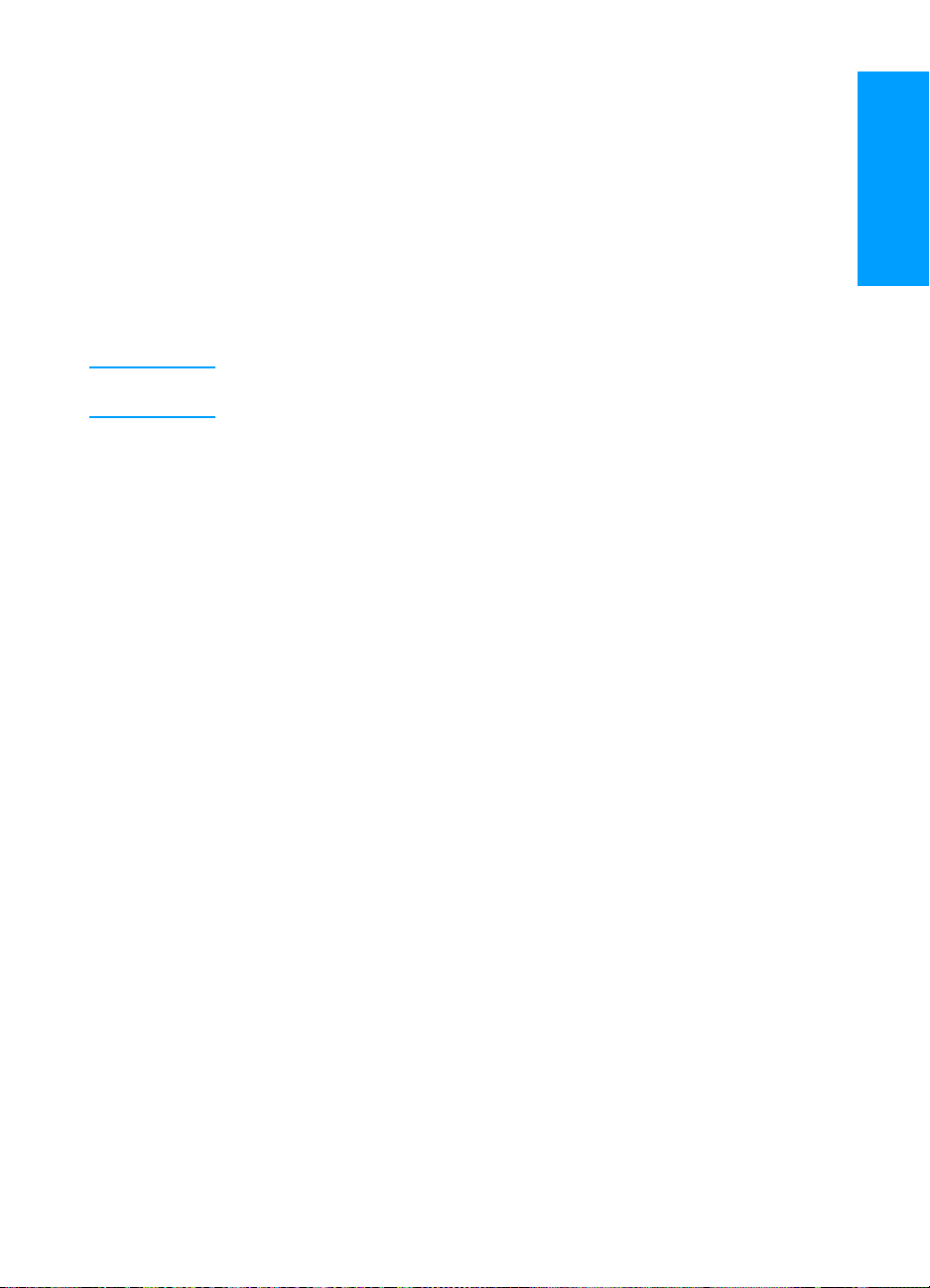
Specifying the fax settings
Before you can use the fax accessory, you must complet e the following
tasks:
● set the country/region setting
● set the time and date
● set your fax header
● set rings-to-answer
When the fax accessory is installed for the first time, the settings must
be entered manually by the administrator by going into the menus.
Note In the U.S. and many other countries/regions, setting the time, date, and
other fax header information is a legal requirement.
If you ever need to change or edit these settings, you can use the
following instructions to access these settings using the control panel
menu.
To set the country/region setting
The country/region setting controls some of the fax options such as
time/date format and ma ximum rings-to -answ er . To set or change the fax
country/region setting, follow these steps.
1 On the control panel, press the menu button to access the main
menu.
2 Select CONFIGURE DEVICE.
3 Select the FAX menu.
4 Select GENERAL.
5 Select COUNTRY/REGION.
6 Select your country/region.
English
ENWW Specifying the fax settings 15
Page 18
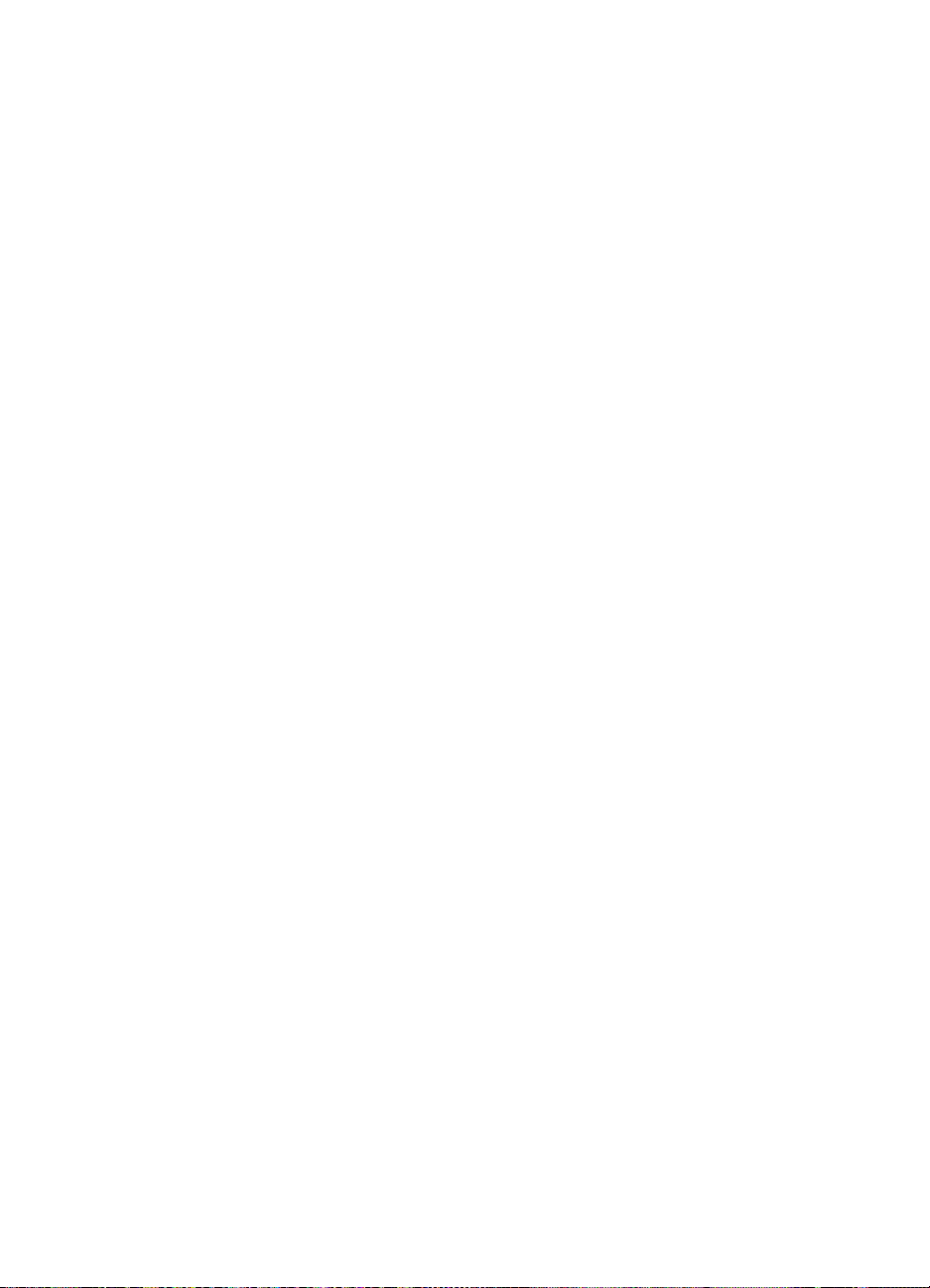
To set the time, date, and fax header
To set or change the time and date, follow these steps.
1 On the control panel, press the menu button to access the main
menu.
2 Select CONFIGURE DEVICE.
3 Select the FAX menu.
4 Select GENERAL.
5 Select DATE/TIME.
6 Using the numeric keypad, enter the curr ent date.
• Make sure you use two digits to specify the month and day (for
example, use “05” for May and “01” for the first day of the month).
7 Select CURRENT TIME.
8 Using the numeric keypad, enter the curr ent time.
9 Select FAX HEADER.
10 Using the keyboar d, enter the fax number and the name of your
company.
Setting rings-to-answer
The rings-to-answer setting determines the number of times the phone
rings before an incoming call is answered by the fax accessory.
To set the number of rings-to-answer
To set or change the number of rings-to-answer, follow these steps.
1 On the control panel, press the menu button to access the main
menu.
2 Select CONFIGURE DEVICE.
3 Select the FAX menu.
4 Select FAX RECEIVE.
5 Select RINGS TO ANSWER.
6 Using the numeric keypad, enter the corr ect number of
rings-to-answer.
16 Chapter 1 Setting up ENWW
Page 19
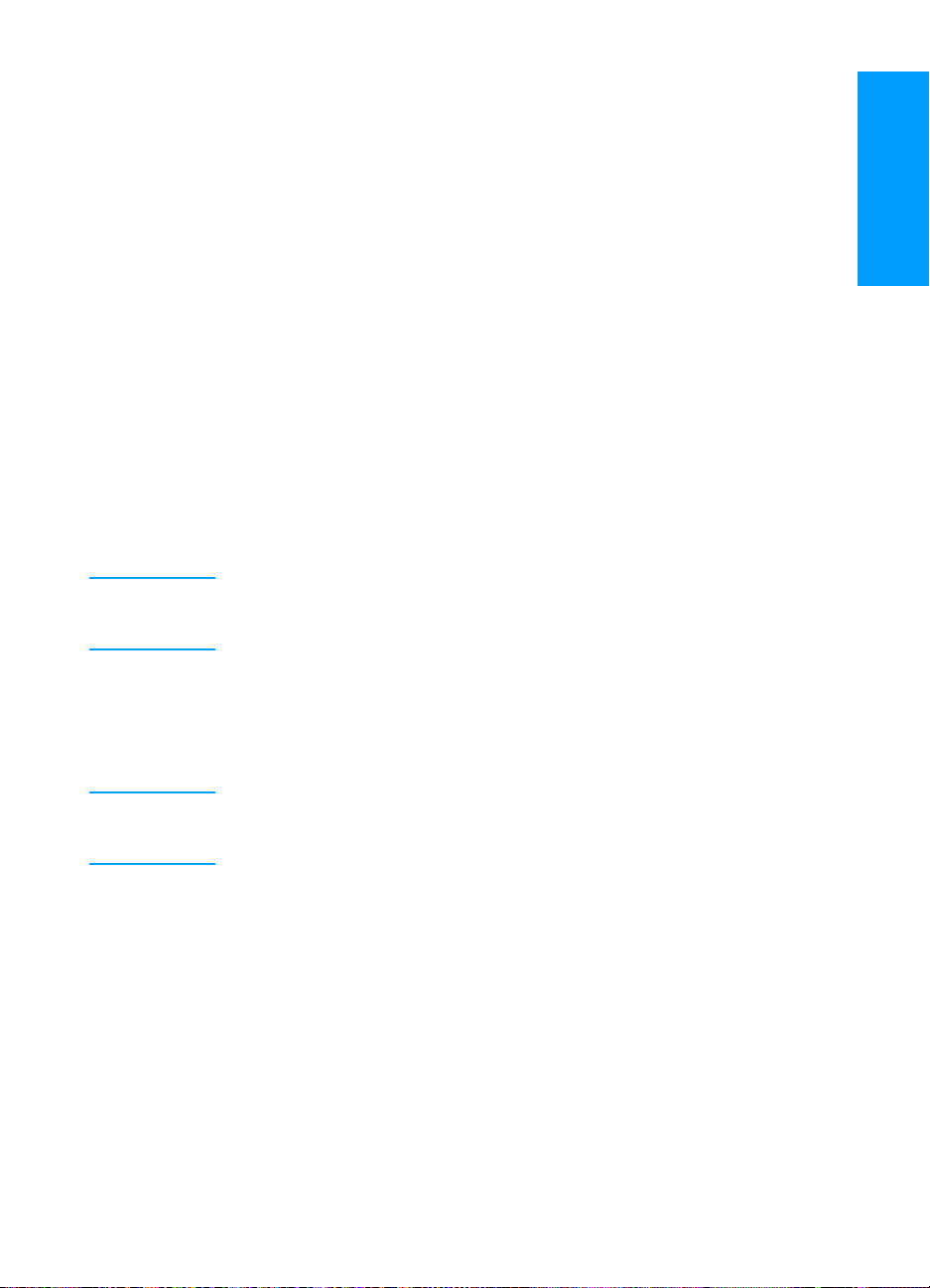
Faxing
2
This chapter presents some of the basic faxing features available with
the HP mfp fax accessory.
Sending faxes
To send a fax to one recipient
When dialing with the numeric keypad, include any pauses, or other
needed numbers, such as an area code, an access code for numbers
outside a PBX system (usually a 9 or 0), or a long-distance prefix.
Note Depending on the mfp, either the comma (,) button or the pause button is
used to insert a pause. (“Control panel methods” on page 12 provides a
figure of each type of interface.)
1 On the control panel, press the menu button to access the main
menu.
2 Place the document on the glass or in the automatic document
feeder (ADF).
English
Note The ADFs on the two devices require different orientations for the paper
(faceup or facedown); the raised icon on your mfp indicates the correct
orientation.
3 O pti on al. Use Describe Original to change the default settings fo r
the document you are sending (for example, document size).
If you are s end in g a do uble-sided document, you mu st des cribe the
original as a two-sided document.
4 Select Send Options.
ENWW Sending faxes 17
Page 20
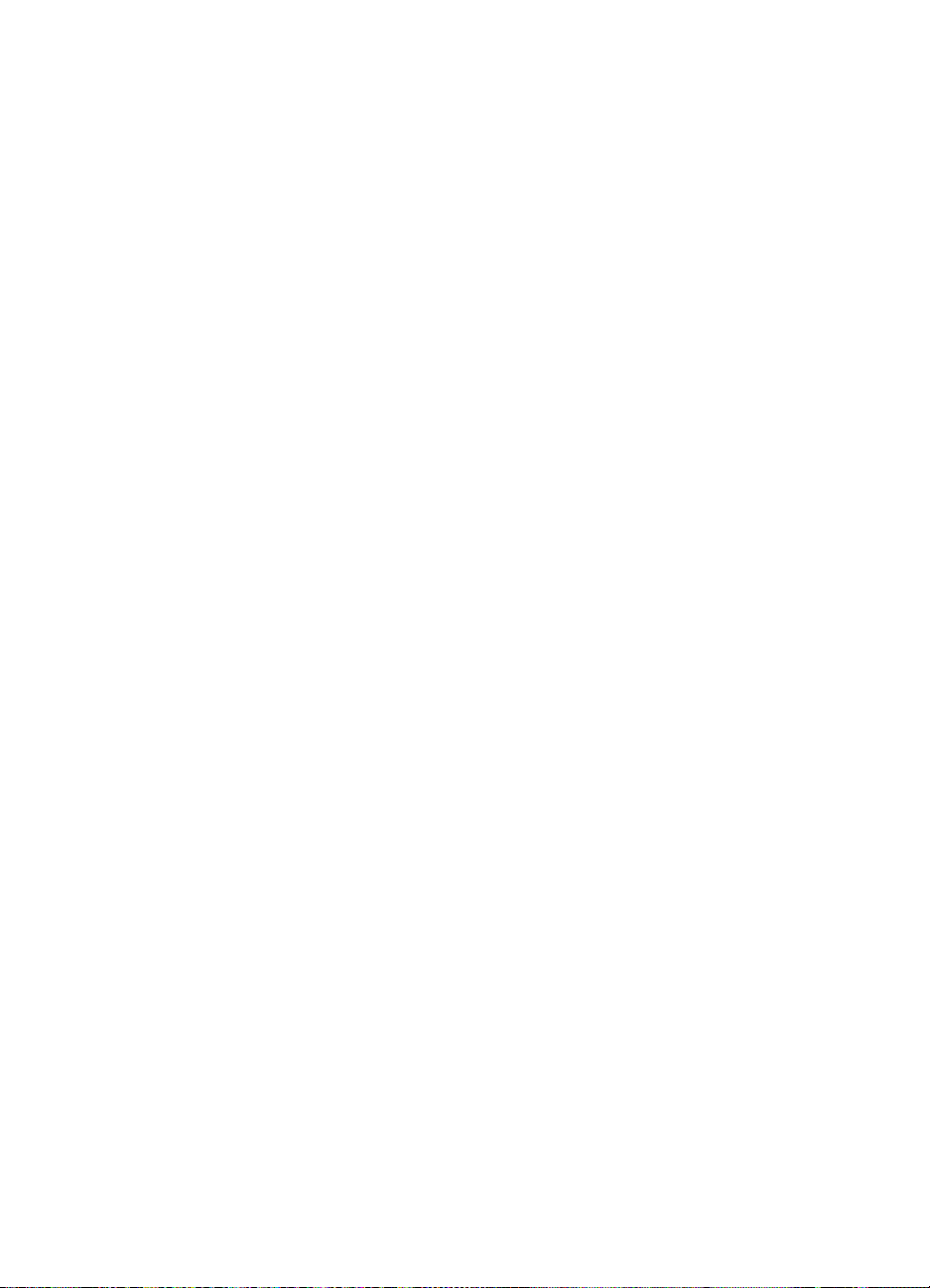
5 In the Send Options screen, select Fax as the destination.
6 If prompted, enter your user name and password.
7 Type the fax number using the numeric keypad on the mfp’s control
panel.
8 Press START to begin sending.
9 If you choose two-sided in the Describe Original scr een, y o u mi ght
be prompted to turn over the originals so that all pages are sent in
the correct order.
• ADF: Wait for the first side to finish scanning. If required, reload
the document so that the second side can be scanned.
• Glass: Remove each page when it is finished scanning, and
place the next page on the glass.
10 When you are finished, remove the document from the mfp.
To send a fax to multiple recipients
1 Follow the procedure “To send a fax to one recipient” on page 17
through step 6.
2 For step 7, keep adding fax numbers to the vertical list either
manually or using the spee d dial option until you have entered all
the numbers.
3 Complete the remaining steps in the procedure.
To send a fax using speed dial (group dial)
1 Follow the procedure “To send a fax to one recipient” on page 17
through step 6.
2 For step 7, select Speed Dial and add one or more fax numbers to
the vertical list until you have entered all the numbers.
3 Complete the remaining steps in the procedure.
To send a fax job using multiple page sizes
Sending a fax using job mode allows you to send multiple page sizes in
a single fax job.
1 On the control panel, press the menu button to access the main
menu.
2 In the Describe Original screen, select Job Mode.
18 Chapter 2 Faxing ENWW
Page 21
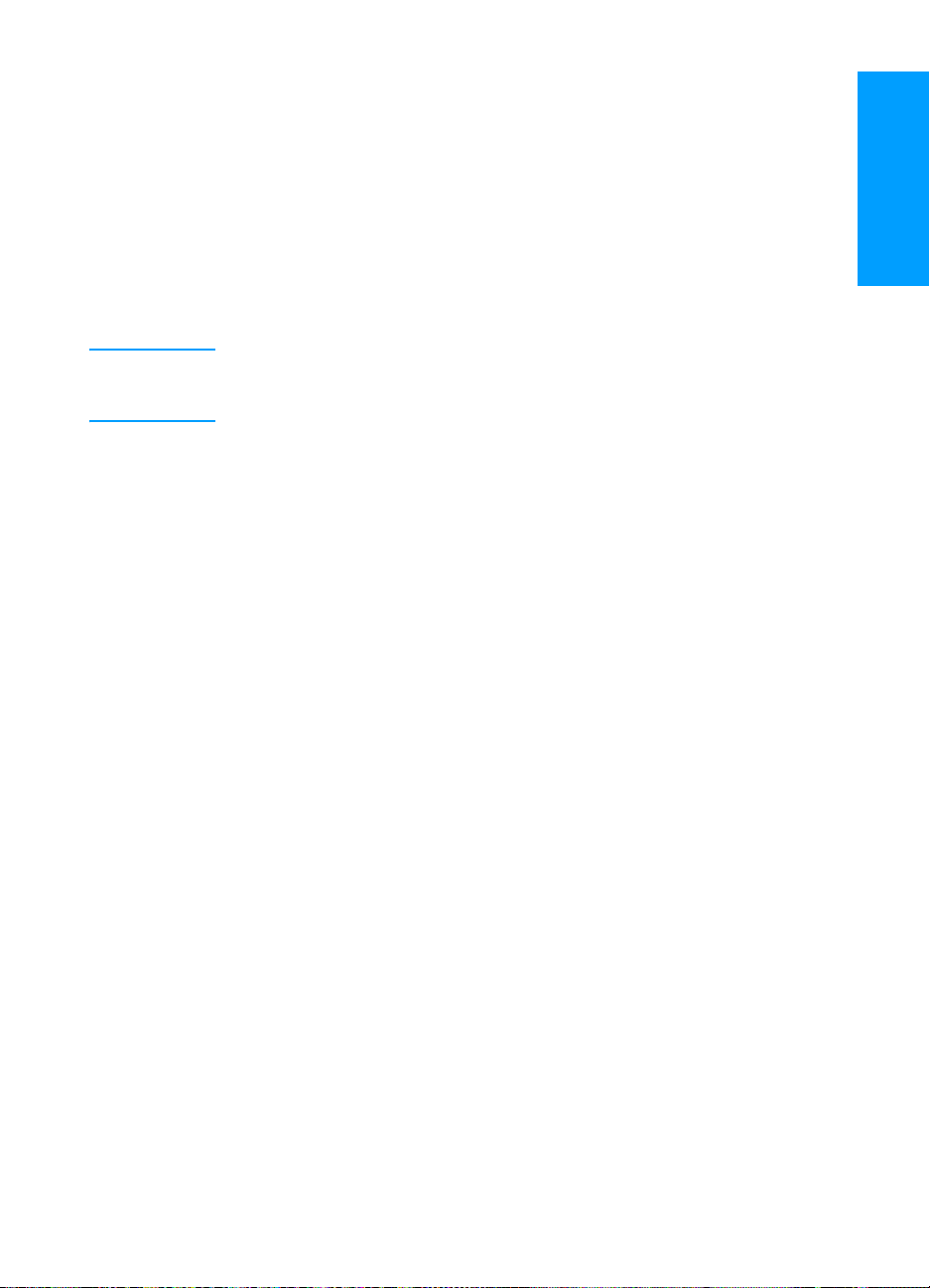
3 In the Send Options screen, select Fax as the destination.
4 Pl ac e th e firs t p ape r s ize document on the gla ss or in the automatic
document feeder (ADF).
5 Type the fax number using the numeric keypad on the mfp control
panel.
6 Depending on the MFP, either
• press the check mark button (4100 series) or,
•press SELECT (9000 series).
7 Press START to scan the document.
Note After the first paper size has been scanned, a popup screen displays on
the control panel. Do not press FINISH un til all paper siz es f or the f ax job
have been scanned.
8 In the popup screen, choose the next paper size.
9 Pl ace the ne xt pa per size do cument on the glass or in the autom atic
document feeder (ADF).
10 Press START to scan the document.
11 Repeat steps 7 through 9 until all paper sizes have been scanned.
12 Press FINISH to begin sending.
English
ENWW Sending faxes 19
Page 22
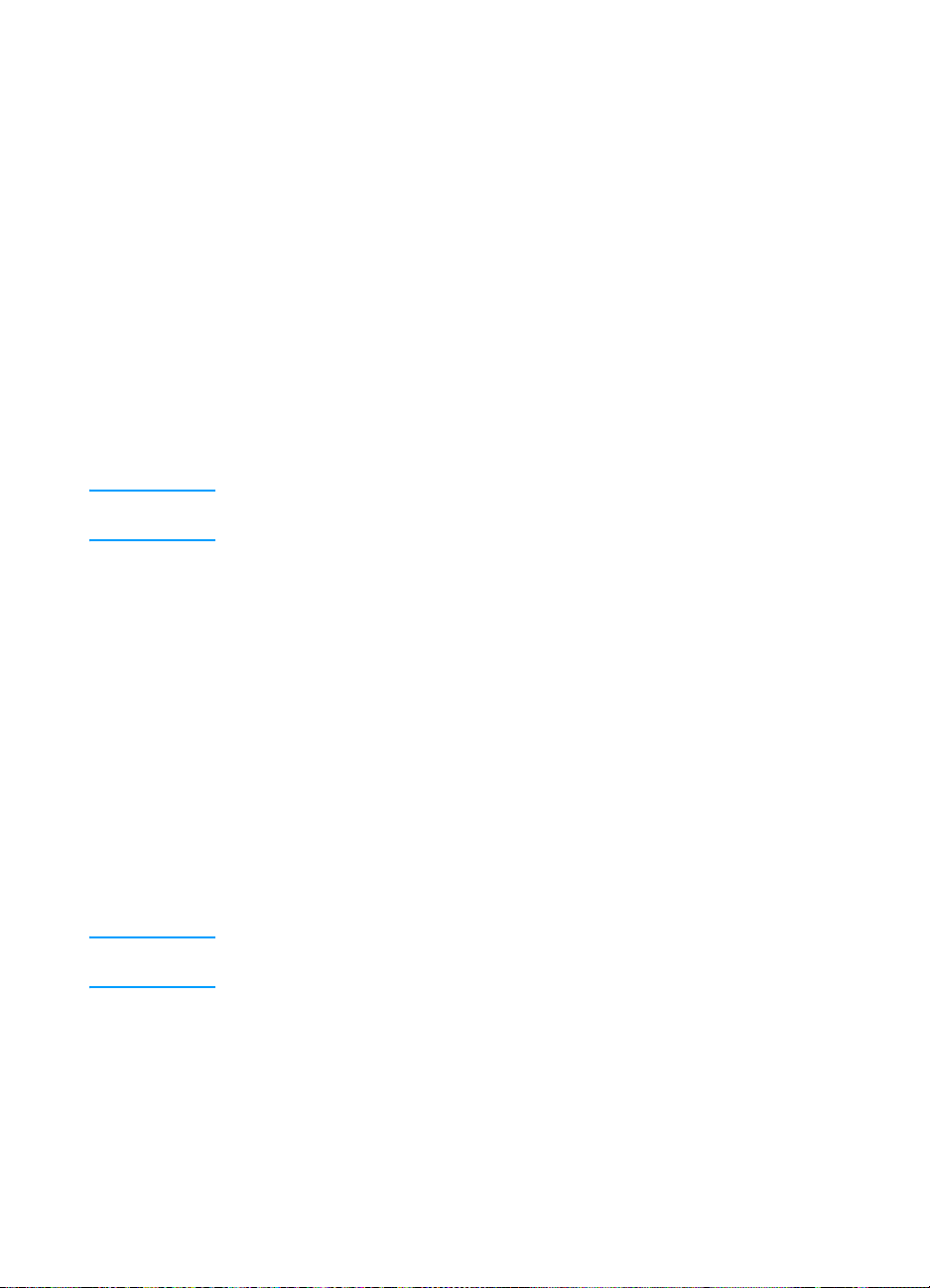
Receiving faxes
When the fax accessory receives incoming faxes, it immediately sends
them to the printer to be printed . You can select the media input tray and
the output tray to use for incoming faxes. See “Changing the input and
output trays for incoming faxes” on page 22.
If the mfp runs out of paper or toner while printing a fax, it stops printing
and displays a message on the control panel. When paper or toner has
been replaced, the mfp continues printing the fax.
Setting up speed dial (group dial) numbers
Group dial numbers are set up using the speed dial option. Speed dial
numbers are a lis t of f ax num bers th at ha v e a spe cific name assi gned b y
the user. A fax can then be sent to the entire fax number list using th e
assigned speed dial name.
Note Speed dial numbers must be programm ed through the mfp control pa ne l
before they can be used.
To add a speed dial (group dial) number
1 On the control panel, press the menu button to access the main
menu.
2 Select Send Options.
3 Select Fax.
4 Select Speed Dial.
5 Depending on the mfp, select Configure or Advanced.
6 Depending on the mfp, select New or Add.
7 Depending on the mfp, either
• type in the name at the prompt, or
• press the Name button and type in a name for the speed dial.
Note Some models allow you to enter the number before you press the Name
button.
8 Type in the number you want to add to speed dial.
9 If prompted to enter more numbers, select Yes.
Enter the remaining speed dial numbers.
10 Press the OK button to save the speed dial entries.
20 Chapter 2 Faxing ENWW
Page 23
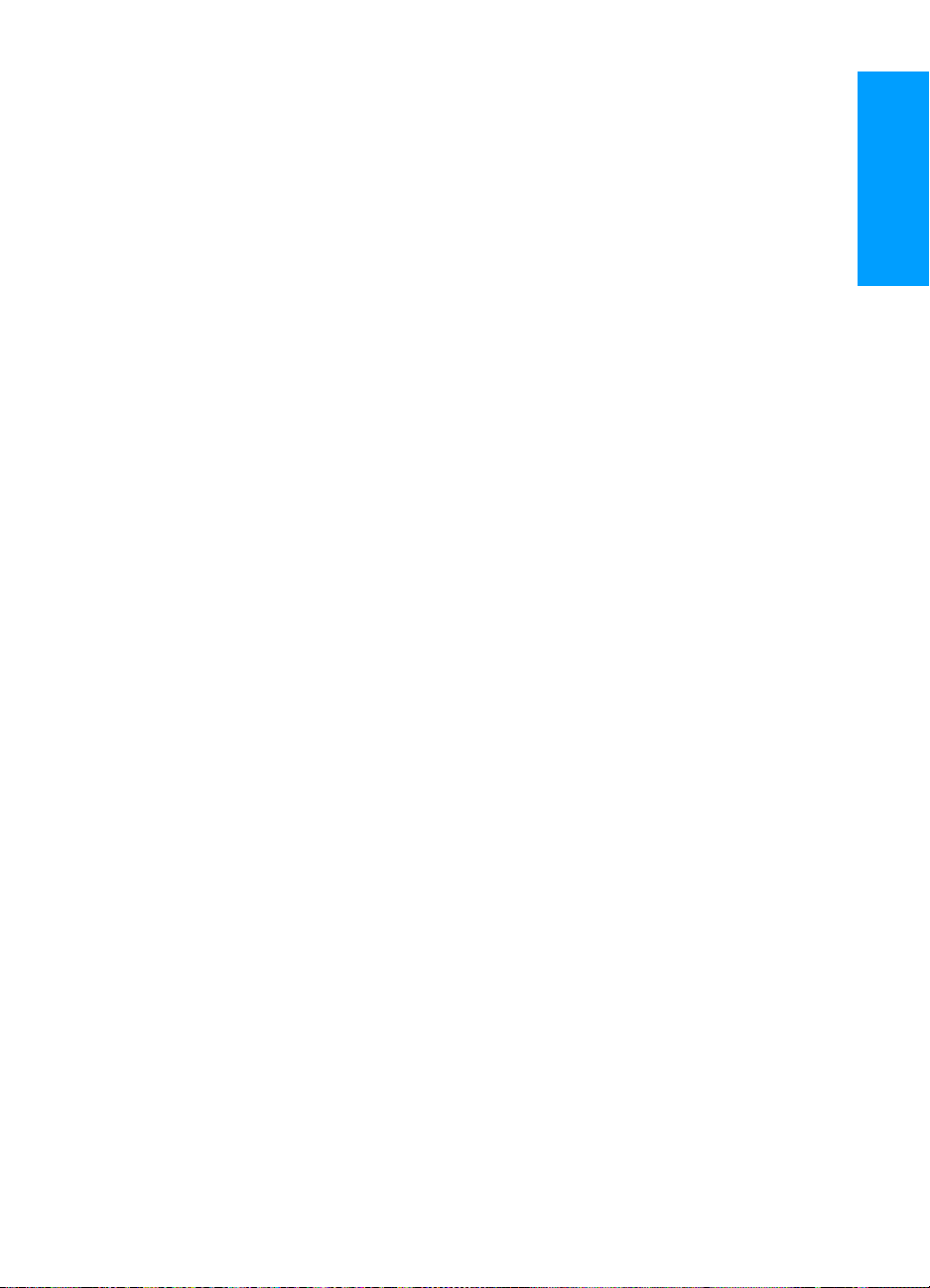
To delete a speed dial (group dial) number
1 On the control panel, press the menu button to access the main
menu.
2 Select Send Options.
3 Select Fax.
4 Select Speed Dial.
5 Depending on the mfp, select Configure or Advanced.
6 Select Delete.
7 Select the speed dial number or numbers you want to delete.
8 Select Yes to confirm the deletion.
9 Press the OK button to save the changes to speed dial.
Changing the default resolution for outgoing faxes
Resolution affects the sharpness of outgoing faxes. It also affects fax
transmission speed.
To change the default resolution
1 On the control panel, press the menu button to access the main
menu.
2 Select CONFIGURE DEVICE.
3 Select the FAX menu.
4 Select FAX SEND.
5 Select DEFAULT RESOLUTION.
6 Select the desired resolution setting.
English
ENWW Changing the default resolution for outgoing faxes 21
Page 24
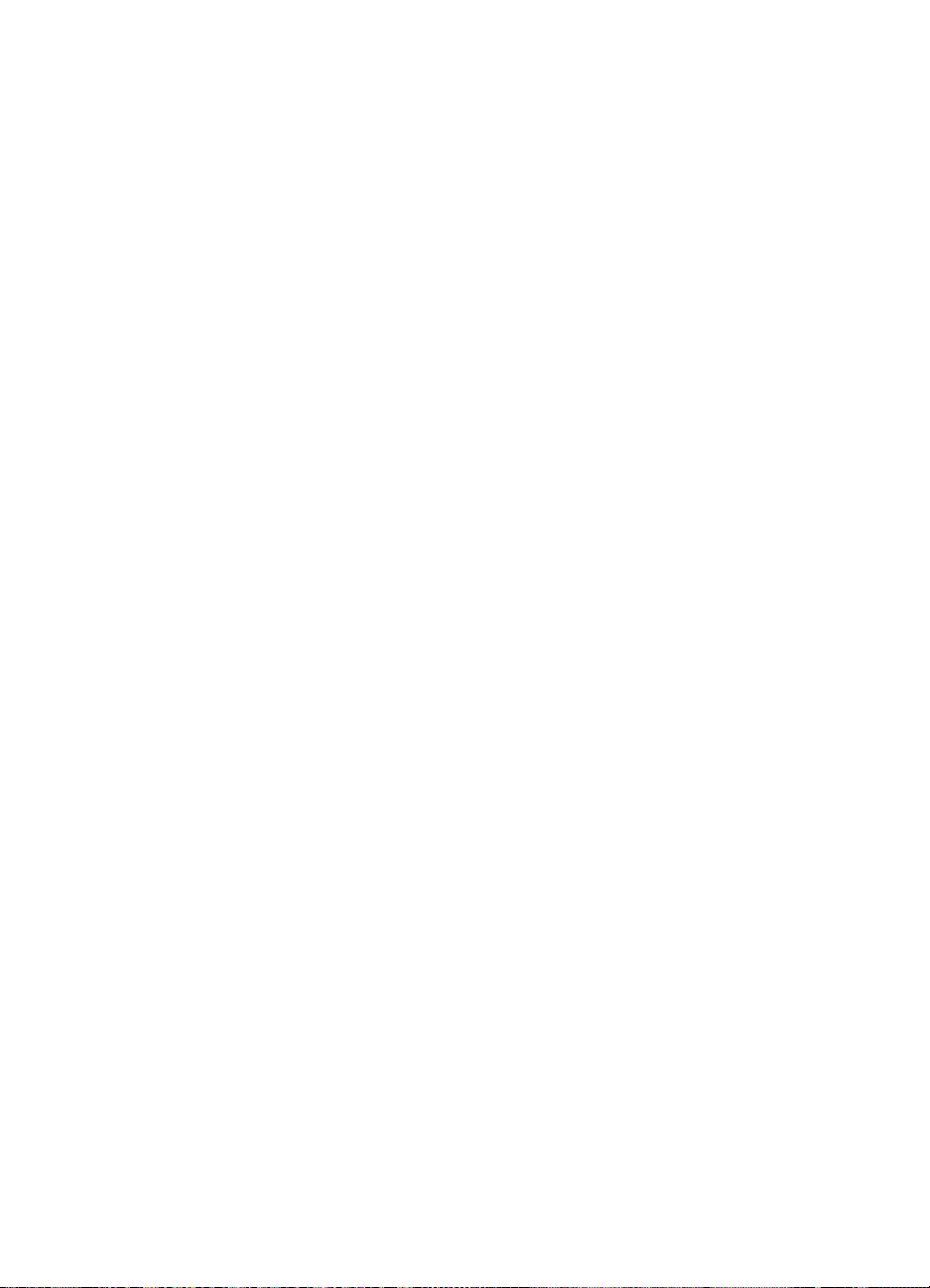
Changing the input and output trays for incoming faxes
You can select which printer in put tray to use for printing incoming faxes.
If your mfp has mu ltiple output trays, you can also select a printer output
tray f or the printed f axes.
To change the input and output trays
1 On the control panel, press the menu button to access the main
menu.
2 Select CONFIGURE DEVICE.
3 Select the FAX menu.
4 Select FAX RECEIVE.
5 To set up the input tray, select FAX INPUT TRAY and select the
appropr iate printer tray.
6 If the mfp has mul tiple o utput tr a y s , select FAX OUTPUT TRAY and
select the appropriate printer tray.
7 From the INFORMATION MENU, print a configuration page to
determine the input and output tra y num be ring.
Changing the volume setting
You can adjust the volume for the fax accessory modem.
To change the volume setting
1 On the control panel, press the menu button to access the main
menu.
2 Select CONFIGURE DEVICE.
3 Select the FAX menu.
4 Select GENERAL.
5 Select MODEM VOLUME.
6 Select the desired volume setting.
22 Chapter 2 Faxing ENWW
Page 25
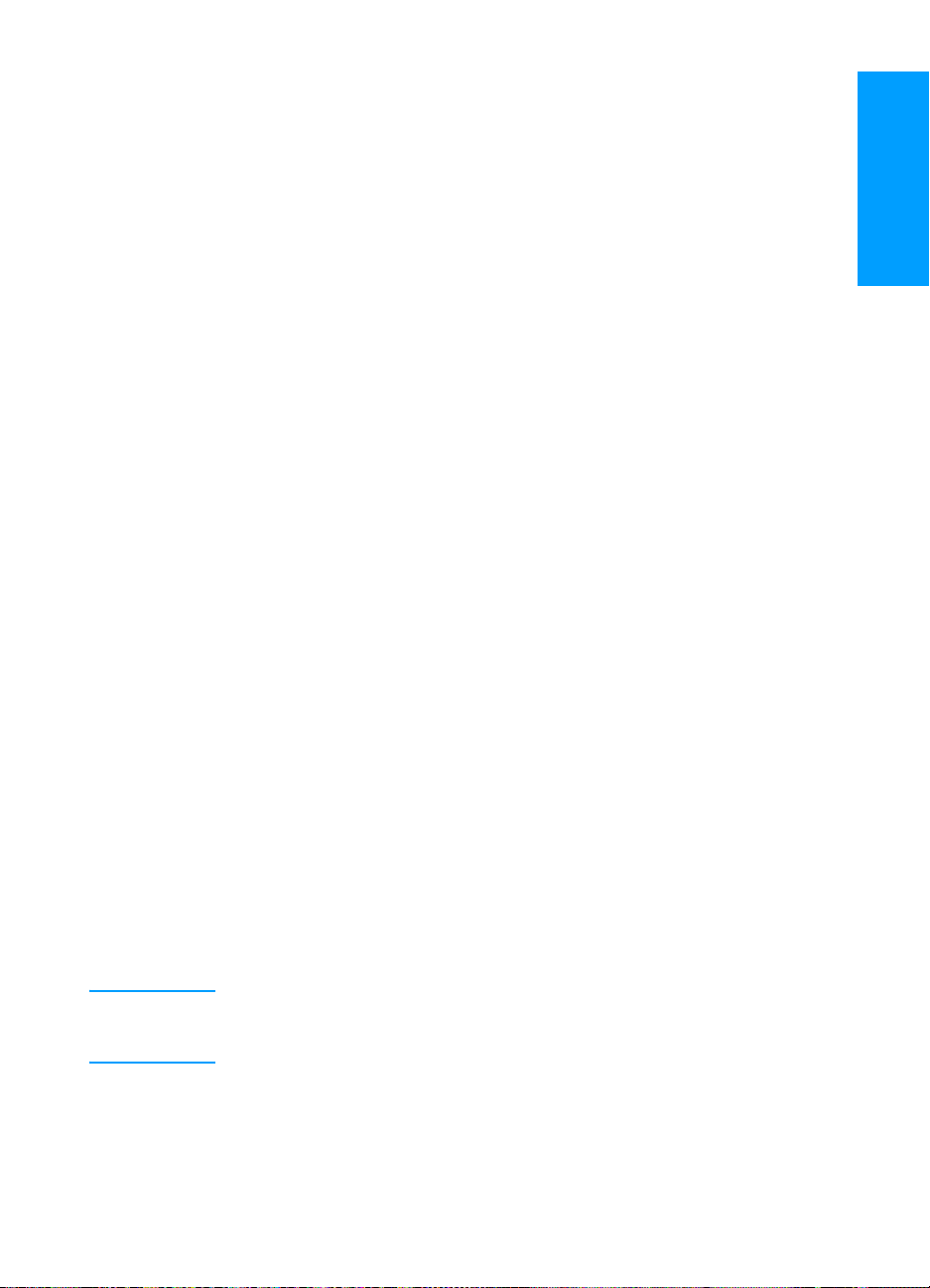
Setting dial-tone detection
Dial-tone detection controls whether or not the fax accessory must
detect a dial-tone before sending a fax. By default, dial -ton e detection is
on.
To set dial-tone detection
1 On the control panel, press the menu button to access the main
menu.
2 Select CONFIGURE DEVICE.
3 Select the FAX menu.
4 Select FAX SEND.
5 Select DETECT DIAL TONE.
6 Select ON or OFF.
Setting a dialing prefix
You can set up a dialing prefix to use for all outgoing faxes. You might
need to use a prefix f or se nding f ax es from a PBX sys tem or f o r a phone
billing number.
English
To set a dialing prefix
1 On the control panel, press the menu button to access the main
menu.
2 Select CONFIGURE DEVICE.
3 Select the FAX menu.
4 Select FAX SEND.
5 Select DIAL PREFIX.
6 Set DIAL PREFIX to YES.
7 Select PREFIX.
8 Type the dialing prefix to use for outgoing faxes.
Note Depending on the mfp, either the comma (,) button or the pause button is
used to insert a pause. (“Control panel methods” on page 12 provides a
figure of each type of interface.)
ENWW Setting dial-tone detection 23
Page 26
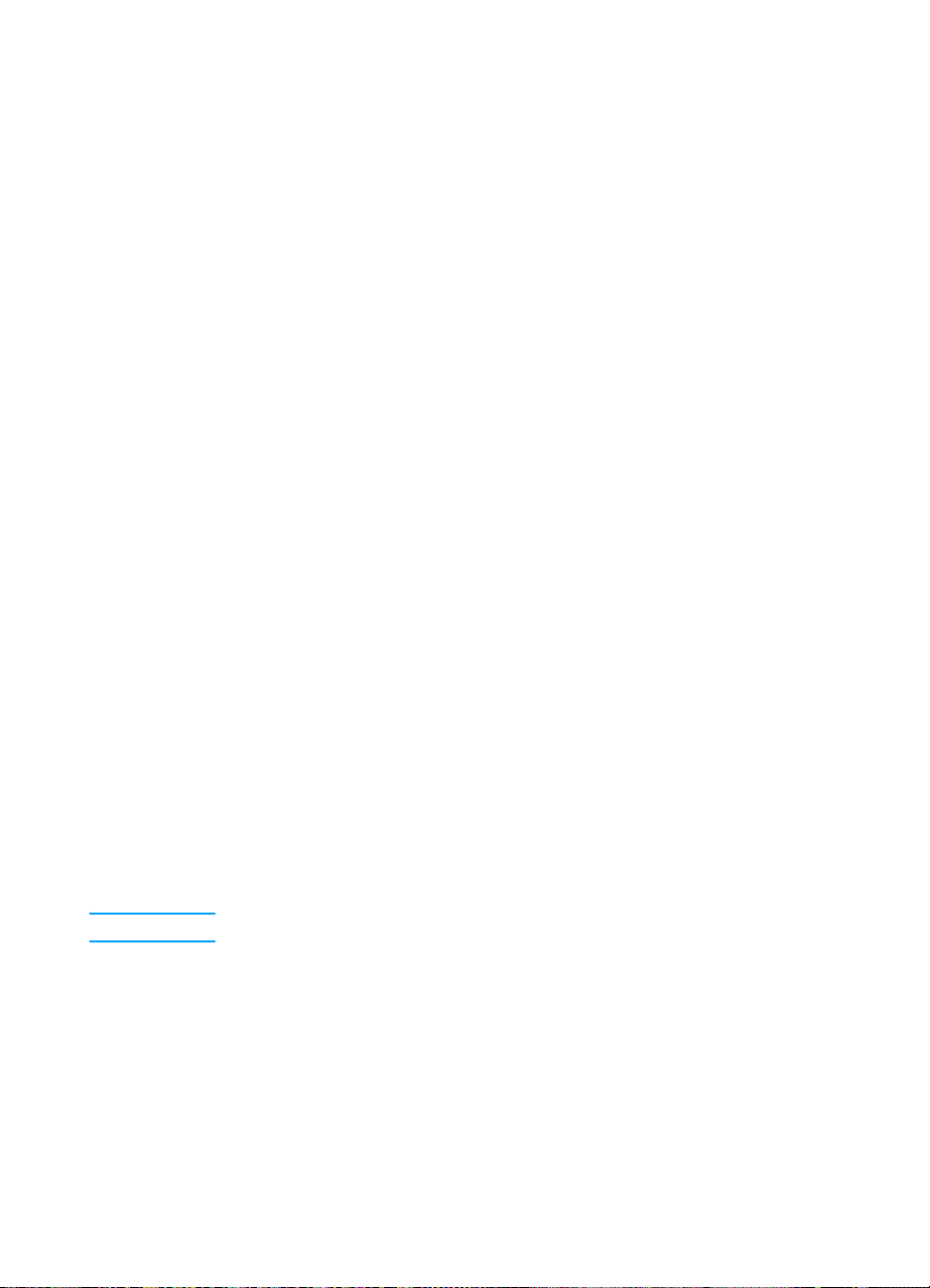
Setting tone or pulse dialing
You can set the fax accessory to use either tone or pulse dialing.
To set tone or pulse dialing
1 On the control panel, press the menu button to access the main
menu.
2 Select CONFIGURE DEVICE.
3 Select the FAX menu.
4 Select FAX SEND.
5 Select DIALING MODE.
6 Select either tone or pulse.
Setting redial rules
You can select how many tim es the f ax acces sory should retry if it gets a
busy signal or no answer. You can also specify the retry interval.
To set redial rules
1 On the control panel, press the menu button to access the main
menu.
2 Select CONFIGURE DEVICE.
3 Select the FAX menu.
4 Select FAX SEND.
5 To set the retry information, select from the following options:
•Select RETRY COUNT BUSY
•Select RETRY COUNT NO ANSWER
•Select RETRY INTERVAL
Note Each option can be set independently and in any order.
6 Type in the desired setting.
24 Chapter 2 Faxing ENWW
Page 27
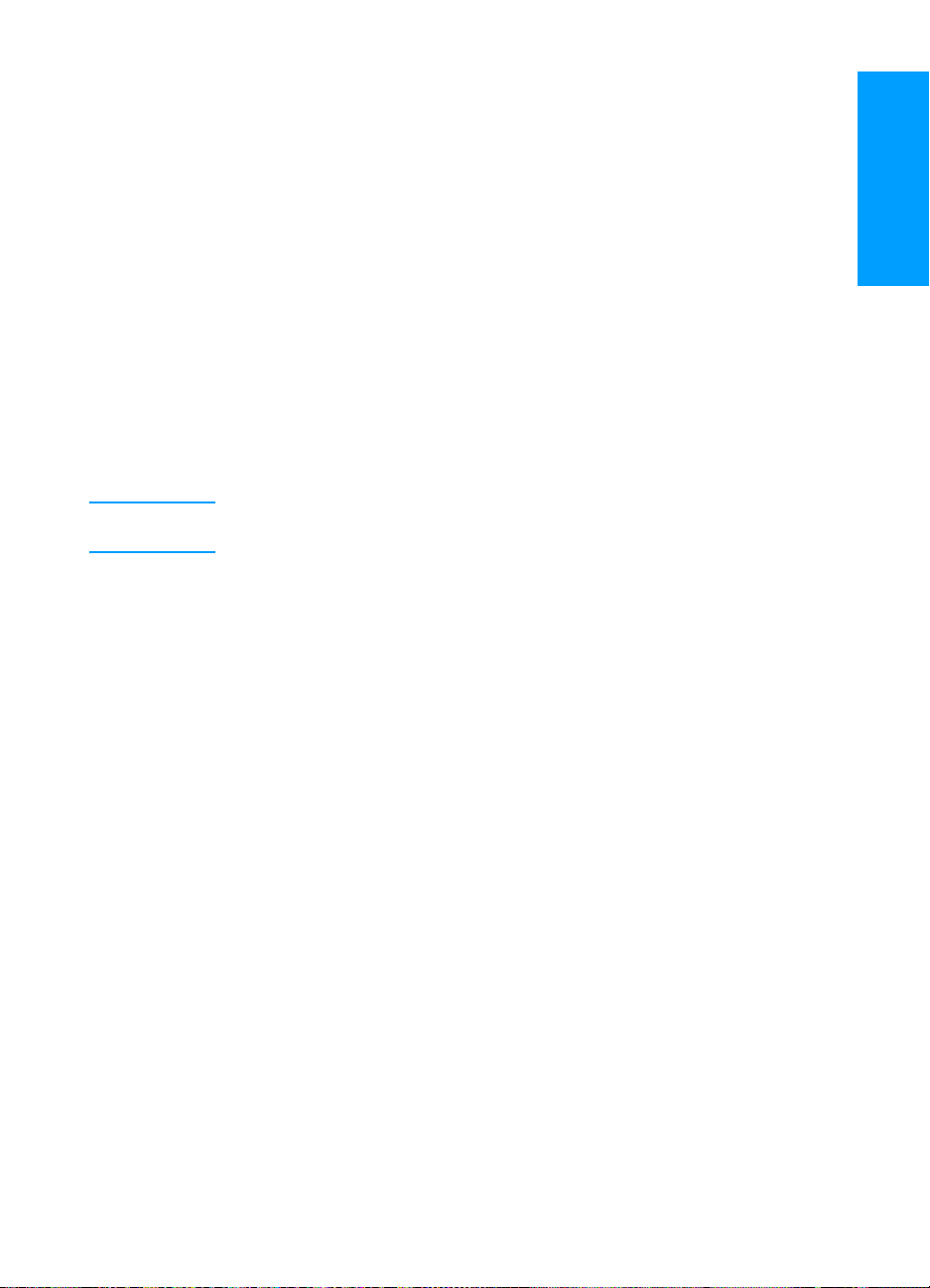
Enabling billing codes
You can use billing codes to track faxes for different departments. By
default, the billing-code feature is turned off.
To enable billing codes
1 On the control panel, press the menu button to access the main
menu.
2 Select CONFIGURE DEVICE.
3 Select the FAX menu.
4 Select FAX SEND.
5 Select BILLING CODES.
6 Select ON or OFF. When turning Billing Codes on, you also need to
select the number of digits for the code (up to 16).
Note Once you ha ve enable d billing codes, y ou will be prompted to enter a billing
code each time you send a fax.
Blocking incoming f axes
You can create a list of fax numbers to block. After you add a number to
the list, you will no longer receive any faxes from the blocked number.
To block incoming faxes
1 On the control panel, press the menu button to access the main
menu.
2 Select CONFIGURE DEVICE.
3 Select the FAX menu.
4 Select FAX RECEIVE.
5 Select BLOCKED FAX LIST.
6 To add a new number , select ADD ENTR Y. T o delete a number from
the list, select DELETE ENTRY. To completely clear the blocked
faxes list, select CLEAR ALL.
English
ENWW Enabling billing codes 25
Page 28
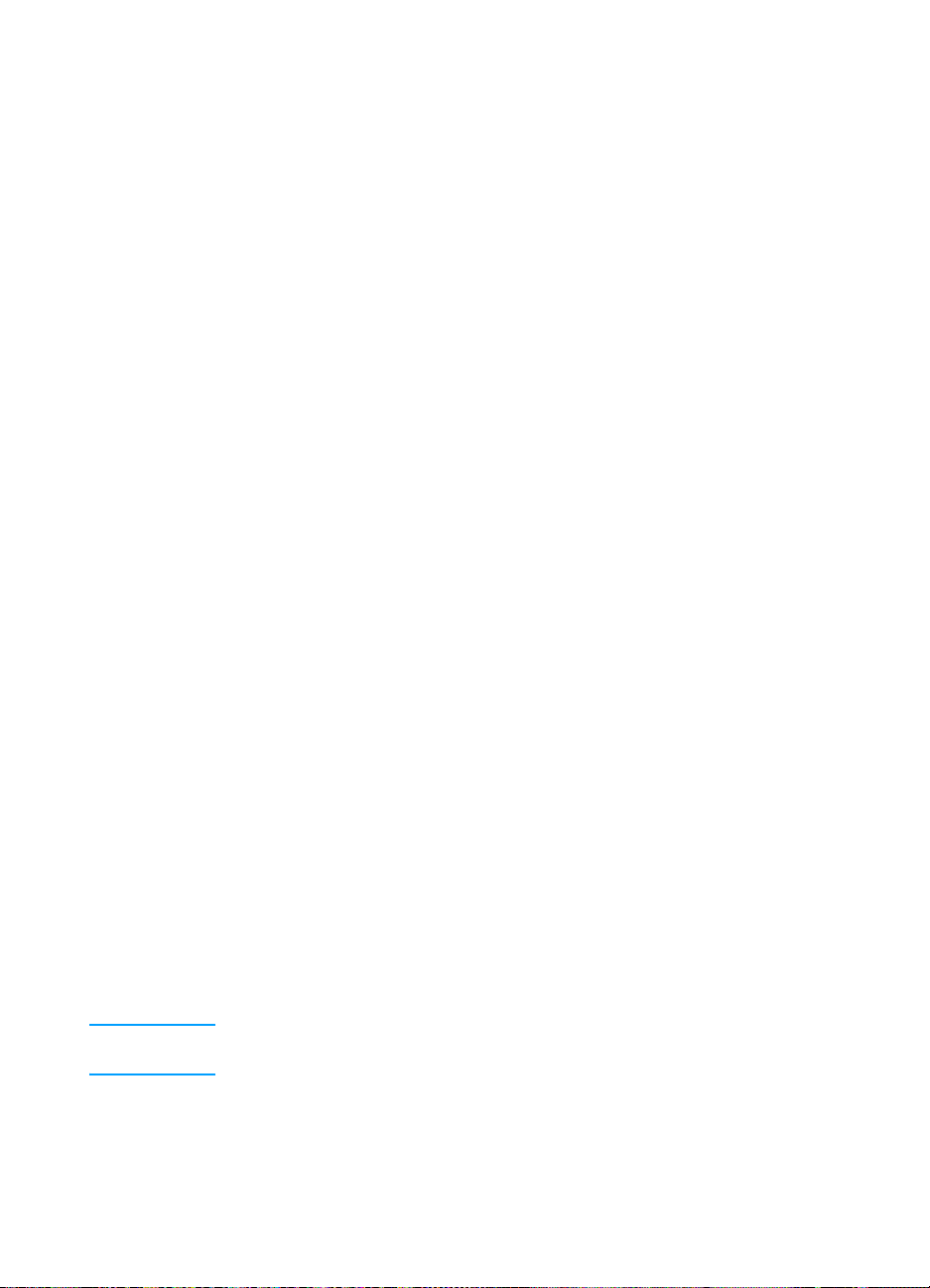
Generating fax reports
You can print a fax activity log, a fax call report, a first page report, a
blocked fax list report, and a billing code report.
To print the fax activity log
1 On the control panel, press the menu button to access the main
menu.
2 Select CONFIGURE DEVICE.
3 Select the FAX menu.
4 Select REPORTS.
5 Select FAX ACTIVITY LOG.
6 Select YES to print out the report.
To print a fax call report
1 On the control panel, press the menu button to access the main
menu.
2 Select CONFIGURE DEVICE.
3 Select the FAX menu.
4 Select REPORTS.
5 Select FAX CALL REPORT S .
6 To print a report for the most recent fax transmission, select PRINT
FAX CALL NOW. To designate when this report should be printed
automatically, select PRINT REPORT. Select from the following
options for generating a transmission report:
• every fax error
• send fax error
• receive fax error
•every fax
• send fax only
•never
7 Select YES to print out the report.
Note If a first page im age is desired with the selected option, see “To print a first
page report” on page 27.
26 Chapter 2 Faxing ENWW
Page 29
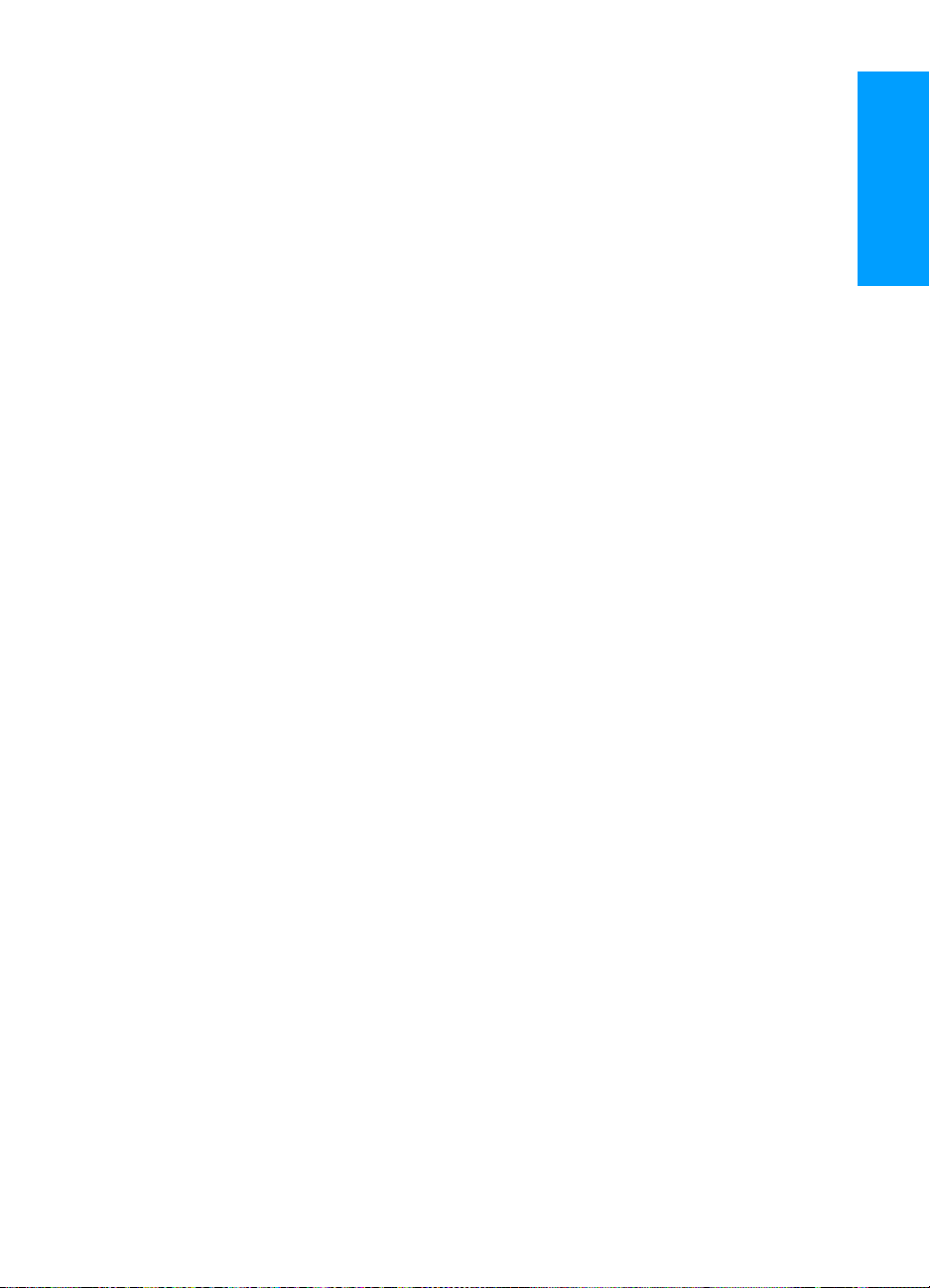
To print a first page report
You can choose to include the fi rst page of a f ax . A smaller v ersio n of the
first page will print with the confirmation report, allowing you to quickly
determine the fax status.
1 On the control panel, press the menu button to access the main
menu.
2 Select CONFIGURE DEVICE.
3 Select the FAX menu.
4 Select REPORTS.
5 Select FAX CALL REPORT.
6 Select INCLUDE FIRST P AGE.
7 Select YES to print the first page with the confirmation report.
To print a blocked fax list report
1 On the control panel, press the menu button to access the main
menu.
2 Select CONFIGURE DEVICE.
3 Select the FAX menu.
4 Select REPORTS.
5 To print the list of all blocked fax numbers, select BLOCKED FAX
LIST.
6 Select YES to print out the report.
English
To print a billing code report
1 On the control panel, press the menu button to access the main
menu.
2 Select CONFIGURE DEVICE.
3 Select the FAX menu.
4 Select REPORTS.
5 To print the billing code report, select BILLING CODE REPORT.
6 Select YES to print out the report.
ENWW Generating fax reports 27
Page 30
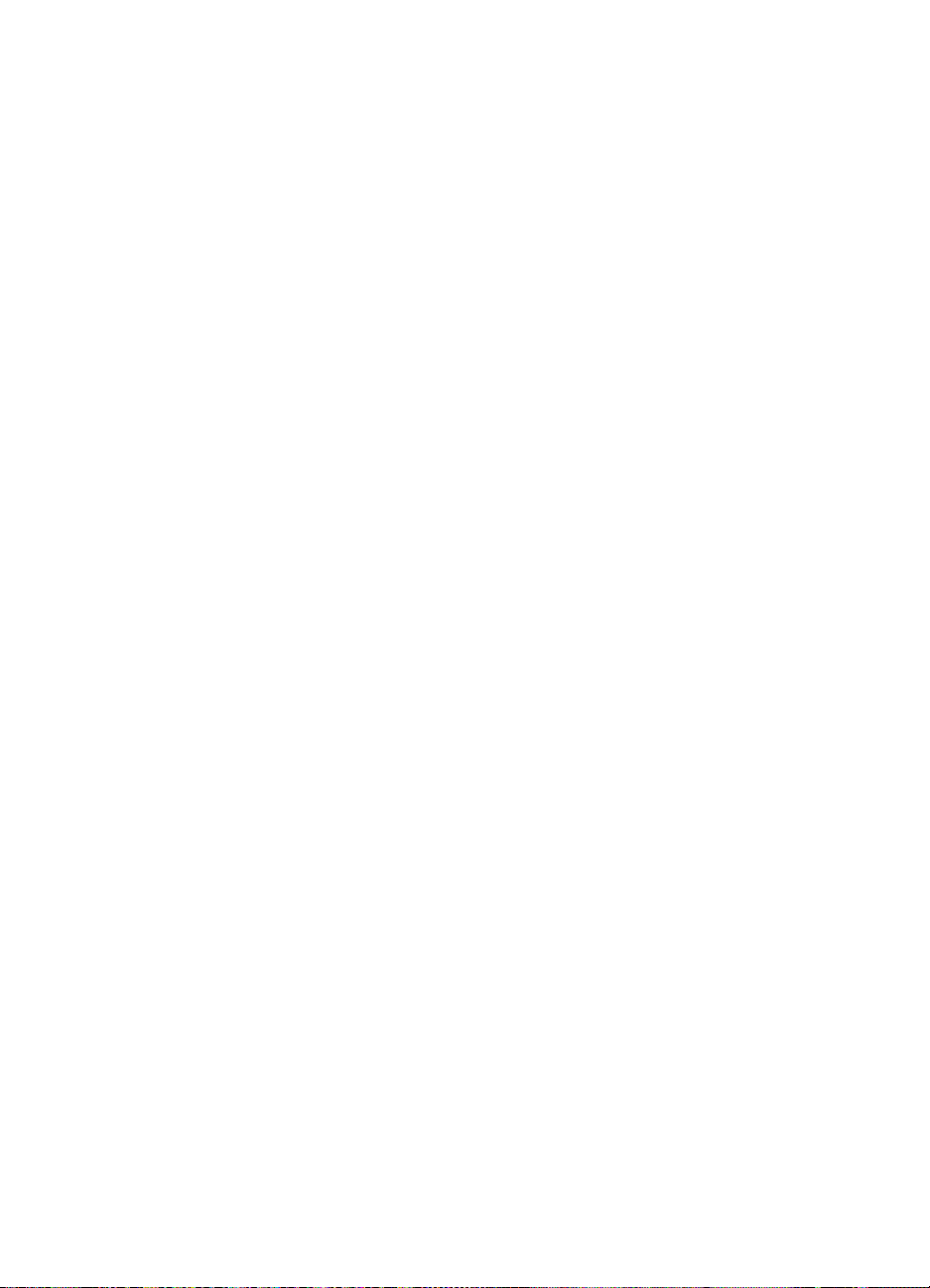
Clearing stored information
To clear the activity log
Activity and billing reports are generated from the information in the fax
activity log. If not cleared, the activity log retains information about the
last 1,000 jobs . To clear the activity log manually, complete the f oll o w i ng
steps.
1 On the control panel, press the menu button to access the main
menu.
2 Select CONFIGURE DEVICE.
3 Select the FAX menu.
4 Select FAX FUNCTIONS .
5 Select CLEAR ACTIVITY LOG.
6 Select YES to confirm the action.
To cancel or delete faxes
This procedure clears any unsent faxes pending redial and all incoming
faxes not yet printed.
1 On the control panel, press the menu button to access the main
menu.
2 Select CONFIGURE DEVICE.
3 Select the FAX menu.
4 Select FAX FUNCTIONS .
5 Select CLEAR STORED FAXES.
6 Select YES to confirm the action.
28 Chapter 2 Faxing ENWW
Page 31

Troubleshooting
3
Use the information in this chapter to troubleshoot general fax issues.
Before yo u can use y ou r f ax ac cess ory, you must complete the f ol lo wing
tasks:
● set the country/region setting
● set the time and date
● set your fax header
● set rings-to-answer
When the fax accessory is installed for the first time, the settings must
be entered manually by the administrator by going into the menus.
Note In the U.S. and many other countries/regions, setting the time, date, and
other fax header information is a legal requirement.
Is your fax set up correctly?
English
Use the following checklist to help identify the cause of any faxing
problems you are encountering:
● Are you using the pho ne cor d suppl ied with the fax ac cessory?
This fax acces sory has been test ed with the s upplie d phone c ord to
meet RJ11 specifications.
● Is the Fax/Phone line connector seated into the socket on the
fax accessory?
Make sure that the phone jack is well seated into the socket and
that the PCMCIA modem card is firmly seated in the fax accessory.
● Is the phone wall jack working properly?
Verify that a dial tone exists by attaching a phone to the wall jack.
Can you hear a dial tone, and can you make a phone call?
ENWW Is your fax set up correctly? 29
Page 32

What type of phone line are you using?
● Dedicated line: A standard fax/phone number assigned to receive
or send faxes.
● PBX system: A business-environment phone system. Standard
home phones and the fax accessory use an analog phone signal.
PBX systems are digital and are inco mpatibl e with standard phones
and with devices such as the fax accessory. You need to have
access to a standard analog phone line to be able to send and
receive faxes.
● Roll-over lines: A phone system feature where a new call “rolls
over” to the next available line when the first incoming line is busy.
Try attaching the fax accessory to the fi rst inc oming phone l ine . The
fax accessory will answer the phone after it rings the number of
times set in the rings-to-answer setting. (See “Setting
rings-to-answer” on page 16.)
Note Roll-over lines can cause problems with the fax accessory’s ability to
receive faxes. U s ing ro ll-over lines w i th thi s p rod uct is n ot recommended.
30 Chapter 3 Troubleshooting ENWW
Page 33

Are you using a phone-line splitter?
Parallel or “T” phone-line splitters should not be used with the fax
accessory, because they can degrade the quality of the phone signal.
Are you using a surge-protection device?
A surge-protection de v ice can be u sed b etw een the w all jac k a nd the f ax
accessory to protect the fax accessory against electrical power passed
through the phone lines. These devices can cause some fax
communication pro b lems b y deg r ading the quali ty of the pho ne sign al. If
you are ha ving probl ems sen ding or re ceiving fa x es and a re using one of
these devices, connect the fax accessory directly to the phone jack on
the wall to determine whether the problem is with the surge-protection
device.
Are you using a phone company voice-messaging service or an answering machine?
If the rings-to-answ er setting for the messaging service is lower than the
rings-to-answer setting for the fax accessory, the messaging service
answer s the ca ll, and th e f ax acc essory is not a ble to rece iv e f ax es. If the
rings-to-answer setting for the fax accessory is lower than that of the
messaging service, the fax accessory answers all calls, and no calls are
routed to the messaging service.
English
ENWW Is your fax set up correctly? 31
Page 34

General fax problems
Use the table in this section to solve fax problems.
Problem Cause Solution
The mfp did not display
the prompts for the fax
settings and is not
displaying the fax
menus.
Document stops
feeding in the middle of
faxing.
Fax call reports are
printing at unwanted
times.
The volume for soun ds
coming from the fax
accessory is too high or
too low.
The fax accessory is not
sending or receiving
faxes.
You need to upgrade the
firmware version of your mfp.
There may be a jam in the
ADF.
The fax call reports settings
are not correct.
The volume setting needs to
be adjusted.
The PCMCIA communication
card or phone jack may not
be seated.
Go to the http://www.hp.com Web
site and select “Drivers and
Downloads .” This page w ill pro vid e
instructions for upgrading the mfp
firmware. After the firmware has
been upgraded, reconnect the fax
accessory.
If there is a jam, see the mfp user
guide for instructions on clearing
jams.
See “Generating fax reports” on
page 26 for instructions on setting
when the fax call report prints.
See “Changing th e volume setting”
on page 22 for information on
changing the sound volume
settings.
If the amber attention LED
on the top of the fax accessory is
blinking quickly, the PCMCIA card
is not fully inserted. Push on the
PCMCIA card to make sure it is
seated firmly in the fax accessory.
Verify that the phone jack is
pushed all the way into the socket.
32 Chapter 3 Troubleshooting ENWW
Page 35

Receiving fax problems
Use the table in this section to solve problems that might occur when
receiving faxes.
Problem Cause Solution
Incoming fax calls are
not being answered by
the fax accessory (no
fax detected)
The rings-to-answer se ttin g
might not be set correctly.
The phone cord might not be
connected properl y, or the
phone cord is not working.
The phone line might not be
working.
A voice-messaging service
may be interf ering with the f ax
accessory’s ability to answer
calls.
Check the rings-to-answer setting.
See “Setting rings-to-ans wer” on
page 16 for information on
changing the setting.
See “Connecting the f ax ac cessory
to a phone line” on p age 9 to check
the installation. Make sure you are
using the phone cord that came
with the fax accessory.
Disconnect the fax accessory from
the phone jack, and connect a
phone. Try to make a phone call to
ensure the phone line is working.
Do one of the follow ing:
● Discontinue the messaging
service.
● Get a phone line dedicated to
fax calls.
● Decrease the rings-to-answer
for the fax accessory to a
number less than the
rings-to-answer for the voice
mail (see “Setting
rings-to-answer” on page 16).
The fax accessory will answer
all incoming calls.
English
Faxes are transmitting
or being received very
slowly.
ENWW Receiving fax problems 33
You might be sending or
receiving a very complex fax,
such as one with many
graphics.
Complex faxes take longer to be
sent or received.
Page 36

Problem Cause Solution
Faxes are transmitting
or being received very
slowly (continued).
Faxes are not printing
on the mfp.
The receiving fax machine
might have a slow modem
speed.
The resolution at which the
fax was sent or is being
received is very high. A
higher resolution typically
results in better quality, but
also requires a longer
transmission time.
If there is a poor phone-line
connection, the f ax ac cessory
and the receiving f ax mac hine
slow down the transmission
to adjust for errors.
There is no media in the
media input tray.
The fax accessory only sends the
fax at the f ast est modem speed the
receiving f a x mac hi ne can use.
If you are receiv ing the f ax, call and
ask the sender to decrease the
resolution and resend the fax.
If you are sending, decrease the
resolution and resend the fax. See
“Changing the def ault r esolution f or
outgoing faxes” on page21 to
change the default setting.
Cancel and resend the fax.
Have the phone company check
the phone line.
Load media. Any faxes received
while the input tray is empty are
stored and will print once the tray
has been refilled.
The mfp has run out of toner. The mfp stops printing as soon as
it runs out of toner. Any faxes
received a re st ored i n memory and
print once the toner has been
replaced.
34 Chapter 3 Troubleshooting ENWW
Page 37

Sending fax problems
Use the table in this section to solve problems that might occur when
sending faxes.
Problem Cause Solution
Faxes quit during
sending.
The fax accessory is
receiving faxes but is
not sending them.
The fax machine to w hich yo u
are sending might be
malfunctioning.
Your phone line might not be
working.
If the fax accessory is on a
PBX system, the PBX system
might be generating a dial
tone the fax ac cessory cannot
detect.
There might be a poor phone
connection.
The fax machine to w hich yo u
are sending might be
malfunctioning.
Try sending to another fax
machine.
Disconnect the fax accessory from
the phone jack, and connect a
phone. Try to make a phone call to
ensure the phone line is working.
Disable the detect dial tone setting.
See “Setting dial-tone detection” on
page 23.
Try again later.
Try sending to another fax
machine.
English
Your phone line might not be
working.
Outgoing fax calls keep
dialing.
ENWW Sending fax problems 35
The fax accessory
automatically redials a fax
number if the redial on busy
option is set to on.
Disconnect the fax accessory from
the phone jack, and connect a
phone. Try to make a phone call to
ensure the phone line is working.
The only way to stop the fax
accessory from redialing is to clear
all stored faxes. This will delete all
faxes waiting to be sent or printed.
See “To cancel or delete faxes” on
page 28.
Page 38

Problem Cause Solution
Faxes you send are not
arriving at the receiving
fax machine.
The receiving fax machine
might be off or might have an
error condition, such as bei ng
out of paper.
A fax might be in memory
because it is waiting to redial
a busy number, or there are
other jobs ahead of it waiting
to be sent.
LED indications
The LED lights on the top of the fax accessory may help you
troubleshoot hardware problems. The following table describes some of
the LED indications.
LED indication Meaning
Call the recipient to make sure the
fax machine is on and ready to
receive faxes.
If a fax job is in memory for either
of these reasons, an entry for the
job appears in th e fax log. Print the
fax activit y log (see “To print the fax
activity log” o n page 26), and check
the Status column for jobs with a
Pending designation.
All LEDs are off There is no power to the fax accessory.
All LEDs turn on
momentarily
ON The fax accessory is ready to send or receive faxes.
Blinking quickly The fax accesso ry is sending a fax to the mfp.
ON The fax accessory is dialing out to send a fax.
Blinking quickly The fax accessory is receiving data from its modem.
36 Chapter 3 Troubleshooting ENWW
Power has been supplied to the fax accessory.
Page 39

LED indication Meaning
Blinking slowly The fax accessory is not communicating with the mfp. Check the
following condit ions:
● Verify that the mfp is on.
● Check for a loosely connected or damaged parallel cable.
● Make sure the correct firmware is installed.
Blinking quickly An unsupported PCMCIA card has been inserted. Only the card
that came with the fax accessory can be used.
The PCMCIA phone card is not fully inserted. Push firmly on the
card to make sure it is seated in the fax accessory.
English
Blinking quickly
and constantly
ON The fax accessory has encountered a system error. Reset the
The country/region setting is not configure d.
device b y unp luggi ng the p ow er cab le. Wait 15 seconds, then plug
the power cable back in.
ENWW LED indications 37
Page 40

38 Chapter 3 Troubleshooting ENWW
Page 41

Specifications and
A
regulatory
information
This chapter contains specifications and regulatory information for the
fax accessory.
Fax accessory product specifications
Environmental specifications
Operating environment Fax accessory plugged into an AC outlet:
● Temperature: 10 to 32.5° C (50 to 91° F)
● Relative Humidity: 20 to 80 percent (no condensation)
English
Storage environment Fax accessory unplugged from an AC outlet:
● Temp erature: -20° C to 40° C (-4° F to 104° F)
● Relative Humidity: Less than 95 percent (no condensation)
Electrical specifications
Power requirements ● 100 to 240 volts +/-10 percent, 50 to 60 Hz +/-2 Hz
Power consumption,
average
ENWW Fax accessory product specifications 39
● Op erating (Fax/Receive): 5.16 Watts
● During standby: 4.01 Watts
● Off (disconnected from power supply): 0.6 Watts
Page 42

Physical specifications
Dimensions ● Width: 120 mm (4.72 inches)
● Depth: 33.3 mm (1.31 inches)
● Height: 160 mm (6.30 inches)
Fax specifications
Fax compatibility ● CCIT/ITU-T Group 3, EIA/TIA Class 1
Compression methods
Transmission speeds and
standards supported
Modem speed
Speed dialing
Fax resolu tio n (stan dard )
Fax resolutio n (fine)
Fax resolution (superfine)
● MH, MR, and MMR
● V.17 14,400, 12000, 9600, 7200 bps
● V. 33 at 1440 0, 120 00 bps
● V.29 at 9600, 7200 bps
● V.27ter at 4800 and 2400 bps
● Up to 14.4K bits per second (bps)
● Ye s
● 200 by 100 dots per inch (dpi)
● 200 by 200 dpi
● 300 by 300 dpi
40 Specifications and regulatory information ENWW
Page 43

Replacement parts and accessories
You can obtain replacement parts for the fax accessory by contacting
your sales representative or your Hewlett- Packard dealer.
Item Part number
Mounting bracket with adhesive Q1314-40002
Xircom card Q1314-60001
Parallel cable, 1 ft. Q1314-60101
Parallel cable, 3 ft. Q1314-60102
Power supply 5851-1258
English
ENWW Replacement parts and accessories 41
Page 44
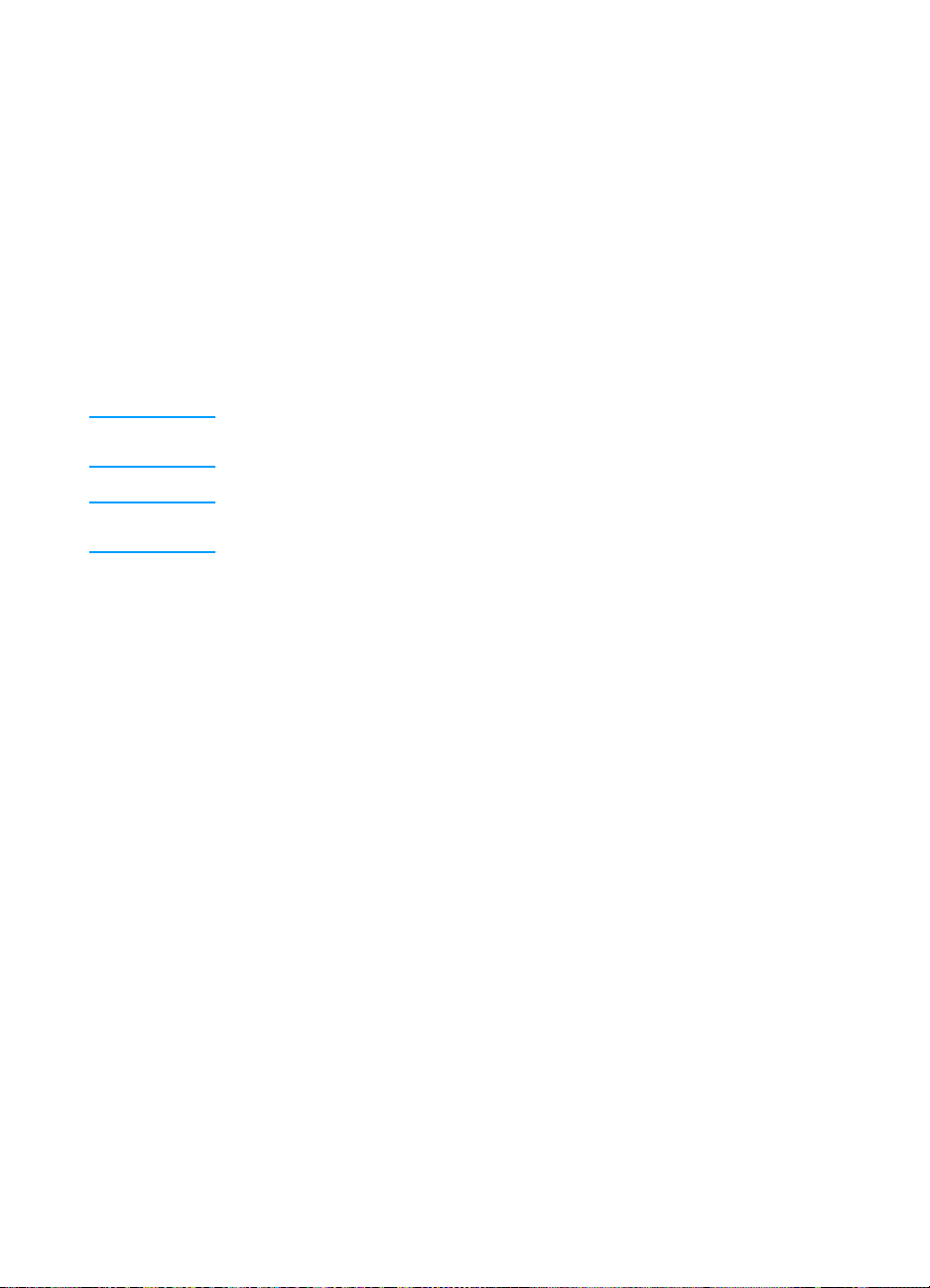
US Federal Communications Commission
FCC Part 15 Compliance Statement
This equipment has be en tested and foun d to comply with the limits f o r a
Class A digital device, pursuant to Part 15 of the FCC Rules. These
limits are designed to provide reasonable protection against harmful
interference when the equipment is operated in a commercial
environment. This equipment generates, uses, and can radiate radio
frequency energy and, if not installed and used in accordance with the
instruction manual, may cause harmful interference to radio
communications. Operation of this equipment in a residential area is
likely to cause harmful interference in which case the user will be
required to correct the interference at his own expense.
Note Any changes or mod ifications to the printer that are not e xpressly approve d
by HP could void the user's authority to operate this equipment.
Note Use of a shielded interface cable is required to comply with the Class A
limits of the FCC rules
FCC Part 68 Compliance Statement
If requested, you must be prepared to provide the telephone company
with the follow i ng information for the PCMCIA modem card inclu ded
within this product:
Equipment Manufacturer : Xircom, In c.
2300 Corporate Center Drive
Thousand Oaks, CA 91320-1420 U.S.A.
Models: R2M56GA
FCC Registration Number: 2U6MLA-27852-M5-E
Ringer Equivalency No.: 1.08
The equipment comp lies with FC C Rules, P art 68. The PCMCIA Modem
card has a label that contains, among other information, the FCC
registration number and ringer equivalence number (REN) for this
equipment. If requested, this information must be provided to the
telephone company. The REN is used to determine the quantity of
devices wh ich may be connected to the telephone line. Exce ssive RENs
on the telephone line ma y result in the de vi ces not ringing in response to
an incoming call . In most, but not all, areas, the sum of the RENs shoul d
not exceed f iv e (5.0 ). To be certain of the number of de v ices tha t ma y be
connected to the line, as determined by the total RENs. Contact the
Telephone Company to determine the maximum REN for the calling
area.
42 Specifications and regulatory information ENWW
Page 45

This equipment uses the following USOC jacks: RJ11C.
An FCC compliant teleph one cord an d modular p lug is pr ovided w ith this
equipment. This equipment is designed to be connected to the
telephone network or premises wiring using a compatible modular jack
which is Part 68 compliant. This equipment cannot be used on
telephone company provided coin service. Connection to Party Line
Service is subject to state tariffs. If this equipment causes harm to the
telephone network, the telephone company will notify you in advance
that temporary discontinuance of service may be required. If advance
notice isn't practic al, the Telephone Compan y wil l notify the cu stom er as
soon as possible. Also you will be advised of your right to file a complaint
with the FCC if you believ e it is necessary. The telephone compan y m ay
make changes in its facilities, equipment, oper at ions, or procedures tha t
could affect the operation of the equipment. If this happens, the
telephone compan y w il l provide advance no tic e in orde r for you to make
the necessary modific ations in ord er to ma intain un interrupted se rvice. If
trouble is experienced with this equipment, please see the numbers in
front of this manua l f or r epair a nd (or) w a rrant y inf o rmation. If th e troub l e
is causing ha rm to th e telephone network, the Telephone Company may
request you remo v e the equipm ent from the network until the prob le m is
resolved. The following repairs can be done by the customer: Replace
any original equipment that came with the product. This includes the
print ca rtridge, the supports for trays and bins, the power cord, and the
telephone cord. It is recommende d that the c ustomer ins tall an A C surg e
arrestor in the AC outlet to which this device is connected. This is to
avoid damage to the equipment caused by lightning strikes and other
electrical surges.
English
Telephone Consumer Protection Act (US)
The Telephone Consumer Protection Act of 1991 makes it unlawful for
any person to use a computer or other electronic device, including fax
machines, to send any message unles s s uc h message clearly contains,
in a margin at the top or bottom of each transmitted page or on the first
page of the transmission, the date and time it is sent and an
identification of the business, other entity, or individual sending the
message and the telephone number of the sending machine or such
business, or other entity, or individual. (The telephone number provided
cannot be a 900 number or any other number for which charges exceed
local or long distance transmission charges). In order to program this
information into your facsimile, please see “Specifyi ng the fax settings”
on page 15 in Chapter 1.
ENWW US Federal Communications Commission 43
Page 46

Canadian Department of Communications
This equipment complies with Canadian EMC Class A requirements.
Conforme á la classe A des normes canadiennes de compatibilité
électromagnétiques. <<CEM>>
IC CS-03 Requirements
NOTICE: The Industry Canada label provided on the PCMCIA modem
card within the product, identifies certified equipment. This certification
means the equipment meets certain telecommunication network
protective, operational, and safety requirements as predescribed in the
appropriate terminal Equipment Technical Requirement document(s).
The Department does not guarantee the equipment will operate to the
user's satisf actio n. Bef ore install ing this equ ipment, us ers should ensure
that it is permissib le f or t he e quipm ent to b e conne cted to the facilities of
the local telecommunications company. The equipment must also be
installed using an acceptable method of connection. The customer
should be aware that compliance with the above conditions may not
prevent degradation of service in some situations. Repairs to certified
equipment should be coo rdi nated by a representative designated by the
supplier. Any repairs or alterations made by the user or to this
equipment, or equipment malfunctions, may give the
telecommunications company cause to request the user to disconnect
the equipment. Users should ensure for their own protection that the
electrical ground connections of the power utility, telephone lines, and
internal metallic water pipe system, if present, are connected together.
The precaution can be particularly important in rural areas.
CAUTION Users should not attempt to make such connections themselves, but
should contact the appropriate electric inspection authority, or
electrician, as appropriate. The Ringer Equivalence Number (REN) of
this device is 1.0.
Notice: The Ringer Equivalence Number (REN) assigned to each
terminal device provides an identification of the maximum number of
terminals allowed to be connected to a telephone interface. The
termination of an interface may consist of any combination of devices
subject only to the requirement that this sum of Ringer Equivalence
Number of all the devices does not exceed five (5.0). The standard
connecting arrangement code (telephone jack type) for equipment with
direct connections to the telephone network is CA11A.
44 Specifications and regulatory information ENWW
Page 47

Other regulatory information
Regulatory information for EU countries/regions
This equipment has been des igned to work in all co untries/regions of the
European Economic Area (Public Switched Telephone Networks).
Network compatibility is dependent on internal software settings.
Contact your equipment supplier if it is necessary to use the equipment
on a different telephone network. For further product support, contact
Hewlett-P ac kard at the ph one n umbers pro vided in t he supp ort flyer that
came with the product.
English
ENWW Other regulatory informati on 45
Page 48

Declaration of Conformity
according to ISO/IEC Guide 22 and EN 45014
Manufacturer's Name: Hewlett-Packard Company
Manufacturer's Address: 11311 Chinden Boulevard
Boise, Idaho 83714-1021 USA
declares that the product
Product Name: hp mfp analog fax
Model Numbe r: Q1314A
Product Options: ALL
conforms to the following Product Specifications:
Safety: IEC 60950:1991+A1:1992+A2:1993+A3:1995+A4:1996 /
EN 60950:1992+A1:1993 + A2:1993 + A3:1995 + A4:1997 + A11:1997
EMC:
CISPR 22:1993 + A1:1995 + A2:1996 /
EN 55022:1994 + A1:1995 + A2:1997 Class A
1)
EN 61000-3-2:1995+A14:2000
EN 61000-3-3:1995
EN55024:1998
2)
/ ICES-002, Issue 3
TELECOM
FCC Title 47 CFR, Part 15 Class A
4)
TBR-21:1998; EG 201 121:1998, IC CS03, Issue 8,
FCC Title 47 CFR, Part 68
Supplemen tary Informa tion:
The product herewith complies with the requirements of the Low Voltage Directive 73/23/EEC and the
EMC Directive 89/336/EEC and carries the CE-marking accordingly.
3)
1) The product was tested in a typical configuration with Hewlett-Packard P ersonal Computer Systems.
2) This Device complies with Part 15 of the FCC Rules. Operation is subject to the following two
Conditions: (1) this device may not cause harmful interference, and (2) this device must accept any
interference received, including interference that may cause undesired operation.
3) Warning - This is a Class A product. In a domestic environment this product may cause radio
interference, in which case the user may be required to take adequate measures.
4) The product contains fax functionality and is therefore compliant with the referenced telecom
standards and the R&TTE Directive 1999/5/EC (Annex II) and carries the CE-marking accordingly.
5) The model number may include an additional suffix letter “R”.
Boise, Idaho USA
June, 2003
European Contact: Your Local Hewlett-Packard Sales and Service Office or Hewlett-Packard Gmbh, Department
HQ-TRE / Standards Europe, Herrenberger Strasse 130, D-71034 Böblingen (FAX: +49-7031-14-3143)
USA Contact: Product Regulations Manager, Hewlett-Packard Development Company, LP, PO Box 15, Mail Stop 160,
Boise, Idaho 83707-0015 (Phone: 208-396-6000)
46 Specifications and regulatory information ENWW
Page 49

Hewlett-Packard li mited warranty statement
HP PRODUCT HP mfp Fax Accessory
DURATION OF WARRANTY One year
1 HP warrant to you, the end-user customer, that HP hardware and
accessories will be free fro m defects in materials and workmanship
after the date of purchase, for the period specified above. If HP
receives notice of such defects during the warranty period, HP will,
at its option, either repair or replace, products, which prove to be
defectiv e . Replac ement prod ucts ma y be e ither ne w or equiv alent in
performance to new.
2 HP warrants to you that HP software will not fail to execute its
programming instructions after the date of purchase, for the period
specified above, due to defects in material and workmanship when
properly installed and used. If HP receives notice of such defects
during the warranty pe riod, HP will replace softw are, w hich does not
ex ec ute its prog r am min g ins t ructio ns due to such defects.
3 HP does not warrant that the operation of HP products will be
uninterrupted or error free . If HP is u nabl e, withi n a reasonab le ti me,
to repair or replace any product to a condition as warranted,
customer will be entitled to a refund of the purchase price upon
prompt return of the product.
4 HP products ma y contain reman uf actured parts equiva lent to new in
performance or may have been subject to incidental use.
5 Warranty does not apply to defects resulting from (a) improper or
inadequate maintenance or calibration, (b) software, interfacing,
parts or supplies not supplied by HP, (c) unauthorized modification
or misuse, (d) operation outside of the published environmental
specifications for the product, or (e) improper site preparation or
maintenance.
6 TO THE EXTENT ALLOWED BY LOCAL LAW, THE ABOVE
WARRANTIES ARE EXCLUSIVE AND NO OTHER WARRANTY
OR CONDITION, WHETHER WRITTEN OR ORAL, IS
EXPRESSED OR IMPLIED AND HP SPECIFICALLY DISCLAIMS
ANY IMPLIED WARRANTIES OR CONDITIONS OF
MERCHANTABILITY, SATISFACTORY QUALITY, AND FITNESS
FOR A PARTICULAR PURPOSE. Some countries/regions, states
or provinces do not allow limitations on the duration of an implied
warranty, so the above limitati on or exclus ion might not apply to you.
This warranty gives you specific legal rights and you might also
have other rights that vary from country/region to country/region,
state to state, or province to province.
English
ENWW Hewlett-Packard limited warranty statement 47
Page 50

7 HP’s limited warranty is valid in any country/region or locality where
HP has a support presence for this product and where HP has
marketed this product. The level of warranty service you receive
may vary according to local standards. HP will not alter form, fit or
function of the product to make it operate in a country/region for
which it was never intended to function for legal or regulatory
reasons.
8 TO THE EXTENT ALLOWED BY LOCAL LAW, THE REMEDIES IN
THIS WARRANTY STATEMENT ARE YOUR SOLE AND
EXCLUSIVE REMEDIES. EXCEPT AS INDICATED ABOVE, IN NO
EVENT WILL HP OR ITS SUPPLIERS BE LIABLE FOR LOSS OF
DATA OR FOR DIRECT, SPECIAL, INCIDENTAL,
CONSEQUENTIAL (INCLUDING LOST PROFIT OR DATA), OR
OTHER DAMAGE, WHETHER BASED IN CONTRACT, TORT, OR
OTHERWISE. Some countries/regions, states or provinces do not
allow the ex clusion or limitation of incidental or consequential
damages, so the above limitation or exclusion may not apply to you.
THE WARRANTY TERMS CONTAINED IN THIS STATEMENT,
EXCEPT TO THE EXTENT LAWFULLY PERMITTED, DO NOT
EXCLUDE, RESTRICT OR MODIFY AND ARE IN ADDITION TO THE
MANDATORY STATUTORY RIGHTS APPLICABLE TO THE SALE OF
THIS PRODUCT TO YOU.
Environmental Product Stewardship Program
Protecting the environment
Hewlett-Packard Company is committed to providing quality products in
an environm entall y sou nd man ner. This product has been de signe d wit h
several attributes to minimize impacts on our environment.
Plastics
Plastic parts over 25 grams are marked according to internat ional
standards that enhance the ability to identify plastics for recycling
purposes at the end of the product's life.
Material restrictions
This HP prod uct does not contain added mercur y.
This HP prod uct contains lead in solder and may requir e special
handling at end-of-life.
48 Specifications and regulatory information ENWW
Page 51

This HP product contains a battery that may require special
handling at end-of-life:
Type: Lithium-Ion, 3.3Volt, Polyacenic semiconductor
capacitor
Materials: Mercury-free, Cadmium-fr ee
Location: On printed circuit board
User Removable: No
Manufacturer Kanebo Ltd., Osaka Ekimae Daini Bldg,
2-2 Umeda 1-Chome, Osaka, 530-0001 Japan;
Part # PAS614L
For recycling information, see http://www.hp.com/go/recycle or contact
your local authorities or the Electronics Industries Alliance:
http://www.eiae.org
For more information
See http://www.hp.com/go/environment or
http://www.hp.com/hpinfo/community/environment/ for more information
on HP's environmental programs, which include the following:
● Product environmental profile sheet for this and many related HP
products
● HP's commitment to the environ ment
● HP's environmental management system
● HP's end-of-life product return and recycling program
● Material Safety Data Sheets
English
ENWW Environmental Product Stewardship Program 49
Page 52

50 Specifications and regulatory information ENWW
Page 53

télécopieur analogiqu e mfp hp
guide du télécopieur
Page 54

Copyright
© 2003 Copyright
Hewlett-Packard
Development Company, LP
Tous droits réservés. Toute
reproduction, adaptation ou
traduction est interdite sans
autorisation écrite préalable,
à l’exception de celles
autorisées par les lois
sur les droits d’auteur.
Les informations fournies
dans cette documentation
sont susceptibles d’être
modifiées sans préavis.
Référence Q1314-90914
Edition 1, 6/2003
Informations relatives
àlasécurité
AVERTISSEMEN T !
Risques d’électrocution
Pour réduire les risques de
blessures liées au feu ou à une
décharge électrique, respectez
toujours les règles de sécurité
de base lors de l’utilisation
du produit.
1 Lisez attentivement toutes
les instructions contenues
dans ce manuel.
2 Tenez compte de toutes
les instructions et de
tous les avertissements
indiqués sur le produit.
3 Lors de la connexion de
l’accessoire télécopieur à
une source d’alimentation,
utilisez impérativement
une prise reliée à la terre.
Si vous ne savez pas si
votre prise est reliée à
la terre, demandez
l’aide d’un électricien.
4
Ne touchez pas les
contacts situés à l’extrémité
du cordon téléphonique,
ni les connecteurs de
l’accessoire télécopieur.
Remplacez immédiatement
tout cordon endommagé.
5 N’installez jamais les
fils téléphoniques
lors d’un orage.
6
Avant de nettoyer le
périphérique, débranc hez-le
de toutes les prises murales
et téléphoniques.
7 N’installez pas ce produit
près d’une source d’eau,
et ne l’utilisez pas non plus
si vous avez été en contact
avec de l’eau.
8 Installez le périphérique
sur une surface stable.
9 Installez le périphérique
dans un emplacement
sûr afin d’éviter qu’une
personne ne marche ou
ne trébuche sur le cordon,
et l’endommage.
10 Pour toute question
relative à la maintenance,
consultez un technicien
qualifié.
Des informations relatives
aux exigences FCC pour
les appareils de classe A,
alinéas 15 et 68, sont fournies
dans l’Annexe A de ce manuel.
Marques
Tous les autres produits
mentionnés dans ce
document sont des marques
de leur société respective.
Les législations locales peuvent
interdire d’utiliser ce produit en
dehors des pays/régions
spécifiés. Il est strictement
interdit par la législation de
la plupart des pays/régions
de c onnect er un équipement
de télécommunication non
homologué (télécopieur) au
réseau téléphonique public.
Hewlett-Packard Development Company, LP
20555 S.H. 249
Houston, TX 77070, Etats-Unis
Page 55

Matières
1 Installation
Introduction . . . . . . . . . . . . . . . . . . . . . . . . . . . . . . . . . . . . . . . . . . . . . . . . . . . . . . 5
Pièces incluses avec l’accessoire télécopieur. . . . . . . . . . . . . . . . . . . . . . . . . . . . 6
Connexion de l’accessoire télécopieur au périphérique mfp. . . . . . . . . . . . . . . . . 6
Connexion du câble parallèle . . . . . . . . . . . . . . . . . . . . . . . . . . . . . . . . . . . . . . . . 8
Connexion de l’accessoire télécopieur à une ligne téléphonique . . . . . . . . . . . . . 9
Connexion du cordon d’alimentation. . . . . . . . . . . . . . . . . . . . . . . . . . . . . . . . . . 10
Processus de démarrage automatique . . . . . . . . . . . . . . . . . . . . . . . . . . . . . . . . 11
Méthodes du panneau de commande. . . . . . . . . . . . . . . . . . . . . . . . . . . . . . . . . 12
Caractéristiques communes aux deux panneaux de commande . . . . . . . . . 12
Méthode via le clavier . . . . . . . . . . . . . . . . . . . . . . . . . . . . . . . . . . . . . . . . . . 13
Méthode via écran tactile . . . . . . . . . . . . . . . . . . . . . . . . . . . . . . . . . . . . . . . 14
Spécification des paramètres du télécopieur . . . . . . . . . . . . . . . . . . . . . . . . . . . 15
Pour définir le paramètre de pays/région . . . . . . . . . . . . . . . . . . . . . . . . . . . 15
Pour définir l’heure, la date et l’en-tête de télécopie. . . . . . . . . . . . . . . . . . . 16
Définition du nombre de sonneries avant réponse . . . . . . . . . . . . . . . . . . . . . . . 16
Pour définir le nombre de sonneries avant réponse . . . . . . . . . . . . . . . . . . . 16
2 Envoi de télécopies
Français
Envoi de télécopies . . . . . . . . . . . . . . . . . . . . . . . . . . . . . . . . . . . . . . . . . . . . . . . 17
Pour envoyer une télécopie à un destinataire . . . . . . . . . . . . . . . . . . . . . . . 17
Pour envoyer une télécopie à plusieurs destinataires . . . . . . . . . . . . . . . . . 18
Pour envoyer une télécopie à l’aide de la numérotation
rapide (numérotation de liste). . . . . . . . . . . . . . . . . . . . . . . . . . . . . . . . . 18
Réception de télécopies . . . . . . . . . . . . . . . . . . . . . . . . . . . . . . . . . . . . . . . . . . . 20
Configuration des codes (numérotations de liste) de numérotation rapide. . . . . 20
Pour ajouter un code (numérotation de liste) de numérotation rapide . . . . . 20
Pour supprimer un code (numérotation de liste) de numérotation rapide. . . 22
Modification de la résolution par défaut des télécopies envoyées. . . . . . . . . . .22
Pour modifier la résolution par défaut. . . . . . . . . . . . . . . . . . . . . . . . . . . . . . 22
Modification des bacs d’entrée et de sortie pour les télécopies entrantes . . . . . 23
Pour modifier les bacs d’entrée et de sortie . . . . . . . . . . . . . . . . . . . . . . . . . 23
Modification du réglage du volume . . . . . . . . . . . . . . . . . . . . . . . . . . . . . . . . . . . 23
Pour modifier le réglage du volume . . . . . . . . . . . . . . . . . . . . . . . . . . . . . . . 23
Configuration de la détection de tonalité. . . . . . . . . . . . . . . . . . . . . . . . . . . . . . . 24
Pour configurer la détection de tonalité . . . . . . . . . . . . . . . . . . . . . . . . . . . . 24
Configuration d’un préfixe de numérotation . . . . . . . . . . . . . . . . . . . . . . . . . . . . 24
Pour configurer un préfixe de numérotation . . . . . . . . . . . . . . . . . . . . . . . . . 24
Configuration de la numérotation par tonalité ou à impulsions . . . . . . . . . . . . . . 25
Pour configurer la numérotation par tonalité ou à impulsions. . . . . . . . . . . . 25
FRWW 3
Page 56

Configuration des règles de rappel . . . . . . . . . . . . . . . . . . . . . . . . . . . . . . . . . . . 25
Pour configurer les règles de rappel. . . . . . . . . . . . . . . . . . . . . . . . . . . . . . . 25
Activation des codes de facturation. . . . . . . . . . . . . . . . . . . . . . . . . . . . . . . . . . . 26
Pour activer les codes de facturation . . . . . . . . . . . . . . . . . . . . . . . . . . . . . . 26
Blocage de télécopies entrantes. . . . . . . . . . . . . . . . . . . . . . . . . . . . . . . . . . . . . 26
Pour bloquer des télécopies entrantes . . . . . . . . . . . . . . . . . . . . . . . . . . . . . 26
Génération de rapports de télécopie. . . . . . . . . . . . . . . . . . . . . . . . . . . . . . . . . . 27
Pour imprimer le relevé d’activité de télécopie . . . . . . . . . . . . . . . . . . . . . . . 27
Pour imprimer un relevé d’appels de télécopie. . . . . . . . . . . . . . . . . . . . . . . 27
Pour imprimer un relevé de première page . . . . . . . . . . . . . . . . . . . . . . . . . 28
Pour imprimer la liste des télécopies bloquées . . . . . . . . . . . . . . . . . . . . . . 28
Pour imprimer un relevé de codes de facturation. . . . . . . . . . . . . . . . . . . . . 28
Effacement des informations stockées . . . . . . . . . . . . . . . . . . . . . . . . . . . . . . . . 29
Pour effacer le relevé d’activité. . . . . . . . . . . . . . . . . . . . . . . . . . . . . . . . . . . 29
Pour annuler ou supprimer des télécopies . . . . . . . . . . . . . . . . . . . . . . . . . . 29
3 Dépannage
Votre télécopieur est-il correctement configuré ? . . . . . . . . . . . . . . . . . . . . . . . . 31
Quel type de ligne téléphonique utilisez-vous ? . . . . . . . . . . . . . . . . . . . . . . 32
Utilisez-vous un séparateur de ligne téléphonique ? . . . . . . . . . . . . . . . . . . 33
Utilisez-vous un périphérique de protection contre les surtensions ?. . . . . . 33
Utilisez-vous un service de messagerie vocale d’une compagnie
de téléphone ou un répondeur ? . . . . . . . . . . . . . . . . . . . . . . . . . . . . . . 33
Problèmes généraux de télécopie. . . . . . . . . . . . . . . . . . . . . . . . . . . . . . . . . . . . 34
Problèmes de réception de télécopie . . . . . . . . . . . . . . . . . . . . . . . . . . . . . . . . . 36
Problèmes d’envoi de télécopies. . . . . . . . . . . . . . . . . . . . . . . . . . . . . . . . . . . . . 39
Indication des voyants. . . . . . . . . . . . . . . . . . . . . . . . . . . . . . . . . . . . . . . . . . . . . 41
Annexe A Caractéristiques et informations réglementaires
Caractéristiques de l’accessoire télécopieur. . . . . . . . . . . . . . . . . . . . . . . . . . . . 43
Pièces de rechange et accessoires. . . . . . . . . . . . . . . . . . . . . . . . . . . . . . . . . . . 45
US Federal Communications Commission . . . . . . . . . . . . . . . . . . . . . . . . . . . . . 46
Conformité à l’alinéa 15 des règles FCC . . . . . . . . . . . . . . . . . . . . . . . . . . . 46
Conformité à l’alinéa 68 des règles FCC . . . . . . . . . . . . . . . . . . . . . . . . . . . 46
Loi de protection des usagers du téléphone (Etats-Unis). . . . . . . . . . . . . . . 47
Ministère des communications du Canada . . . . . . . . . . . . . . . . . . . . . . . . . . . . . 48
Exigences IC CS-03 . . . . . . . . . . . . . . . . . . . . . . . . . . . . . . . . . . . . . . . . . . . 48
Autres informations réglementaires. . . . . . . . . . . . . . . . . . . . . . . . . . . . . . . . . . . 49
Informations réglementaires pour les pays/régions de l’Union Européenne. . .49
Déclaration de conformité. . . . . . . . . . . . . . . . . . . . . . . . . . . . . . . . . . . . . . . 50
Déclaration de garantie limitée de Hewlett-Packard . . . . . . . . . . . . . . . . . . . . . . 51
Programme de gestion écologique des produits. . . . . . . . . . . . . . . . . . . . . . . . . 53
Protection de l’environnement . . . . . . . . . . . . . . . . . . . . . . . . . . . . . . . . . . . 53
4 FRWW
Page 57

1
Installation
Introduction
Français
Vous venez d’acquérir l’accessoire télécopieur analogique mfp HP,
nous vous remercions de votre confiance. Ce produit permet à votre
périphérique multifonction (mfp) d’agir en tant que télécopieur autonome.
Ce guide décrit les fonctions de télécopie de ce produit et peut vous
aider à réaliser les tâches suivantes :
● Connexion de l’accessoire télécopieur au périphérique mfp
● Connexion du câble parallèle
● Connexion de l’accessoire télécopieur à une ligne téléphonique
● Spécification des paramètres du télécopieur
● Réalisati on de tâches de télécopie élémentaires
Ce guide fournit également des informations de dépannage ainsi que
les caractéristiques et informations réglementaires, y compris une liste
des pièces.
Nous vous recommandons de co nserv er ce guide afin de v ous y reporter
pour obtenir des instructions sur des fonctions spécifiques du télécopieur.
FRWW Introduction 5
Page 58

Pièces incluses avec l’accessoire télécopieur
Le coffret contient les composants suivants :
● Accessoire télécopieur avec carte modem installée
● Equerre de montage d’accessoire télécopieur
● Cordon téléphonique
● Source d’alimentation
● Cordon d’alimentation
● Câbles parallèle (2)
● Manuel
● Brochure d’assistance
Connexion de l ’acces so ire télé copieur au pé riph érique mfp
1 Déballez l’accessoire télécopieur.
2 Vérifiez que la carte de communications PCMCIA est fermement
installée. Poussez-la délicatement pour vous assurer que sa
connexion ne devient pas lâche.
Remarque HP recommande d’utiliser uniquement la carte PCMCIA livrée avec
l’accessoire télécopieur pour assurer un fonctionnement correct.
3 Assurez-vous que les commutateurs DIP situés à côté du port
parallèle sont dans la position correcte, comme illustré ci-dessous.
Remarque Vous n’aurez pas à changer la position de ces commutateurs à moins
que leurs paramètres n’aient été accidentellement modifiés au cours
de l’expédition ou d’une autre manipulation.
6 Chapitre 1 Installation FRWW
Page 59

4 Retirez la protection de la bande adhésive à l’arrière de l’équerre
de montage de l’accessoire télécopieur.
5 Mettez le périphérique mfp hors tension avant de monter et de
connecter l’accessoire télécopieur.
6
Montez l’accessoi re té lé cop ieur sur une sur face propre sur le côté du
périphérique mfp . Dans le cas de l’ins tal la tion su r un périp hériqu e mfp
de petite taille, tel que l e modèle HP LaserJet 4100 mfp, l’accessoire
télécopieur doit être installé sur le côté dupériphérique mfp, c omme
illustré par la figure A ci-dessous. Dans le cas de l’insta llation sur un
périphérique mfp de grande tai lle , tel que le mod èle HP LaserJet 9000
mfp, l’ accessoire télécopi eur doi t être ins tallé àl’arrière du périphérique
mfp, comme il lu str é par la fi gur eB ci-dessous.
Français
FRWW Connexion de l’accessoire télécopieur au périphérique mfp 7
Page 60

Connexion du câble parallèle
1 Repérez les deux câbles parallèle (cordons bleus dans les
figures A et B) livrés avec l’accessoire télécopieur. Choisissez
le câble parallèle approprié à votre périphérique mfp : utilisez le
câble parallèle le plus court si l’accessoire télécopieur est monté
sur le côté du périphérique mfp (illus tré par la figu re A ci-dessous) ;
utilisez le câble parallèle le plus long si l’accessoire télécopieur
est monté à l’arrière du périphérique mfp (illustré par la figure B
ci-dessous).
Remarque Deux câbles sont fournis car l’accessoire télécopieur peut être utilisé
avecdifférents périphériques mfp qui nécessitent des câbles différents.
2 Connectez une extrémité du câble parallèle au port parallèle situé
à l’arrière de l’accessoire télécopieur.
3 Connectez l’autre extrémité du câble parallèle à l’arrière
du périphérique mfp, comme illustré pour les deux types
de périphérique mfp par les figures ci-dessous.
8 Chapitre 1 Installation FRWW
Page 61

Connexion de l’accessoire télécopieur à une
ligne téléphonique
Pour connecter l’accessoire télécopieur à une ligne téléphonique,
suivez les instructions ci-dessous. La ligne téléphonique utilisée
par l’accessoire télécopieur doit être une ligne dédiée n’étant pa s
utilisée par un autre périphérique.
Remarque HP recommande d’utiliser uniquement le cordon téléphonique livré
avecl’accessoire télécopieur pour assurer un fonctionnement correct.
Si le périphérique mfp n’est pas situé suffisamment prêt d’une ligne
téléphonique analogique dédiée pour la télécopie afin d’utiliser
le cordon téléphonique fourni, un cordon plus long est requis.
1 Repérez le cordon téléphonique livré avec l’accessoire télécopieur,
puis branchez une de ses extrémités sur ce dernier.
2 Acheminez le cordon tél éphonique via le clip de soutien situé à
l’arrière de l’accessoire télé copieur.
3 Branchez l’autre extrémité sur la prise téléphonique murale.
1
3
2
Français
FRWW Connexion de l’accessoire télécopieur à une ligne téléphonique 9
Page 62

Connexion du cordon d’alimentation
1 Repérez le transformateur de tension et le cordon d’alimentation
livrés avec l’accessoire télécopieur.
2 Connectez le transformateur à la prise d’alimentation située à
l’arrière de l’accessoire télé copieur.
3 Branchez le cordon d’alimentation entre le transformateur et une
prise secteur.
4 Mettez le périphérique mfp sous tension.
10 Chapitre 1 Installation FRWW
Page 63

Processus de démarrage automatique
La première fois que l’appareil est connecté à un périphérique mfp, son
initialisa tion peut prendre jusq u’à 5 minutes. Vous pouvez observer la
séquence d’amorce suivante :
● Tous les voyants s’allument momentanément : Alimentation
appliquée au télécopie ur
● Clignotement lent de voyant : Initialisation de l’interface parallèle
● Clignotement rapide de voyant : Initialisation de l’interface PCMCIA
● Voyant allumé fixe : Etat Prêt
Attendez la fin de ce processus d’amorce automatique avant de continuer.
Remarque
Le voyant clignote en permanence lorsque le paramètre
n’est pas configuré. La configuration du paramètre
s’effectue via la procédure « Spécification des paramètres du télécopieur »,
page 15.
PAYS/REGION
PAYS/REGION
Français
FRWW Processus de démarrage automatique 11
Page 64

Méthodes du panneau de commande
Remarque Si vous êtes f amilier av ec le panneau de commande de v otre périphérique
mfp, passez à la section « Spécification des paramètres du télécopieur »,
page 15.
Différents modèles mfp présentent différentes méthodes d’utilisation
du panneau de commande : clavier ou écran tactile. La réalisation
des procédures du reste de ce manuel nécessite d’utiliser le panneau
de commande.
Caractéristiques commun es aux deux panneaux de commande
● Boutons Démarrer, Annulation et Réinitialiser pour contrôle
du fonctionnement
● Voyants Prêt, Données et Attention pour affichage de l’état
● Clavier numérique pour saisie des chiffres
12 Chapitre 1 Installation FRWW
Page 65

Méthode via le clavier
Exemple
Le périphérique HP LaserJet série 4100 mfp utilise un panneau de
commande à clavier.
Caractéristiques uniques
● Clavier pour saisie d’informations, similaire à un clavier
d’ordinateur standard
● Touches fléchées pour navigation via les éléments de l’affichage
● Bouton de sélection d’un élément et d’accès aux menus
Français
FRWW Méthodes du panneau de commande 13
Page 66

Méthode via écran tactile
Exemple :
Le périphérique HP LaserJet 9000 mfp utilise un panneau de
commande à écran tactile.
Caractéristiques uniques
● Affichage d’écran tactile pour sélection des options et pour
navigation via les éléments de l’affichage
● Clavier d’écran tactile affiché, lorsque requis, pour saisie
de caractères alphabétiques
14 Chapitre 1 Installation FRWW
Page 67

Spécification des paramètres du télécopieur
Avant de pouvoir utiliser l’accessoire de télécopie, vous devez effectuer
les tâches suivan tes:
● Définition du paramètre de pays/région
● Réglage de l’heure et de la date
● Configuration de l’en-tête de télécopie
● Définition du nombre de sonneries avant réponse
Lors de la première installation de l’accessoire télécopieur, les
paramètres doivent être entrés manuellement par l’administrateur
via l’accès aux menus.
Remarque Aux Etats-Unis et dans plusieurs autres pays/régions, la configuration
de l’heure, de la date et d’autres informations d’en-tête de télécopie est
requise par la loi.
Si vous devez éventuellement configurer ou modifier ces paramètres,
suivez les instructions ci-dessous pour accéder à ces derniers à l’aide
du menu du panneau de commande.
Pour définir le paramètre de pays/région
Le paramètre de pays/région contrôle certaines options de télécopie
telles que le format de date/heure et le nombre maximum de sonneries
avant réponse. Pour configurer ou modifier le paramètre de pays/région
du télécopieur, procédez comme suit.
1 Sur le panneau de commande, appuyez sur la touche menu pour
accéder au menu principal.
2 Sélectionnez CONFIGURATION DU PERIPHERIQUE.
3 Sé lec tio nne z le menu TELECOPIEUR.
4 Sélectionnez GENERAL.
5 Sélectionnez PAYS/REGION.
6 Sé lec tio nne z votre pays/régi on.
Français
FRWW Spécification des paramètres du télécopieur 15
Page 68

Pour définir l’heure, la date et l’en-tête
de télécopie
Pour configurer ou modifier la date et l’heure, procédez comme suit.
1 Sur le panneau de commande, appuyez sur la touche menu
pour accéder au menu principal.
2 Sélectionnez CONFIGURATION DU PERIPHERIQUE.
3 Sé lec tio nne z le menu TELECOPIEUR.
4 Sélectionnez GENERAL.
5 Sélectionnez DATE/HEURE.
6 A l’aide du clavier numérique, entrez la date actuelle.
• Veillez à utiliser deux chiffres pour spécifier le mois et le jour
(par exemple, utilisez «05 » pour Mai et « 01 » pour le premier
jour du mois).
7 Sélectionnez HEURE ACTUELLE .
8 A l’aide du clavier numérique, entrez l’heure actuelle.
9 Sélectionnez EN-TETE DE TELECOPIE.
10 A l’aide du clavier numérique, entrez le numéro du télécopieur et le
nom de votre société.
Définition du nombre de sonneries avant réponse
Le paramètre de no mbre de so nneries a van t réponse s pécifie l e nombre
de fois que le téléphone sonne avant que l’accessoire télécopieur ne
réponde à un appel entrant.
Pour définir le nombre de sonneries
avant réponse
Pour configurer ou modifier le nombre de sonneries avant réponse,
procédez comme suit.
1 Sur le panneau de commande, appuyez sur la touche menu
pour accéder au menu principal.
2 Sélectionnez CONFIGURATION DU PERIPHERIQUE.
3 Sé lec tio nne z le menu TELECOPIEUR.
4 Sélectionnez RECEPTION DE TELECOPIE.
5 Sélectionnez SONNERIES AVANT REPONSE.
6 A l’aide du clavier numérique, entrez le nombre correct de
sonneries av an t répons e .
16 Chapitre 1 Installation FRWW
Page 69

Envoi de télécopies
2
Ce chapitre présente certaines des fonctions élémentaires de télécopie
disponibles avec l’accessoire télécopieur mfp HP.
Envoi de télécopies
Pour envoyer une télécopie à un destinataire
Lorsque vous composez un numéro à l’aide du clavier numérique, vous
pouvez inclu re d es pa uses ou d’a utres c hiffres , t els qu ’un c ode de z one ,
un code d’accès pour les numéros externes à un système PBX (il s’agit
généralement du 9 ou du 0) ou un préfixe longue distance.
Remarque En fonction du périphérique mfp, la touche de virgule (,) ou de pause
permet d’insérer une pause. (« Méthodes du panneau de commande »,
page 12, fournit une illustration de chaque type d’interface.)
Français
1 Sur le panneau de commande, appuyez sur la touche menu
pour accéder au menu principal.
2 Placez le document sur la vitre ou dans le bac d’alimentation
automatique (BAA).
Remarque Les BAA sur les deux périphériques requièrent des orientati ons différentes
pour le papier (face vers le haut ou vers le bas). L’icône en relief sur le
périphérique mfp indique l’orientation correcte.
3 Facultatif. Utilisez l’écran Décrire l’original pour modifier les
paramètres par déf au t pour le docu ment à en v oyer (par exemple, le
format du document).
Si vous envoyez un document recto verso, vous devez décrire
l’original en tant que document recto verso.
4 Sélectionnez Options d’envoi.
FRWW Envoi de télécopies 17
Page 70

5 Da n s l’é cran Options d’envoi, sélectionnez Télécopieur
comme destination.
6 Si vous y êtes invité, entrez votre nom d’utilisateur et votre
mot de passe.
7 A l’aide du clavier numérique du panneau de commande
du périphérique mfp, entrez le numéro de télécopieur.
8 Appuyez sur DEMARRER pour démarrer l’envoi.
9 Si vous choisissez l’option recto verso dans l’écran Décrire
l’original, vous pouvez être invité à retourner les originaux
afin d’envoyer toutes les pages dans l’ordre correct.
• Bac d’alimentation automatique (BAA) : Attendez la fin de
la numérisation du premier côté. Au besoin, rechargez le
document afin de pouvoir numériser le deuxième côté.
• Vitre : Retirez chaque page numérisée, puis placez la page
suivante sur la vitre.
10 Une fois terminé, retirez le document du périphérique mfp.
Pour envoyer une télécopie à plusieurs destinataires
1
Suivez la procédure « Pour envoyer une télécopie à un destinataire »,
page 17, jusqu’à l’étape 6.
2
Pour l’étape 7, continuez à ajouter les numéros de télécopieur à la
liste verticale, manuellement ou à l’aide des options de numérotation
rapide, jusqu’à ce que vous a y e z entré tous les numéros .
3 Terminez les étapes restantes de la procédure.
Pour envoyer une télécopie à l’aide de la numérotation rapide (numérotation de liste)
1
Suivez la procédure « Pour envoyer une télécopie à un destinataire »,
page 17, jusqu’à l’étape 6.
2 Pour l’étape 7, sélectionnez Numérotation rapide et ajoutez un ou
plusieurs numéros de télécopieur à la liste verticale jusqu’à ce que
vous ayez entré tous les numéros.
3 Terminez les étapes restantes de la procédure.
18 Chapitre 2 Envoi de télécopies FRWW
Page 71

Pour en v o yer un trav ail de télécopie contenant
différents formats de page
L’envoi d’une télécopie à l’aide du mode de travail permet d’envoyer
différents formats de page en un travail de télécopie unique.
1 Sur le panneau de commande, appuyez sur la touche menu
pour accéder au menu principal.
2 Da n s l’é cr an Décrire l’original, sélectionnez Mode Tâche.
3 Da n s l’é cr an Options d’envoi, sélectionnez Télécopieur
comme destination.
4 Placez le document du premier format de papier sur la vitre
ou dans le bac d’alimentation automatique (BAA).
5 A l’aide du clavier numérique du panneau de commande
du périphérique mfp, entrez le numéro de télécopieur.
6 En fonction du périphérique mfp,
• Appuyez sur la touche illustrée d’une coche (série 4100) ou
• Appuyez sur SELECTIONNER (série 9000).
7 Appuyez sur DEMARRER pour numériser le document.
Remarque Une fois le prem ier format de papier numérisé, un écran contextuel
apparaît sur le panneau de commande. N’appuyez pas sur TERMINER
tant que tous les formats de papier du travail de numérisation n’ont
été numérisés.
Français
8 Dans l’écran contextuel, choisissez le format de papier suivant.
9 Placez le document du format de papier suivant sur la vitre ou
dans le bac d’alimentation automatique (BAA).
10 Appuyez sur DEMARRER pour numériser le document.
11 Répétez les étapes 7 à 9 jus qu’à ce que tous les formats de
papier aient été numérisés.
12 Appuyez sur TERMINER pour démarrer l’envoi.
FRWW Envoi de télécopies 19
Page 72

Réception de télécopies
Lorsque l’accessoire télécopieur reçoit des télécopies entrantes,
il les envoie immédiatement à l’imprimante afin de les imprimer.
V ous pouvez sélection ner le bac d’ent rée et le bac de sortie à utilise r
pour les télécopies entrantes. Reportez-vous à la section « Modification
des bacs d’entrée et de sortie pour les télécopies entrantes », page 22.
Si le périphérique mfp vient à manquer de papier ou d’encre au cours
de l’impression d’une téléc opi e , il int errom pt l’i mp res si on et affic he
un message sur le panneau de commande. Une fois le problème de
papier ou d’encre corrigé, le périphérique mfp continue l’impression
de la télécopie.
Configuration des codes (numérotations de liste) de numérotation rapide
Les numéros de liste sont configurés à l’aide de l’option de numérotation
rapide. Les codes de numérotation rapide forment une liste de numéros
de télécopieur à laquelle un nom spécifique a été attribué par l’utilisateur.
Une télécopie peut ensuite être envoyée à l’ensemble de la liste de
numéros de télécopieur en utilisant le nom de code de numérotation
rapide attribué.
Remarque
Les codes de numérotation rapide doivent être programmés via le panneau
de commande du périphérique mfp avant de pouvoir être utilisés.
Pour ajouter un code (numérotation de liste) de numérotation rapide
1 Sur le panneau de commande, appuyez sur la touche menu pour
accéder au menu principal.
2 Sélectionnez Options d’envoi.
3 Sélectionnez Télécopieur.
4 Sélectionnez Numérotation rapide.
5
En fonction du périphérique mfp, sélectionnez
6
En fonction du périphérique mfp, sélectionnez
7 En fonction du périphérique mfp,
• Entrez le nom à l’invite, ou
• Appuyez sur la touche
rapide.
Remarque Certains modèles permettent d’entrer le numéro avant d’appuyer sur la
touche Nom.
Nom
et entrez un nom pour la numérotation
Configurer
Nouveau
ou
ou
Avancé
Ajouter
.
.
20 Chapitre 2 Envoi de télécopies FRWW
Page 73

8 Entrez le numéro à ajouter à la liste de numérotation rapide.
9 Si vous êtes invité à entrer d’autres numéros, sélectionnez Oui.
Entrez les codes de numérotation rapide restants.
10 Appuyez sur la touche OK pour enregistrer les entrées de
numérotation rapide.
Pour supprimer un code (numérotation de
liste) de numérotation rapide
1 Sur le panneau de commande, appuyez sur la touche menu pour
accéder au menu principal.
2 Sélectionnez Options d’envoi.
3 Sélectionnez Télécopieur.
4 Sélectionnez Numérotation rapide.
5
En fonction du périphérique mfp, sélectionnez
6 Sélectionnez Supprimer.
7 Sélectionnez le ou les codes de numérotation rapide à supprimer.
8 Sélectionnez Oui pour confirmer la suppression.
9 Appuyez sur la touche OK pour enregistrer les modifications
apportées à la liste de numérotation rapide.
Configurer
ou
Avancé
Français
.
Modification de la résolution par défaut des
télécopies envoyées
La résolution a une influence sur la netteté des télécopies émises.
Elle influence également la vitesse de transmission.
Pour modifier la résolution par défaut
1 Sur le panneau de commande, appuyez sur la touche menu
pour accéder au menu principal.
2 Sélectionnez CONFIGURATION DU PERIPHERIQUE.
3 Sé lec tio nne z le menu TELECOPIEUR.
4 Sélectionnez ENVOI DE TELECOPIE.
5 Sélectionnez RESOLUTION PAR DEFAUT.
6 Sélectionnez le paramètre de résolution souhaité.
FRWW Modification de la résolution par défaut des télécopies envoyées 21
Page 74

Modification des bacs d’entrée et de sortie pour les
télécopies entrantes
Vous pouvez sélectionner le bac d’entrée d’imprimante à utiliser pour
l’impression des télécopies entrantes. Si le périphérique mfp est équipé
de plusieurs bacs de sortie, vou s pouv ez égale ment sélec tionner un b ac
de sortie d’imprimante pour les télécopies imprimées.
Pour modifier les bacs d’entrée et de sortie
1 Sur le panneau de commande, appuyez sur la touche menu
pour accéder au menu principal.
2 Sélectionnez CONFIGURATION DU PERIPHERIQUE.
3 Sé lec tio nne z le menu TELECOPIEUR.
4 Sélectionnez RECEPTION DE TELECOPIE.
5 Pour configurer le bac d’entrée, sélecti onnez BAC D’ENTREE DE
TELECOPIES, puis sélectionnez le bac d’imprimante approprié.
6
Si le périphérique mfp est équipé de plusieurs bacs de sortie,
sélectionnez
le bac d’imprimante approprié.
7 A partir du MENU INFORMA TIO NS , imprimez une page de
configuration pour déterminer la numérotation des bacs
d’entrée et de sortie.
BAC DE SORTIE DE TELECOPIES
, puis sélectionnez
Modification du réglage du volume
Vous pouvez régler le volume du modem de l’accessoire télécopieur.
Pour modifier le réglage du volume
1 Sur le panneau de commande, appuyez sur la touche menu
pour accéder au menu principal.
2 Sélectionnez CONFIGURATION DU PERIPHERIQUE.
3 Sé lec tio nne z le menu TELECOPIEUR.
4 Sélectionnez GENERAL.
5 Sélectionnez VOLUME DU MODEM.
6 Sélectionnez le réglage de volume souhaité.
22 Chapitre 2 Envoi de télécopies FRWW
Page 75

Configuration de la détection de tonalité
La détection de tonalité contrôle si l’accessoire télécopieur doit détecter
ou non une tonalité av ant d’en vo y er une télécopie . P ar déf aut, la détection
de tonalité est activée.
Pour configurer la détection de tonalité
1 Sur le panneau de commande, appuyez sur la touche menu
pour accéder au menu principal.
2 Sélectionnez CONFIGURATION DU PERIPHERIQUE.
3 Sé lec tio nne z le menu TELECOPIEUR.
4 Sélectionnez ENVOI DE TELECOPIE.
5 Sélectionnez DETECTION DE TONALITE.
6 Sélectionnez ACTIVE ou DESACTIVE.
Configuration d’un préfixe de numérotation
V ous pouv ez config urer un pr éfixe de numérotation à utiliser pour toutes
les télécopies sortantes. Vous pouvez souhaiter utiliser un préfixe pour
l’envoi de télécopies à partir d’un système PBX ou pour un numéro de
facturati on téléphonique.
Français
Pour configurer un préfixe de numérotation
1 Sur le panneau de commande, appuyez sur la touche menu
pour accéder au menu principal.
2 Sélectionnez CONFIGURATION DU PERIPHERIQUE.
3 Sé lec tio nne z le menu TELECOPIEUR.
4 Sélectionnez ENVOI DE TELECOPIE.
5 Sélectionnez PREFIXE DE NUMEROTATION.
6 Définissez PREFIXE DE NUMERO TA TION sur OUI.
7 Sélectionnez PREFIXE.
8 Entrez le préfixe de numérotation à utiliser pour les
télécopies sortantes.
Remarque En fonction du périphérique mfp, la touche de virgule (,) ou de pause
permet d’insérer une pause. (La section « Méthodes du panneau de
commande », page 12, fournit une illustration d e chaque type d’ interface .)
FRWW Configuration de la détection de tonalité 23
Page 76

Configuration de la numérotation par tonalité ou
à impulsions
Vous pouvez configurer l’accessoire télécopieur afin d’utiliser la
numérotation par tonalité ou à impulsions.
Pour configurer la numérotation par tonalité ou à impulsions
1 Sur le panneau de commande, appuyez sur la touche menu pour
accéder au menu principal.
2 Sélectionnez CONFIGURATION DU PERIPHERIQUE.
3 Sé lec tio nne z le menu TELECOPIEUR.
4 Sélectionnez ENVOI DE TELECOPIE.
5 Sélectionnez MODE DE NUMEROTATION.
6 Sé lec tio nne z TONALITE ou IMPULSION.
Configuration des règles de rappel
V ous pouv ez sé lecti onner le nomb re de fo is que l’a ccessoire tél écopieu r
doit rappeler un num éro s ’il ob tient u n sig nal oc cupé ou pas de ré ponse .
Vous pouvez également spécifier l’intervalle des rappels.
Pour configurer les règles de rappel
1 Sur le panneau de commande, appuyez sur la touche menu pour
accéder au menu principal.
2 Sélectionnez CONFIGURATION DU PERIPHERIQUE.
3 Sé lec tio nne z le menu TELECOPIEUR.
4 Sélectionnez ENVOI DE TELECOPIE.
5 Po ur définir les informations de rappel, faites votre choix parmi les
options suivantes :
• Sélectionnez NOMBRE DE TENTATIVES SI OCCUPE
• Sélectionnez
• Sélectionnez INTERVALLE ENTRE TENTATIVES
Remarque Chaque option peut être configurée indépendamment et dans un
ordre quelconque.
6 Entrez le paramètre souhaité.
24 Chapitre 2 Envoi de télécopies FRWW
NOMBRE DE TENTATIVES SI PAS DE REPONSE
Page 77

Activation des codes de facturation
Vous pouvez utiliser les codes de facturation afin de répertorier
les télécopies suivant différents services. Par défaut, la fonction
de codes de facturation est désactivée.
Pour activer les codes de facturation
1 Sur le panneau de commande, appuyez sur la touche menu
pour accéder au menu principal.
2 Sélectionnez CONFIGURATION DU PERIPHERIQUE.
3 Sé lec tio nne z le menu TELECOPIEUR.
4 Sélectionnez ENVOI DE TELECOPIE.
5 Sélectionnez CODE DE FACTURATION.
6
Sélectionnez
codes de facturation, vous devez également sélectionner le
nombre de chiffres du code (jusqu’à 16).
Remarque Une fois les codes de facturation activés, vous serez invité à entrer
un code de facturation à chaque envoi de télécopie.
ACTIVE
ou
DESACTIVE
. Lors de l’activation des
Blocage de télécopies entrantes
Français
Vous pouvez créer une liste de numéros de télécopieur à bloquer.
Une fois un numéro ajouté à la liste, vous ne recevrez plus de
télécopie du numéro bloqué.
Pour bloquer des télécopies entrantes
1 Sur le panneau de commande, appuyez sur la touche menu
pour accéder au menu principal.
2 Sélectionnez CONFIGURATION DU PERIPHERIQUE.
3 Sé lec tio nne z le menu TELECOPIEUR.
4 Sélectionnez RECEPTION DE TELECOPIE.
5 Sélectionnez LISTE DE TELECOPIES BLOQUEES.
6 Pour ajouter un nouveau numéro, sélectionnez AJOUTER
ENTREE. Pour supprimer un n um éro de la lis te, sélectionnez
SUPPRIMER ENTREE. Pour effacer entièrement la liste des
télécopies bloquées, sélectionnez TOUT EFFACER.
FRWW Activation des codes de facturation 25
Page 78

Génération de rapports de télécopie
Vous pouvez imprimer un relevé d’activité de télécopie, un relevé
d’appels de télécopie, un relevé de première page, un relevé des
télécopies bloquées et un relevé de codes de facturation.
Pour imprimer le relevé d’activité de télécopie
1 Sur le panneau de commande, appuyez sur la touche menu
pour accéder au menu principal.
2 Sélectionnez CONFIGURATION DU PERIPHERIQUE.
3 Sé lec tio nne z le menu TELECOPIEUR.
4 Sélectionnez RELEVES.
5 Sélectionnez RELEVE D’ACTIVITE DE TELECOPIE.
6 Sélectionnez OUI pour imprimer le relevé.
Pour imprimer un relevé d’appels de télécopie
1 Sur le panneau de commande, appuyez sur la touche menu
pour accéder au menu principal.
2 Sélectionnez CONFIGURATION DU PERIPHERIQUE.
3 Sé lec tio nne z le menu TELECOPIEUR.
4 Sélectionnez RELEVES.
5 Sélectionnez RELEVE D’APPELS DE TELECOPIE.
6 Pour imprimer un relevé des transmissions de télécopie les plus
récentes, sélectionnez IMPR. RELEVE APPELS TELECOPIE
MAINTENANT. Pour indiquer le moment où imprimer automatique-
ment ce relevé, sélectionnez IMPRIMER RELEVE. Faites votre
choix parmi les options suivantes de génération d’un relevé
de transmissions :
• chaque erreur
• erreur d’envoi
• erreur de réception
• chaque télécopie
• envoi uniquement
• jamais
7 Sélectionnez OUI pour imprimer le relevé.
Remarque Si une image de première page es t souhaité e av ec l’op tion sélec tionnée ,
reportez-vous à la section « Pour im primer un relevé de première page »,
page 27.
26 Chapitre 2 Envoi de télécopies FRWW
Page 79

Pour imprimer un relevé de première page
Vous pouvez choisir d’inclure la première page d’une télécopie.
Une version réduite de la première page sera imprimée avec le relevé
de confirmation, vous permettant ainsi de déterminer rapidement l’état
de la télécopie.
1 Sur le panneau de commande, appuyez sur la touche menu
pour accéder au menu principal.
2 Sélectionnez CONFIGURATION DU PERIPHERIQUE.
3 Sé lec tio nne z le menu TELECOPIEUR.
4 Sélectionnez RELEVES.
5 Sélectionnez RELEVE D’APPELS DE TELECOPIE.
6 Sélectionnez INCLURE PREMIERE PAGE.
7 Sélectionnez OUI pour imprimer la première page avec le relevé
de confirmation.
Pour imprimer la liste des télécopies bloquées
1 Sur le panneau de commande, appuyez sur la touche menu
pour accéder au menu principal.
2 Sélectionnez CONFIGURATION DU PERIPHERIQUE.
3 Sé lec tio nne z le menu TELECOPIEUR.
4 Sélectionnez RELEVES.
5 Pour imprimer la liste de tous les numéros de télécopieur bloqués,
sélectionnez LISTE DE TELECOPIES BLOQUEES.
6 Sélectionnez OUI pour imprimer le relevé.
Français
Pour imprimer un relevé de codes de facturation
1 Sur le panneau de commande, appuyez sur la touche menu
pour accéder au menu principal.
2 Sélectionnez CONFIGURATION DU PERIPHERIQUE.
3 Sé lec tio nne z le menu TELECOPIEUR.
4 Sélectionnez RELEVES.
5 Pour imprimer le relevé de codes de facturation, sélectionnez
RELEVE DE CODES DE FACTURATION.
6 Sélectionnez OUI pour imprimer le relevé.
FRWW Génération de rapports de télécopie 27
Page 80

Effacement des informations stockées
Pour effacer le relevé d’activité
Les relevés d’activité et de facturation sont générés à partir des
informations dans le relevé d’activité de télécopie. S’il n’est pas effacé,
le relevé d’activité conserve des informations sur les 1 000 derniers
travaux. Pour effacer le relevé d’activité manuellement, procédez
comme suit.
1 Sur le panneau de commande, appuyez sur la touche menu
pour accéder au menu principal.
2 Sélectionnez CONFIGURATION DU PERIPHERIQUE.
3 Sé lec tio nne z le menu TELECOPIEUR.
4 Sélectionnez FONCTIONS DE TELECOPIE.
5 Sélectionnez EFFACER RELEVE D’ACTIVITE.
6 Sélectionnez OUI pour confirmer l’action.
Pour annuler ou supprimer des télécopies
Cette procédure eff ace toute s les té lécopies no n en v o yées en attente de
rappel ainsi que toutes les télécopies entrantes non encore imprimées.
1 Sur le panneau de commande, appuyez sur la touche menu
pour accéder au menu principal.
2 Sélectionnez CONFIGURATION DU PERIPHERIQUE.
3 Sé lec tio nne z le menu TELECOPIEUR.
4 Sélectionnez FONCTIONS DE TELECOPIE.
5 Sélectionnez SUPPRIMER TELECOPIES STOCKEES.
6 Sélectionnez OUI pour confirmer l’action.
28 Chapitre 2 Envoi de télécopies FRWW
Page 81

Dépannage
3
Utilisez les informations de ce chapitre pour résoudre des problèmes
généraux de télécopie.
Avant de pouvoir utiliser l’accessoire de télécopie, vous devez effectuer
les tâches suivan tes:
● Définition du paramètre de pays/région
● Réglage de l’heure et de la date
● Configuration de l’en-tête de télécopie
● Définition du nombre de sonneries avant réponse
Lors de la première installation de l’accessoire télécopieur, les
paramètres doivent être entrés manuellement par l’administrateur
via l’accès aux menus.
Remarque Aux Etats-Unis et dans plusieurs autres pays/régions, la configuration
de l’heure, de la date et d’autres informations d’en-tête de télécopie
est requise par la loi.
Français
Votre télécopieur est-il correctement configuré ?
Reportez-vous à la liste de vérifications suivante pour déterminer les
causes des problèmes de télécopie que vous risquez de rencontrer :
● Utilisez-vous le cordon téléphonique fourni avec
l’accessoire télécopieur ?
Cet accessoire télécopieur a été testé avec le cordon téléphonique
fourni pour répondre à la norme RJ11.
● Le connecteur de ligne de télécopie/téléphone est-il
correctement inséré à l’arrière de l’accessoire télécopieur ?
Assurez-vous que la fiche de téléphone est correctement insérée
dans la prise et que la carte modem PCMCIA repose fermement
dans l’accessoire télécopieur.
● La prise téléphonique murale fonctionne-t-elle correctement ?
Vérifiez la présence d’une tonalité en connectant un téléphone à la
prise murale. Entendez-vous une tonalité et pouvez-vous passer
un appel ?
FRWW Votre télécopieur est-il correc tem ent confi guré? 29
Page 82

Quel type de ligne téléphonique
utilisez-vous ?
● Ligne dédiée : Numéro de télécopieur/télépho ne sta nda rd attribué
pour la réception ou l’envoi de télécopies.
● Système PBX : Système téléphonique employé dans un
environnement professionnel. Les téléphones de particulier
standard et l’accesso ire télé copieur utilisent un signal té lép ho niq ue
analogique. Les systèmes PBX sont numériques et sont
incompatib les avec les té lé pho nes s tandard et les périphériques tel
que l’accessoire télécopieur. Vous devez avoir accès à une ligne
téléphonique analogique standard pour pouvoir envoyer et recevoir
des télécopies .
● Lignes de transfert : Caractéristique de système téléphonique
dans laquelle, lorsqu’une ligne entrante est occupée, l’appel
suivant est reconduit vers la prochaine ligne disponible.
Essayezde connecter l’accessoire télécopieur à la première ligne
téléphonique entrante. L’accessoire télécopieur répondra à l’appel
après le nombre de sonneries défini dans le paramètre de nombre
de sonneries avant réponse. (Reportez-vous à la section
« Définition du nombre de sonneries avant réponse », page 16.)
Remarque Les lignes de transf ert peuv ent générer d es prob lèmes av ec la pos sibilité
de l’accessoir e télécopieur à rece voir des télécopies . L’utilisation de lig nes
de transfert avec ce produit est déconseillée.
Utilisez-vous un séparateur de ligne
téléphonique ?
N’utilisez pas de séparateurs de ligne téléphonique parallèle ou en « T »
avec l’accessoire télécopieur car ils peuvent dégrader la qualité du signal
téléphonique.
Utilisez-vous un périphérique de protection
contre les surtensions ?
Un périphérique de protection contre les surtensions peut être placé
entre la prise murale et l’accessoire télécopieur afin de protéger
ce dernier de la puissance électrique circulant dans les lignes
téléphoniques. Ces périphériques peuvent provoquer cer tains
problèmes de communication de télécopieur en dégradant la
qualité du signal téléphonique. Si vous rencontrez des problèmes
lors de l’envoi ou de la réception de télécopies et utilisez un de ces
périphé riques, connectez dir ectement l’ accessoire télécopieur à la
prise de téléphone murale pour déterminer si le problème est lié au
périphérique de protection.
30 Chapitre 3 Dépannage FRWW
Page 83

Utilisez-vous un service de messagerie
vocale d’une compagnie de téléphone
ou un répondeur ?
Si le paramètre de sonneries avant réponse du service de messagerie
est inférieur à celui de l’ac cessoire télé copieur , le s ervice de messagerie
répond à l’appel et l’accessoire télécopieur ne peut pas recevoir les
télécopies. Si le paramètre de sonneries avant réponse de l’accessoire
télécopieur est inférieur à celui du service de messagerie, l’accessoire
télécopieur répond à tous les appels et aucun appel n’est dirigé vers le
service de messagerie.
Français
FRWW Votre télécopieur est-il correc tem ent confi guré? 31
Page 84

Problèmes généraux de télécopie
Reportez-vous au tableau de cette sec tio n p our rés oud re l es pro blèmes
de télécopie.
Problème Cause Solution
Le périphérique mfp n’a
pas affiché les invites
pour les paramètres de
télécopie et n’affiche pas
les menus du télécopieur.
L’entraînement du
document est interrompu
en cours de télécopie.
Les relevés d’appels de
télécopie sont imprimés
à des heures imprévues.
Le volume des sons
émis par l’accessoire
télécopieur est trop
élevé ou trop faible.
V ous de vez mett re à niveau la
version du micrologiciel
du périphérique mfp.
Un bourrage peut être
présent dans le BAA.
Les paramètres de relevés
d’appels de télécopie
sont incorrects.
Vous devez régler le volume. Pour obtenir des instructions sur
Accédez au site Web
http://www.hp.com et sélectionnez
« Drivers and Downloads ».
Cette page fournit des instructions
destinées à la mise à niveau du
micrologiciel du périphérique mfp.
Une fois le micrologiciel mis à
niveau, reconnectez l’accessoire
télécopieur.
En cas de bourrage, repo rtez-vous
au guide d’utilisation du périphérique mfp pour obtenir des
instructions sur la suppression de
bourrages.
Pour obtenir des instructions
sur la configuration du moment
d’impression d’un relevé d’appels
de télécopie, reportez-vous à la
section « Génération de rapports
de télécopie », page 26.
la modification des paramètres
du volume, reportez-vous à la
section « Modification du réglage
du volume», page 22.
L’accessoire télécopieur
ne reçoit pas et n’envoie
pas de télécopies.
32 Chapitre 3 Dépannage FRWW
La car te de communication
PCMCIA ou la fiche de
téléphone peut être
incorrectement installée.
Si le voyant Attention
de couleur ambre sur la partie
supérieure de l’accessoire
télécopieur clignote rapidement,
la carte PCMCIA n’est pas
entièrement insérée. Poussez la
carte PCMCIA pour vous assurer
qu’elle repose fermement dans
l’accessoire télécopieur. Vérifiez
que la fiche de téléphone est
intégralement dans la prise.
Page 85

Problèmes de réception de télécopie
Reportez-vous au tableau de cette sec tio n p our rés oud re l es pro blèmes
pouvant se produire lors de la réception de télécopies.
Problème Cause Solution
L’accessoire
télécopieur ne répond
pas aux appels de
télécopie entrants
(aucune télécopie
détectée).
Le nombre de sonneries
avant réponse n’est pas
correctement configuré.
Le cordon téléphonique
n’est pas correctement
branché ou ne fonctionne
pas.
La ligne téléphonique
ne fonctionne pas.
Un service de messagerie
vocale peut interférer avec
la possibilité de l’accessoire
télécopieur à recevoir
des appels.
Vérifiez le paramètre de sonneries
avant réponse. Pour obtenir des
instructions sur la modification de
ce paramètre, reportez-vous à la
section « Définition du nombre de
sonneries avant réponse », page 16.
Pour vérifier l’installation,
reportez-vous à la section
« Connexion de l’accessoire
télécopieur à une ligne
téléphonique », page 9. Vérifiez que
vous utili sez l e cordo n téléphonique
fourni avec l’accessoire télécopieur.
Débranchez l’accessoire télécopieur
de la prise téléphonique et connectez
un téléphone. Essayez d’effectuer un
appel téléphonique pour vérifier que
la ligne téléphonique fonctionne.
Effectu ez l’u ne des opér ations
suivantes :
● Désactivez le service
de messagerie.
● Faites installer une ligne
téléphonique dédiée aux
appels de télécopie.
● Diminuez le nombre de
sonneries av an t répons e de
l’accessoire télécopieur sur
un nombre inférieur à celui de
la message rie vocale (voir la
section « Définition du nombre
de sonneries avant réponse »,
page 16). L’accessoire
télécopieur répond alors à
tous les appels entrants.
Français
FRWW Problèmes de réception de télécopie 33
Page 86

Problème Cause Solution
La transmission ou la
réception des télécopies
est très lente.
La transmission ou la
réception des télécopies
est très lente.
V ous env o yez o u rece ve z une
télécopie complexe, telle
qu’une télécopie comportant
de nombreux graphiques.
La vitesse de transmission
du modem du télécopieur
de desti nation est lente.
La résolution d’envoi ou
de réception de la télécopie
est très élevée. Une haute
résolution améliore la qualité
mais augmente en
contrepa rtie la durée de
transmission.
Si la connexion de la ligne
téléphonique est mauvaise,
l’accessoire téléco pie ur et
le télécopieur de destination
ralentissent la trans mi ss ion
afin de réduire le risque
d’erreur.
La transmission ou la réception
des télécopies complexes est
plus longue.
L’accessoire télécopieur envoie
la télécopie uniquement à la
vitesse de modem maximale
prise en charge par le
télécopieur de destination.
Si vous êtes le destinataire de la
télécopie, appelez son expéditeur
et demandez-lui de réduire la
résolution et de renvoyer la
télécopie. Si vous êtes l’expéditeur,
réduisez la ré solution, pui s renv oy ez
la télécopie. Pour modifier la valeur
du paramètre, reportez-vous à
la section « Modification de la
résolution par défaut des
télécopies envoyées», page 21.
Annulez la télécopie, puis
renvoyez-la. Faites vérifier la
ligne téléphonique par votre
société de télécommunications.
Les télécopies ne sont
pas imprimées sur le
périphérique mfp.
34 Chapitre 3 Dépannage FRWW
Le bac d’entrée de supports
est vide.
La cartouche d’encre du
périphérique mfp est vide.
Chargez un support. Les téléc opi es
reçues lorsque le bac d’entrée est
vide sont stockées en mémoire et
imprimées une fois le bac rempli.
Le périphérique mfp interrompt
l’impression dès que l’encre est
épuisée. Toutes les télécopies
reçues sont sto ckées en mémoire et
sont imprimées une foi s le prob lème
d’encre corrigé.
Page 87

Problèmes d’envoi de télécopies
Reportez-vous au tableau de cette sec tio n p our rés oud re l es pro blèmes
pouvant se produire lors de l’envoi de télécopies.
Problème Cause Solution
L’envoi de télécopie
s’est interrompu.
Le produit reçoit des
télécopies mais ne
peut pas en envoyer.
Le télécopieur auquel vous
envoyez la télécopie ne
fonctionne pas correctement.
Votre ligne téléphonique
ne fonctionne pas.
Si l’accessoir e télécopieur est
connecté à un système PBX,
il est possible que ce système
produise une tonalité que
l’accessoire téléco pie ur ne
peut pas détecter.
La connexion téléphonique
est peut-être mauvaise.
Le télécopieur auquel vous
envoyez la télécopie ne
fonctionne pas correctement.
Essayez d’envoyer la télécopie
à un autre télécopieur.
Débranchez l’a cc es so ire
télécopieur de la prise
téléphonique et connectez un
téléphone. Essayez d’effectuer
un appel téléphonique pour
vérifier que la ligne téléphonique
fonctionne.
Désactivez la dé tection de la
tonalité. Reportez-vous à la
section « Configurat ion de la
détection de tonalité », page 23.
Réessayez plus tard.
Essayez d’envoyer la télécopie à
un autre télécopieur.
Français
Votre ligne téléphonique
ne fonctionne pas.
FRWW Problèmes d’envoi de télé copies 35
Débranchez l’a cc es so ire
télécopieur de la prise
téléphonique et connectez
un téléphone. Essayez
d’effectuer un appel
téléphonique pour vérifier que
la ligne téléphonique fonctionne.
Page 88

Problème Cause Solution
La numérotation des
appels de télécopie
sortants ne
s’interrompt pas.
Les télécopies
envoyées ne
parviennent pas
au télécopieur
de destination.
L’accessoire télécopieur
recompose automa tiquem ent
un numéro de télécopieur si
l’option Renum. occupé
est activée.
Le télécopieur de destination
est hors tension ou présente
une erreur, par exemple un
manque de papier.
Une télécopie peut être en
mémoire car elle attend le
rappel d’un numéro occupé,
ou d’autres travaux
antérieurs à celle-ci
sont en attente d’envoi.
Le seul moy en pour emp êche r
l’accessoire télécopieur de
recomposer le numéro est d’effacer
toutes les télécopies stockées. C eci
supprimera toutes les télécopies
en attente d’envoi ou d’impression.
Reportez-vous à la section « Pour
annuler ou supprimer des
télécopies », page 28.
Appelez le destinataire pour vous
assurer que son télécopieur est
sous tension et qu’il est prêt à
recevoir des télécopies.
Si un travail de télécopie est
en mémoire pour l’une de ces
raisons, une entrée correspondant
à celui-ci apparaît dans le relevé
de télécopie. Imprimez le relevé
d’activité de télécopie (voir la
section « Pour imprimer le relevé
d’activité de télécopie », page 26)
et recherchez les travaux dont
l’état est Attente dans la
colonne Etat.
36 Chapitre 3 Dépannage FRWW
Page 89

Indication des voyants
Les voyants situés sur la partie supérieure de l’accessoire télécopieur
peuvent vous aider à résoudre des problèmes matériels. Le tableau
ci-dessous décrit certaines des indications de voyant.
Indication de voyant Signification
Tous les voyants
sont éteints.
Tous les voyants
sont allumés
momentanément.
Allumé L’accessoire télécopieur est prêt à recevoir ou à envoyer
Clignotement
rapide
Allumé L’accessoire télécopieur compose un numéro pour envoyer
Clignotement
rapide
Clignotement
lent
L’accessoire télécopieur ne reçoit pas d’alimentation.
Une alimentation a été appliquée à l’accessoire télécopieur.
des télécopies.
L’accessoire télécopieur envoie une télécopie au
périphérique mfp.
une télécopie.
L’accessoire télécopieur reçoit des données de son modem.
L’accessoire t élécopie ur ne comm unique pa s a vec le périphé rique
mfp. Procédez aux vérifications suivantes :
● Vérifiez que le périphérique mfp est sous tension.
● Recherchez un câble parallèle endommagé ou ayant
une connexion lâche.
● Vérifiez que le micrologiciel correct est installé.
Français
Clignotement
rapide
FRWW Indication des voyants 37
Une carte PCMCIA non prise en charge a été insérée. Seule la
carte livrée avec l’accessoire télécopieur peut être utilisée.
La carte de téléphone PCMCIA n’est pas entièrement insérée.
Poussez la carte PCMCIA pour vous assurer qu’elle repose
fermement dans l’a cc es so ire télé co pie u r.
Page 90

Indication de voyant Signification
Clignotement
rapide et constant
Allumé L’accessoire télécopieur a rencontré une erreur système.
Le paramètre de pays/région n’est pas configuré.
Réinitialisez le périphérique en débranchant le cordon
d’alimentation. Attendez 15 secondes, puis rebranchez
le cordon d’alimentation.
38 Chapitre 3 Dépannage FRWW
Page 91

Caractéristiques
A
et informations
réglementaires
Ce chapitre présente le s carac téristique s et inf ormations régl ementaire s
relatives à l’accessoire télécopieur.
Caractéristiques de l’accessoire télécopieur
Caractéristiques d’environnement
Environnement
d’exploitation
Accessoire télécopieur branché sur une prise secteur :
● Température : 10 à 32,5 °C
● Humidité relative : 20 à 80 % (sans condensation)
Français
Environnement
de stockage
Caractéristiques électriques
Exigences d’alimentation
électrique
Consommation
d’énergie m oyenne
FRWW Caractéristiques de l’accessoire télécopie ur 39
Accessoire télécopieur débranché d’une prise secteur :
● Température : -20 à 40 °C
● Humidité relative : Inférieure à 95 % (sans condensation)
● 100 à 240 volts +/-10 %, 50 à 60 Hz +/-2 Hz
● Fonctionnement (télécopie/réceptio n) : 5,16 Watts
● Mode d’attente : 4,01 Watts
● Hors tension (déconnecté de l’alimentation) : 0,6 Watt
Page 92

Caractéristiques physiques
Dimensions ● Largeur : 120 mm
● Profondeur : 33,3 mm
● Hauteur : 160 mm
Caractéristiques
de télécopie
Compatibilité de télécopie ● CCIT/ITU-T Groupe 3, EIA/TIA Classe 1
Méthodes de
compression
Vitesses de transmission
et normes prises
en charge
Vitesse du modem
Numérotation rapide
Résolution de télécopie
(standard)
Résolution de
télécopie (fine)
Résolution de
télécopie (superfine)
● MH, MR et MMR
● V.17 14,400, 12000, 9600, 7200 bps
● V.33 à 14400, 12000 bps
● V.29 à 9600, 7200 bps
● V.27ter à 4800 et 2400 bps
● Jusqu’à 14,4 Kbits par seconde (bps)
● Oui
● 200 x 100 points par pouce (ppp)
● 200 x 200 ppp
● 300 x 300 ppp
40 Caractéristiques et informations réglementaires FRWW
Page 93
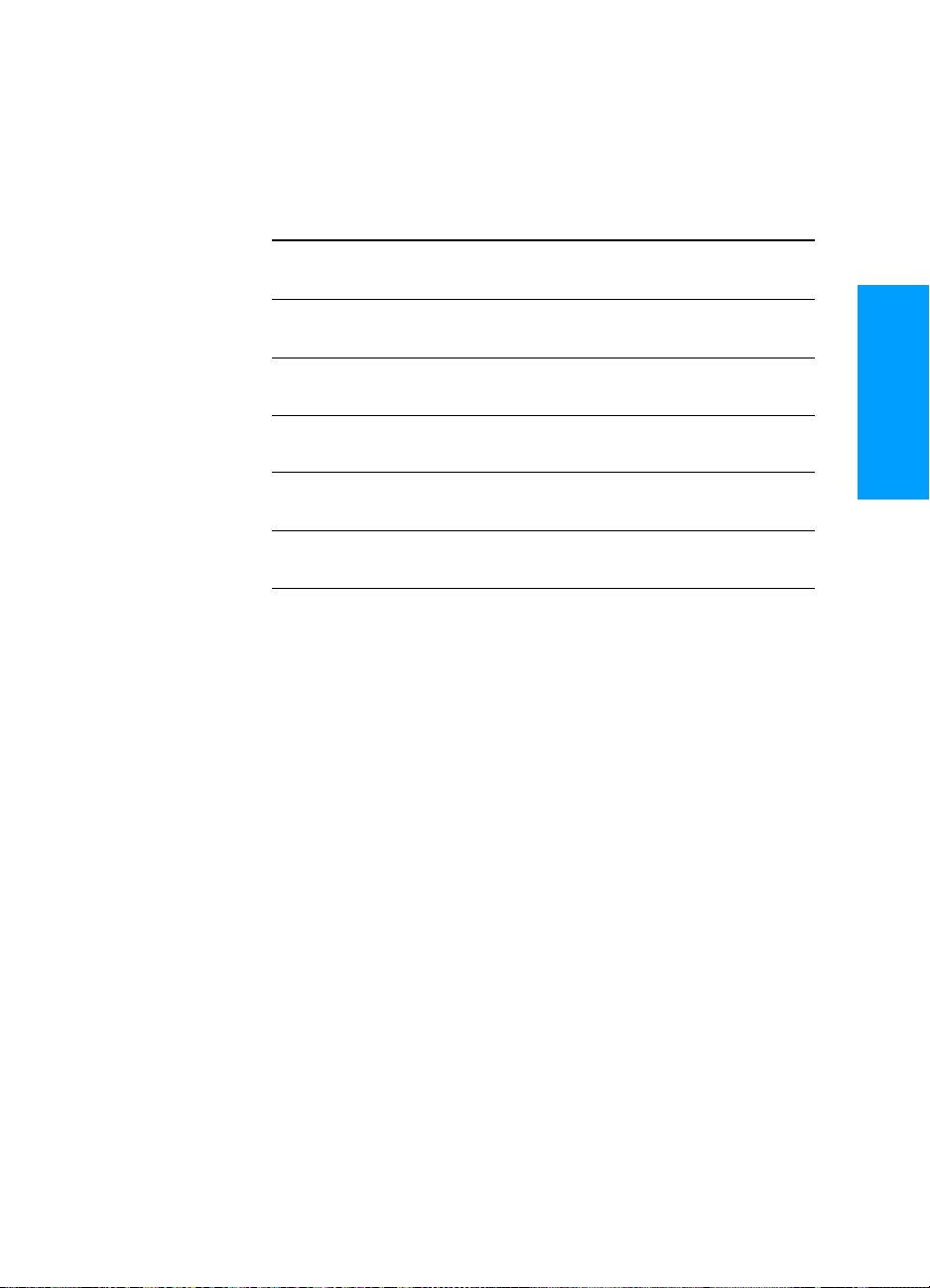
Pièces de rechange et accessoires
Vous pouvez obtenir des pièces de rechange pour l’accessoire
télécopieur en contactant votre représentant ou votre distributeur
Hewlett-Packard.
Article Référence
Equerre de montage avec adhésif Q1314-40002
Carte Xircom Q1314-60001
Câble parallè le , 30 cm Q1314-60101
Câble parallèle, 1 m Q1314-60102
Alimentation 5851-1258
Français
FRWW Pièces de rechange et accessoires 41
Page 94

US Federal Communications Commission
Conformité à l’alinéa 15 des règles FCC
Cet équipement a été testé et déclaré conforme aux limites imposées
à un appareil numérique de classe A, en vertu de l’alinéa 15 des règles
FCC. Ces limites sont conçues pour fournir une protection raisonnable
contre les interférences lorsque l’équipement fonctionne dans un
environnement commercial. Cet équipement génère, utilise et peut
émettre des fréquences radio qui, en cas d’installation et d’utilisation
non conformes aux instructions, peuvent être à l’origine d’interférences
nuisant aux communications radio. L’utilisation de cet équipement dans
une zone résidentielle peut provoquer des interférences, auquel cas
l’utilisateur doit résoudre le problème à ses frais.
Remarque Toute modification apportée au produit non expressément autorisée
par HP risque d’annuler le droit de l’utilisateur de faire fonctionner
cet équipement.
Remarque L’utilisation d’un câble d’interface blindé est nécessaire au maintien de
la conformité aux limites de la classe A de l’alinéa 15 des règles FCC.
Conformité à l’alinéa 68 des règles FCC
Sur demande de votre société de télécommunications, vous devez être
prêt à fournir les informa tions suivantes relatives à la carte modem
PCMCIA incluse avec ce produit :
Constructeur de l’équipement : Xircom, Inc.
2300 Corporate Center Drive
Thousand Oaks, CA 91320-1420, Etats-Unis
Modèles : R2M56GA
Numéro d’enregistrement FCC : 2U6MLA-27852-M5-E
Numéro REN (Ringer Equivalence Number) : 1.08
Cet équipement est conforme aux règles FCC, alinéa 68. La carte
modem PCMCIA est dotée d’une étiquette qui indique les numéros
d’enregistrement FCC et REN de l’é qui pem en t (ains i que d’a utre s
informations). Sur demande de votre société de télécommunications,
vous pouvez avoir à communiquer ces informations. Le numéro REN
(Ringer Equivalence Number) permet de déterminer le nombre
de périphériques pouvant être raccordés à une ligne téléphonique.
Un nombre trop élevé de numéros REN sur une même ligne risque
d’empêcher les périphériques de répondre aux appels arrivant sur
celle-ci. En général, la somme des numéros REN ne doit pas dépasser
5. Pour vous assurer du nombre de périphériques pouvant être
connectés à la ligne, comme spécifié par le nombre total de numéros
REN, contactez la société de télécommunications pour déterminer
le nombre maximum de numéros REN pour la zone d’appel.
42 Caractéristiques et informations réglementaires FRWW
Page 95

Cet équipement utilise les fiches USOC suivantes : RJ11C.
Un cordon téléphonique et une prise modulaire conformes à la norme
FCC sont fournis avec l’équipement. Cet équipement a été conçu pour
être connecté à un réseau téléphonique ou à des précâblages utilisant
une prise modulaire conforme aux limites décrites à l’alinéa 68. Cet
équipement ne peut pas être utilisé sur des téléphones publics à pièce.
La connexi on à d es lig nes comm unes est as sujett ie à de s tax e s loca les .
Si cet équipement endommage l’installation téléphonique, votre société
de télécommunications vous avertira auparavant de la nécessité d’une
déconnex ion momentan ée. Si l’a vertissemen t préalabl e ne peut pas être
facileme nt comm un iqu é, la socié té de téléco mm unica tio ns v ou s a v ertira
dès que possible. Vos droits relatifs au dépôt d’une plainte auprès de la
FCC vous seront communiqués sur simple demande. Si votre société
de télécommunications effectue des modifications sur ses installations,
ses équipements ou son fonctionnement, ces modifications risquent
d’affecter le fonctionnement du matériel. Dans ce cas, votre société
de télécommunications vous préviendra à l’avance des modifications à
apporter afin d’assurer la contin uité du se rvice. Si cet équ ipement de v ait
tomber en panne, veuillez consulter les numéros de téléphone fournis
dans la brochure d’assistance pour obtenir des informations sur la
réparation et/ou la ga r antie du matériel. Si la p anne devait endommager
le réseau téléphonique, votre société de télécommunications peut vous
demander de déconnecter l’équipement du réseau jusqu’à ce que
le problème soit réso lu. L’u til is ateu r peut proc éd er aux répa rations
suivantes: Remplacement d’un équipement d’origine livré avec le
produit. Ceci comprend la cartouche d’impression, les supports des
différents bacs, le cordon d’alimentation et le cordon téléphonique.
Nous vous recommandons d’installer un dispositif de protection contre
les surtensions sur la prise secteur à laquelle le périphérique est
branché. Vous éviterez ainsi tout dégât éventuel pouvant être causé
sur la ligne par la foudre ou une surtension électrique.
Français
Loi de protection des usagers du téléphone (Etats-Unis)
La loi de 1991 sur la protection des usagers du téléphone (Telephone
Consumer Protection Act) interdit à toute personne d’envoyer un
message (à l’aide d’un ordinateur, d’un télécopieur ou de tout autre
dispositif électronique) qui ne contient pas clairement les éléments
suivants dans l’en-tête ou en bas de chaque page transmise : l’heure
et la date d’envoi, le nom de l’entreprise, de l’entité ou de toute
personne envoyant le message, ainsi que le numéro de téléphone
utilisé pour l’envoi. (Le numéro de téléphone ne peut pas être un
numéro commençant par 900 ni aucun autre numéro pour lequel la
tarification dépasse le prix d’un appel local ou longue distance.) Pour
insérer ces informations dans vos téléc op ies, reportez-vous à la section
« Spécification des paramètres du télécopieur », page 15, du
Chapitre 1.
FRWW US Federal Communications Commission 43
Page 96

Ministère des communications du Canada
Cet équipement est conforme aux directives EMC Classe A du Canada.
Conforme à la classe A des normes canadiennes de compatibilité
électromagnétique . <<CEM >>
Exigences IC CS-03
REMARQUE : L’étiquette Industry Canad a ac co lée sur la carte modem
PCMCIA dans le produit identifie un équipement certifié. Cette certification
signifie que l’équipement est conforme à certaines clauses relatives à la
protection des télécommunications en réseau, au fonctionnement et à la
sécurité décrits dans les documents techniques correspondants sur les
exigences en matière de configuration des terminaux. Le Ministère ne
garantit pas l’adéquation de l’équip em e n t au x attentes de l’utilisateu r.
Av a nt d ’in staller cet équipement, l’u tilis ate ur d oi t vérifier q u’i l es t au to risé
à le connecter aux installations de sa société de télécommunications.
Cet équipement doit également être connecté de manière conventionnelle.
L’utilisateur doit cependant être averti que les conditions de connexion
ci-dessus n’em p êc h ent pas une éventuelle dégradation des se rvices
téléphoniques dans certains cas. Les réparations à entreprendre sur un
équipement certifié doivent être effectuées par un représentant désigné
par le fournisseur du matériel. T out mauvais fonctionnement, ou toute
réparation ou altération de l’utilisateur à cet équipement, peut provoquer la
demande de déconnexion de l’équipement de la part de votre société de
télécommunic ati on s . L e s ut ilisateurs doivent, pou r leu r propre protection,
s’assurer que les mises à la terre des prises électriques, des lignes
téléphoniques et des conduites d’eau métalliques sont toutes reliées entre
elles. Cette pré c au tion es t p articulièrem e nt importante dans les zone s
d’habitation rurales.
ATTENTION L’utilisateur ne doit pas essayer d’effectuer de telles connexions
lui-même, mais doit plutôt contacter un professionnel ou un
électricien agréé. Le numéro REN (Ringer Equivalence Number)
de cet équipement est 1.0.
Remarque : Le numéro REN assigné à chaque périphérique permet de
connaître le nombre maximal d’appareils pouvant être simultanément
connectés à la même interface téléphonique. La terminaison d’une
interface peut comporter une combinaison de plusieurs périphériques
dont la somme des numéros REN ne doit pas dépasser 5. Le code de
connexio n sta ndard (prise té lépho nique stan dard ) pou r les équi pemen ts
à connexion directe au réseau téléphonique est CA11A.
44 Caractéristiques et informations réglementaires FRWW
Page 97

Autres informations réglementaires
Informations réglementaires pour les pays/régions de l’Union Européenne
Cet équipement a été conçu pour fonctionner dans tous les pays/régions
de la zone économique européenne (Réseaux téléphoniques publics
commutés - PSTN). La compatibilité entre les différents réseaux
dépend des paramètres internes du logiciel. Contactez le fournisseur de
l’équipement si vous de vez utiliser ce dernier sur un réseau téléphonique
différent. Pour obtenir une assistance technique concernant le produit,
contactez Hewlett-Packard aux numéros de téléphone fournis dans la
brochure d’assistance livrée avec celui-ci.
Français
FRWW Autres informations réglementaires 45
Page 98

Déclaration de conformité
Conformément au guide ISO/IEC 22 et à la norme EN 45014
Nom du constructeur : Hewlett-Packard Company
Adresse du constructeur : 11311 Chinden Boulevard
Boise, Idaho 83714-1021, Etats-Unis
déclare que le produit
Nom du produit : Télécopieur analogique mfp hp
Numéro de modèle : Q1314A
Options du produit :
est conforme aux spécifications suivantes :
Sécurité : IEC 60950:1991 + A1:1992 + A2:1993 + A3:1995 + A4:1996 /
EN 60950:1992 + A1:1993 + A2:1993 + A3:1995 + A4:1997 + A11:1997
Tout es
EMC :
CISPR 22:1993 + A1:1995 + A2:1996 /
EN 55022:1994 + A1:1995 + A2:1997 Classe A
1)
EN 61000-3-2:1995 + A14:2000
EN 61000-3-3:1995
EN55024:1998
2)
/ ICES-002, Numéro 3
TELECOM
FCC Chapitre 47 CFR, alinéa 15 – Classe A
4)
TBR-21:1998 ; EG 201 121:1998, IC CS03, Numéro 8,
FCC Chapitre 47 CFR, alinéa 68
Informations supplém e ntaires :
Le produit en question est conforme aux exigences des directives 73/23/EEC en matière de basses
tensions et 89/336/EEC et porte en conséquence la marque CE.
3)
1) Le produit a été testé dans une configuration typique avec des ordinateurs personnels Hewlett-P ackard.
2) Cet appareil est conforme à l’alinéa 15 de la notice FCC relative aux i nterférences radioélectriques.
Son utilisation est soumise aux deux conditions suivantes : (1) cet appareil ne peut pas provoquer
d’interférences et (2) cet appareil doit accepter toute interférence reçue, y compris les interférences
susceptibles de provoquer un fonctionnement indésirable.
3) Avertissement - Il s’agit d’un produit de classe A. Dans un environnement particulier , ce produit peut
provoquer des interférences radio, auquel cas l’utilisateur doit prendre les mesures qui s’imposent pour
y remédier.
4) Le produit contient des fonctions de télécopie. Il est conforme aux normes de télécommunications
référencées et aux exigences de la directive R&TTE 1999/5/EC (Annexe II) et porte donc la marque CE.
5) Le numéro du modèle peut inclure un suffixe « R » supplémentaire.
Boise, Idaho, Etats-Unis
Juin 2003
Europe : Votre revendeur ou service d’assistance technique HP ou Hewlett-Packard GmbH, Department
HQ-TRE / Standards Europe, Herrenberger Strasse 130, D-71034 Böblingen (Télécopie : +49-7031-14-3143)
Etats-Unis : Product Regulations Manager, Hewlett-Packard Development Company, LP, PO Box 15, Mail Stop 160,
Boise, Idaho 83707-0015 (Téléphone : 208-396-6000)
46 Caractéristiques et informations réglementaires FRWW
Page 99

Déclaration de garantie limitée de Hewlett-Packard
PRODUIT HP Accessoire télécopieur mfp HP
DUREE DE LA GARANTIE Un an
1 HP vous garantit que le matériel et les accessoires HP seront libres
de défauts de fabrication et de main-d’œuvre après la date d’achat,
pendant la période spécifiée ci-dessus. Si de tels défauts sont
signalés à HP au cours de la période de garantie, HP s’engage,
à son entière discréti on, à réparer ou à remplacer les produits
dont les défauts ont été confirmés. Les produits de remplacement
peuvent contenir des pièces reconstruites équivalentes à des
produits neufs au niveau de leurs performances ou qui pourraient
avoir été utilisées accessoirement.
2 HP garantit qu’aucun échec dans l’exécution des instructions de
programmation du logiciel HP ne surviendra après la date d’achat,
pendant la période spécifiée ci-dessus, en raison de défauts de
fabrication et de main-d’oeuvre, si ce l ogiciel est correctement
installé et utilisé. Si de tels défauts sont notifiés à HP au cours
de la période de garantie, HP s’engage à remplacer le support
logiciel qui n’exécute pas ses instructions de programmation à
cause de tels défauts.
3 HP ne garantit pas que le fonctionnement des produits HP sera
ininterrompu ou sans erreur. Si HP n’est pas en mesure de réparer
ou de remplacer le produit garanti dans un délai raisonnable, HP
remboursera le produit au prix d’achat après le retour du produit
par le client.
4 Les produits HP peuvent contenir des pièces reconstruites
équivalentes à des produits neufs au niveau de leurs
performances ou qui pourraient avoir été utilisées accessoirement.
5 La garantie ne s’applique pas aux défauts résultant (a) d’une
maintenance ou d’un étalonnage incorrect ou inadéquat, (b) d’un
logiciel, d’une interface ou de pièces ou fournitures non fournis
par HP, (c) d’une modification ou d’une mauvaise utilisation non
autorisée, (d) d’un fonctionnement en dehors des caractéristiques
d’environnement publiées pour le produit ou (e) d’une préparation
ou d’une maintenance du site incorrecte.
Français
FRWW Déclaration de garantie limitée de Hewlett-Packard 47
Page 100

6 DANS LA MESURE PERMISE PAR LE DROIT LOCAL, LES
GARANTIES CI-DESSUS SONT EXCLUSIVES ET AUCUNE
AUTRE GARANTIE OU CONDITION, ECRITE OU ORALE, N’EST
EXPRIMEE OU IMPLICITE. HP REJETTE SPECIFIQUEMENT
TOUTE GARANTIE, CONDITION OU QUALITE LOYALE ET
MARCHANDE, QUALITE SATISFAISANTE OU ADAPTATION A
UNE FIN PARTICULIERE IMPLICITE. Certains pays/régions, états
ou provinces n’autorisant pas de limitations de la durée d’une
garantie tacite, la limitation ou l’exclusion ci-dessus peut ne pas
vous concerner. Cette garantie vous donne des droits juridiques
spécifiques, mais vous pouvez bénéficier d’autres droits variant
d’un pays/région, d’un état ou d’une province à l’autre.
7 La garantie limitée de HP est valide dans tout pays/région ou
localité où HP dispose d’une assistance pour ce produit et où ce
dernier est distribué par HP. Le niveau de service de garantie que
vous recevez peut varier en fonction des normes locales. HP ne
sera obligé en aucune manière de modifier la forme, l’aptitude à
un usage ou la f oncti on du prod uit pour qu’i l puiss e être util isé dan s
un pays/ régi on da ns lequel le produit n’est pas destiné à être u t il isé.
8 DANS LA MESURE PERMISE PAR LE DROIT LOCAL, LES
RECOURS ENONCES DANS CETTE CLAUSE DE GARANTIE
SONT LES RECOURS UNIQUES ET EXCLUSIFS DONT VOUS
DISPOSEZ. A L’EXCEPTION DES CAS PRECITES, EN AUCUN
CAS HP OU SES FOURNISSEURS NE SERONT TENUS
POUR RESPONSABLES DES PERTES DE DONNEES OU
DES DOMMAGES DIRECTS, PARTICULIERS, ACCESSOIRES
OU INDIRECTS (Y COMPRIS LES PERTES DE PROFITS ET
DE DONNEES) OU DE TOUT AUTRE DOMMAGE RELATIF A UN
CONTRAT, UN PREJUDICE OU AUTRE. Certains pays/régions,
états ou provinces n’autorisant pas l’exclusion ni la limitation des
dommages indirects ou consécutifs, la limitation ou l’exclusion
ci-dessus peut ne pas vous concerner.
LES TERMES DE GARANTIE DE CETTE DECLARATION, SAUF
DANS LES LIMITES LEGALEM ENT A UTORISEES , N’EXCLUENT PAS,
NI NE LIMITENT, NI NE MODIFIENT LES DROITS DE VENTE
STATUTAIRES OBLIGATO IRES APPLICABLES, MAIS VIENNENT
S’AJOUTER A CES DROITS.
48 Caractéristiques et informations réglementaires FRWW
 Loading...
Loading...