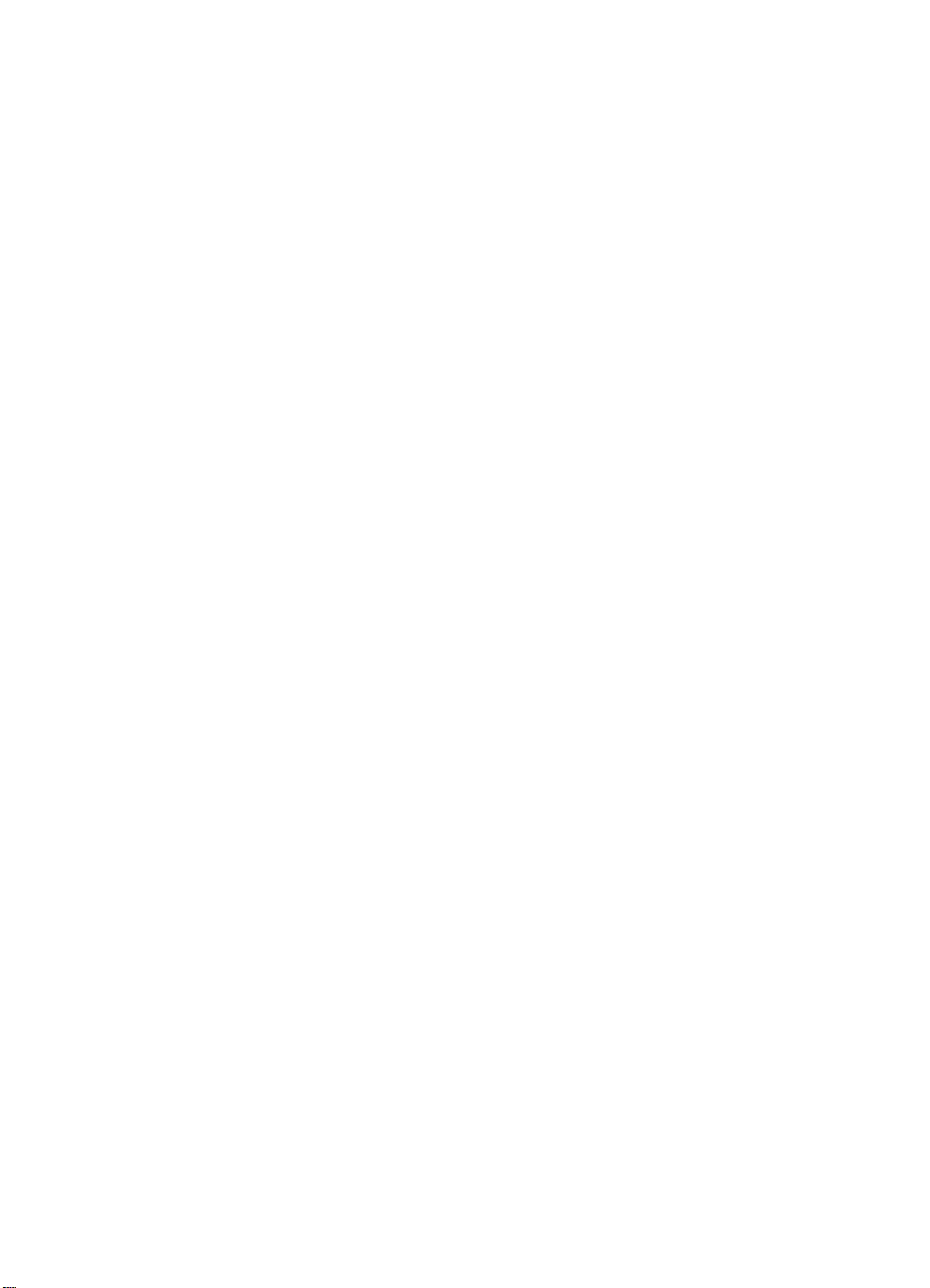
acabador multifuncional hp
utilización
La utilización de este documento electrónico supone la aceptación de las condiciones
del Copyright y de la licencia. Copyright 2003 Hewlett-Packard Company.
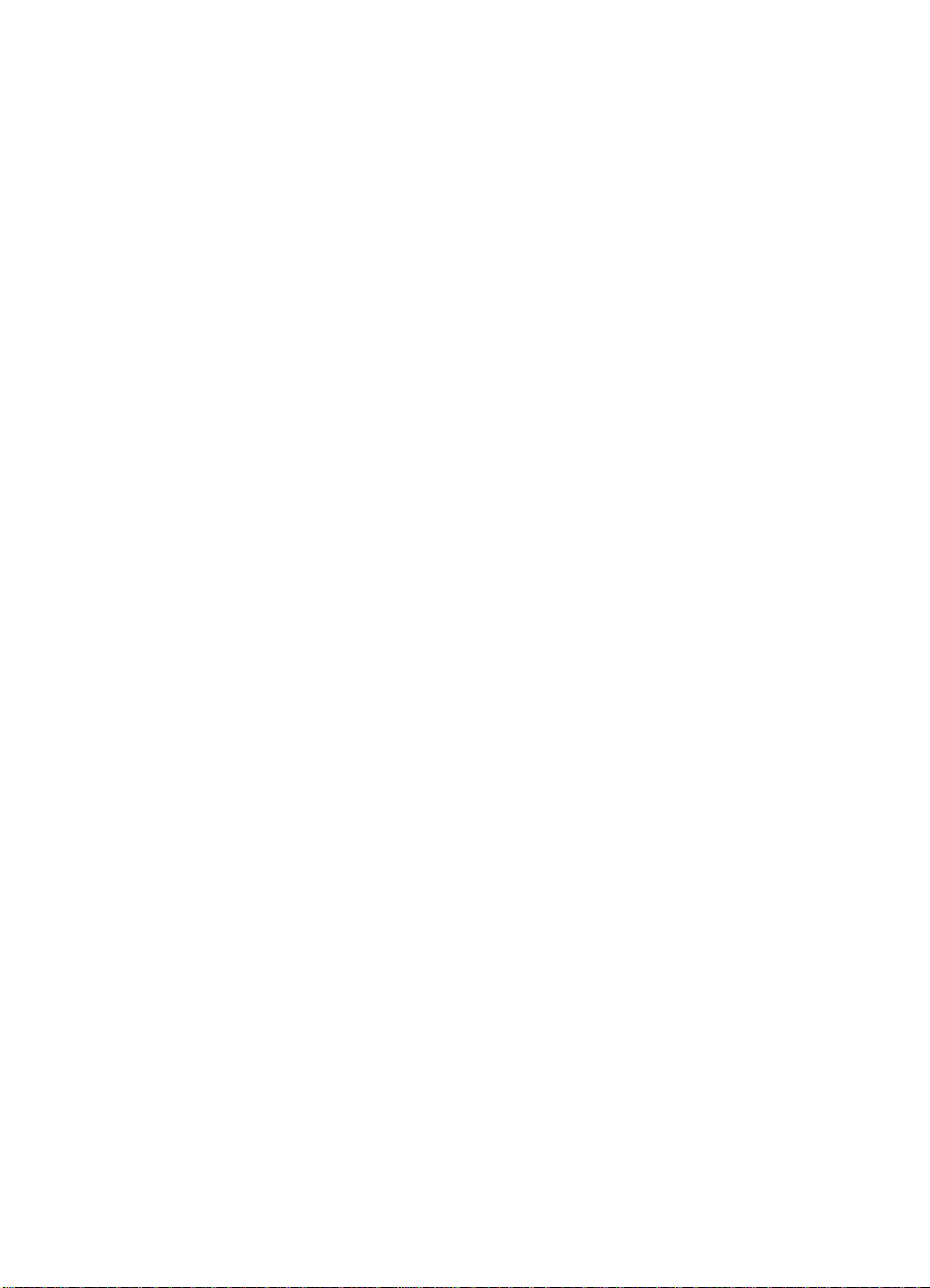
Derechos de copyright y
licencia
Copyright Hewlett-Packard
Company
Edition 2, 1/2003
Reservados todos los derechos.
Prohibida la reproducción,
adaptación o traducción sin
permiso previo por escrito, salvo
lo permitido por las leyes de
copyright.
Al usuario de este accesorio se
le otorga una licencia que le
permite: a) imprimir copias en
papel de esta guía del usuario
para su uso PERSONAL,
INTERNO o CORPORATIVO,
con la restricción de no vender,
revender o hacer otro uso de las
copias impresas; b) poner una
copia electrónica de esta guía
del usuario en un servidor de
red, siempre que el acceso a
esta copia electrónica esté
limitado a un uso PERSONAL o
INTERNO.
Garantía
La información contenida en
este documento está sujeta a
cambios sin previo aviso.
Hewlett-Packard no ofrece
garantía alguna con respecto a
esta información.
HEWLETT-PACKARD
RECHAZA
ESPECÍFICAMENTE LA
GARANTÍA IMPLÍCITA DE
COMERCIABILIDAD E
IDONEIDAD PARA UN FIN
DETERMINADO.
Hewlett-Packard no se hará
responsable de los daños
directos, indirectos, incidentales
y consecuenciales, o de
cualquier otro daño que pueda
estar relacionado con el
suministro o uso de este
material.
Avisos de marcas
comerciales
Microsoft® y Windows® son
marcas registradas de Microsoft
Corporation en los EE.UU.
PostScript® es una marca
comercial de Adobe Systems
Incorporated.
Hewlett-Packard Company
11311 Chinden Boulevard
Boise, Idaho 83714 EE.UU.
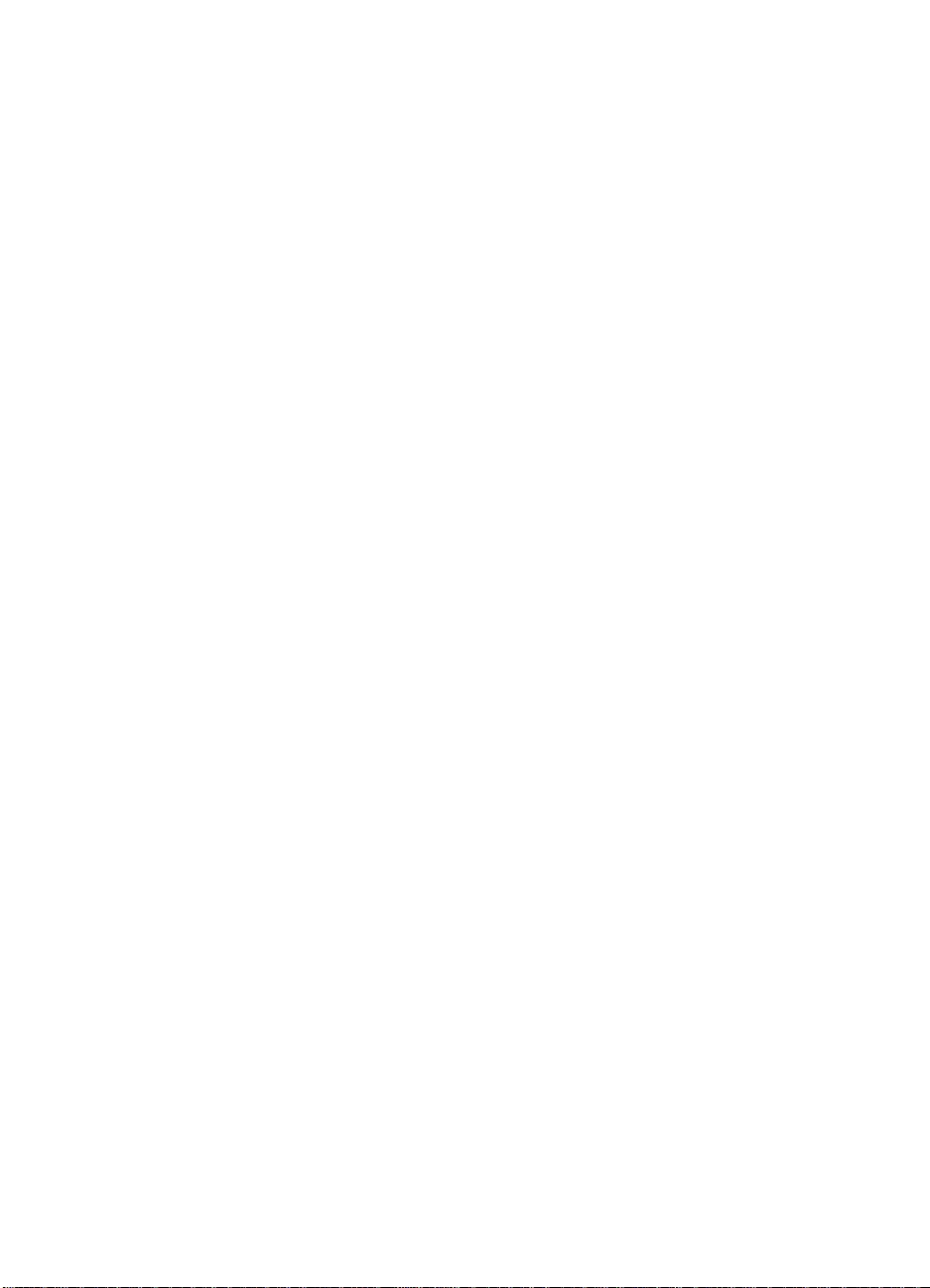
Contenido
1 Conceptos básicos sobre el acabador
Información general. . . . . . . . . . . . . . . . . . . . . . . . . . . . . . . . . . . . .5
Características y ventajas . . . . . . . . . . . . . . . . . . . . . . . . . . . . . . . .6
Características del manejo del papel . . . . . . . . . . . . . . . . . . . .6
Interpretación de la configuración de luces. . . . . . . . . . . . . . . . . . .7
2 Tareas del acabador
Información general. . . . . . . . . . . . . . . . . . . . . . . . . . . . . . . . . . . . .9
Configuración del panel de control . . . . . . . . . . . . . . . . . . . . . . . .10
Creación de folletos. . . . . . . . . . . . . . . . . . . . . . . . . . . . . . . . . . . .13
Uso de la grapadora . . . . . . . . . . . . . . . . . . . . . . . . . . . . . . . . . . .25
Selección del papel. . . . . . . . . . . . . . . . . . . . . . . . . . . . . . . . .25
Carga del cartucho de grapas. . . . . . . . . . . . . . . . . . . . . . . . .31
Selección de la bandeja de salida. . . . . . . . . . . . . . . . . . . . . . . . .33
Identificación de las bandejas de salida . . . . . . . . . . . . . . . . .33
Selección de la bandeja de salida . . . . . . . . . . . . . . . . . . . . .34
3 Resolución de problemas
ESWW
Información general. . . . . . . . . . . . . . . . . . . . . . . . . . . . . . . . . . . .35
Resolución de problemas frecuentes . . . . . . . . . . . . . . . . . . . . . .36
Interpretación de los mensajes del panel de control. . . . . . . . . . .38
Eliminación de atascos . . . . . . . . . . . . . . . . . . . . . . . . . . . . . . . . .41
Apéndice A Especificaciones
Información general. . . . . . . . . . . . . . . . . . . . . . . . . . . . . . . . . . . .47
Especificaciones físicas . . . . . . . . . . . . . . . . . . . . . . . . . . . . . . . .48
Especificaciones ambientales . . . . . . . . . . . . . . . . . . . . . . . . . . . .50
Consumo de energía . . . . . . . . . . . . . . . . . . . . . . . . . . . . . . .50
Requisitos de alimentación eléctrica. . . . . . . . . . . . . . . . . . . .51
Capacidad de circuitos . . . . . . . . . . . . . . . . . . . . . . . . . . . . . .51
Entorno de funcionamiento. . . . . . . . . . . . . . . . . . . . . . . . . . .52
Tipos de papel soportados . . . . . . . . . . . . . . . . . . . . . . . . . . .53
Papel soportado . . . . . . . . . . . . . . . . . . . . . . . . . . . . . . . . . . .54
Apéndice B Información sobre normativas
Información general. . . . . . . . . . . . . . . . . . . . . . . . . . . . . . . . . . . .57
Declaración de conformidad . . . . . . . . . . . . . . . . . . . . . . . . . . . . .58
Normas DOC para Canadá. . . . . . . . . . . . . . . . . . . . . . . . . . . . . .59
Contenido 3
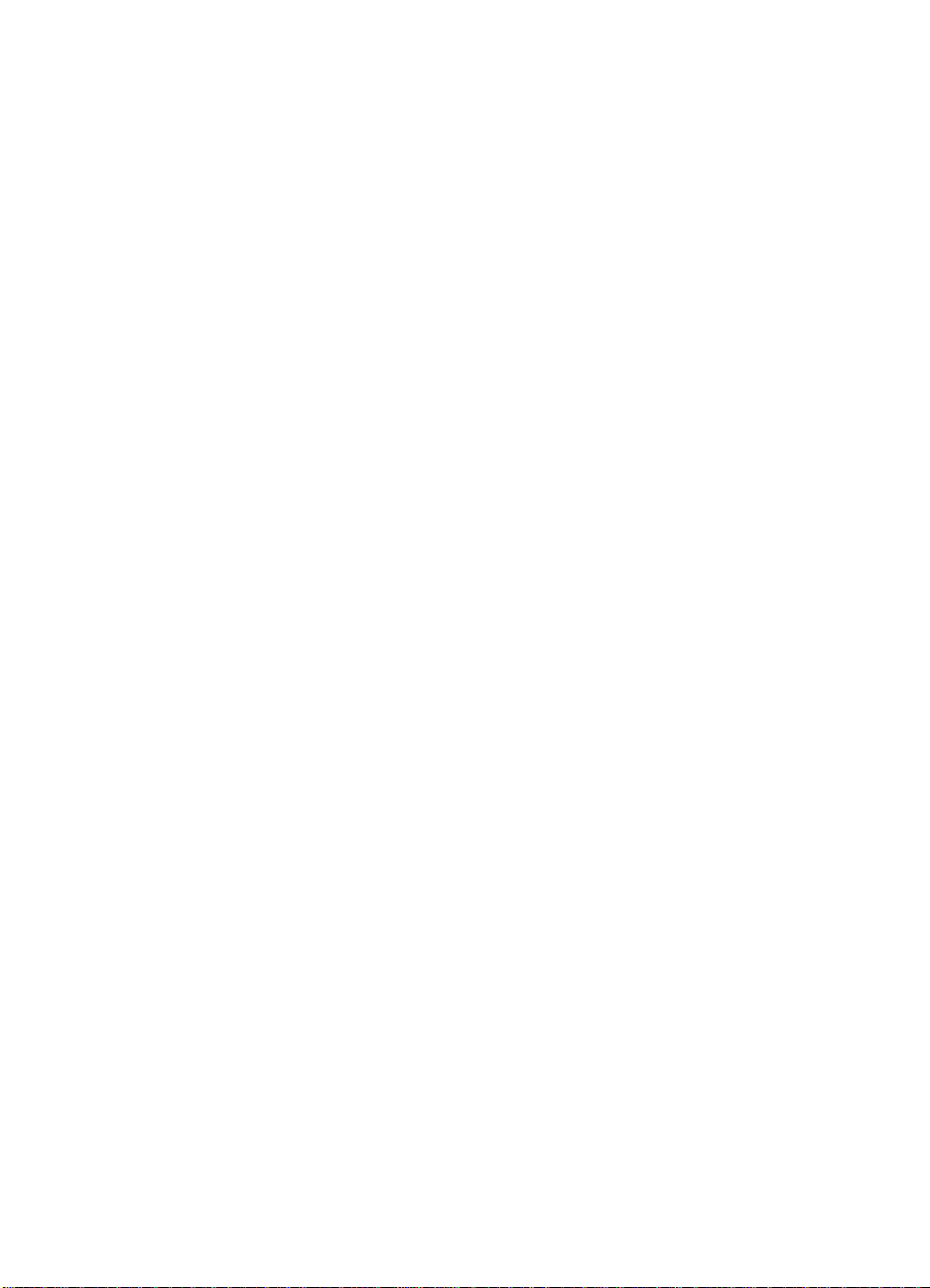
Apéndice C Servicio técnico y asistencia
Información general. . . . . . . . . . . . . . . . . . . . . . . . . . . . . . . . . . . .61
Información sobre la garantía . . . . . . . . . . . . . . . . . . . . . . . . . . . .62
Índice
4 Contenido
ESWW
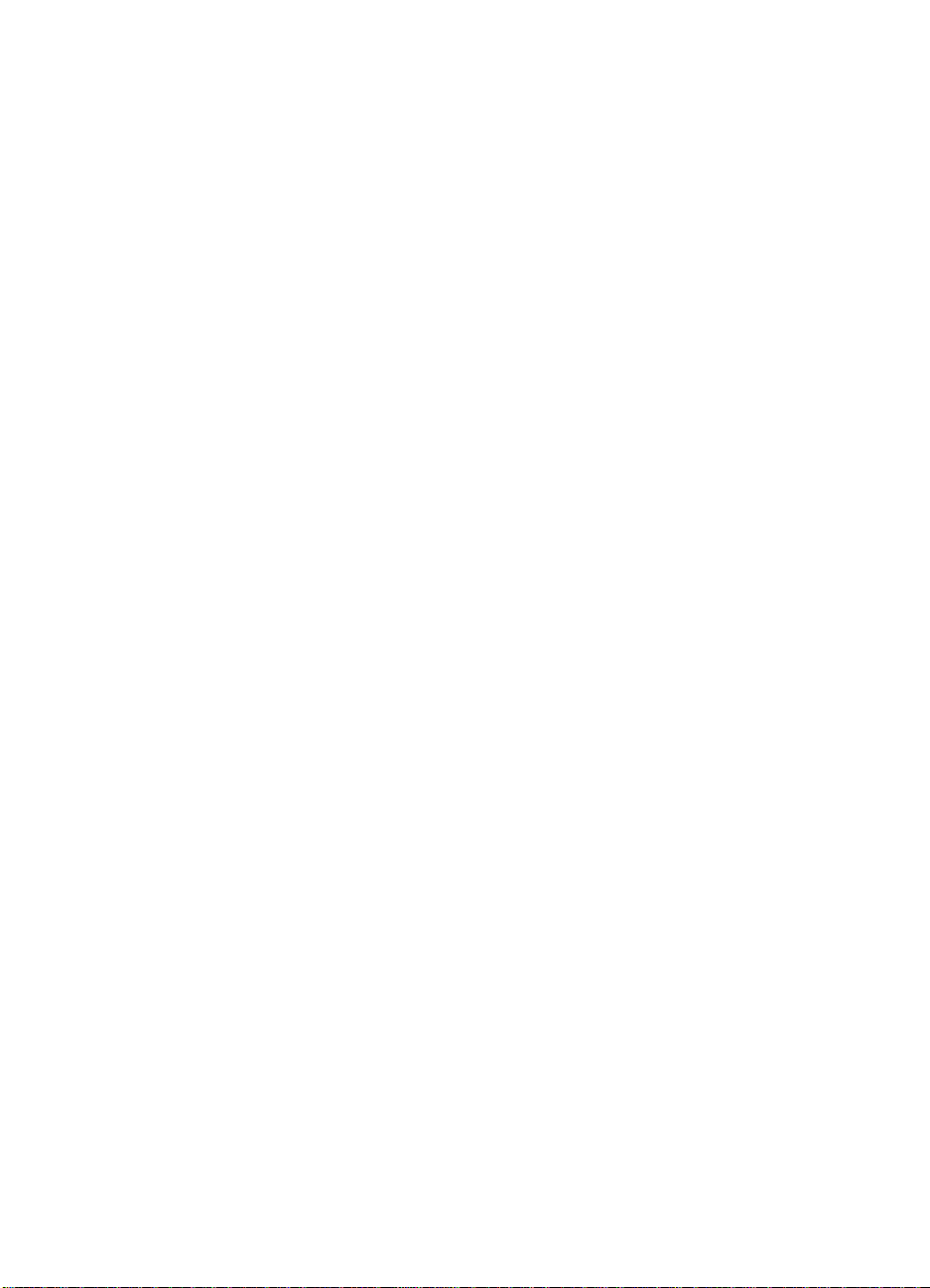
Conceptos básicos
1
sobre el acabador
Información general
z Características y ventajas
z Interpretación de la configuración de luces
ESWW
Información general 5
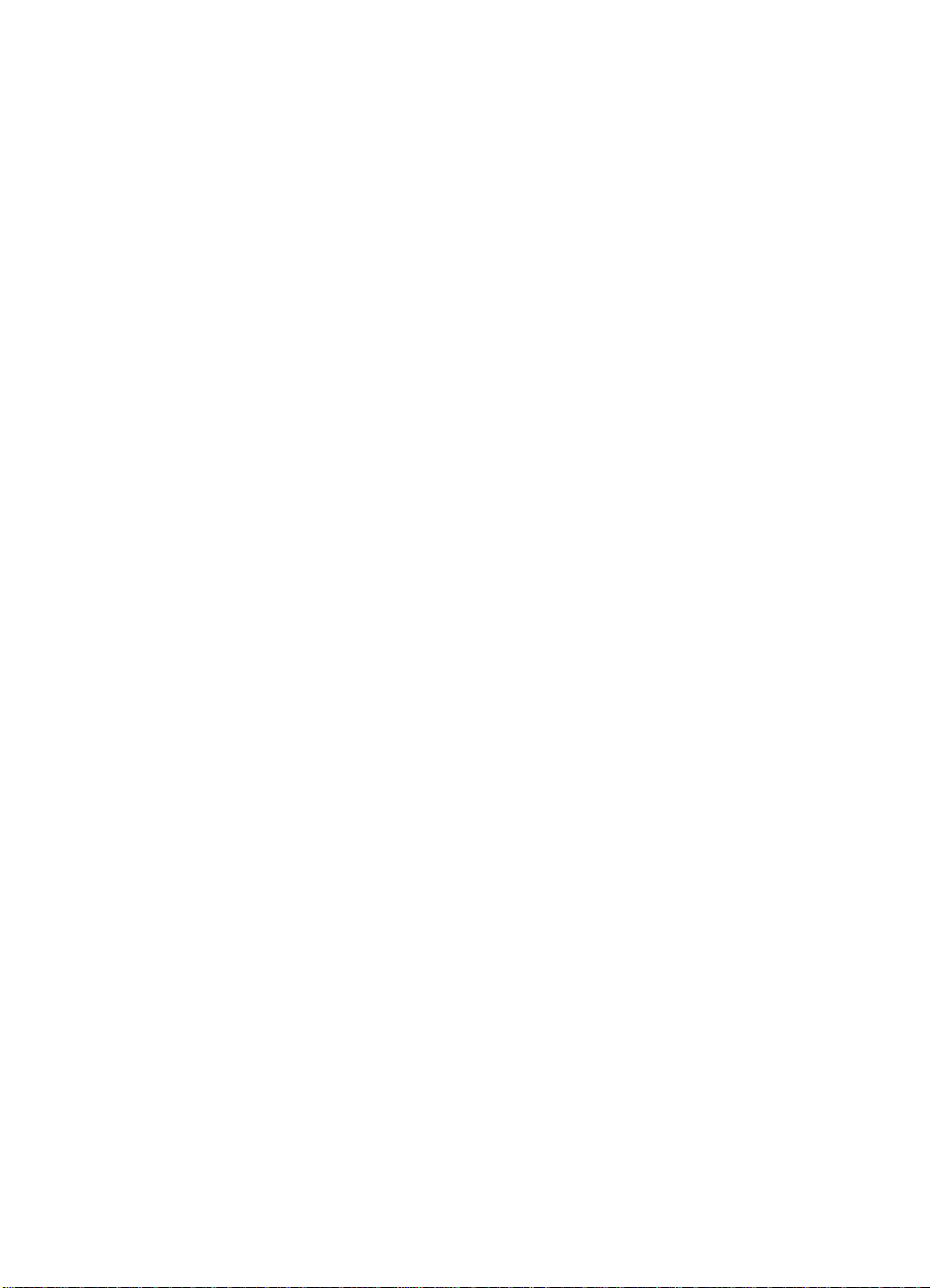
Características y ventajas
El acabador multifuncional HP ofrece numerosas opciones de
acabado personalizado mediante un dispositivo muy fácil de usar.
Obtendrá documentos completos con un aspecto profesional desde
casa y en un solo paso. No tendrá que recurrir a servicios de
acabado profesionales, ahorrando tiempo y dinero.
Características del manejo del papel
Puede utilizar el dispositivo para apilar, grapar, encuadernar y plegar
numerosos documentos si así lo desea. El acabad or multifucional HP
se caracteriza por:
z Admitir hasta 50 hojas por minuto (ppm).
z Ofrecer varias posiciones de grapado:
• una o dos grapas (en la parte superior izquierda y en
orientación horizontal)
• dos grapas laterales (en el borde inferior del papel)
z Grapar hasta 50 hojas de tamaño A4 y Carta por documento.
z Grapar hasta 25 hojas de tamaño A3 y Ledger por documento.
z Plegar páginas individuales.
z Encuadernar y plegar folletos compuestos por hasta 10 hojas de
papel (40 páginas).
z Proporcionar un apilado de alta capacidad de hasta 1000 hojas
de tamaño A4 y Carta o hasta 500 hojas de tamaño A3 y Ledger.
z Proporcionar apilado de transparencias, sobres, etiquetas, papel
perforado y hojas sueltas.
z Apilar hasta 40 folletos de hasta 5 hojas (20 páginas acabadas)
de tamaño A3 y Ledger.
z Permitir seleccionar material de cubierta de hasta 199 g/m
(53 lb) de peso.
z Organizar los documentos mediante separaciones de trabajos
que permiten un gran ahorro de tiempo.
2
6 1 Conceptos básicos sobre el acabador
ESWW
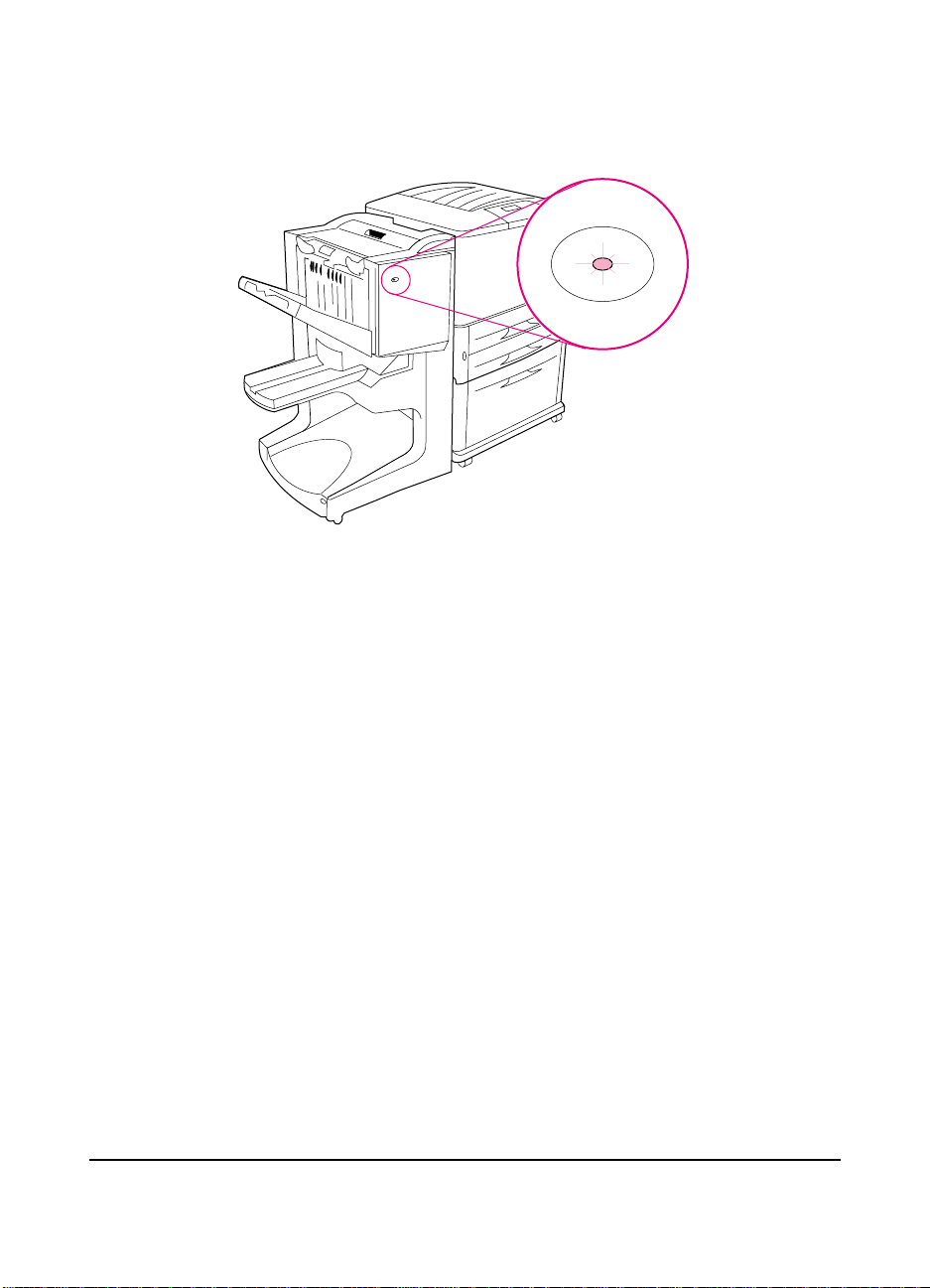
Interpretación de la configuración de luces
Figura 1. Ubicación de la luz LED
La luz LED , que se encuentra e n la parte frontal del dispositivo, indica
un estado de error general. Utilice la siguiente tabla para interpretar
el estado del dispositivo mediante la luz LED.
Configuración de luces LED
Estado de las luces Interpretación
Verde sólido El dispositivo funciona normalmente.
Verde parpadeante El dispositivo se encuentra en modo de servicio.
Ámbar parpadeante Se ha producido un atasco de papel, de grapas o un error de
funcionamiento en el dispositivo. O bien, el dispositivo se ha
extraído de la impresora.
Ámbar sólido El dispositivo no funciona correctamente.
Desactivado El dispositivo está desactivado.
ESWW
Interpretación de la configuración de luces 7
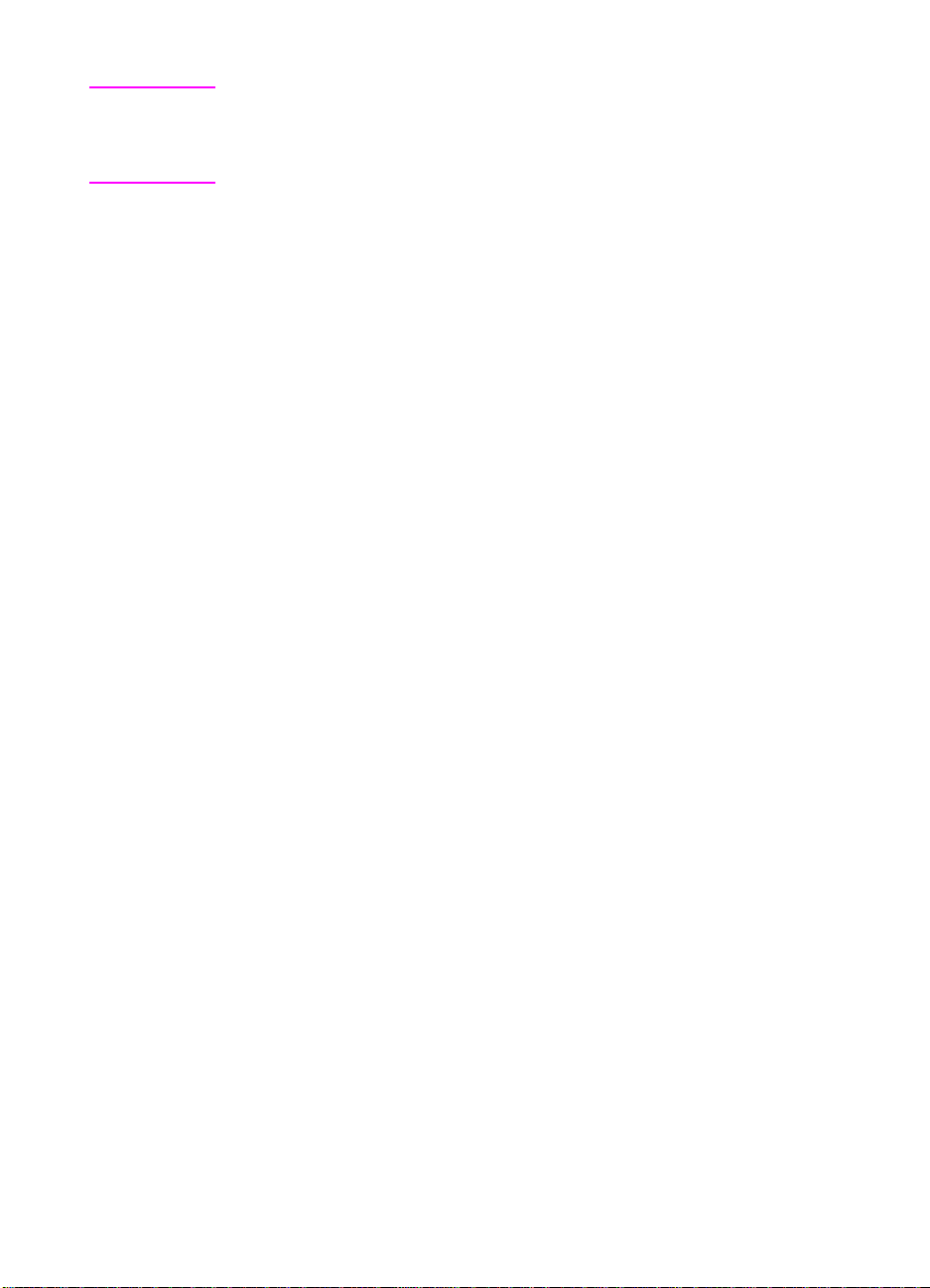
Nota Las luces LED de servicio, que se encuent ran en la parte posterior del
dispositivo, proporcionan información de error específica de servicio
técnico y asistencia al cliente. Si la luz LED roja de servicio está
encendida, consulte con un profesion al del servicio técnico.
8 1 Conceptos básicos sobre el acabador
ESWW
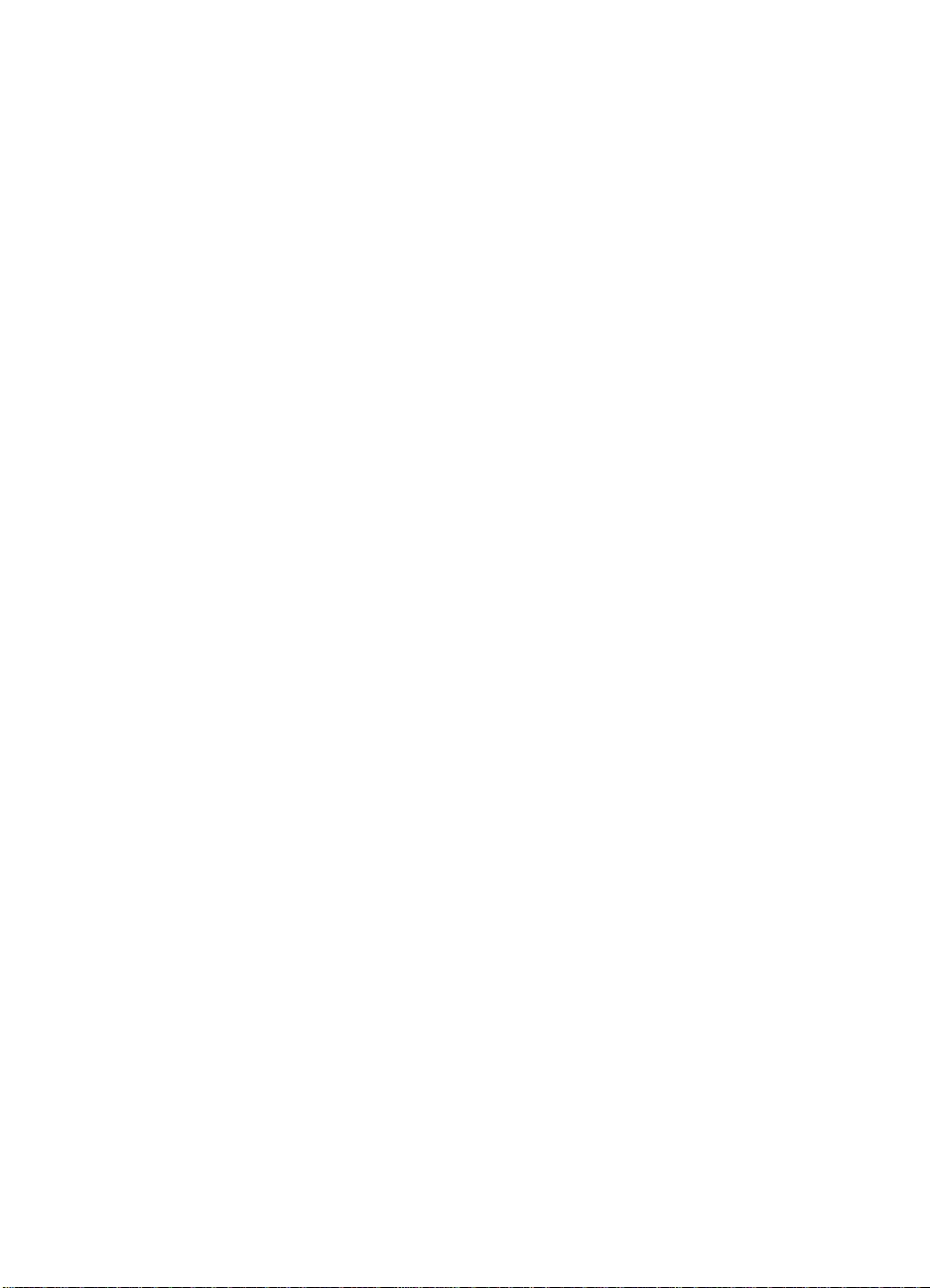
2
Tareas del acabador
Información general
z Configuración del panel de control
z Creación de folletos
z Uso de la grapadora
z Selección de las bandejas de salida
z Uso del apilador
z Uso de otras funciones del controlador de impresora
ESWW
Información general 9
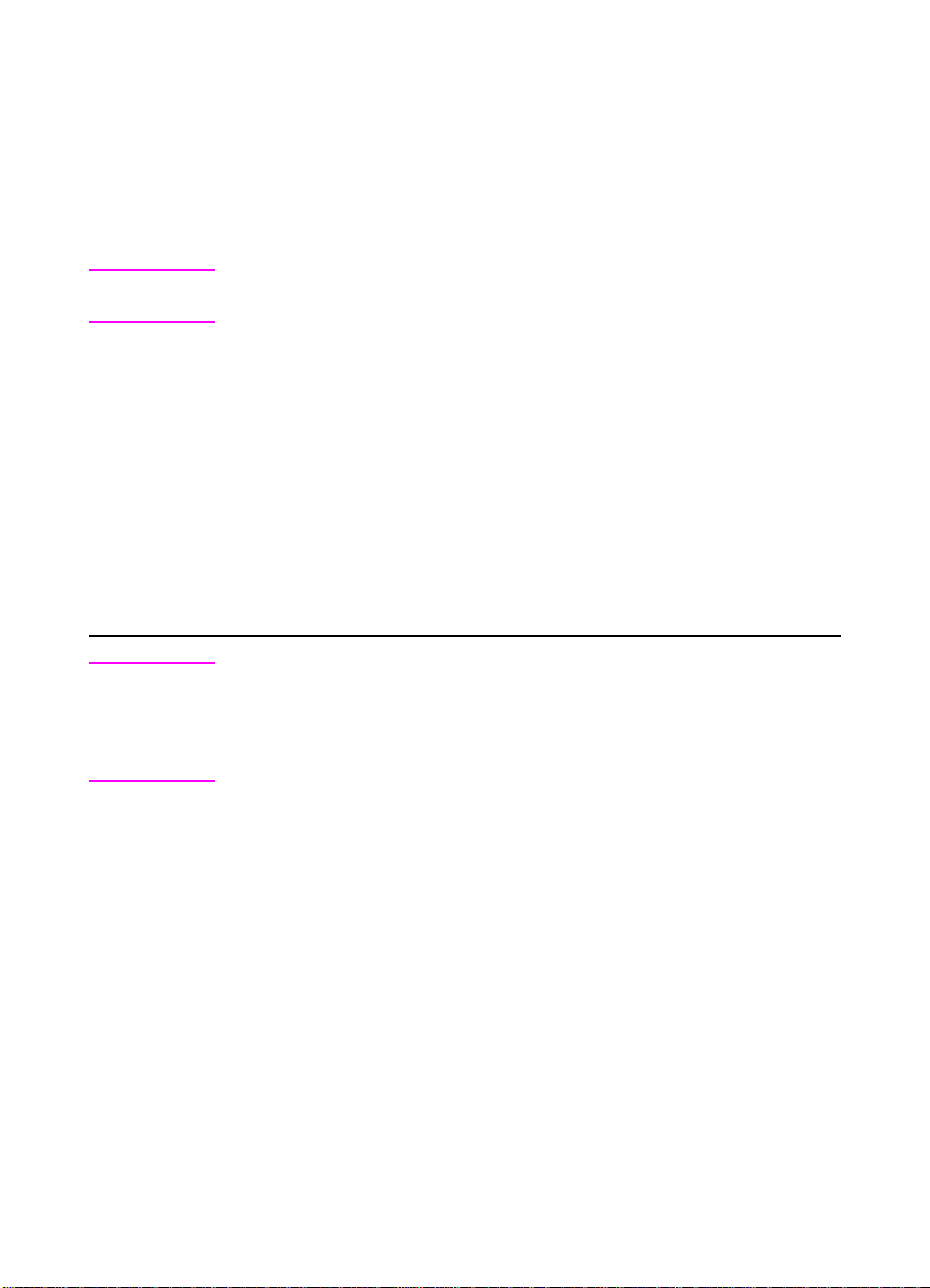
Configuración del panel de control
El dispositivo se coloca en el lado izquierdo de la impresora HP. Es
posible cambiar las acciones de separación de trabajos y grapadora
predeterminadas mediante el panel de control de la impresora en el
menú CONFIGURACIÓN DEL ACABADOR MULTIFUNCIONAL.
Nota El administrador del sistema puede limitar el acceso a las acciones de
separación de trabajos y de grapadora predeterminadas.
Acciones de separación
Acción de separación: No
Acción de separación: Sí
Si el modo
sin separación alguna.
Si el modo
automáticamente los trabajos completos o mopies (varias copias
de un único trabajo original). Cada trabajo o mopy se separa
configurando los trabajos de forma independiente (para trabajos
sin grapar).
SEPARACIÓN
SEPARACIÓN
está desactivado, los trabajos se apilan
está activado, el dispositivo separa
Nota La función de separación sólo está disponible en la bandeja del
apilador (bandeja 1) y sólo para trabajos sin grapar.
Seleccione la acción de grapadora disponib le mediante el controlador
de la impresora (por ejemplo, utilizar una o dos grapas).
10 2 Tareas del acabador
ESWW
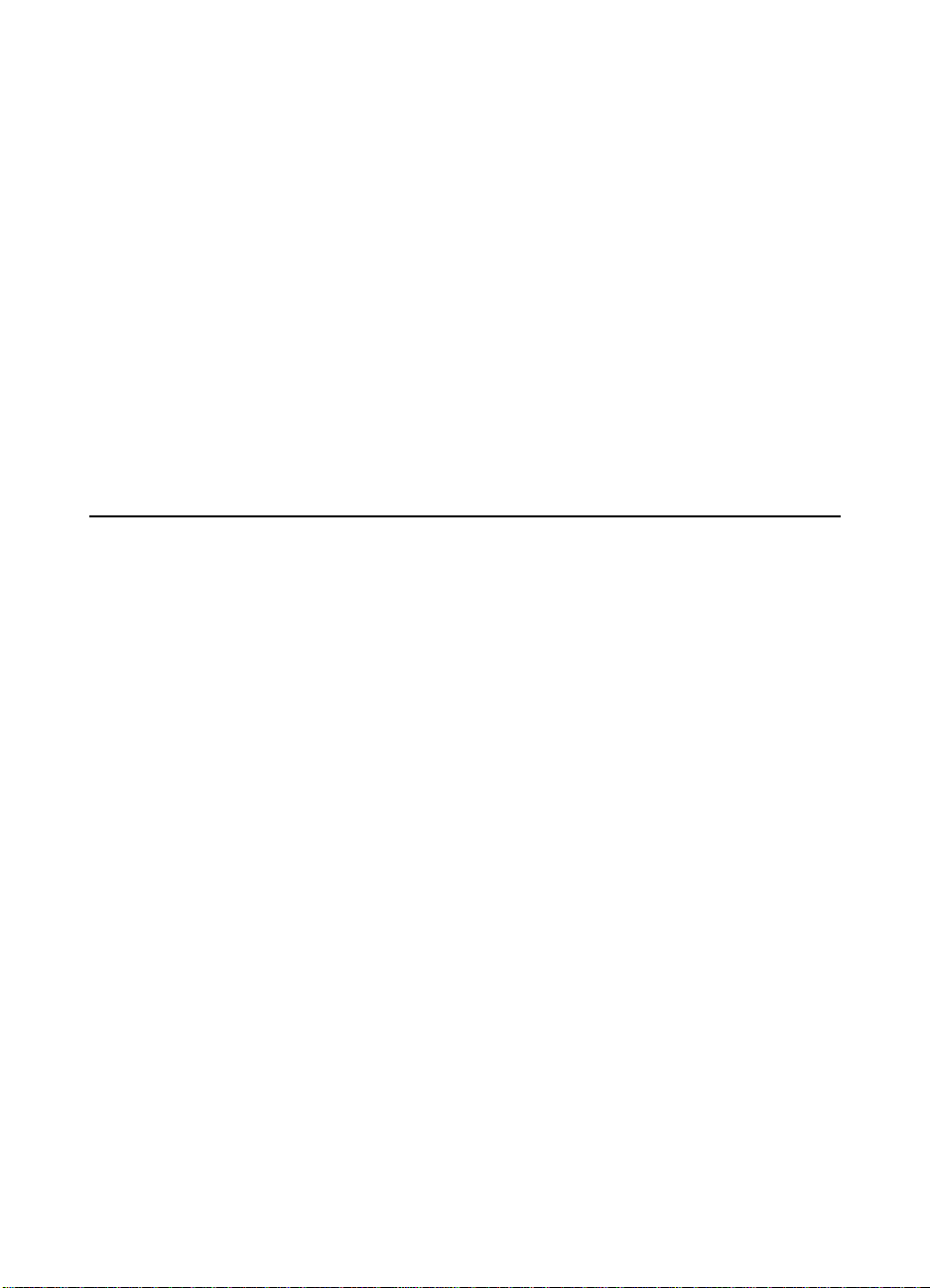
Acciones de grapadora predeterminadas para la bandeja 1 (bandeja del
apilador)
Sin grapa
Grapa en la esquina
Dos grapas
Si la acción predeterminada se establece en
trabajo no se grapa.
Si la acción predeterminada se establece en
se coloca en la esquina superior izquierda del documento. Si
imprime con formato horizontal, la localización de la grapa se
ajusta automáticamente para que se coloque en la esquina
superior izquierda en el diseño horizontal.
Si la acción predeterminada se establece en
utilizan dos grapas en un trabajo o mopy. Las dos grapas se
colocan en paralelo al borde más cercano a la impresora
(inferior).
SIN GRAPA
UNA GRAPA
DOS GRAPAS
el
la grapa
se
ESWW
Configuración del panel de control 11
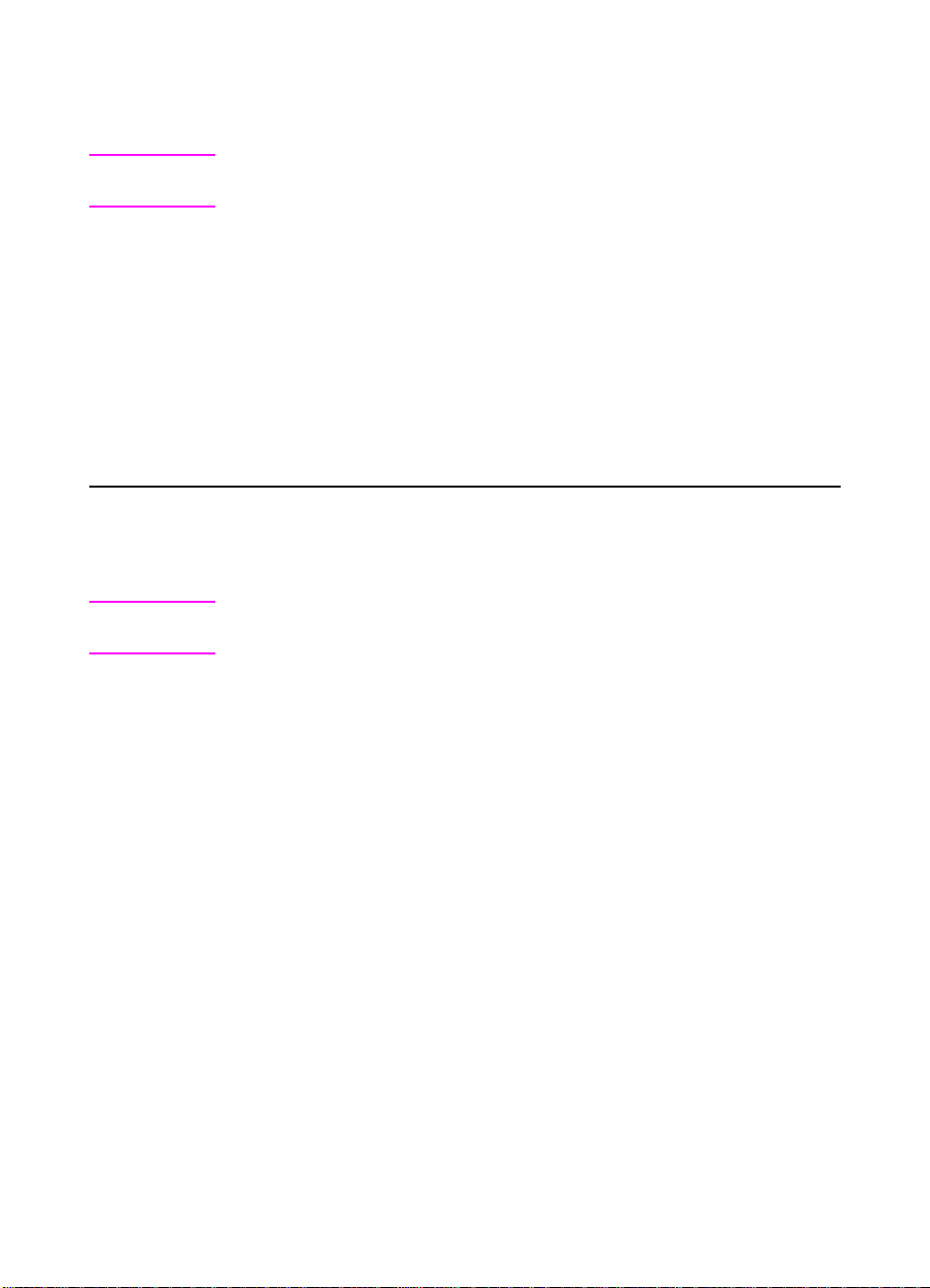
Configuración de la línea de pliegue para la bandeja 2
Nota Utilice AJUSTES ACABADOR MULTIFUNC. para poder acceder a los ajustes
de la línea de pliegue.
AJUSTE DE LA LÍNEA DE
PLIEGUE: LTR-R y A4-R
AJUSTE DE LA LÍNEA DE
PLIEGUE: LEGAL y JISB4
AJUSTE DE LA LÍNEA DE
PLIEGUE: 279,4x431,8 y
A3
Seleccione
hojas de 215,9x279,4 mm o de 209,8x279,4 mm.
Seleccione
hojas de 215,9x355,6 mm u hojas JIS B4.
Seleccione
en hojas de 279,4x431,8 o A3.
LTR-R y A4-R
LEGAL y JISB4
279,4x431,8 y A3
para ajustar la línea de pliegue en
para ajustar la línea de pliegue en
para ajustar la línea de pliegue
Ajuste la posición de la línea de pliegue según el tamaño de la hoja.
Los ajustes se hacen en incrementos de +/- 0,15 (0,006 pulgadas),
con un máximo de +/- 2,1 mm (0,082 pulgadas).
Nota Si la línea de pliegue y la posición de cosido no coinciden, consulte
con el servicio técnico.
12 2 Tareas del acabador
ESWW
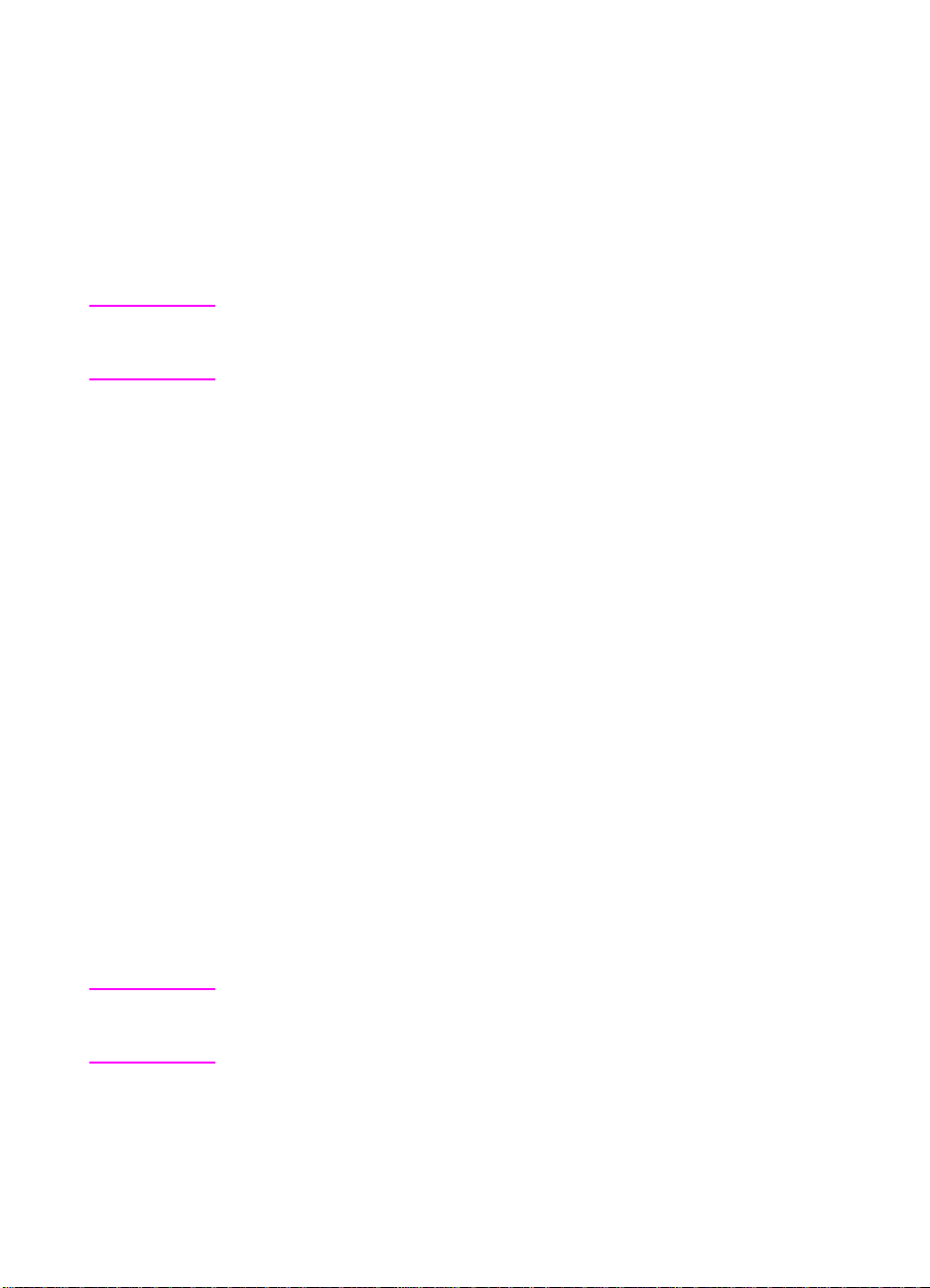
Creación de folletos
Utilice programas de autoedición para preparar los folletos. Si desea
obtener más información sobre la creación de folletos, consulte la
guía de uso que se proporciona con el programa.
Si está utilizando un programa que no admite la creación de folletos,
puede crearlos con los controlad o re s de im pr es ora HP.
Nota HP recomienda que utilice el programa para preparar y previsualizar
los documentos para la impresión y, a continuación, utilice el
controlador HP para imprimir y encuadernar el folleto.
Tres son los pasos fundamentales para la creación de folletos desde
el controlador:
z
Preparación del folleto: Organice las páginas en una hoja
(imposición de folleto) para crear un folleto. Imponga el
documento desde el programa o utilice la característica de
impresión de folletos del controlador HP. (Consulte la sección
"Para activar la impresión de folletos".)
z
Adición de la cubierta: Añada una cubierta al folleto
seleccionando una primera página diferente con un tipo de papel
también diferente. También es posible añadir cubiertas con el
mismo tipo de papel que el folleto. La cubierta del folleto debe
tener el mismo tamaño que el resto de las hojas. Sin embargo, el
peso de la misma puede ser diferente . (Consulte la sección "Para
seleccionar una cubierta de folleto".)
z
Encuadernación: Grapa el folleto por el centro y desp ués pliega
las páginas. Si el folleto tiene sólo una página, el dispositivo la
pliega pero no la grapa. Si, por el contr ario, contiene varias hojas
de papel, el dispositivo las grapa y después las pliega de 10 en
10. (Consulte la sección "Para encuadernar un folleto".)
La característica de impres ión de folletos permite plegar y
encuadernar folletos con los siguientes tamaños de papel: A3, A4,
Carta, Legal, Ledger y B4-JIS.
Nota Antes de imprimir folletos en papel de tamaño Carta y A4, consulte las
instrucciones de carga de papel en la bandeja de ent rada para papel
girado (LTR-R y A4-R).
ESWW
Creación de folletos 13
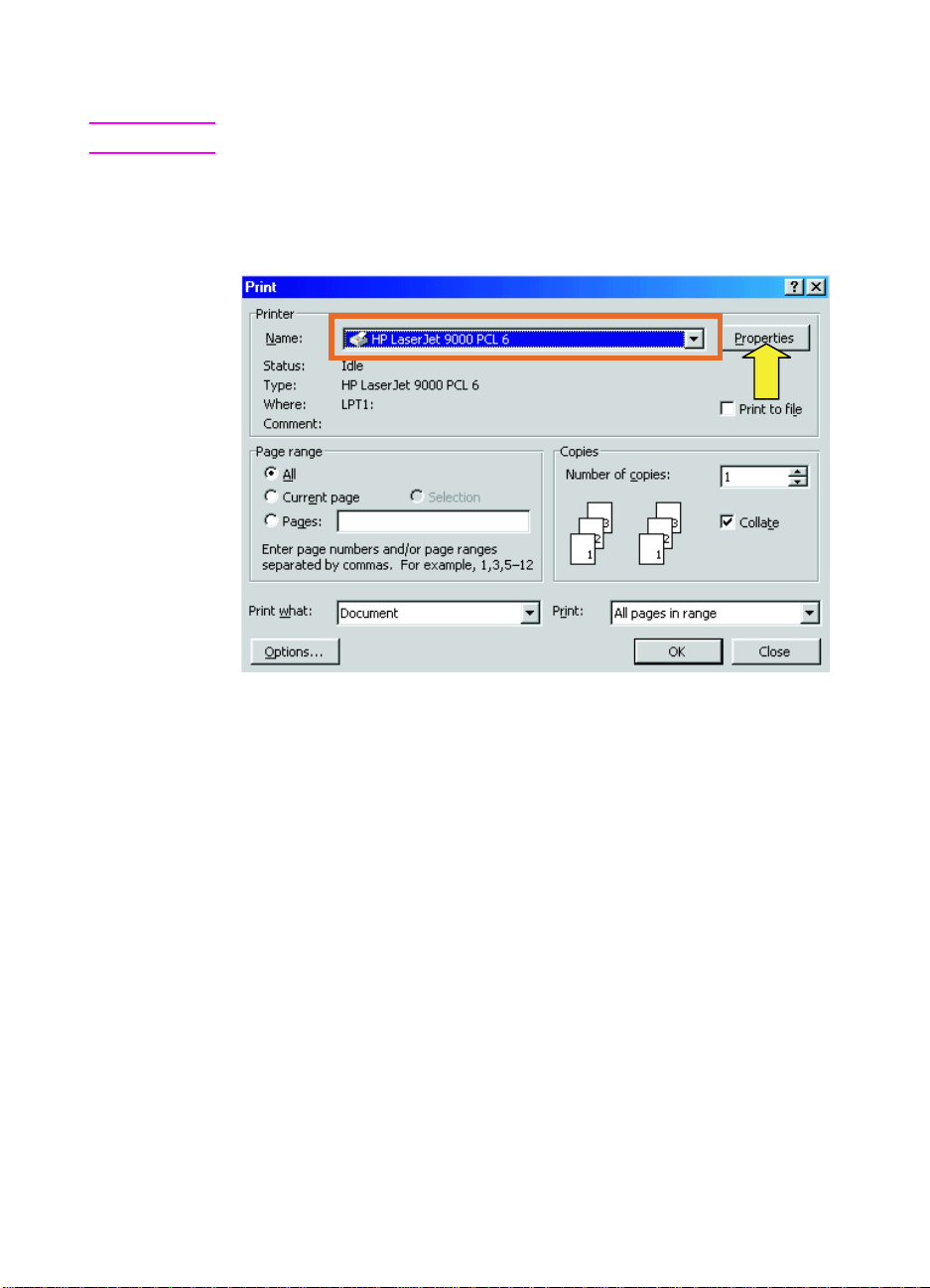
Para activar la impresión de folletos
Nota Posib lemente la impresor a admite esta funci ón a través de Mac OS X.
Microsoft® Windows®
1 Haga clic en el menú Archivo, Imprimir y, a continuación, en
Propiedades.
14 2 Tareas del acabador
ESWW
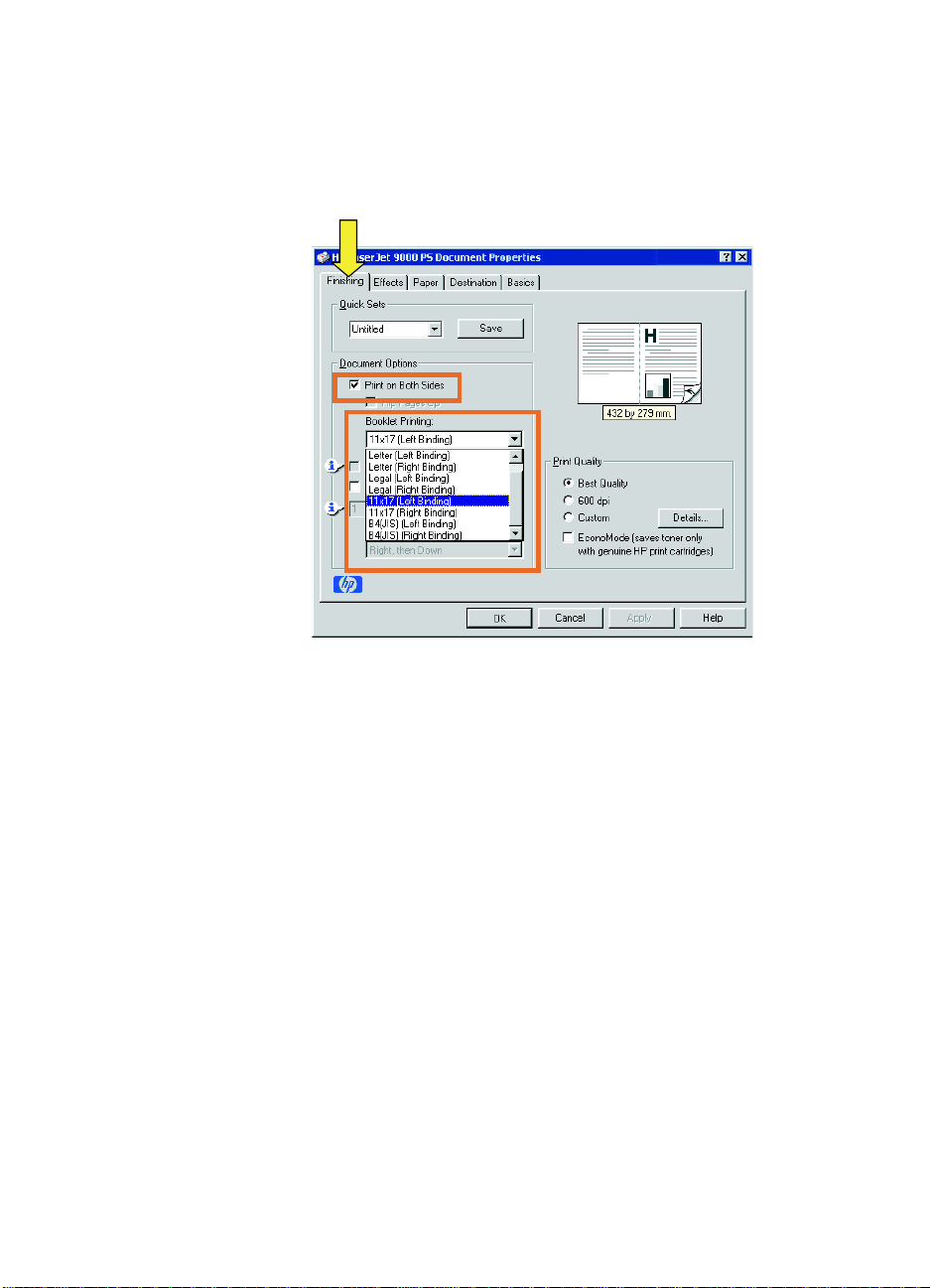
2 Siga las instrucciones para su tipo de controlador:
• Si está utilizando un controlador PCL, haga clic en la ficha
Acabado. En el menú Opciones del documento, seleccione
Imprimir en ambas caras. En el menú desplegable Imprimir
en forma de libro, seleccione un tamaño de la lista.
ESWW
• Si está utilizando un controlador PostScript® (PS), consulte
los archivos de ayuda del programa para obtener más
información sobre la activación de la impresión de folletos.
Creación de folletos 15
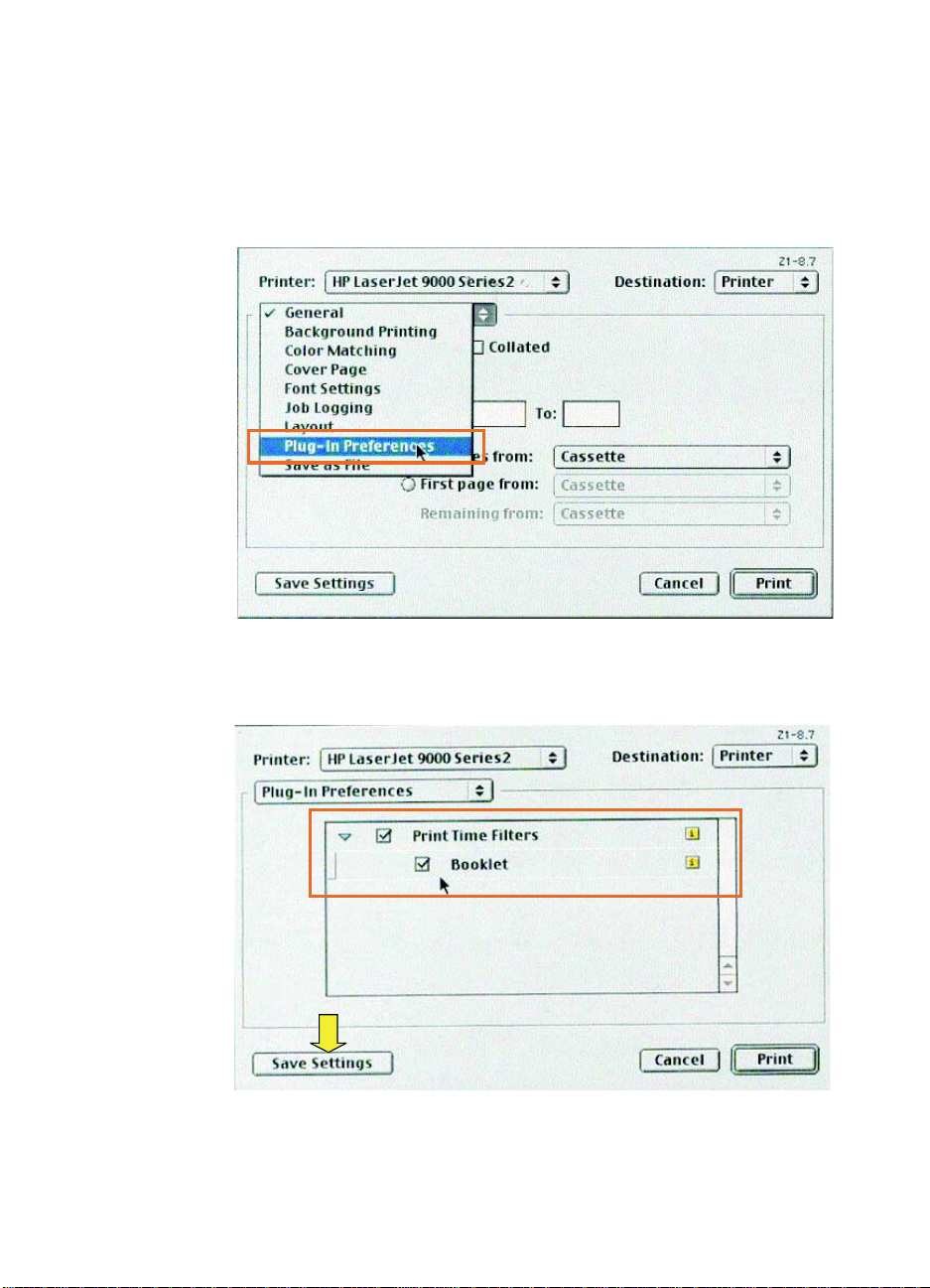
Macintosh
1 Haga clic en File y, a continuación, Print.
2 En el menú desplegable, seleccione Layout y, a continuación,
Print on Both Sides.
3 Seleccione Plug-In Preferences.
4 Seleccione Print Time Filters, Booklet y, a continuación, haga
clic en Save Settings.
16 2 Tareas del acabador
ESWW
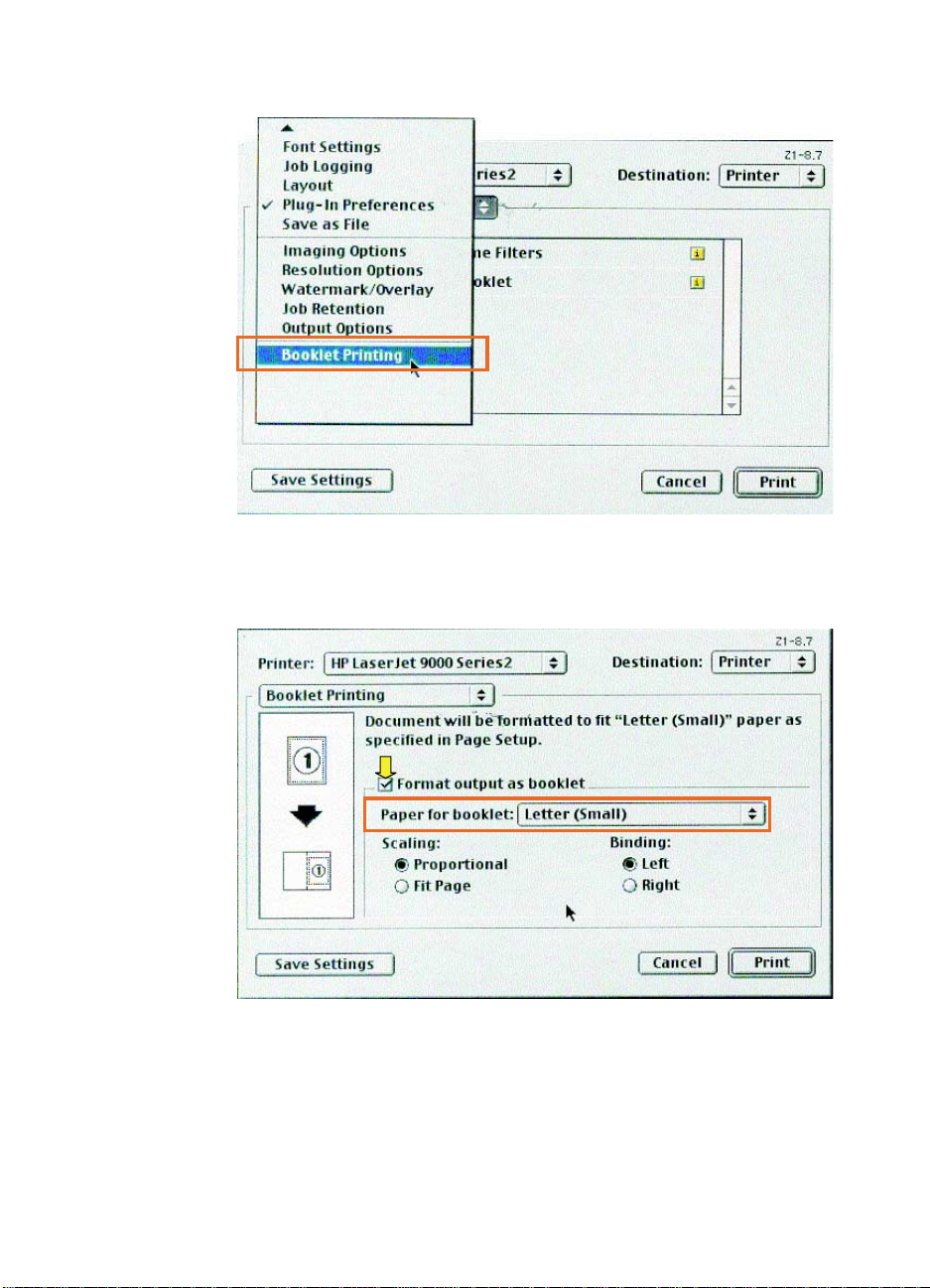
5 Seleccione Booklet Printing.
6 Seleccione Format output as booklet y en el menú desplegab le
seleccione P aper f or booklet. Seleccione un tamaño de la lista o
especifique un tamaño personalizado.
ESWW
Creación de folletos 17
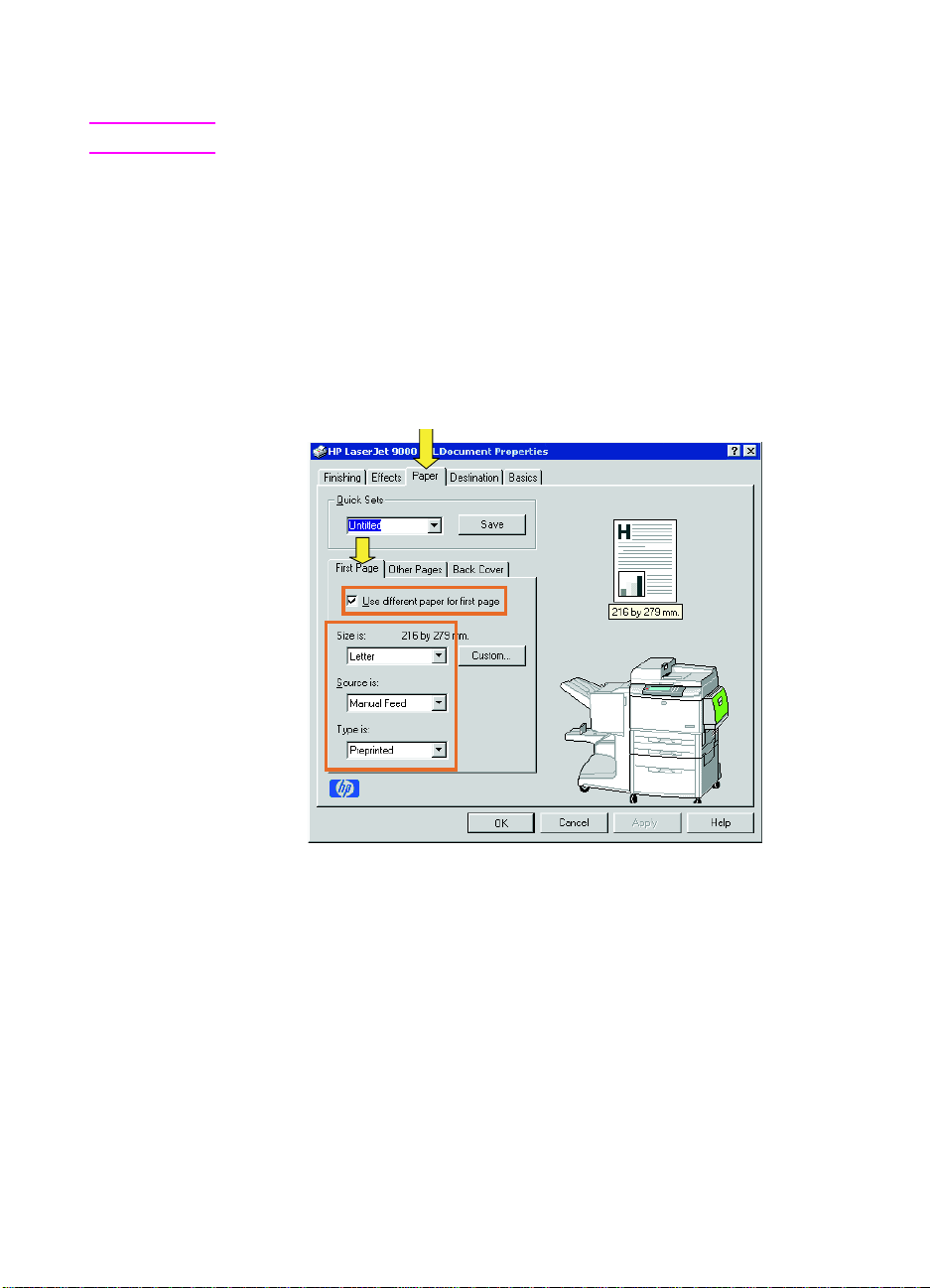
Para seleccionar una cubierta de folleto
Nota Posib lemente la impresor a admite esta funci ón a través de Mac OS X.
Windows
1 Haga clic en el menú Archivo, Imprimir y, a continuación, en
Propiedades.
2 Siga las instrucciones para su tipo de controlador:
• Si está utilizando un controlador PCL, haga clic en la ficha
Papel. Haga clic en la ficha Primera pág. y seleccione la
casilla Utilizar otro papel para primera página. En los
menús Tamaño, Origen y Tipo, seleccione la configuración
que se corresponda con el papel que esté utilizando.
18 2 Tareas del acabador
ESWW
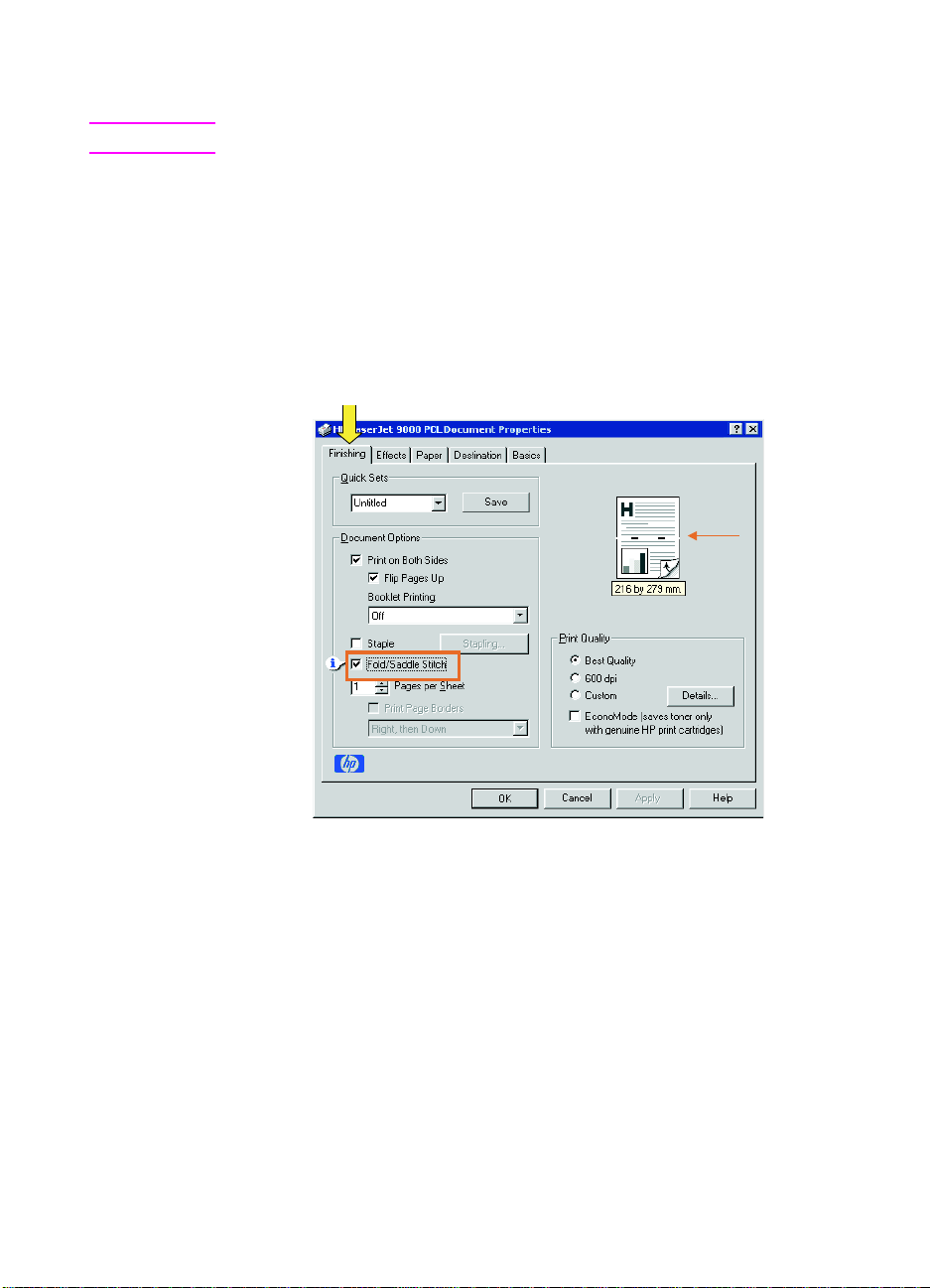
Para encuadernar un folleto
Nota Posib lemente la impresor a admite esta funci ón a través de Mac OS X.
Windows
1 Haga clic en el menú Archivo, Imprimir y, a continuación, en
Propiedades.
2 Siga las instrucciones para su tipo de controlador:
• Si está utilizando un controlador PCL, haga clic en la ficha
Acabado y seleccione la casilla Plegado/encuadernación. Si
selecciona la casilla Plegado/encuadernación, se asegurará
de que el documento se pliega.
ESWW
Creación de folletos 19
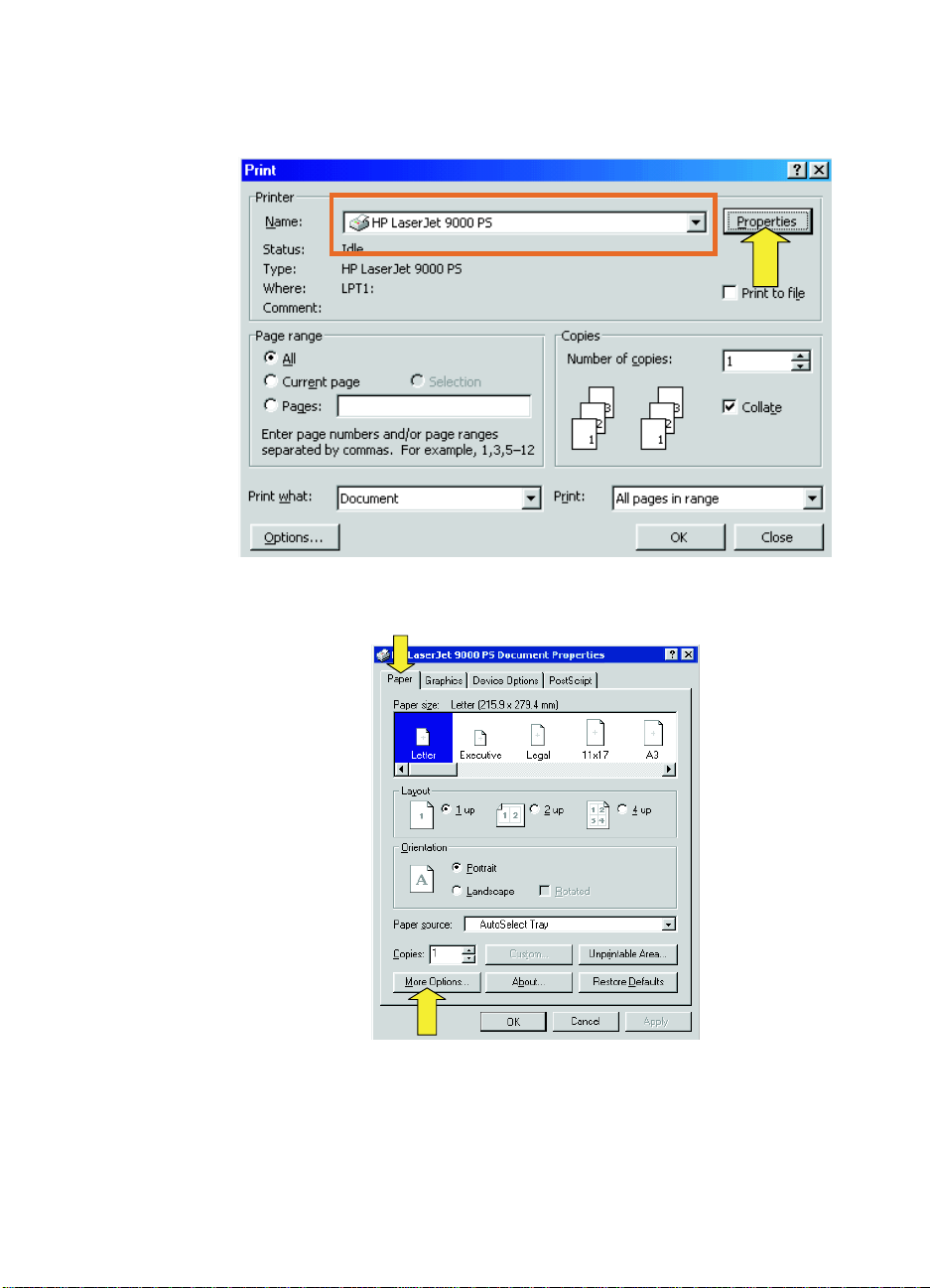
• Si está utilizando un controlador PS para Windows 95 o 98,
haga clic en Archivo, Imprimir y, a continuación, en
Propiedades.
• Haga clic en la ficha Papel y, a continuación, en Más
opciones.
20 2 Tareas del acabador
ESWW
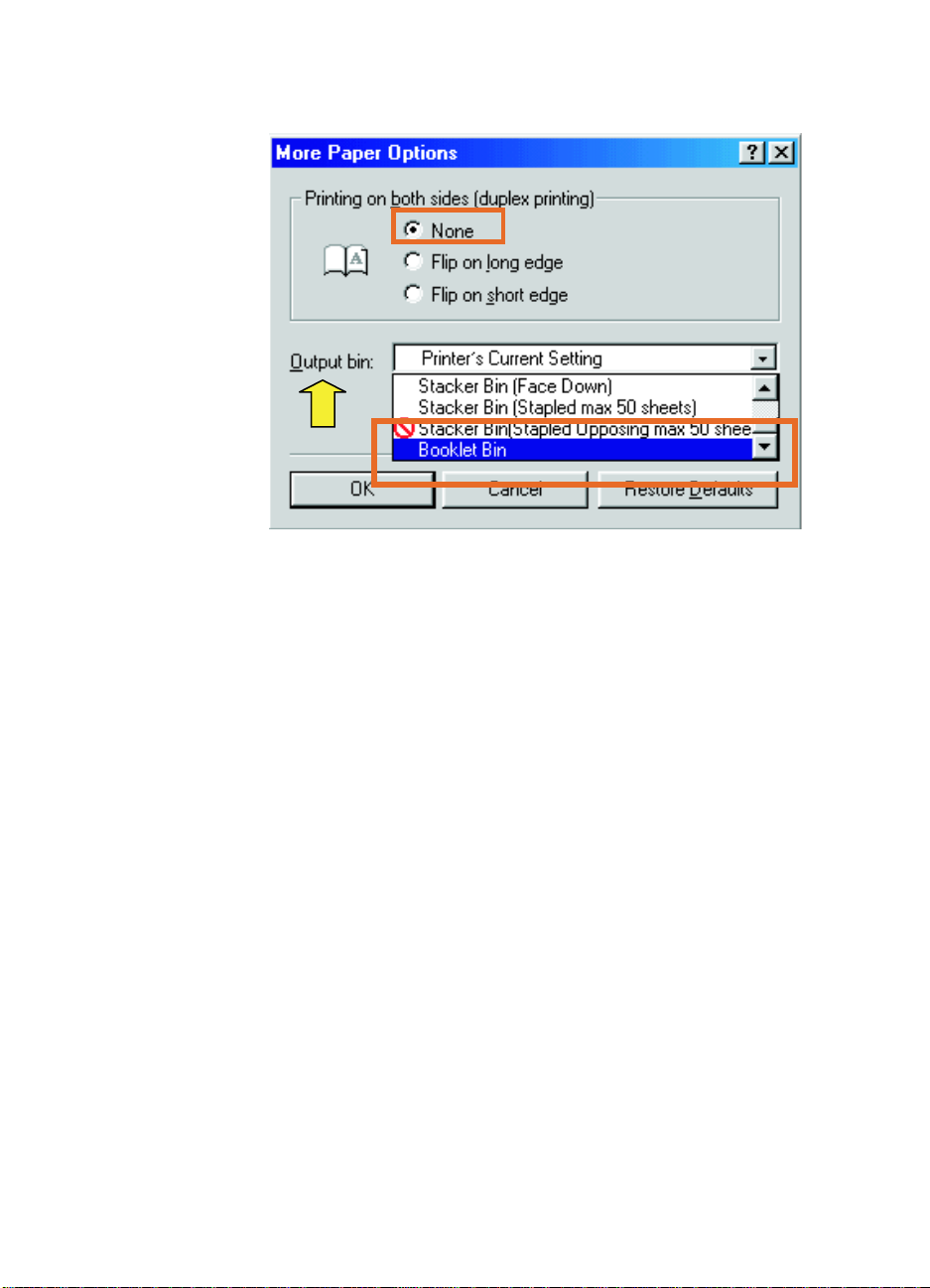
• Seleccione Ninguno y en el menú desplegable Bandeja de
folletos.
ESWW
Creación de folletos 21

• Si está utilizando un controlador PS para Windows NT® o
Windows 2000, haga clic en la f icha Diseño y, a continuación,
en Avanzadas.
• Seleccione la configuración adecuada para Opciones del
documento, Características de la impresora, Destinos de
salida y Encuadernación. La opción de encuadernación se
selecciona automáticamente si selecciona Bandeja de
folletos en la ficha Destinos de salida.
22 2 Tareas del acabador
ESWW

Macintosh
1 Haga clic en File y después en Print.
2 En el menú desplegable, seleccione Output Options.
3 En el menú desplegable, seleccione Booklet Bin.
ESWW
Creación de folletos 23

4 Seleccione Fold/Saddle Stitch.
24 2 Tareas del acabador
ESWW

Uso de la grapadora
El dispositivo grapa documentos de un mínimo de dos páginas y un
máximo de 50 páginas de 75 g/m
2
(20 lb) de papel Carta o A4 (un
máximo de 25 páginas para papel Ledger o A3). Las páginas deben
pesar entre 64 y 199 g/m
2
(entre 17 y 53 lb), sea cual sea el tamaño
de papel que admita el producto.
Tenga en cuenta los puntos siguientes:
z La bandeja del apilador puede apilar hasta 1000 hojas (sin
grapas).
z Los papeles más pesados tienen un límite de grapado inferior a
las 50 páginas.
z Si el trabajo que desea gra par t ien e un a úni ca hoja o m ás de 50,
el dispositivo deposita el trabajo en la bandeja sin grapas.
Selección del papel
Normalmente puede sele ccio nar la grapadora mediante el pr ograma
o el controlador, aunque algunas opciones quizá sólo estén
disponibles mediante el controlador.
El lugar y la forma de realizar estas selecciones dependen del
programa o del controlador. Si no puede seleccionar la grapadora
desde el programa o el controlador, selecciónela desde el panel de
control del producto.
ESWW
Para seleccionar la grapadora desde el panel de
control de HP LaserJet 9000
1 Pulse para entrar en los menús.
2 Utilice y para deslizarse hasta CONFIG. DISPOSITIVO y
pulse .
3 Utilice y para deslizarse hasta la opción ACABADOR
MULTIFUNC y pulse .
4 Utilice y para deslizarse hasta GRAPAS y pulse .
5 Utilice y para deslizarse hasta la opción de grapado que
desee y pulse .
Las opciones de grapado son Ninguna, Una o Dos grapas.
Uso de la grapadora 25

Para seleccionar la grapadora desde el panel de
control de HP LaserJet 9000mfp
1 Toque Configuración de copiado.
2 En el menú Grapa, toque en Esquina o Borde, según donde
desee grapar los documentos y, a continuación, toque Aceptar.
Si ha seleccionado Libro en el menú Copias por página, las
opciones de grapado disponibles son Ninguna, Una, Dos y
Encuadernación.
Nota El icono de página en el lado derecho de la pantalla táctil muestra la
posición de la grapa.
26 2 Tareas del acabador
ESWW

Para grapar documentos
Windows
1 Haga clic en el menú Archivo, Imprimir y, a continuación, en
Propiedades.
2 Siga las instrucciones para su tipo de controlador:
• Si está utilizando un controlador PCL, haga clic en la ficha
Acabado y seleccione la casilla Grapar. Haga clic en
Grapado.
ESWW
• Seleccione el número de grapas.
Uso de la grapadora 27

• Si está utilizando un controlador PS para Windows 95 o 98,
seleccione Bandeja apiladora (máximo de grapado
50 hojas) en el menú desplegable.
• Haga clic en la ficha Opciones del dispositivo. En el menú
desplegable, seleccione Opciones de grapado, Dos grapas.
En el menú desplegable, seleccione Dos grapas.
28 2 Tareas del acabador
ESWW

• Si está utilizando un controlador PS para Windows NT o
Windows 2000, seleccione la configur ación adecuada para
Opciones del documento, Características de la impresora,
Destinos de salida y Grapadora. Además la opción de
grapadora se selecciona automáticamente si selecciona
Bandeja apiladora (máximo de grapado 50 hojas) en la
ficha Destinos de salida.
ESWW
Uso de la grapadora 29

Macintosh
1 Haga clic en File y después en Print.
2 En el menú emergente, seleccione Ou tput Options.
3 En el menú desplegable, seleccione Stapler Option.
Mac OS X
1 Haga clic en File y después en Print.
2 En el menú emergente, seleccione Finishing. En el menú
desplegable, seleccione Stapler Option.
30 2 Tareas del acabador
ESWW

1
Carga del cartucho de
grapas
Si sólo quedan entre 20 y 50 grapas en
el cartucho, aparece el mensaje QUEDAN
POCAS GRAPAS en el panel de control de
la impresora. Si se acaban las grapas,
aparece el mensaje NO QUEDAN GRAPAS
2
3
en el panel de control de la impresora.
Para cargar el cartucho de
grapas
1 Abra la puerta de la grapadora.
2 Desplace la grapadora hacia usted.
3 Gire el mando verde grande hasta
que vea el punto azul (indica que la
grapadora está totalmente abierta).
4 Gire el mando verde pequeño en la
parte superior de la unidad en el
sentido de las agujas del reloj hasta
que el cartucho se desplace hacia la
izquierda de la grapadora.
4
ESWW
PRECAUCIÓN
No extraiga el cartucho de grapas hasta
que aparezca el punto azul en la
ventana de la grapadora. Si intenta
extraerlo antes de que ap arezca el punto
azul podría dañar el dispositivo.
Uso de la grapadora 31

5
5 Junte las pestañas del cartucho de
grapas vacío y tire de él.
6 Introduzca y encaje en su sitio el
nuevo cartucho de grapas.
7 Introduzca la grapadora en el
dispositivo.
8 Cierre la puerta de la grapadora.
6
7
8
32 2 Tareas del acabador
ESWW

Selección de la bandeja de salida
Identificación de las bandejas de salida
El dispositivo dispone de dos bandejas de salida: la bandeja
apiladora y la bandeja de folletos.
Bandeja
apiladora
(bandeja 1)
Bandeja de
folletos
(bandeja 2)
La bandeja apiladora (bandeja 1) predeterminada puede apilar
hasta 1000 hojas y entrega las copias boca arriba o boca abajo,
según la opción seleccionada en el controlador.
La bandeja de folletos (bandeja 2) puede plegar y encuadernar
40 folletos de hasta 5 hojas de papel (20 páginas acabadas). Una
guía de apilado se ajusta automáticamente de acuerdo con el
tamaño del folleto que se está produciendo.
La grapadora funciona en ambas bandejas y g rapa h asta 50 hojas de
papel por documento o 10 páginas por documento encua dernado.
Un sensor detiene la impresora cuando las bandejas del dispositivo
están llenas. Ésta sigue funcionando cuando se retira todo el papel
de la bandeja.
Nota La bandeja apiladora (bandeja 1) apila transparencias, sobres,
etiquetas, papel perforado y hojas sueltas.
Nota Si está imprimiendo sobres, retire todos los sobres de la bandeja una
vez terminado el trabajo para mantener la calidad de apilado.
ESWW
Selección de la bandeja de salida 33

Selección de la bandeja de salida
Puede seleccionar la bandeja de salida mediante la aplicación de
software o el controlador de impresora. El lugar y la forma de realizar
estas selecciones depende del programa o del controlador . Si no
puede seleccionar una bandeja de salida desde el programa o el
controlador, configure la bandeja predeterminada desde el panel de
control de la impresora.
Para seleccionar una bandeja de salida desde el
panel de control
En la pantalla táctil del panel gráfico:
1 Toque MENÚ.
2 Toque CONFIGURAR DISPOSITIVO.
3 Toque IMPRESIÓN.
4 Toque DESTINO DEL PAPEL.
5 Desplácese a la bandeja de salida o dispositivo qu e desee y, a
continuación, pulse ACEPTAR. Es posible que el administrador de
red haya cambiado el nombre del dispositivo. Aparecerá un
asterisco (*) junto a la selección.
En la pantalla no táctil:
1 Utilice o para desplazarse hasta CONFIGURAR DISPOSITIVO
y pulse .
2 Utilice o para desplazarse hasta IMPRESIÓN y pulse .
3 Utilice o para desplazarse hasta DESTINO DEL PAPEL y
pulse .
4 Utilice o para desplazarse hasta la bandeja de salida o el
dispositivo deseados y pulse . Es posib le que e l administrador
de red haya cambiado el nombre del dispositivo. Aparecerá un
asterisco (*) junto a la selección.
34 2 Tareas del acabador
ESWW

Resolución de
3
problemas
Información general
z Resolución de problemas frecuentes
z Interpretación de los mensajes del panel de control
z Cómo eliminar atascos de papel
z Cómo eliminar atascos de grapas
ESWW
Información general 35

Resolución de problemas frecuentes
Problemas frecuentes del dispositivo
Situación Causa posible
El dispositivo no se
enciende.
La impresora no reconoce
el dispositivo y el LED está
apagado.
No se ha grapado el
trabajo.
z Asegúrese de que el cable de alimentación está bien
conectado a la bandeja de entrada de 2000 hojas.
z Apague la impresora, compruebe todas las conexiones de
cables y vuelva a encenderla.
z Compruebe el cable de alimentación del dispositivo.
z Asegúrese de que el dispositivo se ha configurado en el
controlador de la impresora.
z Compruebe el conector HP Jet-Link.
z Imprima una página de configuración para comprobar que el
dispositivo funciona correctamente.
z Si la impresora sigue sin reconocer el dispositivo, consulte
con el proveedor de servicio técnico autorizado por HP.
(Consulte "Servicio técnico y asistencia" en la página 61.)
z La grapadora no tiene grapas y
AUTOMÁTICA
z Se ha enviado un tra ba j o de una sola página a la grapadora.
se ha establecido en
CONTINUACIÓN
ACTIVADA
.
Los trabajos de una sola página no se grapan.
z El tamaño o tipo de papel no era el adecuado.
z Se han enviado a la grapadora más de 50 hojas de papel de
75 g/m2 (20 lb), superando su capacidad.
Nota
La bandeja apiladora admite transparencias, sobres, etiquetas y
hojas sueltas. La grapadora grapa trabajos de 2 a 50 hojas de
papel de 75 g/m
hojas, se expulsa sin grapar. La bandeja apiladora admite un
máximo de 1000 hojas, según el tamaño y el peso del papel.
2
(20 lb). Si el trabajo excede esta cantidad de
z Se han roto o torcido grapas en el cabezal de la grapadora.
z Se ha producido un atasco de grapas, o se ha eliminado un
z El trabajo no se ha enviado a la bandeja apiladora porque el
z El cable de interfaz de la grapadora puede que esté
36 3 Resolución de problemas
atasco recientemente (es posible que hasta dos trabajos
secuenciales no se hayan grapado).
tamaño o tipo de papel no era el adecuado.
defectuoso o que no se haya conectado correctamente.
ESWW

Problemas frecuentes del dispositivo
Situación Causa posible
El trabajo se ha enviado a
una bandeja de salida
diferente.
El papel se atasca.
z El papel no cumple las especificaciones para la bandeja de
salida. (Consulte "Especificaciones" en la página 47 o vaya al
sitio http://www.hp. com/cposupport/.)
z Asegúrese de que esté seleccionada la bandeja de salida en
el controlador de impresora. Si desea obtener más
información sobre el cambio de la configuración del
controlador de impresora, consulte la guía del usuario de la
impresora.
z Asegúrese de que está utilizando el peso y tamaño de papel
admitidos. (Consulte "Papel soportado" en la página 54.)
Nota
Si se utiliza papel que no cumple las especificaciones de HP se
pueden producir problemas que requieran alguna reparación. La
garantía o los contratos de servicio de Hewlett-Packard no
cubren estas reparaciones. (Consulte "Papel soportado" en la
página 54.)
z Compruebe los cables y los conectores entre la impresora y
el dispositivo.
z Si se repiten los atascos cuando el papel pasa de la
impresora al dispositivo quiere decir que tanto la impresora
como el dispositivo no se apoyan sobre un suelo nivelado.
Nivele el dispositivo. Si desea obtener más intrucciones
sobre cómo realizar esta operación, consulte la guía de
instalación.
Tiene problemas de
atascos de grapas
continuamente.
ESWW
z Compruebe que el trabajo que desea grapar se compone de
menos de 50 páginas.
z Es posible que algunos alambres de grapas hayan quedado
atrapados y estén obstruyendo el cartucho. Retire las grapas
sueltas y el polvo del papel de la grapadora. (Consulte "Para
eliminar un atasco de grapas en el dispositivo" en la
página 42.)
Resolución de problemas frecuentes 37

Interpretación de los mensajes del panel
de control
En la tabla siguiente se explican los mensajes que pueden aparecer
en el panel de control de la impresora. Los mensajes están
ordenados alfabéticamente.
Mensajes del panel de control
Mensaje DescripciónAcción recomendada
CERRAR PUERTA
DELANTERA DEL
ACCESORIO
IZQUIERDO
CERRAR
CUBIERTA
SUPERIOR DEL
ACCESORIO
IZQUIERDO
DIFERENTES
TAMAÑOS DEL
PAPEL EN EL
TRABAJO
INSTALE LA
BANDEJA DE
FOLLETOS
INSTALE LA
GRAPADORA
La puerta de la grapadora está abierta o no
se ha cerrado correctamente.
La cubierta está abierta o no se ha cerrado
correctamente.
Para un solo trabajo se utilizan diferentes
tamaños de papel.
La bandeja de folletos no está instalada
correctamente.
La grapadora no está instalada
correctamente.
Cierre la puerta de la
grapadora correctamente.
Cierre la cubierta superior.
Verifique que todas las
páginas estén configuradas
para el mismo tamaño de
papel.
Verifique que la bandeja de
folletos esté instalada
correctamente.
Verifique que la grapadora
esté instalada correctamente.
BANDEJA 01
La bandeja apiladora está llena. Retire el papel de la bandeja
OPCIONAL LLENA
BANDEJA 02
La bandeja de folletos está llena. Retire el papel de la bandeja
OPCIONAL LLENA
38 3 Resolución de problemas
apiladora.
de folletos.
ESWW

Mensajes del panel de control
Mensaje DescripciónAcción recomendada
RUTA DE SALIDA
DE PAPEL
ABIERTA
PROTECCIÓN DE
SEGURIDAD DEL
ÁREA DE LA
GRAPADORA
ACTIVADA
QUEDAN POCAS
GRAPAS EN LA
GRAPADORA
NO QUEDAN
GRAPAS EN LA
GRAPADORA
EL TRABAJO
TIENE
DEMASIADAS
PÁGINAS PARA
GRAPARLAS
El accesorio del lado izquierdo no está
instalado correctamete.
Se ha producido una alerta de seguridad de
la grapadora.
Quedan entre 20 y 50 grapas en el cartucho
de la grapadora.
Se han acabado las grapas. Sustituya el cartucho de
El trabajo es más grueso que la capacidad
de la grapadora. El trabajo que va a grapar
no debe exceder las 50 hojas de papel
normal de 75 g/m
2
(20 lb).
Verifique que el accesorio
esté instalado correctamente.
Retire cualquier obstrucción
del área de expulsión de la
bandeja apiladora.
Sustituya el cartucho de
grapas si desea encuadernar
un trabajo de más de
10 copias.
grapas. Consulte "Carga del
cartucho de grapas" en la
página 31.
Verifique que el trabajo se
encuentra dentro de las
especificaciones de grapado.
Consulte "Papel soportado"
en la página 54.
DEMASIADAS
PÁGINAS PARA
HACER UN
FOLLETO
ATASCO EN LA
GRAPADORA
ESWW
Hay demasiadas páginas para
encuadernarlas.
Se ha producido un atasco en la grapadora. Compruebe si hay una grapa
Verifique que el trabajo se
encuentra dentro de las
especificaciones de
encuadernación.
atascada en el cartucho de
grapas.
Interpretación de los mensajes del panel de control 39

Mensajes del panel de control
Mensaje DescripciónAcción recomendada
13.12.21
13.12.22
13.12.23
ATASCO EN EL
ACCESORIO
IZQUIERDO
13.12.31
13.12.32
13.12.33
13.12.34
ATASCO EN EL
ACCESORIO
IZQUIERDO
13.12.41
13.12.42
13.12.43
ATASCO EN EL
ACCESORIO
IZQUIERDO
13.12.51
13.12.52
13.12.53
ATASCO EN EL
ACCESORIO
IZQUIERDO
Hay un atasco de papel en el mecanismo
de orientación del papel.
Hay un atasco de papel en el área de la ruta
del papel.
Hay un atasco de papel en el área de
doblado.
Hay un atasco de papel en el área de la
bandeja de folletos.
Compruebe si hay papeles
atascados en el área de
salida de la impresora o en el
área de entrada del
dispositivo.
Compruebe si hay papeles
atascados en el área de
salida de la impresora o en el
área de entrada del
dispositivo.
Compruebe si hay papeles
atascados en el área de
entrada y en el área de
doblado del dispositivo.
Compruebe si hay algún
papel atascado en el área de
la bandeja de folletos y en el
mecanismo de doblado.
66.12.zz FALLO
Se ha producido un fallo en el dispositivo. Compruebe los cables y
EN EL
DISPOSITIVO DE
SALIDA
40 3 Resolución de problemas
apague y vuelva a encender
la unidad. Si vuelve a
aparecer un mensaje de
error, anótelo y llame al
servicio de asistencia.
ESWW

Eliminación de atascos
Aparece el mensaje ATASCO EN EL ACCESORIO IZQUIERDO en el panel
de control.
1 Separe el dispositivo de la impresora.
2 Retire el papel de las áreas en las que puede encontrarse el
atasco.
3 Vuelva a colocar el dispositivo. Espere a que la luz de estado
verde sólido aparezca en el LED.
Nota Procure no rasgar el papel al desatascar la impreso ra. Si se queda un
trozo pequeño de papel en la impresora, podría prov ocar más atascos
de papel.
Áreas de atascos
Área de la
ruta del
papel
Grapadora
Área de
Bandeja
de folletos
(bandeja 2)
doblado
Mecanismo
de
orientación
del papel
ESWW
Eliminación de atascos 41

1
Para eliminar un atasco de
grapas en el dispositivo
1 Abra la puerta de la grapadora.
2 Desplace la grapadora hacia usted.
3 Gire el mando verde grande hasta
que vea el punto azul (quiere decir
que la grapadora está totalmente
2
3
abierta).
4 Gire el mando verde pequeño en la
parte superior de la unidad en el
sentido de las agujas del reloj hasta
que el cartucho se desplace hacia la
izquierda de la grapadora.
PRECAUCIÓN
No extraiga el cartucho de grapas hasta
que aparezca el punto azul en la
ventana de la grapadora. Si intenta
extraerlo antes de que ap arezca el punto
azul podría dañar el dispositivo.
4
42 3 Resolución de problemas
ESWW

5
5 Extraiga el cartucho de grapas.
6 Tire de la palanca que lleva una
etiqueta con un punto verde.
7 Retire la grapa dañada.
8 Baje la palanca que lleva una
etiqueta con un punto verde.
6
7
8
ESWW
Eliminación de atascos 43

9
10
11
9 Vuelva a instalar el cartucho de
grapas.
10 Introduzca la grapadora en el
dispositivo.
11 Cierre la puerta de la grapadora.
44 3 Resolución de problemas
ESWW

2
Para eliminar un atasco en la
mitad superior del cabezal de la
grapadora
1 Siga los pasos del 1 al 4 para
eliminar un atasco de grapas.
2 Busque la grapa dañada en la parte
posterior del cabezal de la
grapadora y retire la grapa.
3 Siga los pasos del 10 al 11 para
eliminar un atasco de grapas.
ESWW
Eliminación de atascos 45

46 3 Resolución de problemas
ESWW

A
Especificaciones
Información general
z Especificaciones físicas
z Especificaciones ambientales
z Especificaciones del papel
ESWW
Información general 47

Especificaciones físicas
Tamaño del dispositivo
Prepare una ubicación para el dispositivo que se adapte a los
siguientes requisitos físicos y medioambientales, además de a los
requisitos de su impresora.
Nota Los dibujos mostrados no están a escala.
985 mm
(38,8 pulgadas)
1000 mm
(39,4 pulgadas)
357 mm
(14,0 pulgadas)
298 mm (11,7 pulgadas)
233 mm
(9,2 pulgadas)
233 mm
(9,2 pulgadas)
310 mm
(12,2 pulgadas)
310 mm
(12,2 pulgadas)
647 mm
(25,5 pulgadas)
35 mm
(1,4 pulgadas)
647 mm
(25,5 pulgadas)
904 mm
(35,6 pulgadas)
Acabador multifuncional HP (vista lateral y posterior)
48 A Especificaciones
603 mm
(23,7 pulgadas)
ESWW

Requisitos de ubicación de la impresora:
z Una zona elevada del
suelo.
z Fuente de alimentación adecuada
(circuito de 15 A, 110 V o 220 V
situado cerca de la impresora)
z Espacio libre alrededor de
la impresora.
z Un entorno estable (sin cambios
bruscos de temperatura o
z Una sala bien ventilada.
z Evitar la exposición directa
humedad)
z Humedad relativa del 10 al 80%
a la luz del sol o a
productos químicos,
incluidos los productos de
z Temperatura ambiente entre 10° C
y 32,5° C (de 50° F a 91° F)
limpieza que contengan
amoniaco.
Peso del aca bador multifuncional HP: 44,4 kg (98 lb)
ESWW
Especificaciones físicas 49

Especificaciones ambientales
Consumo de energía
Consumo de
energía
(promedio,
Estado del producto
Impresión
(unidades de 110 a 127 V)
(unidades de 220 a 240 V)
En espera
(unidades de 110 a 127 V)
(unidades de 220 a 240 V)
Ahorro de energía 1
(ventilador activado)
(unidades de 110 a 127 V)
(unidades de 220 a 240 V)
en vatios)
1075 vatios
1075 vatios
440 vatios
440 vatios
70 vatios
70 vatios
Consumo de
energía
con el
dispositivo de
salida típico
1130 vatios
1130 vatios
485 vatios
485 vatios
115 vatios
115 vatios
Bajo consumo
(unidades de 100 a 127 V)
(unidades de 220 a 240 V)
Desactivado
(unidades de 110 a 127 V)
(unidades de 220 a 240 V)
Alimentador automático de
documentos para copia e
impresión
(unidades de 110 a 127 V)
(unidades de 220 a 240 V)
50 A Especificaciones
230 vatios
230 vatios
0,5 vatios
1,3 vatios
1130 vatios
1130 vatios
275 vatios
275 vatios
0,5 vatios
1,3 vatios
1185 vatios
1185 vatios
ESWW

Requisitos de alimentación eléctrica
Requisitos de alimentación eléctrica (tensión de línea
aceptable)
De 110 a 127 V (+/- 10%) 50 a 60 Hz (+/- 2 Hz)
De 220 a 240 V (+/- 10%) 50 Hz (+/- 2 Hz)
220 V (+/- 10%) 60 Hz (+/- 2 Hz)
Capacidad de circuitos
Capacidad mínima recomendada para el circuito
De 110 a 127 V 15,0 A
ESWW
De 220 a 240 V 6,5 A
Especificaciones ambientales 51

Entorno de funcionamiento
Temperatura de
funcionamiento
Humedad de
funcionamiento
Temperatura de
almacenamiento
Humedad de
almacenamiento
Velocidad 50 ppm
10° C a 32,5° C (50° F a 91° F)
Humedad relativa del 10 al 80%
0° C a 35° C (de 32° F a 95° F)
Humedad relativa del 10 al 95%
Protección del medio ambiente
Hewlett-Packard Company se compromete a proporcionar produc to s
de calidad que respeten el medio ambiente.
El acabador multifuncional HP ha sido diseñado con varios atributos
de modo que reduzca al mínimo las repercusiones sobre el medio
ambiente.
52 A Especificaciones
ESWW

Tipos de papel soportados
El acabador multifuncional soporta los siguientes tipos de papel:
papel normal
z
z papel preimpreso
z papel con membrete (excepto papel con membrete en relieve y
tintas de baja temperatur a)
z transparencias
z papel perforado
z etiquetas
z papel normal
z papel reciclado
z papel coloreado
z cartulina
z papel rugoso
z papel satinado
z sobres
z hojas sueltas
z papel definido por el usuario (5 tipos)
ESWW
Especificaciones ambientales 53

Papel soportado
Especificaciones de tipos de papel soportados
Nota La bandeja 1 sólo soporta transparencias, sobres, papel perforado,
hojas sueltas y etiquetas.
Nota Para realizar f olletos no se soportan tamaños de papel personalizados.
Bandeja de
salida y
grapadora
Bandeja
apiladora
(bandeja 1)
Bandeja de
folletos
(bandeja 2)
Capacidad Papel Peso
Hasta 1000 hojas
apiladas de tamaño
A4/Carta
Hasta 500 hojas
apiladas de tamaño
A3/Ledger
Hasta 40 folletos de
5 hojas cada uno
z Tamaños de papel estándar:
Carta, Legal, Ejecutivo, ISO
A3, ISO A4, ISO A5, JIS B4,
JIS B5, Ledger
z Tamaños de papel
personalizados:
Mínimo: 98 x 191 mm
(3,9 x 7,5 pulgadas)
Máximo: 312 x 470 mm
(12,2 x 18,4 pulgadas)
z Tipos personalizados: sobres,
etiquetas, transparencias,
papel grueso
z Sólo para bandeja de
materiales especiales de
impresión: sobres, etiquetas,
papel grueso hasta 216 g/m
(papel normal de 58 lb)
z Tamaños de papel estándar:
Carta, Legal, ISO A3, ISO A4,
JIS B4, Ledger
2
De 64 a 216 g/m
(papel normal de
17 a 58 lb)
De 64 a 199 g/m
(papel normal de
17 a 53 lb)
2
2
54 A Especificaciones
ESWW

Bandeja de
salida y
grapadora
Capacidad Papel Peso
Grapadora Máximo 50 hoj as de
papel A4/Carta
Máximo 25 hojas de
papel A3/Ledger
Nota
La capacidad de
grapado varía
según el grueso del
papel.
Si desea obtener más información acerca de recomendaciones de
papel, consulte la guía del usuario proporcionada con la impresora.
Consulte también HP LaserJet Media Specification Guide (Guía de
características del papel HP LaserJet) en http://www.hp.com.
z Carta, ISO A4, Legal, Ledger,
A3, JIS B4
De 64 a 199 g/m
(papel normal de
17 a 53 lb)
2
ESWW
Especificaciones ambientales 55

Tabla 1. Número de hojas que pueden graparse, en umeradas
según el peso del papel
Peso del papel Carta/A4 A3/Ledger y B4/Legal
64 g/m2 (17 lb) *50 *25
2
75 g/m
80 g/m
90 g/m
105 g/m
163 g/m
199 g/m
(20 lb) *50 *25
2
(21 lb) *50 *25
2
(24 lb) *44 *22
2
(28 lb) *28 *14
2
(43 lb) *18 *9
2
(53 lb) *12 *6
*Indica números aproximados
Tabla 2. Número de hojas que pueden graparse y doblarse,
enumeradas según el peso del papel
Peso del papel A4/Carta, A3/Ledger y B4/Legal
De 64 g/m2 (17 lb) a
2
80 g/m
De 90 g/m
(21 lb)
2
(24 lb) a
Máximo de 10 hojas
Máximo de 5 hojas
105 g/m2 (28 lb)
Nota Al crear folletos utilizando papel que pese entre 64 g/m
(21 lb), una portada de hasta 199 g/m
2
(53 lb) puede combinarse con
las 10 hojas. No se admiten otras conexiones.
2
(17 lb) y 80 g/m2
56 A Especificaciones
ESWW

Información sobre
B
normativas
Información general
z Declaración de conformidad
z Normas DOC para Canadá
ESWW
Información general 57

Declaración de conformidad
según la norma ISO/IEC Guía 22 y CEN/CENELEC EN 45014
Nombre del fabricante:
Dirección del fabricante:
Hewlett-Packard Company
Montemorelos 299, Guadalajara, Jalisco, 45060
México
declara que el equipo
Nombre del equipo:
Números de modelo:
Opciones del producto
Acabador multifuncional HP
C8088A
N/D
cumple con las siguientes especificaciones del producto:
SEGURIDAD: IEC 950:1991+A1+A2+A3+A4/EN 60950:1992+A1+A2+A3+A4+A11
IEC 825-1:1993/EN60825-1:1994 Clase 1 (Láser/LED)
UL1950, Tercera edición
EMC: CISPR 22:1997/EN 55022:1998 Clase A
1
EN 55024:1998
IEC 61000-3-2:1998/EN 61000-3-2:1995
IEC 61000-3-3:1994/EN 61000-3-3:1995
2
FCC Título 47 CFR, Parte 15 Clase A
AS/NZS 3548:1992/CISPR 22:1993 Clase A
/ICES-003, Edición 3
1
Información adicional:
Este producto cumple con los requisitos de la directiva EMC 89/336/EEC y la directiva 73/23/EEC sobre
bajo voltaje, y lleva la marca de la CE correspondiente.
1) El producto fue probado en sistemas PC Hewlett-Packard con configuraciones típicas.
2) Este dispositivo cumple con la Parte 15 de las normas de la FCC. Su funcionamiento está sujeto a
las dos condiciones siguientes:
(1) este dispositivo no debe causar interferencias peligrosas, y
(2) este dispositivo debe aceptar cualquier interferencia recibida, incluidas las que pueda causar un
funcionamiento no deseado.
Hewlett-Packard Company
Guadalajara, Jalisco, MÉXICO
8 de mayo de 2001
Representante en Australia:
Blackburn, Victoria 3130, Australia
Representante en Europa:
Gmbh, Department HQ-TRE / Standards Europe, Herrenberger Straße 110-140, D-71034 Böblingen (Fax: +49-7031-14-3143)
Contacto en los Estados Unidos:
Mail Stop 160, Boise, Idaho 83707-0015 (Teléfono: 208-396-6000)
58 B Información sobre normativas
Product Regulations Manager , Hewlett-Packard Australia Ltd., 31-41 Joseph Stre et,
Llame a la Oficina de ventas y servicio técnico local de He wle tt-Packard o a He wlett-Packard
Product Regulations Manager, Hewlett-Packard Company, PO Box 15,
ESWW

Normas DOC para Canadá
Cumple con los requisitos canadienses, en cuanto a compatibilidad
electromágnetica, establecidos para los dispositivos de Clase A.
Conforme à la classe A des normes canadiennes de compatibilité
électromagnétique (CEM).
Declaración VCCI (Japón)
Declaración EMI de Corea
ESWW
Normas DOC para Canadá 59

Taiwán
60 B Información sobre normativas
ESWW

Servicio técnico y
C
asistencia
Información general
z Información sobre la garantía
ESWW
Información general 61

Información sobre la garantía
Consulte la guía de inicio que acompaña al producto para obtener
información sobre la garantía.
62 C Servicio técnico y asistencia
ESWW

Índice
A
accesorios
mensajes del panel de control 38
ajuste de la línea de pliegue 12
ajustes
creación de folletos 13
grapadora 11, 25
valor predeterminado 10
apilado
funciones 6
libros 6
sin separación10
asistencia
garantía62
atascos
eliminación de atascos de papel 41
eliminación de atascos en el cabezal
de la grapadora 45
resolución de problemas 37
atención al cliente
garantía62
B
bandeja apiladora
descripción33
papel soportado 54
resolución de problemas 37
selección33
ubicación33
bandeja de folletos
descripción33
mensajes de error 38
papel soportado 54
resolución de problemas 37
selección33
ubicación33
bandejas
configuración de la línea de
pliegue 12
descripción33
mensajes de error 38
papel soportado 54
resolución de problemas 37
selección34
ubicación33
bandejas de salida
configuración de la línea de
pliegue 12
descripción33
mensajes de error 38
papel soportado 54
resolución de problemas 37
selección34
C
cabezal de la grapadora
eliminar atascos 45
grapas torcidas o rotas 36
capacidad de circuitos 51
características del acabador
multifuncional HP 6
características del manejo del papel 6
cartucho de grapas
mensajes de error 39
resolución de problemas 37
cartucho, grapadora
mensajes de error 39
resolución de problemas 37
cartulina
cubiertas de folletos 13, 18
grapado 25
tamaños soportados 54
configuraciones predeterminadas 10
consumo de energía50
consumo de energía en espera 50
controladores
PS 15
uso para imprimir y encuadernar
folletos 13
uso para la creación de folletos 13
ESWW
Índice 63

uso para seleccionar el papel 25
uso para seleccionar las funciones de
grapado 10
controladores de impresión
PS 15
uso para imprimir y encuadernar
folletos 13
uso para la creación de folletos 13
uso para seleccionar el papel 25
uso para seleccionar las funciones de
grapado 10
controladores PostScript 15
cosido. Consulte encuadernación
cubiertas para folletos
agregar 13
impresión18
papel admitido 13
D
Declaración de conformidad (DOC)
EE.UU. 58
Declaración EMI de Corea 59
destinos
mensajes de error 38
papel soportado 54
resolución de problemas 37
selección34
dispositivo no reconocido 36
DOC (Declaración de conformidad)
EE.UU. 58
E
eléctricas, especificaciones
capacidad de circuitos 51
requisitos de alimentación
eléctrica 51
eliminación de atascos
papel 41
eliminar atascos
cabezal de la grapadora 45
encendido, resolución de problemas 36
encuadernación
descripción13
funciones 6
posiciones 12
realización19
energía
capacidad de circuitos 51
consumo 50
Requisitos 51
resolución de problemas 36
entorno operativo 49
entorno operativo, especificaciones 52
especificaciones
ambientales 50
físicas 48
papel 53, 54
ubicación49
velocidad 6
especificaciones ambientales 49, 50
especificaciones de ahorro de energía50
especificaciones de almacenamiento 52
especificaciones de energía50
especificaciones de humedad 49, 52
especificaciones de humedad
relativa 49, 52
especificaciones de peso
Acabador multifuncional HP 49
papel 54
especificaciones de tamaño
Acabador multifuncional HP 48
papel soportado 54
especificaciones de temperatura 49, 52
especificaciones de temperatura
ambiente 49
especificaciones sobre la velocidad 6
etiquetas 33
etiquetas adhesivas 33
etiquetas de correo 33
F
folletos
mensajes de error 39
frecuencia
atascos de la grapadora 37
atascos de papel 37
64 Índice
ESWW

G
garantía62
grapado
bandeja de salida, selección33
capacidad de grapado de folletos
según el peso del papel 56
configuraciones predeterminadas 11
documentos 25
funciones 6
libros 13, 19
limitación de acceso 10
mensajes de error 39
número de hojas según el peso del
papel 56
posiciones 6
realización27
resolución de problemas 36, 37
selección de funciones mediante el
controlador de la impresora 10
grapadora
papel soportado 55
selección25
grapas atrapadas 37
grapas rotas en el cabezal de la
grapadora 36
grapas torcidas en el cabezal de la
grapadora 36
H
hojas sueltas 33
LED
interpretar 7
resolución de problemas 36
libros
apilado 6
capacidad de grapado según el peso
del papel 56
configuración de la línea de
pliegue 12
funciones 6
impresión14
papel soportado 54
realización13
selección de la bandeja de salida 33
luces
interpretar 7
resolución de problemas 36
luces de estado
interpretar 7
resolución de problemas 36
luces LED de servicio 8
luces parpadeantes
interpretar 7
resolución de problemas 36
luz ámbar
interpretar 7
resolución de problemas 36
luz LED roja de servicio encendida 8
luz verde
interpretar 7
resolución de problemas 36
I
imposición de folletos 13
indicadores luminosos
interpretar 7
resolución de problemas 36
información sobre normativas 57
J
Japón, declaración VCCI 59
L
la impresora no reconoce el
dispositivo 36
ESWW
M
mensajes de error 38
mensajes del panel de control 38
modo offset (separación)
descripción10
limitación de acceso 10
N
no se reconoce el dispositivo 36
Normas DOC para Canadá 59
normativa
DOC de EE.UU. 58
Índice 65

O
Opción de dos grapas 11
Opción de grapa en la esquina 11
Opción de una grapa 11
Opción sin grapa 11
opciones
creación de folletos 13
grapadora 11, 25
valor predeterminado 10
P
páginas por minuto (ppm) 6
panel de control
configuraciones predeterminadas 10
mensajes de resolución de
problemas 38
opciones de grapado 26
selección de la bandeja de salida 34
papel
atascos, eliminación41
atascos, resolución de problemas 37
capacidad de grapado según el
peso 56
capacidad de grapado según el peso,
folletos 56
grapado 25
Guía de características del papel HP
LaserJet 55
HP LaserJet Media Specification
Guide 55
mensajes de error 38
resolución de problemas de
atascos 37
tamaños soportados 54
tipos soportados 53
papel A3
capacidad de grapado según el
peso 56
capacidad de grapado según el peso,
folletos 56
Papel A4
capacidad de grapado según el
peso 56
capacidad de grapado según el peso,
folletos 56
papel Carta
capacidad de grapado según el
peso 56
capacidad de grapado según el peso,
folletos 56
papel grueso
cubiertas de folletos 13, 18
grapado 25
tamaños soportados 54
tipos soportados 53
papel ledger
capacidad de grapado según el
peso 56
capacidad de grapado según el peso,
folletos 56
perforado, papel 33
peso
capacidad de grapado según el
papel 56
plegado
ajustes 12
funciones 6
ppm (páginas por minuto) 6
R
repetición
atascos de la grapadora 37
atascos de papel 37
requisitos de espacio 49
requisitos de tensión51
requisitos de tensión de línea 51
resolución de problemas
atascos 37
bandejas de salida 37
energía36
grapado 36
luces 7, 36
mensajes del panel de control 38
problemas frecuentes 36
resolución de problemas frecuentes 36
S
separación de trabajos 10
servicio y asistencia 61
sobres 33
66 Índice
ESWW

T
tamaños de papel personalizado
soportados 54
trabajos
apilado con o sin separación10
modo offset (separación) 10
transparencias 33
U
ubicación
bandejas apiladora y de folletos 33
colocación de las grapas 11
luces 7
posiciones de encuadernación12
requisitos que debe reunir el
emplazamiento 49
selección para salida 34
V
ventajas del producto 6
ESWW
Índice 67

68 Índice
ESWW
 Loading...
Loading...