HP LASERJET 9000MFP, LASERJET 4345, LASERJET 9065MFP, LASERJET 9055MFP, LASERJET 4345MFP User Manual
...Page 1
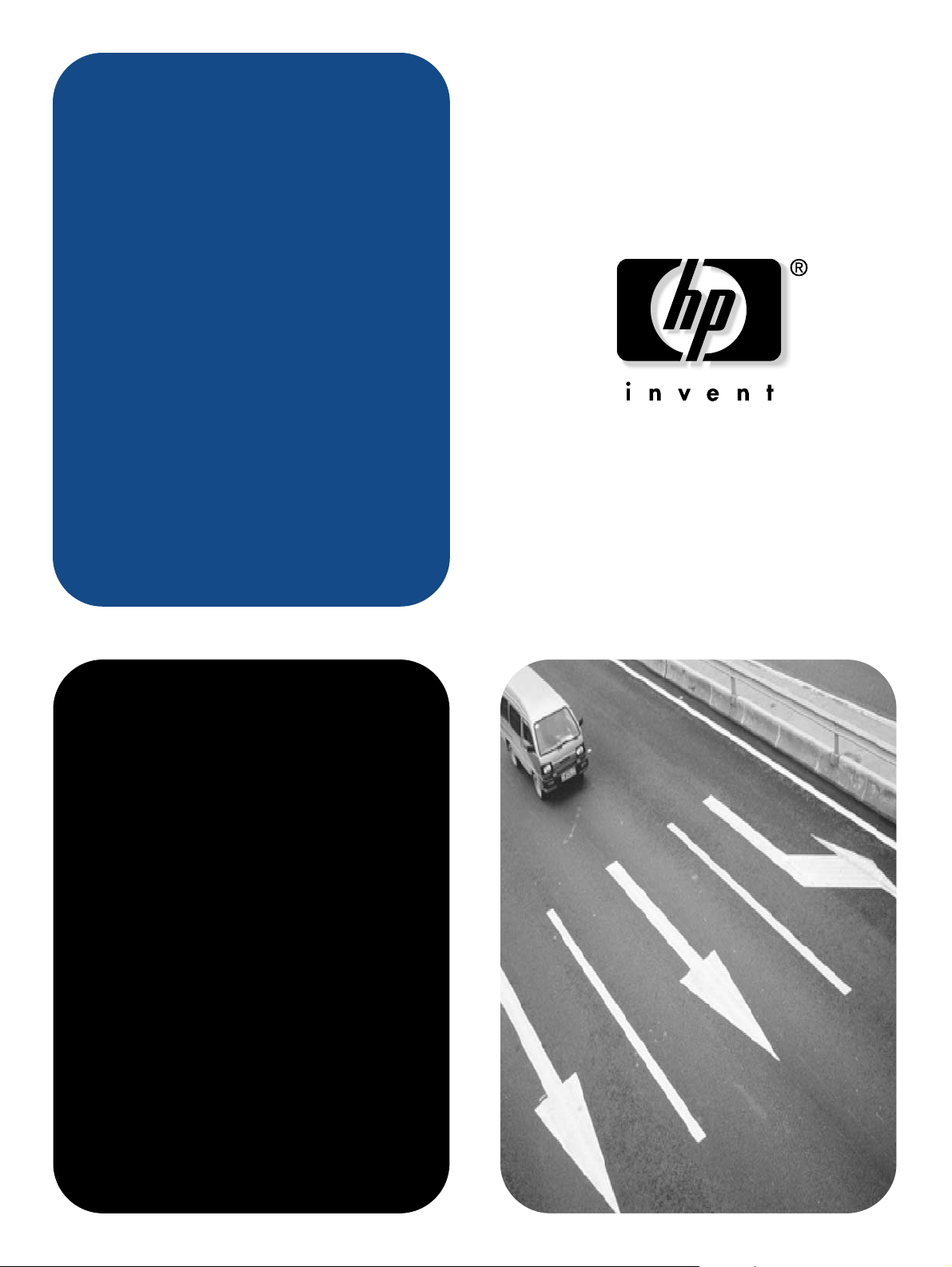
hp mfp digital sending
software
4
assistance
Page 2

Page 3

hp mfp digital sending
4
software
assistance
Page 4

Informations sur le copyright
© 2004 Copyright Hewlett-Packard
Development Company, L.P.
Il est interdit de reproduire, adapter ou
traduire ce manuel sans autorisation
expresse par écrit, sauf dans les cas permis
par les lois régissant les droits d'auteur.
Les informations contenues dans ce
document sont sujettes à modification sans
préavis.
Les seules garanties concernant les produits
et services HP sont énoncées dans la
garantie qui accompagne ces produits et
services. Rien en ceci ne devra être
interprété comme constituant une garantie
supplémentaire. HP ne pourra être tenue
pour responsable des erreurs techniques et
rédactionnelles ou des omissions présentes
dans ce document.
Les utilisateurs du logiciel Hewlett-Packard
livré avec le présent guide sont autorisés à :
a) imprimer sur papier des exemplaires de ce
Guide à des fins PERSONNELLES,
INTERNES ou au sein de l'ENTREPRISE,
sous réserve de ne pas vendre, revendre ou
autrement distribuer ces exemplaires ; et b)
placer une copie électronique de ce Guide de
l'utilisateur sur un serveur réseau sous
réserve que l'accès à ladite copie soit limité à
l'emploi PERSONNEL, INTERNE des
utilisateurs du logiciel Hewlett-Packard traité
dans le présent manuel.
Edition 5, 12/2007
AVIS AU GOUVERNEMENT DES ETATSUNIS
ETATS-UNIS : RESTRICTION DES
DROITS - LOGICIELS INFORMATIQUES
COMMERCIAUX : « L'utilisation, la
duplication ou la divulgation par le
Gouvernement est sujette aux restrictions
définies dans le sous-paragraphe (c) (1) (ii)
de l’article concernant les droits sur les
données techniques (Rights in Technical
Data Clause) dans DFARS 52.227-7013. »
Le matériel numérisé par ce produit pourra
être protégé par des lois gouvernementales
et d'autres réglementations, telles que les
lois de droits d'auteur. Le client est
entièrement responsable de la conformité à
toutes ces lois et réglementations.
Marques commerciales et marques
déposées
®
Adobe
et Acrobat® sont des marques
commerciales d'Adobe Systems
Incorporated.
Microsoft
®
, Windows®et Windows NT® sont
des marques déposées aux Etats-Unis de
Microsoft Corporation.
®
Pentium
est une marque déposée aux
Etats-Unis d'Intel Corporation.
Tous les autres produits mentionnés dans ce
document sont des marques de leurs
sociétés respectives.
Page 5

Table des matières
4
4
1 HP MFP Digital Sending Software version
Fonctions et options. . . . . . . . . . . . . . . . . . . . . . . . . . . . . . . . . . . . . . . . . . . . . . . . . . . . .1
Configuration. . . . . . . . . . . . . . . . . . . . . . . . . . . . . . . . . . . . . . . . . . . . . . . . . . . . . . . 3
Présentation de l'architecture . . . . . . . . . . . . . . . . . . . . . . . . . . . . . . . . . . . . . . . . . . . . 14
Prise en charge héritée . . . . . . . . . . . . . . . . . . . . . . . . . . . . . . . . . . . . . . . . . . . . . . . . .15
HP Address Book Manager. . . . . . . . . . . . . . . . . . . . . . . . . . . . . . . . . . . . . . . . . . . 15
Anciens modèles de MFP . . . . . . . . . . . . . . . . . . . . . . . . . . . . . . . . . . . . . . . . . . . . 15
Environnements et protocoles . . . . . . . . . . . . . . . . . . . . . . . . . . . . . . . . . . . . . . . . . . . . 15
Systèmes d'exploitation réseau. . . . . . . . . . . . . . . . . . . . . . . . . . . . . . . . . . . . . . . . 15
Prise en charge de Novell NetWare . . . . . . . . . . . . . . . . . . . . . . . . . . . . . . . . . . . . 16
Types de destination . . . . . . . . . . . . . . . . . . . . . . . . . . . . . . . . . . . . . . . . . . . . . . . . . . .16
Messagerie électronique . . . . . . . . . . . . . . . . . . . . . . . . . . . . . . . . . . . . . . . . . . . . . 16
Télécopie. . . . . . . . . . . . . . . . . . . . . . . . . . . . . . . . . . . . . . . . . . . . . . . . . . . . . . . . . 17
Authentification . . . . . . . . . . . . . . . . . . . . . . . . . . . . . . . . . . . . . . . . . . . . . . . . . . . . . . . 17
Méthodes d'authentification. . . . . . . . . . . . . . . . . . . . . . . . . . . . . . . . . . . . . . . . . . .18
Fonctions d'adressage. . . . . . . . . . . . . . . . . . . . . . . . . . . . . . . . . . . . . . . . . . . . . . . . . . 18
Disponibilité de l’authentification et du carnet d’adresses . . . . . . . . . . . . . . . . . . . . . . .19
Carnets d’adresses personnels. . . . . . . . . . . . . . . . . . . . . . . . . . . . . . . . . . . . . . . . 19
Conservation des carnets d’adresses MFP locaux . . . . . . . . . . . . . . . . . . . . . . . . . 20
Licence du logiciel HP DSS version . . . . . . . . . . . . . . . . . . . . . . . . . . . . . . . . . . . . 22
2 Outils de prise en charge et procédures
Outils de prise en charge. . . . . . . . . . . . . . . . . . . . . . . . . . . . . . . . . . . . . . . . . . . . . . . .23
Utilisation du service Windows pour démarrer et arrêter le logiciel. . . . . . . . . . . . . . . .24
Utilisation de l'utilitaire Configuration Utility du logiciel HP MFP DSS . . . . . . . . . . . . . . 24
Utilisation du journal d'activités . . . . . . . . . . . . . . . . . . . . . . . . . . . . . . . . . . . . . . . . . . .25
Utilisation du journal des événements Windows . . . . . . . . . . . . . . . . . . . . . . . . . . . . . .26
Utilisation de l'ABM (HP Address Book Manager). . . . . . . . . . . . . . . . . . . . . . . . . . . . .26
3 Dépannage
Introduction . . . . . . . . . . . . . . . . . . . . . . . . . . . . . . . . . . . . . . . . . . . . . . . . . . . . . . . . . .27
Sources d'informations liées aux problèmes . . . . . . . . . . . . . . . . . . . . . . . . . . . . . . . . . 28
Problèmes d'envoi numérique courants. . . . . . . . . . . . . . . . . . . . . . . . . . . . . . . . . . . . . 29
Messages du journal de l’observateur Windows . . . . . . . . . . . . . . . . . . . . . . . . . . . . . . 33
Messages du panneau de commande. . . . . . . . . . . . . . . . . . . . . . . . . . . . . . . . . . . . . .35
Messages de l’utilitaire Configuration Utility du logiciel HP MFP DSS . . . . . . . . . . . . .38
Code d’erreur DSMP (Distributed Session Management Protocol). . . . . . . . . . . . . . . . 40
4 Assistance clientèle et garantie
Support technique et assistance clientèle HP . . . . . . . . . . . . . . . . . . . . . . . . . . . . . . . .41
Déclaration de garantie limitée Hewlett-Packard . . . . . . . . . . . . . . . . . . . . . . . . . . . . .42
Termes de la licence du logiciel HP. . . . . . . . . . . . . . . . . . . . . . . . . . . . . . . . . . . . . . . . 42
Partie 2 . . . . . . . . . . . . . . . . . . . . . . . . . . . . . . . . . . . . . . . . . . . . . . . . . . . . . . . . . . 44
Index
FRWW Table des matières iii
Page 6
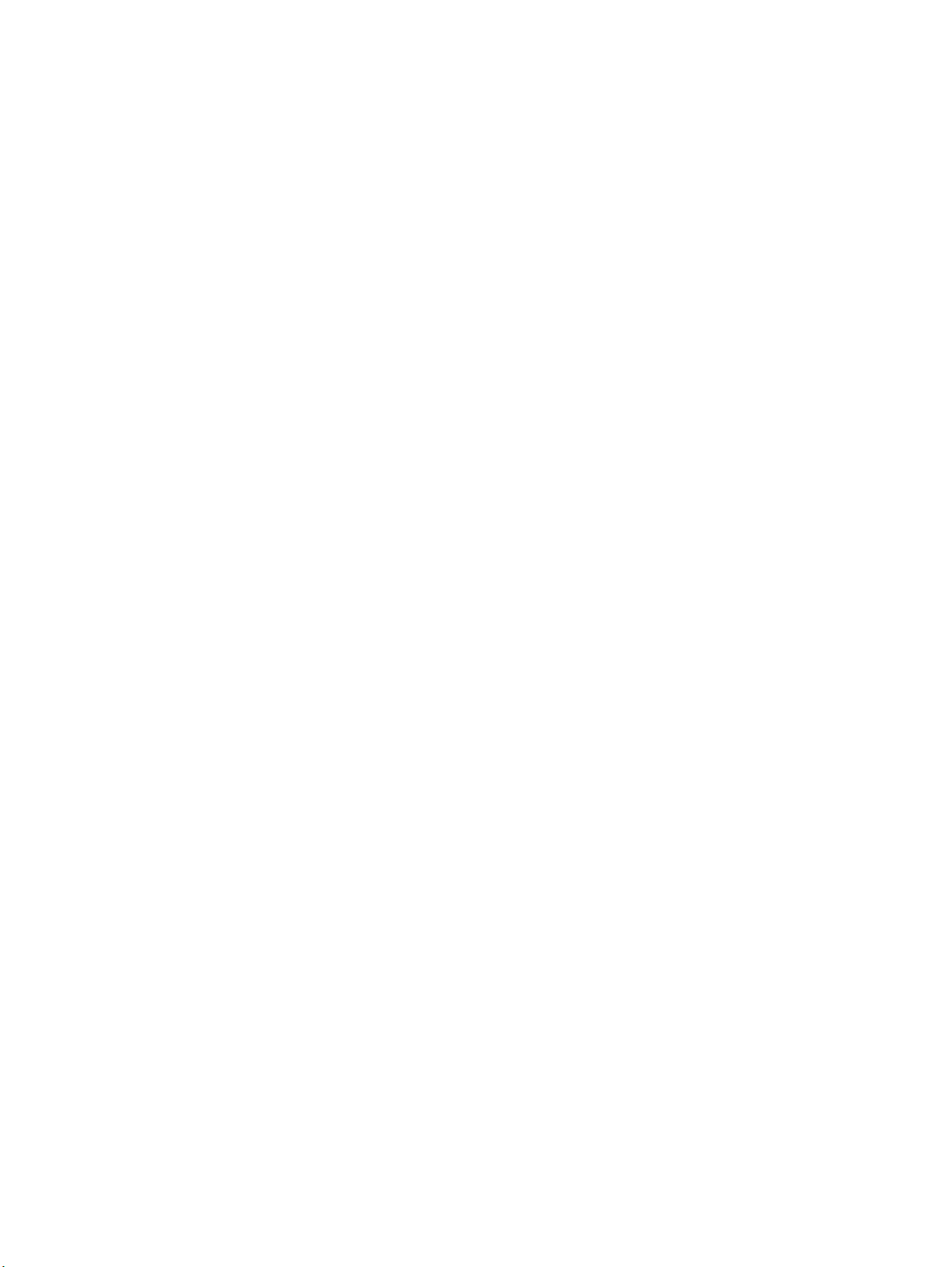
iv Table des matières FRWW
Page 7
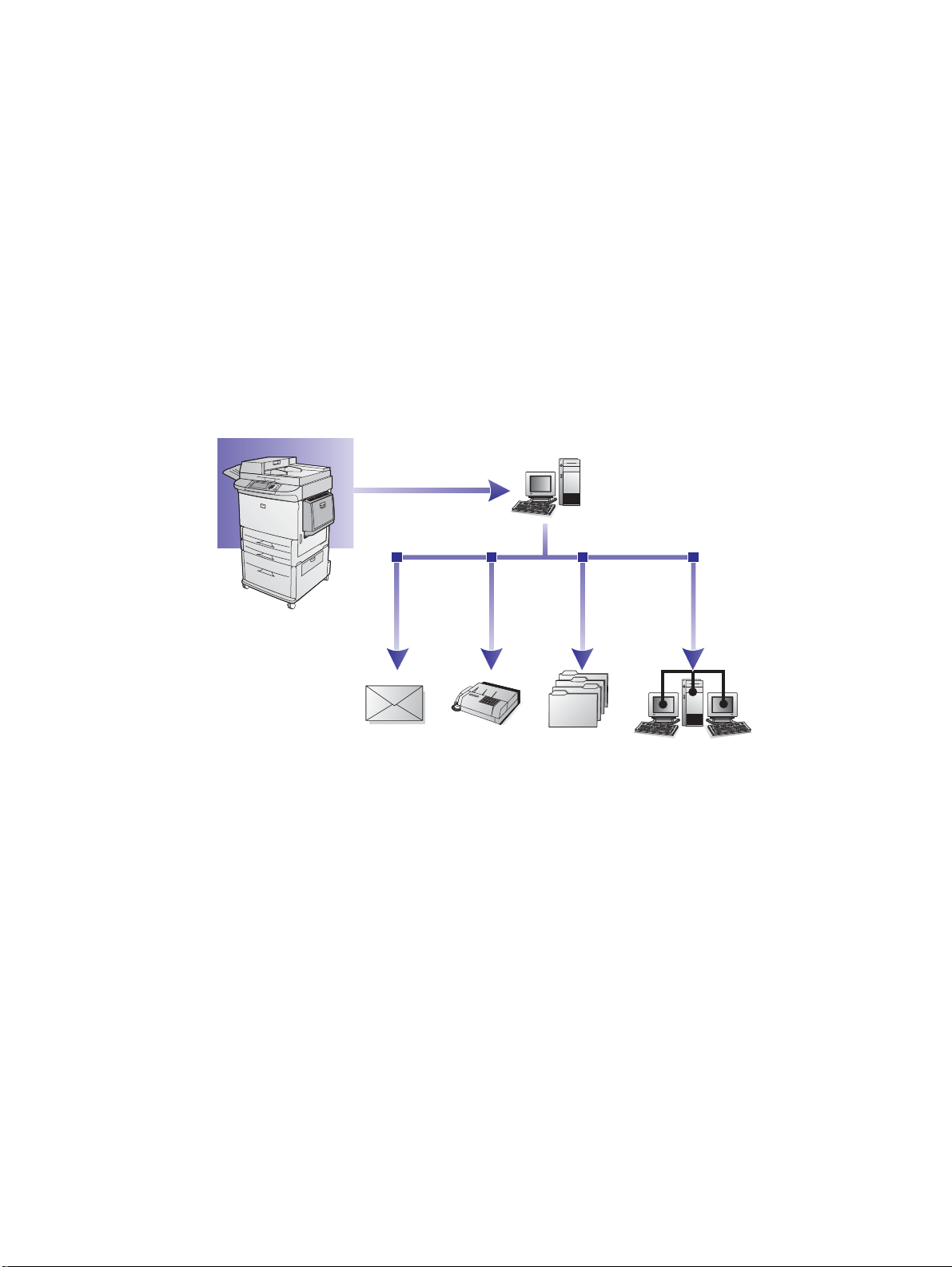
HP MFP Digital Sending
4
4
4
1
Software version
Fonctions et options
Le logiciel HP MFP Digital Sending version (logiciel DSS version permet aux MFP HP
(multifunction peripheral - périphérique multifonction) d'envoyer des documents numérisés
directement vers divers types de destination.
● Messagerie électronique
Envoyez le document sous la forme d'une pièce jointe vers une ou plusieurs adresses
électroniques. Les destinataires peuvent imprimer, stocker et transmettre les documents
qu'ils reçoivent par ce biais . Ils peuvent également ouvrir les documents dans différents
programmes et les modifier en fonction de leurs besoins.
● Télécopie
Envoyez le document vers un ou plusieurs télécopieurs. Les destinataires reçoivent les
documents comme toute autre télécopie. Trois types de télécopie sont pris en charge :
Télécopie pour réseau local (LAN fax), télécopie Microsoft
télécopie Internet.
● Dossier
Envoyez le document vers un ou plusieurs dossiers réseau partagés. Les utilisateurs
peuvent choisir dans une liste de dossiers prédéfinie ou spécifier une destination, si elle est
authentifiée, à partir du panneau de commande.
Les systèmes d’exploitation prenant en charge les destinations de dossier incluent
Windows 98, Windows 2000, Windows XP, Windows 2003 et Novell.
FRWW Fonctions et options 1
®
Windows® 2000 ou XP et
Page 8

● Messagerie secondaire
4
4
4
La fonction de messagerie secondaire est conçue pour les solutions nécessitant le
sécurisation des données. Cette fonction agit en interaction avec une application tierce pour
fournir une solution complète. La f oncti on de messagerie secondaire diffèr e de la f onction de
messagerie électronique classique : les données échangées entre le MFP et le serveur
HP DSS sont ch iffrées. Un message électronique conforme rfc822 avec les données
numérisées en pièce jointe est créé dans le dossier « \hpemail2 » dans le répertoire du
programme DSS. L’application tierce qui gère ce dossier traite les messages électroniques
et les envoie de façon sécurisée.
Le nom de la touche du panneau de commande sur le MFP est défini par l’administrateur
HP DSS . La fonction est identique à celle de la messagerie électronique et utilise les mêmes
champs et carnets d’adresses.
● Workflow
Le Workflow permet aux utilisateurs de MFP d’envoyer avec les documents numérisés des
informations complémentaires, vers un emplacement réseau spécifié. Les invites du
panneau de commande MFP sont utilisées pour demander à l’utilisateur des informations
spécifiques. Les applications tierces qu i gèrent le dossier réseau peuvent ensuite récupérer
et déchiffrer les informations pour effectuer les opérations souhaitées sur l’image numérisée.
● Envoi vers une imprimante, envoi vers un serveur FTP
La fonction de Workflow permet d’envoyer des documents vers des imp rimantes réseau et
des serveurs FTP de destination accessibles à partir du réseau.
Le processus d'envoi n umérique transf orme des inf ormations imprimées en images numériques .
Les documents sont numérisés dans un premier temps sur le MFP, puis transmis à un PC
connecté à un réseau, sur lequel est installé le logiciel HP DSS version Le logiciel
HP DSS version peut également être configuré de façon à demander l'authentification de
l'utilisateur, ce qui garantit que seules les personnes autorisées utilisent les fonctions d'envoi
numérique du MFP.
Sur le panneau de commande du MFP, les utilisateurs sélectionnent l'option d'envoi v oulue . A ce
stade, les fonctions dépendent de l'option.
Option
Fonctions
d’envoi
Courrier
électronique
Télécopie
Dossier
Messagerie
secondaire
Workflow
● Remplissez les champs A, De, CC, CCI, Objet manuellement.
● Sélectionnez les destinataires du message électronique dans un carnet d’adresses.
● Choisissez la numérisation recto verso et d'autres paramètres de numérisation
(comme le format du fichier) à partir du panneau de commande.
● Saisissez manuellement les numéros de télécopie.
● Faites votre choix dans la liste de numérotation rapide.
● Choisissez la numérisation recto verso à partir du panneau de commande.
● Sélectionnez les destinations de votre dossier à partir d'une liste prédéfinie
● Entrez un chemin de dossier spécifique (si authentifié)
● Spécifiez les paramètres de fichier, tels que Type de fichier/Résolution/Taille du
fichier/Couleur ou N/B et Nom du fichier
● Remplissez les champs A, De, CC, CCI, Objet manuellement.
● Sélectionnez les destinations de messagerie électronique dans un carnet
d'adresses.
● Choisissez la numérisation recto verso et d'autres paramètres de numérisation
(comme le format du fichier) à partir du panneau de commande.
● Spécifiez une destination de Workflow à partir du menu
● Entrez les informations dans les champs de l’invite en les tapant ou en les
sélectionnant dans des listes déroulantes. Les données saisies peuvent contenir
l’heure, la date et des données numériques ou des chaînes (données
alphanumériques)
2 Chapitre 1 - HP MFP Digital Sending Software version FRWW
Page 9

Le logiciel HP DSS version permet d'effectuer les opérations suivantes :
4
4
4
● Authentifie les préférences de connexion de l'utilisateur sur le MFP, si ce dernier a été
paramétré pour cette opération.
● Gère la transmission simultanée d'images numérisées à partir de chaque MFP du réseau
vers plusieurs types de destination.
● Ajoute des informations d’adressage.
● Code le message.
● Communique avec les serveurs configurés par l'administrateur pour l'envoi numérique (par
exemple, un serveur SMTP (Simple Mail Transfer Protocol) pour les messages
électroniques ou un serveur LAN fax pour les télécopies).
● Met à jour les carnets d’adresses.
● Synchronise les carnets d’adresses avec le serve ur LDAP (Lightweight Directory Access
Protocol), s'il est paramétré pour effectuer cette opération.
Configuration
La configuration du logiciel HP DSS version est renforcée dans l’utilitaire Configuration Utility
du logiciel HP MFP DSS qui configure toutes les options et est installé sur l’ordinateur de
l’administrateur. Utilisez cet utilitaire pour configurer toutes les options d'envoi numérique et
contrôler les activités.
Utilisation de l’utilitaire Configuration Utility du logiciel HP MFP Digital
Sending Software
L’utilitaire Configuration Utility du logiciel HP MFP Digital Sending Software peut être utilisé pour
configurer toutes les fonctions d’envoi numériques.
Suivez les instructions ci-après pour ouvrir le progra mme.
1 Sur le serveur sur lequel le logiciel HP DSS est installé, cliquez sur Démarrer,
Programmes, Hewlett-Packard, puis sur HP MFP Digital Sending Software et enfin sur
Configuration Utility.
2 Dans la boîte de dialogue Configuration de HP Digital Sending Software, sélectionnez
Cet ordinateur et cliquez sur OK.
Utilisation de l’onglet Général
L’onglet Général contient la licence HP DSS et les coordonnées de l’administrateur.
Lors de l’installation initiale du logiciel HP Digital Sending, celui-ci est totalement opérationnel en
mode d'évaluation pour une période donnée. La section Licences de l’onglet Général affiche
l’entrée Licence d'évaluation. La période d'évaluation restante s’affiche dans cette entrée. Une
fois que cette période a expiré, le logiciel devient inutilisable jusqu’à l’installation d’une licence
valide. Reportez-vous à la section «
plus d’informations.
Ajout d’une licence
1 Cliquez sur le bouton Ajouter. La boîte de dialogue Ajouter une licence apparaît.
2 Entrez le code de clé de licence à 20 chiffres correspondant à la licence que vous installez.
Licence du logiciel HP DSS version », page 22 pour
3 Cliquez sur OK.
4 Si elle est valide, la nouvelle licence apparaît dans la liste des licences installées et le
nombre total de postes est mis à jour pour refléter les postes fournis par cette licence.
FRWW Fonctions et options 3
Page 10

Suppression de licences
4
1 Dans la liste des licences installées, choisissez celles que vous voulez supprimer.
2 Cliquez sur le bouton Supprimer.
3 Les licences sélectionnées sont supprimées de la liste et le nomb re total de postes est mis à
jour pour refléter le nombre courant de postes fournis par les licences restantes, le cas
échéant.
Remarque Les licences de communication et d’accès sécurisé provenant de la version précédente du logiciel
HP Digital Sending (version 3.0) sont prises en charge. Ces types de licences sont automatiquement
convertis en licences de processus de Workflow et de gestion de documents.
Saisissez les informations de contact de l’administrateur dans la zone Informations sur
l'administrateur de cet onglet. Sélectionnez la case Signaler les erreurs critiques à
l'administrateur si vous souhaitez recevoir par courrier électronique une notification des erreurs
nécessitant une assistance de l’administrateur.
Utilisation de l’onglet Messagerie électronique
Le service d’envoi numérique utilise le protocole SMTP pour envoyer des messages
électroniques aux adresses Internet. Il est fortement recommandé d’installer la passer elle SMTP
sur votre propre réseau local. Cependant, vous pouvez également configurer votre produit pour
la fonctionnalité de courrier électronique même si vos services de messagerie sont offerts par un
fournisseur de services Internet (ISP) via une ligne d’abonné numérique (DSL).
Vous pouvez aussi utiliser le protocole SMTP étendu (ESMTP, Extended SMTP) pour envoyer
des messages électroniques, si votre serveur le prend en charge. Cette fonctionnalité est
automatiquement détectée et aucune configuration spécifique n’est requise. Le service de
messagerie électronique est également compatible avec la norme DSN (Delivery Status
Notification, notification de l’état de la distribution).
Le document numérisé ave c le périphérique devient une pièce jointe du message électronique.
Le format de fichiers .PDF (Portable Document Format) est le plus utilisé pour les pièces jointes
car il permet aux destinataires d’afficher et d’imprimer les documents. Les utilisateurs peuvent
obtenir une version g r atuite d’Ado be® Acrobat ® Reade r pour visualiser les fichiers .PDF à partir
du site Web d’Adobe Systems Incorporated (http://www.adobe.com) .
Utilisez l’onglet Messagerie électroniqu e du programme de configuration pour configurer et
organiser les serveurs de messagerie SMTP utilisés par le logiciel HP DSS pour envoyer des
messages électroniques.
Pour ajouter des serveurs SMTP :
1 Cliquez sur Rechercher les serveurs pour rechercher tous les serveurs SMTP du réseau.
2 La liste des serveurs SMTP apparaît. Sélectionnez-en un ou plusieurs puis cliquez sur OK.
Les serveurs sélectionnés sont chargés dans la liste Serveur de passerelle SMTP.
Remarque Si le processus de recherche ne trouve aucun serveur SMTP, utilisez le bouton Ajouter de l’onglet
Messagerie électroni que pour ajouter le serveur SMTP manu ellement en saisissant son nom d’hôte
ou son adresse IP.
3 Sélectionnez chaque serveur, puis cliquez sur le bouton Modifier.... La boîte de dialogue
Modifier la passerelle SMTP apparaît.
4 Si la passerelle SMTP spécifiée possède une taille de fichier maximale, sélectionnez-la dans
la liste déroulante Taille de fichier maximale.
5 Cliquez sur Tester pour vérifier la présence de la passerelle SMTP.
4 Chapitre 1 - HP MFP Digital Sending Software version FRWW
Page 11

Remarque Si le test échoue, vérifiez de nouveau l’adresse de la passerelle, puis contactez l’administrateur du
réseau pour savoir si le serveur SMTP fonctionne.
6 Cliquez sur OK pour enregistrer les paramètres SMTP.
7 Ajoutez autant de serveurs SMTP que nécessaire et utilisez les flèches de déplacement
pour changer l’ordre de priorité.
8 Cliquez sur Appliquer pour enregistrer les para mètres de courrier électronique.
Utilisation de l’onglet Messagerie secondaire
De nombreux fournisseurs de logiciels tiers offrent d es se rvices de distribution de messages
électroniques sécurisée. Par exemple, Omtool propose une solution de messagerie sécurisée
qui crypte les messages électroniques et nécessite l’authentification des destinataires po ur que
le message puisse être transmis. La fonction Messagerie secondaire est conçue po ur
fonctionner avec des programmes tiers qui ajoutent un niveau de sécurité supplémentaire aux
données. Cette fonction diffère de la fonction de messagerie électronique classique dans la
mesure où les données échangées entre le périphérique et le serveur HP DSS sont chiffrées.
Un message électronique conforme rfc822 avec les données numérisées en p ièce jo inte est
créé dans le dossier « \HPEMAIL2 » da ns le rép ertoire du programme HP DSS du serveur
HP DSS. Le programme tiers qui gère ce dossier traite les messages électroniques et les
envoie de façon sécurisée.
1 Cochez la case Activer Envoyer vers messagerie secondaire pour activer l’option de
messagerie secondaire.
2 La liste déroulante Nom d'affichage de l'écran d'accueil vous permet de sélectionner le
nom d’affichage qui apparaît à l’écran du panneau de commande MFP pour la messagerie
secondaire. Saisissez un nom d’affichage personnalisé dans la zone Nom d'affichage de
l'écran d'accueil ou sélectionnez l’une des options suivantes :
• Messagerie secondaire
• Messagerie sécurisée
• Messagerie spécialisée
3 Cliquez sur le bouton Avancés de cet onglet pour spécifier les en-têtes que vous souhaitez
intégrer à vos courriers.
Utilisation de l’onglet Authentification
L’onglet Authentification permet de contrôler la méthode d’authentification des utilisateurs
lorsque ceux-ci utilisent les fonctions d’envoi numérique. L’authentification est une fonctionnalité
de sécurité importante. Il est fortement recommandé d’activer l’authentification afin d’empêcher
toute utilisation non autorisée des fonctions d’envoi numérique.
Pour activer l’authentification, commencez par sélectionner une option dans la liste déroulante
Méthode d’authentification. Les options sont les suivantes :
● Aucun
● Microsoft Windows
● Serveur LDAP
● Novell NDS (si le logiciel client Novell est disponible)
● Novell Bindery (si le logiciel client Novell est disponible)
FRWW Fonctions et options 5
Page 12

Utilisation de la configuration LDAP
4
Après sélection d’une méthode d’authentification dans l’ong let Authentification, les paramètres
de configuration LDAP apparaissent. Le protocole LDAP extrait l’adresse électronique d’un
utilisateur authentifié. Une fois que ce dernier a saisi des informations de connexion valides, le
programme les utilise afin de trouver un attribut correspondant dans la base de données LDAP.
Une fois la correspondance établie, identifiant ainsi l'utilisateur dans la base de données,
l'adresse électronique de celui-ci est extraite via un autre attribut de cette base. Les paramètres
LDAP comprennent :
● Options de configuration du logiciel HP DSS pour obtenir l’accès au serveur LDAP
● Options de recherche dans la base de données pour obtenir des adr esses él ectroniques
d’utilisateur
Suivez les instructions ci-après pour configurer le serveur LDAP.
1 Cliquez sur le bouton Rechercher les serveurs. Le programme recherche les serveurs
LDAP sur le réseau, puis la boîte de dialogue Sélectionner le serveur LDAP, contenant la
liste des serveurs LDAP du réseau, apparaît.
2 Sélectionnez le serveur LDAP que vous souhaitez utiliser. Les informations relatives à ce
serveur s’affichent.
3 Cliquez sur OK pour accepter le serveur sélectionné. Les informations du serveur
apparaissent dans l’onglet Authentification.
4 Cliquez sur le bouton Tester dans l’onglet Authentification pour tester les paramètres.
Dans la boîte de dialogue Tester l'authentification de l'utilisateur, saisissez les
informations de connexion au réseau d’un utilisateur pour vérifier si le serveur LDAP réussit
à extraire une adresse électronique.
Remarque Si le processus de recherche de serveurs ne trouve aucun serveur LDAP, vous pouvez saisir le nom
d’hôte ou l’adresse IP du serveur LDAP dans la zone de texte Serveur LDAP, puis utiliser le bouton
Rechercher les paramè tres pour extraire les paramètres du serveu r. Si la communication avec le
serveur LDAP est impossible, contactez votre administrateur réseau pour obtenir de l’aide en vue
du dépannage.
Utilisation de l’onglet Télécopie
L’onglet Télécopie permet de contrôler tous les paramètres de télécopie de HP DSS.
Pour configurer l’option de télécopie, commencez par sélectionner la liste déroulante Méthode
de télécopie. Les options suivantes sont disponibles :
● Aucun
● Réseau local (LAN fax)
● Télécopie Internet
● Télécopie MS Windows 2000
Selon la méthode sélectionnée, le paramètres applicables s’affichent dans l’onglet Télécopie.
Pour configurer un service de télécopie pour réseau local
Suivez ces instructions pour configurer la télécopie à l’aide du service de télécopie de votre
réseau local.
1 Sélectionnez LAN fax dans la liste déroulante de l’onglet Télécopie.
2 Sélectionnez le nom de votre logi ciel de télécopie en réseau dans la zone déroulante Nom
du produit.
3 Cliquez sur le bouton Avancés… pour configurer les paramètres d’entrée et de sortie de
votre logiciel de télécopie en réseau local.
6 Chapitre 1 - HP MFP Digital Sending Software version FRWW
Page 13

4 Cliquez sur le bouton Parcourir pour sélectionner le dossier réseau utilisé par votre logiciel
de télécopie.
5 Remplissez la zone Informations d’identifi cation pour accéder au doss ier , si nécessaire.
Utilisez le bouton Vérifier l’accès au dossier pour test er les informations de connexion et
vous assurer que vous avez accès au dossier.
6 Cliquez sur Appliquer pour enregistrer les para mètres de télécopie en réseau local.
Pour configurer un service de télécopie Internet
Avec un service de télécopie Internet, les télécopies sont envoyées au moyen de la messagerie
électronique. Le logiciel HP DSS permet à l’utilisateur de spécifier un numéro de télécopie de
manière traditionnelle. Ensuite, le logiciel crée et envoie la télécopie sous forme de message
électronique.
1 Sélectionnez Télécopie Internet dans la liste déroulante de l’onglet Télécopie.
2 Saisissez le nom de domaine de votre fournisseur de télécopies Internet dans la zone de
texte Domaine fournisseur télécopie. Le logiciel HP DSS utilise le numéro de téléphone
saisi dans le périphérique, puis utilise ce nom de domaine pour créer l’adresse de
messagerie électronique. Par exemple, [numéro tél]@efax.com
3 Saisissez une adresse de messagerie valide dans la zone de texte Adresse électronique
du compte de télécopie par défaut. Cette adresse sera utilisée pour toute télécopie
Internet retournée ou ayant échoué.
4 Cochez cette case si vous souhaitez sur le logiciel HP DSS utilise l’adresse électronique de
l’utilisateur comme adresse de renvoi.
5 Cliquez sur Appliquer pour enregistrer les para mètres de télécopie Internet.
Pour configurer un service de télécopie Windows 2000
Pour utiliser le service de télécopie Windows 2000, vous devez disposer d’un modem de
télécopieur sur le serveur HP DSS.
1 Sélectionnez Télécopie MS Windows 2000 dans la liste déroulante de l’onglet Télécopie.
2 Cliquez sur le bouton Propriétés de télécopie. La boîte de dialogue de configuration de la
télécopie de Windows apparaît. Saisissez les informations requises.
3 Cliquez sur Appliquer pour enregistrer les para mètres de télécopie Windows 2000.
Utilisation de l’onglet Envoyer vers dossier
L’onglet Envoyer vers dossier est utilisé pour configurer la fonction d'envoi vers un dossier.
Pour activer cette option, sélectionnez la case Activer Envoyer vers dossier.
1 Cliquez sur Ajouter… pour ajouter un nouveau dossier. La boîte de di alogue Ajout d’un
dossier prédéfini apparaît.
2 Saisissez un nom pour le dossier dans la zone de texte Pseudonyme. Ce nom apparaît
ensuite dans l’interface du panneau de commande du périphérique.
3 Cliquez sur Parcourir… pour rechercher l’emplacement d’un dossier, puis cliquez sur OK
pour l’accepter.
Remarque Les systèmes d’exploitation pris en charge pour les destinations de dossiers sont Windows 98,
Windows NT, Windows 2000, Windows XP, Windows 2003 et Novell.
4 Sélectionnez les informations de connexion que vous souhaitez utiliser pour accéder au
dossier à partir de la liste déroulante Informations d’accès. Si vous sélectionnez Public,
le programme utilise l’option Informations d’identification pour accéder aux dossiers
publics de l’onglet Dossiers. Si vous sélectionnez Utilisateur du MFP, le programme
utilise les informations de connexion avec lesquelles l’utilisateur s’est connecté au
périphérique.
FRWW Fonctions et options 7
Page 14
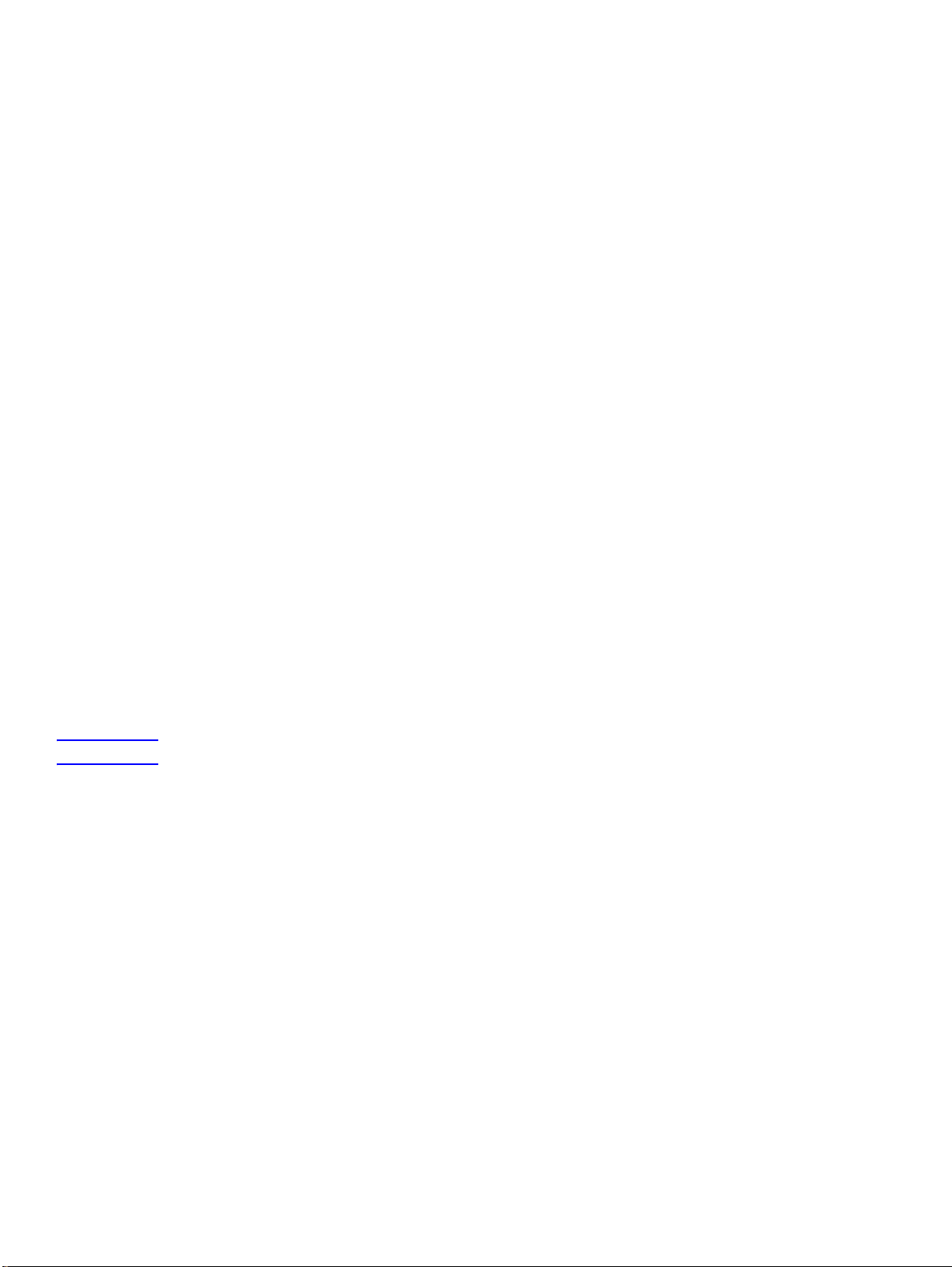
5 Cliquez sur OK pour enregistrer les paramètres. Le nouveau dossier est ajouté à la liste.
4
6 Répétez les étapes 1 à 5 pour ajouter d’autres dossiers.
7 Saisissez les informations de connexion publiques permettant d’accéder aux dossiers dans
la zone Informations d’identification pour accéder aux dossiers publics de l’onglet
Dossiers. Ces informations sont nécessaires à l’enregistrement de la liste des dossiers.
8 Cliquez sur Appliquer pour enregistrer les nouveaux dossiers.
Utilisation de l’onglet Envoyer vers Workflow
Grâce aux Workflows, les utilisateurs peuvent numériser un document et l’envoyer à une
destination de Workflow personnalisée. La fonction de Workflow vous donne la possibilité
d’envoyer des informations supplémentaires sous la forme d’un fichier enregistré avec le
document numérisé dans un emplacement réseau ou FTP indiqué. Les invites du panneau de
commande servent à rassembler des informations spécifiques. Un programme tiers qui gère le
dossier réseau ou le site FTP peut ensuite récupérer et déchiffr er les informations pour réaliser
les opérations spécifiées sur l’image numérisée. Vous pouvez également configurer une
imprimante comme destination de Workflow afin que les utilisateurs puissent numériser un
document et l’envoyer directement à une autre imprimante réseau pour impression.
Utilisez l’onglet Workflow pour configurer les processus de Workflow qui sont utilisés avec les
programmes tiers. Pour activer cette fonction, commencez par sélectionner la case Activer les
Workflows en haut de l’onglet.
La création d’un processus de Workflow se compose de trois parties :
● Le groupe de Workflow
● Le menu de Workflow
● Le formulaire de Workflow
Pour créer un groupe de Workflow
1 Cliquez sur le bouton Ajouter un groupe. La boîte de dialogue Groupe de Workflow
apparaît.
2 Entrez le nom du nouveau groupe. Ce nom doit être unique.
Remarque Le nom « Groupe de MFP courant » ne peut être modifié.
3 Cliquez sur OK pour enregistrer le nouveau groupe.
Pour créer un menu de Workflow
1 Dans l’arborescence du Workflow, sélectionnez le groupe que vous venez de créer.
2 Cliquez sur le bouton Ajouter un menu. La boîte de dialogue Menu de Workflow apparaît.
3 Entrez le nom du nouveau menu. Ce nom doit être unique au sein du groupe de Workflow.
4 Sélectionnez le style du menu de Workflow. Le style détermine les options disponibles pour
les formulaires de Workflow au sein du menu de Workflow. Le seul choix disponible est le
suivant : Amélioré.
5 Cliquez sur OK pour enregistrer le nouveau menu de Workflow.
Pour créer un formulaire de Wo rkflow d’envoi vers un dossier
1 Sélectionnez le menu de Workflow que vous venez de créer.
2 Cliquez sur le bouton Ajouter un formulaire…. La boîte de dialogue Formulaire de
Workflow apparaît.
3 Saisissez un nom pour le nouveau formulaire dans la zone de texte Nom du formulaire.
8 Chapitre 1 - HP MFP Digital Sending Software version FRWW
Page 15

4 Sélectionnez le type de destination dans la liste déroulante Type de destination. Les
options disponibles sont Dossier, Site FTP et Imprimante.
Remarque Les options de la boîte de dialogue Formulaire de Workflow changent en fonction de l’option que
vous sélectionnez. La suite de ce tte procédure s’applique à l’option Dossier . Consultez les procédures
suivantes pour obtenir des instructions sur la création d’un formulaire de Workflow pour un site FTP
ou une imprimante.
5 Entrez le chemin du dossier de destination dans la zone de texte Chemin du dossier ou
utilisez le bouton Parcourir pour sélectionner le chemin.
6 Sélectionnez la méthode d’accès au dossier dans la liste déroulante Inf ormat ions d’accès .
Les choix possibles sont Public et Utilisateur du MFP. Si l’option Utilisateur du MFP est
sélectionnée, le logiciel HP DSS utilise les informations de connexion de l’utilisateur
connecté au périphérique. Si l’option Public est sélectionnée, le logiciel HP DSS utilise les
informations d’identifi cation pour accéder aux dossiers publics entrées dans l’onglet
Workflow principal.
7 Dans Paramètres de fichier ima ge, sélectionnez les paramètres pour le fichier numérisé.
Ces paramètres sont nécessaires au logiciel tiers chargé du traitement du fichier.
8 Sélectionnez le type du fichier de métadonnées dans la liste déroulante Format de fichier.
Les options disponibles sont Aucun, .HPS ou .XML. Il s’agit du fichier qui contient des
données rassemblées par les invites de Workflow. Si vous ne créez aucune invite,
choisissez Aucun.
9 Cochez la case Générer un fichier OCR sous Paramètres OCR si le programme de
traitement nécessite un fichier OCR (reconnaissance optique de caractères). Cliquez sur le
bouton Paramètres pour spécifier les paramètres OCR de langue et de format du fichier
de sortie.
10 Dans la zone Invites, vous pouvez définir des invites et les réponses attendues à l’intention
de l’utilisateur du formulaire de Workflow. Les invites apparaissent sur le panneau de
commande du périphérique. Les réponses aux invites sont enregistrées dans le fichier de
métadonnées stocké avec le document image pour être utilisé par le programme de
Workflow tiers. Suivez ces instructions pour ajouter des invites :
a Cliquez sur le bouton Ajouter… pour ajouter des invites.
b Dans la boîte de dialogue Ajouter des invites, cliquez sur le bouton Nouveau pour créer
une invite. La boîte de dialogue Invite de Workflow s’ouvre.
c Dans la boîte de dialogue Invite de Workflow, sous Paramètres d’invite, saisissez le
nom de l’invite, le texte de l’invite et le texte de l’aide de l’invite. Le texte de l’aide
s’affiche si l’utilisateur touche le bouton AIDE sur le panneau de commande du MFP
lorsque l’invite est affichée.
d Dans Paramètres de réponse, sélectionnez le Format de réponse et le Type de
réponse. Les options du format de réponse sont Chaîne, Nombre, Date, Heure et
Confidentialité. Le type de réponse peut être modifiable par l’utilisateur ou être une liste
de sélection. S’il est modifiable par l’utilisateur, vous pouvez cocher la case L’utilisateur
doit donner une réponse pour demander une réponse.
Remarque Le format de réponse Confidentialité utilise des astérisques (*) pour masquer les caractères saisis par
l’utilisateur sur le panneau de commande. Ce type de réponse peut-être utilisé pour des informations
privées, comme un mot de passe ou un numéro d’employé.
e Le cas échéant, saisissez une réponse par défaut dans la zo ne de texte Réponse par
défaut. Le programme utilise la réponse par défaut si l’utilisateur ne fournit aucune
réponse à l’invite.
FRWW Fonctions et options 9
Page 16
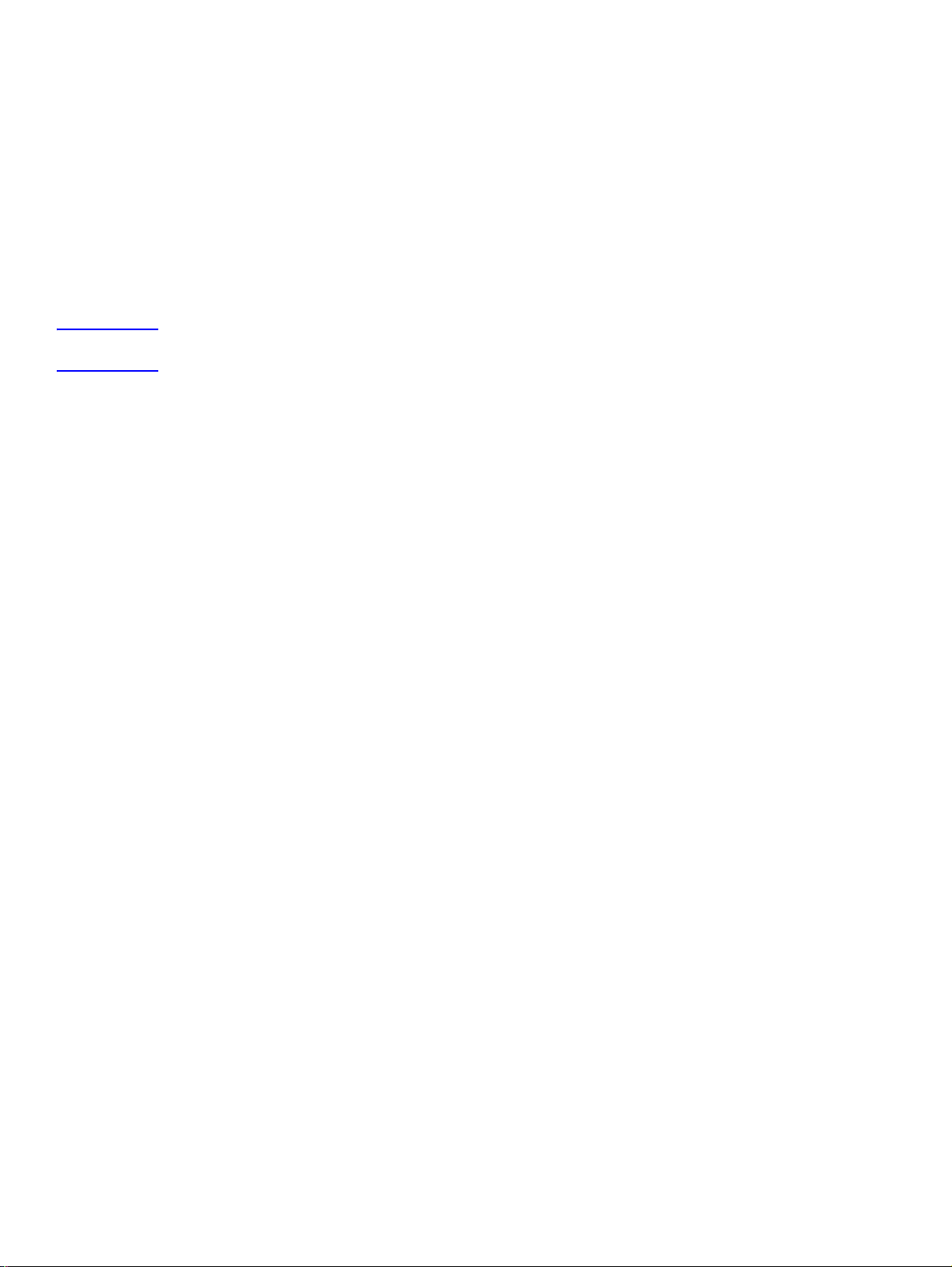
f Cliquez sur OK pour enregistrer les paramètres de l’invite. La nouv elle invite est ajoutée à
4
la liste des invites de la boîte de dialogue Ajouter des invites.
g Répétez les étapes b à f si vous voulez créer d’autres invites.
h Une fois que vous avez créé toutes les invites requises, utilisez les boutons de
déplacement au bas de la liste pour organiser l’ordre des invites.
i Cliquez sur OK pour accepter le nouvel ensemble d’invites. Les nouvelles invites
apparaissent dans la zone Invites de la boîte de dialogue Formulaire de Workflow.
11 Cliquez sur OK pour accepter tous les paramètres de la boîte de dialogu e Formulaire de
Workflow. Le nouveau formulaire apparaît dans la liste des Workflows de l’onglet Envoyer
vers Workflow.
Remarque Vous pouvez modifier un Workflow à tout moment en le sélectionnant et en cliquant sur le
bouton Propriétés.
12 Saisissez les informations de connexion publiques permettant d’accéder aux dossie r s de
Workflow dans la zone Informations d’identification pour accéder aux dossiers publics
de l’onglet Workflow. Ces informations sont nécessaires à l’enregistrement des paramè tr es
de Workflow.
13 Cliquez sur Appliquer pour enregistrer les nouveaux paramètres de Workflow.
Pour créer un formulaire de Workflow pour un site FTP
1 Dans la boîte de dialogue Formulaire de Workflow, sélect ionnez Site FTP dans la zone
déroulante Type de destination.
2 Saisissez le nom d’hôte ou l’adresse IP du serveur FTP dans la zone de texte Serveur FTP.
3 Cliquez sur le bouton Informations d’identification, puis saisissez le nom d’utilisateur et le
mot de passe requis pour le serveur FTP. Cliquez sur OK pour enregistrer les informations
de connexion.
4 Dans la zone de texte Che min du FTP, saisissez le chemin au répertoire sur le serveur FTP
à utiliser pour les documents numérisés.
5 Suivez les étapes 7 à 11 de la procédure précédente pour compléter les paramètres du
formulaire de Workflow restants et ajouter d’autres invites.
Pour créer un Workflow pour une imprimante
Vous pouvez utiliser un formulaire de Workflow pour envoyer un document numérisé à une
imprimante réseau pour impression.
1 Dans la boîte de dialogue Formulaire de Workflow, sélectionnez Imprimante dans la zone
déroulante Type de destination.
2 Sélectionnez une imprimante dans la zone déroulante Sélectionner une imprimante. Elle
répertorie les imprimantes réseau disponibles.
3 Sélectionnez l’un des boutons radio pour utiliser les préférences par défaut de l’imprimante
ou les préférences personnalisées de l’imprimante. Si vous sélectionnez les préférences
personnalisées de l’imprimante, cliquez sur le bouton Préférences pour les configurer.
4 Cliquez sur OK pour enregistrer le formulaire de Workflow.
5 Cliquez sur Appliquer pour enregistrer les paramètres dans l’onglet Workflow.
10 Chapitre 1 - HP MFP Digital Sending Software version FRWW
Page 17
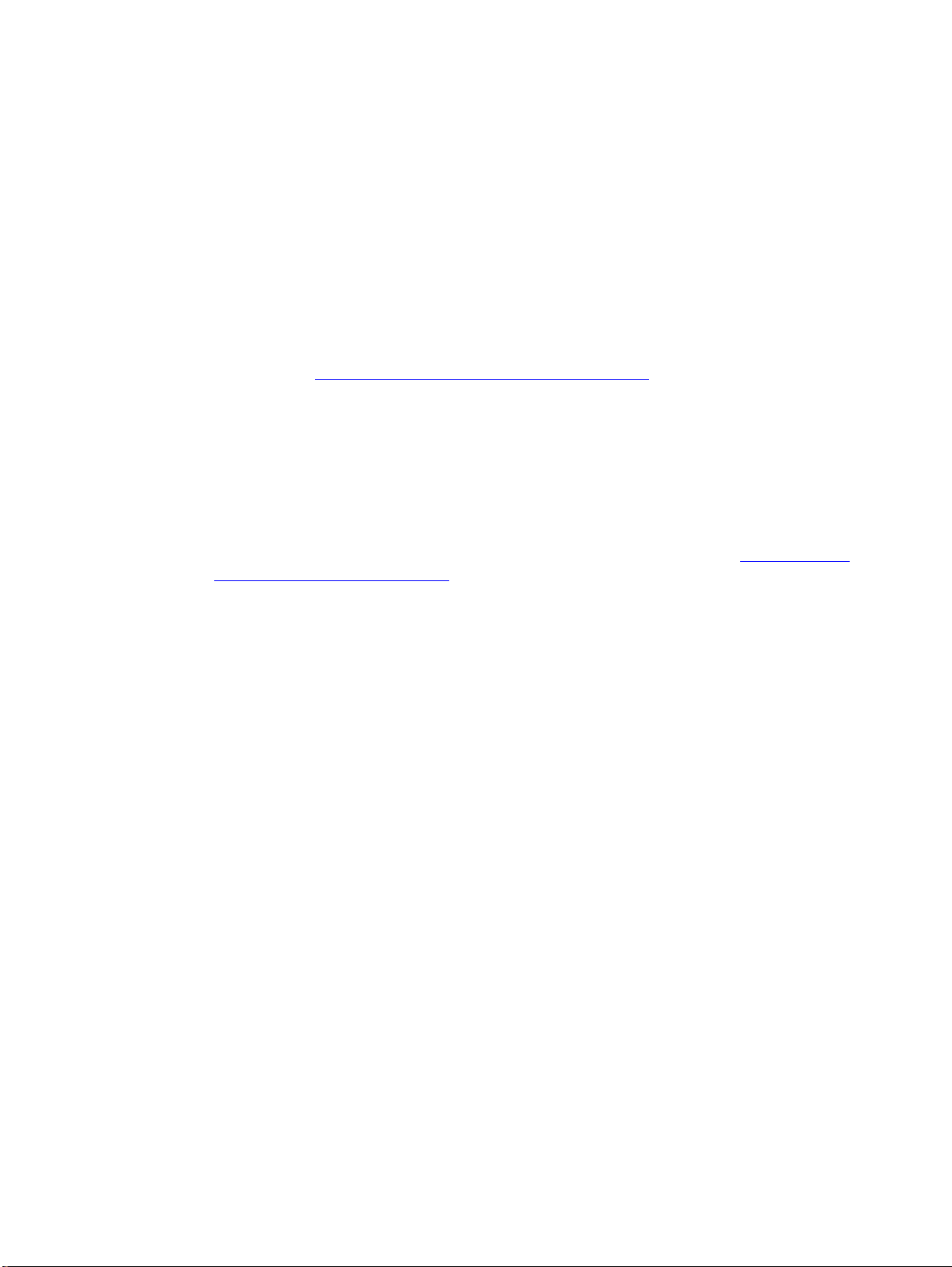
Utilisation de l’onglet Adressage
L’onglet Adressage est utilisé pour configurer le logiciel HP DSS afin de rendre des carnets
d’adresses centralisés disponibles pour les utilisateurs du MFP.
Le Digital Sending Software permet aux utilisateurs d'accéder aux adresses contenues dans un
carnet d’adresses centralisé situé sur un serveur LDAP. Toutefois, pour améliorer les
performances lors de l'accès à ces adresses, u ne copie locale du carnet d’adresses peut être
téléchargée à partir du serveur LDAP, puis répliquée.
Pour configure r une réplication automatique du serveur LDAP :
1 Cliquez sur le bouton Paramètres. La boîte de dialogue Réplication d’un carnet
d’adresses LDAP apparaît.
2 Cochez la case Activer la réplication du répertoire LDAP.
3 Dans l’onglet Paramètres LDAP, définissez les paramètres nécessaires pour accéder au
serveur LDAP et effectuer des recherches dans la base de données LDAP. Reportez-vous à
la section «
4 Dans l’onglet Réplication, sélection nez le progr amme de réplication de la b ase de données
LDAP. Si vous sélectionnez Tous les jours, Toutes les semaines ou Tous les mois, vous
pouvez définir une heure et un jour de la semaine pour le processus de réplication.
Carnets d’adresses personnels
Cochez la case Activer les CAP pour permettre aux utilisateurs d’utiliser leurs carnets
d’adresses personnels pour adresser des messages électroniques sur le MFP. La prise en
charge des carnets d’adresses personnels n’est possible que si l’authentification est activée et
que la méthode d’authentification est définie pour Microso ft Windows (voir «
l’onglet Authentification », page 5). L'interface MAPI (Messaging API) Microsoft est également
requise pour assurer l'accès aux carnets d’adresses personnels d'un utilisateur. Assurez-vous
que le composant Windows Messaging est bien installé. Si vous avez déjà installé un
programme client MAPI (comme Microsoft Outlook), ce composant doit déjà être en place.
Utilisation de la configuration LDAP », page 6 pour plus d’informations.
Utilisation de
Carnets d’adresses du logiciel DSS
Le logiciel HP DSS utilise des carnets d’adresses pour stocker les adresses électroniques qui
sont saisies manuellement dans le périphérique par l’utilisateur. Si l’authentification de
l’utilisateur est activée sur le périphérique, les adresses sont stockées dans un carnet
d’adresses personnel de l’utilisateur dans le logiciel HP DSS. Dans le cas contraire, les
adresses sont stockées dans un carnet d’adresses public du logiciel HP DSS. Les carnets
d’adresses du logiciel HP DSS sont disponibles pour chaque MFP qu’il prend en charge. Si les
adresses contenues dans ces carnets ne sont plus nécessaires, vous pouvez effacer le
contenu d’un ou de tous les car net s en cliqu ant sur le b outon Effacer de la zone Carnets
d’adresses DSS. La liste des carnets d’adresse s existants apparaît, ce qui vous per m et d’en
effacer un ou plusieurs.
Utilisation de l’onglet Préférences
L’onglet Préférences spéficie le chemin d’accès aux fichiers temporaires du logiciel HP DSS.
Ces fichiers peuvent être très volumineux, aussi il convient de choisir un emplacement pourvu
d’un espace disque suffisant. Cliquez sur le bouton Parcourir pour sélectionner l’emplacement.
Utilisation de l'onglet Configuration MFP
L’onglet Configuration MFP indique les MFP qui utilisent le service HP DSS et offre également
une interface permettant la personnalisation des fonctions du logiciel HP DSS pour des
périphériques d’envoi numérique spécifiques.
FRWW Fonctions et options 11
Page 18
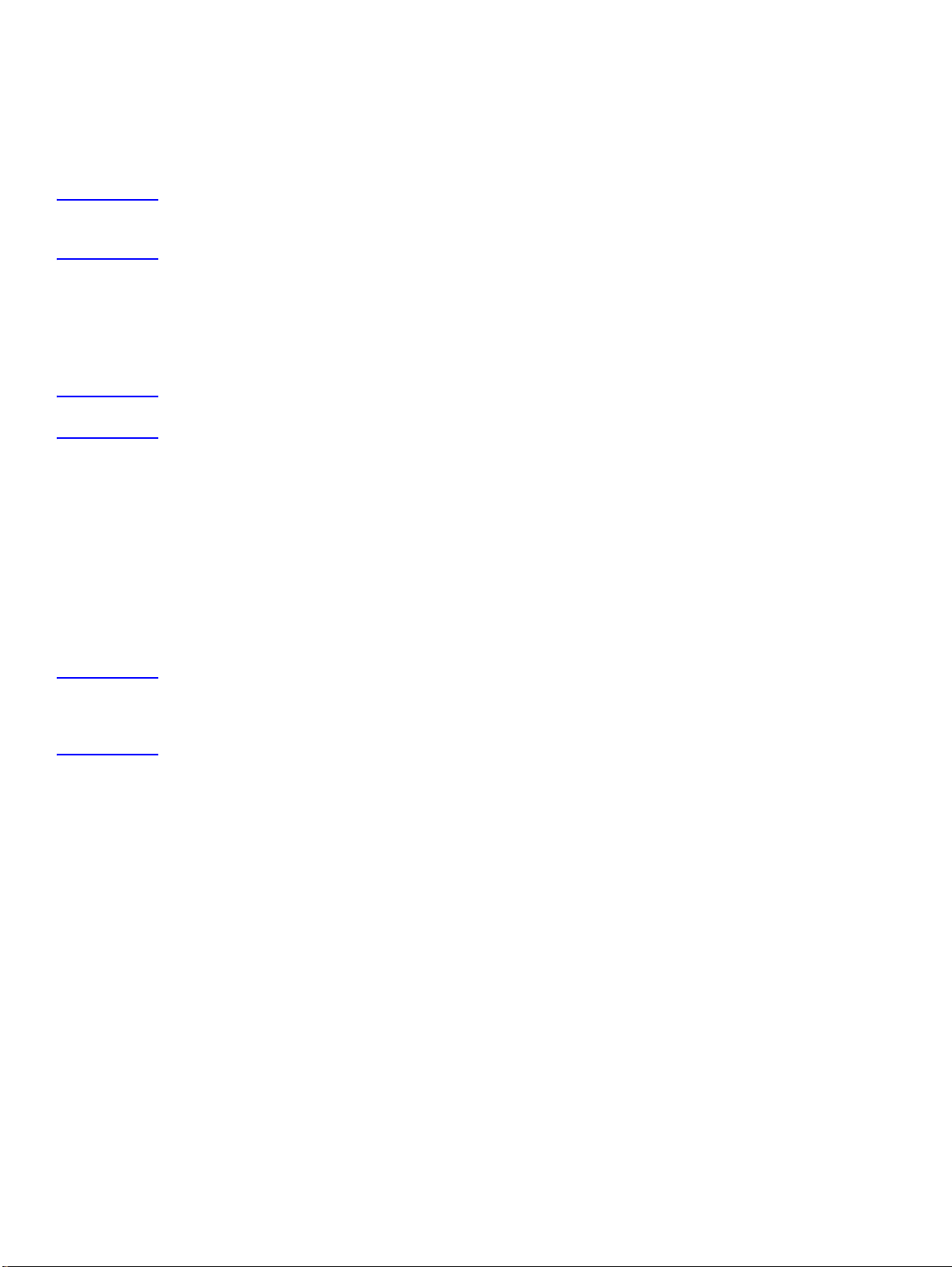
Pour ajouter un nouveau MFP
4
1 Cliquez sur le bouton Ajouter situé au bas de l’onglet. La boîte de dialogue Ajouter des
MFP apparaît.
2 Cliquez sur le bouton Rechercher les MFP pour trouver tous les MFP du réseau.
Sélectionnez le périphérique à ajouter dans la liste qui s’affiche.
Remarque Si vous connaissez le nom d’hôte ou l’adresse IP du périphérique, vous pouvez le/la saisir dans la
zone de texte Nom de l'hôte ou adresse IP située sous Saisir manuellement le nom réseau
d'un MFP au lieu d’utiliser le bouton Rechercher les MFP.
3 Si vous souhaitez que le périphérique ajouté utilise les mêmes paramètres qu’un
périphérique précédemment configuré, sélectionnez ce dernier dans la liste déroulante Lors
de l'ajout de MFP, copier les paramètres de :.
4 Cliquez sur le bouton Ajouter--> pour ajouter le périphérique à la liste des MFP.
Remarque V ous pouv ez ajouter au tant de MFP que v ous disposez de « postes » dans v otre licence HP DSS. Le
nombre de postes disponibles est indiqué en haut de la boîte de dialogue Ajouter des MFP.
5 Cliquez sur Fermer pour fermer la fenêtre Ajouter des MFP.
Pour configurer un MFP particulier :
1 Sélectionnez le MFP dans la liste de l’onglet Configuration MFP.
2 Cliquez sur le bouton Configurer le MFP. La boîte de dialogue qui apparaît est similaire à
l’interface du programme de configur ation principal. Cette interf ace permet de personnaliser
les paramètres d’env oi numérique pou r un périphérique spécifique. Les pa ramètres indiqués
dans ces onglets remplacent ceux des onglets du programme de configuration du logiciel
HP MFP DSS.
Remarque V ous de vez utiliser cette interf ace pour activer les f onctions d’envoi n umérique pour les périphériques
spécifiques. Même si une fonction est activée dans les onglets du programme de configuration du
logiciel HP MFP DSS, elle n’est pas activée dan s le périphérique tant qu’elle n’a pas ét é activée dans
l’interface Configuration de MFP.
3 Dans l’onglet Authentification, cochez la case Activer l’authentification pour activer
l’authentification pour le périphérique sélectionné. Cochez les cases en r egard des f onctio ns
que vous activez. Cette action nécessite que l’utilisateur soit connecté avant d’utiliser cette
fonction. Sélectionnez le domaine du réseau dans la zone déroulante Domaine par défaut.
4 Dans l’onglet Envoyer vers messagerie, cochez la case Activer Envoyer vers
messagerie, puis sélectionnez via le service Digital Sending dans la liste déroulante
Envoyer des messages électroniques.
5 Si vous souhaitez que les utilisateurs puissent ajouter leur propre message électronique lors
de l’envoi de courrier électronique (si le MFP le permet), cliquez sur le bouton Avancés et
cochez la case Modifiable par l'utilisateur.
6 Dans l’onglet Adressage, cochez la case Permettre au MFP d'accéder directement à un
carnet d'adresses LDAP. Sélectionnez le serveur LDAP précédemment configuré dans la
liste déroulante des serveurs LDAP.
7 Dans l’onglet Envoyer vers messagerie (2), cochez la case Activer Envoyer vers
messagerie secondaire si vous utilisez la f onction de messagerie secondaire. Sélectionnez
le nom d’affichage du service de messagerie secondaire dans la liste déroulante Nom
d'affichage de l'écran d'accueil.
12 Chapitre 1 - HP MFP Digital Sending Software version FRWW
Page 19

8 Dans l’onglet Envo y er vers télécopieur , cochez la case Activer Envoy er ver s télé copieur
si vous utilisez la fonction de télécopie. Assurez-vous que l’option via le service Digital
Sending est sélectionnée dans la liste déroulante Envoyer des télécopies.
9 Dans l’onglet Envoyer vers dossier, cochez la case Activer Envoyer vers dossier si vous
utilisez cette fonction.
10 Dans l’onglet Envoyer vers Workflow, co chez la case Activer Envoyer vers Workflows si
vous utilisez des Workflows . Dans la z one déroulante Groupe de Wo rkflo w, sélectionnez le
groupe contenant le menu et le formulaire de Workflow que vous avez créés .
11 Cliquez sur OK pour enregistrer toutes les modifications.
12 Cliquez sur Appliquer pour mettre à jour les paramètres de configuration du MFP.
Remarque Les paramètres ne sont pas transmis au MFP tant que vo us n’avez pas cliqué sur le bouton Appliquer.
Utilisation de l’onglet Journal
L’onglet Journal permet d’accéder au journal d’activités HP DSS . Les informations fournies
dans cette liste pour chaque entrée de journal sont les suiva ntes :
● Gravité
● Evénement
● Heure
Cliquez sur le bouton Détails pour ouvrir la boîte de dialogue Détails qui fournit des inf ormations
supplémentaires sur l’événement de journal sélectionné.
Utilisation de l’onglet A propos de
L’onglet A propos de fournit des informations sur la version du logiciel HP DSS.
Désinstallation du logiciel
Désinstallez le logiciel HP DSS en suivant les instructions suivantes.
Pour désinstaller le logiciel à l’aide du programme de désinstallation
Remarque P our désinstaller le logicie l sur Windows 2000 ou Windows XP, vous devez v ou s conne cte r a vec des
privilèges administrateur.
1 Fermez tous les programmes ouverts.
2 Dans le menu Démarrer, pointez sur Programmes, Hewlett-Packard, puis sur
HP MFP DSS et cliquez sur Supprimer.
3 Dans la boîte de dialogue Confirmation de la suppression, cliquez sur OK.
4 Le processus de désinstallation supprime le programme de votre ordinateur. Une fois le
processus terminé, vous devrez peut-être redémarrer votre ordinateur.
FRWW Fonctions et options 13
Page 20

Pour désinstaller le programme à l’aide de l’option Ajout/Suppression
4
4
4
4
4
4
de programmes
V ous pouv ez désinstaller le logiciel d’env oi n umérique en utilisant la méthode Ajout/Suppression
de programmes de Windows.
1 Cliquez sur Démarrer, pointez sur Paramètres, puis cliquez sur Panneau de
configuration.
2 Cliquez sur Ajout/Suppression de programmes.
3 Faites défiler la liste des programmes logiciels et cliquez sur HP MFP Digital Sending
Software.
4 Cliquez sur Supprimer.
Présentation de l'architecture
L’illustration ci-après fournit un exemple de réseau utilisant le logiciel HP DSS version
Ordinateur de
l’administrateur Windows
Imprimantes
distantes
Réseau TCP/IP
Navigateur
Web
Passerelle
SMTP
Serveur de
télécopies sur
réseau local
(LAN fax)
Serveur
LDAP
Serveur
FTP
Dossiers
réseau
Composants d'envoi numérique d’un réseau
composants Description
Ordinateur serveur
Windows 2000,
Windows
XP Professionnel ou
Windows 2003
Produits MFP
Navigateur Web Il est possible d’utiliser un navigateur Web d’un ordinateur du réseau pour configurer et contrôler le
Passerelle SMTP Cette passerelle est utilisée pour les options d'envoi numérique de courriers électroniques et de
Serveur de télécopies
sur réseau local
(LAN fax)
Serveur LDAP
L'ordinateur de l'administrateur contient les éléments suivants :
● HP DSS version
● Utilitaire Configuration Utility du logiciel HP MFP DSS : Utilisé pour configurer et contrôler les
fonctions d'envoi numérique après l'installation du logiciel
● Service de télécopie Windows : Requis uniquement si le service de télécopie Windows est la
méthode de transport de télécopie. Un modem de télécopieur est également requis
HP DSS version peut prendre en charge jusqu’à 250 MFP HP sur le même serveur. Chaque
périphérique MFP peut être configuré séparément afin de prendre en charge une ou plusieurs options
d'envoi numérique. Il est également possible de configurer séparément les conditions d'authentification
des utilisateurs pour chaque périphérique MFP.
logiciel HP DSS version via un outil HP Web Jetadmin.
télécopies Internet.
Ce serveur est utilisé pour l'option d'envoi numérique de télécopies de réseau local (LAN fax).
Le logiciel HP DSS version prend en charge le serveur LDAP, ce qui permet de rechercher et
d'utiliser des destinations de message électronique sur des serveurs de répertoires se trouvant à un
autre emplacement du réseau. Ce serveur est utilisé pour obtenir des adresses pour le carnet
d’adresses du MFP.
14 Chapitre 1 - HP MFP Digital Sending Software version FRWW
Page 21

Prise en charge héritée
4
4
4
4
HP Address Book Manager
Le logiciel HPABM est un programme hérité qui est pris en charge par le logiciel
HP DSS version Il peut être utilisé pour configurer les carnets d’adresses électroniques
de télécopies publics stockés sur le serveur HP DSS et mis à la disposition des utilisateurs sur le
MFP. Son utilisation est particulièrement conseillée aux entreprises ne disposant pas d'autres
types d'accès aux informations des carnets d’adresses (comme un serveur LDAP). L'ABM vous
permet d'effectuer les tâches suivantes :
● Afficher, ajo uter, modifier et supprimer des informations dans le carnet d’adresses du
serveur HP DSS.
● Importer des adresses à partir d'autres systèmes de messagerie électronique.
Ce guide contient des informations succinctes sur l'accès à l'ABM. Pour plus d'informations,
reportez-vous au fichier d'aide de l'ABM.
Anciens modèles de MFP
Le logiciel HP DSS version prend en charge les anciens modèles de MFP suivants :
● Série HP 4100mfp
● Série HP 9000mfp
et
Cependant, ces anciens modèles ne prennent pas en charge les nouvelles fonctions d'envoi
numérique suivantes :
● Dossier
● Workflow
● Messagerie secondaire
Environnements et protocoles
Systèmes d'exploitation réseau
Le logiciel HP DSS version est directement connecté aux réseaux TCP/IP via un serveur ou
un poste de travail Windows. Il fonctionne indépendamment. Les exigences de système
d'exploitation et de réseau indiquées ci-dessous doivent être remplies :
● Exigences de système d’exploitation pour le serveur
• Windows 2000 Professional, Server ou Advanced Server
• Windows XP Professional
• Windows 2003 Standard Server ou Enterprise Server
● Processeur Pentium
● 256 Mo de mémoire vive (512 en cas de sortie OCR)
● 200 Mo d’espace sur le disque dur
● Lecteur de CD-ROM
● Fast Ethernet 100Base-TX, Ethernet 10Base-T ou 10Base-2 (BNC)
● Microsoft Internet Explorer (ou version ultérieure)
®
III ou supérieur
FRWW Prise en charge héritée 15
Page 22

Prise en charge de Novell NetWare
4
4
4
4
4
4
L'accès aux serveurs de fichiers Novell permet au logiciel HP DSS version d'enregistrer des
fichiers dans les dossiers réseau et de prendre en charge les dossiers de télé copie réseau qui
résident sur les serveurs Novell. Le logiciel client Novell doit être installé sur le réseau et
configuré correctement avant de pouvoir configurer les attribu ts prop re s à Novell dans le logiciel
HP DSS version
Pour prendre en charge l'accès aux ressources Novell NetWare, le logiciel HP DSS version
nécessite les éléments suivants :
● Novell NetWare version 3.12, 3.2, 4.11, 4.2 ou 5 sur le serveur Novell NetWare
et
● Novell NetWare Client version 4.6 (ou ultérieure) sur l'ordinateur Windows exécutant le
logiciel HP DSS version
Types de destination
Messagerie électronique
Le logiciel HP DSS version peut envoyer des messages électroniques compatibles MIME
(Multipurpose Internet Mail Extension) vers des adresses Internet. Il utilise le protocole SMTP
pour livrer ces messages. Le protocole SMTP (Simple Mail Transfer Protocol) est indépendant
du système d'exploitation réseau sur lequel votre serveur de courrier électronique fonctionne.
Les utilisateurs peuvent indiquer les destinations de message électronique sur le panneau de
commande de deux façons :
● Sélectionnez des adresses électroniques dans un carnet d’adresses.
● Saisissez manuellement les adresses électroniques compatibles SMTP.
Le document numérisé sur le MFP devient une pièce jointe à votre courrier électronique. Cette
pièce jointe peut se présenter sous l'un des types de fichier suivants :
● Format PDF (Portable Document Format)
● Format Tagged Image File (TIFF)
● Format Tagged Image File (MTIFF) multipage
● Format JPEG (Joint Photographic Experts Group)
Le format PDF, le plus utilisé pour les pièces jointes, permet aux destinataires d'afficher et
d'imprimer la pièce jointe au courrier électronique. Adobe
version gratuite peut être obtenue à partir du site d'Adobe Systems Incorporated
(www.adobe.com
Si le document contient plusieurs pages et qu'il est envoyé au format TIFF ou JPEG, le courrier
électronique compte une pièce jointe par page. Ces formats de fichier, qui produisent des pièces
jointes d'une seule page, sont adaptés à la numérisation de factures en vue d'un archivage
électronique, par exemple. Les formats MTIFF et PDF permettent d'envoyer dans un même
fichier de pièce jointe des images de plusieurs pages.
).
®
Acrobat®Reader est requis. Une
Remarque Si vous env oyez des pages de qualité photo dans l'un des formats TIFF ou MTIFF, les pièces jointes
risquent de ne pas pouvoir être lues par certaines applications. Les fichiers au format TIFF peuvent
être lus avec l’application Windows Paint. Cette application se trouve sous Programmes >
Accessoires.
Si la taille SMTP maximale est dépassée, le courrier électronique sera diffusé sous forme de
messages électroniques multiples. Ceci est basé sur la limite sélectionnée dans l’utilitaire
Configuration Utility du logiciel HP MFP DSS.
16 Chapitre 1 - HP MFP Digital Sending Software version FRWW
Page 23

Télécopie
4
4
4
Comme l'indique le tableau ci-dessous , t rois types de service de télécopie sont disponib les a vec
le logiciel HP DSS version L'utilitaire Configuration Utility du logiciel HP MFP DSS est utilisé
pour configurer les paramètres de numérisation.
Les utilisateurs peuvent indiquer les destinations de télécopie via le panneau de commande en
saisissant les numéros manuellement.
Méthodes pour la télécopie
Méthode Types de fichier disponibles Description
Télécopieur de
réseau local
(LAN fax)
Télécopieur
Windows 2000/XP
Télécopie Internet ● TIFF
● MTIFF
● Printer Control Language 5
(PCL 5) (non compressé)
● PCL5(packbits)
● MTIFF Permet d'utiliser un modem de télécopieur sur
● MTIFF
Nécessite un télécopieur de réseau local
(LAN fax) et un dossier partagé pour la zone de
travail sur les télécopies.
l'ordinateur qui exécute le logiciel
HP DSS version permettant ainsi à
l'ordinateur de servir de passerelle pour
télécopieur « clés en main ».
Permet d'utiliser un fournisseur de télécopie
Internet pour traiter les télécopies. Ces
fournisseurs utilisent les messages
électroniques comme méthode d'envoi et les
transmettent à un télécopieur standard ou les
réacheminent vers la boîte de réception d'un
utilisateur.
Dossier
L'option Envo y er v er s dossier v ous permet d’env oyer un document ve rs un ou plusieurs dossie rs
partagés. Les utilisateurs peuvent choisir dans une liste de dossiers prédéfinie ou spécifier une
destination, si elle est authentifiée, à partir du panneau de commande.
Workflow
L’option Envoyer vers Workflow vous permet d’envoyer des informations supplémentaires avec
les documents numérisés vers un emplacement du réseau spécifié. Les invites du panneau de
commande MFP sont utilisées pour demander à l’utilisateur des informations spécifiques. Les
applications tierces qui gèrent le dossier réseau peuvent ensuite récupérer et déchiffrer les
informations pour réaliser les opérations souhaitées sur l’image numérisée.
Authentification
Le logiciel HP DSS version permet de configurer les MFP pour que l'utilisateur doive
s'authentifier avant de se servir de certaines ou de toutes les fonctions d’en voi numérique. Si
l'authentification est activée, l'utilisateur du MFP doit f ournir des informations de conne xion valides
(comme un nom d'utilisateur et un mot de passe) pour accéder aux fonctions d’envoi numérique.
L'authentification se déroule en deux étapes interdépendantes. Dans un premier temps, le MFP
vérifie les informations de connexion de l'utilisateur via la méthode d'authentification
sélectionnée. Puis, le MFP essaie de trouver l’adresse électronique de l’utilisateur dans la base
de données d’un serveur LDAP en utilisant les paramètres propres à votre serveur LD AP. Si l'une
des étapes échoue, l'utilisateur ne peut pas accéder aux fonctions d’envoi numérique du MFP.
Ces deux étapes font appel à deux technologies différentes (un serveur d’authentification et un
serveur LDAP) sauf pour la méthode utilisant le serveur LDAP, où les deux étapes sont
effectuées à l’aide du seul serveur LDAP.
FRWW Authentification 17
Page 24

Méthodes d'authentification
4
Microsoft Windows
Cette méthode est intégrée au domaine Microsoft Windows.
Serveur LDAP
Cette méthode utilise un serveur LDAP pour authentifier l’utilisateur et obtenir son adresse
électronique.
Logiciel Novell Client
Cette méthode est disponible seulement si votre ordinateur exécute le logiciel Novell Client.
● Novell NDS : Cette méthode est intégrée à Novell Directory Services.
● Novell Bindery : Cette méthode est intégrée à Novell Bindery.
Obtention d'une adresse électronique à partir d'une base de données
LDAP
Après avoir entré ses inf ormations de connexion, l’utilisateur du MFP est authentifié et le logiciel
HP MFP Digital Sending doit alors déterminer l’adresse électronique de l’utilisateur en utilisant le
serveur LDAP. A ce stade, certaines informations sur l'utilisateur (comme ses informations de
connexion) sont connues. Pour rechercher l'utilisateur dans la base de données du serveur
LDAP, ces informations sont utilisées afin de trouver un attribut correspondant dans la base. Une
fois la correspondance établie, identifiant ainsi l'utilisateur dans la base de données, l'adresse
électronique de celui-ci est extraite via un autre attribut de cette base.
Quatre groupes d’informations clé sont requis pour configurer le serveur LDAP :
● L’adresse réseau du serveur LDAP
● La méthode de connexion au serveur LDAP
● La racine de recherche
● Les attributs pour localiser et récupérer les adresses électroniques de l’utilisateur
Pour des informations complètes sur ces paramètres, reportez-vous à la rubrique « Obtention
d'une adresse électronique à partir d'une base de données LDAP » dans « Paramètres
d’authentification » de l’aide en ligne.
Fonctions d'adressage
Un carnet d'adresses est disponible sur chaque MFP pour accélérer la sélection des
destinations de courrier électronique et de télécopie à partir du panneau de commande. Les
adresses électroniques et les numéros de télécopie du carnet d'adresses proviennent de
plusieurs sources :
● Serveur LDAP sur le réseau
● Destinations préalablement spécifiées par les utilisateurs sur le panneau de commande
● Carnets d’adresses électroniques et de télécopie créés avec HPABM
Vous pouvez utiliser l'une de ces deux méthodes afin de synchroniser les carnets d’adresses
MFP avec un serveur LDAP.
18 Chapitre 1 - HP MFP Digital Sending Software version FRWW
Page 25

Méthode Description Résultat sur le panneau de
4
4
commande
Utilisation d'un
carnet
d'adresses LDAP
reproduit
Utilisation directe
d'un carnet
d'adresses LDAP
Le logiciel HP DSS version effectue
une capture instantanée de la base de
données du serveur LDAP et ajoute au
carnet d'adresses MFP les adresses
trouvées.
L'utilitaire Configuration Utility du
logiciel HP MFP DSS permet de lancer
manuellement la tâche ou de
programmer son exécution à un
moment donné.
Le micrologiciel du MFP lance et
recherche les noms directement avec
le serveur LDAP. Vous n'avez pas à
synchroniser le carnet d'adresses avec
le serveur LDAP, que ce soit
manuellement ou à l'aide d'une
programmation.
Lorsque vous entrez les premiers
caractères d'un nom, le MFP tente de le
compléter à partir des noms du carnet
d'adresses. Vous entrez plusieurs
caractères jusqu'à obtenir le nom
correspondant. Lorsque vous sélectionnez
un nom, l'adresse électronique associée est
automatiquement sélectionnée.
Saisissez une partie du nom. Le MFP
affiche la liste des noms correspondants
issus du serveur LDAP. Lorsque vous
sélectionnez un nom, l'adresse électronique
associée est automatiquement
sélectionnée.
Remarque Si le MFP est configuré pour utiliser directement un carnet d’adresses LDAP, il ne peut pas accéder
au carnet d’adresses répliqué.
Disponibilité de l’authentification et du carnet d’adresses
L’enregistrement des adresses entrées directement par l’utilisateur dépend de son
authentification au niveau du panneau de commande.
● Authentifié : Enregistré dans un carnet d’adresses « Personnel ».
● Non authentifié : Enregistré dans un carnet d’adresses « Invité ». Tous les utilisateurs non
authentifiés ont accès au contenu du carnet d’adresses « Invité ».
● Les adresses électroniques stockées dans les contacts Outlook sont disponibles pour
l’utilisateur authentifié.
● Les adresses saisies directement sur le panneau de commande sont mises en an témémoire
dans un carnet d’adresses privé
Carnets d’adresses personnels
Le logiciel HP DSS version peut accéder aux adresses électroniques personnelles d’un
utilisateur authentifié, stockées dans le dossier de contacts Outlook. Le MFP affiche une liste
d’adresses électroniques personnelles associées à des adresses provenant de carnets
d’adresses publics disponibles.
Remarque La disponibilité des carnets d’adresses personnels suppose de satisfaire aux exigences suivantes :
Authentification sur un système d’exploitation Windows. Novell non pris en charge. Un client de
messagerie compatible MAPI (Messaging Application Prog ramming Interface) doit être installé sur le
serveur HP DSS.
FRWW Disponibilité de l’authentification et du carnet d’adresses 19
Page 26

Conservation des carnets d’adresses MFP locaux
4
4
4
Les adresses électroniques entrées directement sur le panneau de commande de MFP non
connectés au logiciel HP DSS version sont stockées dans le carnet d’adresses local.
Lorsque le MFP est ajouté au logiciel HP DSS version le carnet d’adresses local est importé
dans le carnet d’adresses « Invité » stocké sur le serveur HP DSS. Ce carnet d’adresses
rassemble tous les carnets d’adresses des MFP ajoutés, rendant disponibles à partir de tout
MFP les adresses électroniques auparavant mises en antémémoire.
Le panneau de commande du MFP permet à l’utilisateur de choisir entre deux affichages du
carnet d’adresses: « Tout » ou « Personnel ». L’affichage « Personnel » est disponible une fois
l’utilisateur du MFP authentifié. Chaque affichage présente à l’utilisateur une liste unique
d’adresses électroniques résultant de la mise en commun de tous les carnets d’adresses actifs
dans l’affichage. Le tableau suivant montre quels carnets d’adresses sont mis en commun dans
chaque affichage.
LDAP
dynamique
activé
Non Non Invité
Non Oui Privé
Oui Non Invité
Oui Oui Privé
Authentification
activée
Affichage « Local » Affichage « Personnel »
Invité
Global (LDAP/ABM répliqué)
Liste de distribution publique
Privé
Personnel
Liste de distribution personnelle
Invité
Global (LDAP/ABM répliqué)
Liste de distribution publique
LDAP dynamique
Personnel
Liste de distribution personnelle
Invité
LDAP dynamique
Personnel
Liste de distribution personnelle
Invité
Invité
Privé
Personnel
Liste de distribution personnelle
Invité
Privé
Le carnet d’adresses privé est unique pour chaque utilisateur authentifié et lui fournit un
emplacement pour stocker (ajouter et supprimer) les adresses électroniques entrées sur le
panneau frontal du MFP. Le carnet d’adresses privé est accessible par l’utilisateur à partir de
tout MFP configuré pour utiliser l’authentification de messagerie.
Personnel
Le carnet d’adresses personnel est unique pour chaque utilisateur authentifié. Il constitue une
copie de la base de données de contacts Microsoft Exchange de l’utilisateur. Les adresses
électroniques de la liste de contacts de l’utilisateur sont téléchargées dans le carnet d’adresses
personnel et les listes de contacts sont téléchargées d ans la liste de distributi on personnelle. Les
téléchargements des adresses et des listes commencent dès que l’utilisateur est authentifié.
Liste de distribution personnelle
Les listes de distribution personnelles sont des listes d ’adresses él ectronique s obten ues à partir
de Microsoft Exchange Serveur comme listes de contact et mises à jour dans le carnet
d’adresses personnel.
20 Chapitre 1 - HP MFP Digital Sending Software version FRWW
Page 27

Invité
Le carnet d’adresses Invité fournit aux utilisateurs authentifiés un emplacement pour stocker
(ajouter et supprimer) les adresses électroniques entrées à partir du panneau de commande du
MFP. Le carnet d’adresses Invité est accessible par tous les utilisateurs à partir tout MFP
configuré pour utiliser le service d’envoi numérique.
Global (LDAP/ABM répliqué)
Le service d’envoi numérique peut être configuré pour importer des enregistrements du carnet
d’adresses à partir d’un serveur LDAP. Le carnet d’adresses global alimenté à partir du LDAP est
communément appelé LDAP répliqué.
L’ABM (Address Book Manager) permet d’alimenter le carnet d’adresses global soit par saisie
directe de l’utilisateur soit à partir de fichiers générés à partir d’autres base de données.
Liste de distribution publique
Une liste de distribution publique est une liste nommée d’adresses électroniques créées ou
importées par l’ABM et mise à jour dans le carnet d’adresses global.
La fonction principale de l’ABM est de permettre à l’administrateur de créer et de modifier les
carnets d’adresses électroniques stockés dans le logiciel HP Digital Sending. Vous devez être
administrateur pour utiliser l’ABM.
Plus spécifiquement, l’ABM vous permet d’effectuer les opérations suivantes :
● Afficher, ajo uter, modifier et supprimer des informations dans le carnet d’adresses public.
● Afficher, ajou ter, modifier et supprimer des informations dans le carnet d’adresses privé des
utilisateurs authentifiés
Pour ouvrir ABM (Address Book Manager) :
1 Depuis l'ordinateur, cliquez sur Démarrer, puis pointez sur Programmes. Pointez sur
Hewlett-Packard, puis cliquez sur HP Address Book Manager. La fenêtre Address Book
Manager apparaît.
2 Dans le champ Digital Sender , entrez le serveur du nom de domaine ou l’adresse IP pour le
serveur HP DSS ou choisissez un nom ou une adresse IP préalablement saisi(e) dans la
liste déroulante.
Remarque L’ABM doit être installé séparément. Insérez le CD de l’application HP DSS, recherchez le dossier
ABM, puis cliquez sur Setup.exe.
3 Dans le champ Nom d'utilisateur, entrez ADMINISTRATEUR.
4 Dans le champ Mot de passe de l'utilisat eur, saisissez votre mot de passe (si nécessaire),
puis cliquez sur OK. Si toutes les informations sont valides, la fenêtre principale de l’ABM
apparaît.
FRWW Disponibilité de l’authentification et du carnet d’adresses 21
Page 28

Licence du logiciel HP DSS version
4
4
4
4
4
4
Période d'évaluation de la licence
Lors de l’installation initiale du logiciel HP Digital Sending, celui-ci est totalement opérationnel en
mode d'évaluation pour une période donnée. La section Licence de l’utilitaire Configuration
Utility du logiciel HP MFP DSS affiche l’entrée Licence d'évaluation. La période d'évaluation
restante s’affiche dans cette entrée.
Une fois que cette période a expiré, le logiciel devient inutilisable jusqu’à l’instal lation d’une licence
valide. Tous les paramètres de l’utilitaire Configuration Utility du logiciel HP MFP DSS sont
conservés, ce qui permet de réactiver la configuration utilisée pendant la période d'évaluation.
Licences
Pour pouvoir utiliser les fonctions de cette version du logiciel HP DSS, vous devez installer au
moins une licence de processus de Workflow et de gestion de documents Ces licences sont
fournies pour 1, 5, 10, 50 ou 250 post es. Chaque poste vous permet d’activer les fonctions DSS
sur un périphérique MFP.
Remarque V ous pouvez installer autant de licences que vous le souhaitez afin d’augmenter le nombre de postes,
mais nous vous recommandons de ne pas dépasser la limit e de 250. Si la suppression d'une licence
rend le nombre total de postes inférieur au nombre de MFP actuellement configurés pour les f onctions
d’envoi numérique, vous serez invité à supprimer des MFP de la liste jusqu'à ce que le nombre de
MFP configurés ne soit plus supérieur au nombre de postes.
Verrouillage de nœud
Les licences de processus de Workflow et de gestion de documents achetées peuvent
uniquement être appliquées à un serveur DSS version spécifique. Ce processus associe le
certificat de licence à un ID unique du serveur DSS. L’ID unique s’affiche dans l’onglet A propos
de de l’utilitaire Configuration Utility du logiciel HP MFP DSS sous la forme de l’adresse MAC.
Cet ID s’affiche pendant et après la période d'év aluation du logiciel.
Pour activer le certificat de votre licence, notez l’adresse MAC indiquée dans l’onglet A propos
de du serveur DSS, puis accédez au site Web www.software.hp.com
.
Licences provenant de versions précédentes
Le logiciel DSS version prend en charge les types de licence d’accès sécurisé et de
communication qui permettaient d’activer les fonctions de la version précédente de ce produit
(version 3.0). Ces types de licences sont automatiquement convertis en licences de processus
de Workflow et de gestion de documents lors de leur utilisation avec la version. du logiciel.
Même si vous avez ainsi entièrement accès à toutes les fonctions du logiciel DSS pour les
modèles MFP actuels, notez que les périphériques d’un modèle plus ancien prennent
uniquement en charge leur fonction DSS d’origine lors d’une utilisation avec le logiciel DSS
version
Ajout et suppression de licences dans l’onglet Général de l’utilitaire HP Configuration Utility.
Reportez-vous à la section «
Utilisation de l’onglet Général », page 3.
22 Chapitre 1 - HP MFP Digital Sending Software version FRWW
Page 29

Outils de prise en charge et
4
4
4
2
procédures
Outils de prise en charge
Pour plus d'informations sur les outils de prise en charge du logiciel HP DSS version
reportez-vous au tableau suivant.
Outils de prise en charge
Outil Fonctions
Services Windows ● Arrêter et lancer le logiciel HP DSS version
Reportez-vous à la section « Utilisation du service Windows pour démarrer
et arrêter le logiciel », page 24.
Utilitaire Configuration Utility
du logiciel HP MFP DSS
● Atteindre le s options de configuration :
• Activer ou désactiver l'authentification et définir la méthode
• Activer ou désactiver l’envoi numérique pour les courriers
électroniques, les télécopies et configurer toutes les options
d’envoi.
• Modifier le dossier pour le stockage des fichiers temporaires
● Rechercher les numéros de version du logiciel
● Définir les informations sur l'administrateur et les alertes relatives à la
messagerie électronique
● Définir les options d'adressage
Reportez-vous à la section «
logiciel HP MFP DSS », page 24.
Utilisation de l'utilitaire Configuration Utility du
Journal d'activités ● Afficher les messages du logiciel HP DSS version et de chaque
MFP qui l'utilise.
Reportez-vous à la section «
Journal des événements
Windows
HPAddress Book Manager
(ABM)
FRWW Outils de prise en charge 23
● Afficher les messages relatifs à l’envoi numérique générés par le
système d’exploitation Windows.
Reportez-vous à la section « Utilisation du journal des événements
Windows », page 26.
● Changer le mot de passe d'administrateur pour l'ABM
● Configurer les destinations dans le carnet d'adresses public
Reportez-vous à la section «
Manager) », page 26.
Utilisation du journal d'activités », page 25.
Utilisation de l'ABM (HPAddress Book
Page 30

Utilisation du service Windows pour démarrer et arrêter le logiciel
4
4
4
4
Utilisez le service Windows pour démarrer et arrêter le logiciel HP DSS version
Pour démarrer et arrêter le service du logiciel HP DSS version
1 Depuis l'ordinateur, cliquez sur Démarrer, puis pointez sur Paramètres.
2 Cliquez sur les options suivantes, l'une après l'autre :
Panneau de commande
Outils d'administration
Services
3 Sélectionnez HP MFP Digital Sending Software.
4 Cliquez sur le bouton Démarrer, Arrêter ou Redémarrer.
Pour savoir si le service du logiciel HP DSS version est en cours d’exécution, cliquez sur
Démarrer, Panneau de configuration, puis sur Outils d’administration, puis sur Services.
Vérifiez la colonne indiquant l’état du logiciel HP MFP DSS. Si le service est actif, son état doit
être Démarré. En outre, si le service est actif, le bouton Arrêter doit être disponible.
Utilisation de l'utilitaire Configuration Utility du logiciel HP MFP DSS
V ous pouvez ouvrir l’utilitaire Configuration Utility du logiciel HP MFP DSS de l’une des manières
suivantes :
● A partir de l'ordinateur de l'administrateur où l'utilitaire est installé
● A l’aide d’un navigateur Web exécutant HP Web Jetadmin avec le plugin de configuration
HP DSS
Reportez-vous au fichier d'aide de l'utilitaire Configuration Utility du logiciel HP MFP DSS pour
plus d'informations sur les options de configuration.
Pour accéder aux options de configuration via l'ordinateur de
l'administrateur
1 A partir de l'ordinateur sur lequel le logiciel HP DSS version est installé, cliquez sur
Démarrer, puis pointez sur Programmes. Pointez sur Hewlett-Packard, puis sur le groupe
de programmes HP MFP Digital Sending Software et cliquez enfin sur Configuration
Utility.
24 Chapitre 2 - Outils de prise en charge et procédures FRWW
Page 31

Utilisation du journal d'activités
4
4
Le journal d'activités est un outil important pour la surveillance des activités d'envoi numérique.
Jusqu'à 1 024 entrées peuvent être consignées dans le journal d'activités. Les nouveaux
événements écrasent les anciens. Reportez-vous au fichier d'aide de l'utilitaire Configuration
Utility du logiciel HP MFP DSS pour obtenir la liste des messages et les explications
correspondantes.
Effacement du journal pour solutionner des problèmes. Une fois le journal effacé, les entrées
reflètent seulement les conditions présentes . L'eff acement du journal est également utile lor sque
vous avez apporté d'importantes modifications à la configuration.
Des icônes apparaissent dans le journal d'activités pour identifier le type de me ssage :
informations
Aucune mesure nécessaire.
avertissement
Indique une erreur quelconque nécessitant une
intervention. En règle générale, le MFP peut toujours
exécuter d'autres fonctions.
erreur
Indique un problème qui nécessite l'inte rvention de
l'administrateur et, éven tuellement, l'appel d'un
revendeur HP agréé.
Événements enregistrés dans le journal d'activités
● Chaque tâche d'envoi numérique (pour tous les types de destination)
● Réussite ou échec d'une activité
● Arrêt et redémarrage
● Suppression du contenu d'un carnet d'adresses
● Erreurs système
Informations enregistrées à propos de chaque événement
● Gravité de l'événement (informations, avertissement, erreur)
● Utilisateur
● Description de l'événement
● Date et heure
● Détails supplémentaires (tels que la liste des destinations, la taille et le nombre de pages,
ainsi que le format.)
Vous pouvez trier les messages par type d'information (par ordre de gravité avec les messages
d'erreur en premier, par exemple). Pour ce faire, cliquez sur la partie supérieure de la colonne
contenant ces informations.
Pour afficher le journal d’activités du logiciel HP DSS version et de
tous les produits MFP
1 Démarrez l'utilitaire Configuration Utility du logiciel HP MFP DSS.
2 Cliquez sur l'onglet Journal.
3 Les messages relatifs au logiciel HP DSS version et à tous les produits MFP
apparaissent. Cochez la case Entrées.
FRWW Utilisation du journal d'activités 25
Page 32

Pour afficher le journal d'activités pour un MFP particulier
4
1 Démarrez l'utilitaire Configuration Utility du logiciel HP MFP DSS.
2 Cliquez sur l'onglet Configuration MFP.
3 Sélectionnez le MFP de votre choix.
4 Cliquez sur Configurer le MFP...
5 Cliquez sur l'onglet Journal.
Utilisation du journal des événements Windows
Le journal des événements, disponible dans l'Observateur d'événements de Microsoft, vous
permet de surveiller les événements concernant l'envoi numérique, dans le système
d'exploitation Windows. Le service de journal des événements est lancé automatiquement
lorsque vous démarrez l'ordinateur du serveu r HPDSS.
Pour atteindre le journal des événements
1 Depuis l'ordinateur, cliquez sur Démarrer, puis pointez sur Paramètres.
2 Cliquez sur Panneau de configuration, puis sur Outils d’administration.
3 Cliquez sur Observateur d’événements, puis consultez les journaux d’événements de
l'application ou du système.
Utilisation de l'ABM (HPAddress Book Manager)
L'ABM est une application héritée prise en charge par le logiciel HP DSS version Elle vous
permet de configurer les carnets d’adresses électroniques et de télécopies publics ainsi que les
carnets d’adresses privés mis à la disposition des utilisateurs authentifiés stockés sur le
serveur DSS.
Pour plus d'information sur l'utilisation de l'ABM (HPAddress Book Manager), reportez-vous au
fichier d'aide correspondant.
Remarque L’application ABM doit être installée séparément. Insérez le CD de l’application HP DSS, recherchez
le dossier ABM, puis cliquez sur Setup.exe.
Pour accéder à l'ABM
1 Depuis l'ordinateur, cliquez sur Démarrer, puis pointez sur Programmes. Pointez sur
Hewlett-Packard, sur le groupe de programmes Address Book Manager, puis cliquez sur
HPAddress Book Manager. La boîte de dialogue Connexion au HP Digital Sender
apparaît.
2 Dans le champ Nom du Digital Sender ou dans le champ de l’adresse IP, saisissez le
serveur du nom de domaine ou l’adresse IP du serveur HP DSS.
3 Dans le champ Nom d'utilisateur, entrez ADMINISTRATEUR.
4 Dans le champ Mot de passe de l'utilisateur, saisissez votre mot de passe (si nécessaire),
puis cliquez sur OK. La fenêtre principale de l'ABM apparaît.
26 Chapitre 2 - Outils de prise en charge et procédures FRWW
Page 33

3
4
Dépannage
Introduction
Ce chapitre vous permet de résoudre les problèmes qui peuvent survenir au cours de l'utilisation
du logiciel HP DSS version ou de l'utilitaire Configuration Utility du logiciel HP MFP DSS. Il
se divise comme suit :
● « Sources d'informations liées aux problèmes », page 28
● « Problèmes d'envoi numérique courants », page 29
● « Me ssa ge s du journal de l’observateur Windows », page 33
● « Messages du panneau de commande », page 35
● « Messages de l’utilitaire Configuration Utility du logiciel HP MFP DSS », page38
FRWW Introduction 27
Page 34

Sources d'informations liées aux problèmes
4
Sources d'infor m ations liées aux problèmes
Source Description
Système d'aide en ligne
du MFP
Messages du journal
d'activités
Messages du journal
des événements
Messages du panneau
de commande
Messages de l’utilitaire
Configuration Utility du
logiciel HP MFP DSS
Notifications d'alerte Vous pouvez choisir de recevoir des notifications d'alerte par courrier
Les MFP sont équipés d'un système d'aide en ligne qui vous permet de
résoudre les problèmes courants. Pour accéder à l'aide, appuyez sur la
touche ? du panneau de commande.
Le journal d'activités est un enregistrement des événements des envois
numériques et il constitue un excellent outil de dépannage. Il contient des
informations, des avertissements et des messages d'erreur, qui vous
permettent de résoudre les problèmes. Reportez-vous à la référence cidessous :
● « Utilisation du journal d'activités », page 25 pour obtenir des
informations sur l'ouverture et l'utilisation du journal d'activités
● Le fichier d'aide de l'utilitaire Configuration Utility du logiciel HP MFP DSS
pour obtenir la liste des messages et des interventions recommandées
Le journal des événements est un enregistrement pour le logiciel
DSS version s'exécutant sur l'ordinateur serveur Windows.
HP
Reportez-vous à la référence ci-dessous :
● « Utilisation du journal des événements Windows », page 26 pour obtenir
des informations sur l'ouverture du journal d'acti vités
● « Messages du journal de l’observateur Windows », page 33 pour obtenir
la liste des messages et des interventions recommandées
Les messages qui apparaissent sur le panneau de commande du MFP
indiquent les problèmes relatifs à l'envoi numérique. Reportez-vous à la
référence ci-dessous :
● « Messages du panneau de commande », page 35 pour obtenir la liste
des messages et des interventions recommandées
En cas d'erreur, les messages apparaissent dans l'utilitaire Configuration
Utility du logiciel HP MFP DSS. Reportez-vous à la référence ci-dessous :
● « Messages de l’utilitaire Configuration Utility du logiciel HP MFP DSS »,
page 38 pour obtenir la liste des messages et des interventions
recommandées
électronique lorsque des problèmes d'envoi numérique se produisent.
Reportez-vous à la section «
Utilisation de l’onglet Général », page 3.
28 Chapitre 3 - Dépannage FRWW
Page 35

Problèmes d'envoi numérique courants
4
Utilisez le tableau ci-dessous pour résoudre les problèmes d'envoi numérique courants.
En règle générale, pour tous les problèmes, consultez le panneau de commande, le journal des
événements et le journal d'activités pour y trouver les messages associés. Pour obtenir
l'explication des messages, reportez-vous aux sections mentionnées ci-dessous :
● Messages du panneau de commande :« Messages du panneau de commande », page 35
● Messages du journal des évé nem e nt s :« Messages du journal de l’observateur Windows »,
page 33
● Messages du journal d'activités : fichier d’aide de l’utilitaire Configuration Utility du logiciel
HP MFP DSS
Problèmes d'envoi numérique courants
Problème Description et interventions
La qualité d'image est
médiocre.
Le MFP envoie les tâches
très lentement.
Le logiciel
HP DSS version est
très lent.
A la suite de la
configuration du M FP,
l’envoi numérique ne
semble pas fonctionner.
● Si les pages numérisées sont vierges ou blanches, ou présentent des
motifs répétés, vérifiez qu'aucune page ne se trouve déjà sur la vitre.
● Vérifiez que le document à envoyer est correctement positionné dans le
BAA ou sur la vitre.
● Vérifiez que la vitre est propre. Si la vitre est sale, nettoyez-la av ec un
chiffon doux et sec.
● Augmentez la résolution par défaut à l'aide de l'utilitaire Configuration
Utility du logiciel HP MFP DSS.
● Vous avez peut-être sélectionné un paramètre qui transforme le
document en un fichier volumineux, ce qui ralentit l'envoi (résolution Fine
ou préférence de numérisation Couleur, par exemple). Pour accélérer
l'envoi, choisissez un autre paramètre (résolution Standard ou préférence
de numérisation Noir et blanc, par exemple).
● Un trop grand nombre de programmes sont exécutés sur l'ordinateur.
Fermez les programmes que vous n'utilisez pas. Redémarrez par ailleurs
l'ordinateur.
● Le disque dur de votre ordinateur ne dispose peut-être pas d'un espace
libre suffisant. Libérez de la mémoire sur votre ordinateur en supprimant
les fichiers inutiles.
● Les données sur le disque dur de l'ordinateur sont peut-être fragmentées.
Exécutez le défragmenteur de disque de l'ordinateur. Vous pourrez être
amené à installer un outil de défragmentation de disque sur l'ordinateur
serveur Windows. Pour plus d'informations, consultez la documentation
Windows.
● Mettez le MFP hors tension, puis à nouveau sous tension.
FRWW Problèmes d'envoi numérique courants 29
Page 36

Problèmes d'envoi numérique cour ants (suite)
4
Problème Description et interventions
Une transmission de
courrier électronique n'est
pas parvenue à l'adresse
électronique de
destination.
Une transmission par
télécopie n'est pas
parvenue au télécopieu r de
destination.
L'adresse du champ De :
ne peut pas être indiquée
● Si vous avez saisi l'adresse électronique sur le panneau de commande,
renvoyez le message électronique en vous assurant que vous saisissez
correctement l'adresse et que vous utilisez le format approprié (pas
d'espace, symbole @ et point obligatoires).
● Renvoyez le message électronique en vous assurant d'utiliser le format
de nom correct dans le champ De :. Ainsi, vous êtes assuré que le
message ne sera pas rejeté et que vous recevrez un message en cas
d'échec de la transmission.
● Assurez-vous que le serveur de courri er électronique fonctionne. Pour ce
faire, cliquez sur le bouton Tester de l'onglet Messagerie électronique
dans l'utilitaire Configuration Utility du logiciel HP MFP DSS.
● Vérifiez la configuration du courrier électronique de la fonction d'envoi
numérique en vous envoyant un message électronique de test.
● Consultez le message renvoyé (le cas échéant) pour connaître la raison
de la non-réception du message.
● Utilisez l’utilitaire Configuration Utility du logiciel HP MFP DSS pour
ajuster à une taille inférieure le paramètre de taille de fichier maximale
dans la boîte de dialogue Modifier de la passerelle SMTP, si la taille de la
pièce jointe empêchait son envoi. Vous pouvez également augmenter la
taille maximale de message que votre serveur de messagerie peut
accepter (consultez la documentation relative à ce serveur).
● Si vous avez saisi le numéro de télécopie sur le panneau de commande,
renvoyez le document en vous assurant de saisir correctement le numéro
du télécopieur.
● Le télécopieur du destinataire est peut-être désactivé ou peut générer une
condition d'erreur (par exemple, à la suite d'un manque de papier ou
d'encre). Contactez le destinataire.
● Le système peut être occupé (env oi d'autres télécopies ou attente de
renumérotation d'autres télécopies). Le système peut également avoir
atteint sa limite de télécopies en attente de transmission. Effectuez une
nouvelle tentative ultérieurement.
● Consultez toute notification relative à la télécopie que vous pourriez avoir
reçue (par exemple, notifications par courrier électronique dans votre
boîte de réception ou rapports de transaction imprimés, si ces rapports
sont disponibles avec votre service de télécopie).
● Consultez le journal d'activités dans l'utilitaire Configuration Utility du
logiciel HP MFP DSS pour obtenir des informations sur la transmission.
● Vérifiez les journaux mis à jour par le service de télécopie utilisé :
• Service de télécopie pour réseau local (LAN fax) : Journal d'activités
du serveur de télécopie pour réseau local (LAN fax)
• Télécopieur Windows 2000/XP : Journal des événements Windows
• Télécopie Internet : Journal mis à jour par le fournisseur de services
Internet (ISP) de votre compte
● Pour les télécopieurs de réseau local (LAN fax) uniquement, assurez-
vous que le logiciel HP
DSS version dispose d'un accès réseau au
dossier de travail (dossier commun) défini dans l'utilitaire Configuration
Utility du logiciel HP MFP DSS.
● Vérifiez la présence d'un rapport de notification sur le MFP, si la
notification d'impression a été sélectionnée.
● L'authentifi c ation a été activée pour le MFP. Désactivez l'authentification
pour permettre la saisie d’une entrée dans le champ De :.
● Configurez l'option d'envoi pa r messagerie électronique afin de ne pas
utiliser d'expéditeur par défaut.
30 Chapitre 3 - Dépannage FRWW
Page 37

Problèmes d'envoi numérique courants (suite)
4
4
4
4
4
4
4
4
4
Problème Description et interventions
En raison d'un problème de
réseau, un document
préalablement numérisé
n'a pas été reçu.
Une erreur, indiquant
l'échec de la tâche, est
signalée sur le panneau de
commande.
Le MFP subit une chute
d'alimentation durant
l'envoi numérique.
L'utilisateur a saisi une
adresse électronique non
valide dans le champ De :.
Une ou plusieurs adresses
du champ A: sont
incorrectes
Le logiciel
HP DSS version
génère une erreur lors du
traitement d'un courrier
électronique.
Une fois le document entièrement numérisé, son contenu est conservé dans
le MFP jusqu'à l'établissement d'une connexion au logiciel
HP DSS version Une fois la communication rétablie, le traitement a lieu.
Si une panne de courant se produit au niveau du MFP, le document est
conservé sur le disque dur. Toutefois, tant que le logiciel HP DSS v ersion
n'a pas été contacté, les nouvelles tâches d'envoi numérique ne sont pas
acceptées.
● Essayez d'envoyer la tâche plus tard.
● Vérifiez que le service du logiciel HP DSS version fonctionne.
Dès que le document quitte le logiciel HP DSS version les erreurs de
livraison ultérieures sont signalées par les passerelles SMTP. Les messages
d'erreur de transmission générés après l'envoi du document au
serveur SMTP sont envoyés à l'adresse du champ De : du message
d'origine. Si vous n'autorisez pas les adresses du champ De : fournies par
l'utilisateur, les messages d'erreur sont env oyés à l'adresse électronique que
vous avez configurée.
● Consul tez le message renvoyé pour obtenir des informations sur le
problème.
● Vérifiez que le service du logiciel HP DSS version fonctionne.
En l'absence d'un espac e suffisan t pour conserver le document numérisé sur
le disque dur du MFP, l'opération de numérisation est annulée. L'espace
disque est utilisé par les tâches personnelles, les tâches en attente et les
messages électroniques qui n'ont pas encore été transmis au logiciel
HP DSS version Les tâches en attente de transmission sont stockées
sur le disque.
● Essayez d'envoyer la tâche plus tard.
● Augmentez la quantité d'espace disque disponible. Remarque : La
suppression de fichiers sur le disque dur du MFP risque d'entraîner un
comportement imprévisible, comme la perte de messages électroniques
sans notification de l'expéditeur.
Toute information de tâche stockée sur le disque dur est automatiquement
supprimée lorsque le MFP est mis hors tension.
● Renvoyez le document.
● Si le message électronique est bel et bien livré, le destina taire ne pourra
pas répondre au message. Si le message électronique est retourné à
l'expéditeur, aucun message d'erreur ne sera fourni. Renvoyez le
message en utilisant une adresse valide dans le champ De :.
● Activez l'authentification.
Le SMTP valide les adresses électroniques, seulement si elles résident sur la
passerelle SMTP locale. Sinon, la passerelle effectue la validation plus loin.
Le logiciel HP DSS version envoie des messages d'erreur à l'expéditeur
dès qu'il détecte une erreur du type « utilisateur inconnu » émanant du
SMTP. D'autres serveurs SMTP envoient des messages d'erreur
électroniques si des adresses s'avèrent incorrectes par la suite.
● Saisissez une ad resse correcte.
Le logiciel HP DSS version envoie un message à l'expéditeur, indiquant
qu'une erreur irrécupérable s'est produite.
● Renvoyez le document.
FRWW Problèmes d'envoi numérique courants 31
Page 38

Problèmes d'envoi numérique cour ants (suite)
4
4
4
Problème Description et interventions
Le logiciel
HP DSS version perd
le contact avec le serveur
SMTP
La tâche numérise mais
n’imprime pas
L’impression ne se fait pas
correctement.
La tâche ne parvient pas
au FTP de destination.
La tâche ne parvient pas
au dossier de destination.
Avant le début de la numérisation, le logiciel HP DSS version contacte la
passerelle SMTP pour s'assurer qu'elle est disponible. Si elle n'est pas
disponible, la tâche ne démarre pas. S'il perd le contact par la suite, le logiciel
HP DSS version essaie périodiquement de se reconnecter. Passé un
délai déterminé, il place un message d'erreur dans le journal d'activités.
● Assurez-vous que le serveur SMTP fonctionne.
● Vérifiez que le réseau fonctionne correctement.
● Choisissez un autre serveur SMTP.
● Assurez-vous que l’imprimante distante fonctionne.
● Vérifiez que l’imprimante distante ne manque pas de papier pour
l’impression.
● Assurez-vous que le type/format de papier chargé sur l’imprimante
distante est correct.
● Vérifiez que le pilote d’impression est installé.
● Assurez-vous que le pilote d’impression n’a pas été renommé.
● Assurez-vous que le pilote fonctionne correctement.
● Les pa ramètres du pilote sont incorrects.
● Assurez-vous que le problème ne vient pas du réseau.
● Vérifiez que les informations de connexion sont correctes.
● Assurez-vous que le répertoire distant existe.
● Vérifiez que les droits appropriés pour modifier le réperto ire ont été
attribués.
● Vérifiez que les droits en écriture appropriés pour le répertoire ont été
attribués.
● Assurez-vous que le dossier répertoire existe.
● Vérifiez les droits utilisateur sur ce dossier.
● Vérifiez le chemin du dossier s’il a été entré sur le panneau de commande
par un utilisateur authentifié.
32 Chapitre 3 - Dépannage FRWW
Page 39

Messages du journal de l’observateur Windows
4
4
4
4
4
4
4
4
4
4
4
4
4
4
4
4
Le tableau ci-dessous répertorie et explique les messages du journal des événements Windo ws
produits par le logiciel HP DSS version s'exécutant sur l'ordinateur serve ur Windows.
Si le problème persiste, contactez votre revendeur HP ag réé.
Reportez-vous à la section «
Utilisation du journal des événements Windows », page 26 pour
obtenir des informations sur l'accès au journal des événements.
Messages du journal de l’observateur Windows
Message Description et interventions
Logiciel DSS version Mise en route avec messages
d'avertissement
Logiciel DSS version Abandonné
Logiciel DSS version Echec d'initialisation
interne
Logiciel DSS version Echec d'initialisation TCP/
IP
Logiciel DSS version Echec d'initialisation du
serveur IMSP
Le logiciel HP DSS version n'a pas pu démarrer en raison de
fichiers manquants ou d'une mémoire limitée.
● Relanc ez le logiciel HP DSS version
● Redéma rrez l'ordinateur sur lequel est installé le logiciel
HP DSS version
● Désinstallez, puis réinstallez le logiciel HP DSS version
● Ajoutez de la mémoire à l'ordinateur.
Logiciel DSS version Echec d'initialisation du
serveur de courrier
électronique
Logiciel DSS version Echec d'initialisation du
serveur d'enregistrement
Logiciel DSS version Echec d'initialisation du
téléchargeur
Logiciel DSS version Echec d'initialisation du
gestionnaire de tâches
Logiciel DSS version Echec d'initialisation de
JetSend
Logiciel DSS version Echec d'initialisation de
l'horloge
FRWW Messages du journal de l’observateur Windows 33
Page 40

Messages du journal de l’observateur Windows (suite)
4
4
4
4
4
4
4
4
4
4
4
444
4
4
4
4
4
44444
Message Description et interventi ons
Logiciel DSS version Echec d'initialisation du
serveur d'erreurs
Logiciel DSS version Echec d'initialisation du
serveur de canaux de
communication
Logiciel DSS version Erreur inconnue X, interne
(X, X, X) Mode X, ID de tâche
X, Gravité X
Logiciel DSS version Erreur interne
Serveur IMSP,0
Logiciel DSS version Erreur interne
Serveur IMSP,50 jusqu'au
serveur IMSP,56
Logiciel DSS version Erreur interne
Serveur IMSP,57
Logiciel DSS version Erreur interne
Serveur IMSP,58 jusqu'au
serveur IMSP,59
Logiciel DSS version Erreur interne
Serveur IMSP,60
Le logiciel HP DSS version n'a pas pu démarrer en raison de
fichiers manquants ou d'une mémoire limitée.
● Relancez le logiciel HP DSS version
● Redémarrez l'ordinateur sur leque l est installé le logiciel
HP DSS version
● Désinsta llez, puis réinstallez le logiciel HP DSS version
● Ajoute z de la mé moire à l'ordinateur.
Echec d'initialisation des carnets d'adresses.
● Relancez le logiciel HP DSS version
● Réinitialisez les carnets d'adresses.
Echec d'initialisation des carnets d'adresses.
● Relancez le logiciel HP DSS version
Erreur interne au niveau de la gestion des carnets d'adresses.
● Relancez le logiciel HP DSS version
Problème irrécupérable au niveau des carnets d'adresses.
● Conta c tez un revendeur agréé HP.
Perte du contenu des carnets d'adresses.
● Relancez le logiciel HP DSS version
● Réimportez les adresses dans les carnets d'adresses.
Logiciel DSS version Erreur interne
Serveur IMSP,100 jusqu'au
serveur IMSP,206
Logiciel DSS version Erreur interne
Serveur IMSP,300 jusqu'au
serveur IMSP,304
Logiciel DSS version Erreur interne
Serveur IMSP,400 jusqu'au
serveur IMSP,403
Logiciel DSS version Erreur de carnet d'adresses
Echec de chargement des carnets d'adresses.
● Relancez le logiciel HP DSS version
La liaison réseau au carnet d'adresses fait défaut. Ceci peut indiquer un
problème au niveau de la connexion réseau.
● Vérifiez que tous les câbles sont branchés correctement.
● Relancez le logiciel HP DSS version
Problème de disque dur du carnet d'adresses (PC) ou autre problème
interne.
● Relancez le logiciel HP DSS version
Problème interne lors de l'accès aux carnets d'adresses.
● Relancez le logiciel HP DSS version
34 Chapitre 3 - Dépannage FRWW
Page 41

Messages du panneau de commande
444
Le tableau ci-dessous répertorie et explique les messages qui apparaissent sur le panneau de
commande du MFP pour l'envoi numérique.
Si le problème persiste, contactez votre revendeur HP ag réé.
Messages du panneau de commande
Message Description et interventions
Aucune option d'envoi
n'est actuellement
disponible.
La passerelle de la
messagerie électronique
n'a pas été configurée.
Contacter
l'administrateur.
La passerelle de la
messagerie électronique
ne répond pas. Contacter
l'administrateur.
Erreur lors de
l'exécution de la tâche
d'envoi numérique. Echec
de la tâche.
Le carnet d'adresses est
saturé. Pour ajouter une
adresse, vous devez
d'abord en supprimer une.
Il y a trop d'adresses à
afficher. Affinez votre
recherche.
La passerelle de la
messagerie électronique
n'a pas répondu. Echec de
la tâche.
Aucun service Digital Sending sous licence n'est disponible. Le MFP n'est
pas configuré pour les télécopies ou les courriers électroniques intégrés.
● Utilisez l’u tilitaire Configuration Utility du logiciel HP MFP DSS pour
activer une ou plusieurs options d’envoi.
● Relancez le log iciel HP DSS version
● Utilisez l'utilitaire Configuration Utility du logiciel HP MFP DSS pour
vérifier si la licence du MFP a été correctement saisie.
● Utilisez l'utilitaire Configuration Utility du logiciel HP MFP DSS pour
configurer les courriers électroniques intégrés.
L'utilisateur a tenté de sélectionner l'option d'envoi par courrier électronique
mais aucune adresse IP de passerelle SMTP n'a été configurée.
● Utilisez l'utilitaire Configuration Utility du logiciel HP MFP DSS pour
configurer la passerelle de la messagerie électronique.
La passerelle de la messagerie électronique est configurée, mais elle ne
répond pas.
● Assurez-vous que le serveur SMTP fonctionne.
● Choisi ssez un autre se rveur SMTP.
● Vérifiez que le serveur SMTP et le MFP sont connectés au réseau.
● Essayez d'envoyer la tâche plus tard.
Une erreur s'est produite lors de l'envoi d'une tâche d'envoi numérique,
provoquant l'échec de la transmission.
● Consultez le journal d'activités de l'utilitaire Configuration Utility du
logiciel HP MFP DSS pour obtenir plus d'informations sur l'erreur.
● Essayez d'envoyer la tâche à nouveau.
● Mettez le MFP hors te nsion, puis à nouveau sous tension.
● Relancez le log iciel HP DSS version
● Redémarrez l'ordinateur sur lequel est installé le logiciel
HP DSS version
● Supprimez du carnet les adresses inutiles afin de pouvoir en ajouter
d'autres.
Les adresses répondant aux critères de la recherche lancée par l'utilisateur
dans le carnet d'adresses étaient trop nombreuses pour pouvoir être
affichées par le MFP sur le panneau de commande.
● Affinez la recherche en saisissant davantage de caractères avant de
lancer la recherche.
Au cours de l'envoi de la tâche, la passerelle de la messagerie électronique
a cessé de répondre et le MFP n'a pas pu terminer l'envoi.
● Assurez-vous que le serveur SMTP fonctionne.
● Choisi ssez un autre se rveur SMTP.
● Vérifiez que le serveur SMTP et le MFP sont connectés au réseau.
● Essayez d'envoyer la tâche plus tard.
FRWW Messages du panneau de commande 35
Page 42

Messages du panneau de commande (suite)
Message Description et interventions
La passerelle de la
messagerie électronique a
rejeté la tâche à cause
des informations
d'adressage. Echec de la
tâche.
La passerelle de la
messagerie électronique
n'a pas accepté la tâche
car la pièce jointe est
trop volumineuse.
Le serveur LDAP ne répond
pas. Contacter
l'administrateur.
Connexion réseau requise
pour l'envoi numérique.
Contacter
l'administrateur.
● Corrigez l'adresse électronique et envoyez de nouveau la tâche.
● Augmentez la taille maximale de pièce jointe autorisée par la passerelle
électronique (reportez-vous à la documentation de votre messagerie
électronique).
● Consultez le message renv o yé (le cas échéant) pour connaître la raison
de la non-réception du message. Utilisez l’utilitaire Configuration Utility
du logiciel HP MFP DSS pour ajuster à une taille inférieure le paramètre
de taille de fichier maximale dans la boîte de dialogue Modifier de la
passerelle SMTP, si la taille de la pièce jointe empêchait son envoi.
Vous pouvez également augmenter la taille maximale de message que
votre serveur de messagerie peut accepter (consultez la documentation
relative à ce serveur).
● Assurez-vous que le ser veur LDAP fonctionne.
● Choisissez un autre serveur LDAP.
● Vérifiez que le serveur LDAP et le MFP sont connectés au réseau.
● Essayez d'envoyer la tâche plus tard.
Le MFP n'a pas pu communiquer sur le réseau.
● Vérifiez que le MFP est connecté au réseau.
● Vér ifiez l'état du réseau.
Impossible d'envoyer la
télécopie. Vérifiez la
configuration du
télécopieur.
Echec de la connexion.
Réessayez.
Vous devez configurer l'accessoire de télécopie avant de pouvoir envoyer
des documents.
● Configurez l'accessoir e de té lécopie via le menu CONFIGURATION
PERIPHERIQUE
. Pour en savoir plus, consultez la documentation de
l'accessoire de télécopie. Essayez d'envoyer la tâche à nouveau.
Les informations saisies par l'utilisateur pour s'authentifier ont provoqué
l'échec de la connexion, ce qui signifie que le nom d'utilisateur ou le mot de
passe n'est pas valide.
● Réessayez en vérifiant que le nom d'utilisateur et le mot de passe saisis
sont corrects.
REMARQUE : Le nom d'utilisateur et le mot de passe tiennent compte de
la casse.
36 Chapitre 3 - Dépannage FRWW
Page 43

Messages du panneau de commande (suite)
4
4
4
4
4
Message Description et interventions
Echec de
l'authentification : Code
d'erreur xxxx
Le service Digital
Sending correspondant à
l'adresse IP 15.xx.yy.zz
ne dessert pas ce MFP.
Contacter
l'administrateur.
Erreur de communication
de l'envoi numérique.
L'authentification a échoué alors que les informations saisies par
l'utilisateur sont correctes. Les codes d'erreur suivants peuvent apparaître :
● 201 : Erreur inattendue. Un événement inexpliqué s'est produit.
● 202 : Authentification indisponible. Le service est trop occupé pour
accepter la demande.
● 203 : Authentification non prise en charge.
● 204 : Codage non pris en charge.
● 205 : P ar amètre non valide.
● 206 : Méthode de connexion LDAP non valide, méthode de connexion
non prise en charge par le serveur LDAP.
● 207 : Erreur inattendue du LDAP. Le problème se situe au niveau du
serveur LDAP ou de la connexion.
● 208 : Serveur LDAP indisponible. Soit il ne s'agit pas d'un serveur, soit il
n'exécute pas le protocole LDAP.
● 209 : Le serveur LDAP est trop occupé.
● 210 : Nom d'utilisateur LDAP non valide. L'utilisateur n'a pas accès au
serveur LDAP.
● 211 : Mot de passe utilisateur LDAP non valide.
● 212 : Information de connexion utilisateur LDAP non valide.
● 213 : Domaine utilisateur LDAP non valide.
● 214 : Privilèges LDAP non valides. L'utilisateur ne possède pas les
droits nécessaires pour accéder à la base de données LDAP.
● 215 : Enregistrement utilisateur LDAP non valide. Aucune entrée
correspondant à l'utilisateur ne figure dans la base de données LDAP.
● 216 : Conteneur LDAP non valide , racine de recherche non valide.
● 217 : Attribut de nom LDAP non valide.
● 218 : Attribut de nom de messagerie électronique LDAP non valide.
● 219 : Attribut de télécopie non valide.
● 220 : Attribut de nom d’affichage LDAP non valide.
● 221 : Aucune adresse électronique pour l'attribut indiqué.
● 222 : L'utilisateu r test é ne di sp ose pas d'un compte pour le domaine.
● 223 : Le mot de passe de l'utilisateur testé n'est pas valide.
● 224 : Les droits d'accès de l' ut i lis a te u r test é ne son t pa s valides.
● 225 : Le domaine de l'utilisateur testé n'est pas valide.
● 226 : Le compte test existe mais n'est pas accessible.
● 227 : Le serveur ne contenait pas les informations requises pour
localiser le serveur de messagerie d'origine de l'utilisateur.
La licence du MFP a été supprimée du service Digital Sending à
l'adresse IP 15.xx.yy.zz, mais le service n'a pas pu communiquer avec
le MFP à ce moment-là. L'utilisateur du MFP n'a donc pas été averti de la
suppression de la licence. Lorsque cette erreur se produit, le MFP est mis à
jour afin d'indiquer que la licence octroyée par le service Digital Sending
n'existe plus. Par conséquent, le message n'apparaît qu'une fois.
● Rachetez une licence pour le MFP.
Le MFP n’a pas réussi à se connecter au logiciel HP DSS version
● Vérifiez que le logiciel HP DSS version fonctionne.
● Vérifiez que le logiciel HP DSS version et que le MFP sont sur le
réseau.
● Mettez le MFP hors te nsion, puis à nouveau sous tension.
● Relancez le log iciel HP DSS version
● Redémarrez l'ordinateur sur lequel est installé le logiciel
HP DSS version
FRWW Messages du panneau de commande 37
Page 44

Messages de l’utilitaire Configuration Utility du logiciel HP MFP DSS
Le tableau ci-dessous répertorie et explique les messages pouv ant apparaître lors de l'utilisation
de l'utilitaire Configuration Utility du logiciel HP MFP DSS.
Si le problème persiste, contactez votre revendeur HP agréé.
Messages de l’utilitaire Configuration Utility du logiciel HP MFP DSS
Message Description et interventions
<nom réseau de l'ordinateur>
ne répond pas ou n'est pas
un serveur de
passerelle SMTP valide.
Accès interdit l'accès en
lecture est refusé.
Accès interdit impossible
de se déconnecter du serveur
de fichiers.
Accès interdit impossible
de se connecter au serveur
de fichiers.
Accès interdit l'accès en
écriture est refusé.
Le compte de l'utilisateur
<nom d'utilisateur> n'est
actuellement pas accessible.
Le domaine <nom du domaine>
est inconnu.
L'ordinateur désigné ne fonctionne pas actuellement, n'est pas
disponible sur le réseau ou n'est pas utilisé comme passerelle SMTP.
● Assurez-vous que votre ordinateur est sous tension, qu'il est
connecté au réseau et qu'il est utilisé comme passerelle SMTP.
L'utilitaire Configuration Utility du logiciel HP MFP DSS n'a pas pu lire à
partir du dossier spécifié sur le serveur de fichiers.
● Assurez-vous que le dossier existe.
● Assurez-vous que vous avez des droits d'accès en lecture pour
ce dossier.
L’utilitaire Configuration Utility du logiciel HP MFP DSS n’a pas pu se
déconnecter du serveur de fichiers indiqué.
● Essayez de tester à nouveau le serveur de fichiers, afin de vous
assurer de son fonctionnement et de sa connexion au réseau.
L’utilitaire Configuration Utility du logiciel HP MFP DSS n’a pas pu se
connecter au serveur de fichiers indiqué.
● Assurez-vous que les informations de connexion saisies pour
l'accès au serveur de fichiers sont correctes.
● Assurez-vous que le serveur de fichiers fonctionne (sinon, vérifiez
l'ordinateur local).
● Assurez-vous que le serveur de fichiers est connecté au réseau
(sinon, vérifiez l'ordinateur local).
L'utilitaire Configuration Utility du logiciel HP MFP DSS n'a pas pu
écrire dans le dossier spécifié sur le serveur de fichiers indiqué.
● Assurez-vous que le dossier existe.
● Assurez-vous que vous avez des droits d'accès en lecture pour
ce dossier.
L'utilisateur désigné ne dispose actuellement pas de privilèges de
connexion. Le compte est verrouillé ou le mot de passe d'utilisateur
n'est plus valide.
● Déverrouillez le compte d'utilisateur .
● Mettez à jou r le mot de passe.
Le domaine désigné n'est pas reconnu comme valide.
● Assurez-vous que le domaine désigné est correct.
● Assurez-vous que votre ordinateur peut accéder au domaine
désigné.
L'utilitaire
HP Configuration Utility est
déjà exécuté sur <nom réseau
de l'ordinateur>.
L'utilitaire Configuration Utility du logiciel HP MFP DSS est déjà exécuté
à distance sur l'ordinateur désigné. Il est impossible d’exécuter
plusieurs instances de l’utilitaire Configuration Utility du logiciel
HP MFP DSS simultanément. Ceci permet d'éviter tout conflit de
configuration.
● Patientez jusqu'à la fermeture de l'utilitaire Configuration Utility du
logiciel HP MFP DSS exécuté à distance.
Le serveur LDAP est trop
occupé et ne peut
actuellement pas gérer votre
demande.
Le serveur LDAP a interrompu la connexion avec l'utilitaire
Configuration Utility du logiciel HP MFP DSS en raison du manque
de ressources.
● Retestez les paramètres LDAP ultérieurement.
38 Chapitre 3 - Dépannage FRWW
Page 45

Messages de l’utilitaire Configuration Utilit y du logiciel HP MFP DSS (suite)
4
4
444
4
4
4
Message Description et interventions
Le serveur LDAP ou la
connexion a échoué.
Le numéro de licence <numéro
de licence> correspond à une
version précédente de ce
produit et n'est pas pris en
L’utilitaire Configuration Utility du logiciel HP MFP DSS a perdu la
connexion avec le serveur LDAP.
● Assurez-vous que le ser veur LDAP fonctionne correctement.
● Retestez les paramètres LDAP ultérieurement.
Vous avez saisi un numéro de licence qui permet d'activer la fonction
d'envoi vers la messagerie électronique. Néanmoins, cette fonction est
désormais disponible gratuitement dans votre version du produit.
● Ne saisissez pas ce numéro de licence.
charge dans la version
actuelle.
Le serveur LDAP indiqué
n'est pas valide ou
n'exécute pas LDAP.
La connexion LDAP n'a pu être établie avec le serveur indiqué.
● Vérifiez que le serveur indiqué fonctionne et qu'il exécute le serveur
LDAP.
● Assurez-vous que le port TCP/IP approprié est spécifié dans
Paramètres avancés.
● Vérifiez que le serveur indiqué est disponible sur le réseau.
Impossible de démarrer le
service du logiciel DSS
version Vous devrez
peut-être réinstaller le
logiciel.
Le logiciel HP DSS version doit être en cours d’exécution avant que
l’utilitaire Configuration Utility du logiciel HP MFP DSS puisse être
lancé. Toutefois, une tentative de lancement du logiciel
HP DSS version a échoué.
● Démarre z manuellement le service du logiciel HP DSS version
via le panneau de configuration Windows.
● Redémarrez l'ordinateur sur leque l est installé le logiciel
HP DSS version
● Désinsta llez, puis réinstallez le logiciel HP DSS version
Erreur inattendue. Une erreur non reconnue s'est produite lors du test de la connexion au
serveur LDAP.
● Vérifiez que les paramètres LDAP sont corrects.
● Relance z le logiciel HP DSS version
● Redémarrez l'ordinateur sur leque l est installé le logiciel
HP DSS version
Aucune adresse électronique
n'existe pour l'utilisateur
dans la base de données
LDAP.
L'enregistrement utilisateur localisé ne contient pas d'adresse
électronique.
● Vérifiez que le paramètre Obtenir l'adresse électronique à partir
de est correct.
● Vérifiez que l'enregistrement LDAP de l'utilisateur contient une
adresse électronique.
Impossible de trouver
l'utilisateur dans la base
de données LDAP.
Aucun enregistrement utilisateur ne correspond aux critères de
recherche saisis.
● Vérifiez que l'utilisateur a un enregistrement dans la base de
données LDAP.
● Vérifiez que le paramètre Rechercher des adresses dans le
carnet d'adresses en utilisant est correct.
● Assurez-vous que les informations sur la racine de recherche sont
correctes.
● Vérifiez que les paramètres de connexion sont corrects.
FRWW Messages de l’utilitaire Configuration Utility du logiciel HP MFP DSS 39
Page 46

Code d’erreur DSMP (Distributed Session Management Protocol)
Codes d'erreur DSMP
Erreur Description et interventions
1-100 Les erreurs de protocole DSMP indiquent des problèmes de
communication réseau.
● Vérifiez la connectivité réseau.
● Contactez un rev endeur agréé HP.
40 Chapitre 3 - Dépannage FRWW
Page 47

4
Assistance clientèle et garantie
Support technique et assistance clientèle HP
HP et ses partenaires d'assistance vous proposent plusieurs services d'assistan ce qui
accompagnent le produit que vous achetez. Ces services ont pour but de vous donner les
résultats dont vous a v ez besoin, de manière r apide et professionnelle. P our des informations sur
les centres d’assistance HP, reportez-vous à la brochure fournie avec votre produit HP ou
consultez le site www.hp.com
.
FRWW Support technique et assistance clientèle HP 41
Page 48

Déclaration de garantie limitée Hewlett-Packard
4
PRODUIT HP
HP MFP DIGITAL SENDING SOFTWARE
version
1 HP vous garantit qu'aucun défaut de matériau et de fabrication n'empêchera le LOGICIEL
HP d'exécuter ses instructions de prog rammation après la date d'achat et ce, pendant une
période de 90 jours, à condition qu'il soit correctement installé et utilisé. Si HP est averti de
tels défauts au cours de la période de garantie, HP remplacera le disque du LOGICIEL qui
n'exécute pas ses instructions de programmation suite à ces défauts.
2 HP ne garantit pas que le f onctionnem ent des produit s HP sera inin terrompu ou sans er reur.
Si HP n'est pas en mesure, dans des délais raisonnables, de remplacer le LOGICIEL dans
les conditions garanties, HP pourr a vous demander de désinstaller le LOGICIEL et de le lui
renvoyer pour obtenir un remboursement.
3 TOUTE GARANTIE TACITE DE QUALITE COMMERCIALE OU D'ADAPTATION A UN
USAGE PARTICULIER SE LIMITE A LA DUREE DE LA GARANTIE EXPRESSE
ENONCEE CI-DESSUS. Certains Etats ou provinces n'autorisant pas de limitations de la
durée d'une garantie tacite, la limitation ou l'e xclusion ci-dessus peut ne pas v ous concerner .
Cette garantie vous donne des dr oits juridiques spécifiques , ma is v ous pou v ez jouir d'aut res
droits variant d'un pays, d'un Etat ou d'une province à l'autre.
4 LES RECOURS PROPOSES DANS CETTE GARANTIE SONT VOS SEULS RECOURS
EXCLUSIFS. SAUF INDICATION CONTRAIRE CI-DESSUS, HP NE POURRA EN AUCUN
CAS ETRE TENU RESPONSABLE DE LA PERTE DE DONNEES NI DE DOMMAGES
DIRECTS, SPECIAUX, INDIRECTS, CONSECUTIFS (PERTE DE BENEFICES OU DE
DONNEES, NOTAMMENT) OU AUTRES, Q U 'ILS SOIENT LIES PAR CONTRAT OU
F ASSENT L'OBJET D'UN DELIT CIVIL OU AUTRE. Certains Etats ou provinces n'autorisant
pas l'exclusion ni la limitation des dommages indirects ou consécutifs, la limitation ou
l'exclusion ci-dessus peut ne pas vous concerner.
DUREE DE LA GARANTIE
90 jours
Remarque : La garantie limitée de ce produit et du logiciel qui l'accompagne est indiquée dans la
documentation fournie avec le produit. Veuillez la lire.
ATTENTION : L'UTILISATION DU LOGICIEL EST SOUMISE AUX TERMES DE LA LICENCE
D'UTILISATION DU LOGICIEL HP ENONCES CI-DESSOUS. L'UTILISATION DU LOGICIEL
INDIQUE VO TRE ACCEPTATION DES TERMES DE CETTE LICENCE. SI V OUS N'A CCEPTEZ
PAS LES TERMES DE CETTE LICENCE, RETOURNEZ-NOUS LE LOGICIEL CONTRE
REMBOURSEMENT INTEGRAL. SI CE LOGICIEL EST FOURNI AVEC UN AUTRE PRODUIT,
RETOURNEZ-NOUS CE PRODUIT COMPLET ET NON UTILISE CONTRE
REMBOURSEMENT INTEGRAL.
Termes de la licence du logiciel HP
Les termes de licence suivants régissent l'utilisation du Logiciel correspondant, à moins que
vous ne disposiez d'un contrat écrit distinct avec HP.
Octroi de licence d'utilisation
HP vous accorde une licence permettant l'utilisation d'un seul exemplaire du Logiciel. Le terme
« utilisation » désigne le stockage, le chargement, l'installation, l'exécution ou l'affichage du
Logiciel. Vous n'êtes pas autorisé à modifier le Logiciel, ni à désactiver la moindre fonction de
cession de licence ou de contrôle du Logiciel. Si le Logiciel vous est concédé sous licence pour
une « utilisation simultanée », vous ne pouvez pas permettre l'utilisation simultanée du Logiciel à
un nombre d'utilisateurs supérieur au nombre maximal autorisé.
42 Chapitre 4 - Assistance clientèle et garantie FRWW
Page 49

Propriété
Le Logiciel et ses droits d'auteur sont détenus par HP et ses fournisseurs tiers. Votre licence ne
vous confère aucun titr e ni propriété sur le Logiciel, et ne consti tue pas une cession de droits sur
le Logiciel. Les fournisseurs tiers de HP peuvent protéger leurs droits en cas de violation des
termes de cette licence d'utilisation.
Copies et adaptations
Vous pouvez uniquement effectuer des copies ou des adaptations du Logiciel à des fins
d'archivage, ou lorsqu'une copie ou une adaptation constitue une étape indispensable de
l'utilisation autorisée du Logiciel. Vous de v ez reproduire tous les avis de copyright de l'original du
Logiciel sur toutes les copies ou adaptations . Toute copie du Logiciel sur un forum (ou système
équivalent) est interdite.
Désassemblage ou décodage interdit
Vous n'avez pas le droit de désassembler ou de décompiler le Logiciel sans autorisation écrite
préalable de HP. Dans certaines juridictions, l'accord de HP peut ne pas être requis pour des
désassemblages ou des décompilations. Sur demande, vous fournirez à HP des informations
détaillées concernant tout désassemblage ou d écompilation. Vous n'êtes pas autorisé à décoder
le Logiciel sauf si le décodage est une étape incontournable de son utilisation.
Transfert
Votre licence d'utilisation prend automatiquement fin en cas de transfert du Logiciel. Dès qu'un
transfert a lieu, vous devez livrer le Logiciel, y compris tout exemplaire et documentation
associés, au bénéficiaire du transfert. Le bénéficiaire du transfert doit s'engager à respecter les
termes de cette licence dans le cadre de cette transaction.
Résiliation
HP peut révoquer votre licence d'utilisation sur préavis en cas de non-respect des termes de
cette licence. Lors de la résiliation, vous devez immédiatement détruire le Logiciel, ainsi que
toutes ses copies, adaptations et pa rties fusionnées, quelle que soit leur forme.
Critères d'exportation
Vous ne pouvez ni exporter ni réexporter le Logiciel ou toute copie ou adaptation en
contravention de lois ou règlements en vigueur.
Restrictions concernant le gouvernement américain
Le logiciel et sa documentation ont été développés avec des fonds privés et sont fournis à titre
de « Logiciel informatique commercial » ou de « Logiciel informatique restreint ». Ils sont fournis
et concédés sous licence comme « Logiciel informatique commercial », tel que défini dans la
clause DFARS 252.227-7013 (oct. 1988), DFARS 252.211-7015 (mai 1991) ou
DFARS 252.227-7014 (juin 1995), comme « Article commercial », tel que défini dans la clause
FAR 2.101 (a), ou comme « Logiciel informatique restreint », tel que défini dans la clause
FAR 52.227-19 (j uin1987) (ou toute clause contractuelle ou réglementation d'agence
équivalente), selon celle qui s'applique. Vous jouissez uniquement des droits octroyés pour le
logiciel et la documentation par la clause F AR ou DF ARS applicab le, ou par le contrat d'utilisation
de logiciel HP standard du produit.
FRWW Termes de la licence du logiciel HP 43
Page 50

Partie 2
LICENCE OBTENUE PAR LE BIAIS DE CODES DE CLE
ATTENTION : CE LOGICIEL COMPORTE DES FONCTIONS QUI DOIVENT ETRE ACTIVEES
PAR L'ACHAT DE CODES DE CLE. L'UTILISATION D'UN CODE DE CLE VOUS PERMET
D'OBTENIR DES DROITS SUPPLEMENTAIRES CONCERNANT L'UTILISATION DE CE
LOGICIEL. UN CODE DE CLE VOUS PERMET D'UTILISER UNE OU PLUSIEURS
FONCTIONS SUR UN PERIPHERIQUE MULTIFONCTION HP LASERJET (MFP).
L'UTILISATION DU CODE DE CLE IMPLIQUE VOTRE ACCEPTATION DES TERMES DE
CETTE LICENCE. SI VOUS N'ACCEPTEZ PAS LES TERMES DE CETTE LICENCE, TOUTE
COMMANDE OU UTILISATION DE CODE DE CLE EST INTERDITE.
Les termes de la licence suivante régissent votre utilisation du LOGICIEL une fois que v ous av ez
obtenu légalement le CODE DE CLE.
Octroi de licence d'utilisation
HP vous accorde une licence d'utilisation du CODE DE CLE. Ce code vous permet d'accéder au
LOGICIEL et est destiné à un seul produit HP LaserJet MFP. Le terme « utilisation » désigne le
stockage, le chargement, l'inst allation, l'exécution ou l'affichage du LOGICIEL avec un seul HP
LaserJet MFP. Il est interdit de modifier le LOGICIEL ou de désactiver toute fonction de licence
ou de contrôle du CODE DE CLE. Si vous souhaitez obtenir d'autres licences, vous devez faire
l'acquisition d'un CODE DE CLE pour chaque HP LaserJet MFP.
Propriété
Ce LOGICIEL et son copyright sont détenus par HP ou se s fournisseurs tiers agréés. Votre
licence ne vous confère aucun titre ni propriété sur le CODE DE CLE et ne constitue pas une
cession de droits sur le LOGICIEL.
Copies et adaptations
Vous devez reproduire tous les avis de copyright du LOGICIEL original. Toute copie du CODE
DE CLE ou du LOGICIEL sur un forum (ou système équivalent) est interdite.
Désassemblage ou décodage interdit
Il est interdit de désassembler, de rechercher le secret de fabrication ou de décompiler le
LOGICIEL sans l'accord écrit préalable de HP.
Transfert
Votre licence prend automatiquement fin en cas de transfert du LOGICIEL. Lors du transfe rt,
vous devez fournir au bénéficiaire le LO GI CIEL et toutes les informations de CODE DE CLE, et
ne conserver aucune copie ou documentation connexe. Le bénéficiaire du transfert doit
s'engager à respecter les termes de cette licence dans le cadre de cette transaction.
Résiliation
HP peut révoquer votre licence d'utilisation sur préavis en cas de non-respect des termes de
cette licence. En cas de résiliation, vous devez détruire immédiatement le CODE DE CLE et le
LOGICIEL, ainsi que toutes les copies.
Critères d'exportation
V ous ne pouv ez ni exporter ni réexporter le LOGICIEL, ou toute copie ou adaptation, so us peine
d'être en infraction vis-à-vis des lois ou règlements en vigueur.
44 Chapitre 4 - Assistance clientèle et garantie FRWW
Page 51

Restrictions concernant le gouvernement américain
Le LOGICIEL et sa documentation ont été développés avec des fonds privés et sont fournis à
titre de « LOGICIEL informatique commercial » ou de « LOGICIEL informatique restreint ». Ils
sont fournis et concédés sous licence comme « LOGICIEL informatique commercial », tel que
défini dans la clause DFARS 252.227 -7013 (oct. 1988), DFARS 252.211-7015 (mai 1991) ou
DFARS 252.227-7014 (juin 1995), comme « Article commercial », tel que défini dans la clause
FAR 2.101 (a), ou comme « LOGICIEL informatique restreint », tel que défini dans la clause
FAR 52.227-19 (j uin1987) (ou toute clause contractuelle ou réglementation d'agence
équivalente), selon celle qui s'applique.
FRWW Termes de la licence du logiciel HP 45
Page 52

46 Chapitre 4 - Assistance clientèle et garantie FRWW
Page 53

Index
4
4
4
A
accès en écriture refusé 38
accès en lecture refusé 38
accès impossible, compte d'utilisateur 38
accès refusé
compte d'utilisateur 38
écriture 38
lecture 38
serveur de fichiers 38
activation des fonctions 23
administrateur
alertes relatives à la messagerie électronique 23
composants de l'ordinateur 14
mot de passe ABM 23
outils de prise en charge 23
procédures 23
Adobe
Acrobat Reader 16
site Web 16
aide en ligne
ABM 26
HP Configuration Utility 24
MFP 28
arrêt
DSS version 23, 24
fonctions d'envoi numérique 23
assistance
outils pour l'administrateur 23
authentification
activation et désactivation 23
description 17
échec 37
prise en charge de Novell 15
C
carnet d'adresses
activation et désactivation 23
adresses trop nombreuses pour pouvoir être affichées 35
configuration sans accès aux serveurs de carnet
d'adresses 15
description 18
saturé 35
synchronisation avec un serveur LDAP 18
carnet d'adresses saturé 35
certificat de garantie 42
chute d'alimentation durant l'envoi 31
compatible MIME 16
composants du logiciel DSS version 14
compte d'utilisateur, accès impossible 38
configuration
options 23
utilisation de HP Address Book Manager 15
utilisation de l'ordinateur de l'administrateur 24
utilisation de l'utilitaire HP Configuration Utility 24
connexion ou déconnexion, échec 36, 38
D
dépannage
notifications d'alerte 28
outils 28
performances ralenties 29
problèmes d'envoi numérique courants 29
qualité d'image 29
sources d'informations 28
transmission de télécopies 30
transmissions électroniques 30
désactivation des fonctions 23
destinations de dossier, activation et désactivation 23
destinations de message électronique
activation et désactivation 23
description 1, 2, 16
indication impossible de l'adresse de l'expéditeur 30
manquantes dans LDAP 39
sources 18
types de fichiers pris en charge 16
destinations de télécopie
activation et désactivation 23
description 1, 2, 17
sources 18
types de fichiers pris en charge 17
domaine inconnu 38
E
échec de l'envoi de documents via la messagerie
électronique 30
enregistrement utilisateur manquant dans la base de
données LDAP 39
environnements pris en charge 15
envoi
documents sous forme de pièces jointes au courrier
électronique 1
documents sous forme de télécopies 1
envoi numérique
composants 14
dépannage 27
journal d'activités 25
packs de licence 22
présentation 1
problèmes courants 29
types de destination 16
espace disque insuffisant 31
F
fonctions
DSS version 1
non-prise en charge par les anciens modèles 15
prise en charge dans les packs de licence 22
prise en charge héritée 15
fonctions d'adressage 18
format de fichier .jpeg 16
format de fichier .mtif 16, 17
format de fichier .pdf 16
format de fichier .tif 16, 17
format de fichier Joint Photographic Experts Group (.jpeg)
16
format Portable Document Format (.pdf) 16
format Tagged Image File (.mtif) multipage 17
format Tagged Image File (.tif) multipage 16
format Tagged Image File (.tif) 16, 17
formats de fichier non compressés 17
FRWW Index 47
Page 54

G
4
4
4
4
garantie 42
garantie limitée 42
H
HP Address Book Manager (ABM)
description 15
paramétrage du mot de passe d'administrateur 23
utilisation 26
HP Configuration Utility
composant d'envoi numérique 14
description 3, 23
messages 38
utilisation 24
utilisation pour le dépannage 28
I
indication impossible de l'adresse de l'expéditeur 30
J
journal d'activités
description 25
messages 25
utilisation pour le dépannage 28
journal des événements
description 23
messages 33
utilisation 26
utilisation pour le dépannage 28
L
lancement
ABM 26
DSS version 23, 24
échec du logiciel DSS version 39
HP Configuration Utility 24
licence
configuration requise 22
niveaux de fonctionnalité 22
numéro non pris en charge 39
termes d'utilisation du logiciel 42
logiciel
licence 22, 42
numéro de version 23
performances ralenties 29
M
messages
HP Configuration Utility 38
journal d'activités 25
journal des événements 33
panneau de commande 35
messages d'avertissement du journal d'activités 25
messages d'erreur du journal d'activités 25
messages d'informations du journal d'activités 25
méthodes pour la télécopie 17
MFP
affichage du journal d'activités 25
aide en ligne 28
anciens modèles pris en charge 15
composants d'envoi numérique 14
espace disque insuffisant 31
panne de courant 31
modem de télécopieur, utilisation 17
modem pour la télécopie 17
mot de passe pour l'ABM 23
motifs lors de la numérisation 29
N
navigateur Web
composant d'envoi numérique 14
pris en charge pour le logiciel DSS version 15
nettoyage de la vitre de numérisation 29
notifications d'alerte 28
notifications relatives aux problèmes 28
nouvelles tentatives de connexion 31
numéro de version du micrologiciel 23
numéros de version du logiciel et du micrologiciel 23
O
options d'envoi 2
outils
administrateur 23
dépannage 28
ouverture
ABM 26
DSS 23, 24
échec du logiciel DSS version 39
HP Configuration Utility 24
journal d'activités 25
journal des événements 26
P
packbits 17
pages blanches lors de la numérisation 29
panneau de commande
adressage, méthodes 18
messages 35
utilisation pour envoyer vers des destinations de
message électronique 16
utilisation pour le dépannage 28
passerelle SMTP
composant d'envoi numérique 14
contact perdu 32
description 16
problèmes 31
sans réponse ou non valide 38
taille maximale dépassée 16
PCL 5 17
performances ralenties 29
pièces jointes au courrier électronique
documents divisés en plusieurs pièces jointes 16
envoi de documents 1
lecture impossible dans une application 16
taille maximale dépassée 16, 36
Printer Control Language 5 (PCL 5) 17
prise en charge d'Ethernet 15
prise en charge de 100Base-TX 15
prise en charge de 10Base-2 et de 10Base-T 15
prise en charge de BNC 15
prise en charge de Fast Ethernet 15
prise en charge de NetWare 15, 16
prise en charge de Novell NetWare 15, 16
prise en charge héritée 15
problèmes d'espace disque 31
problèmes de qualité d'image 29
protocoles pris en charge 15
Q
qualité d'image, problèmes 29
R
ralentissement des performances 29
relevés
activités 25
événements 26, 33
48 Index FRWW
Page 55

fournisseur de services Internet 30
4
service de télécopie 30
répétition de motifs lors de la numérisation 29
réseau
composants d'envoi numérique 14
systèmes d'exploitation pris en charge 15
TCP/IP 15
réseaux TCP/IP 15
S
sécurité
mot de passe pour l'ABM 23
utilisation de l'authentification 17
serveur de fichiers, échec de la connexion ou de la
déconnexion 38
serveur Exchange 14
serveur LDAP (Lightweight Directory Access Protocol)
absence de réponse 36
adresse électronique manquante 39
composant d'envoi numérique 14
échec de la connexion 39
enregistrement utilisateur manquant 39
méthodes de synchronisation des carnets d'adresses
MFP 18
non valide ou ne fonctionne pas 39
occupé 38
utilisé comme source pour les adresses 18
service de télécopie Internet 17
service de télécopie pour réseau local (LAN fax)
composant d'envoi numérique 14
description 17
service de télécopie Windows 2000
composant d'envoi numérique 14
description 17
sites Web
Adobe Systems, Inc. 16
suppression des entrées du journal d'activités 25
surveillance des activités d'envoi numérique 25
synchronisation d'un carnet d'adresses 18
systèmes d'exploitation pris en charge 15
W
Windows
composants de l'ordinateur de l'administrateur 14
journal des événements 23, 26
messages du journal des événements 33
réseau pris en charge 15
services NT et 2000 23, 24
utilisation pour lancer et arrêter le logiciel DSS
version 24
T
taille de pièce jointe au courrier électronique dépassée 16
test du serveur de courrier électronique 30
touches personnalisées 1
transmission de télécopies
envoi impossible 36
pas d'arrivée à destination 30
transmissions électroniques
absence de réponse de la passerelle 35
documents divisés en plusieurs pièces jointes 16
options d'envoi non disponibles 35
pas d'arrivée à destination 30
passerelle non configurée 35
rejet 35
test 30
transmissions électroniques rejetées 35
tri des entrées du journal d'activités 25
types de destination 16
types de fichier
pris en charge pour la télécopie 17
pris en charge pour le courrier électronique 16
V
vitesse ralentie 29
vitre de numérisation, nettoyage 29
FRWW Index 49
Page 56

50 Index FRWW
Page 57

Page 58

© 2004 Hewlett-Packard Development Company, LP
www.hp.com
 Loading...
Loading...