Page 1
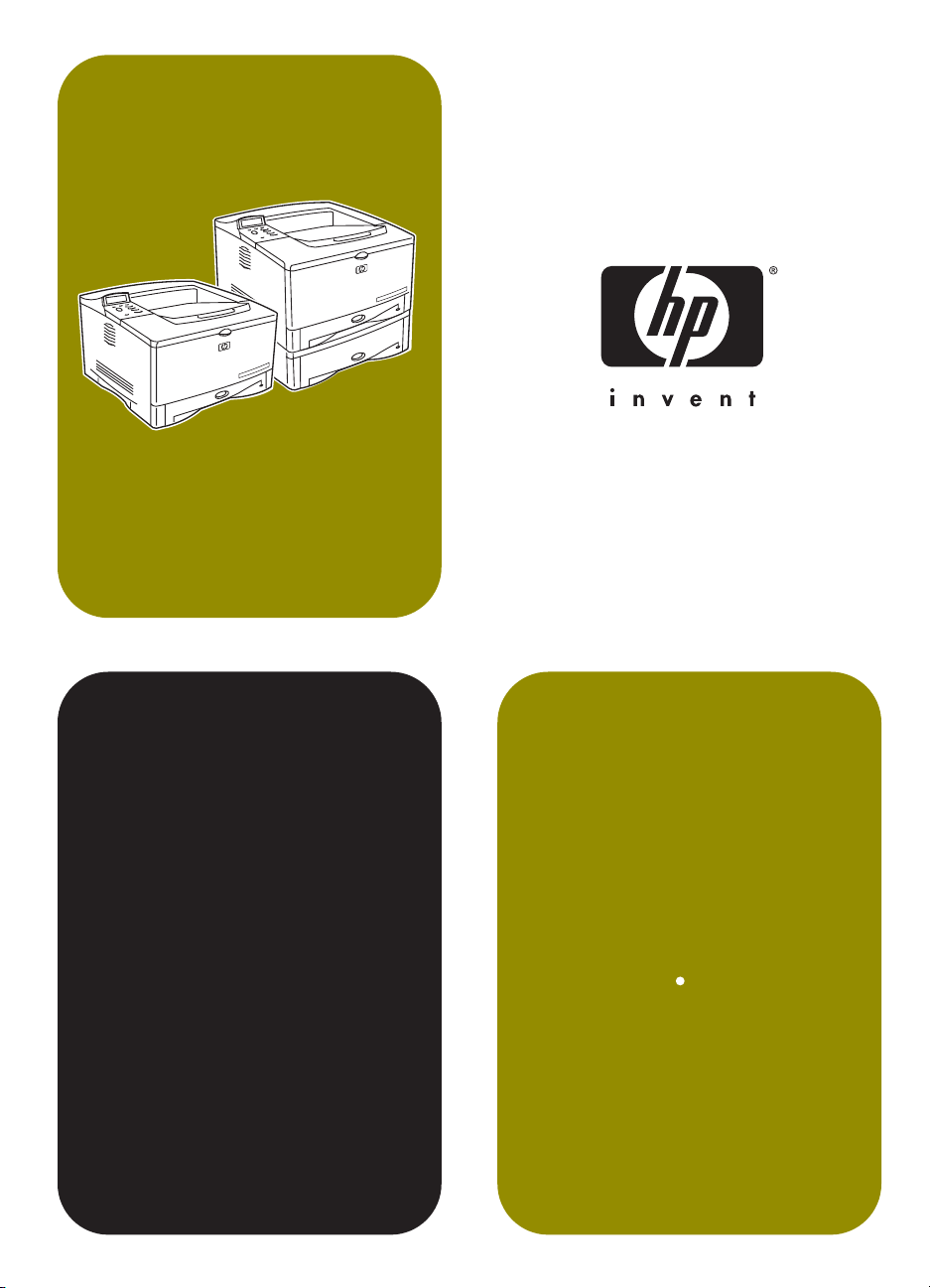
start
démarrage
inicio
início
hp LaserJet 5100
5100tn 5100dtn
Page 2
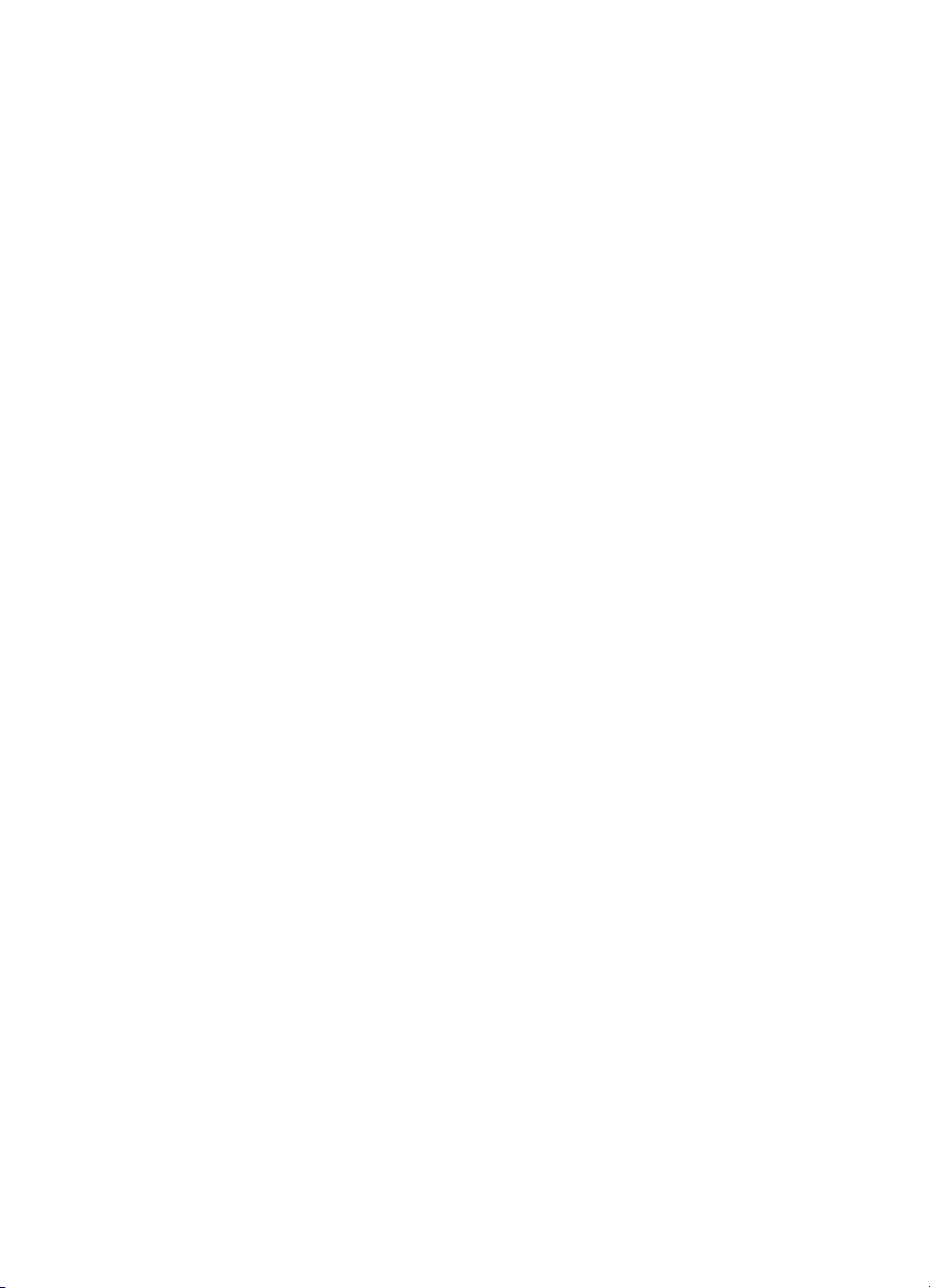
Page 3
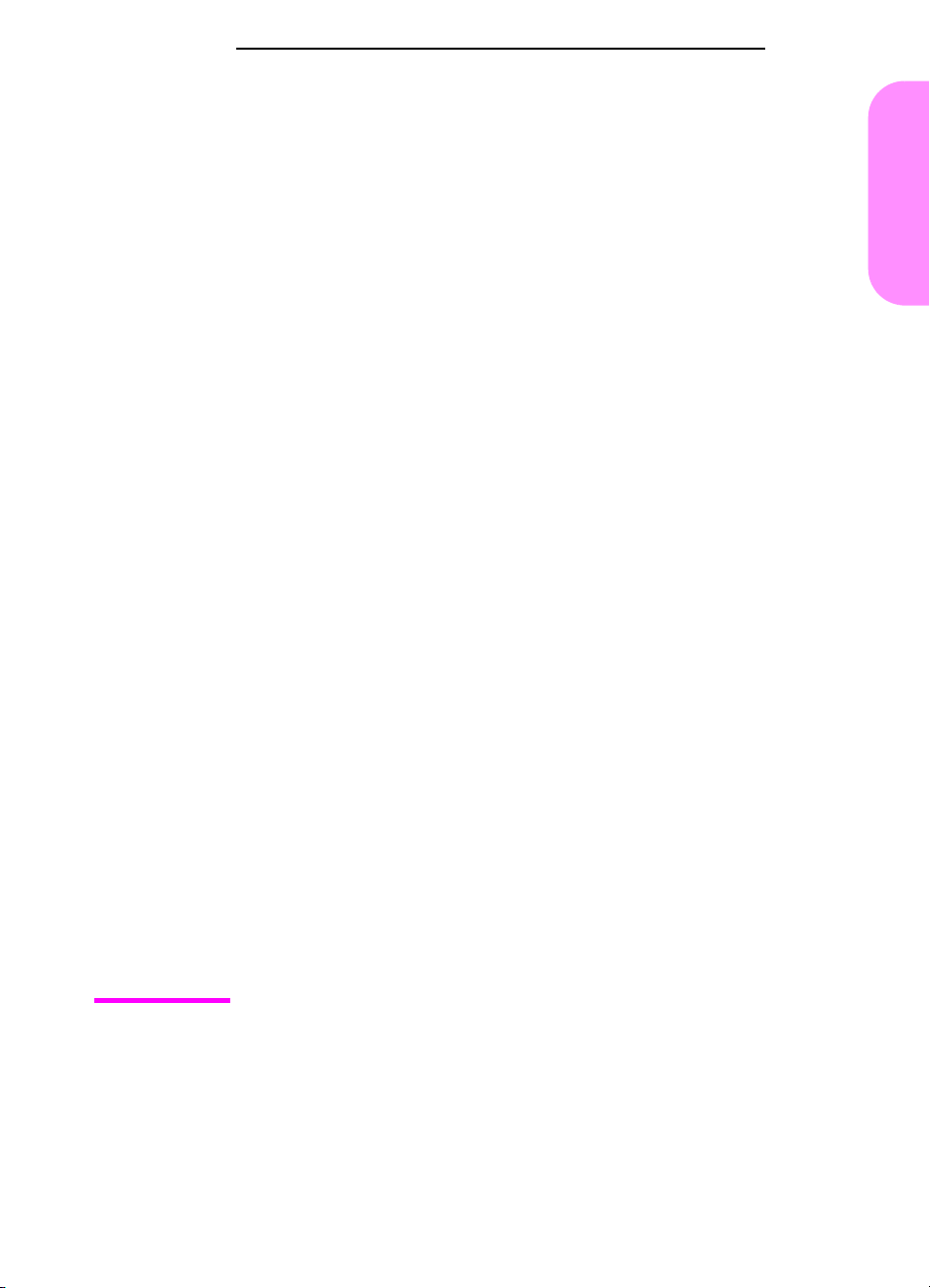
hp LaserJet 5100, 5100tn,
and 5100dtn series printers
English
start guide
Page 4
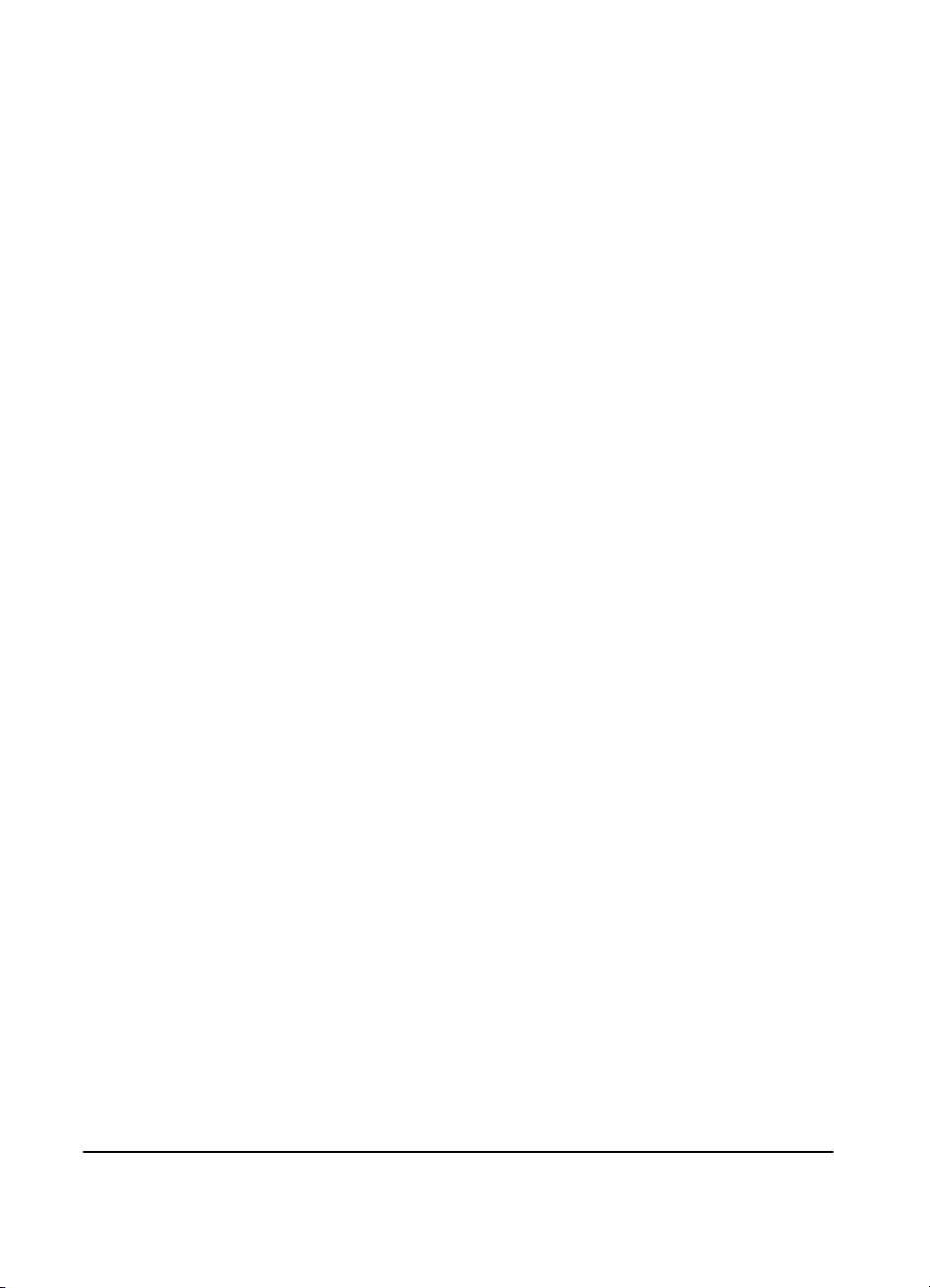
© Copyright Hewlett-Packard
Company 2002
All Rights Reserved.
Reproduction, adaptation, or
translation without prior written
permission is prohibited,
except as allowed under the
copyright laws.
Publication number
Q1860-90901
First Edition, May 2002
Warranty
The information contained in
this document is subject to
change without notice.
Hewlett-Packard makes no
warranty of any kind with
respect to this information.
HEWLETT-PACKARD
SPECIFICALLY DISCLAIMS
THE IMPLIED WARRANTY
OF MERCHANTABILITY AND
FITNESS FOR A
PARTICULAR PURPOSE.
Hewlett-Packard shall not be
liable for any direct, indirect,
incidental, consequential, or
other damage alleged in
connection with the furnishing
or use of this information.
Trademark Credits
E
NERGY STAR
Star logo are U.S. registered
marks of the United States
Environmental Protection
Agency.
HP-UX Release 10.20 and
later and HP-UX Release
11.00 and later (in both 32 and
64-bit configurations) on all HP
9000 computers are Open
Group UNIX 95 branded
products.
Microsoft and Windows are
U.S. registered trademarks of
Microsoft Corporation.
PostScript is a trademark of
Adobe Systems Incorporated.
UNIX is a registered trademark
of The Open Group.
and the Energy
Hewlett-Packard Company
11311 Chinden Boulevard
Boise, Idaho 83714
Page 5
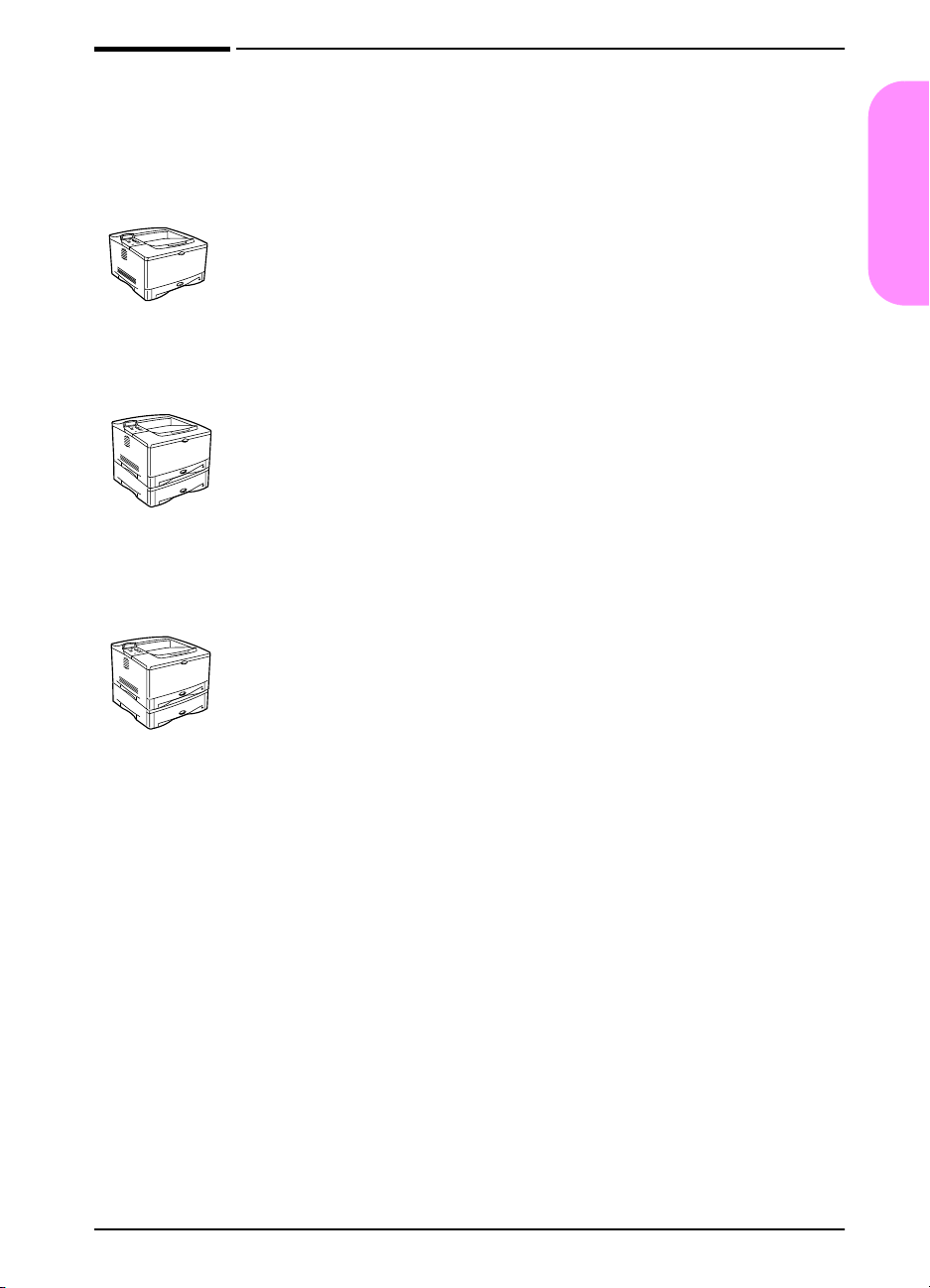
Introduction
Congratulations on your purchase of the HP LaserJet 5100 series
printer! This printer is available in three configurations , as described
below.
HP LaserJet 5100 printer
The HP LaserJet 5100 printer (product number: Q1860A) is a
22 pages per minute (ppm) laser printer that comes standard with
a 100-sheet multi-purpose Tray 1, a 250-sheet Tray 2, and 16 MB
of memory. It is designed for workgroups and is able to print
full-bleed images on paper sizes up to A3 and 11 x 17.
HP LaserJet 5100tn printer
The HP LaserJet 5100tn printer (product number: Q1861A) is a
22 ppm laser printer that comes standard with a 100-sheet
multi-purpose T ra y 1, a 250-sheet T ray 2, a 500-sheet T ray 3, 32 MB
of memory , and an HP Jetdirect print server for connecting to a f ast
Ethernet (10/100Base-TX) network. It is designed for network users
and is able to print full-bleed images on paper sizes up to A3 and
11 x 17.
HP LaserJet 5100dtn printer
The HP LaserJet 5100dtn printer (product number: Q1862A) is a
22 ppm laser printer that comes standard with a 100-sheet
multi-purpose T ra y 1, a 250-sheet T ray 2, a 500-sheet T ray 3, 32 MB
of memory, an HP Jetdirect print server for connecting to a fast
Ethernet (10/100Base-TX) network, an embedded Web server
DIMM for remote printer management, and a duplex printing
accessory . The printer is designed fo r network users and is able to
print full-bleed images on paper sizes up to A3 and 11 x 17.
English
ENWW
The illustrations in this guide will be based on the HP LaserJet 5100
printer unless otherwise stated.
start guide 3
Page 6
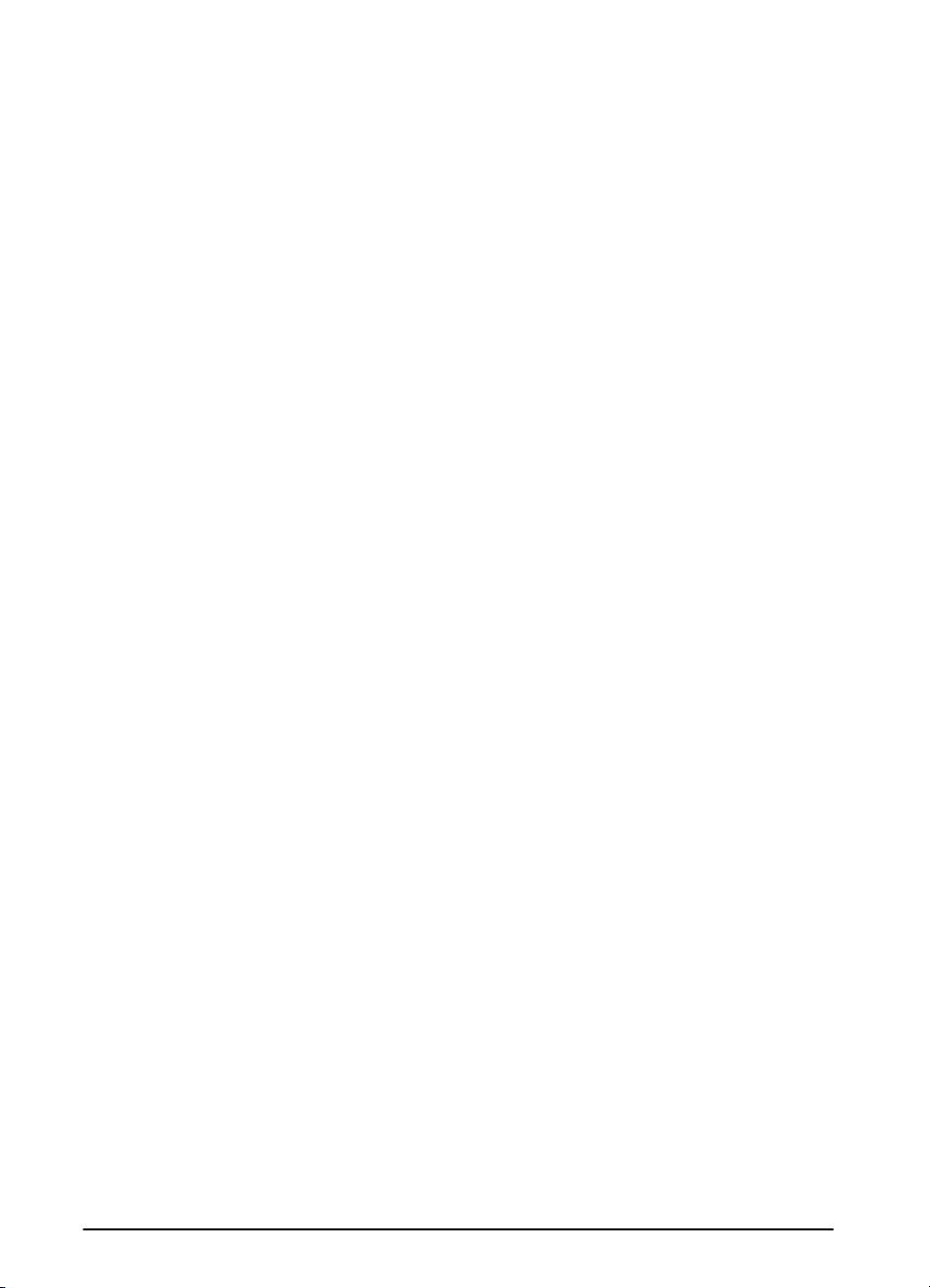
Installation checklist
This guide will help you set up and install the new printer . For proper
installation, please complete each section in order.
Unpack the printer steps 1-4
Install and connect the printer steps 5-13
Install printing software step 14
Verify printer setup step 15
4 start guide
ENWW
Page 7
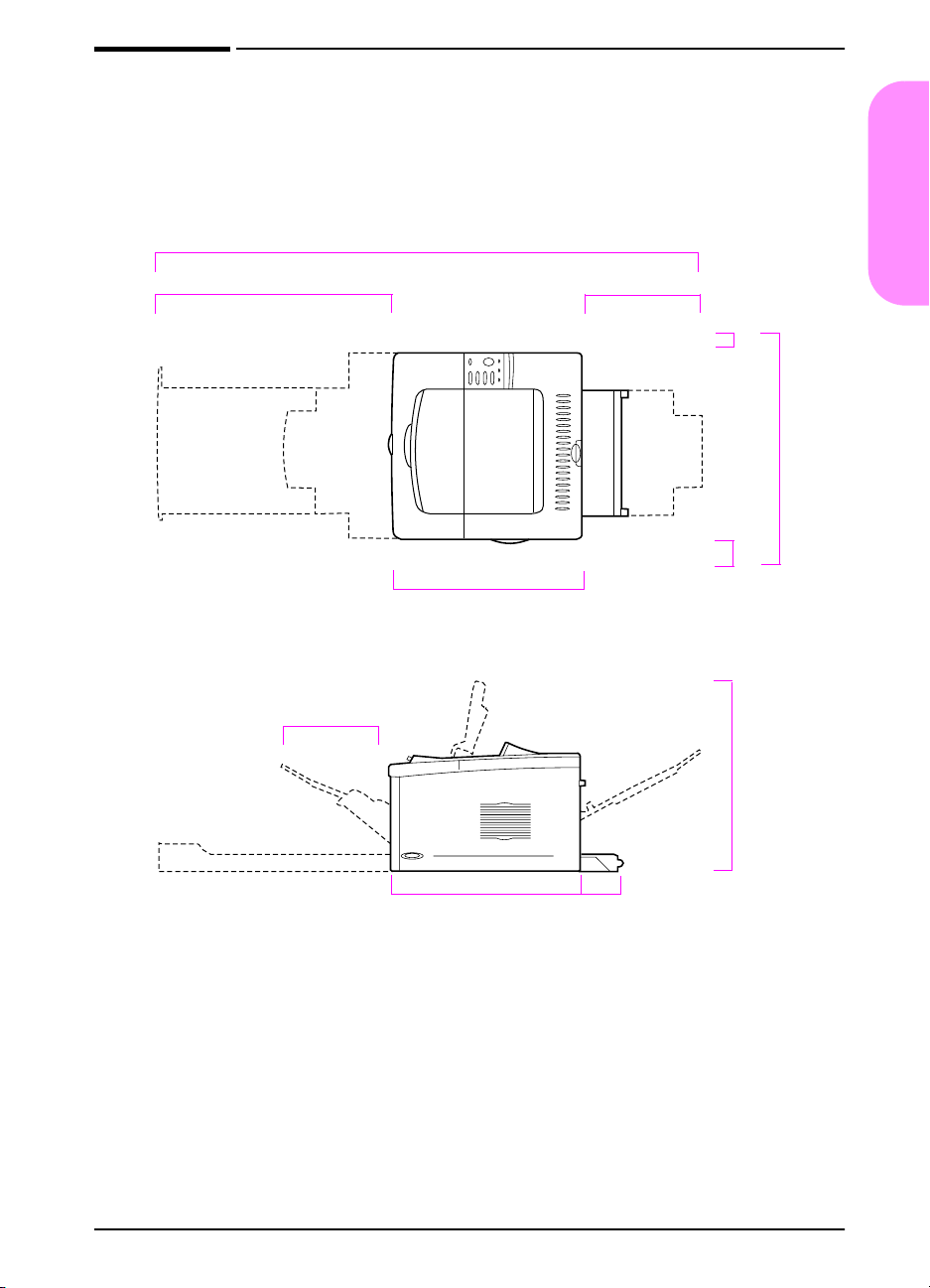
Step 1. Prepare printer location
Printer Size
24.6 in (62.5 cm)
10.6 in (27.0 cm)
55 in (139.8 cm)
18.5 in (47.0 cm)
11.9 in (30.3 cm)
English
2.4 in (6.0 cm)*
25 in (63.5 cm)
3.9 in (10.0 cm)*
18.6 in (47.3 cm)
18.5 in (47.0 cm)
* Space for ventilation.
Figure 1 HP LaserJet 5100 printer dimensions (top and side views)
ENWW
4.3 in (11.0 cm)
start guide 5
Page 8
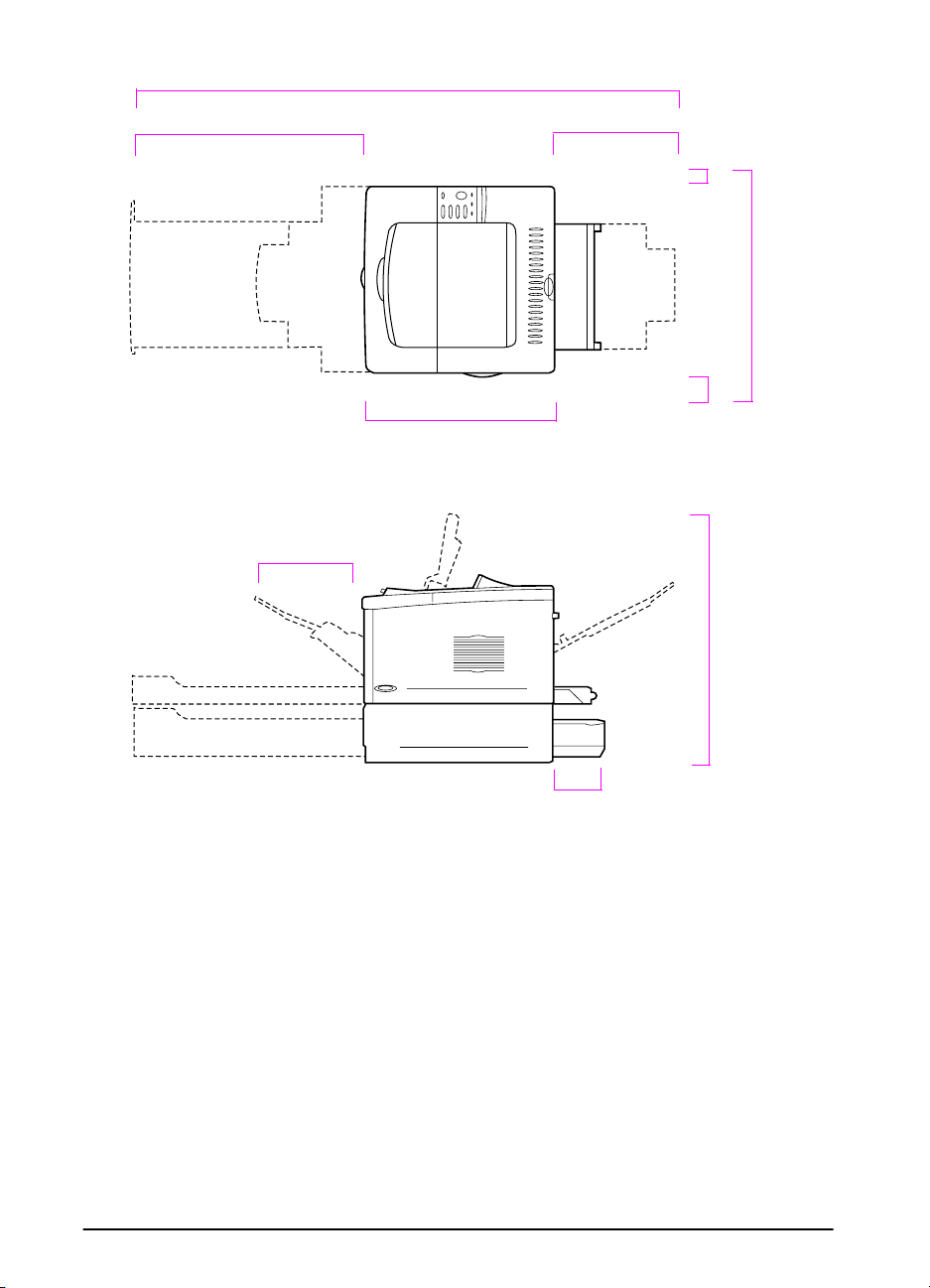
24.6 in (62.5 cm)
10.6 in (27.0 cm)
55 in (139.8 cm)
18.5 in (47.0 cm)
11.9 in (30.3 cm)
2.4 in (6.0 cm)*
25 in (63.5 cm)
3.9 in (10.0 cm)*
24.4 in (62.0 cm)
6.1 in (15.5 cm)
* Space for ventilation.
Figure 2 HP LaserJet 5100tn/5100dtn printer dimensions (top and side views)
6 start guide
ENWW
Page 9
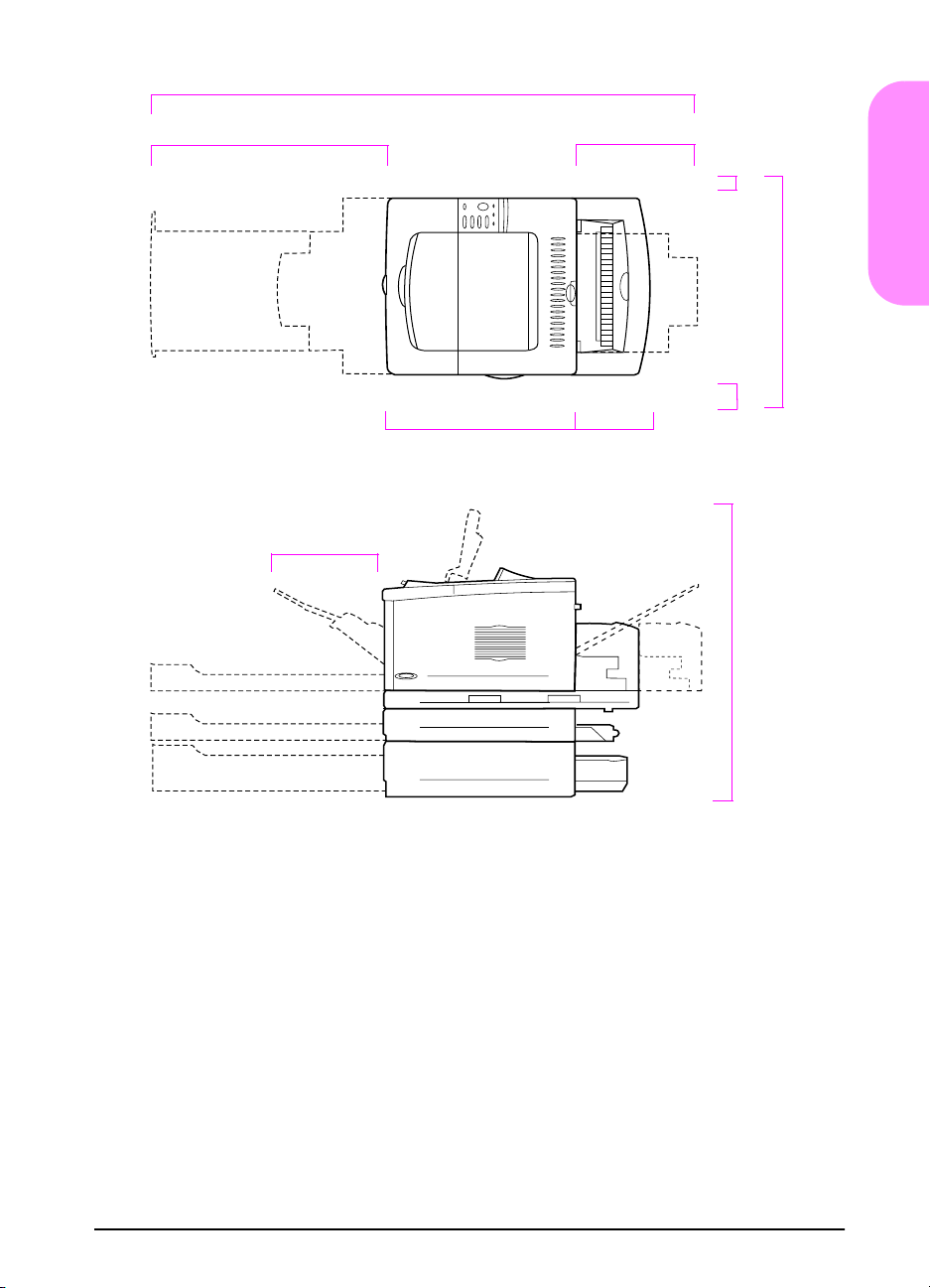
24.6 in (62.5 cm)
55 in (139.8 cm)
11.9 in (30.3 cm)
2.4 in (6.0 cm)*
English
25 in (63.5 cm)
3.9 in (10.0 cm)*
18.5 in (47.0 cm)
10.6 in (27.0 cm)
* Space for ventilation.
Figure 3 Maximum accessories configuration (top and side views)
6.5 in (16.6 cm)
Printer weight (without print cartridge)
HP LaserJet 5100 printer: 50 lb (23 kg)
•
HP LaserJet 5100tn printer with optional 500-sheet feeder: 75
•
lb (34 kg)
HP LaserJet 5100dtn printer with duplexer and optional
•
500-sheet feeder: 114 lb (52 kg)
29.7 in (75.5 cm)
ENWW
start guide 7
Page 10
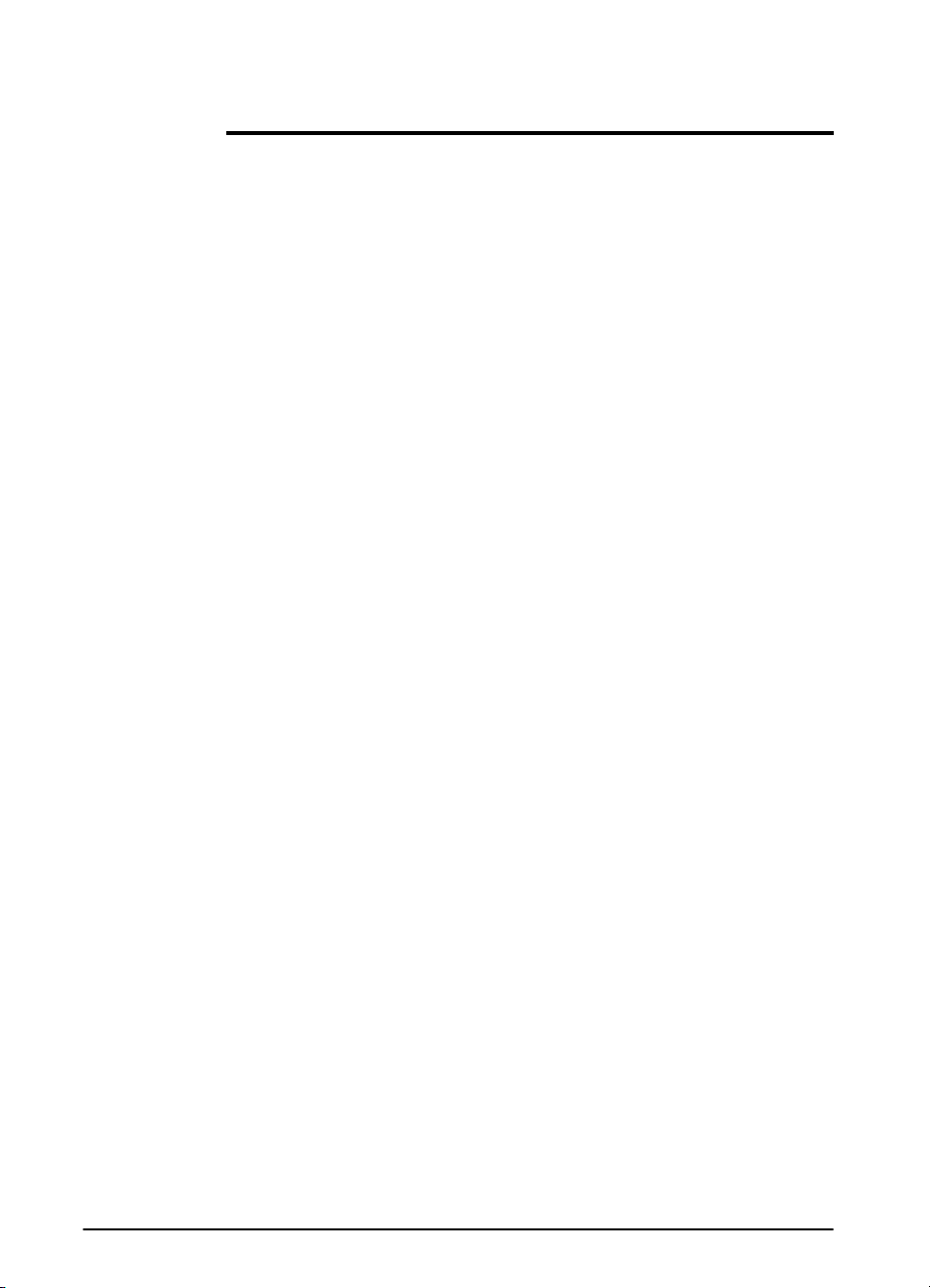
Location requirements for the printer
A sturdy, level surface for
•
placement
Space allowance around the
•
printer, including 2.4 inches
(60 mm) of space on the left
side and 3.9 inches (100
mm) of space on the right
side for ventilation
A clean, well-ventilated
•
environment
No exposure to direct
•
sunlight or chemicals,
including ammonia-based
cleaning solutions
Adequate power supply (for
•
100-127 V models, at least
10.5 amps; for 220-240 V
models, at least 5.3 amps)
A stable environment—no
•
abrupt temperature or
humidity changes
Relative humidity 20% to
•
80%
Room temperature 50° to
•
91° F (15° to 32.5° C)
8 start guide
ENWW
Page 11
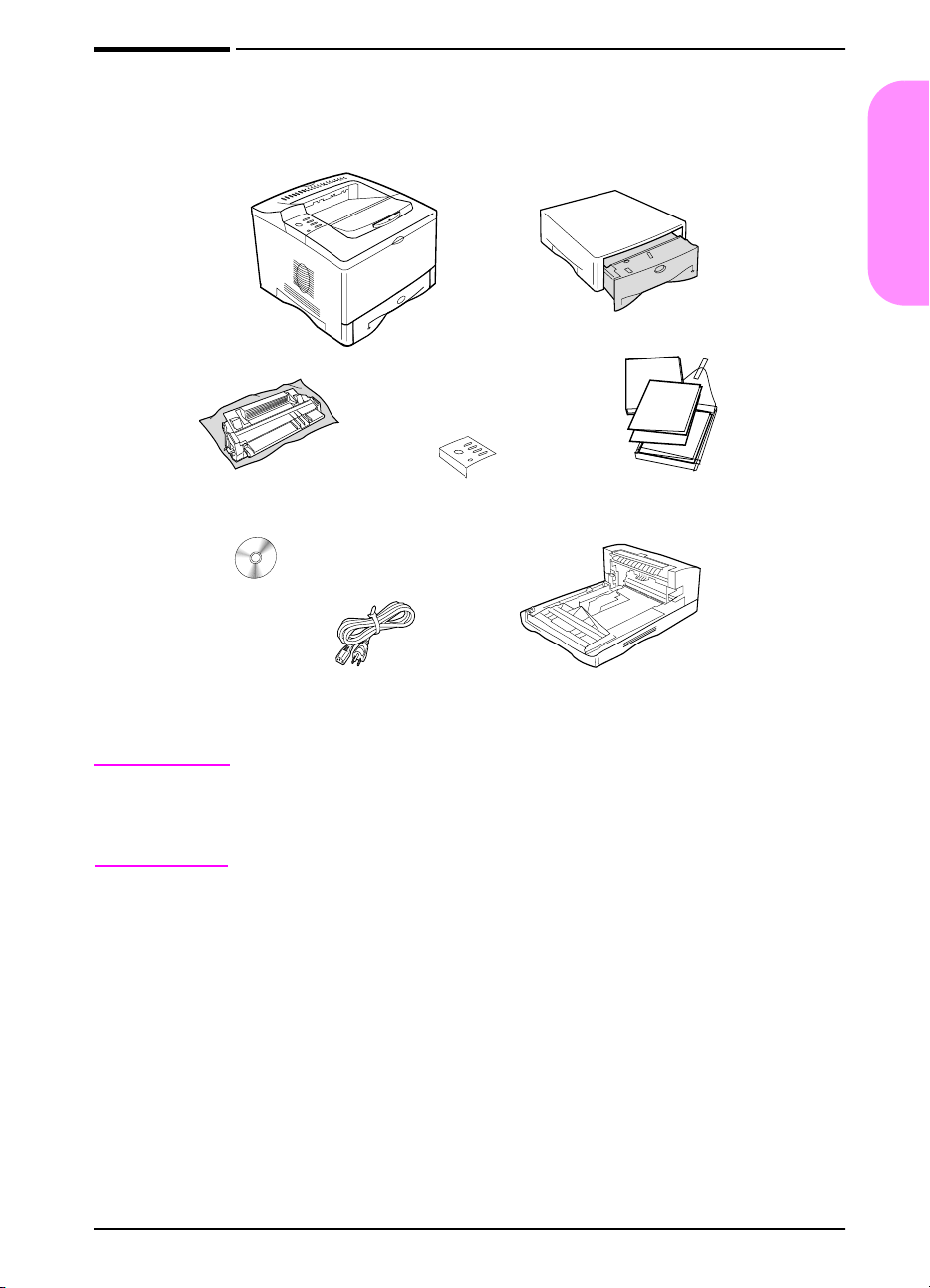
Step 2. Check package contents
Print
Cartridge
Printer Software and
Online Use Guide
Figure 4 Package contents
Printer
Control Panel
Overlay (Optional)
Power Cord
Tray 3
English
(500 sheet
paper feeder,
5100tn and
5100dtn only)
Printer
Documentation
Duplex Printing
Accessory
(or duplexer, for
2-sided printing,
5100dtn only)
Note
ENWW
A printer cable is not included in the package contents. See
Chapter 1 of the online use guide for ordering information. (The
online use guide is included on the compact disc included with the
printer.)
start guide 9
Page 12
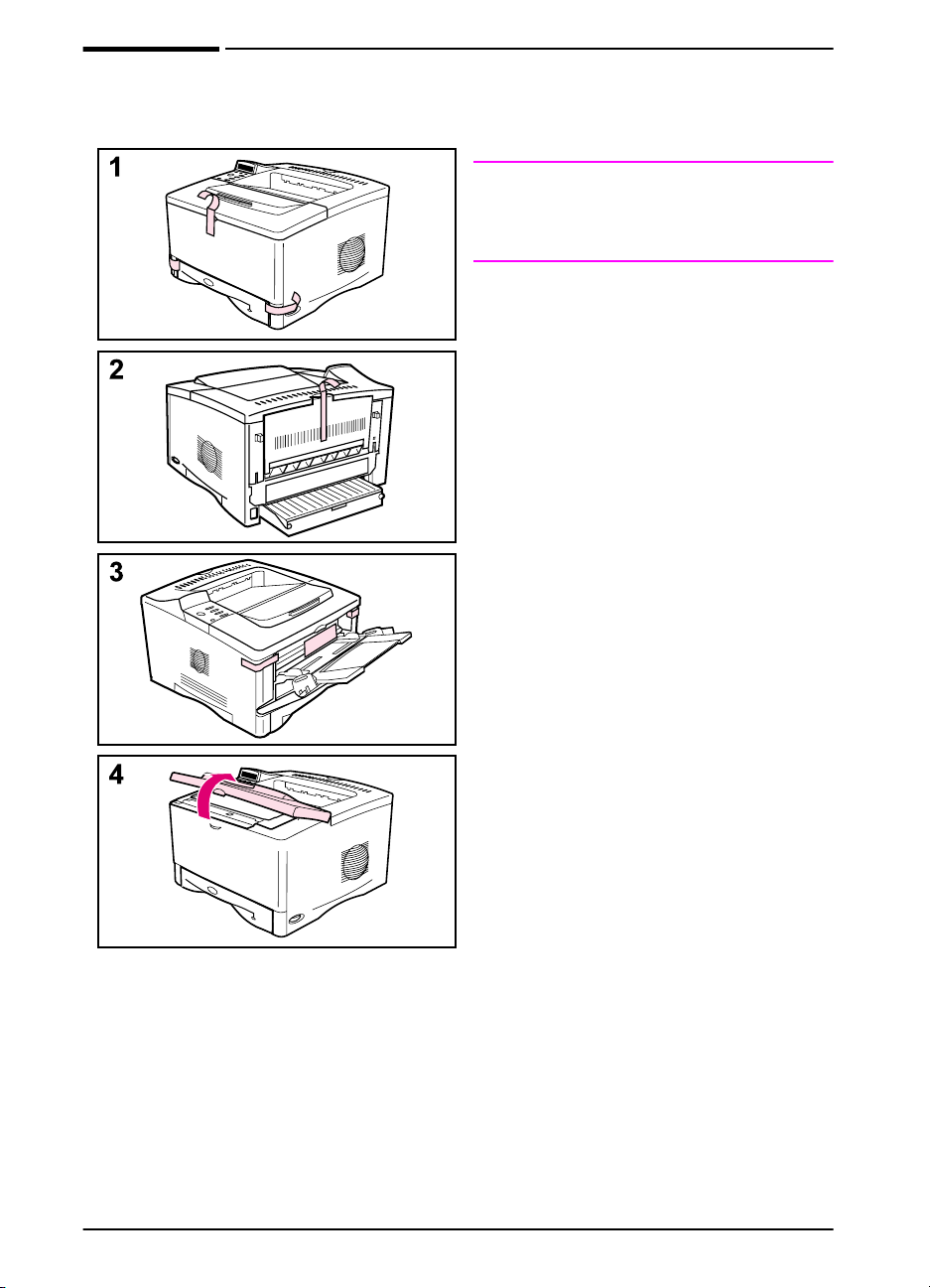
Step 3. Remove internal packaging
Note
Save all packing material. You ma y
need to repack the printer at a later
date.
Remove the tape from the front of
1
the printer.
Remove the tape from the back of
2
the printer.
Open Tray 1 and remove the
3
cardboard spacer and pieces of
tape.
Open the top cover and remo ve the
4
internal packing material.
10 start guide
ENWW
Page 13
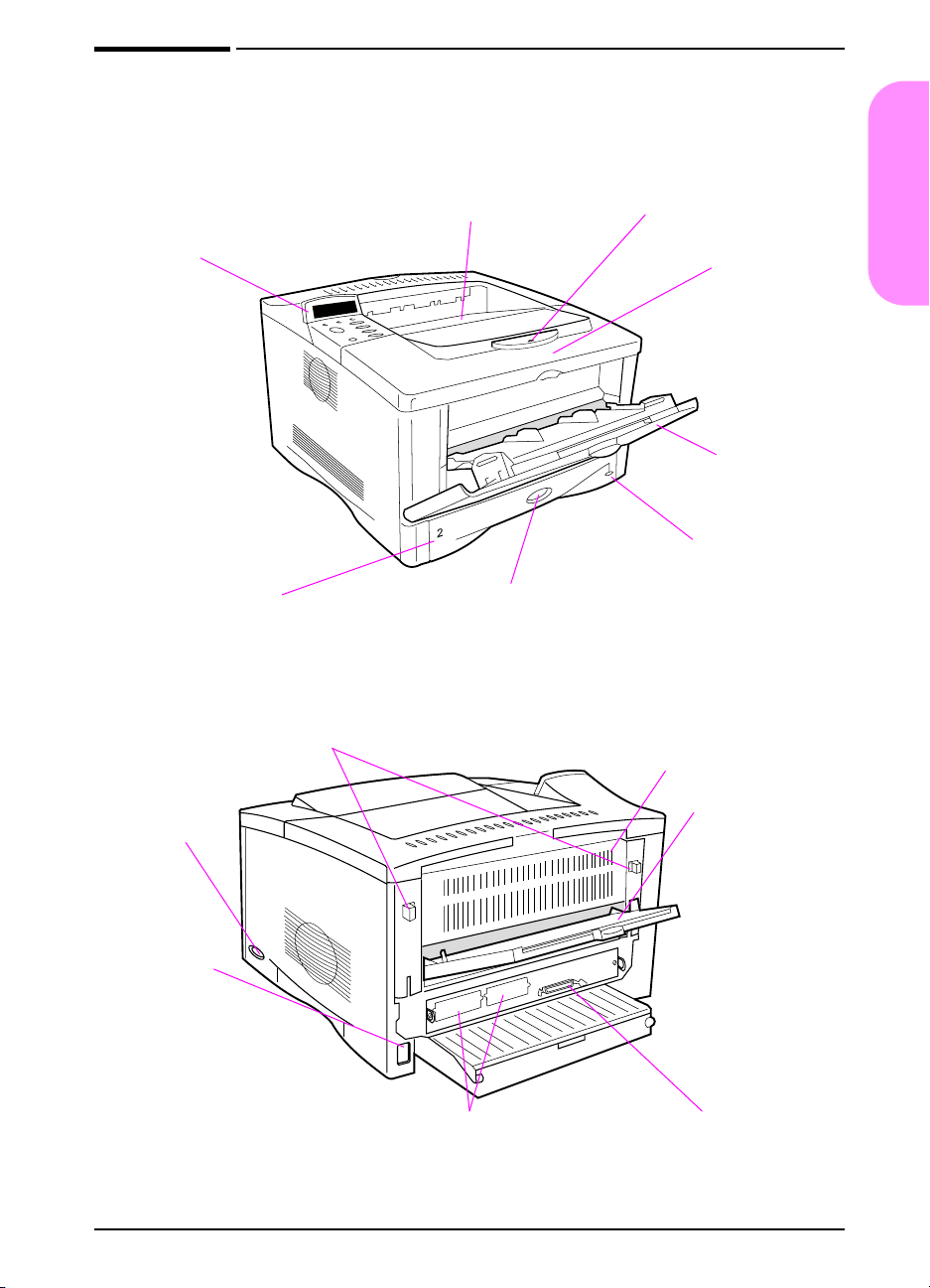
Step 4. Locate printer parts
Control
panel and
display
Tray 2 (250-sheet)
The following illustrations give the location and names of the
important printer parts.
Top output bin
Paper size indicator
(set with dial inside tray)
Paper stop
Top cover
Product and
serial numbers
(located on the
underside of the
top cover)
Tray 1 (100-sheet)
Paper level
indicator
English
Latches (to open rear door)
Power
switch
Power
connector
Network, I/O, or hard disk
(EIO slots)
Figure 5 Printer parts (front and rear views)
ENWW
Rear door
(paper jam access)
Rear output bin
(straight-through
paper path)
Parallel interface
connector
start guide 11
Page 14
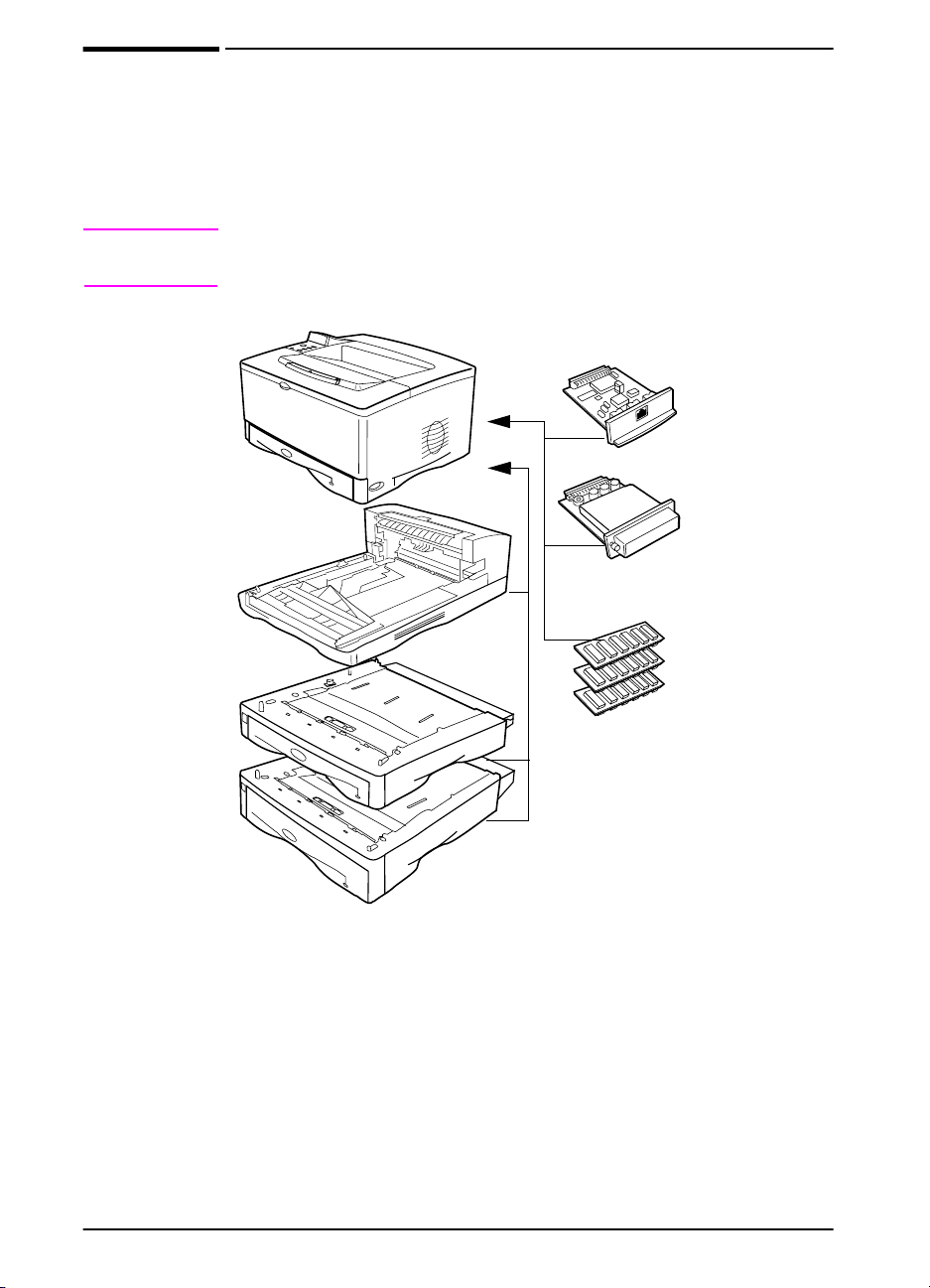
Step 5. Install accessories
Install any accessories that you have purchased with the printer.
(This includes the 500-sheet feeder and tray for the
HP LaserJet 5100tn and 5100dtn printers.) Use the installation
instructions that are packaged with the accessories.
Note See the online use guide for information on installation of the
memory, font, or flash DIMM accessories.
HP Jetdirect
print server
Duplex Printing
Accessory
(or duplexer, for
2-sided printing)
250-sheet
feeder and tray
500-sheet
feeder and tray
Figure 6 Optional accessories
Hard disk
EIO card
Memory, Font,
or Flash DIMM
12 start guide
ENWW
Page 15
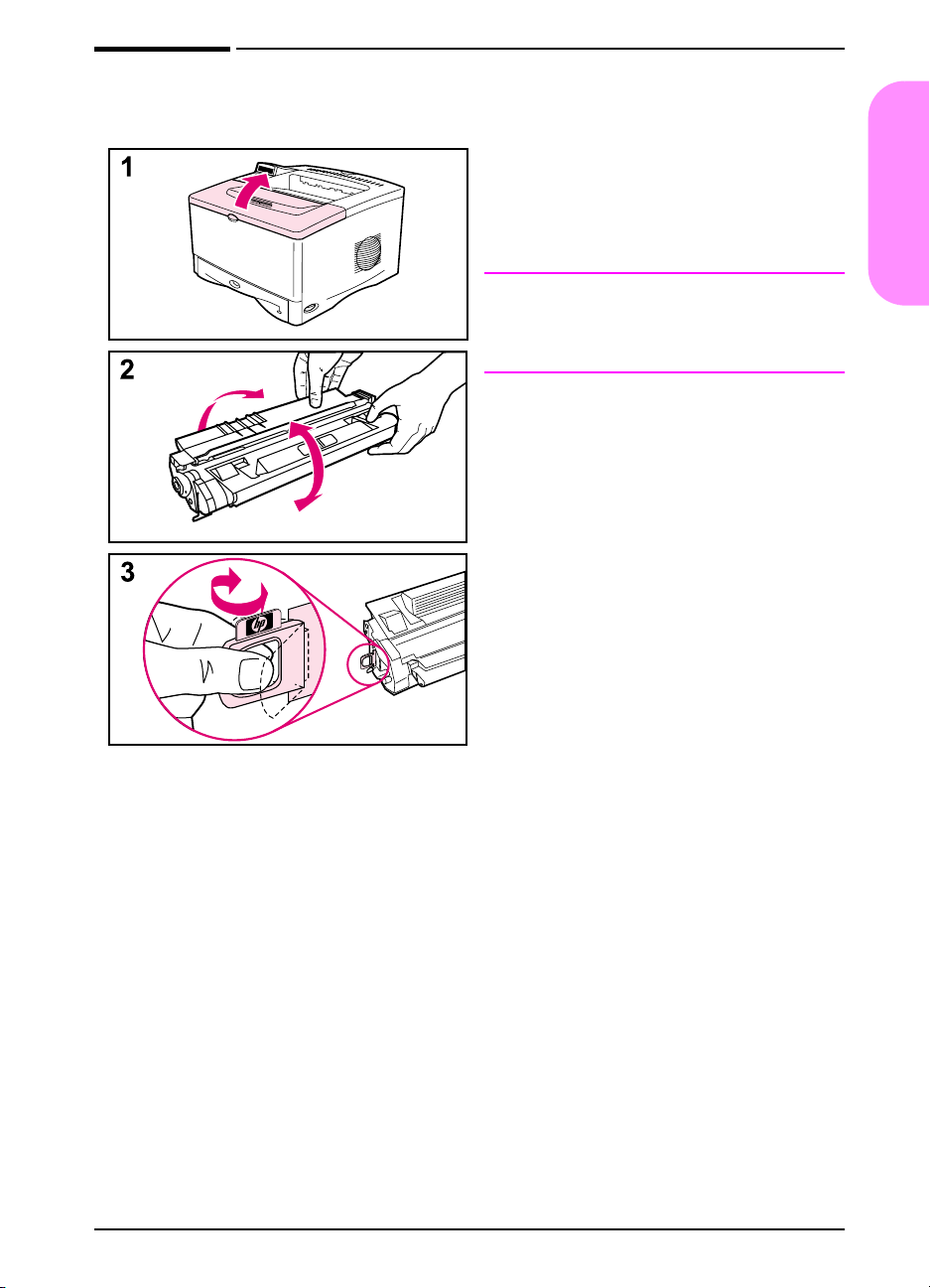
Step 6. Install print cartridge
1 Open the printer’s top cover.
Remove the print cartridge from its
packaging (save packaging for
possible cartridge storage).
Caution
To prevent damage to the print
cartridge, do not expose it to light for
more than a few minutes.
2 Rotate the cartridge and gently
shake it from side to side to
distribute the toner ev enly inside the
cartridge.
3 Locate the sealing tape tab on the
end of the cartridge. Carefully bend
the tab back and forth until it
separates from the cartridge.
Continued on the next page.
English
ENWW
start guide 13
Page 16
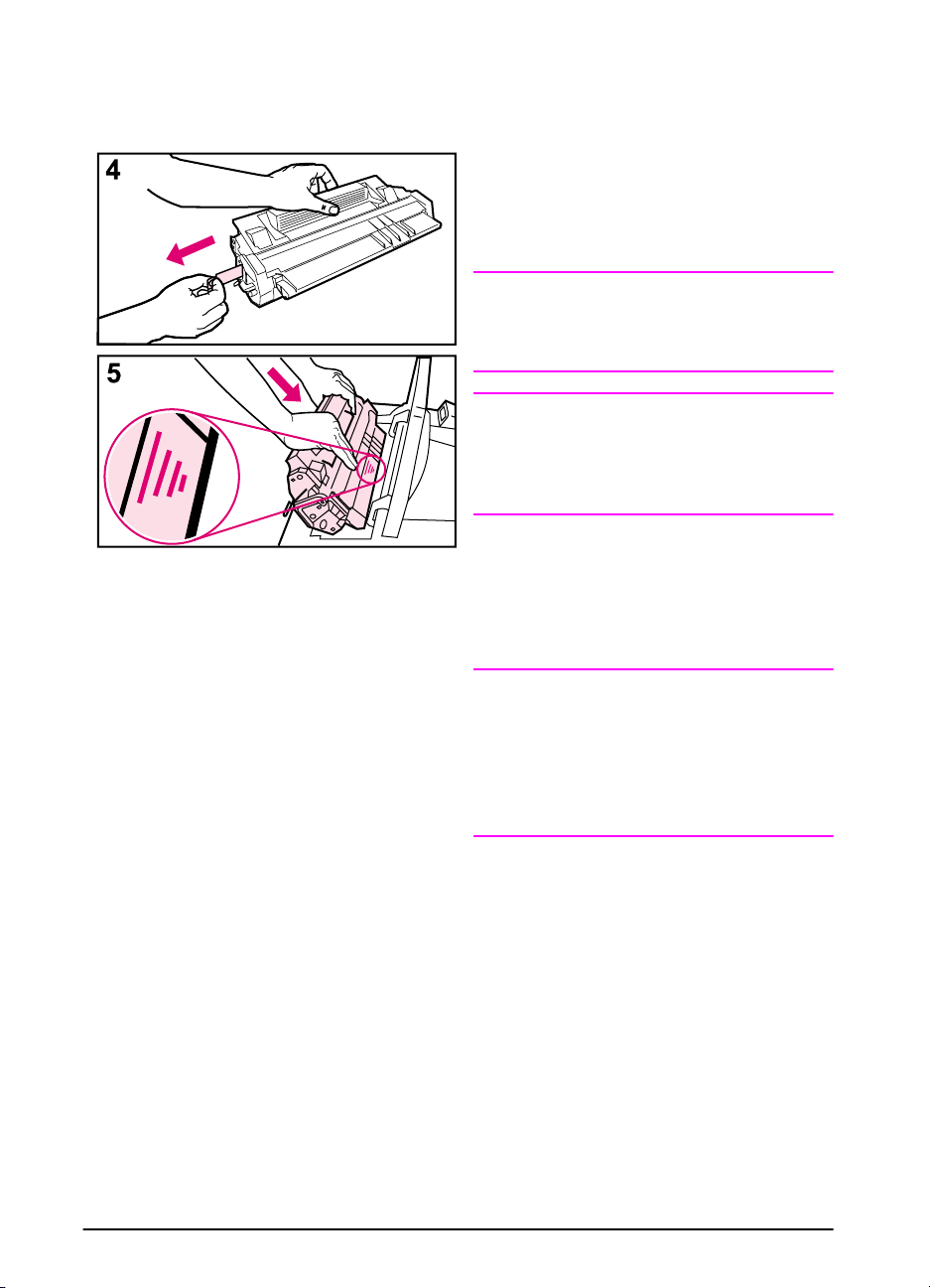
4 Firmly pull the tab straight out from
the cartridge to remove the entire
length of tape. Avoid touching any
black toner on the tape.
Note
If the tab separates from the tape,
grasp the tape and pull it out of the
cartridge.
Note
If toner gets on your clothing, wipe it off
with a dry cloth and wash clothing in
cold water. (Hot water sets toner into
fabric.)
5 Position the cartridge as shown with
the arrow pointing into the printer.
Slide the cartridge into the printer as
far as it will go and close the top
cover.
Note
If the print cartridge does not slide into
the printer easily , make sure all packing
material has been removed. Also,
make sure the jam access plates inside
the printer (identified with green
handles) are in the down position.
14 start guide
ENWW
Page 17
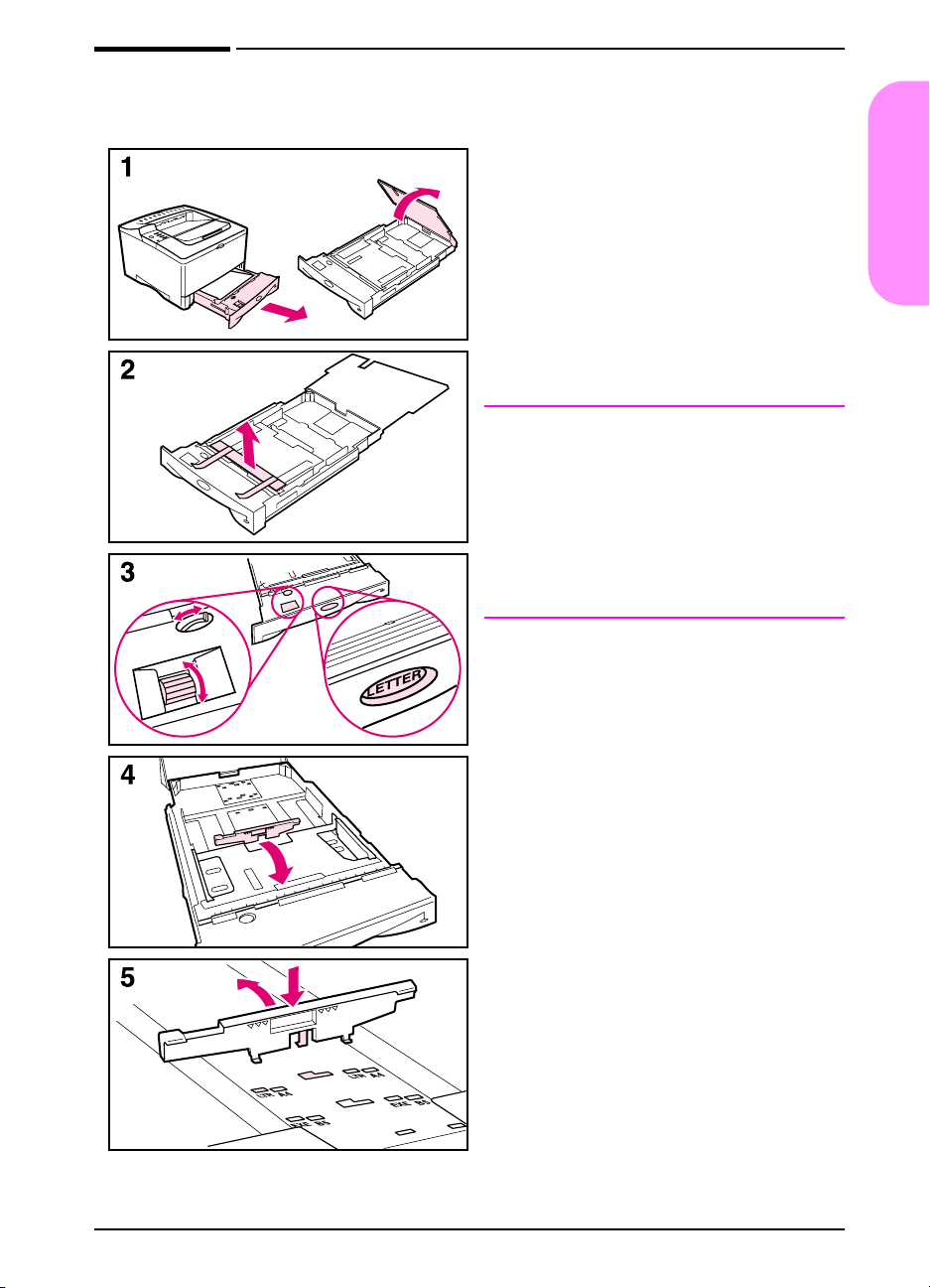
Step 7. Load Tray 2
1 Pull Tray 2 out of the printer and
raise the tray cover.
2 Remove the packing cardboard and
tape.
3 Set the dial in the tray to the desired
setting so the printer will read the
correct size of paper . Use the toggle
switch to gain access to more sizes .
Note
The paper size indicated by the dial in
the tray must match the size of paper
loaded in the tray. If these sizes do not
match, the paper might jam or other
errors might occur.
Setting the dial adjusts the printer’s
sensors, not the guides inside the tray.
4 T o reposition the rear b lue guide, tilt
it toward the front of the tray and
remove it.
English
ENWW
5 Align the rear guide with the desired
paper size. With the guide angled
slightly toward the front of the tray,
insert it into the appropriate holes.
Rotate the rear guide upright until it
snaps into place.
Continued on the next page.
start guide 15
Page 18
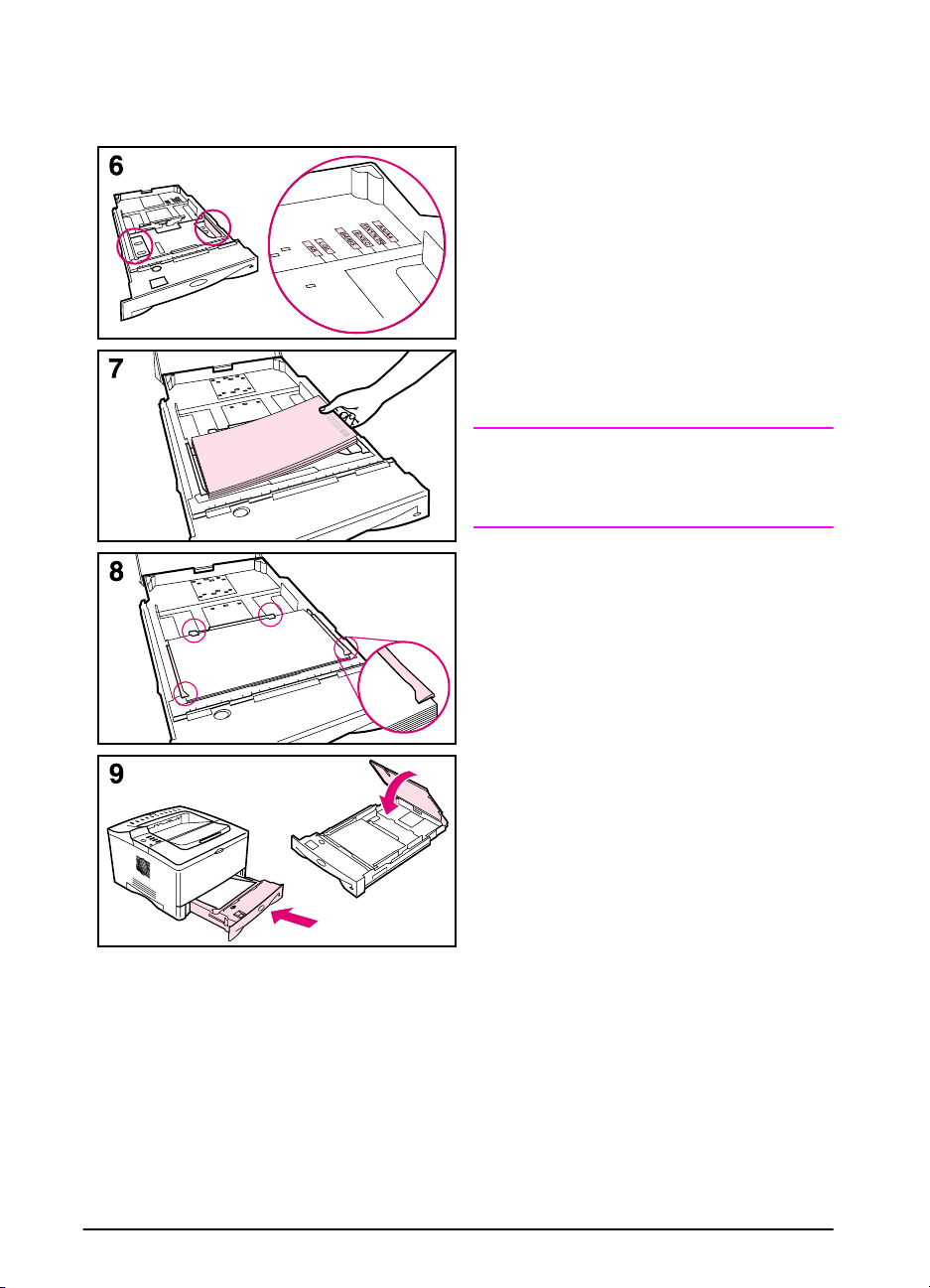
6 Slide the blue side guides to the
desired paper size.
7 Load paper into the tray.
8 Make sure the paper is flat in the tray
at all four corners and below the tabs
on the guides.
9 Close the tray cover and slide the
tray into the printer.
Note
See the online use guide for
instructions on loading and printing on
custom-size paper.
16 start guide
ENWW
Page 19
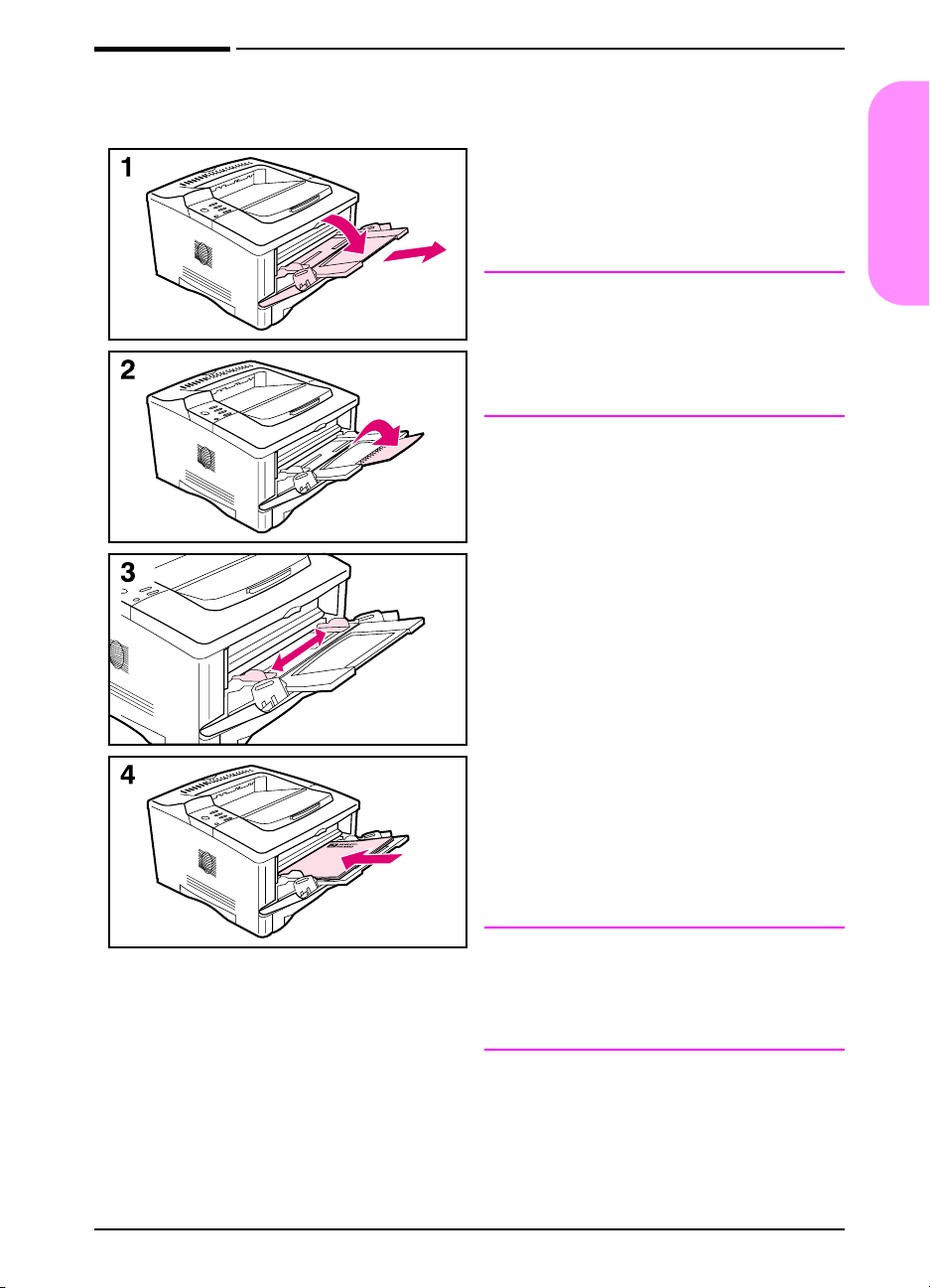
Step 8. Load Tray 1 (optional)
T ra y 1 is a multi-purpose tray and holds
up to 100 sheets of paper,
approximately 10 envelopes, or
20 index cards.
Note
Paper loaded in Tray 1 will be printed
first unless the Tray 1 setting is
changed from the printer control panel.
To change the order in which trays are
used, see the online use guide.
Open Tray 1 by pulling down on the
1
top center of the door. Pull out the
tray extension until it clicks into
place.
Flip open the second tray e xtension
2
if the paper is longer than 9 inches
(229 mm).
Adjust the guides to the desired
3
paper size.
Load paper. The paper should fit
4
under the tabs on the guides.
English
ENWW
•
Load letter or A4 paper with the
long edge toward the printer.
•
Load legal, 11 x 17, or A3 paper
with the short edge toward the
printer.
Note
See the sections on letterhead,
envelopes , and duplexing in the online
use guide for proper orientation of
specific jobs.
start guide 17
Page 20
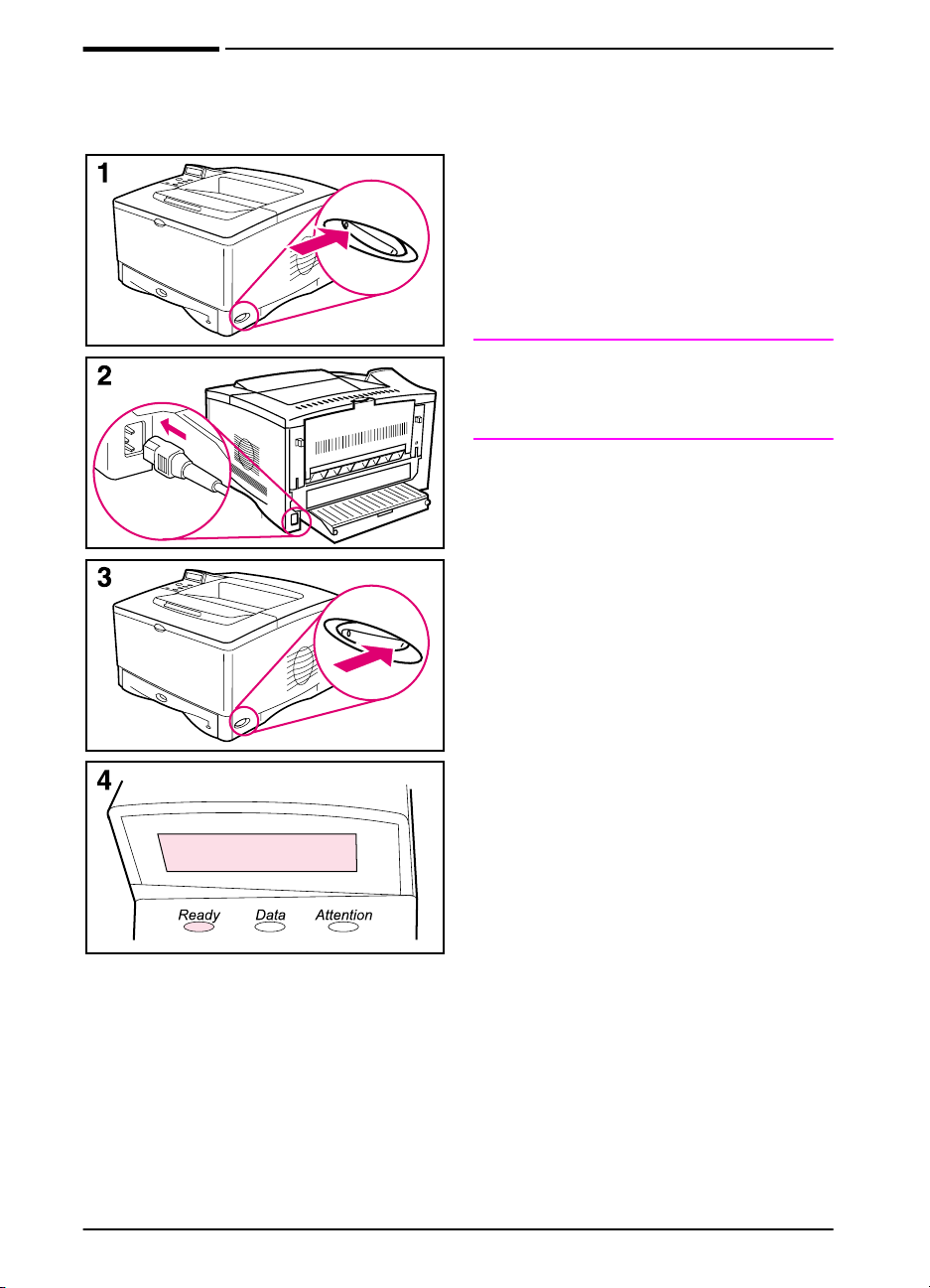
Step 9. Attach power cord
1 Locate the power switch on the right
side of the printer. Mak e sure the
printer is turned off.
2 Connect the power cord to the
printer and a grounded power strip
or an AC outlet.
Caution
To prevent damage to the printer, use
only the power cord shipped with the
printer.
3 Turn the printer on.
4 After the printer warms up, the
READY message should appear on
the control panel display and the
Ready light should remain on. If the
READY message does not appear,
see the problem solving chapter in
the online use guide.
READY
18 start guide
ENWW
Page 21
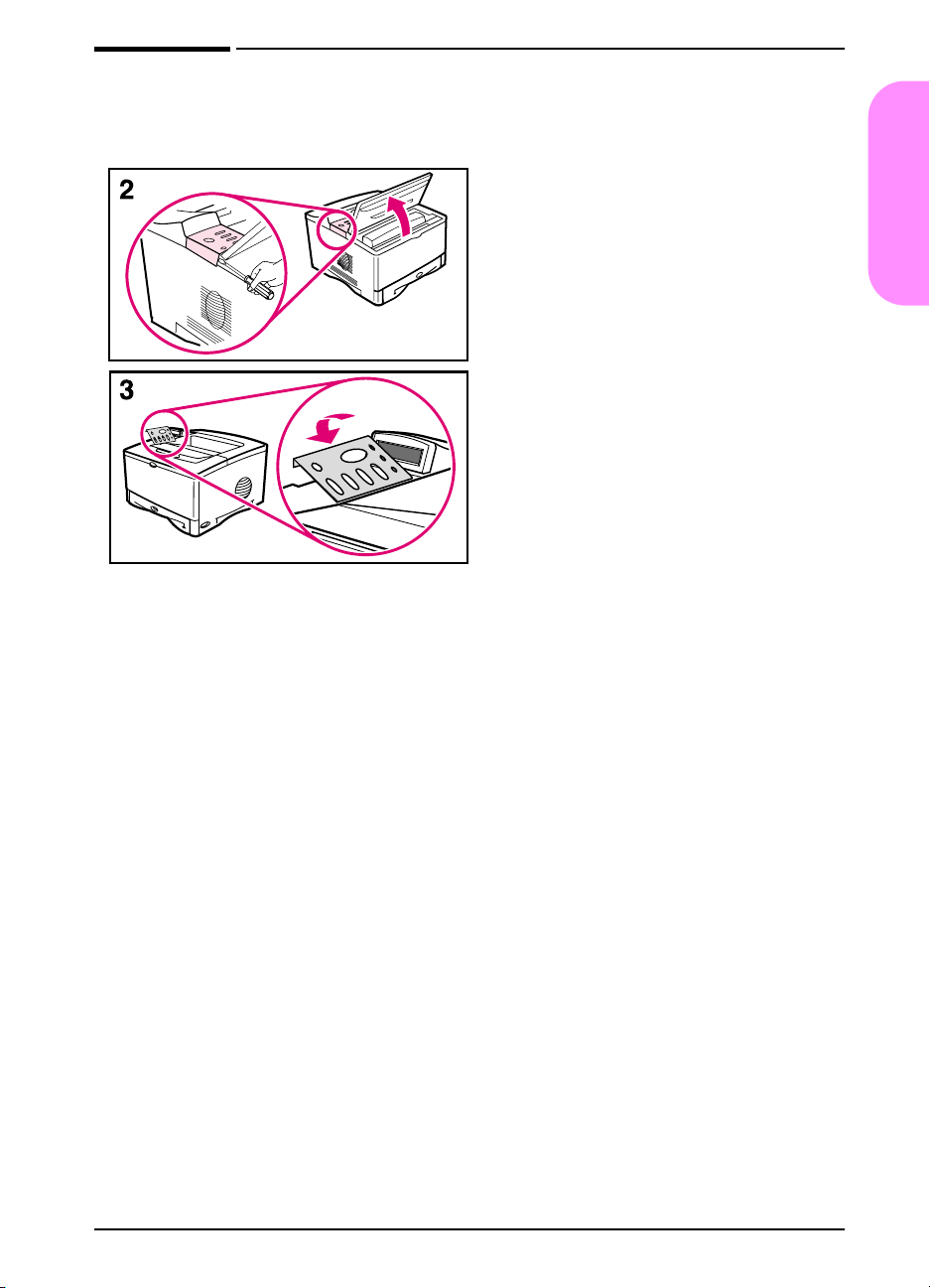
Step 10. Change the control panel overlay (optional)
If necessary, use the following
procedure to install the appropriate
control panel overlay for your
language.
1 Locate the control panel overlays in
the output bin of the printer. (These
overlays might have moved during
shipping.)
2 If necessary, remove the overlay
currently installed on the printer:
a Open the printer’s top cover.
b Insert a thin, rigid object under the
edge of the overlay, and then pull
up on the overlay until it comes off.
c Close the top cover.
3 Place the desired control panel
overlay onto the control panel and
snap it into place.
English
ENWW
start guide 19
Page 22
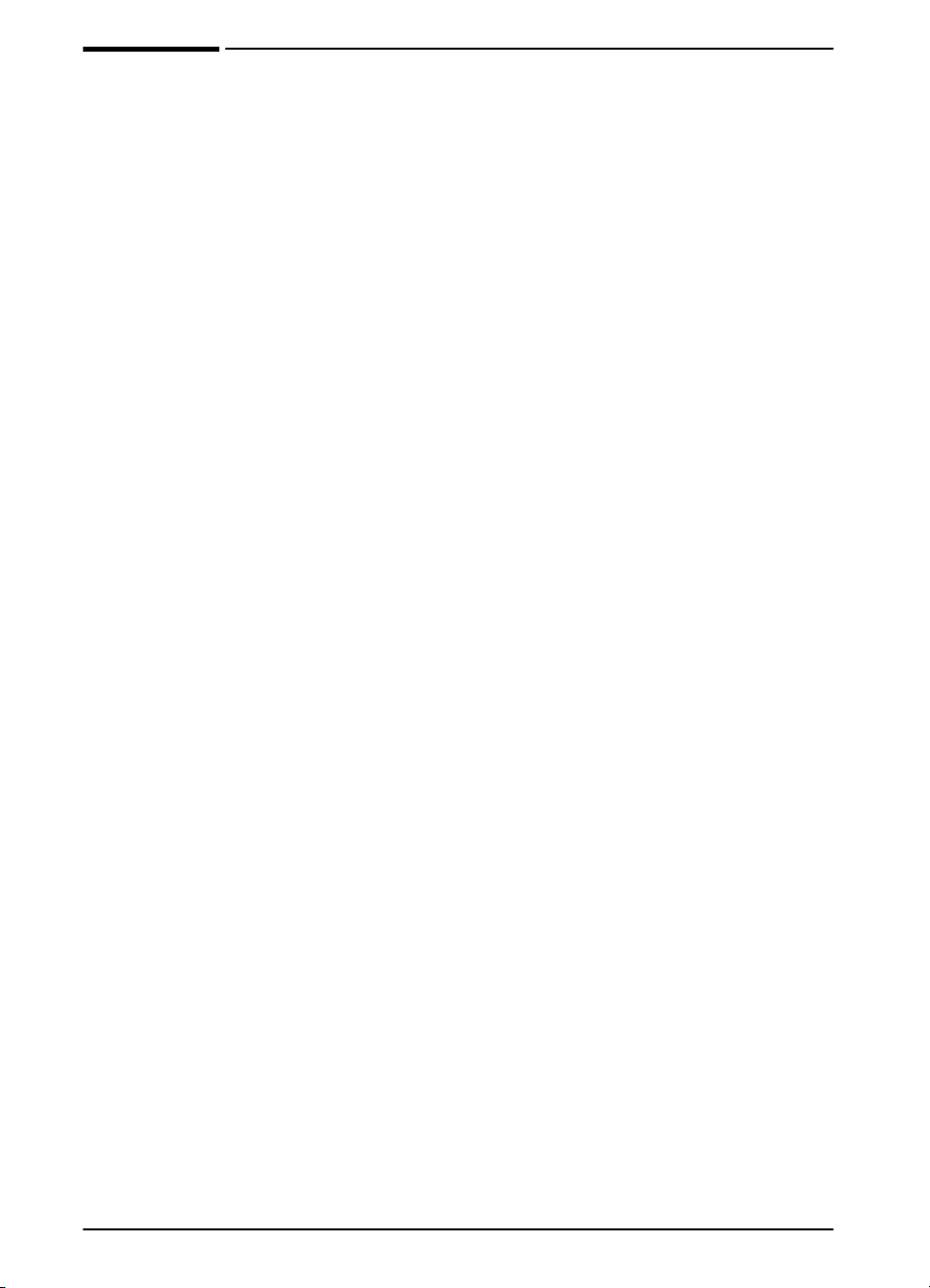
Step 11. Configure the control panel display language (optional)
By default, the control panel on the printer displays messages in
English. If necessary , set the printer to display messages and print
configuration pages in another supported language.
1 Turn the printer off.
2 Hold down [Select] while turning on the printer.
3 When SELECT LANGUAGE appears in the LED display, release
[Select].
4 After the printer has finished initializing, LANGUAGE = ENGLISH
will appear in the LED display.
5 When LANGUAGE = ENGLISH appears in the display, press
[- VALUE +] to scroll through the available languages.
6 Press [Select] to sav e the desired language as the ne w def ault.
7 Press [Go] to return to READY.
8 To activate your new language choice, turn the printer off and
then turn the printer on.
9 The LED display text should now appear in the selected
language.
20 start guide
ENWW
Page 23
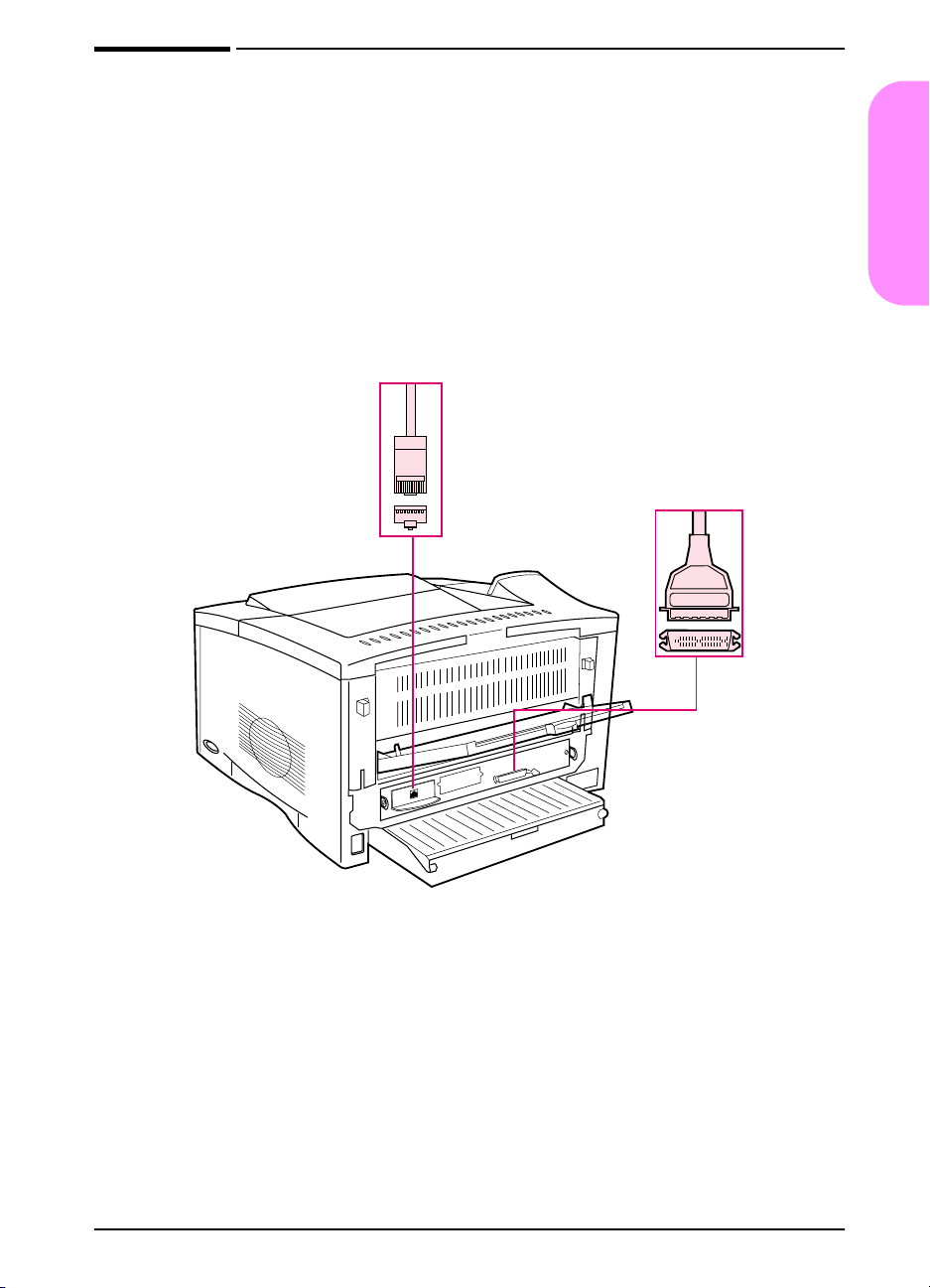
Step 12. Connect printer cables
The HP LaserJet 5100 printer includes one interface: an IEEE-1284
parallel port.
The HP LaserJet 5100tn and 5100dtn printers also include an
HP Jetdirect print server with an additional fast Ethernet (10/
100Base-TX) port.
10/100Base-TX cable
and RJ-45 port
Parallel cable and
IEEE-1284 port
English
Figure 7 Interface ports
ENWW
start guide 21
Page 24
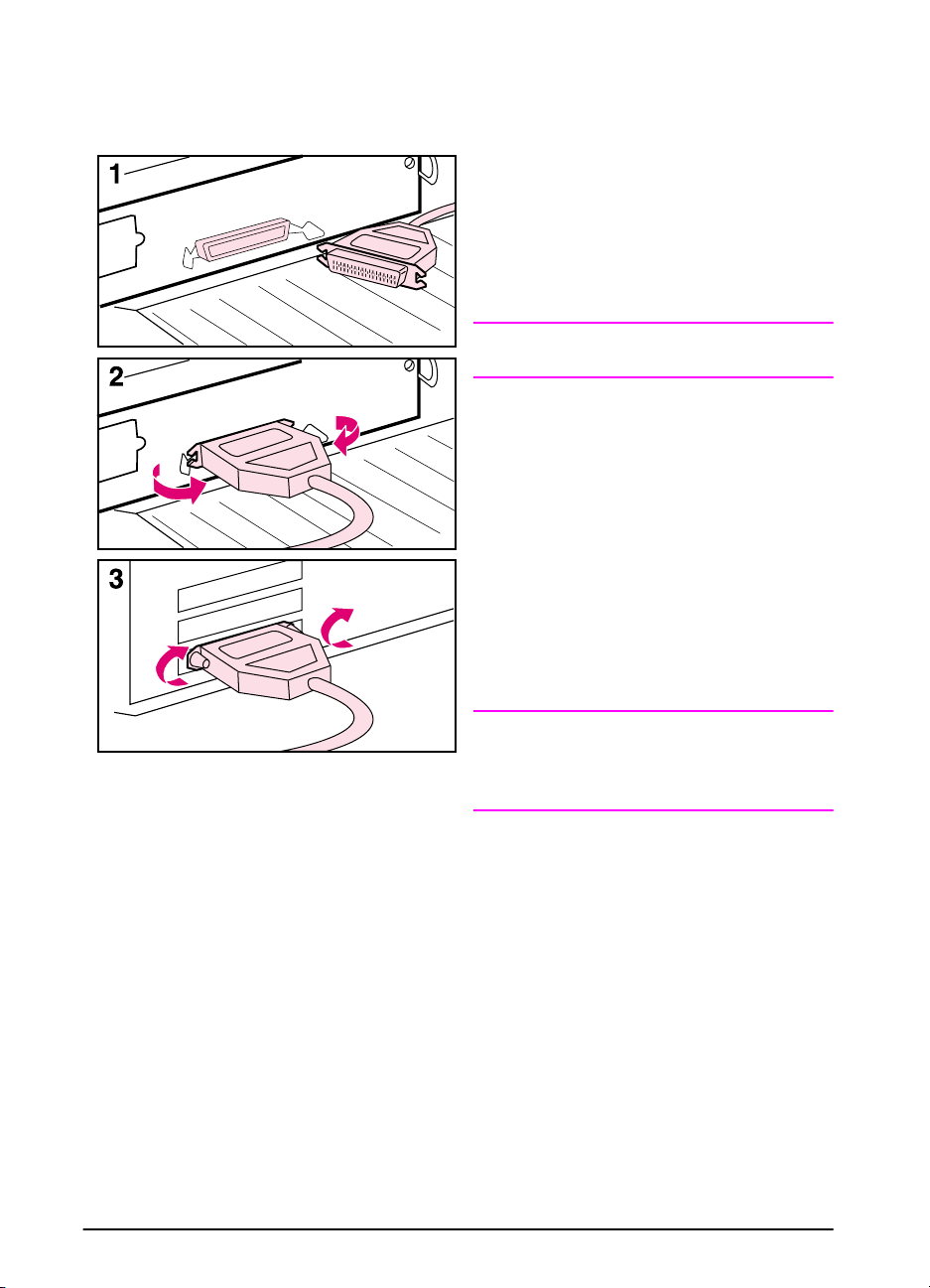
Connecting parallel cable
T o ensure reliability, use an IEEE-1284
bi-directional parallel cable. (These
cables are clearly marked with
“IEEE-1284.”) Only IEEE-1284 cables
support all of the printer’s advanced
features.
Caution
Make sure the printer is turned off.
1
Connect the parallel cable to the
parallel port.
2
Snap the wire clips in place to
secure the cable to the printer.
The cable should install easily. If
installation is difficult, check the
cable orientation.
3
Connect the other end of the cable
to the proper connector on the
computer.
Note
See the online use guide for
information on ordering a two- or threemeter IEEE-1284 parallel cable.
22 start guide
ENWW
Page 25
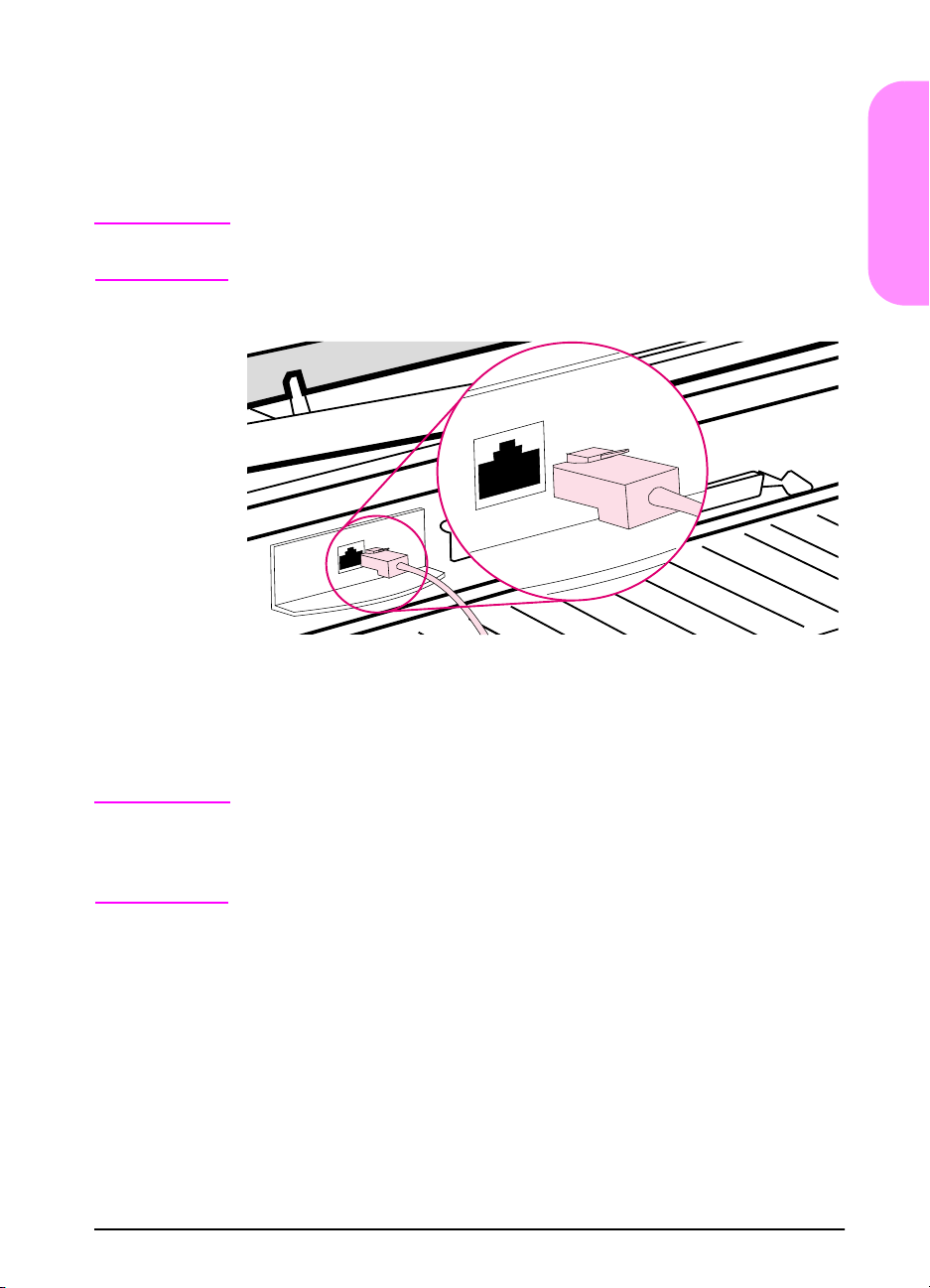
Connecting to fast Ethernet (10/100Base-TX) network
Caution
Use the RJ-45 port to connect the printer to fast Ethernet (10/
100Base-TX) network. (This port is only available on the HP
LaserJet 5100tn and 5100dtn printers.)
Make sure the printer is turned off before connecting to the RJ-45
port.
Figure 8 Connecting to Ethernet 10Base-T network
English
Note
ENWW
Connect a twisted-pair network cable to the RJ-45 port on the
•
HP Jetdirect print server card.
Connect the other end of the cable to the network.
•
For a successful link, either the 10 or 100 LED at the port should
turn on when the printer is turned on. If no LEDs turn on, the print
server is unable to link to the network. For more information, see
the problem-solving chapter in the online use guide.
start guide 23
Page 26
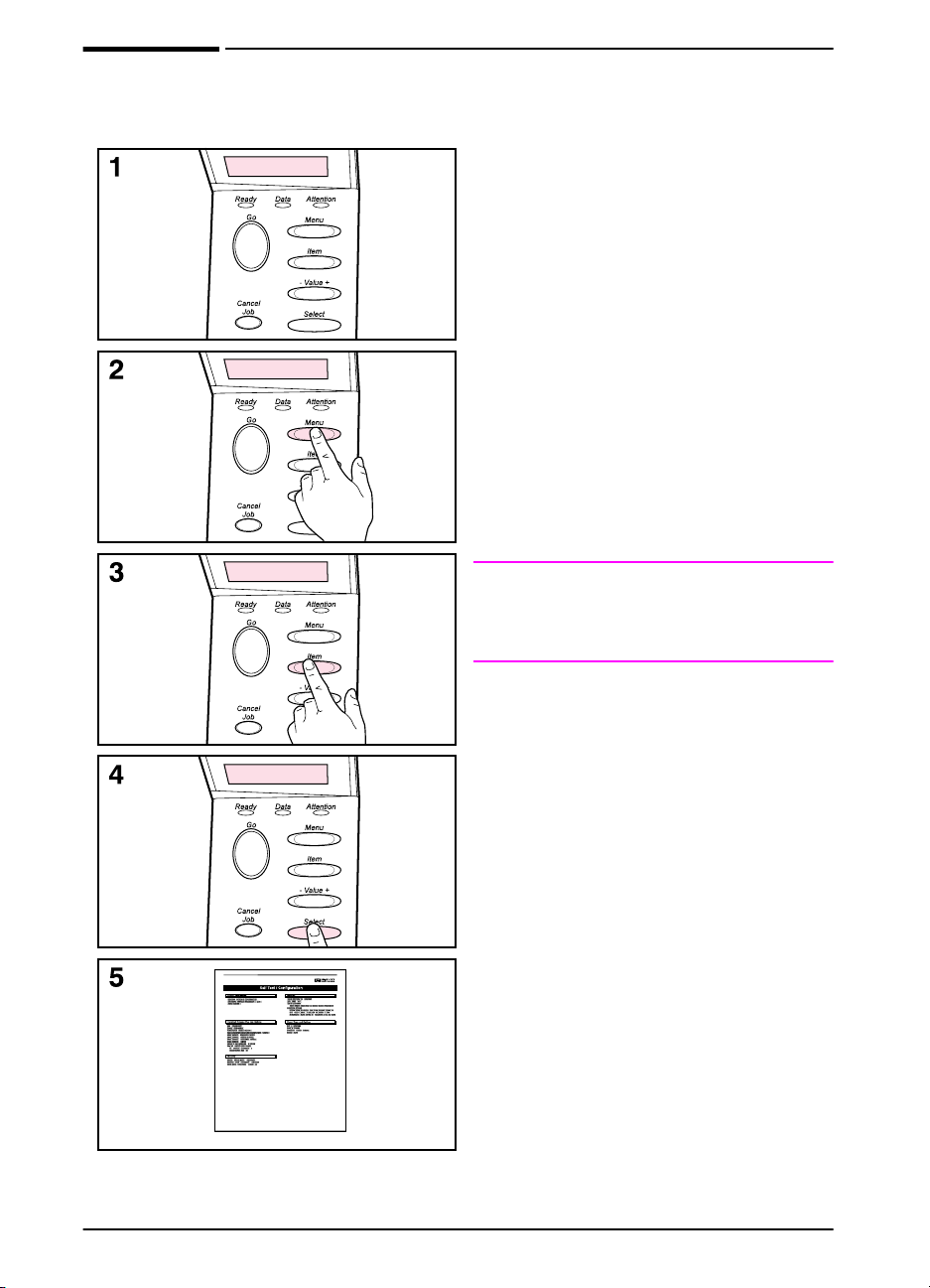
Step 13. Test the printer
READY
INFORMATION
MENU
PRINT
CONFIGURATION
Print a configuration page to make sure
the printer is operating correctly.
1 Make sure that the printer is on and
the READY message appears.
2 Press [Menu] until the display reads
INFORMATION MENU.
3 Press [Item] until the display reads
PRINT CONFIGURATION.
4 Press [Select] to print the
configuration page.
5 The configuration page shows the
printer’s current configuration.
Note
A Jetdirect network configuration page
will also print for the HP LaserJet
5100tn and 5100dtn printers.
PRINT
CONFIGURATION
24 start guide
ENWW
Page 27
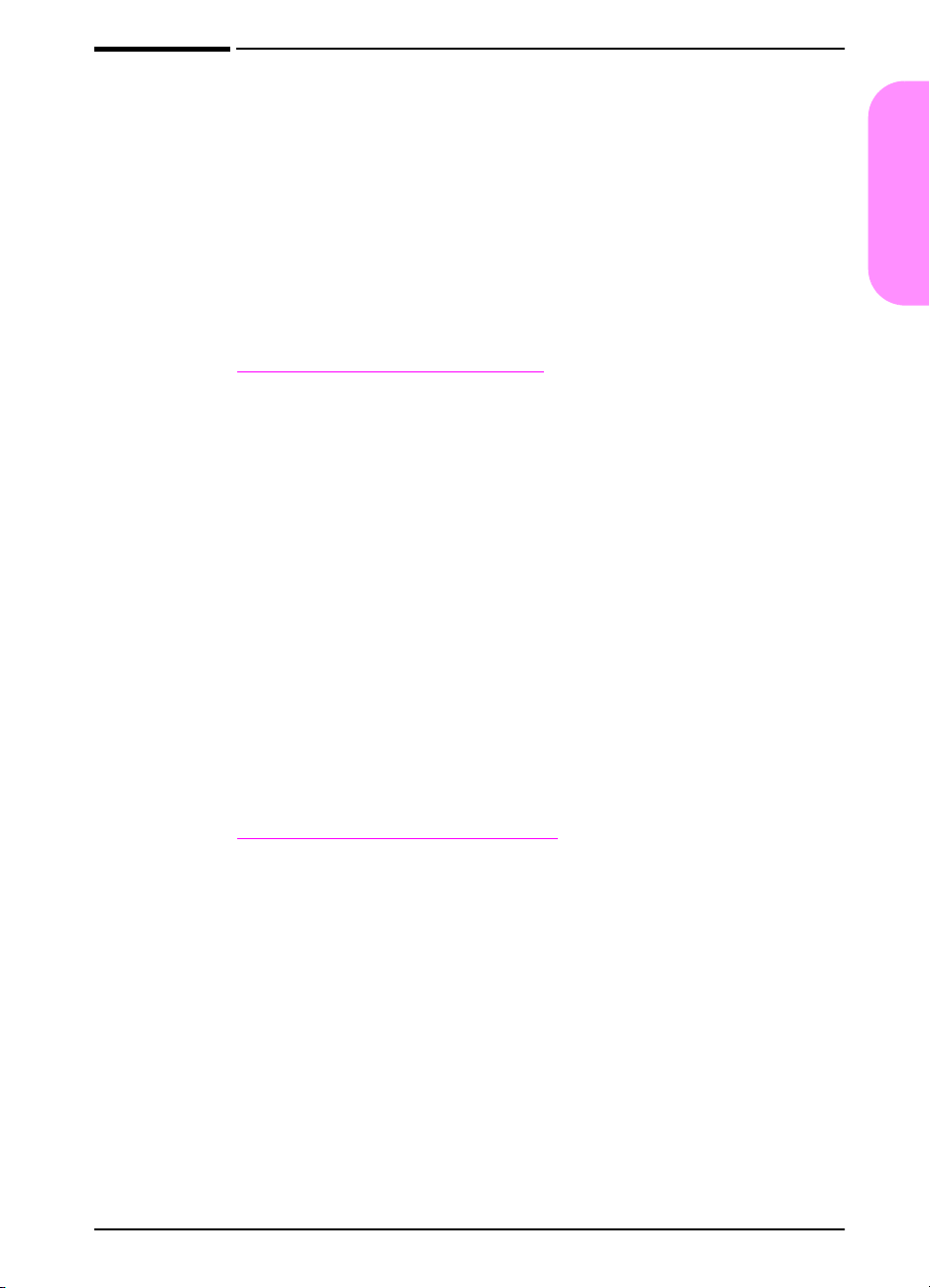
Step 14. Install printing software
The printer comes with printing software on a compact disc. The
printer drivers on this compact disc must be installed to take full
advantage of the printer features. In addition, the online use guide
for the printer is located on this compact disc.
If your computer does not have a CD-ROM drive but you have
access to one, you can copy the compact disc onto diskettes for
installation on your computer.
The most recent printer drivers are available on the Internet at
http://www.hp.com/support/lj5100
of Microsoft
for the printer software automatically checks the computer for
Internet access to obtain the latest software.
®
Windows®-driven computers, the installation program
. Depending on the configuration
Software for networks
The following softw are and utilities are availab le managing network
printing.
HP Web Jetadmin (Windows)
HP Web Jetadmin allows you to manage HP Jetdirect connected
printers within your intranet using a browser. HP Web Jetadmin is
a browser-based management tool and should be installed only on
the network administrator’s computer . It can be installed and run on
a variety of systems.
English
ENWW
T o download a current v ersion of HP Web Jetadmin and for the latest
list of supported host systems, visit HP Customer Care Online at
http://www.hp.com/go/webjetadmin
.
start guide 25
Page 28
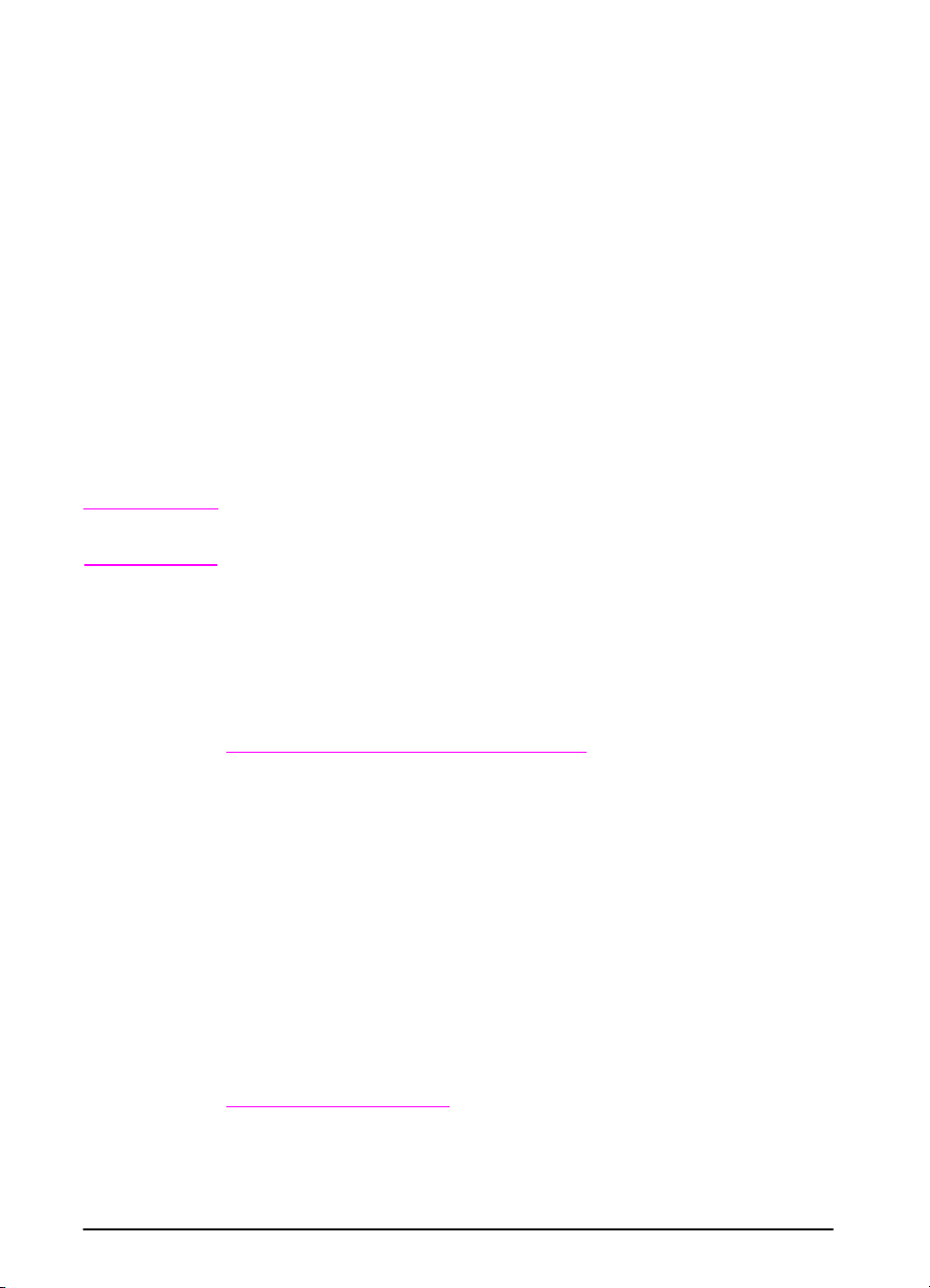
HP LaserJet Utility (Mac OS)
The HP LaserJet Utility allows control of features that are not
available in the driver. Use the illustrated screens to select printer
features and to complete tasks with the printer, such as the
following:
customize the printer control panel messages
•
name the printer, assign it to a zone on the network, download
•
files and fonts, and change most of the printer settings
set a password for the printer
•
from the computer, lock out functions on the printer control panel
•
to prevent unauthorized access (see the printer software help)
configure and set the printer for IP printing
•
initialize disk or flash memory
•
manage fonts in random access memory (RAM), disk memory,
•
or flash memory
administer job-retention features
•
Note The HP LaserJet Utility is not supported for the Korean, Japanese ,
Simplified Chinese, and Traditional Chinese languages.
See the HP LaserJet Utility Help for more information.
UNIX
The HP Jetdirect Printer Installer for UNIX® is a simple printer
installation utility for HP-UX
available for download from HP Customer Care Online at
http://www.hp.com/support/net_printing
®
and Sun Solaris networks. It is
.
Linux
Printing from Linux is supported using Graphical Print Dialog
(GPR), a print dialog available for LPR networks. For PostScript
print jobs, GPR uses the printer PostScript Printer Description
(PPD) files to communicate with the printer and enable printer
features.
Currently, GPR printing is fully supported on computers running
Red Hat 6.2 that have an X windo w desktop (such as KDE) installed.
Howe ver , other types of Lin ux might successfully use GPR printing
as well.
For more information about using Linux with HP printers, see
http://hp.sourceforge.net
.
®
26 start guide
ENWW
Page 29
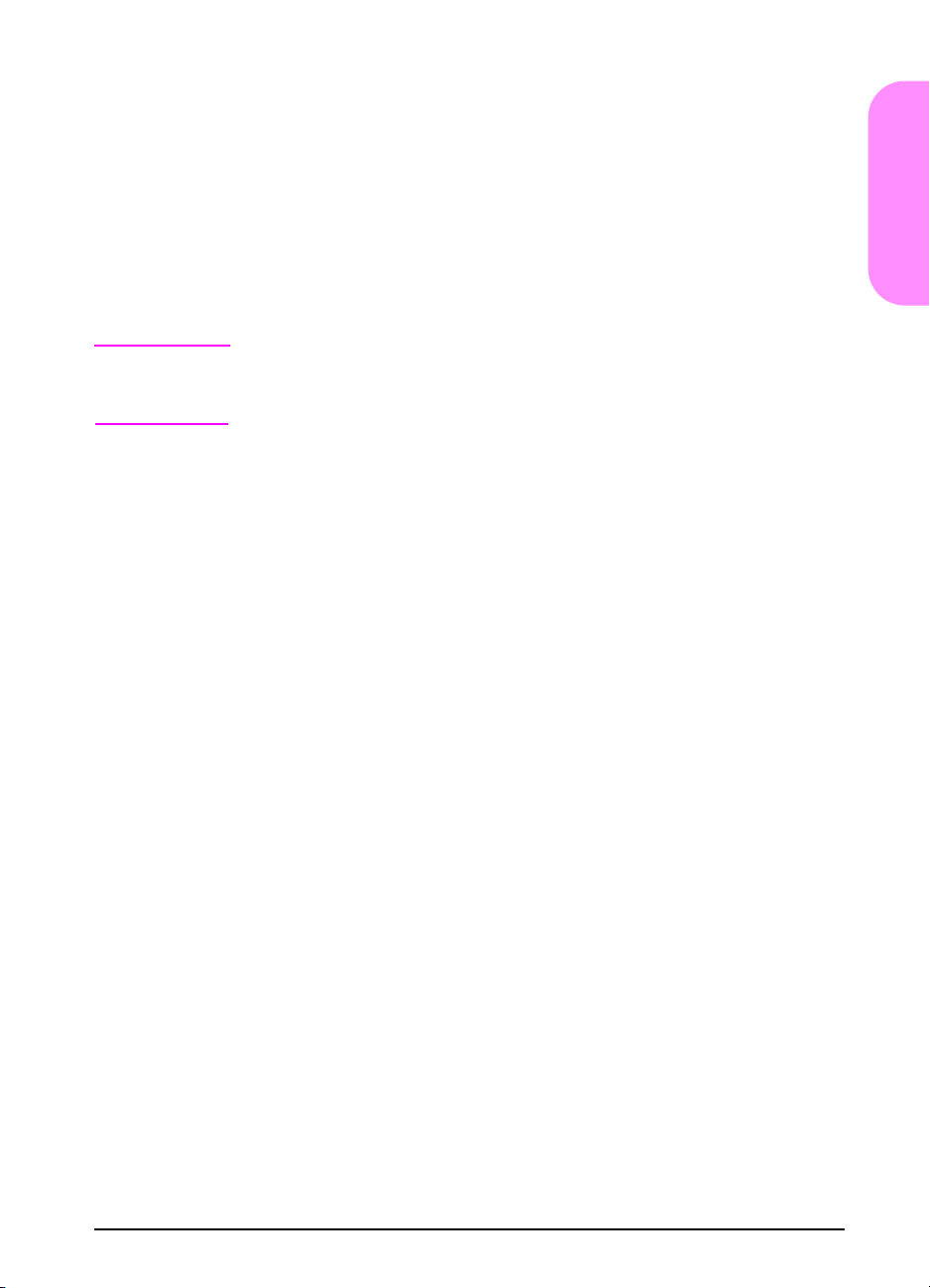
Installing Windows printing software
1 Close all running applications.
2 Insert the compact disc into the CD-ROM drive.
Depending on the computer configuration, the installation
program might start automatically. If the installation program
does not start automatically, complete the following steps:
a Click Start, and then click Run.
b Type D:\SETUP (or the appropriate drive-directory letter) in
the command-line box and click OK.
3 Follow the instructions on the computer screen.
English
Note
If you would like to test the software installation, select the option
near the end of the installation program that allows you to print a
test page.
ENWW
start guide 27
Page 30
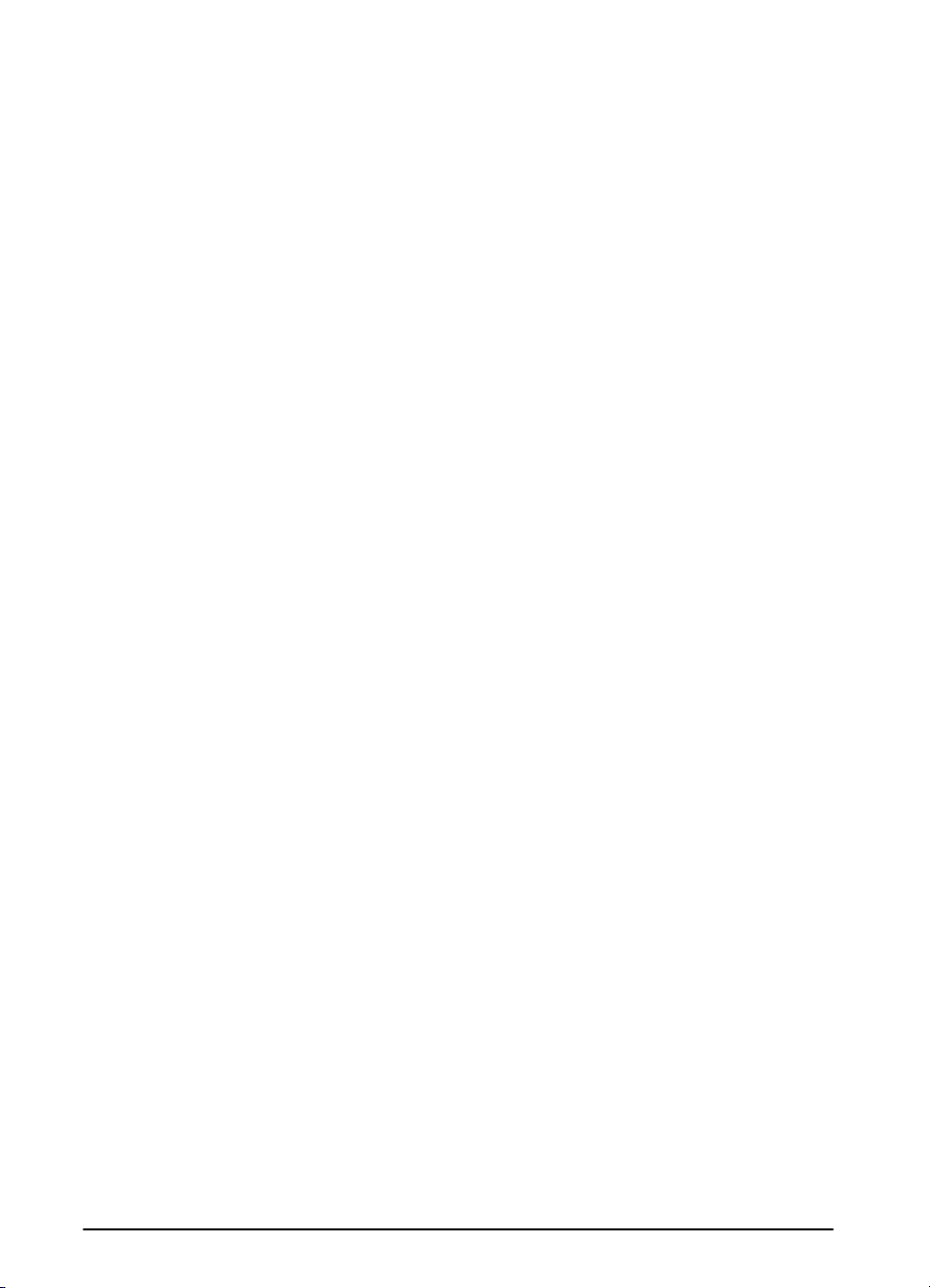
Installing Macintosh printing software
1
At the printer, print a configuration page and a Jetdirect network
configuration page to determine the IP Address, AppleTalk
printer name, and the zone where the printer is located (if
applicable). (For more inf ormation about printing a configuration
page, see “Step 13. Test the printer” on page 24.)
2
Quit all open applications.
3
Insert the compact disc into the CD-ROM drive.
4
Double-click the
screen.
5
If you are using Mac OS 8.6 to Mac OS 9.2, complete steps 6
through 11.
-Or-
If you are using Mac OS X, complete steps 12 through 16.
Mac OS 8.6 to Mac OS 9.2
Installer
icon and follow the instructions on the
6
Open the
7
Click the
your Macintosh dealer.
8
If you are on a network with multiple zones, select the zone in
the
is listed on the configuration page printed in step 1.)
9
Double-click the desired printer. An icon should appear.
10
Choose a Background Printing option. Select On if you want to
work on the computer at the same time a job is being printed.
11
Close the
corner.
Chooser
Apple LaserWriter
AppleT alk Zones
Chooser
from the
by clicking the close box in the upper left
Apple
menu.
icon. If the icon is not there, contact
box where the printer is located. (The zone
28 start guide
ENWW
Page 31

Mac OS X
12 Open the Print Center, and then click Add Printer. (The
Print Center is located in the Utilities folder, which is in the
Applications folder of the hard disk.)
13 If you are using an AppleTalk network, select AppleTalk from
the pop-up menu.
-OrIf you are using an LPR network, select LPR Printer using IP
from the pop-up menu, and then type the IP address for the
printer. (The IP address for the printer is listed on the Jetdirect
network configuration page printed in step 1.)
14 If necessary, select the Zone. (The Zone is listed on the
configuration page printed in step 1.)
15 Select the desired printer from the list, and then click Add. A dot
appears beside the printer name, indicating that this printer is
now the default printer.
16 Close the Print Center by clicking the red b utton in the upper left
corner.
English
ENWW
start guide 29
Page 32

Step 15. Verify printer setup
The easiest way to verify that the installation has been completed
successfully is to print a document from a software application.
1 Open a software application of your choice and open or create
a simple document.
2 Select the Print command in the software application. (Typically ,
you can select this command by clic king File, and then clicking
Print.) The Print dialog box f or the software application appears.
3 Make sure the correct printer name appears in the Print dialog
box.
4 Print the document.
If the document prints, installation is complete. If nothing prints or
if the document does not print correctly, see the problem solving
chapter in the online use guide.
Congratulations, the printer setup is complete!
30 start guide
ENWW
Page 33

Hewlett-Packard Limited Warranty Statement
HP product Duration of Limited Warranty
HP LaserJet 5100 series printer 1 year, return to HP
1 HP warrants to you, the end-user customer, that HP hardware
and accessories will be free from defects in materials and
workmanship after the date of purchase, for the period specified
above . If HP receives notice of such def ects during the warranty
period, HP will, at its option, either repair or replace products
which prove to be defective. Replacement products may be
either new or equivalent in performance to new.
2 HP warrants to you that HP software will not fail to execute its
programming instructions after the date of purchase, for the
period specified above, due to defects in material and
workmanship when properly installed and used. If HP receives
notice of such defects during the warranty period, HP will replace
software which does not execute its programming instructions
due to such defects.
3 HP does not warrant that the operation of HP products will be
uninterrupted or error free. If HP is unable, within a reasonab le
time, to repair or replace any product to a condition as warr anted,
you will be entitled to a refund of the purchase price upon prompt
return of the product.
4 HP products may contain remanufactured parts equivalent to
new in performance or may ha v e been subject to incidental use.
5 Warranty does not apply to defects resulting from (a) improper
or inadequate maintenance or calibration, (b) software,
interfacing, parts or supplies not supplied by HP, (c) unauthorized
modification or misuse, (d) operation outside of the published
environmental specifications for the product, or (e) improper site
preparation or maintenance.
6 TO THE EXTENT ALLOWED BY LOCAL LAW, THE ABOVE
WARRANTIES ARE EXCLUSIVE AND NO OTHER
WARRANTY OR CONDITION, WHETHER WRITTEN OR
ORAL, IS EXPRESSED OR IMPLIED AND HP SPECIFICALLY
DISCLAIMS ANY IMPLIED WARRANTIES OR CONDITIONS
OF MERCHANTABILITY, SATISFACTORY QUALITY, AND
FITNESS FOR A PARTICULAR PURPOSE. Some countries,
states or provinces do not allow limitations on the duration of an
implied warranty, so the above limitation or exclusion might not
apply to you. This warranty gives you specific legal rights and
you might also hav e other rights that vary from country to country ,
state to state, or province to province.
English
ENWW
start guide 31
Page 34

7 HP's limited warranty is valid in an y country or locality where HP
has a support presence for this product and where HP has
marketed this product. The lev el of warranty service you receive
may va ry according to local standards. HP will not alter form, fit
or function of the product to make it operate in a country for which
it was nev er intended to function for legal or regulatory reasons.
8 TO THE EXTENT ALLO WED BY LOCAL LAW , THE REMEDIES
IN THIS WARRANTY STATEMENT ARE YOUR SOLE AND
EXCLUSIVE REMEDIES. EXCEPT AS INDICATED ABOVE, IN
NO EVENT WILL HP OR ITS SUPPLIERS BE LIABLE FOR
LOSS OF DATA OR FOR DIRECT, SPECIAL, INCIDENTAL,
CONSEQUENTIAL (INCLUDING LOST PROFIT OR D A T A), OR
OTHER DAMAGE, WHETHER BASED IN CONTRA CT, TORT,
OR OTHERWISE. Some countries, states or provinces do not
allow the exclusion or limitation of incidental or consequential
damages, so the above limitation or exclusion may not apply to
you.
THE WARRANTY TERMS CONTAINED IN THIS STATEMENT,
EXCEPT TO THE EXTENT LAWFULLY PERMITTED, DO NOT
EXCLUDE, RESTRICT OR MODIFY AND ARE IN ADDITION TO
THE MANDATORY STATUTORY RIGHTS APPLICABLE TO THE
SALE OF THIS PRODUCT TO YOU.
32 start guide
ENWW
Page 35

Limited Warranty for Print Cartridge Life
This HP Print Cartridge is warranted to be free from defects in
materials and workmanship for cartridge life (until the HP toner is
depleted).
Your HP toner is depleted when you begin to see faded or light type
on your printed page or, if applicab le, y our printer indicates a toner
low message. HP will, at HP's option, either replace products which
prove to be defective or refund your purchase price.
The warranty does not cover cartridges which have been refilled,
are emptied, abused, misused, or tampered with in any way.
This limited warranty gives you specific legal rights. You may hav e
other rights which vary from state to state, province to province and
country to country.
To the extent allowed by applicable law, in no event shall
Hewlett-Packard Company be liable for any incidental,
consequential, special, indirect, punitive, or e xemplary damages or
lost profits from any breach of this warranty or otherwise.
In the ev ent that your product pro v es to be def ective , please return
to place of purchase with a written description of the problem.
English
ENWW
start guide 33
Page 36

Regulatory information
FCC regulations
This equipment has been tested and found to comply with the limits
for a Class B digital device, pursuant to Part 15 of the FCC rules.
These limits are designed to provide reasonable protection against
harmful interference in a residential installation. This equipment
generates, uses, and can radiate radio frequency energy. If this
equipment is not installed and used in accordance with the
instructions, it may cause harmful interference to radio
communications. However, there is no guarantee that interference
will not occur in a particular installation. If this equipment does
cause harmful interference to radio or television reception, which
can be determined by turning the equipment off and on, the user is
encouraged to try to correct the interference by one or more of the
following measures:
Reorient or relocate the receiving antenna.
•
Increase separation between equipment and receiver.
•
Connect equipment to an outlet on a circuit different from that to
•
which the receiver is located.
Consult your dealer or an experienced radio/TV technician.
•
Note
34 start guide
Any changes or modifications to the printer that are not expressly
approved by HP could void the user’s authority to operate this
equipment.
Use of a shielded interface cable is required to comply with the
Class B limits of Part 15 of FCC rules.
ENWW
Page 37

Environmental Product Stewardship Program
Protecting the environment
Hewlett-Packard Company is committed to providing quality
products in an environmentally-sound manner. This product has
been designed with several attributes to minimize impacts on our
environment.
Ozone production
The product generates no appreciable ozone gas (O3).
Energy consumption
Energy usage drops significantly while in PowerSav e mode , which
saves natural resources, and saves money without affecting the
high performance of this product. This product qualifies for
E
NERGY STAR
encourage the development of energy-efficient office
products.
®
, which is a voluntary program established to
NERGY STAR is a U.S. registered service
E
mark of the U.S. Environmental Protection
Agency. As an E
NERGY STAR
®
partner,
Hewlett-Packard Company has determined
that this product meets E
NERGY STAR
®
Guidelines for energy efficiency. For more
information, see http://www.energystar.gov
English
.
ENWW
Paper use
The duplex printing accessory and N-up printing capability (multiple
pages printed on one sheet) can reduce paper usage and the
resulting demands on natural resources. For more information
about these features, see the online use guide.
Plastics
Plastic parts over 25 grams are marked according to international
standards that enhance the ability to identify plastics for recycling
purposes at the end of the product’s life.
start guide 35
Page 38

HP LaserJet printing supplies
In many countries, this product's printing supplies (for e xample, print
cartridge) can be returned to HP through the HP Printing Supplies
Returns and Recycling Program. An easy-to-use and free takeback
program is available in over 48 countries. Multi-lingual program
information and instructions are included in every new HP LaserJet
print cartridge and supplies package.
HP Printing Supplies Returns and Recycling
Program Information
Since 1990, the HP Printing Supplies Returns and Recycling
Program has collected more than 47 million used HP LaserJet print
cartridges that otherwise may have been discarded in the world's
landfills. The HP LaserJet print cartridges and supplies are
collected and bulk shipped to our resource and recovery partners
who disassemble the cartridge. After a thorough quality inspection,
selected parts are reclaimed for use in new cartridges. Remaining
materials are separated and converted into raw materials for use
by other industries to make a variety of useful products.
U.S. returns
For a more environmentally responsible return of used cartridges
and supplies, HP encourages the use of bulk returns. Simply bundle
two or more cartridges together and use the single, pre-paid,
pre-addressed UPS label that is supplied in the package. F or more
information in the U.S., call (1) (800) 340-2445 or visit the HP
Printing Supplies Returns and Recycling Program website at:
http://www.hp.com/go/recycle
.
Non-U.S. returns
Non-U.S. customers should call the local HP Sales and Service
Office or visit the http://www.hp.com/go/recycle
information regarding availability of the HP Printing Supplies
Returns and Recycling Program.
website for further
Paper
This product is capable of using recycled papers, when the paper
meets the guidelines outlined in the HP LaserJet Printer Family Print
Media Guide. See the online use guide for ordering information.
This product is suitable for the use of recycled paper according to
DIN 19309.
36 start guide
ENWW
Page 39

Material restrictions
This product does not contain added mercury.
This product does not contain batteries.
This HP product contains lead in solder.
For recycling information, you can contact http://www.hp.com/go/
recycle or contact your local authorities or the Electronics Industry
Alliance: http://www.eiae.org
.
Material safety data sheet
Material Safety Data Sheets (MSDS) can be obtained from the HP
LaserJet Supplies website at http://www.hp.com/go/msds
.
Extended warranty
HP SupportPack provides coverage for the HP hardware product
and all HP supplied internal components. The hardware
maintenance covers a three-year period from the date of the HP
product purchase. The customer must purchase HP SupportPack
within 180 days of the HP product purchase. F or more inf ormation,
contact HP Customer Care. See the support flyer that shipped in
the box with the printer.
Spare parts and supplies availability
Spare parts and consumable supplies for this product will be
available for at least five years after production has stopped.
English
ENWW
For more information
On HP’s environmental programs, including:
Product environmental profile sheet for this and many related
•
HP products
HP’s commitment to the environment
•
HP’s environmental management system
•
HP’s end-of-life product return and recycling program
•
Material Safety Data Sheets
•
See: http://www.hp.com/go/environment
hpinfo/community/environment
or http://www.hp.com/
start guide 37
Page 40

Declaration of Conformity
according to ISO/IEC Guide 22 and EN 45014
Manufacturer's Name:
Manufacturer's Address:
Declares that the product
Product Name:
Model Number (s):
Product Accessory:
Conforms to the following Product Specifications:
Safety:
EMC:
Hewlett-Packard Company
11311 Chinden Boulevard
Boise, Idaho 83714-1021, USA
LaserJet 5100 Series
Q1860A, Q1861A, Q1862A
Including accessories: Q1864A, Q1865A, Q1866A
All
IEC 60950:1991+A1 + A2 + A3 + A4 / EN 60950: +A1 + A2 + A3 + A4 + A11
IEC 60825-1:1993 + A1 / EN 60825-1 + A11 Class 1 Laser/LED Product
CISPR 22:1993 + A1 + A2 / EN 55022:1994 + A1 + A2 Class B
EN 61000-3-2:1995 / A14
EN 61000-3-3:1995
EN 55024:1998
FCC Title 47 CFR, Part 15 Class B2 / ICES-003, Issue 3
AS / NZS 3548:1995 + A1 + A2
*
Supplementary Information:
The product herewith complies with the requirements of the EMC Directive 89/336/EEC and the Low Voltage
Directive 73/23/EEC, and carries the CE-Marking accordingly.
1. The product was tested in a typical configuration with Hewlett-Packard Personal Computer Systems.
2. This Device complies with P art 15 of the FCC Rules. Operation is subject to the f ollowing tw o Conditions:
(1) this device may not cause harmful interference, and (2) this device must accept any interference
received, including interference that may cause undesired operation.
*The product includes LAN (Local Area Network) options. When the interface cable is attached to LAN
connectors, the product meets the requirements of EN55022 Class A in which case the following applies:
Warning: This is a class A product. In a domestic environment this product may cause r adio interference
in which case the user may be required to take adequate measures.
3. The model number may include an additional suffix letter "R".
Boise, Idaho USA
20 December 2001
Australia Contact: Product Regulations Manager, Hewlett-Packard Australia Ltd., 31-41 Joseph Street, Blackburn,
European Contact: Your Local Hewlett-Packard Sales and Service Office or Hewlett-Packard GmbH, Department
USA Contact: Product Regulations Manager, Hewlett-P a ckard Compan y, PO Box 15, Mail Stop 160, Boise, Idaho
38 start guide
Victoria 3130, Australia
HQ-TRE / Standards Europe, Herrenberger Straße 130, D-71034 Böblingen
(FAX: +49-7031-14-3143)
83707-0015 (Phone: 208-396-6000)
ENWW
Page 41

Electrical specifications
WARNING!
Power requirements are based on the region where the printer is
sold. Do not convert operating voltages . This may damage the
printer and void the product warranty.
110-Volt Models 220-Volt Models
Power
Requirements
Minimum
Recommended
circuit capacity
for typical
product
Avera ge Power
Consumption
(Watts) -
LaserJet 5100
V alues subject to change, see http://www.hp.com/support/lj5100
current information.
100-127V (+/-10%)
50/60 Hz (+/- 2 Hz)
7.5 Amps 3.5 Amps
Printing (22 PPM):
•
467 W
Standby: 33 W
•
PowerSave: 20 W
•
Off: 0 W
•
220-240V (+/-10%)
50/60 Hz (+/- 2 Hz)
Printing (22 PPM):
•
465 W
Standby: 30 W
•
PowerSave: 23 W
•
Off: 0 W
•
for
English
ENWW
PowerSave default activation time is 30 minutes.
start guide 39
Page 42

Acoustic emissions
V alues subject to change, see http://www.hp.com/support/lj5100 for
current information.
Sound power level
Declared Per ISO 9296
Printing (22 PPM) L
PowerSave L
WAd
WAd
SPL-bystander position
Declared Per ISO 9296
Printing (22 PPM) L
PowerSave L
pAm
pAm
= 6.8 Bels (A) [68 dB (A)]
= 4.4 Bels (A) [44 dB (A)]
= 53 dB (A)
= 32 dB (A)
40 start guide
ENWW
Page 43

Safety statements
Laser Safety Statement
WARNING!
The Center for De vices and Radiological Health (CDRH) of the U.S.
Food and Drug Administration has implemented regulations for
laser products manufactured since August 1, 1976. Compliance is
mandatory for products marketed in the United States. The printer
is certified as a “Class 1” laser product under the U.S. Department
of Health and Human Services (DHHS) Radiation Performance
Standard according to the Radiation Control for Health and Saf ety
Act of 1968. Since radiation emitted inside the printer is completely
confined within protective housings and external covers, the laser
beam cannot escape during any phase of normal user operation.
Using controls, making adjustments, or performing procedures
other than those specified in this user’s guide ma y result in exposure
to hazardous radiation.
Canadian DOC Regulations
Complies with Canadian EMC Class B requirements.
Conforme à la classe B des normes canadiennes de compatibilité
électromagnétique (CEM).
EMI Statement (Korea)
English
ENWW
VCCI Statement (Japan)
start guide 41
Page 44

Laser Statement for Finland
LASERTURVALLISUUS
LUOKAN 1 LASERLAITE
KLASS 1 LASER APPARAT
HP LaserJet 5100, 5100tn, 5100dtn -lasertulostin on käyttäjän
kannalta turvallinen luokan 1 laserlaite. Normaalissa käytössä
tulostimen suojakotelointi estää lasersäteen pääsyn laitteen
ulkopuolelle.
Laitteen turvallisuusluokka on määritetty standardin EN 60825-1
(1993) mukaisesti.
VAROITUS!
Laitteen käyttäminen muulla kuin käyttöohjeessa mainitulla tav alla
saattaa altistaa käyttäjän turvallisuusluokan 1 ylittävälle
näkymättömälle lasersäteilylle.
VARNING!
Om apparaten används på annat sätt än i bruksanvisning
specificerats, kan användaren utsättas för osynlig laserstrålning,
som överskrider gränsen för laserklass 1.
HUOLTO
HP LaserJet 5100, 5100tn, 5100dtn -tulostimen sisällä ei ole
käyttäjän huollettavissa olevia kohteita. Laitteen saa avata ja
huoltaa ainoastaan sen huoltamiseen koulutettu henkilö.
Tällaiseksi huoltotoimenpiteeksi ei katsota väriainekasetin
vaihtamista, paperiradan puhdistusta tai muita käyttäjän
käsikirjassa lueteltuja, käyttäjän tehtäväksi tarkoitettuja
ylläpitotoimia, jotka voidaan suorittaa ilman erikoistyökaluja.
VARO!
Mikäli tulostimen suojakotelo av ataan, olet alttiina näkymättömälle
lasersäteilylle laitteen ollessa toiminnassa. Älä katso säteeseen.
VARNING!
Om laserprinterns skyddshölje öppnas då apparaten är i funktion,
utsättas användaren för osynlig laserstrålning. Betrakta ej strålen.
Tiedot laitteessa käytettävän laserdiodin säteilyominaisuuksista:
Aallonpituus 770-795 nm
Teho 5 mW
Luokan 3B laser
42 start guide
ENWW
Page 45

imprimantes hp LaserJet
séries 5100, 5100tn et 5100dtn
Français
guide de démarrage
Page 46

© Hewlett-Packard Company
2002
Tous droits réservés. Il est
interdit de reproduire,
d’adapter ou de traduire ce
manuel sans autorisation
expresse par écrit, sauf dans
les cas permis par les lois
régissant les droits d’auteur.
Numéro de publication
Q1860-90901
Première édition, mai 2002
Garantie
Les informations fournies dans
cette documentation sont
susceptibles d’être modifiées
sans préavis.
Hewlett-Packard n’offre
aucune garantie quelle qu’elle
soit au sujet de ces
informations.
HEWLETT-PACKARD
EXCLUT SPECIFIQUEMENT
TOUTE GARANTIE
IMPLICITE DE
COMMERCIABILITE ET
D’ADAPTA TION A UN USA GE
PARTICULIER.
Hewlett-Packard ne peut être
tenu pour responsable des
dommages directs, indirects,
accessoires, consécutifs ou
autres, présumés être liés à la
livraison ou à l’utilisation de
ces informations.
Marques
Le nom E
correspondant sont des
marques déposées de
l’Agence pour la protection de
l’environnement des
Etats-Unis.
HP-UX 10.20 et versions
ultérieures, et HP-UX 11.00 et
versions ultérieures, (dans les
configurations 32 et 64 bits) sur
tous les ordinateurs HP 9000
sont des produits de marque
Open Group UNIX 95.
Microsoft et Windows sont des
marques déposées de
Microsoft Corporation aux
Etats-Unis.
PostScript est une marque
commerciale d’Adobe
Systems Incorporated.
UNIX est une marque déposée
de The Open Group.
NERGY STAR
et le logo
Hewlett-Packard Company
11311 Chinden Boulevard
Boise, Idaho 83714
Page 47

Introduction
Félicitations pour l’achat de votre imprimante HP LaserJet série
5100 ! Cette imprimante est disponible en trois configurations,
décrites ci-dessous.
Imprimante HP LaserJet 5100
L’imprimante HP LaserJet 5100 (numéro de référence : Q1860A)
est une imprimante laser imprimant 22 pages par minute (ppm).
Elle est fournie en standard avec un bac 1 multifonction de
100 feuilles, un bac 2 de 250 f euilles et 16 Mo de mémoire. Elle est
destinée aux groupes de trav ail et peut imprimer des images à fond
perdu sur des formats de papier allant jusqu’aux formats A3 et
11 x 17 pouces.
Imprimante HP LaserJet 5100tn
L’imprimante HP LaserJet 5100tn (numéro de référence : Q1861A)
est une imprimante laser 22 ppm, dont la configuration standard
comprend un bac 1 multifonction de 100 feuilles, un bac 2 de
250 feuilles, un bac 3 de 500 feuilles, 32 Mo de mémoire et un
serveur d’impression HP Jetdirect pour la connexion à un réseau
Fast Ethernet (10/100Base-TX). Elle est destinée aux utilisateurs
travaillant en réseau et peut imprimer des images à f ond perdu sur
des formats de papier allant jusqu’aux formats A3 et 11 x 17 pouces.
Français
FRWW
Imprimante HP LaserJet 5100dtn
L’imprimante HP LaserJet 5100dtn (numéro de référence : Q1862A)
est une imprimante laser 22 ppm, dont la configuration standard
comprend un bac 1 multifonction de 100 feuilles, un bac 2 de
250 feuilles, un bac 3 de 500 f euilles, 32 Mo de mémoire, un serveur
d’impression HP Jetdirect pour la connexion à un réseau Fast
Ethernet (10/100Base-TX), une barrette DIMM de serveur Web
intégré pour la gestion à distance de l’imprimante et un accessoire
d’impression recto verso. Cette imprimante est destinée aux
utilisateurs travaillant en réseau et peut imprimer des images à fond
perdu sur des formats de papier allant jusqu’aux formats A3 et
11 x 17 pouces.
Sauf indication contraire, les illustrations de ce guide se basent sur
le modèle HP LaserJet 5100.
guide de démarrage 45
Page 48

Liste de contrôle de l’installation
Ce guide vous aide à installer et à configurer votre nouvelle
imprimante. Pour installer ce module correctement, effectuez les
étapes suivantes dans l’ordre.
Déballage de l’imprimante étapes 1 à 4
Installation et connexion
de l’imprimante
Installation du logiciel
d’impression
Vérification de l’installation
de l’imprimante
étapes 5 à 13
étape 14
étape 15
46 guide de démarrage
FRWW
Page 49

Etape 1. Préparation de l’emplacement de l’imprimante
Taille de l’imprimante
139,8 cm
62,5 cm
30,3 cm
6 cm*
Français
63,5 cm
10 cm*
47 cm
27 cm
47,3 cm
47 cm
* Prévoyez de l’espace pour la ventilation.
Figure 1 Dimensions de l’imprimante HP LaserJet 5100 (vues supérieure et latérale)
FRWW
11 cm
guide de démarrage 47
Page 50

139,8 cm
62,5 cm
30,3 cm
6 cm*
63,5 cm
10 cm*
47 cm
27 cm
62 cm
15,5 cm
* Prévoyez de l’espace pour la ventilation.
Figure 2 Dimensions de l’imprimante HP LaserJet 5100tn/5100dtn (vues supérieure
et latérale)
48 guide de démarrage
FRWW
Page 51

139,8 cm
62,5 cm
27 cm
47 cm
30,3 cm
16,6 cm
6 cm*
63,5 cm
10 cm*
75,5 cm
Français
* Prévoyez de l’espace pour la ventilation.
Figure 3 Configuration avec tous les accessoires proposés (vues supérieure
et latérale)
Poids de l’imprimante (sans la cartouche d’encre)
Imprimante HP LaserJet 5100 : 23 kg
•
Imprimante HP LaserJet 5100tn avec le dispositif d’alimentation
•
optionnel de 500 feuilles : 34 kg
Imprimante HP LaserJet 5100dtn avec l’unité d’impression recto
•
verso et le dispositif d’alimentation optionnel de 500 feuilles :
52 kg
FRWW
guide de démarrage 49
Page 52

Emplacement de l’imprimante : Conditions requises
Surface plane et stable
•
Espace suffisant autour de
•
l’imprimante, notamment
6 cm à gauche et 10 cm à
droite, pour la ventilation
Environnement propre et
•
bien aéré
Pas d’exposition directe au
•
soleil ou aux produits
chimiques, y compris les
produits d’entretien à base
d’ammoniaque
Alimentation électrique
•
adéquate pour les modèles
100-127 V : 10,5 A minimum/
pour les modèles 220-240 V :
5,3 A minimum
Des conditions ambiantes
•
stables : pas de variation
brusque de température ou
d’humidité
Humidité relative comprise
•
entre 20 et 80 %
Température ambiante
•
comprise entre 15 et 32,5 °C
50 guide de démarrage
FRWW
Page 53

Etape 2. Vérification du contenu de l’emballage
Cartouche
d’encre
Logiciel d’impression et version
électronique du guide de l’utilisateur
d’alimentation
Figure 4 Contenu de l’emballage
Imprimante
Cache du
panneau de
commande (en
option)
Cordon
Bac 3
(bac
d’alimentation
de 500 feuilles,
modèles 5100tn
et 5100dtn
uniquement)
Documentation
Accessoire
d’impression
recto verso
(ou unité
d’impression
recto verso pour
imprimer sur les
deux côtés,
modèle 5100dtn
uniquement)
Français
Remarque
FRWW
Le câble d’imprimante n’est pas inclus dans l’emballage.
Reportez-vous au chapitre 1 du guide de l’utilisateur en ligne pour
connaître les modalités de commande. (Le guide de l’utilisateur en
ligne se trouve sur le CD livré avec l’imprimante.)
guide de démarrage 51
Page 54

Etape 3. Retrait des éléments d’emballage
Remarque
Conservez tous les matériaux
d’emballage, au cas où vous devriez
ultérieurement remballer l’imprimante.
Retirez le ruban adhésif à l’avant
1
de l’imprimante.
Retirez le ruban adhésif à l’arrière
2
de l’imprimante.
Ouvrez le bac 1, puis retirez le bloc
3
de carton et les morceaux de ruban
adhésif.
Ouvrez le capot supérieur et retirez
4
les éléments d’emballage.
52 guide de démarrage
FRWW
Page 55

Panneau de
é
commande
et affichage
Etape 4. Repérage des éléments de l’imprimante
Les illustrations suivantes indiquent l’emplacement et le nom des
principaux éléments de l’imprimante.
But
e du papier
Capot
supérieur
Numéros de
référence et de
série (sur la
partie inférieure
du capot
supérieur)
Bac 1
(100 feuilles)
Indicateur du
niveau de papier
Bac 2
(250 feuilles)
Bac de sortie supérieur
Indicateur du format de papier
(réglé avec le cadran situé à l’intérieur du bac)
Français
Loquets (pour ouvrir la porte arrière)
Interrupteur
d’alimentation
Connecteur
d’alimentation
Réseau, E/S ou disque dur
(logements EIO)
Figure 5 Pièces de l’imprimante (vues de face et de dos)
FRWW
Porte arrière
(accès aux bourrages papier)
Bac de sortie
arrière (chemin
papier direct)
Connecteur d’interface
parallèle
guide de démarrage 53
Page 56

Etape 5. Installation des accessoires
Installez tous les accessoires optionnels acquis avec l’imprimante.
(Le dispositif d'alimentation de 500 feuilles et le bac papier
disponibles pour les modèles HP LaserJet 5100tn et 5100dtn en
font partie.) Reportez-vous aux instructions d’installation qui
accompagnent les accessoires.
Remarque Pour connaître les procédures d’installation des modules DIMM
mémoire, DIMM Flash ou des barrettes de polices, reportez-vous
au guide de l’utilisateur en ligne.
Serveur
d’impression
HP Jetdirect
Accessoire
d’impression recto
verso
(ou unité
d’impression recto
verso, pour imprimer
sur les deux côtés)
Dispositif
d’alimentation
et bac
de 250 feuilles
Dispositif
d’alimentation
et bac
de 500 feuilles
Figure 6 Accessoires en option
Disque dur
Carte EIO
DIMM mémoire,
DIMM Flash ou
barrettes de
polices
54 guide de démarrage
FRWW
Page 57

Etape 6. Installation de la cartouche d’encre
1 Ouvrez le capot supérieur de
l’imprimante. Sortez la cartouche
d’encre de son emballage et
conservez ce dernier en vue d’un
éventuel stockage de la cartouche.
Attention
Pour éviter d’endommager la
cartouche d’encre, ne l’exposez pas à
la lumière pendant plus de quelques
minutes.
2 Secouez doucement la cartouche
d’un côté à l’autre pour répartir
l’encre de façon uniforme.
3 Repérez la languette adhésive de
scellage à l’extrémité de la
cartouche. Pliez délicatement la
languette d’un côté, puis de l’autre
jusqu’à ce qu’elle se détache de la
cartouche.
Français
FRWW
Suite à la page suivante.
guide de démarrage 55
Page 58

4 Tirez la languette fermement pour
sortir entièrement la bande de
scellage de la cartouche. Evitez de
toucher l’encre noire sur la bande.
Remarque
Si la languette casse, prenez la bande
entre les doigts et tirez-la hors de la
cartouche.
Remarque
Si de l’encre tombe sur vos vêtements,
essuyez-les à l’aide d’un chiffo n sec,
puis lavez-les à l’eau froide. (L’eau
chaude fait pénétrer l'encre dans le
tissu.)
5 Positionnez la cartouche d’encre
dans l’imprimante en suivant les
indications de la figure ci-contre.
Faites glisser la cartouche au
maximum dans l’imprimante, puis
refermez le capot.
Remarque
Si la cartouche d’encre ne glisse pas
facilement à l’intérieur de l’imprimante,
vérifiez que tous les éléments
d’emballage ont bien été retirés.
Vérifiez également que les plaques
d’accès au papier dans l’imprimante
(identifiables par leurs poignées
vertes) sont en position basse.
56 guide de démarrage
FRWW
Page 59

Etape 7. Chargement du bac 2
1 Enlevez le bac 2 de l’imprimante et
soulevez son capot.
2 Retirez le carton d’emballage et le
ruban adhésif.
3 Réglez le cadran du bac de sorte
que l’imprimante lise le format de
papier approprié. Utilisez
l’interrupteur à bascule pour choisir
d’autres formats.
Français
Remarque
Le format indiqué par le cadran du bac
doit correspondre au format du papier
chargé dans ce bac. Si les deux
formats ne correspondent pas, des
bourrages papier ou d’autres erreurs
peuvent se produire.
Le réglage du cadran ajuste les
détecteurs de l’imprimante, mais pas
les guides du bac.
4 Pour repositionner le guide arrière
bleu, inclinez-le vers l’avant du bac
pour le détacher.
5 Alignez le guide arrière sur le format
de papier voulu. Après avoir
légèrement incliné le guide vers
l’avant du bac, introduisez-le dans
les trous appropriés. Redressez le
guide arrière jusqu’à ce qu’il se
mette en place avec un déclic.
Suite à la page suivante.
FRWW
guide de démarrage 57
Page 60

6 Faites glisser les guides bleus
latéraux jusqu’au format de papier
souhaité.
7 Mettez du papier dans le bac.
8 Vérifiez que le papier est bien à plat
dans le bac aux quatre coins et sous
les languettes des guides.
9 Refermez le capot supérieur et
remettez le bac dans l’imprimante.
Remarque
Pour obtenir des informations sur le
chargement et l’utilisation de formats
de papier personnalisés,
reportez-vous au guide de l’utilisateur
en ligne.
58 guide de démarrage
FRWW
Page 61

Etape 8. Chargement du bac 1 (facultatif)
Le bac 1 est un bac multifonction qui
permet le chargement de 100 feuilles
de papier, de 10 enveloppes ou de
20 fiches Bristol.
Remarque
Le papier chargé dans le bac 1 est
utilisé en premier lors de l’impression,
sauf si vous modifiez ce paramétrage
à partir du panneau de commande de
l’imprimante. Pour modifier l’ordre
d’utilisation des bacs, reportez-vous au
guide de l’utilisateur en ligne.
Ouvrez le bac 1 en tirant vers le bas
1
la partie centrale du capot. Dépliez
l’extension du bac jusqu’à ce qu’elle
se mette en place avec un déclic.
Si la longueur du papier dépasse
2
229 mm, dépliez la deuxième
extension du bac.
Français
FRWW
Réglez les guides en fonction du
3
format souhaité.
Chargez le papier. Le papier doit
4
tenir sous les languettes des guides.
•
Chargez le papier au format Lettre
ou A4 en plaçant le bord long vers
l’imprimante.
•
Chargez le papier au format
Légal, 11 x 17 pouces ou A3 en
plaçant le bord court vers
l’imprimante.
Remarque
Pour savoir comment orienter le
support en fonction de la tâche à
effectuer, reportez-vous aux sections
du guide de l’utilisateur en ligne
consacrées à l’impression sur papier à
en-tête et sur enveloppe, et à
l’impression recto verso.
guide de démarrage 59
Page 62

Etape 9. Branchement du cordon d’alimentation
1 Repérez l’interrupteur
d’alimentation sur le côté droit de
l’imprimante. Assurez-vous que
l’imprimante est hors tension.
2 Reliez une extrémité du cordon
d’alimentation à l’imprimante, et
l’autre extrémité à une prise de terre
multiple ou à une prise secteur CA.
Attention
Pour ne pas endommager
l’imprimante, utilisez uniquement le
cordon d’alimentation fourni.
3 Mettez l’ordinateur sous tension.
4 Une fois le préchauffage de
l’imprimante terminé, l’écran du
panneau de commande doit afficher
PRETE et le voyant Prêt doit rester
allumé. Si le message PRETE
n’apparaît pas, reportez-vous au
chapitre consacré à la résolution
des problèmes dans le guide de
l’utilisateur en ligne.
PRETE
60 guide de démarrage
FRWW
Page 63

Etape 10. Changement du cache du panneau de commande (facultatif)
Si nécessaire, suivez la procédure
ci-dessous pour installer le cache de
panneau de commande correspondant
à votre langue.
1 Les caches se trouvent dans le bac
de sortie de l’imprimante. (Ils ont
peut-être été déplacés lors du
transport.)
2 Si nécessaire, retirez le cache déjà
installé sur l’imprimante.
a Ouvrez le capot supérieur de
l’imprimante.
b Insérez un objet fin et rigide sous
le rebord du cache, puis soulevez
le cache pour le retirer.
c Fermez le capot.
Français
FRWW
3 Placez le cache voulu sur le
panneau de commande et mettez-le
en place.
guide de démarrage 61
Page 64

Etape 11. Configuration de la langue d’affichage du panneau de commande (facultatif)
Par défaut, le panneau de commande affiche les messages en
anglais. Si nécessaire, configurez l’imprimante pour qu’elle affiche
les messages et imprime les pages de configuration dans l’une des
langues prises en charge.
1 Mettez l’imprimante hors tension.
2 Maintenez la touche [Sélectionner] enfoncée pendant la mise
sous tension de l’imprimante.
3 Lorsque le message SELECTIONNER LANGUE apparaît sur
l’affichage à diode, relâchez la touche [Sélectionner].
4 Lorsque l’initialisation de l’imprimante est terminée, LANGUE =
ANGLAIS apparaît sur l’affichage à diode.
5 Lorsque LANGUE = ANGLAIS apparaît, appuyez sur [- Valeur +]
pour faire défiler les langues disponibles.
6 Appuyez sur [Sélectionner] afin d’enregistrer la langue
souhaitée en tant que nouvelle valeur par défaut.
7 Appuyez sur [Reprise] pour revenir au message PRETE.
8 Pour activ er la langue choisie, mettez l’imprimante hors tension,
puis sous tension.
9 Le texte de l’affichage à diode apparaît maintenant dans la
langue sélectionnée.
62 guide de démarrage
FRWW
Page 65

Etape 12. Branchement des câbles d’imprimante
L’imprimante HP LaserJet 5100 inclut une seule interface : un port
parallèle IEEE-1284.
Les imprimantes HP LaserJet 5100tn et 5100dtn sont également
équipées d’un serveur d’impression HP Jetdirect comportant un
port Fast Ethernet (10/100Base-TX).
Câble 10/100Base-TX et
port RJ-45
Français
Câble parallèle et
port IEEE-1284
Figure 7 Ports d’interface
FRWW
guide de démarrage 63
Page 66

Connexion du câble parallèle
Pour une plus grande fiabilité, utilisez
un câble parallèle bidirectionnel
IEEE-1284. (Ces câbles portent
clairement la mention « IEEE-1284 ».)
Seuls les câbles IEEE-1284 prennent
en charge les fonctionnalités étendues
de l’imprimante.
Attention
Assurez-vous que l’imprimante est
hors tension.
1
Branchez le câble parallèle sur le
port parallèle.
2
Utilisez les clips métalliques pour
bien fixer le câble à l’imprimante.
Ne forcez pas. Si le branchement
est difficile, vérifiez l’orientation du
câble.
3
Branchez l’autre extrémité du câble
sur le connecteur approprié de
l’ordinateur.
Remarque
Pour plus d’informations sur les
modalités de commande des câbles
parallèles IEEE-1284 (de deux ou trois
mètres), consultez le guide de
l’utilisateur en ligne.
64 guide de démarrage
FRWW
Page 67

Connexion à un réseau Fast Ethernet (10/100Base-TX)
Utilisez le port RJ-45 pour relier l’imprimante à un réseau Fast
Ethernet (10/100Base-TX). (Ce port n’est disponible que sur les
imprimantes HP LaserJet 5100tn et 5100dtn.)
Attention
Avant de brancher le câble au port RJ-45, assurez-vous que
l’imprimante est hors tension.
Figure 8 Connexion à un réseau Ethernet 10Base-T
Branchez le câble réseau à paire torsadée sur le port RJ-45 de
•
la carte du serveur d’impression HP Jetdirect.
Reliez l’autre extrémité du câble au réseau.
•
Français
Remarque
FRWW
Si la liaison est établie, le voyant 10 ou 100 à proximité du port
s’allume une fois l’imprimante mise sous tension. Si aucun voyant
ne s’allume, le serveur d’impression n’a pas réussi à se connecter
au réseau. Pour plus d’informations, reportez-vous au chapitre
consacré à la résolution des problèmes dans le guide de l’utilisateur
en ligne.
guide de démarrage 65
Page 68

Etape 13. Test de fonctionnement de l’imprimante
PRETE
MENU
INFORMATIONS
IMPRIMER
CONFIGURATION
IMPRIMER
CONFIGURATION
Imprimez une page de configuration
pour vérifier que l’imprimante
fonctionne normalement.
1 Vérifiez que l’imprimante est sous
tension et que le message PRETE est
affiché.
2 Appuyez sur [Menu] jusqu’à ce que
MENU INFORMATIONS apparaisse.
3 Appuyez sur [Article] jusqu’à ce
que IMPRIMER CONFIGURATION
apparaisse.
4 Appuyez sur [Sélectionner] pour
imprimer la page de configuration.
5 La page de configuration illustre la
configuration actuelle de
l’imprimante.
Remarque
Une page de configuration réseau
Jetdirect est également imprimée pour
les modèles HP LaserJet 5100tn et
5100dtn.
66 guide de démarrage
FRWW
Page 69

Etape 14. Installation du logiciel d’impression
L’imprimante est fournie avec un logiciel d’impression sur un
CD-ROM. Vous devez installer les pilotes d’imprimante de ce
CD-ROM pour tirer pleinement parti des fonctions de l’imprimante.
Le guide de l’utilisateur en ligne de l’imprimante se trouve
également sur ce CD.
Si votre ordinateur n’est pas doté d’un lecteur de CD-ROM, mais
que vous avez accès à un lecteur, vous pouvez copier le contenu
du CD sur des disquettes en vue de l’installation sur votre
ordinateur.
Les tout derniers pilotes d’imprimante sont disponibles sur Internet,
à l’adresse suivante : http://www.hp.com/support/lj5100
fonction de la configuration des ordinateurs exécutant Microsoft
Windows
vérifie automatiquement si l’ordinateur dispose d’un accès à
Internet pour obtenir le logiciel le plus récent.
®
, le programme d’installation du logiciel d’impression
Logiciels réseau
Les utilitaires et logiciels suivants permettent la gestion de
l’impression en réseau.
. En
®
Français
FRWW
HP Web Jetadmin (Windows)
HP Web Jetadmin vous permet de gérer les imprimantes
connectées à HP Jetdirect dans votre environnement Intranet en
utilisant un navigateur. HP Web Jetadmin est un outil de gestion
avec na vigateur. Vous de vez l’installer uniquement sur le poste de
l’administrateur réseau. Il peut être installé et exécuté sur divers
systèmes.
Pour télécharger la version actuelle de HP Web Jetadmin et obtenir
la liste des derniers systèmes hôte pris en charge, visitez le site de
l’assistance clientèle en ligne HP à l’adresse
http://www.hp.com/go/webjetadmin
.
guide de démarrage 67
Page 70

Utilitaire HP LaserJet (Mac OS)
L’utilitaire HP LaserJet permet de contrôler les fonctions non
disponibles dans le pilote. Utilisez les écrans indiqués pour
sélectionner des fonctions et pour effectuer des opérations sur
l’imprimante, notamment les opérations suivantes :
Personnalisation des messages du panneau de commande de
•
l’imprimante
Attribution d’un nom à l’imprimante, affectation de l’imprimante
•
à une zone du réseau, téléchargement de fichiers et de polices,
et modification de la plupart des paramètres de l’imprimante
Définition d’un mot de passe pour l’imprimante
•
A partir de l’ordinateur, verrouillage des fonctions du panneau
•
de commande de l’imprimante pour éviter tout accès non
autorisé (voir l’aide du logiciel d’impression)
Configuration de l’imprimante pour l’impression IP
•
Initialisation de la mémoire flash ou disque
•
Gestion des polices en mémoire vive (RAM), en mémoire disque
•
ou en mémoire flash
Administration des fonctionnalités de mise en attente de
•
l’impression
Remarque L’utilitaire HP LaserJet n’est pas disponible en coréen, en japonais,
en chinois traditionnel et en chinois simplifié.
Pour plus d’informations, reportez-vous à l’aide de l’utilitaire
HP LaserJet.
68 guide de démarrage
FRWW
Page 71

UNIX
Le programme d’installation de l’imprimante HP Jetdirect pour UNIX®
est un utilitaire d’installation pour les réseaux HP-UX
Solaris. Vous pouvez le télécharger depuis le site de l’assistance
clientèle en ligne HP à l’adresse
http://www.hp.com/support/net_printing
.
®
et Sun
Linux
L’impression sous Linux est prise en charge par le biais de Graphical
Print Dialog (GPR), boîte de dialogue d’impression disponible pour
les réseaux LPR. Pour les tâches d’impression PostScript
système GPR utilise les fichiers PPD (PostScript Printer
Description) pour communiquer avec l’imprimante et activer ses
fonctions.
Actuellement, l’impression GPR est entièrement prise en charge
sur les ordinateurs Red Hat 6.2 dotés d’un gestionnaire de bureau
X Window (comme l’environnement KDE). Toutefois , d’autres types
d’ordinateur Linux peuvent également utiliser l’impression GPR.
Pour plus d’informations sur l’utilisation de Linux avec des
imprimantes HP, visitez le site http://hp.sourceforge.net
®
, le
.
Installation du logiciel d’impression Windows
Français
Remarque
FRWW
1 Fermez toutes les applications actives.
2 Placez le CD-ROM dans le lecteur correspondant.
Selon la configuration de l’ordinateur, le programme
d’installation peut démarrer automatiquement. Si le programme
d’installation n’apparaît pas automatiquement, effectuez les
opérations suivantes :
a Cliquez sur Démarrer, puis sur Exécuter.
b Saisissez D:\SETUP (ou, le cas échéant, la lettre désignant
le lecteur de CD-ROM sur votre système) dans la ligne de
commande et cliquez sur OK.
3 Suivez les instructions qui apparaissent.
Pour tester le logiciel installé, sélectionnez, avant la fin du
programme d’installation, l’option permettant d’imprimer une page
de test.
guide de démarrage 69
Page 72

Installation du logiciel d’impression Macintosh
1
Sur l’imprimante, imprimez une page de configuration et une
page de configuration réseau Jetdirect pour déterminer
l’adresse IP, le nom AppleTalk et l’emplacement de l’imprimante
(si applicable). (Pour plus d’informations sur l’impression d’une
page de configuration, reportez-vous à la section « Etape 13.
Test de fonctionnement de l’imprimante », page 66.)
2
Fermez toutes les applications actives.
3
Placez le CD-ROM dans le lecteur correspondant.
4
Double-cliquez sur l’icône
à l’écran.
5
Si vous utilisez une version comprise entre Mac OS 8.6 et 9.2,
suivez les étapes 6 à 11.
ou
Si vous utilisez Mac OS X, suivez les étapes 12 à 16.
De Mac OS 8.6 à Mac OS 9.2
Installation
et suivez les instructions
6
Ouvrez le
7
Cliquez sur l’icône
pas, contactez votre revendeur Macintosh.
8
Si vous êtes relié à un réseau comportant plusieurs zones,
sélectionnez la zone d’emplacement de l’imprimante dans la
zone
configuration imprimée à l’étape 1.)
9
Double-cliquez sur l’imprimante de votre choix. Une icône
apparaît.
10
Choisissez une option d’impression en arrière-plan. Veillez à
activer
pendant que l’imprimante fonctionne.
11
Fermez le
dans l’angle supérieur gauche.
Sélecteur
Zones AppleT alk
cette option si vous souhaitez travailler sur l’ordinateur
Sélecteur
depuis le menu
Apple LaserWriter
. (Cette zone est indiquée sur la page de
en cliquant sur la case de fermeture située
Pomme
. Si cette icône n’apparaît
.
70 guide de démarrage
FRWW
Page 73

Mac OS X
12 Ouvrez l’utilitaire Print Center, puis cliquez sur l’option d’ajout
d’une imprimante. (L’utilitaire Print Center se trouve dans le
dossier Utilitaires, lui-même situé dans le dossier Applications
du disque dur.)
13 Si vous utilisez un réseau AppleTalk, sélectionnez AppleTalk
dans le menu local.
ou
Si vous utilisez un réseau LPR, sélectionnez Imprimante LPR
utilisant IP dans le menu local, puis indiquez l’adresse IP de
l’imprimante. (L’adresse IP figure sur la page de configuration
réseau Jetdirect imprimée à l’étape 1.)
14 Si nécessaire, choisissez une zone . (Cette zone est indiquée sur
la page de configuration imprimée à l’étape 1.)
15 Sélectionnez dans la liste l’imprimante voulue, puis cliquez sur
Ajouter. Un point apparaît en regard du nom de l’imprimante,
signalant qu’il s’agit de l’imprimante par défaut.
16 Fermez l’utilitaire Print Center en cliquant sur le bouton rouge,
dans l’angle supérieur gauche.
Français
FRWW
guide de démarrage 71
Page 74

Etape 15. Vérification de l’installation de l’imprimante
La façon la plus simple de vérifier si l’installation a réussi consiste
à imprimer un document à partir d’une application logicielle.
1 Ouvrez une application logicielle, puis ouvrez ou créez un
document.
2 Sélectionnez la commande d’impression dans l’application.
(Généralement, il s’agit de l’option Imprimer du men u Fichier.)
La boîte de dialogue d’impression de l’application apparaît.
3 Vérifiez que le nom d’imprimante correct apparaît dans la boîte
de dialogue d’impression.
4 Imprimez le document.
Si le document s’imprime, l’installation est terminée. S’il ne
s’imprime pas ou si l’impression est incorrecte, reportez-vous au
chapitre consacré à la résolution des problèmes dans le guide de
l’utilisateur en ligne.
Vous avez fini d’installer votre imprimante !
72 guide de démarrage
FRWW
Page 75

Garantie limitée Hewlett-Packard
Produit HP Durée de garantie limitée
Imprimante HP LaserJet série 5100 1 an, renvoi à HP
1 HP garantit à l’utilisateur final que les périphériques et les
accessoires HP sont exempts de défauts de matériel ou de
fabrication après la date d’achat, pour la période indiquée
ci-avant. Si de tels défauts sont signalés à HP au cours de la
période de garantie, HP s’engage, à son entière discrétion, à
réparer ou à remplacer les produits dont les défauts ont été
confirmés. Les produits de remplacement pourront être neufs ou
de performances équivalentes à des produits neufs.
2 HP garantit que les logiciels HP ne subiront pas de défauts de
matériel ou de fabrication et qu’ils exécuteront leurs instructions
de programmation après la date d’achat et pendant la période
spécifiée ci-avant, s’ils sont correctement installés et utilisés. Si
de tels défauts sont signalés à HP au cours de la période de
garantie et qu’ils empêchent l’exécution normale des
instructions de programmation du logiciel, HP s’engage à
remplacer le logiciel.
3 HP ne garantit pas que le fonctionnement des produits HP sera
ininterrompu ou sans erreur. Si HP est incapab le, dans un délai
raisonnable, de réparer ou de remplacer un produit, et de le
remettre dans l’état décrit par la garantie, vous pourrez
bénéficier d’un remboursement équivalent au prix d’achat, à
condition de retourner rapidement le produit défectueux.
4 Les produits HP peuvent contenir des pièces reconstruites
équivalentes à des produits neufs pour ce qui est de leurs
performances ou qui pourraient avoir été utilisées
accessoirement.
5 La garantie ne couvre pas les défauts causés par (a) un entretien
ou un étalonnage incorrect ou inadéquat, (b) des logiciels, des
interfaces, des composants ou des fournitures non fournis par
HP, (c) une modification ou une utilisation non autorisée, (d) une
exploitation en dehors des spécifications environnementales
publiées pour le produit, ou (e) une préparation ou un entretien
incorrect du site.
Français
FRWW
guide de démarrage 73
Page 76

6 DANS LA MESURE PERMISE PAR LE DROIT LOCAL, LES
GARANTIES CI-DESSUS SONT EXCLUSIVES ET AUCUNE
AUTRE GARANTIE OU CONDITION, ECRITE OU ORALE,
N’EST EXPRIMEE OU IMPLICITE. HP REJETTE
SPECIFIQUEMENT TOUTE GARANTIE, CONDITION OU
QUALITE DE COMMERCIALISATION, QUALITE
SA TISF AISANTE OU ADAPTA TION A UNE FIN PAR TICULIERE
IMPLICITE. Certains pays n’autorisant pas de limites à la durée
d’une garantie implicite, il est possible que les limites ou
exclusions mentionnées ci-av ant ne s’appliquent pas dans votre
cas. La présente garantie vous confère des droits spécifiques et
ne fait pas obstacle aux autres droits que peut v ous accorder la
réglementation en vigueur dans votre pays, Etat ou province.
7 La garantie limitée de HP s’applique dans tous les pays et toutes
les régions où HP offre une assistance pour ce produit et où HP
a commercialisé ce produit. Le niveau du service sous garantie
qui vous est offert varie selon les normes locales. HP ne
modifiera ni la forme, ni l’aptitude à un emploi défini, ni la fonction
du produit pour le faire fonctionner dans un pays pour lequel il
n’a jamais été conçu pour des raisons légales et réglementaires.
8 DANS LA MESURE PERMISE PAR LE DROIT LOCAL, LES
RECOURS ENONCES DANS CETTE CLA USE DE GARANTIE
SONT LES RECOURS UNIQUES ET EXCLUSIFS DONT
VOUS DISPOSEZ. A L’EXCEPTION DES CAS PRECITES, EN
AUCUN CAS HP OU SES FOURNISSEURS NE SERONT
TENUS POUR RESPONSABLES DES PERTES DE DONNEES
OU DES DOMMAGES DIRECTS, PARTICULIERS,
ACCESSOIRES OU INDIRECTS (Y COMPRIS LES PERTES
DE PROFITS ET DE DONNEES) OU DE TOUT AUTRE
DOMMAGE RELATIF A UN CONTRAT, A UN PREJUDICE OU
AUTRE. La limitation ou l’exclusion des dommages
occasionnels ou indirects n’étant pas reconnue dans certains
pays, Etats ou pro vinces, les limitations ou exclusions précitées
peuvent ne pas vous être adressées.
LES TERMES DE GARANTIE DE CETTE DECLARATION, SAUF
DANS LES LIMITES LEGALEMENT A UTORISEES , N’EXCLUENT
P AS, NI NE LIMITENT , NI NE MODIFIENT LES DR OITS DE VENTE
ST ATUT AIRES OBLIGA T OIRES APPLICABLES, MAIS VIENNENT
S’AJOUTER A CES DROITS.
74 guide de démarrage
FRWW
Page 77

Garantie limitée de la durée d’utilisation de la cartouche d’encre
Cette cartouche d’encre HP est garantie contre tout défaut de
fabrication et de main d’oeuvre pour toute la durée d’utilisation de
la cartouche, jusqu’à ce qu’elle soit vide.
Votre cartouche d’encre HP est presque vide lorsque des lignes
claires commencent à apparaître sur la page imprimée ou,
éventuellement, lorsque l’imprimante affiche un message signalant
le manque d’encre. HP remplacera ou remboursera, à son choix,
les produits défectueux.
Cette garantie ne couvre pas les cartouches qui ont été rechargées,
ou qui sont vides, mal entretenues, mal utilisées ou altérées de toute
autre façon.
Cette garantie limitée vous donne des droits spécifiques. Ils peuv ent
être associés à d’autres droits qui varient d’un Etat, d’une province
ou d’un pays à l’autre.
Dans les limites de la législation en vigueur, la société
Hewlett-Packard ne sera en aucun cas responsable de tous
dommages consécutifs, fortuits, spéciaux, indirects, dissuasifs ou
ex emplaires, ou de toute perte de bénéfice résultant du non-respect
de cette garantie.
Français
FRWW
Si votre produit est défectueux, veuillez le retourner à votre
fournisseur, a v ec une description écrite des problèmes rencontrés.
guide de démarrage 75
Page 78

Informations réglementaires
Règles FCC
Cet équipement a été testé et il remplit les conditions relativ es à un
appareil numérique de classe B, conformément à l’alinéa 15 des
règles FCC. Ces conditions ont pour objet de garantir une protection
contre les interférences nocives en zone d’habitation. Ce matériel
génère, utilise et peut émettre de l’énergie haute fréquence. En cas
d’installation et d’utilisation non conformes aux instructions, des
interférences nuisant aux communications radio peuvent se
produire. Toutefois, aucune garantie n’est donnée concernant
l’absence d’interférences pour une installation particulière. S’il
s’avère que cet équipement brouille la réception radio ou
télévisuelle, ce qui peut être déterminé en éteignant et en rallumant
le matériel, il est conseillé d’essayer de corriger les interférences
en prenant l’une ou plusieurs des mesures suivantes :
Réorientez ou déplacez l’antenne de réception.
•
Eloignez l’équipement du récepteur.
•
Connectez l’équipement à une prise située sur un circuit différent
•
de celui sur lequel se trouve le récepteur.
Consultez votre revendeur ou un technicien radio/télévision
•
expérimenté.
Remarque
76 guide de démarrage
T oute modification n’ay ant pas été expressément approuvée par HP
peut se traduire par la révocation du droit d’e xploitation du matériel
octroyé à l’utilisateur.
Un câble d’interface blindé est requis à des fins de conformité avec
les limites de la classe B, en vertu de l’alinéa des règles FCC.
FRWW
Page 79

Programme de gestion écologique des produits
Protection de l’environnement
La société Hewlett-Packard s’engage à fournir des produits de
qualité n’ayant aucun impact négatif sur l’environnement. Ce
produit a été conçu avec différentes caractéristiques afin de
minimiser l’impact sur votre environnement.
Production d’ozone
Ce produit ne génère pas de quantité significative d’ozone (O3).
Consommation d’énergie
La consommation d’énergie est considérablement réduite en mode
Economie d’énergie (Po werSave), ce qui représente une économie
en ressources naturelles, mais également une économie monétaire
sans pour autant nuire aux performances du produit. Ce produit
®
est conforme aux normes du programme E
NERGY STAR
, auquel
les entreprises participent librement et qui vise à encourager
le développement de produits de bureau à bon rendement
énergétique.
NERGY STAR est une marque américaine de
E
service déposée de l’Agence pour la
protection de l’environnement des
Etats-Unis. En tant que partenaire du
programme E
NERGY STAR
®
, la société
Hewlett-Packard a déterminé la conformité
de ce produit aux recommandations
NERGY STAR
E
®
relatives aux économies
d’énergie. P our plus d’informations, visitez le
site http://www.energystar.gov
.
Consommation de papier
Français
FRWW
L’accessoire d’impression recto verso et la fonctionnalité N pages
par feuille (plusieurs pages imprimées sur une seule feuille de
papier) permettent de réduire la consommation de papier et donc
de minimiser l’impact sur les ressources naturelles. Pour plus
d’informations sur ces fonctionnalités, reportez-vous au guide de
l’utilisateur en ligne.
Plastiques
Les pièces en plastique de plus de 25 grammes portent une marque
aux normes internationales permettant de les identifier à des fins
de recyclage une fois le produit devenu inutilisable.
guide de démarrage 77
Page 80

Fournitures d’impression HP LaserJet
Dans un grand nombre de pays, il est possible de retourner à HP
les produits d’impression (comme la cartouche d’encre) dans le
cadre du programme de recyclage et de renvoi des fournitures
d’impression HP. Ce programme de reprise gratuite simple à utiliser
est disponible dans plus de 48 pays. Des informations sur le
programme et des instructions sont fournies en plusieurs langues,
et sont incluses dans l’emballage de chaque nouvelle cartouche
d’encre HP LaserJet et article consommable.
Informations sur le programme de recyclage et de
renvoi des fournitures d’impression HP
Depuis 1990, le programme de recyclage et de renvoi des
fournitures d’impression HP a permis de récupérer plus de
47 millions de cartouches LaserJet usagées qui risquaient
d’augmenter la quantité de déchets ensev elis dans le monde . Les
consommables et les cartouches d’encre HP LaserJet sont
rassemblés, puis expédiés en grosses quantités à nos partenaires
responsables du traitement des matériaux pour qu’ils démontent
les cartouches. Après une inspection qualitative approfondie, les
pièces sélectionnées sont récupérées pour être réutilisées sur les
nouvelles cartouches. Les autres matériaux sont alors triés, puis
traités pour être utilisés comme matière première dans d’autres
industries fabriquant divers produits utiles.
Renvois aux Etats-Unis
Pour un retour des cartouches et fournitures usagées plus
respectueux de l’environnement, HP encourage le retour groupé.
Regroupez plusieurs cartouches et utilisez l’enveloppe prépayée,
préadressée UPS fournie dans l’emballage. P our plus d’information
(aux Etats-Unis), appelez le (1) (800) 340-2445 ou visitez le site
Internet du programme de recyclage et de renvoi des fournitures
HP, à l’adresse suivante : http://www.hp.com/go/recycle
Renvois hors Etats-Unis
Pour en sa v oir plus sur la disponibilité du programme de recyclage
et de renvoi des fournitures HP, les clients ne résidant pas aux
Etats-Unis peuvent appeler le bureau de vente et de service HP
local ou visiter le site http://www.hp.com/go/recycle
.
.
Papier
Cette imprimante peut utiliser du papier recyclé, si celui-ci est
conforme aux spécifications du document HP LaserJet Printer
Family Print Media Guide. Pour connaître les modalités de
commande, reportez-vous au guide de l’utilisateur en ligne. Ce
produit est adapté à l’utilisation du papier recyclé conformément à
la norme DIN 19309.
78 guide de démarrage
FRWW
Page 81

Restrictions liées au matériel
Ce produit ne comprend aucune addition de mercure.
Ce produit ne contient pas de piles.
Ce produit HP contient du plomb (dans les soudures).
Pour obtenir des informations sur le recyclage, visitez le site
http://www.hp.com/go/recycle
compétentes au niveau local ou l’agence Electronics Industry
Alliance : http://www.eiae.org
ou contactez les autorités
.
Normes de sécurité du matériel
La fiche technique de sécurité (MSDS - Material Safety Data Sheet)
peut être obtenue sur le site Internet de HP LaserJet Supplies à
l’adresse http://www.hp.com/go/msds.
Garantie étendue
HP SupportPack vous offre une gar antie du produit matérie l H P et
de toutes ses pièces. La maintenance matérielle couvre une
période de trois ans à partir de la date d’achat du produit HP. Le
client doit se procurer HP SupportPack dans les 180 jours suivant
la date d’achat du produit HP. Pour plus d’informations, contactez
le service client HP. Reportez-vous à la brochure d’assistance livrée
avec l’imprimante.
Français
FRWW
Disponibilité des consommables et pièces de
rechange
La disponibilité des pièces de rechange et des consommables
nécessaires à l’exploitation de ce produit est garantie pendant
cinq ans au moins après l’arrêt de sa production.
Informations complémentaires
Informations sur les programmes HP de protection de
l’environnement, notamment :
Caractéristiques de ce produit (et d’un grand nombre de produits
•
HP apparentés), du point de vue environnemental
Engagement dans la protection de l’environnement
•
Système de gestion de la protection de l’environnement de HP
•
Programme HP de recyclage et de récupération des produits en
•
fin de vie
Fiche technique de sécurité des produits
•
Reportez-vous à : http://www.hp.com/go/environment
http://www.hp.com/hpinfo/community/environment
guide de démarrage 79
ou
.
Page 82

Déclaration de conformité
D’après le guide ISO/IEC 22 et EN 45014
Nom du fabricant :
Adresse du fabricant :
déclare que le produit
Nom du produit :
Numéro(s) de modèle :
Accessoires du produit :
est conforme aux spécifications de produit suivantes :
Sécurité :
Compatibilité
électromagnétique :
Hewlett-Packard Company
11311 Chinden Boulevard
Boise, Idaho 83714-1021, Etats-Unis
LaserJet série 5100
Q1860A, Q1861A, Q1862A
Accessoires inclus : Q1864A, Q1865A, Q1866A
Tous
IEC 60950: 1991 + A1 + A2 + A3 + A4 / EN 60950 : +A1 + A2 + A3 + A4 + A11
IEC 60825-1: 1993 + A1 / EN 60825-1 + A11 Produit LED/laser de classe 1
CISPR 22: 1993 + A1 + A2 / EN 55022: 1994 + A1 + A2 Classe B
EN 61000-3-2: 1995 / A14
EN 61000-3-3: 1995
EN 55024: 1998
FCC Chapitre 47 CFR, alinéa 15 - Classe B2 / ICES-003, numéro 3
AS / NZS 3548: 1995 + A1 + A2
*
Informations complémentaires :
Le produit précité est conforme aux exigences de la directive CEM 89/336/EEC et de la directive sur les
basses tensions 73/23/EEC, et porte, en conséquence, le label CE.
1. Ce produit a été testé dans une configuration classique avec des ordinateurs personnels He wlett-P ackard.
2. Ce produit est conforme à l’alinéa 15 des règles FCC. Son utilisation est soumise aux deux conditions
suivantes : (1) ce produit ne risque pas de causer d’interférences dangereuses et (2) ce produit doit
accepter toutes les interférences reçues, y compris celles risquant de fausser le fonctionnement de
l’appareil.
*Produit incluant des options réseau local (LAN). Lorsque le câble d’interface est relié à des connecteurs
LAN, le produit répond aux normes EN55022 des produits de Classe A, c’est-à-dire que les informations
suivantes sont applicables. Attention : il s’agit d’un produit de classe A. Dans un en vironnement particulier,
ce produit peut provoquer des interférences radio, auquel cas l’utilisateur doit prendre les mesures qui
s’imposent pour y remédier.
3. Le numéro de modèle peut inclure le suffixe supplémentaire « R ».
Boise, Idaho, Etats-Unis
20 décembre 2001
Contact en Australie : Product Regulations Manager Hewlett-Packard Australia Ltd., 31-41 Joseph Street, Blackburn,
Contact en Europe : Votre bureau de vente et de service Hewlett-Packard local ou Hewlett-P ac kard GmbH, Department
Contact aux
Etats-Unis :
80 guide de démarrage
Victoria 3130, Australie
HQ-TRE / Standards Europe, Herrenberger Straße 130, D-71034 Böblingen
(TELECOPIEUR : +49-7031-14-3143)
Product Regulations Manager, Hewlett-Packard Company, PO Box 15, Mail Stop 160, Boise, ID,
83707-0015 (Téléphone : 208-396-6000)
FRWW
Page 83

Spécifications électriques
AVERTISSEMENT !
Les spécifications électriques dépendent de la région où
l’imprimante est vendue. Ne convertissez pas les tensions de
fonctionnement. Ceci peut endommager l’imprimante et annuler la
garantie du produit.
Alimentation
électrique
Capacité du
circuit
minimale
recommandée
pour un
produit
standard
Consommation
électrique
moyenne
(Watts)
LaserJet 5100
Modèles
de 110 volts
100-127 V (+/-10 %)
50-60 Hz (+/-2 Hz)
7,5 A 3,5 A
Impression
•
(22 PPM) : 467 W
Veille : 33 W
•
PowerSave : 20 W
•
Hors tension : 0 W
•
Modèles
de 220 volts
220-240 V (+/-10 %)
50-60 Hz (+/-2 Hz)
Impression
•
(18 PPM) : 465 W
Veille : 30 W
•
PowerSave : 23 W
•
Hors tension : 0 W
•
Français
FRWW
Ces valeurs peuvent changer : Visitez le site http://www.hp.com/
support/lj5100 pour obtenir les dernières informations.
Le délai d’activation par défaut de PowerSave est de 30 minutes.
guide de démarrage 81
Page 84

Emissions acoustiques
Ces valeurs peuvent changer : visitez le site http://www.hp.com/
support/lj5100 pour obtenir des informations à jour.
Niveau de puissance sonore
Déclaré ISO 9296
Impression (22 PPM) L
PowerSave (Mode
d’économie d’énergie)
Devant l’imprimante
Déclaré ISO 9296
Impression (22 PPM) L
PowerSave (Mode
d’économie d’énergie)
= 6,8 Bels (A) [68 dB (A)]
wAd
L
= 4,4 Bels (A) [44 dB (A)]
wAd
= 53 dB (A)
pAm
L
= 32 dB (A)
pAm
82 guide de démarrage
FRWW
Page 85

Déclarations relatives à la sécurité
Déclaration relative à la sécurité des produits laser
Le centre pour les dispositifs et la protection radiologique (CDRH Center for De vices and Radiological Health) de l’Office du contrôle
pharmaceutique et alimentaire américain a mis en oeuvre des règles
concernant les périphériques utilisant la technologie laser et a yant
été f abriqués après le 1
réglementation est obligatoire pour les produits mis sur le marché
américain. Cette imprimante est certifiée être un produit de « classe 1 »
conformément à la norme sur les performances des radiations du
ministère de la Santé et des Affaires sociales (Department of Health
and Human Services ou DHHS), norme établie en vertu de la loi de
1968 sur le contrôle des radiations pour la santé et la sécurité. Etant
donné que les radiations émises à l’intérieur de cette imprimante sont
complètement confinées dans les boîtiers de protection et capots
externes, le ra yon laser ne peut s’échapper pendant aucune phase
de l’utilisation dans des conditions normales.
er
août 1976. La conformité à cette
Français
AVERTISSEMENT !
L’utilisation de commandes, la réalisation d’ajustements ou
l’exécution de procédures différentes de celles spécifiées dans ce
guide de l’utilisateur peut se solder par une exposition à des
radiations dangereuses.
Règlement de la déclaration de conformité canadienne
Complies with Canadian EMC Class B requirements.
Conforme à la classe B des normes canadiennes de compatibilité
électromagnétique (CEM).
Déclaration sur les interférences
électromagnétiques (Corée)
Déclaration VCCI (Japon)
FRWW
guide de démarrage 83
Page 86

Déclaration relative au laser pour la Finlande
LASERTURVALLISUUS
LUOKAN 1 LASERLAITE
KLASS 1 LASER APPARAT
HP LaserJet 5100, 5100tn, 5100dtn -lasertulostin on käyttäjän
kannalta turvallinen luokan 1 laserlaite. Normaalissa käytössä
tulostimen suojakotelointi estää lasersäteen pääsyn laitteen
ulkopuolelle.
Laitteen turvallisuusluokka on määritetty standardin EN 60825-1
(1993) mukaisesti.
VAROITUS!
Laitteen käyttäminen muulla kuin käyttöohjeessa mainitulla tav alla
saattaa altistaa käyttäjän turvallisuusluokan 1 ylittävälle
näkymättömälle lasersäteilylle.
VARNING!
Om apparaten används på annat sätt än i bruksanvisning
specificerats, kan användaren utsättas för osynlig laserstrålning,
som överskrider gränsen för laserklass 1.
HUOLTO
HP LaserJet 5100, 5100tn, 5100dtn -tulostimen sisällä ei ole
käyttäjän huollettavissa olevia kohteita. Laitteen saa avata ja
huoltaa ainoastaan sen huoltamiseen koulutettu henkilö.
Tällaiseksi huoltotoimenpiteeksi ei katsota väriainekasetin
vaihtamista, paperiradan puhdistusta tai muita käyttäjän
käsikirjassa lueteltuja, käyttäjän tehtäväksi tarkoitettuja
ylläpitotoimia, jotka voidaan suorittaa ilman erikoistyökaluja.
VARO!
Mikäli tulostimen suojakotelo av ataan, olet alttiina näkymättömälle
lasersäteilylle laitteen ollessa toiminnassa. Älä katso säteeseen.
VARNING!
Om laserprinterns skyddshölje öppnas då apparaten är i funktion,
utsättas användaren för osynlig laserstrålning. Betrakta ej strålen.
Tiedot laitteessa käytettävän laserdiodin säteilyominaisuuksista:
Aallonpituus 770-795 nm
Teho 5 mW
Luokan 3B laser
84 guide de démarrage
FRWW
Page 87

impresoras hp LaserJet series
5100, 5100tn y 5100dtn
Español
guía de inicio
Page 88

© Copyright Hewlett-Packard
Company 2002
Todos los derechos
reservados. Prohibida la
reproducción, adaptación o
traducción sin permiso previo y
por escrito, salvo lo permitido
por las leyes de propiedad
intelectual (copyright).
Número de publicación
Q1860-90901
Primera edición, mayo de 2002
Garantía
La información contenida en
este documento está sujeta a
cambios sin previo aviso.
Hewlett-Packard no ofrece
garantía alguna con respecto a
esta información.
HEWLETT-PACKARD
RENUNCIA
ESPECÍFICAMENTE A LA
GARANTÍA IMPLÍCITA DE
COMERCIABILIDAD Y
ADECUACIÓN PARA UN
PROPÓSITO
DETERMINADO.
Reconocimiento de marcas
comerciales
E
NERGY STAR
Energy Star son marcas
registradas en EE.UU. por
parte de la Agencia de
protección medioambiental
de los Estados Unidos
de América.
HP-UX Versión 10.20 y
posterior, así como HP-UX
Versión 11.00 y posterior (en
configuraciones de 32 y de
64 bits) en todos los equipos
HP 9000 son productos Open
Group UNIX 95.
y el logotipo
Hewlett-Packard no se hará
responsable de los daños
directos, indirectos,
incidentales, consecuanciales
o de cualquier otro tipo, que
supuestamente se originen del
suministro o uso de esta
información.
Microsoft y Windows son
marcas comerciales
registradas en EE.UU. de
Microsoft Corporation.
PostScript es una marca
comercial de Adobe Systems
Incorporated.
UNIX es una marca comercial
registrada de The Open Group.
Hewlett-Packard Company
11311 Chinden Boulevard
Boise, ID 83714
Page 89

Presentación
Enhorabuena por haber adquirido la impresora HP LaserJet de la
serie 5100. Esta impresora está disponible en las tres
configuraciones que se describen a continuación.
Impresora HP LaserJet 5100
La impresora HP LaserJet 5100 (número de referencia: Q1860A)
es una impresora láser a 22 páginas por minuto (ppm) que se
proporciona con las siguientes características estándar: una
bandeja 1 multipropósito para 100 hojas de papel, una bandeja 2
para 250 hojas de papel y 16 MB de memoria. Se ha diseñado para
grupos de trabajo y puede imprimir imágenes que abarquen toda
la página incluso en hojas de medida A3 y 11 x 17.
Impresora HP LaserJet 5100tn
La impresora HP LaserJet 5100tn (número de referencia: Q1861A)
es una impresora láser a 22 ppm que se proporciona con las
siguientes características estándar: una bandeja 1 multipropósito
para 100 hojas de papel, una bandeja 2 para 250 hojas de papel,
una bandeja 3 para 500 hojas de papel, 32 MB de memoria y un
servidor de impresión HP Jetdirect para conectarse a una red Fast
Ethernet (10/100Base-TX). Se ha diseñado para usuarios en red y
es capaz de imprimir imágenes que abarquen toda la página incluso
en hojas de medida A3 y 11 x 17.
Español
ESWW
Impresora HP LaserJet 5100dtn
La impresora HP LaserJet 5100dtn (número de referencia:
Q1862A) es una impresora láser a 22 ppm que se proporciona con
una bandeja 1 multifunción para 100 hojas, una bandeja 2 para
250 hojas de papel, una bandeja 3 para 500 hojas de papel, 32 MB
de memoria, un servidor de impresión HP Jetdirect para conectarse
a una red Fast Ethernet (10/100Base-TX), un módulo DIMM de
servidor web incorporado para la gestión remota de la impresora y
un accesorio de impresión dúplex. Se ha diseñado la impresora
para usuarios en red y es capaz de imprimir imágenes que
abarquen toda la página incluso en hojas de medida A3 y 11 x 17.
Las figuras que aparecen en esta guía se basan en el modelo base
de impresora HP LaserJet 5100, a menos que se indique lo
contrario.
guía de inicio 87
Page 90

Lista de comprobación de la instalación
Esta guía le ayudará a configurar e instalar su impresora nueva.
Para asegurarse de realizar la instalación correctamente, siga en
orden estas secciones.
Desempaquete la impresora pasos 1-4
Instale y conecte
la impresora
Instale el software
de impresión
Verifique la configuración
de la impresora
pasos 5-13
paso 14
paso 15
88 guía de inicio
ESWW
Page 91

Paso 1. Prepare el emplazamiento de la impresora
Tamaño de la impresora
139,8 cm (55 pulg.)
62,5 cm (24,6 pulg.)
47,0 cm (18,5 pulg.)
30,3 cm (11,9 pulg)
6,0 cm (2,4 pulg.)*
63,5 cm (25 pulg.)
10,0 cm (3,9 pulg.)*
Español
47,3 cm (18,6 pulg.)
27,0 cm (10,6 pulg.)
47,0 cm (18,5 pulg.)
* Deje espacio para la ventilación.
Figura 1 Dimensiones de la impresora HP LaserJet 5100 (vistas lateral y superior)
ESWW
11,0 cm (4,3 pulg.)
guía de inicio 89
Page 92

62,5 cm (24,6 pulg.)
27,0 cm (10,6 pulg.)
139,8 cm (55 pulg.)
47,0 cm (18,5 pulg.)
30,3 cm (11,9 pulg)
6,0 cm (2,4 pulg.)*
63,5 cm (25 pulg.)
10,0 cm (3,9 pulg.)*
62,0 cm (24,4 pulg.)
15,5 cm (6,1 pulg.)
* Deje espacio para la ventilación.
Figura 2 Dimensiones de la impresora HP LaserJet 5100tn/5100dtn (vistas lateral
y superior)
90 guía de inicio
ESWW
Page 93

62,5 cm (24,6 pulg.)
139,8 cm (55 pulg.)
30,3 cm (11,9 pulg)
6,0 cm (2,4 pulg.)*
63,5 cm (25 pulg.)
10,0 cm (3,9 pulg.)*
47,0 cm (18,5 pulg.)
27,0 cm (10,6 pulg.)
* Deje espacio para la ventilación.
Figura 3 Configuración máxima de accesorios (vistas superior y lateral)
16,6 cm (6,5 pulg)
Peso de la impresora (sin cartucho de impresión)
Impresora HP LaserJet 5100: 23 kg (50 libras)
•
Impresora HP LaserJet 5100tn con alimentador opcional
•
para 500 hojas: 34 kg (75 libras)
Impresora HP LaserJet 5100dtn con unidad de impresión dúplex
•
y alimentador opcional para 500 hojas: 52 kg (114 libras)
75,5 cm (29,7 pulg.)
Español
ESWW
guía de inicio 91
Page 94

Requisitos para el emplazamiento de la impresora
Superficie sólida y nivelada
•
donde instalarla
El espacio mínimo de
•
ventilación requerido
alrededor de la impresora:
60 mm (2,4 pulg.) para el
lado izquierdo y 100 mm
(3,9 pulg.) para el derecho.
Un entorno limpio y con
•
buena ventilación
Que no haya exposición
•
directa a la luz del sol ni a
productos químicos,
incluidos los productos de
limpieza que contengan
amoniaco
Una fuente de alimentación
•
adecuada: 10,5 A, como
mínimo, para los modelos
de 100-127 V y 5,3 A, como
mínimo, para los modelos
de 220-240 V
Un entorno estable (sin
•
cambios bruscos de
temperatura ni de humedad)
Humedad relativa entre
•
20% y 80%
Temperatura ambiente
•
de 15 a 32,5 ° C (50 a 91° F)
92 guía de inicio
ESWW
Page 95

Paso 2. Compruebe el contenido del embalaje
Cartucho
de impresión
Software de la impresora y Guía
del usuario en línea
Cable de
alimentación
Figura 4 Contenido del embalaje
Impresora
Cubierta del panel de
control (opcional)
Bandeja 3
(alimentador
para 500 hojas
de papel,
sólo para los
modelos 5100tn
y 5100dtn)
Documentación
de la impresora
Español
Accesorio para
impresión
dúplex
(o duplexer para
impresión a doble
cara, sólo para el
modelo 5100dtn)
Nota
ESWW
No se incluye en el embalaje el cable de la impresora. En el
capítulo 1 de la guía del usuario en línea se explica el procedimiento
para solicitarlo. (La guía del usuario en línea se facilita en el disco
compacto que viene con la impresora.)
guía de inicio 93
Page 96

Paso 3. Quite el material de embalaje interno
Nota
Guarde todo el material de embalaje.
Puede que necesite volver a
empaquetar la impresora.
Quite la cinta de la parte frontal
1
de la impresora.
Quite la cinta de la parte posterior
2
de la impresora.
Abra la bandeja 1 y quite el
3
espaciador de cartón y los
fragmentos de cinta.
Abra la cubierta superior y retire el
4
material de embalaje interno.
94 guía de inicio
ESWW
Page 97

Panel de
control y
pantalla
Bandeja 2
(250 hojas)
Paso 4. Identifique los componentes de la impresora
Las ilustraciones siguientes muestran la posición y los nombres de
los componentes más importantes de la impresora:
Bandeja de salida superior
Indicador de tamaño de papel
(establecido con la bandeja interior del marcador)
Tope del papel
Cubierta
superior
Números de
referencia y de
serie (situados
debajo de la
cubierta
superior)
Bandeja 1
(100 hojas, con
extensión abierta)
Indicador del
nivel de papel
Español
Seguros (para abrir la puerta posterior)
Conector
de encendido
Conector
de alimentación
Disco duro, E/S o red
(Ranuras EIO)
Figura 5 Piezas de la impresora (vistas frontal y trasera)
ESWW
Puerta posterior
(acceso a los atascos
de papel)
Bandeja de salida
posterior (ruta del
papel de paso
directo)
Conector de la interfaz
paralelo
guía de inicio 95
Page 98

Paso 5. Instale los accesorios
Instale los accesorios que haya adquirido junto con la impresora.
(Esto incluye el alimentador de 500 hojas y la bandeja para las
impresoras HP LaserJet 5100tn y 5100dtn.) Utilice las instrucciones
de instalación provistas con los accesorios.
Nota Consulte la guía del usuario en línea para obtener información
sobre la instalación de la memoria, las fuentes o los accesorios
DIMM flash.
HP Jetdirect,
servidor de
impresión
Accesorio para
impresión dúplex
(o duplexer, para
impresión a
doble cara)
250 hojas
Alimentador y
bandeja
500 hojas
Alimentador y
bandeja
Figura 6 Accesorios opcionales
Disco duro
Tarjeta EIO
Memoria,
fuente o
módulo DIMM
flash
96 guía de inicio
ESWW
Page 99

Paso 6. Instale el cartucho de impresión
1 Abra la cubierta superior de la
impresora. Extraiga el cartucho de
impresión del embalaje (guárdelo
por si necesita almacenar el
cartucho).
Precaución
Para e vitar que se dañe el cartucho de
impresión, no lo exponga a la luz
durante más de unos pocos minutos.
2 Gire el cartucho y agítelo en sentido
horizontal con suavidad para que el
tóner se distribuya de modo
uniforme por el interior del cartucho.
3 Busque la pestaña de la cinta
selladora situada en un extremo del
cartucho. Doble con precaución la
pestaña hacia delante y hacia atrás
hasta que se separe del cartucho.
Continúa en la página siguiente.
Español
ESWW
guía de inicio 97
Page 100

4 Tire firmemente de la pestaña hacia
el exterior del cartucho para retirar
toda la cinta. No toque los restos de
tóner negro de la cinta.
Nota
Si la pestaña se separa de la cinta,
tome la cinta y tire para sacarla del
cartucho.
Nota
Si se mancha la ropa con tóner, limpie
el área afectada con un paño seco y
lave la prenda en agua fría. (El agua
caliente fija el tóner a la tela.)
5 Sitúe el cartucho tal como se
muestra, con la flecha apuntando
hacia la impresora. Inserte al
máximo el cartucho en la impresora
y cierre la cubierta superior.
Nota
Si el cartucho de impresión no se
desliza fácilmente hacia la impresora,
compruebe que ha quitado todo el
material de embalaje. Además,
compruebe que las planchas de
acceso a los atascos de papel que hay
dentro de la impresora (identificadas
con asas verdes) están bajadas.
98 guía de inicio
ESWW
 Loading...
Loading...