Page 1
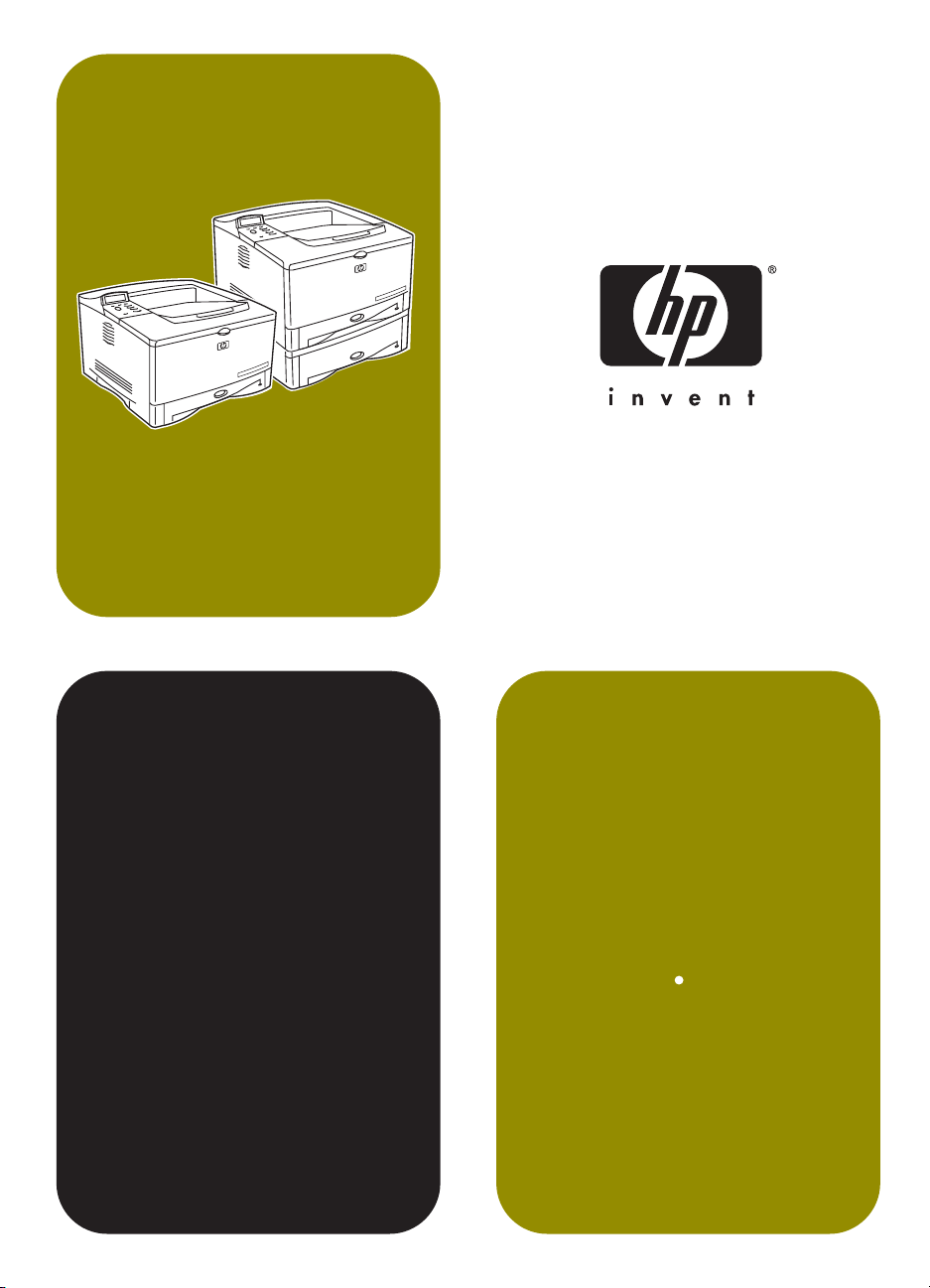
start
start
začínáme
alapismeretek
hp LaserJet 5100
5100tn 5100dtn
Page 2
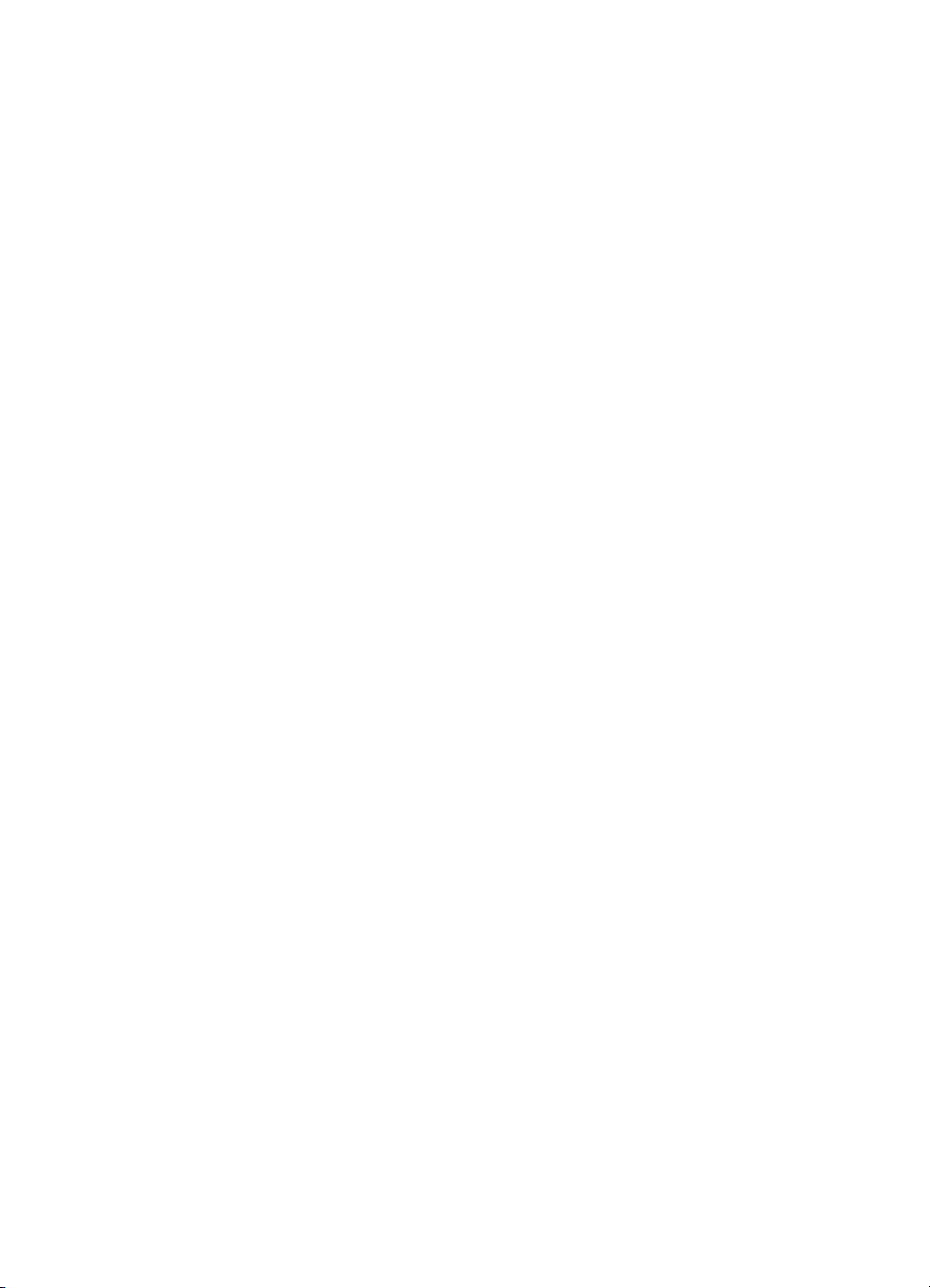
Page 3
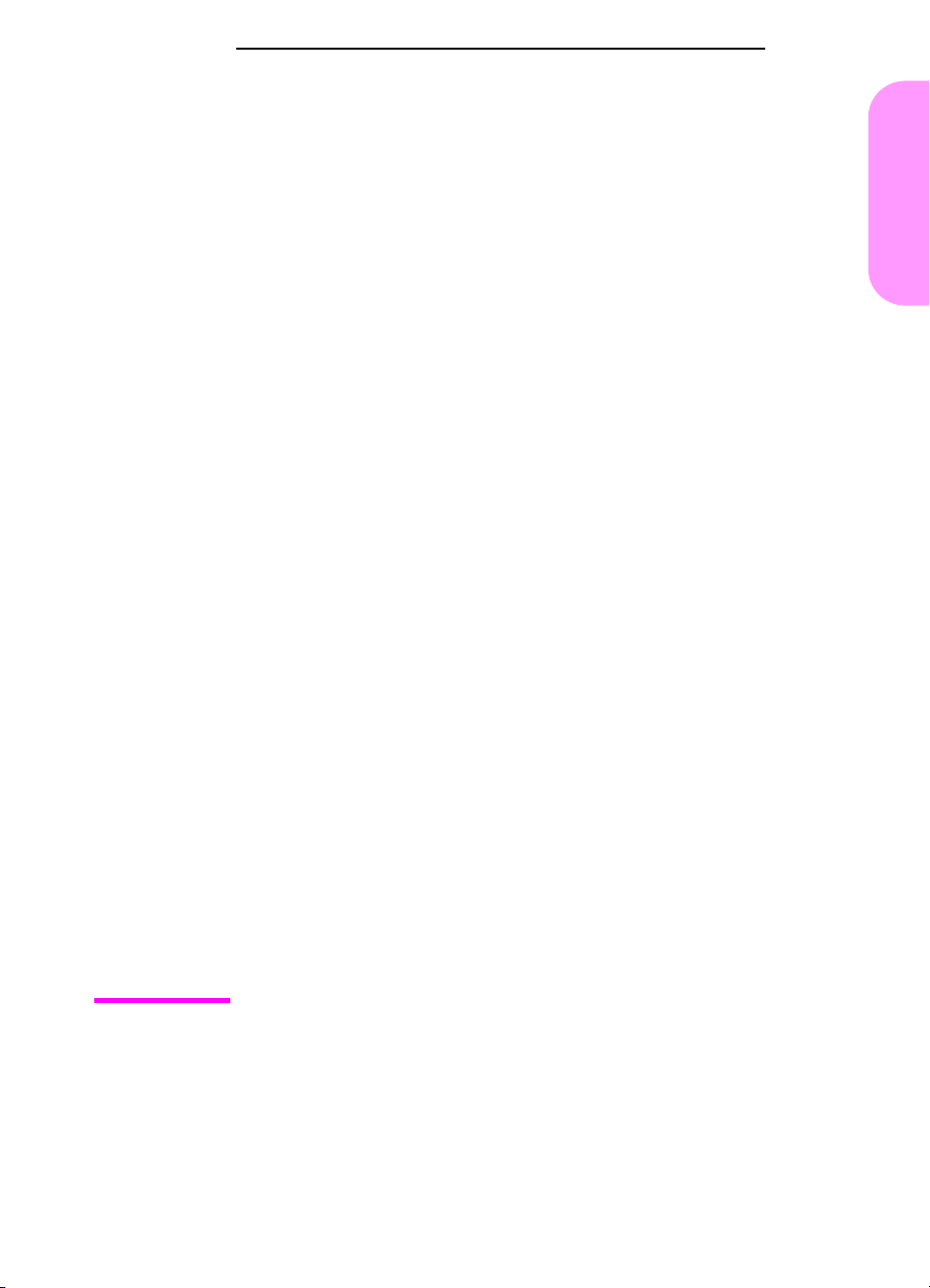
hp LaserJet 5100, 5100tn,
and 5100dtn series printers
English
start guide
Page 4
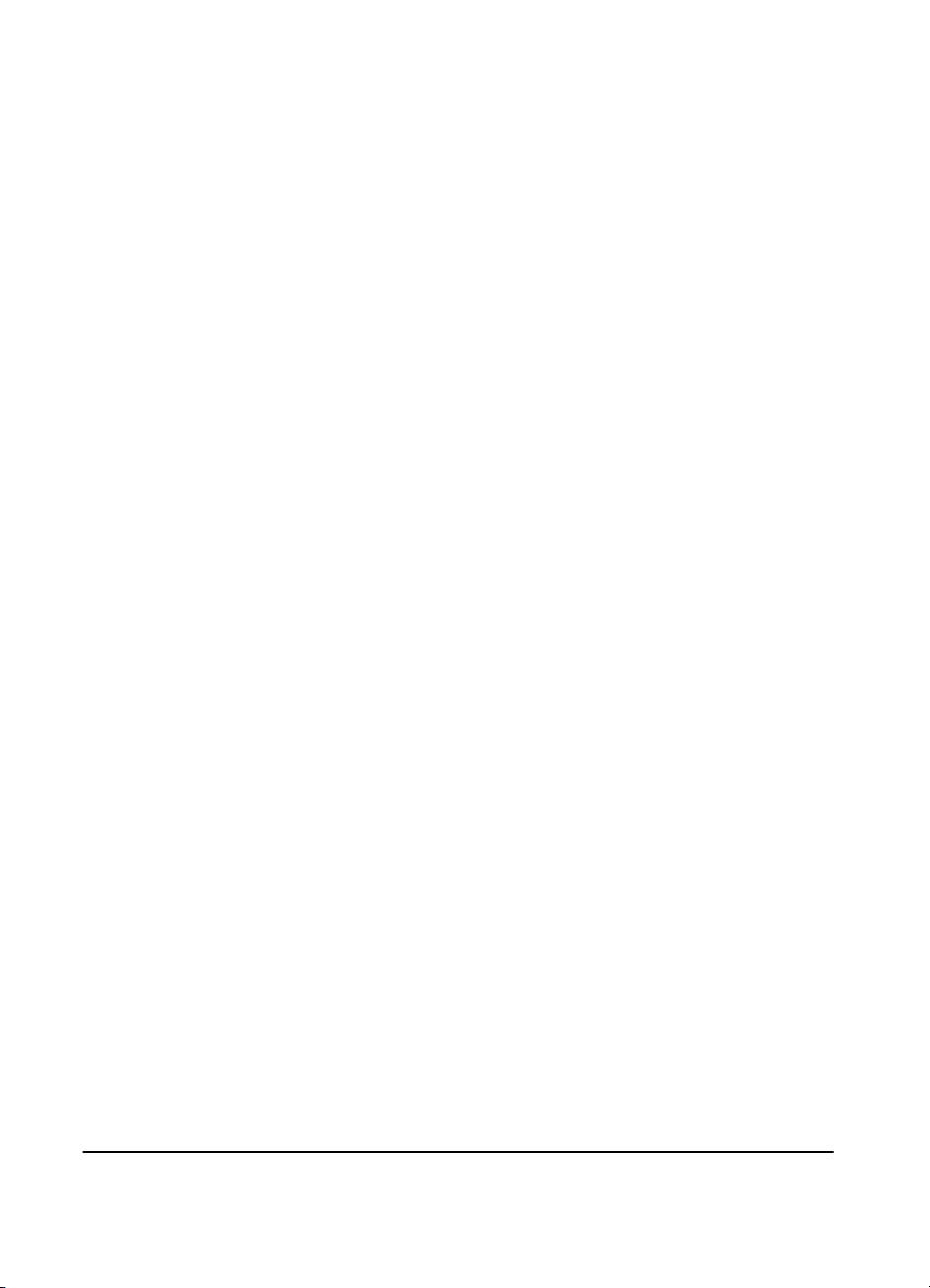
© Copyright Hewlett-Packard
Company 2002
All Rights Reserved.
Reproduction, adaptation, or
translation without prior written
permission is prohibited,
except as allowed under the
copyright laws.
Publication number
Q1860-90924
First Edition, May 2002
Warranty
The information contained in
this document is subject to
change without notice.
Hewlett-Packard makes no
warranty of any kind with
respect to this information.
HEWLETT-PACKARD
SPECIFICALLY DISCLAIMS
THE IMPLIED WARRANTY
OF MERCHANT ABILITY AND
FITNESS FOR A
PARTICULAR PURPOSE.
Hewlett-Packard shall not be
liable for any direct, indirect,
incidental, consequential, or
other damage alleged in
connection with the furnishing
or use of this information.
Trademark Credits
NERGY STAR
E
Star logo are U.S. registered
marks of the United States
Environmental Protection
Agency.
HP-UX Release 10.20 and
later and HP-UX Release
11.00 and later (in both 32 and
64-bit configurations) on all HP
9000 computers are Open
Group UNIX 95 branded
products.
Microsoft and Windows are
U.S. registered trademarks of
Microsoft Corporation.
PostScript is a trademark of
Adobe Systems Incorporated.
UNIX is a registered trademark
of The Open Group.
and the Energy
Hewlett-Packard Company
11311 Chinden Boulevard
Boise, Idaho 83714
Page 5
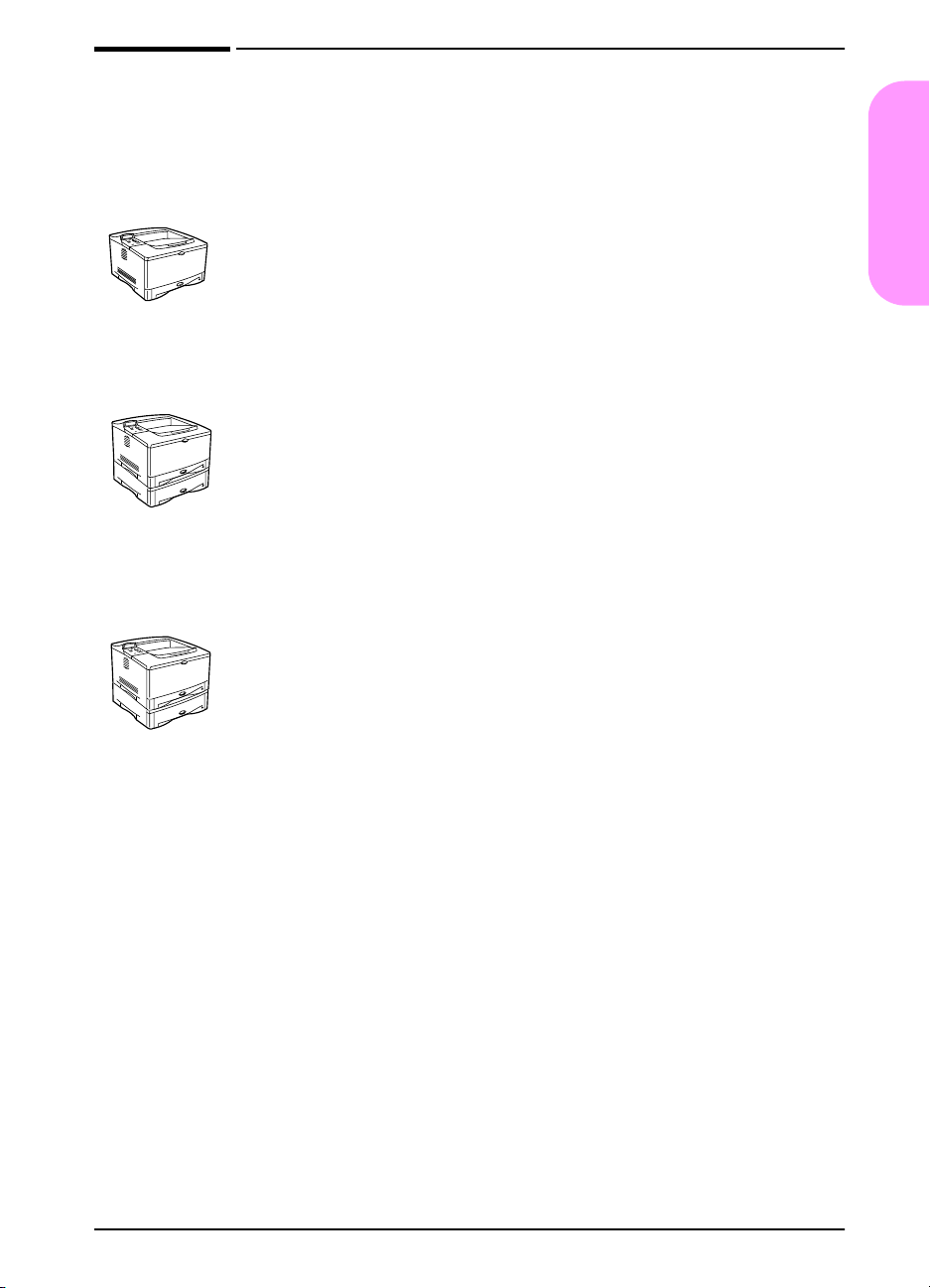
Introduction
Congratulations on your purchase of the HP LaserJet 5100 series
printer! This printer is available in three configurations, as described
below.
HP LaserJet 5100 printer
The HP LaserJet 5100 printer (product number: Q1860A) is a
22 pages per minute (ppm) laser printer that comes standard with
a 100-sheet multi-purpose Tray 1, a 250-sheet Tray 2, and 16 MB
of memory. It is designed for workgroups and is able to print
full-bleed images on paper sizes up to A3 and 11 x 17.
HP LaserJet 5100tn printer
The HP LaserJet 5100tn printer (product number : Q1861A) is a
22 ppm laser printer that comes standard with a 100-sheet
multi-purpose T ray 1, a 250-sheet T r ay 2, a 500-sheet T ray 3, 32 MB
of memory , and an HP Jetdirect print server for connecting to a f ast
Ethernet (10/100Base-TX) network. It is designed for network users
and is able to print full-bleed images on paper sizes up to A3 and
11 x 17.
HP LaserJet 5100dtn printer
The HP LaserJet 5100dtn printer (product number: Q1862A) is a
22 ppm laser printer that comes standard with a 100-sheet
multi-purpose T ray 1, a 250-sheet T r ay 2, a 500-sheet T ray 3, 32 MB
of memory, an HP Jetdirect print server for connecting to a fast
Ethernet (10/100Base-TX) network, an embedded Web server
DIMM for remote printer management, and a duplex printing
accessory . The printer is designed for network users and is able to
print full-bleed images on paper sizes up to A3 and 11 x 17.
English
ENWW
The illustrations in this guide will be based on the HP LaserJet 5100
printer unless otherwise stated.
start guide 3
Page 6
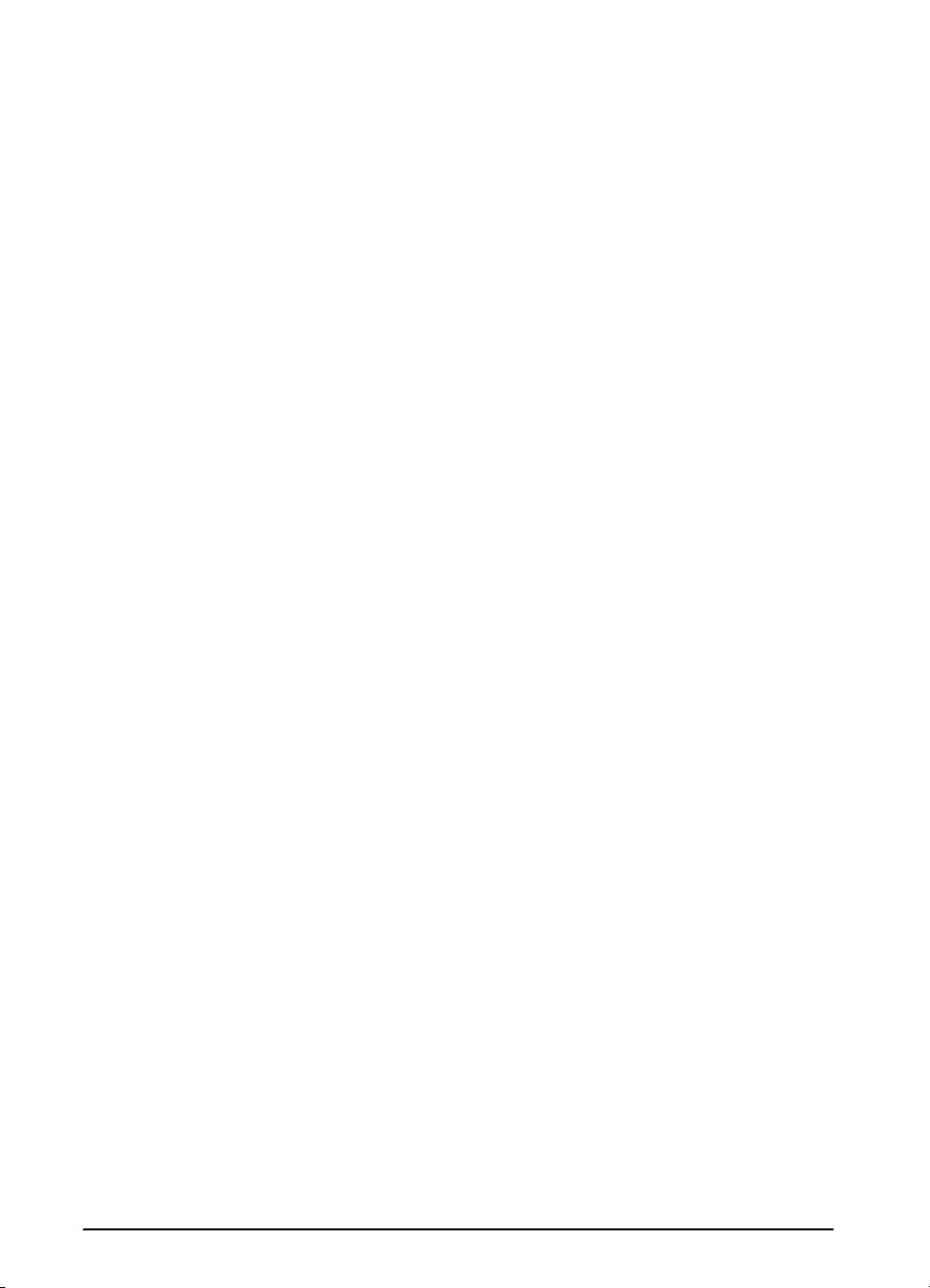
Installation checklist
This guide will help you set up and install the new printer. F or proper
installation, please complete each section in order.
Unpack the printer steps 1-4
Install and connect the printer steps 5-13
Install printing software step 14
Verify printer setup step 15
4 start guide
ENWW
Page 7
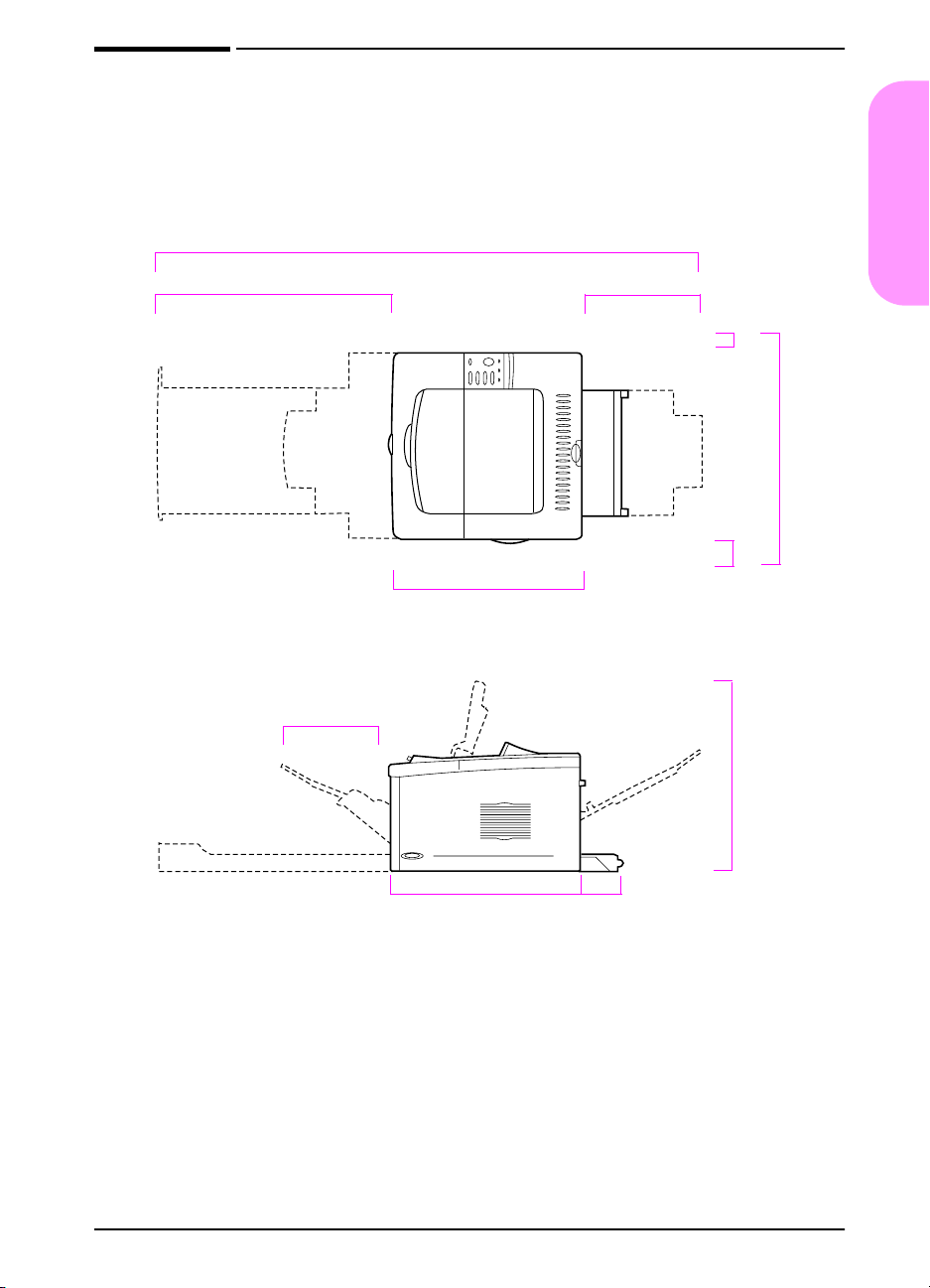
Step 1. Prepare printer location
Printer Size
24.6 in (62.5 cm)
10.6 in (27.0 cm)
55 in (139.8 cm)
18.5 in (47.0 cm)
11.9 in (30.3 cm)
English
2.4 in (6.0 cm)*
25 in (63.5 cm)
3.9 in (10.0 cm)*
18.6 in (47.3 cm)
18.5 in (47.0 cm)
* Space for ventilation.
Figure 1 HP LaserJet 5100 printer dimensions (top and side views)
ENWW
4.3 in (11.0 cm)
start guide 5
Page 8
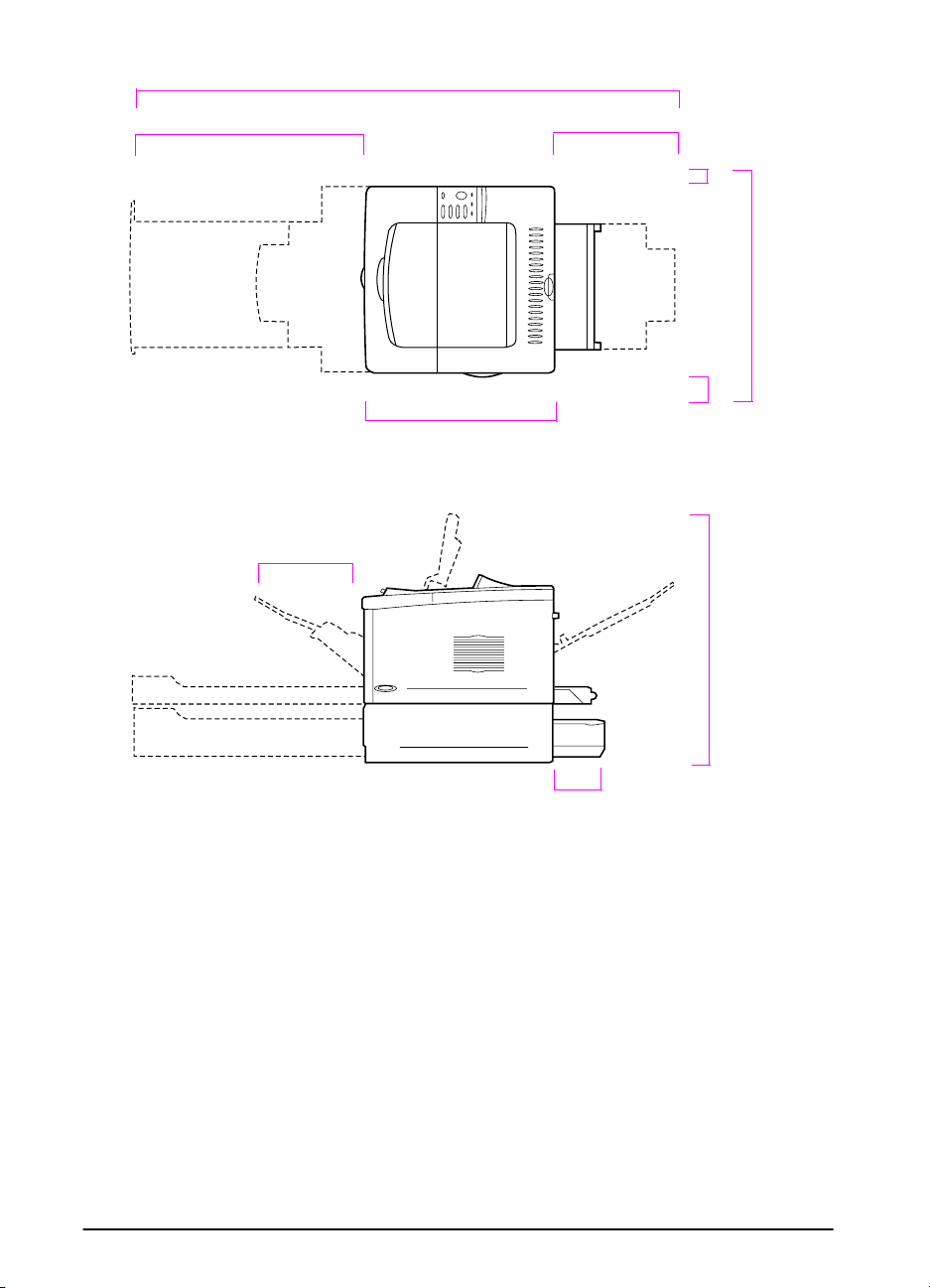
24.6 in (62.5 cm)
10.6 in (27.0 cm)
55 in (139.8 cm)
18.5 in (47.0 cm)
11.9 in (30.3 cm)
2.4 in (6.0 cm)*
25 in (63.5 cm)
3.9 in (10.0 cm)*
24.4 in (62.0 cm)
6.1 in (15.5 cm)
* Space for ventilation.
Figure 2 HP LaserJet 5100tn/5100dtn printer dimensions (top and side views)
6 start guide
ENWW
Page 9
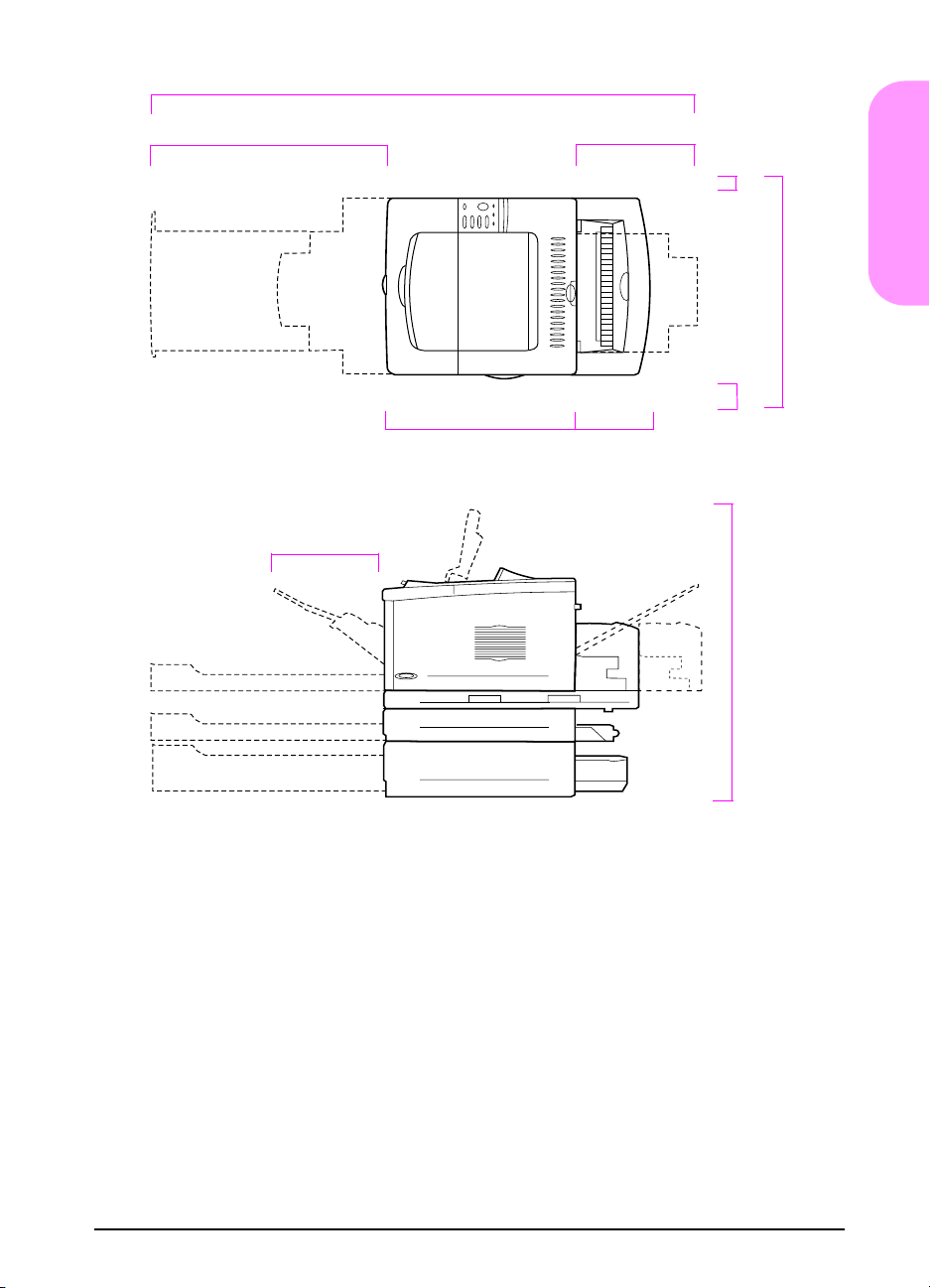
24.6 in (62.5 cm)
55 in (139.8 cm)
11.9 in (30.3 cm)
2.4 in (6.0 cm)*
English
25 in (63.5 cm)
3.9 in (10.0 cm)*
18.5 in (47.0 cm)
10.6 in (27.0 cm)
* Space for ventilation.
Figure 3 Maximum accessories configuration (top and side views)
6.5 in (16.6 cm)
Printer weight (without print cartridge)
HP LaserJet 5100 printer: 50 lb (23 kg)
•
HP LaserJet 5100tn printer with optional 500-sheet feeder: 75
•
lb (34 kg)
HP LaserJet 5100dtn printer with duplexer and optional
•
500-sheet feeder: 114 lb (52 kg)
29.7 in (75.5 cm)
ENWW
start guide 7
Page 10
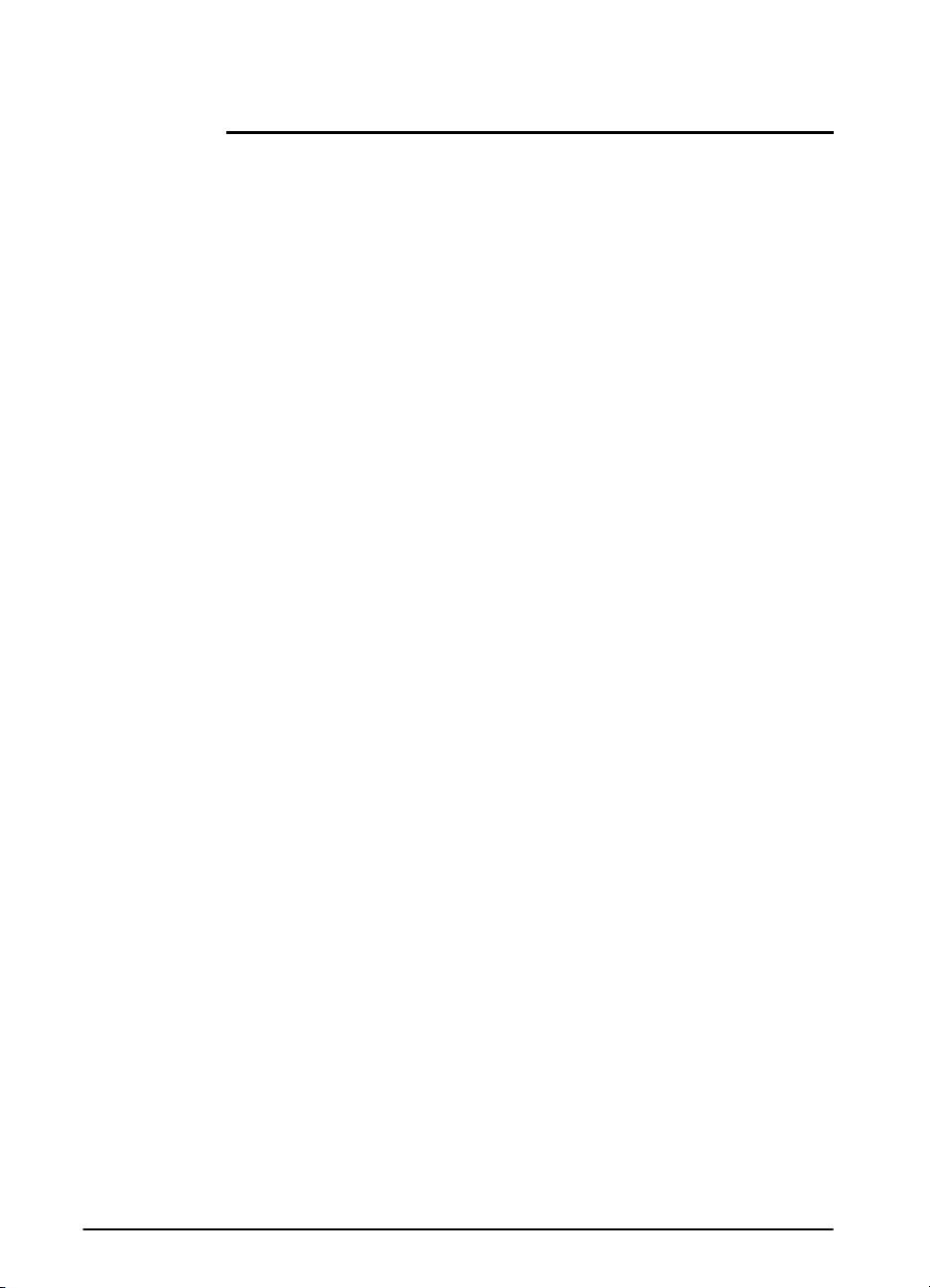
Location requirements for the printer
A sturdy, level surface for
•
placement
Space allowance around the
•
printer, including 2.4 inches
(60 mm) of space on the left
side and 3.9 inches (100
mm) of space on the right
side for ventilation
A clean, well-ventilated
•
environment
No exposure to direct
•
sunlight or chemicals,
including ammonia-based
cleaning solutions
Adequate power supply (for
•
100-127 V models, at least
10.5 amps; for 220-240 V
models, at least 5.3 amps)
A stable en vir o n m en t—no
•
abrupt temperature or
humidity changes
Relative humidity 20% to
•
80%
Room temperature 50° to
•
91° F (15° to 32.5° C)
8 start guide
ENWW
Page 11
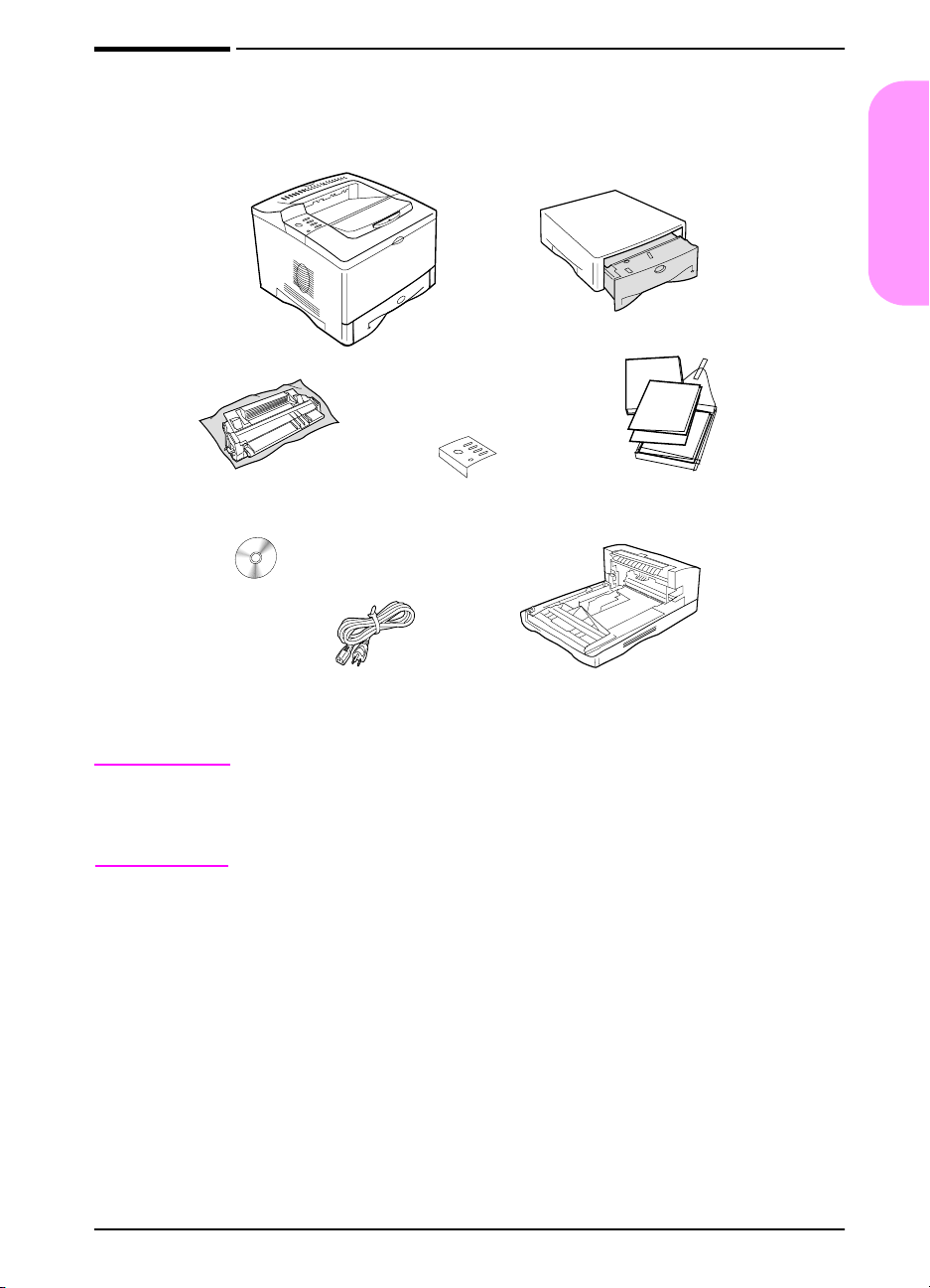
Step 2. Check package contents
Print
Cartridge
Printer Software and
Online Use Guide
Figure 4 Package contents
Printer
Control Panel
Overlay (Optional)
Power Cord
Tray 3
English
(500 sheet
paper feeder,
5100tn and
5100dtn only)
Printer
Documentation
Duplex Printing
Accessory
(or duplexer, for
2-sided printing,
5100dtn only)
Note
ENWW
A printer cable is not included in the package contents. See
Chapter 1 of the online use guide for ordering information. (The
online use guide is included on the compact disc included with the
printer.)
start guide 9
Page 12
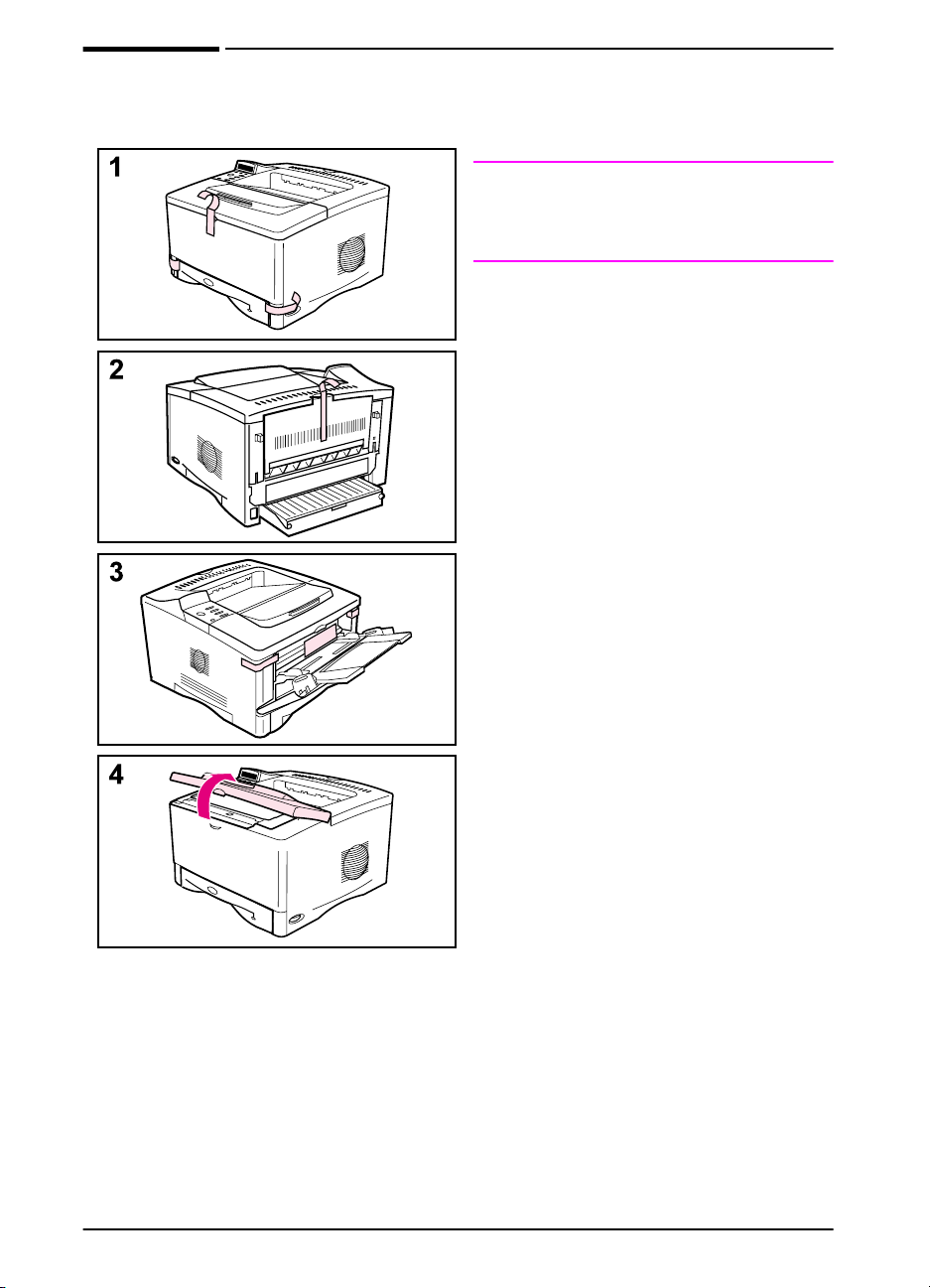
Step 3. Remove internal packaging
Note
Save all packing material. You may
need to repack the printer at a later
date.
1 Remove the tape from the front of
the printer.
2 Remove the tape from the back of
the printer.
3 Open Tray 1 and remove the
cardboard spacer and pieces of
tape.
4 Open the top cover and remove the
internal packing material.
10 start guide
ENWW
Page 13
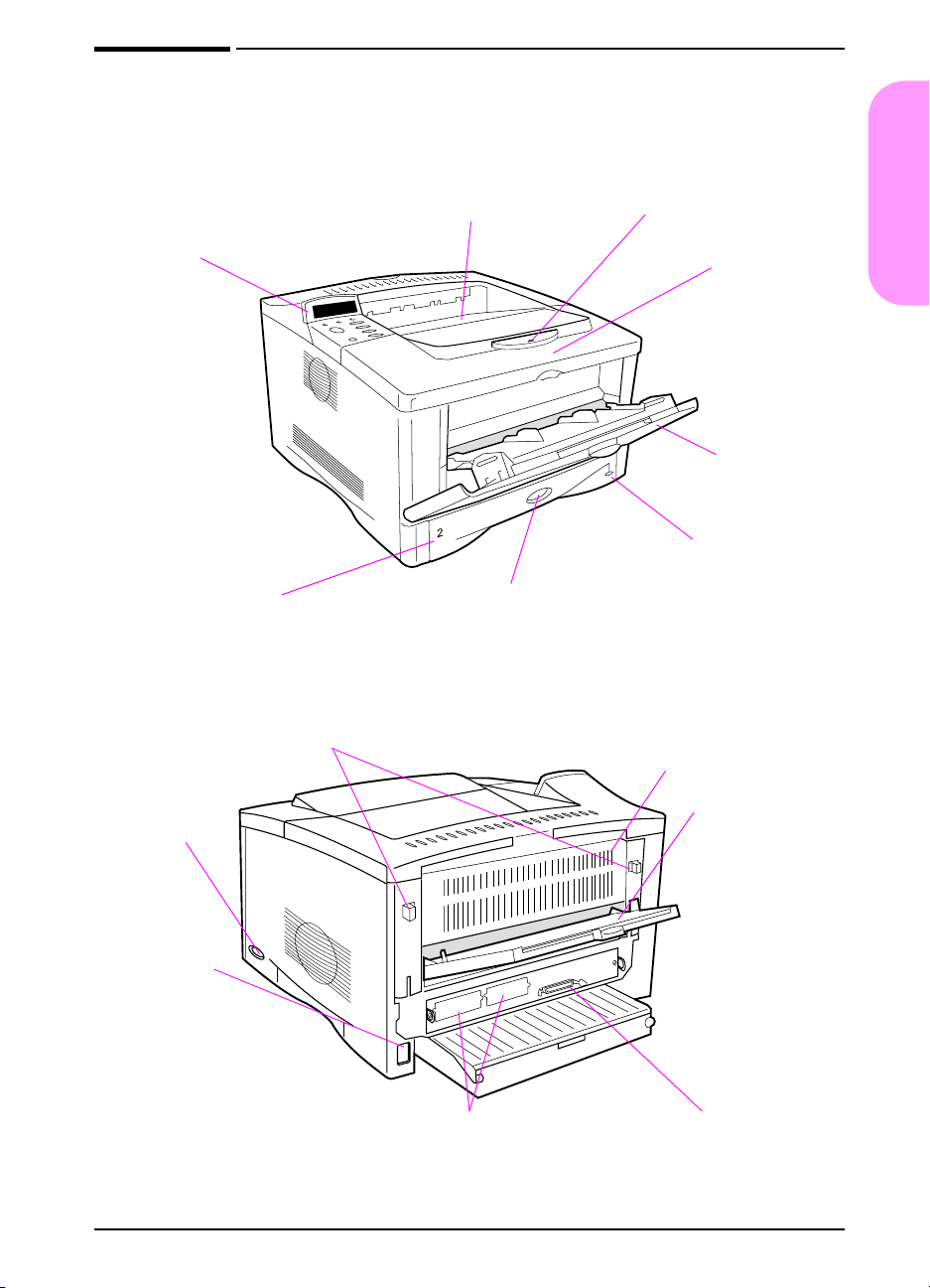
Step 4. Locate printer parts
Control
panel and
display
Tray 2 (250-sheet)
The following illustrations give the location and names of the
important printer parts.
Top output bin
Paper size indicator
(set with dial inside tray)
Paper stop
Top cover
Product and
serial numbers
(located on the
underside of the
top cover)
Tray 1 (100-sheet)
Paper level
indicator
English
Latches (to open rear door)
Power
switch
Power
connector
Network, I/O, or hard disk
(EIO slots)
Figure 5 Printer parts (front and rear views)
ENWW
Rear door
(paper jam access)
Rear output bin
(straight-through
paper path)
Parallel interface
connector
start guide 11
Page 14
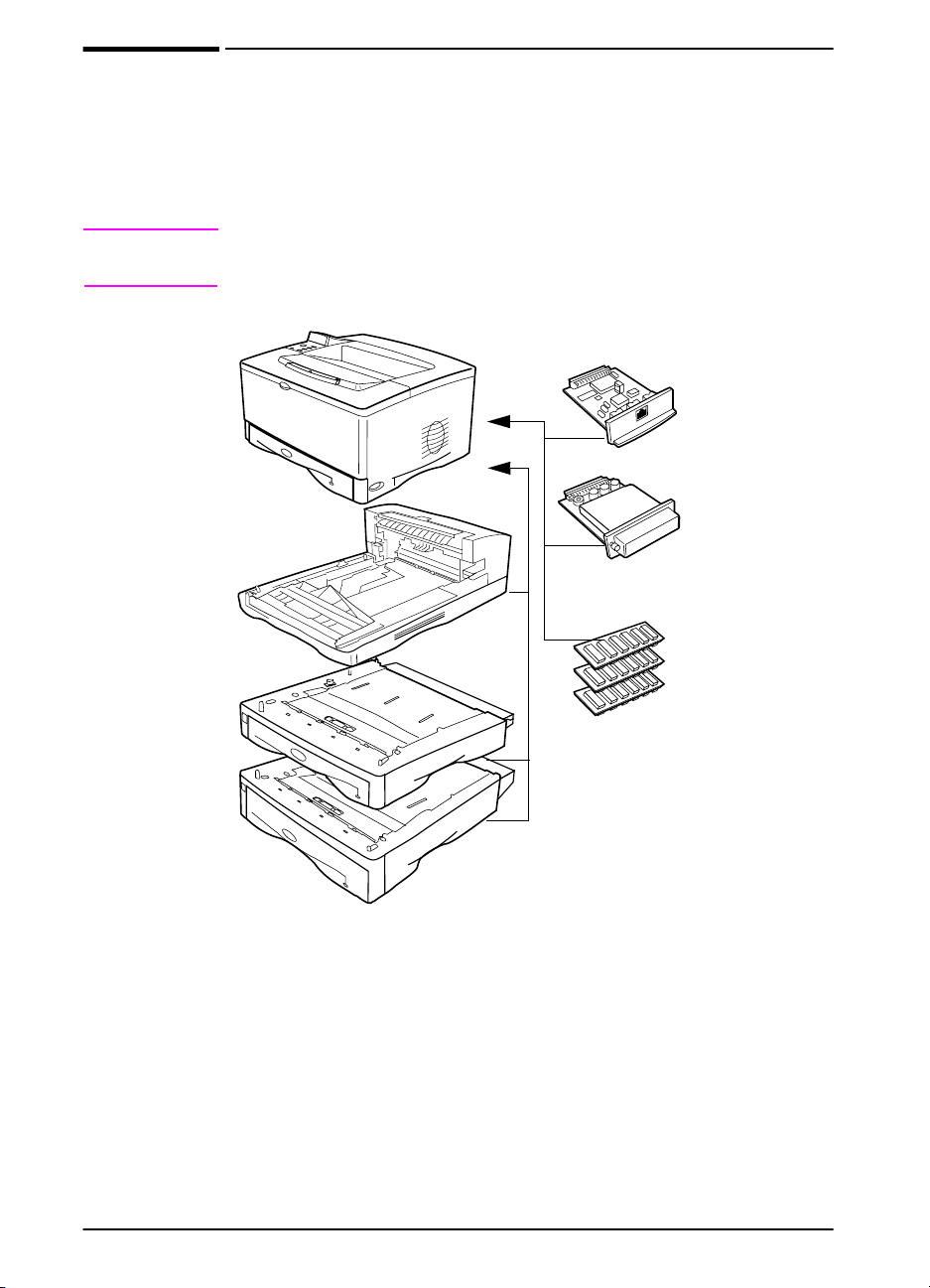
Step 5. Install accessories
Install any accessories that you have purchased with the printer.
(This includes the 500-sheet feeder and tray for the
HP LaserJet 5100tn and 5100dtn printers.) Use the installation
instructions that are packaged with the accessories.
Note
Duplex Printing
Accessory
(or duplexer, for
2-sided printing)
250-sheet
feeder and tray
500-sheet
feeder and tray
See the online use guide for information on installation of the
memory, font, or flash DIMM accessories.
HP Jetdirect
print server
Hard disk
EIO card
Memory, Font,
or Flash DIMM
Figure 6 Optional accessories
12 start guide
ENWW
Page 15
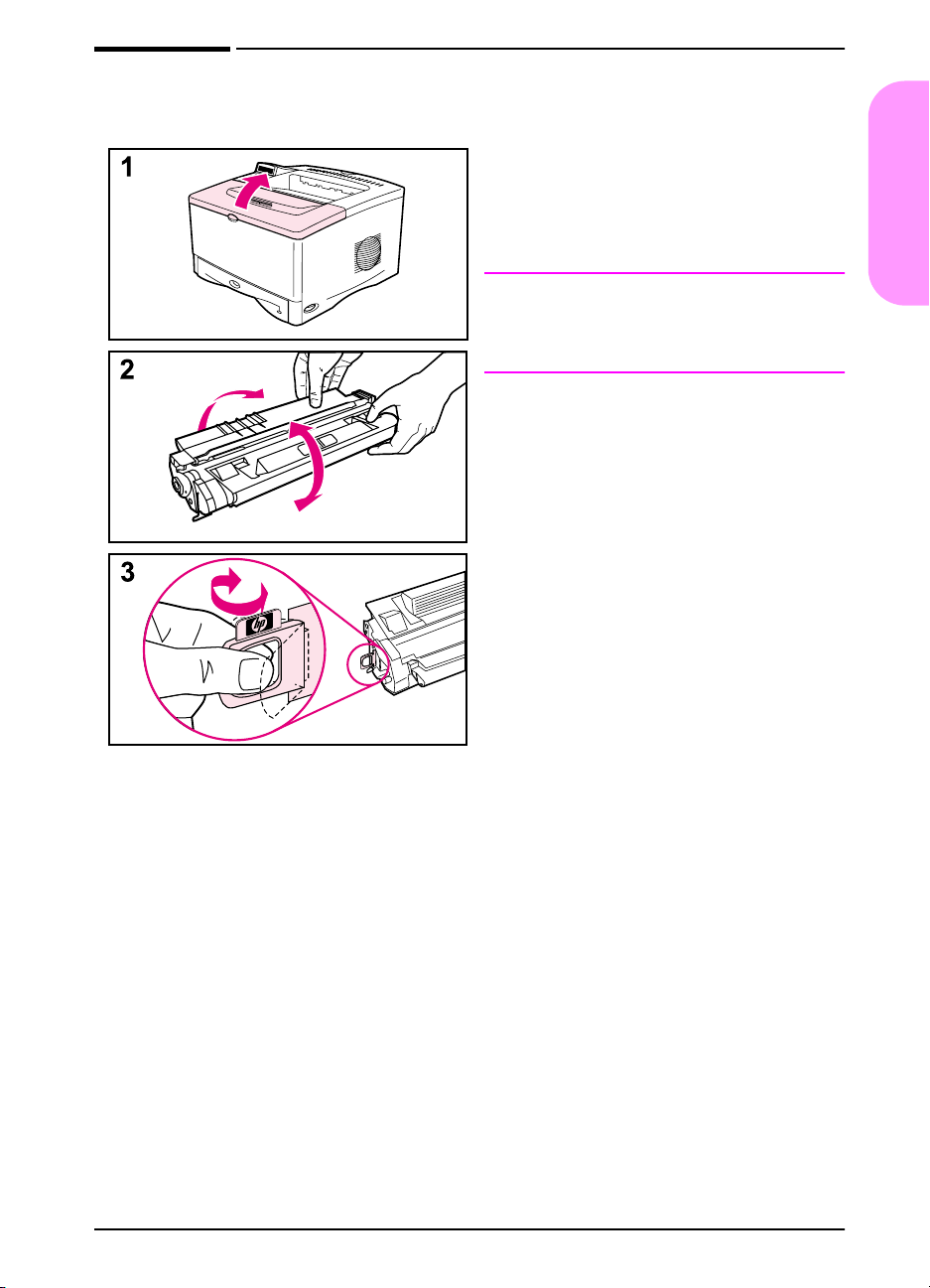
Step 6. Install print cartridge
1 Open the printer’s top cover.
Remove the print cartridge from its
packaging (save packaging for
possible cartridge storage).
Caution
To prevent damage to the print
cartr i dge, do not expose it to light for
more than a few minutes.
2 Rotate the cartridge and gently
shake it from side to side to
distribute the toner evenly inside the
cartridge.
3 Locate the sealing tape tab on the
end of the cartridge. Carefully bend
the tab back and forth until it
separates from the cartridge.
Continued on the next page.
English
ENWW
start guide 13
Page 16
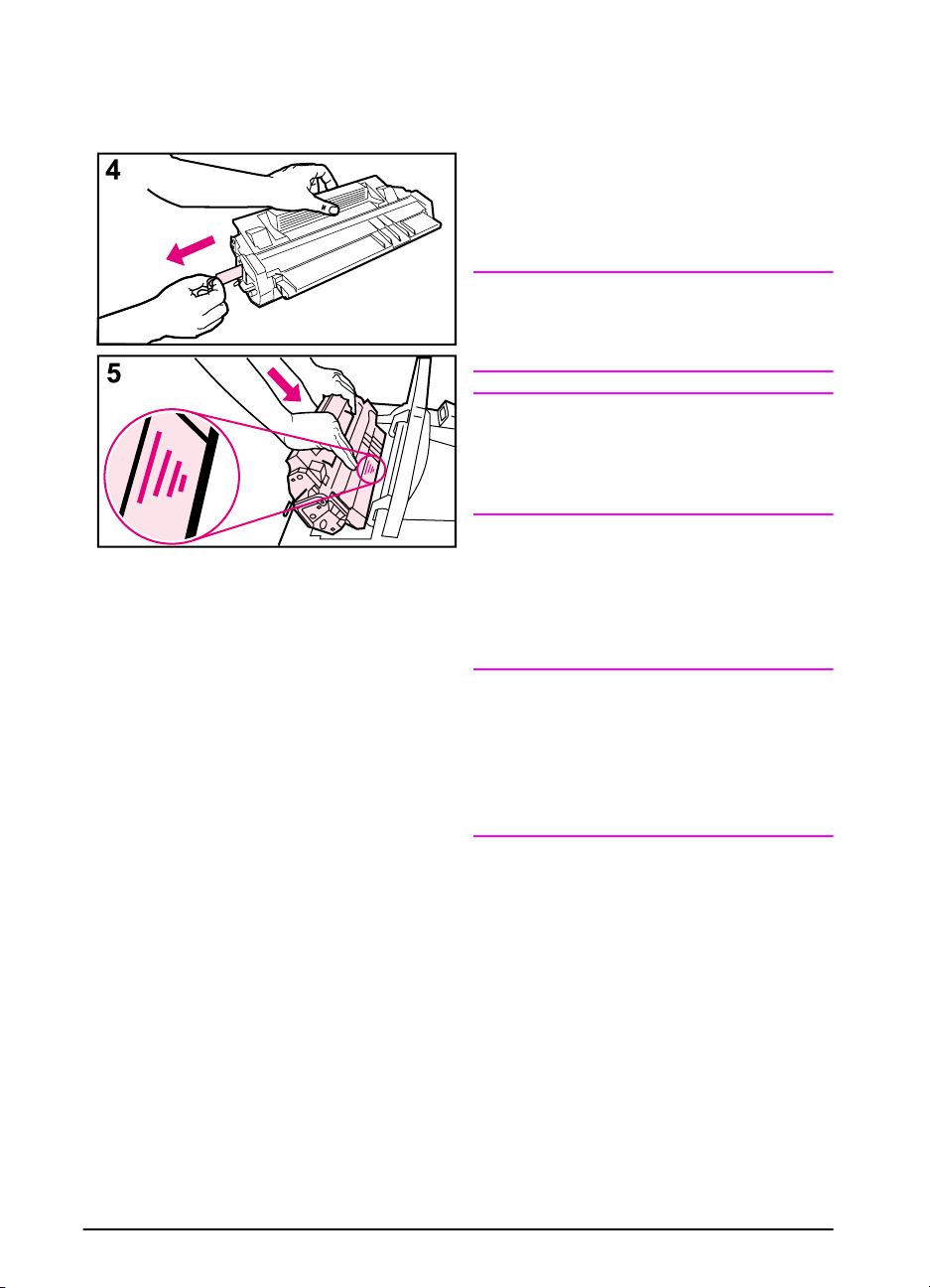
4 Firmly pull the tab straight out from
the cartridge to remove the entire
length of tape. Avoid touching any
black toner on the tape.
Note
If the tab separates from the tape,
grasp the tape and pull it out of the
cartridge.
Note
If toner gets on your clothing, wipe it off
with a dry cloth and wash clothing in
cold water. (Hot water sets toner into
fabric.)
5 Position the cartridge as shown with
the arrow pointing into the printer.
Slide the cartridge into the printer as
far as it will go and close the top
cover.
Note
If the print cartridge does not slide into
the printer easily , make sure all packing
material has been removed. Also,
make sure the jam access plates inside
the printer (identified with green
handles) are in the down position.
14 start guide
ENWW
Page 17
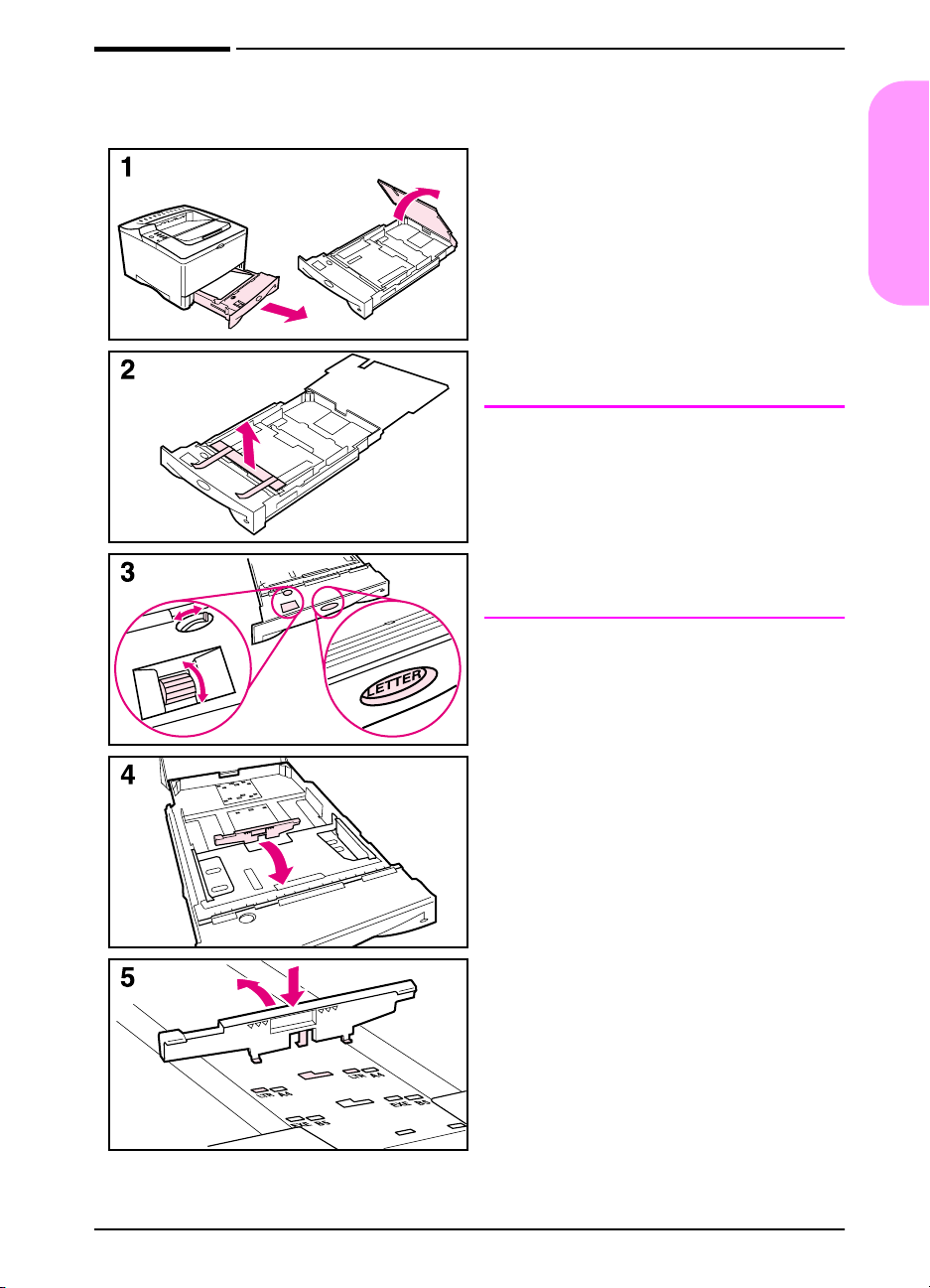
Step 7. Load Tray 2
1 Pull Tray 2 out of the printer and
raise the tray cover.
2 Remove the packing cardboard and
tape.
3 Set the dial in the tray to the desired
setting so the printer will read the
correct size of paper. Use the toggle
switch to gain access to more sizes.
Note
The paper size indicated by the dial in
the tray must match the size of paper
loaded in the tray. If these sizes do not
match, the paper might jam or other
errors might occur.
Setting the dial adjusts the printer’s
sensors, not the guides inside the tray.
4 T o reposition the rear blue guide, tilt
it toward the front of the tray and
remove it.
English
ENWW
5 Align the rear guide with the desired
paper size. With the guide angled
slightly toward the front of the tray,
insert it into the appropriate holes.
Rotate the rear guide upright until it
snaps into place.
Continued on the next page.
start guide 15
Page 18

6 Slide the blue side guides to the
desired paper size.
7 Load paper into the tray.
8 Make sure the paper is flat in the tray
at all four corners and below the tabs
on the guides.
9 Close the tray cover and slide the
tray into the printer.
Note
See the online use guide for
instructions on loading and printing on
custom-size paper.
16 start guide
ENWW
Page 19
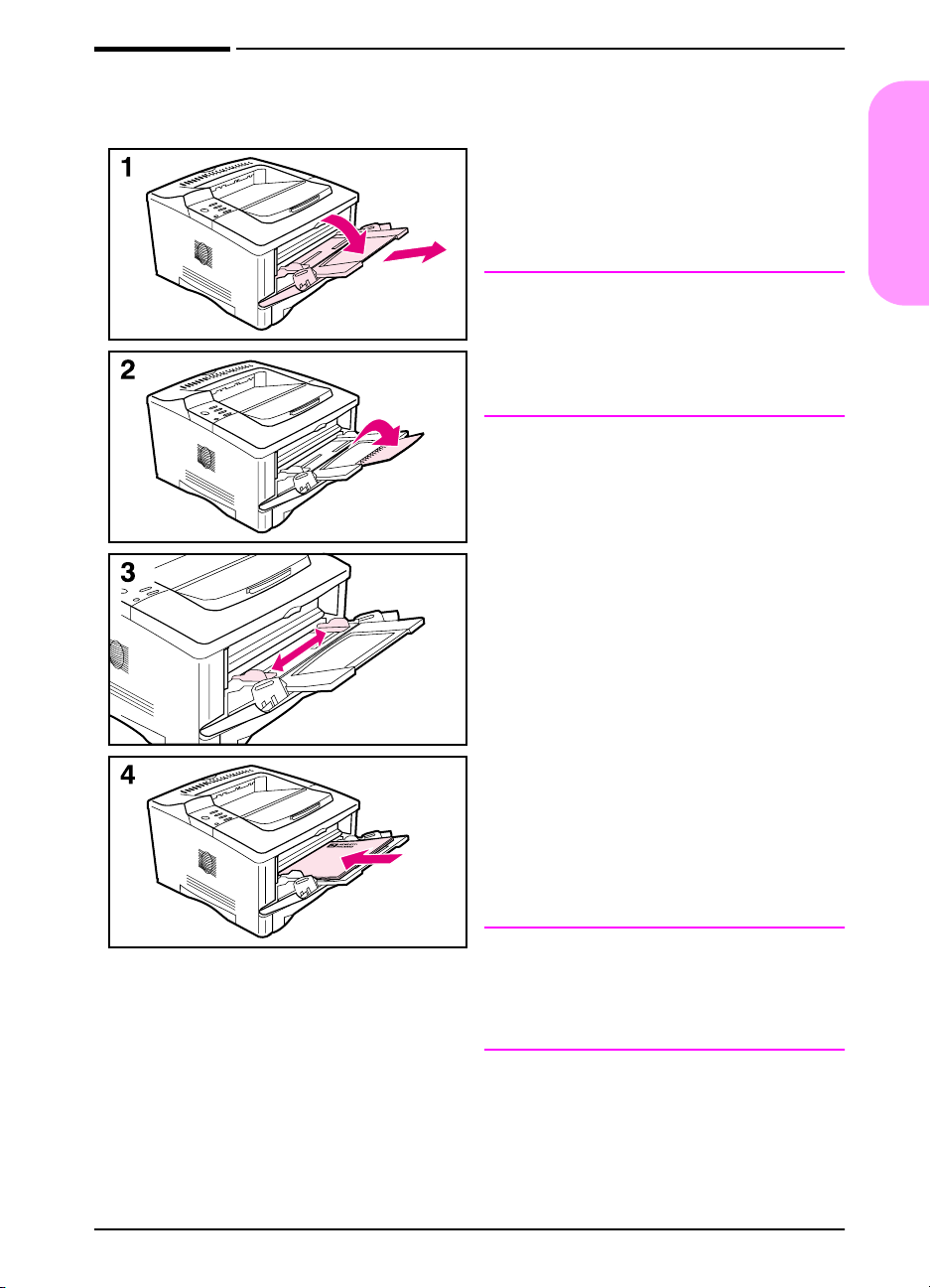
Step 8. Load Tray 1 (optional)
T ra y 1 is a multi-purpose tray and holds
up to 100 sheets of paper,
approximately 10 envelopes, or
20 index cards.
Note
Paper loaded in Tray 1 will be printed
first unless the Tray 1 setting is
changed from the printer control panel.
To change the order in which trays are
used, see the online use guide.
1 Open Tray 1 by pulling down on th e
top center of the door. Pull out the
tray extension until it clicks into
place.
2 Flip open the second tray extension
if the paper is longer than 9 inches
(229 mm).
3 Adjust the guides to the desired
paper size.
4 Load paper. The paper should fit
under the tabs on the guides.
English
ENWW
Load letter or A4 paper with the
•
long edge toward the printer.
Load legal, 11 x 17, or A3 paper
•
with the short edge toward the
printer.
Note
See the sections on letterhead,
envelopes, and duple xing in the online
use guide for proper orientation of
specific jobs.
start guide 17
Page 20
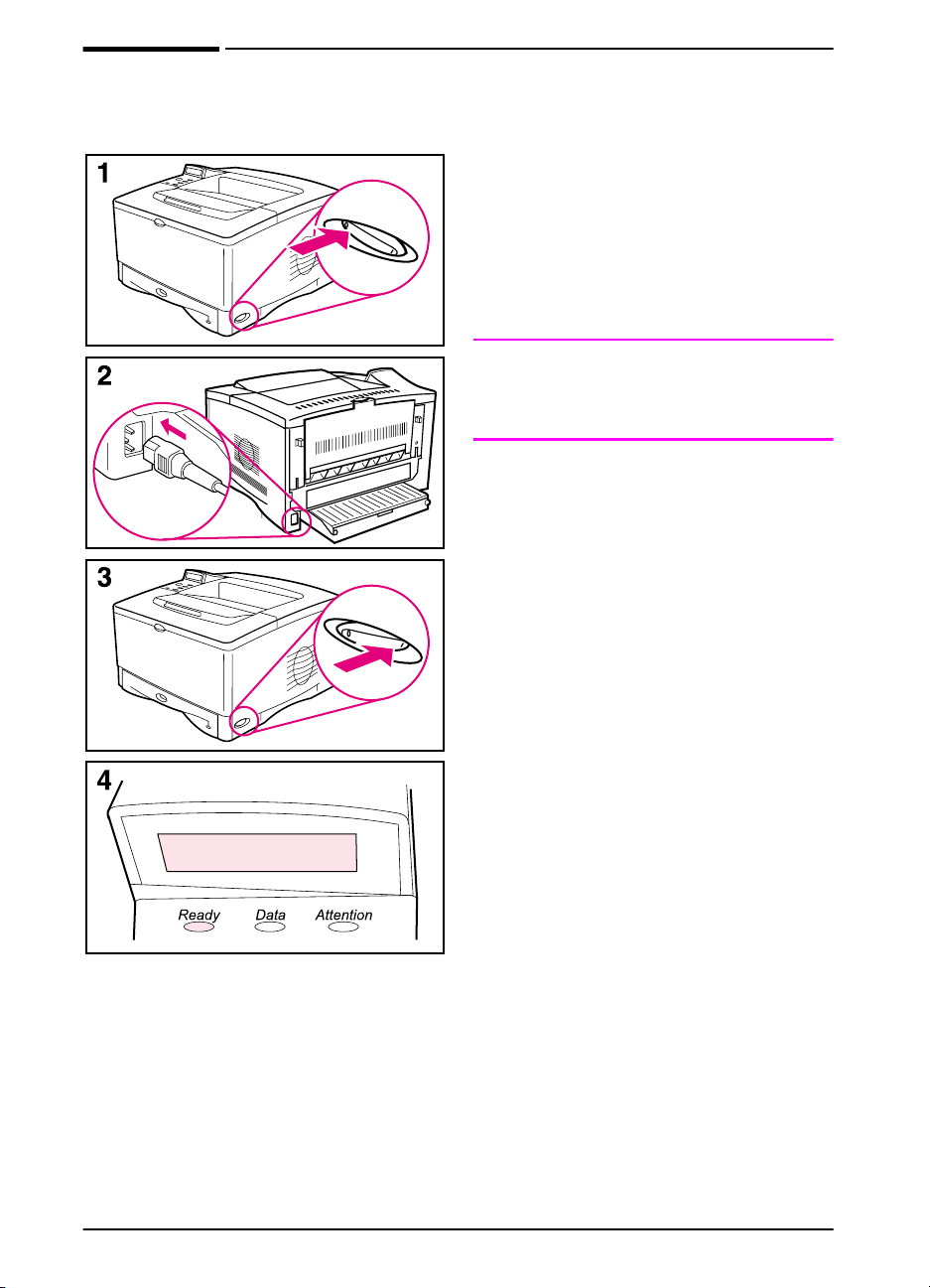
Step 9. Attach power cord
1 Locate the power switch on the right
side of the printer. Make sure the
printer is turned off.
2 Connect the power cord to the
printer and a grounded power strip
or an AC outlet.
Caution
To prevent damage to the printer, use
only the power cord shipped with the
printer.
3 Turn the printer on.
4 After the printer warms up, the
READY message should appear on
the control panel display and the
Ready light should remain on. If the
READY message does not appear,
see the problem solving chapter in
the online use guide.
READY
18 start guide
ENWW
Page 21
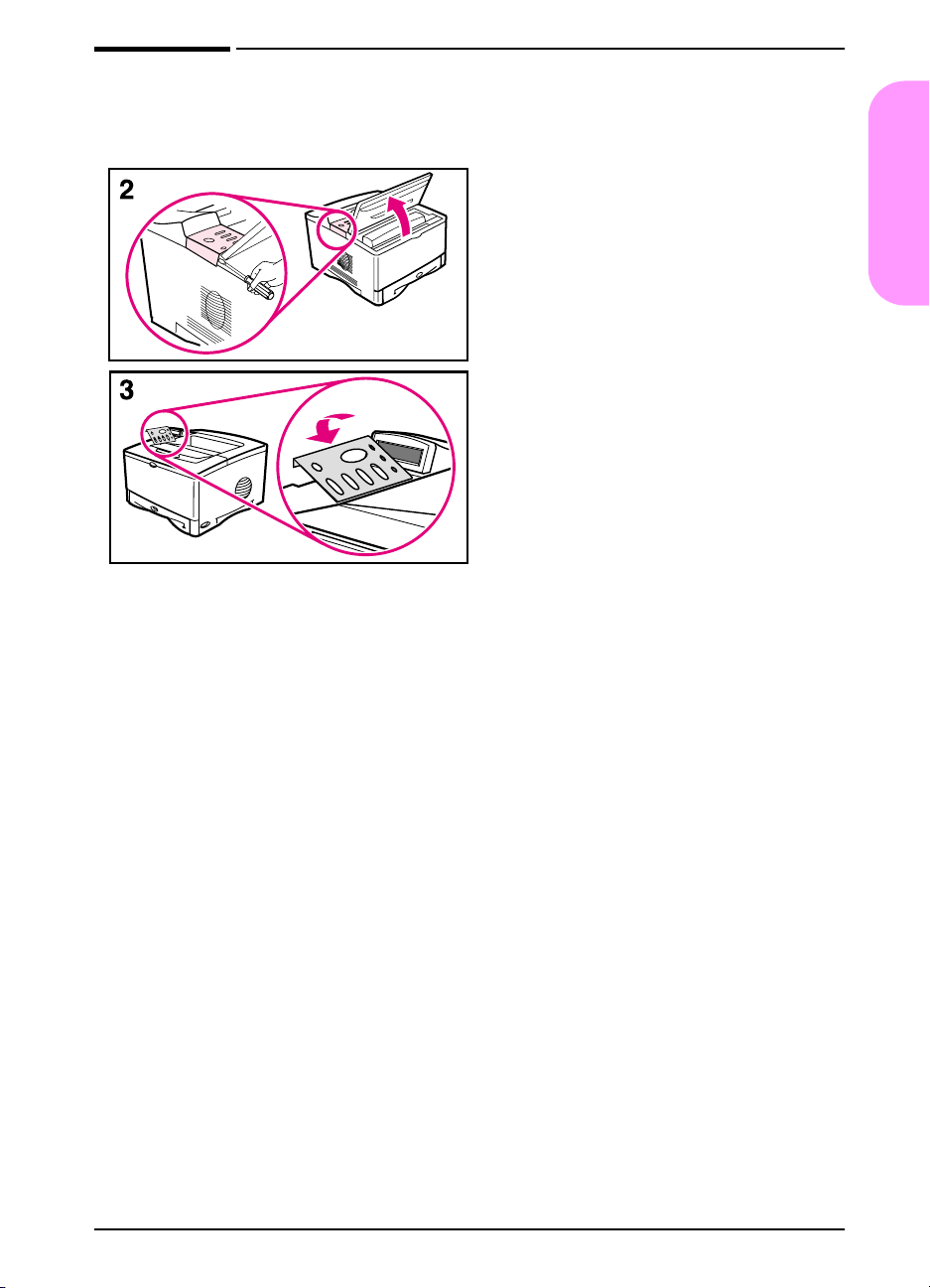
Step 10. Change the control panel overlay (optional)
If necessary, use the following
procedure to install the appropriate
control panel overlay for your
language.
1 Locate the control panel overlays in
the output bin of the printer. (These
overlays might have moved during
shipping.)
2 If necessary, remove the overlay
currently installed on the printer:
a Open the printer’s top cover.
b Insert a thin, rigid object under the
edge of the overlay, and then pull
up on the overlay until it comes off.
c Close the top cover.
3 Place the desired control panel
overlay onto the control panel and
snap it into place.
English
ENWW
start guide 19
Page 22
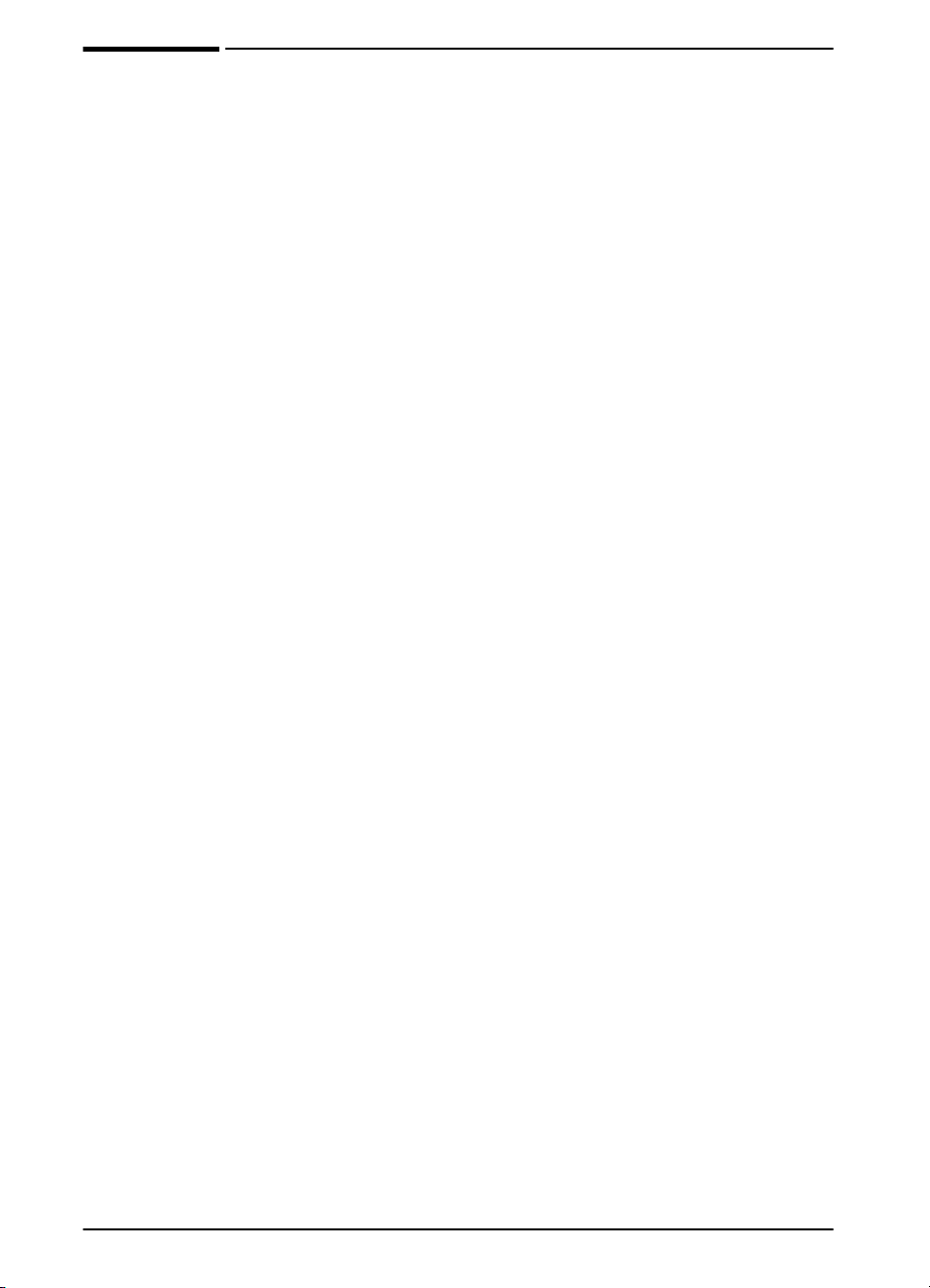
Step 11. Configure the control panel display language (optional)
By default, the control panel on the printer displays messages in
English. If necessary , set the printer to display messages and print
configuration pages in another supported language.
1 Turn the pr inter off.
2 Hold down [Select] while turning on the pr inter.
3 When SELECT LANGUAGE appears in the LED display, release
[Select].
4 After the printer has finished initializing, LANGUAGE = ENGLISH
will appear in the LED display.
5 When LANGUAGE = ENGLISH appears in the display, press
[- VALUE +] to scroll through the available languages.
6 Press [Select] to save the desired language as the new def ault.
7 Press [Go] to return to READY.
8 To activate your new language choice, turn the printer off and
then turn the prin ter on.
9 The LED display text should now appear in the selected
language.
20 start guide
ENWW
Page 23
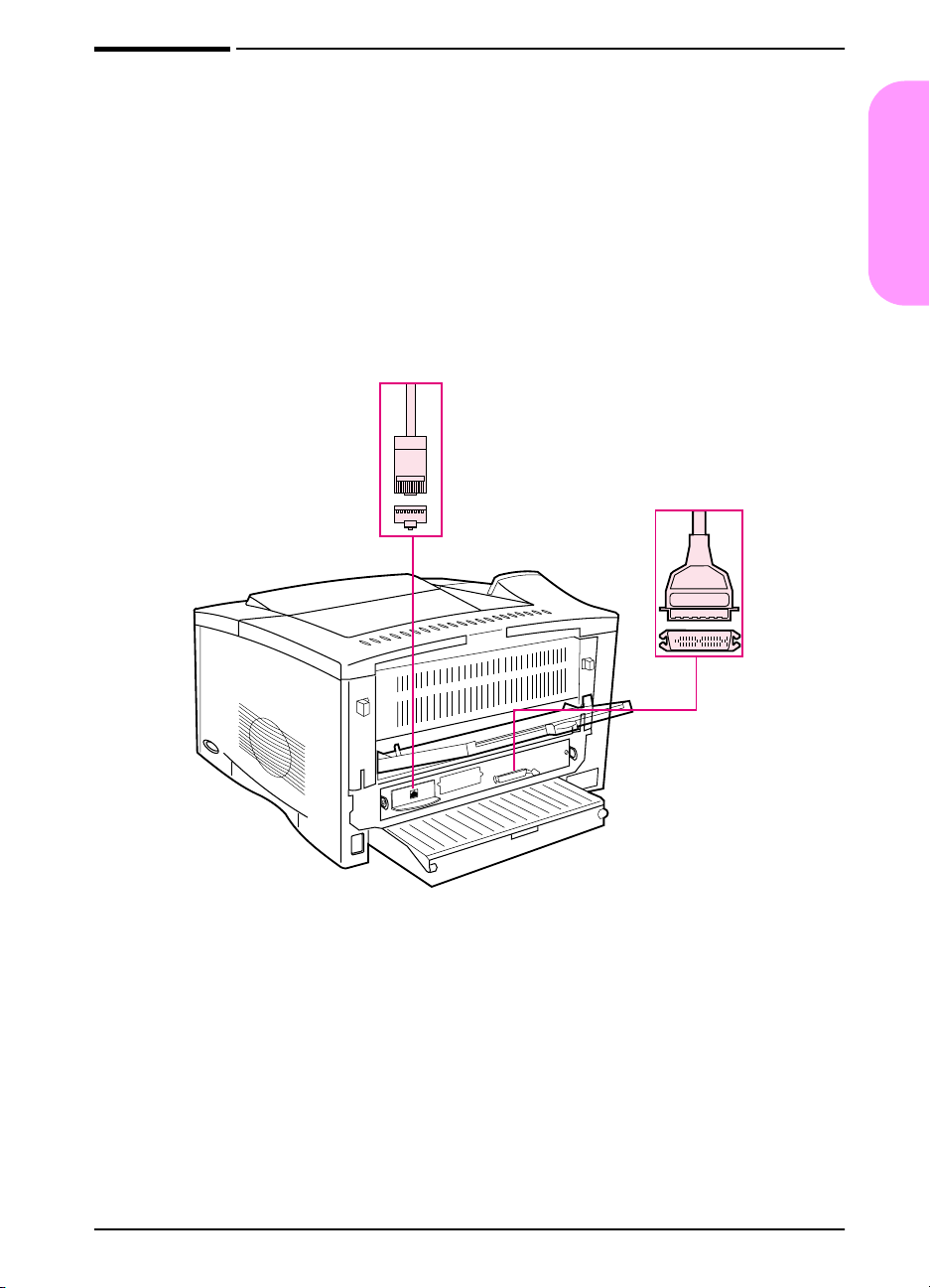
Step 12. Connect printer cables
The HP LaserJet 5100 printer includes one interface: an IEEE-1284
parallel port.
The HP LaserJet 5100tn and 5100dtn printers also include an
HP Jetdirect print server with an additional fast Ethernet (10/
100Base-TX) port.
10/100Base-TX cable
and RJ-45 port
Parallel cable and
IEEE-1284 port
English
Figure 7 Interface ports
ENWW
start guide 21
Page 24
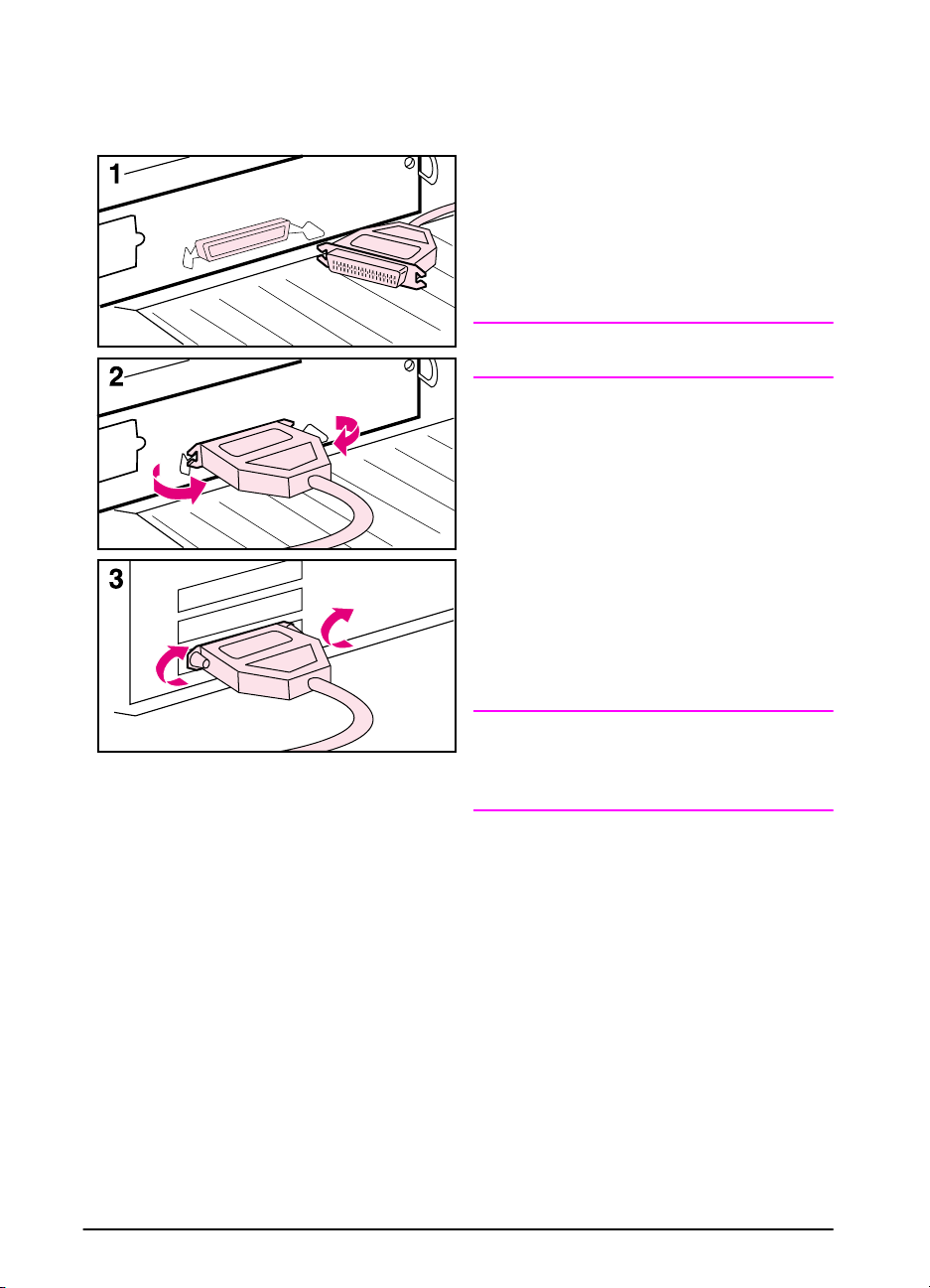
Connecting parallel cable
T o ensure reliability, use an IEEE-1284
bi-directional parallel cable. (These
cables are clearly marked with
“IEEE-1284.”) Only IEEE-1284 cables
support all of the printer’s advanced
features.
Caution
Make sure the printer is turned off.
1 Connect the parallel cable to the
parallel port.
2 Snap the wire clips in place to
secure the cable to the printer.
The cable should install easily. If
installation is difficult, check the
cable orientation.
3 Connect the other end of the cable
to the proper connector on the
computer.
Note
See the online use guide for
information on ordering a two- or threemeter IEEE-1284 parallel cable.
22 start guide
ENWW
Page 25
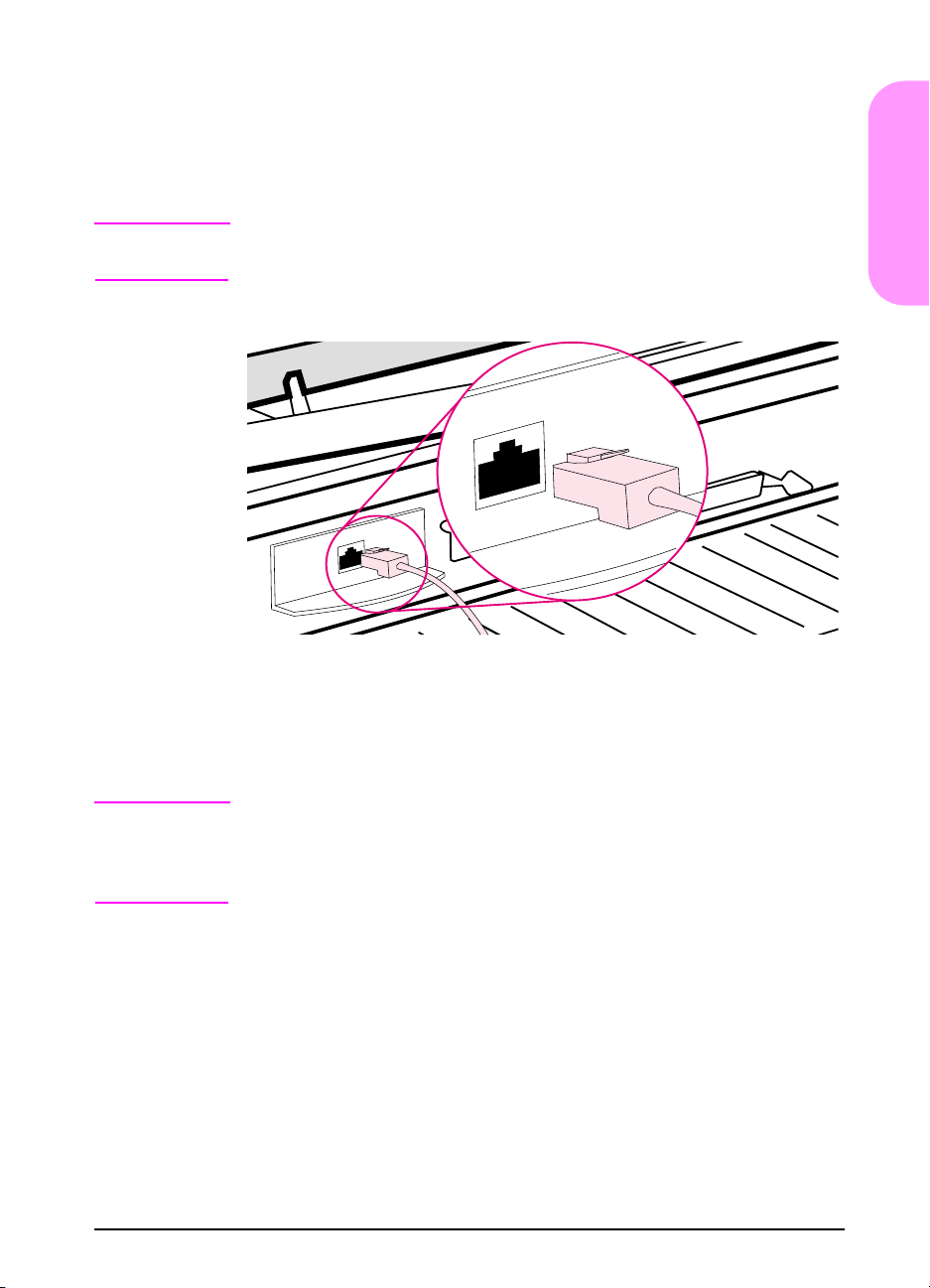
Connecting to fast Ethernet (10/100Base-TX) network
Caution
Use the RJ-45 port to connect the printer to fast Ethernet (10/
100Base-TX) network. (This port is only available on the HP
LaserJet 5100tn and 5100dtn printers.)
Make sure the printer is turned off before connecting to the RJ-45
port.
Figure 8 Connecting to Ethernet 10Base-T network
English
Note
ENWW
Connect a twisted-pair network cable to the RJ-45 port on the
•
HP Jetdirect print server card.
Connect the other end of the cable to the network.
•
For a successful link, either the 10 or 100 LED at the port should
turn on when the printer is turned on. If no LEDs turn on, the print
server is unable to link to the network. For more information, see
the problem-solving chapter in the online use guide.
start guide 23
Page 26
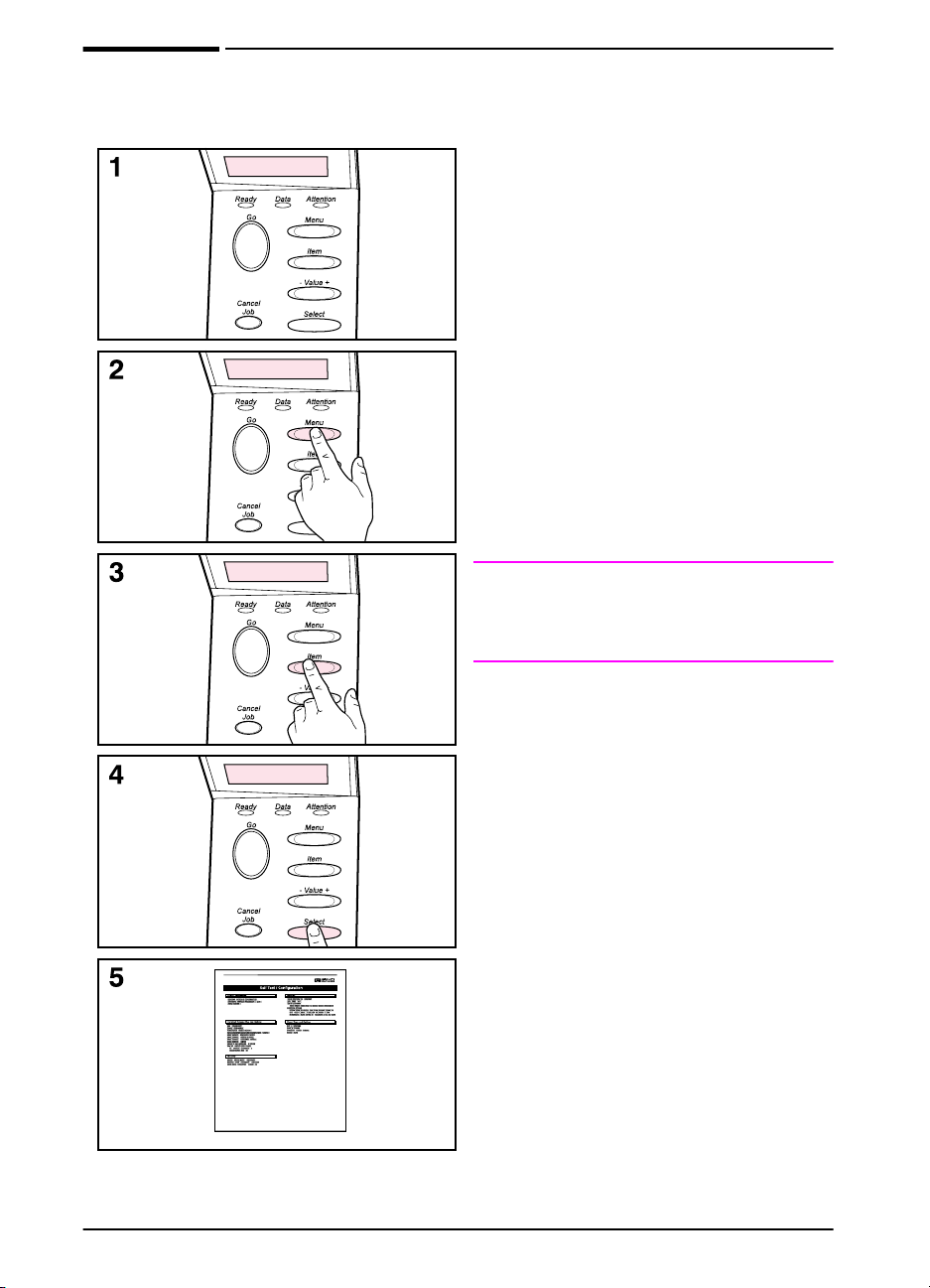
Step 13. Test the printer
READY
INFORMATION
MENU
PRINT
CONFIGURATION
Print a configuration page to make sure
the printer is operating correctly.
1 Make sure that the printer is on and
the READY message appears.
2 Press [Menu] until the display reads
INFORMATION MENU.
3 Press [Item] until the display reads
PRINT CONFIGURATION.
4 Press [Select] to print the
configuration page.
5 The configuration page shows the
printer’s current configuration.
Note
A Jetdirect network configuration page
will also print for the HP LaserJet
5100tn and 5100dtn printers.
PRINT
CONFIGURATION
24 start guide
ENWW
Page 27
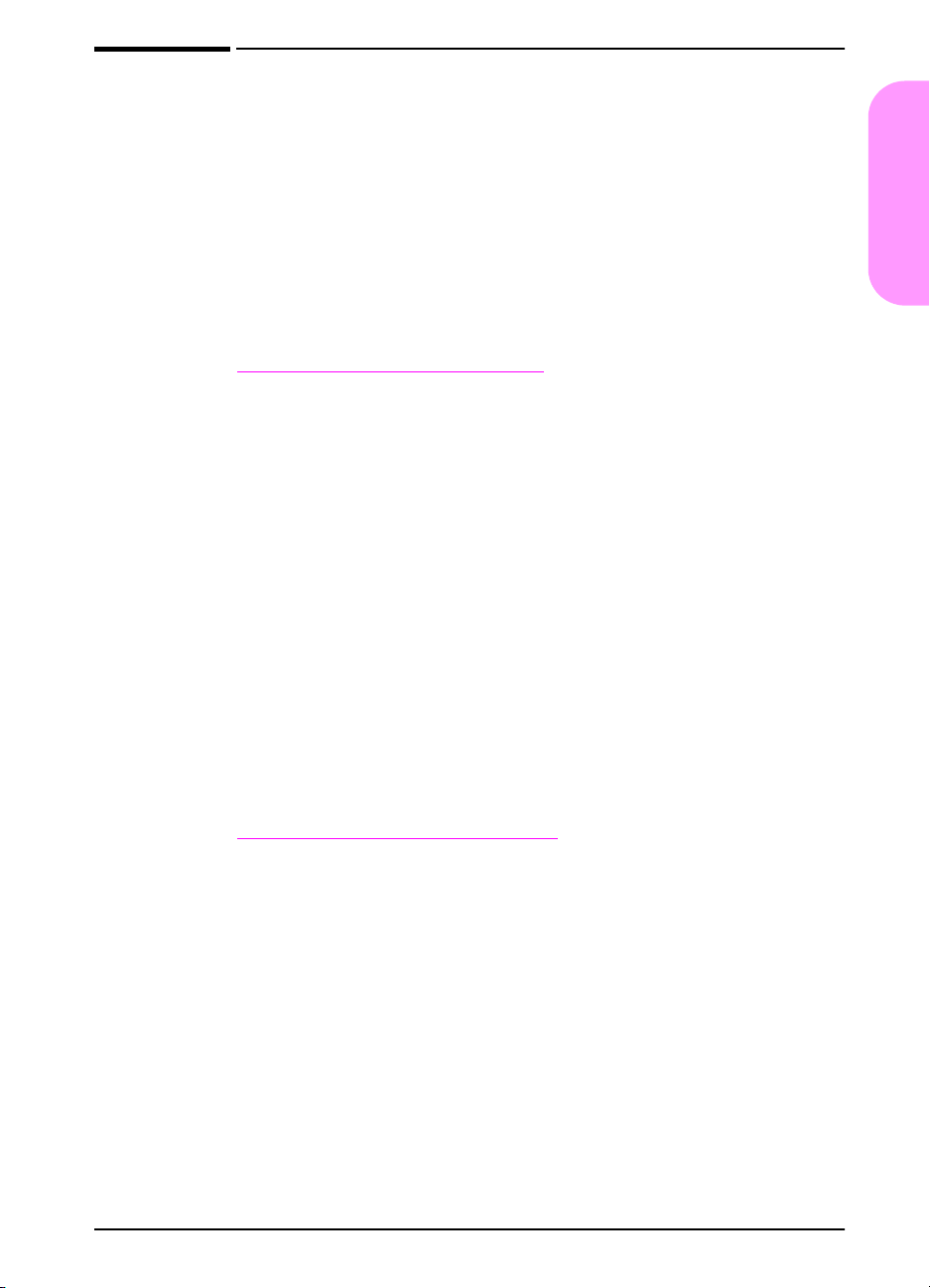
Step 14. Install printing software
The printer comes with printing software on a compact disc. The
printer drivers on this compact disc must be installed to take full
advantage of the printer features. In addition, the online use guide
for the printer is located on this compact disc.
If your computer does not have a CD-ROM drive but you have
access to one, you can copy the compact disc onto diskettes for
installation on your computer.
The most recent printer drivers are available on the Internet at
http://www.hp.com/support/lj5100
of Microsoft
for the printer software automatically checks the computer for
Internet access to obtain the latest software.
®
Windows®-driven computers, the installation program
. Depending on the configuration
Software for networks
The following softw are and utilities are available managing netw ork
printing.
HP Web Jetadmin (Windows)
HP Web Jetadmin allows you to manage HP Jetdirect connected
printers within your intranet using a browser. HP Web Jetadmin is
a browser-based management tool and should be installed only on
the network administrator’s computer . It can be installed and run on
a variety of systems.
English
ENWW
T o download a current version of HP W eb Jetadmin and for the latest
list of supported host systems, visit HP Customer Care Online at
http://www.hp.com/go/webjetadmin
.
start guide 25
Page 28
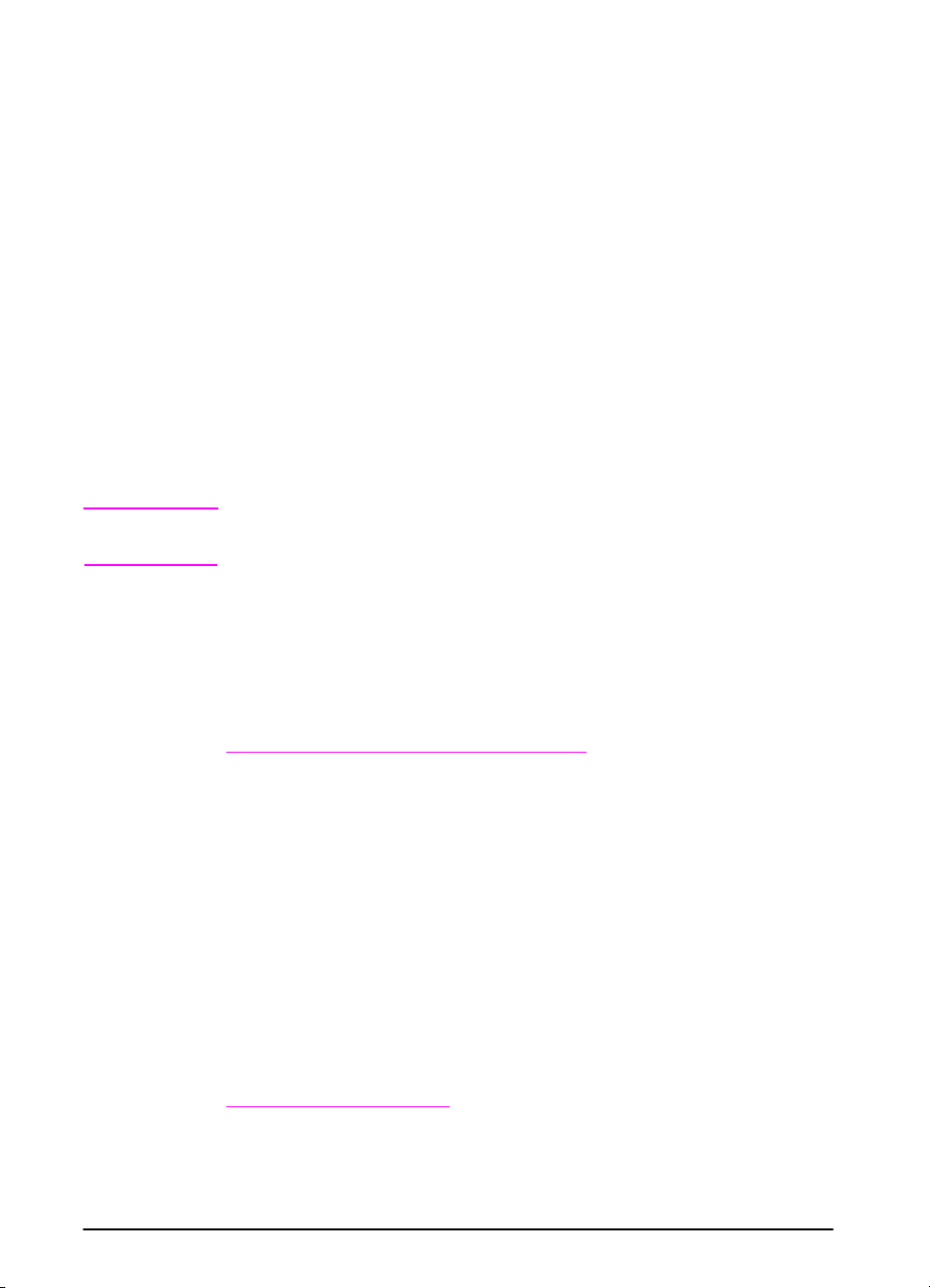
HP LaserJet Utility (Mac OS)
The HP LaserJet Utility allows control of features that are not
available in the driver. Use the illustrated screens to select printer
features and to complete tasks with the printer, such as the
following:
customize the printer control panel messages
•
name the printer, assign it to a zone on the network, download
•
files and fonts, and change most of the printer settings
set a password for the printer
•
from the computer, lock out functions on the printer control panel
•
to prevent unauthorized access (see the printer software help)
configure and set the printer for IP printing
•
initialize disk or flash memory
•
manage fonts in random access memory (RAM), disk memory,
•
or flash memory
administer job-retention features
•
Note
The HP LaserJet Utility is not supported for the Korean, Japanese,
Simplified Chinese, and Traditional Chinese languages.
See the HP LaserJet Utility Help for more information.
UNIX
The HP Jetdirect Printer Installer for UNIX® is a simple printer
installation utility for HP-UX
available for download from HP Customer Care Online at
http://www.hp.com/support/net_printing
®
and Sun Solaris networks. It is
.
Linux
Printing from Linux is supported using Graphical Print Dialog
(GPR), a print dialog available for LPR networks. For PostScript
print jobs, GPR uses the printer PostScript Printer Description
(PPD) files to communicate with the printer and enable printer
features.
Currently, GPR printing is fully supported on computers running
Red Hat 6.2 that have an X window desktop (such as KDE) installed.
Howev er , other types of Linux might successfully use GPR printing
as well.
For more information ab out using Linux with HP printers, see
http://hp.sourcef orge.net
.
®
26 start guide
ENWW
Page 29
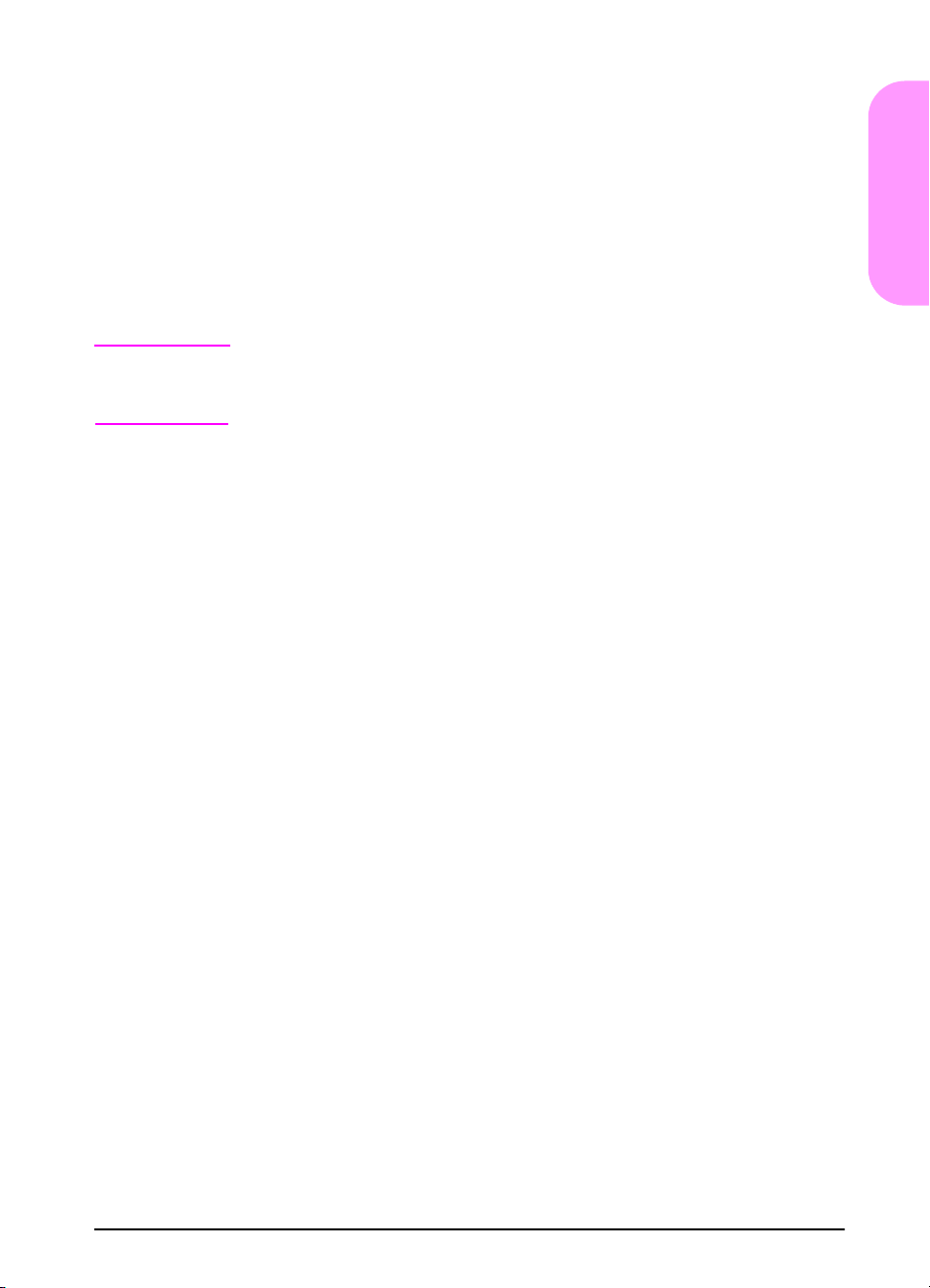
Installing Windows printing software
1 Close all running applications.
2 Insert the compact disc in to the CD-ROM drive.
Depending on the computer configuration, the installation
program might start automatically . If the installation progr am
does not start automatically, complete the following steps:
a Click Start, and then click Run.
b Type D:\SETUP (or the appropriate drive-directory letter) in
the command-line box and click OK.
3 Follow the instructions on the computer screen.
English
Note
If you would like to test the software installation, select the option
near the end of the installation program that allows you to print a
test page.
ENWW
start guide 27
Page 30
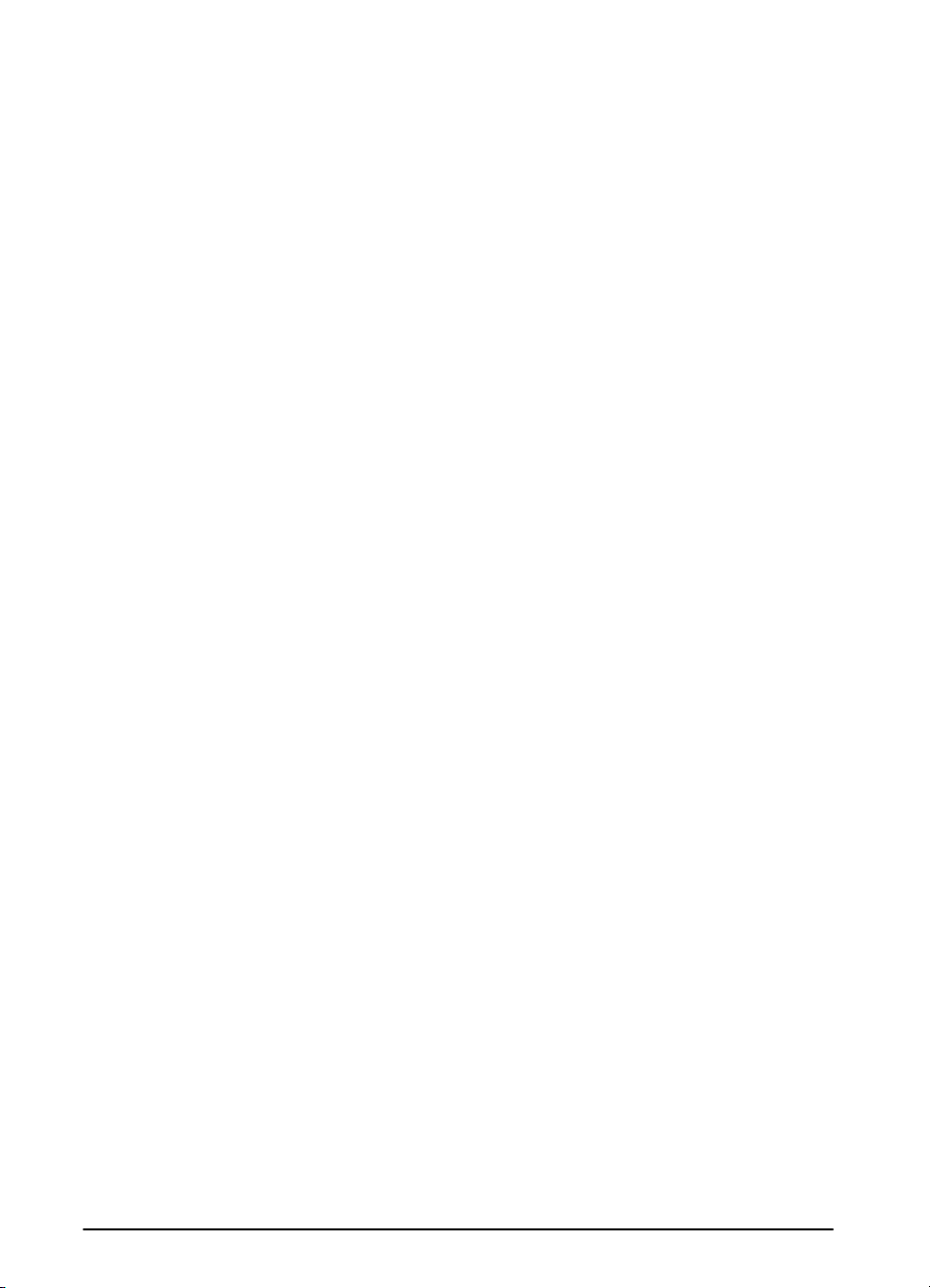
Installing Macintosh printing software
1 At the printer, print a configuration page and a Jetdirect network
configuration page to determine the IP Address, AppleTalk
printer name, and the zone where the printer is located (if
applicable). (For more inf ormation about printing a configuration
page, see “Step 13. Test the printer” on page 24.)
2 Quit all open applications.
3 Insert the compact disc in to the CD-ROM drive.
4 Double-click the Installer icon and f ollow the instructions on the
screen.
5 If you are using Mac OS 8.6 to Mac OS 9.2, complete steps 6
through 11.
-Or-
If you are using Mac OS X, complete steps 12 through 16.
Mac OS 8.6 to Mac OS 9.2
6 Open the Chooser from the Apple menu.
7 Click the Apple LaserWriter icon. If the icon is not there, contact
your Macintosh dealer.
8 If you are on a network with multiple zones, select the zone in
the AppleTalk Zones bo x where the printer is located. (The zone
is listed on the configuration page printed in step 1.)
9 Double-click the desired printer. An icon should appear.
10 Choose a Background Printing option. Select On if you want to
work on the computer at the same time a job is being printed.
11 Close the Chooser by clicking the close box in the upper left
corner.
28 start guide
ENWW
Page 31

Mac OS X
12 Open the Print Center, and then click Add Printer. (The
Print Center is located in the Utilities folder, which is in the
Applications folder of the hard disk.)
13 If you are using an AppleTalk network, select AppleTalk from
the pop-up menu.
-OrIf you are using an LPR network, select LPR Printer using IP
from the pop-up menu, and then type the IP address for the
printer. (The IP address for the printer is listed on the Jetdirect
network configuration page printed in step 1.)
14 If necessary, select the Zone. (The Zone is listed on the
configuration page printed in step 1.)
15 Select the desired printer from the list, and then click Add. A dot
appears beside the printer name, indicating that this printer is
now the default printer.
16 Close the Print Center by clicking the red b utton in the upper left
corner.
English
ENWW
start guide 29
Page 32

Step 15. Verify printer setup
The easiest way to verify that the installation has been completed
successfully is to print a document from a software application.
1 Open a software application of your choice and open or create
a simple document.
2 Select the Print command in the software application. (T ypically,
you can select this command by clic king File, and then clicking
Print.) The Print dialog box f or the software application appears.
3 Make sure the correct printer name appears in the Print dialog
box.
4 Print the document.
If the document prints, installation is complete. If nothing prints or
if the document does not print correctly, see the problem solving
chapter in the online use guide.
Congratulations, the printer setup is complete!
30 start guide
ENWW
Page 33

Hewlett-Packard Limited Warranty Statement
HP product Duration of Limited Warranty
HP LaserJet 5100 series printer 1 year, on-site
1 HP warrants to you, the end-user customer, that HP hardware
and accessories will be free from defects in materials and
workmanship after the date of purchase, for the period specified
above. If HP receiv es notice of such defects during the warranty
period, HP will, at its option, either repair or replace products
which prove to be defective. Replacement products may be
either new or equivalent in performance to new.
2 HP warrants to you that HP software will not fail to execute its
programming instructions after the date of purchase, for the
period specified above, due to defects in material and
workmanship when properly installed and used. If HP receives
notice of such defects during the warranty period, HP will replace
software which does not execute its programming instructions
due to such defects.
3 HP does not warrant that the operation of HP products will be
uninterrupted or error free. If HP is unable, within a reasonable
time, to repair or replace any product to a condition as warranted,
you will be entitled to a refund of the purchase price upon prompt
return of the product.
4 HP products may contain remanufactured parts equivalent to
new in performance or may ha v e been subject to incidental use.
5 Warranty does not apply to defects resulting from (a) improper
or inadequate maintenance or calibration, (b) software,
interfacing, parts or supplies not supplied by HP, (c) unauthorized
modification or misuse, (d) operation outside of the published
environmental specifications for the product, or (e) improper site
preparation or maintenance.
6 TO THE EXTENT ALLOWED BY LOCAL LAW, THE ABOVE
WARRANTIES ARE EXCLUSIVE AND NO OTHER
WARRANTY OR CONDITION, WHETHER WRITTEN OR
ORAL, IS EXPRESSED OR IMPLIED AND HP SPECIFICALLY
DISCLAIMS ANY IMPLIED WARRANTIES OR CONDITIONS
OF MERCHANTABILITY, SATISFACTORY QUALITY, AND
FITNESS FOR A PARTICULAR PURPOSE. Some countries,
states or provinces do not allow limitations on the duration of an
implied warranty, so the above limitation or exclusion might not
apply to you. This warranty gives you specific legal rights and
you might also hav e other rights that vary from country to country ,
state to state, or province to province.
English
ENWW
start guide 31
Page 34

7 HP's limited warranty is v alid in any country or locality where HP
has a support presence for this product and where HP has
marketed this product. The level of w arranty service you receive
may v ary according to local standards. HP will not alter f orm, fit
or function of the product to make it operate in a country for which
it was nev er intended to function for legal or regulatory reasons.
8 TO THE EXTENT ALLO WED BY LOCAL LAW , THE REMEDIES
IN THIS WA RRANTY STATEMENT ARE YOUR SOLE AND
EXCLUSIVE REMEDIES. EXCEPT AS INDI CA TED AB OVE, IN
NO EVENT WILL HP OR ITS SUPPLIERS BE LIABLE FOR
LOSS OF DATA OR FOR DIRECT, SPECIAL, INCIDENTAL,
CONSEQUENTIAL (INCLUDING LOST PROFIT OR D A T A), OR
OTHER DAMAGE, WHETHER BASED IN CONTRACT, T ORT,
OR OTHERWISE. Some countries, states or provinces do not
allow the exclusion or limitation of incidental or consequential
damages, so the above limitation or e xclusion ma y not apply to
you.
THE WARRANTY TERMS CONTAINED IN THIS STATEMENT,
EXCEPT TO THE EXTENT LAWFULLY PERMITTED, DO NOT
EXCLUDE, RESTRICT OR MODIFY AND ARE IN ADDITION TO
THE MANDATORY STATUTORY RIGHTS APPLICABLE TO THE
SALE OF THIS PRODUCT TO YOU.
32 start guide
ENWW
Page 35

Limited Warranty for Print Cartridge Life
This HP Print Cartridge is warranted to be free from defects in
materials and workmanship for cartridge life (until the HP toner is
depleted).
Your HP toner is depleted when you begin to see faded or light type
on your printed page or, if applicable , your printer indicates a toner
low message. HP will, at HP's option, either replace products which
prove to be defective or refund your purchase price.
The warranty does not cover cartridges which have been refilled,
are emptied, abused, misused, or tampered with in any way.
This limited warranty gives y ou specific legal rights. You may have
other rights which vary from state to state, province to province and
country to country.
To the extent allowed by applicable law, in no event shall
Hewlett-Packard Company be liable for any incidental,
consequential, special, indirect, punitive, or ex emplary damages or
lost profits from any breach of this warranty or otherwise.
In the event that y our product prov es to be def ectiv e, please return
to place of purchase with a written descr iption of the problem.
English
ENWW
start guide 33
Page 36

Regulatory information
FCC regulations
This equipment has been tested and found to comply with the limits
for a Class B digital device, pursuant to Part 15 of the FCC rules.
These limits are designed to provide reasonable protection against
harmful interference in a residential installation. This equipment
generates, uses, and can radiate radio frequency energy. If this
equipment is not installed and used in accordance with the
instructions, it may cause harmful interference to radio
communications. Howe ver, there is no guarantee that interf erence
will not occur in a particular installation. If this equipment does
cause harmful interference to radio or television reception, which
can be determined by turning the equipment off and on, the user is
encouraged to try to correct the interference by one or more of the
following measures:
Reorient or relocate the receiving antenna.
•
Increase separation between equipment and receiver.
•
Connect equipment to an outlet on a circuit different from that to
•
which the receiver is located.
Consult your dealer or an experienced radio/TV technician.
•
Note
34 start guide
Any changes or modifications to the printer that are not expressly
approved by HP could void the user’s authority to operate this
equipment.
Use of a shielded interface cable is required to comply with the
Class B limits of Part 15 of FCC rules.
ENWW
Page 37
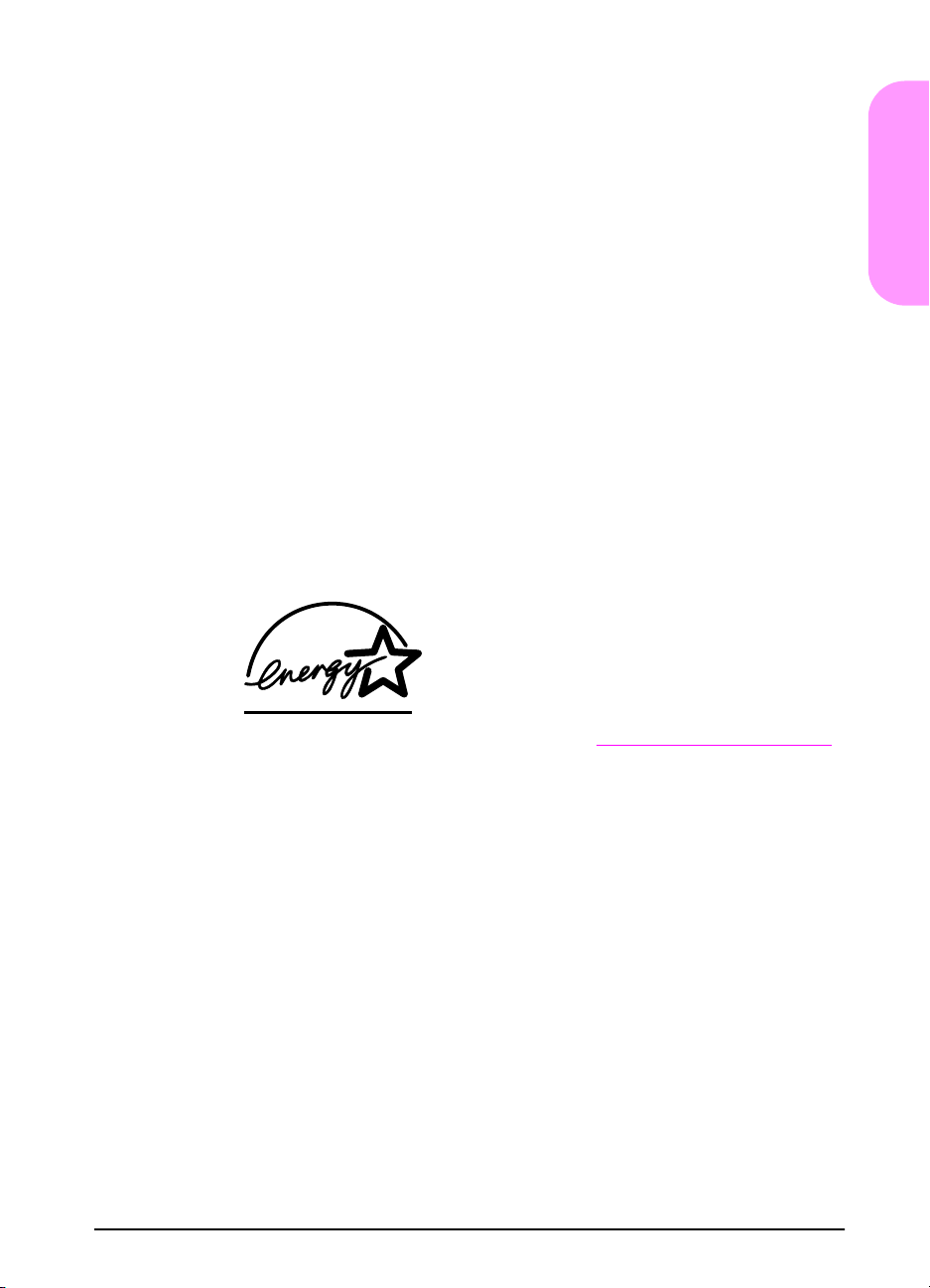
Environmental Product Stewardship Program
Protecting the environment
Hewlett-Packard Company is committed to providing quality
products in an environmentally-sound manner. This product has
been designed with several attributes to minimize impacts on our
environment.
Ozone production
The product generates no appreciable ozone gas (O3).
Energy consumption
Energy usage drops significantly while in P ow erSav e mode , which
saves natural resources, and saves money without affecting the
high performance of this product. This product qualifies for
NERGY STAR
E
encourage the development of energy-efficient office
products.
®
, which is a voluntary program established to
E
NERGY STAR
is a U.S. registered ser vice
mark of the U.S. Environmental Protection
Agency. As an ENERGY
S
TAR
partner,
®
Hewlett-Packard Company has deter mined
®
that this product meets ENERGY
S
TAR
Guidelines for energy efficiency. For more
information, see http://www.energystar.gov
English
.
ENWW
Paper use
The duplex printing accessory and N-up printing capability (multiple
pages printed on one sheet) can reduce paper usa ge and the
resulting demands on natural resources. For more informa tion
about these features, see the online use guide.
Plastics
Plastic parts over 25 grams are marked according to international
standards that enhance the ability to identify plastics for recycling
purposes at the end of the product’s life.
start guide 35
Page 38

HP LaserJet printing supplies
In many countries, this product's printing supplies (for example, print
cartridge) can be returned to HP through the HP Printing Supplies
Returns and Recycling Program. An easy-to-use and free takeback
program is available in over 48 countries. Multi-lingual program
information and instructions are included in every new HP LaserJet
print cartridge and supplies package.
HP Printing Supplies Returns and Recycling
Program Information
Since 1990, the HP Printing Supplies Returns and Recycling
Program has collected more than 47 million used HP LaserJet print
cartridges that otherwise may have been discarded in the world's
landfills. The HP LaserJet print cartridges and supplies are
collected and bulk shipped to our resource and recovery partn ers
who disassemble the cartridge. After a thorough quality inspection,
selected parts are reclaimed for use in new cartridges. Remaining
materials are separated and converted into raw materials for use
by other industries to make a variety of useful products.
U.S. returns
For a more environmentally responsible return of used cartridges
and supplies, HP encourages the use of bulk returns. Simply bundle
two or more cartridges together and use the single, pre-paid,
pre-addressed UPS label that is supplied in the package. For more
information in the U.S., call (1) (800) 340-2445 or visit the HP
Printing Supplies Returns and Recycling Program website at:
http://www.hp.com/go/recycle
.
Non-U.S. returns
Non-U.S. customers should call the local HP Sales and Service
Office or visit the http://www.hp.com/go/recycle
information regarding availability of the HP Printing Supplies
Returns and Recycling Program.
website for further
Paper
This product is capable of using recycled papers, when the paper
meets the guidelines outlined in the HP LaserJet Printer Family Print
Media Guide. See the online use guide for ordering information.
This product is suitable for the use of recycled paper according to
DIN 19309.
36 start guide
ENWW
Page 39

Material restrictions
This product does not contain added mercury.
This product does not contain batteries.
This HP product contains lead in solder.
For recycling information, you can contact http://www.hp.com/go/
recycle or contact your local authorities or the Electronics Industry
Alliance: http://www.eiae.org
.
Material safety data sheet
Material Safety Data Sheets (MSDS) can be obtained from the HP
LaserJet Supplies website at http://www.hp.com/go/msds
.
Extended warranty
HP SupportPack provides coverage for the HP hardware product
and all HP supplied internal components. The hardware
maintenance covers a three-year period from the date of the HP
product purchase. The customer must purchase HP SupportPack
within 180 days of the HP product purchase. F or more inf ormation,
contact HP Customer Care. See the support flyer that shipped in
the box with the printer.
Spare parts and supplies availability
Spare parts and consumable supplies for this product will be
available for at least five years after production has stopped.
English
ENWW
For more information
On HP’s environmental programs, including:
Product environmental profile sheet for this and many related
•
HP products
HP’s commitment to the environment
•
HP’s environmental management system
•
HP’s end-of-life product return and recycling program
•
Material Safety Data Sheets
•
See: http://www.hp.com/go/environment
hpinfo/community/environment
or http://www.hp.com/
start guide 37
Page 40

Declaration of Conformity
according to ISO/IEC Guide 22 and EN 45014
Manufacturer's Name:
Manufacturer's Address:
Declares that the product
Product Name:
Model Number (s):
Product Accessory:
Conforms to the following Product Specifications:
Safety:
EMC:
Hewlett-Packard Company
11311 Chinden Boulevard
Boise, Idaho 83714-1021, USA
LaserJet 5100 Series
Q1860A, Q1861A, Q1862A
Including accessories: Q1864A, Q1865A, Q1866A
All
IEC 60950:1991+A1 + A2 + A3 + A4 / EN 60950: +A1 + A2 + A3 + A4 + A11
IEC 60825-1:1993 + A1 / EN 60825-1 + A11 Class 1 Laser/LED Product
CISPR 22:1993 + A1 + A2 / EN 55022:1994 + A1 + A2 Class B
EN 61000-3-2:1995 / A14
EN 61000-3-3:1995
EN 55024:1998
FCC Title 47 CFR, Part 15 Class B2 / ICES-003, Issue 3
AS / NZS 3548:1995 + A1 + A2
*
Supplementary Information:
The product herewith complies with the requirements of the EMC Directive 89/336/EEC and the Low V oltage
Directive 73/23/EEC, and carries the CE-Marking accordingly.
1. The product was tested in a typical configuration with Hewlett-Packard Personal Computer Systems.
2. This Device complies with P art 15 of the FCC Rules. Operation is subject to the f ollo wing tw o Conditions:
(1) this device may not cause harmful interference, and (2) this device must accept any interference
received, including interference that may cause undesired operation.
*The product includes LAN (Local Area Network) options. When the interface cable is attached to LAN
connectors, the product meets the requirements of EN55022 Class A in which case the following applies:
Warning: This is a class A product. In a domestic environment this product may cause radio interference
in which case the user may be required to take adequate measures.
3. The model number may include an additional suffix letter "R".
Boise, Idaho USA
20 December 2001
Australia Contact: Product Regulations Manager , Hewlett-Packard Australia Ltd., 31-41 Joseph Street, Blackburn,
European Contact: Your Local Hewlett-Packard Sales and Service Office or Hewlett-Packard GmbH, Department
USA Contact: Product Regulations Manager , He wlett- Packard Company, PO Box 15, Mail Stop 160, Boise, Idaho
38 start guide
Victoria 3130, Australia
HQ-TRE / Standards Europe, Herrenberger Straße 130, D-71034 Böblingen
(FAX: +49-7031-14-3143)
83707-0015 (Phone: 208-396-6000)
ENWW
Page 41

Electrical specifications
WARNING!
Power requirements are based on the region where the printer is
sold. Do not convert operating voltages. This may damage the
printer and void the product warranty.
110-Volt Models 220-Volt Models
Power
Requirements
Minimum
Recommended
circuit capacity
for typical
product
Average P ower
Consumption
(Watts) -
LaserJet 5100
V alues subject to change, see http://www.hp.com/support/lj5100
current information.
100-127V (+/-10%)
50/60 Hz (+/- 2 Hz)
7.5 Amps 3.5 Amps
Printing (22 PPM):
•
467 W
Standby: 33 W
•
PowerSave: 20 W
•
Off: 0 W
•
220-240V (+/-10%)
50/60 Hz (+/- 2 Hz)
Printing (22 PPM):
•
465 W
Standby: 30 W
•
PowerSave: 23 W
•
Off: 0 W
•
for
English
ENWW
PowerSave default activation time is 30 minutes.
start guide 39
Page 42

Acoustic emissions
V alues subject to change, see http://www.hp.com/support/lj5100 for
current information.
Sound power level
Declared Per ISO 9296
Printing (22 PPM) L
PowerSave L
WAd
WAd
SPL-bystander position
Declared Per ISO 9296
Printing (22 PPM) L
PowerSave L
pAm
pAm
= 6.8 Bels (A) [68 dB (A)]
= 4.4 Bels (A) [44 dB (A)]
= 53 dB (A)
= 32 dB (A)
40 start guide
ENWW
Page 43

Safety statements
Laser Safety Statement
WARNING!
The Center for Devices and Radiological Health (CDRH) of the U .S.
Food and Drug Administration has implemented regulations for
laser products manufactured since August 1, 1976. Compliance is
mandatory for products marketed in the United States. The printer
is certified as a “Class 1” laser product under the U.S. Department
of Health and Human Services (DHHS) Radiation Performance
Standard according to the Radiation Control for Health and Safety
Act of 1968. Since radiation emitted inside the printer is completely
confined within protective housings and external covers, the laser
beam cannot escape during any phase of normal user operation.
Using controls, making adjustments, or performing procedures
other than those specified in this user’s guide ma y result in exposure
to hazardous radiation.
Canadian DOC Regulations
Complies with Canadian EMC Class B requirements.
Conforme à la classe B des normes canadiennes de compatibilité
électromagnétique (CEM).
EMI Statement (Korea)
English
ENWW
VCCI Statement (Japan)
start guide 41
Page 44

Laser Statement for Finland
LASERTURVALLISUUS
LUOKAN 1 LASERLAITE
KLASS 1 LASER APPARAT
HP LaserJet 5100, 5100tn, 5100dtn -lasertulo stin on käyttäjän
kannalta turvallinen luokan 1 laserlaite. Normaalissa käytössä
tulostimen suojakotelointi estää lasersäteen pääsyn laitteen
ulkopuolelle.
Laitteen turvallisuusluokka on määritetty standardin EN 60825-1
(1993) mukaisesti.
VAROITUS!
Laitteen käyttäminen muulla kuin käyttöohjeessa mainitulla tav alla
saattaa altistaa käyttäjän turvallisuusluokan 1 ylittävälle
näkymättömälle lasersäteilylle.
VARNING!
Om apparaten används på annat sätt än i bruksanvisning
specificerats, kan användaren utsättas för osynlig laserstrålning,
som överskrider gränsen för laserklass 1.
HUOLTO
HP LaserJet 5100, 5100tn, 5100dtn -tulostimen sisällä ei ole
käyttäjän huollettavissa olevia kohteita. Laitteen saa avata ja
huoltaa ainoastaan sen huoltamiseen koulutettu henkilö.
Tällaiseksi huoltotoimenpiteeksi ei katsota väriainekasetin
vaihtamista, paperiradan puhdistusta tai muita käyttäjän
käsikirjassa lueteltuja, käyttäjän tehtäväksi tarkoitettuja
ylläpitotoimia, jotka voidaan suorittaa ilman erikoistyökaluja.
VARO!
Mikäli tulostimen suojakotelo avataan, olet alttiina näkymättömälle
lasersäteilylle laitteen ollessa toiminnassa. Älä katso säteeseen.
VARNING!
Om laserprinterns skyddshölje öppnas då apparaten är i funktion,
utsättas användaren för osynlig laserstrålning. Betrakta ej strålen.
Tiedot laitteessa käytettävän laserdiodin säteilyominaisuuksista:
Aallonpituus 770-795 nm
Teho 5 mW
Luokan 3B laser
42 start guide
ENWW
Page 45

drukarki serii hp LaserJet 5100,
5100tn i 5100dtn
Polski
instrukcja obsługi
Page 46

© Copyright Hewlett-Packard
Company 2002
Wszelkie prawa zastrzeżone.
Reprodukcja, adaptacja lub
tłumaczenie bez
wcześniejszego pisemnego
zezwolenia jest zabronione, z
wyłączeniem czynności
dozwolonych przez prawa
autorskie.
Numer publikacji
Q1860-90924
Wydanie pierwsze, maj 2002
Gwarancja
Info r macje zawar t e w ni n i e j s z y m
dokumencie mogą zostać
zmienione bez powiadomienia.
Firma Hewlett-Packard nie
udziela żadnych gwarancji w
odniesieniu do zawartych tu
informacji.
W SZCZEGÓLNOŚCI FIRMA
HEWLETT-PACKARD ZRZEKA
SIĘ DOMNIEMANYCH
GWARANCJI PRZYDATNOŚCI
HANDLOWEJ ORAZ
PRZYDATNOŚCI PRODUKTU
DO OKREŚLONEGO CELU.
Firma Hewlett-Packard nie
będzie odpowiedzialna za żadne
szkody bezpośrednie,
pośrednie, przypadkowe,
wynikowe lub inne, związane
rzekomo z dostarczeniem lub
używaniem tych informacji.
Znaki towarowe
E
NERGY STAR
Energy Star są
zarejestrowanymi w USA
znakami Amerykańskiej Agencji
Ochrony Środowiska.
Op rog ramo wani e HP-UX wers ja
10.20 i nowsze oraz wersja
11.00 i nowsze (w konfiguracji
32- i 64-bitowej) na wszystkich
komputerach HP 9000 jest
oprogramowaniem marki Open
Group UNIX 95.
Microsoft i Windows są
zarejestrowanymi w USA
znakami towarowymi Microsoft
Corporation.
PostScript jest zarejestrowanym
znakiem towarowym Adobe
Systems Incorporated.
UNIX jest zarejestrowanym
znakiem towarowym The Open
Group.
oraz logo
Hewlett-Packard Company
11311 Chinden Boulevard
Boise, Idaho 83714
Page 47

Wstęp
Gratulujemy zakupu drukarki z serii HP LaserJet 5100! Drukarka jest
dostępna w trzech różnych konfiguracjach opisanych poniżej.
Drukarka HP LaserJet 5100
Drukarka HP LaserJet 5100 (numer produktu: Q1860A) jest drukarką
laserową o szybkości drukowania 22 str./min, wyposażoną
standardowo w podajnik wielofunkcyjny na 100 arkuszy (podajnik 1),
podajnik na 250 arkuszy (podajnik 2) i 16 MB pamięci. Jest
przeznaczona dla grup roboczych i może drukować pełnostronicowe
obrazy na papierze do formatu A3 i 11 x 17 cali (279 x 432 mm).
Drukarka HP LaserJet 5100tn
Dr uk ar k a H P L as er Je t 51 00 tn ( nu me r p ro du kt u: Q18 61 A) je st dr uk a rk ą
laserową o szybkości drukowania 22 str./min, wyposażoną
standardowo w podajnik wielofunkcyjny na 100 arkuszy (podajnik 1),
podajnik na 250 arkuszy (podajnik 2), podajnik na 500 arkuszy
(podajnik 3), 32 MB pamięci i serwer wydruku HP Jetdirect,
umożliwiający łączenie się z siecią Fast Ethernet (10/100Base-TX).
Jest ona przeznaczona dla użytkowników sieci i może drukować
pełnostronicowe obrazy na papierze do formatu A3 i 11 x 17 cali
(279 x 432 mm).
Polski
Drukarka HP LaserJet 5100dtn
Drukarka HP LaserJet 5100dtn (numer produktu: Q1862A) jest
drukarką laserową o szybkości drukowania 22 str./min, wyposażoną
standardowo w podajnik wielofunkcyjny na 100 arkuszy (podajnik 1),
podajnik na 250 arkuszy (podajnik 2), podajnik na 500 arkuszy
(podajnik 3), 32 MB pamięci, serwer wydruku HP Jetdirect,
umożliwiający łączenie się z siecią Fast Ethernet (10/100Base-TX),
wbudowany moduł DIMM serwera internetowego, umożliwiający
zdalne zarządzanie drukarką oraz moduł druku dwustronnego. Jest ona
przeznaczona dla użytkowników sieci i może drukować
pełnostronicowe obrazy na papierze do formatu A3 i 11 x 17 cali
(279 x 432 mm).
Ilustracje zamieszczone w niniejszym podręczniku dotyczą modelu
HP LaserJet 5100, o ile nie zaznaczono inaczej.
PLWW instrukcja obsługi 45
Page 48

Lista kontrolna instalacji
Niniejszy podręcznik pomaga w zainstalowaniu nowej drukarki. W celu
przeprowadzenia prawidłowej instalacji urządzenia należy wykonać
poniższe czynności.
Rozpakowanie drukarki kroki 1-4
Instalacja i podłączenie drukarki kroki 5-13
Instalacja oprogramowania
drukarki
Sprawdzenie konfiguracji
drukarki
krok 14
krok 15
46 instrukcja obsługi PLWW
Page 49

Krok 1. Przygotowanie miejsca pracy drukarki
Wymiary drukarki
24,6 cala (62,5 cm)
10,6 cala (27,0 cm)
55 cali (139,8 cm)
2,4 cala (6,0 cm)*
11,9 cala (30,3 cm)
Polski
25 cali (63,5 cm)
3,9 cala (10,0 cm)*
18,5 cala (47,0 cm)
18,6 cala (47,3 cm)
18,5 cala (47,0 cm)
* Wolne miejsce zapewniające swobodną wentylację.
Rysunek 1 Wymiary drukarki HP LaserJet 5100 (widok z góry i z boku)
PLWW instrukcja obsługi 47
4,3 cala (11,0 cm)
Page 50
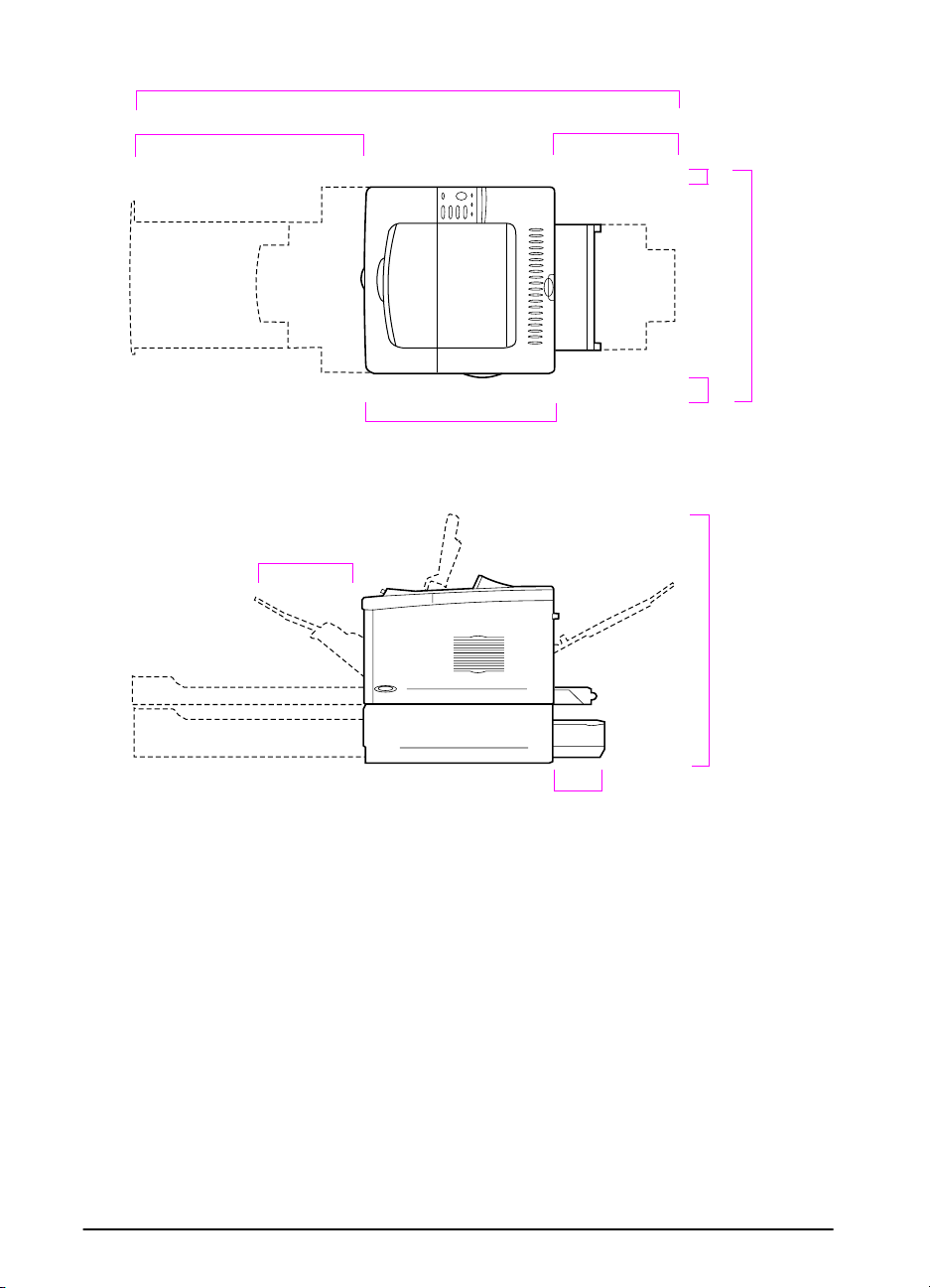
24,6 cala (62,5 cm)
10,6 cala (27,0 cm)
55 cali (139,8 cm)
18,5 cala (47,0 cm)
11,9 cala (30,3 cm)
2,4 cala (6,0 cm)*
25 cali (63,5 cm)
3,9 cala (10,0 cm)*
24,4 cala (62,0 cm)
6,1 cala (15,5 cm)
* Wolne miejsce zapewniające swobodną wentylację.
Rysunek 2 Wymiary drukarki HP LaserJet 5100tn/5100dtn (widok z góry i z boku)
48 instrukcja obsługi PLWW
Page 51

24,6 cala (62,5 cm)
55 cali (139,8 cm)
2,4 cala (6,0 cm)*
11,9 cala (30,3 cm)
25 cali (63,5 cm)
3,9 cala (10,0 cm)*
Polski
18,5 cala (47,0 cm)
10,6 cala (27,0 cm)
* Wolne miejsce zapewniające swobodną wentylację.
Rysunek 3 Maksymalna konfiguracja akcesoriów (widok z góry i z boku)
6,5 cala (16,6 cm)
Waga drukarki (bez kaset z tonerem)
•
Drukarka HP LaserJet 5100: 50 funtów (23 kg)
•
Drukarka HP LaserJet 5100tn z opcjonalnym podajnikiem na
500 arkuszy: 75 funtów (34 kg)
•
Drukarka HP LaserJet 5100dtn z modułem druku dwustronnego
(duplekserem) i opcjonalnym podajnikiem na 500 arkuszy:
114 funtów (52 kg)
29,7 cala (75,5 cm)
PLWW instrukcja obsługi 49
Page 52
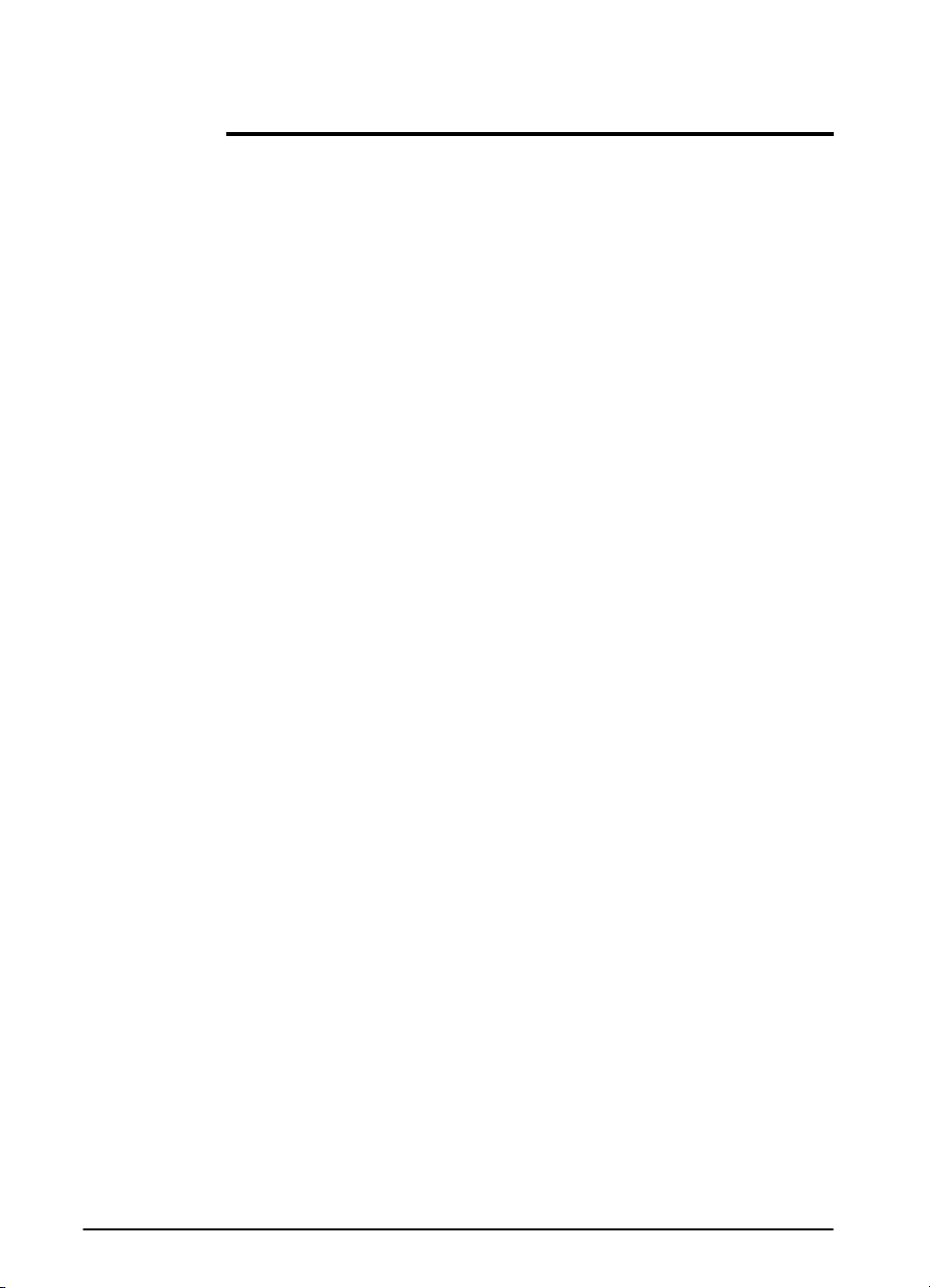
Wymagania dotyczące miejsca pracy drukarki
•
Stabilna, równa powierzchnia
•
Przestrzeń umożliwiająca
swobodny dostęp do drukarki,
w tym 2,4 cala (60 mm) po
lewej stronie i 3,9 cala
(100 mm) po prawej w celu
zapewnienia prawidłowej
wentylacji
•
Czyste, dobrze wentylowane
środowisko pracy
•
Brak oddziaływania
bezpośredniego światła
słonecznego oraz brak
kontaktu z substancjami
chemicznymi, w tym
substancjami czyszczącymi na
bazie amoniaku.
•
Odpowiednie zasilanie (dla
modeli zasilanych napięciem
100-127 V, prąd o natężeniu
przynajmniej 10,5 A; dla
modeli zasilanych napięciem
220-240 V, przynajmniej
5,3 A)
•
Stabilne środowisko pracy –
bez nagłych zmian
temperatury lub wilgotności
•
Wilgotność względna od 20%
do 80%
•
Temperatura pomieszczenia
od 50° do 91° F (od 15° do
32,5° C)
50 instrukcja obsługi PLWW
Page 53

Krok 2. Sprawdzenie zawartości opakowania
Drukarka
Kaseta
z tonerem
Nakładka na panel
sterowania (opcja)
Oprogramowanie drukarki i
instrukcja elektroniczna
Przewód zasilający
Rysunek 4 Zawartość opakowania drukarki
Podajnik 3
(podajnik na
500 arkuszy,
tylko modele
5100tn i
5100dtn)
Dokumentacja
drukarki
Moduł druku
dwustronnego
(lub duplekser do
druku
dwustronnego,
tylko model
5100dtn)
Polski
Uwaga
Przewód drukarki nie wchodzi w skład dostarczanego wyposażenia.
Informacje o zamawianiu zawarte są w rozdziale 1 elektronicznej
instrukcji obsługi. (Instrukcja elektroniczna znajduje się na dysku CD
dostarczonym wraz z drukarką.)
PLWW instrukcja obsługi 51
Page 54

Krok 3. Usunięcie wewnętrznych materiałów pakunkowych
Uwaga
Należy zachować wszystkie materiały
pakunkowe. Może bowiem zaistnieć
potrzeba ponownego zapakowania
drukarki.
1
Usuń taśmę z przodu drukarki.
2
Usuń taśmę z tyłu drukarki.
3
Otwórz podajnik 1 i wyjmij kartonową
przekładkę pakunkową oraz kawałki
taśmy.
4
Otwórz górną pokrywę i usuń
wewnętrzny materiał pakunkowy.
52 instrukcja obsługi PLWW
Page 55

Panel
sterowania i
wyświetlacz
Krok 4. Identyfikacja elementów drukarki
Na poniższych ilustracjach pokazano umiejscowienie oraz nazwy
istotnych części drukarki.
Górna taca odbiorcza
Blokada papieru
Pokrywa
górna
Numer
produktu i
numer seryjny
(pod pokrywą
górną)
Polski
Podajnik 2 (na
250 arkuszy)
Zatrzaski (otwieranie drzwiczek tylnych)
Gniazdo
zasilania
Gniazdo
przewodu
zasilającego
Podajnik 1
100 arkuszy)
Wskaźnik
poziomu papieru
Wskaźnik formatu papieru
(ustawiany za pomocą pokrętła wewnątrz podajnika)
Drzwiczki tylne
(dostęp do drukarki w przypadku
zacięcia się papieru)
odbiorcza (płaski
przebieg papieru)
(na
Tylna taca
Sieć, WE/WY lub dysk twardy
(złącza EIO)
Rysunek 5 Części drukarki (widok z przodu i z tyłu)
PLWW instrukcja obsługi 53
Złącze interfejsu
równoległego
Page 56

Krok 5. Instalacja urządzeń dodatkowych
Zainstaluj urządzenia dodatkowe nabyte wraz z drukarką (w tym
podajnik papieru i pojemnik na 500 arkuszy dla modeli
HP LaserJet 5100tn i 5100dtn). Skorzystaj z dołączonych instrukcji
dotyczących instalacji.
Uwaga
Moduł druku
dwustronnego
(duplekser)
Podajnik i taca
odbiorcza
na 250 arkuszy
Podajnik i taca
odbiorcza
na 500 arkuszy
Informacje na temat instalacji modułu DIMM pamięci standardowej,
czcionek lub pamięci flash zawiera instrukcja elektroniczna.
Serwer druku
HP Jetdirect
Dysk twardy
(karta EIO)
Moduł DIMM
pamięci
standardowej,
czcionek lub
pamięci flash
Rysunek 6 Wyposażenie dodatkowe
54 instrukcja obsługi PLWW
Page 57

Krok 6. Instalacja kasety z tonerem
1 Otwórz górną pokrywę drukarki.
Wyjmij kasetę z opakowania
(zachowaj opakowanie, gdyż może się
ono przydać w przyszłości).
Ostrzeżenie
Aby zapobiec uszkodzeniu kasety, nie
należy wystawiać jej na działanie światła
dłużej niż przez kilka minut.
2 Obróć kasetę i potrząśnij nią lekko z
boku na bok, aby równomiernie
rozprowadzić toner.
3 Zlokalizuj uchwyt taśmy
zabezpieczającej na końcu kasety.
Ostrożnie odegnij uchwyt w jedną i w
drugą stronę w celu oddzielenia go od
kasety.
Ciąg dalszy na następnej stronie.
Polski
PLWW instrukcja obsługi 55
Page 58
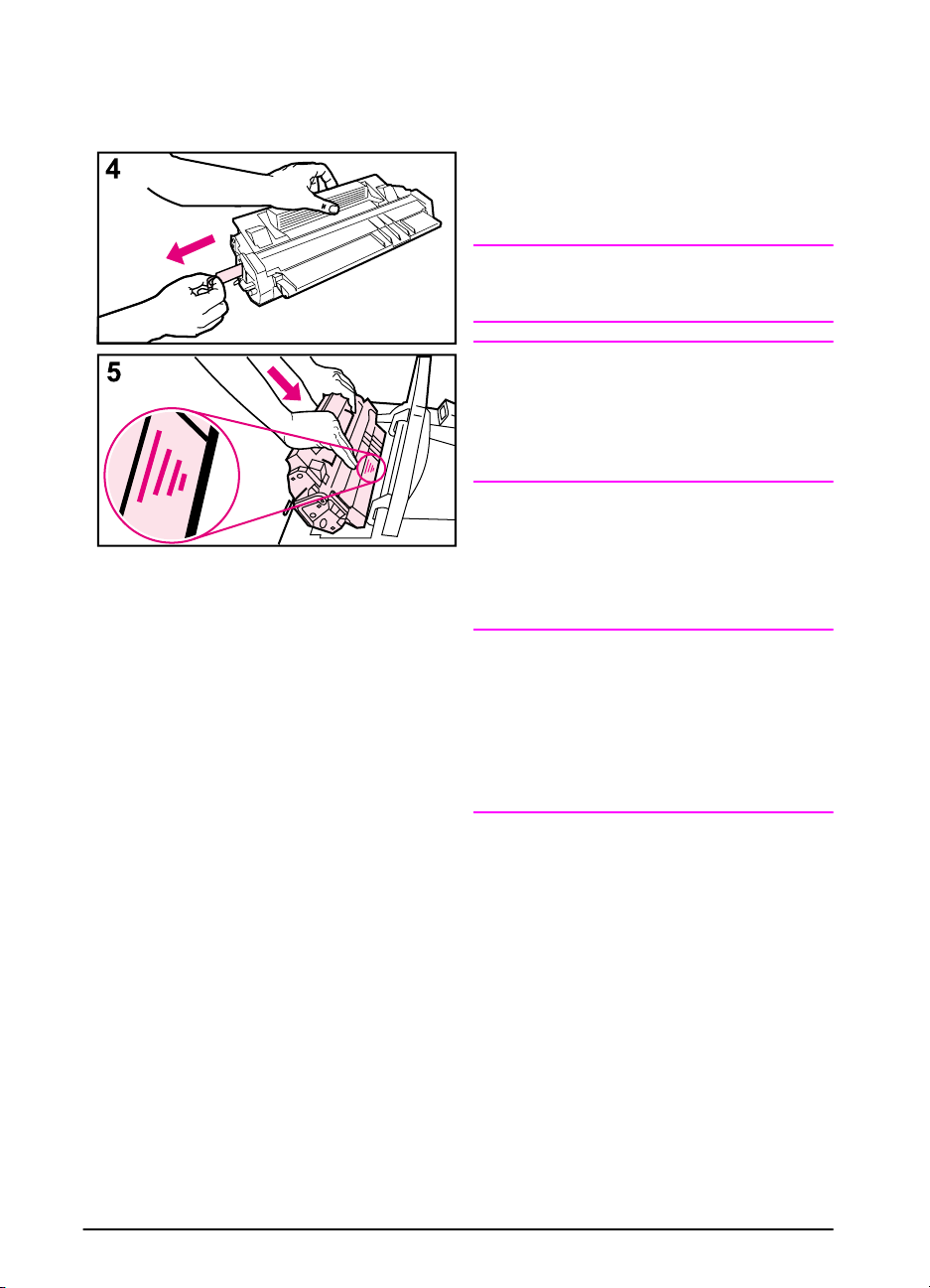
4 Mocno pociągnij uchwyt, usuwając
całą taśmę z kasety. Nie dotykaj
czarnego tonera na taśmie.
Uwaga
Jeśli uchwyt oderwie się od taśmy, chwyć
za ta śmę i wycią gnij ją z ka se ty z tonerem.
Uwaga
W przypadku wysypania się tonera na
ubranie należy zetrzeć go suchą
ściereczką, a następnie wypłukać
ubranie w zimnej wodzie (gorąca woda
utrwala toner na tkaninie).
5 Ustaw kasetę w sposób
przedstawiony na ilustracji, strzałką w
kierunku drukarki. Wsuń kasetę do
drukarki do oporu i zamknij górną
pokrywę.
Uwaga
Jeśli występują trudności z wsunięciem
kasety do drukarki, sprawdź, czy
usunięty został cały materiał pakunkowy.
Sprawdź również, czy płytki
umo żl iw ia jąc e d os tę p d o d ru ka rki w ra zi e
zacięcia się papieru (z zielonymi
uchwytami) są skierowane do dołu.
56 instrukcja obsługi PLWW
Page 59

Krok 7. Załadowanie podajnika 2
1 Wyjmij podajnik 2 z drukarki i podnieś
jego pokrywę.
2 Usuń karton i taśmę pakunkową.
3 Obróć pokrętło w podajniku, tak aby
dr ukark a o dc zyta ła prawidłowy f or ma t
papieru. Za pomocą przełącznika
można ustawiać inne formaty papieru.
Uwaga
Format wskazany przez pokrętło w
podajniku musi być zgodny z formatem
papieru w podajniku. W przypadku
różnych rozmiarów może wystąpić
zacięcie papieru lub inny błąd.
Wraz z odpowiednim ustawieniem
po kr ęt ła us ta wi an e s ą c zu jn ik i d r uk ar ki , a
nie prowadnice wewnątrz podajnika.
4 Aby zmienić położenie tylnej
niebieskiej prowadnicy, przechyl ją w
kierunku przedniej części podajnika,
a następnie wyjmij.
5 Dostosuj prowadnicę tylną do formatu
papieru. Gdy prowadnica jest
zwrócona nieznacznie w kierunku
przedniej części podajnika, włóż ją w
odpowiednie otwory. Zamocuj tylną
prowadnicę w odpowiednim miejscu,
prostując ją do pozycji pionowej.
Ciąg dalszy na następnej stronie.
Polski
PLWW instrukcja obsługi 57
Page 60
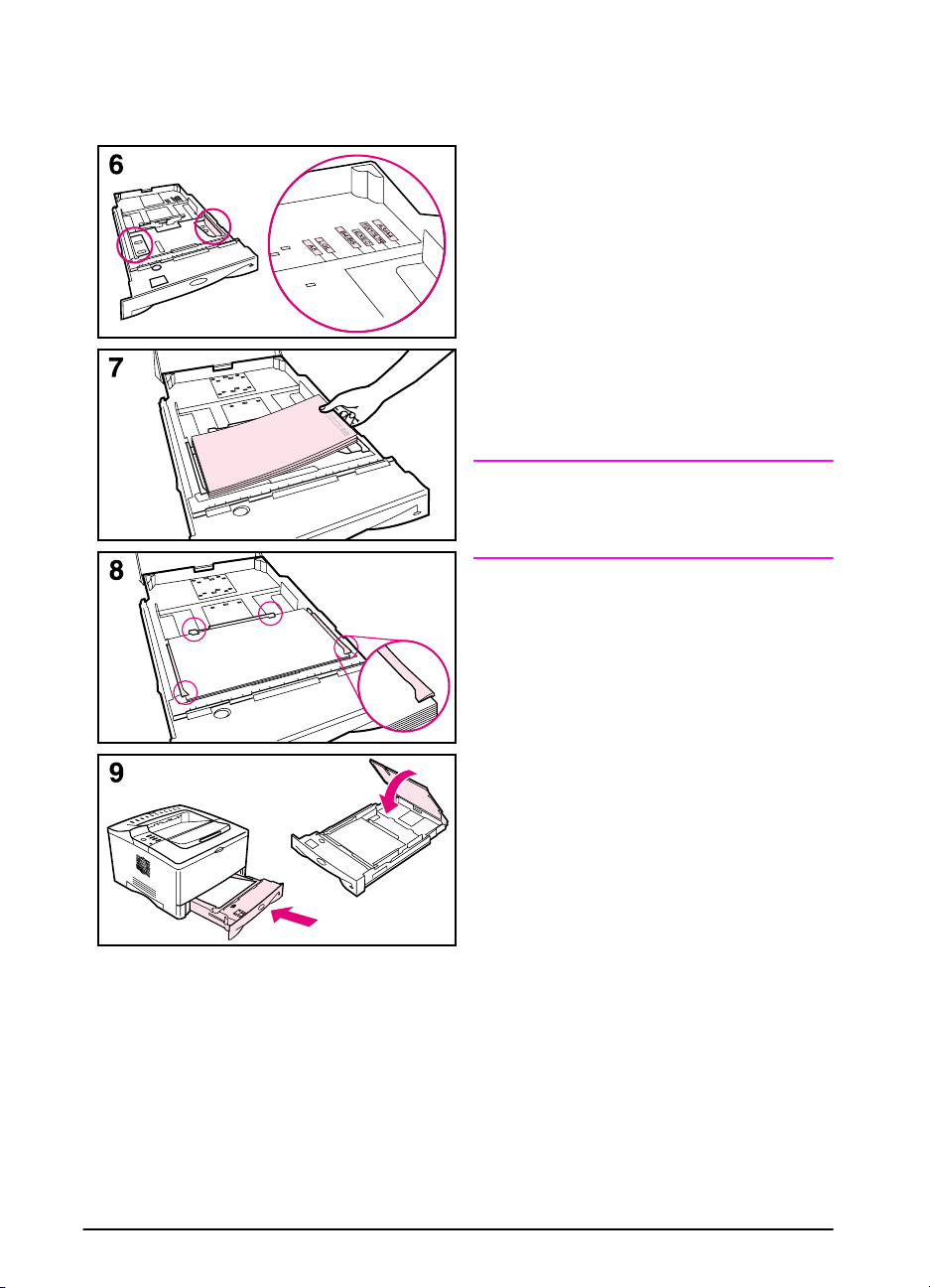
6 Dostosuj niebieskie prowadnice
boczne do formatu papieru.
7 Włóż papier do podajnika.
8 Sprawdź, czy papier leży płasko w
podajniku we wszystkich czterech
narożnikach i znajduje się poniżej
przednich i tylnych przycisków
prowadnic.
9 Zamknij pokrywę podajnika i wsuń
podajnik do drukarki.
Uwaga
Wkładanie papieru niestandardowego
do drukarki i drukowanie na nim opisano
w instrukcji elektronicznej.
58 instrukcja obsługi PLWW
Page 61
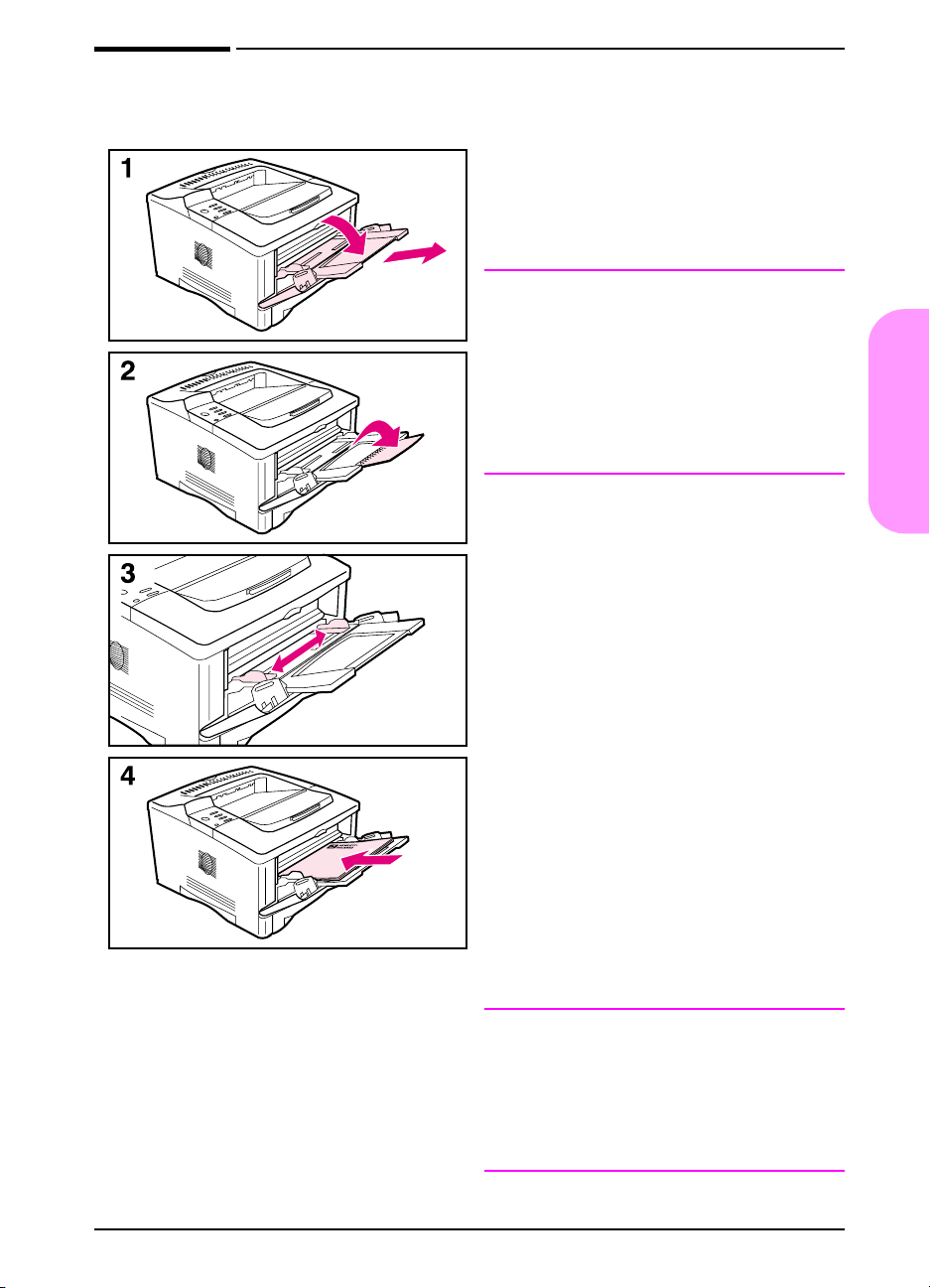
Krok 8. Załadowanie podajnika 1 (opcja)
Podajnik 1 jest uniwersalnym
podajnikiem mieszczącym do
100 arkuszy papieru, około 10 kopert
lub 20 kart katalogowych.
Uwaga
Papier włożony do podajnika 1 zostanie
użyty podczas drukowania jako pierwszy,
chyba że ustawienie tego podajnika
zostanie zmienione z poziomu panelu
sterowania drukarką. Sposób zmiany
kolejności podajników, z których
pobierany jest papier, przedstawiono w
instrukcji elektronicznej.
1 Otwórz podajnik 1, pociągając w dół
drzwiczki za środkową część ich
górnej krawędzi. Wyciągnij do oporu
przedłużenie podajnika.
2 Wysuń drugie przedłużenie, jeśli
papier jest dłuższy niż 9 cali
(229 mm).
Polski
3 Dostosuj prowadnice do formatu
papieru.
4 Włóż papier. Papier powinien
wchodzić pod przyciski na
prowadnicach.
•
Włóż papier formatu Letter lub A4
długą krawędzią skierowaną w
stronę drukarki.
•
Włóż papier formatu Legal, 11 x 17
lub A3 krótką krawędzią skierowaną
w stronę drukarki.
Uwaga
Informacje na temat orientacji papieru
przy poszczególnych zadaniach
drukowania zamieszczono w instrukcji
elektronicznej, w rozdziałach
poświęconych papierowi firmowemu,
kopertom i drukowi dwustronnemu.
PLWW instrukcja obsługi 59
Page 62

Krok 9. Przyłączanie przewodu zasilajacego
1 Zlokalizuj wyłącznik zasilania po
prawej stronie drukarki. Sprawdź, czy
drukarka jest wyłączona.
2 Podłącz przewód zasilający do
d ru k ar k i o r az d o u zi em io ne go gn ia zd a
sieciowego.
Ostrzeżenie
Aby zapobiec uszkodzeniu drukarki,
należy korzystać wyłącznie z przewodu
dostarczonego z drukarką.
3 Włącz drukarkę.
4 Po uzyskaniu przez drukarkę
odpowiedniej temperatury, na
wyświetlaczu panelu sterowania
pojawi się komunikat
lampka Gotowe zaświeci się światłem
ciągłym. Jeśli komunikat
pojawi się, należy zapoznać się z
rozdziałem instrukcji elektronicznej
omawiającym rozwiązywanie
problemów.
GOTOWE
GOTOWE
, a
nie
GOTOWE
60 instrukcja obsługi PLWW
Page 63

Krok 10. Zmiana nakładki na panel sterowania (opcja)
W razie konieczności, w celu
zamontowania nakładki na panel
sterowania w odpowiednim języku,
należy zastosować poniższą
procedurę.
1 Znajdź nakładki na panel sterowania w
tacy odbiorczej drukarki (nakładki
mogły ulec przesunięciu podczas
transportu).
2 Jeśli to konieczne, usuń nakładkę
zamontowaną już na drukarce.
a Otwórz górną pokrywę drukarki.
b Wsuń cienki, twardy przedmiot pod
brzeg nakładki, a następnie
pociągnij w górę i zdejmij ją.
c Zamknij górną pokrywę.
Polski
3 Umieść na panelu sterowania
odpowiednią nakładkę i wciśnij ją na
miejsce.
PLWW instrukcja obsługi 61
Page 64

Krok 11. Konfigurowanie języka wyświetlacza panelu sterowania (opcja)
Ustawionym domyślnie językiem komunikatów na panelu sterowania
jest język angielski. Jeżeli to konieczne, skonfiguruj drukarkę w taki
sposób, by wyświetlane komunikaty oraz drukowane strony konfiguracji
pojawiały się w innym obsługiwanym przez urządzenie języku.
1 Wyłącz drukarkę.
2 Podczas włączania drukarki przytrzymaj przycisk [Wybór].
3 Po pojawieniu się na wyświetlaczu panelu sterowania opcji
WYBIERZ JĘZYK
4 Po zakończeniu inicjalizacji drukarki na wyświetlaczu pojawi się
komunikat
5 Po wyświetleniu komunikatu
przycisk [- WARTOŚĆ +], aby przewijać dostępne języki.
6 Naciśnij przycisk [Wybór], aby zapisać żądany język jako nowy język
domyślny.
7 Naciśnij przycisk [Start], aby ponownie wyświetlić komunikat
GOTOWE
8 Aby uaktywnić nowy język, wyłącz drukarkę, a następnie włącz ją
ponownie.
9 Tekst powinien być teraz wyświetlany w wybranym języku.
JĘZYK = ANGIELSKI
.
zwolnij przycisk [Wybór].
.
JĘZYK = ANGIELSKI
naciśnij
62 instrukcja obsługi PLWW
Page 65

Krok 12. Podłączanie przewodów drukarki
Drukarka HP LaserJet 5100 jest wyposażona w jedno złącze: port
równoległy IEEE-1284.
Drukarki HP LaserJet 5100tn i 5100dtn są również wyposażone w
serwer druku HP Jetdirect z dodatkowym portem Fast Ethernet
(10/100Base-TX).
Przewód 10/100Base-TX
i port RJ-45
Przewód równoległy i
port IEEE-1284
Polski
Rysunek 7 Porty interfejsowe
PLWW instrukcja obsługi 63
Page 66

Podłączanie przewodu równoległego
W celu zapewnienia właściwego
funkcjonowania urządzenia należy
użyć dwukierunkowego przewodu
równoległego IEEE-1284 (przewody
te są wyraźnie oznaczone symbolem
„IEEE-1284”). Tylko przewody
IEEE-1284 zapewniają działanie
wszystkich zaawansowanych funkcji
drukarki.
Ostrzeżenie
Sprawdź, czy drukarka jest wyłączona.
1 Podłącz przewód równoległy do portu
równoległego drukarki.
2 Zabezpiecz przewód w miejscu
połączenia z drukarką, poprzez
zatrzaśnięcie dwóch metalowych
zacisków.
Przy wykonywaniu tej czynności nie
powinny wystąpić żadne problemy.
W przeciwnym wypadku należy
sprawdzić, czy do portu drukarki
podłączono właściwy koniec
przewodu.
3 Podłącz przeciwległy koniec
przewodu do odpowiedniego gniazda
w komputerze.
Uwaga
Informacje na temat zamawiania dwu- lub
trzymetrowego przewodu równoległego
IEEE-1284 zawiera instrukcja
elektroniczna.
64 instrukcja obsługi PLWW
Page 67

Podłączenie drukarki do sieci Fast Ethernet (10/100Base-TX)
Aby podłączyć drukarkę do sieci Fast Ethernet (10/100Base-TX), użyj
portu RJ-45 (jest on dostępny tylko w drukarkach HP LaserJet 5100tn
i 5100dtn).
Ostrzeżenie
Uwaga
Przed wykonaniem tej czynności należy sprawdzić, czy drukarka jest
wyłączona.
Rysunek 8 Podłączanie drukarki do sieci Ethernet 10Base-T
•
Podłącz przewód sieciowy (skrętka) do portu RJ-45 na karcie
serwera druku HP Jetdirect.
•
Podłącz przeciwległy koniec przewodu do sieci.
Jeśli połączenie z siecią jest prawidłowe, po włączeniu zasilania
drukarki powinna zaświecić się jedna z diod: 10 lub 100. Jeśli diody
się nie palą, oznacza to, że serwer druku nie może połączyć się z siecią.
Więcej informacji na ten temat znajduje się w rozdziale instrukcji
elektronicznej omawiającym rozwiązywanie problemów.
Polski
PLWW instrukcja obsługi 65
Page 68

Krok 13. Testowanie drukarki
GOTOWE
MENU
INFORMACYJNE
DRUKUJ STRONĘ
KONFIGURACJI
Aby upewnić się, że drukarka działa
prawidłowo, wydrukuj stronę
konfiguracji.
1 Sprawdź, czy drukarka jest włączona
oraz czy wyświetlony jest komunikat
GOTOWE
.
2 Naciskaj przycisk [Menu], aż na
wyświetlaczu pojawi się komunikat
MENU INFORMACYJNE
.
3 Naciskaj przycisk [Pozycja], aż na
wyświetlaczu pojawi się komunikat
DRUKUJ STRONĘ KONFIGURACJI
4 Naciśnij przycisk [Wybór], aby
wydrukować stronę konfiguracji.
5 Strona konfiguracji przedstawia
aktualną konfigurację drukarki.
Uwaga
Sieciową stronę konfiguracji serwera
druku można również wydrukować dla
drukarek HP LaserJet 5100tn i 5100dtn.
.
DRUKUJ STRONĘ
KONFIGURACJI
66 instrukcja obsługi PLWW
Page 69

Krok 14. Instalacja oprogramowania drukarki
Oprogramowanie drukarki znajduje się na dysku CD dołączonym do
drukarki. Aby móc korzystać z wszystkich funkcji drukarki, należy
zainstalować wszystkie sterowniki z dysku CD. Na dysku CD znajduje
się również instrukcja elektroniczna.
Jeśli komputer nie posiada napędu CD-ROM, oprogramowanie można
skopiować na dyskietki, używając do tego celu innego komputera.
Najnowsze sterowniki są dostępne w Internecie pod adresem:
http://www.hp.com/support/lj5100
komputera pracującego w systemie Microsoft® Windows®, program
instalacyjny oprogramowania drukarki automatycznie sprawdza, czy
komputer posiada dostęp do Internetu, co pozwala pobrać najnowszą
wersję oprogramowania.
Oprogramowanie sieciowe
Do zarządzania drukowaniem w sieci służą następujące programy
i narzędzia.
HP Web Jetadmin (system Windows)
HP Web Jetadmin umożliwia zarządzanie drukarkami podłączonymi do
serwera druku HP Jetdirect, w intranecie, za pomocą przeglądarki.
HP Web Jetadmin jest narzędziem do zarządzania, działającym w
oparciu o przeglądarkę, które powinno być zainstalowane tylko na
komputerze administratora. Program ten można zainstalować i
uruchomić w różnych systemach sieciowych.
. Jeśli pozwala na to konfiguracja
Polski
Aktualną wersję oprogramowania HP Web Jetadmin oraz najnowszą
listę obsługiwanych systemów można pobrać ze strony obsługi klienta
HP pod adresem
PLWW instrukcja obsługi 67
http://www.hp.com/go/webjetadmin
.
Page 70

Program narzędziowy HP LaserJet (system operacyjny
Mac)
Program użytkowy HP LaserJet Utility zapewnia kontrolę nad funkcjami
niedostępnymi z poziomu sterownika. Ilustrowane ekrany służą do
wyboru funkcji drukarki oraz pozwalają wykonywać następujące
czynności związane z obsługą drukarki:
•
dostosować komunikaty na panelu sterowania drukarki;
•
nazwać drukarkę, przypisać ją do strefy w sieci, pobrać pliki lub
czcionki oraz zmienić większość ustawień drukarki;
•
ustawić hasło dla drukarki;
•
zablokować z poziomu komputera funkcje uruchami ane za pomocą
panelu sterowania drukarki, w celu ich ochrony przed
nieupoważnionym dostępem;
•
skonfigurować drukarkę, przygotowując ją do drukowania z użyciem
protokołu IP;
•
zainicjować dysk twardy i pamięć flash drukarki;
•
zarządzać czcionkami w pamięci RAM, na dysku twardym oraz w
pamięci flash drukarki;
•
administrować funkcjami przechowywania zadań drukowania.
Uwaga
Program HP LaserJet Utility nie obsługuje języków: koreańskiego,
japońskiego, chińskiego uproszczonego oraz chińskiego tradycyjnego.
Dodatkowe informacje można znaleźć w pomocy programu
HP LaserJet Utility.
UNIX
Instalator drukarki HP Jetdirect Printer Installer dla systemu UNIX® jest
prostym narzędziem przeznaczonym dla sieci HP-UX
Można go pobrać ze strony internetowej obsługi klienta HP pod
adresem:
http://www.hp.com/support/net_printing
®
i Sun Solaris.
.
Linux
Do obsługi drukowania w systemie Linux służy okno dialogowe
Graphical Print Dialog (GPR), które jest dostępne dla sieci LPR. Do
obsługi zadań wydruku w standardzie PostScript
GPR wykorzystywane są pliki definicji drukarki PPD (PostScript Printer
Description), które umożliwiają komunikowanie się z drukarką i
uaktywnianie jej funkcji.
Obecnie drukowanie za pomocą mechanizmu GPR jest w pełni
obsługiwane na komputerach działających pod kontrolą systemów
Red Hat 6.2 z zainstalowanym pulpitem X Window (np. KDE). Możliwa jest
jednak obsługa drukowania GPR w innych dystrybucjach systemu Linux.
Dalsze informacje na temat korzystania z systemu Linux podczas pracy
z drukarkami HP znajdują się pod adresem:
http://hp.sourceforge.net
.
®
w oknie dialogowy m
68 instrukcja obsługi PLWW
Page 71

Instalacja oprogramowania drukarki dla systemu Windows
1 Zamknij wszystkie aktywne aplikacje.
2 Włóż dysk CD do napędu CD-ROM.
W zależności od konfiguracji komputera program instalacyjny może
zostać uruchomiony automatycznie. Jeśli nie nastąpi automatyczne
uruchomienie programu instalacyjnego, należy wykonać
następujące czynności:
a Kliknij menu Start, a następnie wybierz polecenie Uruchom.
b W p o lu w ie r s za p ol e ce ń w pi s z D:\SETUP (lub inną właściwą literę
dysku), a następnie kliknij przycisk OK.
3 Postępuj zgodnie z instrukcjami wyświetlanymi na ekranie
komputera.
Polski
Uwaga
Aby sprawdzić, czy oprogramowanie zostało właściwie zainstalowane,
należy wybrać opcję wydruku strony testowej, która jest dostępna pod
koniec pracy programu instalacyjnego.
PLWW instrukcja obsługi 69
Page 72
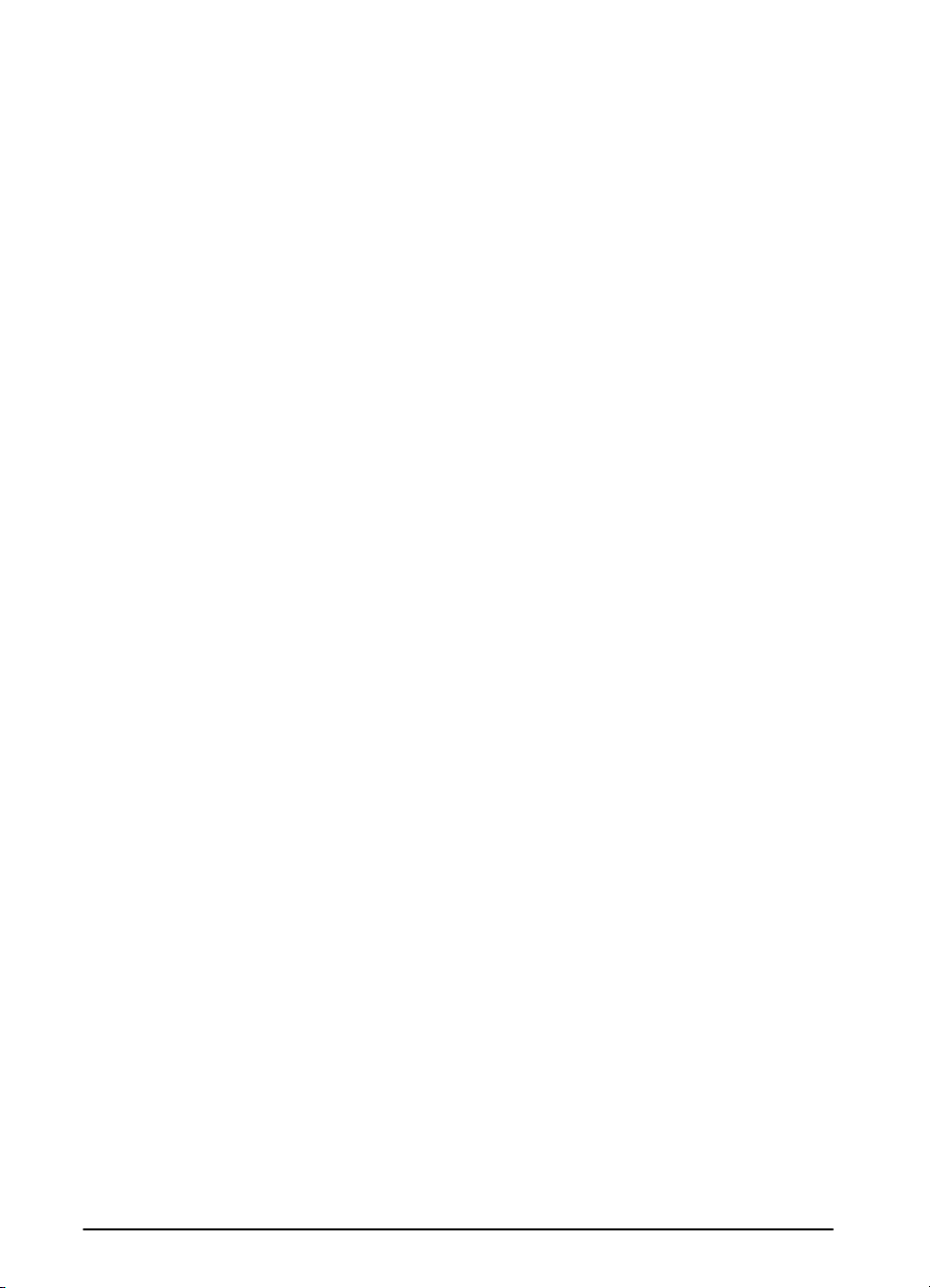
Instalacja oprogramowania drukarki na komputerach Macintosh
1 Wydrukuj stronę konfiguracyjną drukarki oraz stronę konfiguracyjną
sieci narzędzia Jetdirect, aby ustalić adres IP drukarki, jej nazwę w
protokole AppleTalk oraz (w razie potrzeby) strefę, w której się ona
znajduje. (Dalsze informacje o drukowaniu strony konfiguracji
można znaleźć w części „Krok 13. Testowanie drukarki” na
stronie 66.)
2 Zamknij wszystkie otwarte aplikacje.
3 Włóż dysk CD do napędu CD-ROM.
4 Kliknij dwukrotnie ikonę Instalatora i postępuj według instrukcji na
ekranie.
5 W przypadku korzystania z systemu Mac OS w wersji od 8.6 do 9.2,
wykonaj czynności opisane w punkach 6 – 11.
- Lub W przypadku korzystania z systemu Mac OS X wykonaj czynności
opisane w punkach 12 – 16.
Mac OS 8.6 – Mac OS 9.2
6 Otwórz narzędzie Wybieracz z menu Jabłko.
7 Kliknij ikonę Apple LaserWriter. Jeśli nie ma takiej ikony, skontaktuj
się z przedstawicielem handlowym firmy Apple.
8 W sieci z wieloma strefami w polu Strefy AppleTalk wybierz strefę,
w której znajduje się drukarka. (Strefa ta jest wymieniona na stronie
konfiguracyjnej wydrukowanej w punkcie 1.)
9 Dwukrotnie kliknij żądaną drukarkę. Powinna zostać wyświetlona
ikona.
10 Zaznacz opcję Drukowanie w tle. Ustawienie Włączone umożliwia
korzystanie z komputera podczas wykonywania zadania wydruku.
11 Zamknij narzędzie Wybieracz poprzez kliknięcie pola
zamykającego w lewym górnym narożniku okna.
70 instrukcja obsługi PLWW
Page 73

Mac OS X
Otwórz aplikację Centrum wydruków, a następnie kliknij przycisk
12
Dodaj drukarkę
Narzędzia, który jest umieszczony w folderze Aplikacje na dysku
twardym.)
W przypadku korzystania z sieci AppleTalk wybierz z menu
13
podręcznego opcję
- Lub W przypadku korzystania z sieci LPR wybierz z menu podręcznego
opcję
Drukarka LPR korzystająca z adresu IP
adres IP drukarki. (Adres IP drukarki jest wymieniony na stronie
konfiguracyjnej sieci narzędzia Jetdirect wydrukowanej w
punkcie 1.)
W razie potrzeby wybierz strefę (Zone). (Strefa ta jest wymieniona
14
na stronie konfiguracyjnej wydrukowanej w punkcie 1.)
Wybierz z listy żądaną drukarkę, a następnie kliknij przycisk
15
Obok nazwy drukarki zostanie wyświetlona kropka oznaczająca
drukarkę domyślną.
Zamknij aplikację Centrum wydruków poprzez kliknięcie
16
czerwonego przycisku w lewym górnym narożniku okna.
. Centrum wydruków znajduje się w folderze
AppleTalk
.
, a następnie podaj
Dodaj
Polski
.
PLWW instrukcja obsługi 71
Page 74

Krok 15. Sprawdzenie konfiguracji drukarki
Najprostszym sposobem sprawdzenia poprawności instalacji
oprogramowania drukarki jest wydrukowanie dokumentu z wybranej
aplikacji.
1 Uruchom wybraną aplikację i otwórz lub utwórz prosty dokument.
2 Z poziomu aplikacji wybierz polecenie Drukuj. Zazwyczaj polecenie
to wybiera się klikając menu Plik, a następnie polecenie Drukuj.
Zostanie wyświetlone okno dialogowe Drukuj dla danej aplikacji.
3 Upewnij się, że w oknie dialogowym Drukuj wyświetlona została
właściwa nazwa drukarki.
4 Wydrukuj dokument.
Jeśli dokument zostanie wydrukowany, instalacja została zakończona.
Jeśli dokument nie zostanie wydrukowany lub wydruk będzie
nieprawidłowy, przejdź do rozdziału instrukcji elektronicznej
omawiającego rozwiązywanie problemów.
Gratulujemy! Instalacja drukarki została zakończona!
72 instrukcja obsługi PLWW
Page 75

Warunki ograniczonej gwarancji firmy Hewlett-Packard
Produkt firmy HP Okres trwania ograniczonej gwarancji
Drukarka serii HP LaserJet 5100 1 rok, czynności serwisowe wykonywane
w siedzibie klienta
1 Firma HP gwarantuje użytkownikowi, że sprzęt i akcesoria firmy HP
będą wolne od wad materiałowych i produkcyjnych przez podany
powyżej okres, licząc od daty zakupu. Jeżeli firma HP zostanie
powiadomiona o tego typu usterkach w okresie gwarancyjnym,
według własnego uznania dokona naprawy lub wymiany produktu
uznanego za wadliwy. Produkty zastępcze mogą być nowe lub
równorzędne nowym pod względem eksploatacji.
2 Firma HP gwarantuje, że dostarczone oprogramowanie nie
zaprzestanie działania na skutek wad materiałowych lub
produkcyjnych przez okres podany powyżej, licząc od daty zakupu,
jeśli jest poprawnie zainstalowane i wykorzystywane. W przypadku
otrzymania zawiadomienia o wadach stwierdzonych w okresie
gwarancyjnym, firma HP wymieni wadliwe oprogramowanie.
3 Firma HP nie gwarantuje nieprzerwanego i bezbłędnego działania
produktów HP. Jeżeli firma HP nie będzie w stanie dokonać naprawy
lub wymiany dowolnego produktu w możliwym do przyjęcia czasie
tak, aby przywrócić produkt do jego stanu zapewnianego w
gwarancji, klient będzie uprawniony do uzyskania zwrotu kosztów
zakupu produktu, pod warunkiem niezwłocznego zwrotu produktu.
4 Produkty HP mogą zawierać elementy wykorzystywane powtórnie,
równoważne pod względem funkcjonalnym częściom nowym, lub
też części, które mogły podlegać okazjonalnemu użyciu.
5 Gwarancją nie są objęte usterki wynikłe na skutek: (a) niewłaściwej
konserwacji lub kalibracji, (b) stosowania oprogramowania,
interfejsów, elementów lub akcesoriów nie będących produktami
HP, (c) nieautoryzowanych modyfikacji lub niewłaściwego
użytkowania, (d) użytkowania produktu w warunkach niezgodnych
ze specyfikacjami, (e) niewłaściwego przygotowania stanowiska
pracy lub nieprawidłowej konserwacji.
Polski
PLWW instrukcja obsługi 73
Page 76

6 W ZAKRESIE DOZWOLONYM PRZEZ PRAWO LOKALNE,
POWYŻSZE GWARANCJE SĄ JEDYNYMI PRZYSŁUGUJĄCYMI
KLIENTOWI I NIE SĄ UDZIELANE ŻADNE INNE, PISEMNE ANI
USTNE, GWARANCJE JAWNE I DOROZUMIANE. W
SZCZEGÓLNOŚCI FIRMA HP NIE BĘDZIE UDZIELAĆ
JAKICHKOLWIEK DOROZUMIANYCH GWARANCJI
PRZYDATNOŚCI HANDLOWEJ, DOSTATECZNEJ JAKOŚCI
PRODUKTÓW ORAZ PRZYDATNOŚCI DO OKREŚLONEGO
CELU. Przepisy prawne niektórych państw lub regionów nie
zezwalają na ograniczenie czasu domniemanych gwarancji, tak więc
powyższe ograniczenia mogą nie odnosić się do wszystkich
użytkowników. Niniejsza gwarancja nadaje Użytkownikowi
określone prawa, lecz Użytkownikowi mogą przysługiwać także inne
prawa, w zależności od kraju lub regionu.
7 Ograniczona gwarancja HP obowiązuje w każdym kraju lub rejonie,
w któr ym firma HP może zapewnić obsługę techniczną produktu i w
którym sprzedaje dany produkt. Poziom usług gwarancyjnych może
różnić się w zależności od miejscowych standardów. Firma HP nie
zmieni formy, przydatności lub funkcjonowania produktu w celu
przystosowania go do działania w kraju lub rejonie, w którym produkt
nigdy nie był przeznaczony do działania ze względów prawnych lub
regulaminowych.
8 W ZAKRESIE DOZWOLONYM PRZEZ PRAWO LOKALNE,
DZIAŁANIA PRZEWIDZIANE W NINIEJSZEJ GWARANCJI SĄ
JEDYNYMI I WYŁĄCZNYMI DZIAŁANIAMI. Z WYJĄTKIEM
SYTUACJI PRZEWIDZIANYCH POWYŻEJ FIRMA HP ANI JEJ
DOSTAWCY W ŻADNYM PRZYPADKU NIE BĘDĄ PONOSIĆ
ODPOWIEDZIALNOŚCI UMOWNEJ, DELIKTOWEJ LUB INNEGO
RODZAJU ZA UTRATĘ DANYCH, STRATY BEZPOŚREDNIE,
SZCZEGÓLNE, PRZYPADKOWE, WYNIKOWE (W TYM UTRATĘ
PRZEWIDYWANEGO DOCHODU LUB DANYCH) LUB TEŻ
STARTY INNEGO RODZAJU. W niektórych krajach lub regionach
nie dopuszcza się wyłączenia lub ograniczenia uszkodzeń
przypadkowych lub wynikowych, w związku z czym warunki
powyższe mogą nie mieć zastosowania.
WARUNKI NINIEJSZEJ GWARANCJI, ZA WYJĄTKIEM SYTUACJI
OKREŚLONYCH PRAWEM, NIE WYŁĄCZAJĄ, NIE OGRANICZAJĄ
ORAZ NIE ZMIENIAJĄ PRAW USTAWOWYCH OBOWIĄZUJĄCYCH
PRZY SPRZEDAŻY TEGO PRODUKTU, STANOWIĄC JEDYNIE ICH
UZUPEŁNIENIE.
74 instrukcja obsługi PLWW
Page 77
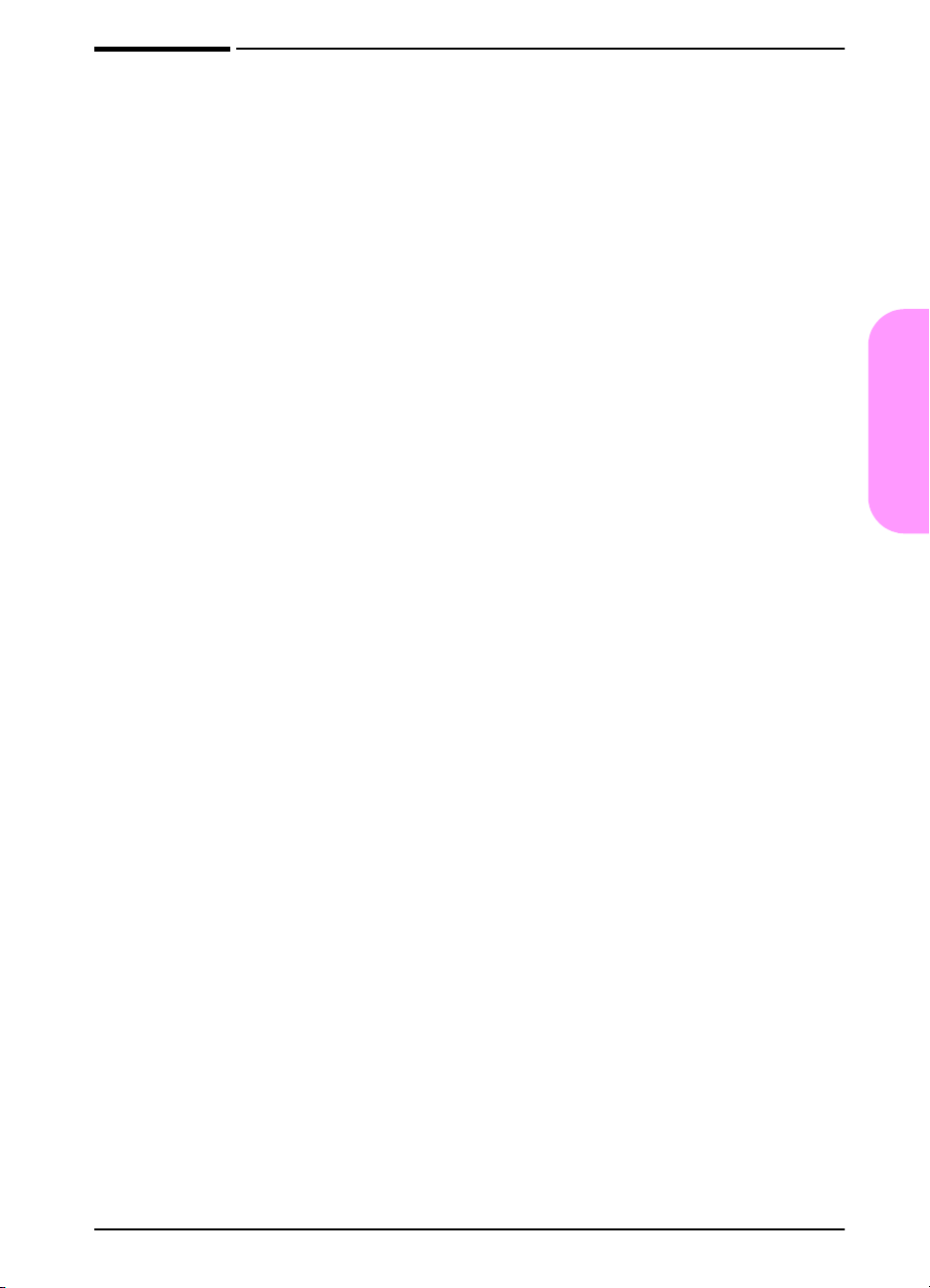
Ograniczona gwarancja na okres eksploatacji kasety z tonerem
Gwarantuje się, że kaseta z tonerem firmy HP jest wolna od wad
materiałowych i produkcyjnych przez cały okres jej eksploatacji (do
wyczerpania tonera HP).
Oznaką wyczerpania tonera HP jest wyblakły lub rozjaśniony wydruk, a
w przypadku niektórych drukarek komunikat o niskim poziomie tonera.
Firma HP według własnego uznania wymieni uszkodzony produkt lub
zwróci koszty zakupu.
Niniejsza gwarancja nie dotyczy kaset ponownie napełnianych,
opróżnionych, zniszczonych, nieprawidłowo użytkowanych lub w
jakikolwiek sposób modyfikowanych przez użytkownika.
Niniejsza ograniczona gwarancja nadaje nabywcy określone prawa.
Nabywcy mogą również przysługiwać inne prawa, w zależności od
danego kraju lub regionu.
W zakresie określonym przez stosowne przepisy prawa firma
Hewlett-Packard nie będzie w żadnym przypadku odpowiedzialna za
uszkodzenia przypadkowe, wtórne, celowe, pośrednie lub inne, a także
za utratę zysków w wyniku naruszenia niniejszej gwarancji lub innych
działań.
W przypadku stwierdzenia wad produktu należy go zwrócić w miejscu
zakupu wraz z opisem problemu.
Polski
PLWW instrukcja obsługi 75
Page 78

Informacje prawne
Przepisy FCC
Niniejsze urządzenie zostało przetestowane i uznano, że spełnia ono
warunki ograniczeń dla urządzeń cyfrowych klasy B, przedstawionych w
15 części przepisów FCC. Ograniczenia te mają na celu zapewnienie
odpowiedniego zabezpieczenia przed szkodliwymi zakłóceniami w
instalacjach w budynkach mieszkalnych. Urządzenie to wytwarza, używa
i może emitować energię o częstotliwości radiowej. Jeżeli urządzenie nie
zostanie zainstalowane i używane zgodnie z niniejszymi instrukcjami,
może spowodować zakłócenia w komunikacji radiowej. Nie ma jednak
gwarancji, że wspomniane zakłócenia nie wystąpią w danej instalacji.
Jeżeli urządzenie to powoduje szkodliwe zakłócenia w odbiorze
radiowym lub telewizyjnym, co można stwierdzić przez wyłączenie i
włączenie sprzętu, zachęca się użytkownika do próby usunięcia
zakłóceń za pomocą jednego lub kilku z podanych sposobów:
•
Zmiana ustawienia lub położenia anteny odbiornika.
•
Zwiększenie odległości pomiędzy urządzeniem a odbiornikiem.
•
Podłączenie urządzenia do gniazda sieciowego w obwodzie innym
niż obwód zasilający odbiornik.
•
Konsultacja ze sprzedawcą urządzenia lub doświadczonym
technikiem radiowo-telewizyjnym.
Uwaga
76 instrukcja obsługi PLWW
Dokonywanie jakichkolwiek zmian lub modyfikacji drukarki, które nie są
wyraźnie dozwolone przez firmę HP, może spowodować utratę
uprawnień do korzystania z urządzenia.
W celu zapewnienia zgodności z ograniczeniami dla urządzeń klasy B,
ok reś lony mi w 15 częś ci pr ze pis ów FC C, na leży uż ywa ć ekra nowan yc h
przewodów.
Page 79

Program zgodności produktu z zasadami ochrony środowiska
Ochrona środowiska
Firma Hewlett-Packard jest wierna zasadom dostarczania produktów
nie zagrażających środowisku naturalnemu. Produkty są projektowane
tak, aby posiadały cechy minimalizujące niekorzystny wpływ na
środowisko naturalne.
Wytwarzanie ozonu
Niniejszy produkt nie wytwarza żadnych znaczących ilości ozonu (O3).
Zużycie energii
Zużycie energii obniża się znacznie podczas pracy urządzenia w trybie
energooszczędnym. Umożliwia to oszczędność zasobów naturalnych
oraz kosztów, bez wpływu na jakość pracy produktu.
spełnia wymagania programu E
NERGY STAR
Produkt ten
®
, który jest
dobrowolnym programem mającym na celu wspieranie rozwoju
energooszczędnych urządzeń biurowych.
E
NERGY STAR
jest zarejestrowanym w USA
znakiem usługowym organizacji U.S.
Environmental Protection Agency. Jako partner
programu E
NERGY STAR
®
firma
Hewlett-Packard stwierdza, że niniejszy
produkt spełnia wytyczne programu
NERGYSTAR
E
®
w zakresie oszczędzania
energii. Więcej informacji można uzyskać pod
adresem
http://www.energystar.gov
.
Zużycie papieru
Moduł druku dwustronnego (dupleks) oraz funkcja druku N-up (kilka
stron na jednym arkuszu) obniża zużycie papieru, co pozwala
oszczędzać zasoby naturalne. Więcej informacji na temat powyższych
funkcji można znaleźć w elektronicznej instrukcji obsługi.
Tworzywa sztuczne
Elementy z tworzywa sztucznego, których masa przekracza 25 gramów,
są oznaczone zgodnie z międzynarodowymi standardami, co ułatwia
rozpoznanie tworzyw sztucznych nadających się do utylizacji po
upłynięciu okresu eksploatacji produktu.
Polski
PLWW instrukcja obsługi 77
Page 80

Materiały eksploatacyjne do drukarki HP LaserJet
W wielu krajach materiały eksploatacyjne dla niniejszego produktu
(np. kaseta z tonerem) można zwracać do firmy HP w ramach programu
odzyskiwania i wtórnego przetwarzania materiałów eksploatacyjnych
dla drukarek firmy HP. Łatwo dostępny i bezpłatny program zwrotów
działa w ponad 48 krajach. Informacje na temat programu i
szczegółowe instrukcje w wielu językach można znaleźć na
opakowaniach nowych kaset z tonerem i materiałów eksploatacyjnych
dla drukarek HP LaserJet.
Informacje o programie odzyskiwania i wtórnego
przetwarzania materiałów eksploatacyjnych dla
drukarek firmy HP
Od 1990 roku program odzyskiwania i wtórnego przetwarzania
materiałów eksploatacyjnych dla drukarek firmy HP pozwolił zebrać
ponad 47 milionów zużytych kaset z tonerem do drukarek LaserJet,
które w przeciwnym wypadku trafiłyby na wysypiska. Kasety z tonerem
do drukarek HP LaserJet oraz materiały eksploatacyjne są zbierane i
wysyłane do naszych partnerów, którzy zajmują się demontażem
kasety. Po przeprowadzeniu kontroli jakości wybrane elementy są
przeznaczane do wykorzystania w nowych kasetach. Pozostałe
materiały są sortowane i przerabiane na surowce wykorzystywane do
produkcji w innych dziedzinach przemysłu.
Zwroty w USA
Aby zwrot zużytych kaset z tonerem oraz materiałów eksploatacyjnych
nie był uciążliwy dla środowiska, firma HP zaleca wysyłanie ich w
większych ilościach. Należy po prostu zapakować razem co najmniej
dwie kasety i skorzystać ze zwykłej, opłaconej z góry i zaadresowanej
nalepki kurierskiej UPS dostarczonej w opakowaniu. Więcej informacji
na ten temat można uzyskać pod numerem telefonu (1) (800) 340-2445
lub na stronie internetowej programu odzyskiwania i wtórnego
przetwarzania materiałów eksploatacyjnych dla drukarek firmy HP pod
adresem:
Zwroty poza USA
Klienci znajdujący się poza USA powinni skontaktować się z
miejscowym biurem sprzedaży i obsługi technicznej firmy HP lub
odwiedzić witrynę internetową pod adresem
recycle
odzyskiwania i wtórnego przetwarzania materiałów eksploatacyjnych
dla drukarek firmy HP w danym kraju.
http://www.hp.com/go/recycle
, aby uzyskać dalsze informacje o dostępności programu
.
http://www.hp.com/go/
Papier
W niniejszym produkcie można wykorzystywać papier z makulatury,
jeżeli spełnia on wymagania określone w instrukcji na temat materiałów
eksploatacyjnych dla drukarek z rodziny HP LaserJet. Informacje
dotyczące dokonywania zamówień znajdują się w elektronicznej
in str uk cj i o bsł ugi. P rod uk t t en mo że wy kor zy st yw ać pa pier z ma kul at ur y
zgodnie z normą DIN 19309.
78 instrukcja obsługi PLWW
Page 81

Ograniczenia w zakresie materiałów
W niniejszym produkcie nie zastosowano rtęci.
W niniejszym produkcie nie zastosowano akumulatorów.
W niniejszym produkcie zastosowano spoiwo lutownicze zawierające ołów.
Aby uzyskać informacje na temat wtórnego przetwarzania, należy
odwiedzić witrynę internetową pod adresem
recycle
Electronics Industry Alliance:
lub skontaktować się z miejscową placówką organizacji
http://www.eiae.org
http://www.hp.com/go/
.
Arkusz danych dotyczących bezpieczeństwa
materiałów
Arkusze danych dotyczących bezpieczeństwa materiałów (Material
Sa fet y Da ta Sh ee ts) m ożn a uz ys ka ć w s ieci W WW w wi tr yn ie ma ter ia łów
eksploatacyjnych dla drukarek HP LaserJet pod adresem
http://www.hp.com/go/msds
.
Rozszerzona gwarancja
Gwarancja HP SupportPack obejmuje urządzenie HP i wszystkie jego
elementy wewnętrzne dostarczane przez firmę HP. Obsługa serwisowa
ur ządze ni a HP je st wa żn a pr zez tr zy la ta od dat y jeg o za kupu. Uży tko wn ik
musi wykupić obsługę HP SupportPack w ciągu 180 dni od daty zakupu
produktu HP. Dodatkowe informacje można uzyskać w dziale obsługi
klie nt a firm y HP. Na le ży w t ym ce lu za po zn ać si ę z ulotką na tem at obsługi
produktu, która została dostarczona w opakowaniu drukarki.
Polski
Dostępność części zamiennych i materiałów
eksploatacyjnych
Części zamienne i materiały eksploatacyjne do niniejszego produktu
będą dostępne przez okres co najmniej pięciu lat od zakończenia jego
produkcji.
Więcej informacji
Dostępne są także dalsze informacje na temat programów ochrony
środowiska firmy HP, w tym:
•
arkusz charakterystyki ekologicznej niniejszego produktu i pokrewnych
produktów firmy HP;
•
informacje na temat zaangażowania firmy HP w ochronę środowiska;
•
informacje ma temat systemu zarządzania ochroną środowiska firmy HP;
•
informacje na temat programu zwrotu i wtórnego przetwarzania
produktów HP po zakończeniu okresu ich eksploatacji;
•
arkusze danych dotyczących bezpieczeństwa materiałów.
Znajdują się one pod adresem:
lub
http://www.hp.com/hpinfo/community/environment
PLWW instrukcja obsługi 79
http://www.hp.com/go/environment
.
Page 82

Deklaracja zgodności
zgodnie z wytycznymi ISO/IEC Guide 22 oraz EN 45014
Nazwa producenta: Hewlett-Packard Company
Adres producenta: 11311 Chinden Boulevard
Boise, Idaho 83714-1021, USA
Producent oświadcza, że
produkt:
Nazwa produktu: Seria LaserJet 5100
Numer(y) modelu: Q1860A, Q1861A, Q1862A
W tym akcesoria: Q1864A, Q1865A, Q1866A
Akcesoria produktu: Wszystkie
jest zgodny z następującymi specyfikacjami:
Bezpieczeństwo: IEC 60950:1991+A1 + A2 + A3 + A4 / EN 60950: +A1 + A2 + A3 + A4 + A11
IEC 60825-1:1993 + A1/EN 60825-1 + A11, produkt klasy 1 – laser/LED
Zgodność elektromagnetyczna: CISPR 22:1993 + A1 + A2 / EN 55022:1994 + A1 + A2, klasa B*
EN 61000-3-2:1995 / A14
EN 61000-3-3:1995
EN 55024:1998
FCC Tytuł 47 CFR, Część 15 Klasa B2 / ICES-003, Wydanie 3
AS / NZS 3548:1995 + A1 + A2
Informacje uzupełniające:
Produkt niniejszym spełnia wymogi Dyrektywy EMC 89/336/EEC i Dyrektywy dotyczącej niskiego napięcia 73/23/
EEC i został odpowiednio oznakowany symbolem CE.
1. Produkt został przetestowany w typowej konfiguracji z komputerami osobistymi firmy Hewlett-Packard.
2. Niniejsze urządzenie jest zgodne z 15 częścią przepisów FCC. Jego eksploatacja jest dozwolona pod
następującymi dwoma warunkami: (1) urządzenie nie może powodować szkodliwych zakłóceń, oraz (2) urządzenie
musi tolerować wszelkie przyjmowane zakłócenia, łącznie z takimi, które mogą powodować niepożądane działanie.
*P r o dukt ten ob e jmuje opcj e ob s ługi sieci LA N . Po podłąc z e niu kabla inte r fej su do złączy si e c i LAN produkt sp e ł n ia
wymagania klasy A normy EN55022. W takim przypadku produkt może powodować zakłócenia radiowe w miejscu
zamieszkania, w związku z czym użytkownik może być zmuszony do podjęcia odpowiednich kroków w celu ich
wyeliminowania.
3. W numerze modelu może występować dodatkowy przedrostek „R”.
Boise, Idaho, USA
20 grudnia 2001
Kontakt w Australii: Product Regulations Manager, Hewlett-Packard Australia Ltd., 31-41 Joseph Street, Blackburn, Victoria
Kontakt w Europie: Lokalne biuro sprzedaży i obsługi serwisowej firmy Hewlett-Packard lub Hewlett-Packard GmbH,
Kontakt w USA: Product Regulations Manager, Hewlett-Packard Company, PO Box 15, Mail Stop 160, Boise, Idaho
3130, Australia
Department HQ-TRE/Standards Europe, Herrenberger Straße 130-140, D-71034 Böblingen, Niemcy
(faks: +49-7031-14-3143)
83707-0015 (tel.: 208-396-6000)
80 instrukcja obsługi PLWW
Page 83

Parametry elektryczne
OSTRZEŻENIE!
Wymagania dotyczące mocy zależą od miejsca sprzedaży drukarki. Nie
należy zmieniać napięcia zasilania. Może to spowodować uszkodzenie
drukarki i unieważnienie gwarancji na produkt.
Modele 110 V Modele 220 V
Wymagania
dotyczące
zasilania
Minimalna
zalecana
obciążalność
obwodu dla
typowego
produktu
Średni pobór
mocy (W) LaserJet 5100
100-127 V (+/-10%)
50/60 Hz (+/- 2 Hz)
7,5 A 3,5 A
•
Drukowanie
(22 strony na
minutę): 467 W
•
Stan gotowości:
33 W
•
PowerSave: 20 W
•
Wyłączona: 0 W
220-240 V (+/-10%)
50/60 Hz (+/- 2 Hz)
•
Drukowanie
(22 strony na
minutę): 465 W
•
Stan gotowości:
30 W
•
PowerSave: 23 W
•
Wyłączona: 0 W
Polski
Wartości te mogą ulec zmianie, aktualne informacje dostępne są pod
adresem
Standardowy czas uaktywnienia trybu oszczędzania energii wynosi
30 minut.
PLWW instrukcja obsługi 81
http://www.hp.com/support/lj5100
.
Page 84

Emisje akustyczne
Wartości te mogą ulec zmianie, aktualne informacje dostępne są pod
adresem
http://www.hp.com/support/lj5100
Moc akustyczna
Określona w normach ISO 9296
.
Drukowanie
L
= 6,8 bela (A) [68 dB (A)]
WAd
(22 strony na minutę)
PowerSave L
= 4,4 bela (A) [44 dB (A)]
WAd
Moc akustyczna z pozycji osoby stojącej obok
Określona w normach ISO 9296
Drukowanie
(22 strony na minutę)
PowerSave L
L
pAm
pAm
= 53 dB(A)
= 32 dB(A)
82 instrukcja obsługi PLWW
Page 85

Oświadczenia dotyczące bezpieczeństwa
Oświadczenie o bezpieczeństwie lasera
Ośrodek badania urządzeń i szkodliwości promieniotwórczej (Center for
Devices and Radiological Health) przy amerykańskim ośrodku
administracji żywności i leków (U.S. Food and Drug Administration) od 1
sierpnia 1976 wprowadził przepisy dotyczące produktów laserowych.
Zgodność z tymi przepisami obowiązuje w odniesieniu do urządzeń
sprzedawanych na terenie Stanów Zjednoczonych. Niniejsza drukarka
posiada certyfikat produktów laserowych klasy 1 zgodnie ze standardem
wydanym przez Amerykański Departament Zdrowia (DHHS) według
ustawy o kontroli promieniowania (Radiation Control for Health and Safety
Act) z roku 1968. Ponieważ promieniowanie emitowane z wnętrza
drukarki jest izolowanie dzięki odpowiednim zabezpieczeniom
zewnętrznym, nie istnieje możliwość wydostania się promienia
laserowego na zewnątrz w trakcie normalnego korzystania z urządzenia.
Polski
OSTRZEŻENIE!
Korzystanie z układów sterujących, regulowanie lub wykonywanie
czynności innych niż opisane w niniejszej instrukcji obsługi może
spowodować narażenie się na szkodliwe promieniowanie.
Kanadyjskie przepisy DOC
Urządzenie spełnia wymagania klasy B kanadyjskich norm EMC.
Conforme à la classe B des normes canadiennes de compatibilité
électromagnétique (CEM).
Oświadczenie EMI (Korea)
Oświadczenie VCCI (Japan)
PLWW instrukcja obsługi 83
Page 86

Oświadczenie dotyczące używania lasera w Finlandii
LASERTURVALLISUUS
LUOKAN 1 LASERLAITE
KLASS 1 LASER APPARAT
HP LaserJet 5100, 5100tn, 5100dtn -lasertulo stin on käyttäjän
kannalta turvallinen luokan 1 laserlaite. Normaalissa käytössä
tulostimen suojakotelointi estää lasersäteen pääsyn laitteen
ulkopuolelle.
Laitteen turvallisuusluokka on määritetty standardin EN 60825-1
(1993) mukaisesti.
VAROITUS!
Laitteen käyttäminen muulla kuin käyttöohjeessa mainitulla tav alla
saattaa altistaa käyttäjän turvallisuusluokan 1 ylittävälle
näkymättömälle lasersäteilylle.
VARNING!
Om apparaten används på annat sätt än i bruksanvisning
specificerats, kan användaren utsättas för osynlig laserstrålning,
som överskrider gränsen för laserklass 1.
HUOLTO
HP LaserJet 5100, 5100tn, 5100dtn -tulostimen sisällä ei ole
käyttäjän huollettavissa olevia kohteita. Laitteen saa avata ja
huoltaa ainoastaan sen huoltamiseen koulutettu henkilö.
Tällaiseksi huoltotoimenpiteeksi ei katsota väriainekasetin
vaihtamista, paperiradan puhdistusta tai muita käyttäjän
käsikirjassa lueteltuja, käyttäjän tehtäväksi tarkoitettuja
ylläpitotoimia, jotka voidaan suorittaa ilman erikoistyökaluja.
VARO!
Mikäli tulostimen suojakotelo avataan, olet alttiina näkymättömälle
lasersäteilylle laitteen ollessa toiminnassa. Älä katso säteeseen.
VARNING!
Om laserprinterns skyddshölje öppnas då apparaten är i funktion,
utsättas användaren för osynlig laserstrålning. Betrakta ej strålen.
Tiedot laitteessa käytettävän laserdiodin säteilyominaisuuksista:
Aallonpituus 770-795 nm
Teho 5 mW
Luokan 3B laser
84 instrukcja obsługi PLWW
Page 87
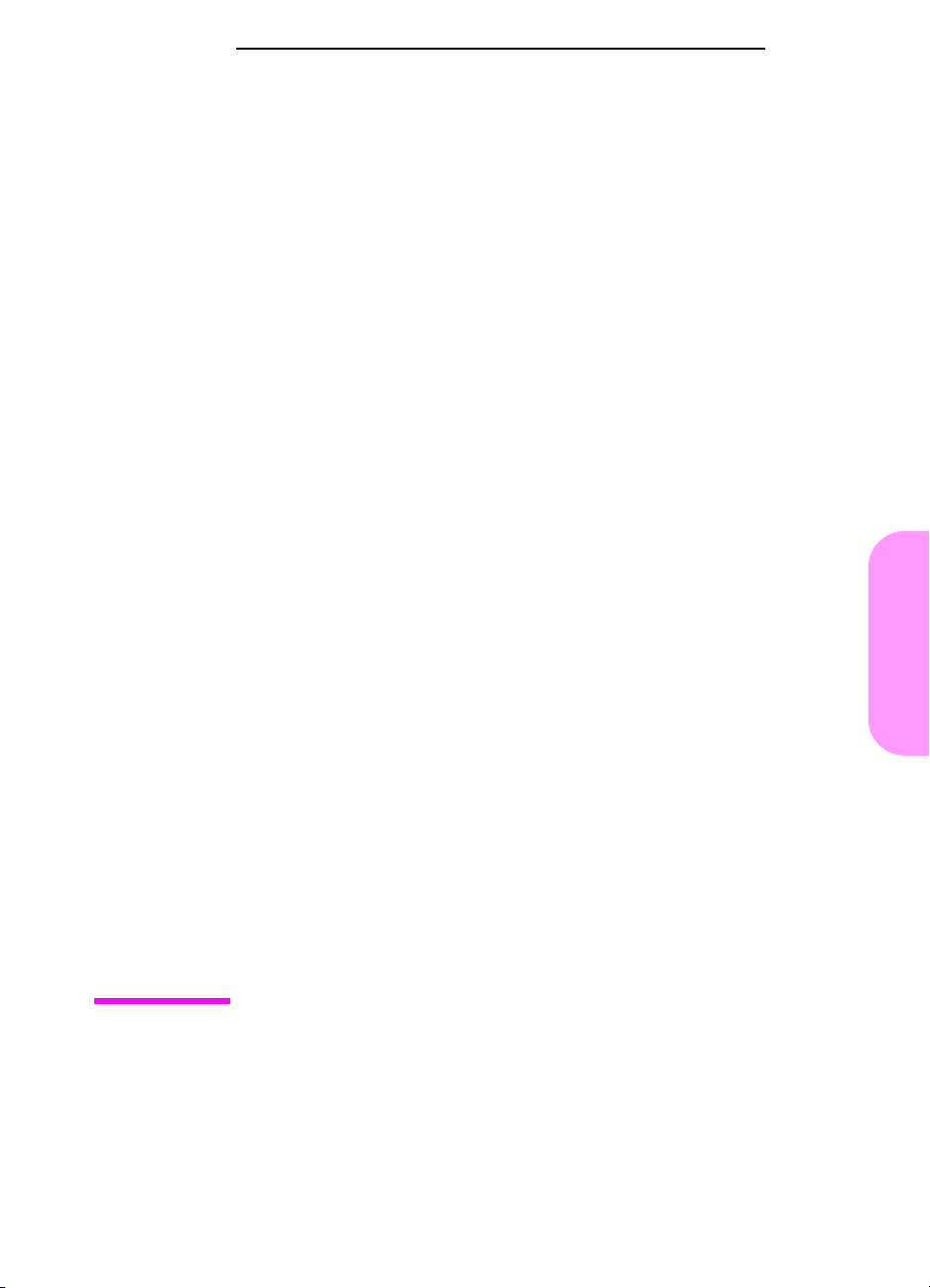
tiskárny hp LaserJet 5100,
5100tn a 5100dtn series
Czech
příručka pro zahájení práce
Page 88
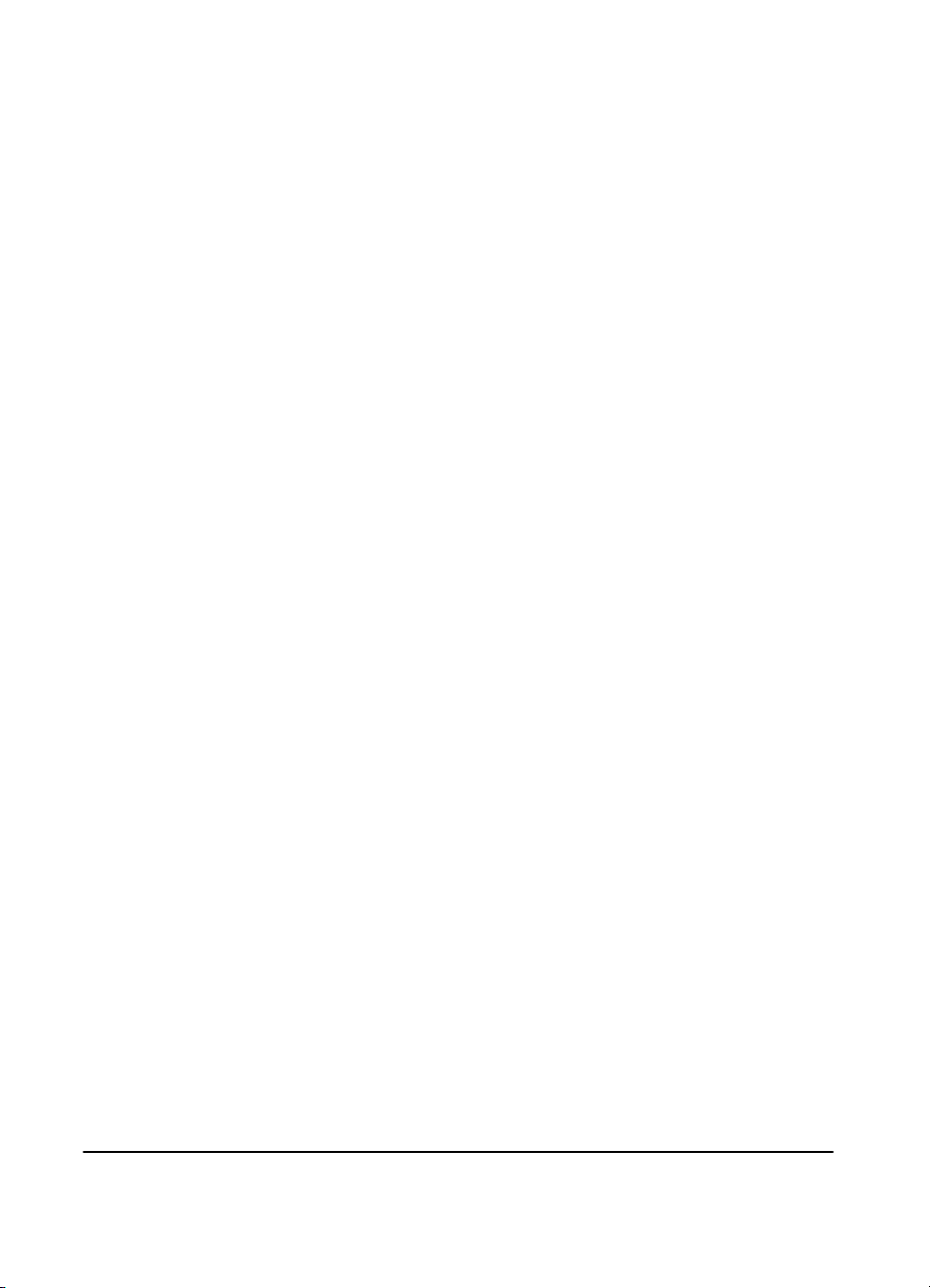
© Copyright Hewlett-Packard
Company 2002
Všechna práva vyhrazena.
Reprodukce, adaptace nebo
překlad bez předchozího
písemného souhlasu se
zakazuje, s výjimkami
pov ol en ým i z á ko ny o au t o rs ký ch
právech.
Číslo publikace
Q1860-90924
První vydání, květen 2002
Záruka
Údaje uvedené v tomto
dokumentu mohou být změněny
bez předchozího upozornění.
Hewlett-Packard neposkytuje
žádné záruky ohledně tohoto
materiálu.
HEWLETT-PACKARD
SPECIFICKY NEPOSKYTUJE
IMPLIKOVANÉ ZÁRUKY
PRODEJNOSTI A
ZPŮSOBILOSTI PRO URČITÝ
ÚČEL.
Hewlett-Packard neodpovídá za
žádné přímé, nepřímé, náhodné
ani následné škody související s
poskytováním nebo používáním
tohoto materiálu.
Ochranné známky
E
NERGY STAR
jsou v USA registrované
ochranné známky společnosti
United States Environmental
Protection Agency.
HP-UX verze 10.20 a vyšší a
HP-UX verze 11.00 a vyšší (ve
32 i 64bitové konfiguraci) na
všech počítačích HP 9000 jsou
značkovými výrobky společnosti
Open Group UNIX 95.
Microsoft a Windows jsou v USA
registrované ochranné známky
společnosti Microsoft
Corporation.
PostScript je ochranná známka
společnosti Adobe Systems
Incorporated.
UNIX je registrovaná ochranná
známka společnosti The Open
Group.
a logo Energy Star
Hewlett-Packard Company
113 11 C h i n d e n B o u l e v a r d
Boise, Idaho 83714
Page 89

Úvod
Blahopřejeme vám ke koupi tiskárny HP LaserJet 5100 Series. Tato
tiskárna se dodává ve třech níže uvedených konfiguracích.
HP LaserJet 5100
Tiskárna HP LaserJet 5100 (číslo výrobku: Q1860A) je laserová
tiskárna, která tiskne 22 stran za minutu (ppm) a dodává se se
standardním víceúčelovým 1. zásobníkem na 100 listů, 2. zásobníkem
na 250 listů a 16 MB paměti. Je určena pro pracovní skupiny a
umožňuje plnobarevný tisk na maximální formát papíru A3 a
11 x 17 palců (279 x 432 mm).
HP LaserJet 5100tn
Tiskárna HP LaserJet 5100tn (číslo výrobku: Q1861A) je laserová
tiskárna, která tiskne 22 stran za minutu (ppm) a dodává se standardně
s víceúčelovým 1. zásobníkem na 100 listů, 2. zásobníkem na 250 listů,
3. zásobníkem na 500 listů, 32 MB paměti a s kartou sít´ového serveru
HP Jetdirect pro připojení k síti Fast Ethernet (10/100Base-TX). Je
určena pro sít´ové uživatele a tiskne na maximální formát papíru A3 a
11 x 17 palců (279 x 432 mm).
HP LaserJet 5100dtn
Tiskárna HP LaserJet 5100dtn (číslo výrobku: Q1862A) je laserová
tiskárna, která tiskne 22 stran za minutu (ppm) a dodává se standardně
s víceúčelovým 1. zásobníkem na 100 listů, 2. zásobníkem na 250 listů,
3. zásobníkem na 500 listů, 32 MB paměti, kartou tiskového serveru
HP Jetdirect pro připojení k rychlé síti Ethernet (10/100Base-TX),
zabudovaným DIMM serverem WWW pro vzdálenou správu tiskárny a
duplexním tiskovým příslušenstvím (oboustranný tisk). Je určena pro
sít´ové uživatele a umožňuje plnobarevný tisk na maximální formát papíru
A3 a 11 x 17 palců (279 x 432 mm).
Není-li uvedeno jinak, vycházejí vyobrazení v této příručce z modelu
tiskárny HP LaserJet 5100.
Czech
CSWW
příručka pro zahájení práce 87
Page 90

Pokyny pro instalaci
Tato příručka vám pomůže při nastavení a instalaci nové tiskárny. Aby
byla inst alace provedena správně, dokončete každou část v uvedeném
pořadí.
Vybalení tiskárny kroky 1-4
Instalace a zapojení tiskárny kroky 5-13
Instalace tiskového softwaru krok 14
Kontrola nastavení tiskárny krok 15
88 příručka pro zahájení práce
CSWW
Page 91

Krok 1. Příprava umístění tiskárny
Rozměry tiskárny
55 palců (139,8 cm)
24,6 palců (62,5 cm)
11,9 palců (30,3 cm)
2,4 palců (6,0 cm)*
25 palců (63,5 cm)
3,9 palců (10,0 cm)*
18,5 palců (47,0 cm)
10,6 palců (27,0 cm)
18,5 palců (47,0 cm)
* Prostor pro odvětrávání
Obrázek 1 Rozměry tiskárny HP LaserJet 5100 (při pohledu shora a ze strany)
4,3 palce (11,0 cm)
Czech
18,6 palců (47,3 cm)
CSWW
příručka pro zahájení práce 89
Page 92

55 palců (139,8 cm)
24,6 palců (62,5 cm)
10,6 palců (27,0 cm)
11,9 palců (30,3 cm)
18,5 palců (47,0 cm)
2,4 palce (6,0 cm)*
25 palců (63,5 cm)
3,9 palce (10,0 cm)*
24,4 palců (62,0 cm)
6,1 palců (15,5 cm)
* Prostor pro odvětrávání
Obrázek 2 Rozměry tiskáren HP LaserJet 5100tn/5100dtn (při pohledu shora a ze strany)
90 příručka pro zahájení práce
CSWW
Page 93
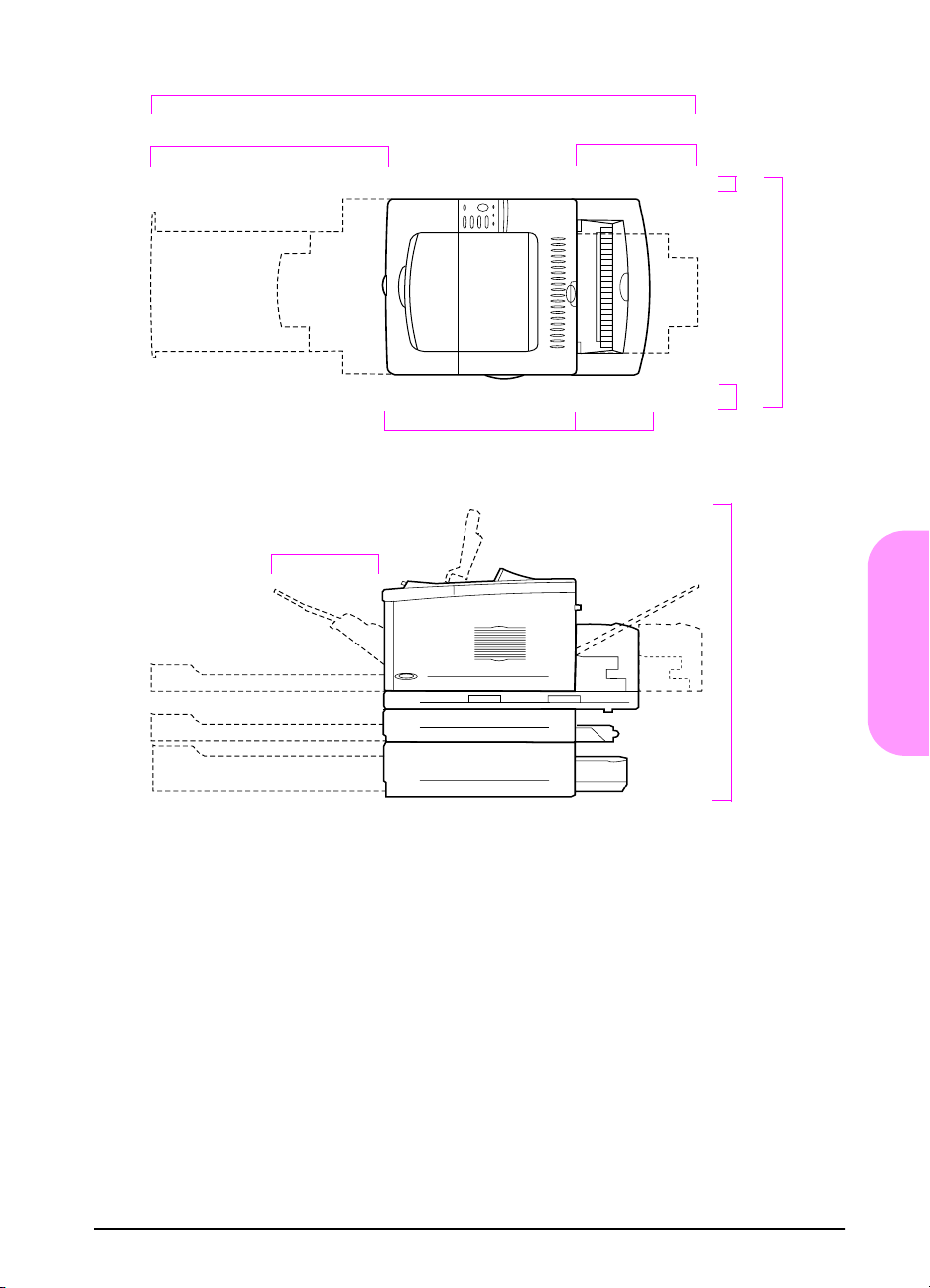
55 palců (139,8 cm)
24,6 palců (62,5 cm)
11,9 palců (30,3 cm)
2,4 palce (6,0 cm)*
25 palců (63,5 cm)
3,9 palce (10,0 cm)*
18,5 palců (47,0 cm)
10,6 palců (27,0 cm)
* Prostor pro odvětrávání
Obrázek 3 Maximální konfigurace příslušenství (při pohledu shora a ze strany)
6,5 palců (16,6 cm)
Hmotnost tiskárny (bez zásobníku toneru)
•
HP LaserJet 5100: 50 liber (23 kg)
•
Tiskárna HP LaserJet 5100tn s doplňkovým zásobníkem papíru na
500 listů: 75 liber (34 kg)
•
Tiskárna HP LaserJet 5100tn s duplexorem a doplňkovým
zásobníkem papíru na 500 listů: 114 liber (52 kg)
29,7 palců (75,5 cm)
Czech
CSWW
příručka pro zahájení práce 91
Page 94

Požadavky na umístění tiskárny
•
Pevné rovné místo
•
Volný prostor okolo tiskárny
včetně 2,4 palce (60 mm)
prostoru nalevo a 3,9 palce
(100 mm) napravo pro
odvětrávání
•
Čisté a dobře větrané místo
•
Místo nevystavené přímému
slunečnímu záření ani
chemickým látkám včetně
čistícím prostředkům na bázi
čpavku
•
Odpovídající napájení (pro
modely s pracovním napětím
100-127 V alespoň
10,5 ampér; pro modely s
pracovním napětím 220-240 V
alespoň 5,3 ampér)
•
Stabilní prostředí – bez náhlých
změn teploty nebo vlhkosti
•
Relativní vlhkost 20 až 80%
•
Teplota v místnosti 15° až 32,5° C
(50° až 91° F)
92 příručka pro zahájení práce
CSWW
Page 95

Krok 2. Kontrola obsahu balení
Zásobník
toneru
Software tiskárny a online
Příručka pro uživatele
Obrázek 4 Obsah balení
Tiskárna
Kryt ovládacího
panelu (doplňkový)
Napájecí šňůra
3. zásobník
(podavač papíru
na 500 listů,
pouze u modelů
5100tn a
5100dtn)
Dokumentace k
tiskárně
Příslušenství pro
duplexní tisk
(neboli duplexor,
pro oboustranný
tisk,
pouze u modelu
5100dtn)
Czech
Poznámka
CSWW
Kabel tiskárny není součástí balení. Informace o objednávání viz
kapitola 1 online Příručky pro uživatele. (Online Příručka pro uživatele
se nachází na kompaktním disku dodaném s tiskárnou.)
příručka pro zahájení práce 93
Page 96

Krok 3. Odstranění vnitřního balení
Poznámka
Veškerý balící materiál uschovejte. Může
být třeba později pro zabalení tiskárny.
1 Odlepte pásku z přední části tiskárny.
2 Odlepte pásku ze zadní části tiskárny.
3 Otevřete 1. zásobník a vyjměte
kartónovou rozpěrku a kousky pásky.
4 Otevřete horní víko a vyjměte vnitřní
balící materiál.
94 příručka pro zahájení práce
CSWW
Page 97

Krok 4. Umístění součástí tiskárny
Na následujících ilustracích jsou uvedena umístění a názvy důležitých
součástí tiskárny.
Ovládací
panel a
displej
2. zásobník (250 listů)
Horní výstupní zásobník
Indikátor formátu papíru
(nastavuje se ukazatelem v zásobníku)
Zarážka
Horní víko
Výrobní a
sériové číslo
vnitřní straně
horního víka)
1. zásobník
(100 listů)
Indikátor stavu
papíru
(na
Czech
Západky (slouží k otevření zadních dvířek)
Hlavní
vypínač
Konektor
napájení
Sít´, paralelní rozhraní nebo pevný disk
(zásuvky EIO)
Obrázek 5 Části tiskárny (přední a boční pohled)
CSWW
Zadní dvířka
(přístupové místo při uvíznutí
papíru)
Zadní výstupní
zásobník (přímá
dráha papíru)
Konektor paralelního
rozhraní
příručka pro zahájení práce 95
Page 98

Krok 5. Instalace příslušenství
Nainstalujte veškeré příslušenství zakoupené s tiskárnou. (Včetně
podavače a zásobníku na 500 listů pro tiskárny HP LaserJet 5100tn a
5100dtn.) Postupujte podle instalačních pokynů dodaných s
příslušenstvím.
Poznámka
Příslušenství pro
duplexní tisk
(neboli duplexor, pro
oboustranný tisk)
Podavač a
zásobník
na 250 listů
Podavač a
zásobník
na 500 listů
V online Příručce pro uživatele naleznete pokyny pro instalaci paměti,
písem nebo modulů flash DIMM.
Tiskový server
HP Jetdirect
Pevný disk
Karta EIO
Pamět´, písma
nebo modul
Flash DIMM
Obrázek 6 Doplňková příslušenství
96 příručka pro zahájení práce
CSWW
Page 99

Krok 6. Instalace zásobníku toneru
1 Otevřete horní víko tiskárny. Vyjměte
zásobník toneru z obalu (obal
uschovejte pro možné uskladnění
zásobníku).
Pozor
Abyste zabránili poškození zásobníku
toneru, nevystavujte jej světlu na více než
několik minut.
2 Otáčejte zásobníkem toneru a mírně
jím potřásejte ze strany na stranu tak,
aby se toner přemístil.
3 Najděte těsnící pásku s odtrhávacím
proužkem na konci zásobníku.
Opatrně ohýbejte proužek dopředu a
zpět, dokud se neoddělí od
zásobníku.
Pokračování na další straně.
Czech
CSWW
příručka pro zahájení práce 97
Page 100

4 Pevně zatáhněte za proužek tak, aby
se celá páska odstranila za zásobníku.
Nedotýkejte se žádného černého
toneru na pásce.
Poznámka
Odtrhne-li se odtrhávací proužek z pásky,
uchopte pásku a odtrhněte ji ze
zásobníku.
Poznámka
Jestliže se toner dostane na oblečení,
otřete jej suchým hadříkem a oblečení
vyperte ve studené vodě. (Při použití teplé
nebo horké vody se toner do látky
zapere.)
5 Umístěte zásobník podle obrázku tak,
aby šipka směřovala k tiskárně.
Zasuňte zásobník co nejdále do
tiskárny a zavřete horní víko.
Poznámka
Nelze-li zásobník zasunout do tiskárny
snadno, zkontrolujte, zda je z tiskány
odstraněn balící materiál. Zkontrolujte
také, zda jsou přístupové desky k
uvíznutému papíru uvnitř tiskárny (se
zelenými držadly) sklopené.
98 příručka pro zahájení práce
CSWW
 Loading...
Loading...