Page 1
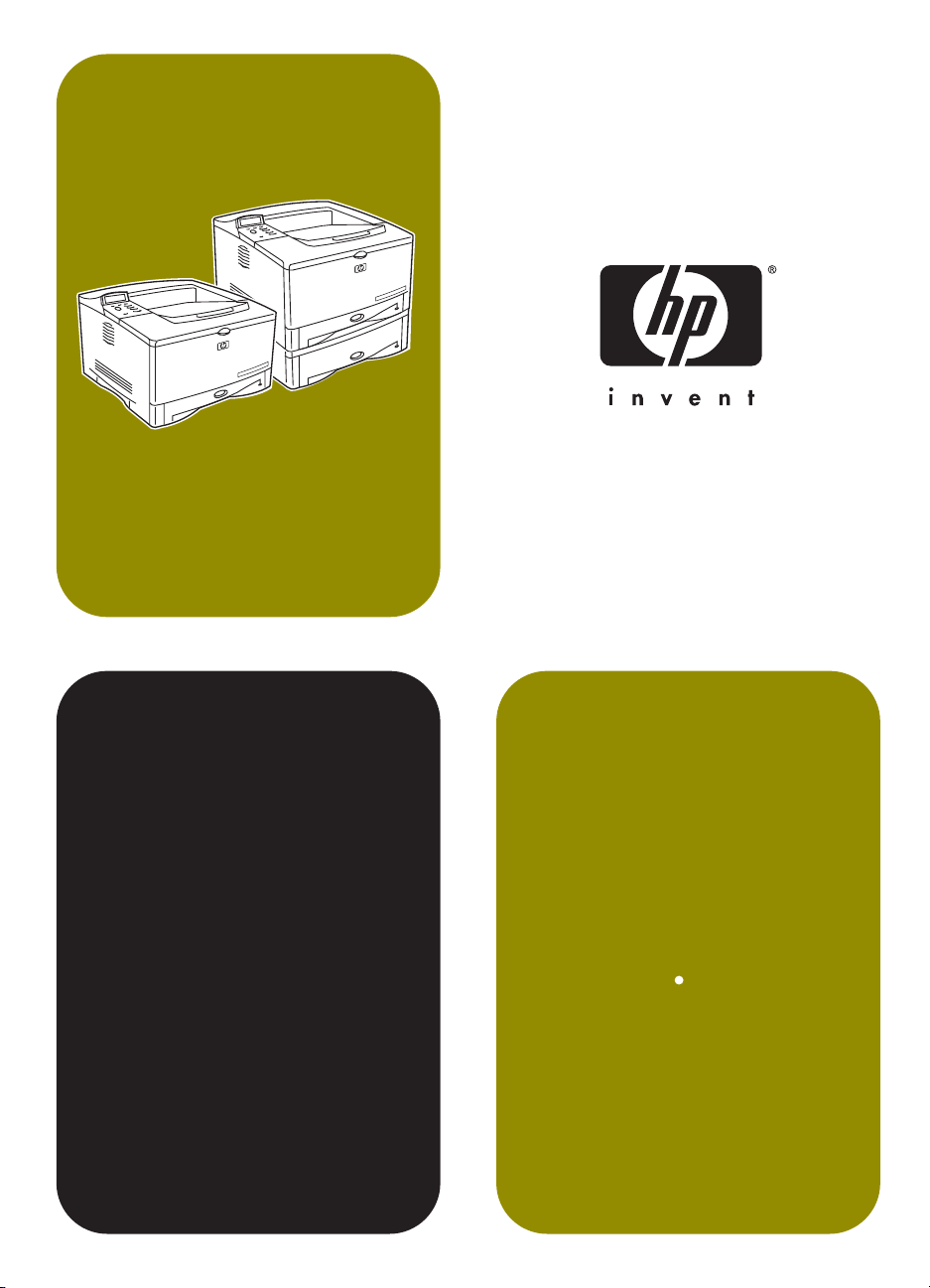
start
inbetriebnahme
startgids
démarrage
avvio
hp LaserJet 5100
5100tn 5100dtn
Page 2
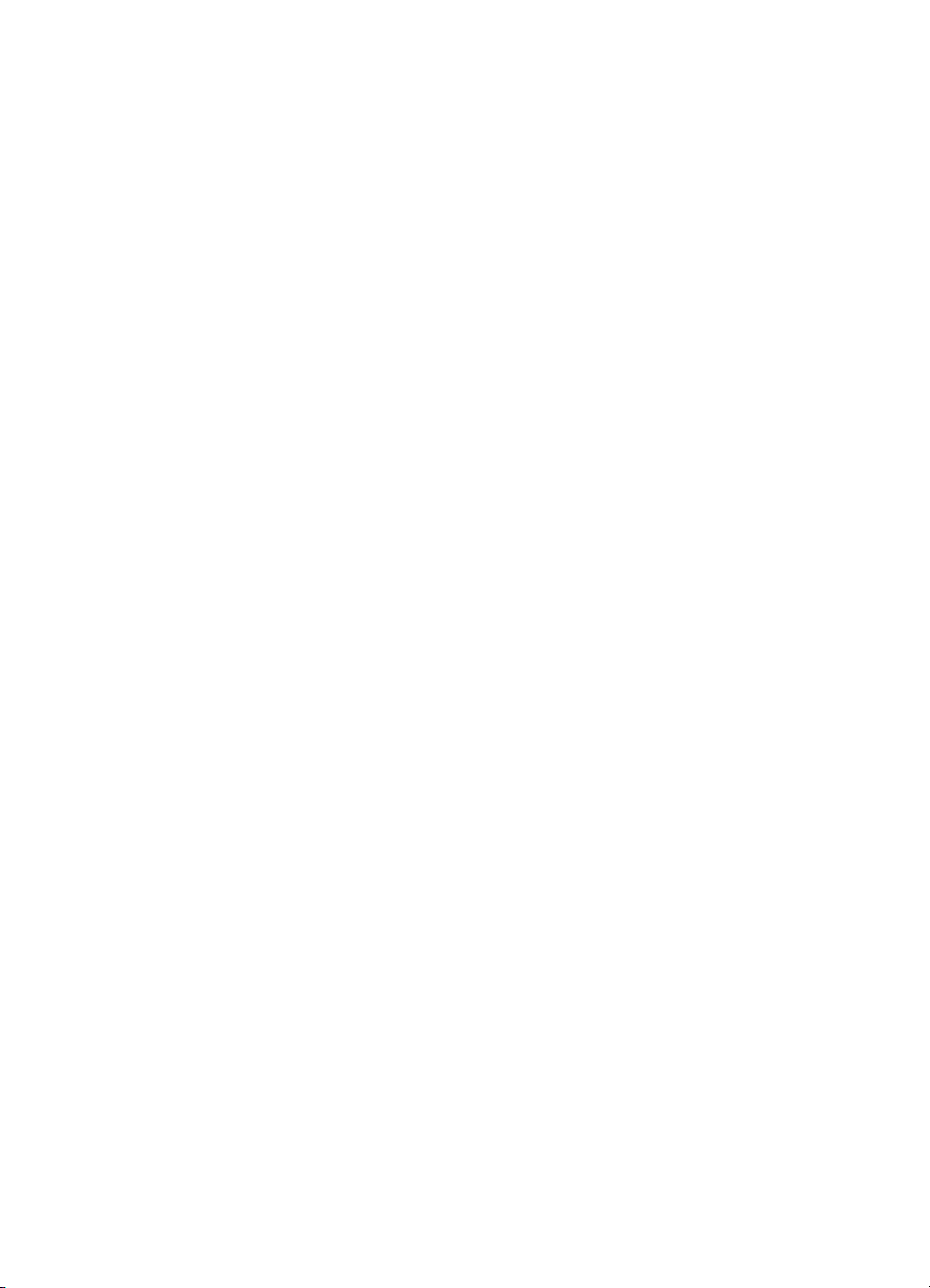
Page 3
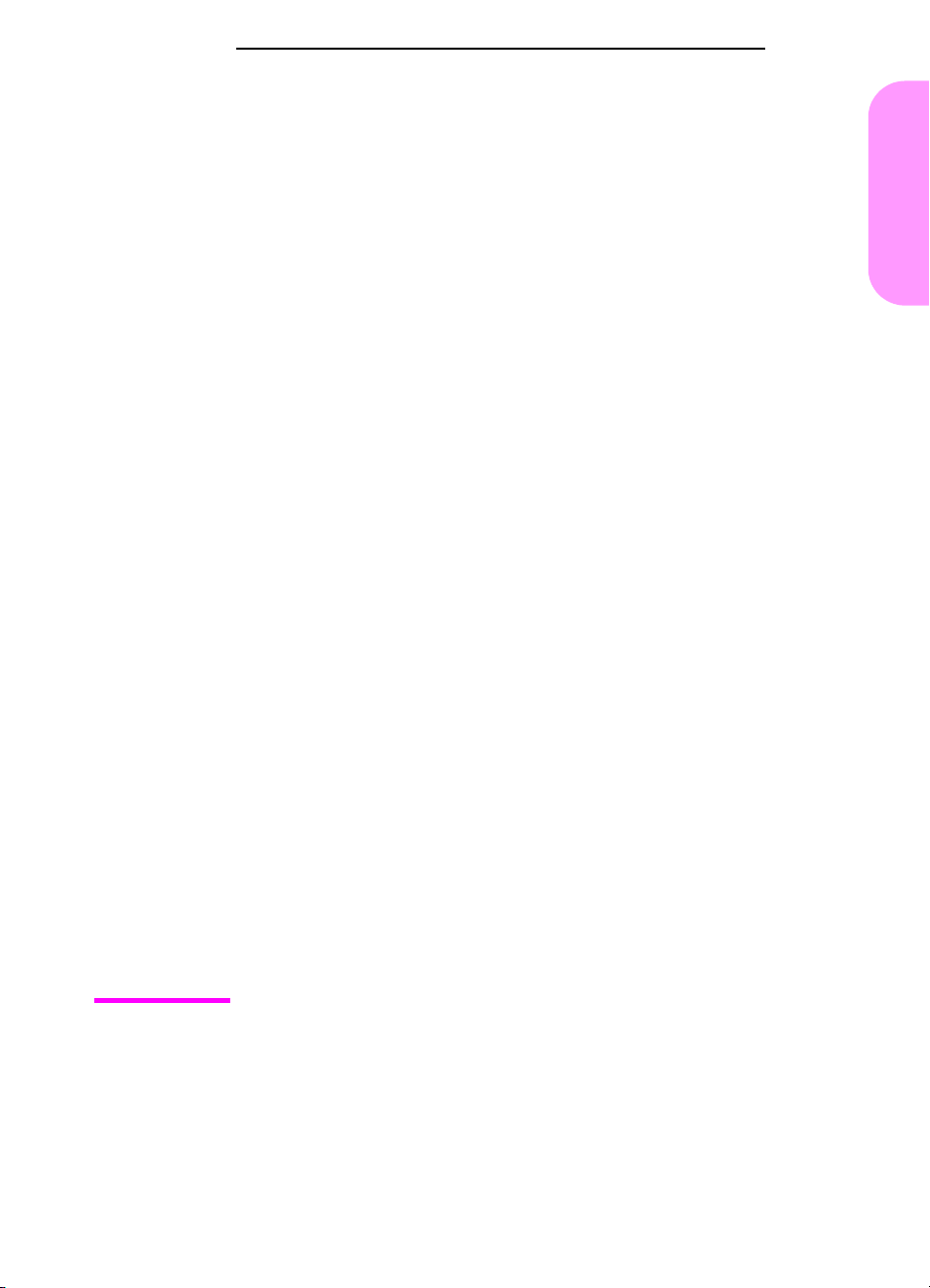
hp LaserJet 5100, 5100tn,
and 5100dtn series printers
English
start guide
Page 4
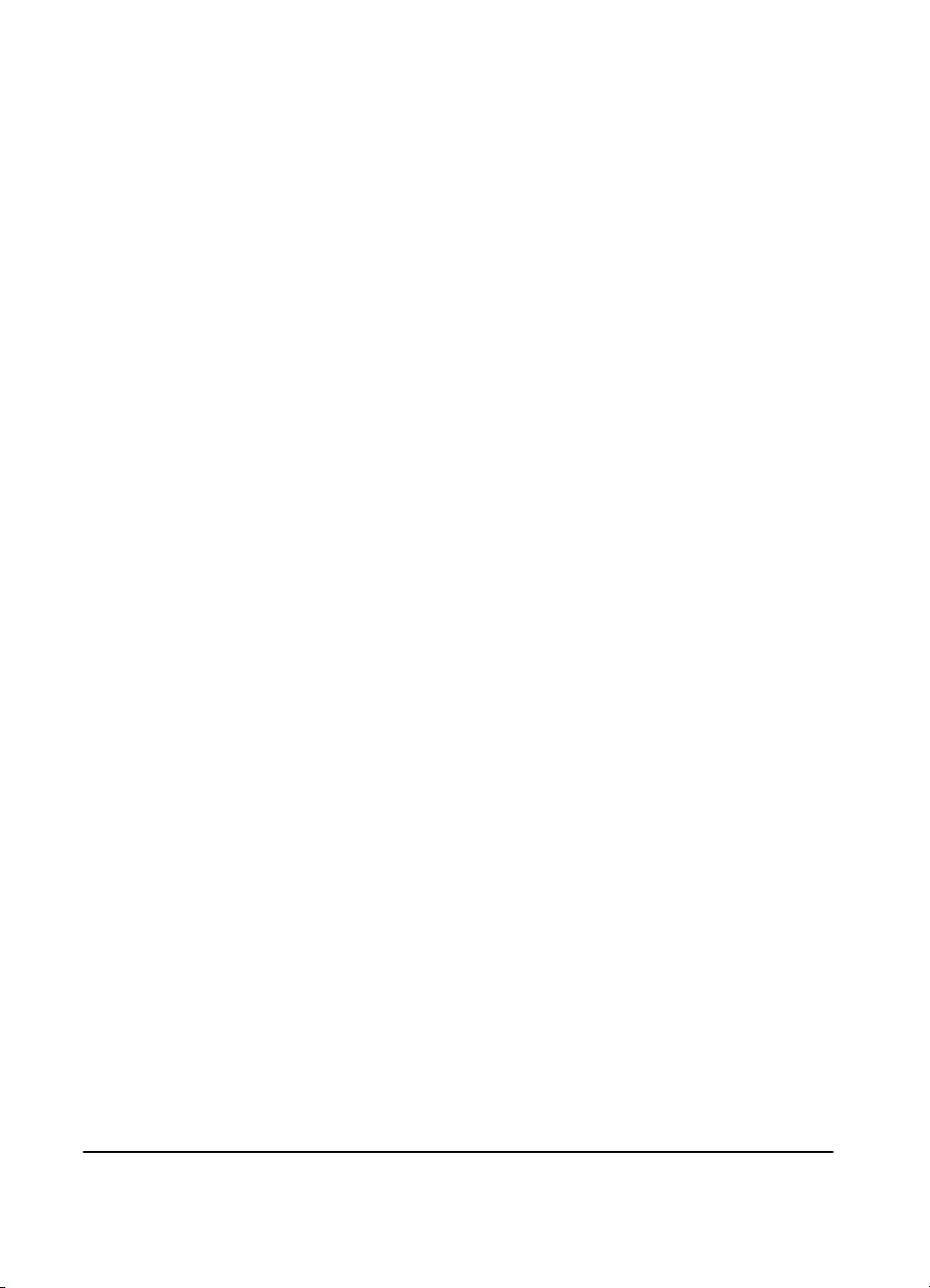
© Copyright Hewlett-Packard
Company 2002
All Rights Reserved.
Reproduction, adaptation, or
translation without prior written
permission is prohibited,
except as allowed under the
copyright laws.
Publication number
Q1860-90938
First Edition, June 2002
Warranty
The information contained in
this document is subject to
change without notice.
Hewlett-Packard makes no
warranty of any kind with
respect to this information.
HEWLETT-PACKARD
SPECIFICALLY DISCLAIMS
THE IMPLIED WARRANTY
OF MERCHANT ABILITY AND
FITNESS FOR A
PARTICULAR PURPOSE.
Hewlett-Packard shall not be
liable for any direct, indirect,
incidental, consequential, or
other damage alleged in
connection with the furnishing
or use of this information.
Trademark Credits
NERGY STAR
E
Star logo are U.S. registered
marks of the United States
Environmental Protection
Agency.
HP-UX Release 10.20 and
later and HP-UX Release
11.00 and later (in both 32 and
64-bit configurations) on all HP
9000 computers are Open
Group UNIX 95 branded
products.
Microsoft and Windows are
U.S. registered trademarks of
Microsoft Corporation.
PostScript is a trademark of
Adobe Systems Incorporated.
UNIX is a registered trademark
of The Open Group.
and the Energy
Hewlett-Packard Company
11311 Chinden Boulevard
Boise, Idaho 83714
Page 5
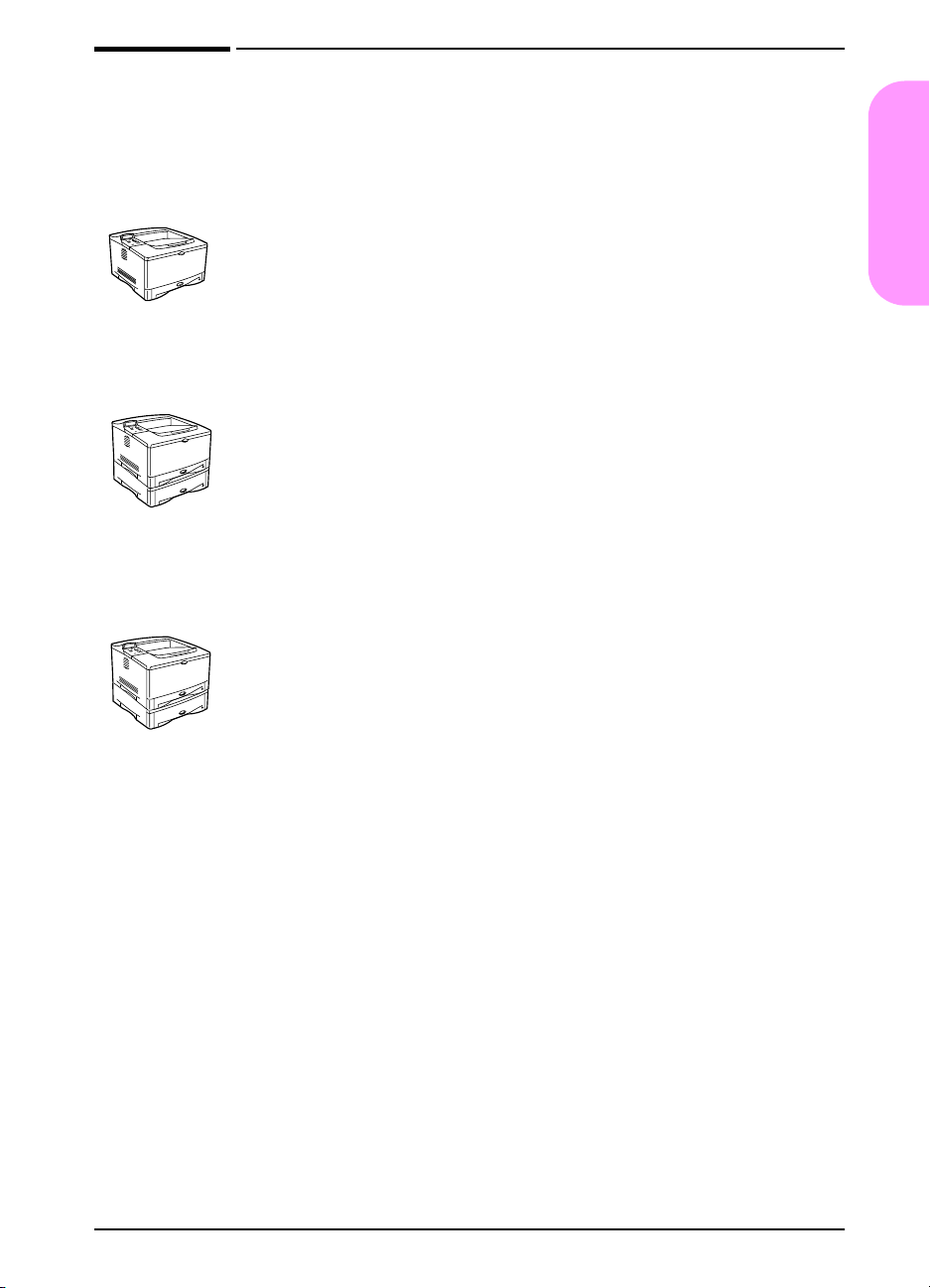
Introduction
Congratulations on your purchase of the HP LaserJet 5100 series
printer! This printer is available in three configurations, as described
below.
HP LaserJet 5100 printer
The HP LaserJet 5100 printer (product number: Q1860A) is a
22 pages per minute (ppm) laser printer that comes standard with
a 100-sheet multi-purpose Tray 1, a 250-sheet Tray 2, and 16 MB
of memory. It is designed for workgroups and is able to print
full-bleed images on paper sizes up to A3 and 11 x 17.
HP LaserJet 5100tn printer
The HP LaserJet 5100tn printer (product number : Q1861A) is a
22 ppm laser printer that comes standard with a 100-sheet
multi-purpose T ray 1, a 250-sheet T r ay 2, a 500-sheet T ray 3, 32 MB
of memory , and an HP Jetdirect print server for connecting to a f ast
Ethernet (10/100Base-TX) network. It is designed for network users
and is able to print full-bleed images on paper sizes up to A3 and
11 x 17.
HP LaserJet 5100dtn printer
The HP LaserJet 5100dtn printer (product number: Q1862A) is a
22 ppm laser printer that comes standard with a 100-sheet
multi-purpose T ray 1, a 250-sheet T r ay 2, a 500-sheet T ray 3, 32 MB
of memory, an HP Jetdirect print server for connecting to a fast
Ethernet (10/100Base-TX) network, an embedded Web server
DIMM for remote printer management, and a duplex printing
accessory . The printer is designed for network users and is able to
print full-bleed images on paper sizes up to A3 and 11 x 17.
English
ENWW
The illustrations in this guide will be based on the HP LaserJet 5100
printer unless otherwise stated.
start guide 3
Page 6
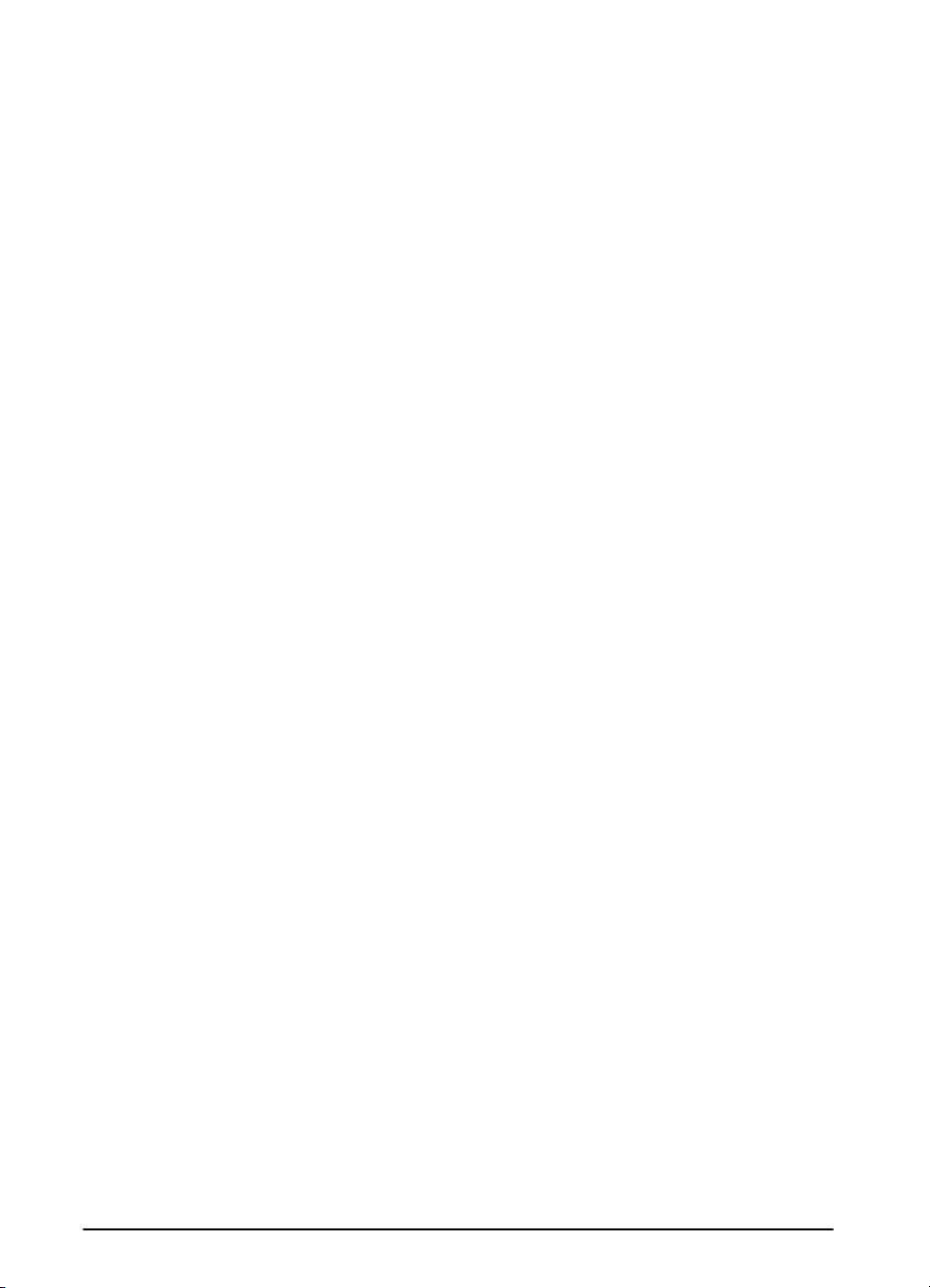
Installation checklist
This guide will help you set up and install the new printer. F or proper
installation, please complete each section in order.
Unpack the printer steps 1-4
Install and connect the printer steps 5-13
Install printing software step 14
Verify printer setup step 15
4 start guide
ENWW
Page 7
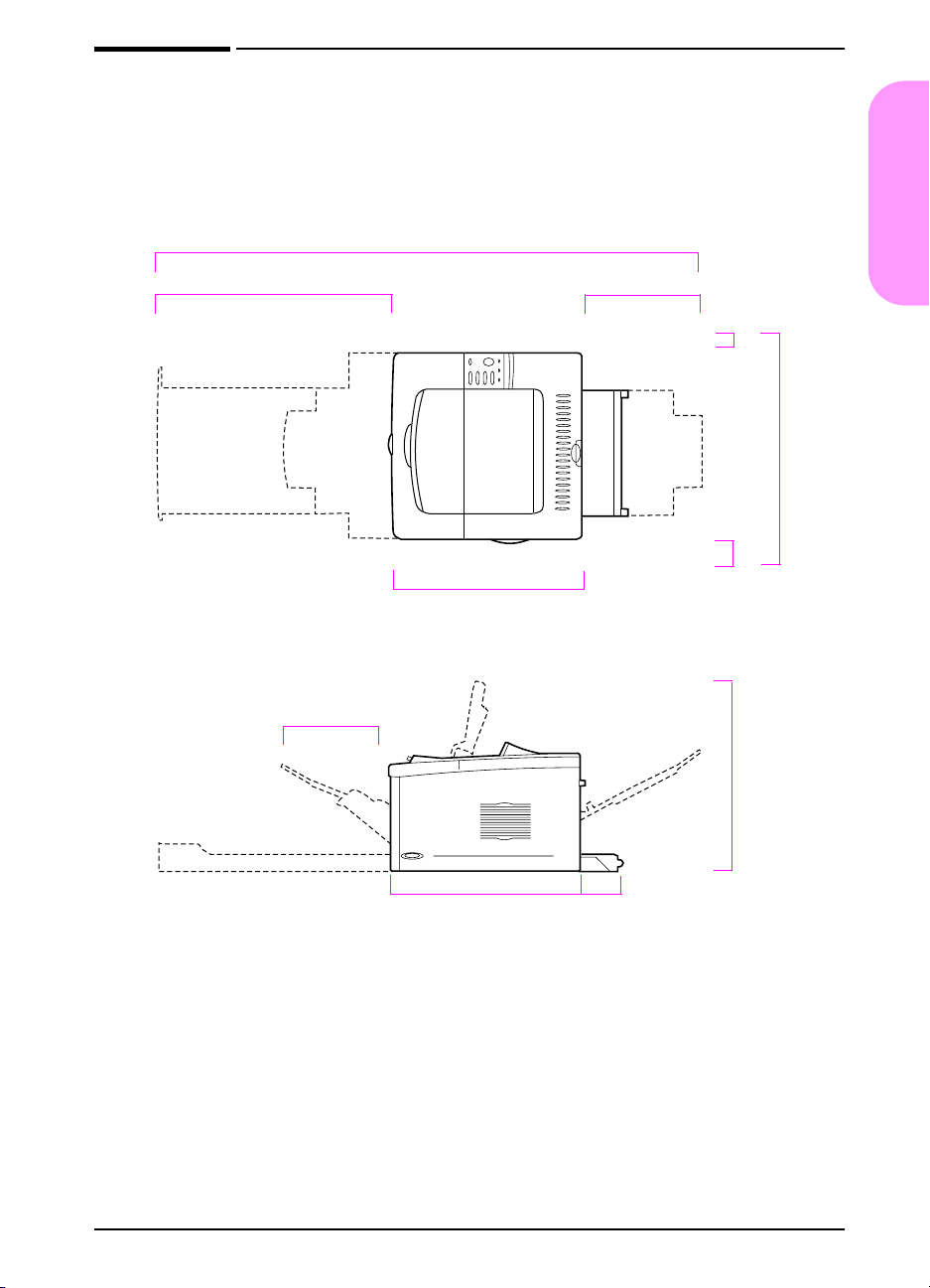
Step 1. Prepare printer location
Printer Size
24.6 in (62.5 cm)
10.6 in (27.0 cm)
55 in (139.8 cm)
18.5 in (47.0 cm)
11.9 in (30.3 cm)
English
2.4 in (6.0 cm)*
25 in (63.5 cm)
3.9 in (10.0 cm)*
18.6 in (47.3 cm)
18.5 in (47.0 cm)
* Space for ventilation.
Figure 1 HP LaserJet 5100 printer dimensions (top and side views)
ENWW
4.3 in (11.0 cm)
start guide 5
Page 8
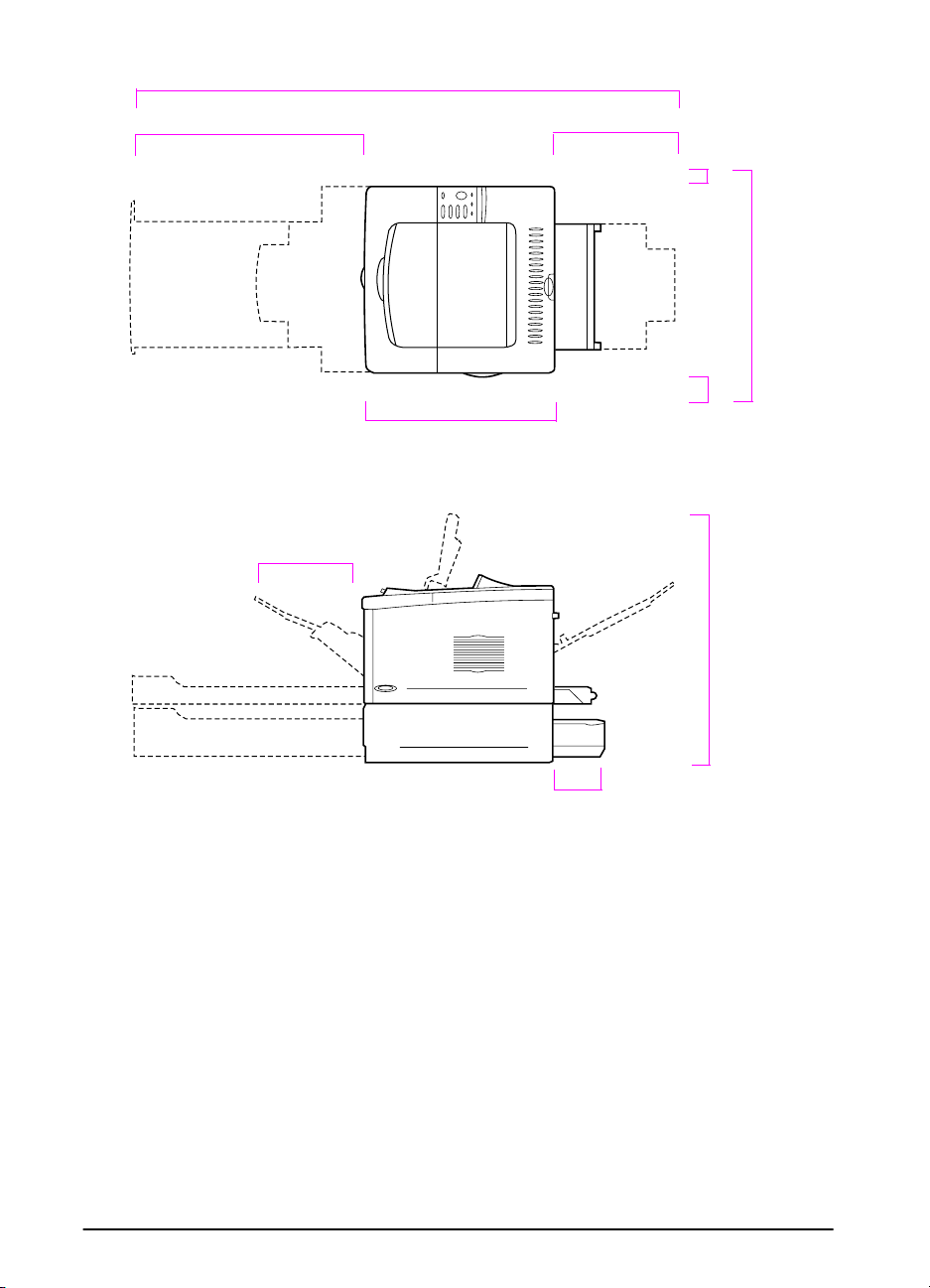
24.6 in (62.5 cm)
10.6 in (27.0 cm)
55 in (139.8 cm)
18.5 in (47.0 cm)
11.9 in (30.3 cm)
2.4 in (6.0 cm)*
25 in (63.5 cm)
3.9 in (10.0 cm)*
24.4 in (62.0 cm)
6.1 in (15.5 cm)
* Space for ventilation.
Figure 2 HP LaserJet 5100tn/5100dtn printer dimensions (top and side views)
6 start guide
ENWW
Page 9
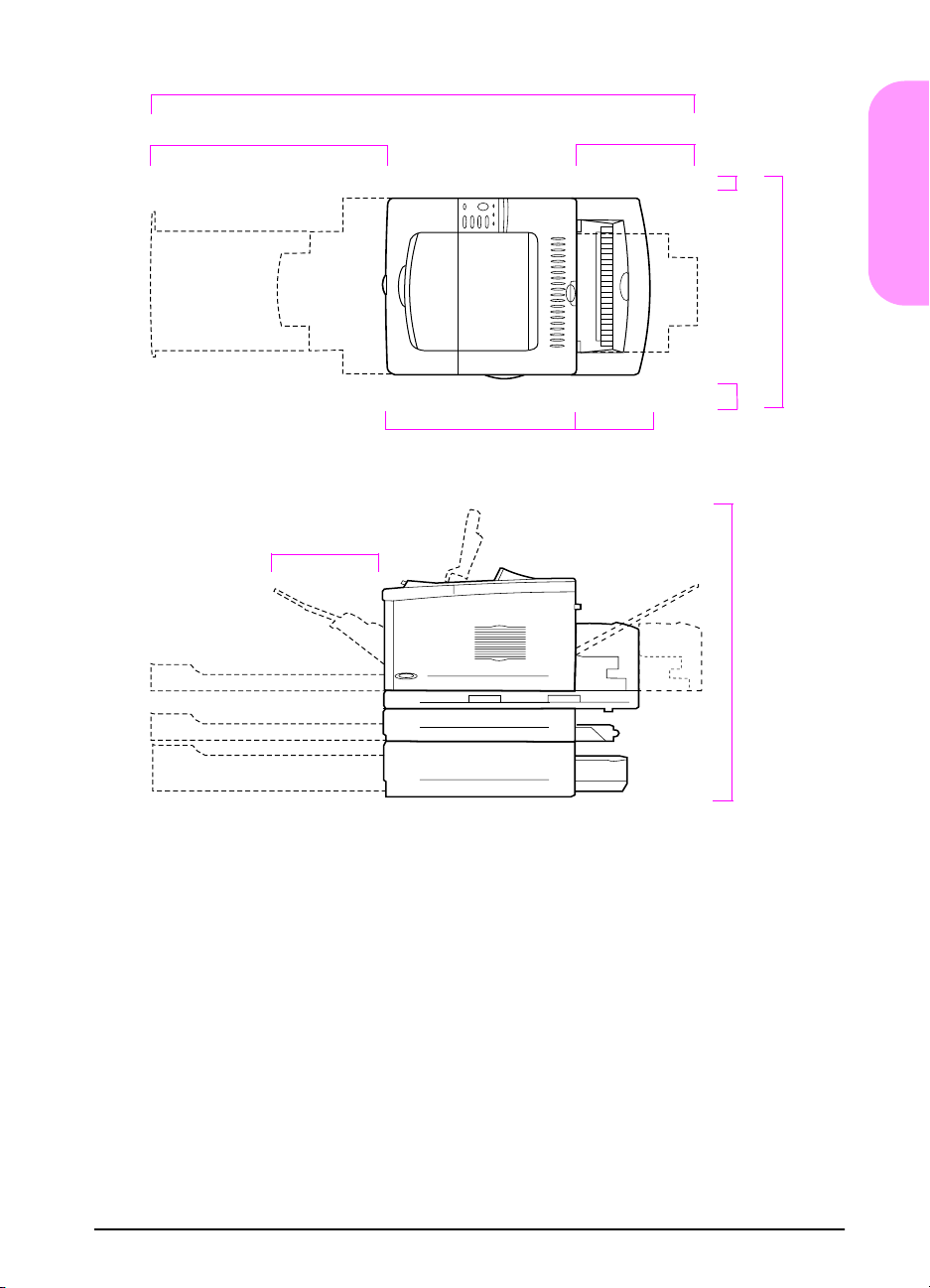
24.6 in (62.5 cm)
55 in (139.8 cm)
11.9 in (30.3 cm)
2.4 in (6.0 cm)*
English
25 in (63.5 cm)
3.9 in (10.0 cm)*
18.5 in (47.0 cm)
10.6 in (27.0 cm)
* Space for ventilation.
Figure 3 Maximum accessories configuration (top and side views)
6.5 in (16.6 cm)
Printer weight (without print cartridge)
HP LaserJet 5100 printer: 50 lb (23 kg)
•
HP LaserJet 5100tn printer with optional 500-sheet feeder: 75
•
lb (34 kg)
HP LaserJet 5100dtn printer with duplexer and optional
•
500-sheet feeder: 114 lb (52 kg)
29.7 in (75.5 cm)
ENWW
start guide 7
Page 10
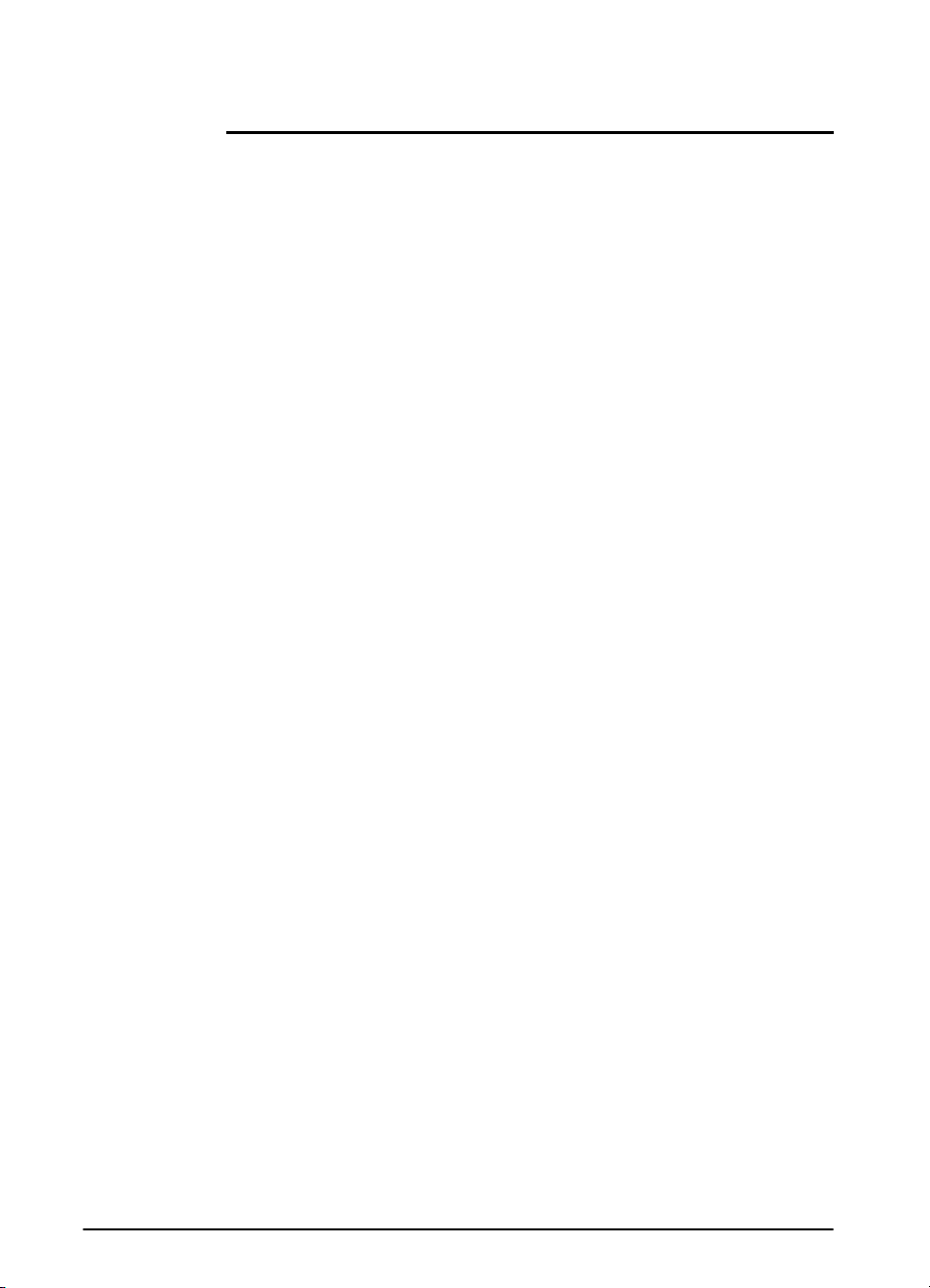
Location requirements for the printer
A sturdy, level surface for
•
placement
Space allowance around the
•
printer, including 2.4 inches
(60 mm) of space on the left
side and 3.9 inches (100
mm) of space on the right
side for ventilation
A clean, well-ventilated
•
environment
No exposure to direct
•
sunlight or chemicals,
including ammonia-based
cleaning solutions
Adequate power supply (for
•
100-127 V models, at least
10.5 amps; for 220-240 V
models, at least 5.3 amps)
A stable en vir o n m en t—no
•
abrupt temperature or
humidity changes
Relative humidity 20% to
•
80%
Room temperature 50° to
•
91° F (15° to 32.5° C)
8 start guide
ENWW
Page 11
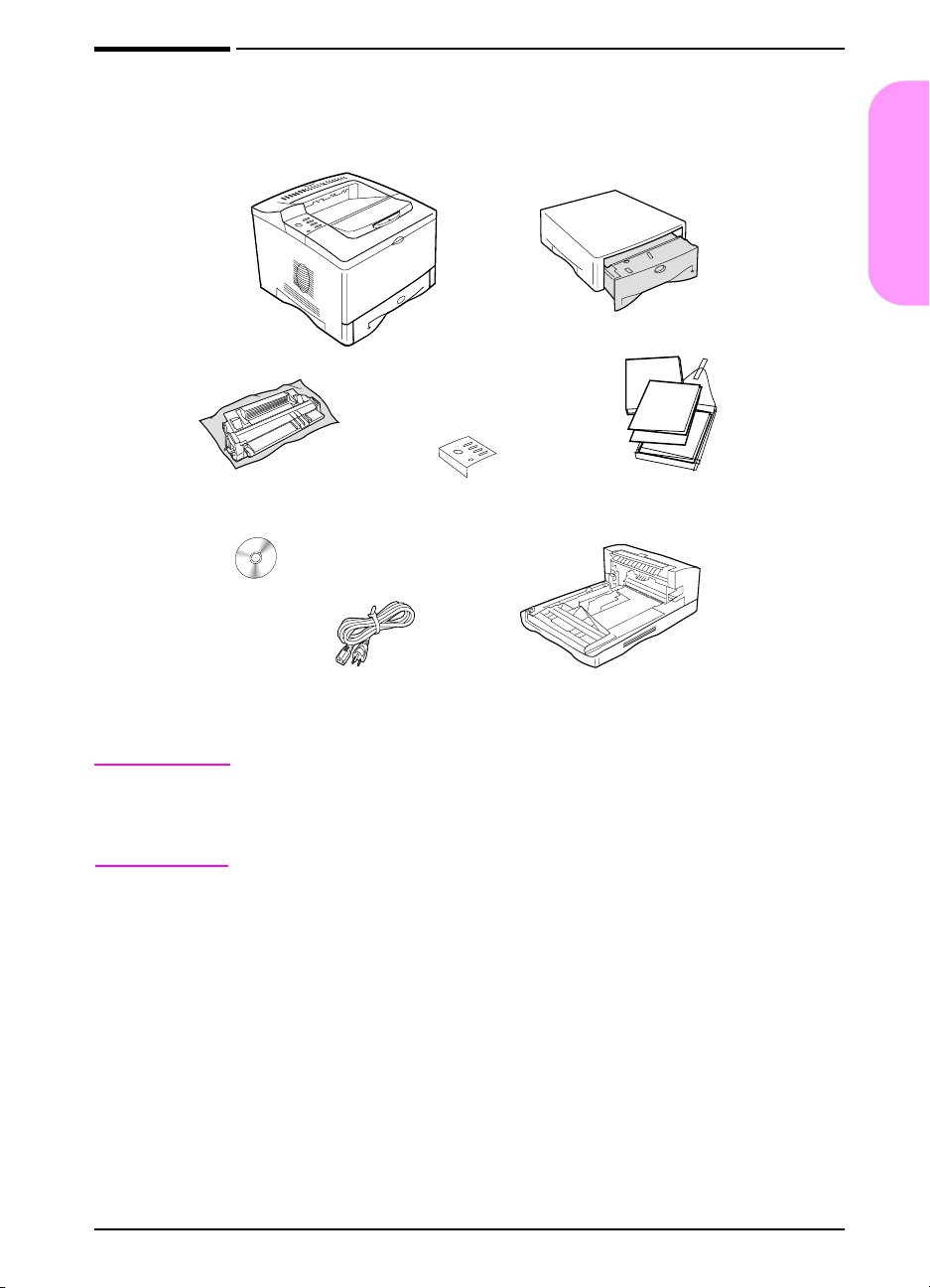
Step 2. Check package contents
Print
Cartridge
Printer Software and
Online Use Guide
Figure 4 Package contents
Printer
Control Panel
Overlay (Optional)
Power Cord
Tray 3
English
(500 sheet
paper feeder,
5100tn and
5100dtn only)
Printer
Documentation
Duplex Printing
Accessory
(or duplexer, for
2-sided printing,
5100dtn only)
Note
ENWW
A printer cable is not included in the package contents. See
Chapter 1 of the online use guide for ordering information. (The
online use guide is included on the compact disc included with the
printer.)
start guide 9
Page 12
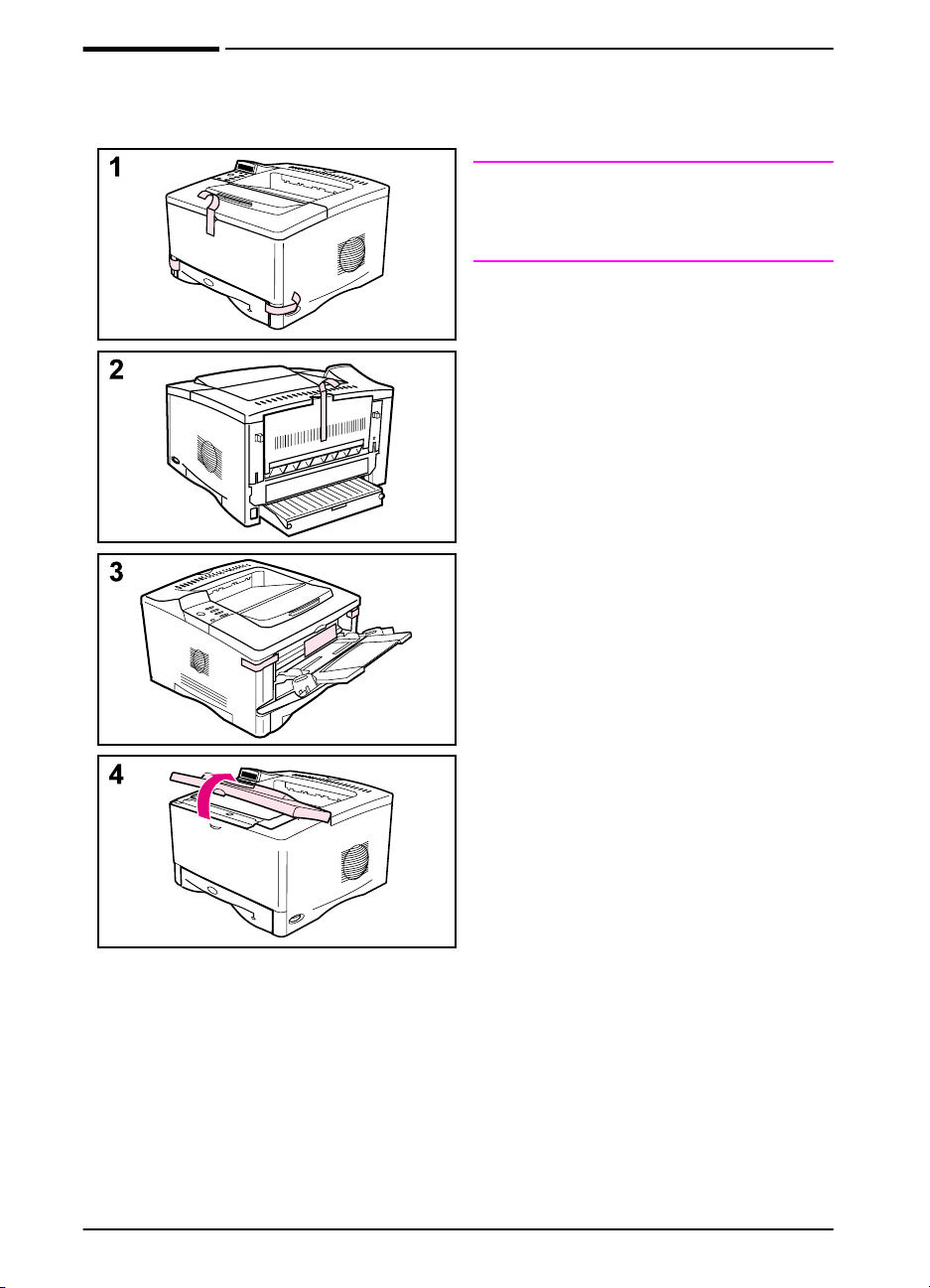
Step 3. Remove internal packaging
Note
Save all packing material. You may
need to repack the printer at a later
date.
1 Remove the tape from the front of
the printer.
2 Remove the tape from the back of
the printer.
3 Open Tray 1 and remove the
cardboard spacer and pieces of
tape.
4 Open the top cover and remove the
internal packing material.
10 start guide
ENWW
Page 13
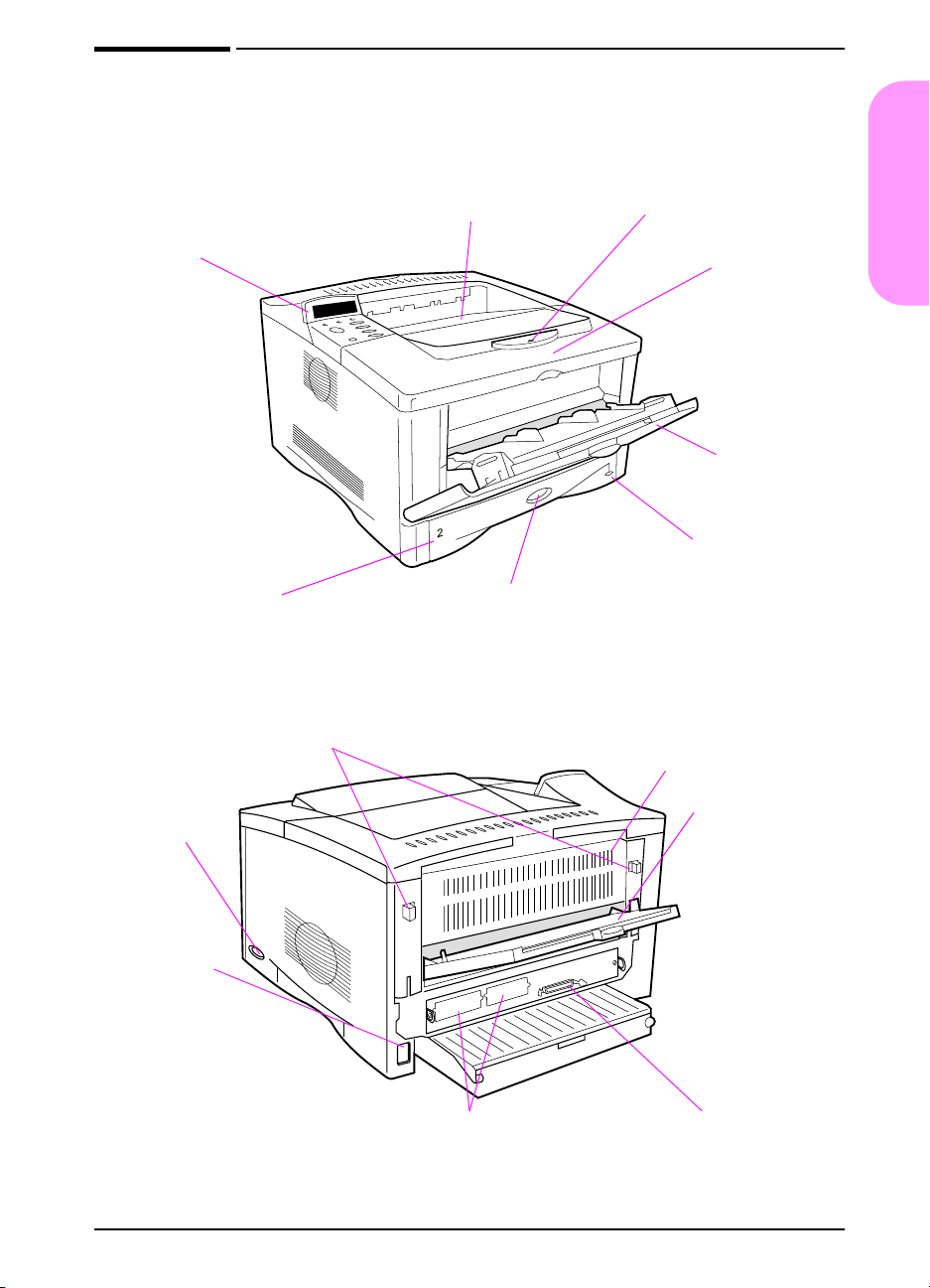
Step 4. Locate printer parts
Control
panel and
display
Tray 2 (250-sheet)
The following illustrations give the location and names of the
important printer parts.
Top output bin
Paper size indicator
(set with dial inside tray)
Paper stop
Top cover
Product and
serial numbers
(located on the
underside of the
top cover)
Tray 1 (100-sheet)
Paper level
indicator
English
Latches (to open rear door)
Power
switch
Power
connector
Network, I/O, or hard disk
(EIO slots)
Figure 5 Printer parts (front and rear views)
ENWW
Rear door
(paper jam access)
Rear output bin
(straight-through
paper path)
Parallel interface
connector
start guide 11
Page 14
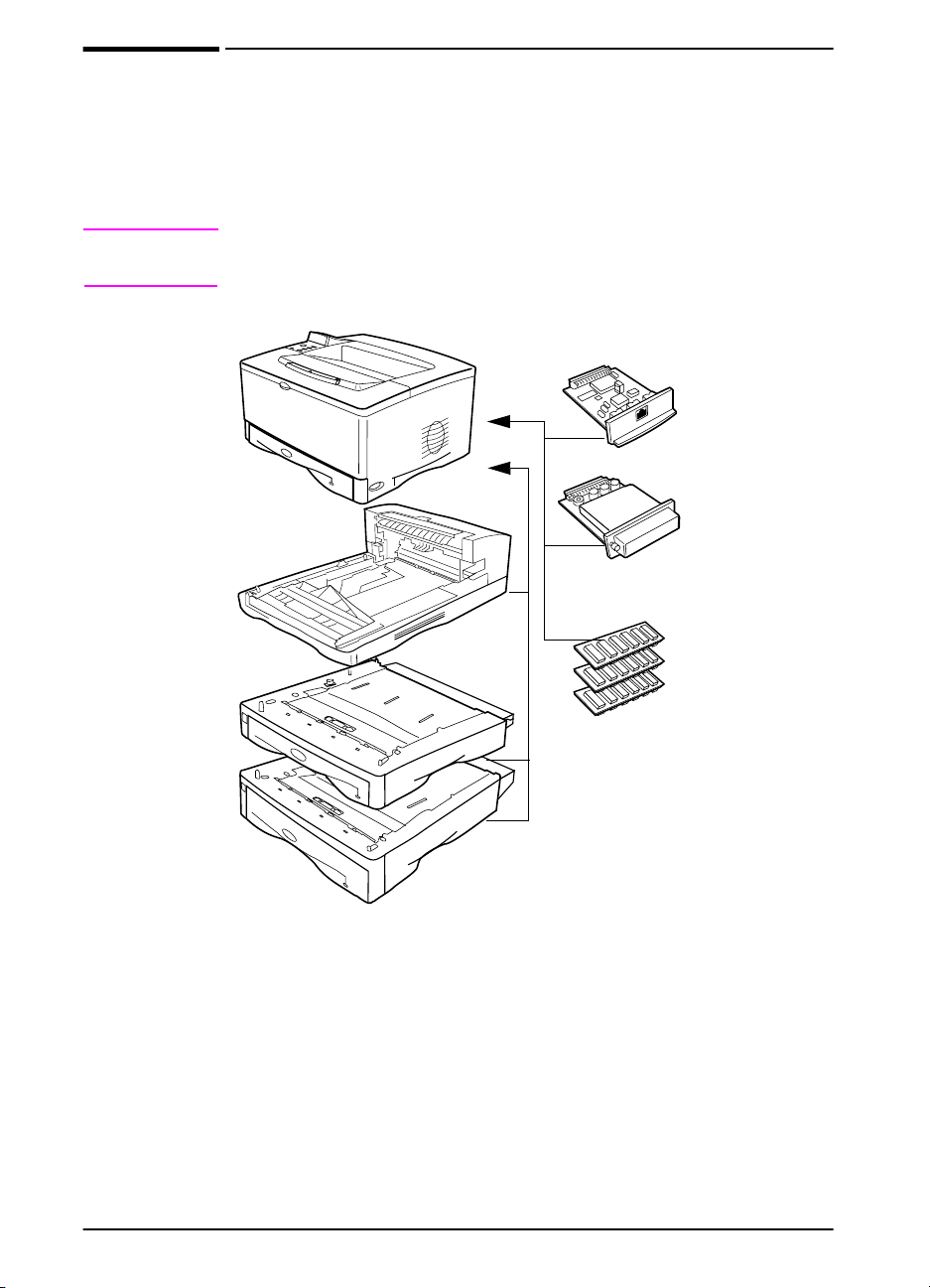
Step 5. Install accessories
Install any accessories that you have purchased with the printer.
(This includes the 500-sheet feeder and tray for the
HP LaserJet 5100tn and 5100dtn printers.) Use the installation
instructions that are packaged with the accessories.
Note
Duplex Printing
Accessory
(or duplexer, for
2-sided printing)
250-sheet
feeder and tray
500-sheet
feeder and tray
See the online use guide for information on installation of the
memory, font, or flash DIMM accessories.
HP Jetdirect
print server
Hard disk
EIO card
Memory, Font,
or Flash DIMM
Figure 6 Optional accessories
12 start guide
ENWW
Page 15
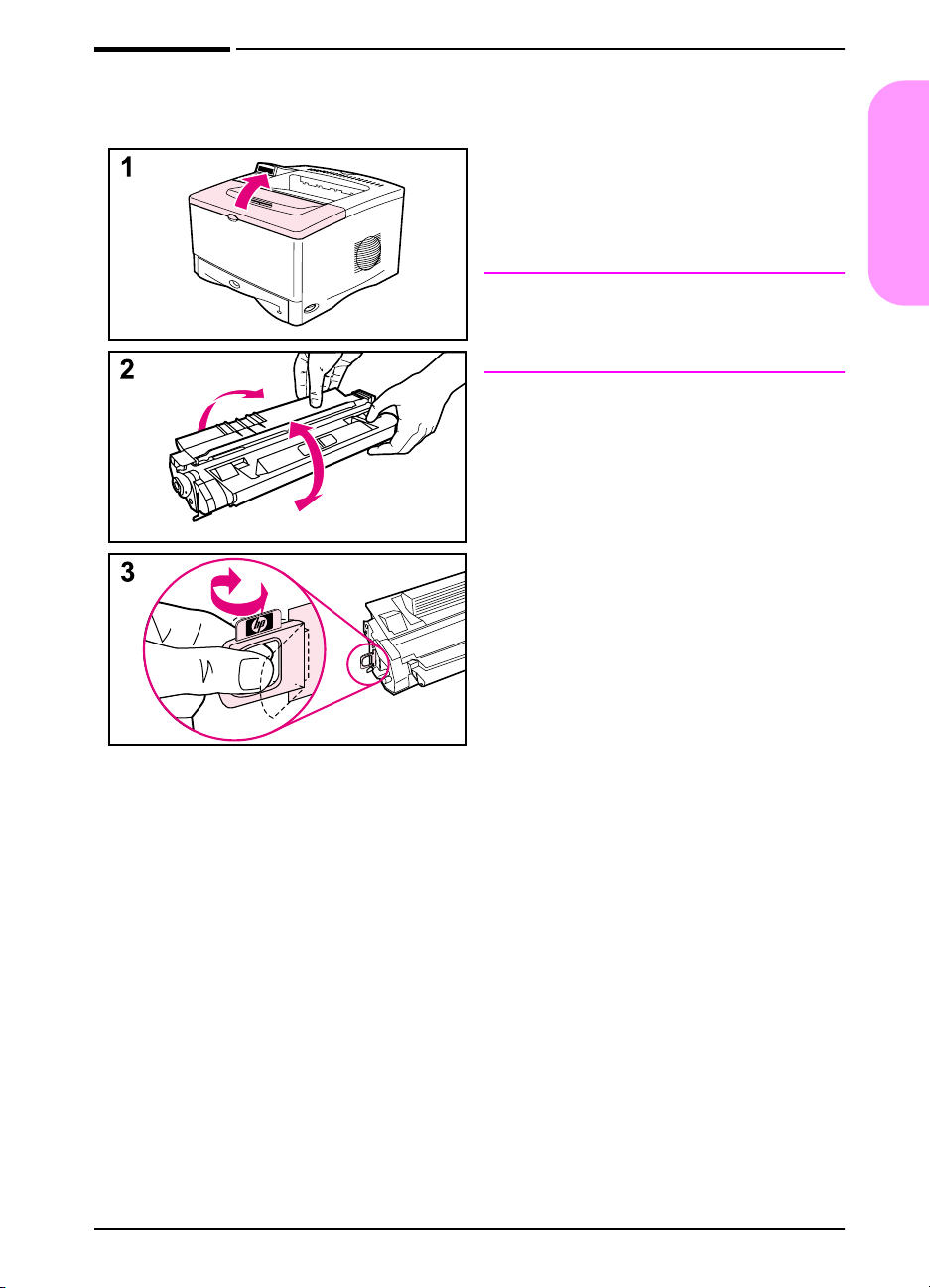
Step 6. Install print cartridge
1 Open the printer’s top cover.
Remove the print cartridge from its
packaging (save packaging for
possible cartridge storage).
Caution
To prevent damage to the print
cartr i dge, do not expose it to light for
more than a few minutes.
2 Rotate the cartridge and gently
shake it from side to side to
distribute the toner evenly inside the
cartridge.
3 Locate the sealing tape tab on the
end of the cartridge. Carefully bend
the tab back and forth until it
separates from the cartridge.
Continued on the next page.
English
ENWW
start guide 13
Page 16
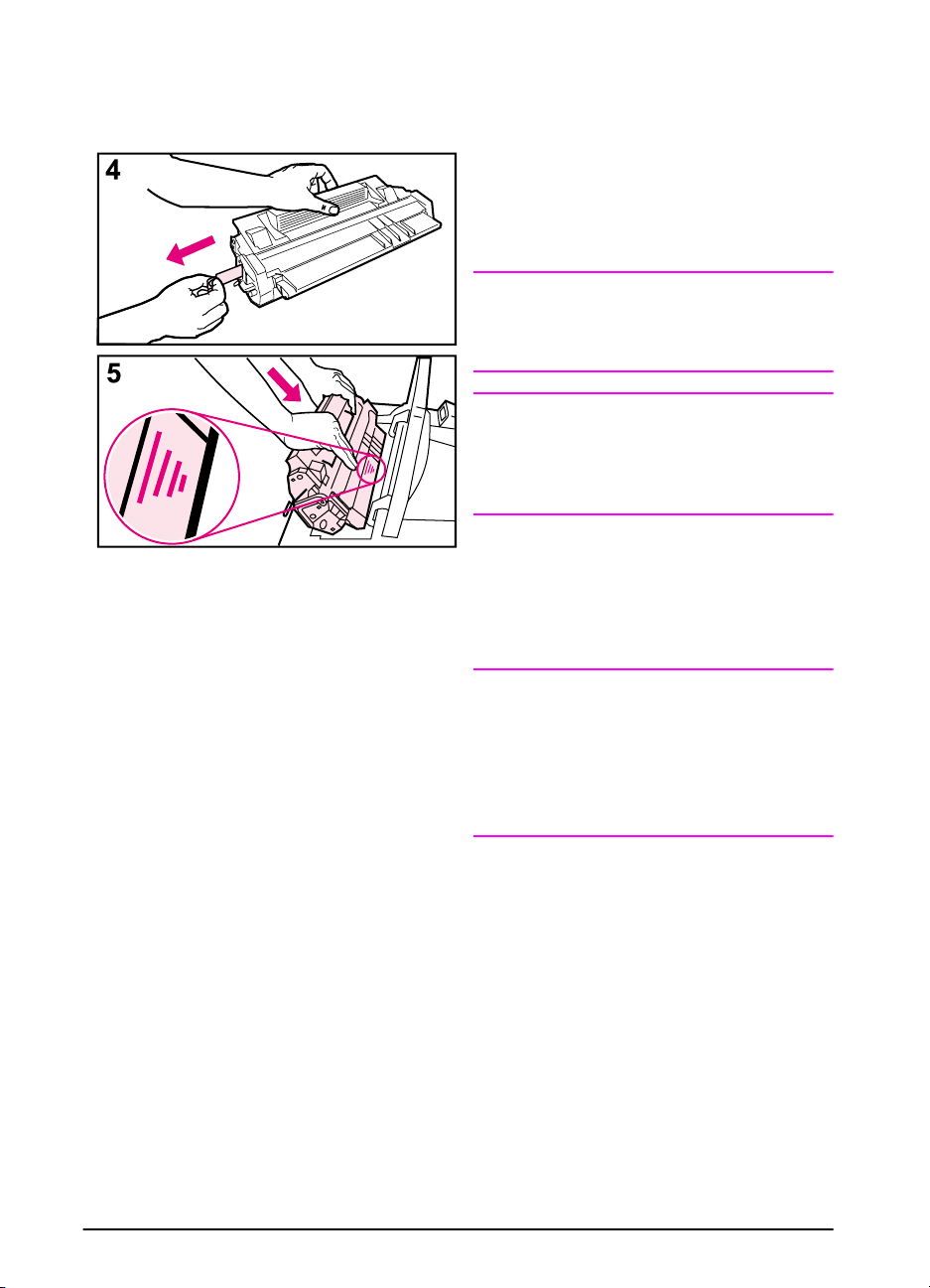
4 Firmly pull the tab straight out from
the cartridge to remove the entire
length of tape. Avoid touching any
black toner on the tape.
Note
If the tab separates from the tape,
grasp the tape and pull it out of the
cartridge.
Note
If toner gets on your clothing, wipe it off
with a dry cloth and wash clothing in
cold water. (Hot water sets toner into
fabric.)
5 Position the cartridge as shown with
the arrow pointing into the printer.
Slide the cartridge into the printer as
far as it will go and close the top
cover.
Note
If the print cartridge does not slide into
the printer easily , make sure all packing
material has been removed. Also,
make sure the jam access plates inside
the printer (identified with green
handles) are in the down position.
14 start guide
ENWW
Page 17
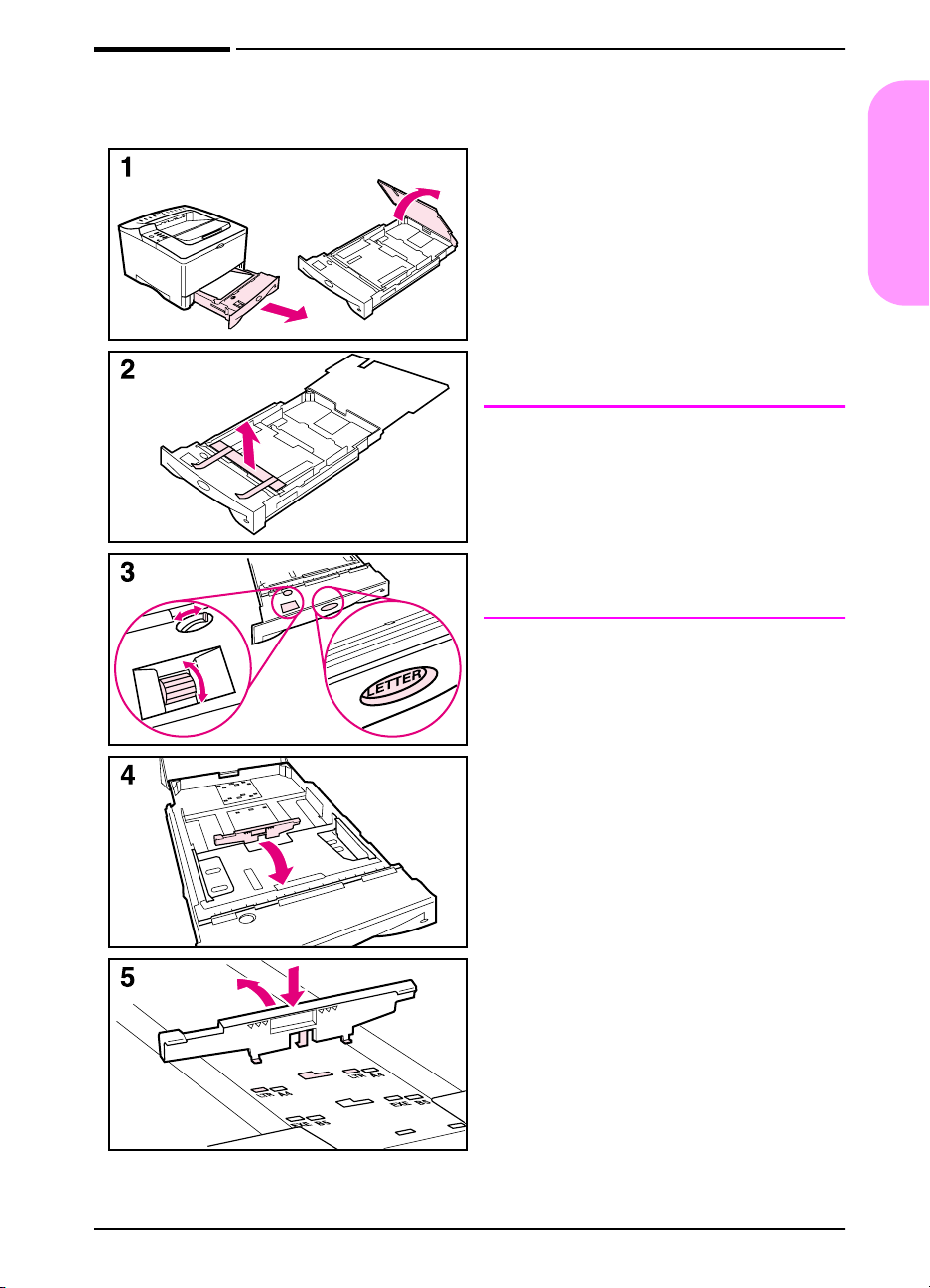
Step 7. Load Tray 2
1 Pull Tray 2 out of the printer and
raise the tray cover.
2 Remove the packing cardboard and
tape.
3 Set the dial in the tray to the desired
setting so the printer will read the
correct size of paper. Use the toggle
switch to gain access to more sizes.
Note
The paper size indicated by the dial in
the tray must match the size of paper
loaded in the tray. If these sizes do not
match, the paper might jam or other
errors might occur.
Setting the dial adjusts the printer’s
sensors, not the guides inside the tray.
4 T o reposition the rear blue guide, tilt
it toward the front of the tray and
remove it.
English
ENWW
5 Align the rear guide with the desired
paper size. With the guide angled
slightly toward the front of the tray,
insert it into the appropriate holes.
Rotate the rear guide upright until it
snaps into place.
Continued on the next page.
start guide 15
Page 18
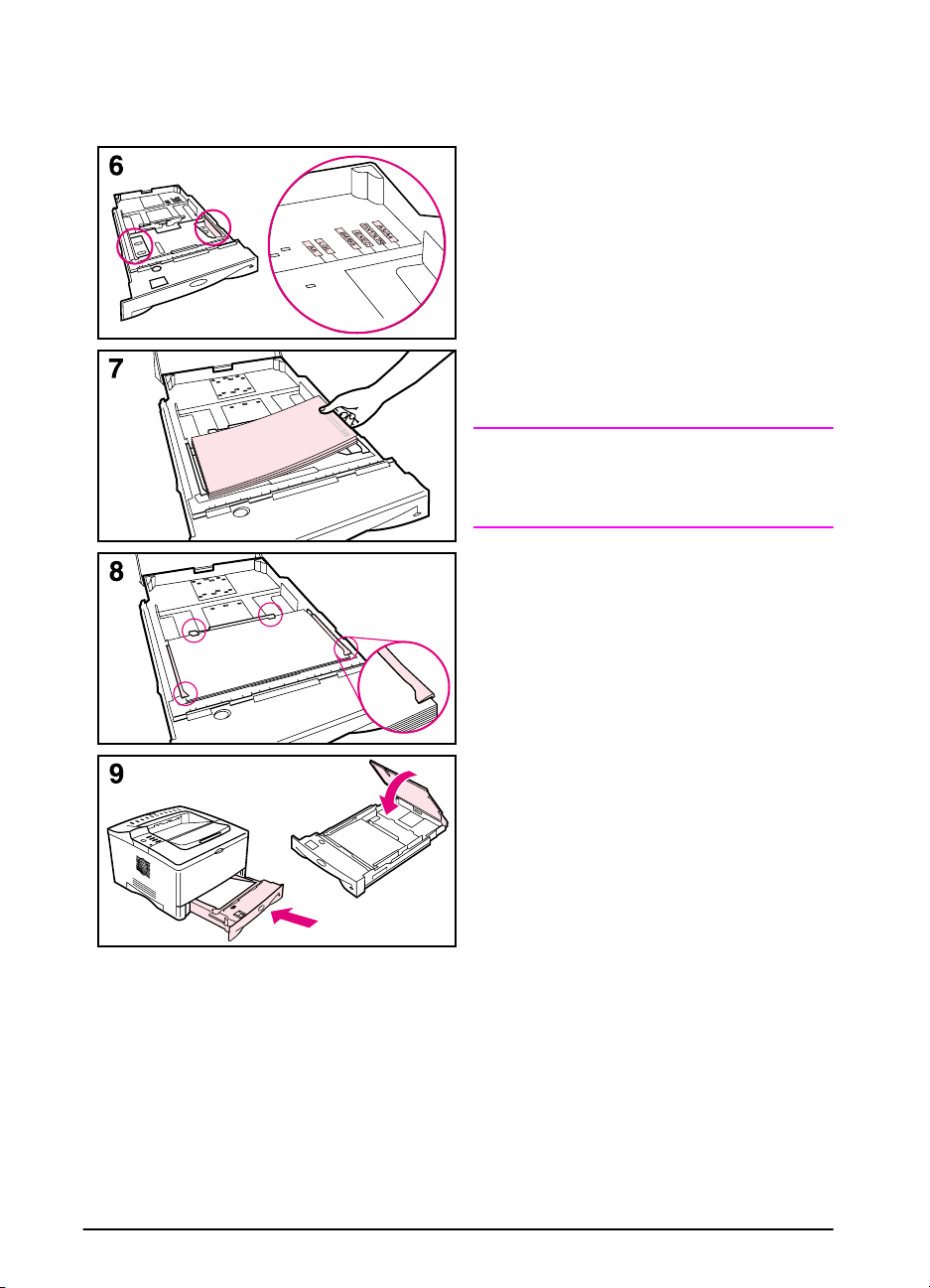
6 Slide the blue side guides to the
desired paper size.
7 Load paper into the tray.
8 Make sure the paper is flat in the tray
at all four corners and below the tabs
on the guides.
9 Close the tray cover and slide the
tray into the printer.
Note
See the online use guide for
instructions on loading and printing on
custom-size paper.
16 start guide
ENWW
Page 19
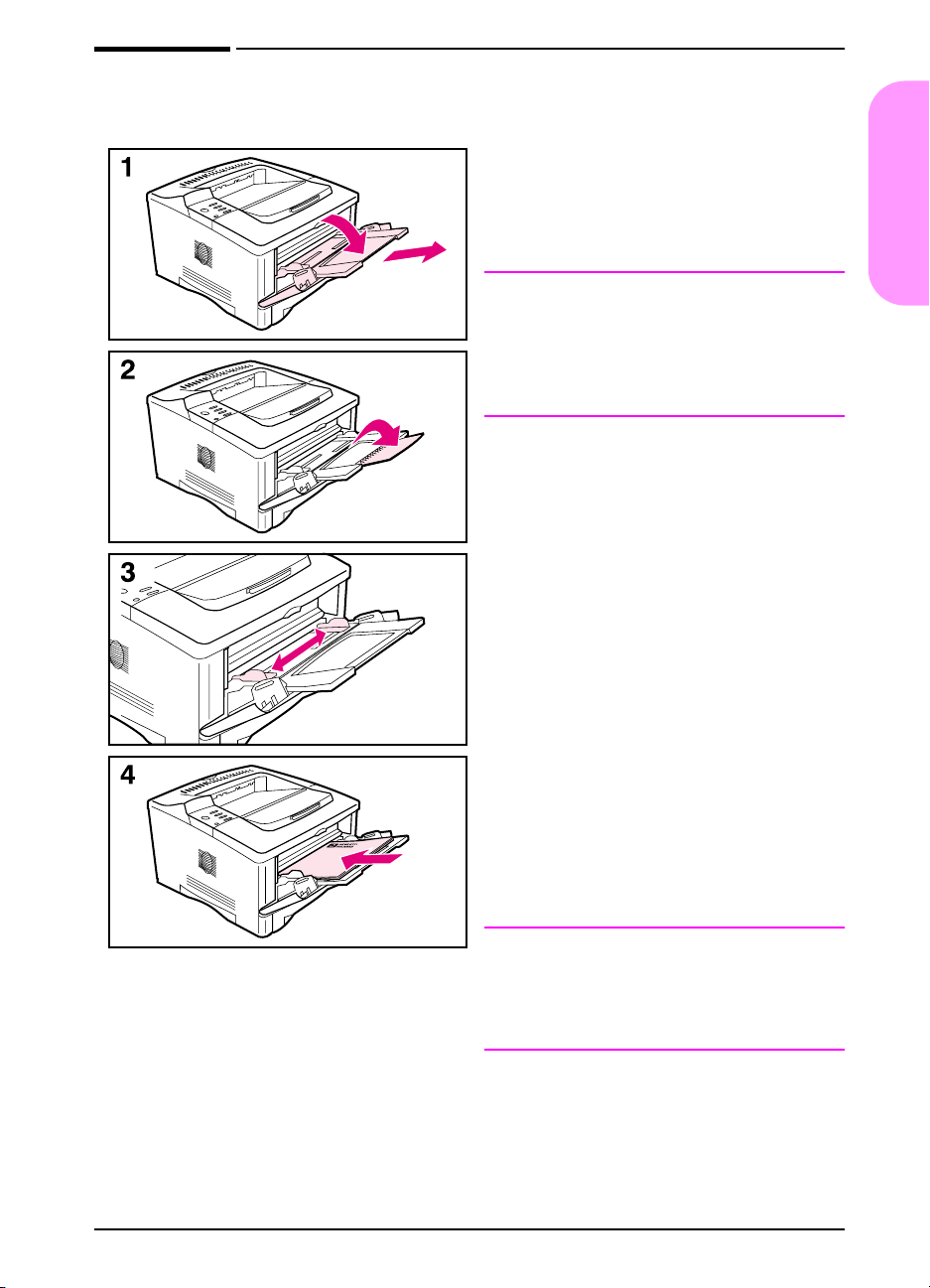
Step 8. Load Tray 1 (optional)
T ra y 1 is a multi-purpose tray and holds
up to 100 sheets of paper,
approximately 10 envelopes, or
20 index cards.
Note
Paper loaded in Tray 1 will be printed
first unless the Tray 1 setting is
changed from the printer control panel.
To change the order in which trays are
used, see the online use guide.
1 Open Tray 1 by pulling down on th e
top center of the door. Pull out the
tray extension until it clicks into
place.
2 Flip open the second tray extension
if the paper is longer than 9 inches
(229 mm).
3 Adjust the guides to the desired
paper size.
4 Load paper. The paper should fit
under the tabs on the guides.
English
ENWW
Load letter or A4 paper with the
•
long edge toward the printer.
Load legal, 11 x 17, or A3 paper
•
with the short edge toward the
printer.
Note
See the sections on letterhead,
envelopes, and duple xing in the online
use guide for proper orientation of
specific jobs.
start guide 17
Page 20
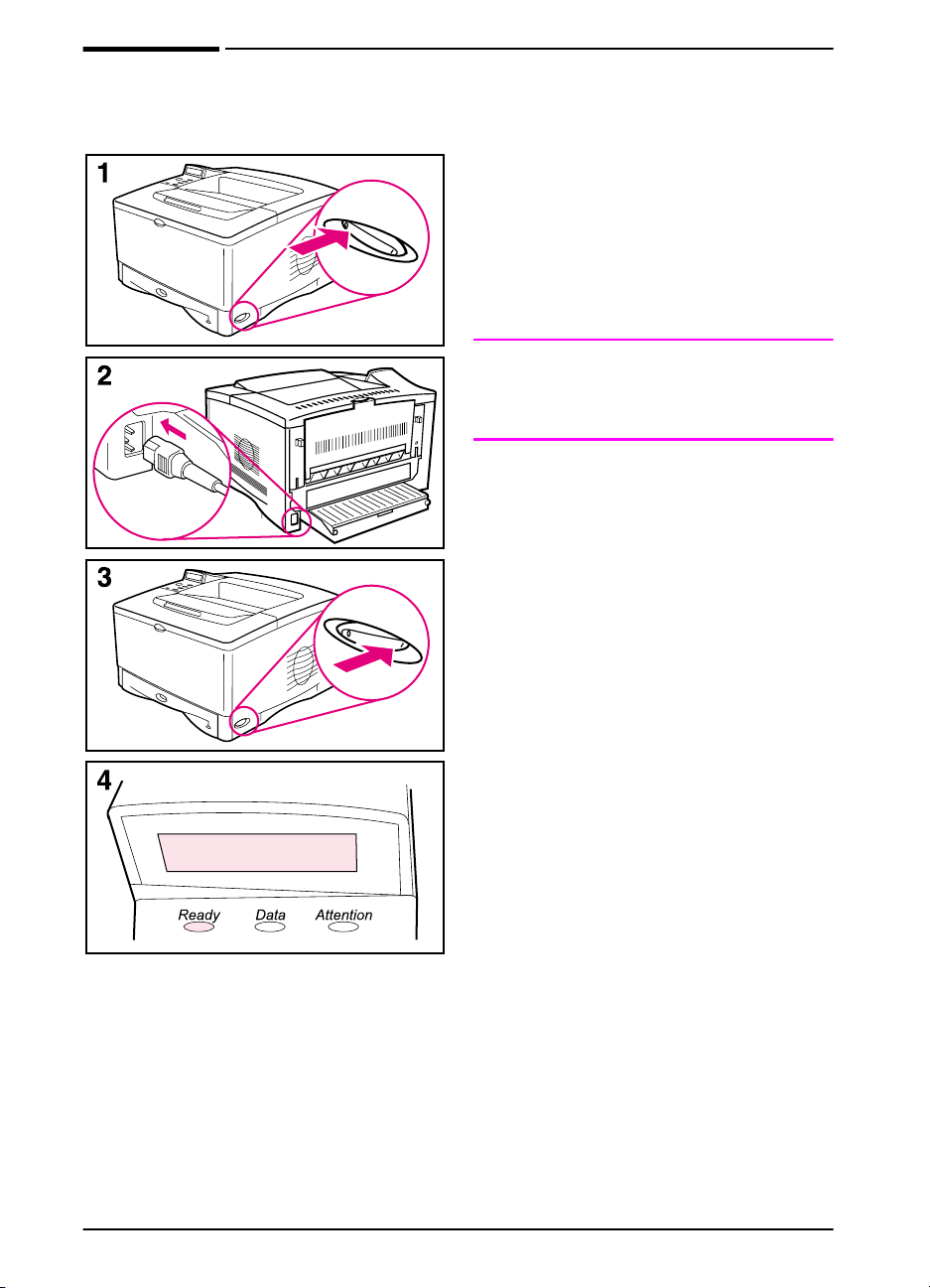
Step 9. Attach power cord
1 Locate the power switch on the right
side of the printer. Make sure the
printer is turned off.
2 Connect the power cord to the
printer and a grounded power strip
or an AC outlet.
Caution
To prevent damage to the printer, use
only the power cord shipped with the
printer.
3 Turn the printer on.
4 After the printer warms up, the
READY message should appear on
the control panel display and the
Ready light should remain on. If the
READY message does not appear,
see the problem solving chapter in
the online use guide.
READY
18 start guide
ENWW
Page 21
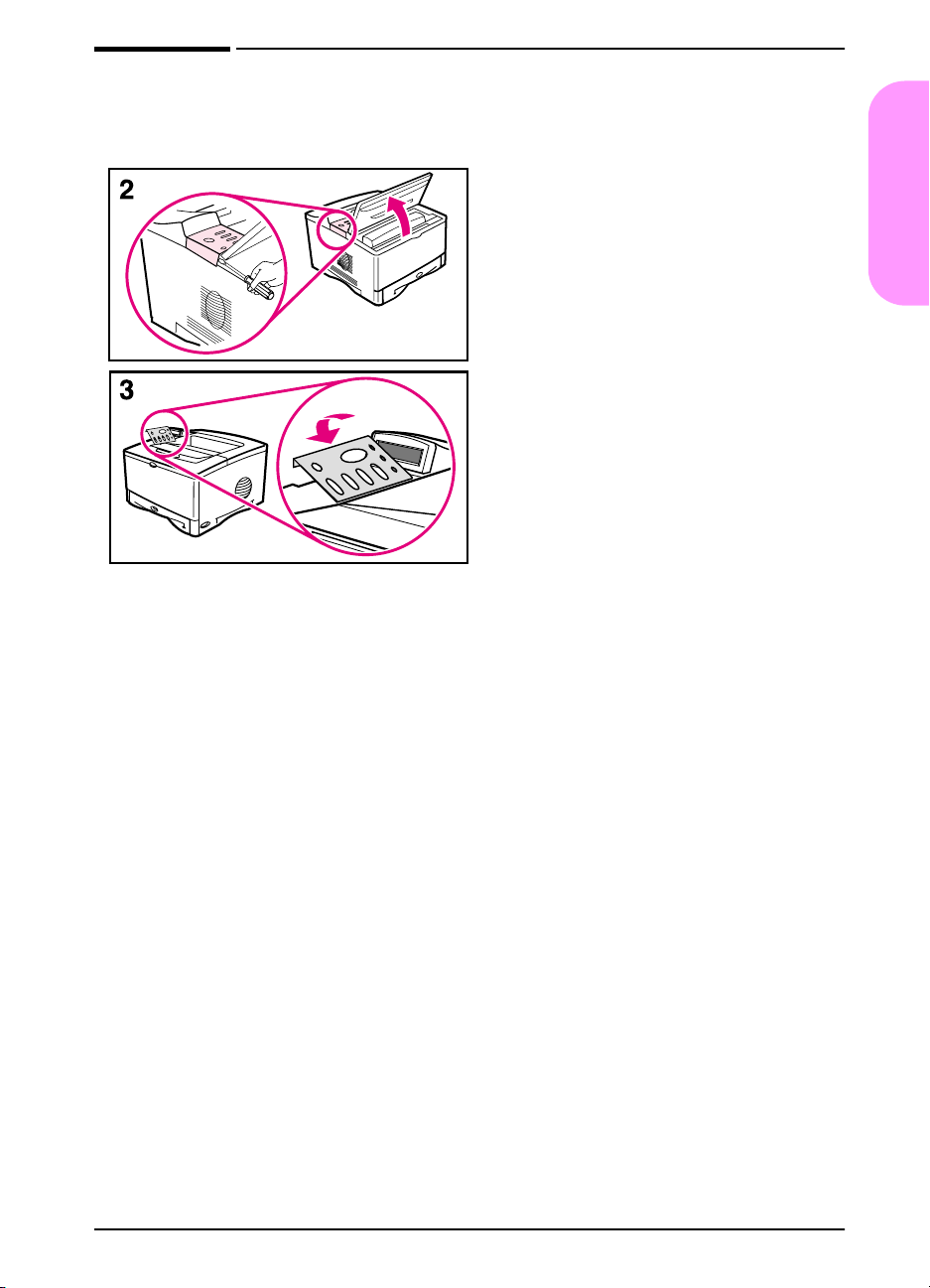
Step 10. Change the control panel overlay (optional)
If necessary, use the following
procedure to install the appropriate
control panel overlay for your
language.
1 Locate the control panel overlays in
the output bin of the printer. (These
overlays might have moved during
shipping.)
2 If necessary, remove the overlay
currently installed on the printer:
a Open the printer’s top cover.
b Insert a thin, rigid object under the
edge of the overlay, and then pull
up on the overlay until it comes off.
c Close the top cover.
3 Place the desired control panel
overlay onto the control panel and
snap it into place.
English
ENWW
start guide 19
Page 22
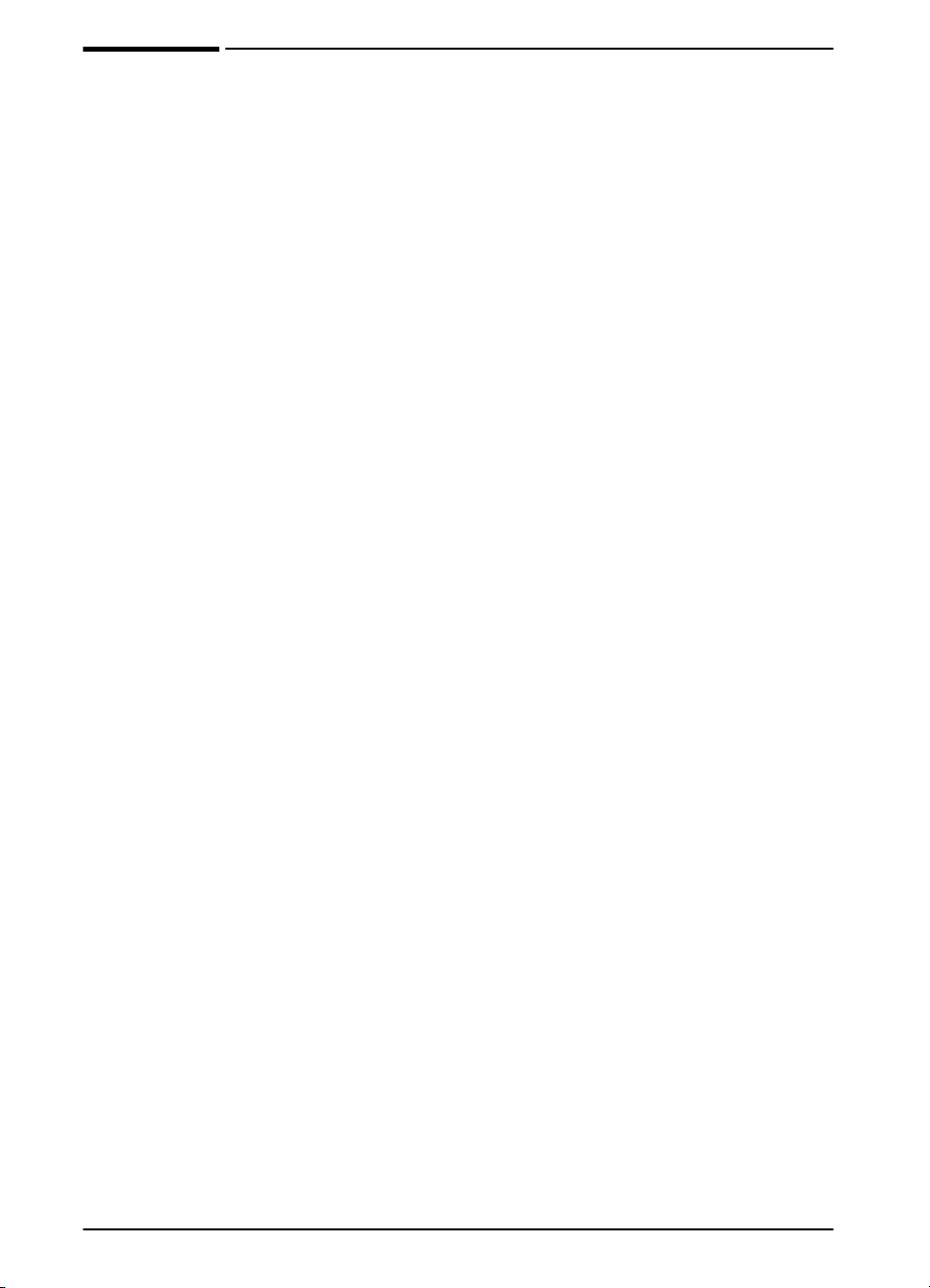
Step 11. Configure the control panel display language (optional)
By default, the control panel on the printer displays messages in
English. If necessary , set the printer to display messages and print
configuration pages in another supported language.
1 Turn the pr inter off.
2 Hold down [Select] while turning on the pr inter.
3 When SELECT LANGUAGE appears in the LED display, release
[Select].
4 After the printer has finished initializing, LANGUAGE = ENGLISH
will appear in the LED display.
5 When LANGUAGE = ENGLISH appears in the display, press
[- VALUE +] to scroll through the available languages.
6 Press [Select] to save the desired language as the new def ault.
7 Press [Go] to return to READY.
8 To activate your new language choice, turn the printer off and
then turn the prin ter on.
9 The LED display text should now appear in the selected
language.
20 start guide
ENWW
Page 23
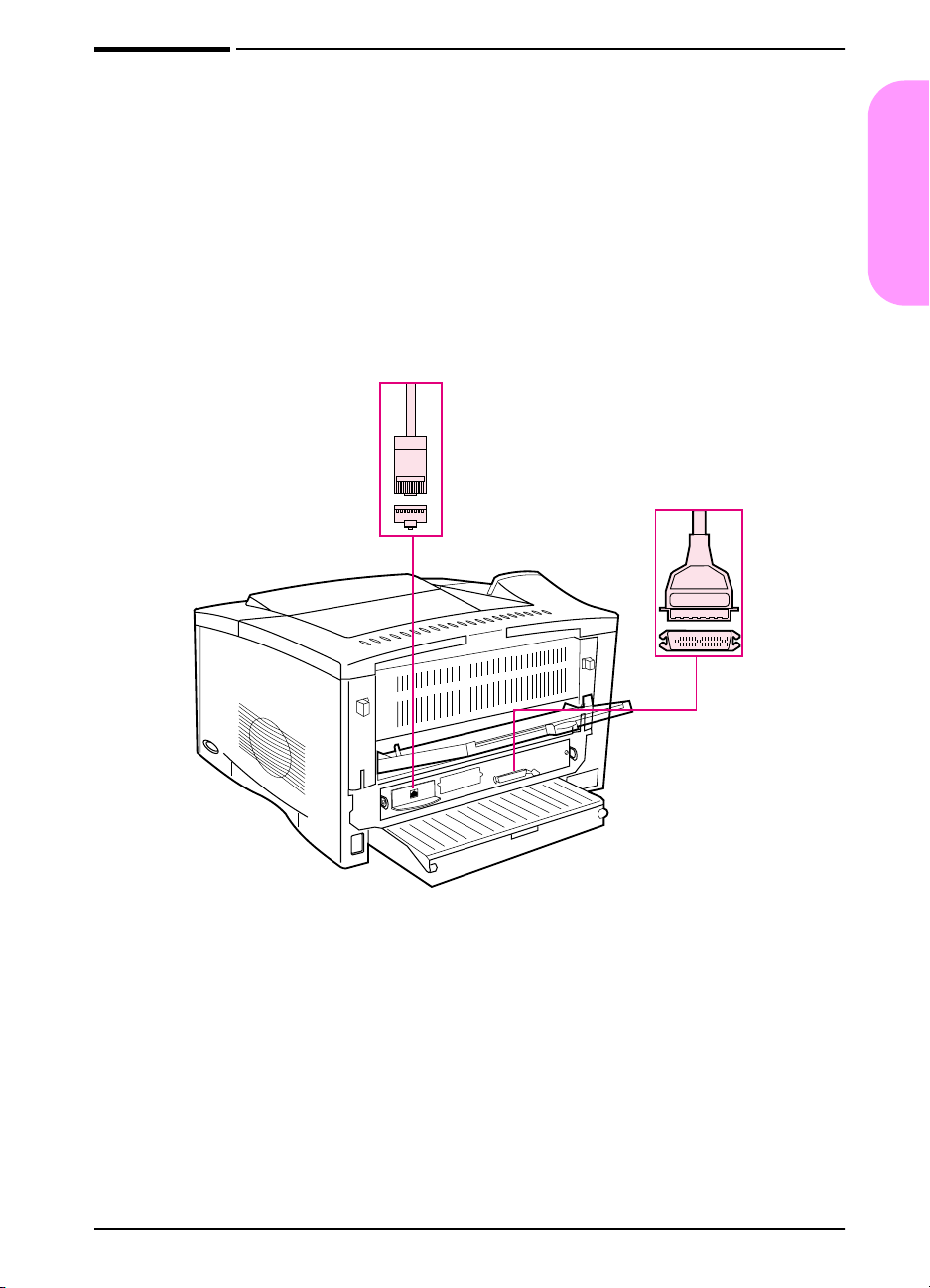
Step 12. Connect printer cables
The HP LaserJet 5100 printer includes one interface: an IEEE-1284
parallel port.
The HP LaserJet 5100tn and 5100dtn printers also include an
HP Jetdirect print server with an additional fast Ethernet (10/
100Base-TX) port.
10/100Base-TX cable
and RJ-45 port
Parallel cable and
IEEE-1284 port
English
Figure 7 Interface ports
ENWW
start guide 21
Page 24
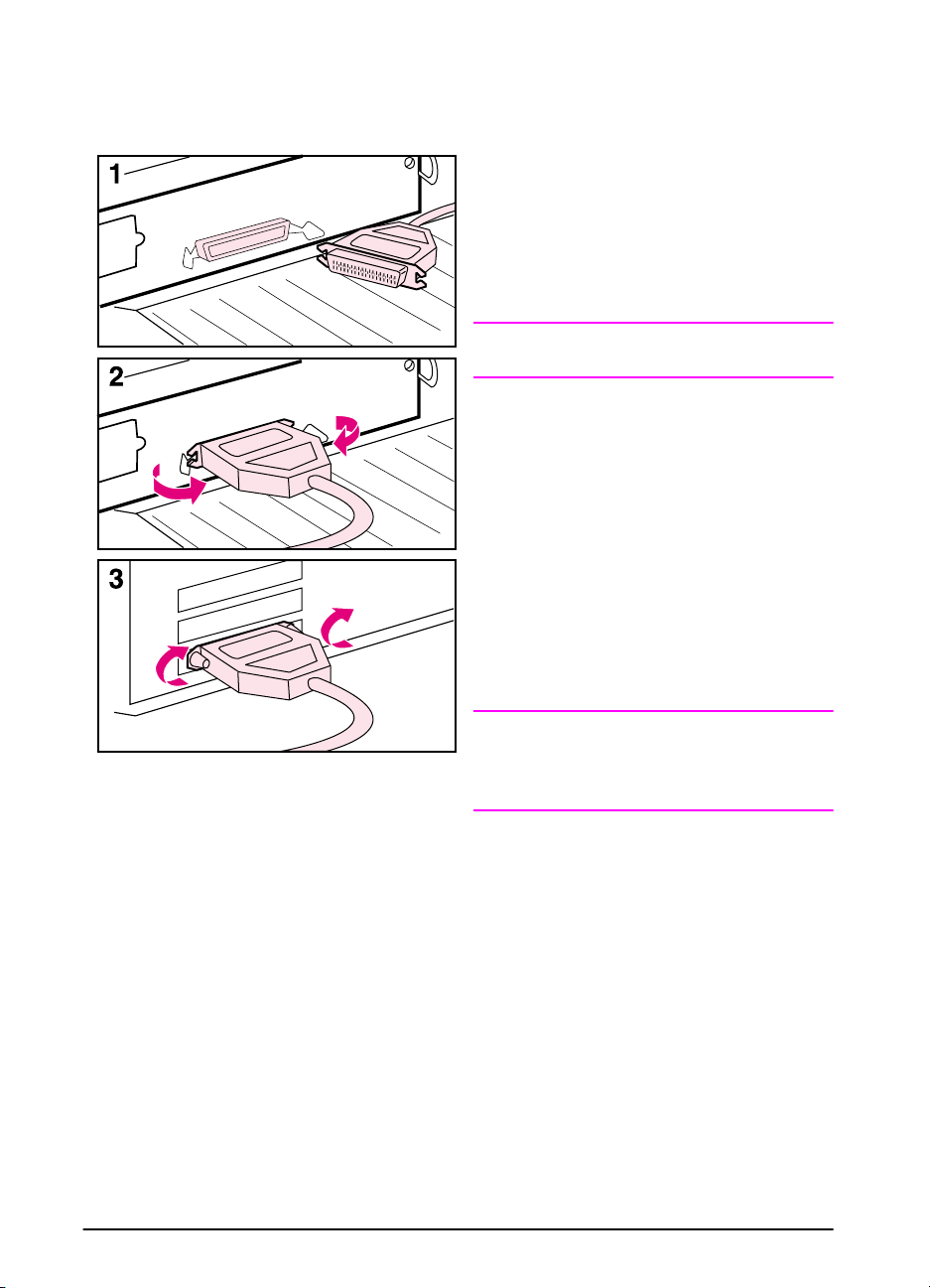
Connecting parallel cable
T o ensure reliability, use an IEEE-1284
bi-directional parallel cable. (These
cables are clearly marked with
“IEEE-1284.”) Only IEEE-1284 cables
support all of the printer’s advanced
features.
Caution
Make sure the printer is turned off.
1 Connect the parallel cable to the
parallel port.
2 Snap the wire clips in place to
secure the cable to the printer.
The cable should install easily. If
installation is difficult, check the
cable orientation.
3 Connect the other end of the cable
to the proper connector on the
computer.
Note
See the online use guide for
information on ordering a two- or threemeter IEEE-1284 parallel cable.
22 start guide
ENWW
Page 25
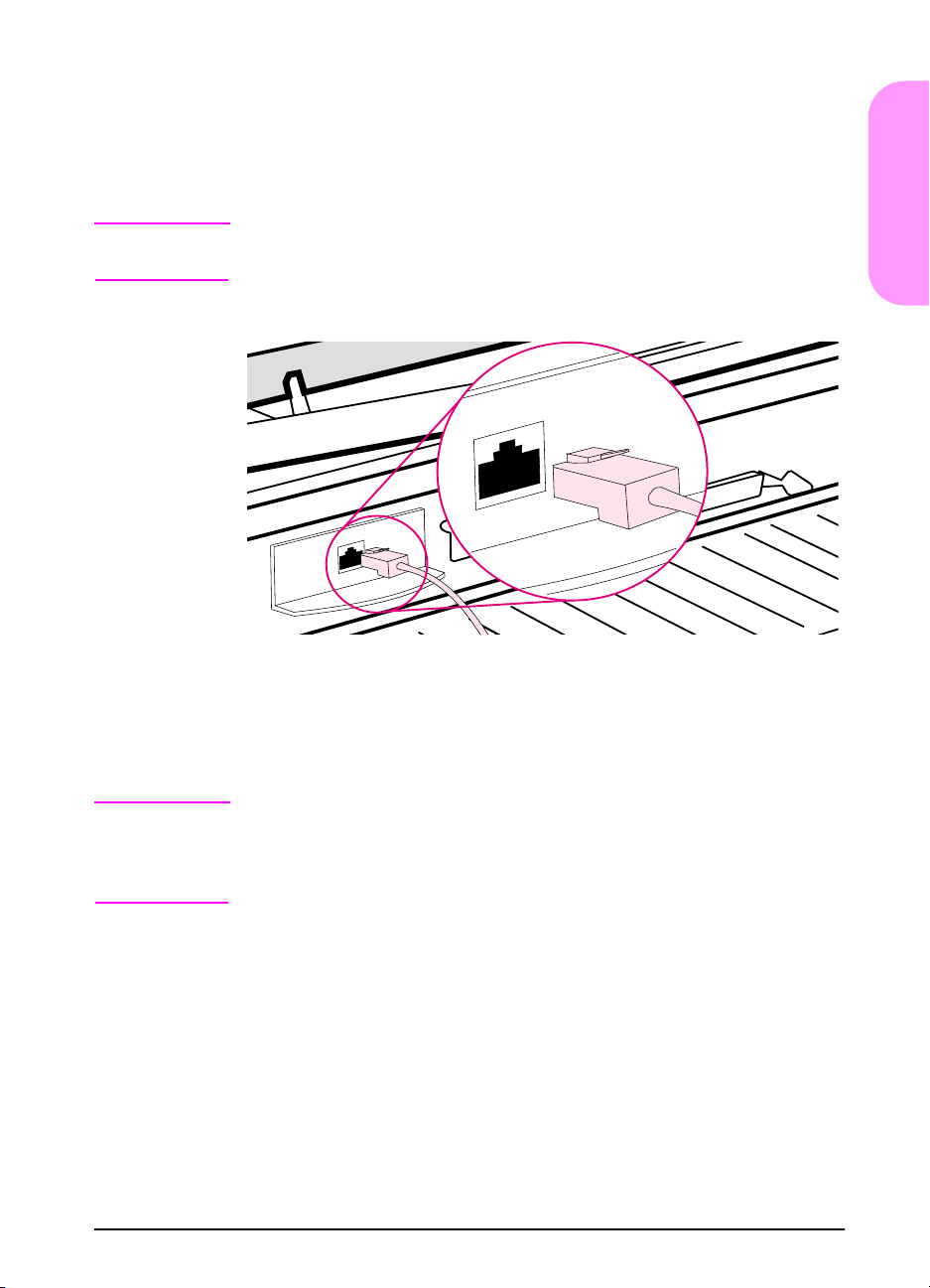
Connecting to fast Ethernet (10/100Base-TX) network
Caution
Use the RJ-45 port to connect the printer to fast Ethernet (10/
100Base-TX) network. (This port is only available on the HP
LaserJet 5100tn and 5100dtn printers.)
Make sure the printer is turned off before connecting to the RJ-45
port.
Figure 8 Connecting to Ethernet 10Base-T network
English
Note
ENWW
Connect a twisted-pair network cable to the RJ-45 port on the
•
HP Jetdirect print server card.
Connect the other end of the cable to the network.
•
For a successful link, either the 10 or 100 LED at the port should
turn on when the printer is turned on. If no LEDs turn on, the print
server is unable to link to the network. For more information, see
the problem-solving chapter in the online use guide.
start guide 23
Page 26
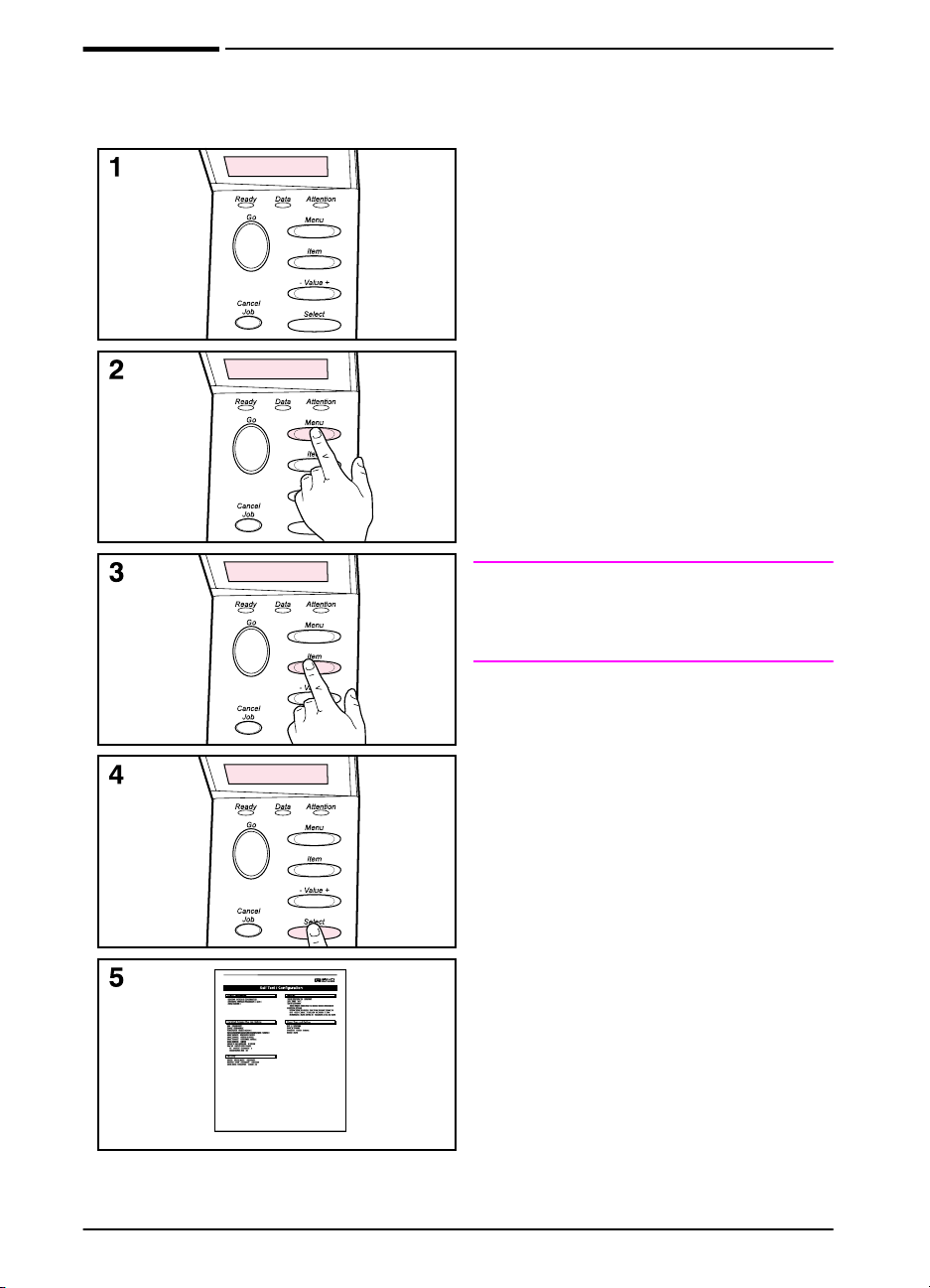
Step 13. Test the printer
READY
INFORMATION
MENU
PRINT
CONFIGURATION
Print a configuration page to make sure
the printer is operating correctly.
1 Make sure that the printer is on and
the READY message appears.
2 Press [Menu] until the display reads
INFORMATION MENU.
3 Press [Item] until the display reads
PRINT CONFIGURATION.
4 Press [Select] to print the
configuration page.
5 The configuration page shows the
printer’s current configuration.
Note
A Jetdirect network configuration page
will also print for the HP LaserJet
5100tn and 5100dtn printers.
PRINT
CONFIGURATION
24 start guide
ENWW
Page 27
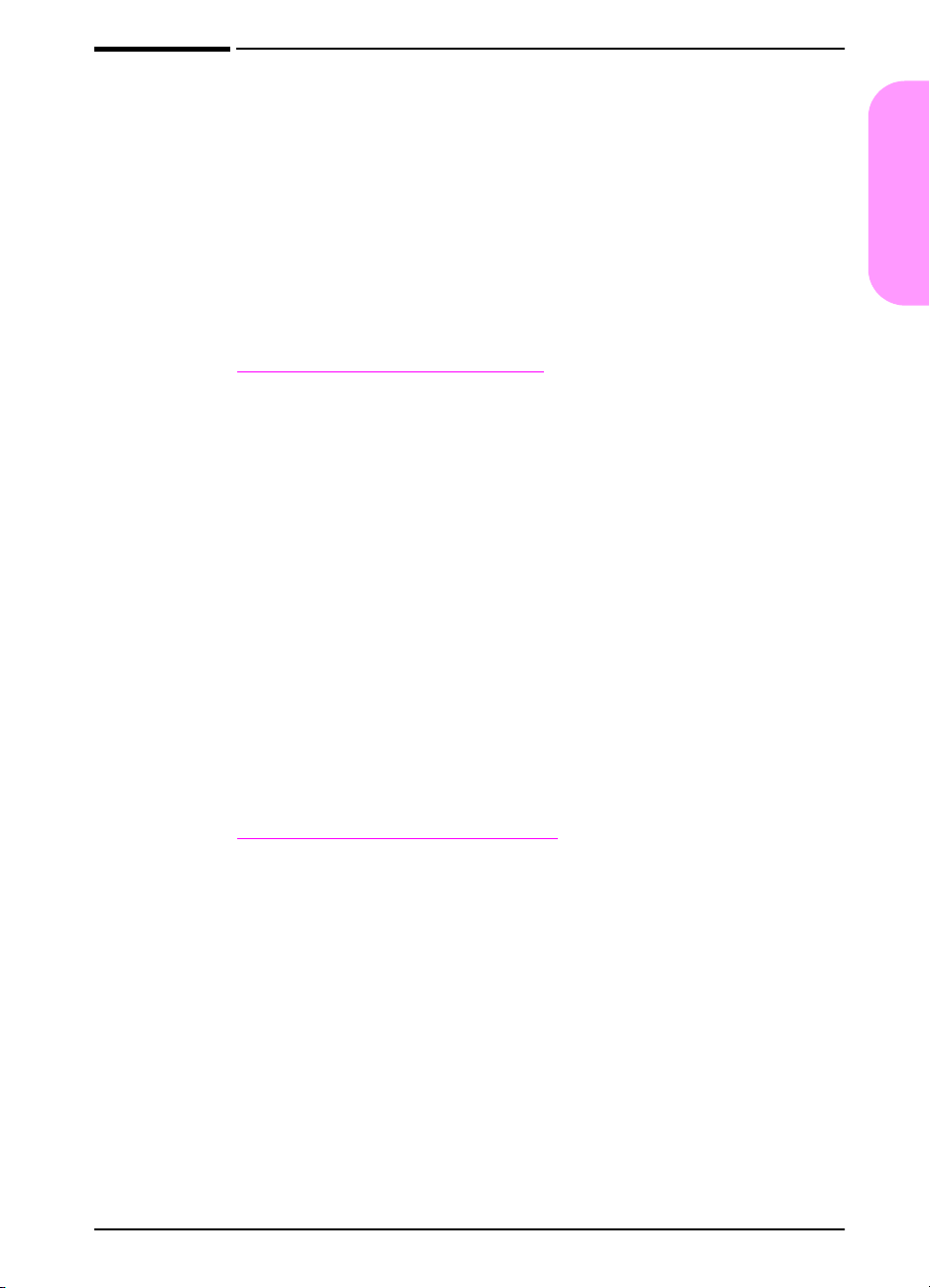
Step 14. Install printing software
The printer comes with printing software on a compact disc. The
printer drivers on this compact disc must be installed to take full
advantage of the printer features. In addition, the online use guide
for the printer is located on this compact disc.
If your computer does not have a CD-ROM drive but you have
access to one, you can copy the compact disc onto diskettes for
installation on your computer.
The most recent printer drivers are available on the Internet at
http://www.hp.com/support/lj5100
of Microsoft
for the printer software automatically checks the computer for
Internet access to obtain the latest software.
®
Windows®-driven computers, the installation program
. Depending on the configuration
Software for networks
The following softw are and utilities are available managing netw ork
printing.
HP Web Jetadmin (Windows)
HP Web Jetadmin allows you to manage HP Jetdirect connected
printers within your intranet using a browser. HP Web Jetadmin is
a browser-based management tool and should be installed only on
the network administrator’s computer . It can be installed and run on
a variety of systems.
English
ENWW
T o download a current version of HP W eb Jetadmin and for the latest
list of supported host systems, visit HP Customer Care Online at
http://www.hp.com/go/webjetadmin
.
start guide 25
Page 28
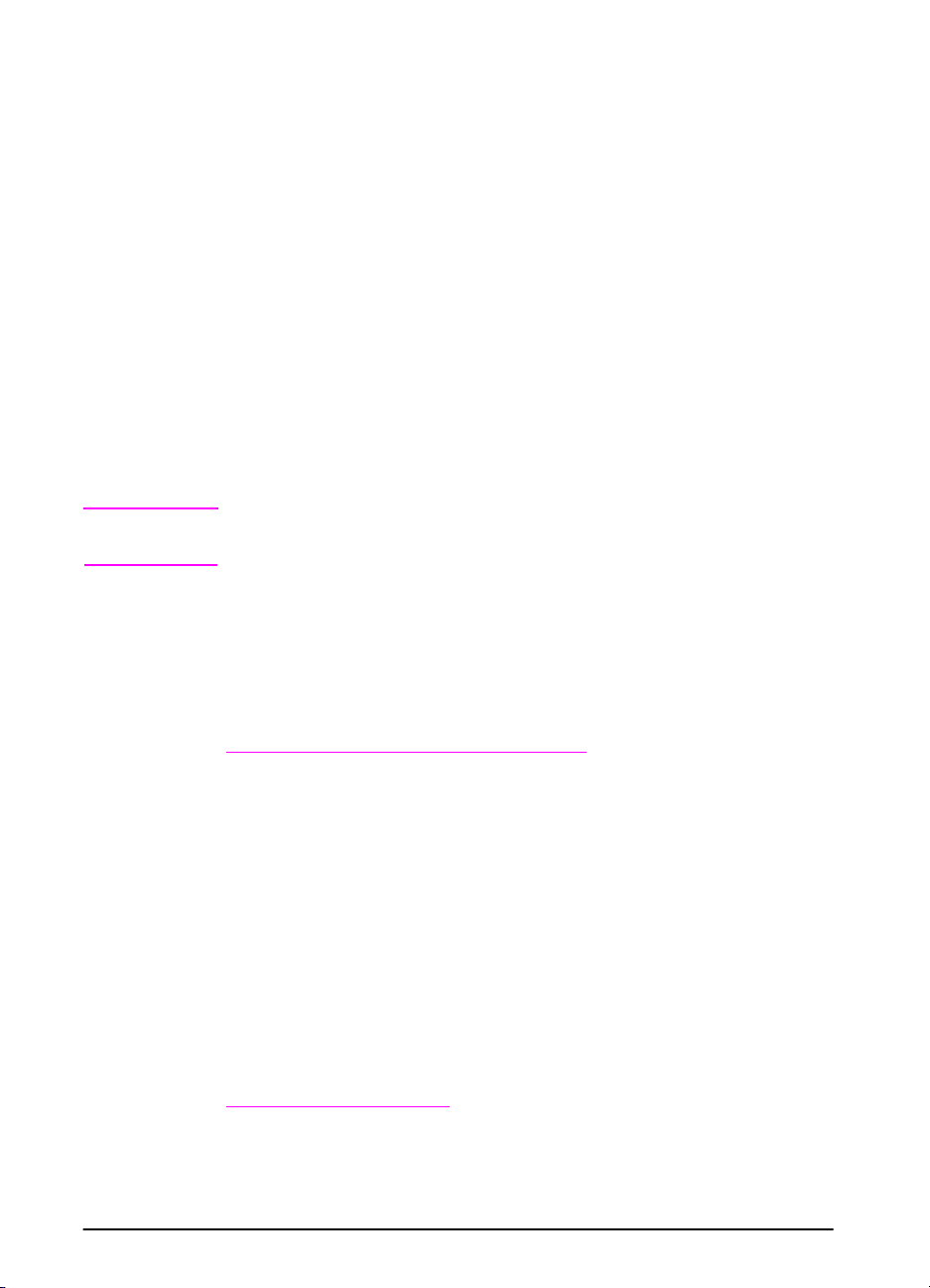
HP LaserJet Utility (Mac OS)
The HP LaserJet Utility allows control of features that are not
available in the driver. Use the illustrated screens to select printer
features and to complete tasks with the printer, such as the
following:
customize the printer control panel messages
•
name the printer, assign it to a zone on the network, download
•
files and fonts, and change most of the printer settings
set a password for the printer
•
from the computer, lock out functions on the printer control panel
•
to prevent unauthorized access (see the printer software help)
configure and set the printer for IP printing
•
initialize disk or flash memory
•
manage fonts in random access memory (RAM), disk memory,
•
or flash memory
administer job-retention features
•
Note
The HP LaserJet Utility is not supported for the Korean, Japanese,
Simplified Chinese, and Traditional Chinese languages.
See the HP LaserJet Utility Help for more information.
UNIX
The HP Jetdirect Printer Installer for UNIX® is a simple printer
installation utility for HP-UX
available for download from HP Customer Care Online at
http://www.hp.com/support/net_printing
®
and Sun Solaris networks. It is
.
Linux
Printing from Linux is supported using Graphical Print Dialog
(GPR), a print dialog available for LPR networks. For PostScript
print jobs, GPR uses the printer PostScript Printer Description
(PPD) files to communicate with the printer and enable printer
features.
Currently, GPR printing is fully supported on computers running
Red Hat 6.2 that have an X window desktop (such as KDE) installed.
Howev er , other types of Linux might successfully use GPR printing
as well.
For more information ab out using Linux with HP printers, see
http://hp.sourcef orge.net
.
®
26 start guide
ENWW
Page 29
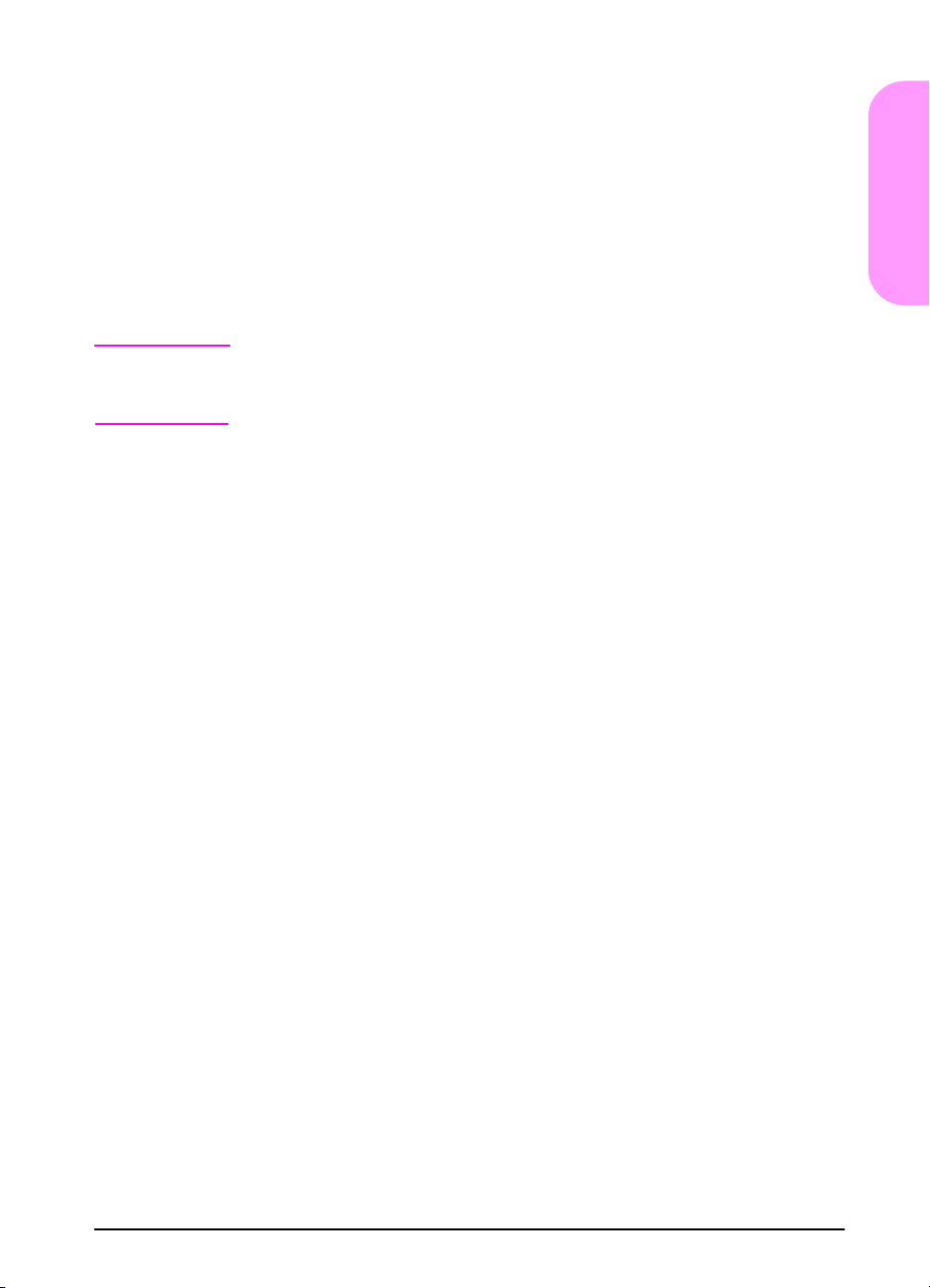
Installing Windows printing software
1 Close all running applications.
2 Insert the compact disc in to the CD-ROM drive.
Depending on the computer configuration, the installation
program might start automatically . If the installation progr am
does not start automatically, complete the following steps:
a Click Start, and then click Run.
b Type D:\SETUP (or the appropriate drive-directory letter) in
the command-line box and click OK.
3 Follow the instructions on the computer screen.
English
Note
If you would like to test the software installation, select the option
near the end of the installation program that allows you to print a
test page.
ENWW
start guide 27
Page 30
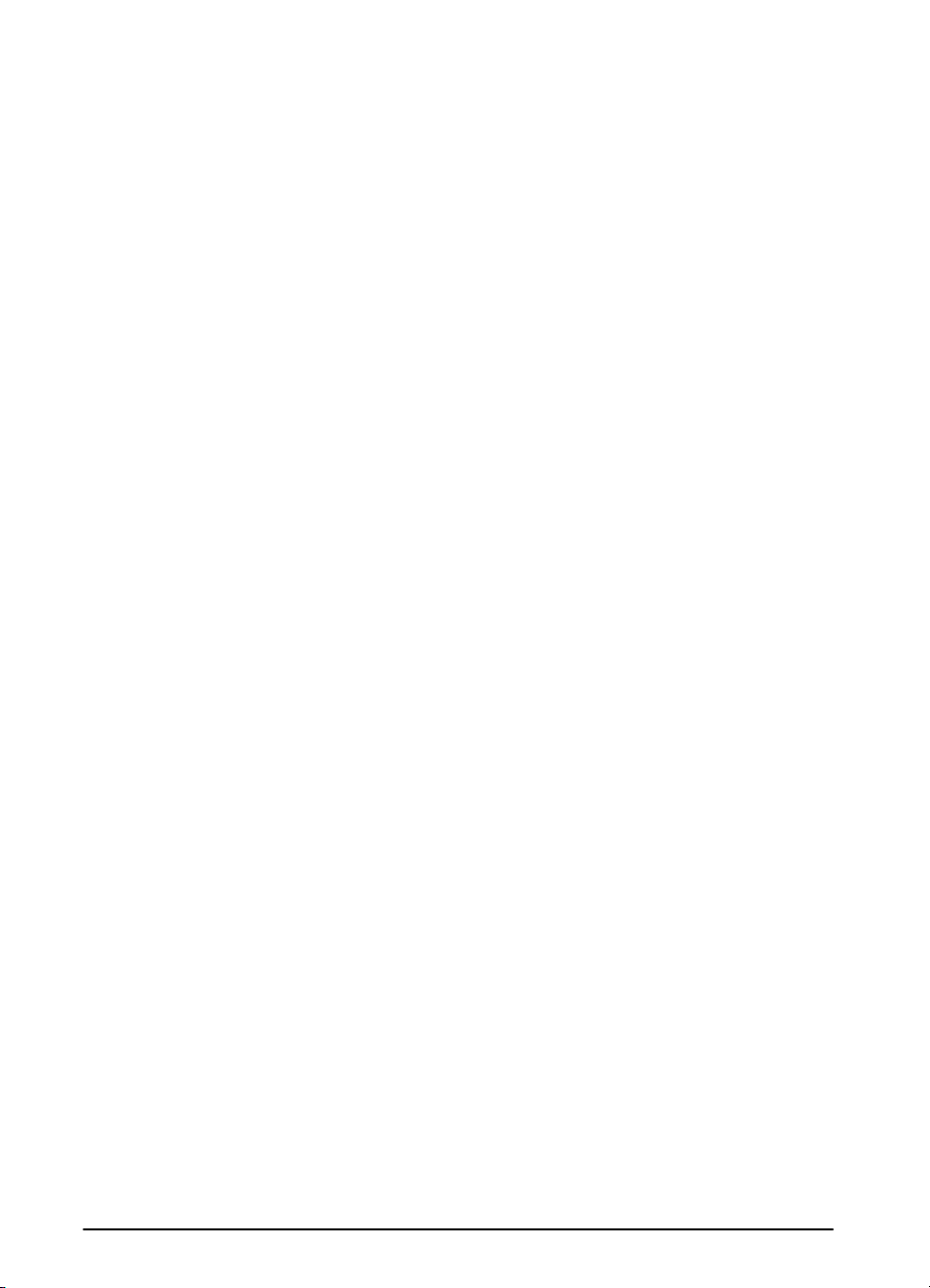
Installing Macintosh printing software
1 At the printer, print a configuration page and a Jetdirect network
configuration page to determine the IP Address, AppleTalk
printer name, and the zone where the printer is located (if
applicable). (For more inf ormation about printing a configuration
page, see “Step 13. Test the printer” on page 24.)
2 Quit all open applications.
3 Insert the compact disc in to the CD-ROM drive.
4 Double-click the Installer icon and f ollow the instructions on the
screen.
5 If you are using Mac OS 8.6 to Mac OS 9.2, complete steps 6
through 11.
-Or-
If you are using Mac OS X, complete steps 12 through 16.
Mac OS 8.6 to Mac OS 9.2
6 Open the Chooser from the Apple menu.
7 Click the Apple LaserWriter icon. If the icon is not there, contact
your Macintosh dealer.
8 If you are on a network with multiple zones, select the zone in
the AppleTalk Zones bo x where the printer is located. (The zone
is listed on the configuration page printed in step 1.)
9 Double-click the desired printer. An icon should appear.
10 Choose a Background Printing option. Select On if you want to
work on the computer at the same time a job is being printed.
11 Close the Chooser by clicking the close box in the upper left
corner.
28 start guide
ENWW
Page 31

Mac OS X
12 Open the Print Center, and then click Add Printer. (The
Print Center is located in the Utilities folder, which is in the
Applications folder of the hard disk.)
13 If you are using an AppleTalk network, select AppleTalk from
the pop-up menu.
-OrIf you are using an LPR network, select LPR Printer using IP
from the pop-up menu, and then type the IP address for the
printer. (The IP address for the printer is listed on the Jetdirect
network configuration page printed in step 1.)
14 If necessary, select the Zone. (The Zone is listed on the
configuration page printed in step 1.)
15 Select the desired printer from the list, and then click Add. A dot
appears beside the printer name, indicating that this printer is
now the default printer.
16 Close the Print Center by clicking the red b utton in the upper left
corner.
English
ENWW
start guide 29
Page 32

Step 15. Verify printer setup
The easiest way to verify that the installation has been completed
successfully is to print a document from a software application.
1 Open a software application of your choice and open or create
a simple document.
2 Select the Print command in the software application. (T ypically,
you can select this command by clic king File, and then clicking
Print.) The Print dialog box f or the software application appears.
3 Make sure the correct printer name appears in the Print dialog
box.
4 Print the document.
If the document prints, installation is complete. If nothing prints or
if the document does not print correctly, see the problem solving
chapter in the online use guide.
Congratulations, the printer setup is complete!
30 start guide
ENWW
Page 33

Hewlett-Packard Limited Warranty Statement
HP product Duration of Limited Warranty
HP LaserJet 5100 series printer 1 year, on-site
1 HP warrants to you, the end-user customer, that HP hardware
and accessories will be free from defects in materials and
workmanship after the date of purchase, for the period specified
above. If HP receiv es notice of such defects during the warranty
period, HP will, at its option, either repair or replace products
which prove to be defective. Replacement products may be
either new or equivalent in performance to new.
2 HP warrants to you that HP software will not fail to execute its
programming instructions after the date of purchase, for the
period specified above, due to defects in material and
workmanship when properly installed and used. If HP receives
notice of such defects during the warranty period, HP will replace
software which does not execute its programming instructions
due to such defects.
3 HP does not warrant that the operation of HP products will be
uninterrupted or error free. If HP is unable, within a reasonable
time, to repair or replace any product to a condition as warranted,
you will be entitled to a refund of the purchase price upon prompt
return of the product.
4 HP products may contain remanufactured parts equivalent to
new in performance or may ha v e been subject to incidental use.
5 Warranty does not apply to defects resulting from (a) improper
or inadequate maintenance or calibration, (b) software,
interfacing, parts or supplies not supplied by HP, (c) unauthorized
modification or misuse, (d) operation outside of the published
environmental specifications for the product, or (e) improper site
preparation or maintenance.
6 TO THE EXTENT ALLOWED BY LOCAL LAW, THE ABOVE
WARRANTIES ARE EXCLUSIVE AND NO OTHER
WARRANTY OR CONDITION, WHETHER WRITTEN OR
ORAL, IS EXPRESSED OR IMPLIED AND HP SPECIFICALLY
DISCLAIMS ANY IMPLIED WARRANTIES OR CONDITIONS
OF MERCHANTABILITY, SATISFACTORY QUALITY, AND
FITNESS FOR A PARTICULAR PURPOSE. Some countries,
states or provinces do not allow limitations on the duration of an
implied warranty, so the above limitation or exclusion might not
apply to you. This warranty gives you specific legal rights and
you might also hav e other rights that vary from country to country ,
state to state, or province to province.
English
ENWW
start guide 31
Page 34

7 HP's limited warranty is v alid in any country or locality where HP
has a support presence for this product and where HP has
marketed this product. The level of w arranty service you receive
may v ary according to local standards. HP will not alter f orm, fit
or function of the product to make it operate in a country for which
it was nev er intended to function for legal or regulatory reasons.
8 TO THE EXTENT ALLO WED BY LOCAL LAW , THE REMEDIES
IN THIS WA RRANTY STATEMENT ARE YOUR SOLE AND
EXCLUSIVE REMEDIES. EXCEPT AS INDI CA TED AB OVE, IN
NO EVENT WILL HP OR ITS SUPPLIERS BE LIABLE FOR
LOSS OF DATA OR FOR DIRECT, SPECIAL, INCIDENTAL,
CONSEQUENTIAL (INCLUDING LOST PROFIT OR D A T A), OR
OTHER DAMAGE, WHETHER BASED IN CONTRACT, T ORT,
OR OTHERWISE. Some countries, states or provinces do not
allow the exclusion or limitation of incidental or consequential
damages, so the above limitation or e xclusion ma y not apply to
you.
THE WARRANTY TERMS CONTAINED IN THIS STATEMENT,
EXCEPT TO THE EXTENT LAWFULLY PERMITTED, DO NOT
EXCLUDE, RESTRICT OR MODIFY AND ARE IN ADDITION TO
THE MANDATORY STATUTORY RIGHTS APPLICABLE TO THE
SALE OF THIS PRODUCT TO YOU.
32 start guide
ENWW
Page 35

Limited Warranty for Print Cartridge Life
This HP Print Cartridge is warranted to be free from defects in
materials and workmanship for cartridge life (until the HP toner is
depleted).
Your HP toner is depleted when you begin to see faded or light type
on your printed page or, if applicable , your printer indicates a toner
low message. HP will, at HP's option, either replace products which
prove to be defective or refund your purchase price.
The warranty does not cover cartridges which have been refilled,
are emptied, abused, misused, or tampered with in any way.
This limited warranty gives y ou specific legal rights. You may have
other rights which vary from state to state, province to province and
country to country.
To the extent allowed by applicable law, in no event shall
Hewlett-Packard Company be liable for any incidental,
consequential, special, indirect, punitive, or ex emplary damages or
lost profits from any breach of this warranty or otherwise.
In the event that y our product prov es to be def ectiv e, please return
to place of purchase with a written descr iption of the problem.
English
ENWW
start guide 33
Page 36

Regulatory information
FCC regulations
This equipment has been tested and found to comply with the limits
for a Class B digital device, pursuant to Part 15 of the FCC rules.
These limits are designed to provide reasonable protection against
harmful interference in a residential installation. This equipment
generates, uses, and can radiate radio frequency energy. If this
equipment is not installed and used in accordance with the
instructions, it may cause harmful interference to radio
communications. Howe ver, there is no guarantee that interf erence
will not occur in a particular installation. If this equipment does
cause harmful interference to radio or television reception, which
can be determined by turning the equipment off and on, the user is
encouraged to try to correct the interference by one or more of the
following measures:
Reorient or relocate the receiving antenna.
•
Increase separation between equipment and receiver.
•
Connect equipment to an outlet on a circuit different from that to
•
which the receiver is located.
Consult your dealer or an experienced radio/TV technician.
•
Note
34 start guide
Any changes or modifications to the printer that are not expressly
approved by HP could void the user’s authority to operate this
equipment.
Use of a shielded interface cable is required to comply with the
Class B limits of Part 15 of FCC rules.
ENWW
Page 37

Environmental Product Stewardship Program
Protecting the environment
Hewlett-Packard Company is committed to providing quality
products in an environmentally-sound manner. This product has
been designed with several attributes to minimize impacts on our
environment.
Ozone production
The product generates no appreciable ozone gas (O3).
Energy consumption
Energy usage drops significantly while in P ow erSav e mode , which
saves natural resources, and saves money without affecting the
high performance of this product. This product qualifies for
NERGY STAR
E
encourage the development of energy-efficient office
products.
®
, which is a voluntary program established to
E
NERGY STAR
is a U.S. registered ser vice
mark of the U.S. Environmental Protection
Agency. As an ENERGY
S
TAR
partner,
®
Hewlett-Packard Company has deter mined
®
that this product meets ENERGY
S
TAR
Guidelines for energy efficiency. For more
information, see http://www.energystar.gov
English
.
ENWW
Paper use
The duplex printing accessory and N-up printing capability (multiple
pages printed on one sheet) can reduce paper usa ge and the
resulting demands on natural resources. For more informa tion
about these features, see the online use guide.
Plastics
Plastic parts over 25 grams are marked according to international
standards that enhance the ability to identify plastics for recycling
purposes at the end of the product’s life.
start guide 35
Page 38

HP LaserJet printing supplies
In many countries, this product's printing supplies (for example, print
cartridge) can be returned to HP through the HP Printing Supplies
Returns and Recycling Program. An easy-to-use and free takeback
program is available in over 48 countries. Multi-lingual program
information and instructions are included in every new HP LaserJet
print cartridge and supplies package.
HP Printing Supplies Returns and Recycling
Program Information
Since 1990, the HP Printing Supplies Returns and Recycling
Program has collected more than 47 million used HP LaserJet print
cartridges that otherwise may have been discarded in the world's
landfills. The HP LaserJet print cartridges and supplies are
collected and bulk shipped to our resource and recovery partn ers
who disassemble the cartridge. After a thorough quality inspection,
selected parts are reclaimed for use in new cartridges. Remaining
materials are separated and converted into raw materials for use
by other industries to make a variety of useful products.
U.S. returns
For a more environmentally responsible return of used cartridges
and supplies, HP encourages the use of bulk returns. Simply bundle
two or more cartridges together and use the single, pre-paid,
pre-addressed UPS label that is supplied in the package. For more
information in the U.S., call (1) (800) 340-2445 or visit the HP
Printing Supplies Returns and Recycling Program website at:
http://www.hp.com/go/recycle
.
Non-U.S. returns
Non-U.S. customers should call the local HP Sales and Service
Office or visit the http://www.hp.com/go/recycle
information regarding availability of the HP Printing Supplies
Returns and Recycling Program.
website for further
Paper
This product is capable of using recycled papers, when the paper
meets the guidelines outlined in the HP LaserJet Printer Family Print
Media Guide. See the online use guide for ordering information.
This product is suitable for the use of recycled paper according to
DIN 19309.
36 start guide
ENWW
Page 39

Material restrictions
This product does not contain added mercury.
This product does not contain batteries.
This HP product contains lead in solder.
For recycling information, you can contact http://www.hp.com/go/
recycle or contact your local authorities or the Electronics Industry
Alliance: http://www.eiae.org
.
Material safety data sheet
Material Safety Data Sheets (MSDS) can be obtained from the HP
LaserJet Supplies website at http://www.hp.com/go/msds
.
Extended warranty
HP SupportPack provides coverage for the HP hardware product
and all HP supplied internal components. The hardware
maintenance covers a three-year period from the date of the HP
product purchase. The customer must purchase HP SupportPack
within 180 days of the HP product purchase. F or more inf ormation,
contact HP Customer Care. See the support flyer that shipped in
the box with the printer.
Spare parts and supplies availability
Spare parts and consumable supplies for this product will be
available for at least five years after production has stopped.
English
ENWW
For more information
On HP’s environmental programs, including:
Product environmental profile sheet for this and many related
•
HP products
HP’s commitment to the environment
•
HP’s environmental management system
•
HP’s end-of-life product return and recycling program
•
Material Safety Data Sheets
•
See: http://www.hp.com/go/environment
hpinfo/community/environment
or http://www.hp.com/
start guide 37
Page 40

Declaration of Conformity
according to ISO/IEC Guide 22 and EN 45014
Manufacturer's Name:
Manufacturer's Address:
Declares that the product
Product Name:
Model Number (s):
Product Accessory:
Conforms to the following Product Specifications:
Safety:
EMC:
Hewlett-Packard Company
11311 Chinden Boulevard
Boise, Idaho 83714-1021, USA
LaserJet 5100 Series
Q1860A, Q1861A, Q1862A
Including accessories: Q1864A, Q1865A, Q1866A
All
IEC 60950:1991+A1 + A2 + A3 + A4 / EN 60950: +A1 + A2 + A3 + A4 + A11
IEC 60825-1:1993 + A1 / EN 60825-1 + A11 Class 1 Laser/LED Product
CISPR 22:1993 + A1 + A2 / EN 55022:1994 + A1 + A2 Class B
EN 61000-3-2:1995 / A14
EN 61000-3-3:1995
EN 55024:1998
FCC Title 47 CFR, Part 15 Class B2 / ICES-003, Issue 3
AS / NZS 3548:1995 + A1 + A2
*
Supplementary Information:
The product herewith complies with the requirements of the EMC Directive 89/336/EEC and the Low V oltage
Directive 73/23/EEC, and carries the CE-Marking accordingly.
1. The product was tested in a typical configuration with Hewlett-Packard Personal Computer Systems.
2. This Device complies with P art 15 of the FCC Rules. Operation is subject to the f ollo wing tw o Conditions:
(1) this device may not cause harmful interference, and (2) this device must accept any interference
received, including interference that may cause undesired operation.
*The product includes LAN (Local Area Network) options. When the interface cable is attached to LAN
connectors, the product meets the requirements of EN55022 Class A in which case the following applies:
Warning: This is a class A product. In a domestic environment this product may cause radio interference
in which case the user may be required to take adequate measures.
3. The model number may include an additional suffix letter "R".
Boise, Idaho USA
20 December 2001
Australia Contact: Product Regulations Manager , Hewlett-Packard Australia Ltd., 31-41 Joseph Street, Blackburn,
European Contact: Your Local Hewlett-Packard Sales and Service Office or Hewlett-Packard GmbH, Department
USA Contact: Product Regulations Manager , He wlett- Packard Company, PO Box 15, Mail Stop 160, Boise, Idaho
38 start guide
Victoria 3130, Australia
HQ-TRE / Standards Europe, Herrenberger Straße 130, D-71034 Böblingen
(FAX: +49-7031-14-3143)
83707-0015 (Phone: 208-396-6000)
ENWW
Page 41

Electrical specifications
WARNING!
Power requirements are based on the region where the printer is
sold. Do not convert operating voltages. This may damage the
printer and void the product warranty.
110-Volt Models 220-Volt Models
Power
Requirements
Minimum
Recommended
circuit capacity
for typical
product
Average P ower
Consumption
(Watts) -
LaserJet 5100
V alues subject to change, see http://www.hp.com/support/lj5100
current information.
100-127V (+/-10%)
50/60 Hz (+/- 2 Hz)
7.5 Amps 3.5 Amps
Printing (22 PPM):
•
467 W
Standby: 33 W
•
PowerSave: 20 W
•
Off: 0 W
•
220-240V (+/-10%)
50/60 Hz (+/- 2 Hz)
Printing (22 PPM):
•
465 W
Standby: 30 W
•
PowerSave: 23 W
•
Off: 0 W
•
for
English
ENWW
PowerSave default activation time is 30 minutes.
start guide 39
Page 42

Acoustic emissions
V alues subject to change, see http://www.hp.com/support/lj5100 for
current information.
Sound power level
Declared Per ISO 9296
Printing (22 PPM) L
PowerSave L
WAd
WAd
SPL-bystander position
Declared Per ISO 9296
Printing (22 PPM) L
PowerSave L
pAm
pAm
= 6.8 Bels (A) [68 dB (A)]
= 4.4 Bels (A) [44 dB (A)]
= 53 dB (A)
= 32 dB (A)
40 start guide
ENWW
Page 43

Safety statements
Laser Safety Statement
WARNING!
The Center for Devices and Radiological Health (CDRH) of the U .S.
Food and Drug Administration has implemented regulations for
laser products manufactured since August 1, 1976. Compliance is
mandatory for products marketed in the United States. The printer
is certified as a “Class 1” laser product under the U.S. Department
of Health and Human Services (DHHS) Radiation Performance
Standard according to the Radiation Control for Health and Safety
Act of 1968. Since radiation emitted inside the printer is completely
confined within protective housings and external covers, the laser
beam cannot escape during any phase of normal user operation.
Using controls, making adjustments, or performing procedures
other than those specified in this user’s guide ma y result in exposure
to hazardous radiation.
Canadian DOC Regulations
Complies with Canadian EMC Class B requirements.
Conforme à la classe B des normes canadiennes de compatibilité
électromagnétique (CEM).
EMI Statement (Korea)
English
ENWW
VCCI Statement (Japan)
start guide 41
Page 44

Laser Statement for Finland
LASERTURVALLISUUS
LUOKAN 1 LASERLAITE
KLASS 1 LASER APPARAT
HP LaserJet 5100, 5100tn, 5100dtn -lasertulo stin on käyttäjän
kannalta turvallinen luokan 1 laserlaite. Normaalissa käytössä
tulostimen suojakotelointi estää lasersäteen pääsyn laitteen
ulkopuolelle.
Laitteen turvallisuusluokka on määritetty standardin EN 60825-1
(1993) mukaisesti.
VAROITUS!
Laitteen käyttäminen muulla kuin käyttöohjeessa mainitulla tav alla
saattaa altistaa käyttäjän turvallisuusluokan 1 ylittävälle
näkymättömälle lasersäteilylle.
VARNING!
Om apparaten används på annat sätt än i bruksanvisning
specificerats, kan användaren utsättas för osynlig laserstrålning,
som överskrider gränsen för laserklass 1.
HUOLTO
HP LaserJet 5100, 5100tn, 5100dtn -tulostimen sisällä ei ole
käyttäjän huollettavissa olevia kohteita. Laitteen saa avata ja
huoltaa ainoastaan sen huoltamiseen koulutettu henkilö.
Tällaiseksi huoltotoimenpiteeksi ei katsota väriainekasetin
vaihtamista, paperiradan puhdistusta tai muita käyttäjän
käsikirjassa lueteltuja, käyttäjän tehtäväksi tarkoitettuja
ylläpitotoimia, jotka voidaan suorittaa ilman erikoistyökaluja.
VARO!
Mikäli tulostimen suojakotelo avataan, olet alttiina näkymättömälle
lasersäteilylle laitteen ollessa toiminnassa. Älä katso säteeseen.
VARNING!
Om laserprinterns skyddshölje öppnas då apparaten är i funktion,
utsättas användaren för osynlig laserstrålning. Betrakta ej strålen.
Tiedot laitteessa käytettävän laserdiodin säteilyominaisuuksista:
Aallonpituus 770-795 nm
Teho 5 mW
Luokan 3B laser
42 start guide
ENWW
Page 45

hp LaserJet 5100, 5100tn
und 5100dtn Series-Drucker
Deutsch
inbetriebnahme
Page 46

© Copyright Hewlett-Packard
Company 2002
Alle Rechte vorbehalten.
Vervielfältigung,
Überarbeitung oder
Übersetzung ohne vorherige
schriftliche Genehmigung sind
nur im Rahmen des
Urheberrechts zulässig.
Handbuch-Teilenummer
Q1860-90938
Erste Auflage, 6/2002
Gewährleistung
Die in diesem Handbuch
enthaltenen Informationen
können ohne V orankündigung
geändert werden.
Hewlett-Packard gibt keinerlei
Gewährleistung hinsichtlich
dieser Informationen.
HEWLETT-PACKARD
SCHLIESST
INSBESONDERE DIE
STILLSCHWEIGENDE
GEWÄHRLEISTUNG DER
MARKTGÄNGIGKEIT UND
EIGNUNG FÜR EINEN
BESTIMMTEN ZWECK AUS.
Hewlett-Packard übernimmt
keine Haftung für Fehler so wie
für Zufalls- oder Folg eschäden
oder sonstige Schäden im
Zusammenhang mit der
Lieferung, Leistung und
Verwendung dieser
Unterlagen.
Warenzeichen
NERGY STAR
E
Star-Logo sind in den USA
eingetragene Warenzeichen
der US-amerikanischen
Umweltschutzbehörde EPA
(Environmental Protection
Agency).
HP-UX Version 10.20 und
höher und HP-UX Version
11.00 und höher (in 32- und
64-Bit-Konfigurationen) auf
allen HP 9000 Computern sind
als UNIX 95-Produkte
Warenzeichen von Open
Group.
Microsoft und Windows sind in
den USA eingetragene
Warenzeichen der Microsoft
Corporation.
PostScript ist ein
Warenzeichen von Adobe
Systems Incorporated.
UNIX ist ein eingetragenes
Warenzeichen von The Open
Group.
und das Energy
Hewlett-Packard Company
11311 Chinden Boulevard
Boise, Idaho 83714
Page 47

Einleitung
Herzlichen Glückwunsch zum Erwerb eines HP LaserJet 5100
Series-Druckers! Der Drucker ist wie nachstehend beschrieben in
drei verschiedenen Konfigurationen erhältlich.
HP LaserJet 5100
Der HP LaserJet 5100-Drucker (Produktnummer: Q1860A) ist ein
Laserdrucker mit einer Druckgeschwindigkeit von 22 Seiten pro
Minute. Er ist standardmäßig mit einem 100-Blatt-Mehrzweckfach
(Fach 1), einem 250-Blatt-Fach (Fach 2) und 16 MB Speicher
ausgestattet. Der Drucker wurde für Arbeitsgruppen entwickelt und
druckt Überformatbilder auf Pap ierformate bis A3 und 279 x 432 mm.
HP LaserJet 5100tn
Der HP LaserJet 5100tn-Drucker (Produktnummer: Q1861A) ist ein
Laserdrucker mit einer Druckgeschwindigkeit von 22 Seiten pro
Minute. Er ist standardmäßig mit einem 100-Blatt-Mehrzweckfach
(Fach 1), einem 250-Blatt-Fach (Fach 2), einem 500-Blatt-F ach
(Fach 3), 32 MB Speicher und einem HP Jetdirect-Druckserver zum
Anschluss an ein Fast Ethernet-Netzwerk (10/100Base-TX)
ausgestattet. Der Drucker wurde für den Einsatz in Netzwerken
entwickelt und druckt Überformatbilder auf Papierformate bis A3
und 279 x 432 mm.
Deutsch
DEWW
HP LaserJet 5100dtn
Der HP LaserJet 5100dtn-Drucker (Produktnummer: Q1862A) ist
ein Laserdrucker mit einer Druckgeschwindigkeit von 22 Seiten pro
Minute. Er ist standardmäßig mit einem 100-Blatt-Mehrzweckfach
(Fach 1), einem 250-Blatt-Fach (Fach 2), einem 500-Blatt-F ach
(Fach 3), 32 MB Speicher, einem HP Jetdirect-Druckserver zum
Anschluss an ein Fast Ethernet-Netzwerk (10/100Base-TX), einem
DIMM mit dem integrierten Webserver für die
Remote-Druckerverwaltung und einem Duplexdruck-Zubehör für
beidseitigen Druck ausgestattet. Der Drucker wurde für den Einsatz
in Netzwerken entwickelt und druckt Überformatbilder auf
Papierformate bis A3 und 279 x 432 mm.
Die Abbildungen in diesem Handbuch basieren, wenn nichts
anderes angegeben ist, auf dem Drucker HP LaserJet 5100.
inbetriebnahme 45
Page 48

Checkliste für die Installation
In dieser Anleitung finden Sie Hilfe bei der Einrichtung und
Installation des neuen Druckers. Führen Sie die Anweisungen jedes
Abschnitts in der angegebenen Reihenfolge aus, damit die
Installation richtig erfolgt.
Auspacken des Druckers Schritte 1-4
Installieren und Anschließen
des Druckers
Installieren der
Druckersoftware
Überprüfen der
Druckereinrichtung
Schritte 5-13
Schritt 14
Schritt 15
46 inbetriebnahme
DEWW
Page 49

Schritt 1: Vorbereiten des Druckerstandorts
Abmessungen des Druckers
1398 mm
625 mm
303 mm
60 mm*
Deutsch
635 mm
100 mm*
470 mm
270 mm
473 mm
470 mm
* Platz für Entlüftung.
Abbildung 1 HP LaserJet 5100-Drucker - Abmessungen (Draufsicht und Seitenansicht)
DEWW
110 mm
inbetriebnahme 47
Page 50

1398 mm
625 mm
303 mm
60 mm*
635 mm
100 mm*
470 mm
270 mm
620 mm
155 mm
* Platz für Entlüftung.
Abbildung 2 HP LaserJet 5100tn/5100dtn-Drucker - Abmessungen (Draufsicht und
Seitenansicht)
48 inbetriebnahme
DEWW
Page 51

1398 mm
625 mm
270 mm
470 mm
303 mm
60 mm*
635 mm
100 mm*
Deutsch
166 mm
755 mm
* Platz für Entlüftung.
Abbildung 3 Maximale Zubehörkonfiguration (Draufsicht und Seitenansicht)
Gewicht des Druckers (ohne Druckpatrone)
HP LaserJet 5100-Drucker: 23 kg
•
HP LaserJet 5100tn-Drucker mit optionaler
•
500-Blatt-Papierzufuhr: 34 kg
HP LaserJet 5100dtn-Drucker mit Duplexer und optionalem
•
500-Blatt-Papiereinzug: 52 kg
DEWW
inbetriebnahme 49
Page 52

Anforderungen an den Standort des Druckers
Eine feste, ebene Stellfläche
•
Ausreichend freier Platz um
•
den Drucker: Zur Entlüftung
sollten auf der linken Seite
60 mm, auf der rechten Seite
100 mm Abstand
eingehalten werden.
Eine saubere, gut belüftete
•
Umgebung
Der Drucker da rf keiner
•
direkten
Sonneneinstrahlung oder
Chemikalien, einschließlich
Reinigungslösungen auf
Ammoniakbasis, ausgesetzt
werden.
Ausreichende
•
Stromversorgung (für
100-127 V-Modelle
mindestens 10,5 Ampere; für
220-240 V-Modelle
mindestens 5,3 Ampere)
Eine klimatisch stabile
•
Umgebung (keine abrupten
Schwankungen der
Temperatur oder
Luftfeuchtigkeit)
Die relative Luftfeuchtigkeit
•
sollte zwischen 20 % und
80 % liegen.
Eine Raumtemperatur
•
zwischen 15°C und 32,5°C
50 inbetriebnahme
DEWW
Page 53

Schritt 2: Überprüfen des Packungsinhalts
Druck-
patrone
Druckersoftware und
Online-Benutzerhandbuch
Abbildung 4 Packungsinhalt
Drucker
Bedienfeldschablone
(optional)
Netzkabel
Fach 3
(Papierzufuhr
für 500 Blatt,
nur 5100tn und
5100dtn)
Druckerdokumentation
Duplexdruck-
Zubehör
(bzw. Duplexer
für beidseitigen
Druck,
nur 5100dtn)
Deutsch
Hinweis
DEWW
In der Packung ist kein Druckerkabel enthalten. In Kapitel 1 des
Online-Handbuchs Verwendung finden Sie Bestellinformationen.
(Sie finden das Online-Handbuch Verwendung auf der CD-ROM,
die im Lieferumfang des Druckers enthalten ist.)
inbetriebnahme 51
Page 54

Schritt 3: Entfernen des internen Verpackungsmaterials
Hinweis
Bewahren Sie sämtliches
Verpackungsmaterial auf. Sie
benötigen es wieder, wenn Sie den
Drucker zu einem späteren Zeitpunkt
verpacken müssen.
1 Entfernen Sie das Klebeband von
2 Entfernen Sie das Klebeband von
3 Öffnen Sie Fach 1, und entfern en
4 Öffnen Sie die obere Abdeckung,
der Vorderseite des Druckers.
der Rückseite des Druckers.
Sie den Abstandhalter aus Kart on
und die Klebebänder.
und entfernen Sie das
Verpackungsmaterial aus dem
Gerät.
52 inbetriebnahme
DEWW
Page 55

Bedienfeld
und
Anzeige
Fach 2 (250 Blatt)
Schritt 4: Position der Druckerkomponenten
Die folgenden Illustrationen enthalten die Positionen und
Bezeichnungen der wichtigsten Druckerkomponenten.
Oberes Ausgabefach
Papierformatanzeige
(mit Auswahlrad im Fach einstellbar)
Papieranschlag
Obere
Abdeckung
Produkt- und
Seriennummern
(an der Unterseite
der oberen
Abdeckung)
Fach 1 (100 Blatt)
Papierhöhen-
anzeige
Deutsch
Verriegelungen (zum Öffnen der hinteren Abdeckung)
Netz-
schalter
Netz-
anschluss
Netzwerk-, E/A- oder Festplattenkarten
(EIO-Steckplätze)
Abbildung 5 Druckerkomponenten (Vorder- und Rückansicht)
DEWW
(Zugang bei Papierstaus)
Hintere Abdeckung
Hinteres
Ausgabefach
(gerader
Papierpfad)
Parallelanschluss
inbetriebnahme 53
Page 56

Schritt 5: Installieren des Zubehörs
Installieren Sie das gesamte Zubehör, das Sie zusammen mit dem
Drucker erworben haben. (Dazu gehört für die Drucker
HP LaserJet 5100tn und 5100dtn auch die 500-Blatt-Zufuhr.)
Gehen Sie nach den Angaben der Einbauanleitung vor, die dem
Zubehör beiliegt.
Hinweis
Duplexdruck-
Zubehör
(bzw. Duplexer, für
beidseitigen Druck)
250-Blatt-
Zufuhr und Fach
500-Blatt-
Zufuhr und Fach
Informationen zur Installation von Speicher-, Schriftart en- oder
Flash-DIMM-Zubehör finden Sie im Online-Handbuch Verwendung.
HP Jetdirect-
Druckserver
Festplatte
EIO-Karte
Speicher-,
Schriftarten-
oder
Flash-DIMM
Abbildung 6 Optionales Zubehör
54 inbetriebnahme
DEWW
Page 57

Schritt 6: Installieren der Druckpatrone
1 Öffnen Sie die obere Abdeckung
des Druckers. Nehmen Sie die
Druckpatrone aus der Verpackung
(heben Sie die V erpackung auf, falls
Sie die Patrone später einmal
aufbewahren müssen).
Achtung
Setzen Sie die Druckpatrone nicht
länger als wenige Minuten direkter
Lichteinstrahlung aus, um
Beschädigungen zu vermeiden.
2 Drehen Sie die Druckpatrone, und
kippen Sie sie mehrmals leicht hin
und her, um den Toner gleichmäßig
in der Patrone zu verteilen.
3 Suchen Sie das Versiegelungsband
am Ende der Patrone. Biegen Sie
das Bandende vorsichtig vor und
zurück, bis es sich von der P atrone
löst.
Deutsch
DEWW
Fortsetzung auf der nächsten Seite.
inbetriebnahme 55
Page 58

4 Ziehen Sie das Band gerade aus
der Patrone heraus, um das
gesamte Band zu entfernen.
Vermeiden Sie dabei, schwarzen
Toner auf dem Band zu berühren.
Hinweis
Falls sich das Bandende vom Band
löst, fassen Sie direkt das Band an und
ziehen es aus der Patrone heraus.
Hinweis
Falls Toner auf Ihre Kleidung gelangt,
wischen Sie ihn mit einem trockenen
Tuch ab. Waschen Sie dann das
Kleidungsstück in kaltem Wasser.
(Heißes Wasser fixiert den Toner im
Gewebe.)
5 Setzen Sie die Patrone wie
abgebildet ein. Der Pfeil muss dabei
zum Drucker zeigen. Schieben Sie
die Patrone bis zum Anschlag in den
Drucker hinein, und schließen Sie
die obere Abdeckung.
Hinweis
Sollte sich die Druckpatrone nicht
problemlos in den Drucker einführen
lassen, überprüfen Sie noch einmal, ob
sämtliches Verpackungsmaterial
entfernt wurde. Überprüfen Sie auch,
ob sich die Zugangsplatten für den Fall
eines Papierstaus im Drucker (zu
erkennen an den grünen Griffen) in der
unteren Position befinden.
56 inbetriebnahme
DEWW
Page 59

Schritt 7: Einlegen von Papier in Fach 2
1 Ziehen Sie Fach 2 aus dem Drucker
heraus, und heben Sie die
Fachabdec kung an.
2 Entfernen Sie den
Verpackungskarton und das
Klebeband.
3 Drehen Sie das in das Fach
eingelassene Auswahlrad in die
gewünschte P osition, damit der
Drucker das Papierformat korrekt
erkennt. Mit Hilfe des Umschalters
können Sie weitere Formate
einstellen.
Deutsch
Hinweis
Das durch das Auswahlrad im Fach
angegebene Format muss dem des
eingelegten Papiers entsprechen.
Wenn die Formate nicht
übereinstimmen, kann es zu
Papierstau oder anderen Fehlern
kommen.
Durch die Einstellung des Rades
werden die Sensoren des Druckers
angepasst, nicht aber die Führungen
im Fach.
4 Sie stellen die hintere blaue
Führung neu ein, indem Sie sie zur
Vorderseite des Fachs kippen und
entfernen.
5 Richten Sie die hintere Führung für
das gewünschte Papierformat aus.
Setzen Sie die Führung in die
entsprechenden Aussparungen ein,
während sie leicht in Richtung der
V orderseite des Fachs angekippt ist.
Drehen Sie die hintere Führung in
die Senkrechte, bis sie einrastet.
DEWW
Fortsetzung auf der nächsten Seite.
inbetriebnahme 57
Page 60

6 Schieben Sie die blauen
Seitenführungen zur Position für
das gewünschte Papierformat.
7 Legen Sie Papier in das Fach ein.
8 V e rgewissern Sie sich, dass das
Papier an allen vier Ecken eben im
Fa c h lie gt und sich unterhalb der
Führungskanten befindet.
9 Schließen Sie die Abdeckung des
Fachs, und schieben Sie das Fach
in den Drucker.
Hinweis
Anweisungen für das Einlegen und
Drucken von P apier in Sonderformaten
finden Sie im Online-Handbuch
Verwendung.
58 inbetriebnahme
DEWW
Page 61

Schritt 8: Einlegen von P apier in F ach 1 (optional)
Fach 1 ist ein Mehrzweckfach, in das
bis zu 100 Blatt Papier, etwa
10 Briefumschläge oder 20 Karteikarten
eingelegt werden können.
Hinweis
Solange die Einstellung für Fach 1
nicht über das Bedienfeld des Druckers
geändert wurde, wird zuerst auf Papier
aus Fach 1 gedruckt. Im
Online-Handbuch Verwendung
erfahren Sie, wie die Reihenfolge, in
der auf die Fächer zugegriffen wird,
geändert werden kann.
1 Öffnen Sie Fach 1, indem Sie die
Klappe in der Mitte des oberen
Rands nach unten ziehen. Ziehen
Sie die Fachverlängerung heraus,
bis sie einrastet.
2 Klappen Sie die zweite
Fachverlängerung auf, wenn das
Papier länger als 229 mm ist.
3 Stellen Sie die Führungen auf das
gewünschte Papierformat ein.
4 Legen Sie Papier ein. Das Papier
sollte sich unterhalb der Laschen an
den Führungen befinden.
Legen Sie Papier im Format Letter
•
oder A4 mit der langen Kante in
Richtung Drucker ein.
Legen Sie Papier der Formate
•
Legal, 11 x 17 oder A3 mit der
kurzen Kante in Richtung Drucker
ein.
Deutsch
DEWW
Hinweis
Die richtige Ausrichtung für besondere
Druckaufträge finden Sie im
Online-Handbuch Verwendung in den
Abschnitten zu Briefkopfpapier,
Umschlägen und beidseitigem Druck.
inbetriebnahme 59
Page 62

Schritt 9: Anschließen des Netzkabels
1 Der Netzschalter befindet sich auf
der rechten Seite des Druckers.
Vergewissern Sie sich, dass der
Drucker ausgeschaltet ist.
2 Schließen Sie das Netzkabel an den
Drucker und an eine geerdete
Stromleiste oder Steckdose an.
Achtung
Verwenden sie nur das mit dem
Drucker gelieferte Netzkabel, um eine
Beschädigung des Druckers zu
vermeiden.
3 Schalten Sie den Drucker ein.
4 Wenn der Drucker die
Betriebstemperatur erreicht hat,
sollten Sie in der Anzeige des
Bedienfelds die Meldung BEREIT
sehen, und die Bereit-LED sollte
leuchten. Wenn die Meldung BEREIT
nicht erscheint, sehen Sie im
Online-Handbuch Verwendung im
Kapitel zur Fehlerbehebung nach.
BEREIT
60 inbetriebnahme
DEWW
Page 63
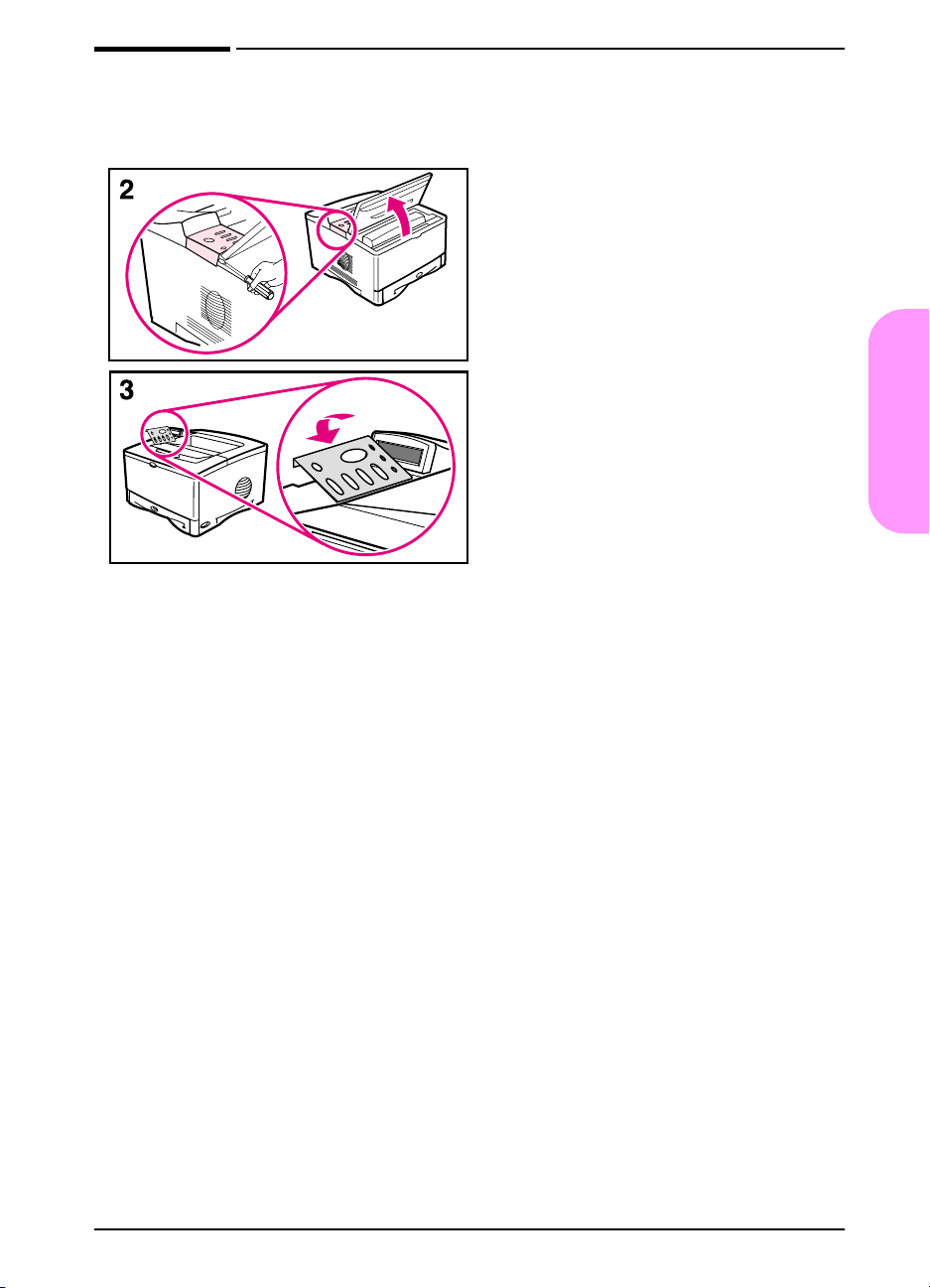
Schritt 10: Auswechseln der Bedienfeldschablone (optional)
Wenn Sie möchten, können Sie mit der
folgenden Vorgehensweise eine
Bedienfeldschablone in Ihrer Sprache
installieren.
1 Die Bedienfeldschablonen befinden
sich im Ausgabefach des Druck ers.
(Die Schablonen können sich
während des Transports
verschoben haben.)
2 Entfernen Sie bei Bedarf die derzeit
installierte Schablone:
a Öffnen Sie die obere Abdeckung
des Druckers.
b Schieben Sie einen dünnen,
festen Gegenstand unter den
Rand der Schablone, und ziehen
Sie sie dann nach oben, bis sie
sich löst.
Deutsch
DEWW
c Schließen Sie die obere
Abdeckung.
3 Legen Sie die gewünschte
Bedienfeldschablone auf das
Bedienfeld, und lassen Sie sie
einrasten.
inbetriebnahme 61
Page 64
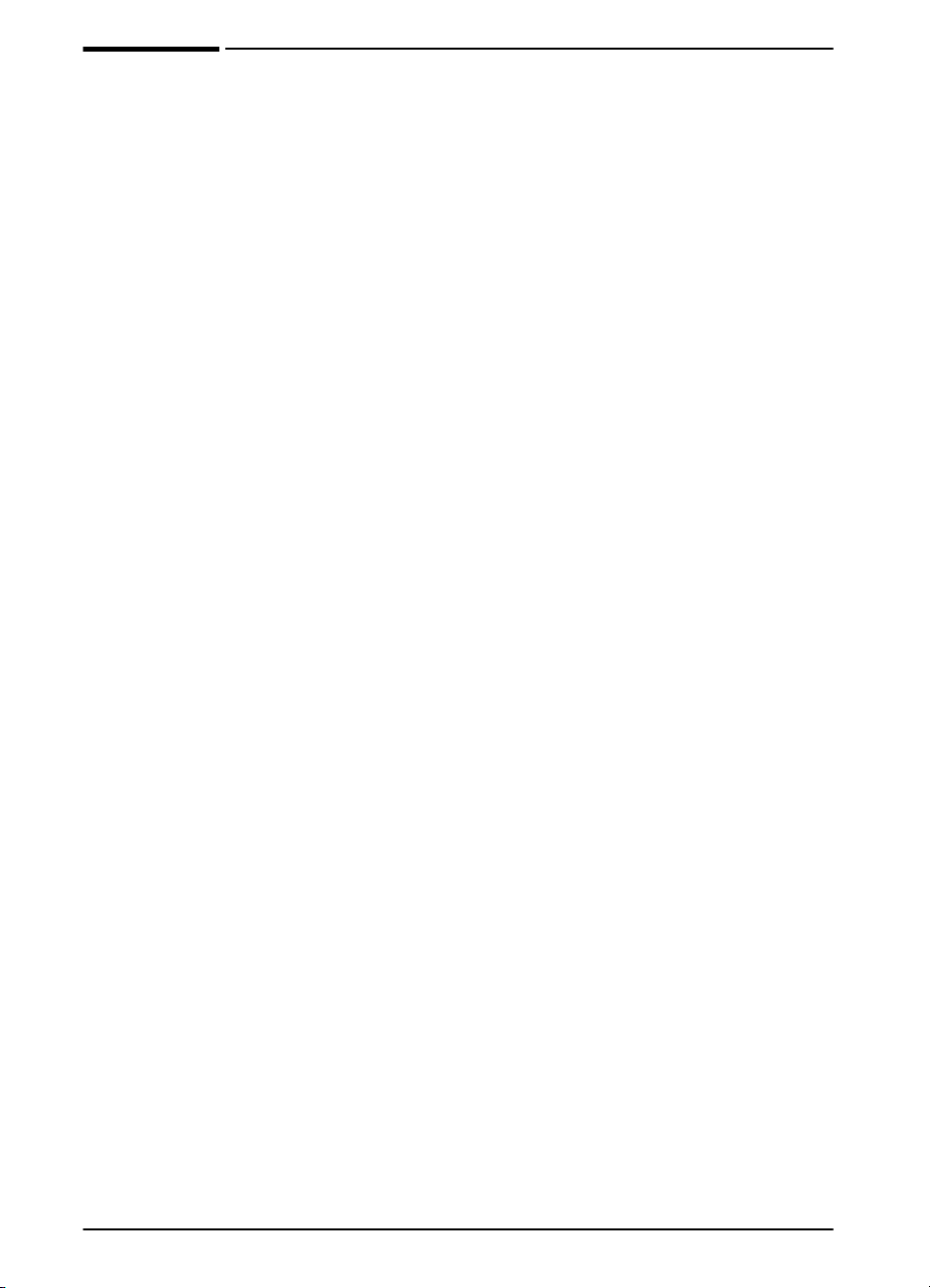
Schritt 11: Konfigurieren der Sprache der Bedienfeldanzeige (optional)
Als Standardeinstellung werden die Meldungen des Druckers auf
dem Bedienfeld in englischer Sprache angezeigt. Bei Bedarf
können Sie den Drucker so einrichten, dass Meldungen und
Konfigurationsseiten in einer anderen unterstützten Sprache
ausgegeben werden.
1 Schalten Sie den Drucker aus.
2 Halten Sie Auswählen gedrückt, und schalten Sie dabei den
Drucker ein.
3 Wenn SELECT LANGUAGE (Sprache auswählen) auf der
LCD-Anzeige erscheint, lassen Sie die Taste Auswählen los.
4 Wenn die Initialisierung des Druckers abgeschlossen ist,
erscheint auf der LCD-Anzeige LANGUAGE = ENGLISH
(Sprache = Englisch).
5 Wenn in der Anzeige LANGUAGE = ENGLISH erscheint, drücken
Sie - WERT +, um durch die verfügbaren Sprachen zu blättern.
6 Drücken Sie Auswählen, um die gewünschte Sprache als neue
Standardeinstellung zu speichern.
7 Drücken Sie Start, damit wieder BEREIT angezeigt wird.
8 Um die neu ausgewählte Sprache zu aktivieren, müssen Sie den
Drucker aus- und wieder einschalten.
9 Der Text der LCD-Anzeige sollte nun in der ausgewählten
Sprache erscheinen.
62 inbetriebnahme
DEWW
Page 65

Schritt 12: Anschließen der Druckerkabel
Der HP LaserJet 5100-Drucker verfügt über eine Schnittstelle:
einen IEEE-1284-Parallelanschluss.
Die Drucker HP LaserJet 5100tn und 5100dtn verfügen außerdem
über einen HP Jetdirect-Druckser ver mit zusätzlichem Fast
Ethernet-Anschluss (10/100Base-TX).
10/100Base-TX-Kabel
und RJ-45-Anschluss
Deutsch
Parallelkabel und
IEEE-1284-Anschluss
Abbildung 7 Schnittstellenanschlüsse
DEWW
inbetriebnahme 63
Page 66

Anschließen des Parallelkabels
Verwenden Sie ein bidirektionales
Parallelkabel nach IEEE-1284, um die
Zuverlässigkeit zu gewährleisten.
(Entsprechende Kabel sind deutlich
mit „IEEE-1284“ gek ennzeichnet.) Nur
IEEE-1284-Kabel unterstützen alle
erweiterten Druckerfunktionen.
Achtung
Vergewissern Sie sich, dass de r
Drucker ausgeschaltet ist.
1 Schließen Sie das Parallelkabel an
den Parallelanschluss an.
2 Lassen Sie die Drahtklammern
einrasten, damit das Kabel sicher im
Drucker eingesteckt bleibt.
Das Kabel sollte sich leicht
einstecken lassen. Überprüfen Sie
andernfalls die Ausrichtung des
Kabels.
3 V erbinden Sie das andere Ende des
Kabels mit dem entsprechenden
Anschluss des Computers.
Hinweis
Im Online-Handbuch Verwendung
finden Sie Bestellinformationen für ein
IEEE-1284-Parallelkabel von zwei
oder drei Meter Länge.
64 inbetriebnahme
DEWW
Page 67

Anschließen an ein Fast Ethernet-Netzwerk (10/100Base-TX)
Verwenden Sie den RJ-45-Anschluss, um den Drucker mit einem
Fast Ethernet-Netzwerk (10/100Base-TX) zu verbinden. (Dieser
Anschluss ist nur bei den Druckern HP LaserJet 5100tn und
5100dtn vorhanden.)
Achtung
Vergewissern Sie sich, dass der Drucker ausgeschaltet ist, bevor
Sie ihn am RJ-45-Anschluss einstecken.
Abbildung 8 Anschluss an ein Ethernet 10Base-T-Netzwerk
Stecken Sie ein Twisted-Pair-Netzwerkkabel in den
•
RJ-45-Anschluss der HP Jetdirect-Druckserverkarte.
Schließen Sie das andere Kabelende an das Netzwerk an.
•
Deutsch
Hinweis
DEWW
Wenn der Drucker eingeschaltet ist, sollte entweder die 10- oder
100-LED-Anzeige am Anschluss aufleuchten, sobald die
Verbindung ordnungsgemäß hergestellt ist. Wenn keine
LED-Anzeigen aufleuchten, kann der Druckserver keine
V erbindung zum Netzwerk herstellen. Weitere Informationen finden
Sie im Kapitel zur Fehlerbehebung im Online-Handbuch
Verwendung.
inbetriebnahme 65
Page 68

Schritt 13: Testen des Druckers
BEREIT
INFORMATIONS
MENÜ
KONFIGURATION
DRUCKEN
KONFIGURATION
DRUCKEN
Drucken Sie eine Konfigurationsseite,
um sicherzustellen, dass der Drucker
ordnungsgemäß funktioniert.
1 Vergewissern Sie sich, dass der
Drucker eingeschaltet ist, und dass
die Meldung BEREIT angezeigt wird.
2 Drücken Sie Menü, bis in der
Anzeige INFORMATIONSMENÜ
erscheint.
3 Drücken Sie Option, bis in der
Anzeige KONFIGURATIONSSEITE
DRUCKEN erscheint.
4 Drücken Sie Auswählen, um die
Konfigurationsseite zu druck en.
5 Die Konfigurationsseite zeigt die
aktuelle Konfiguration des
Druckers.
Hinweis
Für die Drucker HP LaserJet 5100tn
und 5100dtn wird außerdem eine
Jetdirect-Netzwerkkonfigurationsseite
gedruckt.
66 inbetriebnahme
DEWW
Page 69

Schritt 14: Installieren der Druckersoftware
Der Drucker wird mit Druckersoftware auf einer CD-ROM
ausgeliefert. Die Druck ertreiber auf dieser CD- ROM müssen
installiert werden, damit alle Druckerfunktionen genutzt werden
können. Auf dieser CD-ROM befindet sich auch das
Online-Handbuch Verwendung für den Drucker.
Falls Ihr Computer nicht über ein CD-ROM-Laufwerk verfügt, Sie
aber anderweitig Zugang zu einem CD-ROM-Laufwerk haben, ist
es möglich, den Inhalt der CD auf Disketten zu kopieren, um damit
die Installation auf Ihrem Computer durchzuführen.
Die aktuellsten Druckertreiber sind über das Internet erhältlich unter
http://www.hp.com/support/lj5100
Microsoft
für die Druckersoftware automatisch fest, ob Sie Zugang zum
Internet haben, um die neueste Software abzurufen.
®
Windows®-Computers stellt das Installationsprogramm
Software für Netzwerke
Für das Drucken im Netzwerk stehen folgende Software und die
folgenden Dienstprogramme zur Verfügung.
. Je nach Konfiguration des
Deutsch
DEWW
HP Web Jetadmin (Windows)
Mit HP Web Jetadmin können Sie über HP Jetdirect
angeschlossene Drucker innerhalb Ihres Intranets mit einem
Browser verwalten. HP Web Jetadmin ist ein Browser-basiertes
Verwaltungswerkzeug, das nur auf dem Computer des
Netzwerkadministrator s installiert werden sollte. Es kann au f einer
Vielzahl von Systemen installiert und ausgeführt werden.
Eine aktuelle Version von HP Web Jetadmin sowie eine Liste der
unterstützten Hostsysteme finden Sie auf der Website der HP
Kundenunterstützung unter http://www.hp.com/go/webjetadmin
inbetriebnahme 67
.
Page 70

HP LaserJet-Dienstprogramm (Mac OS)
Das HP LaserJet-Dienstprogramm ermöglicht das Steuern von
Funktionen, die über den Treiber nicht zur Verfügung stehen.
Verwenden Sie die mit Abbildungen versehenen Dialogfelder, um
Druckereigenschaften auszuwählen und mit dem Drucker
Aufgaben wie die folgenden auszuführen:
Anpassen der Bedienfeldmeldungen des Druckers
•
Benennen des Druckers, Zuweisen des Druckers zu einem
•
Bereich im Netzwerk, Übertragen von Dateien und Schriftarten
sowie Ändern der meisten Druckereinstellungen
Vergeben eines Druckerkennworts
•
Sperren von Funktionen des Druckerbedienfelds über den
•
Computer, um unbefugten Zugang zu verhindern (siehe Hilfe zur
Druckersoftware)
Konfigurieren und Einrichten des Druckers für IP-Druck
•
Initialisieren von Festplatten oder Flash-Speicher
•
Verwalten von Schriftarten im RAM, Festplattenspeicher oder
•
Flash-Speicher
Verwalten der Jobspeicherf u n ktionen
•
Hinweis
Das HP LaserJet-Dienstprogramm wird für Koreanisch, J apanisch,
vereinfachtes Chinesisch und traditionelles Chinesisch nicht
unterstützt.
Weitere Informatione n finden Sie in der Hilfe zum
HP LaserJet-Dienstprogramm.
UNIX
HP Jetdirect Printer Installer for UNIX® ist ein einfaches
Druckerinstallationsprogramm für HP-UX
Solaris-Netzwerke. Es steht zum Download auf der Website der
HP Online-Kundenunterstützung bereit:
http://www.hp.com/support/net_printing
®
- und Sun
.
Linux
Drucken unter Linux wird durch Graphical Print Dialog (GPR)
unterstützt, einen Druckdialog für LPR-Netzwerke. Für PostScript
Druckaufträge verwendet GPR die PPD-Dateien des Druckers, um
die Verbindung mit dem Drucker herzustellen und
Druckerfunktionen zu aktivieren.
GPR-Druck wird derzeit auf Computern unter Red Hat 6.2
vollständig unterstützt, auf denen ein X Window-Desktop (z.B. KDE)
installiert ist. Es ist aber möglich, dass auch andere
Linux-Versionen GPR-Druck unterstützen.
®
-
Weitere Informatione n zur Verwendung von HP Druckern unter
Linux finden Sie unter http://hp.sourceforge.net
68 inbetriebnahme
.
DEWW
Page 71

Hinweis
Installieren der Windows-Druckersoftware
1 Schließen Sie alle Softwareanwendungen.
2 Legen Sie die CD in das CD-ROM-Laufwerk ein.
Abhängig von der Computerkonfiguration wird das
Installationsprogramm ggf. automatisch gestartet. Wenn das
Installationsprogramm nicht automatisch gestartet wird, gehen
Sie vor wie folgt:
a Klicken Sie auf Start und dann auf Ausführen.
b Tragen Sie in die Befehlszeile D:\SETUP (oder den
entsprechenden Laufwerksbuchstaben) ein, und klicken Sie
auf OK.
3 Befolgen Sie die eingeblendeten Anweisungen.
Wenn Sie die Installation der Software testen möchten, wählen Sie
gegen Ende des Installationsvorgangs die Option zum Drucken
einer Testseite aus.
Deutsch
DEWW
inbetriebnahme 69
Page 72

Installieren der Macintosh-Druckersoftware
1 Drucken Sie mit dem Drucker eine K onfigurationsseite und eine
Jetdirect-Netzwerkkonfigurationsseite aus, um die IP-Adresse,
den AppleTalk-Druckernamen und ggf. die Zone des Druckers
zu ermitteln. (Weitere Informationen zum Drucken einer
Konfigurationsseite finden Sie unter „Schritt 13: Testen des
Druckers“ auf Seite 66.)
2 Schließen Sie alle geöffneten Programme.
3 Legen Sie die CD in das CD-ROM-Laufwerk ein.
4 Doppelklicken Sie auf das Symbol Installationsprogramm, und
befolgen Sie dann die Anweisungen auf dem Bildschirm.
5 Wenn Sie Mac OS 8.6 bis Mac OS 9.2 verwenden, führen Sie
die Schritte 6 bis 11 aus.
- Oder Wenn Sie Mac OS X v erw enden, führen Sie die Schritte 12 bis
16 aus.
Mac OS 8.6 bis Mac OS 9.2
6 Öffnen Sie im Apple-Menü die Auswahl.
7 Klicken Sie auf das Apple LaserWriter-Symbol. Falls das
Symbol nicht vorhanden ist, wenden Sie sich bitte an Ihren
Macintosh-Händler.
8 Wenn Sie sich in einem Netzwerk mit mehreren Zonen befinden,
wählen Sie im Feld AppleTalk Zonen die Zone aus, in der sich
der Drucker befindet. (Die Zone finden Sie auf der in Schritt 1
ausgedruckten Konfigurationsseite.)
9 Doppelklicken Sie auf den gewünschten Drucker. Ein Symbol
wird angezeigt.
10 Wählen Sie eine Option für das Drucken im Hintergrund aus.
Wählen Sie Ein aus, wenn Sie mit dem Computer weiterarbeiten
möchten, während der Auftrag gedruckt wird.
11 Schließen Sie die Auswahl, indem Sie auf das Schließfeld in
der oberen linken Ecke klicken.
70 inbetriebnahme
DEWW
Page 73

Mac OS X
12 Öffnen Sie die Druckerliste, und klicken Sie auf Drucker
hinzufügen.... (Die Druck erliste befindet sich auf der Festplatte
im Programme-Ordner, im Unterordner für
Schreibtischprogramme.)
13 Wenn Sie ein AppleTalk-Netzwerk verwenden, wählen Sie aus
dem Popup-Menü die Option AppleTalk aus.
- Oder Wenn Sie ein LPR-Netzwerk verwenden, wählen Sie aus dem
Popup-Menü die Optio n LPR-Drucker über IP aus, und geben
Sie dann die IP-Adresse des Druckers ein. (Die IP-Adresse des
Druckers ist auf der Jetdirect-Netzwerkkonfigurationsseite
aufgeführt, die Sie in Schritt 1 gedruckt haben.)
14 Wählen Sie ggf. eine Zone aus. (Die Zone finden Sie auf der in
Schritt 1 ausgedruckten Konfigurationsseite.)
15 Wählen Sie aus der Liste den gewünschten Drucker aus, und
klicken Sie dann auf Hinzufügen. Neben dem Namen des
Druckers wird ein Punkt eingeblendet, der anzeigt, dass dieser
Drucker nun der Standarddrucker ist.
16 Schließen Sie die Druckerliste, indem Sie auf die rote
Schaltfläche in der oberen linken Ecke klicken.
Deutsch
DEWW
inbetriebnahme 71
Page 74

Schritt 15: Überprüfen der Druckereinrichtung
Am einfachsten können Sie überprüfen, ob die Installation
erfolgreich durchgeführt wurde, indem Sie von einem Programm
aus ein Dokument drucken.
1 Laden Sie ein beliebiges Programm, und öffnen oder erstellen
Sie ein einfaches Dokument.
2 Wählen Sie im Programm den Befehl zum Drucken aus.
(Normalerweise können Sie diesen Befehl auswählen, indem
Sie auf Ablage und dann auf Drucken klick en.) Das Dialogf eld
Drucken des Programms wird angezeigt.
3 Stellen Sie sicher, dass im Dialogfeld Drucken der richtige
Druckername angezeigt wird.
4 Drucken Sie das Dokument.
Wenn das Dokument gedruckt wird, ist die Installation
abgeschlossen. Wenn das Dokument nicht oder nicht
ordnungsgemäß gedruckt wird, finden Sie weitere Informationen im
Online-Handbuch Verwendung im Kapitel zur Fehlerbehebung.
Herzlichen Glückwunsch! Die Druckereinrichtung ist
abgeschlossen.
72 inbetriebnahme
DEWW
Page 75

Beschränkte Gewährleistung von Hewlett-Packard
HP Produkt Dauer der beschränkten
Gewährleistung
HP LaserJet 5100 Series-Drucker 1 Jahr, vor Ort
1 HP gewährleistet Ihnen, dem Endkunden, dass HP Hardware
und Zubehör für den oben genannten Zeitraum ab Kaufdatum
frei von Material- und Herstellungsfehlern sind. Wird
Hewlett-Packard während der Gewährleistungsfrist über
derartige Mängel in Kenntnis gesetzt, übernimmt
Hewlett-Packard nach eigenem Ermessen die Rep aratur oder
den Ersatz von Produkten, die sich als fehlerhaft erwiesen
haben. Ersatzprodukte können neu oder in ihrer Leistung
neuwertig sein.
2 Hewlett-Packard gewährleistet Ihnen gegenüber, dass die
HP Software bei ordnungsgemäßer Installation und V erwendung
für den oben genannten Zeitraum ab dem Kaufdatum die
Programmanweisungen ohne Fehler aufgrund von Material- und
Verarbeitungsmängeln ausführt. Wird HP während des
Gewährleistungszeitraums über derartige Mängel in Kenntnis
gesetzt, übernimmt HP den Ersatz der Software, die aufgrund
dieser Fehler die Programmanweisungen nicht ausführt.
3 Hewlett-Packard übernimmt keine Gewähr für einen
unterbrechungs- und fehlerfreien Betrieb des HP Produkts.
Wenn Hewlett-Packard das Produkt nicht innerhalb eines
angemessenen Zeitraums ersetzen oder so reparieren kann,
dass der in der Gewährleistung beschriebene Zustand
wiederhergestellt wird, haben Sie nach sofortiger Rücksendung
des Produkts Anspruch auf Erstattung des Kaufpreises.
4 Produkte von Hewlett-Packard können überarbeitete Teile
enthalten, deren Leistung der neuer Teile gleichwertig ist, oder
Teile, die bereits (jedoch nicht im Dauereinsatz) verwendet
wurden.
5 Die Gewährleistung gilt nicht für Fehler, die auf die folgende
Weise entstanden sind: (a) infolge unsachgemäßer oder
unzureichender Wartung oder Kalibrierung, (b) durch nicht von
Hewlett-Packard gelieferte Software, Schnittstellen, Teile oder
Verbrauchsmaterialien, (c) aufgrund unberechtigter
Veränderungen oder missbräuchlicher Verwendung, (d) durch
Betrieb außerhalb der für das Produkt angegebenen
Umgebungsbedingungen oder (e) infolge unsachgemäßer
Vorbereitung oder Pflege des Aufstellorts.
Deutsch
DEWW
inbetriebnahme 73
Page 76

6 DIE VORSTEHENDE GEWÄHRLEISTUNG IST IN DEM NA CH
GELTENDEM RECHT ZULÄSSIGEN RAHMEN
AUSSCHLIESSLICH. KEINE WEITEREN
GEWÄHRLEISTUNGSANSPRÜCHE, WEDER IN
SCHRIFTLICHER NOCH MÜNDLICHER FORM, WERDEN
EINGERÄUMT ODER KÖNNEN ABGELEITET WERDEN, UND
HP LEHNT INSBESONDERE JEGLICHE IMPLIZIERTE
GEWÄHRLEISTUNG FÜR DIE MARKTGÄNGIGKEIT, FÜR
ZUFRIEDENSTELLENDE QUALITÄT UND EIGNUNG FÜR
EINEN BESTIMMTEN ZWECK AB. In einigen Ländern,
Bundesstaaten oder Provinzen ist eine Beschränkung der Dauer
von stillschweigenden Gewährleistungen u.U. nicht zulässig,
daher trifft die obige Einschränkung bzw. Ausnahme
möglicherweise nicht auf Sie zu. Durch diese Gewährleistung
erhalten Sie bestimmte gesetzlich verankerte Rechte. Darüber
hinaus besitzen Sie gegebenenfalls weitere Rechte, die jedoch
je nach Land, Bundesstaat oder Provinz variieren.
7 Die beschränkte Gewährleistung von HP ist in allen Ländern und
an allen Orten gültig, in denen HP dieses Produkt vertreibt und
eine Kundendienstniederlassung dafür unterhält. Das Ausmaß
der Gewährleistung kann je nach örtlichen Standards variieren.
HP wird Form, Eignung oder Funktion des Produkts nicht ändern,
damit es für den Betrieb in einem Land tauglich ist, in dem dieser
aus rechtlichen oder behördlichen Gründen nicht möglich ist.
8 IM RAHMEN DER ÖRTLICH GÜLTIGEN GESETZGEBUNG
SIND DIE IN DIESER GEWÄHRLEISTUNGSERKLÄRUNG
ENTHALTENEN RECHTSMITTEL DIE EINZIGEN UND
EXKLUSIVEN RECHTSMITTEL DES KUNDEN. MIT
AUSNAHME DER OBEN GENANNTEN BEDINGUNGEN
HAFTEN HEWLETT-PACKARD ODER SEINE LIEFERANTEN
IN KEINEM FALL FÜR DATENVERLUSTE ODER FÜR
UNMITTELBARE, MITTELBARE, BESONDERE, NEBEN-
ODER FOLGESCHÄDEN (EINSCHLIESSLICH
ENTGANGENER GEWINNE ODER DATENVERLUSTE)
SOWIE ANDERE SCHÄDEN - U NABHÄNGIG DAVON, OB SIE
AUF VERTRAGLICHE GRÜNDE, UNERLAUBTE
HANDLUNGEN ODER SONSTIGE URSACHEN
ZURÜCKZUFÜHREN SIND. In einigen Ländern,
Bundesstaaten oder Provinzen ist der Ausschluss oder die
Beschränkung von zufällig entstandenen oder Folgeschäden
nicht zulässig, daher trifft die obige Einschränkung bzw.
Ausnahme möglicherweise nicht auf Sie zu.
DURCH DIE IN DIESER ERKLÄRUNG ENTHALTENEN
GEWÄHRLEISTUNGSBEDINGUNGEN WERDEN, AUSSER IM
GESETZLICH ZULÄSSIGEN RAHMEN, DIE GESETZLICH
VERANKERTEN RECHTE, DIE FÜR DEN VERKAUF DIESES
PRODUKTS AN DEN KUNDEN GELTEN, IN KEINER WEISE
MODIFIZIERT, BESCHRÄNKT ODER AUSGESCHLOSSEN,
SONDERN SIE GELTEN ZUSÄTZLICH ZU DIESEN RECHTEN.
74 inbetriebnahme
DEWW
Page 77

Beschränkte Gewährleistung für die Nutzungsdauer der Tonerpatrone
Hewlett-Packard gibt für diese HP Tonerpatrone eine
Gewährleistung bei Material- und Herstellungsfehlern für die
Gebrauchsdauer der Tonerpatrone (bis der HP T oner aufgebraucht
ist).
Der HP Toner ist verbraucht, wenn die Ausdrucke ein blasses
Druckbild aufweisen, oder auch, wenn (abhängig vom Gerät) eine
Meldung über geringen T onerstand angezeigt wird. HP ersetzt nach
eigenem Ermessen entweder die Produkte, die sich als fehlerhaft
erweisen, oder erstattet Ihnen den Kaufpreis zurück.
Die Gewährleistung gilt nicht für nachgefüllte, leere sowie
unsachgemäß oder zweckentfremdet verwendete Patronen.
Aus dieser beschränkten Gewährleistung ergeben sich spezielle
gesetzliche Rechte für Sie. Sie besitzen möglicherweise weitere
Rechte, die von Land zu Land, Bundesstaat zu Bundesstaat oder
Provinz zu Provinz unterschiedlich sind.
In dem durch die jeweilige Rechtsprechung zulässigen Rahmen
haftet Hewlett-Packard unter keinen Umständen für zufällige,
spezielle, indirekte, strafbare, exemplarische oder Folgeschäden
sowie durch die Verletzung dieser Gewährleistung entgangene
Gewinne oder andere Schäden.
Deutsch
DEWW
Falls das v on Ihnen erworbene Gerät defekt sein sollte , geben Sie
es bitte zusammen mit einer schriftlichen Beschreibung des
Problems dort ab, wo Sie es gekauft haben.
inbetriebnahme 75
Page 78

Zulassungsbestimmungen
FCC-Bestimmungen
Dieses Gerät wurde typengeprüft und entspricht laut Abschnitt 15
der Bestimmungen der US-Funk- und Fernmeldebehörde (Federal
Communications Commission, FCC) den Grenzwerten für
Digitalgeräte der Klasse B. Diese Bestimmungen dienen dazu, in
Wohngebieten einen angemessenen Schutz gegen Funkstörungen
zu gewährleisten. Dieses Gerät erzeugt und nutzt
Hochfrequenzenergie und strahlt diese u.U. auch ab. Wenn das
Gerät nicht gemäß den Anweisungen installiert und verwendet wird,
kann es Funkstörungen verursachen. Es gibt jedoch keine Gewähr
dafür, dass in bestimmten Installationen keine Funkstörungen
entstehen. Sollte dieses Gerät den Empfang von Funk- und
Fernsehsendungen stören (feststellbar durch das Ein- und
Ausschalten dies es Geräts), können die folgenden
Behebungsmaßnahmen einzeln oder im Verbund eingesetzt
werden:
Ändern Sie die Ausrichtung oder den Standort der
•
Empfangsantenne.
Stellen Sie das Gerät in größerer Entfernung vom Empfänger
•
auf.
Schließen Sie das Gerät an eine andere Steckdose an, so dass
•
Gerät und Empfänger an verschiedene Stromkreise
angeschlossen sind.
Wenden Sie sich gegebenenfalls an einen Fachhändler oder
•
einen erfahrenen Funk- und Fernsehtechniker.
Hinweis
76 inbetriebnahme
Alle Änderungen oder Modifikationen am Drucker, die nicht
ausdrücklich durch HP genehmigt wurden, könnten zur Folge
haben, dass der Betrieb des Druckers durch den Benutzer nicht
mehr zulässig ist.
Die Verwendung eines abgeschirmten Schnittstellenkabels ist
erforderlich, um di e Grenzw erte der Klasse B gemäß Abschnitt 15
der FCC-Bestimmungen einzuhalten.
DEWW
Page 79

Umweltgerechte Produkte
Schutz der Umwelt
Hewlett-Packard Company hat es sich zum Ziel gesetzt,
Qualitätsprodukte herzustellen, die die Umwelt möglichst wenig
belasten. Dieser HP LaserJet-Drucker wurde mit verschiedenen
Attributen ausgestattet, die zu einer Entlastung unserer Umwelt
beitragen.
Ozonbildung
Der Drucker erzeugt praktisch kein Ozongas (O3).
Stromverbrauch
Im Energiesparmodus (PowerSave) wird der Energieverbrauch
beträchtlich herabgesetzt. Dadurch werden nicht nur natürliche
Ressourcen, sondern auch Geld gespart, ohne dass die hohe
Leistung des Druckers beeinträchtigt wird. Dieses Produkt erfüllt
die Richtlinien des E
NERGY STAR
freiwilligen Initiative zur Förderung der Entwicklung
stromsparender Bürogeräte.
®
-Programms, einer
Deutsch
E
NERGY STAR
ist ein in den USA
eingetragenes Dienstleistungszeichen der
amerikanischen Umweltschutzbehörde
(Environmental Protection Agency , EP A). Als
®
Partner der E
NERGY STAR
-Initiative hat
Hewlett-Pac kard Company dieses Gerät als
ein Produkt eingestuft, das den
®
NERGY STAR
E
-Richtlinien für
Energieeffizienz entspricht. Weitere
Informationen finden Sie auf der Website
http://www.energystar.gov
.
DEWW
inbetriebnahme 77
Page 80

Umweltinformationen und Angaben fürs deutsche Umweltzeichen
Erweiterbarer Druckerspeicher
Der Drucke r verfügt über X Steckplätze zur Erweiterung des
Druckerspeichers mit Speichermodulen.
Verwendung von Recyclingpapier
Dieses Gerät ist zur Verarbeitung von Recyclingpapier
entsprechend DIN 19309 geeignet.
Verfügbarkeit von Ersatzteilen
Ersatzteile für dieses Gerät sind noch mindestens fünf Jahre nach
Einstellung der Produktion erhältlich.
Verfügbarkeit von Verbrauchsmaterial
V erbrauchsmaterial für dieses Gerät ist noch mindestens fünf Jahre
nach Einstellung der Produktion erhältlich.
Information zur erweiterten Gewährleistung
Das optionale HP Supportpack bietet einen Gewährleistungsschutz
für die HP-Hardware für 3 Jahre V or-Ort mit einer Reaktionszeit am
nächsten Arbeitstag und damit Rundumsicherheit für Ihre
HP-Hardware und alle von Hewlett-Packard gelieferten internen
Komponenten. Alle K osten (F ahrkosten, Ersatzteile/Austauschgeräte,
Arbeitszeit) sind im Preis abgedeckt.
Das HP Supportpack kann innerhalb der Standardgewährleistung
der Hardware erworben werden. Die V ertragslaufzeit beginnt dabei
immer am Kaufdatum der Hardware. Informationen über das
Supportpack erhalten Sie im Internet unter
www.hewlett-packard.de/service/supportpack oder bei Ihrem
HP-Fachhändler.
Geräterücknahme
Hewlett-Packard bietet Kunden in Deutschland die Möglichkeit,
gebrauchte Geräte zurückzunehmen. Inf ormationen zur Rückgabe
von Geräten erhalten Sie in der örtlichen HP-Verkaufs- oder
Kundendienststelle.
78 inbetriebnahme
DEWW
Page 81

Rücknahme von HP-Druckkassetten
In Deutschland und vielen anderen Ländern kann die HP LaserJet
Druckkassette dieses Gerätes im Rahmen des Rücknahme- und
Recyclingprogrammes für HP LaserJet Druckkassetten an
Hewlett-Packard zurückgegeben werden. Dieses einfache
Rücknahmeprogramm steht in über 48 Ländern zur Verfügung. In
der V erpackung einer neuen HP LaserJet Druckkassette finden Sie
mehrsprachige Hinweise zur Teilnahme an diesem Programm.
Handhabung von Tonerkartuschen und
Gerätewartungshinweis
Bitte lassen Sie die HP LaserJet Druckkassette solange in Ihrer
Versandverpackung bis Sie diese für den Einsatz im Drucker
benötigen und beachten Sie beim Einsetzen der HP LaserJet
Druckkassette die Informationen zur Handhabung.
HP LaserJet Druckkassetten sollten nie gewaltsam geöffnet
werden. F alls aus einer HP LaserJet Druckkassette, z.B. auf Grund
von unsachgemäßer Handhabung, Tonerstaub austritt, ist das
Einatmen des Staubes und Hautkontakt vorsorglich zu vermeiden.
HP LaserJet Druckkassetten sind für Kinder unzugänglich
aufzubewahren.
Reinigungs-, Wartungs- und Entsorgungstätigkeiten sollten nur von
sachkundigen Personen gemäß Anleitung des Handbuchs
durchgeführt werden.
Deutsch
DEWW
Papierverbrauch
Mit dem Zubehör für beidseitigen Druck und der Möglichkeit,
mehrere Dokumentseiten auf ein Blatt Papier zu drucken, können
Sie den Papierverbrauch senken und dadurch einen Beitrag zur
Einsparung natürlicher Ressourcen leisten. Weitere Inf ormationen
hierzu finden Sie im Online-Handbuch Verwendung.
Kunststoffe
Kunststoffteile mit einem Gewicht von über 25 g sind mit
international genormten Zeichen versehen, so dass beim
Entsorgen des Druckers recyclebare Kunststoff e besser identifiziert
werden können.
HP LaserJet-Druckzubehör
In vielen Ländern kann das Druckzubehör für dieses Gerät (z.B.
T onerpatronen) im Rahmen des HP Programms für die Rücknahme
und das Recycling von Druckzubehör an Hewlett-Packard
zurückgegeben werden. Dieses kundenfreundliche und kostenlose
inbetriebnahme 79
Page 82

Rücknahmeprogramm steht in mehr als 48 Ländern zur Verfügung.
Jeder neuen Verpackung von HP LaserJet-Toner patronen und
Verbrauchsmaterial liegen mehrsprachige Informationen und
Anweisungen zum Rücknahmeprogramm bei.
Informationen über das HP Programm zur
Rücknahme und zum Recycling von Druckzubehör
Seit 1990 wurden im Rahmen des HP Programms für die
Rücknahme und das Recycling von Druckzubehör mehr als
47 Millionen verbrauchte HP LaserJet-Tonerpatronen gesammelt,
die sonst möglicherweise auf Mülldeponien gelangt wären. Die
HP LaserJet-Toner patronen und das Verbrauchsmaterial werden
gesammelt, an Recyclingpartner übergeben und dort zerlegt. Nach
einer gründlichen Qualitätsprüfung werden bestimmte Teile zur
Wiederverwendung in neuen Patronen regeneriert. Die übrigen
Materialien werden getrennt und in Rohstoffe umgewandelt, die
dann in anderen Industriezweigen zur Herstellung vieler nützlicher
Produkte verwendet werden.
Rückgabe in den USA
HP empfiehlt für eine umweltbewusste Rücksendung verbrauchter
Tonerpatronen und Verbrauchsmaterialien die Verwendung von
Sammelrücksendungen. Packen Sie einfach zwei oder mehr
Patronen zusammen, und verwenden Sie das frankierte und
adressierte UPS-Etikett, das in der Verpackung enthalten ist.
Weitere Informationen erhalten Sie in den USA unter der
Rufnummer +1 (800) 340-2445 oder auf der Website des
HP Programms für die Rücknahme und das Recycling von
Druckzubehör unter: http://www.hp.com/go/recycle
.
Rückgabe außerhalb der USA
Kunden außerhalb der USA wenden sich bitte an die
nächstgelegene HP Vertriebs- und Kundendienstvertretung oder
besuchen die Website http://www.hp.com/go/recycle
weiterführende Informationen zum HP Programm für die
Rücknahme und das Recycling von Druckzubehör zu erhalten.
, um
Papier
Dieses Gerät kann auch Recyclingpapier verarbeiten, sofern dieses
die im HP LaserJet Printer Family Print Media Guide
(Druckmedienhandbuch zur HP LaserJet-Druckerfamilie)
dargelegten Richtlinien erfüllt. Im Online-Handbuch Verw endung
finden Sie entsprechende Bestellinformationen. Dieses Gerät ist für
die Verwendung von Recyclingpapier gemäß DIN 19309 geeignet.
80 inbetriebnahme
DEWW
Page 83
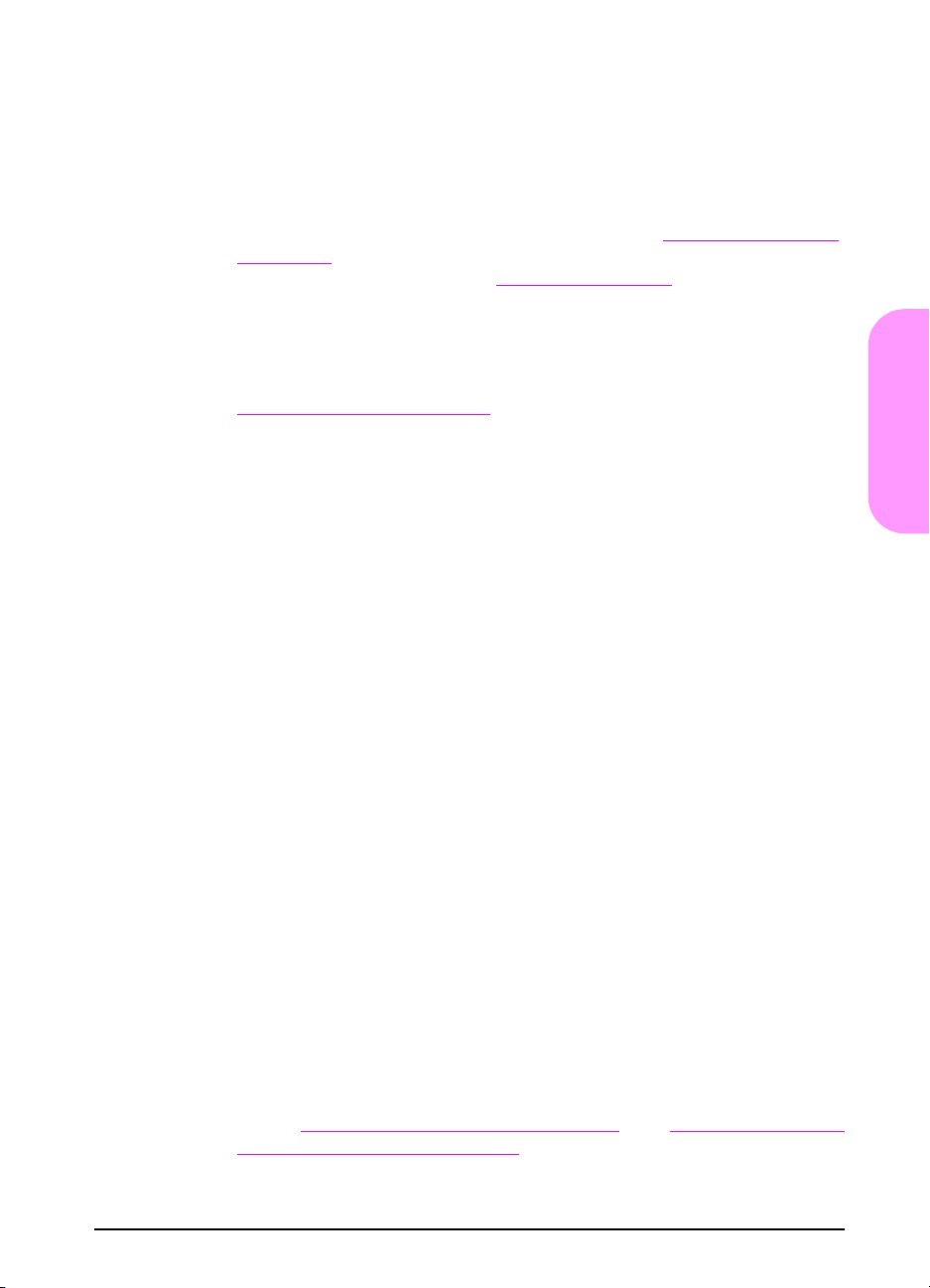
Einschränkungen hinsichtlich der verwendeten
Materialien
Dieses Gerät enthält kein Quecksilber.
Dieses Gerät enthält keine Batterien.
Dieses Gerät enthält Blei in den Lötkontakten.
Informationen zum Recycling finden Sie unter http://www.hp.com/
go/recycle, oder wenden Sie sich an die zuständigen Behörden vor
Ort bzw. an die EIAE unter: http://www.eiae.org
.
Materialsicherheitsdatenblatt
Das Datenblatt für Materialsicherheit (Material Safety Data Sheet,
MSDS) erhalten Sie auf der Website für HP LaserJet-Zubehör unter
http://www.hp.com/go/msds
.
Verlängerte Gewährleistung
Das HP SupportPack beinhaltet eine Gewährleistung für das
HP Hardwareprodukt und alle von HP gelieferten internen Bauteile.
Die Hardwarewartung erfolgt für drei Jahre ab Kaufdatum des
HP Produkts. Der Kunde muss das HP SupportPack innerhalb von
180 Tagen nach Kauf des HP Produkts erwerben. Weitere
Informationen erhalten Sie bei der HP Kundenbetreuung. Näheres
finden Sie auf dem Zettel mit Unterstützungsinformationen, der im
Lieferumfang des Druckers enthalten war.
Verfügbarkeit von Ersatzteilen und
Verbrauchsmaterial
Ersatzteile und Verbrauchsmaterial sind für dieses Gerät noch
mindestens fünf Jahre nach Einstellung der Produktion erhältlich.
Weitere Informationen
Zu Informationen zu den HP Umweltschutzprogrammen,
einschließlich:
Umweltschutz-Produktprofildatenblatt für dieses und eine
•
Vielzahl weiterer HP Produkte
Hewlett-Packards Engagement für den Umweltschutz
•
Hewlett-Packards Umweltschutz-Managementsystem
•
Hewlett-Packards Programm für die Rücknahme und das
•
Recycling von Produkten, deren Nutzungsdauer abgelaufen ist
Materialsicherheitsdatenblätter
•
Siehe: http://www.hp.com/go/environment
hpinfo/community/environment
oder http://www.hp.com/
Deutsch
DEWW
inbetriebnahme 81
Page 84

Übereinstimmungserklärung
Nach ISO/IEC-Richtlinie 22 und EN 45014
Name des Herstellers:
Adresse des Herstellers:
erklärt, dass dieses Produkt
Name des Produkts:
Modellnummer(n):
Produktzubehör:
den folgenden Produktspezifikationen entspricht:
Sicherheit:
EMV:
Hewlett-Packard Company
11311 Chinden Boulevard
Boise, Idaho 83714-1021, USA
LaserJet 5100 Series
Q1860A, Q1861A, Q1862A
Einschließlich Zubehör: Q1864A, Q1865A, Q1866A
Alle
IEC 60950:1991+A1 + A2 + A3 + A4 / EN 60950: +A1 + A2 + A3 + A4 + A11
IEC 60825-1:1993 +A1 / EN 60825-1 + A11 Laser-/LED-Produkt der Klasse 1
CISPR 22:1993 + A1 + A2 / EN 55022:1994 + A1 + A2 Klasse B
EN 61000-3-2:1995 / A14
EN 61000-3-3:1995
EN 55024:1998
FCC-Titel 47 CFR, Abschnitt 15 Klasse B2 / ICES-003, Ausgabe 3
AS / NZS 3548:1995 + A1 + A2
*
Ergänzende Informationen:
Das Produkt erfüllt die Bestimmungen der EMV-Richtlinie 89/336/EWG und der Niederspannungsrichtlinie
73/23/EWG und trägt dementsprechend die CE-Kennzeichnung.
1. Das Produkt wurde in einer typischen Konfiguration mit P ersonal Computer-Systemen von Hewlett-P ackard
getestet.
2. Dieses Gerät entspricht Abschnitt 15 der FCC-Bestimmungen. Der Einsatz ist nur unter Einhaltung der
folgenden Bedingungen gestattet: (1) Das Gerät verursacht keine schädlichen Störungen, und (2) das
Gerät muss empfangene Störungen tolerieren, auch wenn sich diese nachteilig auf den Betrieb des Geräts
auswirken.
* Das Gerät enthält LAN-Optionen. Beim Anschluss des Schnittstellenkabels an LAN-Anschlüsse erfüllt
das Gerät die Anforderungen der EN55022 Klasse A. In diesem Fall gilt: Warnung: Es handelt sich bei
diesem Produkt um ein Gerät der Klasse A. In einem Wohngebiet kann dieses Produkt Funkstörungen
hervorrufen. In diesem Fall muss der Benutzer gegebenenfalls angemessene Maßnahmen ergreifen.
3. Die Modellnummer ist u.U. um den nachstehenden Buchstaben „R“ erweitert.
Boise, Idaho, USA
20. Dezember 2001
Ansprechpartner in
Australien:
Ansprechpartner in
Europa:
Ansprechpartner in
den USA:
Product Regulations Manager , Hewlett-Packard Australia Ltd., 31-41 Joseph Street, Blackburn,
Victoria 3130, Australien
Ihre örtliche Hewlett-Packard Vertriebs- und Kundendienststelle oder Hewlett-Packard GmbH,
Abteilung HQ-TRE / Standards Europe, Herrenberger Straße 130, 71034 Böblingen, Deutschland
(Fax: +49-7031-14-3143)
Product Regulations Manager, Hewlett-Packard Company, PO Box 15, Mail Stop 160, Boise, ID,
83707-0015 (Tel.: 208-396-6000)
82 inbetriebnahme
DEWW
Page 85

Elektrische Spezifikationen
WARNHINWEIS!
Stromanforderungen
Kleinste
empfohlene
Absicherung
Mittlere
Leistungsaufnahme
LaserJet 5100
Die Stromanforderungen richten sich nach der Region, in der der
Drucker verkauft wird. Die Betriebsspannung darf auf keinen Fall
geändert werden. Der Drucker kann dadurch beschädigt und die
Produktgewährleistung außer Kraft gesetzt werden.
110-Volt Models 230-Volt Models
100 - 127 V (+/- 10 %)
50/60 Hz (+/- 2 Hz)
7,5 Amps 3,5 Amps
Drucken
•
(22 PPM): 467 W
Bereitschaftsmodus:
•
33 W
Energiesparmodus:
•
20 W
Aus: 0 W
•
Änderungen dieser Werte sind vorbehalten. Siehe
http://www.hp.com/support/lj5100
220 - 240 V (+/- 10 %)
50/60 Hz (+/- 2 Hz)
Drucken
•
(22 PPM): 465 W
Bereitschaftsmodus:
•
30 W
Energiesparmodus:
•
23 W
Aus: 0 W
•
für weitere Informationen.
Deutsch
DEWW
Die standardmäßig eingestellte Aktivierungszeit für den
Energiespar Modus beträgt [= 30] Minuten.
Wenn Sie nach dem Ausschalten des Gerätes den Netzstecker
ziehen, wird eine elektrische Leistungsaufnahme völlig
unterbunden.
inbetriebnahme 83
Page 86

Geräuschemissionen (LaserJet 5100)
Deklarierter Schal-
Deklariert nach ISO 9296
leistungspegel
Drucken
= 6.8 bels (A) [L
L
wAd
= 68 dB (A)]
wAd
(22 PPM)
Drucken
= 6.4 bels (A) [L
L
wAd
= 64 dB (A)]
wAd
(11 PPM)*
Energiesparmodus L
SPL - Bystander
= 4.4 bels (A) [L
wAd
Deklariert nach ISO 9296
= 44 dB (A)]
wAd
Position
Drucken
L
= 53 dB (A)]
pAm
(22 PPM)
Energiesparmodus L
= 32 dB (A)]
pAm
Änderungen dieser Werte sind vorbehalten. Siehe
http://www.hp.com/support/lj5100
für weitere Informationen.
Drucker mit einem Schalleistungspegel Lwad größer oder gleich
63 dB (A) sind nicht zum Einsatz in Räumen geeignet, in denen
vorwiegend geistige Tätigkeiten verrichtet werden. Sie sollten
aufgrund ihrer hohen Schallemission in separaten Räumen
aufgestellt werden.
*Höchste Druckqualität [ProRes 1200 dpi]
84 inbetriebnahme
DEWW
Page 87

Sicherheitserklärungen
Erklärung zur Sicherheit von Lasergeräten
Das Strahlenschutzamt (Center for Devices and Radiological
Health, CDRH) der US-amerikanischen Arznei- und
Lebensmittelbehörde (Food and Drug Administration, FDA) hat
Bestimmungen für nach dem 1. August 1976 hergestellte
Laserprodukte erlassen. Alle Laserprodukte, die auf den
US-amerikanischen Markt gebracht werden, müssen diesen
Bestimmungen entsprechen. Der Drucker wurde gemäß dem
Radiation Control for Health and Safety Act (Strahlenschutzgesetz)
von 1968 und in Übereinstimmung mit der von der
US-amerikanischen Gesundheitsbehörde (DHHS) erlassenen
Strahlenschutznorm als Laserprodukt der „Klasse 1“ eingestuft. Da
die im Inneren des Druckers ausgesandte Strahlung vollkommen
durch Schutzgehäuse und äußere Abdeckungen abgeschirmt ist,
kann der Laserstrahl bei normalem Betrieb zu keiner Zeit nach
außen dringen.
Deutsch
WARNUNG!
Wenn Sie Einstellungen, Änderungen oder Schritte ausführen, die
im Gegensatz zu den Anweisungen in diesem Benutzerhandbuch
stehen, setzen Sie sich möglicherweise gefährlicher
Laserstrahlung aus.
Übereinstimmungserklärung für Kanada
Complies with Canadian EMC Class B requirements.
Conforme à la classe B des normes canadiennes de compatibilité
électromagnétique (CEM).
EMI-Erklärung (Korea)
VCCI-Erklärung (Japan)
DEWW
inbetriebnahme 85
Page 88

Erklärung zur Lasersicherheit für Finnland
LASERTURVALLISUUS
LUOKAN 1 LASERLAITE
KLASS 1 LASER APPARAT
HP LaserJet 5100, 5100tn, 5100dtn -lasertulo stin on käyttäjän
kannalta turvallinen luokan 1 laserlaite. Normaalissa käytössä
tulostimen suojakotelointi estää lasersäteen pääsyn laitteen
ulkopuolelle.
Laitteen turvallisuusluokka on määritetty standardin EN 60825-1
(1993) mukaisesti.
VAROITUS!
Laitteen käyttäminen muulla kuin käyttöohjeessa mainitulla tav alla
saattaa altistaa käyttäjän turvallisuusluokan 1 ylittävälle
näkymättömälle lasersäteilylle.
VARNING!
Om apparaten används på annat sätt än i bruksanvisning
specificerats, kan användaren utsättas för osynlig laserstrålning,
som överskrider gränsen för laserklass 1.
HUOLTO
HP LaserJet 5100, 5100tn, 5100dtn -tulostimen sisällä ei ole
käyttäjän huollettavissa olevia kohteita. Laitteen saa avata ja
huoltaa ainoastaan sen huoltamiseen koulutettu henkilö.
Tällaiseksi huoltotoimenpiteeksi ei katsota väriainekasetin
vaihtamista, paperiradan puhdistusta tai muita käyttäjän
käsikirjassa lueteltuja, käyttäjän tehtäväksi tarkoitettuja
ylläpitotoimia, jotka voidaan suorittaa ilman erikoistyökaluja.
VARO!
Mikäli tulostimen suojakotelo avataan, olet alttiina näkymättömälle
lasersäteilylle laitteen ollessa toiminnassa. Älä katso säteeseen.
VARNING!
Om laserprinterns skyddshölje öppnas då apparaten är i funktion,
utsättas användaren för osynlig laserstrålning. Betrakta ej strålen.
Tiedot laitteessa käytettävän laserdiodin säteilyominaisuuksista:
Aallonpituus 770-795 nm
Teho 5 mW
Luokan 3B laser
86 inbetriebnahme
DEWW
Page 89

hp LaserJet 5100-, 5100tn-,
en 5100dtn-serie printers
Nederlands
beknopte gebruikershandleiding
Page 90

© Copyright Hewlett-Packard
Company 1999
Alle rechten voorbehouden.
Verveelvoudiging, bewerking
of vertaling zonder
voorafgaande schriftelijke
toestemming is verboden,
behalve voor z over toegestaan
volgens het auteursrecht.
Publicatienr.
Q1860-90938
Eerste druk, 6/2002
Garantie
De in dit document besloten
informatie kan zonder
vooraankondiging gewijzigd
worden.
Hewlett-Packard geeft geen
enkele garantie met bet rekking
tot deze informatie.
HEWLETT-PACKARD
AANV AARDT GEEN ENKELE
IMPLICIETE
AANSPRAKELIJKHEID
BETREFFENDE
VERKOOPBAARHEID DAN
WEL GESCHIKTHEID VOOR
ENIG BEPAALD DOEL.
Hewlett-Packard is niet
aansprakelijk voor directe,
indirecte, incidentele of
bijkomende schade of enige
andere schade, die het ge vol g
zou zijn van het v erstrekk en of
het gebruiken van deze
informatie of daarmee verband
zou houden.
Handelsmerken
NERGY STAR
E
Star-logo zijn in de V.S.
geregistreerde dienstmerken
van het United States
Environmental Protection
Agency.
HP-UX uitgave 10.20 en hog er
en HP-UX uitgave 11.00 en
hoger (in zowel 32- als 64-bits
configuraties) op alle
HP 9000-computers zijn Open
Group UNIX 95-producten.
Microsoft en Windows zijn in
de V.S. geregistreerde
handelsmerken van Microsoft
Corporation.
PostScript is een handelsmerk
van Adobe Systems
Incorporated.
UNIX is een geregistreerd
handelsmerk van The Open
Group.
en het Energy
Hewlett-Packard Company
11311 Chinden Boulevard
Boise, Idaho 83714
Page 91

Inleiding
Gefeliciteerd met de aankoop van uw nieuwe printer uit de
HP LaserJet 5100-serie. Deze printer is leverbaar in de drie
configuraties die hieronder worden beschreven.
HP LaserJet 5100
De HP LaserJet 5100 (productnummer: Q1860A) is een laserprinter
die 22 pagina’s per minuut (ppm) afdrukt en standaard wordt
geleverd met een multifunctionele lade voor 100 vel, een tweede
lade voor 250 vel en 16 MB geheugen. De printer is speciaal
ontwikkeld voor we rkgroepen en kan paginavullende afbeeldingen
afdrukken op papierformaten tot maximaal A3 en 11 x 17.
HP LaserJet 5100tn-printer
De HP LaserJet 5100tn (productnummer: Q1861A) is een
laserprinter die 22 pagina’s per minuut (ppm) afdrukt en standaard
wordt geleverd met een multifunctionele lade voor 100 vel, een
tweede lade voor 250 vel, een derde lade voor 500 vel, 32 MB
geheugen en een HP Jetdirect-afdrukserver voor aansluiting op een
Fast Ethernet (10/100Base-TX)-netwerk. De printer is speciaal
ontwikkeld voor netwerkgebruikers en kan paginavullende
afbeeldingen afdrukken op papierformaten tot maximaal A3 en
11 x 17.
Nederlands
NLWW
HP LaserJet 5100dtn-printer
De HP LaserJet 5100dtn (productnummer: Q1862A) is een
laserprinter die 22 pagina’s per minuut (ppm) afdrukt en standaard
wordt geleverd met een multifunctionele lade voor 100 vel, een
tweede lade voor 250 vel, een derde lade voor 500 vel, 32 MB
geheugen, een HP Jetdirect-afdrukserver voor aansluiting op een
Fast Ethernet (10/100Base-TX)-netwerk, een ingebouwde
webserver-DIMM voor extern printerbeheer en een duplexeenheid
(voor dubbelzijdig afdrukken). De printer is speciaal ontwikkeld v oor
netwerkgebruikers en kan paginavullende afbeeldingen afdrukken
op papierformaten tot maximaal A3 en 11 x 17.
Tenzij anders vermeld zijn de afbeeldingen in deze gids gebaseerd
op de HP LaserJet 5100-printer.
beknopte gebruikershandleiding 89
Page 92

Installatiechecklist
Deze handleiding helpt u bij het instellen en installeren van uw
nieuwe printer. Om de installatie goed uit te voeren, moet u
onderstaande stappen volgen in de aangegeven volgorde.
De printer uitpakken stappen 1-4
De printer installeren en
stappen 5-13
aansluiten
Afdruksoftware installeren stap 14
De printerinstelling controleren stap 15
90 beknopte gebruikershandleiding
NLWW
Page 93

Stap 1. Een plaats voor de printer voorbereiden
Printerafmetingen
139,8 cm
62,5 cm
30,3 cm
6,0 cm*
63,5 cm
10,0 cm*
Nederlands
47,0 cm
27,0 cm
47,3 cm
47,0 cm
* Ruimte voor ventilatie.
Afbeelding 1 Afmetingen van de HP LaserJet 5100-printer (boven- en zijkant)
NLWW
beknopte gebruikershandleiding 91
11,0 cm
Page 94

139,8 cm
62,5 cm
30,3 cm
6,0 cm*
63,5 cm
10,0 cm*
47,0 cm
27,0 cm
62,0 cm
15,5 cm
* Ruimte voor ventilatie.
Afbeelding 2 Afmetingen van de HP LaserJet 5100tn/5100dtn-printer (boven- en zijkant)
92 beknopte gebruikershandleiding
NLWW
Page 95

139,8 cm
62,5 cm
27,0 cm
47,0 cm
30,3 cm
6,0 cm*
63,5 cm
10,0 cm*
16,6 cm
Nederlands
75,5 cm
* Ruimte voor ventilatie.
Afbeelding 3 Maximale accessoireconfiguratie (boven- en zijkant)
Printergewicht (zonder inktcartridge)
HP LaserJet 5100-printer: 23 kg
•
HP LaserJet 5100tn-printer met optionele invoerlade voor
•
500 vel: 34 kg
HP LaserJet 5100dtn-printer met duplexeenheid en optionele
•
invoerlade voor 500 vel: 52 kg
NLWW
beknopte gebruikershandleiding 93
Page 96

Plaatsingsvereisten voor de printer
Een stevige, vlakke
•
ondergrond
Vrije ruimte rondom de
•
printer, inclusief 60 mm
ruimte aan de linkerkant en
100 mm ruimte aan de
rechterkant voor ventilatie
Een schone, goed
•
geventileerde omgeving
Niet blootstellen aan direct
•
zonlicht of chemical i ën, met
inbegrip van
reinigingsmiddelen op
ammoniabasis
Geschikte stroomvoorziening
•
(minimaal 10,5 ampère voor
100-127 V-modellen;
minimaal 5,3 ampère voor
220-240 V-modellen)
Een stabiele omgeving, geen
•
abrupte temperatuur- en
vochtigheidsschommelingen
Vochtigheidsgraad tussen
•
20% en 80%
Kamertemperatuur van
•
15° tot 32,5° C
94 beknopte gebruikershandleiding
NLWW
Page 97

Stap 2. De inhoud van de doos controleren
Afdrukken
cassette
bedieningspaneel
Printersoftware en online
gebruikershandleiding
Netsnoer
Afbeelding 4 Inhoud van de verpakking
Printer
Sjabloon
(optioneel)
Lade 3
(papierlade
voor 500 vel,
alleen voor
5100tn en
5100dtn)
Printer-
documentatie
Duplexeenheid
(of duplexer, voor
dubbelzijdig
afdrukken,
alleen voor
5100dtn)
Nederlands
Opmerking
NLWW
De printerkabel wordt niet bijgeleverd. Zie hoofdstuk 1 van de online
gebruikershandleiding voor bestelinformatie (de online
gebruikershandleiding staat op de cd die u bij de printer ontvangt).
beknopte gebruikershandleiding 95
Page 98

Stap 3. Het verpakkingsmateriaal uit de printer verwijderen
N.B.:
Bewaar al het verpakkingsmateriaal.
U kunt dit later nog nodig hebben om
uw printer te verpakken.
1 Verwijder het plakband van de
voorkant van de printer.
2 Verwijder het plakband van de
achterkant van de printer.
3 Open Lade 1 en verwijder het
kartonnen opvulmateriaal en de
stukken plakband.
4 Open de bovenklep en verwijder het
interne verpakkingsmateriaal.
96 beknopte gebruikershandleiding
NLWW
Page 99

Bedienings
paneel en
venster
Stap 4. Kennismaking met de onderdelen van de printer
In de volgende afbeeldingen worden de plaats en namen van de
belangrijkste onderdelen van de printer aangegeven.
Bovenste uitvoerlade
Papierblokkering
Bovenklep
Product- en
serienummers
(aan de
onderkant van
de bovenklep)
Lade 1 (100 vel)
Lade 2 (250 vel)
Voeding
schakelaar
Voeding
aansluiting
Indicator van papierformaat
(instellen met stelknop binnen lade)
Vergrendelingen (om achterklep te openen)
Netwerk, I/U of harde schijf
(EIO-sleuven)
Indicator van
papierniveau
Achterklep
(toegang bij papierstoring)
Achteruitvoerbak
(rechtstreekse
papierbaan)
Parallelle
interface-aansluiting
Nederlands
Afbeelding 5 Printeronderdelen (voor- en achteraan zicht)
NLWW
beknopte gebruikershandleiding 97
Page 100

Stap 5. Accessoires installeren
Installeer alle accessoires die u bij de printer hebt aangeschaft (dit
zijn ondermeer de lade voor 500 vel en de lade voor de
HP LaserJet 5100tn-en 5100dtn-printers). Gebruik de bij de
accessoires geleverde installatie-instructies.
Opmerking
Duplexeenheid
(of duplexer, voor
dubbelzijdig
afdrukken)
Papierlade
voor 250 vel
Papierlade
voor 500 vel
Raadpleeg de online gebruikershandleiding voor meer informatie
over de installatie van geheugen-, lettertypen- of Flash-DIMM’s.
HP Jetdirect-
afdrukserver
Vaste schijf
EIO-kaart
Geheugen-,
lettertype- of
Flash-DIMM
Afbeelding 6 Optionele accessoires
98 beknopte gebruikershandleiding
NLWW
 Loading...
Loading...