Hp LASERJET 4345MFP, LASERJET 9040, 9200C, COLOR LASERJET 9500MFP, LASERJET 9000MFP mfp digital sending software 4 [pl]
...Page 1
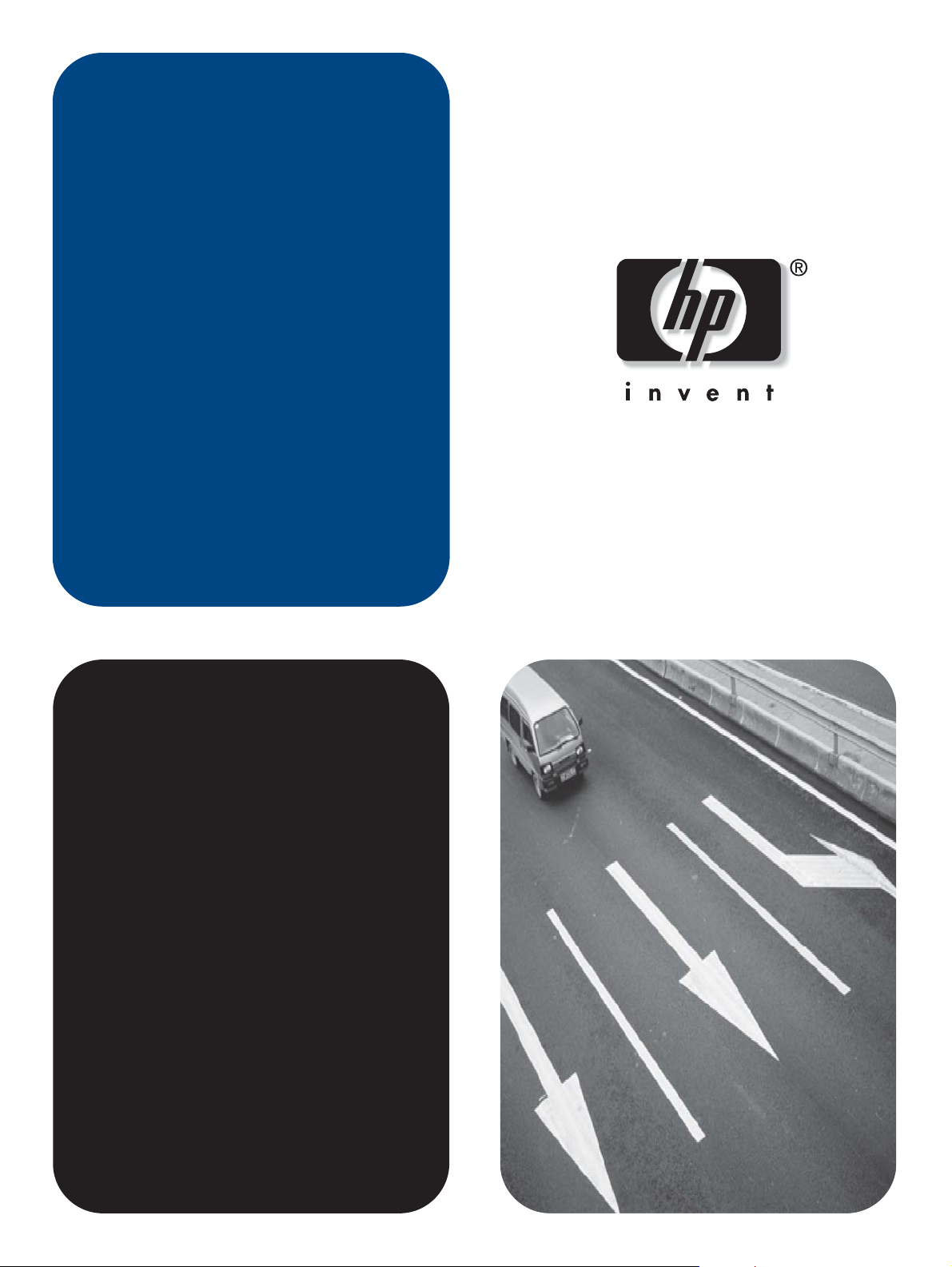
hp mfp digital sending
software
4
obsługa
Page 2
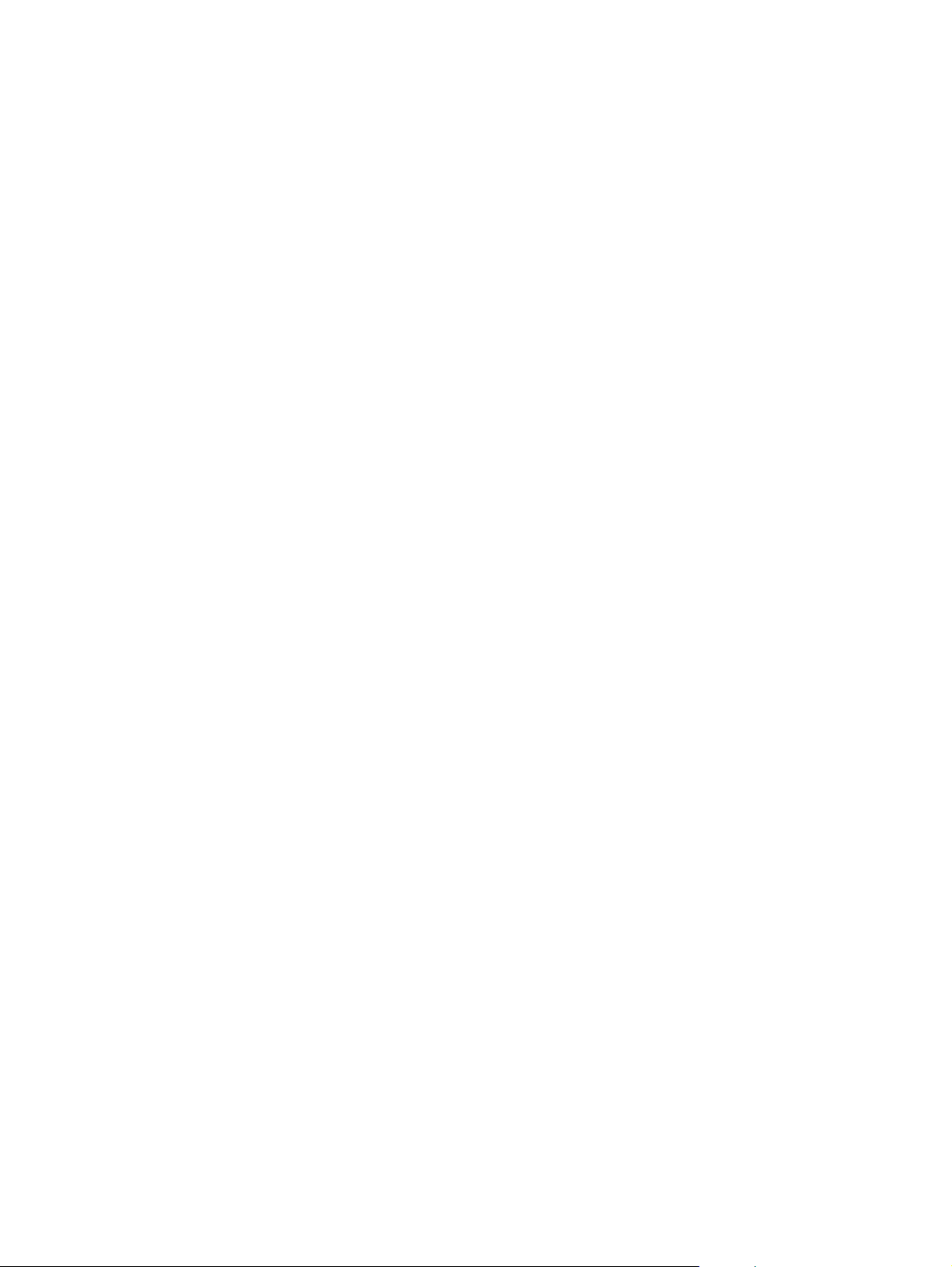
Page 3
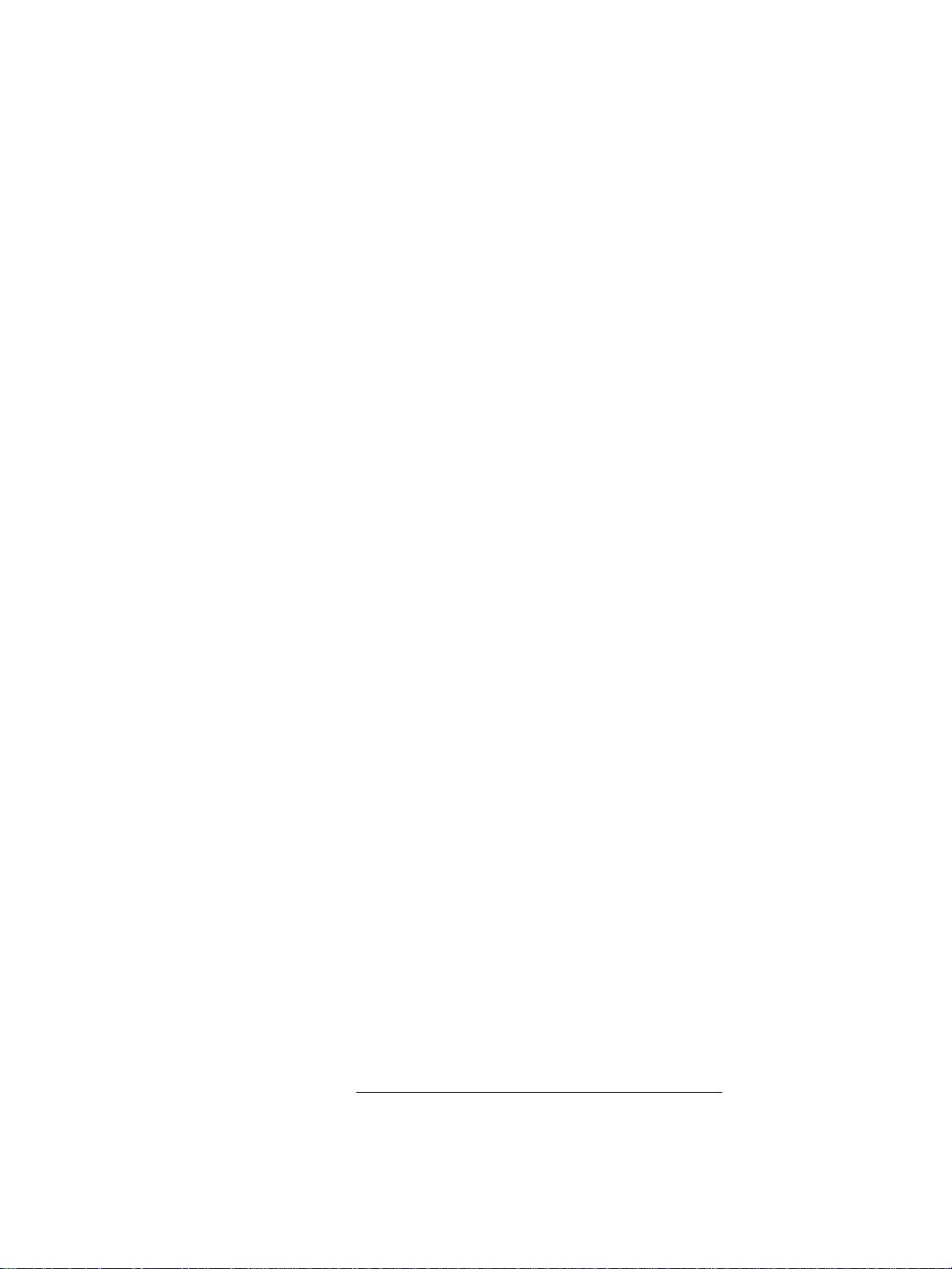
hp mfp digital sending
4
software
obsługa
Page 4
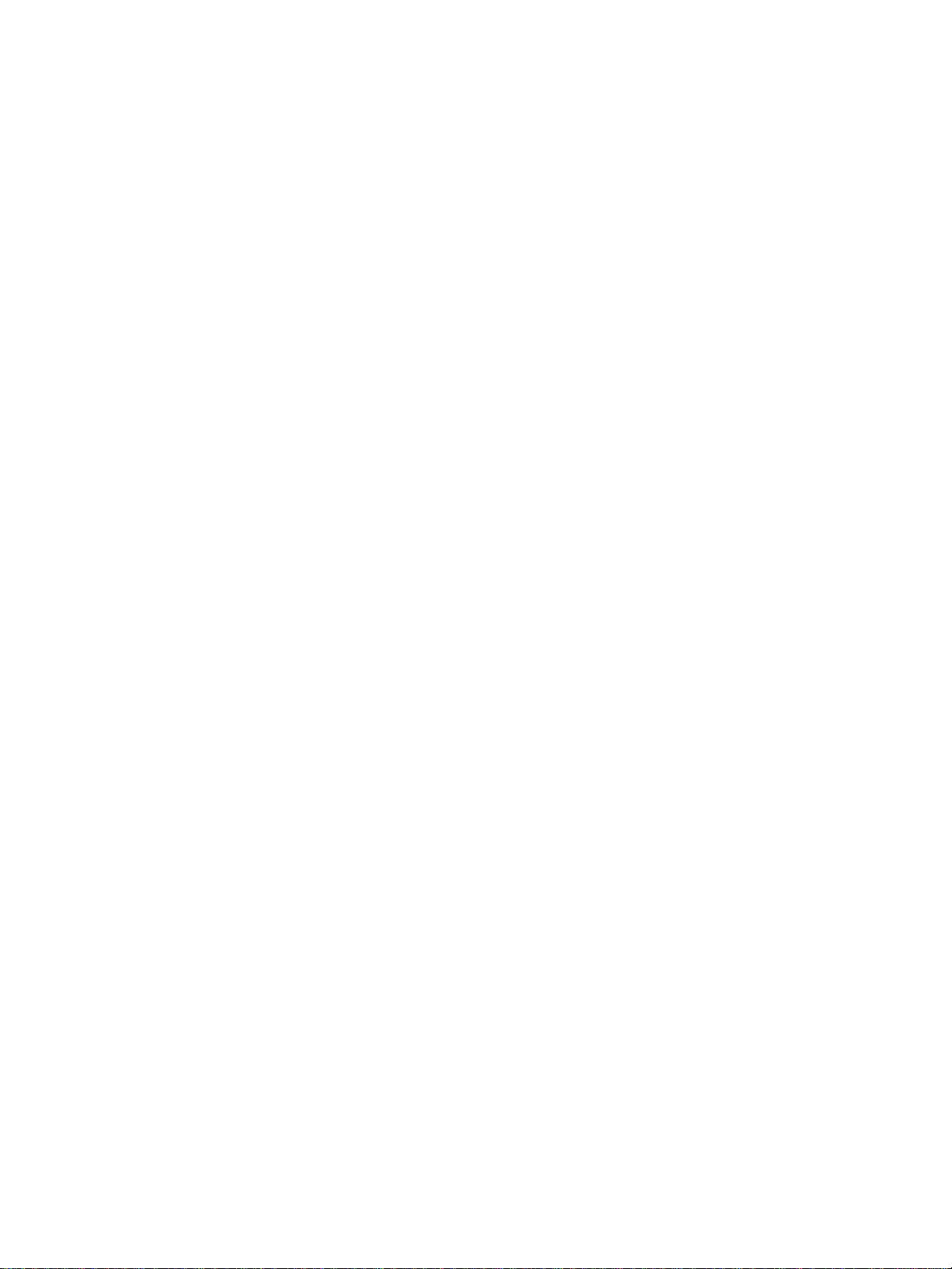
Informacja o prawach autorskich
© 2004 Copyright
Hewlett-Packard Development Company, L.P.
Powielanie, adaptacja lub tłumaczenie bez
wcześniejszej pisemnej zgody jest zabronione,
oprócz przypadków dozwolonych przez prawo
autorskie.
Informacje zawarte w niniejszym dokumencie
mogą ulec zmianie bez uprzedzenia.
Warunki gwarancji na produkty i usługi firmy HP
zawarte są wyłącznie w oświadczeniu
gwarancyjnym dostarczonym z tymi produktami
i usługami. Żadna informacja w niniejszym
dokumencie nie powinna być interpretowana
jako stanowiąca dodatkową gwarancję. Firma
HP nie będzie odpowiadać za błędy techniczne,
edytorskie lub pominięcia dotyczące niniejszego
dokumentu.
Użytkownikowi oprogramowania firmy HewlettPackard, do którego dołączona jest niniejsza
instrukcja obsługi udziela się licencji na:
a) wydrukowanie kopii niniejszej instrukcji
obsługi do OSOBISTEGO, WEWNĘTRZNEGO
lub FIRMOWEGO użytku z zastrzeżeniem
o nieudostępnianiu do sprzedaży, odsprzedaży
lub innej dystrybucji drukowanych kopii;
i b) umieszczenie elektronicznej kopii niniejszej
instrukcji na serwerze sieciowym, przy
założeniu, że dostęp do elektronicznej kopii jest
ograniczony tylko do OSOBISTEGO,
WEWNĘTRZNEGO użytku przez użytkowników
urządzenia firmy Hewlett-Packard, do której
odnosi się niniejsza instrukcja obsługi.
Edition 5, 12/2007
UWAGA DO UŻYTKOWNIKÓW ZWIĄZANYCH
Z RZĄDEM USA: KOMERCYJNE
OPROGRAMOWANIE KOMPUTEROWE
OBJĘTE OGRANICZENIAMI: „Używanie,
kopiowanie lub ujawnianie przez rząd podlega
ograniczeniom ujętym w paragrafie (c) (1) (ii)
klauzuli DFARS 52.227-7013 przepisów Rights
in Technical Data Clause.”
Materiały skanowane przez ten produkt mogą
być chronione przepisami rządowymi lub innym
uregulowaniami prawnymi, na przykład prawami
autorskimi. Klient ponosi całkowitą
odpowiedzialność za przestrzeganie wszystkich
przepisów i uregulowań prawnych.
Znaki towarowe
®
Adobe
oraz Acrobat® są znakami towarowymi
firmy Adobe Systems Incorporated.
Microsoft
®
, Windows® oraz Windows NT® są
zarejestrowanymi w USA znakami towarowymi
firmy Microsoft Corporation.
®
Pentium
jest zarejestrowanym znakiem
towarowym firmy Intel Corporation.
Wszelkie inne produkty wymienione w niniejszym
dokumencie mogą być znakami towarowymi
odpowiednich firm.
Page 5
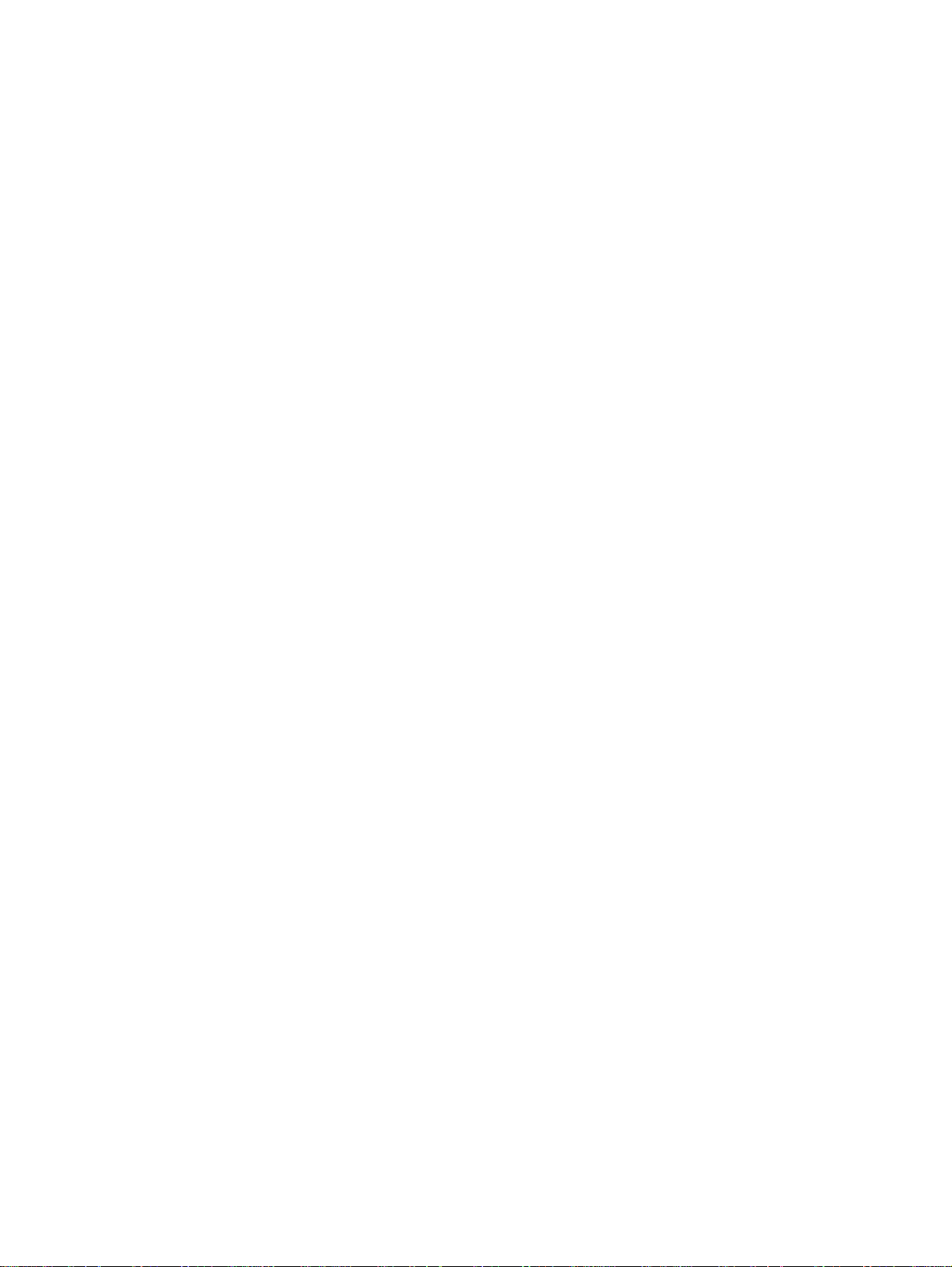
Spis treści
4
4
1 Oprogramowanie HP MFP Digital Sending Software w wersji
Opcje i funkcje . . . . . . . . . . . . . . . . . . . . . . . . . . . . . . . . . . . . . . . . . . . . . . . . . . . . . . . . . .1
Jak skonfigurować . . . . . . . . . . . . . . . . . . . . . . . . . . . . . . . . . . . . . . . . . . . . . . . . . . . . 3
Opis architektury . . . . . . . . . . . . . . . . . . . . . . . . . . . . . . . . . . . . . . . . . . . . . . . . . . . . . . . .14
Obsługa starszych wersji oprogramowania . . . . . . . . . . . . . . . . . . . . . . . . . . . . . . . . . . . . . 14
HP Address Book Manager . . . . . . . . . . . . . . . . . . . . . . . . . . . . . . . . . . . . . . . . . . . . . 14
Starsze modele urządzeń wielofunkcyjnych . . . . . . . . . . . . . . . . . . . . . . . . . . . . . . . . . 15
Środowiska i protokoły . . . . . . . . . . . . . . . . . . . . . . . . . . . . . . . . . . . . . . . . . . . . . . . . . . . 15
Sieciowe systemy operacyjne . . . . . . . . . . . . . . . . . . . . . . . . . . . . . . . . . . . . . . . . . . . 15
Obsługa Novell NetWare. . . . . . . . . . . . . . . . . . . . . . . . . . . . . . . . . . . . . . . . . . . . . . . 15
Typy miejsc docelowych . . . . . . . . . . . . . . . . . . . . . . . . . . . . . . . . . . . . . . . . . . . . . . . . . .16
E-mail. . . . . . . . . . . . . . . . . . . . . . . . . . . . . . . . . . . . . . . . . . . . . . . . . . . . . . . . . . . . . 16
Faks. . . . . . . . . . . . . . . . . . . . . . . . . . . . . . . . . . . . . . . . . . . . . . . . . . . . . . . . . . . . . .17
Uwierzytelnianie . . . . . . . . . . . . . . . . . . . . . . . . . . . . . . . . . . . . . . . . . . . . . . . . . . . . . . . .17
Metody uwierzytelniania . . . . . . . . . . . . . . . . . . . . . . . . . . . . . . . . . . . . . . . . . . . . . . .18
Możliwości adresowania . . . . . . . . . . . . . . . . . . . . . . . . . . . . . . . . . . . . . . . . . . . . . . . . . .18
Uwierzytelnianie i dostępność książki adresowej . . . . . . . . . . . . . . . . . . . . . . . . . . . . . . . . . 19
Osobiste książki adresowe . . . . . . . . . . . . . . . . . . . . . . . . . . . . . . . . . . . . . . . . . . . . . 19
Utrzymywanie lokalnej książki adresowej urządzenia wielofunkcyjnego . . . . . . . . . . . . . 20
Licencja na oprogramowanie HP DSS w wersji . . . . . . . . . . . . . . . . . . . . . . . . . . . . . . .21
2 Narzędzia i procedury
Narzędzia . . . . . . . . . . . . . . . . . . . . . . . . . . . . . . . . . . . . . . . . . . . . . . . . . . . . . . . . . . . . .23
Usługa Windows używana do uruchamiania i zatrzymywania . . . . . . . . . . . . . . . . . . . . . . . .24
Korzystanie z programu HP MFP DSS Configuration Utility . . . . . . . . . . . . . . . . . . . . . . . . .24
Korzystanie z dziennika czynności . . . . . . . . . . . . . . . . . . . . . . . . . . . . . . . . . . . . . . . . . . .25
Korzystanie z dziennika zdarzeń systemu Windows . . . . . . . . . . . . . . . . . . . . . . . . . . . . . . . 26
Korzystanie z oprogramowania HP Address Book Manager (ABM) . . . . . . . . . . . . . . . . . . . .26
3 Rozwiązywanie problemów
Wprowadzenie . . . . . . . . . . . . . . . . . . . . . . . . . . . . . . . . . . . . . . . . . . . . . . . . . . . . . . . . .27
Źródła informacji o problemach . . . . . . . . . . . . . . . . . . . . . . . . . . . . . . . . . . . . . . . . . . . . . 28
Najczęstsze problemy z cyfrową dystrybucją dokumentów. . . . . . . . . . . . . . . . . . . . . . . . . . 29
Komunikaty informacyjne w podglądzie zdarzeń Windows . . . . . . . . . . . . . . . . . . . . . . . . . . 33
Komunikaty panelu sterowania . . . . . . . . . . . . . . . . . . . . . . . . . . . . . . . . . . . . . . . . . . . . . .35
Komunikaty programu HP MFP DSS Configuration Utility. . . . . . . . . . . . . . . . . . . . . . . . . . .38
Kody błędów protokołu DSMP (Distributed Session Management Protocol) . . . . . . . . . . . . .40
4 Obsługa klientów i informacje gwarancyjne
Obsługa i pomoc dla klientów HP. . . . . . . . . . . . . . . . . . . . . . . . . . . . . . . . . . . . . . . . . . . .41
Oświadczenie Hewlett-Packard dotyczące gwarancji ograniczonej . . . . . . . . . . . . . . . . . . . 42
Licencja na oprogramowanie HP . . . . . . . . . . . . . . . . . . . . . . . . . . . . . . . . . . . . . . . . . . . . 42
Część 2 . . . . . . . . . . . . . . . . . . . . . . . . . . . . . . . . . . . . . . . . . . . . . . . . . . . . . . . . . . . 44
Skorowidz
PLWW Spis treści iii
Page 6
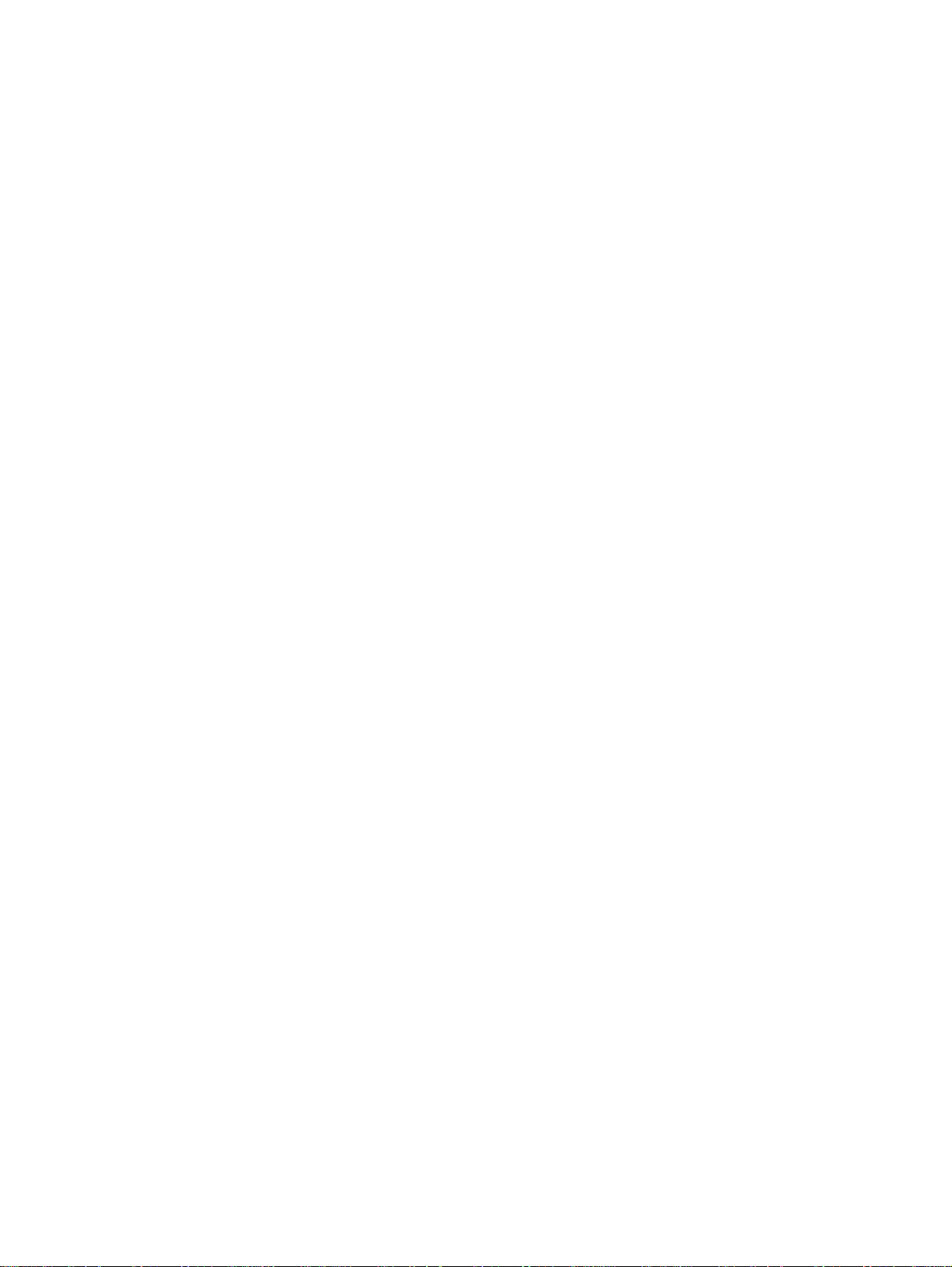
iv PLWW
Page 7
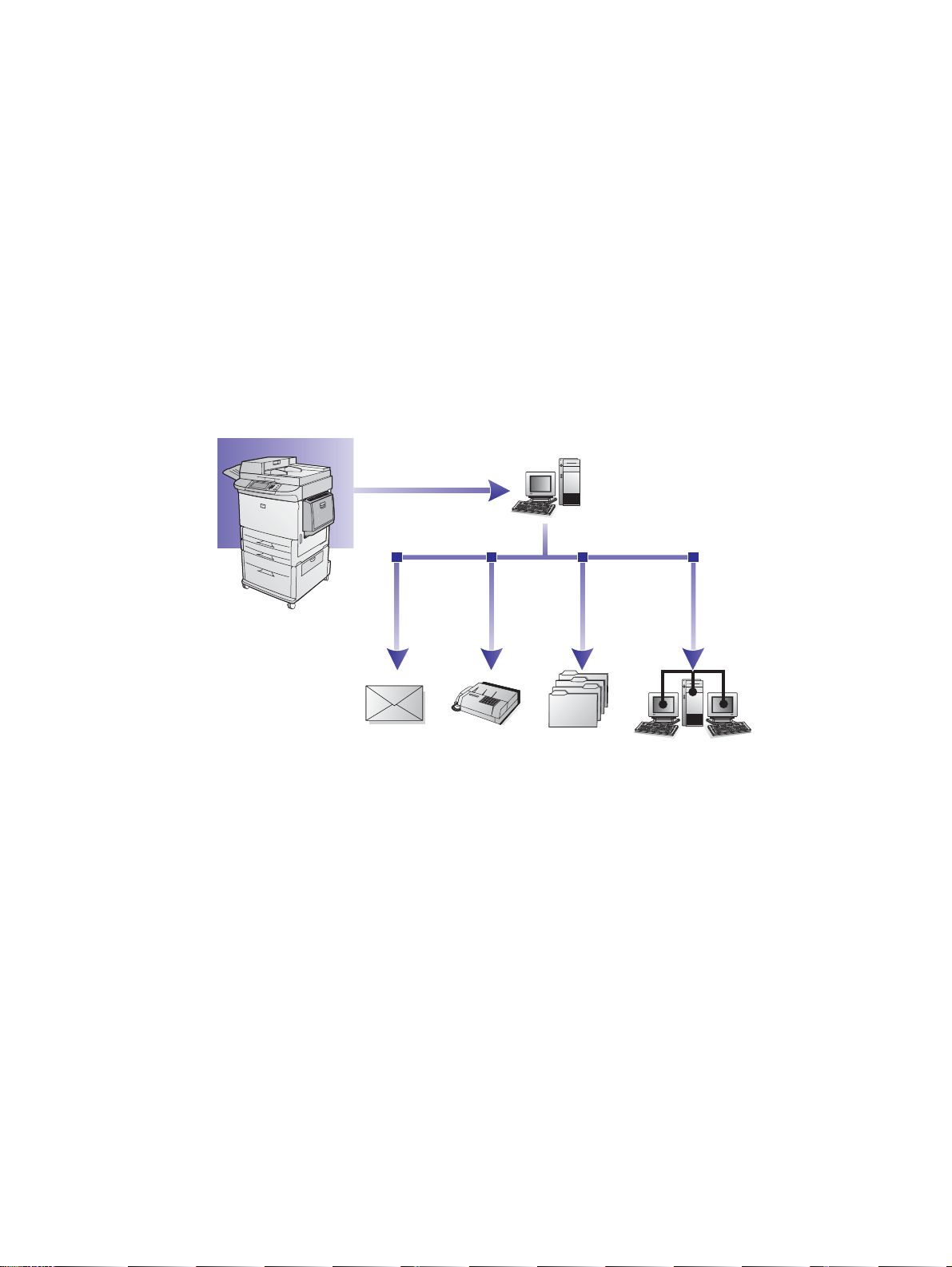
Oprogramowanie HP MFP Digital
4
4
4
1
Sending Software w wersji
Opcje i funkcje
Oprogramowanie HP MFP Digital Sending Software w wersji (HP DSS w wersji to aplikacja
pozwalająca na bezpośrednie wysłanie skanowanego dokumentu do kilku typów miejsc docelowych za
pomocą urządzenia wielofunkcyjnego (MFP) firmy HP.
● E-mail
Umożliwia przesłanie dokumentu w postaci załącznika na jeden lub więcej adresów poczty
elektronicznej. Dokumenty otrzymane w ten sposób mogą być drukowane, przechowywane lub
przesyłane dalej przez odbiorców. Mogą być również otwierane przez nich w różnych programach
i edytowane zgodnie z potrzebami.
● Faks
Umożliwia przesłanie dokumentów na jeden lub więcej faksów. Odbiorcy otrzymują te dokumenty w
postaci zwykłego faksu. Obsługiwane są trzy typy faksów: faks działający w sieci lokalnej LAN, faks
systemu Microsoft
● Folder
Umożliwia przesłanie dokumentów na jeden lub więcej udostępnionych folderów sieciowych.
Użytkownik może wybrać miejsce docelowe z listy predefiniowanych folderów lub, jeśli został
uwierzytelniony, wskazać je za pomocą panelu sterowania.
Foldery docelowe mogą znajdywać się na komputerze z obsługującym je systemem operacyjnym,
takim jak Windows 98/2000/XP/2003 oraz Novell.
PLWW Opcje i funkcje 1
®
Windows® 2000 lub XP oraz faks internetowy.
Page 8
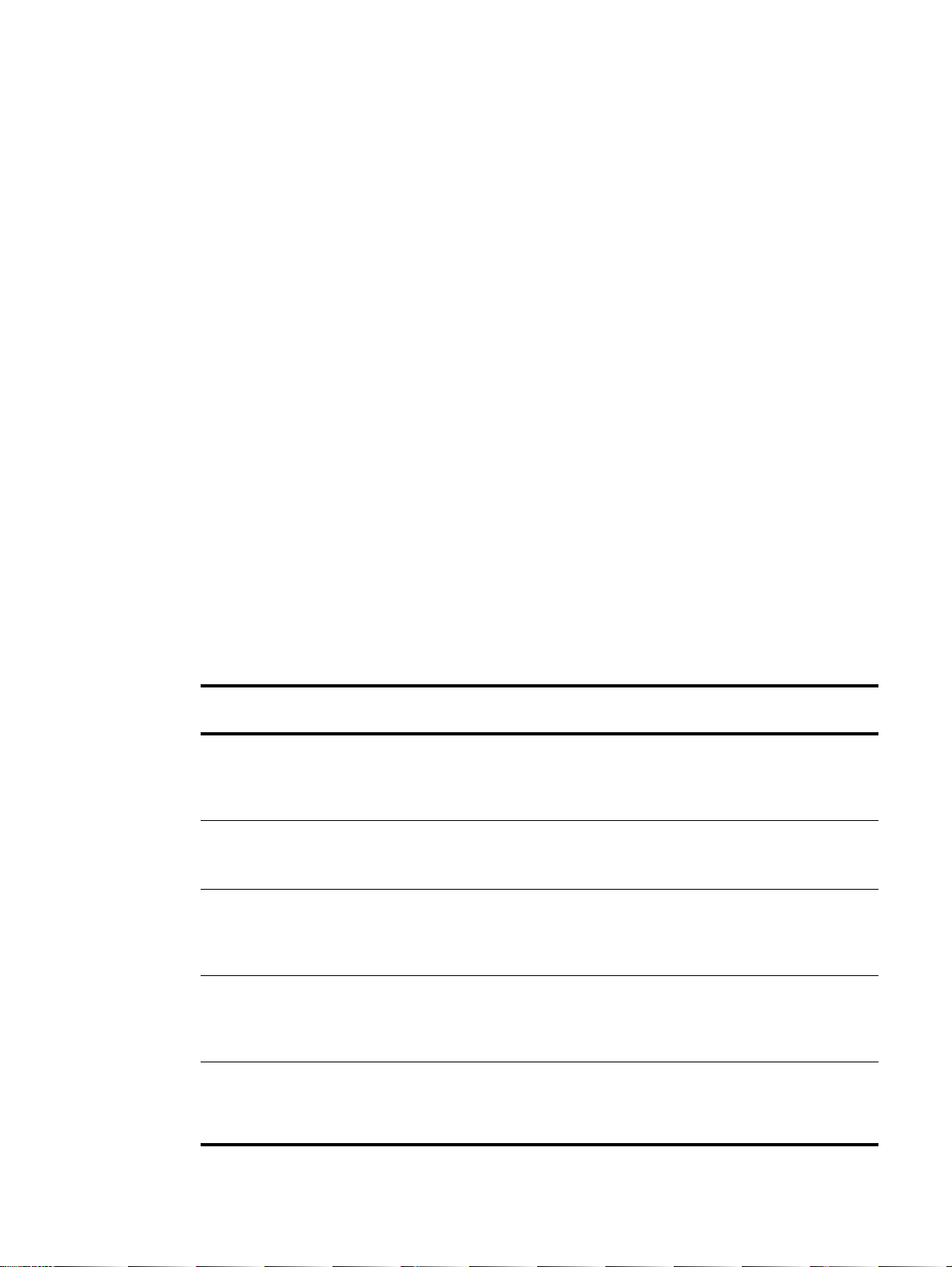
● Alternatywny adres poczty elektronicznej
4
4
4
Funkcja alternatywnego adresu poczty elektronicznej jest przeznaczona do rozwiązań
wymagających bezpieczeństwa danych. Funkcja ta współpracuje z innymi aplikacjami, tworząc w
ten sposób pełne rozwiązanie. Funkcja alternatywnego adresu e-mail różni się od standardowej
funkcji e-mail tym, że dane przesyłane pomiędzy urządzeniem wielofunkcyjnym a serwerem HP DSS
są kodowane. Wiadomość e-mail z zeskanowanym załącznikiem, zgodna z normą rfc822, tworzona
jest w folderze „\hpemail2” w katalogu programu DSS. Inna aplikacja, sprawdzająca ten folder,
przetwarza tę wiadomość, a następnie wysyła w bezpieczny sposób.
Nazwa klucza panelu sterowania urządzenia wielofunkcyjnego ustalana jest przez administratora
HP DSS. Funkcja ta jest identyczna z funkcją poczty elektronicznej i korzysta z tych samych pól oraz
książek adresowych.
● Kolejka zadań
Kolejki zadań dają użytkownikom urządzeń wielofunkcyjnych możliwość wysyłania dodatkowych
informacji wraz z zeskanowanym dokumentem do określonej lokalizacji sieciowej. Zapytania
wyświetlane na panelu sterowania urządzenia wielofunkcyjnego i skierowane do użytkownika służą
pozyskaniu określonych informacji. Inne aplikacje sprawdzające folder sieciowy mogą następnie
pobrać i odszyfrować te informacje w czasie przeprowadzania żądanych operacji na
zeskanowanym obrazie.
● Wyślij na drukarkę, wyślij na serwer FTP
Za pomocą funkcji kolejki zadań można wysłać dokumenty na dostępne w sieci drukarki oraz
serwer FTP.
W procesie cyfrowej dystrybucji dokumentów informacje wydrukowane na papierze są przekształcane
na obrazy cyfrowe. Dokumenty są najpierw skanowane za pomocą urządzenia wielofunkcyjnego, a
następnie przekazywane do komputera podłączonego do sieci, na którym zainstalowano
oprogramowanie HP DSS w wersji Oprogramowanie HP DSS w wersji można również
skonfigurować w taki sposób, aby wymagane było uwierzytelnianie użytkowników, dzięki czemu funkcje
cyfrowej dystrybucji dokumentów mogą być wykorzystane jedynie przez osoby upoważnione.
Na panelu sterowania urządzenia wielofunkcyjnego użytkownicy wybierają żądaną opcję wysyłania.
Możliwości urządzenia zależą od wybranej opcji.
Opcja
Możliwości
wysyłania
E-mail ● Ręczne uzupełnienie pól Do:/Od:/DW:/UDW:/Temat:
● Wybór docelowych adresów e-mail z książki adresowej
● Kontrola skanowania dwustronnego i innych ustawień skanowania (np. formatu pliku)
z panelu sterowania
Faks
Folder
Alternatywny
adres poczty
elektronicznej
Kolejka zadań
● Ręczne wprowadzanie numeru faksu
● Wybór z listy szybkiego wybierania
● Kontrola skanowania dwustronnego z panelu sterowania
● Wybór folderu docelowego z predefiniowanej listy
● Wprowadzenie określonej ścieżki do folderu (uwierzytelnieni użytkownicy)
● Określenie ustawień pliku, takich jak Typ pliku / Rozdzielczość / Rozmiar pliku / Kolor lub
CZ-B / Nazwa pliku
● Ręczne uzupełnienie pól Do:/Od:/DW:/UDW:/Temat:
● Wybór docelowych adresów e-mail z książki adresowej
● Kontrola skanowania dwustronnego i innych ustawień skanowania (np. formatu pliku)
z panelu sterowania
● Określenie miejsca docelowego dla kolejki zadań z poziomu menu
● Wprowadzenie informacji do pól zapytania przez ich wpisanie lub wybór z list rozwijanych.
Wprowadzone dane mogą zawierać datę i godzinę oraz dane numeryczne lub tekstowe
(alfanumeryczne).
2 Rozdział 1 - Oprogramowanie HP MFP Digital Sending Software w wersji PLWW
Page 9
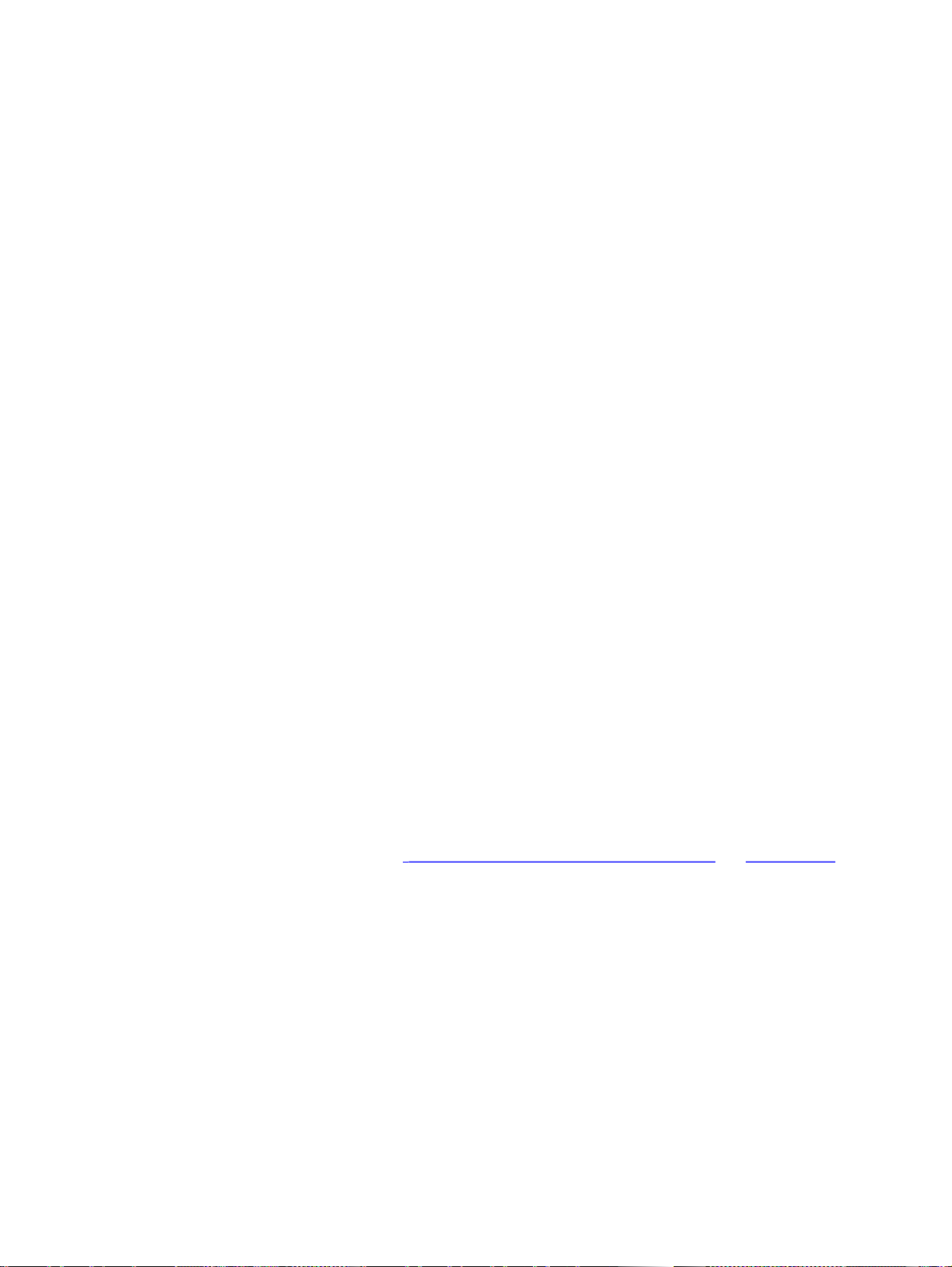
HP DSS w wersji umożliwia:
4
4
4
● Uwierzytelnianie poświadczeń logowania użytkownika z poziomu urządzenia wielofunkcyjnego, jeśli
wybrano takie ustawienie
● Zarządzanie równoczesną transmisją zeskanowanych obrazów z każdego urządzenia
wielofunkcyjnego w sieci do dowolnego z wielu typów miejsc docelowych
● Dodawanie informacji adresowych
● Kodowanie wiadomości
● Komunikację z dowolnym serwerem skonfigurowanym przez administratora do cyfrowej dystrybucji
dokumentów (np. z serwerem SMTP dla poczty elektronicznej lub serwerem faksu LAN dla faksu).
● Zarządzanie książkami adresowymi
● Synchronizację książek adresowych z serwerem LDAP (Lightweight Directory Access Protocol),
jeżeli wybrano takie ustawienie
Jak skonfigurować
Konfiguracja oprogramowania HP DSS w wersji jest wbudowana w program HP MFP DSS
Configuration Utility, instalowany na komputerze zarządzającym. Narzędzie HP MFP DSS Configuration
Utility może być wykorzystywane do konfiguracji wszystkich opcji cyfrowej dystrybucji dokumentów oraz
do monitorowania wykonywanych operacji.
Korzystanie z narzędzia HP MFP Digital Sending Software Configuration Utility
Narzędzie HP MFP Digital Sending Software Configuration Utility może być wykorzystywane do
konfiguracji wszystkich funkcji cyfrowej dystrybucji dokumentów.
Aby otworzyć ten program, należy wykonać poniższe czynności.
1 Kliknij Start, następnie kliknij Programy, Hewlett-Packard, HP MFP Digital Sending Software
iwreszcie Configuration Utility na serwerze z zainstalowanym oprogramowaniem HP DSS.
2 W oknie dialogowym HP Digital Sending Software: Konfiguracja wybierz Ten komputer,
a następnie kliknij OK.
Korzystanie z karty Ogólne
Karta Ogólne zawiera informacje na temat licencji HP DSS oraz dane kontaktowe administratora.
Po zainstalowaniu oprogramowania HP Digital Sending Software po raz pierwszy działa ono w trybie
próbnym, w którym jest w pełni funkcjonalne przez ustalony okres czasu. W sekcji Licencje na karcie
Ogólne występuje pozycja „Licencja próbna”. Jest w niej wyświetlany pozostały czas w okresie
próbnym. Po upłynięciu okresu próbnego oprogramowanie jest nieaktywne do momentu zainstalowania
prawidłowej licencji. Zobacz „
uzyskać więcej informacji.
Dodawanie licencji
1 Kliknij przycisk Dodaj. Zostanie wyświetlone okno dialogowe Dodaj licencję.
2 Wprowadź 20-cyfrowy kod klucza instalowanej licencji.
Licencja na oprogramowanie HP DSS w wersji na stronie 21, aby
3 Kliknij przycisk OK.
4 Jeśli nowa licencja jest prawidłowa, będzie występować na liście zainstalowanych licencji, a
całkowita liczba stanowisk zostanie zaktualizowana o liczbę stanowisk objętych tą licencją.
Usuwanie licencji
1 Na liście zainstalowanych licencji zaznacz licencję lub licencje do usunięcia.
2 Kliknij przycisk Usuń.
PLWW Opcje i funkcje 3
Page 10
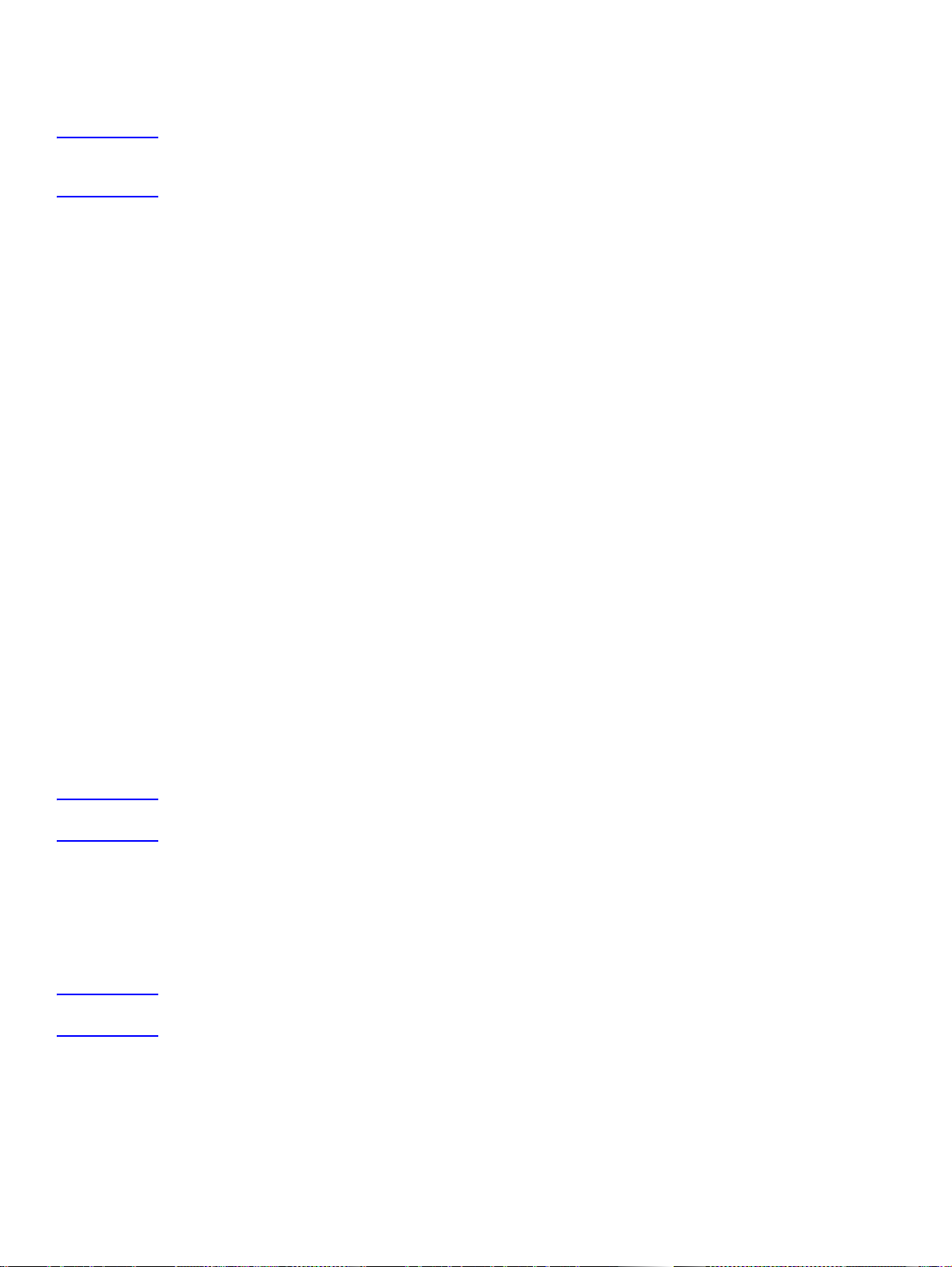
3 Zaznaczone licencje zostaną usunięte z listy zainstalowanych licencji, a całkowita liczba stanowisk
4
zostanie zaktualizowana zgodnie z aktualną liczbą stanowisk objętych pozostałymi licencjami,
jeśli takie istnieją.
Uwaga Obsługiwane są licencje typu Bezpieczny dostęp i Komunikacja, które dostępne były w poprzedniej wersji
oprogramowania HP Digital Sending Software (wersja 3.0). Licencje tego typu są automatycznie
przekształcane na licencje typu Proces obsługi kolejki zadań i Zarządzanie dokumentami.
W sekcji Dane administratora na tej karcie należy wpisać dane kontaktowe administratora. Zaznacz
pole Powiadamiaj administratora o błędach krytycznych, jeśli chcesz otrzymywać wiadomości
e-mail o błędach wymagających pomocy administratora.
Korzystanie z karty E-mail
Do przesyłania wiadomości e-mail na adresy internetowe usługa cyfrowej dystrybucji dokumentów
wykorzystuje protokół SMTP. Usilnie zaleca się, aby brama SMTP znajdowała się w sieci lokalnej. Dla
urządzenia można jednak skonfigurować funkcje poczty elektronicznej nawet gdy usługi pocztowe
świadczone są przez zewnętrznego dostawcę usług internetowych (ISP) przy wykorzystaniu cyfrowej linii
abonenckiej DSL.
Do wysyłania wiadomości e-mail można wykorzystać protokół ESMTP (Extended SMTP), jeżeli jest on
obsługiwany przez serwer. Możliwość taka jest wykrywana automatycznie, bez potrzeby wykonywania
specjalnych czynności konfiguracyjnych. Usługa poczty elektronicznej jest również zgodna ze
standardem DSN (Delivery Status Notification).
Dokument zeskanowany za pomocą urządzenia zostanie przesłany jako załącznik do wiadomości e-mail.
Portable Document Format (.PDF) to format plików najczęściej używany w przypadku załączników,
dający odbiorcy możliwość zarówno ich przeglądania, jak i drukowania. Bezpłatny egzemplarz programu
Adobe® Acrobat® Reader, służącego do przeglądania plików .PDF, można pobrać ze strony
internetowej firmy Adobe Systems Incorporated (http://www.adobe.com).
Karta E-mail programu konfiguracyjnego umożliwia skonfigurowanie i zorganizowanie serwerów SMTP
poczty elektronicznej wykorzystywanych przez oprogramowanie HP DSS.
Aby dodać serwery SMTP:
1 Kliknij Znajdź serwery, aby odnaleźć wszystkie dostępne w sieci serwery SMTP.
2 Wyświetlona zostanie lista serwerów SMTP. Wybierz jeden lub większą liczbę serwerów i kliknij OK.
Wybrane serwery pojawią się na liście Serwery bramy SMTP.
Uwaga Jeśli serwery SMTP nie zostaną wykryte automatycznie, kliknij przycisk Dodaj na karcie E-mail, aby dodać
serwer SMTP ręcznie, wpisując nazwę hosta lub adres IP serwera SMTP.
3 Zaznacz każdy z serwerów i kliknij przycisk Edytuj.... Zostanie wyświetlone okno dialogowe Edytuj
bramę SMTP.
4 Jeśli określona brama SMTP ma górne ograniczenie wielkości pliku, wybierz go z listy rozwijanej
Maksymalny rozmiar pliku.
5 Kliknij Test, aby sprawdzić obecność bramy SMTP.
Uwaga Jeśli test zakończy się niepowodzeniem, sprawdź adres bramy, a następnie skontaktuj się z administratorem
sieci, aby sprawdzić, czy serwer SMTP działa.
6 Kliknij OK, aby zapisać ustawienia SMTP.
7 W razie potrzeby dodaj więcej serwerów SMTP i użyj przycisków strzałek Przesuń, aby zmienić ich
priorytet.
8 Kliknij Zastosuj, aby zapisać ustawienia poczty elektronicznej.
4 Rozdział 1 - Oprogramowanie HP MFP Digital Sending Software w wersji PLWW
Page 11
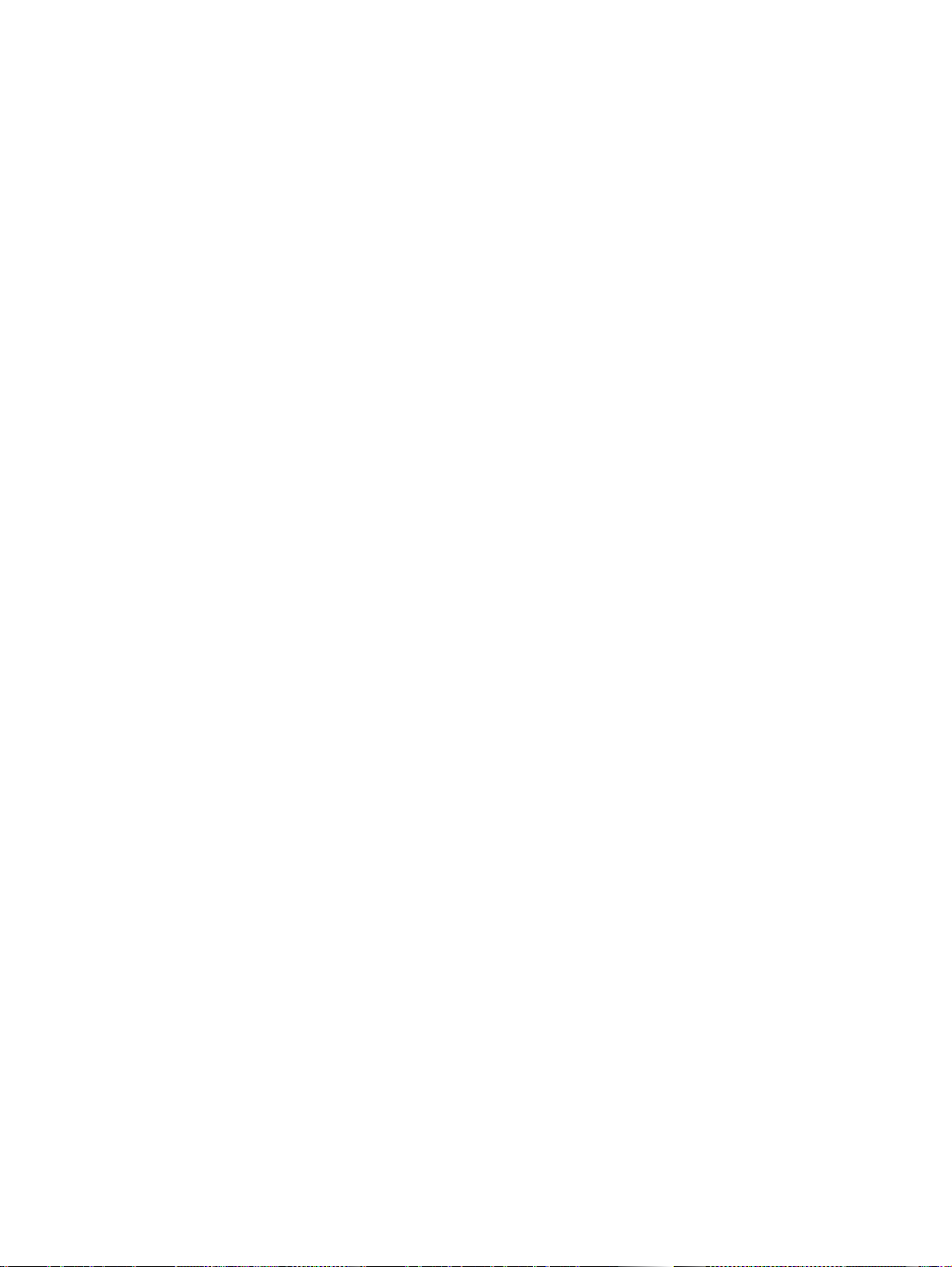
Korzystanie z karty Alternatywny adres poczty elektronicznej
Wielu dostawców oprogramowania oferuje usługi bezpiecznego dostarczania poczty elektronicznej.
Na przykład firma Omtool oferuje bezpieczny system poczty elektronicznej kodujący wiadomości e-mail
i wymagający uwierzytelniania odbiorców przed ich dostarczeniem. Funkcja alternatywnego adresu
e-mail przeznaczona jest do współpracy z jednym z takich programów niezależnych dostawców w przypadku
użytkowników, którzy wymagają dodatkowego zabezpieczenia danych. Różni się od standardowej funkcji
e-mail tym, że dane przesyłane pomiędzy urządzeniem a serwerem HPDSS są kodowane. Wiadomość
e-mail z zeskanowanym załącznikiem, zgodna z normą rfc822, tworzona jest w folderze „HPEMAIL2”
w katalogu programu HP DSS na serwerze HP DSS. Inny program, sprawdzający ten folder, przetwarza
tę wiadomość, a następnie wysyła ją w bezpieczny sposób.
1 Aby włączyć opcję Alternatywny adres poczty elektronicznej, zaznacz pole wyboru Włącz
wysyłanie do alternatywnego adresu poczty elektronicznej.
2 Lista rozwijana Nazwa wyświetlana na ekranie głównym pozwala wybrać nazwę, która pojawi się
na wyświetlaczu panelu sterowania dla alternatywnego adresu poczty elektronicznej. Wpisz własną
nazwę w polu Nazwa wyświetlana na ekranie głównym lub wybierz ją spośród następujących
opcji:
• Alternatywny adres poczty elektronicznej
• Bezpieczny adres poczty elektronicznej
• Specjalizowany adres poczty elektronicznej
3 Kliknij przycisk Zaawansowane... na tej karcie, aby określić wszystkie nagłówki X-Header, które
mają zostać dołączone do wiadomości e-mail.
Korzystanie z karty Uwierzytelnianie
Karta Uwierzytelnianie kontroluje sposób uwierzytelniania użytkowników przy korzystaniu z funkcji
cyfrowej dystrybucji dokumentów. Uwierzytelnianie stanowi istotny element bezpieczeństwa. Usilnie
zaleca się włączenie uwierzytelniania w celu uniemożliwienia korzystania z funkcji cyfrowej dystrybucji
dokumentów bez upoważnienia.
Aby włączyć uwierzytelnianie, wybierz najpierw opcję z listy rozwijanej Metoda uwierzytelniania.
Dostępnymi opcjami są:
● Brak
● Microsoft Windows
● Serwer LDAP
● Novell NDS (jeśli zainstalowane jest oprogramowanie klienckie sieci Novell)
● Novell Bindery (jeśli zainstalowane jest oprogramowanie klienckie sieci Novell)
Korzystanie z konfiguracji LDAP
Wybór danej opcji uwierzytelniania na karcie Uwierzytelnianie spowoduje wyświetlenie ustawień
konfiguracyjnych LDAP. LDAP pobiera adres e-mail uwierzytelnianego użytkownika. Po wprowadzeniu
przez użytkownika poprawnych danych uwierzytelniających program porównuje je z odpowiednim
atrybutem w bazie danych LDAP. W przypadku zgodności użytkownik jest identyfikowany w bazie danych
i zwracany jest jego adres e-mail przy użyciu innego atrybutu bazy danych. Ustawienia LDAP obejmują:
● Opcje konfiguracji programu HP DSS umożliwiające dostęp do serwera LDAP
● Opcje przeszukiwania bazy w celu uzyskania adresów e-mail użytkowników
Aby skonfigurować serwer LDAP, należy wykonać poniższe czynności.
1 Kliknij przycisk Znajdź serwery. Program wyszukuje w sieci serwery LDAP, a następnie
wyświetlone zostaje okno dialogowe Wybierz serwer LDAP zawierające listę serwerów LDAP
w sieci.
2 Wybierz serwer LDAP, który chcesz wykorzystać. Wyświetlone zostaną informacje na temat
wybranego serwera.
PLWW Opcje i funkcje 5
Page 12
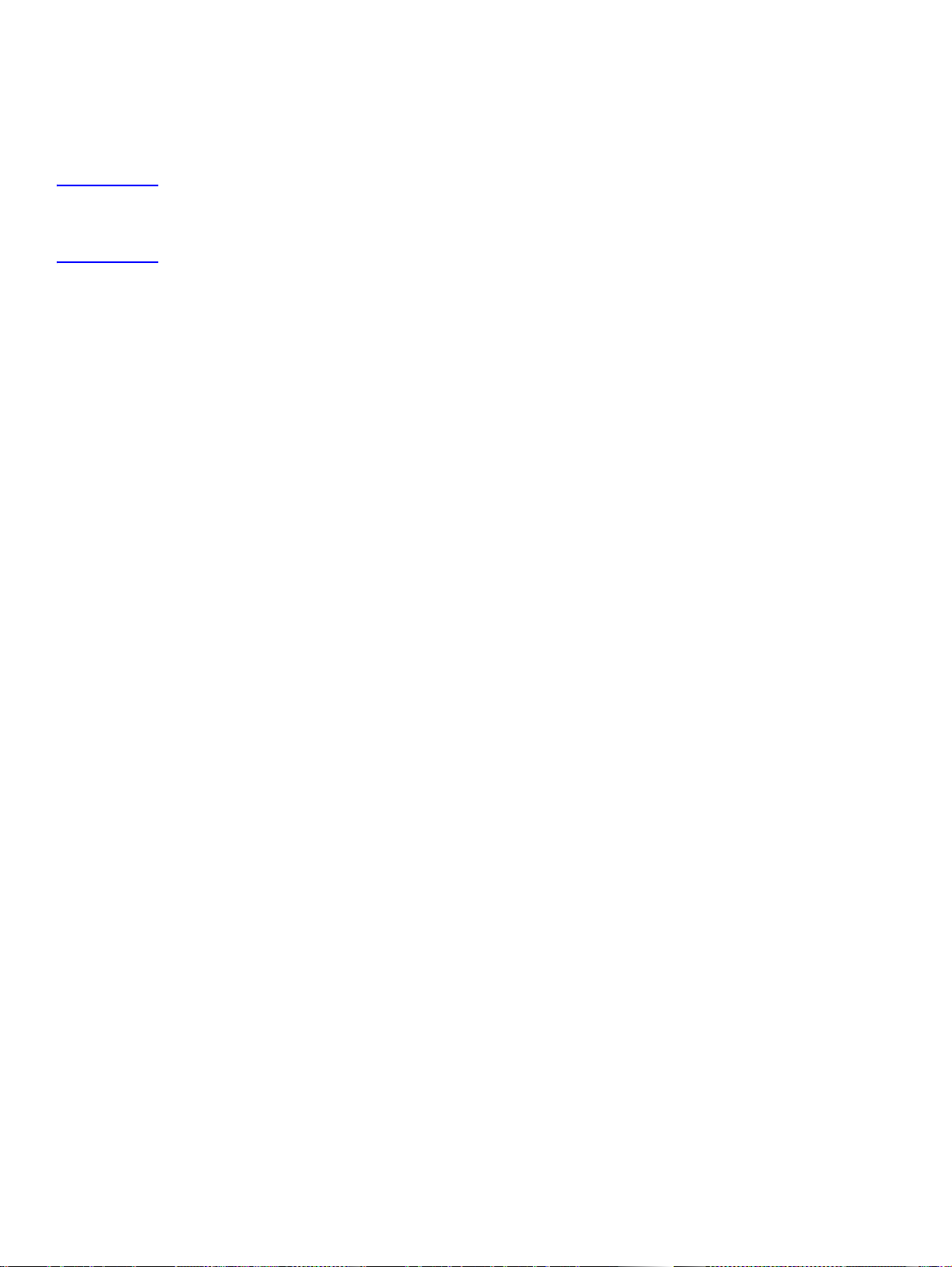
3 Kliknij OK, aby zatwierdzić wybór serwera. Informacje na temat serwera zostaną wstawione na
4
karcie Uwierzytelnianie.
4 Kliknij przycisk Te st na karcie Uwierzytelnianie, aby sprawdzić ustawienia. W oknie dialogowym
Testuj uwierzytelnianie użytkownika wpisz informacje uwierzytelniające użytkownika w sieci w
celu sprawdzenia, czy LDAP może pobrać jego adres e-mail.
Uwaga Jeśli proces wyszukiwania serwerów nie odnajdzie serwera LDAP, nazwę hosta lub adres IP serwera LDAP
możesz wpisać bezpośrednio w polu tekstowym Serwer LDAP, a następnie kliknąć przycisk Ustawienia
znajdowania, aby pobrać ustawienia serwera. W przypadku braku komunikacji z serwerem LDAP skontaktuj
się z administratorem sieci w celu rozwiązania problemu.
Korzystanie z karty Faks
Karta Faks kontroluje wszystkie ustawienia faksu HP DSS.
Aby skonfigurować opcje faksu, wybierz najpierw typ faksu z listy rozwijanej Metody faksowania.
Dostępne są następujące opcje:
● Brak
● Faks w sieci LAN
● Faks internetowy
● Faks systemu MS Windows 2000
W zależności od wybranej metody na karcie Faks wyświetlone zostaną odpowiednie ustawienia.
Aby skonfigurować usługę faksowania w sieci LAN
Poniższe instrukcje umożliwiają skonfigurowanie opcji faksowania z wykorzystaniem usługi faksowania
w sieci LAN.
1 Z rozwijanej listy na karcie Faks wybierz opcję Faks w sieci LAN.
2 Z rozwijanego pola Nazwa produktu wybierz nazwę oprogramowania faksu w sieci LAN.
3 Kliknij przycisk Zaawansowane, aby określić ustawienia wejściowe i wyjściowe oprogramowania
faksu w sieci LAN.
4 Kliknij przycisk Przeglądaj, aby wybrać folder sieciowy, wykorzystywany przez oprogramowanie
faksu.
5 W razie potrzeby wpisz odpowiednie informacje w sekcji Dane uwierzytelniające dla dostępu do
folderu. Kliknij przycisk Weryfikuj dostęp do folderu, aby sprawdzić informacje uwierzytelniające
i możliwość dostępu do folderu.
6 Kliknij przycisk Zastosuj, aby zapisać ustawienia faksu w sieci LAN.
Aby skonfigurować usługę faksu internetowego
W usłudze faksu internetowego faksy są wysyłane z wykorzystaniem poczty elektronicznej. Program HP DSS
pozwala użytkownikowi na podanie numeru faksu w zwykły sposób, po czym tworzy i wysyła wiadomość
e-mail w tle.
1 Z rozwijanej listy na karcie Faks wybierz opcję Faks internetowy.
2 W polu tekstowym Domena dostawcy usługi faksu wpisz nazwę domeny dostawcy usługi faksu
internetowego. Program HP DSS wykorzystuje numer telefonu wprowadzony w urządzeniu oraz taką
nazwę domeny do utworzenia wiadomości e-mail, np. [numer telefonu]@efax.com.
3 W polu tekstowym Domyślny adres e-mail konta faksowego wpisz prawidłowy adres e-mail. Jest
to adres e-mail wykorzystywany w przypadku zwróconych lub niedostarczonych wiadomości e-mail
faksu internetowego.
4 Zaznacz pole wyboru, jeśli program HP DSS jako adres zwrotny ma wykorzystywać adres e-mail
użytkownika.
5 Kliknij przycisk Zastosuj, aby zapisać ustawienia faksu internetowego.
6 Rozdział 1 - Oprogramowanie HP MFP Digital Sending Software w wersji PLWW
Page 13
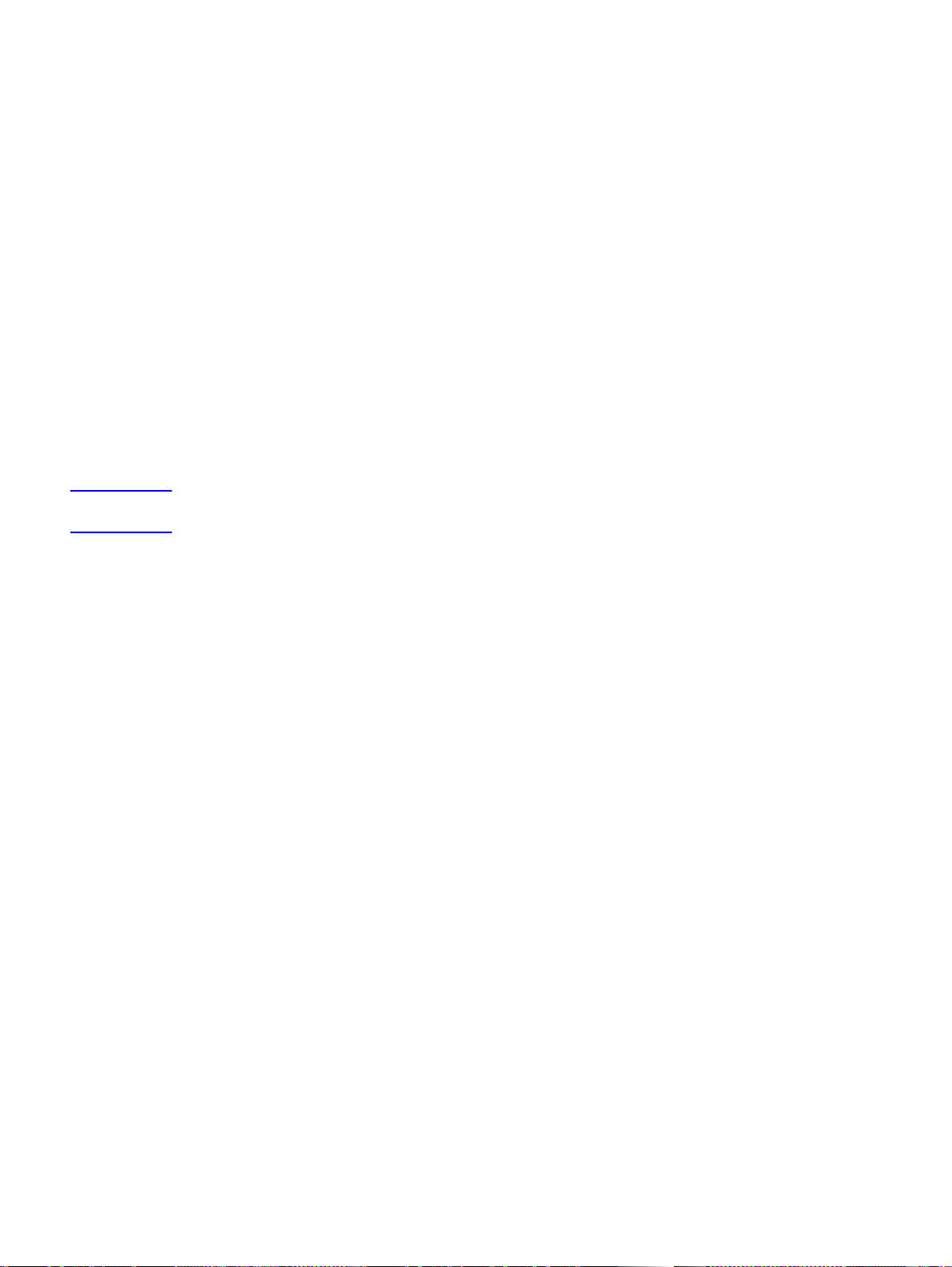
Aby skonfigurować usługę faksu systemu Windows 2000
Aby możliwe było korzystanie z usługi faksu systemu Windows 2000, na serwerze HP DSS musi być
zainstalowany faksmodem.
1 Z rozwijanej listy na karcie Faks wybierz opcję Faks systemu MS Windows 2000.
2 Kliknij przycisk Właściwości faksu. Zostanie wyświetlone okno dialogowe konfiguracji faksu w
systemie Windows. Wpisz niezbędne informacje.
3 Kliknij przycisk Zastosuj, aby zapisać ustawienia faksu systemu Windows 2000.
Korzystanie z karty Foldery
Karta Foldery pozwala skonfigurować funkcję wysyłania do folderu. Aby włączyć tę opcję, zaznacz pole
wyboru Włącz funkcję wysyłania do folderu.
1 Kliknij przycisk Dodaj, aby dodać nowy folder. Zostanie wyświetlone okno dialogowe Dodaj
predefiniowany folder.
2 W polu tekstowym Alias wpisz nazwę folderu. Nazwa ta występuje w interfejsie panelu sterowania
urządzenia.
3 Kliknij przycisk Przeglądaj…, aby przejść do lokalizacji folderu, a następnie kliknij przycisk OK, aby
ją zaakceptować.
Uwaga Systemy operacyjne obsługujące foldery jako miejsca docelowe to: Windows 98, Windows NT,
Windows 2000, Windows XP, Windows 2003 i Novell.
4 Z listy rozwijanej Dane poświadczenia dostępu wybierz dane uwierzytelniające dla dostępu do
folderu. W przypadku wybrania opcji Publiczne program wykorzystuje Dane uwierzytelniające dla
dostępu do folderów publicznych z karty Foldery. W przypadku wybrania opcji Użytkownik
urządzenia wielofunkcyjnego program wykorzystuje dane uwierzytelniające, które zostały
wykorzystane przez użytkownika przy logowaniu się do urządzenia.
5 Kliknij OK, aby zapisać ustawienia. Na liście pojawi się nowy folder.
6 Powtarzaj czynności od 1 do 5, aby dodać kolejne foldery.
7 W obszarze Dane uwierzytelniające dla dostępu do folderów publicznych na karcie Foldery
wpisz dane uwierzytelniające dla dostępu do folderów publicznych. Bez podania takich informacji
nie można zapisać listy folderów.
8 Kliknij przycisk Zastosuj, aby zapisać nowe foldery.
Korzystanie z karty Kolejka zadań
Kolejka zadań umożliwia zeskanowanie dokumentu, a następnie wysłanie go do miejsca docelowego dla
kolejki zadań. Funkcja kolejki zadań daje możliwość wysyłania dodatkowych informacji w postaci pliku,
zapisanego wraz z zeskanowanym dokumentem w określonej lokalizacji sieciowej lub FTP. Zapytania
wyświetlane na panelu sterowania służą gromadzeniu określonych informacji. Inny program,
sprawdzający folder sieciowy lub witrynę FTP, może następnie pobrać i odszyfrować te informacje w
czasie przeprowadzania określonych operacji na zeskanowanym obrazie. Jako miejsce docelowe dla
kolejki zadań można również określić drukarkę, co umożliwia użytkownikowi zeskanowanie dokumentu,
a następnie wysłanie go bezpośrednio do innej drukarki sieciowej w celu wydrukowania.
Karta Kolejka zadań pozwala skonfigurować procesy kolejki zadań do pracy z programami
zewnętrznymi. Aby włączyć tę opcję, zaznacz pole wyboru Włącz kolejki zadań u góry karty.
Proces tworzenia kolejki zadań składa się z trzech części:
● grupy kolejki zadań
● menu kolejki zadań
● formularza kolejki zadań
PLWW Opcje i funkcje 7
Page 14
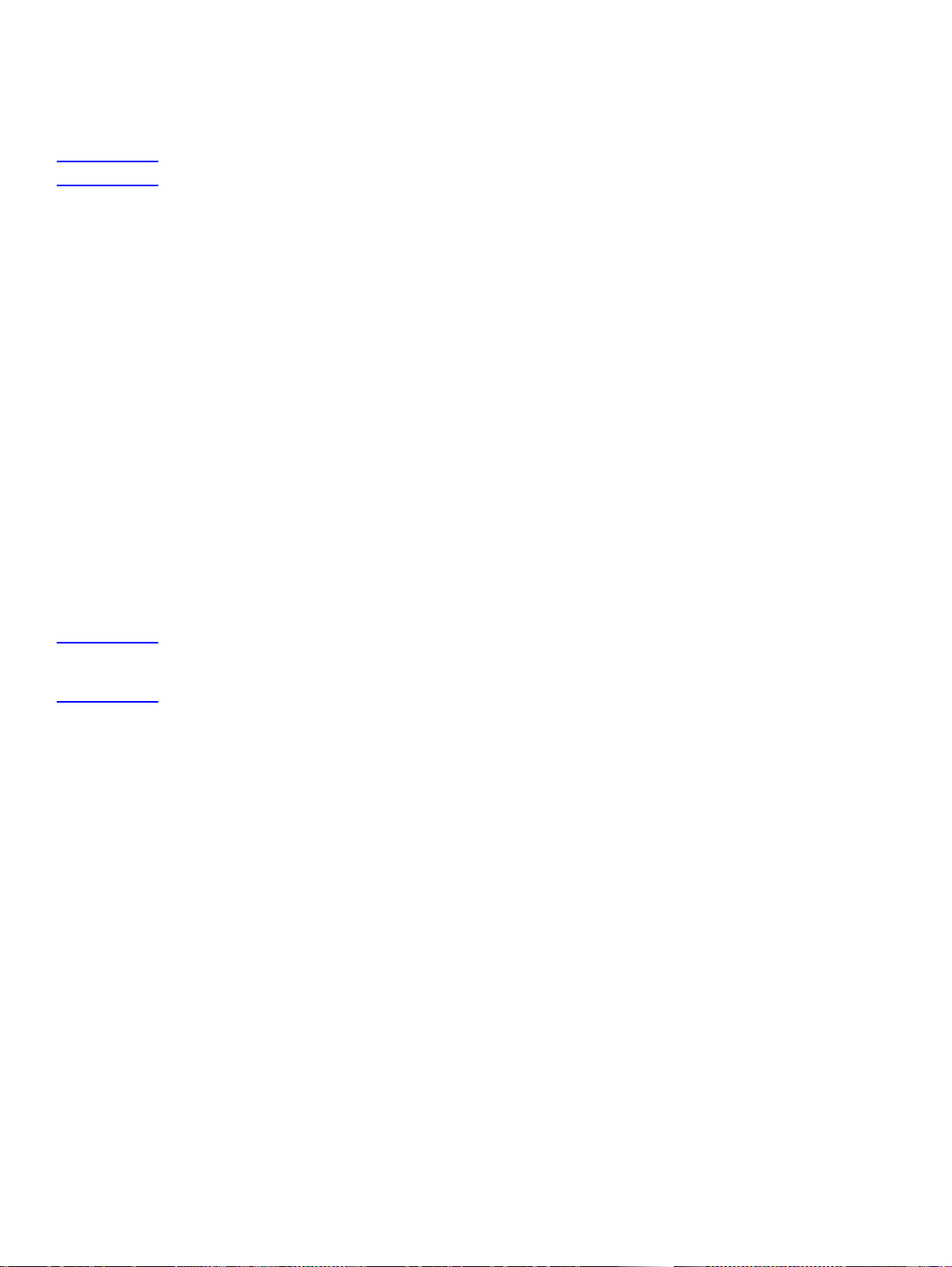
Aby utworzyć grupę kolejki zadań
4
1 Kliknij przycisk Dodaj grupę.... Zostanie wyświetlone okno dialogowe Grupa kolejki zadań.
2 Wprowadź nazwę nowej grupy. Nazwa musi być unikalna.
Uwaga Nie ma możliwości zmiany nazwy grupy „Wspólna grupa urządzeń wielofunkcyjnych”.
3 Kliknij OK, aby zapisać nową grupę.
Aby utworzyć menu kolejki zadań
1 Wybierz właśnie utworzoną grupę w drzewie kolejki zadań.
2 Kliknij przycisk Dodaj menu.... Zostanie wyświetlone okno dialogowe Menu kolejki zadań.
3 Wprowadź nazwę nowego menu. Nazwa ta musi być unikalna w grupie kolejki zadań.
4 Wybierz styl menu kolejki zadań. Styl określa, które opcje są dostępne dla formularzy w menu
kolejki zadań. Jedyną dostępną opcją wyboru jest Rozszerzony.
5 Kliknij OK, aby zapisać nowe menu kolejki zadań.
Aby utworzyć formularz kolejki zadań wysyłania do folderu
1 Wybierz właśnie utworzone menu kolejki zadań.
2 Kliknij przycisk Dodaj formularz.... Zostanie wyświetlone okno dialogowe Formularz kolejki
zadań.
3 W polu tekstowym Nazwa formularza wpisz nazwę nowego formularza.
4 Wybierz typ miejsca docelowego z listy rozwijanej Typ miejsca docelowego. Dostępne opcje to:
Folder, Witryna FTP i Drukarka.
Uwaga Opcje dostępne w oknie dialogowym Formularz kolejki zadań zmieniają się w zależności od wybranej
wcześniej opcji. Pozostała część niniejszej procedury odnosi się do opcji Folder. Instrukcje tworzenia
formularza kolejki zadań dla witryny FTP i drukarki zawarto w poniższych procedurach.
5 Wpisz ścieżkę dla folderu docelowego w polu tekstowym Ścieżka do folderu lub użyj przycisku
przeglądania, aby ją wskazać.
6 Wybierz metodę dostępu dla danego folderu z listy rozwijanej Dane poświadczenia dostępu.
Dostępne opcje to: Publiczne oraz Użytkownik urządzenia wielofunkcyjnego. Jeśli wybrano opcję
Użytkownik urządzenia wielofunkcyjnego, program HP DSS wykorzystuje dane uwierzytelniające
użytkownika zalogowanego do urządzenia wielofunkcyjnego. Jeśli wybrano opcję Publiczne,
program HP DSS wykorzystuje Dane uwierzytelniające dla dostępu do folderów publicznych,
wprowadzone na głównej karcie Kolejki zadań.
7 W opcji Ustawienia pliku obrazu wybierz ustawienia dla skanowanego pliku. Powinny to być
ustawienia wymagane przez zewnętrzny program, który będzie przetwarzać dany plik.
8 Wybierz typ pliku metadanych z listy rozwijanej Format pliku. Dostępne opcje to: Brak, .HPS
i .XML. Jest to plik zawierający dane zebrane przez zapytania kolejki zadań. Jeśli pytania nie są
tworzone, możesz wybrać opcję Brak.
9 Jeśli program przetwarzający plik wymaga pliku OCR (Optical Character Recognition), zaznacz pole
wyboru Wygeneruj plik OCR w grupie Ustawienia OCR. Kliknij przycisk Ustawienia, aby określić
ustawienia OCR dla danego języka i formatu pliku wyjściowego.
10 W obszarze Zapytania można zdefiniować zapytania i oczekiwane odpowiedzi dla użytkownika
formularza kolejki zadań. Zapytania takie pojawiają się na panelu sterowania urządzenia.
Odpowiedzi na zapytania są zapisywane w plikach metadanych, przechowywanych z obrazem
dokumentu dla użytku przez zewnętrzny program do obsługi kolejki zadań. Postępuj zgodnie
z następującymi instrukcjami, aby dodać zapytania:
8 Rozdział 1 - Oprogramowanie HP MFP Digital Sending Software w wersji PLWW
Page 15
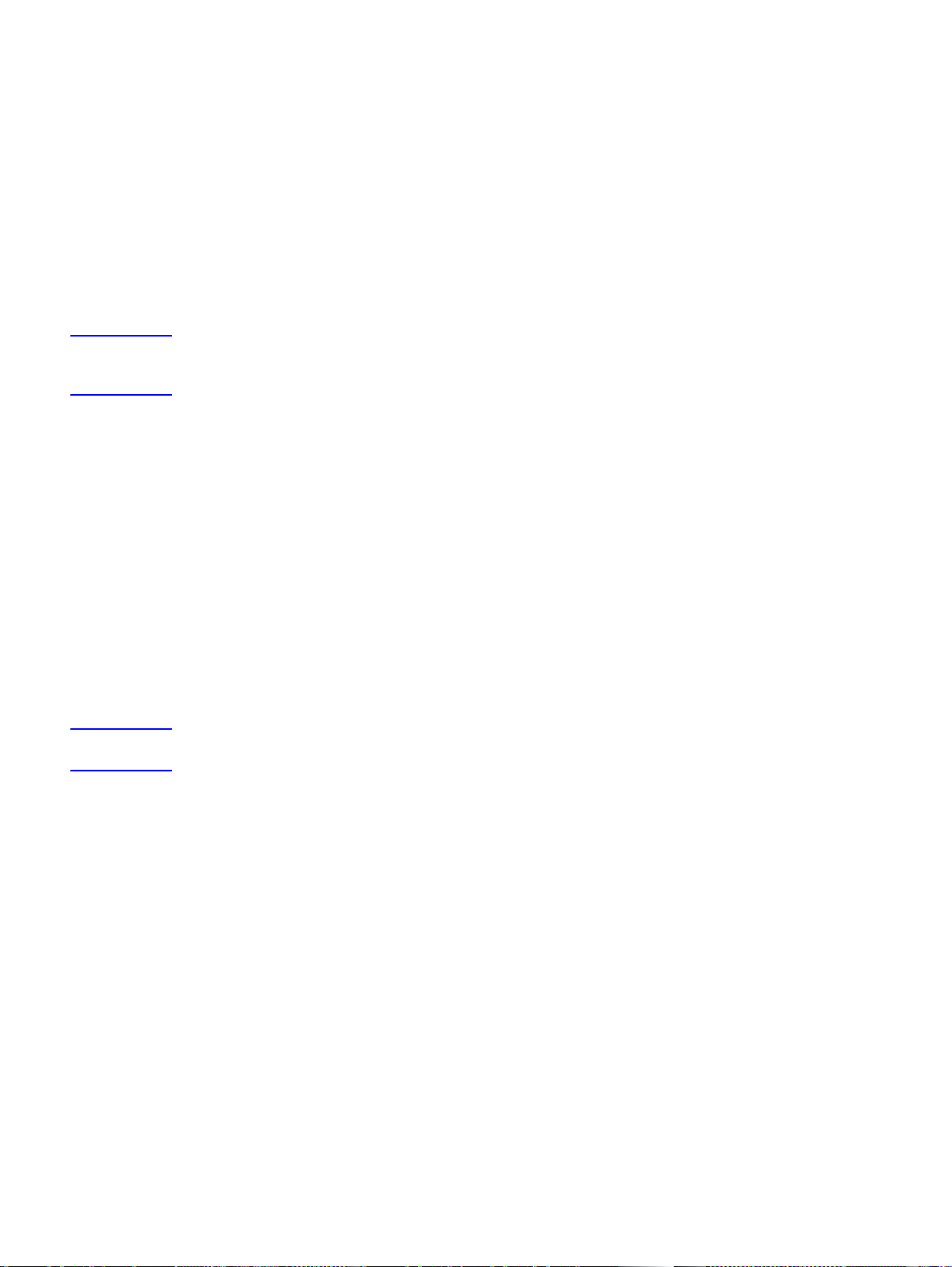
a Kliknij przycisk Dodaj..., aby dodać zapytania.
b W oknie dialogowym Dodaj zapytania kliknij przycisk Nowe, aby utworzyć nowe zapytanie.
Spowoduje to otwarcie okna dialogowego Zapytanie kolejki zadań.
c W obszarze Ustawienia zapytania w oknie dialogowym Zapytanie kolejki zadań wpisz Nazwę
zapytania, Tekst zapytania i Tekst pomocy dla zapytania. Tekst pomocy pokazuje się po
dotknięciu przez użytkownika przycisku POMOC na panelu sterowania urządzenia
wielofunkcyjnego w czasie wyświetlania zapytania.
d W opcji Ustawienia odpowiedzi wybierz Format odpowiedzi i Ty p odpowi e dzi . Dostępne
opcje formatu odpowiedzi to Ciąg znaków, Liczba, Data, Godzina lub Poufna. Typem odpowiedzi
może być: Edytowalna lub Wybierana z listy. Po wybraniu opcji Edytowalna można zaznaczyć
pole wyboru Użytkownik musi podać odpowiedź, aby odpowiedź była wymagana.
Uwaga Format odpowiedzi Poufna wykorzystuje gwiazdki (*) w celu ukrycia odpowiedzi wpisywanej przez użytkownika
na panelu sterowania. Ten typ odpowiedzi może być wykorzystywany do informacji poufnych, takich jak hasło
czy numer pracownika.
e W stosownym przypadku w polu tekstowym Domyślna odpowiedź wpisz domyślną odpowiedź.
Program wykorzystuje domyślną odpowiedź, jeśli użytkownik nie poda odpowiedzi na zapytanie.
f Kliknij OK, aby zapisać ustawienia zapytania. Nowe zapytanie dodane zostanie do listy
Zapytania w oknie dialogowym Dodaj zapytania.
g Powtarzaj czynności od b do f, aby utworzyć kolejne zapytania.
h Po utworzeniu wszystkich niezbędnych zapytań, za pomocą przycisków Przesuń ustaw
kolejność zapytań.
i Kliknij OK, aby zatwierdzić nowy zestaw zapytań. Nowe zapytania pojawiają się w obszarze
Zapytania okna dialogowego Formularz kolejki zadań.
11 Kliknij OK, aby zatwierdzić wszystkie ustawienia w oknie dialogowym Formularz kolejki zadań.
Nowy formularz pojawi się na liście kolejki zadań na karcie Kolejki zadań.
Uwaga Formularz kolejki zadań można edytować w dowolnym momencie, wybierając go i klikając przycisk
Właściwości.
12 W obszarze Dane uwierzytelniające dla dostępu do folderów publicznych na karcie Kolejka
zadań wpisz dane uwierzytelniające dla dostępu publicznego do folderów kolejek zadań. Bez
podania tych informacji nie można zapisać ustawień kolejki zadań.
13 Kliknij przycisk Zastosuj, aby zapisać nowe ustawienia kolejki zadań.
Aby utworzyć formularz kolejki zadań dla witryny FTP
1 W oknie dialogowym Formularz kolejki zadań z rozwijanej listy Typ miejsca docelowego wybierz
Witryna FTP.
2 W polu tekstowym Serwer FTP wpisz nazwę hosta lub adres IP serwera FTP.
3 Kliknij przycisk Dane uwierzytelniające, a następnie wpisz nazwę użytkownika i hasło, wymagane
przez serwer FTP. Kliknij OK, aby zapisać dane uwierzytelniające.
4 W polu tekstowym Ścieżka FTP wpisz ścieżkę dostępu do katalogu na serwerze FTP, w którym
mają być przechowywane zeskanowane dokumenty.
5 Wykonaj czynności od 7 do 11 poprzedniej procedury, aby określić pozostałe ustawienia formularza
kolejki zadań i dodać ewentualne zapytania.
PLWW Opcje i funkcje 9
Page 16
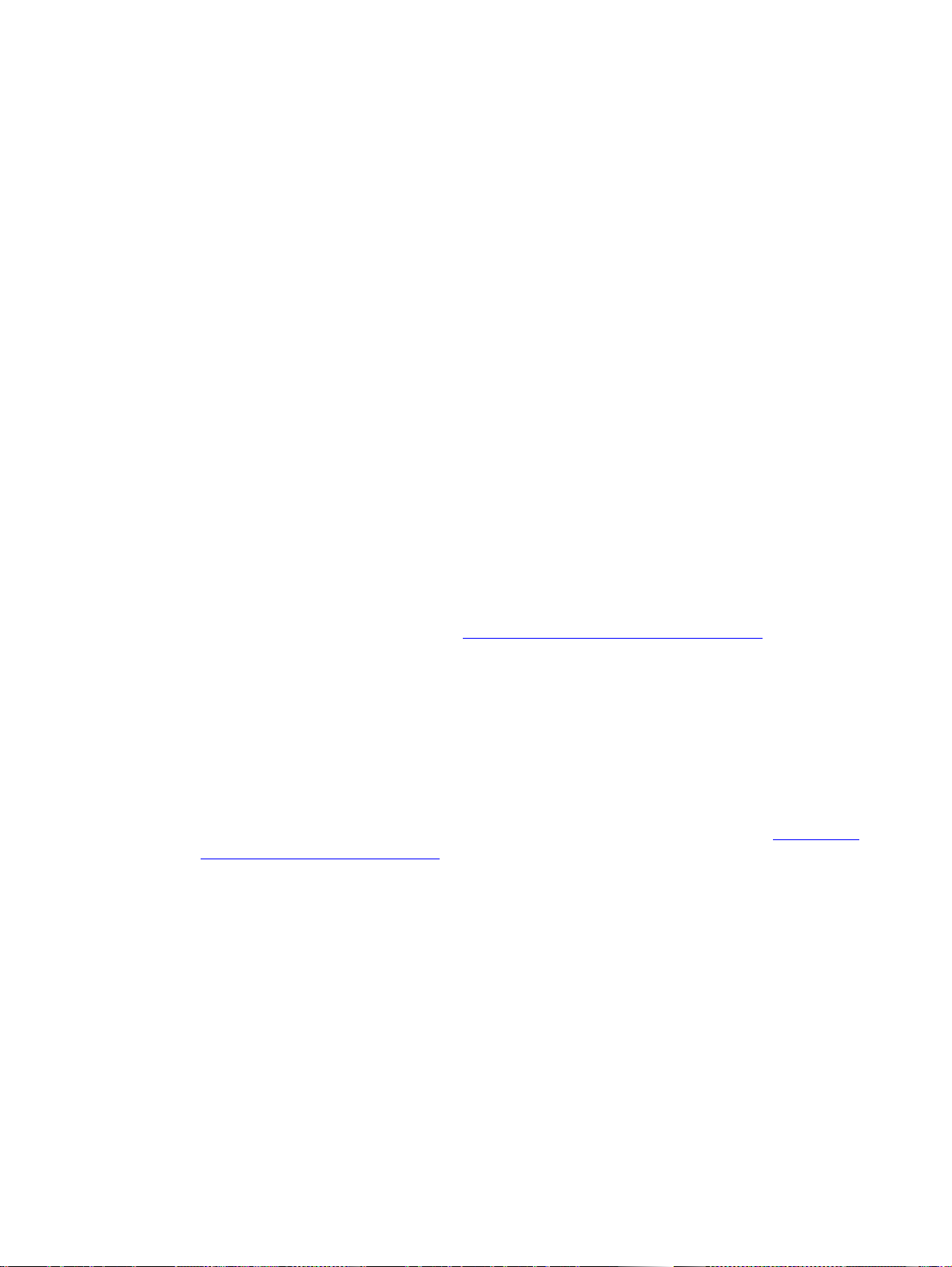
Aby utworzyć kolejkę zadań dla drukarki
4
Formularz kolejki zadań można wykorzystać do wysyłania zeskanowanych dokumentów do drukarki
sieciowej w celu ich wydrukowania.
1 W oknie dialogowym Formularz kolejki zadań z rozwijanej listy Typ miejsca docelowego wybierz
Drukarka.
2 Wybierz drukarkę z listy rozwijanej Wybierz drukarkę. Jest to lista dostępnych drukarek
sieciowych.
3 Zaznacz jeden z przycisków opcji, aby użyć domyślnych lub niestandardowych właściwości
drukowania. Po wybraniu opcji niestandardowych właściwości drukowania kliknij przycisk
Właściwości, aby je określić.
4 Kliknij OK, aby zapisać formularz kolejki zadań.
5 Kliknij przycisk Zastosuj, aby zapisać ustawienia na karcie Kolejka zadań.
Korzystanie z karty Adresowanie
Karta Adresowanie służy do konfiguracji programu HP DSS w celu utworzenia zcentralizowanych
książek adresowych, dostępnych dla użytkowników urządzeń wielofunkcyjnych.
Oprogramowanie Digital Sending Software umożliwia dostęp do adresów w zcentralizowanej książce
adresowej umieszczonej na serwerze LDAP. Jednak aby zwiększyć szybkość dostępu do tych adresów,
można pobrać ich kopię z serwera LDAP i utworzyć lokalną replikę książki adresowej.
Aby skonfigurować funkcję automatycznej replikacji serwera LDAP:
1 Kliknij przycisk Ustawienia.... Pojawi się okno dialogowe Replikowanie książki adresowej LDAP.
2 Zaznacz pole wyboru Włącz replikowanie katalogu LDAP.
3 Na karcie Ustawienia LDAP ustaw niezbędne parametry dostępu do serwera LDAP i
przeszukiwania bazy LDAP. Zobacz „
więcej informacji.
4 Na karcie Replikacja wybierz harmonogram replikacji bazy LDAP. Wybór opcji Dziennie,
Tygodniowo lub Miesięcznie pozwala ustalić dokładną godzinę i dzień tygodnia dla procesu
replikacji.
Osobiste książki adresowe
Zaznacz pole wyboru Włącz obsługę osobistych książek adresowych, aby użytkownicy mogli
wykorzystywać swoje osobiste książki adresowe do adresowania wiadomości e-mail w urządzeniu
wielofunkcyjnym. Obsługa osobistych książek adresowych dostępna jest jedynie wtedy, gdy włączone
jest uwierzytelnianie, a jako metodę uwierzytelniania wybrano Microsoft Windows (patrz „
z karty Uwierzytelnianie” na stronie 5). Obsługa dostępu do osobistych książek adresowych użytkownika
wymaga również interfejsu programowego Microsoft Messaging API (MAPI). Upewnij się, że
zainstalowano składnik Windows Messaging Component. Jeśli posiadasz zainstalowany program
kliencki MAPI (np. Microsoft Outlook), składnik ten jest już na swoim miejscu.
Książki adresowe DSS
Program HP DSS wykorzystuje książki adresowe do przechowywania adresów e-mail, ręcznie
wprowadzonych przez użytkownika w urządzeniu. Jeśli w urządzeniu włączone jest uwierzytelnianie
użytkownika, adresy przechowywane są w książce adresowej HP DSS danego użytkownika. W
przeciwnym razie adresy przechowywane są w publicznej książce adresowej HP DSS. Książki adresowe
HP DSS są dostępne dla każdego urządzenia wielofunkcyjnego obsługiwanego przez program HP DSS.
Gdy adresy zawarte w takich książkach adresowych przestaną być potrzebne, można skasować niektóre
lub wszystkie książki adresowe HP DSS, klikając przycisk Kasuj w sekcji Książki adresowe DSS.
Wyświetlona zostanie lista wszystkich istniejących książek adresowych, pozwalająca na skasowanie
jednej z nich lub więcej niż jednej.
Korzystanie z konfiguracji LDAP” na stronie 5, aby uzyskać
Korzystanie
10 Rozdział 1 - Oprogramowanie HP MFP Digital Sending Software w wersji PLWW
Page 17

Korzystanie z karty Właściwości
Karta Właściwości określa ścieżkę dla plików tymczasowych HP DSS. Pliki te mogą mieć duże
rozmiary, należy więc przeznaczyć na nie lokalizację z dużą ilością wolnego miejsca. Kliknij przycisk
Przeglądaj..., aby wybrać lokalizację.
Korzystanie z karty Konfiguracja urządzenia wielofunkcyjnego
Karta Konfiguracja urządzenia wielofunkcyjnego określa urządzenia wielofunkcyjne, które korzystają
z usługi HP DSS, oraz udostępnia interfejs umożliwiający dostosowanie funkcji programu HP DSS do
konkretnych urządzeń do cyfrowej dystrybucji dokumentów.
Aby dodać nowe urządzenie wielofunkcyjne
1 Kliknij przycisk Dodaj... u dołu karty. Zostanie wyświetlone okno dialogowe Dodaj urządzenie
wielofunkcyjne.
2 Kliknij przycisk Znajdź urządzenia wielofunkcyjne, aby odnaleźć wszystkie dostępne w sieci
urządzenia wielofunkcyjne. Z wyświetlonej listy wybierz urządzenie, które chcesz dodać.
Uwaga Jeśli znasz nazwę hosta lub adres IP urządzenia, zamiast używać przycisku Znajdź urządzenia
wielofunkcyjne możesz wpisać je w polu tekstowym Nazwa hosta lub Adres IP w obszarze Ręcznie
wprowadź nazwę sieci urządzenia wielofunkcyjnego.
3 Jeśli dodawane urządzenie ma wykorzystywać takie same ustawienia, jak urządzenie
skonfigurowane poprzednio, wybierz urządzenie skonfigurowane poprzednio z listy rozwijanej
Dodając nowe urządzenia wielofunkcyjne kopiuj ustawienia z.
4 Kliknij przycisk Dodaj-->, aby dodać urządzenie do Listy urządzeń wielofunkcyjnych.
Uwaga Można dodać wyłącznie tyle urządzeń wielofunkcyjnych, ile „stanowisk” przewiduje licencja na program
HP DSS. U góry okna dialogowego Dodaj urządzenia wielofunkcyjne wyświetlana jest liczba dostępnych
stanowisk.
5 Kliknij Zamknij, aby zamknąć okno Dodaj urządzenia wielofunkcyjne.
Aby skonfigurować pojedyncze urządzenie wielofunkcyjne
1 Wybierz urządzenie wielofunkcyjne z listy na karcie Konfiguracja urządzenia wielofunkcyjnego.
2 Kliknij przycisk Konfiguruj urządzenie wielofunkcyjne.... Wyświetlone okno dialogowe
przypomina wyglądem interfejs głównego programu konfiguracyjnego. Za pomocą tego interfejsu
dostosuj ustawienia dystrybucji cyfrowej dla danego urządzenia. Ustawienia określone na tych
kartach zastępują ustawienia określone na kartach ogólnych programu konfiguracyjnego HP DSS
dla urządzeń wielofunkcyjnych.
Uwaga Interfejs ten należy wykorzystać do włączenia funkcji dystrybucji cyfrowej dla poszczególnych urządzeń. Nawet
jeśli dana funkcja jest włączona na kartach konfiguracji programu DSS, nie jest włączona w urządzeniu do
momentu jej włączenia w interfejsie Konfiguruj urządzenia wielofunkcyjne.
3 Na karcie Uwierzytelnianie zaznacz pole wyboru Włącz uwierzytelnianie, aby włączyć
uwierzytelnianie dla wybranego urządzenia. Zaznacz pola wyboru obok nazw włączanych funkcji.
Przed rozpoczęciem korzystania z danej funkcji użytkownik musi zalogować się. Z listy rozwijanej
Domena domyślna wybierz domenę sieci.
4 Na karcie Wyślij na adres poczty elektronicznej zaznacz pole wyboru Włącz wysyłanie na
adres poczty elektronicznej i z rozwijanej listy Wysyłaj wiadomości e-mail wybierz opcję za
pośrednictwem usługi cyfrowej dystrybucji dokumentów.
PLWW Opcje i funkcje 11
Page 18
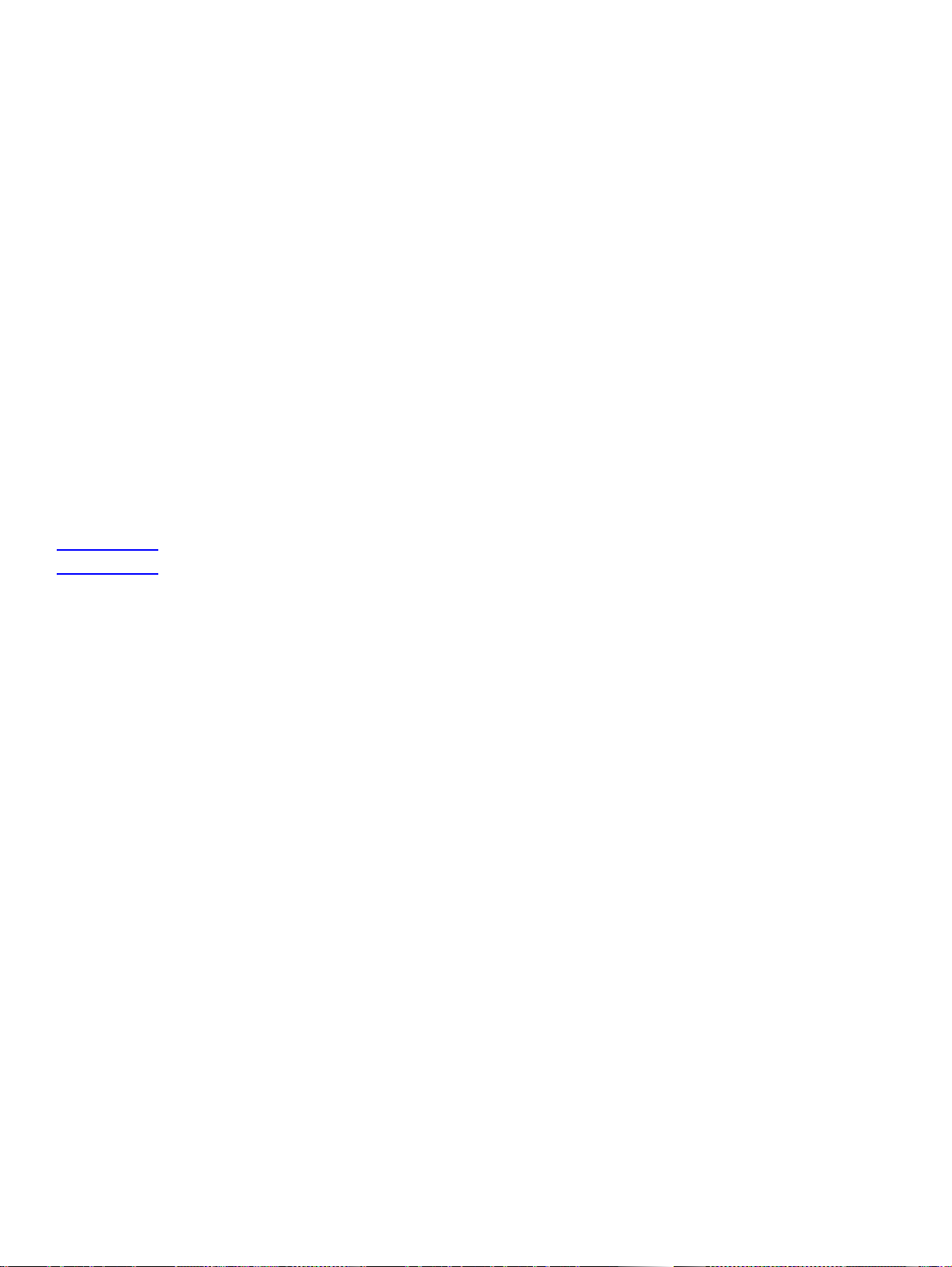
5 Jeśli chcesz, aby użytkownicy mogli dodawać własne treści przy wysyłaniu wiadomości e-mail (jeśli
4
funkcja taka jest obsługiwana przez urządzenie wielofunkcyjne), kliknij przycisk Zaawansowane i
zaznacz pole wyboru Edytowalne przez użytkownika.
6 Na karcie Adresowanie zaznacz pole wyboru Zezwalaj na bezpośredni dostęp urządzenia
wielofunkcyjnego do książki adresowej LDAP. Z rozwijanej listy Serwery LDAP wybierz
uprzednio skonfigurowany serwer LDAP.
7 Jeśli korzystasz z funkcji alternatywnego adresu e-mail, na karcie Wyślij na adres poczty
elektronicznej (2) zaznacz pole wyboru Włącz wysyłanie do alternatywnego adresu poczty
elektronicznej. Z rozwijanej listy Nazwa wyświetlana na ekranie głównym wybierz wyświetlaną
nazwę usługi alternatywnego adresu e-mail.
8 Jeśli korzystasz z funkcji faksu, na karcie Wyślij na faks zaznacz pole wyboru Włącz wysyłanie na
faks. Upewnij się, że z listy rozwijanej Wyślij faksy wybrana została opcja za pośrednictwem
usługi cyfrowej dystrybucji dokumentów.
9 Jeśli korzystasz z funkcji wysyłania do folderu, na karcie Wyślij do folderu zaznacz pole wyboru
Włącz wysyłanie do folderu.
10 Jeśli korzystasz z funkcji wysyłania do kolejki zadań, na karcie Wyślij do kolejki zadań zaznacz
pole wyboru Włącz wysyłanie do kolejki zadań. Z rozwijanej listy Grupa kolejek zadań wybierz
grupę zawierającą utworzone przez Ciebie menu i formularz kolejki zadań.
11 Kliknij OK, aby zapisać wszystkie zmiany.
12 Kliknij przycisk Zastosuj, aby zaktualizować ustawienia konfiguracyjne urządzenia
wielofunkcyjnego.
Uwaga Ustawienia nie zostaną przesłane do urządzenia wielofunkcyjnego do momentu kliknięcia przycisku Zastosuj.
Korzystanie z karty Dziennik
Karta Dziennik umożliwia dostęp do dziennika czynności HP DSS. Informacje załączone na liście dla
każdej pozycji dziennika obejmują następujące dane:
● Ważność
● Zdarzenie
● Godzina
Kliknięcie przycisku Szczegóły otwiera okno dialogowe Szczegóły, które dostarcza dodatkowych
informacji o wybranym zdarzeniu w dzienniku.
Korzystanie z karty Informacje
Karta Informacje zawiera informacje na temat wersji HP DSS.
Dezinstalacja oprogramowania
Odinstaluj oprogramowanie HP DSS korzystając z następujących wskazówek.
12 Rozdział 1 - Oprogramowanie HP MFP Digital Sending Software w wersji PLWW
Page 19

Aby odinstalować oprogramowanie za pomocą programu dezinstalacyjnego
Uwaga Aby odinstalować oprogramowanie dla systemu Windows 2000 lub XP, musisz posiadać uprawnienia
administratora.
1 Zamknij wszystkie otwarte programy.
2 W menu Start wskaż kolejno Programy, Hewlett-Packard, HP MFP Digital Sending Software,
a następnie kliknij Odinstaluj.
3 W oknie dialogowym Potwierdź odinstalowanie kliknij OK.
4 Proces dezinstalacji usunie program z komputera. Pod koniec procesu niezbędne może być
ponowne uruchomienie komputera.
Aby odinstalować oprogramowanie za pomocą funkcji Dodaj lub usuń programy
Alternatywną metodą dezinstalacji oprogramowania do cyfrowej dystrybucji dokumentów jest użycie
funkcji Dodaj lub usuń programy.
1 Kliknij Start, wskaż Ustawienia i kliknij Panel sterowania.
2 Kliknij Dodaj lub usuń programy.
3 Przejrzyj listę programów, a następnie kliknij HP MFP Digital Sending Software.
4 Kliknij Usuń.
PLWW Opcje i funkcje 13
Page 20

Opis architektury
4
4
4
4
4
4
4
Na poniższej ilustracji przedstawiono sieć wykorzystującą oprogramowanie HP DSS w wersji
Komputer zarządzający
działający w systemie
Sieć TCP/IP
Windows
Zdalne
drukarki
Przeglądarka
sieci Web
Brama SMTP
Serwer faksu
w sieci LAN
Serwer LDAP
Serwer FTP
Foldery
sieciowe
Sieciowe komponenty cyfrowej dystrybucji dokumentów
Komponent Opis
Serwer pracujący w
systemie Windows 2000,
Windows XP Professional
lub Windows 2003
Urządzenia wielofunkcyjne
Przeglądarka sieci Web Przeglądarka sieci Web zainstalowana na dowolnym komputerze w sieci może być wykorzystywana do
Brama SMTP Brama ta jest wykorzystywana w przypadku opcji cyfrowej dystrybucji dokumentów za pośrednictwem poczty
Serwer faksu w sieci LAN Serwer ten jest wykorzystywany w przypadku korzystania z opcji cyfrowej dystrybucji dokumentów za
Serwer LDAP
Na komputerze zarządzającym zainstalowane są następujące komponenty:
● HP DSS w wersji
● Program HP MFP DSS Configuration Utility, służący do konfiguracji i monitorowania funkcji cyfrowej
dystrybucji dokumentów po zainstalowaniu oprogramowania
● Usługa faksu w systemie Windows, wymagana jedynie wtedy, gdy metodą transmisji faksu jest usługa faksu
w systemie Windows; konieczny jest również zainstalowany faksmodem
Oprogramowanie
serwerze. Każde urządzenie wielofunkcyjne może być indywidualnie konfigurowane do obsługi dowolnej lub
wszystkich opcji cyfrowej dystrybucji dokumentów. Niezależnie dla każdego urządzenia wielofunkcyjnego
można również skonfigurować opcję uwierzytelniania użytkowników.
konfiguracji i monitorowania oprogramowania HP
Jetadmin.
elektronicznej lub faksu internetowego.
pośrednictwem faksu w sieci LAN.
Oprogramowanie
i wykorzystanie adresów docelowych poczty elektronicznej, znajdujących się na serwerach katalogowych
w innym miejscu w sieci. Serwer ten jest używany do pobierania adresów do książki adresowej urządzenia
wielofunkcyjnego.
HP DSS w wersji obsługuje do 250 urządzeń wielofunkcyjnych firmy HP na tym samym
DSS w wersji za pośrednictwem narzędzia HP Web
HP DSS w wersji obsługuje protokół LDAP, który pozwala na wyszukanie
Obsługa starszych wersji oprogramowania
HP Address Book Manager
HP ABM jest starszą aplikacją, nadal obsługiwaną przez oprogramowanie HP DSS w wersji Może
być ona wykorzystywana do konfiguracji publicznej książki adresowej poczty elektronicznej
przechowywanej na serwerze HP DSS i dostępnej dla użytkowników z poziomu urządzenia
wielofunkcyjnego, w szczególności, jeśli firma nie posiada innych metod dostępu do informacji
adresowych (np. do serwera LDAP). W szczególności ABM umożliwia następujące operacje:
● Przeglądanie, dodawanie, modyfikację i usuwanie informacji z książki adresowej serwera HP DSS
● Importowanie adresów z innych systemów poczty elektronicznej
W niniejszej dokumentacji przedstawiono skrócony opis sposobu uzyskiwania dostępu do
oprogramowania ABM. Szczegółowe informacje można znaleźć w pliku pomocy oprogramowania ABM.
14 Rozdział 1 - Oprogramowanie HP MFP Digital Sending Software w wersji PLWW
oraz faksu,
Page 21

Starsze modele urządzeń wielofunkcyjnych
4
4
4
4
4
4
4
Oprogramowanie HP DSS w wersji obsługuje następujące modele starszych urządzeń
wielofunkcyjnych:
● Seria HP 4100mfp
● Seria HP 9000mfp
Jednakże dla powyższych starszych modeli nie są dostępne następujące nowe funkcje cyfrowej
dystrybucji dokumentów:
● Folder
● Kolejka zadań
● Alternatywny adres poczty elektronicznej
Środowiska i protokoły
Sieciowe systemy operacyjne
Oprogramowanie HP DSS w wersji jest bezpośrednio podłączone do sieci TCP/IP poprzez serwer
lub stację roboczą działającą w systemie Windows. Działa ono niezależnie dla sieci i systemów
operacyjnych wymienionych poniżej.
● Wymagania systemu operacyjnego serwera
• Windows 2000 Professional, Server lub Advanced Server
• Windows XP Professional
• Windows 2003 Professional, Server lub Advanced Server
● Procesor Pentium
● 256 MB pamięci RAM (512 MB, jeśli generowane są dane wyjściowe OCR)
● 200 MB wolnego miejsca na dysku
● Napęd CD-ROM
● Fast Ethernet 100Base-TX, Ethernet 10Base-T lub 10Base-2 (BNC)
● Microsoft Internet Explorer (lub nowszy)
®
III lub nowszy
Obsługa Novell NetWare
Oprogramowanie HP DSS w wersji dzięki dostępowi do serwerów plików Novell umożliwia
zapisywanie plików w folderach sieciowych i obsługę folderów faksów sieciowych znajdujących się na
tych serwerach. Zanim atrybuty specyficzne dla środowiska sieciowego Novell będą mogły być
konfigurowane w oprogramowaniu HP DSS w wersji należy zainstalować i prawidłowo
skonfigurować oprogramowanie klienckie sieci Novell.
Aby umożliwić dostęp do zasobów Novell NetWare, oprogramowanie HP DSS w wersji wymaga:
● serwera sieci Novell NetWare z oprogramowaniem Novell NetWare w wersji 3.12, 3.2, 4.11, 4.2 lub 5
oraz
● oprogramowania Novell NetWare Client w wersji 4.6 (lub nowszej), zainstalowanego na komputerze
z systemem Windows, na którym działa oprogramowanie HP DSS w wersji
PLWW Środowiska i protokoły 15
Page 22

Typy miejsc docelowych
4
4
E-mail
Oprogramowanie HP DSS w wersji umożliwia wysyłanie na adresy internetowe wiadomości e-mail
zgodnych ze standardem MIME (Multipurpose Internet Mail Extension). Do dostarczania tych
wiadomości wykorzystywany jest protokół SMTP (Simple Mail Transfer Protocol). Protokół SMTP działa
niezależnie od systemu operacyjnego serwera poczty elektronicznej.
Z poziomu panelu sterowania użytkownicy mogą określić miejsca docelowe poczty elektronicznej na
dwa sposoby:
● Wybierając adres e-mail z książki adresowej
● Wprowadzając ręcznie adres e-mail zgodny ze standardem SMTP
Dokument zeskanowany za pomocą urządzenia wielofunkcyjnego zostanie przesłany jako załącznik do
wiadomości e-mail. Załącznik może być wysłany jako plik w jednym z poniższych formatów:
● Format PDF (Portable Document Format)
● Format TIFF (Tagged Image File Format)
● Format MTIFF (Multipage Tagged Image File Format)
● Format JPEG (Joint Photographic Experts Group)
PDF to format plików najczęściej używany w przypadku załączników, dający odbiorcy możliwość
zarówno przeglądania, jak i drukowania załącznika wiadomości e-mail. Wymagany jest program
®
Adobe
Adobe Systems Incorporated (http://www.adobe.com
Acrobat® Reader. Oprogramowanie to można pobrać za darmo ze strony internetowej firmy
).
Jeżeli dokument zawiera kilka stron i jest wysyłany w formacie TIFF lub JPEG, wiadomość e-mail będzie
zawierała każdą stronę w postaci osobnego załącznika. Są to formaty plików umożliwiające tworzenie
jednostronicowych załączników i mogą być wykorzystywane np. do skanowania faktur
przechowywanych elektronicznie. Formaty MTIFF i PDF pozwalają na przesyłanie wielu obrazów stron
w postaci jednego załącznika.
Uwaga Wysyłanie stron w jakości fotograficznej lub w jednym z formatów TIFF lub MTIFF może spowodować problemy
z odczytem załącznika przez niektóre aplikacje. Pliki TIFF mogą być wyświetlane za pomocą aplikacji
Windows Paint. Aplikacja ta znajduje się w menu Programy> Akcesoria.
Jeżeli przekroczony zostanie limit maksymalnego rozmiaru wiadomości SMTP, wiadomość e-mail
zostanie automatycznie podzielona na wiele wiadomości e-mail, w oparciu o limit wybrany w programie
HP MFP DSS Configuration Utility.
16 Rozdział 1 - Oprogramowanie HP MFP Digital Sending Software w wersji PLWW
Page 23

Faks
4
4
4
Oprogramowanie HP DSS w wersji obsługuje trzy różne typy usługi faksowania, jak pokazano w
poniższej tabeli. Do konfiguracji ustawień skanowania wykorzystywany jest program HP MFP DSS
Configuration Utility.
Użytkownicy mogą określić miejsca docelowe dla faksu na panelu sterowania, wpisując ręcznie numery
faksów.
Metody faksowania
Metoda Dostępne typy plików Opis
Faks w sieci LAN ● MTIFF
● Printer Control Language 5
(PCL 5) (bez kompresji)
● PCL 5 (z kompresją Packbits)
Faks systemu
Windows 2000/XP
Faks internetowy
● MTIFF Pozwala na używanie faksmodemu na komputerze,
● TIFF
● MTIFF
Wymaga urządzenia faksującego podłączonego do
sieci LAN oraz udostępnionego folderu,
przeznaczonego na zadania faksowania.
na którym uruchomione jest oprogramowanie
DSS w wersji czyniąc ten komputer
HP
bramą do wysyłania faksów.
Pozwala na wysyłanie faksów za pośrednictwem
dostawcy usług internetowych. Dostawcy wysyłają
faks poprzez wiadomość e-mail i dostarczają go
albo na tradycyjny faks, albo do skrzynki odbiorczej
poczty elektronicznej odbiorcy.
Folder
Wysyłanie do folderu umożliwia przesłanie dokumentów do jednego lub więcej udostępnionych
folderów. Można wybrać folder z predefiniowanej listy lub, po uwierzytelnieniu, wskazać miejsce
docelowe z panelu sterowania.
Kolejka zadań
Wysyłanie do kolejki zadań daje możliwość wysyłania wraz z zeskanowanym dokumentem dodatkowych
informacji do określonej lokalizacji sieciowej. Zapytania wyświetlane na panelu sterowania urządzenia
wielofunkcyjnego i skierowane do użytkownika służą pozyskaniu określonych informacji. Inne aplikacje,
sprawdzające folder sieciowy mogą następnie pobrać i odszyfrować te informacje w czasie
przeprowadzania pożądanych operacji na zeskanowanym obrazie.
Uwierzytelnianie
Oprogramowanie HP DSS w wersji pozwala skonfigurować urządzenie wielofunkcyjne w taki
sposób, aby wymagało uwierzytelnienia użytkownika, zanim zezwoli mu na wykorzystywanie funkcji
cyfrowej dystrybucji dokumentów. Gdy uwierzytelnianie jest włączone, użytkownik urządzenia
wielofunkcyjnego musi dostarczyć prawidłowych danych identyfikacyjnych (takich jak nazwa i hasło
użytkownika) zanim uzyska dostęp do funkcji cyfrowej dystrybucji dokumentów.
Są dwa współzależne etapy uwierzytelniania. Po pierwsze, urządzenie wielofunkcyjne sprawdza dane
identyfikacyjne użytkownika, korzystając z wybranej metody uwierzytelniania. Następnie podejmowana
jest próba wyszukania adresu e-mail użytkownika w bazie serwera LDAP, korzystając z ustawień dla
danego serwera LDAP. Jeśli którykolwiek z tych etapów zakończy się niepowodzeniem, użytkownik nie
uzyska dostępu do funkcji cyfrowej dystrybucji dokumentów urządzenia wielofunkcyjnego. Te dwa etapy
wykorzystują odmienne technologie (serwer uwierzytelniania i serwer LDAP), za wyjątkiem metody
serwera LDAP, w której oba etapy przeprowadzone są z użyciem jedynie tego serwera.
PLWW Uwierzytelnianie 17
Page 24

Metody uwierzytelniania
4
Microsoft Windows
Metoda ta współpracuje z domeną Microsoft Windows.
Serwer LDAP
Metoda ta wykorzystuje serwer LDAP do uwierzytelnienia użytkownika i pozyskania jego adresu poczty
elektronicznej.
Oprogramowanie klienckie sieci Novell
Metoda ta jest dostępna tylko wtedy, gdy komputer wykorzystuje oprogramowanie klienckie sieci Novell.
● Novell NDS: Metoda ta współpracuje z usługami Novell Directory Services.
● Novell Bindery: Metoda ta współpracuje z usługami Novell Bindery.
Uzyskiwanie adresu e-mail z bazy LDAP
Po wprowadzeniu przez użytkownika urządzenia wielofunkcyjnego prawidłowych danych
identyfikacyjnych i pomyślnym uwierzytelnieniu, oprogramowanie HP MFP Digital Sending Software
musi ustalić adres e-mail użytkownika, korzystając z serwera LDAP. Na tym etapie są już znane niektóre
informacje o użytkowniku (takie jak poświadczenia logowania). Informacje te są wykorzystywane do
powiązania z odpowiednim atrybutem w bazie LDAP w celu wyszukania użytkownika. Gdy nastąpi to
powiązanie, użytkownik jest identyfikowany w bazie danych i zwracany jest jego adres e-mail przy użyciu
innego atrybutu bazy danych.
Do konfiguracji serwera LDAP wymagane są cztery zestawy kluczy informacji:
● adres sieciowy serwera LDAP
● metoda podłączenia do serwera LDAP
● początek wyszukiwania
● atrybuty potrzebne do lokalizacji i uzyskania adresu e-mail
Aby uzyskać pełne wyjaśnienie tych ustawień, patrz „Uzyskiwanie adresu e-mail z bazy LDAP” w temacie
„Ustawienia uwierzytelniania” w pomocy podręcznej.
Możliwości adresowania
Dla każdego urządzenia wielofunkcyjnego dostępna jest książka adresowa, która przyspiesza proces
wyboru docelowych adresów e-mail lub faksów z panelu sterowania. Adresy e-mail i numery faksów w
książce adresowej pochodzą z kilku źródeł:
● Serwera LDAP pracującego w sieci
● Miejsc docelowych uprzednio określonych przez użytkowników z poziomu panelu sterowania
● Książek adresowych zawierających adresy e-mail i numery faksów, utworzonych za pomocą
programu HP ABM
Synchronizację książek adresowych urządzeń wielofunkcyjnych z serwerem LDAP można przeprowadzić
na jeden z poniższych sposobów.
18 Rozdział 1 - Oprogramowanie HP MFP Digital Sending Software w wersji PLWW
Page 25

Metoda Opis Efekt na panelu sterowania
4
4
Wykorzystanie
replikowanej książki
adresowej LDAP
Bezpośrednie
korzystanie z książki
adresowej LDAP
Oprogramowanie
wykonuje zrzut bazy danych serwera LDAP
i wypełnia książkę adresową urządzenia
wielofunkcyjnego znalezionymi adresami.
Zadanie to można uruchamiać ręcznie z
poziomu oprogramowania HP MFP DSS
Configuration Utility lub automatycznie
poprzez harmonogram zadań
wokreślonym czasie.
Oprogramowanie sprzętowe urządzenia
wielofunkcyjnego inicjuje i obsługuje
kwerendy o nazwy bezpośrednio na
serwerze LDAP. Książka adresowa nie
musi być synchronizowana z serwerem
LDAP ani ręcznie, ani według
harmonogramu.
HP DSS w wersji
Po wpisaniu pierwszych znaków nazwy
urządzenie wielofunkcyjne próbuje ją uzupełnić,
korzystając z nazw znajdujących się w książce
adresowej. Należy wpisywać kolejne znaki do
momentu znalezienia odpowiedniej nazwy. Po
wybraniu nazwy skojarzony z nią adres e-mail
jest automatycznie wybierany.
Użytkownik wpisuje część nazwy. Urządzenie
wielofunkcyjne wyświetla listę nazw
otrzymanych z serwera LDAP. Po wybraniu
nazwy skojarzony z nią adres e-mail jest
automatycznie wybierany.
Uwaga Jeśli urządzenie skonfigurowano do pracy bezpośrednio z książką adresową LDAP, nie będzie miało dostępu
do replikowanej książki adresowej.
Uwierzytelnianie i dostępność książki adresowej
Sposób zapisu adresów wprowadzonych bezpośrednio przez użytkownika różni się w zależności od
tego, czy użytkownik został uwierzytelniony z poziomu panelu sterownia.
● Uwierzytelniony: Zapisywane do książki adresowej „Osobista”.
● Nieuwierzytelniony: Zapisywane do książki adresowej „Gość”. Wszyscy nieuwierzytelnieni
użytkownicy mają wgląd do książki adresowej „Gość”.
● Uwierzytelniony użytkownik ma dostęp do adresów e-mail zapisanych w kontaktach programu
Outlook.
● Adresy wpisane bezpośrednio z panelu sterowania są zapisywane w pamięci podręcznej w
prywatnej książce adresowej.
Osobiste książki adresowe
Oprogramowanie HP DSS w wersji ma dostęp do osobistych adresów e-mail użytkownika,
zapisanych w folderze kontaktów programu Outlook. Urządzenie wielofunkcyjne wyświetla listę
osobistych adresów e-mail w połączeniu z adresami z innych dostępnych publicznych książek
adresowych.
Uwaga Dostęp do osobistej książki adresowej wymaga: Uwierzytelnienia w systemie Windows. Sieć Novell nie jest
obsługiwana. Na serwerze HP DSS musi być zainstalowany klient poczty elektronicznej zgodny z MAPI.
PLWW Uwierzytelnianie i dostępność książki adresowej 19
Page 26
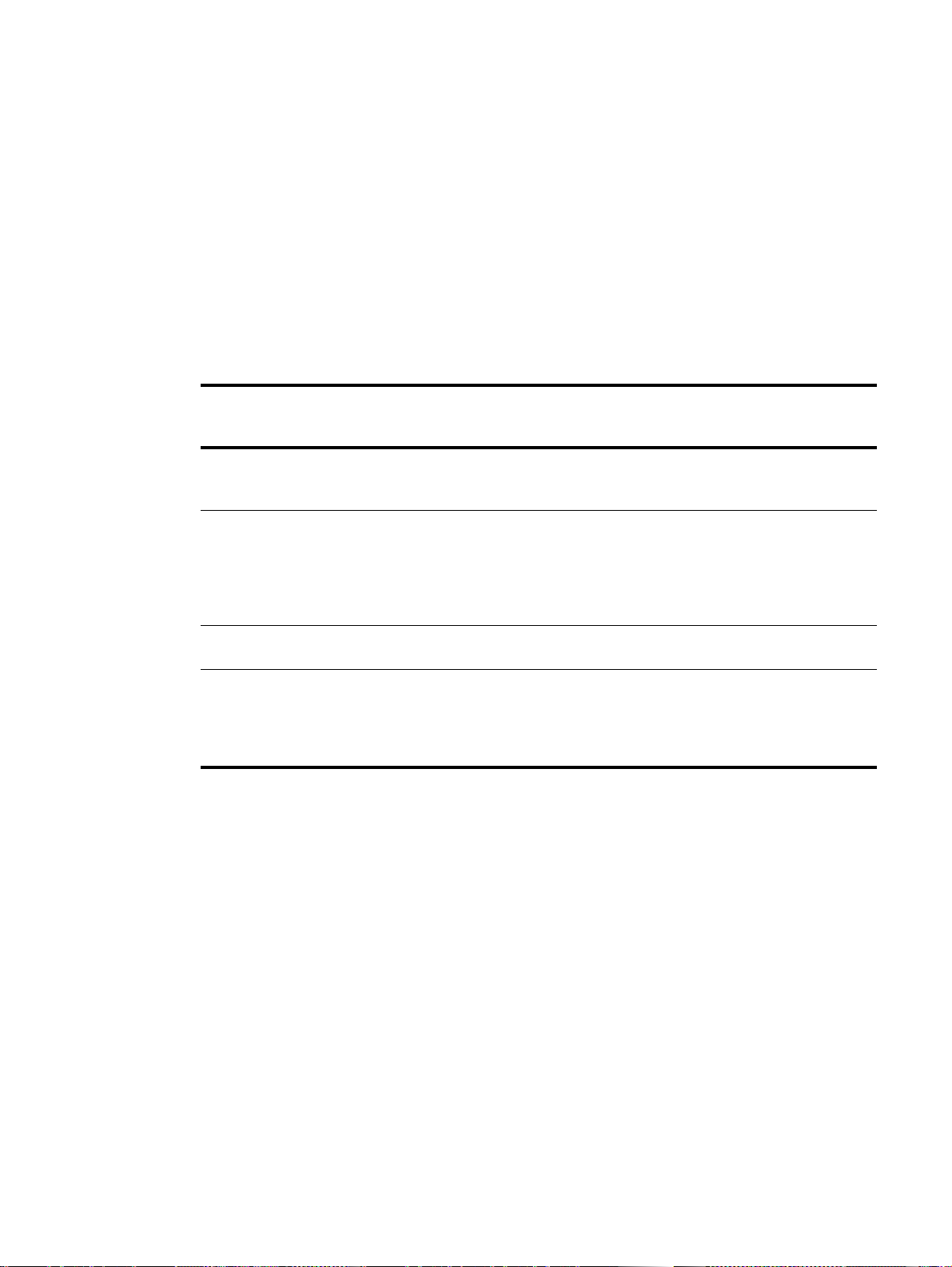
Utrzymywanie lokalnej książki adresowej urządzenia
4
4
4
wielofunkcyjnego
Adresy e-mail wpisane bezpośrednio z poziomu panelu sterowania urządzenia wielofunkcyjnego
niepołączonego z HP DSS w wersji są zapisywane w lokalnej książce adresowej. Po dodaniu
urządzenia wielofunkcyjnego do HP DSS w wersji lokalna książka adresowa jest importowana do
książki adresowej „Gość” na serwerze HP DSS. Ta książka adresowa jest połączeniem wszystkich
książek adresowych dodanych urządzeń wielofunkcyjnych i umożliwia dowolnemu urządzeniu dostęp do
adresów zapisanych wcześniej w pamięci podręcznej.
Panel sterowania urządzenia wielofunkcyjnego dostarcza możliwości wyboru dwóch trybów widoku
książki adresowej: „Całość” i „Osobiste”. Widok „Osobiste” dostępny jest tylko dla uwierzytelnionych
użytkowników urządzenia wielofunkcyjnego. Każdy widok wyświetla pojedynczą posortowaną listę
adresów e-mail, utworzoną z połączenia wszystkich aktualnie dostępnych w tym widoku książek
adresowych. Następująca tabela pokazuje, które książki adresowe są połączone w każdym z widoków.
Dynamiczny
LDAP
włączony
Nie Nie Gość
Nie Tak Prywatna
Tak Nie Gość
Tak Tak Prywatna
Uwierzytelnianie
włączone
Widok „Lokalny” Widok „Osobisty”
Gość
Globalna (Replikowane LDAP/ABM)
Publiczna lista dystrybucji
Prywatna
Osobista
Osobista lista dystrybucji
Gość
Globalna (Replikowane LDAP/ABM)
Publiczna lista dystrybucji
Dynamiczny LDAP
Osobista
Osobista lista dystrybucji
Gość
Dynamiczny LDAP
Osobista
Osobista lista dystrybucji
Gość
Gość
Prywatna
Osobista
Osobista lista dystrybucji
Gość
Prywatna
Prywatna książka adresowa jest unikalna dla każdego uwierzytelnionego użytkownika i zapewnia
użytkownikowi miejsce na przechowywanie (dodawanie i usuwanie) adresów e-mail wprowadzonych z
poziomu panelu sterowania urządzenia wielofunkcyjnego. Prywatna książka adresowa jest dostępna dla
użytkownika z dowolnego urządzenia wielofunkcyjnego skonfigurowanego do korzystania z
uwierzytelniania poczty elektronicznej.
Osobista
Osobista książka adresowa jest unikalna dla każdego uwierzytelnionego użytkownika i jest kopią bazy
kontaktów użytkownika programu Microsoft Exchange. Adresy e-mail z listy kontaktów użytkownika są
ładowane do Osobistej książki adresowej, a listy kontaktów są ładowane do Osobistej listy dystrybucji.
Ładowanie tych adresów i list rozpoczyna się po uwierzytelnieniu użytkownika.
Osobista lista dystrybucji
Osobiste listy dystrybucji są nazwanymi listami adresów e-mail uzyskanymi z serwera Microsoft
Exchange jako Listy kontaktów, przechowywanymi w Osobistej książce adresowej.
20 Rozdział 1 - Oprogramowanie HP MFP Digital Sending Software w wersji PLWW
Page 27
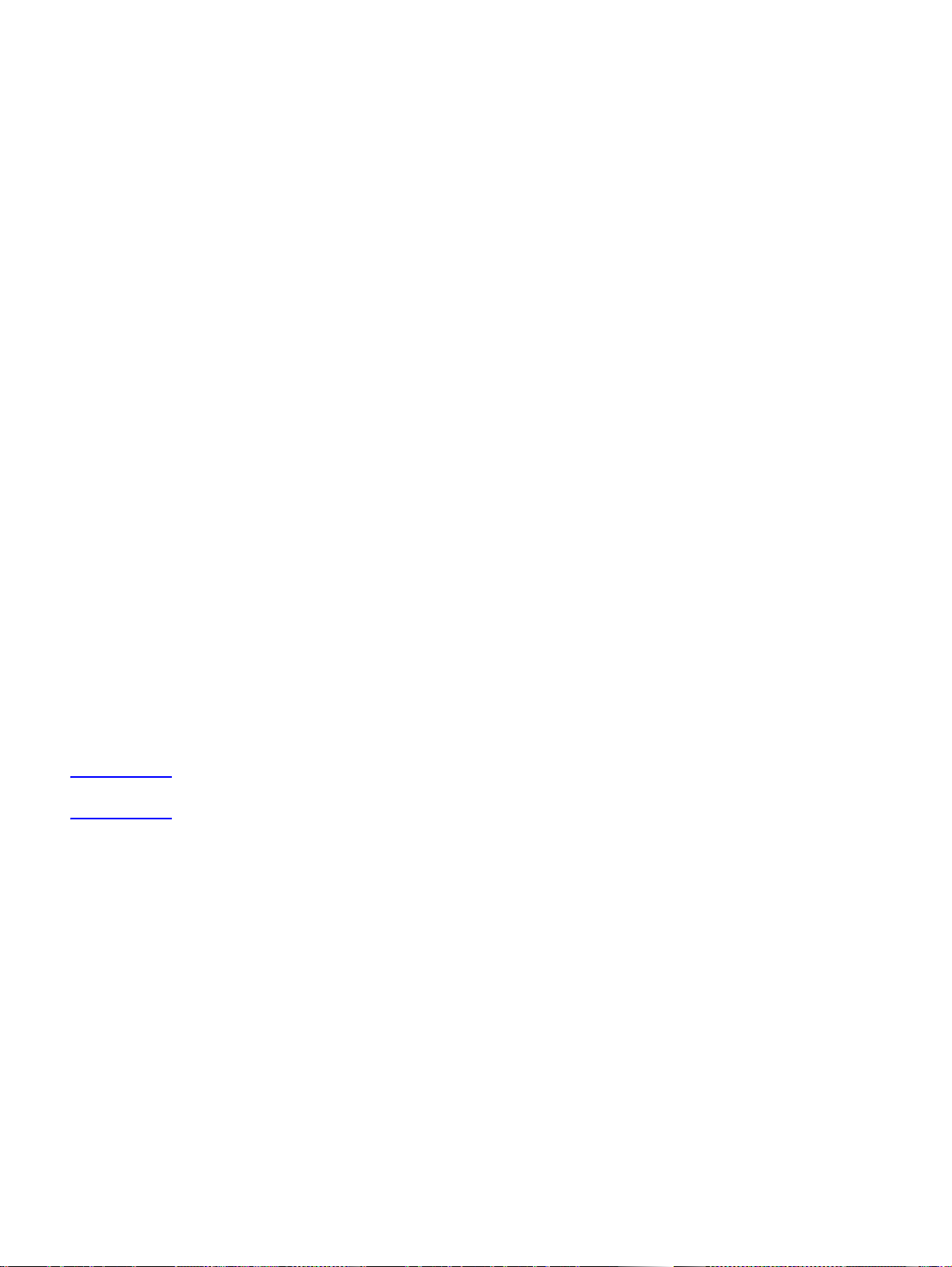
Gość
4
4
Książka adresowa gościa zapewnia nieuwierzytelnionym użytkownikom miejsce na przechowywanie
(dodawanie i usuwanie) adresów e-mail wprowadzonych z poziomu panelu sterowania urządzenia
wielofunkcyjnego. Książka adresowa gościa jest dostępna dla użytkowników z dowolnego urządzenia
wielofunkcyjnego skonfigurowanego do korzystania z usługi cyfrowej dystrybucji dokumentów.
Globalna (Replikowane LDAP/ABM)
Istnieje możliwość konfiguracji usługi cyfrowej dystrybucji dokumentów do importowania rekordów z
książki adresowej na serwerze LDAP. Globalna książka adresowa wywodząca się z LDAP jest
powszechnie nazywana Replikowanym LDAP.
Oprogramowanie Adress Book Manager dostarcza możliwości rozpowszechnienia Globalnej książki
adresowej bezpośrednio z poziomu interfejsu użytkownika lub plików wygenerowanych przez inne bazy
danych.
Publiczna lista dystrybucji
Publiczna lista dystrybucji jest nazwaną listą adresów e-mail utworzoną lub zaimportowaną przez
program Address Book Manager, przechowywaną w Globalnej książce adresowej.
Głównym zadaniem oprogramowania ABM jest umożliwienie administratorowi tworzenia i zmiany
adresów e-mail zapisanych w programie HP Digital Sending Software. Aby korzystać z oprogramowania
ABM, należy być administratorem.
W szczególności ABM umożliwia następujące operacje:
● Przeglądanie, dodawanie, modyfikację i usuwanie informacji z publicznej książki adresowej
● Przeglądanie, dodawanie, modyfikację i usuwanie informacji z prywatnej książki adresowej
uwierzytelnionych użytkowników
Aby otworzyć program Address Book Manager:
1 Na komputerze kliknij Start, a następnie wskaż Programy. Wskaż Hewlett-Packard, a następnie
kliknij HP Address Book Manager. Wyświetlone zostanie okno programu Address Book
Manager.
2 W polu nazwy Digital Sender wpisz nazwę DNS lub adres IP serwera HP DSS albo wybierz
uprzednio wprowadzoną nazwę DNS lub adres IP z rozwijanej listy.
Uwaga Program ABM należy instalować osobno. Włóż płytę CD z aplikacją HP DSS do napędu CD-ROM, przejdź do
folderu „ABM” i uruchom program „Setup.exe”.
3 W polu Nazwa użytkownika wpisz ADMINISTRATOR.
4 W polu Hasło użytkownika wpisz swoje hasło (jeśli jest ono wymagane) i kliknij OK. Jeśli wpisane
informacje są prawidłowe, pojawi się główne okno ABM.
Licencja na oprogramowanie HP DSS w wersji
Okres licencji próbnej
Po zainstalowaniu oprogramowania HP Digital Sending Software po raz pierwszy działa ono w trybie
testowym, w którym jest w pełni funkcjonalne przez ustalony okres czasu. W sekcji Licencje w oknie
narzędzia HP MFP DSS Configuration Utility występuje pozycja „Licencja próbna”. Jest w niej
wyświetlany pozostały czas w okresie próbnym.
Po upłynięciu okresu próbnego oprogramowanie jest nieaktywne do momentu zainstalowania
prawidłowej licencji. Wszystkie ustawienia narzędzia HP MFP DSS Configuration Utility zostają
zachowane, co umożliwia ponowne uaktywnienie konfiguracji wykorzystywanej w okresie próbnym.
PLWW Licencja na oprogramowanie HP DSS w wersji 21
Page 28

Licencje
4
4
4
4
4
Aby możliwe było korzystanie z funkcji dostępnych w obecnej wersji DSS, należy zainstalować co
najmniej jedną licencję typu Proces obsługi kolejki zadań i Zarządzanie dokumentami (licencje można
nabywać u lokalnego przedstawiciela handlowego firmy Hewlett-Packard). Licencje takie dostępne są w
wariantach na 1, 5, 10, 50 i 250 stanowisk. Każde stanowisko pozwala uruchomić funkcje DSS na
jednym urządzeniu wielofunkcyjnym.
Uwaga Można zainstalować dowolną liczbę licencji w celu utworzenia odpowiedniej liczby stanowisk, jednak
zalecanym limitem jest 250. Jeśli usunięcie licencji spowoduje zmniejszenie liczby stanowisk poniżej liczby
urządzeń wielofunkcyjnych aktualnie skonfigurowanych do pracy z funkcjami dystrybucji cyfrowej, wymagane
będzie usunięcie nadmiarowych urządzeń wielofunkcyjnych z listy.
Blokowanie węzłów
Zakupione licencje typu Proces obsługi kolejki zadań i Zarządzanie dokumentami mają zastosowanie
tylko do określonego serwera DSS Proces taki wiąże certyfikat licencyjny z unikalnym
identyfikatorem, otrzymanym z serwera DSS. Unikalny identyfikator wyświetlany jest na karcie
Informacje narzędzia HP MFP DSS Configuration Utility jako Adres MAC. Identyfikator ten jest
wyświetlany w okresie licencji próbnej i po jego zakończeniu.
Aby uaktywnić certyfikat licencyjny, należy spisać „Adres MAC” z karty Informacje serwera DSS i
przejść na stronę www.software.hp.com
.
Licencje z poprzednich wersji
Oprogramowanie DSS w wersji obsługuje licencje typu Bezpieczny dostęp i Komunikacja, które
uaktywniały funkcje poprzedniej wersji tego produktu (3.x). Licencje tego typu, zastosowane w
wersji zostają automatycznie przekształcone na licencje typu Proces obsługi kolejki zadań i
Zarządzanie dokumentami. Chociaż w ten sposób użytkownik uzyskuje dostęp do wszystkich funkcji
DSS w przypadku aktualnych modeli urządzeń wielofunkcyjnych, starsze modele obsługiwane przez
oprogramowanie DSS w wersji nadal obsługiwać będą tylko swój oryginalny zestaw funkcji cyfrowej
dystrybucji dokumentów.
Dodawania i usuwania licencji dokonuje się na karcie Ogólne programu HP Configuration Utility. Patrz
Korzystanie z karty Ogólne” na stronie 3.
„
22 Rozdział 1 - Oprogramowanie HP MFP Digital Sending Software w wersji PLWW
Page 29

2
4
4
4
Narzędzia i procedury
Narzędzia
Poniższa tabela zawiera informacje na temat narzędzi wykorzystywanych do obsługi oprogramowania
HP DSS w wersji
Narzędzia
Narzędzie Przeznaczenie
Usługi Windows ● Zatrzymywanie i uruchamianie oprogramowania HP DSS w wersji
Usługa Windows używana do uruchamiania i zatrzymywania” na stronie 24.
Patrz „
HP MFP DSS Configuration
Utility
Dziennik czynności ● Wyświetla komunikaty oprogramowania HP DSS w wersji oraz każdego
Dziennik zdarzeń systemu
Windows
HP Address Book Manager
(ABM)
● Umożliwia dostęp do opcji konfiguracji:
• Włączanie lub wyłączanie funkcji uwierzytelniania oraz konfiguracja
metody uwierzytelniania
• Włączanie lub wyłączanie cyfrowej dystrybucji dokumentów dla poczty
elektronicznej i faksu oraz konfiguracja wszystkich opcji wysyłania
• Zmiana folderu, w którym przechowywane są pliki tymczasowe
● Pozwala odszukać numer wersji oprogramowania
● Służy do ustawiania informacji przeznaczonych dla administratora i alertów
wysyłanych za pośrednictwem poczty elektronicznej
● Służy do ustawiania opcji adresowania
Patrz „Korzystanie z programu HP MFP DSS Configuration Utility” na stronie 24.
korzystającego z niego urządzenia wielofunkcyjnego
Korzystanie z dziennika czynności” na stronie 25.
Patrz „
● Wyświetla komunikaty dotyczące cyfrowej dystrybucji dokumentów
generowane przez system operacyjny Windows
Patrz „Korzystanie z dziennika zdarzeń systemu Windows” na stronie 26.
● Pozwala na zmianę hasła administratora programu ABM
● Konfiguruje miejsca docelowe w publicznej książce adresowej
Korzystanie z oprogramowania HP Address Book Manager (ABM)” na
Patrz „
stronie 26.
PLWW Narzędzia 23
Page 30

Usługa Windows używana do uruchamiania i zatrzymywania
4
4
4
4
Do uruchamiania i zatrzymywania oprogramowania HP DSS w wersji wykorzystywane są usługi
systemu Windows
Aby uruchomić lub zatrzymać usługę HP DSS w wersji
1 Na komputerze kliknij Start, a następnie wskaż Ustawienia.
2 Kliknij kolejno:
Panel sterowania
Narzędzia administracyjne
Usługi
3 Wybierz HP MFP Digital Sending Software.
4 Kliknij przycisk Start lub Stop albo Uruchom ponownie.
Aby sprawdzić, czy usługa DSS działa, przejdź do menu Start, kliknij Panel sterowania, Narzędzia
administracyjne, a następnie Usługi. W kolumnie Stan sprawdź stan usługi HP MFP Digital Sending
Software. Jeśli usługa działa, w kolumnie Stan powinna występować wartość Uruchomiono. Powinien
być wówczas również dostępny przycisk Zatrzymaj.
Korzystanie z programu HP MFP DSS Configuration Utility
Dostęp do programu HP MFP DSS Configuration Utility jest możliwy poprzez:
● Komputer zarządzający, na którym zainstalowano program narzędziowy
● Przeglądarkę internetową z uruchomioną aplikacją HP Web Jetadmin i wtyczką konfiguracyjną
HP DSS.
Dodatkowe informacje na temat opcji konfiguracji znajdują się w pliku pomocy oprogramowania HP MFP
DSS Configuration Utility.
Dostęp do opcji konfiguracji poprzez komputer zarządzający
1 Na komputerze, na którym zainstalowano oprogramowanie HP DSS w wersji kliknij Start,
anastępnie wskaż Programy. Wskaż Hewlett-Packard, następnie grupę programów
HP MFP Digital Sending Software i kliknij Configuration Utility.
24 Rozdział 2 - Narzędzia i procedury PLWW
Page 31

Korzystanie z dziennika czynności
4
4
Dziennik czynności jest ważnym narzędziem monitorowania czynności związanych z cyfrową dystrybucją
dokumentów. W dzienniku czynności przechowywanych jest do 1024 wpisów. Nowe zdarzenia
zastępują zdarzenia najstarsze. Lista komunikatów wraz z opisem znajduje się w pliku pomocy
oprogramowania HP MFP DSS Configuration Utility.
Usuwanie wpisów z dziennika przydaje się w trakcie diagnozowania problemów. Po usunięciu zdarzeń
z dziennika wpisy odzwierciedlają jedynie bieżący stan. Usuwanie wpisów z dziennika jest pomocne
również w przypadków poważnych zmian w konfiguracji.
Ikony znajdujące się w dzienniku czynności pozwalają na zidentyfikowanie typu komunikatu:
informacje
Nie jest wymagana interwencja użytkownika.
ostrzeżenie
Wskazuje błąd, który może wymagać interwencji
użytkownika. Zazwyczaj inne funkcje urządzenia
wielofunkcyjnego mogą być nadal wykorzystywane.
błąd
Wskazuje na problem wymagający interwencji administratora
lub skontaktowania się z autoryzowanym przedstawicielem
firmy HP.
Zdarzenia zarejestrowane w dzienniku czynności
● Każde zlecenie cyfrowej dystrybucji dokumentów (wszystkie typy miejsc docelowych)
● Powodzenie lub niepowodzenie czynności
● Wyłączenie i ponowne uruchomienie
● Usunięcie zawartości książki adresowej
● Błędy systemu
Zarejestrowane informacje na temat każdego zdarzenia
● Poziom ważności zdarzenia (informacje, ostrzeżenie, błąd)
● Użytkownik
● Opis zdarzenia
● Data i godzina
● Dodatkowe informacje szczegółowe (np. lista miejsc docelowych, rozmiar i ilość stron oraz format)
Komunikaty można sortować według rodzaju informacji (np. według poziomu ważności, aby najpierw
wyświetlane były komunikaty o błędach). W tym celu kliknij nagłówek kolumny zawierającej te
informacje.
Przeglądanie dziennika czynności oprogramowania HP DSS w wersji i
wszystkich urządzeń wielofunkcyjnych
1 Uruchom narzędzie HP MFP DSS Configuration Utility.
2 Kliknij kartę Dziennik.
3 Wyświetlone zostaną komunikaty oprogramowania HP DSS w wersji i wszystkich urządzeń
wielofunkcyjnych. Zaznacz pole wyboru Wpisy.
PLWW Korzystanie z dziennika czynności 25
Page 32

Przeglądanie dziennika czynności dla poszczególnych urządzeń
4
wielofunkcyjnych
1 Uruchom narzędzie HP MFP DSS Configuration Utility.
2 Kliknij kartę Konfiguracja urządzenia wielofunkcyjnego.
3 Podświetl wybrane urządzenie wielofunkcyjne.
4 Kliknij przycisk Konfiguruj urządzenie wielofunkcyjne....
5 Kliknij kartę Dziennik.
Korzystanie z dziennika zdarzeń systemu Windows
Dziennik zdarzeń, dostępny poprzez program Podgląd zdarzeń firmy Microsoft, pozwala na
monitorowanie w systemie operacyjnym Windows zdarzeń związanych z cyfrową dystrybucją
dokumentów. Usługa dziennika zdarzeń jest uruchamiania automatycznie podczas uruchomiania
serwera HP DSS.
Dostęp do dziennika zdarzeń
1 Na komputerze kliknij Start, a następnie wskaż Ustawienia.
2 Kliknij Panel sterowania, Narzędzia administracyjne.
3 Kliknij Podgląd zdarzeń, a następnie sprawdź dziennik Aplikacja lub System.
Korzystanie z oprogramowania HP Address Book Manager (ABM)
Program ABM jest starszą aplikacją, nadal obsługiwaną przez oprogramowanie HP DSS w wersji
Pozwala on na konfigurację publicznej książki adresowej poczty elektronicznej i faksu oraz prywatnych
książek telefonicznych uwierzytelnionych użytkowników, przechowywanych na serwerze DSS.
Dodatkowe informacje na temat korzystania z oprogramowania ABM znajdują się w pliku pomocy
programu HP Address Book Manager.
Note Program ABM należy instalować osobno. Włóż płytę CD z aplikacją HP DSS do napędu CD-ROM, przejdź do
folderu „ABM” i uruchom program „Setup.exe”.
Dostęp do ABM
1 Na komputerze kliknij Start, a następnie wskaż Programy. Wskaż Hewlett-Packard, następnie
grupę programów Address Book Manager i kliknij HP Address Book Manager. Zostanie otwarte
okno dialogowe HP Digital Sender Login.
2 W polu Digital Sender name lub polu adresu IP wpisz nazwę DNS (Domain Name Server) lub adres
IP (Internet Protocol) serwera HP DSS.
3 W polu Nazwa użytkownika wpisz ADMINISTRATOR.
4 W polu Hasło użytkownika wpisz swoje hasło (jeśli jest ono wymagane) i kliknij OK. Zostanie
otwarte główne okno programu ABM.
26 Rozdział 2 - Narzędzia i procedury PLWW
Page 33

3
4
Rozwiązywanie problemów
Wprowadzenie
W niniejszym rozdziale zawarto wskazówki pomocne w rozwiązywaniu problemów, które mogą wystąpić
podczas korzystania z oprogramowania HP DSS w wersji lub HP MFP DSS Configuration Utility.
Rozdział jest podzielony na następujące sekcje:
● „Źródła informacji o problemach” na stronie 28
● „Najczęstsze problemy z cyfrową dystrybucją dokumentów” na stronie 29
● „Komunikaty informacyjne w podglądzie zdarzeń Windows” na stronie 33
● „Komunikaty panelu sterowania” na stronie 35
● „Komunikaty programu HP MFP DSS Configuration Utility” na stronie 38
PLWW Wprowadzenie 27
Page 34

Źródła informacji o problemach
4
Z´ródła informacji o problemach
Z´ródło
System pomocy podręcznej
urządzenia wielofunkcyjnego
Komunikaty dziennika
czynności
Komunikaty dziennika zdarzeń Dziennik zdarzeń służy do rejestrowania zdarzeń zachodzących w oprogramowaniu
Komunikaty na panelu
sterowania
Komunikaty programu
HP MFP DSS Configuration
Utility
Opis
Urządzenia wielofunkcyjne posiadają system pomocy podręcznej, w którym
podane są instrukcje postępowania w przypadku najczęściej występujących
błędów. Aby uzyskać dostęp do pomocy, należy nacisnąć przycisk ? na panelu
sterowania.
Dziennik czynności jest zapisem zdarzeń cyfrowej dystrybucji dokumentów.
Prawdopodobnie jest to najlepsze narzędzie służące do rozwiązywania problemów.
Zawiera on komunikaty informacyjne, ostrzegawcze i komunikaty o błędach, które
mogą pomóc w rozwiązywaniu problemów. Patrz:
● „Korzystanie z dziennika czynności” na stronie 25, aby uzyskać informacje na
temat otwierania i korzystania z dziennika czynności
● Plik pomocy oprogramowania HP MFP DSS Configuration Utility, aby zapoznać
się z listą komunikatów i zalecanych czynności
HP
DSS w wersji działającym na serwerze w systemie Windows. Patrz:
● „Korzystanie z dziennika zdarzeń systemu Windows” na stronie 26, aby uzyskać
informacje na temat otwierania dziennika zdarzeń
● „Komunikaty informacyjne w podglądzie zdarzeń Windows” na stronie 33, aby
zapoznać się z listą komunikatów i zalecanych czynności
Na panelu sterowania urządzenia wielofunkcyjnego wyświetlane są komunikaty
powiadamiające o problemach z cyfrową dystrybucją dokumentów. Patrz:
● „Komunikaty panelu sterowania” na stronie 35, aby zapoznać się z listą
komunikatów i zalecanych czynności
W przypadku wystąpienia problemów w programie HP MFP DSS Configuration
Utility wyświetlane są komunikaty. Patrz:
● „Komunikaty programu HP MFP DSS Configuration Utility” na stronie 38, aby
zapoznać się z listą komunikatów i zalecanych czynności
Powiadamianie o alarmach Można wybrać opcję otrzymywania za pośrednictwem poczty elektronicznej
powiadomień o alarmach dotyczących problemów z cyfrową dystrybucją
dokumentów. Patrz „
Korzystanie z karty Ogólne” na stronie 3.
28 Rozdział 3 - Rozwiązywanie problemów PLWW
Page 35

Najczęstsze problemy z cyfrową dystrybucją dokumentów
4
Poniższa tabela może być wykorzystywana do rozwiązywania najczęściej występujących problemów
zcyfrową dystrybucją dokumentów.
W przypadku wszystkich problemów należy najpierw sprawdzić, czy na panelu sterowania, w dzienniku
zdarzeń lub w dzienniku czynności nie są wyświetlane komunikaty dotyczące danego problemu.
Objaśnienia komunikatów zawarte są w następujących sekcjach:
● Komunikaty na panelu sterowania — „Komunikaty panelu sterowania” na stronie 35
● Komunikaty dziennika zdarzeń — „Komunikaty informacyjne w podglądzie zdarzeń Windows” na
stronie 33
● Komunikaty dziennika czynności — plik pomocy oprogramowania HP MFP DSS Configuration Utility
Najczęstsze problemy z cyfrową dystrybucją dokumentów
Problem Opis i czynności
Niska jakość obrazu ● Jeżeli zeskanowane strony są puste lub białe, albo występuje na nich
powtarzający się wzór, sprawdź, czy na szybie skanera nie została już
umieszczona strona.
● Sprawdź, czy wysyłany dokument jest umieszczony prawidłowo w
automatycznym podajniku dokumentów (ADF) lub na szybie skanera.
● Sprawdź, czy szyba skanera jest czysta. Jeżeli szyba jest zabrudzona, wyczyść
ją suchą, miękką szmatką.
● Zwiększ domyślną rozdzielczość za pomocą oprogramowania HP MFD DSS
Configuration Utility.
Urządzenie wielofunkcyjne
wysyła zlecenia bardzo
powoli
● Prawdopodobnie wybrano ustawienie konwertujące dokument do dużego pliku,
który jest przesyłany powoli (np. wysoką rozdzielczość lub skanowanie w
kolorze). Aby przyspieszyć proces wysyłania, należy wybrać inne ustawienie
(np. standardową rozdzielczość lub skanowanie czarno-białe).
Oprogramowanie
HP DSS w wersji działa
bardzo wolno
Cyfrowa dystrybucja
dokumentów nie działa po
skonfigurowaniu urządzenia
wielofunkcyjnego.
● Na komputerze uruchomionych jest zbyt wiele programów. Zamknij otwarte
programy, które nie są obecnie używane. Można również ponownie uruchomić
komputer.
● Na dysku twardym komputera może być zbyt mało wolnego miejsca. Zwolnij
miejsce na dysku komputera usuwając zbędne pliki.
● Dane znajdujące na dysku twardym komputera mogą być pofragmentowane.
Uruchom systemowy defragmentator dysków. Być może konieczne będzie
zainstalowanie narzędzia do defragmentacji dysku na serwerze z systemem
Windows. Więcej informacji na ten temat można znaleźć w dokumentacji
systemu Windows.
● Wyłącz i włącz ponownie urządzenie wielofunkcyjne.
PLWW Najczęstsze problemy z cyfrową dystrybucją dokumentów 29
Page 36

Najczęstsze problemy z cyfrową dystrybucją dokumentów (ciąg dalszy)
4
Problem Opis i czynności
Wiadomość e-mail nie została
przekazana na docelowy
adres e-mail
Transmisja faksu nie dotarła
do faksu docelowego
● Jeżeli adres e-mail został wpisany na panelu sterowania, należy wysłać
ponownie wiadomość e-mail, upewniając się, że adres został wpisany
prawidłowo i we właściwym formacie (bez spacji, z wymaganym znakiem @,
z wymaganą kropką).
● Wyślij ponownie wiadomość e-mail, upewniając się, że w polu Od: zastosowany
został właściwy format nazwy. Dzięki temu wiadomość nie zostanie odrzucona
i możliwe będzie otrzymanie wiadomości zwrotnej w przypadku błędu transmisji
wiadomości e-mail.
● Upewnij się, że serwer poczty elektronicznej jest uruchomiony. W tym celu
kliknij przycisk Te st na karcie E-mail oprogramowania HP MFP DSS
Configuration Utility.
● Sprawdź poprawność konfiguracji e-mail cyfrowej dystrybucji dokumentów,
wysyłając do siebie testową wiadomość e-mail.
● W wiadomości o zwróconej poczcie (jeżeli taka wiadomość została odebrana)
sprawdź dlaczego wiadomość e-mail nie została dostarczona.
● Jeśli załącznik okazał się zbyt duży, skorzystaj z oprogramowania HP MFP DSS
Configuration Utility, aby zmniejszyć ustawienie maksymalnego rozmiaru pliku
woknie Edycja na bramce SMTP lub zwiększ maksymalny rozmiar wiadomości
akceptowany przez serwer poczty elektronicznej (patrz dokumentacja serwera).
● Jeżeli numer faksu został wpisany na panelu sterowania, wyślij ponownie
dokument, upewniając się, że numer faksu został wpisany poprawnie.
● Faks odbiorcy może być wyłączony lub nie działać prawidłowo (np. z powodu
braku papieru lub tonera). Skontaktuj się z odbiorcą.
● System może być zajęty wysyłaniem innych faksów lub oczekuje na ponowienie
próby wysłania innych faksów. System mógł osiągnąć górny limit oczekujących
transmisji faksów. Odczekaj chwilę i spróbuj ponownie.
● Sprawdź powiadomienia o faksie, które mogły zostać przesłane w odpowiedzi
(np. w formie powiadomienia e-mail na skrzynkę odbiorczą poczty elektronicznej
lub drukowanego raportu transakcji, jeżeli raporty takie są dostępne dla danej
usługi faksu).
● Sprawdź dziennik czynności oprogramowania HP MFP DSS Configuration Utility
pod kątem informacji dotyczących danej transmisji.
● Sprawdź dziennik wykorzystywanej usługi faksu:
• Usługa faksu w sieci LAN: dziennik czynności serwera faksu w sieci LAN
• Faks systemu Windows 2000/XP: dziennik zdarzeń systemu Windows
• Faks internetowy: dziennik utrzymywany przez dostawcę usług
internetowych (ISP) dla posiadanego konta
● Jedynie w przypadku faksu w sieci LAN: Upewnij się, że w programie HP MFP
DSS Configuration Utility aktywna jest opcja sieciowego dostępu do foldera
roboczego (wspólnego foldera) dla oprogramowania HP
● Sprawdź, czy na urządzeniu wielofunkcyjnym nie został wydrukowany raport
DSS w wersji
powiadomienia, jeśli wybrano powiadomienie w formie drukowanej.
Adres w polu Od: nie może
być wprowadzony
● Dla urządzenia wielofunkcyjnego włączono funkcję uwierzytelniania. Aby
umożliwić wprowadzanie wartości w polu Od:, zastosowany został właściwy
format nazwy.
● Skonfiguruj opcję wysyłania wiadomości e-mail w taki sposób, aby nie był
wykorzystywany domyślny nadawca.
30 Rozdział 3 - Rozwiązywanie problemów PLWW
Page 37

Najczęstsze problemy z cyfrową dystrybucją dokumentów (ciąg dalszy)
4
4
4
4
4
4
4
4
4
Problem Opis i czynności
Z powodu problemu
sieciowego uprzednio
zeskanowany dokument nie
został otrzymany
Na panelu sterowania
raportowany jest błąd
sygnalizujący nieudane
zadanie
Podczas cyfrowej dystrybucji
dokumentów wystąpiła
przerwa w zasilaniu
Użytkownik wpisał błędny
adres e-mail w polu Od:.
Jeden lub więcej adresów
wpisanych w polu Do: są
błędne
Oprogramowanie
HP DSS w wersji
generuje błąd podczas
przetwarzania wiadomości
e-mail
Po zeskanowaniu dokumentu jego zawartość jest przechowywana w urządzeniu
wielofunkcyjnym do momentu udanego połączenia z oprogramowaniem
HP DSS w wersji Po ponownym nawiązaniu połączenia proces przetwarzania
zostaje zakończony. Jeżeli wystąpi przerwa w zasilaniu urządzenia
wielofunkcyjnego, dokument zostanie zachowany na dysku twardym. Jednakże do
momentu nawiązania połączenia z oprogramowaniem HP DSS w wersji nie
będą przyjmowane nowe zlecenia cyfrowej dystrybucji dokumentów.
● Spróbuj wysłać zlecenie później.
● Upewnij się, że usługa oprogramowania HP DSS w wersji jest
uruchomiona.
Jeżeli dokument „opuści” oprogramowanie HP DSS w wersji kolejne błędy
dostarczenia będą raportowane przez bramy SMTP. Wiadomości e-mail dotyczące
błędów transmisji po przesłaniu dokumentu na serwer SMTP zostaną przesłane na
adres widniejący w polu Od: oryginalnej wiadomości. Jeżeli użytkownik nie może
modyfikować adresu w polu Od:, komunikaty o błędach będą przesyłane na
skonfigurowany adres e-mail.
● Sprawdź informacje na temat problemu w zwrotnej wiadomości e-mail.
● Upewnij się, że oprogramowanie HP DSS w wersji jest uruchomione.
Jeżeli na dysku twardym urządzenia wielofunkcyjnego nie ma wystarczającej ilości
wolnego miejsca do przechowania zeskanowanego dokumentu, skanowanie jest
przerywane. Miejsce na dysku jest zajmowane przez zlecenia prywatne, zlecenia
przechowywane oraz wiadomości e-mail, które jeszcze nie zostały przesłane do
oprogramowania HP DSS w wersji Zlecenia oczekujące na transmisję są
przechowywane na dysku.
● Spróbuj wysłać zlecenie później.
● Zwiększ ilość dostępnego miejsca na dysku. Uwaga: Usunięcie plików
z twardego dysku urządzenia wielofunkcyjnego może spowodować
nieoczekiwane problemy, np. utratę wiadomości e-mail bez powiadomienia
nadawcy.
Przy wyłączaniu zasilania urządzenia wielofunkcyjnego wszelkie informacje o
zleceniach przechowywane na dysku twardym są automatycznie usuwane.
● Wyślij ponownie dokument.
● Jeżeli wiadomość e-mail zostanie dostarczona, odbiorca nie będzie mógł na nią
odpowiedzieć. Jeżeli wiadomość e-mail nie zostanie dostarczona, odbiorca nie
otrzyma komunikatu o błędzie. Ponownie wyślij wiadomość, wpisując
prawidłowy adres w polu Od:.
● Włącz funkcję uwierzytelniania.
Serwer SMTP sprawdza adresy e-mail jedynie wtedy, gdy dotyczą one lokalnej
bramy SMTP. W przeciwnym wypadku sprawdzenia poprawności adresu dokonuje
kolejna brama. Po wykryciu na serwerze SMTP błędu „nieznany użytkownik”
oprogramowanie HP DSS w wersji generuje komunikaty o błędach wysyłane
do nadawcy. Inne serwery SMTP są odpowiedzialne za generowanie wiadomości
e-mail o błędzie, jeżeli adresy okażą się nieprawidłowe na kolejnym etapie procesu
przesyłania wiadomości.
● Wprowadź prawidłowy adres.
Oprogramowanie HP DSS w wersji generuje wiadomość e-mail do nadawcy,
sygnalizując wystąpienie błędu uniemożliwiającego kontynuację.
● Wyślij ponownie dokument.
PLWW Najczęstsze problemy z cyfrową dystrybucją dokumentów 31
Page 38

Najczęstsze problemy z cyfrową dystrybucją dokumentów (ciąg dalszy)
4
4
4
Problem Opis i czynności
Oprogramowanie
HP DSS w wersji traci
połączenie z serwerem
SMTP
Zlecenie zeskanowało się,
ale się nie drukuje
Zlecenie się drukuje, ale nie
w oczekiwany sposób
Zlecenie nie dociera do
serwera FTP
Zlecenie nie dociera do
folderu docelowego
Przed rozpoczęciem procesu skanowania oprogramowanie HP DSS w wersji
łączy się z bramą SMTP, aby sprawdzić jej dostępność. Jeżeli nie jest ona
dostępna, zlecenie nie jest przetwarzane. Jeżeli połączenie zostanie przerwane
później, oprogramowanie HP DSS w wersji co jakiś czas próbuje ponownie
nawiązać połączenie. Po upływie określonego czasu w dzienniku czynności
umieszczany jest komunikat o błędzie.
● Sprawdź, czy serwer SMTP jest uruchomiony.
● Sprawdź, czy sieć działa prawidłowo.
● Wybierz inny serwer SMTP.
● Sprawdź, czy zdalna drukarka jest podłączona do sieci.
● Sprawdź, czy w drukarce zdalnej nie zabrakło papieru.
● Sprawdź, czy w drukarce zdalnej znajduje się papier właściwego formatu/
rodzaju.
● Sprawdź, czy sterownik drukarki jest zainstalowany.
● Sprawdź, czy nie zmieniono nazwy sterownika drukarki.
● Sprawdź, czy nie wystąpił błąd sterownika.
● Ustawienia sterownika są nieprawidłowe.
● Sprawdź, czy nie występują problemy z siecią.
● Sprawdź, czy dane identyfikacyjne są prawidłowe.
● Upewnij się, że dany katalog zdalny istnieje.
● Sprawdź, czy zostały nadane odpowiednie prawa zezwalające na zmianę nazwy
katalogu.
● Upewnij się, że zostały nadane odpowiednie prawa zezwalające na zapis do
katalogu.
● Upewnij się, że dany folder istnieje.
● Sprawdź prawa użytkownika do folderu.
● Sprawdź ścieżkę do folderu, jeśli została wpisana z poziomu panelu sterowania
przez uwierzytelnionego użytkownika.
32 Rozdział 3 - Rozwiązywanie problemów PLWW
Page 39

Komunikaty informacyjne w podglądzie zdarzeń Windows
4
4
4
4
4
4
4
4
4
4
4
4
4
4
4
4
W poniższej tabeli zostały wymienione i objaśnione komunikaty dziennika zdarzeń systemu Windows
generowane przez oprogramowanie HP DSS w wersji uruchomione na serwerze z systemem
Windows.
Jeśli problem nadal występuje, należy skontaktować się z autoryzowanym sprzedawcą produktów
firmy HP.
W celu uzyskania informacji na temat dostępu do dziennika zdarzeń patrz „
zdarzeń systemu Windows” na stronie 26.
Komunikaty informacyjne w podglądzie zdarzeń Windows
Komunikat Opis i czynności
DSS v. - Uruchomione
z ostrzeżeniami
DSS v. - Przerwane
DSSv. Inicjalizacja wewnętrzna
nie powiodła się
DSSv. Inicjalizacja TCP/IP nie
powiodła się
DSSv. Inicjalizacja serwera
IMSP nie powiodła się
DSSv. Inicjalizacja serwera
poczty elektronicznej
nie powiodła się
Oprogramowanie HP DSS w wersji nie mogło zostać uruchomione
z powodu brakujących plików lub ograniczeń pamięci.
● Uruchom ponownie oprogramowanie HP DSS w wersji
● Uruchom ponownie komputer, na którym zainstalowano oprogramowanie
HP DSS w wersji
● Odinstaluj i ponownie zainstaluj oprogramowanie HP DSS w wersji
● Zwiększ pamięć komputera.
Korzystanie z dziennika
DSSv. Inicjalizacja serwera
dziennika nie powiodła
się
DSSv. Inicjalizacja pobierania
danych nie powiodła się
DSSv. Inicjalizacja menedżera
zleceń nie powiodła się
DSSv. Inicjalizacja JetSend
nie powiodła się
DSSv. Inicjalizacja zegara nie
powiodła się
PLWW Komunikaty informacyjne w podglądzie zdarzeń Windows 33
Page 40

Komunikaty informacyjne w podglądzie zdarzeń Windows (ciąg dalszy)
4
4
4
4
4
4
4
4
4
4
444
4
4
4
444
444
4
4
Komunikat Opis i czynności
DSS v. Inicjalizacja serwera
błędów nie powiodła się
DSS v. Inicjalizacja serwera
przetwarzania potokowego
nie powiodła się
DSS v. - Nieznany
błąd X, Wewnętrzny
(X, X,X) Tryb X, ID
zadania X, Waga X
DSS v. - Błąd
wewnętrzny
serwera IMSP,0
DSS v. - Błąd
wewnętrzny
serwer IMSP,50 do 56
DSS v. - Błąd
wewnętrzny
serwera IMSP,57
DSS v. - Błąd
wewnętrzny
serwer IMSP,58 do 59
Oprogramowanie HP DSS w wersji nie mogło zostać uruchomione
z powodu brakujących plików lub ograniczeń pamięci.
● Uruchom ponownie oprogramowanie HP DSS w wersji
● Uruchom ponownie komputer, na którym zainstalowano oprogramowanie
HP DSS w wersji
● Odinstaluj i ponownie zainstaluj oprogramowanie HP DSS w wersji
● Zwiększ pamięć komputera.
Nieudana inicjalizacja książek adresowych.
● Uruchom ponownie oprogramowanie HP DSS w wersji
● Zresetuj książki adresowe.
Nieudana inicjalizacja książek adresowych.
● Uruchom ponownie oprogramowanie HP DSS w wersji
Wewnętrzny błąd zarządzania książkami adresowymi.
● Uruchom ponownie oprogramowanie HP DSS w wersji
Problem z książkami adresowymi uniemożliwiający kontynuację.
● Skontaktuj się z autoryzowanym sprzedawcą produktów firmy HP.
DSS v. - Błąd
wewnętrzny
serwera IMSP,60
DSS v. - Błąd
wewnętrzny
serwer IMSP,100 do 206
DSS v. - Błąd
wewnętrzny
serwer IMSP,300 do 304
DSS v. - Błąd
wewnętrzny
serwer IMSP,400 do 403
DSS v. - Błąd
książki adresowej
Zawartości książki adresowej została utracona.
● Uruchom ponownie oprogramowanie HP DSS w wersji
● Ponownie zaimportuj adresy do książki adresowej.
Nieudane ładowanie książek adresowych.
● Uruchom ponownie oprogramowanie HP DSS w wersji
Brak połączenia sieciowego z książką adresową. Wskazuje to na możliwy
problem z połączeniem sieciowym.
● Upewnij się, że kable są prawidłowo podłączone.
● Uruchom ponownie oprogramowanie HP DSS w wersji
Występuje problem z dyskiem twardym książki adresowej (komputera) lub
inny problem wewnętrzny.
● Uruchom ponownie oprogramowanie HP DSS w wersji
Wystąpił wewnętrzny problem z dostępem do książek adresowych.
● Uruchom ponownie oprogramowanie HP DSS w wersji
34 Rozdział 3 - Rozwiązywanie problemów PLWW
Page 41

Komunikaty panelu sterowania
444
W poniższej tabeli zostały wymienione i objaśnione komunikaty związane z cyfrową dystrybucją
dokumentów, wyświetlane na panelu sterowania urządzenia wielofunkcyjnego.
Jeśli problem nadal występuje, należy skontaktować się z autoryzowanym sprzedawcą produktów
firmy HP.
Komunikaty panelu sterowania
Komunikat Opis i czynności
Żadna z opcji
wysyłania nie jest
aktualnie dostępna.
Brama e-mail nie
została
skonfigurowana.
Skontaktuj się z
administratorem.
Brama e-mail nie
odpowiada.
Skontaktuj się z
administratorem.
Błąd podczas
wykonywania zlecenia
dystrybucji cyfrowej.
Wykonanie zlecenia
nie powiodło się.
Książka adresowa jest
pełna. Aby dodać nowy
adres, trzeba
najpierw usunąć jeden
z istniejących
adresów.
Znaleziono zbyt wiele
adresów do
wyświetlenia.
Uściślij kryteria
wyszukiwania.
Żadna z licencjonowanych usług cyfrowej dystrybucji dokumentów nie jest
dostępna, a urządzenie wielofunkcyjne nie zostało skonfigurowane do obsługi
wbudowanej poczty elektronicznej i faksu.
● Za pomocą programu HP MFP DSS Configuration Utility włącz jedną lub
więcej opcji wysyłania.
● Uruchom ponownie oprogramowanie HP DSS w wersji
● Za pomocą programu HP MFP DSS Configuration Utility sprawdź, czy licencja
dla urządzenia wielofunkcyjnego została prawidłowo wprowadzona.
● Za pomocą programu HP MFP DSS Configuration Utility skonfiguruj
wbudowaną pocztę elektroniczną.
Użytkownik próbował wybrać opcję wysyłania na adres e-mail, ale dla bramy
SMTP nie skonfigurowano żadnego adresu IP.
● Za pomocą programu HP MFP DSS Configuration Utility skonfiguruj bramę
poczty elektronicznej.
Brama e-mail została skonfigurowana, ale nie odpowiada.
● Sprawdź, czy serwer SMTP jest uruchomiony.
● Wybierz inny serwer SMTP.
● Sprawdź, czy serwer SMTP i urządzenie wielofunkcyjne są podłączone
do sieci.
● Spróbuj wysłać zlecenie później.
Podczas wysyłania przez urządzenie zlecenia cyfrowej dystrybucji dokumentów
wystąpił błąd, który uniemożliwił transmisję zlecenia.
● Sprawdź, czy dziennik czynności w oprogramowaniu HP MFP DSS
Configuration Utility zawiera więcej informacji dotyczących błędu.
● Spróbuj ponownie wysłać zlecenie.
● Wyłącz i włącz ponownie urządzenie wielofunkcyjne.
● Uruchom ponownie oprogramowanie HP DSS w wersji
● Uruchom ponownie komputer, na którym zainstalowano oprogramowanie
HP DSS w wersji
● Usuń niepotrzebne adresy z książki adresowej, aby umożliwić dodawanie
nowych adresów.
Po zainicjowaniu przez użytkownika wyszukiwania w książce adresowej ilość
adresów odpowiadających kryteriom wyszukiwania okazała się być większa od
liczby adresów możliwych do wyświetlenia na panelu sterowania urządzenia
wielofunkcyjnego.
● Uściślij kryteria wyszukiwania, wpisując dodatkowe znaki przed rozpoczęciem
wyszukiwania.
PLWW Komunikaty panelu sterowania 35
Page 42

Komunikaty panelu sterowania (ciąg dalszy)
Komunikat Opis i czynności
Brama e-mail nie
odpowiedziała.
Wykonanie zlecenia
nie powiodło się.
Brama e-mail
odrzuciła zlecenie z
powodu informacji
adresowych. Wykonanie
zlecenia nie powiodło
się.
Brama e-mail nie
mogła zaakceptować
zlecenia, ponieważ
załącznik był zbyt
duży.
Serwer LDAP nie
odpowiada.
Skontaktuj się z
administratorem.
Operacja dystrybucji
cyfrowej wymaga
połączenia
sieciowego.
Skontaktuj się z
administratorem.
Nie można wysłać
faksu. Sprawdź
konfigurację faksu.
Logowanie nie
powiodło się. Spróbuj
ponownie.
W trakcie wysyłania zlecenia brama e-mail przestała odpowiadać i urządzenie
wielofunkcyjne nie mogło dokończyć wysyłania zlecenia.
● Sprawdź, czy serwer SMTP jest uruchomiony.
● Wybierz inny serwer SMTP.
● Sprawdź, czy serwer SMTP i urządzenie wielofunkcyjne są podłączone
do sieci.
● Spróbuj wysłać zlecenie później.
● Popraw adres e-mail i ponownie wyślij zlecenie.
● Zwiększ maksymalny rozmiar załącznika dozwolony przez bramę e-mail (patrz
dokumentacja do pakietu e-mail).
● W wiadomości o zwróconej poczcie (jeżeli taka wiadomość została odebrana)
sprawdź dlaczego wiadomość e-mail nie została dostarczona. Jeśli załącznik
okazał się zbyt duży, skorzystaj z oprogramowania HP MFP
DSS Configuration Utility, aby zmniejszyć ustawienie maksymalnego rozmiaru
pliku w oknie Edit na bramce SMTP lub zwiększ maksymalny rozmiar
wiadomości akceptowany przez serwer poczty elektronicznej
(patrz dokumentacja serwera).
● Sprawdź, czy serwer LDAP jest uruchomiony.
● Wybierz inny serwer LDAP.
● Sprawdź czy serwer LDAP i urządzenie wielofunkcyjne są podłączone
do sieci.
● Spróbuj wysłać zlecenie później.
Urządzenie wielofunkcyjne nie komunikuje się w sieci.
● Sprawdź, czy urządzenie wielofunkcyjne jest podłączone do sieci.
● Sprawdź stan sieci.
Przed rozpoczęciem faksowania należy skonfigurować dodatkowy komponent
faksu.
● Skonfiguruj dodatkowy podzespół faksu w menu KONFIGURUJ
URZĄDZENIE
. Szczegółowe informacje znajdują się w dokumentacji
dodatkowego komponentu faksu. Następnie spróbuj ponownie wysłać
zlecenie.
Informacja wprowadzona przez użytkownika w celu autoryzacji spowodowała błąd
logowania, co oznacza, że nazwa lub hasło było nieprawidłowe.
● Spróbuj ponownie, upewniając się, że nazwa użytkownika i hasło są
wprowadzone prawidłowo.
UWAGA: Rozróżniane są duże i małe litery nazwy użytkownika i hasła.
36 Rozdział 3 - Rozwiązywanie problemów PLWW
Page 43

Komunikaty panelu sterowania (ciąg dalszy)
Komunikat Opis i czynności
Uwierzytelnianie nie
powiodło się: Kod
błędu xxxx
DSS 15.xx.yy.zz nie
obsługuje tego
urządzenia
wielofunkcyjnego.
Skontaktuj się z
administratorem.
Uwierzytelnianie nie powiodło się z powodów innych niż wpisanie
nieprawidłowych informacji przez użytkownika. Mogą zostać wyświetlone
następujące kody błędów:
● 201: Nieoczekiwana awaria. Wystąpił nieoczekiwany problem.
● 202: Funkcja uwierzytelniania nie jest dostępna. Usługa jest zbyt zajęta,
aby przyjąć żądanie.
● 203: Funkcja uwierzytelniania nie jest obsługiwana.
● 204: Szyfrowanie nie jest obsługiwane.
● 205: Nieprawidłowy parametr.
● 206: Nieprawidłowa metoda logowania do serwera LDAP; metoda logowania
nieobsługiwana przez serwer LDAP.
● 207: Nieoczekiwany problem z transmisją LDAP. Błąd serwera LDAP lub
połączenia.
● 208: Serwer LDAP nie jest dostępny, nie jest serwerem lub nie obsługuje
protokołu LDAP.
● 209: Serwer LDAP jest zbyt zajęty.
● 210: Nieprawidłowa nazwa użytkownika LDAP. Użytkownik nie ma praw
dostępu do serwera LDAP.
● 211: Nieprawidłowe hasło użytkownika LDAP.
● 212: Nieprawidłowe dane uwierzytelniające użytkownika LDAP.
● 213: Nieprawidłowa domena użytkownika LDAP.
● 214: Nieprawidłowe uprawnienia LDAP; użytkownik nie ma odpowiednich
praw dostępu do bazy danych serwera LDAP.
● 215: Nieprawidłowy rekord użytkownika LDAP; użytkownik nie posiada wpisu
w bazie danych LDAP.
● 216: Nieprawidłowy kontener LDAP; niewłaściwy początek wyszukiwania.
● 217: Nieprawidłowy atrybut nazwy LDAP.
● 218: Nieprawidłowy atrybut nazwy e-mail LDAP.
● 219: Nieprawidłowy atrybut faksu.
● 220: Nieprawidłowy atrybut nazwy wyświetlanej LDAP.
● 221: Brak adresu e-mail dla określonego atrybutu.
● 222: Sprawdzany użytkownik nie posiada konta w domenie.
● 223: Sprawdzane hasło użytkownika nie jest prawidłowe.
● 224: Sprawdzane dane uwierzytelniające użytkownika nie są prawidłowe.
● 225: Sprawdzana domena użytkownika nie jest prawidłowa.
● 226: Sprawdzane konto istnieje, ale nie jest dostępne.
● 227: Serwer nie zawiera informacji niezbędnych do zlokalizowania głównego
serwera poczty użytkownika.
Licencja dla tego urządzenia wielofunkcyjnego została usunięta z usługi cyfrowej
dystrybucji dokumentów dla adresu IP 15.xx.yy.zz, ale usługa nie mogła połączyć
się w tym czasie z urządzeniem wielofunkcyjnym. W związku z tym urządzenie
wielofunkcyjne nie zostało powiadomione o braku licencji. Po wystąpieniu tego
błędu urządzenie wielofunkcyjne uaktualni posiadane informacje i zasygnalizuje
brak licencji na usługę cyfrowej dystrybucji dokumentów, tak więc komunikat ten
zostanie wyświetlony tylko raz.
● Odnów licencję dla urządzenia wielofunkcyjnego.
PLWW Komunikaty panelu sterowania 37
Page 44

Komunikaty panelu sterowania (ciąg dalszy)
4
4
4
4
4
Komunikat Opis i czynności
Błąd komunikacji
podczas dystrybucji
cyfrowej.
Urządzenie wielofunkcyjne nie mogło nawiązać połączenia z oprogramowaniem
HP DSS w wersji
● Sprawdź, czy oprogramowanie HP DSS w wersji jest uruchomione.
● Sprawdź, czy oprogramowanie HP DSS w wersji i urządzenie
wielofunkcyjne są podłączone do sieci.
● Wyłącz i włącz ponownie urządzenie wielofunkcyjne.
● Uruchom ponownie oprogramowanie HP DSS w wersji
● Uruchom ponownie komputer, na którym zainstalowano oprogramowanie
HP DSS w wersji
Komunikaty programu HP MFP DSS Configuration Utility
W poniższej tabeli zostały wymienione i objaśnione komunikaty pojawiające się na ekranie w trakcie
korzystania z oprogramowania HP MFP DSS Configuration Utility.
Jeśli problem nadal występuje, należy skontaktować się z autoryzowanym sprzedawcą produktów
firmy HP.
Komunikaty programu HP MFP DSS Configuration Utility
Komunikat Opis i czynności
<nazwa sieciowa
komputera> nie odpowiada
lub nie jest prawidłowym
serwerem bramy SMTP.
Naruszenie dostępu —
Odmowa dostępu do
odczytu.
Określony komputer jest wyłączony, niedostępny w sieci lub nie działa jako
brama SMTP.
● Upewnij się, że komputer jest włączony, dostępny w sieci i działa jako
brama SMTP.
Oprogramowanie HP MFP DSS Configuration Utility nie mogło odczytać
określonego foldera na określonym serwerze plików.
● Upewnij się, że dany folder istnieje.
● Upewnij się, że posiadasz prawa odczytu dla tego folderu.
Naruszenie dostępu — Nie
można wylogować się
z serwera plików.
Naruszenie dostępu — Nie
można zalogować się do
serwera plików.
Naruszenie dostępu —
Odmowa dostępu do
zapisu.
Konto użytkownika <nazwa
użytkownika> nie jest
obecnie dostępne.
Nieznana domena <nazwa
domeny>.
Oprogramowanie HP MFP DSS Configuration Utility nie mogło wylogować się
z określonego serwera plików.
● Spróbuj ponownie sprawdzić serwer plików, aby upewnić się, że jest on
nadal włączony i dostępny w sieci.
Oprogramowanie HP MFP DSS Configuration Utility nie mogło zalogować się
do określonego serwera plików.
● Upewnij się, że wprowadzono prawidłowe poświadczenia logowania
w celu uzyskania dostępu do serwera plików.
● Upewnij się, że serwer plików jest uruchomiony (jeśli nie jest to komputer
lokalny).
● Upewnij się, że serwer plików jest dostępny w sieci (jeśli nie jest to
komputer lokalny).
Oprogramowanie HP MFP DSS Configuration Utility nie mogło dokonać
zapisu w danym folderze na określonym serwerze plików.
● Upewnij się, że dany folder istnieje.
● Upewnij się, że posiadasz prawa zapisu do tego folderu.
Dany użytkownik nie posiada obecnie uprawnień do logowania z powodu
zablokowanego konta lub wygaśnięcia hasła użytkownika.
● Odblokuj konto użytkownika.
● Uaktualnij hasło użytkownika serwera.
Określona domena nie została rozpoznana jako prawidłowa.
● Upewnij się, że określona domena jest poprawna.
● Upewnij się, że komputer posiada dostęp do określonej domeny.
38 Rozdział 3 - Rozwiązywanie problemów PLWW
Page 45

Komunikaty programu HP MFP DSS Configuration Utility (ciąg dalszy)
4
4
4
4
4
4
4
4
Komunikat Opis i czynności
Program HP Configuration
Utility jest już
uruchomiony na <nazwa
sieciowa komputera>.
Oprogramowanie HP MFP DSS Configuration Utility jest już uruchomione
zdalnie na określonym komputerze. W tym samym czasie nie można
uruchamiać więcej niż jednego wystąpienia programu HP MFP
DSS Configuration Utility. Eliminuje to możliwość wystąpienia konfliktów
konfiguracji.
● Zaczekaj, aż oprogramowanie HP MFP DSS Configuration Utility
działające zdalnie zostanie zamknięte.
Serwer LDAP jest obecnie
zbyt zajęty, aby
obsłużyć zlecenie.
Błąd serwera LDAP lub
połączenia.
Licencja <numer
licencji> dotyczy
poprzedniej wersji
produktu i nie jest
Serwer LDAP zakończył połączenie z programem HP MFP DSS Configuration
Utility z powodu niewystarczających zasobów.
● Odczekaj i sprawdź ponownie ustawienia LDAP.
Oprogramowanie HP MFP DSS Configuration Utility utraciło połączenie
z serwerem LDAP.
● Sprawdź, czy serwer LDAP działa prawidłowo.
● Odczekaj i sprawdź ponownie ustawienia LDAP.
Wprowadzono numer licencji umożliwiający przesyłanie dokumentów na
adres poczty elektronicznej. W obecnej wersji produktu funkcja ta nie
wymaga jednak licencji.
● Nie należy wprowadzać tego numeru licencji.
obsługiwana w obecnej
wersji.
Określony serwer LDAP
jest nieprawidłowy lub
nie obsługuje LDAP.
Nie można ustanowić połączenia LDAP z określonym serwerem.
● Upewnij się, że dany serwer jest włączony i działa jako serwer LDAP.
● Upewnij się, że w ustawieniach Ustawienia zaawansowane został
wybrany właściwy port TCP/IP.
● Upewnij się, że dany serwer jest dostępny w sieci.
Nie można uruchomić
usługi DSS v.
service. Konieczne może
być ponowne
zainstalowanie
oprogramowania.
Oprogramowanie HP DSS w wersji musi być uruchomione przed
rozpoczęciem pracy z programem HP MFP DSS Configuration Utility. Próba
uruchomienia oprogramowania HP DSS w wersji zakończyła się jednak
niepowodzeniem.
● Z poziomu Panelu sterowania systemu Windows uruchom ręcznie
oprogramowanie HP DSS w wersji
● Uruchom ponownie komputer, na którym zainstalowano oprogramowanie
HP DSS w wersji
● Odinstaluj i ponownie zainstaluj oprogramowanie HP DSS w wersji
Nieoczekiwana awaria. Wystąpił nieokreślony błąd podczas sprawdzania połączenia z serwerem
LDAP.
● Upewnij się, że ustawienia LDAP są poprawne.
● Uruchom ponownie oprogramowanie HP DSS w wersji
● Uruchom ponownie komputer, na którym zainstalowano oprogramowanie
HP DSS w wersji
Adres e-mail użytkownika
nie figuruje w bazie
danych LDAP.
Nie odnaleziono
użytkownika w bazie
danych LDAP.
Znaleziony rekord użytkownika nie zawiera adresu e-mail.
● Upewnij się, że ustawienie Pobierz adres e- mail z jest poprawne.
● Upewnij się, że rekord LDAP użytkownika zawiera adres e-mail.
Żaden rekord użytkownika nie odpowiada wprowadzonym kryteriom
wyszukiwania.
● Upewnij się, że użytkownik posiada rekord w bazie danych LDAP.
● Upewnij się, że ustawienie Szukaj adresów w książce adresowej za
pomocą jest poprawne.
● Upewnij się, że informacje wpisane w Początek wyszukiwania są
poprawne.
● Upewnij się, że dane poświadczenia logowania są poprawne.
PLWW Komunikaty programu HP MFP DSS Configuration Utility 39
Page 46

Kody błędów protokołu DSMP (Distributed Session Management Protocol)
Kody błędów DSMP
Błąd Opis i czynności
1-100 To są kody błędów protokołu DSMP wskazujące problemy z komunikacją
wsieci.
● Sprawdź połączenia sieciowe.
● Skontaktuj się z autoryzowanym sprzedawcą produktów firmy HP.
40 Rozdział 3 - Rozwiązywanie problemów PLWW
Page 47
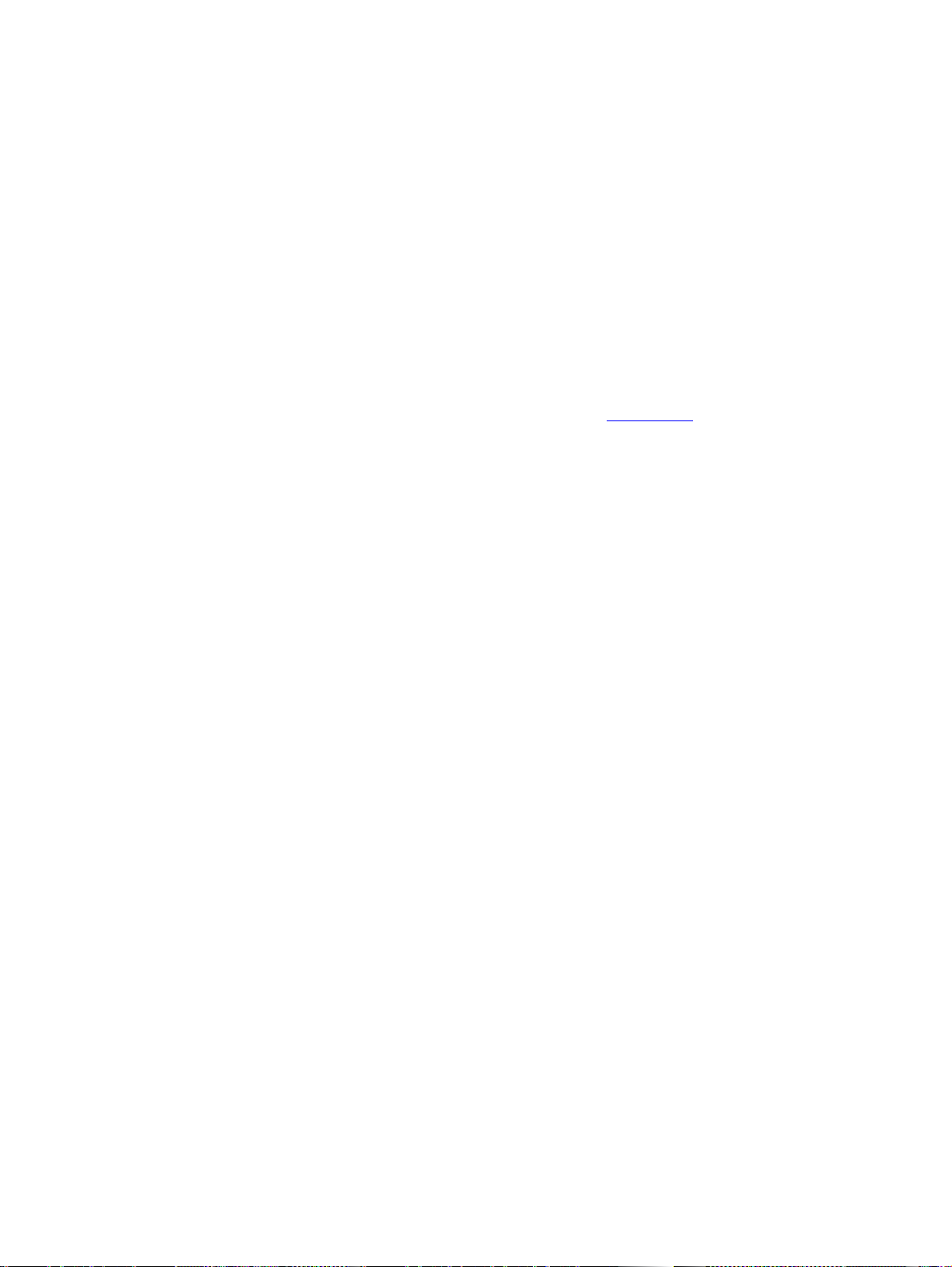
Obsługa klientów i informacje
4
gwarancyjne
Obsługa i pomoc dla klientów HP
Wraz z produktem użytkownik otrzymuje pakiet usług pomocy technicznej od firmy HP oraz jej partnerów
serwisowych. Charakter tych usług zapewnia uzyskanie wymaganych rezultatów w sposób szybki
i profesjonalny. Aby uzyskać informacje o punktach wsparcia technicznego firmy HP, zobacz ulotkę
dołączoną do produktu HP lub odwiedź witrynę internetową www.hp.com
.
PLWW Obsługa i pomoc dla klientów HP 41
Page 48

Oświadczenie Hewlett-Packard dotyczące gwarancji ograniczonej
4
PRODUKT HP
HP MFP DIGITAL SENDING SOFTWARE v.
1 Firma HP gwarantuje, że przez okres 90 dni, licząc od daty zakupu, dostarczone
OPROGRAMOWANIE HP nie ulegnie awarii na skutek wad materiałowych lub produkcyjnych, jeśli
będzie poprawnie zainstalowane i wykorzystywane. W przypadku otrzymania zawiadomienia
o wadach stwierdzonych w okresie gwarancyjnym HP wymieni wadliwe OPROGRAMOWANIE.
2 Firma HP nie gwarantuje nieprzerwanego i bezbłędnego działania produktów HP. Jeśli firma HP nie
jest w stanie w rozsądnym czasie dokonać wymiany OPROGRAMOWANIA, po której produkt będzie
w stanie jak sprzed awarii, firma HP może zażądać odinstalowania OPROGRAMOWANIA i zwrócenia
do HP w celu uzyskania zwrotu kosztów.
3 WSZELKIE DOROZUMIANE GWARANCJE HANDLOWE ORAZ GWARANCJE PRZYDATNOŚCI
PRODUKTU DO OKREŚLONYCH ZASTOSOWAŃ SĄ OGRANICZONE DO WYŻEJ
WYMIENIONEGO OKRESU TRWANIA GWARANCJI. W niektórych stanach lub prowincjach nie
dopuszcza się ograniczania czasu trwania gwarancji dorozumianej, w związku z czym powyższe
ograniczenie może nie mieć zastosowania. Gwarancja ta daje specyficzne prawa, które także różnią
się w poszczególnych stanach lub prowincjach.
4 DZIAŁANIA PRZEWIDZIANE W NINIEJSZEJ GWARANCJI SĄ JEDYNYMI I WYŁĄCZNYMI
DZIAŁANIAMI. Z WYJĄTKIEM SYTUACJI OPISANYCH POWYŻEJ FIRMA HP NIE PONOSI
ODPOWIEDZIALNOŚCI ZA UTRATĘ DANYCH, ANI ZA SZKODY BEZPOŚREDNIE, SZCZEGÓLNE,
UBOCZNE, WTÓRNE (W TYM UTRATĘ ZYSKÓW) ANI ZA INNE SZKODY, WYNIKAJĄCE
Z ODPOWIEDZIALNOŚCI KONTRAKTOWEJ, DELIKTOWEJ LUB INNEJ. W niektórych stanach lub
prowincjach nie dopuszcza się wyłączenia lub ograniczenia uszkodzeń przypadkowych lub
wynikowych, w związku z czym warunki powyższe mogą nie mieć zastosowania.
CZAS TRWANIA GWARANCJI
90 dni
Uwaga: Ograniczona gwarancja na ten produkt i towarzyszące mu oprogramowanie znajduje się
w dokumentacji do produktu dostarczanej z wyrobem. Należy się z nią zapoznać w tym momencie.
UWAGA: KORZYSTANIE Z DOSTARCZONEGO OPROGRAMOWANIA FIRMY HP PODLEGA PODANYM
PONIŻEJ WARUNKOM LICENCJI. UŻYTKOWANIE OPROGRAMOWANIA OZNACZA ZGODĘ NA
WARUNKI LICENCJI. W RAZIE NIEPRZYJĘCIA WARUNKÓW LICENCJI NALEŻY ZWRÓCIĆ
OPROGRAMOWANIE, ABY UZYSKAĆ PEŁNY ZWROT PONIESIONYCH KOSZTÓW. JEŻELI
OPROGRAMOWANIE BYŁO DOSTARCZONE ŁĄCZNIE Z INNYM WYROBEM, MOŻNA ZWRÓCIĆ
CAŁY NIEWYKORZYSTANY ZESTAW I UZYSKAĆ PEŁNY ZWROT ZAPŁATY.
Licencja na oprogramowanie HP
Poniższe warunki licencji dotyczą korzystania z dostarczonego oprogramowania z wyjątkiem sytuacji,
kiedy zawarto oddzielną pisemną umowę z HP.
Udzielenie licencji
Firma HP udziela użytkownikowi licencji na użytkowanie jednej kopii oprogramowania. Przez słowo
„używanie” rozumie się przechowywanie, ładowanie, instalowanie, uruchamianie lub wyświetlanie.
Użytkownik nie może wprowadzać zmian w Oprogramowaniu ani wyłączać jakichkolwiek funkcji
kontrolnych lub identyfikujących licencję w oprogramowaniu. Jeśli licencja dotyczy użytkowania na wielu
komputerach, wówczas nie można przekraczać dopuszczalnej liczby użytkowników pracujących
równocześnie.
42 Rozdział 4 - Obsługa klientów i informacje gwarancyjne PLWW
Page 49

Prawa własności
Właścicielem Oprogramowania i praw autorskich jest firma HP lub jej dostawcy. Licencja udzielona
użytkownikowi nie oznacza przyznania mu tytułu ani prawa własności, ani nie jest równoznaczna ze
sprzedażą jakichkolwiek praw do oprogramowania. Dostawcy HP mogą dochodzić swoich praw na
wypadek naruszenia warunków niniejszej licencji.
Kopiowanie i modyfikacje
Użytkownik może sporządzać kopie i dokonywać modyfikacji wyłącznie w celach archiwizacyjnych lub
w sytuacjach, w których działanie takie jest częścią normalnego użytkowania Oprogramowania.
Użytkownik musi umieścić na każdej kopii wszelkie informacje o prawach autorskich zawarte
w oryginalnym oprogramowaniu. Użytkownik nie może umieszczać oprogramowania w elektronicznym
biuletynie informacyjnym ani w podobnych systemach.
Dezasemblacja i dekodowanie
Użytkownikowi nie wolno dezasemblować lub dekompilować oprogramowania bez pisemnej zgody firmy
HP. W niektórych systemach prawnych zgoda taka nie jest wymagana dla dezasemblacji lub
dekompilacji. Wówczas na żądanie HP użytkownik przedstawi szczegółowe informacje o powodzie
dezasemblacji i dekompilacji Oprogramowania. Użytkownik nie może dekodować Oprogramowania ani
jego części, jeśli proces ten nie stanowi niezbędnego etapu w działaniu oprogramowania.
Przeniesienie licencji
Niniejsza licencja automatycznie wygasa po przekazaniu Oprogramowania. Przekazanie
Oprogramowania musi polegać na przekazaniu wszelkich posiadanych kopii i dokumentacji nowemu
użytkownikowi. Warunkiem przekazania jest zaakceptowanie warunków licencji przez nowego
użytkownika.
Cofnięcie licencji
Firma HP może cofnąć licencję w drodze przekazania zawiadomienia w przypadku stwierdzenia
naruszenia jakiegokolwiek warunku licencji. Po otrzymaniu takiego zawiadomienia użytkownik musi
bezzwłocznie zniszczyć Oprogramowanie, wszystkie kopie, modyfikacje i inne programy, w których
wykorzystano Oprogramowanie.
Ograniczenia eksportowe
Użytkownik nie może eksportować lub reeksportować oprogramowania, ani jakiejkolwiek kopii lub
adaptacji, jeśli narusza to obowiązujące przepisy prawa.
Ograniczone prawa rządu USA
Oprogramowanie wraz z dokumentacją zostały opracowane w całości z funduszy prywatnych
i przedstawione jako „komercyjne oprogramowanie komputerowe” lub „oprogramowanie komputerowe
o ograniczonych prawach”. Zostały dostarczane i licencjonowane jako „komercyjne oprogramowanie
komputerowe” w rozumieniu DFARS 252.227-7013 (z października 1988), DFARS 252.211-7015
(z maja 1991) lub DFARS 252.227-7014 (z czerwca 1995), jako „wyposażenie komercyjne”
w rozumieniu FAR 2.101 (a) lub jako „oprogramowanie komputerowe o ograniczonych prawach”
w rozumieniu FAR 52.227-19 (z czerwca 1987) (lub dowolnego równoważnego przepisu lub klauzuli
kontraktu). Użytkownik posiada tylko te prawa do korzystania z oprogramowania i dokumentacji, które
przewidziano w stosownej klauzuli FAR lub DFARS lub w standardowej licencji HP na dany produkt.
PLWW Licencja na oprogramowanie HP 43
Page 50

Część 2
LICENCJA UZYSKIWANA PRZEZ UŻYCIE KLUCZY KODOWYCH
UWAGA: OPROGRAMOWANIE TO ZAWIERA FUNKCJE, KTÓRE SĄ WŁĄCZANE JEDYNIE PO
ZAKUPIENIU KLUCZY KODOWYCH. UŻYCIE KLUCZA KODOWEGO DAJE UŻY TKOWNIKOWI
DODATKOWE PRAWA DO WYKORZYSTYWANIA TEGO OPROGRAMOWANIA. KLUCZ KODOWY
UPRAWNIA UŻYTKOWNIKA DO WYKORZYSTANIA JEDNEJ LUB WIELU FUNKCJI DLA
POJEDYNCZEGO URZĄDZENIA WIELOFUNKCYJNEGO (MFP) HP LASERJET.
UŻYTKOWANIE KLUCZA KODOWEGO OZNACZA ZGODĘ NA WARUNKI LICENCJI. W PRZYPADKU
NIEZAAKCEPTOWANIA NINIEJSZYCH WARUNKÓW LICENCJI NIE NALEŻY ZAMAWIAĆ ANI
WYKORZYST YWAĆ KLUCZA KODOWEGO.
Poniższe warunki licencji dotyczą korzystania z OPROGRAMOWANIA po legalnym uzyskaniu KLUCZA
KODOWEGO.
Udzielenie licencji
Firma HP udziela użytkownikowi licencji na użytkowanie KLUCZA KODOWEGO w celu umożliwienia
wykorzystania OPROGRAMOWANIA z pojedynczym produktem HP LaserJet MFP. Przez słowo
„używanie” rozumie się przechowywanie, ładowanie, instalowanie, uruchamianie lub wyświetlanie
OPROGRAMOWANIA na pojedynczym urządzeniu HP LaserJet MFP. Użytkownik nie może wprowadzać
zmian w OPROGRAMOWANIU ani wyłączać jakichkolwiek funkcji kontrolnych lub identyfikujących
licencję w KLUCZU KODOWYM. Jeżeli użytkownik chce posiadać dodatkowe licencje, musi on zakupić
KLUCZ KODOWY dla każdego urządzenia HP LaserJet MFP.
Prawa własności
Właścicielem OPROGRAMOWANIA i praw autorskich jest firma HP lub jej autoryzowani dostawcy.
Licencja udzielona użytkownikowi nie oznacza przyznania mu tytułu ani prawa własności do KLUCZA
KODOWEGO, ani nie jest równoznaczna ze sprzedażą jakichkolwiek praw do OPROGRAMOWANIA.
Kopiowanie i modyfikacje
Użytkownik musi umieścić na kopiach wszelkie informacje o prawach autorskich zawarte w oryginalnym
OPROGRAMOWANIU. Użytkownik nie może umieszczać kopii KLUCZA KODOWEGO ani
OPROGRAMOWANIA w elektronicznym biuletynie informacyjnym ani w podobnych systemach.
Dezasemblacja i dekodowanie
Użytkownikowi nie wolno dezasemblować, dekompilować ani odtwarzać kodu źródłowego
OPROGRAMOWANIA bez pisemnej zgody firmy HP.
Przeniesienie licencji
Niniejsza licencja automatycznie wygasa po przekazaniu OPROGRAMOWANIA. Przekazanie musi
polegać na przekazaniu OPROGRAMOWANIA i wszelkich informacji dotyczących Klucza kodowego, nie
zachowując dla siebie żadnych kopii i dokumentacji, nowemu użytkownikowi. Warunkiem przekazania
jest zaakceptowanie warunków licencji przez nowego użytkownika.
Cofnięcie licencji
Firma HP może cofnąć licencję w drodze przekazania zawiadomienia w przypadku stwierdzenia
naruszenia jakiegokolwiek warunku licencji. Po otrzymaniu takiego zawiadomienia użytkownik musi
bezzwłocznie zniszczyć KLUCZ KODOWY i OPROGRAMOWANIE, łącznie z wszystkimi kopiami
Ograniczenia eksportowe
Użytkownik nie może eksportować lub reeksportować OPROGRAMOWANIA, ani jakiejkolwiek kopii lub
adaptacji, jeśli narusza to obowiązujące przepisy prawa.
44 Rozdział 4 - Obsługa klientów i informacje gwarancyjne PLWW
Page 51

Ograniczone prawa rządu USA
OPROGRAMOWANIE wraz z dokumentacją zostały opracowane w całości z funduszy prywatnych
i przedstawione jako „komercyjne OPROGRAMOWANIE komputerowe” lub „OPROGRAMOWANIE
komputerowe o ograniczonych prawach”. Są one dostarczane i licencjonowane jako „komercyjne
OPROGRAMOWANIE komputerowe” w rozumieniu DFARS 252.227-7013 (z października 1988),
DFARS 252.211-7015 (z maja 1991) lub DFARS 252.227-7014 (z czerwca 1995) jako „wyposażenie
komercyjne” w rozumieniu FAR 2.101 (a) lub jako „OPROGRAMOWANIE komputerowe o ograniczonych
prawach” w rozumieniu FAR 52.227-19 (z czerwca 1987) (lub dowolnego równoważnego przepisu lub
klauzuli kontraktu).
PLWW Licencja na oprogramowanie HP 45
Page 52

46 Rozdział 4 - Obsługa klientów i informacje gwarancyjne PLWW
Page 53

Skorowidz
4
4
A
administrator
alarmy wysyłane przy użyciu poczty elektronicznej 23
hasło do ABM 23
komponenty 14
narzędzia 23
procedury 23
Adobe
Acrobat Reader 16
strona internetowa 16
B
bezpieczeństwo
hasło do ABM 23
wykorzystanie uwierzytelniania 17
białe strony w trakcie skanowania 29
brak rekordu użytkownika w bazie danych LDAP 39
brama SMTP
jako komponent cyfrowej dystrybucji dokumentów 14
nie odpowiada lub nieprawidłowa 38
opis 16
problemy 31
przekroczony limit rozmiaru 16
utrata połączenia 32
C
cyfrowa dystrybucja dokumentów
dziennik czynności 25
komponenty 14
najczęstsze problemy 29
pakiety licencyjne 21
rozwiązywanie problemów 27
typy miejsc docelowych 16
uwagi wstępne 1
często używane funkcje 1
czyszczenie szyby skanera 29
D
dostęp zabroniony
do konta użytkownika 38
do odczytu 38
do serwera plików 38
do zapisu 38
dziennik czynności
komunikaty 25
opis 25
zastosowanie do rozwiązywania problemów 28
dziennik zdarzeń
komunikaty 33
korzystanie 26
opis 23
zastosowanie do rozwiązywania problemów 28
dzienniki
czynności 25
dostawca usług internetowych 30
usługa faksu 30
zdarzenie 26, 33
F
faks jako miejsce docelowe
obsługiwane typy plików 17
opis 1, 2, 17
włączanie i wyłączanie 23
źródła 18
faksmodem, wykorzystanie 17
folder jako miejsce docelowe, włączanie i wyłączanie 23
format pliku .jpeg 16
format pliku .mtif 16, 17
format pliku .pdf 16
format pliku .tif 16, 17
formaty plików bez kompresji 17
funkcje
DSS w wersji 1
nie obsługiwane w starszych modelach 15
obsługa starszych wersji oprogramowania 14
obsługiwane w pakietach licencyjnych 21
H
hasło do ABM 23
HP Address Book Manager (ABM)
korzystanie 26
opis 14
ustawianie hasła administratora 23
HP Configuration Utility
jako komponent cyfrowej dystrybucji dokumentów 14
komunikaty 38
korzystanie 24
opis 3, 23
zastosowanie do rozwiązywania problemów 28
J
jakość obrazu, problemy 29
K
komponenty oprogramowania DSS w wersji 14
kompresja Packbits 17
komunikaty
dziennik czynności 25
dziennik zdarzeń 33
HP Configuration Utility 38
panel sterowania 35
komunikaty informacyjne w dzienniku czynności 25
komunikaty o błędach w dzienniku czynności 25
komunikaty ostrzegawcze w dzienniku czynności 25
konfiguracja
korzystanie z komputera administratora 24
korzystanie z oprogramowania HP Address Book Manager 14
korzystanie z programu HP Configuration Utility 24
opcje 23
konto użytkownika, brak dostępu 38
książka adresowa
konfiguracja bez dostępu do serwerów książek adresowych
14
opis 18
pełna 35
synchronizacja z serwerem LDAP 18
włączanie i wyłączanie 23
zbyt wiele adresów do wyświetlenia 35
PLWW Skorowidz 47
Page 54

L
4
4
licencja
nieobsługiwany numer 39
poziomy funkcjonalności 21
warunki dla oprogramowania 42
wymagania 21
logowanie lub wylogowanie, niemożliwe 36, 38
M
metody faksowania 17
model faksu 17
monitorowanie czynności cyfrowej dystrybucji dokumentów 25
możliwości adresowania 18
N
narzędzia
administrator 23
rozwiązywanie problemów 28
nie docierają dokumenty przesyłane jako wiadomości e-mail 30
nie można wprowadzić adresu w polu Od 30
niewystarczająca ilość miejsca na dysku 31
nieznana domena 38
niska prędkość 29
numery wersji oprogramowania i oprogramowania sprzętowego
23
O
obsługa
narzędzia administratora 23
obsługa 100Base-TX 15
obsługa 10Base-2 i 10Base-T 15
obsługa BNC 15
obsługa Ethernet 15
obsługa Fast Ethernet 15
obsługa NetWare 15
obsługa Novell NetWare 15
obsługa starszych wersji oprogramowania 14
obsługiwane protokoły 15
obsługiwane środowiska 15
obsługiwane systemy operacyjne 15
odmowa dostępu do odczytu 38
odmowa dostępu do zapisu 38
odrzucona transmisja e-mail 36
opcje wysyłania 2
oprogramowanie
licencja 21, 42
numer wersji 23
powolne działanie 29
oświadczenie gwarancyjne 42
oświadczenie na temat gwarancji 42
oświadczenie na temat gwarancji ograniczonej 42
otwieranie
ABM 26
DSS 23, 24
dziennik czynności 25
dziennik zdarzeń 26
HP Configuration Utility 24
zakończone niepowodzeniem dla DSS w wersji 39
P
panel sterowania
komunikaty 35
metody adresowania 18
wykorzystanie do wysyłania na faksy 17
wysyłanie na adresy poczty elektronicznej 16
zastosowanie do rozwiązywania problemów 28
PCL 5 17
pełna książka adresowa 35
poczta e-mail jako miejsce docelowe
brak na serwerze LDAP 39
nie można wprowadzić adresu w polu Od 30
obsługiwane typy plików 16
opis 1, 2, 16
włączanie i wyłączanie 23
źródła 18
pomoc
ABM 26
HP Configuration Utility 24
podręczna, urządzenie wielofunkcyjne 28
pomoc podręczna
ABM 26
HP Configuration Utility 24
urządzenie wielofunkcyjne 28
powiadamianie o alarmach 28
powiadamianie o problemach 28
powolne działanie 29
powtarzające się wzory w trakcie skanowania 29
Printer Control Language 5 (PCL 5) 17
problemy z jakością obrazu 29
problemy z miejscem na dysku 31
próby ponownego nawiązania połączenia 31
Przeglądarka sieci Web
obsługiwana przez DSS w wersji 15
przeglądarka sieci Web
jako komponent cyfrowej dystrybucji dokumentów 14
przekroczony rozmiar załącznika wiadomości e-mail 16
przerwa w zasilaniu w trakcie wysyłania 31
puste strony w trakcie skanowania 29
R
rozwiązywanie problemów
jakość obrazu 29
najczęstsze problemy z cyfrową dystrybucją dokumentów 29
narzędzia 28
powiadamianie o alarmach 28
powolne działanie 29
transmisja e-mail 30
transmisja faksu 30
źródła informacji 28
S
serwer Exchange 14
serwer LDAP (Lightweight Directory Access Protocol)
brak adresu e-mail 39
brak rekordu użytkownika 39
jako komponent cyfrowej dystrybucji dokumentów 14
nie odpowiada 36
nieprawidłowy lub nie działa 39
nieudane połączenie 39
sposoby synchronizacji książek adresowych urządzeń
wielofunkcyjnych 18
wykorzystywany jako źródło adresów 18
zajęty 39
serwer plików, nie można zalogować lub wylogować się 38
sieć
komponenty cyfrowej dystrybucji dokumentów 14
obsługiwane systemy operacyjne 15
TCP/IP 15
sortowanie wpisów w dzienniku czynności 25
strony internetowe
Adobe Systems, Inc. 16
synchronizacja książki adresowej 18
szyba skanera, czyszczenie 29
48 Skorowidz PLWW
Page 55

T
4
4
4
4
testowanie serwera poczty elektronicznej 30
transmisja e-mail
brama nie jest skonfigurowana 35
brama nie odpowiada 35, 36
dokumenty podzielone na kilka załączników 16
nie dociera do miejsca docelowego 30
niedostępne opcje wysyłania 35
odrzucona 36
testowanie 30
transmisja faksu
nie dociera do miejsca docelowego 30
nie można wysłać 36
typy miejsc docelowych 16
typy plików
obsługiwane dla faksu 17
obsługiwane dla poczty e-mail 16
U
uruchamianie
ABM 26
DSS w wersji 23, 24
HP Configuration Utility 24
zakończone niepowodzeniem dla DSS w wersji 39
urządzenie wielofunkcyjne
jako komponenty cyfrowej dystrybucji dokumentów 14
obsługiwane starsze modele 15
pomoc podręczna 28
przeglądanie dziennika czynności 25
utrata zasilania 31
za mało miejsca na dysku 31
usługa faksu internetowego 17
usługa faksu w sieci LAN
jako komponent cyfrowej dystrybucji dokumentów 14
opis 17
usługa faksu w systemie Windows 2000
jako komponent cyfrowej dystrybucji dokumentów 14
opis 17
usuwanie wpisów z dziennika czynności 25
uwierzytelnianie
nieudane 37
obsługa sieci Novell 15
opis 17
włączanie i wyłączanie 23
DSS w wersji 23, 24
funkcje cyfrowej dystrybucji dokumentów 23
zgodność ze standardem MIME 16
W
Windows
dziennik zdarzeń 23, 26
komponenty komputera zarządzającego 14
komunikaty dziennika zdarzeń 33
obsługa sieci 15
usługi NT i 2000 23, 24
wykorzystanie do uruchamiania i zatrzymywania DSS w wersji
24
włączanie funkcji 23
wyłączanie funkcji 23
wysyłanie
dokumenty w postaci faksów 1
dokumenty w postaci załączników do wiadomości e-mail 1
wzory w trakcie skanowania 29
Z
załączniki do wiadomości e-mail
dokumenty podzielone na kilka 16
nie mogą być odczytane w aplikacji 16
przekroczony limit rozmiaru 16, 36
wysyłanie dokumentów jako 1
zatrzymywanie
PLWW Skorowidz 49
Page 56

50 Skorowidz PLWW
Page 57

Page 58

© 2004 Hewlett-Packard Development Company, LP
www.hp.com
 Loading...
Loading...