Page 1

HP Color LaserJet 2600n
Brukerhåndbok
Page 2
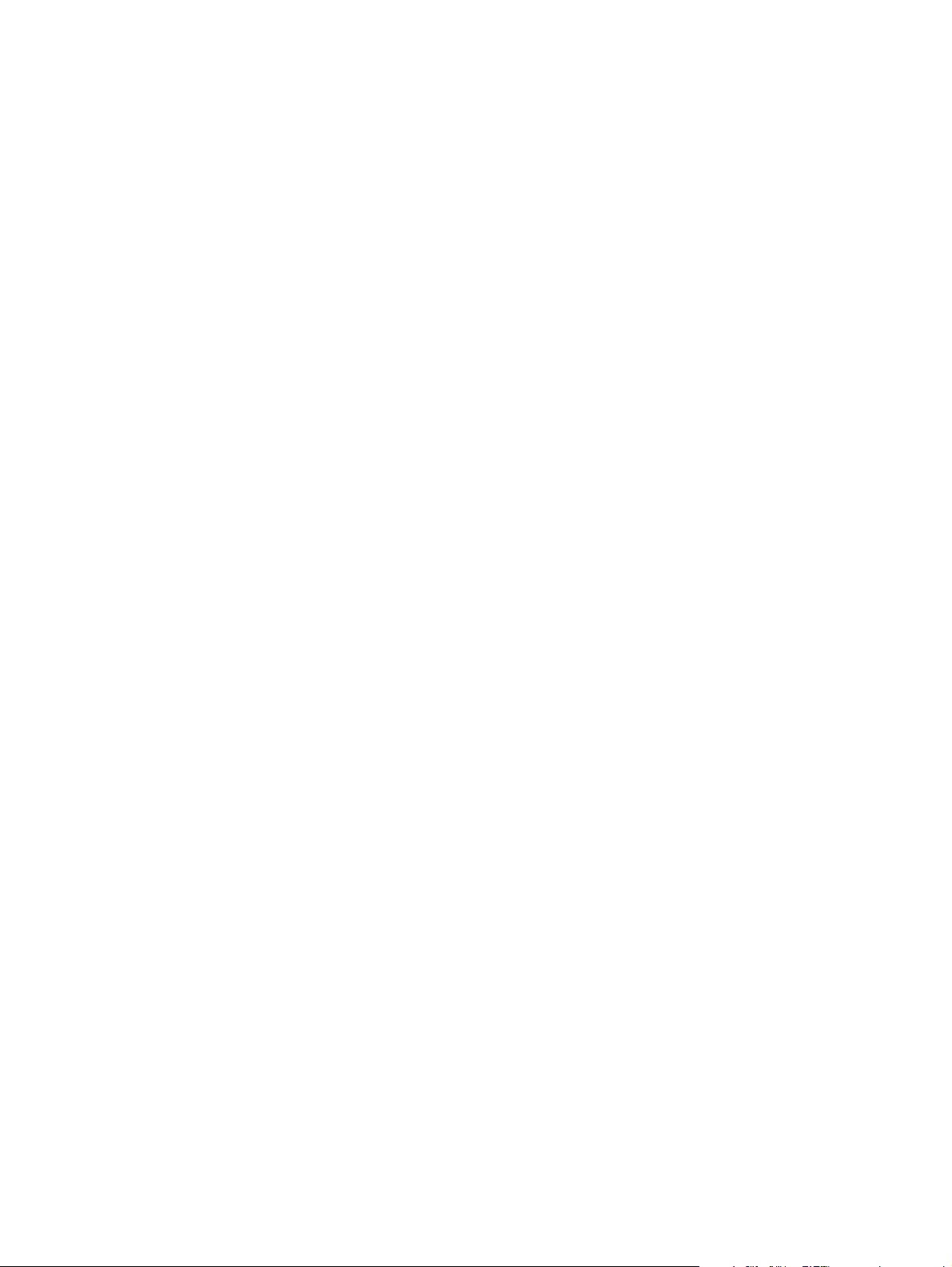
Page 3
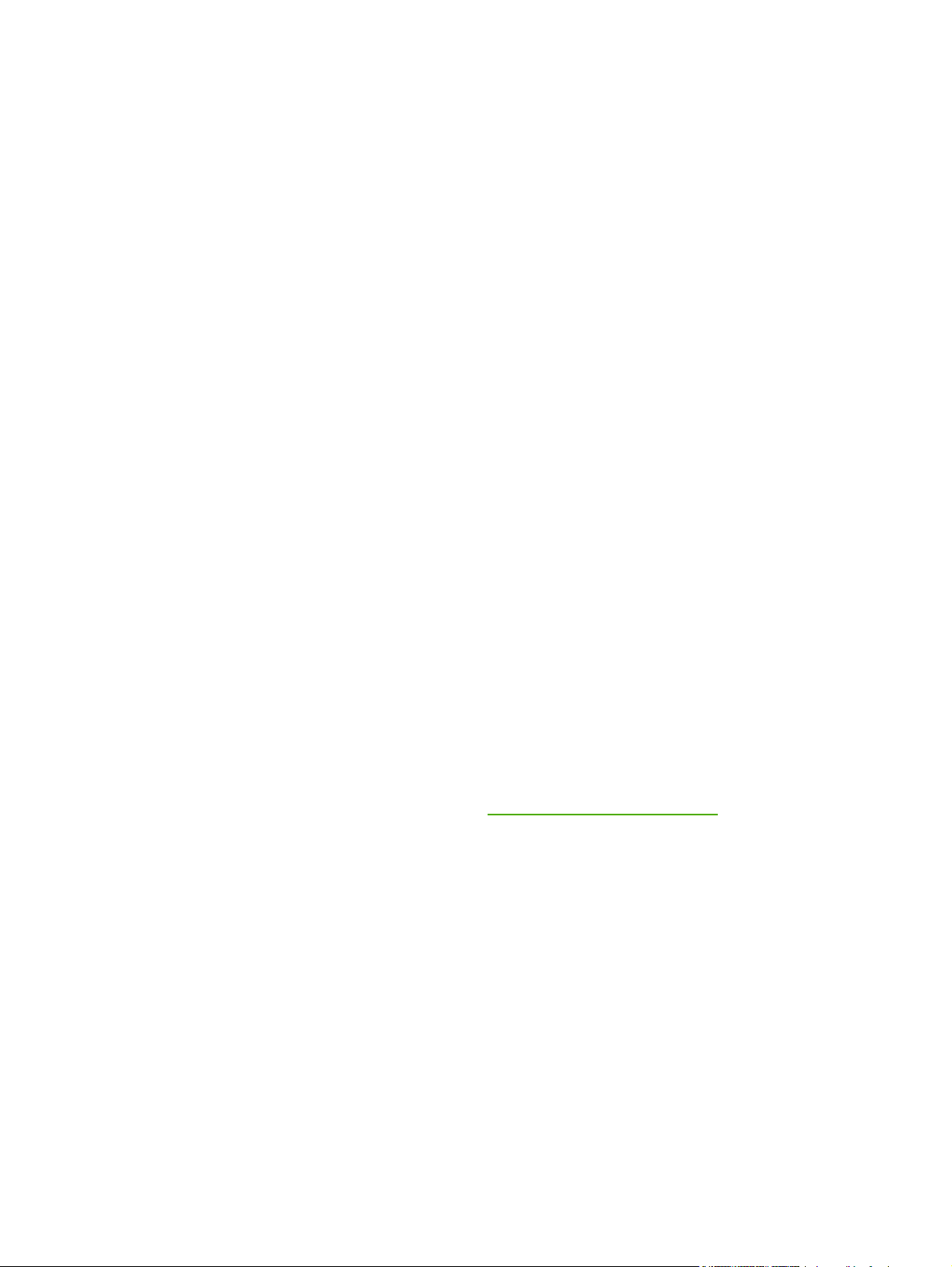
HP Color LaserJet 2600n-skriver
Brukerhåndbok
Page 4
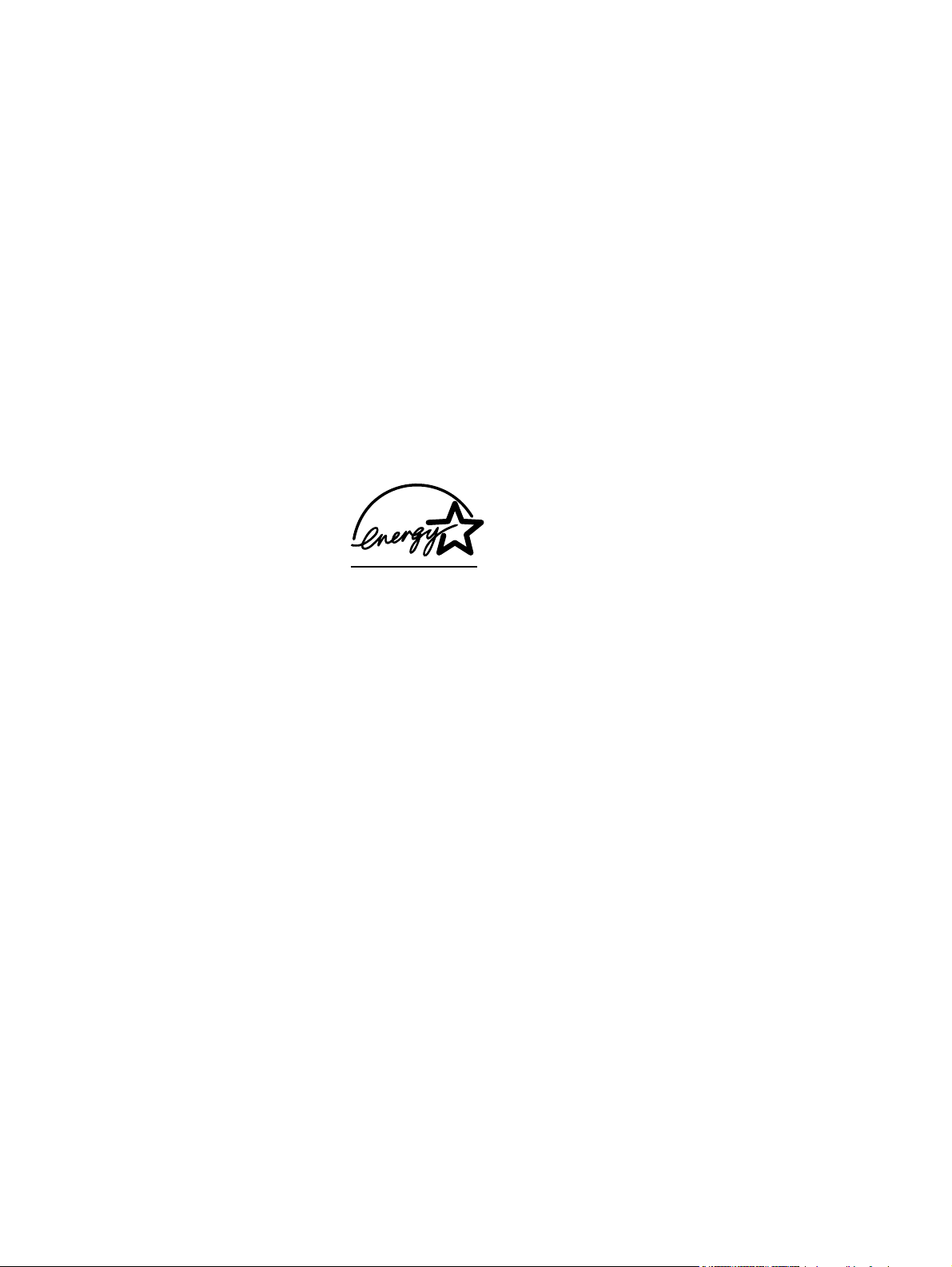
Copyright og lisens
© 2005 Copyright Hewlett-Packard
Development Company, L.P.
Reproduksjon, tilpasning eller oversettelse
uten skriftlig forhåndstillatelse er forbudt,
med unntak av det som er tillatt i henhold til
lovgivning om opphavsrett.
Informasjonen i dette dokumentet kan
endres uten forvarsel.
De eneste garantiene for HP-produkter og tjenester er angitt i de uttrykte
garantierklæringene som følger med slike
produkter og tjenester. Ingenting i dette
dokumentet kan tolkes som en
tilleggsgaranti. HP er ikke
erstatningsansvarlig for tekniske feil eller
andre typer feil eller utelatelser i dette
dokumentet.
Delenummer Q6455-90950
Edition 1, 4/2005
Varemerker
Adobe Photoshop® og PostScript er
varemerker for Adobe Systems
Incorporated.
CorelDRAW™ er et varemerke eller
registrert varmerke for Corel Corporation
eller Corel Corporation Limited.
Microsoft®, Windows®, MS-DOS® og
Windows NT® er registrerte varemerker for
Microsoft Corporation i USA.
Netscape™ og Netscape Navigator™ er
varemerker for Netscape Communications
Corporation i USA.
TrueType™ er et varemerke for Apple
Computer, Inc. i USA.
ENERGY STAR® og ENERGY STAR®logoen er registrerte merker for det
amerikanske miljøverndepartementet,
Environmental Protection Agency (EPA), i
USA. Detaljert informasjon om riktig bruk
av merkene er forklart i dokumentet
Guidelines for Proper use of the ENERGY
STAR® Name and International Logo.
Page 5
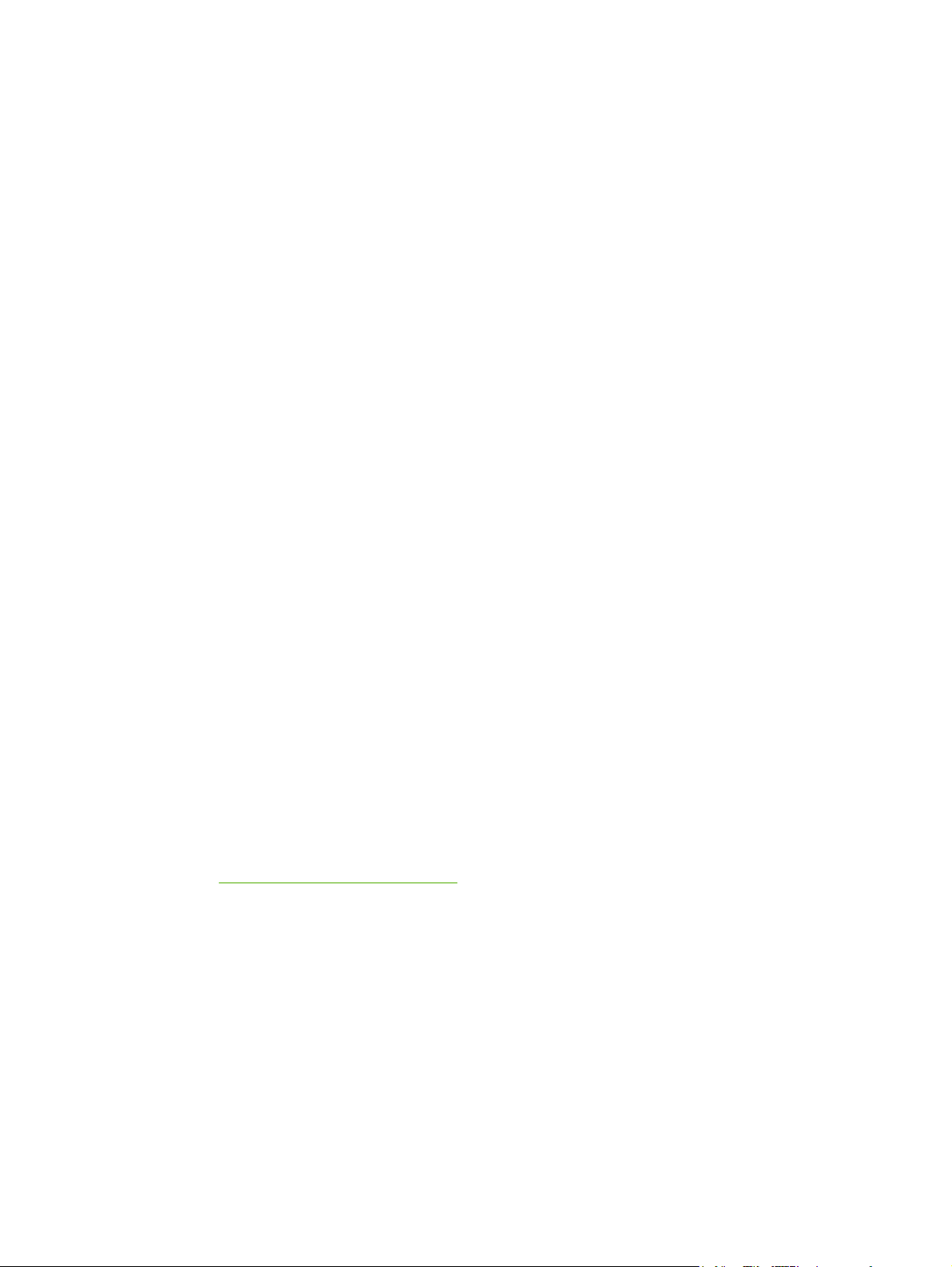
HPs kundestøtte
Tjenester på Internett
for 24 timers tilgang til informasjon ved bruk av et modem eller Internett-forbindelse
Internett: Oppdatert HP-skriverprogramvare, produkt- og støtteinformasjon og skriverdrivere
på flere språk kan skaffes fra http://www.hp.com/support/clj2600n. (Web-området er på
engelsk.)
Feilsøkingsverktøy på Internett
HP Instant Support Professional Edition (ISPE) er en pakke med Web-baserte
feilsøkingsverktøy for skrivebordsdatabehandling og utskriftsprodukter. ISPE hjelper deg
med raskt å identifisere, diagnostisere og løse problemer med databehandling og utskrift. Du
finner ISPE-verktøyet på http://instantsupport.hp.com.
Telefonstøtte
Hewlett-Packard tilbyr gratis telefonstøtte i garantiperioden. Når du ringer, får du kontakt
med et team som er parat til å hjelpe deg. Du finner telefonnummeret for ditt land / din region
i brosjyren i esken som produktet ble levert i, eller på http://welcome.hp.com/country/us/en/
wwcontact.html. Ha følgende informasjon klar når du ringer til HP: produktnavn og
serienummer, kjøpsdato og beskrivelse av problemet.
Du finner også kundestøtte på Internett på http://www.hp.com. Klikk på support & drivers.
Programvareverktøy, drivere og elektronisk informasjon
Gå til http://www.hp.com/go/clj2600n_software. (Web-området er på engelsk, men du kan
laste ned skriverdrivere for en rekke forskjellige språk.)
Hvis du vil ha informasjon over telefon, finner du telefonnumre i brosjyren som fulgte med
skriveren.
HPs direkte bestilling av ekstrautstyr og rekvisita
Bestill rekvisita fra følgende Web-områder:
I Nord-Amerika: https://www.hp.com/post-embed/ordersupplies-na
I Latin-Amerika: https://www.hp.com/post-embed/ordersupplies-la
I Europa og Midtøsten: https://www.hp.com/post-embed/ordersupplies-emea
I landene/regionene i Asia/Stillehavsområdene: https://www.hp.com/post-embed/
ordersupplies-ap
Bestill ekstrautstyr fra http://www.hp.com/accessories. Hvis du ønsker mer informasjon, se
Tilbehør og bestillingsinformasjon.
Hvis du vil bestille rekvisita eller ekstrautstyr over telefon, ringer du følgende numre:
USA: 1-800-538-8787
Canada: 1-800-387-3154
Telefonnumre for andre land/regioner finner du i brosjyren som fulgte med skriveren.
HPs serviceinformasjon
Hvis du ønsker opplysninger om autoriserte HP-forhandlere i USA eller Canada, ringer du
1-800-243-9816 (USA) eller 1-800-387-3867 (Canada). Du kan også gå til http://www.hp.com/
go/cposupportguide.
Ring HPs kundestøtte for ditt land / din region for service for HP-produkter i andre
land/regioner. Se brosjyren i esken som produktet ble levert i.
NOWW iii
Page 6
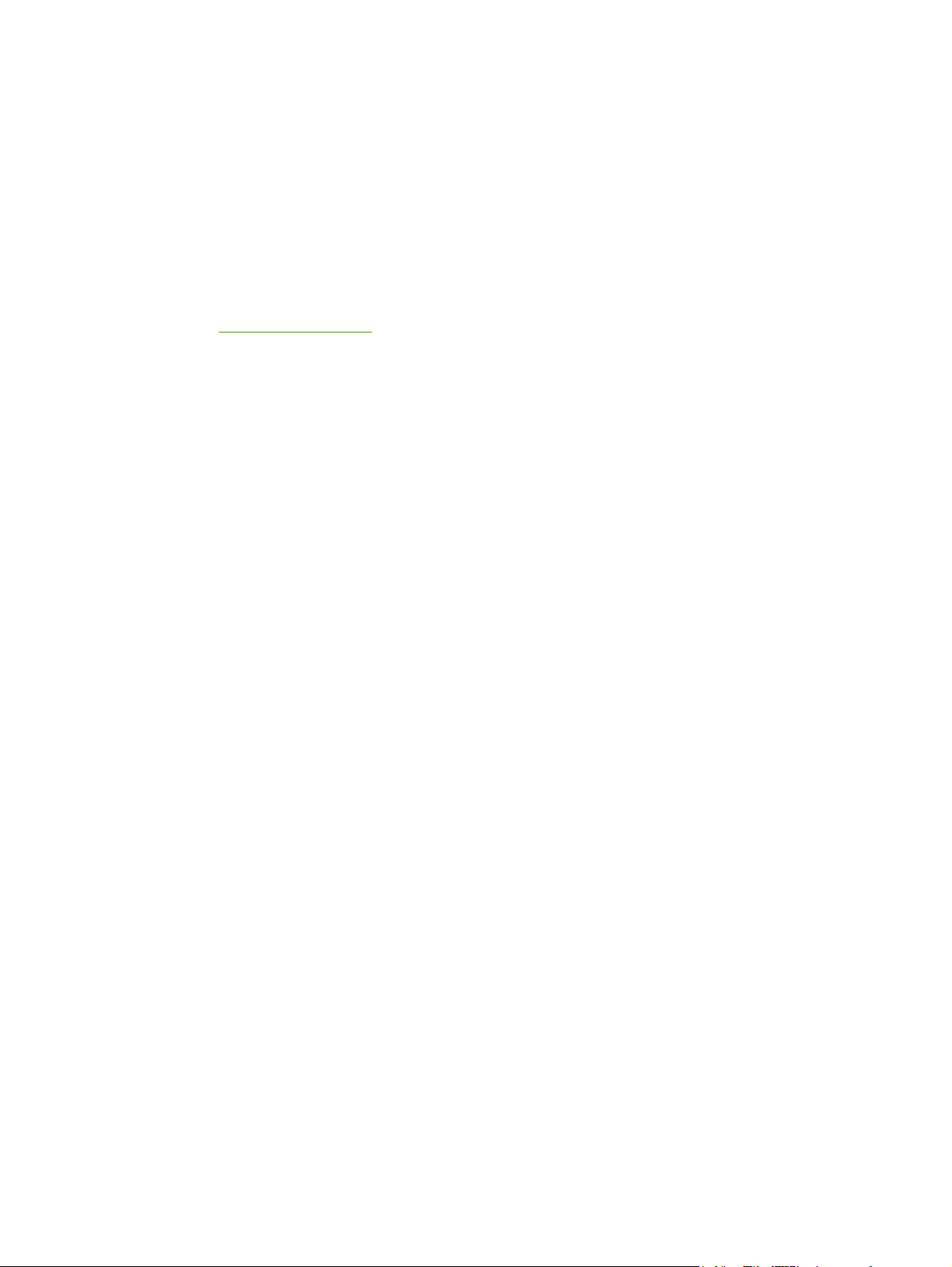
HPs serviceavtaler
Ring: 1-800-HPINVENT [1-800-474-6836 (USA)] eller 1-800-268-1221 (Canada).
Service utenfor garanti: 1-800-633-3600.
Utvidet service: Ring 1-800-HPINVENT 1-800-474-6836 (USA) eller 1-800-268-1221
(Canada). Du kan også gå til Web-området HP Supportpack and Carepaq™ Services på
http://www.hpexpress-services.com/10467a.
HP Verktøykasse
Bruk HP Verktøykasse-programvaren hvis du vil kontrollere skriverens status og innstillinger,
vise feilsøkingsinformasjon og elektronisk dokumentasjon. Du kan vise HP Verktøykasse når
skriveren er koblet direkte til datamaskinen, eller når den er koblet til et nettverk. Du må ha
utført en fullstendig programvareinstallering for å kunne bruke HP Verktøykasse. Se
Skriveradministrasjon.
iv NOWW
Page 7
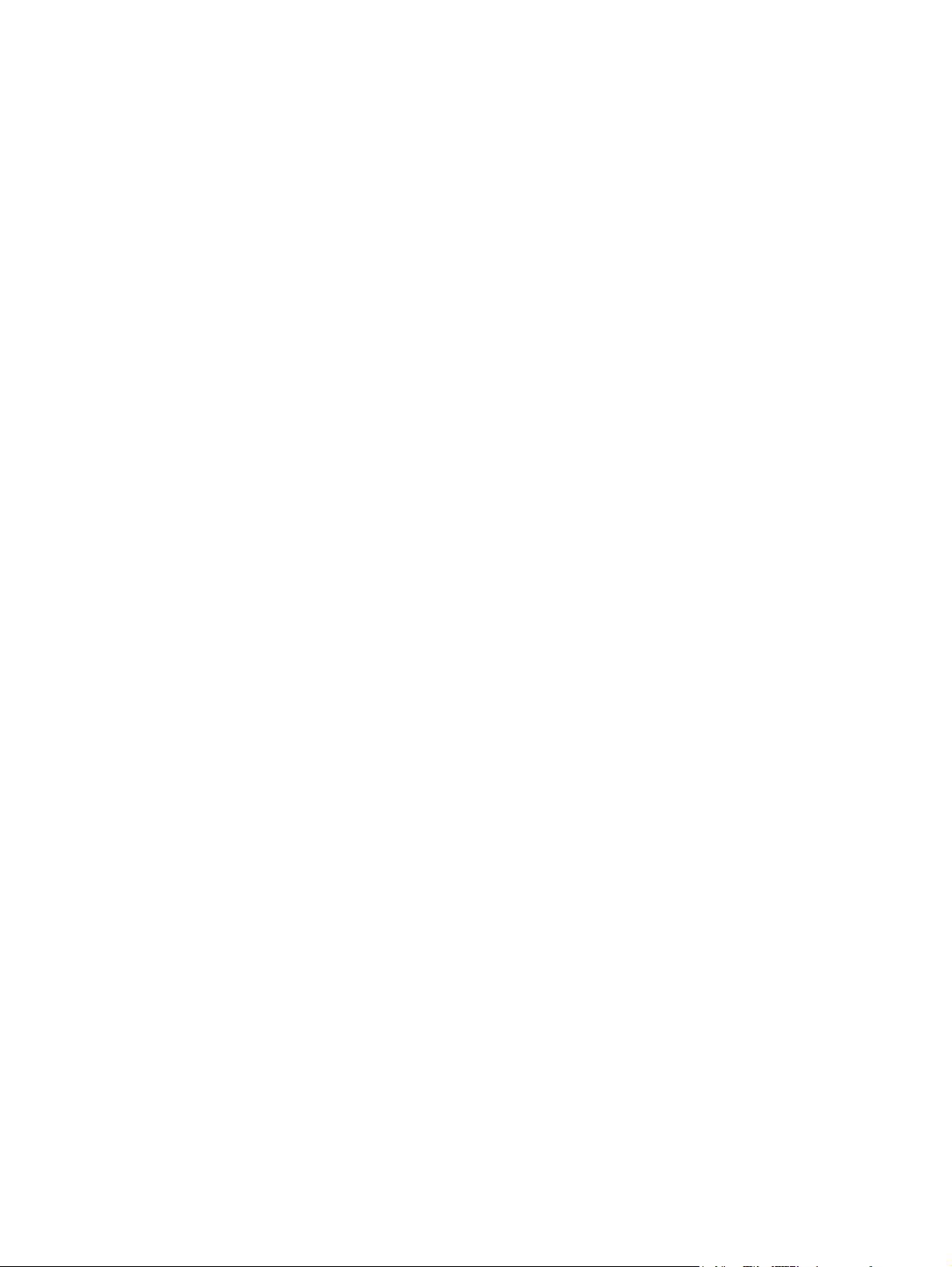
Innhold
1 Grunnleggende om skriveren
Rask tilgang til skriverinformasjon ...........................................................................................2
Koblinger til brukerhåndboken ...........................................................................................2
Hvordan finne mer informasjon .........................................................................................2
Skriverkonfigureringer ..............................................................................................................4
HP Color LaserJet 2600n-skriver ......................................................................................4
Skriverfunksjoner .....................................................................................................................5
Oversikt ....................................................................................................................................7
Programvare ............................................................................................................................9
Programvare og operativsystemer som støttes .................................................................9
Programvaretips ................................................................................................................9
Programvare for Windows ...............................................................................................10
Programvare for Macintosh .............................................................................................11
Avinstallere skriverprogramvaren ....................................................................................11
Spesifikasjoner for utskriftsmateriale .....................................................................................13
Generelle retningslinjer ....................................................................................................13
Papir og utskriftsmateriale ...............................................................................................13
Miljø for utskrift og oppbevaring av papir .........................................................................14
Konvolutter ......................................................................................................................14
Etiketter ...........................................................................................................................16
Transparenter ..................................................................................................................16
Papirvekter og -størrelser som støttes ............................................................................17
2 Kontrollpanel
Kontrollpanelfunksjoner .........................................................................................................19
Kontrollpanelvindu ...........................................................................................................20
Forstå rekvisitastatus .......................................................................................................20
Forstå skriverstatus .........................................................................................................20
3 Nettverk
Slik konfigurerer du en enhet som er koblet til en nettverksport (direktemodus eller
node-til-node-utskrift) ..........................................................................................................24
Støttede nettverksprotokoller .................................................................................................25
TCP/IP-konfigurering .............................................................................................................27
Serverbasert, AutoIP- og manuell TCP/IP-konfigurering .................................................27
Serverbasert TCP/IP-konfigurering .................................................................................27
Standard IP-adressekonfigurering ...................................................................................27
TCP/IP-konfigureringsverktøy .........................................................................................28
Bruke BOOTP/TFTP ..............................................................................................................29
Hvorfor bruke BOOTP? ...................................................................................................29
BOOTP på UNIX .............................................................................................................29
Bruke DHCP ..........................................................................................................................32
UNIX-systemer ................................................................................................................32
Windows-systemer ..........................................................................................................32
NOWW v
Page 8
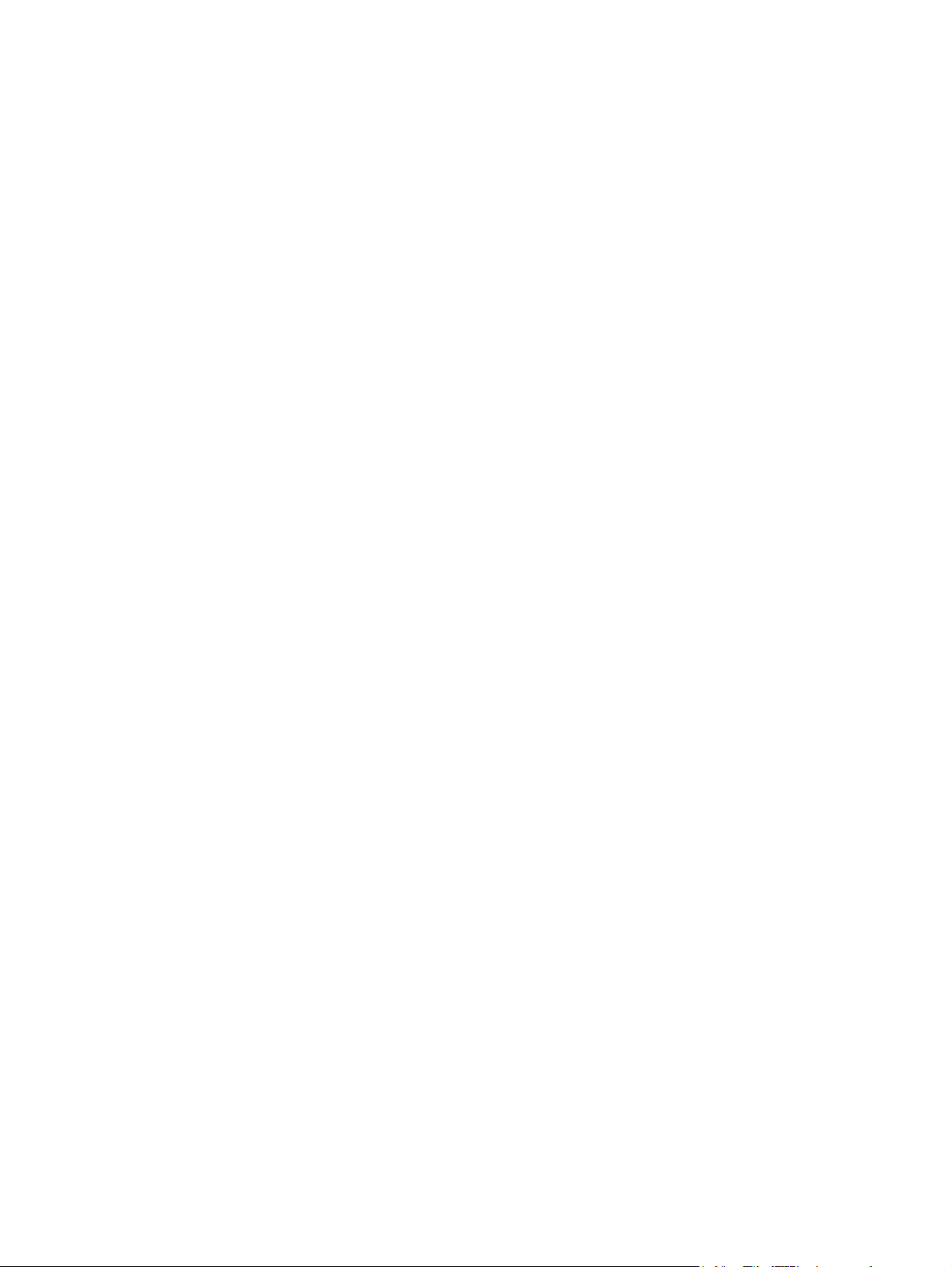
NetWare-systemer ...........................................................................................................35
Deaktivere DHCP-konfigurasjonen ........................................................................................36
Bruke skriverens kontrollpanel ...............................................................................................37
Bruke den innebygde Web-serveren .....................................................................................38
4 Utskriftsoppgaver
Legge utskriftsmateriale i skuffene ........................................................................................40
Legge utskriftsmateriale i skuff 1 .....................................................................................40
Legge papir i skuff 2 eller skuff 3 (ekstrautstyr) ...............................................................41
Skrive ut på spesielt utskriftsmateriale ...................................................................................44
Skrive ut på konvolutter ...................................................................................................44
Skrive ut på etiketter ........................................................................................................46
Transparenter ..................................................................................................................47
Skrive ut på HP LaserJet glanset papir og HP LaserJet fotopapir ..................................48
Skrive ut på brevhodepapir eller forhåndstrykte skjemaer ..............................................50
Skrive ut på HP LaserJet Robust papir ...........................................................................50
Skrive ut på egendefinert utskriftsmateriale eller kort ......................................................51
Styre utskriftsjobber ...............................................................................................................52
Skrive ut etter skuffkilde eller etter papirtype og papirstørrelse .......................................53
Få tilgang til skriverdriverinnstillinger ...............................................................................58
Skrive ut på begge sider ........................................................................................................59
Slik skriver du ut på begge sider (manuelt) .....................................................................59
Avbryte en utskriftsjobb ..........................................................................................................61
5 Farge
Bruke farge ............................................................................................................................64
HP ImageREt 2400 ..........................................................................................................64
Valg av utskriftsmateriale ................................................................................................64
Fargealternativer .............................................................................................................64
sRGB (standard rød-grønn-blå) .......................................................................................65
Bruke fargealternativer ...........................................................................................................66
Skrive ut i gråtoner ..........................................................................................................66
Automatisk og manuell fargejustering .............................................................................66
Manuelle fargealternativer ...............................................................................................66
Fargesamsvar ........................................................................................................................68
6 Hvordan?
Skrive ut: Hvordan? ...............................................................................................................70
Skrive ut på spesielt utskriftsmateriale, for eksempel glanset papir eller fotopapir .........71
Skrive ut på begge sider av papiret .................................................................................72
Skrive ut på konvolutter og egendefinerte papirstørrelser ...............................................72
Endre utskriftsinnstillingene for enheten, for eksempel utskriftskvalitet, i
HP Verktøykasse ..........................................................................................................73
Skrive ut fargedokumenter fra datamaskinen bare i svart-hvitt .......................................73
Endre fargealternativer ....................................................................................................74
Nettverk: Hvordan? ................................................................................................................75
Konfigurere enheten og bruke den på nettverket ............................................................75
Angi nettverkspassord .....................................................................................................75
Finne nettverkets IP-adresse ...........................................................................................75
Konfigurere en statisk IP-adresse for skriveren ...............................................................76
Annet: Hvordan? ....................................................................................................................77
Skifte ut skriverkassetter .................................................................................................77
vi NOWW
Page 9
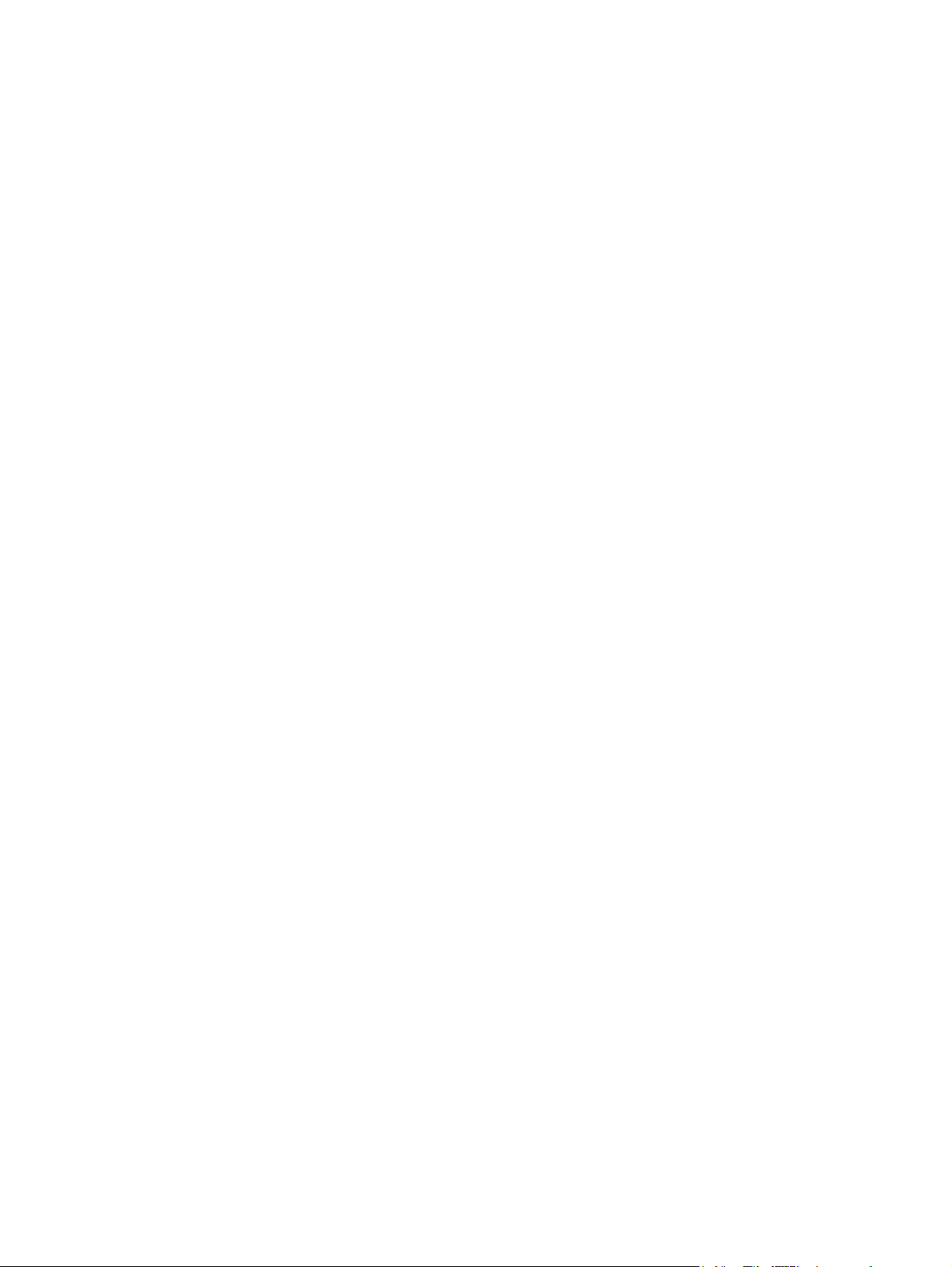
7 Skriveradministrasjon
Spesialsider ...........................................................................................................................82
Demoside ........................................................................................................................82
Konfigurasjonsside ..........................................................................................................82
Statusside for rekvisita ....................................................................................................83
Menyoversikt ..........................................................................................................................85
Slik skriver du ut en menyoversikt ...................................................................................85
HP Verktøykasse ...................................................................................................................86
Operativsystemer som støttes .........................................................................................86
Nettlesere som støttes .....................................................................................................86
Slik viser du HP Verktøykasse ........................................................................................87
Kategorien Status ............................................................................................................87
Kategorien Feilsøking ......................................................................................................87
Kategorien Varsler ...........................................................................................................88
Kategorien Dokumentasjon .............................................................................................88
Enhetsinnstillinger ...........................................................................................................88
Andre koblinger ...............................................................................................................88
Bruke den innebygde Web-serveren .....................................................................................89
Slik får du tilgang til den innebygde Web-serveren ved hjelp av en
nettverkstilkobling .........................................................................................................89
Kategorien Informasjon ...................................................................................................90
Kategorien Innstillinger ....................................................................................................90
Kategorien Nettverk .........................................................................................................90
Andre koblinger i HP Verktøykasse .................................................................................91
8 Vedlikehold
Behandle rekvisita ..................................................................................................................94
Levetid for rekvisita ..........................................................................................................94
Kontrollere og bestille rekvisita ........................................................................................94
Oppbevare rekvisita .........................................................................................................95
Bytte og resirkulere rekvisita ...........................................................................................95
HPs retningslinjer for rekvisita som ikke er produsert av HP ...........................................95
HPs Web-område mot forfalskning ..................................................................................96
Overstyre tom skriverkassett .................................................................................................97
Konfigurering ...................................................................................................................97
Under drift ........................................................................................................................97
Rense skriveren .....................................................................................................................98
Slik renser du varmeelementet ved hjelp av HP Verktøykasse .......................................98
Kalibrere skriveren .................................................................................................................99
Slik kalibrerer du skriveren fra skriveren .........................................................................99
Slik kalibrerer du skriveren fra HP Verktøykasse ............................................................99
9 Problemløsing
Strategi for kundestøtte ........................................................................................................102
Feilsøkingsprosess ..............................................................................................................103
Sjekkliste for feilsøking ..................................................................................................103
Kontrollpanelmeldinger ........................................................................................................105
Varsler og advarsler ......................................................................................................105
Alvorlige feilmeldinger ...................................................................................................106
Fjerne fastkjørt papir ............................................................................................................109
Lete etter fastkjørt papir .................................................................................................109
Slik fjerner du fastkjørt papir inne i skriveren .................................................................110
Slik fjerner du fastkjørt papir fra skuff 2 eller skuff 3 (ekstrautstyr) ................................111
Slik fjerner du fastkjørt fra den øvre utskuffen ...............................................................112
NOWW vii
Page 10
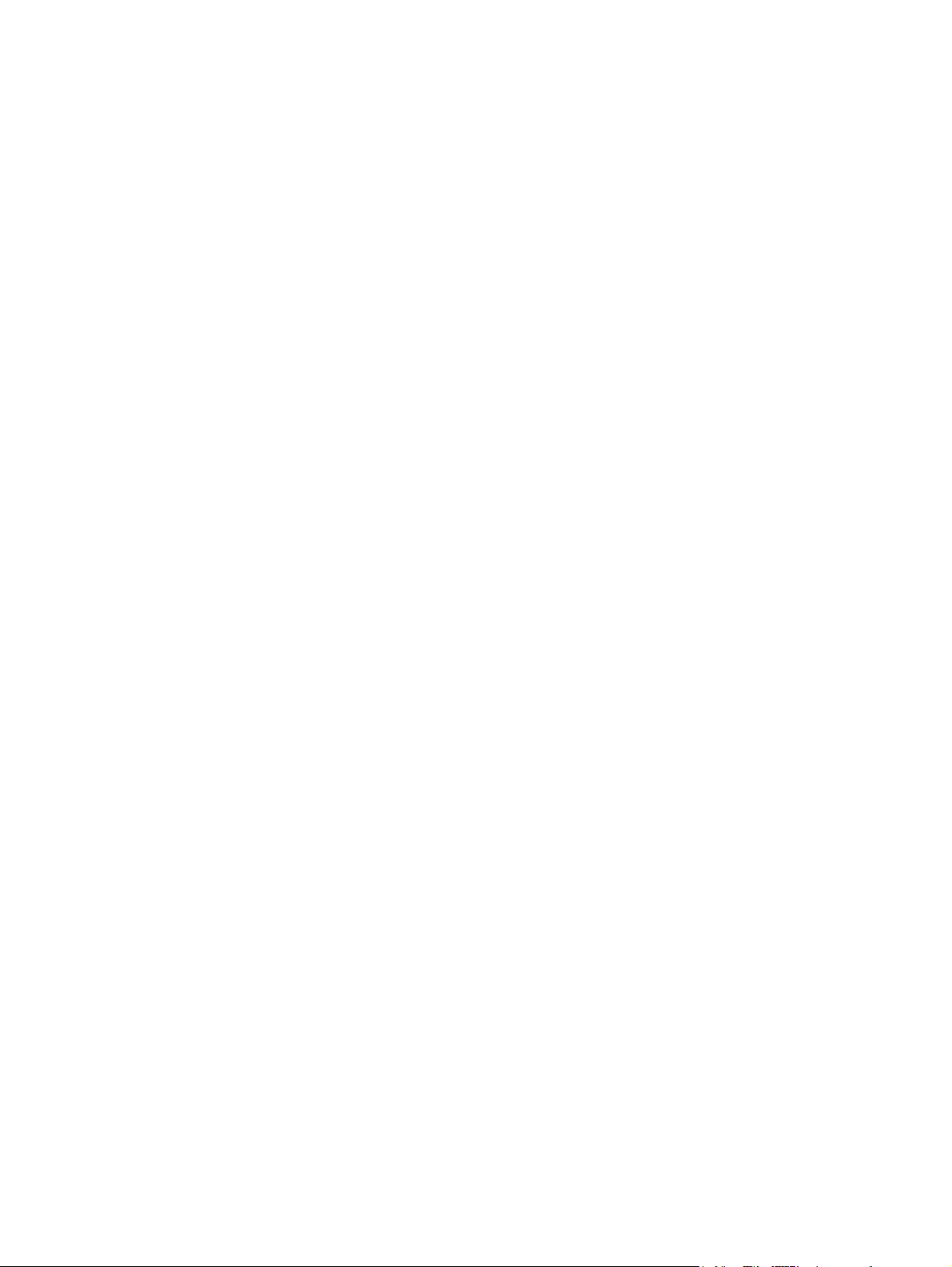
Utskriftsproblemer ................................................................................................................113
Problemer med utskriftskvaliteten .................................................................................113
Problemer med utskriftsmateriale ..................................................................................121
Ytelsesproblemer ...........................................................................................................123
Feilsøkingsverktøy ...............................................................................................................125
Enhetssider og rapporter ...............................................................................................125
HP Verktøykasse ...........................................................................................................125
Service-meny .................................................................................................................126
Tillegg A Tilbehør og bestillingsinformasjon
Rekvisita ..............................................................................................................................130
Kabler og tilbehør for grensesnitt .........................................................................................131
Tilbehør for papirhåndtering .................................................................................................132
Papir og annet utskriftsmateriale .........................................................................................133
Deler som brukeren kan skifte .............................................................................................135
Tilleggsdokumentasjon ........................................................................................................136
Tillegg B Service og kundestøtte
Hewlett-Packards begrensede garanti .................................................................................137
Begrenset garanti for skriverkassetter .................................................................................139
Tilgjengelig støtte og service ...............................................................................................140
HP Care Pack™-service og serviceavtaler ...................................................................140
Pakke ned skriveren ............................................................................................................141
Slik pakker du ned skriveren .........................................................................................141
Serviceskjema ......................................................................................................................142
Tillegg C Spesifikasjoner
Skriverspesifikasjoner ..........................................................................................................143
Tillegg D Spesielle bestemmelser
Innledning ............................................................................................................................145
FCC-bestemmelser ..............................................................................................................146
Ordning for miljøvennlig produktforvaltning .........................................................................147
Miljøvern ........................................................................................................................147
Ozonutslipp ....................................................................................................................147
Strømforbruk ..................................................................................................................147
Utskriftsrekvisita for HP LaserJet ..................................................................................147
Dataark for materialsikkerhet ...............................................................................................149
Samsvarserklæring ..............................................................................................................150
Lands-/regionsspesifikke sikkerhetsbestemmelser ..............................................................151
Bestemmelse om lasersikkerhet ....................................................................................151
DOC-bestemmelse for Canada .....................................................................................151
EMI-bestemmelse for Korea ..........................................................................................151
VCCI-bestemmelse (Japan) ..........................................................................................151
Laserbestemmelse for Finland ......................................................................................152
Stikkordregister
viii NOWW
Page 11
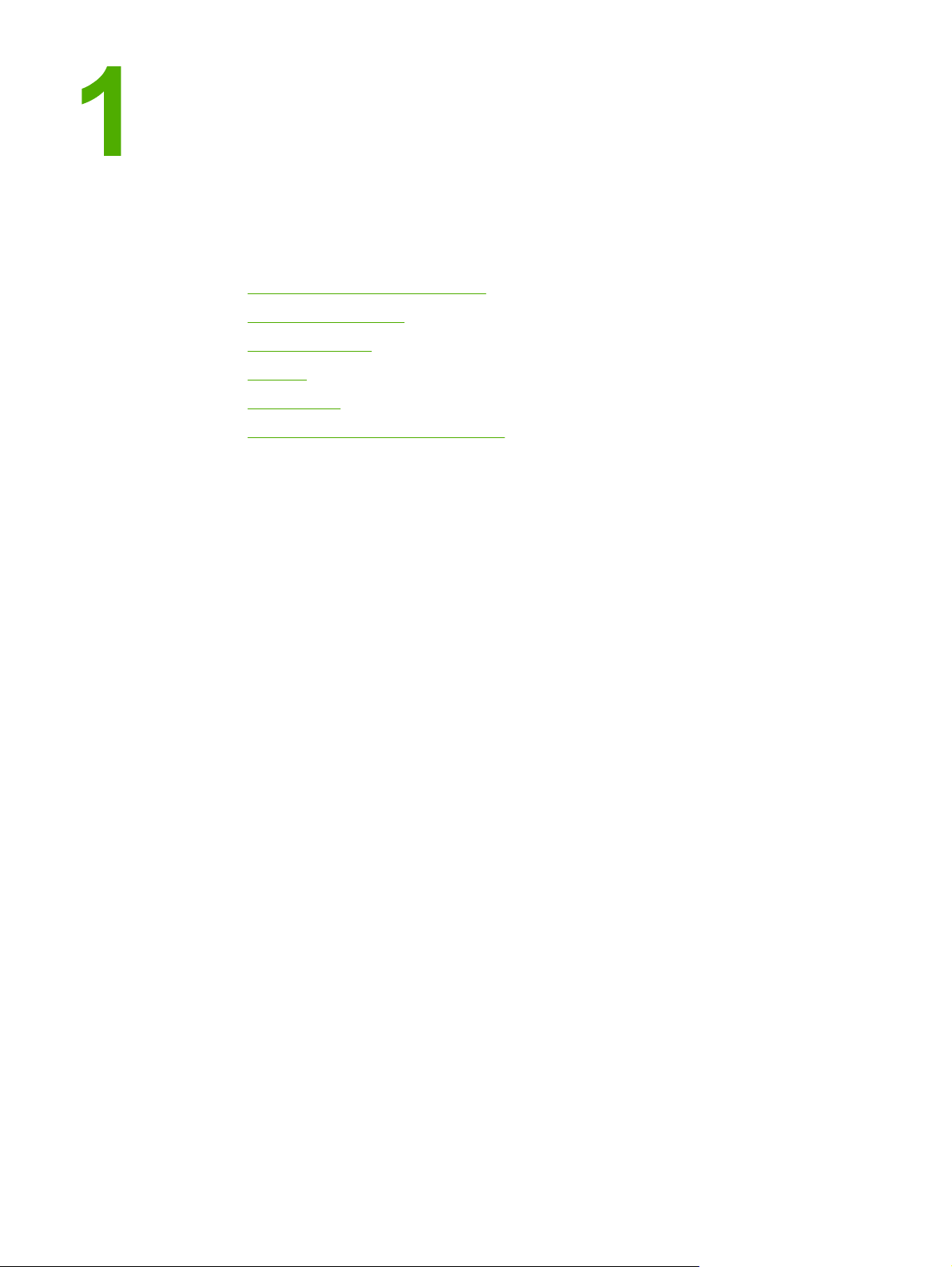
Grunnleggende om skriveren
Denne delen inneholder informasjon om følgende emner:
●
Rask tilgang til skriverinformasjon
●
Skriverkonfigureringer
●
Skriverfunksjoner
●
Oversikt
●
Programvare
●
Spesifikasjoner for utskriftsmateriale
NOWW 1
Page 12
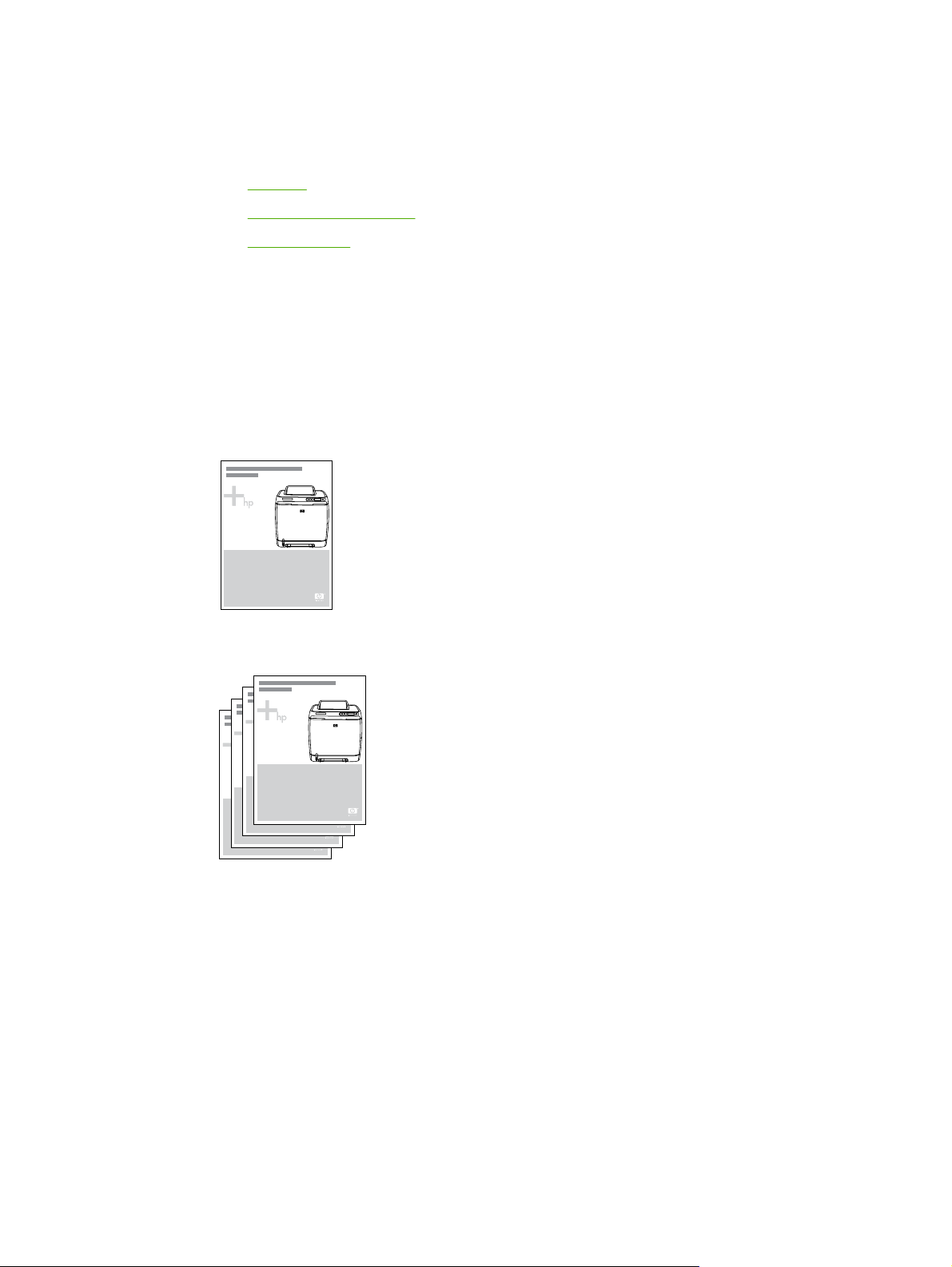
Rask tilgang til skriverinformasjon
Koblinger til brukerhåndboken
● Oversikt
Kontrollpanelfunksjoner
●
Problemløsing
●
Hvordan finne mer informasjon
Det finnes mer referansemateriale som kan brukes til denne skriveren. Se http://www.hp.com/
support/clj2600n.
Konfigurere skriveren
Installeringsveiledning – Trinnvise instruksjoner for installering og konfigurering av skriveren.
Installeringshåndbøker for ekstrautstyr – Disse håndbøkene gir trinnvise instruksjoner for
installering av ekstrautstyr for skriveren. De leveres sammen med ekstrautstyret.
2 Kapittel 1 Grunnleggende om skriveren NOWW
Page 13
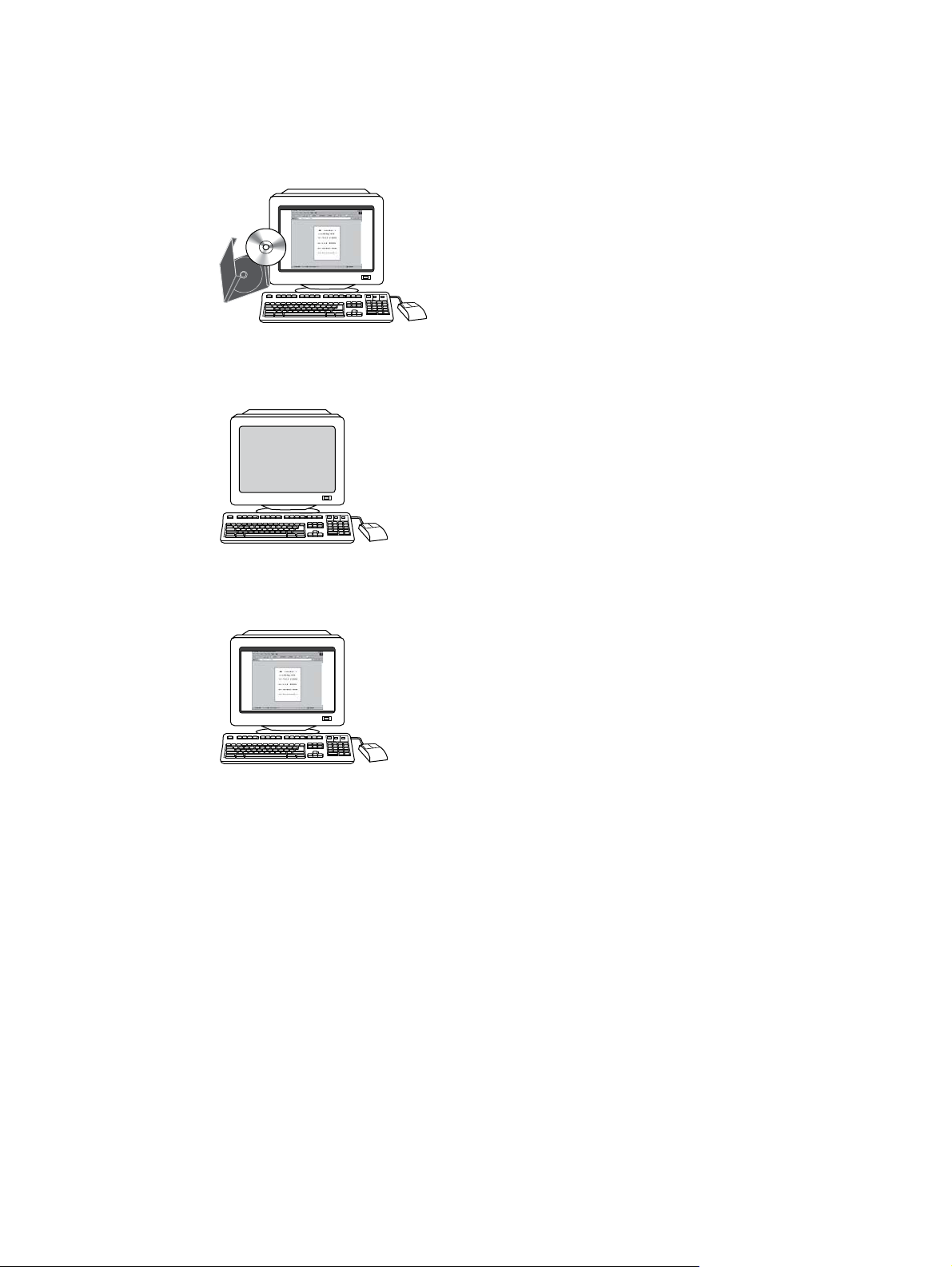
Bruke skriveren
Brukerhåndbok – Inneholder detaljert informasjon om bruk av skriveren og feilsøking av
problemer. Denne håndboken er tilgjengelig i to formater på CD-ROMen som fulgte med
skriveren: PDF-format for utskrift og HTML-format for visning på skjermen. Den finnes også i
HP Verktøykasse-programvaren.
Elektronisk hjelp – Inneholder informasjon om skriveralternativer som er tilgjengelige i
skriverdriveren. Du kan vise en hjelpefil ved å åpne den elektroniske hjelpen via
skriverdriveren.
HTML-brukerhåndbok (elektronisk) – Inneholder detaljert informasjon om bruk av
skriveren og feilsøking av problemer. Gå til http://www.hp.com/support/clj2600n. Velg
Manuals når du kommer til siden.
NOWW Rask tilgang til skriverinformasjon 3
Page 14
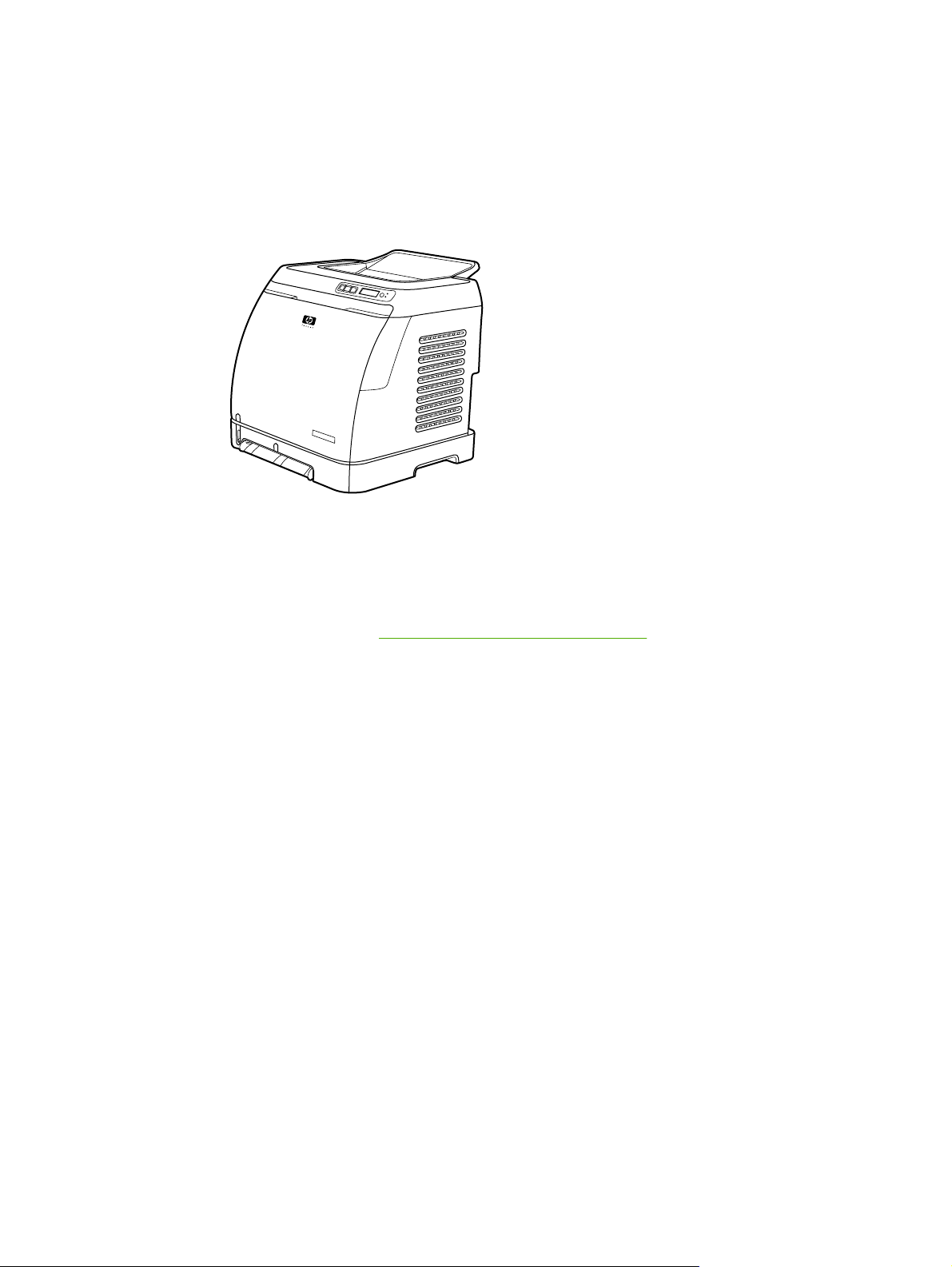
Skriverkonfigureringer
Takk for at du kjøpte en HP Color LaserJet 2600n-skriver. Denne skriveren er tilgjengelig
med konfigurasjonen som er beskrevet nedenfor.
HP Color LaserJet 2600n-skriver
HP Color LaserJet 2600n-skriveren er en firefargers laserskriver som skriver ut åtte sider per
minutt (spm) i både svart-hvitt og farger.
● Skuffer. Skriveren leveres med en prioritetsåpning for enkeltark (skuff 1) og en
universalskuff (skuff 2) med plass til opptil 250 ark av ulike papirtyper og -størrelser, eller
10 konvolutter. Den er tilrettelagt for en ekstra 250-arks papirskuff (skuff 3
(ekstrautstyr)). Se
● Tilkobling. Skriveren har en høyhastighets USB 2.0-port for tilkobling. Den har også
en intern utskriftsserver for tilkobling til et 10/100Base-T-nettverk.
● Minne. Skriveren har 16 MB SDRAM-minne (Synchronous Dynamic Random Access
Memory). Det kan ikke settes inn mer minne.
Papirvekter og -størrelser som støttes for mer informasjon.
4 Kapittel 1 Grunnleggende om skriveren NOWW
Page 15
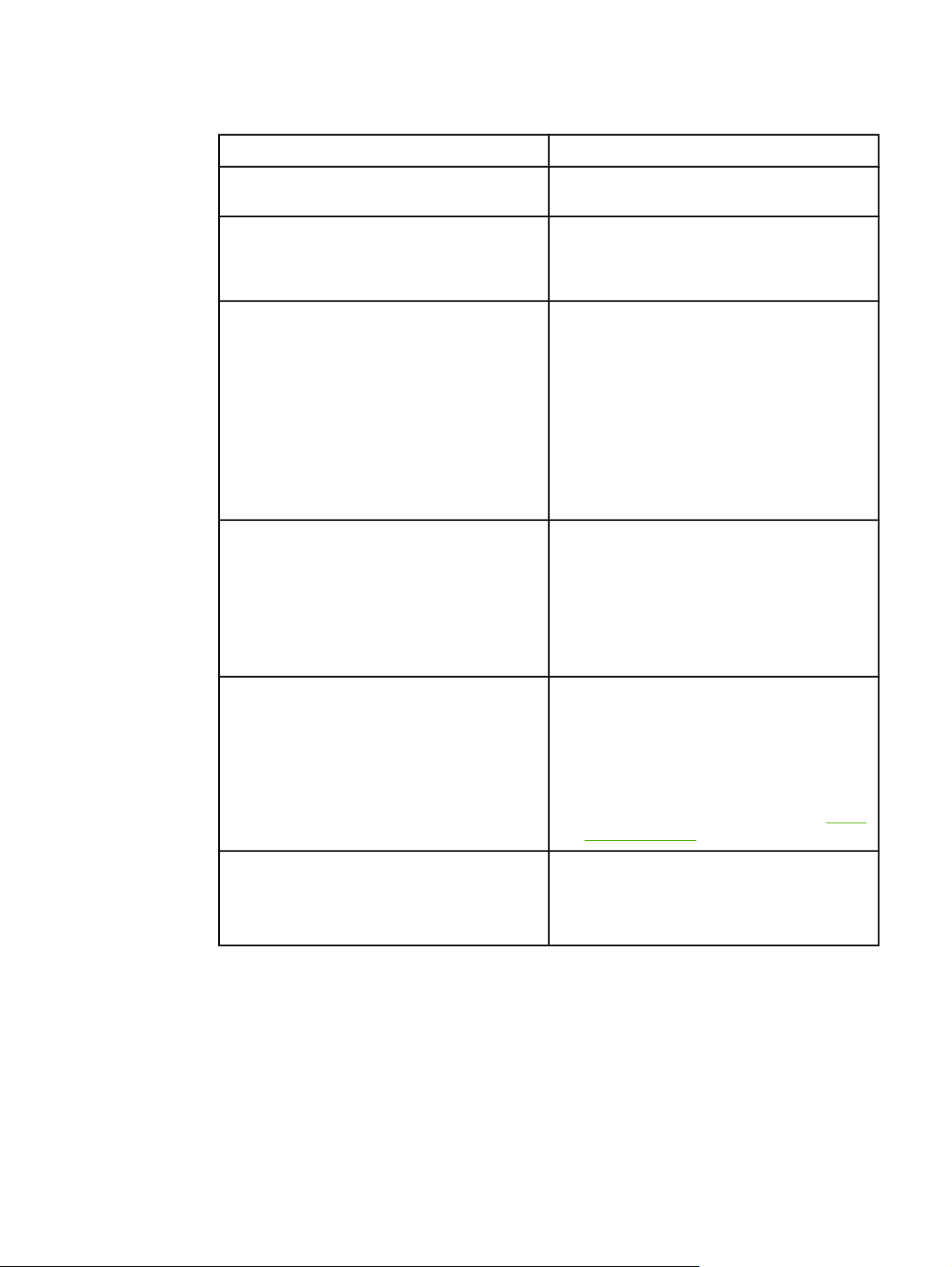
Skriverfunksjoner
Funksjon HP Color LaserJet 2600n-skriver
Fargeutskrift ● Gir laserutskrift i farger ved hjelp av fire
farger: cyan, magenta, gul og svart (CMYK).
Stor utskriftshastighet
Utmerket utskriftskvalitet
Enkel i bruk ● Lite rekvisita som må bestilles. Enkelt å
Fleksibel papirhåndtering
● Skriver ut svart-hvitt på papir med Letter-
størrelse med opptil 8 spm og på papir med
A4-størrelse med opptil 8 spm. Skriver ut i
farger på A4/Letter med 8 spm.
● ImageREt 2400 gir utskrifter med god
fargekvalitet ved 2400 ppt takket være en
utskriftsprosess med flere nivåer.
● Tekst og grafikk med ekte 600 x 600
punkter per tomme (ppt).
● Justerbare innstillinger gir best mulig
utskriftskvalitet.
● HP UltraPrecise-skriverkassetten har en
finere tonerformel som gir skarpere tekst og
grafikk.
installere rekvisita.
● Enkel tilgang til skriverinformasjon og
innstillinger ved hjelp av HP Verktøykasseprogramvaren.
● Enkel tilgang til all rekvisita og til papirbanen
gjennom frontdekselet.
● Skuff 1 og 2 for brevhodepapir, konvolutter,
etiketter, transparenter, egendefinert
utskriftsmateriale, postkort, HP LaserJet
glanset papir, HP LaserJet robust papir,
tungt papir og HP Laser fotopapir.
● En 125-arks øvre utskuff.
Skrive
Grensesnittkoblinger
● Skriv ut på begge sider (manuelt). Se
ut på begge sider.
● Høyhastighets USB-port.
● HP Color LaserJet 2600n-skriveren leveres
med en intern utskriftsserver for tilkobling til
et 10/100Base-T-nettverk.
NOWW Skriverfunksjoner 5
Page 16
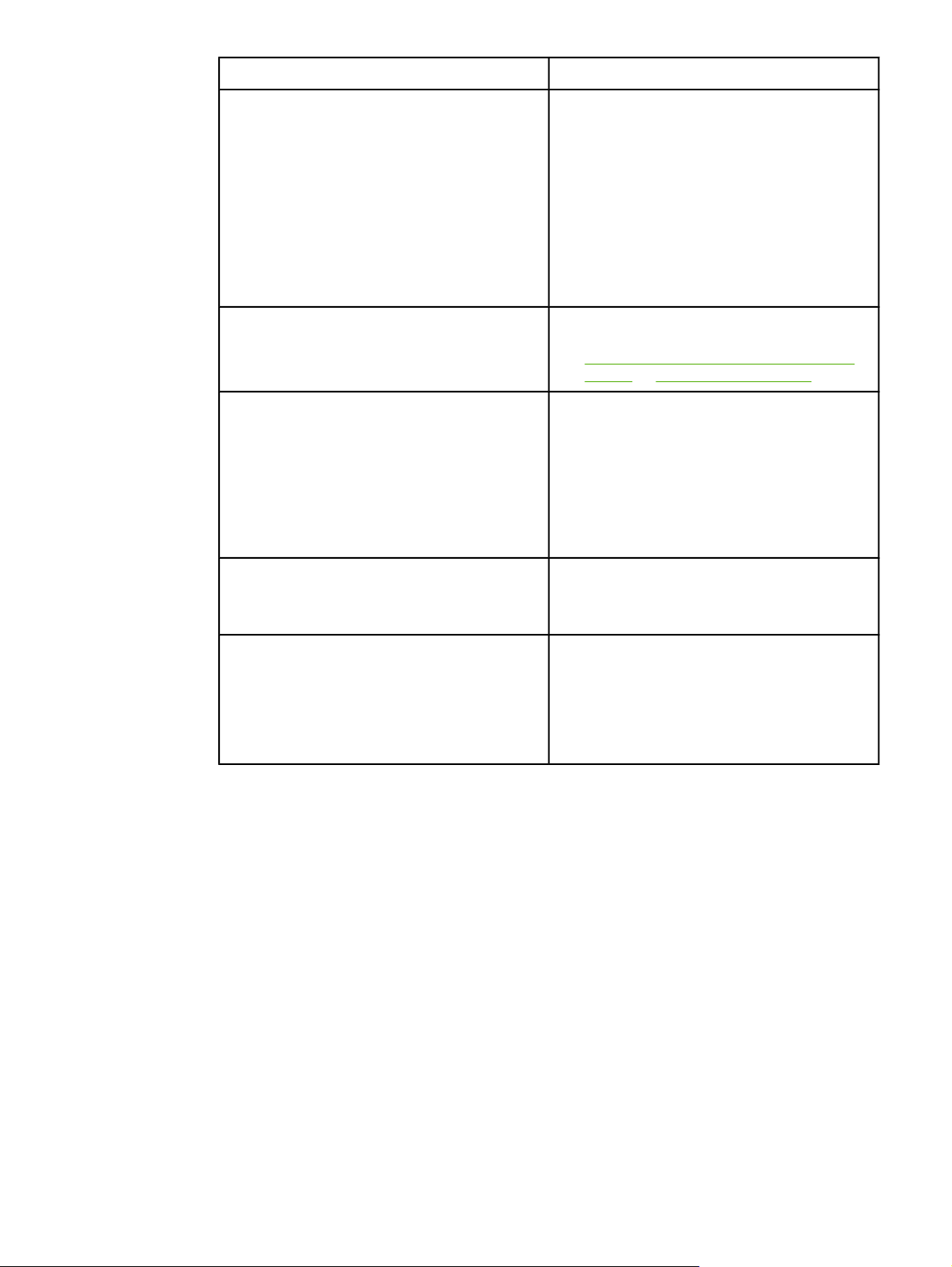
Funksjon HP Color LaserJet 2600n-skriver
Energisparing ● Skriveren sparer automatisk elektrisitet ved
at strømforbruket reduseres betraktelig når
den ikke skriver ut.
● Hewlett-Packard Company har som partner
i ENERGY STAR® bekreftet at dette
produktet oppfyller ENERGY STAR®retningslinjene for energieffektivitet.
ENERGY STAR® er et registrert
servicemerke for det amerikanske
miljøverndepartementet, Environmental
Protection Agency (EPA), i USA.
Økonomisk utskrift ● N-opp-utskrift (utskrift av flere sider på ett
ark) og tosidig utskrift sparer papir. Se
Skrive ut flere sider på ett papirark (n-opputskrift) og Skrive ut på begge sider.
Rekvisita ● En rekvisitastatusside med
skriverkassettmålere som viser
gjenværende rekvisitanivåer. Gjelder bare
rekvisita levert av HP.
● Kassett som behøver å ristes.
● Godkjenning for skriverkassetter fra HP.
● Mulighet for bestilling av utskriftsrekvisita.
Tilgjengelighet ● Elektronisk brukerhåndbok som er
kompatibel med skjermleserverktøy for tekst.
● Alle deksler kan åpnes med én hånd.
Utvidelsesmuligheter ● Skuff 3 (ekstrautstyr). Denne 250-arks
universalskuffen gjør at du ikke trenger å
etterfylle papir så ofte. Skriveren kan bare
ha én ekstra 250-arks skuff til enhver tid.
● HP Jetdirect ekstern utskriftsserver
(ekstrautstyr) for tilkobling til et nettverk.
6 Kapittel 1 Grunnleggende om skriveren NOWW
Page 17
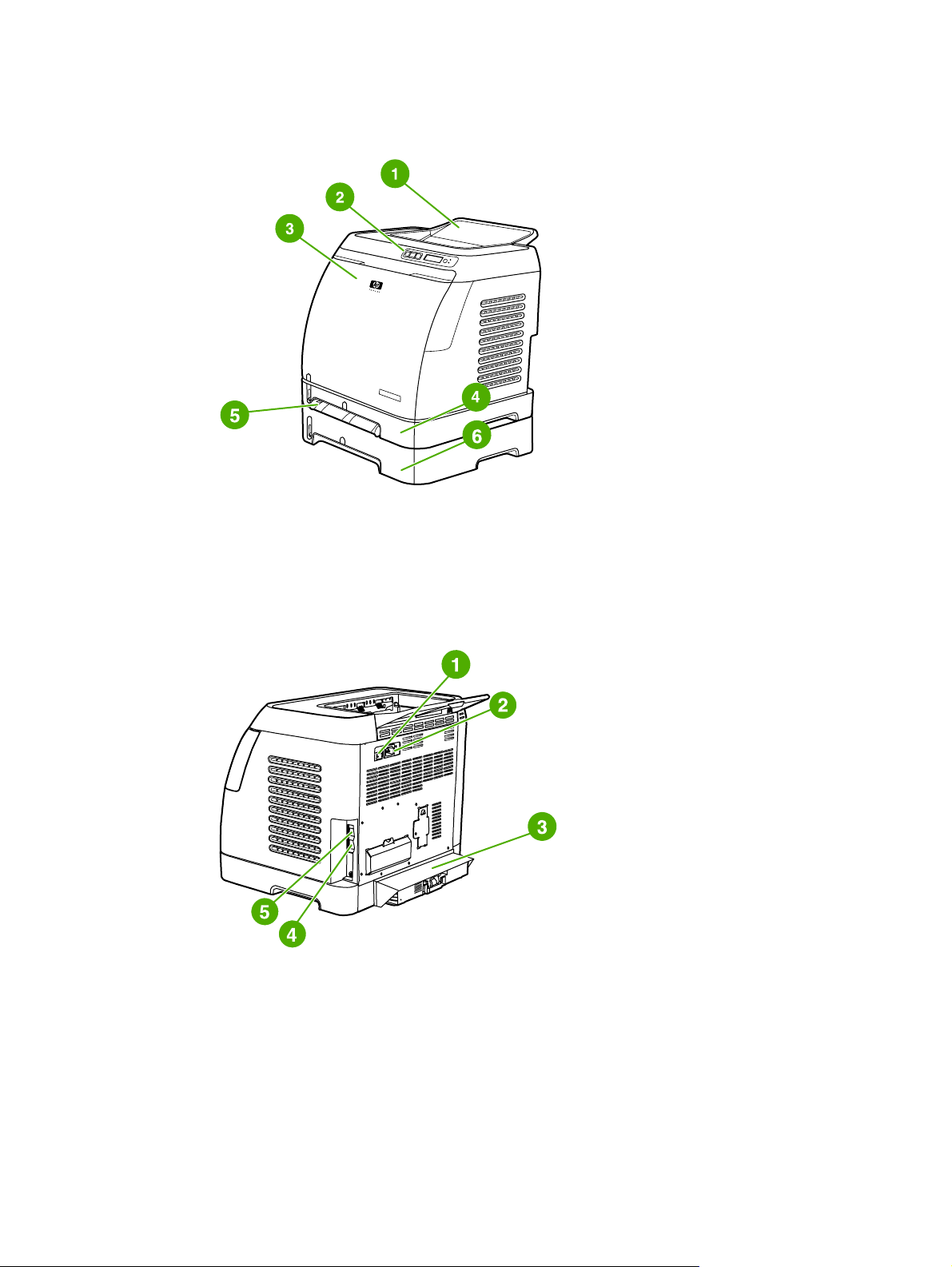
Oversikt
Illustrasjonene nedenfor viser plassering av og navn på de viktigste skriverkomponentene.
Sett forfra (vist med skuff 3 (ekstrautstyr))
1 Utskuff
2 Skriverens kontrollpanel
3 Frontdeksel
4 Skuff 2 (250 ark)
5 Skuff 1 (prioritetsåpning for enkeltark)
6 Skuff 3 (ekstrautstyr, 250 ark)
Sett bakfra og fra siden
1 Av/på-bryter
2 Strømtilkobling
3 Støvdeksel
4 HPs interne utskriftsserver for tilkobling til et 10/100Base-T-nettverk
5 USB-tilkobling
NOWW Oversikt 7
Page 18
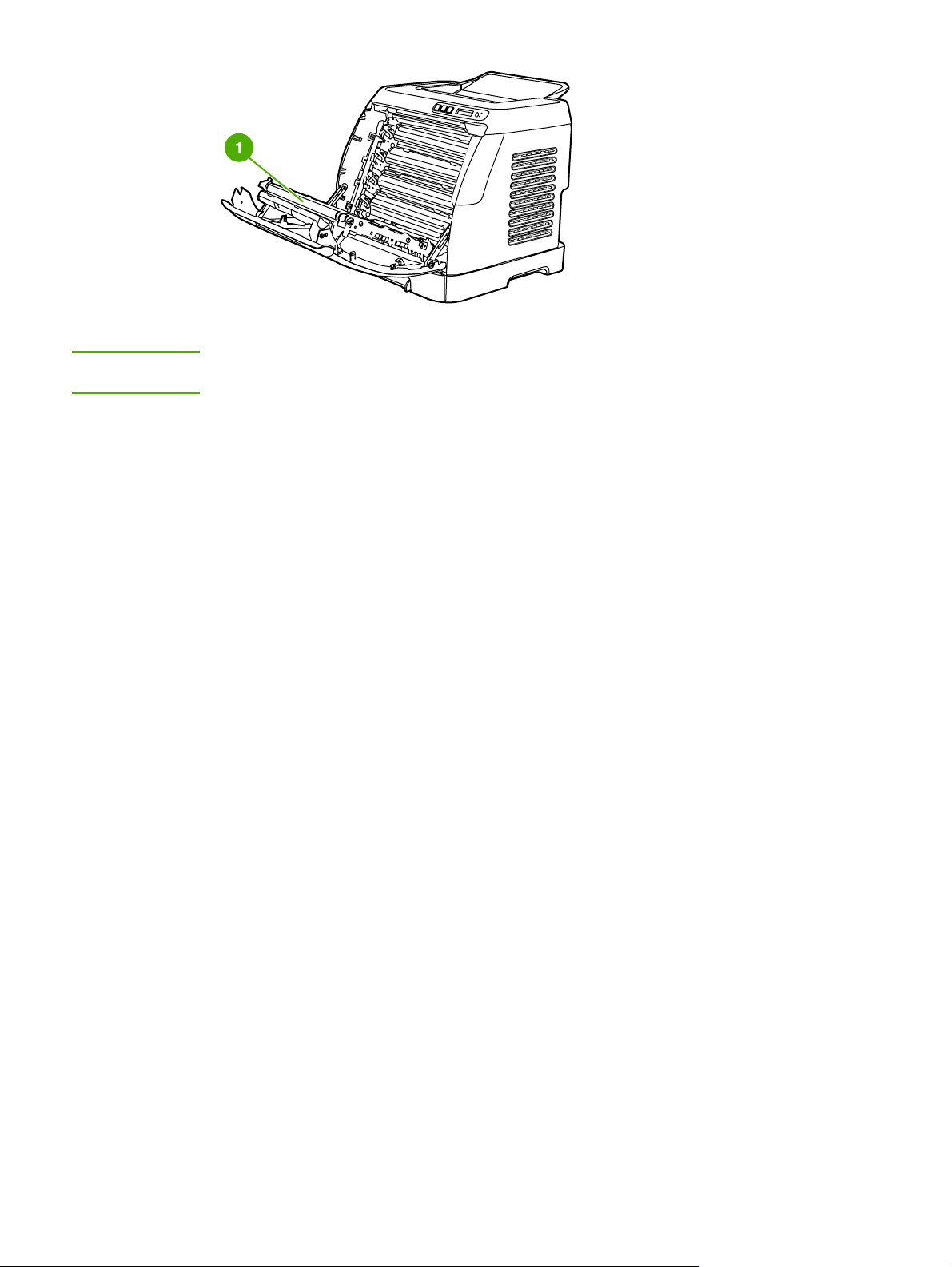
1 Overføringsbelte (ETB)
FORSIKTIG
Ikke legg noe på overføringsbeltet på innsiden av frontdekselet. Det kan forårsake
skader på skriveren som fører til dårligere utskriftskvalitet.
8 Kapittel 1 Grunnleggende om skriveren NOWW
Page 19
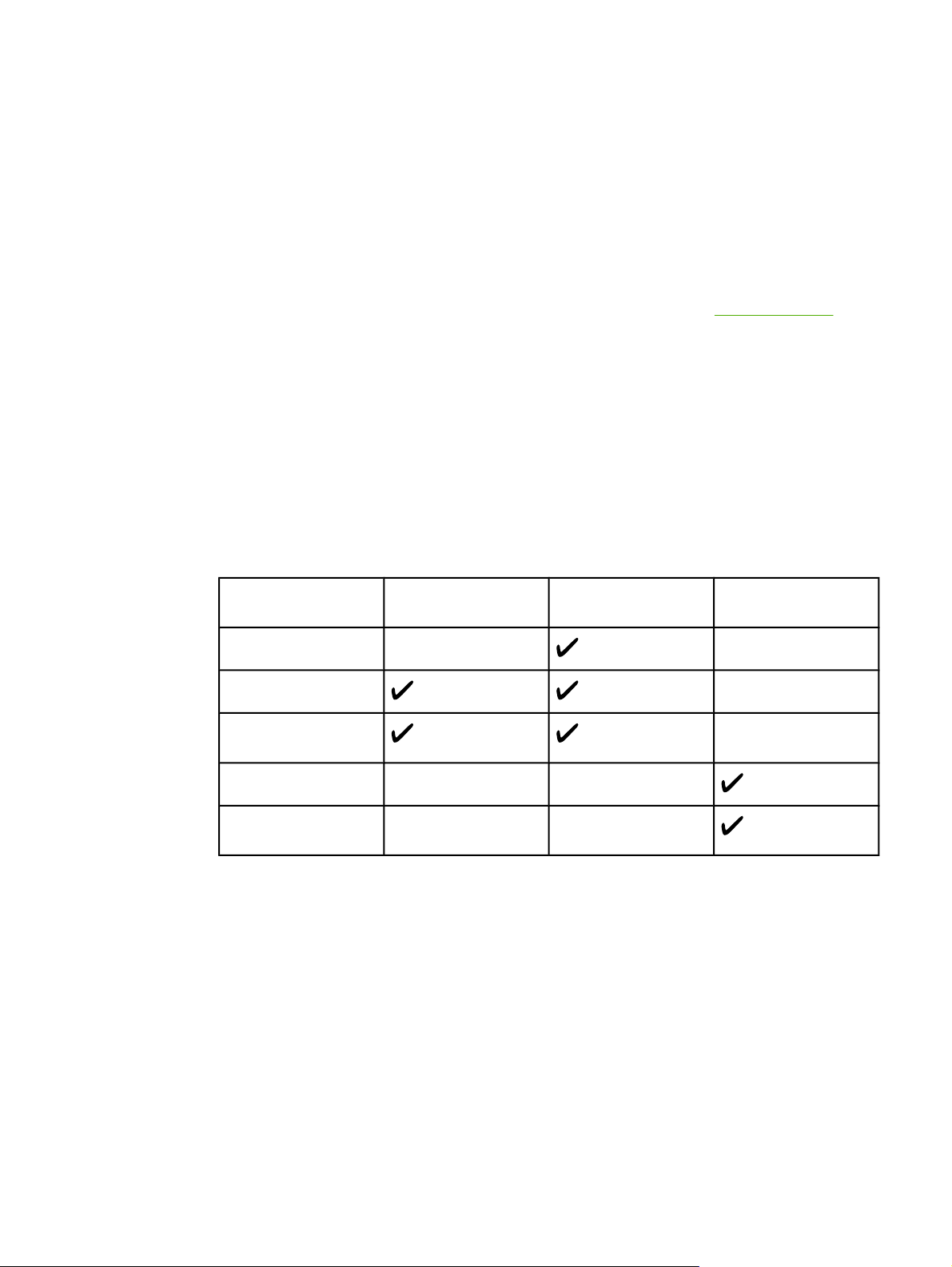
Programvare
Programvare og operativsystemer som støttes
HP anbefaler på det sterkeste at du installerer programvaren som fulgte med produktet. Da
blir det enkelt å konfigurere skriveren og få tilgang til alle skriverfunksjonene. Ikke all HPprogramvare finnes på alle språk. Se installeringsveiledningen hvis du vil ha flere
opplysninger om installering. Du bør også lese Viktig-filen, som inneholder de mest
oppdaterte opplysningene om programvaren.
Nye drivere, tilleggsdrivere og annen programvare kan skaffes fra Internett og andre kilder.
Hvis du ikke har tilgang til Internett, finner du flere opplysninger under
Skriveren støtter følgende operativsystemer:
● Microsoft® Windows® 98 Second Edition og Windows Millennium Edition (Me) (Legg til
skriver)
● Microsoft® Windows® 2000 og Windows XP
● Microsoft® Windows® Server 2003
● Macintosh OS X v10.2 og nyere
Tabellen nedenfor viser tilgjengelig programvare for operativsystemet.
HPs kundestøtte.
Programvare for HP Color LaserJet 2600n-skriveren
Funksjon Windows 98 Second
Edition, Me
Windows Installer
Windows-skriverdriver
HP Verktøykasseprogramvare
Macintosh Installer
Macintoshskriverdrivere
Windows 2000 og XP Macintosh OS X
Programvaretips
Nedenfor finner du tips om hvordan du bruker skriverprogramvaren.
Hvordan får jeg tilgang til skriverfunksjonene?
v10.2 og nyere
Skriverfunksjonene er tilgjengelige fra skriverdriveren. Noen funksjoner, for eksempel
egendefinerte papirstørrelser og sideretning, kan også være tilgjengelige fra programmet du
bruker til å opprette filen. Der det er mulig, bør du endre innstillingene i programmet, fordi
endringer som gjøres fra programmet, overstyrer endringer som gjøres fra skriverdriveren.
NOWW Programvare 9
Page 20
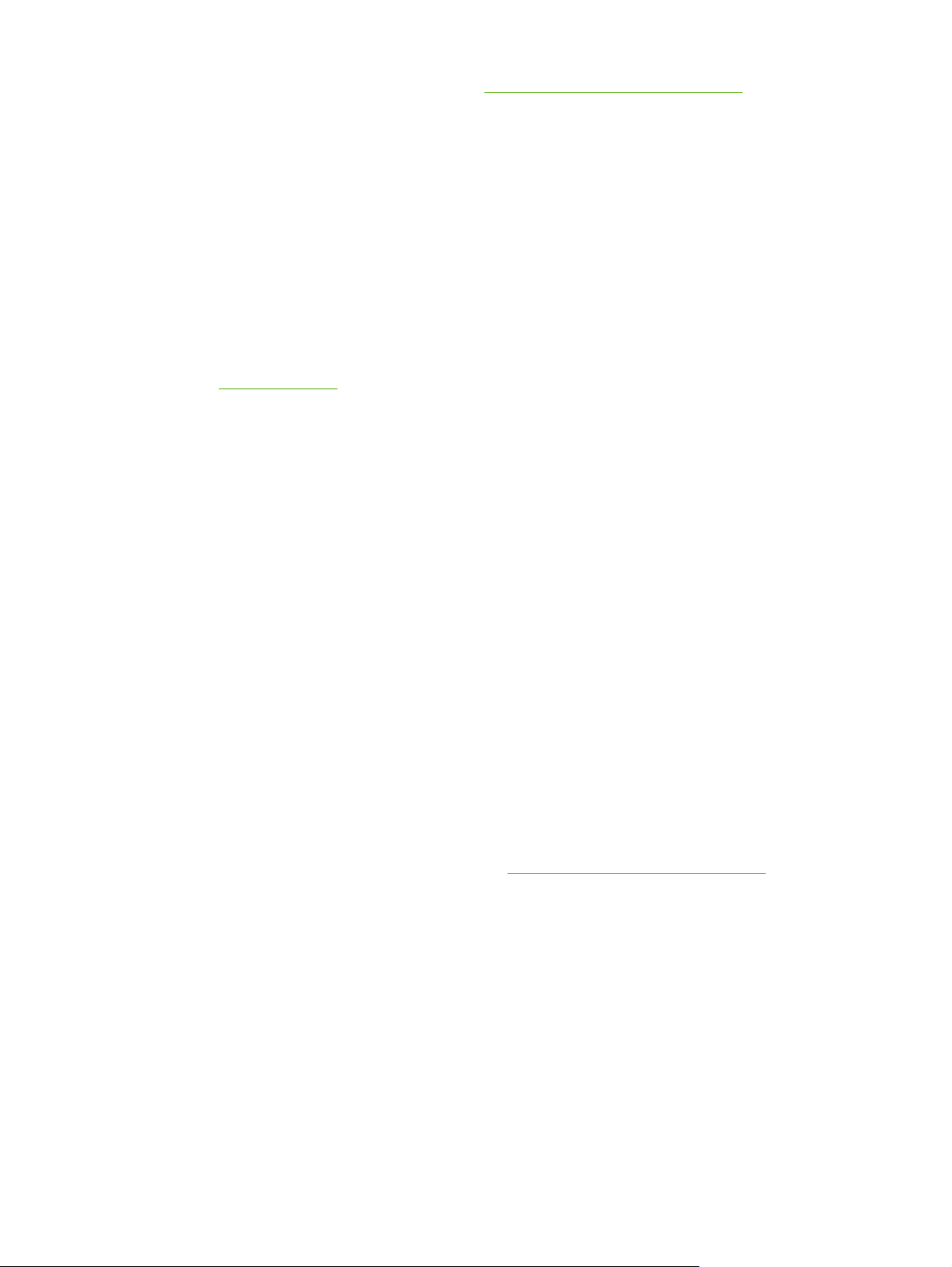
Du får tilgang til avanserte skriverfunksjoner fra skriverdriveren (eller fra dialogboksen Skriv
ut i Macintosh-operativsystemer). Se
hjelp til bestemte funksjoner i skriverdriveren.
Få tilgang til skriverdriverinnstillinger hvis du vil ha
Hvordan får jeg den nyeste skriverprogramvaren?
Når du vil undersøke om det finnes oppgraderinger av skriverprogramvaren som du kan
installere, kan du laste ned drivere fra Internett eller fra HPs FTP-servere.
Slik laster du ned drivere
1. Gå til http://www.hp.com/support/clj2600n. Klikk på support & drivers.
2. Selv om Web-siden for driverne er på engelsk, kan du laste ned drivere for en rekke
forskjellige språk.
Hvis du ikke har tilgang til Internett, kan du ta kontakt med HPs kundestøtte. (Se
HPs kundestøtte eller brosjyren som fulgte med skriveren.) Les Viktig-filen hvis du vil ha
informasjon om utgivelser.
Hva slags annen programvare er tilgjengelig?
Du finner informasjon om hvilke språk som støttes, og om ekstra programvare som er
inkludert, i Viktig-filen på CD-ROMen HP Color LaserJet 2600n.
Programvare for Windows
Når du installerer programvaren for Windows, kan du koble enheten direkte til en
datamaskin via en USB-kabel, eller du kan koble enheten til et nettverk ved hjelp av
HPs innebygde nettverksfunksjoner. Se Installeringsveiledning hvis du vil ha flere
opplysninger om installering. Du bør også lese Viktig-filen, som inneholder de mest
oppdaterte opplysningene om programvaren.
Programvaren nedenfor er tilgjengelig for alle brukere av skriveren, uansett om du kobler
skriveren direkte til en datamaskin via en USB-kabel, eller om du kobler den til et nettverk
via HPs interne utskriftsserver for nettverk.
Skriverdrivere
En skriverdriver er en programvarekomponent som gir tilgang til skriverfunksjoner, og som
sørger for kommunikasjon mellom datamaskinen og skriveren. Du finner informasjon om
hvordan du bruker skriverdriveren under
Bruke Hjelp
Skriverdriveren har dialogbokser med Hjelp som kan aktiveres med Hjelp-knappen i
skriverdriveren, F1-tasten på tastaturet eller ved å klikke på spørsmålstegnet (?) i øvre
høyre hjørne i skriverdriveren. Disse dialogboksene med Hjelp gir detaljert informasjon om
den aktuelle skriverdriveren. Hjelpen for skriverdriveren er uavhengig av hjelpen i
programmet du bruker.
Få tilgang til skriverdriverinnstillinger.
HP Verktøykasse
Du må utføre en fullstendig programvareinstallering for å kunne bruke HP Verktøykasse.
10 Kapittel 1 Grunnleggende om skriveren NOWW
Page 21
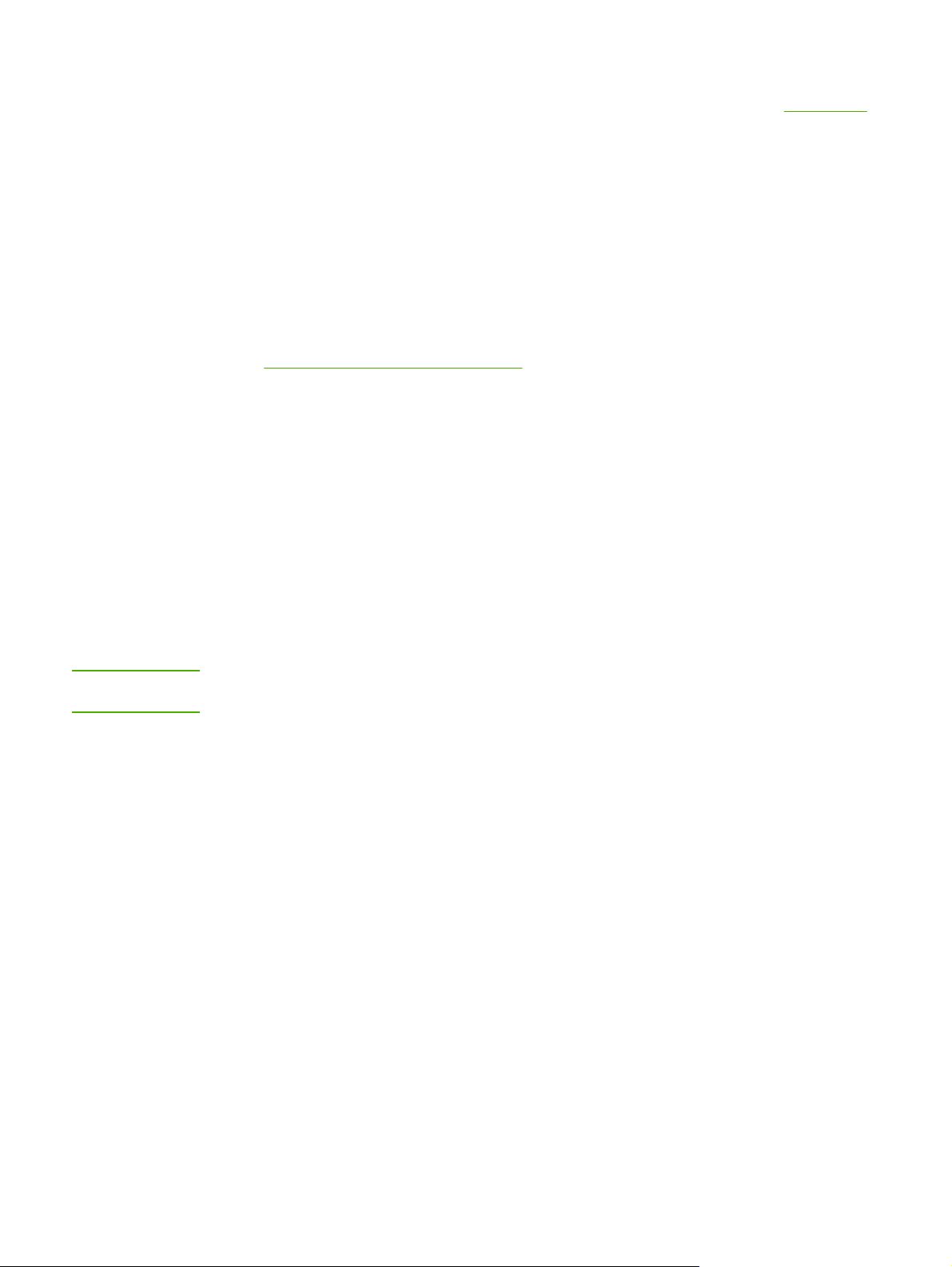
HP Verktøykasse inneholder koblinger til status- og hjelpeinformasjon for skriveren, for
eksempel til denne brukerhåndboken og til verktøy du kan bruke til å diagnostisere og løse
problemer. Du kan også vise forklaringer og animasjoner på kontrollpanelet. Se
for mer informasjon.
Vedlikehold
Programvare for Macintosh
Skriveren leveres med følgende programvare for Macintosh-maskiner.
Macintosh-skriverdriver
Når du installerer programvaren for Macintosh, kan du koble skriveren direkte til en
datamaskin via en USB-kabel, eller du kan koble skriveren til et nettverk ved hjelp av
HPs innebygde nettverksfunksjoner. Du finner hjelp om hvordan du bruker skriverdriveren
under
Få tilgang til skriverdriverinnstillinger. Hvis du er tilkoblet via nettverket, kan du
konfigurere skriveren ved hjelp av den innebygde Web-serveren.
Avinstallere skriverprogramvaren
Når du skal avinstallere programvare, bør du følge instruksjonene for ditt operativsystem,
som vist nedenfor.
Merk
Avinstallere programvare for Windows
Skriveren har en avinstalleringsfunksjon du kan bruke for å merke og fjerne én eller alle HPutskriftssystemkomponentene for Windows fra datamaskinen.
Slik avinstallerer du programvare for Windows 98 Second Edition og nyere
Hvis du vil avinstallere programvaren fra Windows 2000 eller XP, må du logge deg på med
administratorrettigheter.
1. Lukk alle åpne programmer.
Windows 98 Second Edition og Me
a. Trykk på Ctrl+Alt+Delete. Dialogboksen Lukk program åpnes.
b. Velg et hvilket som helst program unntatt Explorer og Systray, og klikk på Avslutt
oppgave.
c. Gjenta trinn b til alle programmer unntatt Explorer og Systray er lukket.
NOWW Programvare 11
Page 22
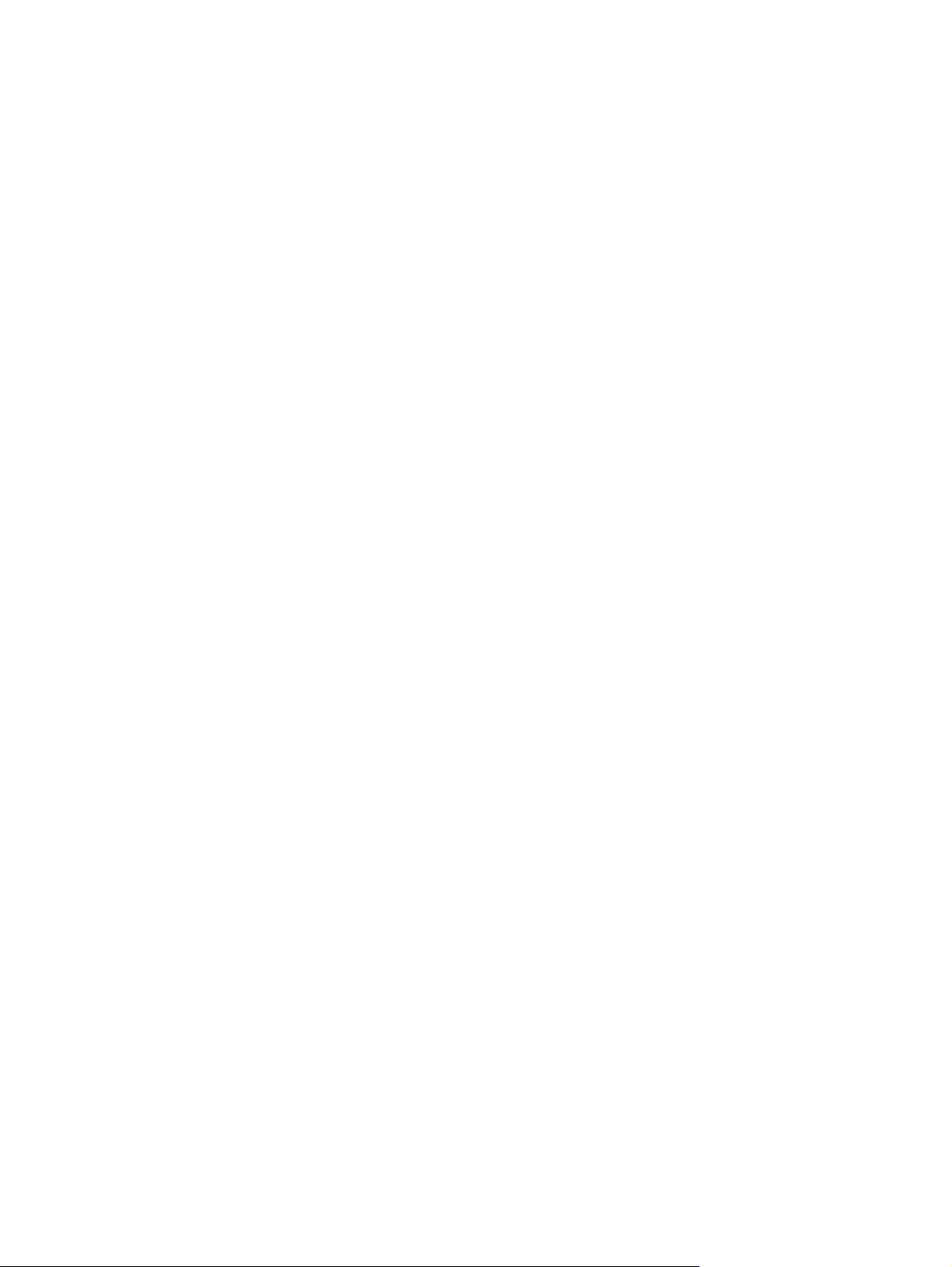
Windows 2000 og XP
a. Trykk på Ctrl+Alt+Delete. Dialogboksen Windows-sikkerhet åpnes.
b. Klikk på Oppgavebehandling og deretter på kategorien Programmer.
c. Merk et program og klikk på Avslutt oppgave.
d. Gjenta trinn c til alle programmer er lukket.
2. Gå til Start-menyen, velg Programmer, HP og HP Color LaserJet 2600n, og klikk
deretter på Avinstaller HP Color LaserJet 2600n.
3. På installeringsskjermen klikker du på Neste.
4. Klikk på Neste og følg instruksjonene på skjermen. Hvis du får en melding om at filen er
delt, men ikke i bruk av noen andre programmer, og spørsmål om du vil slette
filen, klikker du på Ja til alt. Systemet fortsetter med å fjerne filer.
5. Hvis du blir bedt om å starte datamaskinen på nytt, klikker du på OK.
Avinstallere programvare for Windows ved hjelp av Legg til eller fjern
programmer
Du kan også avinstallere skriverprogramvaren ved hjelp av Legg til eller fjern
programmer. Denne metoden krever ikke at du har programvare-CDen.
1. Klikk på Start, velg Innstillinger og klikk på Kontrollpanel.
2. Klikk på Legg til eller fjern programmer.
3. Bla gjennom listen over programmer, og klikk på HP Color LaserJet 2600n-skriveren.
4. Klikk på Fjern.
Avinstallere programvare for Macintosh
Du fjerner skriveren fra Macintosh-maskinen ved å gjøre følgende:
1. Åpne Utskriftssenter (v10.2) eller verktøyet for utskriftsoppsett (v10.3).
2. Velg skrivernavnet.
3. Velg Slett.
12 Kapittel 1 Grunnleggende om skriveren NOWW
Page 23
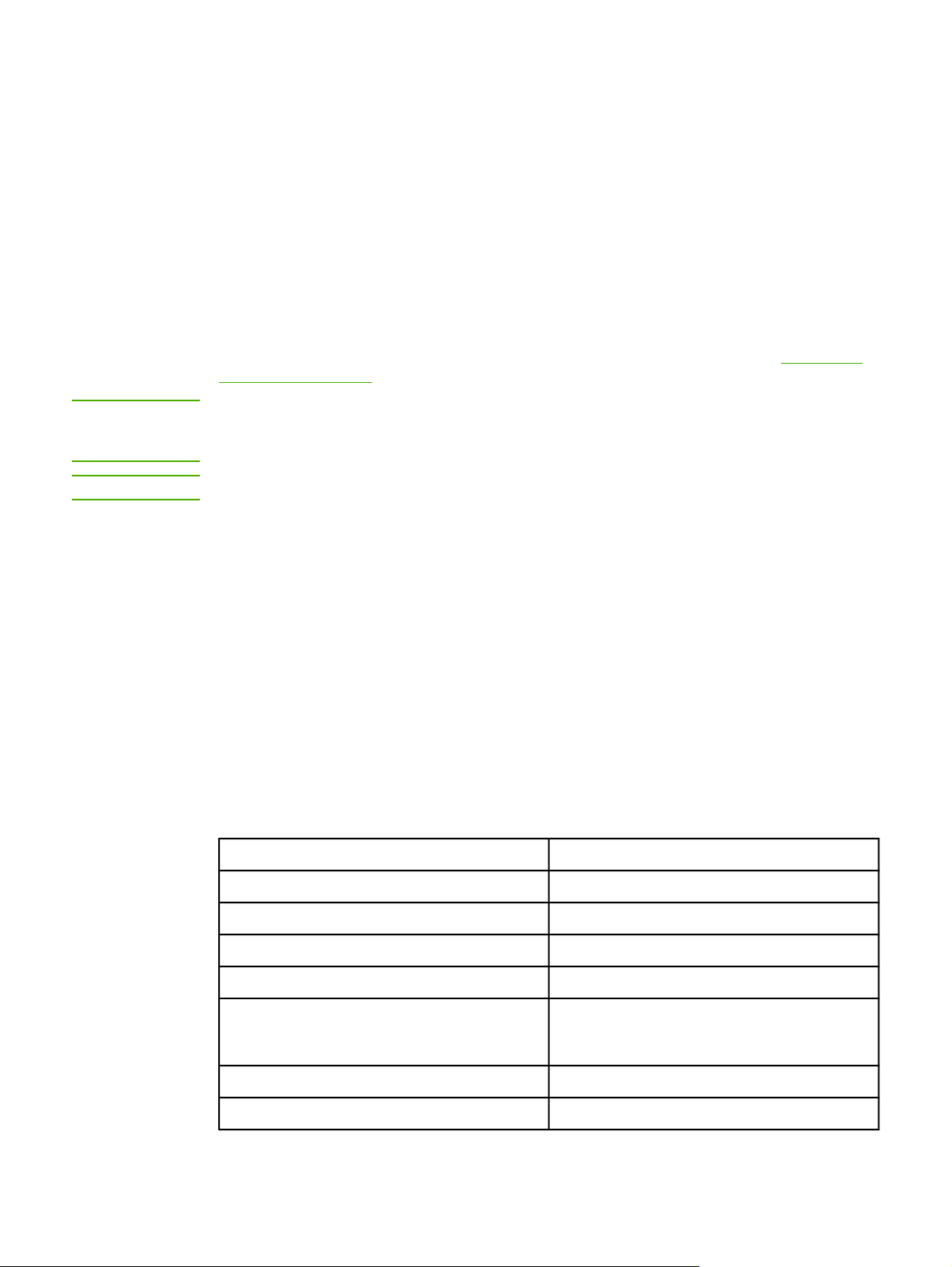
Spesifikasjoner for utskriftsmateriale
Denne delen inneholder informasjon om spesifikasjoner for kvalitet på utskriftsmateriale og
retningslinjer for bruk og oppbevaring av utskriftsmateriale.
Generelle retningslinjer
Enkelte utskriftsmaterialer kan oppfylle alle retningslinjene i håndboken og likevel gi dårlige
resultater. Dette problemet kan skyldes feilhåndtering, ikke godkjente temperatur- og
fuktighetsnivåer, eller andre faktorer som Hewlett Packard ikke har kontroll over.
Før du kjøper inn store mengder med utskriftsmateriale, bør du teste materialet og forsikre
deg om at det oppfyller kravene i denne brukerhåndboken og i HP LaserJet Printer Family
Print Media Guide (håndbok for utskriftsmateriale for HP LaserJet-skrivere). Se
bestillingsinformasjon for bestillingsinformasjon.
Tilbehør og
FORSIKTIG
FORSIKTIG
Hvis du bruker utskriftsmateriale som ikke oppfyller HPs spesifikasjoner, kan det føre til
skriverproblemer og påfølgende reparasjon. Disse reparasjonene er ikke dekket av
garantiene eller serviceavtalene til Hewlett-Packard.
Bruk bare papir som er utviklet for laserskrivere. Blekkskriverpapir kan skade skriveren.
Denne skriveren håndterer en rekke forskjellige typer utskriftsmateriale, for eksempel
skrivepapir (inkludert opptil 100 % resirkulert fiberpapir), konvolutter, etiketter, transparenter,
HP LaserJet glanset papir, HP LaserJet Robust papir, HP LaserJet fotopapir og
egendefinerte papirstørrelser. Egenskaper som vekt, sammensetning, struktur og
fuktighetsinnhold er viktige faktorer som påvirker skriverytelsen og utskriftskvaliteten.
Utskriftsmateriale som ikke oppfyller retningslinjene i denne håndboken, kan forårsake
følgende problemer:
● Dårlig utskriftskvalitet.
● Papir kjører seg oftere fast.
● For tidlig slitasje på skriveren, noe som krever reparasjon.
Papir og utskriftsmateriale
Kategori Spesifikasjoner
Syreinnhold 5,5 pH til 8,0 pH
Tykkelse 0,094 til 0,18 mm (3,0 til 7,0 mils)
Krølling i ris Flatt inntil 5 mm
Skjærekanttilstand Skåret med skarpt blad uten synlige frynser.
Varmekompatibilitet Må ikke brenne, smelte, forskyve seg eller
generere farlige utslipp ved oppvarming til
210 °C (410 °F) i 0,1 sekund
Struktur Langfibret
Fuktighetsinnhold 4 % til 6 % etter vekt
NOWW Spesifikasjoner for utskriftsmateriale 13
Page 24
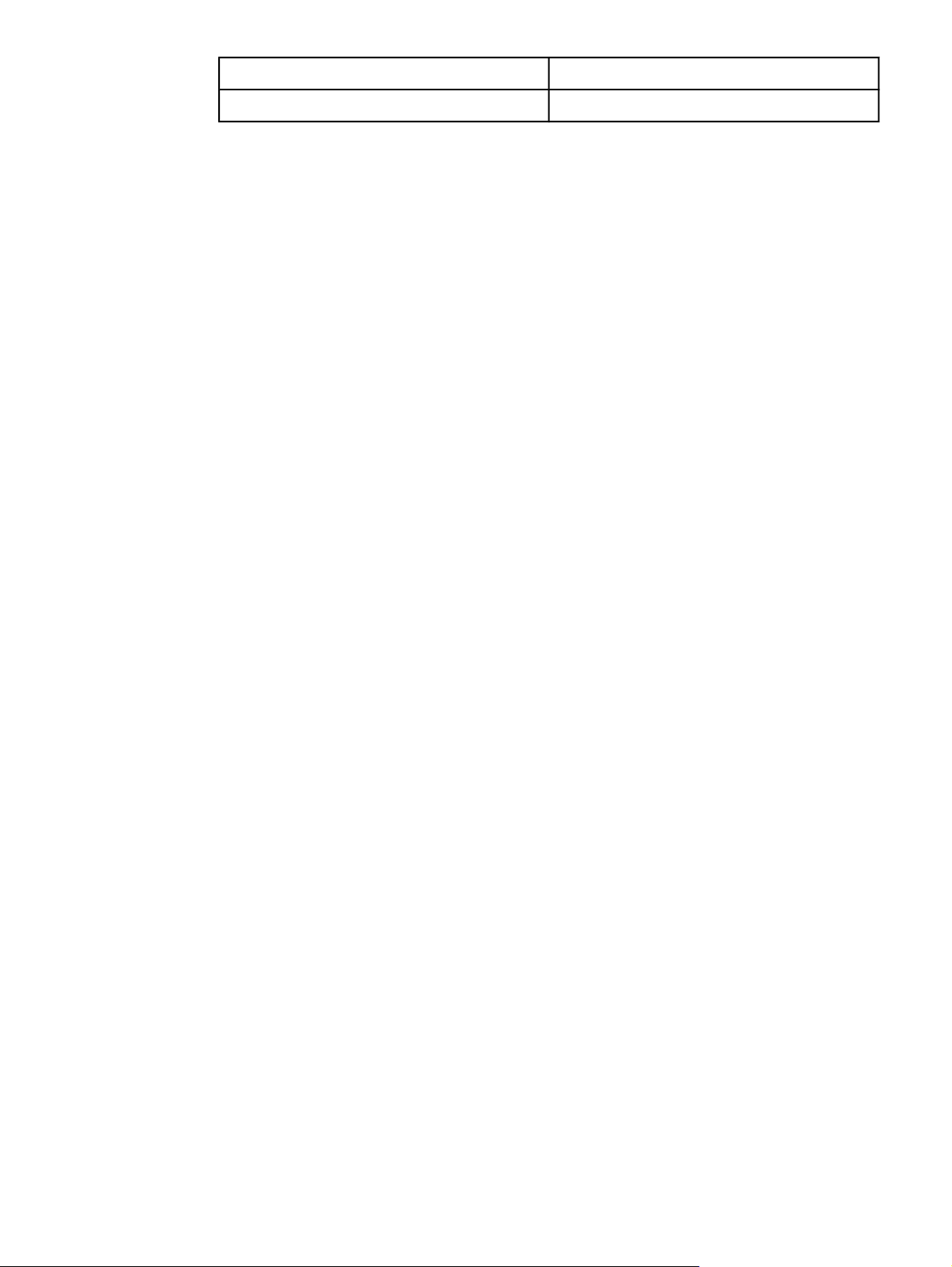
Kategori Spesifikasjoner
Glatthet 100 til 250 Sheffield
En fullstendig oversikt over spesifikasjoner for utskriftsmateriale for alle HP LaserJet-skrivere
finner du i HP LaserJet Printer Family Print Media Guide (håndbok for utskriftsmateriale for
HP LaserJet-skrivere). Hvis du vil laste ned håndboken i PDF-format, går du til
http://www.hp.com/support/ljpaperguide.
Miljø for utskrift og oppbevaring av papir
Ideelt sett bør miljøet for utskrift og oppbevaring av utskriftsmateriale være nær
romtemperatur, og ikke for tørt eller for fuktig. Husk at papir er hygroskopisk, det vil si at det
både absorberer og taper fuktighet fort.
Varme og fuktighet skader papir. Varme fører til at fuktigheten i papiret fordamper, mens
kulde gjør at den kondenserer på arkene. Varmeanlegg og luftavkjølere fjerner det meste av
fuktigheten i et rom. Når du åpner og bruker papir, mister det fuktighet og får streker og
flekker. Fuktige værforhold eller vannavkjølere kan øke luftfuktigheten i et rom. Når du åpner
og bruker papir, absorberer papiret overflødig fuktighet. Dette fører til lyse utskrifter og
bitutfall. Når papir avgir eller absorberer fuktighet, kan det også forvrenges. Dette kan føre til
at papir kjører seg fast.
Oppbevaring og håndtering av papir er derfor like viktig som selve prosessene i
papirproduksjonen. Miljøforholdene på papirets oppbevaringsplass har en direkte innvirkning
på papirmatingen og utskriftskvaliteten.
Du bør ikke kjøpe mer papir enn det du med letthet klarer å bruke på kort tid (cirka tre
måneder). Papir som oppbevares over lang tid, kan bli utsatt for ekstreme varme- og
fuktighetsnivåer som skader papiret. Det er viktig å planlegge slik at du unngår skade på
store papirkvanta.
Papir i uåpnede, forseglede ris kan holde seg stabilt i flere måneder før bruk. Åpne
papirpakker er mer utsatt for miljøskader, spesielt hvis de ikke er beskyttet av en
fuktighetssikker innpakning.
Du bør oppbevare utskriftsmaterialet på en forsvarlig måte for å sikre optimal skriverytelse.
Det innebærer en temperatur på 20 °C til 24 °C og en relativ luftfuktighet på 45 % til 55 %.
Følgende retningslinjer kan være til hjelp når du skal evaluere papiroppbevaringsmiljøet:
● Oppbevar utskriftsmaterialet ved eller nær romtemperatur.
● Luften skal ikke være for tørr eller for fuktig (på grunn av papirets hygroskopiske
egenskaper).
● Den beste måten du kan oppbevare et åpnet ris med papir på, er å pakke det godt inn
igjen i den fuktighetsbeskyttende innpakningen. Hvis skriverens omgivelser utsettes for
ekstreme forhold, bør du ikke pakke ut mer papir enn du skal bruke samme dag, slik at
du unngår uønskede endringer i fuktighet.
● Unngå å oppbevare papir og utskriftsmateriale nær varmekilder og ventilasjonsluker
eller nær vinduer og dører som ofte står åpne.
Konvolutter
Konvolutter kan skrives ut fra skuff 1 eller skuff 2. Velg aktuell konvoluttype i dialogboksen
Skriv ut eller i skriverdriveren.
Angi margene for konvolutten i programmet du bruker. Tabellen nedenfor oppgir vanlige
adressemarger for en konvolutt av typen Commercial nr. 10 eller DL.
14 Kapittel 1 Grunnleggende om skriveren NOWW
Page 25
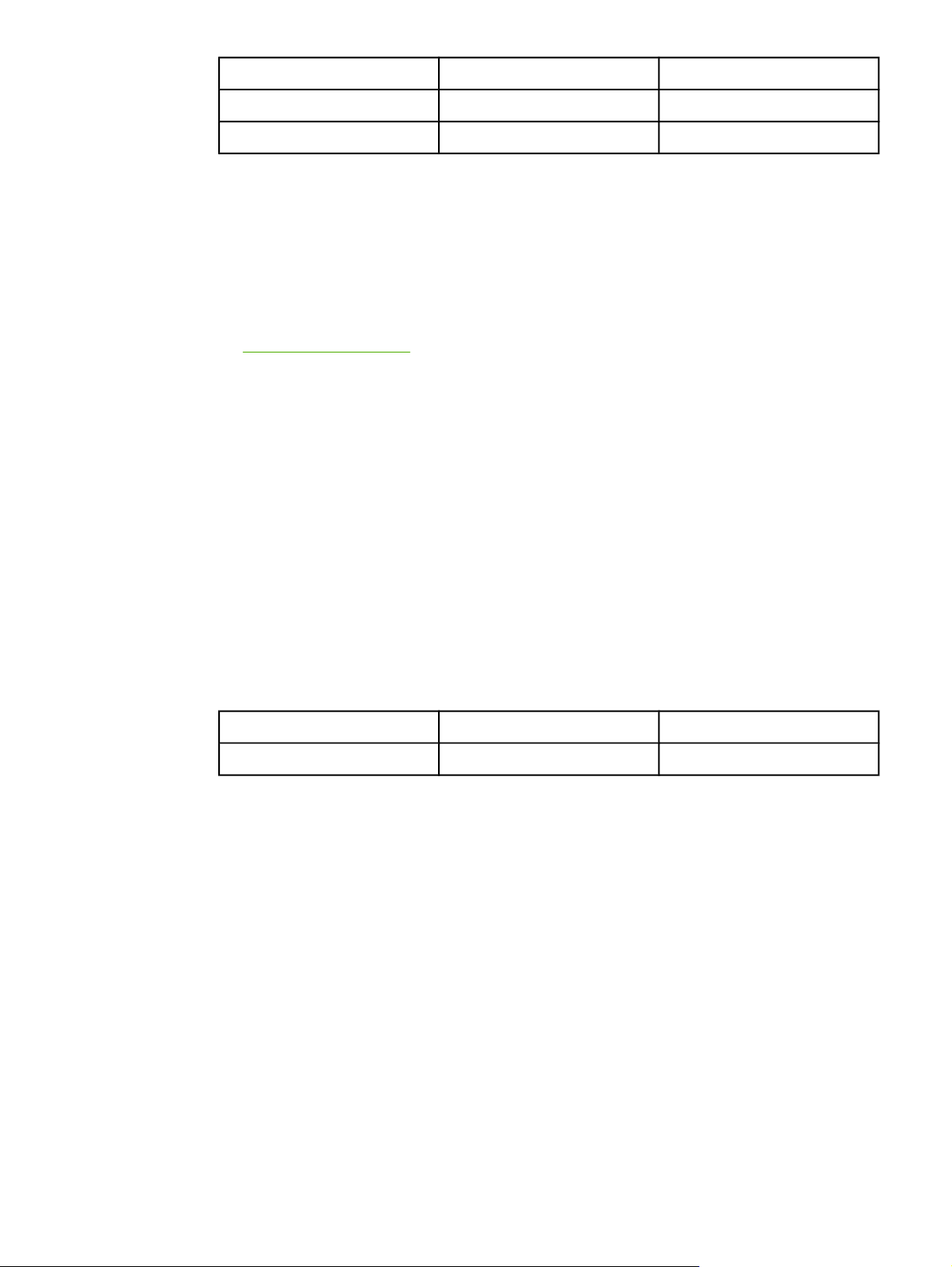
Adressetype Toppmarg Venstre marg
Avsenderadresse 15 mm 15 mm
Mottakeradresse 51 mm 89 mm
● Du oppnår best utskriftskvalitet hvis du stiller inn margene slik at de ikke er nærmere
konvoluttkanten enn 15 mm.
● Unngå utskrift på området der konvoluttsømmene møtes.
Oppbevaring av konvolutter
Riktig oppbevaring av konvolutter gir bedre utskriftskvalitet. Konvolutter bør ligge flatt under
oppbevaring. Hvis konvoluttene inneholder luft som lager luftbobler, kan konvolutten bli
skrukket under utskrift.
Skrive ut på konvolutter hvis du vil ha mer informasjon.
Se
Konvoluttutførelse
Konvoluttutførelsen er avgjørende. Brettene på konvolutter kan variere mye, ikke bare fra
produsent til produsent, men også i én og samme eske fra samme produsent. Det er
kvaliteten på konvoluttene som bestemmer om utskriften blir vellykket. Når du skal velge
konvolutter, bør du ta hensyn til følgende:
●
Vekt: Vekten på konvoluttpapiret bør ikke overstige 90 g/m
2
, ellers kan det kjøre seg fast
i skriveren.
● Utførelse: Før utskrift skal konvoluttene ligge flatt med mindre enn 6 mm krumming, og
de skal være lufttomme.
● Tilstand: Konvolutter bør ikke ha skrukker, bretter eller andre former for skade.
● Temperatur: Bruk konvolutter som tåler varmen og trykket i skriveren. Skriverens
fikseringstemperatur er 210 °C.
● Størrelse: Bruk bare konvolutter som er innenfor følgende størrelsesområde:
Skuff Minimum Maksimum
Skuff 1 eller skuff 2 76 x 127 mm 216 x 356 mm
Konvolutter med doble sidesømmer
NOWW Spesifikasjoner for utskriftsmateriale 15
Page 26
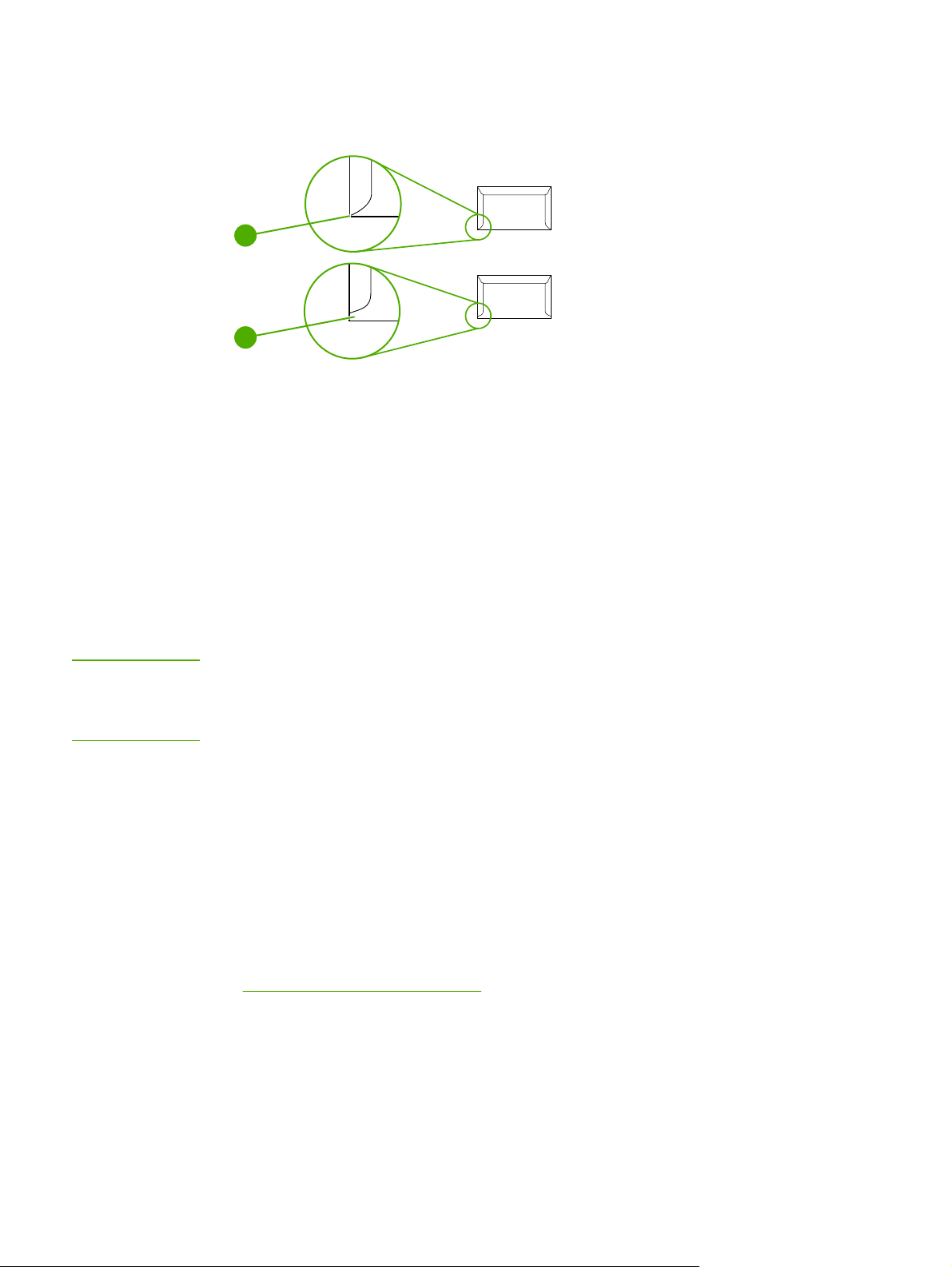
Konvolutter med doble sidesømmer har loddrette sømmer i begge ender istedenfor
diagonale sømmer. Denne utførelsen har lettere for å bli skrukket. Kontroller at sømmen går
helt ned til hjørnet av konvolutten, som vist nedenfor.
1
2
1 Akseptabelt
2 Uakseptabelt
Konvolutter med limstrimler eller klaffer
Konvolutter med en selvklebende avrivningsremse eller med mer enn én forseglende klaff,
må ha en limtype som tåler varmen og trykket i skriveren. De ekstra klaffene og remsene
kan føre til skrukker og bretter, som igjen kan føre til fastkjørt papir og skade på
varmeelementet.
FORSIKTIG
Etiketter
Velg etikettypen du bruker, i dialogboksen Skriv ut eller fra skriverdriveren.
Bruk bare etiketter som er anbefalt for laserskrivere. Da unngår du skade på skriveren. Bruk
alltid skuff 1 eller skuff 2 når du skal skrive ut etiketter, slik at du unngår alvorlige
fastkjøringer. Skriv aldri ut på samme etikettark mer enn én gang, og skriv aldri ut på et
ufullstendig etikettark.
Ved valg av etiketter må du vurdere kvaliteten til hver komponent på følgende måte:
● Klebemidler: Det selvklebende materialet må være stabilt ved 210 °C, som er
skriverens fikseringstemperatur.
● Oppsett: Bruk bare etiketter uten synlige områder med underlagspapir. Etiketter kan
løsne fra ark med mellomrom mellom etikettene og forårsake store fastkjøringsproblemer.
● Krølling: Før utskrift må etikettene ligge flatt uten å krølle seg mer enn 13 mm i alle
retninger.
● Tilstand: Bruk ikke etiketter med skrukker, bobler eller andre tegn på at de skiller seg
fra underlagspapiret.
Se
Tilbehør og bestillingsinformasjon hvis du vil ha mer informasjon.
Transparenter
Bruk bare skuff 1 eller skuff 2 til å skrive ut på transparenter. Velg Transparenter i
dialogboksen Skriv ut eller fra skriverdriveren.
16 Kapittel 1 Grunnleggende om skriveren NOWW
Page 27
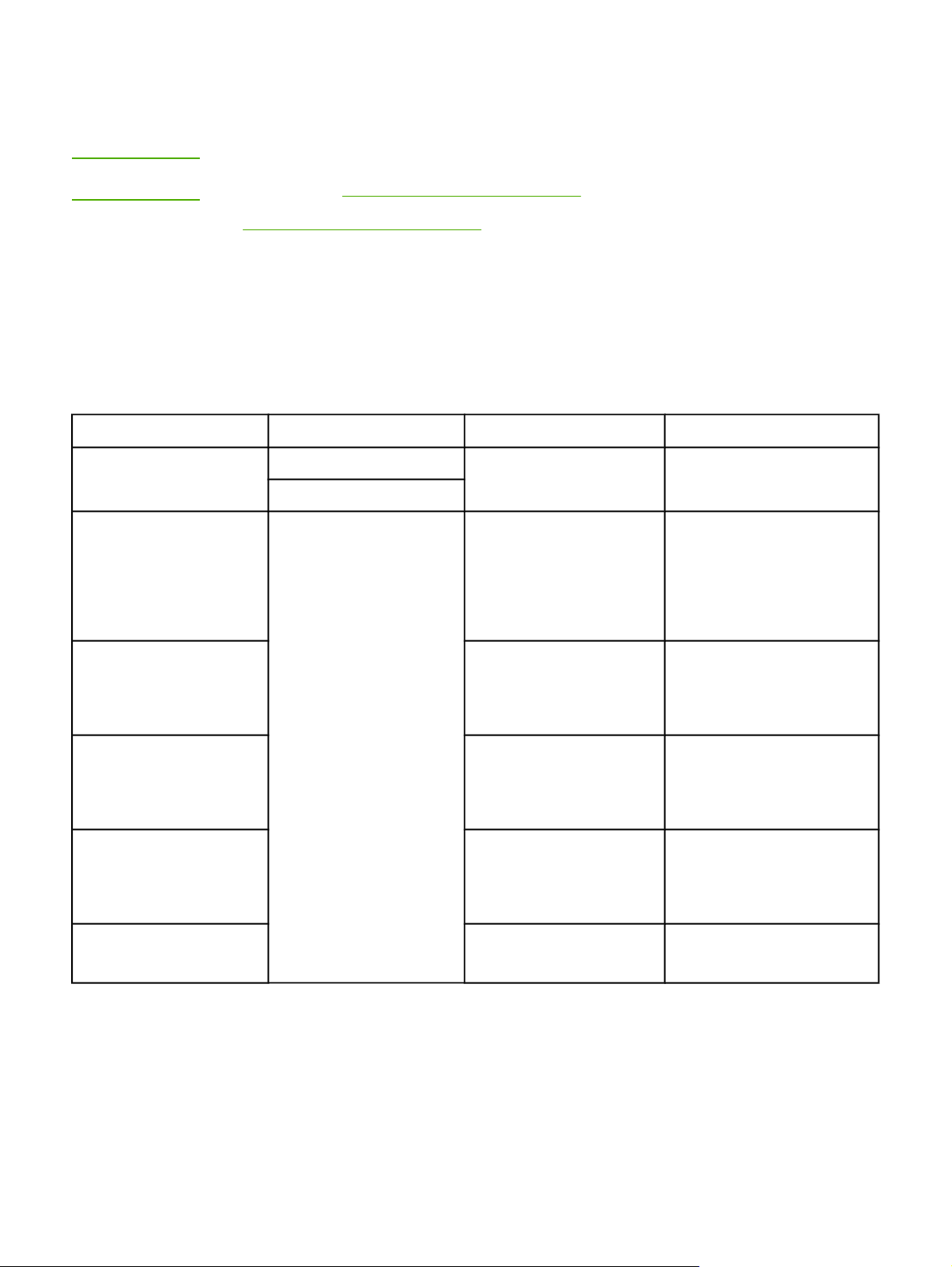
Skriveren støtter utskrift på fargetransparenter. Bruk bare transparenter som er anbefalt til
bruk i laserskrivere.
Transparentene som skal brukes i skriveren, må kunne tåle 210 °C, som er skriverens
fikseringstemperatur.
FORSIKTIG
Unngå skade på skriveren ved å bruke bare transparenter som er anbefalt til bruk i
laserskrivere. Se
Tilbehør og bestillingsinformasjon hvis du vil ha mer informasjon.
Se
Tilbehør og bestillingsinformasjon.
Papirvekter og -størrelser som støttes
Denne delen inneholder informasjon om størrelse, vekt og kapasitet for papir og annet
utskriftsmateriale som hver skuff støtter.
Spesifikasjoner for skuff 1 og skuff 2
Skuff 1 og skuff 2
Dimensjoner
Papir Minimum: 76 x 127 mm
Maksimum: 216 x 356 mm
HP LaserJet glanset papir
og HP LaserJet fotopapir
Samme som maksimumsog minimumsstørrelsene
over.
1
Vekt
60 til 163 g/m
2
Opptil 176 g/m2 for postkort
75 til 163 g/m
2
Kapasitet
2
Enkeltark, 75 g/m2 for skuff 1
Opptil 250 ark for skuff 2
Enkeltark av typen
HP LaserJet glanset papir
eller HP LaserJet fotopapir for
skuff 1
Opptil 25 mm bunkehøyde for
skuff 2
HP Premium Cover Paper
4
200 g/m
2
Enkeltark av typen HP Cover
Paper for skuff 1
Opptil 25 mm bunkehøyde for
skuff 2
Transparenter og
ugjennomskinnelig film
Tykkelse: 0,10 til 0,13 mm
(3,9 til 5,1 mils)
Enkeltark med transparenter
eller ugjennomskinnelig film
for skuff 1
Opptil 50 ark for skuff 2
Etiketter
3
Tykkelse: opptil 0,23 mm
(9 mils)
Enkeltark med etiketter for
skuff 1
Opptil 25 mm bunkehøyde for
skuff 2
Konvolutter
Opptil 90 g/m
2
Enkeltkonvolutt for skuff 1
Opptil ti konvolutter for skuff 2
1
Skriveren støtter en rekke forskjellige standardstørrelser og egendefinerte størrelser for utskriftsmateriale. Du
finner informasjon om hvilke størrelser som støttes, i skriverdriveren.
2
Kapasiteten kan variere ut fra vekten og tykkelsen på utskriftsmaterialet, og miljøet rundt.
3
Glatthet: 100 til 250 (Sheffield).
4
Hewlett-Packard garanterer ikke for resultatet når det skrives ut på andre typer tungt papir.
NOWW Spesifikasjoner for utskriftsmateriale 17
Page 28
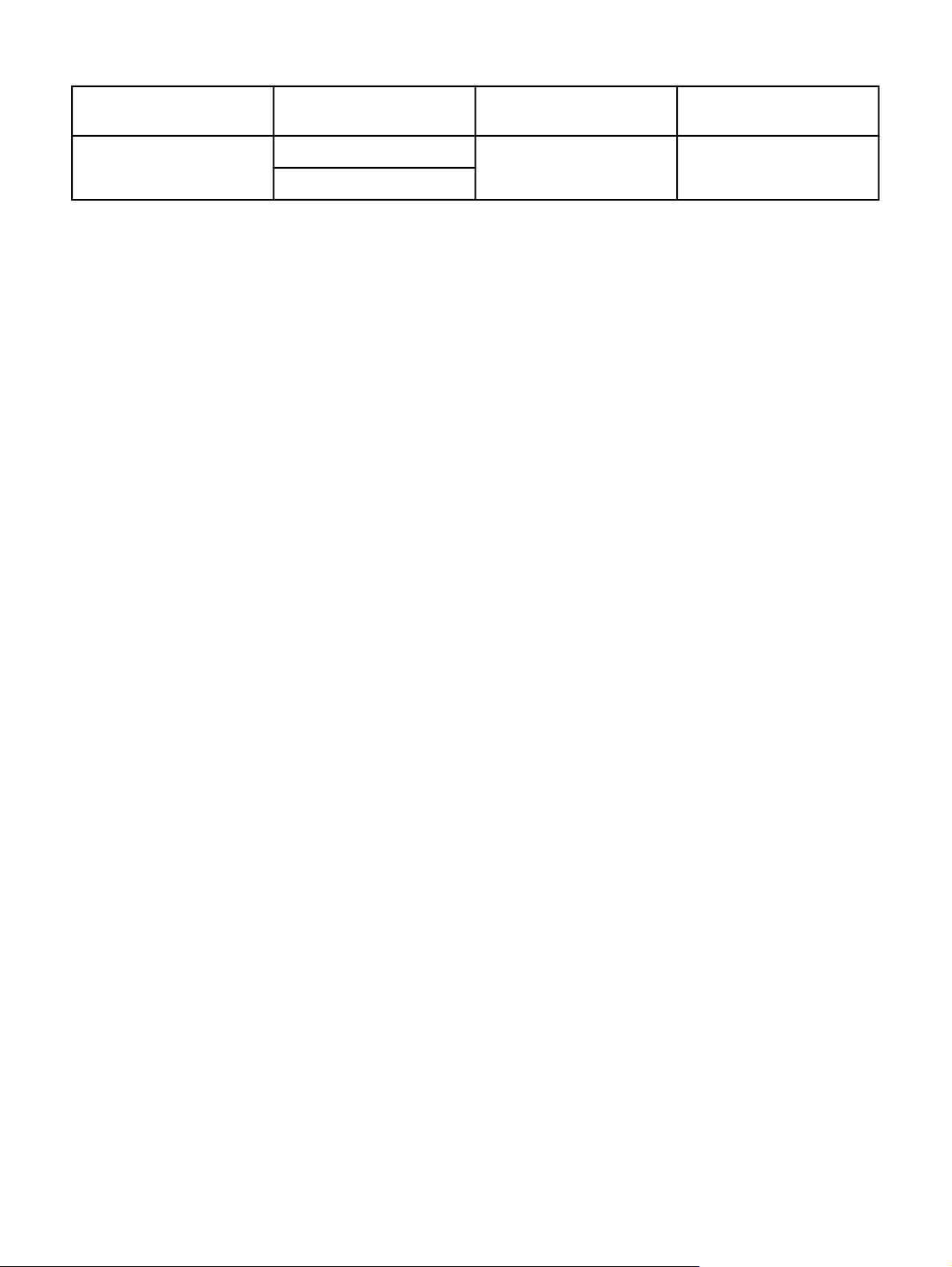
Spesifikasjoner for skuff 3 (ekstrautstyr)
Skuff 3 (250 ark)
Dimensjoner
1
Vekt
Kapasitet
2
(ekstrautstyr)
Vanlig papir Minimum: 76 x 127 mm
60 til 163 g/m
2
Opptil 250 ark
Maksimum: 216 x 356 mm
1
Skriveren støtter en rekke forskjellige standardstørrelser og egendefinerte størrelser utskriftsmateriale. Du finner
informasjon om hvilke størrelser som støttes, i skriverdriveren.
2
Kapasiteten kan variere ut fra vekten og tykkelsen på utskriftsmaterialet, og omgivelsene.
18 Kapittel 1 Grunnleggende om skriveren NOWW
Page 29
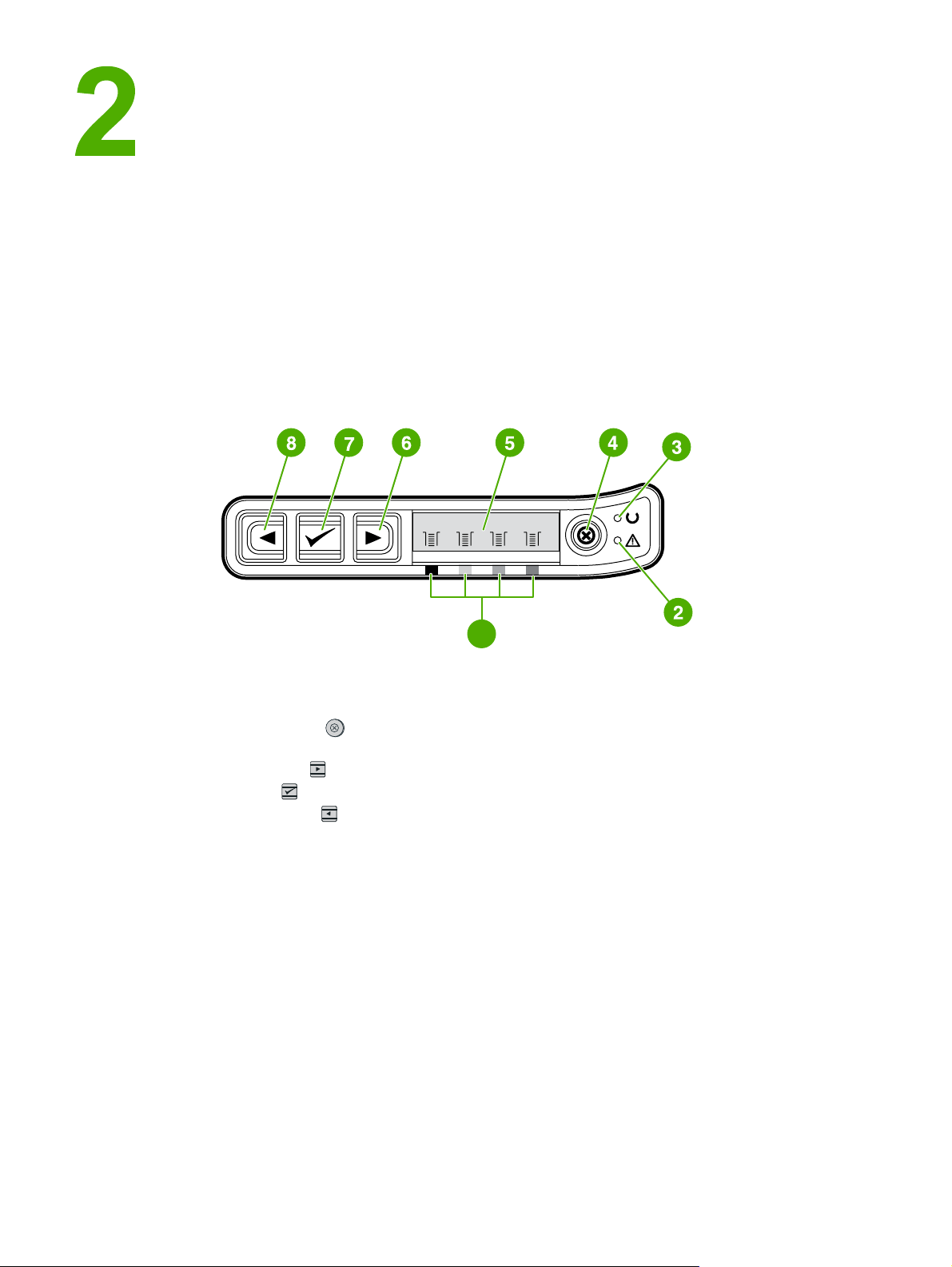
Kontrollpanel
Denne delen inneholder informasjon om funksjonene på kontrollpanelet.
Kontrollpanelfunksjoner
Skriverens kontrollpanel inneholder følgende lamper og knapper:
1 Indikatorer for fargeskriverkassetter
2 Obs!-lampe (gul)
3 Klar-lampe (grønn)
4
A
VBRYT JOBB
5 Meldingsområde
6
H
ØYRE PIL
7
V
ELG
8
V
ENSTRE PIL
1
NOWW Kontrollpanelfunksjoner 19
Page 30
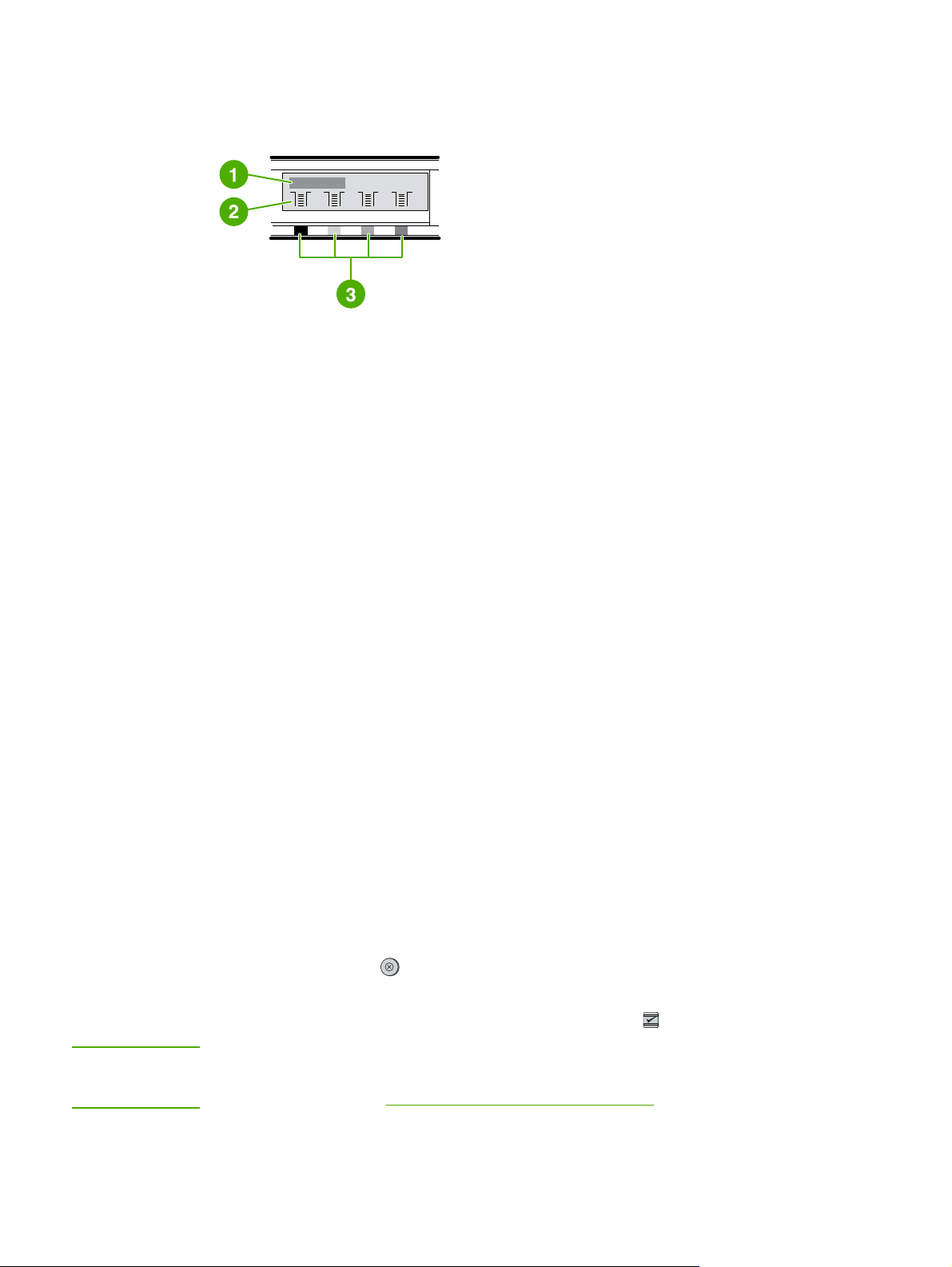
Kontrollpanelvindu
I kontrollpanelvinduet på skriveren får du informasjon om skriveren, jobbstatusen og
rekvisitanivåene.
1 Meldingsområde
2 Rekvisitamålere
3 Skriverkassettfargene vises fra venstre til høyre: svart, gul, cyan og magenta.
Forstå rekvisitastatus
Rekvisitamålerne viser hvor mye av skriverkassettene (svart, gul, cyan og magenta) som er
brukt.
Statusmålere for svart, gul, cyan og magenta
Det vises et spørsmålstegn når det ikke er kjent hvor mye som er igjen i skriverkassetten.
Dette kan forekomme i følgende tilfeller:
● Manglende kassetter
● Feilplasserte kassetter
● Kassetter med feil
● Enkelte kassetter som ikke er fra HP
Rekvisitamåleren vises når skriveren er i Klar-tilstand og det ikke vises advarsler. Den vises
også når skriveren viser en advarsel eller feilmelding om en skriverkassett eller flere typer
rekvisita. Hvis det er tomt for rekvisita, blinker måleren.
Forstå skriverstatus
Skriveren har fire knapper og to lamper som viser skriverens status, slik at du kan kontrollere
den.
Knappen Avbryt jobb
●
Hvis du trykker på
● Hvis en måler for rekvisitastatus blinker mens Obs!-lampen lyser (for å vise at rekvisita
som ikke er levert av HP, er installert), kan du trykke på
(A
VBRYT JOBB
) mens Klar-lampen blinker, avbrytes gjeldende jobb.
(V
ELG
) for å fortsette utskriften.
FORSIKTIG
20 Kapittel 2 Kontrollpanel NOWW
Hvis du bruker rekvisita som ikke er levert av HP, vil du kanskje ikke få varsel om
rekvisitastatus. Hvis du fortsetter å skrive ut selv om det er tomt for rekvisita, er det fare for
skade på skriveren. Se
Hewlett-Packards begrensede garanti.
Page 31

Obs!-lampen
Obs!-lampen blinker som regel hvis skriveren er tom for papir, hvis papir har kjørt seg fast,
eller hvis det oppstår andre problemer som du må løse.
Første gang du installerer rekvisita som ikke er levert av HP, tennes Obs!-lampen, og en av
målerne for rekvisitastatus blinker.
Klar-lampen
Klar-lampen lyser når skriveren er klar til å skrive ut (det vil si når det ikke finnes noen feil
som hindrer den i å skrive ut), og den blinker mens skriveren mottar utskriftsdata.
Klar-lampen og Velg-knappen
●
Når Klar-lampen lyser og Obs!-lampen blinker, kan du trykke på
(V
ELG
) for å fortsette
utskriftsjobben etter at du har lagt i utskriftsmateriale for manuell mating, eller for å rette
opp feil.
●
Når Klar-lampen blinker, har frontdekselet blitt åpnet og deretter lukket. Trykk på
(V
ELG
) for å sette skriveren tilbake til Klar-tilstand. Hvis du ikke trykker på (V
skriveren tilbake til Klar-tilstand av seg selv.
Venstre og høyre piltast
Bruk (V
kontrollpanel.
Du kan skrive ut en demoside ved å trykke på
ENSTRE PIL
) og (H
ØYRE PIL
) for å navigere gjennom menyene på skriverens
(V
ENSTRE PIL
) og (H
ØYRE PIL
) samtidig.
ELG
), går
NOWW Kontrollpanelfunksjoner 21
Page 32

22 Kapittel 2 Kontrollpanel NOWW
Page 33

Nettverk
Denne delen inneholder informasjon om hvordan du bruker skriveren i et nettverk.
●
Slik konfigurerer du en enhet som er koblet til en nettverksport (direktemodus eller nodetil-node-utskrift)
●
Støttede nettverksprotokoller
●
TCP/IP-konfigurering
●
Bruke BOOTP/TFTP
●
Bruke DHCP
●
Deaktivere DHCP-konfigurasjonen
●
Bruke skriverens kontrollpanel
●
Bruke den innebygde Web-serveren
Merk
Konfigurering av TCP/IP-innstillinger er komplisert og bør bare utføres av erfarne
nettverksadministratorer. BOOTP krever en server (PC, Unix, Linux eller tilsvarende) for å
konfigurere spesifikke TCP/IP-innstillinger for produktet. DHCP krever også en server, men
TCP/IP-innstillingene vil ikke være faste for enheten. Konfigureringen av spesifikke
TCP/IP-innstillinger kan utføres manuelt fra kontrollpanelet.
NOWW 23
Page 34

Slik konfigurerer du en enhet som er koblet til en nettverksport
(direktemodus eller node-til-node-utskrift)
I denne konfigurasjonen er enheten koblet direkte til nettverket, og alle datamaskinene i
nettverket skriver ut direkte til enheten.
Merk
Merk
Denne modusen er den anbefalte nettverkskonfigurasjonen for enheten.
1. Koble enheten direkte til nettverket ved å sette inn en nettverkskabel i nettverksporten
på enheten.
2. Slå på skriveren. La det gå 1-2 minutter, slik at skriveren får en IP-adresse.
3. Bruk kontrollpanelet på enheten til å skrive ut en konfigurasjonsside. Se
Konfigurasjonsside.
4. Sett inn CD-ROMen for enheten i datamaskinen. Installasjonsprogrammet starter
automatisk. Hvis installasjonsprogrammet ikke starter, går du til filen setup.exe på CDROMen og dobbeltklikker på filen.
5. Klikk på Neste i velkomstbildet.
6. Les gjennom lisensavtalen i lisensavtaleskjermbildet, angi at du godtar betingelsene,
og klikk på Neste.
7. Velg Tilkoblet via nettverket og klikk deretter på Neste.
8. For å identifisere skriveren velger du Velg fra en liste over tilgjengelige skrivere. Velg
og merk skriver-/IP-adressen som samsvarer med IP-adressen på den utskrevne
konfigurasjonssiden, og klikk deretter på Neste.
9. Klikk på Neste i skjermbildet Klar til å installere for å begynne installeringen.
Hvis du vil endre innstillingene, klikker du på Tilbake i stedet for Neste for å gå tilbake til
tidligere skjermbilder og endre innstillingene der.
10. Vent til installeringen er fullført, og start deretter datamaskinen på nytt.
24 Kapittel 3 Nettverk NOWW
Page 35

Støttede nettverksprotokoller
HP Color LaserJet 2600n-skriveren støtter nettverksprotokollen TCP/IP. Dette er den
vanligste og mest brukte nettverksprotokollen. Mange nettverkstjenester bruker denne
protokollen. Tabellen nedenfor viser nettverkstjenestene/-protokollene som støttes på
HP Color LaserJet 2600n-skriveren.
Følgende operativsystemer støtter nettverksutskrift:
● Windows 2000
● Windows XP
● Macintosh OS X v10.2 og nyere
Utskrift
Tjenestenavn Beskrivelse
port9100 (direktemodus) Utskriftstjeneste
Nettverksenhetsregistrering
Tjenestenavn Beskrivelse
SLP (Service Location Protocol) Protokoll for enhetsregistrering, som brukes til å
finne og konfigurere nettverksenheter. Brukes
hovedsakelig av Microsoft-baserte programmer.
mDNS (multicast Domain Name Service – kalles
vanligvis Rendezvous)
Protokoll for enhetsregistrering, som brukes til å
finne og konfigurere nettverksenheter. Brukes
hovedsakelig av Apple Macintosh-baserte
programmer.
Meldinger og styring
Tjenestenavn Beskrivelse
HTTP (Hyper Text Transfer Protocol) Gjør det mulig for nettlesere å kommunisere
med den innebygde Web-serveren.
EWS (Embedded Web Server, innebygd Webserver)
SNMP (Simple Network Management Protocol) Brukes av nettverksprogrammer å styre enheter.
Gjør at en bruker kan styre enheten gjennom en
nettleser.
SNMP v1/v2 og standard MIB-II-objekter
(Management Information Base) støttes.
NOWW Støttede nettverksprotokoller 25
Page 36

IP-adressering
Tjenestenavn Beskrivelse
DHCP (Dynamic Host Configuration Protocol) For automatisk tilordning av IP-adresser. DHCP-
serveren gir enheten en IP-adresse. Generelt
sett er det slik at brukeren ikke trenger å gjøre
noe for få en IP-adresse fra en DHCP-server.
BOOTP (Bootstrap Protocol) For automatisk tilordning av IP-adresser.
BOOTP-serveren gir enheten en IP-adresse. En
administrator må legge inn enhetens MACadresse (maskinvareadresse) på BOOTPserveren for at skriveren skal få en IP-adresse
fra denne serveren.
26 Kapittel 3 Nettverk NOWW
Page 37

TCP/IP-konfigurering
For å fungere riktig i et TCP/IP-nettverk må skriveren være konfigurert med gyldige
TCP/IP-nettverkskonfigurasjonsparametere, for eksempel en IP-adresse som er gyldig i
nettverket.
Serverbasert, AutoIP- og manuell TCP/IP-konfigurering
Når skriveren slås på med standardinnstillingene, vil den først forsøke å få en TCP/IPkonfigurasjon ved hjelp av en serverbasert metode, for eksempel BOOTP eller DHCP. Hvis
den serverbaserte metoden mislykkes, konfigureres skriveren ved hjelp av AutoIPprotokollen. Skriveren kan også konfigureres manuelt. Manuelt baserte verktøy omfatter en
nettleser, skriverens kontrollpanel, HP Verktøykasse eller SNMP-basert styringsprogramvare
(for eksempel HP Web Jetadmin). TCP/IP-konfigurasjonsverdier som tilordnes manuelt, vil
beholdes når skriveren slås av/på. Skriveren kan når som helst omkonfigureres til å bruke
bare serverbasert konfigurering (BOOTP og/eller DHCP) eller bare AutoIP-konfigurering,
eller manuell konfigurering av TCP/IP-innstillinger.
Serverbasert TCP/IP-konfigurering
Med standardinnstillingene vil skriveren først forsøke å bruke DHCP. Hvis dette mislykkes,
forsøker skriveren å bruke BOOTP. Hvis dette også mislykkes, forsøker den å få en IPadresse via AutoIP. Det vil ikke bli tilordnet en standard IP-adresse hvis ikke en
nettverkskabel er koblet til skriveren.
Standard IP-adressekonfigurering
En standard IP-adresse tilordnes via AutoIP-protokollen hvis den serverbaserte metoden
mislykkes. Når det ikke er mulig å få en IP-adresse via DHCP eller BOOTP, bruker skriveren
en adresseringsteknikk for lokale koblinger (link-local) for å tilordne en unik IP-adresse. Linklocal-adressering kalles også AutoIP. IP-adressen som tilordnes, vil være i området fra
169.254.1.0 til 169.254.254.255 (kalles vanligvis 169.254/16), og skal være gyldig. Den kan
imidlertid endres ytterligere av hensyn til nettverket ved hjelp av støttede TCP/IPkonfigureringsverktøy hvis det er nødvendig. Med link-local-adresser brukes ikke subnett.
Subnettmasken vil være 255.255.0.0, og kan ikke endres. Link-local-adresser vil ikke rutes
av den lokale koblingen, og tilgang til eller fra Internett vil ikke være tilgjengelig. Standard
gatewayadresse vil være den samme som link-local-adressen. Hvis det oppdages en
duplikatadresse, vil skriveren automatisk tilordne adressen på nytt, hvis det er nødvendig, i
henhold til standardmetodene for link-local-adressering. Du kan finne IP-adressen som er
konfigurert på skriveren, ved å se etter skriveren på nettverkets konfigurasjonsside. Siden
det kan ta litt tid før de serverbaserte protokollene blir tidsavbrutt, kan AutoIP-prosessen
akselereres ved å deaktivere BOOTP- og DHCP-tjenestene på skriveren. Dette kan gjøres
via en nettleser.
NOWW TCP/IP-konfigurering 27
Page 38

TCP/IP-konfigureringsverktøy
Avhengig av skriveren og operativsystemet kan skriveren konfigureres med gyldige
TCP/IP-parametere for nettverket på følgende måter:
● Ved hjelp av programvare – Du kan bruke skriverens installeringsprogram med
HP Verktøykasse.
● BOOTP – Du kan laste ned dataene fra en nettverksbasert server ved hjelp av BOOTP
(Bootstrap Protocol) hver gang skriveren slås på. BOOTP-daemonen (bootpd) må kjøres
på en BOOTP-server som er tilgjengelig for skriveren.
● DHCP – Du kan bruke DHCP-protokollen (Dynamic Host Configuration Protocol). Denne
protokollen støttes av HP-UX, Solaris, Red Hat Linux, SuSE Linux,
Windows NT/2000/XP, NetWare og Mac. (Se operativsystemhåndbøkene for nettverket
for å bekrefte at operativsystemet som brukes på serveren, støtter DHCP.)
Merk
Linux- og UNIX-systemer: Se bootpd man-siden hvis du vil ha mer informasjon. I HP-UXsystemer kan det finnes en eksempelfil, en DHCP-konfigurasjonsfil (dhcptab), i /etckatalogen. Siden HP-UX for tiden ikke støtter DDNS (Dynamic Domain Name Services) for
DHCP-implementering, anbefaler HP at du angir alle lease-varigheter for skriveren til
uendelig. Dette sikrer at skriverens IP-adresser forblir statiske til DDNS blir tilgjengelig.
28 Kapittel 3 Nettverk NOWW
Page 39

Bruke BOOTP/TFTP
Med BOOTP (Bootstrap Protocol) er det enkelt å konfigurere skriveren for TCP/IPnettverksdrift automatisk. Når skriveren slås på, sender den en BOOTP-forespørselsmelding
ut i nettverket. Hvis det finnes en riktig konfigurert BOOTP-server i nettverket, vil den svare
med en melding som inneholder grunnleggende data om nettverkskonfigurasjonen for
skriveren. Svaret fra BOOTP-serveren kan også identifisere en fil med utvidede
konfigurasjonsdata for utskriftsserveren. TFTP-protokollen (som ikke støttes for denne
skriveren) må laste ned dette. Dermed kan det hende at TFTP-konfigurasjonsfilen som
finnes på BOOTP-serveren, eller en egen TFTP-server, ignoreres. BOOTP-servere brukes
vanligvis i UNIX- eller Linux-systemer. Windows NT/2000/XP- eller NetWare-servere kan
svare på BOOTP-forespørsler. Windows NT/2000/XP-servere konfigureres via Microsofts
DHCP-tjenester. Du finner flere opplysninger om hvordan NetWare BOOTP-servere settes
opp, i NetWare-dokumentasjonen.
Merk
Merk
Hvis skriveren og BOOTP/DHCP-serveren er på forskjellige subnett, kan det hende at IPkonfigureringen mislykkes, med mindre ruterenheten støtter BOOTP Relay (mulighet for
overføring av BOOTP-forespørsler mellom subnett).
Hvorfor bruke BOOTP?
Bruk av BOOTP til å laste ned konfigurasjonsdata medfører følgende fordeler:
● Utvidet konfigurasjonskontroll av skriveren. Andre konfigureringsmetoder, for eksempel
skriverens kontrollpanel, er begrenset til valg av parametere.
● Enkel konfigurasjonsstyring. Nettverkskonfigurasjonsparametere for hele nettverket kan
være på ett sted.
● Enkel skriverkonfigurering. Fullstendig nettverkskonfigurasjon kan lastes ned automatisk
hver gang utskriftsserveren slås på.
Drift med BOOTP har mye til felles med DHCP, men de angitte IP-parameterne vil forbli de
samme når serveren slås av/på. I DHCP leases IP-konfigurasjonsparameterne, og de kan
endres over tid. Når skriveren slås på med standardinnstillingene, vil den automatisk forsøke
å konfigurere seg selv ved hjelp av en rekke dynamiske metoder. BOOTP er en av disse.
BOOTP på UNIX
Denne delen beskriver hvordan du konfigurerer utskriftsserveren ved hjelp av BOOTPtjenester (Bootstrap Protocol) på UNIX-servere. BOOTP brukes til å laste ned
konfigurasjonsdata fra en server til skriveren via nettverket.
Systemer som bruker NIS (Network Information Service)
Hvis systemet bruker NIS, må du kanskje gjenoppbygge NIS-kartet med BOOTP-tjenesten
før du utfører trinnene for BOOTP-konfigurering. Se systemdokumentasjonen.
NOWW Bruke BOOTP/TFTP 29
Page 40

Konfigurere BOOTP-serveren
For at BOOTP-serveren skal få konfigurasjonsdata via nettverket, må den være konfigurert
med de riktige konfigurasjonsfilene. Utskriftsserveren bruker BOOTP til å hente oppføringer
fra /etc/bootptab-filen på en BOOTP-server. Når skriveren slås på, sender den ut en BOOTPforespørsel som inneholder skriverens MAC-adresse (maskinvareadresse). En BOOTPserverdaemon søker i /etc/bootptab-filen etter en samsvarende MAC-adresse. Hvis den
finner adressen, sender den de tilhørende konfigurasjonsdataene til utskriftsserveren som et
BOOTP-svar. Konfigurasjonsdataene i /etc/bootptab-filen må angis på riktig måte. BOOTPsvaret kan inneholde navnet på en konfigurasjonsfil som inneholder valgfrie, utvidede
konfigurasjonsparametere. Denne filen vil bli ignorert av skriveren.
Merk
Merk
HP anbefaler at BOOTP-serveren plasseres i samme subnett som skriverne den betjener.
BOOTP-kringkastingspakker kan ikke videresendes av ruterne med mindre de er konfigurert
på riktig måte.
Bootptab-filoppføringer
Nedenfor finner du et eksempel på en oppføring for en /etc/bootptab-filoppføring for en
nettverksskriver. Vær oppmerksom på at konfigurasjonsdataene inneholder koder som
identifiserer de forskjellige skriverparameterne og innstillingene for disse.
Du finner oppføringer og koder som støttes, i tabellen
oppstartsfil.
picasso:\
:hn:\
:ht=ether:\
:vm=rfc1048:\
:ha=0001E6123456:\
:ip=192.168.40.39:\
:sm=255.255.255.0:\
:gw=192.168.40.1:\
Støttede koder i en BOOTP/DHCP-
:lg=192.168.40.3:\
:T144=“hpnp/picasso.cfg”:
Støttede koder i en BOOTP/DHCP-oppstartsfil
Alternativ Beskrivelse
Nodenavn Navnet på den eksterne enheten. Dette navnet
identifiserer et oppføringspunkt i en liste over
parametere for en bestemt ekstern enhet.
Nodenavnet må være det første feltet i en
oppføring. (I eksempelet ovenfor er nodenavnet
"picasso".)
ht Koden for maskinvaretype. For skriveren må du
angi denne til ether for Ethernet. Denne koden
må komme før ha-koden.
30 Kapittel 3 Nettverk NOWW
Page 41

Støttede koder i en BOOTP/DHCP-oppstartsfil (forts.)
Alternativ Beskrivelse
vm Koden for BOOTP-rapportformat (obligatorisk).
Angi denne parameteren til rfc1048.
ha Maskinvareadressekoden. MAC-adressen
(maskinvareadressen) er koblingsnivået, eller
stasjonsadressen, til skriveren. Den finnes på
skriverens nettverkskonfigurasjonsside som
MASKINVAREADRESSE.
ip Koden for IP-adresse (obligatorisk). Denne
adressen vil være skriverens IP-adresse.
sm Nettverksmaskekoden. Nettverksmasken brukes
av skriveren til å identifisere deler av en IPadresse som angir
nettverks-/subnettverksnummeret og
vertsadressen.
gw Koden for gatewayens IP-adresse. Denne
adressen identifiserer IP-adressen til
standardgatewayen (ruteren) som skriveren
bruker til kommunikasjon med andre subnett.
ds Koden for DNS-serverens (Domain Name
System) IP-adresse. Det kan bare angis en
enkelt navneserver.
Merk
lg Koden for syslog-serverens IP-adresse. Den
angir hvilken server skriveren sender syslogmeldinger til.
hn Vertsnavnkoden. Denne koden tar ingen verdi,
men gjør at BOOTP-daemonen laster ned
vertsnavnet til skriveren. Vertsnavnet skrives ut
på skriverens nettverkskonfigurasjonsside, eller
returneres i en SNMP sysName-forespørsel av
et nettverksprogram.
dn Domenenavnkoden. Angir domenet for skriveren
(for eksempel support.hp.com). Koden omfatter
ikke vertsnavnet, og er ikke det samme som det
fullstendige domenenavnet (for eksempel
printer1.support.hp.com).
tr Tidsavbrudd for DHCP T1, som angir
fornyelsestiden for leaset DHCP (i sekunder).
tv Tidsavbrudd for DHCP T2, som angir ny
bindingstid for leaset DHCP (i sekunder).
Et kolon (:) indikerer slutten på et felt, og omvendt skråstrek (\) indikerer at oppføringen
fortsetter på neste linje. Det er ikke tillatt med mellomrom mellom tegn på en linje. Navn, for
eksempel vertsnavn, må begynne med en bokstav, og kan kun inneholde bokstaver, tall,
punktum (gjelder kun domenenavn) eller bindestreker. Det er ikke tillatt med understrek (_).
Se systemdokumentasjonen eller den elektroniske hjelpen hvis du trenger mer informasjon.
NOWW Bruke BOOTP/TFTP 31
Page 42

Bruke DHCP
Dynamic Host Configuration Protocol (DHCP, RFC 2131/2132) er en av flere automatiske
konfigureringsmekanismer som skriveren bruker. Hvis du har en DHCP-server i nettverket,
får skriveren sin IP-adresse fra denne serveren automatisk, og registrerer navnet sitt hos en
RFC 1001- og 1002-kompatibel dynamisk navnetjeneste så lenge IP-adressen til en WINSserver (Windows Internet Naming Service) er angitt.
Merk
Merk
DHCP-tjenester må være tilgjengelige på serveren. Se systemdokumentasjonen eller den
elektroniske hjelpen hvis du vil installere eller aktivere DHCP-tjenester.
Hvis skriveren og BOOTP/DHCP-serveren er på forskjellige subnett, kan det hende at IPkonfigureringen mislykkes, med mindre ruterenheten støtter overføring av DHCPforespørsler mellom subnett.
UNIX-systemer
Hvis du vil ha mer informasjon om hvordan du konfigurerer DHCP på UNIX-systemer, se
bootpd man-siden. I HP-UX-systemer kan det finnes en eksempelfil, en DHCPkonfigurasjonsfil (dhcptab), i /etc-katalogen. Siden HP-UX for tiden ikke støtter DDNS
(Dynamic Domain Name Services) for DHCP-implementering, anbefaler HP at du angir alle
lease-varigheter for utskriftsserveren til uendelig. Dette sikrer at utskriftsserverens IPadresser forblir statiske til DDNS blir tilgjengelig.
Windows-systemer
Skriveren støtter IP-konfigurering fra en DHCP-server med Windows NT/2000/XP. Denne
delen inneholder informasjon om hvordan du angir et utvalg (område) for IP-adresser som
Windows-serveren kan tilordne eller lease på forespørsel. Når skriveren er konfigurert for
BOOTP- eller DHCP-drift og slås på, sender den automatisk en BOOTP- eller DHCPforespørsel om en IP-konfigurasjon. En Windows DHCP-server vil svare med
utskriftsserverens IP-konfigurasjonsdata hvis den er konfigurert på riktig måte.
Merk
Merk
32 Kapittel 3 Nettverk NOWW
Denne informasjonen gis som en oversikt. Se informasjonen som følger med DHCPserverprogramvaren hvis du vil ha spesifikk informasjon eller ekstra støtte.
For å unngå problemer på grunn av at IP-adressene endres, anbefaler Hewlett-Packard at
du tilordner IP-adresser med uendelig lease eller reserverer IP-adresser for alle skriverne.
Page 43

Windows NT 4.0-server
Slik angir du et DHCP-område på en Windows NT 4.0-server:
1. Åpne Programbehandling på Windows NT-serveren, og dobbeltklikk på Network
Administrator (Nettverksadministrator).
2. Dobbeltklikk på DHCP Manager (DHCP-behandling) for å åpne dette vinduet.
3. Velg Server og deretter Server Add (Legg til server).
4. Angi serverens IP-adresse, og klikk deretter på OK for å komme tilbake til vinduet for
DHCP-behandling.
5. På listen over DHCP-servere klikker du på serveren du nettopp la til. Velg Scope
(Område) og deretter Create (Opprett).
6. Velg Set up the IP Address Pool (Angi IP-adresseutvalg). I delen for IP-adresseutvalg
angir du IP-adresseområdet ved å skrive inn den første IP-adressen i
startadresseboksen og den siste IP-adressen i sluttadresseboksen. Angi også
nettverksmasken for subnettet som IP-adresseutvalget gjelder. Første og siste IPadresse definerer grensene for adresseutvalget som er tilordnet dette området.
Merk
Hvis du ønsker det, kan du utelukke IP-adresser innenfor et område.
7. I delen for lease-varighet velger du Unlimited (Ubegrenset) og deretter OK. HP
anbefaler at alle skrivere tilordnes uendelige lease-varigheter for å unngå problemer på
grunn av at IP-adressene endres. Vær imidlertid oppmerksom på at hvis du velger
uendelige lease-varighet for området, vil alle klienter i det aktuelle området få uendelige
lease-varigheter. Hvis du vil at klientene i nettverket skal ha tidsbegrensede leasevarigheter, kan du angi en tidsbegrensning, men da bør du konfigurere alle skriverne
som reserverte klienter for området.
8. Hopp over dette trinnet hvis du har tilordnet ubegrensede lease-varigheter i forrige trinn.
Hvis du ikke gjorde det, velger du Scope (Område) og deretter Add Reservations
(Legg til reservasjoner) for å konfigurere skriverne som reserverte klienter. Du må utføre
følgende trinn for hver skriver i vinduet for tillegging av reserverte klienter for å angi en
reservasjon for den aktuelle skriveren:
a. Angi IP-adressen du har valgt.
b. Hent MAC-adressen (maskinvareadressen) fra konfigurasjonssiden, og angi denne
adressen i boksen for unik ID.
c. Angi klientnavnet (alle navn godtas).
d. Velg Add (Legg til) for å legge til den reserverte klienten. Hvis du vil slette en
reservasjon i vinduet for DHCP-behandling, velger du Scope (Område), og deretter
velger du Active Leases (Aktive lease-varigheter). I vinduet for aktive leasevarigheter klikker du på reservasjonen du vil slette, og velger Delete (Slett).
9. Velg Close (Lukk) for å gå tilbake til vinduet for DHCP-behandling.
10. Hopp over dette trinnet hvis du ikke planlegger å bruke WINS (Windows Internet Naming
Service). Ellers kan du utføre følgende trinn for å konfigurere DHCP-serveren:
a. I vinduet for DHCP-behandling velger du blant DHCP-alternativene. Velg ett av
følgende:
● Scope (Område) – hvis du ønsker navnetjenester bare for det valgte området.
● Global – hvis du vil ha navnetjenester for alle områdene.
NOWW Bruke DHCP 33
Page 44

b. Legg til serveren på Active Options-listen (Aktive alternativer). I vinduet for DHCP-
alternativer velger du WINS/NBNS Servers (044) (WINS/NBNS-servere (044)) fra
Unused Options-listen (Ubrukte alternativer). Velg Add (Legg til) og deretter OK.
Det kan hende at det vises en advarsel der du blir bedt om å angi nodetypen. Dette
gjør du i trinn 10 d.
c. Du må nå angi IP-adressen til WINS-serveren ved å gjøre følgende:
● Velg Value (Verdi) og deretter Edit Array (Rediger matrise).
● I redigeringsprogrammet for IP-adressematrise velger du Remove (Fjern) for å
slette eventuelle uønskede adresser som er angitt tidligere. Angi deretter IPadressen til WINS-serveren, og velg Add (Legg til).
● Når adressen vises i listen over IP-adresser, velger du OK. Da kommer du
tilbake til vinduet for DHCP-alternativer. Hvis adressen som du nettopp la til,
vises på listen over IP-adresser (nesten nederst i vinduet), går du til trinn 10 d.
Hvis den ikke gjør det, gjentar du trinn 10 c.
d. I DHCP Options-vinduet (DHCP-alternativer) velger du WINS/NBT Node Type (046)
(WINS/NBT-nodetype (046)) fra Unused Options-listen (Ubrukte alternativer). Velg
Add (Legg til) for å legge til nodetypen på Active Options-listen (Aktive
alternativer). I byteboksen skriver du inn 0x4 for å angi en blandet node, og velger OK.
11. Klikk på Close (Lukk) for å avslutte Programbehandling.
Windows 2000-server
Merk
Slik angir du et DHCP-område på en Windows 2000-server:
1. Kjør Windows 2000-verktøyet for DHCP-behandling. Klikk på Start, velg Innstillinger
og Kontrollpanel. Åpne mappen Administrative verktøy og kjør DHCP-verktøyet.
2. I DHCP-vinduet finner og velger du Windows 2000-serveren i DHCP-treet. Hvis serveren
ikke er oppført i treet, velger du DHCP og klikker på Action-menyen (Handling) for å
legge til serveren.
3. Når du har valgt serveren i DHCP-treet, klikker du på Action-menyen (Handling) og
velger New Scope (Nytt område). Da kjøres veiviseren for nytt område.
4. Klikk på Neste i veiviseren.
5. Angi navn og beskrivelse for området, og klikk deretter på Neste.
6. Angi rekken av IP-adresser for dette området (første og siste IP-adresse). Angi også
nettverksmasken. Klikk deretter på Neste.
Hvis det brukes subnett, definerer nettverksmasken hvilken del av en IP-adresse som angir
subnettet, og hvilken del som angir klientenheten.
7. Hvis det er aktuelt, angir du rekken av IP-adresser innenfor området som serveren skal
utelukke. Klikk deretter på Neste.
8. Angi lease-varigheten til IP-adressene for DHCP-klientene. Klikk deretter på Neste. HP
anbefaler at alle skrivere tilordnes reserverte IP-adresser. Dette kan du gjøre etter at du
har angitt området (se trinn 11).
9. Velg Nei og klikk deretter på Neste for å konfigurere DHCP-alternativene for dette
området senere. Hvis du vil konfigurere DHCP-alternativene nå, velger du Ja og klikker
deretter på Neste.
a. Hvis du ønsker det, angir du IP-adressen til ruteren (eller standardgatewayen) som
klientene skal bruke. Klikk deretter på Neste.
34 Kapittel 3 Nettverk NOWW
Page 45

b. Hvis du ønsker det, angir du domenenavn og DNS-servere (Domain Name System)
for klientene. Klikk på Neste.
c. Velg Ja for å aktivere DHCP-alternativene nå, og klikk på Neste.
10. Du har konfigurert DHCP-området på denne serveren. Klikk på Fullfør for å lukke
veiviseren.
11. Konfigurer skriveren med en reservert IP-adresse innenfor DHCP-området:
a. Åpne mappen for området i DHCP-treet og velg Reservations (Reservasjoner).
b. Klikk på Action-menyen (Handling) og velg New Reservation (Ny reservasjon).
c. Angi riktig informasjon i hvert felt, inkludert den reserverte IP-adressen for skriveren.
Merk
Merk
MAC-adressen til skriveren er tilgjengelig på skriverens nettverkskonfigurasjonsside.
d. Under Supported types (Støttede typer) velger du DHCP only (Bare DHCP), og
deretter klikker du på Add (Legg til).
Hvis du velger begge deler eller bare BOOTP, blir resultatet en BOOTP-konfigurasjon på
grunn av rekkefølgen skriveren bruker ved sending av forespørsler om
konfigurasjonsprotokoller.
e. Angi en annen reservert klient, eller klikk på Close (Lukk). De reserverte klientene
som er lagt til, vises i Reservations-mappen (Reservasjoner) for dette området.
12. Lukk verktøyet for DHCP-behandling.
NetWare-systemer
NetWare 5.x-servere har DHCP-konfigurasjonstjenester for nettverksklienter, inkludert HPskriveren. Hvis du vil konfigurere DHCP-tjenester på en NetWare-server, finner du mer
informasjon i dokumentasjonen og støtten fra Novell.
NOWW Bruke DHCP 35
Page 46

Deaktivere DHCP-konfigurasjonen
FORSIKTIG
Hvis du gjør endringer i en IP-adresse på skriveren, kan du bli nødt til å oppdatere
skriverens eller systemets utskriftskonfigurasjoner for klienter eller servere. Hvis du ikke vil
at skriveren skal konfigureres ved hjelp av DHCP, må du omkonfigurere skriveren ved hjelp
av en annen konfigurasjonsmetode. Du kan manuelt endre TCP/IP-parameterne via en
støttet nettleser ved hjelp av skriverens innebygde Web-server, skriverens kontrollpanel eller
HP Verktøykasse. Hvis du endrer BOOTP-konfigurasjonen, frigjøres de DHCP-konfigurerte
parameterne, og TCP/IP-protokollen initialiseres. Hvis du endrer til manuell konfigurasjon,
frigjøres den DHCP-konfigurerte IP-adressen, og de brukerdefinerte IP-parameterne tas i
bruk. Hvis du angir IP-adressen manuelt, må derfor du også angi alle
konfigurasjonsparameterne, for eksempel nettverksmaske og standardgateway.
36 Kapittel 3 Nettverk NOWW
Page 47

Bruke skriverens kontrollpanel
Med HP Color LaserJet 2600n-skriveren kan du konfigurere en IP-adresse automatisk ved
hjelp av BOOTP eller DHCP. Se
informasjon.
Se Konfigurere en statisk IP-adresse for skriveren hvis du vil konfigurere IP-adressen
manuelt ved hjelp av skriverens kontrollpanel.
Standard IP-adressekonfigurering hvis du vil ha mer
NOWW Bruke skriverens kontrollpanel 37
Page 48

Bruke den innebygde Web-serveren
Du kan bruke den innebygde Web-serveren til å vise eller endre IPkonfigurasjonsinnstillingene. Dette gjør du ved å åpne den innebygde Web-serveren og
klikke på Nettverk-kategorien. Se
I Nettverk-kategorien kan du endre følgende konfigurasjoner:
● Vertsnavn
● Manuell IP-adresse
● Manuell nettverksmaske
● Manuell standardgateway
● Manuell WINS-server
Bruke den innebygde Web-serveren.
Merk
Hvis du endrer nettverkskonfigurasjonen, må du kanskje endre URLen i nettleseren før du
kan kommunisere med skriveren igjen. Skriveren vil være utilgjengelig i noen sekunder
mens nettverket tilbakestilles.
38 Kapittel 3 Nettverk NOWW
Page 49

Utskriftsoppgaver
Denne delen inneholder informasjon om vanlige utskriftsoppgaver.
●
Legge utskriftsmateriale i skuffene
●
Skrive ut på spesielt utskriftsmateriale
●
Styre utskriftsjobber
●
Skrive ut på begge sider
●
Avbryte en utskriftsjobb
Vedlikehold hvis du vil ha informasjon om hvordan du administrerer skriveren og
Se
innstillingene ved hjelp av HP Verktøykasse.
NOWW 39
Page 50

Legge utskriftsmateriale i skuffene
Bruk spesielt utskriftsmateriale, for eksempel konvolutter, etiketter, HP LaserJet glanset
papir, HP LaserJet fotopapir og transparenter i skuff 1 og skuff 2.
Legge utskriftsmateriale i skuff 1
Skuff 1 (prioritetsåpningen for enkeltark) skriver ut enkeltark eller enkeltkonvolutter. Bruk
skuff 1 når du skal mate inn ett papirark, én konvolutt, ett postkort, ett etikettark, ett ark av
typen HP LaserJet glanset papir, ett ark av typen HP LaserJet fotopapir eller én transparent.
Du kan også bruke skuff 1 til å skrive ut forsiden på en annen type utskriftsmateriale enn
resten av dokumentet.
Se
Skrive ut på konvolutter hvis du vil ha mer informasjon om hvordan du legger i spesielt
utskriftsmateriale, for eksempel konvolutter, etiketter og transparenter.
Slik legger du papir i skuff 1
1. Papirledeskinner sikrer at utskriftsmaterialet mates riktig inn i skriveren, og at utskriften
ikke blir forskjøvet (skjevt på utskriftsmaterialet). Juster breddeskinnene slik at de er litt
bredere enn utskriftsmaterialet.
40 Kapittel 4 Utskriftsoppgaver NOWW
Page 51

2. Mat utskriftsmaterialet inn i skuff 1 med utskriftssiden ned, og med den øvre kortsiden
først. Pass på at utskriftsmaterialet settes langt nok inn i skriveren, slik at
papirmatemekanismen får tak i det.
Merk
FORSIKTIG
FORSIKTIG
Merk
Hvis du skal skrive ut på begge sider, kan du se Skrive ut på begge sider for instruksjoner
om hvordan du legger i papir.
Legge papir i skuff 2 eller skuff 3 (ekstrautstyr)
Du har tilgang til skuff 2 og skuff 3 (ekstrautstyr) foran på skriveren, og de kan inneholde
opptil 250 papirark. Skuff 2 støtter også annet utskriftsmateriale, for eksempel konvolutter,
postkort, transparenter, HP LaserJet glanset papir og HP LaserJet fotopapir.
Ikke luft papiret før du legger det i skuffene. Unngå å legge for mye papir i skuffene.
Unngå å bruke stiftet papir på nytt. Stifter i papir som brukes på nytt, vil føre til skader på
skriveren som gjør det nødvendig med reparasjoner som kanskje ikke dekkes av garantien.
Slik legger du papir i skuff 2 eller skuff 3 (ekstrautstyr)
Instruksjonene for å legge papir i skuff 2 og skuff 3 (ekstrautstyr) er de samme.
1. Trekk skuff 2 eller skuff 3 (ekstrautstyr) ut av skriveren og fjern alt papir.
NOWW Legge utskriftsmateriale i skuffene 41
Page 52

2. Flytt de bakre skinnene utover til bredden passer til størrelsen på papiret du legger i. En
rekke standard papirstørrelser passer i skuff 2 og skuff 3 (ekstrautstyr).
3. Hvis utskriftspapiret er lengre enn Letter/A4, trekker du ut den bakre delen av skuffen,
slik at du får plass til papirstørrelsen du legger i.
Merk
4. Juster breddeskinnene slik at de er litt bredere enn utskriftsmaterialet.
5. Legg i papir. Hvis dette er spesialpapir, for eksempel brevhodepapir, må du legge det i
med utskriftssiden opp og den øvre kanten mot forsiden av skuffen.
Hvis du bruker funksjonen Skriv ut på begge sider (manuelt), kan du se Skrive ut på begge
sider for instruksjoner om hvordan du legger i papir.
42 Kapittel 4 Utskriftsoppgaver NOWW
Page 53

6. Pass på at papirbunken ligger flatt i alle hjørnene, og at den ikke går over høydetappene
på lengdeskinnen innerst i skuffen.
7. Skyv skuffen inn i skriveren. Bakre del av skuffen vil stikke ut på baksiden av skriveren.
NOWW Legge utskriftsmateriale i skuffene 43
Page 54

Skrive ut på spesielt utskriftsmateriale
Hvis du skriver ut på spesielt utskriftsmateriale, kan det hende at utskriftshastigheten
reduseres automatisk, slik at utskriftskvaliteten for utskriftsmaterialet forbedres.
Bruk disse retningslinjene når du skriver ut på spesielt utskriftsmateriale.
Skrive ut på konvolutter
Bruk bare konvolutter som er anbefalt for laserskrivere. Se Spesifikasjoner for
utskriftsmateriale hvis du vil ha mer informasjon.
● Legg én konvolutt i skuff 1 eller opptil ti konvolutter i skuff 2.
● Ikke legg mer enn ti konvolutter i skuff 2.
●
Vekten på konvoluttpapiret bør ikke overstige 90 g/m
● Kontroller at konvoluttene ikke er skadet eller henger sammen.
● Bruk aldri konvolutter med festeklemmer, trykknapper, vinduer, belagte kanter,
selvklebende lim eller andre syntetiske stoffer.
● Hvis du bruker konvoluttstørrelser som ikke er standard, må du velge riktig konvolutt
som Type. Se
informasjon.
Skrive ut på egendefinert utskriftsmateriale eller kort hvis du vil ha mer
2
.
FORSIKTIG
Hvis du ikke tar hensyn til disse retningslinjene, kan utskriftsmateriale kjøre seg fast.
Se
Spesifikasjoner for utskriftsmateriale hvis du vil ha mer informasjon.
Slik skriver du ut på konvolutter fra skuff 1
1. Juster breddeskinnene.
44 Kapittel 4 Utskriftsoppgaver NOWW
Page 55

2. Sett en konvolutt inn i skuff 1 med kortsiden først inn i skriveren, og med klaffen til høyre
vendt oppover. Pass på at konvolutten settes langt nok inn i skriveren, slik at
papirmatemekanismen får tak i den.
Slik skriver du ut på konvolutter fra skuff 2
1. Åpne skuff 2 og trekk forlengeren helt ut. Hvis det allerede finnes utskriftsmateriale i
skuff 2, må du tømme den.
2. Skyv breddeskinnene i skuff 2 litt lenger ut enn bredden på konvoluttene.
NOWW Skrive ut på spesielt utskriftsmateriale 45
Page 56

3. Legg bunken med konvolutter i skuffen med klaffen til høyre, utskriftssiden opp og med
kortsiden først inn i skriveren.
Merk
Hvis konvoluttene har klaff på kortsiden, skal denne siden inn i skriveren først.
4. Skyv breddeskinnene innover til de så vidt berører bunken, uten å bøye den. Bunken
skal ligge midt mellom papirskinnene, og få plass under tappene på disse skinnene.
5. Velg konvoluttypen du bruker, under Størrelse (Windows) eller Papir (Macintosh) fra
dialogboksen Skriv ut eller i skriverdriveren.
Skrive ut på etiketter
Følg disse retningslinjene når du skal skrive ut etiketter. Se Spesifikasjoner for
utskriftsmateriale hvis du vil vite mer.
46 Kapittel 4 Utskriftsoppgaver NOWW
Page 57

FORSIKTIG
Bruk bare etiketter som er anbefalt for laserskrivere. Da unngår du skade på skriveren. Skriv
aldri ut på samme etikettark mer enn én gang, og skriv aldri ut på et ufullstendig etikettark.
● Bruk ikke etiketter som har løsnet fra underlagspapiret, eller som er skrukket eller skadet
på noen måte.
● Mat inn eller legg etiketter i skuffene med den øvre kortsiden først, med utskriftssiden
ned for skuff 1 og utskriftssiden opp for skuff 2. For skuff 1 må du passe på at
utskriftsmaterialet settes langt nok inn i skriveren, slik at papirmatemekanismen får tak i
det.
● Velg Etiketter under Type (Windows) eller Papir (Macintosh) fra dialogboksen Skriv ut
eller i skriverdriveren.
● Se
Fjerne fastkjørt papir for mer informasjon hvis et etikettark kjører seg fast i skriveren.
Transparenter
Bruk følgende retningslinjer når du skriver ut på transparenter:
FORSIKTIG
NOWW Skrive ut på spesielt utskriftsmateriale 47
Bruk bare transparenter som er anbefalt for laserskrivere. Da unngår du skade på skriveren.
Page 58

FORSIKTIG
Transparenter som ikke er beregnet på bruk i LaserJet-skrivere, kan smelte inne i skriveren
og forårsake skader.
● Mat inn eller legg transparenter i skuffene med den øvre kortsiden først, med
utskriftssiden ned for skuff 1 og utskriftssiden opp for skuff 2. For skuff 1 må du passe
på at utskriftsmaterialet settes langt nok inn i skriveren, slik at papirmatemekanismen får
tak i det.
● Velg Transparenter under Type (Windows) eller Papir (Macintosh) fra dialogboksen
Skriv ut eller i skriverdriveren.
● Legg transparentene på et flatt underlag når du har fjernet dem fra skriveren.
Skrive ut på HP LaserJet glanset papir og HP LaserJet fotopapir
Denne skriveren støtter utskrift på HP LaserJet glanset papir og HP LaserJet fotopapir. Følg
disse retningslinjene når du skriver ut på HP LaserJet glanset papir. Se
utskriftsmateriale hvis du vil ha mer informasjon.
● Hold HP LaserJet glanset papir og HP LaserJet fotopapir i kantene. Fett fra fingrene
som kommer på HP LaserJet glanset papir og HP LaserJet fotopapir, kan føre til
problemer med utskriftskvaliteten.
● Hold HP LaserJet glanset papir og HP LaserJet fotopapir i kantene. HP-produkter er
utformet for å fungere sammen for å oppnå optimale utskriftsresultater.
Spesifikasjoner for
48 Kapittel 4 Utskriftsoppgaver NOWW
Page 59

● Mat inn eller legg HP LaserJet glanset papir og HP LaserJet fotopapir inn i skuffene med
den øvre kortsiden først, med utskriftssiden ned for skuff 1 og utskriftssiden opp for
skuff 2.
● Velg Lett glanset, Glanset eller Tungt glanset under Type (Windows) eller Papir
(Macintosh) fra dialogboksen Skriv ut eller i skriverdriveren. Velg Lett glanset for
utskriftsmateriale som veier 105 g/m
og Tungt glanset for utskriftsmateriale som veier 160 g/m
2
, Glanset for utskriftsmateriale som veier 120 g/m2,
2
.
NOWW Skrive ut på spesielt utskriftsmateriale 49
Page 60

Skrive ut på brevhodepapir eller forhåndstrykte skjemaer
Denne delen beskriver hvordan du legger i brevhodepapir eller forhåndstrykte skjemaer når
du skal skrive ut bare på én side.
● Skuff 1: Mat inn papir med den øvre kortsiden først og utskriftssiden ned, som vist
nedenfor.
● Skuff 2: Legg i papir med utskriftssiden opp og den øvre kortsiden vendt mot fronten på
skriveren, som vist nedenfor.
● Bruk ikke hevet eller preget brevhode.
● Bruk ikke brevhode som er skrevet ut med lavtempererte blekktyper, for eksempel de
som brukes i noen former for termografi.
● Toneren festes til utskriftsmaterialet ved hjelp av varme og trykk. Forsikre deg om at alle
forhåndstrykte skjemaer og alt farget papir bruker blekk som tåler
fikseringstemperaturen (210 °C (410 °F) i 0,1 sekund).
Skrive ut på HP LaserJet Robust papir
Når du skriver ut på HP LaserJet Robust papir, må du følge disse retningslinjene:
● Hold HP LaserJet Robust papir i kantene. Fett fra fingrene som kommer på HP LaserJet
Robust papir, kan føre til problemer med utskriftskvaliteten.
● Bruk HP LaserJet Robust papir bare med denne skriveren. HP-produkter er utformet for
å fungere sammen for å oppnå optimale utskriftsresultater.
● Bruk enten programvaren eller skriverdriveren til å velge Robust papir som type
utskriftsmateriale, eller skriv ut fra en skuff som er konfigurert for HP LaserJet Robust
papir.
50 Kapittel 4 Utskriftsoppgaver NOWW
Page 61

Se Tilbehør og bestillingsinformasjon hvis du vil ha informasjon om hvordan du legger i
utskriftsmateriale.
Skrive ut på egendefinert utskriftsmateriale eller kort
Postkort, 3 x 5-tommers kort (indekskort) og annet egendefinert utskriftsmateriale kan
skrives ut fra skuff 1 eller skuff 2. Minimumsstørrelsen er 76 x 127 mm og
maksimumsstørrelsen er 216 x 356 mm.
● Legg alltid kortsiden inn først i skuff 1 eller skuff 2. Hvis du vil skrive ut med liggende
papirretning, velger du dette alternativet i programvaren. Hvis du legger
utskriftsmateriale inn med langsiden først, kan det kjøre seg fast.
● Bruk programmet til å definere marger som er minst 6,4 mm fra kantene på
utskriftsmaterialet.
● Velg det egendefinerte utskriftsmaterialet du bruker, under Type i skriverdriveren, og
angi riktig Størrelse.
Slik legger du papir i skuff 1 hvis du vil ha instruksjoner om hvordan du legger i
Se
utskriftsmateriale i skuff 1.
Se
Slik legger du papir i skuff 2 eller skuff 3 (ekstrautstyr) hvis du vil ha instruksjoner om
hvordan du legger i utskriftsmateriale i skuff 2 eller skuff 3 (ekstrautstyr).
Se
Spesifikasjoner for utskriftsmateriale hvis du vil ha mer informasjon.
NOWW Skrive ut på spesielt utskriftsmateriale 51
Page 62

Styre utskriftsjobber
Denne delen inneholder grunnleggende instruksjoner for utskrift. Når du gjør endringer i
utskriftsinnstillingene, følger du hierarkiet som bestemmer disse endringenes prioritet. (Merk
deg at navnene på kommandoer og dialogbokser kan variere, avhengig av hvilket program
du bruker.)
● Dialogboksen Utskriftsformat. Denne dialogboksen åpnes når du klikker på
Utskriftsformat eller et tilsvarende valg på Fil-menyen i programmet. Denne
dialogboksen er en del av programmet du bruker. Innstillinger som endres her,
overstyrer innstillinger som endres andre steder.
● Dialogboksen Skriv ut. Denne dialogboksen åpnes når du klikker på Skriv ut,
Utskriftsformat eller et tilsvarende valg på Fil-menyen i programmet. Denne
dialogboksen er også en del av programmet, men den har lavere prioritet enn
dialogboksen Utskriftsformat. Hvis du endrer innstillingene i dialogboksen Skriv ut, vil
disse ikke overstyre innstillinger som endres i dialogboksen Utskriftsformat.
Innstillinger som endres her, overstyrer innstillinger som endres i skriverdriveren.
● Skriverdriver. Skriverdriveren åpnes når du klikker på Egenskaper i dialogboksen
Skriv ut. Innstillinger som endres her, overstyrer ikke innstillinger som endres andre
steder. (Når det gjelder Macintosh, er innstillingene for skriverdriveren en integrert del av
dialogboksen Skriv ut.)
52 Kapittel 4 Utskriftsoppgaver NOWW
Page 63

Skrive ut etter skuffkilde eller etter papirtype og papirstørrelse
Det finnes tre innstillinger som avgjør hvordan skriverdriveren henter utskriftsmateriale når
du sender en jobb til utskrift. Disse innstillingene, Kilde, Type og Størrelse, vises i
programmets dialogboks Utskriftsformat, i dialogboksen Skriv ut eller i skriverdriveren.
Skriveren velger skuff automatisk hvis du ikke gjør endringer i disse innstillingene. Hvis du vil
endre disse innstillingene, kan du velge å skrive ut etter Kilde, etter Type, etter Størrelse,
eller etter Type og Størrelse. (For Macintosh OS X er både typer og størrelser tilgjengelig
fra hurtigmenyen Papir.)
● Kilde. Utskrift etter Kilde betyr at du velger en bestemt skuff som skriveren skal hente
papir fra. Skriveren prøver å skrive ut fra denne skuffen, uansett hvilken type eller
størrelse som er i skuffen. Hvis du velger en skuff som er konfigurert fra
HP Verktøykasse for en type eller størrelse som ikke passer til utskriftsjobben, vil ikke
skriveren skrive ut automatisk. I stedet venter skriveren til du har lagt utskriftsmateriale
med en størrelse eller type som passer til utskriftsjobben, i skuffen du har valgt.
Skriveren starter utskriftsjobben når du har lagt riktig utskriftsmateriale i skuffen. (Hvis
den ikke starter, må du kanskje konfigurere skuffen slik at den tilsvarer størrelsen eller
typen utskriftsjobb.) Du kan også trykke på
ut fra en annen skuff.
● Type eller Størrelse. Hvis du velger å skrive ut etter Type eller Størrelse, vil skriveren
hente papir eller utskriftsmateriale fra den første skuffen som inneholder papirtypen eller
-størrelsen du har valgt. Når du skal skrive ut på spesielt utskriftsmateriale, for eksempel
etiketter eller transparenter, må du alltid skrive ut etter Type.
(V
ELG
) for at skriveren skal prøve å skrive
● Hvis du vil skrive ut etter Type eller Størrelse og skuffene ikke er konfigurert for en
bestemt type eller størrelse fra HP Verktøykasse, må du legge papiret eller
utskriftsmaterialet i en skuff og deretter velge Type eller Størrelse fra dialogboksen
Utskriftsformat, dialogboksen Skriv ut, eller skriverdriveren.
● Hvis du ofte skriver ut på utskriftsmateriale av en bestemt type eller størrelse, kan
du eller skriveransvarlig (avhengig av om skriveren er koblet direkte til datamaskinen
eller til et nettverk) bruke HP Verktøykasse til å konfigurere en skuff for denne typen
eller størrelsen. (Se
er konfigurert for denne papirtypen eller -størrelsen, når du velger den aktuelle typen
eller størrelsen for en utskriftsjobb.
HP Verktøykasse.) Da vil skriveren hente papir fra skuffen som
Funksjoner i skriverdriveren
Enkelte skriverdrivere og noen operativsystemer støtter ikke alle disse skriverfunksjonene.
● Angi en egendefinert papirstørrelse
● Skrive ut i gråtoner
● Endre fargeinnstillingene
● Lage og bruke vannmerker
● Skrive ut flere sider på ett papirark (n-opp-utskrift)
● Lage og bruke hurtigsett
● Redusere eller forstørre
● Skrive ut den første siden på annet papir
● Endre utskriftskvalitet
● Gjenopprette standardinnstillinger i skriverdriveren
NOWW Styre utskriftsjobber 53
Page 64

Se Skrive ut på begge sider for utskrift ved hjelp av funksjonen Skriv ut på begge sider
(manuelt).
Angi en egendefinert papirstørrelse
Med funksjonen Egendefinert papirstørrelse kan du konfigurere skriveren til å skrive ut på
papirstørrelser som ikke er standard.
● Windows: Prøv å angi denne innstillingen fra ett av disse stedene, og i denne
rekkefølgen: Fra dialogboksen Utskriftsformat i programmet, fra dialogboksen Skriv ut
i programmet, eller fra kategorien Papir i skriverdriveren.
● Mac: Velg en egendefinert papirstørrelse ved å klikke på Arkiv og deretter
Utskriftsformat. Klikk på Innstillinger-menyen og velg Tilpasset papirstørrelse.
(Mac OS X v10.2 støtter ikke innstillinger for egendefinert størrelse.)
Skrive ut i gråtoner
Hvis du har et dokument som er laget i farger, skrives det automatisk ut i farger. Du kan
også konfigurere skriveren slik at den skriver ut dokumenter som er laget i farger, bare i
gråtoner (svart-hvitt).
● Windows: Velg alternativet Skriv ut i gråtoner i kategorien Farge i skriverdriveren.
● Mac: I dialogboksen Skriv ut velger du kategorien Fargealternativer og merker deretter
av for Print Color as Gray (Skriv ut farger i gråtoner).
Merk
Endre fargeinnstillingene
Når du skriver ut i farger, velger skriverdriveren automatisk de beste fargeinnstillingene. Du
kan likevel justere innstillingene som skriveren bruker til å skrive ut tekst, grafikk og
fotografier i farger. Se
● Windows: I kategorien Farge i skriverdriveren klikker du på Innstillinger.
● Mac: I dialogboksen Skriv ut klikker du på kategorien Fargealternativer og deretter
knappen Show Advanced Options (Vis avanserte alternativer).
Lage og bruke vannmerker
Bruk alternativene for vannmerke til å skrive ut tekst "under" (i bakgrunnen av) et
eksisterende dokument. Du kan for eksempel la store grå bokstaver vises i bakgrunnen med
teksten "kladd" eller "konfidensielt" plassert diagonalt over den første siden eller alle sidene i
dokumentet. Du kan endre farge, plassering og tekst for vannmerker.
Hvis du bruker Windows 2000 eller XP, må du ha administratorrettigheter for å lage
vannmerker. Du trenger ikke administratorrettigheter for å legge til eksisterende vannmerker
i dokumenter.
● Windows: Gå til alternativene for vannmerke i kategorien Effekter i skriverdriveren.
● Mac: Gå til alternativet for vannmerke/overlegg på den aktuelle rullegardinmenyen i
dialogboksen Skriv ut. (Merk deg at vannmerker ikke alltid støttes i OS X.)
Skrive ut på spesielt utskriftsmateriale hvis du vil ha mer informasjon.
54 Kapittel 4 Utskriftsoppgaver NOWW
Page 65

Skrive ut flere sider på ett papirark (n-opp-utskrift)
Med n-opp-utskrift kan du skrive ut flere sider på ett enkelt papirark. Sidene vises nedskalert
i størrelse. Du kan velge å skrive ut opptil ni sider per papirark. Hvis du bruker
standardinnstillingene, vil sidene bli ordnet på arket som vist i figurene nedenfor. Du kan
også velge om du vil skrive ut med en kant rundt hver side på arket.
● Windows: Gå til Sider per ark i kategorien Etterbehandling i skriverdriveren.
● Mac: Gå til Sider per ark ved hjelp av hurtigmenyen Layout i dialogboksen Skriv ut.
2
1
2
1
3
Merk
1
1
Lage og bruke hurtigsett
Med hurtigsett kan du lagre gjeldende skriverdriverinnstillinger, for eksempel papirretning, nopp-utskrift eller papirkilde, til senere bruk. Du kan lagre opptil 30 sett med innstillinger.
Hurtigsett kan velges og lagres fra de fleste skriverdriverkategoriene.
Hvis du bruker Windows 2000, må du ha administratorrettigheter for å lagre hurtigsett.
● Windows: Du kan lage hurtigsett fra de fleste skriverdriverkategoriene. Deretter får du
tilgang til hurtigsett fra kategorien Etterbehandling i skriverdriveren.
● Mac: Denne funksjonen støttes ikke.
Redusere eller forstørre
Med alternativet Tilpass til side kan du skalere dokumentet til en bestemt prosentandel av
normal størrelse. Du kan også skalere dokumentet til det passer på en hvilken som helst
papirstørrelse som skriveren støtter.
2
3
4
456
789
● Windows: Gå til innstillingene for Tilpass til side i kategorien Effekter i skriverdriveren.
● Mac: Gå til innstillingene for reduksjon og forstørring (Skalering) i dialogboksen
Utskriftsformat.
NOWW Styre utskriftsjobber 55
Page 66

Skrive ut den første siden på annet papir
Muligheten til å skrive ut forsiden på en annen papirtype er nyttig, for eksempel når du
skriver et brev og vil skrive ut den første siden på brevhodepapir, og resten av sidene på
vanlig papir. Papirstørrelsen for alle sidene i utskriftsjobben må være den samme i
skriverdriveren.
● Windows: Prøv å angi denne innstilingen fra ett av disse stedene, og i denne
rekkefølgen: fra dialogboksen Utskriftsformat i programmet, fra dialogboksen Skriv ut i
programmet, eller fra kategorien Papir/kvalitet i skriverdriveren.
● Mac: Bruk hurtigmenyen Papirmating i dialogboksen Skriv ut til å velge alternativet
Første side fra. Deretter velger du kilden for den første siden.
Gjenopprette standardinnstillinger i skriverdriveren
Du kan sette alle innstillingene i skriverdriveren tilbake til standardverdiene. Dette er nyttig
hvis du får dårlig utskriftskvalitet, eller hvis skriveren ikke henter utskriftsmateriale fra riktig
skuff.
● Windows: Velg Standarder i dialogboksen Hurtigsett fra kategorien Etterbehandling i
skriverdriveren.
● Mac: Alternativet Standard inneholder standardinnstillingene, som velges automatisk
hver gang du åpner et program.
56 Kapittel 4 Utskriftsoppgaver NOWW
Page 67

Slik skriver du ut fra Windows
1. Kontroller at det er lagt utskriftsmateriale i skriveren.
2. Klikk på Utskriftsformat eller den tilsvarende kommandoen på Fil-menyen. Kontroller at
innstillingene er riktige for dette dokumentet.
3. Klikk på Skriv ut, Utskriftsformat eller den tilsvarende kommandoen på Fil-menyen.
Dialogboksen Skriv ut åpnes.
4. Velg denne skriveren, og endre innstillingene etter behov. Du bør ikke endre
innstillinger, for eksempel for sidestørrelse eller papirretning, som du har angitt i
dialogboksen Utskriftsformat.
5. Hvis papir i standard papirstørrelse og -vekt skal brukes til utskriftsjobben, slipper du
sannsynligvis å endre innstillingene for Kilden er (skuff), Typen er og Størrelsen er, og
du kan gå videre til trinn 7. Hvis ikke, går du videre til trinn 6.
6. Hvis utskriftsjobben skal skrives ut på papir som ikke er i standard størrelse eller vekt,
velger du hvordan skriveren skal hente papir.
● Hvis du vil skrive ut etter Kilde (skuff), velger du skuffen i dialogboksen Skriv ut hvis
det er mulig.
● Hvis du vil skrive ut etter Kilde (skuff) når denne innstillingen ikke er tilgjengelig i
dialogboksen Skriv ut, klikker du på Egenskaper og på kategorien Papir, og velger
skuffen i feltet Kilden er.
● Hvis du vil skrive ut etter type eller størrelse, klikker du på Egenskaper og på
kategorien Papir, og velger typen eller størrelsen i feltet Typen er eller Størrelsen
er. (For noen papirtyper, for eksempel brevhodepapir, må du angi både Type og
Størrelse.) Når du skal skrive ut på spesielt utskriftsmateriale, for eksempel på
etiketter eller transparenter, må du alltid skrive ut etter Type.
7. Hvis du ikke allerede har gjort det, klikker du på Egenskaper. Skriverdriveren åpnes.
8. Bruk de forskjellige kategoriene til å angi de innstillingene du vil bruke, men som ikke er
tilgjengelige fra dialogboksene Utskriftsformat eller Skriv ut. Du finner mer informasjon
om skriverdriverens innstillinger under
9. Velg kommandoen Skriv ut for å starte utskriftsjobben.
Funksjoner i skriverdriveren.
Slik skriver du ut fra Macintosh OS
1. Kontroller at det er papir i skriveren.
2. På Arkiv-menyen klikker du på Utskriftsformat.
3. Kontroller at denne skriveren er valgt på hurtigmenyen Format for.
4. Velg papirstørrelsen du skal skrive ut på.
5. Velg Retning og Skalering hvis det er nødvendig, og klikk på OK.
6. Klikk på Skriv ut på Arkiv-menyen.
7. Bruk følgende metode for å velge kilden (skuffen) du vil skrive ut fra, eller velge typen
utskriftsmateriale du vil skrive ut på. Når du skal skrive ut på spesielt utskriftsmateriale,
for eksempel på etiketter eller transparenter, må du alltid skrive ut etter Type.
● Mac: På hurtigmenyen Papirmating velger du skuff eller type utskriftsmateriale.
8. Angi andre innstillinger du vil bruke, for eksempel for vannmerker. (Se
skriverdriverinnstillinger hvis du vil ha mer informasjon.)
Få tilgang til
9. Velg kommandoen Skriv ut for å starte utskriftsjobben.
NOWW Styre utskriftsjobber 57
Page 68

Få tilgang til skriverdriverinnstillinger
Denne delen viser en liste over vanlige utskriftsfunksjoner som styres via skriverdriveren.
(Skriverdriveren er programvarekomponenten som brukes til å sende utskriftsjobber til
skriveren.) Du kan endre innstillinger midlertidig for utskriftsjobber som skrives ut, så lenge
programmet er åpent. Du kan også gjøre permanente endringer i standardinnstillingene, og
disse nye innstillingene vil gjelde for denne og fremtidige jobber.
Operativsystem Endre innstillinger for
gjeldende utskriftsjobber
midlertidig
Windows 98
Second Edition
og Me
Windows 2000
og XP (klassisk
Start-meny)
Windows XP Klikk på Skriv ut på Fil-
Klikk på Skriv ut på Fil-
menyen, velg denne skriveren
og klikk deretter på
Egenskaper. (Disse trinnene
kan variere, men dette er den
vanligste måten.)
Klikk på Skriv ut på Fil-
menyen, velg denne skriveren
og klikk deretter på
Egenskaper eller
Innstillinger. (Disse trinnene
kan variere, men dette er den
vanligste måten.)
menyen, velg denne skriveren
og klikk deretter på
Egenskaper eller
Innstillinger. (Disse trinnene
kan variere, men dette er den
vanligste måten.)
Endre standardinnstillinger
permanent
Klikk på Start, velg
Innstillinger og klikk på
Skrivere. Høyreklikk på
skriverikonet og velg
Egenskaper.
Klikk på Start, Innstillinger,
og klikk deretter på Skrivere
eller Skrivere og telefakser.
Høyreklikk på skriverikonet og
velg Utskriftsinnstillinger.
Klikk på Start og klikk på
Skrivere og telefakser.
Høyreklikk på skrivernavnet
eller -ikonet, og klikk deretter
på Utskriftsinnstillinger.
1
Endre konfigurasjonsinnstillinger
(For eksempel legge til en skuff
(ekstrautstyr), eller aktivere eller
deaktivere en driverfunksjon
som "Tillat manuell tosidig
utskrift")
Klikk på Start, velg Innstillinger og
klikk på Skrivere. Høyreklikk på
skriverikonet og velg Egenskaper.
Klikk på kategorien Konfigurering.
Klikk på Start, Innstillinger, og
klikk deretter på Skrivere eller
Skrivere og telefakser. Høyreklikk
på skriverikonet og velg
Egenskaper. Klikk på kategorien
Konfigurering.
Klikk på Start og deretter på
Skrivere og telefakser. Høyreklikk
på skriverikonet og velg
Egenskaper. Klikk på kategorien
Konfigurering.
Macintosh OS X
v10.2 og nyere
1
Tilgangen til standard skriverinnstillinger kan være begrenset, slik at du i praksis ikke får tilgang til dem.
Klikk på Skriv ut på Arkiv-
menyen. Endre innstillinger
etter behov på de ulike
hurtigmenyene.
Klikk på Skriv ut på Arkiv-
menyen. Bruk de ulike
hurtigmenyene til å endre
innstillingene etter behov, klikk
på Arkiver som på
hurtigmenyen for
forhåndsinnstillinger, og
skriv inn navnet på
forhåndsinnstillingen. Disse
innstillingene lagres på
menyen for
forhåndsinnstillinger. Når du
skal bruke de nye
innstillingene, må du velge
alternativet for lagret
forhåndsinnstilling hver gang
du åpner et program og skriver
ut.
Det er ikke mulig å endre
konfigurasjonsinnstillinger på Mac.
58 Kapittel 4 Utskriftsoppgaver NOWW
Page 69

Skrive ut på begge sider
Når du skal skrive ut på begge sider av arket, må du gå bort til skriveren og sette inn arkene
på nytt når du har skrevet ut på den ene siden.
FORSIKTIG
Merk
Ikke skriv ut på begge sider av etiketter eller transparenter. Dette kan skade skriveren, og
papiret kan kjøre seg fast.
Slik skriver du ut på begge sider (manuelt)
1. Legg nok papir for utskriftsjobben i skuff 2 eller skuff 3 (ekstrautstyr).
I Windows må Skriv ut på begge sider (manuelt) være aktivert for at du skal kunne følge
disse instruksjonene. Hvis du vil aktivere tosidig utskrift, velger du Egenskaper i
skriverdriveren og klikker deretter på kategorien Konfigurering. Velg Tillat manuell tosidig
utskrift under Papirhåndtering og klikk deretter på OK for å lagre.
2. Bruk én av følgende fremgangsmåter for å konfigurere skrivere til utskrift på begge sider
(manuelt).
● Windows: Velg kategorien Etterbehandling, velg alternativet Skriv ut på begge
sider (manuelt), og send deretter jobben til utskrift.
● Mac: Velg rullegardinlisten Kopier og sider i Skriv ut-vinduet på Mac, og velg
Manuell dupleks. På neste meny velger du Skriv ut på begge sider (manuelt), og
deretter sender du jobben til skriveren.
NOWW Skrive ut på begge sider 59
Page 70

3. Når jobben er ferdig utskrevet, fjerner du resten av papiret i skuff 2 eller skuff 3
(ekstrautstyr). Ta bunken du nettopp har skrevet ut, ut av utskuffen, og legg den i
skriverskuffen som ble brukt til første del av jobben, uten å rotere eller snu den.
A
4.
Trykk på
(V
ELG
) for å fortsette utskriften på den andre siden.
60 Kapittel 4 Utskriftsoppgaver NOWW
Page 71

Avbryte en utskriftsjobb
En utskriftsjobb kan avbrytes fra et program, fra en utskriftskø eller med knappen (A
JOBB
) på skriveren.
VBRYT
● Hvis skriveren ikke har startet utskriften, kan du først prøve å avbryte jobben i
programmet som sendte utskriftsjobben.
● Hvis jobben venter i en utskriftskø som Skrivere-mappen i Windows (Skrivere og
fakser i Windows 2000 eller Windows XP) eller Utskriftssenter i Mac OS, prøver du å
slette jobben derfra.
●
Hvis utskriftsjobben allerede er i gang, trykker du på
(A
VBRYT JOBB
) på skriveren.
Skriveren skriver ferdig sider som er på vei gjennom skriveren, og sletter resten av
utskriftsjobben.
●
Når du trykker på
skriverminnet inneholder mer enn én utskriftsjobb, må du trykke på
(A
VBRYT JOBB
), avbrytes bare gjeldende jobb i skriveren. Hvis
(A
VBRYT JOBB
) én
gang for hver jobb som settes i gang.
Hvis lampene for skriverstatus fortsetter å blinke etter at jobben er avbrutt, holder
datamaskinen fremdeles på å sende jobben til skriveren. Da må du enten slette jobben fra
utskriftskøen, eller vente til datamaskinen er ferdig med å sende data.
NOWW Avbryte en utskriftsjobb 61
Page 72

62 Kapittel 4 Utskriftsoppgaver NOWW
Page 73

Farge
Dette kapitlet beskriver hvordan du kan skrive ut i flotte farger. Kapitlet forklarer også
hvordan du kan få best mulige fargeutskrifter. Du får lære mer om følgende emner:
●
Bruke farge
●
Bruke fargealternativer
●
Fargesamsvar
NOWW 63
Page 74

Bruke farge
Denne skriveren tilbyr utmerket fargeutskrift fra første stund. Den har automatiske
fargefunksjoner som gir gjennomsnittsbrukeren fremragende fargeresultater, kombinert med
avanserte verktøy for erfarne brukere.
Skriveren bruker omhyggelig utformede og testede fargetabeller som gir en jevn, naturtro
fargegjengivelse av alle fargene den skriver ut.
HP tilbyr gratis verktøy på Internett for å hjelpe alle typer virksomheter med fargeutskrifter.
HPs Office Color Printing Center (http://www.hp.com/go/color) har løsninger for og
informasjon om hvordan du lager ferdige prosjekter.
HP ImageREt 2400
ImageREt2400 gir fargeutskrifter med laserkvalitet ved 2400 punkter per tomme (ppt) ved
hjelp av en utskriftsprosess med flere nivåer. Denne prosessen gir nøyaktig fargebehandling
ved å kombinere opptil fire farger i ett enkelt punkt, og ved å variere tonermengden som
brukes på et gitt område. ImageREt 2400 er forbedret for denne skriveren. Forbedringene
omfatter overtrykksteknologi, bedre kontroll over punktplassering og mer presis kontroll over
tonerkvaliteten i et punkt. Den nye teknologien gir, sammen med HPs utskriftsprosess med
flere nivåer, en skriver med 600 x 600 punkter per tomme (ppt), som gir fargeutskrifter med
laserkvalitet på 2400 ppt, med millioner av jevne farger.
Det motsatte av dette er en utskriftsprosess på ett nivå, som er standardmodus for andre
fargelaserskrivere. Slik teknologi gir ikke rom for blanding av farger i ett enkelt punkt. Denne
prosessen, som kalles rastrering, setter klare grenser for muligheten til å skape et bredt
fargespekter uten tap av bildeskarphet og synlig punktstruktur.
Valg av utskriftsmateriale
For å oppnå best mulig farge- og bildekvalitet er det viktig å velge riktig type
utskriftsmateriale fra utskriftsmenyen i programvaren eller fra skriverdriveren. Se
Spesifikasjoner for utskriftsmateriale hvis du vil ha mer informasjon.
Fargealternativer
Med fargealternativene får du automatisk optimal fargeutskrift for forskjellige typer
dokumenter.
Fargealternativene bruker objektkoding, som gjør at optimale fargeinnstillinger kan brukes
for forskjellige objekter på siden (tekst, grafikk og fotografier). Skriverdriveren bestemmer
hvilke objekter som brukes på en side, og bruker fargeinnstillinger som gir best mulig
utskriftskvalitet for hvert objekt. Objektkoding kombinert med optimaliserte
standardinnstillinger gir imponerende farger fra skriveren uten at du må angi spesielle
innstillinger.
I Windows-miljøet finner du fargealternativene Automatisk og Manuelt i kategorien Farge i
skriverdriveren.
64 Kapittel 5 Farge NOWW
Page 75

sRGB (standard rød-grønn-blå)
Standard rød-grønn-blå (sRGB) er en global fargestandard som opprinnelig ble utviklet av
HP og Microsoft som et felles fargespråk for skjermer, inndataenheter (skannere og digitale
kameraer) og utdataenheter (skrivere og plottere). Dette er standard fargeområde som
brukes for HP-produkter, Microsoft-operativsystemer, Internett og de fleste typer
kontorprogramvare som finnes på markedet. sRGB-standarden er representativ for den
vanlige Windows PC-skjermen, og er konvergensstandard for HDTV (High-Definition
Television).
Merk
Faktorer som for eksempel hvilken skjerm du bruker, og belysningen i rommet, kan påvirke
utseendet til fargene på skjermen. Se
De siste versjonene av Adobe® PhotoShop®, CorelDRAW™, Microsoft Office og mange
andre programmer bruker sRGB til å kommunisere farger. Fremfor alt har sRGB, som
standard fargeområde i Microsofts operativsystemer, oppnådd anerkjennelse som et verktøy
til utveksling av fargeinformasjon mellom programmer og enheter. sRGB bruker en
alminnelig definisjon som gjør at vanlige brukere kan oppnå mye bedre fargesamsvar. Med
sRGB-standarden er det enklere å få automatisk samsvar mellom fargene fra skriveren, på
skjermen og i andre inndataenheter (for eksempel skanner eller digitalt kamera), selv uten
ekspertkunnskaper.
Fargesamsvar hvis du vil ha mer informasjon.
NOWW Bruke farge 65
Page 76

Bruke fargealternativer
Alternativet Automatisk gir vanligvis den beste utskriftskvaliteten for fargeutskrifter. Det kan
imidlertid være at du vil skrive ut et fargedokument i gråtoner (svart og gråtoner) eller endre
ett av fargealternativene på skriveren.
● I Windows skriver du ut i gråtoner eller endrer fargealternativer ved hjelp av
innstillingene i kategorien Farge i skriverdriveren.
● På Macintosh-maskiner skriver du ut i gråtoner eller endrer fargealternativer ved hjelp av
hurtigmenyen Fargealternativer i dialogboksen Skriv ut.
Skrive ut i gråtoner
Når du velger alternativet Skriv ut i gråtoner i skriverdriveren, skrives dokumentet ut i svart
og gråtoner. Dette alternativet er nyttig når du skal skrive ut fargedokumenter som skal
kopieres eller fakses.
Når Skriv ut i gråtoner er valgt, går skriveren over i svart-hvitt-modus.
Automatisk og manuell fargejustering
Fargejusteringsalternativet Automatisk optimaliserer behandling av nøytrale gråtoner og
kantforbedring som brukes på de forskjellige elementene i et dokument. Se den elektroniske
hjelpen for skriverdriveren hvis du vil vite mer.
Merk
Merk
Automatisk er standardinnstillingen og anbefales for utskrift av alle fargedokumenter.
Med fargejusteringsalternativet Manuelt kan du justere nøytral gråtonebehandling og
kantforbedring i tekst, grafikk og fotografier. Du får tilgang til de manuelle fargealternativene
ved å gå til kategorien Farge, klikke på Manuelt og deretter på Innstillinger.
Manuelle fargealternativer
Bruk manuell fargejustering til å justere alternativene Farge (eller Fargekart).
Noen programmer konverterer tekst eller grafikk til rasterbilder. I disse tilfellene kontrollerer
innstillingene for Fotografier også tekst og grafikk.
Alternativer for halvtone
Halvtone er metoden skriveren bruker for å blande de fire primærfargene (cyan, magenta,
gul og svart) med ulike mengder for å lage millioner av farger. Alternativene for halvtone
påvirker oppløsningen og skarpheten til fargeutskriften. De to alternativene for halvtone er
Jevn og Detaljert.
● Alternativet Jevn gir bedre resultater for store, fylte utskriftsområder. Det forbedrer også
fotografier ved å jevne ut fine fargegraderinger. Du bør velge dette alternativet hvis de
viktigste attributtene er ensartede og glatte, fylte områder.
● Alternativet Detaljert er nyttig i forbindelse med tekst og grafikk som krever skarpe
avgrensninger mellom linjer eller farger, eller bilder som inneholder mønster eller er
svært detaljerte. Du bør velge dette alternativet hvis de viktigste attributtene er skarpe
kanter og detaljrikdom.
66 Kapittel 5 Farge NOWW
Page 77

Kantkontroll
Innstillingen Kantkontroll bestemmer hvordan kanter gjengis. Kantkontroll består av to
komponenter: Tilpasset halvtone og overtrykk. Tilpasset halvtone gir skarpe kanter.
Overtrykk reduserer virkningen av feilregistrerte fargeflater, ved at kantene på objekter som
ligger inntil hverandre, overlapper litt. Følgende nivåer for kantkontroll finnes:
● Av setter overtrykk og tilpasset halvtone til Av.
● Normal er standardinnstillingen for overtrykk. Tilpasset halvtone er satt til På.
● Maksimum gir størst overtrykk. Tilpasset halvtone er satt til På.
RGB-farge
Alternativet RGB-farge bestemmer hvordan farger gjengis.
● Med alternativet Standard tolkes RGB-farger som sRGB, som er den vanlige
standarden hos mange programvareprodusenter og organisasjoner, for eksempel
Microsoft og World Wide Web Consortium. (Se http://www.w3.org.)
● Enhet innebærer at RGB-data skrives ut i rå enhetsmodus. For å gjengi fotografier riktig
når dette alternativet er valgt, må du styre fargebehandlingen fra programmet du bruker,
eller fra operativsystemet.
● Skarp angir at fargemetningen i mellomnyansene skal økes. Mindre fargesterke objekter
gjengis med mer farge. Denne verdien anbefales for utskrift av forretningsgrafikk.
● Med alternativet Photo Image (fotobilde) tolkes RGB-fargene som om de skulle vært
skrevet ut som et fotografi ved hjelp av et digitalt minilaboratorium. Det gir dypere, mer
mettede farger, til forskjell fra Standard-modus. Bruk denne innstillingen når du skal
skrive ut fotografier.
Nøytrale gråtoner
Innstillingen Nøytrale gråtoner bestemmer hvordan gråtoner som brukes i tekst, grafikk og
fotografier, lages.
● Bare svart genererer nøytrale farger (grå og svart) ved bare å bruke svart toner. Dette
alternativet sikrer at nøytrale farger ikke får et fargeskjær.
● 4-farget genererer nøytrale farger ved å bruke en kombinasjon av alle de fire
tonerfargene. Dette alternativet gir jevnere graderinger og overganger til ikke-nøytrale
farger. Det gir også den mørkeste gjengivelsen av svart.
NOWW Bruke fargealternativer 67
Page 78

Fargesamsvar
Prosessen med å få fargene på utskriften til å samsvare med fargene på skjermen er ganske
komplisert, fordi skrivere og dataskjermer bruker forskjellige metoder for å produsere farge.
Skjermer viser farger med lyspiksler og bruker en RGB-fargeprosess (rød, grønn, blå), mens
skrivere skriver ut farger ved hjelp av en CMYK-prosess (cyan, magenta, gul og svart).
Følgende faktorer kan ha innvirkning på samsvar mellom fargene på utskriften og fargene på
skjermen:
● utskriftsmateriale
● fargestoff for skrivere (for eksempel blekk- eller tonerfarger)
● utskriftsprosess (for eksempel blekkskriver, presse eller laserteknologi)
● belysning
● programmer
● skriverdrivere
● datamaskinens operativsystem
● skjermer
● videokort og -drivere
● driftsmiljø (meget fuktig eller meget tørt)
● individuelle fargeoppfatninger
Ta faktorene ovenfor i betraktning hvis fargene på skjermen ikke stemmer overens med
fargene på utskriften. For de fleste brukere er det best å skrive ut med sRGB-farger for å
oppnå samsvar mellom fargene på skjermen og fargene i skriveren. Skriveren bruker sRGB
og optimerer fargeutskrift automatisk.
Løse problemer med fargedokumenter hvis du vil ha mer informasjon om hvordan du
Se
løser problemer med fargeutskrift.
68 Kapittel 5 Farge NOWW
Page 79

Hvordan?
Bruk denne delen når du skal utføre vanlige oppgaver med HP Color LaserJet 2600nskriveren.
NOWW 69
Page 80

Skrive ut: Hvordan?
Bruk denne delen til å få svar på spørsmål angående utskrift.
70 Kapittel 6 Hvordan? NOWW
Page 81

Skrive ut på spesielt utskriftsmateriale, for eksempel glanset papir eller fotopapir
Du kan skrive ut på spesielt utskriftsmateriale, for eksempel transparenter, etiketter, tungt
papir, glanset papir, fotopapir og kort, ved å bruke optimaliseringsfunksjonen i skriverdriveren.
1. Legg utskriftsmateriale i innskuffen. Kontroller at toppen av materialet ligger fremover,
og at utskriftssiden (den grove siden på transparenter) vender oppover.
2. Juster papirledeskinnene etter bredden på materialet.
3. Åpne et dokument i et program, for eksempel Microsoft Word.
4. Velg utskriftskommandoen. I de fleste programmer klikker du på Fil-menyen og deretter
på Skriv ut. Dialogboksen Skriv ut vises.
5. I dialogboksen Skriv ut klikker du på Egenskaper.
6. I kategorien Papir eller Kvalitet velger du én av disse materialtypene:
● Vanlig
● Forhåndstrykt
● Brevhode
● Transparent
● Hullark
● Etiketter
● Bond
● Resirkulert
● Farget
● HP Robust papir
● Konvolutt
●
Lett 60-74 g/m
●
Tungt papir 91-105 g/m
●
Kort 106-176 g/m
●
Lett glanset 75-105 g/m
●
Glanset 106-120 g/m
●
Tungt glanset 121-163 g/m
●
HP Premium Cover 200 g/m
●
HP Premium Plus foto 220 g/m
2
2
2
2
2
2
2
2
7. Skriv ut dokumentet. Fjern materialet fra enheten når det er skrevet ut for å hindre at det
kleber seg sammen, og legg de utskrevne sidene på en jevn overflate.
Utskriftsmaterialtypen kan også velges og konfigureres i HP Verktøykasse. Hvis du vil
konfigurere disse materialtypene fra HP Verktøykasse, klikker du på
Enhetsinnstillinger. Klikk på kategorien Systeminnstillinger, og åpne deretter siden
Utskriftsmoduser. Foreta de nødvendige endringene, og klikk deretter på Bruk for å
lagre endringene.
Når du skal skrive ut et brev med forsiden på brevhodepapir, etterfulgt av et dokument
på flere sider, legger du ett ark med brevhodepapir i skuff 1. Når brevhodesiden er
skrevet ut, blir du bedt om å legge i papir. Legg i papir for resten av dokumentet.
NOWW Skrive ut: Hvordan? 71
Page 82

Skrive ut på begge sider av papiret
Hvis du vil skrive ut manuelt på begge sider av papiret, må du sende papiret gjennom
enheten to ganger.
FORSIKTIG
Ikke skriv ut på begge sider av etiketter eller transparenter.
1. Legg nok papir for utskriftsjobben i skuff 2 eller skuff 3 (ekstrautstyr).
2. Bruk én av følgende fremgangsmåter for å konfigurere skrivere til utskrift på begge sider
(manuelt).
● Windows: Velg kategorien Etterbehandling, velg alternativet Skriv ut på begge
sider (manuelt), og send deretter jobben til utskrift.
● Mac: Velg rullegardinlisten Kopier og sider i Skriv ut-vinduet på Mac, og velg
Manuell dupleks. På neste meny velger du Skriv ut på begge sider (manuelt), og
deretter sender du jobben til skriveren.
3. Når utskriftsjobben er ferdig, tar du ut resten av papiret i skuff 2 eller skuff 3
(ekstrautstyr). Legg inn bunken du nettopp har skrevet ut, med den blanke siden opp og
med øverste kant først inn i enheten. Skriv ut den andre siden fra skuff 2 eller skuff 3
(ekstrautstyr).
Merk
Merk
A
4.
Trykk på
Skrive ut på konvolutter og egendefinerte papirstørrelser
Gjør følgende hvis du vil skrive ut på konvolutter:
1. Sett størrelsen for skuff 2 til riktig papirstørrelse. Se
(ekstrautstyr).
2. Legg i opptil ti konvolutter med forsiden opp og klaffen til høyre, og kortsiden matet inn i
enheten først.
3. Bruk programmet på datamaskinen til å fullføre utskriften.
Hvis du bruker skuff 1, legger du i én konvolutt om gangen, med forsiden ned og klaffen til
høyre.
Du må ikke bruke konvolutter med vinduer eller metallspenner, eller som har skrukker,
bretter, er bøyde eller skadet på andre måter.
(V
ELG
) for å fortsette utskriften.
Legge papir i skuff 2 eller skuff 3
72 Kapittel 6 Hvordan? NOWW
Page 83

Gjør følgende hvis du vil skrive ut på egendefinerte papirstørrelser:
1. Legg utskriftsmaterialet i skuff 2 eller skuff 3 (ekstrautstyr) med den smale siden
fremover og utskriftssiden vendt oppover.
2. Juster papirledeskinnene på siden og på baksiden slik at materialet får plass.
3. Åpne et dokument i et program på datamaskinen, for eksempel Microsoft Word.
4. Velg utskriftskommandoen. I de fleste programmer klikker du på Fil-menyen og deretter
Skriv ut. Dialogboksen Skriv ut vises.
5. I dialogboksen Skriv ut klikker du på Egenskaper.
6. I kategorien Papir eller Kvalitet velger du riktig papirstørrelse.
Merk
Merk
Programvareinnstillinger kan overstyre endringer i enhetsegenskapene.
7. Klikk på OK.
8. Skriv ut dokumentet.
Endre utskriftsinnstillingene for enheten, for eksempel utskriftskvalitet, i HP Verktøykasse
Hvis du vil endre standard utskriftsinnstillinger i HP Verktøykasse, gjør du som vist nedenfor.
Endringene du gjør i utskriftsinnstillingene i HP Verktøykasse, gjelder alle fremtidige
utskriftsjobber.
1. Åpne HP Verktøykasse og klikk på Enhetsinnstillinger.
2. Klikk på kategorien Innstillinger.
3. I kategorien Innstillinger kan du endre innstillingene på de følgende sidene.
● Papirhåndtering
● Utskrift
● Utskriftskvalitet
● Utskriftstetthet
● Papirtypeinnstillinger
● Utskriftsmoduser
● Systemoppsett
● Service
4. Klikk på Bruk for å lagre endringene du har gjort på disse sidene.
Merk
Hvis du har lignende innstillinger i skriverdriveren, vil disse innstillingene ha prioritet over
innstillingene som er angitt i HP Verktøykasse.
Skrive ut fargedokumenter fra datamaskinen bare i svart-hvitt
I programmet velger du Fil, Skriv ut, og skriverdriveren HP Color LaserJet 2600n. Klikk på
Egenskaper, kategorien Farge, og merk deretter av for Skriv ut i gråtoner. Klikk på OK for
å lagre utskriftsinnstillingene, og klikk på OK på nytt for å skrive ut dokumentet.
NOWW Skrive ut: Hvordan? 73
Page 84

Endre fargealternativer
Fargejusteringsalternativet Automatisk optimaliserer behandling av nøytrale gråtoner og
kantforbedring som brukes på de forskjellige elementene i et dokument. Se den elektroniske
hjelpen for skriverdriveren hvis du vil vite mer.
Merk
Merk
Automatisk er standardinnstillingen og anbefales for utskrift av alle fargedokumenter.
Med fargejusteringsalternativet Manuelt kan du justere nøytral gråtonebehandling og
kantforbedring i tekst, grafikk og fotografier. Du får tilgang til de manuelle fargealternativene
ved å gå til kategorien Farge, klikke på Manuelt og deretter på Innstillinger. Bruk manuell
fargejustering til å justere Farge-alternativene (eller Fargekart-alternativene).
Noen programmer konverterer tekst eller grafikk til rasterbilder. I disse tilfellene kontrollerer
innstillingene for Fotografier også tekst og grafikk.
74 Kapittel 6 Hvordan? NOWW
Page 85

Nettverk: Hvordan?
Bruk denne delen til å få svar på spørsmål angående nettverk.
Konfigurere enheten og bruke den på nettverket
Hewlett-Packard anbefaler at du bruker HP-installasjonsprogrammet på CD-ROMene som
leveres med enheten, til å konfigurere skriverdrivere for følgende nettverksoppsett.
Slik bytter du fra en direktetilkoblet delt enhet til en
enhetskonfigurasjon tilkoblet en nettverksport
Hvis du vil bytte fra en direktetilkobling til en nettverkskonfigurasjon, gjør du følgende:
1. Avinstaller skriverdriveren for den direktetilkoblede enheten.
Merk
2. Installer driveren som en nettverkskonfigurasjon ved å følge trinnene i
Nettverk.
Angi nettverkspassord
Bruk HP Verktøykasse til å angi et nettverkspassord.
1. Åpne HP Verktøykasse og klikk på Enhetsinnstillinger.
2. Klikk på kategorien Nettverk.
Hvis det tidligere er definert et passord for enheten, blir du bedt om å skrive inn passordet.
Skriv inn passordet, og klikk på Bruk.
3. Klikk på Passord.
4. Skriv inn ønsket passord i Passord-boksen, og skriv inn det samme passordet i boksen
Bekreft passord for å bekrefte valget.
5. Klikk på Bruk for å lagre passordet.
Finne nettverkets IP-adresse
Nettverkets IP-adresse finner du på konfigurasjonssiden. Følg denne fremgangsmåten for å
skrive ut konfigurasjonssiden fra kontrollpanelet.
1.
Trykk på
(V
ENSTRE PIL
) eller (H
ØYRE PIL
) for å velge Rapporter-menyen.
2.
Trykk på
3.
Trykk på
4.
Trykk på
NOWW Nettverk: Hvordan? 75
(V
ELG
).
(V
ENSTRE PIL
(V
ELG
) eller (H
) for å skrive ut konfigurasjonsrapportsiden.
ØYRE PIL
) for å velge Konfig.rapport.
Page 86

Konfigurere en statisk IP-adresse for skriveren
Følg denne fremgangsmåten for å konfigurere en statisk IP-adresse fra kontrollpanelet
manuelt.
1.
Trykk på
2.
Trykk på
3.
Trykk på
4.
Trykk på
5.
Trykk på
6.
Trykk på
7.
Trykk på
8.
Trykk på
9.
Trykk på
10.
Trykk på
11.
Trykk på
12.
Trykk på
13.
Trykk på
14.
Trykk på
15.
Kontrollpanelet viser Ja. Trykk på
(V
ENSTRE PIL
(V
ELG
(V
ENSTRE PIL
(V
ELG
(V
ENSTRE PIL
(V
ELG
(V
ENSTRE PIL
(V
ELG
(V
ENSTRE PIL
(V
ELG
(V
ENSTRE PIL
(V
ELG
(V
ENSTRE PIL
(V
ELG
) eller (H
ØYRE PIL
) for å velge Nettverkskonfig.-menyen.
).
) eller (H
ØYRE PIL
) for å velge TCP/IP-menyen.
).
) eller (H
ØYRE PIL
) for å velge Manuell.
).
) eller (H
ØYRE PIL
) for å angi de tre første sifrene i IP-adressen.
) for å lagre sifrene og gå videre til de neste tre sifrene i IP-adressen.
) eller (H
ØYRE PIL
) for å angi de neste tre sifrene i IP-adressen.
) for å lagre sifrene og gå videre til de neste tre sifrene i IP-adressen.
) eller (H
ØYRE PIL
) for å angi de neste tre sifrene i IP-adressen.
) for å lagre sifrene og gå videre til de neste tre sifrene i IP-adressen.
) eller (H
ØYRE PIL
) for å angi de neste tre sifrene i IP-adressen.
).
(V
ELG
) for å lagre konfigurasjonen. Hvis du vil slette
adressen og angi en annen IP-adresse, trykker du på
PIL
). Da viser kontrollpanelet Nei.
(V
ENSTRE PIL
) eller (H
ØYRE
16. Når du har valgt IP-adressen, blir du bedt om å angi subnettmaske og standardgateway
ved å følge trinn 7-14 ovenfor.
17.
Hvis du under konfigureringen trykker på
(A
VBRYT JOBB
), avslutter systemet menyen,
og adressene lagres ikke.
76 Kapittel 6 Hvordan? NOWW
Page 87

Annet: Hvordan?
Bruk denne delen til å finne svar på andre spørsmål om enheten.
Skifte ut skriverkassetter
Når en skriverkassett er i ferd med å gå tom, vil det vises en melding om dette på
kontrollpanelet. Da bør du bestille en ny kassett. Du kan fortsette å skrive ut med
skriverkassetten som står i, helt til det vises en melding på kontrollpanelet om at kassetten
må skiftes ut.
Skriveren bruker fire tonerfarger og har én skriverkassett for hver farge: svart (K), cyan (C),
magenta (M) og gul (Y).
Skriverkassetten må skiftes ut når en av disse meldingene vises på skriverens kontrollpanel:
Skift ut gul kassett, Skift ut magenta kassett, Skift ut cyan kassett, Skift ut svart
kassett. Kontrollpanelet viser også fargen som må skiftes ut (dette gjelder bare hvis en
original HP-kassett er installert).
Slik skifter du ut skriverkassetten
1. Åpne frontdekselet.
FORSIKTIG
NOWW Annet: Hvordan? 77
Ikke legg noe på overføringsbeltet (ETB) på innsiden av frontdekselet.
2. Ta den brukte skriverkassetten ut av skriveren.
Page 88

3. Ta den nye skriverkassetten ut av posen. Legg den brukte skriverkassetten i posen for
resirkulering.
4. Ta tak på begge sider av skriverkassetten etter de blå håndtakene, og fordel toneren
ved å vende skriverkassetten forsiktig fra side til side.
FORSIKTIG
Ikke ta på lukkeren eller på overflaten til valsen.
5. Fjern de oransje fraktlåsene og den oransje teipen fra den nye skriverkassetten. Kast
teipen og fraktlåsene i henhold til lokale forskrifter.
6. Juster blekkpatronen slik at den står på linje med sporene på innsiden av skriveren, og
bruk håndtakene til å skyve kassetten inn til den sitter på plass.
78 Kapittel 6 Hvordan? NOWW
Page 89

7. Lukk frontdekselet.
Etter en liten stund skal kontrollpanelet vise Klar.
Merk
Merk
Hvis en skriverkassett står i feil spor eller er feil type for skriveren, vil en av disse
meldingene vises på kontrollpanelet: Feil gul kassett, Feil magenta kassett, Feil cyan
kassett, Feil svart kassett.
8. Nå er installeringen ferdig. Legg den brukte skriverkassetten i esken den nye kassetten
ble levert i. I vedlagte resirkuleringsveiledning finner du instruksjoner for resirkulering.
9. Hvis du bruker en kassett som ikke er levert av HP, finner du flere instruksjoner på
kontrollpanelet.
Du finner mer hjelp på http://www.hp.com/support/clj2600n.
Når du skifter ut den svarte skriverkassetten, skrives det automatisk ut et renseark. Dette
bidrar til at du unngår flekker på forsiden og baksiden av utskriftene. Se
Slik renser du
varmeelementet ved hjelp av HP Verktøykasse hvis du vil ha instruksjoner om hvordan du
foretar en mer grundig rengjøring.
NOWW Annet: Hvordan? 79
Page 90

80 Kapittel 6 Hvordan? NOWW
Page 91

Skriveradministrasjon
Denne skriveren leveres med en rekke programvareverktøy som hjelper deg å overvåke,
vedlikeholde og løse problemer med skriveren. Du finner informasjon om hvordan du bruker
disse verktøyene i følgende deler:
●
Spesialsider
●
Menyoversikt
●
HP Verktøykasse
●
Bruke den innebygde Web-serveren
NOWW 81
Page 92

Spesialsider
Det ligger spesialsider i skriverens minne. Disse sidene hjelper deg å finne og løse
problemer med skriveren.
Merk
Hvis skriverspråket ikke ble riktig angitt under installeringen, kan du angi språket manuelt,
slik at sidene skrives ut på et av de støttede språkene. Du endrer språket ved å bruke
HP Verktøykasse
Demoside
Hvis du vil skrive ut demosiden, trykker du på (V
skriverens kontrollpanel. Du kan også skrive ut denne siden fra HP Verktøykasse.
ENSTRE PIL
) og (H
ØYRE PIL
) samtidig på
Konfigurasjonsside
Konfigurasjonssiden viser gjeldende innstillinger og egenskaper for skriveren. Du kan skrive
ut en konfigurasjonsside fra skriveren eller HP Verktøykasse.
Slik skriver du ut konfigurasjonssiden fra kontrollpanelet
1.
2.
3.
4.
Trykk på
Trykk på
Trykk på
Trykk på
(V
ENSTRE PIL
(V
ELG
(V
ENSTRE PIL
(V
ELG
) eller (H
ØYRE PIL
) for å velge Rapporter-menyen.
).
) eller (H
ØYRE PIL
) for å velge Konfig.rapport.
) for å skrive ut konfigurasjonsrapportsiden.
1. Produktinformasjon. Denne delen inneholder grunnleggende informasjon om
skriveren, for eksempel produktnavnet og serienummeret.
2. Minne. Denne delen viser informasjon om minnet, for eksempel samlet installert minne.
82 Kapittel 7 Skriveradministrasjon NOWW
Page 93

3. Papirinnstillinger. Denne delen inneholder informasjon om typen utskriftsmateriale for
hver skuff og om innstillingene for papirtype for alt utskriftsmateriale som skriveren
støtter.
4. Sideantall. Denne delen viser det totale sideantallet som er skrevet ut, totalt antall
fargesider som er skrevet ut, og informasjon om fastkjørt papir.
5. Produktinnstillinger. Denne delen inneholder informasjon som er samlet under
programvareinstallering, inkludert språk og firmanavn.
6. Nettverksinnstillinger. Denne delen inneholder nettverksinformasjon om skriveren, for
eksempel vertsnavn, maskinvareadresse og IP-adresse.
7. Papirtyper. Denne delen inneholder informasjon om papirtypene som kan konfigureres
av brukeren.
8. Statuslogg. Denne delen inneholder informasjon om skriverfeil.
Statusside for rekvisita
Statussiden for rekvisita viser gjenværende levetid for HP-skriverkassettene. Den viser også
antatt antall gjenværende sider, antall utskrevne sider og annen rekvisitainformasjon. Du
kan skrive ut en statusside for rekvisita fra skriveren eller HP Verktøykasse.
Slik skriver du ut siden for rekvisitastatus fra kontrollpanelet
1.
2.
3.
4.
Trykk på
Trykk på
Trykk på
Trykk på
(V
ENSTRE PIL
(V
ELG
(V
ENSTRE PIL
(V
ELG
) eller (H
ØYRE PIL
).
) eller (H
ØYRE PIL
) for å skrive ut rekvisitastatussiden.
) for å velge Rapporter-menyen.
) for å velge Rekvisitastatus.
NOWW Spesialsider 83
Page 94

Merk
Informasjon om rekvisita finnes også i HP Verktøykasse.
1. Skriverkassettområdet. Dette området inneholder en del for hver skriverkassett og
informasjon om HP-skriverkassettene. Denne informasjonen omfatter delenummeret for
hver skriverkassett, om det er lite igjen på en av skriverkassettene og den gjenværende
levetiden for hver skriverkassett i prosent, som grafikk og som antatt antall gjenværende
sider. Denne informasjonen gis kanskje ikke for rekvisita som ikke er produsert av HP.
Hvis det er installert rekvisita som ikke er fra HP, vil du i noen tilfeller se en
varselmelding i stedet.
2. Bestillingsinformasjon. Denne delen inneholder grunnleggende informasjon om
hvordan du bestiller HP-rekvisita.
3. Retur og gjenvinning. Denne delen inneholder en kobling til Web-området du kan gå til
hvis du ønsker mer informasjon om resirkulering.
84 Kapittel 7 Skriveradministrasjon NOWW
Page 95

Menyoversikt
Menyoversikten viser menystrukturen for hvert alternativ som er tilgjengelig på skriverens
kontrollpanel. Følg fremgangsmåten nedenfor for å skrive ut en menyoversikt.
Slik skriver du ut en menyoversikt
1.
2.
3.
4.
Trykk på
Trykk på
Trykk på
Trykk på
(V
ENSTRE PIL
(V
ELG
(V
ENSTRE PIL
(V
ELG
) eller (H
ØYRE PIL
).
) eller (H
ØYRE PIL
) for å skrive ut menyoversikten.
) for å velge Rapporter-menyen.
) for å velge Menystruktur.
Merk
Menyoversikten skrives ut som to sider.
NOWW Menyoversikt 85
Page 96

HP Verktøykasse
HP Verktøykasse er et Web-program som du kan bruke til følgende oppgaver:
● Kontrollere skriverstatusen.
● Konfigurere skriverinnstillingene.
● Vise informasjon om feilsøking.
● Vise elektronisk dokumentasjon.
Du kan vise HP Verktøykasse når skriveren er koblet direkte til datamaskinen, eller når den
er koblet til et nettverk. Du må utføre en fullstendig programvareinstallering for å kunne
bruke HP Verktøykasse.
Merk
Du trenger ikke å ha Internett-tilgang for å kunne åpne og bruke HP Verktøykasse. Hvis du
klikker på en kobling i området Andre koblinger, må du imidlertid ha Internett-tilgang for å
kunne gå til Web-området som koblingen viser til. Se
informasjon.
Andre koblinger hvis du vil ha mer
Operativsystemer som støttes
HP Verktøykasse støttes av følgende operativsystemer:
● Windows 98 Second Edition
● Windows 2000
● Windows Me
● Windows XP
Nettlesere som støttes
For å kunne bruke HP Verktøykasse må du ha en av følgende nettlesere:
Windows
● Microsoft Internet Explorer 5.5 eller nyere
● Netscape Navigator 6.2 eller nyere
● Opera Software ASA Opera 7 eller nyere
Alle sider kan skrives ut fra nettleseren.
86 Kapittel 7 Skriveradministrasjon NOWW
Page 97

Slik viser du HP Verktøykasse
1. Åpne HP Verktøykasse på én av følgende måter:
● På skrivebordet i Windows dobbeltklikker du på ikonet for HP Verktøykasse.
● På Start-menyen i Windows velger du Programmer og klikker på HP Verktøykasse.
Merk
Når du åpner URLen, kan du legge den til i dine bokmerker eller favoritter, slik at du senere
raskt kan gå tilbake dit.
2. HP Verktøykasse åpnes i en nettleser. Programvaren til HP Verktøykasse inneholder
følgende områder:
Kategorien Status
●
Kategorien Feilsøking
●
Kategorien Varsler
●
Kategorien Dokumentasjon
●
Enhetsinnstillinger
●
Andre koblinger
●
Kategorien Status
Kategorien Status har koblinger til følgende hovedsider:
● Enhetsstatus. Viser informasjon om skriverstatus. Denne siden viser skrivertilstander,
for eksempel fastkjørt papir eller tom skuff. Når du har løst et problem med skriveren,
klikker du på Oppdater status for å oppdatere enhetsstatusen.
● Rekvisitastatus. Viser detaljert status for rekvisita, for eksempel prosent toner som er
igjen i skriverkassetten, og antall sider som er skrevet ut med skriverkassetten. Denne
siden har også koblinger som du kan bruke hvis du vil bestille rekvisita eller finne
informasjon om resirkulering.
● Skriv ut infosider. Skriver ut konfigurasjonssiden og ulike andre informasjonssider som
er tilgjengelige for skriveren, for eksempel rekvisitastatussiden og demosiden.
Kategorien Feilsøking
Kategorien Feilsøking har koblinger til følgende hovedsider:
● Fjerne fastkjørt papir. Viser informasjon om å lokalisere og fjerne fastkjørt papir, og
viser en animert demo som viser hvordan du fjerner fastkjørt papir.
● Utskriftsproblemer. Viser hjelpeemner som kan hjelpe deg med å løse
utskriftsproblemer.
● Tilkoblingsproblemer. Viser hjelpeemner som kan hjelpe deg med å løse
nettverksproblemer.
● Feilsøkingsverktøy. Skriver ut en side som hjelper deg med å løse problemer med
utskriftskvalitet, viser informasjon om problemer med utskriftskvalitet, skriver ut
rensearket og rengjør skriveren, og kalibrerer skriveren for å opprettholde kvaliteten på
fargeutskrifter.
● Animerte demonstrasjoner. Viser animerte hjelpedemonstrasjoner for enheten.
NOWW HP Verktøykasse 87
Page 98

Kategorien Varsler
Bruk kategorien Varsler til å konfigurere skriveren til automatisk å informere deg om
statusvarsler.
Siden Angi statusvarsler
På siden Angi statusvarsler kan du velge å slå varsler på eller av, og angi når skriveren skal
sende et varsel.
Klikk på Bruk for å aktivere innstillingene.
Kategorien Dokumentasjon
Kategorien Dokumentasjon inneholder koblinger til disse informasjonskildene:
● Utskrift: Hvordan? Viser hjelp av typen Hvordan? for utskriftsproblemer.
● Nettverk: Hvordan? Viser hjelp av typen Hvordan? for nettverksproblemer.
● Annet: Hvordan? Viser hjelp av typen Hvordan? for andre enhetsproblemer.
● Brukerhåndbok. Inneholder informasjonen om skriverbruk, garanti, spesifikasjoner og
støtte som du nå leser. Brukerhåndboken er tilgjengelig i både HTML- og PDF-format.
● Viktig. Inneholder viktig informasjon om skriveren som ikke finnes i brukerhåndboken.
Den nyeste utgaven av Viktig-filen inneholder siste nytt om skriveren (bare på engelsk).
Enhetsinnstillinger
Knappen for enhetsinnstillinger åpner den innebygde Web-serveren ved hjelp av en USBeller nettverkstilkobling.
Andre koblinger
Denne delen inneholder koblinger til Internett. Du må ha tilgang til Internett for å kunne
bruke disse koblingene. Hvis du bruker ekstern tilkobling og ikke koblet deg til da du åpnet
HP Verktøykasse, må du først koble deg til for å kunne gå til disse Web-områdene. Det kan
hende at du må lukke HP Verktøykasse og åpne den på nytt for å opprette tilkobling.
● HP Instant Support.
● Produktregistrering. Kobler til HPs Web-område for produktregistrering.
● Bestill rekvisita. Bestill rekvisita til enheten på HPs Web-område.
● Produktstøtte. Kobler deg til Web-området for støtte for HP Color LaserJet 2600n
series-skriveren. Der kan du søke etter hjelp til et bestemt problem.
88 Kapittel 7 Skriveradministrasjon NOWW
Page 99

Bruke den innebygde Web-serveren
Når skriveren er koblet direkte til en datamaskin, bruker du HP Verktøykasse til å vise Websider for skriverstatusen.
Når skriveren er koblet til nettverket, er den innebygde Web-serveren automatisk tilgjengelig.
Du kan få tilgang til den innebygde Web-serveren ved å bruke en av nettleserne som støttes.
Med den innebygde Web-serveren kan du vise skriver- og nettverksstatus, og du kan styre
utskriftsfunksjonene fra datamaskinen i stedet for å bruke skriverens kontrollpanel. Nedenfor
finner du eksempler på hvordan du kan bruke den innebygde Web-serveren:
● Vise informasjon om skriverstatus.
● Angi hvilken papirtype hver skuff inneholder.
● Bestemme gjenværende levetid for all rekvisita og bestille ny.
● Vise og endre skuffkonfigurasjoner.
● Vise og endre skriveren.
● Vise og skrive ut interne informasjonssider.
● Vise og endre nettverkskonfigurasjon.
Den innebygde Web-serveren støtter følgende nettlesere:
● Windows: Microsoft Internet Explorer 5.5 og nyere, og Netscape Navigator 4 og nyere.
Merk
Merk
● Mac: Internet Explorer 5.1 og nyere, Netscape Navigator 7.01 og nyere, og Safari.
Den innebygde Web-serveren fungerer når skriveren er tilkoblet et IP-basert nettverk. Den
innebygde Web-serveren støtter ikke IPX-baserte skrivertilkoblinger eller AppleTalkskrivertilkoblinger. Du trenger ikke Internett-tilgang for å åpne og bruke den innebygde Webserveren.
Slik får du tilgang til den innebygde Web-serveren ved hjelp av en nettverkstilkobling
Angi skriverens IP-adresse i adresse-/URL-feltet i en av nettleserne som støttes, på
datamaskinen. (Du finner IP-adressen ved å skrive ut en konfigurasjonsside. Se
Konfigurasjonsside hvis du vil ha mer informasjon om hvordan du skriver ut en
konfigurasjonsside.)
Hvis du ikke får tilgang til den innebygde Web-serveren ved hjelp av IP-adressen, kan du
bruke vertsnavnet.
Når du åpner URLen, kan du legge den til i dine bokmerker eller favoritter, slik at du senere
raskt kan gå tilbake dit.
1. Den innebygde Web-serveren har tre kategorier som inneholder innstillinger for og
informasjon om skriveren: kategorien Informasjon, kategorien Innstillinger og kategorien
Nettverk. Klikk på kategorien du ønsker å vise.
2. Du finner mer informasjon om hver kategori i delene nedenfor.
NOWW Bruke den innebygde Web-serveren 89
Page 100

Kategorien Informasjon
Gruppen av Informasjon-sider består av følgende sider.
● Enhetsstatus. Denne siden viser skriverens status og gjenværende varighet for HP-
rekvisita, der 0 % betyr at det tomt for rekvisita. Siden viser også hvilken type og
størrelse utskriftsmateriale som er angitt for hver skuff.
● Konfigurering. Denne siden viser nettverks- og produktinformasjonen som finnes på
skriverens konfigurasjonsside, for eksempel sideantall, utskriftsinnstillinger og
papiralternativer.
● Rekvisitastatus. Denne siden viser gjenværende levetid for HP-rekvisita, der 0 % betyr
at det tomt for rekvisita. Denne siden inneholder også delenumre for rekvisita. Hvis du vil
bestille rekvisita, klikker du på Bestill rekvisita under Andre koblinger til venstre i
vinduet. Du må ha tilgang til Internett for å kunne gå til Web-områdene.
● Skriv ut infosider. Denne siden viser en ekstern metode for å skrive ut en intern side
for en enhet.
Kategorien Innstillinger
Med denne kategorien kan du konfigurere skriveren fra datamaskinen. Kategorien
Innstillinger kan passordbeskyttes. Hvis skriveren er tilkoblet et nettverk, bør du alltid
kontakte skriveransvarlig før du endrer innstillingene i denne kategorien.
Kategorien Innstillinger inneholder følgende sider:
● Papirhåndtering. Konfigurer papirhåndteringsinnstillingene fra denne siden.
● Utskrift. Konfigurer I/U-tidsavbrudd fra denne siden.
● Utskriftskvalitet. Bruk denne siden til å konfigurere fargekalibrering og optimalisere
innstillinger.
● Utskriftstetthet. Bruk denne siden til å konfigurere innstillinger for utskriftstetthet,
inkludert lyse partier, mellomtoner og skygger.
● Papirtypeinnstillinger. Bruk denne siden til å konfigurere papirtyper.
● Utskriftsmoduser. Bruk denne siden til å konfigurere utskriftsmodusinnstillinger.
● Systemoppsett. Bruk denne siden til å angi systeminnstillinger, inkludert gjenoppretting
ved fastkjøring, automatisk fortsettelse, kontrast for kontrollpanelvinduet og språk for
enheten.
● Service. Bruk denne siden til å starte rensemodus og til å gjenopprette
standardinnstillingene.
Kategorien Nettverk
Med denne kategorien kan nettverksadministratoren kontrollere nettverksrelaterte
innstillinger for skriveren når den er tilkoblet et IP-basert nettverk.
● IP-konfigurasjon. Bruk denne siden til å angi IP-konfigurasjonen.
● Avansert. Bruk denne siden til å aktivere nettverksfunksjoner som SLP-konfigurasjon,
DHCP, BootP og AutoIP.
● mDNS. Bruk denne siden til å angi mDNS. Bruk disse innstillingene til å slå på eller av
Rendezvous-registrering.
90 Kapittel 7 Skriveradministrasjon NOWW
 Loading...
Loading...