Page 1

HP Color LaserJet 2600n
Guide d’utilisation
Page 2
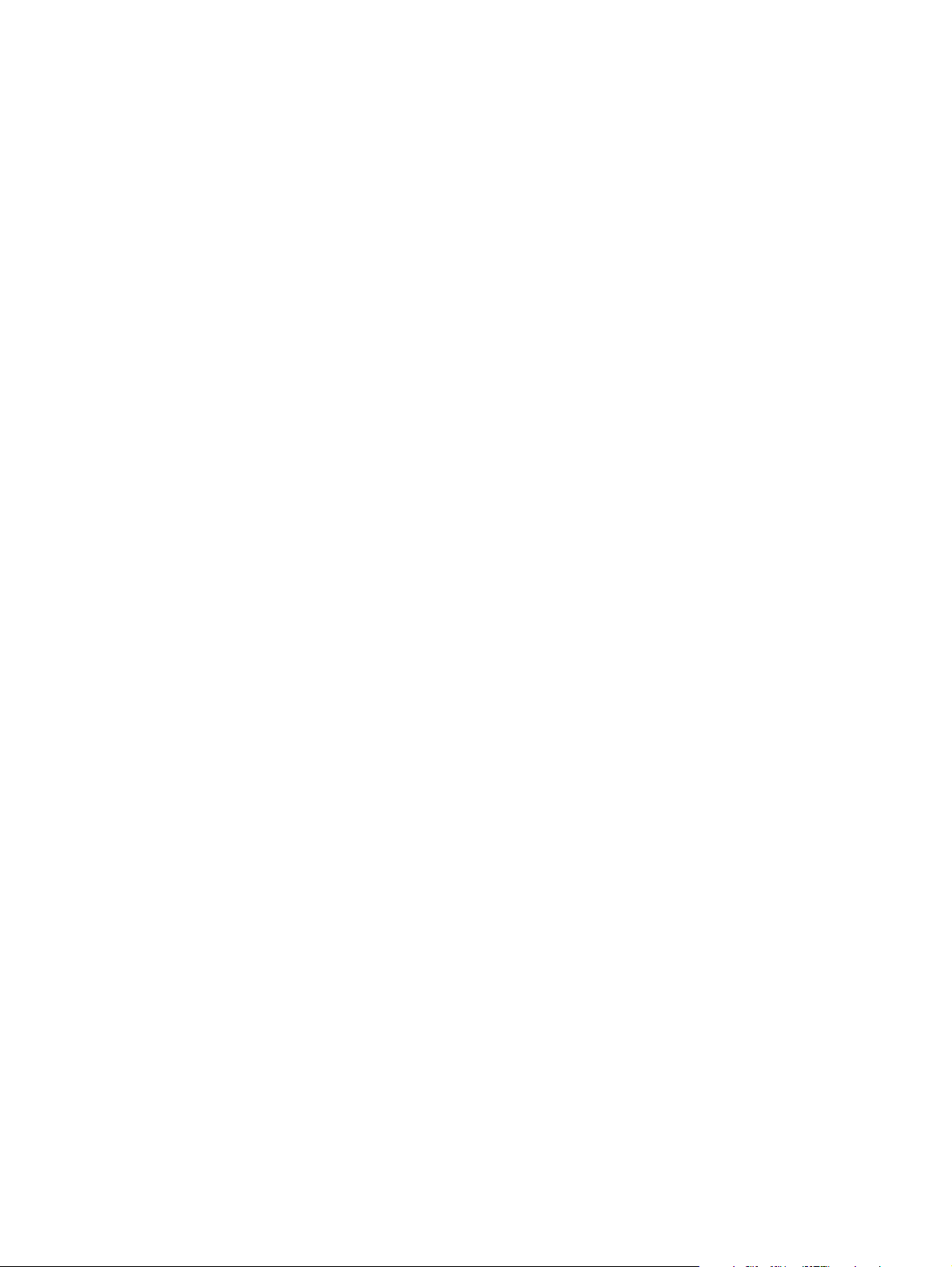
Page 3
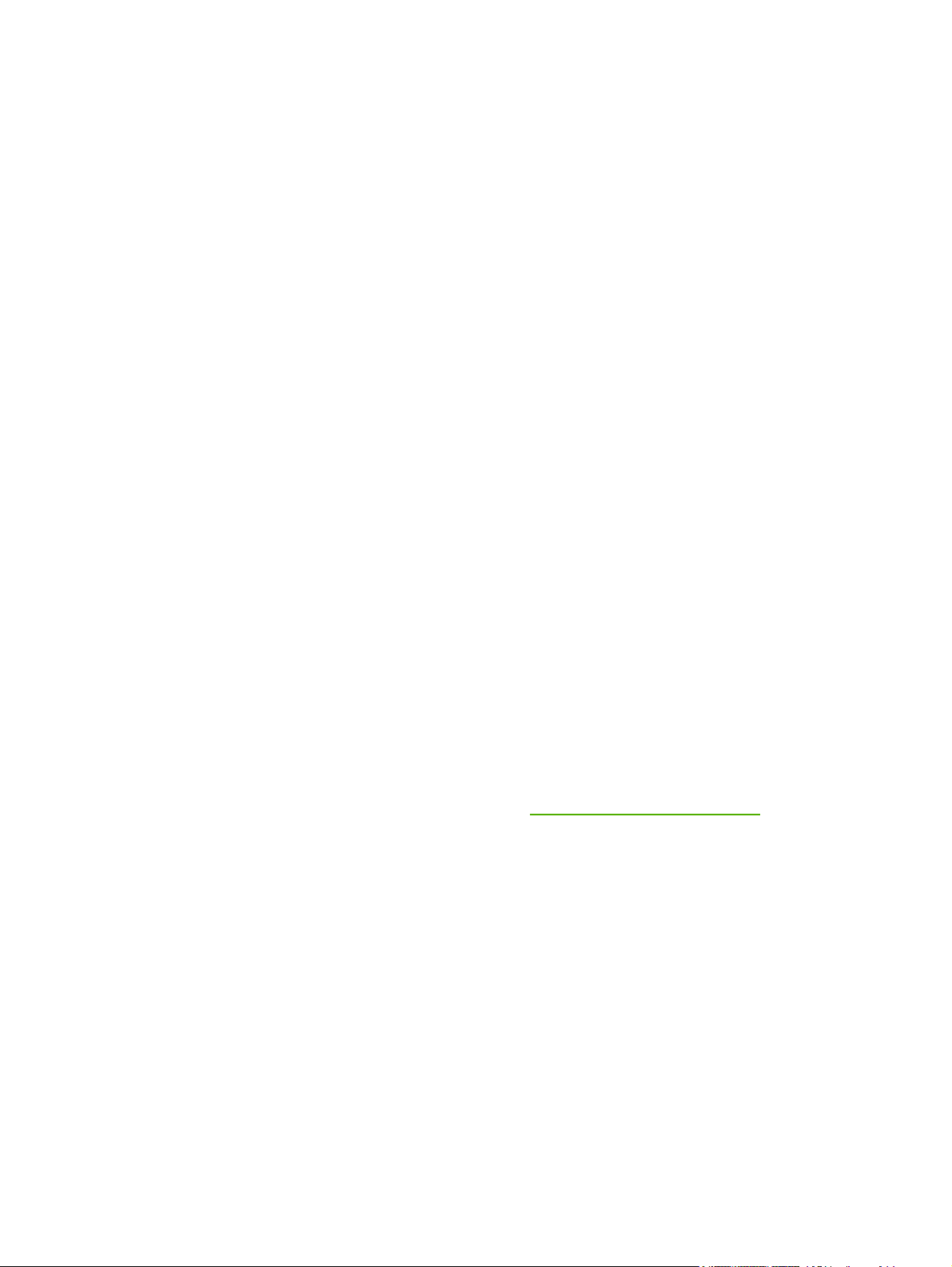
Imprimante HP Color LaserJet 2600n
Guide d’utilisation
Page 4
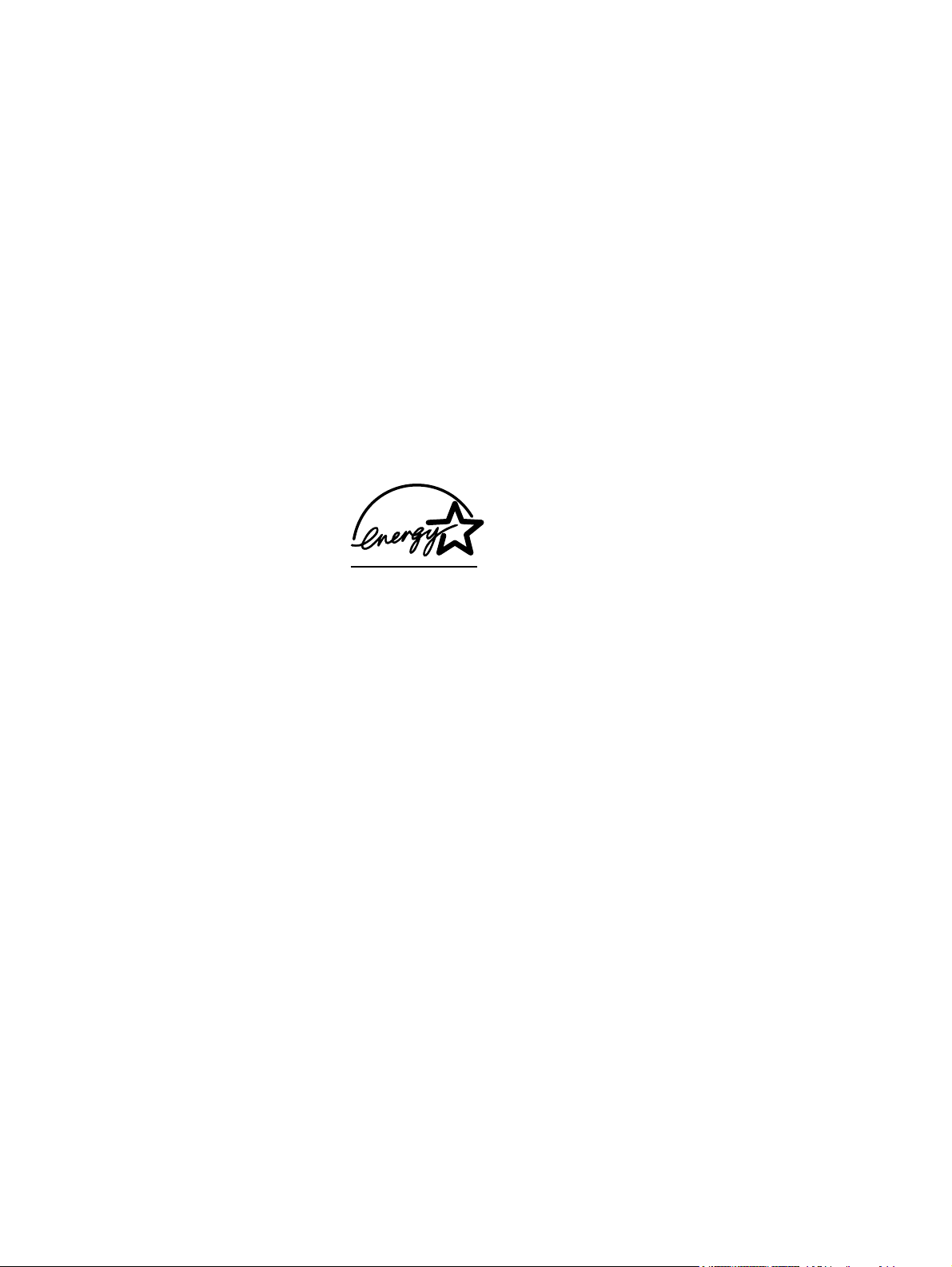
Copyright et licence
© 2005 Copyright Hewlett-Packard
Development Company, L.P.
Il est interdit de reproduire, adapter ou
traduire ce manuel sans autorisation
expresse par écrit, sauf dans les cas
permis par les lois régissant les droits
d’auteur.
Les informations contenues dans ce
document sont sujettes à modification sans
préavis.
Les seules garanties concernant les
produits et services HP sont énoncées
dans la garantie qui accompagne ces
produits et services. Rien en ceci ne devra
être interprété comme constituant une
garantie supplémentaire. HP ne pourra être
tenue pour responsable des erreurs
techniques et rédactionnelles ou des
omissions présentes dans ce document.
Numéro de référence Q6455-90944
Edition 1, 4/2005
Marques commerciales et déposées
Adobe Photoshop® et PostScript sont des
marques d’Adobe Systems Incorporated.
CorelDRAW® est une marque ou une
marque déposée de Corel Corporation ou
de Corel Corporation Limited.
Microsoft®, Windows®, MS-DOS® et
Windows NT® sont des marques déposées
de Microsoft Corporation aux Etats-Unis.
Netscape™ et Netscape Navigator™ sont
des marques de Netscape
Communications Corporation aux EtatsUnis.
TrueType™ est une marque d’Apple
Computer, Inc aux Etats-Unis.
ENERGY STAR® et le logo ENERGY
STAR® sont des marques déposées aux
Etats-Unis de l’agence américaine
Environmental Protection Agency. Pour
plus d’informations sur l’usage approprié
des marques, reportez-vous aux directives
d’utilisation du nom ENERGY STAR® et du
logo international.
Page 5
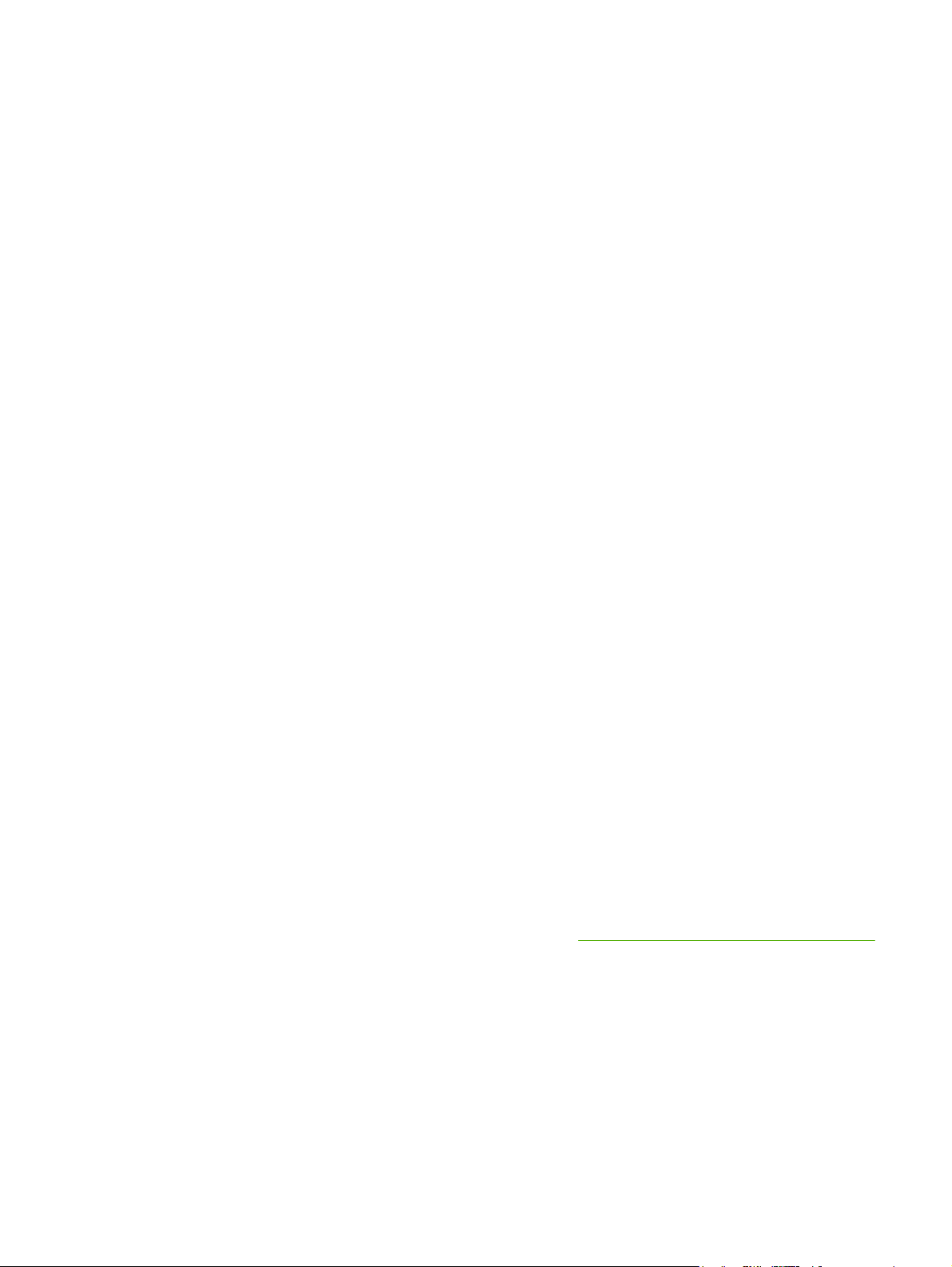
Assistance clientèle HP
Services en ligne
pour un accès aux informations 24 heures sur 24 à l’aide d’un modem ou d’une
connexion Internet
World Wide Web : Vous pouvez obtenir des informations mises à jour sur les logiciels
d’impression HP, les produits et l’assistance, ainsi que des pilotes d’imprimante en
différentes langues à l’adresse http://www.hp.com/support/clj2600n. (Le site est en anglais.)
Outils de dépannage en ligne
La suite ISPE (Instant Support Professional Edition) de HP est une suite d’outils de
dépannage basés sur le Web pour les produits de bureautique et d’impression. Cette suite
vous permet d’identifier, de diagnostiquer et de résoudre rapidement vos problèmes de
bureautique et d’informatique. Les outils ISPE sont disponibles à l’adresse
http://instantsupport.hp.com.
Assistance téléphonique
Hewlett-Packard offre une assistance téléphonique gratuite durant la période de garantie.
Lors de votre appel, vous serez connecté à une équipe prête à vous aider. Pour obtenir le
numéro de téléphone correspondant à votre pays/région, consultez la brochure fournie avec
le produit ou visitez le site http://welcome.hp.com/country/us/en/wwcontact.html. Avant
d’appeler HP, munissez-vous des informations suivantes : nom et numéro de série du
produit, date d’achat et description du problème.
Vous pouvez également obtenir de l’assistance sur Internet en visitant le site
http://www.hp.com. Cliquez sur le bloc support & drivers.
Utilitaires logiciels, pilotes et informations électroniques
Reportez-vous à la section http://www.hp.com/go/clj2600n_software. (Le site est en anglais,
mais les pilotes d’imprimante peuvent être téléchargés dans plusieurs langues.)
Pour obtenir des informations par téléphone, reportez-vous à la brochure fournie avec
l’imprimante.
Commande directe d’accessoires ou de consommables auprès de HP
Vous pouvez commander des consommables à partir des sites Web :
Amérique du Nord : https://www.hp.com/post-embed/ordersupplies-na
Amérique latine : https://www.hp.com/post-embed/ordersupplies-la
Europe et Moyen-Orient : https://www.hp.com/post-embed/ordersupplies-emea
Asie / Pacifique : https://www.hp.com/post-embed/ordersupplies-ap
Vous pouvez commander des accessoires à partir du site http://www.hp.com/accessories.
Pour plus d’informations, reportez-vous à la section
Pour commander des consommables ou des accessoires par téléphone, appelez les
numéros suivants :
Etats-Unis : 1-800-538-8787
Accessoires et informations de commande.
Canada : 1-800-387-3154
Pour connaître les numéros de téléphone d’autres pays/régions, reportez-vous à la brochure
fournie avec l’imprimante.
Informations de service HP
FRWW iii
Page 6
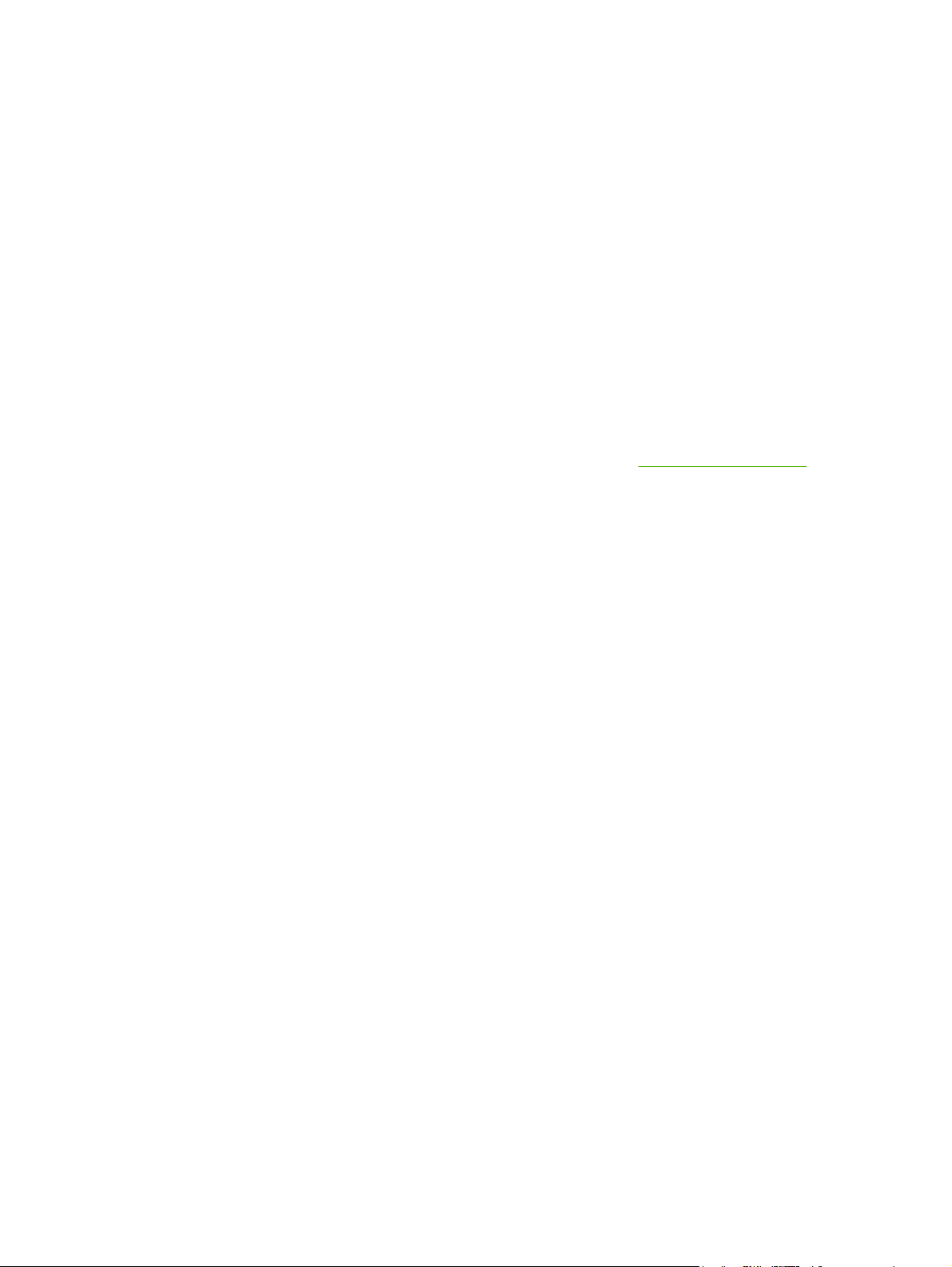
Pour connaître les distributeurs HP agréés aux Etats-Unis et au Canada, appelez le
1-800-243-9816 (Etats-Unis) ou le 1-800-387-3867 (Canada). Ou accédez au site
http://www.hp.com/go/cposupportguide.
Pour obtenir un service pour votre produit HP dans d’autres pays/régions, appelez le
numéro d’assistance clientèle HP correspondant à votre pays/région. Consultez la brochure
fournie avec l’imprimante.
Contrat de service HP
Appelez le : 1-800-HPINVENT [1-800-474-6836 (Etats-Unis)] ou 1-800-268-1221 (Canada).
Service hors garantie : 1-800-633-3600.
Service étendu : Appelez le 1-800-HPINVENT 1-800-474-6836 (Etats-Unis) ou
1-800-268-1221 (Canada). Ou accédez au site Web de services HP Supportpack and
Carepaq™ à l’adresse http://www.hpexpress-services.com/10467a.
Boîte à outils HP
Pour contrôler l’état et les paramètres de l’imprimante et afficher des informations de
dépannage et la documentation en ligne, utilisez le logiciel Boîte à outils HP. Vous pouvez
afficher la Boîte à outils HP lorsque l’imprimante est directement connectée à l’ordinateur ou
à un réseau. Pour pouvoir utiliser la Boîte à outils HP, vous devez avoir effectué une
installation intégrale du logiciel. Reportez-vous à la section
Gestion de l’imprimante.
iv FRWW
Page 7
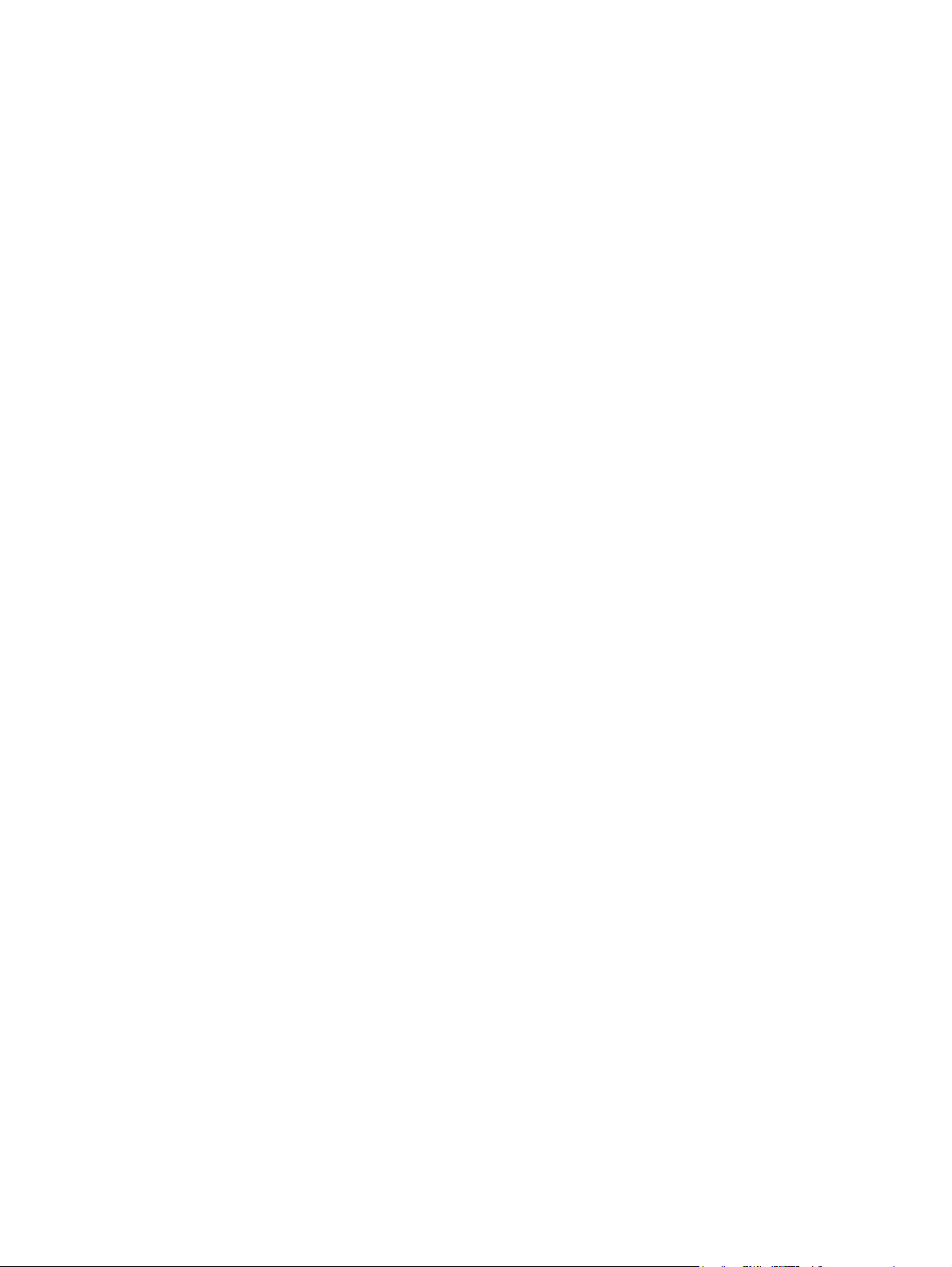
Sommaire
1 Principes de base
Accès rapide aux informations sur l’imprimante ......................................................................2
Liens du guide de l’utilisateur ............................................................................................2
Pour tout supplément d’informations .................................................................................2
Configurations de l’imprimante ................................................................................................4
Imprimante HP Color LaserJet 2600n ...............................................................................4
Fonctions de l’imprimante ........................................................................................................5
Présentation .............................................................................................................................7
Logiciels ...................................................................................................................................9
Logiciels et systèmes d’exploitation pris en charge ...........................................................9
Conseils relatifs au logiciel ................................................................................................9
Logiciels pour Windows ...................................................................................................10
Logiciels pour Macintosh .................................................................................................11
Désinstallation du logiciel d’impression ...........................................................................11
Spécifications des supports d’impression ..............................................................................13
Instructions générales .....................................................................................................13
Papier et supports d’impression ......................................................................................13
Environnement d’impression et de stockage ...................................................................14
Enveloppes ......................................................................................................................15
Etiquettes .........................................................................................................................16
Transparents ...................................................................................................................17
Grammages et formats de papier pris en charge ............................................................17
2 Panneau de commande
Fonctions du panneau de commande ....................................................................................19
Affichage ..........................................................................................................................20
Compréhension de l’état des consommables ..................................................................20
Compréhension de l’état de l’imprimante ........................................................................20
3 Mise en réseau
Pour configurer un périphérique connecté à un port réseau (impression homologue
ou en mode direct) ..............................................................................................................24
Protocoles réseau pris en charge ..........................................................................................25
Configuration TCP/IP .............................................................................................................27
Configuration serveur, AutoIP et TCP/IP manuelle .........................................................27
Configuration TCP/IP orientée serveur ............................................................................27
Configuration de l’adresse IP par défaut .........................................................................27
Outils de configuration TCP/IP ........................................................................................28
Utilisation du protocole BOOTP/TFTP ...................................................................................29
Pourquoi faire appel au protocole BOOTP ? ...................................................................29
BOOTP et UNIX ..............................................................................................................29
Utilisation du protocole DHCP ...............................................................................................33
Systèmes UNIX ...............................................................................................................33
Systèmes Windows .........................................................................................................33
FRWW v
Page 8
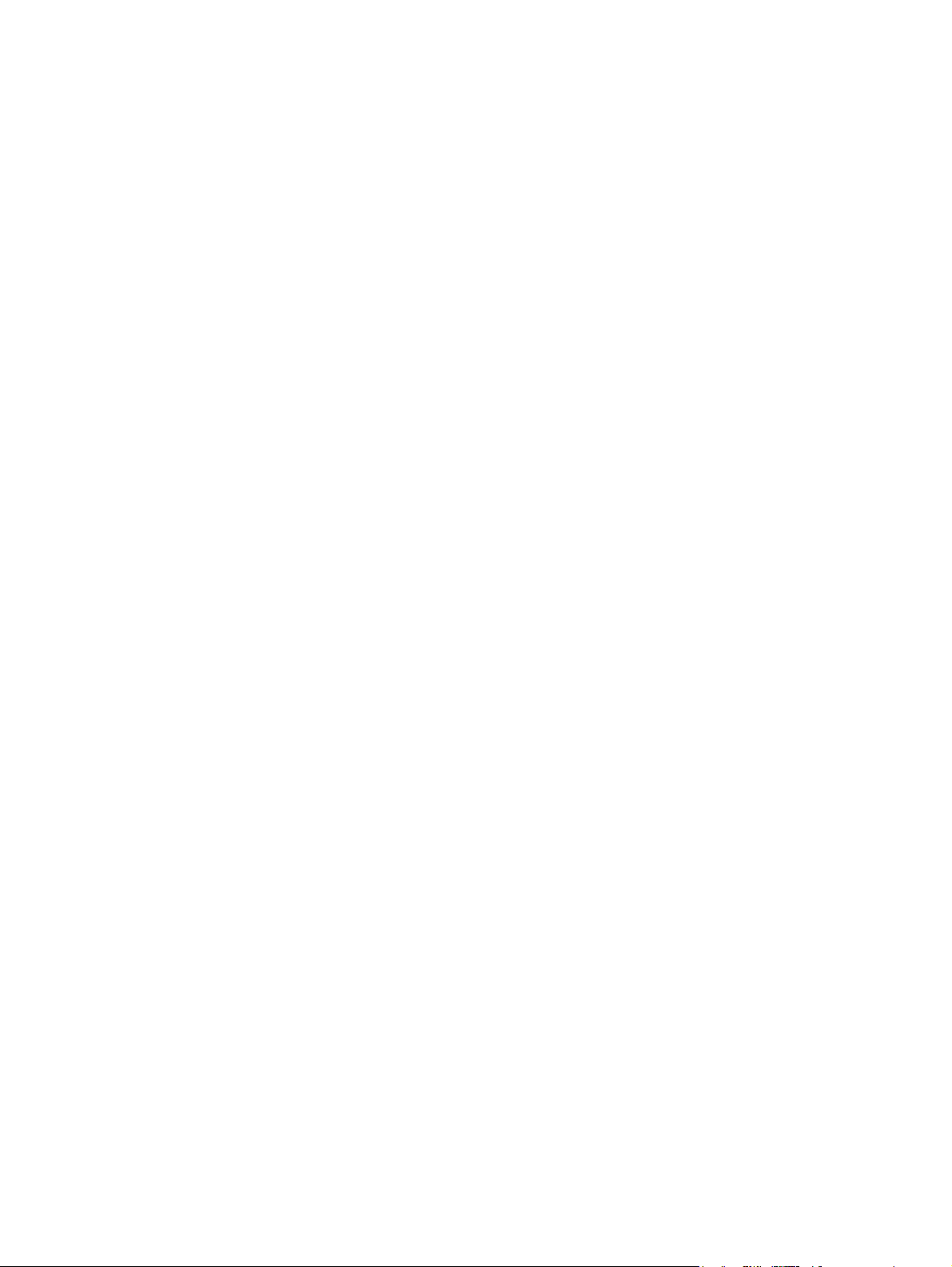
Systèmes NetWare ..........................................................................................................36
Pour interrompre la configuration DHCP ...............................................................................37
Utilisation du panneau de commande de l’imprimante ..........................................................38
Recours au serveur Web intégré ...........................................................................................39
4 Travaux d’impression
Chargement des bacs ............................................................................................................42
Chargement du bac 1 ......................................................................................................42
Chargement du bac 2 ou du bac 3 en option ..................................................................43
Impression sur des supports spéciaux ...................................................................................46
Impression sur des enveloppes .......................................................................................46
Impression sur des étiquettes ..........................................................................................48
Transparents ...................................................................................................................49
Impression sur du papier glacé HP LaserJet et papier photo HP LaserJet .....................50
Impression sur du papier à en-tête ou sur des formulaires préimprimés ........................52
Impression sur papier résistant HP LaserJet ...................................................................53
Impression sur des supports au format non standard ou sur du papier cartonné ...........53
Contrôle des travaux d’impression .........................................................................................54
Différences entre l’impression par Source (bac) et celle par Type ou par Format ..........55
Accès aux paramètres du pilote d’imprimante .................................................................60
Impression recto verso ...........................................................................................................62
Pour impression en recto verso (manuel) ........................................................................62
Annulation d’une tâche d’impression .....................................................................................64
5 Couleur
Utilisation de la couleur ..........................................................................................................66
HP ImageREt 2400 ..........................................................................................................66
Sélection du support ........................................................................................................66
Options de couleur ..........................................................................................................66
Rouge-vert-bleu standard (sRVB) ...................................................................................67
Gestion des options de couleur .............................................................................................68
Impression en niveaux de gris .........................................................................................68
Ajustement automatique ou manuel des couleurs ...........................................................68
Options de couleurs manuelles .......................................................................................68
Correspondance des couleurs ...............................................................................................71
6 Conseils pratiques
Imprimer : Conseils pratiques ................................................................................................74
Imprimer sur des supports spéciaux, tels que le papier brillant ou le papier photo .........75
Imprimer sur les deux côtés du papier ............................................................................76
Imprimer sur des enveloppes et des formats de supports personnalisés .......................76
Modifiez les paramètres d’impression du périphérique, par exemple la qualité
d’impression, dans la Boîte à outils HP ........................................................................77
Imprimer des documents couleur à partir de mon ordinateur en noir et blanc
uniquement ...................................................................................................................78
Modification des options de couleur ................................................................................78
Réseau : Conseils pratiques ..................................................................................................79
Configurer le périphérique et l’utiliser sur le réseau ........................................................79
Définir mon mot de passe réseau ....................................................................................79
Rechercher l’adresse IP du réseau .................................................................................79
Configurer une adresse IP statique pour l’imprimante ....................................................80
Autre : Conseils pratiques ......................................................................................................81
Changement des cartouches d’impression .....................................................................81
vi FRWW
Page 9
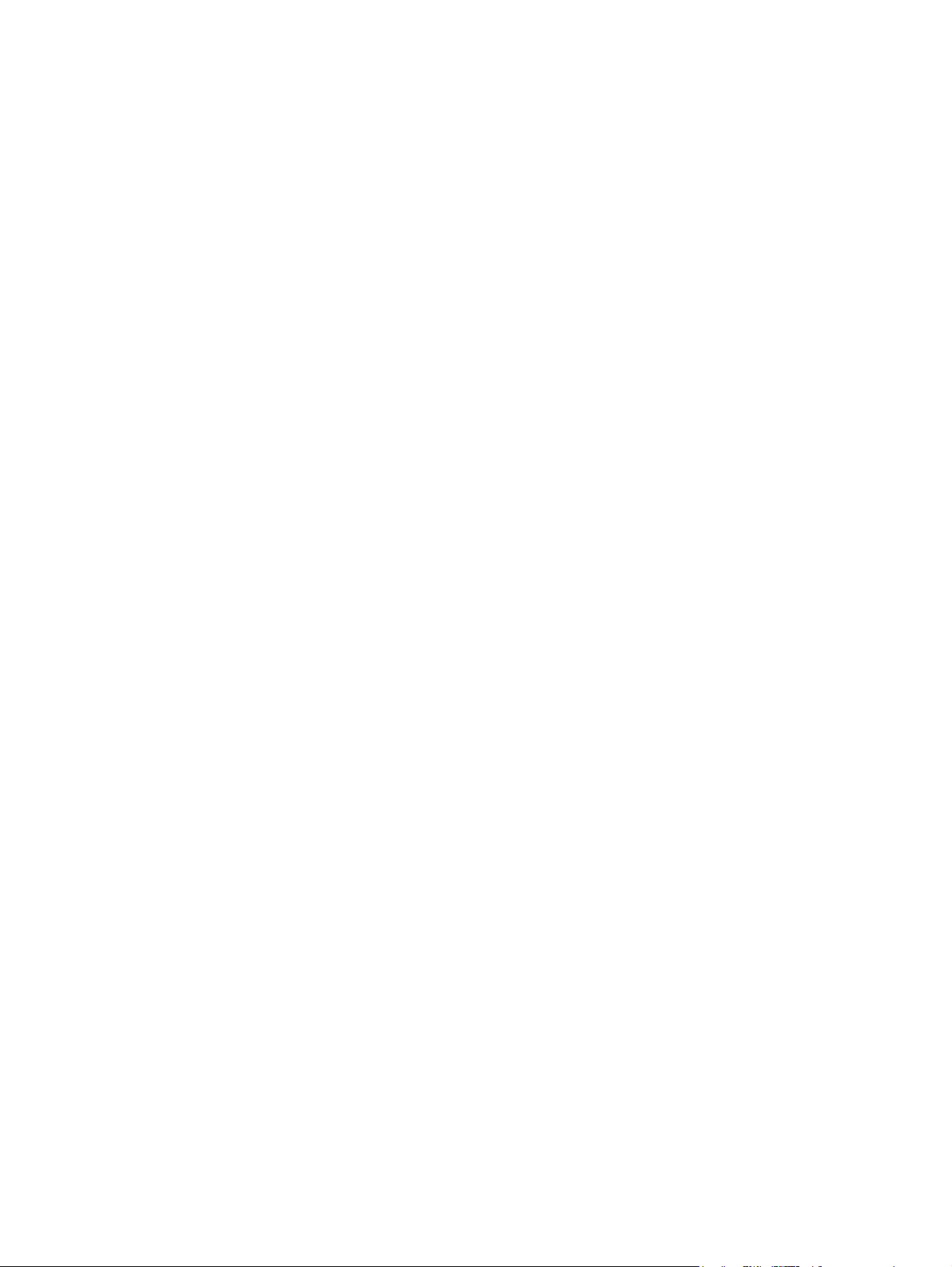
7 Gestion de l’imprimante
Pages spéciales .....................................................................................................................86
Page de démonstration ...................................................................................................86
Page de configuration ......................................................................................................86
Page d’état des consommables ......................................................................................87
Structure des menus ..............................................................................................................89
Pour imprimer la structure des menus .............................................................................89
Boîte à outils HP ....................................................................................................................90
Systèmes d’exploitation compatibles ...............................................................................90
Navigateurs compatibles .................................................................................................90
Pour afficher la Boîte à outils HP .....................................................................................91
Onglet Etat .......................................................................................................................91
Onglet Dépannage ..........................................................................................................91
Onglet Alertes ..................................................................................................................92
Onglet Documentation .....................................................................................................92
Paramètres du périphérique ............................................................................................92
Autres liens ......................................................................................................................93
Utilisation du serveur Web intégré .........................................................................................94
Pour accéder au serveur Web intégré à l’aide d’une connexion réseau .........................94
Onglet Informations .........................................................................................................95
Onglet Paramètres ..........................................................................................................95
Onglet Mise en réseau ....................................................................................................95
Autres liens de la Boîte à outils HP .................................................................................96
8 Maintenance
Gestion des consommables ...................................................................................................98
Durée de vie des consommables ....................................................................................98
Vérification et commande de consommables ..................................................................98
Stockage des consommables ..........................................................................................99
Remplacement et recyclage des consommables ............................................................99
Politique de HP en matière de consommables non-HP ..................................................99
Site Web anti-fraude de HP ...........................................................................................100
Ignorer le message de cartouche épuisée ...........................................................................101
Configuration .................................................................................................................101
Fonctionnement continu ................................................................................................102
Nettoyage de l’imprimante ...................................................................................................103
Pour nettoyer la station de fusion à l’aide de la Boîte à outils HP .................................103
Etalonnage de l’imprimante .................................................................................................105
Pour étalonner l’imprimante à partir de l’imprimante .....................................................105
Pour étalonner l’imprimante à partir de la Boîte à outils HP ..........................................105
9 Résolution des problèmes
Stratégie d’assistance ..........................................................................................................108
Processus de dépannage ....................................................................................................109
Liste de dépannage .......................................................................................................109
Messages du panneau de commande .................................................................................111
Messages d’alerte et d’avertissement ...........................................................................111
Messages d’erreur critique ............................................................................................112
Elimination des bourrages ...................................................................................................115
Emplacements de recherche des bourrages .................................................................115
Pour éliminer les bourrages présents dans l’imprimante ...............................................116
Pour éliminer les bourrages du bac 2 ou du bac 3 en option ........................................117
Pour éliminer les bourrages du bac supérieur ...............................................................118
Problèmes d’impression .......................................................................................................119
FRWW vii
Page 10
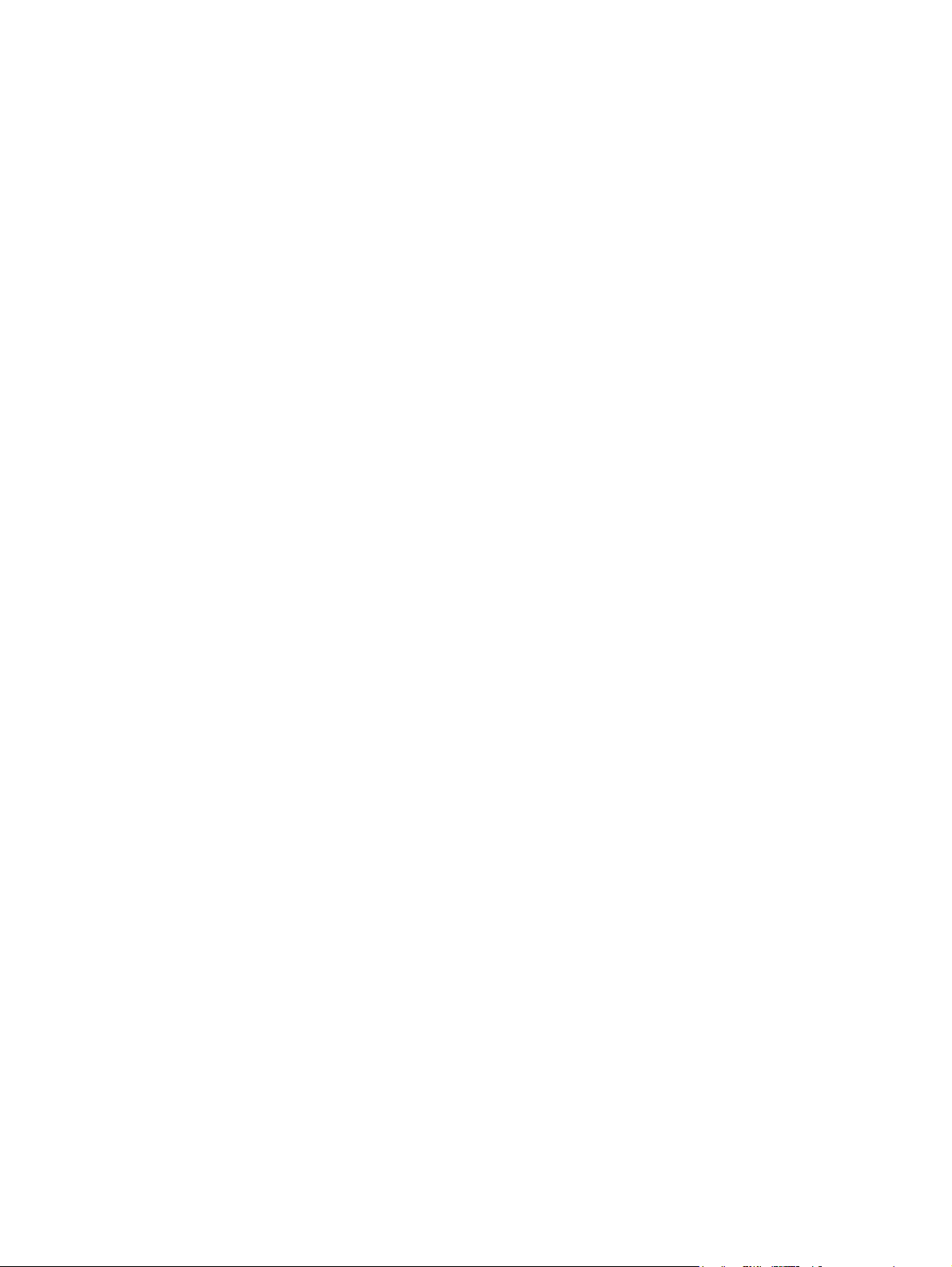
Problèmes de qualité d’impression ................................................................................119
Problèmes de gestion du support ..................................................................................128
Problèmes liés aux performances .................................................................................131
Outils de dépannage ............................................................................................................133
Pages et rapports relatifs au périphérique .....................................................................133
Boîte à outils HP ............................................................................................................134
Menu Service .................................................................................................................134
Annexe A Accessoires et informations de commande
Consommables ....................................................................................................................138
Câbles et accessoires d’interface ........................................................................................139
Accessoires de gestion du papier ........................................................................................140
Papier et autres supports d’impression ................................................................................141
Pièces remplaçables par l’utilisateur ....................................................................................143
Documentation supplémentaire ...........................................................................................144
Annexe B Maintenance et assistance
Déclaration de garantie limitée de Hewlett-Packard ............................................................145
Déclaration de garantie limitée relative aux cartouches d’impression .................................147
Disponibilité de l’assistance et des services ........................................................................148
Contrats de service et services HP Care Pack™ ..........................................................148
Remballage de l’imprimante ................................................................................................149
Pour remballer l’imprimante ...........................................................................................149
Formulaire d’informations pour réparation ...........................................................................150
Annexe C Spécifications
Spécifications de l’imprimante .............................................................................................153
Annexe D Informations réglementaires
Introduction ..........................................................................................................................155
Réglementations de la FCC .................................................................................................156
Ligne de conduite écologique ..............................................................................................157
Protection de l’environnement .......................................................................................157
Production d’ozone ........................................................................................................157
Consommation d’énergie ...............................................................................................157
Consommables d’impression HP LaserJet ....................................................................158
Fiche technique de sécurité du matériel ..............................................................................159
Déclaration de conformité ....................................................................................................160
Déclarations relatives à la sécurité par pays/région ............................................................161
Déclaration sur la protection contre les rayons laser .....................................................161
Déclaration DOC du Canada .........................................................................................161
Déclaration EMI de la Corée .........................................................................................161
Déclaration VCCI (Japon) ..............................................................................................161
Déclaration finnoise relative au laser .............................................................................162
Index
viii FRWW
Page 11
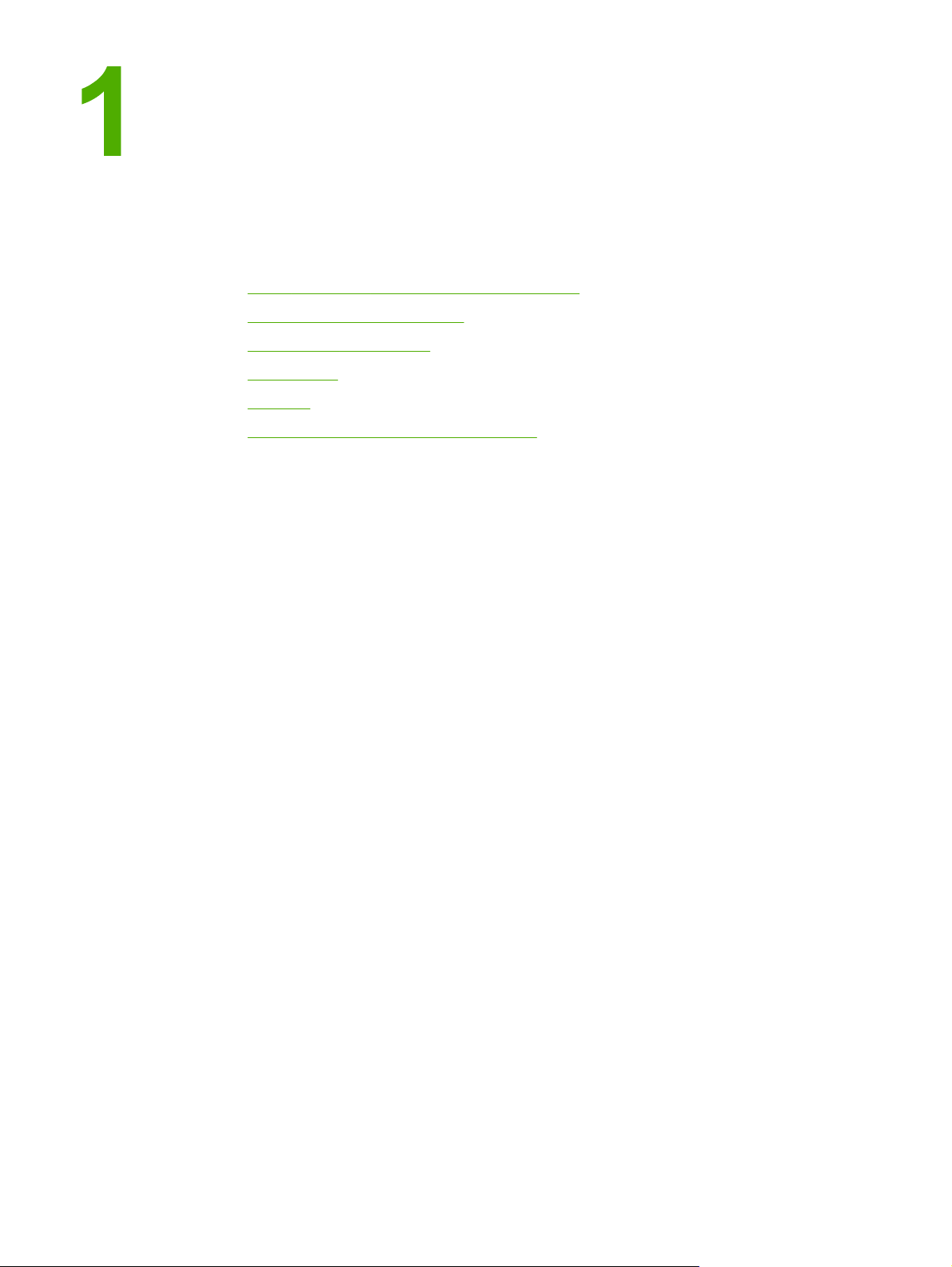
Principes de base
Cette section aborde les points suivants :
●
Accès rapide aux informations sur l’imprimante
●
Configurations de l’imprimante
●
Fonctions de l’imprimante
●
Présentation
●
Logiciels
●
Spécifications des supports d’impression
FRWW 1
Page 12
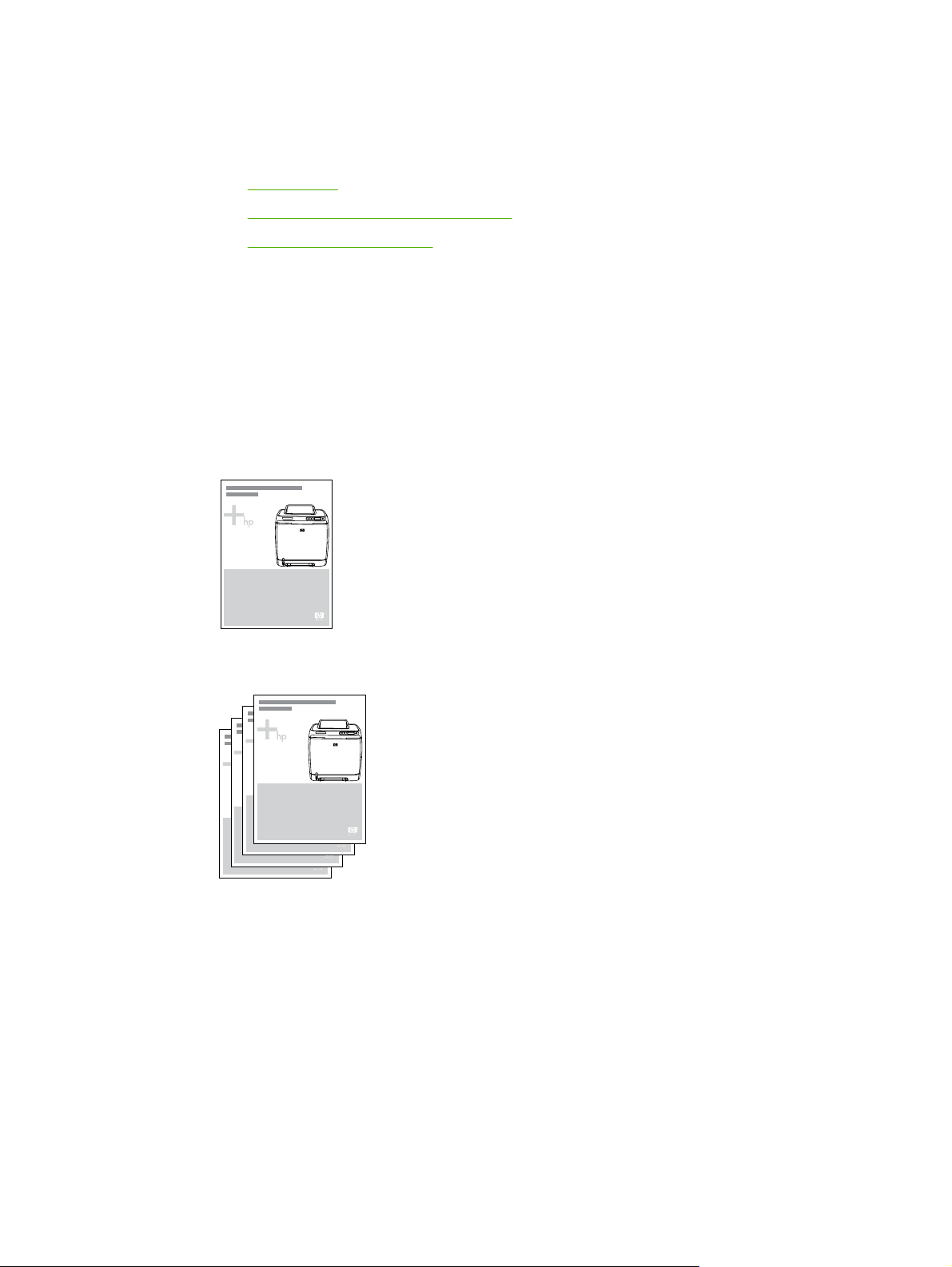
Accès rapide aux informations sur l’imprimante
Liens du guide de l’utilisateur
● Présentation
Fonctions du panneau de commande
●
Résolution des problèmes
●
Pour tout supplément d’informations
Plusieurs documents de référence peuvent être utilisés avec cette imprimante. Reportezvous à la section http://www.hp.com/support/clj2600n.
Installation de l’imprimante
Guide de mise en route - Instructions pas à pas pour l’installation et la configuration de
l’imprimante.
Guides d’installation des accessoires — Instructions pas à pas pour l’installation des
accessoires de l’imprimante. Ces guides sont fournis avec tout accessoire acheté.
2 Chapitre 1 Principes de base FRWW
Page 13
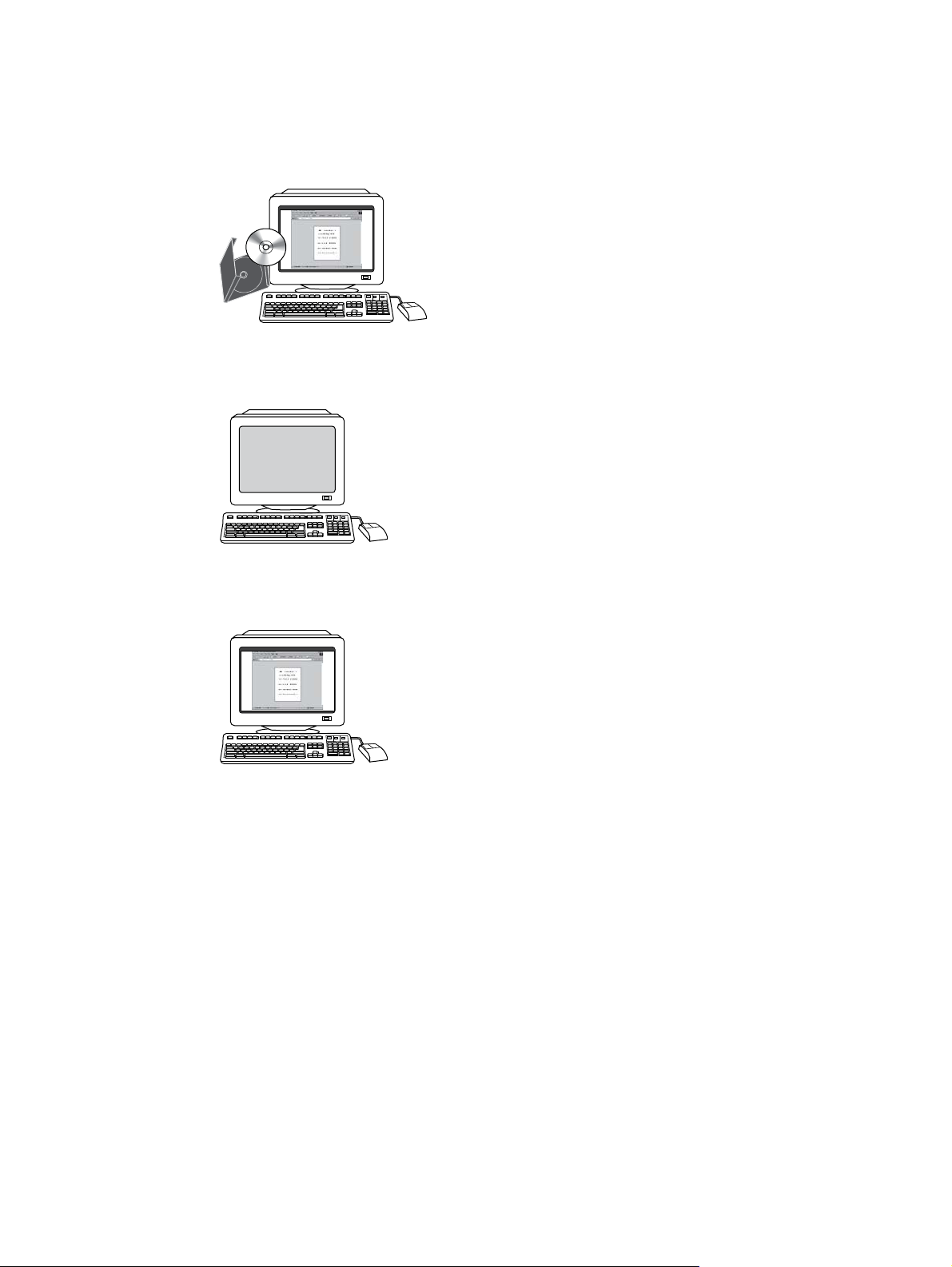
Utilisation de l’imprimante
Guide de l’utilisateur - Informations détaillées sur l’utilisation et le dépannage de
l’imprimante. Ce guide est disponible en deux formats sur le CD-ROM fourni avec
l’imprimante : format PDF pour l’impression et format HTML pour la consultation en ligne. Il
est également disponible sur le logiciel Boîte à outils HP.
Aide en ligne - Informations sur les options de l’imprimante disponibles avec les pilotes
d’imprimante. Pour afficher un fichier d’aide, accédez à l’aide en ligne via le pilote
d’imprimante.
Guide de l’utilisateur HTML (en ligne) - Informations détaillés sur l’utilisation et le
dépannage de l’imprimante. Reportez-vous à la section http://www.hp.com/support/clj2600n.
Une fois connecté, sélectionnez Manuals.
FRWW Accès rapide aux informations sur l’imprimante 3
Page 14
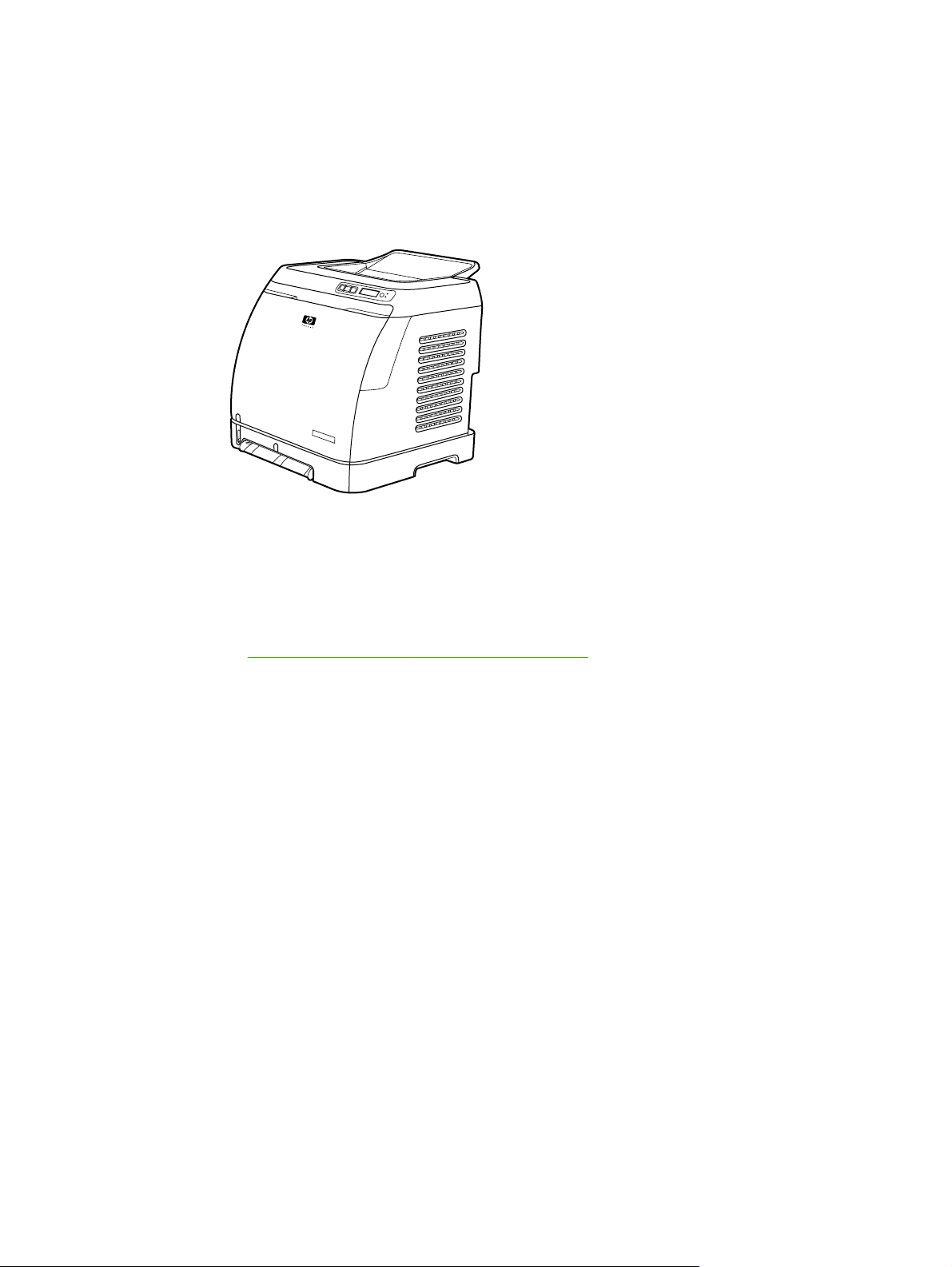
Configurations de l’imprimante
Nous vous remercions d’avoir choisi l’imprimante HP Color LaserJet 2600n. Cette
imprimante est disponible dans la configuration décrite ci-dessous.
Imprimante HP Color LaserJet 2600n
L’imprimante HP Color LaserJet 2600n est une imprimante laser quadrichromique pouvant
imprimer huit pages par minute (ppm) en couleur ou en noir et blanc (monochrome).
● Bacs. L’imprimante est équipée d’un bac d’alimentation prioritaire feuille à feuille (bac 1)
et d’un bac universel (bac 2) pouvant contenir jusqu’à 250 feuilles de formats et de types
de papier divers ou 10 enveloppes. Elle prend en charge un bac à papier de 250 feuilles
en option (bac 3 en option). Pour plus d’informations, reportez-vous à la section
Grammages et formats de papier pris en charge.
● Connectivité. L’imprimante dispose d’un port USB 2.0 haute vitesse pour la
connectivité, ainsi que d’un serveur d’impression interne HP intégré pour la connexion à
un réseau 10/100 Base-T.
● Mémoire. L’imprimante est fournie avec 16 mégaoctets (Mo) de mémoire vive
dynamique synchrone (SDRAM). Il n’est pas possible d’ajouter de la mémoire
supplémentaire.
4 Chapitre 1 Principes de base FRWW
Page 15
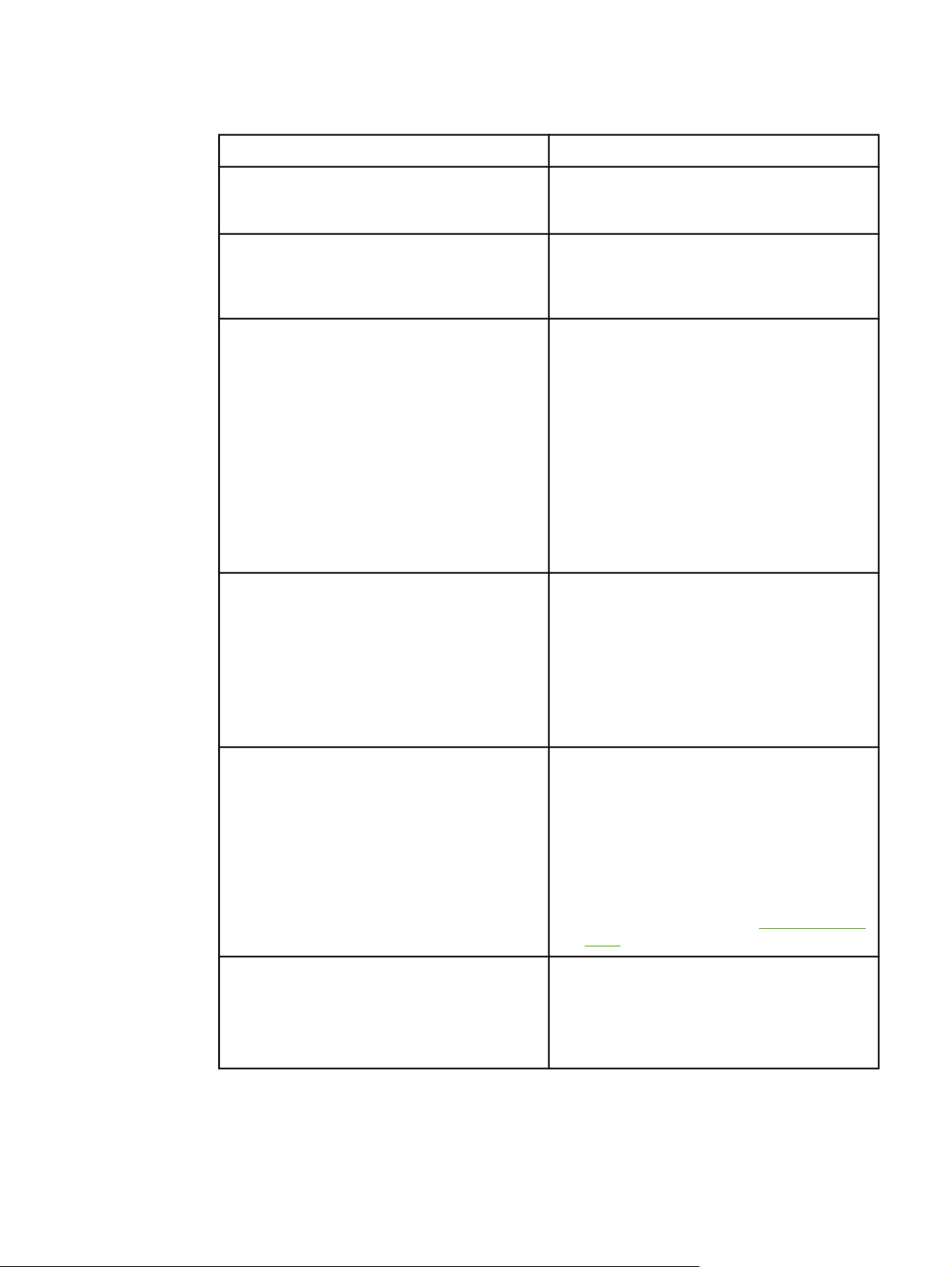
Fonctions de l’imprimante
Fonction Imprimante HP Color LaserJet 2600n
Impression couleur ● Impression laser entièrement en couleur
avec les quatre couleurs suivantes : cyan,
magenta, jaune et noir (CMJN).
Impression rapide
Excellente qualité d’impression
Utilisation facile ● Peu de consommables à commander. Les
● 8 ppm pour une impression en noir et blanc
au format Letter et 8 ppm au format A4.
8 ppm pour une impression couleur au
format A4/Letter.
● ImageREt 2400 fournit une qualité couleur
de 2 400 ppp grâce à un processus
d’impression multiniveau.
● Résolution réelle de 600 x 600 points par
pouce (ppp) pour les textes et les
graphiques.
● Paramètres réglables pour optimiser la
qualité d’impression.
● La qualité de l’encre de la cartouche
HP UltraPrecise permet d’imprimer des
textes et des graphiques avec une meilleure
définition.
consommables sont faciles à installer.
● Accès facile aux informations et aux
paramètres de l’imprimante à l’aide du
logiciel Boîte à outils HP
● Accès facile à l’ensemble des
consommables et au papier par la porte
avant.
Facilité de manipulation du papier
Connexions d’interface
● Bacs 1 et 2 pour papier à en-tête,
enveloppes, étiquettes, transparents,
supports au format non standard, cartes
postales, papier glacé HP LaserJet, papier
résistant HP LaserJet, papier à fort
grammage et papier photo laser HP.
● Bac de sortie supérieur à 125 feuilles.
● Impression recto verso (manuelle).
Reportez-vous à la section
verso.
● Port USB haute vitesse.
● L’imprimante HP Color LaserJet 2600n
dispose d’un serveur d’impression interne
HP intégré pour la connexion à un réseau
10/100 Base-T.
Impression recto
FRWW Fonctions de l’imprimante 5
Page 16
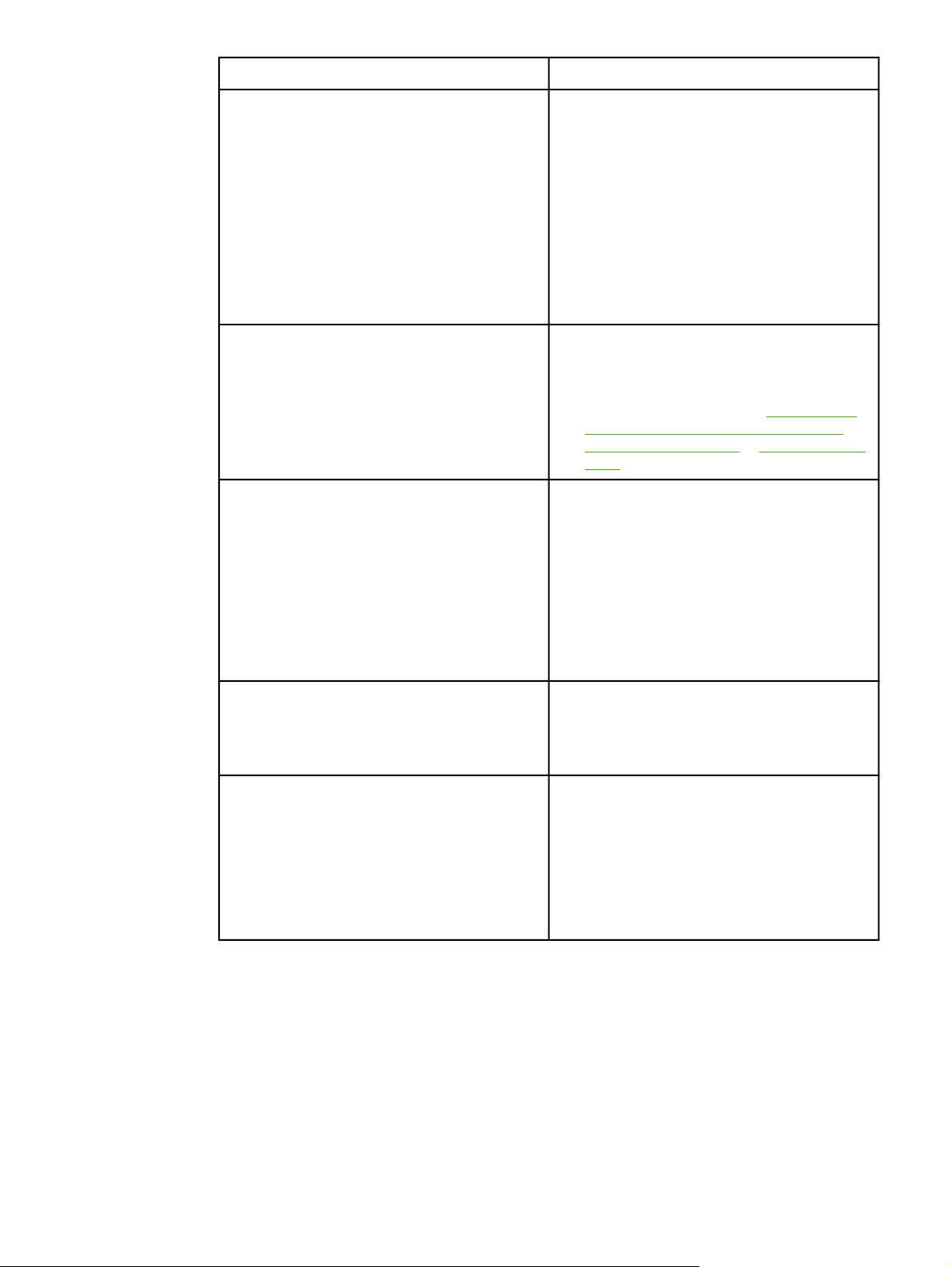
Fonction Imprimante HP Color LaserJet 2600n
Economies d’énergie ● L’imprimante économise l’énergie
automatiquement en réduisant la
consommation électrique de manière
considérable lorsqu’elle n’imprime pas.
● En tant que partenaire du programme
ENERGY STAR®, Hewlett-Packard a
déterminé que ce produit respecte les
directives ENERGY STAR® établies en
matière d’efficacité énergétique. ENERGY
STAR® est une marque de service déposée
aux Etats-Unis de l’agence américaine pour
la protection de l’environnement.
Impression économique ● L’impression de n pages par feuille
(impression de plusieurs pages sur une
feuille) et l’impression recto verso
permettent d’économiser du papier.
Reportez-vous aux sections
plusieurs pages sur une feuille de papier
(impression de n pages) et Impression recto
verso.
Consommables ● Une page d’état des consommables affiche
les jauges des cartouches indiquant leur
durée de vie. Pour consommables HP
uniquement.
Impression de
● Cartouche à mélange automatique.
● Authentification des cartouches
d’impression HP.
● Fonctionnalité de commande de
consommables activée.
Accessibilité ● Guide de l’utilisateur en ligne adapté à la
lecture d’écran.
● Ouverture d’une seule main des portes et
capots.
Capacité d’extension ● Bac 3 en option. Ce bac universel de
250 feuilles permet de réduire la fréquence
à laquelle vous devez charger du papier
dans l’imprimante. Un seul bac
supplémentaire de 250 feuilles peut être
installé sur l’imprimante.
● Serveur d’impression externe HP Jetdirect
en option pour la connexion à un réseau.
6 Chapitre 1 Principes de base FRWW
Page 17
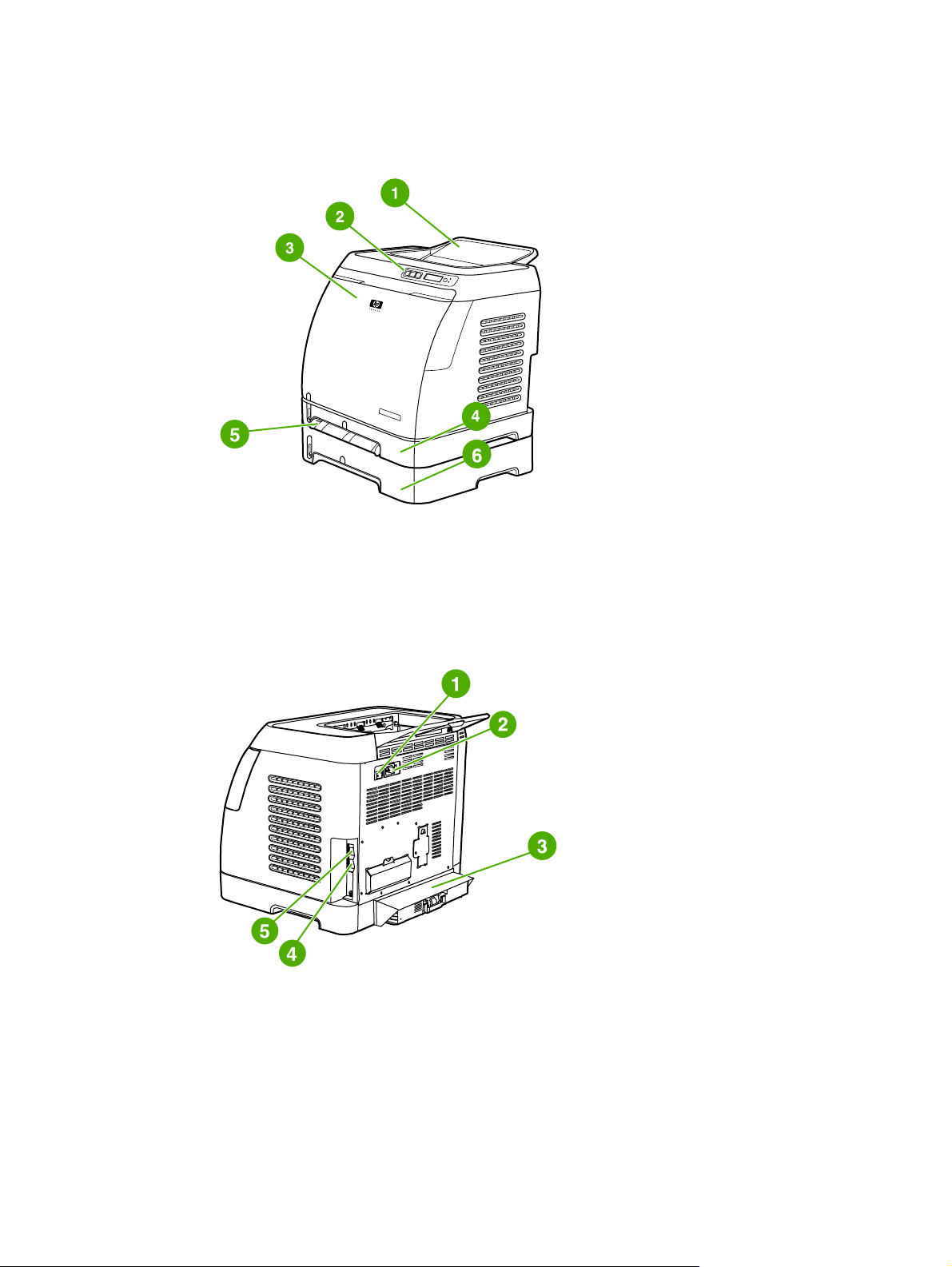
Présentation
Les illustrations suivantes montrent l’emplacement et le nom des principaux composants de
cette imprimante.
Vue avant (avec le bac 3 en option)
1 Bac de sortie
2 Panneau de commande de l’imprimante
3 Porte avant
4 Bac 2 (250 feuilles)
5 Bac 1 (bac d’alimentation prioritaire feuille à feuille)
6 Bac 3 (en option ; 250 feuilles)
Vues arrière et latérale
1 Interrupteur marche/arrêt
2 Connexion de l’alimentation
3 Pare-poussière
4 Serveur d’impression interne HP intégré pour la connexion à un réseau 10/100 Base-T
5 Connexion USB
FRWW Présentation 7
Page 18
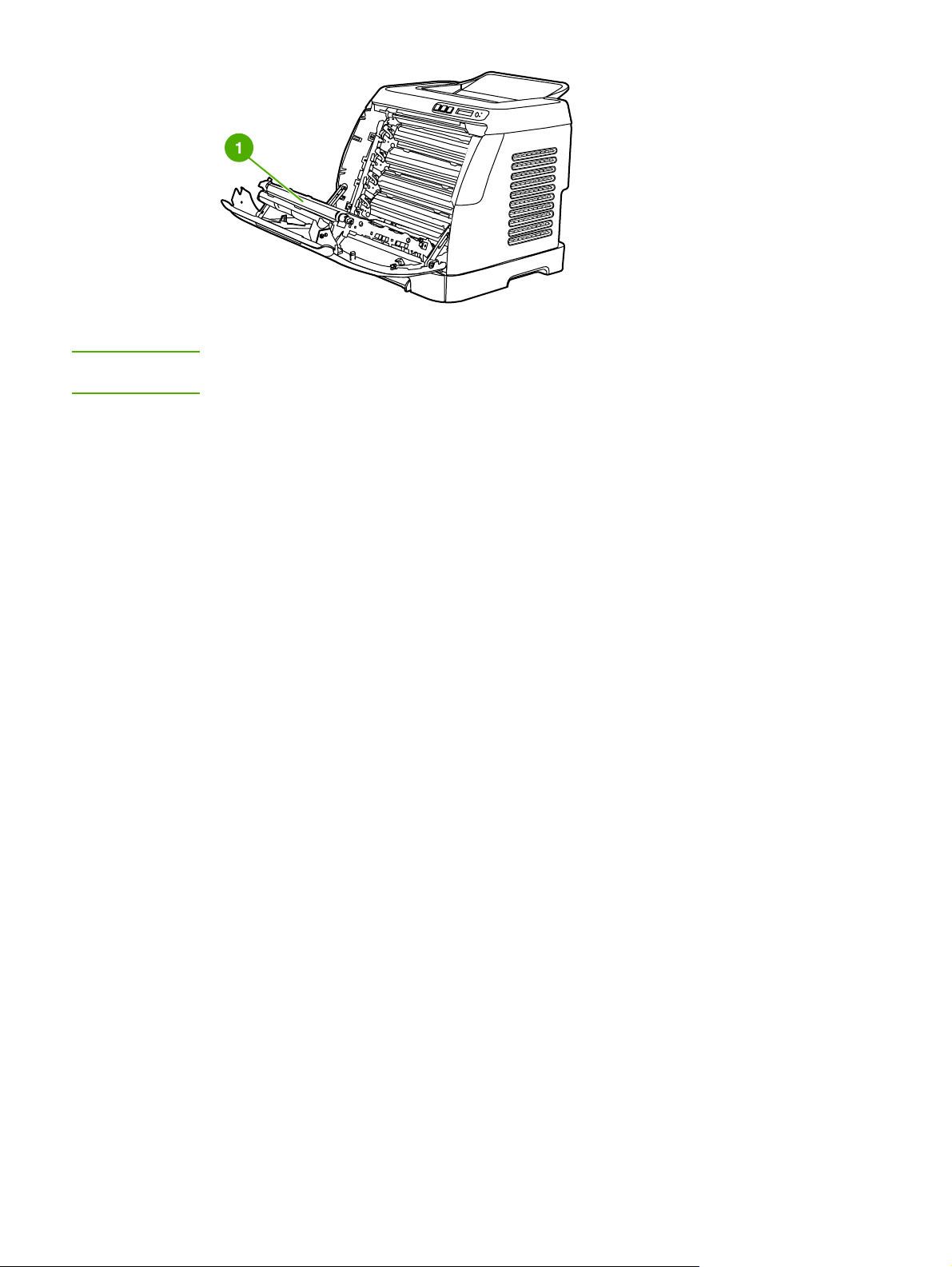
1 Courroie de transfert (ETB)
ATTENTION
Ne placez rien sur la courroie de transfert située à l’intérieur de la porte avant. Vous
risqueriez d’endommager l’imprimante et de compromettre la qualité d’impression.
8 Chapitre 1 Principes de base FRWW
Page 19
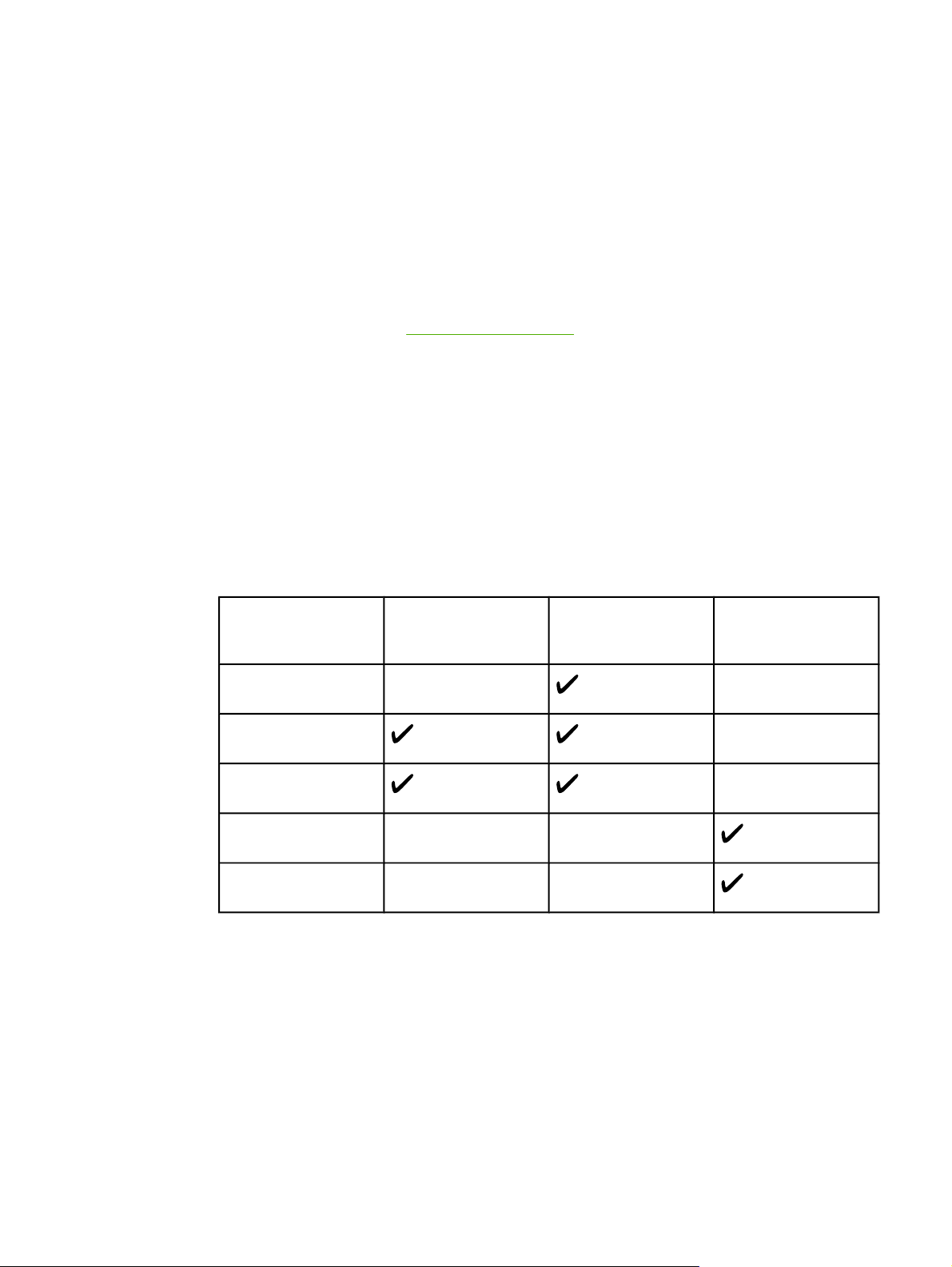
Logiciels
Logiciels et systèmes d’exploitation pris en charge
Pour configurer facilement l’imprimante et accéder à l’ensemble de ses fonctions, HP
recommande fortement d’installer le logiciel fourni. Le logiciel n’est pas entièrement
accessible dans toutes les langues. Reportez-vous au Guide de mise en route pour obtenir
des instructions d’installation et au fichier LisezMoi pour prendre connaissance des
dernières informations sur le logiciel.
Les pilotes les plus récents, les pilotes supplémentaires ainsi que d’autres logiciels sont
disponibles sur Internet et auprès d’autres sources. Si vous n’avez pas accès à Internet,
reportez-vous à la section
L’imprimante prend en charge les systèmes d’exploitation suivants :
● Microsoft® Windows® 98 Deuxième Edition et Windows Millennium Edition (Me)
(installation via Ajouter une imprimante)
● Microsoft® Windows® 2000 et Windows XP
● Microsoft® Windows® Server 2003
● Macintosh OS X v10.2 et versions ultérieures
Le tableau suivant répertorie les logiciels disponibles pour votre système d’exploitation.
Assistance clientèle HP.
Logiciel d’impression HP Color LaserJet 2600n
Fonction Windows 98
Deuxième Edition, Me
Installation sous
Windows
Pilote d’imprimante
Windows
Logiciel Boîte à
outils HP
Installation sous
Macintosh
Pilotes d’imprimante
Macintosh
Windows 2000 et XP Macintosh OS X
v10.2 et versions
ultérieures
Conseils relatifs au logiciel
Vous trouverez ci-dessous des conseils pour l’utilisation du logiciel d’impression.
FRWW Logiciels 9
Page 20
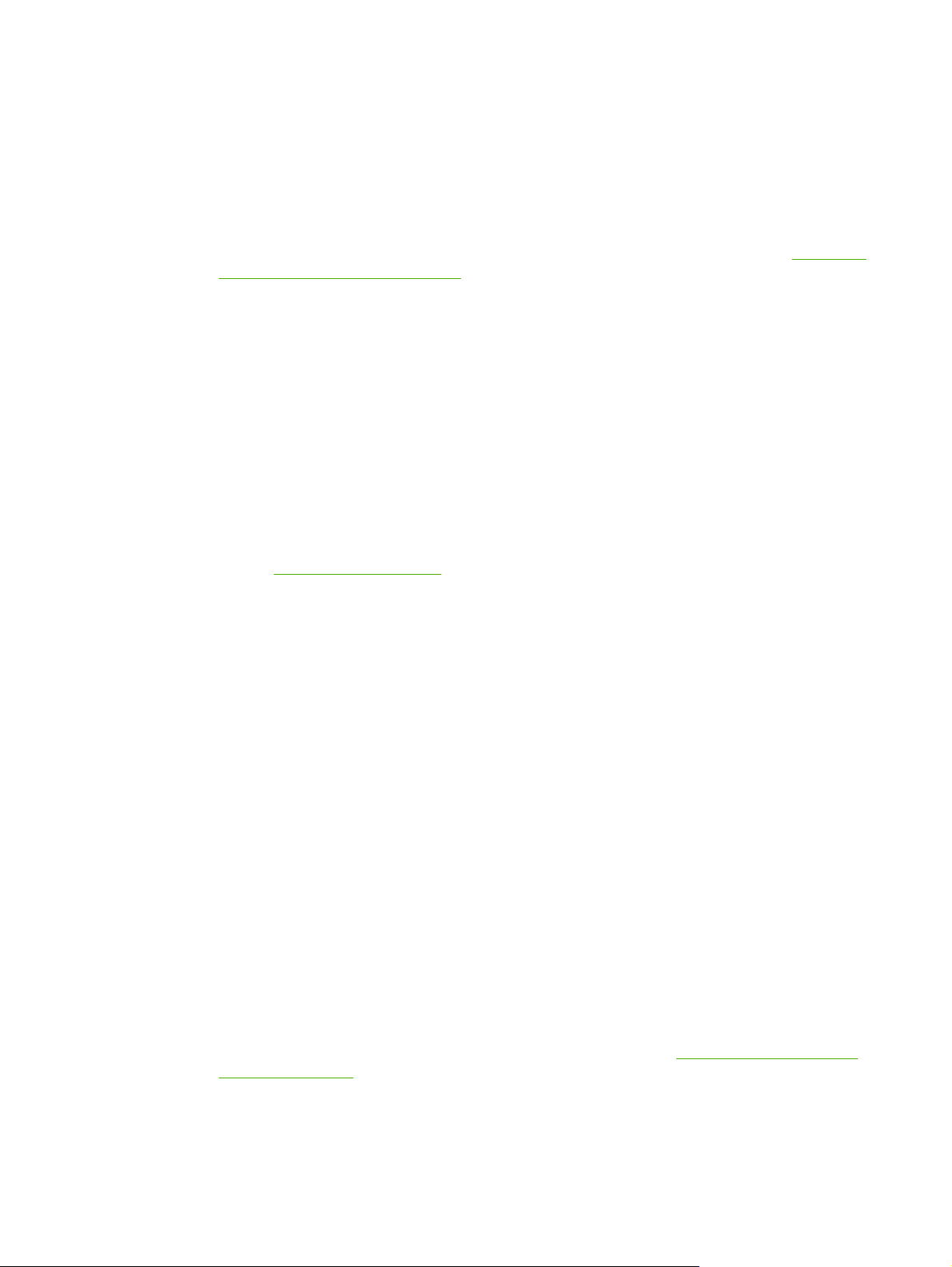
Accès aux fonctions de l’imprimante
Les fonctions de l’imprimante sont disponibles dans le pilote d’imprimante. Certaines
fonctions telles que les formats de papier non standard et l’orientation des pages sont
également disponibles dans le programme utilisé pour créer un fichier. Modifiez, si possible,
les paramètres dans le programme, car les modifications effectuées dans ce dernier
écrasent celles effectuées dans le pilote d’imprimante.
Accédez aux fonctions avancées de l’imprimante à partir du pilote d’imprimante (ou de la
boîte de dialogue Imprimer pour les systèmes d’exploitation Macintosh). Pour obtenir de
l’aide sur les fonctions propres au pilote d’imprimante, reportez-vous à la section
paramètres du pilote d’imprimante.
Accès aux
Accès au dernier logiciel d’impression
Pour connaître les mises à niveau disponibles pour le logiciel d’impression et les installer,
téléchargez des pilotes depuis le Web ou les serveurs FTP de HP.
Pour télécharger des pilotes
1. Accédez au site http://www.hp.com/support/clj2600n. Cliquez sur le bloc support &
drivers.
2. La page Web pour les pilotes peut être en anglais, mais vous pouvez télécharger les
pilotes eux-mêmes dans plusieurs langues.
Si vous n’avez pas accès à Internet, contactez l’assistance clientèle HP. (Reportez-vous à la
section
d’informations, reportez-vous au fichier LisezMoi.
Assistance clientèle HP ou à la brochure fournie avec l’imprimante.) Pour plus
Autres logiciels disponibles
Reportez-vous au fichier LisezMoi fourni sur le CD-ROM HP Color LaserJet 2600n pour
connaître les logiciels supplémentaires inclus et les langues prises en charge.
Logiciels pour Windows
Lorsque vous installez les logiciels pour Windows, vous pouvez connecter directement
l’imprimante à un ordinateur via un câble USB ou au réseau à l’aide de la mise en réseau
HP intégrée. Reportez-vous au Guide de mise en route pour obtenir des instructions
d’installation et au fichier LisezMoi pour prendre connaissance des dernières informations
sur le logiciel.
Tous les utilisateurs peuvent se servir des logiciels suivants, que l’imprimante soit connectée
directement à un ordinateur via un câble USB ou connectée au réseau à l’aide d’un serveur
d’impression interne de mise en réseau HP intégré.
Pilotes d’imprimante
Composant logiciel, le pilote d’imprimante permet d’accéder aux fonctions de l’imprimante et
donne à l’ordinateur les moyens de communiquer avec l’imprimante. Pour obtenir de l’aide
sur l’utilisation du pilote d’imprimante, reportez-vous à la section
pilote d’imprimante.
10 Chapitre 1 Principes de base FRWW
Accès aux paramètres du
Page 21
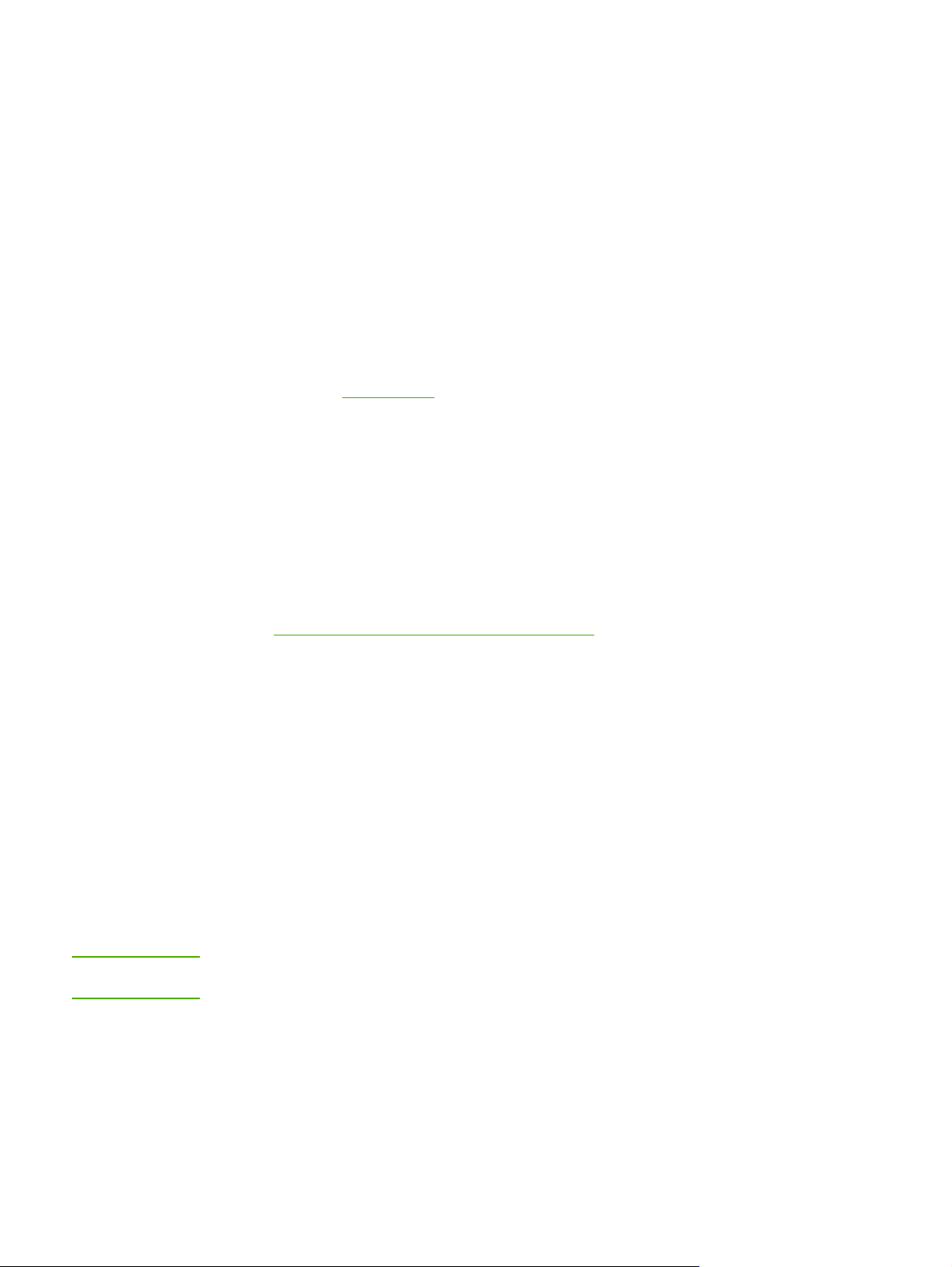
Utilisation de l’aide
Le pilote d’imprimante propose des boîtes de dialogue d’aide qui peuvent être activées
grâce au bouton Aide du pilote, à la touche F1 du clavier de l’ordinateur ou au point
d’interrogation (?) situé dans l’angle supérieur droit du pilote d’imprimante. Ces boîtes de
dialogue d’aide apportent des informations détaillées relatives au pilote d’imprimante. L’aide
du pilote d’imprimante est distincte de l’aide de votre programme.
Boîte à outils HP
Pour pouvoir utiliser la Boîte à outils HP, vous devez avoir effectué une installation intégrale
du logiciel.
La Boîte à outils HP propose des liens permettant d’obtenir des informations sur l’état de
l’imprimante et de l’aide, comme ce guide de l’utilisateur, ainsi que des outils pour
diagnostiquer et résoudre les problèmes. Vous pouvez également afficher des explications
et des animations concernant le panneau de commande. Pour plus d’informations, reportezvous à la section
Maintenance.
Logiciels pour Macintosh
Les logiciels suivants, inclus avec l’imprimante, sont destinés aux ordinateurs Macintosh.
Remarque
Pilote d’imprimante Macintosh
Lorsque vous installez les logiciels pour Macintosh, vous pouvez connecter directement
l’imprimante à un ordinateur via un câble USB ou au réseau à l’aide de la mise en réseau
HP intégrée. Pour obtenir de l’aide sur l’utilisation du pilote d’imprimante, reportez-vous à la
section
réseau, vous pouvez configurer votre imprimante à l’aide du serveur Web intégré.
Accès aux paramètres du pilote d’imprimante. Si vous utilisez une connexion au
Désinstallation du logiciel d’impression
Désinstallez le logiciel en suivant les instructions ci-après propres à votre système
d’exploitation.
Désinstallation du logiciel sous Windows
L’imprimante est livrée avec un utilitaire de désinstallation. Utilisez-le pour sélectionner et
supprimer tout ou partie des composants du système d’impression HP Windows de votre
ordinateur.
Pour désinstaller le logiciel sous Windows 98 Deuxième Edition et versions ultérieures
Pour désinstaller le logiciel sous Windows 2000 ou XP, connectez-vous avec des privilèges
administrateur.
1. Fermez tous les programmes ouverts.
FRWW Logiciels 11
Page 22
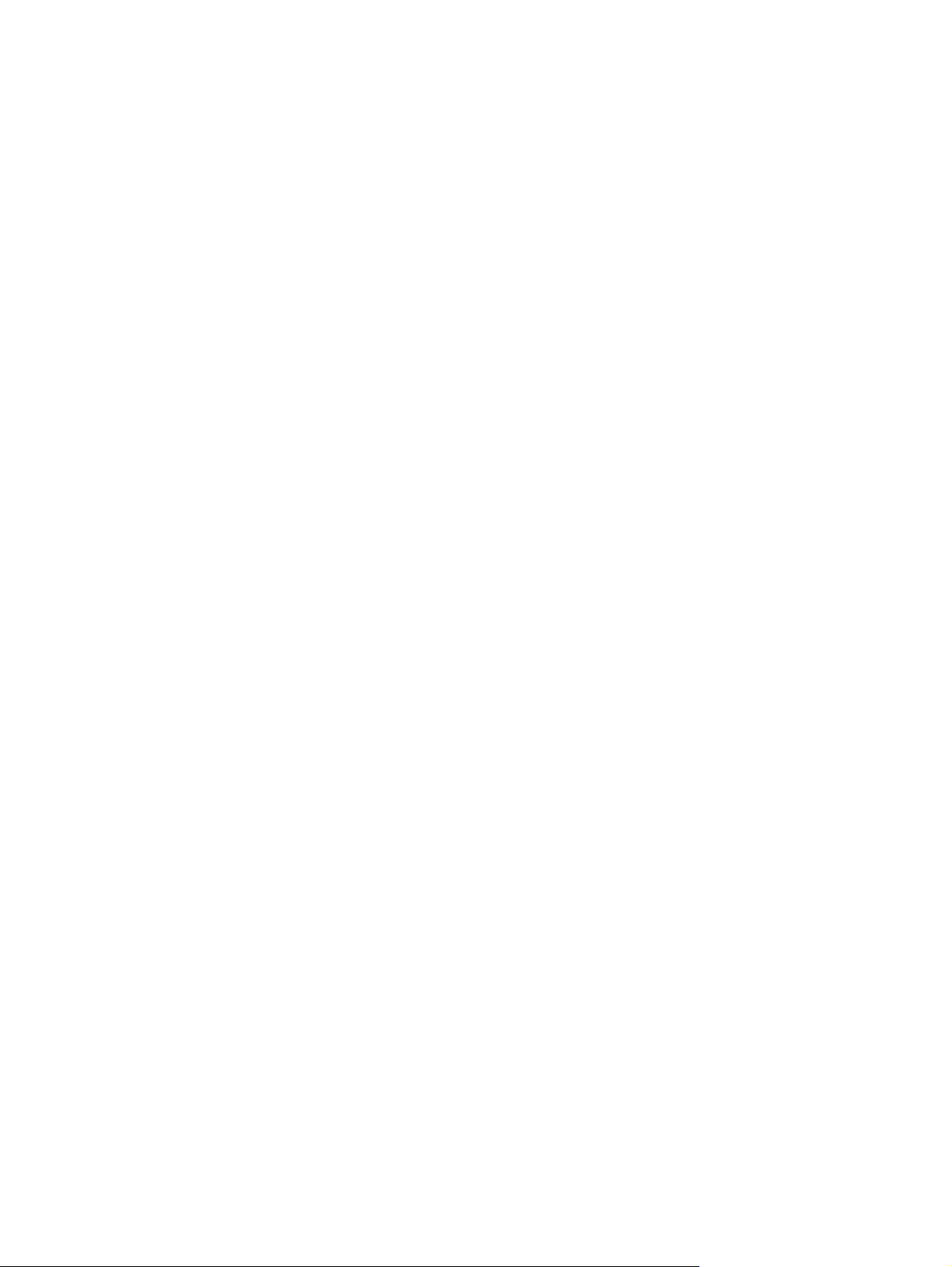
Pour Windows 98 Deuxième Edition et Me
a. Appuyez sur Ctrl+Alt+Suppr. La boîte de dialogue Fermer le programme apparaît.
b. Sélectionnez un programme à l’exception de Explorer ou de Systray et cliquez sur
Fin de tâche.
c. Répétez l’étape b jusqu’à ce que tous les programmes (sauf Explorer et Systray)
soient fermés.
Pour Windows 2000 et XP
a. Appuyez sur Ctrl+Alt+Suppr. La boîte de dialogue Sécurité de Windows apparaît.
b. Cliquez sur Gestionnaire des tâches, puis sur l’onglet Applications.
c. Sélectionnez un programme et cliquez sur Fin de tâche.
d. Répétez l’étape c jusqu’à ce que tous les programmes soient fermés.
2. Dans le menu Démarrer, pointez sur Programmes, puis sur HP, HP Color LaserJet
2600n. Cliquez ensuite sur l’option de désinstallation de l’imprimante HP Color
LaserJet 2600n.
3. Dans l’écran qui s’affiche, cliquez sur Suivant.
4. Cliquez sur Suivant et suivez les instructions qui s’affichent. Si un message du type Le
fichier suivant est un fichier partagé mais n’est utilisé par aucun autre
programme. Souhaitez-vous le supprimer ? apparaît, cliquez sur Oui pour tout. Le
système supprime les fichiers.
5. Si vous êtes invité à redémarrer l’ordinateur, cliquez sur OK.
Désinstallation du logiciel sous Windows avec l’option Ajout/
Suppression de programmes
Une autre méthode de désinstallation du logiciel d’impression consiste à utiliser l’option
Ajout/Suppression de programmes. Pour cette méthode, le CD du logiciel n’est pas
nécessaire.
1. Dans le menu Démarrer, pointez sur Paramètres, puis cliquez sur Panneau de
configuration.
2. Cliquez sur Ajout/Suppression de programmes.
3. Parcourez la liste des programmes, puis sélectionnez l’imprimante HP Color LaserJet
2600n.
4. Cliquez sur Supprimer.
Désinstallation du logiciel pour Macintosh
Pour désinstaller l’imprimante de votre Macintosh, procédez comme suit :
1. Ouvrez le centre d’impression (v10.2) ou l’utilitaire de configuration de l’impression
(v10.3).
2. Sélectionnez le nom de l’imprimante.
3. Sélectionnez Supprimer.
12 Chapitre 1 Principes de base FRWW
Page 23
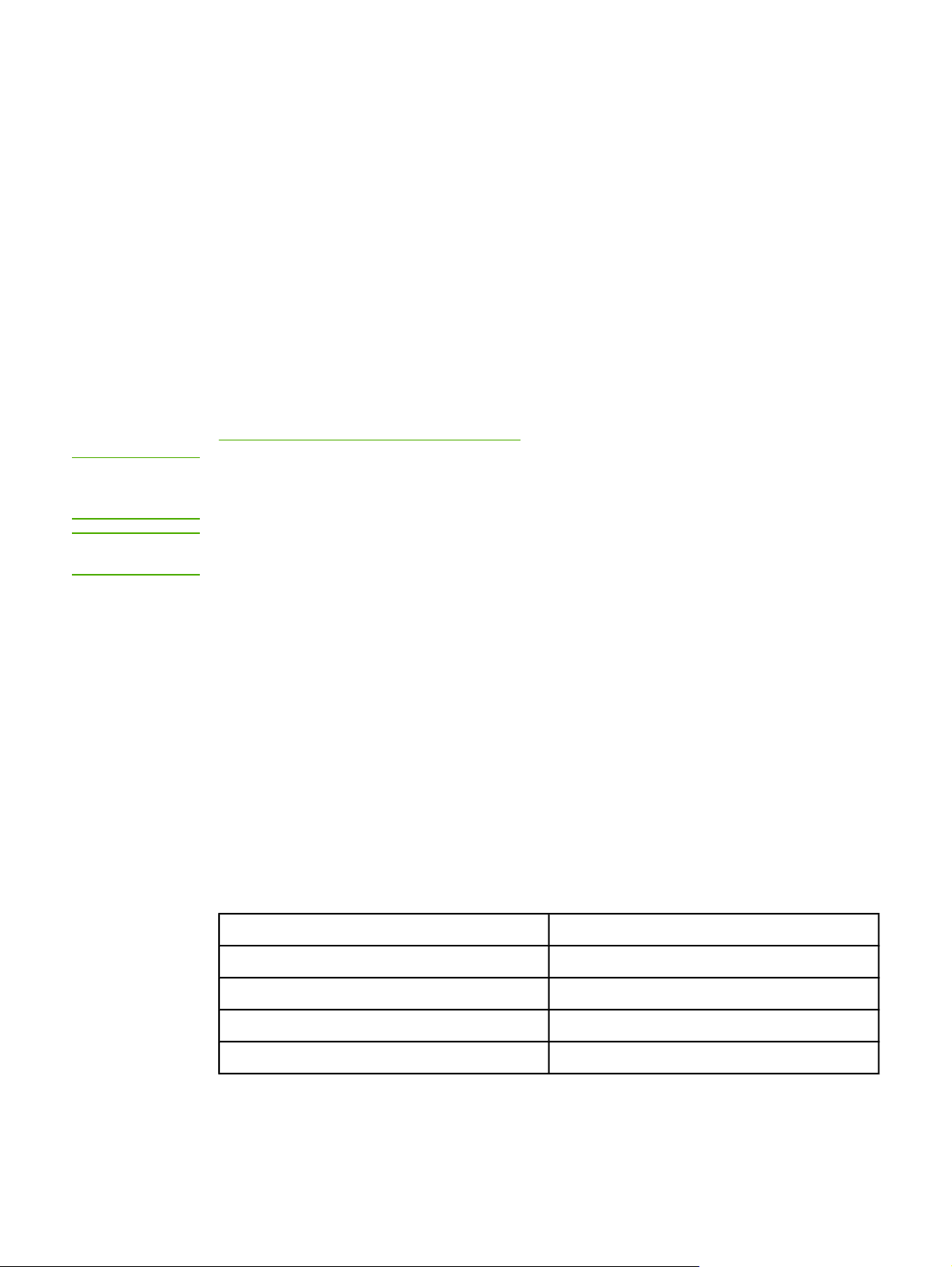
Spécifications des supports d’impression
Cette section contient des informations relatives aux spécifications de qualité des supports
d’impression et des instructions concernant l’utilisation et le stockage du support
d’impression.
Instructions générales
Il se peut que certains supports d’impression répondant à toutes les spécifications de ce
manuel ne produisent pas de résultats satisfaisants. Ce phénomène est peut-être dû à une
manipulation incorrecte, à une température ou à des taux d’humidité inadéquats, ou à
d’autres facteurs sur lesquels Hewlett-Packard n’a aucun contrôle.
Avant d’acheter du papier en grande quantité, faites toujours un essai sur un échantillon de
papier et assurez-vous qu’il répond aux spécifications indiquées dans ce guide de
l’utilisateur, ainsi que dans le document HP LaserJet Printer Family Print Media Guide. Pour
obtenir des informations sur la passation de commande, reportez-vous à la section
Accessoires et informations de commande.
ATTENTION
ATTENTION
L’utilisation de supports d’impression non conformes aux spécifications HP risque d’être une
source de problèmes pour l’imprimante et d’entraîner des réparations. Ce type de réparation
n’est couvert ni par la garantie Hewlett-Packard, ni par les contrats de maintenance.
Utilisez uniquement du papier recommandé pour les imprimantes laser. Du papier conçu
pour les imprimantes à jet d’encre risquerait d’endommager l’imprimante.
L’imprimante peut utiliser différents supports, tels que le papier feuille à feuille (contenant
jusqu’à 100 % de fibres recyclées), les enveloppes, les étiquettes, les transparents, le papier
glacé HP LaserJet, le papier résistant HP LaserJet, le papier photo HP LaserJet et les
formats de papier personnalisés. Les propriétés telles que le grammage, la composition, le
sens des fibres et l’humidité sont d’importants facteurs jouant sur les performances de
l’imprimante et la qualité d’impression. Un support d’impression non conforme aux critères
cités dans ce manuel risque d’entraîner les problèmes suivants :
● Qualité d’impression médiocre
● Bourrages plus fréquents
● Usure prématurée de l’imprimante et réparations nécessaires
Papier et supports d’impression
Catégorie Spécifications
Acidité De 5,5 pH à 8,0 pH
Epaisseur De 0,094 à 0,18 mm (de 3 à 7 mils)
Gondolage de rame Plat à 5 mm près
Etat du bord du support Coupé net à l’aide de lames affûtées
FRWW Spécifications des supports d’impression 13
Page 24
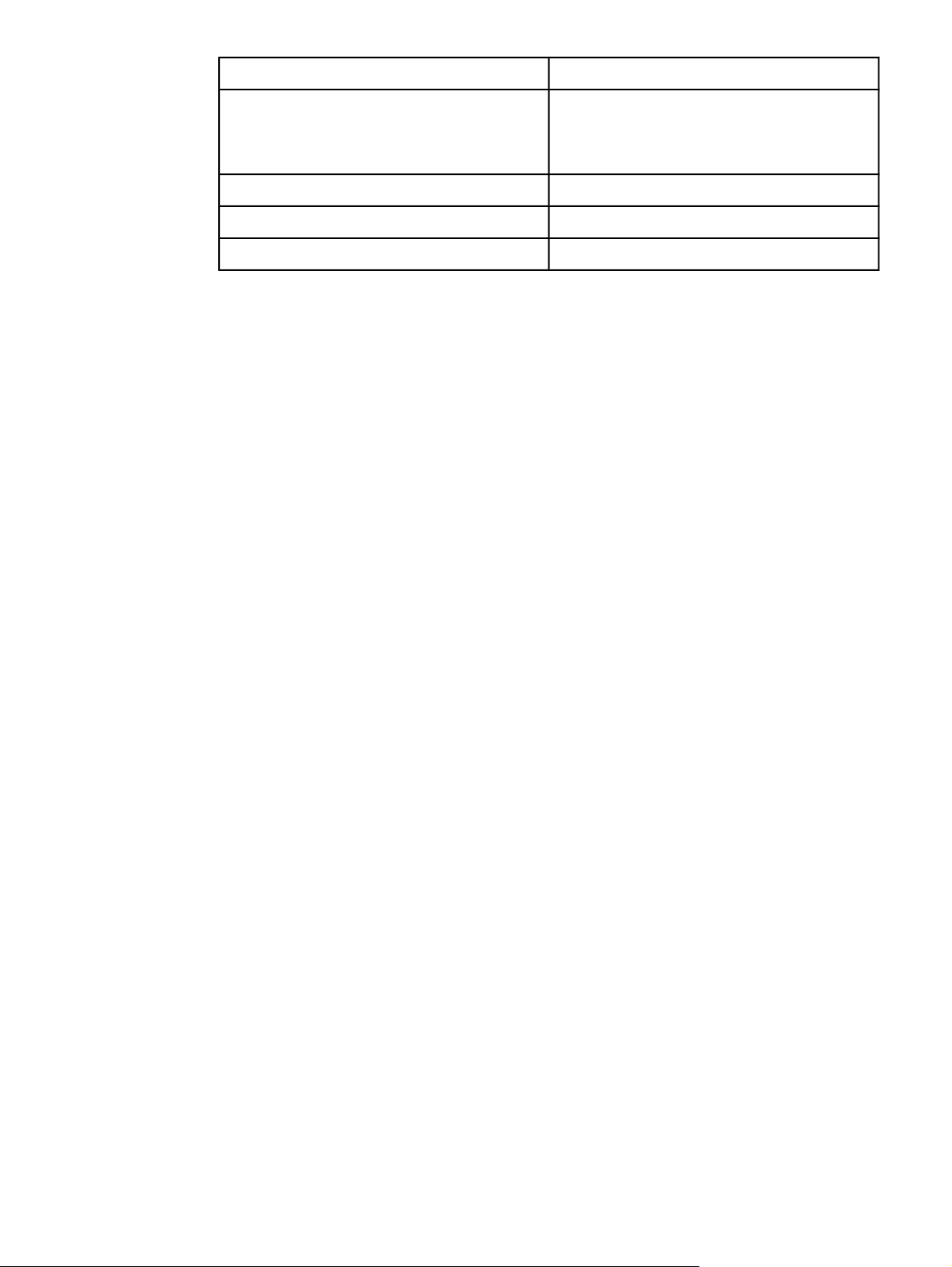
Catégorie Spécifications
Compatibilité de fusion Ne doit pas brûler, fondre, se décaler ou
dégager d’émissions dangereuses en cas de
chauffage à 210°C (410°F) pendant un dixième
de seconde
Fibres Fibres longues
Taux d’humidité 4 à 6 % du poids
Lissé De 100 à 250 Sheffield
Pour connaître la liste complète des spécifications des supports d’impression pour toutes les
imprimantes HP LaserJet, reportez-vous au guide HP LaserJet Printer Family Print Media
Guide. Pour télécharger le guide au format PDF, accédez au site http://www.hp.com/support/
ljpaperguide.
Environnement d’impression et de stockage
Normalement, il convient de stocker et d’imprimer le papier à la température ambiante, à
savoir dans un environnement ni trop sec, ni trop humide. N’oubliez pas que le papier est un
matériau hygroscopique, absorbant et rejetant rapidement l’humidité.
La chaleur et l’humidité détériorent le papier. La chaleur fait évaporer l’humidité alors que le
froid la concentre dans le papier. Les systèmes de chauffage et d’air conditionné éliminent
presque toute l’humidité d’une pièce. Lorsque vous ouvrez l’emballage du papier, ce dernier
perd son humidité, ce qui crée des traînées et des taches. Si le temps est humide ou si vous
utilisez des fontaines réfrigérantes, l’humidité augmente dans la pièce où vous vous trouvez.
Dans ce cas, lorsque vous sortez le papier de son emballage, il se charge en humidité, ce
qui produit des impressions pâles ou des vides. En outre, lorsque le papier se dessèche ou
se charge en humidité, il se déforme. Ce problème peut provoquer des bourrages papier.
C’est pourquoi le stockage et la manipulation du papier sont aussi importants que le
processus de fabrication. Les conditions de stockage du papier affectent directement son
alimentation dans l’imprimante et la qualité d’impression.
Veillez à ne pas acheter plus de papier que nécessaire sur une courte période (environ
3 mois). Si vous stockez du papier sur une longue période, ce dernier risque de subir une
grande variation de température et d’humidité, ce qui peut l’altérer. Il convient donc de
planifier l’utilisation du papier de manière judicieuse, pour éviter d’en endommager une
grande quantité.
Le papier conservé dans son emballage scellé reste stable pendant plusieurs mois. Les
risques d’altération sont beaucoup plus grands si vous laissez l’emballage ouvert, sans
protection contre l’humidité.
Veillez à stocker le papier dans un environnement adéquat afin d’optimiser le
fonctionnement de l’imprimante. La température de stockage doit être comprise entre 20° et
24°C, avec une humidité relative située entre 45 et 55 %. Suivez les instructions de
stockage ci-dessous :
● Le papier doit être stocké à la température ambiante ou presque.
● L’air ne doit pas être trop sec ni trop humide (du fait du caractère hygroscopique du
papier).
14 Chapitre 1 Principes de base FRWW
Page 25
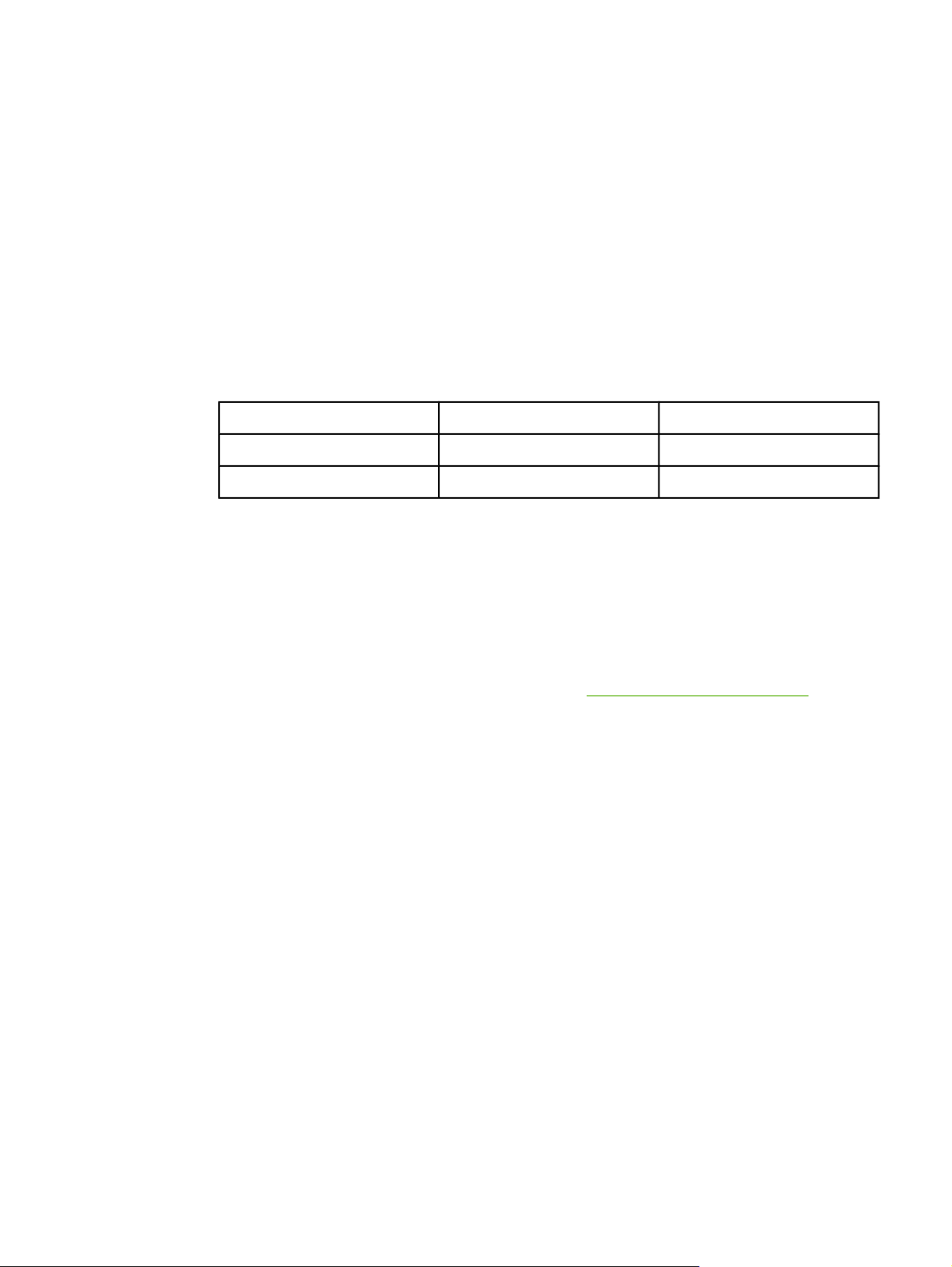
● La meilleure méthode de stockage d’une rame de papier dont l’emballage est ouvert
consiste à la remballer hermétiquement dans son emballage anti-humidité. Si
l'imprimante est soumise à des variations de température extrêmes, déballez
uniquement la quantité de papier nécessaire pour éviter que ce dernier ne se dessèche
ou ne se charge en humidité.
● Ne stockez pas le papier et le support d’impression près d’un système de chauffage ou
de climatisation, ou à côté d’une fenêtre ou d’une porte qui est fréquemment ouverte.
Enveloppes
Les enveloppes peuvent être imprimées à partir du bac 1 ou du bac 2. Sélectionnez le type
d’enveloppe utilisé dans la boîte de dialogue Imprimer ou dans le pilote d’imprimante.
Dans votre application, définissez les marges de l’enveloppe. Le tableau suivant indique les
marges standard à utiliser pour les adresses sur les enveloppes Commercial n° 10 ou DL.
Type d’adresse Marge supérieure Marge de gauche
Adresse de l’expéditeur 15 mm 15 mm
Adresse du destinataire 51 mm 89 mm
● Pour obtenir la meilleure qualité d’impression, les marges ne doivent pas se trouver à
moins de 15 mm des bords de l’enveloppe.
● Evitez d’imprimer sur la zone de rencontre des parties collées de l’enveloppe.
Stockage des enveloppes
De bonnes conditions de stockage contribuent à la qualité d’impression. Les enveloppes
doivent être entreposées à plat. Si de l’air emprisonné dans une enveloppe forme une bulle,
l’enveloppe risque de se froisser lors de l’impression.
Pour plus d’informations, reportez-vous à la section
Impression sur des enveloppes.
Conception des enveloppes
La conception des enveloppes est très importante. Les lignes de pliure des enveloppes
peuvent varier considérablement, non seulement d’un fabricant à un autre, mais aussi d’une
enveloppe à une autre pour un même fabricant. Or, la réussite de l’impression sur les
enveloppes dépend largement de leur qualité. Lorsque vous sélectionnez des enveloppes,
tenez compte des éléments suivants :
●
Poids : le grammage du papier à enveloppes ne doit pas dépasser 90 g/m
2
sous peine
de provoquer des bourrages.
● Conception : Avant l’impression, les enveloppes doivent être posées à plat avec moins
de 6 mm de gondolage et ne doivent pas contenir d’air.
● Etat : vérifiez qu’elles ne sont ni froissées, ni coupées, ni abîmées.
● Température : utilisez des enveloppes compatibles avec la chaleur et la pression de
l’imprimante. La température de fusion de l'imprimante est de 210°C.
● Format : utilisez uniquement des enveloppes comprises dans les plages de format ci-
dessous.
FRWW Spécifications des supports d’impression 15
Page 26
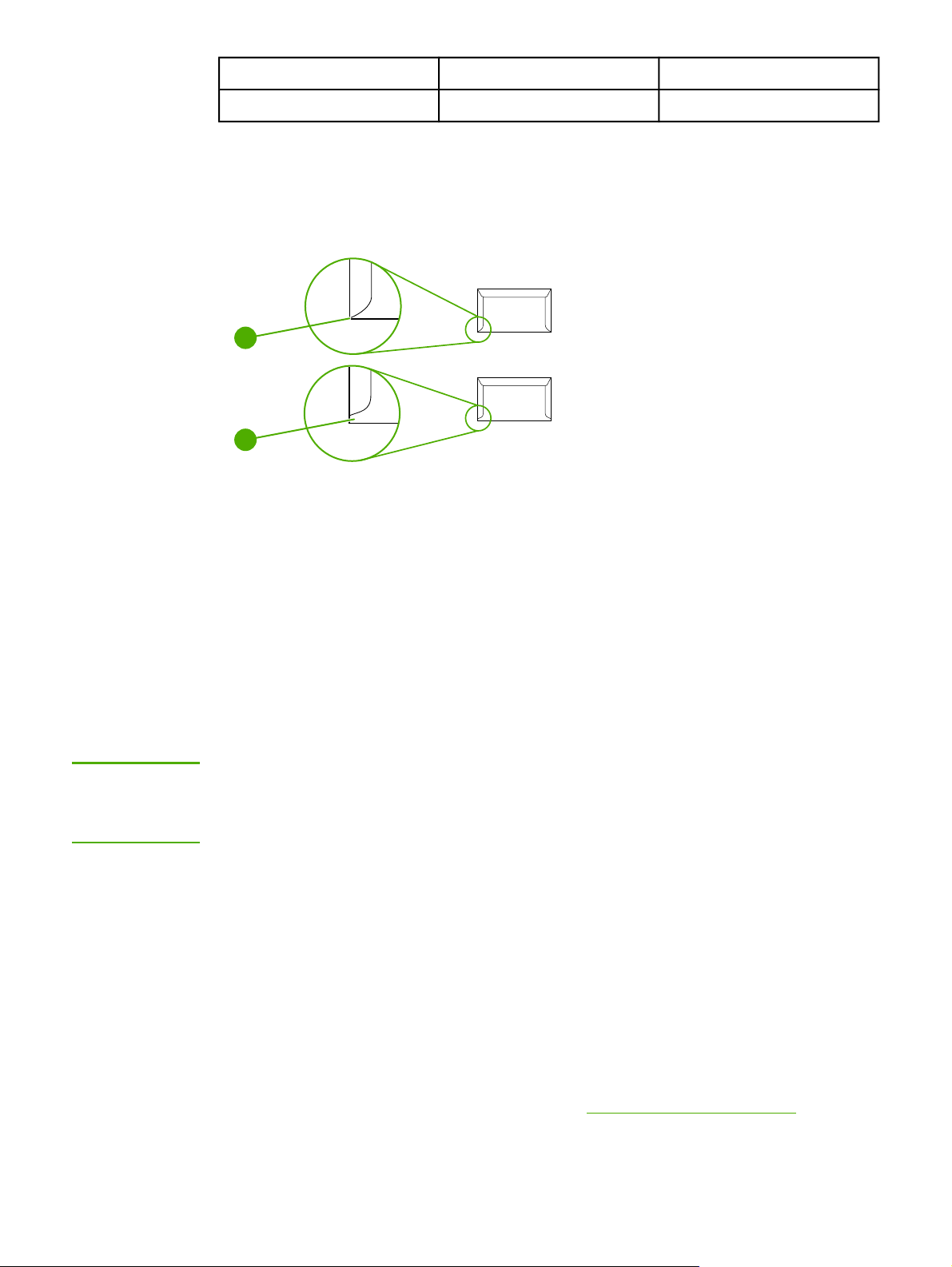
Bac Minimum Maximum
Bac 1 ou bac 2 76 x 127 mm 216 x 356 mm
Enveloppes à collures latérales
Sur ce type d’enveloppes, la colle est placée verticalement à chaque bord plutôt qu’en
diagonale. Cette construction est susceptible de gondoler. Vérifiez que la colle s’étend sur le
côté entier de l’enveloppe, jusqu’à l’angle, comme illustré ci-dessous.
1
2
1 Acceptable
2 Inacceptable
ATTENTION
Enveloppes à bande ou volets autocollants
Une enveloppe dans laquelle de l’air est emprisonné et forme une bulle risque de se froisser
lors de l’impression. Les volets et bandes supplémentaires peuvent provoquer des
froissures, des plis ou des bourrages et risquent d’endommager la station de fusion.
Etiquettes
Dans la boîte de dialogue Imprimer ou dans le pilote d’imprimante, sélectionnez le type
d’étiquette utilisé.
Pour éviter d’endommager l’imprimante, utilisez uniquement des étiquettes recommandées
pour les imprimantes laser. Pour empêcher des bourrages importants, utilisez toujours le
bac 1 ou le bac 2 pour imprimer les étiquettes. N’imprimez jamais plus d’une fois sur la
même planche d’étiquettes ou sur une planche partielle.
Lors de la sélection des étiquettes, tenez compte de la qualité de chacun des composants :
● Bande autocollante : l’adhésif doit être stable à 210°C, température de fusion de
l’imprimante.
● Disposition : n’utilisez que des étiquettes sans support apparent entre elles. Les
étiquettes séparées par un espace sur la planche ont tendance à se décoller, ce qui
cause des bourrages importants.
● Gondolage : Avant l’impression, les étiquettes doivent être posées à plat avec moins de
13 mm de gondolage des deux côtés.
● Etat : N’utilisez pas d’étiquettes qui présentent des froissements, des bulles ou tout
autre signe de séparation.
Pour plus d’informations, reportez-vous à la section
16 Chapitre 1 Principes de base FRWW
Impression sur des étiquettes.
Page 27
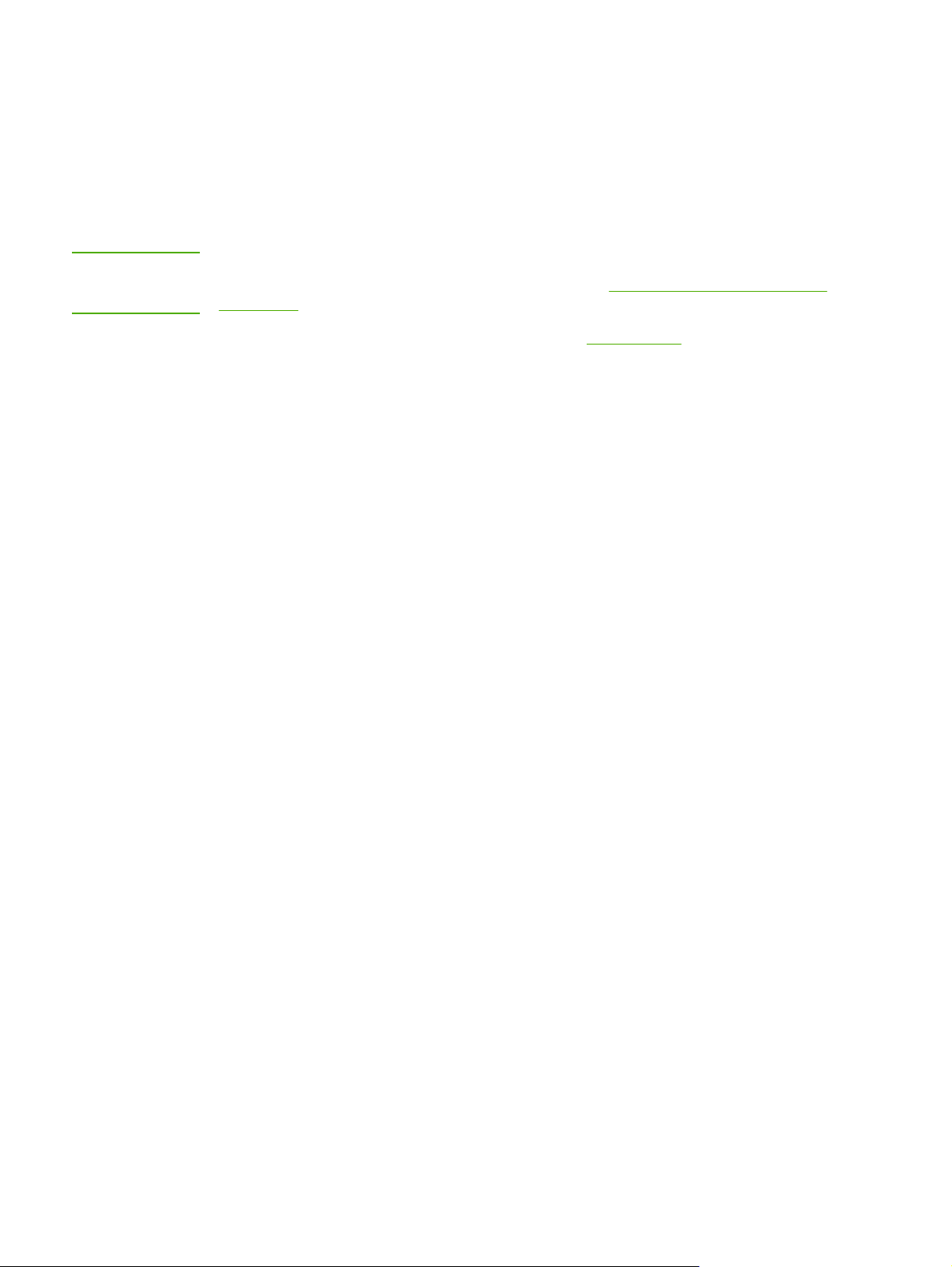
Transparents
Utilisez uniquement le bac 1 ou le bac 2 pour imprimer sur transparents. Sélectionnez
Transparents dans la boîte de dialogue Imprimer ou dans le pilote d’imprimante.
L’imprimante prend en charge l’impression sur les transparents en couleur. N’utilisez que
des transparents recommandés pour les imprimantes laser.
Les transparents doivent pouvoir supporter la température de fusion de l’imprimante, soit
210°C.
ATTENTION
Pour éviter d’endommager l’imprimante, utilisez uniquement les transparents recommandés
pour les imprimantes laser. Reportez-vous à la section
commande.
Pour plus d’informations, reportez-vous à la section
Accessoires et informations de
Transparents.
Grammages et formats de papier pris en charge
Cette section comporte des informations sur les formats, le grammage et les capacités du
papier et des autres supports d’impression pris en charge par chaque bac.
FRWW Spécifications des supports d’impression 17
Page 28
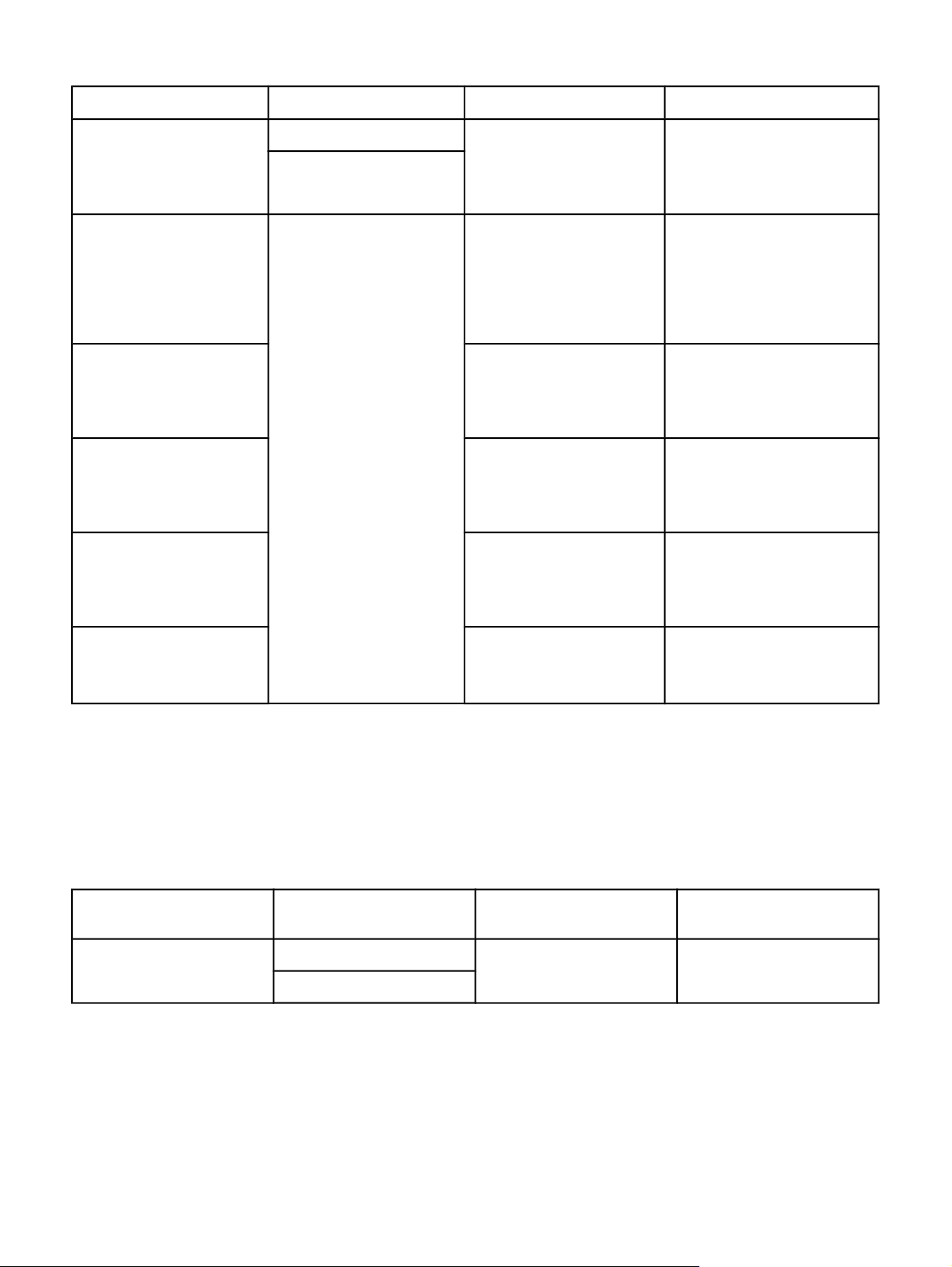
Spécifications du bac 1 et du bac 2
Bac 1 et bac 2
Dimensions
1
Papier Minimum : 76 x 127 mm
Maximum : 216 x 356 mm
Papier glacé HP LaserJet
et papier photo HP LaserJet
Identiques aux dimensions
minimum et maximum
indiquées ci-dessus.
Papier pour couvertures
HP Premium
4
Transparents et film opaque
Etiquettes
3
Poids
De 60 à 163 g/m
2
Jusqu’à 176 g/m2 pour les
cartes postales
De 75 à 163 g/m
Couverture de 200 g/m
2
2
Epaisseur : De 0,10 à
0,13 mm (de 3,9 à 5,1 mils)
Epaisseur : Jusqu’à
0,23 mm (9 mils)
Capacité
Feuille de papier de 75 g/m
2
2
pour le bac 1
Jusqu’à 250 feuilles pour le
bac 2
Une feuille de papier glacé
HP LaserJet ou de papier
photo HP LaserJet pour le
bac 1
Hauteur de pile de 25 mm
maximum pour le bac 2
Une feuille de papier pour
couvertures HP pour le bac 1
Hauteur de pile de 25 mm
maximum pour le bac 2
Une feuille de film opaque ou
transparent pour le bac 1
Jusqu’à 50 feuilles pour le
bac 2
Une feuille d’étiquettes pour le
bac 1
Hauteur de pile de 25 mm
maximum pour le bac 2
Enveloppes
Jusqu’à 90 g/m
2
Une enveloppe pour le bac 1
Jusqu’à dix enveloppes pour
le bac 2
1
L’imprimante prend en charge un grand nombre de supports d’impression de formats standard et personnalisés.
Vérifiez les formats pris en charge par le pilote d’imprimante.
2
La capacité peut varier en fonction du grammage et de l’épaisseur du support ainsi que des conditions
ambiantes.
3
Lissé : de 100 à 250 (Sheffield)
4
Hewlett-Packard ne garantit pas les résultats des impressions effectuées avec d’autres types de papier épais.
Spécifications du bac 3 en option
Bac 3 en option (bac de
Dimensions
1
Poids
Capacité
250 feuilles)
Papier ordinaire Minimum : 76 x 127 mm
De 60 à 163 g/m
2
Jusqu’à 250 feuilles
Maximum : 216 x 356 mm
1
L’imprimante prend en charge un grand nombre de supports d’impression de formats standard et personnalisés.
2
Vérifiez les formats pris en charge par le pilote d’imprimante.
2
La capacité peut varier en fonction du grammage et de l’épaisseur du support ainsi que des conditions
ambiantes.
18 Chapitre 1 Principes de base FRWW
Page 29
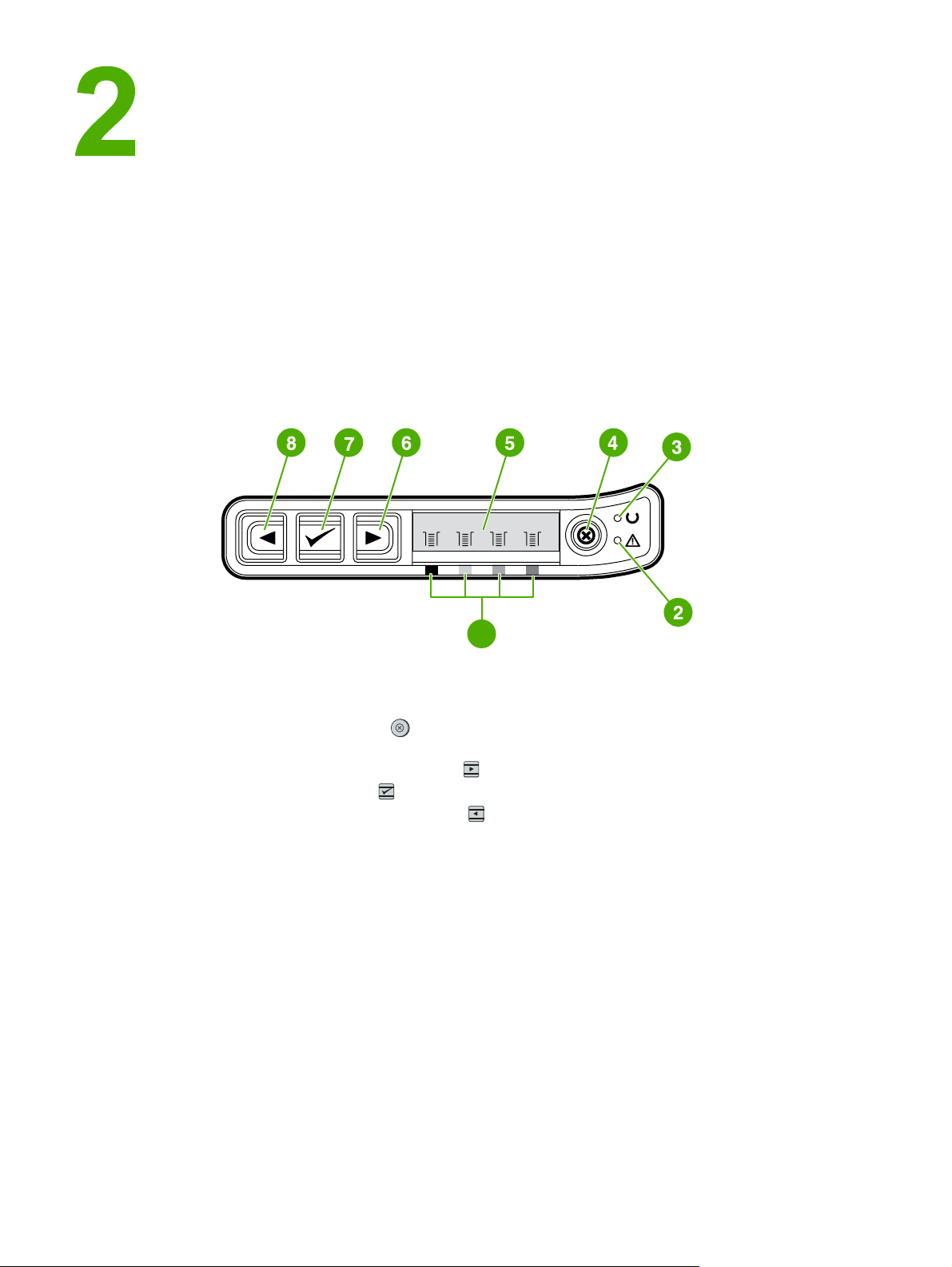
Panneau de commande
Cette section fournit des informations sur les fonctions du panneau de commande.
Fonctions du panneau de commande
Le panneau de commande de l’imprimante contient les voyants et boutons suivants :
1
1 Voyants des cartouches d’impression couleur
2 Voyant Attention (orange)
3 Voyant Prêt (vert)
4
Bouton A
5 Zone de message
6
Bouton
7
Bouton de
8
Bouton
NNULER TÂCHE
TOUCHE DE DIRECTION DROITE
SÉLECTION
TOUCHE DE DIRECTION GAUCHE
FRWW Fonctions du panneau de commande 19
Page 30
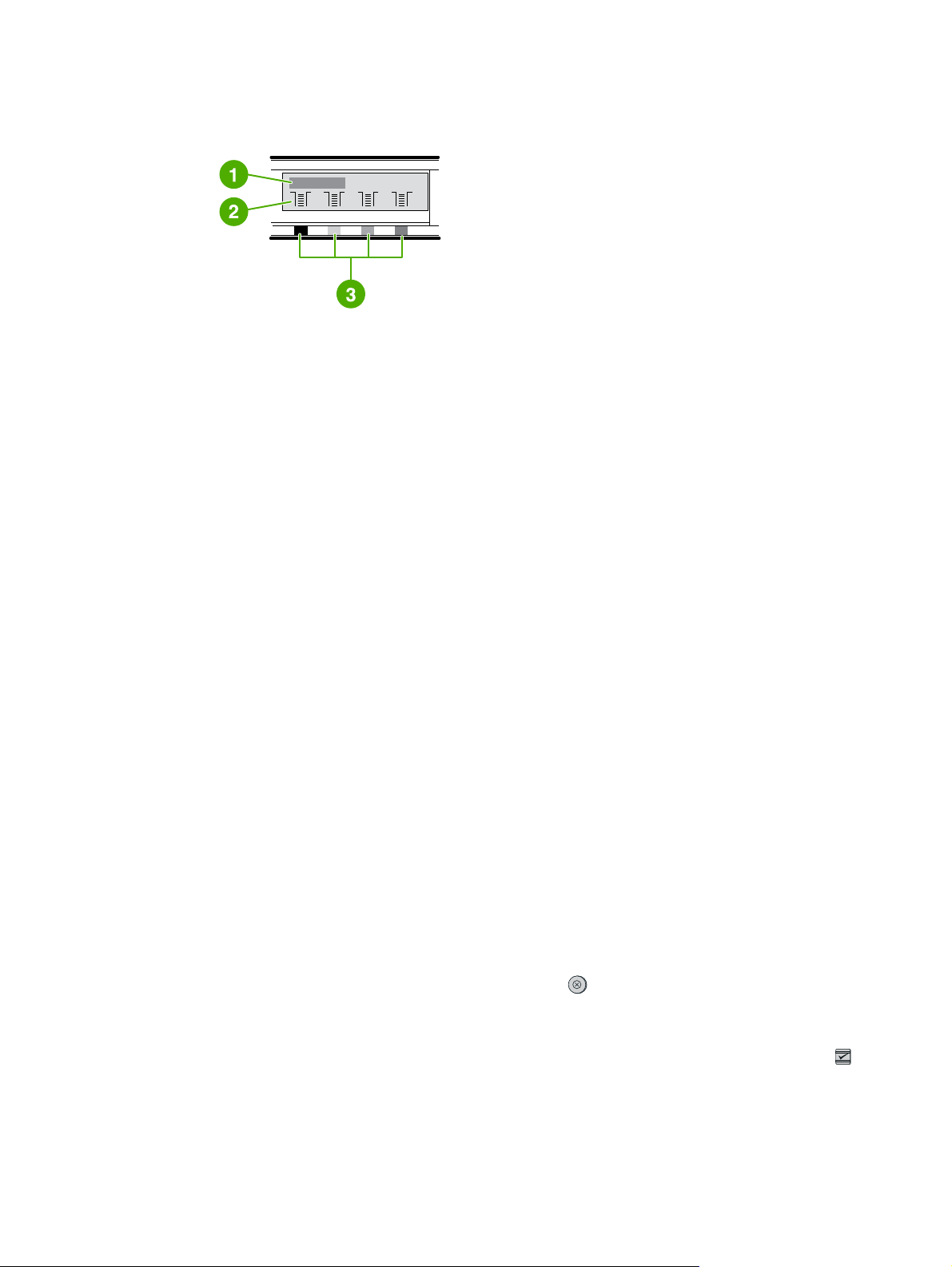
Affichage
L’écran de l’imprimante affiche des informations sur l’imprimante, l’état de la tâche en cours,
ainsi que sur le niveau des consommables.
1 Zone de message
2 Jauges des consommables
3 Les couleurs des cartouches d’impression sont indiquées de gauche à droite : noir, jaune, cyan et
magenta
Compréhension de l’état des consommables
Les jauges de consommables indiquent le niveau de consommation des cartouches
d’impression (noir, jaune, cyan et magenta).
Jauges d’état des consommables noir, jaune, cyan et magenta
Un point d’interrogation s’affiche à la place du niveau de consommation lorsque ce dernier
n’est pas connu. Cela peut arriver dans les circonstances suivantes :
● Cartouches manquantes
● Cartouches installées incorrectement
● Cartouches présentant un défaut
● Présence de cartouches non-HP
La jauge des consommables s’affiche chaque fois que l’imprimante indique l’état Prêt, sans
avertissements. Elle apparaît également lorsque l’imprimante indique un message d’erreur
ou un avertissement relatif à une cartouche d’impression ou à plusieurs consommables. La
jauge clignote si un consommable est vide.
Compréhension de l’état de l’imprimante
Quatre boutons et deux voyants permettent d’indiquer et de contrôler l’état de l’imprimante.
Bouton Annuler tâche
●
Lorsque le voyant Prêt clignote, appuyez sur
en cours.
(A
NNULER TÂCHE
) pour annuler la tâche
● Lorsque l’une des jauges d’état des consommables clignote et que le voyant Attention
est allumé (ce qui indique qu’un consommable non-HP a été installé), appuyez sur
(
SÉLECTION
20 Chapitre 2 Panneau de commande FRWW
) pour poursuivre l’impression.
Page 31

ATTENTION
Il se peut que vous ne receviez aucune indication lorsqu’un consommable non-HP est vide.
Si vous continuez à imprimer en l’absence de consommable, vous risquez d’endommager
votre imprimante. Reportez-vous à la section
Déclaration de garantie limitée de Hewlett-
Packard.
Voyant Attention
Généralement, le voyant Attention clignote lorsque l’imprimante n’a plus de papier, lorsqu’un
bourrage est survenu ou lorsque d’autres problèmes se sont produits et doivent être résolus.
La première fois qu’un consommable non-HP est installé, le voyant Attention est allumé et
l’une des jauges d’état des consommables clignote.
Voyant Prêt
Le voyant Prêt est allumé lorsque l’imprimante est prête à imprimer (lorsqu’elle ne rencontre
pas d’erreur empêchant l’impression) et clignote lorsqu’elle reçoit des données à imprimer.
Voyant Prêt et bouton de sélection
●
Lorsque le voyant Prêt est allumé et que le voyant Attention clignote, appuyez sur
(
SÉLECTION
d’impression pour une alimentation manuelle ou pour effacer certaines erreurs.
) pour poursuivre la tâche d’impression après avoir chargé le support
● Lorsque le voyant Prêt clignote, c’est que la porte avant a été ouverte, puis fermée.
Appuyez sur
n’appuyez pas sur
(
SÉLECTION
(
) pour que l’imprimante revienne à l’état Prêt. Si vous
SÉLECTION
), l’imprimante revient d’elle-même à l’état Prêt.
Boutons des touches de direction gauche et droite
Utilisez les boutons (
naviguer dans les menus du panneau de commande de l’imprimante.
Il est possible d’imprimer une page de démonstration en appuyant simultanément sur
(
TOUCHE DE DIRECTION GAUCHE
TOUCHE DE DIRECTION GAUCHE
) et sur (
TOUCHE DE DIRECTION DROITE
) et (
TOUCHE DE DIRECTION DROITE
).
) pour
FRWW Fonctions du panneau de commande 21
Page 32

22 Chapitre 2 Panneau de commande FRWW
Page 33

Mise en réseau
Cette section fournit des informations sur l’utilisation de votre imprimante dans le cadre d’un
réseau.
●
Pour configurer un périphérique connecté à un port réseau (impression homologue ou
en mode direct)
●
Protocoles réseau pris en charge
●
Configuration TCP/IP
●
Utilisation du protocole BOOTP/TFTP
●
Utilisation du protocole DHCP
●
Pour interrompre la configuration DHCP
●
Utilisation du panneau de commande de l’imprimante
●
Recours au serveur Web intégré
Remarque
La configuration des paramètres TCP/IP est une tâche complexe qui doit de préférence être
effectuée par des administrateurs réseau expérimentés. La configuration de paramètres
TCP/IP spécifiques avec le protocole BOOTP exige la présence d’un serveur (PC, Unix,
Linux, etc.). Un serveur est également nécessaire dans le cas du protocole DHCP, mais les
paramètres TCP/IP ne sont pas fixes pour le périphérique. Enfin, la configuration manuelle
de paramètres TCP/IP spécifiques peut s’effectuer à partir du panneau de commande.
FRWW 23
Page 34

Pour configurer un périphérique connecté à un port réseau (impression homologue ou en mode direct)
Dans cette configuration, le périphérique est directement connecté au réseau et tous les
ordinateurs du réseau impriment directement sur le périphérique.
Remarque
Remarque
Ce mode correspond à la configuration réseau recommandée pour le périphérique.
1. Connectez directement le périphérique au réseau en branchant un câble réseau au port
réseau du périphérique.
2. Mettez l’imprimante sous tension. Patientez 1 à 2 minutes, jusqu’à ce qu’une adresse IP
soit affectée à l’imprimante.
3. Sur le périphérique, imprimez une page de configuration à partir du panneau de
commande. Reportez-vous à la section
4. Insérez le CD-ROM du périphérique dans le lecteur de l’ordinateur. Le programme
d’installation du logiciel s’exécute automatiquement. Si le programme d’installation ne
démarre pas, recherchez le fichier setup.exe sur le CD-ROM et double-cliquez dessus.
5. Dans l’écran de bienvenue, cliquez sur Suivant.
6. Dans l’écran Contrat de licence, lisez le contrat de licence, indiquez que vous en
acceptez les termes, puis cliquez sur Suivant.
7. Sélectionnez Connectée via le réseau, puis cliquez sur Suivant.
8. Pour identifier l’imprimante, sélectionnez Sélectionner à partir d’une liste des
imprimantes détectées, choisissez l’imprimante/l’adresse IP correspondant à celle
indiquée sur la page de configuration imprimée, puis cliquez sur Suivant.
9. Dans l’écran Prêt pour l’installation, cliquez sur Suivant pour lancer l’installation.
Si vous souhaitez modifier les paramètres, au lieu de cliquer sur Suivant, cliquez sur
Précédent pour revenir aux écrans précédents, puis modifiez les paramètres.
Page de configuration pour plus d’informations.
10. Au terme de la procédure d’installation, redémarrez l’ordinateur pour que vos
modifications entrent en vigueur.
24 Chapitre 3 Mise en réseau FRWW
Page 35

Protocoles réseau pris en charge
L’imprimante HP Color LaserJet 2600n gère le protocole réseau TCP/IP. Bon nombre de
services réseau font appel à ce protocole, sans doute le plus communément utilisé et
accepté. Le tableau suivant dresse la liste des services/protocoles réseau pris en charge par
l’imprimante HP Color LaserJet 2600n.
Les systèmes d’exploitation suivants gèrent l’impression en réseau :
● Windows 2000
● Windows XP
● Macintosh OS X version 10.2 et ultérieures
Impression
Nom du service Description
port9100 (mode direct) Service d’impression.
Détection des périphériques du réseau
Nom du service Description
SLP (Service Location Protocol) Protocole de détection des périphériques, utilisé
pour l’identification et la configuration des
périphériques du réseau. Principalement utilisé
par les applications Microsoft.
mDNS (multicast Domain Name Service –
communément désigné sous le nom de
Rendezvous)
Protocole de détection des périphériques, utilisé
pour l’identification et la configuration des
périphériques du réseau. Principalement utilisé
par les applications Apple Macintosh.
Messagerie et gestion
Nom du service Description
HTTP (Hyper Text Transfer Protocol) Permet aux navigateurs Web de communiquer
avec le serveur Web intégré.
EWS (Embedded Web Server, serveur Web
intégré)
SNMP (Simple Network Management Protocol) Utilisé pour la gestion des périphériques par les
Permet à un utilisateur de gérer le périphérique
par l’intermédiaire d’un navigateur Web.
applications du réseau. Les objets SNMP v1/v2
et MIB-II (Management Information Base)
standard sont pris en charge.
FRWW Protocoles réseau pris en charge 25
Page 36

Adressage IP
Nom du service Description
DHCP (Dynamic Host Configuration Protocol) S’utilise pour l’attribution automatique
d’adresses IP. Un serveur DHCP attribue une
adresse IP à un périphérique. L’obtention, par
l’imprimante, d’une adresse IP de la part d’un
serveur DHCP n’exige généralement aucune
intervention de l’utilisateur.
BOOTP (Bootstrap Protocol) S’utilise pour l’attribution automatique
d’adresses IP. Un serveur BOOTP attribue une
adresse IP à un périphérique. L’administrateur
doit entrer l’adresse matérielle MAC des
périphériques sur le serveur BOOTP pour que
l’imprimante puisse obtenir une adresse IP de la
part de ce serveur.
26 Chapitre 3 Mise en réseau FRWW
Page 37

Configuration TCP/IP
L’imprimante ne fonctionne correctement sur un réseau TCP/IP que si des paramètres de
configuration appropriés, comme une adresse IP adéquate pour le réseau TCP/IP, lui ont
été attribués.
Configuration serveur, AutoIP et TCP/IP manuelle
Lorsqu’elle est mise sous tension avec les paramètres d’usine par défaut, l’imprimante tente
tout d’abord d’obtenir sa configuration TCP/IP par le biais d’une méthode serveur, telle que
BOOTP ou DHCP. Si la méthode serveur échoue, l’imprimante est configurée à l’aide du
protocole AutoIP. Elle peut également faire l’objet d’une configuration manuelle, par
l’intermédiaire d’outils tels qu’un navigateur Web, le panneau de commande de l’imprimante,
l’utilitaire Boîte à outils HP ou encore un logiciel de gestion SNMP (HP Web Jetadmin, par
exemple). Les paramètres de configuration TCP/IP définis manuellement sont conservés à
la mise hors/sous tension de l’imprimante. Vous pouvez à tout moment reconfigurer
l’imprimante pour une utilisation exclusive de la méthode de configuration des paramètres
TCP/IP : méthode serveur (BOOTP et/ou DHCP), AutoIP ou manuelle.
Configuration TCP/IP orientée serveur
Dans sa configuration d’usine par défaut, l’imprimante tente tout d’abord d’obtenir une
adresse IP par le biais d’un serveur DHCP, puis, en cas d’échec, d’un serveur BOOTP, et
enfin via AutoIP. Un câble réseau doit par ailleurs être obligatoirement connecté à
l’imprimante pour qu’une adresse IP par défaut lui soit attribuée.
Configuration de l’adresse IP par défaut
Une adresse IP par défaut est attribuée via le protocole AutoIP en cas d’échec des
méthodes serveur. Lorsque le serveur DHCP ou BOOTP ne parvient pas à obtenir une
adresse IP, l’imprimante fait appel à une technique d’adressage de type lien-local (« linklocal »), de façon à obtenir une adresse IP unique. Adressage « lien-local » et AutoIP sont
deux termes synonymes. L’adresse IP attribuée se situe dans la plage comprise entre
169.254.1.0 et 169.254.254.255 (ou 169.254/16) et doit être valide. Si nécessaire, vous
pouvez toutefois la modifier ultérieurement en fonction des exigences requises pour votre
réseau à l’aide des outils de configuration TCP/IP pris en charge. Les adresses de ce type
n’exigent pas de sous-réseau. Le masque de sous-réseau est 255.255.0.0 et ne peut être
modifié. Les adresses « lien-local » n’acheminent pas de données à l’extérieur de la liaison
locale et n’autorisent pas les accès en direction ou en provenance d’Internet. L’adresse de
passerelle par défaut et l’adresse « lien-local » sont identiques. En cas de détection d’une
adresse en double, l’imprimante réattribue automatiquement son adresse, si nécessaire,
conformément aux méthodes d’adressage « lien-local » standard. Vous pouvez déterminer
l’adresse IP configurée pour l’imprimante à partir de la page de configuration réseau de
l’imprimante. Le délai d’expiration des protocoles serveur étant parfois un peu long, vous
pouvez accélérer le processus AutoIP en désactivant les services BOOTP et DHCP sur
l’imprimante. Vous pouvez recourir à un navigateur Web à cet effet.
FRWW Configuration TCP/IP 27
Page 38

Outils de configuration TCP/IP
Selon votre imprimante et votre système d’exploitation, vous pouvez recourir aux méthodes
suivantes pour la configuration des paramètres TCP/IP adéquats pour votre réseau :
● Logiciel — Vous pouvez recourir au logiciel d’installation de votre imprimante, disponible
dans la Boîte à outils HP.
● BOOTP — Vous pouvez télécharger les données à partir d’un serveur du réseau via le
protocole BOOTP (Bootstrap Protocol) à chaque mise sous tension de l’imprimante. Le
démon BOOTP, bootpd, doit être actif sur un serveur BOOTP accessible par
l’imprimante.
● DHCP — Vous pouvez utiliser le protocole DHCP (Dynamic Host Configuration
Protocol). Ce protocole est pris en charge sur les systèmes HP-UX, Solaris, Red Hat
Linux, SuSE Linux, Windows NT/2000/XP, NetWare et Macintosh. (Consultez le manuel
fourni avec votre système d’exploitation réseau pour vous assurer qu’il gère le protocole
DHCP.)
Remarque
Systèmes Linux et UNIX : Pour plus d’informations, reportez-vous à la page bootpd man.
Sur les systèmes HP-UX, un exemple de fichier de configuration DHCP (dhcptab) se trouve
parfois dans le répertoire /etc. HP-UX ne fournissant à ce jour aucun service DDNS
(Dynamic Domain Name Services) pour ses implémentations DHCP, HP recommande de
définir des valeurs infinies pour toutes les durées de bail de l’imprimante. Les adresses IP
de l’imprimante demeureront ainsi statiques jusqu’à ce que des services DDNS puissent être
proposés.
28 Chapitre 3 Mise en réseau FRWW
Page 39

Utilisation du protocole BOOTP/TFTP
Le protocole BOOTP (Bootstrap Protocol) facilite considérablement la configuration
automatique de l’imprimante en vue de son utilisation sur un réseau TCP/IP. A sa mise sous
tension, l’imprimante envoie un message de requête BOOTP sur le réseau. Si un serveur
BOOTP est correctement configuré sur le réseau, il répond par l’envoi d’un message
contenant les données de configuration réseau de base pour l’imprimante. La réponse du
serveur BOOTP peut également identifier un fichier fournissant des informations de
configuration étendue pour le serveur d’impression. Le protocole TFTP (fonctionnalité non
prise en charge avec cette imprimante) est nécessaire au téléchargement de ce fichier. Le
fichier de configuration TFTP présent sur le serveur BOOTP ou sur un serveur TFTP distinct
est par conséquent ignoré. Les serveurs BOOTP sont généralement des systèmes UNIX ou
Linux. Les serveurs Windows NT/2000/XP et NetWare peuvent répondre à des requêtes
BOOTP. Les serveurs Windows NT/2000/XP sont configurés à l’aide des services Microsoft
DHCP. Pour plus d’informations sur la configuration des serveurs BOOTP NetWare,
consultez votre documentation NetWare.
Remarque
Remarque
Si l’imprimante et le serveur BOOTP/DHCP se trouvent sur des sous-réseaux distincts, la
configuration IP risque d’échouer, à moins que le périphérique de routage ne gère le
« BOOTP Relay » (qui permet le transfert des requêtes BOOTP entre les sous-réseaux).
Pourquoi faire appel au protocole BOOTP ?
Le recours au protocole BOOTP pour le téléchargement des informations de configuration
présente les avantages suivants :
● Contrôle accru sur la configuration de l’imprimante. Les autres méthodes de
configuration, telles le panneau de commande de l’imprimante, se limitent souvent à la
sélection de paramètres.
● Gestion simplifiée de la configuration. Les paramètres de configuration du réseau entier
sont accessibles à partir d’un emplacement unique.
● Simplicité de configuration de l’imprimante. La configuration complète du réseau peut
automatiquement être téléchargée à chaque mise sous tension du serveur d’impression.
Le fonctionnement de BOOTP s’apparente à celui de DHCP, mais les paramètres IP
résultants restent identiques à la mise hors/sous tension. Avec le protocole DHCP, les
paramètres de configuration IP sont soumis à un bail et peuvent changer au fil du temps.
Lorsqu’elle est mise sous tension dans sa configuration d’usine par défaut, l’imprimante
tente de se configurer automatiquement en recourant à plusieurs méthodes dynamiques,
parmi lesquelles le protocole BOOTP.
BOOTP et UNIX
Cette section explique comment configurer le serveur d’impression à l’aide de services
BOOTP (Bootstrap Protocol) sur des serveurs UNIX. Le protocole BOOTP est utilisé pour
télécharger vers l’imprimante, via le réseau, les informations de configuration placées sur un
serveur.
FRWW Utilisation du protocole BOOTP/TFTP 29
Page 40

Systèmes utilisant le service NIS (Network Information Service)
Si votre système utilise le service NIS, il vous faudra peut-être regénérer la carte NIS avec le
service BOOTP avant de procéder à la configuration BOOTP. Consultez la documentation
fournie avec votre système pour plus d’informations.
Configuration du serveur BOOTP
L’imprimante ne peut obtenir ses informations de configuration par l’intermédiaire du réseau
que si les fichiers de configuration appropriés existent sur le serveur BOOTP. Le serveur
d’impression utilise le protocole BOOTP pour obtenir les entrées placées dans le
fichier /etc/bootptab d’un serveur BOOTP. A sa mise sous tension, l’imprimante diffuse une
requête BOOTP qui contient son adresse MAC (adresse matérielle). Un démon du serveur
BOOTP recherche l’adresse MAC correspondante dans le fichier /etc/bootptab, et, s’il la
retrouve, envoie les informations de configuration correspondantes à l’imprimante sous
forme de réponse BOOTP. Les informations de configuration doivent être entrées de façon
correcte dans le fichier /etc/bootptab. La réponse BOOTP peut contenir le nom d’un fichier
de configuration contenant des paramètres de configuration avancée en option. Là encore,
ce fichier est ignoré par l’imprimante.
Remarque
Remarque
HP recommande d’installer le serveur BOOTP sur le même sous-réseau que les
imprimantes qu’il dessert.
Les paquets de diffusion BOOTP ne peuvent être acheminés par les routeurs que si ces
derniers sont correctement configurés.
Entrées du fichier Bootptab
Vous trouverez ci-dessous un exemple d’entrées du fichier /etc/bootptab pour une
imprimante en réseau. Notez que les informations de configuration contiennent des balises
qui identifient les différents paramètres de l’imprimante et leurs valeurs.
Les entrées et balises prises en charge sont répertoriées dans le tableau
charge dans un fichier Boot BOOTP/DHCP.
picasso:\
:hn:\
:ht=ether:\
:vm=rfc1048:\
:ha=0001E6123456:\
:ip=192.168.40.39:\
:sm=255.255.255.0:\
Balises prises en
:gw=192.168.40.1:\
:lg=192.168.40.3:\
:T144=“hpnp/picasso.cfg”:
30 Chapitre 3 Mise en réseau FRWW
Page 41

Balises prises en charge dans un fichier Boot BOOTP/DHCP
Option Description
NomNoeud Nom du périphérique. Ce nom identifie un point
d’entrée pour une liste de paramètres associée à
un périphérique spécifique. Ce nom doit être le
premier champ d’une entrée. (Dans l’exemple cidessus, le nomnoeud est « picasso ».)
ht Balise d’identification du type de matériel. Pour
l’imprimante, cette balise doit prendre la valeur
ether (pour « Ethernet »). Cette balise doit
précéder la balise ha.
vm Balise d’identification du format du rapport
BOOTP (obligatoire). Ce paramètre doit prendre
la valeur rfc1048.
ha Balise d’identification de l’adresse matérielle.
L’adresse (MAC) matérielle est l’adresse de
niveau de liaison, ou adresse de station, de
l’imprimante. Elle figure dans la page de
configuration réseau de l’imprimante, sous
l’entrée ADRESSE MATERIELLE.
ip Balise d’identification de l’adresse IP
(obligatoire). Cette adresse constituera l’adresse
IP de l’imprimante.
sm Balise d’identification du masque de sous-
réseau. L’imprimante utilise le masque de sousréseau pour identifier les portions d’une adresse
IP qui spécifient le numéro du r é s e a u/ so u s réseau et l’adresse hôte.
gw Balise d’identification de l’adresse IP de la
passerelle. Cette adresse identifie l’adresse IP
de la passerelle par défaut (routeur) que
l’imprimante utilisera dans le cadre des
communications avec les autres sous-réseaux.
ds Balise d’identification de l’adresse IP d’un
serveur DNS (Domain Name System). Seul un
serveur de noms unique peut être spécifié.
lg Balise d’identification de l’adresse IP du serveur
syslog. Elle spécifie le serveur auquel
l’imprimante envoie les messages syslog.
hn Balise d’identification du nom d’hôte. Cette
balise ne prend aucune valeur spécifique, mais
entraîne le téléchargement du nom d’hôte sur
l’imprimante via le démon BOOTP. Le nom
d’hôte est imprimé sur la page de configuration
réseau de l’imprimante ou renvoyé sous forme
de requête sysName SNMP par une application
du réseau.
FRWW Utilisation du protocole BOOTP/TFTP 31
Page 42

Balises prises en charge dans un fichier Boot BOOTP/DHCP (suite)
Option Description
dn Balise d’identification du nom de domaine.
Spécifie le nom de domaine de l’imprimante
(support.hp.com, par exemple). Le nom d’hôte
n’est pas inclus ; il ne s’agit en effet pas du nom
de domaine complet (printer1.support.hp.com,
par exemple).
tr Délai d’inactivité DHCP D1, qui définit le délai de
renouvellement du bail DHCP (en secondes).
tv Délai d’inactivité DHCP D2, qui définit le délai de
nouvelle demande de renouvellement du bail
DHCP (en secondes).
Remarque
Le signe deux points (:) indique la fin d’un champ, et une barre oblique inversée (\) signale
que l’entrée se poursuit sur la ligne suivante. Les espaces ne sont pas autorisés entre les
caractères placés sur une ligne. Les noms, tels que les noms d’hôte, doivent commencer
par une lettre et ne peuvent contenir que des lettres, des nombres, des points (pour les
noms de domaine uniquement) ou des tirets. Le trait de soulignement (_) n’est pas autorisé.
Consultez la documentation ou l’aide en ligne de votre système pour plus d’informations.
32 Chapitre 3 Mise en réseau FRWW
Page 43

Utilisation du protocole DHCP
Le protocole DHCP (Dynamic Host Configuration Protocol, RFC 2131/2132) est l’un des
nombreux mécanismes de configuration automatique utilisés par l’imprimante. En présence
d’un serveur DHCP sur votre réseau, l’imprimante obtient automatiquement son adresse IP
de ce serveur et enregistre son nom auprès des services DNS compatibles RFC 1001 et
1002, à condition qu’une adresse IP de serveur WINS (Windows Internet Naming Service)
ait été spécifiée.
Remarque
Remarque
Les services DHCP doivent être disponibles sur le serveur. Consultez la documentation ou
l’aide en ligne de votre système pour plus d’informations sur l’installation ou l’activation des
services DHCP.
Si l’imprimante et le serveur BOOTP/DHCP se trouvent sur des sous-réseaux distincts, la
configuration IP risque d’échouer, à moins que le périphérique de routage n’autorise le
transfert de requêtes DHCP entre les sous-réseaux.
Systèmes UNIX
Pour plus d’informations sur la configuration du protocole DHCP sur des systèmes UNIX,
consultez la page bootpd man. Sur les systèmes HP-UX, un exemple de fichier de
configuration DHCP (dhcptab) se trouve parfois dans le répertoire /etc. HP-UX ne
fournissant à ce jour aucun service DDNS (Dynamic Domain Name Services) pour ses
implémentations DHCP, HP recommande de définir des valeurs infinies pour toutes les
durées de bail du serveur d’impression. Les adresses IP du serveur d’impression
demeureront ainsi statiques jusqu’à ce que des services DDNS puissent être proposés.
Systèmes Windows
L’imprimante gère la configuration IP à partir d’un serveur DHCP Windows NT/2000/XP.
Cette section détaille plus précisément la procédure de configuration d’un pool, ou
« étendue » d’adresses IP que le serveur Windows pourra attribuer ou prêter à tout
demandeur. Lorsqu’elle est configurée en vue d’un fonctionnement BOOTP ou DHCP et
qu’elle est mise sous tension, l’imprimante envoie automatiquement une requête BOOTP ou
DHCP pour obtenir sa configuration IP. Si sa configuration est correcte, un serveur DHCP
Windows envoie en réponse les informations de configuration IP du serveur d’impression.
Remarque
Remarque
FRWW Utilisation du protocole DHCP 33
Ces informations sont fournies à titre d’illustration. Pour des informations plus précises ou
pour toute question complémentaire, consultez la documentation fournie avec votre logiciel
serveur DHCP.
Pour éviter les problèmes liés à la modification des adresses IP, HP recommande de définir
des durées de bail illimitées ou des adresses IP réservées pour toutes les imprimantes.
Page 44

Serveur Windows NT 4.0
Pour définir une étendue DHCP sur un serveur Windows NT 4.0, procédez comme suit :
1. Sur le serveur Windows NT, ouvrez la fenêtre du Gestionnaire de programmes et
double-cliquez sur l’icône Administrateur réseau.
2. Double-cliquez sur l’icôneGestionnaire DHCP pour ouvrir la fenêtre correspondante.
3. Sélectionnez Serveur, puis Adresse du serveur.
4. Saisissez l’adresse IP du serveur, puis cliquez sur OK pour revenir dans la fenêtre du
gestionnaire DHCP.
5. Dans la liste des serveurs DHCP, cliquez sur le serveur que vous venez d’ajouter, puis
sélectionnez Etendue et enfin Créer.
6. Sélectionnez Définir la réserve d’adresses IP. Dans la section Réserve d’adresses IP,
définissez la plage d’adresses IP en saisissant l’adresse IP de début dans le champ
Adresse de début et l’adresse IP de fin dans le champ Adresse de fin. Indiquez
également le masque du sous-réseau auquel s’applique le pool d’adresses IP. Les
adresses IP de début et de fin définissent les points limite du pool d’adresses alloué à
cette étendue.
Remarque
Le cas échéant, vous pouvez exclure des plages d’adresses IP à l’intérieur d’une étendue.
7. Dans la section Durée de bail, sélectionnez Illimitée, puis cliquez sur OK. HP
recommande de définir des durées de bail illimitées pour toutes les imprimantes afin
d’éviter les problèmes liés à la modification des adresses IP. N’oubliez cependant pas
que si vous sélectionnez une durée de bail infinie pour l’étendue, tous les clients de
cette étendue bénéficient de baux illimités. Pour que les clients de votre réseau
bénéficient de baux limités, vous pouvez définir une durée définie pour le bail, mais vous
devez configurer toutes les imprimantes en tant que clients réservés pour l’étendue.
8. Ignorez cette étape si vous avez défini des baux illimités à l’étape précédente. Dans le
cas contraire, sélectionnez Etendue puis Ajouter des réservations pour définir vos
imprimantes en tant que clients réservés. Dans la fenêtre Ajouter clients réservés,
procédez comme suit pour chaque imprimante pour laquelle configurer une réservation :
a. Tapez l’adresse IP sélectionnée.
b. Recherchez l’adresse MAC ou l’adresse matérielle sur la page de configuration, et
saisissez cette adresse dans le champ Identifiant unique.
c. Saisissez le nom du client (tout nom est acceptable).
d. Sélectionnez Ajouter pour ajouter le client réservé. Pour supprimer une réservation,
sélectionnez Etendue, puis Baux actifs dans la fenêtre du gestionnaire DHCP.
Dans la fenêtre Baux actifs, cliquez sur la réservation à annuler, puis sélectionnez
Supprimer.
9. Sélectionnez Fermer pour revenir dans la fenêtre du gestionnaire DHCP.
10. Ignorez cette étape si vous ne comptez pas utiliser le service WINS (Windows Internet
Naming Service). Dans le cas contraire, procédez comme suit lors de la configuration de
votre serveur DHCP :
a. Dans la fenêtre du gestionnaire DHCP, sélectionnez Options DHCP, puis l’une des
options suivantes :
● Etendue — pour que les services de noms s’appliquent uniquement à l’étendue
sélectionnée.
● Global — pour que les services de noms s’appliquent à toutes les étendues.
34 Chapitre 3 Mise en réseau FRWW
Page 45

b. Ajoutez le serveur à la liste Options actives. Dans la fenêtre Options DHCP,
sélectionnez Serveurs WINS/NBNS (044) dans la liste Options inutilisées. Cliquez
sur Ajouter, puis sur OK. Un avertissement s’affiche pour vous inviter à définir le
type de nœud. Vous effectuez cette tâche à l’étape 10d.
c. Vous devez à présent indiquer l’adresse IP du serveur WINS en procédant comme
suit :
● Sélectionnez Valeur, puis Editer le tableau.
● Dans l’Editeur de tableau d’adresses IP, cliquez sur Supprimer pour supprimer
toutes les adresses indésirables. Saisissez ensuite l’adresse IP du serveur
WINS et cliquez sur Ajouter.
● Dès que l’adresse s’affiche dans la liste des adresses IP, cliquez sur OK. Vous
revenez dans la fenêtre Options DHCP. Si l’adresse que vous venez d’ajouter
est répertoriée dans la liste des adresses IP (au bas de la fenêtre), passez à
l’étape 10d. Dans le cas contraire, recommencez l’étape 10c.
d. Dans la fenêtre Options DHCP, sélectionnez Type de nœud WINS/NBT (046) dans
la liste Options inutilisées. Cliquez sur Ajouter pour ajouter le type de nœud à la
liste Options actives. Dans le champ Octet, tapez 0x4 pour indiquer un nœud
mixte, puis cliquez sur OK.
11. Cliquez sur Fermer pour quitter le Gestionnaire de programmes.
Serveur Windows 2000
Remarque
Pour définir une étendue DHCP sur un serveur Windows 2000, procédez comme suit :
1. Exécutez le gestionnaire DHCP de Windows 2000. Dans le menu Démarrer, pointez sur
Paramètres, puis cliquez sur Panneau de configuration. Ouvrez le dossier Outils
d’administration et exécutez l’utilitaire DHCP.
2. Dans la fenêtre DHCP, recherchez et sélectionnez votre serveur Windows 2000 dans
l’arborescence DHCP. Si votre serveur n’apparaît pas dans l’arborescence, sélectionnez
DHCP et cliquez sur le menu Action pour ajouter le serveur.
3. Après avoir sélectionné votre serveur dans l’arborescence DHCP, cliquez sur le menu
Action et sélectionnez Nouvelle étendue. L’Assistant Ajouter nouvelle étendue démarre.
4. Dans l’Assistant Ajouter nouvelle étendue, cliquez sur Suivant.
5. Définissez un nom et une description pour cette étendue, puis cliquez sur Suivant.
6. Entrez la plage des adresses IP pour cette étendue (adresse IP de début et adresse IP
de fin). Indiquez également le masque de sous-réseau. Cliquez ensuite sur Suivant.
Avec un sous-réseau, le masque de sous-réseau définit la portion d’une adresse IP qui
spécifie le sous-réseau et celle qui spécifie le périphérique client.
7. Le cas échéant, indiquez la plage d’adresses IP de l’étendue que le serveur devra
exclure. Cliquez ensuite sur Suivant.
8. Définissez la durée de bail de l’adresse IP pour vos clients DHCP. Cliquez ensuite sur
Suivant. HP recommande d’allouer des adresses IP réservées à toutes les
imprimantes. Cette procédure peut être effectuée après la définition de l’étendue (voir
étape 11).
9. Pour configurer les options DHCP de cette étendue ultérieurement, sélectionnez Non,
puis cliquez sur Suivant. Pour configurer les options DHCP immédiatement,
sélectionnez Oui, puis cliquez sur Suivant.
FRWW Utilisation du protocole DHCP 35
Page 46

a. Le cas échéant, spécifiez l’adresse IP du routeur (ou passerelle par défaut) que les
clients devront utiliser. Cliquez ensuite sur Suivant.
b. Le cas échéant, spécifiez les serveurs DN (Domain Name) et DNS (Domain Name
System) des clients. Cliquez sur Suivant.
c. Sélectionnez Oui pour activer les options DHCP immédiatement, puis cliquez sur
Suivant.
10. Vous avez terminé la configuration de l’étendue DHCP sur ce serveur. Cliquez sur
Terminer pour refermer l’Assistant.
11. Configurez votre imprimante avec une adresse IP réservée dans l’étendue DHCP :
a. Dans l’arborescence DHCP, ouvrez le dossier associé à votre étendue et
sélectionnez Réservations.
b. Cliquez sur le menu Action et sélectionnez Nouvelle réservation.
c. Entrez les informations requises dans chaque champ, sans oublier l’adresse IP
réservée pour votre imprimante.
Remarque
Remarque
L’adresse MAC de l’imprimante figure sur la page de configuration réseau de l’imprimante.
d. Sous Types pris en charge, sélectionnez DHCP seulement, puis cliquez sur Ajouter.
Si vous sélectionnez Les deux ou BOOTP seulement, la configuration est effectuée par
l’intermédiaire de BOOTP, compte tenu de l’ordre dans lequel l’imprimante émet les
requêtes de protocole de configuration.
e. Spécifiez un autre client réservé ou cliquez sur Fermer. Les clients réservés ajoutés
s’affichent dans le dossier Réservations associé à cette étendue.
12. Fermez le gestionnaire DHCP.
Systèmes NetWare
Les serveurs NetWare 5.x fournissent des services de configuration DHCP aux clients du
réseau, et notamment à votre imprimante HP. Pour plus d’informations sur la configuration
de services DHCP sur un serveur NetWare, consultez la documentation et le support
technique Novell.
36 Chapitre 3 Mise en réseau FRWW
Page 47

Pour interrompre la configuration DHCP
ATTENTION
La modification d’une adresse IP de votre imprimante peut exiger la mise à jour des
configurations de l’imprimante ou du système d’impression pour les clients ou les serveurs.
Si vous ne voulez pas configurer votre imprimante par le biais du protocole DHCP, vous
devez la reconfigurer en recourant à une méthode distincte. Vous pouvez modifier
manuellement les paramètres TCP/IP à l’aide d’un navigateur Web pris en charge par le
biais du serveur Web intégré de l’imprimante, du panneau de commande de l’imprimante ou
de la Boîte à outils HP. Si vous modifiez la configuration BOOTP, les paramètres configurés
pour DHCP sont effacés et le protocole TCP/IP est initialisé. Si vous passez en mode de
configuration manuelle, l’adresse IP configurée pour DHCP est effacée et les paramètres IP
spécifiés par l’utilisateur sont utilisés. Par conséquent, si vous définissez manuellement
l’adresse IP, vous devez également définir tous les paramètres de configuration, tels
que masque de sous-réseau et passerelle par défaut, de façon manuelle.
FRWW Pour interrompre la configuration DHCP 37
Page 48

Utilisation du panneau de commande de l’imprimante
L’imprimante HP Color LaserJet 2600n vous permet de définir automatiquement une
adresse IP à l’aide du protocole BOOTP ou DHCP. Pour plus d’informations, reportez-vous
à la section
Pour configurer manuellement l’adresse IP à partir du panneau de commande de
l’imprimante, reportez-vous à la section Configurer une adresse IP statique pour l’imprimante.
Configuration de l’adresse IP par défaut.
38 Chapitre 3 Mise en réseau FRWW
Page 49

Recours au serveur Web intégré
Le serveur Web intégré vous permet d’afficher ou de modifier vos paramètres de
configuration IP. Pour ce faire, ouvrez le serveur Web intégré et cliquez sur l’onglet Réseau.
Reportez-vous à la section
Vous pouvez modifier les configurations suivantes à partir de l’onglet Réseau :
● Nom d’hôte
● Adresse IP manuelle
● Masque de sous réseau manuel
● Passerelle par défaut manuelle
● Serveur WINS manuel
Utilisation du serveur Web intégré.
Remarque
La modification de la configuration réseau exige la modification de l’URL du navigateur pour
rétablir la communication avec l’imprimante. L’imprimante est indisponible pendant les
quelques secondes nécessaires à la réinitialisation du réseau.
FRWW Recours au serveur Web intégré 39
Page 50

40 Chapitre 3 Mise en réseau FRWW
Page 51

Travaux d’impression
Cette section fournit des informations sur les tâches d’impression courantes.
●
Chargement des bacs
●
Impression sur des supports spéciaux
●
Contrôle des travaux d’impression
●
Impression recto verso
●
Annulation d’une tâche d’impression
Pour plus d’informations sur la gestion de l’imprimante et de ses paramètres à l’aide de la
Boîte à outils HP, reportez-vous à la section
Maintenance.
FRWW 41
Page 52

Chargement des bacs
Utilisez des supports d’impression spéciaux, comme des enveloppes, des étiquettes, du
papier glacé HP LaserJet, du papier photo HP LaserJet et des transparents dans le bac 1 et
le bac 2.
Chargement du bac 1
Le bac 1 (bac d’alimentation prioritaire feuille à feuille) permet d’imprimer une feuille à la fois
d’un support d’impression ou d’une enveloppe. Utilisez le bac 1 lorsque vous alimentez une
seule feuille de papier, enveloppe, carte postale, étiquette, papier glacé HP LaserJet, papier
photo HP LaserJet ou transparent. Vous pouvez également utiliser le bac 1 pour imprimer la
première page sur un support différent du reste du document.
Pour plus d’informations sur le chargement des supports d’impression spéciaux tels que les
enveloppes, les étiquettes et les transparents, reportez-vous à la section
supports spéciaux.
Pour charger le bac 1
1. Les guides papier permettent de s’assurer que le support est correctement alimenté
dans l’imprimante et que l’impression ne se fait pas de travers (penchée sur le support).
Faites glisser les guides de largeur un peu au-delà du support d’impression.
Impression sur des
42 Chapitre 4 Travaux d’impression FRWW
Page 53

2. Chargez un support d’impression dans le bac 1, face à imprimer vers le bas et le bord
supérieur court en premier. Assurez-vous que le support est inséré suffisamment loin
dans l’imprimante pour que le mécanisme d’alimentation du papier puisse l’entraîner.
Remarque
ATTENTION
ATTENTION
Remarque
Si vous utilisez l’impression recto verso, reportez-vous à la section Impression recto verso
pour consulter les instructions de chargement.
Chargement du bac 2 ou du bac 3 en option
Le bac 2 et le bac 3 en option sont accessibles par l’avant de l’imprimante et peuvent
contenir jusqu’à 250 feuilles de papier. Le bac 2 prend également en charge d’autres
supports, comme les enveloppes, les cartes postales, les transparents, le papier glacé
HP LaserJet et le papier photo HP LaserJet.
Ne déramez jamais le papier avant de le charger dans les bacs. Evitez de surcharger les
bacs.
Evitez de réutiliser du papier qui a été agrafé. Les agrafes restées dans le papier réutilisé
risquent d’endommager l’imprimante et d’occasionner des réparations qui ne sont pas
couvertes par la garantie.
Pour charger le bac 2 ou le bac 3 en option
Les instructions de chargement des supports sont identiques pour le bac 2 et le bac 3 en
option.
1. Tirez le bac 2 ou le bac 3 en option et retirez tout papier présent.
FRWW Chargement des bacs 43
Page 54

2. Déplacez les guides arrière pour les ajuster au format du papier chargé. Le bac 2 et le
bac 3 en option acceptent différents formats de papier standard.
3. Si le format du papier est supérieur au format Letter/A4, tirez l’arrière du bac pour qu’il
corresponde au format de papier que vous chargez.
Remarque
4. Faites glisser les guides de largeur un peu au-delà du support d’impression.
5. Chargez le papier. S’il s’agit d’un papier spécial tel que du papier à en-tête, chargez-le
face à imprimer vers le haut et le bord supérieur vers l’avant du bac.
Si vous utilisez la fonction d’impression recto verso (manuelle), reportez-vous à la section
Impression recto verso pour consulter les instructions de chargement.
44 Chapitre 4 Travaux d’impression FRWW
Page 55

6. Assurez-vous que la pile de papier repose bien à plat jusqu’aux quatre coins du bac.
Maintenez-la sous les taquets de hauteur du guide de longueur à l’arrière du bac.
7. Faites glisser le bac dans l’imprimante. L’arrière du bac dépasse de l’arrière de
l’imprimante.
FRWW Chargement des bacs 45
Page 56

Impression sur des supports spéciaux
Si vous imprimez sur un type de support spécial, la vitesse d’impression risque de décroître
automatiquement afin d’améliorer la qualité d’impression.
Suivez ces instructions lors de l’impression sur des types de supports spéciaux.
Impression sur des enveloppes
Utilisez uniquement des enveloppes dont l’utilisation est recommandée avec des
imprimantes laser. Pour plus d’informations, reportez-vous à la section
supports d’impression.
● Chargez une seule enveloppe dans le bac 1 ou jusqu’à dix enveloppes dans le bac 2.
● Ne chargez pas plus de dix enveloppes dans le bac 2.
●
Le grammage du papier utilisé pour les enveloppes ne doit pas dépasser 90 g/m
● Vérifiez que les enveloppes ne sont ni abîmées ni collées entre elles.
● N’utilisez pas d’enveloppes avec des attaches, des perforations, des fenêtres, des
doublures couchées, des bandes de fermeture autocollantes ou d’autres matériaux
synthétiques.
● Si vous utilisez un format d’enveloppe non standard, sélectionnez le format approprié
comme Type. Pour plus d’informations, reportez-vous à la section
supports au format non standard ou sur du papier cartonné.
Spécifications des
2
.
Impression sur des
ATTENTION
Le non-respect de ces instructions risque de provoquer des bourrages.
Pour plus d’informations, reportez-vous à la section
Spécifications des supports d’impression.
Pour imprimer sur des enveloppes à partir du bac 1
1. Réglez les guides de largeur latéraux.
46 Chapitre 4 Travaux d’impression FRWW
Page 57

2. Insérez une enveloppe dans le bac 1, le bord court en premier dans l’imprimante et le
rabat à droite face vers le haut. Assurez-vous que l’enveloppe est insérée suffisamment
loin dans l’imprimante pour que le mécanisme d’alimentation du papier puisse l’entraîner.
Pour imprimer sur des enveloppes à partir du bac 2
1. Ouvrez le bac 2 et tirez l’extension au maximum. Si le bac 2 est déjà chargé, retirez tout
papier ou support s’y trouvant.
2. Positionnez les guides de largeur latéraux du bac 2 sur une largeur légèrement
supérieure à celle des enveloppes.
FRWW Impression sur des supports spéciaux 47
Page 58

3. Placez la pile d’enveloppes dans le bac, rabats à droite, face à imprimer vers le haut et
bord court vers l’intérieur.
Remarque
Si l’enveloppe comporte un volet sur son bord court, ce dernier doit entrer en premier dans
l’imprimante.
4. Faites glisser les guides de largeur latéraux jusqu’à ce qu’ils touchent légèrement la pile
sans la plier. La pile doit être centrée entre les guides et placée sous leurs taquets.
5. Sélectionnez l’enveloppe utilisée comme Format (Windows) ou Papier (Macintosh) dans
la boîte de dialogue Imprimer ou dans le pilote d’imprimante.
Impression sur des étiquettes
Suivez les instructions ci-après lorsque vous imprimez sur des étiquettes. Pour plus de
détails, reportez-vous à la section
Spécifications des supports d’impression.
48 Chapitre 4 Travaux d’impression FRWW
Page 59

ATTENTION
Pour éviter d’endommager l’imprimante, utilisez uniquement des étiquettes recommandées
pour les imprimantes laser. N’imprimez jamais plus d’une fois sur la même planche
d’étiquettes ou sur une planche partielle.
● Evitez d’utiliser des étiquettes froissées, abîmées ou se détachant de leur support.
● Alimentez ou placez les étiquettes dans les bacs, le haut et le bord court en premier et
la face à imprimer vers le bas pour le bac 1 et la face à imprimer vers le haut pour le
bac 2. Pour le bac 1, assurez-vous que le support est inséré suffisamment loin dans
l’imprimante pour que le mécanisme d’alimentation du papier puisse l’entraîner.
● Dans la boîte de dialogue Imprimer ou dans le pilote d’imprimante, sélectionnez
Etiquettes comme Type (Windows) ou Papier (Macintosh).
● Si une planche d’étiquettes provoque un bourrage dans l’imprimante, reportez-vous à la
section
Elimination des bourrages.
Transparents
Suivez les instructions ci-après lorsque vous imprimez sur des transparents :
ATTENTION
FRWW Impression sur des supports spéciaux 49
Pour éviter d’endommager l’imprimante, utilisez uniquement des transparents recommandés
pour les imprimantes laser.
Page 60

ATTENTION
Les supports d’impression transparents non conçus pour l’impression LaserJet fondent dans
l’imprimante et endommagent cette dernière.
● Alimentez ou placez les transparents dans les bacs, le haut et le bord court en premier
et la face à imprimer vers le bas pour le bac 1 et la face à imprimer vers le haut pour le
bac 2. Pour le bac 1, assurez-vous que le support est inséré suffisamment loin dans
l’imprimante pour que le mécanisme d’alimentation du papier puisse l’entraîner.
● Dans la boîte de dialogue Imprimer ou dans le pilote d’imprimante, sélectionnez
Transparents comme Type (Windows) ou Papier (Macintosh).
● Placez les transparents sur une surface plane lorsque vous les enlevez de l’imprimante.
Impression sur du papier glacé HP LaserJet et papier photo HP LaserJet
Cette imprimante prend en charge le papier glacé HP LaserJet et le papier photo
HP LaserJet. Suivez les instructions ci-après lorsque vous imprimez sur du papier glacé
HP LaserJet. Pour plus d’informations, reportez-vous à la section
supports d’impression.
● Tenez le papier glacé HP LaserJet et le papier photo HP LaserJet par les bords. La
manipulation du papier glacé HP LaserJet et du papier photo HP LaserJet avec des
doigts gras peut entraîner des problèmes de qualité d’impression.
● N’utilisez du papier glacé HP LaserJet et du papier photo HP LaserJet qu’avec cette
imprimante. Les produits HP sont conçus pour être utilisés ensemble afin de donner des
résultats d’impression optimaux.
Spécifications des
50 Chapitre 4 Travaux d’impression FRWW
Page 61
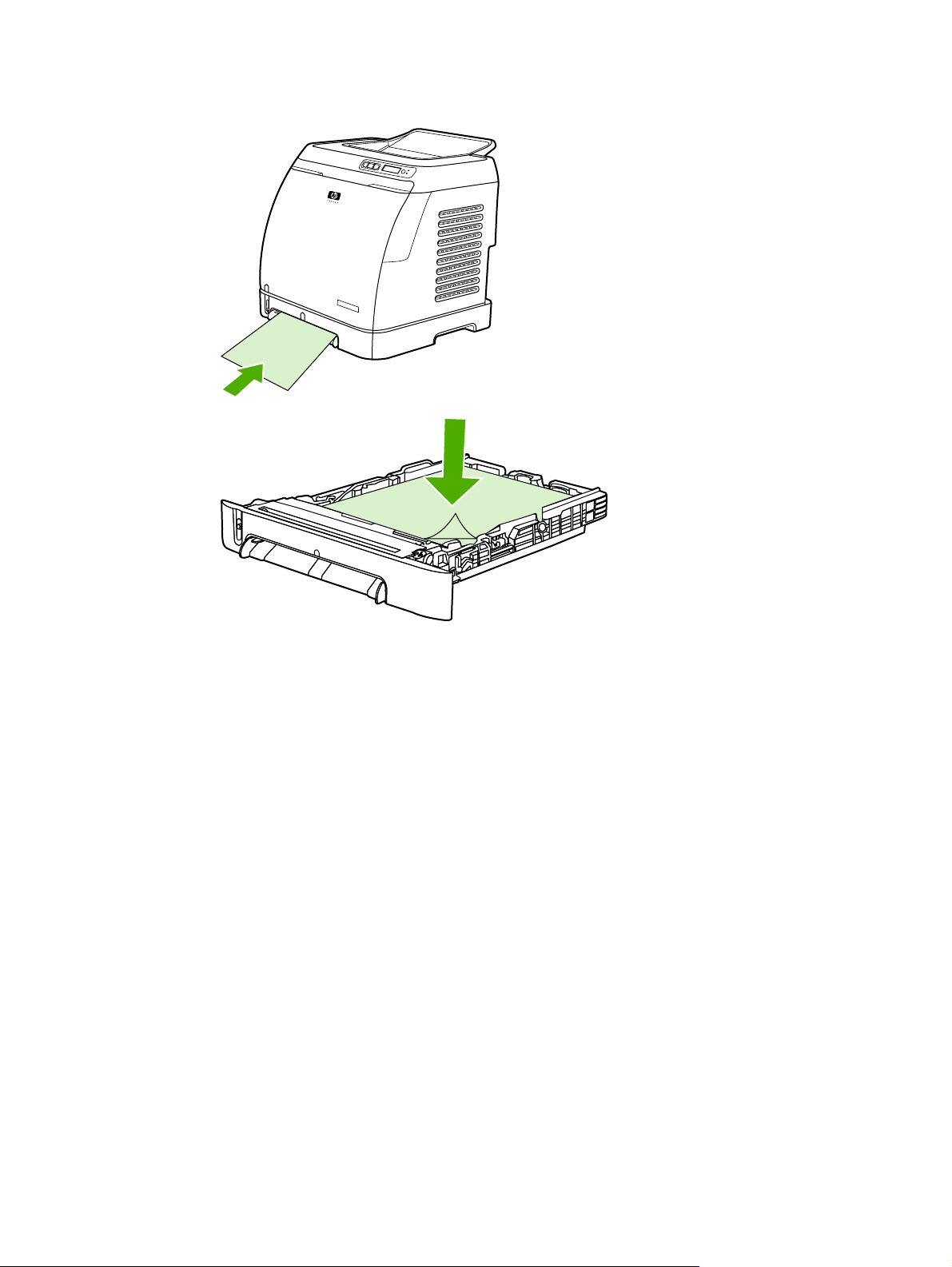
● Alimentez ou placez le papier glacé HP LaserJet et le papier photo HP LaserJet dans
les bacs, le haut et le bord court en premier, et la face à imprimer vers le bas pour le
bac 1 et la face à imprimer vers le haut pour le bac 2.
● Dans la boîte de dialogue Imprimer ou dans le pilote d’imprimante, sélectionnez Glacé
fin, Glacé ou Glacé épais comme Type (Windows) ou Papier (Macintosh). Sélectionnez
Glacé fin pour les supports d’un grammage de 105 g/m
grammage de 120 g/m
2
et Glacé épais pour ceux de 160 g/m2.
2
, Glacé pour ceux d’un
FRWW Impression sur des supports spéciaux 51
Page 62

Impression sur du papier à en-tête ou sur des formulaires préimprimés
Cette section montre comment orienter le papier à en-tête ou les formulaires préimprimés
dans le cadre d’une impression recto.
● Bac 1 : Alimentez le papier, le bord supérieur en premier et la face à imprimer vers le
bas, comme illustré ci-dessous.
● Bac 2 : Orientez le papier face à imprimer vers le haut et le bord supérieur vers l’avant
de l’imprimante comme illustré ci-dessous.
● Evitez d’utiliser du papier à en-tête en relief ou relevé.
● Evitez d’utiliser du papier à en-tête imprimé avec des encres à basse température,
comme celles employées parfois dans certains types de thermographie.
● L’imprimante fait appel à la chaleur et à la pression pour fixer l’encre sur le support
d’impression. Vérifiez que l’encre utilisée sur le papier coloré ou sur les formulaires
préimprimés est compatible avec la température de fusion (210°C (410°F) pendant un
dixième de seconde).
52 Chapitre 4 Travaux d’impression FRWW
Page 63

Impression sur papier résistant HP LaserJet
Suivez les instructions ci-après lorsque vous imprimez sur du papier résistant HP LaserJet :
● Manipulez le papier résistant HP LaserJet par les bords. La manipulation du papier
résistant HP LaserJet avec des doigts gras peut entraîner des problèmes de qualité
d’impression.
● Utilisez du papier résistant HP LaserJet uniquement avec cette imprimante. Les produits
HP sont conçus pour être utilisés ensemble afin de donner des résultats d’impression
optimaux.
● Dans l’application ou le pilote d’imprimante, sélectionnez Papier résistant comme type
de support, ou imprimez à partir d’un bac configuré pour le papier résistant HP LaserJet.
Pour obtenir des informations sur le chargement, reportez-vous à la section
du papier à en-tête ou sur des formulaires préimprimés.
Impression sur
Impression sur des supports au format non standard ou sur du papier cartonné
Vous pouvez imprimer sur des cartes postales, des fiches de 3 x 5 pouces (Bristol) et
d’autres supports au format non standard à partir du bac 1 ou du bac 2. Le format minimal
est de 76 x 127 mm, le format maximal de 216 x 356 mm.
● Insérez toujours le bord court en premier dans le bac 1 ou le bac 2. Pour imprimer en
mode paysage, définissez ce mode d’impression dans l’application. L’insertion du bord
long en premier risque d’entraîner un bourrage.
● Dans l’application, définissez des marges éloignées d’au moins 6,4 mm des bords du
support d’impression.
● Sélectionnez le support non standard utilisé comme Type dans le pilote d’imprimante et
définissez le Format approprié.
Pour consulter les instructions de chargement du support dans le bac 1, reportez-vous à la
section
Pour consulter les instructions de chargement du support dans le bac 2 ou le bac 3 en
option, reportez-vous à la section
Pour charger le bac 1.
Pour charger le bac 2 ou le bac 3 en option.
Pour plus d’informations, reportez-vous à la section
FRWW Impression sur des supports spéciaux 53
Spécifications des supports d’impression.
Page 64

Contrôle des travaux d’impression
Cette section fournit des instructions générales sur l’impression. Lorsque vous modifiez les
paramètres d’impression, certaines modifications sont prioritaires par rapport à d’autres.
(Les noms de commande et de boîte de dialogue dépendent de l’application utilisée.)
● Boîte de dialogue Mise en page. Cette boîte de dialogue apparaît lorsque vous cliquez
sur Mise en page ou sur une commande similaire du menu Fichier de votre application.
Elle fait partie de l’application utilisée. Les paramètres modifiés ici sont prioritaires par
rapport à ceux modifiés à tout autre emplacement.
● Boîte de dialogue Imprimer. Cette boîte de dialogue apparaît lorsque vous cliquez sur
Imprimer, sur Configuration de l’impression ou sur une commande similaire du menu
Fichier de votre application. Elle fait également partie de l’application, mais la boîte de
dialogue Mise en page reste prioritaire. Les paramètres modifiés dans la boîte de
dialogue Imprimer ne remplacent pas ceux modifiés dans la boîte de dialogue Mise en
page. Les paramètres modifiés ici remplacent ceux modifiés dans le pilote d’imprimante.
● Pilote d’imprimante. Le pilote d’imprimante s’affiche lorsque vous cliquez sur le bouton
Propriétés de la boîte de dialogue Imprimer. Les paramètres modifiés ici ne
remplacent pas ceux modifiés à tout autre emplacement. (Sur Macintosh, les
paramètres du pilote d’imprimante sont intégrés à la boîte de dialogue Imprimer.)
54 Chapitre 4 Travaux d’impression FRWW
Page 65

Différences entre l’impression par Source (bac) et celle par Type ou par Format
Lorsque vous envoyez une tâche d’impression, le pilote d’imprimante choisit le support en
fonction de trois paramètres. Les paramètres Source, Type et Format apparaissent dans la
boîte de dialogue Mise en page de votre application, dans la boîte de dialogue Imprimer ou
dans le pilote d’imprimante. L’imprimante sélectionne automatiquement un bac si vous ne
modifiez pas ces paramètres. Si vous souhaitez modifier ces paramètres, vous pouvez
imprimer par Source, par Type, par Format ou par Type et Format. (Sur Macintosh OS X,
les paramètres Type et Format sont accessibles à partir du menu déroulant Papier.)
● Source. L’impression suivant la source signifie que vous sélectionnez un bac
spécifique à partir duquel l’imprimante doit extraire le papier. L’imprimante essaie
d’imprimer à partir de ce bac, quel que soit le type ou le format chargé dans celui-ci.
Cependant, si vous sélectionnez un bac paramétré à partir de la Boîte à outils HP sur un
type ou sur un format qui ne correspond pas à votre tâche d’impression, l’imprimante ne
lance pas l’impression automatiquement. Vous devez charger le type ou le format de
support adapté à votre tâche d’impression dans le bac sélectionné. Lorsque vous
chargez le bac, l’imprimante lance l’impression. (Si tel n’est pas le cas, vous pouvez être
amené à configurer le bac afin de l’ajuster au format ou au type de la tâche
d’impression.) Vous pouvez également appuyer sur
l’alimentation du papier se fasse depuis un autre bac.
● Type ou Format. Si vous sélectionnez l’impression par Type ou par Format,
l’imprimante utilise le papier ou le support correspondant au type ou au format choisi,
quel que soit le bac d’où il provient. Sélectionnez toujours l’impression par Type lorsque
vous utilisez des supports spéciaux tels que des étiquettes ou des transparents.
(
SÉLECTION
) pour que
● Si vous souhaitez imprimer par Type ou par Format et que les bacs n’ont pas été
configurés pour un type ou un format donné à partir de la Boîte à outils HP, chargez
le papier ou le support dans un bac. Sélectionnez ensuite le Type ou le Format
dans la boîte de dialogue Mise en page, dans la boîte de dialogue Imprimer ou
dans le pilote d’imprimante.
● Si vous utilisez souvent un type ou un format de support donné, l’administrateur de
l’imprimante peut (pour une imprimante réseau) ou vous pouvez (pour une
imprimante connectée directement) utiliser la Boîte à outils HP afin de paramétrer
un bac sur ce type ou sur ce format. (Reportez-vous à la section
Lorsque vous sélectionnez ensuite ce Type ou ce Format pour votre tâche
d’impression, l’imprimante prélève le support dans le bac paramétré sur ce type ou
sur ce format.
Boîte à outils HP.)
Fonctions du pilote d’imprimante
Certains pilotes et systèmes d’exploitation ne prennent pas en charge toutes les fonctions
de l’imprimante.
● Définition d’un format de papier non standard
● Impression en niveaux de gris
● Modification des paramètres de couleur
● Création et utilisation de filigranes
● Impression de plusieurs pages sur une feuille de papier (impression de n pages)
● Création et utilisation de réglages rapides
● Réduction ou agrandissement
FRWW Contrôle des travaux d’impression 55
Page 66

● Impression de la première page sur du papier différent
● Modification de la qualité d’impression
● Rétablissement des paramètres par défaut du pilote d’imprimante
Pour imprimer en recto verso (manuel), reportez-vous à la section
Définition d’un format de papier non standard
Utilisez la fonction de papier non standard pour paramétrer l’imprimante de sorte qu’elle
imprime sur des formats non standard.
● Windows : Définissez ce paramètre depuis l’un de ces emplacements dans l’ordre : la
boîte de dialogue Mise en page de l’application, la boîte de dialogue Imprimer de
l’application ou l’onglet Papier du pilote d’imprimante.
● Macintosh : Pour définir un format de papier non standard, cliquez sur Fichier, puis sur
Mise en page. Dans le menu Paramètres, sélectionnez l’option Format de papier
personnalisé. (Mac OS X v10.2 ne prend pas en charge les formats de papier
personnalisés.)
Impression en niveaux de gris
Si vous avez créé un document en couleur, il est automatiquement imprimé en couleur.
Vous pouvez également configurer l’imprimante pour qu’elle imprime un document couleur
en niveaux de gris (noir et blanc) uniquement.
● Windows : Dans l’onglet Couleur du pilote d’imprimante, sélectionnez l’option Imprimer
en niveaux de gris.
● Macintosh : Dans la boîte de dialogue Imprimer, cliquez sur l’onglet Options de
couleur, puis cochez la case d’impression des couleurs en niveaux de gris.
Impression recto verso.
Modification des paramètres de couleur
Lorsque vous imprimez en couleur, le pilote d’imprimante définit automatiquement les
paramètres de couleur optimaux. Cependant, vous pouvez régler manuellement l’impression
couleur des textes, graphiques et photographies. Pour plus d’informations, reportez-vous à
la section
● Windows : Sous l’onglet Couleur du pilote d’imprimante, cliquez sur Paramètres.
● Macintosh : dans la boîte de dialogue Imprimer, cliquez sur l’onglet Options de
Création et utilisation de filigranes
Les options de filigrane permettent de définir le texte à placer « en dessous » d’un document
existant (en fond de page). Par exemple, vous pouvez placer de grandes lettres grises
indiquant « brouillon » ou « confidentiel » en diagonale sur la première page ou toutes les
pages d’un document. Vous pouvez modifier la couleur, la position et le libellé du filigrane.
Impression sur des supports spéciaux.
couleur, puis sur le bouton Afficher les options avancées.
56 Chapitre 4 Travaux d’impression FRWW
Page 67

Remarque
Si vous utilisez Windows 2000 ou XP, vous devez disposer de privilèges d’administrateur
pour créer des filigranes. Il n’est pas nécessaire de disposer de privilèges d’administrateur
pour ajouter des filigranes existants aux documents.
● Windows : accédez aux options Filigrane à partir de l’onglet Effets de votre pilote
d’imprimante.
● Macintosh : Accédez aux options Filigrane à partir du menu déroulant des
filigranes/superpositions de la boîte de dialogue Imprimer. (OS X risque de ne pas
prendre en charge les filigranes.)
Impression de plusieurs pages sur une feuille de papier (impression de n pages)
L’impression de n pages permet d’imprimer plusieurs pages sur une feuille de papier. Les
pages apparaissent en format réduit. Vous pouvez imprimer jusqu’à neuf pages par feuille.
Si vous utilisez la disposition par défaut, les pages sont placées sur la feuille comme le
montrent les illustrations ci-dessous. Vous pouvez également indiquer si une bordure doit
être ajoutée autour de chaque page.
● Windows : Dans l’onglet Finition du pilote d’imprimante, accédez à l’option Pages par
feuille.
● Macintosh : Accédez à l’option Pages par feuille en sélectionnant le menu déroulant
Disposition de la boîte de dialogue Imprimer.
Remarque
2
1
2
1
1
Création et utilisation de réglages rapides
Les réglages rapides permettent d’enregistrer les paramètres actuels du pilote d’imprimante
(par exemple, l’orientation de la page, l’impression de n pages ou la source de papier) pour
les réutiliser ultérieurement. Vous pouvez enregistrer jusqu’à 30 ensembles de paramètres.
Pour votre commodité, vous pouvez sélectionner les réglages rapides et les enregistrer à
partir de la plupart des onglets du pilote d’imprimante.
Si vous utilisez Windows 2000, vous devez disposer de privilèges d’administrateur pour
enregistrer les réglages rapides.
● Windows : Créez des réglages rapides à partir de la plupart des onglets du pilote
d’imprimante. Par la suite, vous pouvez accéder aux réglages rapides à partir de l’onglet
Finition du pilote d’imprimante.
2
3
4
1
456
789
3
● Macintosh : Cette fonction n’est pas prise en charge.
FRWW Contrôle des travaux d’impression 57
Page 68

Réduction ou agrandissement
L’option Adapter à la page permet de mettre à l’échelle un document en fonction d’un
pourcentage de sa taille normale. Vous pouvez également réduire ou agrandir votre
document pour l’adapter à tout format de papier que l’imprimante peut prendre en charge.
● Windows : Dans l’onglet Effets du pilote d’imprimante, accédez aux paramètres
Adapter à la page.
● Macintosh : A partir de la boîte de dialogue Mise en page accédez aux paramètres de
réduction et d’agrandissement (Echelle).
Impression de la première page sur du papier différent
L’impression de la première page sur du papier différent est utile, par exemple si vous
imprimez une lettre avec un en-tête uniquement sur la première page. Dans le pilote
d’imprimante, le même format doit être défini pour toutes les pages à imprimer.
● Windows : Définissez ce paramètre depuis l’un de ces emplacements dans l’ordre : La
boîte de dialogue Mise en page de l’application, la boîte de dialogue Imprimer de
l’application ou l’onglet Papier/Qualité du pilote d’imprimante.
● Macintosh : Dans le menu déroulant Alimentation de la boîte de dialogue Imprimer,
sélectionnez l’option Première page. Sélectionnez ensuite la source de la première page.
Rétablissement des paramètres par défaut du pilote d’imprimante
Vous pouvez rétablir la valeur par défaut de tous les paramètres du pilote d’imprimante.
Cette opération peut s’avérer utile si vous rencontrez des problèmes de qualité d’impression
ou si le papier n’est pas sélectionné à partir du bac qui convient.
● Windows : sélectionnez Valeurs usine dans la boîte de dialogue Réglages rapides de
l’onglet Finition du pilote d’imprimante.
● Macintosh : l’option Standard contient les paramètres par défaut et est automatiquement
sélectionnée chaque fois que vous ouvrez une application.
58 Chapitre 4 Travaux d’impression FRWW
Page 69

Pour imprimer sous Windows
1. Assurez-vous que l’imprimante contient du papier.
2. Dans le menu Fichier, cliquez sur Mise en page ou sur une commande similaire.
Vérifiez que les paramètres sont corrects pour ce document.
3. Dans le menu Fichier, cliquez sur Imprimer, Configuration de l’impression ou sur
une commande similaire. La boîte de dialogue Imprimer apparaît.
4. Sélectionnez cette imprimante et modifiez les paramètres. Ne modifiez pas les
paramètres, tels que l’orientation ou la taille de la page, définis dans la boîte de dialogue
Mise en page.
5. Si cette tâche d’impression est effectuée sur un papier de format et de grammage
standard, vous n’avez pas besoin de modifier les paramètres Source (bac), Type ou
Format. Passez à l’étape 7. Dans le cas contraire, passez à l’étape 6.
6. Si cette tâche d’impression est effectuée sur un papier de format ou de grammage non
standard, indiquez la façon dont l’imprimante doit sélectionner le papier.
● Pour imprimer par Source (bac), sélectionnez le bac dans la boîte de dialogue
Imprimer, si possible.
● Si vous souhaitez imprimer par Source (bac) et que ce paramètre n’est pas
disponible dans la boîte de dialogue Imprimer, cliquez sur Propriétés et sur l’onglet
Papier, puis sélectionnez le bac dans le champ Source.
● Pour imprimer par Type ou par Format, cliquez sur Propriétés et sur l’onglet
Papier. Sélectionnez le type ou le format dans le champ Type ou Format. (Pour
certains papiers tels que le papier à en-tête, définissez le Type et le Format.)
Sélectionnez toujours l’impression par Type lorsque vous utilisez des supports
spéciaux tels que des étiquettes ou des transparents.
7. Si vous ne l’avez pas encore fait, cliquez sur Propriétés. Le pilote d’imprimante apparaît.
8. Dans les différents onglets, définissez les paramètres que vous souhaitiez modifier mais
qui ne figuraient pas dans la boîte de dialogue Mise en page ou Imprimer. Pour plus
d’informations sur les paramètres du pilote d’imprimante, reportez-vous à la section
Fonctions du pilote d’imprimante.
9. Sélectionnez la commande Imprimer pour lancer la tâche d’impression.
FRWW Contrôle des travaux d’impression 59
Page 70

Pour imprimer sous Macintosh
1. Assurez-vous que l’imprimante contient du papier.
2. Dans le menu Fichier, cliquez sur Mise en page.
3. Assurez-vous que cette imprimante est sélectionnée dans le menu déroulant Format
pour.
4. Sélectionnez le format du papier utilisé pour l’impression.
5. Sélectionnez si nécessaire l’orientation et l’échelle, puis cliquez sur OK.
6. Dans le menu Fichier, cliquez sur Imprimer.
7. Sélectionnez la source (bac) à partir de laquelle imprimer ou le type de support à utiliser
en procédant comme suit. Sélectionnez toujours l’impression par Type lorsque vous
utilisez des supports spéciaux tels que des étiquettes ou des transparents.
● Macintosh : Dans le menu déroulant Alimentation, sélectionnez le bac ou le type de
support.
8. Définissez les autres paramètres voulus, tels que les filigranes. (Pour plus
d’informations, reportez-vous à la section
Accès aux paramètres du pilote d’imprimante.)
9. Sélectionnez la commande Imprimer pour lancer la tâche d’impression.
Accès aux paramètres du pilote d’imprimante
Système
d’exploitation
Windows 98
Deuxième
Edition et Me
Cette section dresse la liste des fonctions d’impression courantes contrôlées par le pilote
d’imprimante. (Le pilote d’imprimante est le composant logiciel utilisé pour envoyer les
tâches d’impression à l’imprimante.) Vous pouvez modifier provisoirement les paramètres
des tâches d’impression imprimées lorsque l’application est encore ouverte. Vous pouvez
également modifier définitivement les paramètres par défaut : ces nouveaux paramètres
s’appliquent dès modification.
Modification provisoire des
paramètres pour les tâches
d’impression immédiates
Dans le menu Fichier,
sélectionnez Imprimer.
Cliquez sur l’imprimante
concernée, puis sur
Propriétés. (La véritable
procédure peut être
légèrement différente ; la
méthode décrite ici est la plus
courante.)
Modification définitive des
paramètres par défaut
Dans le menu Démarrer,
pointez sur Paramètres, puis
cliquez sur Imprimantes.
Cliquez avec le bouton droit de
la souris sur l’icône
d’imprimante, puis cliquez sur
Propriétés.
1
Modification des paramètres de
configuration
(Par exemple, ajout d’un bac en
option, activation ou
désactivation d’une fonction du
pilote telle que « Recto verso
manuel ».)
Dans le menu Démarrer, pointez
sur Paramètres, puis cliquez sur
Imprimantes. Cliquez avec le
bouton droit de la souris sur l’icône
d’imprimante, puis cliquez sur
Propriétés. Cliquez sur l’onglet
Configurer.
60 Chapitre 4 Travaux d’impression FRWW
Page 71

Système
d’exploitation
Modification provisoire des
paramètres pour les tâches
d’impression immédiates
Modification définitive des
paramètres par défaut
1
Modification des paramètres de
configuration
(Par exemple, ajout d’un bac en
option, activation ou
désactivation d’une fonction du
pilote telle que « Recto verso
manuel ».)
Windows 2000 et
XP (menu
Démarrer
classique)
Dans le menu Fichier,
sélectionnez Imprimer.
Sélectionnez l’imprimante
concernée, cliquez sur
Propriétés, puis sur
Préférences. (La véritable
procédure peut être
légèrement différente ; la
Dans le menu Démarrer,
pointez sur Paramètres, puis
cliquez sur Imprimantes ou
Imprimantes et télécopieurs.
Cliquez avec le bouton droit de
la souris sur l’icône
d’imprimante, puis cliquez sur
Options d’impression.
Dans le menu Démarrer, pointez
sur Paramètres, puis cliquez sur
Imprimantes ou Imprimantes et
télécopieurs. Cliquez avec le
bouton droit de la souris sur l’icône
d’imprimante, puis cliquez sur
Propriétés. Cliquez sur l’onglet
Configurer.
méthode décrite ici est la plus
courante.)
Windows XP Dans le menu Fichier,
sélectionnez Imprimer.
Sélectionnez l’imprimante
concernée, cliquez sur
Propriétés, puis sur
Préférences. (La véritable
procédure peut être
Cliquez sur Démarrer, puis
sur Imprimantes et
télécopieurs, cliquez avec le
bouton droit de la souris sur le
nom ou l’icône de
l’imprimante, puis cliquez sur
Options d’impression.
Cliquez sur Démarrer, puis sur
Imprimantes et télécopieurs.
Cliquez avec le bouton droit de la
souris sur l’icône d’imprimante,
puis cliquez sur Propriétés.
Cliquez sur l’onglet Configurer.
légèrement différente ; la
méthode décrite ici est la plus
courante.)
Macintosh OS X
v10.2 et versions
ultérieures
Dans le menu Fichier, cliquez
sur Imprimer. Modifiez les
paramètres souhaités dans les
divers menus locaux.
Dans le menu Fichier, cliquez
sur Imprimer. Pour modifier
les paramètres souhaités,
utilisez les divers menus
Les paramètres de modification de
la configuration ne sont pas
disponibles pour Mac.
locaux. Dans le menu local
Préréglages, cliquez sur
Enregistrer sous et tapez le
nom du préréglage. Ces
paramètres sont enregistrés
dans le menu Préréglages.
Pour utiliser les nouveaux
paramètres, vous devez
sélectionner l’option prédéfinie
enregistrée à chaque fois que
vous ouvrez un programme et
imprimez.
1
L’accès aux paramètres par défaut de l’imprimante peut être limité et donc non disponible.
FRWW Contrôle des travaux d’impression 61
Page 72

Impression recto verso
Pour imprimer en recto verso, vous devez réinsérer le papier manuellement une fois que le
premier côté est imprimé.
ATTENTION
Remarque
N’imprimez pas en recto verso sur des étiquettes ou des transparents. Cela risque
d’endommager l’imprimante ou de créer des bourrages papier.
Pour impression en recto verso (manuel)
1. Insérez suffisamment de papier dans le bac 2 ou dans le bac 3 en option.
Sous Windows, l’option d’impression recto verso (manuelle) doit être activée pour que
vous puissiez suivre ces instructions. Pour activer l’impression recto verso, dans le pilote
d’imprimante, sélectionnez Propriétés, puis cliquez sur l’onglet Configurer. Sous Gestion
du papier, sélectionnez Recto verso manuel, puis cliquez sur OK pour enregistrer.
2. Utilisez l’une des procédures suivantes pour configurer l’imprimante en vue d’une
impression recto verso (manuelle).
● Windows : Dans le pilote d’imprimante, sélectionnez l’onglet Finition, puis l’option
d’impression recto verso (manuelle) et lancez l’impression.
● Macintosh : Dans la fenêtre d’impression Mac, dans la liste déroulante de sélection
Copies & pages, sélectionnez Recto verso manuel. Dans le menu suivant,
sélectionnez Imprimer recto verso (manuel) et lancez l’impression.
62 Chapitre 4 Travaux d’impression FRWW
Page 73

3. Une fois la tâche d’impression terminée, retirez les éventuelles feuilles vierges du bac 2
ou du bac 3 en option. Dégagez la pile imprimée du bac de sortie et insérez-la sans la
retourner ou la mettre à l’envers dans le bac de l’imprimante ayant permis d’imprimer la
première partie.
A
4.
Appuyez sur
(
SÉLECTION
) pour poursuivre l’impression au verso des pages.
FRWW Impression recto verso 63
Page 74
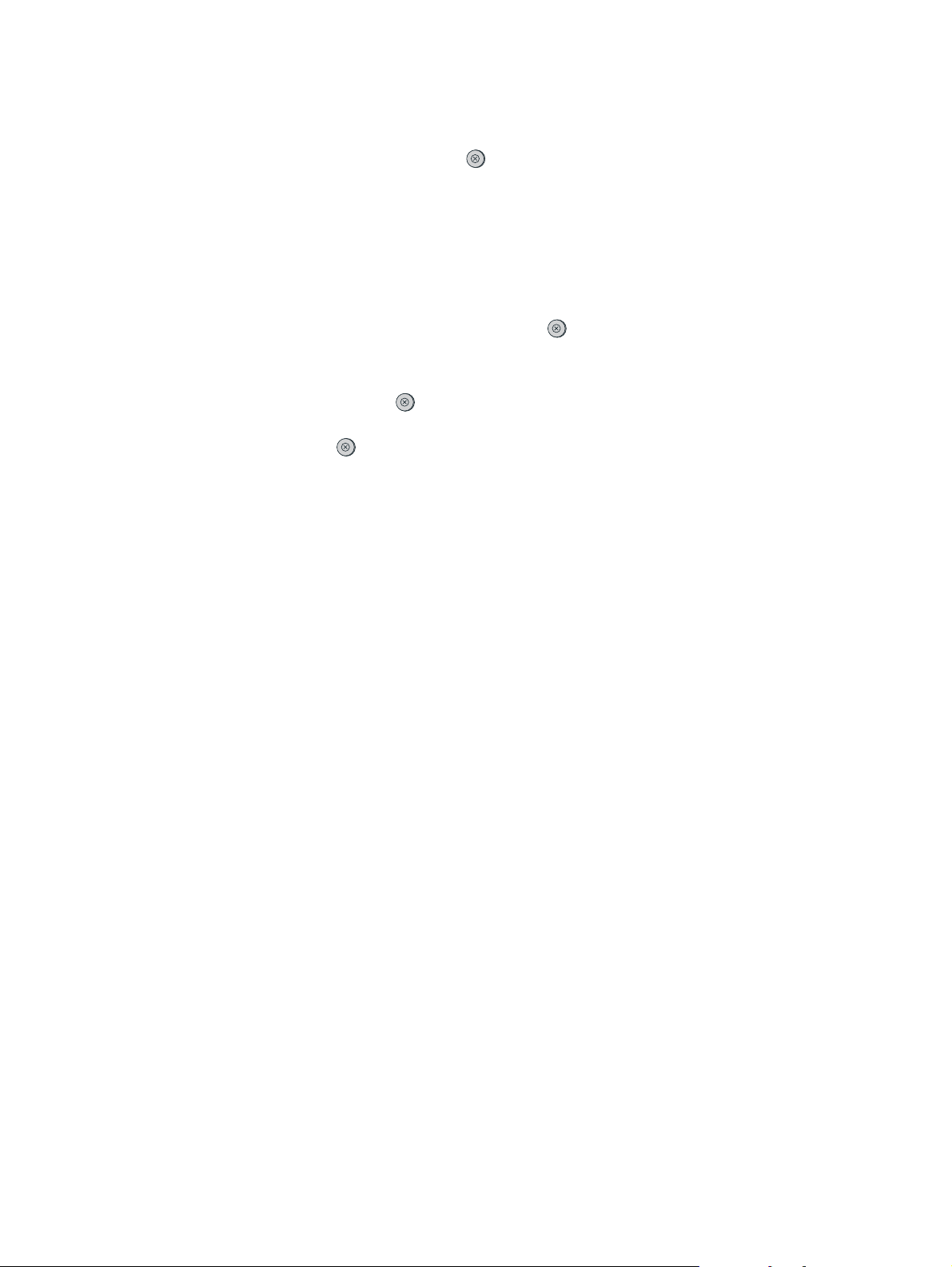
Annulation d’une tâche d’impression
Vous pouvez annuler la tâche d’impression à partir d’une application, d’une file d’attente
(A
d’impression ou à l’aide du bouton
● Si l’impression n’a pas commencé, essayez tout d’abord d’annuler la tâche dans
l’application avec laquelle vous l’avez lancée.
● Si l’impression est en attente dans une file ou dans un spouleur d’impression, comme le
dossier Imprimantes sous Windows (Imprimantes et télécopieurs sous
Windows 2000 ou Windows XP) ou la file d’attente du Centre d’impression sous Mac,
essayez d’y supprimer l’impression.
●
Si l’impression a commencé, appuyez sur
L’imprimante s’arrête une fois que la feuille en cours d’impression est terminée ; le reste
de la tâche est supprimé.
NNULER TÂCHE
) de l’imprimante.
(A
NNULER TÂCHE
) de l’imprimante.
●
Si vous appuyez sur
(A
NNULER TÂCHE
), vous annulez uniquement l’impression en
cours. Si la mémoire de l’imprimante contient plusieurs tâches d’impression, vous devez
appuyer sur
(A
NNULER TÂCHE
) pour chaque tâche, une fois son impression commencée.
Si les voyants d’état de l’imprimante continuent à s’allumer et à s’éteindre après l’annulation
de l’impression, l’ordinateur transmet toujours l’ordre d’impression. Vous avez le choix entre
supprimer la tâche dans la file d’attente ou attendre que l’ordinateur n’ait plus de données à
transmettre.
64 Chapitre 4 Travaux d’impression FRWW
Page 75

Couleur
Ce chapitre décrit comment l’imprimante fournit une superbe impression couleur. Il présente
également diverses méthodes permettant de produire la meilleure impression couleur
possible. Il se compose des rubriques suivantes :
●
Utilisation de la couleur
●
Gestion des options de couleur
●
Correspondance des couleurs
FRWW 65
Page 76

Utilisation de la couleur
Dès sa configuration, cette imprimante offre des résultats optimaux en matière de couleur. Il
propose une combinaison de fonctions couleur automatiques générant des résultats couleur
optimaux au grand public et des outils complexes aux utilisateurs chevronnés.
L’imprimante dispose de tables de couleurs conçues et testées avec attention, qui
permettent d’obtenir des couleurs lisses et nettes.
HP propose des outils en ligne gratuits pour aider les entreprises, toutes tailles confondues,
à effectuer leurs tâches d’impression couleur. Le centre Office Color Printing Center
(http://www.hp.com/go/color) de HP identifie les solutions et propose des informations sur la
création de projets « clé en main ».
HP ImageREt 2400
La technologie ImageREt 2400 fournit une qualité de classe laser couleur de 2 400 ppp,
grâce à un processus d’impression multiniveau. Ce processus contrôle les couleurs avec
précision, en combinant jusqu’à quatre couleurs en un seul point et en variant la quantité
d’encre dans une zone donnée. La technologie ImageREt 2400 a été améliorée pour cette
imprimante. Les améliorations proposent des technologies de recouvrement, un contrôle
accrû sur le positionnement des points et un contrôle plus précis de la qualité du toner dans
un point. Ces nouvelles technologies, couplées au processus d'impression multiniveau
de HP, résultent en une imprimante 600 x 600 ppp qui fournit une qualité de classe laser
couleur de 2 400 ppp offrant des millions de couleurs lisses.
En comparaison, le processus d’impression à un niveau, proposé par défaut par les autres
imprimantes laser couleur, ne permet pas de combiner les couleurs en un seul point. Ce
procédé, appelé trame simili, réduit considérablement la possibilité de création d’une large
gamme de couleurs conservant une netteté suffisante et une structure à points peu visible.
Sélection du support
Pour obtenir des couleurs et une qualité d’image optimales, il est primordial de sélectionner
le type de support approprié à partir du menu du logiciel de l’imprimante ou du pilote
d’imprimante. Pour plus d’informations, reportez-vous à la section
supports d’impression.
Spécifications des
Options de couleur
Les options de couleur activent automatiquement une sortie couleur optimale pour divers
types de documents.
Elles utilisent le taggage d’objets, qui permet l’utilisation des paramètres optimaux de
couleurs pour différents objets (texte, graphiques et photos) sur une page. Le pilote
d’imprimante analyse la page (c’est-à-dire les objets qu’elle contient) et utilise les
paramètres de couleurs assurant la meilleure qualité d’impression de chaque objet. Le
taggage d’objets, utilisé en conjonction avec des paramètres par défaut optimisés, produit
des couleurs éclatantes sans réglage spécifique.
Dans l’environnement Windows, les paramètres Automatique et Manuel sont situés dans
l’onglet Couleur du pilote d’imprimante.
66 Chapitre 5 Couleur FRWW
Page 77

Rouge-vert-bleu standard (sRVB)
La norme sRVB (Standard red-green-blue en anglais) est une norme mondiale mise au point
par HP et Microsoft et désignant un langage de couleur commun pour les moniteurs, les
périphériques d’entrée (scanners, appareils photo numériques) et de sortie (imprimantes,
traceurs). Il s’agit de l’espace couleur par défaut utilisé pour les produits HP, les systèmes
d’exploitation Microsoft, le World Wide Web et la plupart des logiciels de bureau vendus
aujourd’hui. La norme sRVB est représentative d’un moniteur de PC Windows typique et
constitue la norme de convergence pour la télévision haute définition.
Remarque
L’aspect des couleurs sur l’écran dépend de facteurs tels que le type de moniteur utilisé ou
l'éclairage de la pièce. Pour plus d’informations, reportez-vous à la section
des couleurs.
Les dernières versions d’Adobe® PhotoShop®, CorelDRAW™, Microsoft Office et bien
d’autres applications utilisent la norme sRVB pour communiquer les couleurs. Plus important
encore est le fait que, en tant qu’espace couleur par défaut dans les systèmes d’exploitation
Microsoft, la norme sRVB a été largement adoptée pour l’échange d’informations sur les
couleurs entre des applications et des périphériques utilisant une définition commune qui
offre une correspondance des couleurs beaucoup plus fidèle. Avec cette norme, l’utilisateur
n’a pas besoin de devenir un expert pour faire correspondre automatiquement les couleurs
de l’imprimante, du moniteur de PC et d’autres périphériques d’entrée (scanner, appareils
photo numériques).
Correspondance
FRWW Utilisation de la couleur 67
Page 78

Gestion des options de couleur
La configuration des options de couleur sur Automatique produit généralement la meilleure
qualité possible d’impression de documents couleur. Toutefois, il peut se produire des
situations dans lesquelles vous souhaitez imprimer un document couleur en niveaux de gris
(noir et blanc) ou modifier une des options de couleur de l'imprimante.
● Sous Windows, imprimez en niveaux de gris ou modifiez les options de couleur à l’aide
des paramètres disponibles dans l’onglet Couleur du pilote d’imprimante.
● Dans le cas d’un ordinateur Macintosh, imprimez en niveaux de gris ou modifiez les
options de couleur à l’aide du menu déroulant Options couleur de la boîte de dialogue
Imprimer.
Impression en niveaux de gris
Si l’option Imprimer en niveaux de gris est sélectionnée dans le pilote d’imprimante, le
document s’imprime en niveaux de gris. Cette option est utile pour l’impression de
documents couleur à photocopier ou télécopier.
Si l’option Imprimer en niveaux de gris est sélectionnée, l’imprimante passe en mode
monochrome.
Remarque
Remarque
Ajustement automatique ou manuel des couleurs
La fonction d’ajustement Automatique des couleurs optimise le traitement des couleurs en
gris neutre et les améliorations de bords utilisés pour chaque élément d’un document. Pour
plus d’informations, reportez-vous à l’aide en ligne du pilote d’imprimante.
Automatique est le paramètre par défaut et est recommandé pour l’impression de tous les
documents couleur.
L’option de réglage Manuel des couleurs permet de régler le traitement des couleurs en gris
neutre et les améliorations de bords utilisés pour le texte, les graphiques et les photos. Pour
accéder aux options de couleurs manuelles, dans l’onglet Couleur, sélectionnez Manuel,
puis Paramètres.
Options de couleurs manuelles
Utilisez Manuel pour régler les options de couleur (ou de correspondance des couleurs).
Certaines applications convertissent le texte ou les graphiques en images tramées. Dans
ces situations, le paramètre Photographies contrôle également le texte et les graphiques.
68 Chapitre 5 Couleur FRWW
Page 79

Options de demi-teinte
L’imprimante utilise les demi-teintes pour mélanger les quatre couleurs primaires (cyan,
magenta, jaune et noir) en différentes proportions et créer des millions de couleurs. Les
options de demi-teinte ont un impact sur la résolution et sur la clarté des couleurs
imprimées. Les deux options de demi-teintes sont Lisse et Détaillée.
● L’option Lisse donne de meilleurs résultats pour les grandes zones de couleur unie. Elle
améliore également les photos en éliminant les fines gradations de couleurs. Choisissez
cette option si les zones uniformes et lisses sont plus nombreuses.
● L’option Détaillée est utile pour le texte et les graphiques qui requièrent de nettes
distinctions entre les lignes ou couleurs, ou les images contenant un motif ou un niveau
élevé de détail. Choisissez cette option si les contours nets et les détails sont plus
nombreux.
Contrôle du bord
Le Contrôle du bord détermine l’aspect des bords. Le contrôle du bord comprend deux
éléments : l’adaptation des demi-teintes et le dépassement. L’adaptation des demi-teintes
augmente la netteté des bords. Le dépassement réduit l’effet du mauvais placement des
plans de couleur en faisant se chevaucher légèrement les bords des objets adjacents. Les
niveaux de contrôle des bords suivants sont disponibles :
● L’option Désactivé désactive le dépassement et l’adaptation des demi-teintes.
● L’option Normal applique les paramètres de dépassement par défaut. L’adaptation des
demi-teintes est définie sur Activé.
● L’option Maximum applique un dépassement maximal. L’adaptation des demi-teintes
est définie sur Activé.
Couleur RVB
L’option Couleur RVB détermine l’aspect des couleurs.
● L’option Valeurs par défaut interprète la couleur RVB en tant que sRVB (norme
acceptée par de nombreux éditeurs de logiciels et entreprises, comme Microsoft et le
World Wide Web Consortium). (Reportez-vous à la section http://www.w3.org.)
● L’option Périphérique paramètre l’imprimante de façon à ce qu’elle imprime des
données RVB en mode périphérique données brutes. Afin que les photographies soient
correctement traitées lorsque cette option est sélectionnée, contrôlez les couleurs dans
le programme que vous utilisez ou dans le système d’exploitation.
● L’option Eclatante spécifie à l’imprimante d’augmenter la saturation des couleurs dans
les tons moyens. Les objets moins colorés sont rendus avec plus de couleur. Cette
valeur est recommandée pour l’impression de graphiques commerciaux.
● Une image photo interprète la couleur RVB comme si elle était imprimée en tant que
photographie à l’aide d’un mini laboratoire numérique. Cela permet de rendre les
couleurs plus foncées et saturées de manière différente du mode par défaut. Utilisez ce
paramètre pour imprimer des photos.
FRWW Gestion des options de couleur 69
Page 80

Gris neutres
Le paramètre Gris neutre détermine la méthode employée pour la création de couleurs
grises utilisées dans le texte, les graphiques et les photos.
● Noir uniquement génère des couleurs neutres (gris et noir) en utilisant uniquement
l’encre noire. Cette option garantit que les couleurs neutres ne comportent pas d’encre
couleur.
● L’option 4 couleurs génère les couleurs neutres en combinant les quatre couleurs
d’encre. Cette option produit des dégradés et des transitions plus douces vers les
couleurs non neutres. Elle permet également d’obtenir le noir le plus sombre.
70 Chapitre 5 Couleur FRWW
Page 81

Correspondance des couleurs
Le processus consistant à faire correspondre les couleurs imprimées avec celles affichées
sur l’écran de l’ordinateur est relativement complexe car les imprimantes et les moniteurs
utilisent différentes méthodes pour produire les couleurs. Les moniteurs les affichent en
pixels lumineux basés sur le processus RVB (rouge, vert, bleu) tandis que les imprimantes
les impriment à l’aide d’un processus CMJN (noir, jaune, cyan et magenta).
Les facteurs suivants peuvent influencer la possibilité de faire correspondre les couleurs
imprimées à celles à l’écran :
● Support d’impression
● Colorants de l’imprimante (encres ou toners, par exemple)
● Processus d’impression (technologie à jet d’encre, presse ou laser, par exemple)
● Luminosité ambiante
● Programmes
● Pilotes d’imprimante
● Système d’exploitation de l’ordinateur
● Moniteurs
● Cartes vidéo et pilotes
● Environnement d’exploitation (très humide ou très sec)
● Différences de perception des couleurs
Gardez ces facteurs en mémoire si vous remarquez que les couleurs affichées à l’écran ne
correspondent pas exactement à celles imprimées. Pour la plupart des utilisateurs, la
meilleure méthode de correspondance des couleurs affichées et imprimées consiste à
imprimer des couleurs sRVB. L’imprimante utilise la norme sRVB et optimise
automatiquement les sorties couleur.
Pour plus d’informations sur la résolution des problèmes liés aux sorties couleur, reportezvous à la section
Résolution des problèmes des documents couleur.
FRWW Correspondance des couleurs 71
Page 82

72 Chapitre 5 Couleur FRWW
Page 83

Conseils pratiques
Utilisez cette section pour effectuer des tâches élémentaires avec l’imprimante HP Color
LaserJet 2600n.
FRWW 73
Page 84
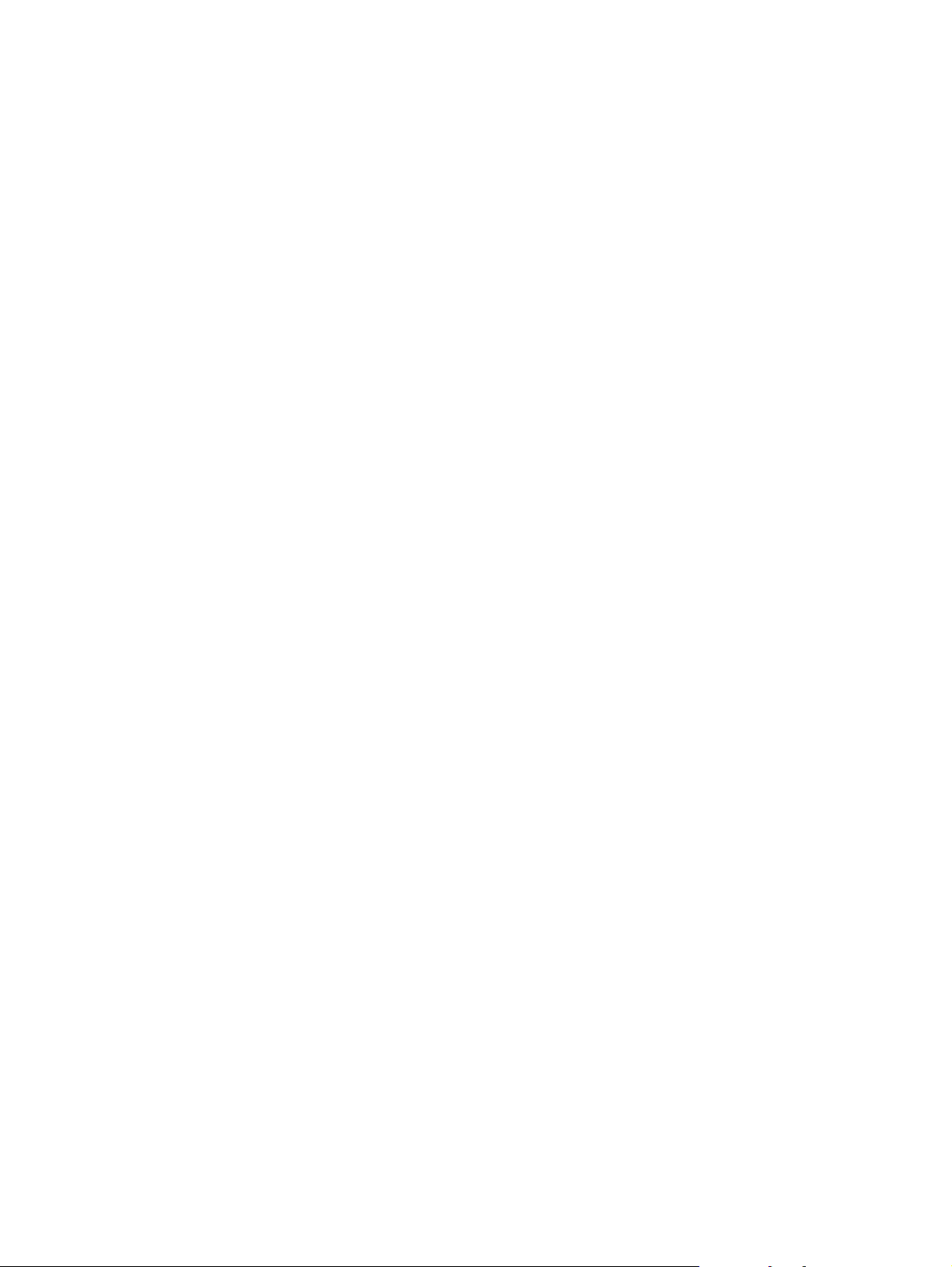
Imprimer : Conseils pratiques
Utilisez cette section pour répondre aux questions relatives à l’impression.
74 Chapitre 6 Conseils pratiques FRWW
Page 85

Imprimer sur des supports spéciaux, tels que le papier brillant ou le papier photo
La fonction d’optimisation du pilote de l’imprimante permet d’imprimer sur des supports
spéciaux, du type transparents, étiquettes, papier épais, papier brillant, papier photo et
papier cartonné.
1. Chargez le bac d’alimentation de support. Vérifiez que le bord supérieur du support est
orienté vers l’avant et que la face à imprimer (côté rugueux dans le cas de transparents)
est orientée vers le haut.
2. Réglez les guides papier sur la largeur du support.
3. Ouvrez le document dans une application, par exemple Microsoft Word.
4. Sélectionnez la commande d’impression. Dans la plupart des programmes, cette
opération revient à cliquer sur le menu Fichier, puis sur la commande Imprimer. La
boîte de dialogue Imprimer s’affiche.
5. Dans la boîte de dialogue Imprimer, cliquez sur Propriétés.
6. Dans l’onglet Papier ou Qualité, sélectionnez l’un des types de supports suivants :
● Ordinaire
● Préimprimé
● Papier à en-tête
● Transparent
● A picots
● Etiquettes
● De luxe
● Recyclé
● Couleur
● Papier résistant HP
● Enveloppe
●
Fin 60-74 g/m
●
Fort grammage de 91 à 105 g/m
●
Papier cartonné de 106 à 176 g/m
●
Glacé fin de 75 à 105 g/m
●
Glacé de 106 à 120 g/m
●
Glacé épais de 121 à 163 g/m
●
Couver. HP Prem. 200 g/m
●
HP Prem. + Photo 220 g/m
2
2
2
2
2
2
2
2
7. Imprimez le document. Retirez les supports du périphérique au fur et à mesure de
l’impression pour éviter qu’ils ne collent entre eux et placez les impressions sur une
surface plane.
Le type de support peut également être sélectionné et configuré dans la Boîte à
outils HP. Pour configurer ces types de supports dans la Boîte à outils HP, cliquez sur
Paramètres du périphérique, sur l’onglet Paramètres système, puis affichez la page
Modes d’impression. Effectuez les modifications nécessaires, puis cliquez sur
Appliquer pour les enregistrer.
Pour imprimer une page de garde unique sur du papier à en-tête, puis un document de
plusieurs pages, chargez une seule feuille de papier à en-tête dans le bac 1. Une fois
cette feuille imprimée, le périphérique vous invite à charger du papier. Chargez du
papier pour le reste du document.
FRWW Imprimer : Conseils pratiques 75
Page 86

Imprimer sur les deux côtés du papier
Pour imprimer manuellement sur les deux côtés du papier, vous devez charger le papier
dans le périphérique à deux reprises.
ATTENTION
N’imprimez pas en recto verso sur des étiquettes ou des transparents.
1. Insérez suffisamment de papier dans le bac 2 ou dans le bac 3 en option.
2. Utilisez l’une des procédures suivantes pour configurer l’imprimante en vue d’une
impression recto verso (manuelle).
● Windows : Dans le pilote d’imprimante, sélectionnez l’onglet Finition, puis l’option
d’impression recto verso (manuelle) et lancez l’impression.
● Macintosh : Dans la fenêtre d’impression Mac, dans la liste déroulante de sélection
Copies & pages, sélectionnez Recto verso manuel. Dans le menu suivant,
sélectionnez Imprimer recto verso (manuel) et lancez l’impression.
3. Une fois la tâche d’impression terminée, retirez les éventuelles feuilles vierges du bac 2
ou du bac 3 en option. Insérez la pile des feuilles imprimées, côté vierge vers le haut et
bord supérieur en premier. Imprimez le verso à partir du bac 2 ou du bac 3 en option.
A
Remarque
Remarque
4.
Appuyez sur
(
SÉLECTION
) pour poursuivre l’impression.
Imprimer sur des enveloppes et des formats de supports personnalisés
Pour imprimer sur des enveloppes, procédez comme suit.
1. Définissez le format de support approprié pour le bac 2. Reportez-vous à la section
Chargement du bac 2 ou du bac 3 en option.
2. Ne chargez pas plus de 10 enveloppes face vers le haut avec le rabat de l’enveloppe
vers la droite et le bord court vers le périphérique.
3. Utilisez le programme de l’ordinateur pour exécuter le processus d’impression.
Pour le bac 1, chargez une enveloppe à la fois, face vers le bas et rabat vers la droite.
N’utilisez pas d’enveloppes avec des fenêtres ou des attaches, ni d’enveloppes froissées,
coupées, gondolées ou endommagées.
76 Chapitre 6 Conseils pratiques FRWW
Page 87

Pour imprimer sur des formats de supports personnalisés, procédez comme suit.
1. Chargez les supports dans le bac 2 ou dans le bac 3 en option, côté le moins long à
l’avant et face à imprimer tournée vers le haut.
2. Réglez les guides de support aux dimensions du support.
3. Sur votre ordinateur, ouvrez un document dans une application, par exemple Microsoft
Word.
4. Sélectionnez la commande d’impression. Dans la plupart des programmes, cette
opération revient à cliquer sur le menu Fichier, puis sur la commande Imprimer. La
boîte de dialogue Imprimer s’affiche.
5. Dans la boîte de dialogue Imprimer, cliquez sur Propriétés.
6. Dans l’onglet Papier ou Qualité, sélectionnez le format de support approprié.
Remarque
Remarque
Les paramètres du logiciel peuvent annuler les modifications apportées aux propriétés du
périphérique.
7. Cliquez sur OK.
8. Imprimez le document.
Modifiez les paramètres d’impression du périphérique, par
exemple la qualité d’impression, dans la Boîte à outils HP
Pour modifier les paramètres d’impression par défaut dans la Boîte à outils HP, procédez
comme suit.
Les modifications apportées aux paramètres d’impression dans la Boîte à outils HP
s’appliquent à toutes les futures tâches d’impression.
1. Ouvrez la Boîte à outils HP et cliquez sur Paramètres du périphérique.
2. Cliquez sur l’onglet Paramètres.
3. Dans l’onglet Paramètres, vous pouvez modifier les paramètres des pages suivantes.
● Gestion du papier
● Impression
● Qualité d’impression
● Densité d’impression
● Paramètres de type de papier
● Modes d’impression
● Configuration système
● Service
4. Cliquez sur Appliquer pour enregistrer les modifications apportées à ces pages.
Remarque
FRWW Imprimer : Conseils pratiques 77
Si des paramètres similaires sont configurés dans le pilote d’imprimante, ces paramètres
sont prioritaires sur ceux définis dans la Boîte à outils HP.
Page 88

Imprimer des documents couleur à partir de mon ordinateur en noir et blanc uniquement
Dans le programme, sélectionnez Fichier, Imprimer, le pilote d’imprimante HP Color
LaserJet 2600n, cliquez sur Propriétés, puis sur l’onglet Couleur et cochez la case
Imprimer en niveaux de gris. Cliquez sur OK pour enregistrer les propriétés d’impression,
puis à nouveau sur OK pour imprimer le document.
Modification des options de couleur
La fonction d’ajustement Automatique des couleurs optimise le traitement des couleurs en
gris neutre et les améliorations de bords utilisés pour chaque élément d’un document. Pour
plus d’informations, reportez-vous à l’aide en ligne du pilote d’imprimante.
Remarque
Remarque
Automatique est le paramètre par défaut et est recommandé pour l’impression de tous les
documents couleur.
L’option de réglage Manuel des couleurs permet de régler le traitement des couleurs en gris
neutre et les améliorations de bords utilisés pour le texte, les graphiques et les photos. Pour
accéder aux options de couleurs manuelles, dans l’onglet Couleur, sélectionnez Manuel,
puis Paramètres. Utilisez Manuel pour régler les options de couleur (ou de correspondance
des couleurs).
Certaines applications convertissent le texte ou les graphiques en images tramées. Dans
ces situations, le paramètre Photographies contrôle également le texte et les graphiques.
78 Chapitre 6 Conseils pratiques FRWW
Page 89

Réseau : Conseils pratiques
Utilisez cette section pour répondre aux questions relatives au réseau.
Configurer le périphérique et l’utiliser sur le réseau
Hewlett-Packard recommande d’utiliser le programme d’installation du logiciel HP fourni sur
les CD-ROM accompagnant le périphérique afin de configurer les pilotes d’imprimante pour
les configurations réseau suivantes.
Pour passer de la configuration d’un périphérique partagé connecté
directement à celle d’un périphérique connecté à un port réseau
Pour passer d’une configuration à connexion directe à une configuration réseau, procédez
comme suit.
1. Désinstallez le pilote d’imprimante du périphérique connecté directement.
2. Installez le pilote en tant que configuration réseau en suivant la procédure de la section
Mise en réseau.
Définir mon mot de passe réseau
Remarque
Utilisez la Boîte à outils HP pour définir un mot de passe réseau.
1. Ouvrez la Boîte à outils HP et cliquez sur Paramètres du périphérique.
2. Cliquez sur l’onglet Mise en réseau.
Si un mot de passe a déjà été défini pour le périphérique, vous serez invité à le taper. Tapez
le mot de passe, puis cliquez sur Appliquer.
3. Cliquez sur Mot de passe.
4. Dans la zone Mot de passe, tapez le mot de passe que vous voulez définir, puis dans la
zone Confirmer le mot de passe, tapez à nouveau ce mot de passe pour confirmer
votre choix.
5. Cliquez sur Appliquer pour enregistrer le mot de passe.
Rechercher l’adresse IP du réseau
L’adresse IP du réseau figure dans la page Configuration. Pour imprimer une page
Configuration à partir du panneau de commande, procédez comme suit.
1.
Appuyez sur
sélectionner le menu Rapports.
2.
Appuyez sur
(
TOUCHE DE DIRECTION GAUCHE
(
SÉLECTION
).
) ou (
TOUCHE DE DIRECTION DROITE
) pour
3.
Appuyez sur
sélectionner Rapport config..
4.
Appuyez sur
FRWW Réseau : Conseils pratiques 79
(
TOUCHE DE DIRECTION GAUCHE
(
SÉLECTION
) pour imprimer la page Rapport de configuration.
) ou (
TOUCHE DE DIRECTION DROITE
) pour
Page 90

Configurer une adresse IP statique pour l’imprimante
Pour configurer manuellement une adresse IP statique à partir du panneau de commande,
procédez comme suit.
1.
Appuyez sur
(
TOUCHE DE DIRECTION GAUCHE
sélectionner le menu Configuration réseau.
2.
Appuyez sur
3.
Appuyez sur
(
SÉLECTION
(
TOUCHE DE DIRECTION GAUCHE
).
sélectionner le menu TCP/IP.
4.
Appuyez sur
5.
Appuyez sur
(
SÉLECTION
(
TOUCHE DE DIRECTION GAUCHE
).
sélectionner Manuel.
6.
Appuyez sur
7.
Appuyez sur
(
SÉLECTION
(
TOUCHE DE DIRECTION GAUCHE
).
entrer les trois premiers chiffres de l’adresse IP.
8.
Appuyez sur
(
SÉLECTION
) pour enregistrer ces chiffres et passer aux trois prochains
chiffres de l’adresse IP.
9.
Appuyez sur
(
TOUCHE DE DIRECTION GAUCHE
entrer les trois prochains chiffres de l’adresse IP.
10.
Appuyez sur
(
SÉLECTION
) pour enregistrer ces chiffres et passer aux trois prochains
chiffres de l’adresse IP.
11.
Appuyez sur
(
TOUCHE DE DIRECTION GAUCHE
entrer les trois prochains chiffres de l’adresse IP.
) ou (
) ou (
) ou (
) ou (
) ou (
) ou (
TOUCHE DE DIRECTION DROITE
TOUCHE DE DIRECTION DROITE
TOUCHE DE DIRECTION DROITE
TOUCHE DE DIRECTION DROITE
TOUCHE DE DIRECTION DROITE
TOUCHE DE DIRECTION DROITE
) pour
) pour
) pour
) pour
) pour
) pour
12.
Appuyez sur
(
SÉLECTION
) pour enregistrer ces chiffres et passer aux trois prochains
chiffres de l’adresse IP.
13.
Appuyez sur
(
TOUCHE DE DIRECTION GAUCHE
) ou (
TOUCHE DE DIRECTION DROITE
) pour
entrer les trois prochains chiffres de l’adresse IP.
14.
Appuyez sur
15.
Le panneau de commande affiche Oui. Appuyez sur
configuration ou pour effacer et entrer une nouvelle adresse IP, appuyez sur
DE
DIRECTION GAUCHE
(
SÉLECTION
) ou (
).
TOUCHE DE DIRECTION DROITE
(
SÉLECTION
) pour enregistrer la
), pour que le panneau de
(
TOUCHE
commande affiche Non.
16. Une fois que vous avez sélectionné l’adresse IP, vous êtes invité à entrer le masque de
sous-réseau et la passerelle par défaut en procédant comme indiqué aux étapes 7 à 14
ci-dessus.
17.
Si lors de la configuration, vous appuyez sur
(A
NNULER TÂCHE
), le système quitte le
menu et les adresses ne sont pas enregistrées.
80 Chapitre 6 Conseils pratiques FRWW
Page 91

Autre : Conseils pratiques
Utilisez cette section pour répondre aux autres questions relatives au périphérique.
Changement des cartouches d’impression
Lorsque le niveau d’une cartouche d’impression est faible, le panneau de commande affiche
un message pour vous inviter à en commander une autre. Vous pouvez continuer à
imprimer avec la cartouche d’impression en cours jusqu’à ce que le panneau de commande
affiche un message vous demandant de la remplacer.
L’imprimante utilise quatre couleurs et une cartouche différente pour chaque couleur : noir
(N), cyan (C), magenta (M) et jaune (J).
Remplacez une cartouche d’impression lorsque le panneau de commande affiche l’un des
messages suivants : Remplacer cart. jaune, Remplacer cart. magenta, Remplacer cart.
cyan, Remplacer cart. noir. Le panneau de commande indique également la couleur à
remplacer (sauf dans le cas où vous n’avez pas installé une cartouche de marque HP).
Pour changer la cartouche d’impression
1. Ouvrez la porte avant.
ATTENTION
FRWW Autre : Conseils pratiques 81
Ne placez rien sur la courroie de transfert (ETB) située à l’intérieur de la porte avant.
2. Retirez la cartouche d’impression usagée de l’imprimante.
Page 92

3. Sortez la nouvelle cartouche d’impression de son emballage. Mettez la cartouche
d’impression usagée dans cet emballage afin de la recycler.
4. Tenez les deux extrémités de la cartouche d’impression par ses poignées bleues et
répartissez l’encre dans le toner en secouant légèrement la cartouche de gauche à droite.
ATTENTION
Ne touchez pas le volet ni la surface du rouleau.
5. Retirez les dispositifs de sécurité d’expédition, ainsi que le ruban adhésif de couleur
orange se trouvant sur la nouvelle cartouche d’impression. Jetez le ruban adhésif et les
dispositifs de sécurité d’expédition dans le respect de la réglementation locale en vigueur.
6. Alignez la cartouche d’impression avec les guides à l’intérieur de l’imprimante et, à l’aide
des poignées, insérez la cartouche d’impression jusqu’à ce qu’elle s’enclenche.
82 Chapitre 6 Conseils pratiques FRWW
Page 93

7. Fermez correctement la porte avant.
Après un bref instant, le panneau de commande affiche Prêt.
Remarque
Remarque
Si une cartouche est installée incorrectement ou ne correspond pas au type requis par
l’imprimante, le panneau de commande affiche l’un des messages suivants : Jaune
incorrect, Magenta incorrect, Cyan incorrect, Noir incorrect.
8. L’installation est terminée. Placez la cartouche d’impression usagée dans le carton
d’emballage de la cartouche de remplacement. Reportez-vous au guide de recyclage
pour en savoir plus sur à ce sujet.
9. Si vous utilisez une cartouche d’impression non-HP, consultez le panneau de
commande de l’imprimante pour obtenir des instructions supplémentaires.
Pour toute autre information d’aide, accédez au site http://www.hp.com/support/clj2600n.
Une page de nettoyage s’imprime automatiquement lorsque vous remplacez ou changez
une cartouche d’encre noire. Cela permet d’éviter la présence de taches au recto ou au
verso des documents imprimés. Pour effectuer un nettoyage plus complet, reportez-vous à
la section
Pour nettoyer la station de fusion à l’aide de la Boîte à outils HP.
FRWW Autre : Conseils pratiques 83
Page 94

84 Chapitre 6 Conseils pratiques FRWW
Page 95

Gestion de l’imprimante
Cette imprimante est livrée avec plusieurs outils logiciels qui vous permettent de la contrôler,
de résoudre ses problèmes et de l’entretenir. Les sections suivantes présentent l’utilisation
de ces outils :
●
Pages spéciales
●
Structure des menus
●
Boîte à outils HP
●
Utilisation du serveur Web intégré
FRWW 85
Page 96

Pages spéciales
Les pages spéciales résident dans la mémoire de l’imprimante. Ces pages vous permettent
de diagnostiquer et de résoudre les problèmes de l’imprimante.
Remarque
Si la langue de l’imprimante n’a pas été définie correctement au cours de l’installation, vous
pouvez la définir manuellement afin que les pages soient imprimées dans l’une des langues
prises en charge. Modifiez la langue à l’aide de la Boîte à outils HP.
Page de démonstration
Pour imprimer la page de démonstration, appuyez simultanément sur (
GAUCHE
) et (
TOUCHE DE DIRECTION DROITE
) sur le panneau de commande de l’imprimante.
Vous pouvez également imprimer cette page à partir de la Boîte à outils HP.
TOUCHE DE DIRECTION
Page de configuration
La page de configuration répertorie les propriétés et les paramètres actuels de l’imprimante.
Vous pouvez imprimer une page de configuration à partir de l’imprimante ou à partir de la
Boîte à outils HP.
Pour imprimer la page Configuration à partir du panneau de commande
1.
Appuyez sur
sélectionner le menu Rapports.
2.
Appuyez sur
(
TOUCHE DE DIRECTION GAUCHE
(
SÉLECTION
).
) ou (
TOUCHE DE DIRECTION DROITE
) pour
3.
Appuyez sur
(
TOUCHE DE DIRECTION GAUCHE
sélectionner Rapport config..
) ou (
TOUCHE DE DIRECTION DROITE
) pour
86 Chapitre 7 Gestion de l’imprimante FRWW
Page 97

4.
Appuyez sur
1. Informations sur les produits. Cette section contient les principales informations
concernant l’imprimante, telles que le nom du produit, le nom de l’imprimante et le
numéro de série.
(
SÉLECTION
) pour imprimer la page Rapport de configuration.
2. Mémoire. Cette section répertorie les informations liées à la mémoire, telles que la
mémoire totale installée.
3. Paramètres papier. Cette section répertorie les informations sur le type de support de
chaque bac et sur les paramètres des supports pris en charge par l’imprimante.
4. Nombres de pages. Cette section répertorie le nombre total de pages imprimées, le
nombre de pages imprimées en couleur et fournit des informations sur les bourrages
papier.
5. Paramètres produit. Cette section répertorie les informations collectées lors de
l’installation du logiciel, notamment la langue et le nom de la société.
6. Paramètres du réseau. Cette section contient des informations réseau sur l’imprimante,
telles que le nom d’hôte, l’adresse matérielle et l’adresse IP.
7. Types de papier. Cette section contient des informations sur des types de papier
pouvant être configurés par l’utilisateur.
8. Journal d’état. Cette section contient des informations sur les erreurs de l’imprimante.
Page d’état des consommables
La page d’état des consommables indique la durée de vie restante des cartouches
d’impression HP. Elle donne également une estimation du nombre de pages restantes et du
nombre de pages imprimées, ainsi que d’autres informations sur les consommables. Vous
pouvez imprimer une page d’état des consommables à partir de l’imprimante ou de la Boîte
à outils HP.
FRWW Pages spéciales 87
Page 98

Pour imprimer la page d’état des consommables à partir du panneau de
commande
Remarque
1.
Appuyez sur
(
TOUCHE DE DIRECTION GAUCHE
) ou (
TOUCHE DE DIRECTION DROITE
) pour
sélectionner le menu Rapports.
2.
Appuyez sur
3.
Appuyez sur
(
SÉLECTION
(
TOUCHE DE DIRECTION GAUCHE
).
) ou (
TOUCHE DE DIRECTION DROITE
) pour
sélectionner Etat des consommables.
4.
Appuyez sur
(
SÉLECTION
) pour imprimer la page Etat des consommables.
Des informations sur les consommables sont également accessibles via la Boîte à outils HP.
1. Zone des cartouches d’impression. Cette zone contient une section pour chaque
cartouche et fournit des informations sur les cartouches d’impression HP. Ces
informations incluent le numéro de référence, le niveau d’encre et la durée de vie
restante de chaque cartouche. Cette dernière information est exprimée sous la forme
d’un pourcentage, d’un graphique et d’une estimation du nombre de pages restantes. Il
se peut que ces informations ne soient pas indiquées pour les consommables non-HP.
Dans certains cas, si vous avez installé un consommable non-HP, un message d’alerte
apparaît dans cette zone.
2. Informations de commande. Cette section contient les principales informations sur la
façon de commander de nouveaux consommables HP.
3. Retour et recyclage. Cette section contient un lien vers le site Web que vous pouvez
visiter pour obtenir des informations sur le recyclage.
88 Chapitre 7 Gestion de l’imprimante FRWW
Page 99

Structure des menus
La structure des menus indique l’emplacement de chaque option disponible sur le panneau
de commande de l’imprimante. Procédez comme suit pour imprimer la structure des menus.
Pour imprimer la structure des menus
1.
Appuyez sur
(
TOUCHE DE DIRECTION GAUCHE
sélectionner le menu Rapports.
2.
Appuyez sur
3.
Appuyez sur
(
SÉLECTION
(
TOUCHE DE DIRECTION GAUCHE
sélectionner Structure de menu.
4.
Appuyez sur
(
SÉLECTION
) ou (
TOUCHE DE DIRECTION DROITE
).
) ou (
TOUCHE DE DIRECTION DROITE
) pour imprimer la structure des menus.
) pour
) pour
Remarque
La structure des menus est imprimée sur deux pages.
FRWW Structure des menus 89
Page 100

Boîte à outils HP
La Boîte à outils HP est une application Web que vous pouvez utiliser pour les tâches
suivantes :
● Vérifier l’état de l’imprimante
● Configurer les paramètres de l’imprimante
● Afficher les informations de dépannage
● Afficher la documentation en ligne.
Vous pouvez afficher la Boîte à outils HP lorsque l’imprimante est directement connectée à
l’ordinateur ou à un réseau. Pour pouvoir utiliser la Boîte à outils HP, vous devez avoir
effectué une installation intégrale du logiciel.
Remarque
Vous n’avez pas besoin d’un accès à Internet pour ouvrir et utiliser la Boîte à outils HP.
Toutefois, si vous cliquez sur un lien dans la zone Autres liens, vous devez avoir accès à
Internet pour atteindre le site associé au lien. Pour plus d’informations, reportez-vous à la
section
Autres liens.
Systèmes d’exploitation compatibles
La Boîte à outils HP est prise en charge par les systèmes d’exploitation suivants :
● Windows 98 Deuxième Edition
● Windows 2000
● Windows Me
● Windows XP
Navigateurs compatibles
Pour utiliser la Boîte à outils HP, il vous faut l’un des navigateurs suivants :
Windows
● Microsoft Internet Explorer version 5.5 ou ultérieure
● Netscape Navigator 6.2 ou version ultérieure
● Opera Software ASA Opera 7 ou version ultérieure
Toutes les pages peuvent être imprimées à partir du navigateur.
90 Chapitre 7 Gestion de l’imprimante FRWW
 Loading...
Loading...