Page 1
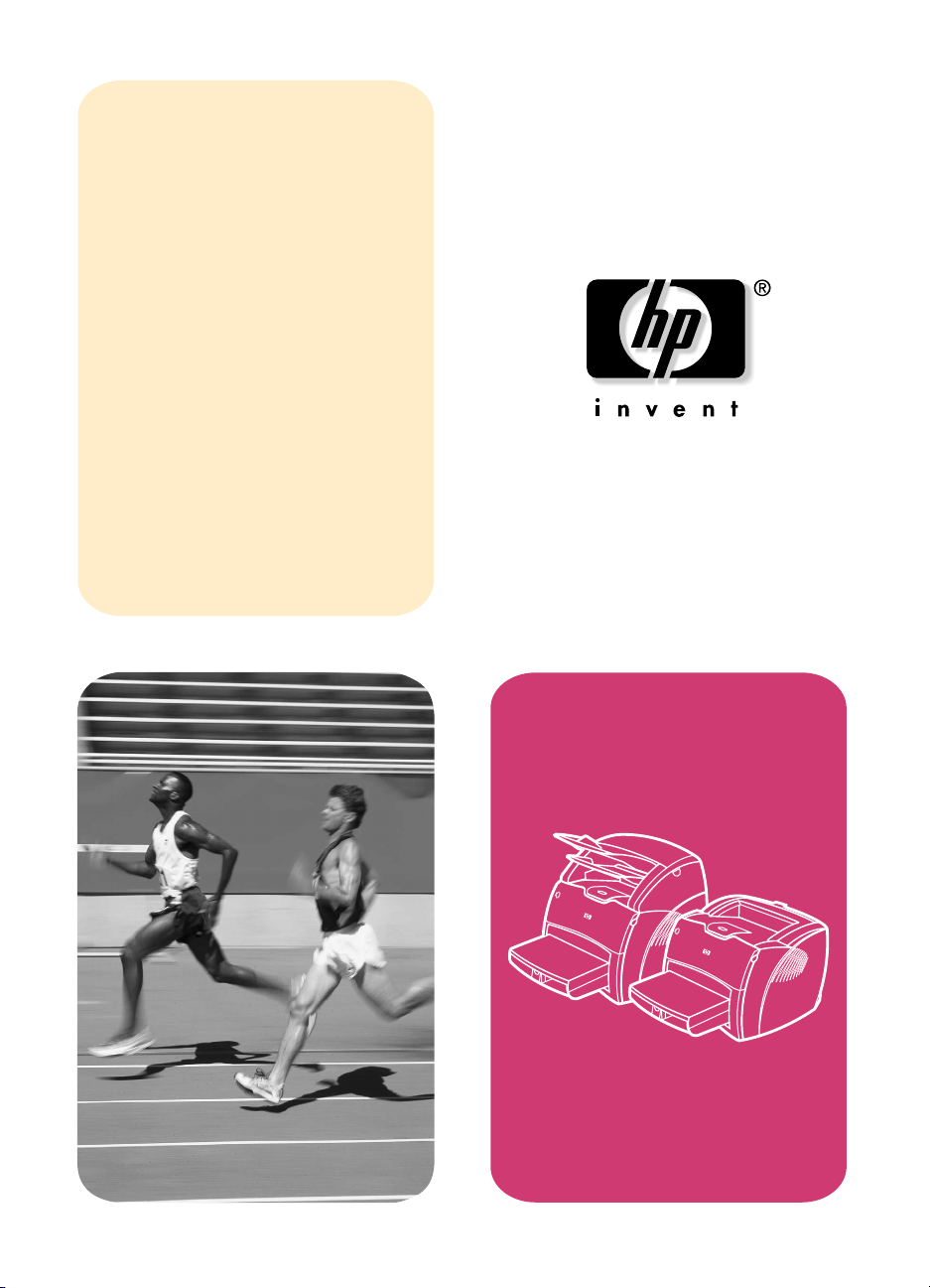
brugerhåndbog
hp LaserJet 1200
series-produkter
Page 2

Page 3

HP LaserJet 1200 Series
printer og
Print•Copy•Scan-produkter
Brugerhåndbog
Page 4
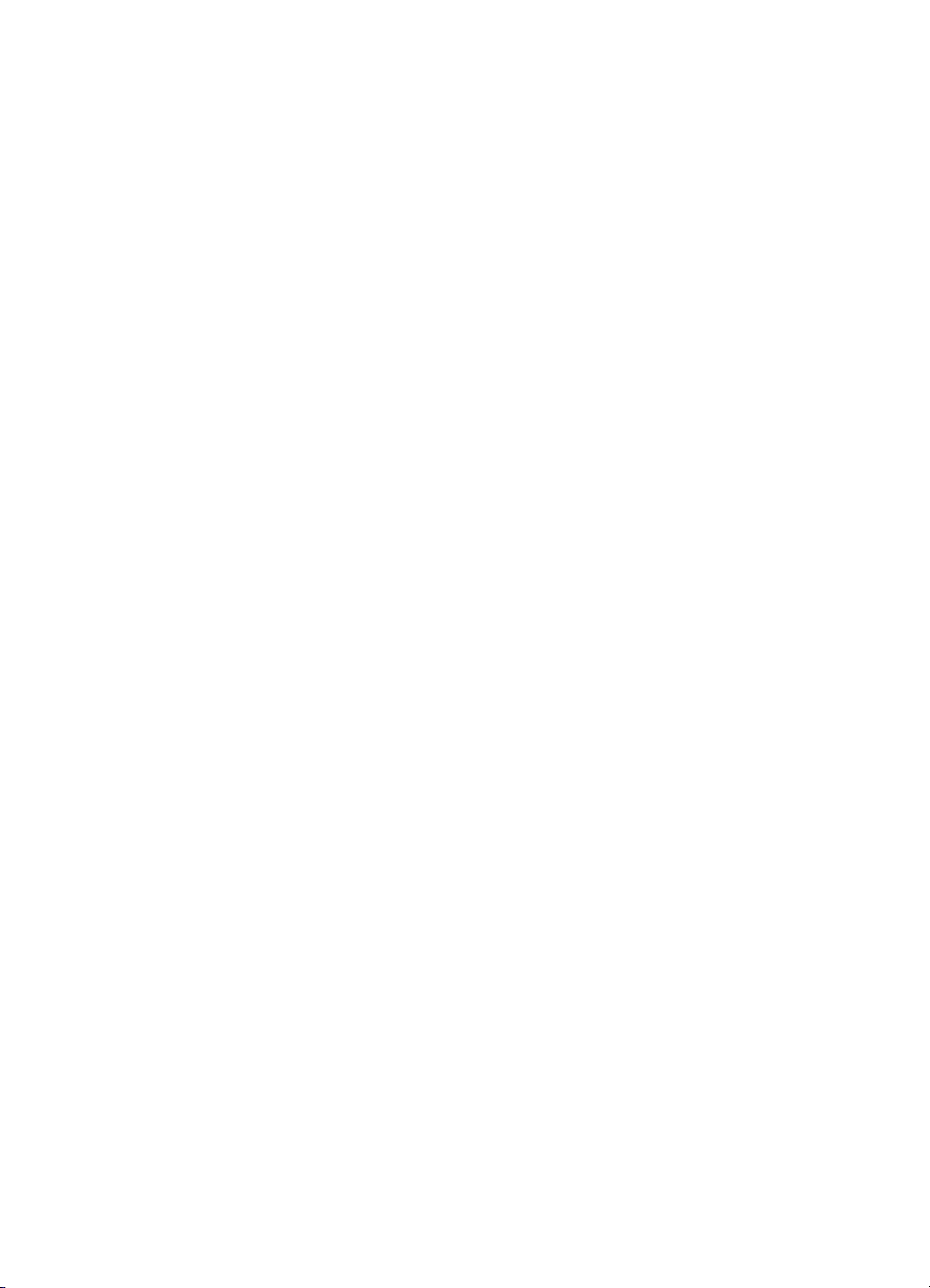
©
Copyright Hewlett-Packard
Company 2001
Alle rettigheder forbeholdes.
Reproduktion, tilpasning eller
oversættelse er ikke tilladt uden
forudgående skriftlig tilladelse,
medmindre dette er tilladt ifølge
gældende love om ophavsret.
En bruger af
Hewlett-Packard-printeren, der
er tilknyttet denne
brugerhåndbog, tildeles en
licens til at: a) udskrive kopier
af denne brugerhåndbog til
PERSONLIG, INTERN ELLER
FIRMAMÆSSIG brug, idet man
er underlagt begrænsningen om
ikke at sælge, videresælge eller
på anden måde distribuere
disse eksemplarer; og at b)
placere en elektronisk kopi af
denne brugerhåndbog på en
netværksserver, forudsat at
adgangen til den elektroniske
kopi er begrænset til PRIVATE
og INTERNE brugere af den
Hewlett-Packard-printer, som
denne brugerhåndbog hører til.
Publikationsnummer:
C7045-Online
1. udgave: april 2001.
Garanti
Oplysningerne i dette dokument
kan ændres uden forudgående
varsel.
Hewlett-Packard giver ingen
garanti med hensyn til
disse oplysninger.
HEWLETT-PACKARD
FRASIGER SIG DET
STILTIENDE ANSVAR
FOR SALGBARHED OG
EGNETHED TIL ET
BESTEMT FORMÅL.
Hewlett-Packard påtager sig
intet ansvar for direkte, indirekte
eller hændelige skader eller
nogen følgeskader eller andre
skader, som er opstået i
forbindelse med lev eringen eller
brugen af disse oplysninger.
Varemærker
®
Adobe
, Acrobat®, PostScript®
og Adobe Photoshop
®
er
varemærker tilhørende
Adobe Systems Incorporated,
som kan være registreret i
visse retskredse.
®
Arial
, Monotype® og Times
New Roman
®
er varemærker
registreret i USA, tilhørende
Monotype Corporation.
CompuServe
™
er et amerikansk
varemærke tilhørende
CompuServe, Inc.
Helvetica
Times
™
, Palatino™,
™
og Times Roman™
er varemærker tilhørende
Linotype AG og/eller
datterselskaber i USA
og andre lande.
Microsoft
Windows
®
, MS Windows,
®
, Windows NT
®
og MS-DOS® er varemærker
registreret i USA, tilhørende
Microsoft Corporation.
LaserWriter
®
er et registreret
varemærke, tilhørende
Apple Computer, Inc.
TrueType
™
er et amerikansk
varemærke tilhørende
Apple Computer, Inc.
NERGY STAR
E
®
er et
servicemærke registreret i
USA tilhørende U.S. EPA
(de amerikanske
miljømyndigheder).
Netscape er et amerikansk
varemærke tilhø rende Netscape
Communications Corporation.
®
Unix
er et registreret
varemærke tilhørende
The Open Group.
Hewlett-Packard Company
11311 Chinden Boulevard
Boise, Idaho 83714 USA.
Page 5

Indhold
1 Lær printeren at kende
Printerens funktioner og fordele . . . . . . . . . . . . . . . . . . . . . . . .12
Udskrivning i enestående kvalitet . . . . . . . . . . . . . . . . . . .12
Tidsbesparelse . . . . . . . . . . . . . . . . . . . . . . . . . . . . . . . . .12
Økonomisk besparelse . . . . . . . . . . . . . . . . . . . . . . . . . . .12
Oprettelse af professionelle dokumenter. . . . . . . . . . . . . .12
Udbygning af printeren . . . . . . . . . . . . . . . . . . . . . . . . . . .13
Identifikation af printerens komponenter . . . . . . . . . . . . . . . . .14
Printerkontrolpanel. . . . . . . . . . . . . . . . . . . . . . . . . . . . . . .15
Printerens inputbakker. . . . . . . . . . . . . . . . . . . . . . . . . . . . 16
Printerens papirstyr . . . . . . . . . . . . . . . . . . . . . . . . . . . . . .17
Printerens udskriftsgange . . . . . . . . . . . . . . . . . . . . . . . . .18
Tonerdæksel . . . . . . . . . . . . . . . . . . . . . . . . . . . . . . . . . . .19
Valg af papir og andre medier . . . . . . . . . . . . . . . . . . . . . . . . .20
Ilægning af medier i inputbakkerne . . . . . . . . . . . . . . . . . . . . . 21
Hovedinputbakke. . . . . . . . . . . . . . . . . . . . . . . . . . . . . . . .21
Prioritetsinputbakke . . . . . . . . . . . . . . . . . . . . . . . . . . . . . .21
Specifikke medietyper . . . . . . . . . . . . . . . . . . . . . . . . . . . .21
Sådan slukker du for strømmen. . . . . . . . . . . . . . . . . . . . . . . .22
Spændingskonverteringer . . . . . . . . . . . . . . . . . . . . . . . . . . . .22
Adgang til printeregenskaberne (driver) og hjælp . . . . . . . . . . 23
Printeregenskaber (driver). . . . . . . . . . . . . . . . . . . . . . . . . 23
Software til Macintosh-computere . . . . . . . . . . . . . . . . . . .24
Online-hjælp til printer . . . . . . . . . . . . . . . . . . . . . . . . . . . .25
Udskrivning af en konfigurationsside . . . . . . . . . . . . . . . . . . . .26
DN
2 Lær kopimaskinen/scanneren at kende
Kopimaskinens/scannerens funktioner og fordele . . . . . . . . . .28
Scanning . . . . . . . . . . . . . . . . . . . . . . . . . . . . . . . . . . . . . . 28
Kopiering . . . . . . . . . . . . . . . . . . . . . . . . . . . . . . . . . . . . . .28
Identifikation af kopimaskinens/scannerens komponenter. . . .29
Kopimaskinens/scannerens kontrolpanel . . . . . . . . . . . . .30
Inputbakke, papirstyr og udskriftsbakke . . . . . . . . . . . . . .31
Kopimaskine-/scannerdæksel . . . . . . . . . . . . . . . . . . . . . .31
Understøttede medieformater og -typer. . . . . . . . . . . . . . . . . .32
Forholdsregler ved kopiering og scanning . . . . . . . . . . . . . . . . 33
Ilægning af originaler i kopimaskinen/scanneren. . . . . . . . . . .34
Lær softwaren at kende . . . . . . . . . . . . . . . . . . . . . . . . . . . . . .35
HP LaserJet Director
(Windows 98, 2000, Millennium, NT 4.0 og Mac OS) .35
Indhold
3
Page 6
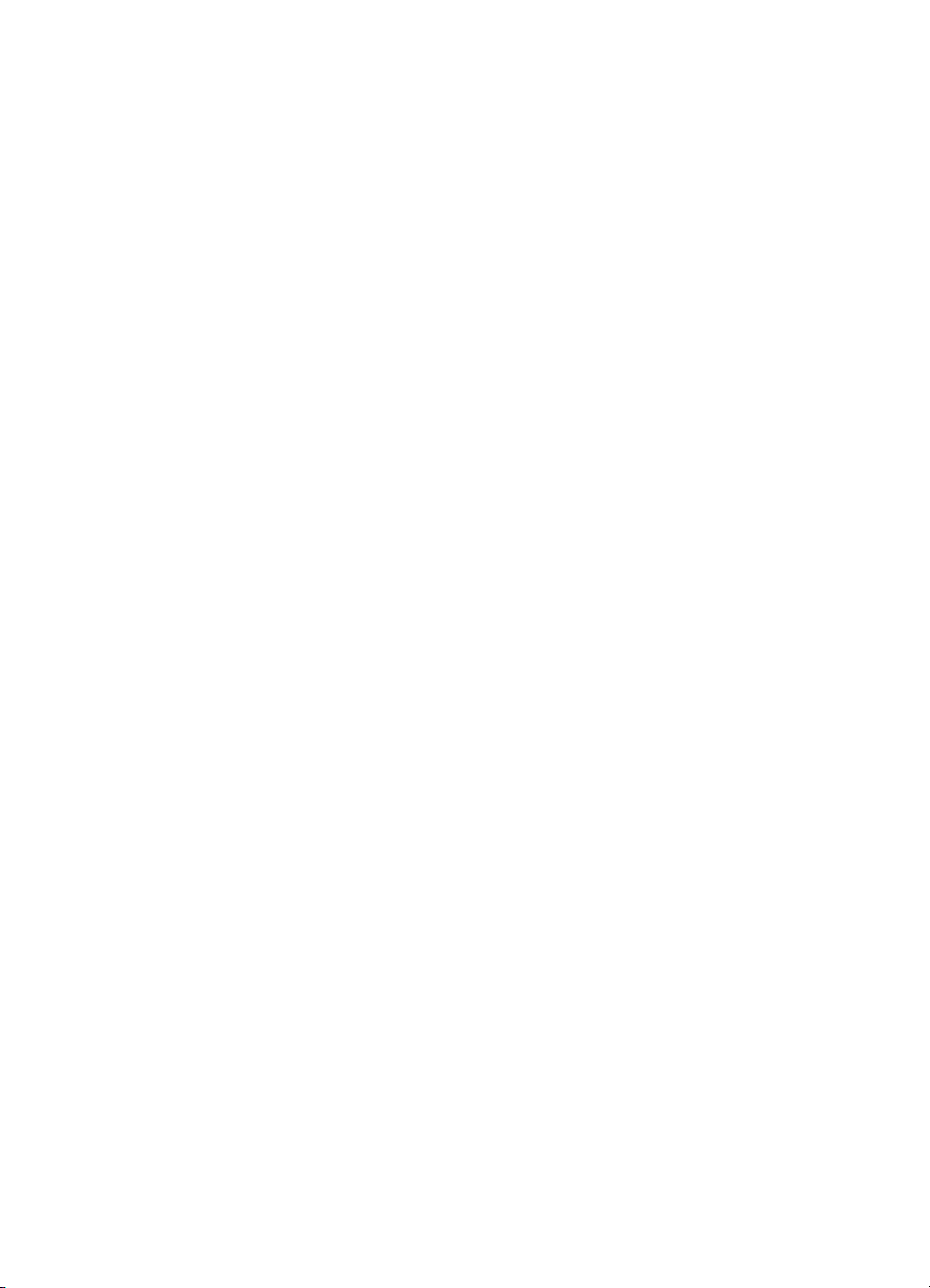
Sådan slukker du for HP LaserJet Director . . . . . . . . . . . .36
HP LaserJet Document Manager
(Windows 98, 2000, Millennium, NT 4.0 og Mac OS) .36
Indstillinger for Hurtig kopi . . . . . . . . . . . . . . . . . . . . . . . . .38
HP LaserJet Copier (Kopi plus) . . . . . . . . . . . . . . . . . . . . .38
HP LaserJet Director Toolbox
(Windows 9x, 2000, Millennium og NT 4.0). . . . . . . . .38
HP LaserJet Device Configuration. . . . . . . . . . . . . . . . . . .39
HP LaserJet Photo Center
(Windows 9x, 2000, Millennium og NT 4.0). . . . . . . . .40
Sådan får du adgang til online-hjælp . . . . . . . . . . . . . . . . . . . .41
3 Lær printerserveren at kende
Printerserverens funktioner og fordele. . . . . . . . . . . . . . . . . . .44
Brug af netværksprotokoller. . . . . . . . . . . . . . . . . . . . . . . . . . .44
Identifikation af printerserverens komponenter . . . . . . . . . . . .45
Installation af printerserveren. . . . . . . . . . . . . . . . . . . . . . . . . .45
Installation og konfigurering af netværkssoftware . . . . . . . . . .47
Installation af softwaren på et netværk . . . . . . . . . . . . . . .47
Installation af printeren og serveren . . . . . . . . . . . . . . . . .47
Brug af den integrerede Webserver. . . . . . . . . . . . . . . . . . . . . 48
Forudsætninger . . . . . . . . . . . . . . . . . . . . . . . . . . . . . . . . . 48
Kompatible Webbrowsere . . . . . . . . . . . . . . . . . . . . . . . . .49
Start af den integrerede Webserver. . . . . . . . . . . . . . . . . . . . . 49
Brug af HP Web JetAdmin . . . . . . . . . . . . . . . . . . . . . . . . . . . . 49
Yderligere konfigurations- og styringsværktøjer. . . . . . . . . . . .50
Brug af BOOTP . . . . . . . . . . . . . . . . . . . . . . . . . . . . . . . . . . . .50
Fordele ved brug af BOOTP . . . . . . . . . . . . . . . . . . . . . . .50
Konfigurering af BOOTP-serveren. . . . . . . . . . . . . . . . . . .51
Bootptab-filer . . . . . . . . . . . . . . . . . . . . . . . . . . . . . . . . . . .52
Brug af DHCP . . . . . . . . . . . . . . . . . . . . . . . . . . . . . . . . . . . . .54
UNIX-systemer. . . . . . . . . . . . . . . . . . . . . . . . . . . . . . . . . . . . .54
Windows-systemer . . . . . . . . . . . . . . . . . . . . . . . . . . . . . .55
Windows NT 4.0-server . . . . . . . . . . . . . . . . . . . . . . . . . . .55
Windows 2000-server . . . . . . . . . . . . . . . . . . . . . . . . . . . . 57
Aktivering eller deaktivering af DHCP . . . . . . . . . . . . . . . .59
Flytning til et andet netværk. . . . . . . . . . . . . . . . . . . . . . . . . . .60
4 Indhold
4 Medier
Optimering af udskriftskvaliteten for medietyper . . . . . . . . . . .62
Udskrivning af transparenter og etiketter . . . . . . . . . . . . . . . . .63
Udskrivning af konvolutter . . . . . . . . . . . . . . . . . . . . . . . . . . . .64
Udskrivning af papir med brevhoved eller fortrykte formularer.66
Udskrivning af specialmedier eller kort . . . . . . . . . . . . . . . . . .67
DN
Page 7
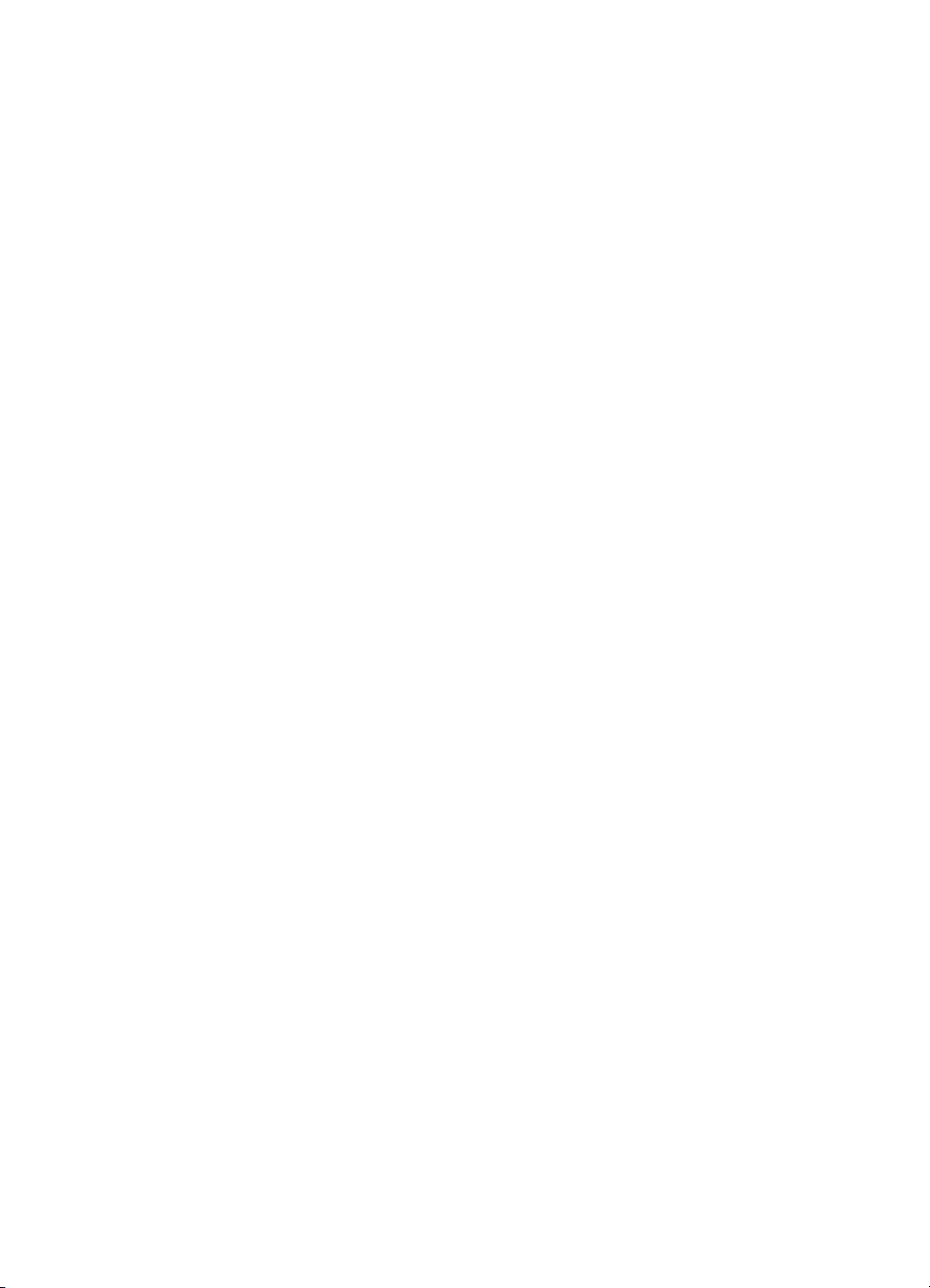
5 Udskrivningsopgaver
Udskrivning med manuel indføring. . . . . . . . . . . . . . . . . . . . . . 70
Udskrivning på begge sider af papiret (manuel duplexing) . . .71
Udskrivning af vandmærker . . . . . . . . . . . . . . . . . . . . . . . . . . .74
Sådan får du adgang til vandmærkefunktionen. . . . . . . . . 74
Udskrivning af flere sider på et enkelt ar k pa pir
(N--op udskrivning) . . . . . . . . . . . . . . . . . . . . . . . . . . . . . . 75
Sådan får du adgang til funktionen til flere sider pr. ark
(Windows) . . . . . . . . . . . . . . . . . . . . . . . . . . . . . . . . . . 75
Sådan får du adgang til funktionen til flere sider pr. ark
(Mac OS). . . . . . . . . . . . . . . . . . . . . . . . . . . . . . . . . . .75
Udskrivning af hæfter. . . . . . . . . . . . . . . . . . . . . . . . . . . . . . . . 76
Annullering af et udskriftsjob . . . . . . . . . . . . . . . . . . . . . . . . . .78
Indstillinger for udskriftskvalitet . . . . . . . . . . . . . . . . . . . . . . . . 79
Brug af EconoMode (spar toner) . . . . . . . . . . . . . . . . . . . . . . .80
6 Scanningsopgaver
Start af en scanning . . . . . . . . . . . . . . . . . . . . . . . . . . . . . . . . . 82
Bearbejdning af scannede emner . . . . . . . . . . . . . . . . . . 83
Scanning til e-mail . . . . . . . . . . . . . . . . . . . . . . . . . . . . . . . . . .83
Brug af e-mail-funktionen
(Windows 98, 2000, Millennium, NT 4.0) . . . . . . . . . .84
Brug af e-mail-funktionen (Mac OS) . . . . . . . . . . . . . . . . .84
Redigering af scannet tekst (Optical Character Recognition) . 85
Brug af OCR-funktionen
(Windows 98, 2000, Millennium, NT 4.0 og Mac OS) .85
Lagring af scannede tekster eller billeder . . . . . . . . . . . . . . . .87
Brug af lagringsfunktionen
(Windows 98, 2000, Millennium, NT 4.0 og Mac OS) .87
Hentning af et billede . . . . . . . . . . . . . . . . . . . . . . . . . . . . . . . .88
Justering af kontrasten. . . . . . . . . . . . . . . . . . . . . . . . . . . . . . .88
Sådan får du adgang til kontrastfunktionen. . . . . . . . . . . .88
Forbedring af det scannede billede i HP Document Manager .89
Sådan får du adgang til billedforbedringsfunktionerne . . .89
Tilføjelse af anmærkninger til scannede billeder . . . . . . . . . . .90
Sådan får du adgang til anmærkningsfunktionerne. . . . . .90
Annullering af scanningsjob . . . . . . . . . . . . . . . . . . . . . . . . . . . 90
DN
7 Kopieringsopgaver
Kopifunktioner . . . . . . . . . . . . . . . . . . . . . . . . . . . . . . . . . . . . .92
Brug af funktionen Hurtig kopi . . . . . . . . . . . . . . . . . . . . . . . . .92
Indstillinger for Hurtig kopi . . . . . . . . . . . . . . . . . . . . . . . . .93
Brug af HP LaserJet Copier . . . . . . . . . . . . . . . . . . . . . . . . . . . 94
Sådan får du adgang til HP LaserJet Copier . . . . . . . . . . .94
Sådan får du adgang til HP LaserJet Kopi Plus. . . . . . . . . 95
5
Page 8
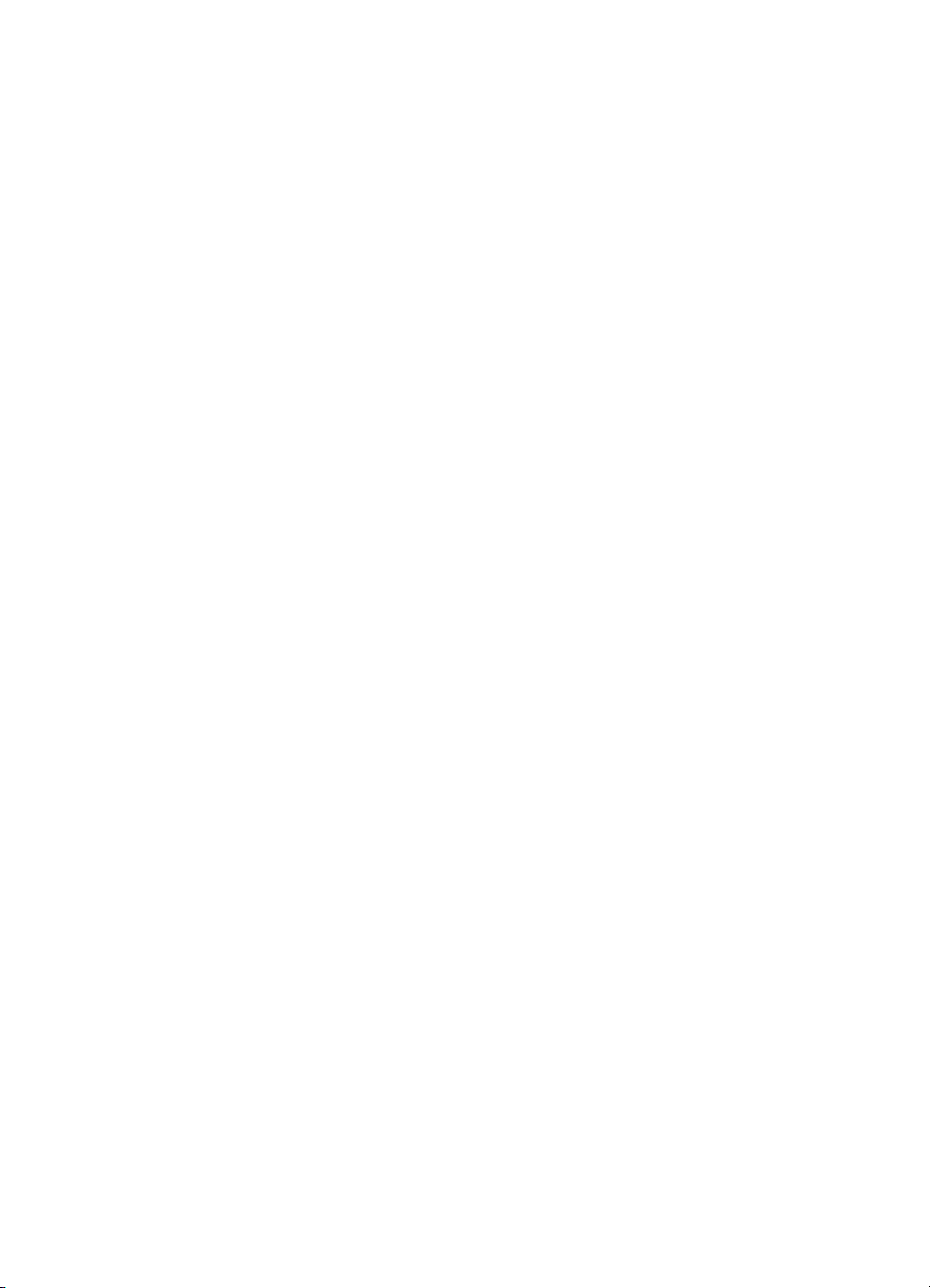
Justering af kontrasten. . . . . . . . . . . . . . . . . . . . . . . . . . . . . . .96
Sådan får du adgang til kontrastfunktionen. . . . . . . . . . . .96
Annullering af kopijob. . . . . . . . . . . . . . . . . . . . . . . . . . . . . . . .96
8 Styring af tonerkassetten
Brug af HP-tonerkassetter . . . . . . . . . . . . . . . . . . . . . . . . . . . .98
HP-politik vedrørende tonerkassetter, der ikke er fra HP .98
Opbevaring af tonerkassetter. . . . . . . . . . . . . . . . . . . . . . . . . .98
Tonerkassettens forventede levetid. . . . . . . . . . . . . . . . . . 98
Genbrug af tonerkassetter . . . . . . . . . . . . . . . . . . . . . . . . . . . .99
Sådan sparer du toner . . . . . . . . . . . . . . . . . . . . . . . . . . . . . . .99
Omfordeling af toner . . . . . . . . . . . . . . . . . . . . . . . . . . . . . . .100
Udskiftning af tonerkassetten. . . . . . . . . . . . . . . . . . . . . . . . .101
9 Fejlfinding af printeren
Sådan findes en løsning. . . . . . . . . . . . . . . . . . . . . . . . . . . . . 104
Siderne blev ikke udskrevet. . . . . . . . . . . . . . . . . . . . . . . 104
Siderne blev udskrevet, men der var et problem. . . . . . .104
Printerindikatormønstre . . . . . . . . . . . . . . . . . . . . . . . . . . 105
Fejlmeddelelser på skærmen . . . . . . . . . . . . . . . . . . . . .108
Almindelige problemer i Macintosh . . . . . . . . . . . . . . . . . 110
Valg af en PostScript-printerbeskrivelsesfil (PPD). . . . . .114
Fejlfinding af PS-fejl (PostScript) . . . . . . . . . . . . . . . . . . . . . .115
Papirhåndteringsproblemer . . . . . . . . . . . . . . . . . . . . . . . 117
Den udskrevne side ser anderledes ud end den side,
der blev vist på skærmen . . . . . . . . . . . . . . . . . . . . .119
Forbedring af udskriftskvaliteten . . . . . . . . . . . . . . . . . . . . . . 121
Rengøring af printeren . . . . . . . . . . . . . . . . . . . . . . . . . . . . . . 126
Rengøring af printerens papirgang . . . . . . . . . . . . . . . . .128
Udbedring af papirstop i printeren . . . . . . . . . . . . . . . . . . . . .129
Udskiftning af opsamlingsvalsen . . . . . . . . . . . . . . . . . . . . . .132
Rengøring af opsamlingsvalsen. . . . . . . . . . . . . . . . . . . . . . .134
Udskiftning af printerens separationspude. . . . . . . . . . . . . . .135
6 Indhold
10 Fejlfinding af kopimaskinen/scanneren
Sådan findes en løsning. . . . . . . . . . . . . . . . . . . . . . . . . . . . . 138
Scanningsproblemer . . . . . . . . . . . . . . . . . . . . . . . . . . . . 138
Kopieringsproblemer . . . . . . . . . . . . . . . . . . . . . . . . . . . .138
Scanneren gjorde ingenting. . . . . . . . . . . . . . . . . . . . . . . 139
Ingen udskrift blev vist på skærmen . . . . . . . . . . . . . . . .141
Det scannede billede er af dårlig kvalitet. . . . . . . . . . . . . 142
En del af billedet blev ikke scannet, eller noget
af teksten mangler. . . . . . . . . . . . . . . . . . . . . . . . . . .144
Teksten kan ikke redigeres . . . . . . . . . . . . . . . . . . . . . . . 146
Scanningen tager for lang tid. . . . . . . . . . . . . . . . . . . . . . 147
DN
Page 9
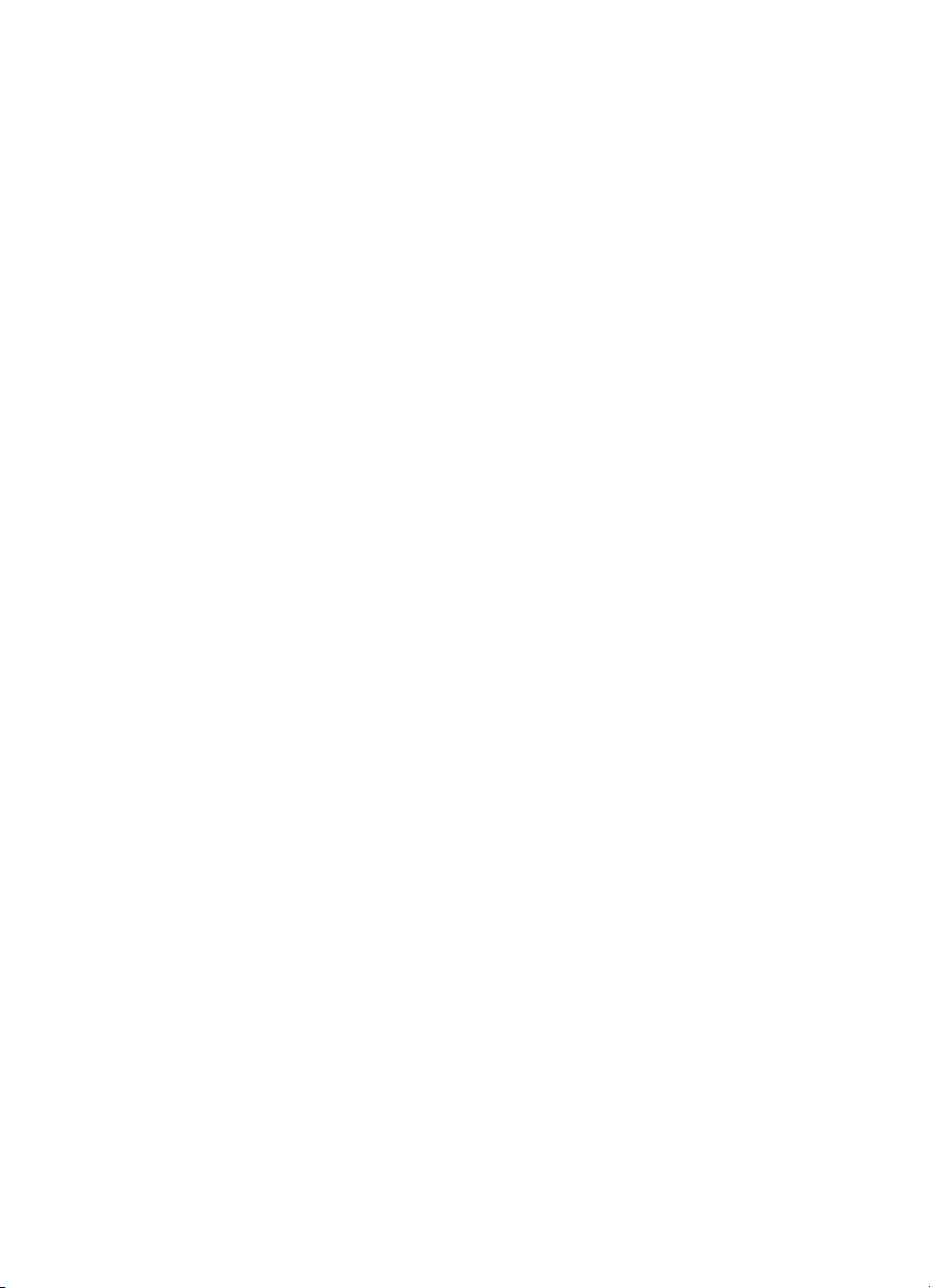
Der vises fejlmeddelelser på skærmen . . . . . . . . . . . . . .148
Der kom ingen kopi ud af printeren, eller scanneren
gjorde ingenting. . . . . . . . . . . . . . . . . . . . . . . . . . . . .149
Kopierne er blanke, blege eller mangler billeder . . . . . . .150
Forbedring af kopi-/scanningskvaliteten. . . . . . . . . . . . . . . . .152
Forebyggelse af problemer . . . . . . . . . . . . . . . . . . . . . . . 152
Identificering og korrigering af kopierings-/scanningsfejl.153
Papirhåndteringsproblemer . . . . . . . . . . . . . . . . . . . . . . . 156
Rengøring af kopimaskinen/scanneren . . . . . . . . . . . . . . . . .157
Udbedring af papirstop i kopimaskinen/scanneren . . . . . . . .158
Udskiftning af kopimaskinens/scannerens separationspude. 160
Afmontering af kopimaskine/scanner. . . . . . . . . . . . . . . . . . .161
Lukning af venstre sidepanel . . . . . . . . . . . . . . . . . . . . . . . . .163
11 Fejlfinding af printerserveren
Sådan finder du en løsning . . . . . . . . . . . . . . . . . . . . . . . . . .166
HP JetDirect 175X-konfigurationsside. . . . . . . . . . . . . . .167
Printerserverens indikatormønstre. . . . . . . . . . . . . . . . . . . . .168
Brug af printerserverens konfigurationsside. . . . . . . . . . . . . .169
Udskrivning af en konfigurationsside for printerserveren.169
Printerserverens konfigurationsside. . . . . . . . . . . . . . . . . . . .169
Fejlmeddelelser i statusfelterne. . . . . . . . . . . . . . . . . . . .169
Sideafsnit og meddelelser . . . . . . . . . . . . . . . . . . . . . . . . 170
Generelle HP JetDirect-oplysninger . . . . . . . . . . . . . . . .171
USB-portoplysninger . . . . . . . . . . . . . . . . . . . . . . . . . . . .173
Netværksstatistik . . . . . . . . . . . . . . . . . . . . . . . . . . . . . . .174
TCP/IP-protokoloplysninger. . . . . . . . . . . . . . . . . . . . . . .175
IPX/SPX-protokoloplysninger . . . . . . . . . . . . . . . . . . . . .179
AppleTalk-protokoloplysninger . . . . . . . . . . . . . . . . . . . . 181
Fejlmeddelelser . . . . . . . . . . . . . . . . . . . . . . . . . . . . . . . .182
Hardwarekontrol. . . . . . . . . . . . . . . . . . . . . . . . . . . . . . . . . . .187
Printeren . . . . . . . . . . . . . . . . . . . . . . . . . . . . . . . . . . . . .187
Printerserveren . . . . . . . . . . . . . . . . . . . . . . . . . . . . . . . .187
Udskrivningskontrol ved tilslutning til en computer . . . . .188
Kontrol af scanning via netværket . . . . . . . . . . . . . . . . . .188
DN
12 Service og support
Tilgængelighed. . . . . . . . . . . . . . . . . . . . . . . . . . . . . . . . . . . .190
Hardwareservice . . . . . . . . . . . . . . . . . . . . . . . . . . . . . . . . . . 190
Udvidet garanti. . . . . . . . . . . . . . . . . . . . . . . . . . . . . . . . . . . .190
Retningslinier for emballering af printeren . . . . . . . . . . . . . . .191
Serviceoplysningsskema . . . . . . . . . . . . . . . . . . . . . . . . . . . .192
Hewlett-Packard Support . . . . . . . . . . . . . . . . . . . . . . . . . . . . 193
Kundesupport og hjælp til produktreparation (USA og
Canada). . . . . . . . . . . . . . . . . . . . . . . . . . . . . . . . . . . 193
Europæisk kundesupportcenter. . . . . . . . . . . . . . . . . . . .194
7
Page 10
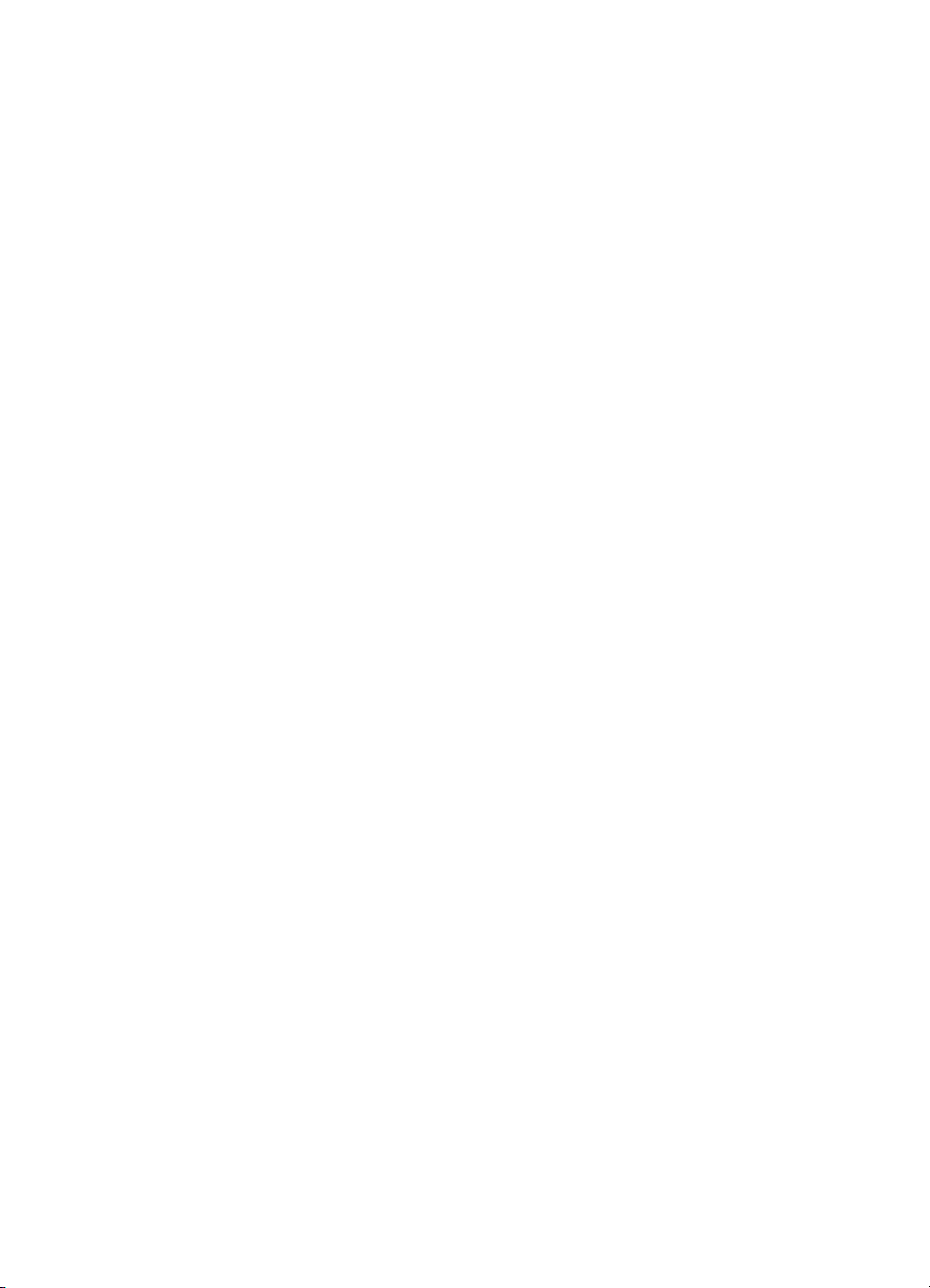
Supportnumre i forskellige lande. . . . . . . . . . . . . . . . . . .195
Online-service . . . . . . . . . . . . . . . . . . . . . . . . . . . . . . . . . 197
Anskaffelses af softwareprogrammer og elektroniske
oplysninger . . . . . . . . . . . . . . . . . . . . . . . . . . . . . . . .198
Direkte bestilling af Hewlett-Packard-
ekstraudstyr eller forbrugsmaterialer. . . . . . . . . . . . .198
Hewlett-Packard Support Assistant-cd . . . . . . . . . . . . . .199
Hewlett-Packard-serviceoplysninger . . . . . . . . . . . . . . . .199
Hewlett-Packard SupportPack. . . . . . . . . . . . . . . . . . . . .199
HP FIRST . . . . . . . . . . . . . . . . . . . . . . . . . . . . . . . . . . . .199
Salgs- og servicekontorer verden over . . . . . . . . . . . . . . . . .201
Appendiks A Printerspecifikationer
Specifikationer . . . . . . . . . . . . . . . . . . . . . . . . . . . . . . . . . . . .208
FCC-overensstemmelse . . . . . . . . . . . . . . . . . . . . . . . . . . . .211
Produktets miljøbeskyttelsesprogram . . . . . . . . . . . . . . . . . .212
Beskyttelse af miljøet. . . . . . . . . . . . . . . . . . . . . . . . . . . .212
Datablad vedrørende materialesikkerhed . . . . . . . . . . . . . . .215
Erklæringer vedrørende regulativer . . . . . . . . . . . . . . . . . . . .216
Overensstemmelseserklæring. . . . . . . . . . . . . . . . . . . . .216
Erklæring om lasersikkerhed . . . . . . . . . . . . . . . . . . . . . .217
Canadiske DOC-regulativer. . . . . . . . . . . . . . . . . . . . . . .217
Koreansk EMI-erklæring . . . . . . . . . . . . . . . . . . . . . . . . .217
Erklæring om lasersikkerhed gældende for Finland . . . .218
8 Indhold
Appendiks B Specifikationer for printer og
kopimaskine/scanner
Specifikationer . . . . . . . . . . . . . . . . . . . . . . . . . . . . . . . . . . . .220
FCC-overensstemmelse . . . . . . . . . . . . . . . . . . . . . . . . . . . .223
Miljømæssig produktgenbrugsprogram . . . . . . . . . . . . . . . . .224
Beskyttelse af miljøet. . . . . . . . . . . . . . . . . . . . . . . . . . . .224
Regulative erklæringer. . . . . . . . . . . . . . . . . . . . . . . . . . . . . . 225
Overensstemmelsesdeklaration . . . . . . . . . . . . . . . . . . . 225
Erklæring om lasersikkerhed . . . . . . . . . . . . . . . . . . . . . .226
Canadiske DOC-regulativer. . . . . . . . . . . . . . . . . . . . . . .226
Koreansk EMI-erklæring . . . . . . . . . . . . . . . . . . . . . . . . .226
Lasererklæring for Finland. . . . . . . . . . . . . . . . . . . . . . . .227
Appendiks C Specifikationer for printerserveren
Specifikationer . . . . . . . . . . . . . . . . . . . . . . . . . . . . . . . . . . . .230
FCC-overensstemmelse . . . . . . . . . . . . . . . . . . . . . . . . . . . .233
De Europæiske Fællesskaber (EU) . . . . . . . . . . . . . . . . . . . . 233
DN
Page 11
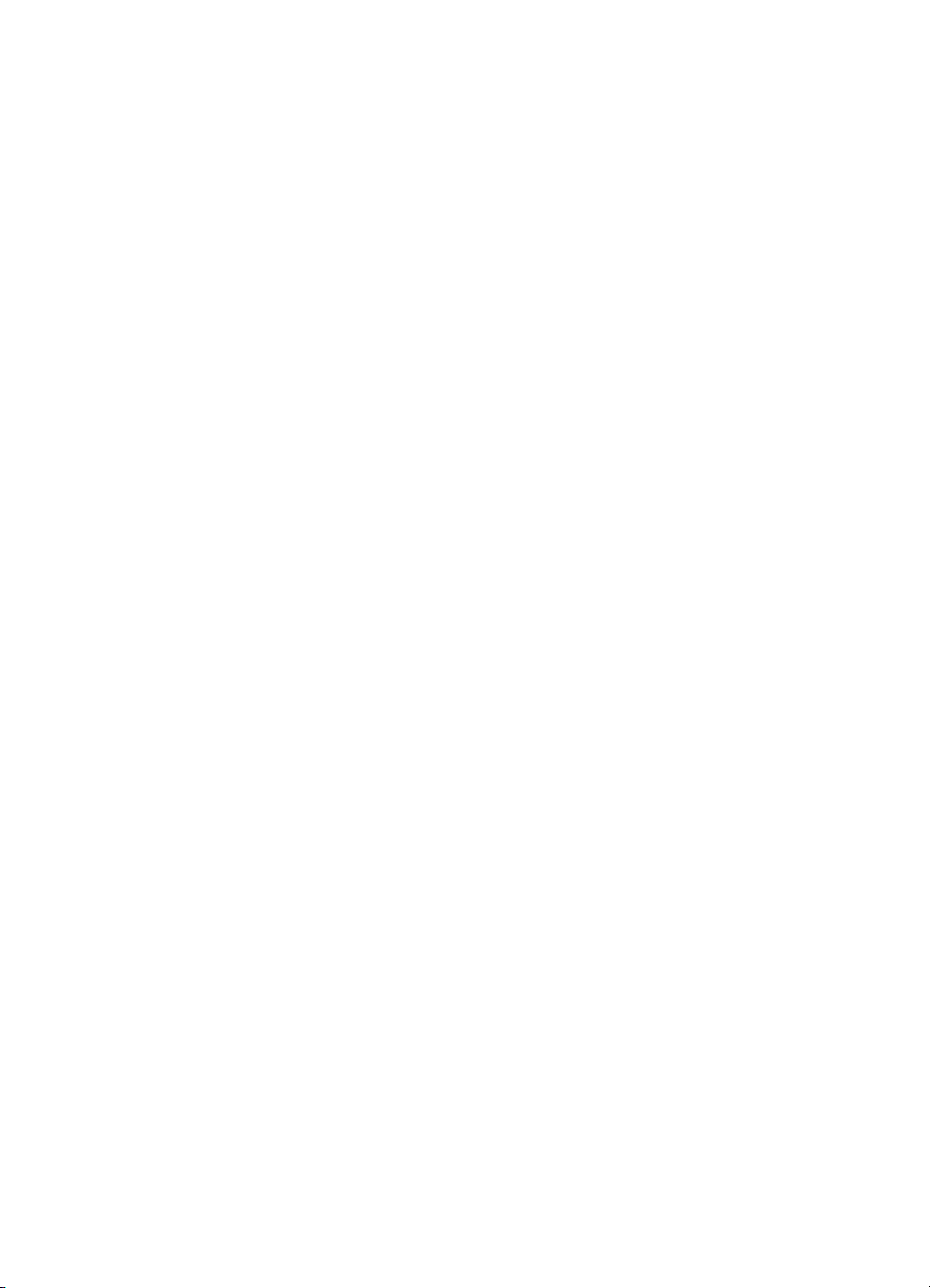
Regulative erklæringer. . . . . . . . . . . . . . . . . . . . . . . . . . . . . . 234
Overensstemmelseserklæring. . . . . . . . . . . . . . . . . . . . .234
Canadiske DOC-regulativer. . . . . . . . . . . . . . . . . . . . . . .236
Japanske VCCI Klasse 1-regulativer. . . . . . . . . . . . . . . .236
Koreansk EMI-erklæring . . . . . . . . . . . . . . . . . . . . . . . . .236
Taiwanske Klasse A-regulativer . . . . . . . . . . . . . . . . . . .236
Kinesisk sikkerhedserklæring . . . . . . . . . . . . . . . . . . . . . 237
Appendiks D Mediespecifikationer
Papirspecifikationer for printeren . . . . . . . . . . . . . . . . . . . . . .240
Understøttede medieformater (printer). . . . . . . . . . . . . . . . . .241
Retningslinjer for brug af medier . . . . . . . . . . . . . . . . . . . . . . 241
Papir . . . . . . . . . . . . . . . . . . . . . . . . . . . . . . . . . . . . . . . .241
Etiketter . . . . . . . . . . . . . . . . . . . . . . . . . . . . . . . . . . . . . .243
Transparenter . . . . . . . . . . . . . . . . . . . . . . . . . . . . . . . . .243
Konvolutter. . . . . . . . . . . . . . . . . . . . . . . . . . . . . . . . . . . .244
Kortmateriale og tungt medie. . . . . . . . . . . . . . . . . . . . . .245
Appendiks E Hukommelse (DIMM)
Installation af en DIMM-chip (hukommelse). . . . . . . . . . . . . .248
Testning af DIMM-installation. . . . . . . . . . . . . . . . . . . . . . . . .250
Afmontering af en DIMM-chip . . . . . . . . . . . . . . . . . . . . . . . .251
DN
Appendiks F Garanti og licens
Hewlett-Packard softwarelicensaftale . . . . . . . . . . . . . . . . . .254
Hewlett-Packards erklæring om begrænset garanti. . . . . . . .256
Begrænset garanti for tonerkassettens levetid. . . . . . . . . . . .258
Appendiks G Oplysninger om tilbehør og bestilling
Appendiks H Scanneropløsning og farve
Oversigt . . . . . . . . . . . . . . . . . . . . . . . . . . . . . . . . . . . . . . . . .266
Retningslinjer for opløsning og farve . . . . . . . . . . . . . . . . . . . 267
Opløsning. . . . . . . . . . . . . . . . . . . . . . . . . . . . . . . . . . . . . . . .268
Farve . . . . . . . . . . . . . . . . . . . . . . . . . . . . . . . . . . . . . . . . . . .269
Indeks
9
Page 12
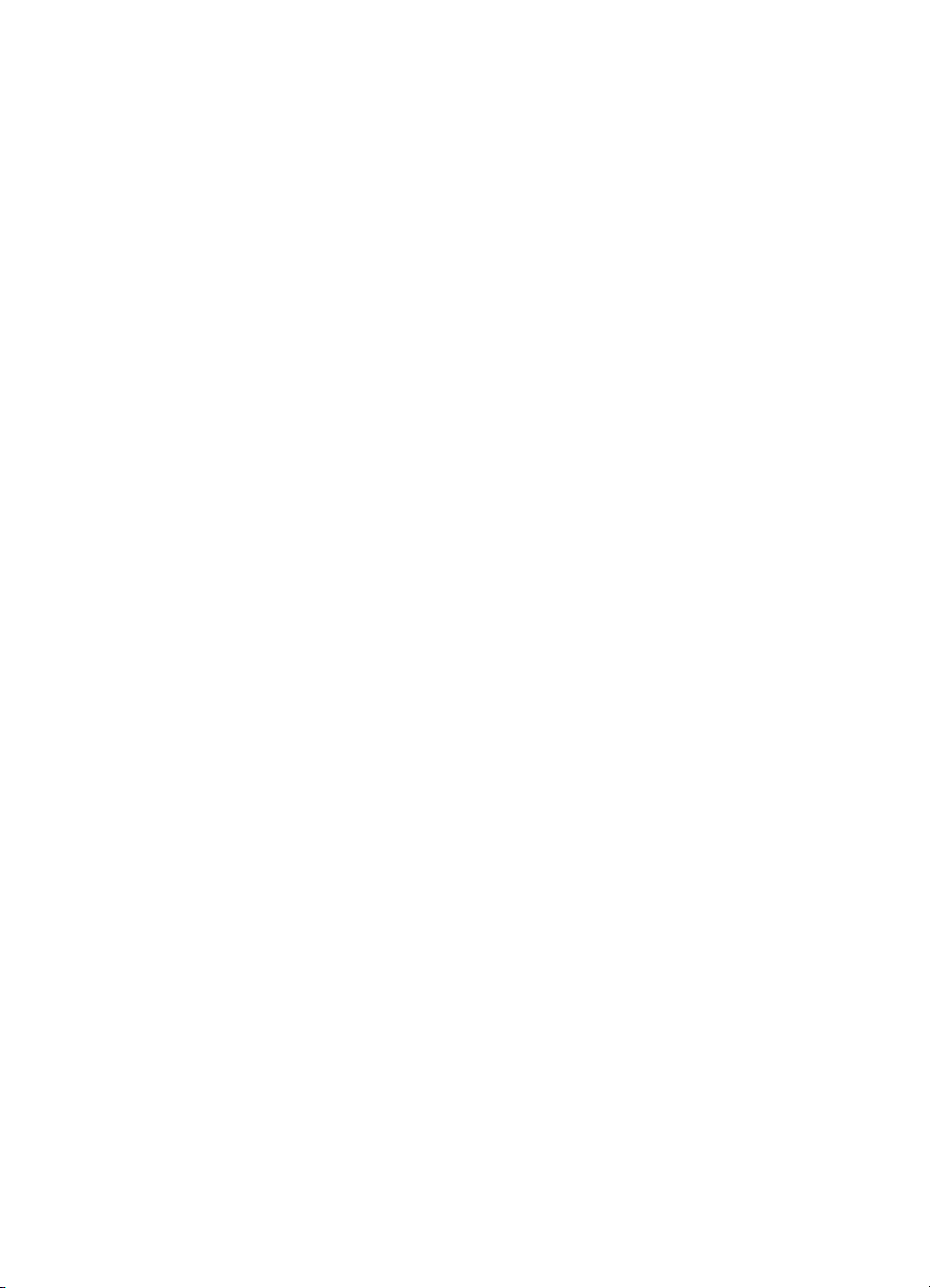
10 Indhold
DN
Page 13

Lær printeren
Bemærk!
1
Se
få yderligere installationsinstruktioner.
at kende
I dette kapitel finder du oplysninger om følgende emner:
Printerens funktioner og fordele
●
Identifikation af printerens komponenter
●
Valg af papir og andre medier
●
Ilægning af medier i inputbakkerne
●
Sådan slukker du for strømmen
●
Spændingskonverteringer
●
Adgang til printeregenskaberne (driver) og hjælp
●
Udskrivning af en konfigurationsside
●
HP LaserJet Opsætningsvejledning
, der fulgte med printeren, f or at
DN
11
Page 14
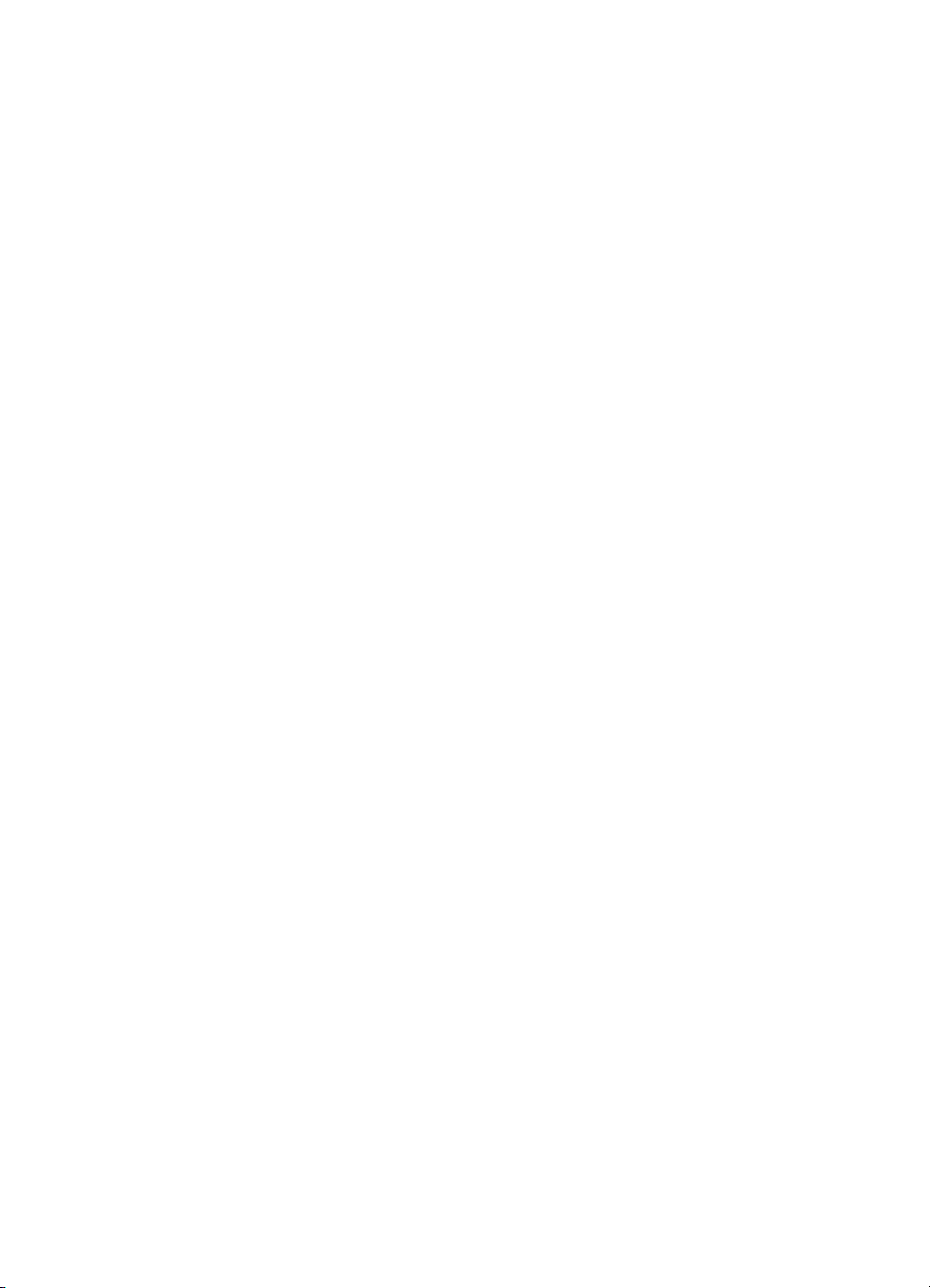
Printerens funktioner og fordele
Tillykke med din nye printer. HP LaserJet 1200-serien giver dig
følgende fordele.
Udskrivning i enestående kvalitet
Udskrivning med 1200 dpi.
●
● PCL-5e-, PCL-6- og Postscript Level 2-emulering er allerede
installeret på printeren.
● Printeren skifter automatisk til det sprog, der passer til
udskriftsjobbet.
Tidsbesparelse
● Hurtig udskrivning med 15 sider pr. minut for papir i
Letter-format og 14 sider pr. minut for papir i A4-fo rmat.
● Ingen ventetid. Den første side udskrives i løbet af mindre
end 10 sekunder.
Økonomisk besparelse
● Brug af EconoMode sparer toner.
● Udskrivning af flere sider på et enkelt ark papir
(N--op udskrivning).
Oprettelse af professionelle dokumenter
● Brug af vandmærker, f.eks. Fortroligt til beskyttelse af dine
dokumenter.
● Udskrivning af hæfter. Med denne funktion kan du nemt
udskrive sider i den rækkefølge, det kræves, for at kunne
oprette kort eller bøger. Når alle sider er udskrevet, skal du
blot folde siderne og hæfte dem sammen.
●
Udskrivning af første side på et andet medie end de
efterfølgende sider.
12 Kapitel 1 Lær printeren at kende
DN
Page 15
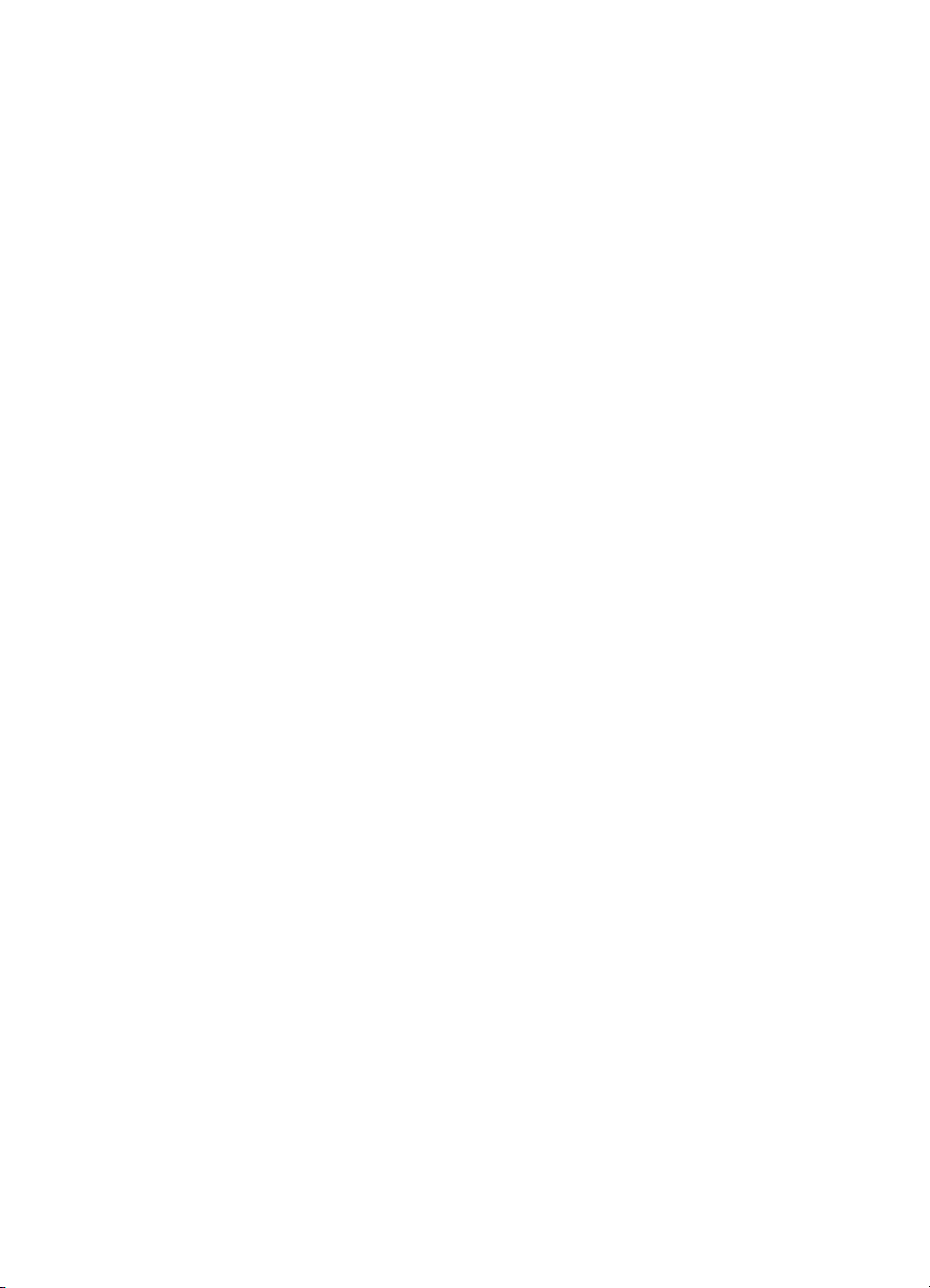
Udbygning af printeren
Du kan føje funktioner til HP LaserJet-produktet på følgende
måder:
Tilføj k opi- /scanningsfunktion med HP k opi-/scanning senhed
●
(C7046A).
Gør printeren eller
●
udskrivningspå netværket med HP JetDirect-printerserveren (J6035A).
Tilføj hukommelse ved brug af DIMM-hukommelsesstik:
●
• 8 MB (C7842A)
• 16 MB (C7843A)
• 32 MB (C7845A.)
• 64 MB (C7846A)
kopierings-●scanningsproduktet tilgængelig
●
DN
Printerens funktioner og fordele
13
Page 16

Identifikation af printerens komponenter
1. Printerkontrolpanel
2. Papirstøtte (udskriftsbakke)
3. Tonerdæksel
4. Prioritetsinputbakke
5. Papirsidestyr (hovedinputba kke)
6. Papirstøtte (hovedinputbakke)
7. Hovedinputbakke
8. Papirsidestyr (prioritetsinputbakke)
1
8
7
6
2
5
3
4
9. Udløserhåndtag
10. Tilslutning til scanner (valgfri)
11. Venstre sidepanel
12. Parallelport
13. USB-port
14. Strømstik
15. Strøm af bryder (220-240 V prin te re )
16. Direkte udskriftsgang
16
15
14
13
12
109
11
14 Kapitel 1 Lær printeren at kende
DN
Page 17
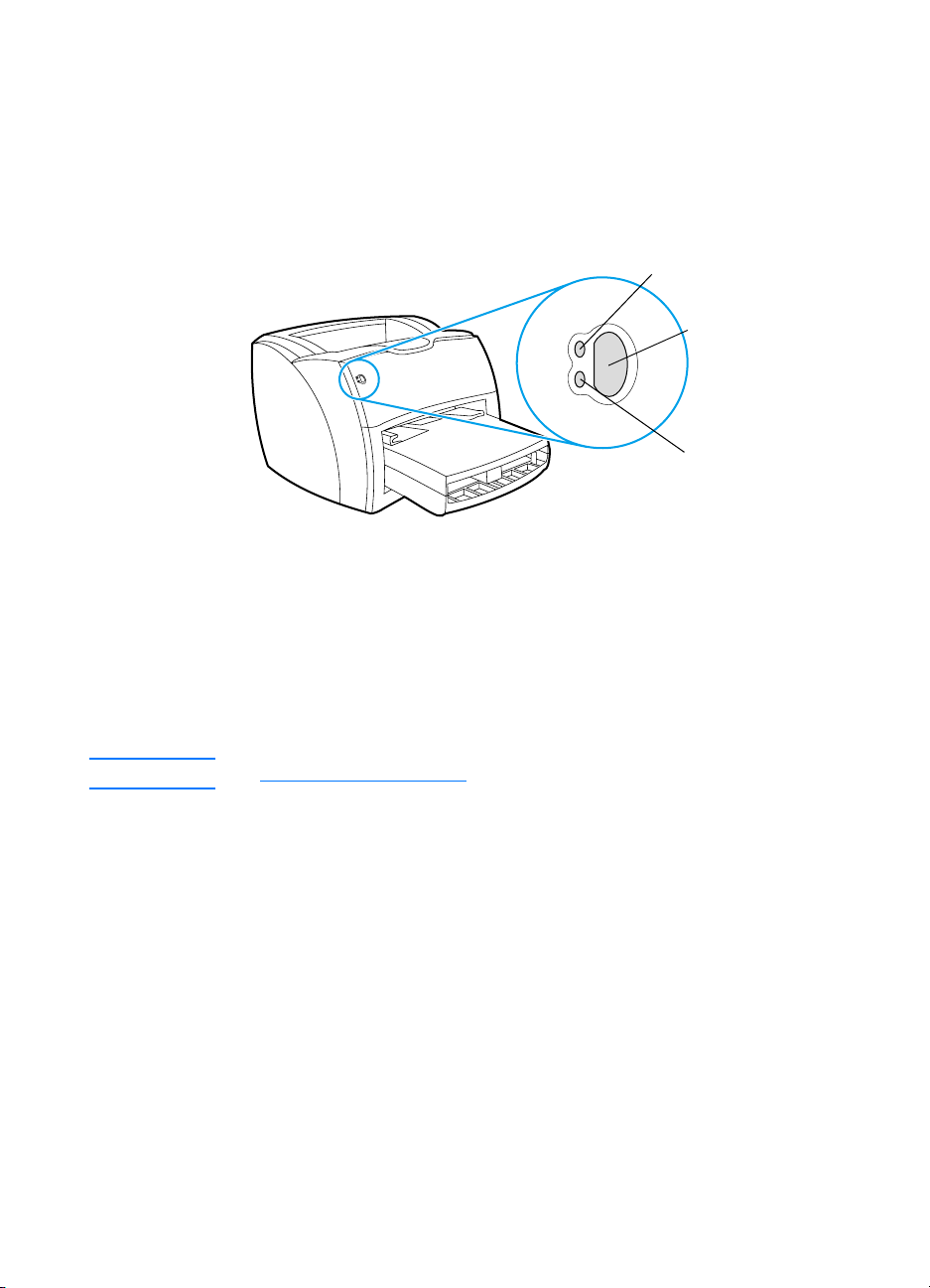
Printerkontrolpanel
Klar
-indikator (grøn)
Eftersyn
-indikator (gul)
Start
-knap og
-indikator (grøn)
Printerkontrolpanelet består af to indikatorer og en oplyst knap.
Disse indikatorer frembringer mønstre, som identificerer
printerens status.
Bemærk!
●
Start-knap og -indikator:
hvis du vil udskrive en konfigurationsside eller fortsætte
udskrivningen, mens printeren er i manuel indføringstilstand.
●
Klar-indikator:
●
Eftersyn-indikator:
Indikerer, at printeren er klar til at udskrive.
tom, tonerdækslet er åbent, tonerkassetten mangler eller
andre fejl.
Se Printerindikatormønstre
Tryk på og slip knappen
Start
,
Indikerer, at printerens inputbakke er
for at få en beskrivelse af indikatormønstre.
DN
Identifikation af printerens kompone nter
15
Page 18
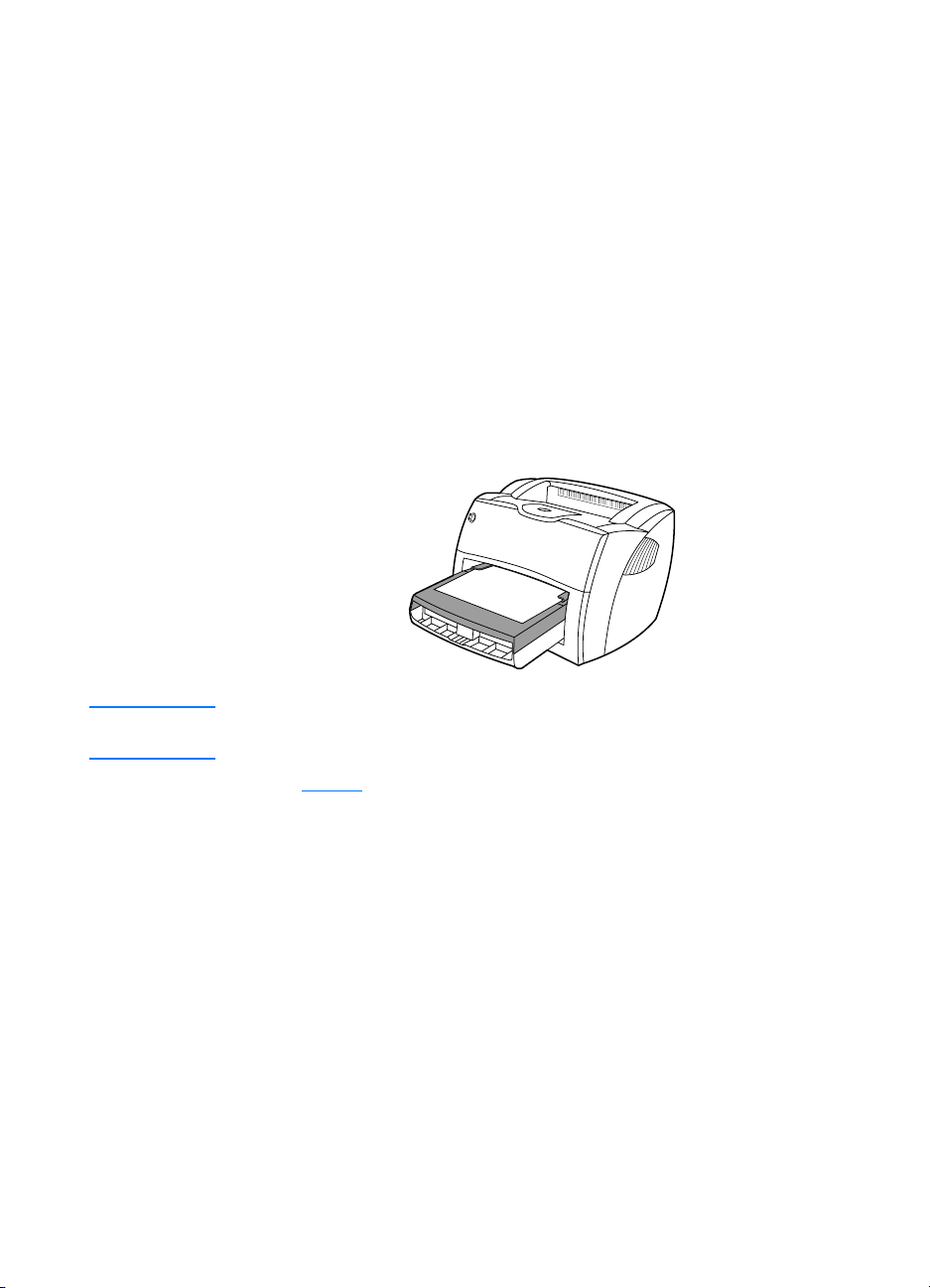
Printerens inputbakker
Hovedinputbakke
Den leverede hovedinputbakke, der er placeret foran på
printeren, kan rumme op til 250 ark 75 g/m
konvolutter eller andre medier.
2
papir, mange
Prioritetsinputbakke
Prioritetsinputbakken skal anvende s til indføring af op til 10 ark
75 g/m
transparent eller et enkelt postkort. Du kan også anvende
prioritetsinputbakken, når første side i et dokument skal
udskrives på et andet medie end de efterfølgende sider.
Bemærk! Printeren udskriver automatisk fra prioritetsinputbakken, før den
udskriver fra hovedinputbakken.
2
papir eller til udskrivning af en enkelt konvolut, etike t,
Se Medier
16 Kapitel 1 Lær printeren at kende
for at få yderligere oplysninger om medietyper.
DN
Page 19
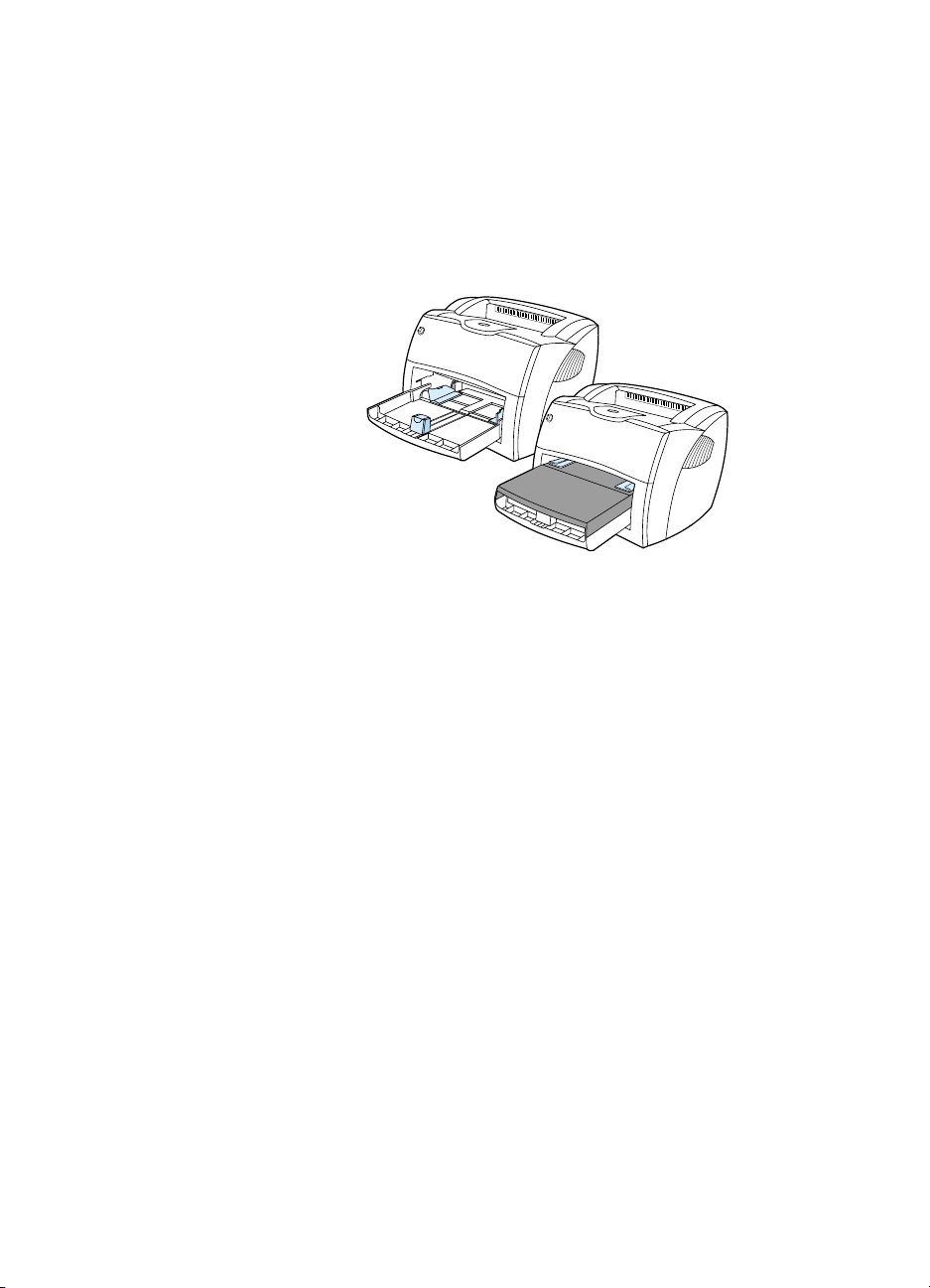
Printerens papirstyr
Begge inputbakker har papirsidestyr. Den bagerste del af
hovedinputbakken er også udstyret med papirstyr. Papirstyre ne
bruges til at sikre, at mediet føres korrekt ind i printeren, og at
udskriften ikke er skæv (skæv tekst på siden). Ved ilægning af
medie skal du justere papirstyrene, så de passer til mediets
bredde og længde.
DN
Identifikation af printerens kompone nter
17
Page 20

Printerens udskriftsgange
Udskriftsbakke
Udskriftsbakken er placeret øverst på printeren. Udskrevne
medier samles her i korrekt rækkefølge, når den direkte
udskriftsgang er lukket. Anvend udskriftsbakken, når du udskriver
almindelige og store, sorterede dokumenter.
Træk ud ved
brug af langt
medie
Direkte udskriftsgang
Den direkte udskriftsgang er praktisk, når du udskriver
konvolutter, tranparenter, tunge medier eller andet, som har
tilbøjelighed til at krølle, når det udskrives. Når den direkte
udskriftsgang er åben, udskrives udskrifterne i omvendt
rækkefølge.
Bemærk! Ved brug af den direkte udskriftsgang stables udskrifterne ikke. De vil
falde ned på gulvet, me dmindre du fjerner dem, idet de k o mmer ud af
printeren.
18 Kapitel 1 Lær printeren at kende
DN
Page 21

Tonerdæksel
Tonerdækslet er placeret foran på printeren. Du skal åbne
tonerdækslet for at få adgang til tonerkassetten, udbedre
papirstop og rengøre printeren. Åbn tonerdækslet ved at tage fat
i tonerdækslets venstre og højre side, og træk dækslet hen imod
dig selv.
Bemærk!
Tonerdækslet kan være lidt svært at åbne. Når tonerdækslet åbnes,
løftes tonerkassetten, så den er nem at fjerne.
DN
Identifikation af printerens kompone nter
19
Page 22
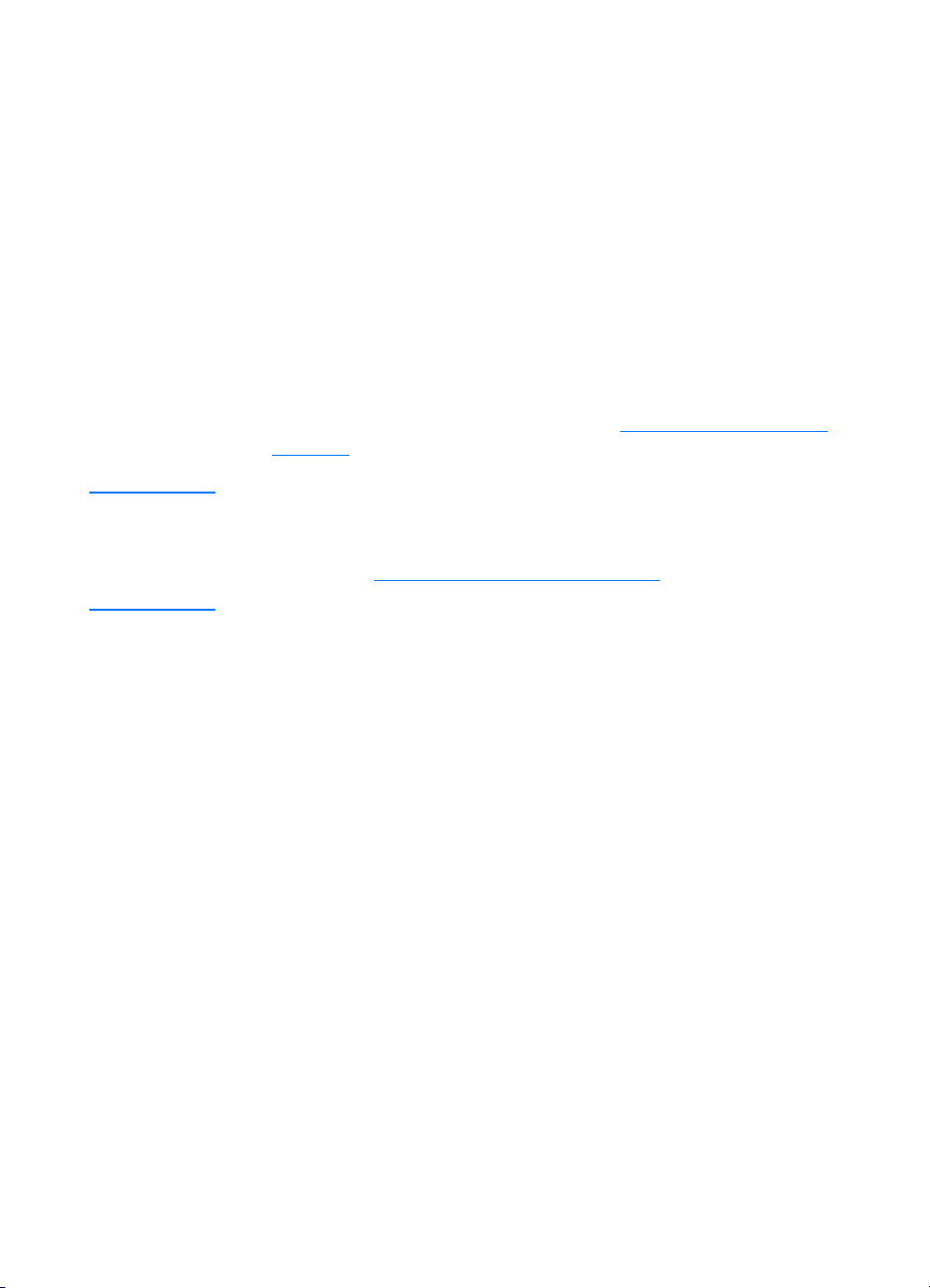
Valg af papir og andre medier
HP LaserJet-printere producerer dokumenter i en fortræffelig
udskriftskvalitet. Du kan udskrive på en række forsk ellige medier,
f.eks. papir (herunder papir med op til 100% genbrugt
fiberindhold), konvolutter, etiket ter, transparenter og
specialmedier. Følgende medieformater understøttes:
●
Minimum: 76 x 127 mm
●
Maksimum: 216 x 356 mm
Egenskaber som vægt, fiber og fugtindhold er vigtige faktorer,
der påvirker printerens ydeevne og kvalitet. For opnå den bedst
mulige udskriftskvalitet, bør du kun anvende papir af høj kvalitet,
der er specielt fremstillet til printere. Se Papirspecifikationer for
printeren for at få detaljerede papir- og mediespecifikationer.
Bemærk! Foretag altid en prøveudskrivning på papiret, før du køber store
mængder. Medieleverandøren forstår de krav, der er angivet i
Guidelines for Paper and Other Print Media (HP-varenummer
5963-7863). Se Papirspecifikationer for printeren
oplysninger.
for at få yderligere
20 Kapitel 1 Lær printeren at kende
DN
Page 23
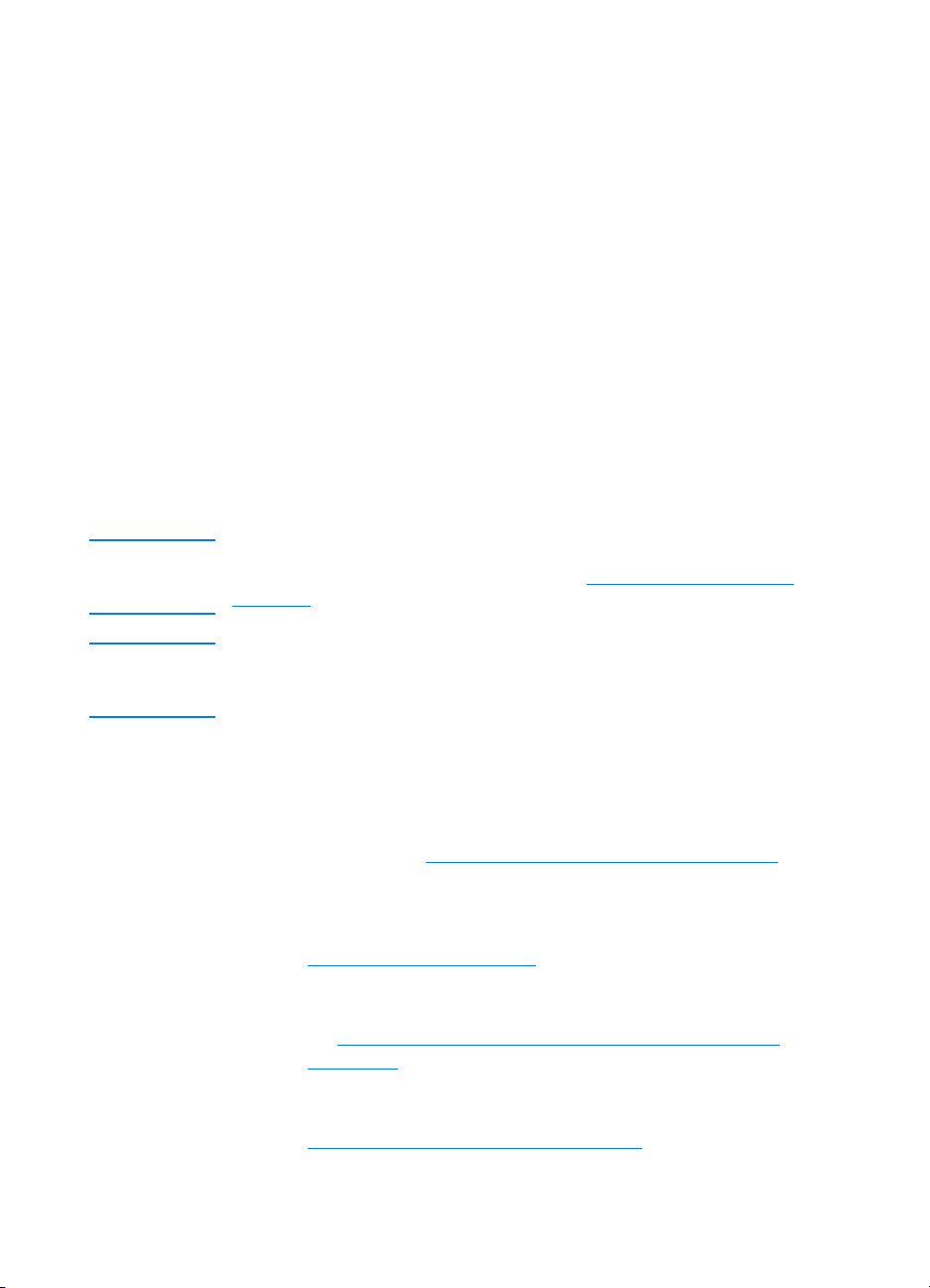
Ilægning af medier i inputbakkerne
Hovedinputbakke
Hovedinputbakken kan rumme op til 250 sider 75 g/m2 papir eller
færre sider, hvis der anvendes tungere medier (25 mm stak eller
derunder). Mediet lægges i med den øverste kant først, og den
side, der skal udskrives på, skal vende opad. Juster altid
papirstyrene for at undgå papirstop og skævheder.
Prioritetsinputbakke
Prioritetsinputbakken kan rumme op til 10 sider 75 g/m2 papir
eller en konvolut, en transparent eller et kort. Mediet lægges i
med den øverste kant først, og den side, der skal udskrives på,
skal vende opad. Juster altid papirstyrene for at undgå papirstop
og skævheder.
FORSIGTIG
Bemærk!
Hvis du udskriver på et medie, der er krøllet, foldet eller på nogen måde
beskadiget, kan der opstå papirstop. Se Papirspecifikationer for
printeren for at få yderligere oplysninger.
Tag altid alt papir ud af inputbakken, og re t stakken, n år der tilføjes nyt
papir. Dette forhindrer, at der føres flere ark papir igennem printeren
på en gang, og antallet af papirstop reduceres.
Specifikke medietyper
●
Transparenter og etiketter:
med den øverste kant først, og den side, der skal udskrives
på, opad. Se Udskrivning af transparenter og etiketter
få yderligere oplysninger.
●
Konvolutter:
først, og den side, der skal udskrives på, opad. Se
Udskrivning af konvolutter
●
Brevhoved eller fortrykte formularer:
øverst kant først, og den side, der skal udskrives på, opad.
Se Udskrivning af papir med brevhoved eller fortrykte
formularer for at få yderligere oplysninger.
●
Kort og specialmedier:
først, og den side, der skal udskrives på, opad. Se
Udskrivning af specialmedier eller kort
oplysninger.
Læg konv olutter i med den k orte frimærkeende
Læg transparenter og etik etter i
for at
for at få yderligere oplysninger.
Læg disse i med den
Læg disse i med den korte side
for at få yderligere
DN
Ilægning af medier i inputbakkerne
21
Page 24
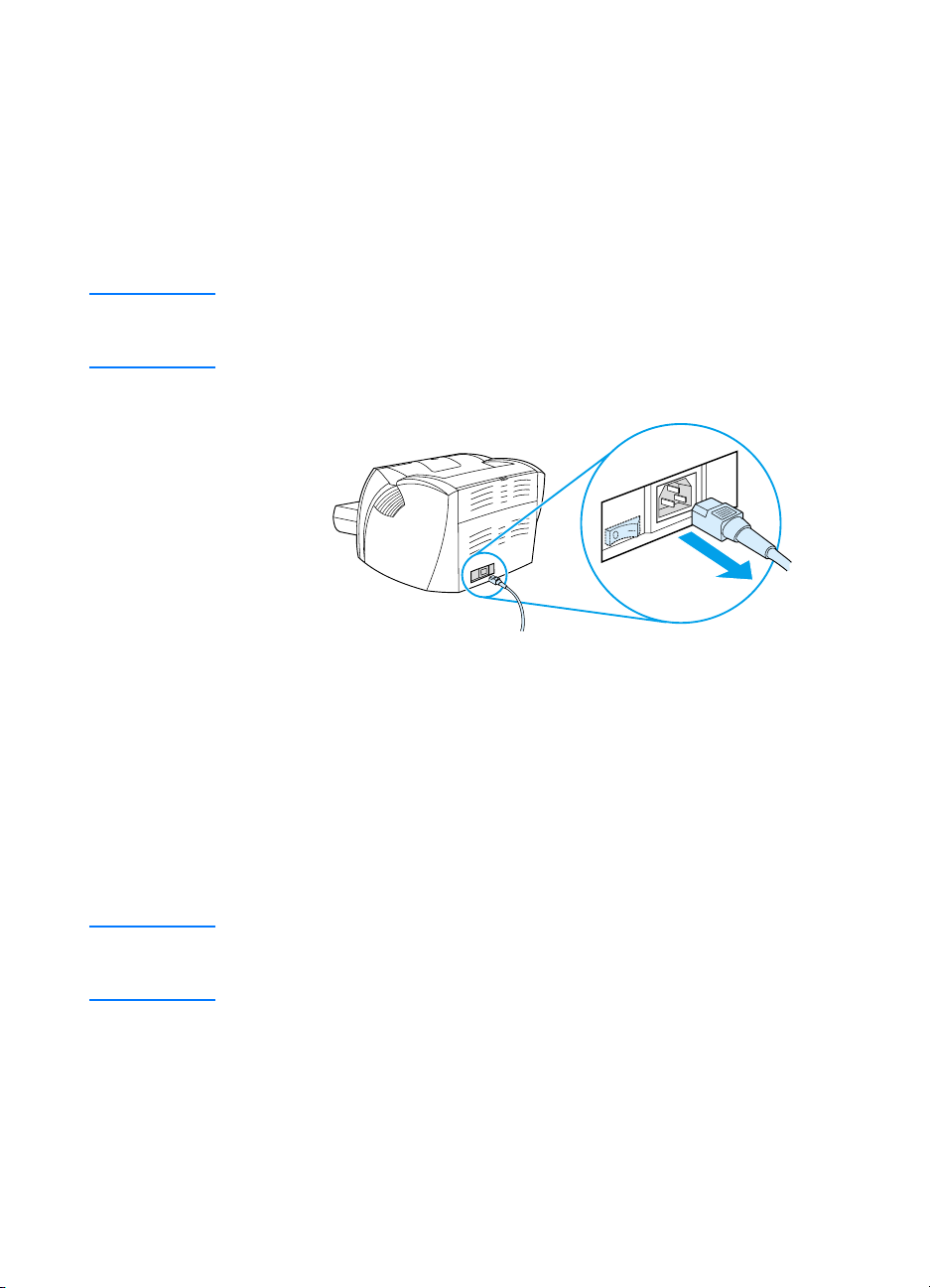
Sådan slukker du for strømmen
Hvis printeren kræver 110-127 volt spænding, skal du slukke for
strømmen ved at tage stikket til printeren ud af stikkontakten.
Hvis printeren kræver 220-240 volt, kan du slukke for printeren
(kontakten sidder til venstre for strømstikket) eller tage stikket ud
af stikkontakten.
ADVARSEL! Af hensyn til sikkerheden bør du tage stikke t til printeren ud af
stikkontakten, når du af en eller anden grund skal ordne noget inde i
printeren.
Spændingskonverteringer
På grund af de forskellige specifikationer, tilbyder
Hewlett-P ackard ikk e kon v ertering eller understøtter konv ertering
af den amerikanske udgave af HP LaserJet-printerserien til
udenlandsk brug. Hvis du har planer om at anvende udstyret
uden for USA, r åder Hewlett-Packard dig til at købe produkterne i
det land, hvor de skal anvendes.
FORSIGTIG Kontroller printerens spændingskra v , inden den tilsluttes . Printere, der
kræver 110-127 volt spænding, kan ikke anvende 220-240 volt
stikkontakter.
22 Kapitel 1 Lær printeren at kende
DN
Page 25
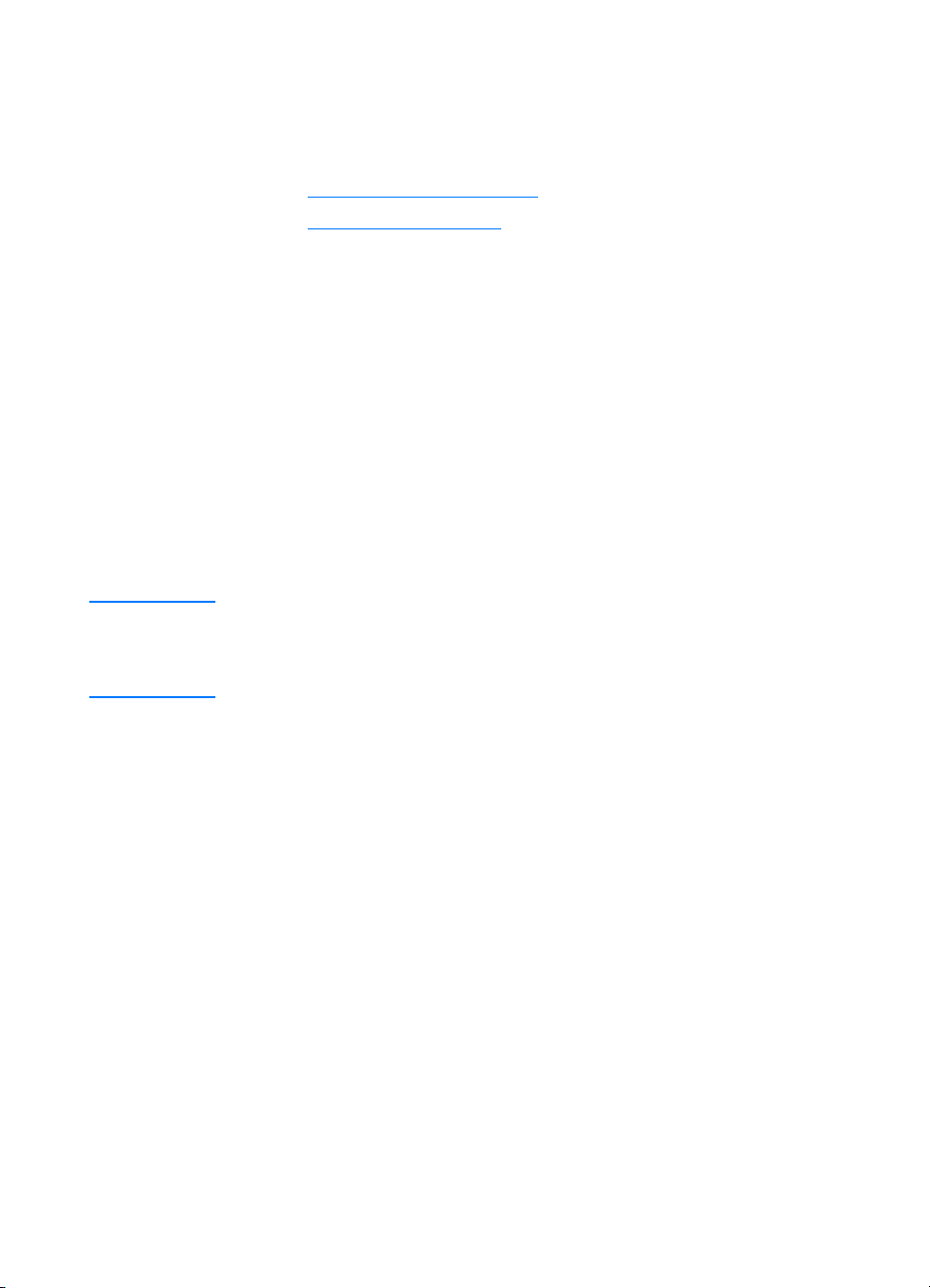
Adgang til printeregenskaberne (driver) og hjælp
I dette afsnit finder du oplysninger om følgende emner:
Printeregenskaber (driver)
●
Online-hjælp til printer
●
Printeregenskaber (driver)
Printeregenskaberne styrer printeren. Du kan ændre
standardindstillingerne, f.eks. medieformat og -type, udskrivning
på begge sider af papiret (manuel duplexing), udskrivning af flere
sider på et enkelt ark papir (N-op udskrivning), opløsning og
vandmærker. Du kan få adgang til printeregenskaberne på
følgende måder:
Via det softwareprogram, du udskriver fra. Dette ændrer kun
●
indstillingerne for det aktuelle softwareprogram.
Via Windows®-operativsystemet. Dette ændrer
●
standardindstillingerne for alle fremtidige udskriftsjob.
Bemærk!
Da mange softwareprogrammer bruger forskellige metoder til at få
adgang til printeregenskaberne, beskriver følgende afsnit de mest
almindelige metoder, der anvendes i Windows 9x, 2000, Millennium,
NT® 4.0 og Mac OS.
Windows 9x, 2000, Millennium og NT 4.0
●
Ændring af det aktuelle softwareprograms indstillinger:
Klik på
Filer, Udskriv
softwareprogrammet. (Dette er den mest almindelige
metode, selvom trinene kan variere fra program til program).
●
Ændring af standardindstillingerne for alle fremtidige
udskriftsjob:
Klik på
Windows-systembakken. Højreklik på det printerikon, der
skal ændres, og klik på
i Windows NT findes også i menuen
og
Egenskaber
i
Start, Indstillinger
Egenskaber
. (Mange af funktionerne
Document Defaults
og
Printere
i
).
DN
Adgang til printeregenskaberne (driver) og hjælp
23
Page 26
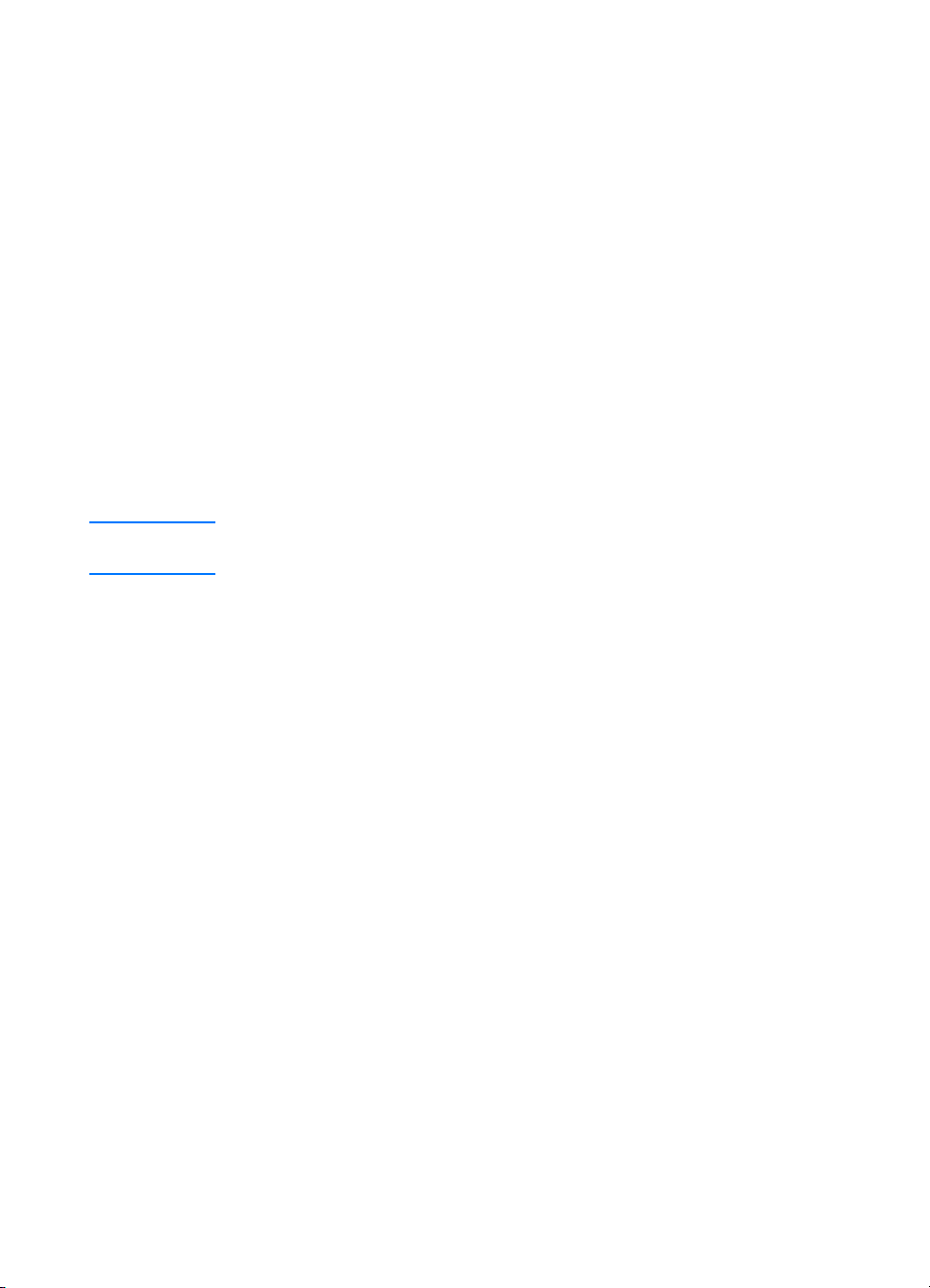
Software til Macintosh-computere
PPD-filer (PostScript Printer Description Files)
PPD-filer i kombination med LaserWriter 8-driveren skaber
adgang til printerfunktionerne og gør, at computeren kan
kommunikere med printeren. På HP LaserJet 1200 Series-cd'en
findes et installationsprogram til PPD-filer.
Sådan får du adgang til printerdriveren
1 Vælg Vælger i menuen Apple.
2 Klik på ikonet for LaserWriter.
3 Klik på ikonet for HP LaserJet 1200 Series.
4 Klik på Valg, hvis du vil foretage ændringer af printerens
indstillinger.
Bemærk! Ved brug af LaserWriter 8-printerdriveren vil du miste
scanningsfunktionerne.
HP LaserJet Utility
HP LaserJet Utility giver k ontrol ov er nogle funktioner, der ikke er
tilgængelige i driveren. Illustrationerne på skærmen gør valg af
printerfunktioner via en Macintosh-computer nemmere end
nogensinde. Brug HP LaserJet Utility til følgende:
● Navngivning af printer, tildeling af printer til en zone på
netværket, hentning af filer og skrifttyper samt ændring af de
fleste printerindstillinger. Se Hjælp til HP LaserJet Utility.
● Spærring af visse printerfunktioner via computeren for at
forhindre uautoriseret adgang.
24 Kapitel 1 Lær printeren at kende
DN
Page 27
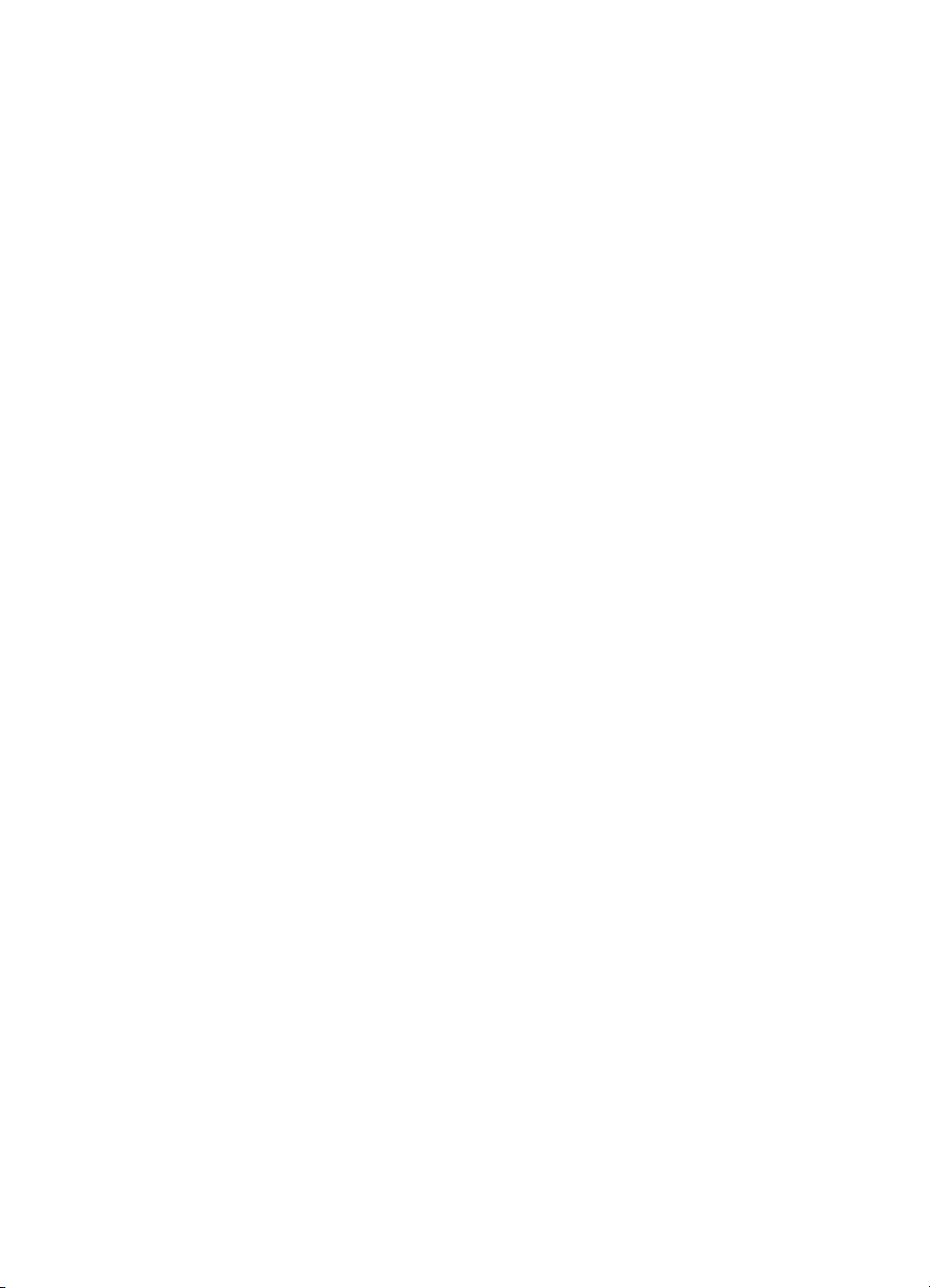
Online-hjælp til printer
Online-hjælp til printeregenskaber
Online-hjælp til printeregenskaberne (driver) inkluderer
oplysninger, der er specifikke for funktionerne i
printeregenskaberne. I denne online-hjælp kan du finde
vejledning til ændring af printerens standardindstillinger.
Du får adgang til printeregenskabernes hjælpesystem ved at
åbne printeregenskaberne og klikke på
Online-hjælp til
udskrivnings-●kopierings-●scanningsprogrammer
Online-hjælpen til HP LaserJet 1220 indeholder oplysninger om
alle udskrivnings-, kopierings- og scanningsprogrammer.
Brug en af følgende metoder, hvis du vil have adgang til
online-hjælpen til HP LaserJet 1220:
Hjælp
.
●
Programgruppe i Windows 9x og NT 4.0:
Programmer, HP LaserJet 1220
.
Help
●
HP LaserJet Director:
LaserJet Director, og vælg derefter
●
LaserJet Document Manager:
hovedmenuen.
●
Mac OS:
Aktivér hjælpebobler
Højreklik på værktøjslinjen i HP
og
Klik på
Klik på
LaserJet 1220 Online
i genvejsmenuen.
Hjælp
Hjælp
Start
i
,
DN
Adgang til printeregenskaberne (driver) og hjælp
25
Page 28
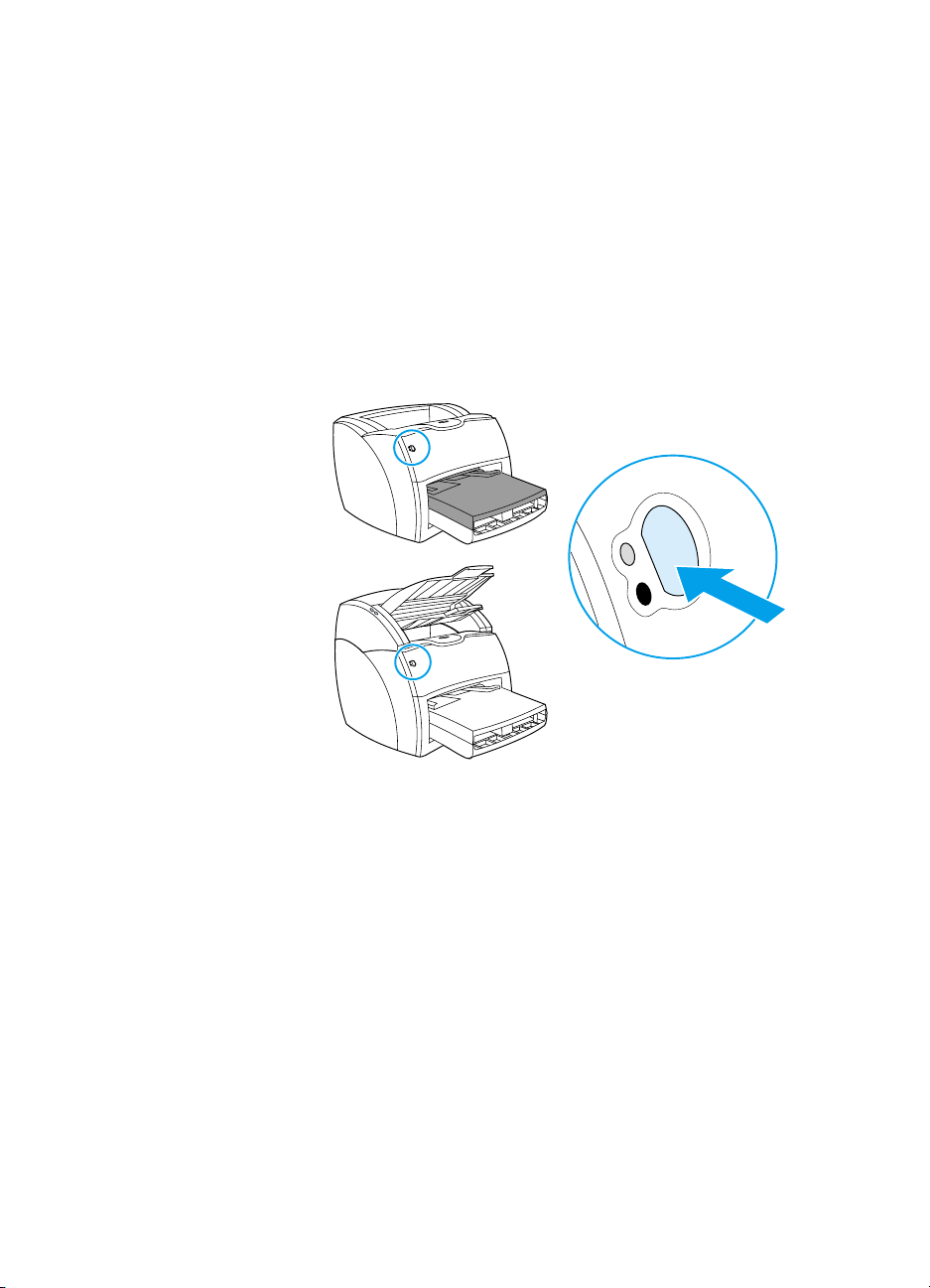
Udskrivning af en konfigurationsside
En konfigurationsside oplyser om alle printerens konfigurationsindstillinger, bekræfter scannertilslutning, giver en prøve på
udskriftskvaliteten samt oplyser om antallet af sider til
udskrivning. Konfigura tionssiden kan også bruges til at bekræfte,
at printeren udskriver korrekt.
Hvis du vil udskrive en konfigurationsside, mens printeren er i
Klar-tilstand, skal du trykke på og slippe knappen Start på
printerens kontrolpanel.
26 Kapitel 1 Lær printeren at kende
DN
Page 29

Lær kopimaskinen/
Bemærk!
2
Se
scanneren, for at få oplysninger om installation af hardware og
software.
scanneren at kende
I dette kapitel finder du oplysninger om følgende emner:
Kopimaskinens/scannerens funktioner og fordele
●
Identifikation af kopimaskinens/scannerens komponenter
●
Understøttede medieformater og -typer
●
Forholdsregler ved kopiering og scanning
●
Ilægning af originaler i kopimaskinen/scanneren
●
Lær softwaren at kende
●
Sådan får du adgang til online-hjælp
●
HP LaserJet Opsætningsvejledning
, der fulgte med kopimaskinen/
DN
27
Page 30
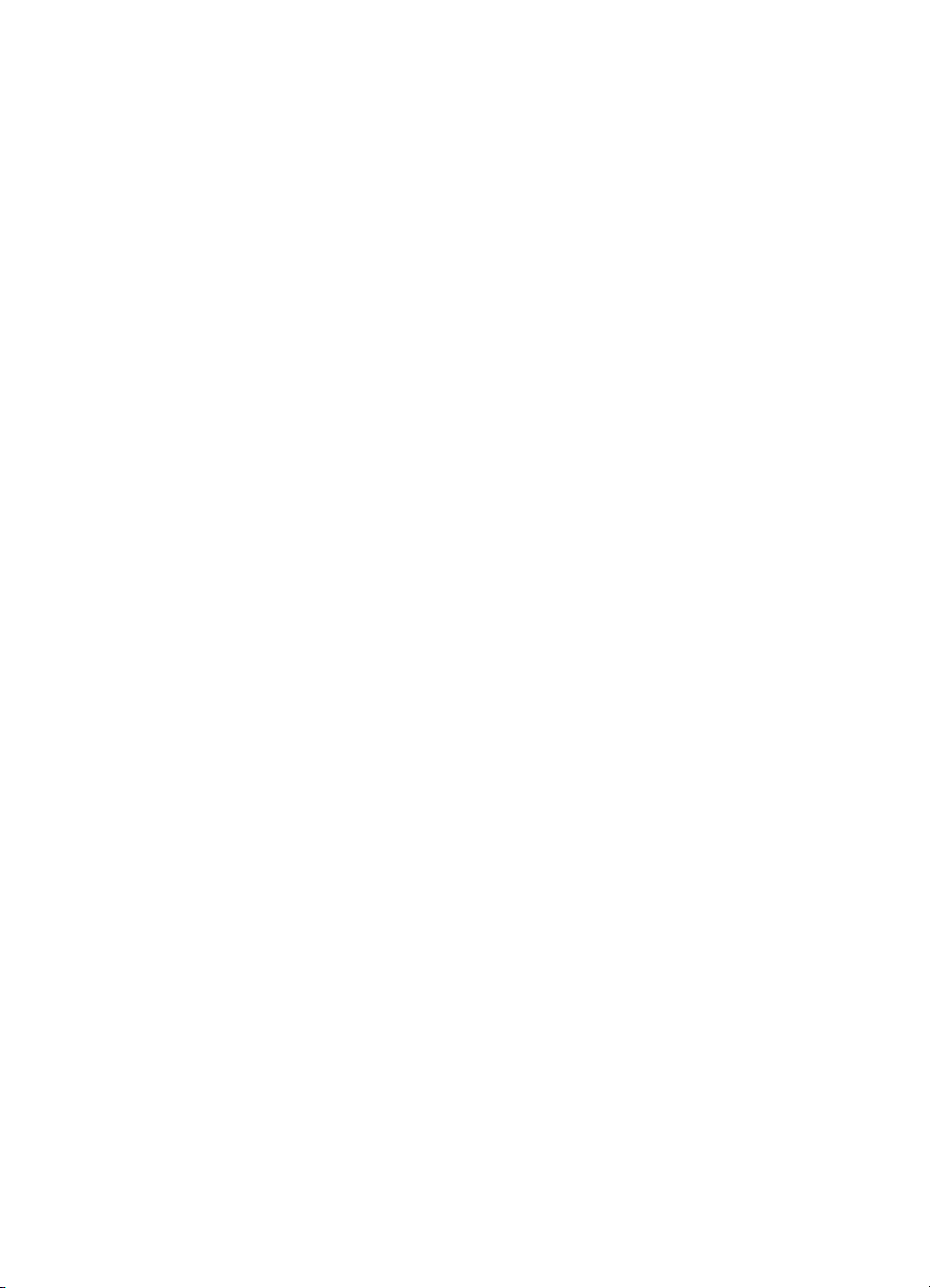
Kopimaskinens/scannerens funktioner og fordele
Scanning
Du kan anvende HP-so ftwaren til følgende opgaver og dermed
øge effektivitet en :
● Vedhæftning af dokumenter til e-mail-meddelelser med et
enkelt klik
Tekstredigering (Optisk Tegngenkendelse – OCR)
●
● Elektronisk lagring og håndtering af dokumenter med
HP La se rJet Do cu me n t Ma na ge r
● Forbedring af scannede fotografier med HP LaserJet Photo
Center
Kopiering
Du kan lave hurtige kopier, når du kopierer den type original, du
normalt anvender. Du kan anvende HP LaserJet
Copier-softwaren til tilpasning og fremstilling af mange kopier.
●
Nemt og bekvemt (Hurtig kopi)
• Ilæg originalen, og tryk på en enkelt knap
●
Kraftig kopieringssoftware (Kopi plus)
• Lav mange kopier
• Aktiver sortering
• Formindsk eller forstør
• Juster kontrasten
• Angiv kopikvaliteten
• Lav farvekopier ved at sende dem til en farveprinter
28 Kapitel 2 Lær kopimaskinen/scanneren at kende
DN
Page 31

Identifikation af kopimaskinens/scannerens komponenter
1
2
1. Papirstyr ( inputbakke)
2. Kopimaskine-/scannerdæksel
3. Direkte udskriftsgang
4. Udløserknap til dæksel
5. Papirstøtter
6. Udskriftsbakke
7. Kopimaskinens/scannerens
kontrolpanel
8. Inputbakke
Bemærk!
Se Afmontering af kopimaskine/scanner
om afmontering af printerens kopimaskine-/scannerenhed.
8
7
3
4
5
6
for at få yderligere oplysninger
DN
Identifikation af kopimaskinens/scannerens komponenter
29
Page 32

Kopimaskinens/scannerens kontrolpanel
Kopimaskinens/scannerens kontrolpanel består af to knapper.
Kopi
Scan
●
Kopi: Tryk på knappen Kopi, hvis du vil hurtigt vil udskrive
kopier, selvom computeren er slukket.
●
Scan: Tryk på knappen Scan, hvis du vil starte HP LaserJet
Director. Hvis HP LaserJet Director er korrekt konfigureret,
kan du udføre følgende opgaver:
• Scanne til e-mail
• Gemme dokumenter elektronisk
• Redigere tekst (Optisk Tegngenkendelse – OCR)
• Lave mange tilpassede kopier
Bemærk! Tryk på begge knapper samtidig, hvis du vil annullere et scannings-
eller kopijob fra kontrolpanelet.
30 Kapitel 2 Lær kopimaskinen/scanneren at kende
DN
Page 33

Inputbakke, papirstyr og udskriftsbakke
Inputbakken (1) er placeret øverst på scannerens forside.
Papirstyrene (2) på inputbakken sikrer, at mediet indføres k orrekt
i scanneren, og at udskriften ikke bliver skæv (skævt billede).
Udskriftsbakken (3) er placeret under inputbakken.
FORSIGTIG
Hvis mediet ikke indføres korrekt, kan der opstå papirstop, og
originalen, der scannes eller kopieres, kan blive beskadiget. Se
Ilægning af originaler i kopimaskinen/scanneren
oplysninger.
for at få yderligere
1 2 3
Kopimaskine-/scannerdæksel
Kopimaskine-/scannerdækslet er placeret øverst p å
kopimaskinen/scanneren. Åbn dækslet, hvis du skal fjerne
papirstop eller rengøre kopimaskinen/scanneren. Du åbner
dækslet ved at trykke på knappen til højre og forsigtigt tage fat i
dækslet og løft e de t op. Du lukker dækslet ved at trykke det ned,
indtil der lyder et klik.
DN
Identifikation af kopimaskinens/scannerens komponenter
31
Page 34

Understøttede medieformater og -typer
Kopimaskinen/scanneren til HP LaserJet 1220-printeren kan
håndtere flere medieformater og -typer end selve printeren.
Følgende medieformater understøttes:
●
Minimum: 50,8 x 90 mm
●
Maksimum: 216 x 762 mm
Derudover kan du scanne og kopiere mange andre medietyper,
der normalt ikke bruges til udskrivning, f.eks. avispapir,
fotografier, kvitteringer og visitkort.
Bemærk! Mindre eller skrøbelige originaler, f.eks. avispa pir, skal indføres i
kopimaskinen/scanneren i et bæreark for at udgå papirstop. Du laver
et bæreark ved at tage et ark papir og en transparent, lime de f orreste
kanter sammen og lægge originalen mellem arkene.
Bemærk! Visitkort og andre medier , der er mindre end 76,2 x 127 mm, skal
indføres via den direkte udskriftsgang. Du kan også lime dem fast til
bærearkets forreste kant og indføre dem via de n direkte udskriftsbakke.
Se Forholdsregler ved kopiering og scanning
oplysninger.
for at få yderligere
32 Kapitel 2 Lær kopimaskinen/scanneren at kende
DN
Page 35

Forholdsregler ved kopiering og scanning
Placer aldrig noget i kopimaskinen/scanneren, der kan forårsage
papirstop eller ødelægge indføringsmekanismen. Tag følgende
forholdsregler for at minimere risikoen for papirstop eller
beskadigelse af indføringsmekanismen:
Fjern selvklæbende sedler.
●
Fjern hæfteklammer og papirclips.
●
Udglat eventuelle krøller eller rynker på den original, der skal
●
scannes.
Indfør originaler, der har et atypisk format, én ad gangen.
●
Scan eller kopier ikke en original, hvorpå der er lim, rettelak
●
eller vådt blæk.
Scan eller kopier ikke papir, et iketter eller originaler med en
●
selvklæbende bagside.
Scan eller kopier ikke or iginaler, der er i stykker, perforeret
●
eller på anden måde beskadiget, og der kan forårsage
papirstop.
Scan ikke originaler, der er større eller mindre end det
●
understøttede format. Se Understøttede medieformater og
-typer for at få yderligere oplysninger.
Bemærk!
Bemærk!
Bemærk!
DN
Mindre eller skrøbelige originaler, f.eks. avispa pir, skal indføres i
kopimaskinen/scanneren i et bæreark for at udgå papirstop. Du laver
et bæreark ved at tage et ark papir og en transparent, lime de f orreste
kanter sammen og lægge originalen mellem arkene.
Visitkort og andre medier , der er mindre end 76,2 x 127 mm, skal
indføres via den direkte udskriftsgang. Du kan bruge et bæreark og
indføre dem via den direkte udskriftsbakke.
Et godt resultat forudsætter , at du bruger den k orrekte opløsning og de
korrekte farveindstillinger til jobbet. Se Scanneropløsning og farve
for
at få yderligere oplysninger .
Forholdsregler ved kopiering og scanning
33
Page 36

Ilægning af originaler i kopimaskinen/scanneren
Sådan lægger du originaler i kopimaskinen/scanneren
1 Ilæg originalen, så den side, der skal scannes, vender opad.
Visitkort ilægges med den lange side først, hvis du anvender
den direkte udskriftsgang. Se Forholdsregler ved kopie ring
og scanning for at få yderligere oplysninger.
2 Juster papirstyrene.
3 Tryk på knappen Scan på scanneren, eller tryk på knappen
Kopi for at lave en Hurtig kopi.
Bemærk! T ag alle o riginaler ud af inputbakken, og ret stakk en, når der tilføjes ny e
originaler.
FORSIGTIG Små originaler vil forårsage papirstop, hvis de ikke ilægges korrekt.
Bemærk! Ved tekstredigering (OCR) skal du ilægge originalen, så teksten står
vandret og på hovedet. Se Redigering af scannet tekst (Optical
Character Recognition) for at få yderligere oplysninger.
34 Kapitel 2 Lær kopimaskinen/scanneren at kende
DN
Page 37
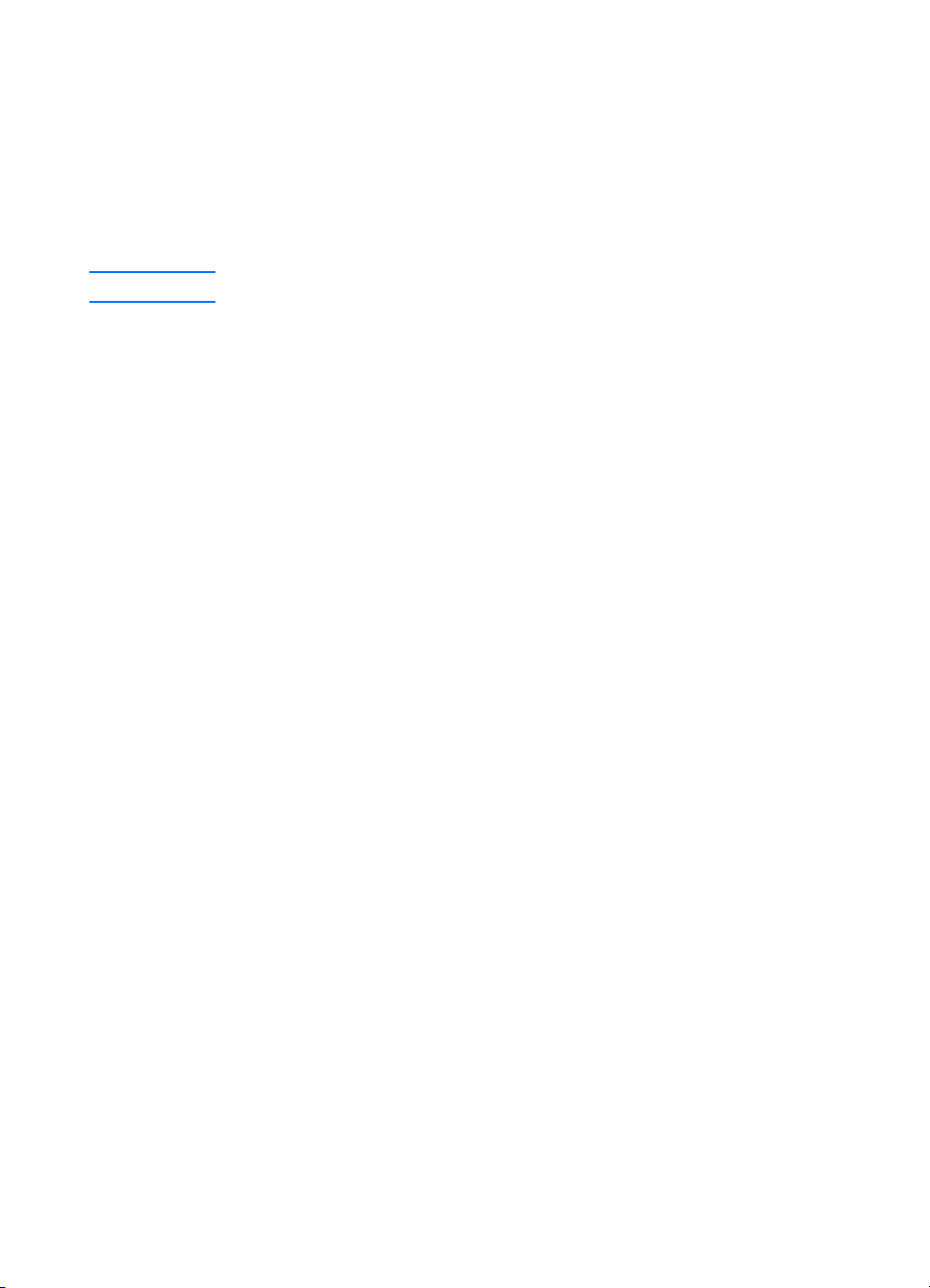
Lær softwaren at kende
HP LaserJet Director (Windows 98, 2000, Millennium, NT 4.0 og Mac OS)
Bemærk!
HP LaserJet Director er ikke tilgængelig i Windows 95.
HP LaserJet Director er en hurtig og praktisk værktøjspalet til
skrivebordet, som du kan bruge til gøre mange af dine
kontoropgaver lettere, herunder følgende opgaver:
Kopiering
●
Lagring eller håndtering af scannede tekster og billeder
●
Scanning til e--mail
●
Redigering af scannet tekst (OCR)
●
Sådan får du adgang til HP LaserJet Director
(Windows)
Klik på
1
Klik på
2
Klik på
3
Klik på
4
Et HP-ikon vises i Windows-systembakken. Klik på
5
HP -ikonet, hvis du vil have vist HP LaserJet Director på
skærmen.
i Windows-systembakken.
Start
Programmer
HP LaserJet 1220 Series
HP LaserJet Director
.
.
.
DN
Sådan får du adgang til HP LaserJet Director
(Mac OS)
Dobbeltklik på ikonet for
1
skrivebordet.
HP LaserJet Director
Lær softwaren at kende
på
35
Page 38

Sådan slukker du for HP LaserJet Director
Udfør følgen de trin, hvis du vil lukke HP LaserJet Director.
Windows
1 Åbn HP LaserJet Director.
2 Højreklik på værktøjslinjen.
3 Vælg Afslut i genvejsmenuen.
Bemærk! Hvis du vil genstarte HP LaserJet Director, efter at du har lukket
programmet, skal du klikke på Start, pege på Programmer, pege på
HP LaserJet 1220 og derefter klikke på HP LaserJet Director.
Mac OS
1 Åbn HP LaserJet Director.
2 Vælg Slut i menuen Arkiv.
Bemærk! Dobbeltklik på aliaset på skrivebordet, hvis du vil genstarte
HP LaserJet Director, efter at du har lukket programmet.
HP LaserJet Document Manager (Windows 98, 2000, Millennium, NT 4.0 og Mac OS)
Bemærk! HP LaserJet Document Manager er ikke tilgængelig i Windows 95.
HP LaserJet Document Manager (Windows) og HP WorkPlace
(Macintosh) er et komplet desktopprogram til scannings- og
kopieringsfunktionerne i HP LaserJet 1220. I HP LaserJet
Document Manager kan du bl.a. udføre følg en d e op gaver:
● Kopiere
● Scanne billeder (eller hente et billede fra en
TWAIN-kompatibel enhed)
● Gemme og håndtere scannede billeder og alle dine
dokumenter
● Sende scannede billeder og dokumenter til faxmaskinen (du
skal installere et faxsoftwareprogram på computeren)
● Sende scannede billeder til e-mail (du skal installere et
e-mailsoftwareprogram på computeren)
36 Kapitel 2 Lær kopimaskinen/scanneren at kende
DN
Page 39
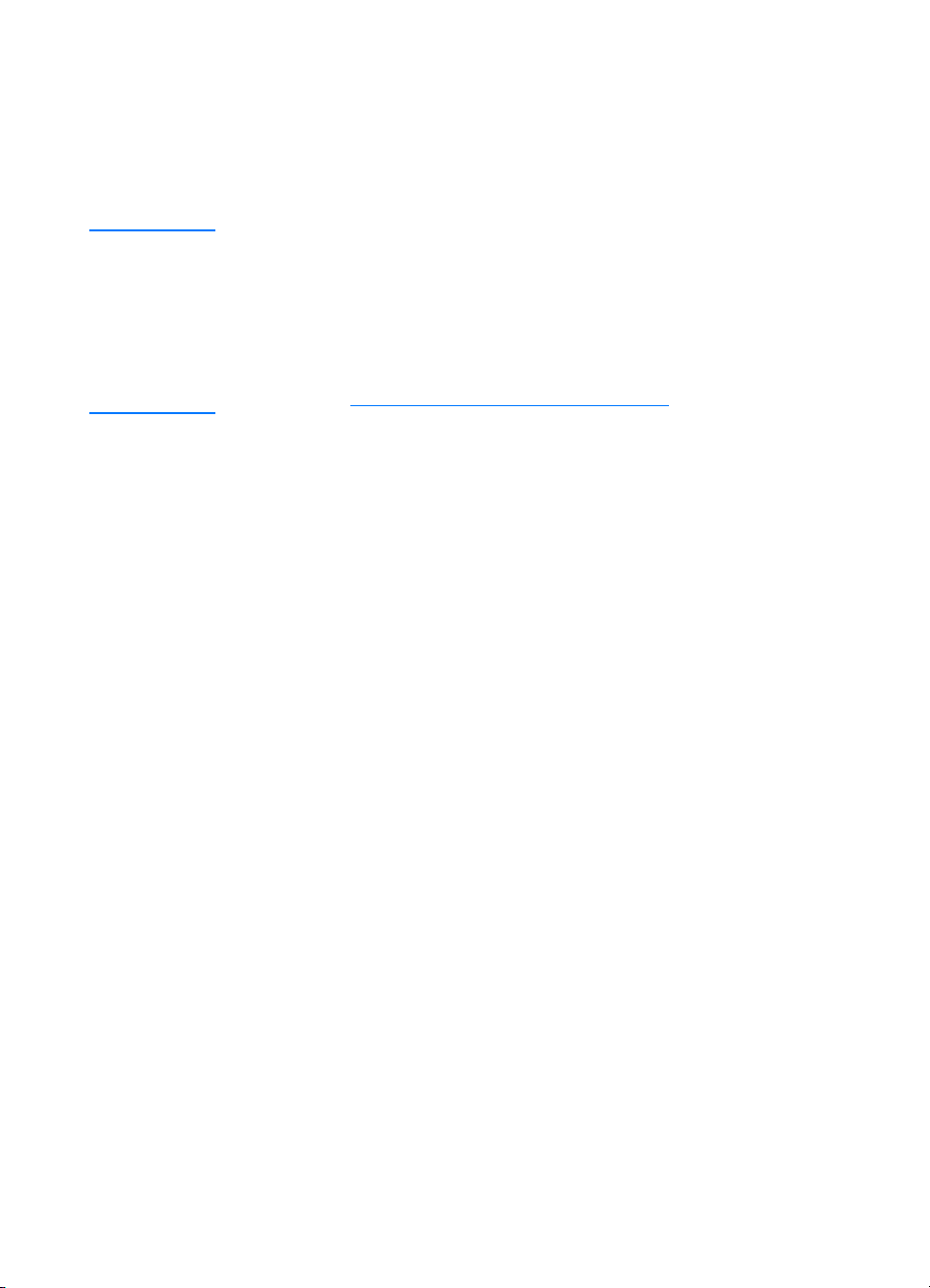
Bruge OCR (Optical Character Recognition) til at sende
●
scannet tekst til et tekstbehandlingsprogram, hvor du kan
redigere teksten
Forbedre billeder
●
Tilføje anmærkninger
●
Bemærk!
Du kan udskrive (elektronisk) til HP LaserJet Document Manager fra
et hvilket som helst softwareprogram. Du kan ben ytte denne funktion
til at få adgang til samtlige funktioner i HP LaserJet Document Manager
fra de dokumenter, du opretter i dit foretrukne dtp- eller
tekstbehandlingsprogram, og du sp arer den tid, det tager først at skulle
udskrive og derefter scanne en udskr evet k opiversion. I online-hjælpen
kan du finde yderligere oplysninger om HP LaserJet Document
Manager. Se Sådan får du adgang til online-hjælp.
Sådan får du adgang til HP LaserJet Document
Manager (Windows)
1
2
3
4
Klik på
Klik på
Klik på
Klik på
i Windows-systembakken.
Start
Programmer
HP LaserJet 1220 Series
.
.
HP LaserJet Document Manager
.
Sådan får du adgang til HP Workplace (Mac OS)
Vis skrivebordet.
1
Dobbeltklik på ikonet for
2
HP Workplace
på skrivebordet.
DN
Lær softwaren at kende
37
Page 40

Indstillinger for Hurtig kopi
Med funktionen Hurtig kopi er det nemt at lave ensartede kopier,
selv når computeren er slukket. Når du først har justeret
indstillingerne efter den type original, du normalt kopierer, er det
ikke nødvendigt at ændre indstillingerne igen.
HP LaserJet Copier (Kopi plus)
Du kan benytte HP LaserJet Copier, hvis du har brug for
avancerede kopifunktioner, eller hvis originalen adskiller sig fra
dit normale kopijob. Kopi plus kan også benyttes, når du vil
udskrive farvekopier eller udskrive kopier på en anden printer.
HP La se rJe t Copie r er din pe rsonlige kopimaskine.
Se Brug af HP LaserJet Copier
og brug af HP LaserJet Copier.
for at få instruktioner om adgang
HP LaserJet Director Toolbox (Windows 9x, 2000, Millennium og NT 4.0)
Med HP LaserJet Director Toolbox kan du udføre følgende
opgaver:
● Få adgang til denne brugerhåndbog online
● Få adgang til produktpræsentationen
● Få adgang til online-hjælp
● Få adgang til HPs Websted for supportoplysninger
Sådan får du adgang til HP LaserJet Director
Toolbox
1 Klik på Værktøjskasse i HP LaserJet Director.
2 Klik på et af linksene for at få adgang til den relevante
hjælpekilde.
38 Kapitel 2 Lær kopimaskinen/scanneren at kende
DN
Page 41

HP LaserJet Device Configuration
Nogle gange er det nemmest at justere indstillingerne i
softwaren. Følg disse trin, hvis du vil have adgang til
standardindstillingerne:
Windows 9x, 2000, Millennium og NT 4.0
FORSIGTIG
1
2
3
4
5
Klik på
Klik på
Klik på
Klik på
Klik på
.
Start
Programmer
HP LaserJet 1220 Series
Værktøjer
HP LaserJet Device Configuration
.
.
.
.
Mac OS
Dobbeltklik på aliaset
1
Klik på
2
Klik på
3
Når indstillinger i et netværksmiljø ændres, ændres indstillingerne for
alle brugere.
Du kan finde ud af, hvilke produktindstillinger der er valgt, ved at
udskrive en konfigurationsside. Se Udskrivning af en
konfigurationsside.
Se Hjælp til softwaren for at få yderligere instruktioner om
justering af produktindstillinger i softwaren.
Værktøjer
Device Configuration (Enhedskonfiguration)
HP LaserJet Director
.
på skrivebordet.
.
DN
Lær softwaren at kende
39
Page 42

HP LaserJet Photo Center (Windows 9x, 2000, Millennium og NT 4.0)
HP LaserJet Photo Center er et brugervenligt program til
redigering af digitale fotografier. Med HP LaserJet Photo Center
kan du udføre følgende opgaver:
● Åbne eksisterende fotografier
Oprette nye filer
●
● Scanne billeder
● Justere billedernes størrelse og layout
Tilføje tekst og simple figurer
●
● Korrigere billedets farve, lysstyrke og kontrast
● Tilføje filtre og andre specielle effekter
Gemme og udskrive billeder
●
I modsætning til komplicerede fotoredigeringsprogrammer med
avancerede funktioner får du med HP LaserJet Photo Center en
guide til billedforbedring, der gør det let at redigere billeder.
Sådan får du adgang til HP LaserJet Photo Center
1 Klik på Start i Windows-systembakken .
2 Klik på Programmer.
3 Klik på HP LaserJet 1220 Series.
4 Klik på HP LaserJet Photo Center.
40 Kapitel 2 Lær kopimaskinen/scanneren at kende
DN
Page 43

Sådan får du adgang til online-hjælp
Brug en af følgende metoder, hvis du vil have adgang til
online-hjælpen til HP LaserJet 1200/1220:
Windows 9x, 2000, Millennium og NT 4.0
1
2
3
4
Klik på
Klik på
Klik på
Klik på
i Windows-systembakken.
Start
Programmer
HP LaserJet 1220 Series
HP LaserJet 1220 Online Help
.
.
.
HP LaserJet Director
1
2
Klik på
Klik på
Værktøjskasse
How to use your HP LaserJet Series Printer
.
.
HP LaserJet Document Manager
1
2
Klik på
Klik på
.
Hjælp
Indhold
.
Et hvilket som helst HP LaserJet 1220-program
1
2
Klik på
Klik på
.
Hjælp
Indhold
.
DN
Sådan får du adgang til online-hjælp
41
Page 44

42 Kapitel 2 Lær kopimaskinen/scanneren at kende
DN
Page 45

Lær printerserveren
3
at kende
I dette kapitel finder du oplysninger om følgende emner:
Printerserverens funktioner og fordele
●
Brug af netværksprotokoller
●
Identifikation af printerserverens komponenter
●
Installation af printerserveren
●
Installation og konfigurering af netværkssoftware
●
Brug af den integrerede Webserver
●
Start af den integrerede Webserver
●
Brug af HP Web JetAdmin
●
Yderligere konfigurations- og styringsværktøjer
●
Brug af BOOTP
●
Brug af DHCP
●
UNIX-systemer
●
Bemærk!
DN
Se
HP LaserJet Opsætningsvejledning
få yderligere installationsinstruktioner.
, der fulgte med printeren, f or at
43
Page 46

Printerserverens funktioner og fordele
Hvis du har købt en HP JetDirect 175X sammen med
HP LaserJet 1200-printeren, kan du udføre følgende opgaver:
● Forbedre arbejdsgruppens produktivitet ved at placere
printeren et passende sted på netværket, samtidigt med at
netværksprinterens ydeevne forbedres.
● Tilslutte printeren direkte til netværket.
● Dele scannings- og udskrivningsfunktioner med andre på
netværket.
Bemærk! Der kan kun tilsluttes én printer til printerserveren. Brug ikke en
USB-hub til tilslutning af mere end én printer.
Brug af netværksprotokoller
HP JetDirect 175X understøtter følgende protokoller:
● TCP/IP (Transmission Control Protocol/Internet Protocol)
● IPX/SPX (Internetwork Packet Exchange)
● AppleTalk
Bemærk! IPX/SPX understøttes ikke i Novell-netværk. HP JetDirect-
printerserveren skal konfigureres til en direkte peer-to-peer-forbindelse
fra computeren til enheden i stedet for via en Novell-server. Dette
kaldes nogle gange for direkte IPX-tilstand.
Hvis der installeres klient/server-udskrivning på et Microsoft
Windows 95-, 98-, NT- eller 2000-netværk, kan du bruge
installationsprogrammet til at konfigurere din Windows 95-, 98-,
NT- eller 2000-printerserver og derefter dele printeren med
klientcomputere.
Hvis der installeres peer-to-peer-udskrivning på et Microsoft
Windows 95-, 98-, NT- eller 2000-netværk, kan du bruge
installationsprogrammet til at konfigurere, at hver klient skal
udskrive direkte til printeren.
44 Kapitel 3 Lær printerserveren at kende
DN
Page 47

Identifikation af printerserverens komponenter
1
2
1. Testknap
2. Port til netværkskabel
3. Strømstik
4. USB-port
5. Statusindikatorer
3
5
4
Installation af printerserveren
HP JetDirect 175X har en enkelt USB-port og en
RJ-45-netværksport (10Base-T eller 100Base-T) for tilslutning til
et netværk. Følgende dele leveres sammen med HP JetDirect
175X:
DN
Strømmodul
●
Monteringsbeslag (fastgjort til serveren)
●
USB-kabel
●
Identifikation af printerserverens komponenter
45
Page 48

Sådan installerer
du HP JetDirect
175X-hardware
1
1 Tilslut 175X til netværket ved hjælp
af et netværkskabel.
2
5
3
6
2 Tilslut 175X til printeren ved hjælp af
USB-kablet.
3 Tilslut strømmodulet til
printerserveren.
4 Sæt modulets netledning i en
stikkontakt.
5 10- og 100-indikatoren lyser grønt,
hvilket indikerer, at der er en
netværksforbindelse.
Strøm-/statusindikatoren begynder
at blinke. Inden for 15 sekunder
begynder strøm-/statusindikatoren at
lyse vedvarende grønt.
6 Tryk på knappen Test, hvis du vil
udskrive en konfigurationsside og
kontrollere printertilslutningen.
7 Printerserveren fastgøres fysisk til
printerens bagside eller et andet
passende sted ved hjælp af
monteringsbeslaget.
7
46 Kapitel 3 Lær printerserveren at kende
DN
Page 49

Installation og konfigurering af netværkssoftware
Den nemmeste og hurtigste måde at installere printerserveren
samt printeren på er ved hjælp af installationsprogrammet på
cd-rom'en til printeren.
Cd-rom'en indeholder software, dokumentation og
registreringsoplysninger til printerserveren samt printeren.
Ved hjælp af disse oplysninger kan du udføre følgende opgaver:
Hurtigt installere printerserversoftwaren
●
Få vist dokumentationen til printerserveren
●
Registrere printerserveren via Internettet
●
Yderligere muligheder er omtalt i de relevante afsnit i dette
kapitel.
Installation af softwaren på et netværk
Installationsprogrammet på cd-rom'en hjælper dig gennem den
grundlæggende konfigurering af printerserveren samt printeren.
Bemærk!
Bemærk!
Hvis du har købt en printerserver separat, skal du sørge for at in stallere
printerserveren ved hjælp af softw aren, der findes på den cd-rom, der
fulgte med printeren. Benyt ikke HP JetDir ect-cd-rom'en, der fulgte
med printerserveren. Hvis du allerede har installeret printeren ved
hjælp af indstillingen "Direct Connect" (Direkte tilslutning), skal du
afinstallere printersoftwaren og køre printersoftwaren igen og denne
gang benytte indstillingen "Connected to the network" (Tilsluttet til
netværk) for at sikre, at alle udskrivnings-, kopierings- og
scanningsfunktioner fungerer korrekt.
Installation af printeren og serveren
Afslut alle åbne programmer.
1
Sæt cd-rom'en i cd-rom-drevet. Følg anvisningerne på
2
skærmen, når velkomstskærmbilledet vises. Vælg
Connected to the network (Tilsluttet til netværk)
bliver spurgt om, hvordan printeren skal tilsluttes, og klik på
og
.
, hvis velkomstskærmbilledet ikke vises. Indtast
Kør
Næste
Klik på
x:setup (hvor x er bogst avet for cd-rom-dre ve t), og klik på OK. Hvis det
ikke vises i Macintosh, skal du dobbeltklikke på cd-ikonet på
skrivebordet og derefter dobbeltklikke på HP All-In-One Installer.
Start
, når du
DN
Installation og konfigurering af netværkssoftware
47
Page 50

3 Når installationen er næsten færdig, vises et
installationsskærmbillede, hvor du bliver spurgt, om du vil
udskrive en testside. Klik på Ja.
Bemærk! Hvis du har købt en printerserver separat, skal du sørge for at in stallere
den printerserversoftware, der findes på den cd-rom, der fulgte med
printeren. Geninstaller printersoftwaren for at sikre, at alle
udskrivnings-, kopierings- og scanningsfunktioner fungerer korrekt.
Hvis netværket benytter TCP/IP-protokollen, kan du bruge
yderligere værktøjer til at tilpasse printerserverens konfiguration
til netværksmiljøet.
Brug af den integrerede Webserver
Hver HP JetDirect 175X-printerserver indeholder en integreret
Webserver, som du kan få adgang til via en kompatibel
Webbrowser på et intranet. Den integrerede Webserver giver
adgang til printerserverens og den tilsluttede printers
konfigurations- og styringssider. Netværkssiderne giver adgang
til status- og konfigurationsoplysninger om HP JetDirect
175X-printerserveren.
Med den integrerede Webserver kan du udføre følgende
opgaver:
● Overvåge printerens og printerserverens status
● Foretage k onfigur ationsændringer af printerserver en, så den
tilpasses netværket
● Oprette et link til HPs Websted
Scanne billeder over netværket uden HP LaserJet
●
1220-software
Forudsætninger
Computere, hvori TCP/IP-protokollen er installeret, kan bruge
den integrerede Webserver til at overvåge og konfigurere de
printere, der er i samme netværk som en HP
JetDirect-printerserver. Benyt installationsprogrammet på
cd-rom'en til printeren for at installere dette.
Inden du kan benytte den integrerede Webserver, skal du
konfigurere en IP-adresse til HP JetDirect- printerserveren. Ben yt
installationsprogrammet på cd-rom'en til printeren til
konfigurering af IP-adressen.
48 Kapitel 3 Lær printerserveren at kende
DN
Page 51

Du kan også vælge at benytte BootP (Bootstrap Protocol) eller
DHCP (Dynamic Host Configuration Protocol), hvis du
automatisk
gang printerserveren tændes.
vil konfigurere IP-adressen over netværket, hver
Kompatible Webbrowsere
Hvis du anvender Windows 9x, 2000, Millennium eller NT 4.0,
kan den integrerede Webserver fungere sammen med følgende
browsere:
Netscape Navigator 4.6x, 4.7, 4.71 og 4.72
●
Internet Explorer 4.0, 4.01 med SP2, 5.0 og 5.01 (Millennium
●
kræver IE 5.0 eller nyere)
Besøg HP Customer Care Online på adressen
http://www.hp.com/support/net_printing
nyeste liste over kompatible Webbrowsere.
Start af den integrerede Webserver
Udfør følgende trin, når du har etableret en IP-adresse p å
printerserveren:
, hvor du kan finde den
Kør e n understøttet Webbrowser.
1
Indtast printerserverens IP-adresse som URL-adressen.
2
Printerserverens hjemmeside vises.
Bemærk!
Klik på
3
Ved ændring af IP-adressen og andre paramet re afbrydes forbindelsen
til den integrerede Webserver. Brug den nye IP-adresse som
URL-adresse, hvis du vil genetablere f orbind elsen. Endvidere kan det
være, at visse computerkonfigurationer ikke længere fungerer.
på Websiden for at få yderligere oplysninger.
Hjælp
Brug af HP Web JetAdmin
HP Web JetAdmin er et printerinstallations- og styringsprogram
til intranet. Softwaren fås hos HP Customer Care Online på
adressen http://www.hp.com/support/net_printing
Hewlett-Packard anbefaler, at du bruger HP Web JetAdmin
version 6.0 eller nyere sammen med printerserverens
integrerede Webserver.
DN
.
Start af den integrerede Webserver
49
Page 52

Yderligere konfigurations- og styringsværktøjer
Resten af dette kapitel indeholder oplysninger om andre
netværkskonfigurationer, du kan bruge, når du vil tilslutte dit HP
LaserJet 1200 eller 1220 series-produkt til et netværk.
Brug af BOOTP
I dette afsnit beskrives, hvordan printerserveren konfigur eres ved
hjælp af Bootstrap Protocol-tjenester (BOO TP) på servere i nogle
operativsystemer. BOOTP bruges til at hente
netværkskonfigurationsdata fra en server til HP
JetDirect-printerserveren via netværket.
Bemærk! Brug Microsoft DHCP-programmer på Windows NT- og
2000-serversystemer, hvis du vil foretage en HP
JetDirect-konfiguration via BOOTP. Se Brug af DHCP
yderligere oplysninger.
Fordele ved brug af BOOTP
Brug af BOOTP til henting af konfigurationsdata giver følgende
fordele:
for at få
● Forbedret konfigurationskontrol af HP JetDirect-printer-
serveren. Hvis du bruger andre metoder, f.eks.
printerkontrolpanelet, begrænses konfigurationen til valg af
parametre.
● Gør konfigurationsstyring nemmere. Parametrene for
netværkskonfiguration for hele netværket findes på ét sted.
Gør konfigureringen af HP JetDirect-printerserveren
●
nemmere. Du kan automatisk hente komplette oplysninger
om netværkskonfiguration, hver gang printeren tændes.
Fr a fabrikkens side er HP JetDirect-printerserveren indstillet til at
fungere via BOOTP.
50 Kapitel 3 Lær printerserveren at kende
DN
Page 53

Konfigurering af BOOTP-serveren
Bemærk!
Bemærk!
Hewlett-Packard anbefaler, at BOOTP-serveren placeres på det
samme undernet som de printere, den arbejder for. Routere kan ikke
videresende BOOTP broadcastpakker, medmindre de er konfigureret
til dette.
Hvis HP JetDirect-printerserveren ikke modtager sin IP-konfiguration
inden for to min utter, tildeles den automatisk en standard-IP-adresse:
192.0.0.192. Det anbef ales, at du ikk e beholder adressen, som den er ,
men ændrer den til en adresse, der passer til dit
netværksadressemønster. Du kan dog benytte denne adresse til først
at få adgang til printerserveren og derefter ændre den til en mere
passende adresse. Hvis du vil bruge standard-IP-adressen
midlertidigt, skal du konfigurere computeren, så der findes en
IP-adresse i det samme undernet, eller du skal etablere en IP-rute til
den.
Hvis HP JetDirect-printerserveren skal kunne modtage sine
konfigurationsdata via netværket, skal BOOTP-serverne
opsættes med de relevante konfigurationsfiler. Printerserveren
bruger BOOTP til at oplysninger i filen
BOOTP-server.
Når du tænder for HP JetDirect-printerserveren, sender den en
BOOTP-forespørgsel, der indeholder printerserverens
hardwareadresse. En BOOTP-serverdaemon søger i filen
/etc/bootptab
sådan findes, sendes de tilsvarende konfigurationsdata til
HP JetDirect-printerserveren som et BOOTP-svar.
Konfigurationsdataene i filen
indtastet korrekt. Se Bootptab-filer
posterne.
efter en tilsvarende MAC-adresse, og hvis en
/etc/bootptab
/etc/bootptab
skal være
for at få en beskrivelse af
på en
FORSIGTIG
DN
Gruppenavne (adgangskoder) til printeren er ikke sikre . Vælg et navn,
der adskiller sig fra de adgangsk oder , der bruges til de andre systemer
på netværket, hvis du vil angive et gruppenavn til printeren.
Brug af BOOTP
51
Page 54

Bootptab-filer
Følgende er et eksempel på en /etc/bootptab-fil til en
HP JetDirect-printerserver:
picasso:\
:hn:\
:ht=ether:\
:vm=rfc1048:\
:ha=0001E6123456:\
:ip=192.168.45.39:\
:sm=255.255.255.0:\
:gw=192.168.40.1:\
:lg=192.168.40.3:\
:T144=“hpnp/picasso.cfg”:
Bemærk, at konfigurationsdataene indeholder koder, der
identificerer de forskellige HP JetDirect-parametre og de
tilhørende indstillinger. Disse koder beskrives i nedenstående
tabel.
Kode Beskrivelse
nodename
hn
ht
vm
ha
Navnet på den ydre enhed. Dette er den første oplysning på en liste over
parametre til en bestemt ydre enhed. Dette skal være den første kode i en
Bootptab-fil. (I eksemplet er
Koden for værtsnavnet. Denne kode tager ingen værdi, men den får
BOOTP-daemon til at hente værtsnavnet til HP JetDirect-printerserveren.
Værtsnavnet står på HP JetDirect-konfigurationssiden, eller værtsnavnet
returneres af et netværksprogram i forbindelse med en SNMP
sysName-forespørgsel.
Koden for hardwaretypen. I forbindelse med HP JetDirect-printerserveren
angives denne kode til
Denne kode skal gå forud for ha-koden.
Formateringskode for BOOT P-rapport (påkrævet). Angiv denne kode til
rfc1048
Koden for hardwareadressen. Hardwareadressen (MAC) er
HP JetDirect-printerserverens sammenkædningsniveau eller
stationsadresse. På HP JetDirect-konfigurationssiden står denne adresse
opført som
er denne adresse også trykt på en etiket, der sidder på printerserveren.
.
Hardwareadresse
nodenamepicasso
(for Ethernet) eller
ether
. På de eksterne HP JetDirect-pr interservere
).
(for Token Ring).
token
52 Kapitel 3 Lær printerserveren at kende
DN
Page 55

Kode Beskrivelse
ip
gw
sm
lg
T144
T150
IP-adressekoden (påkrævet). Dette er HP JetDirect-printerserverens
IP-adresse.
Koden for gateway-IP-adressen. Dette er IP-adressen på den
standardgateway (router), som HP JetDirect-printerserveren bruger til at
kommunikere med andre undernet.
Koden for undernetmasken. HP JetDirect-printerserveren bruger
undernetmasken til at identificere de dele af en IP-adresse, der angiver
netværks- og undernetværksnummeret samt værtsadressen.
Syslogserverens IP-adressekode. Dette er adressen på den server, hvortil
HP JetDirect-printerserveren sender syslogmeddelelser.
En producentspecifik kode, der angiver det relative stinavn på
TFTP-konfigurationsfilen. Lange stinavne kan afkortes. Stinavnet skal være
omsluttet af anførselstegn (f.eks. "stinavn"). Se Brug af DHCP
yderligere oplysninger om filformater.
Bemærk!
BOOTP-standardindstilling 18 (sti til udvidelsesfil) tillader også, at en
standardkode (ef) angiver TFTP-konfigurationsfilens relative stinavn.
TFTP-serverens IP-adressekode.
for at få
T151
DN
En kode udelukkende til BOO TP. Du skal angive
andre dynamiske konfigurationsmetoder, f.eks. DHCP, ikke anvendes.
BOOTP-ONLY
for at sikre, at
Overhold følgende retningslinjer i forbindelse med bootptab-filer:
Et kolon (:) indikerer slutningen på et felt.
●
En omvendt skråstreg (\) indikerer, at posten fortsætter på
●
næste linje.
Det er ikke tilladt at have mellemrum mellem tegnene på en
●
linje.
Navne, f.eks. værtsnavne, skal starte med et bogstav og må
●
kun bestå af bogstaver, tal, punktummer (kun ved
domænenavne) eller bindestreger.
Understregningsstregen (_) er ikke tilladt.
●
Se systemdokumentationen eller online-hjælpen for at få
yderligere oplysninger.
Brug af BOOTP
53
Page 56

Brug af DHCP
DHCP (Dynamic Host Configuration Protocol), der er defineret
ved RFC (Request for Comments) 2131 og 2132, er en af de
mange automatiske konfigurationsmekanismer, som
HP JetDirect-printerserveren bruger. Hvis der findes en
DHCP-server på netværket, får HP JetDirect-printerserveren
automatisk denne servers IP-adresse fra serveren og registrerer
navnet hos alle dynamiske RFC 1001- og 1002-kompatible
navnetjenester, såfremt du har a ngivet WINS-server-IP-adresse
(Windows Internet Naming Service).
Bemærk! Hvis HP JetDirect-printerserveren ikke modtager sin IP-konfiguration
inden for to min utter, tildeles den automatisk en standard-IP-adresse:
192.0.0.192. Det anbef ales, at du ikk e beholder adressen, som den er ,
men ændrer den til en adresse, der pa sser til dit netværksadresse-
mønster. Du kan dog benytte denne adresse til først at få adgang til
printerserveren og derefter ændre den til en mere p assende adresse .
Hvis du vil bruge standard-IP-adressen midlertidigt, skal du enten
konfigurere computeren, så der findes en IP-adresse i det samme
undernet eller etablere en IP-rute til den. DHCP-tjenester skal være
tilgængelige på serveren. Se systemdokumentationen eller
online-hjælpen, hvis du vil installere eller aktivere DHCP-tjenester.
Bemærk! Hvis HP JetDirect-printerserveren og BOOTP/DHCP-serveren er
placeret på forskellige undernet, kan IP-konfigurationen mislykkes,
medmindre routerenheden understøtter BOOTP Relay, der muliggør
overførslen af BOOTP-forespørgsler mellem de forskellige undernet.
UNIX-systemer
Se siden om bootpd for at f å yderligere oplysninger om
opsætning af DHCP på UNIX-systemer.
På HP-UX-systemer kan du finde en
DHCP-prøvekonfigurationsfil (dhcptab) i biblioteket /etc.
Da HP-UX på nuværende tidspunkt ikke kan tilbyde DDNS
(Dynamic Domain Name Services) i forbindelse med
DHCP-implementeringer, anbefaler Hewlett-Packard, at du
angiver varigheden af alle rettigheder til printerserveren til
uendelig. Dette sikrer, at printerserverens IP-adresser forbliver
statiske, indtil der tilbydes dynamiske navnetjenester.
54 Kapitel 3 Lær printerserveren at kende
DN
Page 57

Windows-systemer
HP JetDirect-printerservere understøtter IP-konfiguration fra en
Windows NT- eller 2000-DHCP-server . I dette afsnit beskrives,
hvordan du konfigurerer en gruppe eller et "område" af
IP-adresser, som Windows-serveren kan tildele eller lease til
enhver anmoder. Når HP JetDirect-printerserveren er
konfigureret til brug af BOOTP/DHCP (fabriksindstilling),
anmoder den DHCP-serveren om sin IP-konfiguration, når du
tænder for printerserveren.
Bemærk!
Bemærk!
Disse oplysninger vises som en oversigt. Se de oplysninger , der fulgte
med DHCP-softwaren, hvis du ønsker specifikke oplysninger eller
yderligere support.
For at undgå, at ændrede IP-adresser skaber problemer, anbefaler
Hewlett-Pac kard, at du tildeler IP-adresser med en uendelig varighed
eller reserverede IP-adresser til alle dine printere.
Windows NT 4.0-server
Udfør følgende trin, hvis du vil konfigurere et DHCP-område på
en Windows NT 4.0-server:
Åbn vinduet
1
dobbeltklik på ikonet for
Dobbeltklik på ikonet for
2
Vælg
3
Indtast serverens IP-adresse, og klik på OK for at komme
4
tilbage til vinduet
Vælg den server, som du lige har tilføjet, på listen over
5
DHCP-servere, og vælg
Vælg
6
IP-adresseområdet i afsnittet
indtaste IP-startadressen i boksen
IP-slutadressen i boksen
undernetmasken for det undernet, som IP-adressegruppen
gælder for. IP-start- og IP-slutadresserne definerer
slutpunkterne for den adressegruppe, der er tildelt dette
område.
Programstyring
Server
Set up the IP Address Pool
og derefter
DHCP Manager
i Windows NT-serveren, og
Netværksadministrator
DHCP Manager
Server Add
.
og derefter
Scope
IP Address Pool
Slutadresse
.
.
Opret
. Konfigurer
ved at
Startadresse
. Indtast også
.
.
og
Bemærk!
DN
Du kan også udelukke grupper af IP-adresse r inden for et område.
UNIX-systemer
55
Page 58

7 Vælg Unlimited i afsnittet Leas e Duration, og vælg OK. For
at undgå, at ændrede IP-adresser skaber problemer,
anbefaler Hewlett-Packard, at du tildeler alle dine printere
rettigheder med en uendelig v arighed. Men vær opmærksom
på, at hvis du vælger en ubegrænset v arighed af rettighe den
for dette område, vil alle klienter i dette område have
rettigheder med uendelig var ighed.
Bemærk!
Hvis klienter på netværket skal have rettigheder med e n
tidsbestemt varighed, kan du angive en bestemt varighed,
men du skal konfigurere alle dine printere som reserverede
klienter til området.
8 Gå videre til trin 9, hvis du har tildelt rettigheder med
uendelig varighed. Vælg Scope, hvis dette ikke er tilfældet,
og vælg Add Reservations for at opsætte printerne som
reserverede klienter. Udfør følgende trin for hver printer i
vinduet Add Reserved Clients:
a Indtast den valgte IP-adresse.
b Hent hardwareadressen (MAC) fra konfigurationssiden,
og indtast adressen i boksen Unique Identifier.
c Indtast klientnavnet (alle navne accepteres).
d Vælg Tilføj, hvis du vil tilføje den reserverede klient.
Vælg Scope i vinduet DHCP Manager, hvis du vil slette
en reservation, og vælg der eft er Active Leases. Vælg
den reservation, der skal slettes, i vinduet Active
Leases, og vælg Slet.
9 Vælg Luk, hvis du vil vende tilbage til vinduet DHCP
Manager.
10 Gå videre til trin 11, hvis du ingen planer har om at bruge
WINS (Windows Internet Naming Service). Udfør ellers
følgende trin for at konfigurere DHCP-serveren:
a Vælg DHCP Options i vinduet DHCP Manager, og vælg
en af følgende:
Scope — Hvis du kun ønsker navnetjenest er for det
udvalgte område.
Global — Hvis du ønsker navnetjenester for alle
områder.
b Føj serveren til listen Active Options. Vælg
WINS/NBNS Servers (044) på listen Unused Options i
vinduet DHCP Options. Vælg Tilføj, og vælg derefter
OK.
56 Kapitel 3 Lær printerserveren at kende
DN
Page 59

Der vises eve ntuelt en advarsel, hvor du bliver bedt om
c
at angive nodetypen. Dette skal du gøre i trin 10d.
Udfør følgende trin, hvis du vil angive WINS-serverens
d
IP-adresse:
11
Vælg
e
Vælg
f
slette evt. uønskede adresser, der er angivet tidligere.
Indtast WINS-serverens IP-adresse, og vælg
Vælg OK, når adressen vises i listen over IP-adresser.
g
Dette fører dig tilbage til vinduet
den adresse, du lige har tilføjet, vises på listen over
IP-adresser (næsten nederst i vinduet), skal du gå
tilbage til trin 10d. Gentag ellers trin 10c.
Vælg
h
Options
nodetypen til listen
for at angive en blandet node, og vælg OK.
Byte
Klik på
Luk
og
Value
Fjern
WINS/NBT Node Type (046)
i vinduet
for at vende tilbage til
Edit Array
under
DHCP Options
IP Address Array Editor
Active Options
.
DHCP Options
Programstyring
, hvis du vil
.
Tilføj
. Hvis
på listen
. Vælg
. Indtast 0x4 i boksen
Tilføj
Unused
for at føje
.
Windows 2000-server
Udfør følgende trin, hvis du vil konfigurere et DHCP-område på
en Windows 2000-server:
Klik på
1
programmet Windows 2000 DHCP Manager. Åbn mappen
Administration
Start, Indstillinger
, og kør programmet
og
Kontrolpanel
DHCP
, hvis du vil køre
.
DN
Find og marker din Windows 2000-server i DHCP-træet i
2
DHCP-vinduet. Vælg
træet, og klik på menuen
Klik på menuen
3
i DHCP-træet, og vælg
Add New Scope
Klik på
4
Indtast et navn og en beskrivelse af området, og klik på
5
Næste
Næste
.
Handling
.
i guiden
, hvis serveren ikke er angivet i
DHCP
Handling
, efter at du har markeret serveren
New Scope
Add New Scope
for at tilføje serveren.
. Dette starter guiden
.
UNIX-systemer
57
Page 60

6 Indtast gruppen af IP-adresser for dette område
(IP-startadresse og IP-slutadresse). Indtast også
undernetmasken, og klik på Næste.
Bemærk! Hvis du benytter undernet, definerer undernetmask en hvilken del af en
IP-adresse, der angiver undernettet, og hvilken del der angiver
klientenheden.
7 Indtast eventuelt de IP-adresser inden for området, som du
ønsker, at serveren skal udelukke, og klik på Næste.
8 Indtast varigheden af rettigheden til IP-adressen for dine
DHCP-klienter, og klik på Næste. Hewlett-Packard anbef aler ,
at du tildeler alle dine printere reserverede IP-adresser.
Dette kan du gøre, efter at du har konfigureret området.
9 Vælg Nej, og klik på Næste, hvis du vil konfigurere
DHCP-indstillingerne for dette område senere. Vælg Ja, og
klik på Næste, hvis du vil konfigurere DHCP-indstillingerne
nu.
a Indtast eventuelt IP-adressen på den router (eller
standardgateway), som klienter bruger, og klik på
Næste.
b Indtast eventuelt domænenavnet og DNS-serverne
(Domain Name System) (DNS) til klienterne, og klik på
Næste.
c Angiv eventuelt WINS-servernavne og IP-adresser, og
klik på Næste.
d Vælg Ja, og klik på Næste, hvis du vil aktivere
DHCP-indstillingerne nu.
10 Konfigurationen af DHCP-området på denne server
lykkedes. Klik på Afslut for at lukke guiden.
11 Udfør følgen de trin, hvis du vil konfigurere en reserveret
IP-adressetil printeren inden for DHCP-området:
a Åbn mappen for dit område i DHCP-træet, og vælg
Reservationer.
b Klik på menuen Handling, og vælg New Reservation.
c Indtast de relevante oplysninger i hvert felt, herunder
printerens reserverede IP-adresse.
Bemærk!
MAC-adressen til den tilsluttede HP JetDirect-printer
findes på HP JetDirect-konfigurationssiden.
58 Kapitel 3 Lær printerserveren at kende
DN
Page 61

d
Vælg
Tilføj
Kun DHCP
.
under
Supported types
, og klik på
Bemærk!
Hvis du vælger
Begge
eller
Kun BOOTP
, foretages der
en BOOTP-konfiguration på grund af den rækkefølge,
hvori HP JetDirect-printerserverne sætter
forespørgslerne i konfigurationsprotokol i gang.
Angiv en anden reserveret klient, eller klik på
e
Luk
.
De reserverede klienter, der blev tilføjet, vises i
reservationsmappen for de tte område.
Luk programmet DHCP Manager.
12
Aktivering eller deaktivering af DHCP
Hvis du ikke ønsker, at HP JetDirect-printerserveren skal
konfigureres via DHCP, skal du deaktivere DHCP-konfiguration.
Du kan bruge en af følgende metoder til at aktivere eller
deaktivere DHCP:
Hvis du bruger printerkontrolpanelet til at deaktivere BOOTP
●
på HP JetDirect-printerserveren, deaktiveres DHCP.
Du kan bruge Telnet til at aktivere eller deaktivere brugen af
●
DHCP på HP JetDirect-printerserveren. Når du bruger Telnet
til at deaktivere en DHCP-konfiguration, udleverer printerserveren automatisk alle de navne og IP-adresser, der er
tilknyttet DHCP-serveren, og geninitialisere r TCP/IP-protokollen for printerserveren. På dette tidspunkt er
printerserveren ikke konfigur eret, og den begynder at send e
BOOTP- og RARP-forespørgsler for at hente nye
(ikke-DHCP) konfigurationsoplysninger.
Du kan bruge HP Web JetAdmin til ændring af
●
TCP/IP-parametrene.
DN
UNIX-systemer
59
Page 62
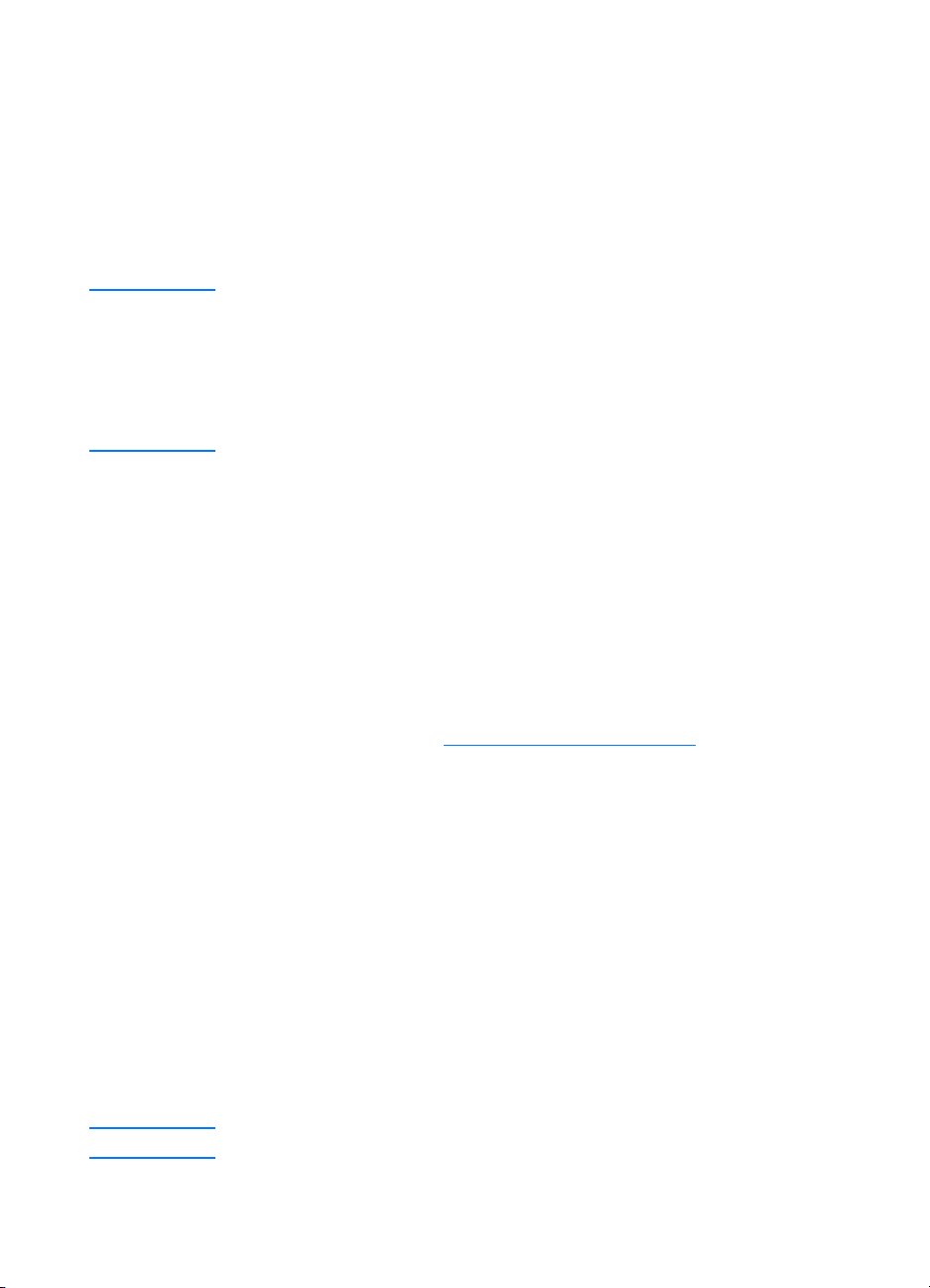
Hvis du manuelt angiv er en IP-adresse , når du anv ender Telnet til
deaktivering af DHCP, vil printerserveren stadig udlevere sin
DHCP-IP-adresse, men printerserveren vil ikke sende BOOTPog RARP-konfigurati onsforespørgsler. Printerserveren bruger i
stedet de konfigurationsoplysninger, som du angav. Hvis du
angiver IP-adressen, skal du derfor også manuelt indstille alle
konfigurationsparametrene, f.eks. undernetmaske,
standardgateway og inaktiv timeout.
Bemærk! Hvis DHCP-konfigurationstilstanden ændres fra deaktiveret til
aktiveret, går printerserveren ud fra, at den skal have sine
konfigurationsoplysninger fra en DHCP-server. Dette betyder, at når
Telnet-sessionen er fuldført, geninitialiseres TCP/IP-protokollen for
printerserveren, og alle aktuelle konfigurationsoplysninger slettes.
Printerserveren prøver dernæst at finde nye konfigurationso plysninger
ved at sende DHCP-forespørgsler via netværket til en DHCP-server.
Flytning til et andet netværk
Når du flytter en HP JetDirect-printerserver, der er konfigureret
med en IP-adresse, til et nyt netværk, skal du sørge for, at
IP-adressen ikke k ommer i konflikt me d IP-adresserne på det ny e
netværk. Du kan ændre printerserverens IP-adresse til en, der
kan bruges på det nye netværk, eller du kan slette de n ak tu elle
IP-adresse og konfigurere en anden IP-adresse, efter at du har
installeret printerserveren på det nye netværk. Nulstil
printerserveren (se Fejlfinding af printerserveren
yderligere instruktioner).
for at få
Hvis du ikke kan få kontakt med den aktuelle BOO TP-server, skal
du finde en anden BOO TP-server og k onfigu rere printeren til den
pågældende server.
Hvis du har brugt BOOTP eller DHCP til konfiguration af
printerserveren, skal du redigere de rele vant e systemfiler med de
opdaterede indstillinger. Hvis IP-adressen angives manuelt, skal
du konfigurere IP-parametrene igen som beskrevet i dette
kapitel.
Følg anvisningerne på den relevante hjemmeside, hvis du vil
konfigurere eller ændre printeren. Disse an visninger fortæller dig,
hvordan du skal konfigurere printeren og opsætte printeren til
udskrivning.
Bemærk! Serverdomænet kan erstattes af TCP/IP-adressen.
60 Kapitel 3 Lær printerserveren at kende
DN
Page 63

4
Medier
I dette kapitel finder du oplysninger om følgende emner:
Optimering af udskriftskvaliteten for medietyper
●
Udskrivning af transparenter og etiketter
●
Udskrivning af konvolutter
●
Udskrivning af papir med brevhoved eller fortrykte for mularer
●
Udskrivning af specialmedier eller kort
●
DN
61
Page 64

Optimering af udskriftskvaliteten for medietyper
Medietypeindstillingerne kontrollerer temperaturen på printerens
fikseringsenhed. Udskriftskvaliteten kan optimeres ved at ændre
indstillingerne for det anvendte medie. Følgende medietyper kan
optimeres:
● Almindeligt papir
● Kontraktpapir
● Kortmateriale
Konvolutter
●
● Tungt papir
● Etiketter
Papir med en ru overflade
●
● Tyndt papir
● Transparenter
Du kan få adgang til optimeringsfunktionen under fanen Papir i
printerdriveren eller via HP LaserJet Device Configuration.
Udskrivningshastigheden nedsættes automatisk ved udskrivning
af specialmedier.
62 Kapitel 4 Medier
DN
Page 65

Udskrivning af transparenter og etiketter
Brug kun transparenter og etiketter, der anbefales til brug i
laserprintere, f.eks. HP transparenter og HP LaserJet-etiketter.
Se Papirspecifikationer for printeren
oplysninger.
for at få yderligere
FORSIGTIG
Efterse mediet for a t sikre, at det ikk e er rynket eller krøllet, at kanterne
ikke er flossede, og der ikke mangler etiketter.
Sådan udskriver du transparenter eller etiketter
Åbn den direkte udskriftsgan g.
1
Læg et enkelt ark i prioritetsinputbakken, eller læg flere ark i
2
hovedinputbakken. Sørg for, at toppen af mediet ilægges
først, og at den side, der skal udskrives på (ru side), vender
opad.
Juster papirstyrene.
3
Få adgang til optimeringsfunktionen under fanen
4
printerdriveren eller fra HP LaserJet Device Configuration.
Vælg derefter
på rullelisten.
Udskriv dokumentet. Fjern mediet fra printerens bagside,
5
idet det udskrives f or at undgå, at medierne klistrer sammen,
og læg de udskrevne sider på en plan overflade.
Optimer til:
og vælg transparent eller etiket ter
Papir
i
DN
Udskrivning af transparenter og etiketter
63
Page 66

Udskrivning af konvolutter
1
Udskrivning af én konvolut
Brug kun konvolutter, der anbefales til
laserprintere. Se Papirspecifikationer for
printeren for at få yderligere oplysninger.
Bemærk!
Brug prioritetsinputbakken til udskrivning
af én konvolut. Brug hovedinputbakken
til udskrivning af flere konvolutter.
2
3
4
1 Åbn den direkte udskriftsg an g for at
undgå, at konv olutterne krøller under
udskrivningen.
2 Juster papirstyrene, så de er lidt
bredere end konvolutterne, inden
konvolutterne ilægges.
3 Ilæg konvolutten med
frimærkeenden forrest, og den side,
der skal udskrives på, opad.
Bemærk!
Hvis konvoluttens korte side er udstyret
med en flap, skal denne side først
indføres i printeren.
4 Juster papirstyrene, så de passer til
konvoluttens længde og bredde.
Angiv Optimer til: til konvolu t, og
udskriv konvolutten.
64 Kapitel 4 Medier
DN
Page 67

Udskrivning af flere
konvolutter
1
Brug kun konvolutter, der anbefales til
laserprintere. Se Papirspecifikationer for
printeren for at få yderligere oplysninger.
Bemærk!
Brug prioritetsinputbakken til udskrivning
af én konvolut. Brug hovedinputbakken
til udskrivning af flere konvolutter.
2
3
4
Åbn den direkte udskriftsg an g for at
1
undgå, at konv olutterne krøller under
udskrivningen.
Juster papirstyrene, så de er lidt
2
bredere end konvolutterne, inden
konvolutterne ilægges.
Ilæg konvolutterne med
3
frimærkeenden forrest, og den side,
der skal udskrives på, opad.
Bemærk!
Hvis konvolutternes korte side er
udstyret med en flap, skal denne side
først indføres i printeren.
Juster papirstyrene, så de passer til
4
konvolutternes længde og bredde.
Angiv
Optimer til:
udskriv konvolutten.
Udskift prioritetsinputbakken.
5
til konvolut, og
DN
5
Udskrivning af konvolutter
65
Page 68

Udskrivning af papir med brevhoved eller fortrykte formularer
Sådan udskriver du papir med brevhoved eller
fortrykte formularer
1 Ilæg papiret med den øverste kant forrest, og den side, der
skal udskrives på, opad. Juster papirsty rene , så de passer til
papirets bredde.
2 Udskriv dokumentet.
Bemærk! Hvis du vil udskrive et følgebrev på en side med brevhoved efterfulgt
af et flersidet dokument, ilægges papiret med brevhoved i
prioritetsinputbakken, og standardpapiret lægges i hov edinputbakken.
Printeren udskriver automatisk først fra prioritetsinputbakken.
66 Kapitel 4 Medier
Følgebrev efterfulgt af dokument.
Brug begge inputbakker.
DN
Page 69

Udskrivning af specialmedier eller kort
HP LaserJet 1200 Series kan udskrive på specialmedier eller
kort, der har en størrelse på mellem 76 x 127 mm og
216 x 356 mm. Afhængigt af mediet kan du udskrive op til 10 ark
fra prioritetsinputbakken. Brug hovedinputbakken til udskrivning
af flere ark.
FORSIGTIG
Kontroller, at arkene ikke hænger sammen, før de lægges i.
Sådan udskriver du på specialmedier eller kort
Åbn den direkte udskriftsgan g.
1
Ilæg mediet med den smalle side forrest, og den side,
2
der skal udskrives på, opad.Juster papirstyrene, så de
passer til mediet.
Vælg det korrekte format i printerindstillingerne.
3
(Softwareindstillingerne kan tilsidesætte
printeregenskaberne).
Få adgang til optimeringsfunktionen under fanen
4
printerdriveren eller fra HP LaserJet Device Configuration.
Vælg derefter
rullelisten.
Udskriv dokumentet.
5
Optimer til:
og vælg kortmateriale på
Papir
i
DN
Udskrivning af specialmedier eller kort
67
Page 70

68 Kapitel 4 Medier
DN
Page 71

5
Udskrivningsopgaver
I dette kapitel finder du oplysninger om følgende emner:
Udskrivning med manuel indføring
●
Udskrivning på begge sider af papiret (manuel duplexing)
●
Udskrivning af vandmærker
●
Udskrivning af flere sider på et enkelt ar k pa pir
●
(N--op udskrivning)
Udskrivning af hæfter
●
Annullering af et udskriftsjob
●
Indstillinger for udskriftskvalitet
●
Brug af EconoMode (spar toner)
●
DN
69
Page 72

Udskrivning med manuel indføring
Brug manuel indføring, når du udskriver blandede medier,
f.eks . en konvolut, derefter et brev, derefter en konvolut osv. Læg
en konv olut i prioritetsinputbakk en, og læg papir med brevhoved i
hovedinputbakken. Du kan også bruge manuel indføring til
beskyttelse af private oplysninger, hvis du udskriver til en
netværksprinter.
Hvis du vil udskrive ved brug af manuel indføring, skal du have
adgang til printeregenskaberne eller printeropsætningen i
softwareprogrammet og vælge Manuel indføring på rullelisten
Kilde bakke. Se Printeregenskaber (driver)
Når indstillingen er aktiveret, skal du trykke på knappen Start
(blinker) hver gang, du vil udskrive.
for at få instruktioner.
70 Kapitel 5 Udskrivningsopgaver
DN
Page 73

Udskrivning på begge sider af papiret (manuel duplexing)
Hvis du vil udskrive på begge sider af papiret (manuel duple xing),
skal du køre papiret igennem printeren to gange. Du kan
udskrive ved hj ælp af udskriftsbakken eller den direkte
udskriftsgang. Hewlett-Packard anbefaler, at du bruger
udskriftsbakken til let papir og den direkte udskriftsgang til tunge
medier eller til medier, der krøller, når de udskrives.
Se følgende emner for at få yderligere oplysninger:
Manuel duplex ved hjælp af udskriftsbakken
●
Manuel duplex på tunge medier eller kort
●
Bemærk!
Bemærk!
Manuel duplexing understøttes kun i Windows.
Manuel duplexing kan bevirke, at printeren bliver snavset, og at
udskriftskvaliteten forringes. Se Rengøring af printeren
instruktioner, hvis printeren bliver snavset.
for at få
DN
Udskrivning på begge sider af papire t (manuel duplexing)
71
Page 74

Manuel duplex ved hjælp
af udskriftsbakken
1
2
1 Kontroller, at den direkte
udskriftsgang er lukket.
2 Gå ind i printeregenskaberne. Se
Printeregenskaber (driver)
instruktioner. Klik på Udskriv på
begge sider under fanen
Færdigbehandling, marker
afkrydsningsfeltet Vend siderne
opad, og klik på OK. Udskriv
dokumentet.
3 Når side et er udskrevet, skal du
tage resten af papiret ud af
inputbakken og lægge det til side,
indtil du har afsluttet dit manuelle
duplexing-job.
for at få
3
4
4 Saml de udskrevne sider, vend
udskriftssiden nedad, og ret stakken.
5 Placer stakken i inputbakken. Side
ét skal vende nedad, og den øverste
kant skal vende mod printeren.
Udskift prioritetsinputbakken.
Klik på OK (på skærmen), og vent
på, at side to udskrives.
72 Kapitel 5 Udskrivningsopgaver
DN
Page 75

Manuel duplex på tunge
medier eller kort
1
2
3
Brug den direkte udskriftsgang til tunge
medier, f.eks . kort.
Ilæg mediet, og åbn den direkte
1
udskriftsgang.
Gå ind i printeregenskaberne. Se
2
Printeregenskaber (driver)
instruktioner. Klik på
begge sider
Færdigbehandling
afkrydsningsfeltet
og klik på OK. Udskriv dokumentet.
Når side et er udskrevet, skal du
3
tage resten af papiret ud af
inputbakken og lægge det til side,
indtil du har afsluttet dit manuelle
duplexing-job.
Saml de udskrevne sider, vend
4
udskriftssiden nedad, og ret stakken,
inden den lægges tilbage i
inputbakken. Side ét skal vende
nedad, og den øverste kant skal
vende mod printeren.
under fanen
Lige papirbane
for at få
Udskriv på
, marker
,
DN
4
Udskrivning på begge sider af papire t (manuel duplexing)
Klik på OK (på skærmen), og vent
på, at side to udskrives.
73
Page 76

Udskrivning af vandmærker
Vandmærkeindstillingen giver dig mulighed for at udskrive tekst
"under" (i baggrunden) et eksisterende dokument. Du vil måske
gerne udskrive store grå bogstaver, hvor der står Kladde eller
Fortroligt, på tværs af den første side eller på tværs af alle
siderne i et dokument.
Sådan får du adgang til vandmærkefunktionen
1 Gå ind i printeregenskaberne via softwareprogrammet. Se
Printeregenskaber (driver)
for at få instruktioner.
2 Angiv den type vandmærke, du vil udskrive på dokumentet,
under fanen Effekter (Windows) eller i skærmbilledet
Watermark/Overlay (Macintosh).
74 Kapitel 5 Udskrivningsopgaver
DN
Page 77

Udskrivning af flere sider på et enkelt ark papir
(N--op udskrivning)
Du kan vælge det antal sider, du vil udskrive på et enkelt ark
papir. Hvis du vælger at udskrive mere end én side pr. ark, vil
sidernes størrelse være reduceret, o g de vil blive ordnet på arket
i den rækkefølge, som de ellers ville være blevet udskrevet i. Du
kan angive op til 9 sider pr. ark papir.
Sådan får du adgang til funktionen til flere sider pr. ark (Windows)
Gå ind i printeregenskaberne via softwareprogrammet. Se
1
Printeregenskaber (driver)
for at få instruktioner.
DN
Angiv det antal sider pr. ark, du vil udskrive, under
2
under fanen
ark
Der vises også et afkrydsningsfelt til sidens kanter samt en
3
rullemenu til angivelse af den rækkefølge, siderne skal
udskrives i på arket.
Færdigbehandling
.
Sider pr.
Sådan får du adgang til funktionen til flere sider pr. ark (Mac OS)
Vælg
1
Vælg
2
Vælg det antal sider, der skal udskrives pr. ark, på rullelisten
3
Sider pr. ark
Klik på
4
Udskrivning af flere sider på et enkelt ark papir (N--op udskrivning)
på skrivebordet og derefter
Arkiv
Layout
på rullelisten
.
Arkiver
.
Generelt
Udskriv skrivebord
.
.
75
Page 78

Udskrivning af hæfter
1
2
3
Du kan udskrive hæfter på papir i
formaterne Letter , Legal, Executive eller
A4.
1 Læg papiret i, og kontroller, at den
direkte udskriftsgang er lukket.
2 Gå ind i printeregenskaberne. Se
Printeregenskaber (driver)
instruktioner. Vælg Udskriv på
begge sider under fanen
Færdigbehandling (Windows) eller
i skærmbilledet Layout (Macintosh),
og vælg Letter (indbinding til
venstre) eller Letter (indbinding til
højre) i rullemenuen Hæfte. Udskriv
hæftet.
3 Når side ét er udskrevet, skal du
tage resten af papiret ud af
inputbakken og lægge det til side,
indtil du har afsluttet dit hæftejob .
4 Saml de udskrevne sider, vend
udskriftssiden nedad, og ret
papirstakken.
for at få
4
76 Kapitel 5 Udskrivningsopgaver
Fortsætter på næste side.
DN
Page 79

Anbring siderne fra side ét i
5
5
inputbakken igen. Side ét skal vende
nedad, og den øverste kant skal
vende mod printeren.
Klik på OK (på skærmen), og vent
på, at side to udskrives.
Fold siderne, og hæft dem sammen.
6
6
DN
Udskrivning af hæfter
77
Page 80

Annullering af et udskriftsjob
Et udskriftsjob kan annulleres fra et softwareprogram eller en
udskriftskø.
Du kan standse printeren med det samme, hvis du fjerner det
resterende papir fra printeren. Brug en af følgende muligheder,
når printeren er standset.
●
Printerkontrolpanel: Tryk på og slip knappen Start på
printerens kontrolpanel, hvis du vil annullere et udskriftsjob.
●
Softwareprogram: Normalt vises der et kort øjeblik en
dialogboks på skærmen, hvor du kan annullere
udskriftsjobbet.
●
Windows-udskriftskø: Hvis der venter et udskriftsjob i en
udskriftskø (computerhukommelse) eller i en printerspooler,
skal du slette jobbet der. Gå til skærmen Printer i
Windows 9x, 2000, Mille n niu m og NT 4. 0, klik på Start,
Indstillinger og Printere. Dobbeltklik på ikonet for
HP LaserJet 1200 for at åbne vinduet, marker
udskriftsjobbet, og klik på Slet.
●
Udskriftskø på skrivebord (Mac OS): Åbn udskriftskøen
ved at dobbeltklikke på printerikonet i Finder. Fremhæv
derefter udskriftsjobbet, og klik på Papirkurv.
Hvis statusindikatoren på kontrolpanelet bliver v ed med at b linke ,
efter at et job er blevet annulleret, er computeren stadig ved at
sende jobbet til printeren. Du kan enten slette jobbet i
udskriftskøen eller vente, indtil computeren er færdig med at
sende data. Printeren vender tilbage til Klar-tilstanden.
78 Kapitel 5 Udskrivningsopgaver
DN
Page 81

Indstillinger for udskriftskvalitet
Indstillingerne for udskriftskvalitet påvirker, hvor lys eller mørk
udskriften er på siden samt den stil, grafikken udskrives i.
Indstillingerne for udskriftskvalitet kan også bruges til at optimere
udskriftskvaliteten for en bestemt medietype. Se Optimering af
udskriftskvaliteten for medietyper for at få yderligere oplysninger.
Du kan ændre indstillingerne i printeregenskaberne, så de
passer til de jobtyper, du udskriver. De mulige indstillinger er
følgende:
Bemærk!
●
Bedste kvalitet:
Der udskrives med 1200 dpi, hvilket giver
den bedste udskriftskvalitet.
●
Hurtigere udskrivning:
Opløsningen er reduceret lidt, så
jobbet kan udskrives hurtig er e. Dette er
standardindstillingen.
●
Speciel:
Der udskrives som under indstillingen for hurtigere
udskrivning, men du kan ændre skaleringsmønstrene.
●
EconoMode (Spar toner):
Teksten udskrives ved brug af
mindre toner. Denne indstilling er nyttig, når du udskriver
kladder.
Du kan få adgang til disse indstillinger under fanen
Færdigbehandling
udskriftskvalitet
(Windows) under indstillingerne for
i printerens egenskaber. Klik på
Detaljer
for at
se detaljer for hver indstilling. I Macintosh skal du vælge
skærmbilledet
Imaging Options
.
Du kan ændre udskriftskvalitetsindstillingerne for alle fremtidige
udskriftsjob ved at få adgang til egenskaberne via menuen
Start
i
Windows-systembakken. Hvis du kun vil ændre udskriftskvalitetsindstillingerne for det aktuelle softwareprogram, du bruger , skal du gå
ind i egenskaberne via menuen
Udskriftsindstillinger
du udskriver fra. Se Printeregenskaber (driver)
for at få yderligere
i det program,
oplysninger.
DN
Indstillinger for udskriftskvalitet
79
Page 82

Brug af EconoMode (spar toner)
En fremragende måde at forlænge tonerkassettens levetid på er
ved at anvende EconoMode. EconoMode bruger meget mindre
toner end normal udskrivning. Det udskrevne billede er meget
lysere, men det er tilstrækkeligt til kladde- og korrekturudskrifter.
EconoMode aktiveres i printerens egenskaber. Vælg
EconoMode under fanen Færdigbehandling (Windows) eller i
skærmbilledet Imaging Options (Macintosh).
Bemærk! Se Printeregenskaber (driver)
EconoMode for alle fremtidige job.
for at få oplysninger om aktivering af
80 Kapitel 5 Udskrivningsopgaver
DN
Page 83

6
Scanningsopgaver
I dette kapitel finder du oplysninger om følgende emner:
Start af en scanning
●
Scanning til e-mail
●
Redigering af scannet tekst (Optical Character Recognition)
●
Lagring af scannede tekster eller billeder
●
Hentning af et billede
●
Justering af kontrasten
●
Forbedring af det scannede billede i HP Document Manager
●
Tilføjelse af anmærkninger til scannede billeder
●
Annullering af scanningsjob
●
Bemærk!
DN
Hvis du vil opnå et godt resultat, er det vigtigt, at du bruger den korrekte
opløsning og de k orrekte farveindstillinger under scanning af jobbet.
Se Scanneropløsning og farve for at få yderligere oplysninger.
81
Page 84

Start af en scanning
Du kan starte scanningsprocessen fra HP LaserJet Director.
Bemærk! Microsoft Windows 95 understøttes ikke af HP LaserJet Director. Se
Hentning af et billede, hvis du benytter Windows 95.
Windows
1 Placer emnet i kopimaskinens/scannerens inputbakke.
2 Tryk på knappen Scan på kopimaskinen/scanneren, eller
åbn HP LaserJet Director ved at klikke på ikonet for HP
LaserJet Director, der findes på proceslinjen, og klik på
Scan.
3 Vælg en scanningsdestination.
4 Marker afkrydsningsfeltet Scan i farve, hvis du vil scanne i
farver. Produktet scanner automatisk i sort/hvid, hvis dette
afkrydsningsfelt ikke markeres.
5 Vælg, om du vil scanne alle sider på en gang, eller om du vil
scanne side for side.
Klik på Scan, hvis du vil scanne alle siderne på en gang.
Ændringerne gemmes, og de resterende sider scannes
automatisk. Hele dokumentet sendes til destinationen. Hvis
et scannet dokument sendes til en fil, en printer eller et
e-mailprogram, vises der endn u en dialogboks , hvor du bliv er
bedt om at angive yderligere oplysninger.
- Eller -
Hvis du vælger at scanne side for side, skal du se
Bearbejdning af scannede emner
.
Mac OS
1 Placer emnet i kopimaskinens/scannerens inputbakke.
2 Tryk på knappen Scan på kopimaskinen/scanneren, eller
dobbeltklik på aliaset for HP LaserJet Director, der vises på
skrivebordet, og klik på Scan på HP LaserJet Director.
Dialogboksen HP LaserJet-scanningsfremviser vises.
3 Vælg en scanningsdestination.
4 Klik på Scan i farve for at vælge farvescanningsindstillingen.
(Produktet scanner automatisk i sort/hvid, hvis denne
indstilling ikke vælges).
82 Kapitel 6 Scanningsopgaver
DN
Page 85

Vælg, om du vil scanne alle sider på en gang, eller om du vil
5
scanne side for side.
Klik på
Ændringerne gemmes, og de resterende sider scannes
automatisk. Hele dokumentet sendes til destinationen. Hvis
et scannet dokument sendes til en fil, en printer eller et
e-mailprogram, vises der endn u en dialogboks , hvor du bliv er
bedt om at angive yderligere oplysninger.
- Eller -
Hvis du vælger at scanne side for side, skal du se
Bearbejdning af scannede emner
, hvis du vil scanne alle siderne på en gang.
Scan
.
Bearbejdning af scannede emner
Hvis du vælger at scanne side for side, kan du udføre
redigeringer af hver enkelt side. Redigeringsfunktionerne
omfatter muligheder for at gøre fotoområder lysere og mørkere,
tilføje eller fjerne områder fra siden, ændre områdetyper og
foretage beskæringer.
Klik på
1
vinduet Vis udskrift.
Vælg en visningstilstand ved at klikke på den tilsvarende
2
knap på værktøjslinjen, der findes i øverste højre hjørne i
vinduet Vis udskrift.
Klik på
3
du har foretaget på den tidligere side, og scanne den næste
side i dokumentindføringsbakken. Gentag trin 2 og 3 for de
resterende sider i dokumentindføringsbakken.
- Eller -
Klik på
scannes automatisk. Hele dokumentet sendes til
destinationen.
Hvis et scannet dokument sendes til en fil, en printer eller et
4
e-mailprogram, vises der endn u en dialogboks , hvor du bliv er
bedt om at angive yderligere oplysninger.
Scan første side
Scan næste side
. Ændringerne gemmes, og de resterende sider
Send
. Den første side scannes og vises i
, hvis du vil gemme de ændringer,
Scanning til e-mail
Du kan benytte HP LaserJet Director eller HP LaserJet
Document Manager til at scanne til e-mail.
Bemærk!
DN
E-mail-funktionen er ikke tilgængelig i Windows 95.
Scanning til e-mail
83
Page 86

Brug af e-mail-funktionen (Windows 98, 2000, Millennium, NT 4.0)
1 Ilæg originalen med den korte side forrest, og den side , der
skal scannes, opad.
2 Juster papirstyrene.
3 Tryk på knappen Scan på scanneren. HP LaserJet Director
starter automatisk, medmindre du ændrer
standardindstillingerne eller er tilkoblet et netværk.
1 2 3
4 Klik på E-Mail i HP LaserJet Director.
5 Originalen scannes, og computerens e-mail-program starter
og vedhæfter automatisk det scannede billede som en fil.
Brug af e-mail-funktionen (Mac OS)
1 Åbn HP LaserJet Director ved at dobbeltklikke på aliaset for
HP LaserJet Director, der vises på skrivebordet.
2 Klik på knappen Email i HP LaserJet Director.
3 Vælg e-mail som destination.
4 Klik på Send, hvis der vises en e-mail, hvor det scannede
emne er vedhæftet.
- Eller -
Følg anvisningerne i guiden.
84 Kapitel 6 Scanningsopgaver
DN
Page 87

Redigering af scannet tekst (Optical Character Recognition)
Funktionen Rediger bruges til redigering af faxmeddelelser,
breve, avisudklip og mange andre dokumenter. Når du redigerer
scannet tekst, læses teksten af et OCR-program (Optical
Character Recognition), og du kan imp ortere teksten til et
tekstbehandlingsprogram, hvor den kan redigeres. Du kan
benytte HP LaserJet Director til at ændre kæden til
tekstbehandlingsprogrammet.
Bemærk!
E-mail-funktionen er ikke tilgængelig i Windows 95.
Brug af OCR-funktionen (Windows 98, 2000, Millennium, NT 4.0 og Mac OS)
Ilæg originalen med den korte side forrest, og den side , der
1
skal scannes, opad.
Juster papirstyrene.
2
Tryk på knappen
3
starter, medmindre du ændrer standardindstillingerne eller er
tilkoblet et netværk.
1 2 3
på scanneren. HP LaserJet Director
Scan
DN
Klik på
4
Redigering af scannet tekst (Optical Characte r Rec og nit ion )
i HP LaserJet Director.
OCR
85
Page 88

5 Originalen scannes, og tekstbehandlingsprogrammet starter
automatisk. Det scannede billede læses optisk og er nu klar
til at blive rediger et.
6 Rediger dokumentet.
Bemærk! Hvis ikonet for tekstbehandlingsprogrammet ikke er tilgængeligt eller
aktivt, er der enten ikke installeret et tekstbehandlingspro gram på
computeren, eller også blev programmet ikke genkendt af
scanningssoftwaren under installationen. I online-hjælpen finder du
instruktioner om, hvordan du opretter en kæde til dit
tekstbehandlingsprogram. Se Sådan får du adgang til online-hjælp.
86 Kapitel 6 Scanningsopgaver
DN
Page 89

Lagring af scannede tekster eller billeder
HP-softwaren giver direkte adgang til dit filhåndteringssystem,
hvilket betyder, at du hurtigt kan gemme scannede billeder i et
hvilket som helst bibliotek. Du kan benytte HP LaserJet Director
eller HP LaserJet Document Manager til lagring af scannede
billeder. Se HP LaserJet Director (Windows 98, 2000,
Millennium, NT 4.0 og Mac OS) eller HP LaserJet Document
Manager (Windows 98, 2000, Millennium, NT 4.0 og Mac OS) for
at få yderligere oplysninger .
Bemærk!
E-mail-funktionen er ikke tilgængelig i Windows 95.
Brug af lagringsfunktionen (Windows 98, 2000, Millennium, NT 4.0 og Mac OS)
Ilæg originalen med den korte side forrest, og den side , der
1
skal scannes, opad.
Juster papirstyrene.
2
Tryk på knappen
3
starter automatisk, medmindre du ændrer
standardindstillingerne eller er tilkoblet et netværk.
1 2 3
på scanneren. HP LaserJet Director
Scan
DN
Klik på
4
Dokumentet scannes, og det scannede billede gemmes på
5
skrivebordet.
Hvis du ønsker det, kan du beskære eller skalere billedet
6
eller tilføje anmærkninger.
Vælg fanen
7
bibliotek, der er angivet i venstre side i HP LaserJet
Document Manager.
i HP LaserJet Director.
Arkiv
Mapper
, og træk billedet til det ønskede
Lagring af scannede tekster eller billeder
87
Page 90

Hentning af et billede
Bemærk! Hvis du bruger Windows 95 og ønsker at scanne dokumenter, skal du
benytte TWAIN-kompatibel software. Det er valgfrit, om du vil benytte
TWAIN-kompatibel software i forbindelse med alle andre
operativsystemer.
Produktet er TWAIN-kompatibelt og kan arbejde sammen med
de Windows- og Macintosh-baserede programmer, der
understøtter TWAIN-kompatible scanningsenheder. Når du har
åbnet et TWAIN-kompatibelt program, kan du få adgang til
scanningsfunktionen og scanne et billede direkte ind i det åbne
program. Dette gøres ved at følge programmets instruktioner for
hentning af et billede ved hjælp af TWAIN. Se Sådan får du
adgang til online-hjælp for at få yderligere oplysninger.
Justering af kontrasten
Når du scanner originaler med en farvet
baggrund og med en tekst, der ikke træder
tydeligt frem (kontrastfølsomme originaler),
kan det være nødvendigt at justere
kontrasten. Hvis du f.eks. scanner en gul
kvittering med lysegrå tekst, bliver teksten
måske ikke læsbar. Hvis du vil gøre teksten
mere læsbar, skal du øge kontrasten (g øre
teksten mørkere).
Sådan får du adgang til kontrastfunktionen
●
Brug af HP LaserJet-TWAIN-driver: Juster kontrasten ved
at flytte skyderen til venstre (mindre kontrast) eller højre
(større kontrast).
●
Brug af HP LaserJet Document Manager: Vælg menuen
Værktøjer, vælg Image Enhancement, og vælg Kontrast.
●
Brug af scanningsfremviser (Kun Windows): Scan
dokumentet i side for side-tilstand, vælg de fotoområder, der
skal justeres, højreklik, og juster kontrasten ved at vælge
Lysere eller Mørkere i genvejsmenuen.
88 Kapitel 6 Scanningsopgaver
DN
Page 91

Forbedring af det scannede billede i
HP Document Manager
Med HP LaserJet Document Manager kan du udføre følgende
forbedringer af scannede billeder:
Justere kontrasten
●
Forbedre
●
Tilføje anmærkninger
●
Dreje og vende
●
Rette side op
●
Invertere
●
Gøre skarpere
●
Rense
●
Konvertere til gråtoner
●
Beskære
●
Bemærk!
I online-hjælpen finder du instruktioner i brugen af disse funktioner . Se
Sådan får du adgang til online-hjælp.
Sådan får du adgang til billedforbedringsfunktionerne
Klik på
Værktøjer
Image Enhancement
i HP LaserJet Document Manager, og klik på
.
DN
Forbedring af det scannede billede i HP Document Manager
89
Page 92

Tilføjelse af anmærkninger til scannede billeder
Du kan bruge HP-softwaren til at ændre og anmærke dine
scannede billeder. Du kan udføre følgende opgaver i fo rbindelse
med det scannede billede:
● Tilføje tekst
● Tilføje elektroniske bemærkninger
● Markere tekst eller grafik
Gummistemple billedet (f.eks. Fortroligt)
●
● Tegne linjer og pile
● Tilføje hyperlinks
Bemærk! I online-hjælpen finder du instruktioner i brugen af disse funktioner . Se
Sådan får du adgang til online-hjælp.
Sådan får du adgang til anmærkningsfunktionerne
Vælg fanen Værktøjer i HP LaserJet Document Manager, og
klik på Anmærkninger.
Bemærk! Klik på Værktøjer, hvis du vil ændre anmærkningsindstillingerne, og
klik på Egenskaber for anmærkninger.
Annullering af scanningsjob
Brug følgende metoder, hvis du vil annullere et scanningsjob:
● Tryk på de to knapper på kopimaskinens/scannerens
kontrolpanel samtidig.
● Klik på Annuller i dialogboksen på skærmen.
Bemærk! Hvis du annullerer et job under en scanning , skal d u fj erne originalen
fra kopimaskinens/scannerens inputbakke.
90 Kapitel 6 Scanningsopgaver
DN
Page 93

7
Kopieringsopgaver
I dette kapitel finder du oplysninger om følgende emner:
Kopifunktioner
●
Brug af funktionen Hurtig kopi
●
Brug af HP LaserJet Copier
●
Justering af kontrasten
●
Annullering af kopijob
●
DN
91
Page 94

Kopifunktioner
Du kan benytte funktionen Hurtig kopi eller HP LaserJet Copier til
at lave kopier. Hver metode anvendes til forskellige formål. Se
følgende afsnit for at få yderligere oplysninger:
● Brug af funktionen Hurtig kopi
● Brug af HP LaserJet Copier
Brug af funktionen Hurtig kopi
Med funktionen Hurtig kopi kan du hurtigt lave en enkelt kopi af
et dokument (op til 30 sider), selv om computeren er slukket. Du
kan om nødvendigt ændre standardindstillingerne for Hurtig kopi
for at få de bedste kopier af den originaltype, du kopierer mest.
Disse indstillinger benyttes ved alle Hurtig kopi-job, indtil du
ændrer dem.
Se Indstillinger for Hurtig kopi
ændring af standardindstillingerne for Hurtig kopi, eller se
Online-hjælp til printer
1 Kontroller, at der er papir i printeren.
2 Læg det originale dokument (op til 30 sider) i scannerens
inputbakke med den korte side forrest, og den side, der
skal kopieres, opad. Juster papirstyrene, så de passer til
originalen. Se Ilægning af originaler i kopimaskinen/
scanneren for at få yderligere oplysninger.
3 Åbn eller luk den direkte udskriftsgang, afhængigt af
kopijobbet. Anvend udskriftsbakken (udskriftsgang lukket),
hvis du kopierer på et medie med sta ndardvægt. An vend de n
direkte udskriftsgang (udskriftsgang åben), hvis du kopierer
på et tungt medie.
4 Tryk på knappen Kopi på scanneren.
.
for at få yderligere oplysninger om
92 Kapitel 7 Kopieringsopgaver
DN
Page 95

Indstillinger for Hurtig kopi
Standardindstillingerne for Hurtig kopi kan ændres, når
computeren er tændt. Indstillingerne for Hurtig kopi er de samme
for alle fremtidige Hurtig kopi-job, selvom computeren er slukket,
indtil du igen ændrer standardindstillingerne. Indstillingerne for
Hurtig kopi omfatter følgende standardindstillinger:
Antal kopier = 1
●
Sortering = Til
●
Reducer eller forstør = Original (100%)
●
Kopikvalitet = Tekst
●
Kontrast = Miderste indstilling
●
Sådan får du adgang til indstillingerne for Hurtig
kopi
●
Windows 9x, 2000, Millennium og NT 4.0:
Værktøjskasse
LaserJet Device Configuration
i HP LaserJet Director, og derefter på
. Klik på fanen
HP LaserJet Device Configuration
Hvis HP LaserJet Director ikke kører:
●
•
Windows:
Klik på
Start, Programmer, HP LaserJet
1220, Funktioner, og HP LaserJet Device
Configuration
•
Mac OS:
Device Configuration
. Klik på fanen
Kopier
Dobbeltklik på ikonet for
. Klik på fanen
åbnes.
Klik på
HP
Kopier
, når
.
HP LaserJet 1200
Kopier
.
DN
Brug af funktionen Hurtig kopi
93
Page 96

Brug af HP LaserJet Copier
Med HP LaserJet Copier kan du udføre følge nde opgaver, når du
kopierer en original:
● Udskrive flere kopier af det samme do kument (o p til 30 sider)
● Aktivere eller deaktivere sortering
● Reducere eller forstørre billedet
Justere kontrasten
●
● Angive kopikvaliteten
● Lave farvek opier ved at sende dem til en farveprinter
Bemærk! I online-hjælpen finder du instruktioner i brugen af disse funktioner . Se
Online-hjælp til printer.
Sådan får du adgang til HP LaserJet Copier
Windows 9x, 2000, Millennium, NT 4.0 og Mac OS
Du kan få adgang til HP LaserJet Copier fra følgende
placeringer:
●
HP LaserJet Director: Klik på Kopi eller Kopi Plus.
●
Programgruppe (kun Windows): Klik på Start,
Programmer, HP LaserJet 1220 og HP LaserJet Copier.
●
HP LaserJet Document Manager (Windows) eller HP
Workplace (Mac OS): Klik på ikonet for Kopimaskine.
Hvis du klikker på ikonet for Kopi Plus, ud over kopimaskinens
standardindstillinger, kan du også justere kopiernes lysstyrke
samt sende kopierne til en anden printer, herunder en
farveprinter.
94 Kapitel 7 Kopieringsopgaver
DN
Page 97

Sådan får du adgang til HP LaserJet
Kopi Plus
Du kan benytte HP LaserJet Kopi Plus til at sende det scannede
billede til en hvilken som helst installeret Windows-printer,
herunder farveprintere, så du kan lave farvekopier. Du har også
adgang til avancerede funktioner, f.eks. N-op-kopiering og
vandmærker.
Windows 9x, 2000, Millennium og NT 4.0
Du kan få adgang til HP LaserJet Kopi Plus fra følgende
placeringer:
●
HP LaserJet Director:
●
Programgruppe (kun Windows):
Programmer, HP LaserJet 1220
Vælg indstillingen
Klik på
Jeg vil kopiere til en anden printer
Kopi Plus
og
.
Klik på
Start
HP LaserJet Copier
,
.
.
DN
Brug af HP LaserJet Copier
95
Page 98

Justering af kontrasten
Når du kopierer originaler med en farvet
baggrund og med en tekst, der ikke træder
tydeligt frem (kontrastfølsomme originaler),
kan det være nødv endigt at justere k ontrasten.
Hvis du f.eks. kopierer en gul kvittering med
lysegrå tekst, bliver teksten måske ikke
læsbar. Hvis du vil gøre teksten mere læsbar,
skal du øge k ontrasten (gøre teksten mørkere).
Sådan får du adgang til kontrastfunktionen
●
Hurtige kopier: Klik på Værktøjskasse i HP LaserJet
Director, og derefter på HP LaserJet Devi ce Configuration.
Klik på fanen Kopier, når HP LaserJet Device Configuration
åbnes.
●
Hvis HP LaserJet Director ikke kører: Se HP LaserJet
Director (Windows 98, 2000, Millennium, NT 4.0 og Mac
OS).
●
Avancerede kopier: Åbn HP LaserJet Copier. Se Brug af
HP LaserJet Copier for at få instruktioner.
Annullering af kopijob
Brug følgende metoder, hvis du vil annullere et kopijob:
● Tryk på de to knapper på kopimaskinens/scannerens
kontrolpanel samtidig.
Klik på Annuller i dialogboksen på skærmen.
●
● Nulstil printeren.
● Klik på Annuller for de kopier, der blev startet i HP LaserJet
Copier.
Bemærk! Hvis du annullerer et job under kopieringen, skal du fjerne originalen
fra kopimaskinens/scannerens inputbakke.
96 Kapitel 7 Kopieringsopgaver
DN
Page 99

Styring af
8
tonerkassetten
I dette kapitel finder du oplysninger om følgende emner:
Brug af HP-tonerkassetter
●
Opbevaring af tonerkassetter
●
Genbrug af tonerkassetter
●
Sådan sparer du toner
●
Omfordeling af toner
●
Udskiftning af tonerkassetten
●
DN
97
Page 100

Brug af HP-tonerkassetter
HP-politik vedrørende tonerkassetter,
der ikke er fra HP
Hewlett-Packard Company kan ikke anbefale brug af
tonerkassetter, hverken nye, genopfyldte eller genfremstillede,
der ikke er fra HP. Eftersom de ikke er HP-produkter, har HP
ingen indflydelse på deres design eller kan ikke kontrollere
kvaliteten.
Bemærk! Garantien dækker ikke fejl som følge af software, tilslutning eller dele,
der ikke er leveret af HP.
Opbevaring af tonerkassetter
Tag ikke tonerkassetten ud af pakken, inden den skal bruges.
Holdbarheden for en ton erkassette i en uåbnet pakke er
ca. 2½år. Holdbarheden f or en tonerkassette i en åbnet pakke er
ca. 6 måneder.
FORSIGTIG Tonerkassetten må ikke udsættes for lys, hvis du vil forhindre, at den
bliver beskadiget.
Tonerkassettens forventede levetid
En tonerkassettes levetid afhænger af den mængde toner, som
udskriftsjobbene kræver. Ved udskrivning af tekst med 5%
dækning holder en standardtonerkassette (C7115A)
gennemsnitligt til 2.500 sider. Tonerkassetten med forlænget
levetid (C7115X) holder gennemsnitligt til 3.500 sider. Det
forudsætter, at udskriftstætheden er indstillet til 3, og at
EconoMode er slået fra. (Dette er standardindstillingerne).
98 Kapitel 8 Styring af tonerkassetten
DN
 Loading...
Loading...