Page 1
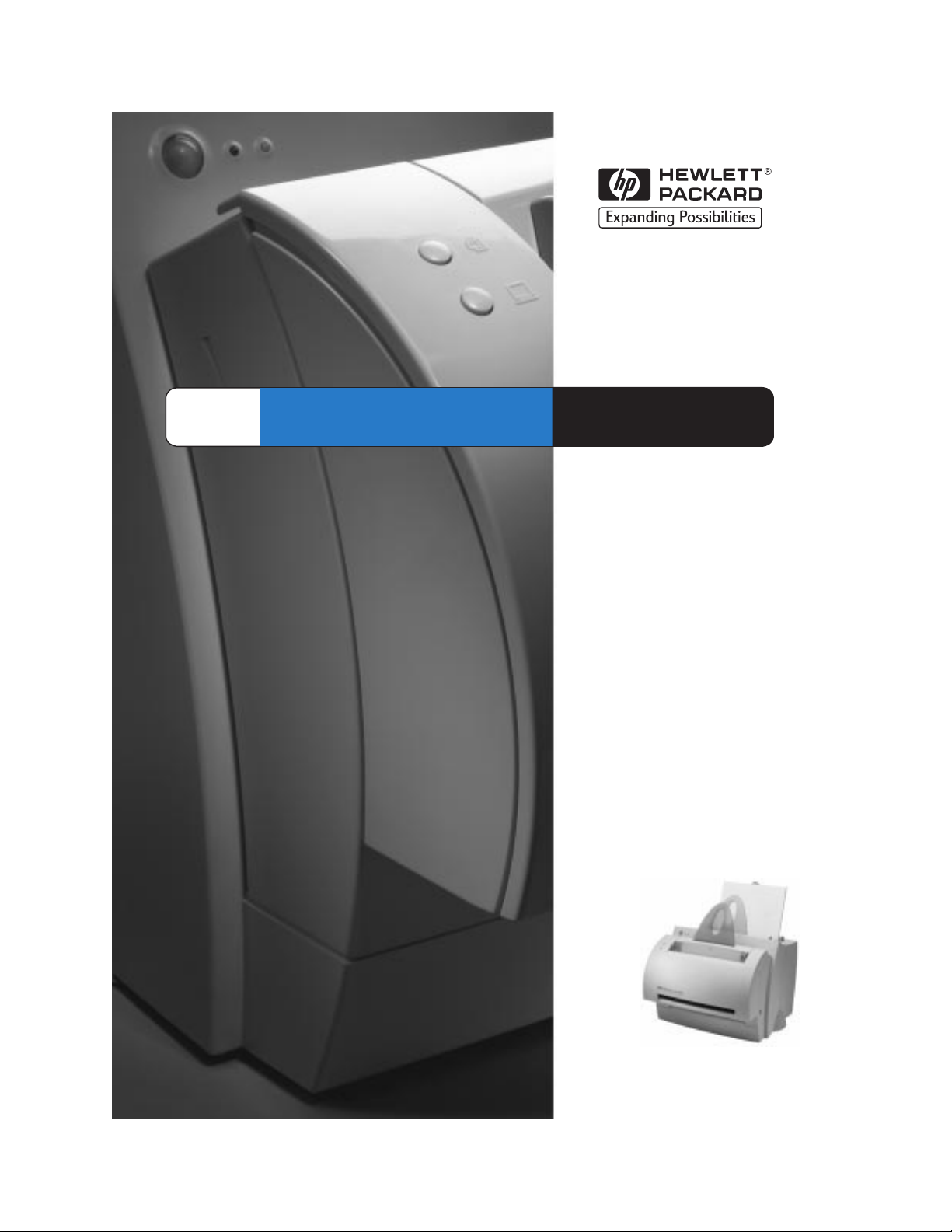
HP
LaserJet
LaserJet
1100A
1100A
Brugervejledning
Page 2
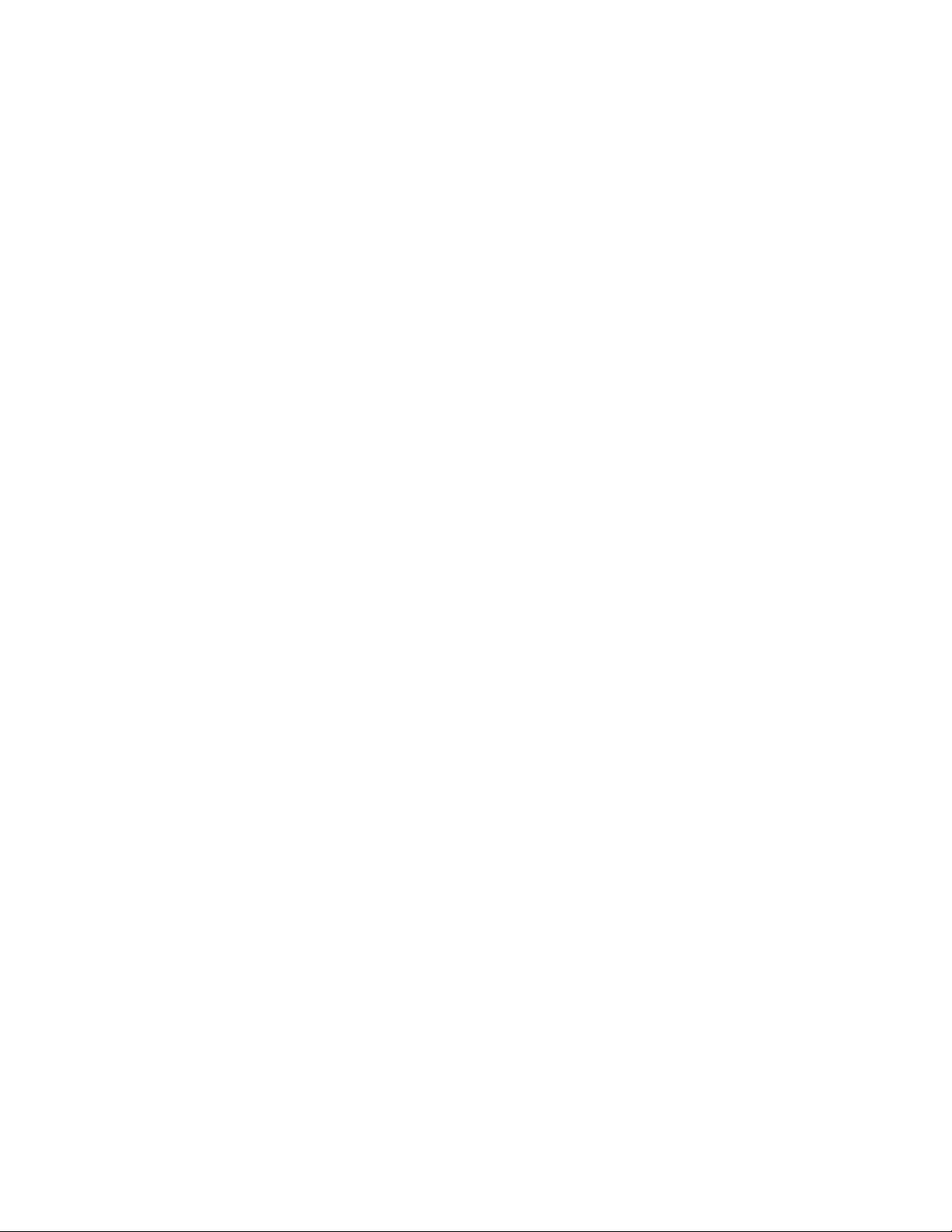
Page 3
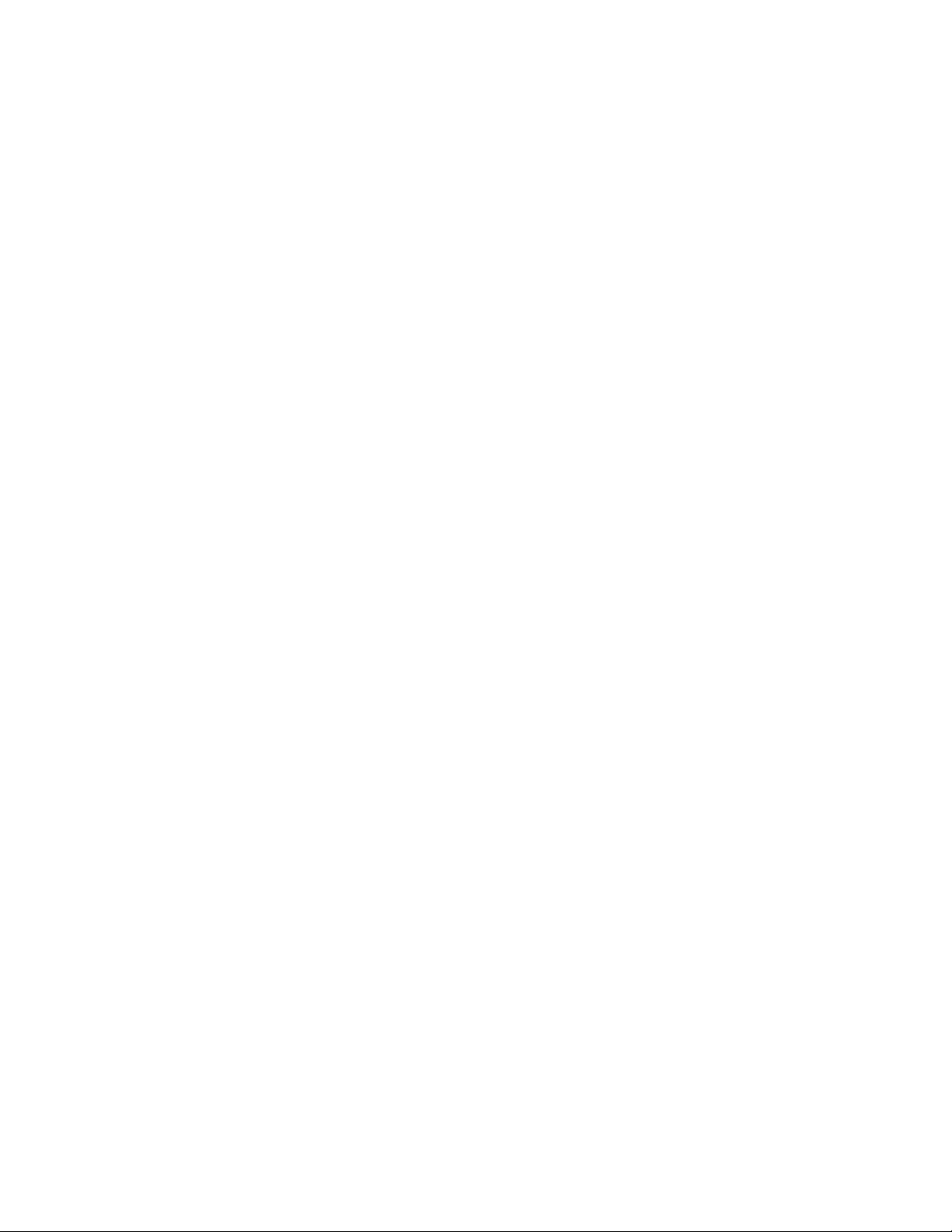
HP LaserJet 1100A
Printer•Copier•Scanner
Brugervejledning ____________
Page 4
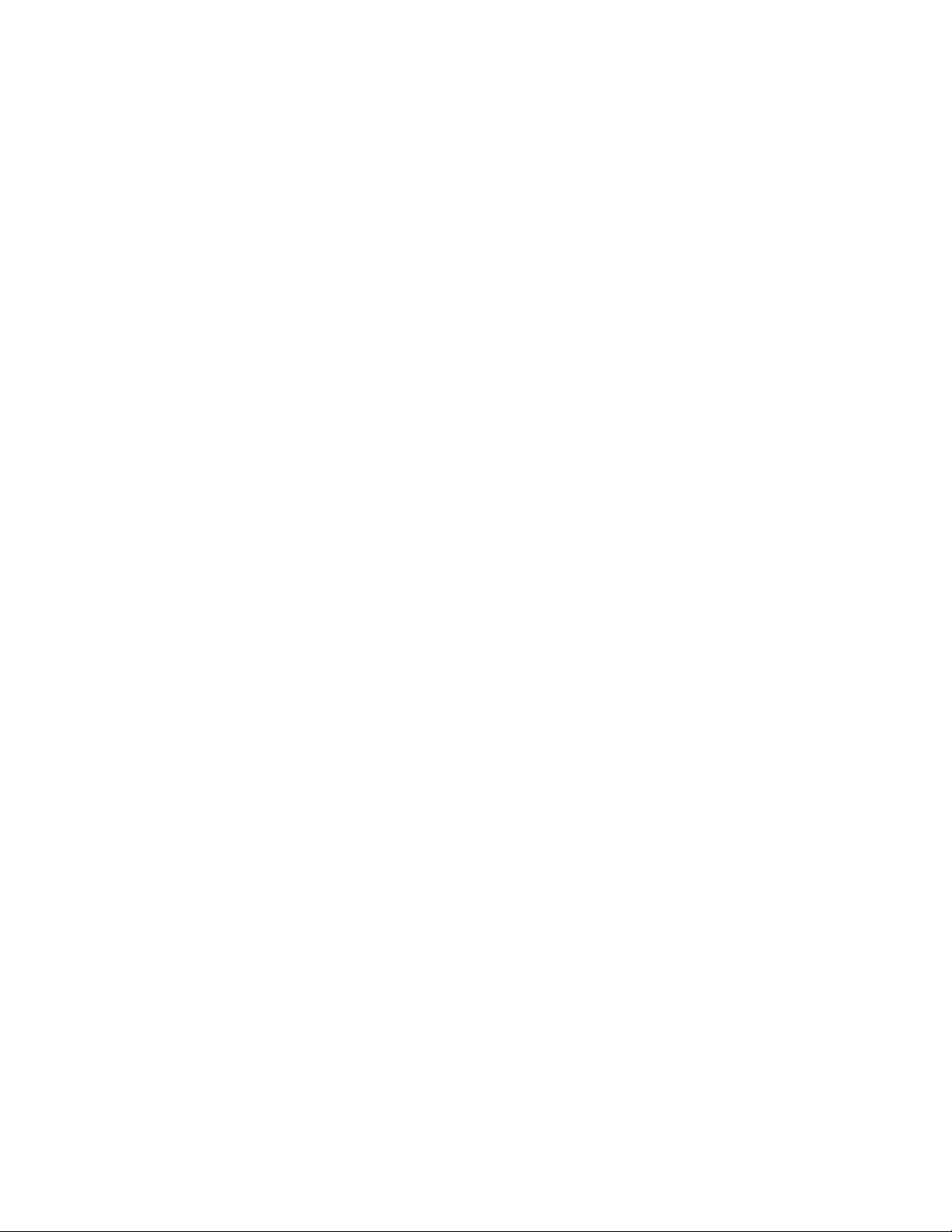
© Copyright
Hewlett-Packard
Company 1998
Alle rettigheder
forbeholdes.
Reproduktion, tilpasning
eller oversættelse uden
forudgående skriftlig
tilladelse er forbudt,
undtagen i den
udstrækning dette måtte
være tilladt under
gældende lov om
ophavsret.
Publikationsnummer
C4218-90943
Første udgave,
oktober 1998
Garanti
Ret til uvarslede
ændringer af
oplysningerne i dette
dokument forbeholdes.
Hewlett-Packard giver
ingen garantier af nogen
art i henseende til disse
oplysninger.
HEWLETT-PACKARD
FRASKRIVER SIG
SPECIFIKT
UNDERFORSTÅEDE
GARANTIER FOR
SALGBARHED OG
EGNETHED TIL NOGET
BESTEMT FORMÅL.
Hewlett-Packard påtager
sig intet ansvar for
direkte, indirekte,
tilfældige, fø lgeskader
eller andre skader
opstået i forbindelse med
udformning eller brug af
disse oplysninger.
Varemærker
Adobe er varemærker
tilhørende Adobe
Systems Incorporated.
CompuServe er et
amerikansk varemærke
tilhørende CompuServe,
Inc.
Windows og Windows NT
er varemærker
registreret i USA,
tilhørende Microsoft
Corporation.
NERGY STAR
E
er et
amerikansk registreret
mærke tilhørende de
amerikanske miljømyndigheder (U.S. EPA).
Hewlett-Packard Company
11311 Chinden Boulevard
Boise, Idaho 83714 U.S.A.
Page 5
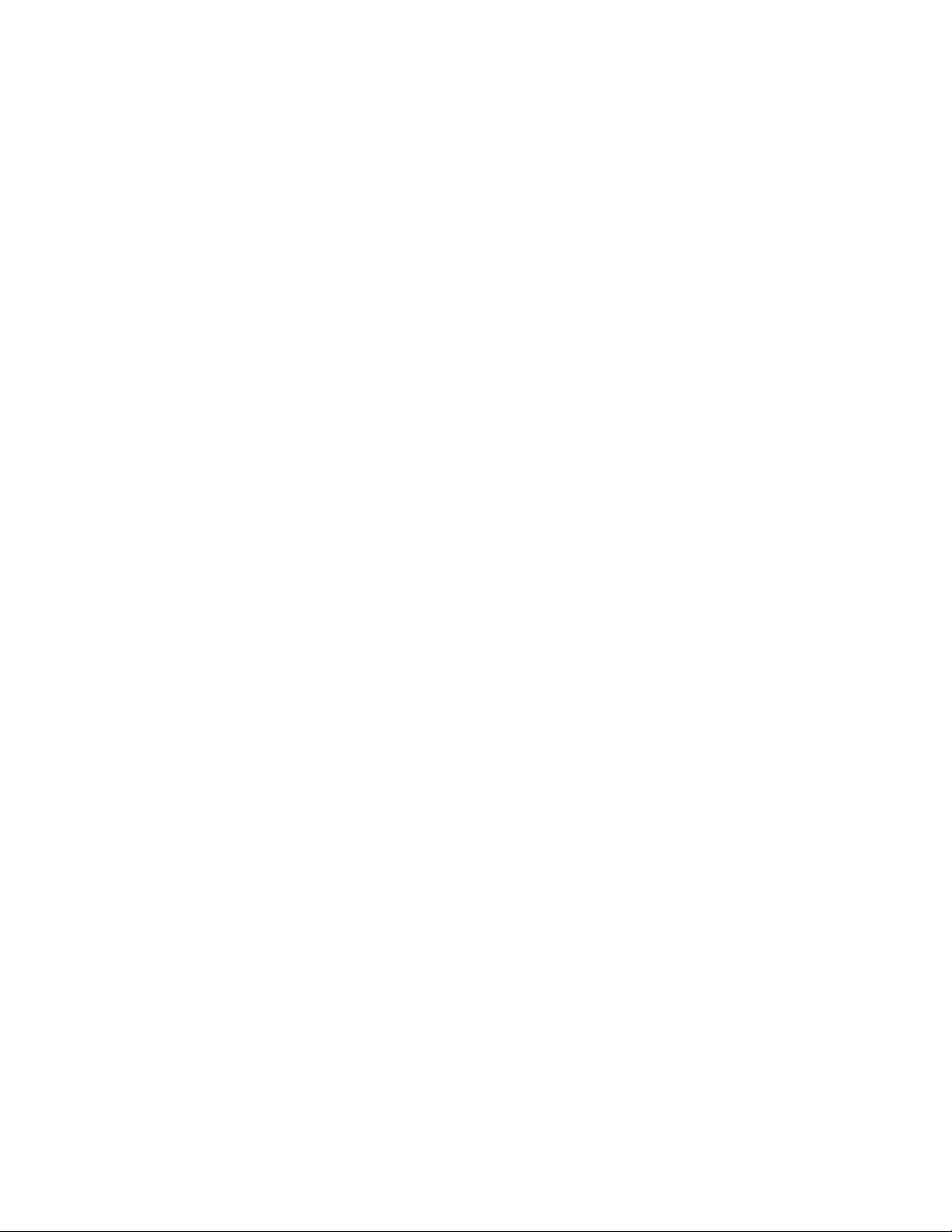
Indhold
1 Lær printeren at kende
Printerfunktioner og fordele. . . . . . . . . . . . . . . . . . . . . . . . . . . . . . .2
Udskrive med høj kvalitet . . . . . . . . . . . . . . . . . . . . . . . . . . . . .2
Spare penge . . . . . . . . . . . . . . . . . . . . . . . . . . . . . . . . . . . . . . .2
Skabe professionelle dokumenter. . . . . . . . . . . . . . . . . . . . . . .2
Printerkomponenter. . . . . . . . . . . . . . . . . . . . . . . . . . . . . . . . . . . . .3
Printerkontrolpanel . . . . . . . . . . . . . . . . . . . . . . . . . . . . . . . . . .4
Printerens papirindføringsbakker . . . . . . . . . . . . . . . . . . . . . . .5
Printerens papirstyr. . . . . . . . . . . . . . . . . . . . . . . . . . . . . . . . . .6
Printerens papirudskriftsgange. . . . . . . . . . . . . . . . . . . . . . . . .7
Printerlåge. . . . . . . . . . . . . . . . . . . . . . . . . . . . . . . . . . . . . . . . .8
Valg af papir og andre medier. . . . . . . . . . . . . . . . . . . . . . . . . . . . .9
Ilægning af papir i printeren. . . . . . . . . . . . . . . . . . . . . . . . . . . . . .10
Specifikke typer. . . . . . . . . . . . . . . . . . . . . . . . . . . . . . . . . . . .10
Sådan slukker du for strømmen . . . . . . . . . . . . . . . . . . . . . . . . . .11
Spændingskonverteringer. . . . . . . . . . . . . . . . . . . . . . . . . . . . . . .11
Sådan får du adgang til printeregenskaberne
(driver) og hjælp. . . . . . . . . . . . . . . . . . . . . . . . . . . . . . . . . .12
Printeregenskaber (driver) . . . . . . . . . . . . . . . . . . . . . . . . . . .12
Online printerhjælp . . . . . . . . . . . . . . . . . . . . . . . . . . . . . . . . .14
Udskrivning af en selvtestside. . . . . . . . . . . . . . . . . . . . . . . . . . . .15
DN
2 Lær kopimaskinen/scanneren at kende
Scannerfunktioner og fordele . . . . . . . . . . . . . . . . . . . . . . . . . . . .18
Scanning. . . . . . . . . . . . . . . . . . . . . . . . . . . . . . . . . . . . . . . . .18
Kopiering. . . . . . . . . . . . . . . . . . . . . . . . . . . . . . . . . . . . . . . . .18
Lær softwaren at kende. . . . . . . . . . . . . . . . . . . . . . . . . . . . . . . . .19
Dokumentassistent (Windows 9x og NT 4.0) . . . . . . . . . . . . .20
LaserJet Dokumentskrivebord
(Windows 3.1x, 9x, NT 4.0) . . . . . . . . . . . . . . . . . . . . . . .21
Indstillinger for Hurtig kopi . . . . . . . . . . . . . . . . . . . . . . . . . . .22
Kopikontrolpanel. . . . . . . . . . . . . . . . . . . . . . . . . . . . . . . . . . .22
LaserJet Toolbox . . . . . . . . . . . . . . . . . . . . . . . . . . . . . . . . . .23
Kopimaskinens/scannerens komponenter . . . . . . . . . . . . . . . . . .24
Scannerens kontrolpanel . . . . . . . . . . . . . . . . . . . . . . . . . . . .24
Scannerens papirindføringsbakke, styr
og udskriftsgang. . . . . . . . . . . . . . . . . . . . . . . . . . . . . . . .25
Scannerlåge . . . . . . . . . . . . . . . . . . . . . . . . . . . . . . . . . . . . . .25
Indhold
i
Page 6
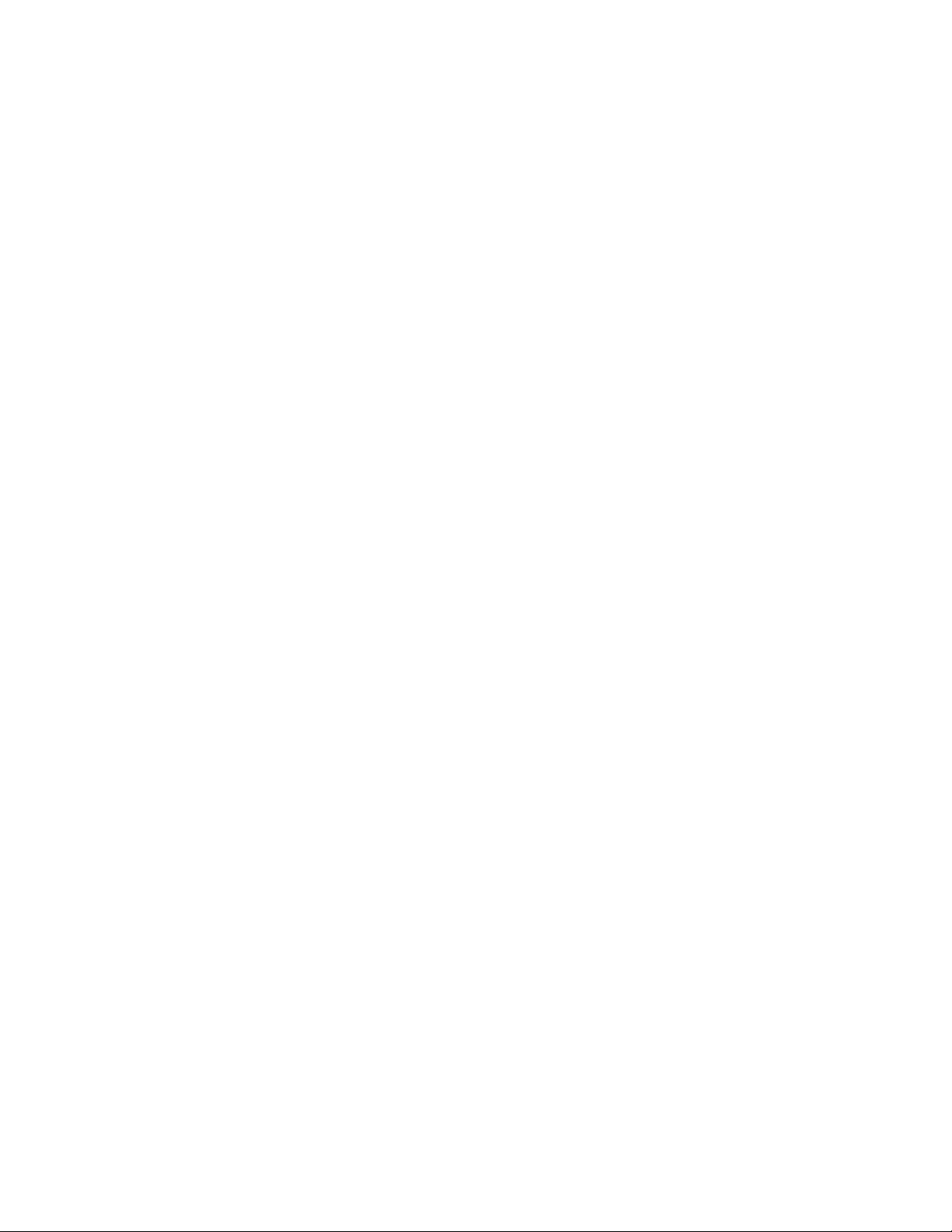
Understøttede papirformater og typer (medier). . . . . . . . . . . . . . .26
Forholdsregler ved kopiering og scanning . . . . . . . . . . . . . . . . . .27
Ilægning af originaler i kopimaskinen/scanneren . . . . . . . . . . . . .28
Sådan får du adgang til online hjælpen. . . . . . . . . . . . . . . . . . . . .29
3 Udskrivning af medier
Udskrivning af transparenter. . . . . . . . . . . . . . . . . . . . . . . . . . . . .32
Udskrivning af konvolutter. . . . . . . . . . . . . . . . . . . . . . . . . . . . . . .33
Udskrivning af etiketter . . . . . . . . . . . . . . . . . . . . . . . . . . . . . . . . .34
Udskrivning af papir med brevhoved. . . . . . . . . . . . . . . . . . . . . . .35
Udskrivning af kort. . . . . . . . . . . . . . . . . . . . . . . . . . . . . . . . . . . . .36
4 Udskrivningsopgaver
Udskrivning med manuel indføring . . . . . . . . . . . . . . . . . . . . . . . .38
Udskrivning på begge sider af papiret (manual duplexing) . . . . . .39
Manuel duplex ved brug af papirudskriftsbakken
(standard). . . . . . . . . . . . . . . . . . . . . . . . . . . . . . . . . . . . .40
Manuel duplex (speciel) tunge medier, karton . . . . . . . . . . . .41
Udskrivning af vandmærker . . . . . . . . . . . . . . . . . . . . . . . . . . . . .42
Sådan får du adgang til vandmærkefunktionen.. . . . . . . . . . .42
Udskrivning af flere sider på en enkelt ark papir
(N-op udskrivning) . . . . . . . . . . . . . . . . . . . . . . . . . . . . . . . .43
Sådan får du adgang til funktionen til flere sider pr. ark . . . . .43
Udskrivning af hæfter . . . . . . . . . . . . . . . . . . . . . . . . . . . . . . . . . .44
Annullering af et udskriftsjob. . . . . . . . . . . . . . . . . . . . . . . . . . . . .46
Sådan ændrer du udskriftskvalitets-indstillinger . . . . . . . . . . . . . .47
Udskrivning med EconoMode (spar toner) . . . . . . . . . . . . . . . . . .47
ii Indhold
5 Scanningsopgaver
Scanning til fax . . . . . . . . . . . . . . . . . . . . . . . . . . . . . . . . . . . . . . .50
Brug af faxfunktionen . . . . . . . . . . . . . . . . . . . . . . . . . . . . . . .50
Scanning til e-post. . . . . . . . . . . . . . . . . . . . . . . . . . . . . . . . . . . . .51
Brug af af e-postfunktionen. . . . . . . . . . . . . . . . . . . . . . . . . . .51
Redigering af scannet tekst (OCR) . . . . . . . . . . . . . . . . . . . . . . . .52
Brug af OCR-funktionen . . . . . . . . . . . . . . . . . . . . . . . . . . . . .52
Lagring af scannet tekst eller scannede billeder. . . . . . . . . . . . . .54
Brug af lagringsfunktion . . . . . . . . . . . . . . . . . . . . . . . . . . . . .54
Hentning af et billede. . . . . . . . . . . . . . . . . . . . . . . . . . . . . . . . . . .55
Kontrastfølsomme originaler . . . . . . . . . . . . . . . . . . . . . . . . . . . . .55
Sådan får du adgang til kontrastfunktionen . . . . . . . . . . . . . .55
Forbedring af det scannede billede. . . . . . . . . . . . . . . . . . . . . . . .56
Sådan får du adgang til billedforbedringsfunktionerne . . . . . .56
Tilføjelse af kommentarer til scannede billeder. . . . . . . . . . . . . . .57
Sådan får du adgang til kommentarfunktioner . . . . . . . . . . . .57
Annullering af scannings- eller kopieringsjob . . . . . . . . . . . . . . . .57
DN
Page 7
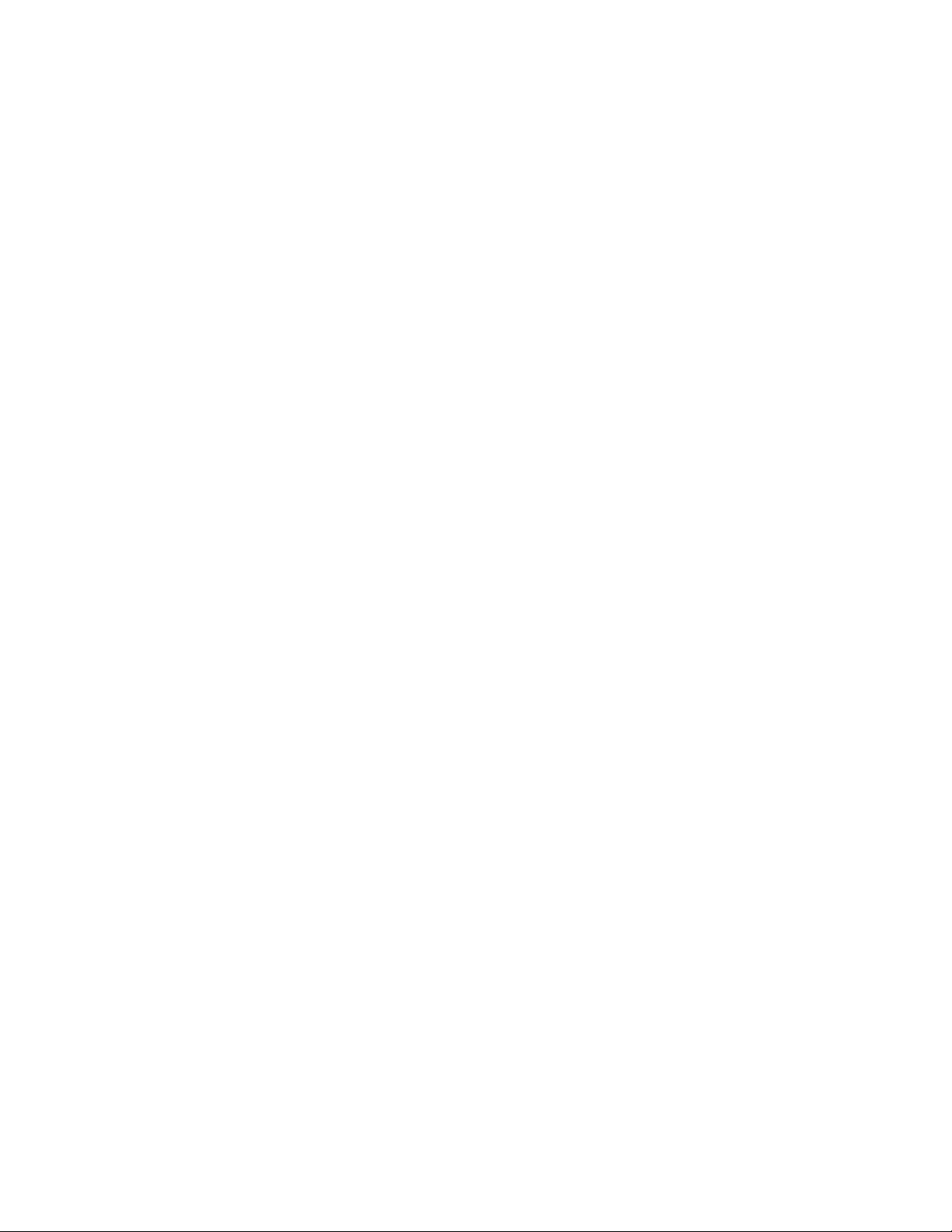
6 Kopieringsopgaver
Kopieringsoversigt. . . . . . . . . . . . . . . . . . . . . . . . . . . . . . . . . . . . .60
Fremstilling af Hurtige kopier. . . . . . . . . . . . . . . . . . . . . . . . . . . . .60
Indstillinger for Hurtig kopi . . . . . . . . . . . . . . . . . . . . . . . . . . .61
Brug af Kopikontrolpanel. . . . . . . . . . . . . . . . . . . . . . . . . . . . . . . .62
Sådan får du adgang til Kopikontrolpanel. . . . . . . . . . . . . . . .62
Annullering af kopijob . . . . . . . . . . . . . . . . . . . . . . . . . . . . . . . . . .62
7 Styring af tonerkassetten
HP-tonerkassetter . . . . . . . . . . . . . . . . . . . . . . . . . . . . . . . . . . . . .64
HP-politik vedrørende tonerkassetter, som ikke
er fra HP. . . . . . . . . . . . . . . . . . . . . . . . . . . . . . . . . . . . . .64
Opbevaring af tonerkassetten. . . . . . . . . . . . . . . . . . . . . . . . .64
Tonerkassettens forventede levetid . . . . . . . . . . . . . . . . . . . .64
Genbrug af tonerkassetter . . . . . . . . . . . . . . . . . . . . . . . . . . .64
Sådan sparer du toner . . . . . . . . . . . . . . . . . . . . . . . . . . . . . .64
Omfordeling af toner . . . . . . . . . . . . . . . . . . . . . . . . . . . . . . . . . . .65
Udskiftning af tonerkassetten . . . . . . . . . . . . . . . . . . . . . . . . . . . .66
8 Fejlfinding i printeren
Sådan findes en løsning . . . . . . . . . . . . . . . . . . . . . . . . . . . . . . . .68
Siderne blev ikke udskrevet . . . . . . . . . . . . . . . . . . . . . . . . . .68
Siderne er udskrevet, men . . . . . . . . . . . . . . . . . . . . . . . . . . .68
Printerindikatormønstre. . . . . . . . . . . . . . . . . . . . . . . . . . . . . .69
Fejlmeddelelser på skærmen . . . . . . . . . . . . . . . . . . . . . . . . .71
Papirhåndteringsproblemer. . . . . . . . . . . . . . . . . . . . . . . . . . .73
Den udskrevne side er anderledes, end den så ud
til på skærmen . . . . . . . . . . . . . . . . . . . . . . . . . . . . . . . . .74
Forbedring af udskriftskvaliteten . . . . . . . . . . . . . . . . . . . . . . . . . .76
Eksempler på defekte billeder. . . . . . . . . . . . . . . . . . . . . . . . .76
Korrigering af udskriftsfejl . . . . . . . . . . . . . . . . . . . . . . . . . . . .78
Rengøring af printeren . . . . . . . . . . . . . . . . . . . . . . . . . . . . . . . . .82
Rengøring af tonerkassettens område . . . . . . . . . . . . . . . . . .83
Rengøring af printerens papirgang. . . . . . . . . . . . . . . . . . . . .84
Udbedring af papirstop i printeren. . . . . . . . . . . . . . . . . . . . . . . . .85
Sådan udtager du en fastsiddende side . . . . . . . . . . . . . . . . .87
Papirstop: udtagelse af iturevne stykker papir . . . . . . . . . . . .89
Udskiftning af opsamlingsvalsen. . . . . . . . . . . . . . . . . . . . . . .90
Rengøring af opsamlingsvalsen . . . . . . . . . . . . . . . . . . . . . . .92
Nulstilling af printeren . . . . . . . . . . . . . . . . . . . . . . . . . . . . . . . . . .93
DN
Indhold
iii
Page 8
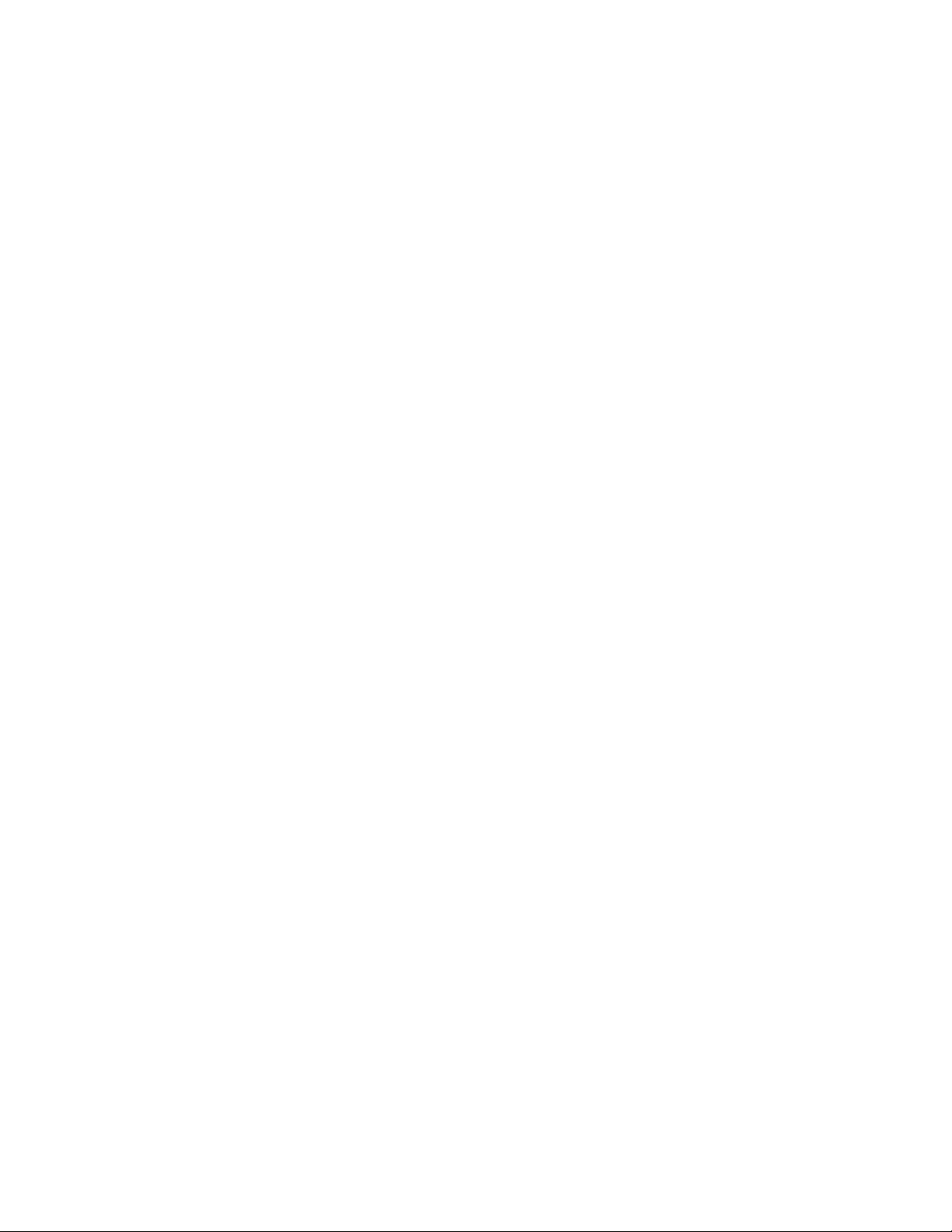
9 Fejlfinding med kopimaskinen/scanneren
Sådan findes en løsning . . . . . . . . . . . . . . . . . . . . . . . . . . . . . . . .96
Scanningsproblemer. . . . . . . . . . . . . . . . . . . . . . . . . . . . . . . .96
Kopieringsproblemer. . . . . . . . . . . . . . . . . . . . . . . . . . . . . . . .96
Scanneren udførte ikke noget. . . . . . . . . . . . . . . . . . . . . . . . .97
Der blev ikke vist noget prøvebillede på skærmen. . . . . . . . .99
Det scannede billede er af dårlig kvalitet . . . . . . . . . . . . . . .100
En del af billedet blev ikke scannet eller
mangler tekst . . . . . . . . . . . . . . . . . . . . . . . . . . . . . . . . .101
Teksten kan ikke redigeres. . . . . . . . . . . . . . . . . . . . . . . . . .102
Scanningen tager for lang tid . . . . . . . . . . . . . . . . . . . . . . . .103
Der vises fejlmeddelelser på skærmen. . . . . . . . . . . . . . . . .104
Der kom ikke nogen kopi ud, eller scanneren
udførte ikke noget. . . . . . . . . . . . . . . . . . . . . . . . . . . . . .105
Kopier er blanke, mangler billeder eller er blege . . . . . . . . .106
Forbedring af kvaliteten på scanningen/kopieringen. . . . . . . . . .107
Forebyggende handlinger. . . . . . . . . . . . . . . . . . . . . . . . . . .107
Eksempler på billeddefekter . . . . . . . . . . . . . . . . . . . . . . . . .108
Rettelse af defekter i scanning/kopiering . . . . . . . . . . . . . . .109
Kalibrering af scanneren . . . . . . . . . . . . . . . . . . . . . . . . . . . . . . .111
Åbning af kalibreringshjælpeprogrammet. . . . . . . . . . . . . . .111
Rengøring af scanneren . . . . . . . . . . . . . . . . . . . . . . . . . . . . . . .112
Udbedring af papirstop i scanneren . . . . . . . . . . . . . . . . . . . . . .113
Udbedring af papirstop . . . . . . . . . . . . . . . . . . . . . . . . . . . . .114
Udbedring af papirstop, som er svære at få fat i. . . . . . . . . .115
Fjernelse af scanneren . . . . . . . . . . . . . . . . . . . . . . . . . . . . . . . .116
iv Indhold
10 Service og support
Tilgængelighed . . . . . . . . . . . . . . . . . . . . . . . . . . . . . . . . . . . . . .118
Hardwareservice . . . . . . . . . . . . . . . . . . . . . . . . . . . . . . . . . . . . .118
Retningslinier for indpakning af printeren . . . . . . . . . . . . . . . . . .119
Retningslinier for indpakning af scanneren. . . . . . . . . . . . . . . . .120
Serviceinformationsformular . . . . . . . . . . . . . . . . . . . . . . . . . . . .121
HP Support . . . . . . . . . . . . . . . . . . . . . . . . . . . . . . . . . . . . . . . . .122
Kundesupport og hjælp til produktreparation
(i USA og Canada). . . . . . . . . . . . . . . . . . . . . . . . . . . . .123
Europæisk kundesupportcenter . . . . . . . . . . . . . . . . . . . . . .124
Online serviceinstanser. . . . . . . . . . . . . . . . . . . . . . . . . . . . .127
Anskaffelse af softwarehjælpeprogrammer og
elektroniske oplysninger. . . . . . . . . . . . . . . . . . . . . . . . .129
Direkte bestilling af HP ekstraudstyr og forbrugsvarer . . . . .129
HP Support Assistant compactdisc. . . . . . . . . . . . . . . . . . . .130
HP serviceoplysninger . . . . . . . . . . . . . . . . . . . . . . . . . . . . .130
HP SupportPack . . . . . . . . . . . . . . . . . . . . . . . . . . . . . . . . . .130
HP FIRST . . . . . . . . . . . . . . . . . . . . . . . . . . . . . . . . . . . . . . .130
Salgs- og servicekontorer verden over . . . . . . . . . . . . . . . . . . . .132
DN
Page 9
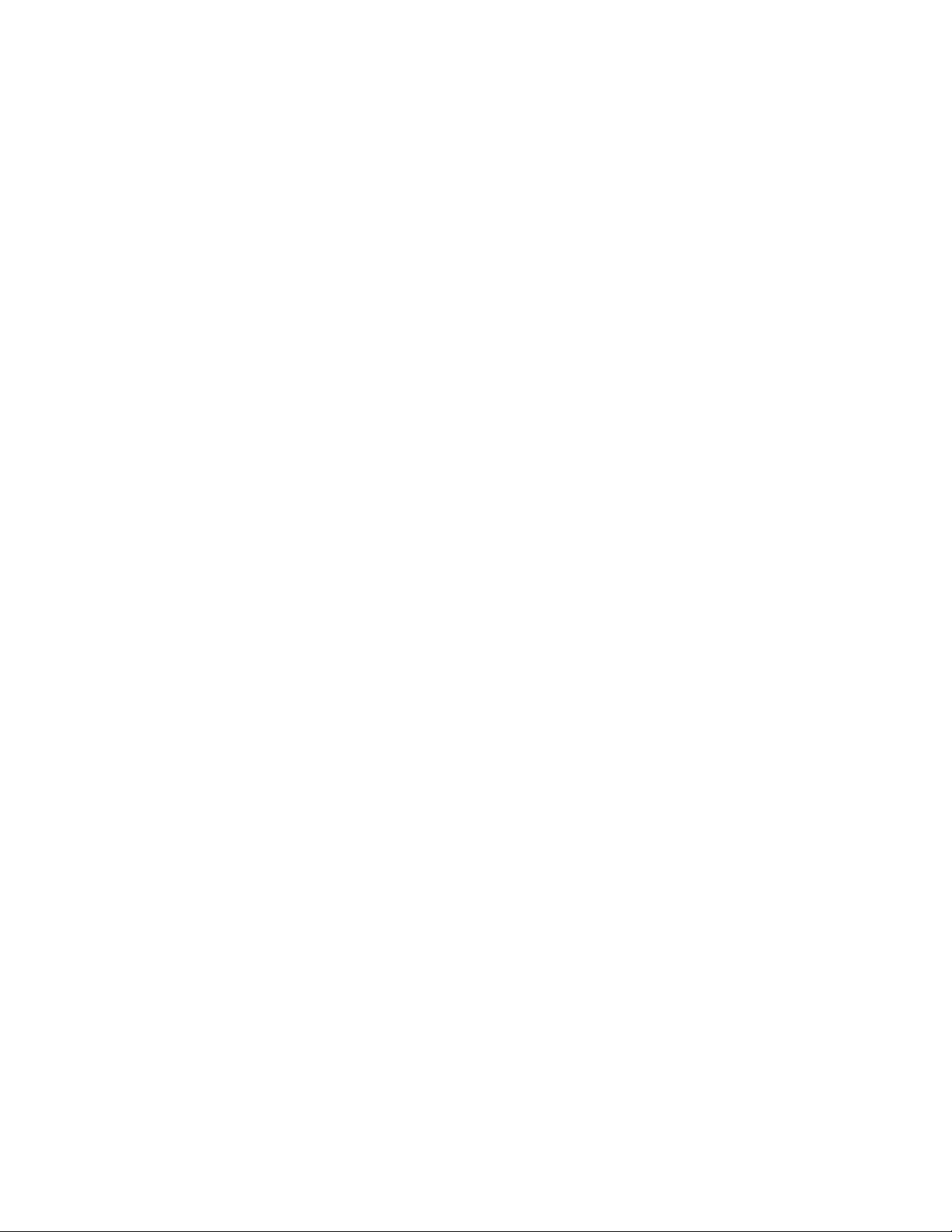
Appendiks A Printerspecifikationer
Specifikationer. . . . . . . . . . . . . . . . . . . . . . . . . . . . . . . . . . . . . . .138
FCC-overensstemmelse . . . . . . . . . . . . . . . . . . . . . . . . . . . . . . .140
Miljømæssig produktovervågningsprogram . . . . . . . . . . . . . . . .141
Beskyttelse af miljøet . . . . . . . . . . . . . . . . . . . . . . . . . . . . . .141
Datablad vedrørende materialesikkerhed . . . . . . . . . . . . . . . . . .143
Regulative erklæringer . . . . . . . . . . . . . . . . . . . . . . . . . . . . . . . .144
Overensstemmelsesdeklaration . . . . . . . . . . . . . . . . . . . . . .144
Erklæring om lasersikkerhed . . . . . . . . . . . . . . . . . . . . . . . .145
Koreansk EMI-erklæring. . . . . . . . . . . . . . . . . . . . . . . . . . . .145
Erklæring om lasersikker gældende for Finland . . . . . . . . . .146
Appendiks B Scannerspecifikationer
Specifikationer. . . . . . . . . . . . . . . . . . . . . . . . . . . . . . . . . . . . . . .148
FCC-overensstemmelse . . . . . . . . . . . . . . . . . . . . . . . . . . . . . . .151
Miljømæssig produktovervågningsprogram . . . . . . . . . . . . . . . .152
Beskyttelse af miljøet . . . . . . . . . . . . . . . . . . . . . . . . . . . . . .152
Regulative erklæringer . . . . . . . . . . . . . . . . . . . . . . . . . . . . . . . .153
Overensstemmelsesdeklaration . . . . . . . . . . . . . . . . . . . . . .153
Erklæring om lasersikkerhed . . . . . . . . . . . . . . . . . . . . . . . .154
Koreansk EMI-erklæring. . . . . . . . . . . . . . . . . . . . . . . . . . . .154
Erklæring om lasersikker gældende for Finland . . . . . . . . . .155
Appendiks C Papirspecifikationer
Papirspecifikationer for printeren. . . . . . . . . . . . . . . . . . . . . . . . .158
Understøttede papirformater (printer) . . . . . . . . . . . . . . . . . . . . .159
Retningslinier for brug af papir . . . . . . . . . . . . . . . . . . . . . . . . . .160
Etiketter. . . . . . . . . . . . . . . . . . . . . . . . . . . . . . . . . . . . . . . . .161
Transparenter . . . . . . . . . . . . . . . . . . . . . . . . . . . . . . . . . . . .161
Konvolutter . . . . . . . . . . . . . . . . . . . . . . . . . . . . . . . . . . . . . .161
Karton og tungt medie. . . . . . . . . . . . . . . . . . . . . . . . . . . . . .162
Appendiks D Hukommelse (DIMM’er)
Installering af DIMM’er (hukommelse). . . . . . . . . . . . . . . . . . . . .166
Testning af DIMM-installation . . . . . . . . . . . . . . . . . . . . . . . . . . .168
Fjernelse af DIMM’er. . . . . . . . . . . . . . . . . . . . . . . . . . . . . . . . . .169
Appendiks E Garanti og licens
Hewlett-Packard software licensaftale . . . . . . . . . . . . . . . . . . . .172
Hewlett-Packards begrænsede garantierklæring . . . . . . . . . . . .174
Returnering af produkter . . . . . . . . . . . . . . . . . . . . . . . . . . . . . . .176
Begrænset garanti for tonerkassettens levetid . . . . . . . . . . . . . .176
DN
Indhold
v
Page 10
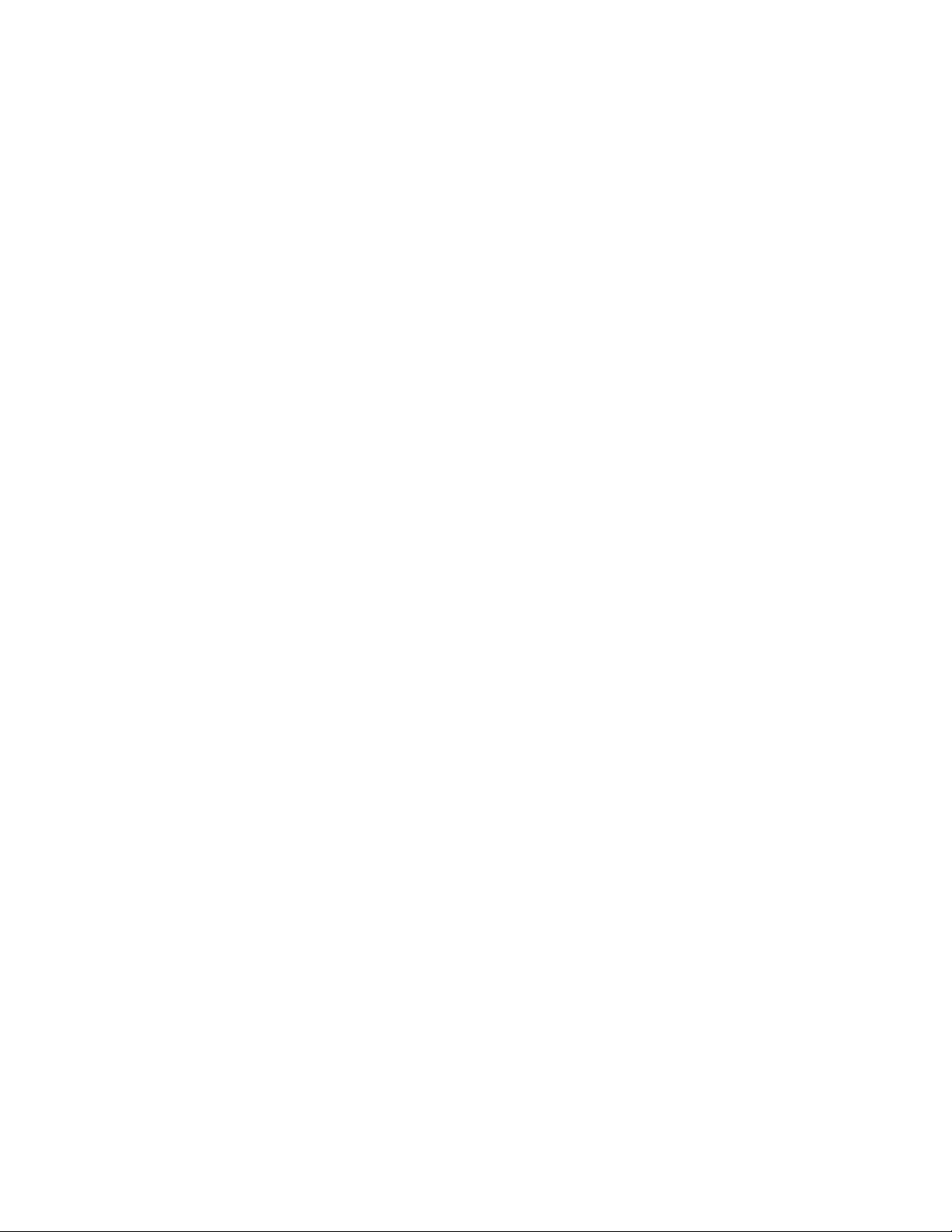
Appendiks F Tilbehør og bestillingsoplysninger
Appendiks G Scanneropløsning og gråtone
Oversigt. . . . . . . . . . . . . . . . . . . . . . . . . . . . . . . . . . . . . . . . . . . .184
Retningslinier for opløsning og gråtone. . . . . . . . . . . . . . . . . . . .185
Opløsning . . . . . . . . . . . . . . . . . . . . . . . . . . . . . . . . . . . . . . . . . .186
Gråtone . . . . . . . . . . . . . . . . . . . . . . . . . . . . . . . . . . . . . . . . . . . .187
Stikordsregister
vi Indhold
DN
Page 11
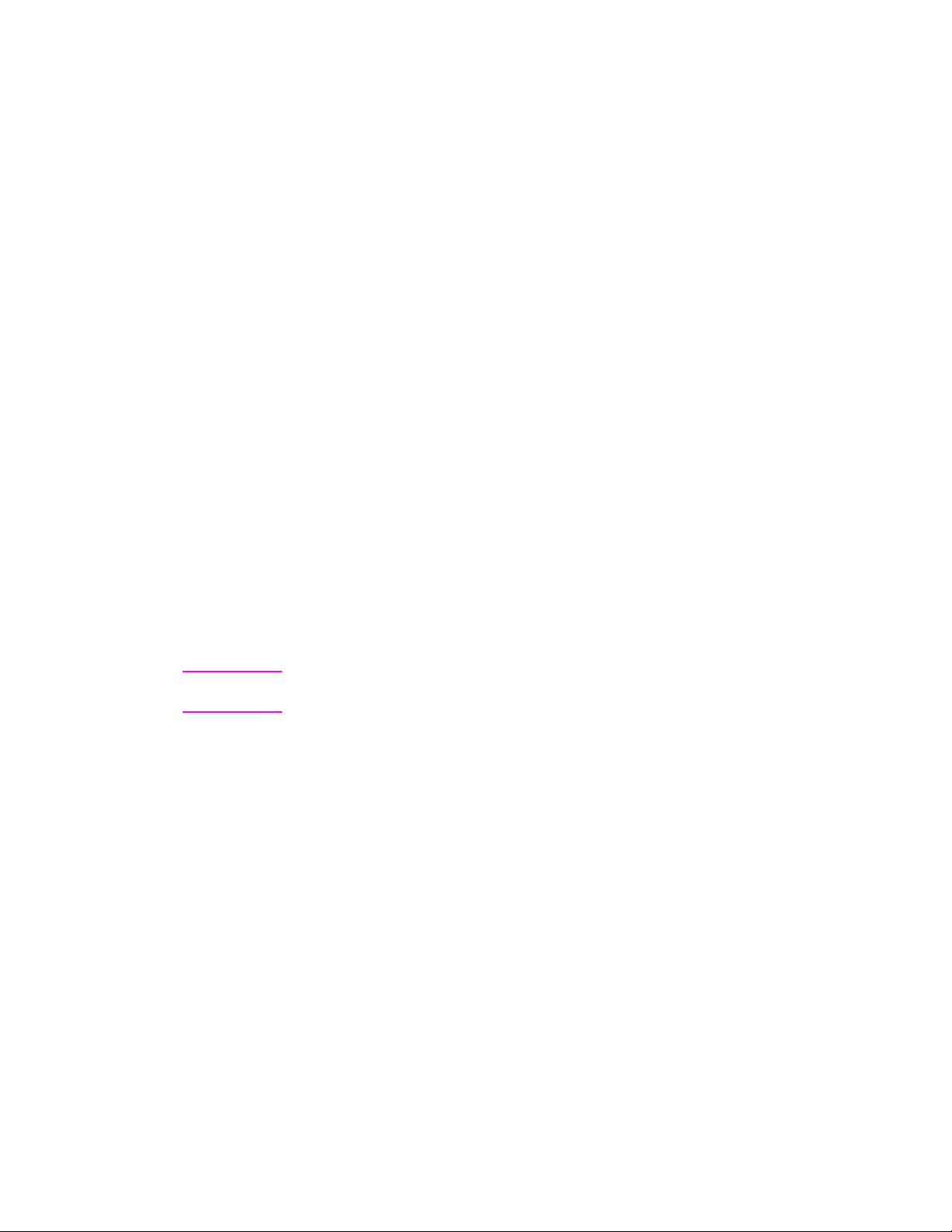
Lær printeren at
Bemærk
1
Instruktioner i installation findes i
som fulgte med printeren.
kende
Dette kapitel giver oplysninger om følgende emner:
Printerfunktioner og fordele
●
Printerkomponenter
●
Valg af papir og andre medier
●
Ilægning af papir i printeren
●
Sådan slukker du for strømmen
●
Spændingskonverteringer
●
Sådan får du adgang til printeregenskaberne
●
(driver) og hjælp
Udskrivning af en selvtestside
●
“HP LaserJet Kort funktionsoversigt”
,
DN
1
Page 12
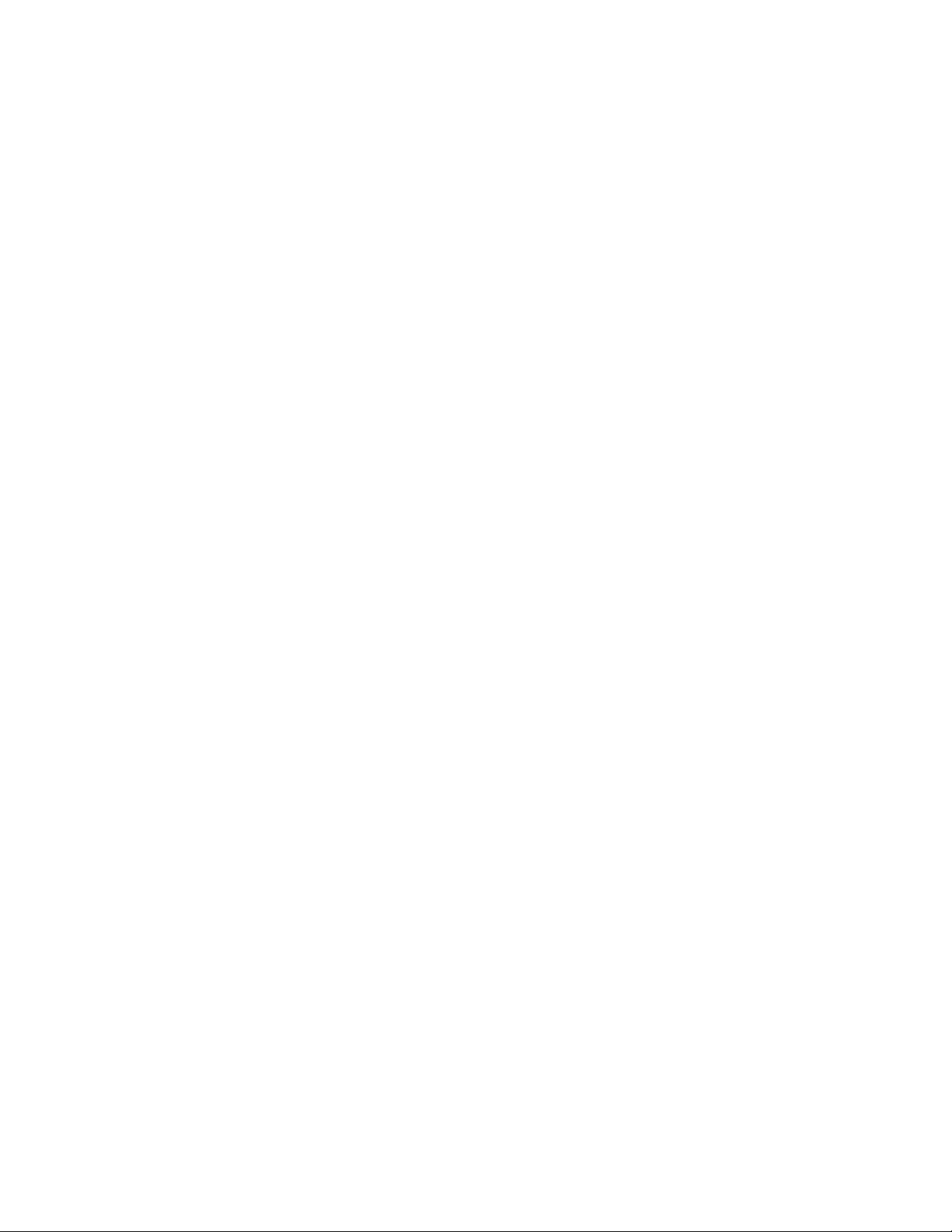
Printerfunktioner og fordele
Tillykke med købet af din nye printer. Du kan . . .
Udskrive med høj kvalitet
●
Udskrivning med 600 punkter pr. tomme (dpi) med Resolution
Enhancement teknologi (REt).
Spare penge
●
Bruge EconoMode til at spare toner.
●
Udskrivning på begge sider af papiret for at spare papir
(manuel duplexing).
●
Udskrivning af flere sider på et enkelt ark papir for at spare papir
(N-op udskrivning).
Skabe professionelle dokumenter
●
Beskyttelse af dine dokumenter ved at bruge Vandmærker, som
f.eks. “fortrolig”.
●
Udskrivning af hæfter. Med denne funktion kan du nemt udskrive
de sider, der behøves til at skabe kort eller bøger. Når de er
udskrevet, er alt, hvad du skal gøre, at folde og hæfte siderne.
●
Udskrivning af den første side på andet papir/medie end
de efterfølgende sider.
2 Kapitel 1 Lær printeren at kende
DN
Page 13
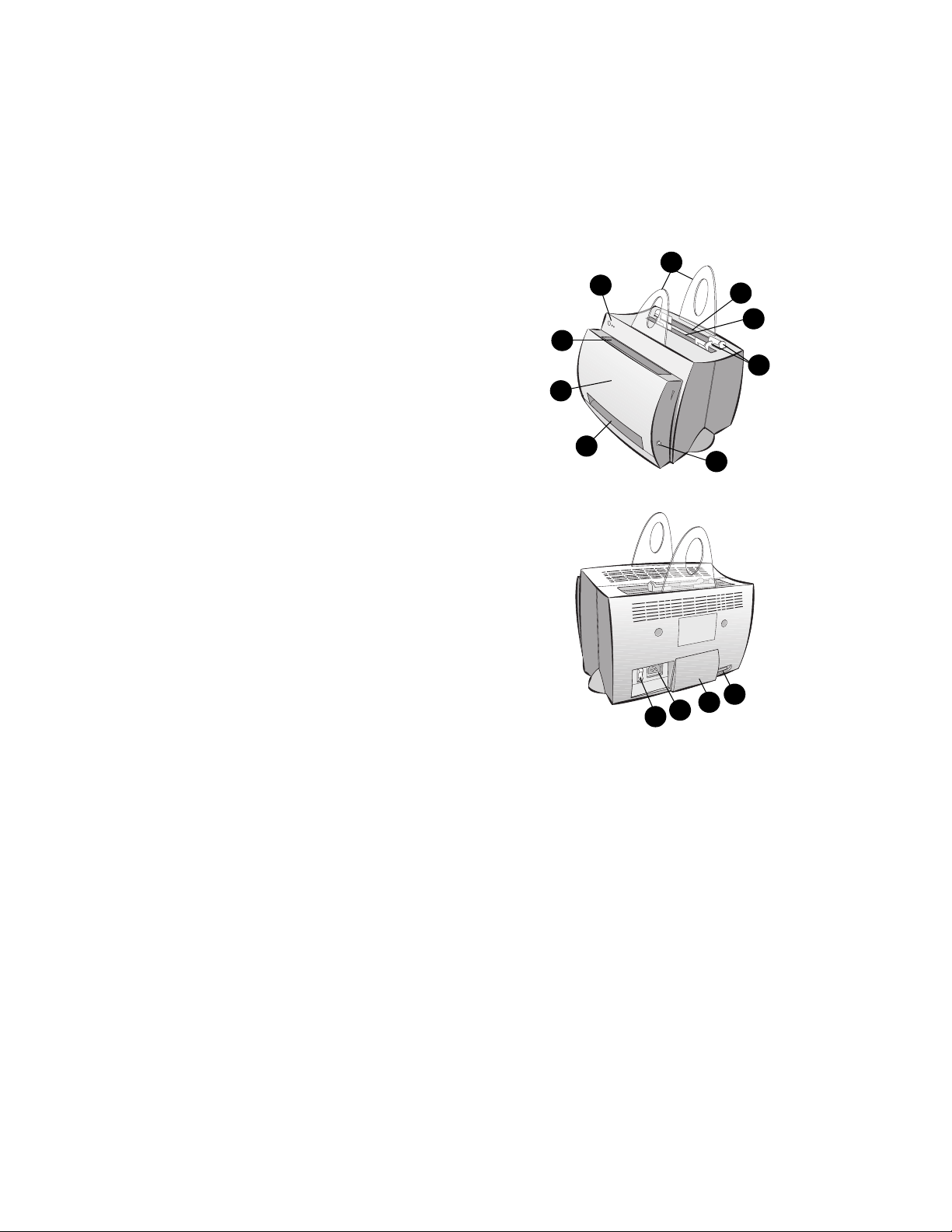
Printerkomponenter
1. Printerkontrolpanel
2. Papirstøtter
3. Papirindføringsbakke
4. Papirindføringsbakke til enkeltark
(prioritetsindføring)
5. Papirstyr
6. Papirudskriftsarm
7. Lige igennem udskriftsgang
8. Printerlåge
9. Papirudskriftsbakke
1. Strømafbryder (220-240 volt printere)
2. Strømstik
3. Hukommelsesdæksel
4. Parallel port
2
1
9
8
7
3
4
5
6
DN
4
3
2
1
Printerkomponenter
3
Page 14
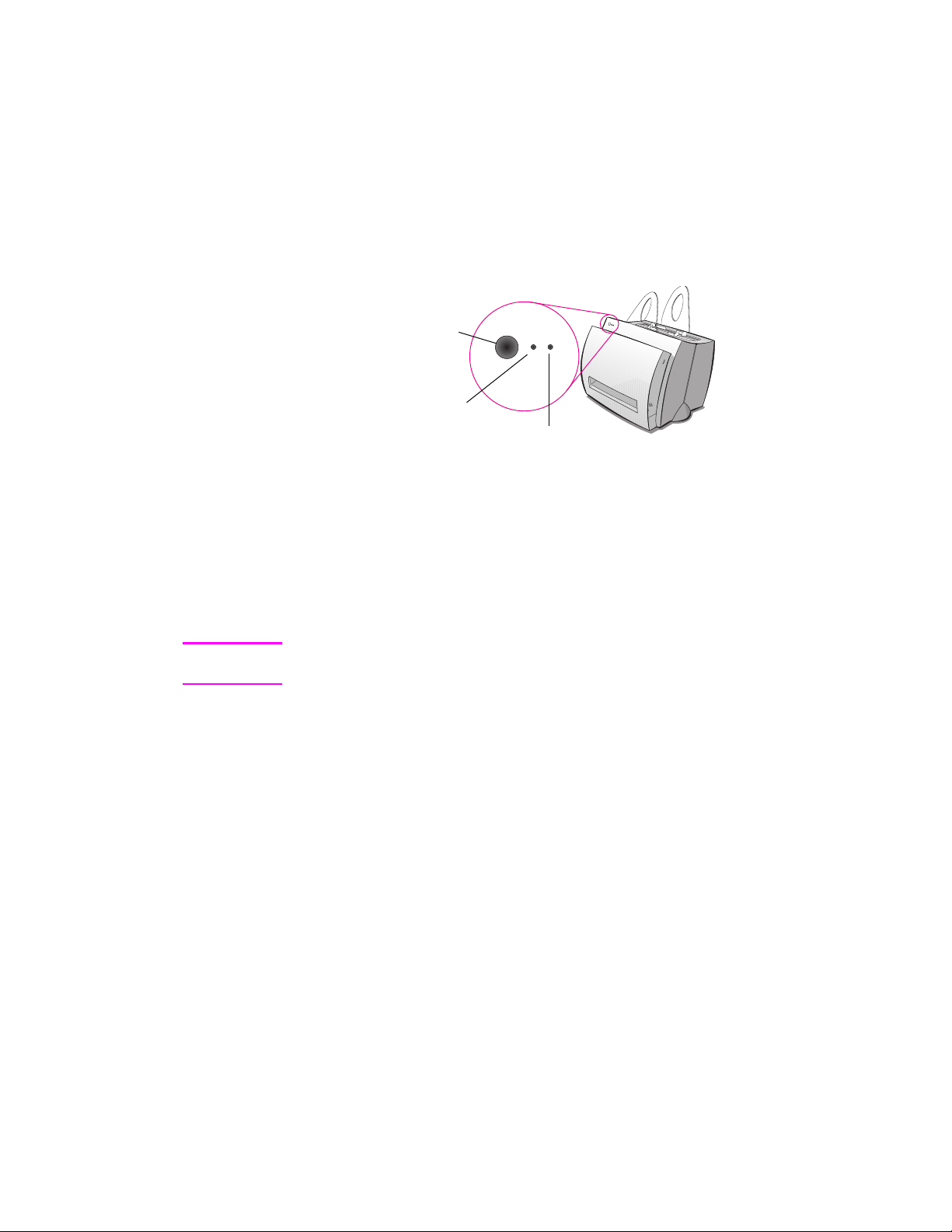
Printerkontrolpanel
Eftersyn-indikator
Start-knap og -indikator
Klar indikator
Printerkontrolpanelet består af to indikatorer og en knap med lys i.
Disse indikatorer frembringer mønstre, som identificerer printerens
status.
●
Start-knap og -indikator: Tryk og slip for at udskrive en
selvtestside, eller når printeren er i manuel indføringstilstand,
eller tryk og hold inde i 5 sekunder for at nulstille printeren.
●
Klar-indikator: Indikerer at printeren er klar til at udskrive.
●
Eftersyn-indikator: Indikerer printerinitialisering, nulstilling
og fejl.
Bemærk Se “Printerindikatormønstre” for at få funktionelle beskrivelser af alle
indikatormønstre.
4 Kapitel 1 Lær printeren at kende
DN
Page 15
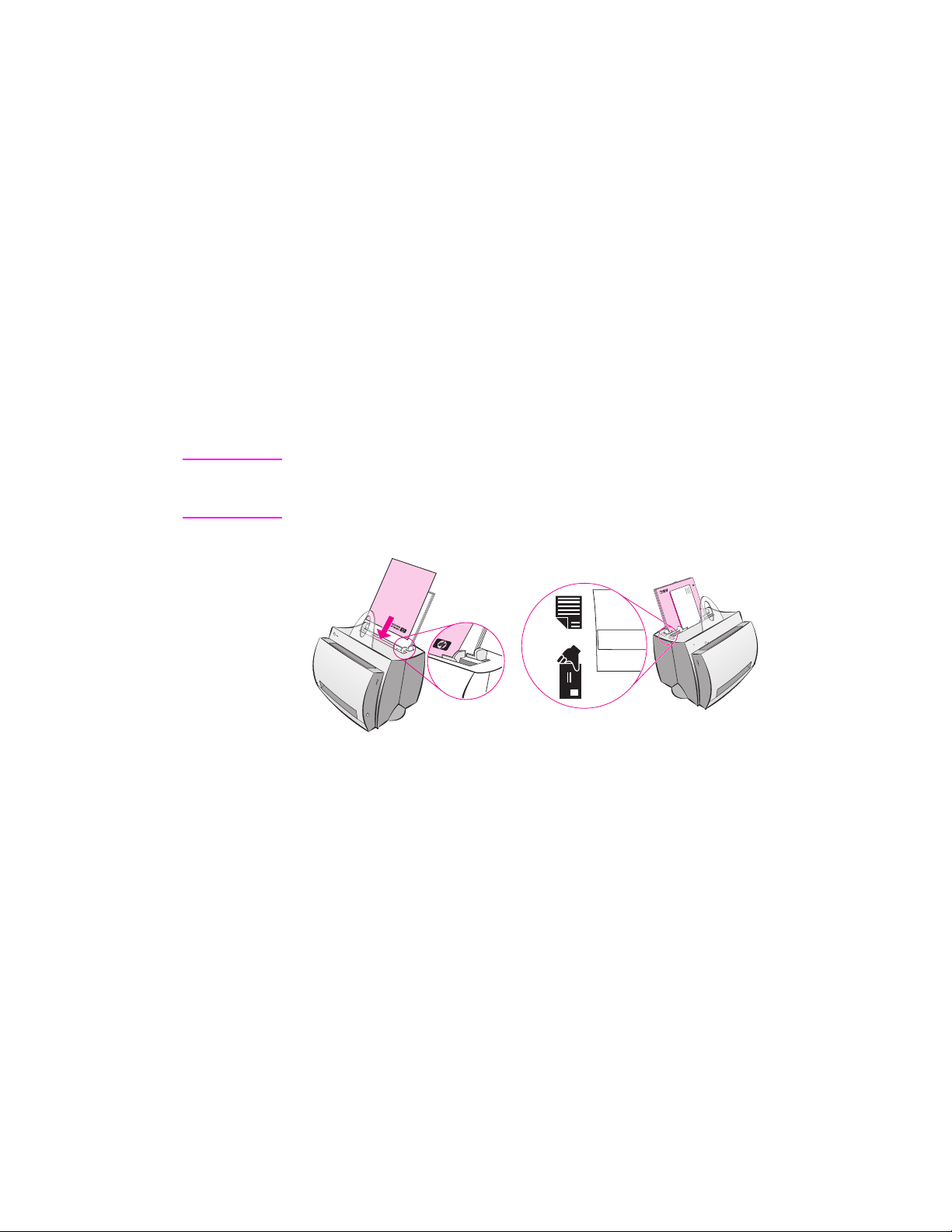
Printerens papirindføringsbakker
Bageste papirindføringsbakke
Den papirindføringsbakke, som sidder nærmest printerens bagside,
kan rumme op til 125 ark 70 g/m2 papir eller den kan rumme mange
konvolutter.
Den forreste (enkeltark) papirindføringsbakke
Papirindføringsbakken til enkeltark skal anvendes til indføring af
enkeltsider eller medier som f.eks. konvolutter. Du kan udskrive den
første side på andre medier ved brug af papirindføringsbakken
til enkeltark.
Bemærk
Printeren vil automatisk (prioritetsindføring) udskrive fra
papirindførings-bakken til enkeltark, før den udskriver fra
papirindføringsbakken.
DN
Printerkomponenter
5
Page 16
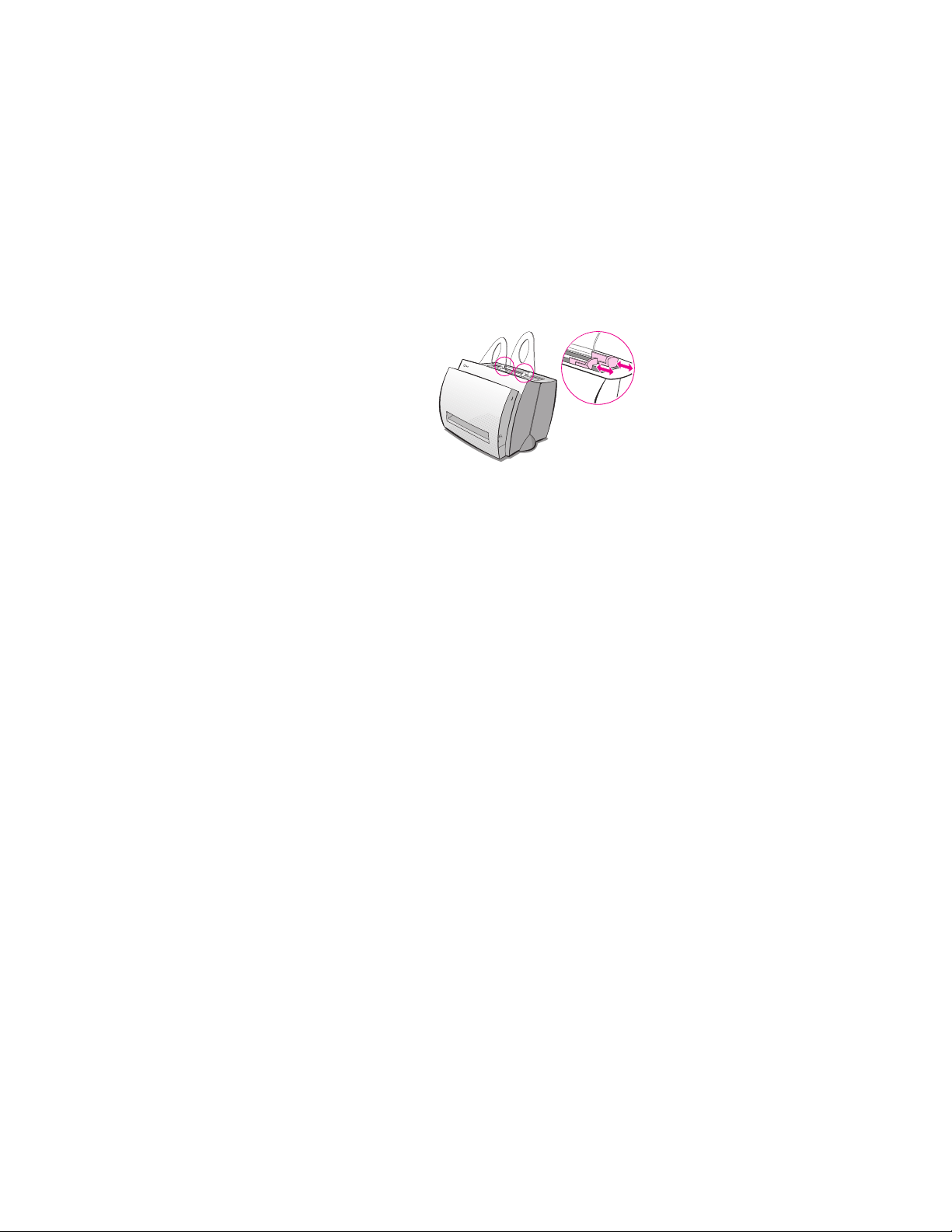
Printerens papirstyr
Begge indføringsbakker har papirstyr. P apirstyrene bruges til at sikre,
at papiret føres korrekt ind i printeren, og at udskriften ikke er skæv
(skæv tekst på siden). Når du lægger papir i, skal du justere
papirstyrene, således at de passer til papirets bredde, når det
udskrives.
6 Kapitel 1 Lær printeren at kende
DN
Page 17
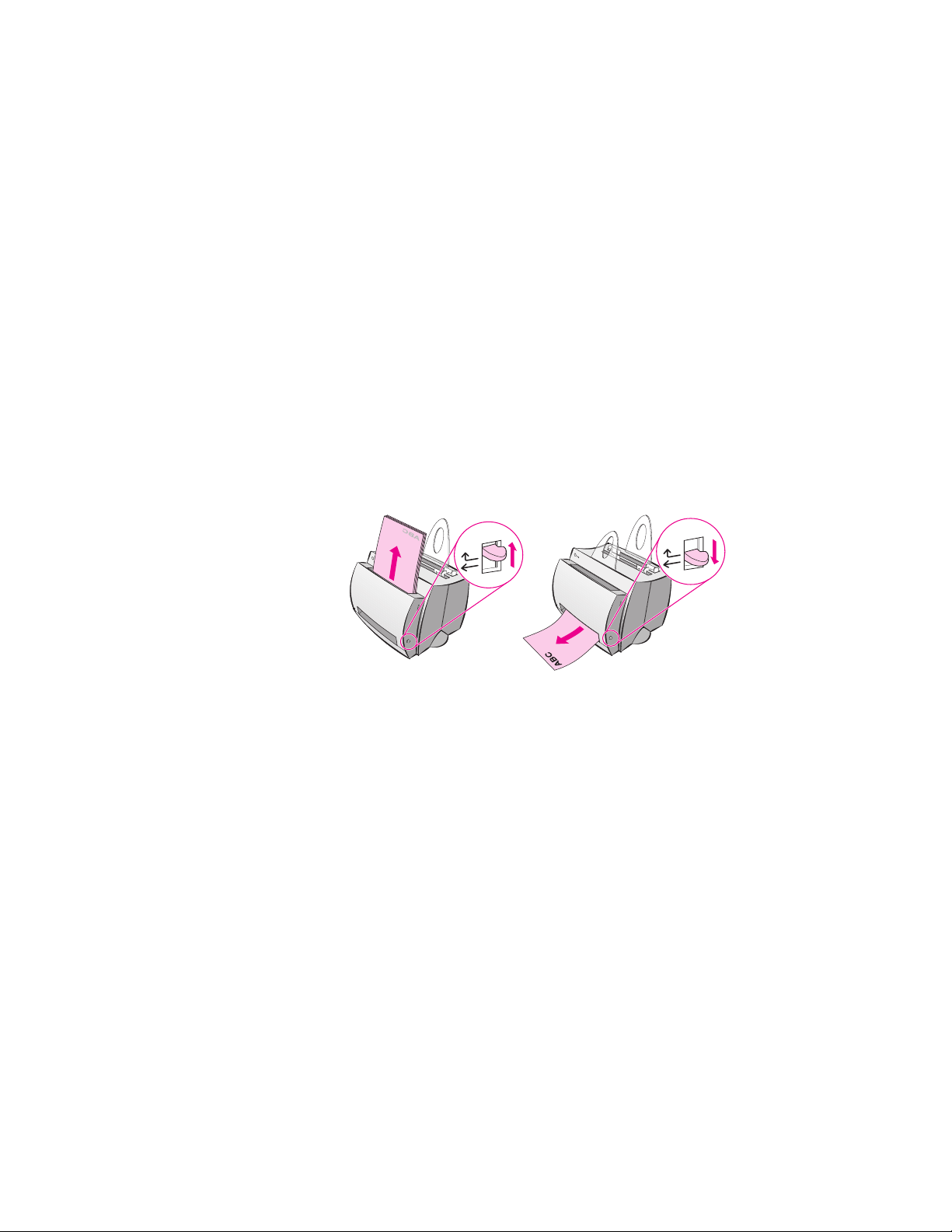
Printerens papirudskriftsgange
Papirudskriftsbakke
Papirudskriftsbakken sidder på printerens forside. Udskrevet papir vil
blive samlet her i korrekt rækkefølge, når papirudskriftsbakken
befinder sig i oppositionen. Brug udskriftsbakken når du udskriver
store, sorterede dokumenter, eller når du kopierer dokumenter,
således at originalen adskilles fra kopierne.
Lige igennem papirudskriftsgang
Den lige igennem papirudskriftsgang er praktisk, når du udskriver
konvolutter, transparenter, tunge medier eller andet, som har
tilbøjelighed til at krølle, når det udskrives. Udskrevet papir vil blive
stablet i omvendt rækkefølge med papirudskriftsarmen nede.
DN
Printerkomponenter
7
Page 18
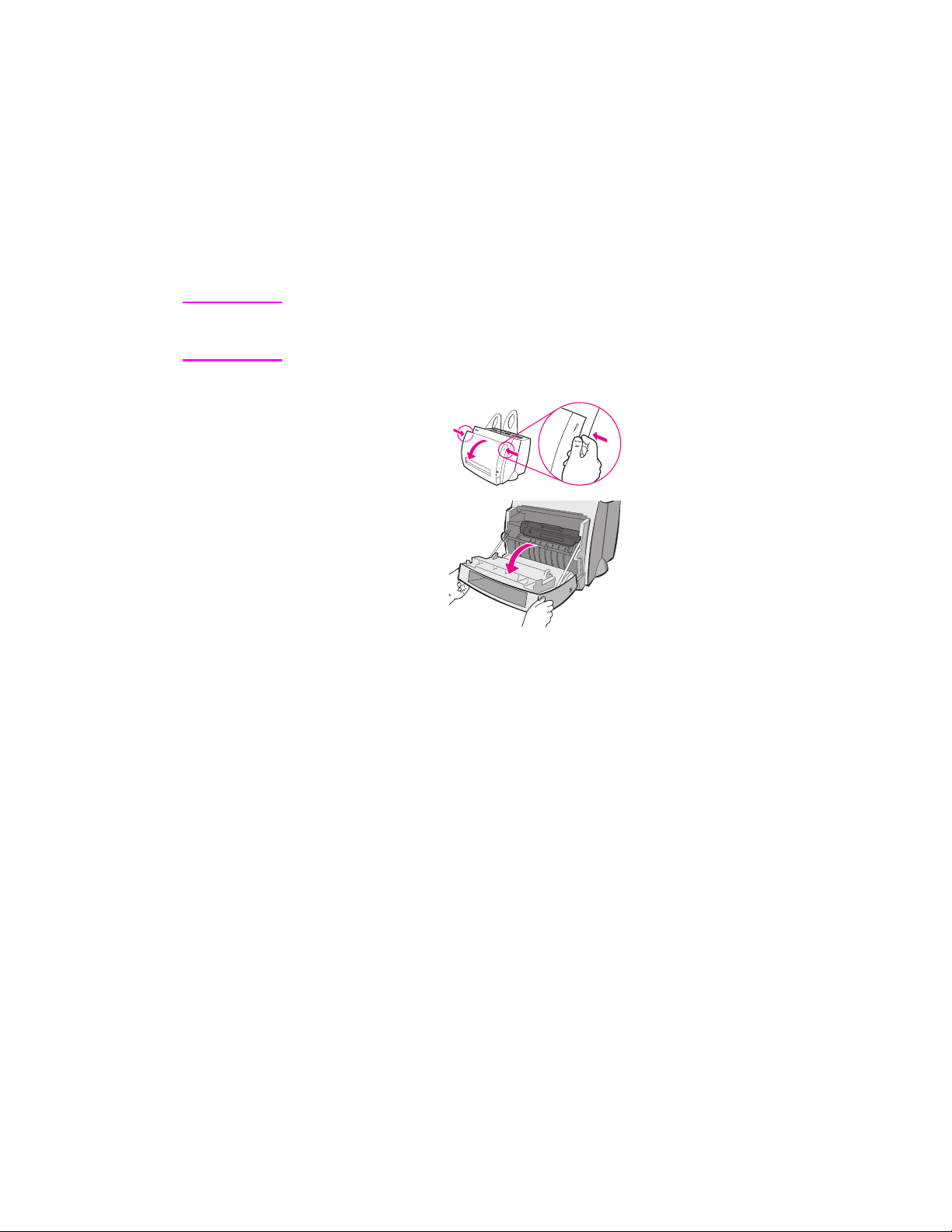
Printerlåge
Åbn printerlågen for at få adgang til tonerkassetten, udbedre
papirstop og rense printeren. Printerlågen sidder på printerens
forside. Åbn og luk printer-lågen ved at gribe fat i printerlågens
øverste venstre og højre side og træk den imod dig selv.
Bemærk Hvis scanneren er påsat, kan det blive nø dv endigt at flytte printeren til
kanten af din arbejdsstation, før du åbner printerlågen for at få fuld
bevægelsesfrihed.
8 Kapitel 1 Lær printeren at kende
DN
Page 19
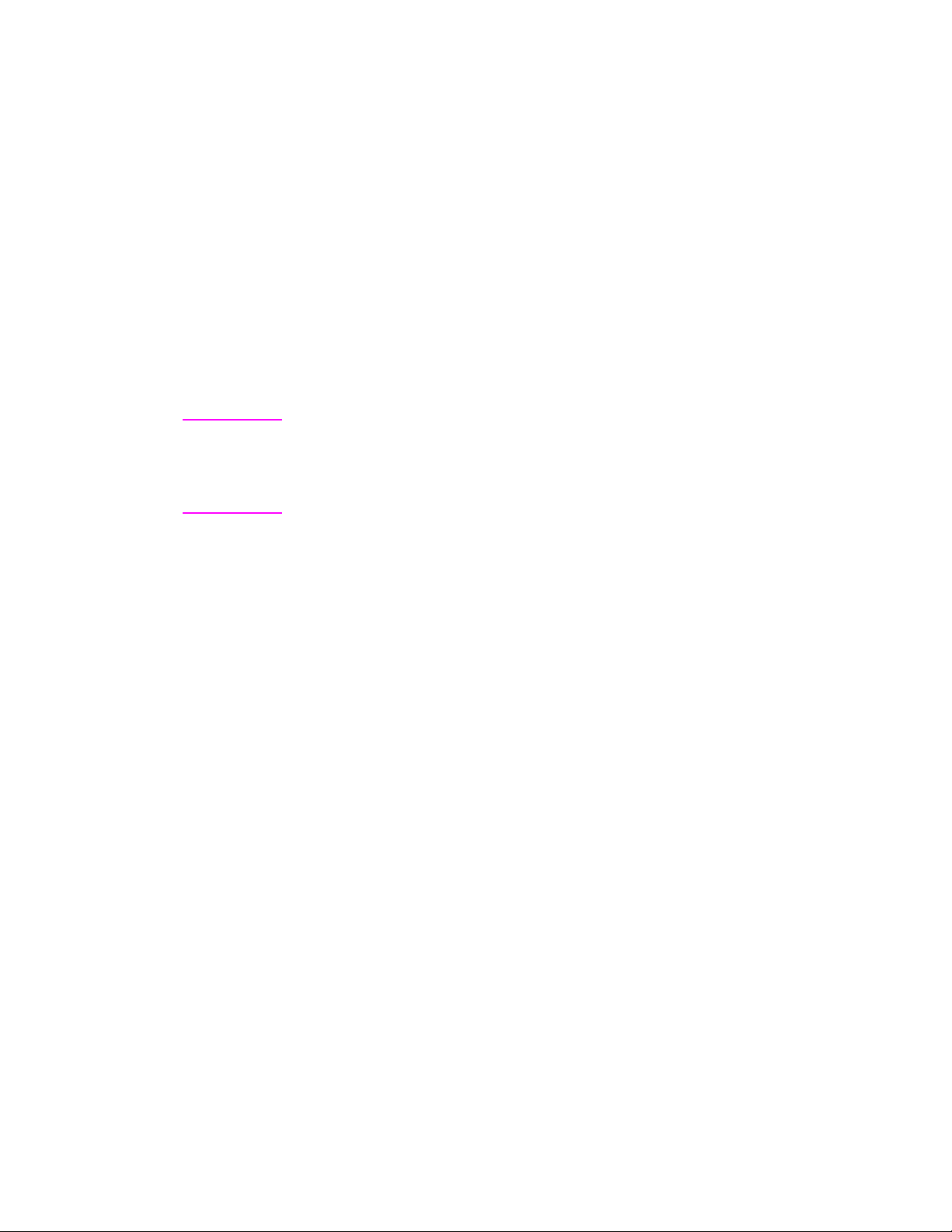
Valg af papir og andre medier
HP LaserJet-printere producerer dokumenter af en fortræffelig
udskriftskvalitet. Du kan udskrive på en mængde udskriftsmedier,
som f.eks. papir (herunder papir med op til 100% genbrugt
fiberindhold), konvolutter, etiketter, transparenter og specialmedier.
Egenskaber som vægt, fiber og fugtindhold er vigtige faktorer, som
påvirker printerens ydeevne og kvalitet. F or at opnå den bedst mulige
udskriftskvalitet bør du kun anvende papir af høj kvalitet, som er
fremstillet til laserprintere. Se “Papirspecifikationer for printeren” for
detaljerede papir- og mediespecifikationer.
Bemærk Foretag altid en prøveudskrivning på papiret, før du køber store
mængder.
angives i
(HP artikelnummer 5021-8909). Se “Papirspecifikationer for
printeren”.
Din papirleverandør bør kunne forstå de krav, der
HP LaserJet Printer Family Paper Specification Guide
●
Største understøttede papirformat:
(8,5 x 14 tommer)
●
Mindste understøttede papirformat:
(3 x 5 tommer)
216 x 356 mm
76 x 127 mm
DN
Valg af papir og andre medier
9
Page 20
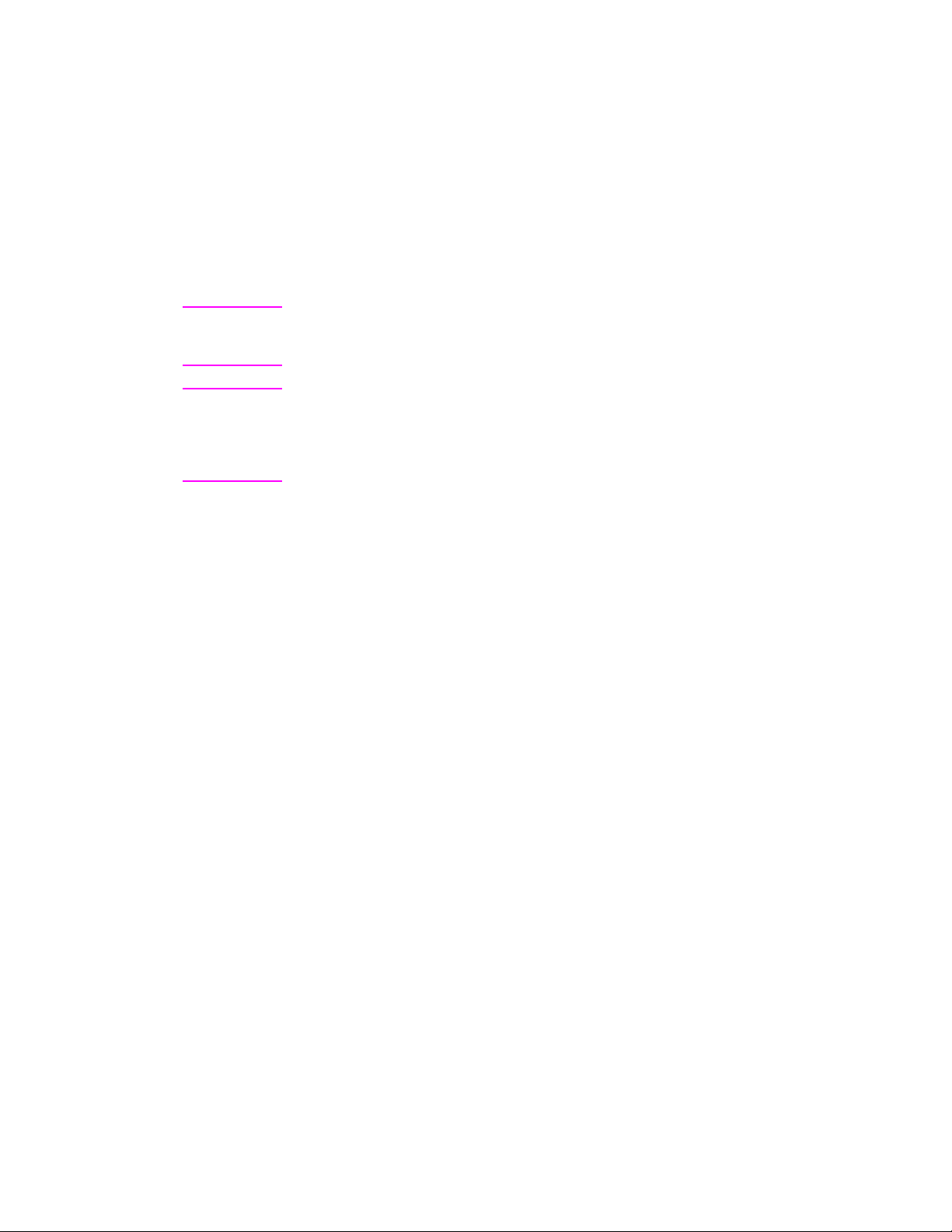
Ilægning af papir i printeren
Papiret skal lægges i med toppen nedad og den side, der skal skrives
på, vendende fremad. Du skal altid justere papirstyrene for at undgå
papirstop og skævheder.
ADVARSEL Forsøg at udskrive på papir, som er rynket, foldet eller på nogen
måde beskadiget, kan bevirke, at der opstår papirstop. Se
“Papirspecifikationer for printeren”.
Bemærk T ag altid alt papir ud af papirindføringsbakken og ret stakken, når
der tilføjes nyt papir. Dette hjælper med til at forhindre, at der føres
flere ark papir igennem printeren på en gang og reducerer antallet af
papirstop. Se den mærkat, som du satte på printeren, da du opstillede
hardwaren.
Specifikke typer. . .
●
Transparenter: Læg transparenter i med toppen nedad og den
side, der skal skrives på, vendende mod printerens forside. Se
“Udskrivning af transparenter”.
●
Konvolutter: Ilægges med den smalle frimærkeside nedad og
den side, der skal udskrives på, vendende mod printerens
forside. Se “Udskrivning af konvolutter”.
●
Etiketter: Ilægges med toppen nedad og den side, der skal
udskrives på, vendende mod printerens forside. Se “Udskrivning
af etiketter”.
●
Brevhoved: Ilægges med toppen nedad og den side, der skal
udskrives på, vendende mod printerens forside. Se “Udskrivning
af papir med brevhoved”.
●
Kort: Ilægges med den smalle side nedad og den side, der skal
udskrives på, vendende mod printerens forside. Se “Udskrivning
af kort”.
10 Kapitel 1 Lær printeren at kende
DN
Page 21
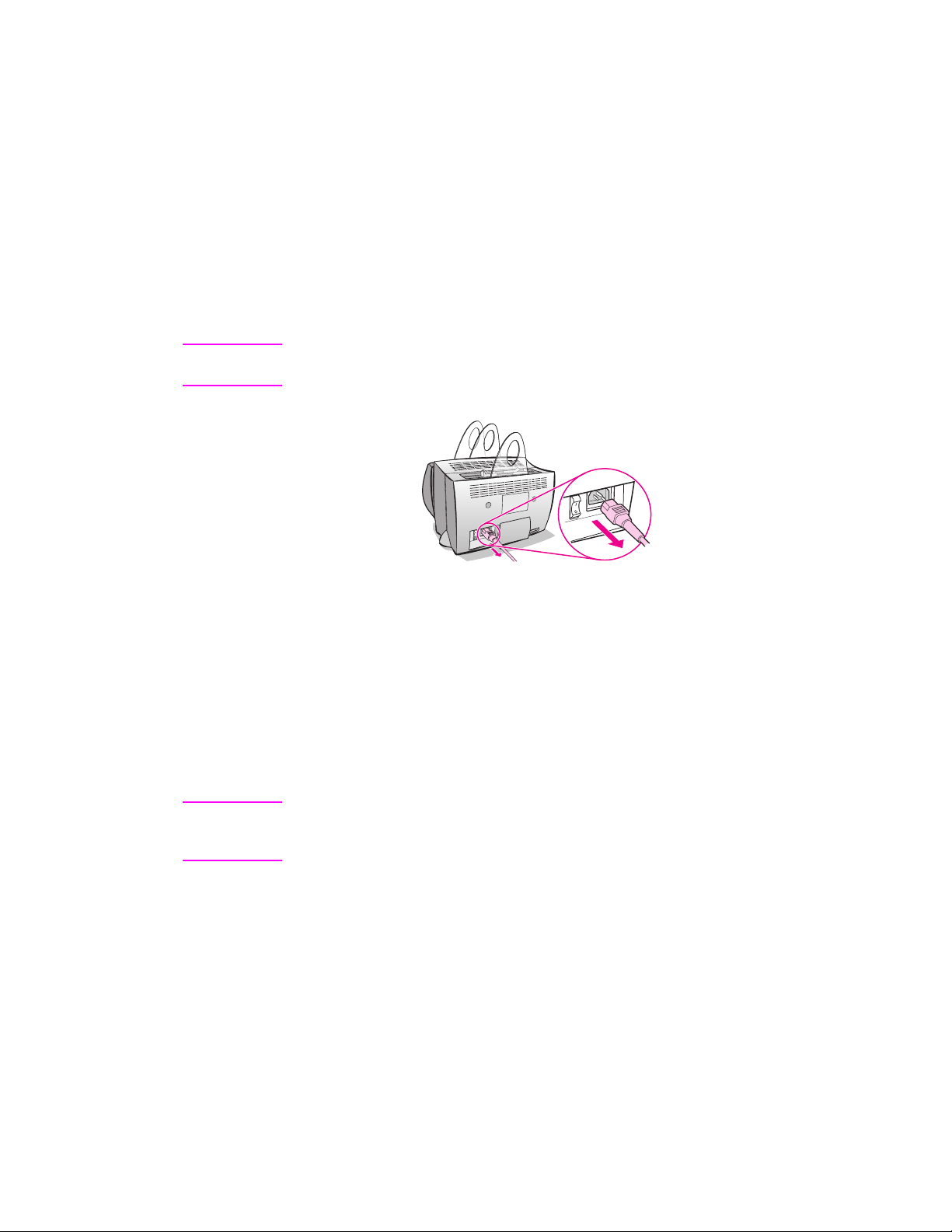
Sådan slukker du for strømmen
Printere, som kræver 100-127 volt spænding, skal tages ud af
stikkontakten, for at man kan slukke for strømmen. Printere, som
kræver 220-240 volt, kan slukkes via kontakten (kontakten sidder på
venstre side af strømstikket), eller stikket kan tages ud af
stikkontakten.
Bemærk
Af hensyn til sikkerheden når du af en eller anden grund arbejder inde
i printeren, er det bedst at tage stikket ud.
Spændingskonverteringer
HP LaserJet-printere fremstilles med forskellige specifikationer til
forskellige lande. På grund af disse forskelle anbefaler HP ikke
transport af produkter solgt i USA til et andet land.
Ud over hensynet til forskellige strømsystemspændinger kan det
endelige destinationsland have forskellige import- og
eksportrestriktioner, strømfrekvenser og lovmæssige krav.
Bemærk
DN
HP LaserJet-printerserien skal serviceres af et autoriseret
reparationsværksted eller forhandler i det land, hvor printeren
oprindeligt blev købt.
På grund af de forskellige specifikationer og garantidækningsbegrænsninger tilbyder Hewlett-Packard ikke konvertering eller
understøtter konvertering af den amerikanske udgave af
HP LaserJet-printerserien til udenlandsk brug. Vi råder de kunder,
som planlægger at transportere udstyr uden for USA, til at købe
produkterne i det endelige destinationsland.
Sådan slukker du for strømmen
11
Page 22
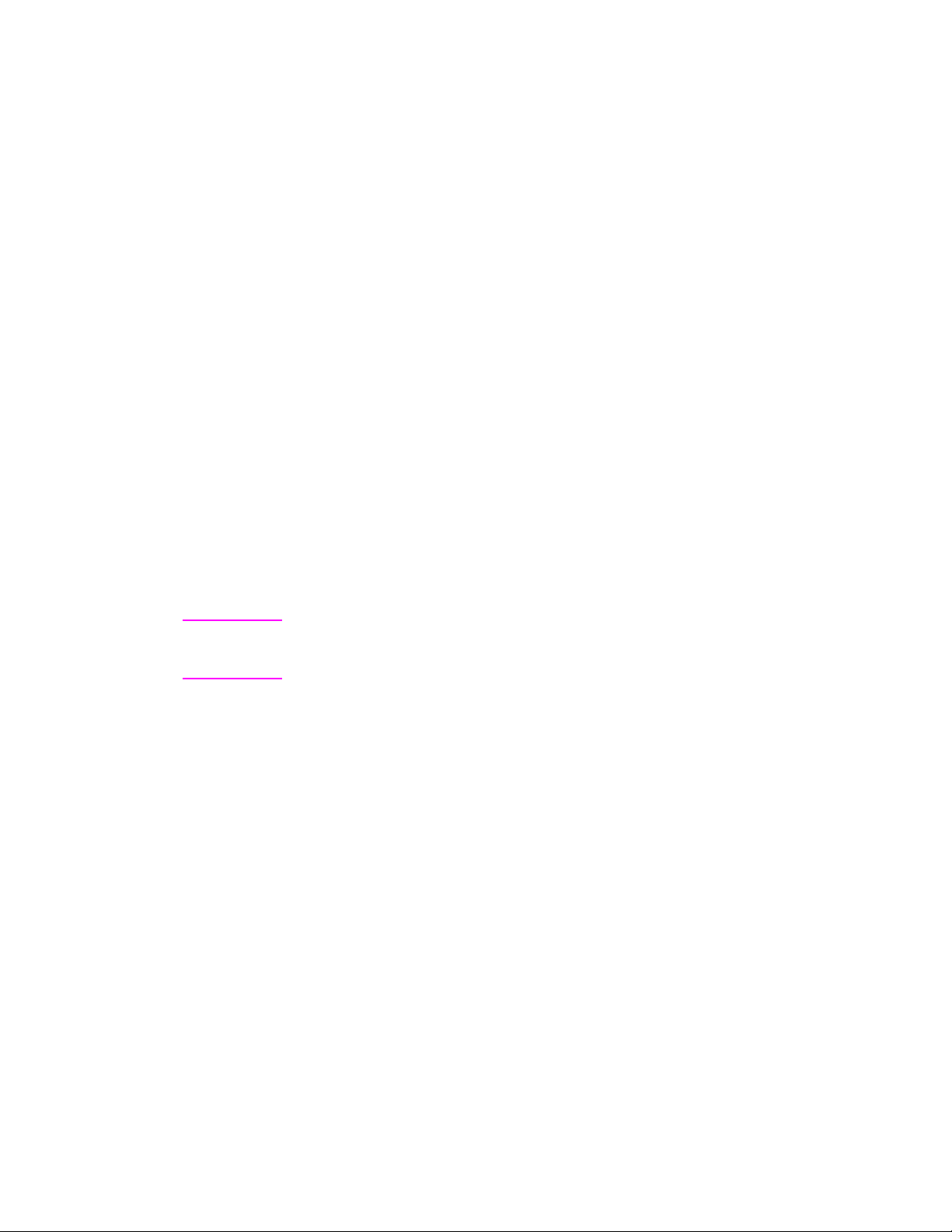
Sådan får du adgang til printeregenskaberne
(driver) og hjælp
Dette afsnit giver oplysninger om følgende emner:
●
Printeregenskaber (driver)
●
Online printerhjælp
Printeregenskaber (driver)
Printeregenskaberne styrer printeren og lader dig ændre
standardindstillinger, som f.eks. papirformat, udskrivning på begge
side af papiret (manuel duplexing), udskrivning af flere sider på et
ark papir (N-op udskrivning), opløsning, vandmærker og
printerhukommelse. Du kan få adgang til printeregenskaberne på
to måder:
●
Igennem den softwareapplikation, som du udskriver fra. (Ændring
af indstillinger til brug af aktuelle softwareprogram).
●
Ved brug af Windows® operativsystemet. (Ændring af
standardindstillinger til alle fremtidige udskriftsjob).
Bemærk Da mange softwareprogrammer bruger forskellige metoder til at få
adgang til printeregenskaberne, vil vi beskrive de almindelige metoder,
som anvendes i Windows 9x og NT® 4.0 og Windows 3.1x.
12 Kapitel 1 Lær printeren at kende
DN
Page 23
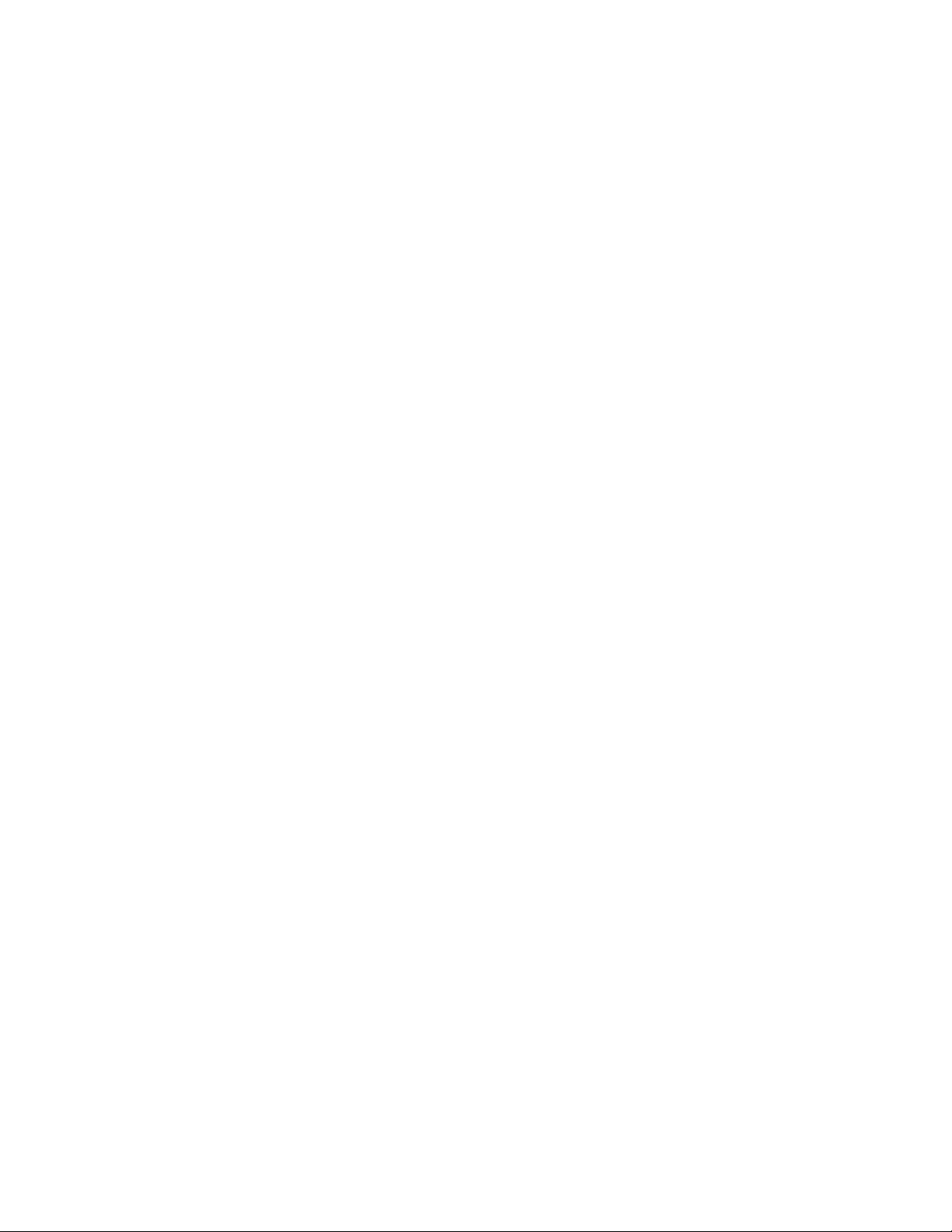
Windows 9x og NT 4.0
●
Ændring af indstillinger til brug af aktuelle softwareprogram:
På menuen
derefter på
i softwareprogrammet klikker du på
Filer
Egenskaber.
(Disse trin kan variere mellem
Udskriv
softwareprogrammer; dette er den mest almindelige metode).
●
Ændring af standardindstillinger til alle fremtidige
udskriftsjob:
derefter på
Klik på knappen
Printere
. Højreklik på det printerikon, som du gerne
vil ændre egenskaber for, og vælg derefter
Start
, klik på
Indstillinger
Egenskaber
af egenskaberne i Windows NT findes også på menuen
Dokumentstandarder
.
Windows 3.1x
●
Ændring af indstillinger til brug af aktuelle softwareprogram:
På menuen
Printere
og derefter på
mellem softwareprogrammer; dette er den mest almindelige
metode).
●
Ændring af standardindstillinger til alle fremtidige
udskriftsjob:
Printere
, markerer printeren og klikker derefter på
i softwareprogrammet klikker du på
Filer
Indstillinger
. (Disse trin kan variere
Udskriv
Fra Windows kontrolpanel dobbeltklikker du på
Indstillinger
og
og klik
. Mange
,
.
DN
Sådan får du adgang til printeregenskaberne (driver) og hjælp
13
Page 24
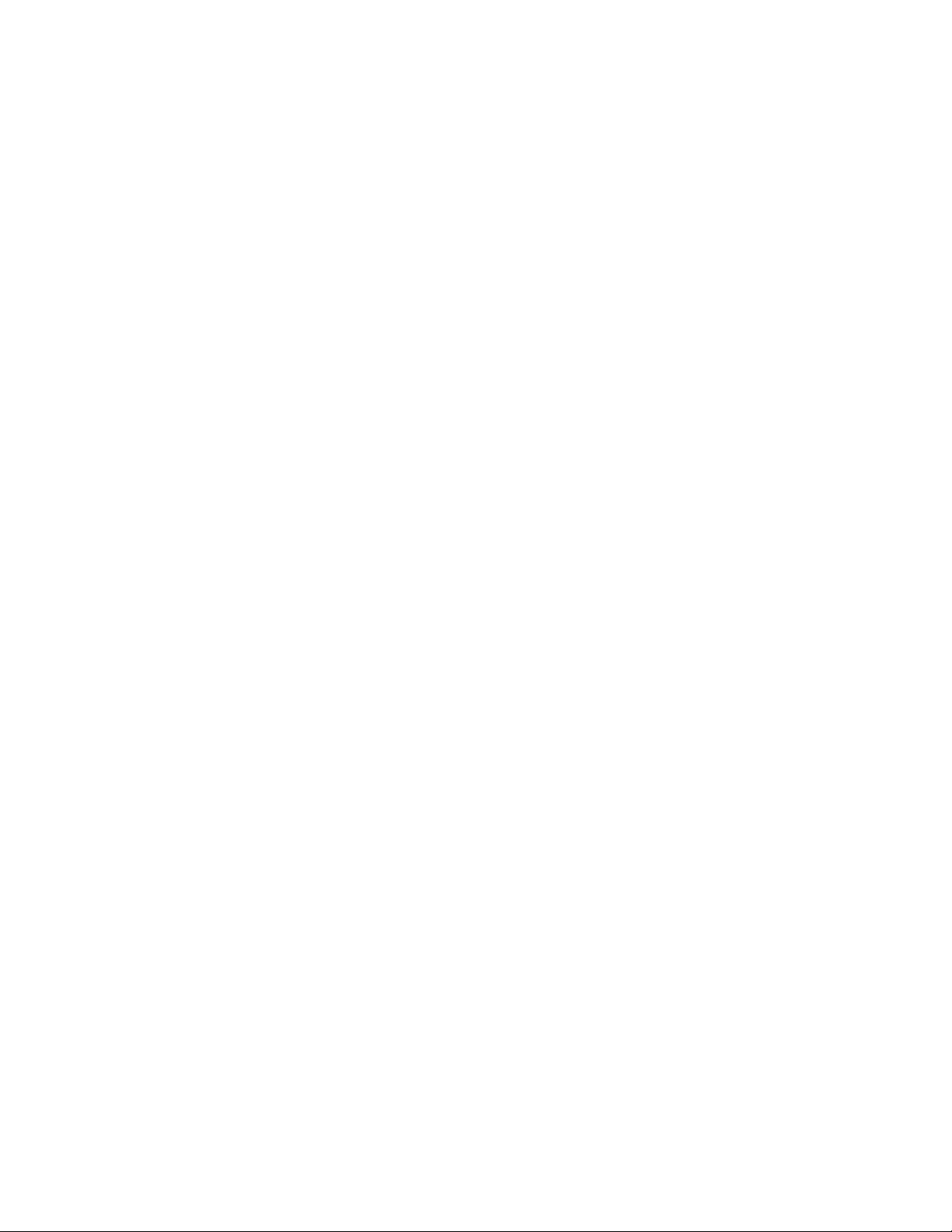
Online printerhjælp
Online hjælp til printeregenskaber
Online hjælp til printeregenskaberne (driver) indkluderer oplysninger,
som er specifikke for funktionerne i printeregenskaberne. Denne
online hjælp vil vejlede dig, når du ændrer standardindstillinger
for printeren.
Du får adgang til printeregenskabernes hjælpesystem ved at åbne
printeregenskaberne og derefter klikke på knappen Hjælp.
Online hjælp
HP LaserJet 1100 online hjælpen inkluderer oplysninger til alle
udskrivnings-, kopierings- og scanningssoftwareprogrammer.
Se “Sådan får du adgang til online hjælpen
”.
14 Kapitel 1 Lær printeren at kende
DN
Page 25
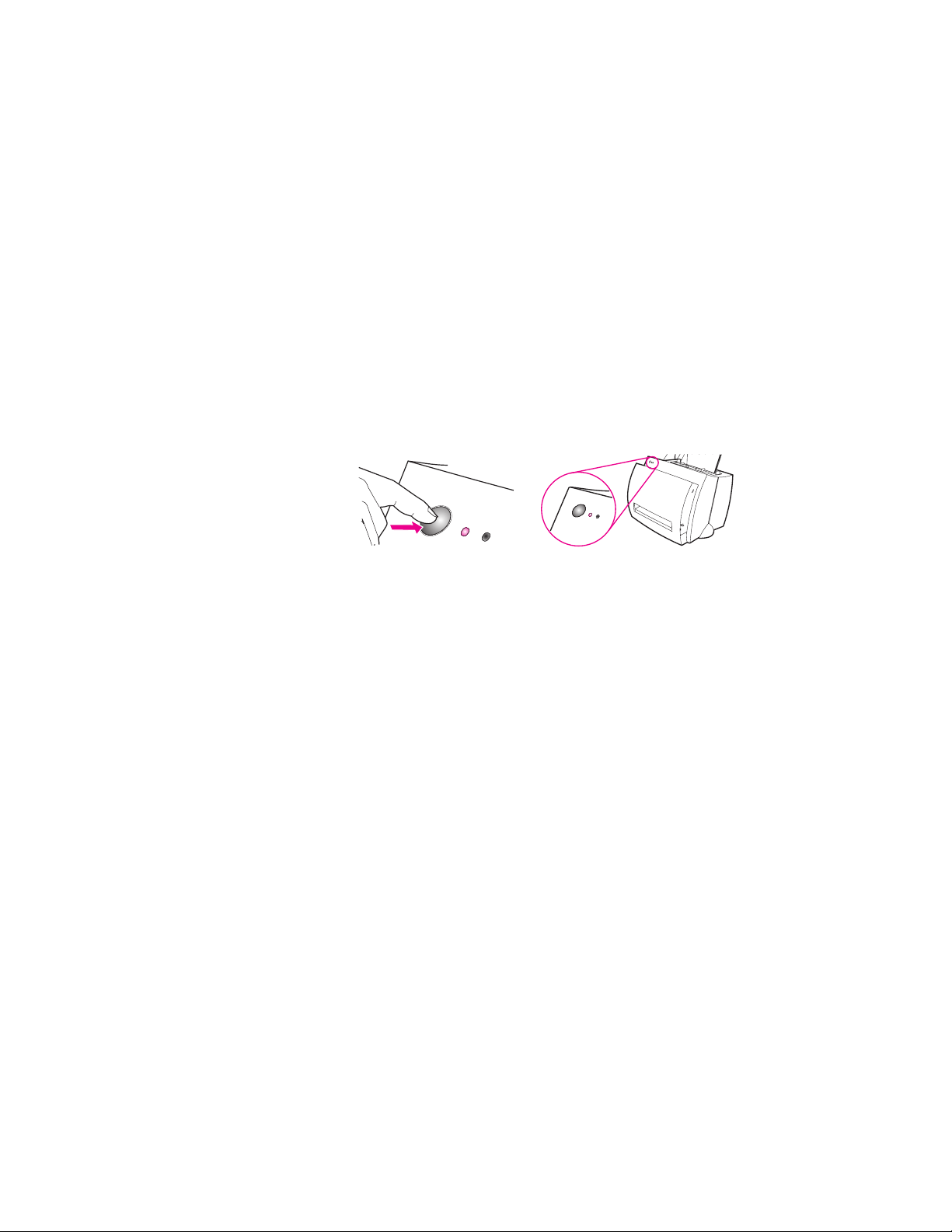
Udskrivning af en selvtestside
En selvtestside oplyser om alle printerens konfigurationsindstillinger,
kan bekræfte scannertilslutning, giver en prøv e på udskriftskvaliteten,
samt oplyser om antallet af sider til udskrivning samt antal sider til
scanning og kopiering. En selvtestside kan også hjælpe dig med at
bekræfte, at printeren udskriver korrekt.
Du udskriver en selvtestside ved at trykke på og slippe knappen
på printerens kontrolpanel, mens printeren er i Klar-tilstand. Hvis
printeren er i Energispar-tilstand, skal du trykke på og slippe knappen
én gang for at vække den, og derefter trykke på og slippe
Klar
knappen
endnu en gang.
Klar
Start
DN
Udskrivning af en selvtestside
15
Page 26
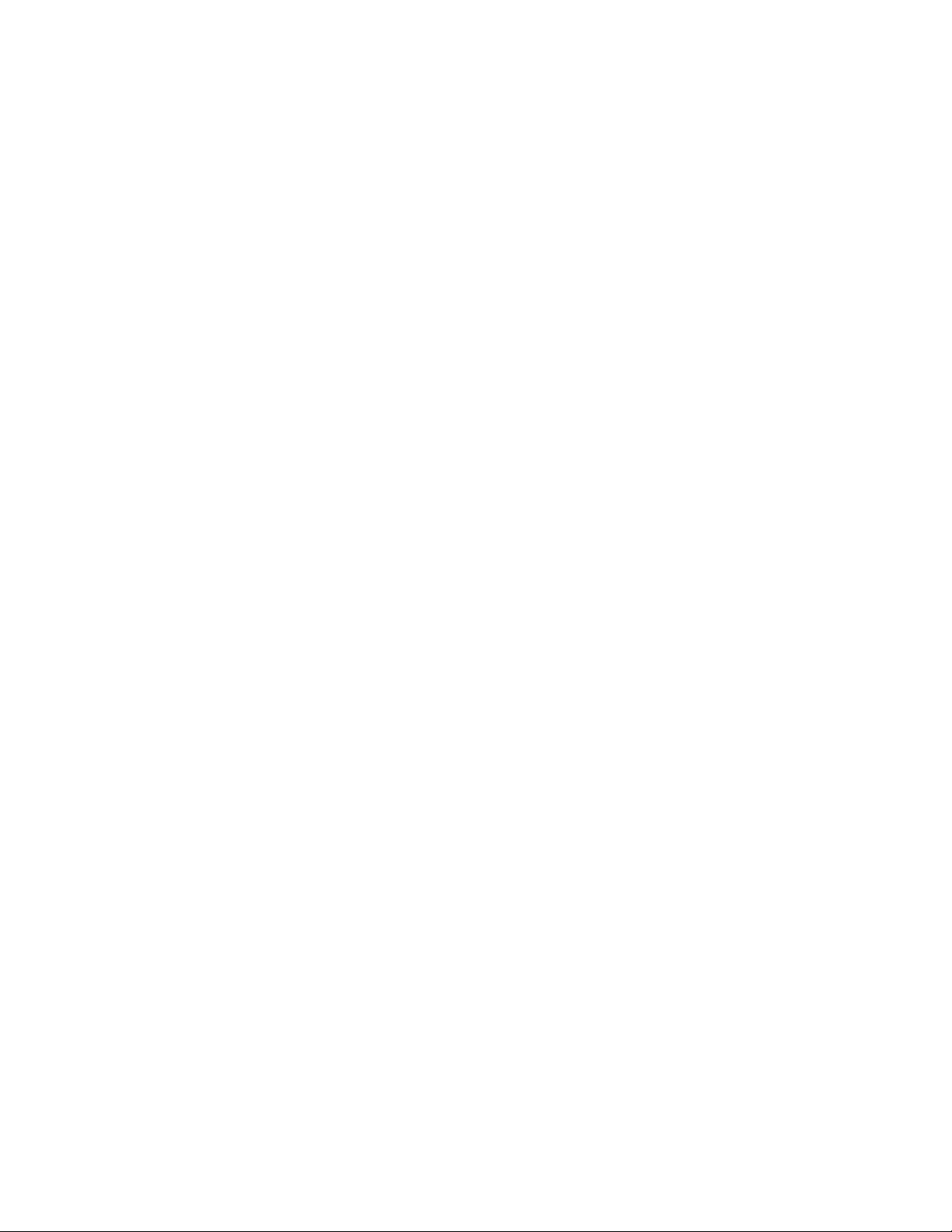
16 Kapitel 1 Lær printeren at kende
DN
Page 27
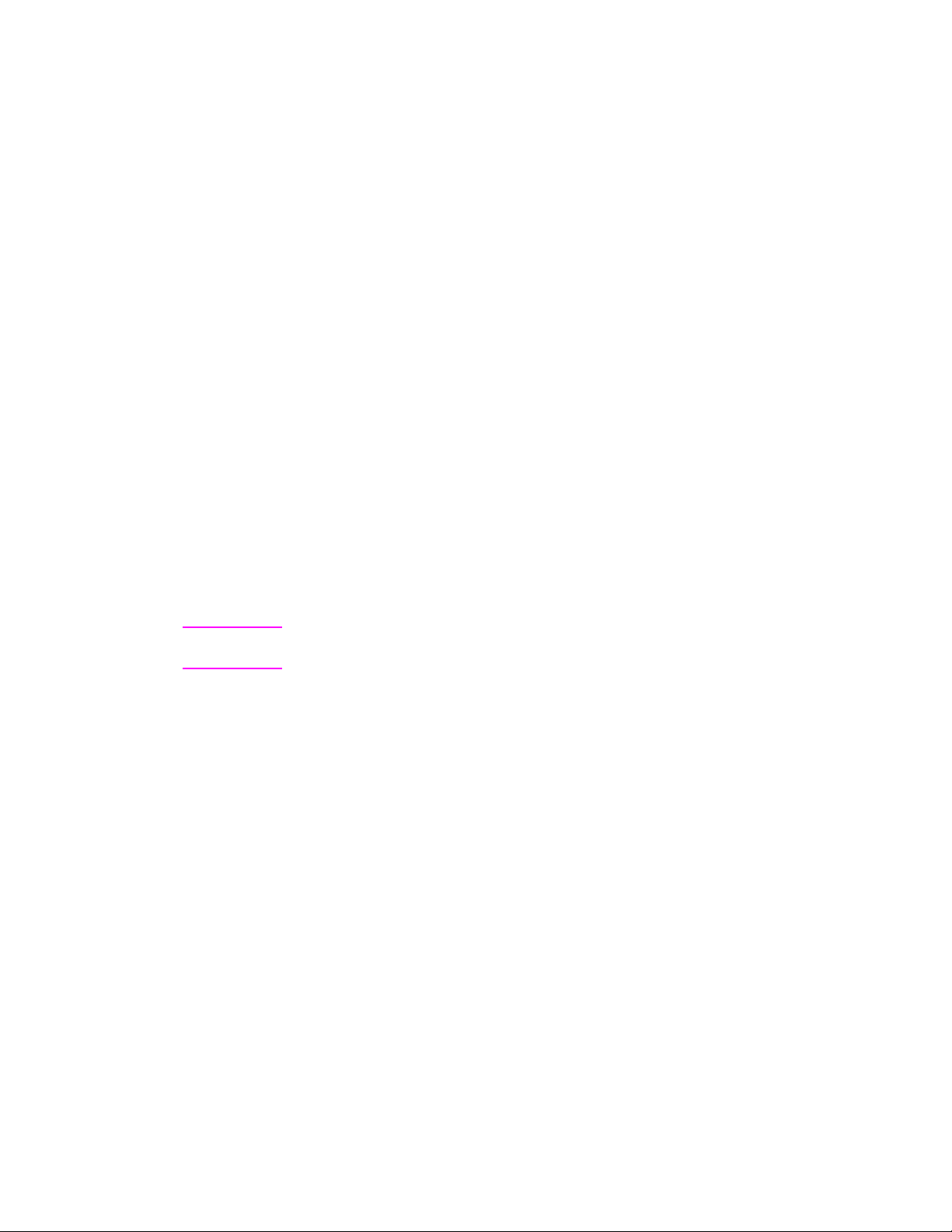
Lær kopimaskinen/
Bemærk
2
Oplysninger om installation af hardware og software findes i
“HP LaserJet Kort funktionsoversigt”
scanneren at kende
Dette kapitel giver oplysninger om følgende emner:
Scannerfunktioner og fordele
●
Lær softwaren at kende
●
Kopimaskinens/scannerens komponenter
●
Understøttede papirformater og typer (medier)
●
Forholdsregler ved kopiering og scanning
●
Ilægning af originaler i kopimaskinen/scanneren
●
Sådan får du adgang til online hjælpen
●
, som fulgte med scanneren.
DN
17
Page 28
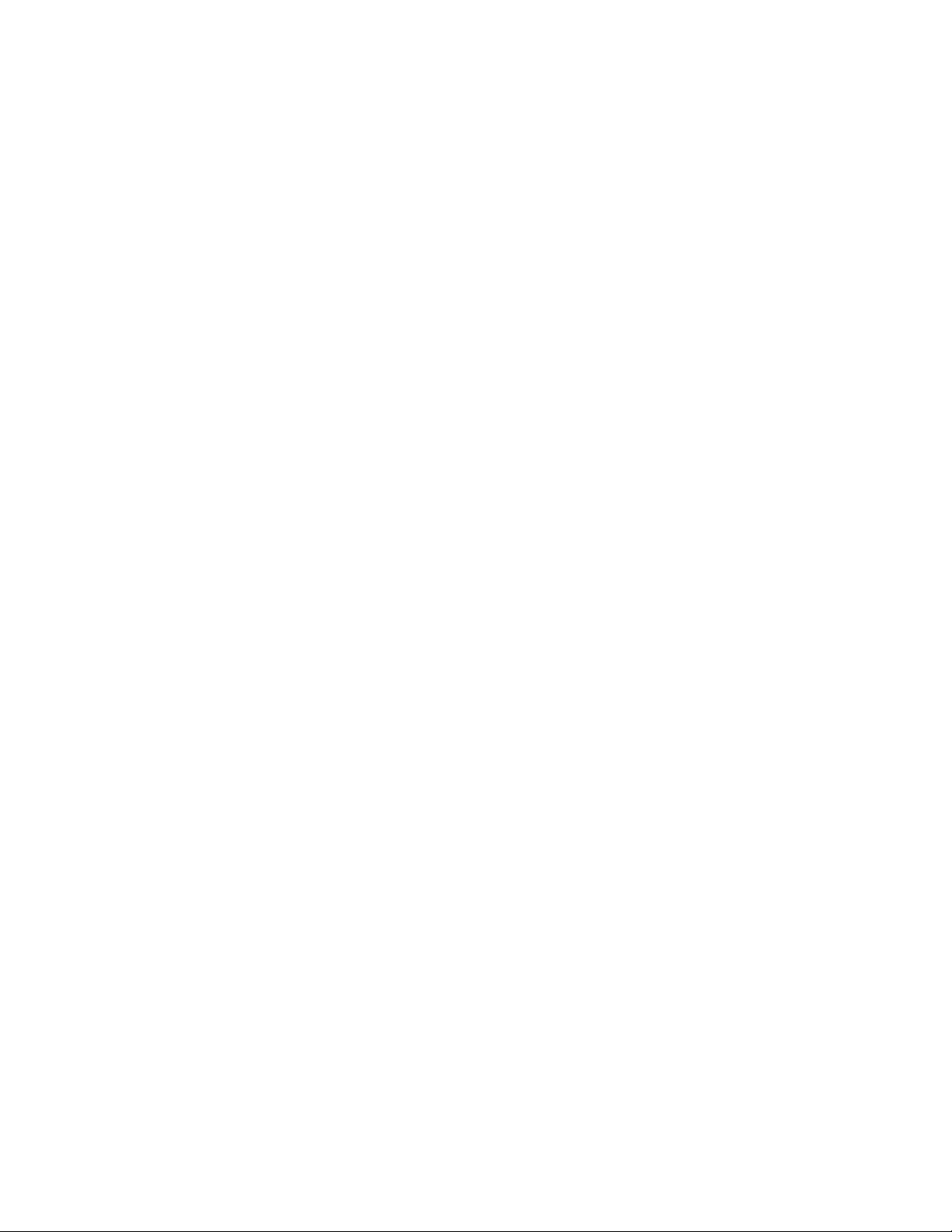
Scannerfunktioner og fordele
Scanning
Brug HP-software for at forenkle dine kontoropgaver:
●
Faxafsendelse
●
Afsendelse af e-post
●
Tekstredigering (OCR)
●
Elektronisk lagring af dokumenter
Kopiering
Tag Hurtige kopier når du kopierer den hyppigste originaltype. Brug
Kopikontrolpanel for at tilpasse samt fremstille mange kopier.
●
Enkelt og bekvemt (Hurtig kopi)
• Læg originalen i og tryk på en knap
●
Kraftfuldt kopieringssoftware (Kopikontrolpanel)
• Tag mange kopier
•Rens
•Ret ud
• Juster kontrast
18 Kapitel 2 Lær kopimaskinen/scanneren at kende
DN
Page 29
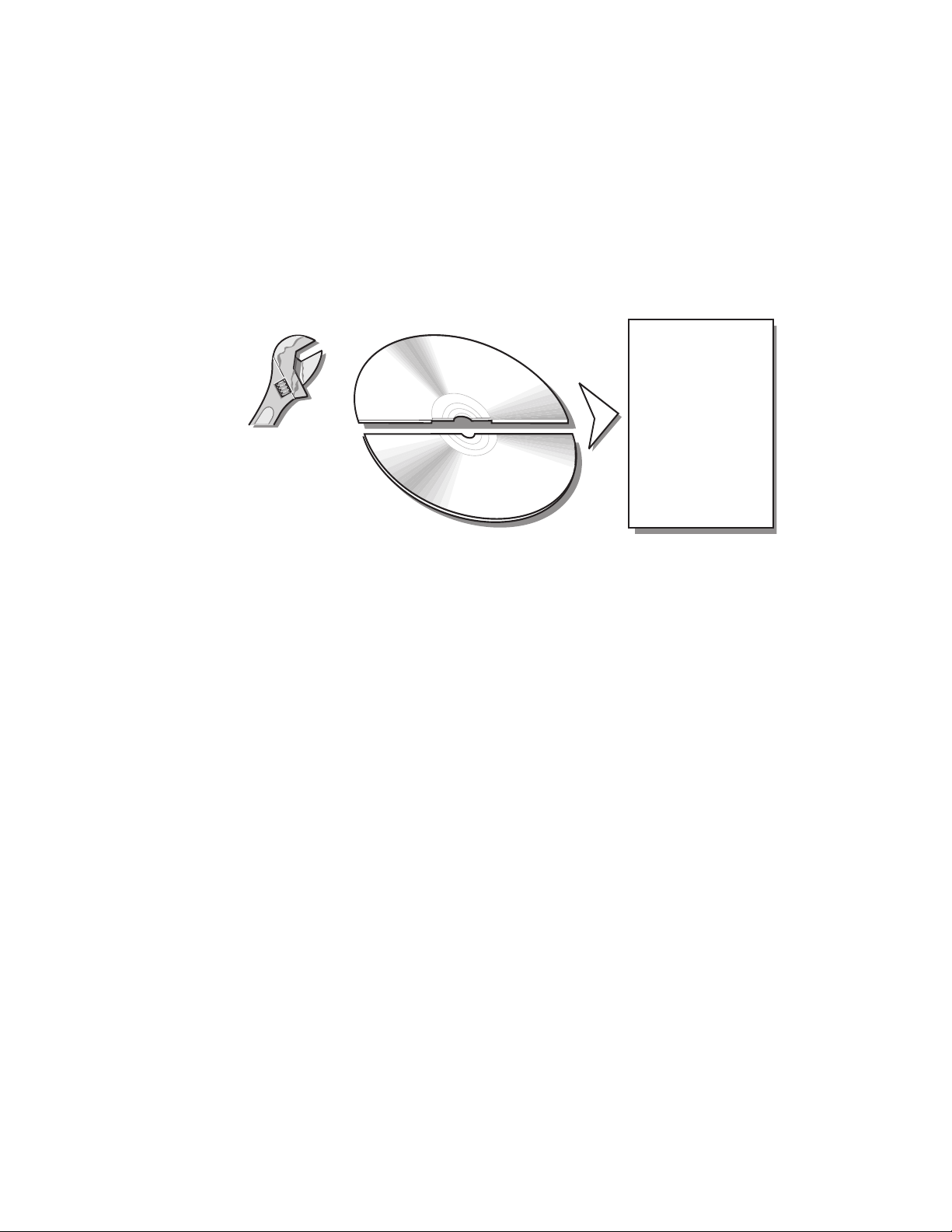
Lær softwaren at kende
Bring verden til dine fingerspidser ved at anvende softwareløsningen
med de mange funktioner, som følger med din HP LaserJet 1100A
Printer•Copier•Scanner.
BEKVEMT
- Dokumentassistent
- Hurtig kopi
LASERJET TOOLBOX
- Dokumentassistent-egenskaber
- LaserJet Dokumentskrivebord
- Indstillinger for hurtig kopi
- Online hjælp
- Online brugervejledning
ALLE FUNKTIONER
- LaserJet Dokumentskrivebord
- Kopikontrolpanel
SCANNING
-E-post
-Fax
- Redigering af tekst
(OCR)
- Lagring og behandling
KOPIERING
- Hurtige kopier
- Kopier med alle
funktioner
DN
Lær softwaren at kende
19
Page 30
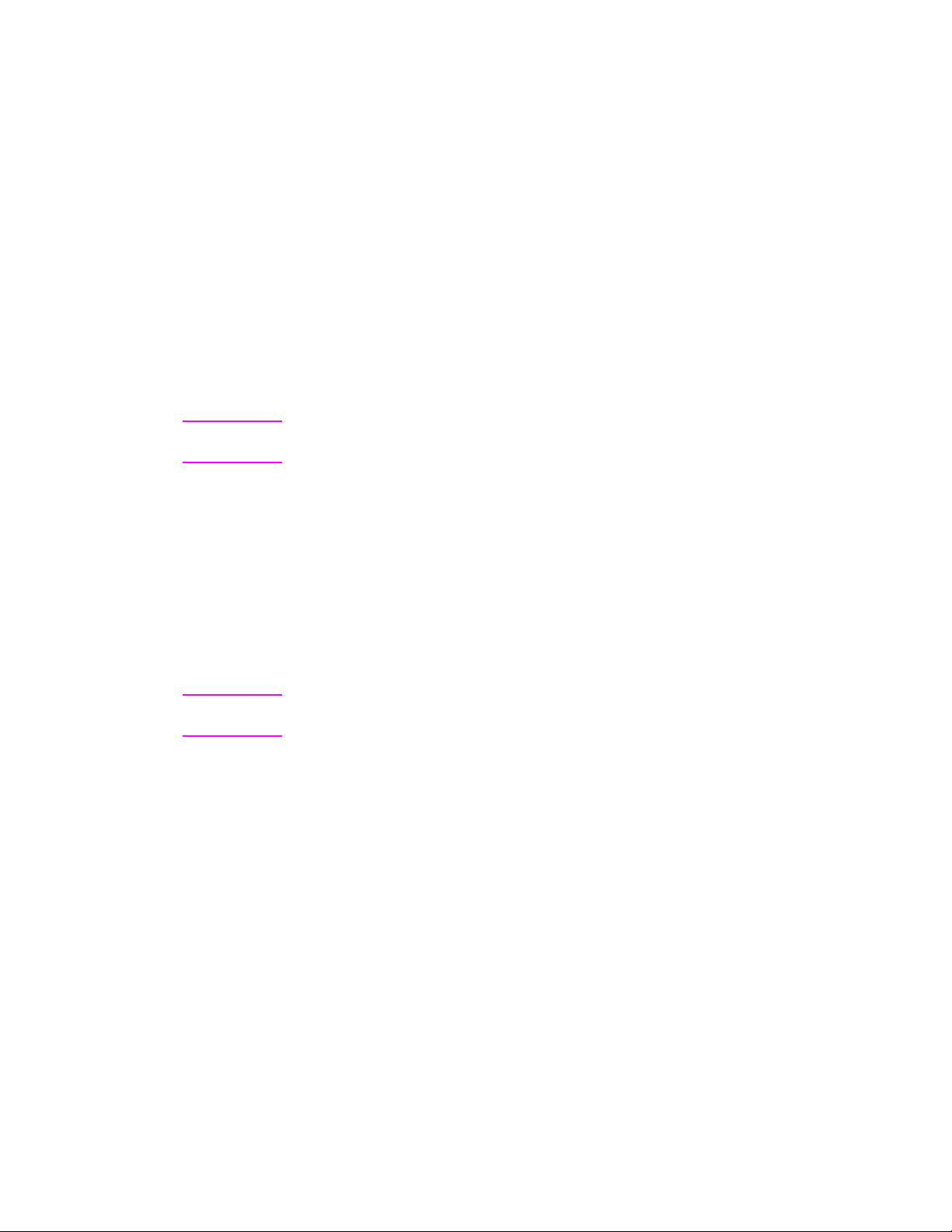
Dokumentassistent (Windows 9x og NT 4.0)
Dokumentassistent er hurtig og bekvem og kan lette mange af dine
rutinemæssige kontoropgaver:
●
Kopiering
●
Lagring og behandling af scannet tekst og scannede billeder
●
Scanning til e-post
●
Scanning til fax
●
Redigering af scannet tekst (OCR)
Drag fuld fordel af Dokumentassistent
Bemærk Dokumentassistent er nu tilgængelig for Windows 3.1x-
operativsystemer.
Sådan får du adgang til Dokumentassistent
1 Klik på Start, som findes i systembakken.
2 Klik på Programmer.
3 Klik på HP LaserJet 1100.
4 Klik på Dokumentassistent.
5 Der vil blive vist et HP-ikon i din systembakke. Klik på HP-ikonet
for at vise Dokumentassistent på din computerskærm.
Bemærk Du lukker Dokumentassistent ved at hø jreklikke på HP-ik onet og klikke
på Luk Dokumentassistent.
20 Kapitel 2 Lær kopimaskinen/scanneren at kende
DN
Page 31

LaserJet Dokumentskrivebord
(Windows 3.1x, 9x, NT 4.0)
LaserJet Dokumentskrivebord er et skrivebordsprogram med mange
funktioner til dine scannings- og kopieringsmuligheder med
HP LaserJet 1100. Fra HP 1100 Dokumentskrivebord kan du udføre
følgende opgaver og mere:
Kopiering
●
Scanning af billeder (eller hentning af et billede fra en TWAIN-
●
overensstemt enhed)
Lagring og behandling af scannede billeder
●
Sending af scannede billeder til fax (der skal være installeret et
●
faxsoftwareprogra m på computeren)
Sending af scannede billeder til e-post (der skal være installeret
●
et e-postsoftwareprogram på computeren)
Sending af scannet tekst til et tekstbehandlingsprogram til
●
redigering (OCR)
Udførelse af billedforbedringer
●
Tilføjelse af kommentarer
●
Bemærk
Du kan udskrive (elektronisk) til LaserJet Dokumentskrivebord fra
ethvert softwareprogram. Med denne funktion kan du bruge alle
LaserJet Dokumentskrivebords funktioner på dokumenter, som er
oprettet i dit yndlings DTP- eller tekstbehandlingsprogram, og sparer
dig hermed tid ved først at udskrive og derefter scanne en papirkopiudgav e. Online hjælpen giv er yderligere oplysninger om LaserJet
Dokumentskrivebord. Se “Sådan får du adgang til online hjælpen”.
Sådan får du adgang til LaserJet
Dokumentskrivebord (Windows 9x og NT 4.0)
1
2
3
4
Klik på
Klik på
Klik på
Klik på
, som findes i Windows’ systembakke.
Start
Programmer
HP LaserJet 1100
.
.
LaserJet Dokumentskrivebord
.
Sådan får du adgang til LaserJet
Dokumentskrivebord (Windows 3.1x)
1I Programstyring
Dobbeltklik på
2
dobbeltklikker du på ikonet
LaserJet Dokumentskrivebord
HP LaserJet 1100
.
.
DN
Lær softwaren at kende
21
Page 32

Indstillinger for Hurtig kopi
Funktionen Hurtig kopi sætter dig i stand til at lave ensartede og
bekvemme kopier . Din PC behøver ikke engang at være tændt. Juster
indstillingerne til at afspejle den mest almindelige type original, som
du kopierer. Derefter behøver du ikke ændre dem igen.
Instruktioner i fremstilling af Hurtige kopier og justering af standardindstillingerne til Hurtig kopi findes i “Fremstilling af Hurtige kopier”.
Kopikontrolpanel
Brug Kopikontrolpanel når det er nødvendigt med kopieringsmuligheder med alle funktioner, eller når din original afviger fra dine
hyppigste kopierings-opgaver. Betragt Kopikontrolpanel som din
personlige kopimaskine. Du kan få kopimaskinen ved dine
fingerspidser med Kopikontrolpanel.
Instruktioner i hvordan du får adgang til samt anvender
Kopikontrolpanel findes i “Brug af Kopikontrolpanel”.
22 Kapitel 2 Lær kopimaskinen/scanneren at kende
DN
Page 33

LaserJet Toolbox
LaserJet Toolbo x gø r det muligt f or dig at tilpasse din softw arelø sning,
således at den opfylder dine krav.
Ændring af indstillinger for Hurtig kopi
●
Konfigurering af egenskaber til Dokumentassistent
●
Konfigurering af egenskaber til LaserJet Dokumentskrivebord
●
Tilslutning af netværksscanner
●
LaserJet Toolbox muliggør også følgende:
Kalibrering af scanneren
●
Adgang til online brugervejledning (denne vejledning)
●
Adgang til online hjælp
●
Bemærk
LaserJet Toolbox kan nu fås til Windows 3.1x-operativsystemer. Du
kan imidlertid få adgang til mange af funktionerne i LaserJet Toolbox
gennem Programgruppen HP LaserJet 1100.
Sådan får du adgang til LaserJet Toolbox
(Windows 9x og NT 4.0)
Du kan få adgang til LaserJet Toolbox fra
på
Værktøj
.
Dokumentassistent:
Klik
DN
Lær softwaren at kende
23
Page 34

Kopimaskinens/scannerens komponenter
4
1. Scannerens kontrolpanel
2. Papirindføringsbakke
3. Paperstyr
4. Papirstøtte
5. Udløserknap til låge
6. Papirudskriftsgang
7. Fastgørelsesgreb til scanner
8. Scannerlåge
Bemærk Hvis du vil tage scanneren af printeren, skal du se “Fjernelse af
scanneren”.
1
8
7
Scannerens kontrolpanel
●
Kopiér: Tryk på knappen Kopiér for at fremstille Hurtige kopier din PC behøver ikke at være tændt.
●
Scan: Tryk på knappen Scan for at starte softwaren. Hvis den et
konfigureret korrekt, kan følgende opgaver udføres:
• Scanning til fax
• Scanning til e-post
• Elektronisk lagring af dokumenter
• Redigering af tekst (OCR)
• Fremstilling af mange og brugerdefinerede kopier
3
2
6
5
Bemærk Du annullerer et scannings- eller kopieringsjob ved at trykke på begge
knapper samtidigt.
Kopiér
Scan
24 Kapitel 2 Lær kopimaskinen/scanneren at kende
DN
Page 35

Scannerens papirindføringsbakke, styr og
udskriftsgang
Scannerens papirindføringsbakke sidder på den f o rreste øverste side
af scanneren. Papirstyrene sidder inde i papirindføringsbakken og
bruges til at sikre, at papiret eller mediet føres k orrekt ind i scanneren
samt til at forhindre sidehældning (kroget billede).
ADVARSEL
Papir og medier kan sætte sig fast, hvis de ikke lægges korrekt i, og
kan forårsage skade på den original, som du scanner eller kopierer . Se
“Ilægning af originaler i kopimaskinen/scanneren”.
Scannerlåge
Åbn scannerlågen for at fjerne fastsiddende papir eller for at rense
scanneren. Scannerlågen sidder forrest på scanneren. Åbn
scannerlågen ved først at trykke på den knap, som sidder på den
øverste højre side, for at udløse klinken, og grib forsigtigt fast i lågen
og træk den mod dig. Du lukker lågen ved simpelthen at skubbe lågen
op og mod scanneren, indtil den går på plads med et klik.
DN
Kopimaskinens/scannerens komponenter
25
Page 36

Understøttede papirformater og typer (medier)
Kopimaskinen/scanneren til HP LaserJet 1100 kan håndtere et
bredere udvalg af papirformater og flere typer medier end printeren:
●
Maksimum: 216 x 762 mm (8,5 x 30 tommer)
●
Minimum: 50,8 x 90 mm (2 x 3,5 tommer)
Herudover kan du scanne og kopiere mange f orskellige typer papir og
medier, som ikke typisk anvendes til udskrivning, såsom avisartikler,
fotografier, forretningskvitteringer og visitkort.
Bemærk Små eller skrøbelige originaler , som f.eks. visitkort eller avisartikler, kan
kræve et bæreark, således at de føres korrekt gennem kopimaskinen/
scanneren. Du kan lave et bæreark ved simpelthen at sætte originalens
forkant fast på et almindeligt ark papir med tape.
Se “Forholdsregler ved kopiering og scanning”.
26 Kapitel 2 Lær kopimaskinen/scanneren at kende
DN
Page 37

Forholdsregler ved kopiering og scanning
Du må ikke lægge noget i kopimaskinen/scanneren, som kan sidde
fast i eller beskadige indføringsmekanismen. Du skal overholde
følgende forholdsregler for at mindske muligheden for blokering eller
beskadigelse af indførings-mekanismen:
Fjern selvklæbende sedler.
●
Fjern hæfteklammer og papirclips.
●
Udret eventuelle krøller og rynker på den original, som
●
skal scannes.
Du må ikke scanne eller kopiere en original, hvorpå der er lim,
●
raderingsvæske eller vådt blæk.
Du må ikke scanne eller kopiere papir, etiketter eller originaler
●
med gummieret bagside.
Undgå at scanne eller kopiere originaler med rifter, perforeringer
●
eller eventuelle fejl, som kan forårsage en blokering.
Indfør originaler med uregelmæssig størrelse en ad gangen.
●
Du må ikke scanne originaler, som er større eller mindre end
●
det understøttede format. Se “Understøttede papirformater og
typer (medier)”.
Bemærk
Bemærk
DN
Små eller skrøbelige originaler , som f.eks. visitkort eller avisartikler, kan
kræve et bæreark, således at de føres korrekt gennem kopimaskinen/
scanneren. Du kan lave et bæreark ved simpelthen at sætte originalens
forkant fast på et almindeligt ark papir med tape.
Scanning eller kopiering med den korrekte oplø sning og gråtoneindstillinger til dit job er vigtigt for at opnå gode resultater . Du kan få mere at
vide om opløsning og gråtoning ved at se “Scanneropløsning
og gråtone”.
Forholdsregler ved kopiering og scanning
27
Page 38

Ilægning af originaler i kopimaskinen/scanneren
1 Læg originalen i med den smalle side nedad og den side, der
skal scannes, vendende mod scannerens forside.
2 Juster papirstyrene.
3 Tryk på knappen Scan på scanneren eller tryk på knappen
Kopier for at tage en Hurtig kopi.
Bemærk Du skal altid tage alle originaler ud af indføringsbakken og rette stakken
op, når der tilføjes nye originaler.
ADVARSEL Små originaler vil forårsage et papirstop, hvis de ikk e lægges korrekt i.
Bemærk Hvis du redigerer tekst (OCR), skal originalen ilægges med teksten
anbragt vandret og med bunden i vejret. Se “Redigering af scannet
tekst (OCR)” for at få yderligere oplysninger.
28 Kapitel 2 Lær kopimaskinen/scanneren at kende
DN
Page 39

Sådan får du adgang til online hjælpen
Du kan få adgang til HP LaserJet 1100 Online Hjælp ved at bruge en
af de tre nedenstående metoder:
●
Programgruppe:
•
Windows 9x og NT 4.0:
HP LaserJet 1100
•
Windows 3.1x:
I
Programstyring
HP LaserJet 1100
LaserJet 1100 Online Hjælp
Klik på
og derefter
Start, Programmer,
LaserJet 1100 Online Hjælp
dobbeltklikker du på ikonet
, og derefter dobbeltklikker du på
.
.
Bemærk
Dokumentassistent er nu tilgængelig for Windows 3.1x
operativsystemer.
●
Dokumentassistent:
●
LaserJet Dokumentskrivebord:
Klik på
Værktøj
og derefter på
Klik på
Hjælp
på
hovedmenuen.
Hjælp
.
DN
Sådan får du adgang til online hjælpen
29
Page 40

30 Kapitel 2 Lær kopimaskinen/scanneren at kende
DN
Page 41

Udskrivning af
3
medier
Dette kapitel giver oplysninger om følgende emner:
Udskrivning af transparenter
●
Udskrivning af konvolutter
●
Udskrivning af etiketter
●
Udskrivning af papir med brevhoved
●
Udskrivning af kort
●
DN
31
Page 42

Udskrivning af transparenter
Brug kun transparenter, der anbefales til brug i laserprintere, som
f.eks. HP transparency film. Se “Papirspecifikationer for printeren”.
ADVARSEL Efterse transparenterne for at sikre, at de ikke er rynkede eller krø llede,
og at der ikke er skår i kanterne.
1 Juster papirudskriftsarmen til ned-positionen.
2 Ilæg transparenten med toppen nedad og med den side, der
skal udskrives (ru side), vendende mod printerens forside.
Juster papirstyrene.
3 Udskriv og fjern derefter transparenterne fra printerens forside
for at forhindre dem i at klæbe sammen. Læg de udskrevne
transparenter på en plan overflade.
32 Kapitel 3 Udskrivning af medier
DN
Page 43

Udskrivning af konvolutter
ADVARSEL
Brug kun konvolutter, som anbefales til laserprintere. Se
“Papirspecifikationer for printeren”.
Juster papirudskriftsarmen til ned-positionen.
1
Ilæg konvolutten med den smalle frimærkeside nedad og den
2
side, der skal udskrives, vendende mod printerens f orside . Juster
papirstyrene således at de passer til konvolutten.
Vælg det korrekte konvolutformat i softwareprogrammet. Du kan
3
få adgang til denne indstilling gennem printeregenskaber. Se
“Printeregenskaber (driver)”.
Udskriv.
4
DN
Udskrivning af konvolutter
33
Page 44

Udskrivning af etiketter
Brug kun etiketter, der anbefales til laserprintere, som f.eks.
HP LaserJet-etiketter. Se “Papirspecifikationer for printeren”.
ADVARSEL Du må ikke bruge etiketter, som er ved at gå af bærearket, som er
krøllede eller på nogen måde beskadigede. Etiketark må ikke føres
igennem printeren to gange. Klæbebaggrunden er kun udformet til at
gå igennem printeren én gang. Du må heller ikke bruge etiketter i
endeløse baner eller etiketter, som kræver fugt for at kunne klæbe.
1 Juster papirudskriftsarmen til ned-positionen.
2 Etiketterne ilægges med toppen nedad og den side, der skal
udskrives, vendende mod printerens forside. Juster papirstyrene,
således at de passer til etiketarkets bredde.
3 Udskriv og fjern derefter de udskrevne etiketark fra printerens
forside, efterhånden som de udskrives, for at forhindre dem i at
klæbe sammen.
34 Kapitel 3 Udskrivning af medier
DN
Page 45

Udskrivning af papir med brevhoved
Følgebrev efterfulgt af dokument.
Brug begge indføringsbakker.
Papir med brevhoved ilægges med toppen nedad og den side,
1
der skal udskrives, vendende mod printerens forside. Juster
papirstyrene, således at de passer til papirets bredde.
Udskriv.
2
Hvis du vil udskrive et følgebrev på en side med brevhoved efterfulgt
af et flersidet dokument, lægges papiret med brevhoved i
papirindføringsbakken til enkeltark, og standardpapiret lægges i
papirindføringsbakken til flere ark. Printeren udskriver som standard
først fra papirindføringsbakken til enkeltark.
DN
Udskrivning af papir med brevhoved
35
Page 46

Udskrivning af kort
HP LaserJet 1100 understøtter ikke papir, som er mindre end
76 x 127 mm (3 x 5 tommer). Du skal kontrollere, at kortene ikke
hænger sammen, før de lægges i.
1 Juster papirudskriftsarmen til ned-positionen.
2 Kortene ilægges med den smalle side nedad og og den side,
der skal udskrives, vendende mod printerens forside. Juster
papirstyrene således at de passer til kortet.
3 Vælg det korrekte kortformat i det softwareprogram, som
anvendes. (Softwareindstillingerne kan tilsidesætte
printeregenskaberne).
4 Udskriv.
36 Kapitel 3 Udskrivning af medier
DN
Page 47

4
Udskrivningsopgaver
Dette kapitel giver oplysninger om følgende emner:
Udskrivning med manuel indføring
●
Udskrivning på begge sider af papiret (manual duplexing)
●
Udskrivning af vandmærker
●
Udskrivning af flere sider på en enkelt ark papir
●
(N-op udskrivning)
Udskrivning af hæfter
●
Annullering af et udskriftsjob
●
Sådan ændrer du udskriftskvalitets-indstillinger
●
Udskrivning med EconoMode (spar toner)
●
DN
37
Page 48

Udskrivning med manuel indføring
Brug manuel indføring når du udskriver blandede medier; f.eks. en
konvolut, derefter et brev, derefter en konv olut, osv. Læg en konvolut i
papirindførings-bakken til enkeltark og læg papir med brevhoved i
papirindføringsbakken til flere ark. Brug også manuel indføring til at
beskytte private oplysninger, hvis du udskriver til en netværksprinter.
Hvis du vil udskrive ved brug af manuel indføring, skal du have
adgang til printeregenskaberne eller printeropstillingen i dit
softwareproprogram og vælge Manuel indføring fra rullelisten Kilde.
Se “Printeregenskaber (driver)”. Når indstillingen er aktiveret, skal du
trykke på knappen Start (blinker) hver gang for at udskrive.
38 Kapitel 4 Udskrivningsopgaver
DN
Page 49

Udskrivning på begge sider af papiret
(manual duplexing)
Hvis du vil udskrive på begge sider af papiret (manuel duplexing),
skal du køre papiret igennem printeren to gange. Du kan udskriv e ved
hjælp af papirudskriftsbakken eller den lige udskriftsgang.
HP anbefaler brug af papirudskriftsbakken til let papir. Brug den lige
udskriftsgang til tunge medier eller medier, som har tendens til at bue ,
når de udskrives, som f.eks. konvolutter og karton.
Manuel duplex ved brug af papirudskriftsbakken (standard)
●
Manuel duplex (speciel) tunge medier, karton
●
Bemærk
Manuel duplexing kan be virke, at printeren hurtigere bliver snavset, og
at udskriftskvaliteten nedsættes. Se “Rengøring af printeren”, hvis
printeren bliver snavset.
DN
Udskrivning på begge sider af papiret (manual duplexing)
39
Page 50

Manuel duplex ved brug
af papirudskriftsbakken
(standard)
1
2
3
1 Juster papirudskriftsarmen til
op-positionen.
2 Gå ind i printeregenskaberne. Se
“Printeregenskaber (driver)”. På
fanen Færdigbehandling klikker du
Manuel duplex (standard) og
derefter på OK. Udskriv dokumentet.
3 Når side et er udskrevet, skal du
tage resten af papiret ud af
papirindføringsbakken
til side, indtil du har afsluttet dit
manuelle duplexing job.
4 Saml de udskrevne sider op fra side
et, drej stakken med uret og ret
stakken, inden du igen anbringer
den i papirindføringsbakken. Når
den er lagt i igen, skal side et vende
bunden i vejret og befinde sig
nærmest printerens bagside. (Den
udskrevne side skal vende mod
printerens bagside).
og lægge det
4
40 Kapitel 4 Udskrivningsopgaver
Klik på OK (på skærmen), og vent
derefter på at siderne udskrives.
DN
Page 51

Manuel duplex (speciel) tunge medier, karton
Til tunge medier (karton osv.), skal du
bruge den lige udskriftsgang.
Juster papirudskriftsarmen til
1
2
3
1
ned-positionen.
Gå ind i printeregenskaberne. Se
2
“Printeregenskaber (driver)”. På
fanen
Færdigbehandling
Manuel duplex (speciel)
derefter på OK. Udskriv dokumentet.
Når side et er udskrevet, skal du
3
tage resten af papiret ud af
papirindføringsbakken
det til side, indtil du har afsluttet dit
manuelle duplexing job.
Saml de udskrevne sider op fra side
4
et, drej stakken med uret og ret
stakken, inden du igen anbringer
den i papirindføringsbakken. Når
den er lagt i igen, skal side et vende
bunden i vejret og befinde sig
nærmest printerens forside. (Den
udskrevne side skal vende mod
printerens bagside).
klikker du
og
og lægge
DN
Klik på OK (på skærmen), og vent
derefter på at siderne udskrives.
4
Udskrivning på begge sider af papiret (manual duplexing)
41
Page 52

Udskrivning af vandmærker
Vandmærkeindstillingen giver dig mulighed for at udskrive tekst
“under” (i baggrunden) et eksisterende dokument. Du vil måske
gerne have store grå bogstav er, hvor der står “kladde” eller “f ortroligt”
udskrevet på tværs af den første side eller alle sider i et dokument.
Sådan får du adgang til vandmærkefunktionen.
1 I dit softwareprogram går du ind i printeregenskaberne. Se
“Printeregenskaber (driver)”.
2 På fanen Færdigbehandling kan du specificere den type
Vandmærke, du gerne vil have udskrevet på dokumentet.
42 Kapitel 4 Udskrivningsopgaver
DN
Page 53

Udskrivning af flere sider på en enkelt ark papir
(N-op udskrivning)
Du kan vælge det antal sider, som du vil udskrive på et enkelt ark
papir. Hvis du vælger at udskrive mere end én side pr. ark, vil
sidernes størrelse være reduceret, og de vil blive ordnet på arket i
den rækkefølge, som de ellers ville være blevet udskrevet i. Du kan
specificere op til 9 sider pr. ark papir.
Sådan får du adgang til funktionen til flere
sider pr. ark
I dit softwareprogram går du ind i printeregenskaberne. Se
1
“Printeregenskaber (driver)”.
DN
På fanen
2
angive det antal
Udskrivning af flere sider på en enkelt ark papir (N-op udskrivning)
Færdigbehandling
Sider pr. ark
og
Dokumentindstillinger
, som du gerne vil have udskrevet.
kan du
43
Page 54

Udskrivning af hæfter
1
2
3
Du kan udskrive hæfter på papir i
formaterne Letter, Legal, Executive
eller A4.
1 Læg papiret i og juster derefter
papirudskriftsarmen til oppositionen.
2 I dit softwareprogram går du ind
i printeregenskaberne. Se
“Printeregenskaber (driver)”. På
fanen Færdigbehandling klikker du
på Hæfteudskrivning og derefter
på OK. Udskriv dokumentet.
3 Når side et er blevet udskrevet, skal
du tage resten af papiret ud af
papirindføringsbakken
til side, indtil dit hæftejob er fuldført.
4 Saml siderne op fra side et, drej dem
med uret, og ret derefter
papirstakken.
Fortsættes på næste side.
og lægge det
4
44 Kapitel 4 Udskrivningsopgaver
DN
Page 55

Anbring siderne fra side et bagest
5
5
i papirindføringsbakken. Den
udskrevne tekst skal vende på siden
og vende mod printerens bagside.
Klik på
(på skærmen). Printeren
OK
vil gøre udskrivningen færdig.
Fold siderne og hæft dem sammen.
6
6
DN
Udskrivning af hæfter
45
Page 56

Annullering af et udskriftsjob
Et udskriftsjob kan annulleres fra et softwareprogram eller
en printerkø:
●
Tag resten af papiret ud af printeren: Dette vil standse
printeren med det samme. Brug en af de to følgende muligheder,
når printeren er standset.
●
Softwareprogram: Der vil typisk blive vist en dialogboks et kort
øjeblik på skærmen, hvor du får mulighed for at annullere
udskriftsjobbet.
●
Printerkø: Hvis der venter et udskriftsjob i en printerkø (PChukommelse) eller en udskriftsspoler, kan du slette jobbet der.
Gå til din Printer-skærm enten igennem Windows
(Windows 3.1x) eller gennem
Windows 9x og NT 4.0. Dobbeltklik på ikonet HP LaserJet 1100
for at åbne vinduet, vælg dit udskriftsjob og tryk derefter på Slet.
Hvis statusindikatoren på kontrolpanelet bliver ved med at blinke,
efter at et job er blevet annulleret, er computeren stadig ved at sende
jobbet til printeren. Du kan enten slette jobbet i printerkøen eller
vente, indtil computeren er færdig med at sende data. Printeren vil
vende tilbage til Klar-tilstanden.
Kontrolpanel
Start, Indstillinger, Printere
i
46 Kapitel 4 Udskrivningsopgaver
DN
Page 57

Sådan ændrer du udskriftskvalitets-indstillinger
Udskriftskvalitetsindstillinger påvirker ting, såsom hvor lys eller mørk
udskriften er på siden, samt den stil, hvori du vil have grafikken
udskrevet.
Du kan ændre indstillingerne i printeregenskaberne, således at de
passer til den type job, du udskriver. De mulige indstillinger er
følgende:
Bedste kvalitet
●
Hurtigere udskrivning
●
LaserJet III-kompatibel
●
Brugerdefineret
●
EconoMode (Spar toner)
●
Bemærk
Disse indstillinger kan du få adgang til via fanen
under
Udskriftskvalitet
Du ændrer udskriftskvalitetsindstillingerne til alle fremtidige
udskriftsjob ved at gå ind i egenskaberne gennem menuen
systembakken. Hvis du kun vil ændre udskriftskvalitetsindstillinger til
det softwareprogram, som er i brug i øjeblikket, skal du gå ind i
egenskaberne gennem menupunktet
du udskriver fra. Se “Printeregenskaber (driver)”.
i printeregenskaber.
Indstil printer
Færdigbehandling
i det program, som
Udskrivning med EconoMode (spar toner)
En udmærket måde at forlænge levetiden for din tonerkassette er at
anvende EconoMode. EconoMode bruger meget mindre toner end
normal udskrivning. Det udskrevne billede er meget lysere, men er
tilstrækkeligt til kladde- og korrekturudskrifter.
Bemærk
EconoMode aktiveres via
under
Udskriftskvalitet
Se “Printeregenskaber (driver)” for at få oplysninger om at aktivere
EconoMode til alle fremtidige job.
Egenskaber
klikker du på
. På fanen
EconoMode
Færdigbehandling
.
Start
i
DN
Sådan ændrer du udskriftskvalitets-indstillinger
47
Page 58

48 Kapitel 4 Udskrivningsopgaver
DN
Page 59

5
Scanningsopgaver
Dette kapitel giver oplysninger om følgende emner:
Scanning til fax
●
Scanning til e-post
●
Redigering af scannet tekst (OCR)
●
Lagring af scannet tekst eller scannede billeder
●
Hentning af et billede
●
Kontrastfølsomme originaler
●
Forbedring af det scannede billede
●
Tilføjelse af kommentarer til scannede billeder
●
Annullering af scannings- eller kopieringsjob
●
Bemærk
DN
Scanning med den korrekte opløsning og gråtoneindstillinger til dit
job er vigtigt for at opnå gode resultater. Du kan få mere at vide om
scanneropløsninger og gråtoner ved at se “Scanneropløsning
og gråtone”. Du kan også se online hjælpen: “Sådan får du adgang til
online hjælpen”.
49
Page 60

Scanning til fax
Scan til fax med Dokumentassistent eller LaserJet Dokumentskrivebord. Du kan ændre egenskaberne til denne funktion i
LaserJet Toolbox. Se “LaserJet Toolbox”.
Brug af faxfunktionen
1 Læg originalen i med den smalle side nedad og den side, der skal
scannes, vendende mod scannerens forside.
2 Juster papirstyrene.
3 Tryk på knappen Scan på scanneren.
Windows 9x og NT 4.0
Dokumentassistent vil automatisk gå i gang, når der er trykket på
knappen Scan.
1 Klik på Fax i Dokumentassistent.
2 Originalen vil blive scannet, og PC’ens faxsoftwareprogram vil
automatisk gå i gang og bede om en adresse at sende til. Når
den er angivet, vil faxsoftwareprogrammet derefter udskrive
(elektronisk) dokumentet til faxporten på din PC.
Windows 3.1x
Når der er trykket på knappen Scan, vil LaserJet Dokumentskrivebord
automatisk gå i gang, og originalen vil blive scannet.
1 Ændr om nødvendigt billedet: beskær, skaler, tilføj kommentarer
osv.
2 Klik på billedet og træk det til faxikonet eller klik på Filer, Send til
og derefter på Fax. PC’ens faxsoftwareprogram vil gå i gang og
bede om en adresse at sende til. Når den er angivet, vil
faxsoftwareprogra mmet derefter udskrive (elektronisk)
dokumentet til faxporten på din PC.
Bemærk Hvis faxikonet ikk e er til stede, eller det ikke er aktivt, har du enten ikk e
et faxsoftwareprogr am installeret på din PC, eller programmet ble v ikke
genkendt af scannersoftwaren under installationen. Se online hjælpen
for at oprette en forbindelse til dit faxsoftwareprogram: “Sådan får du
adgang til online hjælpen”.
50 Kapitel 5 Scanningsopgaver
DN
Page 61

Scanning til e-post
Scan til e-post med Dokumentassistent eller LaserJet Dokumentskrivebord. Du kan ændre egenskaberne til denne funktion i
LaserJet Toolbox. Se “LaserJet Toolbox”.
Brug af af e-postfunktionen
Læg originalen i med den smalle side nedad og den sider, der
1
skal scannes, vendende mod scannerens forside.
Juster papirstyrene.
2
Bemærk
Tryk på knappen
3
på scanneren.
Scan
Windows 9x og NT 4.0
Dokumentassistent vil automatisk gå i gang, når der er trykket på
knappen Scan.
Klik på
1
Originalen vil blive scannet, og PC’ens e-postsoftwareprogram
2
vil automatisk gå i gang med det scannede billede vedhæftet som
en fil.
E-post
i Dokumentassistent.
Windows 3.1x
Når der er trykket på knappen Scan, vil LaserJet Dokumentskrivebord
automatisk gå i gang, og originalen vil blive scannet.
Ændr om nødvendigt billedet: beskær, skaler, tilføj kommentarer
1
osv.
Klik på billedet og træk det til e-postikonet eller klik på
2
og derefter på
til
med det scannede billede automatisk vedhæftet som en fil.
Hvis e-postikonet ikke er til stede eller ikke er aktivt, har du enten ikk e
installeret et e-postsoftwareprogram på din PC, eller prog rammet ble v
ikke genkendt af scannersoftwaren under installationen. Se online
hjælpen for at oprette en forbindelse til dit e-postsoftwareprogram:
“Sådan får du adgang til online hjælpen”.
E-post
. Dit e-postsoftwareprogram vil gå i gang
Filer, Send
DN
Scanning til e-post
51
Page 62

Redigering af scannet tekst (OCR)
Brug “Rediger” funktionen til at redigere tekst. Du kan redigere
faxmeddel-elser, breve, mødenotater, avisudklip og mange andre
dokumenter. Når du redigerer scannet tekst, læser et optisk
tegngenkendelsesprogram (OCR) teksten og gør det muligt for
dig at importere den ind i et tekstbehandlings-program, hvor du
kan foretage dine redigeringer. Du kan ændre egenskaberne for
denne funktion i LaserJet Toolbox. Se “LaserJet Toolbox”.
Brug af OCR-funktionen
1 Læg originalen i med den smalle side nedad og den side, der
skal scannes, vendende mod scannerens f orside. Hvis det muligt,
skal du lægge originalen i, således at teksten anbringes vandret
og med bunden i vejret; i modsat fald bliver du nødt til at dreje
billedet.
2 Juster papirstyrene.
3 Tryk på knappen Scan på scanneren.
Windows 9x og NT 4.0
Dokumentassistent vil automatisk gå i gang, når der trykkes på
knappen Scan.
1 Klik på OCR i Dokumentassistent.
2 Originalen bliver scannet, og dit tekstbehandlingsprogram starter
automatisk med det scannede billede optisk læst og klar til
redigering.
3 Kontroller stavningen i dit dokument.
52 Kapitel 5 Scanningsopgaver
DN
Page 63

Windows 3.1x
Når der er trykket på knappen Scan, vil LaserJet Dokumentskrivebord
automatisk gå i gang, og originalen vil blive scannet.
Drej om nødvendigt billedet.
1
Klik på billedet og træk det til tekstbehandlingsprogrammets ikon
2
eller på
program. Tekstbehandlings-programmet starter med det
scannede billede optisk læst og klar til redigering.
Kontroller stavningen i dit dokument.
3
Filer, Send til
og derefter navnet på dit tekstbehandlings-
Bemærk
Hvis tekstbehandlingsprogrammets ikon ikke er tilstede eller ikke er
aktivt, har du enten ikke installeret et tekstbehandlingsprogram på din
PC, eller programmet blev ikke genkendt af scannersoftwaren under
installationen. Se online hjælpen for at oprette en forbindelse til dit
tekstbehandlings-program: “Sådan får du adgang til online hjælpen”.
DN
Redigering af scannet tekst (OCR)
53
Page 64

Lagring af scannet tekst eller scannede billeder
HP-softwaren sætter dig i stand til hurtigt at lagre scannede billeder i
et bibliotek efter eget valg, og sparer dig herved tid ved at sørge for
direkte adgang til dit filstyringssystem. Du kan lagre scannede
billeder ved hjælp af Dokumentassistent eller LaserJet Dokumentskrivebord. Du kan ændre egenskaber for denne funktion i
LaserJet Toolbox. Se “LaserJet Toolbox”.
Brug af lagringsfunktion
1 Læg originalen i med den smalle side nedad og den side, der skal
scannes, vendende mod scannerens forside.
2 Juster papirstyrene.
3 Tryk på knappen Scan på scanneren.
Windows 9x og NT 4.0
Dokumentassistent vil automatisk gå i gang, når der er trykket på
knappen Scan.
1 Klik på Opbevar i Dokumentassistent.
2 Originalen bliver scannet, og dit tekstbehandlingsprogram starter
automatisk med det scannede billede lagret på skrivebordet.
3 Ændr om nødvendigt billedet: beskær, skaler, tilføj kommentarer
osv.
4 Træk billedet til et bibliotek efter eget valg på venstre side af
LaserJet Dokumentskrivebord eller klik på Filer, Flyt og vælg
derefter et bibliotek, hvor du kan opbevare filen.
Windows 3.1x
Når der er trykket på knappen Scan, vil LaserJet Dokumentskrivebord
automatisk gå i gang, og originalen vil blive scannet.
1 Ændr om nødvendigt billedet: beskær, skaler, tilføj kommentarer
osv.
2 Klik på billedet og træk det til et bibliotek efter eget valg på den
venstre side af LaserJet Dokumentskrivebord eller klik på Filer,
Flyt og vælg derefter et bibliotek til at opbevare filen.
54 Kapitel 5 Scanningsopgaver
DN
Page 65

Hentning af et billede
Du kan starte en scanning fra HP LaserJet Dokumentskrivebord. Du
kan også hente et billede fra enhver TWAIN-overensstemt enhed,
som f.eks. et TWAIN-overensstemt digitalt kamera eller en scanner
(bortset fra kopimaskinen/scanneren). Online hjælpen giver
yderligere oplysninger om, hvordan du henter et billede. Se “Sådan
får du adgang til online hjælpen”.
Kontrastfølsomme originaler
Hvis du scanner eller kopierer en original, som har
en farvet baggrund og tekst, som ikke træder
særlig godt frem, skal du måske justere kontrasten.
Hvis du f.eks. scanner eller kopierer et gult bilag
med lysegråt tryk, vil teksten måske ikke være
læselig. Du skal øge kontrasten (gøre teksten
mørkere), for at gøre teksten mere læselig.
Sådan får du adgang til kontrastfunktionen
DN
Scanning
●
Ved brug af Dokumentassistent:
●
Ved brug af LaserJet Dokumentskrivebord:
Funktioner
, vælg
Billedforbedring
Klik på knappen
Vælg fanen
og derefter
Kontrast
Kopiering
●
Hurtige kopier:
Værktøj
indstillinger vil være gældende for alle Hurtige kopier, indtil
de ændres.
●
Kopier med alle funktioner:
og derefter på
I Dokumentassistent klikker du på knappen
Indstillinger for Hurtig kopi.
Åbn Kopikontrolpanel.
Hentning af et billede
Mere >>
.
Disse
.
55
Page 66

Forbedring af det scannede billede
Du kan lave forbedringer på scannede billeder ved brug af LaserJet
Dokumentskrivebord:
●
Drej og vend
●
Ret op
●
Inverter
●
Skærp
●
Rens
●
Konverter til gråtone
●
Juster konstrast
●
Beskær
Bemærk Online hjælpen giver også instruktioner i, hvordan disse funktioner skal
bruges. Se “Sådan får du adgang til online hjælpen”.
Sådan får du adgang til
billedforbedringsfunktionerne
I LaserJet Dokumentskrivebord klikker du på Funktioner og derefter
på Billedforbedring.
56 Kapitel 5 Scanningsopgaver
DN
Page 67

Tilføjelse af kommentarer til scannede billeder
HP-software gør det muligt for dig at ændre og oprette kommentarer
på dine scannede billeder. Du kan gøre følgende med dit scannede
billede:
Tilføje tekst
●
Tilføje klæbenoter
●
Fremhæve tekst eller grafik
●
Gummistemple billedet (f.eks. “fortroligt”)
●
Tegne linier og pile
●
Bemærk
Online hjælpen giver også instruktioner i, hvordan disse funktioner skal
bruges. Se “Sådan får du adgang til online hjælpen”.
Sådan får du adgang til kommentarfunktioner
Bemærk
På LaserJet Dokumentskrivebord, klikker du på
derefter klikker du på
Hvis du vil ændre kommentarindstillingerne, skal du klikke på
Funktioner
og derefter på
Kommentarer
Kommentaregenskaber
.
Funktioner,
.
Annullering af scannings- eller kopieringsjob
Du annullerer kopieringsjob ved at trykke på begge knapper på
●
scanneres kontrolpanel samtidigt.
●
Klik på
Annuller
i dialogboksen på computerskærmen.
og
DN
Tilføjelse af kommentarer til scannede billeder
57
Page 68

58 Kapitel 5 Scanningsopgaver
DN
Page 69

6
Kopieringsopgaver
Dette kapitel giver oplysninger om følgende emner:
Kopieringsoversigt
●
Fremstilling af Hurtige kopier
●
Brug af Kopikontrolpanel
●
Annullering af kopijob
●
DN
59
Page 70

Kopieringsoversigt
Der er to metoder, som du kan bruge til at fremstille kopier:
●
Fremstilling af Hurtige kopier
●
Brug af Kopikontrolpanel
Begge metoder er beregnet til at blive brugt til forskellige formål.
Fremstilling af Hurtige kopier
Hurtige kopier gør det muligt for dig at lave en enkelt kopi af et
dokument (op til 20 sider), og PC’en behøver ikke være tændt. Du
kan om nødvendigt ændre standardindstillingerne for Hurtig kopi, for
at give kopier med det bedste udseende til den type original, som du
kopierer mest. Disse indstillinger kan anvendes på alle Hurtig kopijob, indtil du ændrer dem.
Bemærk Hvis du vil fremstille flere kopier eller kopier, som afviger fra din mest
almindelige type original, skal du bruge Kopikontrolpanel. Se “Brug af
Kopikontrolpanel”.
Se “Indstillinger for Hurtig kopi” eller online hjælpen for at få yderligere
oplysninger om, hvordan du ændrer standardindstillingerne for Hurtig
kopi. Se “Sådan får du adgang til online hjælpen”.
1 Sørg for at der er lagt papir i printeren.
2 Læg det originale dokument (op til 20 sider) i scannerens
papirindføringsbakke med den smalle side nedad og den
side, som skal kopieres, vendende mod scannerens
forside. Juster papirstyrene, således at de passer til originalen.
Se “Ilægning af originaler i kopimaskinen/scanneren”.
3 Juster papirudskriftsarmen på printeren, således at den passer til
kopijobbet. Brug papirudskriftsbakken (arm op), hvis du kopierer
til medier af standardvægt. Brug den lige udskriftsgang (arm
nede), hvis du kopierer tunge medier.
4 Tryk på knappen Kopiér på scanneren.
60 Kapitel 6 Kopieringsopgaver
DN
Page 71

Indstillinger for Hurtig kopi
Du kan ændre standardindstillingerne for Hurtig kopi. Indstillinger for
Hurtig kopi vil forblive de samme til alle fremtidige Hurtig kopi-job , selv
når der slukkes for PC’en, indtil du ændrer standardindstillingerne
igen (der skal tændes for PC’en for at ændre indstillingerne).
Indstillinger for Hurtig kopi inkluderer følgende:
Originaltype (kombination, tekst eller fotografi)
●
Papirformat (vælg det format, som de fleste af de originaler, der
●
skal kopieres, har)
Kontrast
●
Sådan får du adgang til indstillingerne for Hurtig kopi
●
Windows 9x og NT 4.0:
•
Dokumentassistent:
Indstillinger for Hurtig kopi
•
Programgruppe:
HP LaserJet 1100
Hurtig kopi
●
Windows 3.1x:
HP LaserJet 1100
.
I
Programstyring
Klik på
.
Klik på
Start, Programmer,
og derefter på
og derefter på
Værktøj
og derefter på
Indstillinger for
dobbeltklikker du på ikonet
Indstillinger for Hurtig kopi
.
DN
Fremstilling af Hurtige kopier
61
Page 72

Brug af Kopikontrolpanel
Brug Kopikontrolpanel når du ønsker at udføre nogle af følgende
opgaver med den original, som skal kopieres:
●
Udskrivning af flere kopier af det samme dokument (ilæg op
til 20 sider)
●
Rettelse
●
Fjernelse pletter
●
Angivelse af originaltype (softwaren vælger automatisk de
optimale indstillinger til den type original, som du angav)
●
Skalering af billedet
●
Justering af kontrast
Bemærk Online hjælpen giver vejledning til, hvordan disse funktioner skal
anvendes. Se “Sådan får du adgang til online hjælpen”.
Sådan får du adgang til Kopikontrolpanel
Få adgang til Kopikontrolpanel fra følgende steder:
Windows 9x og NT 4.0
●
Dokumentassistent: Klik på Kopiér.
●
Programgruppe: Klik på Start, Programmer , HP LaserJet 1100
og derefter Kopikontrolpanel.
Windows 3.1x
●
LaserJet Dokumentskrivebord: Klik på Funktioner og derefter
Hjælpeprogram til kopimaskinen.
Annullering af kopijob
Annuller kopijob ved at trykke på begge knapper på scannerens
kontrolpanel samtidigt.
62 Kapitel 6 Kopieringsopgaver
DN
Page 73

Styring af
7
tonerkassetten
Dette kapitel giver oplysninger om følgende emner:
HP-tonerkassetter
●
Omfordeling af toner
●
Udskiftning af tonerkassetten
●
DN
63
Page 74

HP-tonerkassetter
HP-politik vedrørende tonerkassetter, som
ikke er fra HP
Hewlett-Packard Company kan ikke anbefale brug af tonerkassetter,
som ikke er fra HP, hverken nye, genopfyldte eller omfabrikerede.
Eftersom de ikke er HP-produkter, har HP ikke indflydelse på deres
design eller kan ikke kontrollere kvaliteten.
Bemærk Garantien dækker ikke f ejl som følge af software, tilslutning, dele eller
forbrugsvarer, som ikke er leveret af HP.
Opbevaring af tonerkassetten
Tag ikke tonerkassetten ud af pakken, før du er klar til at bruge.
Holdbarheden for en kassette i en uåbnet pakke er ca. 2,5 år.
Holdbarheden for en kassette i en åbnet pakke er ca. 6 måneder.
ADVARSEL For at forhindre skade på tonerkassetten må den ikk e udsættes for lys
i mere end nogle få minutter.
Tonerkassettens forventede levetid
En tonerkassettes levetid afhænger af den mængde toner, som
udskrifts-jobbene kræver. Når der udskrives tekst ved 5% dækning,
holder en HP LaserJet 1100-tonerkassette til et gennemsnit på
2.500 sider. Det forudsættes, at udskriftstætheden er indstillet til 3,
og at EconoMode er slået fra. (Dette er standardindstillingerne).
Genbrug af tonerkassetter
Hvis du vil installere en ny HP tonerkassette, skal du se “Udskiftning
af tonerkassetten” eller følge den vejledning, som medfølger i
tonerkassettens emballage. Se også genbrugsoplysningerne på
tonerkassettens emballage og “Oplysninger om HP’s
genbrugsprogram for tonerkassetter”.
Sådan sparer du toner
Hvis du vil spare toner, skal du vælge EconoMode i
printeregenskabs-indstillingerne. EconoMode (Spar toner) lader
printeren bruge mindre toner på hver side. Hvis du vælger denne
indstilling, vil tonerkassettens levetid blive forlænget og nedsætte din
omkostning pr. side, men vil også nedsætte udskriftskvaliteten. Se
“Udskrivning med EconoMode (spar toner)”.
64 Kapitel 7 Styring af tonerkassetten
DN
Page 75

Omfordeling af toner
1
Når tonerstanden er lav, kan der
forekomme blege eller lyse områder
på en udskrevet side. Du kan måske
forbedre udskriftskvaliteten midlertidigt
ved at omfordele tonere. Med følgende
fremgangsmåde kan du måske afslutte
det aktuelle udskriftsjob, før du udskifter
tonerkassetten.
Bemærk
Hvis scanneren er sat på, kan det blive
nødv endigt at flytte printeren til kanten af
arbejdsområdet, før du åbner printerlågen
for at få fuld bevægelsesfrihed.
Åbn printerlågen og tag
1
tonerkassetten ud af printeren.
ADVARSEL
For at forhindre skader må du ikke
udsætte tonerkassetten for lys i mere
end nogle få minutter. Dæk den med et
ark papir.
DN
2
Ryst forsigtigt tonerkassetten fra
2
side til side for at omfordele toneren.
ADVARSEL
Hvis du får toner på tøjet, skal du tørre
det af med en tør klud og vaske tøjet i
koldt vand.
Varmt vand får toneren til at
sætte sig fast i stoffet.
3
Sæt tonerkassetten i printeren igen
3
og luk printerlågen.
Hvis udskriften stadig er lys, skal du
installere en ny tonerkassette. Se
“Udskiftning af tonerkassetten”.
Omfordeling af toner
65
Page 76

Udskiftning af tonerkassetten
1
2
3
Hvis tonerkassetten skal udskiftes, skal
du følge vejledningen nedenfor:
Bemærk
Hvis scanneren er sat på, kan det
være nødvendigt at flytte printeren
til kanten af arbejdsområdet, før du
åbner printerlågen for at få fuld
bevægelsesfrihed.
1 Åbn printerlågen og tag den gamle
tonerkas-sette ud. Se “Genbrug af
tonerkassetter” for oplysninger om
genbrug.
2 Tag den nye tonerkassette ud af
emballagen og ryst den forsigtigt fra
side til side for at fordele toneren
jævnt inde i kassetten.
ADVARSEL
For at undgå skader må du ikke udsætte
tonerkassetten for lys i mere end nogle
få minutter. Dæk den med et stykke
papir.
4
5
66 Kapitel 7 Styring af tonerkassetten
3 Bøj tappen på højre side af
kassetten, således at den går løs.
ADVARSEL
Hvis du får toner på tøjet, skal du tørre
det af med en tør klud og vaske tøjet i
koldt vand.
Varmt vand får toneren til at
sætte sig fast i stoffet.
4 Træk i tappen indtil al tapen er taget
af kassetten.
5 Sæt tonerkassetten i printeren.
Sørg for at toneren sidder godt
på plads og luk printerlågen.
DN
Page 77

8
Fejlfinding i printeren
Dette kapitel giver oplysninger om følgende emner:
Sådan findes en løsning
●
Forbedring af udskriftskvaliteten
●
Rengøring af printeren
●
Udbedring af papirstop i printeren
●
Nulstilling af printeren
●
Bemærk
Se HP’s website for at få opdateringer af software og printerdrivere,
hyppigt stillede spø rgsmål og yderligere oplysninger om fejlfinding. Se
“Online serviceinstanser” for at få den specifikke webadresse.
DN
67
Page 78

Sådan findes en løsning
Brug dette afsnit til at finde en løsning på almindelige
printerproblemer. Se “Sådan findes en løsning” i kapitlet
om scannerensfejlfinding for at få oplysninger om kopieringseller scanningsproblemer.
Siderne blev ikke udskrevet . . .
●
Indikatormønstre: Hvilket indikatormønster vises der på
printerens kontrolpanel? Se “Printerindikatormønstre”.
●
Fejlmeddelelser på skærmen: Er der en meddelelse på
skærmen? Se “Fejlmeddelelser på skærmen”.
●
Papirhåndtering: Bliver papiret trukket forkert ind i printeren?
Er der papirstop? Se “Papirhåndteringsproblemer”.
Siderne er udskrevet, men . . .
●
Udskriftskvaliteten var dårlig: Se “Forbedring af
udskriftskvaliteten”.
●
De udskrevne sider ser ikke altid ud som på skærmen
(Vis udskrift): Se “Den udskrevne side er anderledes, end den
så ud til på skærmen”.
68 Kapitel 8 Fejlfinding i printeren
DN
Page 79

Printerindikatormønstre
Forklaring på indikatorstatus
Symbol for “indikator slukket”
Symbol for “indikator tændt”
Symbol for “indikator blinker”
Indikatormeddelelser på kontrolpanelet
Indikatorstatus Printerens tilstand Handling
Energispar-tilstand
(eller printeren er slukket)
Printeren bruger
Energispar-tilstand
for at spare energi.
Klar
Printeren er klar til at
udskrive.
Behandling
Printeren modtager eller
behandler data.
Hvis du trykker på knappen
kontrolpanel eller udskriver , vil dette få printeren
til at gå ud af Energispar-tilstanden. Kontroller
netledningen, hvis de ovennævnte handlinger
ikke fremkalder respons (og tænd/slukknappen, hvis printeren er tilsluttet
220-240 volt).
Det er ikke nødvendigt med handling. Hvis
du trykker på og slipper knappen
printerens kontrolpanel, vil der dog blive
udskrevet en selvtestside.
Vent på at jobbet bliver udskrevet.
Start
på printerens
Start
på
DN
Bufferdata
Printerens hukommelse
opbevarer data, som ikke
er udskrevet.
Manuel indføring
Printeren er i manuel
indføringstilstand.
Tryk på og slip knappen
kontrolpanel for at udskrive de tilbageværende
data.
Kontroller at du har lagt det rigtige papir i, tryk
på og slip derefter knappen
kontrolpanel for at udskrive. Manuel indføring
styres af softwaren. Hvis du ikke ønsker den
manuelle indføringstilstand, skal du ændre
indstillingen i printeregen-skaberne. Se
“Printeregenskaber (driver)”.
Sådan findes en løsning
Start
på printerens
Start
på printerens
69
Page 80

Indikatormeddelelser på kontrolpanelet (fortsat)
Indikatorstatus Printerens tilstand Handling
Låge åben, ingen
tonerkassette eller
papirstop
Printeren er i fejltilstand.
Kontroller følgende:
●
Printerlågen er lukket.
●
Tonerkassetten er korrekt installeret i
printeren. Se “Udskiftning af
tonerkassetten”.
●
Der er intet papirstop. Se “Udbedring af
papirstop i printeren”.
Ikke mere papir
Printeren har ikke
Læg papir i printeren. Se “Ilægning af papir i
printeren”.
mere papir.
Ikke mere hukommelse
Printeren løb tør for
hukommelse midt i et
udskriftsjob.
Den side, der er ved at blive udskrevet, kan
have været for kompleks for printerens
hukommelseskapacitet.
●
Se “Hukommelse (DIMM’er)” for at få
oplysninger om at tilføje hukommelse.
●
Tryk på og slip knappen
Start
for at
udskrive.
Nulstil/Printerinitialisering
Printerens hukommelse
Handling er ikke nødvendig. Du kan imidlertid
nulstille printeren, hvis du trykker på og holder
knappen
Start
inde i 5 sekunder.
er ved at blive nulstillet,
og alle tidligere sendte
udskriftsjob bliver slettet.
Eller der er ved at finde
en printer-initialisering
sted. Alle indikatorer
blinker i et halvt sekund
eller længere, hvis der
initialiseres.
Fatal fejl
Alle indikatorer er tændt.
70 Kapitel 8 Fejlfinding i printeren
●
Nulstil printeren.
●
Sluk og tænd for printeren.
●
Kontakt HP Support. Se “HP Support”.
DN
Page 81

Fejlmeddelelser på skærmen
Fejlmeddelelser på skærmen
Fejlmeddelelse Løsning
Printeren svarer ikke/
fejlskrivning til LPT1
Kan ikke få adgang til
port (bruges af et andet
program)
Kontroller følgende:
●
Klar-indikator tændt.
●
Netledning og parallelkabel er korrekt
forbundet.
Prøv følgende:
●
Afbryd og tilslut netledning og parallel kabel
igen i begge ender.
●
Brug et andet IEEE-1284 overensstemt
parallel kabel.
Der er en enhedskonflikt. Dette kan opstå, hvis
en anden printer, som er tilsluttet din computer,
kører statussoftware . Statussoftwaren dominerer
parallel porten på computeren og vil ikke tillade,
at HP LaserJet 1100 får adgang til porten.
Prøv følgende:
●
Deaktiver alle statusvinduer til andre printere.
●
Kontroller at printerens portindstilling er
korrekt. Åbn printeregenskaberne:
“Printeregenskaber (driver)”. Du kan få
adgang til portindstillingerne under
egenskabsfanen
egenskabsskærmbillede.
Detaljer
på printerens
DN
Sådan findes en løsning
71
Page 82

Fejlmeddelelser på skærmen (fortsat)
Fejlmeddelelse Løsning
Ulovlig handling/Generel
beskyttelsesfejl/Spool 32fejl
Denne fejl indikerer, at der opstod et problem i
Windows med computerens systemressourcer
(hukommelse eller harddisk).
Genstart din PC for at slette denne fejl.
For at forhindre at denne fejl opstår i fremtiden,
bør du følge nogle af eller alle disse anbefalinger:
●
Kør færre programmer ad gangen. Luk (i
stedet for at minimere) de programmer, som
du ikke bruger i øjeb likket. Programmer , såsom
pauseskærme, viruskontrolprogrammer,
statussoftware, fax-/sv aresoftw are og
menuprogrammer bruger de ressourcer, som
du kan få brug for ved udskrivning.
●
Undgå at udføre hukommelsesintensive
opgaver såsom at sende en fax eller køre et
videoklip, mens du udskriver.
●
Slet alle temp-filer (“filnavn.tmp”) i
Temp
underbiblioteker. For eksempel
underbiblioteket
●
Udskriv ved 300 dpi i stedet for 600 dpi.
●
Brug en anden printerdriver (printersoftware)
C:\Windows\Temp
.
som f.eks. software til HP LaserJet III.
Bemærk:
Brug af en anden driver vil fjerne
adgang til nogle produktfunktioner.
72 Kapitel 8 Fejlfinding i printeren
DN
Page 83

Papirhåndteringsproblemer
Papirhåndteringsproblemer
Problem Løsning
Papirstop
Udskriften er skæv
(kroget)
Der føres mere end et
ark papir igennem
printeren ad gangen
Printeren trækker ikke
papir fra
papirindføringsbakken
●
Kontroller at du udskriver med papir, som
opfylder specifikationerne. Se
“Papirspecifikationer for printeren”.
●
Kontroller at du udskriver med papir , som ikke er
rynket, foldet eller beskadiget.
●
Se “Udbedring af papirstop i printeren”.
●
Juster papirstyrene til bredden på det papir,
der udskrives på og prøv at udskrive igen. Se
“Printerens papirstyr” eller “Ilægning af papir i
printeren”.
●
Se “Sidehældning”.
●
Der kan være fyldt for meget i
papirindføringsbakken. Se “Ilægning af papir i
printeren”. Kontroller at papiret ikke er rynket,
foldet eller beskadiget.
●
Kontroller at printeren ikke er i manuel
indføringstilstand. Se “Printerindikatormønstre”.
●
Opsamlingsvalserne kan være snavsede eller
beskadigede. Se “Rengøring af
opsamlingsvalsen” eller “Udskiftning af
opsamlingsvalsen”.
DN
Printeren fik mit papir
til at krølle
Printeren sender ikke
det udskrevne papir til
den korrekte gang
●
Juster papirudskriftsarmen til ned-positionen
og brug den lige udskriftsgang. Se “Printerens
papirudskriftsgange” eller “Udskrivning af
medier”.
●
Se “Krøl eller bølg”.
Juster papirudskriftsarmen, således at den passer
til den ønskede papirudskriftsgang. Se “Printerens
papirudskriftsgange”.
Sådan findes en løsning
73
Page 84

Den udskrevne side er anderledes, end den så
ud til på skærmen
Problemer med udskrevet side
Problem Løsning
Udskriftsjob
udskrives meget
langsomt
Forvansket,
forkert eller
ufuldstændig
tekst
Printerens maksimale hastighed er 8 sider i minuttet,
hvilket ikke kan overskrides. Hastigheden måles med
papir i formatet “Letter”. “Letter” er et amerikansk
standardpapirformat, som er mindre end det europæiske
A4. Dit udskriftsjob kan være meget komplekst.
Prøv følgende:
●
Nedsæt dokumentets kompleksitet (nedsæt antallet
af grafik, osv.).
●
Ændr indstillingen i printeregenskaberne til “Hurtigere
udskrivning”. Se “Printeregenskaber (driver)”.
●
Tilføj printerhukommelse. Se “Installering af DIMM’er
(hukommelse)”.
Parallel kablet kan være løst eller defekt. Prøv følgende:
●
Frakobl parallel kablet og tilslut det igen.
●
Prøv at udskrive et udskriftsjob, som du ved virker.
●
Hvis det er muligt, skal du sætte kabel og printer til en
anden computer og prøve at udskrive et job, som du
ved virker.
●
Prøv at bruge et nyt parallel kabel i
overensstemmelse med IEEE-1284. Se “Tilbehør og
bestillingsoplysninger”.
Der kan have været valgt den forkerte printerdriver, da
softwaren blev installeret. Kontroller at HP LaserJet 1100
er valgt i printeregenskaberne.
74 Kapitel 8 Fejlfinding i printeren
Der kan være fejl med softwareprogrammet. Prøv at
udskrive fra et andet softwareprogram.
DN
Page 85

Problemer med udskrevet side (fortsat)
Problem Løsning
Manglende
grafik eller tekst
Sideformat
ændret
Filen kan have blanke sider. Prøv følgende:
●
Kontroller filen for at sikre, at filen ikke indeholder
blanke sider.
Grafikindstillingerne i printeregenskaberne er måske ikke
korrekte til den type job, som du udskriver:
●
Prøv en anden g rafikindstilling i printeregenskaberne.
Oplysninger om adgang til printeregenskaberne
findes i “Printeregenskaber (driver)”.
Printerdriveren virker måske ikke til den type job, som du
udskriver.
●
Prøv at anvende en anden printerdriver (software)
som f.eks. driveren til HP LaserJet III.
Bemærk:
Brug
af en anden driver vil fjerne adgang til visse
produktfunktioner.
Hvis dokumentet blev oprettet, mens du brugte en ældre
eller anderledes printerdriver (printersoftware), eller
printeregen-skabernes indstilling i softwaren er
anderledes, vil papirformatet måske blive ændret, når du
prøver at udskrive med den nye printerdriver eller de nye
indstillinger. Du kan eliminere dette problem ved at prøve
følgende:
●
Opret dokumenter og udskriv dem med den
samme printerdriver (printersoftware) og
printeregenskabsindstillinger uanset hvilken
HP LaserJet-printer du udskriver til.
●
Ændr dine printeregenskabers indstillinger. Prøv at
ændre opløsning, papirformat, fontindstillinger samt
andre indstillinger. Se “Printeregenskaber (driver)”.
DN
Grafikkvalitet Grafikindstillingerne passer måske ikke til dit udskriftsjob.
●
Kontroller grafikindstillingerne i printeregenskaberne
og juster dem efter behov, som f.eks. opløsning. Se
“Printeregenskaber (driver)”.
●
Prøv at anvende en anden printerdriver (software)
som f.eks. driveren til HP LaserJet III.
Bemærk:
Brug
af en anden driver vil fjerne adgang til visse
produktfunktioner.
Sådan findes en løsning
75
Page 86

Forbedring af udskriftskvaliteten
TonerudtværingGrå baggrundLodrette linier
Dette afsnit giver oplysninger om følgende emner:
●
Eksempler på defekte billeder
●
Korrigering af udskriftsfejl
Eksempler på defekte billeder
Lys udskrift eller
bleg
UdfaldTonerpletter
76 Kapitel 8 Fejlfinding i printeren
DN
Page 87

Misdannede tegnLodrette gentagne
fejl
Løs toner
Sidehældning Krøl eller bølg Rynker eller
folder
DN
Forbedring af udskriftskvaliteten
77
Page 88

Korrigering af udskriftsfejl
Lys udskrift eller bleg
●
Tonerstand lav. Du vil måske kunne forlænge tonerkassettens
levetid midlertidigt. Se “Styring af tonerkassetten”.
●
Papiret opfylder måske ikke HP’s papirspecifikationer (papiret er
f.eks. for fugtigt eller for ujævnt). Se “Papirspecifikationer for
printeren”.
●
Hvis hele siden er lys, er udskriftstætheden justeret for lys, eller
EconoMode kan være aktiveret. Juster udskriftstætheden og
deaktiver EconoMode i printeregenskaberne. Se “Udskrivning
med EconoMode (spar toner)”.
Tonerpletter
●
Papiret opfylder måske ikke HP’s papirspecifikationer (papiret er
f.eks. for fugtigt eller for ujævnt). Se “Papirspecifikationer for
printeren”.
●
Printeren skal måske rengøres. Se “Rengøring af printeren” eller
“Rengøring af printerens papirgang”.
Udfald
●
Bemærk Hvis disse trin ikke retter problemet, skal du kontakte en autoriseret
Et enkelt ark papir kan være defekt. Prøv at udskrive jobbet igen.
●
Papirets fugtindhold er ujævnt, eller papiret har fugtige pletter på
overfladen. Prøv at udskrive med nyt papir. Se
“Papirspecifikationer for printeren”.
●
Papirpartiet er dårligt. Fremstillingsprocessen kan bevirke, at
visse områder afviser toner. Prøv en anden slags eller
mærke papir.
●
Tonerkassetten kan være defekt. Se “Styring af tonerkassetten”.
HP-forhandler eller servicerepræsentant.
78 Kapitel 8 Fejlfinding i printeren
DN
Page 89

Lodrette linier
Den lysfølsomme tromle inde i tonerkassetten er muligvis blevet
●
ridset. Installer en ny HP-tonerkassette. Se “Udskiftning af
tonerkassetten”.
Grå baggrund
Nedsæt indstillingen for udskriftstæthed. Dette vil nedsætte
●
mængden af baggrundsskygger. Du får adgang til denne
indstilling under “Printeregenskaber (driver)”.
Udskift papiret til en lettere grundvægt. Se “Papirspecifikationer
●
for printeren”.
Kontroller printerens miljø; meget tø rre (la v fugtighed) f orhold kan
●
forøge mængden af baggrundsskygger.
Installer en ny HP-tonerkassette. Se “Udskiftning af
●
tonerkassetten”.
Tonerudtværing
Hvis der kan ses tonerudtværing på papirets forkant, kan
●
papirstyrene være snavsede. Tør papirstyrene af med en tør,
fnugfri klud. Se “Printerkomponenter” eller “Rengøring af
printeren”.
Kontroller papirets type og kvalitet.
●
Prøv at installere en ny HP-tonerkassette. Se “Udskiftning af
●
tonerkassetten”.
DN
Løs toner
Rengør printerens indvendige side. Se “Rengøring af printeren”.
●
Kontroller papirets type og kvalitet. Se “Papirspecifikationer for
●
printeren”.
Prøv at installere en ny HP-tonerkassette. Se “Udskiftning af
●
tonerkassetten”.
Forbedring af udskriftskvaliteten
79
Page 90

Lodrette gentagne fejl
●
Tonerkassetten kan være beskadiget. Hvis et gentaget mærke
forekommer det samme sted på siden, skal du installere en ny
HP-tonerkassette. Se “Udskiftning af tonerkassetten”.
●
Der kan være toner på de indre dele. Se “Rengø ring af printeren”.
Hvis fejlen forek ommer på bagsiden af papiret, er det sandsynligt,
at problemet vil bliv e rettet efter yderligere et par udskre vne sider.
Misdannede tegn
●
Hvis tegnene er dannet forkert og danner hule billeder, kan
papiret være for glat. Prø v et andet papir. Se “P apirspecifikationer
for printeren”.
●
Hvis tegnene er forkert dannede og frembringer en bølget effekt,
trænger laserscanneren måske til service. Kontroller at tegnene er
forkert dannede på en selvtestside. Hvis dette er tilfældet, skal du
kontakte en autoriseret HP-forhandler eller servicerepræsentant.
Se “Service og support”.
Sidehældning
●
Sørg f or at papir eller andre medier ilægges k orrekt, og at styrene
ikke er for stramme eller for løse mod papirstakken. Se “Ilægning
af papir i printeren”.
●
Måske er der fyldt for meget i papirindføringsbakken.
Se “Ilægning af papir i printeren”.
●
Kontroller papirets type og kvalitet. Se “Papirspecifikationer for
printeren”.
Krøl eller bølg
●
80 Kapitel 8 Fejlfinding i printeren
Kontroller papirets type og kvalitet. Både høj temperatur og
fugtighed vil få papiret til at krølle. Se “Papirspecifikationer for
printeren”.
●
Papiret har måske siddet for længe i papirindføringsbakken.
Vend papirstakken om i bakken. Prøv også at dreje papiret 180°
i papirindføringsbakken.
●
Prøv at udskrive ved brug af den lige udskriftsgang.
Se “Printerens papirudskriftsgange”.
DN
Page 91

Rynker eller folder
Sørg for at papiret er lagt korrekt i. Se “Ilægning af papir i
●
printeren”.
Kontroller papirets type og kvalitet. Se “Papirspecifikationer for
●
printeren”.
Prøv at udskrive ved brug af den lige udskriftsgang. Se
●
“Printerens papirudskriftsgange”.
Vend papirstakken om i bakken eller prøv at dreje papiret 180°
●
i indføringsbakken.
DN
Forbedring af udskriftskvaliteten
81
Page 92

Rengøring af printeren
Under udskriftsprocessen kan der ophobe sig partikler af papir, toner
og støv inde i printeren. Med tiden kan denne ophobning forårsage
problemer med udskriftskvaliteten, som f.eks. tonerpletter og
udtværinger. Denne printer har to rengøringstilstande, som kan
korrigere og forebygge disse problemtyper:
●
Rengøring af tonerkassettens område
●
Rengøring af printerens papirgang
82 Kapitel 8 Fejlfinding i printeren
DN
Page 93

Rengøring af tonerkassettens område
1
2
3
Det er ikke nødvendigt at rengøre
tonerkassetens område regelmæssigt.
Før du gør det rent, skal du se efter
overskydende toner i tonerrummet.
ADVARSEL!
Før du gør printeren ren, skal du slukke
for den ved at tage netledningen ud af
stikket og derefter vente på, at printeren
afkøler.
Sluk for printeren ved at tage den ud
1
af stikket og vent på, at den køler af.
Åbn printerlågen og tag
2
tonerkassetten ud.
ADVARSEL
For at undgå skade må du ikke udsætte
tonerkassetten for lys i mere end nogle
få minutter. Dæk den om nødvendigt til.
Du må heller ikke røre ved den sorte
svampeoverførings-valse inde i
printeren. Hvis du gør dette, kan det
beskadige printeren.
DN
4
5
Tør eventuelt snavs væk fra
3
papirgangsområdet og
tonerkassettens fordybning med en
fnugfri klud.
tør,
Sæt tonerkassetten i igen og luk
4
printerlågen.
Sæt netledningen i printeren igen.
5
Rengøring af printeren
83
Page 94

Rengøring af printerens papirgang
Ved denne proces anvendes kopipapirkvalitet til at fjerne støv og
toner fra papirgangen. Brug ikke skrivemaskine-papir eller ujævnt
papir. Brug denne proces, hvis du ople v er tonerpletter eller prikker på
udskrifterne. Processen vil frembringe en side med toneraffald, som
skal kasseres.
1 Sørg for at der er papir i printeren.
2 Sørg for at printeren er i Klar-tilstand.
3 Tryk på og hold knappen START inde i 20 sekunder (hvis du
slipper den før 20 sekunder, vil printeren udføre en nulstilling).
Der vil blive ført papir igennem printeren.
Bemærk Når du har holdt knappen ST AR T inde i 20 sekunder, vil hv er af de tre
printerindikatorer blinke, indtil rengøringsprocessen er fuldført.
84 Kapitel 8 Fejlfinding i printeren
DN
Page 95

Udbedring af papirstop i printeren
Af og til sætter papiret sig fast under et udskriftsjob. Nogle af
årsagerne er følgende:
Papiret er lagt forkert i indføringsbakkerne, eller de er overfyldte.
●
Se “Ilægning af papir i printeren”.
Papirudskriftsgangen ændres under og ikke før et udskriftsjob.
●
Der anvendes medier, som ikke opfylder HP-specifikationer.
●
Se “Papirspecifikationer for printeren”.
Bemærk T ag altid alt papir ud af papirindføringsbakken og ret stakken, når
der tilføjes nyt papir.
flere ark papir igennem printeren på en gang og nedsætter
papirstoppene. Se den mærkat, som du satte på printeren, da du
opstillede hardwaren.
Du vil få meddelelse om et papirstop med en fejl i softwaren og med
indikatorerne på printerens kontrolpanel. Se “Printerindikatormønstre”.
Dette hjælper med til at forhindre, at der føres
DN
Udbedring af papirstop i printeren
85
Page 96

Typiske steder for papirstop
●
Tonerkassettens område: Se “Sådan udtager du en
fastsiddende side”.
●
Områderne ved papirindføringsbakkerne: Hvis siden stadig
stikker ud af af papirindførings-bakken, skal du trække den ud af
papirindførings-bakken, indtil den er helt ude. Hvis siden ikk e kan
udtages på denne måde, skal du se “Sådan udtager du en
fastsiddende side”.
●
Papirudskriftsgange: Hvis siden stikker ud af
papirudskriftsbakken eller -gangen, skal du trække i den til den er
helt ude. Hvis siden ikke kan udtages på denne måde, skal du se
“Sådan udtager du en fastsiddende side”.
Bemærk Der kan være løs toner i printeren efter et papirstop . Dette vil forsvinde,
når der er udskrevet et par ark.
86 Kapitel 8 Fejlfinding i printeren
DN
Page 97

Sådan udtager du en fastsiddende side
Hvis scanneren er sat på printeren, kan
du blive nødt til at trække printeren hen
til kanten af arbejdsområdet, således at
lågen hænger ud over kanten, og lågen
kan trækkes helt ud.
Åbn printerlågen. Hvis papiret kan
1
1
fjernes uden at tage tonerkassetten
ud, skal du gøre det. Se trin 3. I
modsat fald skal du gå videre med
trin 2.
Tag tonerkassetten ud og stil den til
2
side og dæk den med et ark papir.
2
ADVARSEL
Papirstop i dette område kan resultere i
løs toner på siden. Hvis du får toner på
dit tøj, skal du vaske det i koldt vand.
Varmt vand vil få toneren til at sætte sig
permanent i stoffet.
ADVARSEL
For at forhindre skade på
tonerkassetten, må du ikke udsætte den
for lys i mere end nogle få minutter. Dæk
den med et ark papir.
Fortsættes på næste side.
DN
Udbedring af papirstop i printeren
87
Page 98

3
3 Tag med begge hænder fat i den
side af papiret, som er mest synligt
(dette omfatter midten), og træk det
derefter forsigtigt fri af printeren.
Bemærk
Hvis papiret går i stykker, skal du se
“Papirstop: udtagelse af iturevne stykker
papir”.
4
4 Når det fastsiddende papir er blevet
fjernet, skal du sætte tonerkassetten
i igen og lukke printerlågen.
Bemærk
Hvis du blev nødt til at flytte printeren
hen til kanten af dit skrivebord for at få
plads til scanneren, skal du kontrollere
kabel- og strømforbindelserne for at
sikre, at de sidder ordentlig fast.
Du bliver måske nødt til at nulstille
printeren efter udbedring af et papirstop.
Se “Nulstilling af printeren”.
88 Kapitel 8 Fejlfinding i printeren
Bemærk
Tag alt papir ud af papirindfø ringsbakken
og ret stakken, når der tilføjes nyt papir.
DN
Page 99

Papirstop: udtagelse af iturevne stykker papir
1
2
3
Nogle gange kan et stykke fastsiddende
papir blive revet itu, når det tages ud.
Brug følgende fremgangsmåde til at
fjerne eventuelle små stykker papir, som
er tilbage i printeren.
Sørg for at tonerkassetten er
1
installeret, og at printerlågen er
lukket.
Sluk for printeren og tænd for den
2
igen. Når printeren genstarter, vil
valserne fremføre papirstykkerne.
Bemærk
Der kan slukkes og tændes for printere,
som er beregnet til 220-240 volt, med
kontakten. Se “Sådan slukker du for
strømmen”.
Åbn printerlågen og tag
3
tonerkassetten ud.
DN
Fjern papirstykkerne.
4
Sæt tonerkassetten i igen og luk
5
printerlågen.
4
5
Hvis papiret ikke kommer ud, skal du
gentage trin 1 til 5.
Udbedring af papirstop i printeren
89
Page 100

Udskiftning af opsamlingsvalsen
Hvis printeren regelmæssigt tager
forkert (der er ikke noget papir, som
føres igennem eller mere end et ark
føres igennem), skal du måske udskifte
eller rense opsamlingsvalsen. Se
“Tilbehør og bestillingsoplysninger” f or at
få oplysninger om bestilling af en ny
1
opsamlingsvalse.
1 Tag netledningen ud af printeren og
lad printeren afkøle.
2 Åbn lågen og tag tonerkassetten ud.
3 Find opsamlingsvalsen.
4 Drej opsamlingsvalsens bund mod
printerens forside.
2
Fortsættes på næste side.
3
4
90 Kapitel 8 Fejlfinding i printeren
DN
 Loading...
Loading...