Page 1
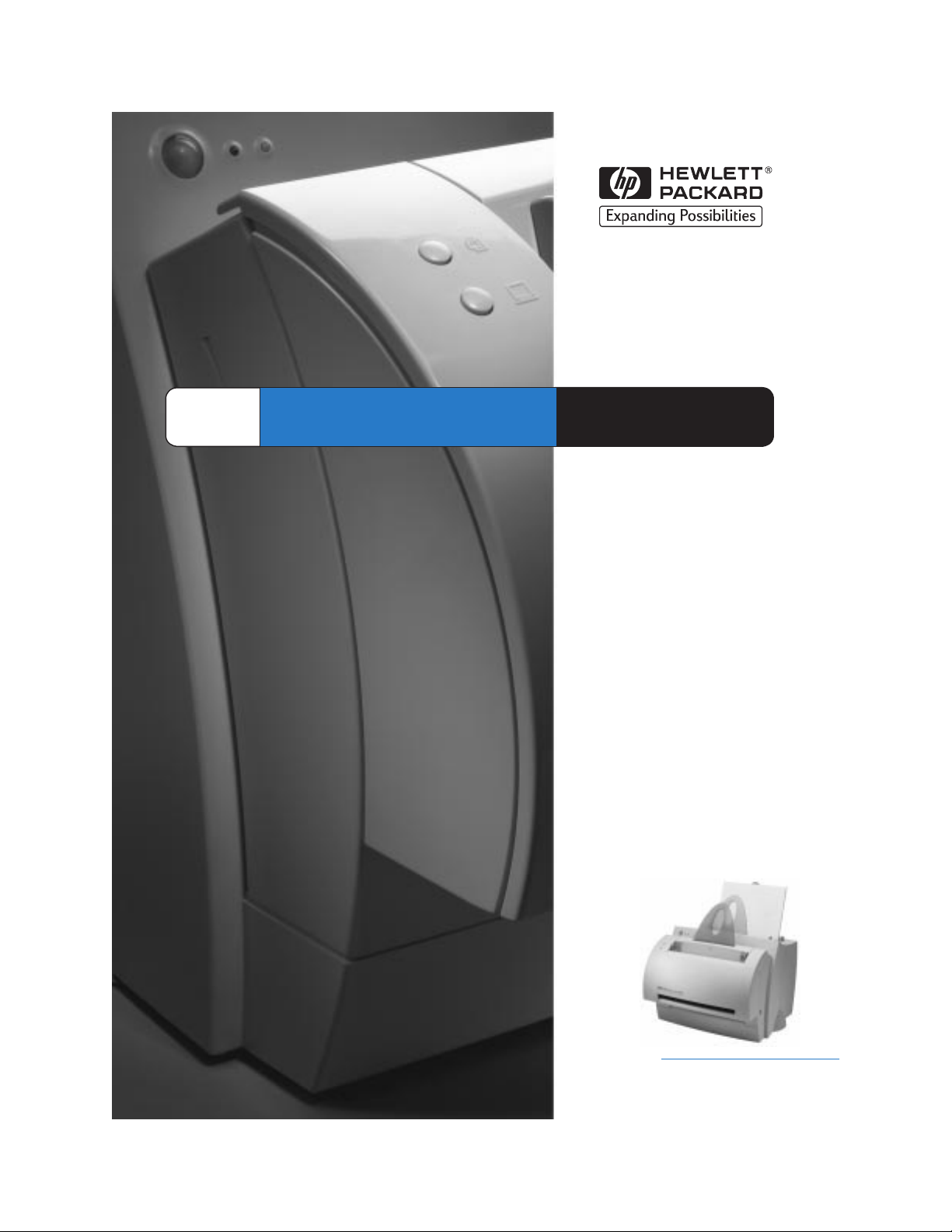
HP
LaserJet
1100A
Guia do
Usuário
Page 2
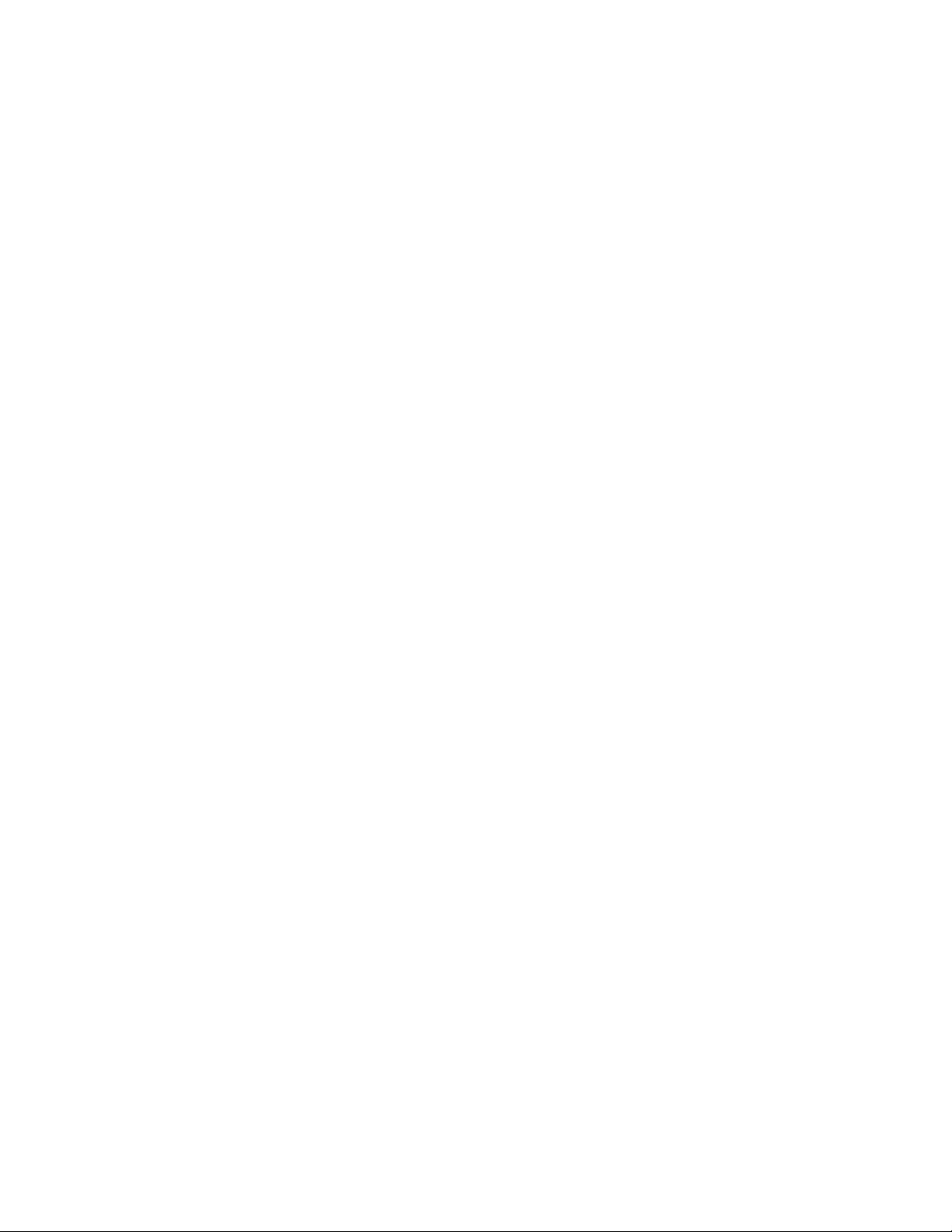
Page 3
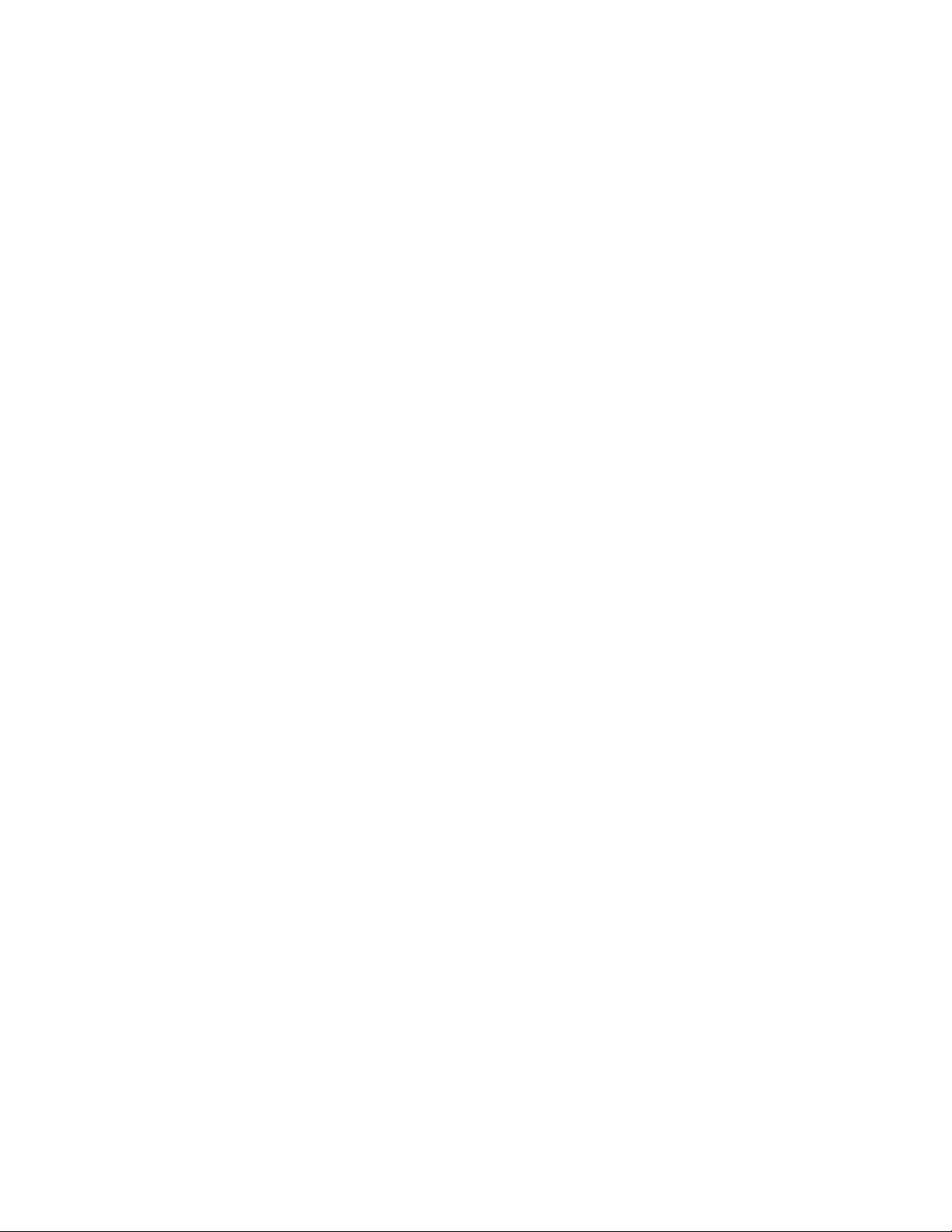
HP LaserJet 1100A
Printer•Copier•Scanner
Guia do usuário _____________
Page 4
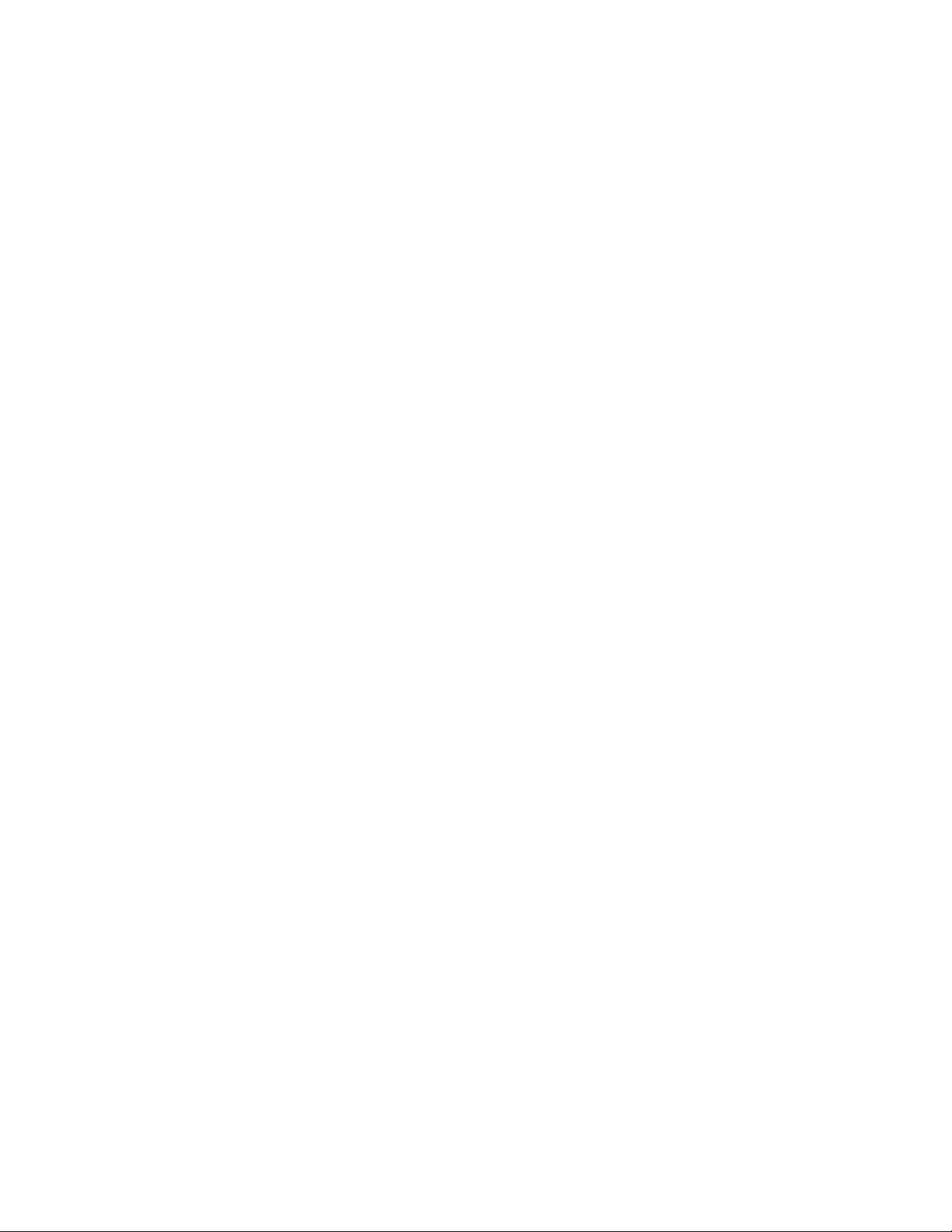
© Copyright
Hewlett-Packard
Company 1998
Todos os direitos
reservados. É proibida a
reprodução, adaptação
ou tradução sem
autorização prévia e por
escrito, exceto quando
permitido sob as leis dos
direitos autorais.
Publicação número:
C4218-90947
Primeira edição,
outubro de 1998
Garantia
As informações contidas
neste documento estão
sujeitas a alterações
sem aviso prévio.
A Hewlett-Packard não
dá garantia de qualquer
tipo relacionada a este
material.
A HEWLETT-PACKARD
ESPECIFICAMENTE
ISENTA-SE DE
GARANTIAS
IMPLÍCITAS DE
COMERCIABILIDADE
E ADEQUAÇÃO A UM
PROPÓSITO EM
PARTICULAR.
A Hewlett-Packard não
será responsável por
qualquer dano direto,
indireto, incidental,
conseqüente ou
qualquer outro dano
alegado relacionado ao
fornecimento ou uso
deste material.
Créditos de marcas
registradas
Adobe é uma marca
da Adobe Systems
Incorporated.
CompuServe é uma
marca registrada da
CompuServe, Inc.
nos E.U.A.
Windows
e Windows NT
são marcas registradas
da Microsoft Corporation
nos E.U.A.
NERGY STAR
E
é uma marca
de serviço registrada da
Environmental Protection
Agency dos E.U.A.
Hewlett-Packard Company
11311 Chinden Boulevard
Boise, Idaho 83714 E.U.A.
Page 5
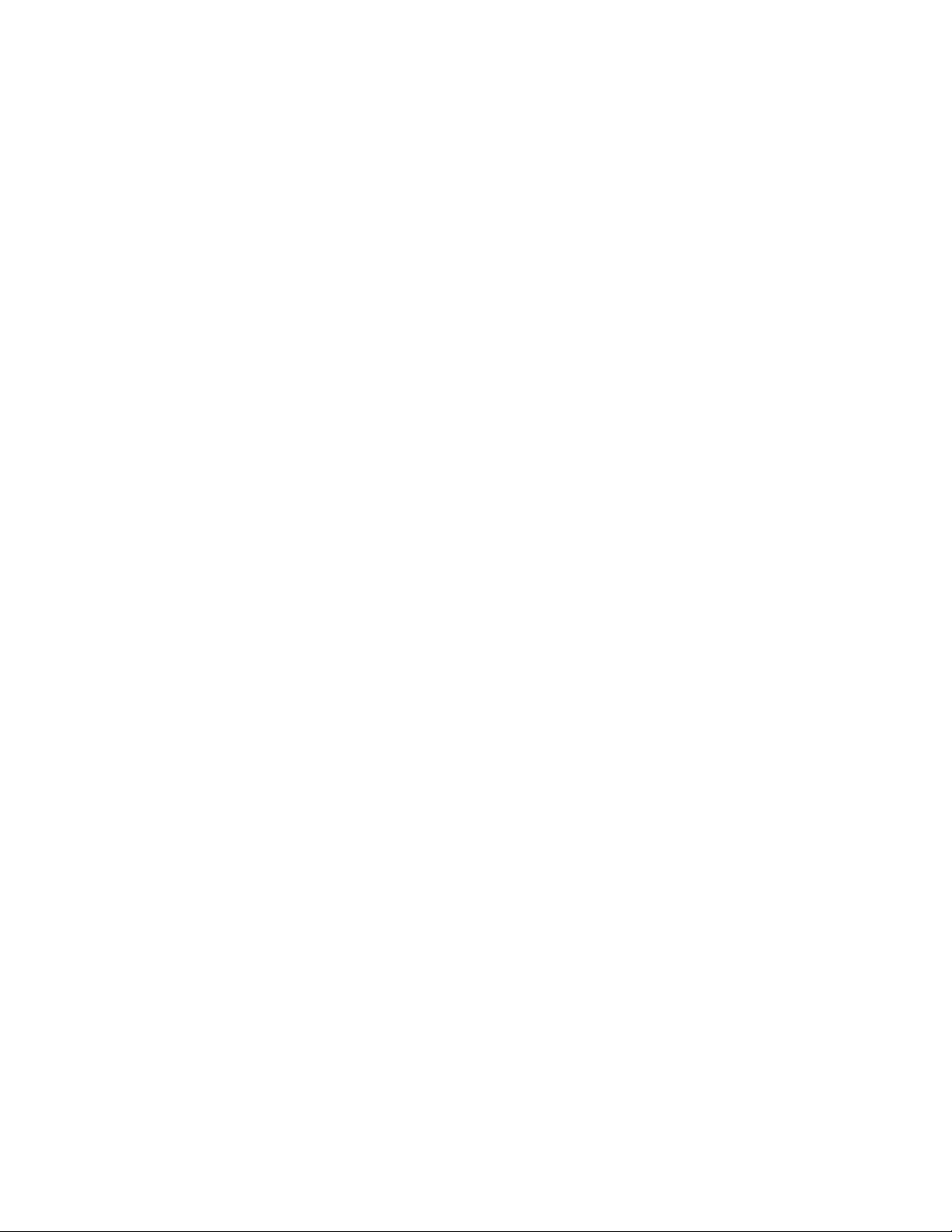
Conteúdo
1 Conhecendo a impressora
Características e recursos da impressora. . . . . . . . . . . . . . . . . . . .2
Imprimir com qualidade excelente . . . . . . . . . . . . . . . . . . . . . .2
Economizar. . . . . . . . . . . . . . . . . . . . . . . . . . . . . . . . . . . . . . . .2
Criar documentos profissionais. . . . . . . . . . . . . . . . . . . . . . . . .2
Componentes da impressora . . . . . . . . . . . . . . . . . . . . . . . . . . . . .3
Painel de controle da impressora . . . . . . . . . . . . . . . . . . . . . . .4
Bandejas de entrada de papel da impressora . . . . . . . . . . . . .5
Guias de papel da impressora . . . . . . . . . . . . . . . . . . . . . . . . .5
Passagens de saída de papel da impressora. . . . . . . . . . . . . .6
Tampa da impressora. . . . . . . . . . . . . . . . . . . . . . . . . . . . . . . .7
Escolha do papel e de outros meios de impressão. . . . . . . . . . . . .8
Carregamento de papel na impressora. . . . . . . . . . . . . . . . . . . . . .9
Tipos específicos . . . . . . . . . . . . . . . . . . . . . . . . . . . . . . . . . . .9
Como desligar a impressora . . . . . . . . . . . . . . . . . . . . . . . . . . . . .10
Conversões de tensão . . . . . . . . . . . . . . . . . . . . . . . . . . . . . . . . .10
Acesso às propriedades da impressora (driver) e ajuda. . . . . . . .11
Propriedades da impressora (driver) . . . . . . . . . . . . . . . . . . .11
Ajuda on-line da impressora. . . . . . . . . . . . . . . . . . . . . . . . . .13
Impressão de uma página de autoteste . . . . . . . . . . . . . . . . . . . .14
PG
2 Conhecendo a copiadora/scanner
Características e recursos do scanner . . . . . . . . . . . . . . . . . . . . .16
Digitalizar . . . . . . . . . . . . . . . . . . . . . . . . . . . . . . . . . . . . . . . .16
Copiar . . . . . . . . . . . . . . . . . . . . . . . . . . . . . . . . . . . . . . . . . . .16
Introdução ao software . . . . . . . . . . . . . . . . . . . . . . . . . . . . . . . . .17
Assistente de documentos (Windows 9x e NT 4.0) . . . . . . . .18
Área de trabalho de documentos
(Windows 3.1x, 9x, NT 4.0) . . . . . . . . . . . . . . . . . . . . . . .19
Configurações para Cópia rápida. . . . . . . . . . . . . . . . . . . . . .20
Painel de controle da copiadora . . . . . . . . . . . . . . . . . . . . . . .20
LaserJet Toolbox . . . . . . . . . . . . . . . . . . . . . . . . . . . . . . . . . .21
Componentes da copiadora/scanner . . . . . . . . . . . . . . . . . . . . . .22
Painel de controle do scanner . . . . . . . . . . . . . . . . . . . . . . . .22
Bandeja de entrada de papel, guias e passagem
de saída do scanner. . . . . . . . . . . . . . . . . . . . . . . . . . . . .23
Tampa do scanner . . . . . . . . . . . . . . . . . . . . . . . . . . . . . . . . .23
Tamanhos de papel e tipos de meio de
impressão suportados. . . . . . . . . . . . . . . . . . . . . . . . . . . . . . .24
Conteúdo
i
Page 6
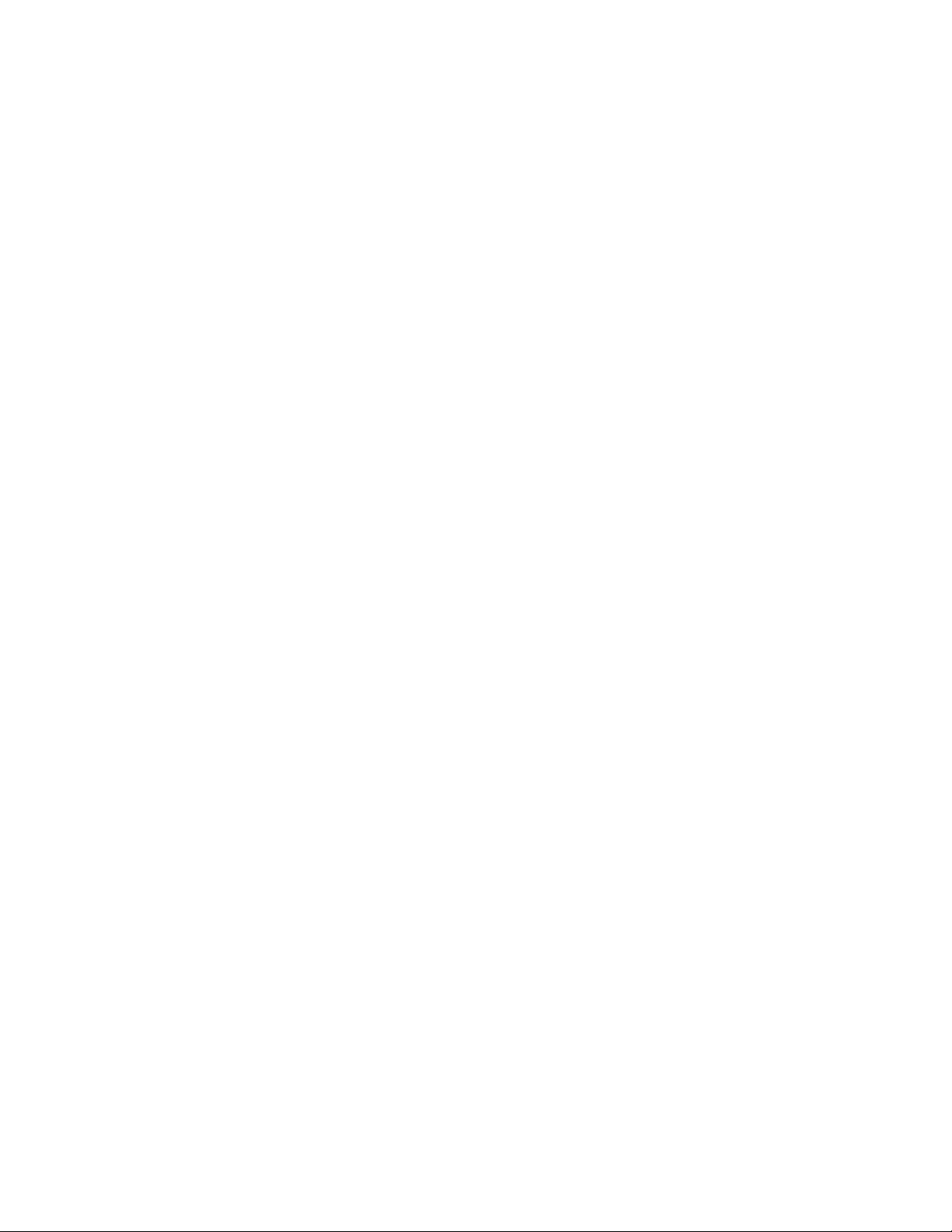
Precauções ao copiar e digitalizar . . . . . . . . . . . . . . . . . . . . . . . .25
Carregamento de originais na copiadora/scanner . . . . . . . . . . . .26
Acesso à ajuda on-line . . . . . . . . . . . . . . . . . . . . . . . . . . . . . . . . .27
3 Meios de impressão
Impressão de transparências . . . . . . . . . . . . . . . . . . . . . . . . . . . .30
Impressão de envelopes. . . . . . . . . . . . . . . . . . . . . . . . . . . . . . . .31
Impressão de etiquetas. . . . . . . . . . . . . . . . . . . . . . . . . . . . . . . . .32
Impressão de papéis timbrados . . . . . . . . . . . . . . . . . . . . . . . . . .33
Impressão de cartões . . . . . . . . . . . . . . . . . . . . . . . . . . . . . . . . . .34
4 Tarefas de impressão
Impressão com alimentação manual. . . . . . . . . . . . . . . . . . . . . . .36
Impressão nos dois lados do papel (impressão
dúplex manual) . . . . . . . . . . . . . . . . . . . . . . . . . . . . . . . . . . . .37
Impressão dúplex manual usando o compartimento
de saída de papel (padrão) . . . . . . . . . . . . . . . . . . . . . . .38
Impressão dúplex manual (especial) com meios de
impressão de gramatura alta e cartolina . . . . . . . . . . . . .39
Impressão de marcas-d’água . . . . . . . . . . . . . . . . . . . . . . . . . . . .40
Acesso ao recurso de marca-d’água . . . . . . . . . . . . . . . . . . .40
Impressão de múltiplas páginas em uma única folha
de papel (múltiplas páginas por folha) . . . . . . . . . . . . . . . . . .41
Acesso ao recurso de múltiplas páginas por folha . . . . . . . . .41
Impressão de livretos . . . . . . . . . . . . . . . . . . . . . . . . . . . . . . . . . .42
Cancelamento de um trabalho de impressão . . . . . . . . . . . . . . . .44
Alteração das configurações de qualidade de impressão. . . . . . .45
Impressão com o EconoMode (economizar toner) . . . . . . . . . . . .46
ii Conteúdo
5 Tarefas de digitalização
Digitalizar para enviar por fax . . . . . . . . . . . . . . . . . . . . . . . . . . . .48
Uso do recurso Fax. . . . . . . . . . . . . . . . . . . . . . . . . . . . . . . . .48
Digitalizar para enviar por e-mail. . . . . . . . . . . . . . . . . . . . . . . . . .49
Uso do recurso E-Mail . . . . . . . . . . . . . . . . . . . . . . . . . . . . . .49
Edição de texto digitalizado (OCR). . . . . . . . . . . . . . . . . . . . . . . .50
Uso do recurso OCR. . . . . . . . . . . . . . . . . . . . . . . . . . . . . . . .50
Armazenamento de texto ou imagens digitalizados . . . . . . . . . . .52
Uso do recurso Armazenar. . . . . . . . . . . . . . . . . . . . . . . . . . .52
Aquisição de uma imagem . . . . . . . . . . . . . . . . . . . . . . . . . . . . . .54
Originais sensíveis a contraste . . . . . . . . . . . . . . . . . . . . . . . . . . .54
Acesso ao recurso de contraste . . . . . . . . . . . . . . . . . . . . . . .54
Melhoria da imagem digitalizada. . . . . . . . . . . . . . . . . . . . . . . . . .55
Acesso aos recursos de melhoria da imagem . . . . . . . . . . . .55
Adição de anotações às imagens digitalizadas. . . . . . . . . . . . . . .56
Acesso aos recursos de anotações . . . . . . . . . . . . . . . . . . . .56
Cancelamento de trabalhos de digitalização ou cópia . . . . . . . . .56
PG
Page 7

6 Tarefas de cópia
Visão geral das cópias . . . . . . . . . . . . . . . . . . . . . . . . . . . . . . . . .58
Geração de Cópias rápidas. . . . . . . . . . . . . . . . . . . . . . . . . . . . . .58
Configurações para Cópia rápida. . . . . . . . . . . . . . . . . . . . . .59
Uso do Painel de controle da copiadora . . . . . . . . . . . . . . . . . . . .60
Acesso ao Painel de controle da copiadora . . . . . . . . . . . . . .60
Cancelamento de trabalhos de cópia . . . . . . . . . . . . . . . . . . . . . .60
7 Manutenção do cartucho de toner
Cartuchos de toner HP . . . . . . . . . . . . . . . . . . . . . . . . . . . . . . . . .62
Política da HP quanto a cartuchos de toner que
não sejam HP. . . . . . . . . . . . . . . . . . . . . . . . . . . . . . . . . .62
Armazenamento do cartucho de toner . . . . . . . . . . . . . . . . . .62
Expectativa de vida do cartucho de toner. . . . . . . . . . . . . . . .62
Reciclagem de cartuchos de toner . . . . . . . . . . . . . . . . . . . . .63
Economia de toner . . . . . . . . . . . . . . . . . . . . . . . . . . . . . . . . .63
Redistribuição do toner . . . . . . . . . . . . . . . . . . . . . . . . . . . . . . . . .64
Troca do cartucho de toner. . . . . . . . . . . . . . . . . . . . . . . . . . . . . .65
8 Solução de problemas da impressora
Identificação da solução . . . . . . . . . . . . . . . . . . . . . . . . . . . . . . . .68
As páginas não são impressas . . .. . . . . . . . . . . . . . . . . . . . .68
As páginas são impressas, mas . . .. . . . . . . . . . . . . . . . . . . .68
Padrões de luzes da impressora . . . . . . . . . . . . . . . . . . . . . .69
Mensagens de erro na tela. . . . . . . . . . . . . . . . . . . . . . . . . . .72
Problemas de manuseio de papel . . . . . . . . . . . . . . . . . . . . .74
A página impressa é diferente daquela exibida na tela . . . . .76
Melhoria da qualidade de impressão . . . . . . . . . . . . . . . . . . . . . .79
Exemplos de defeitos da imagem. . . . . . . . . . . . . . . . . . . . . .79
Correção de defeitos de impressão . . . . . . . . . . . . . . . . . . . .81
Limpeza da impressora. . . . . . . . . . . . . . . . . . . . . . . . . . . . . . . . .85
Limpeza da área do cartucho de toner. . . . . . . . . . . . . . . . . .86
Limpeza da passagem de papel da impressora. . . . . . . . . . .87
Limpeza de congestionamentos de papel. . . . . . . . . . . . . . . . . . .88
Remoção de uma página congestionada . . . . . . . . . . . . . . . .90
Congestionamento de papel: remoção de pedaços
de papel rasgado . . . . . . . . . . . . . . . . . . . . . . . . . . . . . . .92
Troca do cilindro de recolhimento. . . . . . . . . . . . . . . . . . . . . .93
Limpeza do cilindro de recolhimento . . . . . . . . . . . . . . . . . . .95
Reinicialização da impressora. . . . . . . . . . . . . . . . . . . . . . . . . . . .96
PG
Conteúdo
iii
Page 8
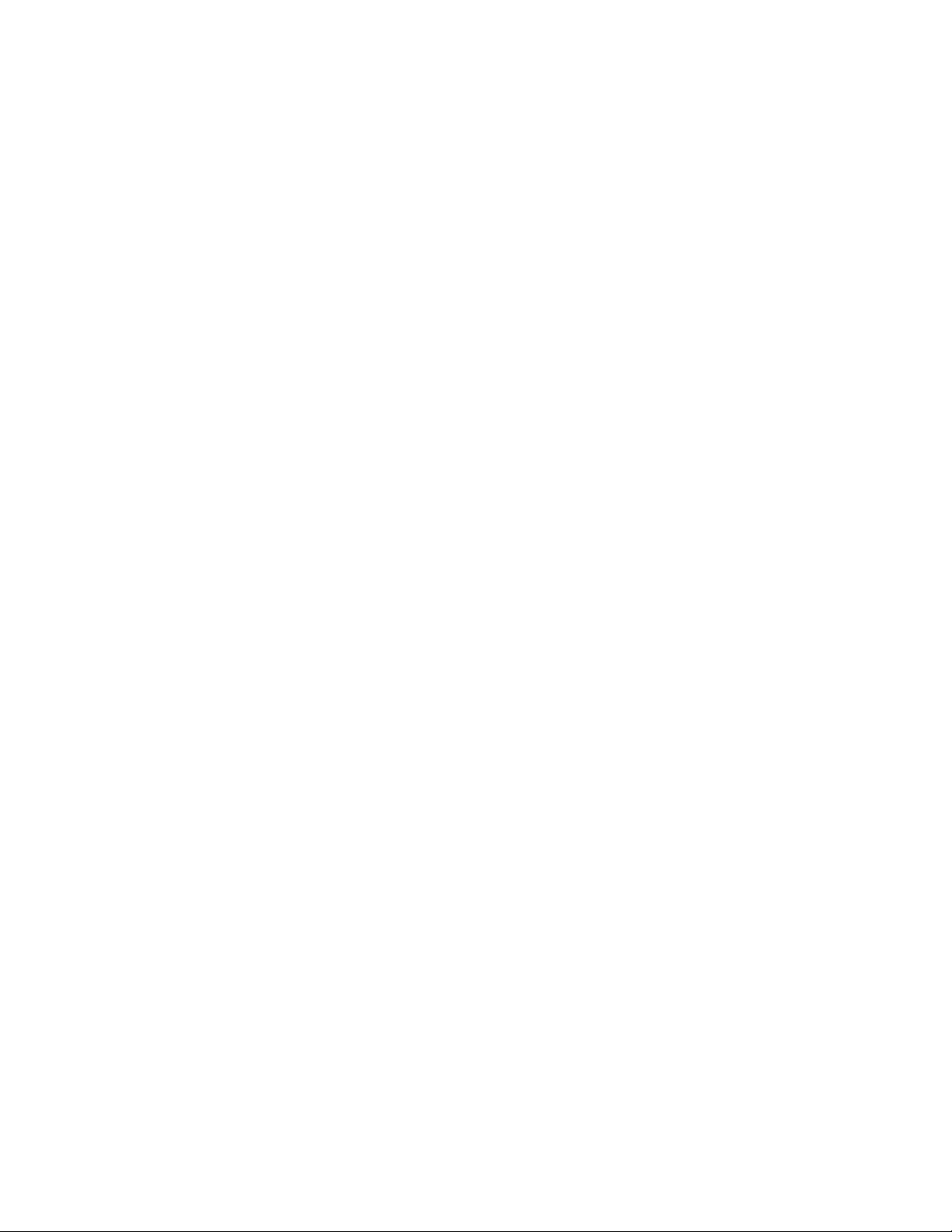
9 Solução de problemas com a copiadora/scanner
Identificação da solução . . . . . . . . . . . . . . . . . . . . . . . . . . . . . . . .98
Problemas de digitalização. . . . . . . . . . . . . . . . . . . . . . . . . . .98
Problemas de cópia . . . . . . . . . . . . . . . . . . . . . . . . . . . . . . . .98
O scanner ficou inoperante. . . . . . . . . . . . . . . . . . . . . . . . . . .99
Nenhuma visualização apareceu na tela . . . . . . . . . . . . . . .101
A imagem digitalizada é de baixa qualidade. . . . . . . . . . . . .102
Parte da imagem não foi digitalizada ou faltam textos . . . . .104
O texto não pode ser editado . . . . . . . . . . . . . . . . . . . . . . . .105
A digitalização demora muito . . . . . . . . . . . . . . . . . . . . . . . .106
Mensagens de erro que aparecem na tela. . . . . . . . . . . . . .107
Não saiu nenhuma cópia ou o scanner não funcionou. . . . .108
As cópias estão em branco, faltam imagens ou elas
estão desbotadas. . . . . . . . . . . . . . . . . . . . . . . . . . . . . .109
Melhoria da qualidade de digitalização/cópia . . . . . . . . . . . . . . .111
Etapas preventivas . . . . . . . . . . . . . . . . . . . . . . . . . . . . . . . .111
Exemplos de defeitos da imagem. . . . . . . . . . . . . . . . . . . . .112
Correção de defeitos de digitalização/cópia. . . . . . . . . . . . .113
Calibragem do scanner. . . . . . . . . . . . . . . . . . . . . . . . . . . . . . . .115
Acesso ao utilitário Calibragem . . . . . . . . . . . . . . . . . . . . . .115
Limpeza do scanner . . . . . . . . . . . . . . . . . . . . . . . . . . . . . . . . . .116
Limpeza dos congestionamentos do scanner. . . . . . . . . . . . . . .117
Limpeza de congestionamentos. . . . . . . . . . . . . . . . . . . . . .118
Limpeza de congestionamentos difíceis de
serem alcançados . . . . . . . . . . . . . . . . . . . . . . . . . . . . .119
Remoção do scanner . . . . . . . . . . . . . . . . . . . . . . . . . . . . . . . . .120
iv Conteúdo
PG
Page 9
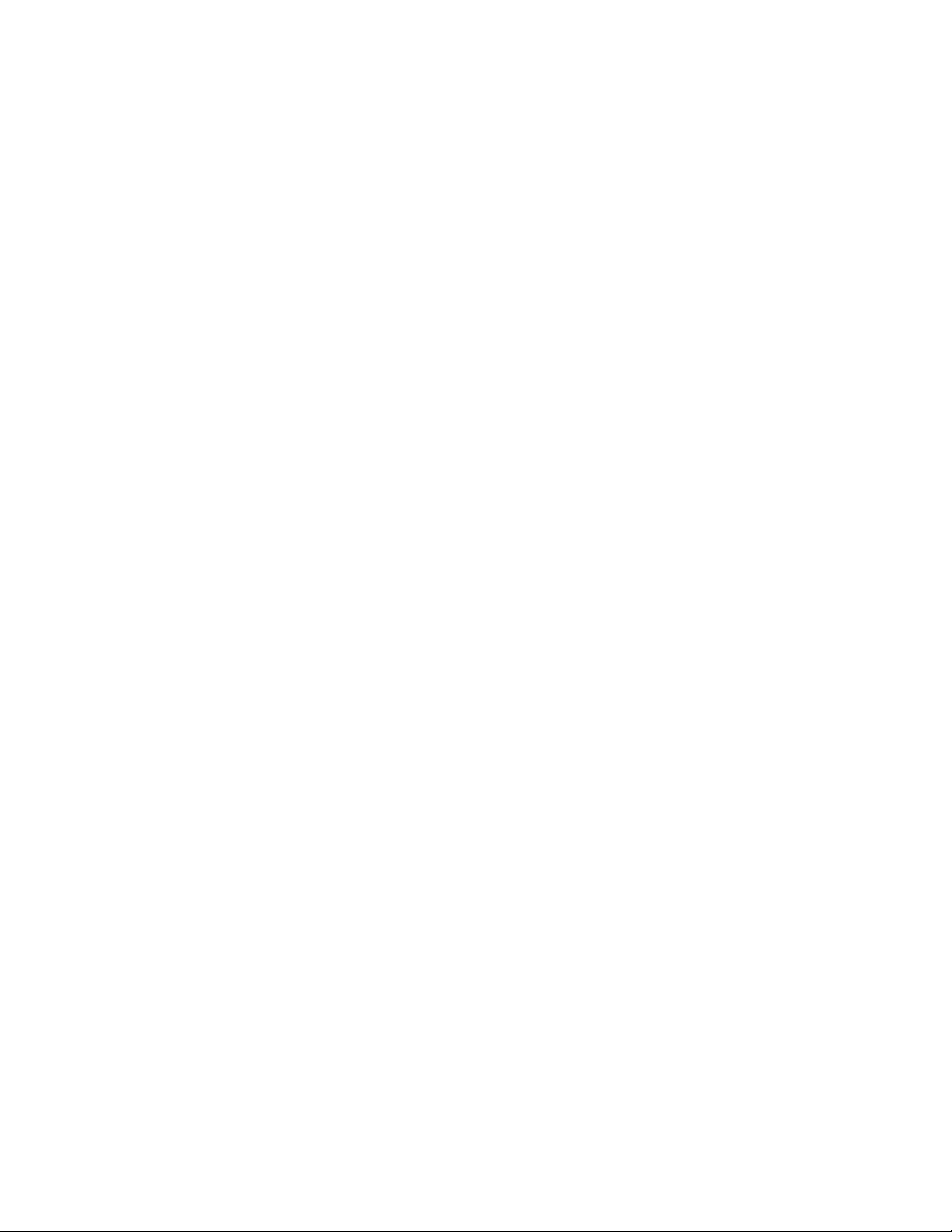
10 Serviço e assistência
Disponibilidade . . . . . . . . . . . . . . . . . . . . . . . . . . . . . . . . . . . . . .122
Obtenção de serviços de hardware. . . . . . . . . . . . . . . . . . . . . . .122
Orientações para reembalar a impressora . . . . . . . . . . . . . . . . .123
Orientações para reembalar o scanner. . . . . . . . . . . . . . . . . . . .124
Formulário de informações sobre serviços . . . . . . . . . . . . . . . . .125
Assistência da HP. . . . . . . . . . . . . . . . . . . . . . . . . . . . . . . . . . . .126
Assistência ao cliente e assistência de serviços
(E.U.A. e Canadá) . . . . . . . . . . . . . . . . . . . . . . . . . . . . .126
Centro de assistência ao cliente na Europa . . . . . . . . . . . . .127
Serviços on-line . . . . . . . . . . . . . . . . . . . . . . . . . . . . . . . . . .130
Obtenção de utilitários de software e
informações eletrônicas . . . . . . . . . . . . . . . . . . . . . . . . .131
Encomenda de acessórios e suprimentos
diretamente à HP . . . . . . . . . . . . . . . . . . . . . . . . . . . . . .132
CD do HP Support Assistant. . . . . . . . . . . . . . . . . . . . . . . . .132
Informações sobre serviços da HP. . . . . . . . . . . . . . . . . . . .132
HP SupportPack . . . . . . . . . . . . . . . . . . . . . . . . . . . . . . . . . .132
HP FIRST . . . . . . . . . . . . . . . . . . . . . . . . . . . . . . . . . . . . . . .132
Escritórios de vendas e serviços no mundo inteiro. . . . . . . . . . .134
Apêndice A Especificações da impressora
Especificações . . . . . . . . . . . . . . . . . . . . . . . . . . . . . . . . . . . . . .140
Conformidade com FCC . . . . . . . . . . . . . . . . . . . . . . . . . . . . . . .142
Programa de proteção ao meio ambiente do produto. . . . . . . . .143
Proteção ao meio ambiente . . . . . . . . . . . . . . . . . . . . . . . . .143
Planilha sobre segurança de material. . . . . . . . . . . . . . . . . . . . .146
Declarações de conformidade. . . . . . . . . . . . . . . . . . . . . . . . . . .147
Declaração de conformidade . . . . . . . . . . . . . . . . . . . . . . . .147
Declaração de segurança de laser. . . . . . . . . . . . . . . . . . . .148
Declaração de EMI coreana . . . . . . . . . . . . . . . . . . . . . . . . .148
Declaração sobre laser para a Finlândia . . . . . . . . . . . . . . .149
PG
Apêndice B Especificações do scanner
Especificações . . . . . . . . . . . . . . . . . . . . . . . . . . . . . . . . . . . . . .152
Conformidade com FCC . . . . . . . . . . . . . . . . . . . . . . . . . . . . . . .155
Programa de proteção ao meio ambiente do produto. . . . . . . . .156
Proteção ao meio ambiente . . . . . . . . . . . . . . . . . . . . . . . . .156
Declarações de conformidade. . . . . . . . . . . . . . . . . . . . . . . . . . .157
Declaração de conformidade . . . . . . . . . . . . . . . . . . . . . . . .157
Declaração de segurança de laser. . . . . . . . . . . . . . . . . . . .158
Declaração de EMI coreana . . . . . . . . . . . . . . . . . . . . . . . . .158
Declaração de laser para a Finlândia. . . . . . . . . . . . . . . . . .159
Conteúdo
v
Page 10
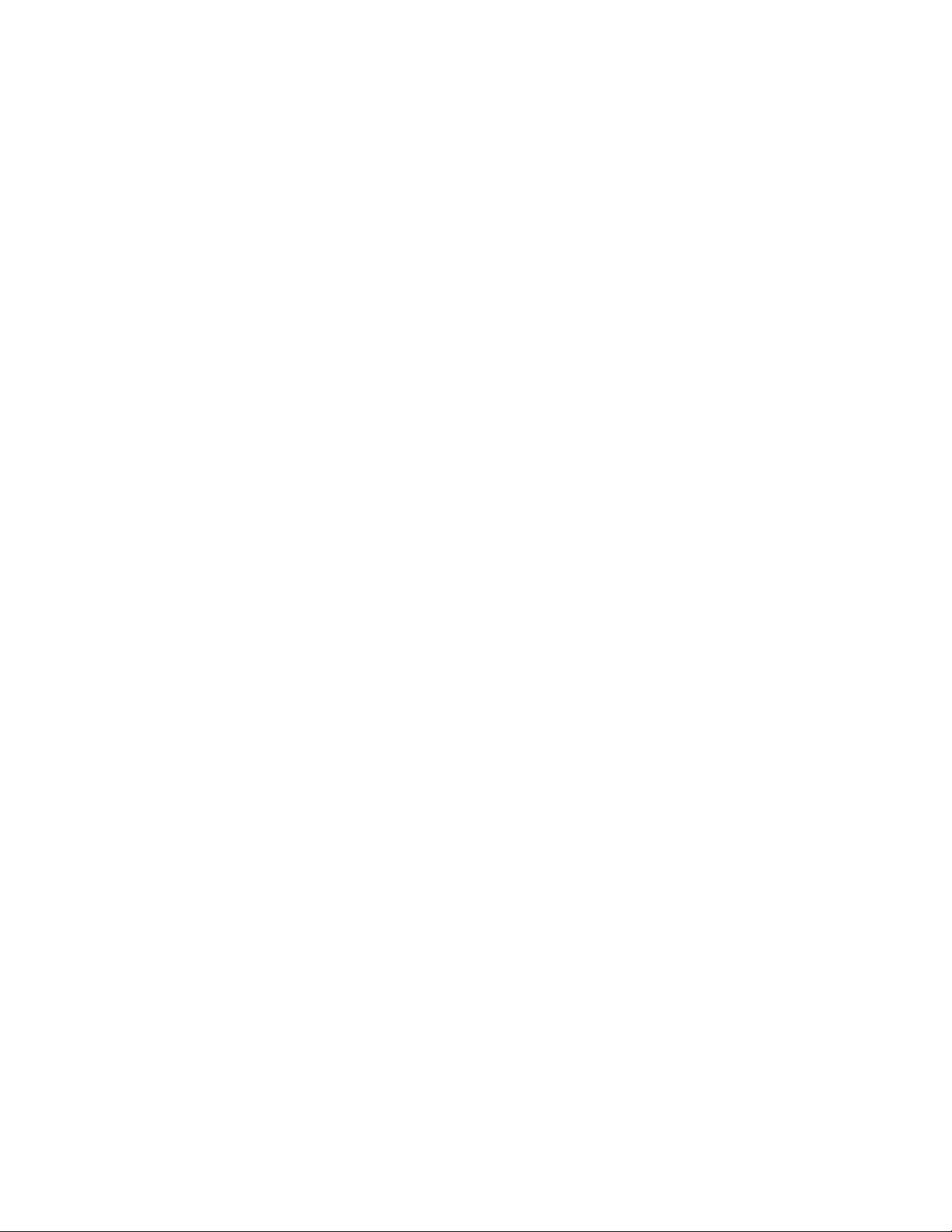
Apêndice C Especificações de papel
Especificações de papel para impressora. . . . . . . . . . . . . . . . . .162
Tamanhos de papel suportados (impressora). . . . . . . . . . . . . . .162
Orientações para uso do papel. . . . . . . . . . . . . . . . . . . . . . . . . .163
Etiquetas. . . . . . . . . . . . . . . . . . . . . . . . . . . . . . . . . . . . . . . .164
Transparências. . . . . . . . . . . . . . . . . . . . . . . . . . . . . . . . . . .164
Envelopes. . . . . . . . . . . . . . . . . . . . . . . . . . . . . . . . . . . . . . .165
Cartolina e meios de impressão com gramatura alta . . . . . .167
Apêndice D Memória (DIMMs)
Instalação de DIMMs (memória). . . . . . . . . . . . . . . . . . . . . . . . .170
Teste da instalação de DIMM . . . . . . . . . . . . . . . . . . . . . . . . . . .172
Remoção de DIMMs . . . . . . . . . . . . . . . . . . . . . . . . . . . . . . . . . .173
Apêndice E Garantia e licença
Acordo de licença para software da Hewlett-Packard. . . . . . . . .176
Acordo de garantia limitada da Hewlett-Packard . . . . . . . . . . . .178
Devolução do produto. . . . . . . . . . . . . . . . . . . . . . . . . . . . . . . . .180
Garantia limitada para a vida útil do cartucho de toner. . . . . . . .180
Apêndice F Informações sobre acessórios
e encomendas
vi Conteúdo
Apêndice G Resolução do scanner e escala
de cinza
Visão geral . . . . . . . . . . . . . . . . . . . . . . . . . . . . . . . . . . . . . . . . .188
Orientações para resolução e escala de cinza . . . . . . . . . . . . . .189
Resolução . . . . . . . . . . . . . . . . . . . . . . . . . . . . . . . . . . . . . . . . . .190
Escala de cinza. . . . . . . . . . . . . . . . . . . . . . . . . . . . . . . . . . . . . .191
Índice
PG
Page 11
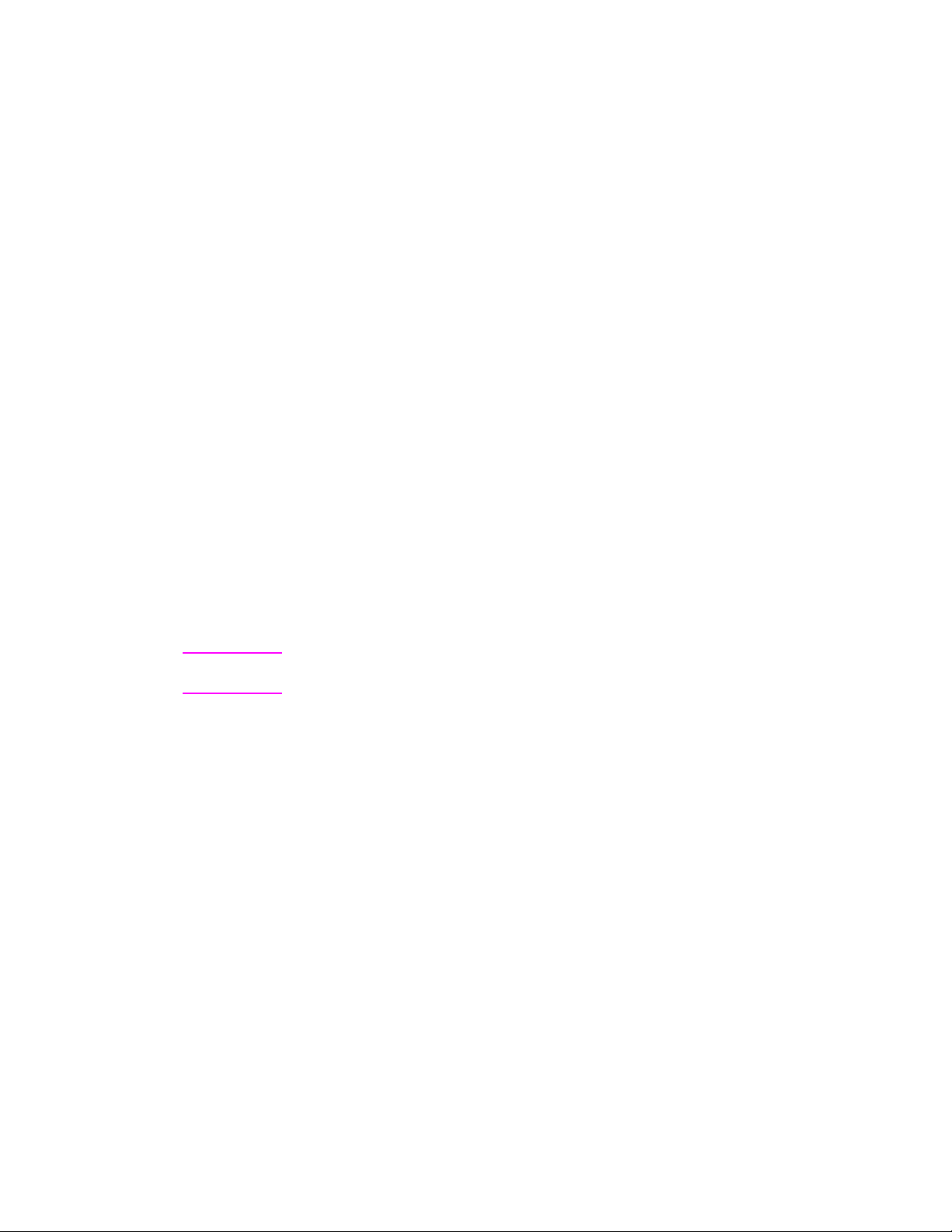
Conhecendo a
Nota
1
Para obter instruções sobre instalação , consulte o
rápida HP LaserJet”
impressora
Este capítulo apresenta informações sobre os seguintes tópicos:
Características e recursos da impressora
●
Componentes da impressora
●
Escolha do papel e de outros meios de impressão
●
Carregamento de papel na impressora
●
Como desligar a impressora
●
Conversões de tensão
●
Acesso às propriedades da impressora (driver) e ajuda
●
Impressão de uma página de autoteste
●
“Guia de referência
que veio com a impressora.
PG
1
Page 12
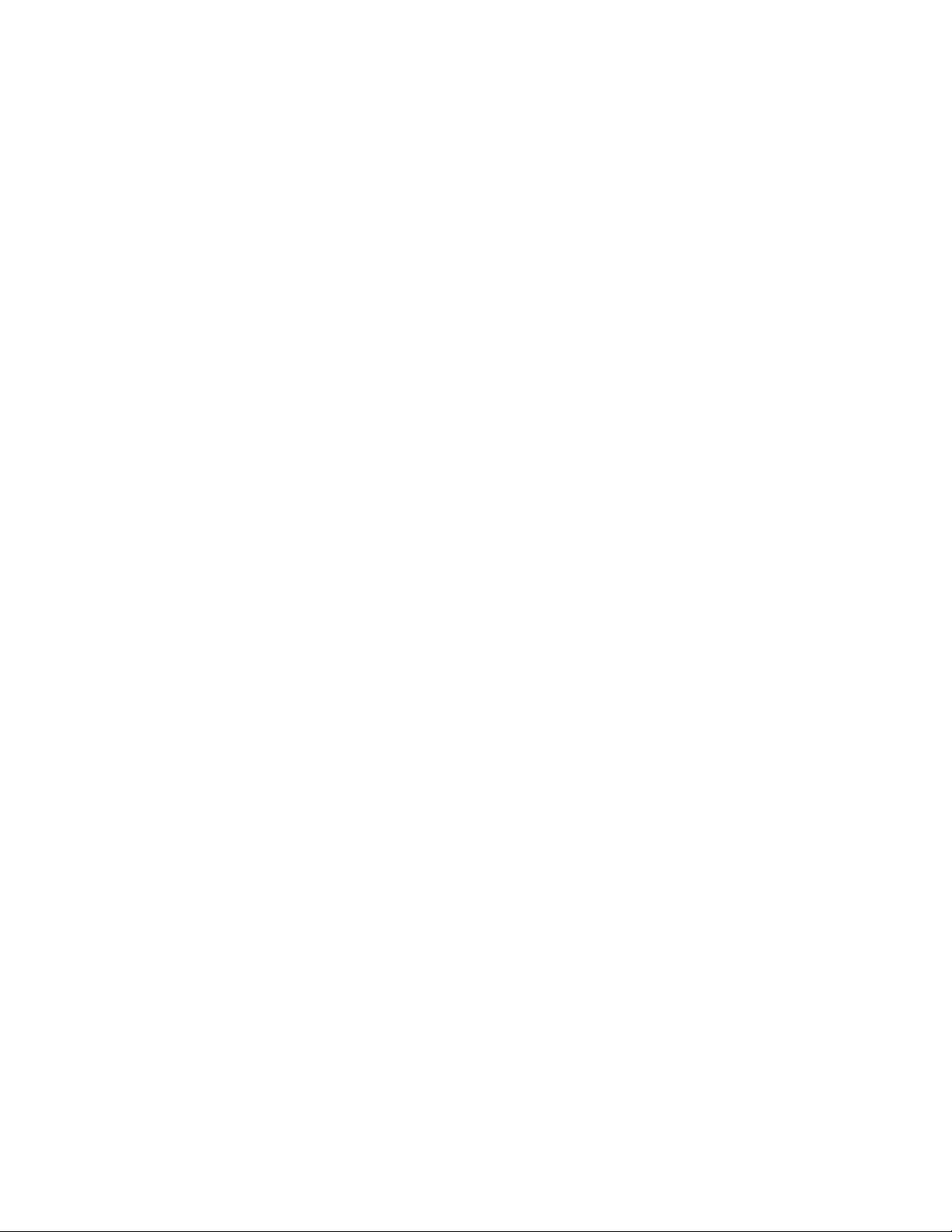
Características e recursos da impressora
Parabéns por ter adquirido esta impressora. Você pode . . .
Imprimir com qualidade excelente
●
Imprimir a 600 pontos por polegada (dpi) com a tecnologia
Resolution Enhancement (REt).
Economizar
●
Usar o EconoMode para economizar toner.
●
Imprimir nos dois lados para economizar papel (impressão
dúplex manual).
●
Imprimir várias páginas na mesma folha para economizar papel
(impressão de múltiplas páginas por folha).
Criar documentos profissionais
●
Proteger seus documentos usando marcas-d’água, como
“confidencial”.
●
Imprimir livretos. Esse recurso facilita a impressão das páginas
necessárias para criar cartões ou livros. Uma vez impressas,
basta dobrar e grampear as páginas.
●
Imprimir a primeira página em papel/meio de impressão diferente
do empregado nas páginas seguintes.
2 Capítulo 1 Conhecendo a impressora
PG
Page 13
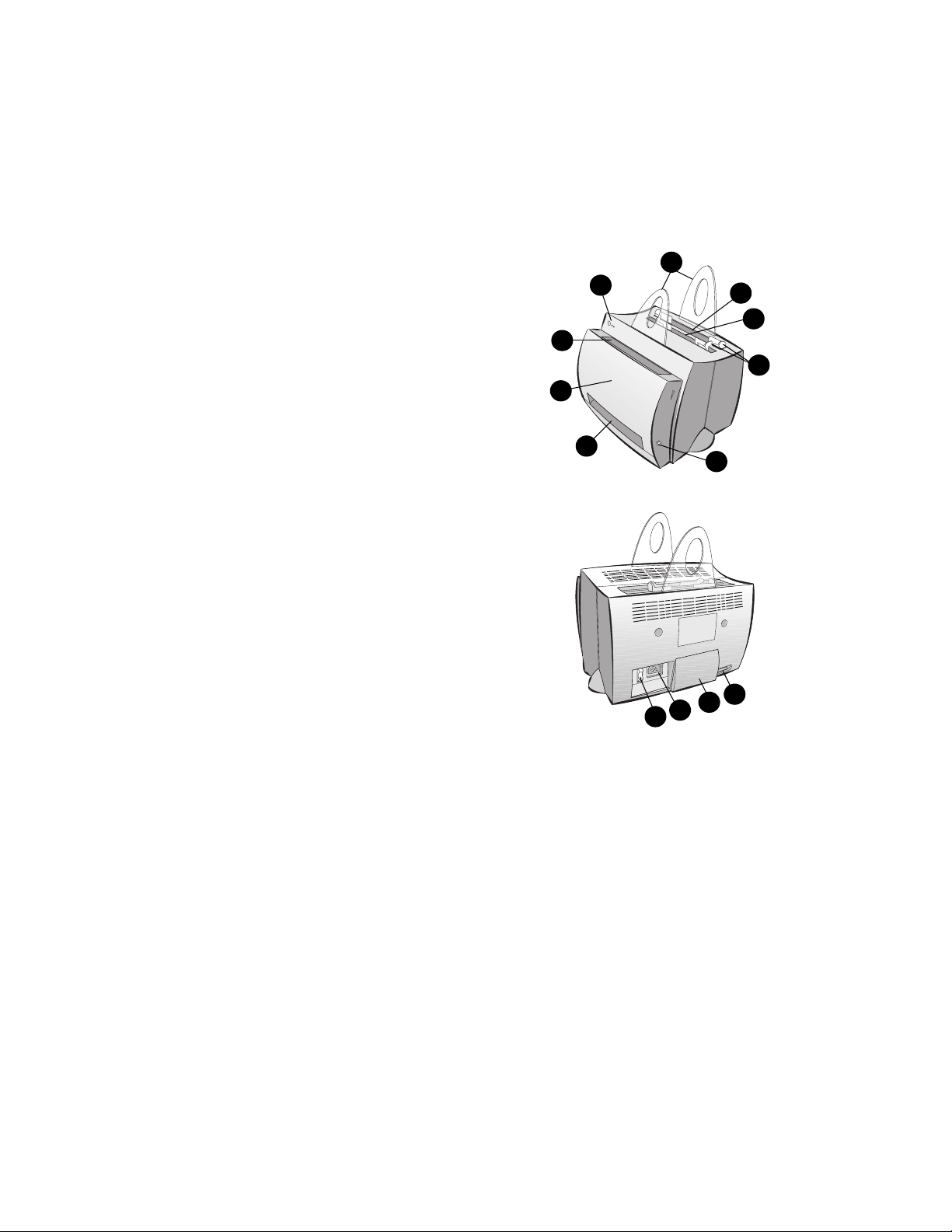
Componentes da impressora
1. Painel de controle da impressora
2. Suportes para papel
3. Bandeja de entrada de papel
4. Bandeja de entrada de papel para folha única
(alimentação prioritária)
5. Guias de papel
6. Alavanca de saída de papel
7. Passagem de saída plana
8. Tampa da impressora
9. Compartimento de saída de papel
1. Interruptor (impressoras de 220-240 volts)
2. Receptáculo de alimentação elétrica
3. Tampa da memória
4. Porta paralela
2
1
9
8
7
3
4
5
6
PG
4
3
2
1
Componentes da impressora
3
Page 14
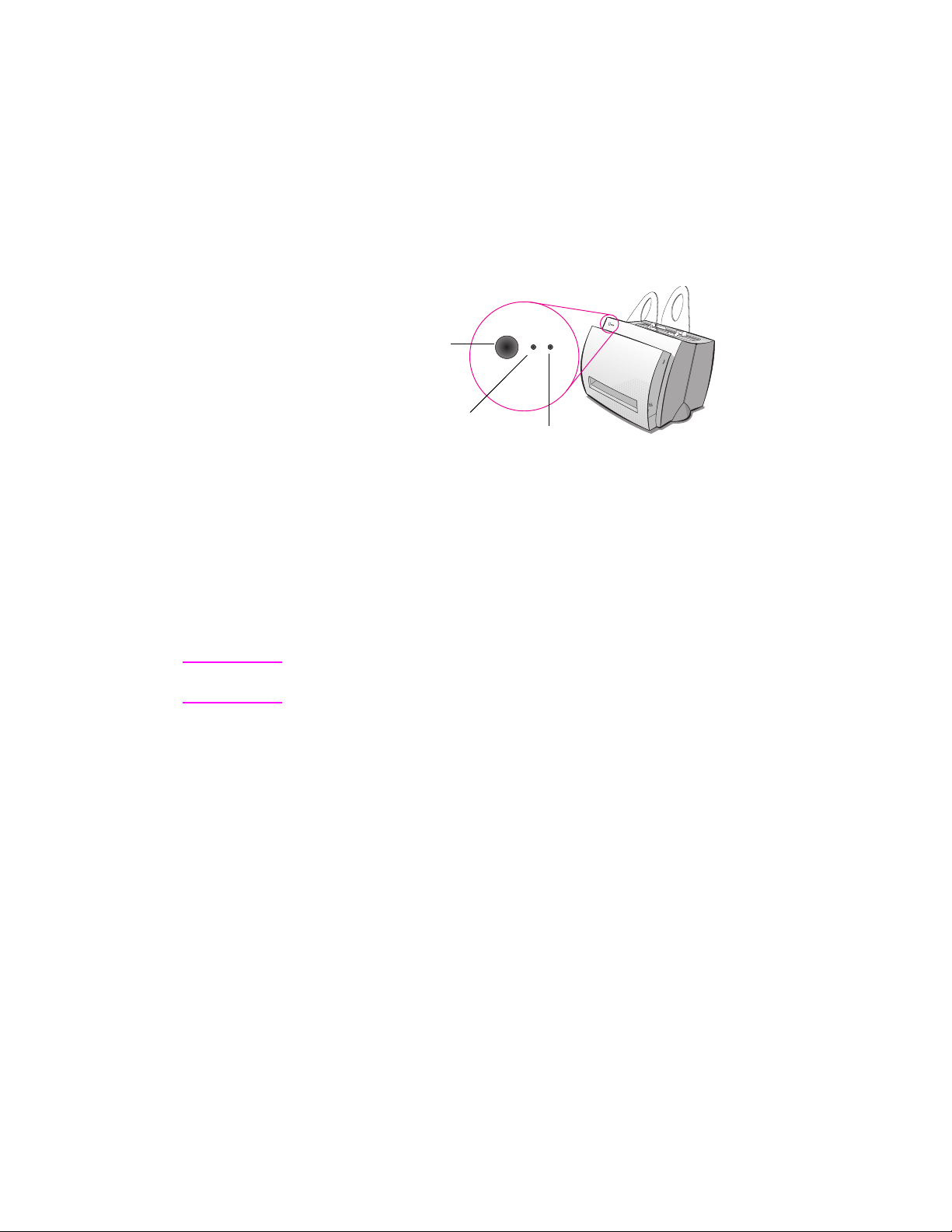
Painel de controle da impressora
Luz Atenção
Botão e luz
Continuar
Luz Pronta
O painel de controle da impressora é composto por duas luzes e um
botão que acende. Essas luzes produzem padrões que identificam o
status da impressora.
●
Botão e luz Continuar: pressione e solte para imprimir a página
de autoteste ou quando estiver no modo de alimentação manual,
ou pressione e mantenha pressionado por 5 segundos para
reiniciar a impressora.
●
Luz Pronta: indica que a impressora está pronta para imprimir.
●
Luz Atenção: indica a inicialização, reinicialização e erros da
impressora.
Nota Consulte “Padrões de luzes da impressora” para obter descrições
funcionais de todos os padrões de luzes.
4 Capítulo 1 Conhecendo a impressora
PG
Page 15
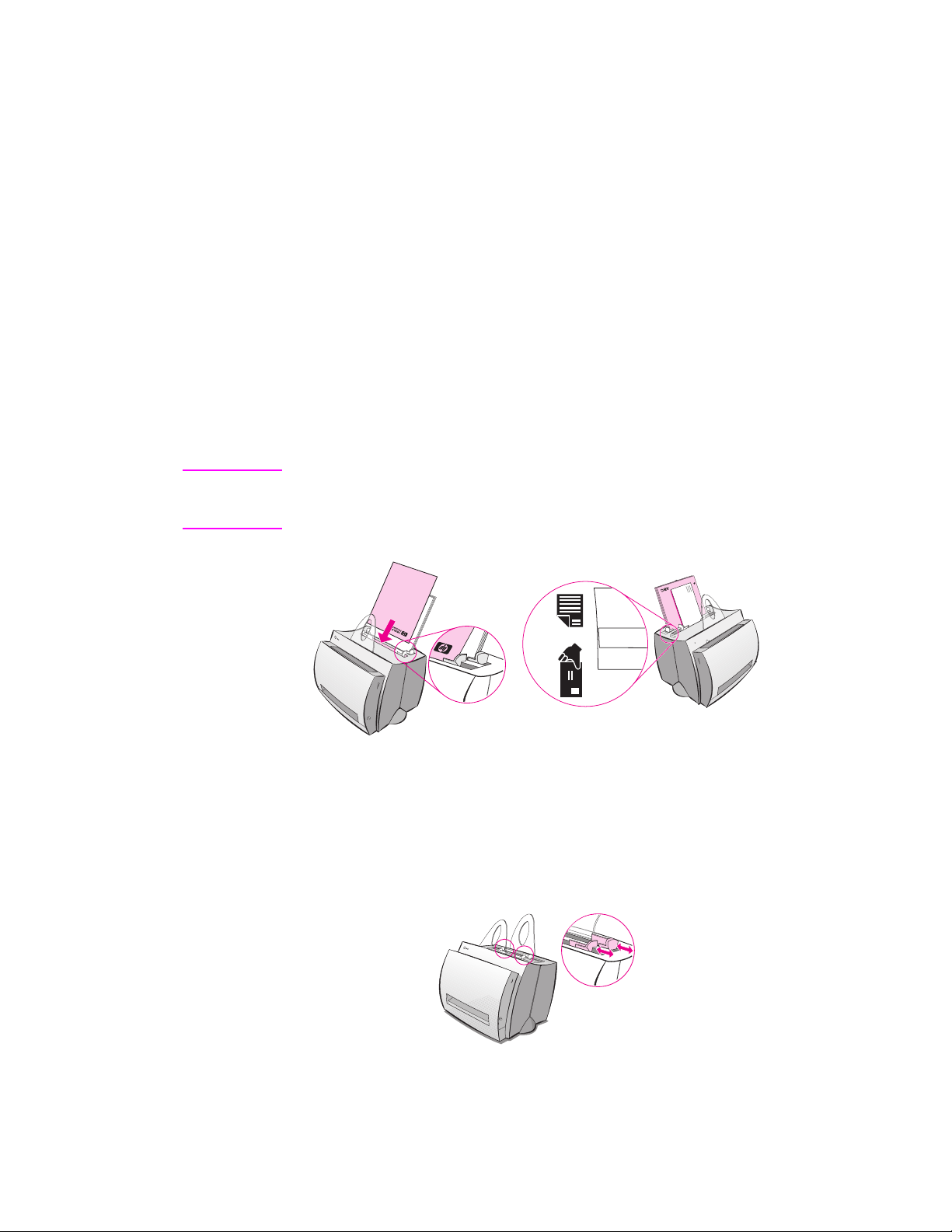
Bandejas de entrada de papel da impressora
Bandeja posterior de entrada de papel
A bandeja de entrada de papel mais próxima da parte posterior da
impressora pode manter até 125 folhas de papel de 70 g/m2 ou
vários envelopes.
Bandeja frontal de entrada de papel (folha única)
A bandeja de entrada de papel para folha única deve ser usada
quando são alimentadas páginas ou meios de impressão únicos,
como envelopes. A primeira página pode ser impressa em meios de
impressão diferentes daqueles utilizados para as páginas restantes,
usando-se a bandeja de entrada de papel para folha única.
Nota
A impressora imprimirá automaticamente (alimentação prioritária) a
partir da bandeja de entrada de papel para folha única, antes de
imprimir a partir da bandeja de entrada de papel.
Guias de papel da impressora
Ambas as bandejas de entrada possuem guias de papel. As guias
de papel são usadas para garantir que o papel seja corretamente
alimentado na impressora e que a impressão não fique inclinada
(texto torto na página). Ao carregar papel, ajuste as guias para que
correspondam à largura do papel que será impresso.
PG
Componentes da impressora
5
Page 16
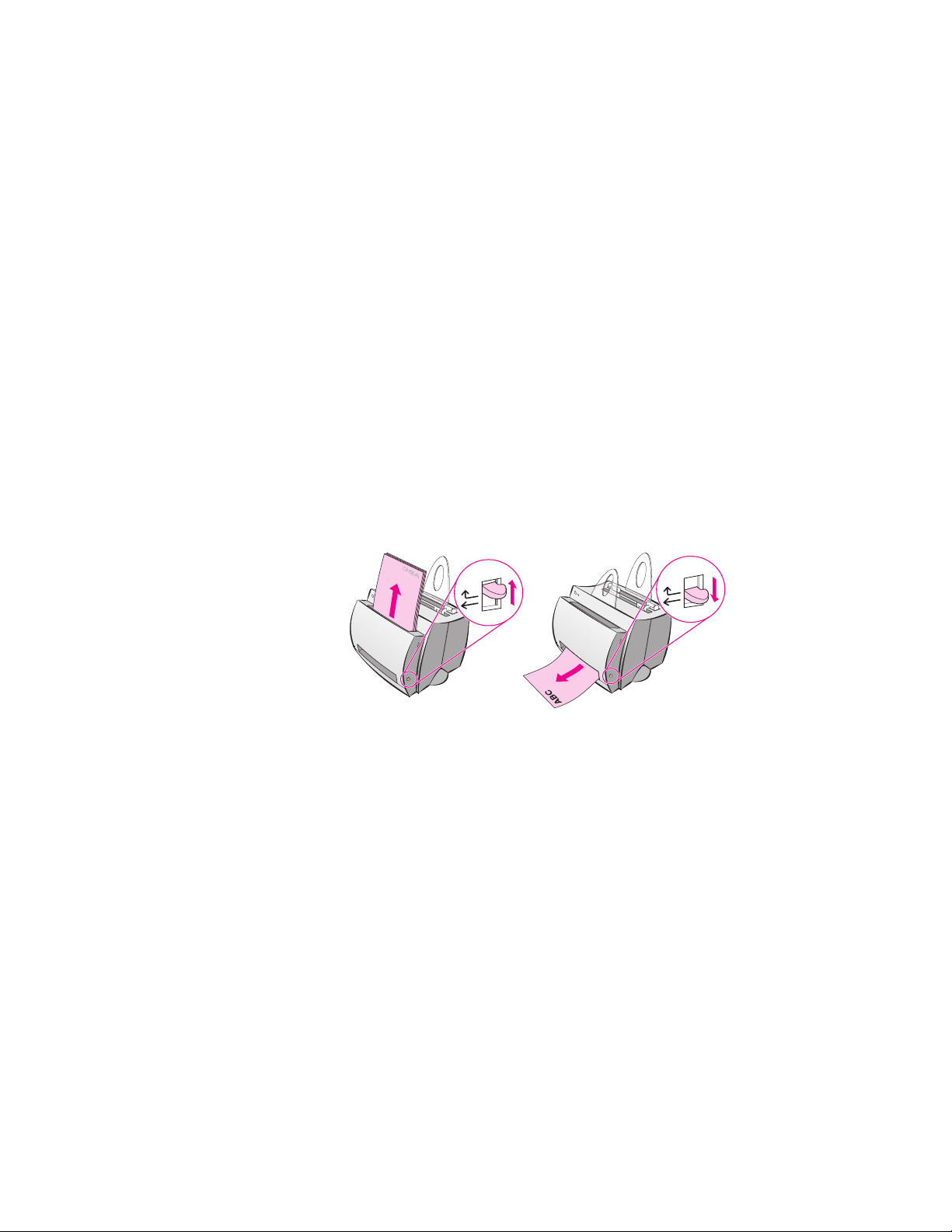
Passagens de saída de papel da impressora
Compartimento de saída de papel
O compartimento de saída de papel está localizado na parte frontal
da impressora. O papel impresso será recolhido aqui, na seqüência
correta, quando a alavanca de saída de papel estiver posicionada
para cima. Use o compartimento de saída para imprimir documentos
intercalados grandes ou para copiar documentos, de modo que o
original fique separado das cópias.
Passagem de saída de papel plana
A passagem de saída de papel plana é útil para a impressão de
envelopes, tr ansparências, meios de impressão de g ramatur a alta ou
tudo que tenha tendência a se curvar quando impresso. O papel
impresso será empilhado na ordem inversa se a alavanca de saída
de papel estiver posicionada para baixo.
6 Capítulo 1 Conhecendo a impressora
PG
Page 17
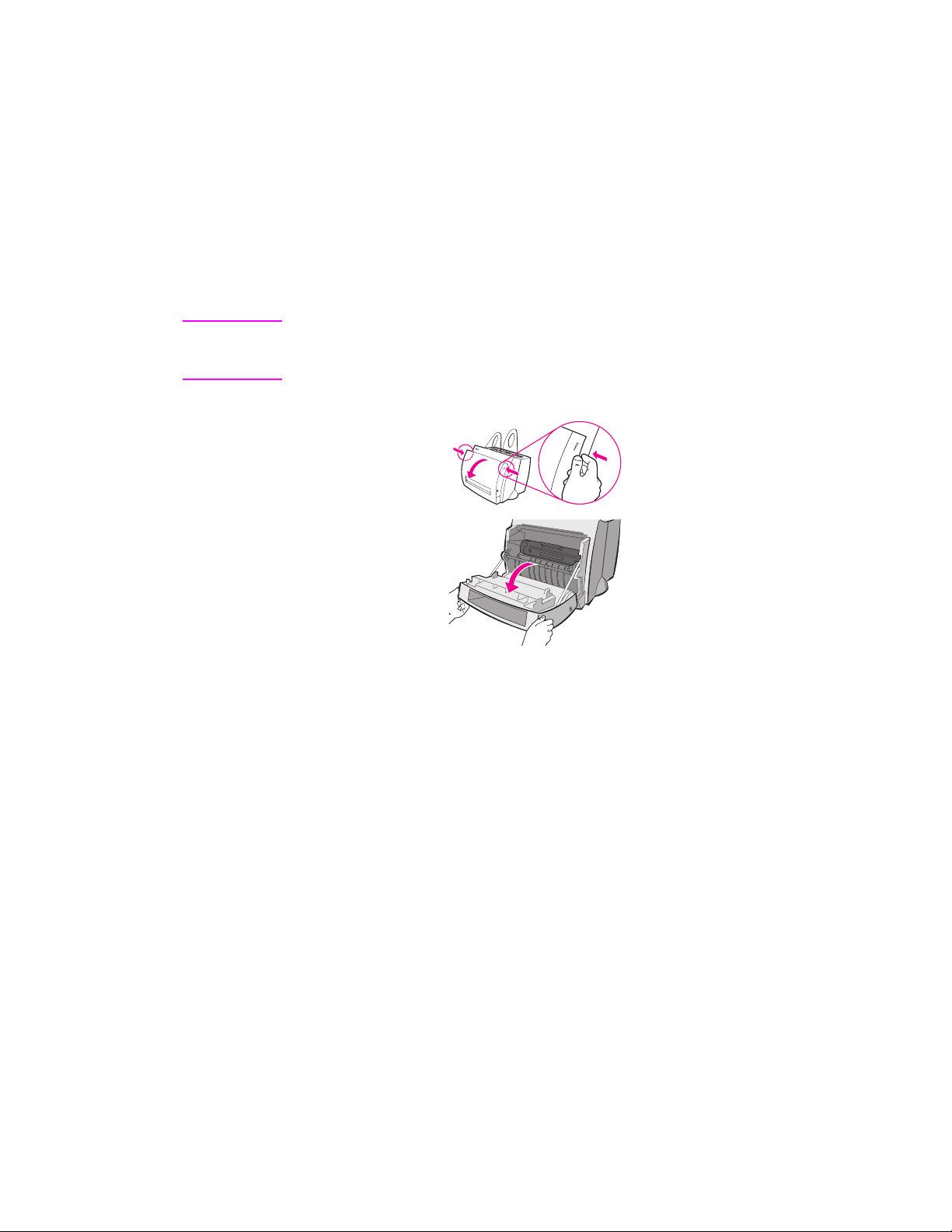
Tampa da impressora
Abra a tampa da impressora para ter acesso ao cartucho de toner,
para eliminar congestionamentos e limpar a impressora. Ela está
localizada na parte frontal da impressora. Para abri-la e fechá-la,
segure a tampa com firmeza, nos lados superiores esquerdo e
direito, e puxe a mesma em sua direção.
Nota
Se o scanner estiver conectado, poderá ser necessário mover a
impressora até a borda da área de trabalho, antes de abrir a tampa da
impressora, a fim de garantir espaço necessário para movimentação .
PG
Componentes da impressora
7
Page 18
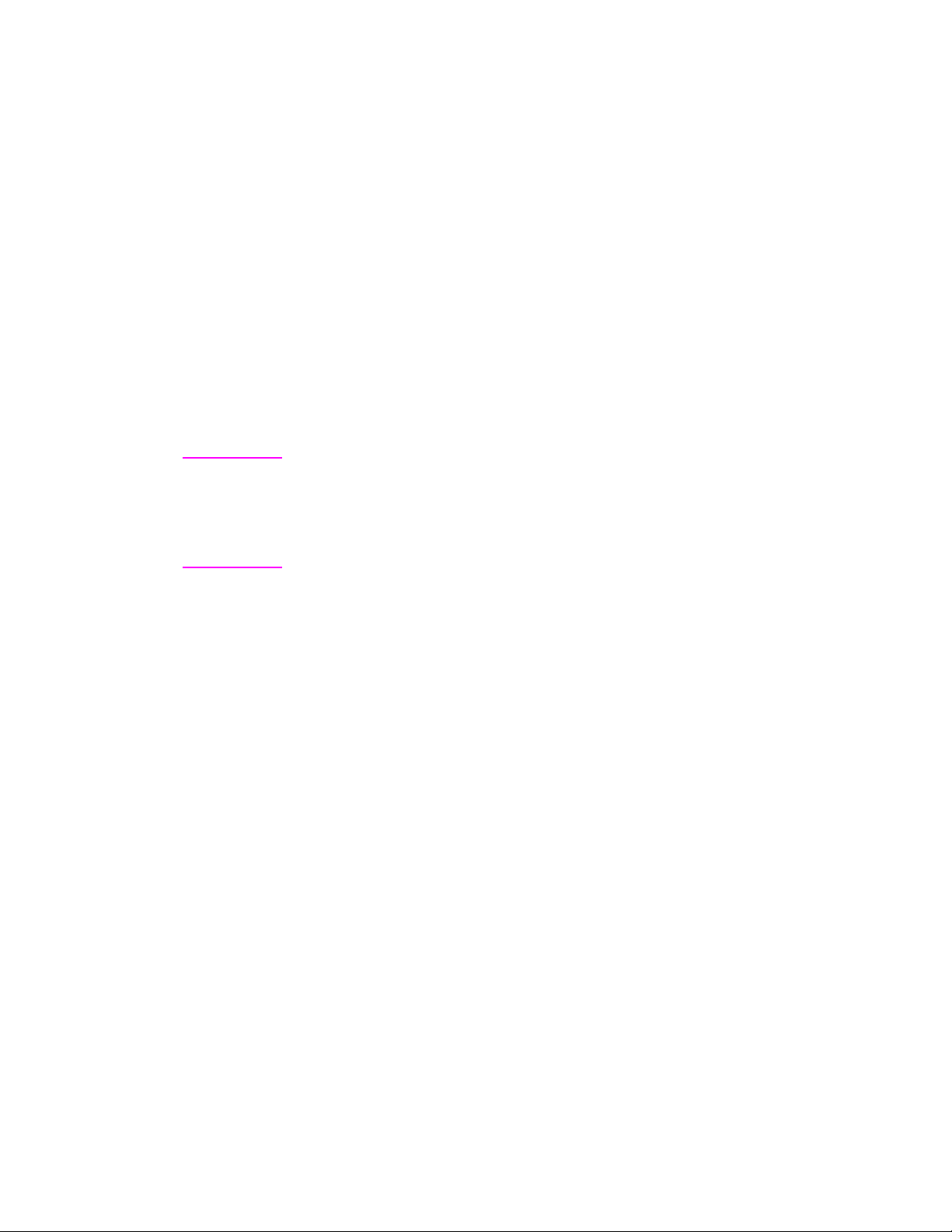
Escolha do papel e de outros meios de impressão
As impressoras HP LaserJet produzem documentos com excelente
qualidade de impressão. É possível imprimir em diversos meios,
como papel (inclusive papel reciclado com teor de fibra de até 100%),
envelopes, etiquetas, transparências e meios de impressão de
tamanho personalizado. Propriedades como gramatura, fibra e teor
de umidade são fatores importantes que afetam o desempenho
e a qualidade da impressora. Para obter a melhor qualidade de
impressão possível, use somente papel de alta qualidade fabricado
para impressoras a laser. Consulte “Especificações de papel para
impressora” para obter especificações detalhadas de papéis e meios
de impressão.
Nota Sempre teste uma amostra do papel antes de comprar grandes
quantidades. O fornecedor de papel deverá entender os requisitos
especificados no
Guide
(Guia de especificações de papel da família de impressoras
HP LaserJet) (número de peça HP 5021-8909). Consulte
“Especificações de papel para impressora”.
●
Tamanho máximo de papel suportado: 216 por 356 mm
●
Tamanho mínimo de papel suportado: 76 por 127 mm
HP LaserJet Printer Family Paper Specification
8 Capítulo 1 Conhecendo a impressora
PG
Page 19
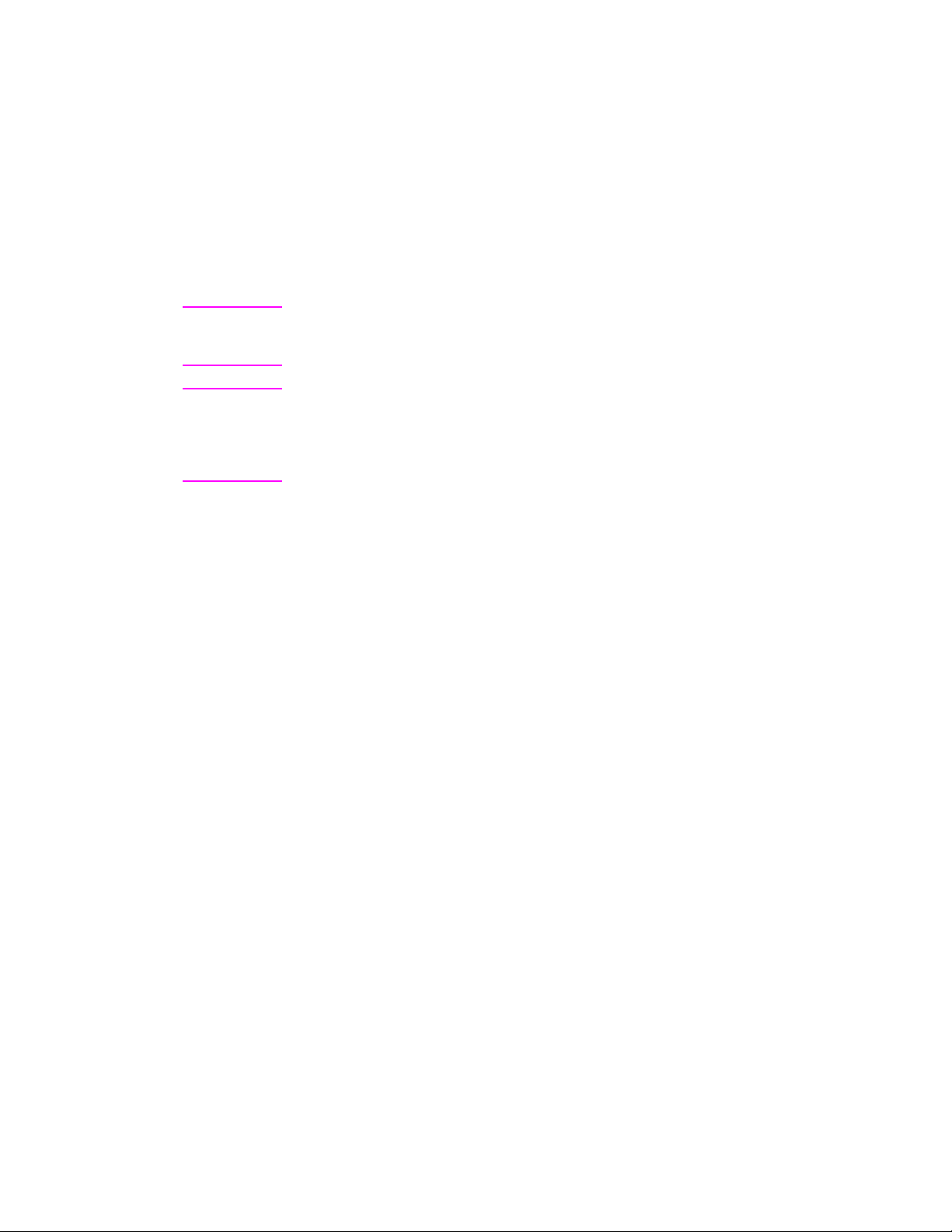
Carregamento de papel na impressora
O papel deve ser carregado com a borda superior para baixo e o lado
a ser impresso voltado para frente. Sempre ajuste as guias de papel
para evitar congestionamentos e distorção da impressão.
CUIDADO
Tentar imprimir em papel que esteja enrugado, dobrado ou de alguma
maneira danificado, poderá provocar congestionamentos. Consulte
“Especificações de papel para impressora”.
Nota Sempre remova o papel da bandeja de entrada de papel e endireite
a pilha quando um novo papel for adicionado.
Isso ajuda a evitar
que múltiplas páginas sejam recolhidas pela impressora de uma vez,
e reduz os congestionamentos de papel. Veja o adesivo que foi
colocado na impressora durante a configuração do hardware.
Tipos específicos
●
Transparências:
para baixo e o lado a ser impresso voltado para a parte frontal da
impressora. Consulte “Impressão de transparências”.
●
Envelopes:
baixo e o lado a ser impresso voltado para a parte frontal da
impressora. Consulte “Impressão de envelopes”.
●
Etiquetas:
ser impresso voltado para a parte frontal da impressora. Consulte
“Impressão de etiquetas”.
●
Papel timbrado:
lado a ser impresso voltado para a parte frontal da impressora.
Consulte “Impressão de papéis timbrados”.
●
Cartões:
carregue com o lado estreito para baixo e o lado a ser
impresso voltado para a parte frontal da impressora. Consulte
“Impressão de cartões”.
carregue transparências com o lado superior
carregue com o lado estreito, o do selo , v oltado par a
carregue com o lado superior para baixo e o lado a
carregue com o lado superior para baixo e o
PG
Carregamento de papel na impressora
9
Page 20
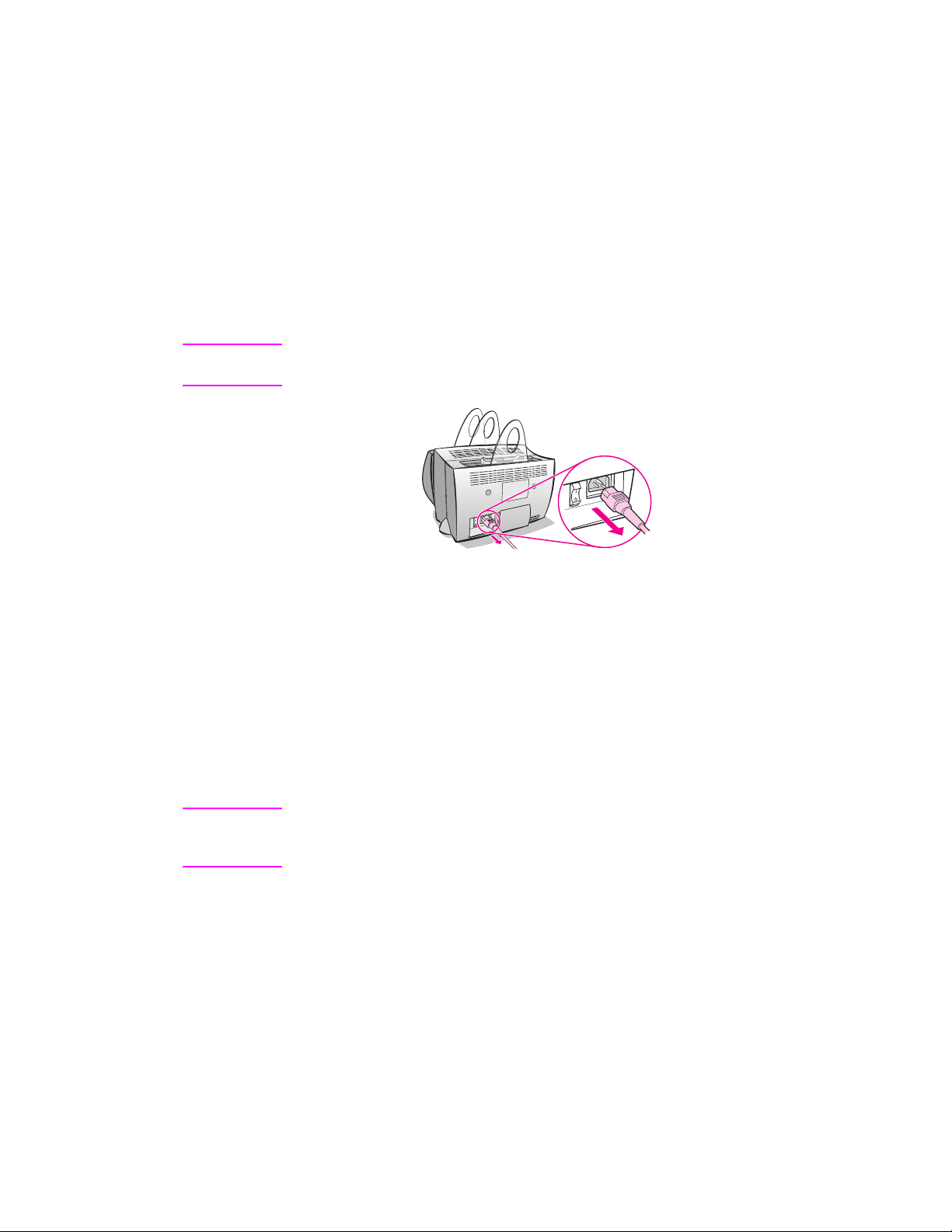
Como desligar a impressora
As impressoras que requerem alimentação de 100 a 127 V devem
ser desconectadas para serem desligadas. As impressoras que
requerem alimentação de 220 a 240 V podem ser desligadas
pelo interruptor (localizado à esquerda do plugue de energia)
ou desconectadas.
Nota Para garantir a segurança ao trabalhar no interior da impressora,
é recomendável desconectar a impressora em qualquer hipótese.
Conversões de tensão
As impressoras HP LaserJet são fabricadas com especificações
diferentes para países diferentes. Em virtude dessas diferenças,
a HP não recomenda que produtos vendidos nos Estados Unidos
sejam transportados para outro país.
Além das questões referentes às diferenças de tensão, o país de
destino final poderá ter restrições de importação e exportação,
freqüências da rede elétrica e regulamentações diferentes.
Nota As impressoras da família HP LaserJet devem receber assistência
exclusivamente de representantes ou revendedores autorizados no
país onde a impressora foi originariamente adquirida.
Em virtude das diferentes especificações e limitações de cobertura
da garantia, a Hewlett-P ackard não of erece nem suporta a conversão
de versões de impressoras da família HP LaserJet dos Estados
Unidos para utilização em outros países. Recomendamos aos
clientes que pretendam transportar equipamentos para fora dos
Estados Unidos que adquiram os produtos no país de destino final.
10 Capítulo 1 Conhecendo a impressora
PG
Page 21
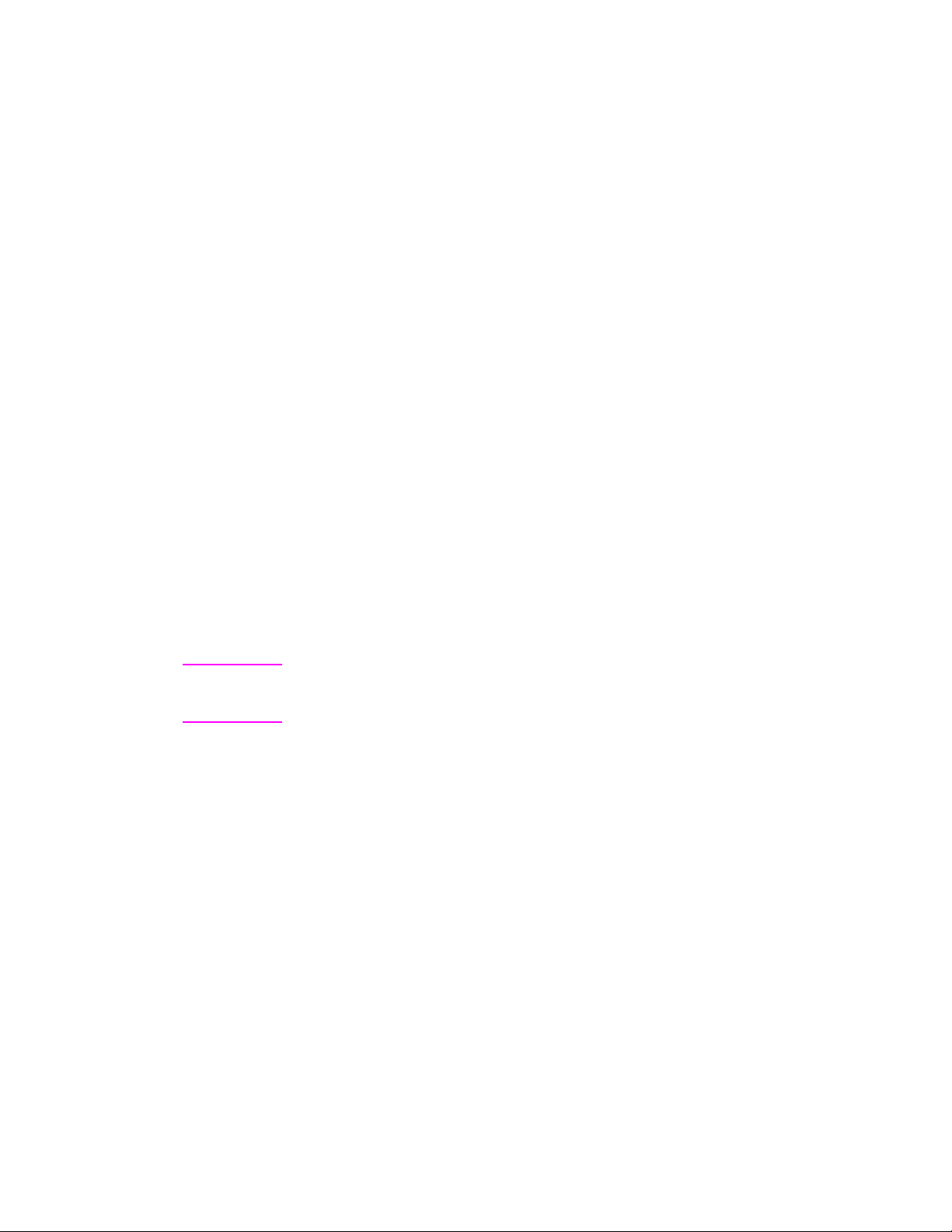
Acesso às propriedades da impressora (driver)
e ajuda
Esta seção oferece informações sobre os seguintes tópicos:
Propriedades da impressora (driver)
●
Ajuda on-line da impressora
●
Propriedades da impressora (driver)
As propriedades da impressora controlam a impressora e permitem
a alteração das configurações padrão, como tamanho do papel,
impressão nos dois lados da página (dúplex manual), impressão de
múltiplas páginas na mesma folha (múltiplas páginas por folha),
resolução, marcas-d’água e memória da impressora. É possível ter
acesso às propriedades da impressora de duas maneiras:
Através do software aplicativo a partir do qual a impressão
●
estiver sendo feita (alterar as configur ações para uso do software
aplicativo atual).
Usando o sistema operacional Windows
●
configurações padrão para todos os trabalhos de impressão
futuros).
®
(alterar as
Nota
PG
Como muitos softwares aplicativos usam métodos diferentes de
acesso às propriedades da impressora, descreveremos os métodos
mais comuns usados no Windows 9x e NT
®
4.0 e no Windows 3.1x.
Windows 9x e NT 4.0
●
Alterar as configurações para uso do software aplicativo
no menu
atual:
Imprimir
podem variar, dependendo do software aplicativo; esse é o
método mais comum).
●
Alterar as configurações padrão para todos os trabalhos
de impressão futuros:
Configurações
com o botão direito do mouse no ícone da impressora cujas
propriedades gostaria de alterar e, em seguida, escolha
Propriedades
estão localizados no menu
Acesso às propriedades da impressora (driver) e ajuda
Arquivo
e, em seguida, clique em
e, em seguida, clique em
. Muitos dos recursos do Windows NT também
do software aplicativo, clique em
Propriedades
clique no botão
Padrões de documento
Iniciar
Impressoras
(os passos
, clique em
. Clique
.
11
Page 22
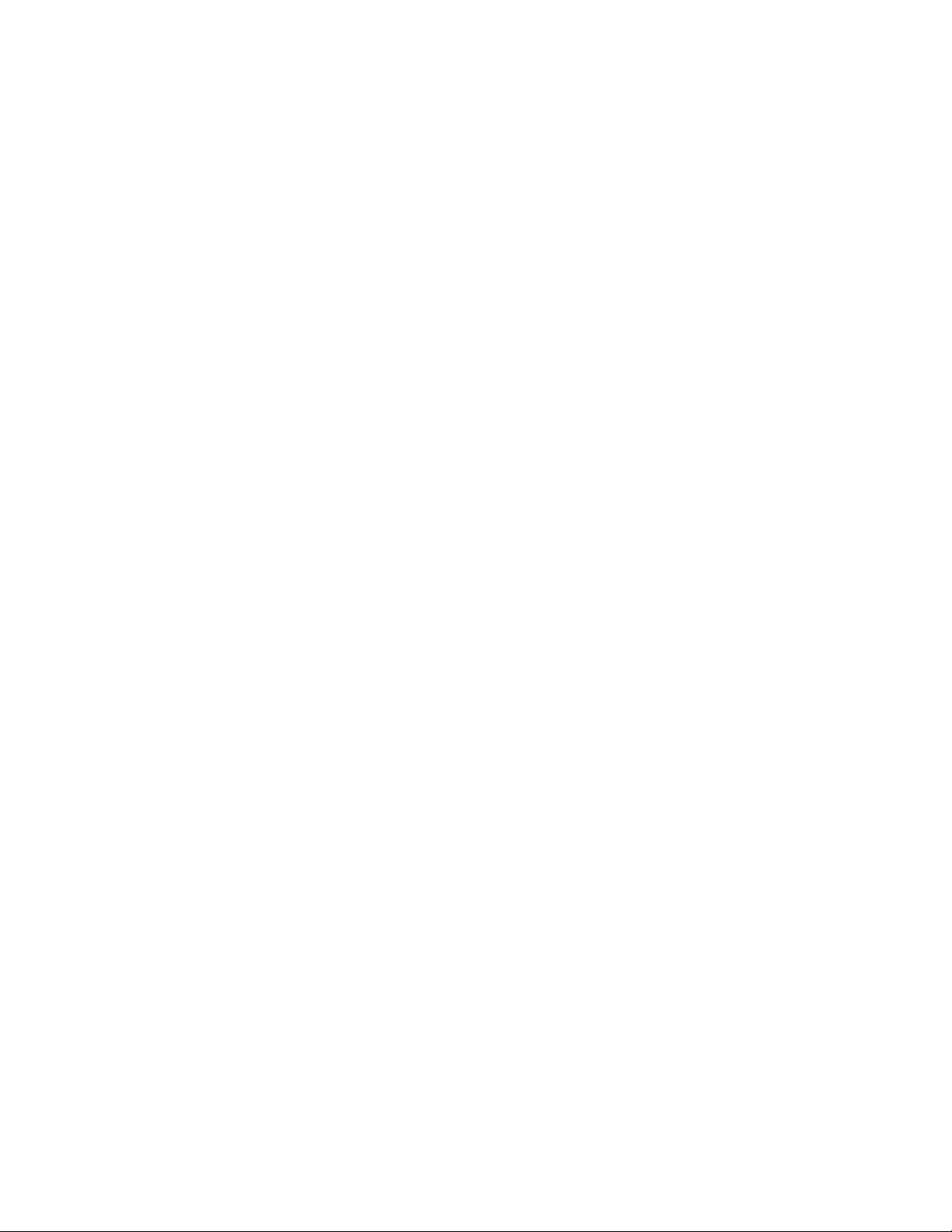
Windows 3.1x
●
Alterar as configurações para uso do software aplicativo
atual: no menu Arquivo do software aplicativo, clique em
Imprimir Impressoras e, em seguida, clique em Opções
(os passos podem variar, dependendo do software aplicativo;
esse é o método mais comum).
●
Alterar as configurações padrão para todos os trabalhos de
impressão futuros: no Painel de controle do Windows, clique
duas vezes em Impressoras, realce a impressora e, em seguida,
clique em Configurar.
12 Capítulo 1 Conhecendo a impressora
PG
Page 23
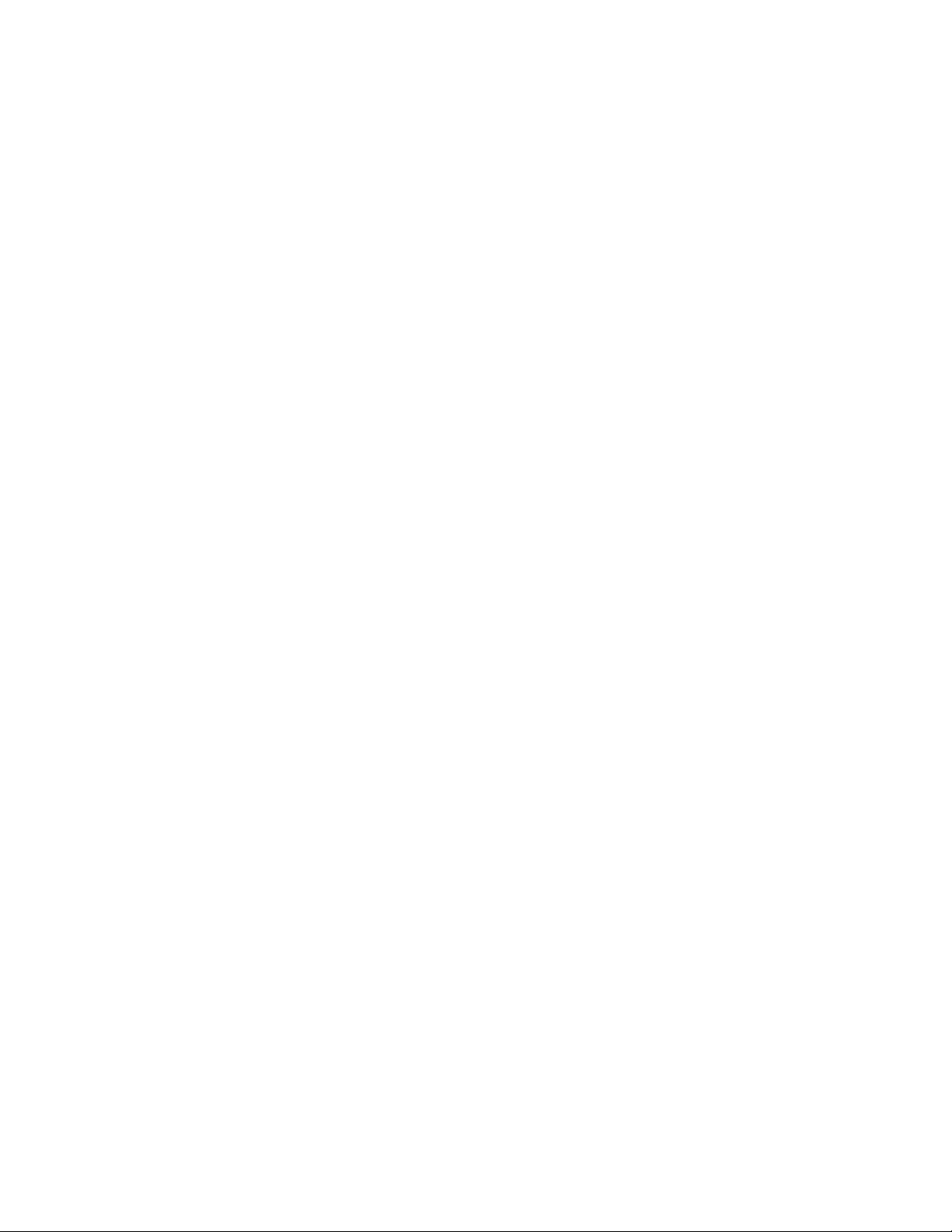
Ajuda on-line da impressora
Ajuda on-line das propriedades da impressora
A ajuda on-line das propriedades da impressora (driver) inclui
informações específicas das funções encontradas nas propriedades
da impressora. Esta ajuda on-line orienta o usuário na alteração das
configurações padrão da impressora.
Acesse o sistema de ajuda on-line das propriedades da impressora,
abrindo as propriedades da impressora e, em seguida, clicando no
botão
Ajuda on-line
A ajuda on-line do HP LaserJet 1100 inclui informações sobre todos
os softwares aplicativos de impressão, cópia e digitalização.
Consulte “Acesso à ajuda on-line”.
Ajuda
.
PG
Acesso às propriedades da impressora (driver) e ajuda
13
Page 24
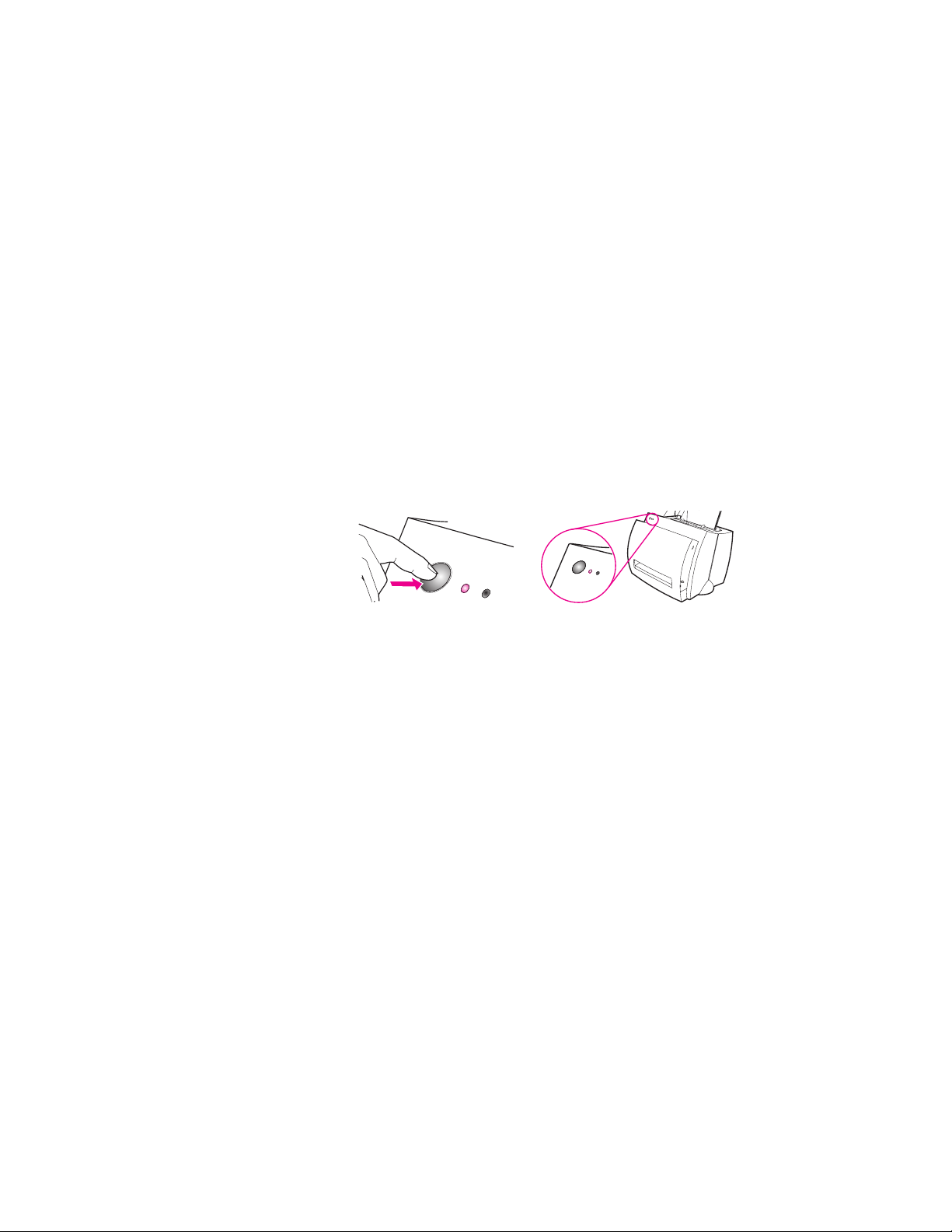
Impressão de uma página de autoteste
Entre outros itens, a página de autoteste apresenta todas as
definições de configuração da impressora, verificação de
acoplamento do scanner, uma amostra da qualidade de impressão,
além de fornecer informações sobre a contagem de páginas da
impressora e contagem de páginas digitalizadas e copiadas. A
página de autoteste também ajuda a verificar se a impressora está
imprimindo corretamente.
Para imprimir a página de autoteste, pressione e solte o botão
Continuar no painel de controle da impressora, enquanto ela
estiver no estado Pronta. Se a impressora estiver no modo Economia
de Energia, pressione e solte o botão Continuar uma vez para
acioná-lo e, em seguida, pressione e solte o botão Continuar
pela segunda vez.
14 Capítulo 1 Conhecendo a impressora
PG
Page 25
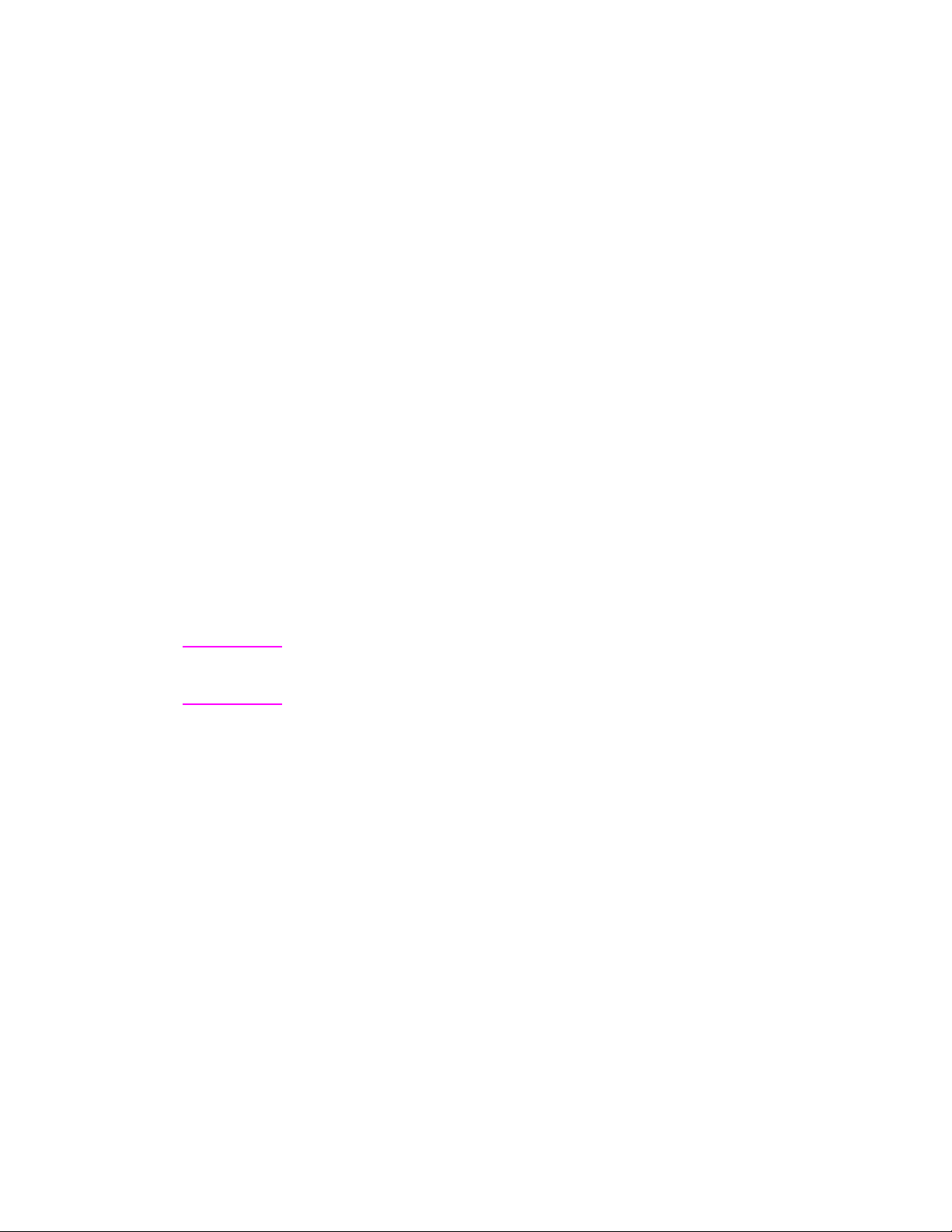
Conhecendo a
Nota
2
Para obter instruções de instalação do hardware e do software,
consulte o
o scanner.
copiadora/scanner
Este capítulo apresenta informações sobre os seguintes tópicos:
Características e recursos do scanner
●
Introdução ao software
●
Componentes da copiadora/scanner
●
Tamanhos de papel e tipos de meio de
●
impressão suportados
Precauções ao copiar e digitalizar
●
Carregamento de originais na copiadora/scanner
●
Acesso à ajuda on-line
●
“Guia de referência rápida HP LaserJet”
que acompanha
PG
15
Page 26
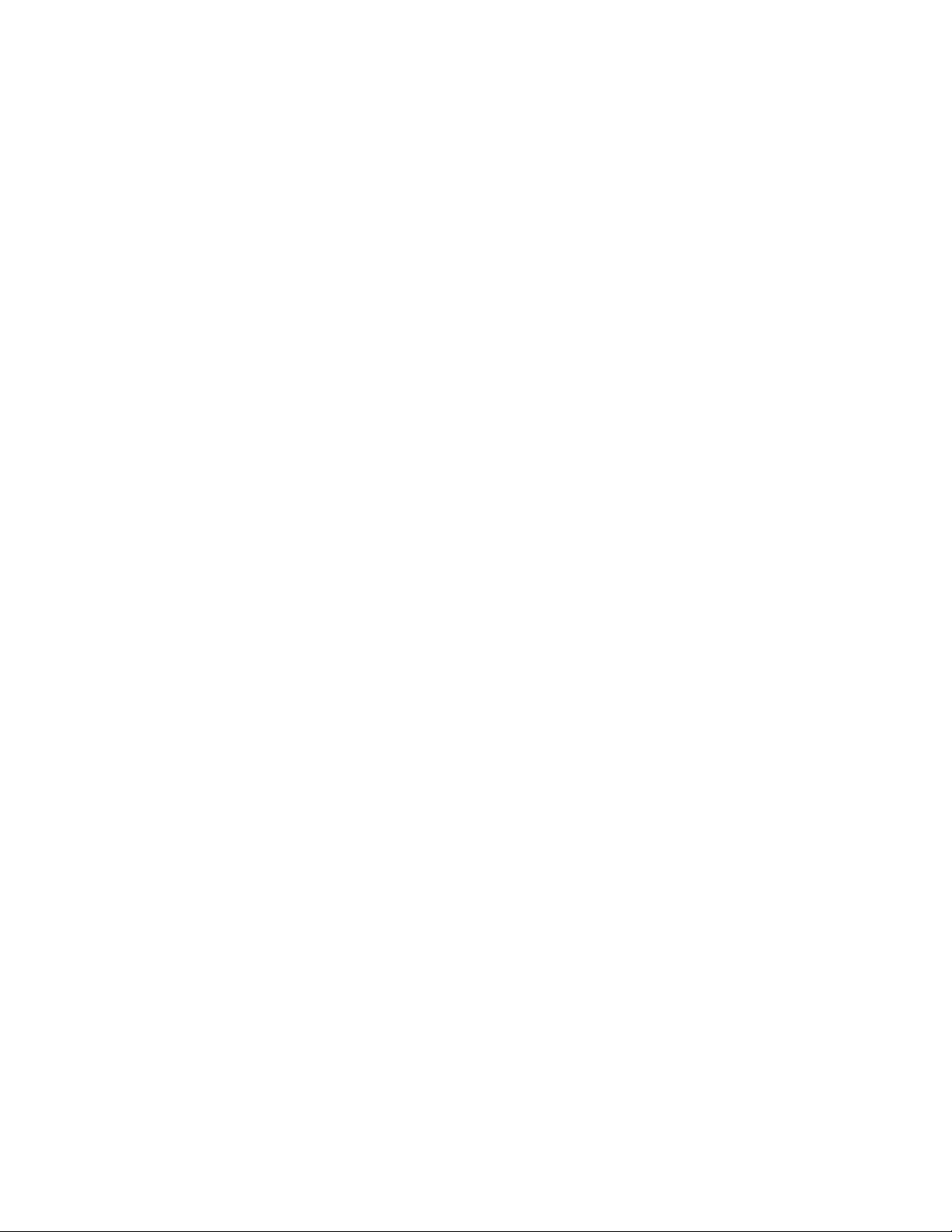
Características e recursos do scanner
Digitalizar
Use o software HP para simplificar as tarefas do escritório:
●
Enviar fax
●
Enviar e-mail
●
Editar texto (OCR)
●
Armazenar documentos eletronicamente
Copiar
Gerar Cópias rápidas ao copiar o tipo de original mais utilizado.
Use o Painel de controle da copiadora para personalizar e fazer
múltiplas cópias.
●
Simples e prático (Cópia rápida)
• Carregue o original e pressione um só botão
●
Potente software da copiadora (Painel de controle
da copiadora)
• Gere cópias múltiplas
• Remova manchas
•Corrija
• Ajuste o contraste
16 Capítulo 2 Conhecendo a copiadora/scanner
PG
Page 27
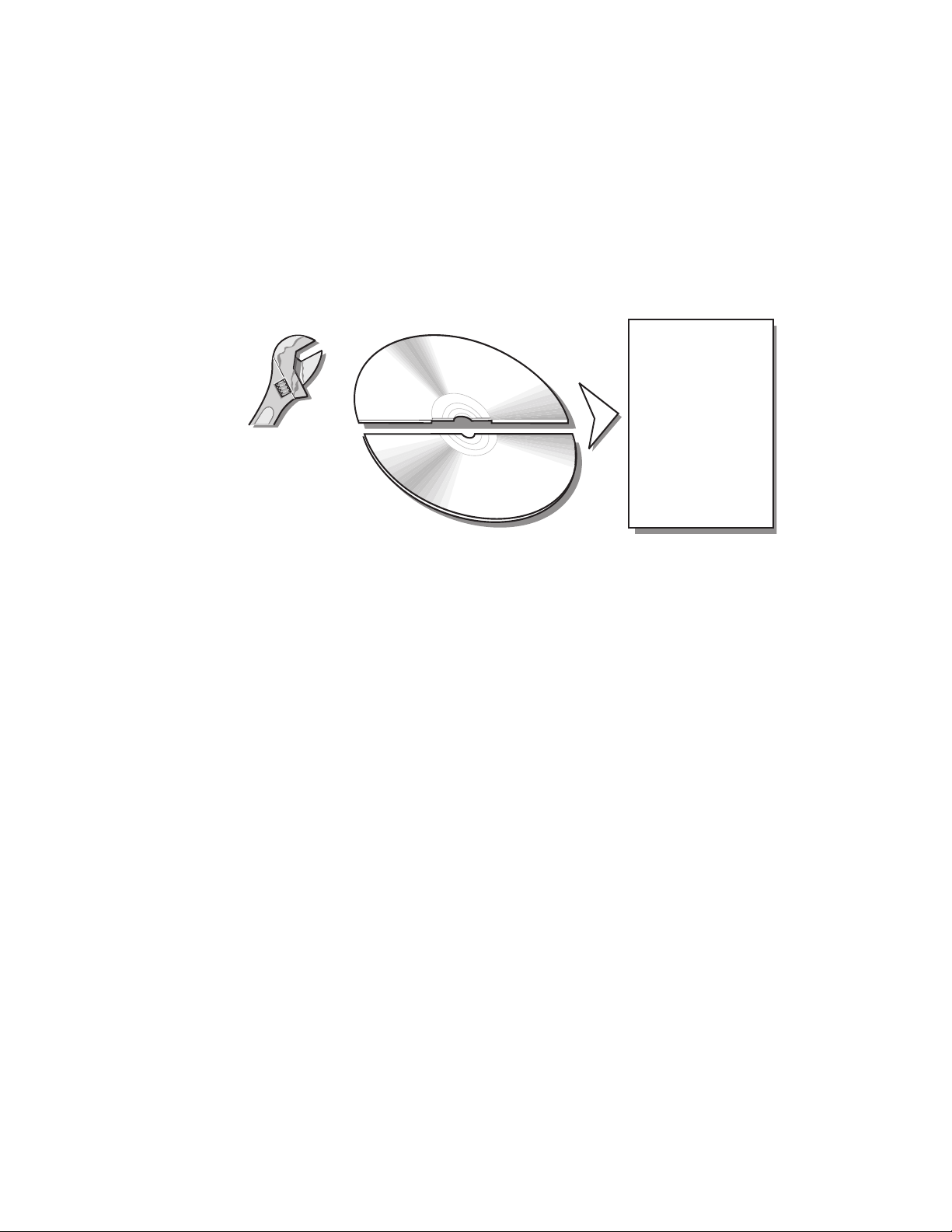
Introdução ao software
Tenha o mundo na ponta dos dedos, usando a solução de software
com todos os recursos que acompanham o HP LaserJet 1100A
Printer•Copier•Scanner.
LASERJET TOOLBOX
- Propriedades do Assistente de
documentos
- Área de trabalho de documentos
- Configurações para Cópia rápida
- Ajuda on-line
- Guia do usuário on-line
PRÁTICO
- Assistente de documentos
- Cópia rápida
TODOS OS RECURSOS
- Área de trabalho
de documentos
- Painel de controle
da copiadora
DIGITALIZAR
- E-Mail
-Fax
- Edição de texto (OCR)
- Armazenamento e
gerenciamento
COPY
- Cópias rápidas
- Cópias com amplos
recursos
PG
Introdução ao software
17
Page 28
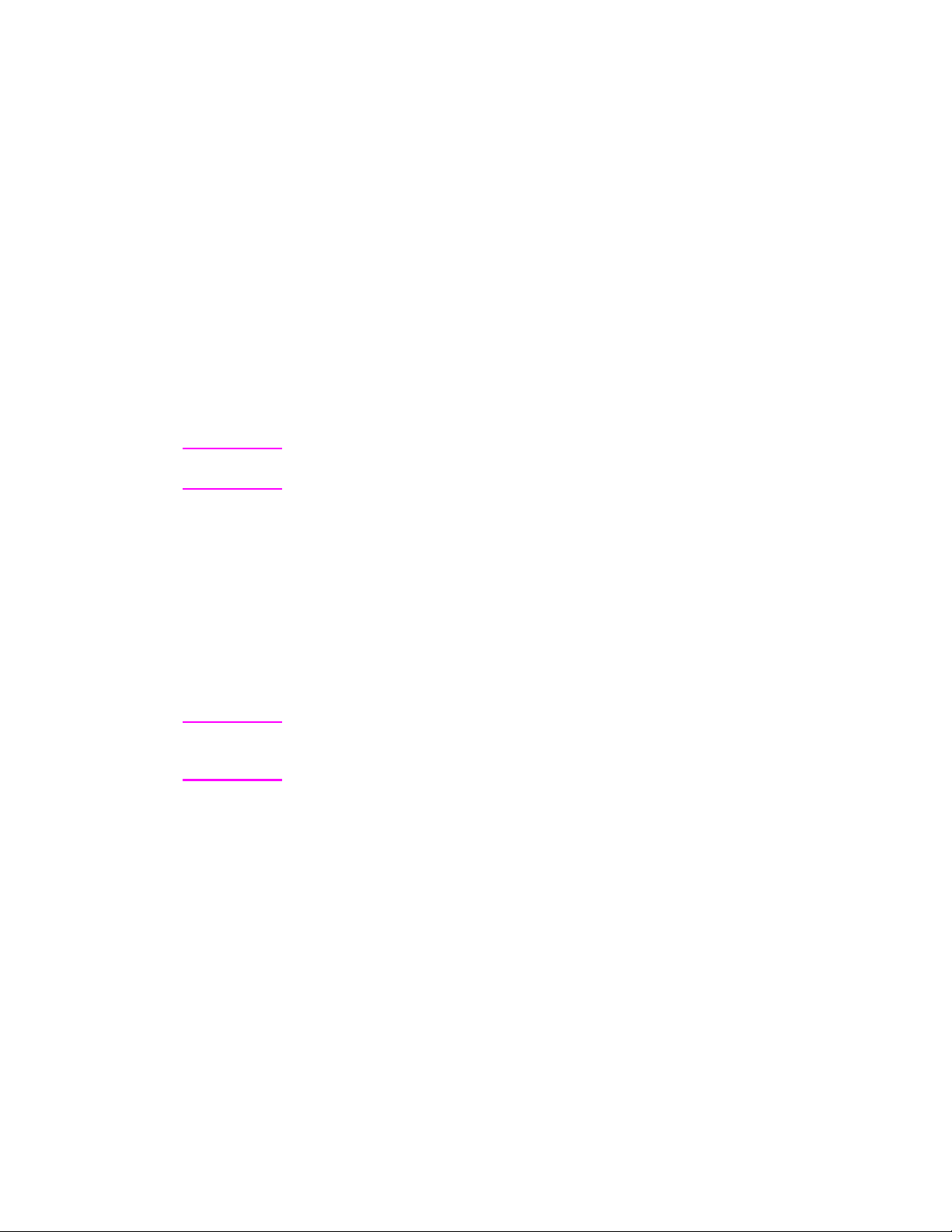
Assistente de documentos (Windows 9x
eNT4.0)
O Assistente de documentos é rápido e prático, e pode facilitar
muitas tarefas rotineiras do seu escritório:
●
Cópiar
●
Armazenar ou gerenciar texto e imagens digitalizadas
●
Digitalizar para enviar por e-mail
●
Digitalizar para enviar por fax
●
Editar texto digitalizado (OCR)
Aproveite o Assistente de documentos ao máximo.
Nota O Assistente de documentos não se encontra disponível para os
sistemas operacionais Windows 3.1x.
Acesso ao Assistente de documentos
1 Clique em Iniciar, localizado na barra de tarefas.
2 Clique em Programas.
3 Clique em HP LaserJet 1100.
4 Clique em Assistente de documentos.
5 Um ícone HP é exibido na barra de tarefas. Clique neste ícone
para exibir o Assistente de documentos na tela do computador.
Nota Para fechar o Assistente de documentos, clique com o botão
direito do mouse no ícone HP e clique em Fechar o Assistente
de documentos.
18 Capítulo 2 Conhecendo a copiadora/scanner
PG
Page 29
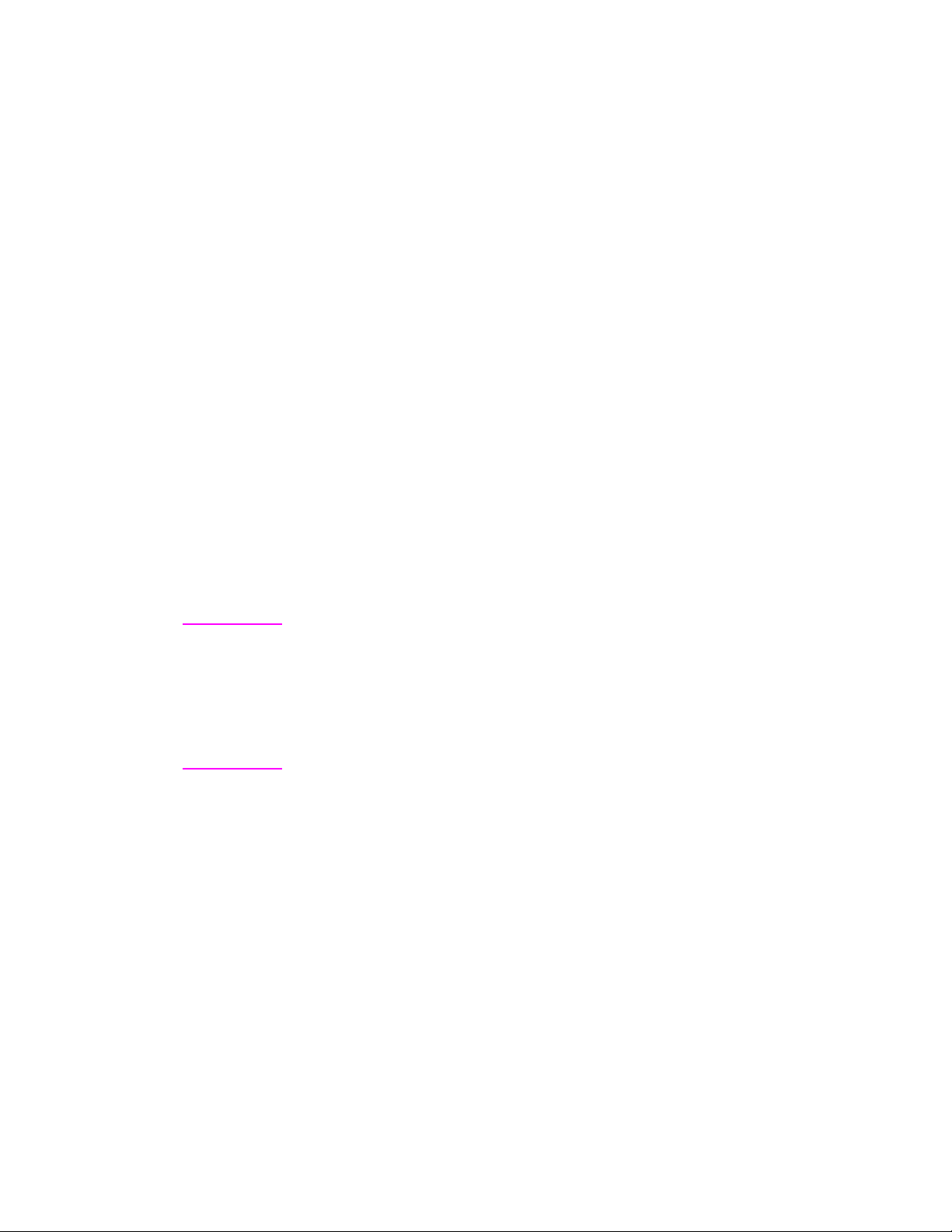
Área de trabalho de documentos
(Windows 3.1x, 9x, NT 4.0)
A Área de trabalho de documentos é um aplicativo de área de trabalho
com amplos recursos para as capacidades de digitalização e cópia do
HP LaserJet 1100. A partir da Área de trabalho de documentos do
HP 1100, podem ser ex ecutadas as seguintes tarefas, além de muitas
outras:
Copiar
●
Digitalizar imagens (ou adquirir uma imagem de um dispositivo
●
compatível com TWAIN)
Armazenar e gerenciar imagens digitalizadas
●
Enviar imagens digitalizadas para um fax (seu computador deve
●
ter um software aplicativo de fax instalado)
Enviar imagens digitalizadas por e-mail (seu computador dev e ter
●
um software aplicativo de e-mail instalado)
Enviar texto digitalizado para um aplicativ o de processamento de
●
texto para edição (OCR)
Fazer melhorias de imagens
●
Acrescentar anotações
●
Nota
É possível imprimir (eletronicamente) para a Área de trabalho de
documentos, a partir de qualquer software aplicativo. Esse recurso
permite utilizar todas as funções incluídas na Área de trabalho de
documentos em documentos criados no aplicativo de editoração
eletrônica ou processamento de textos preferido, poupando o tempo
de imprimir uma cópia em papel para depois digitalizá-la. A ajuda
on-line oferece mais informações sobre a Área de trabalho de
documentos. Consulte “Acesso à ajuda on-line”.
PG
Introdução ao software
19
Page 30
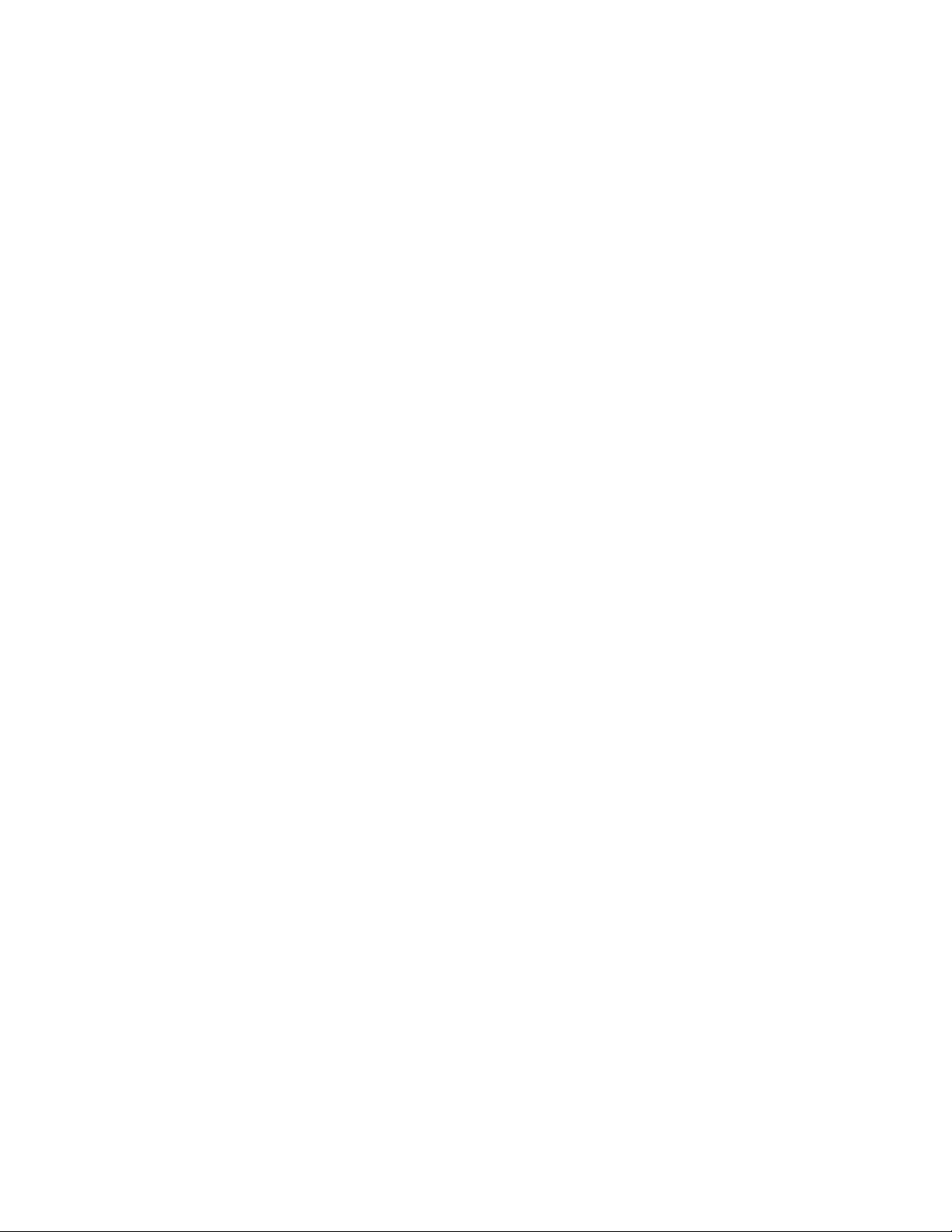
Acesso à Área de trabalho de documentos
(Windows 9x e NT 4.0)
1 Clique em Iniciar, localizado na barra de tarefas do Windows.
2 Clique em Programas.
3 Clique em HP LaserJet 1100.
4 Clique em Área de trabalho de documentos.
Acesso à Área de trabalho de documentos
(Windows 3.1x)
1 No Gerenciador de Programas, clique duas vezes no ícone
HP LaserJet 1100.
2 Clique duas vezes em Área de trabalho de documentos.
Configurações para Cópia rápida
O recurso Cópia rápida permite fazer cópias consistentes e práticas.
O computador nem precisa estar ligado. Ajuste as configurações de
acordo com o tipo de original mais comum que você costuma copiar,
e não será mais necessário alterá-las.
Para obter instruções sobre como fazer Cópias rápidas e ajustar
as configurações padrão de Cópia rápida, consulte “Geração de
Cópias rápidas”.
Painel de controle da copiadora
Use o Painel de controle da copiadora quando precisar de todos os
recursos de cópia, ou quando o original for diferente do seu trabalho
de cópia usual. Considere o Painel de controle da copiadora como
sua máquina copiadora pessoal. Com o Painel de controle da
copiadora, o usuário tem uma máquina copiadora em suas mãos.
Para obter instruções sobre como acessar e usar o P ainel de controle
da copiadora, consulte “Uso do Painel de controle da copiadora”.
20 Capítulo 2 Conhecendo a copiadora/scanner
PG
Page 31

LaserJet Toolbox
O LaserJet Toolbo x permite a personalização da solução de software
para atender às suas necessidades.
Alterar as configurações de Cópia rápida
●
Configurar as propriedades do Assistente de documentos
●
Configurar as propriedades da Área de trabalho de documentos
●
Conectar-se com o scanner da rede
●
O LaserJet Toolbox também permite o seguinte:
Calibrar o scanner
●
Acessar o guia do usuário on-line (este guia)
●
Acessar a ajuda on-line
●
Nota
O LaserJet Toolbox não se encontra disponível para os sistemas
operacionais Windows 3.1x. Porém, muitos de seus recursos podem
ser acessados através do Grupo de programas HP LaserJet 1100.
Acesso ao LaserJet Toolbox
(Windows 9x e NT 4.0)
É possível ter acesso ao LaserJet Toolbox a partir do
documentos:
Clique em
Ferramentas
.
Assistente de
PG
Introdução ao software
21
Page 32

Componentes da copiadora/scanner
4
1. Painel de controle do scanner
2. Bandeja de entrada de papel
3. Guias de papel
4. Suporte para papel
5. Botão de destravamento da tampa
6. Passagem de saída de papel
7. Alavanca de acoplamento do scanner
8. Tampa do scanner
Nota Para remover o scanner da impressora, consulte “Remoção
do scanner”.
1
8
7
Painel de controle do scanner
●
Copiar: Pressione o botão Copiar para realizar Cópias
rápidas - seu computador não precisa estar ligado.
●
Digitalizar: Pressione o botão Digitalizar para iniciar o software.
Se estiver configurado corretamente, será possível realizar as
seguintes tarefas:
• Digitalizar para enviar por fax
• Digitalizar para enviar por e-mail
• Armazenar documentos eletronicamente
• Editar texto (OCR)
• Fazer cópias múltiplas e personalizadas
3
2
6
5
Nota Para cancelar um trabalho que en volv a digitalizar ou copiar, pressione
ambos os botões simultaneamente.
Copiar
Digitalizar
22 Capítulo 2 Conhecendo a copiadora/scanner
PG
Page 33

Bandeja de entrada de papel, guias e
passagem de saída do scanner
A bandeja de entrada de papel do scanner está localizada no lado
superior frontal do scanner. As guias de papel estão localizadas
dentro da bandeja de entrada de papel e são usadas para garantir
que o papel ou meios de impressão sejam alimentados corretamente
no scanner e para evitar inclinação (imagem torta).
CUIDADO
Papel e meios de impressão podem ficar congestionados se não f orem
carregados corretamente, danificando o original que estiver sendo
digitalizado ou copiado. Consulte “Carregamento de originais na
copiadora/scanner”.
Tampa do scanner
Abra a tampa do scanner para remover congestionamentos ou
para limpá-lo. A tampa do scanner está localizada na parte frontal do
scanner. Abra a mesma pressionando, primeiro, o botão localizado no
lado superior direito para liberar o fecho e, em seguida, segurando a
tampa e puxando a tampa com cuidado em sua direção. Para fechar
a tampa, basta empurrá-la para cima e em direção ao scanner, até
ouvir o ruído de encaixe.
PG
Componentes da copiadora/scanner
23
Page 34

Tamanhos de papel e tipos de meio de
impressão suportados
A copiadora/scanner para HP LaserJet 1100 pode trabalhar com
uma gama maior de tamanhos de papel e de tipos de meios de
impressão do que a impressora:
●
Máximo: 216 por 762 mm
●
Mínimo: 50,8 por 90 mm
Além disso, é possível digitalizar e copiar vários tipos de papel e
meios de impressão diferentes, que não são tipicamente utilizados
para impressão, como papel jornal, fotografias, notas fiscais e
cartões comerciais.
Nota Originais pequenos ou delicados, como cartões comerciais ou papel
jornal, podem exigir uma folha portadora, para serem alimentados
corretamente através da copiadora/scanner . É possível criar uma folha
portadora colando a borda anterior do original a uma folha de papel
padrão com uma fita.
Consulte “Precauções ao copiar e digitalizar”.
24 Capítulo 2 Conhecendo a copiadora/scanner
PG
Page 35

Precauções ao copiar e digitalizar
Não coloque nada na copiadora/scanner que possa ficar preso
no seu interior ou danificar o mecanismo de alimentação. Observe
as seguintes precauções para minimizar a possibilidade de
congestionamentos ou danos ao mecanismo de alimentação:
Remova notas auto-adesivas.
●
Remova grampos e clipes para papel.
●
Corrija curvas ou rugas no original que será digitalizado.
●
Não digitalize nem copie um original que tenha cola, corretor
●
líqüido ou tinta molhada.
Não digitalize nem copie papéis, etiquetas ou originais que
●
tenham cola no verso.
Evite digitalizar ou copiar originais com rasgos, perfurações ou
●
qualquer defeito que possa provocar congestionamentos.
Alimente originais de tamanho irregular um por vez.
●
Não digitalize originais maiores ou menores que o tamanho
●
suportado. Consulte “Tamanhos de papel e tipos de meio de
impressão suportados”.
Nota
Nota
Originais pequenos ou delicados, como cartões comerciais ou papel
jornal, podem exigir uma folha portadora para serem alimentados
corretamente através da copiadora/scanner . É possível criar uma folha
portadora, colando a borda anterior do original a uma folha de papel
comum com uma fita adesiva.
Para obter bons resultados , é importante digitalizar ou copiar com as
configurações de resolução e escala de cinza adequadas para o
trabalho. P ara saber mais sobre resolução e escala de cinza, consulte
“Resolução do scanner e escala de cinza”.
PG
Precauções ao copiar e digitalizar
25
Page 36

Carregamento de originais na copiadora/scanner
1 Carregue o original com o lado estreito para baixo e o lado a
ser digitalizado voltado para a parte frontal do scanner.
2 Ajuste as guias de papel.
3 Pressione o botão Digitalizar no scanner ou pressione o botão
Copiar para uma Cópia rápida.
Nota Sempre remova todos os originais da bandeja de entrada e endireite
a pilha, quando novos originais forem acrescentados.
CUIDADO Originais pequenos podem provocar um congestionamento, se não
forem carregados corretamente.
Nota Para editar texto (OCR), o original deverá ser carregado com o texto
posicionado no sentido horizontal e de cabeça para baixo. Consulte
“Edição de texto digitalizado (OCR)” para obter mais informações.
26 Capítulo 2 Conhecendo a copiadora/scanner
PG
Page 37

Acesso à ajuda on-line
Para acessar a Ajuda on-line do HP LaserJet 1100, use um dos três
métodos abaixo:
●
Grupo de programas:
•
Windows 9x e NT 4.0:
HP LaserJet 1100
LaserJet 1100
•
Windows 3.1x:
vezes no ícone
vezes em
Ajuda on-line do LaserJet 1100
clique em
Iniciar, Programas,
e, em seguida, em
.
no
Gerenciador de Programas
HP LaserJet 1100
e, em seguida, clique duas
Ajuda on-line do
, clique duas
.
Nota
O Assistente de documentos não se encontra disponível para os
sistemas operacionais Windows 3.1x.
●
Assistente de documentos:
seguida, clique em
●
Área de trabalho de documentos:
Ajuda
.
clique em
Clique em
Ferramentas
Ajuda
e, em
no
menu principal.
PG
Acesso à ajuda on-line
27
Page 38

28 Capítulo 2 Conhecendo a copiadora/scanner
PG
Page 39

3
Meios de impressão
Este capítulo apresenta informações sobre os seguintes tópicos:
Impressão de transparências
●
Impressão de envelopes
●
Impressão de etiquetas
●
Impressão de papéis timbrados
●
Impressão de cartões
●
PG
29
Page 40

Impressão de transparências
Use apenas transparências recomendadas para utilização em
impressoras a laser, como o filme para transparências HP. Consulte
“Especificações de papel para impressora”.
CUIDADO Inspecione as transparências para garantir que não estejam
enrugadas ou curvadas, nem que tenham bordas rasgadas.
1 Ajuste a alavanca de saída de papel na posição para baixo.
2 Carregue com o lado superior voltado para baixo e o lado a ser
impresso (lado áspero) voltado para a parte frontal da impressora.
Ajuste as guias de papel.
3 Imprima e, a seguir, remov a as transparências da parte frontal da
impressora, para evitar que grudem umas nas outras . Coloque as
transparências impressas em uma superfície plana.
30 Capítulo 3 Meios de impressão
PG
Page 41

Impressão de envelopes
CUIDADO
Use apenas envelopes recomendados para impressoras a laser.
Consulte “Especificações de papel para impressora”.
Ajuste a alavanca de saída de papel na posição para baixo.
1
Carregue com o lado estreito, do selo, para baixo e o lado a ser
2
impresso voltado para a parte frontal da impressora. Ajuste as
guias de papel para adequá-las ao envelope.
Selecione o tamanho de envelope correto no software
3
aplicativo. É possível ter acesso a essa configuração atr avés
das propriedades da impressora. Consulte “Propriedades da
impressora (driver)”.
Imprima.
4
PG
Impressão de envelopes
31
Page 42

Impressão de etiquetas
Use apenas etiquetas recomendadas para impressoras a laser,
como as etiquetas HP LaserJet. Consulte “Especificações de papel
para impressora”.
CUIDADO Não use etiquetas que estejam se soltando da folha de suporte,
enrugadas ou danificadas de alguma maneira. Não alimente duas
vezes uma folha de etiquetas na impressora. O suporte adesivo é
projetado para uma passagem pela impressora. Além disso, não use
etiquetas de alimentação contínua nem as que necessitam de umidade
para colar.
1 Ajuste a alavanca de saída de papel na posição para baixo.
2 Carregue com o lado superior para baixo e o lado a ser impresso
voltado para a parte frontal da impressora. Ajuste as guias de
papel para adequá-las à largura da folha de etiquetas.
3 Imprima e, a seguir, remova as folhas de etiquetas impressas da
parte frontal da impressora à medida que forem impressas, para
evitar que grudem umas nas outras.
32 Capítulo 3 Meios de impressão
PG
Page 43

Impressão de papéis timbrados
Página de rosto com documento
em seguida. Use ambas as
bandejas de entrada.
Carregue com o lado superior para baixo e o lado a ser impresso
1
voltado para a parte frontal da impressora. Ajuste as guias de
papel para adequá-las à largura do papel.
Imprima.
2
Para imprimir uma única página de rosto, com papel timbrado,
seguida de um documento de múltiplas páginas, carregue o papel
timbrado na bandeja de entrada de papel para folha única e carregue
o papel padrão na bandeja de entrada de papel para múltiplas folhas .
Como padrão, a impressora imprimirá, primeiro, a partir da bandeja
de entrada de papel para folha única.
PG
Impressão de papéis timbrados
33
Page 44

Impressão de cartões
A HP LaserJet 1100 não suporta papel de tamanho inferior a
76 por 127 mm. Verifique se os cartões não estão grudados
uns nos outros, antes de carregá-los.
1 Ajuste a alavanca de saída de papel na posição para baixo.
2 Carregue com o lado estreito para baixo e o lado a ser
impresso voltado para a parte frontal da impressora.
Ajuste as guias de papel para adequá-las ao cartão.
3 Selecione o tamanho de cartão correto no software aplicativo
que estiver usando. As configurações do software podem ter
precedência sobre as propriedades da impressora.
4 Imprima.
34 Capítulo 3 Meios de impressão
PG
Page 45

4
Tarefas de impressão
Este capítulo apresenta informações sobre os seguintes tópicos:
Impressão com alimentação manual
●
Impressão nos dois lados do papel (impressão
●
dúplex manual)
Impressão de marcas-d’água
●
Impressão de múltiplas páginas em uma única folha de
●
papel (múltiplas páginas por folha)
Impressão de livretos
●
Cancelamento de um trabalho de impressão
●
Alteração das configurações de qualidade de impressão
●
Impressão com o EconoMode (economizar toner)
●
PG
35
Page 46

Impressão com alimentação manual
Use a alimentação manual quando estiver imprimindo em meios de
impressão variados; por exemplo, um envelope, uma carta, a seguir
um envelope, etc. Carregue um envelope na bandeja de entrada
de papel para folha única e carregue o papel timbrado na bandeja
de entrada de papel para múltiplas folhas. Além disso, use a
alimentação manual para proteger sua privacidade, quando estiver
imprimindo para uma impressora de rede.
Para imprimir usando a alimentação manual, é necessário acessar
as propriedades da impressora ou a configuração da impressora
no software aplicativo e selecionar Alimentação manual na lista
suspensa Origem. Consulte “Propriedades da impressora (driver)”.
Depois de ativar a configuração, pressione o botão Continuar
(piscando), a cada vez que for imprimir.
36 Capítulo 4 Tarefas de impressão
PG
Page 47

Impressão nos dois lados do papel (impressão
dúplex manual)
Para imprimir nos dois lados do papel (impressão dúplex manual),
é preciso passar o papel pela impressora duas vezes. A impressão
pode ser feita usando o compartimento de saída de papel ou a
passagem de saída plana. A HP recomenda o uso do compartimento
de saída de papel para papel de gramatura baixa. Use a passagem
de saída plana para todos os meios de impressão de gramatura
alta ou que tendam a se curvar quando impressos, como envelopes
e cartolina.
Impressão dúplex manual usando o compartimento de saída de
●
papel (padrão)
Impressão dúplex manual (especial) com meios de impressão de
●
gramatura alta e cartolina
Nota
A impressão dúplex manual pode fazer com que a impressora fique
suja mais depressa, reduzindo a qualidade de impressão. Consulte
“Limpeza da impressora” se a impressora ficar suja.
PG
Impressão nos dois lados do papel (impressão dúplex manual)
37
Page 48

Impressão dúplex manual
usando o compartimento
de saída de papel (padrão)
1
2
3
4
1 Ajuste a alavanca de saída de papel
na posição para cima.
2 Acesse as propriedades da
impressora. Consulte “Propriedades
da impressora (driver)”. Na guia
Acabamento, clique em Dúplex
manual (padrão), e, em seguida,
clique em OK. Imprima o
documento.
3 Após imprimir o lado um, remova o
papel que restou na
entrada de papel
de lado, até terminar o trabalho de
impressão dúplex manual.
4 Junte as páginas impressas do lado
um, gire a pilha no sentido horário e
endireite a mesma, antes de colocála novamente na bandeja de entrada
de papel. Quando recarregada, a
página um deverá estar orientada de
cabeça para baixo e mais próxima
da parte posterior da impressora. O
lado impresso deverá estar voltado
para a parte posterior da
impressora.
Clique em OK (na tela) e aguarde
enquanto as páginas são impressas.
bandeja de
e ponha o mesmo
38 Capítulo 4 Tarefas de impressão
PG
Page 49

Impressão dúplex manual
(especial) com meios de
impressão de gramatura
alta e cartolina
Para meios de impressão de gramatura
alta (cartolina, etc.), use a passagem de
1
2
saída plana.
Ajuste a alavanca de saída de papel
1
na posição para baixo.
Acesse as propriedades da
2
impressora. Consulte “Propriedades
da impressora (driver)”. Na guia
Acabamento
manual (especial)
clique em OK. Imprima o
documento.
Após imprimir o lado um, remova o
3
papel que restou na
entrada de papel
de lado até terminar o trabalho de
impressão dúplex manual.
, clique em
e ponha o mesmo
Dúplex
, e, em seguida,
bandeja de
PG
Junte as páginas impressas do lado
3
4
Impressão nos dois lados do papel (impressão dúplex manual)
4
um, vire a pilha e endireite a mesma
antes de colocá-la novamente na
bandeja de entrada de papel.
Quando recarregada, a página um
deverá estar orientada de cabeça
para baixo e mais próxima da parte
frontal da impressora. O lado
impresso deverá estar voltado para
a parte posterior da impressora.
Clique em
enquanto as páginas são impressas.
(na tela) e aguarde
OK
39
Page 50

Impressão de marcas-d’água
A opção marca-d’água permite a impressão de texto “por trás”
(no fundo) de um documento existente. Por exemplo, é possível
conseguir grandes letras cinzentas formando a palavra “rascunho”
ou “confidencial” impressas no sentindo diagonal na primeira ou em
todas as páginas de um documento.
Acesso ao recurso de marca-d’água
1 A partir do software aplicativo, acesse as propriedades da
impressora. Consulte “Propriedades da impressora (driver)”.
2 Na guia Acabamento, é possível especificar o tipo de
Marca-d’água a ser impresso no documento.
40 Capítulo 4 Tarefas de impressão
PG
Page 51

Impressão de múltiplas páginas em uma única
folha de papel (múltiplas páginas por folha)
É possível selecionar o número de páginas a imprimir em uma única
folha de papel. Ao optar por imprimir mais de uma página por folha,
as páginas aparecerão em tamanho menor e organizadas na folha na
ordem em que seriam impressas da maneira usual. Especifique até
9 páginas por folha de papel.
Acesso ao recurso de múltiplas páginas
por folha
1 A partir do software aplicativo, acesse as propriedades da
impressora. Consulte “Propriedades da impressora (driver)”.
PG
2 Na guia Acabamento e em Opções do documento, é possível
especificar o número de Páginas por folha que se deseja
imprimir.
Impressão de múltiplas páginas em uma única folha de papel
(múltiplas páginas por folha)
41
Page 52

Impressão de livretos
1
2
Os livretos podem ser impressos em
papel tamanho letter, legal, executive
ou A4.
1 Carregue o papel e, em seguida,
ajuste a alavanca de saída de papel
na posição para cima.
2 A partir do software aplicativo,
acesse as propriedades da
impressora. Consulte “Propriedades
da impressora (driver)”. Na guia
Acabamento clique em Impressão
de livreto e, em seguida, clique
em OK. Imprima o documento.
3 Após imprimir o lado um, remova o
papel que restou na
entrada
de lado até terminar o trabalho de
impressão do livreto.
de papel e ponha o mesmo
bandeja de
3
4
4 Junte as páginas impressas do lado
um, gire as mesmas no sentido
horário e endireite a pilha antes de
colocá-la novamente na bandeja de
entrada de papel.
Continua na próxima página.
42 Capítulo 4 Tarefas de impressão
PG
Page 53

Coloque novamente as páginas do
5
5
lado um na bandeja de entrada de
papel. O texto impresso dev erá estar
voltado para o lado e para a parte
posterior da impressora. Clique em
(na tela). A impressora
OK
terminará a impressão.
Dobre e grampeie as páginas.
6
6
PG
Impressão de livretos
43
Page 54

Cancelamento de um trabalho de impressão
Um trabalho de impressão pode ser cancelado a partir do software
aplicativo ou da fila de impressão:
●
Remova o papel que restou na impressora: isso interromperá
a impressora imediatamente. Use uma das duas opções abaixo
após a interrupção da impressora.
●
Software aplicativo: tipicamente, uma caixa de diálogo
aparecerá rapidamente na tela, oferecendo a opção de cancelar
o trabalho de impressão.
●
Fila de impressão: se um trabalho de impressão estiver
aguardando em uma fila de impressão (memória do computador)
ou no spooler de impressão, exclua o trabalho aí. Vá para a tela
Impressora, através do
(Windows 3.1x) ou através de
Impressoras
no Windows 9x e NT 4.0. Clique duas vezes no
ícone HP LaserJet 1100 para abrir a janela, selecione o trabalho
de impressão e, em seguida, pressione Excluir.
Se as luzes de status no painel de controle continuarem a piscar,
após o cancelamento de um trabalho de impressão, o computador
ainda estará enviando o trabalho para a impressora. Exclua o
trabalho da fila de impressão ou aguarde até que o computador
termine de enviar os dados. A impressora retornará ao estado
Pronta.
Painel de controle do Windows
Iniciar, Configurações,
44 Capítulo 4 Tarefas de impressão
PG
Page 55

Alteração das configurações de qualidade
de impressão
As configurações de qualidade de impressão afetam aspectos como
o grau em que a impressão deverá ser clara ou escura na página
e o estilo em que os elementos gráficos serão impressos.
As configurações podem ser alteradas nas propriedades da
impressora para acomodarem os tipos de trabalho que o usuário
estiver imprimindo. As configurações possíveis são as seguintes:
Melhor qualidade
●
Impressão mais rápida
●
Compatibilidade com LaserJet III
●
Personalizar
●
EconoMode (Economizar toner)
●
Nota
Essas configurações podem ser acessadas na guia
sob as configurações de
da impressora.
Para alterar as configurações de qualidade de impressão para todos
os trabalhos futuros, acesse as propriedades através do menu
na barra de tarefas. Para alterar as configurações de qualidade de
impressão apenas para utilização pelo software aplicativo atual,
acesse as propriedades através do menu
aplicativo, a partir do qual estiver imprimindo . Consulte “Propriedades
da impressora (driver)”.
Qualidade de impressão
Configurar impressão
Acabamento
nas propriedades
Iniciar
do
PG
Alteração das configurações de qualidade de impressão
45
Page 56

Impressão com o EconoMode (economizar toner)
Uma excelente maneira de prolongar a vida do cartucho de
toner é usar o EconoMode. O EconoMode usa uma quantidade
significativamente menor de toner do que a impressão normal.
A imagem impressa fica bem mais clara, mas é adequada para
a impressão de rascunhos ou provas.
Para ativar o EconoMode, acesse as Propriedades da impressora.
Na guia Acabamento em Qualidade de impressão, clique em
EconoMode.
Nota Para ativar o EconoMode para todos os trabalhos futuros, consulte
“Propriedades da impressora (driver)”.
46 Capítulo 4 Tarefas de impressão
PG
Page 57

Tarefas de
Nota
5
Para obter bons resultados , é importante digitalizar ou copiar usando
as configurações de resolução e escala de cinza adequadas para o
trabalho. Para saber mais sobre resolução do scanner e escala de
cinza, consulte “Resolução do scanner e escala de cinza”. Além disso,
consulte a ajuda on-line: “Acesso à ajuda on-line”.
digitalização
Este capítulo apresenta informações sobre os seguintes tópicos:
Digitalizar para enviar por fax
●
Digitalizar para enviar por e-mail
●
Edição de texto digitalizado (OCR)
●
Armazenamento de texto ou imagens digitalizados
●
Aquisição de uma imagem
●
Originais sensíveis a contraste
●
Melhoria da imagem digitalizada
●
Adição de anotações às imagens digitalizadas
●
Cancelamento de trabalhos de digitalização ou cópia
●
PG
47
Page 58

Digitalizar para enviar por fax
Digitalize para enviar por fax, usando o Assistente de documentos ou
a Área de trabalho de documentos. As propriedades desse recurso
podem ser alteradas no LaserJet Toolbox. Consulte “LaserJet Toolbox”.
Uso do recurso Fax
1 Carregue o original com o lado estreito para baixo e o lado a ser
digitalizado voltado para a parte frontal do scanner.
2 Ajuste as guias de papel.
3 Pressione o botão Digitalizar no scanner.
Windows 9x e NT 4.0
O Assistente de documentos será iniciado automaticamente quando
o botão Digitalizar for pressionado.
1 Clique em Fax no Assistente de documentos.
2 O original será digitalizado e o software aplicativo de fax do
computador será iniciado automaticamente e solicitará um
endereço de destinatário. Uma vez especificado o endereço,
o software aplicativo de fax imprimirá (eletronicamente) o
documento para a porta de fax do computador.
Windows 3.1x
Depois de pressionado o botão Digitalizar, a Área de trabalho
de documentos será carregada automaticamente e o original será
digitalizado.
1 Altere a imagem se necessário: apare, redimensione, adicione
anotações, etc.
2 Clique na imagem e arraste-a para o ícone de fax ou clique
em Arquivo, Enviar para e, em seguida, em Fax. O software
aplicativo de fax do computador será iniciado e solicitará um
endereço de destinatário. Uma vez especificado o endereço,
o software aplicativo de fax imprimirá (eletronicamente) o
documento para a porta de fax do computador.
Nota Se o ícone de fax não estiver presente ou não estiver ativo , significa
que ou não existe um software aplicativo de fax instalado em seu
computador ou, ainda, o aplicativo não foi reconhecido pelo softw are
do scanner durante a instalação. Consulte a ajuda on-line para criar um
vínculo com seu software aplicativo de f a x: “Acesso à ajuda on-line”.
48 Capítulo 5 Tarefas de digitalização
PG
Page 59

Digitalizar para enviar por e-mail
Digitalize para enviar por e-mail, usando o Assistente de
documentos ou a Área de trabalho de documentos. As
propriedades desse recurso podem ser alteradas no
LaserJet Toolbox. Consulte “LaserJet Toolbox”.
Uso do recurso E-Mail
Carregue o original com o lado estreito voltado para
1
baixo e o lado a ser digitalizado voltado para a parte frontal
do scanner.
Ajuste as guias de papel.
2
Pressione o botão
3
Digitalizar
no scanner.
Windows 9x e NT 4.0
O Assistente de documentos será iniciado automaticamente
quando o botão Digitalizar for pressionado.
Clique em
1
O original será digitalizado e o software aplicativo de e-mail
2
do computador será iniciado com a imagem digitalizada
automaticamente anexada como um arquivo.
E-Mail
no Assistente de documentos.
Windows 3.1x
Depois de pressionado o botão Digitalizar, a Área de trabalho
de documentos será iniciada automaticamente e o original será
digitalizado.
Altere a imagem se necessário: apare, redimensione,
1
adicione anotações, etc.
Clique na imagem e arraste-a para o ícone de e-mail ou
2
clique em
O software aplicativo de e-mail será iniciado com a imagem
digitalizada automaticamente anexada como um arquivo.
Arquivo, Enviar para
e, em seguida, em
E-Mail
.
Nota
PG
Se o ícone de e-mail não estiver presente ou não estiver ativ o, significa
que ou não existe um software aplicativo de e-mail instalado em seu
computador ou, ainda, o aplicativo não foi reconhecido pelo software
do scanner, durante a instalação. Consulte a ajuda on-line para criar
um vínculo com seu software de e-mail: “Acesso à ajuda on-line”.
Digitalizar para enviar por e-mail
49
Page 60

Edição de texto digitalizado (OCR)
Use o recurso “Editar” para editar texto. É possível editar faxes,
cartas, notas de reuniões, recortes de jornal e muitos outros
documentos. Ao editar um texto digitalizado, um aplicativo de OCR
(Reconhecimento Óptico de Caracteres) lerá o texto e habilitará sua
importação para um programa de processamento de textos, no qual
será possível editá-lo. Também é possível alterar as propriedades
desse recurso no LaserJet Toolbox. Consulte “LaserJet Toolbox”.
Uso do recurso OCR
1 Carregue o original com o lado estreito voltado para baixo
e o lado a ser digitalizado voltado para a parte frontal do scanner.
Se possível, carregue-o de modo que o texto fique posicionado
no sentido horizontal e de cabeça para baixo; caso contrário,
será preciso girar a imagem.
2 Ajuste as guias de papel.
3 Pressione o botão Digitalizar no scanner.
Windows 9x e NT 4.0
O Assistente de documentos será iniciado automaticamente quando
o botão Digitalizar for pressionado.
1 Clique em OCR no Assistente de documentos.
2 O original será digitalizado e o software aplicativo de
processamento de texto será iniciado automaticamente
com a imagem digitalizada lida opticamente e pronta para
ser editada.
3 Verifique a ortografia do documento.
50 Capítulo 5 Tarefas de digitalização
PG
Page 61

Windows 3.1x
Depois de pressionado o botão Digitalizar, a Área de trabalho
de documentos será iniciada automaticamente e o original será
digitalizado.
Gire a imagem, se necessário.
1
Clique na imagem e arraste-a para o ícone do processador de
2
textos ou clique em
nome do aplicativo de processamento de textos. O software
aplicativo de processamento de texto será iniciado automaticamente com a imagem digitalizada lida opticamente
e pronta para ser editada.
Verifique a ortografia do documento.
3
Arquivo, Enviar para
e, em seguida, no
Nota
Se o ícone do processador de textos não estiver presente ou não
estiver ativo, significa que ou não existe um software aplicativo de
processamento de textos instalado em seu computador ou, ainda, o
aplicativo não foi reconhecido pelo software do scanner, durante a
instalação. Consulte a ajuda on-line para criar um vínculo com seu
software de processamento de texto: “Acesso à ajuda on-line”.
PG
Edição de texto digitalizado (OCR)
51
Page 62

Armazenamento de texto ou
imagens digitalizados
O software HP permite armazenar rapidamente imagens digitalizadas
em um diretório escolhido, poupando tempo ao fornecer acesso direto
ao seu sistema de gerenciamento de arquivos. Armazene imagens
digitalizadas usando o Assistente de documentos ou a Área de
trabalho de documentos. As propriedades desse recurso podem
ser alteradas no LaserJet Toolbox. Consulte “LaserJet Toolbox”.
Uso do recurso Armazenar
1 Carregue o original com o lado estreito voltado para baixo e o
lado a ser digitalizado voltado para a parte frontal do scanner.
2 Ajuste as guias de papel.
3 Pressione o botão Digitalizar no scanner.
Windows 9x e NT 4.0
O Assistente de documentos será iniciado automaticamente quando
o botão Digitalizar for pressionado.
1 Clique em Armazenar no Assistente de documentos.
2 O original é digitalizado e o seu software aplicativo de
processamento de textos será iniciado automaticamente com
a imagem digitalizada armazenada na área de trabalho.
3 Altere a imagem se necessário: apare, redimensione, adicione
anotações, etc.
4 Arraste a imagem para o diretório de sua escolha, localizado no
lado esquerdo da Área de trabalho de documentos, ou clique em
Arquivo, Mover e, em seguida, selecione um diretório para
armazenar o arquivo.
52 Capítulo 5 Tarefas de digitalização
PG
Page 63

Windows 3.1x
Depois de pressionado o botão Digitalizar, a Área de trabalho
de documentos será iniciada automaticamente e o original será
digitalizado.
Altere a imagem se necessário: apare, redimensione,
1
adicione anotações, etc.
Clique na imagem e arraste-a para o diretório de sua escolha,
2
localizado no lado esquerdo da Área de trabalho de
documentos, ou clique em
selecione um diretório para armazenar o arquivo.
Arquivo, Mover
e, em seguida,
PG
Armazenamento de texto ou imagens digitalizados
53
Page 64

Aquisição de uma imagem
É possível iniciar uma digitalização a partir da Área de trabalho de
documentos. Também é possível adquirir uma imagem a partir de
qualquer dispositivo compatível com TWAIN, como câmeras digitais
ou scanners (que não a copiadora/scanner) compatíveis com TW AIN.
A ajuda on-line fornece mais informações sobre como adquirir uma
imagem. Consulte “Acesso à ajuda on-line”.
Originais sensíveis a contraste
Se a digitalização ou a cópia de um original tiver
um fundo colorido e o texto não se destacar muito
bem, poderá ser necessário ajustar o contraste.
Por exemplo, ao digitalizar ou copiar um recibo
amarelo com impressão cinza claro, o texto poderá
não ficar legível. Aumente o contraste (escureça o
texto) para tornar o texto mais legível.
Acesso ao recurso de contraste
Digitalização
●
Usando o Assistente de documentos: Clique no botão
Mais >>.
●
Usando a Área de trabalho de documentos: Selecione a guia
Utilitários, selecione Melhorias de imagem e, em seguida,
Contraste.
Cópia
●
Cópias rápidas: no Assistente de documentos, clique no botão
Ferramentas e, em seguida, clique em Configurações para
Cópia rápida. Essas configurações serão válidas para todas as
Cópias rápidas, até que sejam alteradas.
●
Cópias com todos os recursos: abra o Painel de controle
da copiadora.
54 Capítulo 5 Tarefas de digitalização
PG
Page 65

Melhoria da imagem digitalizada
É possível melhorar as imagens digitalizadas usando a Área de
trabalho de documentos:
Girar e inverter
●
Corrigir
●
Inverter
●
Aumentar a definição
●
Limpar
●
Converter para escala de cinza
●
Ajustar contraste
●
Aparar
●
Nota
A ajuda on-line fornece instruções sobre como usar esses recursos.
Consulte “Acesso à ajuda on-line”.
Acesso aos recursos de melhoria
da imagem
Na Área de trabalho de documentos, clique em
seguida, clique em
Melhorias da imagem
.
Utilitários
e, em
PG
Melhoria da imagem digitalizada
55
Page 66

Adição de anotações às imagens digitalizadas
O software HP permite criar e modificar as anotações em imagens
digitalizadas. É possível fazer o seguinte em imagens digitalizadas:
●
Adicionar texto
●
Adicionar lembretes
●
Destacar textos ou gráficos
●
Carimbar a imagem (por exemplo: “confidencial”)
●
Desenhar linhas e setas
Nota A ajuda on-line fornece instruções sobre como usar esses recursos.
Consulte “Acesso à ajuda on-line”.
Acesso aos recursos de anotações
Na Área de trabalho de documentos, clique em Utilitários e, em
seguida, clique em Anotações.
Nota Para alterar as configur ações das anotações, clique em Utilitários e,
em seguida, clique em Propriedades da anotação.
Cancelamento de trabalhos de digitalização
ou cópia
●
Cancele os trabalhos de cópia, pressionando os dois
botões no painel de controle do scanner simultaneamente.
●
Clique em Cancelar na caixa de diálogo na tela do computador.
56 Capítulo 5 Tarefas de digitalização
PG
Page 67

6
Tarefas de cópia
Este capítulo apresenta informações sobre os seguintes tópicos:
Visão geral das cópias
●
Geração de Cópias rápidas
●
Uso do Painel de controle da copiadora
●
Cancelamento de trabalhos de cópia
●
PG
57
Page 68

Visão geral das cópias
Dois métodos podem ser usados para fazer cópias:
●
Geração de Cópias rápidas
●
Uso do Painel de controle da copiadora
Cada método destina-se a diferentes objetivos.
Geração de Cópias rápidas
As Cópias rápidas permitem gerar uma única cópia de um documento
(até 20 páginas) sem que o computador precise estar ligado. As
configurações padrão para Cópia rápida podem ser alteradas, se
necessário, para gerar cópias de melhor aparência para o tipo de
original copiado com maior freqüência. Essas configurações serão
aplicadas a todos os trabalhos de Cópia rápida, até que sejam
alteradas.
Nota Para f azer múltiplas cópias ou cópias diferentes do seu tipo de original
mais comum, use o Painel de controle da copiadora. Consulte “Uso do
Painel de controle da copiadora”.
Consulte “Configurações para Cópia rápida” ou a ajuda on-line para
obter mais informações sobre como alterar as configurações padrão
para Cópia rápida. Consulte “Acesso à ajuda on-line”.
1 Verifique se a impressora tem papel.
2 Carregue o documento original (até 20 páginas) na bandeja de
entrada de papel do scanner, com o lado estreito voltado para
baixo e o lado a ser copiado voltado para a parte frontal do
scanner. Ajuste as guias de papel para adequá-las ao original.
Consulte “Carregamento de originais na copiadora/scanner”.
3 Ajuste a alavanca de saída de papel na impressora para
acomodar o trabalho de cópia. Use o compartimento de saída de
papel (alavanca para cima), se estiver copiando em meios de
impressão de gramatura padrão. Use a passagem de saída plana
(alavanca para baixo), se estiver copiando em meios de
impressão de gramatura alta.
4 Pressione o botão Copiar no scanner.
58 Capítulo 6 Tarefas de cópia
PG
Page 69

Configurações para Cópia rápida
As configurações padrão para Cópia rápida podem ser alteradas.
Elas permanecerão iguais para todos os trabalhos de Cópia rápida
futuros, mesmo que o computador seja desligado, até que o usuário
altere as configurações padrão novamente (o computador deverá
estar ligado para que se possa alterar as configurações). As
configurações para Cópia rápida incluem o seguinte:
Tipo de originais (combinação, texto ou fotografia)
●
Tamanho do papel (selecione o tamanho do original mais
●
freqüentemente copiado)
Contraste
●
Acesso às configurações para Cópia rápida
●
Windows 9x e NT 4.0:
•
Assistente de documentos:
em seguida, em
•
Grupo de programas:
HP LaserJet 1100
Cópia rápida
●
Windows 3.1x:
vezes no ícone
vezes em
Configurações para Cópia rápida
e, em seguida, em
.
no
Gerenciador de Programas
HP LaserJet 1100
Configurações para Cópia rápida
Clique em
clique em
e, em seguida, clique duas
Ferramentas
.
Iniciar, Programas,
Configurações para
, clique duas
.
e,
PG
Geração de Cópias rápidas
59
Page 70

Uso do Painel de controle da copiadora
Use o Painel de controle da copiadora quando quiser executar uma
das seguintes tarefas com seu original a ser copiado:
●
Imprimir múltiplas cópias do mesmo documento (carregue até
20 páginas)
●
Corrigir a distorção
●
Limpar manchas
●
Especificar o tipo de original (o software automaticamente
seleciona as melhores configurações para o tipo de original
especificado)
●
Redimensionar a imagem
●
Ajustar o contraste
Nota A ajuda on-line fornece instruções sobre como usar esses recursos.
Consulte “Acesso à ajuda on-line”.
Acesso ao Painel de controle da copiadora
Acesse o Painel de controle da copiadora a partir dos seguintes locais:
Windows 9x e NT 4.0
●
Assistente de documentos: Clique em Copiar.
●
Grupo de programas: clique em Iniciar, Programas,
HP LaserJet 1100 e, em seguida, em Painel de controle
da copiadora.
Windows 3.1x
●
Área de trabalho de documentos: Clique em Utilitários e,
em seguida, em Utilitário da copiadora.
Cancelamento de trabalhos de cópia
Cancele trabalhos de cópia, pressionando os dois botões no painel
de controle do scanner simultaneamente.
60 Capítulo 6 Tarefas de cópia
PG
Page 71

Manutenção do
7
cartucho de toner
Este capítulo oferece informações sobre os seguintes tópicos:
Cartuchos de toner HP
●
Redistribuição do toner
●
Troca do cartucho de toner
●
PG
61
Page 72

Cartuchos de toner HP
Política da HP quanto a cartuchos de toner
que não sejam HP
A Hewlett-Packard Company não pode recomendar a utilização
de cartuchos de toner que não sejam HP, sejam eles novos,
reabastecidos ou recondicionados. Por não se tratar da linha de
produtos HP, a HP não pode interferir em seu projeto nem controlar
sua qualidade.
Nota A garantia não se aplica a defeitos resultantes de software , interfaces,
peças ou suprimentos não fornecidos pela HP.
Armazenamento do cartucho de toner
Não remova o cartucho de toner da embalagem, enquanto não
estiver pronto para usá-lo. A vida em prateleira de um cartucho
com a embalagem fechada é de, aproximadamente, 2,5 anos.
A vida em prateleira de um cartucho com a embalagem aberta
é de, aproximadamente, 6 meses.
CUIDADO Para e vitar danos ao cartucho de toner, não o e xponha à luz por mais
de alguns minutos.
Expectativa de vida do cartucho de toner
A vida do cartucho de toner depende da quantidade de toner
requerida pelos trabalhos de impressão. Imprimindo texto com
cobertura de 5%, um cartucho de toner HP LaserJet 1100 dura
uma média de 2.500 páginas. Esse valor supõe uma densidade de
impressão configurada como 3 e EconoMode desativado. Essas
são as configurações padrão.
62 Capítulo 7 Manutenção do cartucho de toner
PG
Page 73

Reciclagem de cartuchos de toner
Para instalar um novo cartucho de toner HP, consulte “Troca do
cartucho de toner” ou siga as instruções contidas na caixa do
cartucho de toner. Consulte, também, as informações de reciclagem
na caixa do cartucho de toner e nas “Informações sobre o Programa
de Reciclagem de Cartuchos HP”.
Economia de toner
Para economizar toner, selecione a opção EconoMode nas
configurações das propriedades da impressora. O EconoMode
(Economizar toner) permite que a impressora use uma quantidade
menor de toner em cada página. A seleção dessa opção prolongará
a vida do cartucho de toner e reduzirá o custo por página, mas
reduzirá a qualidade de impressão. Consulte “Impressão com o
EconoMode (economizar toner)”.
PG
Cartuchos de toner HP
63
Page 74

Redistribuição do toner
Quando o toner estiver baixo, áreas
fracas ou claras poderão aparecer na
página impressa. É possível melhorar
temporariamente a qualidade de
impressão redistribuindo o toner. O
seguinte procedimento poderá permitir
a conclusão do trabalho de impressão
atual, sem substituir o cartucho de toner.
Nota
Se o scanner estiver conectado, poderá
ser necessário mover a impressora até a
borda da área de trabalho, antes de abrir
a tampa da impressora, a fim de garantir
espaço necessário para movimentação.
1
2
3
1 Abra a tampa da impressora e
remova o cartucho de toner da
impressora.
CUIDADO
Para evitar danos, não exponha o
cartucho de toner à luz por mais de
alguns minutos. Cubra-o com uma folha
de papel.
2 Agite suavemente o cartucho de
toner para os lados para redistribuir
o toner.
CUIDADO
Se o toner cair em suas roupas, limpeas com um pano seco e lave o tecido em
água fria.
Água quente fixa o toner no
tecido.
3 Reinsira o cartucho de toner na
impressora e feche a tampa da
impressora.
Se a impressão continuar clara, instale
um cartucho de toner novo. Consulte
“Troca do cartucho de toner”.
64 Capítulo 7 Manutenção do cartucho de toner
PG
Page 75

Troca do cartucho de toner
1
2
3
Para trocar o cartucho de toner, siga as
instruções abaixo:
Nota
Se o scanner estiver conectado, poderá
ser necessário mover a impressora até a
borda da área de trabalho, antes de abrir
a tampa da impressora, a fim de garantir
espaço necessário para movimentação.
Abra a tampa da impressora e
1
remova o cartucho de toner usado.
Consulte “Reciclagem de cartuchos
de toner” para obter informações
sobre reciclagem.
Remova o novo cartucho de
2
toner da embalagem e agite-o
suavemente para os lados, a fim
de distribuir o toner de maneira
homogênea dentro do cartucho.
CUIDADO
Para evitar danos, não exponha o
cartucho de toner à luz por mais de
alguns minutos. Cubra-o com um
pedaço de papel.
PG
4
Dobre a lingüeta no lado direito do
3
cartucho para soltá-la.
CUIDADO
Se o toner cair em suas roupas, limpeas com um pano seco e lave o tecido
em água fria.
Água quente fixa o toner
no tecido.
5
Puxe a lingüeta até que a fita toda
4
tenha sido removida do cartucho.
Insira o cartucho de toner na
5
impressora. V erifique se o toner está
firme no lugar e feche a tampa da
impressora.
Troca do cartucho de toner
65
Page 76

66 Capítulo 7 Manutenção do cartucho de toner
PG
Page 77

Solução de
Nota
8
Consulte as atualizações de software e drivers de impressora,
perguntas mais freqüentes e informações adicionais sobre solução
de problemas no site da HP na Internet. Consulte “Serviços on-line”
para obter seu endereço da Internet específico.
problemas da
impressora
Este capítulo oferece informações sobre os seguintes tópicos:
Identificação da solução
●
Melhoria da qualidade de impressão
●
Limpeza da impressora
●
Limpeza de congestionamentos de papel
●
Reinicialização da impressora
●
PG
67
Page 78

Identificação da solução
Use esta seção para identificar a solução de problemas comuns
da impressora. Para problemas de cópia ou digitalização, consulte
“Identificação da solução” no capítulo de solução de problemas
do scanner.
As páginas não são impressas . . .
●
Padrões de luzes: qual padrão de luz aparece no painel
de controle da impressora? Consulte “Padrões de luzes
da impressora”.
●
Mensagens de erro na tela: há uma mensagem na tela?
Consulte “Mensagens de erro na tela”.
●
Manuseio de papel: o papel está sendo alimentado na
impressora de modo incorreto? Há congestionamentos de papel?
Consulte “Problemas de manuseio de papel”.
As páginas são impressas, mas . . .
●
A qualidade de impressão é ruim: consulte “Melhoria da
qualidade de impressão”.
●
As páginas impressas nem sempre têm a mesma aparência
que tinham na tela (visualizar impressão): consulte “A página
impressa é diferente daquela exibida na tela”.
68 Capítulo 8 Solução de problemas da impressora
PG
Page 79

Padrões de luzes da impressora
Legenda dos padrões luminosos de status
Símbolo de “luz apagada”
Símbolo de “luz acesa”
Símbolo de “luz piscando”
Mensagens luminosas do painel de controle
Padrões luminosos
de status
Condição da
impressora Ação
Modo Economia de Energia
(ou impressora desligada)
A impressora usa o modo
Economia de Energia para
economizar energia.
Pronta
A impressora está pronta
para imprimir.
Processando
A impressora está recebendo
ou processando dados.
Pressionar o botão
painel de controle da impressora
ou imprimir encerrará o modo de
inatividade da impressora. Verifique
o cabo de alimentação, se as ações
acima não gerarem uma resposta
(e a chave liga/desliga, se a sua
impressora for alimentada com
220-240 volts).
Nenhuma ação é necessária; porém,
ao pressionar e soltar o botão
Continuar
impressora, a página de autoteste
será impressa.
Aguarde a impressão do trabalho.
no painel de controle da
Continuar
no
PG
Dados retidos no buffer
A memória da impressora
está retendo dados
não-impressos.
Pressione e solte o botão
no painel de controle da impressora
para imprimir os dados restantes.
Continuar
Identificação da solução
69
Page 80

Mensagens luminosas do painel de controle (Continuação)
Padrões luminosos
de status
Condição da
impressora Ação
Alimentação manual
A impressora está no modo
de alimentação manual.
Tampa aberta, cartucho
vazio ou congestionamento
de papel
A impressora está em estado
de erro.
Verifique o papel foi carregado
corretamente e, em seguida,
pressione e solte o botão
no painel de controle da impressora
para imprimir. A alimentação manual
é controlada pelo software. Se
não quiser permanecer no modo
de alimentação manual, altere a
configuração nas propriedades da
impressora. Consulte “Propriedades
da impressora (driver)”.
Verifique o seguinte:
●
A tampa da impressora está
fechada.
●
O cartucho de toner está
corretamente instalado na
impressora. Consulte “Troca do
cartucho de toner”.
●
Não há congestionamentos de
papel. Consulte “Limpeza de
congestionamentos de papel”.
Continuar
Falta de papel
A impressora está
sem papel.
Falta de memória
A impressora ficou
sem memória com um
trabalho de impressão
em andamento.
Carregue papel na impressora.
Consulte “Carregamento de papel
na impressora”.
A página que está sendo impressa
pode ser muito complexa para a
capacidade de memória da
impressora.
●
●
70 Capítulo 8 Solução de problemas da impressora
Consulte “Memória (DIMMs)”
para adicionar memória.
Pressione e solte o botão
Continuar
para imprimir.
PG
Page 81

Mensagens luminosas do painel de controle (Continuação)
Padrões luminosos
de status
Condição da
impressora Ação
Reinicialização/Inicialização
da impressora
A memória da impressora
está sendo reiniciada e todos
os trabalhos de impressão
enviados anteriormente
estão sendo eliminados.
Ou está ocorrendo uma
inicialização da impressora.
Todas as luzes piscam por
1/2 segundo ou mais, em
caso de inicialização.
Erro fatal
Todas as luzes acesas.
Nenhuma ação é necessária.
Porém, é possível reiniciar a
impressora, pressionando e
mantendo pressionado o botão
Continuar
●
Reinicie a impressora.
●
Desligue a impressora e ligue-a
novamente.
●
Contate a Assistência da HP.
Consulte “Assistência da HP”.
por 5 segundos.
PG
Identificação da solução
71
Page 82

Mensagens de erro na tela
Mensagens de erro na tela
Mensagem
de erro Solução
A impressora não
está respondendo/
erro ao gravar
para LPT1
Não é possível
acessar a Porta
paralela (pode estar
sendo usada por
outro aplicativo)
Verifique o seguinte:
●
Luz Pronta acesa.
●
Cabo de alimentação e cabo paralelo conectados
corretamente.
Tente o seguinte:
●
Desconecte e reconecte o cabo de alimentação
e o cabo paralelo nas duas extremidades.
●
Use outro cabo paralelo compatível com
IEEE-1284.
Há um conflito de dispositivos. Isso poderá ocorrer se
outra impressora, conectada ao computador, estiver
executando um software de status. O software de
status domina a porta paralela do computador e não
permitirá que a HP LaserJet 1100 acesse a porta.
Tente o seguinte:
●
Desative todas as janelas de status para outras
impressoras.
●
Verifique se as configurações da porta estão
corretas para a impressora. Acesse as
propriedades da impressora; consulte
“Propriedades da impressora (driver)”. As
configurações da porta podem ser acessadas
sob a guia
Propriedades da impressora.
Detalhes
de propriedades, na tela
72 Capítulo 8 Solução de problemas da impressora
PG
Page 83

Mensagens de erro na tela (Continuação)
Mensagem
de erro Solução
Operação ilegal/
Falha de proteção
geral/Erro de spool
32
Este erro indica que ocorreu um problema no Windows
com os recursos de sistema de seu computador
(memória ou disco rígido).
Para eliminar este erro, reinicie o computador.
Para ajudar a evitar que esse erro ocorra no futuro,
siga uma ou todas as recomendações abaixo:
●
Execute um número menor de aplicativos ao
mesmo tempo. Feche (em vez de minimizar) os
aplicativos que não estiver usando no momento.
Programas como proteções de tela, antivírus,
software de status, software de fax/resposta e
programas de menu usam recursos que podem ser
necessários para conseguir imprimir.
●
Evite executar tarefas com alta demanda de
memória, como enviar ou receber um fax ou
executar um vídeo clip durante a impressão.
●
Exclua todos os arquivos temporários
(“nome_do_arquivo.tmp”) dos subdiretórios
Por exemplo, o subdiretório
●
Imprima a 300 dpi em vez de 600 dpi.
●
Use um driver de impressora alternativo (software
C:\Windows\Temp
Temp
.
de impressora), como o software para a
HP LaserJet III.
Nota:
o uso de outro driver removerá o acesso a
alguns recursos do produto.
.
PG
Identificação da solução
73
Page 84

Problemas de manuseio de papel
Problemas de manuseio de papel
Problema Solução
Congestionamento
de papel
A impressão está
inclinada (torta)
A impressora recolhe
mais de uma folha por
vez
A impressora não
recolhe papel da
bandeja de entrada
de papel
●
Verifique se a impressão está se processando
com papel que atenda às especificações.
Consulte “Especificações de papel para
impressora”.
●
Verifique se a impressão está se processando
com papel que não esteja enrugado, dobrado
ou danificado.
●
Consulte “Limpeza de congestionamentos de
papel”.
●
Ajuste as guias de papel à largura do papel
que está sendo impresso e tente imprimir
novamente. Consulte “Guias de papel da
impressora” ou “Carregamento de papel
na impressora”.
●
Consulte “Inclinação da página”.
●
A bandeja de entrada de papel pode estar cheia
demais. Consulte “Carregamento de papel
na impressora”. Verifique se o papel não está
enrugado, dobrado ou danificado.
●
V e rifique se a impressora não está no modo de
Alimentação manual. Consulte “Padrões de
luzes da impressora”.
●
O cilindro de recolhimento pode estar sujo ou
danificado. Consulte “Limpeza do cilindro de
recolhimento” ou “Troca do cilindro de
recolhimento”.
74 Capítulo 8 Solução de problemas da impressora
PG
Page 85

Problemas de manuseio de papel (Continuação)
Problema Solução
A impressora fez o
papel curvar
A impressora não
direciona o papel
impresso para a
passagem correta
●
Ajuste a alavanca de saída de papel na posição
para baixo, para imprimir usando a passagem
de saída plana. Consulte “Passagens de saída
de papel da impressora” ou “Meios
de impressão”.
●
Consulte “Curva ou onda”.
Ajuste a alavanca de saída de papel para que
corresponda à passagem de saída de papel
desejada. Consulte “Passagens de saída de papel
da impressora”.
PG
Identificação da solução
75
Page 86

A página impressa é diferente daquela exibida
na tela
Problemas da página impressa
Problema Solução
Os trabalhos de
impressão estão
muito lentos
Texto confuso,
incorreto ou
incompleto
A velocidade máxima de uma impressora é de 8 páginas
por minuto, o que não pode ser excedido. Essa
velocidade refere-se ao emprego de papel de tamanho
“Letter”. “Letter” é um tamanho padrão de papel nos
Estados Unidos, menor que o A4 europeu. Seu trabalho
de impressão pode ser muito complexo. Tente o seguinte:
●
Reduza a complexidade do documento (reduza o
número de gráficos múltiplos, etc.).
●
Altere a configuração nas propriedades da
impressora para “Impressão mais rápida”. Consulte
“Propriedades da impressora (driver)”.
●
Adicione memória de impressora. Consulte
“Instalação de DIMMs (memória)”.
O cabo paralelo pode estar solto ou com defeito. Tente o
seguinte:
●
Desconecte o cabo paralelo e reconecte-o.
●
Tente imprimir um trabalho de impressão que você
sabe que funciona.
●
Se possível, conecte o cabo e a impressora a outro
computador e tente imprimir um trabalho de
impressão que você sabe que funciona.
●
Tente usar um novo cabo paralelo compatível com
IEEE-1284. Consulte “Informações sobre acessórios
e encomendas”.
O driver de impressora errado pode ter sido escolhido
durante a instalação do software. Verifique se
HP LaserJet 1100 está selecionada nas propriedades da
impressora.
O software aplicativo pode estar funcionando mal. Tente
imprimir de outro software aplicativo.
76 Capítulo 8 Solução de problemas da impressora
PG
Page 87

Problemas da página impressa (Continuação)
Problema Solução
Gráficos ou
texto faltando
O formato da
página mudou
O arquivo pode ter páginas em branco. Tente o seguinte:
●
Verifique o arquivo para verificar se não há páginas
em branco.
As configurações de gráficos nas propriedades da
impressora podem não estar corretas para o tipo de
trabalho que está sendo impresso:
●
Tente uma configuração de gráficos diferente nas
propriedades da impressora. Para acessar as
propriedades da impressora, consulte “Propriedades
da impressora (driver)”.
O driver de impressora pode não funcionar para o tipo de
trabalho que está sendo impresso.
●
Tente usar um driver de impressora (software de
impressora) diferente, como o driver para a
HP LaserJet III.
Nota:
o uso de outro driver removerá
o acesso a alguns recursos do produto.
Se o documento foi criado enquanto um driver de
impressora (software) diferente ou mais antigo estava
sendo usado, ou se as propriedades da impressora no
software forem diferentes, o formato da página poderá
mudar ao se tentar imprimir com o novo driver de
impressora ou com as novas configurações. Para ajudar
a eliminar esse problema, tente o seguinte:
●
Crie documentos e imprima os mesmos usando
o mesmo driver de impressora (software de
impressora) e as mesmas configurações de
propriedade da impressora, independentemente
da impressora HP LaserJet na qual o trabalho
esteja sendo impresso.
●
Altere as configurações das propriedades da
impressora. Experimente mudar a resolução,
tamanho do papel, configurações de fonte e outras
configurações. Consulte “Propriedades da
impressora (driver)”.
PG
Identificação da solução
77
Page 88

Problemas da página impressa (Continuação)
Problema Solução
Qualidade
dos gráficos
As configurações dos gráficos podem ser inadequadas
para o trabalho de impressão.
●
Verifique as configurações dos gráficos nas
propriedades da impressora e ajuste-os conforme
necessário, como, por exemplo, a resolução.
Consulte “Propriedades da impressora (driver)”.
●
Tente usar um driver de impressora (software)
diferente, como o driver para a HP LaserJet III.
Nota:
o uso de outro driver removerá o acesso a
alguns recursos do produto.
78 Capítulo 8 Solução de problemas da impressora
PG
Page 89

Melhoria da qualidade de impressão
Manchas
de toner
Fundo cinzaLinhas verticais
Esta seção oferece informações sobre os seguintes tópicos:
Exemplos de defeitos da imagem
●
Correção de defeitos de impressão
●
Exemplos de defeitos da imagem
Impressão clara
ou fraca
Partículas de
toner
Caracteres
parcialmente
impressos
PG
Melhoria da qualidade de impressão
79
Page 90

Caracteres
deformados
Defeitos verticais
repetitivos
Toner solto
Inclinação da
página
Curva ou onda Rugas ou dobras
80 Capítulo 8 Solução de problemas da impressora
PG
Page 91

Correção de defeitos de impressão
Impressão clara ou fraca
O suprimento de toner está baixo. É possível prolongar
●
temporariamente a vida do cartucho de toner. Consulte
“Manutenção do cartucho de toner”.
O papel pode não atender às especificações de papel da HP
●
(por exemplo, papel muito úmido ou muito áspero). Consulte
“Especificações de papel para impressora”.
Se a página toda estiver clara, o ajuste de densidade de
●
impressão está muito claro ou o EconoMode pode estar ativado.
Ajuste a densidade da impressão e desative o EconoMode nas
propriedades da impressora. Consulte “Impressão com o
EconoMode (economizar toner)”.
Partículas de toner
O papel pode não atender às especificações de papel da HP
●
(por exemplo, papel muito úmido ou muito áspero). Consulte
“Especificações de papel para impressora”.
A impressora pode precisar de limpeza. Consulte “Limpeza da
●
impressora” ou “Limpeza da passagem de papel da impressora”.
Nota
PG
Caracteres parcialmente impressos
Uma única folha de papel pode estar com defeito. Tente imprimir
●
novamente o trabalho.
O teor de umidade do papel é irregular ou o papel tem pontos de
●
umidade em sua superfície. Tente imprimir com papel novo.
Consulte “Especificações de papel para impressora”.
O lote de papel é ruim. O processo de fabricação pode fazer com
●
que algumas áreas rejeitem o toner. Tente um tipo ou marca
diferente de papel.
O cartucho de toner pode estar com defeito. Consulte
●
“Manutenção do cartucho de toner”.
Se esses passos não corrigirem o problema, entre em contato com um
revendedor autorizado ou representante de serviços HP.
Melhoria da qualidade de impressão
81
Page 92

Linhas verticais
●
O tambor foto-sensível dentro do cartucho de toner
provavelmente está riscado. Instale um novo cartucho de toner
HP. Consulte “Troca do cartucho de toner”.
Fundo cinza
●
Diminua a configuração de densidade de impressão. Isso
reduzirá a quantidade de sombreado de fundo. Acesse essa
configuração sob “Propriedades da impressora (driver)”.
●
Troque o papel por outro de gramatura mais baixa. Consulte
“Especificações de papel para impressora”.
●
Verifique o ambiente da impressora; condições muito secas
(baixa umidade) podem aumentar a quantidade de sombreado
de fundo.
●
Instale um novo cartucho de toner HP. Consulte “Troca do
cartucho de toner”.
Manchas de toner
●
Se as manchas de toner aparecerem na borda anterior do papel,
as guias de papel podem estar sujas. Limpe as guias de papel
com um pano seco, sem fiapos. Consulte “Componentes da
impressora” ou “Limpeza da impressora”.
●
Verifique o tipo e a qualidade do papel.
●
Tente instalar um novo cartucho de toner HP. Consulte “Troca do
cartucho de toner”.
Toner solto
●
82 Capítulo 8 Solução de problemas da impressora
Limpe o interior da impressora. Consulte “Limpeza da
impressora.”
●
V erifique o tipo e a qualidade do papel. Consulte “Especificações
de papel para impressora”.
●
Tente instalar um novo cartucho de toner HP. Consulte “Troca do
cartucho de toner”.
PG
Page 93

Defeitos verticais repetitivos
O cartucho de toner pode estar danificado. Se uma marca
●
repetitiva ocorrer no mesmo ponto da página, instale um novo
cartucho de toner HP. Consulte “Troca do cartucho de toner”.
As partes internas podem estar com toner. Consulte “Limpeza da
●
impressora”. Se os defeitos ocorrerem no verso da página, o
problema provavelmente se corrigirá após a impressão de
algumas páginas.
Caracteres deformados
Se os caracteres forem formados inadequadamente, produzindo
●
imagens ocas, o papel pode ser muito liso. Tente um papel
diferente. Consulte “Especificações de papel para impressora”.
Se os caracteres forem formados inadequadamente, produzindo
●
um efeito ondulado, o scanner a laser pode precisar de reparo.
Verifique se os caracteres são formados inadequadamente na
página de autoteste. Em caso afirmativo, contate um revendedor
autorizado ou representante de serviços HP. Consulte “Serviço e
assistência”.
Inclinação da página
Verifique se o papel ou outro meio de impressão está carregado
●
corretamente e se as guias não estão muito apertadas ou
frouxas em relação à pilha de papel. Consulte “Carregamento de
papel na impressora”.
O compartimento de entrada de papel pode estar muito cheio.
●
Consulte “Carregamento de papel na impressora”.
V erifique o tipo e a qualidade do papel. Consulte “Especificações
●
de papel para impressora”.
PG
Curva ou onda
Verifique o tipo e a qualidade do papel. Tanto a temperatura
●
quanto a umidade altas podem fazer com que o papel se curve.
Consulte “Especificações de papel para impressora”.
O papel deve ter ficado por muito tempo na bandeja de entrada
●
de papel. Vire a pilha de papel na bandeja. Experimente,
também, girar o papel em 180° na bandeja de entrada de papel.
Tente imprimir usando a passagem de saída plana. Consulte
●
“Passagens de saída de papel da impressora”.
Melhoria da qualidade de impressão
83
Page 94

Rugas ou dobras
●
Verifique se o papel está carregado corretamente. Consulte
“Carregamento de papel na impressora”.
●
V erifique o tipo e a qualidade do papel. Consulte “Especificações
de papel para impressora”.
●
Tente imprimir usando a passagem de saída plana. Consulte
“Passagens de saída de papel da impressora”.
●
Vire a pilha de papel na bandeja ou experimente girar o papel em
180° na bandeja de entrada.
84 Capítulo 8 Solução de problemas da impressora
PG
Page 95

Limpeza da impressora
Durante o processo de impressão, papel, toner e partículas de poeira
podem ficar acumulados na impressora. Com o passar do tempo,
esse acúmulo poderá provocar problemas de qualidade de
impressão, como partículas de toner ou manchas. A impressora
possui dois modos de limpeza que podem corrigir e prevenir esse
tipo de problema:
Limpeza da área do cartucho de toner
●
Limpeza da passagem de papel da impressora
●
PG
Limpeza da impressora
85
Page 96

Limpeza da área do cartucho de toner
1
2
3
4
A limpeza da área do cartucho de toner
não precisa, necessariamente, ser
periódica. Antes de limpar, verifique se
há excesso de toner no compartimento.
ADVERTÊNCIA!
Antes de limpar a impressora, desligue a
impressora, desconectando o cabo de
alimentação, e espere que a impressora
esfrie.
1 Desligue a impressora,
desconectando-a, e espere
que ela esfrie.
2 Abra a tampa da impressora e
remova o cartucho de toner.
CUIDADO
Para evitar danos, não exponha o
cartucho de toner à luz por mais de
alguns minutos. Cubra-o , se necessário.
Além disso, não toque no cilindro de
esponja preta dentro da impressora.
Se fizer isso, há risco de danificar a
impressora.
3 Com um pano seco, sem fiapos,
limpe qualquer resíduo da área de
passagem de papel e da cavidade
do cartucho de toner.
4 Recoloque o cartucho de toner e
feche a tampa da impressora.
5
86 Capítulo 8 Solução de problemas da impressora
5 Conecte o cabo de alimentação
novamente na impressora.
PG
Page 97

Limpeza da passagem de papel da impressora
Este processo usa papel para uso em copiadora para remov er poeira
e toner da passagem de papel. Não use papel superbond ou áspero.
Use esse processo se estiver observando partículas de toner ou
pontos nas cópias impressas. Esse processo gerará uma página com
resquícios de toner, que deverá ser descartada.
Verifique se a impressora está carregada com papel.
1
Verifique se a impressora está no estado Pronta.
2
Nota
Pressione e mantenha pressionado o botão
3
20 segundos (se o botão for liberado, antes de 20 segundos,
a impressora será reiniciada). O papel será alimentado na
impressora.
Depois de manter o botão
cada uma das três luzes do painel de controle da impressora piscará
até que o processo de limpeza esteja completo.
Continuar
pressionado por 20 segundos,
Continuar
por
PG
Limpeza da impressora
87
Page 98

Limpeza de congestionamentos de papel
Ocasionalmente o papel fica congestionado durante um trabalho de
impressão. Algumas das causas são:
●
As bandejas de entrada de papel estão carregadas inadequadamente ou estão muito cheias. Consulte “Carregamento de papel
na impressora”.
●
A passagem de saída de papel é alterada durante o trabalho
de impressão, e não antes.
●
São usados meios de impressão que não atendem às
especificações da HP. Consulte “Especificações de papel para
impressora”.
Nota Sempre remova o papel da bandeja de entrada de papel e endireite
a pilha quando um novo papel for adicionado. Isso ajuda a evitar
que múltiplas páginas sejam recolhidas pela impressora de uma só
vez, e reduz os congestionamentos de papel. V eja o adesivo colocado
na impressora durante a configuração do hardware.
A ocorrência de congestionamento de papel será indicada por um
erro no software e pelas luzes no painel de controle da impressora.
Consulte “Padrões de luzes da impressora”.
88 Capítulo 8 Solução de problemas da impressora
PG
Page 99

Localizações típicas de congestionamento de papel
Nota
●
Área do cartucho de toner:
Consulte “Remoção de uma página
congestionada”.
●
Áreas de bandeja de entrada de papel:
se a página ainda
estiver visível na bandeja de entrada de papel, puxe a mesma
para fora da bandeja, até remo vê-la totalmente. Se a página não
puder ser removida dessa forma, consulte “Remoção de uma
página congestionada”.
●
Passagens de saída de papel:
se a página ainda estiver visível
na passagem ou no compartimento de saída, puxe a mesma
para fora, até removê-la totalmente. Se a página não puder ser
removida dessa forma, consulte “Remoção de uma página
congestionada”.
Toner solto pode permanecer na impressora após um congestionamento de papel. Ele será eliminado depois da impressão de
algumas páginas.
PG
Limpeza de congestionamentos de papel
89
Page 100

Remoção de uma página congestionada
Se o scanner estiver conectado, poderá
ser necessário mover a impressora até a
borda da área de trabalho, antes de abrir
a tampa da impressora, a fim de garantir
espaço necessário para movimentação.
1
2
1 Abra a tampa da impressora. Se o
papel não puder ser removido, sem
que o cartucho de toner seja
retirado, faça-o, consultando o
passo 3. Caso contrário, prossiga
com o passo 2.
2 Remova o cartucho de toner
e coloque o mesmo à parte,
cobrindo-o com uma folha de papel.
CUIDADO
Os congestionamentos de papel
nessa área podem resultar em toner
solto na página. Se cair toner em suas
roupas, lave-as com água fria.
A água quente fixará o toner
permanentemente no tecido.
CUIDADO
Para evitar danos no cartucho de toner,
não o exponha à luz por mais de alguns
minutos. Cubra-o com uma folha
de papel.
Continua na próxima página.
90 Capítulo 8 Solução de problemas da impressora
PG
 Loading...
Loading...