Page 1
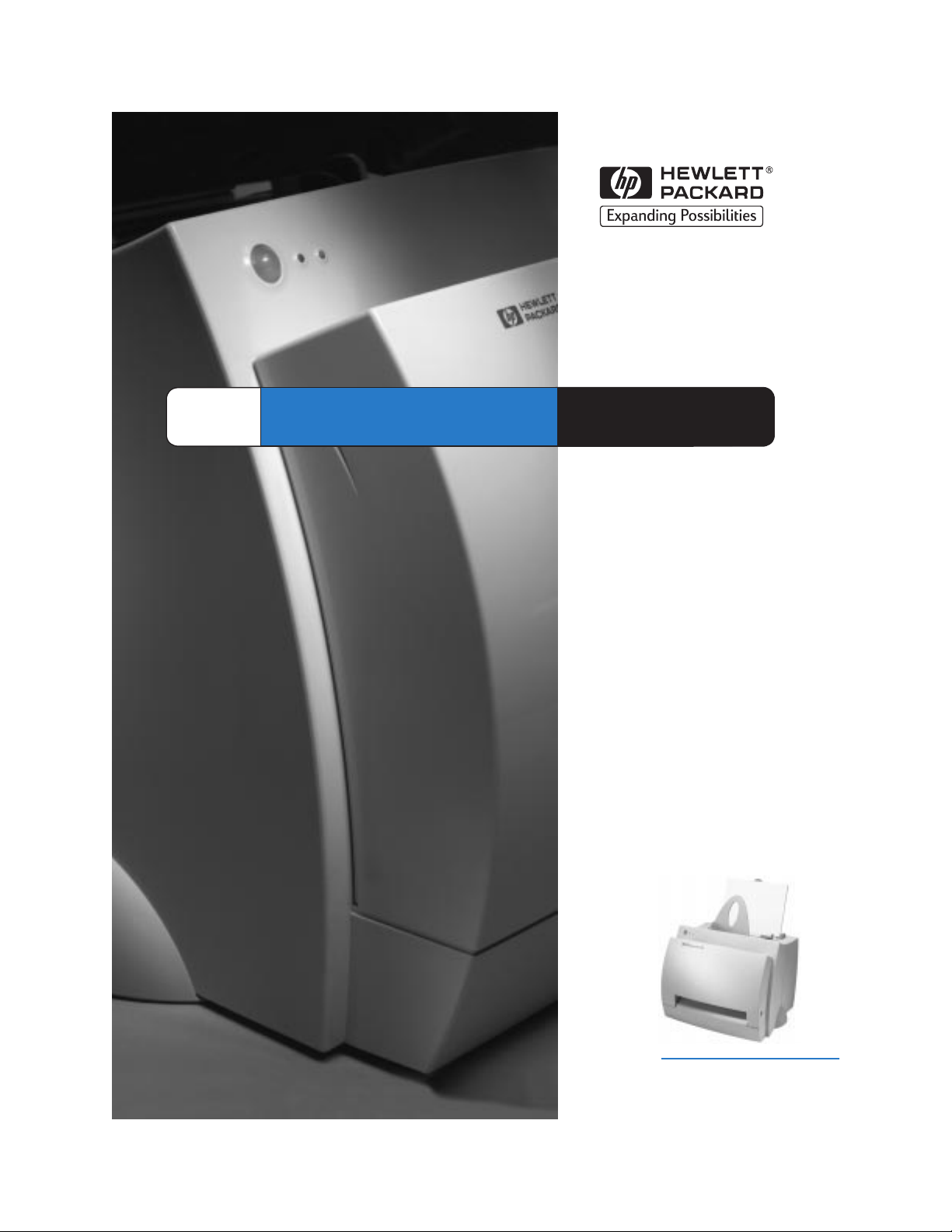
LaserJetHPHP
1100A
Uživatelská
příručka
Page 2
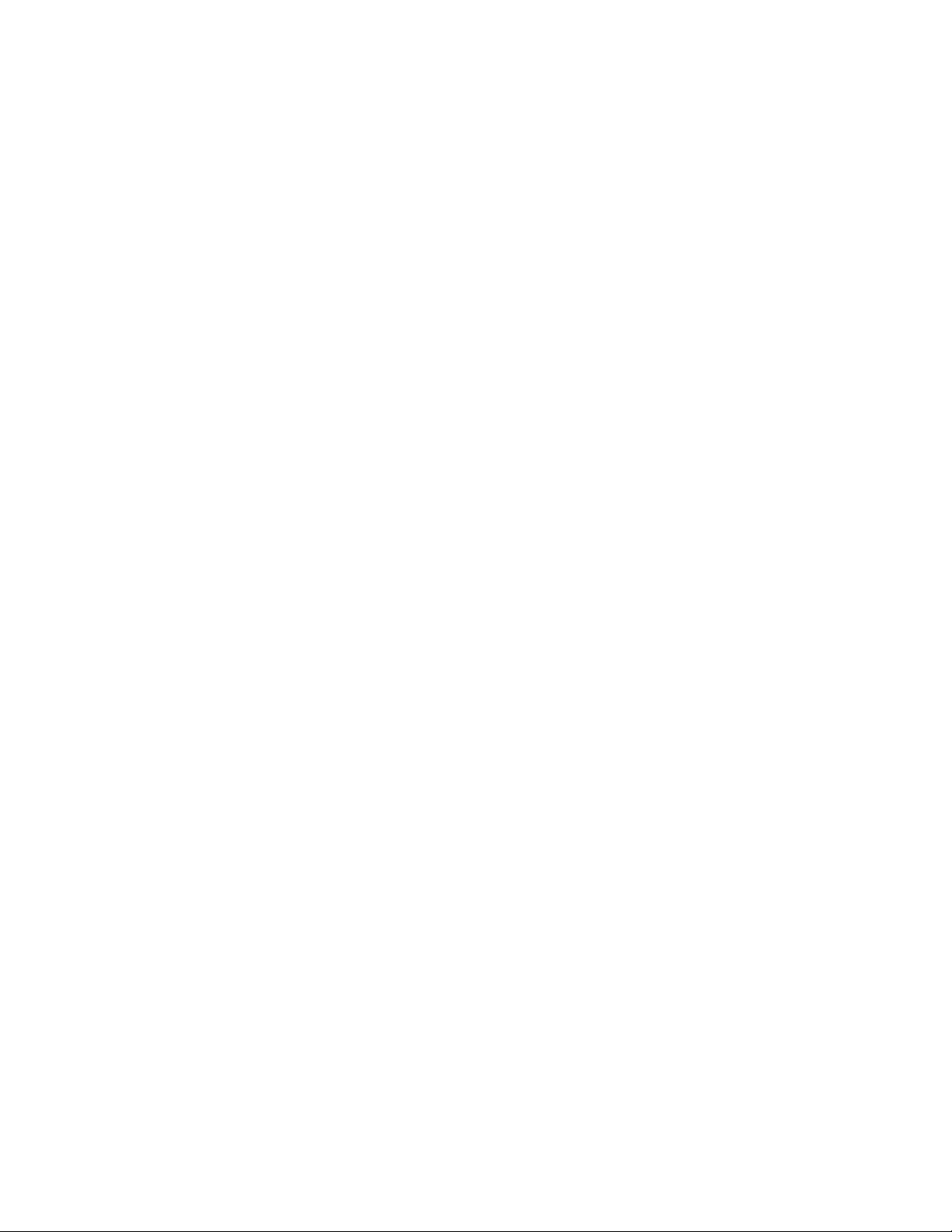
Page 3
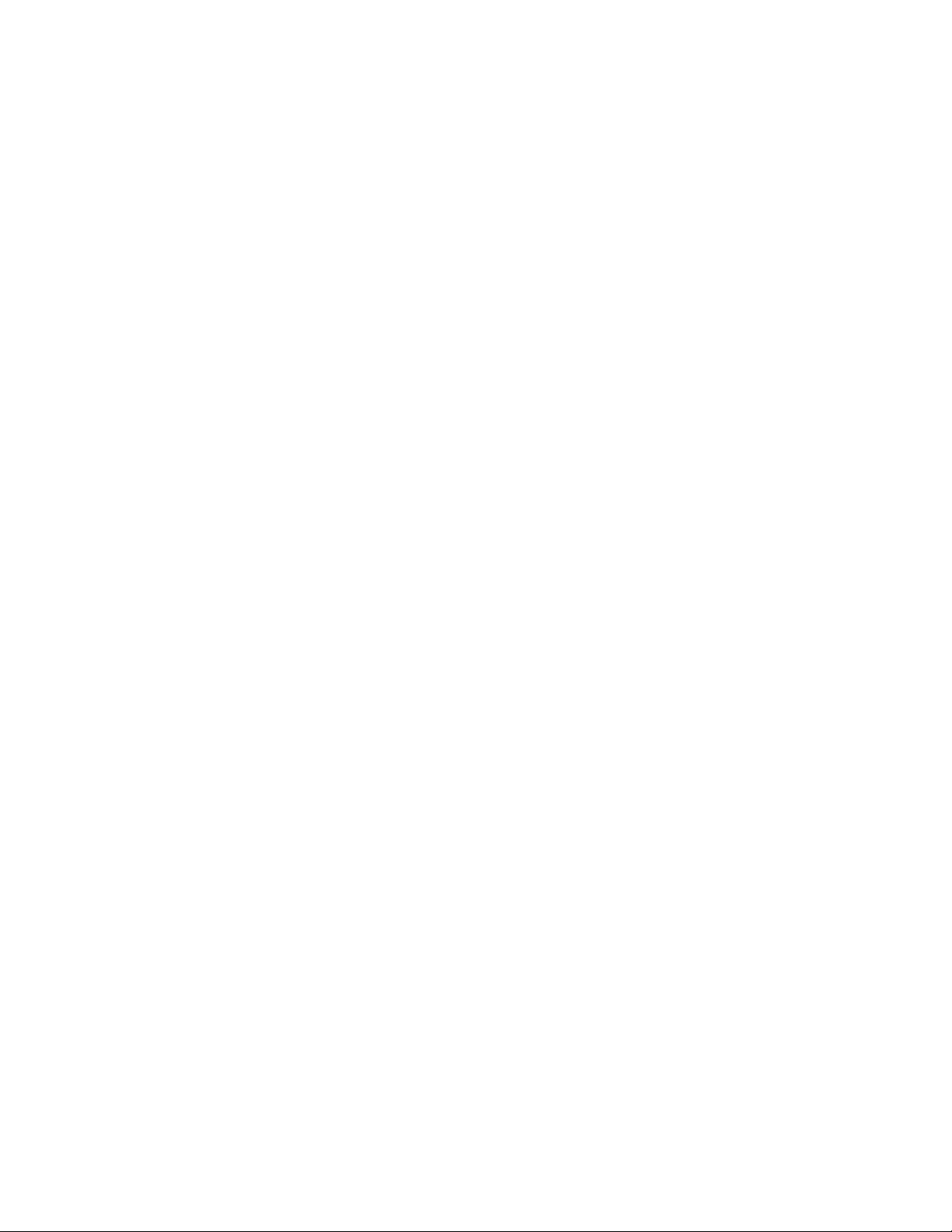
HP LaserJet 1100A
Printer•Copier•Scanner
Uživatelská příručka ____________
Page 4
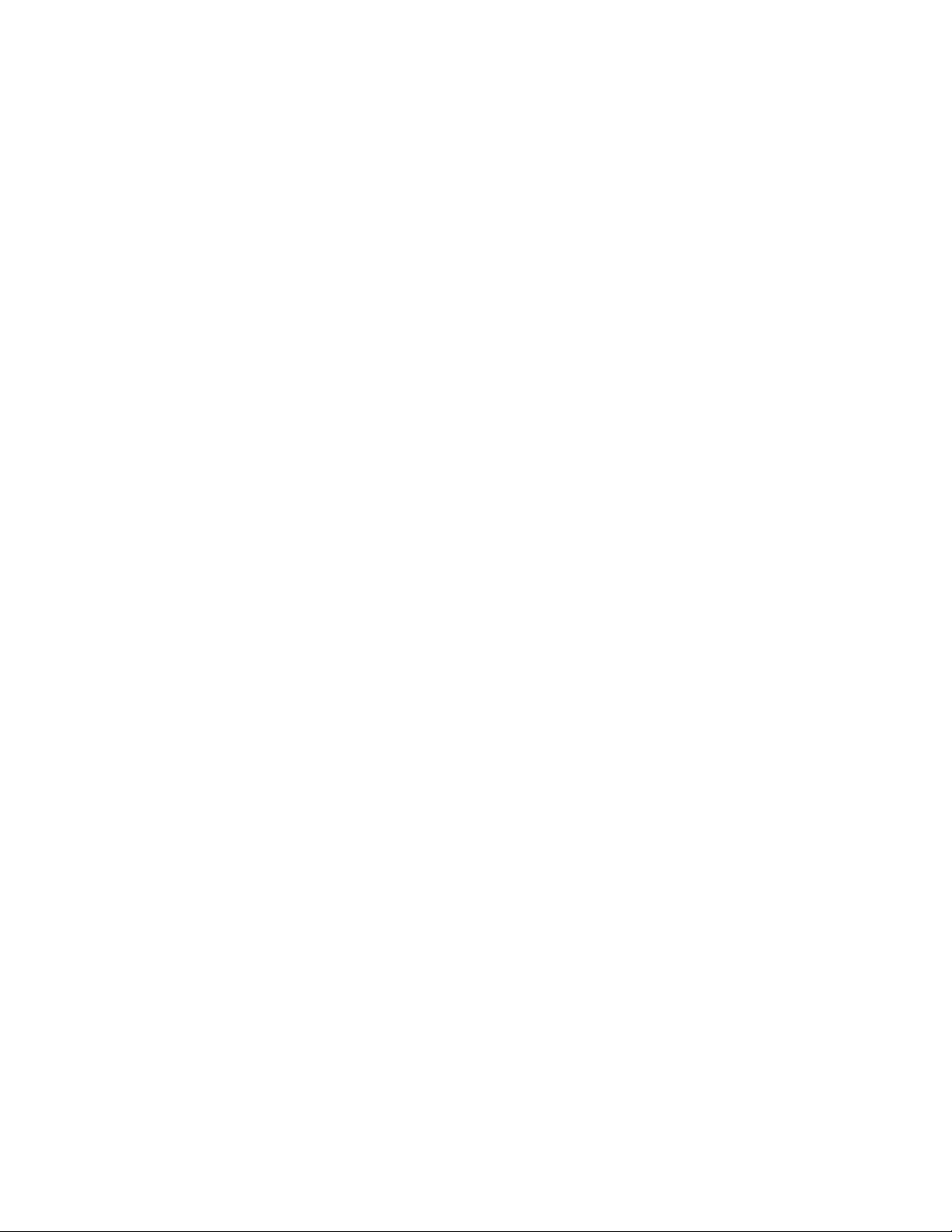
© Copyright
Hewlett-Packard
Company 1998
Veškerá práva vyhrazena.
Rozmnožování, úpravy
nebo překlad v rozporu
s autorským zákonem
jsou bez předchozího
písemného souhlasu
zakázány.
Číslo publikace
C4218-90954
První vydání: říjen, 1998
Záruka
Údaje uvedené v tomto
dokumentu mohou být
změněny bez předchozího
upozornění.
Hewlett-Packard
neposkytuje žádné záruky
ohledně tohoto materiálu.
HEWLETT-PACKARD
SPECIFICKY
NEPOSKYTUJE
IMPLIKOVANÉ ZÁRUKY
PRODEJNOSTI A
ZPŮSOBILOSTI PRO
URČITÝ ÚČEL.
Hewlett-Packard
neodpovídá za žádné
přímé, nepřímé, náhodné
ani následné škody
související s poskytováním
nebo používáním tohoto
materiálu.
Chráněné obchodní
značky
Adobe je obchodní značkou
firmy Adobe Systems
Incorporated.
CompuServe je obchodní
značkou USA firmy
CompuServe, Inc.
Windows a Windows NT
jsou obchodní značkou
USA firmy Microsoft
Corporation.
ENERGY STAR je
registrovanou servisní
značkou agentury USA na
ochranu životního prostředí
(Environmental Protection
Agency).
Hewlett-Packard Company
11311 Chinden Boulevard
Boise, Idaho 83714 U.S.A.
Page 5
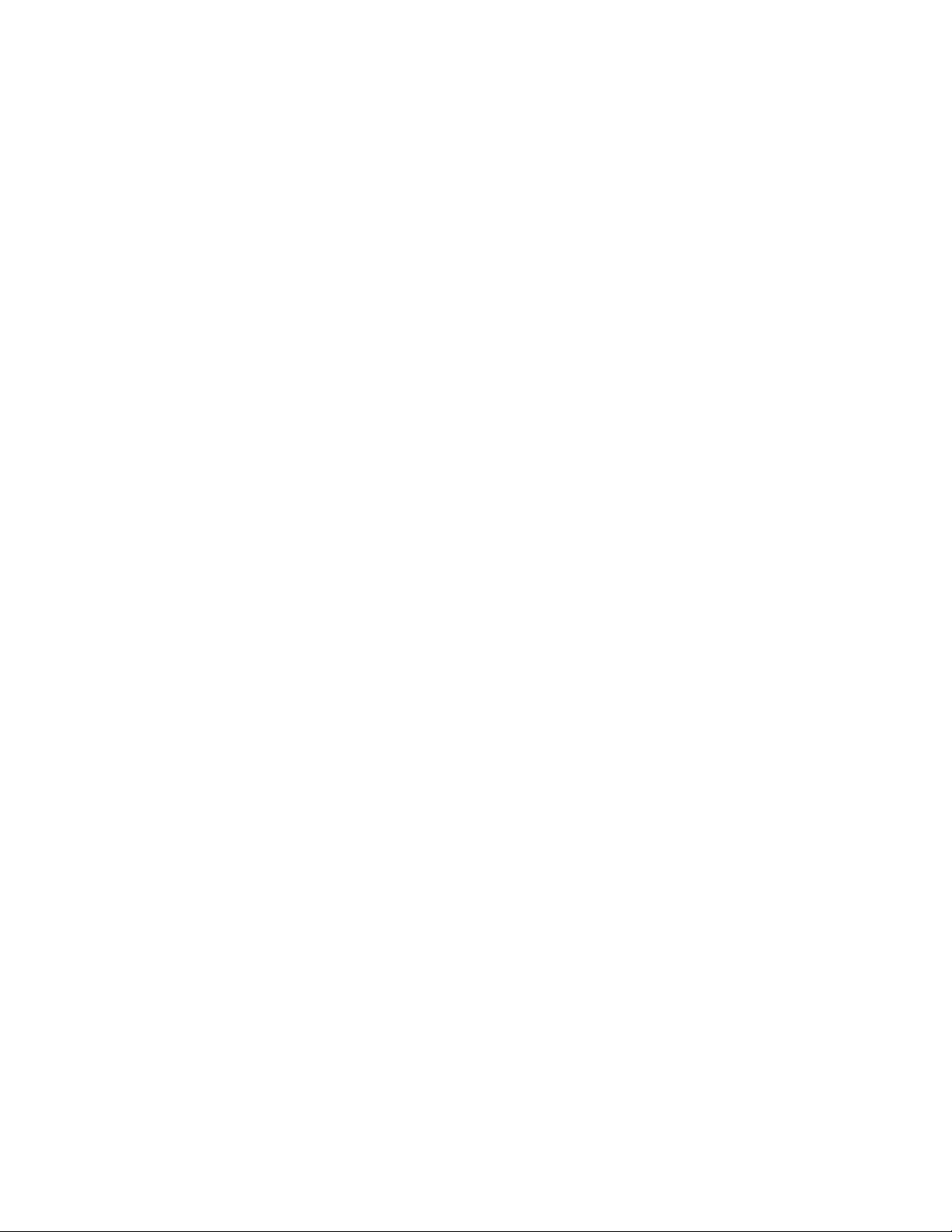
Obsah
1 Poznáváme tiskárnu
Vlastnosti a přednosti tiskárny . . . . . . . . . . . . . . . . . . . . . . . . . . . . . . 2
Tisk ve skvělé kvalitě. . . . . . . . . . . . . . . . . . . . . . . . . . . . . . . . . . 2
Ušetřit peníze . . . . . . . . . . . . . . . . . . . . . . . . . . . . . . . . . . . . . . . 2
Tvorbu profesionálních dokumentů . . . . . . . . . . . . . . . . . . . . . . . 2
Součásti tiskárny. . . . . . . . . . . . . . . . . . . . . . . . . . . . . . . . . . . . . . . . 3
Ovládací panel tiskárny . . . . . . . . . . . . . . . . . . . . . . . . . . . . . . . . 4
Vstupní zásobník papíru tiskárny . . . . . . . . . . . . . . . . . . . . . . . . . 5
Vodící lišty papíru tiskárny . . . . . . . . . . . . . . . . . . . . . . . . . . . . . . 6
Výstupní dráhy papíru tiskárny . . . . . . . . . . . . . . . . . . . . . . . . . . . 7
Dvířka tiskárny . . . . . . . . . . . . . . . . . . . . . . . . . . . . . . . . . . . . . . 8
Výběr papíru a dalších médií . . . . . . . . . . . . . . . . . . . . . . . . . . . . . . . 9
Zavádění papíru do tiskárny . . . . . . . . . . . . . . . . . . . . . . . . . . . . . . . 10
Jednotlivé typy. . .. . . . . . . . . . . . . . . . . . . . . . . . . . . . . . . . . . . 10
Vypínání . . . . . . . . . . . . . . . . . . . . . . . . . . . . . . . . . . . . . . . . . . . . . 11
Převody napětí . . . . . . . . . . . . . . . . . . . . . . . . . . . . . . . . . . . . . . . . 11
Zpřístupnění vlastností tiskárny (ovladač) a nápovědy. . . . . . . . . . . . . 12
Vlastnosti tiskárny (ovladač). . . . . . . . . . . . . . . . . . . . . . . . . . . . 12
Nápověda tiskárny . . . . . . . . . . . . . . . . . . . . . . . . . . . . . . . . . . 13
Tisk stránky autotestu . . . . . . . . . . . . . . . . . . . . . . . . . . . . . . . . . . . 14
2 Poznáváme kopírku/skener
Vlastnosti a přednosti skeneru . . . . . . . . . . . . . . . . . . . . . . . . . . . . . 16
Snímání . . . . . . . . . . . . . . . . . . . . . . . . . . . . . . . . . . . . . . . . . . 16
Kopírování . . . . . . . . . . . . . . . . . . . . . . . . . . . . . . . . . . . . . . . . 16
Poznáváme software . . . . . . . . . . . . . . . . . . . . . . . . . . . . . . . . . . . . 17
Asistent (Windows 9x a NT 4.0). . . . . . . . . . . . . . . . . . . . . . . . . 18
Plocha dokumentu LaserJet
(Windows 3.1x, 9x a NT 4.0) . . . . . . . . . . . . . . . . . . . . . . . 19
Nastavení Rychlé kopie. . . . . . . . . . . . . . . . . . . . . . . . . . . . . . . 20
Ovládací panel kopírky . . . . . . . . . . . . . . . . . . . . . . . . . . . . . . . 20
LaserJet Toolbox . . . . . . . . . . . . . . . . . . . . . . . . . . . . . . . . . . . 21
Součásti kopírky/skeneru . . . . . . . . . . . . . . . . . . . . . . . . . . . . . . . . 22
Ovládací panel skeneru. . . . . . . . . . . . . . . . . . . . . . . . . . . . . . . 22
Vstupní zásobník papíru, vodicí lišty a výstupní dráha skeneru . . . 23
Dvířka skeneru . . . . . . . . . . . . . . . . . . . . . . . . . . . . . . . . . . . . . 23
Podporované velikosti a typy papíru (médií). . . . . . . . . . . . . . . . . . . . 24
Bezpečnost při kopírování a snímání. . . . . . . . . . . . . . . . . . . . . . . . . 25
Zavádění kopírovaných/snímaných originálů. . . . . . . . . . . . . . . . . . . 26
Zpřístupnění nápovědy online . . . . . . . . . . . . . . . . . . . . . . . . . . . . . 27
CZ
i
Page 6
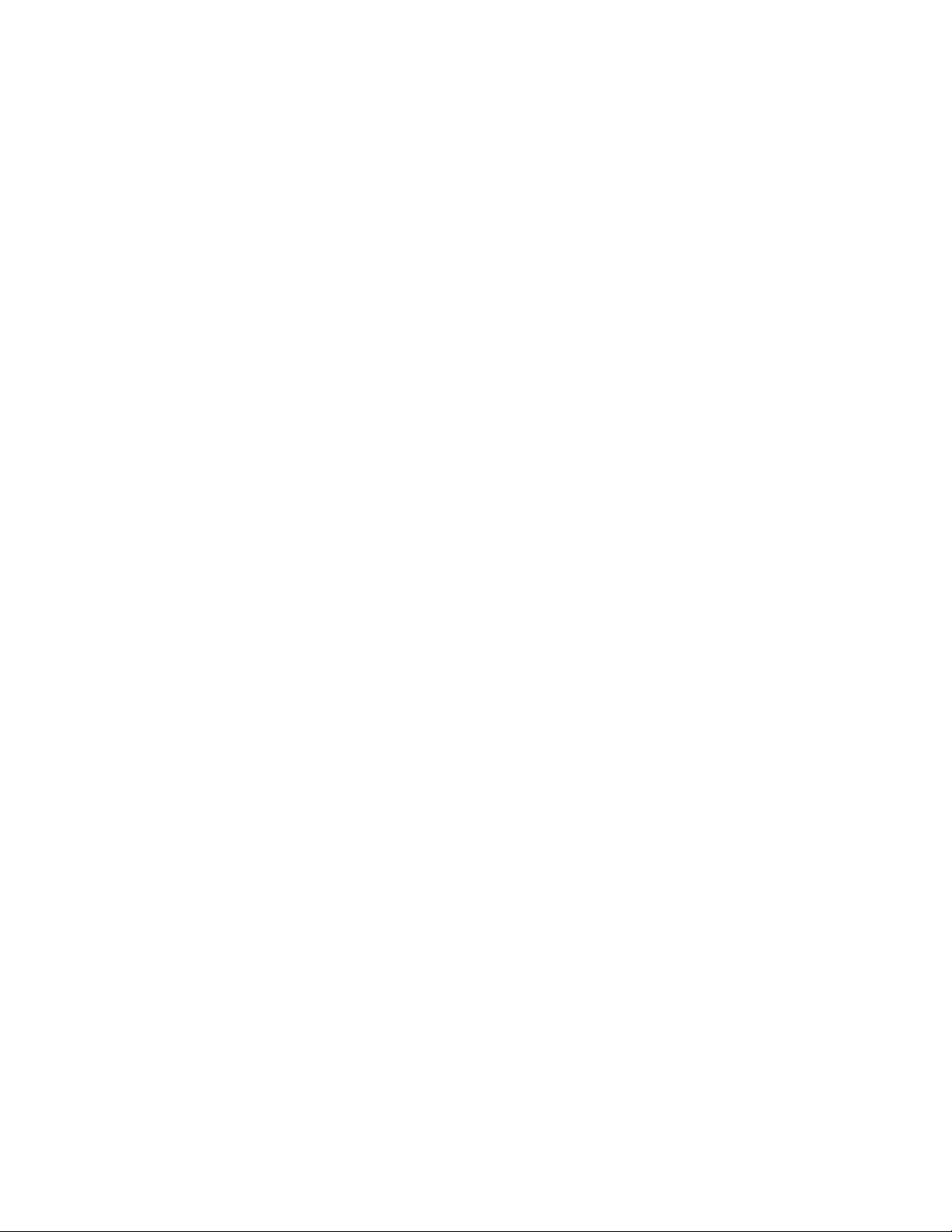
3 Tisková média
Tisk průhledných fólií. . . . . . . . . . . . . . . . . . . . . . . . . . . . . . . . . . . . 30
Tisk obálek . . . . . . . . . . . . . . . . . . . . . . . . . . . . . . . . . . . . . . . . . . . 31
Tisk štítků . . . . . . . . . . . . . . . . . . . . . . . . . . . . . . . . . . . . . . . . . . . . 32
Tisk hlavičkového papíru . . . . . . . . . . . . . . . . . . . . . . . . . . . . . . . . . 33
Tisk karet . . . . . . . . . . . . . . . . . . . . . . . . . . . . . . . . . . . . . . . . . . . . 34
4 Tiskové úlohy
Tisk s ručním podáváním . . . . . . . . . . . . . . . . . . . . . . . . . . . . . . . . . 36
Oboustranný tisk (ruční oboustranný tisk) . . . . . . . . . . . . . . . . . . . . . 37
Ruční oboustranný tisk pomocí výstupního zásobníku papíru
(standardní) . . . . . . . . . . . . . . . . . . . . . . . . . . . . . . . . . . . . 38
Ruční oboustranný tisk (speciální) na těžká média,
papírové kartóny . . . . . . . . . . . . . . . . . . . . . . . . . . . . . . . . 39
Tisk vodoznaků . . . . . . . . . . . . . . . . . . . . . . . . . . . . . . . . . . . . . . . . 40
Zpřístupnění vlastnosti vodoznak . . . . . . . . . . . . . . . . . . . . . . . . 40
Tisk více stránek na jeden list papíru (tisk n>1) . . . . . . . . . . . . . . . . . 41
Zpřístupnění vlastnosti více stránek na jeden list papíru. . . . . . . . 41
Tisk brožur . . . . . . . . . . . . . . . . . . . . . . . . . . . . . . . . . . . . . . . . . . . 42
Zrušení tiskové úlohy. . . . . . . . . . . . . . . . . . . . . . . . . . . . . . . . . . . . 44
Změna nastavení kvality tisku . . . . . . . . . . . . . . . . . . . . . . . . . . . . . . 45
Tisk s využitím režimu EconoMode (úspora toneru) . . . . . . . . . . . . . . 45
5 Snímání
Snímání do faxu . . . . . . . . . . . . . . . . . . . . . . . . . . . . . . . . . . . . . . . 48
Pomocí funkce Fax. . . . . . . . . . . . . . . . . . . . . . . . . . . . . . . . . . 48
Snímání do elektronické pošty . . . . . . . . . . . . . . . . . . . . . . . . . . . . . 49
Pomocí elektronické pošty . . . . . . . . . . . . . . . . . . . . . . . . . . . . 49
Úpravy snímaného textu (OCR) . . . . . . . . . . . . . . . . . . . . . . . . . . . . 50
Použití funkce OCR . . . . . . . . . . . . . . . . . . . . . . . . . . . . . . . . . 50
Uchovávání snímaných textů a obrazů . . . . . . . . . . . . . . . . . . . . . . . 52
Pomocí funkce Uložit . . . . . . . . . . . . . . . . . . . . . . . . . . . . . . . . 52
Sejmutí obrazu . . . . . . . . . . . . . . . . . . . . . . . . . . . . . . . . . . . . . . . . 53
Originály citlivé na kontrast . . . . . . . . . . . . . . . . . . . . . . . . . . . . . . . 53
Zpřístupnění funkce změny kontrastu. . . . . . . . . . . . . . . . . . . . . 53
Zlepšení snímaného obrazu . . . . . . . . . . . . . . . . . . . . . . . . . . . . . . . 54
Zpřístupnění funkcí pro zlepšení obrazu . . . . . . . . . . . . . . . . . . . 54
Přidávání poznámek do snímaných obrazů . . . . . . . . . . . . . . . . . . . . 55
Zpřístupnění funkcí pro práci s poznámkami. . . . . . . . . . . . . . . . 55
Zrušení úlohy snímání nebo kopírování . . . . . . . . . . . . . . . . . . . . . . . 55
ii Obsah
CZ
Page 7
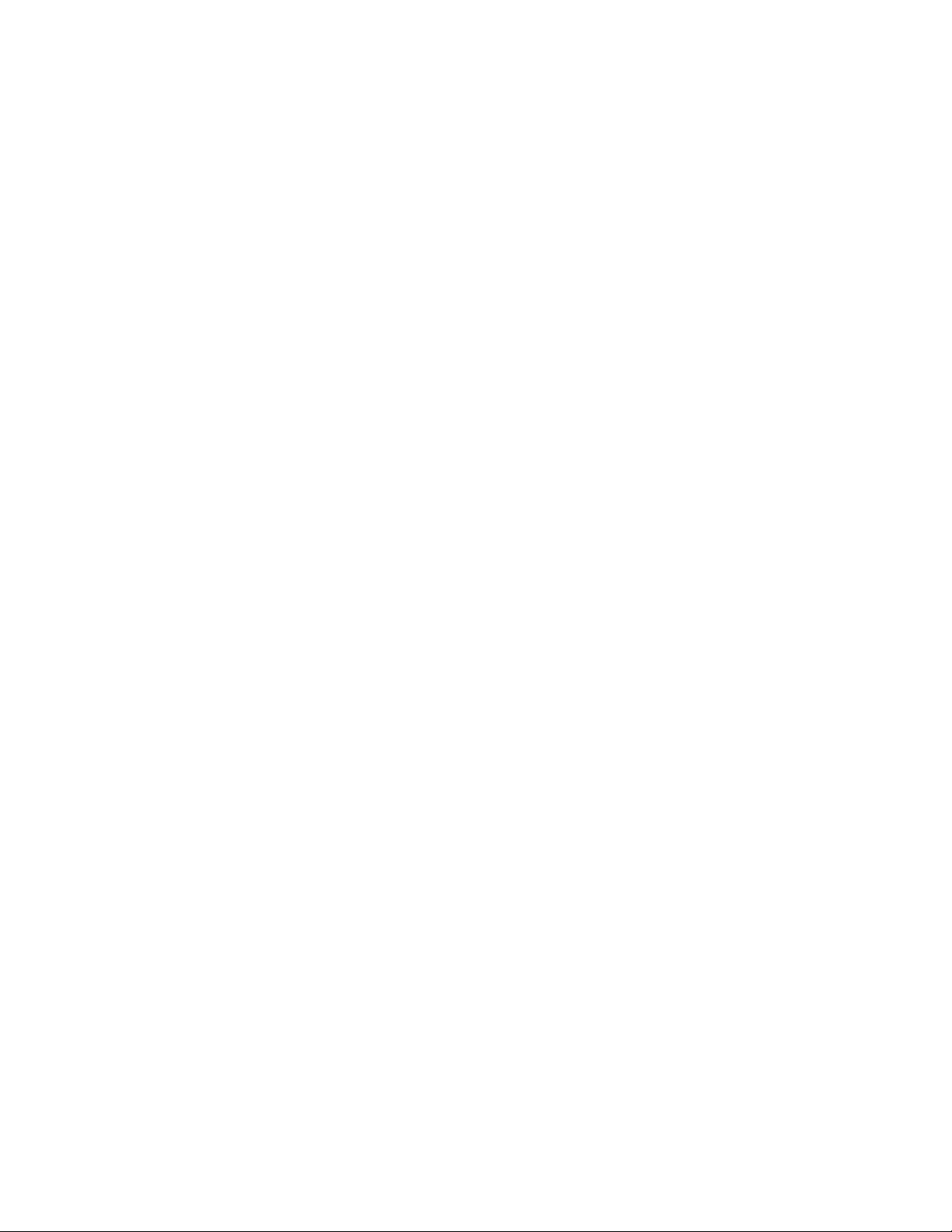
6 Kopírování
Kopírování - přehled . . . . . . . . . . . . . . . . . . . . . . . . . . . . . . . . . . . . 58
Vytváření Rychlých kopií . . . . . . . . . . . . . . . . . . . . . . . . . . . . . . . . . 58
Nastavení Rychlé kopie. . . . . . . . . . . . . . . . . . . . . . . . . . . . . . . 59
Použití Ovládacího panelu kopírky . . . . . . . . . . . . . . . . . . . . . . . . . . 60
Zpřístupnění Ovládacího panelu kopírky. . . . . . . . . . . . . . . . . . . 60
Zrušení úloh kopírování . . . . . . . . . . . . . . . . . . . . . . . . . . . . . . . . . . 60
7 Správa tonerové kazety
Tonerové kazety HP . . . . . . . . . . . . . . . . . . . . . . . . . . . . . . . . . . . . 62
Zásady HP pro neznačkové tonerové kazety . . . . . . . . . . . . . . . 62
Skladování tonerových kazet . . . . . . . . . . . . . . . . . . . . . . . . . . . 62
Pravděpodobná životnost tonerové kazety . . . . . . . . . . . . . . . . . 62
Recyklace tonerových kazet . . . . . . . . . . . . . . . . . . . . . . . . . . . 62
Úspora toneru . . . . . . . . . . . . . . . . . . . . . . . . . . . . . . . . . . . . . 62
Přerozdělení toneru. . . . . . . . . . . . . . . . . . . . . . . . . . . . . . . . . . . . . 63
Výměna tonerové kazety . . . . . . . . . . . . . . . . . . . . . . . . . . . . . . . . . 64
8 Řešení problémů s tiskárnou
Hledání řešení. . . . . . . . . . . . . . . . . . . . . . . . . . . . . . . . . . . . . . . . . 66
Stránky se nevytiskly . . .. . . . . . . . . . . . . . . . . . . . . . . . . . . . . . 66
Stránky se vytiskly, ale . . . . . . . . . . . . . . . . . . . . . . . . . . . . . . . 66
Světelné signály tiskárny . . . . . . . . . . . . . . . . . . . . . . . . . . . . . . 67
Chybové zprávy na obrazovce . . . . . . . . . . . . . . . . . . . . . . . . . . 69
Problémy při manipulaci s papírem . . . . . . . . . . . . . . . . . . . . . . 71
Vytištěná stránka vypadá jinak než na obrazovce . . . . . . . . . . . . 72
Zlepšení kvality tisku . . . . . . . . . . . . . . . . . . . . . . . . . . . . . . . . . . . . 74
Příklady defektů obrazu. . . . . . . . . . . . . . . . . . . . . . . . . . . . . . . 74
Oprava defektů tisku. . . . . . . . . . . . . . . . . . . . . . . . . . . . . . . . . 76
Čištění tiskárny . . . . . . . . . . . . . . . . . . . . . . . . . . . . . . . . . . . . . . . . 79
Čištění prostoru tonerové kazety . . . . . . . . . . . . . . . . . . . . . . . . 80
Čištění výstupní dráhy papíru . . . . . . . . . . . . . . . . . . . . . . . . . . . 81
Odstraňování papírů uvíznutých v tiskárně. . . . . . . . . . . . . . . . . . . . . 82
Odstraňování uvíznuté stránky . . . . . . . . . . . . . . . . . . . . . . . . . . 83
Uvíznutí papíru: odstraňování odtrhnutých kusů papíru . . . . . . . . 85
Výměna podávacího válečku . . . . . . . . . . . . . . . . . . . . . . . . . . . 86
Čištění podávacího válečku . . . . . . . . . . . . . . . . . . . . . . . . . . . . 88
Resetování tiskárny . . . . . . . . . . . . . . . . . . . . . . . . . . . . . . . . . . . . . 89
CZ
iii
Page 8
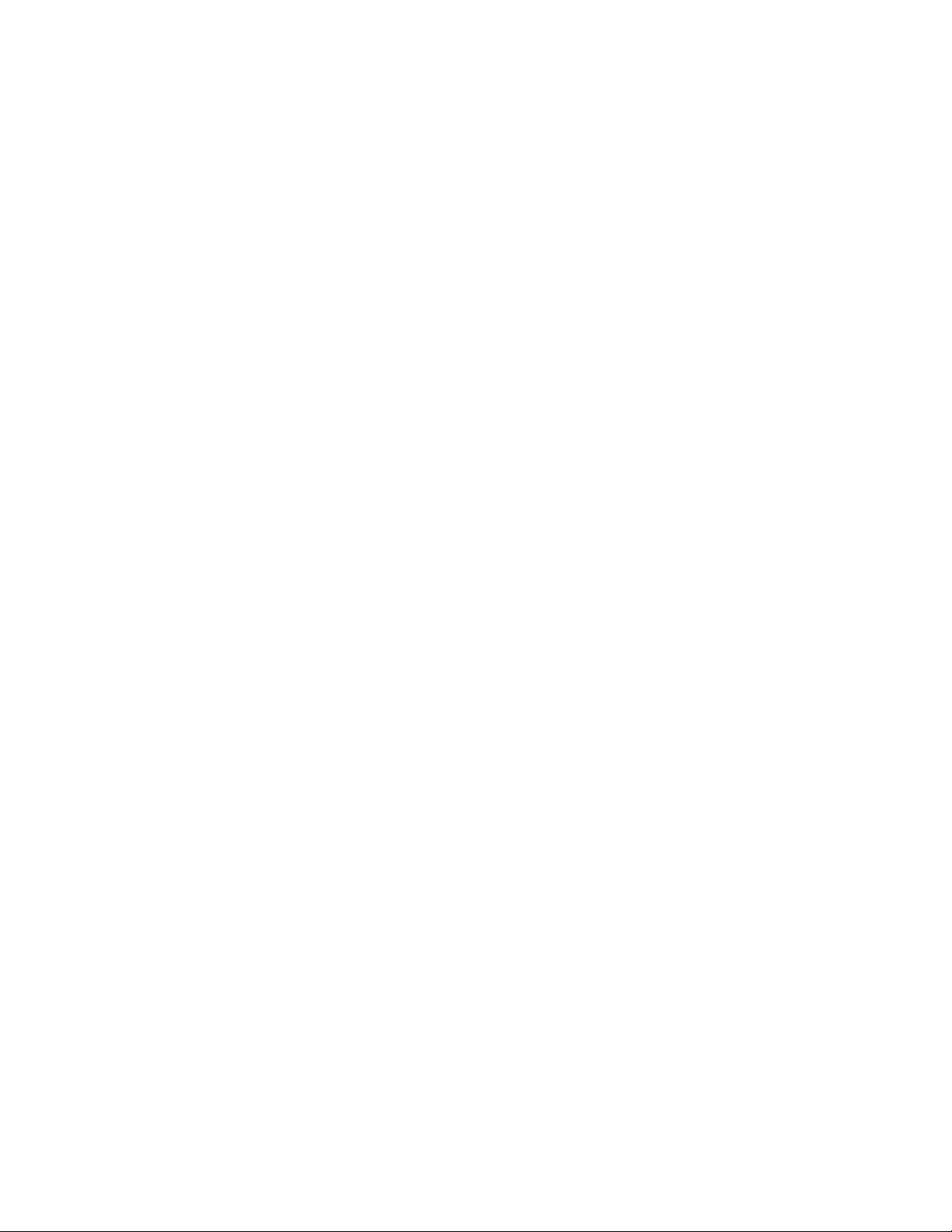
9 Co dělat v nesnázích při práci s kopírkou/skenerem
Hledání řešení. . . . . . . . . . . . . . . . . . . . . . . . . . . . . . . . . . . . . . . . . 92
Problémy se snímáním . . . . . . . . . . . . . . . . . . . . . . . . . . . . . . . 92
Problémy s kopírováním . . . . . . . . . . . . . . . . . . . . . . . . . . . . . . 92
Skener vůbec nepracuje . . . . . . . . . . . . . . . . . . . . . . . . . . . . . . 93
Na obrazovce není náhled. . . . . . . . . . . . . . . . . . . . . . . . . . . . . 95
Snímaný obraz je nekvalitní . . . . . . . . . . . . . . . . . . . . . . . . . . . . 96
Část obrazu nebyla nasnímána nebo chybí text . . . . . . . . . . . . . 97
Text nelze upravovat . . . . . . . . . . . . . . . . . . . . . . . . . . . . . . . . . 98
Snímání trvá příliš dlouho. . . . . . . . . . . . . . . . . . . . . . . . . . . . . . 99
Na obrazovce jsou chybové zprávy . . . . . . . . . . . . . . . . . . . . . 100
Nevychází kopírovaný dokument nebo skener nepracuje . . . . . 101
Kopie jsou prázdné, vybledlé nebo chybějí obrazy . . . . . . . . . . 102
Zvýšení kvality snímání/kopírování . . . . . . . . . . . . . . . . . . . . . . . . . 103
Preventivní opatření . . . . . . . . . . . . . . . . . . . . . . . . . . . . . . . . 103
Příklady defektů na obrazu . . . . . . . . . . . . . . . . . . . . . . . . . . . 104
Oprava defektů snímání/kopírování . . . . . . . . . . . . . . . . . . . . . 105
Kalibrace skeneru . . . . . . . . . . . . . . . . . . . . . . . . . . . . . . . . . . . . . 107
Přístup k obslužnému programu kalibrace . . . . . . . . . . . . . . . . 107
Čištění skeneru. . . . . . . . . . . . . . . . . . . . . . . . . . . . . . . . . . . . . . . 108
Odstranění uvíznutého papíru ze skeneru . . . . . . . . . . . . . . . . . . . . 109
Odstranění uvíznutého papíru . . . . . . . . . . . . . . . . . . . . . . . . . 110
Odstranění špatně dosažitelného uvíznutého papíru . . . . . . . . . 111
Demontáž skeneru . . . . . . . . . . . . . . . . . . . . . . . . . . . . . . . . . . . . 112
10 Servis a podpora
Dostupnost . . . . . . . . . . . . . . . . . . . . . . . . . . . . . . . . . . . . . . . . . . 114
Servis hardwaru . . . . . . . . . . . . . . . . . . . . . . . . . . . . . . . . . . . . . . 114
Pokyny k zabalení tiskárny . . . . . . . . . . . . . . . . . . . . . . . . . . . . . . . 115
Pokyny k zabalení skeneru. . . . . . . . . . . . . . . . . . . . . . . . . . . . . . . 116
Tiskopis pro servisní opravnu . . . . . . . . . . . . . . . . . . . . . . . . . . . . . 117
Podpora HP . . . . . . . . . . . . . . . . . . . . . . . . . . . . . . . . . . . . . . . . . 118
Zákaznická podpora a pomoc při opravě výrobku
(USA a Kanada) . . . . . . . . . . . . . . . . . . . . . . . . . . . . . . . . 118
Evropské zákaznické centrum podpory . . . . . . . . . . . . . . . . . . 119
Služby online . . . . . . . . . . . . . . . . . . . . . . . . . . . . . . . . . . . . . 122
Získání obslužných programů a elektronických informací . . . . . 123
Přímé objednávky příslušenství a doplňků HP. . . . . . . . . . . . . . 123
Kompaktní disk HP Support Assistant . . . . . . . . . . . . . . . . . . . 123
Servisní informace HP. . . . . . . . . . . . . . . . . . . . . . . . . . . . . . . 124
HP SupportPack. . . . . . . . . . . . . . . . . . . . . . . . . . . . . . . . . . . 124
HP FIRST. . . . . . . . . . . . . . . . . . . . . . . . . . . . . . . . . . . . . . . . 124
Prodejní a servisní střediska ve světě . . . . . . . . . . . . . . . . . . . . . . . 126
iv Obsah
CZ
Page 9
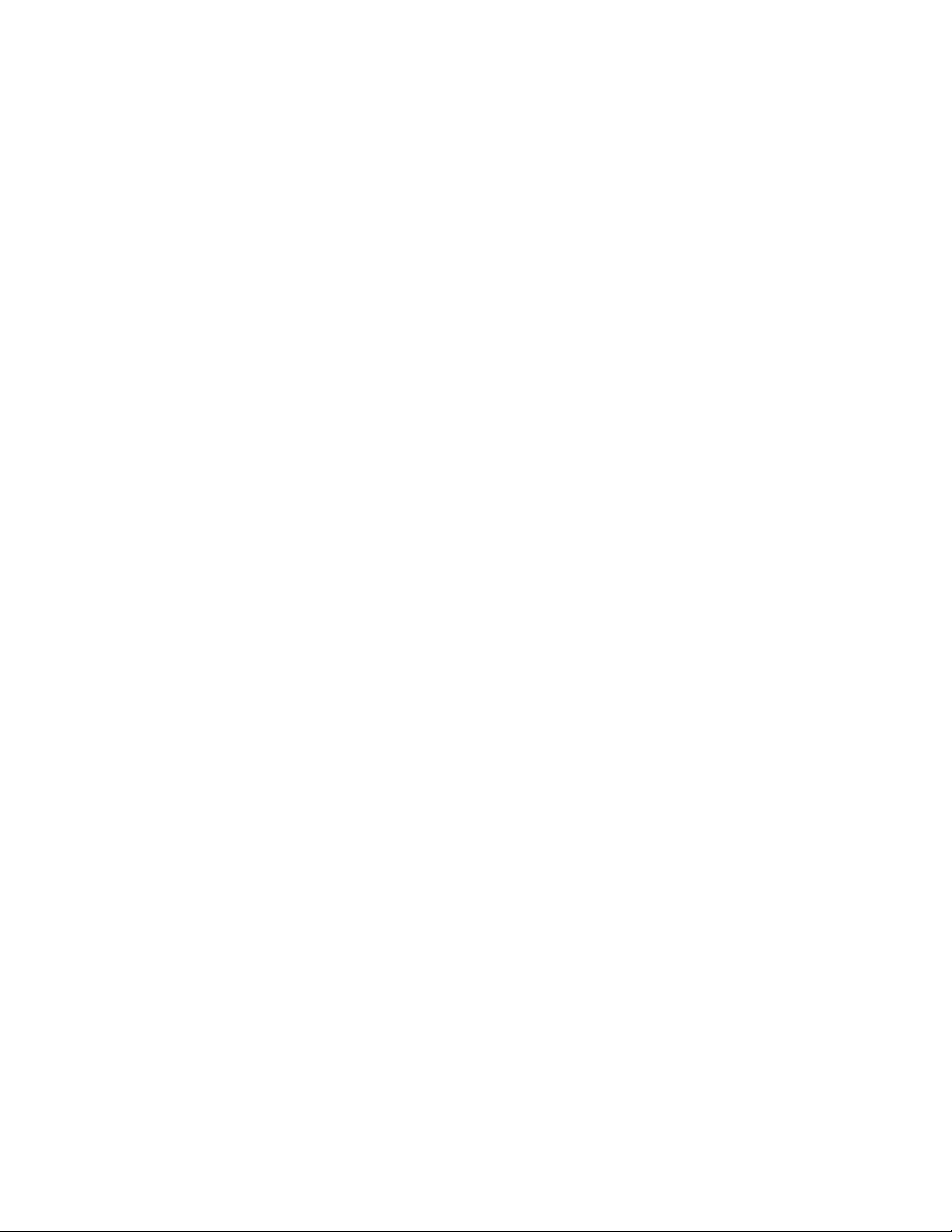
Dodatek A Parametry tiskárny
Parametry . . . . . . . . . . . . . . . . . . . . . . . . . . . . . . . . . . . . . . . . . . . 132
Předpisy FCC . . . . . . . . . . . . . . . . . . . . . . . . . . . . . . . . . . . . . . . . 134
Program ochrany životního prostředí . . . . . . . . . . . . . . . . . . . . . . . 135
Ochrana životního prostředí. . . . . . . . . . . . . . . . . . . . . . . . . . . 135
Seznam bezpečnostních údajů materiálu . . . . . . . . . . . . . . . . . . . . 137
Závazná ustanovení . . . . . . . . . . . . . . . . . . . . . . . . . . . . . . . . . . . . 138
Prohlášení o způsobilosti výrobku . . . . . . . . . . . . . . . . . . . . . . 138
Bezpečnost užívání laserového zařízení . . . . . . . . . . . . . . . . . . 139
Vyjádření EMI - Korea . . . . . . . . . . . . . . . . . . . . . . . . . . . . . . . 139
Vyjádření pro Finsko . . . . . . . . . . . . . . . . . . . . . . . . . . . . . . . . 140
Dodatek B Parametry skeneru
Parametry . . . . . . . . . . . . . . . . . . . . . . . . . . . . . . . . . . . . . . . . . . . 142
Předpisy FCC . . . . . . . . . . . . . . . . . . . . . . . . . . . . . . . . . . . . . . . . 145
Program ochrany životního prostředí . . . . . . . . . . . . . . . . . . . . . . . 146
Ochrana životního prostředí. . . . . . . . . . . . . . . . . . . . . . . . . . . 146
Závazná ustanovení . . . . . . . . . . . . . . . . . . . . . . . . . . . . . . . . . . . . 147
Prohlášení o způsobilosti výrobku . . . . . . . . . . . . . . . . . . . . . . 147
Bezpečnost užívání laserového zařízení . . . . . . . . . . . . . . . . . . 148
Korean EMI statement . . . . . . . . . . . . . . . . . . . . . . . . . . . . . . 148
Vyjádření pro Finsko . . . . . . . . . . . . . . . . . . . . . . . . . . . . . . . . 149
Dodatek C Parametry papíru
Parametry papíru pro tiskárnu . . . . . . . . . . . . . . . . . . . . . . . . . . . . 152
Povolené formáty papíru pro tiskárnu . . . . . . . . . . . . . . . . . . . . . . . 152
Pokyny k používání papíru . . . . . . . . . . . . . . . . . . . . . . . . . . . . . . . 153
Štítky . . . . . . . . . . . . . . . . . . . . . . . . . . . . . . . . . . . . . . . . . . . 154
Průhledné fólie . . . . . . . . . . . . . . . . . . . . . . . . . . . . . . . . . . . . 154
Obálky . . . . . . . . . . . . . . . . . . . . . . . . . . . . . . . . . . . . . . . . . . 155
Papírové kartóny a silnější média . . . . . . . . . . . . . . . . . . . . . . . 156
Dodatek D Pamět’ (DIMM)
Instalace paměti DIMM . . . . . . . . . . . . . . . . . . . . . . . . . . . . . . . . . 158
Test instalace paměti DIMM. . . . . . . . . . . . . . . . . . . . . . . . . . . . . . 160
Odstranění paměti DIMM. . . . . . . . . . . . . . . . . . . . . . . . . . . . . . . . 161
Dodatek E Záruka a licence
Softwarová licenční dohoda Hewlett-Packard . . . . . . . . . . . . . . . . . 164
Záruční podmínky Hewlett-Packard . . . . . . . . . . . . . . . . . . . . . . . . 166
Vrácení výrobku . . . . . . . . . . . . . . . . . . . . . . . . . . . . . . . . . . . . . . 168
Záruční podmínky pro zásobník toneru . . . . . . . . . . . . . . . . . . . . . . 168
CZ
v
Page 10
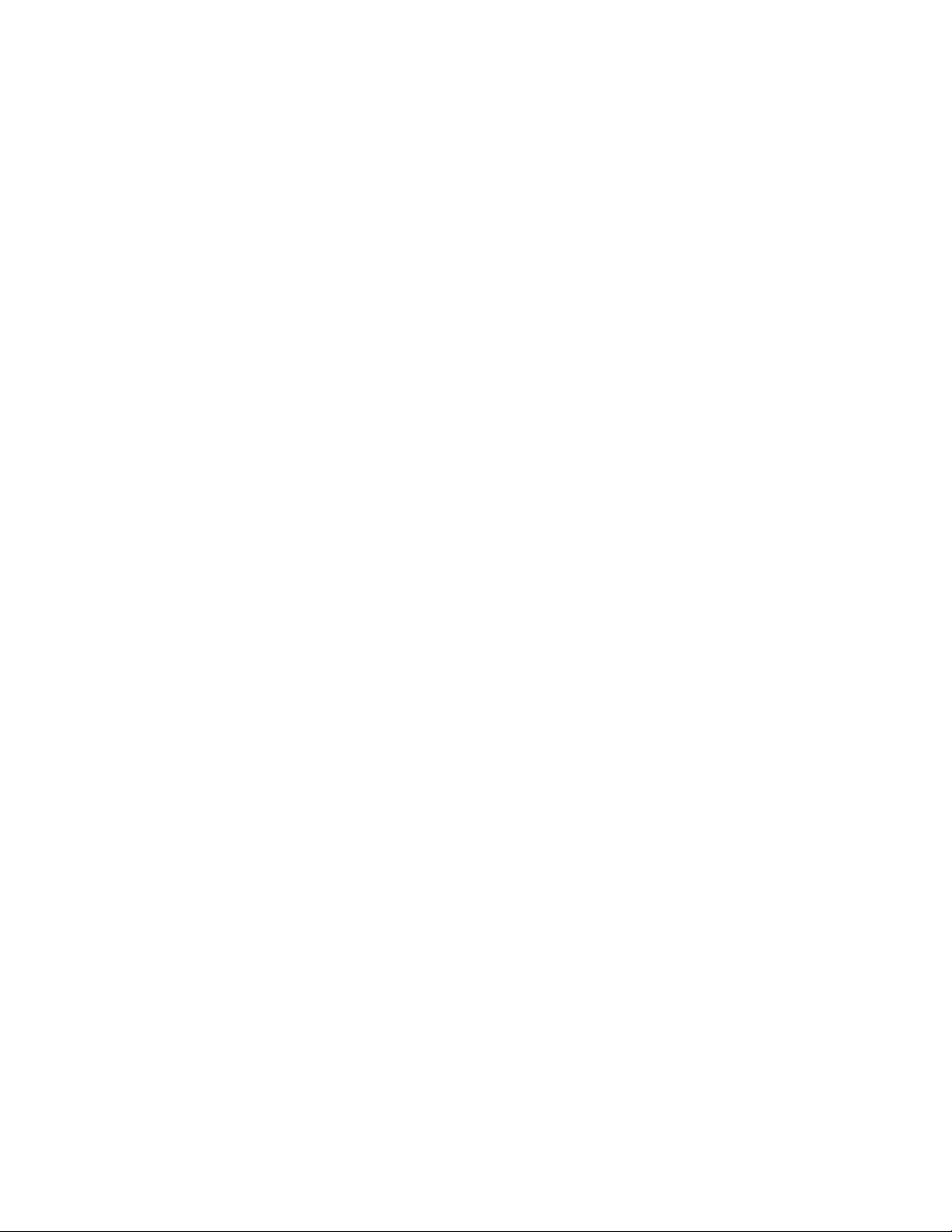
Dodatek F Příslušenství a objednávky
Dodatek G Rozlišení skeneru a šedá škála
Přehled. . . . . . . . . . . . . . . . . . . . . . . . . . . . . . . . . . . . . . . . . . . . . 176
Pokyny k nastavení rozlišení a šedé škály . . . . . . . . . . . . . . . . . . . . 177
Rozlišení. . . . . . . . . . . . . . . . . . . . . . . . . . . . . . . . . . . . . . . . . . . . 178
Šedá škála . . . . . . . . . . . . . . . . . . . . . . . . . . . . . . . . . . . . . . . . . . 179
Rejstřík
vi Obsah
CZ
Page 11
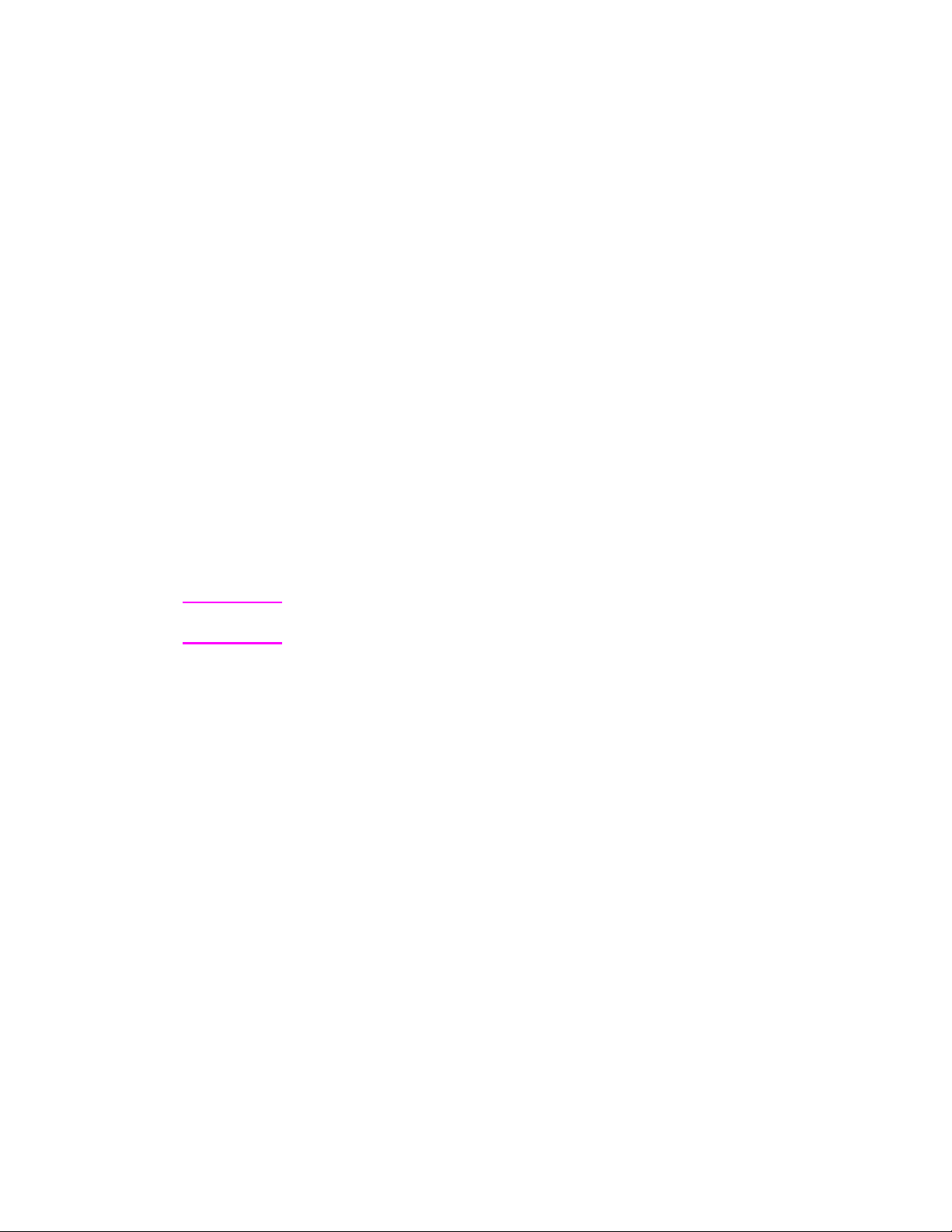
1
Poznáváme tiskárnu
Tato kapitola poskytuje informace k následujícím tématům:
Vlastnosti a přednosti tiskárny
●
Součásti tiskárny
●
Výběr papíru a dalších médií
●
Zavádění papíru do tiskárny
●
Vypínání
●
Převody napětí
●
Zpřístupnění vlastností tiskárny (ovladač) a nápovědy
●
Tisk stránky autotestu
●
Poznámka
Pokyny k instalaci viz
dostali spolu s tiskárnou.
“Rychlá orientační příručka HP LaserJet”
, kterou jste
CZ
1
Page 12
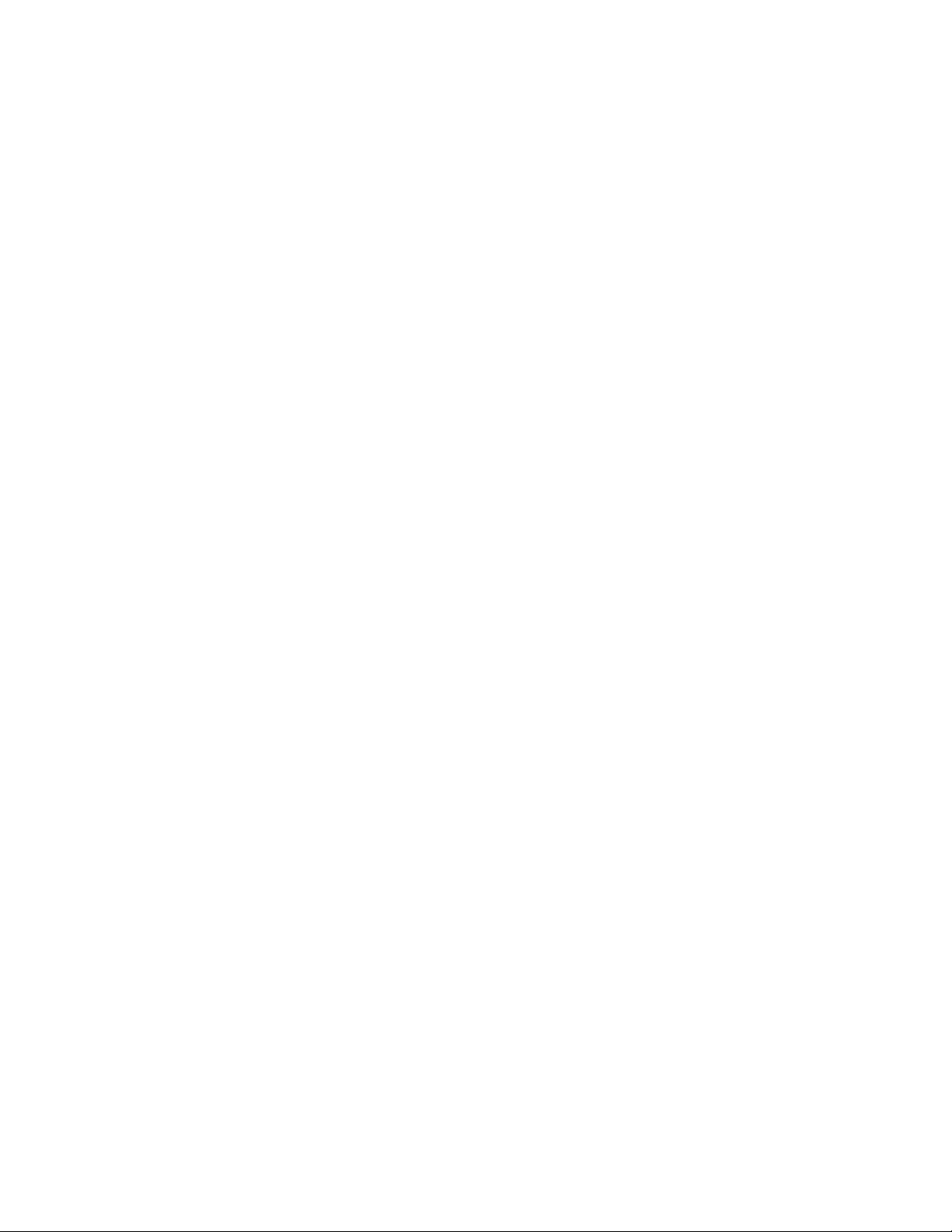
Vlastnosti a přednosti tiskárny
Blahopřejeme vám k zakoupení nové tiskárny, která vám umožní . . .
Tisk ve skvělé kvalitě
● Tisk při 600 bodech na palec (dpi) díky technologii Resolution
Enhancement (REt).
Ušetřit peníze
● Šetří toner pomocí režimu EconoMode.
● Šetří papír při využití oboustranného tisku (ruční oboustranný tisk).
● Šetří papír při využití možnosti tisku několika stránek na jeden list
papíru (tisk n >1).
Tvorbu profesionálních dokumentů
● Ochrana dokumentů pomocí vodoznaků, např. “tajné”.
● Tisk brožur. Tato vlastnost umožňuje snadno tisknout stránky nezbytné
pro vytváření brožur nebo knih. Po vytištění jednotlivé listy pouze
přehnete a sešijete sešívačkou.
● Tisk první stránky na jiný papír/médium než následující stránky.
2 Kapitola 1 Poznáváme tiskárnu
CZ
Page 13
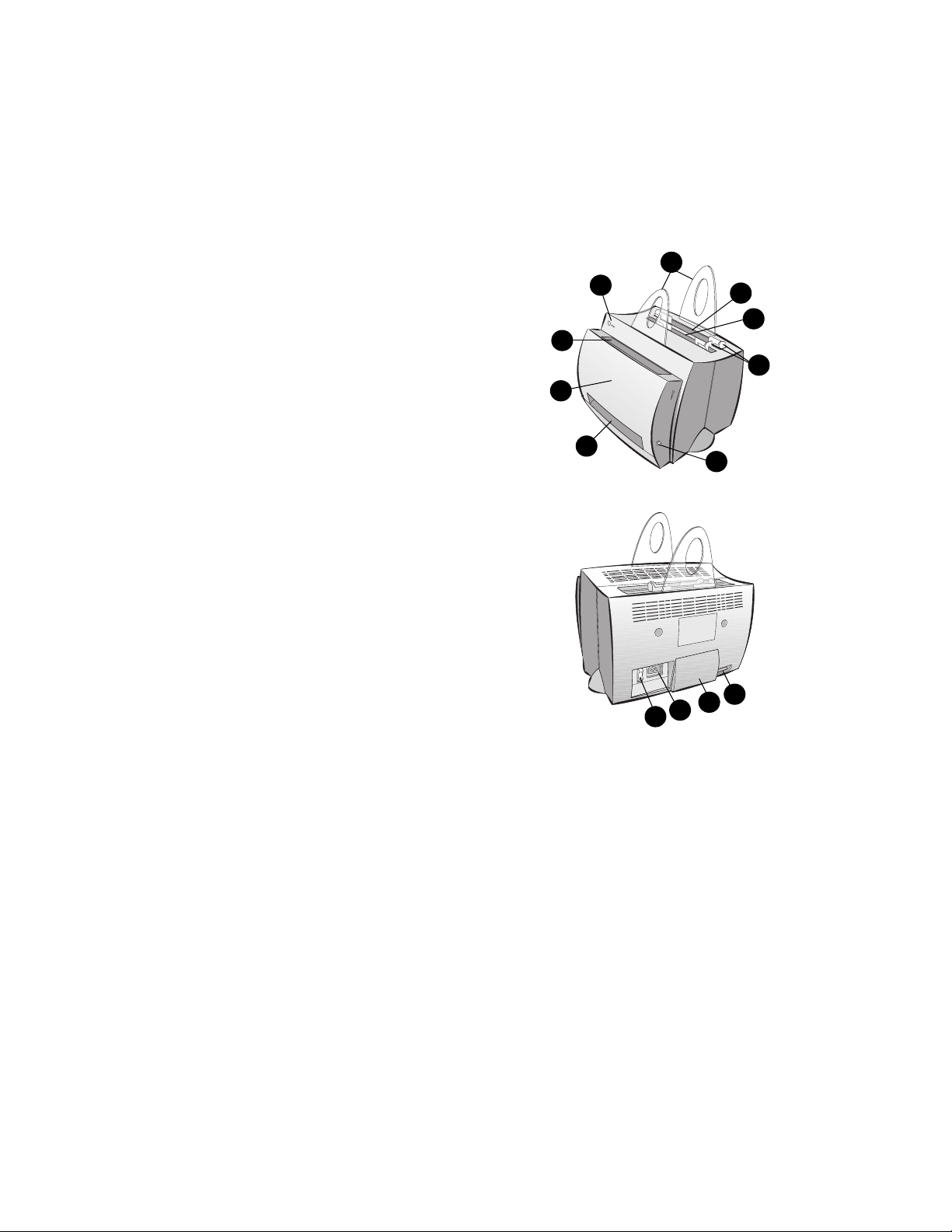
Součásti tiskárny
1. Ovládací panel tiskárny
2. Opěrky papíru
3. Vstupní zásobník papíru
4. Ruční podavač (prioritní podávání)
5. Vodící lišty papíru
6. Přepínač výstupu papíru
7. Přímý průchod papíru
8. Dvířka tiskárny
9. Výstupní zásobník papíru
1. Hlavní vypínač (tiskárny na 220-240 voltů)
2. Zásuvka napájecího kabelu
3. Kryt paměti
4. Paralelní port
2
1
9
8
7
3
4
5
6
CZ
4
3
2
1
Součásti tiskárny
3
Page 14
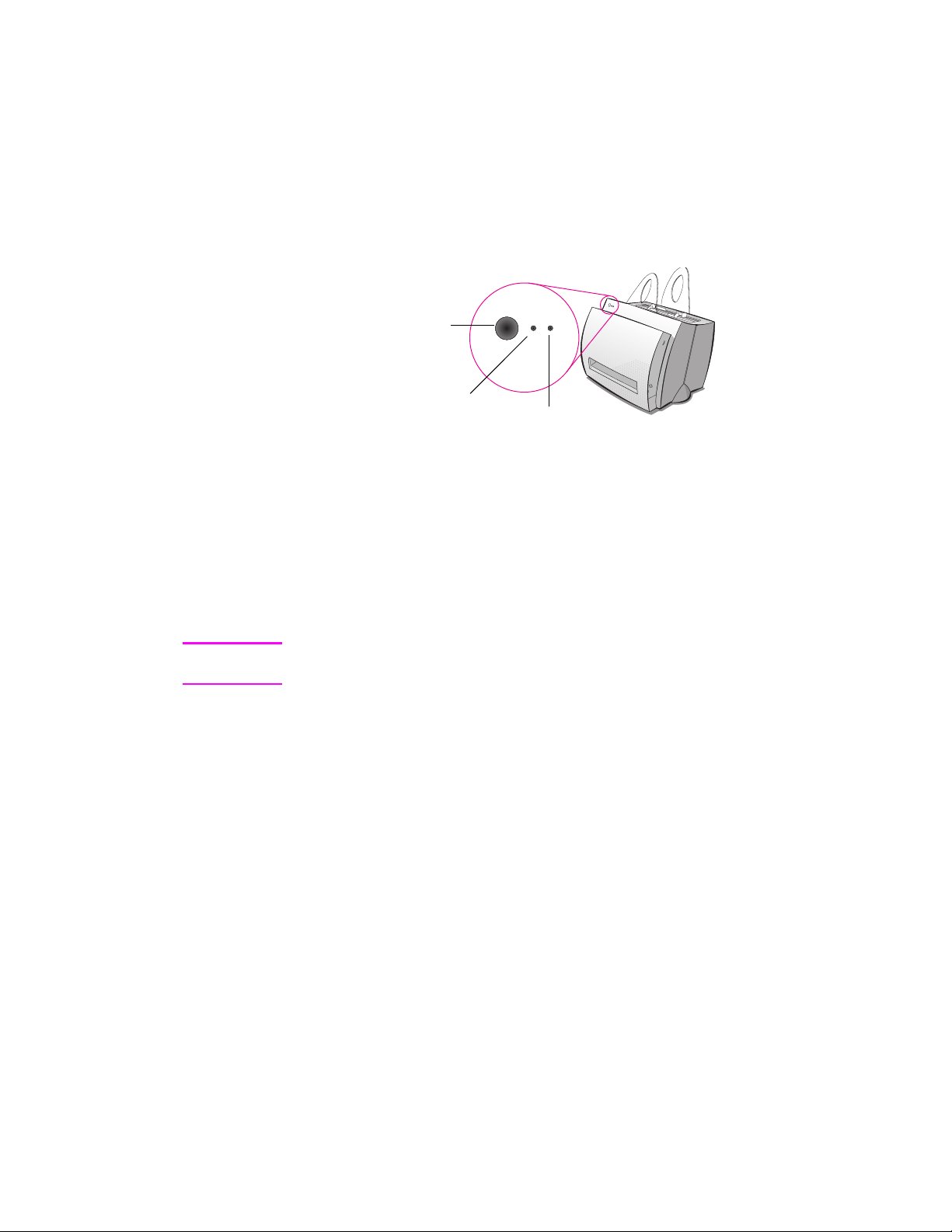
Ovládací panel tiskárny
Kontrolka Pozor
Tlačítko a kontrolka
Pokračovat
Kontrolka Připraveno
Ovládací panel tiskárny se skládá ze dvou kontrolek a jednoho osvětleného
tlačítka. Tyto kontrolky vytváří světelné signály, které indikují stav tiskárny.
● Tlačítko a kontrolka Pokračovat: Pokud chcete tisknout stránku
autotestu, nebo jste v režimu ručního podávání, tlačítko stiskněte a
uvolněte. Pokud chcete tiskárnu resetovat, tlačítko stiskněte a podržte
po dobu 5 sekund.
● Kontrolka Připraveno: Indikuje, že tiskárna je připravena tisknout.
● Kontrolka Pozor: Indikuje inicializaci, znovunastavování a chyby
tiskárny.
Poznámka Funkční popis všech kombinací kontrolek naleznete v kapitola “Světelné
signály tiskárny”.
4 Kapitola 1 Poznáváme tiskárnu
CZ
Page 15
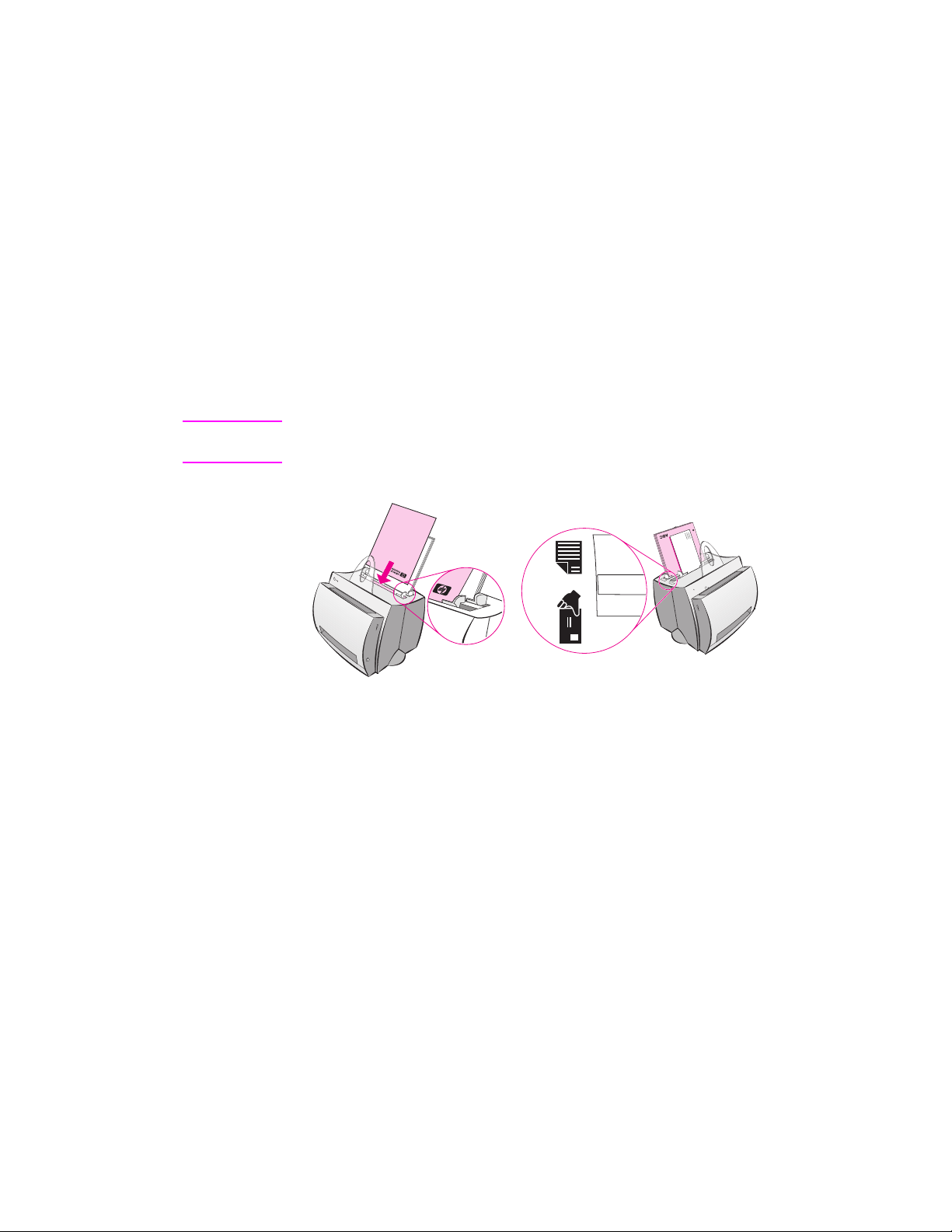
Vstupní zásobník papíru tiskárny
Zadní vstupní zásobník papíru
Vstupní zásobník papíru umístěný nejblíž k zadní části tiskárny má prostor
až na 125 listů papíru 70 g/m2 nebo několik dopisních obálek.
Přední (ruční) podavač papíru
Ruční podavač by měl být používán při zavádění jednotlivých stran nebo
médií jako jsou např. obálky. S jeho pomocí lze tisknout první stránku na
jiné médium než ostatní stránky.
Poznámka
Než začne tiskárna tisknout ze vstupního zásobníku papíru, bude
automaticky tisknout (prioritní podávání) nejprve z ručního podavače.
CZ
Součásti tiskárny
5
Page 16
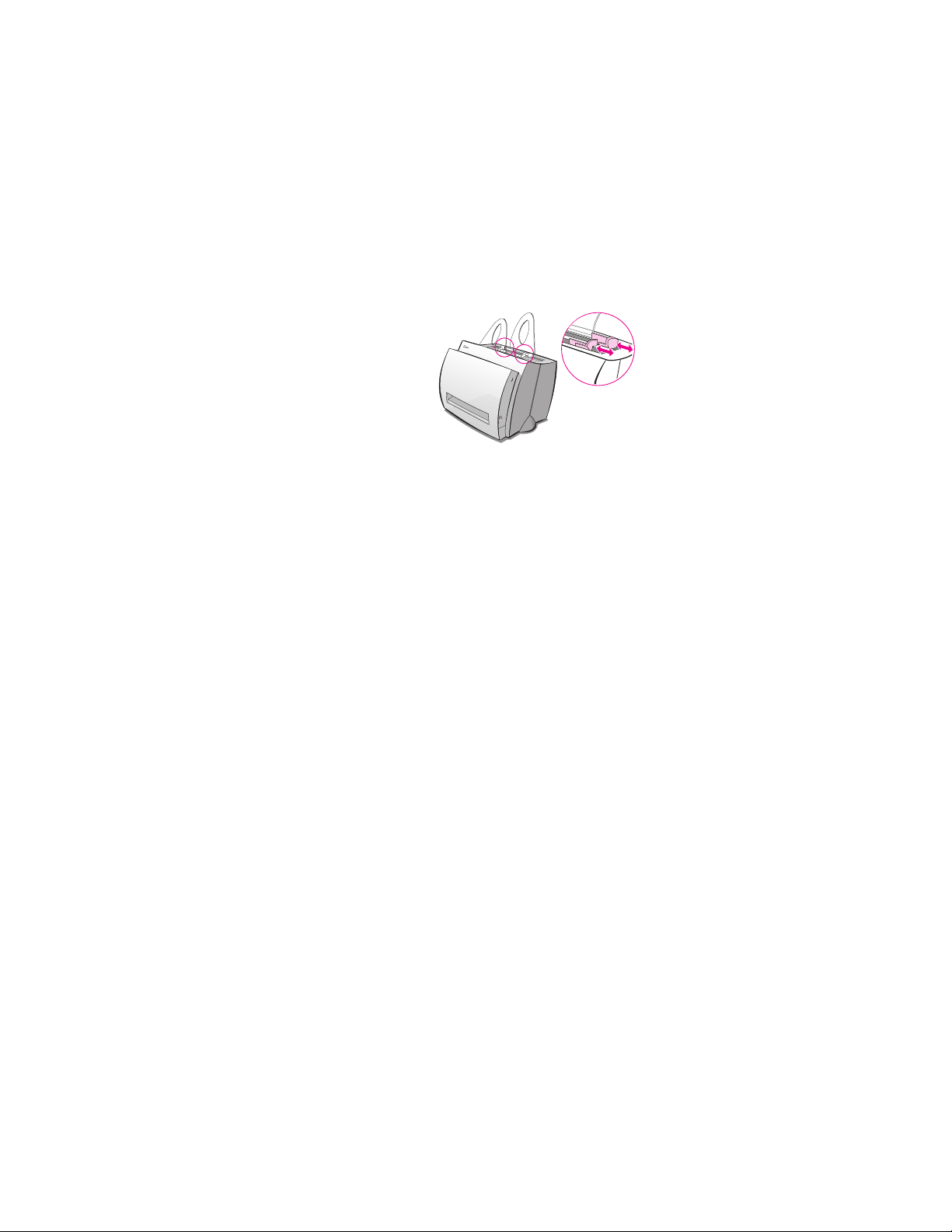
Vodící lišty papíru tiskárny
Oba vstupní zásobníky mají vodicí lišty papíru, které zajišují, aby byl papír do
tiskárny správně podáván a aby tisk nebyl zešikma (pokřivený text na
stránce). Při zavádění papíru upravte vodicí lišty papíru tak, aby odpovídaly
šířce papíru, na který se bude tisknout.
6 Kapitola 1 Poznáváme tiskárnu
CZ
Page 17
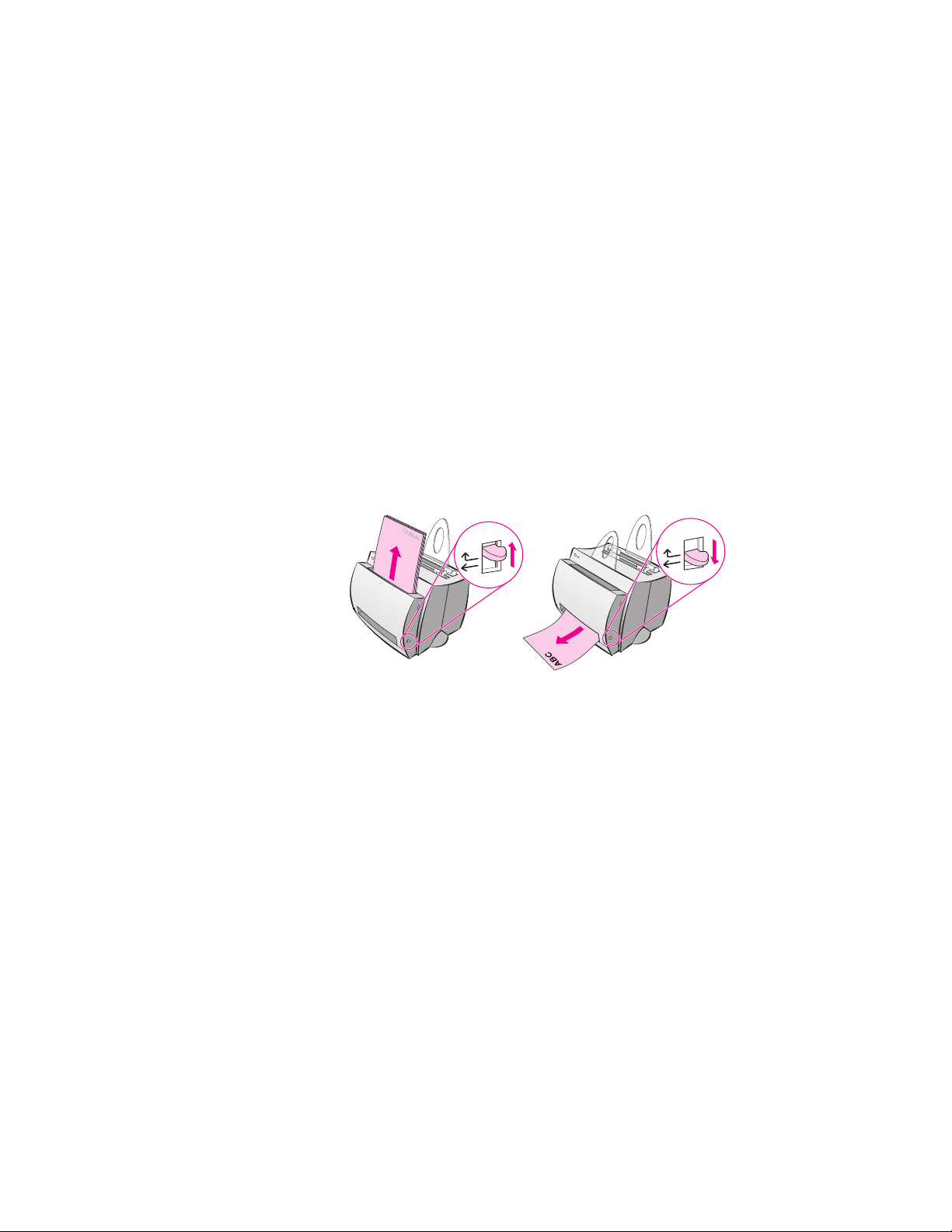
Výstupní dráhy papíru tiskárny
Výstupní zásobník papíru
Výstupní zásobník papíru je umístěn v přední části tiskárny. Je-li přepínač
výstupu papíru v horní pozici, bude vytištěný papír shromážděn ve
správném pořadí. Výstupní zásobník se používá, když se tiskne velké
množství dokumentů, které vyžadují dodržení stanoveného pořadí, nebo
když se kopírují dokumenty a je potřeba oddělit originál od kopií.
Přímý průchod papíru
Přímý průchod papíru je užitečný pro tisk na obálky, průhledné fólie, těžká
média nebo na materiály, které mají při tisku tendenci ke kroucení. Je-li
přepínač výstupu papíru v dolní pozici, bude se vytištěný papír
shromažďovat v obráceném pořadí.
CZ
Součásti tiskárny
7
Page 18
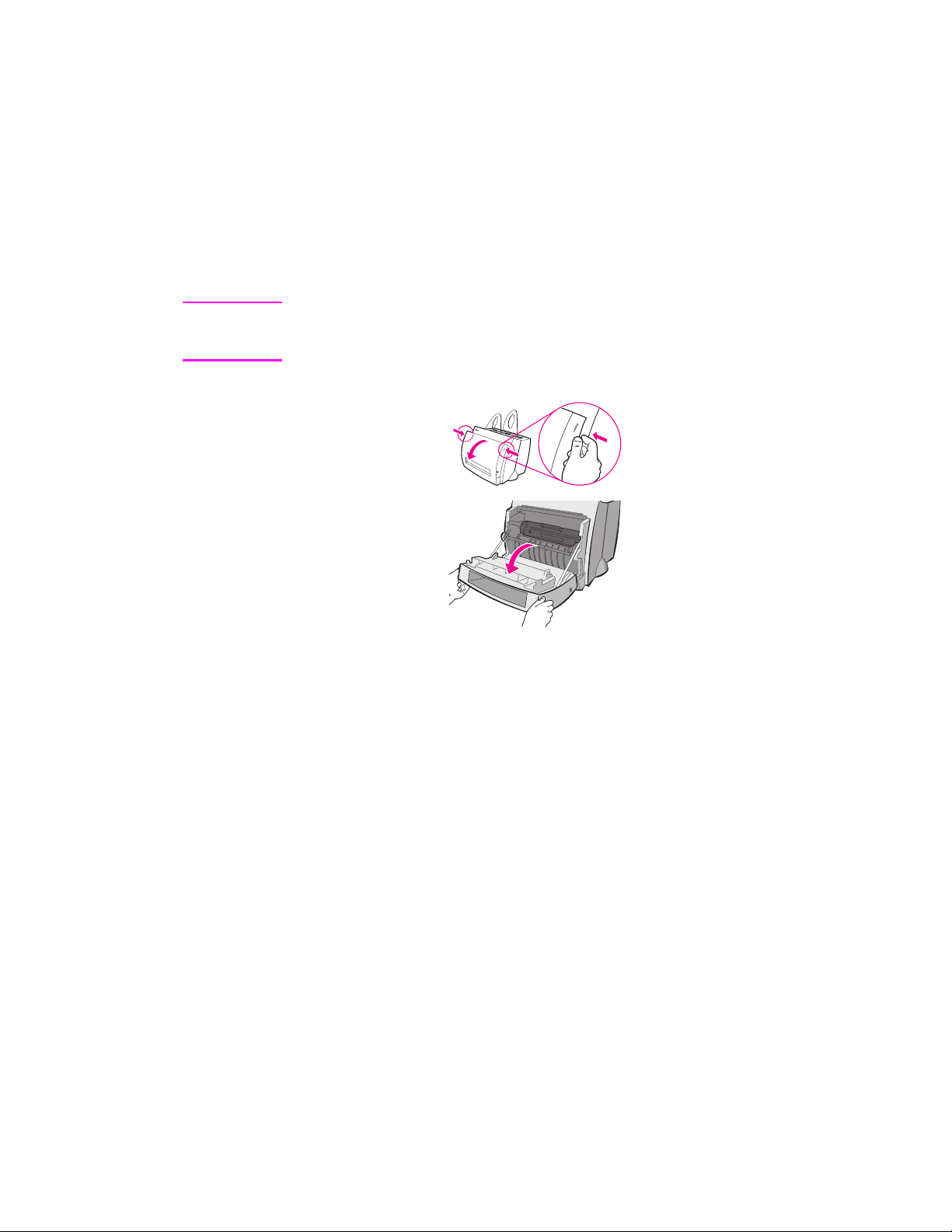
Dvířka tiskárny
Abyste mohli zpřístupnit tonerovou kazetu, odstranit uvíznutý papír nebo
vyčistit tiskárnu, musíte otevřít dvířka tiskárny, která jsou umístěna v její
přední části. Při otevírání a zavírání pevně uchopte horní levou a pravou
stranu krytu tiskárny a vyklopte ji směrem k sobě.
Poznámka Je-li připojen skener, bude před otevřením dvířek pravděpodobně potřeba
přesunout tiskárnu na hranu pracovního stolu, abyste získali více místa
pro pohyb.
8 Kapitola 1 Poznáváme tiskárnu
CZ
Page 19
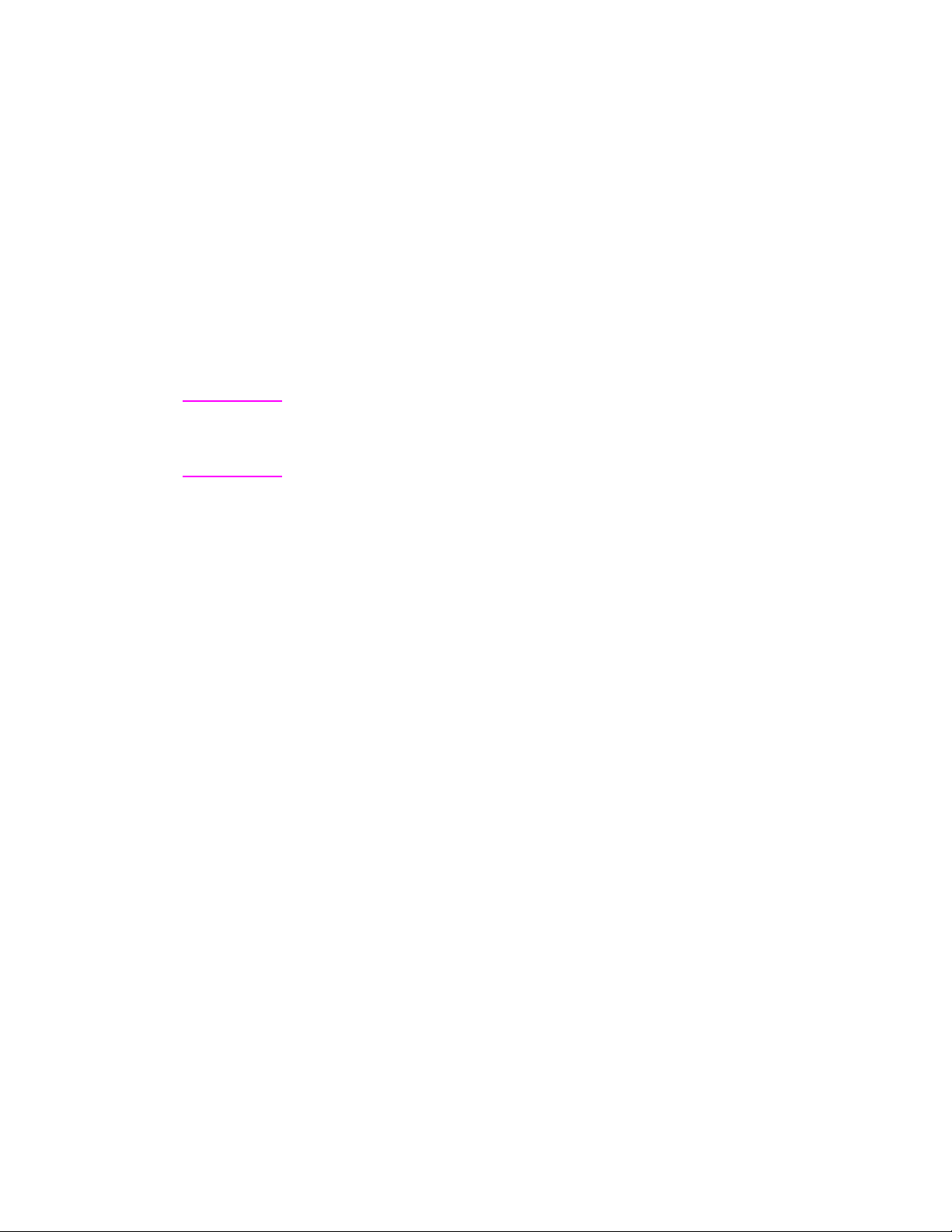
Výběr papíru a dalších médií
Tiskárny HP LaserJet produkují dokumenty ve skvělé kvalitě. Lze tisknout
na nejrůznější tisková média jako např. papír (včetně papíru se 100%
obsahem recyklovaného vlákna), obálky, štítky, průhledné fólie a
uživatelská média. Vlastnosti jako síla, vlákno a obsah vlhkosti představují
důležité faktory, které ovlivňují výkon a kvalitu tiskárny. Pokud chcete
dosáhnout nejlepší možné kvality tisku, používejte pouze papír nejvyšší
kvality určený pro laserové tiskárny. Podrobné specifikace papíru a médií
viz kapitola “Parametry papíru pro tiskárnu”.
Poznámka Vždy, než nakoupíte větší množství papíru, otestujte nejprve jeho
. Váš dodavatel papíru by měl porozumět požadavkům specifikovaným
vzorek
v
HP LaserJet Printer Family Paper Specification Guide
HP 5021-8909). Viz “Parametry papíru pro tiskárnu”.
(Číslo součástky
● Maximální podporovaná velikost papíru:
● Minimální podporovaná velikost papíru:
216 x 356 mm
76 x 127 mm
CZ
Výběr papíru a dalších médií
9
Page 20
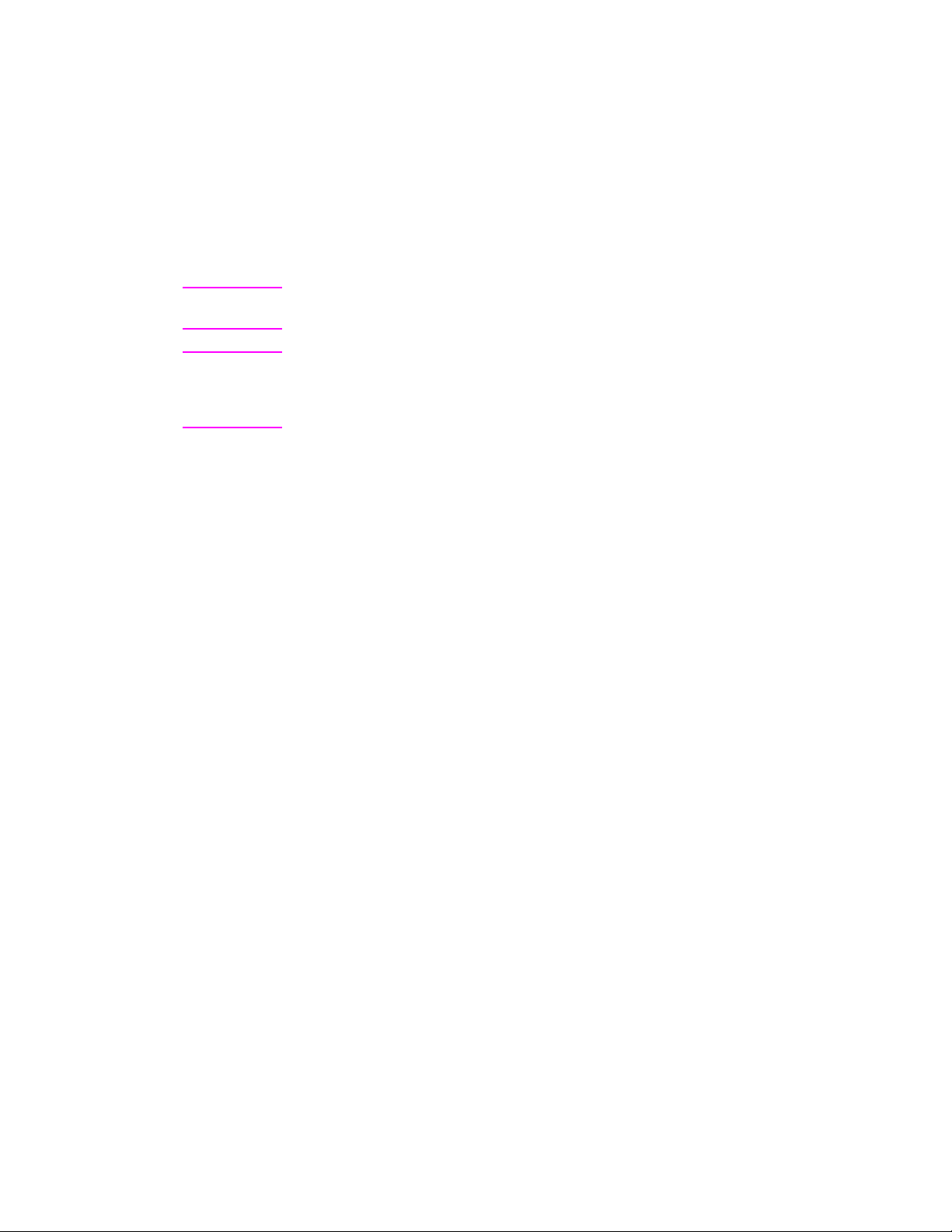
Zavádění papíru do tiskárny
Papír by měl být zaváděn záhlavím dolů, tiskovou stranou směrem dopředu.
Abyste zabránili jeho uvíznutí a mačkání, vždy upravte vodicí lišty papíru.
POZOR Při pokusu o tisk na papír, který je jakkoliv zohýbaný, složený nebo jinak
poškozený může dojít k jeho uvíznutí. Viz “Parametry papíru pro tiskárnu”.
Poznámka Při přidávání nového papíru odstraňte ze vstupního zásobníku papíru
vždy veškerý papír a zásobník srovnejte. Tím pomůžete odstranit problém
podávání několika listů papíru najednou a zredukujete výskyt uvíznutí papíru.
Viz nálepku, kterou jste nalepili na tiskárnu během nastavování hardware.
Jednotlivé typy. . .
● Průhledné fólie: Průhledné fólie zavádějte záhlavím dolů a tiskovou
stranou ve směru k přední části tiskárny. Viz “Tisk průhledných fólií”.
● Obálky: Zavádějte úzkou stranou se známkou dolů a tiskovou stranou
ve směru k přední části tiskárny. Viz “Tisk obálek”.
● Štítky: Zavádějte záhlavím dolů a tiskovou stranou ve směru k přední
části tiskárny. Viz “Tisk štítků”.
● Hlavičkový papír: Zavádějte záhlavím dolů a tiskovou stranou ve
směru k přední části tiskárny. Viz “Tisk hlavičkového papíru”.
● Karty: Zavádějte úzkou stranou dolů a tiskovou stranou ve směru
k přední části tiskárny. Viz “Tisk Karet”.
10 Kapitola 1 Poznáváme tiskárnu
CZ
Page 21
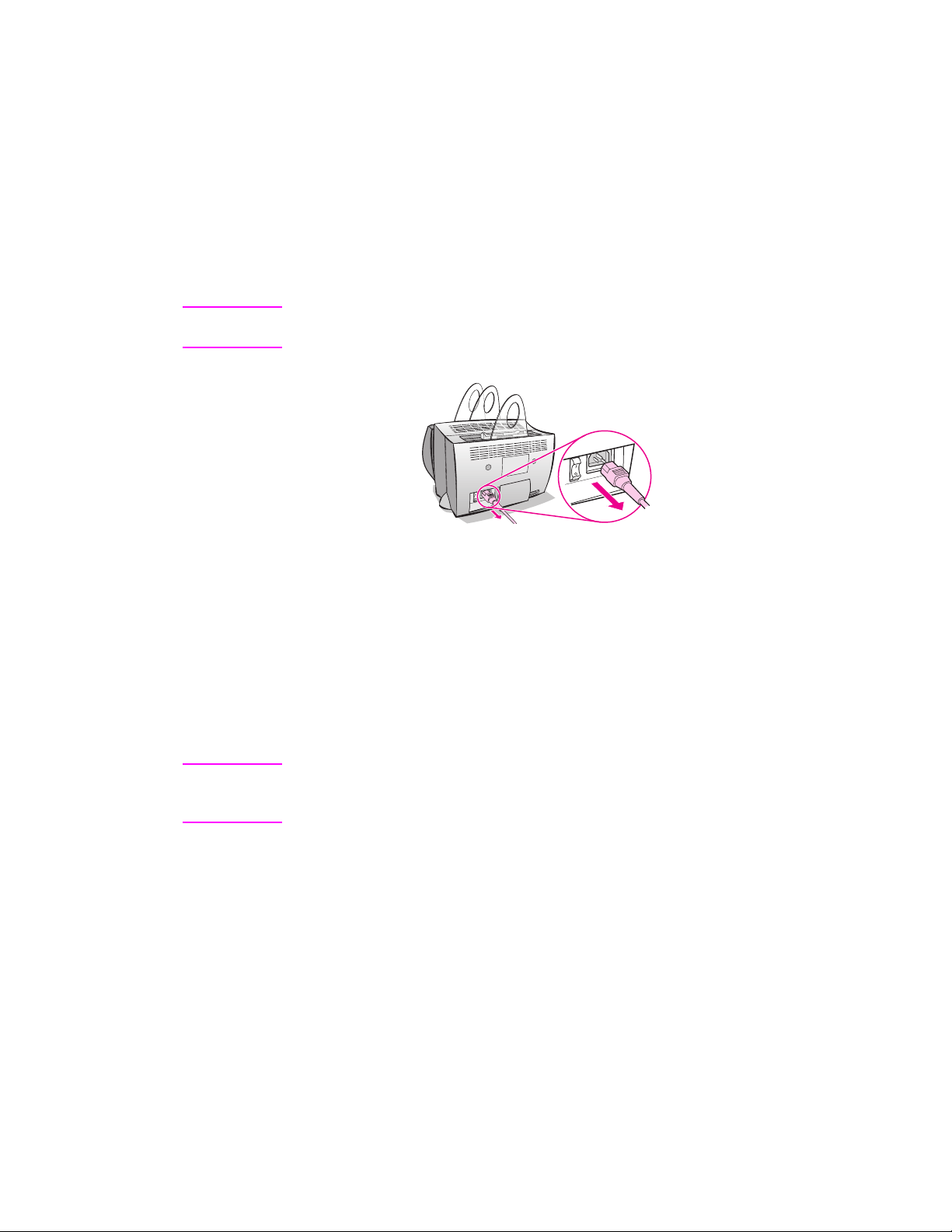
Vypínání
Tiskárny, které vyžadují napětí 100-127 voltů se musí odpojit, aby došlo k
jejich vypnutí. Tiskárny, které vyžadují 220-240 voltů, mohou být vypnuty
(vypínač je umístěn nalevo od zásuvky napájecího kabelu) nebo odpojeny.
Poznámka
Má-li být při práci uvnitř tiskárny zajištěna bezpečnost, je nejlepší tiskárnu
odpojit.
Převody napětí
Tiskárny HP LaserJet jsou vyráběny pro různé země podle odlišných
specifikací. Z důvodů těchto odlišností nedoporučuje dovážet HP produkty
zakoupené ve Spojených státech do jiných zemí.
Kromě záležitostí týkajících se rozdílných napětí v elektrické síti může
mít cílová země odlišná importní a exportní omezení, frekvence napětí
apředpisy.
Poznámka
CZ
Tiskárny z řady HP LaserJet musí být opravovány autorizovaným servisním
střediskem nebo prodejcem v rámci země, kde byla tiskárna původně
zakoupena.
Z důvodů rozdílných specifikací a omezení plynoucích ze záruky
neposkytuje Hewlett-Packard převody nebo podporu převodů tiskáren z
řady HP LaserJet určených pro Spojené státy pro jejich použití v zahraničí.
Zákazníkům plánujícím vývoz zařízení ze Spojených států doporučujeme
zakoupení výrobku v cílové zemi.
Vypínání
11
Page 22
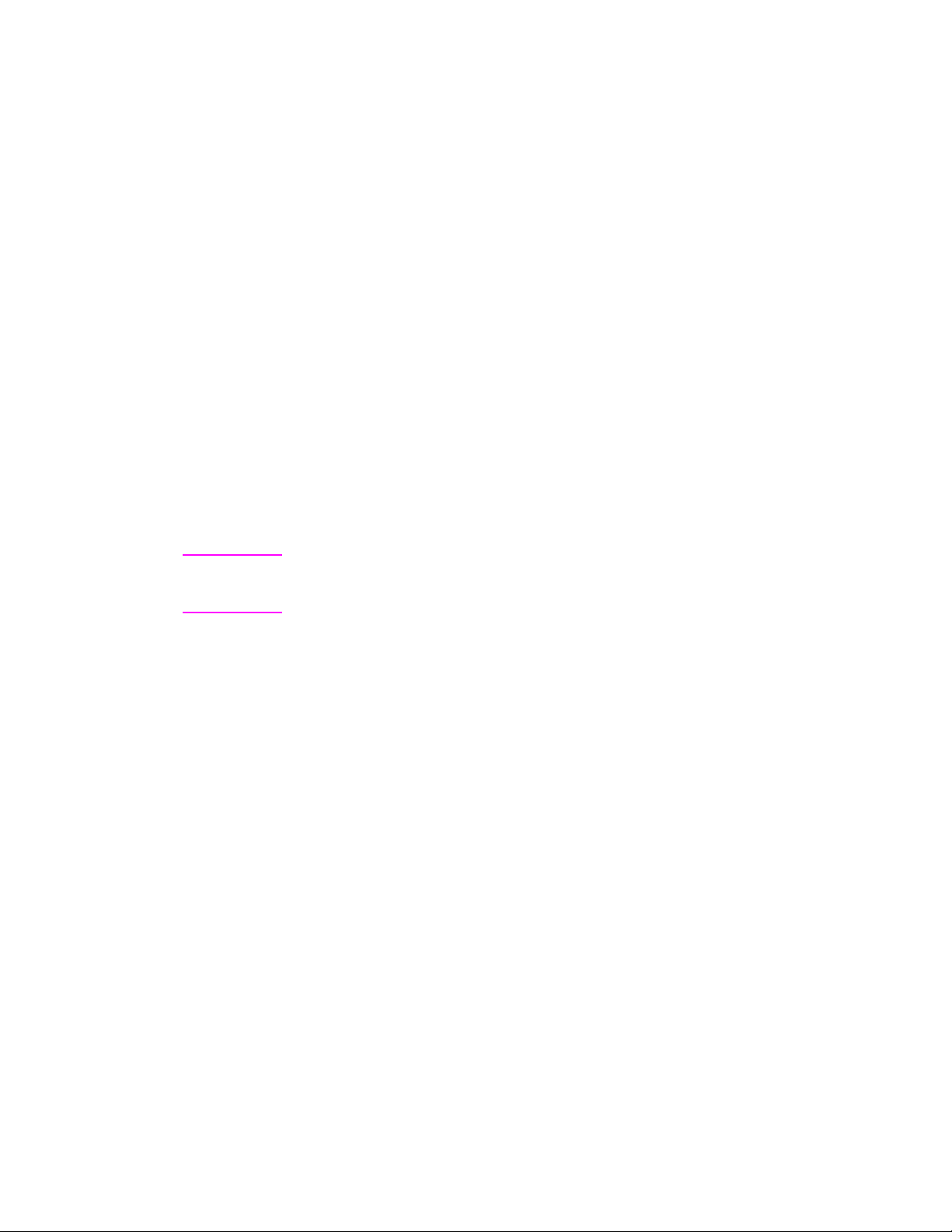
Zpřístupnění vlastností tiskárny (ovladač) a nápovědy
Tato kapitola poskytuje informace k následujícím tématům:
● Vlastnosti tiskárny (ovladač)
● Nápověda tiskárny
Vlastnosti tiskárny (ovladač)
Vlastnosti tiskárny řídí a umožňují měnit základní nastavení jako např.
velikost papíru, oboustranný tisk (ruční oboustranný tisk), tisk několika
stránek na jeden list papíru (tisk n >1), rozlišení, vodoznaky a pamět’
tiskárny. Vlastnosti tiskárny lze zpřístupnit dvěma způsoby:
● V softwarové aplikaci, ze které tisknete. (Změna nastavení platná pro
aktuální softwarovou aplikaci.)
● Pomocí operačního systému Windows
pro všechny budoucí tiskové úlohy.)
Poznámka Protože mnoho softwarových aplikací používá pro zpřístupnění
vlastností tiskárny různé metody, popíšeme ty, které se používají ve
Windows 9x a NT®4.0 a Windows 3.1x.
®
. (Změna výchozích nastavení
Windows 9x a NT 4.0
● Změna nastavení platná pro aktuální softwarovou aplikaci:
V nabídce Soubor dané softwarové aplikace klepněte na Tisk a poté
na Vlastnosti. (Tyto kroky se mohou mezi jednotlivými softwarovými
aplikacemi lišit; zde uvádíme nejpoužívanější metodu.)
● Změna základních nastavení pro všechny budoucí tiskové úlohy:
Klepněte na tlačítko Start, klepněte na Nastavení a poté na Tiskárny.
Klepněte pravým tlačítkem na ikonu tiskárny, jejíž vlastnosti byste rádi
změnili, a poté zvolte Vlastnosti. Mnoho vlastností ve Windows NT je
také umístěno v nabídce Nastavení dokumentu.
Windows 3.1x
● Změna nastavení pro použití v aktuální softwarové aplikaci:
V nabídce Soubor dané softwarové aplikace klepněte na Tisk,
Tiskárny a poté na Možnosti. (Tyto kroky se mohou mezi jednotlivými
softwarovými aplikacemi lišit; zde uvádíme nejpoužívanější metodu.)
● Změna základních nastavení pro všechny budoucí tiskové úlohy:
Na Ovládacím panelu Windows dvakrát klepněte na Tiskárny, označte
požadovanou tiskárnu a poté klepněte na Nastavení.
12 Kapitola 1 Poznáváme tiskárnu
CZ
Page 23
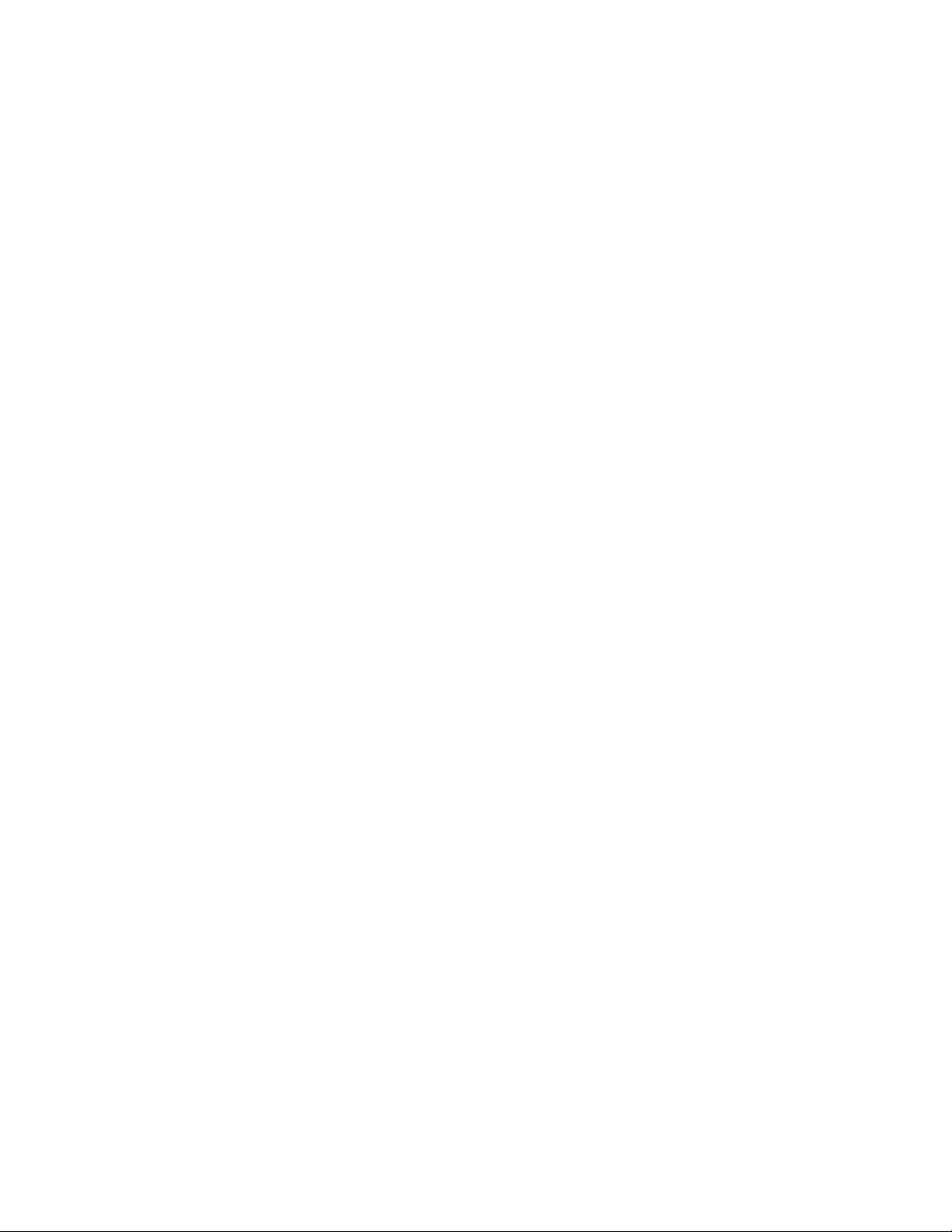
Nápověda tiskárny
Nápověda k vlastnostem tiskárny
Nápověda k vlastnostem tiskárny (ovladač) zahrnuje informace specifické
pro funkce v rámci vlastností tiskárny. Tato nápověda vás povede při
provádění změn v základních nastaveních vaší tiskárny.
Systém nápovědy vlastností tiskárny zpřístupníte, když otevřete vlastnosti
tiskárny a poté klepnete na tlačítko
Nápověda
Nápověda online
Nápověda HP LaserJet 1100 online obsahuje informace pro všechny
softwarové aplikace pro tisk, kopírování a snímání.
Viz “Zpřístupnění nápovědy online”.
.
CZ
Zpřístupnění vlastností tiskárny (ovladač) a nápovědy
13
Page 24
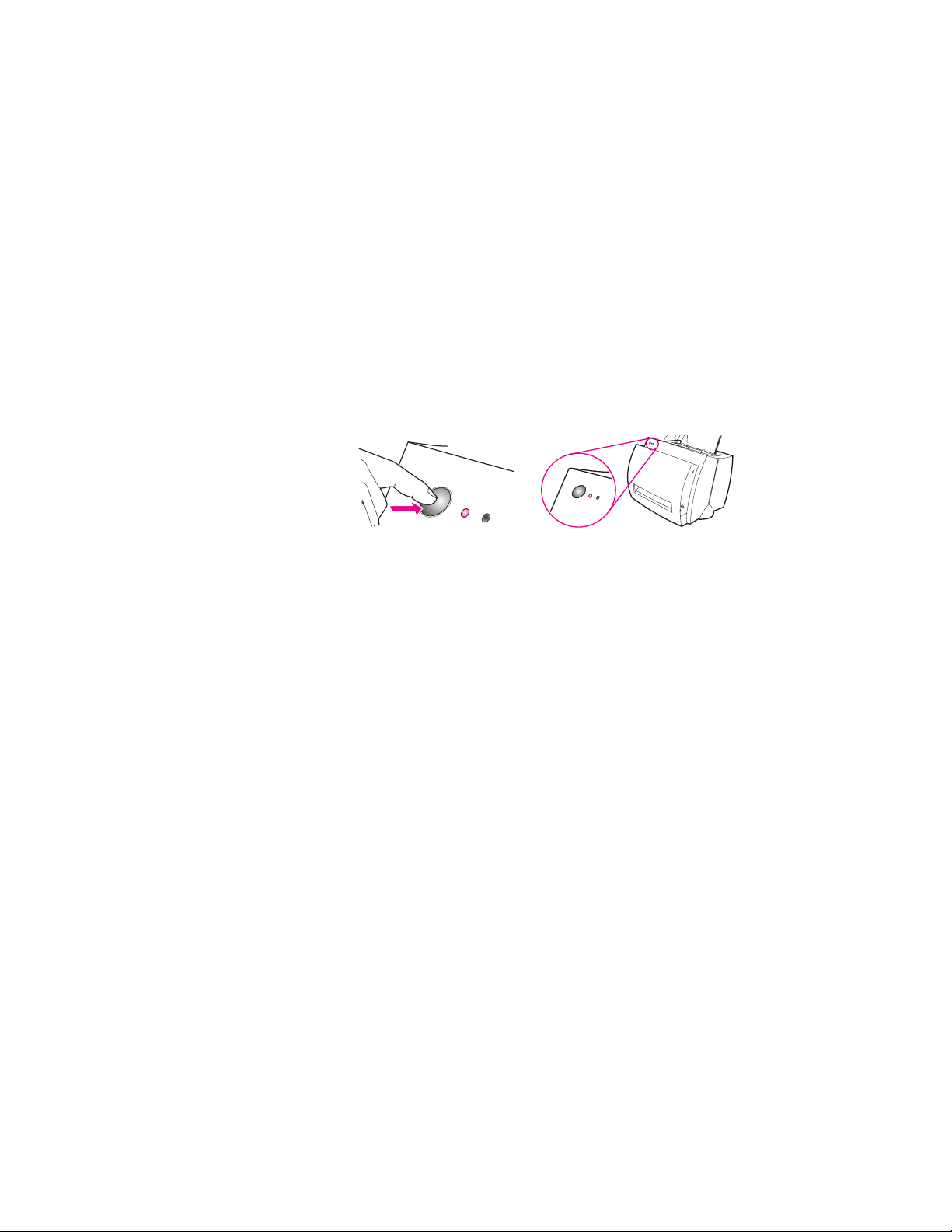
Tisk stránky autotestu
Mimo jiné poskytuje stránka autotestu všechna konfigurační nastavení
tiskárny, ověření připojení skeneru, ukázku kvality tisku a dále informace
pro počitadla stránek z tiskárny, stejně jako ze skeneru a kopírky. Stránka
autotestu vám může také pomoci ověřit, že tiskárna tiskne správně.
Chcete-li vytisknout stránku autotestu, stiskněte a uvolněte tlačítko
Pokračovat na ovládacím panelu tiskárny ve chvíli, kdy je tiskárna ve stavu
Připraveno. Je-li tiskárna v režimu PowerSave, stiskněte a uvolněte tlačítko
Pokračovat, čímž ji aktivujete a poté stiskněte a uvolněte tlačítko
Pokračovat podruhé.
14 Kapitola 1 Poznáváme tiskárnu
CZ
Page 25
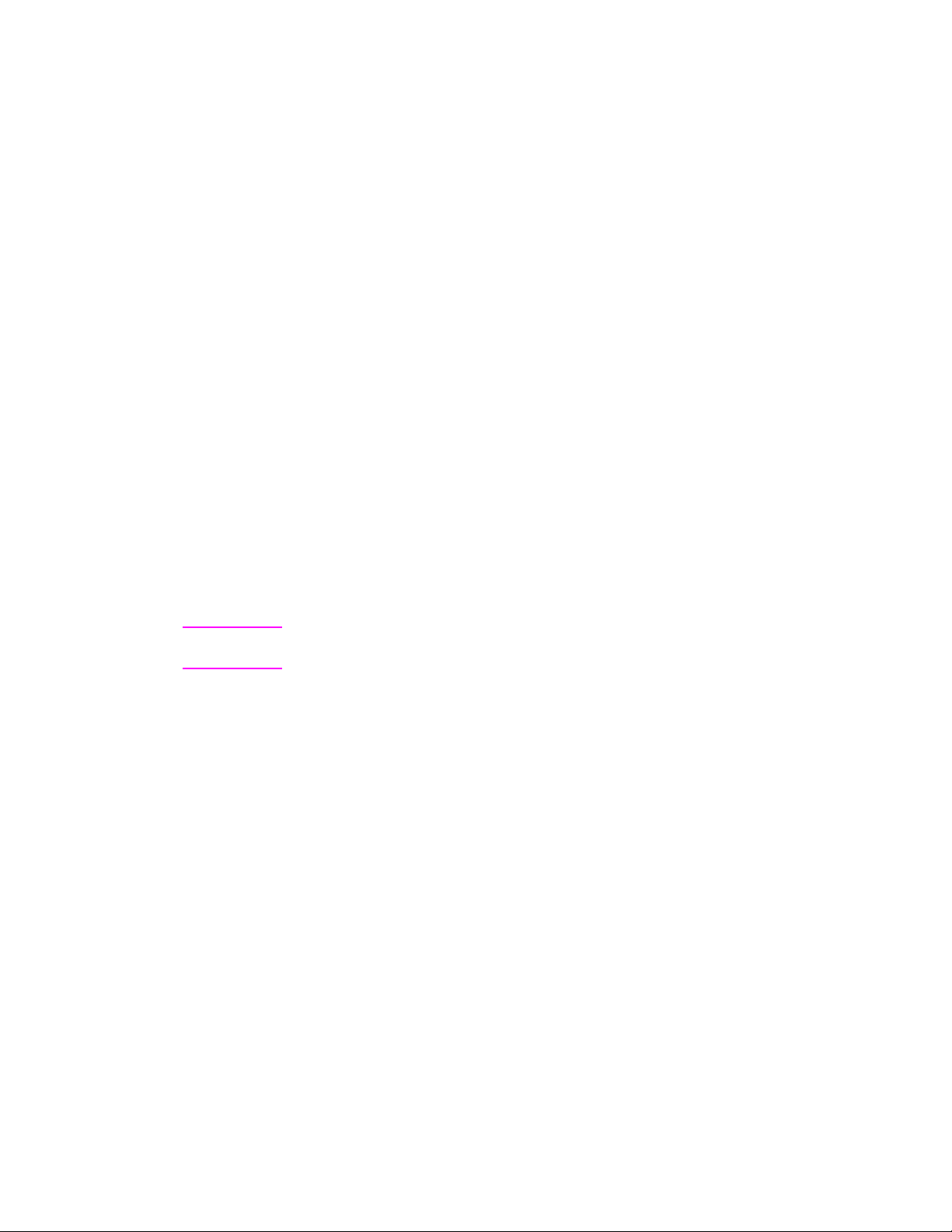
Poznáváme
2
Poznámka
kopírku/skener
Tato kapitola poskytuje informace k následujícím tématům:
Vlastnosti a přednosti skeneru
●
Poznáváme software
●
Součásti kopírky/skeneru
●
Podporované velikosti a typy papíru (médií)
●
Bezpečnost při kopírování a snímání
●
Zavádění kopírovaných/snímaných originálů
●
Zpřístupnění nápovědy online
●
Pokyny k instalaci hardware a software viz
HP LaserJet”
, kterou jste dostali spolu se skenerem.
“Referenční příručka
CZ
15
Page 26
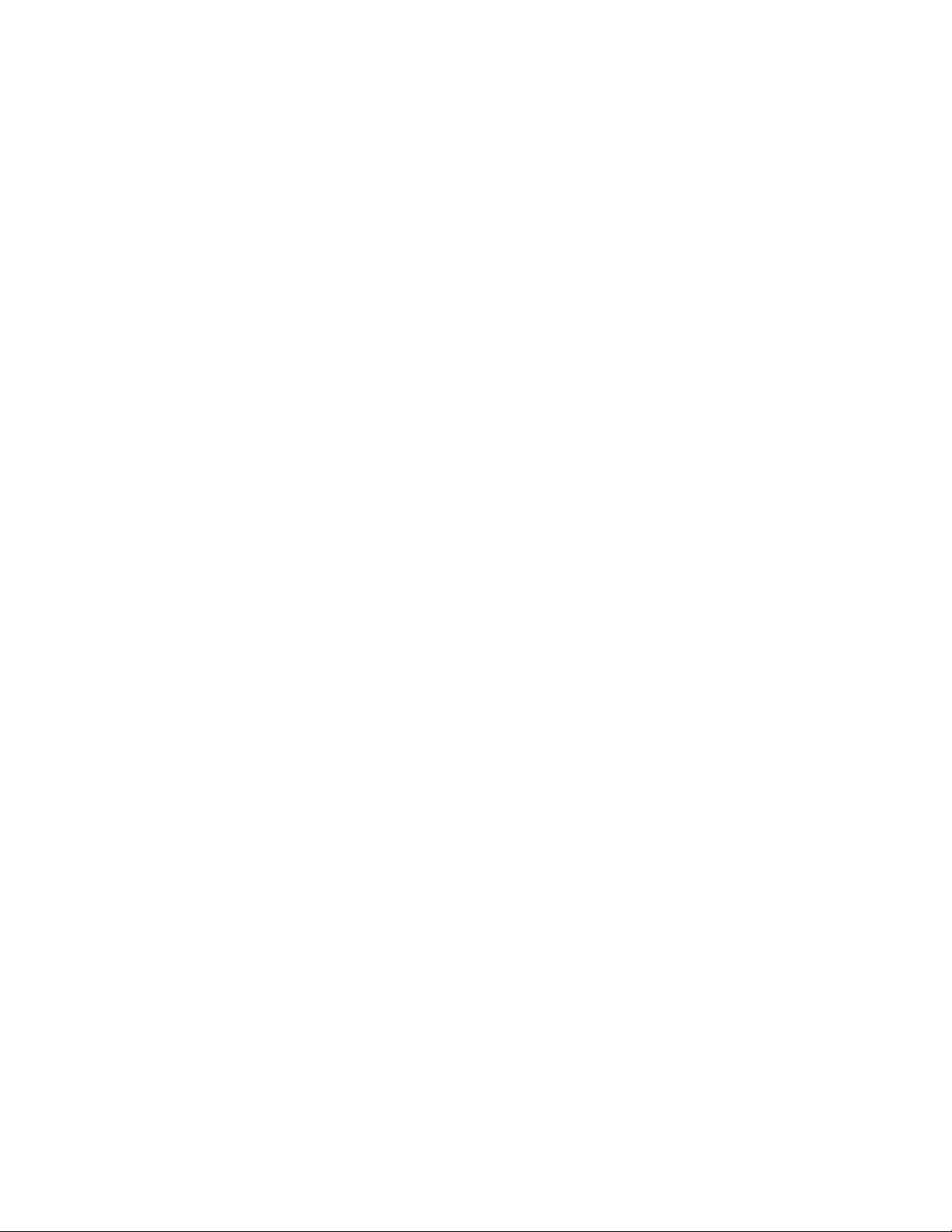
Vlastnosti a přednosti skeneru
Snímání
Zjednodušte si kancelářské úkoly využitím softwaru od HP:
● Faxování
● Odesílání elektronické pošty
● Úprava textu (OCR)
● Uchovávání dokumentů v elektronické podobě
Kopírování
Při kopírování nejfrekventovanějších typů originálů lze vytvářet tzv. Rychlé
kopie. Aplikaci Ovládací panel kopírky je možné použít k uživatelské úpravě
a vytváření několikanásobných kopií.
● Rychlé a užitečné (Rychlá kopie)
• Stačí zavést originál a stisknout jedno tlačítko
● Výkonný kopírovací software (Ovládací panel kopírky)
• Vytváření několika kopií
• Odstraňování skvrn
•Vyrovnání
• Úprava kontrastu
16 Kapitola 2 Poznáváme kopírku/skener
CZ
Page 27
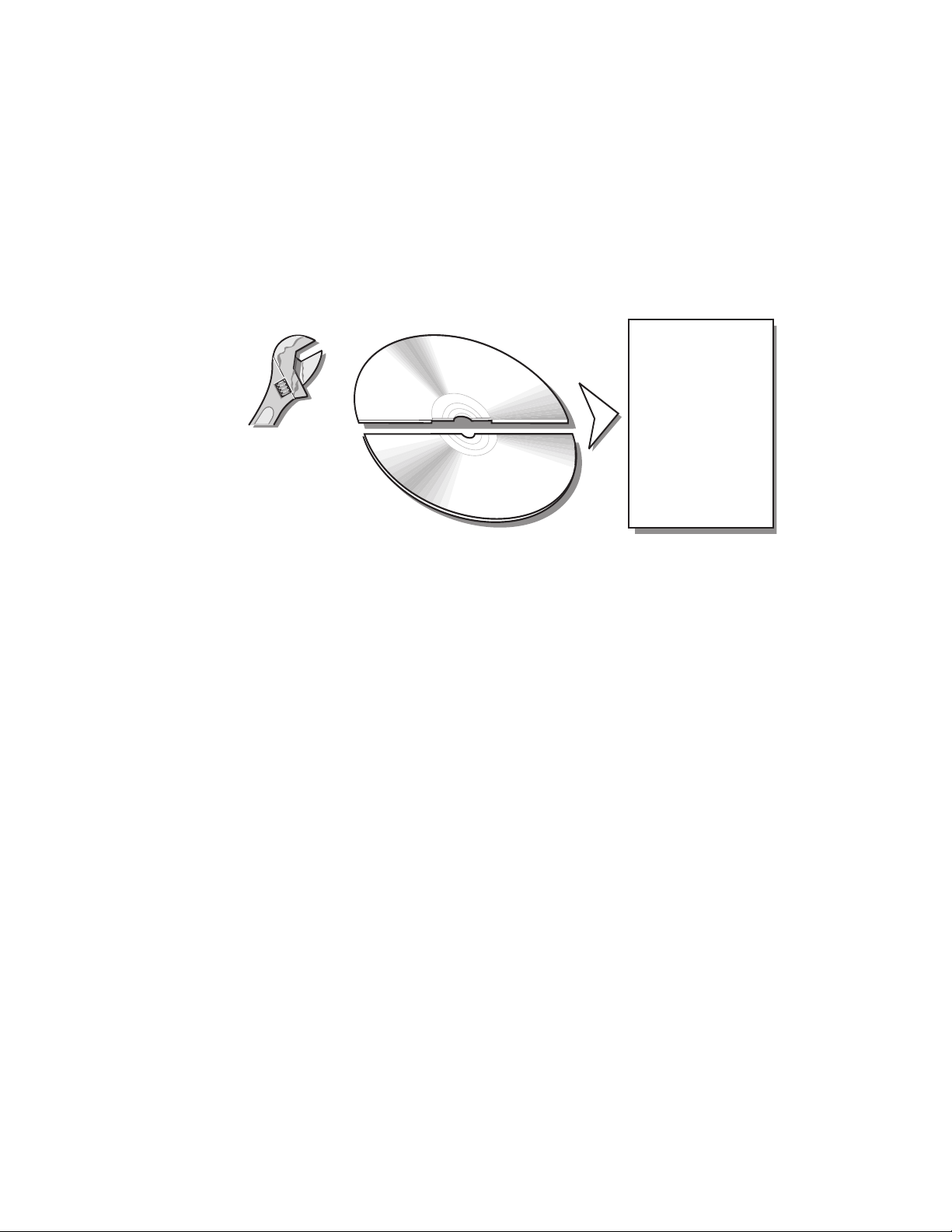
Poznáváme software
Vysoce výkonné softwarové řešení dodávané se skenerem
HP LaserJet 1100A Printer•Copier•Scanner vám otevírá netušené
možnosti.
SNADNÉ POUŽITĺ
- Asistent
- Rychlá kopie
SNĺMÁNĺ
- Elektronická pošta
- Fax
- Úprava textu (OCR)
- Ukládání a správa
LASERJET TOOLBOX
- Vlastnosti aplikace Asistent
- Pracovní plocha dokumentů
- Nastavení funkce Rychlé kopie
- Nápověda online
- Online uživatelská příručka
VYSOCE FUNKČNĺ
- Pracovní plocha dokumentů
- Ovládací panel kopírky
KOPĺROVÁNĺ
- Rychlé kopie
- Vysoce kvalitní kopie
CZ
Poznáváme software
17
Page 28
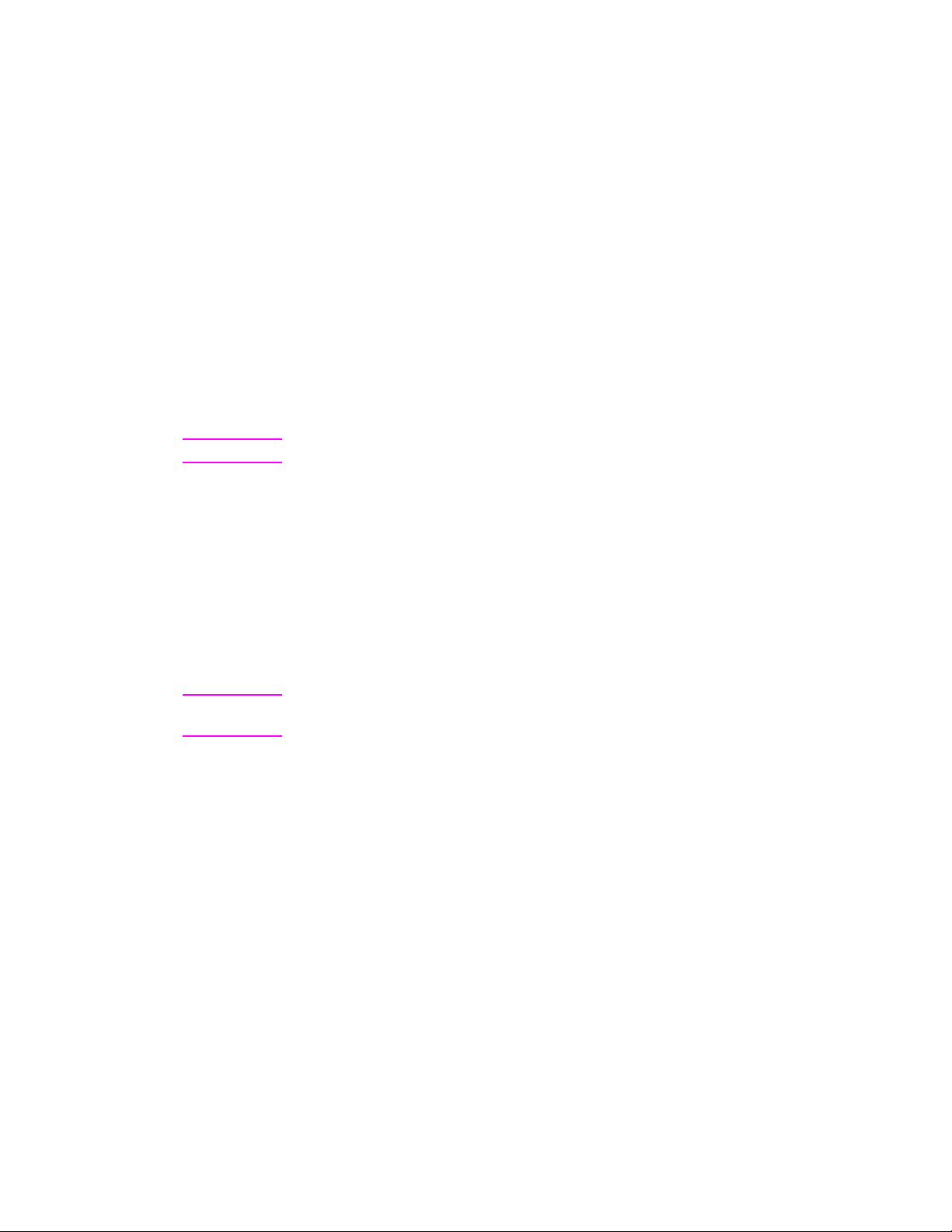
Asistent (Windows 9x a NT 4.0)
Asistent je rychlá a užitečná aplikace, která může usnadnit mnoho rutinních
kancelářských úloh, jako je:
● Kopírování
● Uchovávání nebo správa snímaných textů a obrazů
● Snímání do elektronické pošty
● Snímání do faxu
● Úprava snímaného textu (OCR)
Využijte všech předností aplikace Asistent.
Poznámka V operačních systémech Windows 3.1x není aplikace Asistent dostupná.
Přístup k aplikaci Asistent
1 Klepněte na tlačítko Start umístěné na hlavním panelu.
2 Klepněte na Programy.
3 Klepněte na HP LaserJet 1100.
4 Klepněte na položku Asistent.
5 Na hlavním panelu se objeví ikona HP. Jakmile klepnete na tuto ikonu,
zobrazí se na obrazovce počítače program Asistent.
Poznámka Program Asistent zavřete klepnutím pravým tlačítkem na ikonu HP a klepnutím
na Zavřít Asistent.
18 Kapitola 2 Poznáváme kopírku/skener
CZ
Page 29
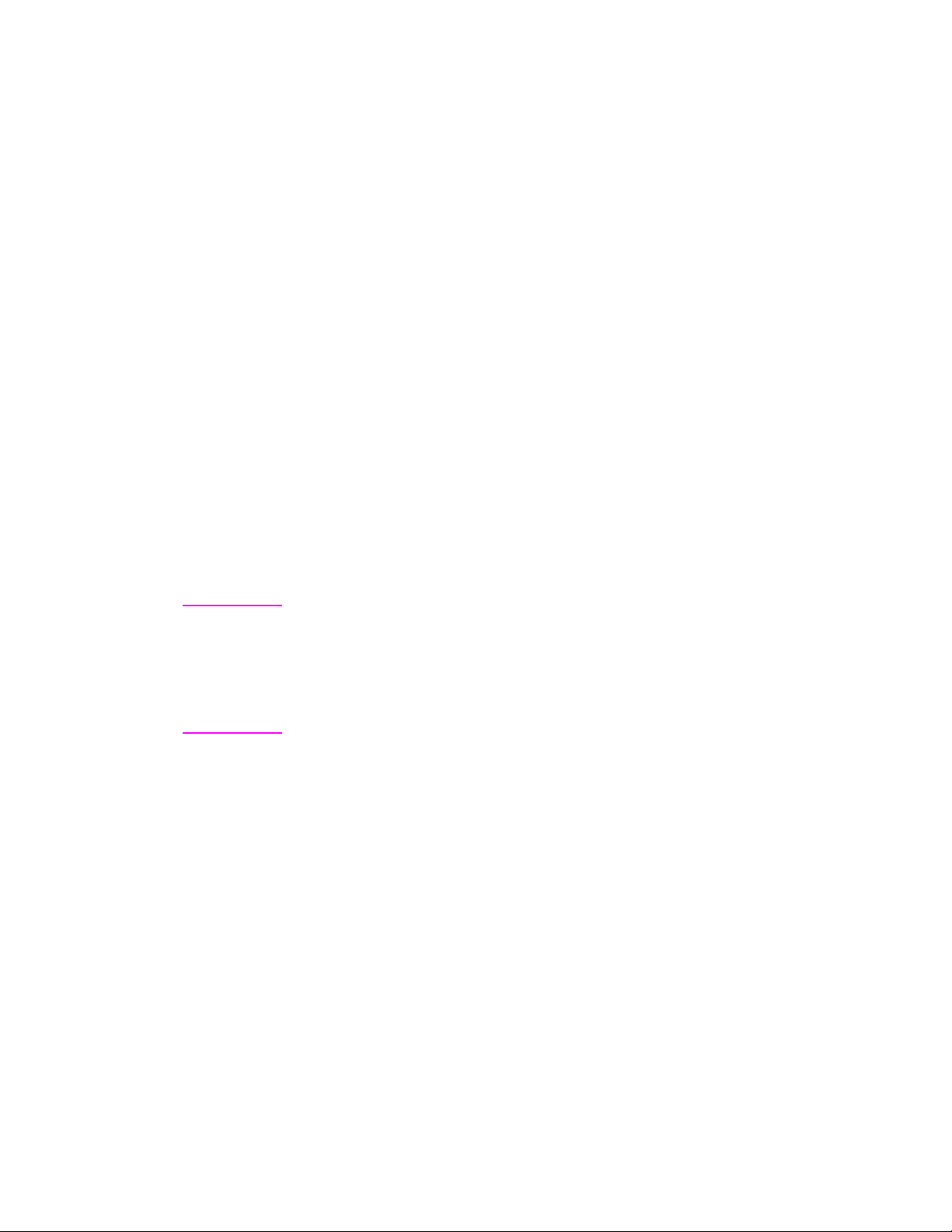
Plocha dokumentu LaserJet
(Windows 3.1x, 9x a NT 4.0)
Aplikace Plocha dokumentu LaserJet je plně funkční aplikace řídící
vlastnosti snímání a kopírování HP LaserJet 1100. V aplikaci Plocha
dokumentu HP 1100 lze provádět následující úlohy a víc:
Kopírování
●
Snímání obrazů (nebo získávání obrazů ze zařízení spolupracujícího
●
s TWAIN)
Uchovávání a správa snímaných dokumentů
●
Odesílání snímaných obrazů na fax (na vašem počítači musí být
●
nainstalována softwarová aplikace pro práci s faxem)
Odesílání snímaných obrazů do elektronické pošty (na vašem počítači
●
musí být nainstalována softwarová aplikace pro práci s elektronickou
poštou)
Odesílání snímaných obrazů k úpravě do aplikace pro zpracování
●
textu (OCR)
Zlepšování obrazu
●
Přidávání poznámek
●
Poznámka
Do programu Plocha dokumentu LaserJet lze tisknout (elektronicky) z
jakékoliv softwarové aplikace. Tato vlastnost umožňuje použít všechny
funkce aplikace Plocha dokumentu LaserJet v dokumentech vytvořených ve
vašem oblíbeném DTP nebo aplikaci pro zpracování textu, přičemž šetří čas
s prvním tiskem a následným snímáním vytištěné přelohy. Více informací
o aplikaci Plocha dokumentu LaserJet vám poskytne nápověda. Viz
“Zpřístupnění nápovědy online”.
Zpřístupnění aplikace Plocha dokumentu LaserJet
(Windows 9x a NT 4.0)
Klepněte na tlačítko
1
Klepněte na
2
Klepněte na
3
Klepněte na položku
4
Programy
HP LaserJet 1100
umístěné na hlavním panelu Windows.
Start
.
.
Plocha dokumentu LaserJet
.
Zpřístupnění aplikace Plocha dokumentu LaserJet
(Windows 3.1x)
Ve
1
2
Správci programů
Dvakrát klepněte na ikonu
dvakrát klepněte na ikonu
Plocha dokumentu LaserJet
HP LaserJet 1100
.
.
CZ
Poznáváme software
19
Page 30
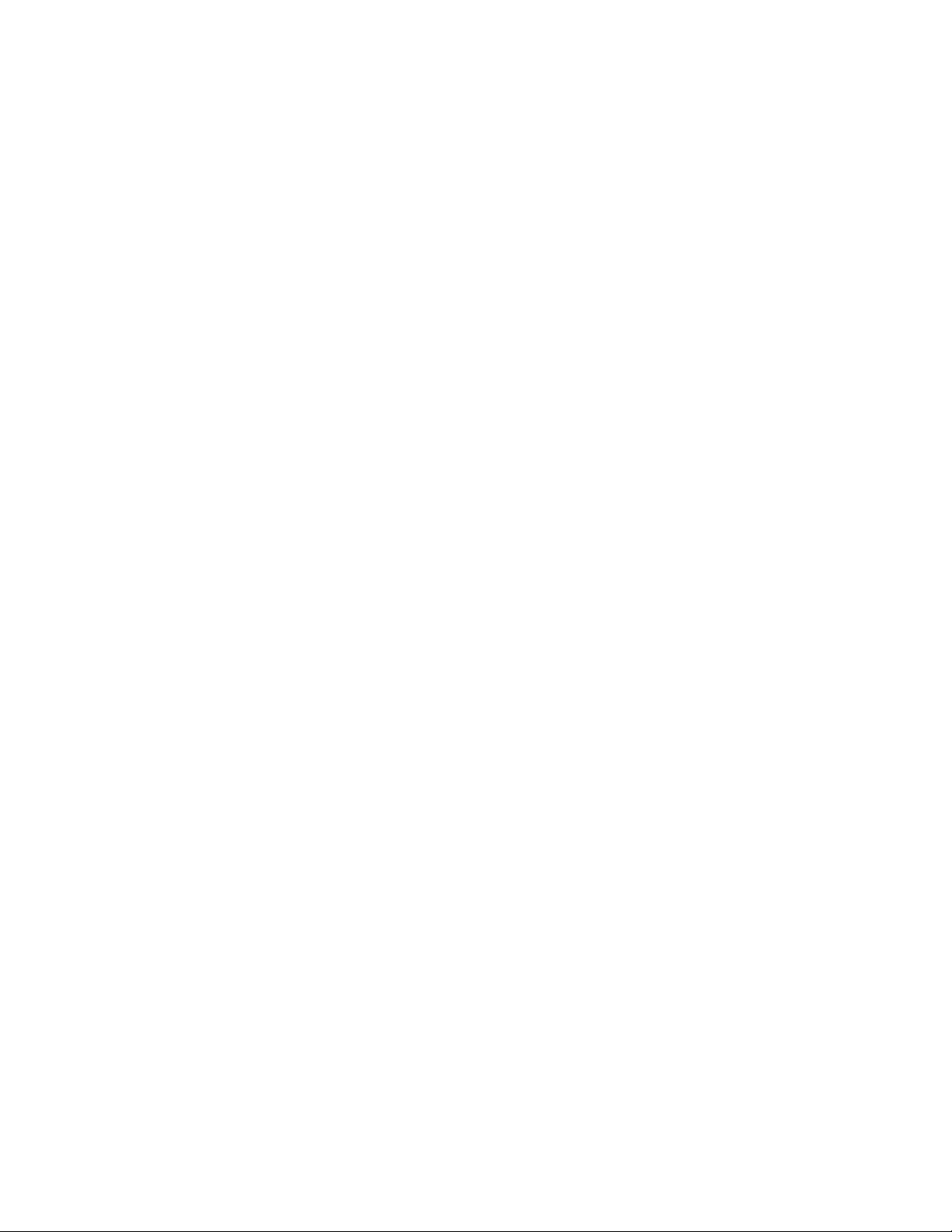
Nastavení Rychlé kopie
Funkce Rychlá kopie umožňuje vytvářet konzistentní a účelné kopie. Přitom
nemusí být dokonce ani zapnut počítač. Od chvíle, kdy upravíte nastavení
tak, aby odpovídala nejčastějším kopírovaným typům originálů, nemusíte je
opětovně měnit.
Pokyny k vytváření Rychlých kopií a přizpůsobení základních nastavení pro
Rychlé kopie viz “Vytváření Rychlých kopií”.
Ovládací panel kopírky
Aplikace Ovládací panel kopírky se používá, když jsou zapotřebí rozšířené
možnosti kopírování nebo když se originál liší od nejčastějších úloh
spojených s kopírováním. Ovládací panel se tak stává vašim osobním
kopírovacím strojem. S ním můžete mít kopírku snadno k dispozici.
Pokyny ke zpřístupnění a použití aplikace Ovládací panel kopírky viz “Použití
Ovládacího panelu kopírky”.
20 Kapitola 2 Poznáváme kopírku/skener
CZ
Page 31
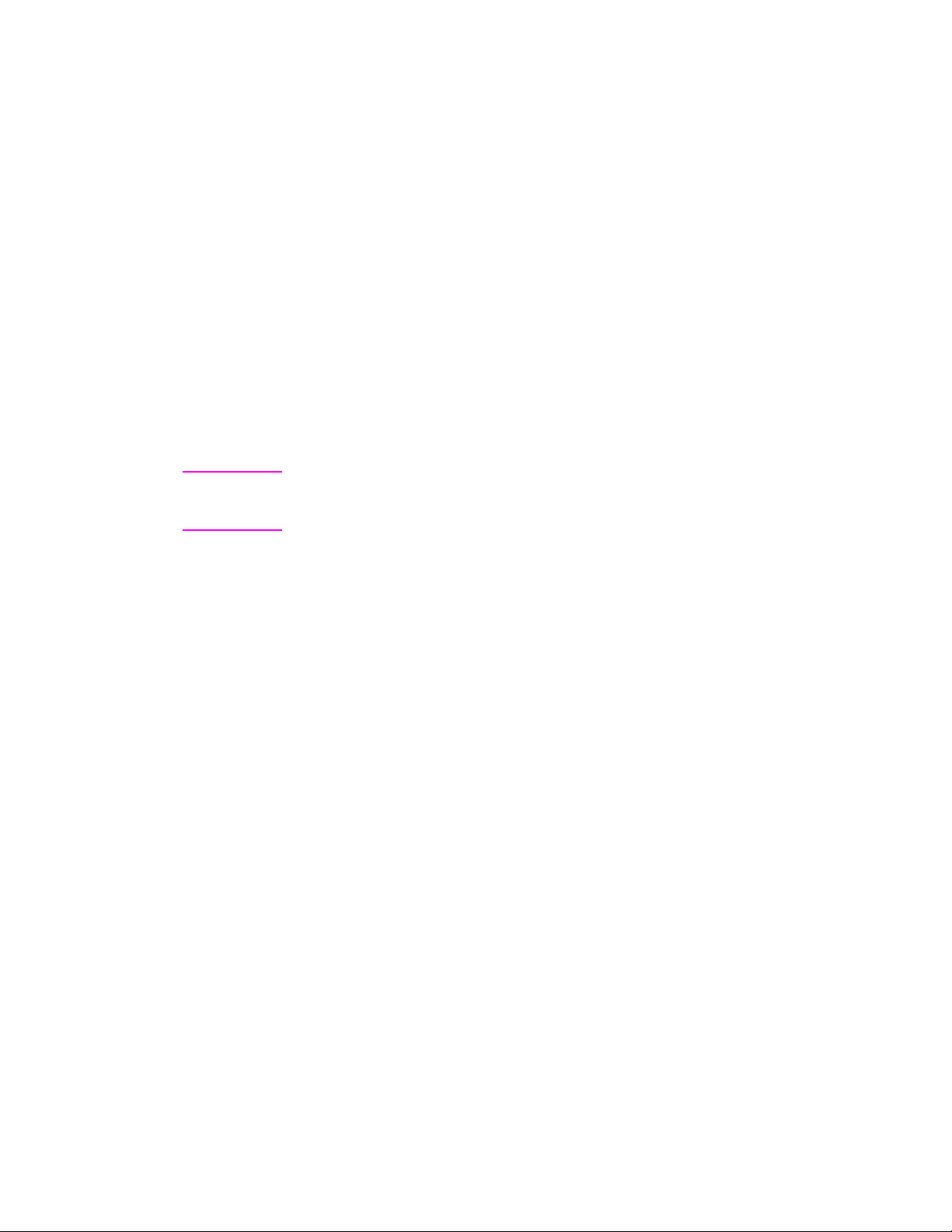
LaserJet Toolbox
LaserJet Toolbox umožňuje provádět uživatelské úpravy softwarového
řešení tak, aby splňovalo vaše potřeby.
Změna nastavení Rychlé kopie
●
Konfigurace vlastností aplikace Asistent
●
Konfigurace vlastností aplikace Plocha dokumentu LaserJet
●
Připojení sít’ového skeneru
●
LaserJet Toolbox dále umožňuje provádět následující činnosti:
Kalibrace skeneru
●
Zpřístupnění uživatelské příručky online (tj. této příručky)
●
Zpřístupnění nápovědy online
●
Poznámka
LaserJet Toolbox není dostupný pro operační systémy Windows 3.1x.
Nicméně mnoho funkcí aplikace LaserJet Toolbox lze zpřístupnit pomocí
programové skupiny HP LaserJet 1100.
Zpřístupnění LaserJet Toolbox
(Windows 9x a NT 4.0)
LaserJet Toolbox je možné zpřístupnit z aplikace
Nástroje
.
Asistent:
Klepněte na
CZ
Poznáváme software
21
Page 32

Součásti kopírky/skeneru
1. Ovládací panel skeneru
2. Vstupní zásobník papíru
3. Vodící lišty papíru
4. Opěrka papíru
5. Uvolňovací tlačítko krytu
6. Výstupní dráha papíru
7. Páčka připojení skeneru
8. Dvířka skeneru
Poznámka Odmontování skeneru z tiskárny viz “Demontáž skeneru”.
1
8
7
Ovládací panel skeneru
● Kopírování: Stisknutím tlačítka Kopie provedete Rychlé kopie; počítač
přitom nemusí být zapnutý.
● Snímání: Stisknutím tlačítka Snímat spustíte software. Je-li správně
nakonfigurován, můžete provádět následující úlohy:
3
2
6
4
5
• Snímání do faxu
• Snímání do elektronické pošty
• Uchovávání dokumentů v elektronické podobě
• Úprava textu (OCR)
• Vytváření několikanásobných kopií a uživatelských kopií
Poznámka Chcete-li přerušit operaci kopírování nebo snímání, stiskněte současně
obě tlačítka.
Kopírování
Snímání
22 Kapitola 2 Poznáváme kopírku/skener
CZ
Page 33

Vstupní zásobník papíru, vodicí lišty a výstupní
dráha skeneru
Vstupní zásobník papíru skeneru je umístěn v přední horní části skeneru.
Vodící lišty se nacházejí uvnitř tohoto zásobníku a používají se k zajištění
správného podávání papíru nebo jiných médií do skeneru a odstraňují
naklánění papíru (ohnutý obraz).
POZOR
Není-li papír a ostatní média správně zaváděn, může docházet k jeho uvíznutí
a tím i poškození snímaného nebo kopírovaného originálu. Viz “Zavádění
kopírovaných/snímaných originálů”.
Dvířka skeneru
Abyste mohli odstranit uvíznutý papír nebo vyčistit skener, musíte otevřít
dvířka skeneru, která jsou umístěna v jeho přední části. Při otevírání nejprve
stiskněte tlačítko vpravo nahoře, čímž uvolníte západku, a poté jemně
uchopte dvířka a přitáhněte je k sobě. Při zavírání stačí přitlačit dvířka
směrem nahoru ke skeneru, dokud nezaklapnou.
CZ
Součásti kopírky/skeneru
23
Page 34

Podporované velikosti a typy papíru (médií)
Kopírka/skener pro HP LaserJet 1100 může pojmout širší rozsah velikostí
papíru a více typů médií než tiskárna:
● Maximum: 216 x 762 mm
● Minimum: 50,8 x 90 mm
Navíc lze snímat a kopírovat mnoho různých typů papíru a médií, které se
obvykle nepoužívají pro tisk jako např. novinový papír, fotografie, stvrzenka
o prodeji a navštívenky.
Poznámka Malé nebo křehké originály, jako např. navštívenky nebo novinový papír,
mohou vyžadovat nosný arch, aby bylo zajištěno správné podávání do
kopírky/skeneru. Nosný arch lze snadno vytvořit přilepením okraje originálu
na standardní list papíru.
Viz “Bezpečnost při kopírování a snímání”.
24 Kapitola 2 Poznáváme kopírku/skener
CZ
Page 35

Bezpečnost při kopírování a snímání
Do kopírky/skeneru byste neměli dávat žádné předměty, které by se mohly
přilepit dovnitř nebo poškodit podávací mechanismus. Všimněte si
následujících bezpečnostních opatření určených k minimalizaci možnosti
uvíznutí nebo poškození podávacího mechanismu:
Odstraňte samolepící nálepky.
●
Odstraňte svorky a spony papíru.
●
Na snímaném originálu narovnejte všechny ohyby nebo pokrčení.
●
Nesnímejte a nekopírujte jakýkoliv originál obsahující lepidlo, opravnou
●
tekutinu nebo mokrý inkoust.
Nesnímejte a nekopírujte vyztužený pogumovaný papír, štítky nebo
●
originály.
Vyvarujte se snímání nebo kopírování originálů s trhlinami, perforacemi
●
nebo jakýmikoliv defekty, které mohou způsobit uvíznutí.
Originály nepravidelné velikosti podávejte po jednom.
●
Nesnímejte originály, které jsou větší nebo menší než podporované
●
velikosti. Viz “Podporované velikosti a typy papíru (médií)”.
Poznámka
Poznámka
Malé nebo křehké originály, jako např. navštívenky nebo novinový papír,
mohou vyžadovat nosný arch, aby bylo zajištěno správné podávání do
kopírky/skeneru. Nosný arch lze snadno vytvořit přilepením okraje originálu
na standardní list papíru.
Abyste dosahovali dobrých výsledků, je důležité dodržovat při snímání a
kopírování úloh správné nastavení rozlišení a škály šedi. Více se o rozlišení a
škále šedi dozvíte v části “Rozlišení skeneru a šedá škála”.
CZ
Bezpečnost při kopírování a snímání
25
Page 36

Zavádění kopírovaných/snímaných originálů
1 Zaveďte originál úzkou stranou dolů a snímanou stranou směrem
k přední části skeneru.
2 Upravte vodicí lišty papíru.
3 Chcete-li Rychlou kopii, stiskněte na skeneru tlačítko Snímat nebo
Kopie.
Poznámka Ze vstupního zásobníku vždy odstraňte všechny originály a po přidání nových
originálů štos zarovnejte.
POZOR Pokud nejsou malé originály zaváděny správně, zapříčiní uvíznutí.
Poznámka Jestliže je upravován text (OCR), musí být originál zaveden tak, aby byl text
horizontálně a obráceně. Více informací viz “Úpravy snímaného textu (OCR)”.
26 Kapitola 2 Poznáváme kopírku/skener
CZ
Page 37

Zpřístupnění nápovědy online
Pokud chcete zpřístupnit nápovědu HP LaserJet 1100 online, použijte
jednu ze tří níže uvedených metod:
● Programová skupina:
•
Windows 9x a NT 4.0:
HP LaserJet 1100
•
Windows 3.1x:
HP LaserJet 1100
Ve
Klepněte na
a poté na
Správci programů
a poté na
Start, Programy,
Nápovědu LaserJet 1100 online.
dvakrát klepněte na ikonu
Nápovědu LaserJet 1100 online
.
Poznámka
V operačních systémech Windows 3.1x není aplikace Asistent dostupná.
● Asistent:
● Plocha dokumentu LaserJet:
Nápověda
Klepněte na
.
Nástroje
a poté na položku
Nápověda
.
V hlavní nabídce klepněte na položku
CZ
Zpřístupnění nápovědy online
27
Page 38

28 Kapitola 2 Poznáváme kopírku/skener
CZ
Page 39

3
Tisková média
Tato kapitola poskytuje informace k následujícím tématům:
Tisk průhledných fólií
●
Tisk obálek
●
Tisk štítků
●
Tisk hlavičkového papíru
●
Tisk karet
●
CZ
29
Page 40

Tisk průhledných fólií
Používejte pouze průhledné fólie doporučené pro laserové tiskárny, např.
průhledné fólie HP. Viz “Parametry papíru pro tiskárnu”.
POZOR Ubezpečte se, že průhledné fólie nejsou ohnuté nebo pokroucené a že
nemají potrhané okraje.
1 Upravte přepínač výstupu papíru do dolní pozice.
2 Zaved’te fólii záhlavím dolů, tiskovou stranou (drsnou stranou) směrem
k přední části tiskárny. Přizpůsobte vodicí lišty papíru.
3 Tiskněte a poté odstraňte fólie z prostoru před tiskárnou, čímž
zabráníte jejich vzájemnému slepení. Vytištěné průhledné fólie položte
na rovný povrch.
30 Kapitola 3 Tisková média
CZ
Page 41

Tisk obálek
POZOR
Používejte pouze obálky doporučené pro laserové tiskárny. Viz “Parametry
papíru pro tiskárnu”.
Upravte přepínač výstupu papíru do dolní pozice.
1
Zavádějte úzkou stranou se známkou dolů, tiskovou stranou
2
směrem k přední části tiskárny. Přizpůsobte vodicí lišty tak, aby
uchytily obálku.
V softwarové aplikaci zvolte správnou velikost obálky. Toto nastavení lze
3
zpřístupnit ve vlastnostech tiskárny. Viz “Vlastnosti tiskárny (ovladač)”.
Tiskněte.
4
CZ
Tisk obálek
31
Page 42

Tisk štítků
Používejte pouze štítky doporučené pro laserové tiskárny, např. štítky
HP LaserJet. Viz “Parametry papíru pro tiskárnu”.
POZOR Nepoužívejte štítky, které jsou odlepené od podložky, zohýbané nebo
nějakým způsobem poškozené. Nezavádějte arch se štítky do tiskárny
dvakrát. Samolepící podložka je navržena pouze pro jeden průchod
tiskárnou. Dále nepoužívejte štítky na souvislých arších nebo štítky, které
je před nalepením potřeba navlhčit.
1 Upravte přepínač výstupu papíru do dolní pozice.
2 Zavádějte záhlavím dolů, tiskovou stranou směrem k přední
části tiskárny. Přizpůsobte vodicí lišty papíru na šířku archu se štítky.
3 Tiskněte a poté odstraňte potištěné archy se štítky z prostoru před
tiskárnou, čímž zabráníte jejich vzájemnému slepení.
32 Kapitola 3 Tisková média
CZ
Page 43

Tisk hlavičkového papíru
Hlavičkový papír následovaný
dokumentem. Použijte oba vstupní
zásobníky.
Zavádějte záhlavím dolů, tiskovou stranou směrem k přední části
1
tiskárny. Přizpůsobte vodicí lišty papíru na šířku vašeho papíru.
Tiskněte.
2
Chcete-li tisknout titulní stránku, po níž bude následovat několikastránkový
dokument, na hlavičkovém papíru, zaved’te ji do ručního podavače. Do
automatického podavače zaved’te standardní papír. Podle základních
nastavení tiskne tiskárna nejprve z ručního podavače.
CZ
Tisk hlavičkového papíru
33
Page 44

Tisk karet
HP LaserJet 1100 nepodporuje papír menší než 76 x 127 mm. Před
zavedením karet zkontrolujte, zda nejsou vzajemně slepené.
1 Upravte přepínač výstupu papíru do dolní pozice.
2 Zavádějte úzkou stranou dolů, tiskovou stranou směrem
k přední části tiskárny. Přizpůsobte vodicí lišty na šířku karty.
3 V softwarové aplikaci, kterou používáte, zvolte odpovídající velikost
karty. (Softwarová nastavení mohou přepsat vlastnosti tiskárny.)
4 Tiskněte.
34 Kapitola 3 Tisková média
CZ
Page 45

4
Tiskové úlohy
Tato kapitola poskytuje informace k následujícím tématům:
Tisk s ručním podáváním
●
Oboustranný tisk (ruční oboustranný tisk)
●
Tisk vodoznaků
●
Tisk více stránek na jeden list papíru (tisk n>1)
●
Tisk brožur
●
Zrušení tiskové úlohy
●
Změna nastavení kvality tisku
●
Tisk s využitím režimu EconoMode (úspora toneru)
●
CZ
35
Page 46

Tisk s ručním podáváním
Ruční podávání se využívá při tisku na odlišná média; například na obálku,
poté na dopis, opět na obálku atd. Do ručního podavače zaved’te obálku
a do automatického podavače hlavičkový papír. Ruční podávání lze využít i
v případě, kdy chcete chránit svoje soukromí při tisku na sít’ové tiskárně.
Pokud chcete tisknout pomocí ručního podavače, musíte ve své softwarové
aplikaci zpřístupnit vlastnosti nebo nastavení tiskárny a v rozbalovacím
seznamu Zdroj papíru zvolit Ruční zakládání. Viz “Vlastnosti tiskárny
(ovladač)”. Po aktivování nastavení musíte vždy, když chcete tisknout,
stisknout tlačítko Pokračovat (blikající).
36 Kapitola 4 Tiskové úlohy
CZ
Page 47

Oboustranný tisk (ruční oboustranný tisk)
Jestliže chcete tisknout na obě strany papíru (ruční oboustranný tisk),
musíte nechat projít papír tiskárnou dvakrát. Lze tisknout pomocí
výstupního zásobníku papíru nebo přímého průchodu papíru. HP
doporučuje používat lehký papír pro výstupní zásobník. Pro těžká média
nebo média, která mají tendenci se během tisku kroutit, jako např. obálky
a štítkové kartóny, používejte přímý průchod papíru.
Ruční oboustranný tisk pomocí výstupního zásobníku papíru
●
(standardní)
Ruční oboustranný tisk (speciální) na těžká média, papírové kartóny
●
Poznámka
Ruční oboustranný tisk může způsobit rychlejší znečištění tiskárny a snížit
kvalitu tisku. Dojde-li ke znečištění tiskárny, viz “Čištění tiskárny”.
CZ
Oboustranný tisk (ruční oboustranný tisk)
37
Page 48

Ruční oboustranný tisk
pomocí výstupního
zásobníku papíru
(standardní)
1
2
3
1 Upravte přepínač výstupu papíru do
horní pozice.
2 Zpřístupněte vlastnosti tiskárny. Viz
“Vlastnosti tiskárny (ovladač)”. Na kartě
Úpravy klepněte na Manuální duplex
(standardní) a poté na OK. Vytiskněte
dokument.
3 Jakmile je vytištěna první stránka,
odstraňte zbývající papír ze vstupního
zásobníku papíru a odložte jej stranou,
dokud nedokončíte proces ručního
oboustranného tisku.
4 Shromážděte vytištěné listy od první
strany a otočte je ve směru hodinových
ručiček. Než tento svazek umístíte
zpět do vstupního zásobníku papíru,
srovnejte jej. Po opětovném zavedení
by měla být první stránka orientována
opačně a co nejblíž k zadní části
tiskárny. (Potištěná strana by měla
směřovat k zadní části tiskárny.)
4
38 Kapitola 4 Tiskové úlohy
Klepněte na OK (na obrazovce)
a potom počkejte, než se stránky
vytisknou.
CZ
Page 49

Ruční oboustranný tisk
(speciální) na těžká média,
papírové kartóny
Pro těžká média (papírový kartón atd.)
používejte přímý průchod papíru.
Upravte přepínač výstupu papíru do
1
2
3
1
dolní pozice.
Zpřístupněte vlastnosti tiskárny. Viz
2
“Vlastnosti tiskárny (ovladač)”. Na kartě
Úpravy
(speciální)
dokument.
Jakmile je vytištěna první stránka,
3
odstraňte zbývající papír ze
zásobníku papíru
dokud nedokončíte proces ručního
oboustranného tisku.
Shromážděte vytištěné listy od první
4
strany a přetočte je podél delšího
okraje. Než tento svazek umístíte
zpět do vstupního zásobníku papíru,
srovnejte jej. Po opětovném zavedení
by měla být první stránka orientována
opačně a co nejblíž k přední části
tiskárny. (Potištěná strana by měla
směřovat k zadní části tiskárny.)
klepněte na
a poté naOK. Vytiskněte
Manuální duplex
a odložte jej stranou,
vstupního
CZ
Klepněte na
a potom počkejte, než se stránky
vytisknou.
4
Oboustranný tisk (ruční oboustranný tisk)
(na obrazovce)
OK
39
Page 50

Tisk vodoznaků
Funkce vodoznak umožňuje tisknout text “dospod” (na pozadí) existujícího
dokumentu. Můžete například požadovat nápis velkými šedými písmeny ve
znění “pracovní kopie” nebo “tajné” vytištěný diagonálně přes první stránku
nebo všechny stránky dokumentu.
Zpřístupnění vlastnosti vodoznak
1 Ve své softwarové aplikaci zpřístupněte vlastnosti tiskárny. Viz
“Vlastnosti tiskárny (ovladač)”.
2 Na kartě Úpravy můžete specifikovat typ vlastnosti Vodoznak, který
chcete mít vytištěný na dokumentu.
40 Kapitola 4 Tiskové úlohy
CZ
Page 51

Tisk více stránek na jeden list papíru (tisk n>1)
Lze zvolit počet stránek, které mají být vytištěny na jeden list papíru. Pokud
vyberete pro tisk více než jednu stránku na list, zmenší se velikost stránek
a dojde k jejich rozložení na listu v pořadí, ve kterém by byly jinak tištěny.
Stanovte až 9 stránek na list papíru.
Zpřístupnění vlastnosti více stránek na jeden
list papíru
Ve své softwarové aplikaci zpřístupněte vlastnosti tiskárny. Viz
1
“Vlastnosti tiskárny (ovladač)”.
Ve kartě
2
požadovaný počet
Úpravy a Dokument
stránek pro tisk
můžete v poli
.
Stránek na list
stanovit
CZ
Tisk více stránek na jeden list papíru (tisk n>1)
41
Page 52

Tisk brožur
Brožury lze tisknout na papír o velikosti
Letter, Legal, Executive nebo A4.
1
2
3
1 Zaved’te papír a poté upravte přepínač
výstupu papíru do horní pozice.
2 Ve své softwarové aplikaci zpřístupněte
vlastnosti tiskárny. Viz “Vlastnosti
tiskárny (ovladač)”. Na kartě Úpravy
klepněte na Tisk brožury a potom
na OK. Vytiskněte dokument.
3 Po vytištění první stránky odstraňte
zbývající papír ze vstupního zásobníku
a odložte jej stranou, dokud není
dokončen proces tisku brožury.
4 Shromážděte listy od první strany,
otočte je ve směru hodinových ručiček
a potom celý svazek srovnejte.
Pokračování na následující straně.
4
42 Kapitola 4 Tiskové úlohy
CZ
Page 53

Umístěte listy od první stránky zpět do
5
5
vstupního zásobníku papíru. Vytištěný
text by měl být orientován na stranu a
směrem k zadní části tiskárny. Klepněte
na
(na obrazovce). Tiskárna
OK
dokončí tisk.
Listy přehněte a sešijte sešívačkou.
6
6
CZ
Tisk brožur
43
Page 54

Zrušení tiskové úlohy
Tiskovou úlohu lze zrušit ze softwarové aplikace nebo z tiskové fronty:
● Odstranění zbývajícího papíru z tiskárny: Tento krok zastaví tiskárnu
okamžitě. Jakmile k tomu dojde, použijte jednu z dalších dvou
možností.
● Softwarová aplikace: Obvykle se na obrazovce krátce objeví okno
umožňující zrušení tiskové úlohy.
● Tisková fronta: Jestliže v tiskové frontě (paměti počítače) nebo
spooleru čeká tisková úloha, odstraňte ji odtud. Přejděte na obrazovku
Tiskárna, bud’ přes Ovládací panel Windows (Windows 3.1x), nebo
sekvenci Start, Nastavení, Tiskárny ve Windows 9x a NT 4.0. Otevřete
okno klepnutím dvakrát na ikonu HP LaserJet 1100, vyberte tiskovou
úlohu a potom stiskněte Odstranit.
Jestliže i po zrušení tiskové úlohy nepřestávají kontrolky stavu na ovládacím
panelu blikat, odesílá počítač úlohu stále do tiskárny. Odstraňte bud’ úlohu
z tiskové fronty nebo počkejte, dokud počítač nepřestane odesílat data.
Tiskárna se poté vrátí do stavu Připraveno.
44 Kapitola 4 Tiskové úlohy
CZ
Page 55

Změna nastavení kvality tisku
Nastavení kvality tisku ovlivňují světlost nebo tmavost tisku na stránce a styl,
ve kterém se bude tisknout grafika.
Chcete-li přizpůsobit nastavení různým typům vašich tiskových úloh,
proved’te změny ve vlastnostech tiskárny. Jsou přípustná následující
nastavení:
Nejlepší kvalita
●
Rychlejší tisk
●
Kompatibilita s LaserJet III
●
Uživatelský
●
EconoMode (úspora toneru)
●
Poznámka
Tato nastavení lze zpřístupnit na kartě
ve vlastnostech tiskárny.
tisku
Pokud chcete změnit nastavení kvality tisku pro všechny budoucí tiskové
úlohy, zpřístupněte vlastnosti z nabídky
chcete změnit nastavení kvality tisku pouze pro použití v aktuální softwarové
aplikaci, zpřístupněte vlastnosti v nabídce
tisknete. Viz “Vlastnosti tiskárny (ovladač)”.
Úpravy
pod nastaveními
na hlavním panelu. Jestliže
Start
Nastavení tisku
v aplikaci, ze které
Kvalita
Tisk s využitím režimu EconoMode (úspora toneru)
Neocenitelným pomocníkem při prodlužování životnosti tonerové kazety je
režim EconoMode. V tomto režimu se využívá podstatně méně toneru, než
při normálním tisku. Vytištěný obraz je mnohem světlejší, ale přitom
adekvátní pro tisk pracovních a zkušebních výtisků.
Poznámka
Režim EconoMode aktivujte ve
pod
Kvalitou tisku
Aktivace režimu EconoMode pro všechny budoucí úlohy viz “Vlastnosti
tiskárny (ovladač)”.
klepněte na režim
Vlastnostech
EconoMode
tiskárny. Na kartě
.
Úpravy
CZ
Změna nastavení kvality tisku
45
Page 56

46 Kapitola 4 Tiskové úlohy
CZ
Page 57

5
Snímání
Tato kapitola poskytuje informace k následujícím tématům:
Snímání do faxu
●
Snímání do elektronické pošty
●
Úpravy snímaného textu (OCR)
●
Uchovávání snímaných textů a obrazů
●
Sejmutí obrazu
●
Originály citlivé na kontrast
●
Zlepšení snímaného obrazu
●
Přidávání poznámek do snímaných obrazů
●
Zrušení úlohy snímání nebo kopírování
●
Poznámka
CZ
K dosažení dobrých výsledků, je důležité snímat se správným nastavením
rozlišení a stupňů šedi. Více informací o rozlišení skeneru a stupních šedi
naleznete v dodatku “Rozlišení skeneru a šedá škála” a v nápovědě:
“Zpřístupnění nápovědy online”.
47
Page 58

Snímání do faxu
Snímat do faxu lze pomocí aplikací Asistent nebo Plocha dokumentů
LaserJet. Vlastnosti této funkce je možné změnit v rámci LaserJet Toolbox.
Viz “LaserJet Toolbox”.
Pomocí funkce Fax
1 Zaved’te originál úzkou stranou dolů a snímanou stranou směrem
k přední části skeneru.
2 Upravte vodicí lišty papíru.
3 Na skeneru stiskněte tlačítko Snímat.
Windows 9x a NT 4.0
Po stisknutí tlačítka Snímat, se automaticky spustí aplikace Asistent.
1 V ní klepněte na položku Fax.
2 Nejprve bude nasnímán originál a potom se automaticky spustí vaše
softwarová aplikace pro práci s počítačovým faxem, která si vyžádá
adresu příjemce. Po jejím zadání se na faxový port vašeho počítače
vytiskne (elektronicky) příslušný dokument.
Windows 3.1x
Jakmile je stisknuto tlačítko Snímat, spustí se automaticky softwarová
aplikace Plocha dokumentů LaserJet a nasnímá se originál.
1 V případě potřeby proved’te v originálu příslušné změny: oříznutí,
změna měřítka, přidání poznámek atd.
2 Klepněte na obraz a přetáhněte jej na ikonu faxu, nebo klepněte na
Soubor, Poslat kam a Fax. Spustí se vaše softwarová aplikace pro
práci s počítačovým faxem, která si vyžádá adresu příjemce. Po jejím
zadání se na faxový port vašeho počítače vytiskne (elektronicky)
příslušný dokument.
Poznámka Jestliže ikona faxu není k dispozici nebo není aktivní, bud’ nemáte na počítači
nainstalovánu softwarovou aplikaci nebo tato aplikace nebyla během
instalace softwarem skeneru rozpoznána. Vytvoření odkazu na softwarovou
aplikaci pro práci s faxem viz nápovědu: “Zpřístupnění nápovědy online”.
48 Kapitola 5 Snímání
CZ
Page 59

Snímání do elektronické pošty
Snímat do elektronické pošty lze pomocí aplikací Asistent nebo Plocha
dokumentů LaserJet. Vlastnosti této funkce je možné změnit v rámci
LaserJet Toolbox. Viz “LaserJet Toolbox”.
Pomocí elektronické pošty
Zaved’te originál úzkou stranou dolů a snímanou stranou směrem
1
k přední části skeneru.
Upravte vodicí lišty papíru.
2
Na skeneru stiskněte tlačítko
3
Snímat
.
Windows 9x a NT 4.0
Jakmile je stisknuto tlačítko Snímat, spustí se automaticky aplikace
Asistent.
V ní klepněte na položku
1
Nejprve bude nasnímán originál a potom se spustí vaše softwarová
2
aplikace pro práci s elektronickou poštou, ke které bude jako příloha
automaticky připojen sejmutý obraz.
Elektronická pošta
.
Windows 3.1x
Jakmile je stisknuto tlačítko Snímat, spustí se automaticky softwarová
aplikace Plocha dokumentů LaserJet a nasnímá se originál.
V případě potřeby proved’te v originálu příslušné změny: oříznutí,
1
změna měřítka, přidání poznámek atd.
Klepněte na obraz a přetáhněte jej na ikonu elektronické pošty nebo
2
klepněte na
vaše softwarová aplikace pro práci s elektronickou poštou. Sejmutý
obraz bude automaticky připojen jako soubor.
Soubor, Poslat kam
a
Elektronická pošta
. Spustí se
Poznámka
CZ
Jestliže ikona elektronické pošty není k dispozici nebo není aktivní, bud’
nemáte na počítači nainstalovánu softwarovou aplikaci pro práci s
elektronickou poštou, nebo tato aplikace nebyla během instalace softwarem
skeneru rozpoznána. Vytvoření odkazu na softwarovou aplikaci pro práci s
elektronickou poštou viz nápovědu: “Zpřístupnění nápovědy online”.
Snímání do elektronické pošty
49
Page 60

Úpravy snímaného textu (OCR)
Text se upravuje pomocí funkce “Upravit”. Lze upravovat faxy, dopisy,
poznámky z jednání, novinové výstřižky a mnoho dalších dokumentů.
Při úpravě snímaného textu přečte aplikace Optical Character Recognition
(OCR) (optické rozpoznávání znaků) text a umožní jej importovat do
programu pro zpracování textu, kde můžete provádět vlastní úpravy.
Vlastnosti této funkce lze změnit v rámci LaserJet Toolbox. Viz “LaserJet
Toolbox ”.
Použití funkce OCR
1 Zaved’te originál úzkou stranou dolů a snímanou stranou směrem k
přední části skeneru. Pokud je to možné, postupujte tak, aby byl text
horizontálně a obráceně; v opačném případě bude potřeba převrátit
obraz.
2 Upravte vodicí lišty papíru.
3 Na skeneru stiskněte tlačítko Snímat.
Windows 9x a NT 4.0
Jakmile je stisknuto tlačítko Snímat, spustí se automaticky aplikace
Asistent.
1 V ní klepněte na položku OCR.
2 Nejprve bude nasnímán originál a potom se automaticky spustí vaše
3 V tomto novém dokumentu zkontrolujte pravopis.
50 Kapitola 5 Snímání
softwarová aplikace pro zpracování textu s opticky přečteným
sejmutým obrazem připraveným k úpravě.
CZ
Page 61

Windows 3.1x
Jakmile je stisknuto tlačítko Snímat, spustí se automaticky softwarová
aplikace Plocha dokumentů LaserJet a nasnímá se originál.
V případě potřeby otočte obraz.
1
Klepněte na obraz a přetáhněte jej na ikonu aplikace pro zpracování
2
textu, nebo klepněte na
pro zpracování textu. Ta se spustí s opticky přečteným sejmutým
obrazem připraveným k úpravě.
V tomto novém dokumentu zkontrolujte pravopis.
3
Soubor, Poslat kam
a na název vaší aplikace
Poznámka
Jestliže ikona aplikace pro zpracování textu není k dispozici nebo není aktivní,
bud’ nemáte na počítači nainstalovánu softwarovou aplikaci pro zpracování
textu, nebo tato aplikace nebyla během instalace softwarem skeneru
rozpoznána. Vytvoření odkazu na softwarovou aplikaci pro zpracování textu
viz nápovědu: “Zpřístupnění nápovědy online”.
CZ
Úpravy snímaného textu (OCR)
51
Page 62

Uchovávání snímaných textů a obrazů
Software HP umožňuje rychleji ukládat snímané obrazy do zvoleného
adresáře. Tím, že poskytuje přímý přístup do systému pro správu souborů,
zároveň šetří čas. Uchovávat snímané obrazy lze pomocí aplikací Asistent
nebo Plocha dokumentu LaserJet. Vlastnosti této funkce je možné změnitv
rámci LaserJet Toolbox. Viz “LaserJet Toolbox”.
Pomocí funkce Uložit
1 Zaved’te originál úzkou stranou dolů a snímanou stranou směrem
k přední části skeneru.
2 Upravte vodicí lišty papíru.
3 Na skeneru stiskněte tlačítko Snímat.
Windows 9x a NT 4.0
Jakmile je stisknuto tlačítko Snímat, spustí se automaticky aplikace
Asistent.
1 V ní klepněte na položku Uložit.
2 Nejprve bude nasnímán originál a potom se automaticky spustí vaše
softwarová aplikace pro zpracování textu se sejmutým obrazem
uloženým na pracovní ploše.
3 V případě potřeby proved’te v originálu příslušné změny: oříznutí,
4 Přetáhněte obraz do vybraného adresáře umístěného v aplikaci Plocha
Windows 3.1x
Jakmile je stisknuto tlačítko Snímat, spustí se automaticky softwarová
aplikace Plocha dokumentů LaserJet a nasnímá se originál.
1 V případě potřeby proved’te v originálu příslušné změny: oříznutí,
2 Přetáhněte obraz do vybraného adresáře umístěného v aplikaci Plocha
52 Kapitola 5 Snímání
změna měřítka, přidání poznámek atd.
dokumentů LaserJet na levé straně, nebo klepněte na Soubor,
Přesunout. Potom zvolte adresář, do kterého se soubor uloží.
změna měřítka, přidání poznámek atd.
dokumentů LaserJet na levé straně, nebo klepněte na Soubor,
Přesunout. Potom zvolte adresář, do kterého se soubor uloží.
CZ
Page 63
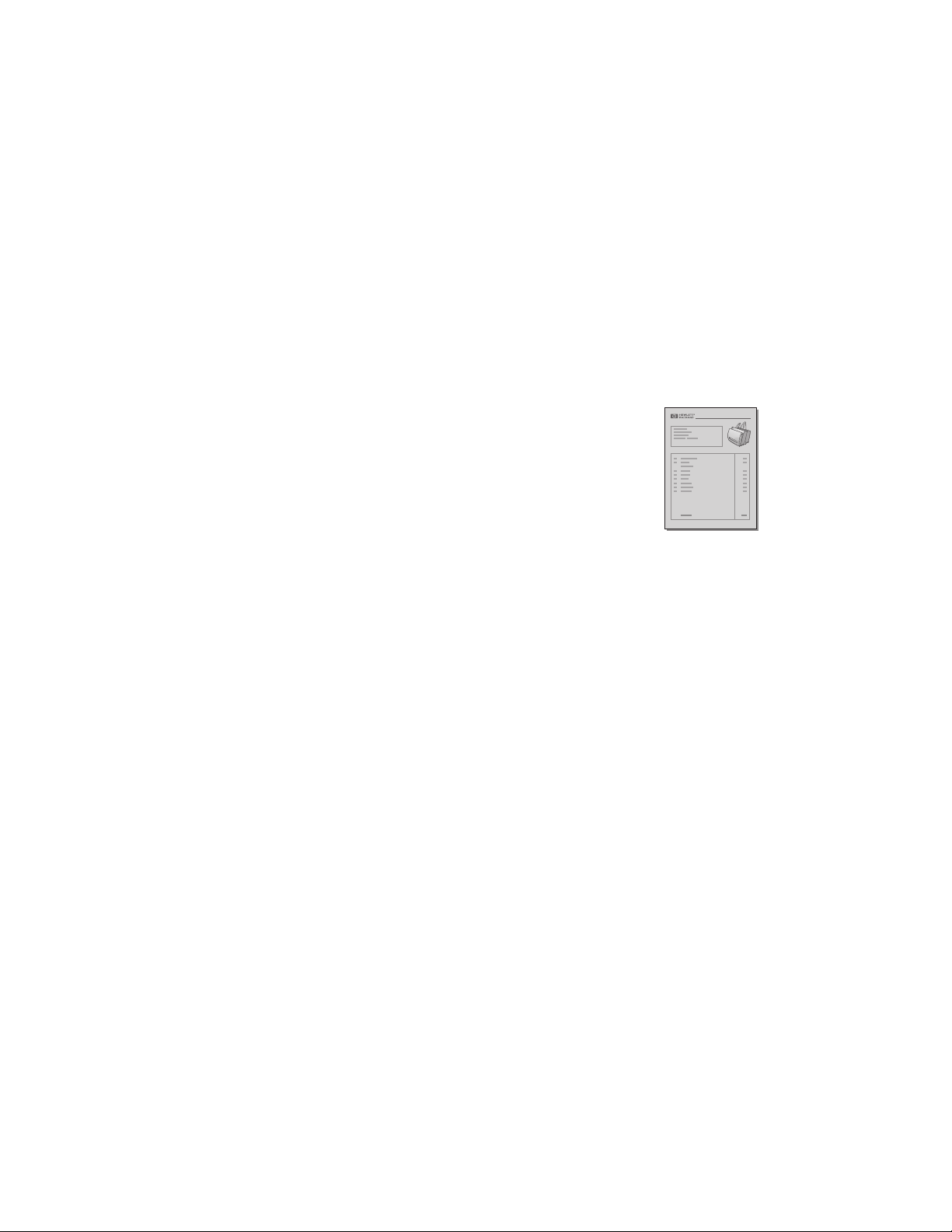
Sejmutí obrazu
Snímání lze spustit z programu Plocha dokumentů HP LaserJet. Obraz je
však možné sejmout z jakéhokoliv zařízení vyhovujícího standardu TWAIN,
např. z digitální kamery nebo skeneru vyhovujícího standardu TWAIN
(jiného než tato kopírka/skener). Více informací o snímání obrazu nabízí
nápověda. Viz “Zpřístupnění nápovědy online”.
Originály citlivé na kontrast
Při snímání nebo kopírování originálů s barevným
pozadím a nepříliš výrazným textem je někdy potřeba
upravit kontrast. Jestliže například snímáte nebo
kopírujete potvrzení provedené ve žluté barvě se světle
šedým potiskem, text nemusí být čitelný. Čitelnost textu
lze v takovém případě zajistit zvýšením kontrastu
(ztmavením textu).
Zpřístupnění funkce změny kontrastu
Snímání
● Pomocí aplikace Asistent:
● Pomocí aplikace Plocha dokumentů LaserJet:
Nástroje
, položku
Image Enhancement
Klepněte na tlačítko
a nakonec
Více >>
.
Zvolte kartu
Kontrast
.
CZ
Kopírování
● Rychlé kopie:
a potom na
Rychlé kopie platná do té doby, než budou změněna.
● Plně funkční kopírování:
V programu Asistent klepněte na tlačítko
Rychlé nastavení kopie
Otevřete aplikaci Ovládací panel kopírky.
. Tato nastavení zůstanou pro
Nástroje
Sejmutí obrazu
53
Page 64

Zlepšení snímaného obrazu
Kvalitu snímaného obrazu je možné vylepšit pomocí následujících funkcí
aplikace Plocha dokumentů LaserJet:
● Otočit a převrátit
● Srovnat
● Invertovat
● Zaostřit
● Vyčistit
● Převést na šedou škálu
● Upravit kontrast
● Oříznout
Poznámka Pokyny ke způsobu použití těchto funkcí poskytuje nápověda. Viz
“Zpřístupnění nápovědy online”.
Zpřístupnění funkcí pro zlepšení obrazu
V programu Plocha dokumentů LaserJet klepněte na Nástroje a potom na
Zvýraznění obrazu.
54 Kapitola 5 Snímání
CZ
Page 65

Přidávání poznámek do snímaných obrazů
Software HP umožňuje upravovat a vytvářet poznámky ke snímaným
obrazům. Můžete provádět všechny následující úpravy:
Přidat text
●
Přidat nálepky
●
Zvýraznit text nebo grafiku
●
Přidat do obrazu razítko (například text: “tajné”)
●
Kreslit čáry a šipky
●
Poznámka
Pokyny ke způsobu použití těchto funkcí poskytuje nápověda. Viz
“Zpřístupnění nápovědy online”.
Zpřístupnění funkcí pro práci s poznámkami
V programu Plocha dokumentů LaserJet klepněte na
.
Vlastnosti anotací
.
Poznámka
Anotace
Pokud chcete některá nastavení poznámek změnit, klepněte na
a potom na
Zrušení úlohy snímání nebo kopírování
Úlohy kopírování lze zrušit současným stisknutím obou tlačítek na
●
ovládacím panelu skeneru.
Na obrazovce počítače klepněte v aktivním okně na tlačítko
●
Nástroje
a potom na
Nástroje
.
Zrušit
CZ
Přidávání poznámek do snímaných obrazů
55
Page 66

56 Kapitola 5 Snímání
CZ
Page 67
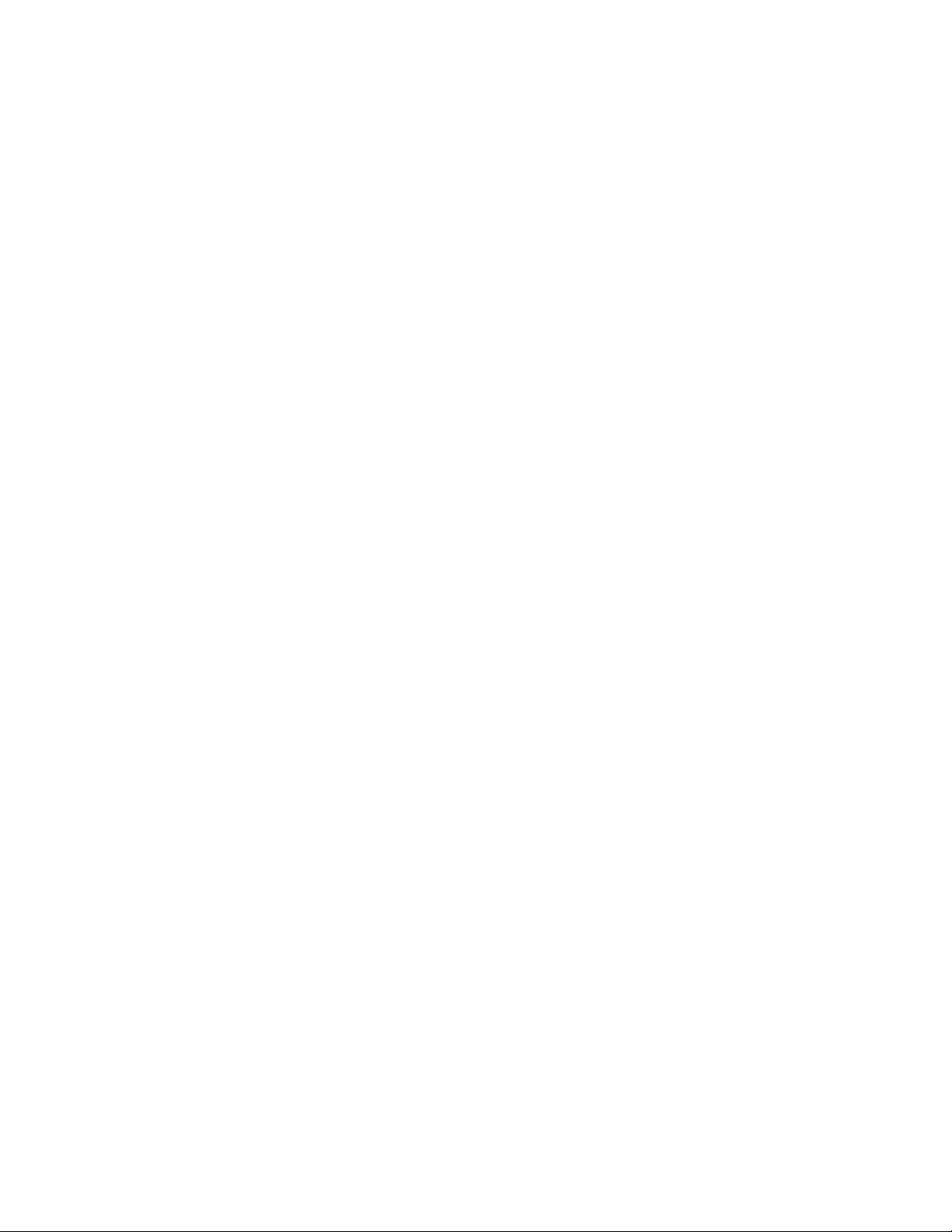
6
Kopírování
Tato kapitola poskytuje informace k následujícím tématům:
Kopírování - přehled
●
Vytváření Rychlých kopií
●
Použití Ovládacího panelu kopírky
●
Zrušení úloh kopírování
●
CZ
57
Page 68

Kopírování - přehled
Při vytváření kopií lze postupovat podle dvou metod:
● Vytváření Rychlých kopií
● Použití Ovládacího panelu kopírky
Použití jednotlivých metod závisí na různých okolnostech.
Vytváření Rychlých kopií
Rychlé kopie umožňují rychleji vytvářet jednotlivé kopie dokumentu (až do
20 stran), přičemž počítač nemusí být zapnutý. V případě potřeby je možné
změnit základní nastavení Rychlých kopií, aby pro nejčastěji kopírovaný typ
originálu bylo dosaženo nejlépe vyhlížejících kopií. Tato nastavení budou
aplikována na každou úlohu Rychlé kopie do doby, než ji změníte.
Poznámka Při vytváření několika kopií nebo kopií, které se liší od obvyklých typů originalů
používejte aplikaci Ovládací panel kopírky. Viz “Použití Ovládacího panelu
kopírky”.
Viz “Nastavení Rychlé kopie” nebo nápovědu, kde naleznete více informací
o změnách základních nastavení Rychlé kopie. Viz “Zpřístupnění nápovědy
online”.
1 Ujistěte se, že v tiskárně je vložen papír.
2 Do vstupního zásobníku papíru skeneru zaveďte úzkou stranou dolů
a kopírovanou stranou směrem k přední části skeneru původní
dokument (až 20 stránek). Přizpůsobte vodicí lišty papíru velikosti
originálu. Viz “Zavádění kopírovaných/snímaných originálů”.
3 Upravte přepínač výstupu papíru na tiskárně do polohy, která odpovídá
kopírovací úloze. Jestliže kopírujete na médium o standardní váze,
použijte výstupní zásobník papíru (přepínač nahoře). Jestliže kopírujete
na těžká média, použijte přímý výstup papíru (přepínač dole).
4 Na skeneru stiskněte tlačítko Kopírovat.
58 Kapitola 6 Kopírování
CZ
Page 69

Nastavení Rychlé kopie
Základní nastavení Rychlé kopie lze měnit. Tato nastavení zůstanou stejná
pro všechny budoucí Rychlé kopie, i když bude počítač vypnutý, a to do
doby, než dojde opět k jejich změně (při provádění změn v nastaveních
musí být počítač zapnutý). Nastavení Rychlých kopií obsahuje následující
položky:
Typ originálů (kombinace, text nebo fotografie)
●
Velikost papíru (vyberte velikost nejpoužívanějších kopírovaných
●
originálů)
Kontrast
●
Zpřístupnění nastavení Rychlé kopie
● Windows 9x a NT 4.0:
•
Asistent:
kopií
•
Programová skupina:
HP LaserJet 1100
● Windows 3.1x:
ikonu
Klepněte na
.
a nakonec na
V aplikaci
HP LaserJet 1100
Nástroje
Klepněte na
a potom na
Start, Programy,
Rychlé nastavení kopií
Správce programů
a potom na
Rychlé nastavení kopií
Rychlé nastavení
.
dvakrát klepněte na
.
CZ
Vytváření Rychlých kopií
59
Page 70

Použití Ovládacího panelu kopírky
Program Ovládací panel kopírky se používá na kopírovaný originál v případě
některé z následujících úloh:
● Tisk několika kopií stejného dokumentu (lze zavést až 20 stran)
● Vyrovnání
● Odstranění skvrn
● Specifikace typu originálu (software volí pro daný typ originálu
automaticky optimální nastavení)
● Změna měřítka obrazu
● Úprava kontrastu
Poznámka Pokyny ke způsobu použití těchto funkcí poskytuje nápověda. Viz
“Zpřístupnění nápovědy online”.
Zpřístupnění Ovládacího panelu kopírky
Program Ovládací panel kopírky lze zpřístupnit z následujících míst:
Windows 9x a NT 4.0
● Asistent: Klepněte na Kopírovat.
● Programová skupina: Klepněte na Start, Programy,
HP LaserJet 1100 a nakonec na Ovládací panel kopírky.
Windows 3.1x
● Plocha dokumentů LaserJet: Klepněte na Nástroje a potom na
Obslužný program kopírky.
Zrušení úloh kopírování
Úlohu kopírování lze zrušit současným stisknutím obou tlačítek na
ovládacím panelu skeneru.
60 Kapitola 6 Kopírování
CZ
Page 71

7
Správa tonerové kazety
Tato kapitola poskytuje informace k následujícím tématům:
Tonerové kazety HP
●
Přerozdělení toneru
●
Výměna tonerové kazety
●
CZ
61
Page 72

Tonerové kazety HP
Zásady HP pro neznačkové tonerové kazety
Společnost Hewlett-Packard nemůže doporučit použití neznačkových
tonerových kazet, a už nových, doplněných nebo upravených. Protože tyto
kazety nepochází z produkce naší firmy, HP nemůže ovlivnit jejich design
ani kontrolovat jejich kvalitu.
Poznámka Záruka se nevztahuje na poškození způsobená použitým software,
rozhraním, součástmi nebo materiály, které nepochází od firmy HP.
Skladování tonerových kazet
Nevybalujte tonerovou kazetu z obalu, dokud nejste připraveni ji použít.
Životnost obsahu toneru v neotevřeném obalu je přibližně 2,5 roku.
Životnost obsahu toneru v otevřeném obalu je přibližně 6 měsíců.
POZOR Tonerovou kazetu ochráníte před poškozením, když ji nebudete vystavovat
na světlo po dobu delší než několik minut.
Pravděpodobná životnost tonerové kazety
Životnost tonerové kazety závisí na množství toneru požadovaného tiskovými
úlohami. Tiskne-li se text s 5% pokrytím, vydrží tonerová kazeta
HP LaserJet 1100 průměrně na 2 500 stran. To vyžaduje hustotu tisku
nastavenou na 3 a vypnutý režim EconoMode. (Jedná se o výchozí nastavení.)
Recyklace tonerových kazet
Jestliže chcete instalovat novou tonerovou kazetu HP, přejděte do části
“Výměna tonerové kazety” nebo postupujte podle pokynů na krabici od
tonerové kazety. Na této krabici dále sledujte informace o recyklaci a “Program
na recyklaci tonerových zásobníků (HP Cartridge Recycling Program)”.
Úspora toneru
Pokud chcete šetřit toner, zvolte v nastaveních vlastností vašeho počítače
režim EconoMode (Úspora toneru), který umožňuje tiskárně použít na
každou stránku méně toneru. Využitím této funkce dojde k prodloužení
životnosti tonerové kazety a snížení nákladů na jednu stránku, ale zároveň ke
snížení kvality tisku. Viz “Tisk s využitím režimu EconoMode (úspora toneru)”.
62 Kapitola 7 Správa tonerové kazety
CZ
Page 73

Přerozdělení toneru
1
Je-li nedostatek toneru, mohou se na
tištěné stránce objevit vybledlé nebo světlé
plochy. Dočasně lze kvalitu tisku zvýšit
přerozdělením toneru. Následující postup
umožňuje dokončit aktuální tiskovou úlohu
před výměnou tonerové kazety.
Poznámka
Je-li připojen skener, bude před otevřením
dvířek pravděpodobně potřeba přesunout
tiskárnu na hranu vašeho pracovního stolu,
abyste získali více místa pro pohyb.
Otevřete dvířka tiskárny a vyjměte z ní
1
tonerovou kazetu.
POZOR
Tonerovou kazetu nevystavujte světlu na
dobu delší než je několik minut, abyste
zabránili jejímu poškození. Zakryjte ji
archem papíru.
CZ
Toner se přerozdělí, když tonerovou
2
2
3
kazetu jemně ze strany na stranu
protřepete.
POZOR
Pokud se vám toner dostane na oblečení,
setřete jej suchým hadrem a oblečení
vyperte ve studené vodě.
zapere toner do látky.
Vložte tonerovou kazetu zpět do
3
tiskárny a zavřete dvířka.
Jestliže tisk zůstává stále světlý, instalujte
novou tonerovou kazetu. Viz “Výměna
tonerové kazety”.
Teplá voda
Přerozdělení toneru
63
Page 74

Výměna tonerové kazety
1
Při vyměňování tonerové kazety postupujte
podle níže uvedených pokynů:
Poznámka
Je-li připojen skener, bude před otevřením
dvířek pravděpodobně potřeba přesunout
tiskárnu na hranu vašeho pracovního stolu,
abyste získali více místa pro pohyb.
2
3
4
1 Otevřete dvířka tiskárny a vyjměte
starou tonerovou kazetu. Informace
o recyklaci viz “Recyklace tonerových
kazet”.
2 Rozbalte novou tonerovou kazetu a
jemně ji protřepte ze strany na stranu,
čímž rozdělíte toner rovnoměrně po
celém jejím objemu.
POZOR
Tonerovou kazetu ochráníte před
poškozením, kdy ji nebudete vystavovat
na světlo po dobu delší ne několik minut.
Přikryjte ji proto listem papíru.
3 Ohněte štítek na pravé straně kazety
tak, aby se dal odstranit.
POZOR
Pokud se vám toner dostane na oblečení,
setřete jej suchým hadrem a oblečení
vyperte ve studené vodě. Teplá voda
zapere toner do látky.
5
64 Kapitola 7 Správa tonerové kazety
4 Táhněte za štítek, dokud neodstraníte
celou pásku z kazety.
5 Vsuňte tonerovou kazetu do tiskárny
a ujistěte se, že je pevně uložena na
místě. Potom zavřete dvířka tiskárny.
CZ
Page 75

Řešení problémů
8
Poznámka
s tiskárnou
Tato kapitola poskytuje informace k následujícím tématům:
Hledání řešení
●
Zlepšení kvality tisku
●
Čištění tiskárny
●
Odstraňování papírů uvíznutých v tiskárně
●
Resetování tiskárny
●
Na stránce www firmy HP naleznete aktuální ovladače pro software a
tiskárnu, odpovědi na časté dotazy a další informace, které vám pomohou
při odstraňování problémů s tiskárnou. Příslušnou adresu www naleznete
v části “Služby online”.
CZ
65
Page 76

Hledání řešení
Tuto část používejte při hledání řešení k obvyklým problémům s tiskárnou.
Problémy s kopírováním nebo snímáním viz “Hledání řešení” v kapitole o
odstraňování problémů se skenerem.
Stránky se nevytiskly . . .
● Světelné signály: Jaké světelné signály jsou zobrazeny na ovládacím
panelu tiskárny? Viz “Světelné signály tiskárny”.
● Chybové zprávy na obrazovce: Je na obrazovce nějaká zpráva?
Viz “Chybové zprávy na obrazovce”.
● Manipulace s papírem: Je papír zasunut do tiskárny nesprávně?
Vyskytlo se uvíznutí papíru? Viz “Problémy při manipulaci s papírem”.
Stránky se vytiskly, ale . . .
● Špatná kvalita tisku: Viz “Zlepšení kvality tisku”.
● Vytištěné stránky nevypadají vždy stejně jako na obrazovce
(ukázka tisku): Viz “Vytištěná stránka vypadá jinak než na obrazovce”.
66 Kapitola 8 Řešení problémů s tiskárnou
CZ
Page 77

Světelné signály tiskárny
Legenda ke stavu kontrolek
Symbol pro stav “kontrolka nesvítí
Symbol pro stav “kontrolka svítí
Symbol pro stav “kontrolka bliká
Světelné signály ovládacího panelu
Stav
kontrolky
Pracovní podmínky
tiskárny
Režim PowerSave
(nebo je tiskárna vypnutá)
Tiskárna používá režim
PowerSave pro úsporu
energie.
Připraveno
Tiskárna je připravená
tisknout.
”
”
”
Činnost
Tiskárnu aktivujete z režimu PowerSave stisknutím
tlačítka
Pokračovat
nebo spuštěním tisku. Jestliže výše uvedené činnosti
nevyvolají žádnou odezvu, zkontrolujte elektrický kabel
(a hlavní vypínač v případě, že je tiskárna napájena
220-240 volty).
Žádná činnost není potřeba; nicméně, pokud stisknete
a uvolníte tlačítko
tiskárny, vytiskne se stránka autotestu.
na ovládacím panelu tiskárny
Pokračovat
na ovládacím panelu
CZ
Zpracovává se
Tiskárna přijímá nebo
zpracovává data.
Data v paměti
Pamět’ tiskárny si
uchovává nevytištěná data.
Ruční podávání
Tiskárna je v režimu ručního
podávání.
Počkejte, než se úloha dotiskne.
Zbývající data vytisknete, když na ovládacím panelu
tiskárny stisknete a uvolníte tlačítko
Zkontrolujte, zda je zaveden správný papír. Tisk
spustíte stisknutím a uvolněním tlačítka
ovládacím panelu tiskárny. Ruční podávání je řízeno
pomocí software. Nechcete-li být v režimu ručního
podávání, změňte ve vlastnostech tiskárny příslušná
nastavení. Viz “Vlastnosti tiskárny (ovladač)”.
Pokračovat
Pokračovat
.
Hledání řešení
na
67
Page 78

Světelné signály ovládacího panelu (pokračování)
Stav
kontrolky
Pracovní podmínky
tiskárny
Dvířka otevřená, není
tonerová kazeta nebo
uvíznutý papír
Tiskárna je v chybovém
stavu.
Došel papír
V tiskárně došel papír.
Nedostatek paměti
Tiskárna nemá dostatek
paměti pro dokončení tiskové
úlohy.
Reset/inicializace tiskárny
Pamět’ tiskárny je vynulována
a všechny předchozí tiskové
úlohy jsou vymazány nebo
probíhá inicializace tiskárny.
Všechny kontrolky blikají po
dobu 0,5 sekundy, v případě
inicializace i déle.
Činnost
Zkontrolujte, zda:
Dvířka tiskárny jsou zavřená.
●
Tonerová kazeta je v tiskárně správně instalována.
●
Viz “Výměna tonerové kazety”.
Nedošlo k uvíznutí papíru. Viz “Odstraňování
●
papírů uvíznutých v tiskárně”.
Zaved’te do tiskárny papír. Viz “Zavádění papíru do
tiskárny”.
Tištěná stránka byla pro pamět’ovou kapacitu tiskárny
pravděpodobně příliš složitá.
Přidání paměti viz “Instalace paměti DIMM”.
●
Spust’te tisk stisknutím a uvolněním tlačítka
●
Pokračovat.
Žádná činnost není potřeba; nicméně, pokud stisknete
tlačítko Pokračovat a podržíte je 5 sekund, můžete
tiskárnu resetovat.
Kritická chyba
Všechny kontrolky svítí.
68 Kapitola 8 Řešení problémů s tiskárnou
Resetujte tiskárnu.
●
Vypněte a vzápětí znovu zapněte tiskárnu.
●
Kontaktujte středisko podpory HP. Viz
●
“Podpora HP”.
CZ
Page 79

Chybové zprávy na obrazovce
Chybové zprávy na obrazovce
Chybová zpráva Řešení
Žádná odezva tiskárny/
chyba při zápisu na
port LPT1
Nelze zpřístupnit port
(používá jej jiná aplikace)
Zkontrolujte, zda:
Kontrolka Připraveno svítí.
●
Elektrický i paralelní kabel je správně připojen.
●
Vyzkoušejte nasledující:
Na obou koncích odpojte a znovu připojte
●
elektrický a paralelní kabel.
Použijte jiný paralelní kabel vyhovující standardu
●
IEEE-1284.
Došlo ke konfliktu zařízení. Tato situace může
vzniknout, spouští-li jiná tiskárna připojená k vašemu
počítači software řídící její stav. Tento software ovládá
paralelní port počítače a neumožní jej zpřístupnit
tiskárně HP LaserJet 1100.
Vyzkoušejte nasledující:
Deaktivujte všechna stavová okna jiných tiskáren.
●
Ověřte, že nastavení portu je pro danou tiskárnu
●
správné. Zpřístupněte vlastnosti tiskárny; viz
“Vlastnosti tiskárny (ovladač)”. Nastavení portu
lze získat na kartě vlastností
obrazovce Vlastnosti tiskárny.
Podrobnosti
na
CZ
Hledání řešení
69
Page 80

Chybové zprávy na obrazovce (pokračování)
Chybová zpráva Řešení
Neplatná operace/Porušení
obecné ochrany/Chyba
spool 32
Tato chyba indikuje, že se vyskytl problém se
systémovými zdroji vašeho počítače ve Windows
(pamět’ nebo pevný disk).
Tuto chybu odstraníte restartováním počítače.
Abyste v budoucnosti předešli výskytu této chyby,
použijte následující doporučení:
Spouštějte méně aplikací najednou. Zavřete
●
(minimalizace nestačí) aplikace, které právě
nepotřebujete. Programy jako spořiče
obrazovky, antivirové ochrany, stavový software,
software pro práci s faxem/odpovídáním a
programy s nabídkami využívají zdroje, které
mohou být potřeba pro tisk.
Během provádění tiskové úlohy se vyvarujte
●
spouštění úloh využívajících intenzivně pamět’
jako je odesílání faxu nebo spouštění videoklipů.
Z podadresářů Temp odstraňte všechny
●
dočasné soubory (“název_souboru.tmp”).
Například podadresář C:\Windows\Temp.
Tiskněte raději při 300 dpi než 600 dpi.
●
Použijte alternativní ovladač tisku (software
●
tiskárny), např. software pro HP LaserJet III.
Poznámka: Tímto postupem ztratíte přístup
k některým funkcím produktu.
70 Kapitola 8 Řešení problémů s tiskárnou
CZ
Page 81

Problémy při manipulaci s papírem
Problémy při manipulaci s papírem
Problém Řešení
Uvíznutí papíru
Tisk je zešikma
(zakřivený)
Tiskárnou prochází
najednou několik
listů papírů
Tiskárna nebere papír
ze vstupního zásobníku
papíru
Tiskárna ohnula papír
Ověřte, že papír, na který tisknete, splňuje dané
●
specifikace. Viz “Parametry papíru pro tiskárnu”.
Ověřte, že tisknete na papír, který není pomačkaný,
●
složený nebo jinak poškozený.
Viz “Odstraňování papírů uvíznutých v tiskárně”.
●
Upravte vodicí lišty papíru na šířku právě tištěného
●
papíru a zkuste tisknout znovu. Viz “Vodící lišty
papíru tiskárny” nebo “Zavádění papíru do tiskárny”.
Viz “Šikmá stránka”.
●
Vstupní zásobník papíru je pravděpodobně
●
přeplněn. Viz “Zavádění papíru do tiskárny”. Ověřte,
že papír není pomačkaný, složený nebo jinak
poškozený.
Ověřte, že tiskárna není v režimu ručního podávání.
●
Viz “Světelné signály tiskárny”.
Podávací váleček je pravděpodobně zašpiněný
●
nebo poškozený. Viz “Čištění podávacího válečku”
nebo “Výměna podávacího válečku”.
Přepněte přepínač výstupu papíru do dolní pozice,
●
aby se tisklo pomocí přímého průchodu papíru. Viz
“Výstupní dráhy papíru tiskárny” nebo “Tisková
média”.
Viz “Vlnky nebo ohyby”.
●
CZ
Tiskárna neposílá
vytištěný papír do
správné výstupní dráhy
Přepněte přepínač výstupu papíru do pozice
odpovídající požadované výstupní dráze papíru.
Viz “Výstupní dráhy papíru tiskárny”.
Hledání řešení
71
Page 82

Vytištěná stránka vypadá jinak než na obrazovce
Problémy s vytištěnou stránkou
Problém Řešení
Tisková úloha se
tiskne neúměrně
dlouho
Překroucený,
nesprávný nebo
nekompletní text
Maximální rychlost tiskárny je 8 stránek za minutu a nelze ji
překročit. Tato rychlost se měří při použití papíru o velikosti
“Letter”. “Letter” je ve Spojených státech standardní velikost
papíru a je menší než evropská A4. Vaše tisková úloha je
pravděpodobně velmi složitá. Zkuste:
Zredukovat složitost vašeho dokumentu (snižte počet
●
grafických objektů atd.).
Změnit nastavení ve vlastnostech tiskárny na “Rychlejší
●
tisk”. Viz “Vlastnosti tiskárny (ovladač)”.
Přidejte pamět’ tiskárny. Viz “Instalace paměti DIMM”.
●
Vypadl nebo se poškodil paralelní kabel. Zkuste:
Odpojit a vzápětí znovu připojit paralelní kabel.
●
Vytisknout úlohu, o níž víte, že by měla proběhnout.
●
Máte-li k dispozici jiný počítač, zkuste k němu připojit
●
kabel a tiskárnu a pokuste se vytisknout úlohu, o níž víte,
že by měla proběhnout.
Použijte nový paralelní kabel vyhovující standardu
●
IEEE-1284. Viz dodatek “Příslušenství a objednávky”.
Během instalace softwaru byl pravděpodobně zvolen
nesprávný ovladač tiskárny. Zkontrolujte, zda je ve
vlastnostech tiskárny vybrán ovladač HP LaserJet 1100.
Softwarová aplikace nepracuje správně. Zkuste tisknout z jiné
softwarové aplikace.
72 Kapitola 8 Řešení problémů s tiskárnou
CZ
Page 83

Problémy s vytištěnou stránkou (pokračování)
Problém Řešení
Chybí grafika
nebo text
Změnil se formát
stránky
Soubor může obsahovat prázdné stránky. Zkuste:
Podívat se, zda soubor neobsahuje prázdné stránky.
●
Nastavení grafiky ve vlastnostech tiskárny neodpovídá typu
vaší
tiskové úlohy:
Ve vlastnostech tiskárny vyzkoušejte jiné nastavení grafiky.
●
Zpřístupnění vlastností tiskárny viz “Vlastnosti tiskárny
(ovladač)”.
Ovladač tiskárny nemusí spolupracovat s typem vaší
tiskové úlohy.
Použijte jiný ovladač tiskárny (software), např. ovladač pro
●
HP LaserJet III.
Poznámka:
Tímto postupem ztratíte
přístup k některým funkcím produktu.
Jestliže byl dokument vytvořen se starším nebo jiným
ovladačem tiskárny (software tiskárny), nebo jsou odlišná
nastavení vlastností tiskárny v softwaru, může se při pokusu o
tisk pomocí nového ovladače tiskárny nebo nových nastavení
změnit formát stránky. Pokud chcete tento problém eliminovat,
vyzkoušejte následující:
Vytvořte dokumenty a vytiskněte je pomocí stejného
●
ovladače (software tiskárny) a stejných nastavení vlastností
tiskárny bez ohledu na použitou tiskárnu HP LaserJet.
Změňte nastavení vlastností tiskárny. Zkuste změnit
●
rozlišení, velikost papíru, nastavení stylu písma a další. Viz
“Vlastnosti tiskárny (ovladač)”.
CZ
Kvalita grafiky Nastavení grafiky nemusí být použitelná pro vaši
tiskovou úlohu.
Ve vlastnostech tiskárny zkontrolujte nastavení grafiky
●
a podle potřeby je přizpůsobte, např. rozlišení.
Viz “Vlastnosti tiskárny (ovladač) ”.
Použijte jiný ovladač tiskárny (software), např. ovladač pro
●
HP LaserJet III.
Poznámka:
Tímto postupem ztratíte
přístup k některým funkcím produktu.
Hledání řešení
73
Page 84

Zlepšení kvality tisku
Skvrny od toneruŠedé pozadíSvislé čáry
Tato kapitola poskytuje informace k následujícím tématům:
● Příklady defektů obrazu
● Oprava defektů tisku
Příklady defektů obrazu
Světlý nebo vybledlý
tisk
VynecháníŠmouhy od toneru
74 Kapitola 8 Řešení problémů s tiskárnou
CZ
Page 85

Deformované
znaky
Opakované svislé
defekty
Uvolněný toner
Šikmá stránka Vlnky nebo ohyby Záhyby nebo
zmačkání
CZ
Zlepšení kvality tisku
75
Page 86

Oprava defektů tisku
Světlý nebo vybledlý tisk
● Nedostatek toneru. Dočasně je možné prodloužit životnost tonerové
kazety. Viz “Správa tonerové kazety”.
● Papír pravděpodobně nesplňuje specifikace papíru HP (může být
například příliš vlhký nebo hrubý). Viz “Parametry papíru pro tiskárnu”.
● Je-li světlá celá stránka, je hustota tisku nastavena na příliš světlou
nebo je zapnut režim EconoMode. Ve vlastnostech tiskárny upravte
hustotu tisku a vypněte režim EconoMode. Viz “Tisk s využitím režimu
EconoMode (úspora toneru)”.
Šmouhy od toneru
● Papír pravděpodobně nesplňuje specifikace papíru HP (může být
například příliš vlhký nebo hrubý). Viz “Parametry papíru pro tiskárnu”.
● Tiskárnu je potřeba vyčistit. Viz “Čištění tiskárny” nebo “Čištění
výstupní dráhy papíru”.
Vynechání
● Konkrétní list papíru může mít defekty. Pokuste se tiskovou úlohu
zopakovat.
● Obsah vlhkosti papíru není stejnoměrný, nebo povrch papíru obsahuje
vlhké skvrny. Zkuste tisknout na nový papír. Viz “Parametry papíru pro
tiskárnu”.
● Na povrchu papíru se vyskytují kazy. Ve výrobním procesu může dojít
ke vzniku ploch, na kterých se toner neuchytí. Vyzkoušejte jiný druh
nebo jakost papíru.
● Tonerová kazeta může být poškozená. Viz “Správa tonerové kazety”.
Poznámka Jestliže žádný z předchozích kroků problém nevyřeší, kontaktujte
autorizovaného prodejce nebo servisního pracovníka firmy HP.
Svislé čáry
● Fotosenzitivní buben uvnitř tonerové kazety byl pravděpodobně
poškrábán. Instalujte novou tonerovou kazetu HP. Viz “Výměna
tonerové kazety”.
76 Kapitola 8 Řešení problémů s tiskárnou
CZ
Page 87

Šedé pozadí
Snižte nastavení hustoty tisku. Tím se sníží i intenzita šedého odstínu
●
na pozadí. Přístup k tomuto nastavení viz “Vlastnosti tiskárny (ovladač)”.
Zaměňte papír za jiný s menší hmotností. Viz “Parametry papíru pro
●
tiskárnu”.
Zkontrolujte prostředí tiskárny; příliš suché (nízká vlhkost) podmínky
●
mohou zvýšit intenzitu šedého pozadí.
Instalujte novou tonerovou kazetu HP. Viz “Výměna tonerové kazety”.
●
Skvrny od toneru
Jestliže se na okraji papíru objeví skvrny od toneru, je možné, že se
●
zašpinily vodicí lišty papíru. Otřete tyto lišty suchým hadrem bez vlasu.
Viz “Součásti tiskárny” nebo “Čištění tiskárny”.
Zkontrolujte typ a kvalitu papíru.
●
Zkuste instalovat novou tonerovou kazetu HP. Viz “Výměna tonerové
●
kazety”.
Uvolněný toner
Vyčistěte vnitřní prostory tiskárny. Viz “Čištění tiskárny”.
●
Zkontrolujte typ a kvalitu papíru. Viz “Parametry papíru pro tiskárnu”.
●
Zkuste instalovat novou tonerovou kazetu HP. Viz “Výměna tonerové
●
kazety”.
CZ
Opakované svislé defekty
Tonerová kazeta může být poškozena. Jestliže se na stejném místě
●
stránky opakovaně objevují cizí objekty, nainstalujte novou tonerovou
kazetu HP. Viz “Výměna tonerové kazety”.
Vnitřní části mohou být pokryty tonerem. Viz “Čištění tiskárny”. Pokud
●
se defekt objeví na zadní straně papíru, odstraní se problém s největší
pravděpodobností samovolně po vytištění několika dalších stránek.
Zlepšení kvality tisku
77
Page 88
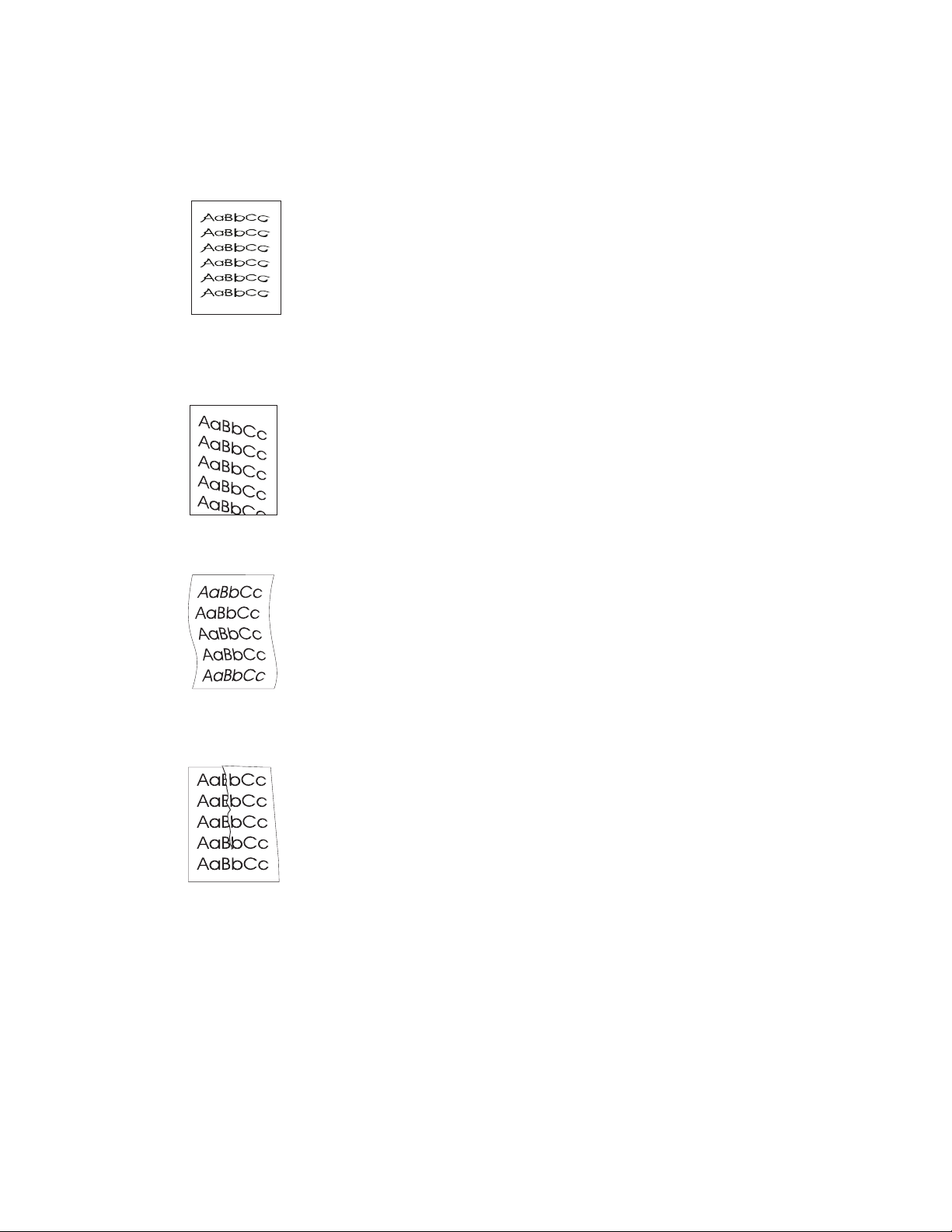
Deformované znaky
● Neodpovídající zdeformování znaků a vytváření prohloubených obrazců
může být způsobeno příliš kluzkými papíry. Vyzkoušejte jiný papír. Viz
“Parametry papíru pro tiskárnu”.
● Neodpovídající zdeformování znaků a vytváření zvlněných obrazců
může znamenat, že laserový skener potřebuje opravu. Ověřte, zda se
deformované znaky objevují i na stránce autotestu. Je-li tomu tak,
kontaktujte autorizovaného prodejce nebo servisního pracovníka firmy
HP. Viz “Servis a podpora”.
Šikmá stránka
● Ujistěte se, že papír nebo jiné médium je správně zaveden a že vodicí
lišty nejsou vůči zásobníku papíru nastaveny příliš těsně nebo volně.
Viz “Zavádění papíru do tiskárny”.
● Vstupní zásobník papíru může být přeplněný. Viz “Zavádění papíru do
tiskárny”.
● Zkontrolujte typ a kvalitu papíru. Viz “Parametry papíru pro tiskárnu”.
Vlnky nebo ohyby
● Zkontrolujte typ a kvalitu papíru. Vysoká teplota a vlhkost mohou
způsobit ohýbání papíru. Viz “Parametry papíru pro tiskárnu”.
● Papír byl pravděpodobně příliš dlouho umístěn v zásobníku. Otočte
svazek papíru v zásobníku tak, aby byl obráceně. Můžete jej také zkusit
otočit o 180 stupňů.
● Zkuste tisknout pomocí přímého výstupu papíru. Viz “Výstupní dráhy
papíru tiskárny”.
Záhyby nebo zmačkání
● Ujistěte se, že papír je správně zaveden. Viz “Zavádění papíru do
tiskárny”.
● Zkontrolujte typ a kvalitu papíru. Viz “Parametry papíru pro tiskárnu”.
● Zkuste tisknout pomocí přímého výstupu papíru. Viz “Výstupní dráhy
papíru tiskárny”.
● Otočte svazek papíru v zásobníku tak, aby byl obráceně. Můžete jej
také zkusit otočit o 180 stupňů.
78 Kapitola 8 Řešení problémů s tiskárnou
CZ
Page 89

Čištění tiskárny
Během procesu tisku se uvnitř tiskárny postupně hromadí papír, toner a
prachové částice. Za určitou dobu může toto nakupení způsobit problémy v
kvalitě tisku, např. šmouhy a skvrny od toneru. Tiskárna je proto vybavena
dvěma čistícími režimy, které řeší následující typy problémů a také jim
předchází:
Čištění prostoru tonerové kazety
●
Čištění výstupní dráhy papíru
●
CZ
Čištění tiskárny
79
Page 90

Čištění prostoru tonerové
kazety
1
2
3
Za normálních okolností není potřeba
prostor tonerové kazety čistit. Než začnete
s čištěním, přesvědčte se, není-li v tiskárně
nadbytečný toner.
UPOZORNĚNÍ!
Dříve než začnete, vypněte tiskárnu a
odpojte elektrický kabel. Potom počkejte,
než tiskárna vychladne.
1 Odpojením kabelu vypněte tiskárnu
a počkejte, než vychladne.
2 Otevřete dvířka tiskárny a vyjměte
tonerovou kazetu.
POZOR
Tonerovou kazetu ochráníte před
poškozením, když ji nebudete vystavovat
světlu po dobu delší než několik minut.
V případě potřeby ji přikryjte. Uvnitř tiskárny
se nedotýkejte černého pryžového
posunovacího válečku. Při nedodržení
tohoto pokynu můžete tiskárnu poškodit.
4
5
80 Kapitola 8 Řešení problémů s tiskárnou
3Suchým hadrem bez vlasu vytřete
z výstupního prostoru papíru a dutiny
tonerové kazety všechny cizí částečky.
4 Vrat’te tonerovou kazetu na místo
a zavřete dvířka tiskárny.
5 Zapojte elektrický kabel do tiskárny.
CZ
Page 91

Čištění výstupní dráhy papíru
Tento proces používá k odstranění prachu a toneru z dráhy papíru papír
určený na kopie. Nepoužívejte psací nebo hrubý papír. Tohoto procesu se
využívá, když na výtiscích zjistíte šmouhy nebo skvrny od toneru. V jeho
průběhu je vyprodukována stránka s odpadem z toneru, kterou můžete
vyhodit.
Ujistěte se, že v tiskárně je zaveden papír.
1
Ujistěte se, že tiskárna je ve stavu Pozor.
2
Poznámka
Stiskněte tlačítko
3
pustíte dříve, provede tiskárna reset). Papír projde tiskárnou.
Po 20 sekundách držení tlačítka
na tiskárně blikat a nepřestanou, dokud se čistící proces nedokončí.
POKRAČOVAT
a podržte je 20 sekund (pokud je
POKRAČOVAT
začnou všechny tři kontrolky
CZ
Čištění tiskárny
81
Page 92

Odstraňování papírů uvíznutých v tiskárně
Příležitostně dojde během provádění tiskové úlohy k uvíznutí papíru. Níže
uvádíme možné příčiny:
● Vstupní zásobníky papíru jsou zaplněny špatně nebo jsou přeplněny.
Viz “Zavádění papíru do tiskárny”.
● Výstupní dráha papíru je měněna během tiskové úlohy, ne po jejím
dokončení.
● Používají se média, která nesplňují specifikace HP. Viz “Parametry
papíru pro tiskárnu”.
Poznámka Při přidávání nového papíru odstraňte ze vstupního zásobníku papíru
vždy veškerý papír a zásobník srovnejte. Tím pomůžete odstranit problém
podávání několika listů papíru najednou a zredukujete výskyt uvíznutí papíru.
Viz nálepku, kterou jste nalepili na tiskárnu během nastavování hardwaru.
Na uvíznutí papíru budete upozorněni chybou v softwaru a kontrolkami na
ovládacím panelu tiskárny. Viz “Světelné signály tiskárny”.
Typická místa uvíznutí papíru
● Prostor tonerové kazety: Viz “Odstraňování uvíznuté stránky”.
● Prostory vstupního zásobníku papíru: Jestliže papír stále ještě
vyčnívá ze vstupního zásobníku papíru, vytáhněte jej ven. Pokud
stránku nelze tímto způsobem odstranit, přejděte na část
“Odstraňování uvíznuté stránky”.
● Výstupní dráhy papíru: Jestliže papír stále ještě vyčnívá z výstupního
zásobníku nebo dráhy papíru, vytáhněte jej celý ven. Pokud stránku
nelze tímto způsobem odstranit, přejděte na část “Odstraňování
uvíznuté stránky”.
Poznámka Po odstranění uvíznutého papíru může v tiskárně zůstat uvolněný toner.
K jeho odstranění dojde po vytisknutí několika dalších listů.
82 Kapitola 8 Řešení problémů s tiskárnou
CZ
Page 93

Odstraňování uvíznuté
stránky
Je-li připojen skener, bude před otevřením
dvířek pravděpodobně potřeba přesunout
tiskárnu na hranu vašeho pracovního stolu,
aby bylo možné plně otevřít dvířka.
Otevřete dvířka tiskárny. Pokud možno
1
1
2
odstraňte papír bez vyjímání tonerové
kazety (viz 3. krok). V opačném případě
pokračujte 2. Krokem.
Vyjměte tonerovou kazetu a odložte ji
2
stranou. Poté ji přikryjte listem papíru.
POZOR
Uvíznutí papíru může mít v tomto prostoru
za následek uvolnění toneru na stránku.
Jestliže se vám toner dostane na oblečení,
vyperte je ve studené vodě.
zapere toner trvale do látky.
POZOR
Tonerovou kazetu ochráníte před
poškozením, když ji nebudete vystavovat
na světlo po dobu delší než několik minut.
Přikryjte ji proto listem papíru.
Teplá voda
CZ
Pokračování na následující straně.
Odstraňování papírů uvíznutých v tiskárně
83
Page 94

3
3 Oběma rukama uchopte nejlépe
dosažitelnou stranu papíru (včetně
středu) a potom opatrně vysuňte papír
ztiskárny.
Poznámka
Pokud se papír trhá, přejděte na část
“Uvíznutí papíru: odstraňování odtrhnutých
kusů papíru”.
4
4 Po vyjmutí uvíznutého papíru vrate
tonerovou kazetu na místo a zavřete
dvířka tiskárny.
Poznámka
Pokud jste kvůli skeneru přesunuli tiskárnu
na okraj pracovního stolu, ověřte si zda je
kabel tiskárny a elektrický kabel dobře
zapojen.
Někdy je po odstranění uvíznutého papíru
potřeba tiskárnu resetovat. Viz “Resetování
tiskárny”.
84 Kapitola 8 Řešení problémů s tiskárnou
Poznámka
Vyndejte ze vstupního zásobníku papíru
všechen papír a tento svazek srovnejte.
CZ
Page 95
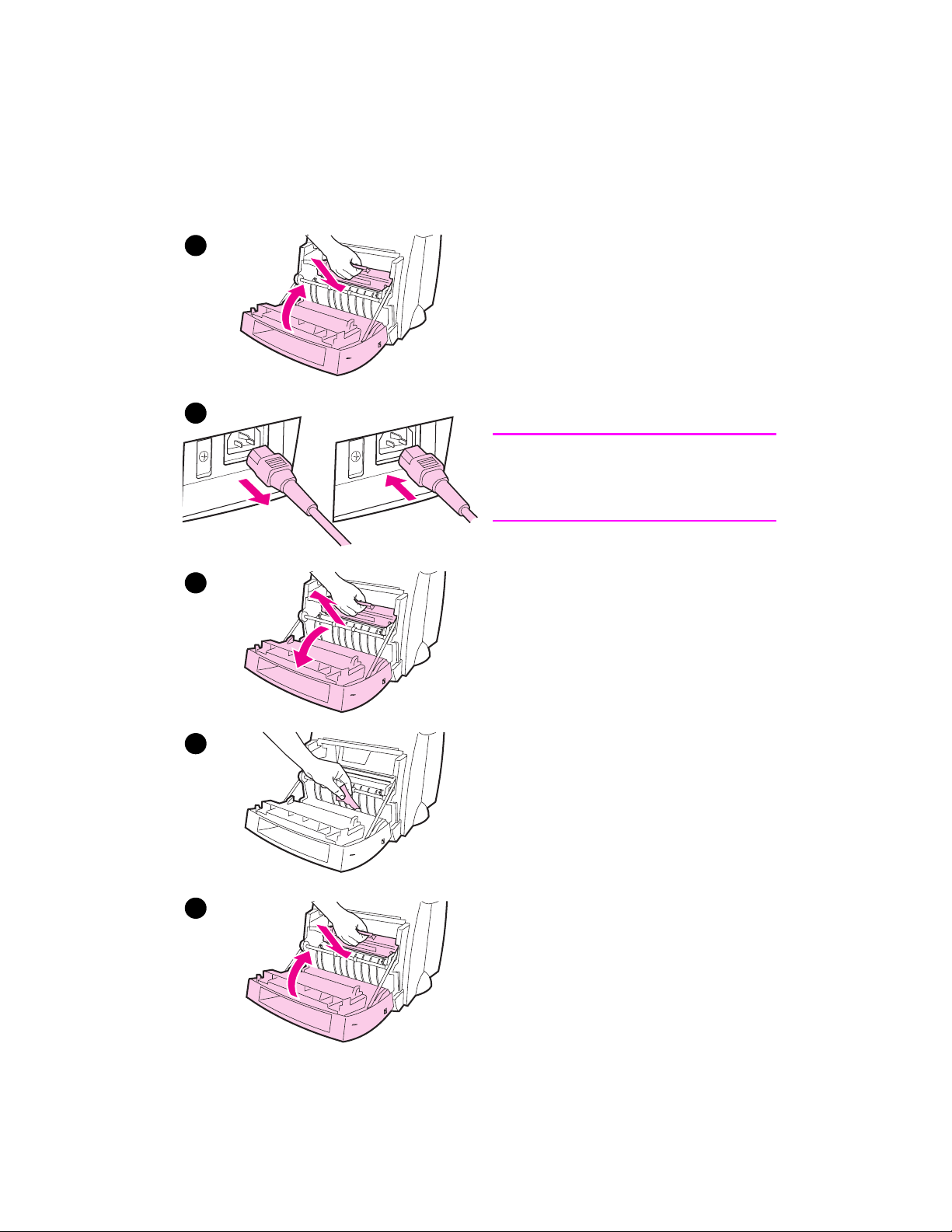
Uvíznutí papíru: odstraňování
odtrhnutých kusů papíru
1
2
3
Někdy se může uvíznutý papír při vyjímání
potrhat. Všechny malé kousky papíru
zanechané v tiskárně odstraníte při dodržení
následujících pokynů.
Ujistěte se, že je instalována tonerová
1
kazeta a dvířka tiskárny jsou zavřená.
Vypněte tiskárnu a vzápětí ji opět
2
zapněte. Po spuštění tiskárny vysunou
válečky všechny kousky papíru ven.
Poznámka
Tiskárny napájené 220-240 volty lze
vypnout a zapnout pomocí hlavního
vypínače. Viz “Vypínání”.
Otevřete dvířka tiskárny a vyjměte
3
tonerovou kazetu.
Odstraňte všechny kousky papíru.
4
Nainstalujte tonerovou kazetu zpět a
5
zavřete dvířka tiskárny.
Pokud papír nevychází ven, opakujte kroky
1 až 5.
CZ
4
5
Odstraňování papírů uvíznutých v tiskárně
85
Page 96

Výměna podávacího válečku
Jestliže tiskárna opakovaně špatně zavádí
papír (žádný neprojde nebo prochází několik
listů najednou), bude potřeba vyměnit nebo
vyčistit podávací váleček. Objednávku
nového podávacího válečku sestavíte na
1
základě informací obsažených v dodatku
“Příslušenství a objednávky”.
1 Odpojte z tiskárny elektrický kabel a
nechte ji vychladnout.
2 Otevřete dvířka a vyjměte tonerovou
kazetu.
3 Najděte podávací váleček.
2
3
4
4 Otáčejte spodní částí podávacího
válečku ve směru k přední části
tiskárny.
Pokračování na následující straně.
86 Kapitola 8 Řešení problémů s tiskárnou
CZ
Page 97

Jemně a zpříma vyndejte podávací
5
5
váleček ven.
Novou součástku umístěte mezi
6
přihrádky starého podávacího válečku.
Otáčejte spodní částí podávacího
7
válečku ve směru k zadní části tiskárny.
Nainstalujte tonerovou kazetu zpět a
8
zavřete dvířka tiskárny.
6
Poznámka
Opět tiskárnu zapněte.
7
CZ
8
Odstraňování papírů uvíznutých v tiskárně
87
Page 98

Čištění podávacího válečku
Jestliže namísto výměny chcete podávací
váleček vyčistit, postupujte podle níže
uvedených pokynů:
Vyjměte podávací váleček, jak bylo popsáno
1
2
v části “Výměna podávacího válečku”.
1 Na hadřík bez vlasu naneste
isopropylalkohol a váleček vydrhněte.
UPOZORNĚNÍ!
Alkohol je hořlavý, proto se s ním ani s látkou
v něm napuštěnou nepřibližujte k
otevřenému ohni. Před zavřením tiskárny
a zapojením elektrického kabelu nechte
alkohol úplně vyschnout.
2 Podávací váleček otřete suchým
hadrem bez vlasu a odstraňte
uvolněnou špínu.
3 Před jeho opětovným nainstalováním do
tiskárny jej nechte úplně vyschnout.
3
88 Kapitola 8 Řešení problémů s tiskárnou
CZ
Page 99

Resetování tiskárny
Tiskárnu lze resetovat stisknutím a podržením tlačítka
ovládacím panelu po dobu 5 sekund.
Pokračovat
na
CZ
Resetování tiskárny
89
Page 100

90 Kapitola 8 Řešení problémů s tiskárnou
CZ
 Loading...
Loading...