Page 1
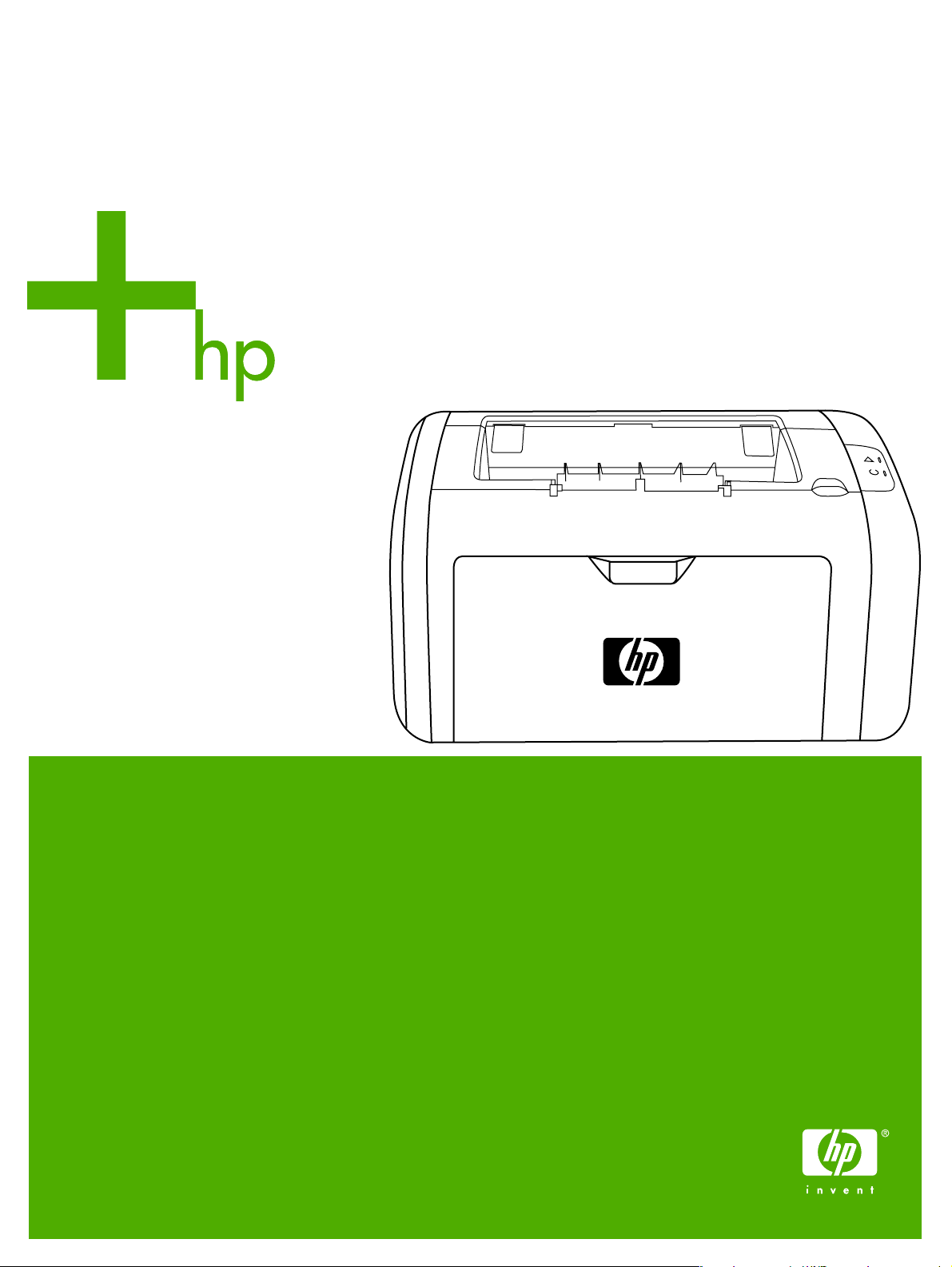
HP LaserJet 1018
Uživatelská píručka
Page 2
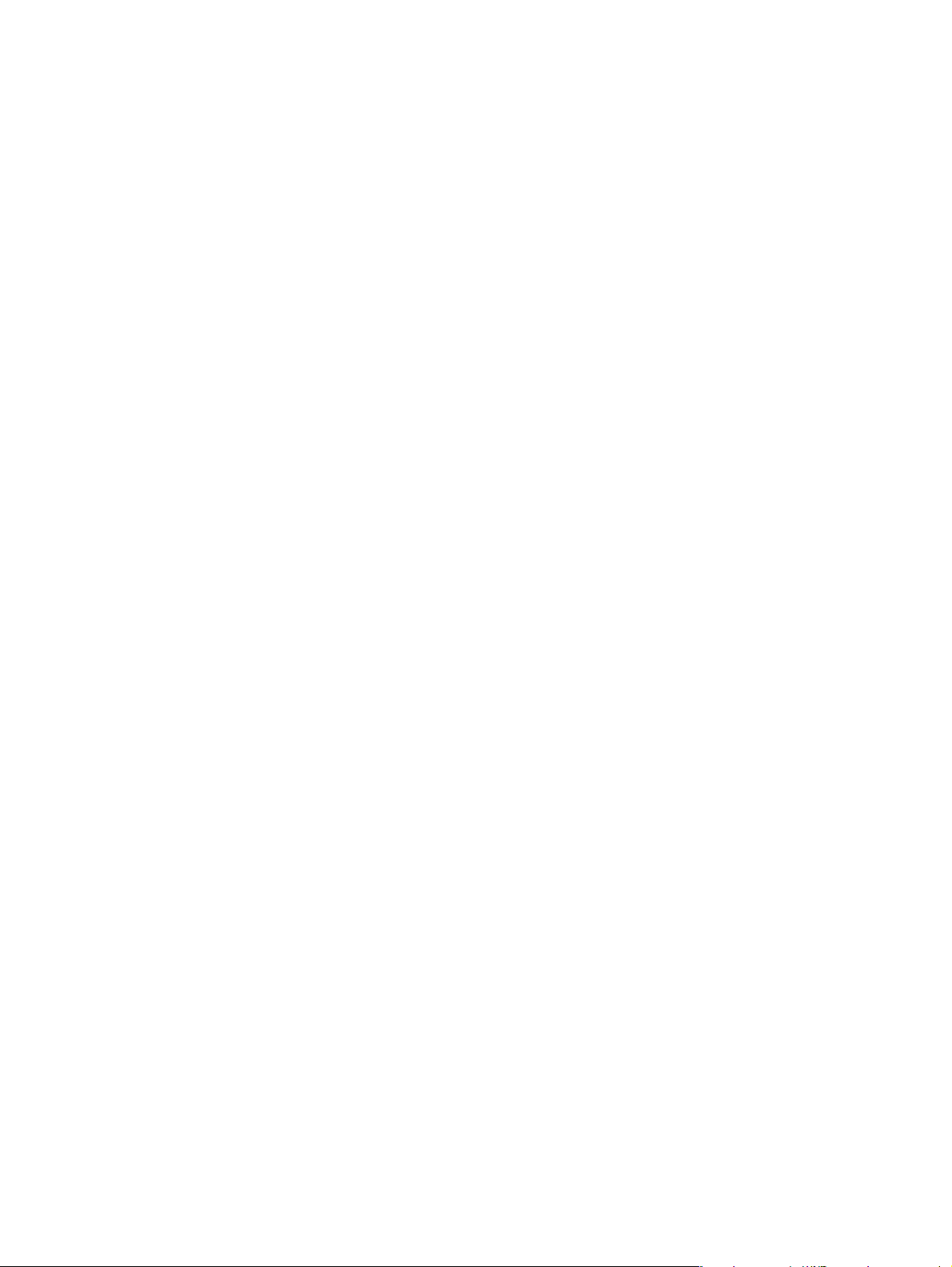
Page 3
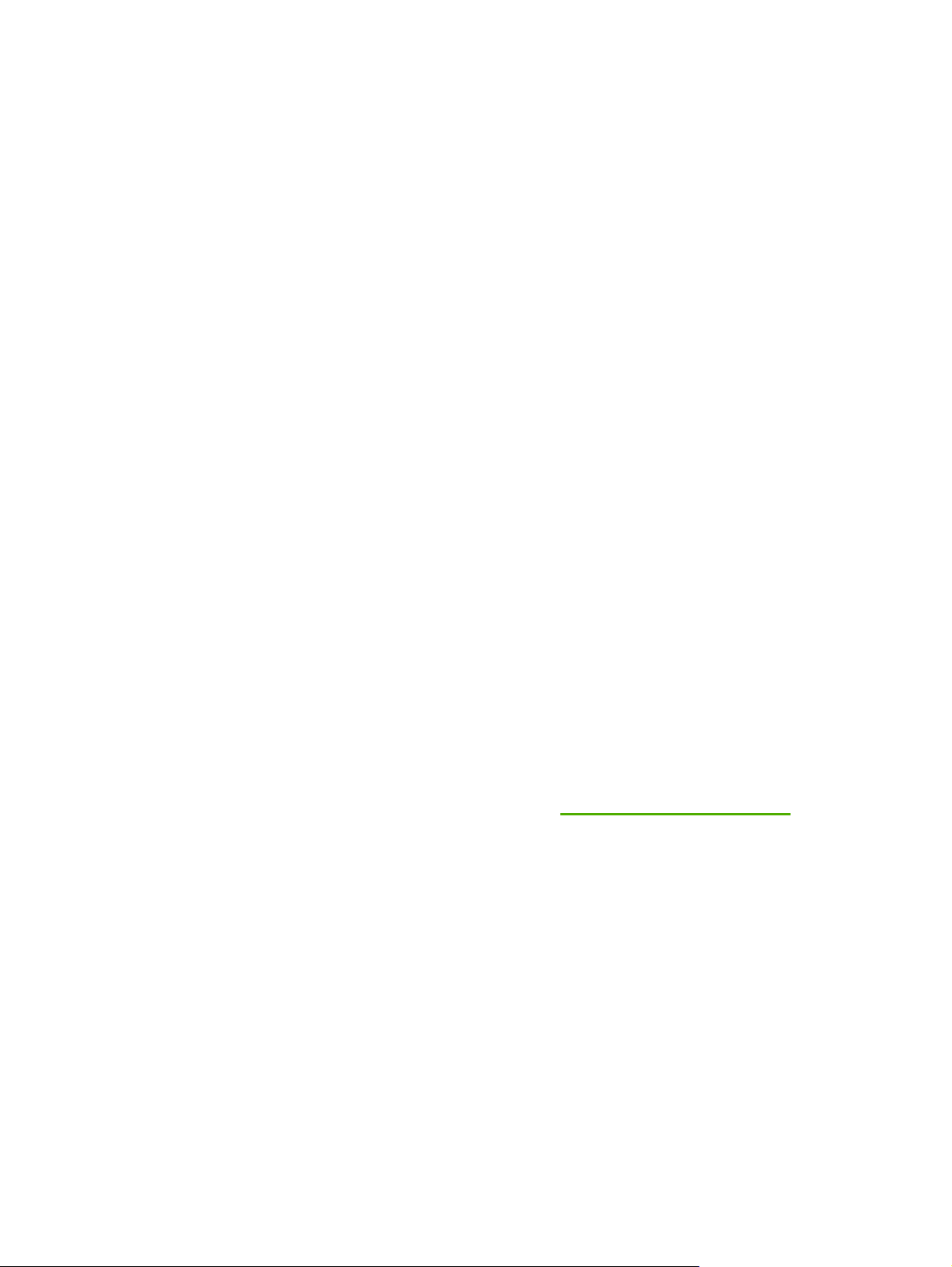
Tiskárna HP LaserJet 1018
Uživatelská příručka
Page 4
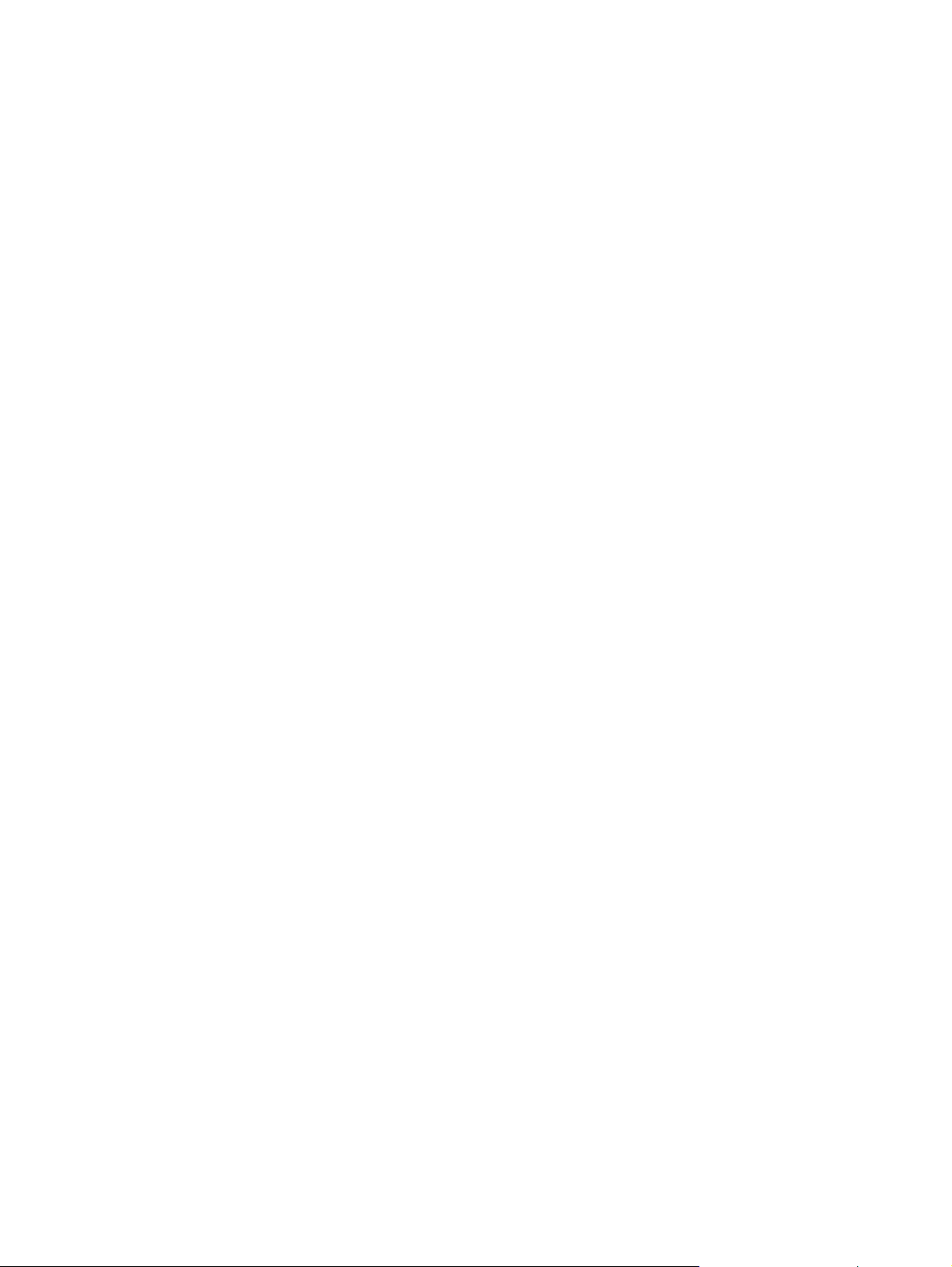
Informace o autorských právech
© 2006 Copyright Hewlett-Packard
Development Company, L.P.
Reprodukce, úpravy nebo překlad jsou bez
předchozího písemného souhlasu
zakázány kromě případů, kdy to povoluje
autorský zákon.
Číslo části: CB419-90987
Edition 1, 04/2006
Uvedené informace mohou být změněny
bez předchozího upozornění.
Jediné záruky pro produkty a služby HP
jsou výslovně uvedeny v prohlášeních o
zárukách, které jsou dodávány současně s
těmito produkty a službami. Žádný obsah
nelze vykládat jako poskytnutí dodatečné
záruky. Společnost HP nenese
zodpovědnost za technické nebo textové
chyby obsažené v tomto dokumentu.
Informace o ochranných známkách
Microsoft® a Windows® jsou registrované
ochranné známky společnosti Microsoft
Corporation v USA.
Energy Star® a logo Energy Star® jsou
registrované známky Komise pro ochranu
životního prostředí v USA.
Page 5
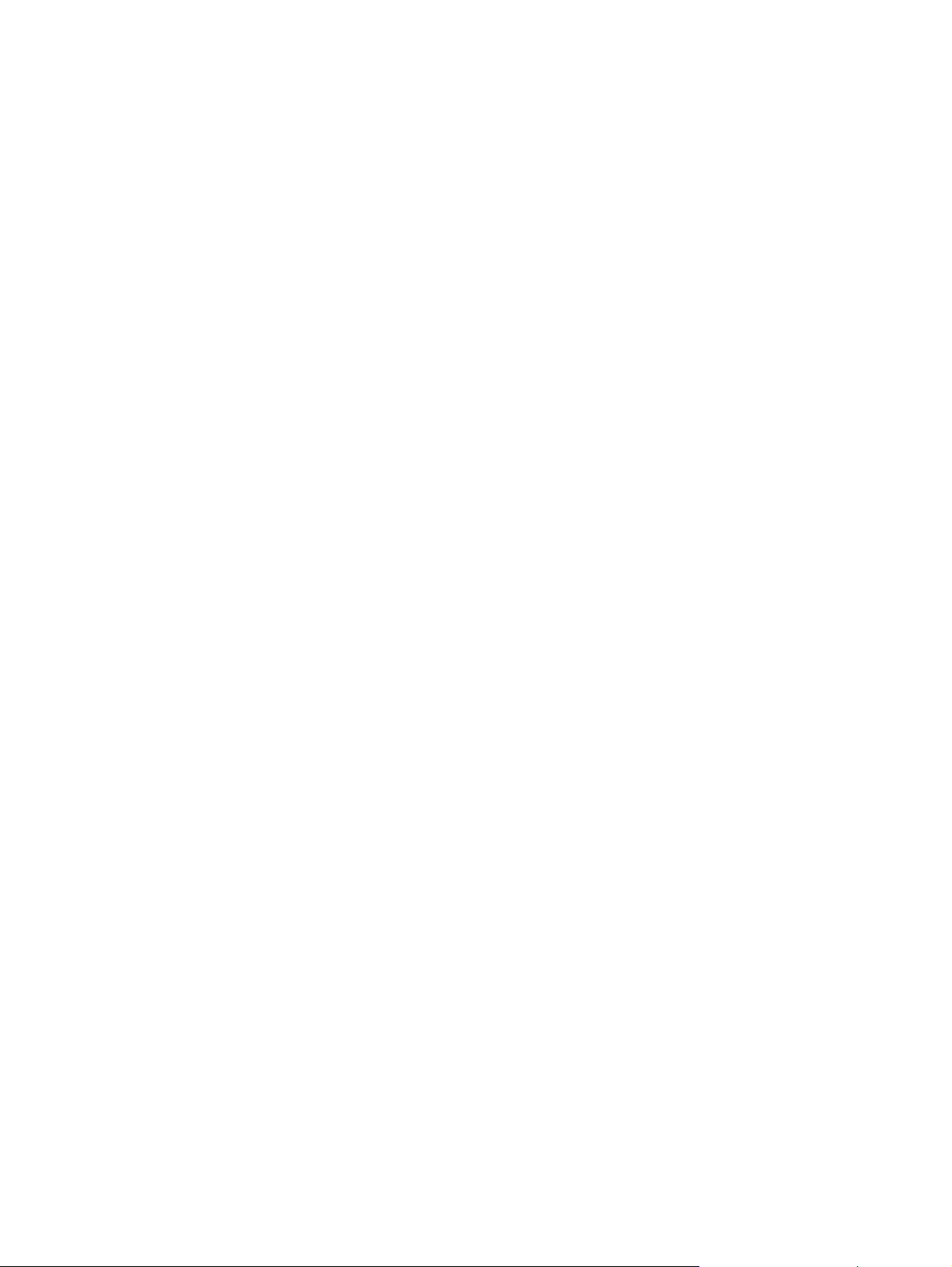
Obsah
1 Základy tiskárny
Rychlý přístup k dalším informacím ..........................................................................................2
Webové odkazy na ovladače, software a podporu ............................................................2
Odkazy na uživatelskou příručku .......................................................................................2
Kde hledat další informace .................................................................................................2
Konfigurace tiskárny ..................................................................................................................3
Tiskárna HP LaserJet 1018 ................................................................................................3
Přehled ......................................................................................................................................4
Ovládací panel tiskárny .............................................................................................................5
Dráhy médií ...............................................................................................................................6
Zásobník prioritního podávání ............................................................................................6
Hlavní vstupní zásobník .....................................................................................................6
Výstupní přihrádka ..............................................................................................................7
Připojení tiskárny .......................................................................................................................8
Připojení kabelu USB .........................................................................................................8
Software tiskárny .......................................................................................................................9
Podporované operační systémy .........................................................................................9
Software tiskárny pro počítače se systémem Windows .....................................................9
Ovladače tiskárny ...............................................................................................................9
Vlastnosti tiskárny (ovladač) .............................................................................................10
Nápověda online pro vlastnosti tiskárny ...........................................................................11
Priority nastavení tisku .....................................................................................................11
Stránka s informacemi o tiskárně ............................................................................................12
Zkušební stránka tiskárny .................................................................................................12
Poznámky k médiím tiskárny ..................................................................................................13
Podporované formáty médií .............................................................................................13
2 Tiskové úlohy
Ruční podávání .......................................................................................................................16
Tisk s ručním podáváním .................................................................................................16
Zrušení tiskové úlohy ..............................................................................................................17
Význam nastavení kvality tisku ...............................................................................................18
Optimalizace kvality tisku u různých typů médií .....................................................................19
Pokyny k používání médií .......................................................................................................20
Papír .................................................................................................................................20
Štítky .................................................................................................................................21
Fólie ..................................................................................................................................21
Obálky ...............................................................................................................................21
Karty a těžká média ..........................................................................................................23
Hlavičkový papír a předtištěné formuláře .........................................................................23
Výběr papíru a jiných médií ....................................................................................................25
Média HP ..........................................................................................................................25
Nevhodná média ...............................................................................................................25
Média, která mohou poškodit tiskárnu ..............................................................................25
Vložení média do vstupních zásobníků ..................................................................................27
CSWW iii
Page 6
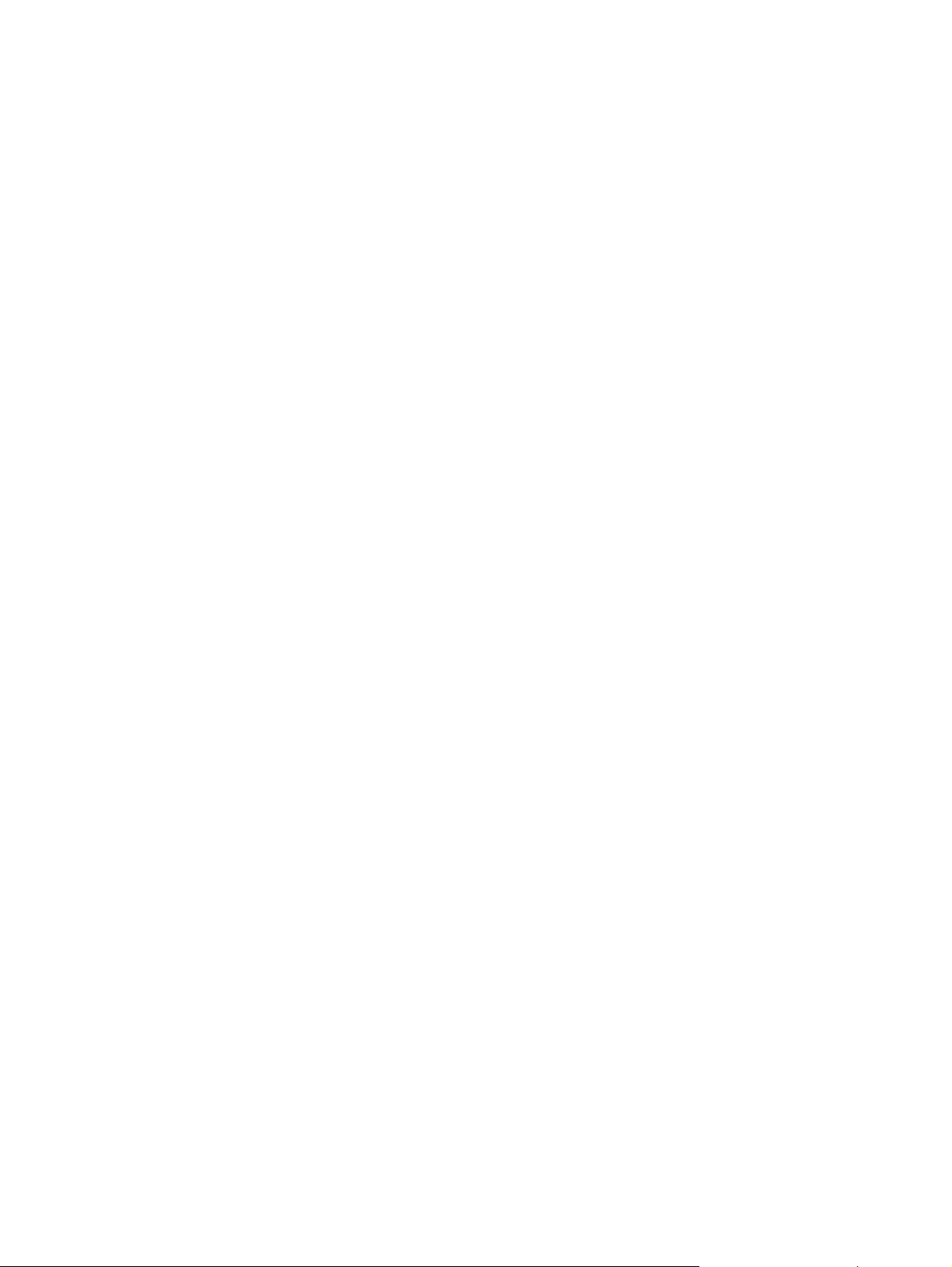
Zásobník prioritního podávání ..........................................................................................27
Hlavní vstupní zásobník na 150 listů ................................................................................27
Tisk obálky ..............................................................................................................................28
Tisk více obálek ......................................................................................................................30
Tisk na fólie nebo štítky ...........................................................................................................32
Tisk na hlavičkový papír a předtištěné formuláře ...................................................................33
Tisk na vlastní formát média a karet .......................................................................................34
Tisk na obě strany papíru (ruční oboustranný tisk) .................................................................35
Tisk více stránek na jeden list papíru (tisk N-up) ....................................................................37
Tisk brožur ...............................................................................................................................38
Tisk vodoznaků .......................................................................................................................40
3 Údržba
Čištění tiskárny ........................................................................................................................42
Čištění prostoru tiskové kazety ........................................................................................42
Čištění dráhy média v tiskárně .........................................................................................43
Výměna podávacího válce ......................................................................................................45
Čištění podávacího válce ........................................................................................................48
Výměna oddělovací podložky tiskárny ....................................................................................49
Změna rozložení toneru ..........................................................................................................51
Výměna tiskové kazety ...........................................................................................................53
4 Řešení problémů
Hledání řešení .........................................................................................................................56
1. krok: Je tiskárna správně nainstalována? ....................................................................56
2. krok: Svítí indikátor Připraveno? ..................................................................................56
3. krok: Lze vytisknout zkušební stránku tiskárny? ..........................................................56
4. krok: Je kvalita tisku uspokojivá? .................................................................................57
5. krok: Komunikuje tiskárna s počítačem? ......................................................................57
6. krok: Odpovídá vytištěná stránka vašim představám? ................................................57
Obraťte se na technickou podporu společnosti HP ..........................................................58
Sekvence indikátorů ................................................................................................................59
Potíže při manipulaci s papírem ..............................................................................................61
Uvíznutí média ..................................................................................................................61
Tisk je nakřivo ...................................................................................................................61
Do tiskárny se najednou zavedou dva nebo více listů média ..........................................61
Tiskárna nepodává média ze vstupního zásobníku .........................................................62
Tiskárna mačká média .....................................................................................................62
Tisková úloha se zpracovává velmi pomalu .....................................................................62
Vytištěná stránka se liší od zobrazení na obrazovce .............................................................63
Zkreslený, nesprávný nebo neúplný text ..........................................................................63
Chybějící grafika nebo text, prázdné stránky ...................................................................63
Formát stránky se liší od formátu na jiné tiskárně ............................................................64
Kvalita grafiky ...................................................................................................................64
Potíže se softwarem tiskárny ..................................................................................................65
Zlepšení kvality tisku ...............................................................................................................67
Světlý nebo bledý tisk .......................................................................................................67
Skvrny od toneru ...............................................................................................................67
Vynechávky ......................................................................................................................68
Svislé čáry ........................................................................................................................68
Šedé pozadí ......................................................................................................................68
Rozmazaný toner ..............................................................................................................69
Nezafixovaný toner ...........................................................................................................69
Opakované svislé vady .....................................................................................................69
Zdeformované znaky ........................................................................................................70
iv CSWW
Page 7
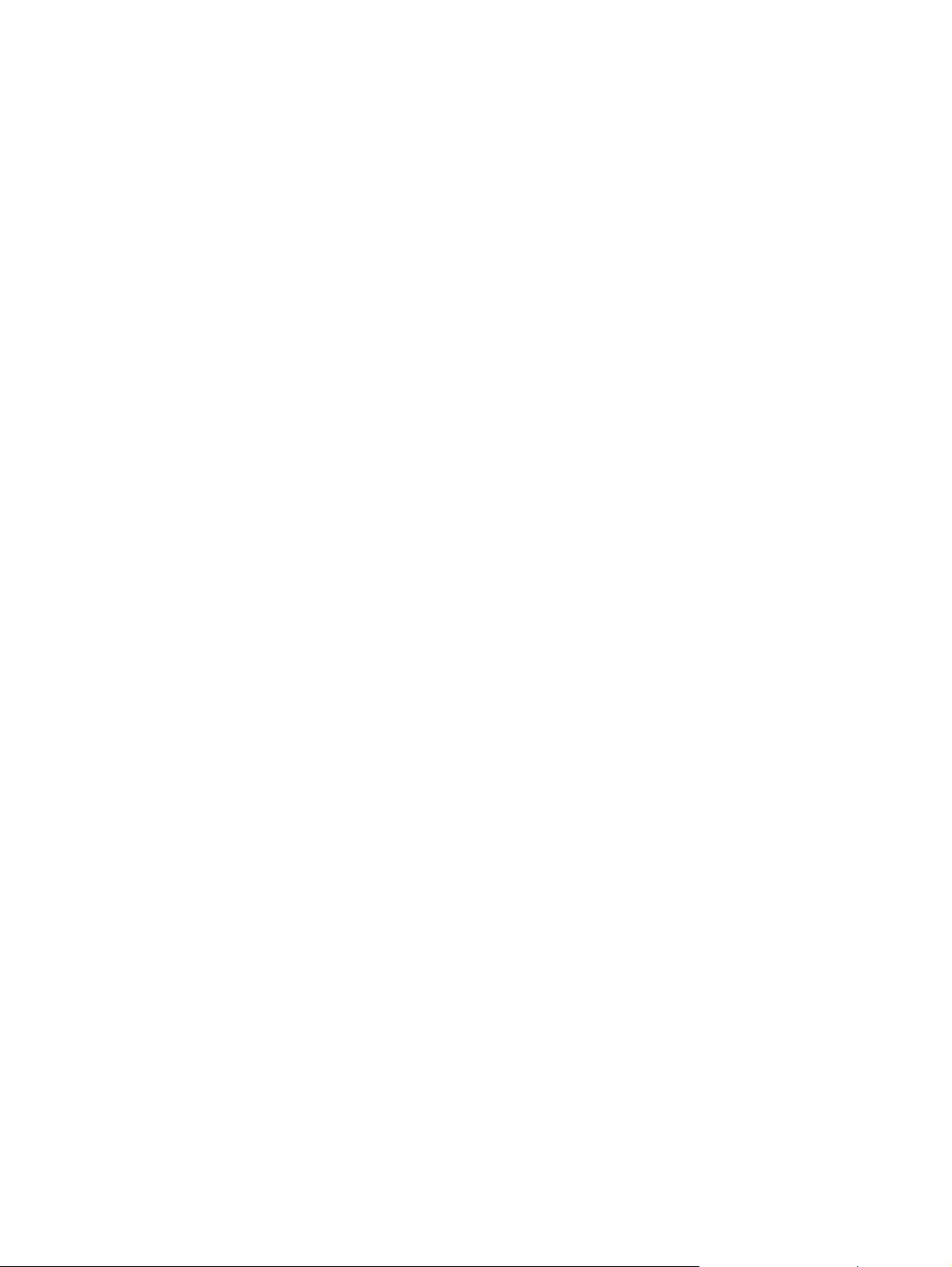
Zkosení stránky ................................................................................................................70
Zkroucení a zvlnění ..........................................................................................................70
Zvrásnění nebo přehyb .....................................................................................................71
Rozptýlený toner na obrysu ..............................................................................................71
Kapky vody na spodní hraně ............................................................................................71
Odstranění uvíznutého papíru ................................................................................................72
Typické výskyty uvíznutí papíru .......................................................................................72
Odstranění uvíznuté stránky .............................................................................................72
Dodatek A Technické údaje tiskárny
Požadavky na okolní prostředí ................................................................................................76
Akustické emise ......................................................................................................................77
Elektrotechnické údaje ............................................................................................................78
Rozměry ..................................................................................................................................79
Kapacita a výkon tiskárny .......................................................................................................80
Technické údaje paměti ..........................................................................................................81
Dodatek B Informace o směrnicích a předpisech
Soulad s předpisy FCC ...........................................................................................................83
Prohlášení o shodě .................................................................................................................84
Směrnice .................................................................................................................................85
Prohlášení o bezpečnosti laserového zařízení ................................................................85
Kanadské směrnice DOC .................................................................................................85
Prohlášení o elektromagnetickém vyzařování (Korea) ....................................................85
Laserové osvědčení pro Finsko .......................................................................................86
Program kontroly produktu ve vztahu k životnímu prostředí ..................................................87
Ochrana životního prostředí .............................................................................................87
Tvorba ozónu ....................................................................................................................87
Spotřeba energie ..............................................................................................................87
Spotřeba toneru ................................................................................................................87
Použití papíru ....................................................................................................................87
Plasty ................................................................................................................................87
Spotřební materiály pro tiskárny HP LaserJet ..................................................................88
Informace o programu vrácení spotřebního materiálu společnosti HP a jeho
recyklace .......................................................................................................................88
Papír .................................................................................................................................88
Omezení materiálu ...........................................................................................................88
Likvidace vysloužilého zařízení uživateli v domácnosti v zemích EU ..............................89
Další zdroje informací .......................................................................................................89
Bezpečnostní list materiálů .....................................................................................................90
Dodatek C Záruka a licence
Prohlášení o omezené záruce společnosti Hewlett-Packard .................................................91
Licenční smlouva k softwaru Hewlett-Packard .......................................................................93
Omezená záruka na tiskovou kazetu ......................................................................................94
Dodatek D Příslušenství a součásti HP
Objednání spotřebního materiálu ............................................................................................96
Použití tiskových kazet HP ......................................................................................................98
Zásady společnosti HP týkající se tiskových kazet od jiných výrobců .............................98
Skladování tiskových kazet ..............................................................................................98
Předpokládaná životnost tiskové kazety ..........................................................................98
Úspora toneru ...................................................................................................................98
CSWW v
Page 8
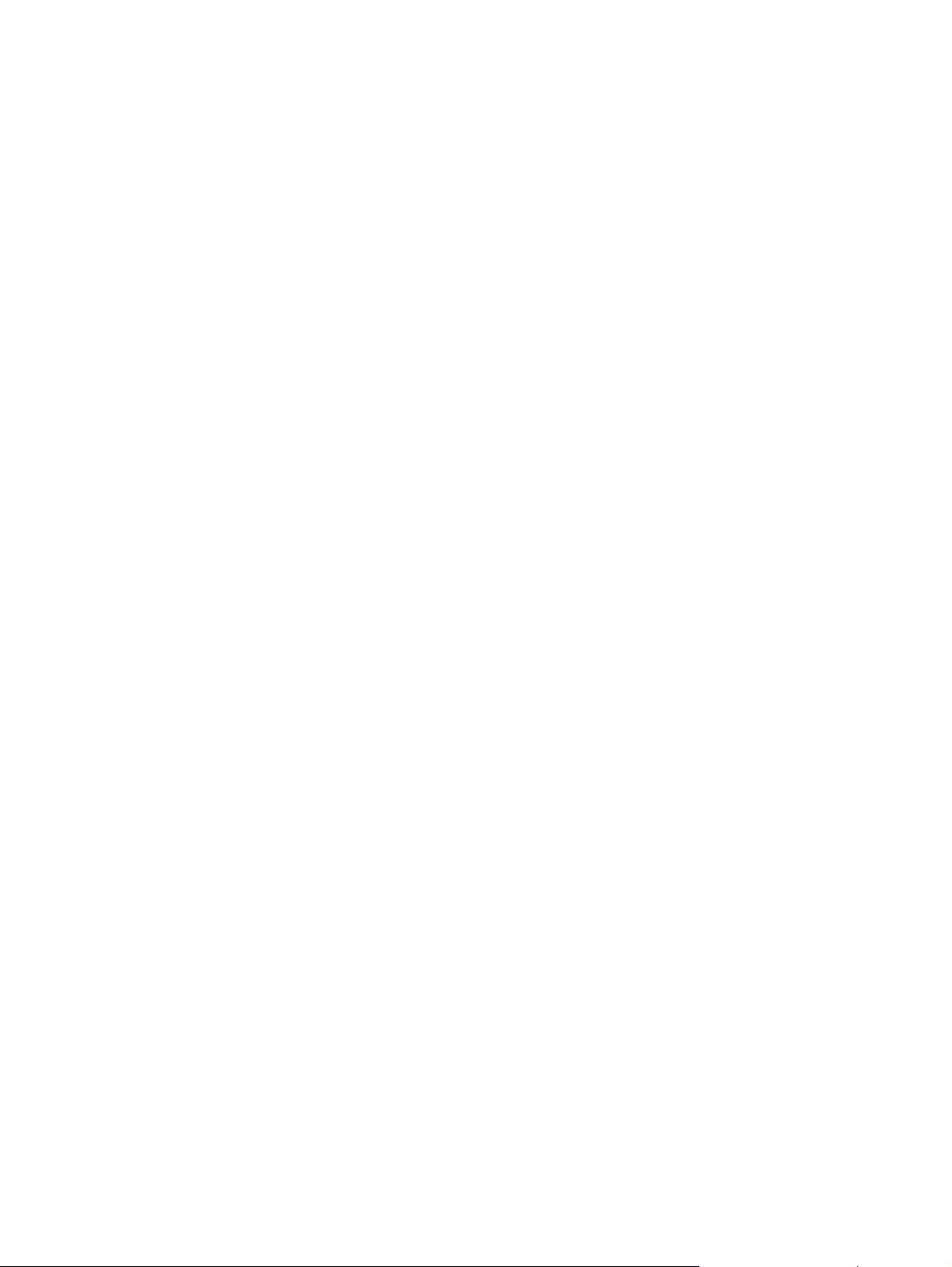
Dodatek E Servis a podpora
Dostupnost podpory a servisu ..............................................................................................100
Služby HP Care Pack™ a smlouvy na poskytování služeb ...........................................100
Pokyny pro opětovné zabalení tiskárny ................................................................................101
Způsob kontaktování společnosti HP ...................................................................................102
Rejstřík
vi CSWW
Page 9
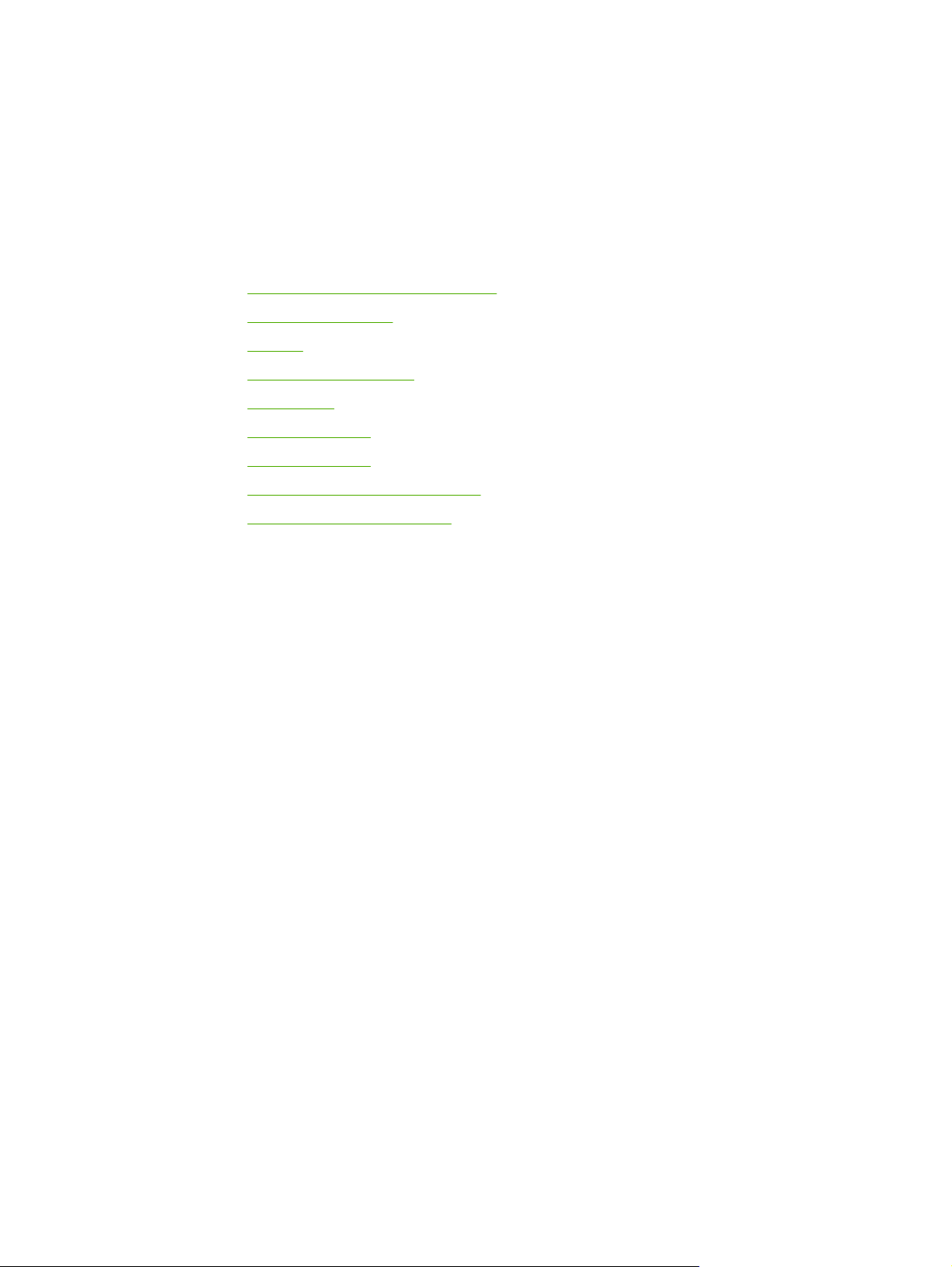
1
Základy tiskárny
Tato kapitola obsahuje informace o následujících tématech:
●
Rychlý přístup k dalším informacím
●
Konfigurace tiskárny
●
Přehled
●
Ovládací panel tiskárny
●
Dráhy médií
●
Připojení tiskárny
●
Software tiskárny
●
Stránka s informacemi o tiskárně
●
Poznámky k médiím tiskárny
CSWW 1
Page 10
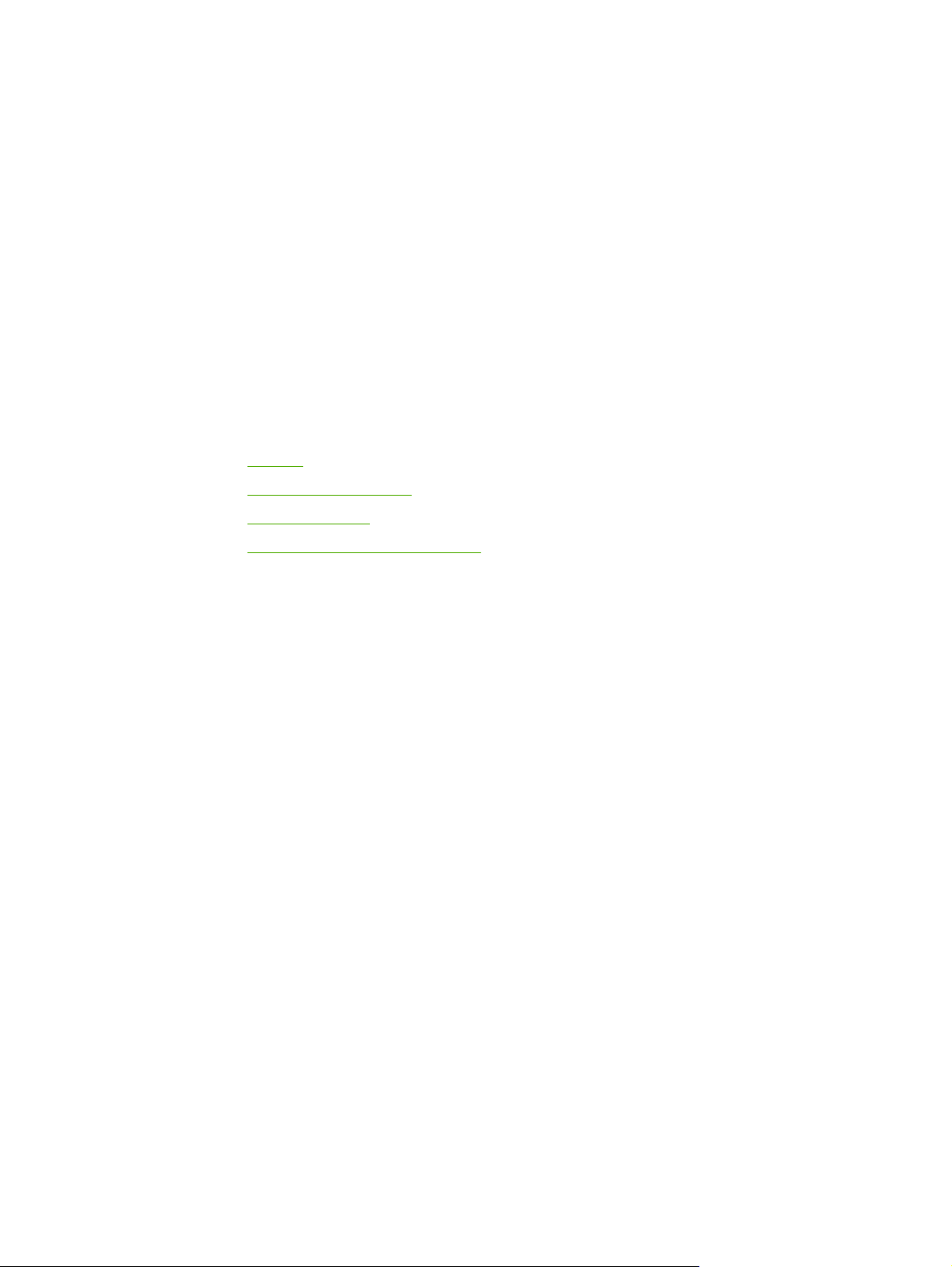
Rychlý přístup k dalším informacím
V následujících částech jsou uvedeny zdroje dalších informací o tiskárně HP LaserJet 1018.
Webové odkazy na ovladače, software a podporu
Chcete-li kontaktovat servisní služby nebo podporu společnosti HP, použijte následující
odkazy.
Tiskárna HP LaserJet 1018
● Jste-li na území USA, přejděte na stránky http://www.hp.com/support/lj1018/.
● V jiných zemích/oblastech přejděte na stránky http://www.hp.com/.
Odkazy na uživatelskou příručku
● Přehled (umístění součástí tiskárny)
Výměna tiskové kazety
●
Řešení problémů
●
Objednání spotřebního materiálu
●
Kde hledat další informace
● Uživatelská příručka na disku CD. Podrobné informace o používání a odstraňování
závad tiskárny. Jsou obsaženy na disku CD-ROM dodaném spolu s tiskárnou.
● Nápověda online. Informace o možnostech tiskárny, které jsou dostupné v ovladačích
tiskárny. Chcete-li zobrazit soubor nápovědy, otevřete nápovědu online v ovladači
tiskárny.
● Uživatelská příručka HTML (online). Podrobné informace o používání a odstraňování
závad tiskárny. K dispozici na adrese http://www.hp.com/support/lj1018/. Po připojení
vyberte možnost Manuals (Příručky).
2 Kapitola 1 Základy tiskárny CSWW
Page 11
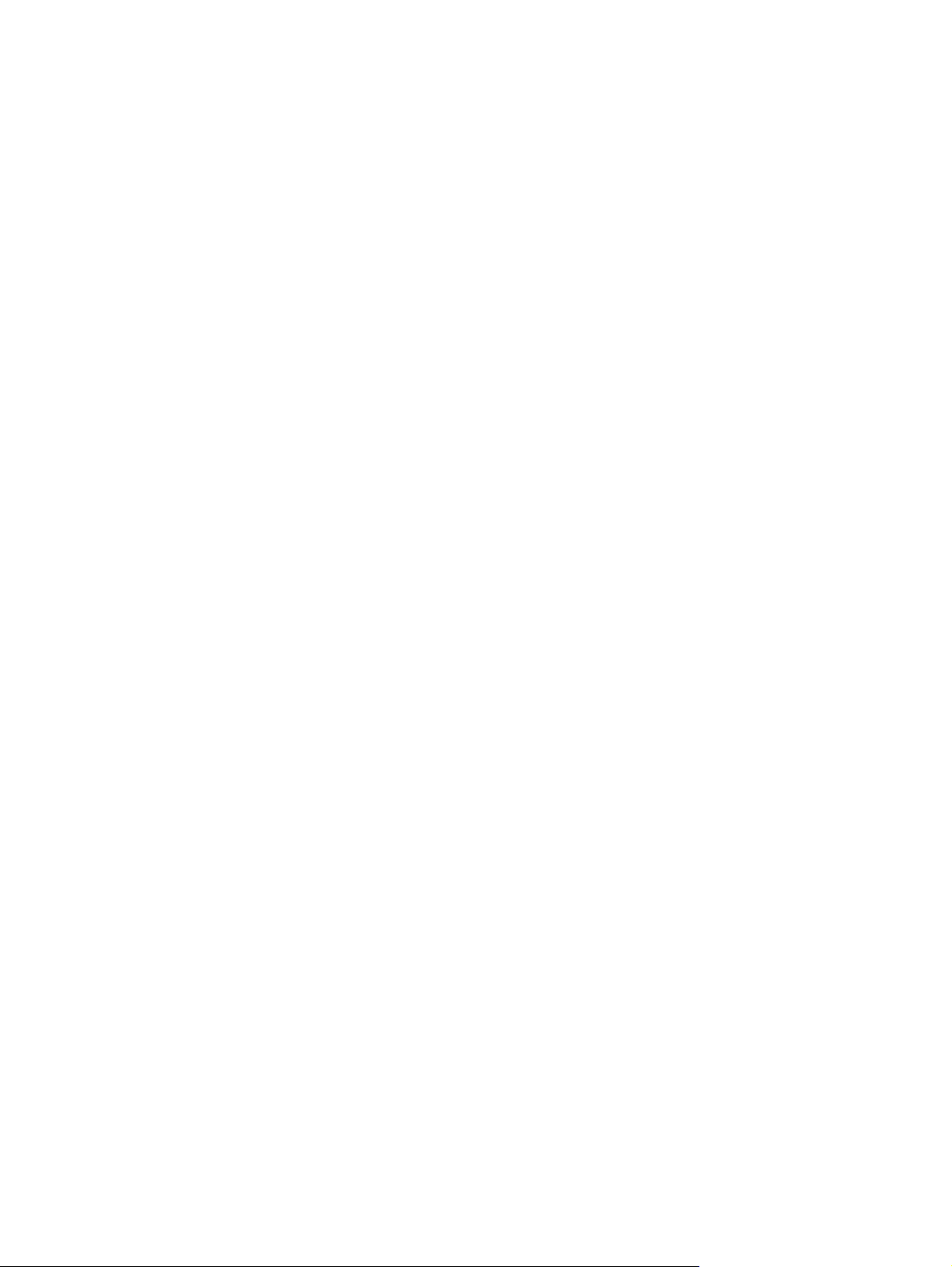
Konfigurace tiskárny
V následujícím textu je uvedena standardní konfigurace tiskárny HP LaserJet 1018.
Tiskárna HP LaserJet 1018
● 12 stran/min. (ppm) pro média formátu A4 a 12 stran/min. pro média formátu Letter
● První stránka vytištěna již za 10 sekund
● FastRes 1200: Efektivní výstupní kvalita 1200 dpi (600 x 600 x 2 dpi s použitím
technologie HP Resolution Enhancement technology [REt])
● Hlavní vstupní zásobník na 150 listů
● Zásobník prioritního podávání
● Kapacita výstupu 100 listů
● Režim EconoMode (úspora toneru)
● Tisk vodoznaků, brožur, více stránek na list (N-up) a tisk první stránky na jiné médium
než zbytek dokumentu
● 2 MB paměti RAM
● Zaváděcí tisková kazeta na 1000 stran (uvedená výnosová hodnota v souladu s normou
ISO/IEC 19752)
● USB 2.0 High Speed
● Hlavní vypínač
CSWW Konfigurace tiskárny 3
Page 12
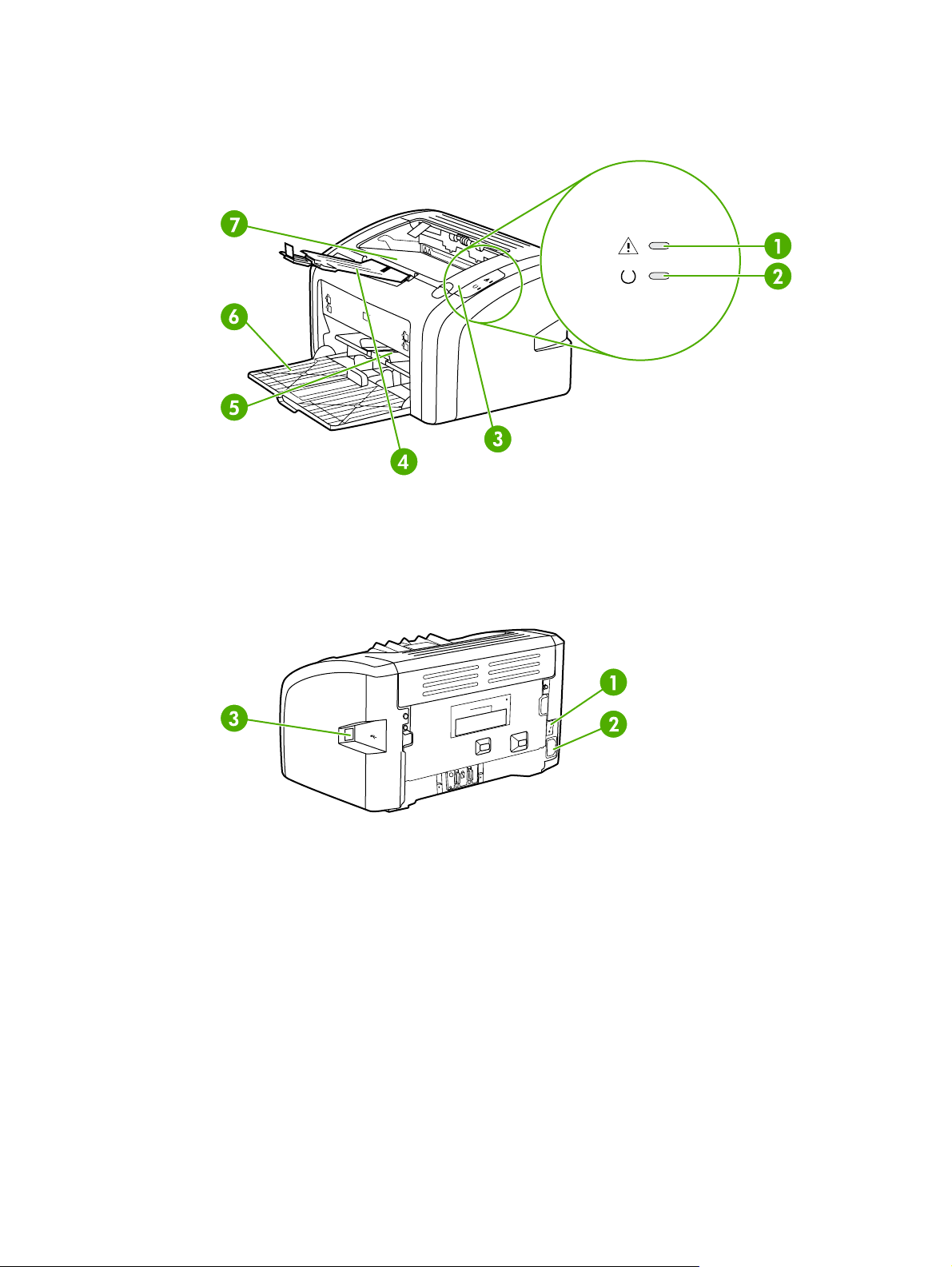
Přehled
Na následujících obrázcích jsou zobrazeny součásti tiskárny HP LaserJet 1018.
1
Indikátor Pozor
2
Indikátor Připraveno
3
Dvířka tiskové kazety
4
Podpěra pro média na výstupu
5
Zásobník prioritního podávání
6
Hlavní vstupní zásobník na 150 listů
7
Výstupní přihrádka
1
Vypínač
2
Zásuvka napájení
3
Port USB
4 Kapitola 1 Základy tiskárny CSWW
Page 13
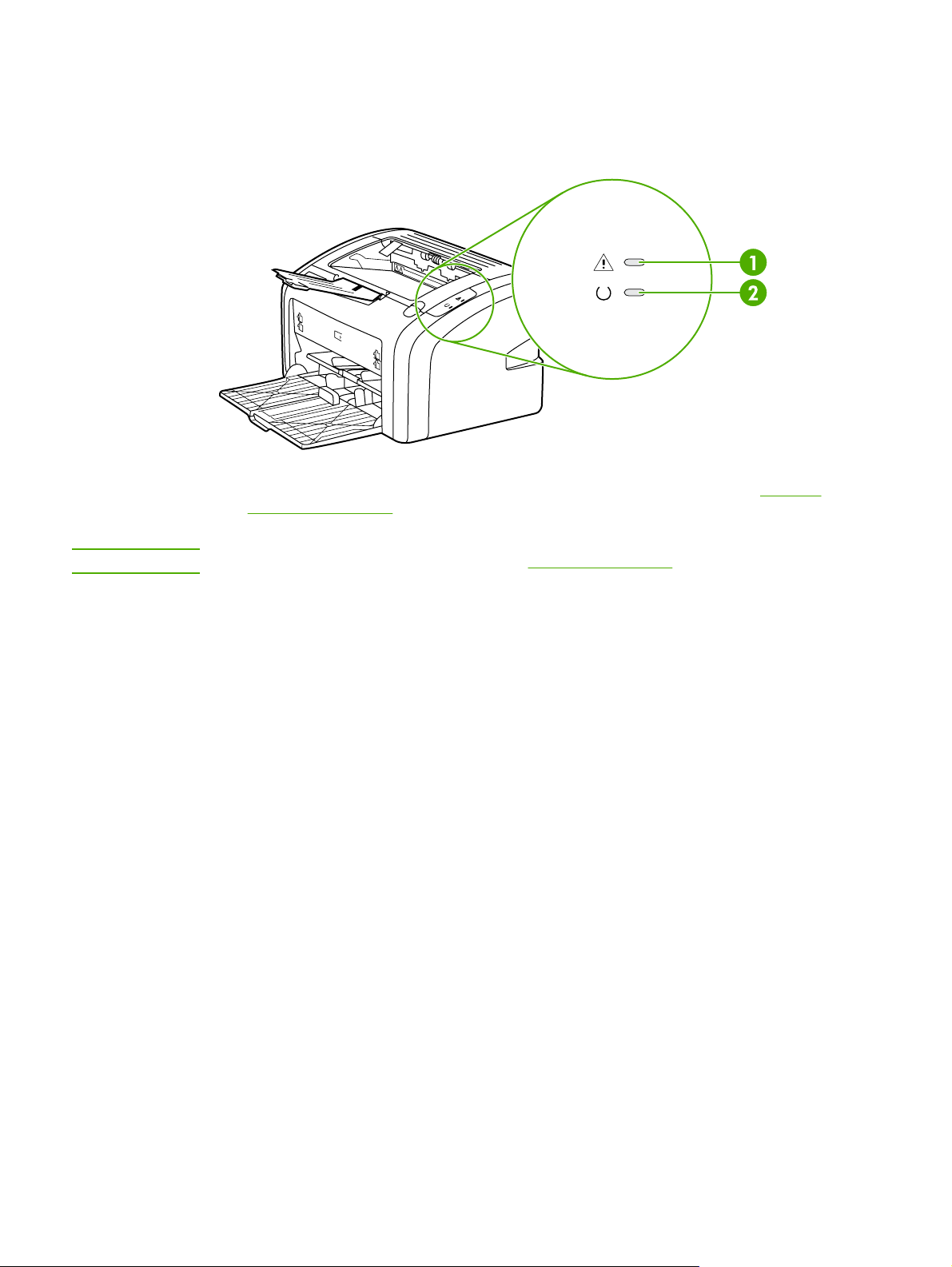
Ovládací panel tiskárny
Ovládací panel tiskárny sestává ze dvou indikátorů. Tyto indikátory svítí nebo blikají v
určitých intervalech, které identifikují stav tiskárny.
1 Indikátor Pozor: Upozorňuje na prázdné vstupní zásobníky tiskárny, otevřená dvířka tiskové
kazety, chybějící tiskovou kazetu a jiné chyby. Další informace naleznete v části
informacemi o tiskárně.
2 Indikátor Připraveno: Tiskárna je připravena k tisku.
Stránka s
Poznámka
Popis sekvencí indikátorů naleznete v části Sekvence indikátorů.
CSWW Ovládací panel tiskárny 5
Page 14
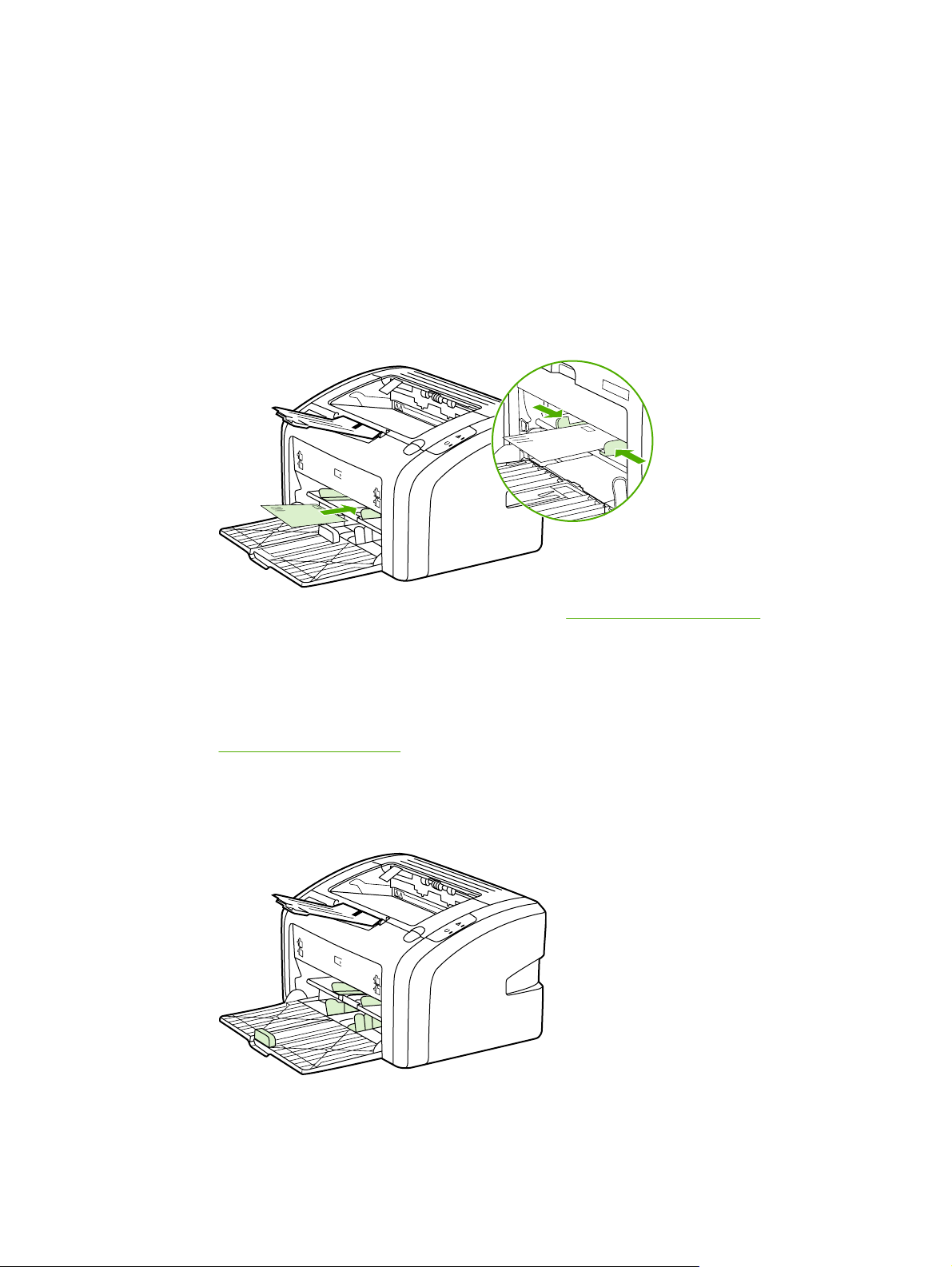
Dráhy médií
V následujících částech jsou popsány vstupní zásobníky a výstupní přihrádka.
Zásobník prioritního podávání
Zásobník prioritního podávání slouží ke vložení jednoho listu papíru, obálky, pohlednice,
štítku nebo průhledné fólie. Zásobník prioritního podávání lze použít také pro tisk první
stránky na jiné médium než zbytek dokumentu.
Vymezovače média zajišťují, aby bylo médium správně podáno do tiskárny a aby tisk nebyl
nakřivo (vzhledem k médiu). Při vkládání média upravte vymezovače média tak, aby
odpovídaly šířce použitého média.
Další informace o typech médií naleznete v části Výběr papíru a jiných médií.
Hlavní vstupní zásobník
Hlavní vstupní zásobník přístupný z přední strany tiskárny pojme až 150 listů papíru o
hmotnosti 80 g/m
Kapacita a výkon tiskárny.
Vymezovače média zajišťují, aby bylo médium správně podáno do tiskárny a aby tisk nebyl
nakřivo (vzhledem k médiu). Hlavní vstupní zásobník je vybaven bočním a předním
vymezovačem médií. Při vkládání média upravte vymezovače média tak, aby odpovídaly
šířce a délce použitého média.
2
nebo jiná média. Informace o specifikacích médií naleznete v části
6 Kapitola 1 Základy tiskárny CSWW
Page 15
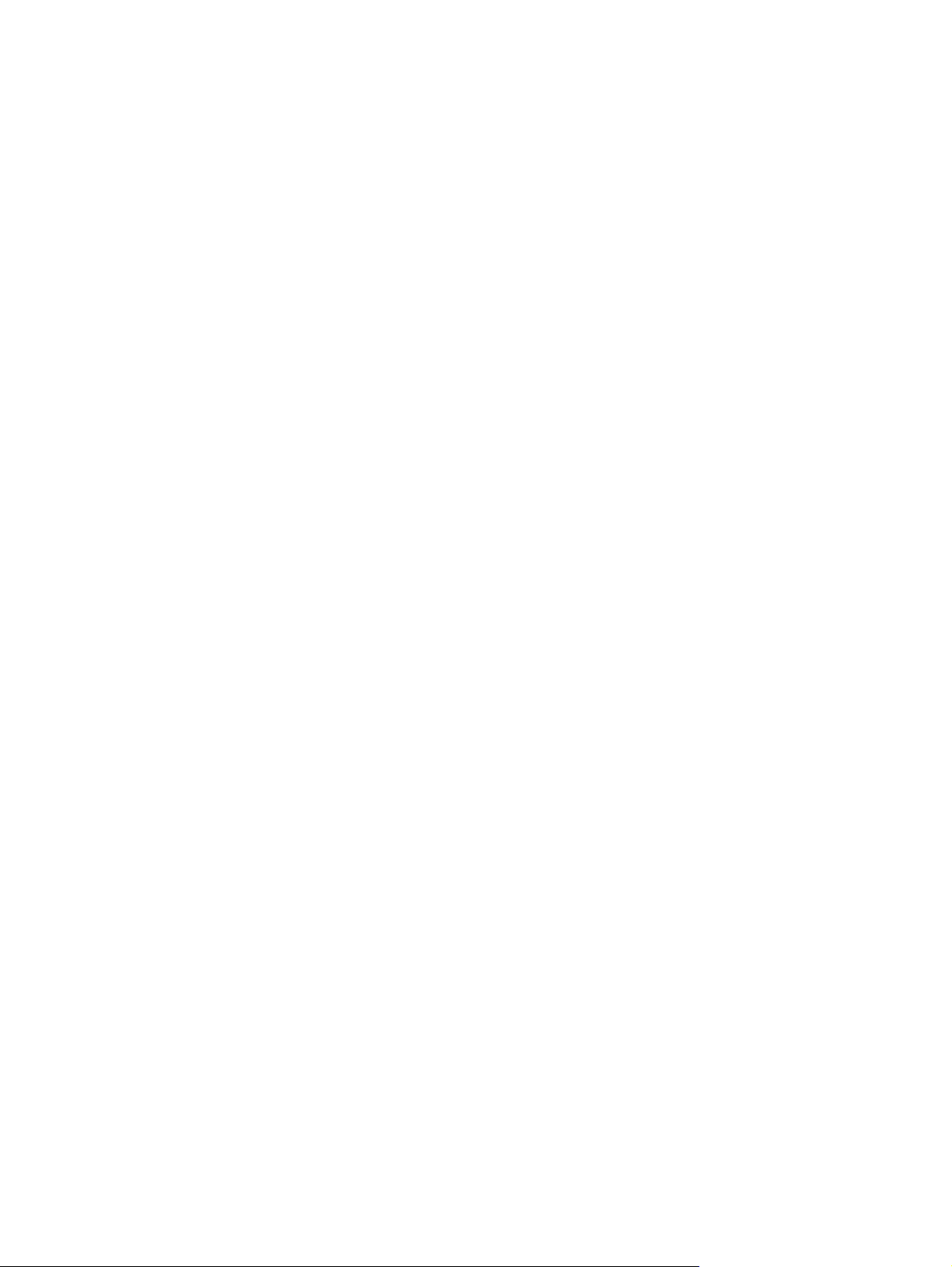
Výstupní přihrádka
Výstupní přihrádka je umístěna na horní straně tiskárny. Shromažďují se zde vytisknutá
média ve správném pořadí. Podpěra pro média na výstupu zajišťuje vylepšené skládání pro
rozsáhlé tiskové úlohy.
CSWW Dráhy médií 7
Page 16
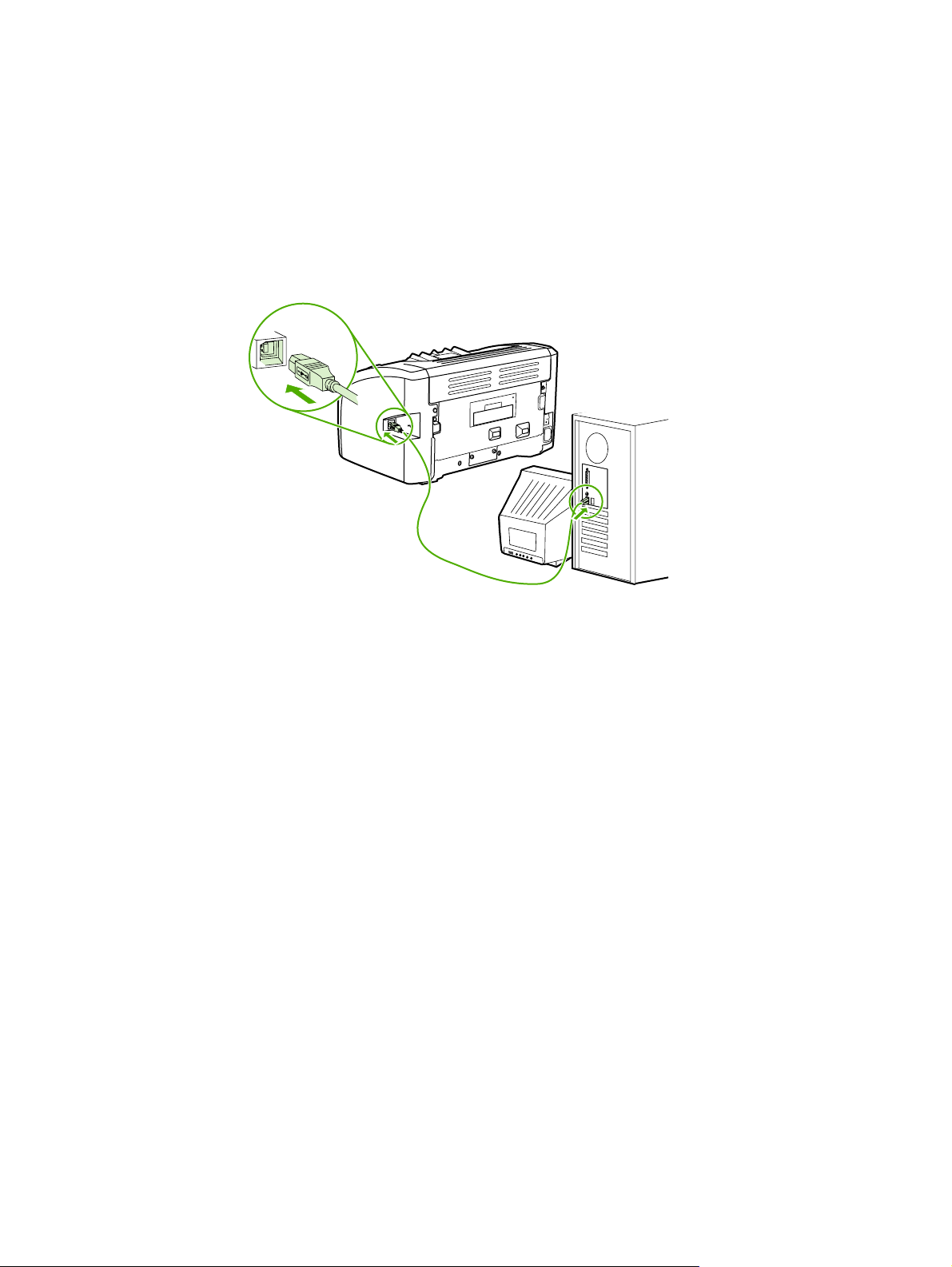
Připojení tiskárny
Tiskárna HP LaserJet 1018 podporuje připojení USB 2.0 High Speed.
Připojení kabelu USB
1. Zapojte kabel USB do tiskárny.
2. Druhý konec kabelu USB připojte po zobrazení příslušného pokynu při instalaci softwaru
do počítače.
8 Kapitola 1 Základy tiskárny CSWW
Page 17
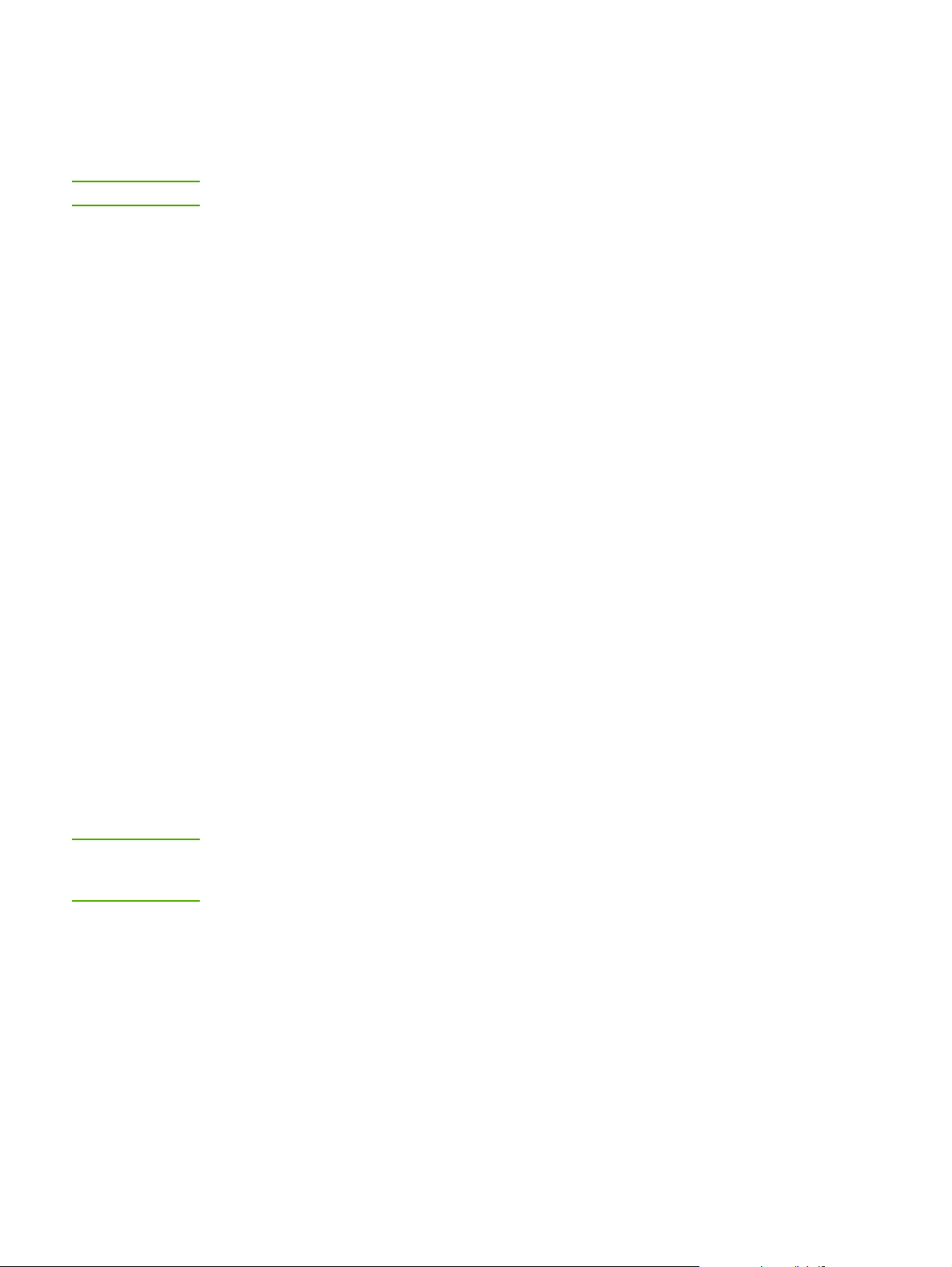
Software tiskárny
V následujících částech jsou popsány podporované operační systémy a software dodávaný
spolu s tiskárnou HP LaserJet 1018.
Poznámka
Některý software není k dispozici ve všech jazycích.
Podporované operační systémy
Společně s tiskárnou se dodává software pro následující operační systémy:
● Windows XP
● Windows 2000
● Windows ME
● Windows 98 Druhé vydání (SE)
● Windows Server 2003
Další informace o přechodu ze systému Windows 2000 Server na systém Windows
Server 2003 najdete na adrese http://www.microsoft.com/.
Další informace o funkci Ukázat a tisknout systému Windows Server 2003 najdete na
adrese http://www.microsoft.com/.
Další informace o tisku a službách terminálu systému Windows Server 2003 najdete na
adrese http://www.microsoft.com/.
Software tiskárny pro počítače se systémem Windows
Poznámka
V následujících částech jsou uvedeny pokyny pro instalaci softwaru tiskárny v různých
operačních systémech Windows a softwaru, který je k dispozici pro všechny uživatele
tiskárny.
Instalace softwaru tiskárny pro všechny ostatní operační systémy
Do jednotky CD-ROM počítače vložte disk CD dodaný s tiskárnou. Postupujte podle
pokynů pro instalaci na obrazovce.
Pokud se úvodní obrazovka nezobrazí, klepněte na tlačítko Start na hlavním panelu
systému Windows, klepněte na položku Spustit, zadejte příkaz Z:\setup (kde Z je
písmeno označující jednotku CD-ROM) a klepněte na tlačítko OK.
Ovladače tiskárny
Ovladač tiskárny je softwarová součást zajišťující přístup k funkcím tiskárny a umožňující
komunikaci mezi počítačem a tiskárnou.
CSWW Software tiskárny 9
Page 18
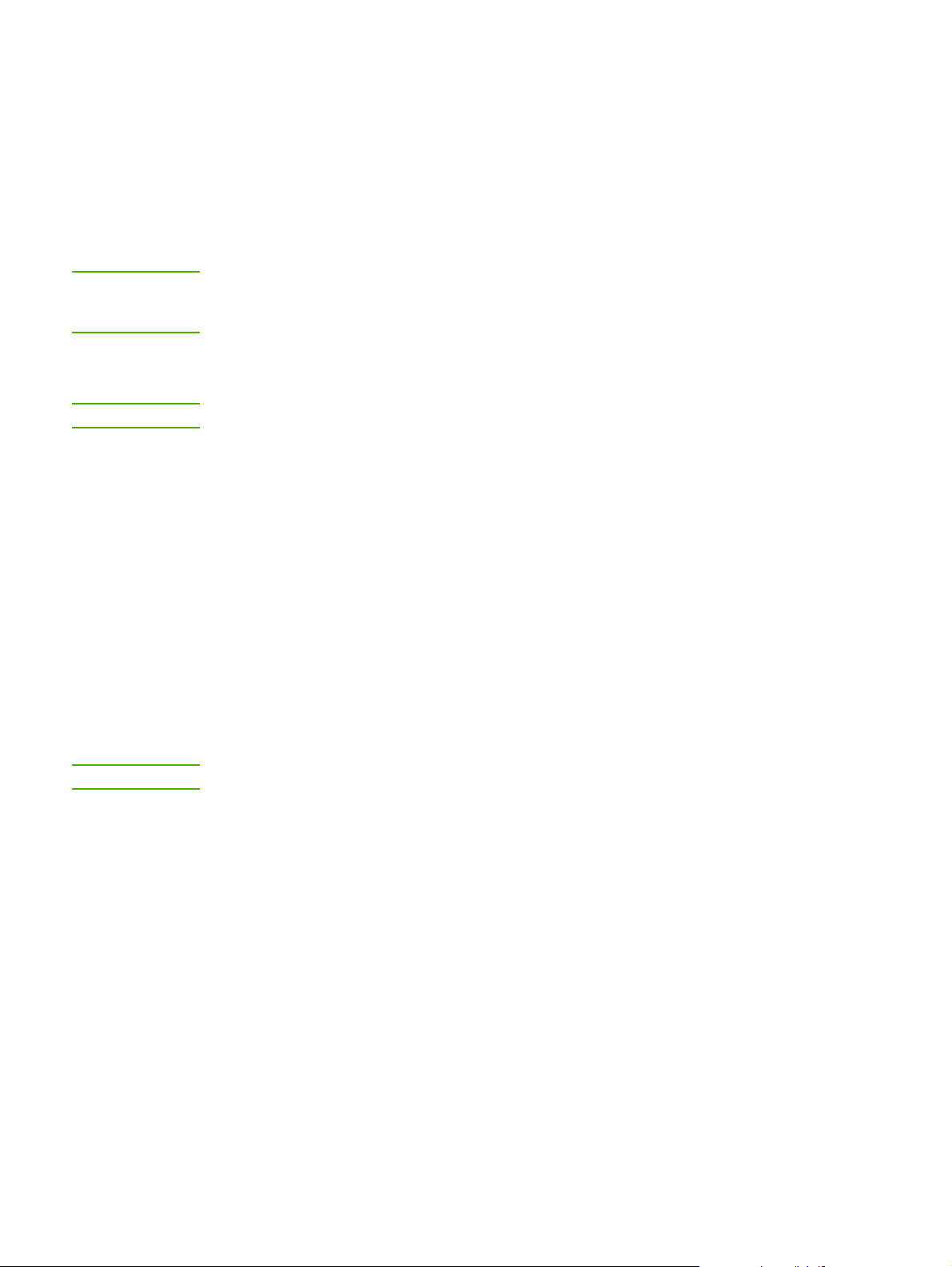
Vlastnosti tiskárny (ovladač)
Vlastnosti tiskárny řídí tiskárnu. Výchozí nastavení, například formát a typ média, tisk více
stránek na jeden list média (N-up), rozlišení a vodoznaky, lze změnit. Vlastnosti tiskárny jsou
přístupné následujícími způsoby:
● Prostřednictvím softwarové aplikace, kterou používáte pro tisk. V takovém případě
budou změněna pouze nastavení aktuální softwarové aplikace.
● Prostřednictvím operačního systému Windows. V takovém případě budou změněna
výchozí nastavení pro všechny budoucí tiskové úlohy.
Poznámka
Poznámka
Vzhledem k tomu, že mnoho softwarových aplikací používá různé způsoby přístupu k
vlastnostem tiskárny, jsou v následující části popsány nejběžnější postupy používané v
operačních systémech Windows 98 SE, 2000, ME a Windows XP.
Změna nastavení pouze pro aktuální softwarovou aplikaci
I když se kroky mohou u různých softwarových aplikací lišit, tento postup je nejběžnější.
1. V nabídce Soubor v softwarové aplikaci klepněte na položku Tisk.
2. V dialogovém okně Tisk klepněte na tlačítko Vlastnosti.
3. Proveďte změny nastavení a klepněte na tlačítko OK.
Změna výchozího nastavení pro všechny budoucí tiskové úlohy
v systémech Windows 98 SE, 2000 a ME
1. Na hlavním panelu systému Windows klepněte na tlačítko Start, vyberte položku
Nastavení a klepněte na položku Tiskárny.
2. Klepněte pravým tlačítkem myši na ikonu tiskárny HP LaserJet 1018.
3. Klepněte na položku Vlastnosti (v systému Windows 2000 můžete klepnout také na
položku Předvolby tisku).
4. Proveďte změny nastavení a klepněte na tlačítko OK.
Poznámka
V systému Windows 2000 je řada těchto funkcí dostupná z nabídky Předvolby tisku.
Změna výchozího nastavení pro všechny budoucí úlohy v systému
Windows XP
1. Na hlavním panelu systému Windows klepněte na tlačítko Start, vyberte položku
Nastavení a klepněte na položku Tiskárny a faxy.
2. Klepněte pravým tlačítkem myši na ikonu tiskárny HP LaserJet 1018.
3. Klepněte na položku Vlastnosti nebo Předvolby tisku.
4. Proveďte změny nastavení a klepněte na tlačítko OK.
10 Kapitola 1 Základy tiskárny CSWW
Page 19
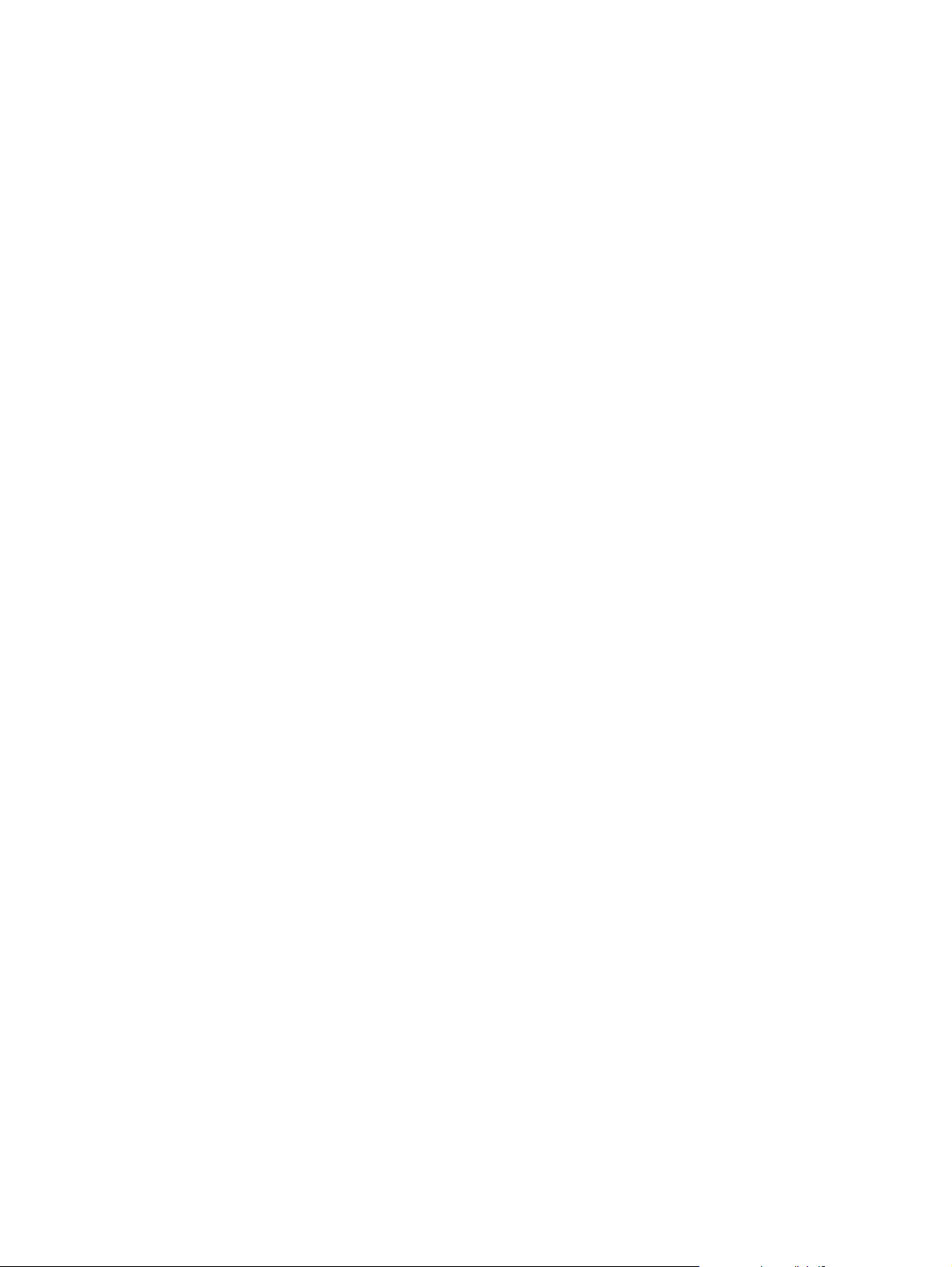
Nápověda online pro vlastnosti tiskárny
Nápověda online pro vlastnosti tiskárny (ovladač) obsahuje konkrétní informace o funkcích
vlastností tiskárny. Tato nápověda online vás provede postupem změny výchozích
nastavení tiskárny. Pro některé ovladače poskytuje nápověda online pokyny k použití
kontextové nápovědy. Kontextová nápověda popisuje možnosti funkce ovladače, kterou
právě používáte.
Přístup k nápovědě online pro vlastnosti tiskárny
1. V softwarové aplikaci klepněte na nabídku Soubor a potom klepněte na položku Tisk.
2. Klepněte na položku Vlastnosti a poté na tlačítko Nápověda.
Priority nastavení tisku
Nastavení tisku pro tuto tiskárnu lze změnit dvěma způsoby: v softwarové aplikaci nebo v
ovladači tiskárny. Změny provedené v softwarové aplikaci potlačí nastavení změněná v
ovladači tiskárny. V rámci softwarové aplikace změny provedené v dialogovém okně Vzhled
stránky potlačí změny provedené v dialogovém okně Tisk.
Pokud lze určité nastavení tisku změnit více než jedním z uvedených způsobů, použijte
způsob, který má nejvyšší prioritu.
CSWW Software tiskárny 11
Page 20
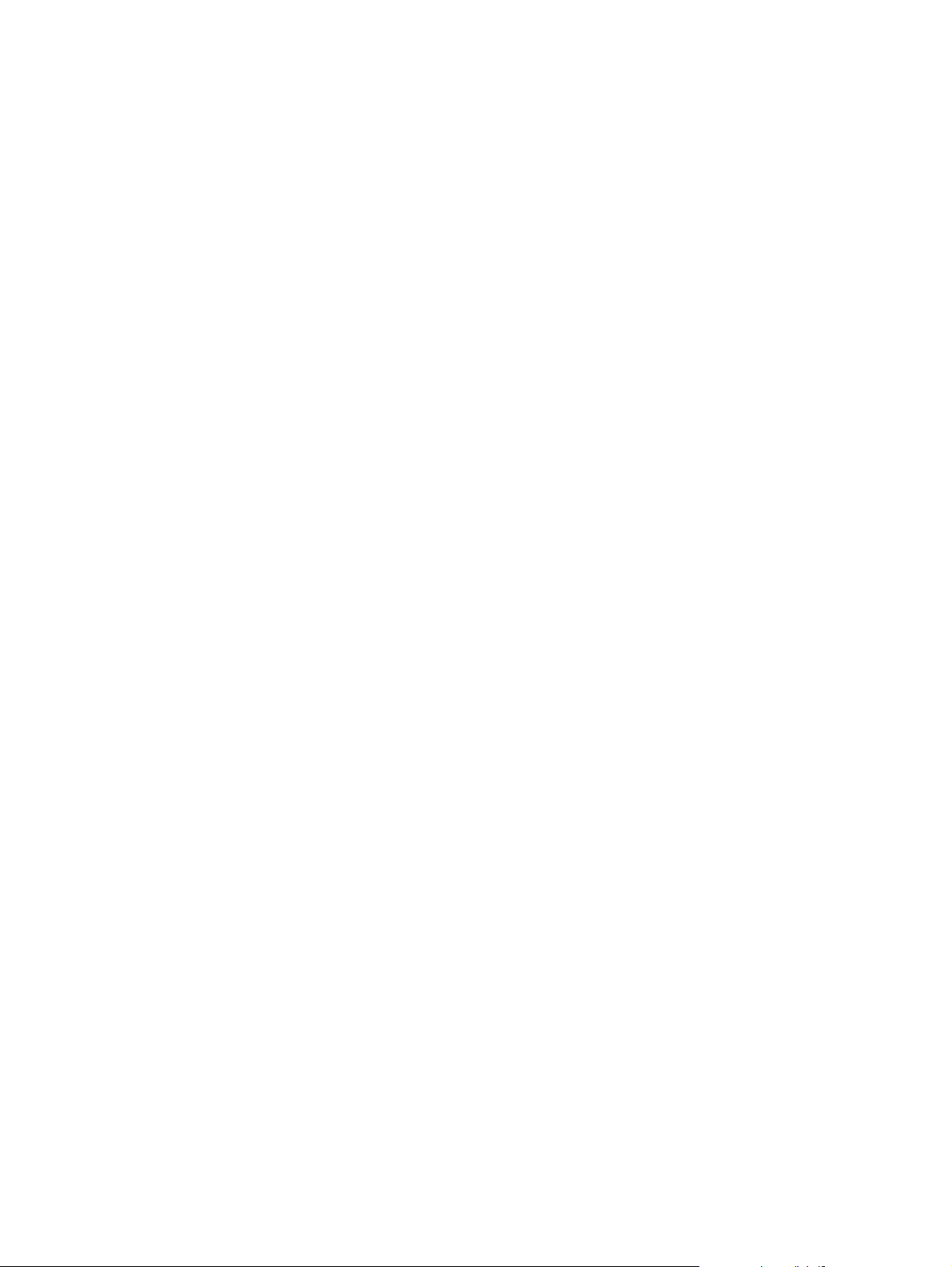
Stránka s informacemi o tiskárně
Zkušební stránka tiskárny obsahuje informace o tiskárně, které jsou obsaženy v paměti
tiskárny. Během instalace se můžete rozhodnout pro tisk zkušební stránky tiskárny. Pokud
se stránka vytiskne, nainstalovali jste tiskárnu správně.
Zkušební stránka tiskárny
Zkušební stránka tiskárny obsahuje informace o ovladači tiskárny a nastaveních portu.
Stránka obsahuje také informace o názvu a modelu tiskárny, názvu počítače apod. Zkušební
stránku tiskárny můžete vytisknout prostřednictvím ovladače tiskárny.
12 Kapitola 1 Základy tiskárny CSWW
Page 21
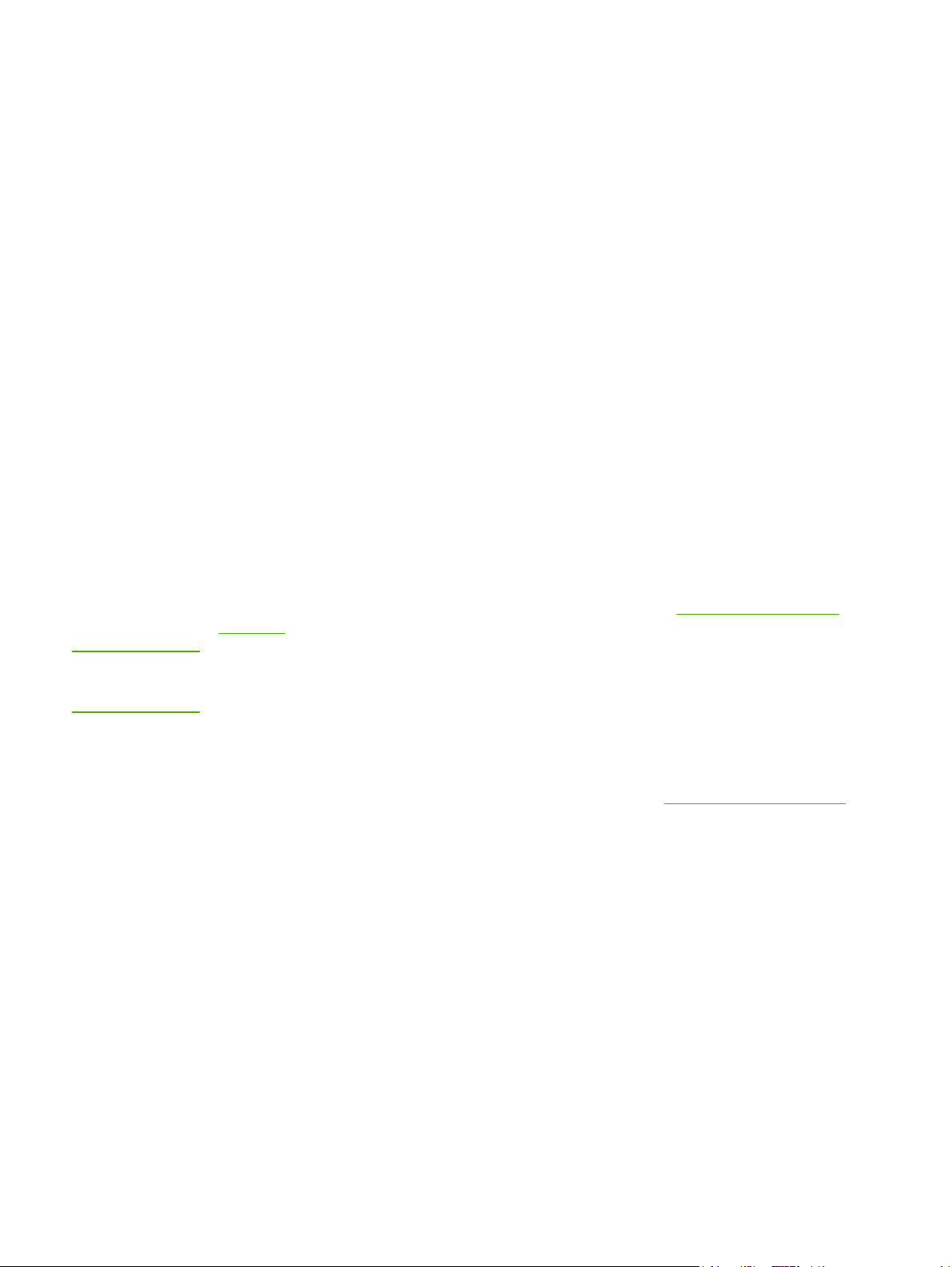
Poznámky k médiím tiskárny
Tiskárny HP LaserJet poskytují prvotřídní kvalitu tisku. Tiskárna akceptuje různá tisková
média, jako jsou samostatné listy papíru (včetně recyklovaného papíru), obálky, štítky, fólie,
velínový papír a papír vlastního formátu. Vlastnosti jako hmotnost, hrubost a obsah vlhkosti
jsou důležité faktory, které ovlivňují výkon tiskárny a kvalitu výstupu.
Tiskárna může používat širokou škálu papíru a dalších tiskových médií podle pokynů
obsažených v této uživatelské příručce. Média, která neodpovídají těmto pokynům, mohou
způsobit následující problémy:
● nízká kvalita tisku,
● častější uvíznutí papíru,
● předčasné opotřebení tiskárny vyžadující opravu.
Nejlepších výsledků dosáhnete výhradním používáním značkového papíru a tiskových médií
společnosti HP. Společnost Hewlett-Packard nemůže doporučit používání jiných značek.
Jelikož nejde o výrobky společnosti HP, nemůže společnost HP ovlivnit nebo kontrolovat
jejich kvalitu.
Může se stát, že média vyhovují všem zásadám uvedeným v této příručce, a přesto
nebudou přinášet uspokojivé výsledky. Příčinou může být nesprávná manipulace,
nepřijatelná úroveň teploty a vlhkosti nebo jiné proměnlivé podmínky, na něž nemá
společnost Hewlett-Packard vliv.
UPOZORNĚNÍ
řed nákupem většího množství média zkontrolujte, zda vyhovuje všem zásadám uvedeným
P
v této příručce a v příručce HP LaserJet printer family media guide (Příručka tiskáren řady
HP LaserJet). Tyto zásady jsou k dispozici ke stažení na adrese http://www.hp.com/support/
ljpaperguide/. Další informace o objednání zásad najdete v části
materiálu. Před nákupem většího množství médium vždy vyzkoušejte.
Budou-li použita média, která nevyhovují technickým požadavkům zařízení společnosti HP,
může dojít k problémům tiskárny, které budou vyžadovat opravu. Na takovou opravu se
nevztahuje záruka ani servisní smlouva společnosti HP.
Objednání spotřebního
Podporované formáty médií
Informace o podporovaných formátech médií naleznete v části Kapacita a výkon tiskárny.
CSWW Poznámky k médiím tiskárny 13
Page 22
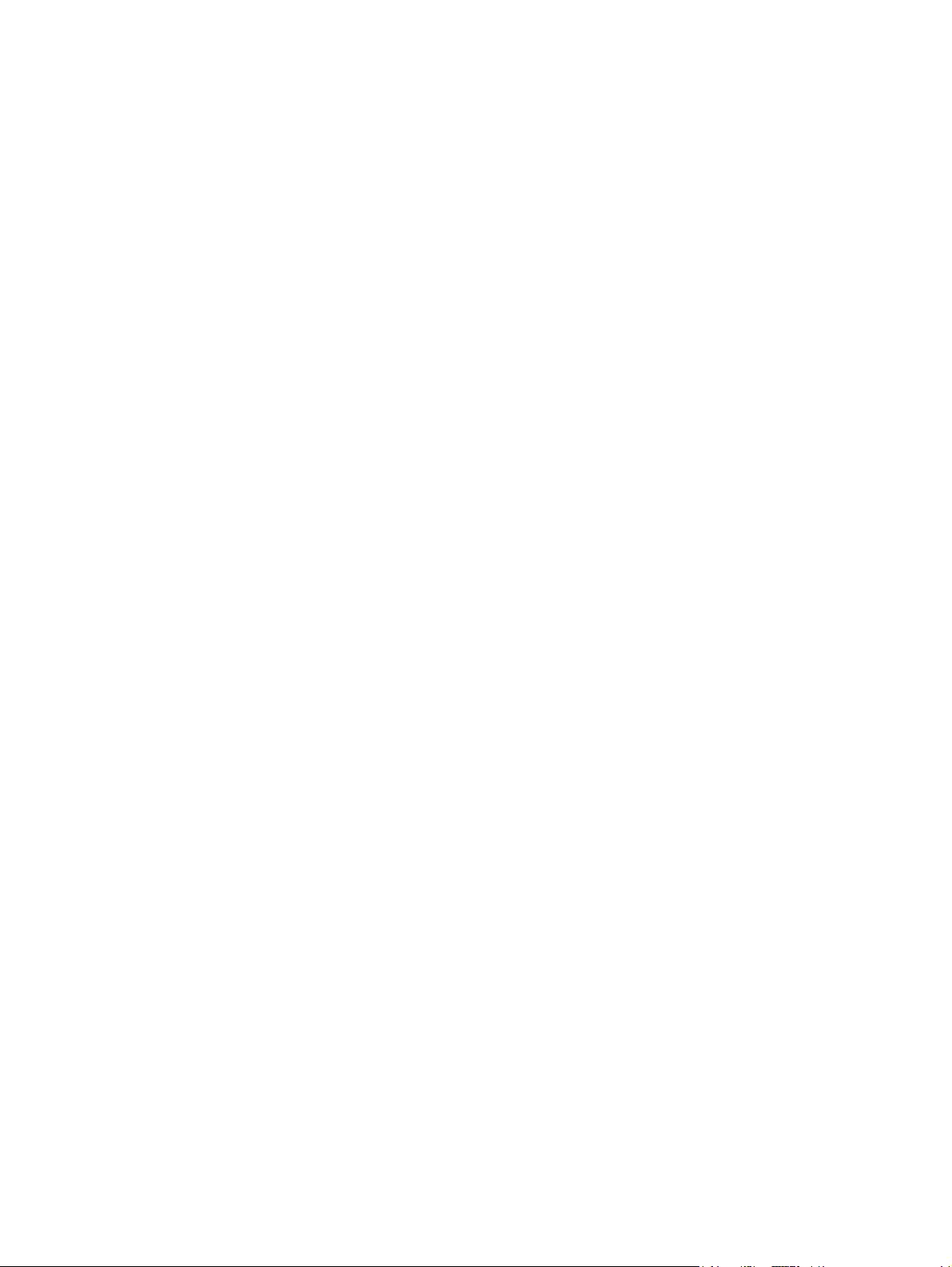
14 Kapitola 1 Základy tiskárny CSWW
Page 23
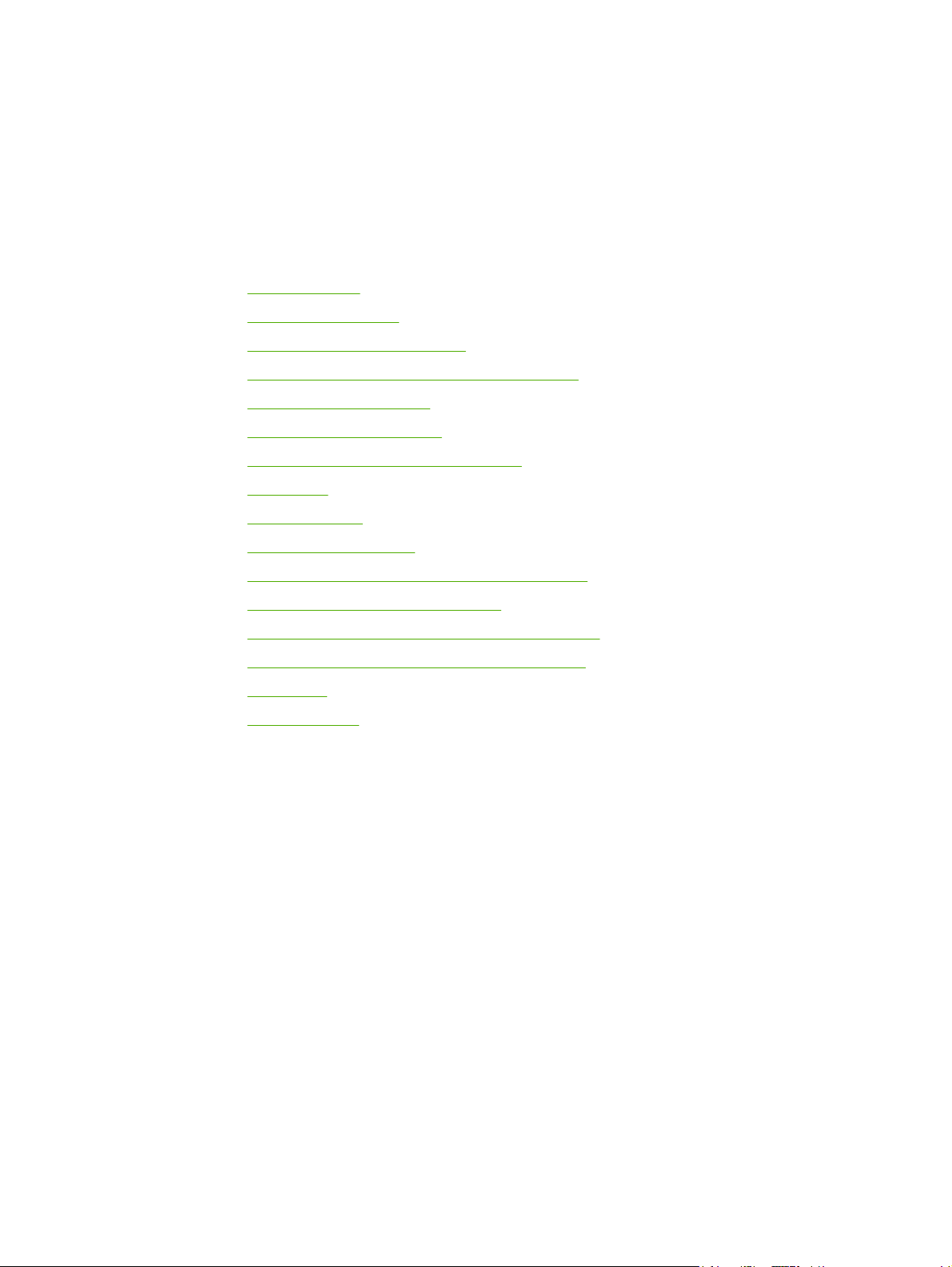
2
Tiskové úlohy
Tato kapitola obsahuje informace o následujících tématech:
●
Ruční podávání
●
Zrušení tiskové úlohy
●
Význam nastavení kvality tisku
●
Optimalizace kvality tisku u různých typů médií
●
Pokyny k používání médií
●
Výběr papíru a jiných médií
●
Vložení média do vstupních zásobníků
●
Tisk obálky
●
Tisk více obálek
●
Tisk na fólie nebo štítky
●
Tisk na hlavičkový papír a předtištěné formuláře
●
Tisk na vlastní formát média a karet
●
Tisk na obě strany papíru (ruční oboustranný tisk)
●
Tisk více stránek na jeden list papíru (tisk N-up)
●
Tisk brožur
●
Tisk vodoznaků
CSWW 15
Page 24
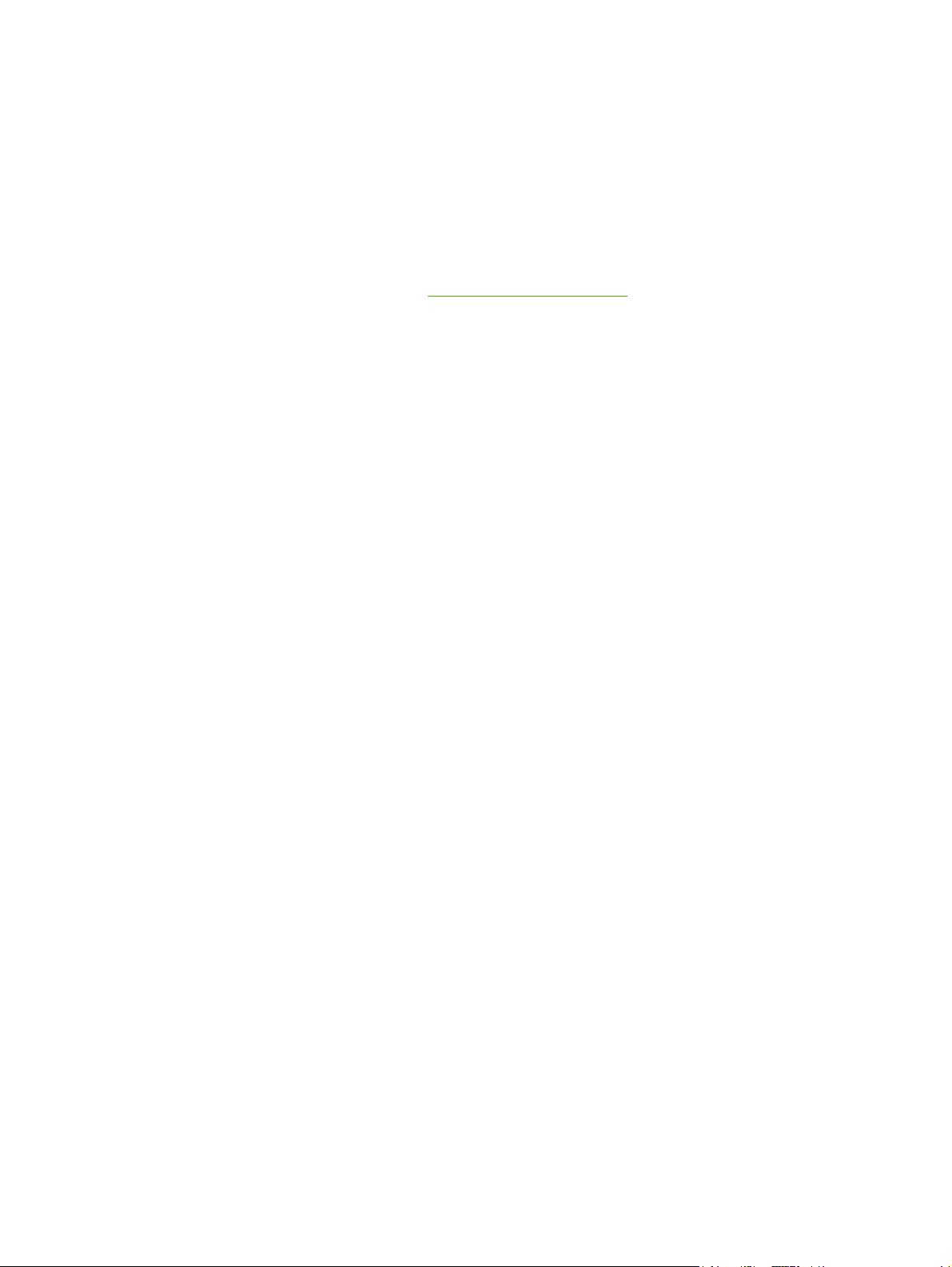
Ruční podávání
Při tisku na média různých formátů lze použít ruční podávání, například při tisku na obálky,
potom na formát Letter a potom opět na obálky atd. Vložte obálku do zásobníku prioritního
podávání a hlavičkový papír vložte do hlavního vstupního zásobníku.
Tisk s ručním podáváním
1. Otevřete vlastnosti tiskárny (nebo předvolby tisku v systémech Windows 2000 a XP).
Pokyny naleznete v části
2. Na kartě Papír a kvalita vyberte z rozevíracího seznamu Source is (Zdroj) položku
Ruční zakládání.
3. Vložte médium do zásobníku prioritního podávání a klepněte na tlačítko Continue
(Pokračovat).
Vlastnosti tiskárny (ovladač).
16 Kapitola 2 Tiskové úlohy CSWW
Page 25
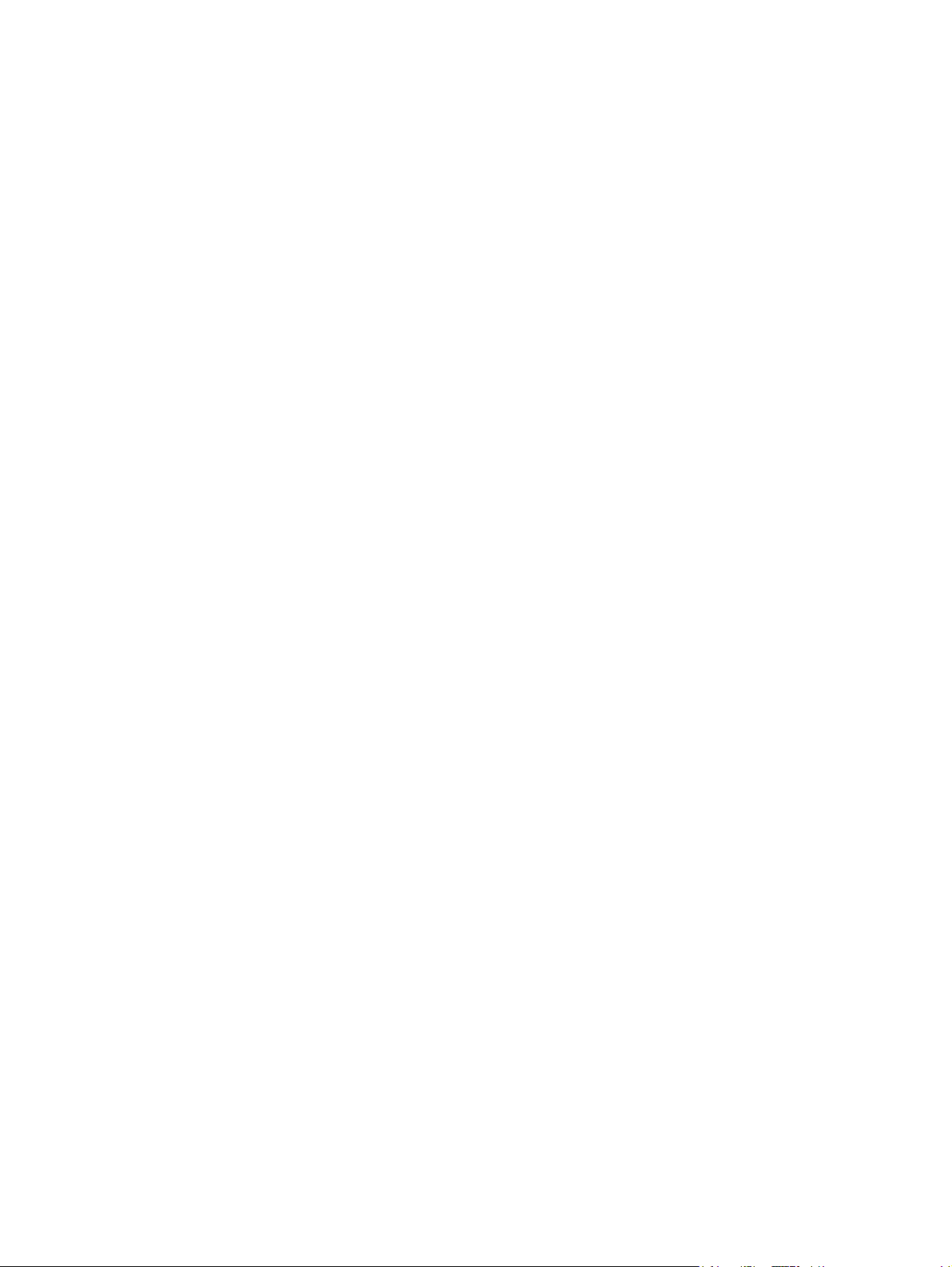
Zrušení tiskové úlohy
Tiskovou úlohu lze zrušit v softwarové aplikaci nebo v tiskové frontě.
Chcete-li zastavit tiskárnu ihned, vyjměte z ní zbývající papír. Jakmile se tiskárna zastaví,
použijte jednu z následujících možností.
● Softwarová aplikace: Obvykle se na obrazovce krátce objeví dialogové okno, které
umožňuje zrušit tiskovou úlohu.
● Tisková fronta systému Windows: Pokud tisk čeká v tiskové frontě (v paměti počítače)
nebo zařazovací službě pro tisk, odstraňte úlohu z tohoto umístění. Klepněte na tlačítko
Start a poté na položky Nastavení a Tiskárny nebo Tiskárny a faxy. Poklepáním na
ikonu HP LaserJet 1018 otevřete okno a poté vyberte tiskovou úlohu a stiskněte tlačítko
Odstranit nebo Zrušit.
Jestliže indikátor stavu po stornování tisku na ovládacím panelu neustále bliká, počítač stále
odesílá tiskovou úlohu do tiskárny. Buď odstraňte tiskovou úlohu z tiskové fronty, nebo
vyčkejte, až počítač ukončí odesílání dat. Tiskárna se vrátí do stavu Připraveno.
CSWW Zrušení tiskové úlohy 17
Page 26
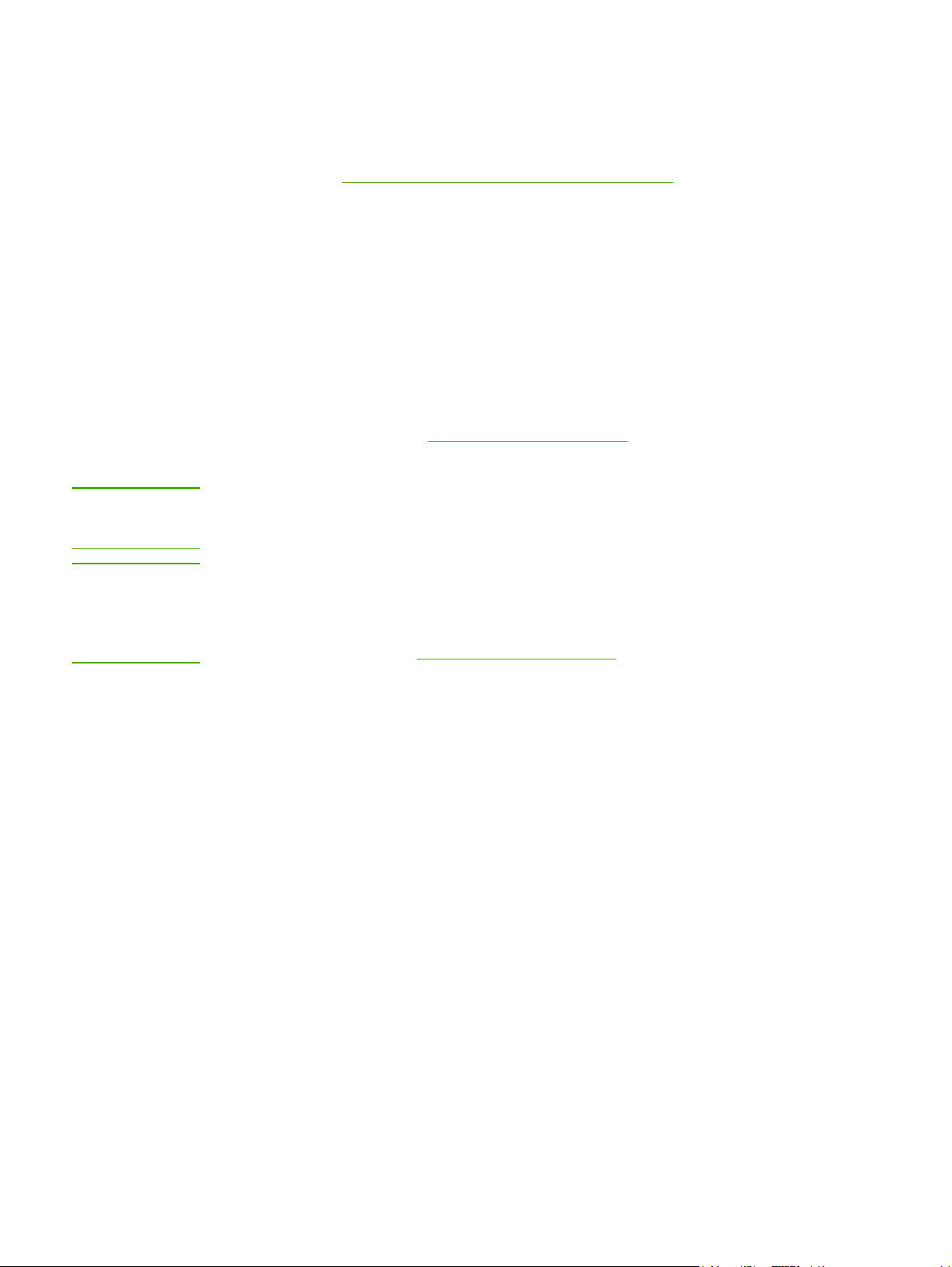
Význam nastavení kvality tisku
Nastavení kvality tisku ovlivňuje sytost tisku na stránce a styl vytištěné grafiky. Nastavení
kvality tisku lze využít také k optimalizaci kvality tisku pro určité typy médií. Další informace
naleznete v části
Ve vlastnostech tiskárny lze změnit nastavení tak, aby tisk odpovídal typu úlohy, kterou
tisknete. Používají se následující nastavení:
● FastRes 1200: Toto nastavení poskytuje efektivní výstupní kvalitu 1200 dpi
(600 x 600 x 2 dpi s použitím technologie HP Resolution Enhancement technology [REt]).
● 600 dpi: Toto nastavení poskytuje výstup s rozlišením 600 x 600 dpi s využitím
technologie REt (Resolution Enhancement) pro vylepšený výstup textu.
● Režim EconoMode (úspora toneru): Text se tiskne s použitím menšího množství
toneru. Toto nastavení je vhodné při tisku konceptů. Tuto možnost lze zapnout nezávisle
na ostatních nastaveních kvality tisku.
1. Otevřete vlastnosti tiskárny (nebo předvolby tisku v systémech Windows 2000 a XP).
Pokyny naleznete v části
2. Na kartě Úpravy vyberte požadované nastavení kvality tisku.
Optimalizace kvality tisku u různých typů médií.
Vlastnosti tiskárny (ovladač).
Poznámka
Poznámka
Ne všechny funkce tiskárny jsou dostupné ve všech ovladačích a operačních systémech.
Informace o dostupnosti funkcí pro daný ovladač naleznete v nápovědě online pro vlastnosti
tiskárny (ovladač).
Chcete-li změnit nastavení kvality tisku pro všechny další tiskové úlohy, zobrazte vlastnosti
prostřednictvím nabídky Start na hlavním panelu systému Windows. Chcete-li změnit
nastavení kvality tisku pouze pro aktuálně používanou softwarovou aplikaci, zobrazte
vlastnosti prostřednictvím nabídky Nastavení tisku v aplikaci používané pro tisk. Další
informace naleznete v části
Vlastnosti tiskárny (ovladač).
18 Kapitola 2 Tiskové úlohy CSWW
Page 27
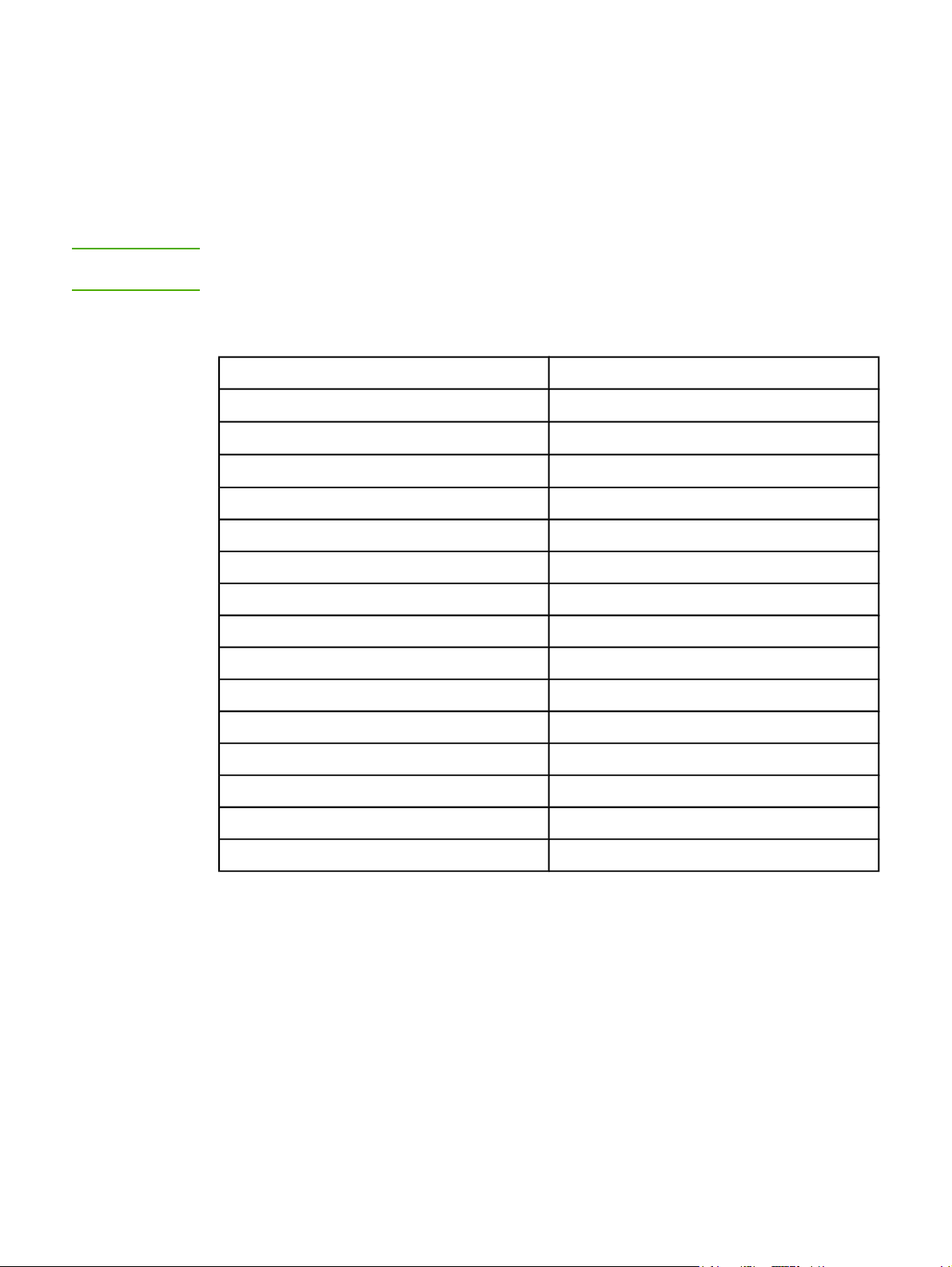
Optimalizace kvality tisku u různých typů médií
Nastavení typu média reguluje teplotu fixační jednotky tiskárny. Kvalitu tisku lze
optimalizovat změnou nastavení podle používaného média.
Tiskárna HP LaserJet 1018 poskytuje několik tiskových režimů, které umožňují lepší
přizpůsobení různým typům médií. Následující tabulky obsahují přehled tiskových režimů
ovladače.
Poznámka
V případě použití režimů KARTY, OBÁLKA, ŠTÍTKY a HRUBÝ tiskárna mezi jednotlivými
stránkami pozastaví tisk a počet vytištěných stránek za minutu bude nižší.
Výchozí režimy ovladače tiskárny
Režim Médium
OBYČEJNÝ
SVĚTLÝ
SILNÝ
KARTY Karty nebo médium o větší tloušťce
FÓLIE Krycí jednobarevné fólie 0,1 (OHT)
OBÁLKA Standardní obálky
ŠTÍTKY Standardní štítky pro tiskárny HP LaserJet
DOKUMENTOVÝ Dokumentový papír
HRUBÝ Hrubý papír
BAREVNÝ Obyčejné médium
75 až 104 g/m
< 75 g/m
90 až 105 g/m
2
2
2
HLAVIČKOVÝ Obyčejné médium
PŘEDTIŠTĚNÝ Obyčejné médium
DĚROVANÝ Obyčejné médium
RECYKLOVANÝ Obyčejné médium
VELÍNOVÝ Obyčejné médium
CSWW Optimalizace kvality tisku u různých typů médií 19
Page 28
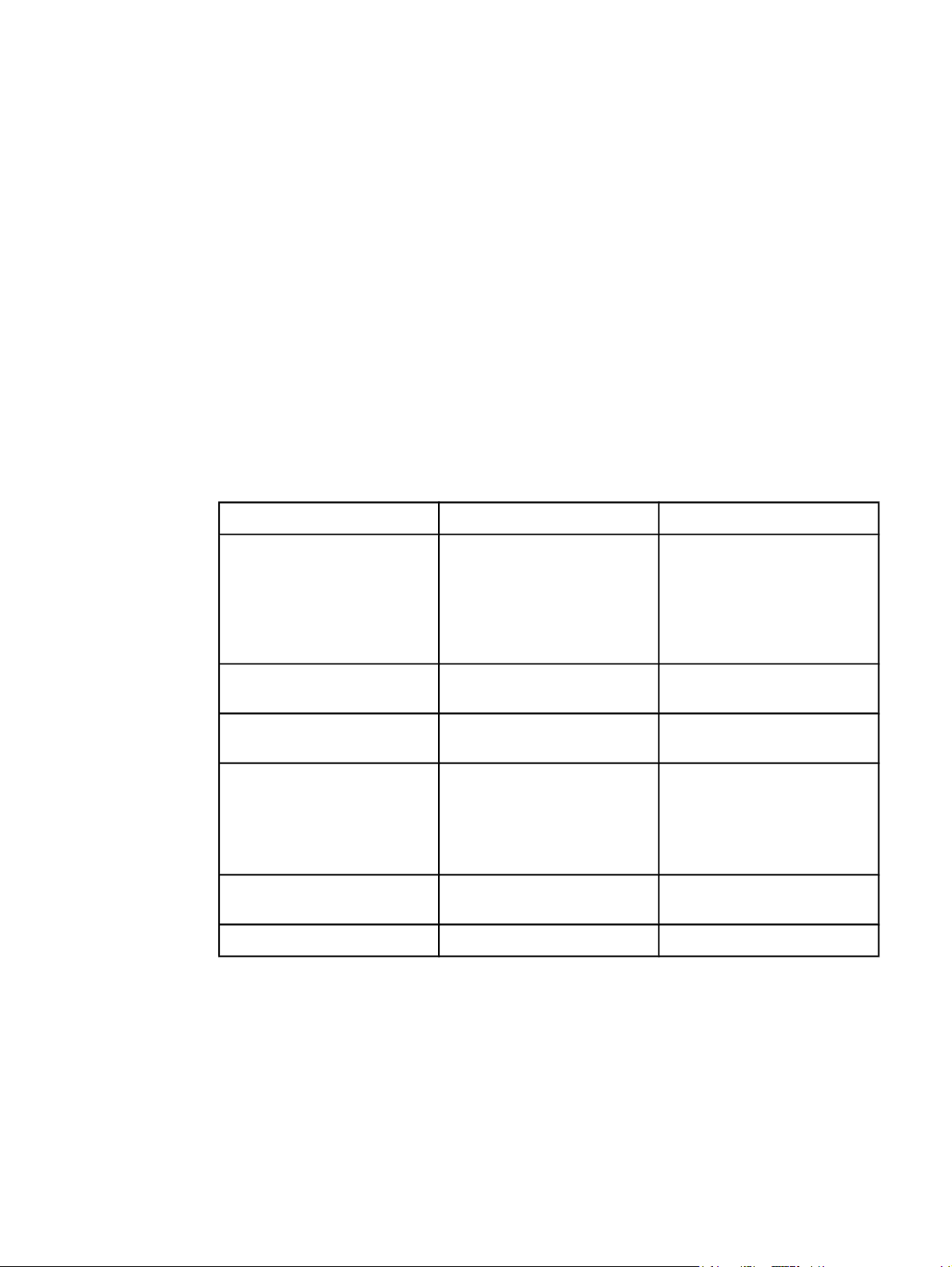
Pokyny k používání médií
V následujících částech jsou uvedeny pokyny pro tisk na fólie, obálky a další speciální
média. Jsou zde uvedeny pokyny a specifikace s cílem usnadnit vám výběr médií
poskytujících dobrou kvalitu tisku a vyhnout se médiím, která by mohla vést k uvíznutí papíru
nebo poškození tiskárny.
Papír
Nejlepších výsledků dosáhnete, použijete-li obvyklý papír 75 g/m2. Zkontrolujte, zda má
papír dobrou kvalitu, nejsou na něm žádné rýhy, vruby, trhliny, kazy, volné částečky, prach,
záhyby nebo póry a zda nemá zvlněné či ohnuté okraje.
Pokud si nejste jisti, jaký typ papíru zakládáte (např. dokumentový nebo recyklovaný),
zkontrolujte štítek na balíku papíru.
Některé papíry jsou příčinou problematické kvality tisku, mačkání papíru nebo poškození
tiskárny.
Použití papíru
Příznak Problém s papírem Řešení
Nízká kvalita tisku nebo
přilnavost toneru.
Problémy s podáváním.
Vynechávky, zmačkání nebo
zvlnění.
Výraznější šedý odstín na
pozadí.
Nadměrné zvlnění.
Problémy s podáváním.
Uvíznutí papíru nebo
poškození tiskárny.
Problémy s podáváním. Roztřepené okraje. Používejte papír dobré kvality.
Příliš vlhký, příliš hrubý, příliš
hladký nebo hrbolatý.
Vadná dávka papíru.
Nesprávné skladování. Skladujte papír na plocho v
Pravděpodobně příliš těžký. Použijte lehčí papír.
Příliš vlhký, špatný směr
zrnitosti nebo příčná hrubost.
Výseky nebo perforace. Nepoužívejte papír s výseky
Zkuste použít jiný druh papíru v
rozmezí 100 až 250 Sheffield s
obsahem vlhkosti 4 až 6%.
Zkontrolujte tiskárnu a ověřte,
že je vybrán správný druh
média.
obalu odolném proti vlhkosti.
Použijte papír s podélnými
vlákny.
Zkontrolujte tiskárnu a ověřte,
že je vybrán správný druh
média.
nebo perforací.
20 Kapitola 2 Tiskové úlohy CSWW
Page 29
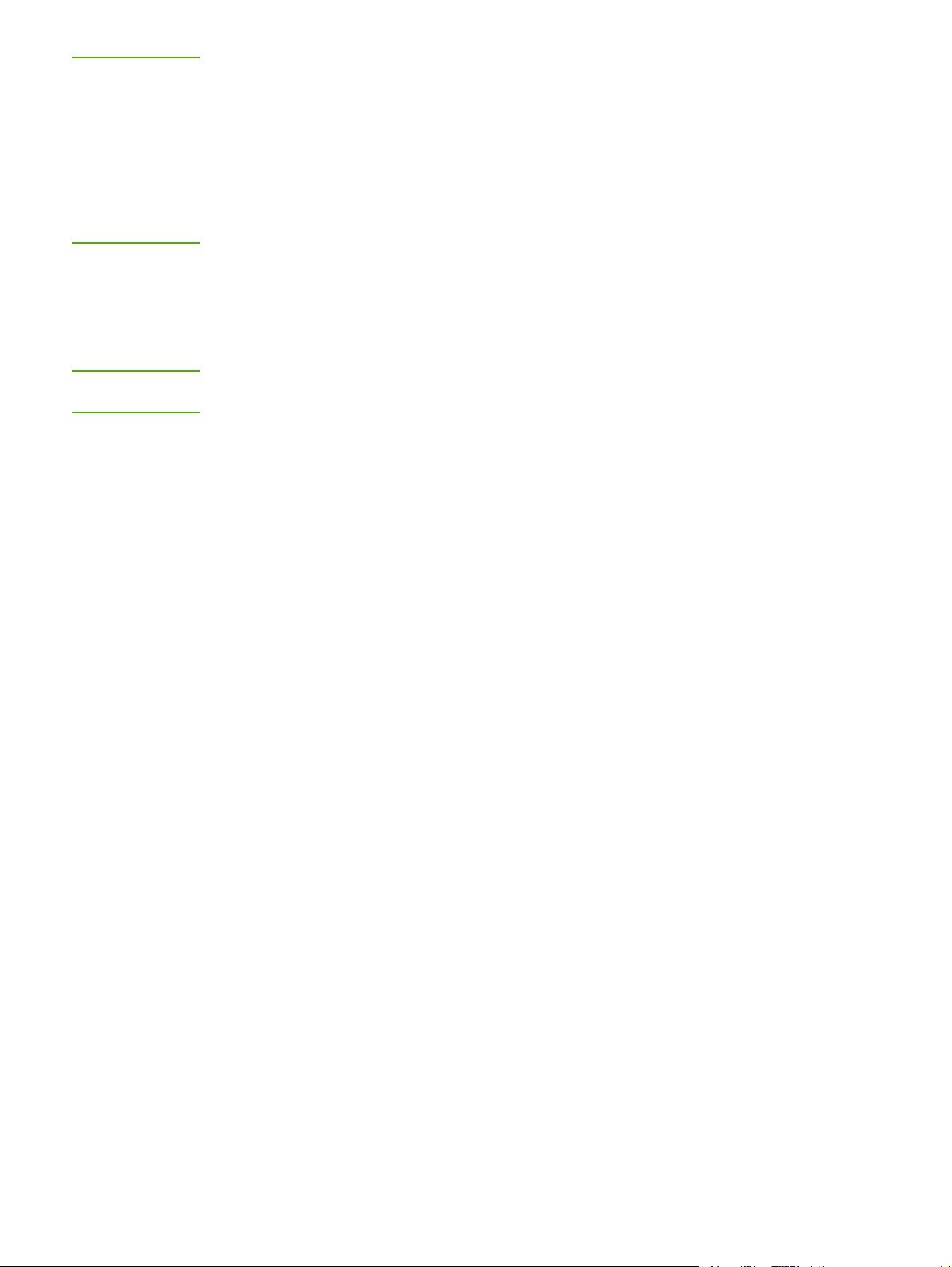
Poznámka
Tiskárna používá teplo a tlak k fixaci toneru na papíru. Ujistěte se, že je na veškerém
barevném papíru a na předtištěných formulářích použit inkoust kompatibilní s teplotou
tiskárny. Maximální teplota tiskárny je 200 °C za 0,1 sekundy.
Nepoužívejte hlavičkový papír, který je potištěn nízkoteplotní barvou, například inkousty
používanými některými druhy termografie.
Nepoužívejte vyvýšené hlavičkové papíry.
Nepoužívejte fólie určené pro inkoustové tiskárny nebo jiné tiskárny, které tisknout při nízké
teplotě. Používejte pouze fólie určené pro tiskárny HP LaserJet.
Štítky
Společnost HP doporučuje vkládat štítky pro tisk prostřednictvím zásobníku prioritního
podávání.
UPOZORNĚNÍ
Nevkládejte listy se štítky do tiskárny vícekrát než jednou. Kvalita lepicího materiálu se
snižuje a mohlo by dojít k poškození tiskárny.
Provedení štítků
Při výběru štítků zvažte kvalitu následujících prvků:
● Lepidla: Lepicí materiál by měl být stabilní při teplotě 200 °C, což je maximální teplota
tiskárny.
● Uspořádání: Používejte pouze štítky, které jsou na podkladu těsně vedle sebe. Štítky
na archu s mezerami mezi štítky se mohou odlepovat, což může způsobit vážné uvíznutí.
● Zvlnění: Před tiskem musí být zvlnění štítků při položení na plocho maximálně 13 mm v
libovolném směru.
● Podmínka: Nepoužívejte štítky se záhyby, bublinkami nebo jinými náznaky oddělení.
Fólie
Fólie používané pro tuto tiskárnu musí vydržet teplotu 200 °C, což je maximální teplota
tiskárny.
Obálky
Společnost HP doporučuje vkládat obálky pro tisk prostřednictvím zásobníku prioritního
podávání.
CSWW Pokyny k používání médií 21
Page 30
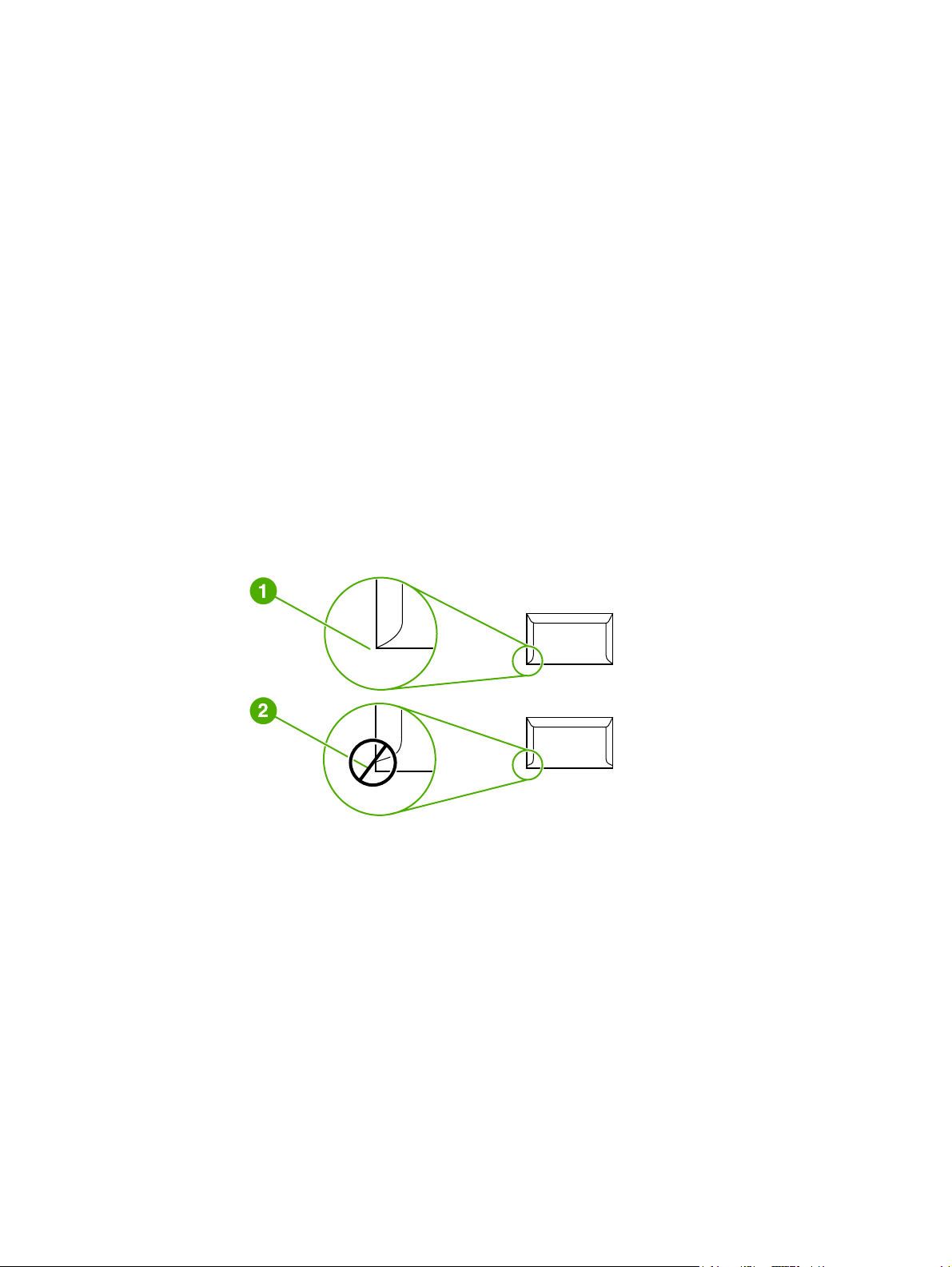
Provedení obálek
Provedení obálky je rozhodující. Přehyby obálek se mohou značně lišit nejen mezi
jednotlivými výrobci, ale také v kartonech od jednoho výrobce. Úspěšný tisk na obálky závisí
na kvalitě obálek. Při výběru obálek zvažte následující prvky:
●
Hmotnost: Hmotnost papíru obálky by neměla překročit 90 g/m
uvíznutí.
● Provedení: Před tiskem musí být zvlnění obálek při položení na plocho maximálně
6 mm a obálky by neměly obsahovat vzduch. Obálky, ve kterých je vzduch, mohou být
příčinou problémů. Nepoužívejte obálky se sponkami, drátky, průhlednými okénky,
otvory, perforací, vystřiženými částmi, syntetickými materiály, známkami nebo reliéfy.
Nepoužívejte obálky s lepicí částí, která nevyžaduje navlhčení a místo toho se spojuje
tlakem.
● Podmínka: Zkontrolujte, zda obálky nejsou zmačkané, proříznuté nebo jinak
poškozené. Ujistěte se, že na povrchu obálek nikde není odkryté lepidlo.
● Formáty: Rozsah přípustných velikostí obálek je 90 x 160 mm až 178 x 254 mm.
2
, jinak může dojít k
Obálky se švy po obou stranách
Obálka v provedení se švy po obou stranách má místo úhlopříčných švů svislé švy. U tohoto
typu je zmačkání pravděpodobnější. Zkontrolujte, zda se šev táhne po celé délce až do rohu
obálky, jak je znázorněno na následujícím obrázku.
1přípustné provedení obálky
2 nepřípustné provedení obálky
Obálky se samolepicími proužky nebo chlopněmi
Obálky se samolepicím proužkem s ochranným páskem nebo s více než jednou chlopní,
která se při lepení přehýbá, musí obsahovat lepidla slučitelná s tepelnými a tlakovými
podmínkami uvnitř tiskárny. Maximální teplota tiskárny je 200 °C. Chlopně a proužky navíc
mohou způsobit zvrásnění, pokrčení nebo zmačkání.
Skladování obálek
Správné skladování obálek přispívá k lepší kvalitě tisku. Skladujte obálky na plocho. Pokud
je obálka nafouknutá a vytváří vzduchovou bublinu, může se během tisku zmačkat.
22 Kapitola 2 Tiskové úlohy CSWW
Page 31

Karty a těžká média
Pro potisk mnoha typů kartonů včetně kartotéčních lístků a pohlednic můžete použít vstupní
zásobník papíru. Výsledky tisku na některé karty je lepší než u jiných, protože je jejich
provedení vhodnější pro vkládání do laserové tiskárny.
2
Pro dosažení optimálního výsledku nepoužívejte papír, který je těžší než 157 g/m
těžký papír může způsobit špatné zavedení, problémy se stohováním, uvíznutí papíru,
špatnou přilnavost toneru, nízkou kvalitu tisku nebo nadměrné mechanické opotřebení.
. Příliš
Poznámka
Pravděpodobně bude možné tisknout na těžší typ papíru, pokud zcela nenaplníte vstupní
zásobník a použijete-li papír o hladkosti v rozmezí 100 až 180 Sheffield.
Provedení karet
●
Hladkost povrchu: Hladkost karet o hmotnosti 135 až 157 g/m
100 až 180 Sheffield; hladkost karet o hmotnosti 60 až 135 g/m
100 až 250 Sheffield.
● Provedení: Zvlnění karet by mělo být při položení na plocho menší než 5 mm.
● Podmínka: Zkontrolujte, zda karty nejsou zmačkané, proříznuté nebo jinak poškozené.
● Formáty: Používejte karty pouze v následujícím rozmezí formátů:
● Minimální: 76 x 127 mm
● Maximální: 216 x 356 mm
2
by měla ležet v rozmezí
2
by měla ležet v rozmezí
Pokyny k použití karet
Nastavte okraje alespoň 2 mm od hrany.
Hlavičkový papír a předtištěné formuláře
Poznámka
Hlavičkový papír je papír premium, který často obsahuje vodoznaky, někdy obsahuje
bavlněnou vlákninu a vyskytuje se v široké paletě barev a úprav spolu s odpovídajícími
obálkami. Předtištěné formuláře mohou být vytištěny na mnoha typech papíru od
recyklovaných až po papíry premium.
Mnoho výrobců nyní nabízí tyto druhy papíru s optimalizovanými vlastnostmi pro laserové
tiskárny a inzeruje tyto papíry jako kompatibilní s laserovými tiskárnami nebo jako vhodné
pro laserový tisk.
Při tisku na laserových tiskárnách je běžná určitá odchylka mezi více tištěnými stranami.
Tato odchylka se neprojeví při tisku na obyčejný papír. Odchylka je však zřetelná při tisku na
předtištěné formuláře, protože stránka již obsahuje políčka a čáry.
Chcete-li předejít problémům při použití předtištěných formulářů, reliéfního papíru a
hlavičkového papíru, dbejte následujících pokynů:
● Nepoužívejte papíry potištěné nízkoteplotní barvou (například inkousty používané v
některých druzích termografie).
● Použijte předtištěné formuláře a hlavičkové papíry vytištěné ofsetovou litografií nebo z
rytin.
CSWW Pokyny k používání médií 23
Page 32

● Používejte formuláře vytvořené pomocí inkoustů odolných proti vysokým teplotám, které
se neodlupují, neodpařují ani neuvolňují nežádoucí zplodiny při zahřátí na teplotu
200 °C po dobu 0,1 sekundy. Tyto požadavky obvykle splňují oxidační nebo olejové
inkousty.
● V případě použití předtištěných formulářů neměňte obsah vlhkosti papíru a nepoužívejte
materiály, které mění manipulační nebo elektrostatické vlastnosti papíru. Skladujte
formuláře v obalu odolném proti změnám vlhkosti.
● Nepoužívejte předtištěné formuláře s povrchovou úpravou nebo na potahovaném papíru.
● Nepoužívejte silně reliéfní nebo vyvýšené hlavičkové papíry.
● Nepoužívejte papíry se silnou texturou.
● Nepoužívejte tiskové prášky ani jiné materiály, které zabraňují slepování formulářů k
sobě.
24 Kapitola 2 Tiskové úlohy CSWW
Page 33

Výběr papíru a jiných médií
Tiskárny HP LaserJet poskytují prvotřídní kvalitu tisku. Tisknout lze na různá média,
například papír (včetně 100% recyklovaného dřevitého papíru), obálky, štítky, fólie a vlastní
formáty médií. Podporovány jsou následující formáty médií:
● Minimální: 76 x 127 mm
● Maximální: 216 x 356 mm
Vlastnosti jako hmotnost, zrnitost a obsah vlhkosti jsou důležité faktory, které ovlivňují výkon
tiskárny a kvalitu tisku. K dosažení maximální kvality tisku používejte pouze vysoce kvalitní
média určená pro laserové tiskárny. Podrobné technické parametry pro papír a média
naleznete v části
Poznámky k médiím tiskárny.
Poznámka
Před nákupem většího množství vždy proveďte zkoušku se vzorkem média. Dodavatel médií
by měl být seznámen s požadavky uvedenými v příručce HP LaserJet printer family print
media guide (Příručka tiskáren řady HP LaserJet) s objednacím číslem HP 5851-1468. Další
informace naleznete v části
Poznámky k médiím tiskárny.
Média HP
Společnost HP doporučuje následující média HP:
● Víceúčelový papír HP
● Kancelářský papír HP
● Papír pro zařízení HP All-in-One
● Papír HP LaserJet
● Papír HP Premium Choice LaserJet
Nevhodná média
Tiskárna HP LaserJet 1018 může pracovat s řadou typů médií. V případě použití médií,
která nejsou v souladu se specifikacemi pro tiskárnu, může dojít ke snížení kvality tisku a
zvýšení pravděpodobnosti uvíznutí papíru.
● Nepoužívejte příliš hrubý papír.
● Nepoužívejte papír s výřezy nebo perforacemi jinými, než má standardní děrovaný papír
se třemi otvory.
● Nepoužívejte samopropisovací formuláře.
● Nepoužívejte papír s vodotiskem, tisknete-li plné vzory.
Média, která mohou poškodit tiskárnu
V ojedinělých případech může médium poškodit tiskárnu. Nepoužívejte následující média,
jinak může dojít k poškození tiskárny:
● Nepoužívejte média se svorkami.
● Nepoužívejte fólie určené pro inkoustové tiskárny nebo jiné tiskárny, které tisknout při
nízké teplotě. Používejte pouze fólie určené pro tiskárny HP LaserJet.
CSWW Výběr papíru a jiných médií 25
Page 34

● Nepoužívejte fotografický papír určený pro inkoustové tiskárny.
● Nepoužívejte reliéfní nebo potahovaný papír ani papír, který není určen pro teploty
fixační jednotky tiskárny. Používejte papír, který odolá teplotě 200 °C po dobu
0,1 sekundy. Společnost HP vyrábí řadu médií určených pro tiskárnu HP LaserJet 1018.
● Nepoužívejte hlavičkový papír s nízkoteplotními barvami nebo termografickým obrazem.
Pro předtištěné formuláře nebo hlavičkové papíry musí být použit inkoust, který odolá
teplotě 200 °C po dobu 0,1 sekundy.
● Nepoužívejte média, která vytváří nebezpečné emise nebo která se při působení teploty
200 °C po dobu 0,1 sekundy taví, kroutí či ztrácí barvy.
Informace o objednání tiskových médií pro tiskárny HP LaserJet naleznete na adrese
http://www.hp.com/go/ljsupplies/ (pro zákazníky v USA) nebo http://www.hp.com/ghp/
buyonline.html/ (pro zákazníky z celého světa).
26 Kapitola 2 Tiskové úlohy CSWW
Page 35

Vložení média do vstupních zásobníků
V této části je popsán postup vložení médií do různých vstupních zásobníků.
UPOZORNĚNÍ
Poznámka
Při pokusu o tisk na médium, které je pokrčené, přeložené nebo nějakým způsobem
poškozené, může dojít k jeho uvíznutí. Další informace naleznete v části
médiím tiskárny.
Poznámky k
Zásobník prioritního podávání
Do zásobníku prioritního podávání lze vložit jeden list média do tloušťky 163 g/m2 nebo
jednu obálku, fólii či kartu. Vložte médium horní částí napřed a potiskovanou stranou
otočenou nahoru. Před vložením média vždy nastavte boční vymezovače média, abyste
předešli uvíznutí nebo šikmému podání papíru.
Hlavní vstupní zásobník na 150 listů
Vstupní zásobník pojme až 150 stránek papíru o hmotnosti 75 g/m2 nebo méně stránek
těžšího média (stoh o výšce nejvýše 25 mm). Vložte médium horní částí napřed a
potiskovanou stranou otočenou nahoru. Vždy nastavte boční a přední vymezovače, aby
nedošlo k uvíznutí nebo šikmému podání papíru.
Přidáváte-li nové médium, zkontrolujte, zda jste ze vstupního zásobníku odstranili veškeré
médium, a vyrovnejte stoh nového média. Tím zabráníte zavádění několika listů do tiskárny
současně a snížíte pravděpodobnost uvíznutí.
CSWW Vložení média do vstupních zásobníků 27
Page 36

Tisk obálky
Používejte pouze obálky, které jsou doporučené pro laserové tiskárny. Další informace
naleznete v části
Poznámky k médiím tiskárny.
Poznámka
Poznámka
Pro tisk jedné obálky použijte zásobník prioritního podávání. Při tisku více obálek použijte
hlavní vstupní zásobník.
1. Před vložením obálky posuňte vymezovače média směrem ven, aby byl vymezený
prostor mírně větší než obálky.
Pokud má obálka chlopeň na kratší straně, vkládá se do tiskárny hranou s chlopní dopředu.
2. Umístěte obálku stranou určenou k tisku nahoru a horní hranou podél levého
vymezovače média.
3. Upravte vymezovače média podle šířky obálky.
28 Kapitola 2 Tiskové úlohy CSWW
Page 37

4. Otevřete vlastnosti tiskárny (nebo předvolby tisku v systémech Windows 2000 a XP).
Pokyny naleznete v části
Vlastnosti tiskárny (ovladač).
5. Na kartě Papír a kvalita vyberte typ média Obálka.
Poznámka
Ne všechny funkce tiskárny jsou dostupné ve všech ovladačích a operačních systémech.
Informace o dostupnosti funkcí pro daný ovladač naleznete v nápovědě online pro vlastnosti
tiskárny (ovladač).
6. Vytiskněte obálku.
Chcete-li tisknout s ručním podáváním, přečtěte si informace v části
Ruční podávání.
CSWW Tisk obálky 29
Page 38

Tisk více obálek
Používejte pouze obálky, které jsou doporučené pro laserové tiskárny. Další informace
naleznete v části
Poznámky k médiím tiskárny.
Poznámka
Pro tisk jedné obálky použijte zásobník prioritního podávání. Při tisku více obálek použijte
hlavní vstupní zásobník.
1. Před vložením obálek posuňte vymezovače média směrem ven, aby byl vymezený
prostor mírně větší než obálky.
2. Umístěte obálky stranou určenou k tisku nahoru a horní hranou podél levého
vymezovače média. Vkládejte stoh nejvýše o 15 obálkách.
Poznámka
30 Kapitola 2 Tiskové úlohy CSWW
Pokud mají obálky chlopeň na kratší straně, vkládají se do tiskárny hranou s chlopní dopředu.
3. Upravte vymezovače média podle délky a šířky obálek.
Page 39

4. Otevřete vlastnosti tiskárny (nebo předvolby tisku v systémech Windows 2000 a XP).
Pokyny naleznete v části
Vlastnosti tiskárny (ovladač).
Poznámka
Ne všechny funkce tiskárny jsou dostupné ve všech ovladačích a operačních systémech.
Informace o dostupnosti funkcí pro daný ovladač naleznete v nápovědě online pro vlastnosti
tiskárny (ovladač).
5. Na kartě Papír a kvalita vyberte typ média Obálka.
6. Vytiskněte obálky.
CSWW Tisk více obálek 31
Page 40

Tisk na fólie nebo štítky
Používejte pouze fólie a štítky doporučené pro laserové tiskárny, například fólie HP a štítky
HP LaserJet. Další informace naleznete v části
Poznámky k médiím tiskárny.
UPOZORNĚNÍ
UPOZORNĚNÍ
Zkontrolujte, zda jste v nastavení tiskárny nastavili správný typ média podle následujících
pokynů. Tiskárna upravuje teplotu fixační jednotky podle nastavení typu média. Při tisku na
speciální média, jako jsou fólie nebo štítky, tato úprava zabraňuje zničení média fixační
jednotkou při průchodu tiskárnou.
Zkontrolujte, zda nejsou média ohnuta a zkroucena, zda nemají natržené hrany nebo zda
některé štítky nechybí.
1. Vložte jednu stránku do zásobníku prioritního podávání nebo vložte více stránek do
hlavního vstupního zásobníku. Horní hrana média musí směřovat dopředu a strana, na
kterou se má tisknout (hrubá strana), musí být otočena směrem nahoru.
2. Nastavte vymezovače média.
3. Otevřete vlastnosti tiskárny (nebo předvolby tisku v systémech Windows 2000 a XP).
Pokyny naleznete v části
4. Na kartě Papír a kvalita zvolte správný typ média.
5. Vytiskněte dokument.
Vlastnosti tiskárny (ovladač).
32 Kapitola 2 Tiskové úlohy CSWW
Page 41

Tisk na hlavičkový papír a předtištěné formuláře
Tiskárna HP LaserJet 1018 umožňuje tisk na hlavičkový papír a předtištěné formuláře, které
odolávají teplotě 200 °C.
1. Vložte papír horní částí napřed a potiskovanou stranou otočenou nahoru. Upravte
vymezovače média podle šířky papíru.
2. Otevřete vlastnosti tiskárny (nebo předvolby tisku v systémech Windows 2000 a XP).
Pokyny naleznete v části
3. Na kartě Papír a kvalita zvolte správný typ média.
4. Vytiskněte dokument.
Vlastnosti tiskárny (ovladač).
Poznámka
Chcete-li tisknout s ručním podáváním, přečtěte si informace v části
Chcete-li tisknout titulní stránku na hlavičkový papír a následně tisknout vícestránkový
dokument, vložte standardní papír do hlavního vstupního zásobníku a poté vložte hlavičkový
papír potiskovanou stranou nahoru do zásobníku prioritního podávání.
Ruční podávání.
CSWW Tisk na hlavičkový papír a předtištěné formuláře 33
Page 42

Tisk na vlastní formát média a karet
Tiskárna HP LaserJet 1018 může tisknout na vlastní formát média nebo karet o velikosti v
rozmezí 76 x 127 mm až 216 x 356 mm.
Při tisku více listů použijte hlavní vstupní zásobník. Podporované formáty médií jsou
popsány v části
Hlavní vstupní zásobník.
UPOZORNĚNÍ
Poznámka
Před vložením listů zkontrolujte, zda nejsou slepené.
1. Vložte médium úzkou částí napřed a potiskovanou stranou otočenou nahoru. Upravte
vymezovače média, aby odpovídaly formátu média.
2. Otevřete vlastnosti tiskárny (nebo předvolby tisku v systémech Windows 2000 a XP).
Pokyny naleznete v části
3. Na kartě Papír a kvalita vyberte volbu vlastního formátu. Zadejte rozměry média
vlastního formátu.
Ne všechny funkce tiskárny jsou dostupné ve všech ovladačích a operačních systémech.
Informace o dostupnosti funkcí pro daný ovladač naleznete v nápovědě online pro vlastnosti
tiskárny (ovladač).
4. Vytiskněte dokument.
Chcete-li tisknout s ručním podáváním, přečtěte si informace v části
Vlastnosti tiskárny (ovladač).
Ruční podávání.
34 Kapitola 2 Tiskové úlohy CSWW
Page 43

Tisk na obě strany papíru (ruční oboustranný tisk)
Při tisku na obě strany papíru (ruční oboustranný tisk) je nutné nechat projít papír tiskárnou
dvakrát.
Poznámka
Poznámka
Ruční oboustranný tisk může způsobit znečištění tiskárny a snížení kvality tisku. Při
znečištění tiskárny postupujte podle pokynů z části
1. Otevřete vlastnosti tiskárny (nebo předvolby tisku v systémech Windows 2000 a XP).
Pokyny naleznete v části
2. Na kartě Úpravy vyberte možnost Tisk na obě strany (ručně). Vyberte vhodnou
možnost vazby a klepněte na tlačítko OK.
3. Vytiskněte dokument.
Ne všechny funkce tiskárny jsou dostupné ve všech ovladačích a operačních systémech.
Informace o dostupnosti funkcí pro daný ovladač naleznete v nápovědě online pro vlastnosti
tiskárny (ovladač).
Vlastnosti tiskárny (ovladač).
Čištění tiskárny.
4. Po vytištění jedné strany shromážděte vytištěné stránky, otočte je potištěnou stranou
dolů a srovnejte stoh papírů.
CSWW Tisk na obě strany papíru (ruční oboustranný tisk) 35
Page 44

5. Vložte stoh zpět do vstupního zásobníku. První strana by měla být otočena dolů a papíry
by měly být do tiskárny vloženy spodní hranou napřed.
6. Tisk druhé strany zahájíte klepnutím na tlačítko Continue (Pokračovat).
36 Kapitola 2 Tiskové úlohy CSWW
Page 45

Tisk více stránek na jeden list papíru (tisk N-up)
Lze zvolit počet stránek, který se má vytisknout na jeden list papíru. Pokud zvolíte tisk více
než jedné stránky na list, stránky jsou menší a jsou uspořádány na listu v pořadí, v jakém by
se jinak vytiskly.
1. V softwarové aplikaci otevřete vlastnosti tiskárny (nebo předvolby tisku v systému
Windows 2000 a XP). Pokyny naleznete v části
2. Na kartě Úpravy vyberte správný počet stran na jednu stránku.
Vlastnosti tiskárny (ovladač).
Poznámka
Ne všechny funkce tiskárny jsou dostupné ve všech ovladačích a operačních systémech.
Informace o dostupnosti funkcí pro daný ovladač naleznete v nápovědě online pro vlastnosti
tiskárny (ovladač).
3. (Volitelné kroky) Chcete-li do výtisků zahrnout i okraje stránek, zaškrtněte příslušné
políčko. Chcete-li určit řazení stránek, které se vytisknou na stránku, vyberte řazení z
rozevíracího seznamu.
4. Vytiskněte dokument.
CSWW Tisk více stránek na jeden list papíru (tisk N-up) 37
Page 46

Tisk brožur
Brožury lze tisknout na formáty papíru Letter nebo A4.
1. Vložte papír do hlavního vstupního zásobníku.
2. Otevřete vlastnosti tiskárny (nebo předvolby tisku v systémech Windows 2000 a XP).
Pokyny naleznete v části
3. Na kartě Úpravy vyberte možnost Tisk na obě strany (ručně). Vyberte vhodnou
možnost vazby a klepněte na tlačítko OK. Vytiskněte dokument.
Vlastnosti tiskárny (ovladač).
Poznámka
Ne všechny funkce tiskárny jsou dostupné ve všech ovladačích a operačních systémech.
Informace o dostupnosti funkcí pro daný ovladač naleznete v nápovědě online pro vlastnosti
tiskárny (ovladač).
4. Po vytištění jedné strany shromážděte vytištěné stránky, otočte je potištěnou stranou
dolů a srovnejte stoh papírů.
38 Kapitola 2 Tiskové úlohy CSWW
Page 47

5. Vložte stránky zpět do vstupního zásobníku počínaje první stranou. První strana by měla
být otočena dolů a papíry by měly být do tiskárny vloženy spodní hranou napřed.
6. Vytiskněte druhou stranu.
7. Stránky složte a sešijte.
CSWW Tisk brožur 39
Page 48

Tisk vodoznaků
Volbu vodoznaku lze použít k tisku textu „pod“ stávající dokument (na pozadí). Přes první
stránku nebo všechny stránky dokumentu lze například vytisknout diagonálně velká šedá
písmena Koncept nebo Důvěrné.
1. V softwarové aplikaci otevřete vlastnosti tiskárny (nebo předvolby tisku v systému
Windows 2000 a XP). Pokyny naleznete v části
2. Na kartě Effects (Efekty) vyberte vodoznak, který chcete použít.
Vlastnosti tiskárny (ovladač).
Poznámka
Ne všechny funkce tiskárny jsou dostupné ve všech ovladačích a operačních systémech.
Informace o dostupnosti funkcí pro daný ovladač naleznete v nápovědě online pro vlastnosti
tiskárny (ovladač).
3. Vytiskněte dokument.
40 Kapitola 2 Tiskové úlohy CSWW
Page 49

3
Údržba
Tato kapitola obsahuje informace o následujících tématech:
●
Čištění tiskárny
●
Výměna podávacího válce
●
Čištění podávacího válce
●
Výměna oddělovací podložky tiskárny
●
Změna rozložení toneru
●
Výměna tiskové kazety
CSWW 41
Page 50

Čištění tiskárny
Vnější části tiskárny vyčistěte podle potřeby čistým navlhčeným hadříkem.
UPOZORNĚNÍ
Na tiskárnu ani v její blízkosti nepoužívejte čisticí prostředky na bázi čpavku.
Během tisku se uvnitř tiskárny mohou hromadit částečky médií, prachu a toneru. Časem
tento nános může způsobit problémy s kvalitou tisku, například skvrny nebo šmouhy od
toneru a uvíznutí papíru. Odstraňování a prevence těchto problémů se provádí vyčištěním
prostoru tiskové kazety a dráhy média v tiskárně.
Čištění prostoru tiskové kazety
Prostor tiskového zásobníku se nemusí čistit často. Vyčištění tohoto prostoru však zlepší
kvalitu vytištěných listů.
1. Vypněte tiskárnu a odpojte napájecí kabel. Počkejte, dokud tiskárna nevychladne.
UPOZORNĚNÍ
Poškození tiskové kazety předejdete tím, že ji nebudete vystavovat světlu. V případě
potřeby tiskovou kazetu zakryjte. Rovněž se nedotýkejte přenosového válce z černé gumy
uvnitř tiskárny. Mohlo by dojít k poškození tiskárny.
2. Otevřete dvířka tiskové kazety a kazetu vyjměte.
42 Kapitola 3 Údržba CSWW
Page 51

3. Suchým hadříkem, který nepouští vlákna, otřete všechny částečky z dráhy média a
prostoru tiskové kazety.
4. Vyměňte tiskovou kazetu a uzavřete dvířka tiskové kazety.
5. Připojte tiskárnu k zásuvce napájení a poté ji zapněte.
Čištění dráhy média v tiskárně
Pokud se na výtiscích objevují skvrny od toneru nebo tečky, můžete pomocí nástroje pro
čištění tiskárny HP LaserJet odstranit přebytečné částečky médií a toneru, které se mohou
hromadit v příslušenství fixační jednotky a na válcích. Čištěním dráhy média můžete
prodloužit životnost tiskárny.
CSWW Čištění tiskárny 43
Page 52

Poznámka
Nejlepších výsledků lze dosáhnout pomocí listu fólie. Pokud nemáte fólii, můžete použít
kopírovací médium o hmotnosti 70 až 90 g/m
2
s hladkým povrchem.
1. Zkontrolujte, zda je tiskárna nečinná a indikátor Připraveno svítí.
2. Vložte do vstupního zásobníku médium.
3. Vytiskněte čisticí stránku. Otevřete vlastnosti tiskárny (nebo předvolby tisku v systémech
Windows 2000 a XP). Pokyny naleznete v části
Vlastnosti tiskárny (ovladač).
Poznámka
Proces čištění trvá přibližně 3 minuty. Čisticí stránka se během procesu čištění pravidelně
zastavuje. Nevypínejte tiskárnu, dokud proces čištění neskončí. Chcete-li tiskárnu vyčistit
důkladně, možná bude třeba opakovat proces čištění několikrát.
44 Kapitola 3 Údržba CSWW
Page 53

Výměna podávacího válce
Běžné používání kvalitních médií způsobuje obvyklé opotřebení. Používání médií nízké
kvality může vyžadovat častější výměnu podávacího válce.
Pokud pravidelně dochází k chybnému podání média (médium není podáno), bude nutné
vyměnit nebo vyčistit podávací válec. Informace týkající se objednání nového válce
naleznete v části
Objednání spotřebního materiálu.
UPOZORNĚNÍ
UPOZORNĚNÍ
Pokud tento postup vynecháte, mohlo by dojít k poškození tiskárny.
1. Vypněte tiskárnu a odpojte z ní napájecí kabel. Počkejte, dokud tiskárna nevychladne.
Aby se zabránilo poškození tiskové kazety, snažte se co nejméně ji vystavovat přímému
světlu. Zakryjte tiskovou kazetu listem papíru.
2. Otevřete dvířka tiskové kazety a kazetu vyjměte.
CSWW Výměna podávacího válce 45
Page 54

3. Najděte podávací válec.
4. Uvolněte malé bílé úchytky na obou stranách podávacího válce a otáčejte podávacím
válcem dopředu.
5. Jemně podávací válec vytáhněte ven směrem nahoru.
6. Umístěte nový podávací válec do výřezu. Kulatý a obdélníkový výřez na obou stranách
brání v nesprávné instalaci podávacího válce.
7. Otáčejte horní stranou nového podávacího válce směrem od sebe, dokud obě strany
nezapadnou na správné místo.
46 Kapitola 3 Údržba CSWW
Page 55

8. Vraťte tiskovou kazetu na určené místo a uzavřete dvířka.
9. Připojte tiskárnu k zásuvce napájení a poté ji zapněte.
CSWW Výměna podávacího válce 47
Page 56

Čištění podávacího válce
Chcete-li podávací válec vyčistit (nikoli vyměnit), postupujte podle následujících pokynů:
VAROVÁNÍ!
1. Vyjměte podávací válec podle popisu v krocích 1 až 5 v části
2. Slabě namočte hladký hadřík v isopropylalkoholu a otřete válec.
Alkohol je hořlavina. Udržujte alkohol a hadřík mimo otevřený oheň. Před zavřením tiskárny
a připojením kabelu napájení počkejte na úplné uschnutí alkoholu.
3. Suchým a hladkým hadříkem otřete podávací válec a odstraňte z něj uvolněné nečistoty.
4. Před opětovnou instalací podávacího válce do tiskárny počkejte na jeho úplné uschnutí
(informace naleznete v části
Výměna podávacího válce).
Výměna podávacího válce.
48 Kapitola 3 Údržba CSWW
Page 57

Výměna oddělovací podložky tiskárny
Běžné používání kvalitních médií způsobuje obvyklé opotřebení. Používání médií nízké
kvality může vyžadovat častější výměnu oddělovací podložky. Pokud tiskárna pravidelně
zakládá více listů média najednou, bude nutné vyměnit oddělovací podložku. Informace
týkající se objednání nové oddělovací podložky pro tiskárnu naleznete v části
spotřebního materiálu.
Objednání
Poznámka
Před výměnou oddělovací podložky vyčistěte podávací válec. Informace naleznete v části
Čištění podávacího válce.
1. Vypněte tiskárnu a odpojte z ní napájecí kabel. Počkejte, dokud tiskárna nevychladne.
2. Na zadní straně tiskárny vyjměte dva šrouby, kterými je oddělovací podložka připevněna.
3. Odeberte oddělovací podložku.
CSWW Výměna oddělovací podložky tiskárny 49
Page 58

4. Zasuňte novou oddělovací podložku a přišroubujte ji.
5. Připojte tiskárnu k zásuvce napájení a poté ji zapněte.
50 Kapitola 3 Údržba CSWW
Page 59

Změna rozložení toneru
Je-li v kazetě málo toneru, objeví se na tištěné stránce světlé plochy. Změnou rozložení
toneru v kazetě lze přechodně zvýšit kvalitu tisku, což umožní dokončit aktuální tiskovou
úlohu před výměnou tiskové kazety.
UPOZORNĚNÍ
UPOZORNĚNÍ
Aby se zabránilo poškození tiskové kazety, snažte se co nejméně ji vystavovat přímému
světlu. Zakryjte tiskovou kazetu listem papíru.
1. Otevřete dvířka tiskové kazety a kazetu vyjměte z tiskárny.
Chcete-li předejít poškození tiskové kazety, držte kazetu na obou koncích.
2. Rozložení toneru v tiskové kazetě můžete změnit jemným zatřepáním tiskovou kazetou
zepředu dozadu.
UPOZORNĚNÍ
CSWW Změna rozložení toneru 51
Pokud se vám toner dostane na oblečení, oprašte jej suchým hadříkem a oblečení vyperte
ve studené vodě. Horká voda zapouští toner do látky.
Page 60

3. Vložte tiskovou kazetu zpět do tiskárny a zavřete dvířka tiskové kazety.
Pokud je tisk stále slabý, instalujte novou tiskovou kazetu. Pokyny naleznete v části Výměna
tiskové kazety.
52 Kapitola 3 Údržba CSWW
Page 61

Výměna tiskové kazety
UPOZORNĚNÍ
UPOZORNĚNÍ
Aby se zabránilo poškození tiskové kazety, snažte se co nejméně ji vystavovat přímému
světlu. Zakryjte tiskovou kazetu listem papíru.
1. Otevřete dvířka tiskové kazety a vyjměte starou tiskovou kazetu. Informace o recyklaci
naleznete uvnitř balení tiskové kazety.
Chcete-li předejít poškození tiskové kazety, držte kazetu na obou koncích.
2. Vyjměte novou tiskovou kazetu z obalu a lehkým houpavým pohybem toner uvnitř
kazety rovnoměrně rozložte.
3. Zatáhněte za úchytku a odstraňte z tiskové kazety celou pásku. Úchytku vložte do
krabice od tiskové kazety, kterou odešlete k recyklaci.
CSWW Výměna tiskové kazety 53
Page 62

4. Vložte novou tiskovou kazetu do tiskárny a přesvědčte se, že je kazeta ve správné
poloze. Zavřete dvířka tiskové kazety.
UPOZORNĚNÍ
Pokud se vám toner dostane na oblečení, oprašte jej suchým hadříkem a oblečení vyperte
ve studené vodě. Horká voda zapouští toner do látky.
54 Kapitola 3 Údržba CSWW
Page 63

4
Řešení problémů
Tato kapitola obsahuje informace o následujících tématech:
●
Hledání řešení
●
Sekvence indikátorů
●
Potíže při manipulaci s papírem
●
Vytištěná stránka se liší od zobrazení na obrazovce
●
Potíže se softwarem tiskárny
●
Zlepšení kvality tisku
●
Odstranění uvíznutého papíru
CSWW 55
Page 64

Hledání řešení
Tuto část lze použít ke hledání řešení obecných problémů tiskárny.
1. krok: Je tiskárna správně nainstalována?
● Je tiskárna připojena k funkční zásuvce napájení?
● Je vypínač v poloze On (zapnuto)?
Poznámka
● Je tisková kazeta správně nainstalována? Informace naleznete v části
Výměna tiskové
kazety.
● Je papír v zásobníku papíru správně vložen? Informace naleznete v části
Vložení média
do vstupních zásobníků.
Ano Pokud jste na předchozí otázky odpověděli
„ano“, přejděte k části
Připraveno?.
Ne Pokud se tiskárna nezapne, přejděte k části
Obraťte se na technickou podporu společnosti HP.
2. krok: Svítí indikátor
2. krok: Svítí indikátor Připraveno?
Svítí indikátory ovládacího panelu podle tohoto obrázku?
Popis indikátorů na ovládacím panelu naleznete v části Ovládací panel tiskárny.
Ano Přejděte k části 3. krok: Lze vytisknout zkušební
stránku tiskárny?.
Ne Pokud stav indikátorů na ovládacím panelu
neodpovídá předchozímu obrázku, přejděte k
části
Sekvence indikátorů.
Pokud problém nedokážete odstranit, přejděte k
Obraťte se na technickou podporu
části
společnosti HP.
3. krok: Lze vytisknout zkušební stránku tiskárny?
Vytiskněte zkušební stránku tiskárny.
Ano Pokud se zkušební stránka vytiskla, přejděte k
části
4. krok: Je kvalita tisku uspokojivá?.
56 Kapitola 4 Řešení problémů CSWW
Page 65

Ne Pokud se z tiskárny nevysunul žádný papír,
přejděte k části
Pokud problém nedokážete odstranit, přejděte k
části
Obraťte se na technickou podporu
společnosti HP.
Potíže při manipulaci s papírem.
4. krok: Je kvalita tisku uspokojivá?
Ano Pokud je tisk dostatečně kvalitní, přejděte k části
5. krok: Komunikuje tiskárna s počítačem?.
Ne Pokud je tisk nekvalitní, přejděte k části Zlepšení
kvality tisku.
Ověřte, zda nastavení tisku odpovídají
vloženému druhu média. Informace o úpravě
nastavení pro různé druhy médií naleznete
v části
Výběr papíru a jiných médií.
Pokud problém nedokážete odstranit, přejděte k
části
Obraťte se na technickou podporu
společnosti HP.
5. krok: Komunikuje tiskárna s počítačem?
Zkuste dokument vytisknout ze softwarové aplikace.
Ano Pokud se dokument vytiskne, přejděte k části
6. krok: Odpovídá vytištěná stránka vašim
představám?.
Ne Pokud se dokument nevytiskne, přejděte k části
Potíže se softwarem tiskárny.
Pokud problém nedokážete odstranit, přejděte k
části
Obraťte se na technickou podporu
společnosti HP.
6. krok: Odpovídá vytištěná stránka vašim představám?
Ano Problém by měl být odstraněn. Pokud problém
odstraněn není, přejděte k části
technickou podporu společnosti HP.
Ne Informace naleznete v části Vytištěná stránka se
liší od zobrazení na obrazovce.
Pokud problém nedokážete odstranit, přejděte k
části
Obraťte se na technickou podporu
společnosti HP.
Obraťte se na
CSWW Hledání řešení 57
Page 66

Obraťte se na technickou podporu společnosti HP
● V USA použijte pro tiskárnu HP LaserJet 1018 stránku http://www.hp.com/support/lj1018/.
● V jiných zemích/oblastech přejděte na stránku http://www.hp.com.
58 Kapitola 4 Řešení problémů CSWW
Page 67

Sekvence indikátorů
Legenda indikátorů
Symbol stavu „indikátor nesvítí“
Symbol stavu „indikátor svítí“
Symbol stavu „indikátor bliká“
Světelné zprávy ovládacího panelu
Stav indikátoru Stav tiskárny Potřebná činnost
Připraveno
Tiskárna je připravena k tisku.
Zpracování dat
Tiskárna přijímá nebo
zpracovává data.
Režim čištění
Tiskne se čisticí stránka nebo
zkušební stránka tiskárny.
Není nutno provést žádnou akci.
Počkejte, dokud se úloha
nevytiskne.
Chcete-li zrušit aktuální úlohu,
stiskněte tlačítko Z
Počkejte, dokud se nevytiskne
čisticí stránka a tiskárna
nepřejde do stavu Připraveno.
To může trvat až dvě minuty.
Počkejte, dokud se nevytiskne
zkušební stránka tiskárny a
tiskárna nepřejde do stavu
Připraveno.
RUŠIT
.
CSWW Sekvence indikátorů 59
Page 68

Světelné zprávy ovládacího panelu (pokračování)
Stav indikátoru Stav tiskárny Potřebná činnost
Nedostatek paměti
V tiskárně není k dispozici
dostatek paměti.
Pozor: otevřená dvířka, chybí
média, chybí tisková kazeta
nebo uvíznutí papíru.
Tiskárna je ve stavu chyby a
vyžaduje zásah obsluhy.
Je možné, že stránka, kterou
tisknete, je příliš složitá a
přesahuje kapacitu paměti
tiskárny. Zkuste snížit rozlišení.
Další informace naleznete v
části
Význam nastavení kvality
tisku.
Zkontrolujte následující body:
● Dvířka tiskové kazety jsou
zcela zavřená.
● Je vloženo médium.
Pokyny naleznete v části
Vložení média do
vstupních zásobníků.
● Tisková kazeta je v
tiskárně správně
nainstalována. Pokyny
naleznete v části
tiskové kazety.
● Nedošlo k uvíznutí média.
Pokyny naleznete v části
Odstranění uvíznutého
papíru.
Výměna
Inicializace tiskárny
Probíhá inicializace tiskárny.
Kritická chyba
Všechny indikátory svítí.
Všechny indikátory jsou
zhasnuty.
Přejděte zpět k části Hledání řešení.
Není nutno provést žádnou akci.
Odpojte tiskárnu na 30 minut a
poté tiskárnu opět připojte k
zásuvce napájení.
Pokud v tiskárně i poté dochází
k chybě, obraťte se na
technickou podporu
společnosti HP. Informace
naleznete v části
technickou podporu
společnosti HP.
Ověřte, že je tiskárna napájena.
Odpojte oba konce napájecího
kabelu a poté napájecí kabel
opět připojte k tiskárně a k
zásuvce napájení.
Obraťte se na
60 Kapitola 4 Řešení problémů CSWW
Page 69

Potíže při manipulaci s papírem
Zvolte položku, která nejlépe vystihuje daný problém:
Uvíznutí média
●
Tisk je nakřivo
●
Do tiskárny se najednou zavedou dva nebo více listů média
●
Tiskárna nepodává média ze vstupního zásobníku
●
Tiskárna mačká média
●
Tisková úloha se zpracovává velmi pomalu
●
Uvíznutí média
● Další informace naleznete v části Odstranění uvíznutého papíru.
● Zkontrolujte, zda tisknete na média splňující technické údaje. Další informace naleznete
v části
● Netiskněte na použitý papír.
● Zkontrolujte, zda tisknete na média, která nejsou zmačkaná, přehnutá nebo jinak
poškozená.
Poznámky k médiím tiskárny.
● Zkontrolujte, zda je tiskárna čistá. Další informace naleznete v části
Čištění tiskárny.
Tisk je nakřivo
Mírné zkosení je normální a může být patrné při použití předtištěných formulářů.
● Další informace naleznete v části
● Nastavte vymezovače média na šířku a délku používaného média a zkuste tisknout
znovu. Více informací naleznete v části
zásobníků.
Zkosení stránky.
Dráhy médií nebo Vložení média do vstupních
Do tiskárny se najednou zavedou dva nebo více listů média
● Vstupní zásobník média může být přeplněný. Další informace naleznete v části Vložení
média do vstupních zásobníků.
● Zkontrolujte, zda média nejsou zmačkaná, přehnutá nebo jinak poškozená.
● Zkuste použít papír z nového balení. Před vložením do vstupního zásobníku papíry
neprovzdušňujte.
● Oddělovací podložka tiskárny může být opotřebovaná. Další informace naleznete v části
Výměna oddělovací podložky tiskárny.
CSWW Potíže při manipulaci s papírem 61
Page 70

Tiskárna nepodává média ze vstupního zásobníku
● Zkontrolujte, zda tiskárna nepracuje v režimu ručního podávání.
● Zkontrolujte, zda jsou správně nastaveny vymezovače média.
● Sběrný váleček může být znečištěný nebo poškozený. Další pokyny naleznete v části
Čištění podávacího válce nebo Výměna podávacího válce.
Tiskárna mačká média
● Další informace naleznete v části Zkroucení a zvlnění.
Poznámka
● Více informací naleznete v části
Dráhy médií nebo Výběr papíru a jiných médií.
Tisková úloha se zpracovává velmi pomalu
Maximální rychlost tiskárny HP LaserJet 1018 je 12 stran/min. pro média formátu A4 a
12 stran/min. pro média formátu Letter. Tisková úloha může být velmi složitá. Vyzkoušejte
následující postupy:
● Snižte složitost dokumentu (snižte například počet použitých obrázků).
● Otevřete vlastnosti tiskárny v ovladači tiskárny. Pokyny naleznete v části
tiskárny (ovladač). Jako typ média nastavte obyčejný papír.
Tato volba může způsobit, že se na těžké médium bude toner fixovat nesprávně.
● Tisk se zpomalí při použití úzkých nebo těžkých médií. Používejte běžná média.
● Rychlost tisku je závislá na rychlosti procesoru, velikosti paměti a velikosti volného místa
na pevném disku počítače. Zkuste tyto součásti zvětšit.
Přejděte zpět k části
Hledání řešení.
Vlastnosti
62 Kapitola 4 Řešení problémů CSWW
Page 71

Vytištěná stránka se liší od zobrazení na obrazovce
Zvolte položku, která nejlépe vystihuje daný problém:
Zkreslený, nesprávný nebo neúplný text
●
Chybějící grafika nebo text, prázdné stránky
●
Formát stránky se liší od formátu na jiné tiskárně
●
Kvalita grafiky
●
Poznámka
VAROVÁNÍ!
Chcete-li zobrazit náhled tiskové úlohy, použijte volbu Náhled v softwarové aplikaci (je-li k
dispozici).
Zkreslený, nesprávný nebo neúplný text
● Pokud se text konkrétního souboru vytiskne zkreslený, může jít o problém s tímto
konkrétním souborem. Pokud se text z konkrétní aplikace vytiskne zkreslený, může jít o
problém s touto aplikací. Zkontrolujte, zda je vybrán odpovídající ovladač tiskárny.
● Problém může být v softwarové aplikaci. Zkuste tisknout z jiné softwarové aplikace.
● Kabel USB může být uvolněný nebo vadný. Vyzkoušejte následující postupy:
Před připojením kabelu USB k tiskárně vždy tiskárnu odpojte, abyste zabránili jejímu
poškození.
● Odpojte oba konce kabelu a znovu je připojte.
● Zkuste vytisknout úlohu, o které víte, že je v pořádku.
● Je-li to možné, připojte kabel a tiskárnu k jinému počítači a zkuste vytisknout úlohu,
o které víte, že je v pořádku.
● Vypněte tiskárnu a počítač. Odpojte kabel USB a zkontrolujte oba jeho konce, jestli
nejsou poškozené. Připojte kabel USB zpět a přesvědčte se, že je řádně připojen.
Zkontrolujte, zda je tiskárna připojena přímo k počítači. Odstraňte veškeré
přepínače, páskové zálohovací jednotky, bezpečnostní klíče a další zařízení, která
jsou připojena mezi portem USB počítače a tiskárnou. Tato zařízení mohou někdy
rušit komunikaci mezi počítačem a tiskárnou. Znovu spusťte tiskárnu i počítač.
Chybějící grafika nebo text, prázdné stránky
● Zkontrolujte, zda soubor neobsahuje prázdné stránky.
● V tiskové kazetě mohla zůstat těsnicí páska. Vyjměte tiskovou kazetu a tahem za
úchytku na konci kazety odstraňte celou pásku. Vložte tiskovou kazetu zpět. Pokyny
naleznete v části
● Nastavení grafiky ve vlastnostech tiskárny nemuselo být správné pro daný typ tiskové
úlohy. Zkuste použít jiné nastavení grafiky ve vlastnostech tiskárny. Další informace
naleznete v části
● Vyčistěte tiskárnu, zejména kontakty mezi tiskovou kazetou a napájením.
CSWW Vytištěná stránka se liší od zobrazení na obrazovce 63
Výměna tiskové kazety.
Vlastnosti tiskárny (ovladač).
Page 72

Formát stránky se liší od formátu na jiné tiskárně
Pokud jste k vytvoření dokumentu použili starší nebo odlišný ovladač tiskárny (software
tiskárny) nebo pokud jsou nastavení vlastností tiskárny v softwaru odlišná, formát stránky se
může změnit, budete-li tisknout pomocí nového ovladače tiskárny nebo nového nastavení.
Zkuste problém odstranit následujícím způsobem:
● Vytvořte dokumenty a vytiskněte je pomocí stejného ovladače tiskárny (softwaru
tiskárny) a nastavení vlastností tiskárny bez ohledu na to, jakou tiskárnu HP LaserJet
k tisku používáte.
● Změňte rozlišení, formát papíru, nastavení písma a další nastavení. Další informace
naleznete v části
Vlastnosti tiskárny (ovladač).
Kvalita grafiky
Pro tiskovou úlohu mohla být použita nevhodná nastavení grafiky. Zkontrolujte nastavení
grafiky, například rozlišení, ve vlastnostech tiskárny a v případě potřeby je upravte. Další
informace naleznete v části
Vlastnosti tiskárny (ovladač).
Poznámka
Při převodu z jednoho grafického formátu do jiného může dojít k určité ztrátě rozlišení.
Přejděte zpět k části
Hledání řešení.
64 Kapitola 4 Řešení problémů CSWW
Page 73

Potíže se softwarem tiskárny
Potíže se softwarem tiskárny
Problém Řešení
Ovladač tiskárny HP LaserJet 1018 se
nezobrazuje ve složce Tiskárna.
● Znovu spusťte počítač.
● Nainstalujte software tiskárny znovu. Na
hlavním panelu systému Windows klepněte
na tlačítko Start, vyberte položku
Programy, vyberte položku HP, vyberte
položku HP LaserJet 1018 series a
klepněte na položku Odinstalovat tiskárnu
HP LaserJet 1018 series. Vypněte
tiskárnu. Nainstalujte software tiskárny z
disku CD. Znovu zapněte tiskárnu.
Poznámka
Zavřete všechny spuštěné aplikace. Aplikace
zobrazené v hlavním panelu zavřete klepnutím
pravým tlačítkem myši na ikonu a výběrem
příkazu Zavřít či Deaktivovat.
● Zkuste připojit kabel USB do jiného portu
USB počítače.
● Chcete-li tisknout na sdílené tiskárně, v
hlavním panelu systému Windows klepněte
na tlačítko Start, vyberte položku Nastavení
a vyberte položku Tiskárny. Poklepejte na
ikonu Přidat tiskárnu. Postupujte podle
pokynů Průvodce přidáním tiskárny.
Při instalaci softwaru se zobrazila chybová
zpráva.
● Znovu spusťte počítač.
● Nainstalujte software tiskárny znovu. Na
hlavním panelu systému Windows klepněte
na tlačítko Start, vyberte položku
Programy, vyberte položku HP, vyberte
položku HP LaserJet 1018 series a
klepněte na položku Odinstalovat tiskárnu
HP LaserJet 1018 series. Vypněte
tiskárnu. Nainstalujte software tiskárny z
disku CD. Znovu zapněte tiskárnu.
Poznámka
Zavřete všechny spuštěné aplikace. Aplikace
zobrazené v hlavním panelu zavřete klepnutím
pravým tlačítkem myši na ikonu a zvolením
příkazu Zavřít či Deaktivovat.
● Zkontrolujte množství volného místa na
jednotce, na kterou instalujete software
tiskárny. V případě potřeby uvolněte na
jednotce co nejvíce místa a software
tiskárny nainstalujte znovu.
● V případě potřeby spusťte program
Defragmentace disku a znovu nainstalujte
software tiskárny.
CSWW Potíže se softwarem tiskárny 65
Page 74

Potíže se softwarem tiskárny (pokračování)
Problém Řešení
Tiskárna je ve stavu Připraveno, ale netiskne. ● Znovu spusťte počítač.
● Zkontrolujte, že jsou všechny kabely
správně připojené a vyhovují specifikaci.
Jde o kabel USB a napájecí kabel. Zkuste
použít nový kabel.
● Nainstalujte software tiskárny znovu. Na
hlavním panelu systému Windows klepněte
na tlačítko Start, vyberte položku
Programy, vyberte položku HP, vyberte
položku HP LaserJet 1018 series a
klepněte na položku Odinstalovat tiskárnu
HP LaserJet 1018 series. Vypněte
tiskárnu. Nainstalujte software tiskárny z
disku CD. Znovu zapněte tiskárnu.
Poznámka
Zavřete všechny spuštěné aplikace. Aplikace
zobrazené v hlavním panelu zavřete klepnutím
pravým tlačítkem myši na ikonu a zvolením
příkazu Zavřít či Deaktivovat.
Přejděte zpět k části Hledání řešení.
66 Kapitola 4 Řešení problémů CSWW
Page 75

Zlepšení kvality tisku
Tato část obsahuje informace o určování a odstraňování vad tisku.
Světlý nebo bledý tisk
● Dochází toner. Další informace naleznete v
části
Změna rozložení toneru.
● Je možné, že média nesplňují specifikace
pro média společnosti HP (média jsou
například příliš vlhká nebo mají příliš drsný
povrch). Další informace naleznete v části
Poznámky k médiím tiskárny.
● Pokud je celá stránka světlá, nastavení
sytosti tisku je slabé nebo je spuštěn
úsporný režim EconoMode. Ve vlastnostech
tiskárny upravte sytost tisku a vypněte
úsporný režim EconoMode. Další informace
naleznete v části
Úspora toneru.
Skvrny od toneru
● Je možné, že média nesplňují specifikace
pro média společnosti HP (média jsou
například příliš vlhká nebo mají příliš drsný
povrch). Další informace naleznete v části
Poznámky k médiím tiskárny.
● Možná bude potřebné tiskárnu vyčistit. Další
pokyny naleznete v části
nebo
Čištění dráhy média v tiskárně.
Čištění tiskárny
CSWW Zlepšení kvality tisku 67
Page 76

Vynechávky
● Jeden list média mohl být vadný. Zkuste
úlohu vytisknout znovu.
● Obsah vlhkosti v médiu je nerovnoměrný
nebo má médium na povrchu vlhké skvrny.
Zkuste tisk na nové médium. Další
informace naleznete v části
médiím tiskárny.
● Sada médií je špatná. Výrobní procesy
mohou způsobit, že toner v některých
místech nepřilne. Zkuste jiný typ nebo
značku média.
● Tisková kazeta je možná vadná. Další
informace naleznete v části
kazety.
Poznámky k
Výměna tiskové
Poznámka
Pokud tyto kroky nevedou k odstranění problému, obraťte se autorizovaného prodejce nebo
servisního technika společnosti HP.
Svislé čáry
● Fotocitlivý válec uvnitř tiskové kazety je
pravděpodobně poškrábaný. Nainstalujte
novou tiskovou kazetu HP. Pokyny
naleznete v části
Výměna tiskové kazety.
Šedé pozadí
● Prostřednictvím vlastností tiskárny snižte
hodnotu sytosti tisku. Toto nastavení sníží
vykrytí pozadí. Informace naleznete v části
Vlastnosti tiskárny (ovladač).
● Použijte médium s nižší hmotností. Další
informace naleznete v části
médiím tiskárny.
● Zkontrolujte pracovní prostředí tiskárny.
Velmi suché prostředí (nízká vlhkost) může
způsobit zvýšení vykrytí pozadí.
● Nainstalujte novou tiskovou kazetu HP.
Pokyny naleznete v části
kazety.
Poznámky k
Výměna tiskové
68 Kapitola 4 Řešení problémů CSWW
Page 77

Rozmazaný toner
Nezafixovaný toner
● Objeví-li se šmouhy od toneru na vstupní
hraně média, mohou být znečištěny
vymezovače média. Otřete vymezovače
média suchým hadříkem, který nepouští
vlákna. Další informace naleznete v části
Čištění tiskárny.
● Zkontrolujte typ a kvalitu média.
● Nainstalujte novou tiskovou kazetu HP.
Pokyny naleznete v části
kazety.
● Teplota fixační jednotky může být příliš
nízká. Zkontrolujte, zda je v ovladači
tiskárny vybrán správný druh média.
● Vyčistěte vnitřní prostory tiskárny. Pokyny
naleznete v části
Čištění tiskárny.
Výměna tiskové
Opakované svislé vady
● Zkontrolujte typ a kvalitu média. Další
informace naleznete v části
médiím tiskárny.
● Nainstalujte novou tiskovou kazetu HP.
Pokyny naleznete v části
kazety.
● Zkontrolujte, zda je v ovladači tiskárny
vybrán správný druh média.
● Zapojte tiskárnu přímo do elektrické
zásuvky, nikoli do rozdvojky.
● Tisková kazeta je možná poškozena.
Objevuje-li se opakovaná chyba na stejném
místě stránky, nainstalujte novou tiskovou
kazetu HP. Pokyny naleznete v části
Výměna tiskové kazety.
● Interní části mohou být pokryty tonerem.
Další informace naleznete v části
tiskárny. Objevuje-li se vada na zadní
stránce, problém pravděpodobně zmizí po
několika výtiscích.
● Zkontrolujte, zda je v ovladači tiskárny
vybrán správný druh média.
Poznámky k
Výměna tiskové
Čištění
CSWW Zlepšení kvality tisku 69
Page 78

Zdeformované znaky
Zkosení stránky
● Pokud jsou znaky nesprávně tvarovány a
vznikají prázdná místa, médium může být
příliš hladké. Zkuste použít jiné médium.
Další informace naleznete v části
k médiím tiskárny.
● Jsou-li znaky zdeformované (zvlněné),
tiskárna pravděpodobně vyžaduje servis.
Vytiskněte zkušební stránku tiskárny. Jsou-li
znaky zdeformované, obraťte se na
autorizovaného prodejce nebo servisního
technika HP. Další informace naleznete v
části
Způsob kontaktování společnosti HP.
● Zkontrolujte, zda jsou média zavedena
správně a zda vymezovače média nejsou
nastaveny příliš těsně nebo volně. Další
informace naleznete v části
do vstupních zásobníků.
Poznámky
Vložení média
Zkroucení a zvlnění
● Vstupní zásobník může být přeplněný. Další
informace naleznete v části
do vstupních zásobníků.
● Zkontrolujte typ a kvalitu média. Další
informace naleznete v části
médiím tiskárny.
● Zkontrolujte typ a kvalitu média. Zkroucení
média může být způsobeno vysokou
teplotou nebo nadměrnou vlhkostí. Další
informace naleznete v části
médiím tiskárny.
● Média možná byla ve vstupním zásobníku
příliš dlouho. Obraťte stoh médií v
zásobníku. Rovněž zkuste média ve
vstupním zásobníku otočit o 180°.
● Teplota fixační jednotky může být příliš
vysoká. Zkontrolujte, zda je v ovladači
tiskárny vybrán správný druh média. Pokud
problém přetrvává, použijte typ média
vyžadující nižší fixační teplotu, například
fólie nebo lehká média.
Vložení média
Poznámky k
Poznámky k
70 Kapitola 4 Řešení problémů CSWW
Page 79

Zvrásnění nebo přehyb
Rozptýlený toner na obrysu
● Zkontrolujte, zda jsou média správně
vložena. Další informace naleznete v části
Vložení média do vstupních zásobníků.
● Zkontrolujte typ a kvalitu média. Další
informace naleznete v části
médiím tiskárny.
● Obraťte stoh médií v zásobníku. Rovněž
zkuste média ve vstupním zásobníku otočit
o 180°.
● U obálek může být tato chyba způsobena
vzduchovými kapsami uvnitř obálky.
Vyjměte obálku, zploštěte ji a zkuste tisk
opakovat.
● Pokud se kolem znaků rozptýlilo velké
množství toneru, média mohou být vůči
toneru rezistentní. (Pro laserový tisk je malé
množství rozptýleného toneru normální.)
Zkuste použít jiný typ média. Další
informace naleznete v části
médiím tiskárny.
● Obraťte stoh médií v zásobníku.
Poznámky k
Poznámky k
Kapky vody na spodní hraně
Přejděte zpět k části Hledání řešení.
● Použijte média určená pro laserové tiskárny.
Další informace naleznete v části
k médiím tiskárny.
Poznámka
V příslušenství fixační jednotky v tiskárně se
hromadí vlhkost a kape na média. V obzvlášť
horkých a vlhkých oblastech si média vlhkost
uchovávají. Kapky vody tiskárnu nepoškozují.
● Použijte jiná média.
● Skladováním médií ve vzduchotěsném
kontejneru minimalizujte pohlcování vlhkosti.
Poznámky
CSWW Zlepšení kvality tisku 71
Page 80

Odstranění uvíznutého papíru
UPOZORNĚNÍ
Poznámka
Chcete-li zabránit poškození tiskárny při odstraňování uvíznutého papíru včetně papíru
uvíznutého ve výstupní přihrádce, vždy otevřete dvířka tiskové kazety a vyjměte tiskovou
kazetu. Ponechejte dvířka otevřená a kazetu vyjmutou, dokud uvíznutý papír neodstraníte.
Otevřením dvířek tiskové kazety a vyjmutím tiskové kazety snížíte tlak na válce tiskárny,
zabráníte tak poškození tiskárny a usnadníte si odstranění uvíznutých stránek.
Během práce může občas dojít k uvíznutí média. O uvíznutí papíru jste informováni
chybovým hlášením v softwaru a indikátory ovládacího panelu na tiskárně. Další informace
naleznete v části
V následujícím textu je uveden seznam některých příčin uvíznutí média:
● Ve vstupních zásobnících je nesprávně vloženo médium nebo jsou příliš plné. Další
informace naleznete v části
Při přidávání nových médií vždy odstraňte všechna média ze vstupního zásobníku a
vyrovnejte stoh nových médií. Tím zabráníte zavádění několika listů do tiskárny současně a
snížíte pravděpodobnost uvíznutí.
● Média nesplňují specifikace společnosti HP. Další informace naleznete v části
Poznámky k médiím tiskárny.
Sekvence indikátorů.
Vložení média do vstupních zásobníků.
Typické výskyty uvíznutí papíru
● Oblast tiskových kazet: Pokyny naleznete v části Odstranění uvíznuté stránky.
Poznámka
UPOZORNĚNÍ
● Oblasti vstupních zásobníků: Pokud stránka stále vyčnívá z výstupní přihrádky,
opatrně se pokuste vyjmout ji z výstupní přihrádky, aniž by došlo k jejímu roztržení.
Cítíte-li odpor, naleznete pokyny v části
● Výstupní dráha: Vyčnívá-li stránka z výstupní přihrádky, naleznete pokyny v části
Odstranění uvíznuté stránky.
Po uvíznutí média může být uvnitř tiskárny uvolněný toner. Toner po vytištění několika
stránek zmizí.
Odstranění uvíznuté stránky.
Odstranění uvíznuté stránky
Uvíznuté médium může způsobit uvolnění toneru na stránce. Pokud se toner dostane na
oděv, vyperte jej ve studené vodě. Horká voda trvale zapustí toner do látky.
72 Kapitola 4 Řešení problémů CSWW
Page 81

UPOZORNĚNÍ
Chcete-li zabránit poškození tiskárny při odstraňování uvíznutého papíru včetně papíru
uvíznutého ve výstupní přihrádce, vždy otevřete dvířka tiskové kazety a vyjměte tiskovou
kazetu.
UPOZORNĚNÍ
Aby se zabránilo poškození tiskové kazety, snažte se co nejméně ji vystavovat přímému
světlu. Zakryjte tiskovou kazetu listem papíru.
1. Otevřete dvířka tiskové kazety a kazetu vyjměte.
2. Oběma rukama uchopte boční strany nejvíce vysunutého média (včetně středu) a
opatrně je vytáhněte ven z tiskárny.
CSWW Odstranění uvíznutého papíru 73
Page 82

3. Po odstranění uvíznutého média vraťte tiskovou kazetu na příslušné místo a zavřete
dvířka tiskové kazety.
Po odstranění uvíznutého média může být potřebné vypnout tiskárnu a znovu ji zapnout.
Poznámka
Při přidávání nových médií odstraňte všechna média ze vstupního zásobníku a vyrovnejte
stoh nových médií.
Přejděte zpět k části
Hledání řešení.
74 Kapitola 4 Řešení problémů CSWW
Page 83

A
Technické údaje tiskárny
Tento dodatek obsahuje informace o následujících tématech:
●
Požadavky na okolní prostředí
●
Akustické emise
●
Elektrotechnické údaje
●
Rozměry
●
Kapacita a výkon tiskárny
●
Technické údaje paměti
CSWW 75
Page 84

Požadavky na okolní prostředí
Provozní prostředí Zařízení instalujte v dobře větrané bezprašné
Prostředí pro skladování Tiskárna odpojená od zásuvky elektrické sítě:
oblasti.
Tiskárna zapojená do zásuvky elektrické sítě:
● Teplota: 10 °C až 32,5 °C
● Vlhkost: 20% až 80% (bez kondenzace)
● Teplota: 0 °C až 40 °C
● Vlhkost: 10% až 80% (bez kondenzace)
Poznámka
Tyto údaje byly aktuální k 1. dubnu 2004. Údaje mohou být změněny bez předchozího
upozornění. Aktuální informace naleznete na stránce http://www.hp.com/support/lj1018/.
76 Dodatek A Technické údaje tiskárny CSWW
Page 85

Akustické emise
Akustické emise1,
2
Úroveň hlasitosti Deklarováno podle normy ISO 9296
Tisk
3
L
= <6,2 belů (A) a 62 dB (A)
WAd
Připraveno (režim PowerSave) Neslyšitelné
Úroveň hlasitosti, osoba stojící poblíž Deklarováno podle normy ISO 9296
Tisk
3
L
= ≤4,9 belů (A) a 49 dB (A)
WAd
Připraveno (režim PowerSave) Neslyšitelné
1
Údaje mohou být změněny bez předchozího upozornění. Aktuální informace naleznete na
stránce http://www.hp.com/support/lj1018/.
2
Testovaná konfigurace: Základní jednotka HP LaserJet 1018, standardní zásobník, papír
A4 a dlouhodobý jednostranný tisk.
3
Rychlost tiskárny HP LaserJet 1018 je 12 stran/min. pro média formátu A4 a 12 stran/min.
pro média formátu Letter.
CSWW Akustické emise 77
Page 86

Elektrotechnické údaje
VAROVÁNÍ!
Požadavky na napájení závisí na podmínkách země/oblasti, ve které se tiskárna prodává.
Provozní napětí neměňte. Mohli byste způsobit poškození tiskárny a zrušení platnosti záruky
na produkt.
110voltové modely 230voltové modely
Požadavky na napájení 110 - 127 V (+/- 10%)
50/60 Hz (+/- 2 Hz)
Jmenovitý proud 3,5 A 2,0 A
Spotřeba energie (průměrná hodnota, ve wattech)1,
Model produktu
HP LaserJet 1018 250 W 2 W 0 W
1
Údaje mohou být změněny bez předchozího upozornění. Aktuální informace naleznete na
Tisk
4
Připraveno3,
2
220 - 240 V (+/- 10%)
50/60 Hz (+/- 2 Hz)
5
Vypnuto
stránce http://www.hp.com/support/lj1018/.
2
Uvedené hodnoty jsou nejvyšší naměřenou hodnotou při jednobarevném tisku při
standardním napětí.
3
Výchozí doba přechodu z režimu Připraveno do úsporného režimu PowerSave a doba od
přechodu z úsporného režimu PowerSave do zahájení tisku je zanedbatelná (méně než
10 sekund) z důvodu doby zahřívání fixační jednotky.
4
Rychlost tiskárny HP LaserJet 1018 je 12 stran/min. pro média formátu A4 a 12 stran/min.
pro média formátu Letter.
5
Tepelné ztráty v režimu Připraveno jsou 20 BTU/hod.
78 Dodatek A Technické údaje tiskárny CSWW
Page 87

Rozměry
Rozměry ● Šířka: 370 mm
● Hloubka: 242 mm
● Výška: 209 mm
Poznámka
Hmotnost (s nainstalovanou kazetou na 2000
stran)
5,8 kg
Tyto údaje byly aktuální k 1. dubnu 2004. Údaje mohou být změněny bez předchozího
upozornění. Aktuální informace naleznete na stránce http://www.hp.com/support/lj1018/.
CSWW Rozměry 79
Page 88

Kapacita a výkon tiskárny
Rychlost tisku ● 12 stran/min. pro média formátu A4 a
12 stran/min. pro média formátu Letter
● První stránka vytištěna již za 10 sekund
Kapacita hlavního vstupního zásobníku
Kapacita zásobníku prioritního podávání
Kapacita horní výstupní přihrádky (přední
150 listů papíru běžné hmotnosti 75 g/m
1 list média do hmotnosti 163 g/m
100 listů papíru běžné hmotnosti 75 g/m
2
2
2
stranou dolů)
Minimální formát papíru 76 x 127 mm
Maximální formát papíru 216 x 356 mm
Hmotnost médií
Výstupní přihrádka: 60 až 105 g/m
2
Základní paměť 2 MB paměti RAM
Rozlišení tisku ● 600 x 600 dpi s technologií HP Resolution
Enhancement technology (REt)
● Efektivní výstupní kvalita 1200 dpi
(600 x 600 x 2 dpi s použitím technologie
HP Resolution Enhancement technology
[REt])
Doporučené zatížení ● 3000 jednostranných listů za měsíc
(maximum)
●
1000 jednostranných listů za měsíc (průměr)
80 Dodatek A Technické údaje tiskárny CSWW
Page 89

Technické údaje paměti
Základní paměť 2 MB paměti RAM
CSWW Technické údaje paměti 81
Page 90

82 Dodatek A Technické údaje tiskárny CSWW
Page 91

Informace o směrnicích a
B
předpisech
Soulad s předpisy FCC
Toto zařízení bylo testováno podle požadavků na digitální zařízení třídy B, jejichž limity
splňuje v rámci předpisů FCC, část 15. Tato omezení zabezpečují odpovídající ochranu před
škodlivým rušením při umístění v obytných prostorách. Toto zařízení produkuje, využívá a
může vyzařovat vysokofrekvenční energii. Pokud instalace a užívání není provedeno podle
pokynů, může zařízení být příčinou rušení rádiového spojení. Neexistuje však záruka, že
v konkrétní instalaci nedojde k rušení. Způsobuje-li toto zařízení rušení rádiového a
televizního příjmu, což lze určit zapnutím nebo vypnutím zařízení, doporučujeme uživateli,
aby se pokusil opravit rušení provedením jednoho nebo více následujících kroků:
● Změnit orientaci nebo umístění přijímací antény.
● Zvětšit vzdálenost mezi zařízením a přijímačem.
● Připojit zařízení do zásuvky v jiném obvodu, než ve kterém je připojen přijímač.
Poznámka
● Kontaktovat prodejce nebo kvalifikovaného servisního technika pro opravy
radiopřijímačů nebo televizních p
Jakékoli změny nebo úpravy tiskárny, které nejsou výslovně povoleny společností HewlettPackard, mohou způsobit neplatnost oprávnění uživatele provozovat tohoto zařízení.
Používaný stíněný kabel rozhraní musí odpovídat limitům třídy B v rámci předpisů FCC,
část 15.
řijímačů.
CSWW Soulad s předpisy FCC 83
Page 92

Prohlášení o shodě
Prohlášení o shodě
podle směrnice 22 normy ISO/IEC a EN 45014
Název výrobce: Hewlett-Packard Company
Adresa výrobce: 11311 Chinden Boulevard,
Boise, Idaho 83714-1021, USA
prohlašuje, že výrobek
Název produktu: HP LaserJet 1018
Kontrolní číslo modelu
Doplňky výrobku: VŠECHNY
splňuje následující technické údaje:
Bezpečnost: IEC 60950-1:2001 / EN 60950-1:2001 +A11
EMC:
Doplňující informace:
Výrobek splňuje požadavky následující EMC směrnice 89/336/EEC a směrnice pro nízkonapěťová zařízení 73/23/EEC a má odpovídající
označení CE.
1) Výrobek byl testován v běžné konfiguraci s osobními počítači značky Hewlett-Packard. Test souladu produktu se standardy s výjimkou
klauzule 9.5, která dosud není platná.
2) Zařízení odpovídá požadavkům FCC, část 15. Výrobek může být provozován na základě následujících dvou podmínek: (1) zařízení nesmí
způsobovat škodlivé rušení; (2) zařízení musí akceptovat veškeré přijímané rušení včetně takového, které může způsobit nežádoucí změny
provozu.
3) Z regulačních důvodů je tomuto výrobku přiřazeno kontrolní číslo modelu. Toto číslo by nemělo být zaměňováno s názvem produktu ani
číslem výrobku.
Informace POUZE o směrnicích:
Kontakt v Austrálii: Product Regulations Manager, Hewlett-Packard Australia Ltd., 31-41 Joseph Street, Blackburn, Victoria 3130,
Kontakt v Evropě: Místní prodejna a servisní středisko společnosti Hewlett-Packard nebo Hewlett-Packard GmbH, Department HQ-
Kontakt v USA: Product Regulations Manager, Hewlett-Packard Company, PO Box 15, Mail Stop 160, Boise, Idaho 83707-0015, USA
3)
:
IEC 60825-1:1993 +A1 +A2 / EN 60825-1:1994 +A1 +A2 (výrobek třídy 1 Laser/LED)
GB4943-2001
CISPR 22:1997 / EN 55022:1998 třída B
EN 61000-2-3:2000
EN 61000-3-3:1995 + A1
EN 55024:1998 +A1 +A2
FCC Název 47 CFR, díl 15, třída B
GB9254-1998, GB17625.1-2003
Australia.
TRE / Standards Europe, Herrenberger Straße 140, D-71034 Böblingen, Germany, (FAX: +49-7031-14-3143)
(Tel: 208-396-6000)
BOISB-0207-00
1)
2)
) / ICES-003, 4. vydání
Boise, Idaho 83714, USA
1. leden 2006
84 Dodatek B Informace o směrnicích a předpisech CSWW
Page 93

Směrnice
Prohlášení o bezpečnosti laserového zařízení
Centrum pro zařízení a radiologické zdraví (CDRH) amerického úřadu pro potraviny a léky
stanovilo požadavky pro zařízení produkující laserové paprsky vyrobené po 1. srpnu 1976.
U zařízení prodávaných ve Spojených státech je dodržení vyžadováno. Podle zákona o
kontrole zdraví a bezpečnosti v případě radiace z roku 1968 je tiskárna v rámci normy pro
intenzitu záření amerického ministerstva zdravotnictví (DHHS) klasifikována jako zařízení
produkující laserové záření třídy 1.
Jelikož je radiace vyzařovaná uvnitř tiskárny zcela odstíněna ochrannými kryty a vnějším
krytem, není možné, aby laserový paprsek unikl v jakémkoli okamžiku při běžném
uživatelském provozu.
VAROVÁNÍ!
Použití ovládacích prvků, přizpůsobení nebo provádění postupů, které jsou odlišné od
postupů v této uživatelské příručce, může vést k vystavení se vlivu nebezpečného záření.
Kanadské směrnice DOC
Odpovídá požadavkům kanadských předpisů EMC třídy B.
« Conforme à la classe B des normes canadiennes de compatibilité électromagnétiques
(CEM). »
Prohlášení o elektromagnetickém vyzařování (Korea)
CSWW Směrnice 85
Page 94

Laserové osvědčení pro Finsko
LASERTURVALLISUUS
LUOKAN 1 LASERLAITE
KLASS 1 LASER APPARAT
HP LaserJet 1018 -laserkirjoitin on käyttäjän kannalta turvallinen luokan 1 laserlaite.
Normaalissa käytössä kirjoittimen suojakotelointi estää lasersäteen pääsyn laitteen
ulkopuolelle.
Laitteen turvallisuusluokka on määritetty standardin EN 60825-1 (1994) mukaisesti.
VAROITUS!
Laitteen käyttäminen muulla kuin käyttöohjeessa mainitulla tavalla saattaa altistaa käyttäjän
turvallisuusluokan 1 ylittävälle näkymättömälle lasersäteilylle.
VARNING!
Om apparaten används på annat sätt än i bruksanvisning specificerats, kan användaren
utsättas för osynlig laserstrålning, som överskrider gränsen för laserklass 1.
HUOLTO
HP LaserJet 1018 -kirjoittimen sisällä ei ole käyttäjän huollettavissa olevia kohteita. Laitteen
saa avata ja huoltaa ainoastaan sen huoltamiseen koulutettu henkilö. Tällaiseksi
huoltotoimenpiteeksi ei katsota väriainekasetin vaihtamista, paperiradan puhdistusta tai
muita käyttäjän käsikirjassa lueteltuja, käyttäjän tehtäväksi tarkoitettuja ylläpitotoimia, jotka
voidaan suorittaa ilman erikoistyökaluja.
VARO!
Mikäli kirjoittimen suojakotelo avataan, olet alttiina näkymättömälle lasersäteilylle laitteen
ollessa toiminnassa. Älä katso säteeseen.
VARNING!
Om laserprinterns skyddshölje öppnas då apparaten är i funktion, utsättas användaren för
osynlig laserstrålning. Betrakta ej strålen.
Tiedot laitteessa käytettävän laserdiodin säteilyominaisuuksista:
Aallonpituus 785-800 nm
Teho 5 mW
Luokan 3B laser
86 Dodatek B Informace o směrnicích a předpisech CSWW
Page 95

Program kontroly produktu ve vztahu k životnímu prostředí
Ochrana životního prostředí
Společnost Hewlett-Packard se zavazuje poskytovat kvalitní výrobky způsobem, který
neškodí životnímu prostředí. Tento výrobek byl navržen s několika atributy, které
minimalizují jeho negativní dopady na životní prostředí.
Tvorba ozónu
Tento výrobek nevytváří žádné měřitelné množství plynného ozónu (O3).
Spotřeba energie
Spotřeba energie v režimu PowerSave/Sleep prudce klesne. Šetří se tím přírodní prostředky
a peníze, aniž by byl snížen vysoký výkon tohoto produktu. Tento produkt je v souladu s
programem Energy Star® (verze 3.0). Jde o dobrovolný program pro podporu vývoje
energeticky efektivních kancelářských produktů.
Energy Star je servisní známka společnosti U.S. EPA registrovaná v USA. Společnost
Hewlett Packard jako partner Energy Star ověřila, že tento produkt splňuje směrnice Energy
Star pro efektivitu využití energie. Další informace naleznete na stránce
http://www.energystar.gov/.
Spotřeba toneru
V úsporném režimu EconoMode používá tiskárna výrazně méně toneru, což může prodloužit
životnost tiskové kazety.
Použití papíru
Funkce ručního oboustranného tisku (duplex) (informace o oboustranném tisku naleznete v
Tisk na obě strany papíru (ruční oboustranný tisk)) a možnost tisku N-up (více stránek
části
na jednom listu papíru) může snížit spotřebu papíru a následně požadavky na přírodní zdroje.
Plasty
Plastové díly těžší než 25 gramů jsou označeny podle mezinárodních norem, které zvyšují
možnosti identifikace plastů pro účely recyklace na konci životnosti produktu.
CSWW Program kontroly produktu ve vztahu k životnímu prostředí 87
Page 96

Spotřební materiály pro tiskárny HP LaserJet
V mnoha zemích/oblastech lze spotřební tiskový materiál pro tento produkt (například
tiskové kazety) vrátit společnosti HP v rámci programu HP Printing Supplies Returns and
Recycling Program. Program vrácení výměnných dílů a spotřebního materiálu se snadno
využívá a je zdarma. Je dostupný v 30 zemích/oblastech. Ke každé nové tiskové kazetě HP
a spotřebnímu materiálu LaserJet jsou přiloženy vícejazyčné informace o programu a
příslušné pokyny.
Informace o programu vrácení spotřebního materiálu společnosti HP a jeho recyklace
Od roku 1992 společnost HP nabízí bezplatné vracení spotřebního materiálu HP LaserJet a
jeho recyklaci na 86% světového trhu, na kterém se spotřební materiál HP LaserJet
prodává. Příručka s pokyny ve většině balení tiskových kazet HP LaserJet obsahuje nálepky
s předtištěnou adresou a předplaceným poštovným. Nálepky a obaly pro hromadné vracení
jsou k dispozici také prostřednictvím stránky WWW: http://www.hp.com/recycle.
V roce 2002 bylo v rámci programu recyklace spotřebního materiálu HP Planet Partners
celkem recyklováno více než 10 milionů tiskových kazet HP LaserJet. Toto rekordní číslo
odpovídá 26 milionům liber materiálu tiskových kazet, které by jinak skončily na skládkách.
V rámci celého světa společnost HP recyklovala v průměru podle hmotnosti 80% tiskových
kazet sestávajících zejména z plastů a kovů. Plasty a kovy se používají při výrobě nových
produktů, například produktů HP, plastových nádob a cívek. Ostatní materiály jsou
likvidovány s ohledem na ochranu životního prostředí.
Recyklace v USA
Společnost HP doporučuje hromadné vracení materiálu s ohledem na ochranu životního
prostředí. Stačí zabalit dvě nebo více kazet a použít jednu předplacenou nálepku
společnosti UPS s předtištěnou adresou, která je součástí balení. Chcete-li získat další
informace týkající se USA, volejte číslo 800-340-2445 nebo navštivte stránku WWW
nosti HP na adrese http://www.hp.com/recycle.
společ
Recyklace mimo USA
Obyvatelé zemí/oblastí mimo USA by měli navštívit stránku WWW http://www.hp.com/
recycle, na které jsou k dispozici další informace týkající se dostupnosti programu
HP Supplies Returns and Recycling.
Papír
Tento produkt může používat recyklovaný papír splňující požadavky uvedené v příručce
Print Media Guide (Příručka tiskáren řady HP LaserJet). Informace o objednání naleznete v
Objednání spotřebního materiálu. Tento produkt je vhodný pro použití recyklovaného
části
papíru podle normy EN12281:2002.
Omezení materiálu
Tento produkt společnosti HP neobsahuje baterie.
88 Dodatek B Informace o směrnicích a předpisech CSWW
Page 97

Likvidace vysloužilého zařízení uživateli v domácnosti v zemích EU
Tato značka na produktu nebo na jeho obalu označuje, že tento produkt nesmí být
likvidován prostým vyhozením do běžného domovního odpadu. Odpovídáte za to, že
vysloužilé zařízení bude předáno k likvidaci do stanovených sběrných míst určených k
recyklaci vysloužilých elektrických a elektronických zařízení. Likvidace vysloužilého zařízení
samostatným sběrem a recyklací napomáhá zachování přírodních zdrojů a zajišťuje, že
recyklace proběhne způsobem chránícím lidské zdraví a životní prostředí. Další informace o
tom, kam můžete vysloužilé zařízení předat k recyklaci, můžete získat od úřadů místní
samosprávy, od společnosti provádějící svoz a likvidaci domovního odpadu nebo v obchodě,
kde jste produkt zakoupili.
Další zdroje informací
Informace o tématech týkajících se životního prostředí
● List profilu vlivu na životní prostředí pro tento a mnoho příbuzných produktů společnosti
HP
● Odpovědnost společnosti HP za životní prostředí
● Systém kontroly životního prostředí společnosti HP
● Program vrácení a recyklace použitých produktů HP
● Bezpečnostní listy materiálů
naleznete na stránkách WWW http://www.hp.com/go/environment nebo http://www.hp.com/
hpinfo/community/environment/productinfo/safety.
CSWW Program kontroly produktu ve vztahu k životnímu prostředí 89
Page 98

Bezpečnostní list materiálů
Bezpečnostní listy materiálů (MSDS) pro spotřební materiál obsahující chemické látky
(například toner) lze získat na stránce WWW společnosti HP na adrese http://www.hp.com/
go/msds nebo http://www.hp.com/hpinfo/community/environment/productinfo/safety.
90 Dodatek B Informace o směrnicích a předpisech CSWW
Page 99

Záruka a licence
C
Prohlášení o omezené záruce společnosti Hewlett-Packard
VÝROBEK HP
Tiskárna HP LaserJet 1018
Společnost HP poskytuje koncovému spotřebiteli záruku na to, že hardware a příslušenství
HP bude bez vad materiálu a zpracování po výše uvedenou dobu po jeho zakoupení. Pokud
Společnost HP obdrží v záruční době reklamaci takové vady, podle svého rozhodnutí
výrobky, u kterých se vada prokáže, opraví nebo vymění. Náhradní výrobek může být nový
nebo ekvivalentní novému z hlediska výkonu.
Společnost HP poskytuje záruku na to, že software HP, pokud byl správně instalován a
užíván, nebude mít závady v provádění programovacích instrukcí z důvodu vady materiálu a
zpracování po výše uvedenou dobu po jeho zakoupení. Pokud společnost HP obdrží
v záruční době reklamaci takové vady, je povinna vyměnit software, který z důvodu této vady
neprovádí programovací instrukce.
Společnost HP neposkytuje záruku na to, že užívání výrobků HP bude nepřerušované nebo
bezchybné. V případě, že společnost HP není schopna v přiměřené době opravit nebo
vyměnit příslušný výrobek podle podmínek stanovených v záruce, má uživatel právo na
základě neprodleného vrácení výrobku na vrácení ceny, za kterou zboží zakoupil.
Výrobky HP mohou obsahovat repasované části ekvivalentní novým z hlediska výkonu nebo
náhodně použité součásti.
Záruka se nevztahuje na vady způsobené (a) nesprávnou nebo nedostatečnou údržbou
nebo kalibrací, (b) užíváním software, rozhraní, dílů nebo spotřebního materiálu od jiných
dodavatelů
mimo stanovené parametry prostředí výrobku nebo (e) nedostatečnou přípravou místa pro
instalaci nebo nedostatečnou údržbou.
AŽ DO ROZSAHU UMOŽŇOVANÉHO PŘÍSLUŠNÝMI MÍSTNÍMI ZÁKONY JSOU
UVEDENÉ ZÁRUKY VÝHRADNÍ A NEJSOU POSKYTOVÁNY ŽÁDNÉ DALŠÍ ZÁRUKY
JAKÉHOKOLI DRUHU, PSANÉ ANI ÚSTNÍ, AŤ VYJÁDŘENÉ NEBO ODVOZENÉ, A
SPOLEČNOST HP VÝSLOVNĚ ODMÍTÁ ODVOZENÉ ZÁRUKY PRODEJNOSTI NEBO
VHODNOSTI PRO URČITÉ ÚČELY A USPOKOJIVÉ KVALITY. Zákony některých zemí/
oblastí, států nebo provincií nepovolují omezení platnosti odvozené záruky, proto si ověřte,
zda se vás výše uvedené omezení týká. Tato záruka vám poskytuje specifická zákonná
práva a případná další práva, která se liší podle konkrétní země/oblasti, státu nebo
provincie. Omezená záruka společnosti HP platí pro všechny země/oblasti, ve kterých má
společnost zajištěnu podporu příslušného produktu a ve kterých je produkt společností HP
prodáván. Úroveň záručních služeb se může lišit podle místních standardů. Společnost HP
nebude upravovat formu, zpracování nebo funkce produktu za účelem jeho fungování v
zemi/oblasti, pro které nikdy nebyl z právních nebo regulačních důvodů určen.
TRVÁNÍ OMEZENÉ ZÁRUKY
12měsíční omezená záruka
, (c) neoprávněnými úpravami nebo nesprávným používáním, (d) provozováním
CSWW Prohlášení o omezené záruce společnosti Hewlett-Packard 91
Page 100

V ROZSAHU PRAVOMOCI MÍSTNÍCH ZÁKONŮ JSOU OPRAVNÉ PROSTŘEDKY
UVEDENÉ V TOMTO PROHLÁŠENÍ O ZÁRUCE VAŠIMI VÝHRADNÍMI OPRAVNÝMI
PROSTŘEDKY. KROMĚ VÝŠE UVEDENÝCH PŘÍPADŮ SPOLEČNOST HP NEBO JEJÍ
DODAVATELÉ V ŽÁDNÉM PŘÍPADĚ NENÍ ODPOVĚDNÁ ZA ZTRÁTU DAT NEBO ZA
JAKOUKOLI JINOU PŘÍMOU, ZVLÁŠTNÍ, NÁHODNOU, NÁSLEDNOU NEBO JINOU
ŠKODU (VČETNĚ UŠLÉHO ZISKU NEBO ZTRACENÝCH DAT) VYPLÝVAJÍCÍ Z
PORUŠENÍ SMLOUVY, Z DELIKTU NEBO JINÉ PRÁVNÍ ÚPRAVY. Zákony některých zemí/
oblastí, států nebo provincií nepovolují vyloučení nebo omezení odpovědnosti za náhodné
nebo následné škody, proto si ověřte, zda se vás výše uvedené vyloučení nebo omezení
odpovědnosti týká.
ZÁRUČNÍ PODMÍNKY UVEDENÉ V TOMTO PROHLÁŠENÍ NEVYLUČUJÍ, NEOMEZUJÍ
ANI NEUPRAVUJÍ ZÁVAZNÁ STATUTÁRNÍ PRÁVA VZTAHUJÍCÍ SE K PRODEJI
TOHOTO VÝROBKU UŽIVATELI, POKUD TO DOVOLUJE ZÁKON; POUZE JE DOPLŇUJÍ.
92 Dodatek C Záruka a licence CSWW
 Loading...
Loading...