Page 1

HP LaserJet 1018
Användarhandbok
Page 2
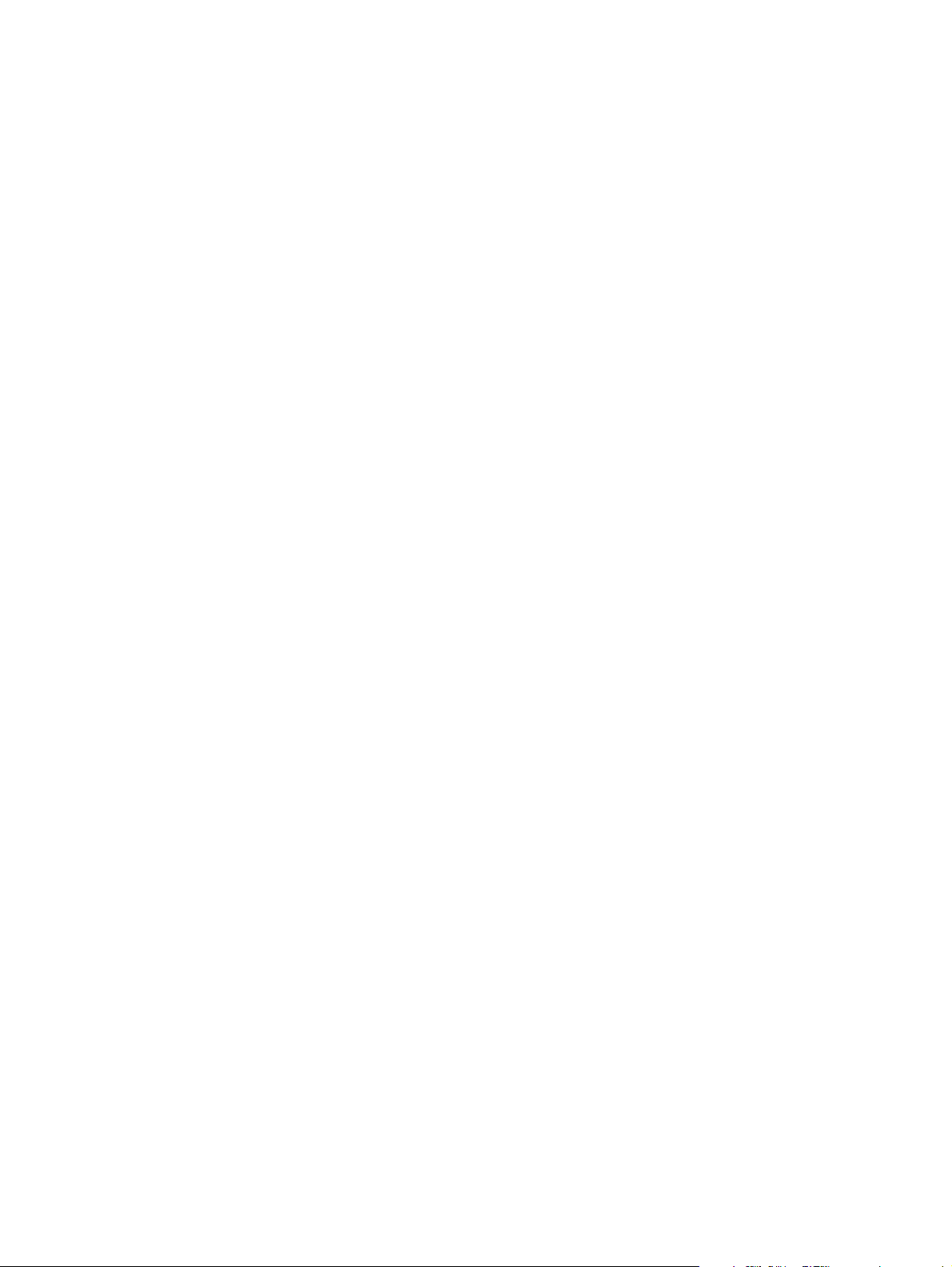
Page 3
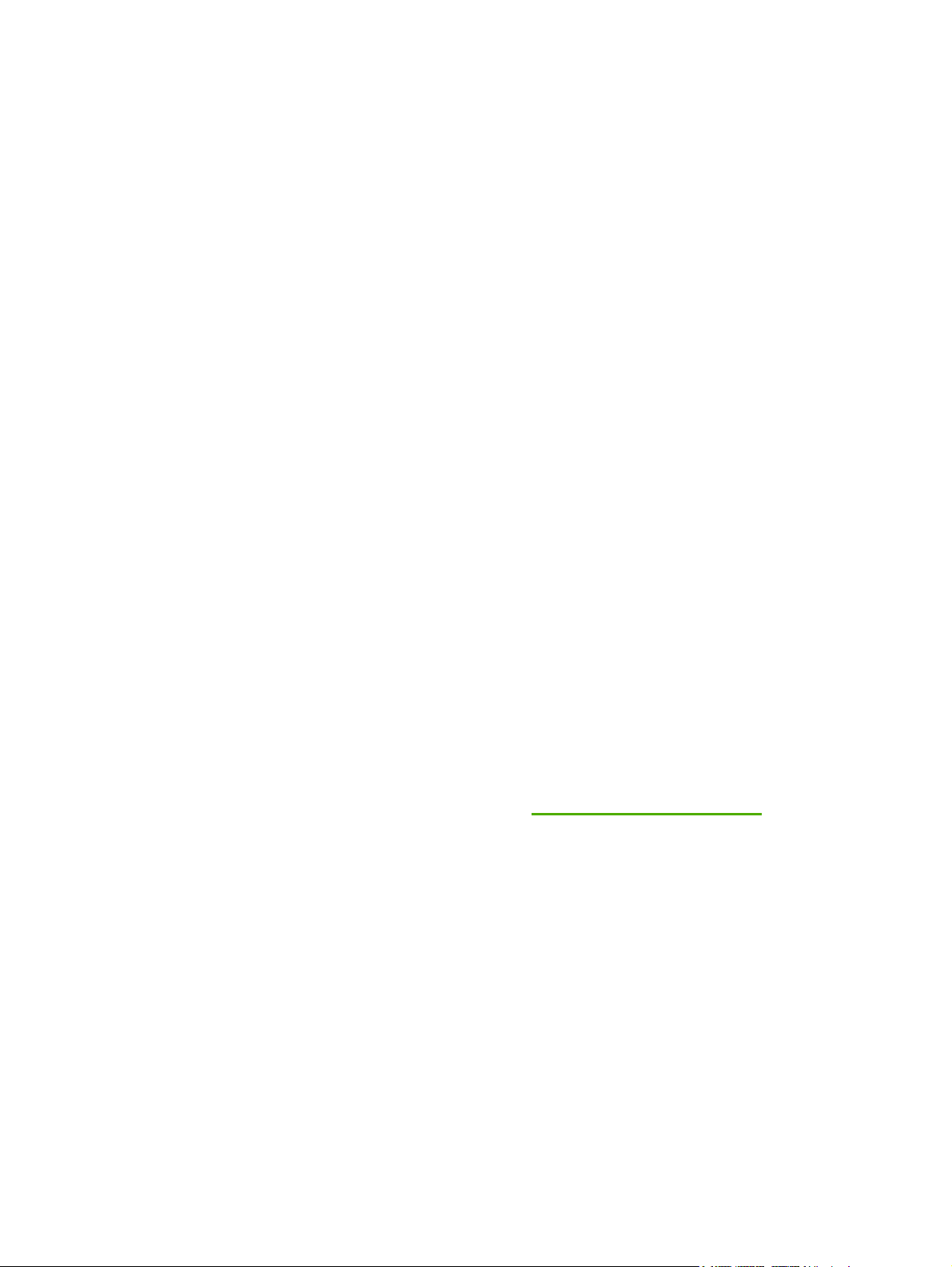
HP LaserJet 1018-skrivare
Användarhandbok
Page 4
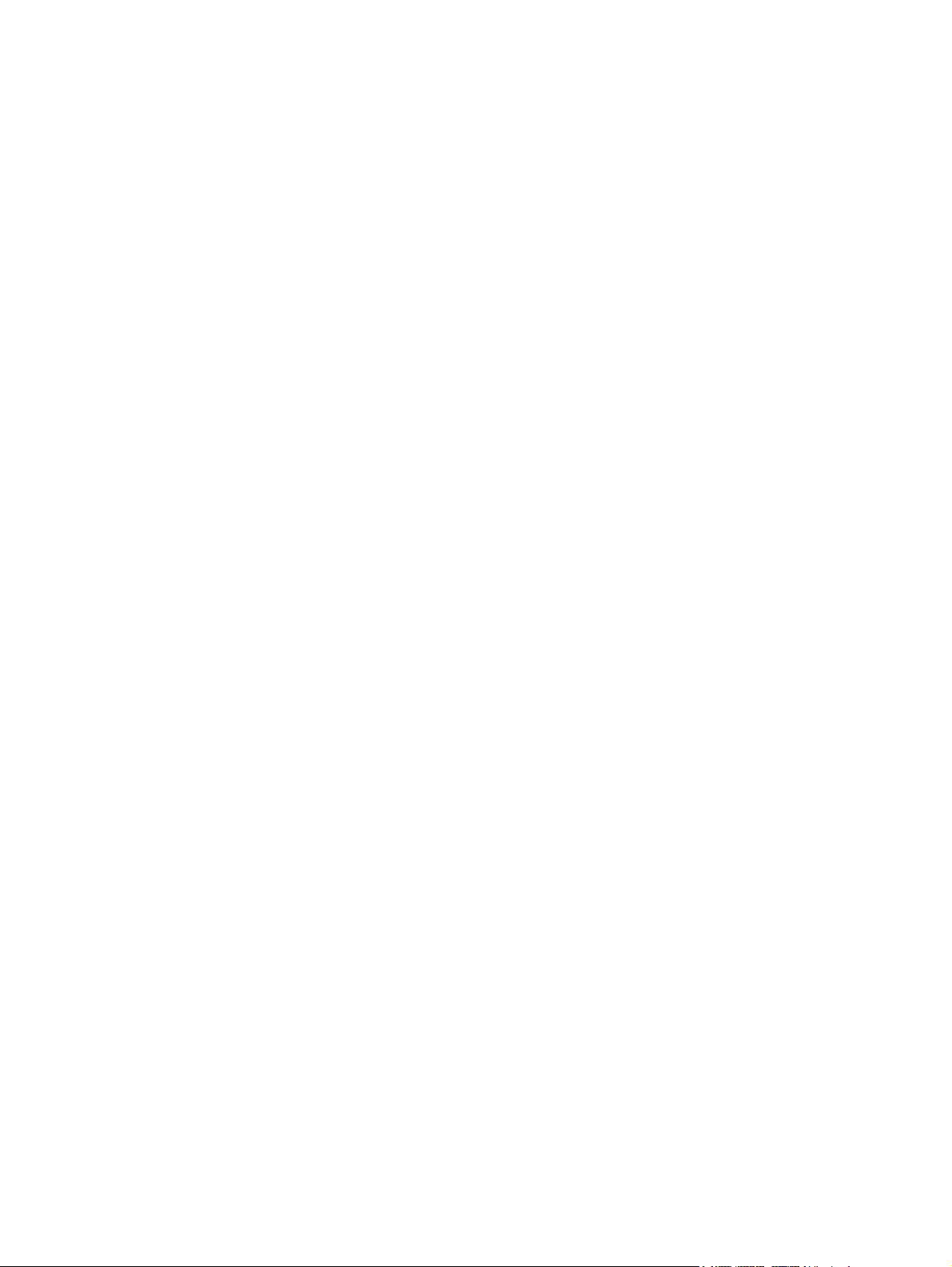
Copyright-information
© 2006 Copyright Hewlett-Packard
Development Company, L.P.
Mångfaldigande, anpassning eller
översättning utan föregående skriftligt
tillstånd är förbjudet, utom i de fall som
upphovsrättslagstiftningen medger.
Artikelnr: CB419-90984
Edition 1, 04/2006
Denna information kan komma att ändras
utan föregående meddelande.
De enda garantierna för HP:s produkter
och tjänster framläggs i de uttryckliga
garantimeddelanden som medföljer dessa
produkter och tjänster. Inget av detta skall
anses utgöra någon extra garanti. HP
ansvarar inte för tekniska eller redaktionella
fel eller utelämnanden i denna information.
Varumärken
Microsoft® och Windows® är registrerade
varumärken i USA som tillhör Microsoft
Corporation.
Energy Star® och Energy Star logo® är
registrerade varumärken i USA som tillhör
United States Environmental Protection
Agency.
Page 5
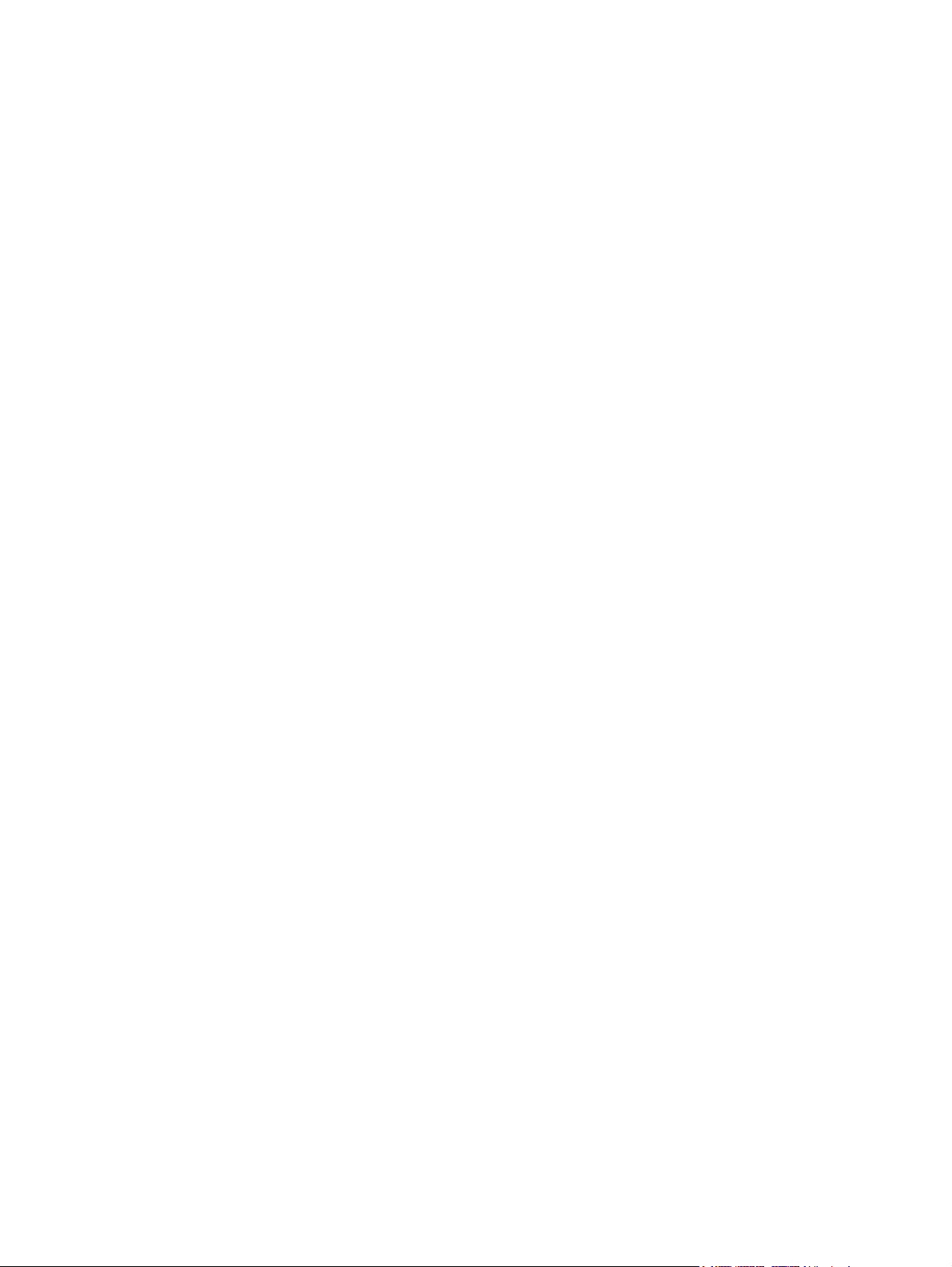
Innehåll
1 Grunder om skrivaren
Snabb åtkomst till ytterligare information ..................................................................................2
Webblänkar till drivrutiner, programvaror och support .......................................................2
Länkar i användarhandboken .............................................................................................2
Här finns ytterligare information .........................................................................................2
Skrivarkonfiguration ..................................................................................................................3
HP LaserJet 1018-skrivare .................................................................................................3
Skrivarens komponenter ...........................................................................................................4
Skrivarens kontrollpanel ............................................................................................................5
Pappersbanor ............................................................................................................................6
Prioritetsinmatningsfack .....................................................................................................6
Huvudinmatningsfack .........................................................................................................6
Utmatningsfack ...................................................................................................................7
Skrivaranslutningar ...................................................................................................................8
Ansluta USB-kabeln ...........................................................................................................8
Skrivarprogramvara ...................................................................................................................9
Operativsystem som kan användas ...................................................................................9
Skrivarprogramvara för Windows-datorer ..........................................................................9
Skrivardrivrutiner .................................................................................................................9
Skrivaregenskaper (drivrutin) ...........................................................................................10
Onlinehjälp för skrivaregenskaper ....................................................................................10
Utskriftsinställningarnas prioritet ......................................................................................11
Sida för skrivarinformation ......................................................................................................12
Testsida ............................................................................................................................12
Materialhänsyn för skrivaren ...................................................................................................1 3
Materialstorlekar som stöds ..............................................................................................13
2 Utskriftsfunktioner
Manuell matning ......................................................................................................................16
Skriva ut med manuell matning ........................................................................................16
Avbryta en utskrift ...................................................................................................................17
Så här fungerar inställningarna för utskriftskvalitet .................................................................18
Optimera utskriftskvaliteten för olika typer av material ...........................................................19
Riktlinjer för materialanvändning .............................................................................................20
Papper ..............................................................................................................................20
Etiketter .............................................................................................................................21
OH-film ..............................................................................................................................21
Kuvert ...............................................................................................................................21
Kort och tunga material ....................................................................................................22
Brevhuvud eller förtryckta blanketter ................................................................................23
Välja papper och annat material .............................................................................................24
HP-material .......................................................................................................................24
Material som bör undvikas ................................................................................................24
Material som kan skada skrivaren ....................................................................................24
Placera material i inmatningsfacken .......................................................................................26
SVWW iii
Page 6
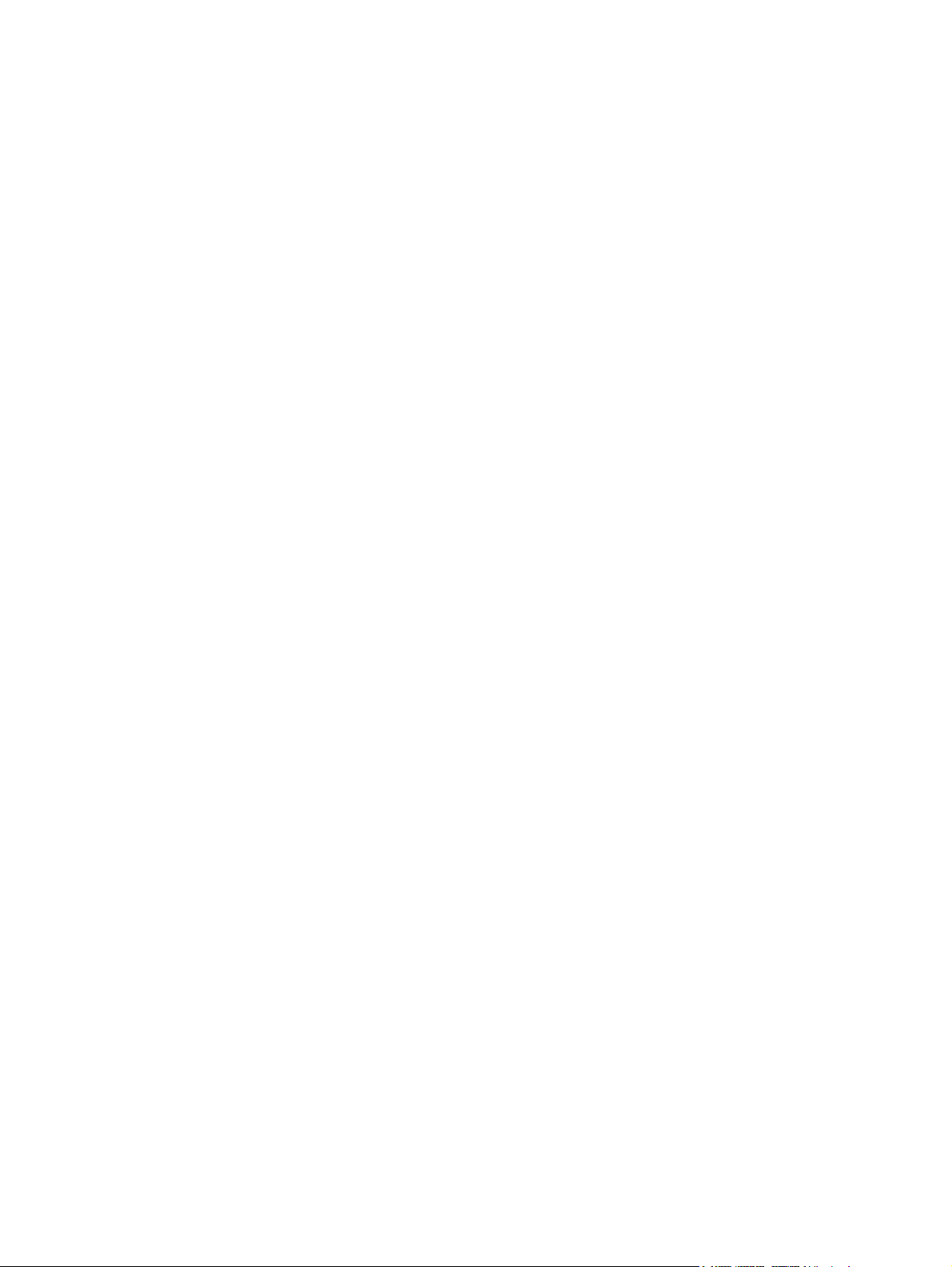
Prioritetsinmatningsfack ...................................................................................................26
Huvudinmatningsfack för 150 ark .....................................................................................26
Skriva ut ett kuvert ..................................................................................................................27
Skriva ut flera kuvert ...............................................................................................................29
Skriva ut på OH-film och etiketter ...........................................................................................31
Skriva ut på brevhuvud och förtryckta blanketter ....................................................................32
Skriva ut på material i specialstorlek och kort .........................................................................33
Utskrift på båda sidor av papperet (manuell tvåsidig utskrift) .................................................34
Skriva ut flera sidor på ett enda pappersark (N sidor per ark) ................................................36
Skriva ut häften .......................................................................................................................37
Skriva ut vattenstämplar ..........................................................................................................39
3 Underhåll
Rengöra skrivaren ...................................................................................................................42
Rengöra området runt tonerkassetten ..............................................................................42
Rengöra pappersbanan ....................................................................................................43
Byta inmatningsvalsen ............................................................................................................45
Rengöra inmatningsvalsen .....................................................................................................48
Byta skrivarens mellanlägg .....................................................................................................49
Omfördela toner ......................................................................................................................51
Byta tonerkassett ....................................................................................................................53
4 Problemlösning
Hitta lösningen ........................................................................................................................56
Steg 1: Har skrivaren installerats på rätt sätt? .................................................................56
Steg 2: Lyser Redo-lampan? ............................................................................................56
Steg 3: Går det att skriva ut en testsida för skrivaren? ....................................................56
Steg 4: Är utskriftskvaliteten acceptabel? ........................................................................57
Steg 5: Kommunicerar skrivaren med datorn? .................................................................57
Steg 6: Ser den utskrivna sidan ut som förväntat? ..........................................................57
Kontakta HP:s support ......................................................................................................57
Statuslampmönster .................................................................................................................58
Pappershanteringsproblem .....................................................................................................60
Materialtrassel ..................................................................................................................60
Utskriften blir skev (krokig) ...............................................................................................60
Flera ark matas samtidigt genom skrivaren .....................................................................60
Skrivaren hämtar inget material från inmatningsfacket ....................................................60
Skrivaren får papperet att rulla sig ...................................................................................61
Utskriften går mycket långsamt ........................................................................................61
Den utskrivna sidan skiljer sig från den på skärmen ..............................................................62
Förvrängd, felaktig eller ofullständig text ..........................................................................62
Grafik eller text saknas, eller sidor är tomma ...................................................................62
Sidformatet är inte detsamma som på en annan skrivare ...............................................63
Grafikkvalitet .....................................................................................................................63
Problem med skrivarprogramvara ...........................................................................................64
Förbättra utskriftskvaliteten .....................................................................................................66
Ljus eller blek utskrift ........................................................................................................66
Tonerfläckar ......................................................................................................................66
Delar av tecken saknas ....................................................................................................66
Vertikala streck .................................................................................................................67
Grå bakgrund ....................................................................................................................67
Tonern smetar .................................................................................................................
Lös toner ...........................................................................................................................68
Återkommande vertikala defekter .....................................................................................68
Felaktiga tecken ................................................................................................................68
.67
iv SVWW
Page 7
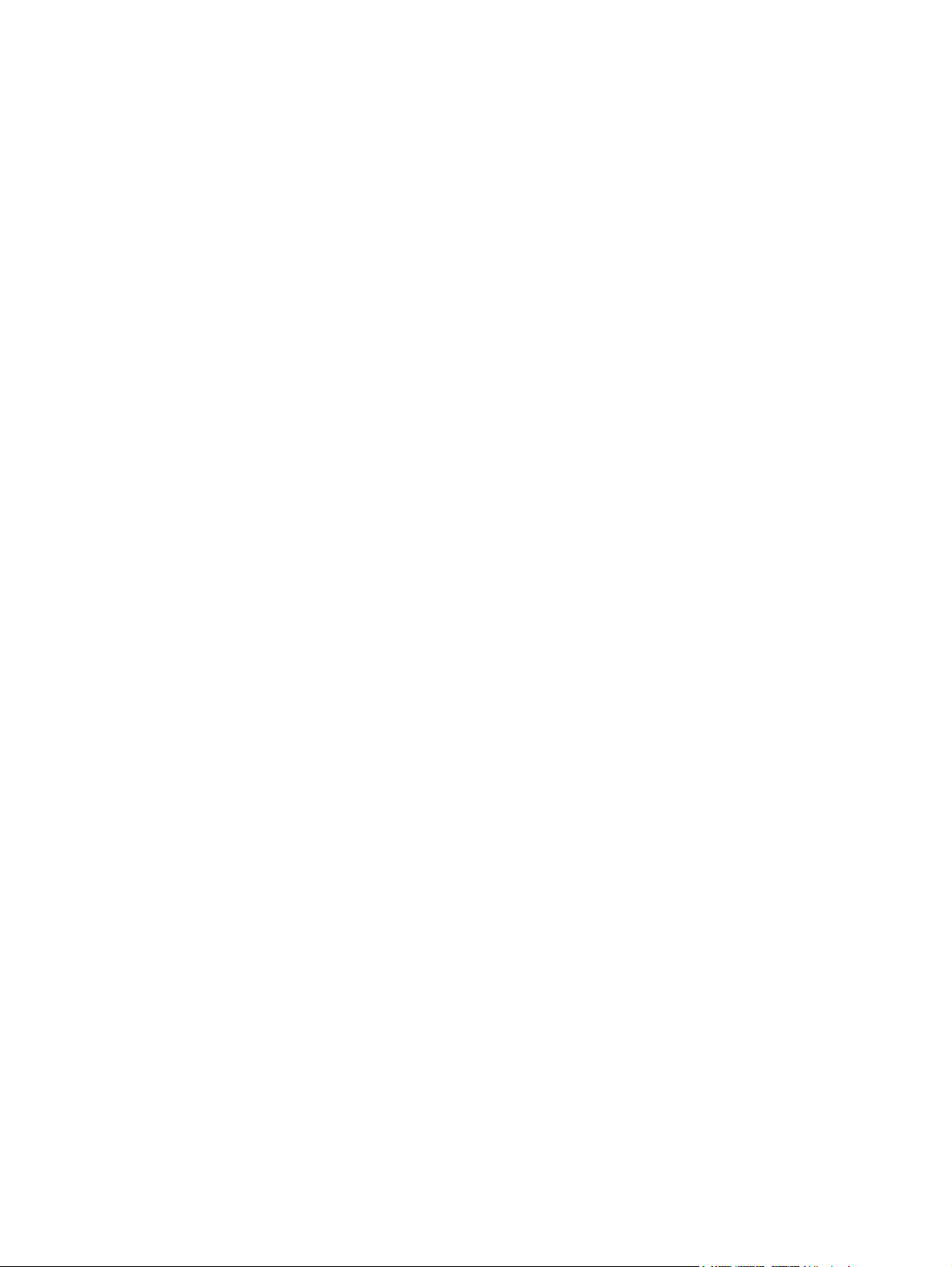
Skev sida ..........................................................................................................................69
Buktning eller vågor ..........................................................................................................69
Skrynklor eller veck ..........................................................................................................69
Tonerspridning runt kanterna ...........................................................................................70
Vattendroppar i nederkant ................................................................................................70
Åtgärda trassel ........................................................................................................................71
Typiska platser för materialtrassel ....................................................................................71
Ta bort en sida som har fastnat ........................................................................................71
Bilaga A Skrivarspecifikationer
Miljöspecifikationer ..................................................................................................................76
Akustiskt utsläpp .....................................................................................................................77
Elspecifikationer ......................................................................................................................78
Fysiska specifikationer ............................................................................................................79
Skrivarens funktioner och kapacitet ........................................................................................80
Minnesspecifikationer ..............................................................................................................81
Bilaga B Föreskrifter
FCC-konformitet ......................................................................................................................83
överensstämmelseförklaring ...................................................................................................84
Bestämmelser .........................................................................................................................85
Bestämmelser om lasersäkerhet ......................................................................................85
DOC-bestämmelser för Kanada .......................................................................................85
EMI-bestämmelser för Korea ............................................................................................85
Laserinformation för Finland .............................................................................................86
Miljövänlig produkthantering ...................................................................................................87
Miljöskydd .........................................................................................................................87
Ozonproduktion ................................................................................................................87
Energiförbrukning .............................................................................................................87
Tonerförbrukning ..............................................................................................................87
Pappersanvändning ..........................................................................................................87
Plastmaterial .....................................................................................................................87
Förbrukningsartiklar för HP LaserJet ................................................................................88
Information om HP:s miljöprogram för förbrukningsartiklar till skrivare ...........................88
Papper ..............................................................................................................................88
Materialrestriktioner ..........................................................................................................88
Kassering av förbrukningsmaterial, för hem- och privatanvändare i EU ..........................89
Mer information .................................................................................................................89
Informationsblad om materialsäkerhet ....................................................................................90
Bilaga C Garanti och licens
Hewlett-Packards avtal för begränsad garanti ........................................................................91
Hewlett-Packards licensavtal för programvara .......................................................................93
Begränsad garanti för tonerkassett .........................................................................................94
Bilaga D Förbrukningsartiklar och tillbehör från HP
Beställa förbrukningsartiklar ....................................................................................................96
Använda HP-tonerkassetter ....................................................................................................98
HP:s policy avseende tonerkassetter från andra tillverkare .............................................98
Förvara tonerkassetter .....................................................................................................98
Tonerkassettens användningstid ......................................................................................98
Spara toner .......................................................................................................................98
SVWW v
Page 8
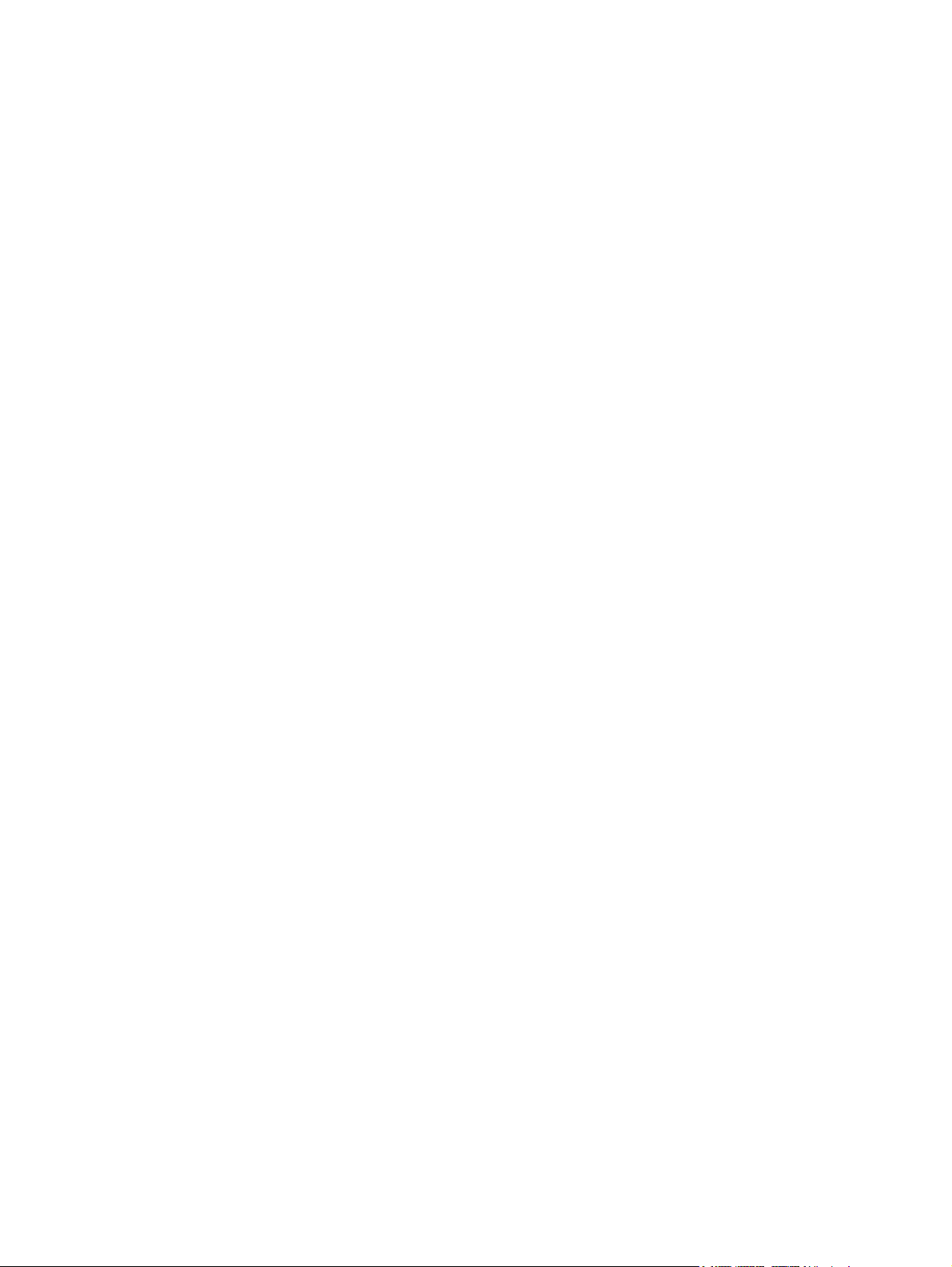
Bilaga E Service och support
Support- och service-tillgänglighet ........................................................................................100
HP Care Pack™ Services och serviceavtal ...................................................................100
Riktlinjer för att packa skrivaren vid retur ..............................................................................101
Så här kontaktar du HP .........................................................................................................102
Index
vi SVWW
Page 9
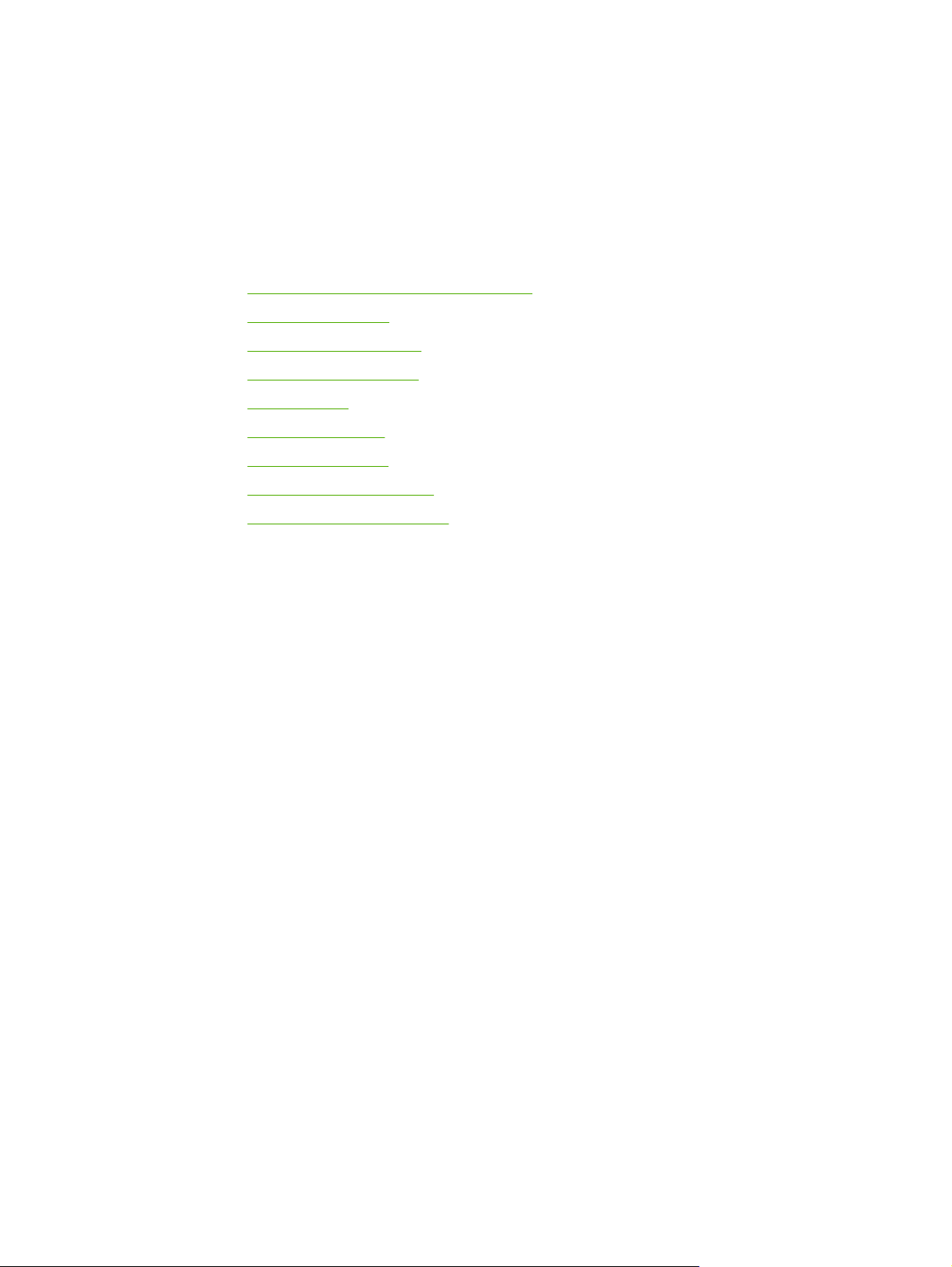
1
Grunder om skrivaren
I detta kapitel finns följande information:
●
Snabb åtkomst till ytterligare information
●
Skrivarkonfiguration
●
Skrivarens komponenter
●
Skrivarens kontrollpanel
●
Pappersbanor
●
Skrivaranslutningar
●
Skrivarprogramvara
●
Sida för skrivarinformation
●
Materialhänsyn för skrivaren
SVWW 1
Page 10
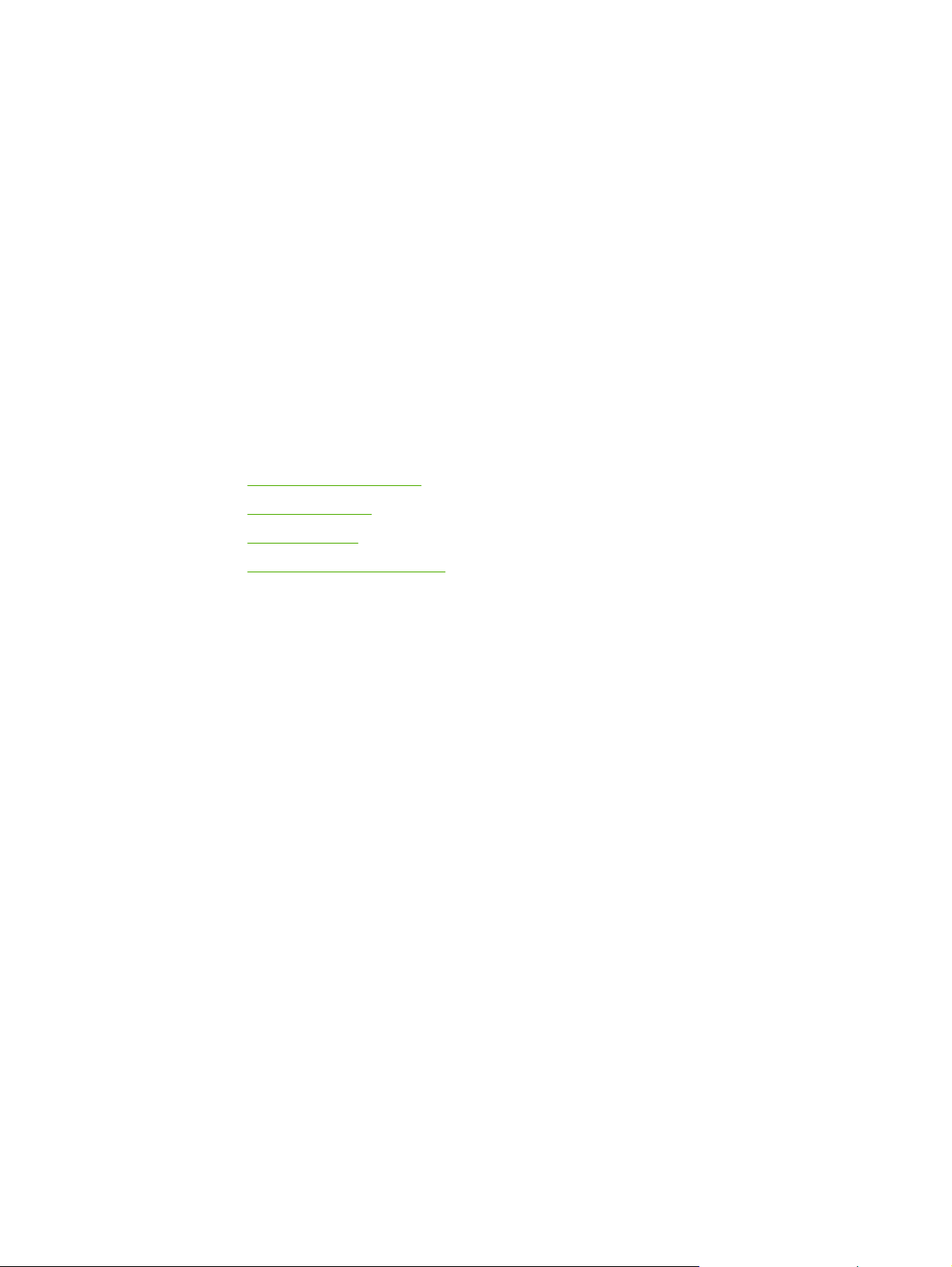
Snabb åtkomst till ytterligare information
I nedanstående avsnitt visas resurser för ytterligare information om HP LaserJet 1018skrivaren.
Webblänkar till drivrutiner, programvaror och support
Om du behöver kontakta HP för att få service eller support kan du använda någon av
följande länkar:
HP LaserJet 1018-skrivare
● I USA, se http://www.hp.com/support/lj1018/.
● I övriga länder/regioner, se http://www.hp.com/.
Länkar i användarhandboken
● Skrivarens komponenter (skrivarens komponenter)
Byta tonerkassett
●
Problemlösning
●
Beställa förbrukningsartiklar
●
Här finns ytterligare information
● Användarhandbok på CD: Detaljerad information om hur skrivaren används samt
felsökning. Tillgänglig på den cd-skiva som medföljer skrivaren.
● Onlinehjälp: Information om de skrivaralternativ som är tillgängliga i
skrivardrivrutinerna. Du kan öppna en hjälpfil via onlinehjälpen i skrivardrivrutinen.
● Online-användarhandbok (HTML): Detaljerad information om hur skrivaren används
samt felsökning. Tillgänglig på http://www.hp.com/support/lj1018/. Välj Manuals när
sidan öppnas.
2 Kapitel 1 Grunder om skrivaren SVWW
Page 11
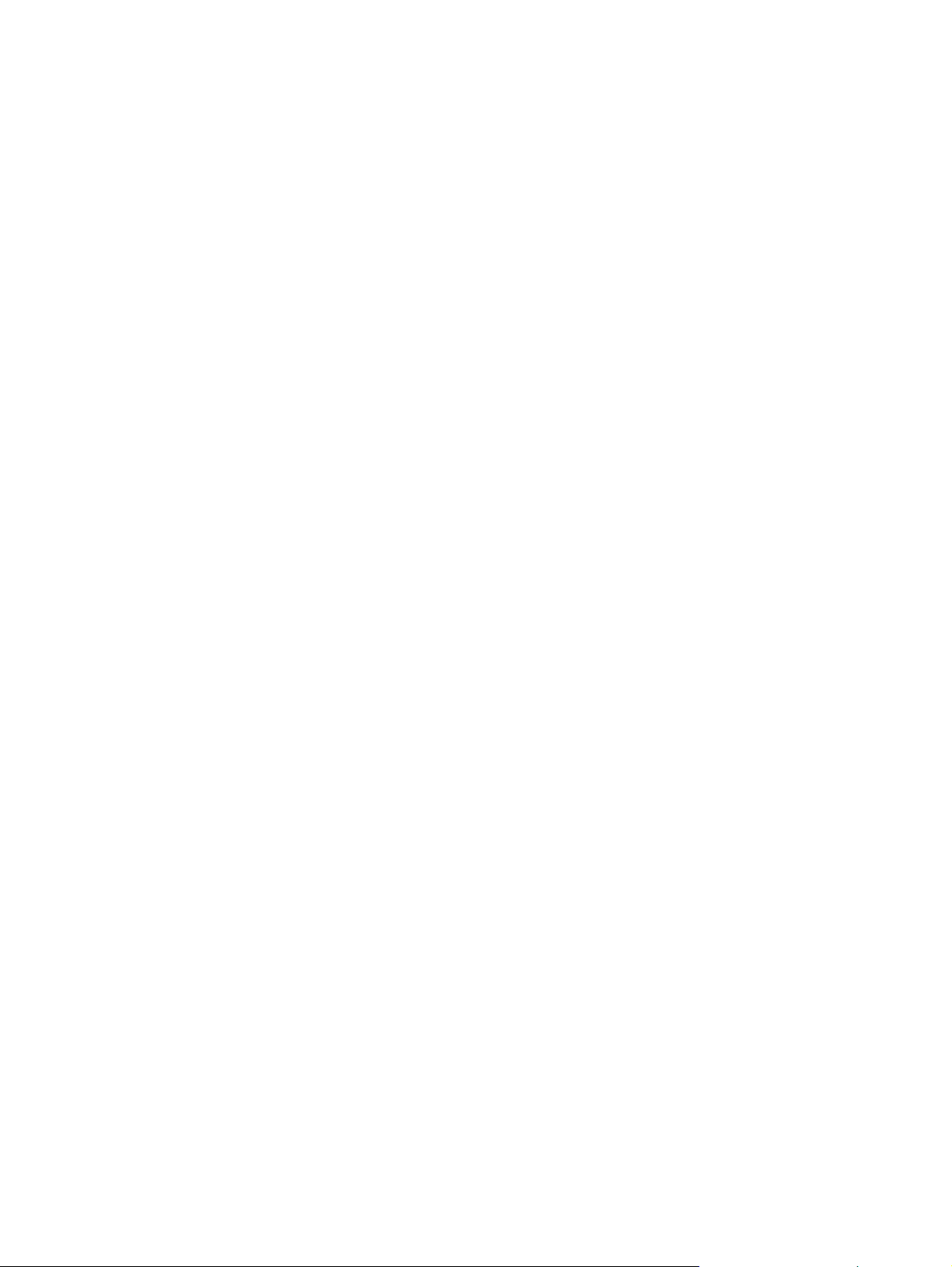
Skrivarkonfiguration
Nedan visas standardkonfigurationen för HP LaserJet 1018-skrivaren.
HP LaserJet 1018-skrivare
● 12 sidor per minut (ppm) för A4-sidor och 12 ppm för letter-material
● Första sidan matas ut redan efter 10 sekunder
● FastRes 1200: 1200 dpi effektiv utskriftskvalitet (600 x 600 x 2 dpi med HP Resolution
Enhancement-teknik [REt])
● Huvudinmatningsfack för 150 ark
● Prioritetsinmatningsfack
● Utskriftskapacitet på 100 ark
● Använda Ekonomiläge (sparar toner):
● Skriv ut vattenstämplar, broschyrer, flera sidor per ark (N sidor per ark) och första sidan
på annat material än resten av dokumentet
● 2 MB RAM
● Medföljande tonerkassett för 1 000 sidor (deklarerat värde i enlighet med ISO/IEC 19752)
● USB 2.0 hög hastighet
● Strömbrytare
SVWW Skrivarkonfiguration 3
Page 12
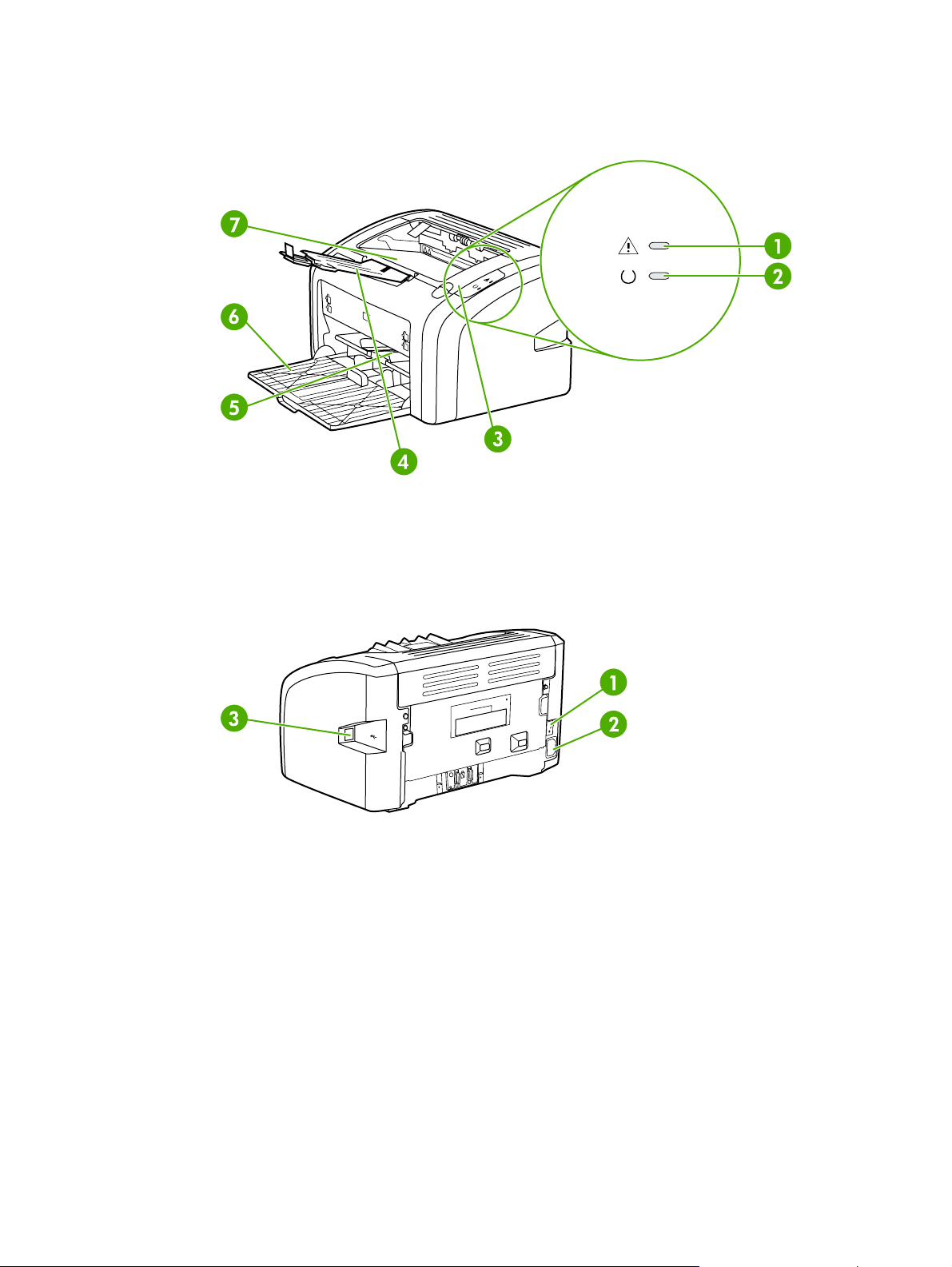
Skrivarens komponenter
I nedanstående bild visas komponenterna i HP LaserJet 1018-skrivaren.
1
Lampan Åtgärda
2
Lampan Redo
3
Lucka för tonerkassett
4
Stöd för utskriftsmaterial
5
Prioritetsinmatningsfack
6
Huvudinmatningsfack för 150 ark
7
Utmatningsfack
1
Strömbrytare
2
Elektriskt uttag
3
USB-port
4 Kapitel 1 Grunder om skrivaren SVWW
Page 13
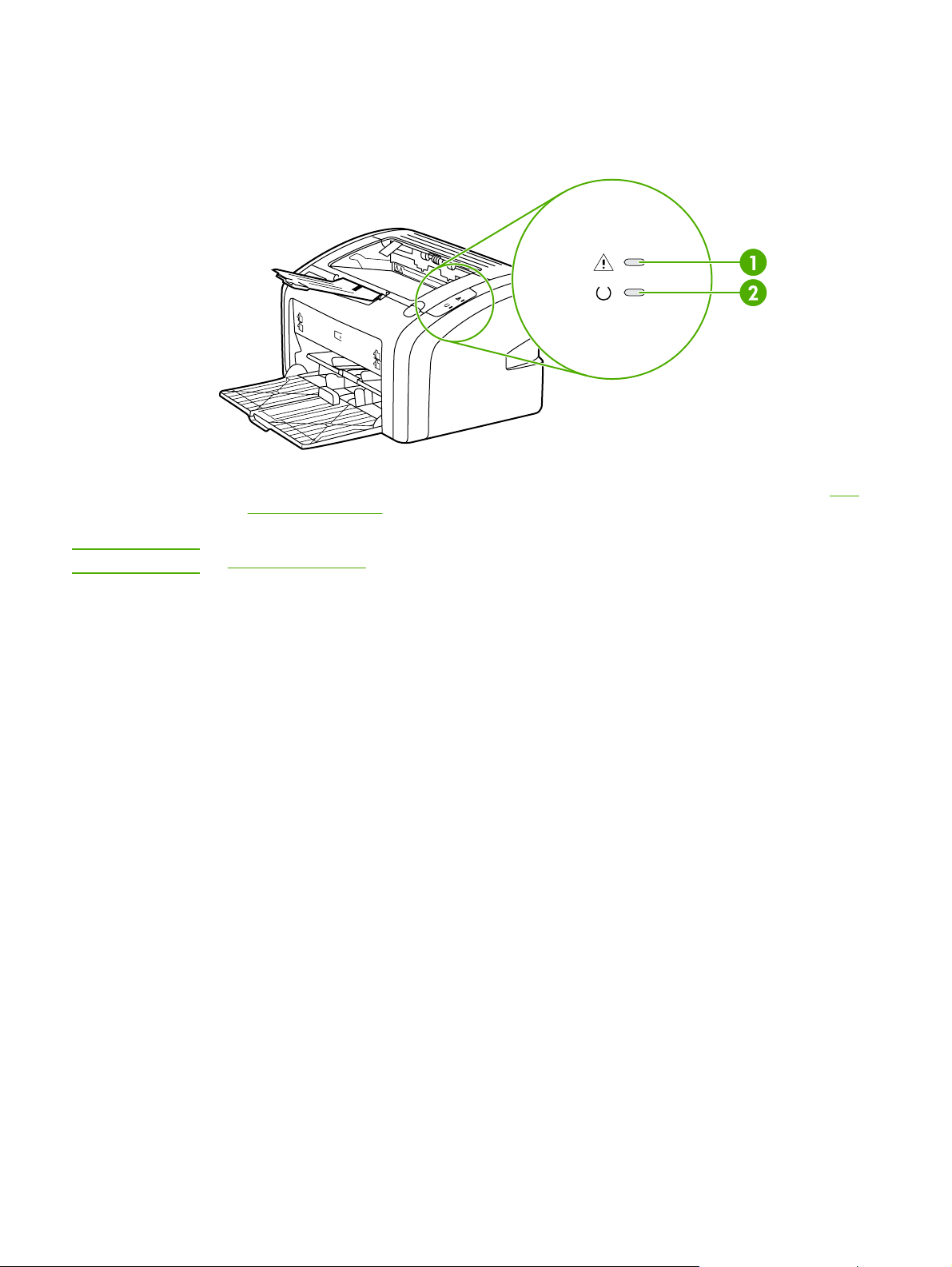
Skrivarens kontrollpanel
På skrivarens kontrollpanel finns två lampor. Dessa lampor bildar mönster som visar
skrivarstatusen.
1 Lampan Åtgärda: Visar att inmatningsfacken är tomma, luckan till tonerkassetten är öppen,
tonerkassetten saknas eller att något annat fel har uppstått. Mer information finns i avsnittet
för skrivarinformation.
2 Lampan Redo: Visar att skrivaren är klar för utskrift.
Sida
OBS!
I Statuslampmönster finns mer information om lampmönstren.
SVWW Skrivarens kontrollpanel 5
Page 14
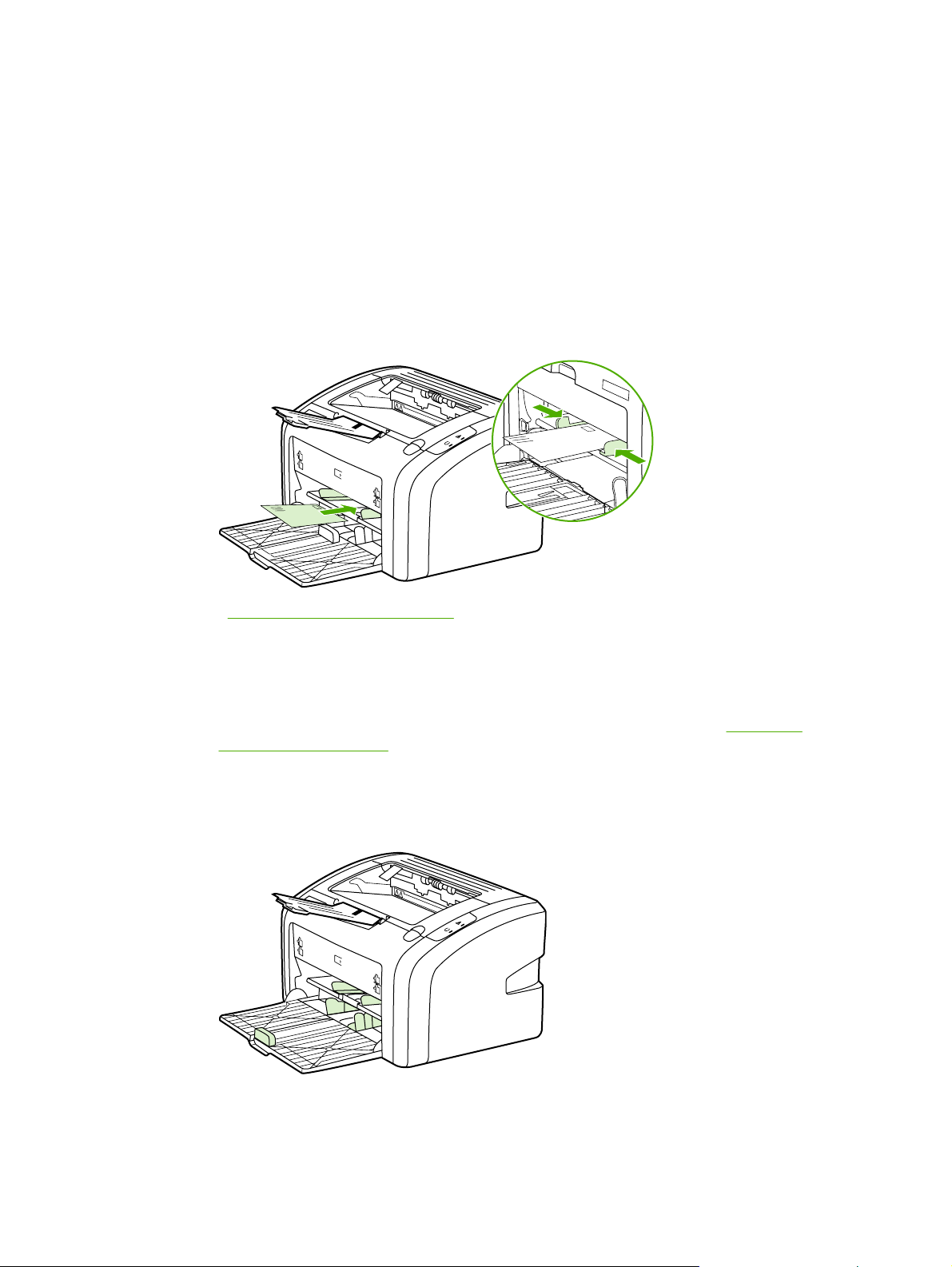
Pappersbanor
I nedanstående avsnitt beskrivs in- och utmatningsfack.
Prioritetsinmatningsfack
Du använder prioritetsinmatningsfacket när du lägger i ett pappersark, kuvert, vykort, etikett
eller OH-film. Du kan också använda prioritetsinmatningsfacket när du vill skriva ut första
sidan på annat material än resten av dokumentet.
Pappersledarna ser till att materialet matas in korrekt i skrivaren och att texten inte blir sned
(hamnar fel på materialet). När du fyller på material i skrivaren bör du justera
pappersledarna så att de passar bredden på det material du använder.
I Välja papper och annat material finns mer information om olika typer av material.
Huvudinmatningsfack
Huvudinmatningsfacket på skrivarens framsida kan rymma upp till 150 ark med vikten
70 g/m2 eller annat material. Information om materialspecifikationer, se
funktioner och kapacitet.
Pappersledarna ser till att materialet matas in korrekt i skrivaren och att texten inte blir sned
(hamnar fel på materialet). Huvudinmatningsfacket har också pappersledare på sidan och
framtill. När du fyller på material i skrivaren bör du justera pappersledarna så att de passar
längden och bredden på det material du använder.
Skrivarens
6 Kapitel 1 Grunder om skrivaren SVWW
Page 15
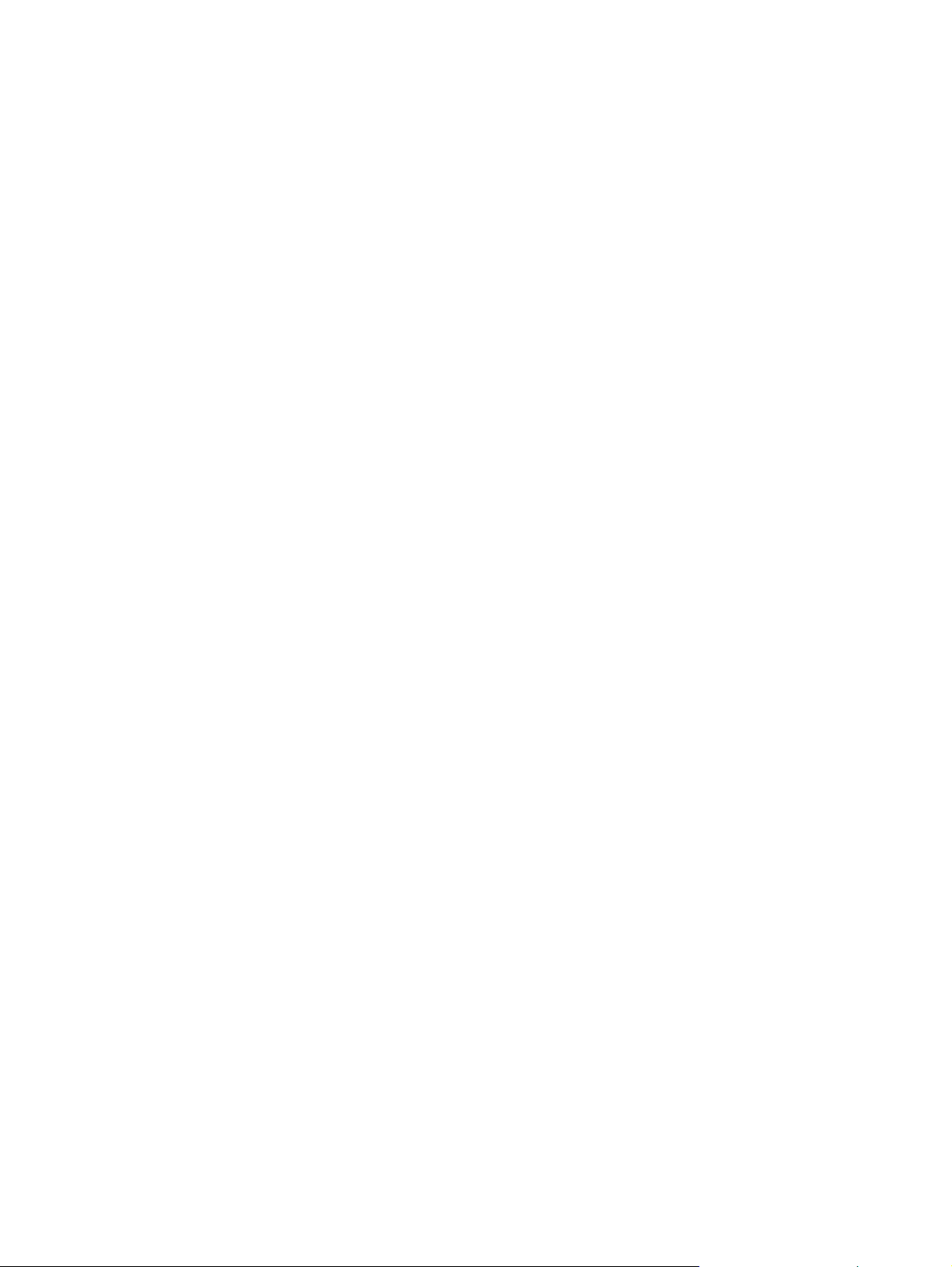
Utmatningsfack
Utmatningsfacket sitter på skrivarens ovansida. Utskrivet material samlas här i rätt ordning.
Med stödet för utskriftsmaterial kan större utskrifter staplas bättre.
SVWW Pappersbanor 7
Page 16
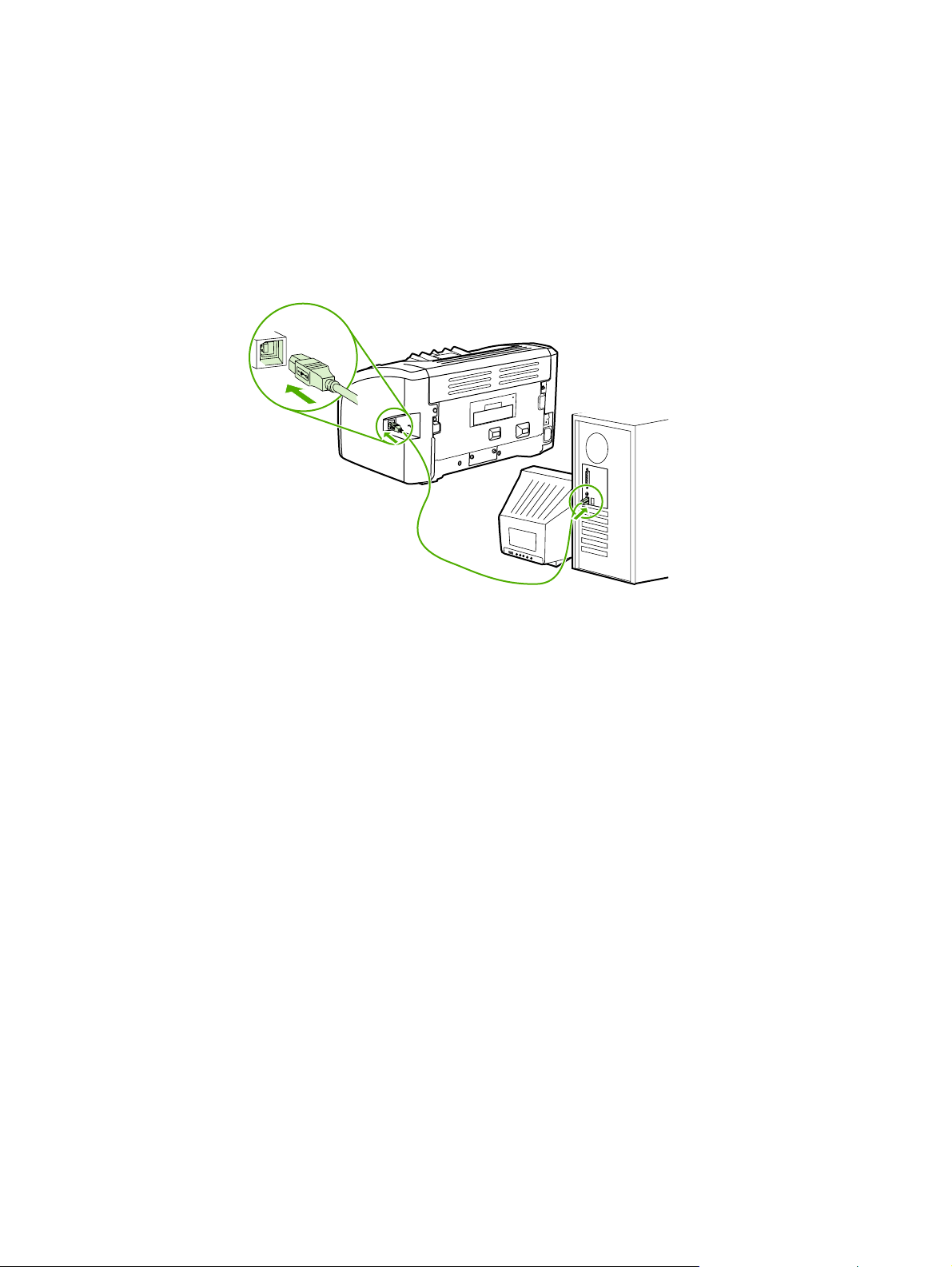
Skrivaranslutningar
HP LaserJet 1018-skrivaren stöder USB 2.0-höghastighetsanslutningar.
Ansluta USB-kabeln
1. Anslut USB-kabeln till skrivaren.
2. Anslut den andra änden av USB-kabeln i datorn när du uppmanas att göra det under
programvaruinstallationen.
8 Kapitel 1 Grunder om skrivaren SVWW
Page 17
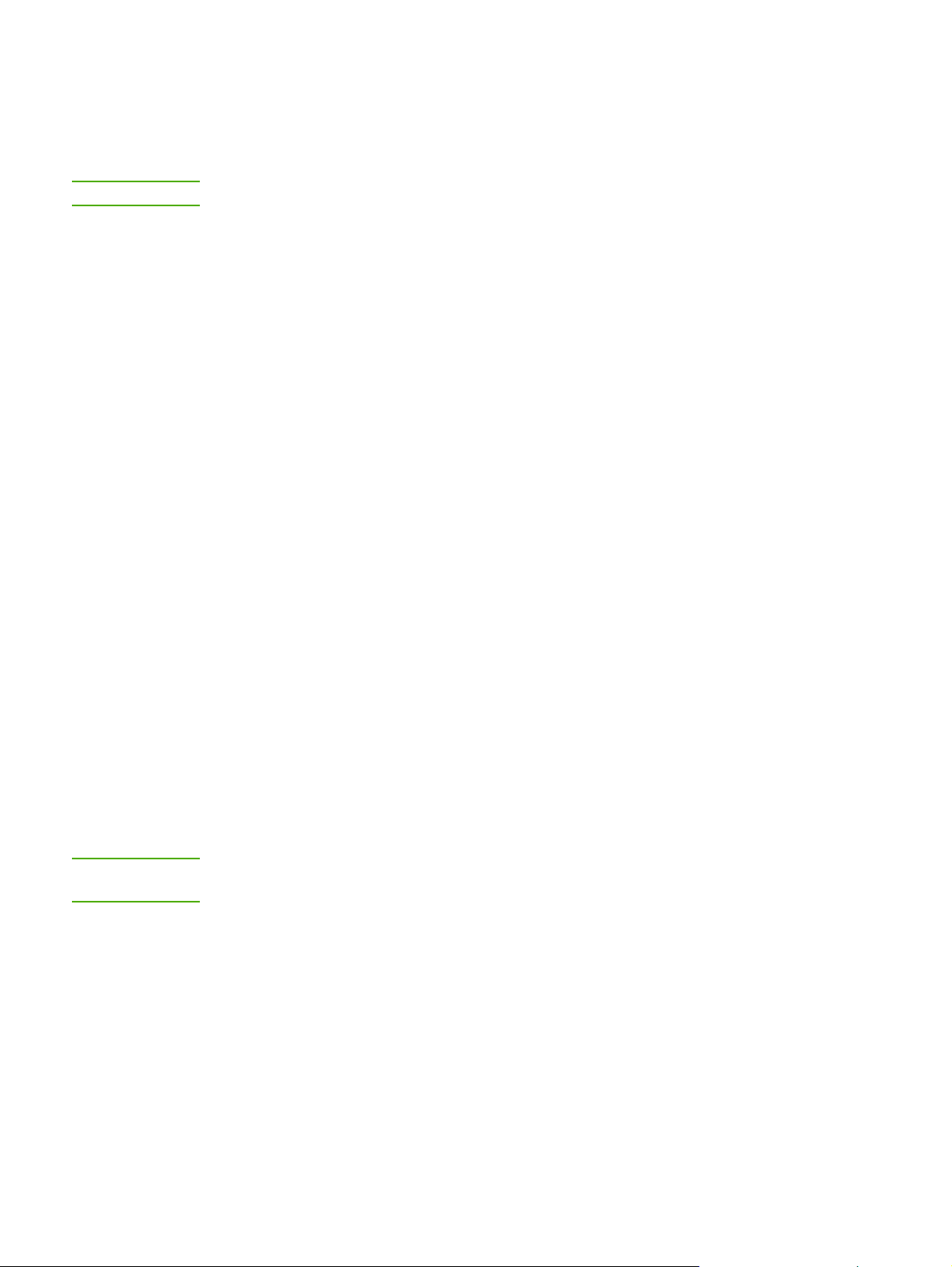
Skrivarprogramvara
I nedanstående avsnitt beskrivs de operativsystem som kan användas och programvaran
som medföljer HP LaserJet 1018-skrivaren.
OBS!
All programvara är inte tillgänglig på alla språk.
Operativsystem som kan användas
Med skrivaren följer programvara som kan användas tillsammans med följande
operativsystem:
● Windows XP
● Windows 2000
● Windows ME
● Windows 98 Second Edition (SE)
● Windows Server 2003
Mer information om hur du uppgraderar från Windows 2000 Server till Windows
Server 2003 finns på http://www.microsoft.com/.
Mer information om Windows Server 2003 Peka och skriv ut finns på
http://www.microsoft.com/.
Mer information om Windows Server 2003 Terminal Services och utskrift finns på
http://www.microsoft.com/.
OBS!
Skrivarprogramvara för Windows-datorer
I nedanstående avsnitt finns anvisningar för hur du installerar skrivarprogramvara på olika
Windows-operativsystem och den programvara som är tillgänglig för alla användare av
skrivaren.
Så här installerar du programvaran för alla andra operativsystem
Sätt i cd-skivan som medföljde skrivaren i datorns cd-rom-enhet. Följ anvisningarna på
skärmen.
Om välkomstskärmen inte öppnas klickar du på Start i Aktivitetsfältet och väljer Kör. Skriv
Z:\setup (där Z är enhetsbokstaven för cd-enheten) och klicka sedan på OK.
Skrivardrivrutiner
En skrivardrivrutin är den programvarukomponent som ger åtkomst till skrivarens funktioner
och gör det möjligt för datorn att kommunicera med skrivaren.
SVWW Skrivarprogramvara 9
Page 18
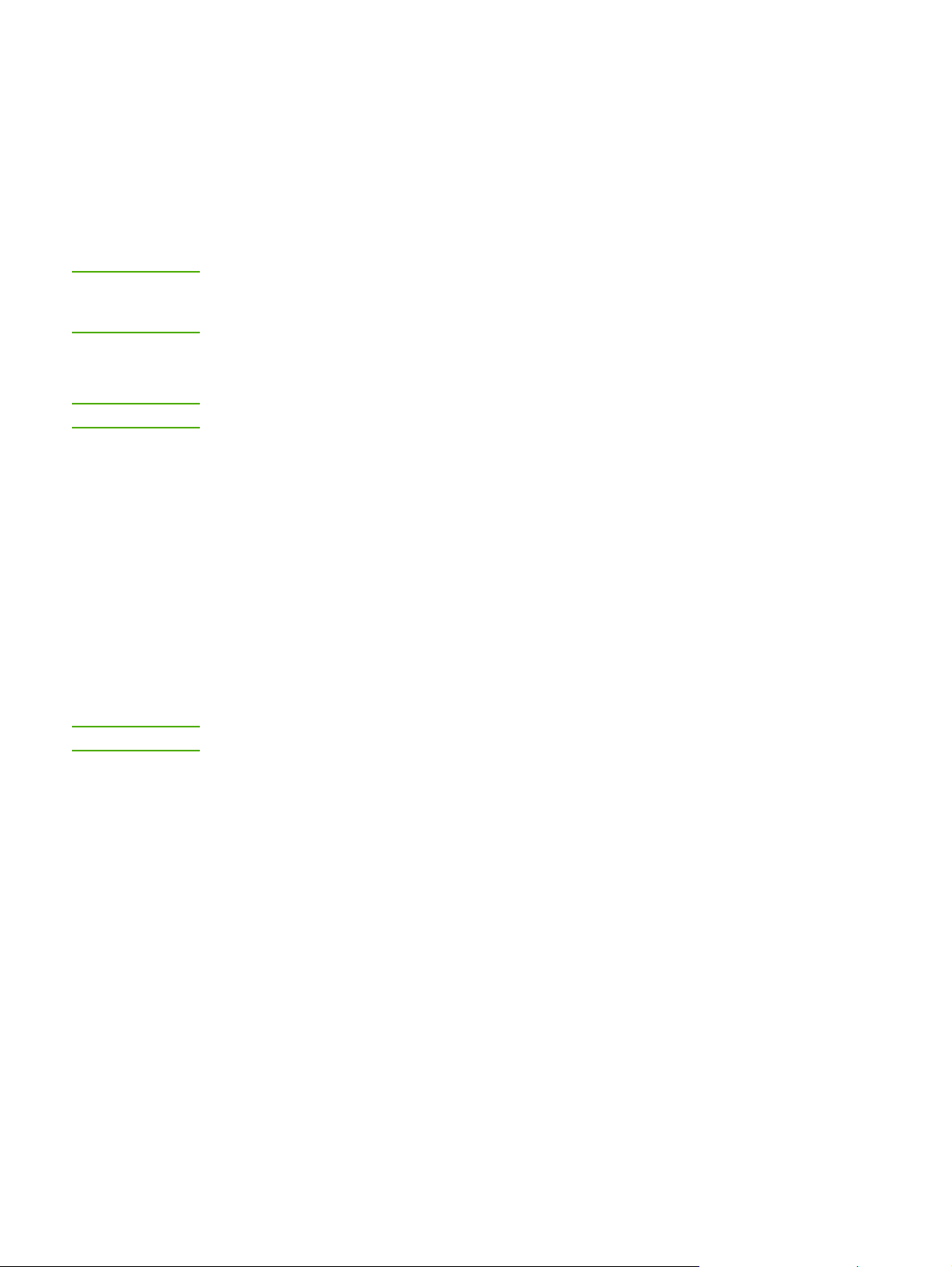
Skrivaregenskaper (drivrutin)
Skrivaregenskaperna styr skrivaren. Du kan ändra standardinställningarna, t.ex.
pappersstorlek och typ, utskrift av flera sidor på ett enda ark (N antal sidor), upplösning och
vattenstämplar. Du kan få åtkomst till skrivaregenskaperna på följande sätt:
● Via programvaran du använder för att skriva ut. Detta ändrar bara inställningarna för det
aktuella programmet.
● Via Windows-operativsystemet. Detta ändrar standardinställningarna för alla kommande
utskrifter.
OBS!
OBS!
OBS!
Eftersom många program använder olika metoder för att komma åt skrivaregenskaperna
beskrivs i följande avsnitt de vanligaste metoderna som används i Windows 98 SE, 2000,
Me och Windows XP.
Så här ändrar du inställningarna för aktuellt program
Även om stegen kan variera något mellan olika program är detta den vanligaste metoden.
1. Gå till Arkiv-menyn i programmet och välj Skriv ut.
2. I dialogrutan Skriv ut klickar du på Egenskaper.
3. Ändra inställningarna och klicka på OK.
Ändra standardinställningarna för alla kommande utskrifter i
Windows 98 SE, 2000 och Me
1. Klicka på Start i Aktivitetsfältet i Windows och välj Inställningar och sedan Skrivare.
2. Högerklicka på skrivarikonen för HP LaserJet 1018.
3. Välj Egenskaper (i Windows 2000 kan du även välja Utskriftsinställningar).
4. Ändra inställningarna och klicka på OK.
I Windows 2000 är många av dessa funktioner tillgängliga på menyn Utskriftsinställningar.
Ändra standardinställningarna för alla kommande utskrifter i
Windows XP
1. Klicka på Start i Aktivitetsfältet i Windows och välj Inställningar och sedan Skrivare
och fax.
2. Högerklicka på skrivarikonen för HP LaserJet 1018.
3. Välj Egenskaper eller Utskriftsinställningar.
4. Ändra inställningarna och klicka på OK.
Onlinehjälp för skrivaregenskaper
Onlinehjälpen för skrivaregenskaper (drivrutiner) innehåller specifik information om
funktioner i skrivaregenskaperna. Denna onlinehjälp leder dig genom de steg som krävs för
att ändra din skrivares standardinställningar. För vissa drivrutiner ger onlinehjälpen
anvisningar om hur den sammanhangsberoende hjälpen används. Sammanhangsberoende
hjälp beskriver alternativen för den drivrutinsfunktion du för närvarande använder.
10 Kapitel 1 Grunder om skrivaren SVWW
Page 19
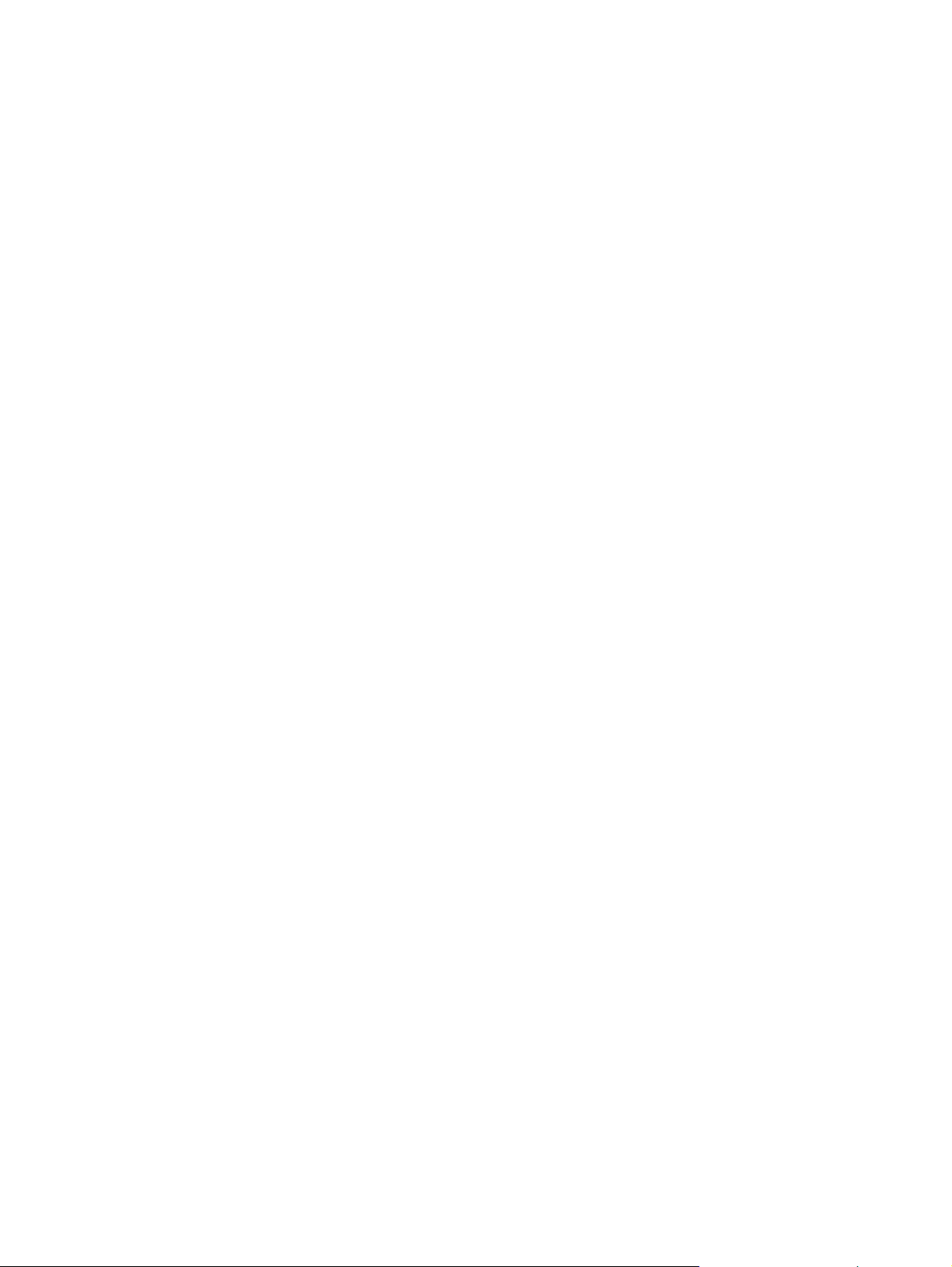
Öppna onlinehjälpen för skrivaregenskaper
1. Från programmet klickar du på Arkiv och sedan på Skriv ut.
2. Klicka på Egenskaper och sedan på Hjälp.
Utskriftsinställningarnas prioritet
Du kan ändra skrivarens utskriftsinställningar på två olika sätt: i programmet eller i
skrivardrivrutinen. Ändringar som gjorts i programmet prioriteras framför inställningar som
ändrats i skrivardrivrutinen. I ett program prioriteras ändringar som gjorts i Utskriftsformat
framför ändringar som gjorts i Skriv ut.
Om en viss utskriftsinställning kan ändras på mer än ett av de sätt som har nämnts ovan
använder du den metod som har högsta prioritet.
SVWW Skrivarprogramvara 11
Page 20
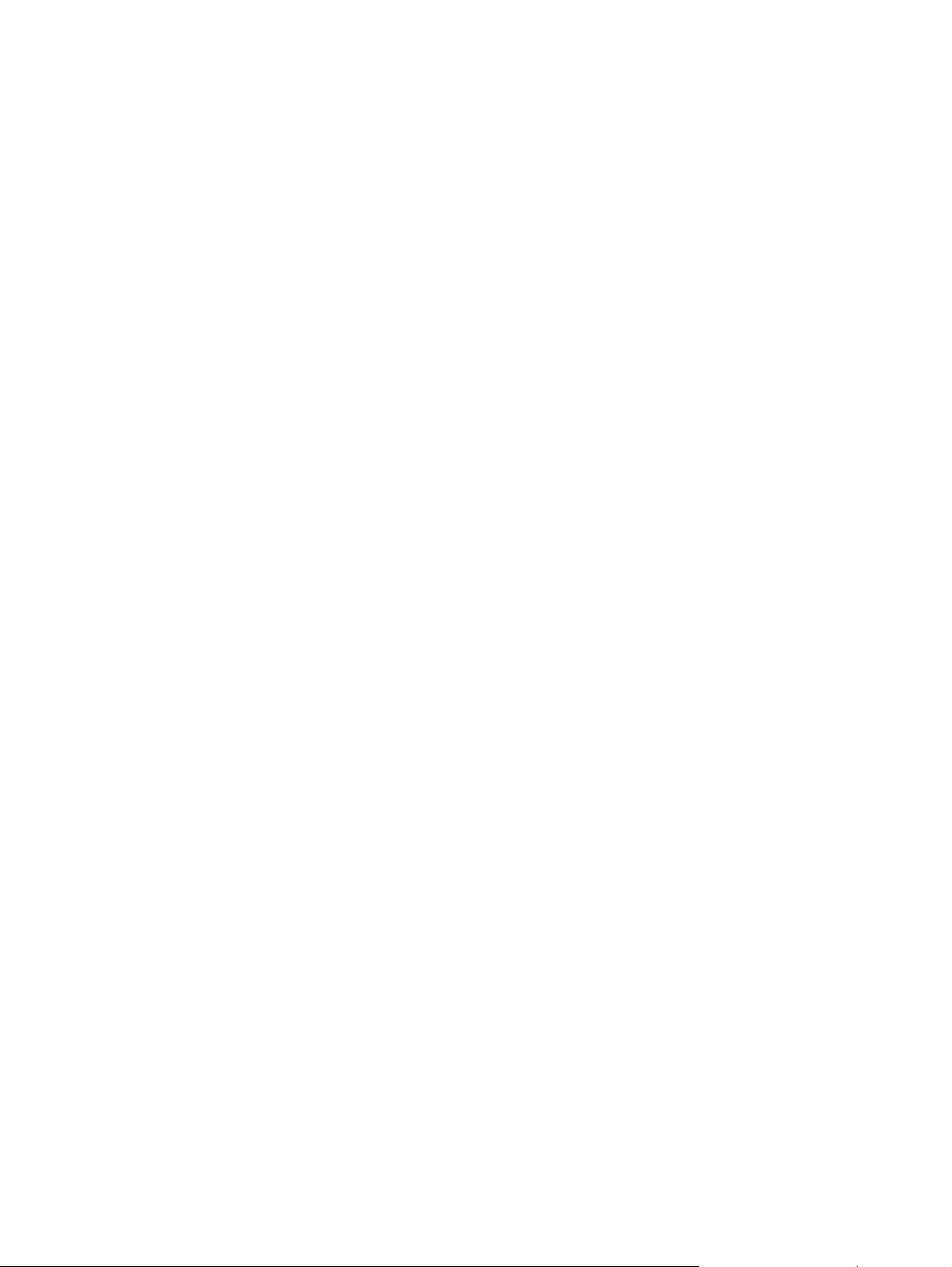
Sida för skrivarinformation
Testsidan för skrivaren är en informativ sida som ligger i skrivarens minne. Under
installationen kan du välja att skriva ut denna testsida. Om sidan skrivs ut har du installerat
skrivaren korrekt.
Testsida
Testsidan innehåller information om skrivardrivrutiner och portinställningar. Sidan innehåller
även information om skrivarnamn och modell, datornamn m.m. Du kan skriva ut testsidan
från skrivardrivrutinen.
12 Kapitel 1 Grunder om skrivaren SVWW
Page 21
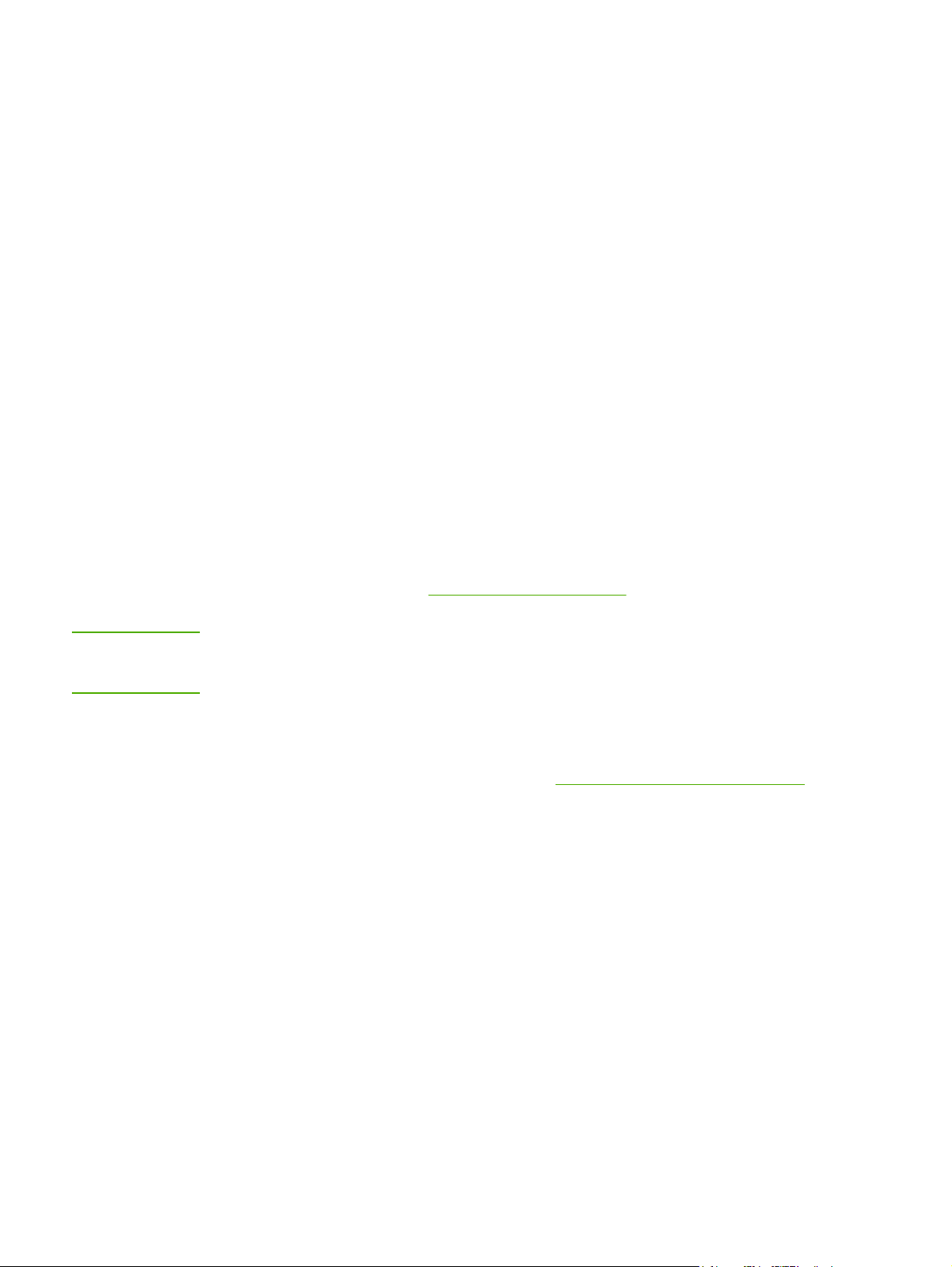
Materialhänsyn för skrivaren
HP LaserJet-skrivare ger utmärkt utskriftskvalitet. Skrivaren kan använda ett stort antal olika
material, t.ex. arkskuret papper (inklusive returpapper), kuvert, etiketter, OH-film, veläng och
papper i specialformat. Egenskaper som vikt, kornighet och fuktinnehåll är viktiga faktorer
som påverkar skrivarprestanda och utskriftskvalitet.
I skrivaren kan du använda många olika papper och annat utskriftsmaterial enligt riktlinjerna i
denna användarhandbok. Material som inte uppfyller kraven i dessa riktlinjer kan orsaka
följande problem:
● Dålig utskriftskvalitet
● Ökad frekvens av materialtrassel
● Onormalt slitage av skrivaren som kräver reparation
Du får bäst resultat om du endast använder papper och utskriftsmaterial från HP. HewlettPackard Company kan inte rekommendera användning av andra märken. HP kan varken
påverka eller kontrollera deras kvalitet, eftersom de inte är HP-produkter.
Det är möjligt att materialet uppfyller alla kraven i riktlinjerna i användarhandboken men
ändå inte ger tillfredsställande utskriftsresultat. Det kan bero på felaktig hantering,
oacceptabla nivåer av temperatur och fuktighet eller andra variabler som HP inte kan
kontrollera.
Kontrollera att materialet uppfyller kraven som fastställts i denna användarhandbok och i
HP LaserJet printer family media guide (Utskriftsmaterialguiden för HP LaserJet) innan du
köper större kvantiteter. Du kan ladda ner riktlinjerna från http://www.hp.com/support/
ljpaperguide/ eller läsa under
hur du beställer riktlinjerna. Testa alltid materialet innan du köper stora kvantiteter.
Beställa förbrukningsartiklar där det finns mer information om
VIKTIGT
Om du använder material som inte uppfyller kraven i HP:s specifikationer kan det uppstå
skrivarfel som kräver reparation. Denna reparation täcks inte av garantin eller serviceavtalet
med HP.
Materialstorlekar som stöds
Information om materialstorlekar som stöds, se Skrivarens funktioner och kapacitet.
SVWW Materialhänsyn för skrivaren 13
Page 22
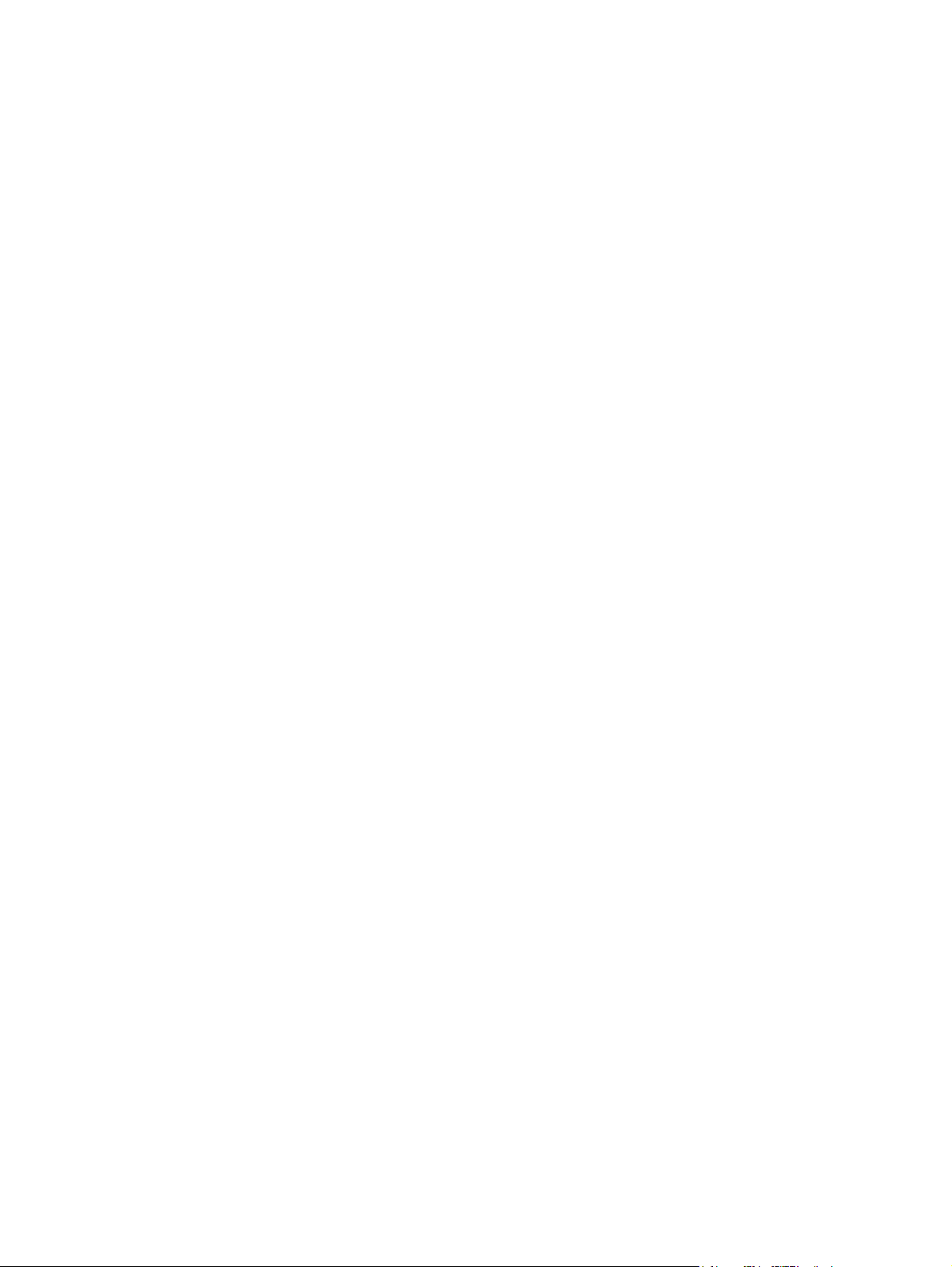
14 Kapitel 1 Grunder om skrivaren SVWW
Page 23
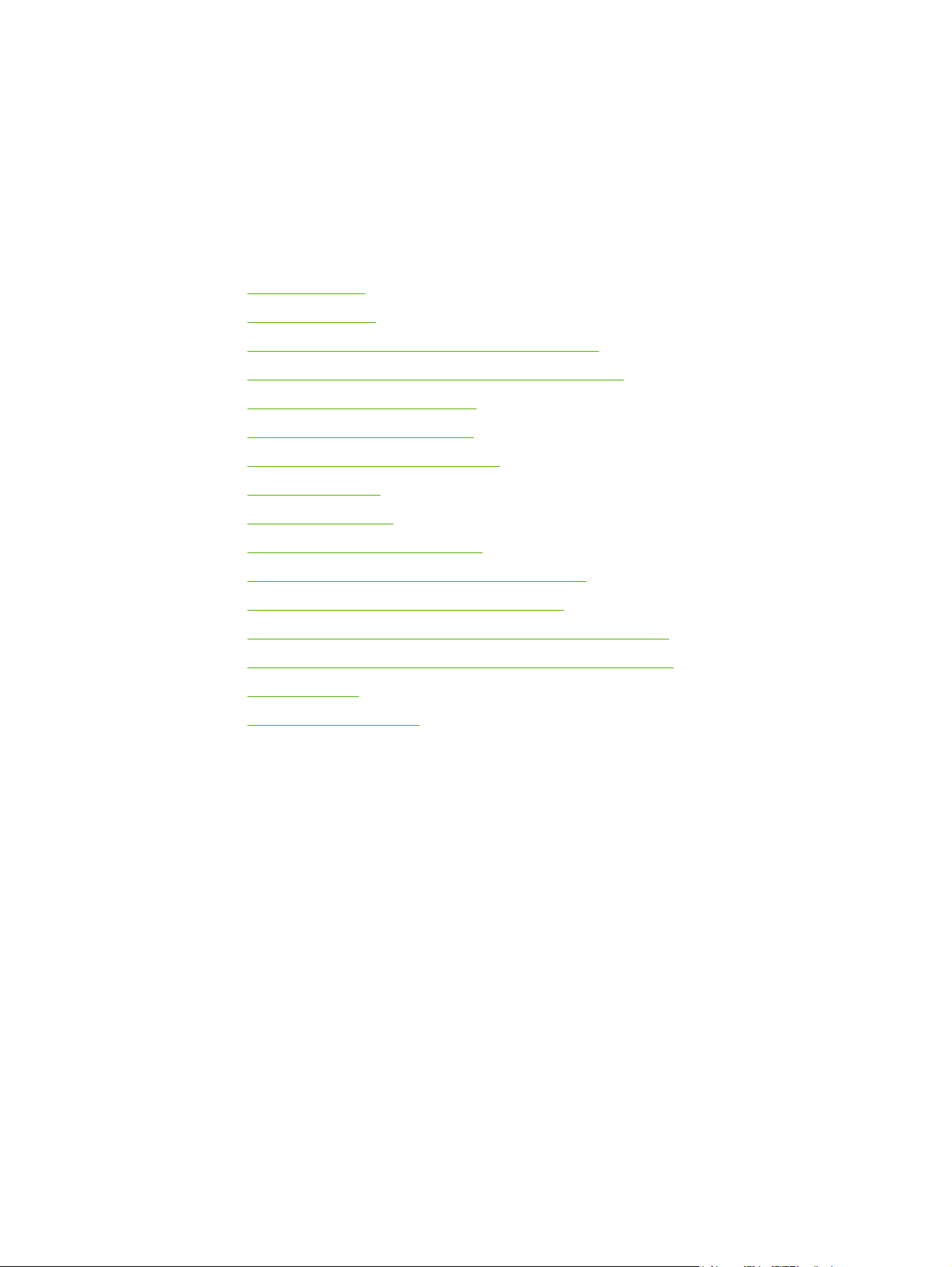
2
Utskriftsfunktioner
I detta kapitel finns följande information:
●
Manuell matning
●
Avbryta en utskrift
●
Så här fungerar inställningarna för utskriftskvalitet
●
Optimera utskriftskvaliteten för olika typer av material
●
Riktlinjer för materialanvändning
●
Välja papper och annat material
●
Placera material i inmatningsfacken
●
Skriva ut ett kuvert
●
Skriva ut flera kuvert
●
Skriva ut på OH-film och etiketter
●
Skriva ut på brevhuvud och förtryckta blanketter
●
Skriva ut på material i specialstorlek och kort
●
Utskrift på båda sidor av papperet (manuell tvåsidig utskrift)
●
Skriva ut flera sidor på ett enda pappersark (N sidor per ark)
●
Skriva ut häften
●
Skriva ut vattenstämplar
SVWW 15
Page 24
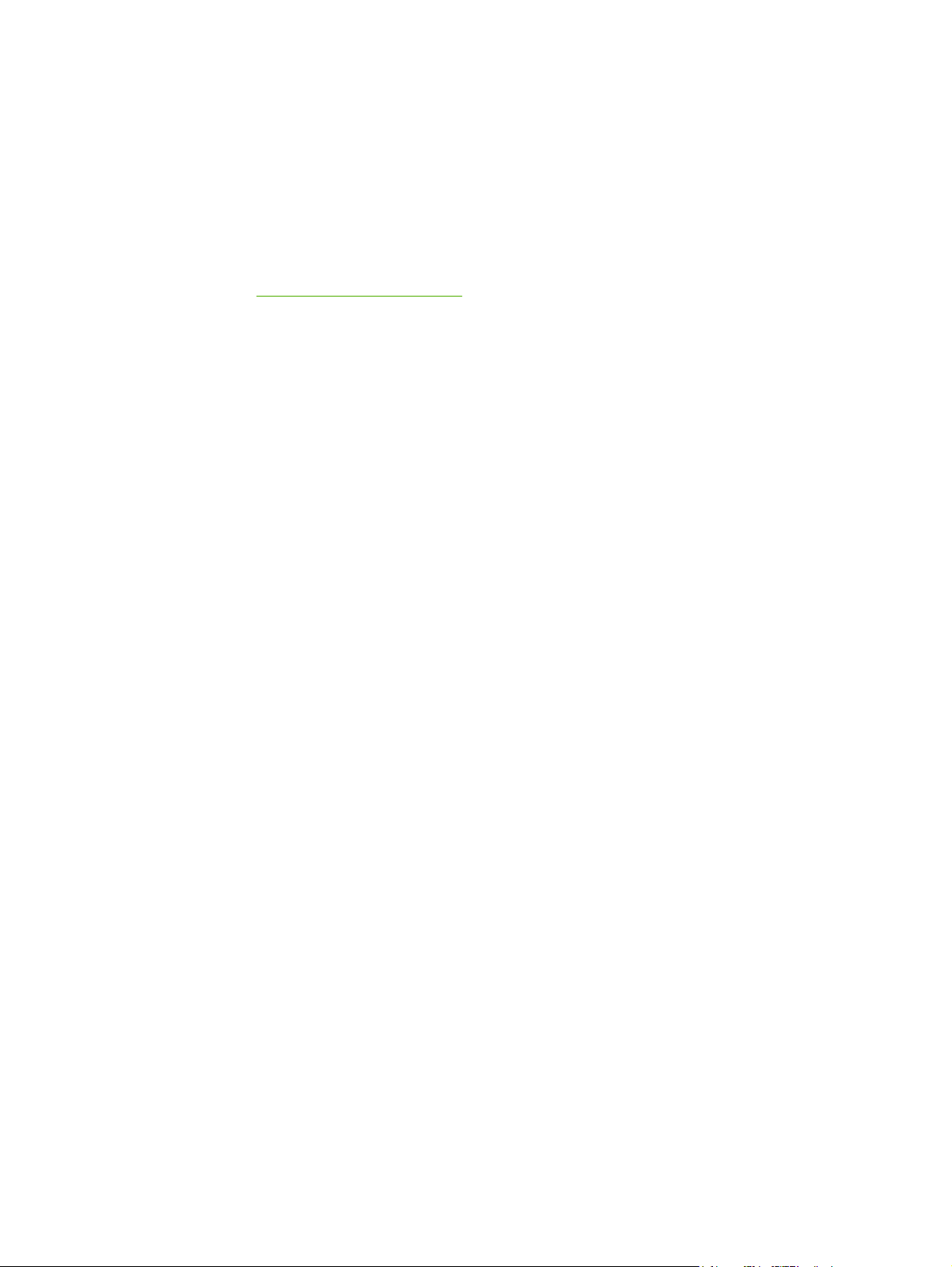
Manuell matning
Du kan använda manuell matning när du skriver ut på blandade material, t.ex. först ett
kuvert, därefter ett brev, därefter ett kuvert till och så vidare. Mata in ett kuvert i
prioritetsinmatningsfacket och fyll på brevhuvuden i huvudinmatningsfacket.
Skriva ut med manuell matning
1. Öppna skrivaregenskaperna (eller Utskriftsinställningar i Windows 2000 och XP).
Skrivaregenskaper (drivrutin) finns anvisningar.
I
2. På fliken Papper/Kvalitet väljer du Manuell matning i listan Källa.
3. Mata in material i prioritetsinmatningsfacket och klicka på Fortsätt.
16 Kapitel 2 Utskriftsfunktioner SVWW
Page 25
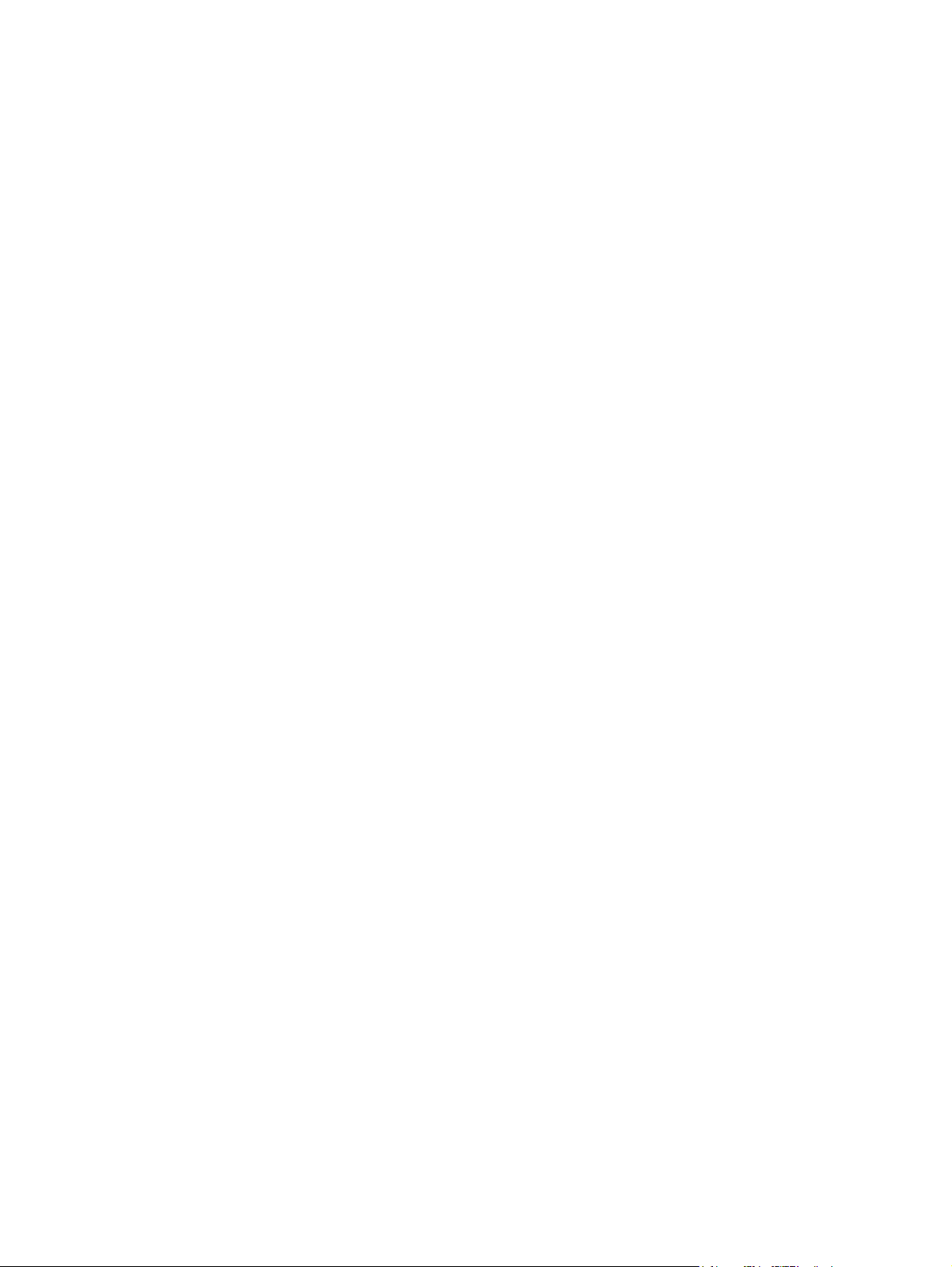
Avbryta en utskrift
Du kan avbryta en utskrift från ett program eller en utskriftskö.
Om du vill stoppa skrivaren omedelbart tar du bort kvarvarande papper från skrivaren. När
skrivaren stannat använder du ett av nedanstående alternativ.
● Program: Normalt sett visas en dialogruta en kort stund på skärmen där du kan avbryta
utskriften.
● Utskriftskö i Windows: Om en utskrift väntar i en utskriftskö (datorns minne) eller i
utskriftsbuffringen kan du radera utskriften där. Klicka på Start, Inställningar och
Skrivare eller Skrivare och fax. Dubbelklicka på ikonen HP LaserJet 1018 om du vill
öppna fönstret och välj sedan utskrift och klicka på Ta bort eller Avbryt.
Om statuslamporna på kontrollpanelen fortsätter att blinka efter det att du har avbrutit en
utskrift sänder datorn fortfarande utskriften till skrivaren. Antingen tar du bort jobbet från
utskriftskön eller så väntar du tills datorn slutat sända information. Skrivaren återvänder då
till läget Redo.
SVWW Avbryta en utskrift 17
Page 26
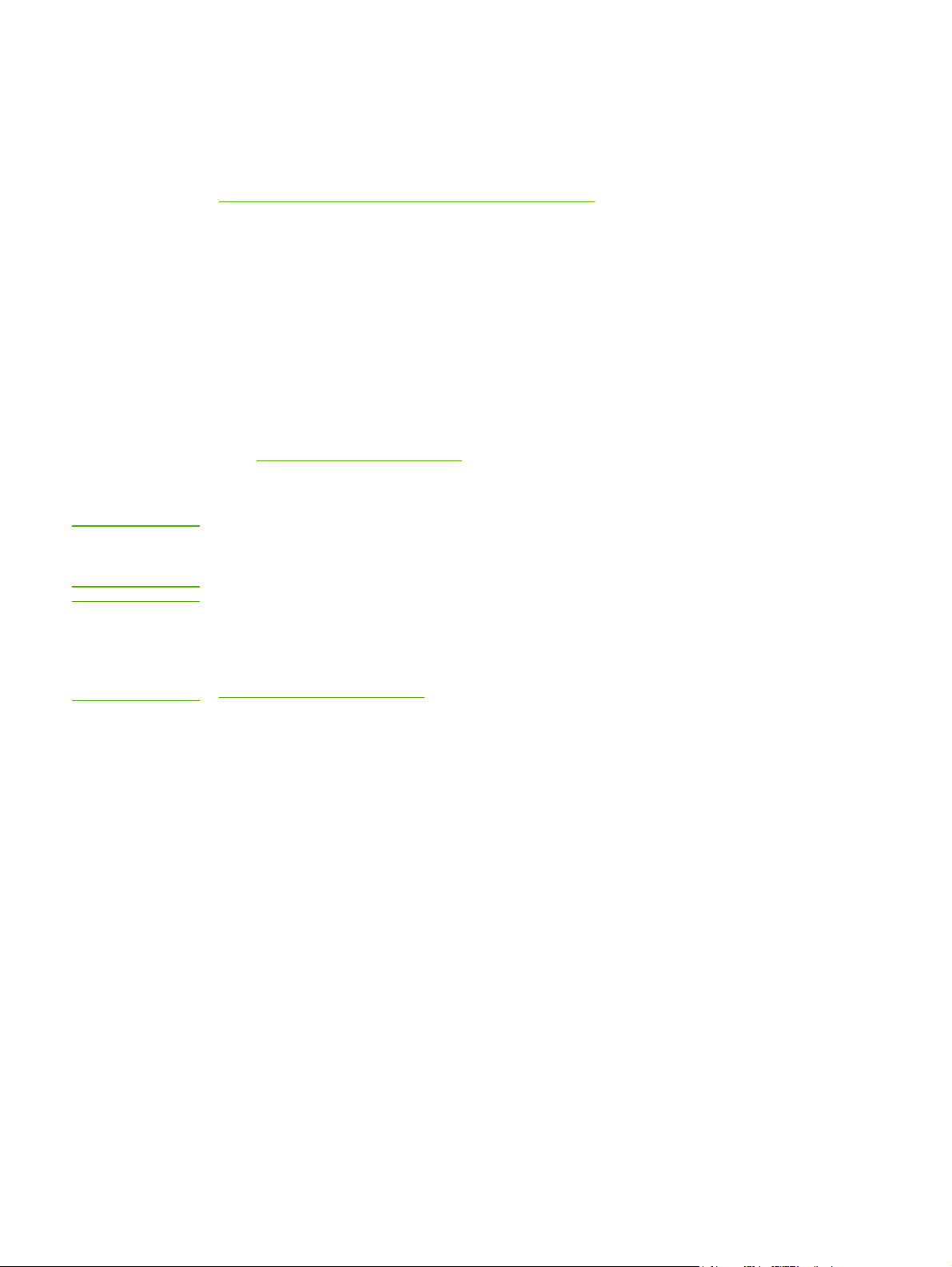
Så här fungerar inställningarna för utskriftskvalitet
Inställningar för utskriftskvalitet påverkar hur ljus eller mörk skriften ska vara på sidan och
hur grafiken skrivs ut. Du kan också använda inställningarna för utskriftskvalitet för att
optimera utskriftskvaliteten för olika typer av material. Mer information finns i avsnittet
Optimera utskriftskvaliteten för olika typer av material.
Du kan ändra inställningarna i skrivaregenskaperna för att passa den typ av utskrifter du gör.
Följande inställningar finns:
● FastRes 1200: Denna inställning ger 1200 dpi effektiv utskriftskvalitet (600 x 600 x 2 dpi
med HP Resolution Enhancement-teknik [REt]).
● 600 dpi: Denna inställning ger 600 x 600 dpi-utskrift med Resolution Enhancement-
teknik (REt) för bättre text.
● Använda Ekonomiläge (spara toner): Texten skrivs ut med mindre toner. Denna
inställning är bra när du skriver ut utkast. Du kan aktivera detta alternativ oberoende av
andra kvalitetsinställningar.
1. Öppna skrivaregenskaperna (eller Utskriftsinställningar i Windows 2000 och XP).
Skrivaregenskaper (drivrutin) finns anvisningar.
I
2. På fliken Efterbehandling väljer du den inställning för utskriftskvalitet som du vill
använda.
OBS!
OBS!
Alla skrivarfunktioner är inte tillgängliga via alla drivrutiner eller operativsystem. Se
skrivaregenskapernas (drivrutinens) onlinehjälp för information om vilka funktioner som är
tillgängliga för den drivrutinen.
Om du vill ändra utskriftskvaliteten för alla kommande utskrifter ska du gå till egenskaperna
via Start-menyn i Aktivitetsfältet i Windows. Om du vill ändra inställningarna endast för
utskriftskvaliteten i det aktuella programmet ska du gå till egenskaper via Skrivarinställning-
menyn i programmet du använder för att skriva ut. Mer information finns i avsnittet
Skrivaregenskaper (drivrutin).
18 Kapitel 2 Utskriftsfunktioner SVWW
Page 27
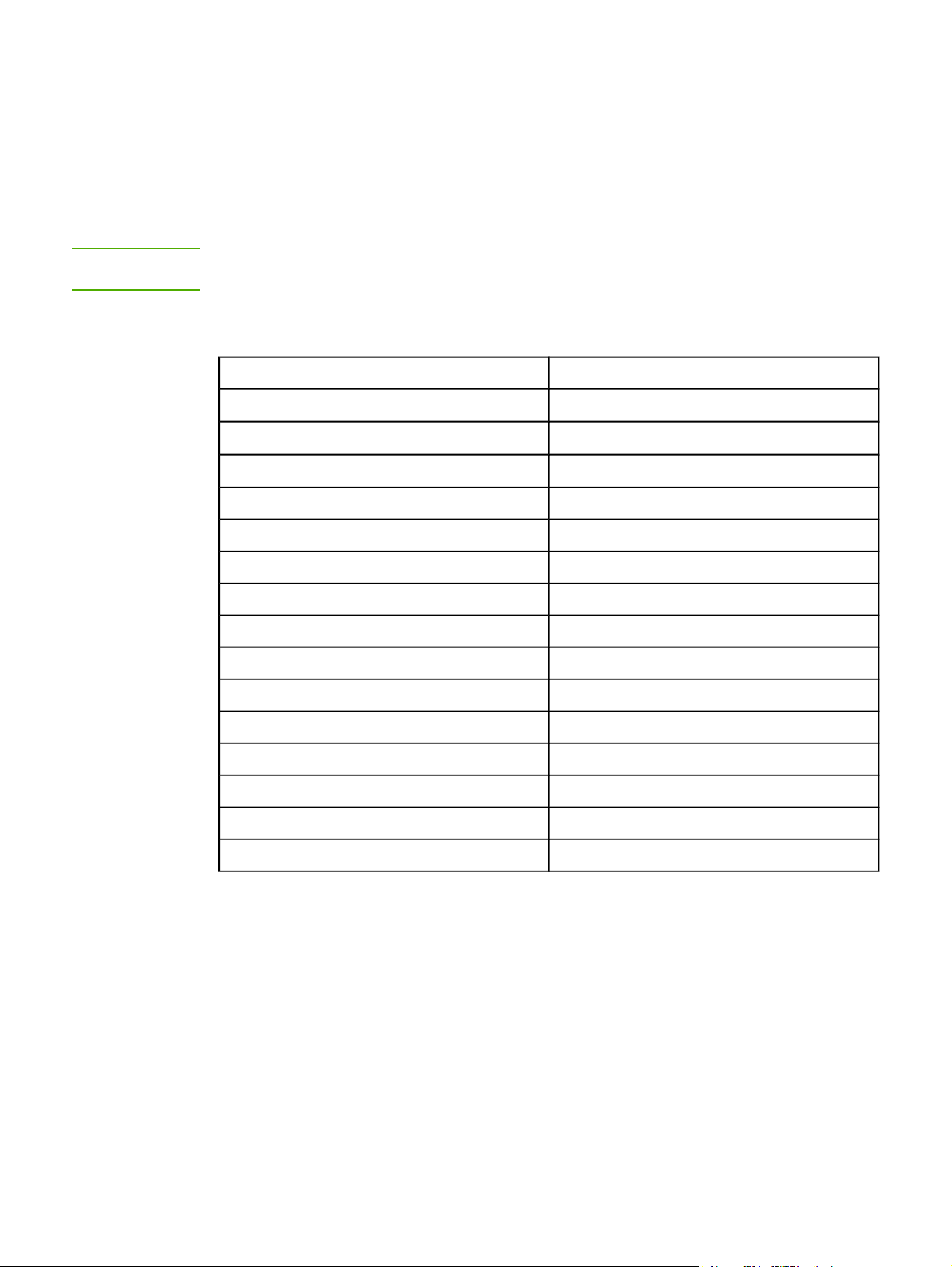
Optimera utskriftskvaliteten för olika typer av material
Inställningar för materialtyp styr temperaturen för skrivarens fixeringsenhet. Du kan ändra
inställningarna för det material du använder för att optimera utskriftskvaliteten.
I skrivaren HP LaserJet 1018 finns ett antal utskriftslägen som gör att enheten kan anpassas
mer specifikt till det material som används i skrivaren. I nedanstående tabell ges en översikt
över de utskriftslägen för drivrutinen som finns.
OBS!
När lägena för Kort, Kuvert, Etikett och Grovt används gör skrivaren paus mellan sidor och
antalet sidor per minut blir färre.
Standardutskriftslägen för drivrutin
Läge Material
PLAIN (Vanligt)
LIGHT (Lätt)
HEAVY (Tungt)
CARDSTOCK (Kort) Kort eller tjockt material
TRANSPARENCY (OH-film) 4-mil, 0.1 Monokrom OH-film (OHT:er)
ENVELOPE (Kuvert) Standardkuvert
LABEL (Etikett) Standardetiketter för HP LaserJet
BOND (Brevpapper) Brevpapper
ROUGH (Grovt) Grovt papper
COLOR (Färg) Vanligt material
75 till 104 g/m
< 75 g/m
90 till 105 g/m
2
2
2
LETTERHEAD (Brevhuvud) Vanligt material
PREPRINTED (Förtryckt) Vanligt material
PREPUNCHED (Förhålat) Vanligt material
RECYCLED (Återvinningspapper) Vanligt material
VELLUM (Veläng) Vanligt material
SVWW Optimera utskriftskvaliteten för olika typer av material 19
Page 28
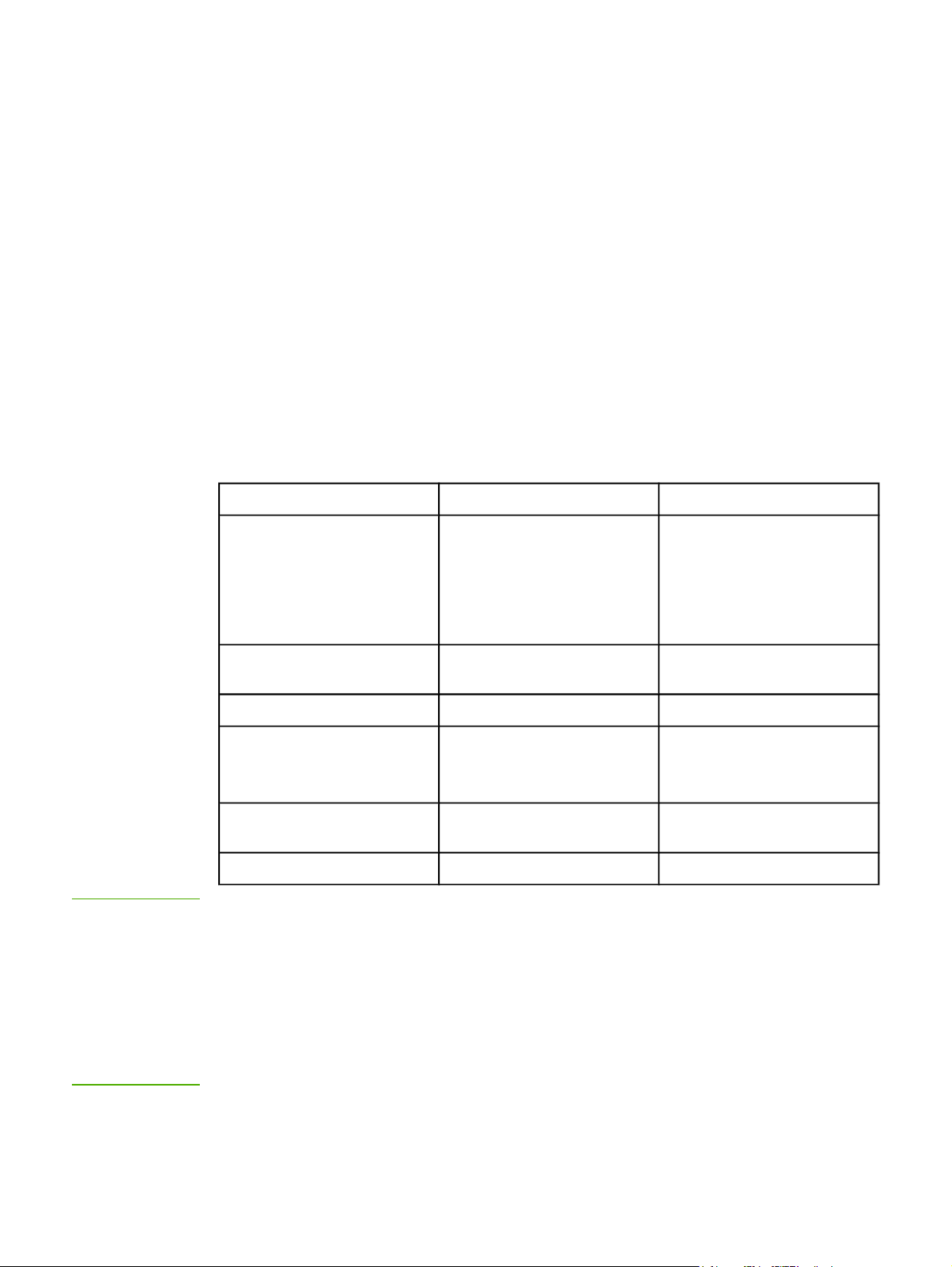
Riktlinjer för materialanvändning
I nedanstående avsnitt ges riktlinjer och anvisningar för utskrift på OH-film, kuvert och andra
specialmaterial. Riktlinjer och anvisningar ingår som hjälp vid val av material som optimerar
utskriftskvaliteten hellre än material som orsakar trassel eller skada på skrivaren.
Papper
Bästa resultatet får du om du använder vanligt 75 g/m2-papper. Kontrollera att papperet är
av bra kvalitet och fritt från revor, hack, fläckar, lösa partiklar, damm, veck, hål samt inte har
skrynkliga eller vikta kanter.
Om du inte vet vilken papperstyp du använder (t.ex. brevpapper eller återvinningspapper)
finns uppgift om detta på etiketten på papperskartongen.
Vissa papperstyper kan orsaka problem med utskriftskvaliteten, stopp eller skador på
skrivaren.
Pappersanvändning
Symtom Problem med papper Lösning
OBS!
Dålig utskriftskvalitet eller
tonervidhäftning
Matningsproblem
Ofullständiga tecken, stopp
eller buktning
Ökad grå bakgrundsskuggning Kan vara för tungt Använd lättare papper.
Stark buktning
Matningsproblem
Stopp eller skador på skrivaren Utskärningar eller perforeringar Använd inte papper med
Matningsproblem Ojämna kanter Använd papper av hög kvalitet.
Papperet är för fuktigt, för grovt
eller präglat
Defekt parti
Felaktig förvaring Förvara papperet plant i den
För fuktigt, fel fiberriktning eller
tillverkat av korta fibrer
Försök med en annan sorts
papper mellan 100 och
250 Sheffield och 4 och 6%
fuktinnehåll.
Kontrollera att rätt materialtyp
har valts för skrivaren.
fuktsäkra förpackningen.
Använd långfibrigt papper.
Kontrollera att rätt materialtyp
har valts för skrivaren.
utskärningar eller perforeringar.
Värme och tryck används för att fixera tonern på papperet. Se till att färgat papper eller
förtryckta blanketter använder bläck som tål skrivarens temperatur. Skrivarens
maxtemperatur är 200 °C i 0,1 sekund.
Använd inte brevhuvud tryckt med lågtemperaturbläck, som används vid vissa typer av
termografi.
Använd inte brevhuvud-upphöjt brevhuvud.
Använd inte OH-film som är avsedd för bläckstråleskrivare eller andra lågtemperaturskrivare.
Använd endast OH-film som är speciellt avsedd för användning i HP LaserJet-skrivare.
20 Kapitel 2 Utskriftsfunktioner SVWW
Page 29
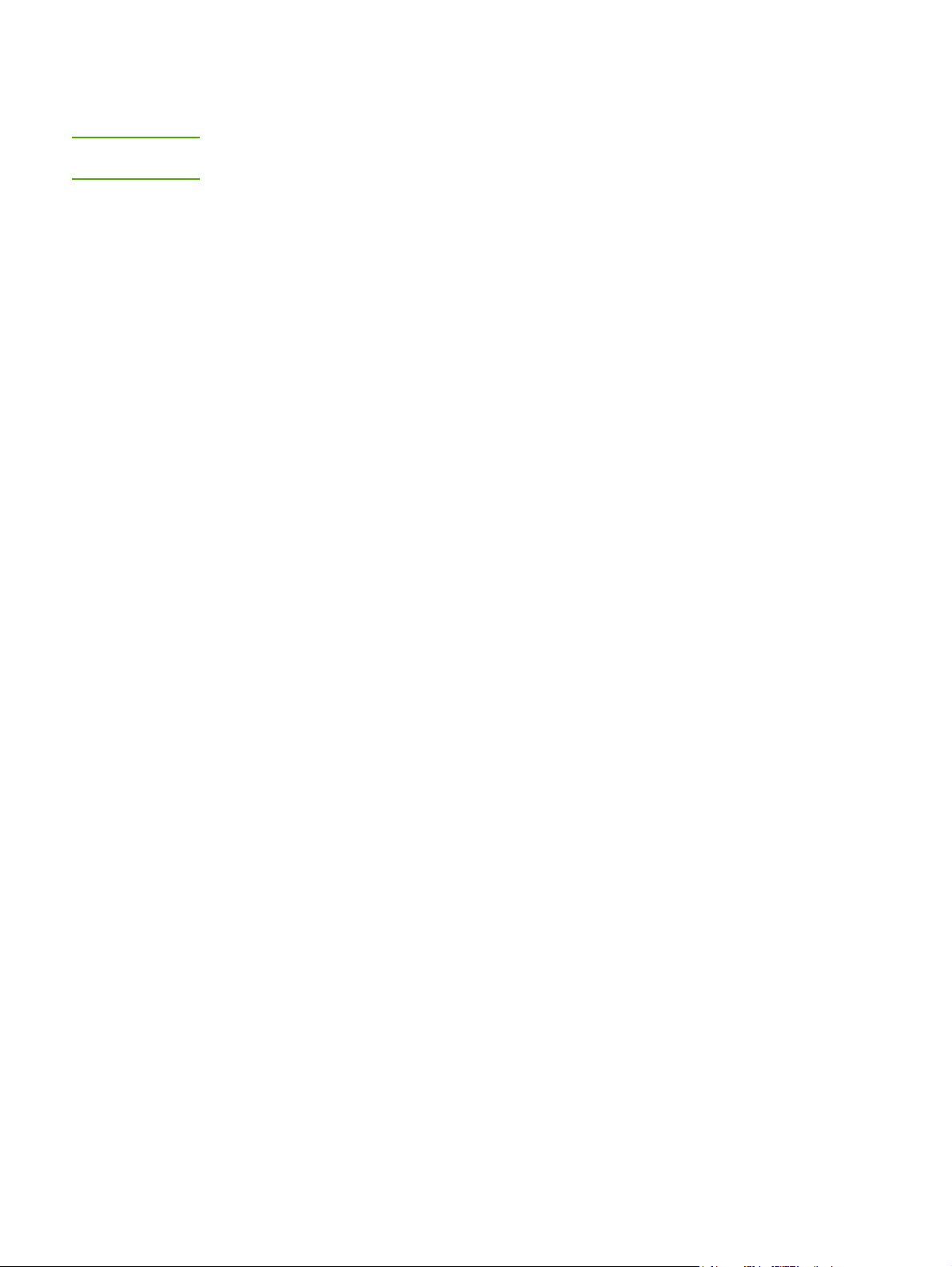
Etiketter
HP rekommenderar att du skriver ut etiketter från prioritetsinmatningsfacket.
VIKTIGT
Mata inte ett etikettark genom skrivaren mer än en gång. Självhäftan försämras och kan
skada skrivaren.
Etiketternas utförande
Tänk på kvaliteten i följande avseenden när du väljer etiketter:
● Självhäfta: Det självhäftande materialet måste vara stabilt vid 200 °C; skrivarens
maximala temperatur.
● Utformning: Använd bara etiketter som inte har frilagda ytor på skyddsarket. Etiketterna
kan lossna från ark som har tomrum mellan etiketterna, vilket kan ge upphov till
allvarliga matningsproblem.
● Buktning: Etiketterna måste ligga plant före utskriften med maximalt 13 mm buktning i
någon riktning.
● Skick: Använd inte etiketter med skrynklor, bubblor eller som visar andra tecken på att
lossna från stödarket.
OH-film
OH-film som används i skrivaren måste tåla 200°'C, vilket är den högsta temperatur som
skrivaren kan hantera.
Kuvert
HP rekommenderar att du skriver ut kuvert från prioritetsinmatningsfacket.
Kuvertens utförande
Kuvertens utförande är avgörande. Kuvertens vikning kan variera mycket, inte bara mellan
tillverkare utan även i samma förpackning från samma tillverkare. Utskriftskvaliteten på
kuverten beror på deras kvalitet. Tänk på följande när du väljer kuvert:
●
Vikt: Papperet som kuvertet är gjort av får inte väga mer än 90 g/m
uppstå matningsproblem.
● Utförande: Före utskriften ska kuverten ligga plant med mindre än 6 mm buktning och
de får inte innehålla luft. Kuvert som innehåller mycket luft kan orsaka problem. Använd
inte kuvert som innehåller häftklämmor, snören, genomskinliga fönster, hål,
perforeringar, utstansade delar, syntetiska material, stämplingar eller som är präglade.
Använd inte kuvert med klister som inte kräver fukt utan stäng dem i stället genom att
trycka ihop dem.
● Skick: Kuverten får inte vara skrynkliga, trasiga eller skadade på annat sätt. Kontrollera
att kuverten inte har något synligt klister.
● Storlekar: Kuvert kan vara i storlekar mellan 90 x 160 mm och 178 x 254 mm.
2
, annars kan det
SVWW Riktlinjer för materialanvändning 21
Page 30
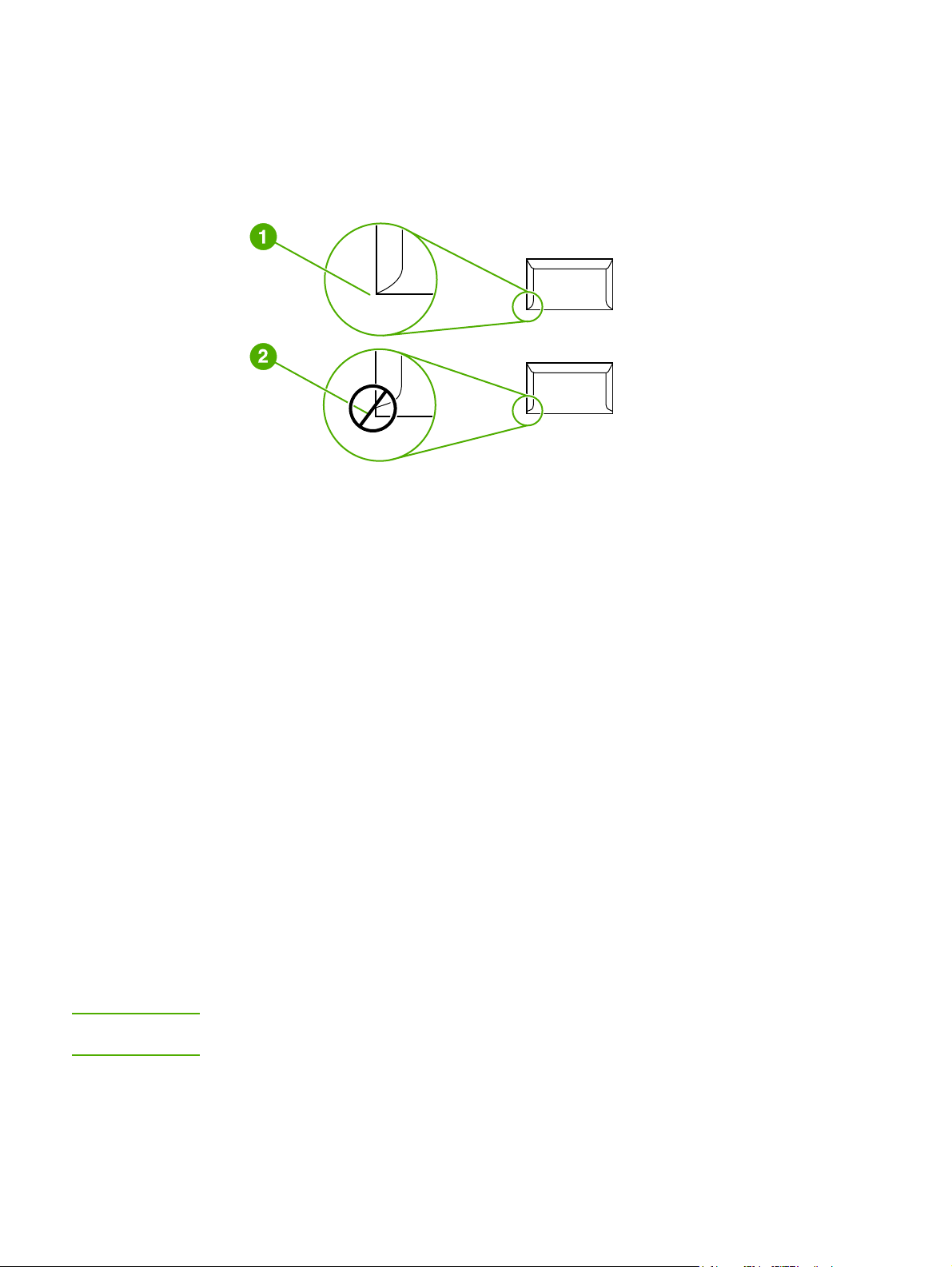
Kuvert med dubbelsidiga sömmar
Ett kuvert som har dubbelsidiga sömmar har lodräta sömmar i kuvertets båda ändar i stället
för diagonala sömmar. Kuvert med detta utförande kan ha en tendens att skrynklas. Om du
använder sådana kuvert måste du kontrollera att sömmarna går ända ned till kuvertets hörn,
som på nedanstående bild.
1 godkänt utförande för kuvert
2 ej godkänt utförande för kuvert
OBS!
Kuvert med självhäftande remsor eller flikar
Kuvert som har en klisterremsa som går att avlägsna, eller flera flikar som ska vikas över
förseglingen, måste använda klister som tål trycket och värmen i skrivaren. Skrivarens
maxtemperatur är 200 °C. De extra flikarna och remsorna kan förorsaka skrynklor, veck och
pappersstopp.
Förvaring av kuvert
Förvaringen av kuverten är viktig för utskriftskvaliteten. Kuverten ska förvaras plant. Om det
kommer in luft i ett kuvert kan en luftbubbla uppstå, vilket kan göra att kuvertet skrynklas vid
utskriften.
Kort och tunga material
Det går att skriva ut på många typer av kort från inmatningsfacket, bland annat registerkort
och vykort. En del kort fungerar bättre än annat eftersom deras utformning är bättre
anpassad till matning genom en laserskrivare.
2
Du får bäst utskriftsresultat om du använder papper som inte är tyngre än 157 g/m
tjockt papper kan orsaka matningsfel, staplingsfel, pappersstopp, dålig tonerfixering, dålig
utskriftskvalitet eller stor mekanisk förslitning.
Utskrift kan vara möjlig på tyngre papper om du inte fyller inmatningsfacket helt och
använder papper med en jämnhetsgrad på 100-180 Sheffield.
. Alltför
22 Kapitel 2 Utskriftsfunktioner SVWW
Page 31

Kortets utförande
●
Jämnhet: Kort på 135-157 g/m
60-135 g/m
● Utförande: Korten ska ligga plant med mindre än 5 mm buktning.
● Skick: Korten får inte vara skrynkliga, trasiga eller skadade på annat sätt.
● Storlekar: Använd bara kort i följande storlekar:
● Minst: 76 x 127 mm
● Störst: 216 x 356 mm
2
bör ha en jämnhetsgrad på 100-250 Sheffield.
2
bör ha en jämnhetsgrad på 100-180 Sheffield; kort på
Riktlinjer för kort
Ställ in marginaler minst 2 mm från kanterna.
Brevhuvud eller förtryckta blanketter
Brevhuvud är ett premiumpapper som ofta har en vattenstämpel, ibland består av
bomullsfiber och är tillgängligt i en mängd olika färger och utföranden med matchande
kuvert. Förtryckta blanketter kan vara gjorda av många olika papperstyper, allt från
återvinningspapper till premiumpapper.
Många tillverkare tillverkar dessa papperstyper med egenskaper som är optimerade för
laserutskrift och annonserar papperet som laserkompatibelt eller lasergaranterat.
OBS!
En del variation mellan olika papperstyper är normalt vid utskrift med laserskrivare. Denna
variation syns inte i utskrift på vanligt papper. Den är dock tydlig vid utskrift på förtryckta
blanketter eftersom linjer och rutor redan finns på sidan.
Så här undviker du problemen när du använder förtryckta blanketter, präglat papper och
brevhuvud:
● Undvik lågtemperaturbläck (den sort som används med vissa typer av termografi).
● Använd förtryckta blanketter och brevhuvudspapper som har tryckts med litografiteknik
eller graverats.
● Använd blanketter som har skapats med värmetåligt bläck som inte smälter, förångas
eller avger oönskade ämnen vid upphettning till 200 °C under 0,1 sekund. Oxiderande
eller oljebaserat bläck uppfyller normalt dessa krav.
● När blanketten är förtryckt måste du vara försiktig så att papperets fukthalt inte ändras
och inte använda material som ändrar papperets elektriska egenskaper eller
hanteringsegenskaper. Förhindra fukt under förvaring genom att förvara blanketterna i
en fuktsäker förpackning.
● Undvik att bearbeta förtryckta formulär som har ett ytskikt eller en hinna.
● Undvik att använda papper som har mycket prägeltryck eller brevhuvud i relief.
● Undvik papper med grov struktur.
● Undvik att använda offset-pulver eller annat material som förhindrar att tryckta blanketter
fastnar i varandra.
SVWW Riktlinjer för materialanvändning 23
Page 32

Välja papper och annat material
HP LaserJet-skrivare ger utmärkt utskriftskvalitet. Du kan skriva ut på flera olika typer av
material, t.ex. papper (inklusive papper tillverkat av upp till 100 % återvunnet material),
kuvert, etiketter, OH-film och material av olika storlekar. Du kan använda papper av följande
storlekar:
● Minst: 76 x 127 mm
● Störst: 216 x 356 mm
Egenskaper som vikt, struktur och fuktinnehåll är viktiga faktorer som påverkar skrivarens
prestanda och kvalitet. För att få bästa möjliga utskrifter bör du bara använda material av
god kvalitet, avsett för laserskrivare. I
specifikationer för papper och material.
Materialhänsyn för skrivaren finns detaljerade
OBS!
Prova alltid ett nytt material innan du köper stora mängder. Din materialleverantör bör känna
till kraven som anges i HP LaserJet printer family print media guide (Utskriftsmaterialguide
för HP LaserJet-skrivare) (HP artikelnummer 5851-1468). Mer information finns i avsnittet
Materialhänsyn för skrivaren.
HP-material
HP rekommenderar följande HP-material:
● HP papper för allmänt bruk
● HP kontorspapper
● HP Generiskt papper
● HP LaserJet-papper
● HP Premium LaserJet-papper
Material som bör undvikas
HP LaserJet 1018-skrivaren kan hantera en mängd olika material. Om du använder material
som inte finns angivet i skrivarens specifikationer försämras utskriftskvaliteten och risken för
papperstrassel ökar.
● Använd inte papper som är för grovt.
● Använd inte papper som har urspårningar eller perforeringar, utom vanligt hålat papper.
● Använd inte blanketter i flera delar.
● Använd inte papper med vattenstämplar när du skriver ut heltäckande färger.
Material som kan skada skrivaren
Under vissa omständigheter kan material skada skrivaren. Följande material ska undvikas
för att förhindra eventuella skador:
● Använd inte häftat material.
● Använd inte OH-film som är avsedd för bläckstråleskrivare eller andra
lågtemperaturskrivare. Använd endast OH-film som är speciellt avsedd för användning i
HP LaserJet-skrivare.
24 Kapitel 2 Utskriftsfunktioner SVWW
Page 33

● Använd inte fotopapper som är avsett för bläckstråleskrivare.
● Använd inte präglat eller bestruket papper som inte är avsett för temperaturen hos
skrivarens bildfixeringsenhet. Välj material som tål en temperatur på 200°C i 0,1 sekund.
HP producerar material som har utformats för HP LaserJet 1018-skrivaren.
● Använd inte brevhuvud som är tryckt med lågtemperaturfärg eller genom en
termografiprocess. Förtryckta blanketter och brevhuvud måste använda bläck som tål
temperaturen 200 °C i 0,1 sekund.
● Använd inget material som avger skadliga ångor, smälter, färgar av sig eller som får
färgförändringar när det utsätts för skrivarens temperatur på 200 °C i 0,1 sekund.
Du kan beställa utskriftstillbehör till HP LaserJet på http://www.hp.com/go/ljsupplies/ i USA
eller http://www.hp.com/ghp/buyonline.html/ i resten av världen.
SVWW Välja papper och annat material 25
Page 34

Placera material i inmatningsfacken
I följande avsnitt beskrivs hur du fyller på material i de olika inmatningsfacken.
VIKTIGT
OBS!
Om du försöker skriva ut på material som är skrynkligt, vikt eller skadat på annat sätt kan det
uppstå papperstrassel. Mer information finns i avsnittet
Materialhänsyn för skrivaren.
Prioritetsinmatningsfack
Prioritetsinmatningsfacket rymmer ett ark på upp till 163 g/m2 eller ett kuvert, OH-film eller
kort. Placera materialet med den övre kanten främst och utskriftssidan uppåt. Justera alltid
pappersledarna på sidorna innan du fyller på materialet. På så sätt undviker du trassel och
skev inmatning.
Huvudinmatningsfack för 150 ark
Inmatningsfacket rymmer upp till 150 sidor med papper på 75 g/m2 eller färre sidor om de är
tyngre än 25 mm eller mindre stapelhöjd. Placera materialet med den övre kanten främst
och utskriftssidan uppåt. Justera alltid pappersledarna på sidorna och längst fram för att
undvika stopp och skev inmatning.
När du ska använda nytt material måste du se till att allt material är borttaget från
inmatningsfacket och rätta till den nya materialbunten. Detta hjälper till att förhindra att flera
ark matas in samtidigt i skrivaren vilket minskar risken för papperstrassel.
26 Kapitel 2 Utskriftsfunktioner SVWW
Page 35

Skriva ut ett kuvert
Använd bara kuvert som rekommenderas för laserskrivare. Mer information finns i avsnittet
Materialhänsyn för skrivaren.
OBS!
OBS!
Använd prioritetsinmatningsfacket om du vill skriva ut ett kuvert. Använd
huvudinmatningsfacket när du skriver ut flera kuvert.
1. Innan du lägger i kuvertet utvidgar du utrymmet för kuvertet genom att föra
pappersledarna utåt något.
Om kuvertet har en flik på den korta änden ska den änden matas in i skrivaren först.
2. Placera kuvertet med utskriftssidan uppåt och den övre kanten längs den vänstra
pappersledaren.
3. Justera pappersledarna till kuvertets bredd.
SVWW Skriva ut ett kuvert 27
Page 36

4. Öppna skrivaregenskaperna (eller Utskriftsinställningar i Windows 2000 och XP).
Skrivaregenskaper (drivrutin) finns anvisningar.
I
5. På fliken Papper/kvalitet väljer du Kuvert som materialtyp.
OBS!
Alla skrivarfunktioner är inte tillgängliga via alla drivrutiner eller operativsystem. Se
skrivaregenskapernas (drivrutinens) onlinehjälp för information om vilka funktioner som är
tillgängliga för den drivrutinen.
6. Skriv ut kuvertet.
Information om hur du skriver ut med manuell matning finns i
Manuell matning.
28 Kapitel 2 Utskriftsfunktioner SVWW
Page 37

Skriva ut flera kuvert
Använd bara kuvert som rekommenderas för laserskrivare. Mer information finns i avsnittet
Materialhänsyn för skrivaren.
OBS!
Använd prioritetsinmatningsfacket om du vill skriva ut ett kuvert. Använd
huvudinmatningsfacket när du skriver ut flera kuvert.
1. Innan du lägger i kuverten utvidgar du utrymmet för kuverten genom att föra
pappersledarna utåt något.
2. Placera kuverten med utskriftssidan uppåt och den övre kanten längs den vänstra
pappersledaren. Stapla upp till 15 kuvert.
OBS!
SVWW Skriva ut flera kuvert 29
Om kuverten har en flik på den korta änden ska den änden matas in i skrivaren först.
3. Justera pappersledarna till kuvertens bredd.
Page 38

4. Öppna skrivaregenskaperna (eller Utskriftsinställningar i Windows 2000 och XP).
Skrivaregenskaper (drivrutin) finns anvisningar.
I
OBS!
Alla skrivarfunktioner är inte tillgängliga via alla drivrutiner eller operativsystem. Se
skrivaregenskapernas (drivrutinens) onlinehjälp för information om vilka funktioner som är
tillgängliga för den drivrutinen.
5. På fliken Papper/kvalitet väljer du Kuvert som materialtyp.
6. Skriv ut kuverten.
30 Kapitel 2 Utskriftsfunktioner SVWW
Page 39

Skriva ut på OH-film och etiketter
Använd bara OH-film och etiketter som rekommenderas för användning med laserskrivare,
t.ex. HP:s OH-film och HP LaserJet-etiketter. Mer information finns i avsnittet
för skrivaren.
Materialhänsyn
VIKTIGT
VIKTIGT
Se till att du anger rätt typ av material i skrivarinställningarna enligt anvisningarna nedan.
Skrivaren justerar fixeringstemperaturen efter inställningen för materialtyp. När du skriver ut
på specialmaterial som OH-film eller etiketter förhindrar denna justering att fixeringsenheten
skadar materialet när det passerar genom skrivaren.
Kontrollera att materialet inte är skrynkligt eller böjt samt att det inte är sönderrivet i kanterna
och att inga etiketter saknas.
1. Lägg en enstaka sida i prioritetsinmatningsfacket eller fyll på flera sidor i
huvudinmatningsfacket. Kontrollera att överkanten på materialet är vänt framåt och att
utskriftssidan (den skrovliga sidan) är vänd uppåt.
2. Justera pappersledarna.
3. Öppna skrivaregenskaperna (eller Utskriftsinställningar i Windows 2000 och XP).
Skrivaregenskaper (drivrutin) finns anvisningar.
I
4. På fliken Papper/kvalitet väljer du korrekt materialtyp.
5. Skriv ut dokumentet.
SVWW Skriva ut på OH-film och etiketter 31
Page 40

Skriva ut på brevhuvud och förtryckta blanketter
Med HP LaserJet 1018-skrivaren kan du skriva ut på brevhuvuden och blanketter som tål
temperaturer på 200 °C.
1. Placera papperet med den övre kanten främst och utskriftssidan uppåt. Justera
pappersledarna till papperets bredd.
2. Öppna skrivaregenskaperna (eller Utskriftsinställningar i Windows 2000 och XP).
Skrivaregenskaper (drivrutin) finns anvisningar.
I
3. På fliken Papper/kvalitet väljer du korrekt materialtyp.
4. Skriv ut dokumentet.
OBS!
Information om hur du skriver ut med manuell matning finns i
Om du vill skriva ut en enkelsida på brevhuvud följt av ett flersidigt dokument, fyller du på
standardpapperet i huvudinmatningsfacket och matar sedan in brevpapperet med
utskriftssidan uppåt i prioritetsinmatningsfacket.
Manuell matning.
32 Kapitel 2 Utskriftsfunktioner SVWW
Page 41

Skriva ut på material i specialstorlek och kort
På HP LaserJet 1018-skrivaren kan du skriva ut material i specialstorlek eller kort mellan
76 x 127 mm och 216 x 356 mm.
Använd huvudinmatningsfacket när du skriver ut flera ark. Materialstorlekar som stöds finns i
Huvudinmatningsfack.
VIKTIGT
OBS!
Kontrollera att arken inte sitter fast i varandra innan du fyller på dem.
1. Fyll på materialet med den smala sidan främst och utskriftssidan uppåt. Justera
pappersledarna så att de passar materialet.
2. Öppna skrivaregenskaperna (eller Utskriftsinställningar i Windows 2000 och XP).
Skrivaregenskaper (drivrutin) finns anvisningar.
I
3. På fliken Papper/kvalitet väljer du alternativet för material i specialstorlek. Ange måtten
för materialet i specialstorlek.
Alla skrivarfunktioner är inte tillgängliga via alla drivrutiner eller operativsystem. Se
skrivaregenskapernas (drivrutinens) onlinehjälp för information om vilka funktioner som är
tillgängliga för den drivrutinen.
4. Skriv ut dokumentet.
Information om hur du skriver ut med manuell matning finns i
Manuell matning.
SVWW Skriva ut på material i specialstorlek och kort 33
Page 42

Utskrift på båda sidor av papperet (manuell tvåsidig utskrift)
Om du vill skriva ut på båda sidor av ett papper (manuell tvåsidig utskrift) måste du köra
papperet två gånger genom skrivaren.
OBS!
OBS!
Manuell tvåsidig utskrift kan smutsa ned skrivaren och försämra kvaliteten på utskriften.
Rengöra skrivaren finns anvisningar för vad du ska göra om skrivaren blir smutsig.
I
1. Öppna skrivaregenskaperna (eller Utskriftsinställningar i Windows 2000 och XP).
Skrivaregenskaper (drivrutin) finns anvisningar.
I
2. På fliken Efterbehandling väljer du Skriv ut på båda sidor (Manuellt). Välj lämpligt
bindningsalternativ och klicka på OK.
3. Skriv ut dokumentet.
Alla skrivarfunktioner är inte tillgängliga via alla drivrutiner eller operativsystem. Se
skrivaregenskapernas (drivrutinens) onlinehjälp för information om vilka funktioner som är
tillgängliga för den drivrutinen.
4. När en sida har skrivits ut samlar du de utskrivna sidorna, vänder den tryckta sidan
nedåt och rättar till högen.
34 Kapitel 2 Utskriftsfunktioner SVWW
Page 43

5. Lägg tillbaka bunten i inmatningsfacket. Första sidan ska nu vara vänd nedåt och
nederkanten matas först in i skrivaren.
6. Skriv ut på andra sidan genom att klicka på Fortsätt.
SVWW Utskrift på båda sidor av papperet (manuell tvåsidig utskrift) 35
Page 44

Skriva ut flera sidor på ett enda pappersark (N sidor per ark)
Du kan välja hur många sidor du vill skriva ut på ett enda pappersark. Om du väljer att skriva
ut mer än en sida per ark blir sidorna mindre och arrangeras på arket i den ordning som de
skulle skrivits ut.
1. Från programmet kan du öppna skrivaregenskaperna (eller Utskriftsinställningar i
Windows 2000 och XP). I
2. På fliken Efterbehandling väljer du rätt antal sidor per sida.
Skrivaregenskaper (drivrutin) finns anvisningar.
OBS!
Alla skrivarfunktioner är inte tillgängliga via alla drivrutiner eller operativsystem. Se
skrivaregenskapernas (drivrutinens) onlinehjälp för information om vilka funktioner som är
tillgängliga för den drivrutinen.
3. (Valfria steg) Markera kryssrutan om du vill inkludera sidramar. Du anger ordningen för
sidor som skrivs ut på arket genom att välja ordningen i listan.
4. Skriv ut dokumentet.
36 Kapitel 2 Utskriftsfunktioner SVWW
Page 45

Skriva ut häften
Du kan skriva ut häften på Letter- eller A4-papper.
1. Fyll på papperet i huvudinmatningsfacket.
2. Öppna skrivaregenskaperna (eller Utskriftsinställningar i Windows 2000 och XP).
I
3. På fliken Efterbehandling väljer du Skriv ut på båda sidor (manuellt). Välj lämpligt
bindningsalternativ och klicka på OK. Skriv ut dokumentet.
Skrivaregenskaper (drivrutin) finns anvisningar.
OBS!
Alla skrivarfunktioner är inte tillgängliga via alla drivrutiner eller operativsystem. Se
skrivaregenskapernas (drivrutinens) onlinehjälp för information om vilka funktioner som är
tillgängliga för den drivrutinen.
4. När en sida har skrivits ut samlar du ihop de utskrivna sidorna, vänder den tryckta sidan
nedåt och rättar till högen.
SVWW Skriva ut häften 37
Page 46

5. Placera sidorna från sida ett bakåt i inmatningsfacket. Första sidan ska nu vara vänd
nedåt och nederkanten matas först in i skrivaren.
6. Skriv ut sida två.
7. Vik och häfta ihop sidorna.
38 Kapitel 2 Utskriftsfunktioner SVWW
Page 47

Skriva ut vattenstämplar
Du kan använda alternativet för vattenstämplar när du vill skriva ut text "under"
(i bakgrunden av) ett befintligt dokument. Du vill kanske t.ex. ha ordet Utkast eller
Konfidentiellt utskrivet diagonalt med stora grå bokstäver över första sidan eller alla sidor av
ett dokument.
1. Från programmet kan du öppna skrivaregenskaperna (eller Utskriftsinställningar i
Windows 2000 och XP). I
2. På fliken Effekter väljer du den vattenstämpel du vill använda.
Skrivaregenskaper (drivrutin) finns anvisningar.
OBS!
Alla skrivarfunktioner är inte tillgängliga via alla drivrutiner eller operativsystem. Se
skrivaregenskapernas (drivrutinens) onlinehjälp för information om vilka funktioner som är
tillgängliga för den drivrutinen.
3. Skriv ut dokumentet.
SVWW Skriva ut vattenstämplar 39
Page 48

40 Kapitel 2 Utskriftsfunktioner SVWW
Page 49

3
Underhåll
I detta kapitel finns följande information:
●
Rengöra skrivaren
●
Byta inmatningsvalsen
●
Rengöra inmatningsvalsen
●
Byta skrivarens mellanlägg
●
Omfördela toner
●
Byta tonerkassett
SVWW 41
Page 50

Rengöra skrivaren
Rengör vid behov skrivarens utsida med en lätt fuktad trasa.
VIKTIGT
Använd inte ammoniakbaserade rengöringsmedel på eller runt skrivaren.
Vid utskrift kan material, toner och damm samlas inuti skrivaren. Med tiden kan detta leda till
kvalitetsproblem som tonerfläckar, tonersmetning och papperstrassel. Du kan rengöra
området runt tonerkassetten samt utmatningsbanan för att avhjälpa och förebygga dessa
problem.
Rengöra området runt tonerkassetten
Området runt tonerkassetten behöver inte rengöras ofta. Men om du rengör området kan det
förbättra kvaliteten på dina utskrifter.
1. Stäng av skrivaren och dra ut nätsladden. Vänta tills skrivaren har svalnat.
VIKTIGT
Tonerkassetten kan skadas om den utsätts för ljus. Täck över den om det behövs. Rör inte
den svarta gummiklädda överföringsvalsen inuti skrivaren. Om du gör det kan skrivaren
skadas.
2. Öppna luckan till tonerkassetten och ta ut tonerkassetten.
42 Kapitel 3 Underhåll SVWW
Page 51

3. Använd en torr och luddfri trasa för att torka bort eventuella ansamlingar längs
utmatningsbanan och i utrymmet för tonerkassetten.
4. Sätt tillbaka tonerkassetten och stäng luckan till tonerkassetten.
5. Anslut skrivaren till eluttaget och slå sedan på skrivaren.
Rengöra pappersbanan
Om tonerfläckar eller prickar uppkommer på utskrifterna kan du använda
rengöringsverktyget för HP LaserJet för att ta bort överflödigt material och tonerpartiklar som
kan samlas på fixeringsenheten och rullarna. Genom att rengöra pappersbanan kan du
förlänga skrivarens livslängd.
SVWW Rengöra skrivaren 43
Page 52

OBS!
För bästa resultat ska du använda ett ark med OH-film. Om du inte har någon OH-film kan
du använda kopiepapper (70 till 90 g/m
2
) med slät yta.
1. Kontrollera att skrivaren är i läget Redo.
2. Lägg i materialet i inmatningsfacket.
3. Skriv ut en rengöringssida. Öppna skrivaregenskaperna (eller Utskriftsinställningar i
Windows 2000 och XP). I
Skrivaregenskaper (drivrutin) finns anvisningar.
OBS!
Rengöringen tar ca 3 minuter. Rengöringssidan stannar med jämna mellanrum under
rengöringsproceduren. Stäng inte av skrivaren förrän rengöringsproceduren är klar. Du kan
behöva upprepa rengöringsproceduren flera gånger för att skrivaren ska bli ordentligt ren.
44 Kapitel 3 Underhåll SVWW
Page 53

Byta inmatningsvalsen
Normal användning med bra material orsakar slitage. Om du använder dåligt material kan du
behöva byta ut inmatningsvalsen oftare.
Om skrivaren ofta matar fel (inget papper matas genom) kan du behöva byta eller rengöra
inmatningsvalsen. I
ny inmatningsvals.
Beställa förbrukningsartiklar finns information om hur du kan beställa en
VIKTIGT
VIKTIGT
Om du inte gör detta kan skrivaren ta skada.
1. Stäng av skrivaren och dra ut nätsladden från skrivaren. Vänta tills skrivaren har svalnat.
För att tonerkassetten inte ska skadas måste den skyddas från direkt ljus. Täck
tonerkassetten med ett papper.
2. Öppna luckan till tonerkassetten och ta ut tonerkassetten.
SVWW Byta inmatningsvalsen 45
Page 54

3. Hitta inmatningsvalsen.
4. Frigör de små vita flikarna på sidorna av inmatningsvalsen och vrid inmatningsvalsen
framåt.
5. Dra inmatningsvalsen försiktigt uppåt och utåt.
6. Sätt den nya inmatningsvalsen på plats. De cirkulära och rektangulära uttagen på
vardera sida förhindrar att du sätter i inmatningsvalsen felaktigt.
7. Vrid överdelen av inmatningsvalsen bort från dig tills båda sidorna snäpper på plats.
46 Kapitel 3 Underhåll SVWW
Page 55

8. Sätt tillbaka tonerkassetten och stäng luckan.
9. Anslut skrivaren till eluttaget och slå sedan på skrivaren.
SVWW Byta inmatningsvalsen 47
Page 56

Rengöra inmatningsvalsen
Om du vill rengöra inmatningsvalsen i stället för att byta ut den gör du så här:
VARNING!
1. Ta bort inmatningsvalsen enligt steg 1 till 5 i
2. Doppa en luddfri trasa i isopropylalkohol och gnid sedan valsen ren.
Alkohol är brännbart. Förvara inte alkoholen och trasan i närheten av öppen låga. Innan du
stänger skrivaren och sätter i nätsladden måste alkoholen torka helt.
3. Använd en torr, luddfri trasa när du torkar av smuts som lossnat från inmatningsvalsen.
4. Låt inmatningsvalsen torka helt innan du sätter tillbaka den i skrivaren (se Byta
inmatningsvalsen).
Byta inmatningsvalsen.
48 Kapitel 3 Underhåll SVWW
Page 57

Byta skrivarens mellanlägg
Normal användning med bra material orsakar slitage. Om du använder dåligt material kan du
behöva byta ut mellanlägget oftare. Om det händer ofta att flera ark matas ut i taget vid
utskrift, kan du behöva byta mellanlägget. I
hur du kan beställa ett nytt mellanlägg.
Beställa förbrukningsartiklar finns information om
OBS!
Innan du byter mellanlägg bör du rengöra inmatningsvalsen. Mer information finns i Rengöra
inmatningsvalsen.
1. Stäng av skrivaren och dra ut nätsladden från skrivaren. Vänta tills skrivaren har svalnat.
2. På skrivarens baksida skruvar du loss de två skruvarna som håller mellanlägget på plats.
3. Ta bort mellanlägget.
SVWW Byta skrivarens mellanlägg 49
Page 58

4. Sätt i det nya mellanlägget och skruva det på plats.
5. Anslut skrivaren till eluttaget och slå sedan på skrivaren.
50 Kapitel 3 Underhåll SVWW
Page 59

Omfördela toner
När tonern börjar ta slut kan bleka eller ljusa partier förekomma på de utskrivna sidorna. Du
kan eventuellt förbättra utskriftskvaliteten tillfälligt genom att omfördela tonern, vilket innebär
att du kanske kan avsluta din påbörjade utskrift innan du byter tonerkassett.
VIKTIGT
VIKTIGT
För att tonerkassetten inte ska skadas måste den skyddas från direkt ljus. Täck
tonerkassetten med ett papper.
1. Öppna luckan till tonerkassetten och ta ut tonerkassetten.
Du förhindrar skada på tonerkassetten genom att hålla i vardera sidan av tonerkassetten.
2. Skaka kassetten försiktigt från sida till sida för att omfördela tonern.
VIKTIGT
SVWW Omfördela toner 51
Om du får toner på kläderna torkar du bort den med en torr trasa och tvättar sedan kläderna
i kallt vatten. Om du använder varmt vatten fastnar tonern i tyget.
3. Sätt tillbaka tonerkassetten i skrivaren och stäng tonerluckan.
Page 60

Om utskriften fortfarande är ljus måste du sätta i en ny tonerkassett. I Byta tonerkassett finns
anvisningar.
52 Kapitel 3 Underhåll SVWW
Page 61

Byta tonerkassett
VIKTIGT
VIKTIGT
För att tonerkassetten inte ska skadas måste den skyddas från direkt ljus. Täck
tonerkassetten med ett papper.
1. Öppna luckan till tonerkassetten och ta ut den förbrukade tonerkassetten. Se
återvinningsinformationen som finns i tonerförpackningen.
Du förhindrar skada på tonerkassetten genom att hålla i vardera sidan av tonerkassetten.
2. Ta ut den nya tonerkassetten ur förpackningen och skaka försiktigt på tonerkassetten
framåt och bakåt för att omfördela tonern jämnt inuti kassetten.
3. Dra i fliken tills all tejp avlägsnats från tonerkassetten. Lägg tillbaka fliken i
förpackningen så att den kan återvinnas.
SVWW Byta tonerkassett 53
Page 62

4. Sätt i den nya tonerkassetten i skrivaren och kontrollera att den sitter som den ska.
Stäng luckan till tonerkassetten.
VIKTIGT
Om du får toner på kläderna torkar du bort den med en torr trasa och tvättar sedan kläderna
i kallt vatten. Om du använder varmt vatten fastnar tonern i tyget.
54 Kapitel 3 Underhåll SVWW
Page 63

4
Problemlösning
I detta kapitel finns följande information:
●
Hitta lösningen
●
Statuslampmönster
●
Pappershanteringsproblem
●
Den utskrivna sidan skiljer sig från den på skärmen
●
Problem med skrivarprogramvara
●
Förbättra utskriftskvaliteten
●
Åtgärda trassel
SVWW 55
Page 64

Hitta lösningen
I det här avsnittet kan du hitta lösningen på vanliga skrivarproblem.
Steg 1: Har skrivaren installerats på rätt sätt?
● Är skrivaren ansluten till ett eluttag som fungerar?
● Är strömbrytaren i rätt läge?
OBS!
● Är tonerkassetten korrekt isatt? Mer information finns i
● Är papperet rätt ilagt i inmatningsfacket? Mer information finns i
Byta tonerkassett.
Placera material i
inmatningsfacken.
Ja Om du svarade ja på ovanstående frågor går du
till
Steg 2: Lyser Redo-lampan?
Nej Om skrivaren inte går att starta, Kontakta HP:s
support.
Steg 2: Lyser Redo-lampan?
Ser lamporna på kontrollpanelen ut som på den här bilden?
Beskrivning av lamporna på kontrollpanelen finns i Skrivarens kontrollpanel.
Ja Gå till Steg 3: Går det att skriva ut en testsida för
skrivaren?
Nej Om lamporna på kontrollpanelen inte ser ut som
på bilden ovan, se
Om du inte kan lösa problemet,
support.
Statuslampmönster.
Kontakta HP:s
Steg 3: Går det att skriva ut en testsida för skrivaren?
Skriv ut en testsida för skrivaren.
Ja Om demosidan skrivs ut går du till Steg 4: Är
utskriftskvaliteten acceptabel?
Nej Om inget papper kommer ut, se
Pappershanteringsproblem.
Om du inte kan lösa problemet,
support.
56 Kapitel 4 Problemlösning SVWW
Kontakta HP:s
Page 65

Steg 4: Är utskriftskvaliteten acceptabel?
Ja Om utskriftskvaliteten är acceptabel går du till
Steg 5: Kommunicerar skrivaren med datorn?
Nej Om utskriftskvaliteten är dålig, se Förbättra
utskriftskvaliteten.
Bekräfta att utskriftsinställningarna är korrekta
för det material du använder. I
annat material finns information om hur du
justerar inställningarna för olika typer av material.
Om du inte kan lösa problemet,
support.
Välja papper och
Kontakta HP:s
Steg 5: Kommunicerar skrivaren med datorn?
Försök att skriva ut ett dokument från ett program.
Ja Om dokumentet skrivs ut går du till Steg 6: Ser
den utskrivna sidan ut som förväntat?
Nej Om dokumentet inte skrivs ut, se Problem med
skrivarprogramvara.
Om du inte kan lösa problemet,
support.
Kontakta HP:s
Steg 6: Ser den utskrivna sidan ut som förväntat?
Ja Problemet verkar vara löst. Om det inte är löst,
Kontakta HP:s support.
Nej Mer information finns i Den utskrivna sidan
skiljer sig från den på skärmen.
Om du inte kan lösa problemet,
support.
Kontakta HP:s
Kontakta HP:s support
● I USA, se http://www.hp.com/support/lj1018/ för HP LaserJet 1018-skrivaren.
● På andra platser se http://www.hp.com.
SVWW Hitta lösningen 57
Page 66

Statuslampmönster
Förklaring till lamporna
Symbol för "släckt lampa"
Symbol för "tänd lampa"
Symbol för "blinkande lampa"
Lampmeddelande på kontrollpanelen
Lampstatus Skrivarens status Åtgärd
Redo
Skrivaren är redo att skriva ut.
Bearbeta data
Skrivaren bearbetar eller tar
emot data.
Rengöringsläge
En rengöringssida eller en
testsida skrivs ut.
Slut på minnet
Det finns inget minne kvar i
skrivaren
Ingen åtgärd behövs.
Vänta tills utskriften är klar.
Du avbryter den pågående
utskriften genom att trycka på
A
VBRYT
Vänta tills rengöringssidan har
skrivits ut och skrivaren är i
Redo-läge. Detta kan ta upp till
två minuter.
Vänta tills testsidan har skrivits
ut och skrivaren är i Redo-läge.
Den sida du skriver ut kan vara
för komplicerad för skrivarens
minneskapacitet. Försök med
en lägre upplösning. Mer
information finns i avsnittet
här fungerar inställningarna för
utskriftskvalitet.
.
Så
58 Kapitel 4 Problemlösning SVWW
Page 67

Lampmeddelande på kontrollpanelen (fortsättning)
Lampstatus Skrivarens status Åtgärd
Obs! öppen lucka, slut på
material, ingen tonerkassett
eller materialtrassel
Skrivaren är i ett felläge som
kräver åtgärd av användaren.
Initiering av skrivaren
Skrivaren initieras.
Allvarligt fel
Alla lampor är tända.
Kontrollera följande:
● Luckan till tonerkassetten
måste vara helt stängd.
● Material är påfyllt. I
Placera material i
inmatningsfacken finns
anvisningar.
● Tonerkassetten är korrekt
isatt i skrivaren. I
tonerkassett finns
anvisningar.
● Det finns inget
materialtrassel. I
trassel finns anvisningar.
Ingen åtgärd behövs.
Dra ur skrivarens kontakt ur
eluttaget i 30 minuter, och sätt
sedan i den igen.
Om felet kvarstår kontaktar du
HP Kundtjänst. Mer information
finns i
Kontakta HP:s support.
Byta
Åtgärda
Gå tillbaka till Hitta lösningen
Alla lampor är släckta. Kontrollera att det finns ström.
Dra ut båda ändarna av
nätsladden och sätt sedan
tillbaka den i skrivaren och i
eluttaget.
SVWW Statuslampmönster 59
Page 68

Pappershanteringsproblem
Klicka på det alternativ som bäst beskriver problemet:
Materialtrassel
●
Utskriften blir skev (krokig)
●
Flera ark matas samtidigt genom skrivaren
●
Skrivaren hämtar inget material från inmatningsfacket
●
Skrivaren får papperet att rulla sig
●
Utskriften går mycket långsamt
●
Materialtrassel
● Mer information finns i avsnittet Åtgärda trassel.
● Kontrollera att du skriver ut på material som stämmer med specifikationerna. Mer
information finns i avsnittet
● Skriv inte ut på använt papper.
● Kontrollera att du inte skriver ut på material som är skrynkligt, vikt eller skadat.
Materialhänsyn för skrivaren.
● Kontrollera att skrivaren är ren. Mer information finns i avsnittet
Rengöra skrivaren.
Utskriften blir skev (krokig)
En viss skevhet är normalt och kan bli tydlig när du använder förtryckta blanketter.
● Mer information finns i avsnittet
● Justera pappersledarna efter materialets bredd och längd och försök igen. Mer
information finns i
Pappersbanor eller Placera material i inmatningsfacken.
Skev sida.
Flera ark matas samtidigt genom skrivaren
● Inmatningsfacket kan vara överfullt. Mer information finns i avsnittet Placera material i
inmatningsfacken.
● Kontrollera att materialet inte är skrynkligt, vikt eller skadat.
● Försök med papper från en ny förpackning. Lufta inte papperet innan du lägger i det i
inmatningsfacket.
● Skrivarens mellanlägg kan vara slitet. Mer information finns i avsnittet
mellanlägg.
Byta skrivarens
Skrivaren hämtar inget material från inmatningsfacket
● Kontrollera att skrivaren inte är i manuellt matningsläge.
● Kontrollera att pappersledarna är rätt justerade.
● Inmatningsvalsen kan vara smutsig eller skadad. I
inmatningsvalsen finns anvisningar.
60 Kapitel 4 Problemlösning SVWW
Rengöra inmatningsvalsen eller Byta
Page 69

Skrivaren får papperet att rulla sig
● Mer information finns i avsnittet Buktning eller vågor.
OBS!
● Mer information finns i
Pappersbanor eller Välja papper och annat material.
Utskriften går mycket långsamt
Den högsta hastigheten för skrivaren är upp till 12 sidor per minut för A4-sidor och 12 för
letter-material för HP LaserJet 1018-skrivaren. Dokumentet kan vara mycket komplicerat.
Gör så här:
● Förenkla dokumentet (t.ex. genom att minska på mängden grafik).
● Öppna skrivaregenskaperna i skrivardrivrutinen. I
anvisningar. Ställ in materialtypen på vanligt papper.
Detta kan medföra att tonern fixerar felaktigt om du använder tungt material.
● Smalt eller tungt material saktar ned utskriften. Använd vanligt material.
● Utskriftshastighet baseras på datorns processorhastighet, mängden minne och
tillgängligt hårddiskutrymme på datorn. Försök att öka dessa komponenter.
Gå tillbaka till
Hitta lösningen
Skrivaregenskaper (drivrutin) finns
SVWW Pappershanteringsproblem 61
Page 70

Den utskrivna sidan skiljer sig från den på skärmen
Klicka på det alternativ som bäst beskriver problemet:
Förvrängd, felaktig eller ofullständig text
●
Grafik eller text saknas, eller sidor är tomma
●
Sidformatet är inte detsamma som på en annan skrivare
●
Grafikkvalitet
●
OBS!
VARNING!
Om du vill förhandsgranska en utskrift använder du alternativet Print Preview
(Förhandsgranska) i programmet (om tillgängligt).
Förvrängd, felaktig eller ofullständig text
● Om en viss fil skriver ut förvrängd text kan det vara problem med filen. Om ett visst
program skriver ut förvrängd text kan det vara problem med programmet. Kontrollera att
rätt skrivardrivrutin har valts.
● Det kan vara fel på programmet. Försök skriva ut med ett annat program.
● USB-kabeln kan sitta löst eller vara trasig. Gör så här:
Innan du ansluter USB-kabeln till skrivaren ska du alltid dra ur skrivarens kontakt ur eluttaget
för att undvika att skada den.
● Ta loss kabeln i bägge ändar och sätt tillbaka den igen.
● Försök skriva ut ett dokument som du vet fungerar.
● Anslut om möjligt kabeln och skrivaren till en annan dator och skriv ut ett dokument
som du vet fungerar.
● Stäng av skrivaren och datorn. Ta ut USB-kabeln och kontrollera att ingen av
kabeländarna är skadade. Anslut USB-kabeln igen och se till att kontakterna sitter i
ordentligt. Kontrollera att skrivaren är direktansluten till datorn. Ta bort eventuella
omkopplingsdosor, bandenheter för säkerhetskopiering, säkerhetsnycklar eller
andra enheter som är anslutna mellan USB-porten på datorn och skrivaren. Dessa
enheter kan ibland störa kommunikationen mellan datorn och skrivaren. Starta om
skrivaren och datorn.
Grafik eller text saknas, eller sidor är tomma
● Kontrollera att filen inte innehåller tomma sidor.
● Förseglingstejpen kanske sitter kvar på tonerkassetten. Ta ut tonerkassetten och dra i
fliken i änden på kassetten tills hela tejpen har tagits bort. Sätt i tonerkassetten igen. I
Byta tonerkassett finns anvisningar.
● Grafikinställningen i skrivaregenskaperna kanske inte är rätt för den typ av utskrift du
försöker göra. Försök med en annan grafikinställning. Mer information finns i avsnittet
Skrivaregenskaper (drivrutin).
● Rengör skrivaren och särskilt kontakterna mellan tonerkassetten och strömtillförseln.
62 Kapitel 4 Problemlösning SVWW
Page 71

Sidformatet är inte detsamma som på en annan skrivare
Om dokumentet skapades med en annan, eller äldre, skrivardrivrutin, eller om programmets
inställningar för skrivaregenskaper är annorlunda, kan sidformatet ändras när du försöker
skriva ut med den nya skrivardrivrutinen eller de nya inställningarna. För att lösa detta
problem kan du försöka med följande:
● Skapa dokument och skriv ut dem med samma skrivardrivrutin och inställningar för
skrivaregenskaper oavsett vilken HP LaserJet-skrivare du använder.
● Ändra upplösning, pappersstorlek, teckensnittsinställningar och andra inställningar. Mer
information finns i avsnittet
Skrivaregenskaper (drivrutin).
Grafikkvalitet
Grafikinställningarna är kanske olämpliga för ditt dokument. Kontrollera grafikinställningarna,
t.ex. upplösning, i skrivaregenskaperna och justera dem om det behövs. Mer information
finns i avsnittet
Skrivaregenskaper (drivrutin).
OBS!
En del upplösning kan gå förlorad vid konvertering från ett grafikformat till ett annat.
Gå tillbaka till
Hitta lösningen
SVWW Den utskrivna sidan skiljer sig från den på skärmen 63
Page 72

Problem med skrivarprogramvara
Problem med skrivarprogramvara
Fel Lösning
En skrivardrivrutin för HP LaserJet 1018skrivaren syns inte i mappen Printer.
Ett felmeddelande visades under
programinstallationen.
● Starta om datorn.
● Installera om skrivarprogramvaran. Klicka
på Start i Aktivitetsfältet och välj Program
och sedan HP, HP LaserJet 1018-serien
och klicka sedan på Avinstallera
HP LaserJet 1018-serien. Stäng av
skrivaren. Installera skrivarprogramvaran
från cd-skivan. Slå på skrivaren på nytt.
OBS!
Stäng alla program som körs. Stäng ett program
som har en ikon i systemfältet genom att
högerklicka på ikonen och välja Stäng eller
Inaktivera.
● Försök att ansluta USB-kabeln i en annan
USB-port på datorn.
● Om du försöker skriva ut på en
nätverksskrivare klickar du på Start, (i
Aktivitetsfältet i Windows) och väljer
Inställningar och sedan Skrivare.
Dubbelklicka på ikonen Lägg till skrivare.
Följ anvisningarna i guiden Lägg till skrivare.
● Starta om datorn.
● Installera om skrivarprogramvaran. Klicka
på Start i Aktivitetsfältet och välj Program
och sedan HP, HP LaserJet 1018-serien
och klicka sedan på Avinstallera
HP LaserJet 1018-serien. Stäng av
skrivaren. Installera skrivarprogramvaran
från cd-skivan. Slå på skrivaren på nytt.
OBS!
Stäng alla program som körs. Stäng ett program
som har en ikon i systemfältet genom att
högerklicka på ikonen och välja Stäng eller
Inaktivera.
● Kontrollera hur mycket ledigt utrymme som
finns på enheten där du installerar
skrivarprogramvaran. Om det behövs frigör
du så mycket utrymme du kan och
installerar sedan om skrivarprogramvaran.
● Om så krävs kör du Diskdefragmenteraren
och installerar om skrivarprogramvaran.
64 Kapitel 4 Problemlösning SVWW
Page 73

Problem med skrivarprogramvara (fortsättning)
Fel Lösning
Skrivaren är i läget Redo men skriver inte ut ● Starta om datorn.
● Kontrollera att alla kablar sitter i ordentligt
och följer specifikationerna. Detta inkluderar
USB-kabeln och nätkablar. Försök med en
annan kabel.
● Installera om skrivarprogramvaran. Klicka
på Start i Aktivitetsfältet och välj Program
och sedan HP, HP LaserJet 1018-serien
och klicka sedan på Avinstallera
HP LaserJet 1018-serien. Stäng av
skrivaren. Installera skrivarprogramvaran
från cd-skivan. Slå på skrivaren på nytt.
OBS!
Stäng alla program som körs. Stäng ett program
som har en ikon i systemfältet genom att
högerklicka på ikonen och välja Stäng eller
Inaktivera.
Gå tillbaka till Hitta lösningen
SVWW Problem med skrivarprogramvara 65
Page 74

Förbättra utskriftskvaliteten
I detta avsnitt finns information om hur du känner igen och rättar till utskriftsdefekter.
Ljus eller blek utskrift
● Tonern är nästan slut. Mer information finns
i avsnittet
● Materialet kanske inte uppfyller HP:s
materialkrav (det kan t.ex. vara för fuktigt
eller för grovt). Mer information finns i
avsnittet
● Om hela sidan är ljus har utskriftstätheten
ställts till ett för lågt värde eller kanske
Ekonomiläge är aktivt. Ändra
utskriftstätheten och stäng av Ekonomiläge i
skrivaregenskaper. Mer information finns i
avsnittet
Omfördela toner.
Materialhänsyn för skrivaren.
Spara toner.
Tonerfläckar
Delar av tecken saknas
● Materialet kanske inte uppfyller HP:s
materialkrav (det kan t.ex. vara för fuktigt
eller för grovt). Mer information finns i
avsnittet
● Skrivaren kanske behöver rengöras. I
Rengöra skrivaren eller Rengöra
pappersbanan finns anvisningar.
● Det kan vara fel på ett enstaka materialark.
Försök skriva ut dokumentet igen.
● Materialet kan ha en ojämn fukthalt eller
fuktfläckar på ytan. Försök med att skriva ut
på annat material. Mer information finns i
avsnittet
Materialhänsyn för skrivaren.
Materialhänsyn för skrivaren.
● Fel på materialet. Tillverkningsprocessen
kan leda till att vissa partier stöter bort
tonern. Försök med en annan typ av
material eller ett annat märke.
● Tonerkassetten kanske är felaktig. Mer
information finns i avsnittet
Byta tonerkassett.
66 Kapitel 4 Problemlösning SVWW
Page 75

OBS!
Om problemet kvarstår ska du kontakta en auktoriserad HP-återförsäljare eller
servicerepresentant.
Vertikala streck
● Den ljuskänsliga trumman i tonerkassetten
har förmodligen blivit repad. Sätt i en ny
tonerkassett från HP. I
finns anvisningar.
Byta tonerkassett
Grå bakgrund
● Minska inställningen för utskriftstäthet via
skrivaregenskaperna. Detta minskar
bakgrundsskuggningen. Mer information
finns i
Skrivaregenskaper (drivrutin).
● Byt till ett lättare material. Mer information
finns i avsnittet
● Kontrollera miljön runt skrivaren. Mycket
torra förhållanden (låg luftfuktighet) kan öka
bakgrundsskuggningen.
● Sätt i en ny tonerkassett från HP. I
tonerkassett finns anvisningar.
Materialhänsyn för skrivaren.
Byta
Tonern smetar
● Om det sitter toner på materialets framkant
kan det bero på att pappersledarna är
smutsiga. Torka av pappersledarna med en
torr, luddfri trasa. Mer information finns i
avsnittet
● Kontrollera materialets typ och kvalitet.
● Sätt i en ny tonerkassett från HP. I
tonerkassett finns anvisningar.
● Fixeringstemperaturen kan vara för låg. Se
till att rätt materialtyp valts i skrivardrivrutinen.
SVWW Förbättra utskriftskvaliteten 67
Rengöra skrivaren.
Byta
Page 76

Lös toner
● Gör ren skrivaren invändigt. I Rengöra
● Kontrollera materialets typ och kvalitet. Mer
● Sätt i en ny tonerkassett från HP. I
● Se till att rätt materialtyp valts i
● Anslut skrivaren direkt till eluttaget i stället
Återkommande vertikala defekter
● Tonerkassetten kanske är skadad. Om felet
skrivaren finns anvisningar.
information finns i avsnittet
för skrivaren.
tonerkassett finns anvisningar.
skrivardrivrutinen.
för till en grenkontakt.
återkommer på samma ställe på varje sida
måste du sätta i en ny HP-tonerkassett. I
Byta tonerkassett finns anvisningar.
Materialhänsyn
Byta
Felaktiga tecken
● Toner kan ha fastnat på komponenter i
skrivaren. Mer information finns i avsnittet
Rengöra skrivaren. Om defekterna
uppträder på baksidan kommer problemet
troligen att försvinna efter några sidor.
● Se till att rätt materialtyp valts i
skrivardrivrutinen.
● Om tecknen inte formas ordentligt utan får
ett ihåligt utseende kan det bero på att
materialet är för blankt. Försök med ett
annat material. Mer information finns i
avsnittet
● Om tecknen inte formas ordentligt utan går i
vågor kan skrivaren behöva service. Skriv ut
en testsida för skrivaren. Om tecknen inte
formas ordentligt bör du kontakta en
auktoriserad HP-återförsäljare eller
servicerepresentant. Mer information finns i
avsnittet
Materialhänsyn för skrivaren.
Så här kontaktar du HP.
68 Kapitel 4 Problemlösning SVWW
Page 77

Skev sida
Buktning eller vågor
● Kontrollera att materialet placerats på rätt
sätt och att pappersledarna inte ligger an för
löst eller för hårt mot materialbunten. Mer
information finns i avsnittet
i inmatningsfacken.
● Inmatningsfacket kan vara överfullt. Mer
information finns i avsnittet
i inmatningsfacken.
● Kontrollera materialets typ och kvalitet. Mer
information finns i avsnittet
för skrivaren.
● Kontrollera materialets typ och kvalitet.
Både hög temperatur och hög luftfuktighet
kan leda till att papperet buktar sig. Mer
information finns i avsnittet
för skrivaren.
● Materialet kanske har legat i
inmatningsfacket för länge. Vänd på
materialbunten i facket. Försök också med
att vända materialet 180° i inmatningsfacket.
● Fixeringstemperaturen kan vara för hög. Se
till att rätt materialtyp valts i
skrivardrivrutinen. Om problemet kvarstår,
välj en materialtyp som använder en låg
fixeringstemperatur, t.ex. OH-film eller ett
lätt material.
Placera material
Placera material
Materialhänsyn
Materialhänsyn
Skrynklor eller veck
● Kontrollera att papperet har placerats på rätt
sätt. Mer information finns i avsnittet
material i inmatningsfacken.
● Kontrollera materialets typ och kvalitet. Mer
information finns i avsnittet
för skrivaren.
● Vänd materialbunten i facket. Försök också
med att vända materialet 180° i
inmatningsfacket.
● För kuvert kan detta bero på luftfickor inuti
kuverten. Ta bort kuvertet, släta ut det och
försök skriva ut igen.
Materialhänsyn
SVWW Förbättra utskriftskvaliteten 69
Placera
Page 78

Tonerspridning runt kanterna
Vattendroppar i nederkant
● Om stora mängder toner har spridits runt
tecknen kan materialet vara
motståndskraftigt mot toner. (En liten
tonerspridning är normal vid laserutskrift.)
Försök med en annan materialtyp. Mer
information finns i avsnittet
för skrivaren.
● Vänd materialbunten i facket.
● Använd material avsett för laserskrivare.
Mer information finns i avsnittet
Materialhänsyn för skrivaren.
OBS!
Fukt i skrivaren kondenseras på
fixeringsenheten och droppar på materialet. På
extremt varma och fuktiga platser håller
materialet kvar fukt. Vattendroppar skadar inte
skrivaren.
Materialhänsyn
Gå tillbaka till Hitta lösningen
● Använd ett annat material.
● Förvara material i lufttät behållare för att
minimera fuktabsobering.
70 Kapitel 4 Problemlösning SVWW
Page 79

Åtgärda trassel
VIKTIGT
OBS!
Du undviker skada på skrivaren när du åtgärdar trassel, även trassel i utmatningsfacket,
genom att alltid öppna luckan till tonerkassetten och ta ut kassetten. Låt luckan vara öppen
och kassetten utdragen tills trasslet har åtgärdats. Genom att du öppnar luckan till
tonerkassetten och tar ut kassetten lättar trycket på skrivarvalsarna och det blir lättare att ta
bort sidor som fastnat.
Ibland uppstår papperstrassel under en utskrift. Du uppmärksammas på trassel genom ett
felmeddelande i programmet och av lamporna på skrivarens kontrollpanel. Mer information
finns i avsnittet
Nedan följer några av orsakerna till materialtrassel:
● Inmatningsfacken är överfulla eller materialet har placerats felaktigt. Mer information
finns i avsnittet
När du ska använda nytt material ska du alltid ta bort allt material från inmatningsfacket och
rätta till den nya materialbunten. Detta hjälper till att förhindra att flera ark matas in samtidigt
i skrivaren vilket minskar risken för papperstrassel.
● Materialet uppfyller inte HP:s specifikationer. Mer information finns i avsnittet
Materialhänsyn för skrivaren.
Statuslampmönster.
Placera material i inmatningsfacken.
Typiska platser för materialtrassel
● Tonerkassettområde: I Ta bort en sida som har fastnat finns anvisningar.
OBS!
VIKTIGT
● Inmatningsfackområden: Om sidan fortfarande sticker ut från inmatningsfacket
försöker du att försiktigt ta bort det från facket utan att dra sönder det. Om det sitter fast,
Ta bort en sida som har fastnat för anvisningar.
se
● Pappersbana: Om papperet sticker ut från utmatningsfacket, se
har fastnat för anvisningar.
Det kan finnas lös toner kvar i skrivaren när det uppstått trassel. Denna toner försvinner när
du skrivit ut några sidor.
Ta bort en sida som
Ta bort en sida som har fastnat
Trassel kan medföra att lös toner finns kvar på sidan. Om du får toner på kläderna ska du
tvätta dem i kallt vatten. Om du använder varmt vatten fastnar tonern i tyget permanent.
SVWW Åtgärda trassel 71
Page 80

VIKTIGT
Du undviker skada på skrivaren när du åtgärdar trassel, även trassel i utmatningsfacket,
genom att alltid öppna luckan till tonerkassetten och ta ut kassetten.
VIKTIGT
För att tonerkassetten inte ska skadas måste den skyddas från direkt ljus. Täck
tonerkassetten med ett papper.
1. Öppna luckan till tonerkassetten och ta ut tonerkassetten.
2. Fatta tag i den del av materialet som är mest synlig (kan också vara mitten) med båda
händerna och dra sedan försiktigt ut materialet ur skrivaren.
72 Kapitel 4 Problemlösning SVWW
Page 81

3. När du har tagit bort det material som hade fastnat sätter du tillbaka tonerkassetten och
stänger luckan till tonerkassetten.
När materialtrasslet har åtgärdats kan du behöva stänga av skrivaren och sedan slå på
den igen.
OBS!
När du ska lägga till nytt material ska du alltid ta bort allt material från inmatningsfacket och
rätta till den nya materialbunten.
Gå tillbaka till
Hitta lösningen
SVWW Åtgärda trassel 73
Page 82

74 Kapitel 4 Problemlösning SVWW
Page 83

A
Skrivarspecifikationer
I denna bilaga finns följande information:
●
Miljöspecifikationer
●
Akustiskt utsläpp
●
Elspecifikationer
●
Fysiska specifikationer
●
Skrivarens funktioner och kapacitet
●
Minnesspecifikationer
SVWW 75
Page 84

Miljöspecifikationer
Driftförhållanden Installera på en väl ventilerad, dammfri plats.
Förvaringsförhållanden Skrivaren ej ansluten till växelströmsuttag:
När skrivaren är ansluten till ett växelströmsuttag:
● Temperatur: 10° C till 32,5° C
● Luftfuktighet: 20 % till 80 % (ingen
kondensation)
● Temperatur: 0° C till 40° C
● Luftfuktighet: 10 % till 80 % (ingen
kondensation)
OBS!
Värdena gäller fr.o.m. den 1 april 2004. Värdena kan ändras utan föregående meddelande. I
http://www.hp.com/support/lj1018/ finns mer information.
76 Bilaga A Skrivarspecifikationer SVWW
Page 85

Akustiskt utsläpp
Akustiskt utsläpp1,
2
Ljudnivå Per ISO 9296
Skriva ut
3
L
= <6,2 Bels (A) och 62 dB (A)
WAd
Redo (Sparläge) Ohörbart
Ljudtrycksnivå, från åskådarposition Per ISO 9296
Skriva ut
3
L
= ≤4,9 Bels (A) och 49 dB (A)
WAd
Redo (Sparläge) Ohörbart
1
Värdena kan ändras utan föregående meddelande. I http://www.hp.com/support/lj1018/
finns mer information.
2
Konfiguration som testats: HP LaserJet 1018-basenhet, standardfack, A4-papper och
enkelsidig kontinuerlig utskrift.
3
HP LaserJet 1018-hastigheten är 12 sidor per minut för A4 och 12 för letter.
SVWW Akustiskt utsläpp 77
Page 86

Elspecifikationer
VARNING!
Nätströmmen baseras på det land/region där skrivaren säljs. Frekvensomvandla ej
spänningen i nätet. Det kan skada skrivaren och göra garantin ogiltig.
110-voltmodeller 230-voltmodeller
Energikrav 110 - 127 V (+/-10 %)
50/60 Hz (+/-2 Hz)
220 V - 240 V (+/-10 %)
50/60 Hz (+/-2 Hz)
Märkström 3,5 A 2,0 A
Strömförbrukning (medeltal i Watt)1,
Produktmodell
Skriva ut
4
2
Redo3,
5
Av
HP LaserJet 1018 250 W 2 W 0 W
1
Värdena kan ändras utan föregående meddelande. I http://www.hp.com/support/lj1018/
finns mer information.
2
Den ström som rapporteras är det högsta uppmätta värdet för monokrom utskrift med all
standardspänning.
3
Standardtiden från Redo-läge till energisparläge och återställningstiden från energisparläge
till utskriftens början är försumbar (mindre än 10 sekunder) tack vare snabb fixering.
4
HP LaserJet 1018-hastigheten är 12 sidor per minut för A4 och 12 för letter.
5
Värmeförlusten i Redo-läget är 20 BTU/timma.
78 Bilaga A Skrivarspecifikationer SVWW
Page 87

Fysiska specifikationer
Mått ● Bredd: 370 mm
Vikt (isatt tonerkassett för 2 000 sidor) 5,8 kg
● Djup: 242 mm
● Höjd: 209 mm
OBS!
Värdena gäller fr.o.m. den 1 april 2004. Värdena kan ändras utan föregående meddelande. I
http://www.hp.com/support/lj1018/ finns mer information.
SVWW Fysiska specifikationer 79
Page 88

Skrivarens funktioner och kapacitet
Utskriftshastighet ● 12 sidor per minut för A4-material och 12 för
letter-material
● Första sidan matas ut redan efter
10 sekunder
Kapacitet för huvudinmatningsfack
Kapacitet för prioritetsinmatningsfack
Kapaciteten för översta (utskriftssidan nedåt)
150 ark med den vanliga vikten 75 g/m
1 materialark upp till 163 g/m
2
100 ark med den vanliga vikten 75 g/m
2
2
utmatningsfacket
Minsta pappersstorlek 76 x 127 mm
Största pappersstorlek 216 x 356 mm
Materialvikt
Utmatningsfack: 60 till 105 g/m
2
Basminne 2 MB RAM
Utskriftsupplösning ● 600 x 600 dpi med HP Resolution
Enhancement-teknik (REt)
● 1200 dpi effektiv utskriftskvalitet
(600 x 600 x 2 dpi med HP Resolution
Enhancement-teknik [REt])
Användning ● 3 000 enkelsidor per månad (maximalt)
●
1 000 enkelsidor per månad (genomsnitt)
80 Bilaga A Skrivarspecifikationer SVWW
Page 89

Minnesspecifikationer
Basminne 2 MB RAM
SVWW Minnesspecifikationer 81
Page 90

82 Bilaga A Skrivarspecifikationer SVWW
Page 91

Föreskrifter
B
FCC-konformitet
Denna utrustning har testats och befunnits uppfylla kraven för en digital enhet i klass B enligt
artikel 15 i FCC-bestämmelserna. Dessa krav är avsedda att ge skäligt skydd mot skadliga
störningar vid installationer i bostadsområden. Utrustningen genererar, använder och kan
avge radiofrekvensenergi. Om denna utrustning inte installeras och används i enlighet med
anvisningarna, kan den förorsaka skadliga störningar i radiokommunikationer. Det finns dock
inga garantier för att störningar ej kan förekomma i en viss installation. Om denna utrustning
skulle förorsaka skadliga störningar i radio- eller tv-mottagningen, vilket kan avgöras genom
att du stänger av utrustningen och sedan slår på den igen, uppmanas användaren att
försöka rätta till störningarna genom att vidta någon av följande åtgärder:
OBS!
● Vänd eller flytta mottagarantennen.
● Öka avståndet mellan utrustningen och mottagaren.
● Anslut enheten till en annan strömkrets än den som radio-/tv-mottagaren är ansluten till.
● Be återförsäljaren eller en radio-/tv-tekniker om råd.
Alla ändringar och modifikationer som ej uttryckligen godkänts av HP kan innebära att
användaren förlorar sin rättighet att använda denna utrustning.
En avskärmad gränssnittskabel krävs enligt begränsningarna för enheter i klass B i artikel 15
i FCC-bestämmelserna.
SVWW FCC-konformitet 83
Page 92

överensstämmelseförklaring
Överensstämmelseförklaring
enligt ISO/IEC Guide 22 och EN 45014
Tillverkarens namn: Hewlett-Packard Company
Tillverkarens adress: 11311 Chinden Boulevard,
Boise, Idaho 83714-1021, USA
förklarar att produkten
Produktnamn: HP LaserJet 1018
Bestämmelsemodell
Produkttillbehör: ALLA
uppfyller följande produktspecifikationer:
Säkerhet: IEC 60950-1:2001 / EN 60950-1:2001 +A11
EMC:
Ytterligare information:
Produkten uppfyller kraven i EMC-direktivet 89/336/EEG och lågspänningsdirektivet 73/23/EEG. Produkten har CE-märkts i enlighet med detta.
1) Produkten testades i en typisk konfiguration med Hewlett-Packards persondatorsystem. Testning av produkts överensstämmelse med
standard, med undantag av paragraf 9.5, som ännu inte har trätt i kraft.
2) Denna enhet uppfyller kraven i artikel 15 av FCC-bestämmelserna. Användningen är underställd följande två villkor: (1) denna enhet får
inte förorsaka skadliga störningar, och (2) denna enhet måste godta alla mottagna störningar, inklusive störningar som kan förorsaka oönskad
drift.
3) I det här dokumentet förutsätts att denna produkt har tilldelats ett bestämmelsemodellnummer. Detta nummer ska inte förväxlas med
produktnamnet eller ett eller flera produktnummer.
ENDAST med frågor rörande deklarationer:
I Australien: Product Regulations Manager, Hewlett-Packard Australia Ltd., 31-41 Joseph Street, Blackburn, Victoria 3130,
I Europa: Ditt lokala Hewlett-Packard försäljnings- och servicekontor eller Hewlett-Packard GmbH, Department HQ-TRE /
I USA: Product Regulations Manager, Hewlett-Packard Company, PO Box 15, Mail Stop 160, Boise, Idaho 83707-0015, USA
3)
:
IEC 60825-1:1993 +A1 +A2 / EN 60825-1:1994 +A1 +A2 (klass 1, laser-/lysdiodprodukt)
GB4943-2001
CISPR 22:1997 / EN 55022:1998 klass B
EN 61000-3-2:2000
EN 61000-3-3:1995 + A1
EN 55024:1998 +A1 +A2
FCC titel 47 CFR, artikel 15 klass B
GB9254-1998, GB17625.1-2003
Australien.
Standards Europe, Herrenberger Straße 140, D-71034 Böblingen, Tyskland, (FAX: +49-7031-14-3143)
(Telefon: 208-396-6000)
BOISB-0207-00
1)
2)
/ ICES-003, utgåva 4
Boise, Idaho 83714, USA
1 januari 2006
84 Bilaga B Föreskrifter SVWW
Page 93

Bestämmelser
Bestämmelser om lasersäkerhet
Center for Devices and Radiological Health (CDRH) ingående i U.S. Food and Drug
Administration har upprättat bestämmelser för laserprodukter som tillverkats efter den
1 augusti 1976. Dessa bestämmelser måste följas för alla produkter som marknadsförs i
USA. Denna skrivare är klassificerad som en laserprodukt i "klass 1" under U.S. Department
of Health and Human Services (DHHS) Radiation Performance Standard i enlighet med
Radiation Control for Health and Safety Act från 1968.
Eftersom den strålning som avges inne i denna skrivare är helt innesluten av skyddskåpor
och yttre luckor kan laserstrålen inte läcka ut under normal användning.
VARNING!
Att använda kontroller, göra justeringar eller utföra andra åtgärder än de som beskrivs i
denna användarhandbok kan resultera i att användaren utsätts för skadlig strålning.
DOC-bestämmelser för Kanada
Uppfyller EMC-krav för klass B för Kanada.
« Conforme à la classe B des normes canadiennes de compatibilité électromagnétiques
(CEM). »
EMI-bestämmelser för Korea
SVWW Bestämmelser 85
Page 94

Laserinformation för Finland
LASERTURVALLISUUS
LUOKAN 1 LASERLAITE
KLASS 1 LASER APPARAT
HP LaserJet 1018 -laserkirjoitin on käyttäjän kannalta turvallinen luokan 1 laserlaite.
Normaalissa käytössä kirjoittimen suojakotelointi estää lasersäteen pääsyn laitteen
ulkopuolelle.
Laitteen turvallisuusluokka on määritetty standardin EN 60825-1 (1994) mukaisesti.
VAROITUS!
Laitteen käyttäminen muulla kuin käyttöohjeessa mainitulla tavalla saattaa altistaa käyttäjän
turvallisuusluokan 1 ylittävälle näkymättömälle lasersäteilylle.
VARNING!
Om apparaten används på annat sätt än i bruksanvisning specificerats, kan användaren
utsättas för osynlig laserstrålning, som överskrider gränsen för laserklass 1.
HUOLTO
HP LaserJet 1018 -kirjoittimen sisällä ei ole käyttäjän huollettavissa olevia kohteita. Laitteen
saa avata ja huoltaa ainoastaan sen huoltamiseen koulutettu henkilö. Tällaiseksi
huoltotoimenpiteeksi ei katsota väriainekasetin vaihtamista, paperiradan puhdistusta tai
muita käyttäjän käsikirjassa lueteltuja, käyttäjän tehtäväksi tarkoitettuja ylläpitotoimia, jotka
voidaan suorittaa ilman erikoistyökaluja.
VARO!
Mikäli kirjoittimen suojakotelo avataan, olet alttiina näkymättömälle lasersäteilylle laitteen
ollessa toiminnassa. Älä katso säteeseen.
VARNING!
Om laserprinterns skyddshölje öppnas då apparaten är i funktion, utsättas användaren för
osynlig laserstrålning. Betrakta ej strålen.
Tiedot laitteessa käytettävän laserdiodin säteilyominaisuuksista:
Aallonpituus 785-800 nm
Teho 5 mW
Luokan 3B laser
86 Bilaga B Föreskrifter SVWW
Page 95

Miljövänlig produkthantering
Miljöskydd
Hewlett-Packard Company arbetar för att erbjuda kvalitetsprodukter på ett miljömedvetet
sätt. Denna produkt har utformats med många egenskaper som minskar dess negativa
påverkan på vår miljö.
Ozonproduktion
Den här produkten släpper inte ut nämnvärda mängder ozon (O3).
Energiförbrukning
Energiförbrukningen minskar markant i spar-/viloläget vilket sparar naturresurser och pengar
utan att det påverkar produktens höga prestanda. Denna enhet uppfyller kraven för Energy
Star® (version 3.0), vilket är ett frivilligt program som uppmuntrar utvecklandet av
energisnåla kontorsprodukter.
Energy Star är ett i USA registrerat varumärke som tillhör Environmental Protection Agency i
USA. Som Energy Star-partner har Hewlett-Packard Company fastställt att denna produkt
uppfyller kraven i riklinjerna för energiförbrukning som fastställts i Energy Star-programmet.
Mer information finns i http://www.energystar.gov/.
Tonerförbrukning
I ekonomiläge används en avsevärt mindre mängd toner, vilket kan göra att tonerkassetten
räcker längre.
Pappersanvändning
Med funktionerna för automatisk och manuell tvåsidig utskrift (dubbelsidig, se Utskrift på
båda sidor av papperet (manuell tvåsidig utskrift)) och Sidor per ark (flera sidor skrivs ut på
varje ark) kan pappersanvändningen minskas och därmed också utnyttjandet av
naturtillgångar.
Plastmaterial
Plastdelar som väger mer än 25 gram är märkta enligt internationella standarder som
förbättrar möjligheten att identifiera plastdelar som kan återvinnas när produkten är slut.
SVWW Miljövänlig produkthantering 87
Page 96

Förbrukningsartiklar för HP LaserJet
I många länder/regioner kan denna produkts förbrukningsartiklar (t.ex. tonerkassett)
återlämnas till HP via HP:s miljöprogram för förbrukningsartiklar till skrivare. Detta enkla,
kostnadsfria återlämningsprogram finns i mer än 30 länder/regioner. I förpackningarna till
alla nya HP tonerkassetter och andra förbrukningsartiklar finns flerspråkig information och
anvisningar.
Information om HP:s miljöprogram för förbrukningsartiklar till skrivare
Sedan 1992 har HP erbjudit kostnadsfri retur och återvinning av förbrukningsartiklar till
HP LaserJet i 86 % av världen där förbrukningsartiklar till HP LaserJet-skrivare säljs.
Förfrankerade och föradresserade etiketter medföljer i anvisningarna i de flesta
förpackningar med HP LaserJet-tonerkassetter. Du hittar även etiketter och bulkpaket på
webbplatsen: http://www.hp.com/recycle.
Över 10 miljoner HP LaserJet-tonerkassetter återvanns globalt under 2002 med HP Planet
Partners miljö- och returprogram för förbrukningsartiklar. Detta rekordantal representerar
närmare 12 000 ton material från tonerkassetter som på så sätt undsluppit soptippen.
Globalt återvinner HP i medeltal 80 % av tonerkassetten efter vikt vilken främst utgörs av
plast och metall. Plast och metall används för att tillverka nya produkter som HP-produkter,
plastfack och rullar. Resterande material kasseras på ett miljövänligt sätt.
Återvinning i USA
För att vara ännu mer miljömedvetna avseende returer av förbrukade tonerkassetter
uppmuntrar HP dig att använda bulkreturer. Bunta helt enkelt ihop två eller flera
tonerkassetter och använd den förfrankerade, föradresserade USP-etiketten som medföljer
förpackningen. Mer information i USA, ring 800-340-2445 eller gå vill HP:s webbplats
http://www.hp.com/recycle.
Återvinning utanför USA
Kunder utanför USA går till webbplatsen http://www.hp.com/recycle för att få mer information
om HP:s miljö- och returprogram för förbrukningsartiklar.
Papper
Den här produkten kan använda återvunnet papper när papperet uppfyller de riktlinjer som
är uppdragna i Print Media Guide (Utskriftsmaterialguiden). I
finns mer information. Den här produkten lämpar sig för användning av återvinningspapper
enligt EN12281:2002.
Beställa förbrukningsartiklar
Materialrestriktioner
Den här HP-produkten innehåller inga batterier.
88 Bilaga B Föreskrifter SVWW
Page 97

Kassering av förbrukningsmaterial, för hem- och privatanvändare i EU
Produkter eller produktförpackningar med den här symbolen får inte kasseras med vanligt
hushållsavfall. I stället har du ansvar för att produkten lämnas till en behörig
återvinningsstation för hantering av el- och elektronikprodukter. Genom att lämna kasserade
produkter för återvinning hjälper du till med att bevara våra gemensamma naturresurser.
Dessutom skyddas både människor och miljön när produkter återvinns på rätt sätt.
Kommunala myndigheter, sophanteringsföretag eller butiken där varan köptes kan ge mer
information om var du lämnar kasserade produkter för återvinning.
Mer information
Få information om dessa miljöämnen:
● Profilblad för miljövänliga produkter för den här och många andra produkter från HP
● HP:s engagemang för miljön
● HP:s miljöhanteringssystem
● HP:s miljö- och återvinningsprogram för produkter som inte längre kan användas
● Informationsblad om materialsäkerhet
Besök: http://www.hp.com/go/environment eller http://www.hp.com/hpinfo/community/
environment/productinfo/safety.
SVWW Miljövänlig produkthantering 89
Page 98

Informationsblad om materialsäkerhet
Informationsblad om materialsäkerhet (MSDS) för förbrukningsartiklar som innehåller
kemiska substanser (t.ex. toner) kan du få via HP:s webbplats: http://www.hp.com/go/msds
eller http://www.hp.com/hpinfo/community/environment/productinfo/safety.
90 Bilaga B Föreskrifter SVWW
Page 99

Garanti och licens
C
Hewlett-Packards avtal för begränsad garanti
HP-PRODUKT
HP LaserJet 1018-skrivare
HP garanterar dig, slutanvändaren, att maskinvara och tillbehör från HP kommer att vara
felfria avseende material och utförande under ovan angivna tidsperiod, vilken börjar på
inköpsdagen. Om HP under garantiperioden tar emot meddelande om sådana defekter,
kommer HP att efter eget gottfinnande antingen reparera eller byta ut den felaktiga
produkten. En utbytesprodukt kan antingen vara ny eller liknande i skick som ny.
HP garanterar att programvara från HP inte kommer att misslyckas med att köra
programinstruktionerna på grund av fel i material och utförande under ovan angivna
tidsperiod, under förutsättning att programvaran har installerats och används på rätt sätt. Om
HP under garantiperioden tar emot meddelande om sådana defekter, kommer HP att ersätta
programvarumedier som inte kör programinstruktionerna på grund av sådana defekter.
HP garanterar inte att användningen av HP:s produkter kommer att kunna ske utan avbrott
eller fel. Om HP under rimlig tid inte har möjlighet att reparera eller ersätta en produkt till
sådant skick som anges i garantin, äger du rätt till återbetalning av inköpspriset vid
omedelbar retur av produkten.
HP:s produkter kan innehålla omarbetade delar som prestandamässigt fungerar som nya
eller delar som endast har använts ett fåtal gånger.
Garantin gäller inte några defekter som har uppstått på grund av (a) felaktigt eller otillräckligt
underhåll eller felaktig eller otillräcklig kalibrering, (b) programvara, gränssnittskomponenter,
maskinkomponenter eller förbrukningsartiklar från annan leverantör än HP, (c) obehörig
modifiering eller felaktig användning, (d) användning som sträcker sig utanför angivna
miljöspecifikationer för produkten eller (e) felaktig förberedelse eller felaktigt underhåll av
arbetsplatsen.
I DEN UTSTRÄCKNING SOM LOKAL LAGSTIFTNING TILLÅTER, ÄR GARANTIERNA
OVAN DE ENDA OCH INGA ANDRA GARANTIER ELLER VILLKOR, VARE SIG
SKRIFTLIGA ELLER MUNTLIGA, UTTRYCKS ELLER UNDERFÖRSTÅS. HP
FRÅNSÄGER SIG DESSUTOM SÄRSKILT ALLA UNDERFÖRSTÅDDA GARANTIER
ELLER VILLKOR AVSEENDE SÄLJBARHET, KVALITET OCH LÄMPLIGHET FÖR ETT
VISST ÄNDAMÅL. Vissa länder/regioner tillåter inte begränsningar med avseende på
tidsperioden för en underförstådd garanti vilket kan innebära att ovanstående begränsning
eller undantag inte gäller dig. Denna begränsade garanti ger dig specifika juridiska
rättigheter. Du kan även äga andra rättigheter vilka varierar från land/region till land/region.
HP:s begränsade garanti är giltig i alla länder/regioner eller platser där HP tillhandahåller
support för denna produkt och där HP har marknadsfört denna produkt. Garantiservicenivån
du får kan variera beroende på lokala standarder. HP kommer inte att ändra form eller
funktion för produkten för att den ska fungera i ett land/region som den inte är avsedd att
fungera i av juridiska skäl eller andra bestämmelser.
DEN BEGRÄNSADE GARANTINS VARAKTIGHET
12 månaders begränsad garanti
SVWW Hewlett-Packards avtal för begränsad garanti 91
Page 100

I DEN UTSTRÄCKNING SOM LOKAL LAGSTIFTNING TILLÅTER ÄR
GOTTGÖRELSERNA I DENNA GARANTIDEKLARATION KUNDENS ENDA OCH
EXKLUSIVA GOTTGÖRELSE: HP ELLER DESS UNDERLEVERANTÖRER KAN INTE
UNDER NÅGRA OMSTÄNDIGHETER, ANNAT ÄN VAD SOM ANGIVITS HÄR OVAN,
HÅLLAS ANSVARIGA FÖR DATAFÖRLUST ELLER FÖR DIREKTA, SÄRSKILDA ELLER
OFRIVILLIGA SKADOR ELLER FÖLJDSKADOR (INKLUSIVE FÖRLUST AV VINST ELLER
DATA) ELLER ANDRA SKADOR, VARE SIG DESSA GRUNDAS PÅ KONTRAKT,
AVTALSBROTT ELLER ANNAT. Vissa länder/regioner tillåter inte undantag eller
begränsningar för oavsiktliga skador eller följdskador vilket kan innebära att ovanstående
begränsning eller undantag inte gäller dig.
GARANTIVILLKOREN I DETTA AVTAL, FÖRUTOM VAD SOM TILLÅTS ENLIGT LAGEN,
VARKEN UTESLUTER, BEGRÄNSAR ELLER MODIFIERAR OCH UTGÖR ETT TILLÄGG
TILL DE OBLIGATORISKA RÄTTIGHETER SOM GÄLLER FÖRSÄLJNINGEN AV DENNA
PRODUKT TILL KUNDEN.
92 Bilaga C Garanti och licens SVWW
 Loading...
Loading...