Page 1
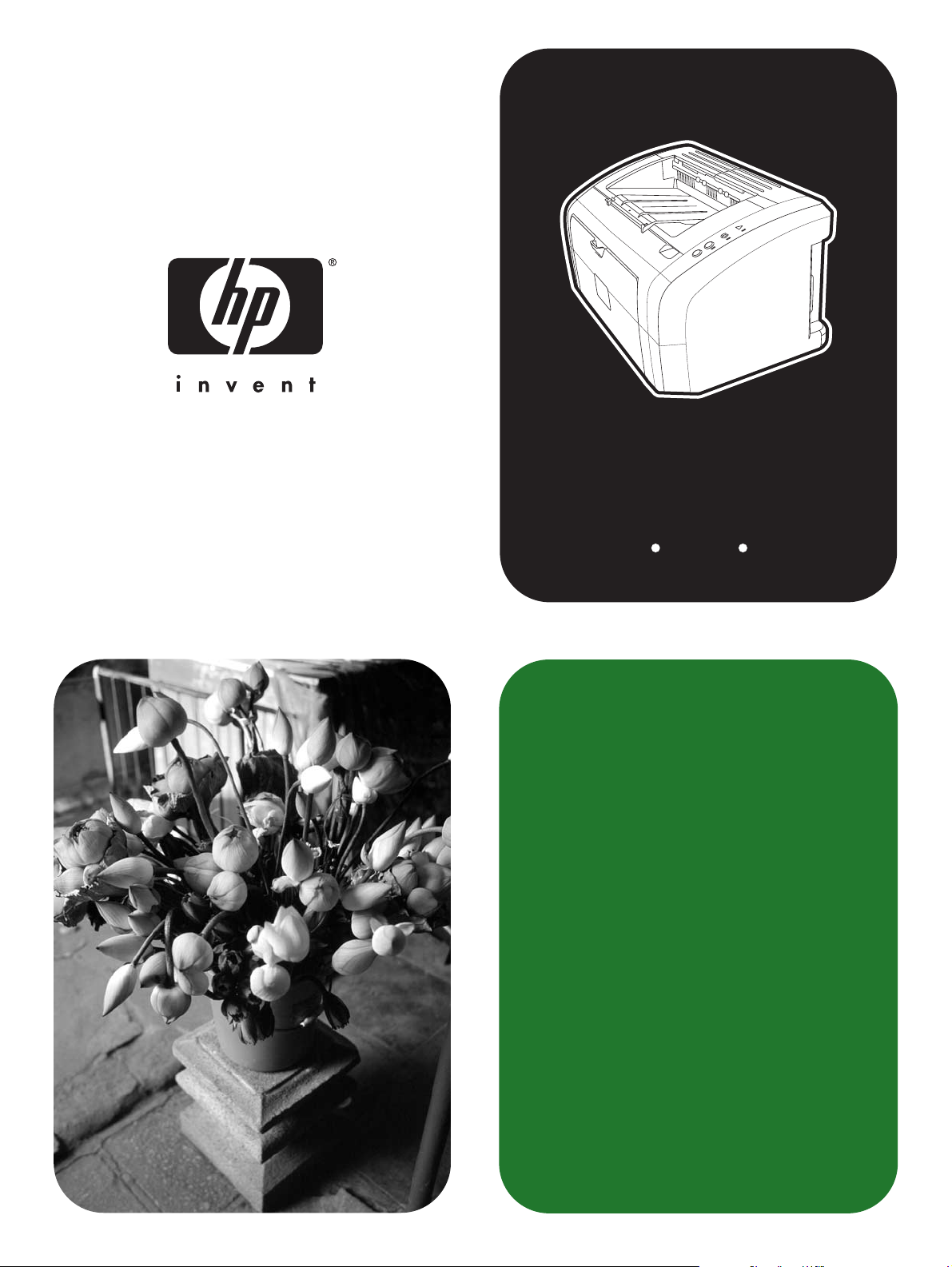
imprimante
hp LaserJet
séries
1010 1012 1015
utilisation
Page 2
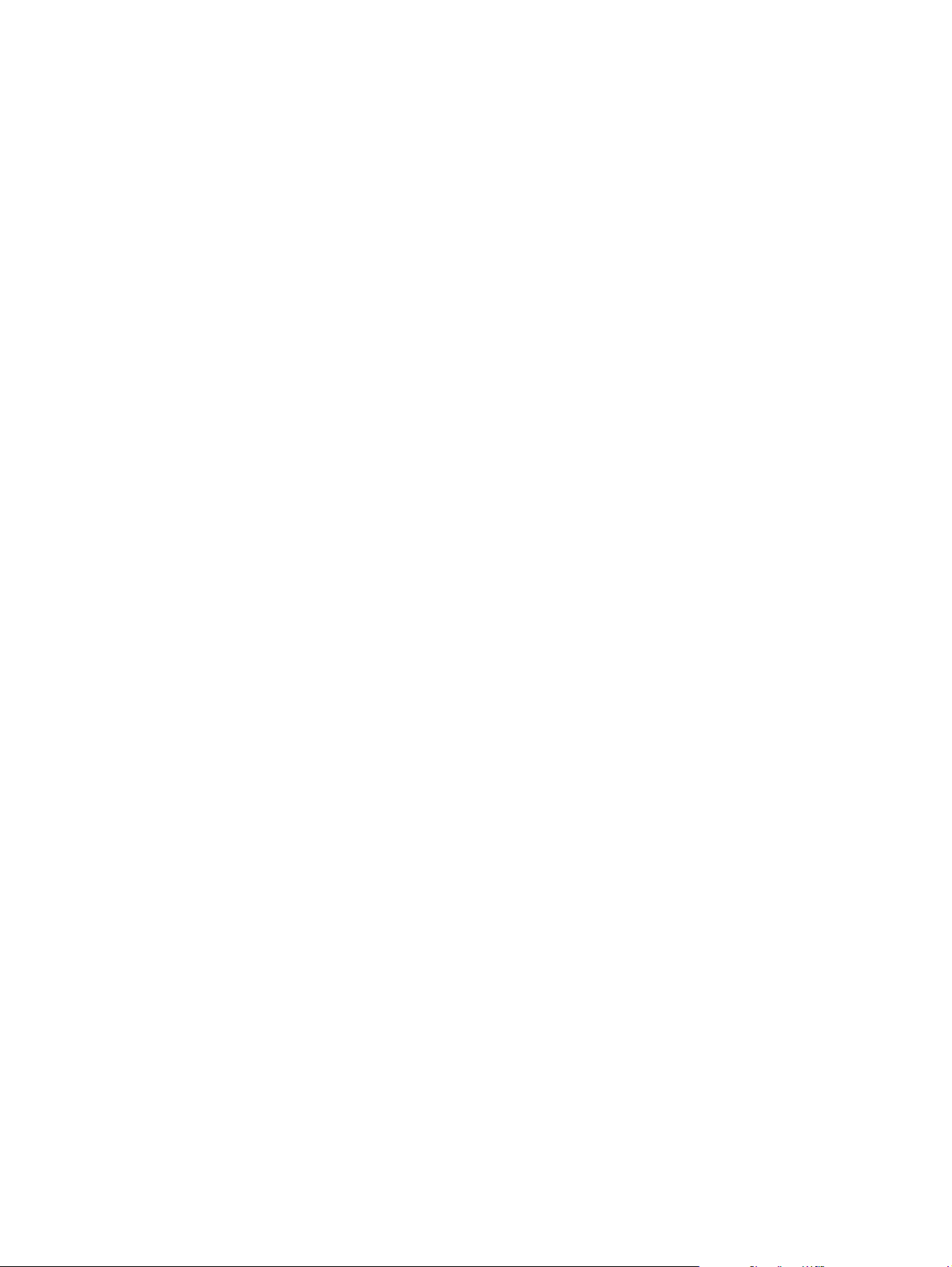
Page 3
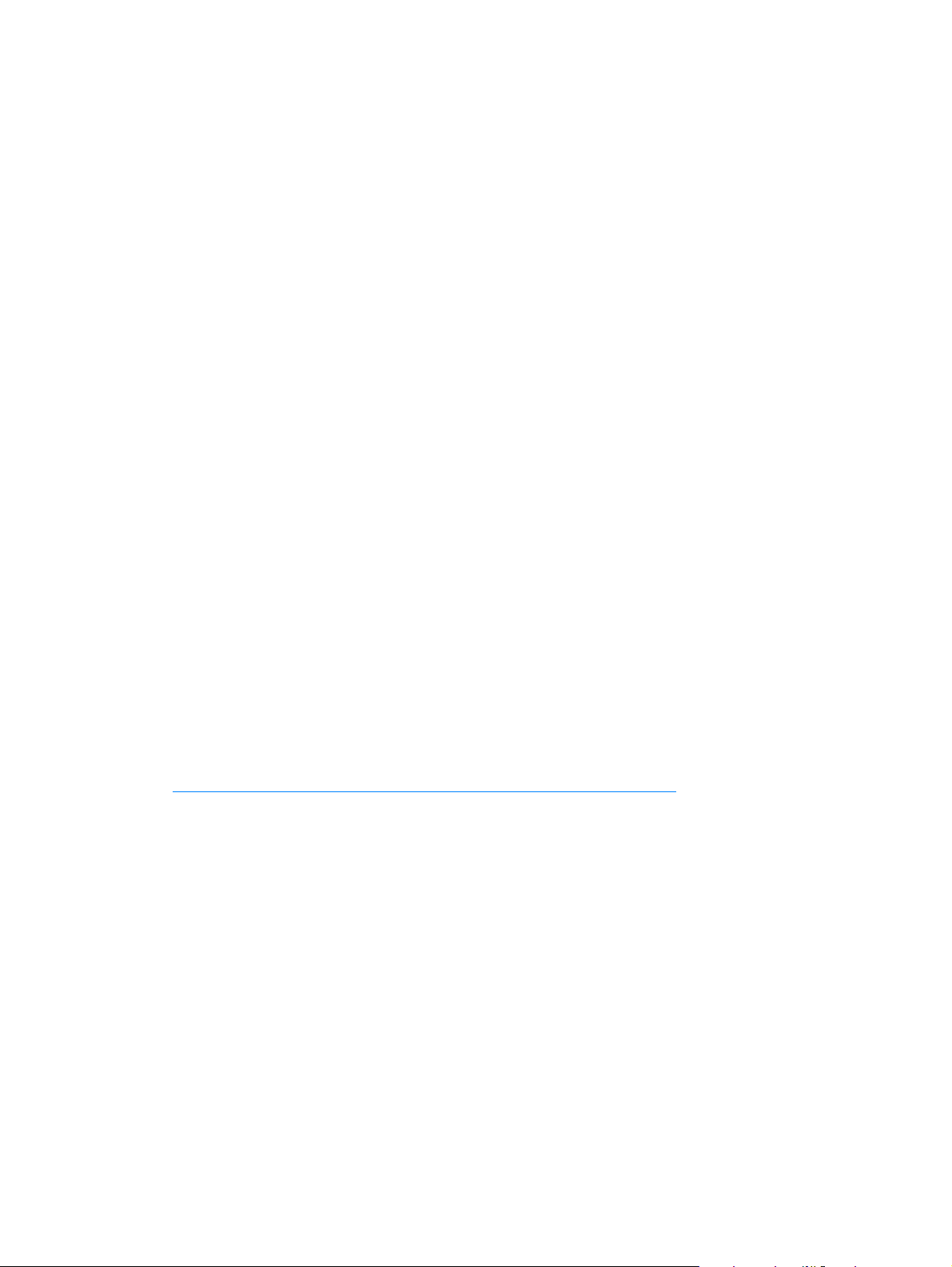
imprimante
hp LaserJet
séries
1010
O
1012O1015
Guide de l’utilisateur
Page 4
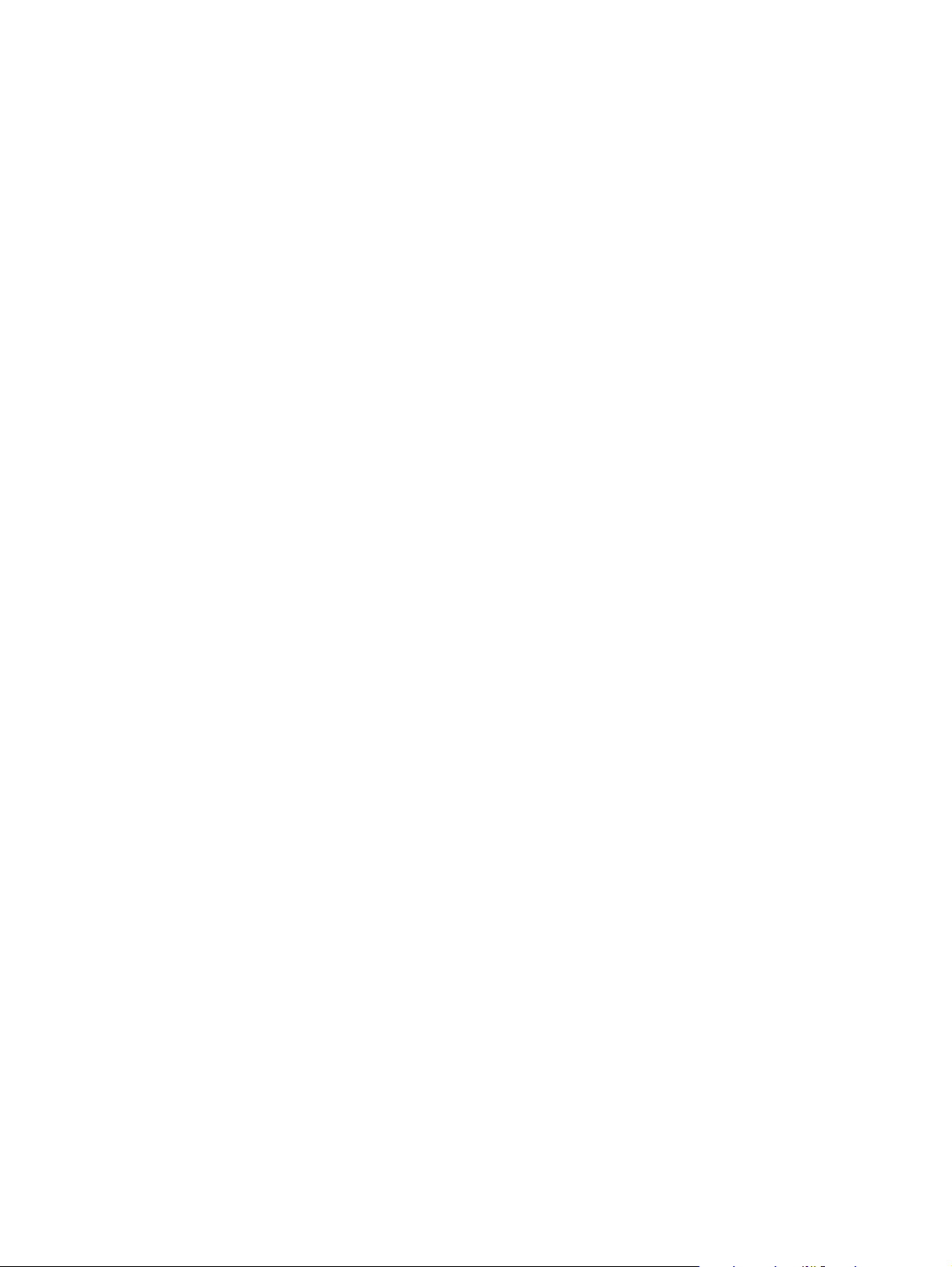
Informations sur le copyright
Copyright Hewlett-Packard Company 2003
Tous droits réservés. La reproduction,
l’adaptation ou la traduction de ce guide sans
autorisation écrite préalable est interdite, sauf
dans les cas autorisés par les lois sur le
copyright.
La licence octroyée à un utilisateur de
l’imprimante Hewlett-Packard décrite dans ce
guide d’utilisation l’autorise à : a) imprimer ce
guide pour une utilisation PERSONNELLE,
INTERNE ou pour l’ENTREPRISE à condition
que les copies papier ne soient pas vendues,
revendues ou distribuées et à b) installer une
copie électronique de ce guide sur un serveur
de réseau, à condition que l’accès à cette
copie soit limité pour une utilisation
PERSONNELLE et INTERNE à l’entreprise
de l’imprimante Hewlett-Packard livrée avec le
guide.
Référence : Q2460-90910
Edition 2, 9/2003
Garantie
Les informations fournies dans cette
documentation sont susceptibles d’être
modifiées sans préavis.
Hewlett-Packard n’offre aucune garantie de
quelque nature que ce soit concernant cette
information.
HEWLETT-PACKARD EXCLUT TOUTE
GARANTIE IMPLICITE D’APTITUDE À
LA COMMERCIALISATION OU À UNE
UTILISATION PARTICULIÈRE.
Hewlett-Packard ne pourra en aucun cas être
tenu pour responsable de tout dommage
direct, indirect, accidentel, ou autre dommage
résultant de l’utilisation de cette information.
Marques de commerce
Microsoft®, Windows® et Windows NT® sont
des marques déposées aux
États-Unis de Microsoft Corporation.
Energy Star® et le logo Energy Star® sont
des marques déposées aux États-Unis de
l’Agence pour la protection de
l’environnement des États-Unis (United
States Environmental Protection Agency).
Netscape est une marque commerciale
américaine de Netscape Communications
Corporation.
Tous les autres produits mentionnés dans ce
document sont des marques de leurs sociétés
respectives.
Hewlett-Packard Company
11311 Chinden Boulevard
Boise, Idaho 83714 Etats-Unis
Page 5
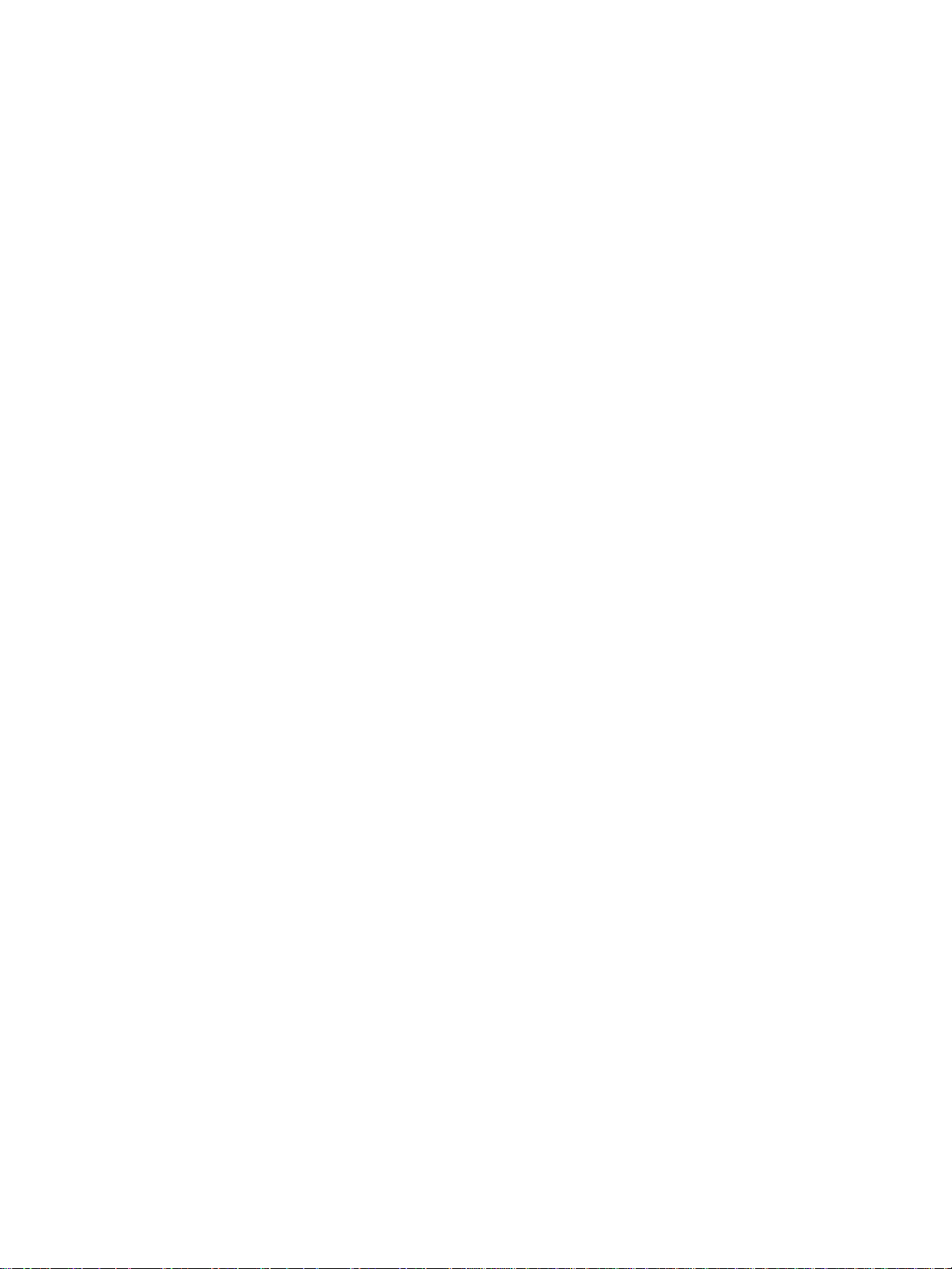
Sommaire
1 Notions élémentaires concernant l’imprimante
Accès rapide aux informations supplémentaires . . . . . . . . . . . . . . . . . . . . . . . . . . . . . . . . . . . 2
Liens Internet pour les pilotes, les logiciels et l’assistance . . . . . . . . . . . . . . . . . . . . . . . . 2
Liens du guide de l’utilisateur. . . . . . . . . . . . . . . . . . . . . . . . . . . . . . . . . . . . . . . . . . . . . . . 2
Informations supplémentaires . . . . . . . . . . . . . . . . . . . . . . . . . . . . . . . . . . . . . . . . . . . . . . 2
Configurations de l’imprimante. . . . . . . . . . . . . . . . . . . . . . . . . . . . . . . . . . . . . . . . . . . . . . . . . 3
hp LaserJet 1010 . . . . . . . . . . . . . . . . . . . . . . . . . . . . . . . . . . . . . . . . . . . . . . . . . . . . . . . . 3
hp LaserJet 1012 . . . . . . . . . . . . . . . . . . . . . . . . . . . . . . . . . . . . . . . . . . . . . . . . . . . . . . . . 3
hp LaserJet 1015 . . . . . . . . . . . . . . . . . . . . . . . . . . . . . . . . . . . . . . . . . . . . . . . . . . . . . . . . 3
Fonctionnalités de l’imprimante . . . . . . . . . . . . . . . . . . . . . . . . . . . . . . . . . . . . . . . . . . . . . . . . 4
Impression d’excellente qualité . . . . . . . . . . . . . . . . . . . . . . . . . . . . . . . . . . . . . . . . . . . . . 4
Gain de temps . . . . . . . . . . . . . . . . . . . . . . . . . . . . . . . . . . . . . . . . . . . . . . . . . . . . . . . . . .4
Économies . . . . . . . . . . . . . . . . . . . . . . . . . . . . . . . . . . . . . . . . . . . . . . . . . . . . . . . . . . . . . 4
Documents de qualité professionnelle. . . . . . . . . . . . . . . . . . . . . . . . . . . . . . . . . . . . . . . . 4
Présentation . . . . . . . . . . . . . . . . . . . . . . . . . . . . . . . . . . . . . . . . . . . . . . . . . . . . . . . . . . . . . . . 5
Imprimante hp LaserJet 1010 . . . . . . . . . . . . . . . . . . . . . . . . . . . . . . . . . . . . . . . . . . . . . . 5
Panneau de commande de l’imprimante . . . . . . . . . . . . . . . . . . . . . . . . . . . . . . . . . . . . . . . . . 7
Circuits papier. . . . . . . . . . . . . . . . . . . . . . . . . . . . . . . . . . . . . . . . . . . . . . . . . . . . . . . . . . . . . . 8
Bac d’alimentation principal . . . . . . . . . . . . . . . . . . . . . . . . . . . . . . . . . . . . . . . . . . . . . . . . 8
Bac d’alimentation prioritaire . . . . . . . . . . . . . . . . . . . . . . . . . . . . . . . . . . . . . . . . . . . . . . . 8
Guides papier de l’imprimante . . . . . . . . . . . . . . . . . . . . . . . . . . . . . . . . . . . . . . . . . . . . . . 8
Bac de sortie . . . . . . . . . . . . . . . . . . . . . . . . . . . . . . . . . . . . . . . . . . . . . . . . . . . . . . . . . . . 9
Accès à la cartouche d’impression. . . . . . . . . . . . . . . . . . . . . . . . . . . . . . . . . . . . . . . . . . . . . 10
Panneau d’accès à la cartouche d’impression. . . . . . . . . . . . . . . . . . . . . . . . . . . . . . . . . 10
Logiciel d’impression . . . . . . . . . . . . . . . . . . . . . . . . . . . . . . . . . . . . . . . . . . . . . . . . . . . . . . . 11
Systèmes d’exploitation pris en charge . . . . . . . . . . . . . . . . . . . . . . . . . . . . . . . . . . . . . . 11
Installation du logiciel d’impression . . . . . . . . . . . . . . . . . . . . . . . . . . . . . . . . . . . . . . . . . 11
Propriétés de l’imprimante (pilote) . . . . . . . . . . . . . . . . . . . . . . . . . . . . . . . . . . . . . . . . . . 13
Priorités des paramètres d’impression. . . . . . . . . . . . . . . . . . . . . . . . . . . . . . . . . . . . . . . 14
Aide en ligne des propriétés de l’imprimante. . . . . . . . . . . . . . . . . . . . . . . . . . . . . . . . . . 14
Logiciels pour ordinateurs Macintosh. . . . . . . . . . . . . . . . . . . . . . . . . . . . . . . . . . . . . . . . . . . 15
Connexions de l’imprimante . . . . . . . . . . . . . . . . . . . . . . . . . . . . . . . . . . . . . . . . . . . . . . . . . . 16
Connexions USB . . . . . . . . . . . . . . . . . . . . . . . . . . . . . . . . . . . . . . . . . . . . . . . . . . . . . . . 16
Connexions parallèles . . . . . . . . . . . . . . . . . . . . . . . . . . . . . . . . . . . . . . . . . . . . . . . . . . . 16
2 Support
Choix du papier et des autres supports . . . . . . . . . . . . . . . . . . . . . . . . . . . . . . . . . . . . . . . . . 18
Supports à éviter . . . . . . . . . . . . . . . . . . . . . . . . . . . . . . . . . . . . . . . . . . . . . . . . . . . . . . . 19
Supports susceptibles d’endommager l’imprimante. . . . . . . . . . . . . . . . . . . . . . . . . . . . . 19
Optimisation de la qualité d’impression pour les types de support . . . . . . . . . . . . . . . . . . . . 20
Chargement du support . . . . . . . . . . . . . . . . . . . . . . . . . . . . . . . . . . . . . . . . . . . . . . . . . . . . . 21
Bac d’alimentation principal . . . . . . . . . . . . . . . . . . . . . . . . . . . . . . . . . . . . . . . . . . . . . . . 21
Bac d’alimentation prioritaire . . . . . . . . . . . . . . . . . . . . . . . . . . . . . . . . . . . . . . . . . . . . . . 21
Types de support particuliers. . . . . . . . . . . . . . . . . . . . . . . . . . . . . . . . . . . . . . . . . . . . . . 21
Impression sur des transparents ou des étiquettes . . . . . . . . . . . . . . . . . . . . . . . . . . . . . . . . 22
Impression sur des transparents ou des étiquettes . . . . . . . . . . . . . . . . . . . . . . . . . . . . . 22
Impression sur enveloppes . . . . . . . . . . . . . . . . . . . . . . . . . . . . . . . . . . . . . . . . . . . . . . . . . . 23
Impression d’une enveloppe . . . . . . . . . . . . . . . . . . . . . . . . . . . . . . . . . . . . . . . . . . . . . . 23
Impression de plusieurs enveloppes . . . . . . . . . . . . . . . . . . . . . . . . . . . . . . . . . . . . . . . . 24
FRWW Sommaire iii
Page 6
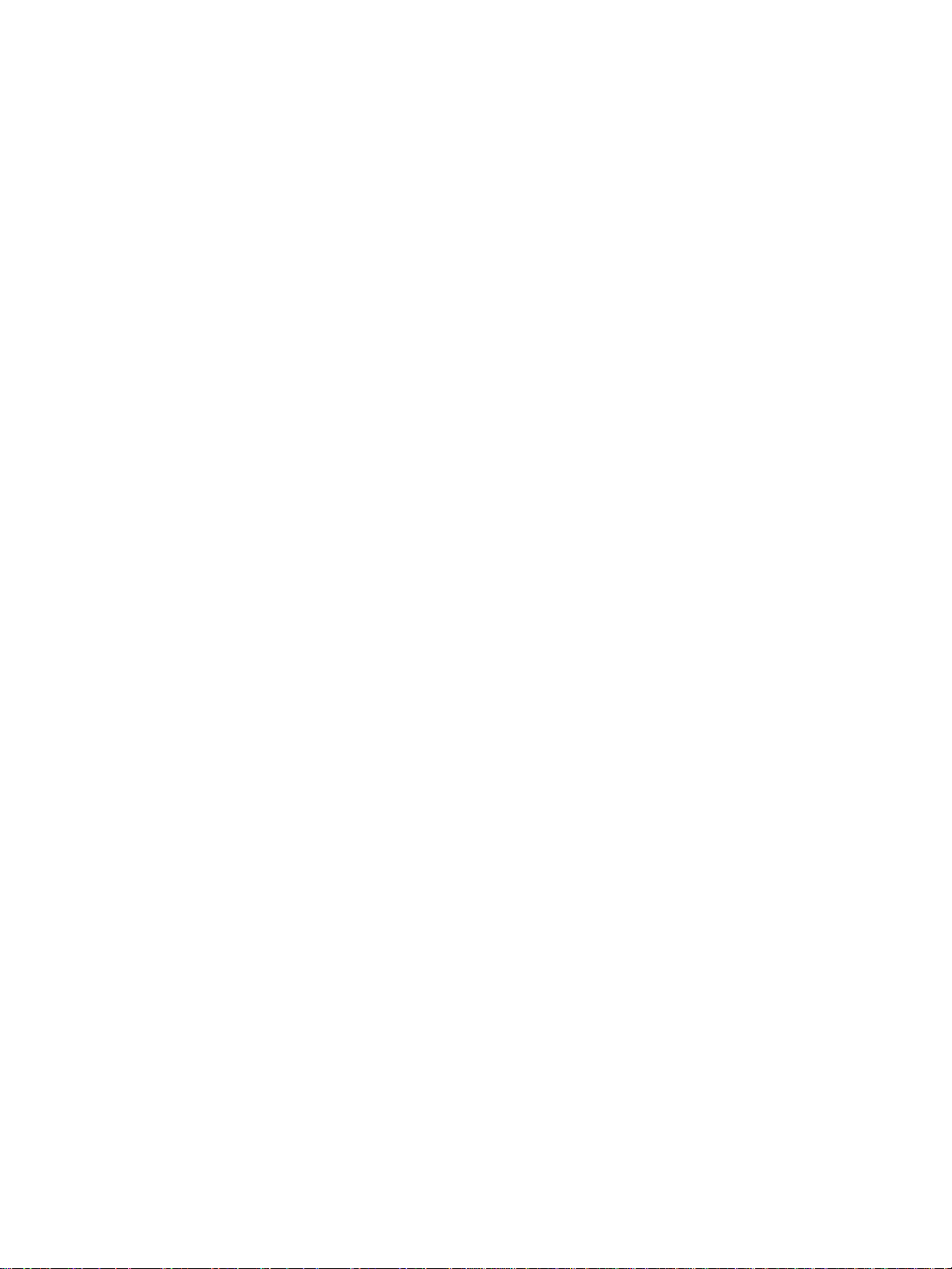
Impression sur du papier à en-tête ou des formulaires pré-imprimés . . . . . . . . . . . . . . . . . . 26
Impression sur du papier à en-tête ou sur des formula ires pré-imprimés . . . . . . . . . . . . 26
Impression sur des supports personnalisés et sur du papier cartonné . . . . . . . . . . . . . . . . . 27
Impression sur des supports au format personnalisé ou sur du papier cartonné . . . . . . 27
3 Tâches d’impression
Impression de filigranes . . . . . . . . . . . . . . . . . . . . . . . . . . . . . . . . . . . . . . . . . . . . . . . . . . . . . 30
Accès à la fonction Filigrane . . . . . . . . . . . . . . . . . . . . . . . . . . . . . . . . . . . . . . . . . . . . . . 30
Impression de plusieurs pages sur une feuille (impression de n pages/feuille). . . . . . . . . . . 31
Accès à la fonction n pages/feuille. . . . . . . . . . . . . . . . . . . . . . . . . . . . . . . . . . . . . . . . . . 31
Impression sur les deux côtés du papier (recto-verso manuel) . . . . . . . . . . . . . . . . . . . . . . . 32
Pour lancer une impression recto-verso manuel . . . . . . . . . . . . . . . . . . . . . . . . . . . . . . . 32
Impression de livrets. . . . . . . . . . . . . . . . . . . . . . . . . . . . . . . . . . . . . . . . . . . . . . . . . . . . . . . . 34
Annulation d’une tâche d’impression . . . . . . . . . . . . . . . . . . . . . . . . . . . . . . . . . . . . . . . . . . . 36
Présentation des paramètres de qualité d’impression . . . . . . . . . . . . . . . . . . . . . . . . . . . . . . 37
Utilisation du mode EconoMode (économie d’encre) . . . . . . . . . . . . . . . . . . . . . . . . . . . . . . 38
4 Maintenance
Utilisation de cartouches d’impression HP . . . . . . . . . . . . . . . . . . . . . . . . . . . . . . . . . . . . . . . 40
Politique de HP en matière de cartouches d’impression non HP. . . . . . . . . . . . . . . . . . . 40
Stockage des cartouches d’impression . . . . . . . . . . . . . . . . . . . . . . . . . . . . . . . . . . . . . . . . . 41
Durée de vie des cartouches d’impression . . . . . . . . . . . . . . . . . . . . . . . . . . . . . . . . . . . . . . 42
Économie d’encre . . . . . . . . . . . . . . . . . . . . . . . . . . . . . . . . . . . . . . . . . . . . . . . . . . . . . . . . . 43
Remplacement de la cartouche d’impression . . . . . . . . . . . . . . . . . . . . . . . . . . . . . . . . . . . . 44
Nettoyage de l’imprimante . . . . . . . . . . . . . . . . . . . . . . . . . . . . . . . . . . . . . . . . . . . . . . . . . . . 46
Nettoyage de la zone de la cartouche d’impression . . . . . . . . . . . . . . . . . . . . . . . . . . . . 46
Nettoyage du circuit papier de l’imprimante. . . . . . . . . . . . . . . . . . . . . . . . . . . . . . . . . . . 48
5 Gestion de l’imprimante
Pages d’informations sur l’imprimante . . . . . . . . . . . . . . . . . . . . . . . . . . . . . . . . . . . . . . . . . . 50
Page de démonstration . . . . . . . . . . . . . . . . . . . . . . . . . . . . . . . . . . . . . . . . . . . . . . . . . . 50
Rapport de configuration . . . . . . . . . . . . . . . . . . . . . . . . . . . . . . . . . . . . . . . . . . . . . . . . . 50
Utilisation de la boîte à outils hp. . . . . . . . . . . . . . . . . . . . . . . . . . . . . . . . . . . . . . . . . . . . . . . 51
Systèmes d’exploitation pris en charge . . . . . . . . . . . . . . . . . . . . . . . . . . . . . . . . . . . . . . 51
Navigateurs pris en charge . . . . . . . . . . . . . . . . . . . . . . . . . . . . . . . . . . . . . . . . . . . . . . . 51
Pour afficher la boîte à outils hp. . . . . . . . . . . . . . . . . . . . . . . . . . . . . . . . . . . . . . . . . . . . 51
Sections de la boîte à outils hp . . . . . . . . . . . . . . . . . . . . . . . . . . . . . . . . . . . . . . . . . . . . 52
Autres liens . . . . . . . . . . . . . . . . . . . . . . . . . . . . . . . . . . . . . . . . . . . . . . . . . . . . . . . . . . . 52
Onglet État. . . . . . . . . . . . . . . . . . . . . . . . . . . . . . . . . . . . . . . . . . . . . . . . . . . . . . . . . . . . 53
Onglet Dépannage. . . . . . . . . . . . . . . . . . . . . . . . . . . . . . . . . . . . . . . . . . . . . . . . . . . . . . 53
Onglet Alertes . . . . . . . . . . . . . . . . . . . . . . . . . . . . . . . . . . . . . . . . . . . . . . . . . . . . . . . . .54
Onglet Documentation . . . . . . . . . . . . . . . . . . . . . . . . . . . . . . . . . . . . . . . . . . . . . . . . . . . 54
Fenêtre Paramètres avancés de l’imprimante . . . . . . . . . . . . . . . . . . . . . . . . . . . . . . . . . 55
iv Sommaire FRWW
Page 7
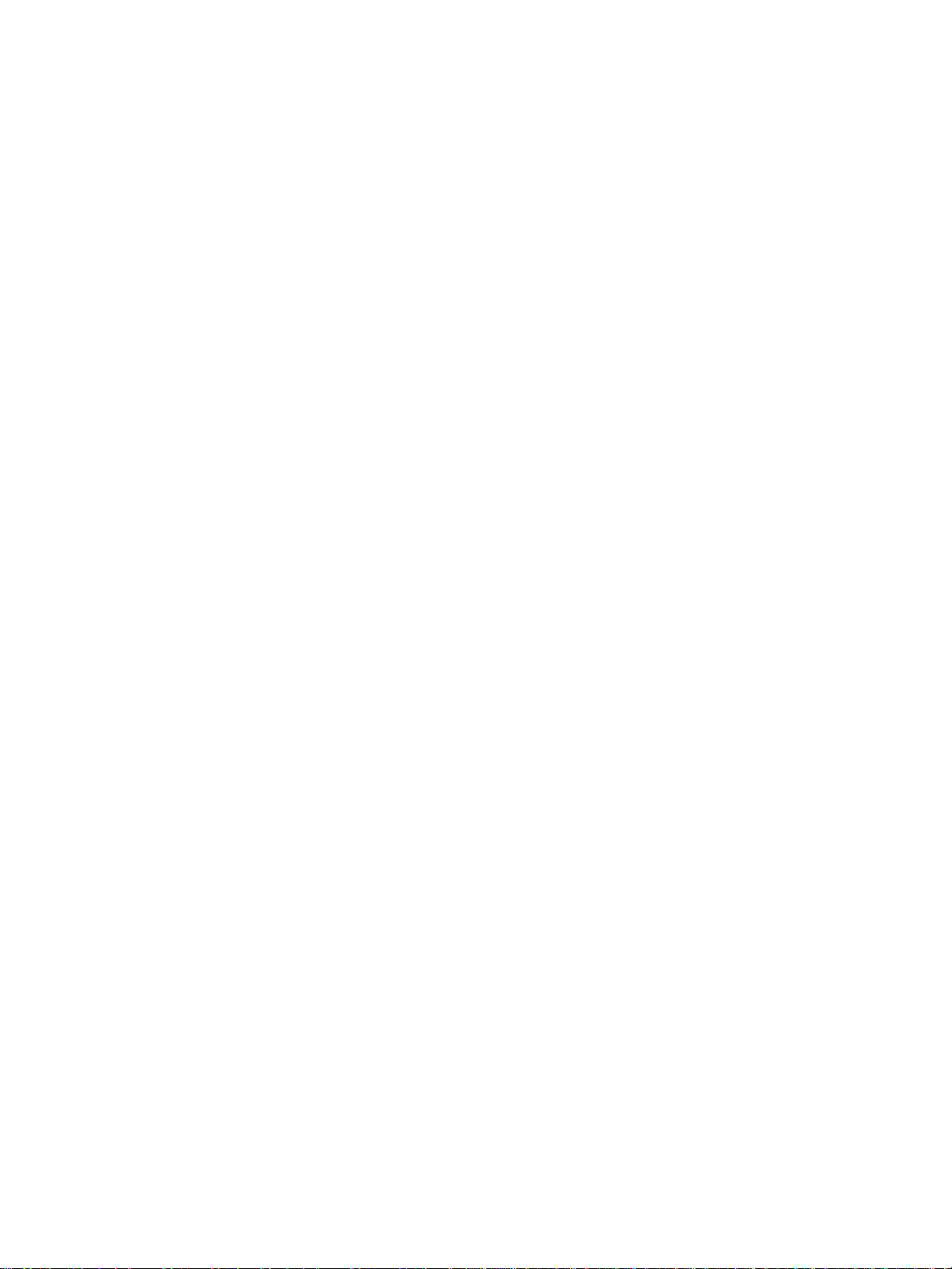
6 Résolution des problèmes
Recherche de la solution . . . . . . . . . . . . . . . . . . . . . . . . . . . . . . . . . . . . . . . . . . . . . . . . . . . .58
État des voyants. . . . . . . . . . . . . . . . . . . . . . . . . . . . . . . . . . . . . . . . . . . . . . . . . . . . . . . . . . . 60
Problèmes de traitement des supports. . . . . . . . . . . . . . . . . . . . . . . . . . . . . . . . . . . . . . . . . . 62
La page imprimée est différente de la page affichée à l’écran . . . . . . . . . . . . . . . . . . . . . . . . 64
Problèmes de logiciel d’imprimante . . . . . . . . . . . . . . . . . . . . . . . . . . . . . . . . . . . . . . . . . . . . 66
Amélioration de la qualité d’impression . . . . . . . . . . . . . . . . . . . . . . . . . . . . . . . . . . . . . . . . . 68
Impression claire ou décolorée . . . . . . . . . . . . . . . . . . . . . . . . . . . . . . . . . . . . . . . . . . . . 68
Traces d’encre . . . . . . . . . . . . . . . . . . . . . . . . . . . . . . . . . . . . . . . . . . . . . . . . . . . . . . . . . 68
Caractères manquants. . . . . . . . . . . . . . . . . . . . . . . . . . . . . . . . . . . . . . . . . . . . . . . . . . . 68
Lignes verticales . . . . . . . . . . . . . . . . . . . . . . . . . . . . . . . . . . . . . . . . . . . . . . . . . . . . . . . 69
Arrière-plan gris . . . . . . . . . . . . . . . . . . . . . . . . . . . . . . . . . . . . . . . . . . . . . . . . . . . . . . . .69
Maculage . . . . . . . . . . . . . . . . . . . . . . . . . . . . . . . . . . . . . . . . . . . . . . . . . . . . . . . . . . . . . 69
Mauvaise fixation de l’encre. . . . . . . . . . . . . . . . . . . . . . . . . . . . . . . . . . . . . . . . . . . . . . . 70
Défauts verticaux répétitifs. . . . . . . . . . . . . . . . . . . . . . . . . . . . . . . . . . . . . . . . . . . . . . . . 70
Caractères mal formés. . . . . . . . . . . . . . . . . . . . . . . . . . . . . . . . . . . . . . . . . . . . . . . . . . . 70
Page imprimée de travers . . . . . . . . . . . . . . . . . . . . . . . . . . . . . . . . . . . . . . . . . . . . . . . . 70
Gondolage ou tuilage. . . . . . . . . . . . . . . . . . . . . . . . . . . . . . . . . . . . . . . . . . . . . . . . . . . . 71
Froissures ou pliures . . . . . . . . . . . . . . . . . . . . . . . . . . . . . . . . . . . . . . . . . . . . . . . . . . . . 71
Débordement . . . . . . . . . . . . . . . . . . . . . . . . . . . . . . . . . . . . . . . . . . . . . . . . . . . . . . . . . . 71
Élimination des bourrages . . . . . . . . . . . . . . . . . . . . . . . . . . . . . . . . . . . . . . . . . . . . . . . . . . . 72
Emplacements courants des bourrages de papier. . . . . . . . . . . . . . . . . . . . . . . . . . . . . . 72
Dégagement d’une page coincée . . . . . . . . . . . . . . . . . . . . . . . . . . . . . . . . . . . . . . . . . . 73
Nettoyage du rouleau d’entraînement . . . . . . . . . . . . . . . . . . . . . . . . . . . . . . . . . . . . . . . . . . 75
Remplacement du rouleau d’entraînement . . . . . . . . . . . . . . . . . . . . . . . . . . . . . . . . . . . . . . 76
Remplacement du tampon de séparation de l’imprimante . . . . . . . . . . . . . . . . . . . . . . . . . . . 79
Annexe A Spécifications de l’imprimante
Spécifications . . . . . . . . . . . . . . . . . . . . . . . . . . . . . . . . . . . . . . . . . . . . . . . . . . . . . . . . . . . . 82
Conformité FCC . . . . . . . . . . . . . . . . . . . . . . . . . . . . . . . . . . . . . . . . . . . . . . . . . . . . . . . . . . . 85
Programme de gestion écologique des produits . . . . . . . . . . . . . . . . . . . . . . . . . . . . . . . . . . 86
Protection de l’environnement . . . . . . . . . . . . . . . . . . . . . . . . . . . . . . . . . . . . . . . . . . . . . 86
Normes de sécurité du matériel . . . . . . . . . . . . . . . . . . . . . . . . . . . . . . . . . . . . . . . . . . . . . . . 88
Réglementations. . . . . . . . . . . . . . . . . . . . . . . . . . . . . . . . . . . . . . . . . . . . . . . . . . . . . . . . . . . 89
Déclaration de conformité . . . . . . . . . . . . . . . . . . . . . . . . . . . . . . . . . . . . . . . . . . . . . . . . 89
Déclaration relative à la sécurité des produits laser. . . . . . . . . . . . . . . . . . . . . . . . . . . . . 90
Réglementation pour la déclaration de conformité au Canada . . . . . . . . . . . . . . . . . . . . 90
Déclaration coréenne sur les interférences électromagnétiques . . . . . . . . . . . . . . . . . . . 90
Déclaration VCCI (Japon) . . . . . . . . . . . . . . . . . . . . . . . . . . . . . . . . . . . . . . . . . . . . . . . . 90
Déclarations relatives au laser en Finlande . . . . . . . . . . . . . . . . . . . . . . . . . . . . . . . . . . . 91
Annexe B Spécifications des supports d’impression
Spécifications des supports de l’imprimante . . . . . . . . . . . . . . . . . . . . . . . . . . . . . . . . . . . . . 94
Formats des supports pris en charge . . . . . . . . . . . . . . . . . . . . . . . . . . . . . . . . . . . . . . . . . . 95
Recommandations d’utilisation des supports . . . . . . . . . . . . . . . . . . . . . . . . . . . . . . . . . . . . 96
Papier. . . . . . . . . . . . . . . . . . . . . . . . . . . . . . . . . . . . . . . . . . . . . . . . . . . . . . . . . . . . . . . . 96
Étiquettes . . . . . . . . . . . . . . . . . . . . . . . . . . . . . . . . . . . . . . . . . . . . . . . . . . . . . . . . . . . . . 97
Transparents . . . . . . . . . . . . . . . . . . . . . . . . . . . . . . . . . . . . . . . . . . . . . . . . . . . . . . . . . .97
Enveloppes . . . . . . . . . . . . . . . . . . . . . . . . . . . . . . . . . . . . . . . . . . . . . . . . . . . . . . . . . . .98
Papier cartonné et supports lourds . . . . . . . . . . . . . . . . . . . . . . . . . . . . . . . . . . . . . . . . . 99
FRWW Sommaire v
Page 8
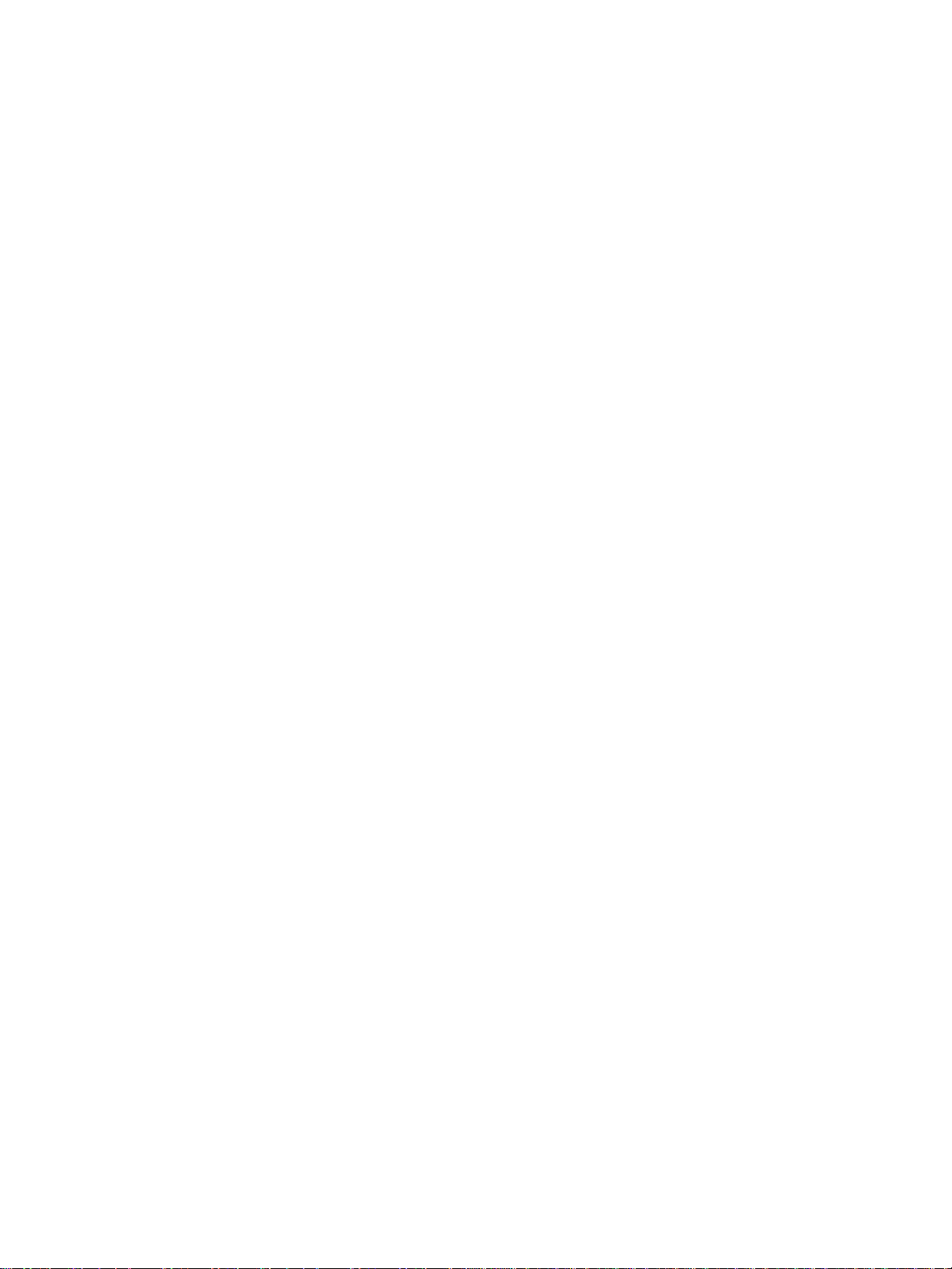
Annexe C Garantie et licence d’utilisation
Accord de licence d’utilisation du logiciel Hewlett-Packard . . . . . . . . . . . . . . . . . . . . . . . . . 102
Déclaration de garantie limitée Hewlett-Packard . . . . . . . . . . . . . . . . . . . . . . . . . . . . . . . . . 103
Garantie limitée pour la durée de vie de la cartouche d’impression . . . . . . . . . . . . . . . . . . 104
Réparation du matériel . . . . . . . . . . . . . . . . . . . . . . . . . . . . . . . . . . . . . . . . . . . . . . . . . . . . 105
Garantie étendue . . . . . . . . . . . . . . . . . . . . . . . . . . . . . . . . . . . . . . . . . . . . . . . . . . . . . . . . . 106
Consignes relatives à l’emballage de l’imprimante . . . . . . . . . . . . . . . . . . . . . . . . . . . . . . . 107
Comment contacter le service après-vente HP . . . . . . . . . . . . . . . . . . . . . . . . . . . . . . . . . . 108
Annexe D Commande de fournitures
Commande de fournitures . . . . . . . . . . . . . . . . . . . . . . . . . . . . . . . . . . . . . . . . . . . . . . . 109
Index
vi Sommaire FRWW
Page 9
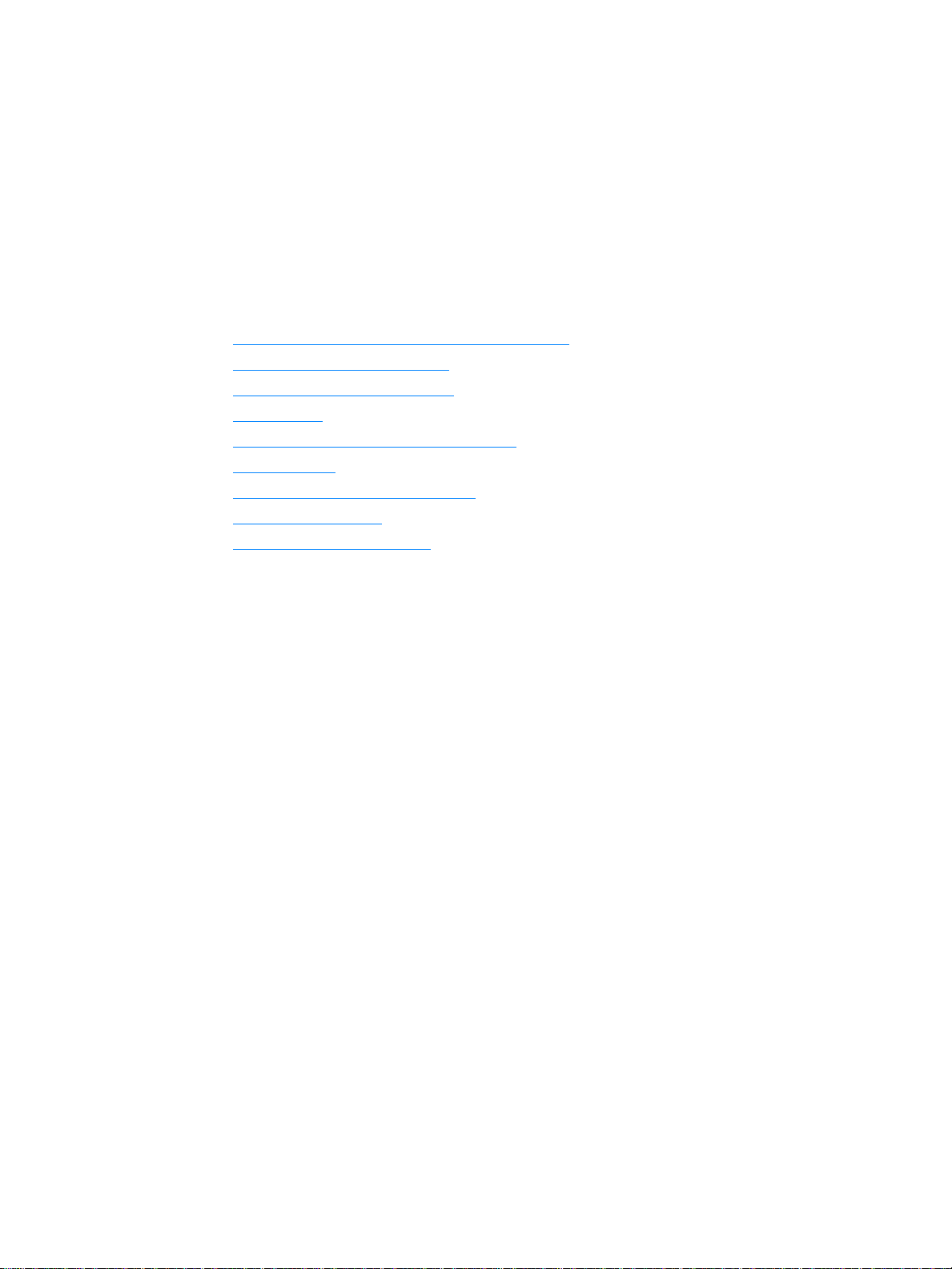
Notions élémentaires
1
concernant l’imprimante
Ce chapitre se divise comme suit :
● Accès rapide aux informations supplémentaires
● Configurations de l’imprimante
● Fonctionnalités de l’imprimante
● Présentation
● Panneau de commande de l’imprimante
● Circuits papier
● Accès à la car to u che d’im pr es sio n
● Logiciel d’impression
● Connexions de l’imprimante
FRWW Notions élémentaires concernant l’imprimante 1
Page 10
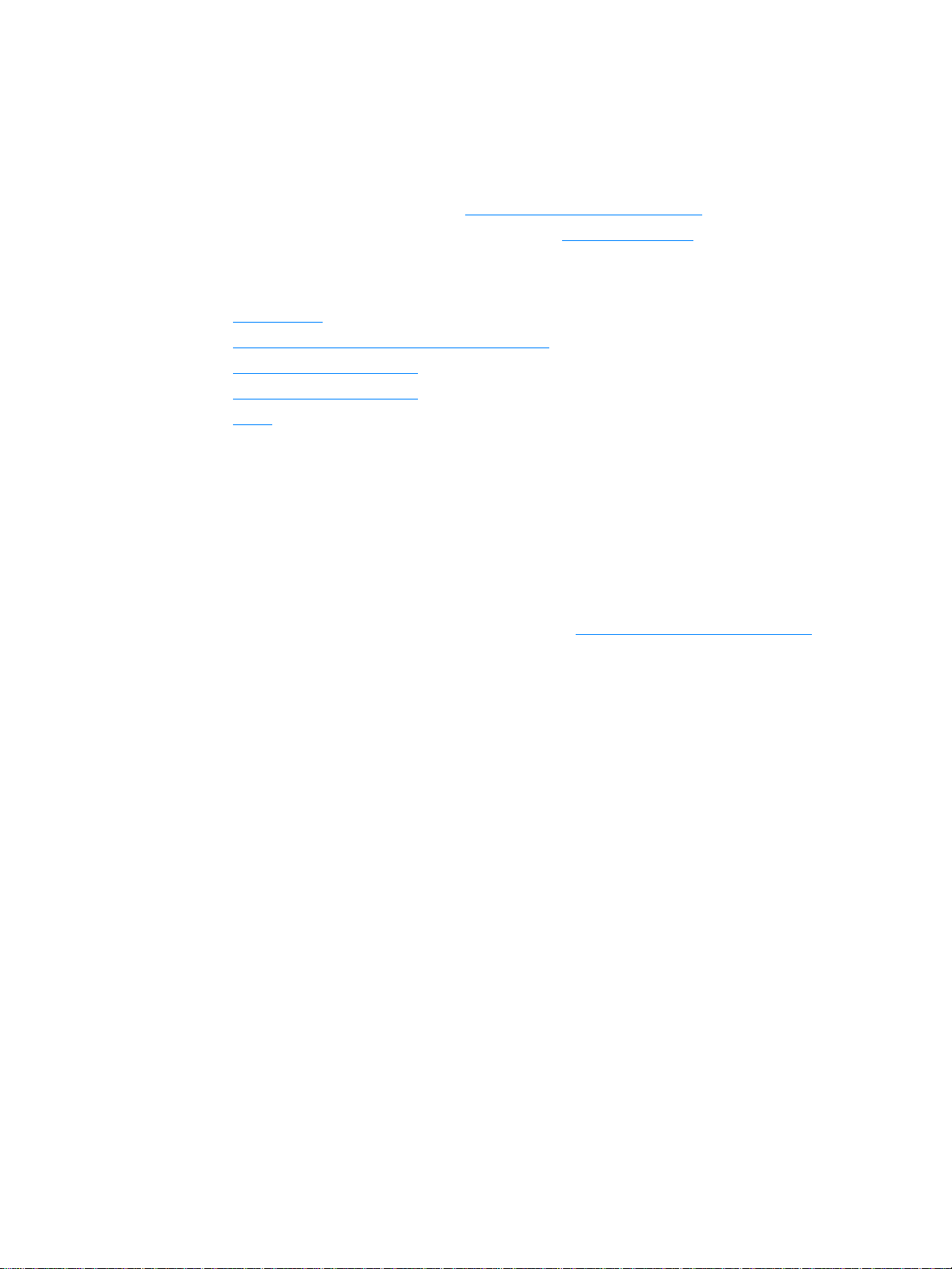
Accès rapide aux informations supplémentaires
Liens Internet pour les pilotes, les logiciels et l’assistance
Si vous avez besoin de contacter le bureau de service ou d’assistance HP, utilisez l’un des liens
suivants :
● Aux États-Unis, consultez le site http://www.hp.com/support/lj1010
● Pour les autres pays/régions, consultez le site http://www.hp.com
Liens du guide de l’utilisateur
● Présentation (emplacement des composants de l’imprimante)
● Remplacement de la cartouche d’impression
● Résolution des problèmes
● Commande de fournitures
● Index
Informations supplémentaires
● Guide de l’utilisateur disponible sur CD : Renseignements détaillés sur l’utilisation et le
dépannage de l’imprimante. Disponible sur le CD-ROM accompagnant l’imprimante.
● Aide en ligne : Cette documentation contient des informations sur les options de l’imprimante
qui sont disponibles dans les pilotes d’impression. Pour afficher un fichier d’aide, accédez à
l’aide en ligne via le pilote d’imprimante.
● Guide de l’utilisateur en ligne au format HTML : Renseignements détaillés sur l’utilisation
et le dépannage de l’imprimante. Disponible sur http://www.hp.com/support/lj1010
connecté, sélectionnez Manuels.
. Une fois
2 Chapitre 1 FRWW
Page 11
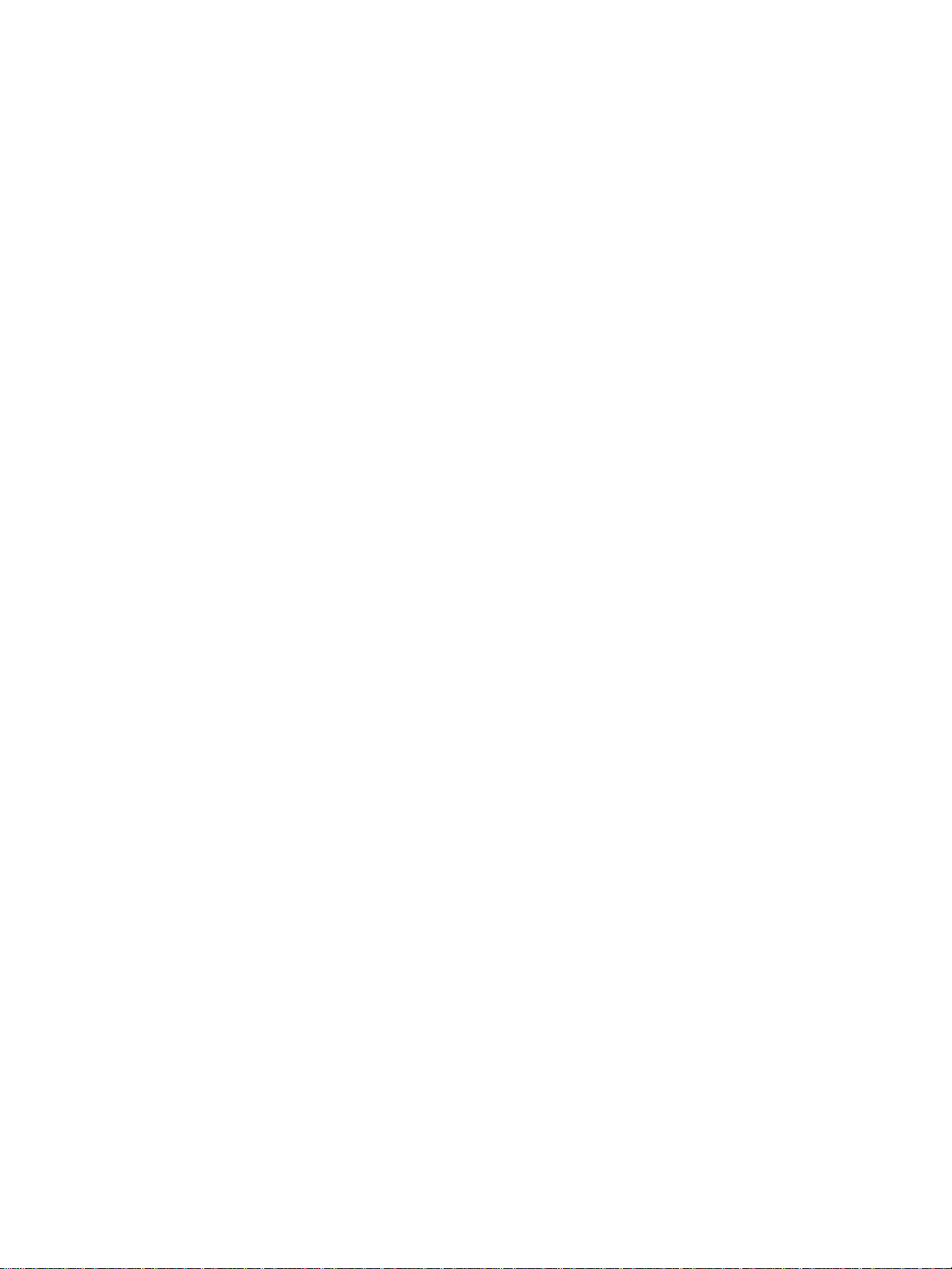
Configurations de l’imprimante
Les configurations standard de l’imprimante HP LaserJet 1010 sont présentées ci-dessous.
hp LaserJet 1010
● 12 pages par minute (ppm) pour le format A4
● Première page imprimée en moins de 8 secondes
● 600 x 600 ppp avec la technologie HP REt (Resolution Enhancement – amélioration de
la résolution)
● Capacité 150 feuilles
● Circuit papier horizontal
● Fente d’alimentation prioritaire
● 8 Mo de RAM
● Port USB (conforme aux spécifications USB 2.0)
● Pilote basé sur l’hôte
hp LaserJet 1012
● 14 ppm pour le format A4
● Première page imprimée en moins de 8 secondes
● Qualité d’impression efficace 1200 ppp [600 x 600 x 2 ppp avec la technologie HP REt
(Resolution Enhancement – amélioration de la résolution)]
● Capacité 150 feuilles
● Circuit papier horizontal
● Fente d’alimentation prioritaire
● 8 Mo de RAM
● USB (conforme aux spécifications USB 2.0)
● Pilote basé sur l’hôte
hp LaserJet 1015
● 14 ppm pour le format A4
● Première page imprimée en moins de 8 secondes
● Qualité d’impression efficace 1200 ppp [600 x 600 x 2 ppp avec la technologie HP REt
(Resolution Enhancement – amélioration de la résolution)]
● Capacité 150 feuilles
● Circuit papier horizontal
● Fente d’alimentation prioritaire
● 16 Mo de RAM
● Port USB et port parallèle (conforme aux spécifications USB 2.0)
● PCL 5e
● Pilote basé sur l’hôte
FRWW Configurations de l’imprimante 3
Page 12
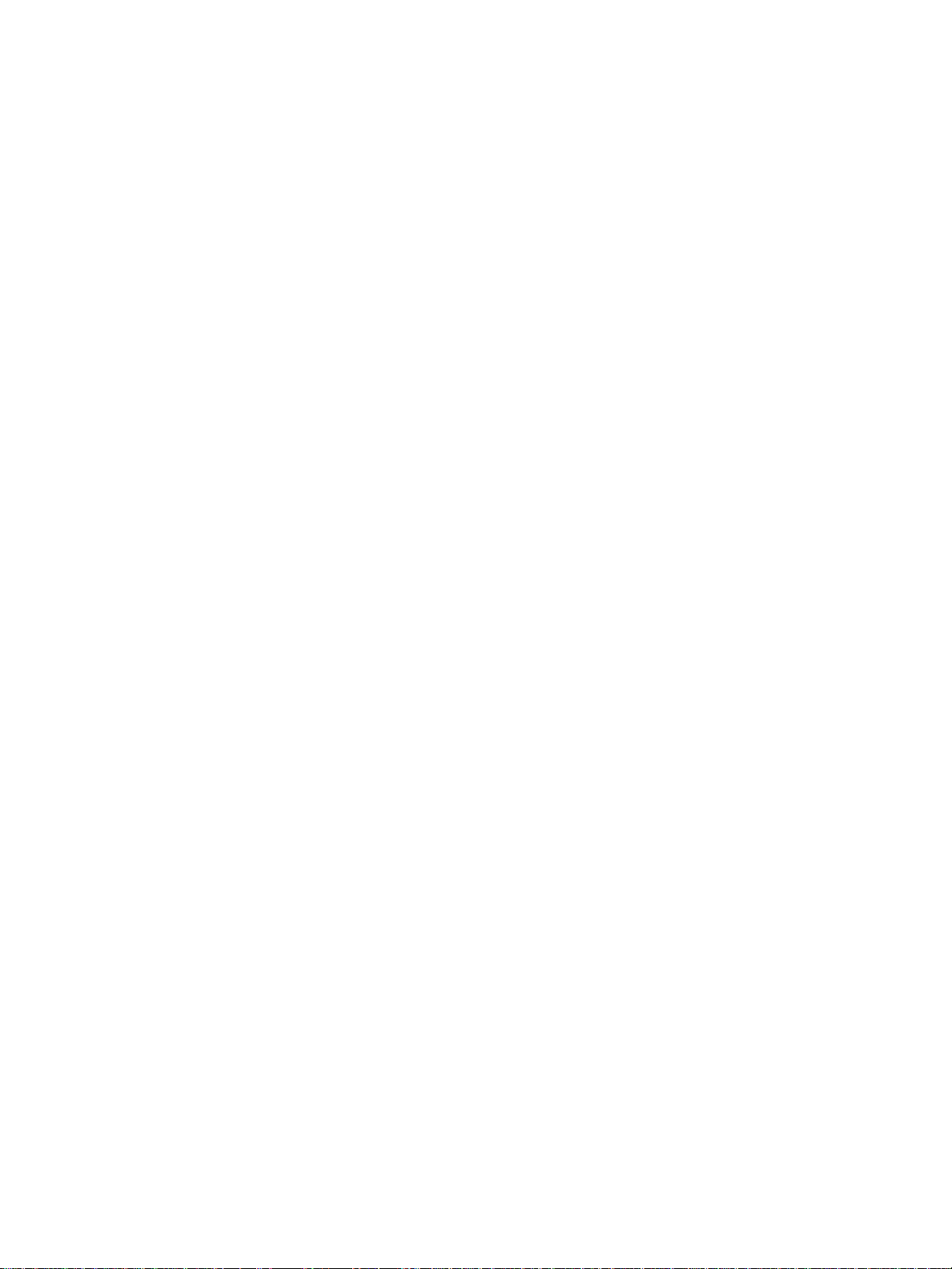
Fonctionnalités de l’imprimante
Félicitations ! Les imprimantes HP LaserJet 1010 offrent les avantages suivants.
Impression d’excellente qualité
● Impression de 600 à 1 200 points par pouce (ppp)
● PCL 5e déjà installé sur l’imprimante (HP LaserJet 1015 uniquement).
● L’imprimante s’adapte automatiquement au langage qui convient à la tâche d’impression.
Gain de temps
● Vitesse d’impression pouvant atteindre 12 pages par minute (HP LaserJet 1010) ou 15 ppm
pour le papier de format Lettre (HP LaserJet 1012 et HP LaserJet 1015) et 14 ppm pour le
papier de format A4.
● Impression immédiate. Première page imprimée en moins de 8 secondes.
Économies
● Utilisation de EconoMode pour économiser l’encre.
● Impression de plusieurs pages par feuille (n pages/feuille)
Documents de qualité professionnelle
● Protection des documents avec l’utilisation de filigranes tels que Confidentiel.
● Impression de livrets. Cette fonction permet d’imprimer facilement des pages suivant une
séquence spécifique pour la création de fiches ou de livres. Une fois l’impression terminée,
il ne reste plus qu’à plier et à agrafer les pages.
● Impression de la première page sur un support différent de celui des pages suivantes.
4 Chapitre 1 FRWW
Page 13
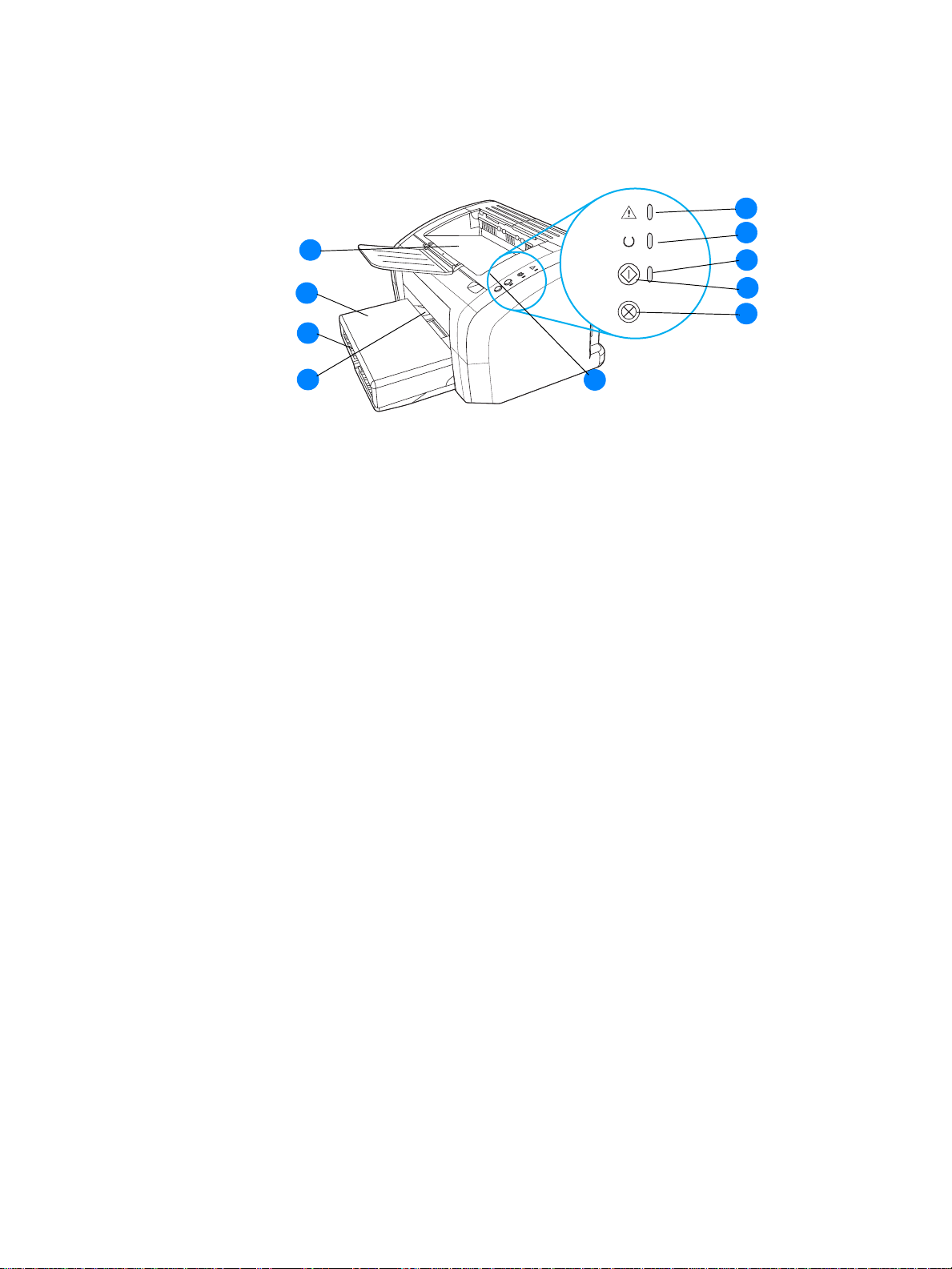
Présentation
Imprimante hp LaserJet 1010
10
1
2
3
9
8
7
1 Voyant Attention
2 Voyant Prêt
3 Voyant Reprise
4 Bouton Reprise
5 Bouton Annuler travail
6 Panneau d’accès à la cartouche d’impression
7 Fente d’alimentation prioritaire
8 Bac d’alimentation principal
9 Couvercle du bac (uniquement sur l’imprimante HP LaserJet 1012 et sur l’imprimante
HP LaserJet 1015 dans certains pays/régions)
10 Bac de sortie
6
4
5
FRWW Présentation 5
Page 14
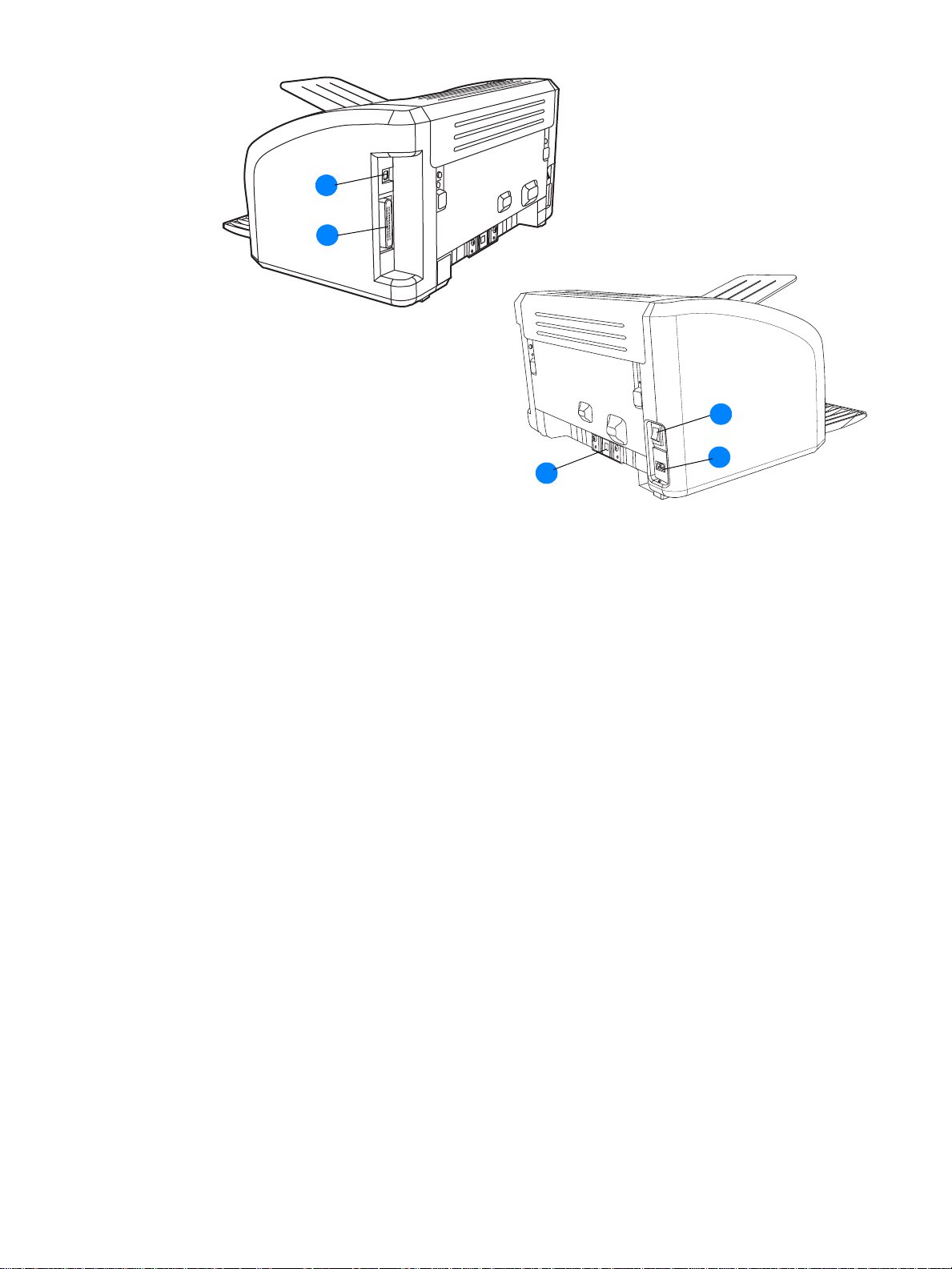
11
12
13
15
11 Port USB
12 Port parallèle (imprimante HP LaserJet 1015 uniquement)
13 Interrupteur marche/a rr ê t
14 Bloc d’alimentation
15 Tampon de séparation
14
6 Chapitre 1 FRWW
Page 15
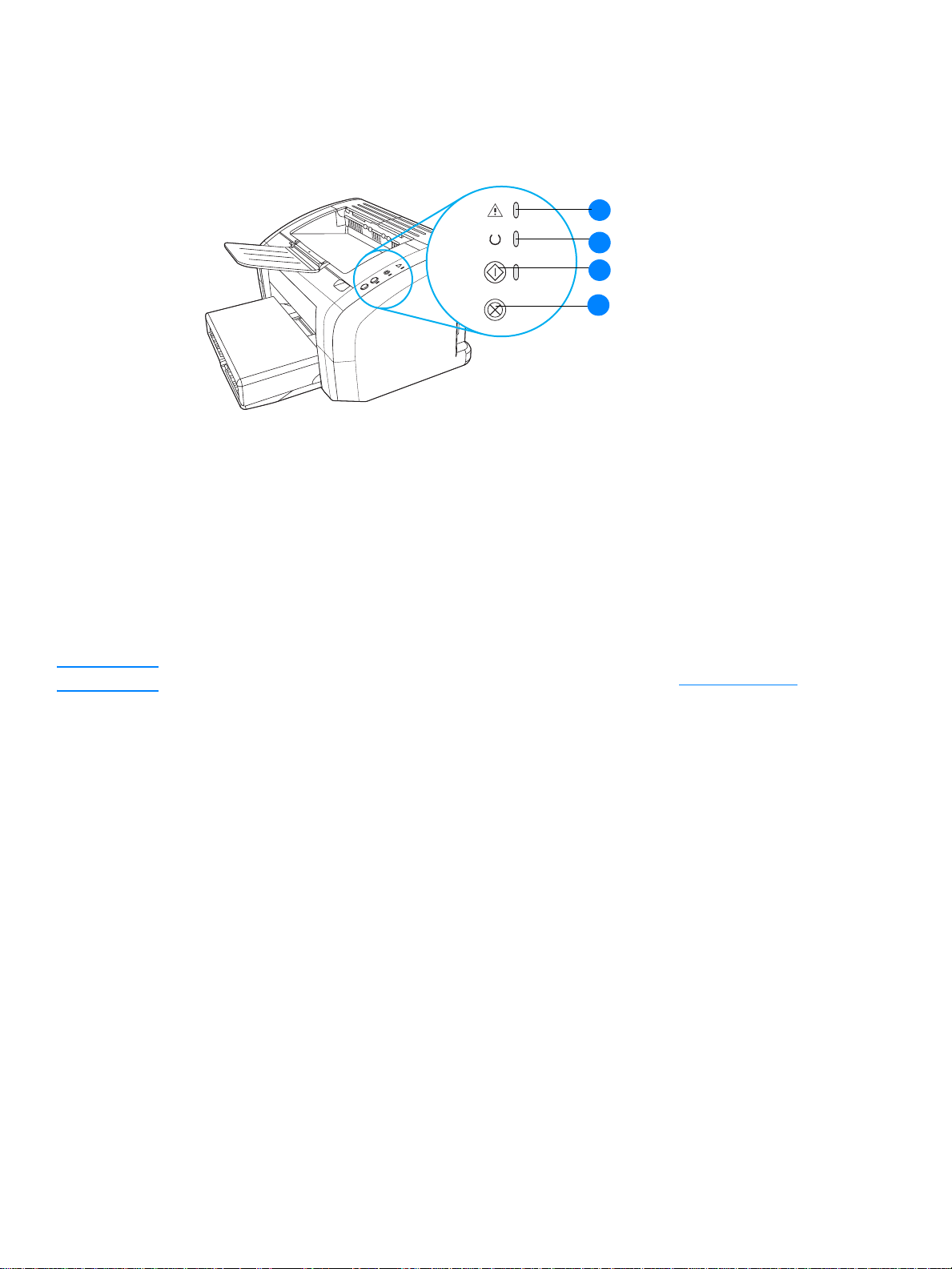
Panneau de commande de l’imprimante
Le panneau de commande de l’imprimante comporte trois voyants et deux boutons. L’état de ces
voyants permet d’identifier le statut de l’imprimante.
1 Bouton Attention : Indique la présence d’une erreur (bac d’alimentation pa pie r vide,
panneau d’accès à la cartouche d’impression ouverte, absence de cartouche d’impression,
etc.).
2 Voyant Prêt : Indique que l’imprimante est prête à l’emploi.
3 Bouton et voyant Reprise : Pour imprimer une page de démonstration ou continuer
l’impression en alimentation manuelle, appuyez sur le bouton Reprise et relâchez-le. Pour
imprimer une page de configuration, appuyez sur le bouton Reprise et maintenez-le enfoncé
pendant 5 secondes.
1
2
3
4
4 Bouton Annuler tâche : Si vous voulez annuler une impression déjà lancée, appuyez sur le
bouton Annuler tâche.
Remarque Pour la description de l’état des voyants, reportez-vous à la section État des voyants.
FRWW Panneau de commande de l’imprimante 7
Page 16
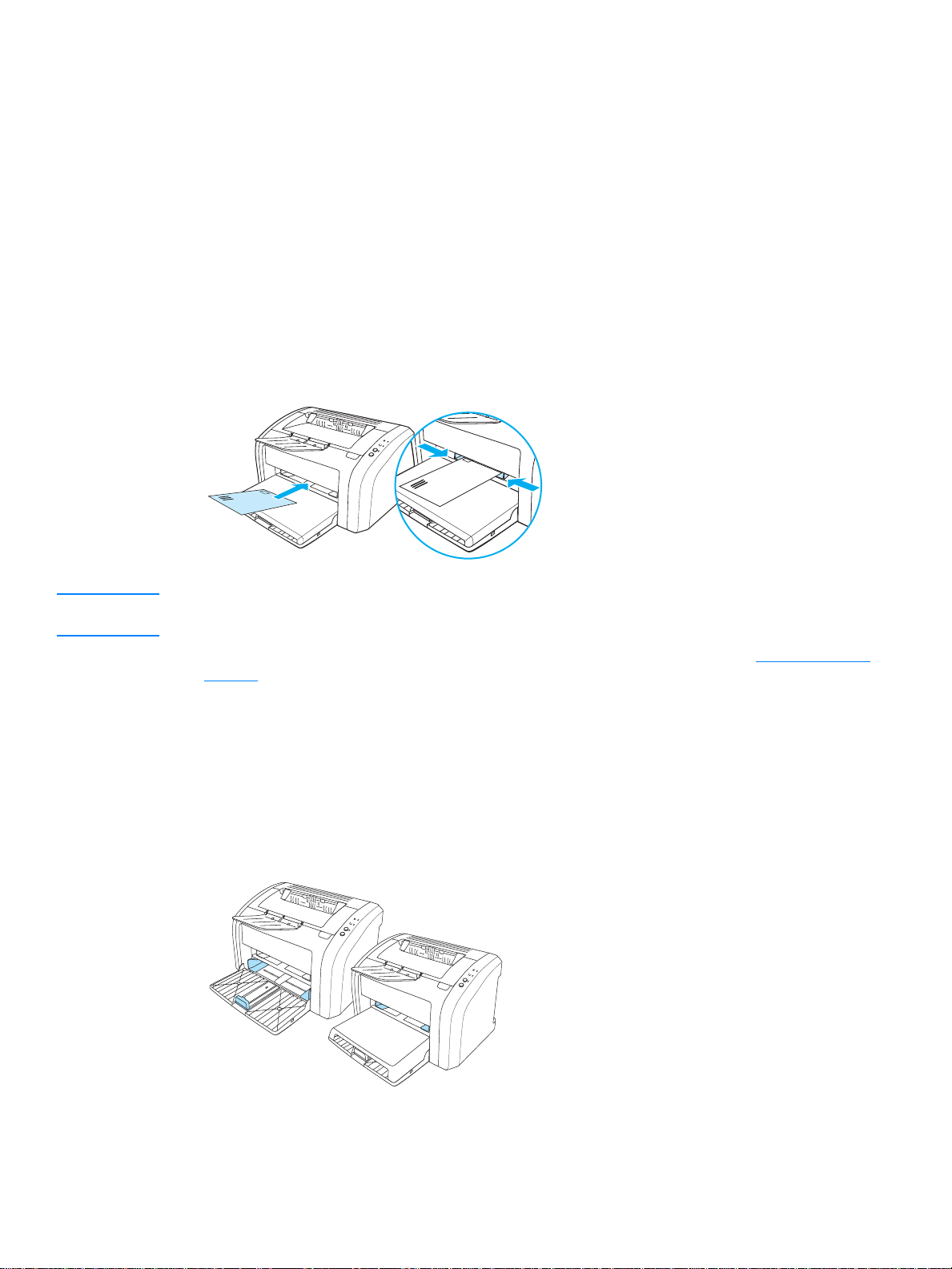
Circuits papier
Bac d’alimentation principal
Le bac d’alimentation principal fourni avec l’imprimante qui se situe à l’avant de l’imprimante peut
contenir un maximum de 150 feuilles de grammage 80 g/m
d’autres supports.
2
, une dizaine d’enveloppes ou
Bac d’alimentation prioritaire
Il est recommandé d’utiliser le bac d’alimentation prioritaire (capacité limitée à 10 feuilles de
grammage 80 g/m
enveloppe, une carte postale, une planche d’étiquettes ou un transparent. Vous pouvez
également utiliser le bac d’alimentation prioritaire si vous souhaitez imprimer la première page
d’un document sur un support différent des pages suivantes.
Remarque L’imprimante imprime systématiquement à partir du bac d’alimentation prioritaire avant de puiser
dans le bac d’alimentation principal.
2
) lorsque vous n’avez que quelques feuilles à charger ou pour imprimer une
Pour plus d’informations sur les types de support, reportez-vous à la rubrique Chargement du
support.
Guides papier de l’imprimante
Les deux bacs d’alimentation sont équipés de guides papier latéraux. Le bac d’alimentation
principal dispose également d’un guide papier arrière. Ce s guides permettent de maintenir les
feuilles alignées de façon qu’elles s’insèrent correctement dans l’imprimante afin d’éviter les
impressions de travers. Lorsque v ous mettez en place le support, veillez à régler les guides papier
sur la largeur et la longueur du support chargé.
8 Chapitre 1 FRWW
Page 17
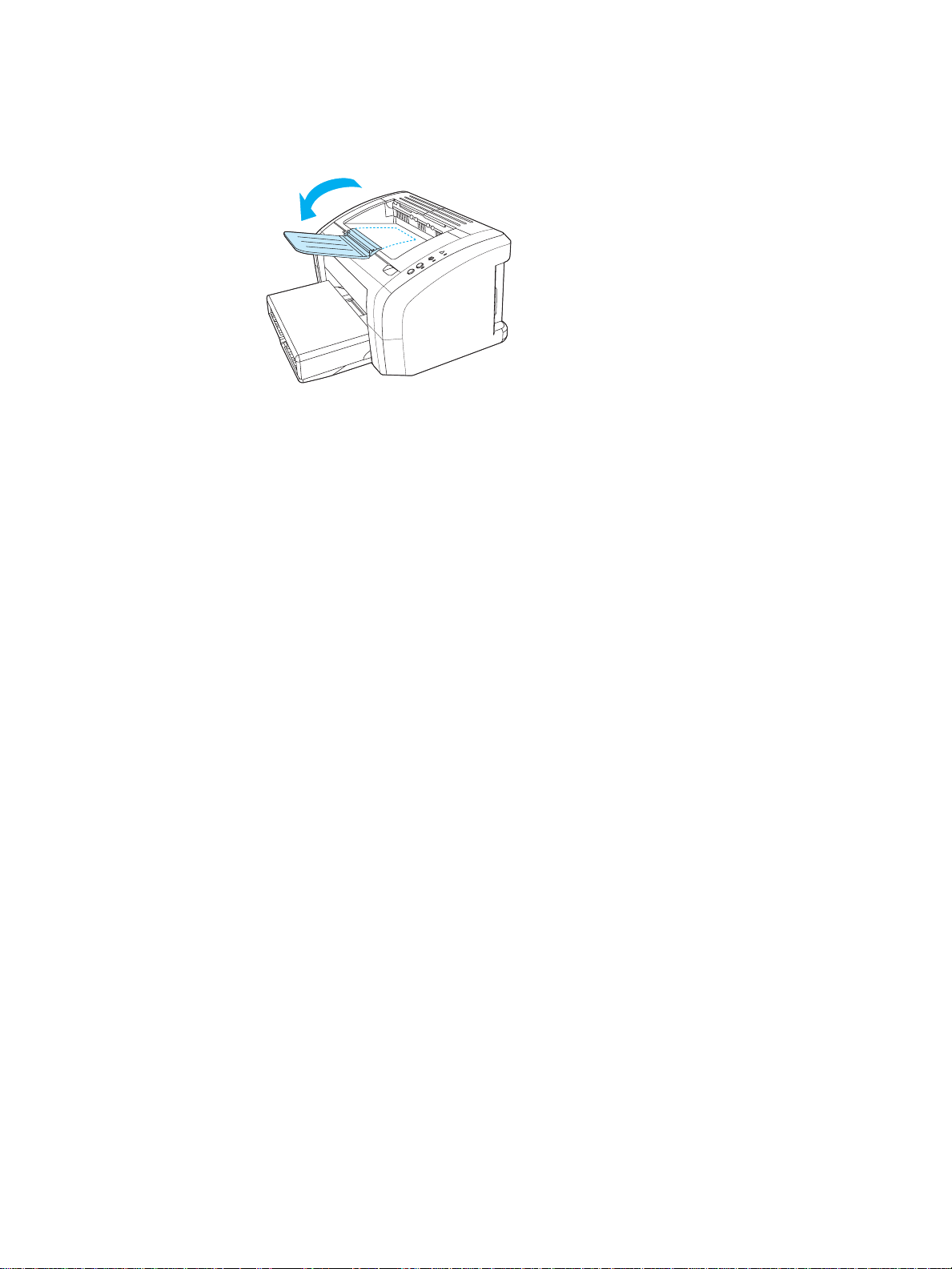
Bac de sortie
Le bac de sortie se situe sur la partie supérieure de l’imprimante.
Ouvrez l’extension du bac pour que le support soit soutenu lorsqu’il sort de l’imprimante.
FRWW Circuits papier 9
Page 18
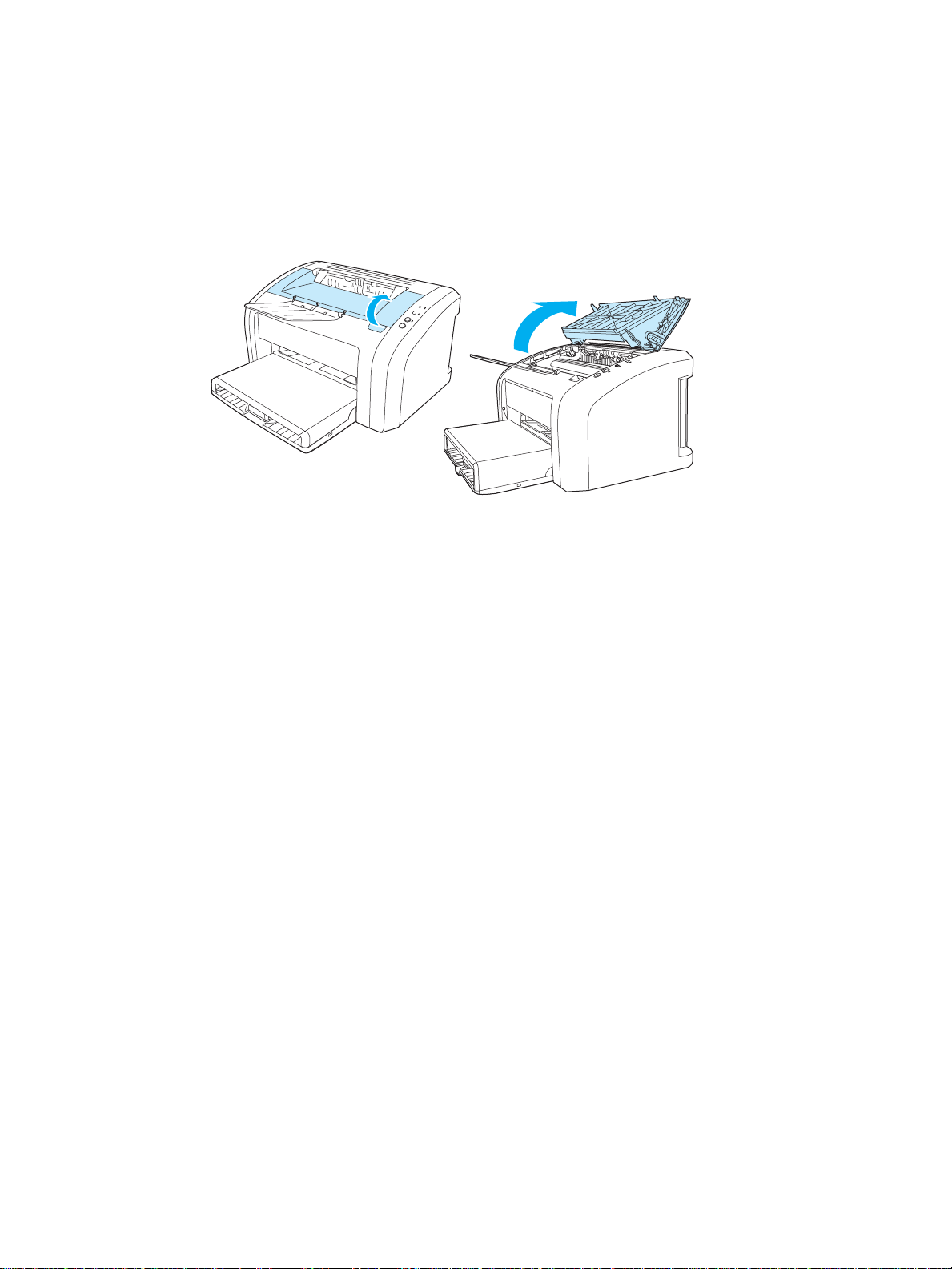
Accès à la cartouche d’impression
Panneau d’accès à la cartouche d’impression
Le panneau d’accès à la cartouche d’impression se situe sur la partie supérieure de l’imprimante.
Outre l’accès à la cartouche d’impression, ce panneau permet d’intervenir à l’intérieur de
l’imprimante pour supprimer les bourrages et nettoyer l’imprimante. Pour l’ouvrir, insérez votre
doigt dans l’encoche située sur le côté droit et soulevez le panneau.
10 Chapitre 1 FRWW
Page 19
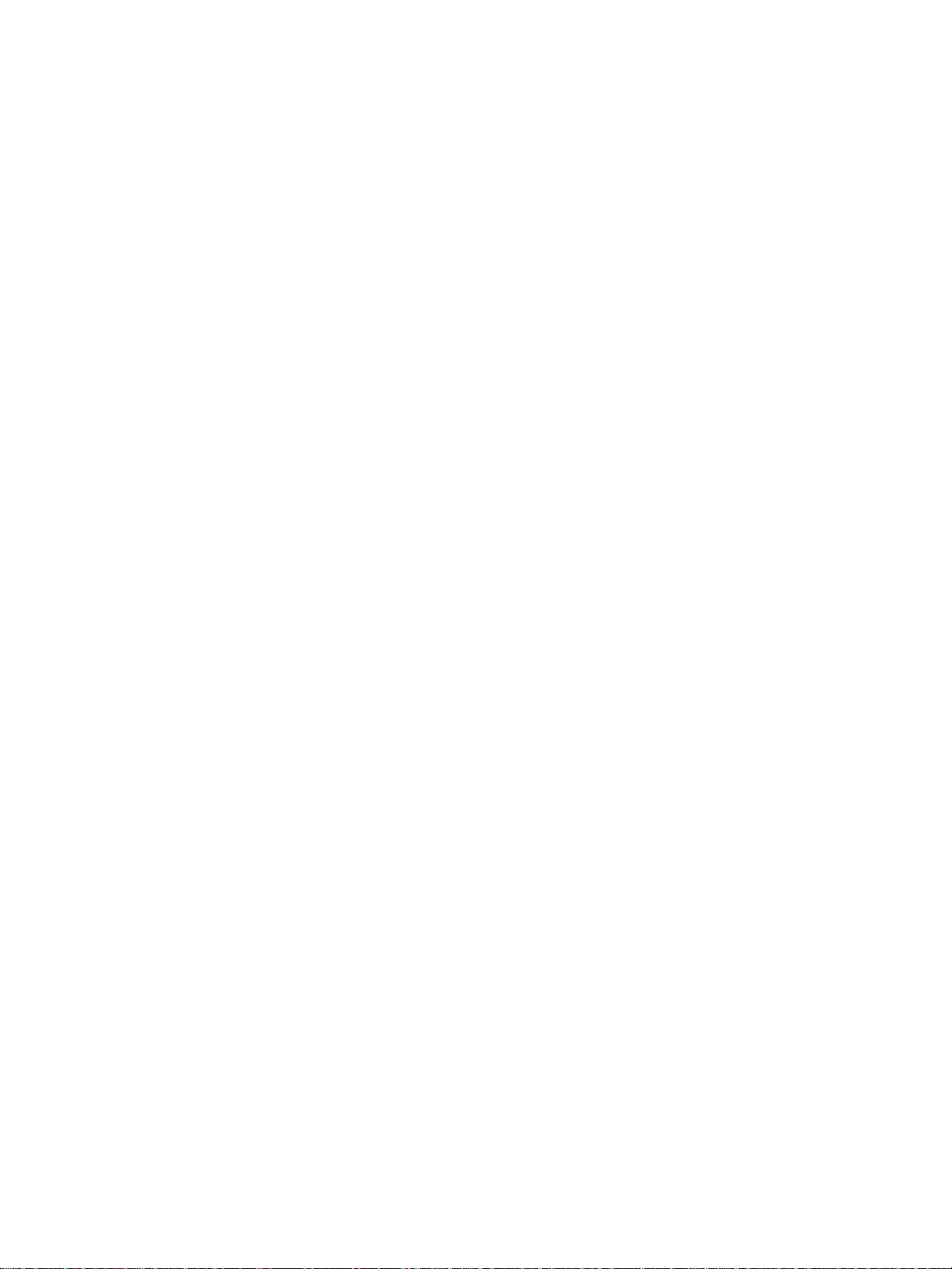
Logiciel d’impression
Systèmes d’exploitation pris en charge
Pour configurer facilement l’imprimante et accéder à l’ensemble de ses fonctionnalités, il est
fortement conseillé d’installer les logiciels fournis. Les logiciels ne sont pas tous disponibles
dans toutes les langues. Installez les logiciels avant de configurer l’imprimante. Pour obtenir
des informations récentes sur les logiciels, consultez le fichier Lisezmoi.
Les pilotes les plus récents, les pilotes supplémentaires ainsi que d’autres logiciels sont
disponibles sur Internet ou auprès d’autres sources.
L’imprimante est livrée avec les lo giciels pour systèmes d’exploitation suivants :
● Windows 95 et Windows NT 4.0 (pilote uniquement, connexions parallèles uniquement)
● Windows 98
● Windows Me
● Windows 2000
● Windows XP (32 bits et 64 bits)
● Mac OS 9, version 9.1 et ultérieures
● Mac OS X, versions 10.1 et 10.2
Installation du logiciel d’impression
Pour installer le pilote d’imprimante pour Windows 95
Pour installer le logiciel d’impression de Windo ws 95, vous devez utiliser l’Assistant d’ajout
d’imprimante.
1 Cliquez sur Démarrer, puis pointez sur Paramètres.
2 Cliquez sur Imprimantes.
3 Cliquez deux fois sur Ajout d’imprimante, puis cliquez sur Suivant autant de fois que
nécessaire.
4 Sélectionnez Imprimante locale, puis cliquez sur Suivant.
5 Cliquez sur Disquette fournie.
6 Cliquez sur Parcourir, puis sélectionnez la lettre correspondant au lecteur de CD-RO M.
7 Cliquez deux fois sur le dossier de votre langue.
8 Cliquez deux fois sur le dossier Pilotes.
9 Cliquez deux fois sur le dossier Win9X_ME.
10 Cliquez deux fois sur le dossier des pilotes PCL 5e.
11 Cliquez sur le fichier hp1300w5.inf pour le sélectionner.
12 Cliquez sur OK pour terminer l’installation du pilote. Suivez les instructions qui s’affichent.
FRWW Logiciel d’impression 11
Page 20
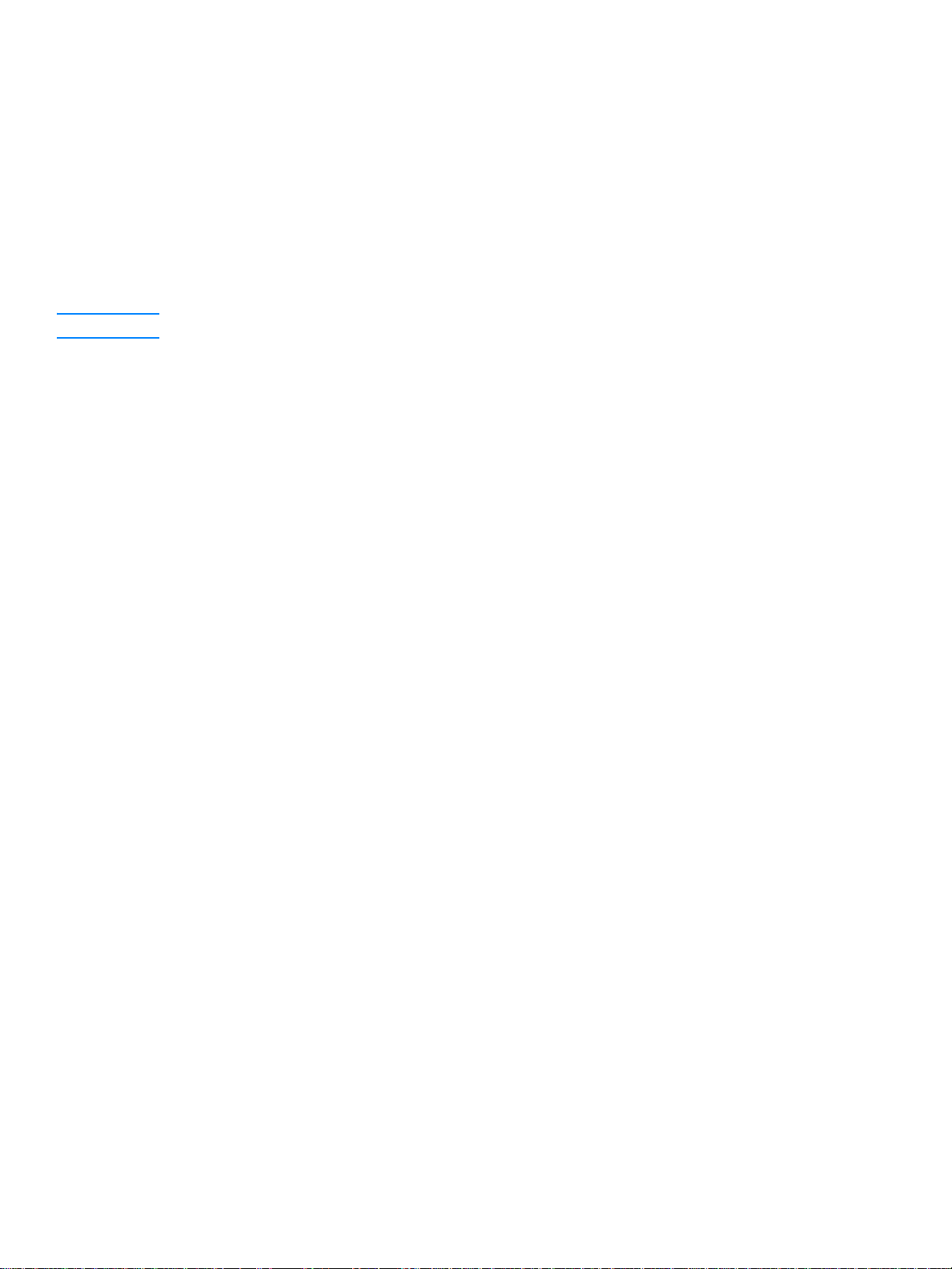
Pour installer le pilote d’imprimante pour Windows NT 4.0
Pour installer le logiciel d’impression de Windows NT 4.0, vous devez utiliser l’Assistant d’ajout
d’imprimante.
1 Cliquez sur Démarrer, puis pointez sur Paramètres.
2 Cliquez sur Imprimantes.
3 Cliquez deux fois sur Ajout d’imprimante, puis cliquez sur Suivant autant de fois que
nécessaire.
4 Sélectionnez Poste de travail, puis cliquez sur Suivant.
5 Sélectionnez le port approprié, puis cliquez sur Suivant.
Remarque Pour une connexion locale, le port est LPT1.
6 Cliquez sur Disquette fournie.
7 Cliquez sur Parcourir, puis sélectionnez la lettre correspondant au lecteur de CD-ROM. Si
la lettre du lecteur de CD-ROM ne figure pas dans la liste déroulante, tapez-la suivie de deux
points et d’une barre oblique. Par exem ple, tapez E:/
8 Cliquez deux fois sur le dossier de votre langue.
9 Cliquez deux fois sur le dossier Pilotes.
10 Cliquez deux fois sur le dossier WinNT.
11 Cliquez deux fois sur le dossier des pilotes PCL 5e.
12 Le fichier hp1300m5.inf doit être sélectionné. Si ce n’est pas le cas, cliquez dessus pour le
sélectionner.
13 Cliquez sur Ouvrir.
14 Dans la boîte de dialogue Installer à partir de la disquette, cliquez sur OK.
15 Cliquez sur Suivant.
16 Choisissez le nom de l’imprimante (facultatif) et les options d’impression par défaut. Cliquez
sur Suivant.
17 Indiquez si l’imprimante sera partagée ou non, puis cliquez sur Suivant.
18 Sélectionnez Oui, imprimer une page de test, puis cliquez sur Terminer pour terminer
l’installation du pilote.
Installation du logiciel d’impression de tous les autres systèmes
d’exploitation
Insérez le CD d’installation livré avec l’imprimante dans le lecteur de CD-ROM de l’ordinateur.
Suivez les instructions affichées.
12 Chapitre 1 FRWW
Page 21

Propriétés de l’imprimante (pilote)
Les propriétés de l’imprimante contrôlent l’imprimante. Vous pouvez modifier les paramètres par
défaut, tels que le type et le format du papier, l’impression de plusieurs pages par fe uille
(n pages/feuilles), la résolution et les filigranes. Les propriétés de l’imprimante sont accessibles
de deux manières différentes :
● Via l’application utilisée pour l’impression. Les paramètres ne sont modifiés que pour la durée
d’utilisation de l’application en cours.
● Via le système d’exploitation Windows
les futurs travaux d’impression.
Remarque De nombreuses applications utilisant des méthodes différentes pour accéder aux propriétés de
l’imprimante, nous nous contenterons de décrire ici les méthodes les plus utilisées pour les
plates-formes Windows 98, 2000, Millennium et Windows XP.
Pour modifier uniquement les paramètres de l’application en cours
Remarque Cette méthode est la plus répandue , même si la procédure peut v arier d’une application à une autre.
1 Dans le menu Fichier de l’application logicielle, sélectionnez Imprimer.
2 Dans la boîte de dialogue Imprimer, cliquez sur Propriétés.
3 Modifiez les paramètres, puis cliquez sur OK.
®
. Les paramètres par défaut sont modifiés pour tous
Pour modifier les paramètres par défaut pour tous les futurs travaux
d’impression sous Windows 98, 2000 et Millennium
1 Dans la barre des tâches Windows, cliquez sur Démarrer, sélectionnez Paramètres, puis
cliquez sur Imprimantes.
2 Cliquez avec le bouton droit sur l’icône de l’imprimante HP LaserJet 1010.
3 Cliquez sur Propriétés, (sous Windows 2000, vous pouvez également cliquer sur Options
d’impression).
4 Modifiez les paramètres, puis cliquez sur OK.
Remarque Sous Windows 2000, la plupart de ces fonctions sont disponibles dans le menu Options
d’impression.
Pour modifier les paramètres par défaut pour tous les futurs travaux
d’impression sous Windows XP
1 Dans la barre des tâches Windows, cliquez sur Démarrer, puis sélectionnez Panneau de
configuration.
2 Cliquez deux fois sur Imprimantes et autre matériel.
3 Cliquez sur Imprimantes et télécopieurs.
4 Cliquez avec le bouton droit sur l’icône de l’imprimante HP LaserJet 1010.
5 Cliquez sur Propriétés ou sur Options d’impression.
6 Modifiez les paramètres, puis cliquez sur OK.
FRWW Logiciel d’impression 13
Page 22
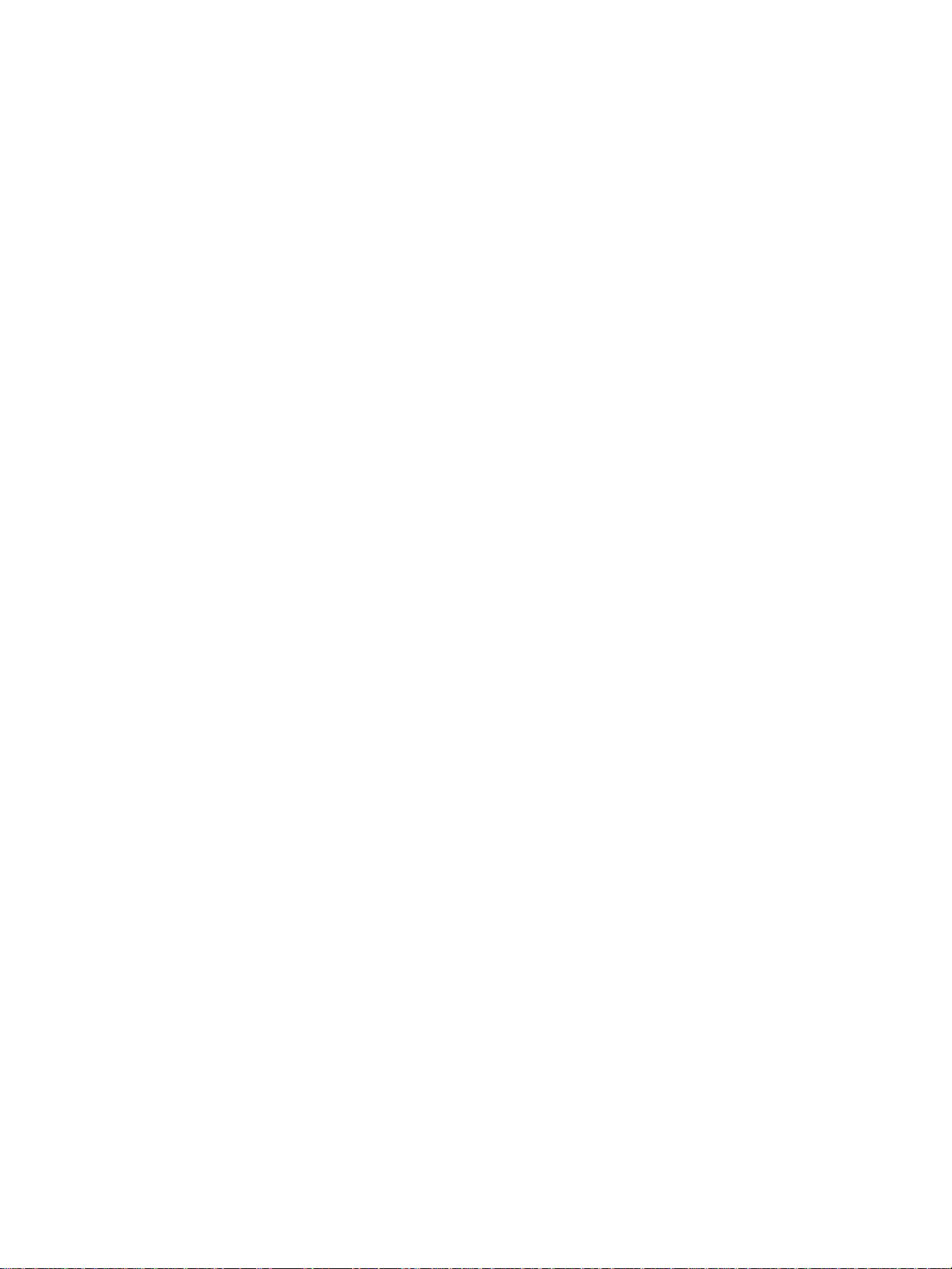
Priorités des paramètres d’impression
La modification des paramètres de cette imprimante peut s’effectuer à trois niveaux : dans le
logiciel, dans le pilote d’imprimante et dans la boîte à outils HP. Les modifications effectuées sur
les paramètres d’impression se font par ordre de priorité en fonction de l’emplacement des
modifications, comme indiqué ci-après :
● Les modifications effectuées dans le logiciel prévalent sur les paramètres modifiés partout
ailleurs. À l’intérieur d’un logiciel, les modifications effectuées dans la boîte de dialogue Mise
en page prévalent sur celles effectuées dans la boîte de dialogue d’impression.
● Les modifications effectuées dans le pilote d’imprimante (boîte de dialogue Propriétés de
l’imprimante) prévalent sur les paramètres sélectionnés dans la boîte à outils HP. Les
modifications effectuées dans le pilote d’imprimante ne prévalent pas sur les paramètres
du logiciel.
● Les modifications effectuées dans la boîte à outils HP ont la priorité la plus basse.
Si un paramètre d’impression donné peut être modi fié à plusieurs des niv eaux indiqués ci-dessus ,
utilisez la méthode dont la priorité est la plus haute.
Aide en ligne des propriétés de l’imprimante
L’aide en ligne des propriétés de l’imprimante (pilote) inclut des informations spécifiques aux
fonctions associées aux propriétés de l’imprimante. Cette aide en ligne vous servira de guide pour
modifier les paramètres par défaut de l’imprimante.
Pour accéder à l’aide en ligne des propriétés de l’imprimante
1 Dans le logiciel, cliquez sur Fichier, puis sur Imprimer.
2 Cliquez sur Propriétés, puis sur Aide.
14 Chapitre 1 FRWW
Page 23
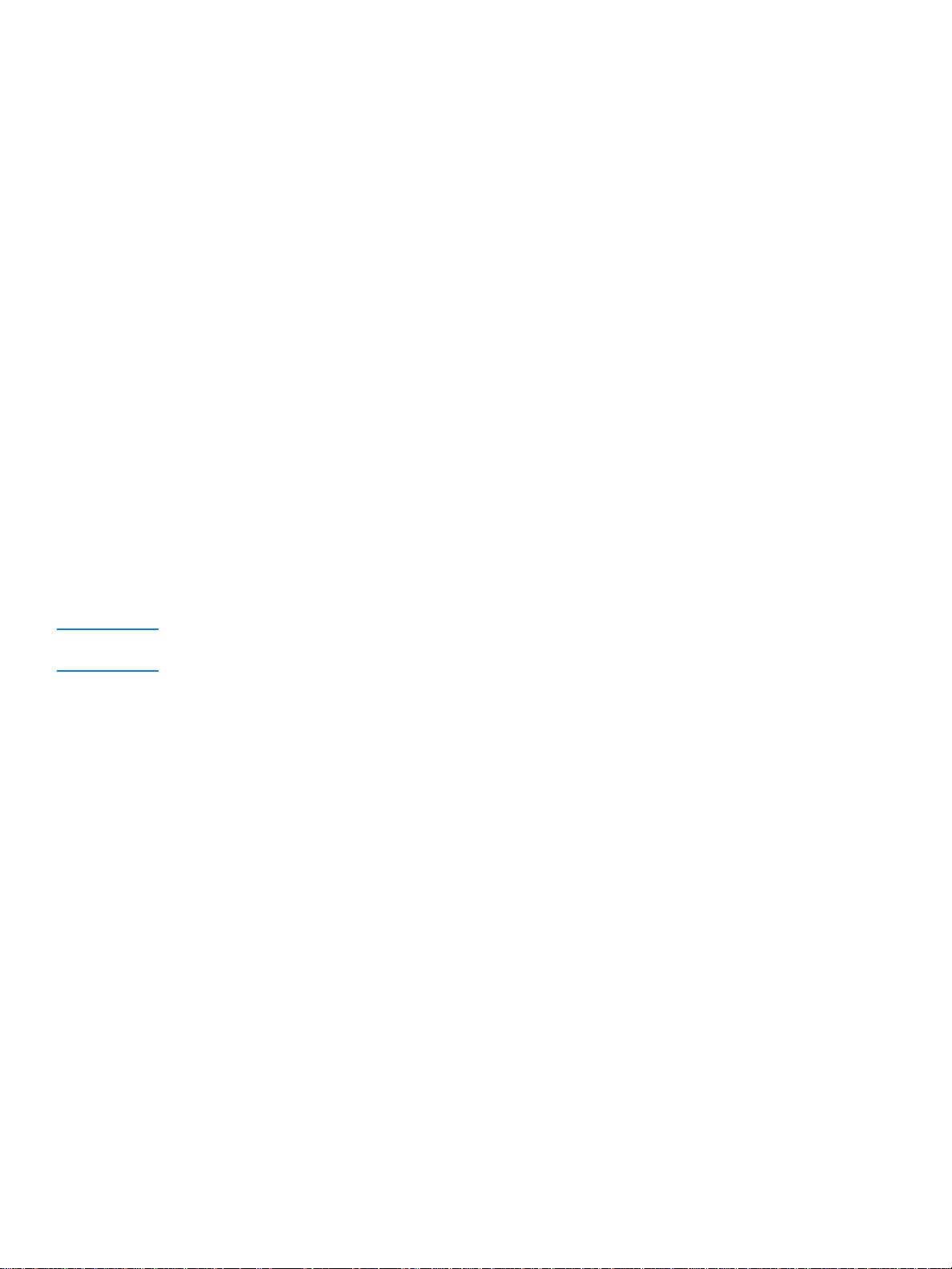
Logiciels pour ordinateurs Macintosh
Accès au pilote d’imprimante (Mac OS 9.x)
1 Dans le menu Pomme, sélectionnez Sélecteur.
2 Cliquez sur l’icône hp LaserJet vx.x située sur le côté gauche de la zo ne de dialogue
Sélecteur.
3 Exécutez l’une de ces procédures en fonction du mode de connexion de l’imprimante à
l’ordinateur.
• USB : Passez à l’étape 4.
• AppleTalk : Sélectionnez la zone AppleTalk correspondant à votre imprimante dans la
partie inférieure gauche de la zone de dialogue Sélecteur.
4 Cliquez sur le nom Imprimante hp LaserJet 1010 situé sur le côté droit de la zone de
dialogue Sélecteur.
5 Fermez le Sélecteur.
Accès au pilote d’imprimante (Mac OS X v10.x)
1 Cliquez sur l’icône du disque dur sur le bureau.
2 Cliquez sur Applications, puis sur Utilitaires.
3 Cliquez sur Centre d’impression.
4 Cliquez sur Ajout d’imprimante. La boîte de dialogue correspondante apparaît.
5 Sélectionnez USB ou AppleTalk dans le menu du haut.
Remarque Si vous utilisez AppleT alk, vous pouvez av oir besoin de sélectionner la zone correcte dans la seconde
liste de menu.
6 Dans la liste de sélection des imprimantes, sélectionnez le nom de l’imprimante.
7 Cliquez sur Ajouter.
FRWW Logiciels pour ordinateurs Macintosh 15
Page 24
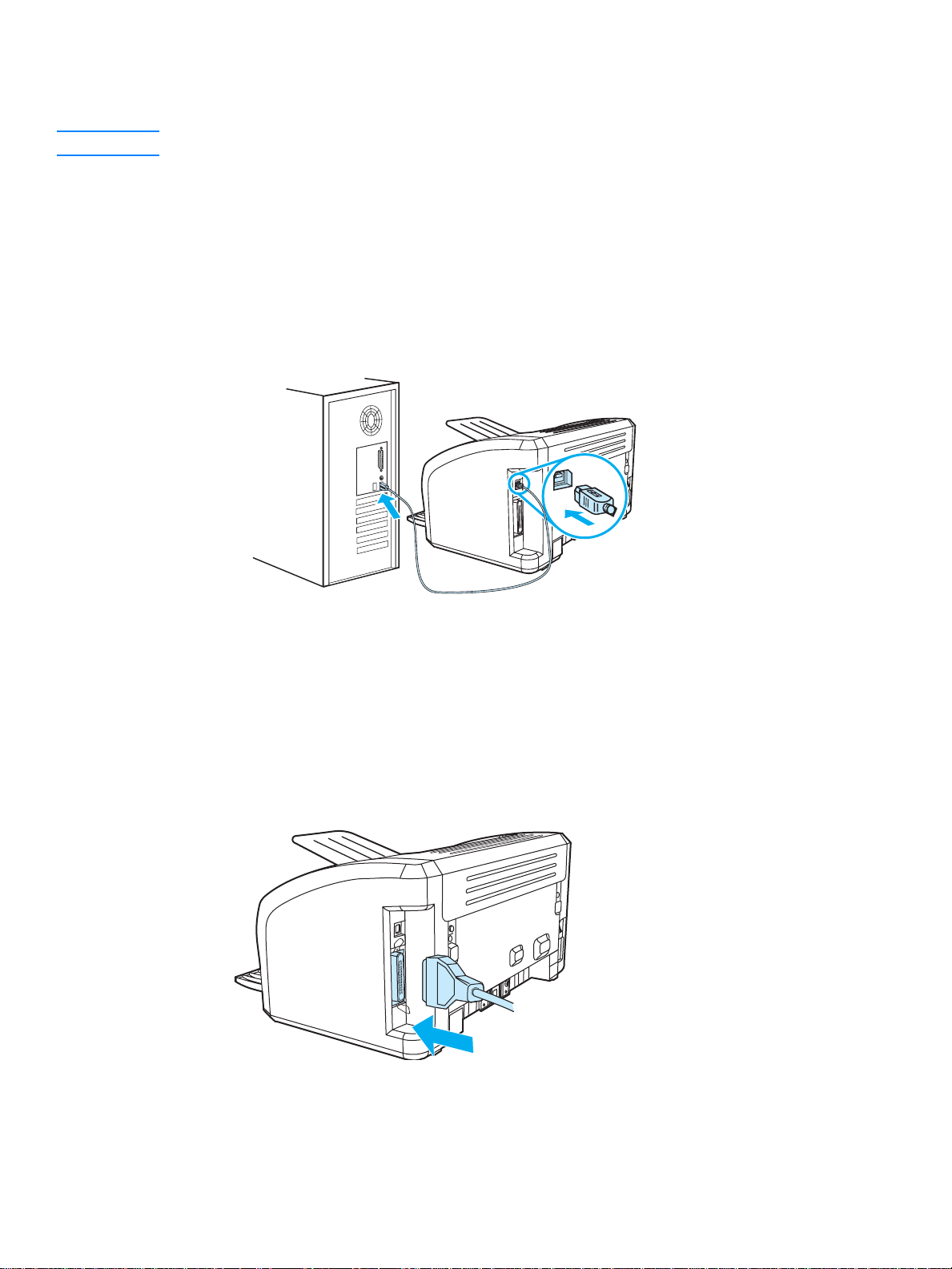
Connexions de l’imprimante
Remarque Installez les logiciels avant de configurer l’imprimante.
Connexions USB
Toutes les imprimantes HP LaserJet 1010 prennent en charge les connexions USB. Le port USB
se situe à l’arrière de l’imprimante.
Branchement du câble USB
Branchez le câble USB à l’imprimante. Branchez le câble USB à l’ordinateur.
Connexions parallèles
En plus du port USB, le modèle HP LaserJet 1015 prend en charge les connexions parallèles. Le
port parallèle se situe à l’arrière de l’imprimante. Utilisez un câble d’interface parallèle conforme à
la norme IEEE 1284.
Branchement du câble parallèle
Branchez le câble parallèle à l’imprimante. Branchez l’autre extrémité du câble à l’ordinateur.
16 Chapitre 1 FRWW
Page 25
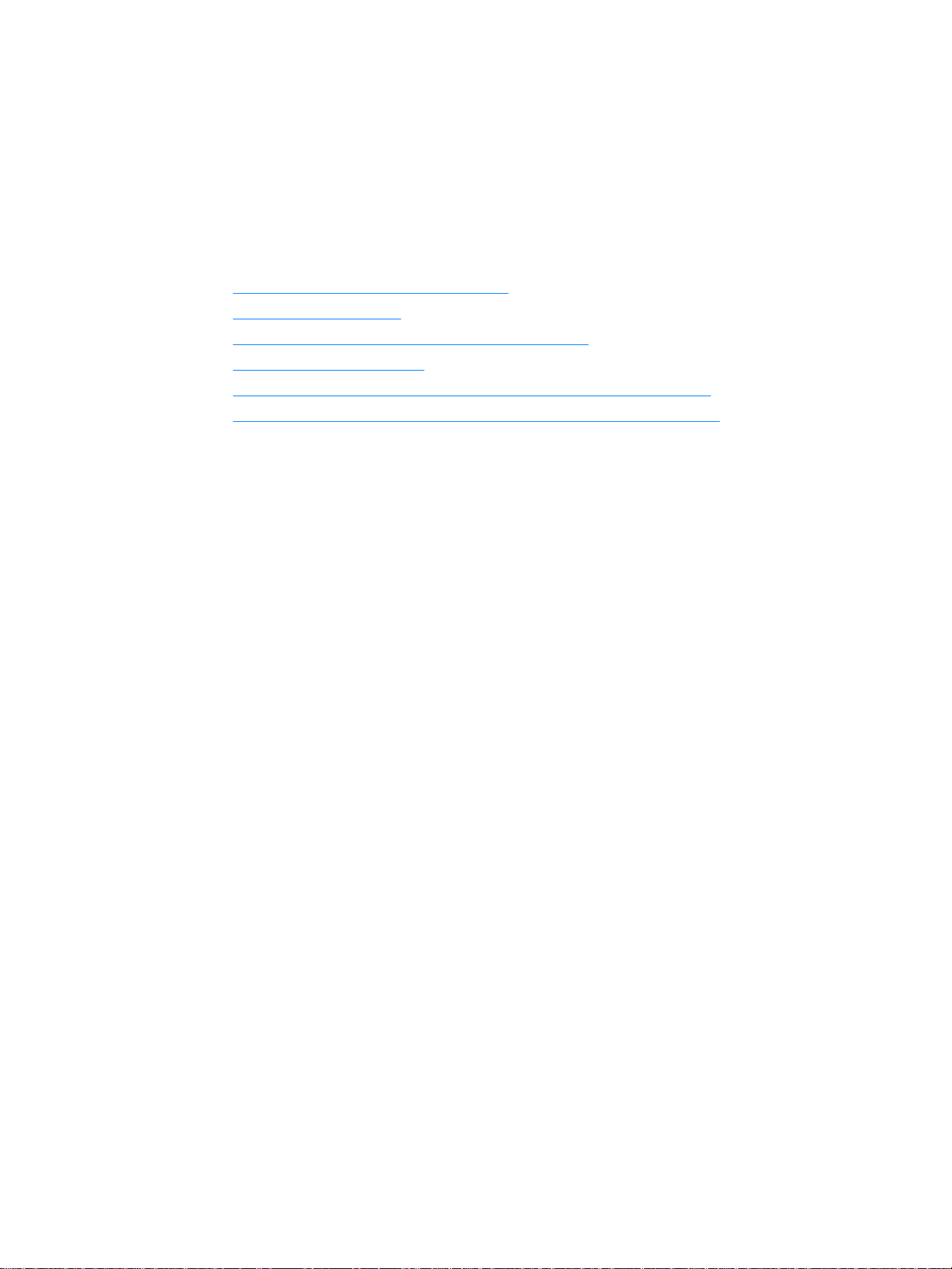
2
Support
Ce chapitre se divise comme suit :
● Choix du papier et des autres supports
● Char ge m en t du s up port
● Impression sur des transparents ou des étiquettes
● Impression sur enveloppes
● Impression sur du papier à en-tête ou des formulaires pré-imprimés
● Impression sur des supports personnalisés et sur du papier cartonné
FRWW Support 17
Page 26
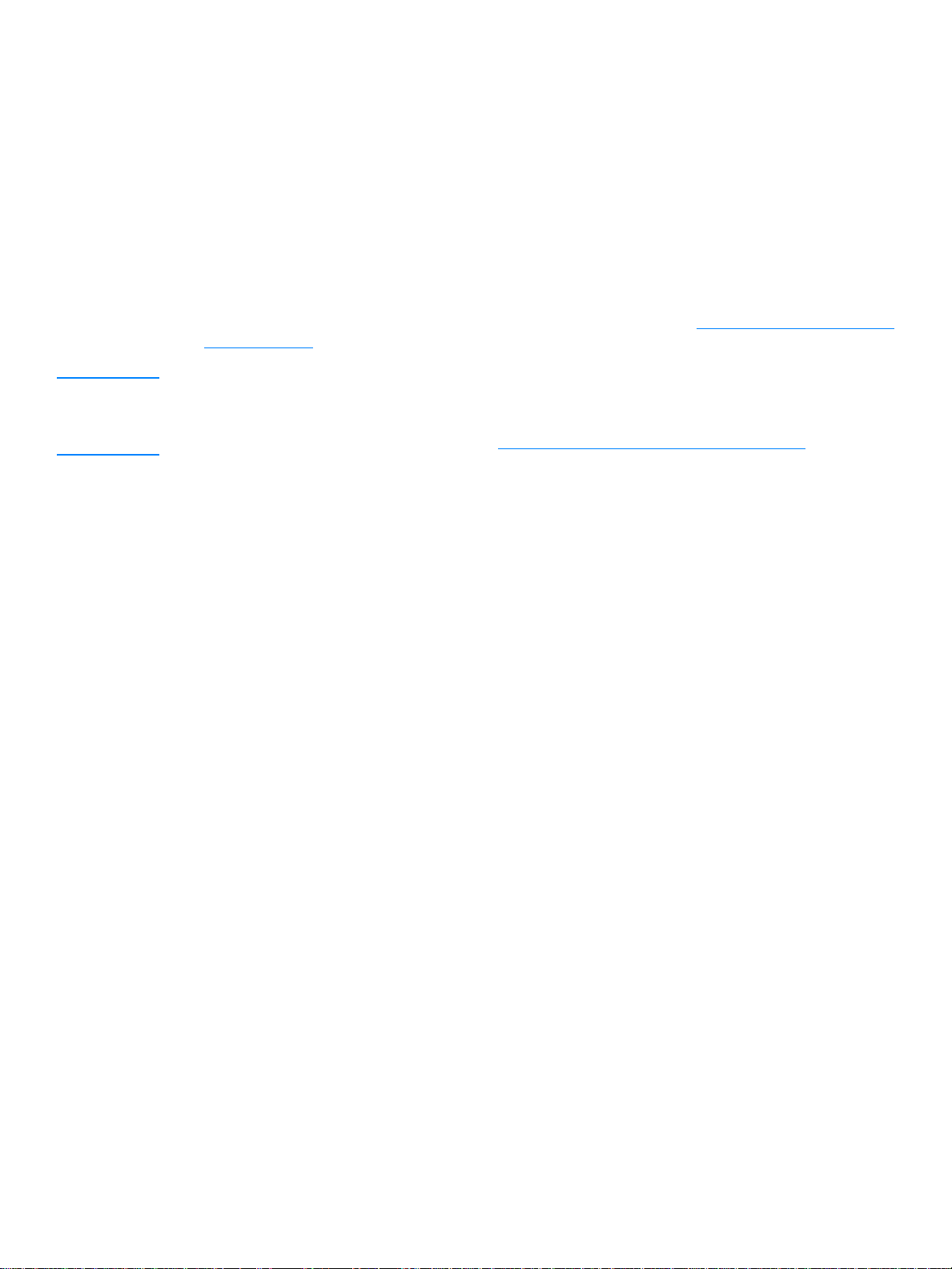
Choix du papier et des autres supports
Les imprimantes HP LaserJet permettent d’imprimer des documents d’excellente qualité. Vous
pouvez imprimer sur une gamme de supports très variés : papier ordinaire (y compris les papiers
recyclés), enve loppes, étiquettes, transparents et supports personnalisés. Les formats des
supports pris en charge sont les suivants :
● Mi nimum : 76 x 127 mm
● Maximum: 216x356mm
Le grammage, le grain et la teneur en humidité sont autant de facteurs qui jouent sur la qualité et
les performances de l’imprimante. Pour obtenir la meilleure qualité d’impression possible, utilisez
uniquement les supports haute qualité prévus pour les imprimantes la ser. Pour plus de détails sur
les spécifications des papiers et supports, reportez-vous à la rubrique Spécifications des supports
de l’imprimante.
Remarque Faites toujours un essai avant d’acheter un support d’impression en grande quantité. Votre
fournisseur pourra v ous aider à bien cho isir parmi les recommandati ons indiquées dans le manuel
HP LaserJet printer family print media guide ( HPnuméro de référence 5963-7863). Pour plus
d’informations, reportez-vous à la section Spécifications des supports de l’imprimante.
18 Chapitre 2 FRWW
Page 27
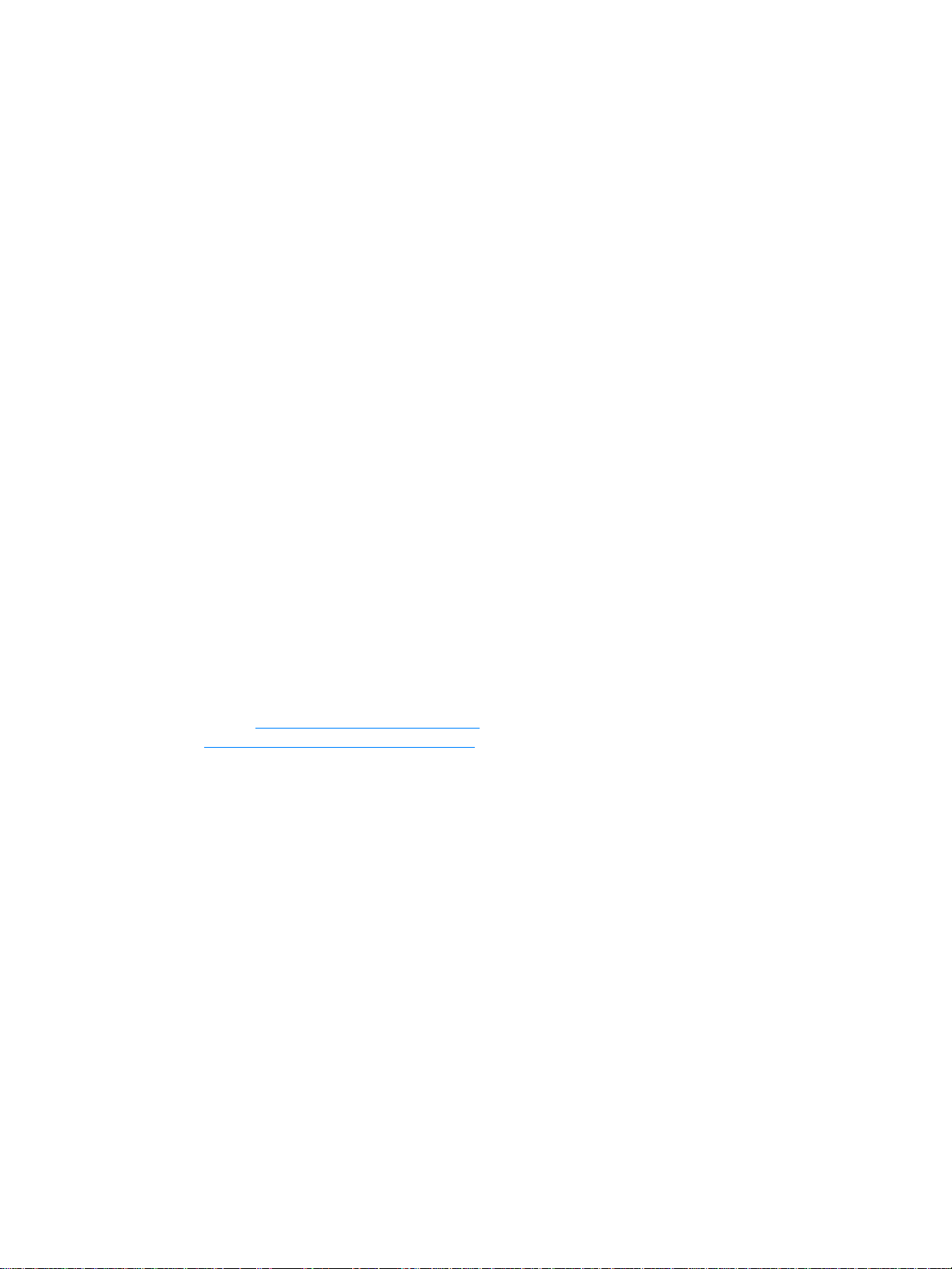
Supports à éviter
Les imprimantes HP LaserJet 1010 prennent en charge plusieurs types de supports. L’utilisation
de supports non conformes aux spécifications de l’imprimante engendre une perte de qualité
d’impression et augmente les risques de bourrages papier.
● Ne pas utiliser de papier trop rugueux.
● Ne pas utiliser de papier doté de découpes ou de perforations autre que le papier ordinaire
à 3 perforations.
● Ne pas utiliser de formulaires en liasses.
● Ne pas utiliser de papier à en-tête si des motifs de couleurs unies sont imprimés.
Supports susceptibles d’endommager l’imprimante
Dans de rares cas, certains supports peuvent endommager l’imprimante. Pour ne pas
endommager l’imprimante, respectez les recommandations suivantes :
● N’utilisez pas de supports agrafés.
● N’utilisez pas des transparents pour imprimantes à jet d’encre ou pour d’autres imprimantes
à basse température. N’utilisez que les transparents qui sont spécifiés pour les imprimantes
HP LaserJet.
● N’utilisez pas du papier photo pour imprimantes à jet d’encre.
● N’utilisez pas du papier gaufré ou glacé non adapté aux températures de l’unité de fusion
d’image de l’imprimante. Sélectionnez un support capable de supporter une température de
200 °C pendant 0,1 seconde. HP fabrique une sélection de supports conçus pour les
imprimantes HP LaserJet 1010.
● N’utilisez pas de papier à en-tête avec des colorants basse température ou thermographie.
Les encres des formulaires pré-imprimés ou à en-tête doivent pouvoir supporter une
température de 200 °C pendant 0,1 seconde.
● N’utilisez pas de support produisant des émissions dangereuses, pouvant f ondre, se dégrader
ou se décolorer en cas d’exposition à une température de 200 °C pendant 0,1 seconde.
Pour commander des consommables pour les imprimantes HP LaserJet, connectez-vous
au site http://www.hp.com/go/ljsupplies
http://www.hp.com/ghp/buyonline.html
si vous êtes aux États-Unis ou au site
partout ailleurs.
FRWW Choix du papier et des aut res supports 19
Page 28
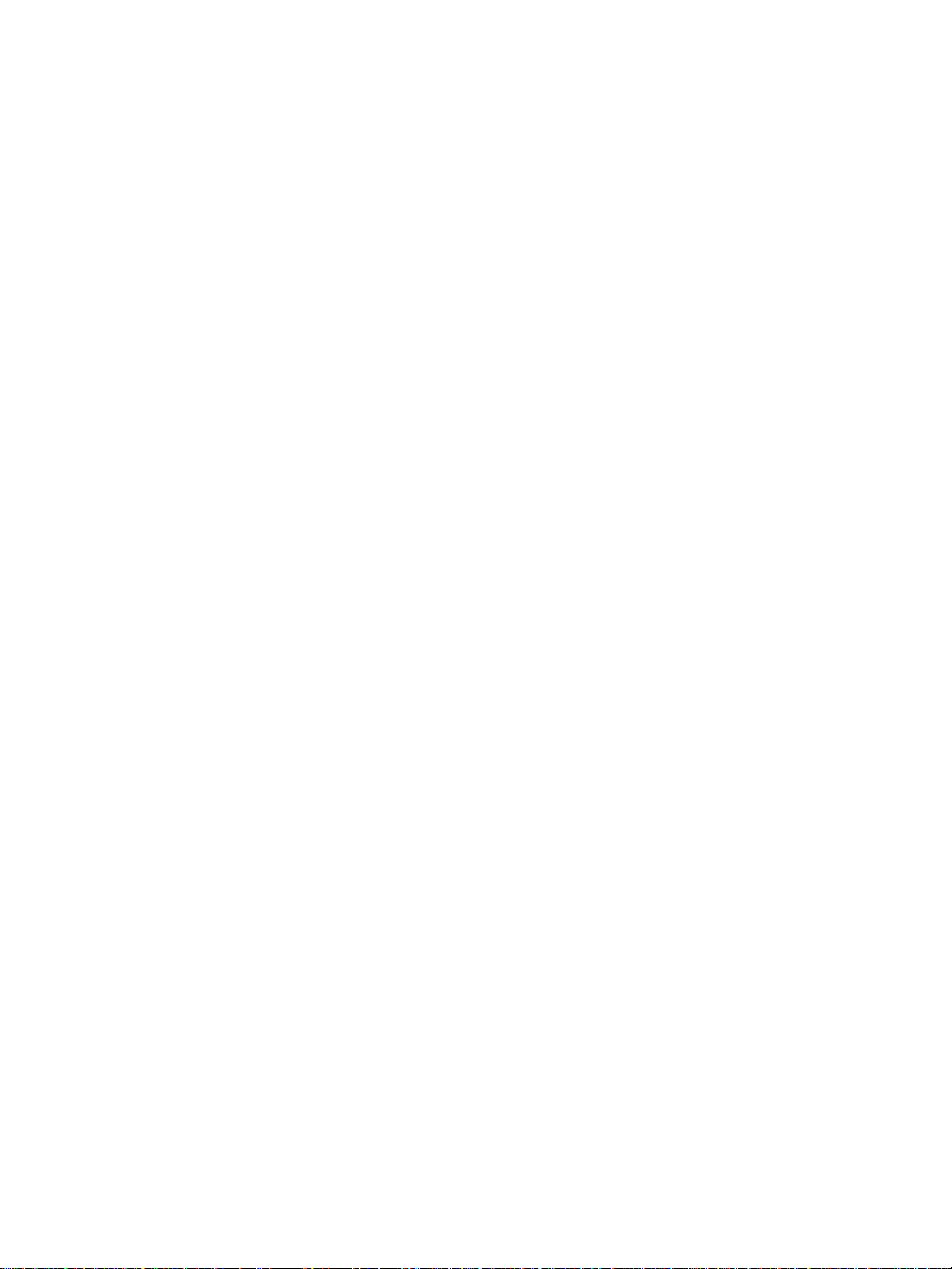
Optimisation de la qualité d’impression pour les types de support
Les paramètres de types de supports contrôlent la température du mode de fusion de
l’imprimante. Pour optimiser la qualité de l’impression, vous pouvez modifier la configuration
en fonction du support utilisé.
Pour accéder à la fonction d’optimisation, dans le pilote de l’imprimante ou dans la boîte à
outils HP, sélectionnez l’onglet Papier.
La vitesse d’impression s’adapte automatiquement et est moins rapide dans le ca s d’impressions
sur des supports au format non standard.
20 Chapitre 2 FRWW
Page 29
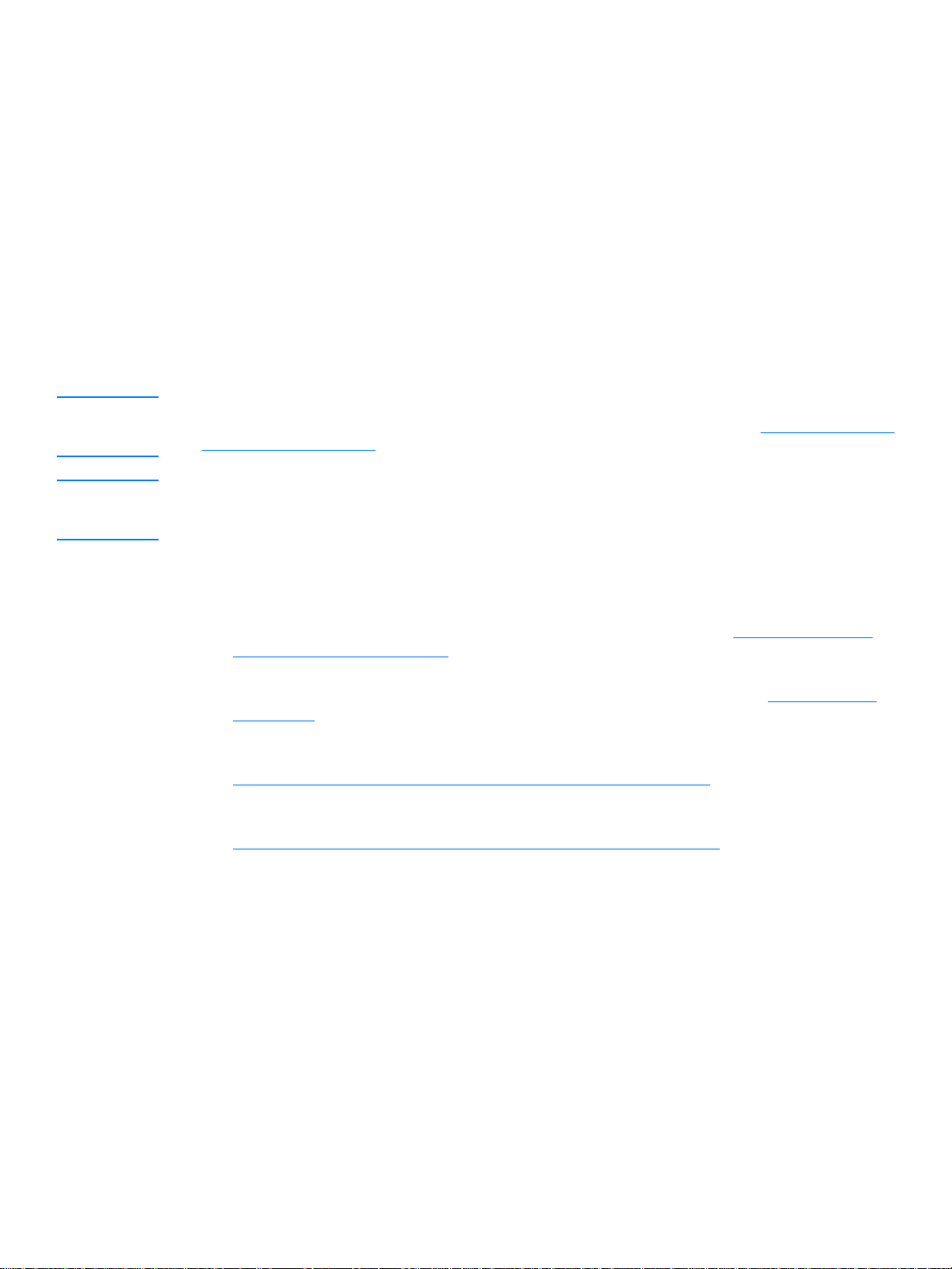
Chargement du support
Bac d’alimentation principal
Le bac d’alimentation principal peut contenir jusqu’à 150 feuilles de grammage 80 g/m2 et un peu
moins dans le cas d’un support plus épais (pile de 25 mm au maximum). Placez le support
sommet à l’avant, f ace à imprimer visib le . Pour éviter les bourrages et une alimentation de tra v ers ,
pensez à ajuster les guides papier.
Bac d’alimentation prioritaire
Le bac d’alimentation prioritaire peut contenir une dizaine de feuilles de grammage 80 g/m2, une
enveloppe, un transparent ou une fiche. Placez les supports sommet à l’ava nt, face à imprimer
visible. P our é viter les bourrage s et une alimentation de tra vers , pensez à ajuster les guides papier
latéraux.
ATTENTION Si vous essayez d’imprimer sur un support froissé, détérioré ou avec des pliures, vous risquez
de provoquer un bourrage. Pour plus d’informations, reportez-vous à la section Spécifications des
supports de l’imprimante.
Remarque Lorsque vous ajoutez un nouveau support, assurez-vous que le bac d’alimentation est vide, puis
déramez la pile du nouvea u support. Vous éviterez ainsi que plusieurs feuil les ne s’introduise nt en
même temps dans l’imprimante et diminuerez d’autant les risques de bourrage.
Types de support particuliers
● Transparents et étiquettes : Placez les transparents et les étiquettes sommet à l’avant, face
à imprimer visible. Pour plus d’informations, reportez-vous à la section Impression sur des
transparents ou des étiquettes.
● Enveloppes : Placez les enveloppes bord le plus étroit et côté timbre orientés v ers l’avant,
face à imprimer visible. Pour plus d’informations, reporte z- vous à la section Impression sur
enveloppes.
● Papier à en-tête ou formulaires pré-imprimés : Chargez ces supports sommet orienté vers
l’avant, face à imprimer visible. Pour plus d’informations, reportez-vous à la section
Impression sur du papier à en-tête ou des formulaires pré-imprimés
● Fiches et formats de papier personnalisés : Chargez ces supports côté étroit orienté vers
l’avant, face à imprimer visible. Pour plus d’informations, reportez-vous à la section
Impression sur des supports personnalisés et sur du papier cartonn é
.
.
FRWW Chargement du support 21
Page 30
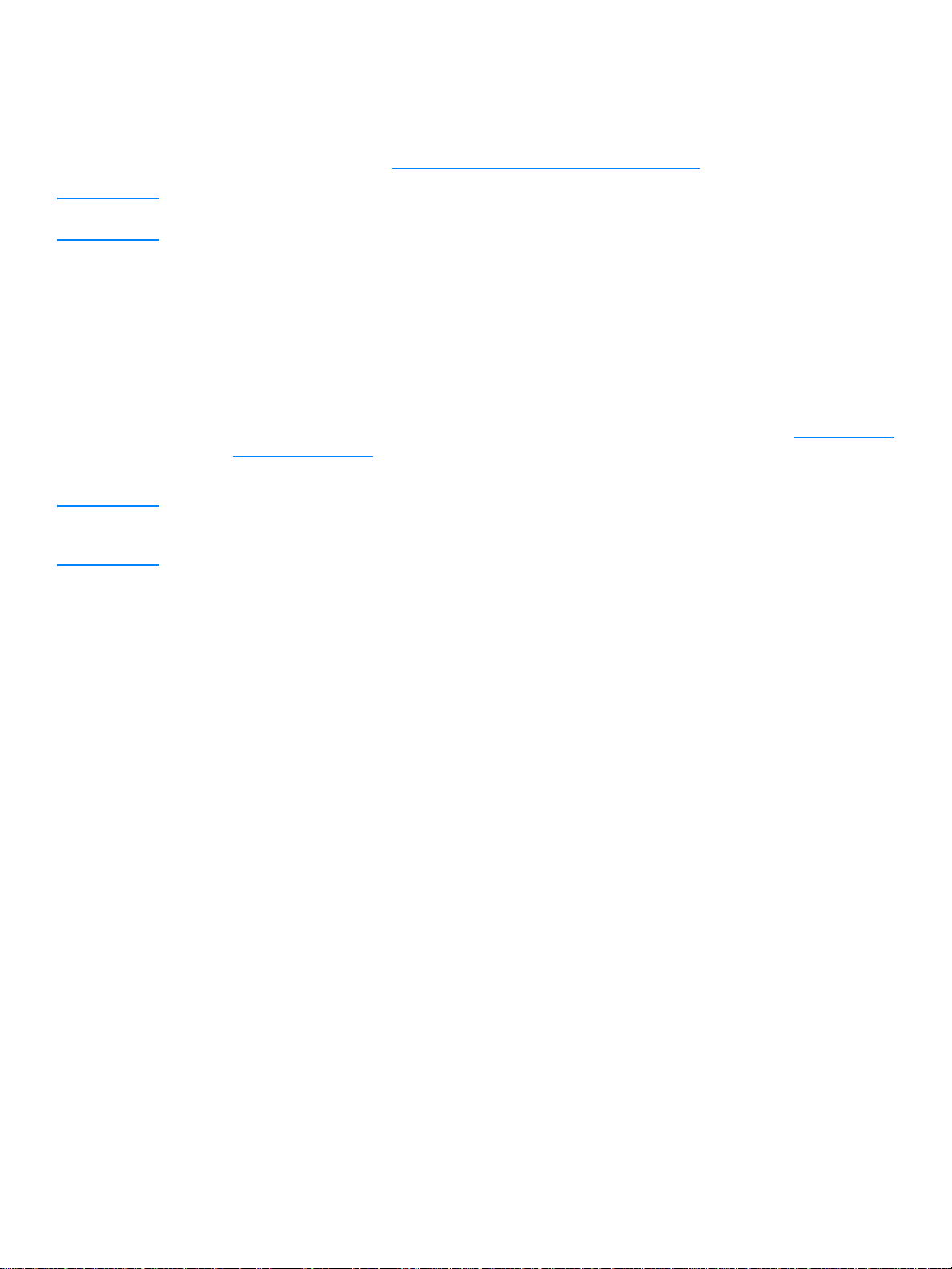
Impression sur des transparents ou des étiquettes
Utilisez uniquement les transparents et les étiquettes recommandés pour les imprimantes laser,
tels que les transparents HP et les étiquettes HP LaserJet. Pour plus d’informations,
reportez-vous à la section Spécifications des supports de l’imprimante
ATTENTION Examinez attentivement le support et veillez à ce qu’il ne soit pas froissé ou plié, que les bords ne
rebiquent pas ou qu’il ne manque pas d’étiquettes.
Impression sur des transparents ou des étiquettes
1 Chargez une seule page dans le bac d’alime ntati on prioritaire ou plu sieurs pages dan s le bac
d’alimentation principal. Vérifiez que le sommet du support est orienté vers l’avant, face à
imprimer (côté rugueux) visible.
2 Réglez les guides papier.
3 Accédez aux propriétés de l’imprimante (ou aux préférences d’impression spécifiées dans
Windows 2000 et XP). Pour obtenir des instructions, reportez-vous à la section Propriétés de
l’imprimante (pilote). Sur l’onglet Papier/Qualité ou Papier (l’onglet Type/Qualité du papier
dans certains pilotes Mac), choisissez le bon type de support.
Remarque Les fonctionnalités d’imprimante ne sont pas tout es accessibles depuis tous les pilotes ou systèmes
d’exploitation. Pour connaître les fonctionnalités disponibles pour un pilote spécifique, consultez
l’aide en ligne sur les propriétés de l’imprimante (pilote).
.
4 Imprimez le document. Retirez les supports imprimés au fur et à mesure qu’ils sont éjectés de
l’imprimante pour éviter qu’ils ne se collent et placez les impressions sur une surface plane.
22 Chapitre 2 FRWW
Page 31

Impression sur enveloppes
Impression d’une enveloppe
Choisissez uniquement des enveloppes dont l’utilisation est recommandée avec les imprimantes
laser. Pour plus d’informations, reportez-vous à la section Spécifications des supports de
l’imprimante.
Remarque Pour imprimer une seule env eloppe, utilisez le bac d’alimentation prioritaire. Si vous dev ez imprimer
plusieurs enveloppes, utilisez le bac d’alimentation principal.
1 Avant de charger les envelo ppes, déplacez les guides papier vers l’extérieur de manière à
dépasser légèrement la largeur des enveloppes.
Remarque Si le rabat de l’env eloppe se trouve sur le côté le pl us court, introduisez l’enveloppe par ce côté dans
l’imprimante.
2 Placez l’enveloppe avec la face à imprimer tournée vers le haut et le bord supérieur contre le
guide papier gauche.
3 Ajustez les guides papier sur la longueur et la largeur de l’enveloppe.
FRWW Impression sur enveloppes 23
Page 32

4 Accédez aux propriétés de l’imprimante (ou aux préférences d’impression spécifiées dans
Windows 2000 et XP). Pour obtenir des instructions, reportez-vous à la section Propriétés de
l’imprimante (pilote). Sur l’onglet Papier/Qualité ou Papier (l’onglet Type/Qualité du papier
dans certains pilotes Mac), sélectionnez Enveloppe comme type de support.
Remarque Les fonctionnalités d’imprimante ne sont pas tout es accessibles depuis tous les pilotes ou systèmes
d’exploitation. Pour connaître les fonctionnalités disponibles pour un pilote spécifique, consultez
l’aide en ligne sur les propriétés de l’imprimante (pilote).
Impression de plusieurs enveloppes
Choisissez uniquement des enveloppes dont l’utilisation est recommandée avec les imprimantes
laser. Pour plus d’informations, reportez-vous à la section Spécifications des supports de
l’imprimante.
Remarque Pour imprimer une seule env eloppe, utilisez le bac d’alimentation prioritaire. Si vous de vez imprimer
plusieurs enveloppes, utilisez le bac d’alimentation principal.
1 Ouvrez le couvercle du bac d’alimentation.
2 Avant de charger les enveloppes, déplacez les guides papier vers l’extérieur de manière à
dépasser légèrement la largeur des en veloppes.
3 Placez les enveloppes a v ec la f ace à imprimer tournée vers le haut et le bord supérieur contr e
le guide papier gauche. Peut contenir jusqu’à 15 enveloppes.
Remarque Si les enveloppes ont un rabat sur le côté le plus court, introduisez-les par ce côté dans l’imprimante.
24 Chapitre 2 FRWW
Page 33

4 Ajustez les guides papier sur la longueur et la largeur des enveloppes.
5 Accédez aux propriétés de l’imprimante (ou aux préférences d’impression spécifiées dans
Windows 2000 et XP). Pour obtenir des instructions, reportez-vous à la section Propriétés de
l’imprimante (pilote). Sur l’onglet Papier/Qualité ou Papier (l’onglet Type/Qualité du papier
dans certains pilotes Mac), sélectionnez Enveloppe comme type de support.
Remarque Les fonctionnalités d’imprimante ne sont pas toutes accessibles depuis tous les pilotes ou systèmes
d’exploitation. Pour connaître les fonctionnalités disponibl es pour un pilote spécifique, consultez
l’aide en ligne sur les propriétés de l’imprimante (pilote).
6 Fermez le couvercle du bac d’alimentation.
FRWW Impression sur enveloppes 25
Page 34

Impression sur du papier à en-tête ou des formulaires pré-imprimés
Impression sur du papier à en-tête ou sur des formulaires pré-imprimés
1 Chargez le papier sommet à l’av a nt et f ace à imprimer tournée ve rs le haut. Régl ez les guides
papier sur la largeur de la feuille.
2 Imprimez le document.
Remarque Pour imprimer la premièr e page du document sur du papier à e n-tête , puis les autres pages sur du
papier normal, placez la feuille de papier à en-tête dans le bac d’alimentation prioritaire, puis chargez
du papier normal dans le bac d’alimentation principal. L’imprimante commence systématiquement
par puiser dans le bac d’alimentation prioritaire.
26 Chapitre 2 FRWW
Page 35

Impression sur des supports personnalisés et sur du papier cartonné
Les imprimantes HP LaserJet 1010 peuvent imprimer sur des supports personnalisés ou sur
du papier cartonné dont la taille est comprise entre 76 x 127 mm et 216 x 356 mm. Le bac
d’alimentation prioritaire peut contenir une dizaine de feuilles, selon le support utilisé. Pour
imprimer plus de 10 feuilles, utilisez le bac d’alimentation principal.
ATTENTION Pensez à déramer la pile de feuilles avant de la charger.
Impression sur des supports au format personnalisé ou sur du papier cartonné
1 Chargez les supports côté le moins long à l’avant et face à imprimer tournée vers
le haut. Réglez les guides papier aux dimensions du support.
2 Accédez aux propriétés de l’imprimante (ou aux préférences d’impression spécifiées dans
Windows 2000 et XP). Pour obtenir des instructions, reportez-vous à la section Propriétés de
l’imprimante (pilote).
3 Sur l’onglet Papier/Qualité ou Papier (l’onglet Type/Qualité du papier dans certains pilotes
Mac), sélectionnez l’option de format personnalisé. Spécif iez les dimensions des supports
personnalisés.
Remarque Les fonctionnalités d’imprimante ne sont pas toutes accessibles depuis tous les pilotes ou systèmes
d’exploitation. Pour connaître les fonctionnalités disponibl es pour un pilote spécifique, consultez
l’aide en ligne sur les propriétés de l’imprimante (pilote).
4 Imprimez le document.
FRWW Impression sur des supports personnalisés et sur du papier cartonné 27
Page 36
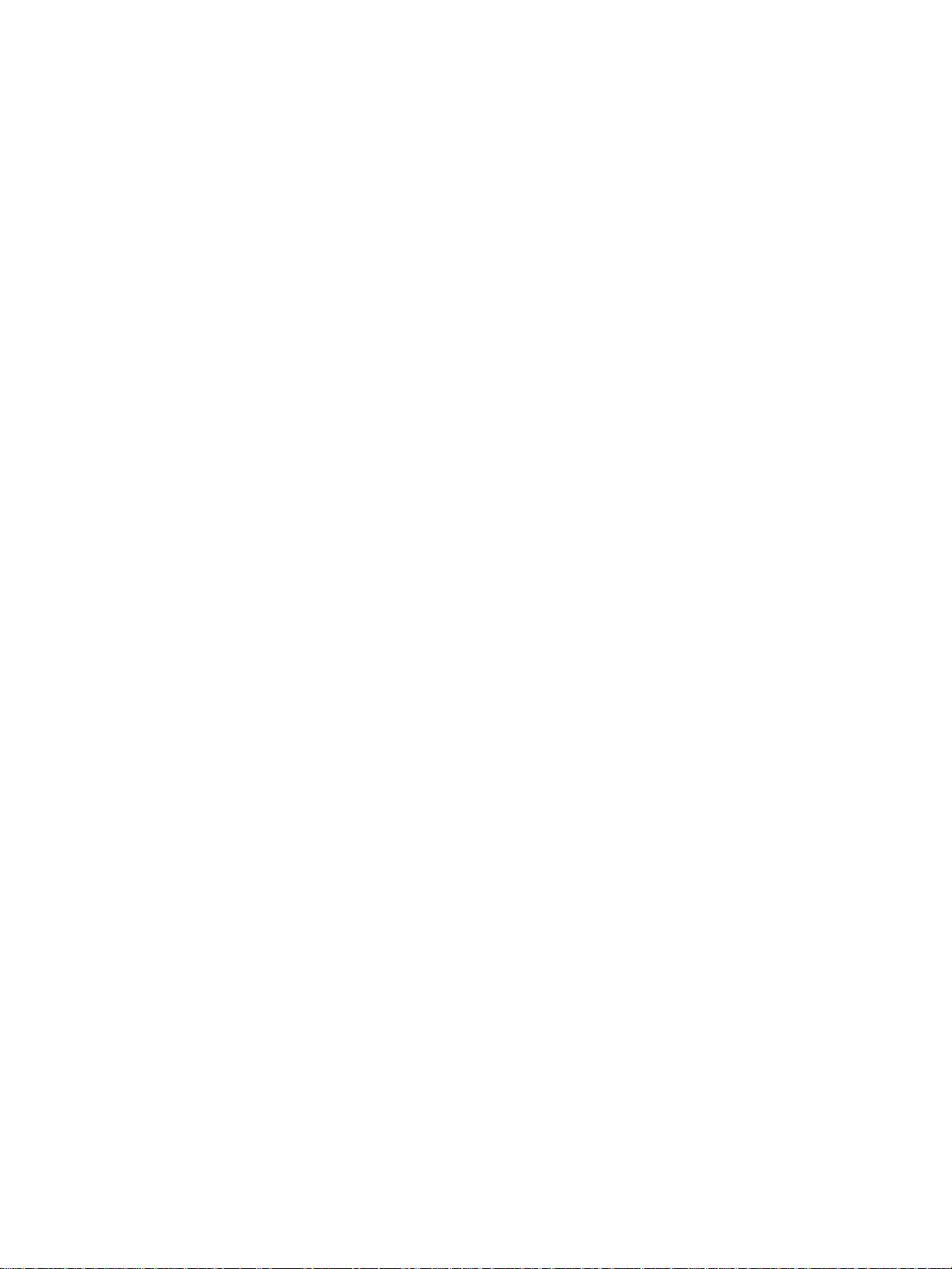
28 Chapitre 2 FRWW
Page 37

3
Tâches d’impression
Ce chapitre se divise comme suit :
● Impression de filigranes
● Impression de plusieurs pages sur une feuille (impression de n pages/feuille).
● Impression sur les deux côtés du papier (recto-verso manuel)
● Impression de livrets
● Annulation d’une tâche d’impression
● Présentation des paramètres de qualité d’impression
● Utilisation du mode EconoMode (économie d’encre)
FRWW Tâches d’impression 29
Page 38

Impression de filigranes
L’option Filigrane permet d’imprimer un texte en arrière-plan dans un document existant. Vous
pouvez ainsi imprimer en gros caractères le libellé Brouillon ou Confidentiel en travers de la
première page d’un document ou de toutes les pages du do cument.
Accès à la fonction Filigrane
1 Dans le logiciel, accédez aux propriétés de l’imprimante (ou aux préférences d’impression
spécifiées dans Windows 2000 et XP). Pour obtenir des instructions , reportez-vous à la
section Propriétés de l’imprimante (pilote)
2 Sur l’onglet Effets (l’onglet Filigrane/Surimpression dans certains pilotes Mac),
sélectionnez le filigrane à utiliser.
.
Remarque Les fonctionnalités d’imprimante ne sont pas tout es accessibles depuis tous les pilotes ou systèmes
d’exploitation. Pour connaître les fonctionnalités disponibles pour un pilote spécifique, consultez
l’aide en ligne sur les propriétés de l’imprimante (pilote).
30 Chapitre 3 FRWW
Page 39

Impression de plusieurs pages sur une feuille
(impression de n pages/feuille).
Vous pouvez choisir le nombre de pages à imprimer sur une seule feuille de papier. Si vous
choisissez d’imprimer plusieurs pages sur la même feuille, les pages sont plus petites et classées
suivant l’ordre d’impression d’une page par feuille.
Accès à la fonction n pages/feuille
1 Dans le logiciel, accédez aux propriétés de l’imprimante (ou aux préférences d’impression
spécifiées dans Windows 2000 et XP). Pour obtenir de s instructions, reportez-vous à la
section Propriétés de l’imprimante (pilote)
2 Sur l’onglet Finition (l’onglet Disposition dans certains pilotes Mac), sélectionnez le nombre
de pages par feuille souhaité.
.
Remarque Les fonctionnalités d’imprimante ne sont pas toutes accessibles depuis tous les pilotes ou systèmes
d’exploitation. Pour connaître les fonctionnalités disponibl es pour un pilote spécifique, consultez
l’aide en ligne sur les propriétés de l’imprimante (pilote).
3 Cet onglet présente également une option pour les bordures de page ainsi qu’un menu
déroulant pour spécifier la séquence d’impression des pages sur la feuille.
FRWW Impression de plusieurs pages sur une feuille (impression de n pages/feuille). 31
Page 40

Impression sur les deux côtés du papier (recto-verso manuel)
Pour imprimer sur les deux cô tés du papier (recto-verso manuel), vous devez faire passer
le papier deux fois dans l’imprimante.
Remarque Le mode d’impression recto-verso manuel n’est pris en charge que sous Windows.
Remarque En mode d’impression recto-verso manuel, l’imprimante s’encrasse plus vite et la qualité
d’impression diminue. Pour des instructions sur le nettoyage de l’imprimante, reportez-vous
à la rubrique Nettoyage de l’imprimante.
Pour lancer une impression recto-verso manuel
1 Accédez aux propriétés de l’imprimante (ou aux préférences d’impression spécifiées dans
Windows 2000 et XP). Pour obtenir des instructions, reportez-vous à la section Propriétés de
l’imprimante (pilote).
2 Sur l’onglet Finition (l’onglet Type/Qualité du papier dans certains pilotes Mac),
sélectionnez l’option Imprimer recto-verso. Sélectionnez l’option de reliure souhaitée,
puis cliquez sur OK. Imprimez le document.
Remarque Les fonctionnalités d’imprimante ne sont pas tout es accessibles depuis tous les pilotes ou systèmes
d’exploitation. Pour connaître les fonctionnalités disponibles pour un pilote spécifique, consultez
l’aide en ligne sur les propriétés de l’imprimante (pilote).
3 Une fois le recto imprimé, retirez le papier situé d ans le bac d’alimentation et mettez-le de
côté jusqu’à ce que la tâche d’impression en recto-verso manuel soit terminée.
32 Chapitre 3 FRWW
Page 41

4 Empilez les impressions en veillant à orienter le côté imprimé vers le bas, puis déramez
la pile.
5 Placez la pile dans le bac d’alimentation. Le recto doit être placé face cachée, bord inférieur
orienté vers l’imprimante. Replacez le bac d’alimentation prioritaire.
Appuyez sur le bouton Reprise, puis pa tientez jusqu’à ce que le verso s’imprime.
FRWW Impression sur les deux côtés du papier (recto-verso manuel) 33
Page 42

Impression de livrets
Vous pouvez imprimer des livrets sur du papier au format Lettre, Legal, Executive ou A4.
1 Placez le papier dans le bac d’alimentation principal.
2 Accédez aux propriétés de l’imprimante (ou aux préférences d’impression spécifiées dans
Windows 2000 et XP). Pour obtenir des instructions, reportez-vous à la section Propriétés de
l’imprimante (pilote).
3 Sur l’onglet Finition (l’onglet Type/Qualité du papier dans certains pilotes Mac),
sélectionnez l’option Imprimer recto-verso. Sélectionnez l’option de reliure souhaitée,
puis cliquez sur OK. Imprimez le document.
Remarque Les fonctionnalités d’imprimante ne sont pas tout es accessibles depuis tous les pilotes ou systèmes
d’exploitation. Pour connaître les fonctionnalités disponibles pour un pilote spécifique, consultez
l’aide en ligne sur les propriétés de l’imprimante (pilote).
4 Une fois le recto imprimé, retirez le papier du bac d’alimentation, puis mettez-le de côté
jusqu’à ce que l’impression du livret soit terminée.
5 Empilez les impressions en veillant à orienter le côté imprimé vers le bas, puis déramez
la pile.
34 Chapitre 3 FRWW
Page 43

6 Placez les rectos dans le bac d’alimentation. Le recto doit être placé face cachée, bord
inférieur orienté vers l’imprimante.
Appuyez sur le bouton Reprise, puis pa tientez jusqu’à ce que le verso s’imprime.
7 Pliez les pages, puis agrafez-les.
FRWW Impression de livrets 35
Page 44

Annulation d’une tâche d’impression
Pour ann uler un e tâche d’impr ession, ap puy ez sur le bouton Annuler travail situé sur le panneau
de commande de l’imprimante, puis relâchez-le.
Si les voyants du panneau de commande clignotent encore, alors que la tâche d’impression vient
d’être annulée, cela signifie que l’ordinateur est toujours en train de transmettre la tâche à
l’imprimante. Vous avez le choix entre supprimer la tâche dans la file d’attente ou attendre que
l’ordinateur n’ait plus de données à transmettre. L’imprimante repasse à l’état Prêt.
36 Chapitre 3 FRWW
Page 45

Présentation des paramètres de qualité d’impression
Les paramètres de qualité d’impression ont une incidence sur le contraste d’impression (texte
plus clair ou plus foncé) et sur le style des graphiques. Ces paramètres permettent également
d’optimiser la qualité de l’impression pour un type de support en particulier. Pour plus
d’informations, reportez-vous à la section Optimisation de la qualité d’impression pour les types
de support.
Vous pouvez modifier ces paramètres dans les propriétés de l’imprimante afin de les adapter aux
types de travaux à imprimer. Liste des paramètres :
● 600 ppp : Il s’agit du paramètre par défaut.
● FastRes 1200 : Ce paramètre est disponible pour toutes les imprimantes HP LaserJet 1012
et 1015. Il offre une meilleure qualité d’impression, mais ralentit la procédure d’impression.
● EconoMode (économie d’encre) : Pour imprimer du texte en utilisant moins d’encre.
Paramètre à retenir pour imprimer des brouillons. Vous pouvez sélectionner cette option
indépendamment des autres paramètres de qualité d’impression.
1 Accès aux propriétés de l’imprimante (ou aux préférences d’impression spécifiées dans
Windows 2000 et XP). Pour obtenir des instructions, reportez-vous à la section Propriétés de
l’imprimante (pilote).
2 Sur l’onglet Papier/Qualité ou Finition (l’onglet Type/Qualité du papier dans certains pilotes
Mac), sélectionnez le paramètre de qualité d’impression souhaité.
Remarque Les fonctionnalités d’imprimante ne sont pas toutes accessibles depuis tous les pilotes ou systèmes
d’exploitation. Pour connaître les fonctionnalités disponibl es pour un pilote spécifique, consultez
l’aide en ligne sur les propriétés de l’imprimante (pilote).
Remarque Pour modifier les paramètres de qualité d’impression de manière définitive, utilisez le menu
Démarrer de la barre des tâches Windows. Pour modifier les paramètres de qualité d’impression
de manière ponctuelle, utilisez le menu Configuration de l’imprimante de l’application utilisée.
Pour plus d’informations, reportez-vous à la section Propriétés de l’imprimante (pilote).
FRWW Présentation des paramètres de qualité d’impression 37
Page 46

Utilisation du mode EconoMode (économie d’encre)
Le mode EconoMode constitue un excellent moyen d’accroître la longévité des cartouches
d’impression. Il consomme considérablement moins d’encre que l’impression normale. L’image
imprimée est certes beaucoup plus claire mais néanmoins de qualité tout à fait acceptable pour
un brouillon ou une épreuve.
1 Pour activer le mode EconoMode , accédez aux propriétés de l’imprimante (ou aux
préférences d’impression spécifiées dans Windows 2000 et XP). Pour obtenir des
instructions, reportez-vous à la section Propriétés de l’imprimante (pilote)
2 Sur l’onglet Papier/Qualité ou Finition (l’onglet Type/Qualité du papier dans certains pilotes
Mac), cochez la case EconoMode.
Remarque Les fonctionnalités d’imprimante ne sont pas tout es accessibles depuis tous les pilotes ou systèmes
d’exploitation. Pour connaître les fonctionnalités disponibles pour un pilote spécifique, consultez
l’aide en ligne sur les propriétés de l’imprimante (pilote).
Remarque Pour obte nir des instructions sur la procédure d’activ ation du mode EconoMode applicab le à toutes
les tâches futures, reportez-vous à la rubrique Propriétés de l’imprimante (pilote).
.
38 Chapitre 3 FRWW
Page 47

4
Maintenance
Ce chapitre se divise comme suit :
● Utilisation de cartouches d’impression HP
● Stockage des cartouches d’impression
● Durée de vie des cartouches d’impression
● Économie d’encre
● Remplacement de la cartouche d’impression
● Nettoyage de l’imprimante
FRWW Maintenance 39
Page 48
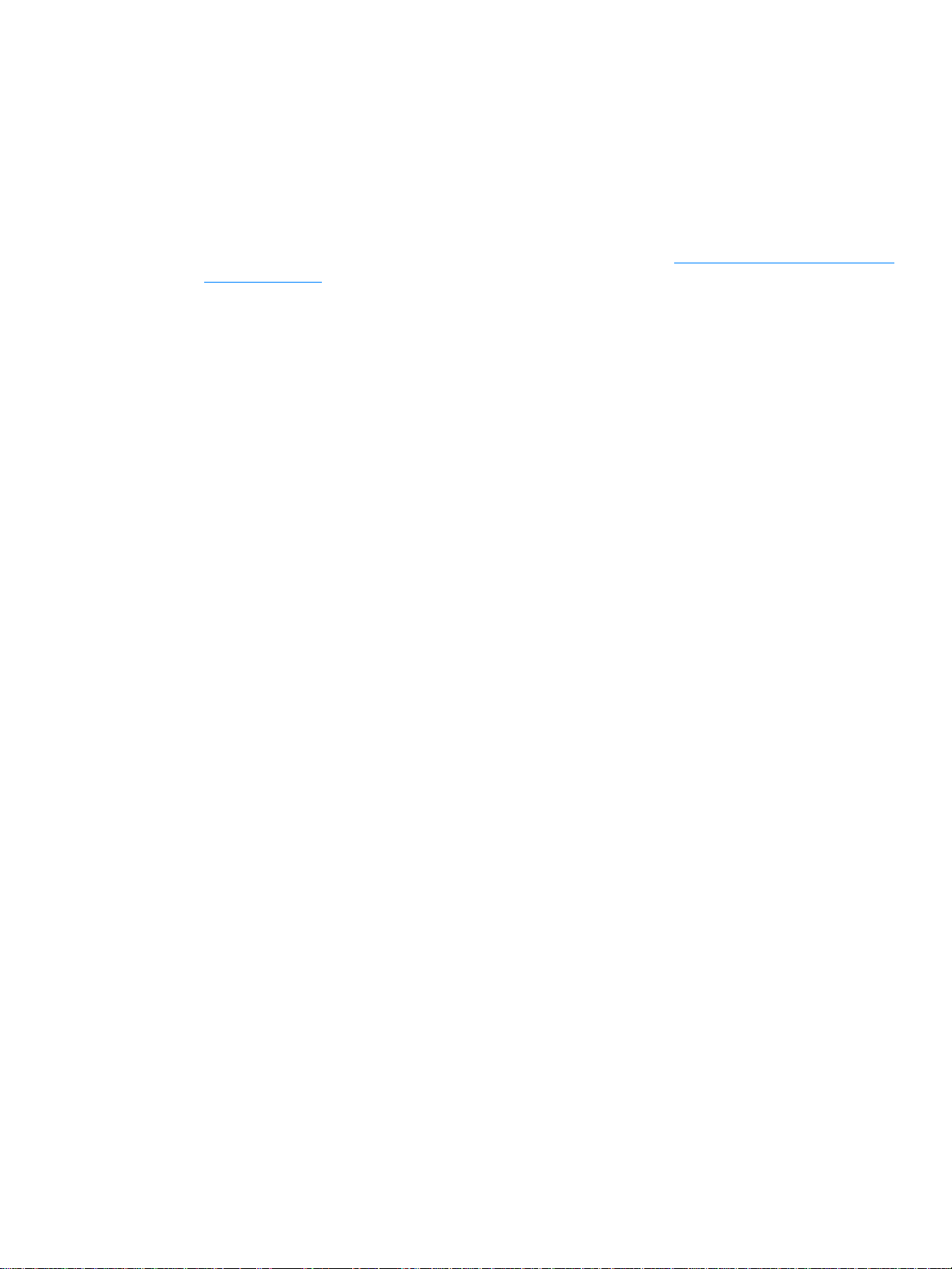
Utilisation de cartouches d’impression HP
Politique de HP en matière de cartouches d’impression non HP
Hewlett-Packard Company ne peut en aucun cas recommander l’utilisation de cartouches
d’impression d’une marque différente, qu’il s’agisse de cartouches neuves ou reconditionnées.
Dans la mesure où il ne s’agit pas de produits HP, Hewlett-Packard n’a aucun contrôle sur la
conception ou la qualité de tels produits. Les entretiens et réparations résultant de l’utilisation
de cartouches d’impression non HP ne seront pas couverts durant la période de garant ie de
l’imprimante. Pour plus d’inf o rmations, reportez-vous à la rubrique Déclaration de garantie limitée
Hewlett-Packard.
40 Chapitre 4 FRWW
Page 49

Stockage des cartouches d’impression
Ne sortez la cartouche d’impression de son emballage que lorsque vous êtes prêt à l’utiliser . Vous
pouvez garder une cartouche dans son emballage hermétique pendant en viron deux ans et demi.
Dans un emballage ouvert, la durée de stockage de la cartouche est d’environ six mois.
ATTENTION Pour ne pas risquer d’endommager la cartouche, ne l’exposez pas directement à la lumière.
FRWW Stockage des cartouches d’impression 41
Page 50

Durée de vie des cartouches d’impression
La durée de vie des cartouches d’impression dépend de la quantité d’encre consommée pour
chaque tâche d’impression. Si vous imprimez sur du papier au format Lettre ou A4 avec un taux
de couverture de 5 %, la cartouche permettra d’imprimer en moyenne 2000 pages. Ces valeurs
supposent que la densité d’impression est réglée sur 3 et que le mode EconoMode est désactivé
(valeurs par défaut). Pour plus d’informations sur la commande de cartouches d’impression de
remplacement, reportez-vous à la rubrique Commande de fournitures
.
42 Chapitre 4 FRWW
Page 51

Économie d’encre
En mode EconoMode (économie d’encre), l’imprimante utilise moins d’encre sur chaque page.
En sélectionnant cette option, vous augmentez la durée de vie de la cartouche, ce qui réduit le
coût par page, mais vous obtenez une qualité d’impression moindre. Pour plus d’informations,
reportez-vous à la section Utilisation du mode EconoMode (économie d’encre)
.
FRWW Économie d’encre 43
Page 52

Remplacement de la cartouche d’impression
1 Ouvrez le panneau d’accès à la cartouche d’impression et retirez cette dernière.
Reportez-vous aux informations sur le programme de recyclage fournies avec le carton
d’emballage.
ATTENTION Po ur ne pas risquer d’endommager la cartouche d’impression, ne l’exposez pas à la lumière.
Recouvrez-la avec une feuille de papier.
2 Déballez la nouvelle cartouche d’impression, puis secouez-la légèrement de gauche à droite
afin de répartir l’encre à l’intérieur de la cartouche de façon homogène.
44 Chapitre 4 FRWW
Page 53

3 Tirez sur la languette jusqu’à ce que la bande adhésive sorte entièrement de la cartouche.
Remettez la languette dans le carton d’emballage de la cartouche d’impression pour
recyclage.
4 Placez la cartouche d’impression dans l’imprimante en veillant à ce qu’elle soit correctement
positionnée. Fermez le panneau d’accès à la cartouche d’impression.
ATTENTION Si vous tachez vos v êtements a v ec de l’encre, essuy ez la tache à l’aide d’un chiff on sec , puis lav ez
le vêtement à l’eau froide. L’eau chaude fixe l’encre dans le tissu.
FRWW Remplacement de la cartouche d’impression 45
Page 54

Nettoyage de l’imprimante
Lorsque cela devient nécessaire, nettoyez l’extérieur de l’imprimante avec un chiffon propre et
humide.
ATTENTION N’utilisez pas de produits d’entretien à base d’ammoniaque pour nettoyer l’imprimante ou les objets
alentour.
Pendant l’impression, de la poussière, de l’encre et des particules de support viennent
s’accumuler à l’intérieur de l’imprimante. À la longue, cette accumulation risque de provoquer des
problèmes de qualité d’impression, avec la formation de traces ou de taches d’encre. Pour éviter
et corriger ces problèmes, vous pouvez nettoyer la zone de la cartouche d’impression et le cir cuit
papier de l’imprimante.
Nettoyage de la zone de la cartouche d’impression
Il n’est pas nécessaire de nettoyer la zone de la cartouche d’encre régulièrement. Sachez
néanmoins que ce nettoyage permet d’améliorer la qualité d’impression.
1 Débranchez le cordon d’alimentation, puis attendez que l’imprimante refroidisse.
2 Ouvrez le panneau d’accès à la cartouche d’impression et retirez cette dernière.
ATTENTION Po ur ne pas risquer d’endommager la cartouche d’impression, ne l’exposez pas à la lumière. Si
nécessaire, recouvrez-la. Évitez également de toucher le cylindr e de transf ert en mousse noir situé
à l’intérieur de l’imprimante. Vous risquez d’endommager l’imprimante.
46 Chapitre 4 FRWW
Page 55

3 Avec un chiffon sec et non pelucheux, essuyez tous les résidus qui se trouvent sur le circuit
papier et le logement de la cartouche d’impression.
4 Réinstallez la cartouche d’impression et fermez le panneau d’accès.
5 Rebranchez le cordon d’alimentation dans l’imprimante.
FRWW Nettoyage de l’imprimante 47
Page 56

Nettoyage du circuit papier de l’imprimante
Si vous constatez des traces ou des projecti ons d’encre sur vos impressions, vous pouvez
utiliser l’utilitaire de nettoyage HP pour supprimer les particules de support et d’encre qui se sont
déposées sur l’unité de fusion et sur le rouleau. Le nettoyage régulier du circuit papier permet de
prolonger la durée de vie de l’imprimante.
Remarque Pour obtenir des résultats optimaux, utilisez une f euille de support transparent. Si vous n’a v ez pas
de transparents, vous pouvez utiliser un support pour copieur (70 à 90 g/m2) à surface lisse.
1 Assurez-vous que l’imprimante est inactive et que le voyant Prêt est allumé.
2 Placez le support dans le bac d’alimentation.
3 Accédez à la boîte à outils HP. Pour obtenir des instructions, reportez-vous à la section
Utilisation de la boîte à outils hp
de qualité d’impression. Sélectionnez la page de nettoyage
. Cliquez sur l’onglet Dépannage, puis choisissez Outils
Remarque La procédure de netto y ag e dure en viron 2 minutes. La page de nettoyage s’arrête périodiquement
au cours de la procédure de nettoyage. Ne mettez pas l’imprimante hors tension tant que la
procédure de nettoyage n’est pas terminée. Vous devrez peut-être répéter l’opération plusieurs
fois pour bien nettoyer l’imprimante.
48 Chapitre 4 FRWW
Page 57

5
Gestion de l’imprimante
Ce chapitre se divise comme suit :
● Pages d’informations sur l’imprimante
● Utilisation de la boîte à outils hp
FRWW Gestion de l’imprimante 49
Page 58

Pages d’informations sur l’imprimante
La mémoire de l’imprimante contient des pages spéciales. Elles permettent de diagnostiquer et de
résoudre les problèmes relatifs à l’imprimante.
Page de démonstration
Pour imprimer une page de démonstration, appuyez sur le bouton REPRISE lorsque l’imprimante
est prête (le voyant Prêt est allumé).
Rapport de configuration
Le rapport de configuration énumère les propriétés et paramètres actifs de l’imprimante. Il contient
également un rapport du journal d’état. Vous pouvez imprimer un rapport de configuration à partir
de l’imprimante ou de la boîte à outils HP.
Pour imprimer le rapport de configuration à partir de l’imprimante, appuyez sur le bouton R
pendant 5 secondes lorsque l’imprimante est en mode Prêt. Dès que le voyant Reprise s’allume,
relâchez-le.
EPRISE
50 Chapitre 5 FRWW
Page 59

Utilisation de la boîte à outils hp
La boîte à outils HP est une application Web que vous pouvez utiliser pour les tâches suivantes :
● Vérifier l’état de l’imprimante.
● Configurer les paramètres de l’imprimante.
● Afficher les informations de dépannage.
● Affiche r la do cu m enta tio n en ligne.
Pour pouvoir utiliser la boîte à outils HP, vous devez avoir effectué une installation intégrale des
logiciels.
Remarque Il n’est pas nécessaire d’avoir accès à Internet pour ouvrir et utiliser la boîte à outils HP. Toutefois,
si vous cliquez sur un lien dans la z one Autres liens, vous de vez avoir accès à Internet pour atteindr e
le site associé au lien. Pour plus d’informations, reportez-vous à la section Autres liens.
Systèmes d’exploitation pris en charge
La boîte à outils HP est prise en charge par les systèmes d’exploitation suivants :
● Windows 98, 2000, Me et XP
● Mac OSX, versions 10.1 et 10.2
Remarque La boîte à outils HP ne prend pas en charge Windows 95 et Windows NT 4.0.
Navigateurs pris en charge
Pour utiliser la boîte à outils HP, il vous faut l’un des navigateurs suivants :
● Microsoft Internet Explorer versions 5 et ultérieures
● Netscape Navigator versions 6 et ultérieures
Toutes les pages du navigateur sont imprimables.
Pour afficher la boîte à outils hp
1 Dans le menu Démarrer, sélectionnez Programmes, puis HP LaserJet 1010 et choisissez la
boîte à outils HP.
2 La boîte à outils HP s’ouvre dans le navigateur Web.
Remarque Dès que l’URL est ouverte, placez un signet sur cette page pour pouvoir y accéder rapidement par
la suite.
FRWW Utilisation de la boîte à outils hp 51
Page 60

Sections de la boîte à outils hp
Le logiciel de la boîte à outils HP contient les sections suivantes :
● Onglet État
● Onglet Dépannage
● Onglet Alertes
● Onglet Documentation
● Fenêtre Paramètres avancés de l’imprimante
Autres liens
Toutes les pages de la boîte à outils HP contiennent des liens vers le site Web HP pour
l’enregistrement des produits, l’assistance sur les produits et la commande de consommables.
Pour utiliser ces liens, v ous dev ez a voir accès à Internet. Si vous utilisez une conne xion à distance
et si vous n’êtes pas connecté lors de l’ouverture initiale de la boîte à outils HP, vous devez vous
connecter pour pouvoir visiter ces sites Web.
52 Chapitre 5 FRWW
Page 61

Onglet État
L’on gle t État con tie nt des liens au x page s principales suivantes :
● État du périphérique. Affiche des informations sur l’état de l’imprimante. Cette page indique
l’état de l’imprimante, par exemple en cas de bourrage papier ou lorsque le bac est vide.
Après avoir corrigé le problème signalé, cliquez sur le bouton Actualiser pour mettre à jour
l’état du périphérique.
● Imprimer les pages d’infos. Imprime la page de configuration et les diverses autres pages
d’informations disponibles pour l’imprimante.
Onglet Dépannage
L’onglet Dépannage offre des liens à diverses informations de dépannage de l’imprimante. Par
exemple, ces pages expliquent comment supprimer un bourrage, résoudre des problèmes de
qualité d’impression, interpréter des voyants du panneau de commande et résoudre d’autres
problèmes de l’imprimante.
FRWW Utilisation de la boîte à outils hp 53
Page 62

Onglet Alertes
L’onglet Alertes permet de configurer l’imprimante afin qu’elle vous notifie automatiquement
les alertes.
Configuration des alertes sur l’état
Sur la page de configuration des message d’alerte sur l’état, il est possible d’a ct iver ou de
désactiver les messages d’alerte, de définir le moment d’envoi d’un message d’alerte par
l’imprimante et de choisir entre deux type d’alerte :
● Un message contextuel
● Une icône dans la barre des tâches
Pour activer les paramètres, cliquez sur Appliquer.
Onglet Documentation
L’onglet Documentation contient des liens aux sources d’informations suivantes :
● Guide de l’utilisateur. Contient des informations sur l’utilisation de l’imprimante, la garantie,
les spécifications et l’assistance que vous êtes en train de lire. Le guide de l’utilisateur est
disponible aux formats .html et .pdf.
● Lisezmoi. Contient des informations postérieures à la publication d’u n autre document tel que
le guide de l’utilisateur.
● Informations de dernière minute. Contient des informations de dernière minute sur
l’imprimante. Uniquement en anglais.
54 Chapitre 5 FRWW
Page 63
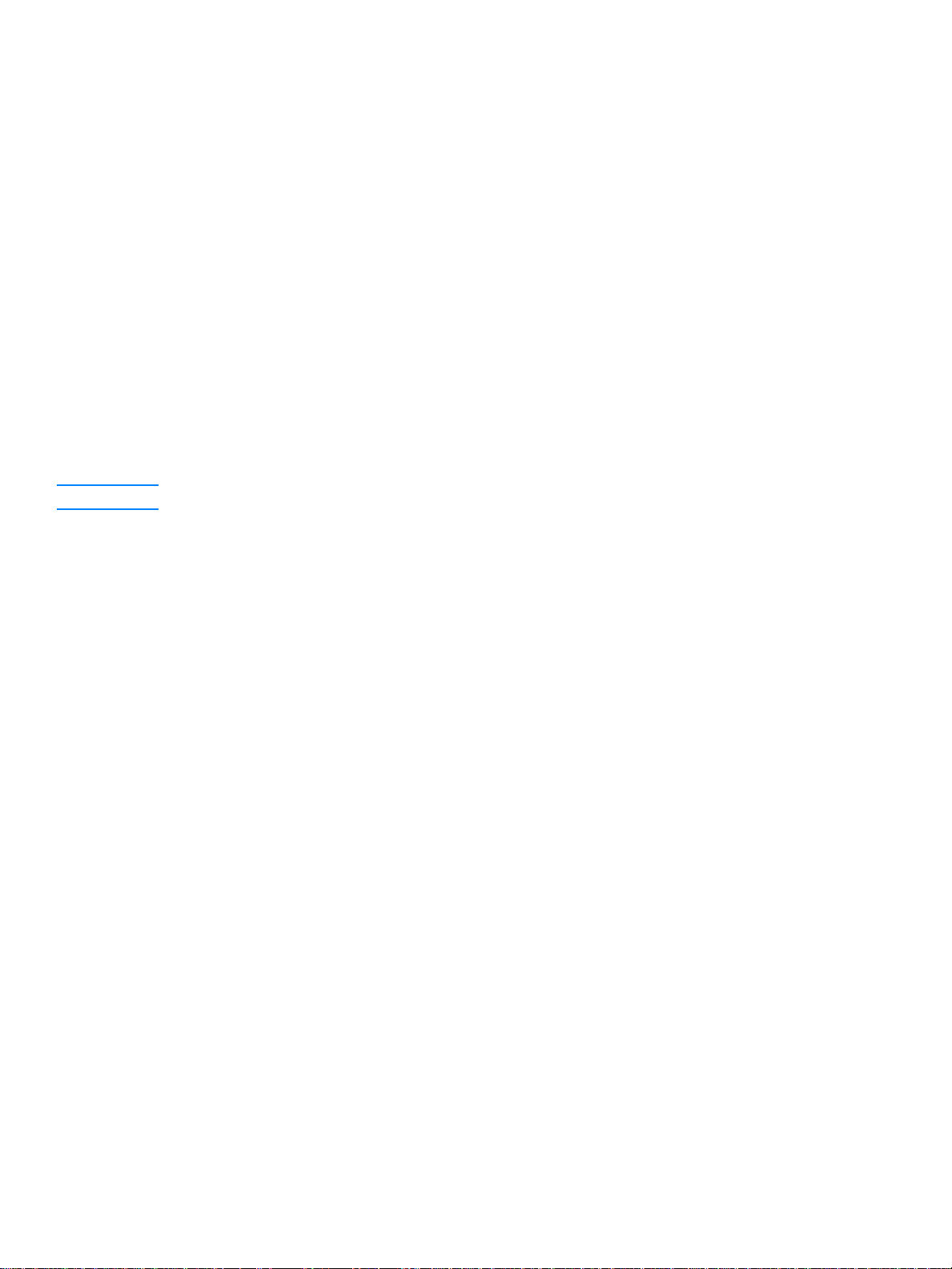
Fenêtre Paramètres avancés de l’imprimante
Lorsque vous cliquez sur le lien Paramètres avancés de l’imprimante, une nouvelle fenêtre
s’ouvre. La fenêtre Paramètres avancés de l’imprimante compor te deux onglets :
● Onglet Informations
● Onglet Paramètres
Onglet Informations
L’onglet Informations fournit des liens rapides aux informations suivantes :
● État du périphérique
● Configuration
● Journal des événements
● Impression des pages d’infos
Onglet Paramètres
L’onglet Paramètres contient des liens à de nombreuses pages permettant d’afficher et de
modifier la configuration de l’imprimante.
Remarque Les paramètres du logiciel peuvent annuler les paramètres définis dans la boîte à outils HP.
● Informations sur le périphérique. Affiche des informations de base relatives à l’imprimante.
● Gestion du papier. Affiche et permet de modifier les paramètres du bac d’alimentation de
l’imprimante.
● Impression. Affiche et permet de modifier les paramètres par défaut des tâche s d’impression.
● PCL. (Imprimantes HP LaserJet 1015 uniquement) Affiche et permet de modifier les
informations sur les polices PCL.
● Qualité d’impression. Affiche et permet de modifier les paramètres de qualité d’impression.
● Modes d’impression. Affiche et permet de modifier les modes d’impression de différents
types de support.
● Configuration système. Affiche et permet de modifier les informations système.
● E/S. Affiche et permet de modifier les paramètres des délais E/S.
● Réinitialisation. Remplace tous les paramètres de l’imprimante par les paramètres d’usine
par défaut.
FRWW Utilisation de la boîte à outils hp 55
Page 64

56 Chapitre 5 FRWW
Page 65

6
Résolution des problèmes
Ce chapitre se divise comme suit :
● Recherche de la solution
● État des voyants
● Problèmes de traitement des supports
● La page imprimée est différente de la page affichée à l’écran
● Problèmes de logiciel d’imprimante
● Amélioration de la qualité d’impression
● Élimina tio n de s bo ur ra g es
● Remplacement du rouleau d’entraînement
● Nettoyage du rouleau d’entraînement
● Remplacement du tampon de séparation de l’imprimante
FRWW Résolution des problèmes 57
Page 66

Recherche de la solution
Reportez-vous à cette section pour identifier la solution à apporter aux problèmes d’imprimante
courants.
Étape 1 : L’imprimante est-elle correctement configurée ?
●
L’imprimante est-elle branchée sur une prise fonctionnant correctement ?
●
L’interrupteur Marche/Arrêt est-il sur la position Marche ?
●
La cartouche d’encre est-elle correctement installée dans l’imprimante ? Reportez-vous à la
section Remplacement de la cartouche d’impression
●
Le papier est-il correctement chargé dans le bac d’alimentation ? Reportez-vous à la section
Chargement du support
Oui : Si vous avez répondu par oui à toutes les questions ci-dessus, reportez-vous à l’Étape 2 :
Le voyant Prêt est-il allumé ?
Non :Si l’imprimante ne s’allume pas, reportez-vous à la section Contactez l’assistance HP.
Étape 2 : Le voyant Prêt est-il allumé ?
Les voyants du panneau de commande ressemblent-ils à l’illustration suivante ?
.
.
Oui : Reportez-vous à l’Étape 3 : Est-ce que vous arrivez à imprimer une page
de démonstration ?
Non :Si les voyants du panneau de commande ne ressemblent pas à l’illustration ci-dessus,
reportez-vous à la section État des voyants
Si vous n’arrivez pas à résoudre le problème, reportez-vous à la section Contactez
l’assistance HP.
.
Étape 3 : Est-ce que vous arrivez à imprimer une page
de démonstration ?
Pour imprimer une page de démonstration, appuyez sur le bouton Reprise.
Oui : Si la page de démonstration s’imprime, reportez-vous à l’Étape 4 : La qualité de
l’impression est-elle satisfaisante ?
Non :Si la page ne s’imprime pas, reportez-vous à la section Problèmes de traitement des
supports.
Si vous n’arrivez pas à résoudre le problème, reportez-vous à la section Contactez
l’assistance HP.
58 Chapitre 6 FRWW
Page 67

Étape 4 : La qualité de l’impression est-elle satisfaisante ?
Oui : Si la qualité de l’impression est satisfaisante, reportez-vous à l’Étape 5 : L’imprimante
communique-t-elle avec l’ordinateur ?
Non :Si la qualité de l’impression n’est pas satisfaisante, reportez-vous à la section Amélioration
de la qualité d’impression.
Vérifiez que les paramètres d’impression conviennent au support utilisé.
Pour plus d’informations sur le réglage des paramètres en fonction des différents types de
supports, reportez-vous au chapitre Traitement des supports.
Si vous n’arrivez pas à résoudre le problème, reportez-vous à la section Contactez
l’assistance HP.
Étape 5 : L’imprimante communique-t-elle avec l’ordinateur ?
Essayez d’imprimer un document depuis une application.
Oui : Si le document s’imprime, reportez-vous à l’Étape 6 : La page imprimée répond-elle à vos
attentes ?
Non :Si le document ne s’imprime pas, reportez-vous à la section Problèmes de logiciel
d’imprimante.
Si vous n’arrivez pas à résoudre le problème, reportez-vous à la section Contactez
l’assistance HP.
Étape 6 : La page imprimée répond-elle à vos attentes ?
Oui : Le problème est résolu. S’il n’est pas résolu, reportez-vous à la section Contactez
l’assistance HP.
Non :Reportez-vous à la section La page imprimée est différente de la page affichée à l’écran
Si vous n’arrivez pas à résoudre le problème, reportez-vous à la section Contactez
l’assistance HP.
Contactez l’assistance HP
● Aux États-Unis, consultez le site http://www.hp.com/support/lj1010
● Pour les autres pays/régions, consultez le site http://www.hp.com
.
FRWW Recherche de la solution 59
Page 68

État des voyants
1 2
3
1 Symbole de voyant éteint
2 Symbole de voyant allumé
3 Symbole de voyant clignotant
État des voyants
Voyants d’état État de l’imprimante Action
Prête
L’imprimante est prête à imprimer.
Traitement en cours
L’imprimante reçoit ou traite des
données.
Aucune action requise.
Attendez l’impression du travail.
Mode nettoyage/Test du moteur
Une page de nettoyage ou une page de
test du moteur est en cours
d’impression.
Attendez que la page de nettoyage soit
imprimée et que l’imprimante soit en mode Prêt.
Cette opération peut durer au maximum
2 minutes.
Attendez que la page de test du moteur soit
imprimée et que l’imprimante soit en mode Prêt.
60 Chapitre 6 FRWW
Page 69

État des voyants (suite)
Voyants d’état État de l’imprimante Action
Rupture de mémoire
L’imprimante est en rupture de
mémoire.
La page imprimée est sans doute trop complexe
pour la capacité mémoire de l’imprimante.
Essayez de réduire la résolution. Pour plus
d’informations, reportez-vous à la section
Présentation des paramètres de qualité
d’impression.
Panneau ouvert, fin du papier, absence
de cartouche d’impression ou bourrage
de papier.
L’imprimante affiche un état d’erreur qui
nécessite une intervention.
Procédez aux vérifications suivantes :
● Le panneau d’accès à la cartouche
d’impression est bien fermé.
● Le bac d’alimentation n’est pas vide. Pour
obtenir des instructions, reportez-vous à la
rubrique Chargement du support
● La cartouche d’impression est correctement
.
installée dans l’imprimante. Pour obtenir
des instructions, reportez-vous à la rubrique
Remplacement de la cartouche
d’impression.
● Absence de bourrage de papier. Pour
obtenir des instructions, reportez-vous à la
.
Initialisation de l’imprimante
section Élimination des bourrages
Aucune action requise.
L’imprimante est en phase
d’initialisation.
Erreur fatale
Tous les voyants sont allumés.
● Débranchez l’imprimante, patientez
30 minutes, puis rebranchez l’imprimante.
● Si l’imprimante continue de signaler une
erreur, contactez l’assistance HP.
Reportez-vous à la section Contactez
l’assistance HP.
Tous les voyants sont éteints. ● Vérifiez que le courant fonctionne.
● Débranchez les deux extrémités du cordon
d’alimentation, puis rebranchez-les.
Revenez à la section Recherche de la solution
FRWW État des voyants 61
.
Page 70

Problèmes de traitement des supports
Choisissez l’option qui décrit le mieux le problème :
● Bourrage de papier
● L’impression est de travers.
● Plusieurs feuilles sont entraînées dans l’imprimante en même temps.
● L’imprimante ne prend pas le papier dans le bac d’alimentation.
● L’imprimante fait gondoler le papier.
● La tâche d’impression est vraiment très lente.
Problèmes de traitement des supports
Problème Solution
Bourrage de papier ● Pour plus d’informations, reportez-vous à la section Élimination des
bourrages.
● Vérifiez que le papier utilisé est conforme aux spécifications. Pour plus
d’informations, reportez-vous à la section Spécifications des supports
de l’imprimante.
● Vérifiez que le papier utilisé n’est pas froissé, plié ou détérioré.
● Vérifiez que l’imprimante est propre. Pour plus d’informations,
reportez-vous à la section Nettoyage de l’impriman te.
L’impression est de
travers.
Plusieurs feuilles sont
entraînées dans
l’imprimante en même
temps.
L’imprimante ne prend pas
le papier dans le bac
d’alimentation.
L’imprimante fait gondoler
le papier.
● Pour plus d’informations, reportez-vous à la section Page imprimée de
travers.
● Réglez les guides papier sur la largeur et la longueur du support utilisé,
puis relancez l’impression. Pour plus d’informations, reportez-vous à la
section Chargement du support
● Le bac d’alimentation est peut-être trop plein. Pour plus d’informations,
reportez-vous à la section Chargement du support
● Vérifiez que le papier n’est pas froissé, plié ou détérioré.
● Le tampon de séparation est peut-être usé. Pour plus d’informations,
.
.
reportez-vous à la section Remplacement du tampon de séparation de
l’imprimante.
Le rouleau d’entraînement est sans doute encrassé ou abîmé. Pour obtenir
des instructions, reportez-vous à la section Nettoyage du rouleau
d’entraînement ou Remplacement du rouleau d’entraînement.
Pour plus d’informations, reportez-vous à la section Gondolage ou tuilage
.
62 Chapitre 6 FRWW
Page 71

Problèmes de traitement des supports (suite)
Problème Solution
La tâche d’impression est
vraiment très lente.
La vitesse maximum de l’imprimante est 12 à 14 pages par minute. La
tâche d’impression est sans doute très complexe. Essayez les solutions
suivantes :
● Réduisez la compl exité du document (en diminuant le nombre de
graphiques par exemple).
● Accédez aux propriétés de l’imprimante dans le pilote. Pour obtenir des
instructions, reportez-vous à la rubrique Propriétés de l’impriman te
(pilote). Définissez le type de support sur papier ordinaire.
Remarque : Il arrive que l’encre ne fusionne pas correctement avec un
support d’impression épais.
● Les papiers étroits ou épai s ralentissent l’impression. Utilisez des
supports standard.
● La vitesse d’impression dépend de la vitesse du processeur du PC,
de la quantité de mémoire et de l’espace disponible sur le disque dur
du PC. Essayez d’augmenter ces éléments.
Revenez à la section Recherche de la solution
.
FRWW Problèmes de traitement des supports 63
Page 72

La page imprimée est différente de la page affichée à l’écran
Choisissez l’option qui décrit le mieux le problème :
● Texte illisible, inc orrect ou incomplet
● Graphiques ou texte manquants, ou pages blanches
● Format de page différent d’une autre imprimante
● Qualité des graphiques
Problèmes à l’impression des pages
Problème Solution
Texte illisible, incorrect ou incomplet Le câble parallèle ou le câble USB est peut-être mal branché ou
défectueux. Essayez les solutions suivantes :
● Essayez d’imprimer un travail qui a déjà été imprimé
correctement.
● Dans la mesure du possible, branchez le câble USB ou parallèle
et l’imprimante sur un autre ordinateur, puis essayez d’imprimer
un travail qui a déjà été imprimé correctement.
● Débranchez le cordon d’alimentation, déconnectez les deux
extrémités du câble USB ou parallèle, reconnectez les deux
extrémités du câble USB ou parallèle, puis rebranchez le cordon
d’alimentation.
ATTENTION
Débranchez toujours l’imprimante avant de connecter le câble. Sinon,
l’imprimante risque d’être endommagée.
Graphiques ou texte manquants, ou
pages blanches
Format de page différent d’une autre
imprimante
Pendant l’installation du logiciel, vous avez peut-être sélectionné un
pilote d’imprimante erroné. Vérifiez que le pilote approprié est
sélectionné dans les propriétés de l’imprimante.
Il peut y avoir un dysfonctionnement au niveau de l’application.
Essayez d’imprimer depuis une autre application.
● Vérifiez que le fichier ne contient pas de pages blanches.
● Vous avez peut-être oublié d’enlev er le ruban de scellage de la
cartouche d’impression. Retirez la cartouche d’impression, puis
le ruban de scellage. Réinstallez la cartouche d’impression. Pour
obtenir des instructions, reportez-vous à la rubrique
Remplacement de la cartouche d’impression
● Les paramètres graphiques des propriétés de l’imprimante ne
conviennent sans doute pas à la tâche d’impression demandée.
Essayez un autre paramètre graphique dans les propriétés de
l’imprimante. Pour plus d’informations, reportez-vous à la section
Propriétés de l’imprimante (pilote)
Si le document a été créé avec un pilote d’imprimante plus ancien ou
différent (logiciel d’imprimante) ou si les propriétés de l’imprimante
sont différentes, il se peut que le format de page diffère lorsque vous
essayez d’imprimer avec le nouveau pilote d’imprimante ou les
nouveaux paramètres. Pour essayer de résoudre ce problème,
modifiez la résolution, le format du support, les paramètres de polices
et d’autres paramètres. Pour plus d’informations, reportez-vous à la
section Propriétés de l’imprimante (pilote)
.
.
.
64 Chapitre 6 FRWW
Page 73

Problèmes à l’impression des pages (suite)
Problème Solution
Qualité des graphiques Les paramètres graphiques peuvent ne pas convenir à la tâche
d’impression demandée. Vérifiez les paramètres graphiques (comme
la résolution) des propriétés de l’imprimante, puis apportez les
modifications nécessaires. Pour plus d’informations, repor te z-vous à
la section Propriétés de l’imprimante (pilote)
.
Revenez à la section Recherche de la solution
.
FRWW La page imprimée est différente de la page affichée à l’écran 65
Page 74

Problèmes de logiciel d’imprimante
Problèmes de logiciel d’imprimante
Problème Solution
Le dossier Imprimantes ne contient
pas de pilote pour l’imprimante
HP LaserJet 1010.
Un message d’erreur s’est affiché
durant l’installation du logiciel
● Réinstallez le logiciel de l’imprimante. Dans la barre des tâches
Windows, cliquez sur Démarrer, sélectionnez Programmes,
puis sélectionnez HP LaserJet 1010 et cliquez sur
Désinstaller. Débranchez le cordon d’alimentation de
l’imprimante. Installez le logiciel de l’imprimante à partir du
CD-ROM. Rebranchez le cordon d’alimentation dans
l’imprimante.
Remarque
Fermez toutes les applications actives. Pour fermer une
application dont l’icône est présente dans la barre des tâches,
cliquez avec le bouton droit de la souris sur l’icône et
sélectionnez Fermer ou Désactiver.
● Essayez de brancher le câble USB dans un autre port USB sur
l’ordinateur.
● Si vous essayez d’imprimer sur une imprimante partagée, dans
la barre des tâches Windows, cliquez sur Démarrer,
sélectionnez Paramètres, puis sélectionnez Imprimantes.
Cliquez deux fois sur l’icône Ajout d’imprimante. Suivez les
instructions de l’assistant Ajout d’imprimante.
● Réinstallez le logiciel de l’imprimante. Dans la barre des tâches
Windows, cliquez sur Démarrer, sélectionnez Programmes,
puis sélectionnez HP LaserJet 1010 et cliquez sur
Désinstaller. Débranchez le cordon d’alimentation de
l’imprimante. Installez le logiciel de l’imprimante à partir du
CD-ROM. Rebranchez le cordon d’alimentation dans
l’imprimante.
Remarque
Fermez toutes les applications actives. Pour fermer une
application dont l’icône est présente dans la barre des tâches,
cliquez avec le bouton droit de la souris sur l’icône et
sélectionnez Fermer ou Désactiver.
● Vérifiez la quantité d’espace disponible sur le lecteur où vous
installez le logiciel de l’imprimante. Si cela est nécessaire,
libérez autant d’espace que possible et réinstallez le logiciel de
l’imprimante.
● Si cela est néce s saire, exécutez le défragmenteur de disque et
réinstallez le logiciel de l’imprimante.
66 Chapitre 6 FRWW
Page 75

Problèmes de logiciel d’imprimante (suite)
Problème Solution
L’imprimante est en mode Prêt mais
rien ne s’imprime
● Réinstallez le logiciel de l’imprimante. Dans la barre des tâches
Windows, cliquez sur Démarrer, sélectionnez Programmes,
puis sélectionnez HP LaserJet 1010 et cliquez sur
Désinstaller. Débranchez le cordon d’alimentation de
l’imprimante. Installez le logiciel de l’imprimante à partir du
CD-ROM. Rebranchez le cordon d’alimentation dans
l’imprimante.
Remarque
Fermez toutes les applications actives. Pour fermer une
application dont l’icône est présente dans la barre des tâches,
cliquez avec le bouton droit de la souris sur l’icône et
sélectionnez Fermer ou Désactiver.
Revenez à la section Recherche de la solution
.
FRWW Problèmes de logiciel d’imprimante 67
Page 76

Amélioration de la qualité d’impression
Vous trouverez dans cette section toutes les informations nécessaires pour identifier et corriger
les défauts d’impression.
Impression claire ou décolorée
● La cartouche ne contient plus beaucoup d’encre. Pour plus
d’informations, reportez-vous à la section Remplacement de la
cartouche d’impression.
● Le support d’impression n’est peut-être pas conforme aux
spécifications de Hewlett-Packard (par exemple, trop humide ou
trop rugueux). Pour plus d’informations, reportez-vous à la
section Spécifications des supports de l’imprimante
● Si toute la page est trop claire, le réglage de la densité est trop
faible ou l’option EconoMode est activée. Dans les propriétés de
l’imprimante, réglez la densité de l’impression et désactivez
l’option EconoMode. Pour plus d’informations, reportez-vous à la
section Économie d’encre
Traces d’encre
● Le support d’impression n’est peut-être pas conforme aux
spécifications de Hewlett-Packard (par exemple, trop humide ou
trop rugueux). Pour plus d’informations, reportez-vous à la
section Spécifications des supports de l’imprimante
● L ’imprimante a peut-être besoin d’un nettoyage . Pour obtenir des
instructions, reportez-vous à la section Nettoyage de
l’imprimante ou Nettoyage du circuit papier de l’imprimante.
.
.
.
Caractères manquants
● Il se peut qu’une seul e feuille de papier soit défectueuse.
Essayez de réimprimer le document.
● La teneur en humid ité du papier n’est pas homogène ou le
support présente des plaques d’humidité disséminées sur sa
surface. Essayez d’imprimer sur un nouveau support. Pour plus
d’informations, reportez-vous à la section Spécifications des
supports de l’imprimante.
● Tout le lot de papier est défectueux. Les procédés de fabrication
de certains papiers les rendent par endroits réfractaires à
l’encre. Essayez un autre modèle ou une autre marque de
papier.
● La cartouche d’impression est peut-être défectueuse. Pour plus
d’informations, reportez-vous à la section Remplacement de la
cartouche d’impression.
Remarque Si vous n’av ez pas réussi à résoudre le problème , contactez un revende ur ou un centre de réparation
agréé HP.
68 Chapitre 6 FRWW
Page 77
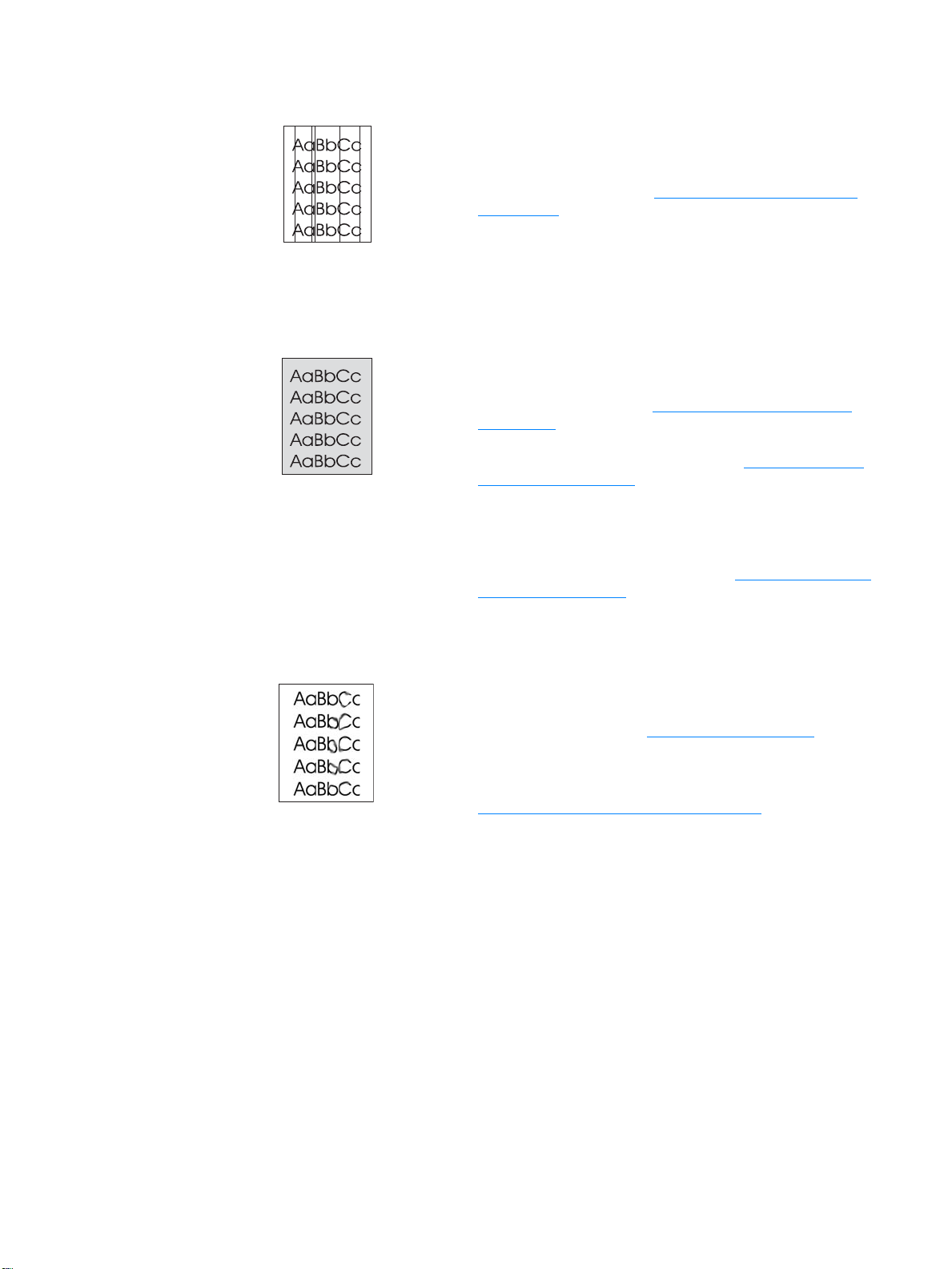
Lignes verticales
Arrière-plan gris
● Vérifiez que le bac d’alimentation prioritaire est en place.
● Le tambour photosensible qui se trouve à l’intérieur de la
cartouche d’impression est probablement rayé. Installez une
cartouche d’impression HP neuve. Pour obtenir des instructions,
reportez-vous à la rubrique Remplacement de la cartouche
d’impression.
● Vérifiez que le bac d’alimentation prioritaire est en place.
● Diminuez la densité d’impression via l’utilitaire boîte à outils HP.
Vous réduisez ainsi le niveau de gris de l’arrière-plan.
Reportez-vous à la section Spécifications des supports de
l’imprimante.
● Utilisez un papier de plus faible grammage. Pour plus
d’informations, reportez-vous à la section Spécifications des
supports de l’imprimante.
● Vérifiez les conditions ambiantes de l’imprimante. Un
environnement trop sec (à faible degré d’h ygr ométrie) augmente
parfois le niveau de gris du fond de page.
● Installez une cartouche d’impression HP neuve. Pour obtenir des
instructions, reportez-vous à la rubrique Remplacement de la
cartouche d’impression.
Maculage
● Si le bord du papier introduit en premier est maculé d’encre, cela
peut indiquer que les guides papier sont encrassés. Nettoyez-les
à l’aide d’un chiffon sec non pelucheux. Pour plus d’inf ormations,
reportez-vous à la section Nettoyage de l’imprimante
● Vérifiez le type et la qualité du support utilisé.
● Essayez d’installer une cartouche d’impression HP neuve. Pour
obtenir des instructions, reportez-vous à la rubrique
Remplacement de la cartouche d’impression
● La température de fusion n’est peut-être pas assez élevée. Dans
le pilote d’imprimante, vérifiez si le type de support approprié est
sélectionné.
.
.
FRWW Amélioration de la qualité d’impression 69
Page 78

Mauvaise fixation de l’encre
● Nettoyez l’intérieur de l’imprimante. Pour obtenir des instructions,
reportez-vous à la rubrique Nettoyage de l’imprimante.
● Vérifiez le type et la qualité du support utilisé. Pour plus
d’informations, reportez-vous à la section Spécifications des
supports de l’imprimante.
● Essayez d’installer une cartouche d’impression HP neuve. Pour
obtenir des instructions, reportez-vous à la rubrique
Remplacement de la cartouche d’impression
● Dans le pilote d’imprimante, vérifiez si le type de support
approprié est sélectionné.
● Branchez directement l’imprimante sur une prise murale sans
utiliser de rallonge.
Défauts verticaux répétitifs
● La cartouche d’impression est peut-être endommagée. Si le
même défaut se reproduit toujours au même endroit, installez
une cartouche d’impression HP neuve. Pour obtenir des
instructions, reportez-vous à la rubrique Remplacement de la
cartouche d’impression.
● Certaines pièces internes peuvent avoir reçu des projections
d’encre. Pour plus d’informations, reportez-vous à la section
Nettoyage de l’imprimante
page, il doit en principe disparaître de lui-même après
l’impression de quelques pages.
● Dans le pilote d’imprimante, vérifiez si le type de support
approprié est sélectionné.
.
. Si le défaut se situe au verso de la
Caractères mal formés
● Si les caractères sont mal formés, donnant un e impression
● Si les caractères sont mal formés, donnant un e impression
Page imprimée de travers
● Vérifiez que le support est correctement chargé et que les guides
● Le bac d’alimentation est peut-être trop plein. Pour plus
● Vérifiez le type et la qualité du support utilisé. Pour plus
d’image en creux, il se peut que le papier soit trop lisse. Essayez
un autre support d’impression. Pour plus d’informations,
reportez-vous à la section Spécifications des supports de
l’imprimante.
d’ondulation, l’imprimante a sans doute besoin d’être révisée.
Imprimez une page de configuration. Si les caractères sont mal
formés, contactez un revendeur agréé HP ou un centre de
réparation. Pour plus d’informations, reportez-vous à la section
Comment contacter le service après-vente HP
papier ne sont pas trop serrés contre la pile de papier ou au
contraire trop lâches. Pour plus d’inf ormations, reportez-vous à la
section Chargement du support
d’informations, reportez-vous à la section Chargement du
support.
d’informations, reportez-vous à la section Spécifications des
supports de l’imprimante.
.
.
70 Chapitre 6 FRWW
Page 79

Gondolage ou tuilage
Froissures ou pliures
● Vérifiez le type et la qualité du support utilisé. Une température
et un taux d’hygrométrie trop élevés peuvent faire gondoler le
papier. Pour plus d’informati ons, reportez-vous à la section
Spécifications des supports de l’imprimante
● Le papier se trouve peut-être depuis trop longtemps dans le bac
d’alimentation. Retournez la pile de papier dans le bac
d’alimentation. Vous pouvez également la faire pivoter de 180 °.
● La température de fusion est peut-être tro p élevée. Dans le
pilote d’imprimante, vérifiez si le type de support approprié est
sélectionné. Si le problème persiste, choisissez un type d e
support adapté à une température de fu sion inférieure
(transparents ou supports légers).
● Vérifiez que le support d’impression est chargé correctement.
Pour plus d’informations, reportez-vous à la section Chargement
du support.
● Vérifiez le type et la qualité du support utilisé. Pour plus
d’informations, reportez-vous à la section Spécifications des
supports de l’imprimante.
● Retournez la pile dans le bac d’alimentation. Vous pouvez
également la faire pivoter de 180 °.
.
Débordement
● Si de l’encre s’étale en grande quantité autour des caractères,
cela indique probablement que le support utilisé est réfractaire à
l’encre (un léger débordement est un phénomène normal pour
une impression laser). Essayez un type de support différent.
Pour plus d’informations, reportez-vous à la section
Spécifications des supports de l’imprimante
● Retournez la pile dans le bac d’alimentation.
● Utilisez les supports d’impression conçus pour les imprimantes
laser. Pour plus d’informations, reportez-vous à la section
Spécifications des supports de l’imprimante
Revenez à la section Recherche de la solution.
.
.
FRWW Amélioration de la qualité d’impression 71
Page 80

Élimination des bourrages
Pendant l’impression, il se produit parfois un bourrage de papier. Les raisons de ces bourrages
peuvent être les suivantes :
● Les bacs d’alimentation sont mal chargés ou trop remplis. Pour plus d’informations,
reportez-vous à la section Chargement du support
● Le support utilisé n’est pas conforme aux spécifications HP. Pour plus d’info rmations,
reportez-vous à la section Spécifications des supports de l’imprimante
Remarque Lorsque vous ajoutez du papier dans le bac d’a limentation, retirez systémati quement le contenu du
bac pour égaliser la pile. V ous é viterez ainsi que plusieurs f euilles ne s’introduisent en mê me temps
dans l’imprimante et diminuerez d’autant les risques de bourrage.
Vous êtes informé d’un bourrage à la fois par un message d’erreur du logiciel et par l’état des
voyants du panneau de commande de l’imprimante. Pour plus d’informations, reportez-vous à la
section État des voyants
.
Emplacements courants des bourrages de papier
.
.
● Zone de la cartouche d’impression : Pour obtenir des instructions, reportez-vous à la
rubrique Dégagement d’une page coincée
● Zones des bacs d’alimentation : Si la page dépasse du bac, tirez-la délicatement pour la
dégager en veillant à n e pas la dé chirer. Si vous ne parvenez pas à la dégager, reportez-vous
à la rubrique Dégagement d’une page coincée
● Circuit de sortie : Si la page dépasse du bac de sortie, essayez de la dégager en veillant
à ne pas la déchirer. Si vous ne parvenez pas à la dégager, reportez-vous à la rubrique
Dégagement d’une page coincée
Remarque Après un bourrage, il reste parfois un peu d’encre dans l’imprimante. Ces traces disparaissent
d’elles-mêmes après l’impression de quelques pages.
.
.
.
72 Chapitre 6 FRWW
Page 81

Dégagement d’une page coincée
ATTENTION Lorsque des bourrages se produisent dans cette zone, il reste souvent de l’encre sur la page. En
cas de projection d’encre sur vos vêtements, nettoyez ces derniers à l’eau froide. En effet, l’eau
chaude fixe l’encre dans le tissu.
Remarque Avant d’éliminer un bourrage, y compris les bourrages situés dans le bac de sortie, ouvrez le
panneau d’accès à la cartouche d’impression et retirez cette dernière. Laissez le panneau d’accès
ouvert et la cartouche à l’extérieur jusqu’à ce que vous ayez éliminé le bourrage. L’ouverture du
panneau d’accès et le retrait de la cartouche allègent la tension sur les rouleaux de l’imprimante,
ce qui facilite le retrait des pages coincées.
1 Ouvrez le panneau d’accès à la cartouche d’impression.
2 Retirez la cartouche d’impression et mettez-la de côté.
ATTENTION Pour ne pas risquer d’endommager la cartouche, ne l’exposez pas directement à la lumière.
FRWW Éliminatio n de s bo ur ra g es 73
3 Saisissez à deux mains la partie du papier la plus visible (même s’il s’agit du milieu), puis
dégagez-la doucement de l’imprimante.
Page 82

4 Lorsque vous avez éliminé le bourrage, remettez la cartouche d’impression en place et
fermez le panneau d’accès.
Après avoir éliminé un bourrage , il peut être nécessaire d’éteindre puis de rallumer l’imprimante.
Remarque Lorsque vous ajoutez du papier dans le bac d’a limentation, retirez systémati quement le contenu du
bac pour égaliser la pile.
Revenez à la section Recherche de la solution
.
74 Chapitre 6 FRWW
Page 83

Nettoyage du rouleau d’entraînement
Si vous préférez nettoyer le rouleau d’entraînement plutôt que de le remplacer, procédez comme
suit :
Retirez le rouleau d’entraînement en respe ctant les étapes 1 à 5 de la procédure Remplacement
du rouleau d’entraînement.
1 Imbibez un chiffon non pelucheux d’alcool isopro pylique, puis frottez le rouleau avec ce
chiffon.
ATTENTION ! L’alcool est un produit inflammable. Ne laissez pas l’alcool et le chiffon à proximité d’une flamme.
Attendez que l’alcool se soit complètement évaporé a vant de refermer l’imprimante et de rebrancher
le cordon d’alimentation.
2 À l’aide d’un chiffon sec, non pelucheux, nettoyez le rouleau d’entraînement pour éliminer la
saleté qui se détache.
3 Attendez que le rouleau d’entraînement soit complètement sec avant de le réinstaller dans
l’imprimante (reportez-vous aux étapes 6 à 9 de la procédure Remplacement du rouleau
d’entraînement).
FRWW Nettoyage du rouleau d’entraînement 75
Page 84

Remplacement du rouleau d’entraînement
Si l’imprimante affiche régulièrement des problèmes d’alimentation (aucun papier ne s’engage
dans l’imprimante ou plusieurs feuilles s’engagent en même temps), il est peut-être temps de
nettoyer ou de remplacer le rouleau d’entraînement. Pour commander un nouveau rouleau
d’entraînement, consultez la rubrique Commande de fournitures
ATTENTION Vous risquez d’endommager l’imprimante si vous ne menez pas cette procédure jusqu’à la fin.
1 Débranchez le cordon d’alimentation de l’imprimante, puis attendez qu’elle refroidisse.
2 Ouvrez le panneau d’accès à la cartouche d’impression et retirez cette dernière.
.
3 Repérez le rouleau d’entraînement.
76 Chapitre 6 FRWW
Page 85

4 Dégagez les petits taquets blancs situés de part et d’autre du rouleau d’entraînement, puis
faites pivoter le rouleau vers le haut.
5 Dégagez le rouleau d’entraînement en tirant doucement dessus et vers vous.
6 Mettez en place le nouveau rouleau ou le rouleau nettoyé dans le logement laissé libre.
Reportez-vous à la section Nettoyage du rouleau d’entraînement
. Les ergots rectangulaires
et circulaires situés de part et d’autre du logement vous aident à positionner correctement le
rouleau d’entraînement.
7 Faites pivoter la partie supérieure du nouveau rouleau d’entraînement vers l’intérieur de
l’imprimante jusqu’au verrouillage complet.
FRWW Remplacement du rouleau d’entraînement 77
Page 86

8 Réinstallez la cartouche d’impression et fermez le panneau d’accès.
9 Branchez l’imprimante pour la remettre sous tension.
78 Chapitre 6 FRWW
Page 87

Remplacement du tampon de séparation de l’imprimante
Remarque Avant de changer le tampon de séparation, nettoyez le rouleau d’entraînement. Pour obtenir des
instructions, reportez-vous à la section Nettoyage du rouleau d’entraînement.
Si l’imprimante entraîne plusieurs pages à la fois, cela indique que le tampon de séparation a
besoin d’être changé. En général, les problèmes récurrents d’alimentation sont symptomatiques
de l’usure du tampon de séparation. Pour commander un nouveau tampon de séparation,
reportez-vous à la rubrique Commande de fournitures
1 Débranchez le cordon d’alimentation de l’imprimante, puis attendez qu’elle refroidisse.
2 À l’arrière de l’imprimante, dévissez les deux vis qui maintiennent en place le tampon de
séparation.
.
3 Enlevez le tampon de séparation.
FRWW Remplacement du tampon de séparation de l’imprimante 79
Page 88

4 Mettez en place le nouveau tampon de séparation et vissez-le.
5 Branchez l’imprimante et remettez-la sous tension.
80 Chapitre 6 FRWW
Page 89

A
Spécifications de l’imprimante
Cette annexe se divise comme suit :
● Spécifications
● Conf or m it é FC C
● Programme de gestion écologique des produits
● Normes de sécurité du matériel
● Réglementations
FRWW Spécifications de l’imprimante 81
Page 90

Spécifications
Spécifications de l’imprimante
Spécifications environnementales
Environnement d’exploitation Instal lation dans une zone bien ventilée et à l’abri de la poussière.
Environnement de stockage Imprimante débranchée d’une prise murale :
Émissions acoustiques1
Déclarées ISO 9296
HP LaserJet 1010
Imprimante branchée sur une prise murale :
● Température : 10° à 32,5 °C
● Humidité : 20 à 80 % (sans condensation)
● Température : 0° à 40 °C
● Humidité : 10 à 80 pour cent (sans condensation)
Niveau de puissance
acoustique
Niveau de puissance
acoustique
- Position de l’opérateur
HP LaserJet 1012
Niveau de puissance
acoustique
Niveau de puissance
acoustique
- Position de l’opérateur
HP LaserJet 1015
Niveau de puissance
acoustique
Niveau de puissance
acoustique
- Position de l’opérateur
Impression (12 ppm) : L
= < 6,2 bels (A) [< 62 dB (A)]
WAd
PowerSave : quasiment inaudible
Impression (12 ppm) : L
= < 6,2 bels (A) [< 62 dB (A)]
WAd
PowerSave : quasiment inaudible
Impression (14 ppm) : L
= < 6,2 bels (A) [< 62 dB (A)]
WAd
PowerSave : quasiment inaudible
Impression (14 ppm) : L
= < 6,2 bels (A) [< 62 dB (A)]
WAd
PowerSave : quasiment inaudible
Impression (14 ppm) : L
= < 6,2 bels (A) [< 62 dB (A)]
WAd
PowerSave : quasiment inaudible
Impression (14 ppm) : L
= < 6,2 bels (A) [< 62 dB (A)]
WAd
PowerSave : quasiment inaudible
82 Annexe A FRWW
Page 91

Spécifications de l’imprimante (suite)
1
Spécifications électriques
Avertissement ! Les spécifications électriques dépendent du pays/région de commercialisation de
l’imprimante. Ne convertissez pas les tensions de fonctionnement. Ceci peut endommager l’imprimante
et annuler la garantie du produit.
HP LaserJet 1010
Puissance requise
Consommation électrique ●
Capacité minimale de circuit
recommandée pour produit
standard
HP LaserJet 1012
Puissance requise
Consommation électrique ●
● 110-127v (+/-10 %), 50/60 Hz (+/-2)
ou
● 220v-240v (+/-10 %), 50/60 Hz (+/-2 Hz)
Pendant l’impression (12 ppm) : 250 watts (en moyenne)
● Pendant l’attente et en mode PowerSave : 2 watts
* Technologie de fusion instantanée
● Désactivation : 0 watts
● 3,5 amps à 115 volts
● 2,0 amps à 230 volts
● 110-127v (+/-10 %), 50/60 Hz (+/-2)
ou
● 220v-240v (+/-10 %), 50/60 Hz (+/-2 Hz)
Pendant l’impression (14 ppm) : 250 watts (en moyenne)
● Pendant l’attente et en mode PowerSave : 2 watts
* Technologie de fusion instantanée
● Désactivation : 0 watts
Capacité minimale de circuit
recommandée pour produit
standard
HP LaserJet 1015
Puissance requise
Consommation électrique
Capacité minimale de circuit
recommandée pour produit
standard
● 3,5 amps à 115 volts
● 2,0 amps à 230 volts
● 110-127v (+/-10 %), 50/60 Hz (+/-2)
ou
● 220v-240v (+/-10 %), 50/60 Hz (+/-2 Hz)
Pendant l’impression (14 ppm) : 250 watts (en moyenne)
●
● Pendant l’attente et en mode PowerSave : 2 watts
* Technologie de fusion instantanée
● Désactivation : 0 watts
● 3,5 amps à 115 volts
● 2,0 amps à 230 volts
FRWW Spécifications 83
Page 92

Spécifications de l’imprimante (suite)
Spécifications physiques
Dimensions ● Largeur : 370 mm
● Profondeur : 230 mm
● Hauteur : 208 mm
Poids (cartouche installée) 5,9 kg
Capacités de l’imprimante et caractéristiques générales
Vitesse d’impression ● 12 ppm pour le papier au format A4 (modèle HP LaserJet 1010)
● 14 ppm pour le papier au format A4 (modèles HP LaserJet 10 12
et 1015)
● Première page imprimée en moins de 8 secondes
Capacité du bac d’alimentation
principal
Capacité de la fente
150 feuilles de papier de grammage normal (75 g/m2) ou 15 enveloppes
maximum
10 feuilles de papier de grammage normal (75 g/m2) ou 1 enveloppe
d’alimentation prioritaire
Capacité du bac de sortie 125 feuilles de papier de grammage normal (75 g/m2)
Format du papier minimum 76x127 mm
Format du papier maximum 216x356 mm
Grammage des supports Maximum 163 g/m
2
(fiches Bristol 337,5 g/m2 ou papier de luxe
161,25 g/m2)
Mémoire de base 8 Mo de RAM
Résolution d’impression
HP LaserJet 1010
● 600 x 600 ppp avec la technologie HP REt (Resolution Enhancement
– amélioration de la résolution)
HP LaserJet 1012 et 1015
● Qualité d’impression efficace 1200 ppp [600 x 600 x 2 ppp avec la
technologie HP REt (Resolution Enhancemen t – amélioration de la
résolution)]
Cycle de fonctionnement 7 000 pages recto par mois (maximum)
PCL Niveau 5e (imprimante HP LaserJet 1015)
Disponibilité des ports
USB Conforme aux spécifications USB 2.0
Parallèle
(Imprimante HP LaserJet 1015)
● Interface IEEE 1284 niveau 2 avec un boîtier IEEE 1284-B
● Raccordement à l’ordinateur hôte ECP
84 Annexe A FRWW
Page 93

Conformité FCC
Cet équipement a été testé et trouvé conforme aux limites d’un appareil de classe B,
conformément à la section 15 de la notice FCC relative aux interférences radioélectriques.
Ces limites sont destinées à assurer une protection suffisante contre les interférences parasites
produites dans une installation résidentielle. Ce matériel génère, utilise et peut émettre de
l’énergie haute fréquence. En cas d’installation et d’utilisation non conformes aux instructions,
celles-ci peuvent être à l’origine d’interférences nuisant aux communications radio. Cependant,
l’absence d’interférences ne peut pas être garantie dans une installation particulière. Si cet
équipement produit des interférences nuisibles à la réception radio ou télévision, ce que vous
pouvez déterminer en éteignant puis en rallumant l’appareil, essayez de résoudre le problème
de l’une des manières suivantes :
● Réorientez l’antenne de réception ou déplacez-la.
● Augmentez la distance séparant l’équipement du récepteur.
● Branchez l’équipement sur une prise murale sur un autre circuit que celui du récepteur.
● Demandez conseil à votre revendeur ou à un spécialiste radio/TV.
Remarque Toute modification apportée à l’imprimante et non approuvée par Hewlett-Packard peut annuler
l’autorisation donnée à l’utilisateur de se servir de ce matériel.
L’utilisation d’un câble d’interface blindé est nécessaire pour se conformer aux limites de la classe B
de la section 15 de la notice FCC relative aux interférences radioélectriques.
FRWW Conformité FCC 85
Page 94

Programme de gestion écologique des produits
Protection de l’environnement
La société Hewlett-Packard s’engage à fournir des produits de qualité en respectant
l’environnement. Ce produit a été doté de plusieurs caractéristiques minimisant les impacts sur
l’environnement.
Production d’ozone
Ce produit ne génère pas de quantité significative d’ozone (O3).
Consommation d’énergie
L’utilisation d’énergie baisse de manière significative en mode d’économie d’énergie (P owerSa ve),
ce qui permet d’économiser de l’argent sans nuire pour autant à la haut e performance du produit.
Ce produit est labellisé E
qui vise à encourager le développement de produits de bureau à bon rendement énergétique.
NERGY STAR, un programme auquel les entreprises participent librement,
E
NERGY STAR est une marque déposée de U.S. EPA. En tant que partenaire ENERGY STAR, la
société Hewlett-Packard a déterminé que ce produit est conforme aux spécifications E
S
TAR en matière de rendement énergétique. Pour plus d’informations, visitez le site Web à
l’adresse http://www.energystar.gov
.
NERGY
Consommation d’encre
EconoMode permet d’utiliser considérablement moin s d’encre, ce qui prolonge la durée de vie de
la cartouche.
Consommation de papier
Grâce à ses fonctions recto-verso manuel (impression sur les deux côtés) et n feuilles/page
(impression de plusieurs feuilles par page), ce produit permet de réduire la quantité de papier
utilisé et de limiter l’épuisement de ressources naturelles qui en découle.
Matières plastiques
Les pièces en plastique de plus de 25 grammes portent une marque aux normes internationales
permettant de les identifier à des fins de recyclage une fois le produit devenu inutilisable.
Fournitures d’impression HP LaserJet
Dans de nombreux pays/régions, il est possible de renvoyer les consommables (notamment la
cartouche d’impression, le tambour et l’unité de fusion) à Hewlett-Packard grâce au programme
HP Printing Supplies Returns and Recycling Program. Ce programme, gratuit et facile à utiliser est
disponible dans plus de 48 pays/régions. Tous les emballages et cartouches d’impression HP
contiennent des informations en plusieurs langues sur ce programme.
86 Annexe A FRWW
Page 95

Informations sur le programme HP Printing Supplies Returns and Recycling
Program
Depuis 1990, ce programme permet de recueillir des millions de cartouches qui devaient être
déversées dans les décharges du monde entier. Les car touches d’impression et consommables
HP LaserJet sont rassemblés et renvoyés sous forme de lots à nos partenaires de recyclage des
ressources qui sont chargés de les démonter. Après une inspection rigoureuse de la qualité, les
pièces sélectionnées sont récupérées et utilisées pour produire des cartouches neuves. Les
autres matériaux sont alors triés, puis traités pour être utilisés comme matière première dans
d’autres industries fabriquant divers produits utiles.
Renvois pour le recyclage aux États-Unis
Afin de contribuer davantage à la protection de l’environnement , Hewlett-Packard vous invite à
regrouper vos cartouches d’impression et vos consommables usagés plutôt que de les envoyer
séparément. Il suffit pour cela d’emballer deux ou plusieur s cartouches d’impression ensemb le e t
d’utiliser en franchise postale l’étiquette qui se trouve à l’intérieur du carton. Pour plus
d’informations, appelez le (800) (340-2445) aux États-Unis ou visitez notre site Web HP LaserJet
Supplies à l’adresse suivante : http://www.hp.com/recycle
Renvois pour le recyclage en dehors des États-Unis
Pour plus d’informations sur la disponibilité du programme HP Supplies Returns and Recycling
Program, les personnes résidant hors des États-Unis doivent contacter le bureau de ventes et de
services HP ou visiter le site à l’adresse http://www.hp.com/recycle
.
.
Papier
Cette imprimante convient à l’utilisation de papier recyclé, si ce dernier est conforme aux
spécifications indiquées dans le manuel HP LaserJet printer family print media guide.
Veuillez-vous reporter à Commande de fournitures
commande. Ce produit accepte le papier recyclé conformément à la norme DIN 19309.
pour des informations sur la passation de
Restrictions matérielles
Ce produit ne contient pas de mercure ajouté, à l’exception des lampes qui contiennent moins
de 10 mg.
Ce produit ne contient pas de plomb ajouté.
Ce produit ne contient pas de pile.
Disponibilité des consommables et pièces de rechange
Les consommables et les pièces de rechange pour ce produit seront disponibles pendant au
moins cinq ans après l’arrêt de la production du produit .
Pour plus d’informations
Pour plus d’informations sur les programmes de protection de l’environnement HP, visitez le site
HP à l’adresse http://www.hp.com/go/environment
● Fiche de profil écologique de ce produit HP entre autres
● Engagement HP par rapport à l’environnement
● Système HP de gestion de l’environnement
● Programme HP de renvoi et de recyclage des produits usagés
● Fiche technique de sécurité des produits
.
FRWW Programme de gestion écologique des produits 87
Page 96
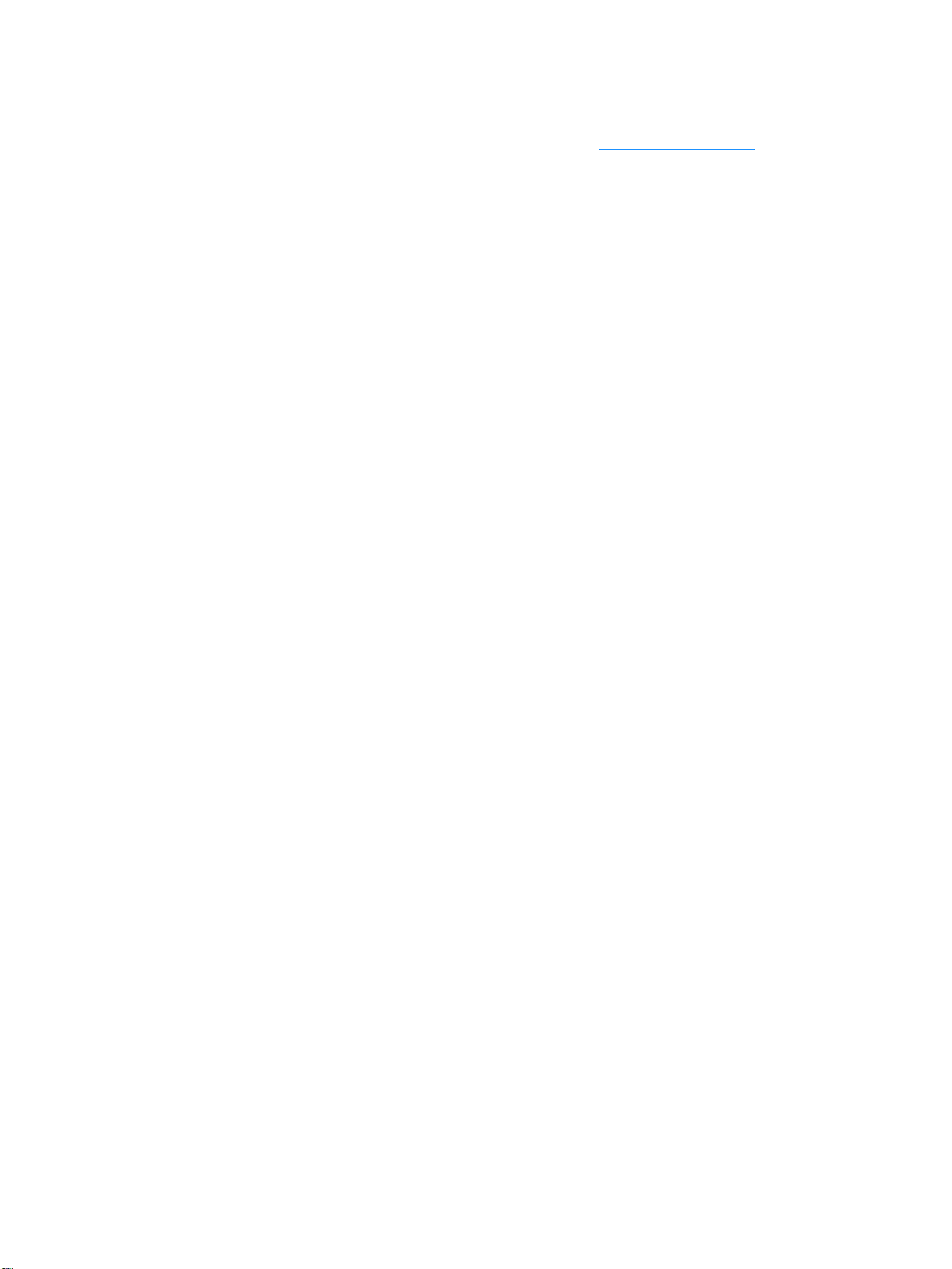
Normes de sécurité du matériel
Vous pouvez vous procurer les fiches techniques de sécurité des produits (MSDS) en visitant le
site Web relatif aux fournitures HP LaserJet à l’adresse www.hp.com/go/msds
.
88 Annexe A FRWW
Page 97

Réglementations
Déclaration de conformité
selon ISO/IEC, guide 22 et EN45014
Nom du fabricant : Hewlett-Packard Company
Adresse du fabricant : 11311 Chinden Boulevard
déclare que le produit
Nom du produit : HP LaserJet 1010
Numéro du produit : Q2460A, Q2461A, Q2462A
Numéro de modèle réglementaire
Options du produit : TOUTES
est conforme aux spécifications suivantes :
Sécurité : IEC 60950:1999 / EN 60950:2000
EMC : CISPR 22:1997/EN 55022:1998 classe B
Informations complémentaires :
Le présent produit est conforme aux exigences des directives EMC 89/336/EEC et 73/23/EEC en matière
de basses tensions, et porte en conséquence la marque CE.
1) Le produit a été soumis à des tests réalisés dans une configuration classique avec des systèmes
informatiques personnels Hewlett-Packard.
2) Ce produit est conforme à l’article 15 des règles FCC. Son fonctionnement est soumis aux deux conditions
suivantes : (1) cet appareil ne peut pas provoquer d’interférences et (2) cet appareil doit accepter toute
interférence reçue, y compris les interférences susceptibles de provoquer une opération indésirable.
3) Un numéro de modèle est attribué à ce produit, conformément à la réglementation. Ce numéro ne doit
pas être confondu avec le nom de la marque (HP LaserJet 1010) ou les numéros de produit (Q2460A,
Q2461A, Q2462A).
Pour des informations sur la conformité UNIQUEMENT, contactez :
Australie : Le responsable des réglementations produit, Hewlett-Packard
Europe : Votre bureau de ventes et de services Hewlett--Packard local ou
États-Unis : Product Regulations Manager, Hewlett-Packard Company,
Boise, Idaho 83714-1021, États-Unis
3
BOISB-0207-00
IEC 60825-1:1993 +A1/ EN 60825-1:1994+A11 (Classe 1 Laser/voyants lumineux)
GB4943:1995
EN 61000-3-2:1995/A14
EN 61000-3-3 : 1995
EN 55024:1998
FCC alinéa 47 CFR, article 15 classe B
AS / NZS 3548:1995 +A1 +A2 / GB9254:1998
Boise, Idaho, États-Unis
le 01.04.03
Australia Ltd., 31-41 Joseph Street, Blackburn, Victoria 3130,
Australie
Hewlett-Packard GmbH, Department HQ-TRE / Standards
Europe, Herrenberger Straße 140, D-71034 Böblingen
(Télécopie : +49-7031-14-3143)
PO Box 15 Mail Stop 160, Boise, ID 83707-0015
(Phone: 208-396-6000)
1
2
)
/ ICES -003, version 3
FRWW Réglementations 89
Page 98

Déclaration relative à la sécurité des produits laser
Le Center for Devices and Radiological Health (CDRH) de la U.S. Food and Drug Administration
a mis en application des réglementations pour les produits laser fabriqués depuis
le 1er août 1976. La conformité à ces réglementations est obligatoire pour les produits
commercialisés aux États-Unis. L’imprimante est homologuée produit laser « Classe 1 » selon
le Radiation Performance Standard du U.S. Department of Health and Human Services (DHHS)
conformément au Radiation Control for Health and Safety Act de 1968.
Les rayons émis à l’intérieur de l’imprimante étant confinés dans des boîtiers protecteurs et des
couvercles extérieurs, le rayon laser ne peut s’échapper en phase de fonctionnement normal.
ATTENTION ! L’utilisation de paramètres, la modification des réglages ou l’exécution de procédures autres que
celles spécifiées dans ce guide d’utilisation peuvent se traduire par une exposition à des ra yons
dangereux.
Réglementation pour la déclaration de conformité au Canada
Conforme aux limites EMC canadiennes des équipements de classe B.
« Conforme à la classe B des normes canadiennes de compatibilité électromagnétiques. »
«CEM».
Déclaration coréenne sur les interférences électromagnétiques
Déclaration VCCI (Japon)
90 Annexe A FRWW
Page 99

Déclarations relatives au laser en Finlande
LASERTURVALLISUUS
LUOKAN 1 LASERLAITE
KLASS 1 LASER APPARAT
HP LaserJet 1010 -laserkirjoitin on käyttäjän kannalta turvallinen luokan 1 laserlaite. Normaalissa
käytössä kirjoittimen suojakotelointi estää lasersäteen pääsyn laitteen ulkopuolelle.
Laitteen turvallisuusluokka on määritetty standardin EN 60825-1 (1993) mukaisesti.
VAROITUS !
Laitteen käyttäminen muulla kuin käyttöohjeessa mainitulla tavalla saattaa altistaa käyttäjän
turvallisuusluokan 1 ylittävälle näkymättömälle lasersäteilylle.
VARNING !
Om apparaten används på annat sätt än i bruksanvisning specificerats, kan an vändaren utsättas
för osynlig laserstrålning, som överskrider gränsen för laserklass 1.
HUOLTO
HP LaserJet 1010 -kirjoittimen sisällä ei ole käyttäjän huollettavissa olevia kohteita. Laittee n saa
avata ja huoltaa ainoastaan sen huoltamiseen koulutettu henkilö. Tällaiseksi huoltotoimenpiteeksi
ei katsota väriainekasetin vaihtamista, paperiradan puhdistusta tai muita käyttäjän käsikirjassa
lueteltuja, käyttäjän tehtäväksi tarkoitettuja ylläpitotoimia, jotka voidaan suorittaa ilman
erikoistyökaluja.
VARO !
Mikäli kirjoittimen suojakotelo avataan, olet alttiina näkymättömälle lasersäteilylle laitteen ollessa
toiminnassa. Älä katso säteeseen.
VARNING !
Om laserprinterns skyddshölje öppnas då apparaten är i funktion, utsättas användaren för osynlig
laserstrålning. Betrakta ej str ålen.
Tiedot laitteessa käytettävän laserdiodin säteilyominaisuuksista:
Aallonpituus 770-795 nm
Teho 5 mW
Luokan 3B laser
FRWW Réglementations 91
Page 100

92 Annexe A FRWW
 Loading...
Loading...