Page 1
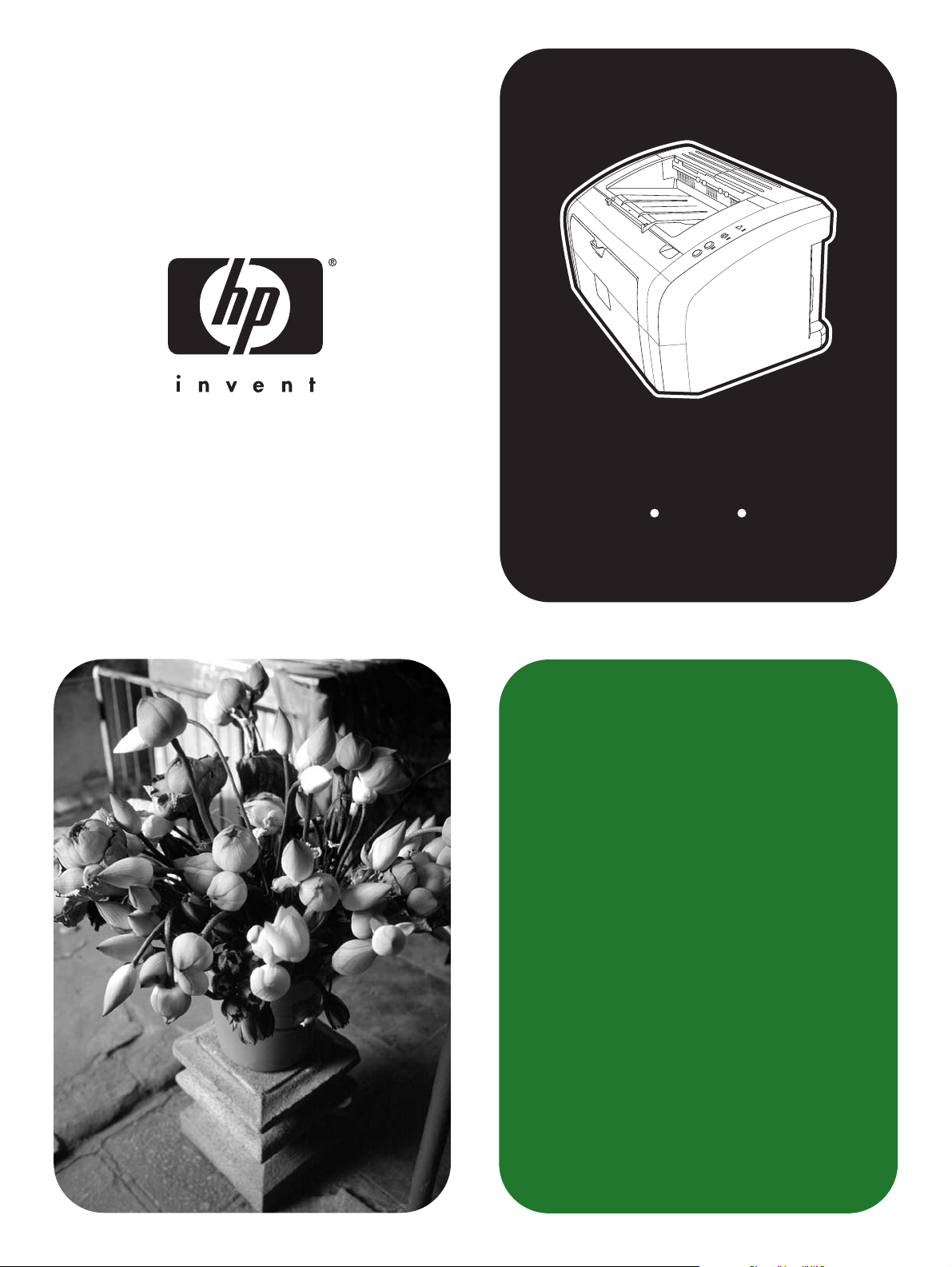
Pencetak
hp LaserJet
1010 1012 1015
series
penggunaan
Page 2
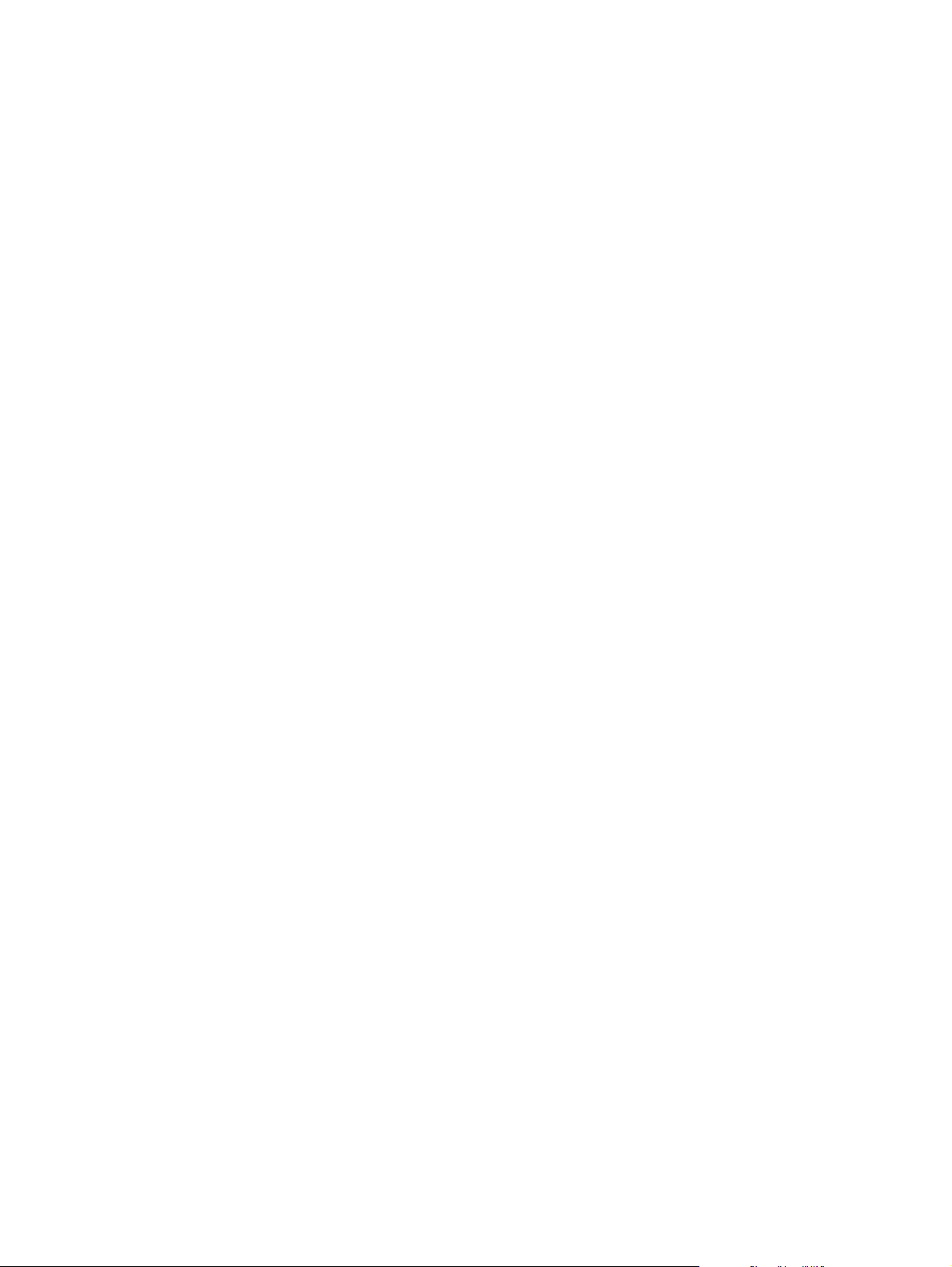
Page 3
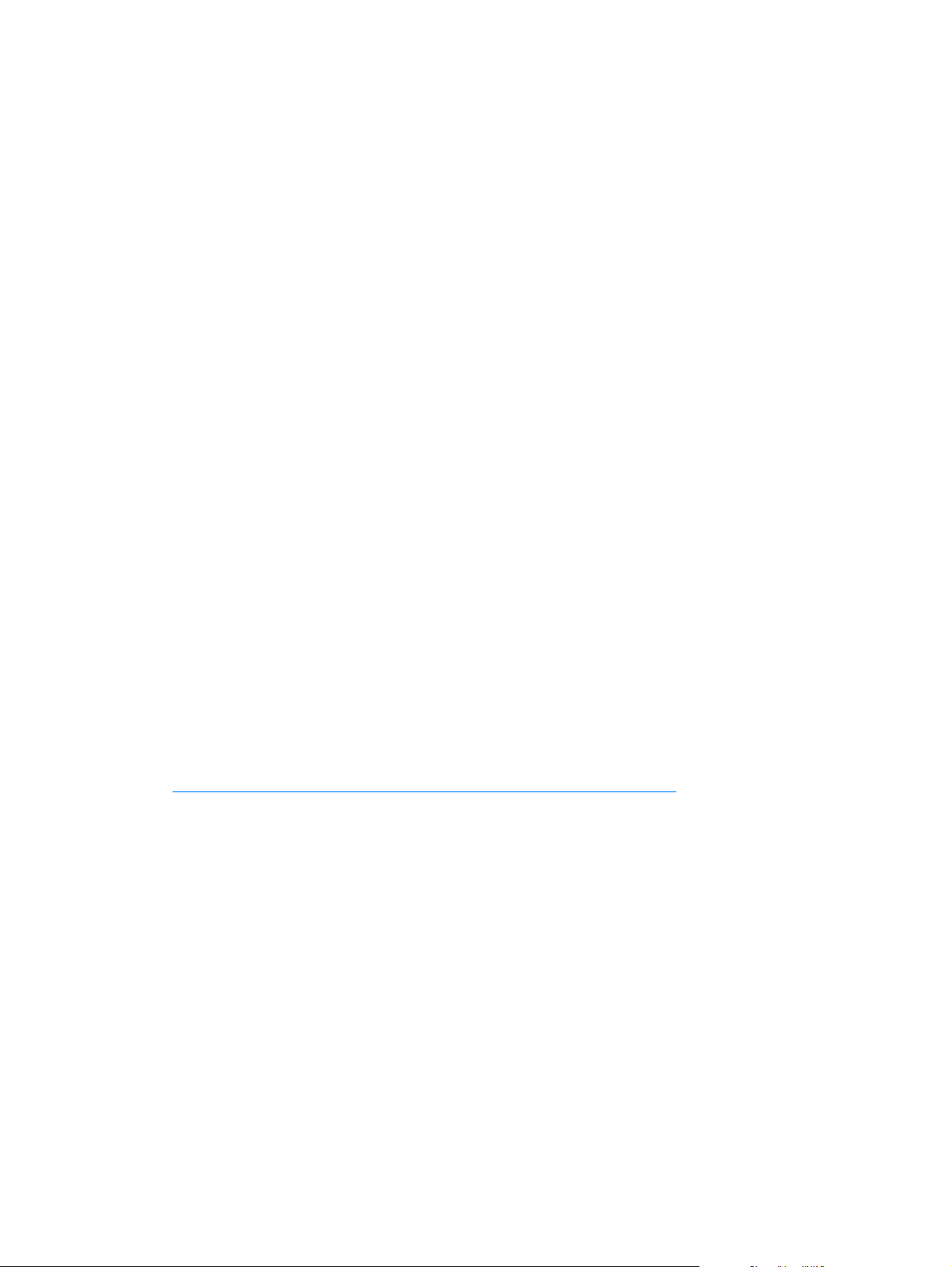
Pencetak
HP LaserJet 1010
HP LaserJet 1012
HP LaserJet 1015
series
buku pedoman
Page 4
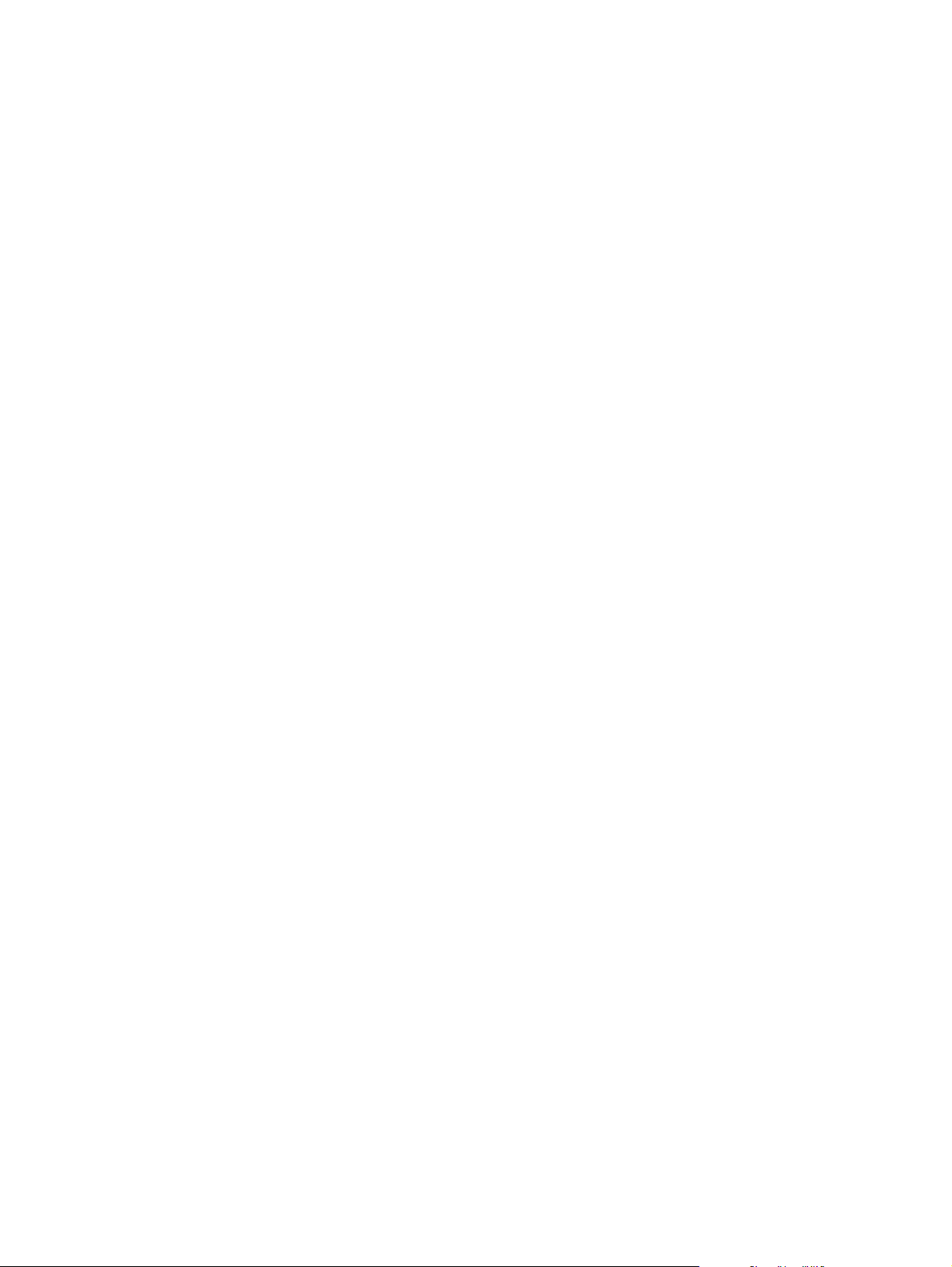
Informasi Hak Cipta
Hak Cipta Hewlett-Packard Company 2003
Semua Hak Dilindungi. Reproduksi, adaptasi
atau terjemahan tanpa izin tertulis dilarang,
kecuali seperti yang diperbolehkan dalam
undang-undang hak cipta.
Pengguna produk pencetak Hewlett-Packard
yang terkait dengan buku pedoman ini
diberikan lisensi untuk: a) mencetak buku
pedoman ini untuk penggunaan PRIBADI,
INTERNAL atau PERUSAHAAN dengan
syarat tidak untuk dijual, dijual kembali atau
didistribusikan dengan cara lainnya; dan
b) menaruh salinan elektronik dari buku
pedoman ini pada server jaringan, dengan
syarat akses yang diberikan untuk salinan
elektronik ini terbatas untuk pengguna
PRIBADI, INTERNAL dari produk pencetak
Hewlett-Packard yang terkait dengan buku
pedoman ini.
Nomor komponen: Q2460-online
Edition 2, 9/2003
Jaminan
Informasi pada dokumen ini dapat berubah
sewaktu-waktu tanpa pemberitahuan.
Hewlett-Packard tidak membuat jaminan
dalam bentuk apa pun yang berkaitan dengan
informasi ini.
HEWLETT-PACKARD SECARA KHUSUS
MENOLAK JAMINAN YANG TERSIRAT DARI
KEADAAN YANG DAPAT
DIPERDAGANGKAN DAN KESESUAIAN
UNTUK TUJUAN KHUSUS.
Hewlett-Packard tidak akan bertanggung
jawab atas kerusakan-kerusakan langsung,
tidak langsung, ringan, berat atau kerusakan
lainnya yang dianggap berhubungan dengan
penyediaan atau penggunaan informasi ini.
Pernyataan Mengenai Merek Dagang
Microsoft®, Windows®, dan Windows NT®
adalah merek dagang terdaftar Amerika
Serikat dari Microsoft Corporation.
Energy Star® dan logo Energy Star® adalah
merek terdaftar Amerika Serikat dari United
States Environmental Protection Agency.
Netscape adalah merek dagang Amerika
Serikat dari Netscape Communications
Corporation.
Semua produk yang disebut dalam buku
pedoman ini kemungkinan adalah merek
dagang dari masing-masing perusahaannya.
Hewlett-Packard Company
11311 Chinden Boulevard
Boise, Idaho 83714 U.S.A.
Page 5
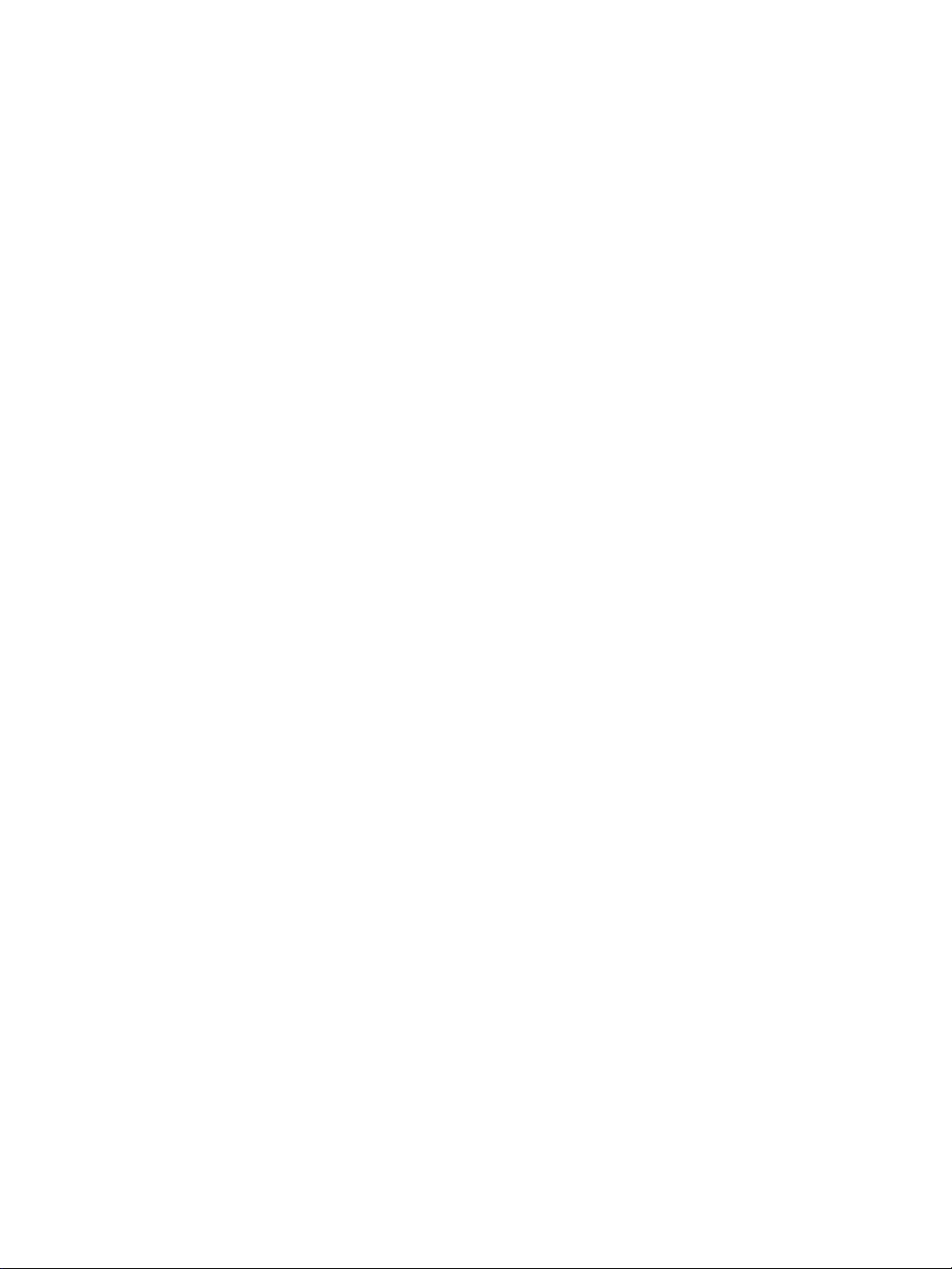
Daftar Isi
1 Topik utama mengenai pencetak
Akses cepat untuk memperoleh informasi lebih lanjut . . . . . . . . . . . . . . . . . . . . . . . . . . . . . . 2
Link WWW untuk driver, perangkat lunak dan dukungan . . . . . . . . . . . . . . . . . . . . . . . . . 2
Link buku pedoman . . . . . . . . . . . . . . . . . . . . . . . . . . . . . . . . . . . . . . . . . . . . . . . . . . . . . . 2
Lokasi untuk memperoleh informasi . . . . . . . . . . . . . . . . . . . . . . . . . . . . . . . . . . . . . . . . . 2
Konfigurasi pencetak . . . . . . . . . . . . . . . . . . . . . . . . . . . . . . . . . . . . . . . . . . . . . . . . . . . . . . . . 3
hp LaserJet 1010 . . . . . . . . . . . . . . . . . . . . . . . . . . . . . . . . . . . . . . . . . . . . . . . . . . . . . . . . 3
hp LaserJet 1012 . . . . . . . . . . . . . . . . . . . . . . . . . . . . . . . . . . . . . . . . . . . . . . . . . . . . . . . . 3
hp LaserJet 1015 . . . . . . . . . . . . . . . . . . . . . . . . . . . . . . . . . . . . . . . . . . . . . . . . . . . . . . . . 3
Fitur-fitur pencetak . . . . . . . . . . . . . . . . . . . . . . . . . . . . . . . . . . . . . . . . . . . . . . . . . . . . . . . . . . 4
Mencetak dengan mutu terbaik . . . . . . . . . . . . . . . . . . . . . . . . . . . . . . . . . . . . . . . . . . . . . 4
Menghemat waktu . . . . . . . . . . . . . . . . . . . . . . . . . . . . . . . . . . . . . . . . . . . . . . . . . . . . . . . 4
Menghemat biaya. . . . . . . . . . . . . . . . . . . . . . . . . . . . . . . . . . . . . . . . . . . . . . . . . . . . . . . . 4
Membuat dokumen secara profesional . . . . . . . . . . . . . . . . . . . . . . . . . . . . . . . . . . . . . . . 4
Seputar pencetak . . . . . . . . . . . . . . . . . . . . . . . . . . . . . . . . . . . . . . . . . . . . . . . . . . . . . . . . . . . 5
Pencetak hp LaserJet 1010 series. . . . . . . . . . . . . . . . . . . . . . . . . . . . . . . . . . . . . . . . . . . 5
Panel kendali pencetak . . . . . . . . . . . . . . . . . . . . . . . . . . . . . . . . . . . . . . . . . . . . . . . . . . . . . . 7
Jalur media. . . . . . . . . . . . . . . . . . . . . . . . . . . . . . . . . . . . . . . . . . . . . . . . . . . . . . . . . . . . . . . . 8
Baki masuk utama . . . . . . . . . . . . . . . . . . . . . . . . . . . . . . . . . . . . . . . . . . . . . . . . . . . . . . . 8
Baki masuk prioritas. . . . . . . . . . . . . . . . . . . . . . . . . . . . . . . . . . . . . . . . . . . . . . . . . . . . . . 8
Pengarah media pencetak . . . . . . . . . . . . . . . . . . . . . . . . . . . . . . . . . . . . . . . . . . . . . . . . . 8
Baki keluar . . . . . . . . . . . . . . . . . . . . . . . . . . . . . . . . . . . . . . . . . . . . . . . . . . . . . . . . . . . . . 9
Akses ke tabung tinta cetak . . . . . . . . . . . . . . . . . . . . . . . . . . . . . . . . . . . . . . . . . . . . . . . . . . 10
Pintu tabung tinta cetak . . . . . . . . . . . . . . . . . . . . . . . . . . . . . . . . . . . . . . . . . . . . . . . . . . 10
Perangkat lunak pencetak . . . . . . . . . . . . . . . . . . . . . . . . . . . . . . . . . . . . . . . . . . . . . . . . . . . 11
Sistem operasi yang didukung. . . . . . . . . . . . . . . . . . . . . . . . . . . . . . . . . . . . . . . . . . . . . 11
Menginstal perangkat lunak pencetak . . . . . . . . . . . . . . . . . . . . . . . . . . . . . . . . . . . . . . . 11
Properti pencetak (driver). . . . . . . . . . . . . . . . . . . . . . . . . . . . . . . . . . . . . . . . . . . . . . . . . 13
Prioritas pengaturan cetak . . . . . . . . . . . . . . . . . . . . . . . . . . . . . . . . . . . . . . . . . . . . . . . . 14
Bantuan online properti pencetak . . . . . . . . . . . . . . . . . . . . . . . . . . . . . . . . . . . . . . . . . . 14
Perangkat lunak untuk komputer Macintosh . . . . . . . . . . . . . . . . . . . . . . . . . . . . . . . . . . . . . 15
Hubungan pencetak . . . . . . . . . . . . . . . . . . . . . . . . . . . . . . . . . . . . . . . . . . . . . . . . . . . . . . . .16
Hubungan USB . . . . . . . . . . . . . . . . . . . . . . . . . . . . . . . . . . . . . . . . . . . . . . . . . . . . . . . . 16
Hubungan paralel. . . . . . . . . . . . . . . . . . . . . . . . . . . . . . . . . . . . . . . . . . . . . . . . . . . . . . . 16
2 Media
Memilih kertas dan media lainnya . . . . . . . . . . . . . . . . . . . . . . . . . . . . . . . . . . . . . . . . . . . . . 18
Media yang harus dihindari . . . . . . . . . . . . . . . . . . . . . . . . . . . . . . . . . . . . . . . . . . . . . . . 19
Media yang dapat merusak pencetak . . . . . . . . . . . . . . . . . . . . . . . . . . . . . . . . . . . . . . . 19
Menghasilkan mutu cetak terbaik untuk berbagai jenis media . . . . . . . . . . . . . . . . . . . . . . . 20
Mengisi media . . . . . . . . . . . . . . . . . . . . . . . . . . . . . . . . . . . . . . . . . . . . . . . . . . . . . . . . . . . . 21
Baki masuk utama . . . . . . . . . . . . . . . . . . . . . . . . . . . . . . . . . . . . . . . . . . . . . . . . . . . . . . 21
Baki masuk prioritas. . . . . . . . . . . . . . . . . . . . . . . . . . . . . . . . . . . . . . . . . . . . . . . . . . . . . 21
Jenis media khusus . . . . . . . . . . . . . . . . . . . . . . . . . . . . . . . . . . . . . . . . . . . . . . . . . . . . . 21
Mencetak di atas lembar transparansi atau stiker . . . . . . . . . . . . . . . . . . . . . . . . . . . . . . . . . 22
Mencetak lembar transparansi atau stiker. . . . . . . . . . . . . . . . . . . . . . . . . . . . . . . . . . . . 22
Mencetak di atas amplop . . . . . . . . . . . . . . . . . . . . . . . . . . . . . . . . . . . . . . . . . . . . . . . . . . . . 23
Mencetak satu amplop. . . . . . . . . . . . . . . . . . . . . . . . . . . . . . . . . . . . . . . . . . . . . . . . . . . 23
Mencetak beberapa amplop. . . . . . . . . . . . . . . . . . . . . . . . . . . . . . . . . . . . . . . . . . . . . . . 24
IDWW Daftar Isi iii
Page 6
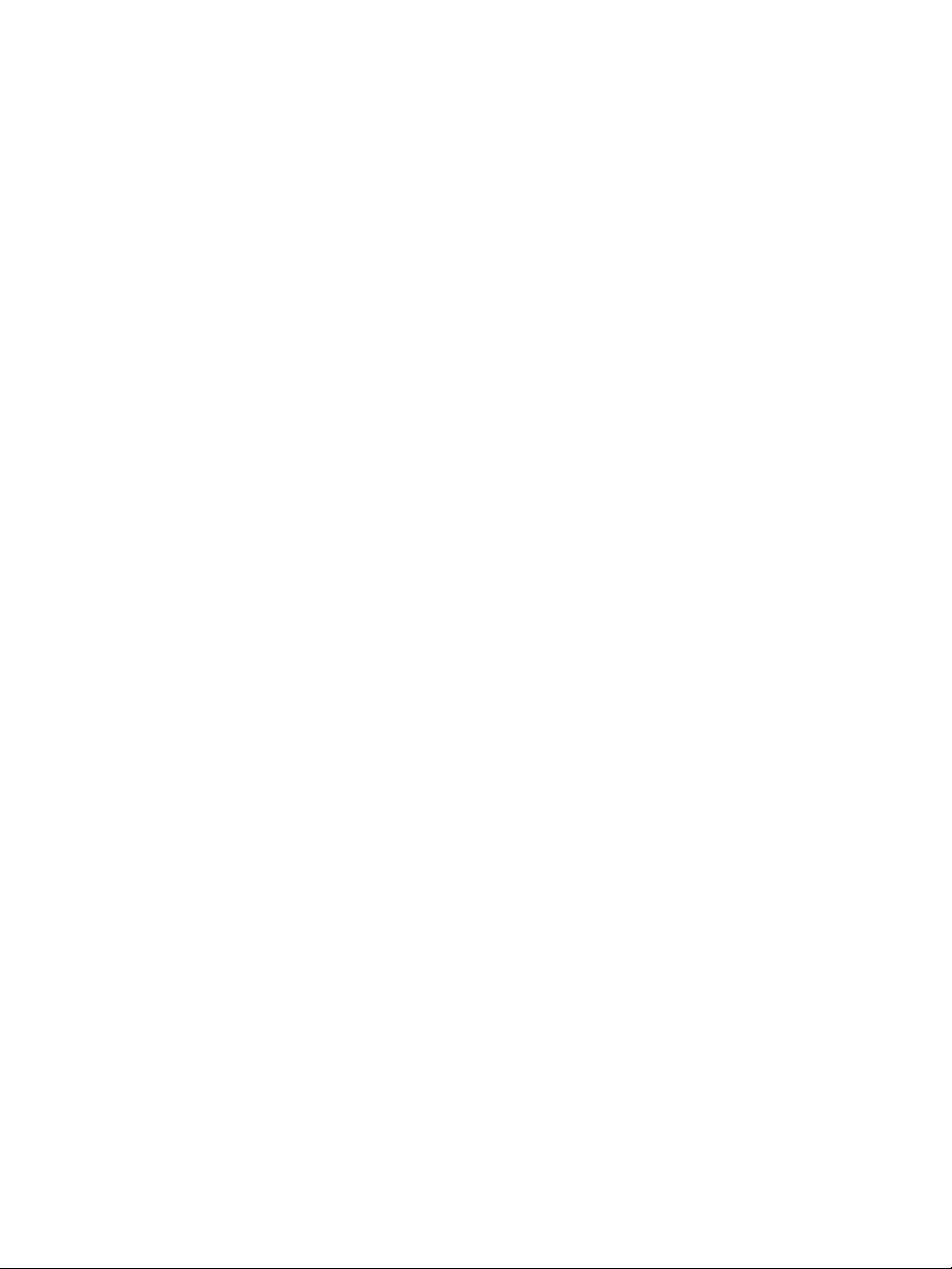
Mencetak di atas kop surat dan formulir cetakan . . . . . . . . . . . . . . . . . . . . . . . . . . . . . . . . . 26
Mencetak kop surat atau formulir cetakan. . . . . . . . . . . . . . . . . . . . . . . . . . . . . . . . . . . . 26
Mencetak di atas kartu dan media berukuran khusus . . . . . . . . . . . . . . . . . . . . . . . . . . . . . . 27
Mencetak di atas media berukuran khusus atau kartu. . . . . . . . . . . . . . . . . . . . . . . . . . . 27
3 Mencetak
Mencetak watermark . . . . . . . . . . . . . . . . . . . . . . . . . . . . . . . . . . . . . . . . . . . . . . . . . . . . . . .30
Mengakses fitur watermark . . . . . . . . . . . . . . . . . . . . . . . . . . . . . . . . . . . . . . . . . . . . . . . 30
Mencetak beberapa halaman dokumen dalam satu lembar kertas (pencetakan N-up). . . . . 31
Mengakses fitur multi halaman per lembar . . . . . . . . . . . . . . . . . . . . . . . . . . . . . . . . . . . 31
Mencetak pada kedua sisi kertas (pencetakan rangkap secara manual). . . . . . . . . . . . . . . . 32
Mencetak rangkap secara manual. . . . . . . . . . . . . . . . . . . . . . . . . . . . . . . . . . . . . . . . . . 32
Mencetak buklet . . . . . . . . . . . . . . . . . . . . . . . . . . . . . . . . . . . . . . . . . . . . . . . . . . . . . . . . . . . 34
Membatalkan pencetakan . . . . . . . . . . . . . . . . . . . . . . . . . . . . . . . . . . . . . . . . . . . . . . . . . . . 36
Memahami pengaturan mutu cetak . . . . . . . . . . . . . . . . . . . . . . . . . . . . . . . . . . . . . . . . . . . . 37
Menggunakan Mode EconoMode (Menghemat bubuk tinta) . . . . . . . . . . . . . . . . . . . . . . . . . 38
4 Perawatan
Menggunakan tabung tinta cetak HP . . . . . . . . . . . . . . . . . . . . . . . . . . . . . . . . . . . . . . . . . . . 40
Kebijakan HP mengenai tabung tinta cetak non-HP . . . . . . . . . . . . . . . . . . . . . . . . . . . . 40
Menyimpan tabung tinta cetak . . . . . . . . . . . . . . . . . . . . . . . . . . . . . . . . . . . . . . . . . . . . . . . . 41
Masa pakai tabung tinta cetak . . . . . . . . . . . . . . . . . . . . . . . . . . . . . . . . . . . . . . . . . . . . . . . . 42
Menghemat bubuk tinta . . . . . . . . . . . . . . . . . . . . . . . . . . . . . . . . . . . . . . . . . . . . . . . . . . . . . 43
Mengganti tabung tinta cetak . . . . . . . . . . . . . . . . . . . . . . . . . . . . . . . . . . . . . . . . . . . . . . . . 44
Membersihkan pencetak . . . . . . . . . . . . . . . . . . . . . . . . . . . . . . . . . . . . . . . . . . . . . . . . . . . . 46
Membersihkan bidang tabung tinta cetak . . . . . . . . . . . . . . . . . . . . . . . . . . . . . . . . . . . . 46
Membersihkan jalur media. . . . . . . . . . . . . . . . . . . . . . . . . . . . . . . . . . . . . . . . . . . . . . . . 48
5 Menjalankan pencetak
Informasi mengenai pencetak . . . . . . . . . . . . . . . . . . . . . . . . . . . . . . . . . . . . . . . . . . . . . . . . 50
Halaman contoh. . . . . . . . . . . . . . . . . . . . . . . . . . . . . . . . . . . . . . . . . . . . . . . . . . . . . . . . 50
Laporan konfigurasi . . . . . . . . . . . . . . . . . . . . . . . . . . . . . . . . . . . . . . . . . . . . . . . . . . . . . 50
Menggunakan hp toolbox . . . . . . . . . . . . . . . . . . . . . . . . . . . . . . . . . . . . . . . . . . . . . . . . . . . . 51
Sistem operasi yang didukung. . . . . . . . . . . . . . . . . . . . . . . . . . . . . . . . . . . . . . . . . . . . . 51
Browser yang didukung . . . . . . . . . . . . . . . . . . . . . . . . . . . . . . . . . . . . . . . . . . . . . . . . . . 51
Untuk melihat hp toolbox . . . . . . . . . . . . . . . . . . . . . . . . . . . . . . . . . . . . . . . . . . . . . . . . . 51
Topik-topik pada hp toolbox. . . . . . . . . . . . . . . . . . . . . . . . . . . . . . . . . . . . . . . . . . . . . . . 52
Link lainnya . . . . . . . . . . . . . . . . . . . . . . . . . . . . . . . . . . . . . . . . . . . . . . . . . . . . . . . . . . . 52
Tab pilihan Status . . . . . . . . . . . . . . . . . . . . . . . . . . . . . . . . . . . . . . . . . . . . . . . . . . . . . . 53
Tab pilihan Identifikasi Masalah. . . . . . . . . . . . . . . . . . . . . . . . . . . . . . . . . . . . . . . . . . . . 53
Tab pilihan Peringatan. . . . . . . . . . . . . . . . . . . . . . . . . . . . . . . . . . . . . . . . . . . . . . . . . . . 54
Tab pilihan Dokumentasi . . . . . . . . . . . . . . . . . . . . . . . . . . . . . . . . . . . . . . . . . . . . . . . . . 54
Jendela Advanced printer settings. . . . . . . . . . . . . . . . . . . . . . . . . . . . . . . . . . . . . . . . . . 55
iv Daftar Isi IDWW
Page 7
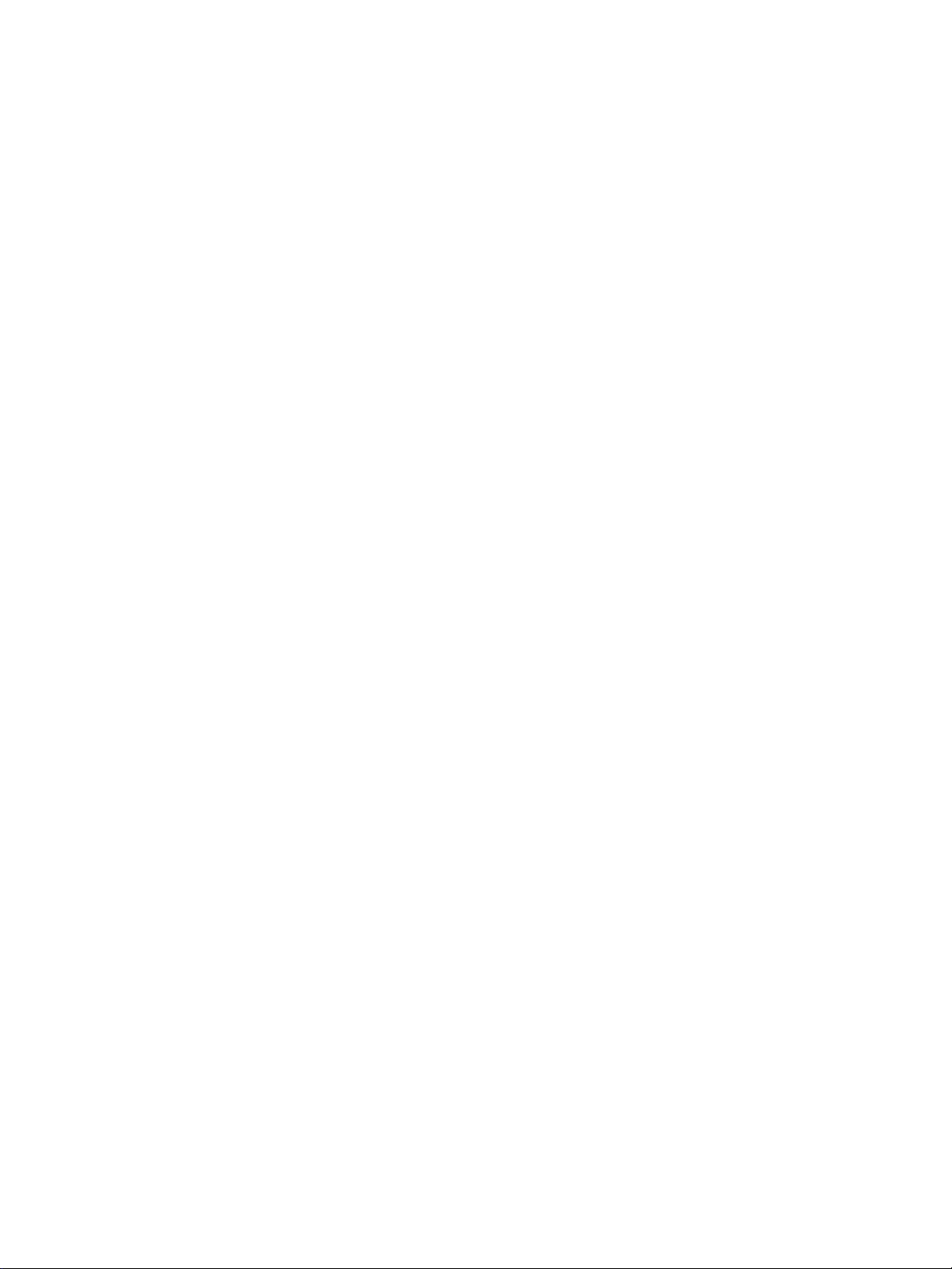
6 Mengatasi masalah
Mengatasi masalah . . . . . . . . . . . . . . . . . . . . . . . . . . . . . . . . . . . . . . . . . . . . . . . . . . . . . . . .58
Pola lampu status. . . . . . . . . . . . . . . . . . . . . . . . . . . . . . . . . . . . . . . . . . . . . . . . . . . . . . . . . . 60
Menangani masalah yang berhubungan dengan media . . . . . . . . . . . . . . . . . . . . . . . . . . . . 62
Halaman yang dicetak berbeda dengan tampilan di layar . . . . . . . . . . . . . . . . . . . . . . . . . . . 64
Masalah perangkat lunak pencetak . . . . . . . . . . . . . . . . . . . . . . . . . . . . . . . . . . . . . . . . . . . . 66
Meningkatkan mutu cetak. . . . . . . . . . . . . . . . . . . . . . . . . . . . . . . . . . . . . . . . . . . . . . . . . . . . 67
Hasil cetak tipis atau kabur . . . . . . . . . . . . . . . . . . . . . . . . . . . . . . . . . . . . . . . . . . . . . . . 67
Noda bubuk tinta . . . . . . . . . . . . . . . . . . . . . . . . . . . . . . . . . . . . . . . . . . . . . . . . . . . . . . . 67
Terputus-putus. . . . . . . . . . . . . . . . . . . . . . . . . . . . . . . . . . . . . . . . . . . . . . . . . . . . . . . . . 67
Garis vertikal . . . . . . . . . . . . . . . . . . . . . . . . . . . . . . . . . . . . . . . . . . . . . . . . . . . . . . . . . . 68
Latar belakang abu-abu . . . . . . . . . . . . . . . . . . . . . . . . . . . . . . . . . . . . . . . . . . . . . . . . . . 68
Corengan bubuk tinta. . . . . . . . . . . . . . . . . . . . . . . . . . . . . . . . . . . . . . . . . . . . . . . . . . . . 68
Bubuk tinta tidak melekat. . . . . . . . . . . . . . . . . . . . . . . . . . . . . . . . . . . . . . . . . . . . . . . . . 68
Cacat vertikal berulang kali . . . . . . . . . . . . . . . . . . . . . . . . . . . . . . . . . . . . . . . . . . . . . . . 69
Karakter berubah bentuk . . . . . . . . . . . . . . . . . . . . . . . . . . . . . . . . . . . . . . . . . . . . . . . . . 69
Halaman miring . . . . . . . . . . . . . . . . . . . . . . . . . . . . . . . . . . . . . . . . . . . . . . . . . . . . . . . . 69
Terlipat atau bergelombang . . . . . . . . . . . . . . . . . . . . . . . . . . . . . . . . . . . . . . . . . . . . . . . 69
Kerutan atau lipatan. . . . . . . . . . . . . . . . . . . . . . . . . . . . . . . . . . . . . . . . . . . . . . . . . . . . . 70
Sebaran bubuk tinta. . . . . . . . . . . . . . . . . . . . . . . . . . . . . . . . . . . . . . . . . . . . . . . . . . . . . 70
Melepaskan media yang tersangkut . . . . . . . . . . . . . . . . . . . . . . . . . . . . . . . . . . . . . . . . . . . 71
Lokasi tempat media biasanya tersangkut. . . . . . . . . . . . . . . . . . . . . . . . . . . . . . . . . . . . 71
Melepaskan halaman yang tersangkut . . . . . . . . . . . . . . . . . . . . . . . . . . . . . . . . . . . . . . 72
Membersihkan rol penarik . . . . . . . . . . . . . . . . . . . . . . . . . . . . . . . . . . . . . . . . . . . . . . . . . . . 74
Mengganti rol penarik . . . . . . . . . . . . . . . . . . . . . . . . . . . . . . . . . . . . . . . . . . . . . . . . . . . . . . 75
Mengganti dinding pemisah pencetak . . . . . . . . . . . . . . . . . . . . . . . . . . . . . . . . . . . . . . . . . . 78
Lampiran A Spesifikasi pencetak
Spesifikasi . . . . . . . . . . . . . . . . . . . . . . . . . . . . . . . . . . . . . . . . . . . . . . . . . . . . . . . . . . . . . . . 82
Standar Peraturan FCC . . . . . . . . . . . . . . . . . . . . . . . . . . . . . . . . . . . . . . . . . . . . . . . . . . . . . 85
Program penyelenggaraan produk ramah lingkungan . . . . . . . . . . . . . . . . . . . . . . . . . . . . . . 86
Melindungi lingkungan . . . . . . . . . . . . . . . . . . . . . . . . . . . . . . . . . . . . . . . . . . . . . . . . . . . 86
Lembar data keamanan bahan (MSDS) . . . . . . . . . . . . . . . . . . . . . . . . . . . . . . . . . . . . . . . . 88
Informasi mengenai peraturan . . . . . . . . . . . . . . . . . . . . . . . . . . . . . . . . . . . . . . . . . . . . . . . . 89
Pernyataan Kesesuaian. . . . . . . . . . . . . . . . . . . . . . . . . . . . . . . . . . . . . . . . . . . . . . . . . . 89
Informasi mengenai keamanan laser. . . . . . . . . . . . . . . . . . . . . . . . . . . . . . . . . . . . . . . . 90
Peraturan DOC Kanada. . . . . . . . . . . . . . . . . . . . . . . . . . . . . . . . . . . . . . . . . . . . . . . . . . 90
Informasi dari EMI Korea . . . . . . . . . . . . . . . . . . . . . . . . . . . . . . . . . . . . . . . . . . . . . . . . . 90
Informasi dari VCCI (Jepang). . . . . . . . . . . . . . . . . . . . . . . . . . . . . . . . . . . . . . . . . . . . . . 90
Informasi Laser untuk Finlandia. . . . . . . . . . . . . . . . . . . . . . . . . . . . . . . . . . . . . . . . . . . . 91
Lampiran B Spesifikasi media
Spesifikasi media pencetak . . . . . . . . . . . . . . . . . . . . . . . . . . . . . . . . . . . . . . . . . . . . . . . . . . 94
Ukuran media yang didukung . . . . . . . . . . . . . . . . . . . . . . . . . . . . . . . . . . . . . . . . . . . . . . . . 95
Pedoman penggunaan media . . . . . . . . . . . . . . . . . . . . . . . . . . . . . . . . . . . . . . . . . . . . . . . . 96
Kertas. . . . . . . . . . . . . . . . . . . . . . . . . . . . . . . . . . . . . . . . . . . . . . . . . . . . . . . . . . . . . . . . 96
Stiker . . . . . . . . . . . . . . . . . . . . . . . . . . . . . . . . . . . . . . . . . . . . . . . . . . . . . . . . . . . . . . . . 97
Transparansi . . . . . . . . . . . . . . . . . . . . . . . . . . . . . . . . . . . . . . . . . . . . . . . . . . . . . . . . . .97
Amplop. . . . . . . . . . . . . . . . . . . . . . . . . . . . . . . . . . . . . . . . . . . . . . . . . . . . . . . . . . . . . . . 98
Kartu dan media yang tebal . . . . . . . . . . . . . . . . . . . . . . . . . . . . . . . . . . . . . . . . . . . . . . . 99
IDWW Daftar Isi v
Page 8
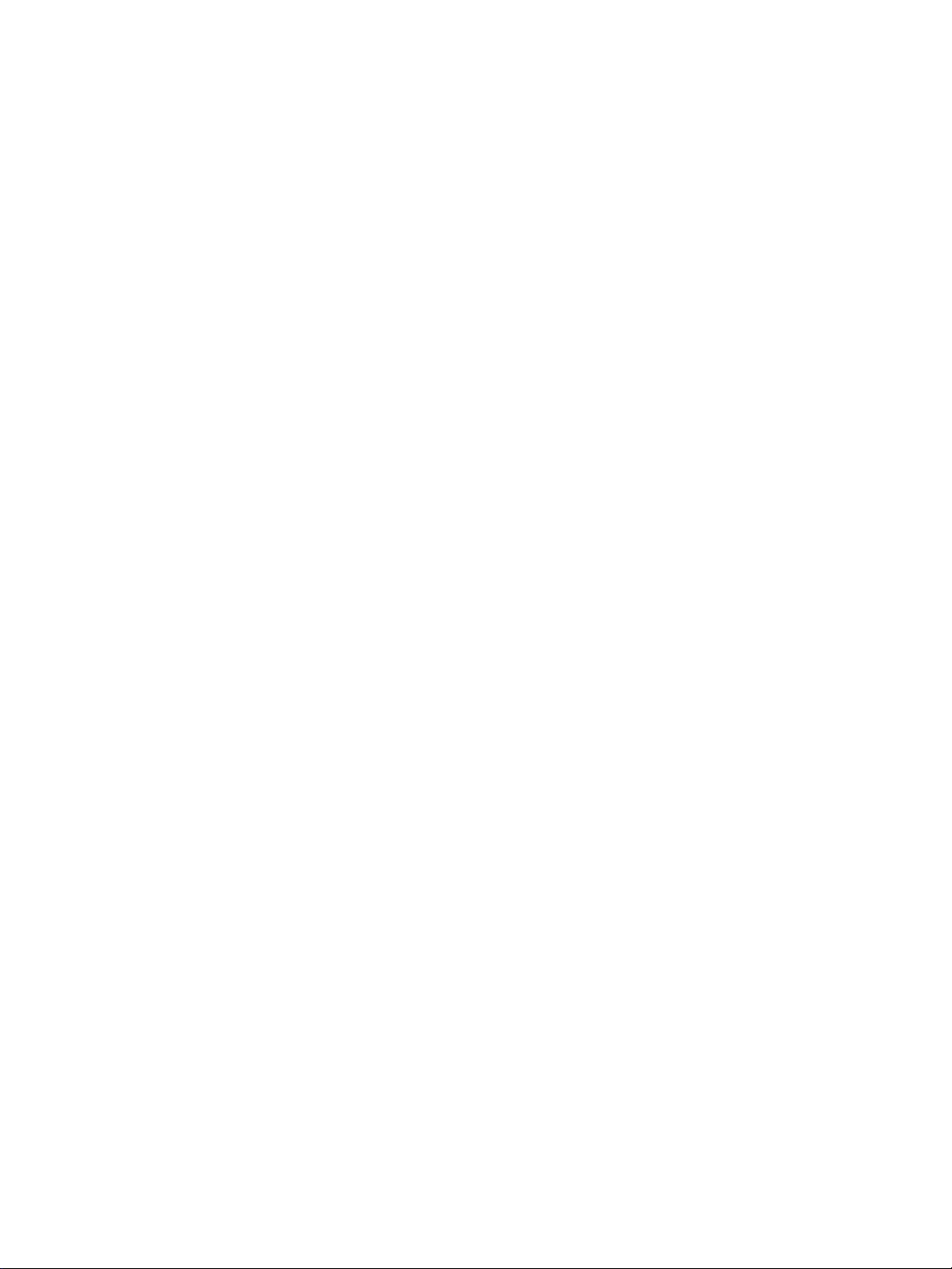
Lampiran C Jaminan dan lisensi
Perjanjian lisensi perangkat lunak Hewlett-Packard . . . . . . . . . . . . . . . . . . . . . . . . . . . . . . 102
Pernyataan jaminan terbatas Hewlett-Packard . . . . . . . . . . . . . . . . . . . . . . . . . . . . . . . . . . 103
Jaminan terbatas untuk masa pakai tabung tinta pencetak . . . . . . . . . . . . . . . . . . . . . . . . 104
Layanan perangkat keras . . . . . . . . . . . . . . . . . . . . . . . . . . . . . . . . . . . . . . . . . . . . . . . . . . 105
Jaminan yang diperluas . . . . . . . . . . . . . . . . . . . . . . . . . . . . . . . . . . . . . . . . . . . . . . . . . . . . 106
Pedoman untuk mengemas ulang pencetak . . . . . . . . . . . . . . . . . . . . . . . . . . . . . . . . . . . . 107
Bagaimana menghubungi HP . . . . . . . . . . . . . . . . . . . . . . . . . . . . . . . . . . . . . . . . . . . . . . . 108
Lampiran D Pemesanan komponen
Pemesanan komponen . . . . . . . . . . . . . . . . . . . . . . . . . . . . . . . . . . . . . . . . . . . . . . . . . 109
Indeks
vi Daftar Isi IDWW
Page 9
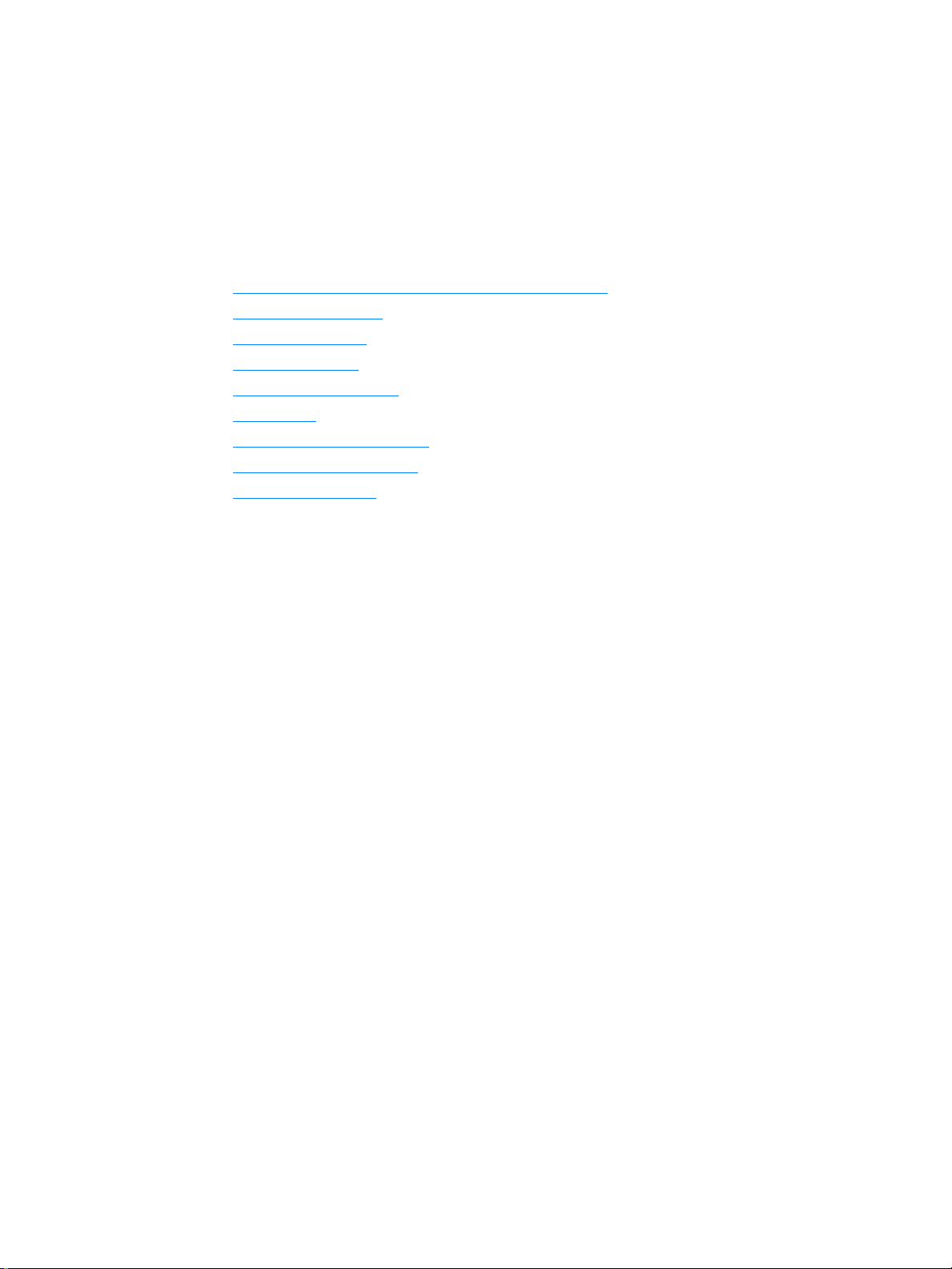
1
Topik utama mengenai pencetak
Bab ini memberikan informasi mengenai berbagai topik berikut:
● Akses cepat untuk memperoleh informasi lebih lanjut
● Konfigurasi pencetak
● Fitur-fitur pencetak
● Sepu ta r pe ncetak
● Panel kendali pencetak
● Jalur media
● Akses ke tabung tinta cetak
● Perangkat lunak pencetak
● Hubungan pencetak
IDWW Topik utama mengenai pencetak 1
Page 10
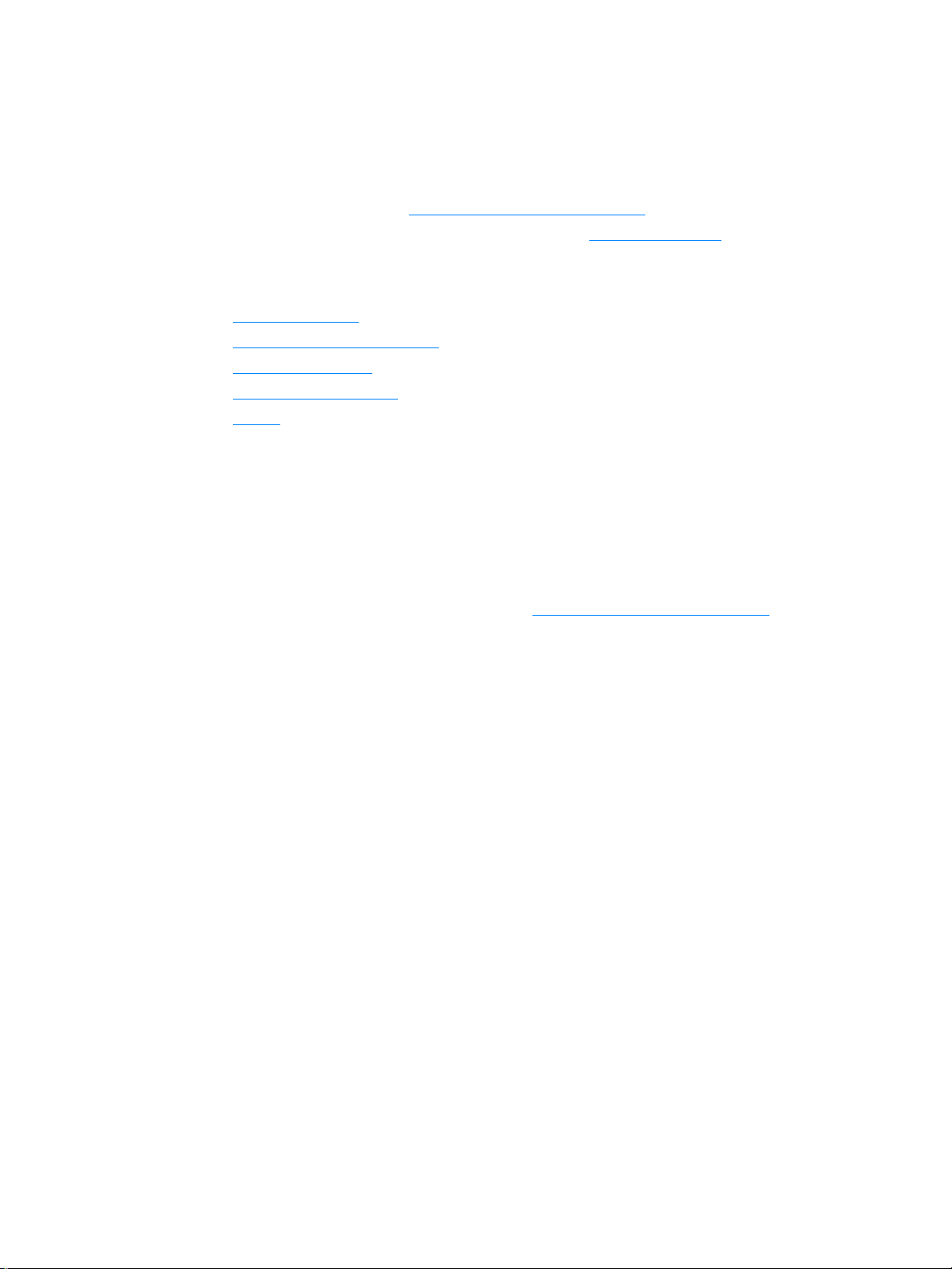
Akses cepat untuk memperoleh informasi lebih lanjut
Link WWW untuk driver, perangkat lunak dan dukungan
Jika Anda ingin menghubungi HP untuk meminta jasa layanan atau dukungan, gunakan salah
satu link berikut:
● Di Amerika Serikat, lihat http://www.hp.com/support/lj1010
● Di negara-negara/kawasan-kawasan lainnya, lihat http://www.hp.com
Link buku pedoman
● Sepu ta r pe ncetak (posisi komponen pencetak)
● Mengganti tabung tinta cetak
● Mengatasi masalah
● Pemesanan komponen
● Indeks
Lokasi untuk memperoleh informasi
● CD buku pedoman: Informasi lengkap tentang penggunaan dan identifikasi masalah
pencetak. Tersedia dalam CD-ROM yang terdapat dalam kemasan pencetak.
● Bantuan Online: Informasi mengenai berbagai pilihan pencetak yang tersedia dari driver
pencetak. Untuk melihat file Bantuan, akses Bant uan online melalui driver pencetak.
● Buku pedoman dalam HTML (online): Informasi lengkap tentang penggunaan dan
identifikasi masalah pencetak. Tersedia di http://www.hp.com/support/lj1010
terhubung ke link tersebut, pilih Manuals.
. Setelah
2 Bab 1 IDWW
Page 11
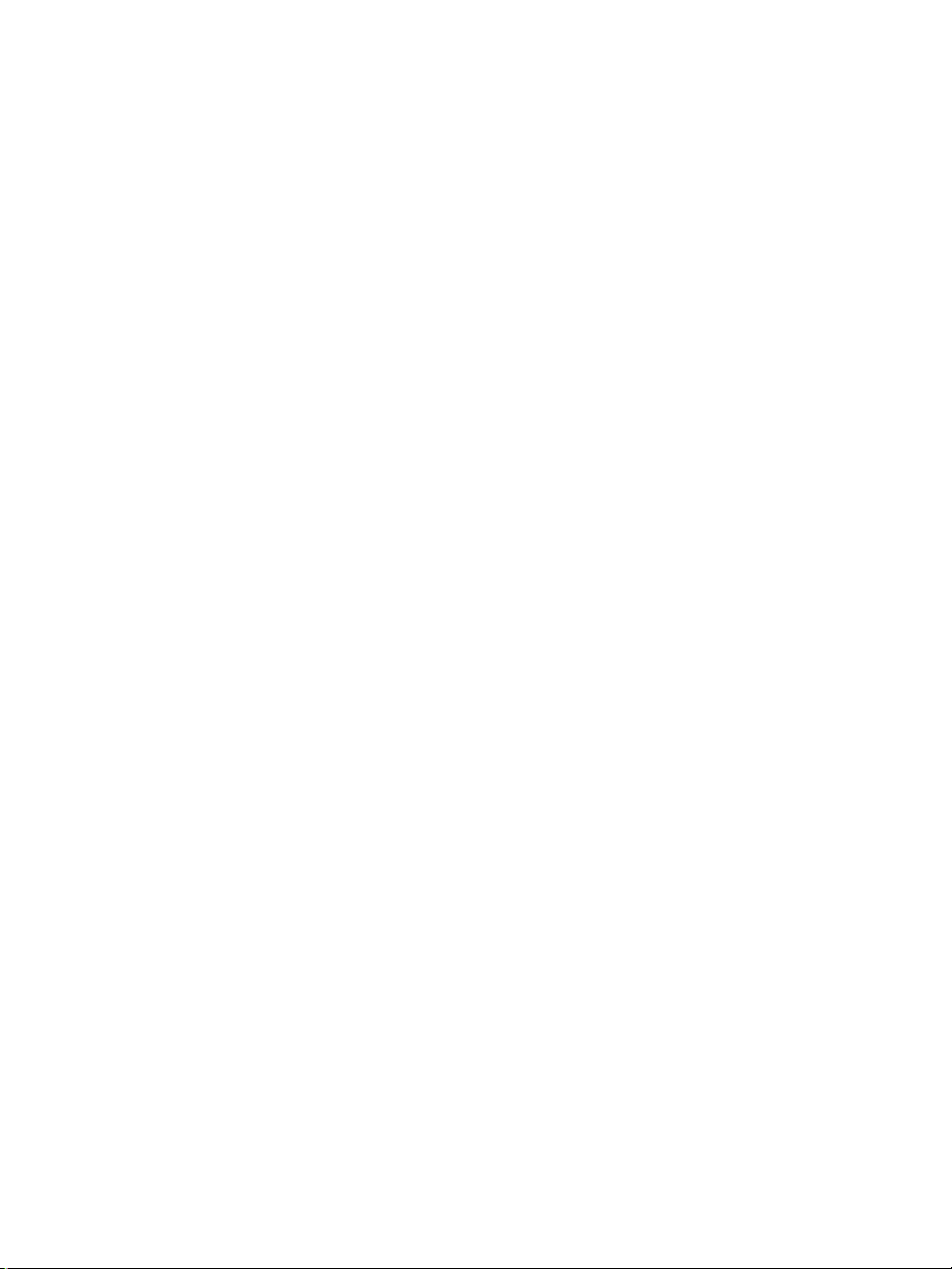
Konfigurasi pencetak
Di bawah ini adalah konfigurasi standar untuk pencetak HP LaserJet 1010 series.
hp LaserJet 1010
● 12 halaman per menit (ppm) untuk A4
● halaman pertama keluar dalam waktu 8 detik
● 600 x 600 dpi dengan teknologi HP Resolution Enhancement (REt)
● kapasitas 150 lembar kertas
● jalur kertas horisontal
● slot masuk prioritas
● 8 MB RAM
● USB (kompatibel dengan spesifikasi USB 2.0)
● driver berbasis host
hp LaserJet 1012
● 14 ppm untuk A4
● halaman pertama keluar dalam waktu 8 detik
● kualitas hasil efektif 1200 dpi [600 x 600 x 2 dpi dengan teknologi HP Resolution
Enhancement (REt)]
● kapasitas 150 lembar kertas
● jalur kertas horisontal
● slot masuk prioritas
● 8 MB RAM
● USB (kompatibel dengan spesifikasi USB 2.0)
● driver berbasis host
hp LaserJet 1015
● 14 ppm untuk A4
● halaman pertama keluar dalam waktu 8 detik
● kualitas hasil efektif 1200 dpi [600 x 600 x 2 dpi dengan teknologi HP Resolution
Enhancement (REt)]
● kapasitas 150 lembar kertas
● jalur kertas horisontal
● slot masuk prioritas
● 16 MB RAM
● USB dan paralel (kompatibel dengan spesifikasi USB 2.0)
● PCL 5e
● driver berbasis host
IDWW Konfigurasi pencetak 3
Page 12
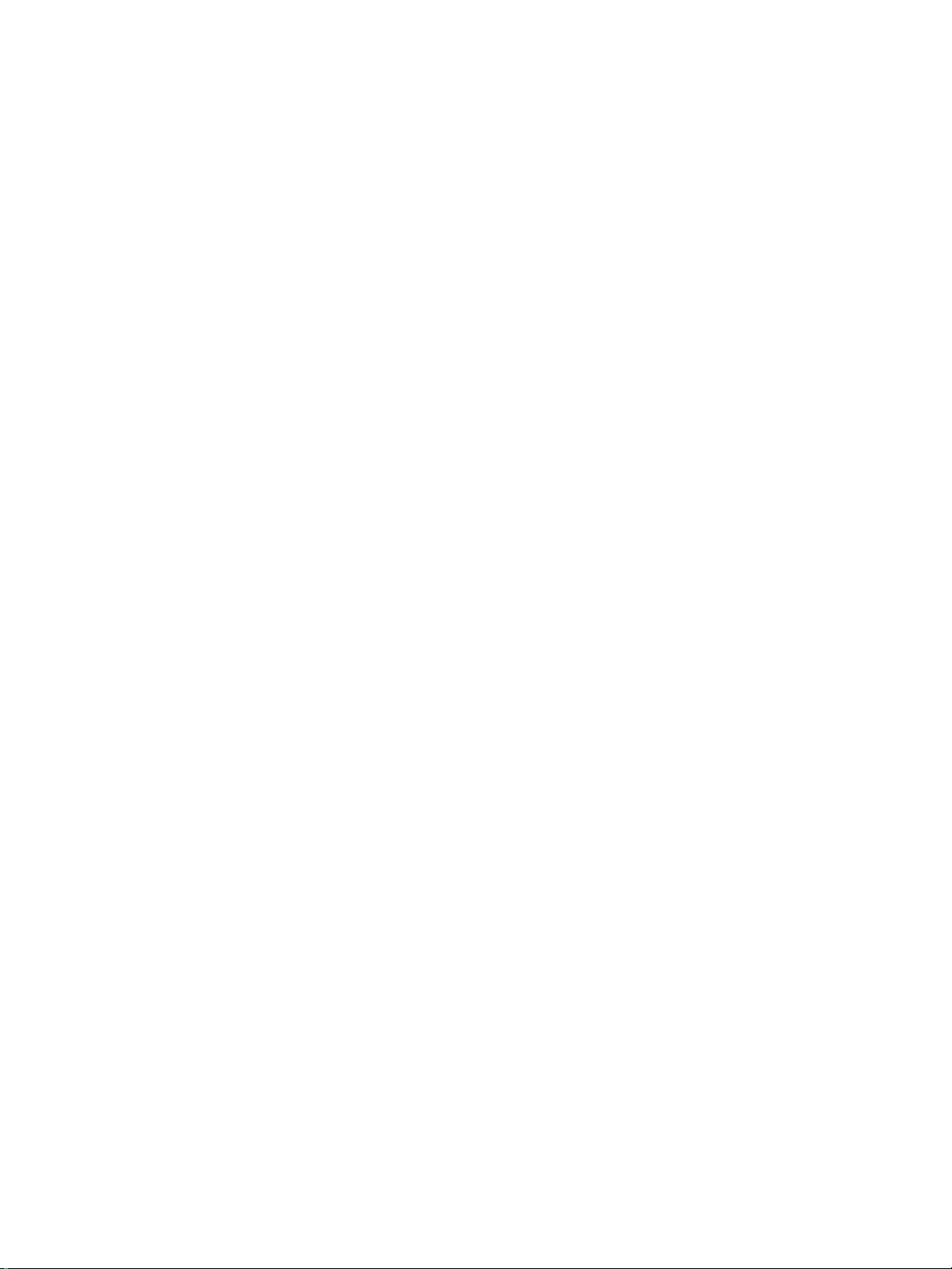
Fitur-fitur pencetak
Terima kasih Anda telah membeli produk baru ini. HP LaserJet 1010 series memberikan
beberapa keuntungan sebagai berikut.
Mencetak dengan mutu terbaik
● Mencetak 600 hingga 1200 dot per inci.
● PCL 5e sudah diinstal pada pencetak (hanya HP LaserJet 1015).
● Secara otomatis pencetak akan menentukan dan memilih bahasa yang sesuai untuk
mencetak dokumen.
Menghemat waktu
● Mencetak cepat 12 halaman per menit (HP LaserJet 1010) atau 15 ppm untuk kertas ukuran
letter (HP LaserJet 1012 dan HP LaserJet 1015) serta 14 ppm untuk kertas ukuran A4.
● Tidak perlu menunggu. Kertas pertama keluar dalam waktu kurang dari 8 detik.
Menghemat biaya
● Gunakan mode EconoMode untuk menghemat bubuk tinta.
● Mencetak beberapa halaman dalam satu lembar kertas (pencetakan N-up).
Membuat dokumen secara profesional
● Menggunakan watermark, seperti Rahasia, untuk melindungi dokumen-dokumen Anda.
● Mencetak buklet. Anda dapat menggunakan fitur ini untuk memudahkan p encetakan halaman
dengan susunan yang diperlukan dalam pembuatan kartu atau buku. Setelah dicetak, Anda
cukup melipat dan menjilid halaman-halaman tersebut.
● Cetak halaman pertama di atas media yang berbeda dengan halaman lainnya.
4 Bab 1 IDWW
Page 13
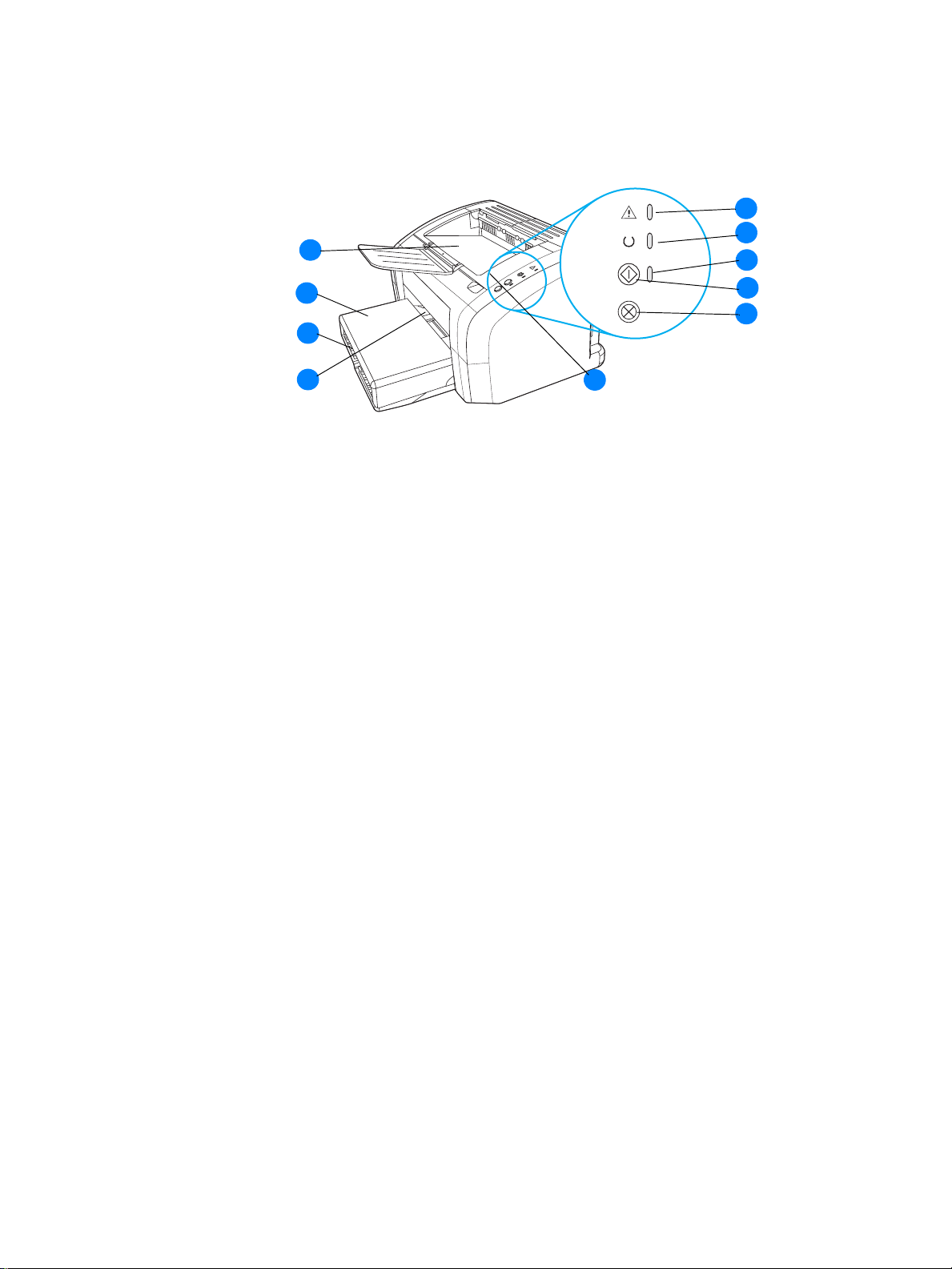
Seputar pencetak
Pencetak hp LaserJet 1010 series
10
1
2
3
9
8
7
1 Lampu peringatan
2 Lampu siap
3 Lampu mulai
4 Tombol Mulai
5 Tombol pembatalan cetak
6 Pintu tabung cetak
7 Slot masuk prioritas
8 Baki masuk utama
9 Pen utup baki (h anya dengan pencetak HP LaserJet 1012 dan HP LaserJet 1015 di beberapa
negara/kawasan)
10 Baki keluar
6
4
5
IDWW Seputar pencetak 5
Page 14
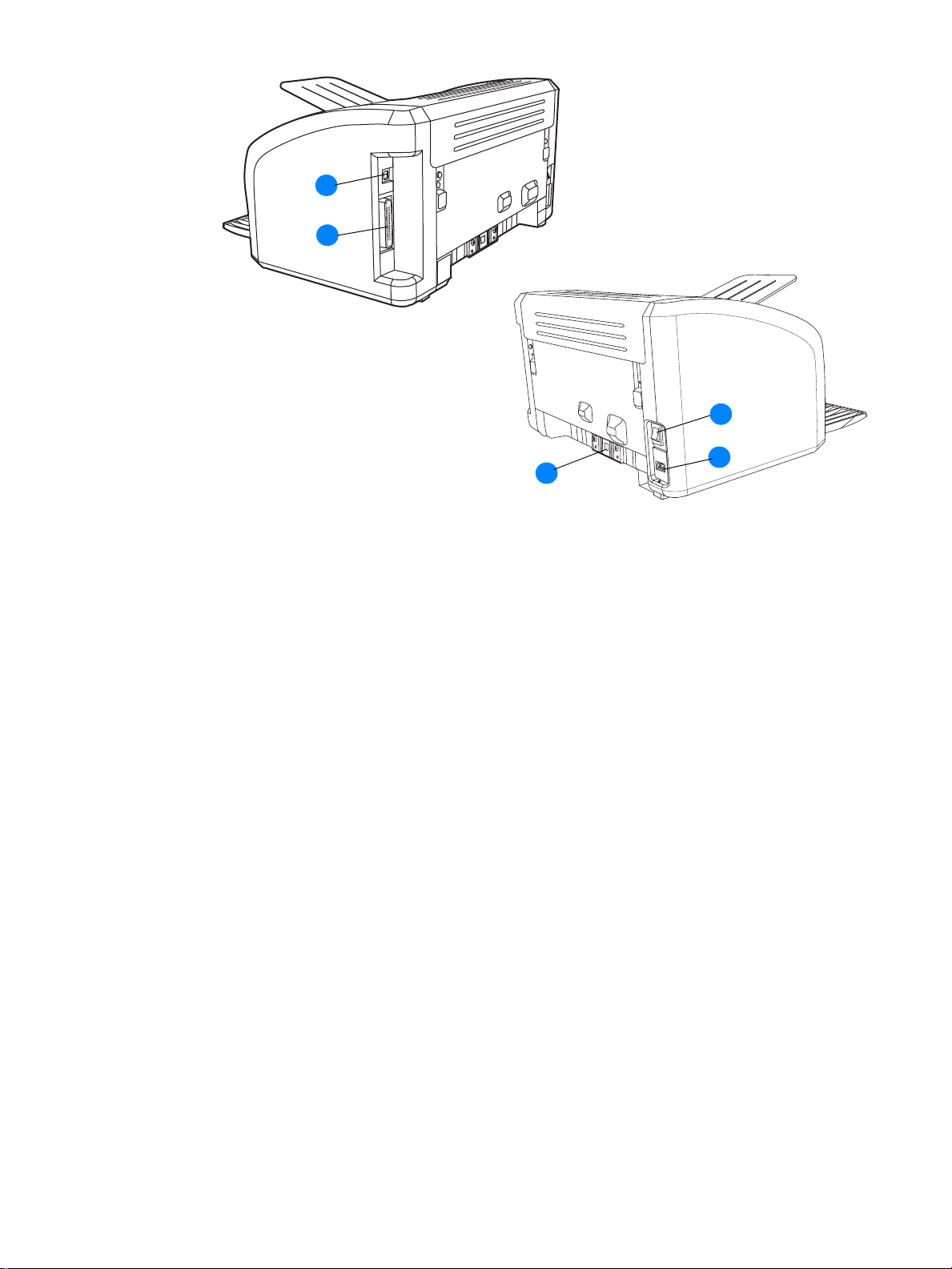
11
12
13
15
11 Port USB
12 Port paralel (hanya pencetak HP LaserJet 1015)
13 Tombol hidup/mati
14 Stopkontak daya
15 Dinding pemisah
14
6 Bab 1 IDWW
Page 15
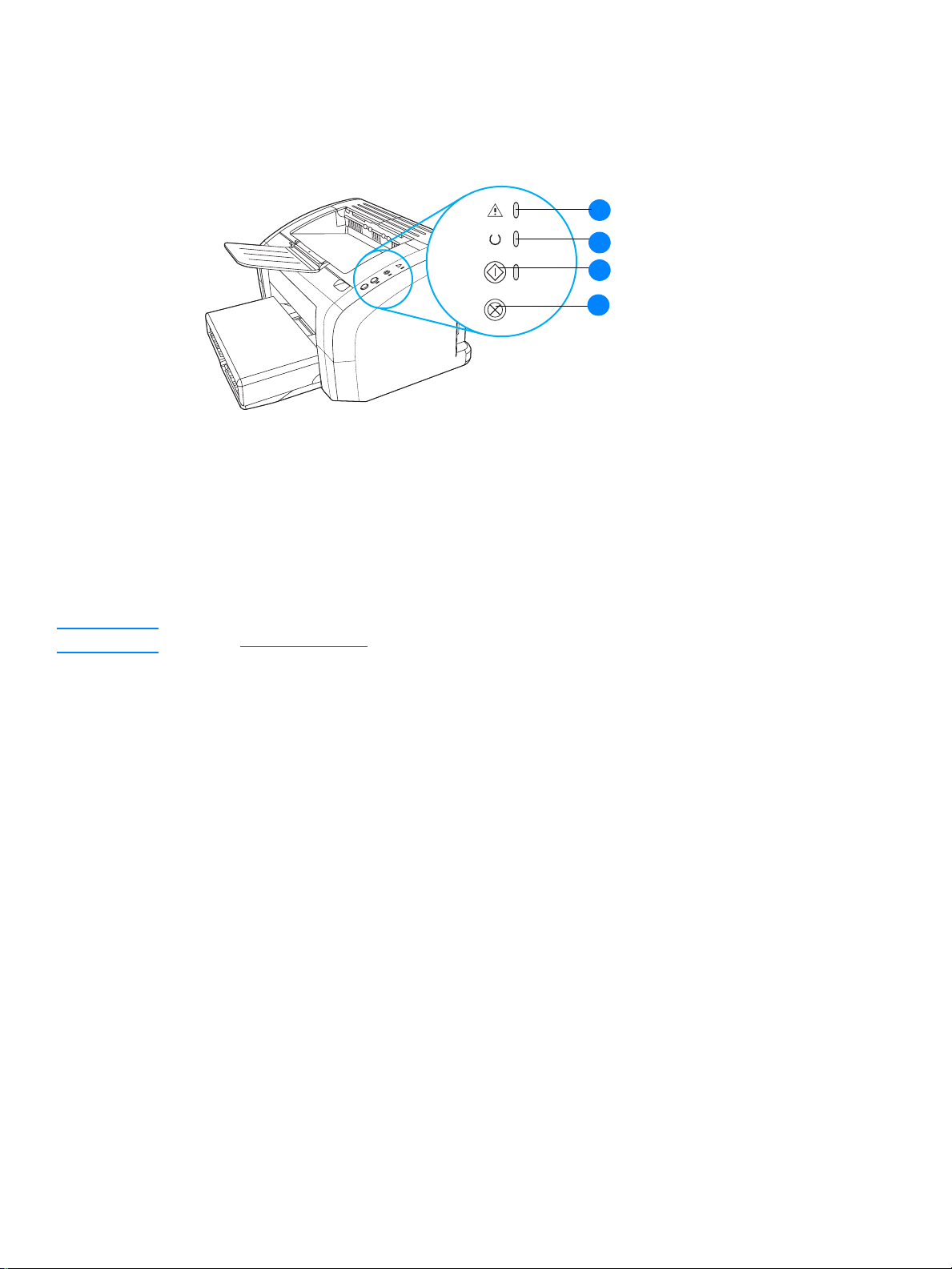
Panel kendali pencetak
Panel k endali pencetak terdiri dari tiga lampu dan dua tombol. Lampu-lampu ini menghasilkan
pola yang menunjukkan status pencetak.
1 Lampu Peringatan: menunjukkan bahwa baki media masuk dalam keadaan kosong, pintu
tabung tinta terbuka, tidak ada tabung tinta cetak atau terdapat kesalahan lainnya.
2 Lampu Siap: Menunjukkan bahwa pencetak siap untuk mencetak.
3 Tombol dan lampu Mulai: Untuk mencetak halaman contoh atau untuk melanjutkan
pencetakan dalam mode masuk secara manual, tekan lalu lepaskan tombol Mulai. Untuk
mencetak halaman konfigurasi, tekan terus tombol Mulai selama 5 detik.
1
2
3
4
4 Tombol Pembatalan cetak. Pada saat pencetak sedang memproses data, tekan tombol
Pembatalan cetak untuk membatalkan pencetakan dokumen.
Perhatikan Lihat Pola lampu status untuk penjelasan mengenai pola lampu.
IDWW Panel kendali pencetak 7
Page 16
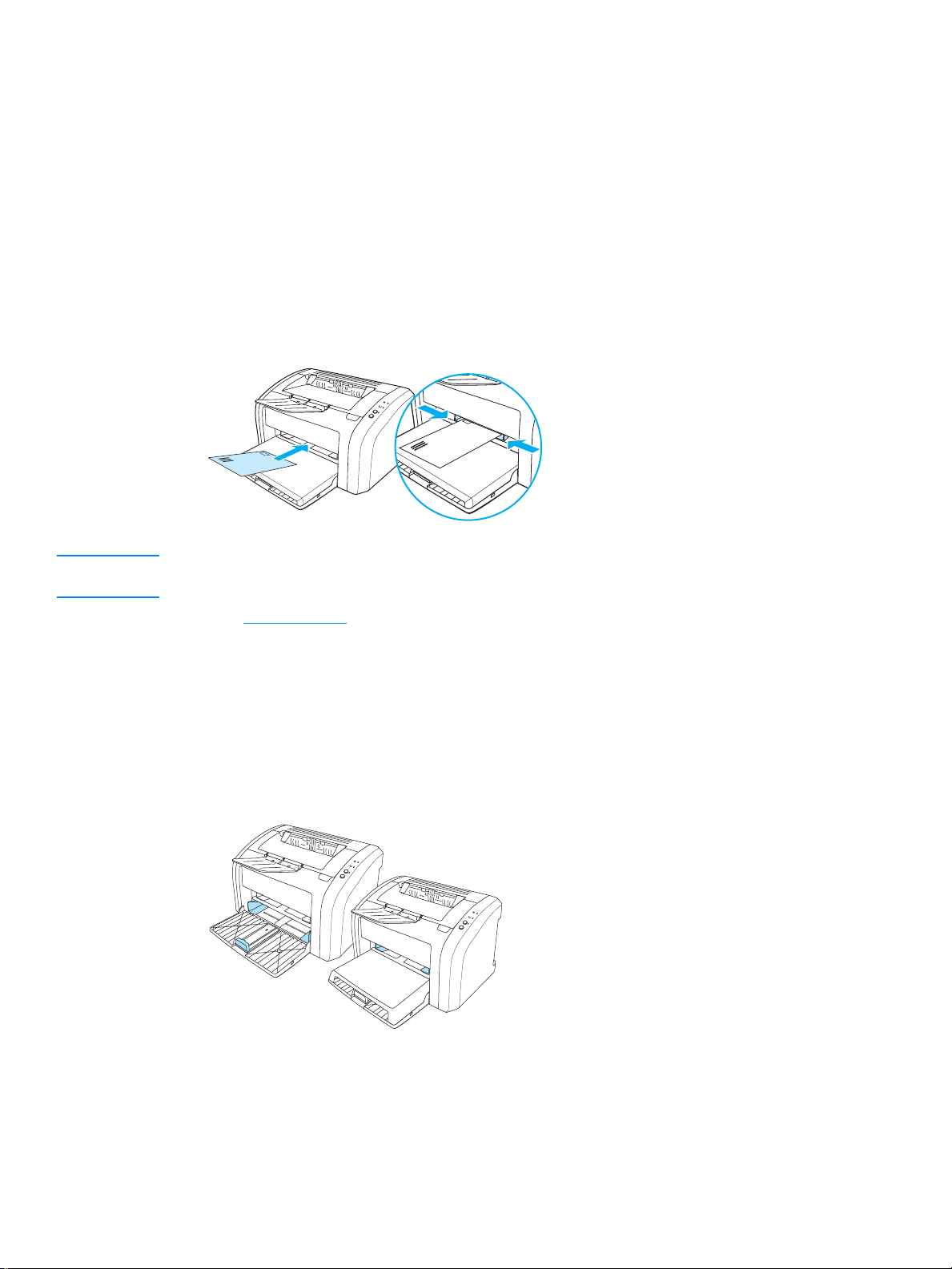
Jalur media
Baki masuk utama
Baki masuk utama yang disertakan, berada di bagian depan pencetak, dapat memuat sampai
150 lembar kertas 75 gram, sejumlah amplop atau media lainnya.
Baki masuk prioritas
Baki masuk prioritas harus digunakan jika memasukkan sampai 10 lembar kertas ukuran
75 gram atau jika mencetak amplop, kartu pos, stiker atau lembar transparansi. Baki ini juga
dapat digunakan untuk mencetak halaman pertama yang memakai jenis media berbeda dari
halaman-halaman pada dokumen yang sama.
Perhatikan Sebelum mencetak media dari baki masuk utama, pencetak akan secara otomatis mencetak media
dari baki masuk prioritas.
Lihat Mengisi media
untuk informasi lebih lanjut mengenai jenis media.
Pengarah media pencetak
Kedua baki masuk dilengkap i dengan pengarah media di bagia n samping. Baki masuk utama juga
memiliki pengarah media di bagian belakang. Pengarah ini memastikan bahwa media sudah
masuk ke dalam pencetak dengan benar dan bahwa hasil cetakan tidak miring (media terlipat).
Pada saat memasukkan media, atur pengarah tersebut agar sesuai dengan lebar dan panjang
media yang digunakan.
8 Bab 1 IDWW
Page 17
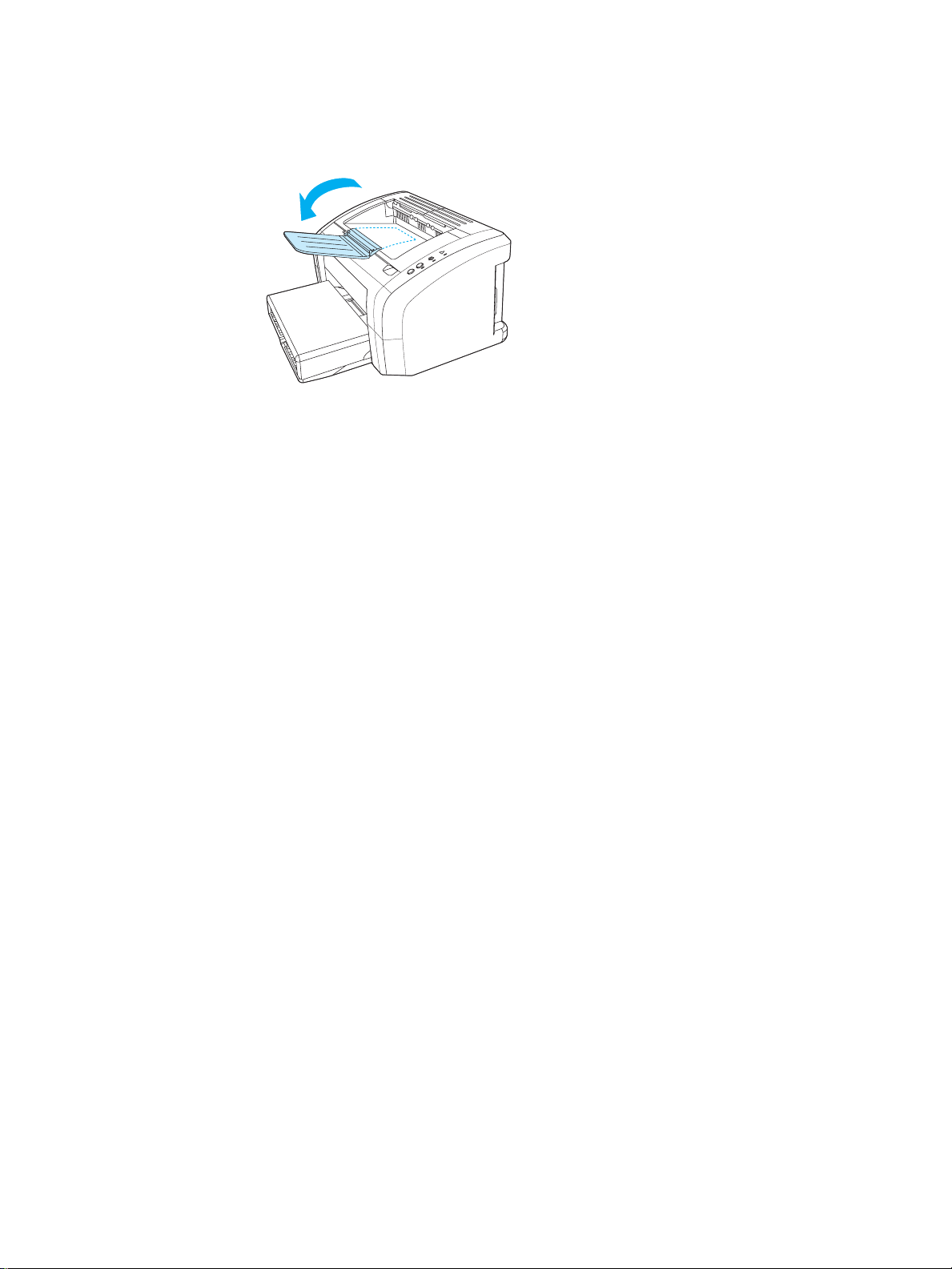
Baki keluar
Baki hasil cetakan berada di bagian atas pencetak.
Buka lipatan baki untuk menampung media yang keluar dari pencetak
IDWW Jalur media 9
Page 18
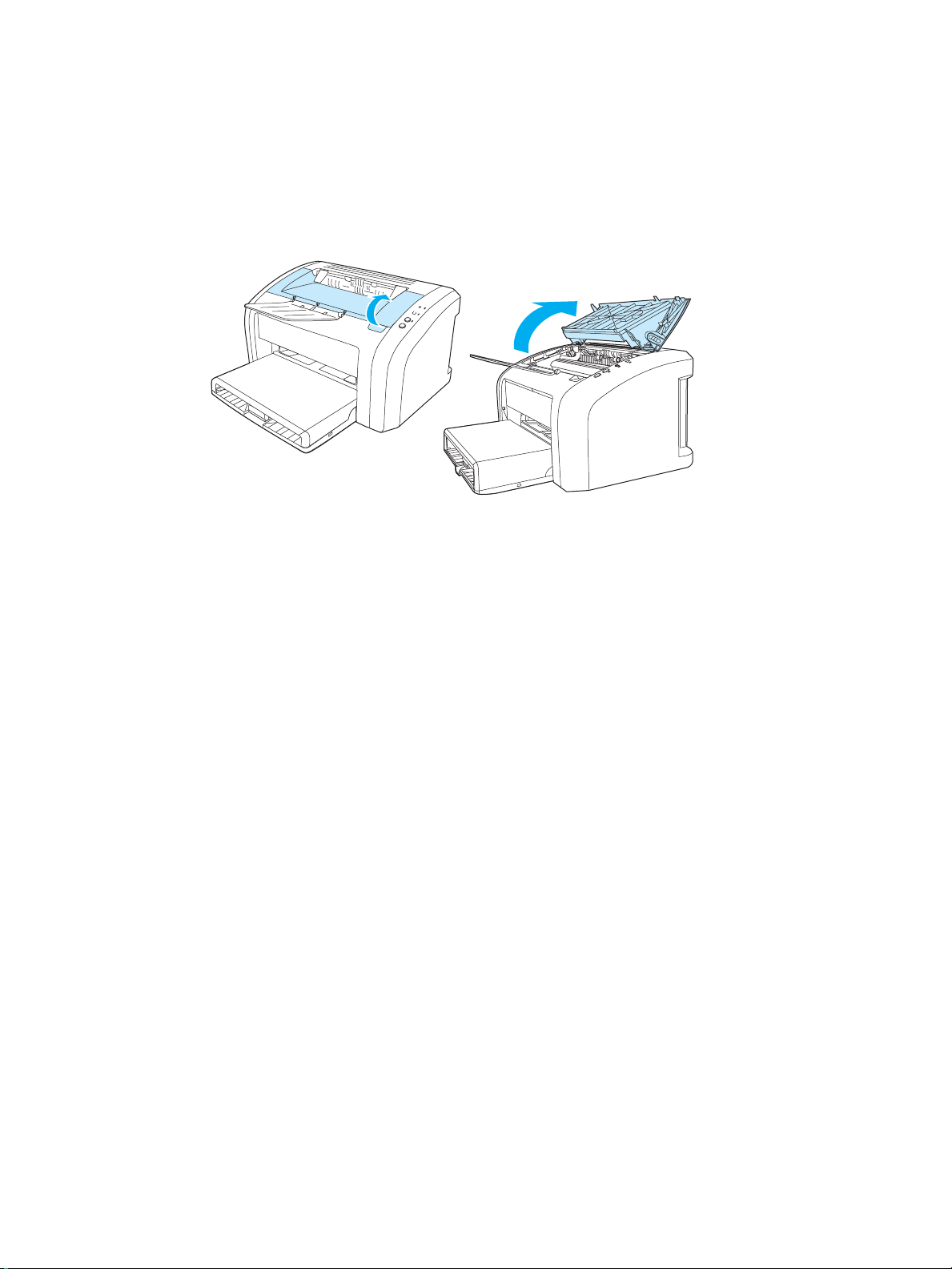
Akses ke tabung tinta cetak
Pintu tabung tinta cetak
Pintu tabung tinta berada di bagian atas pencetak. Anda harus membuka pintu tabung tinta untuk
mengambil tabung tinta, mele paskan medi a y a ng tersan gkut da n membersihkan pencetak. Unt uk
membuka pintu tersebut, letakkan jari Anda pada lekukan di sisi kanan pintu tabung tinta,
kemudian tarik pintu tersebut ke atas.
10 Bab 1 IDWW
Page 19
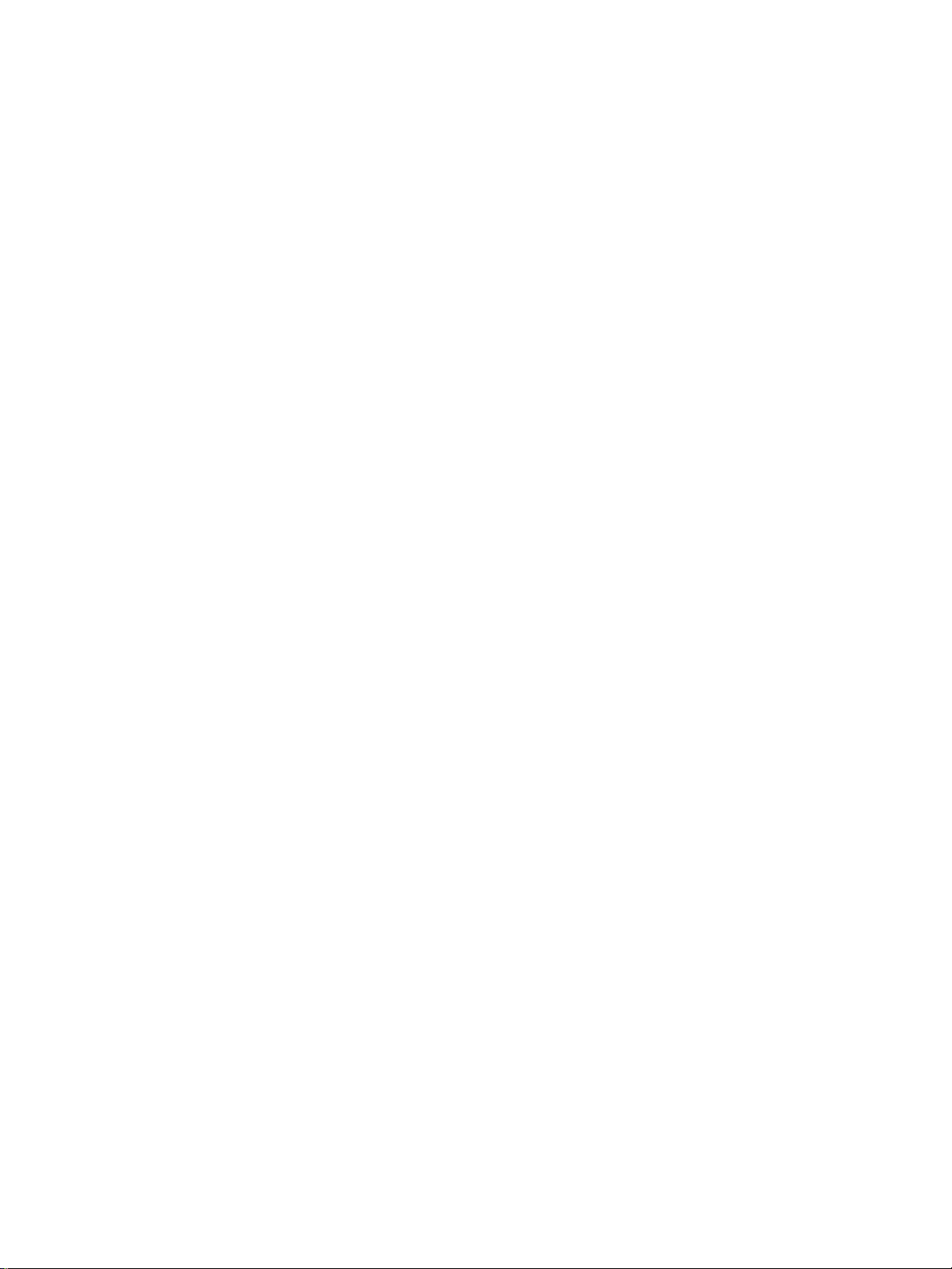
Perangkat lunak pencetak
Sistem operasi yang didukung
Untuk pemasangan pencetak dan akses ke semua fi tur pencetak dengan mudah, HP sangat
menganjurkan agar Anda menginstal perangkat lunak yang disediakan. Tidak semua perangkat
lunak tersedia dalam semua bahasa. Lakukan penginstalan perangkat lunak sebelum memasang
pencetak. Lihat informasi Readme untuk memperoleh informasi perangkat lunak yang terbaru.
Driver, driver tambahan dan perangkat lunak terbaru tersedia di Internet dan sumber-sumber
lainnya.
Pencetak ini dilengkapi dengan perangkat lunak untuk sistem operasi sebagai berikut:
● Windows 95 dan Windows NT 4.0 (hanya driver, hanya hubungan paralel)
● Windows 98
● Windows Me
● Windows 2000
● Windows XP (32-bit dan 64-bit)
● Mac OS 9, v9.1 dan versi yang lebih tinggi
● Mac OS X, v10.1 dan v10.2
Menginstal perangkat lunak pencetak
Menginstal driver pencetak untuk Windows 95
Perangkat lunak pencetak yang diinstal untuk Windows 95 harus menggunakan Add Printer
Wizard.
1 Klik Start, kemudian lanjutkan ke Settings.
2 Klik Printers.
3 Klik dua kali Add Printer, kemudian klik Next seperti yang diperlukan.
4 Pilih local printer, kemudian klik Next.
5 Klik Have Disk.
6 Klik Browse, kemudian pilih huruf drive CD-ROM yang sesuai.
7 Klik dua kali folder yang benar untuk bahasa Anda.
8 Klik dua kali folder Drivers.
9 Klik dua kali folder Win9X_ME.
10 Klik dua kali folder driver PCL 5e.
11 Klik file hp1300w5.inf untuk menyorotnya.
12 Klik OK untuk menyelesaikan penginstalan driver. Ikuti petunjuk di layar
IDWW Perangkat lunak pencetak 11
Page 20
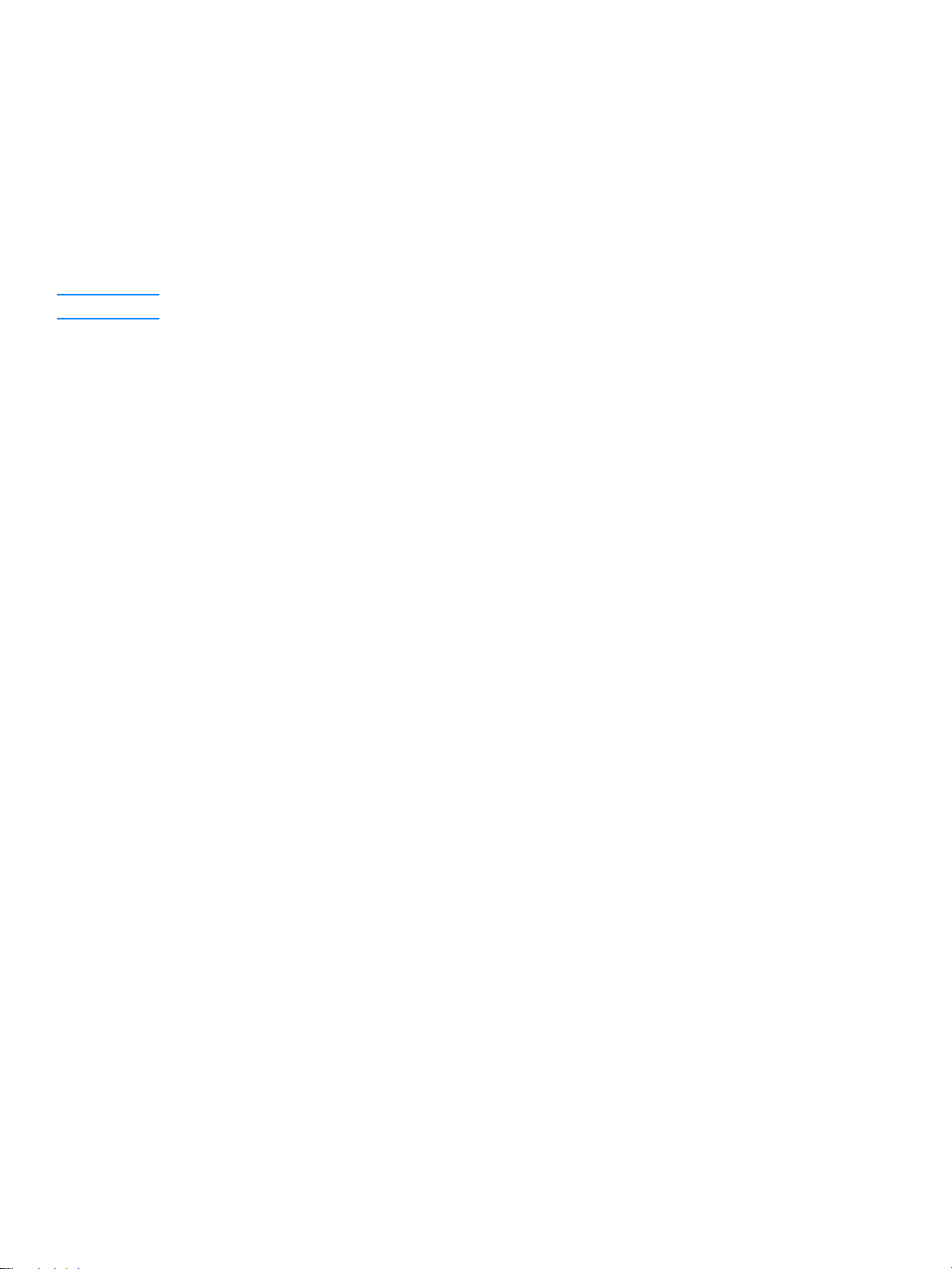
Menginstal driver pencetak untuk Windows NT 4.0
Perangkat lunak pencetak yang diinstal untuk Windows 4.0 harus menggunakan Add Printer
Wizard.
1 Klik Start, kemudian lanjutkan ke Settings.
2 Klik Printers.
3 Klik dua kali Add Printer, kemudian klik Next seperti yang diperlukan.
4 Pilih My Computer, lalu klik Next.
5 Pilih port yang sesuai, kemudian klik Next.
Perhatikan Untuk hubungan lokal, port yang dipilih adalah LPT1.
6 Klik Have Disk.
7 Klik Browse, kemudian pilih huruf drive CD-ROM yang sesuai. Jika huruf untuk drive
CD-ROM tidak muncul pada daftar pilih, masukkan huruf yang benar diikuti dengan tanda
titik dua dan garis miring. Misalnya ketik E:/
8 Klik dua kali folder yang benar untuk bahasa Anda.
9 Klik dua kali folder Drivers.
10 Klik dua kali folder WinNT.
11 Klik dua kali folder driver PCL 5e.
12 File hp1300m5.inf harus disorot. Jika belum, klik file tersebut untuk menyorotnya.
13 Klik Open.
14 Pada kotak dialog Install from Disk, klik OK.
15 Klik Next.
16 Pilih nama pencetak (opsional), kemudian pilihan pencetak standar. Klik Next .
17 Pilih apakah pencetak akan digunakan dengan komputer lain, kemudian klik Next.
18 Pilih Yes, print a test page, kemudian klik Finish untuk menyelesaikan penginstalan driver.
Menginstal perangkat lunak untuk sistem operasi lainnya
Masukkan CD perangkat lunak yang tersedia dalam kemasan pencetak ke dalam drive CD-ROM
komputer. Ikuti petunjuk penginstalan dari layar.
12 Bab 1 IDWW
Page 21
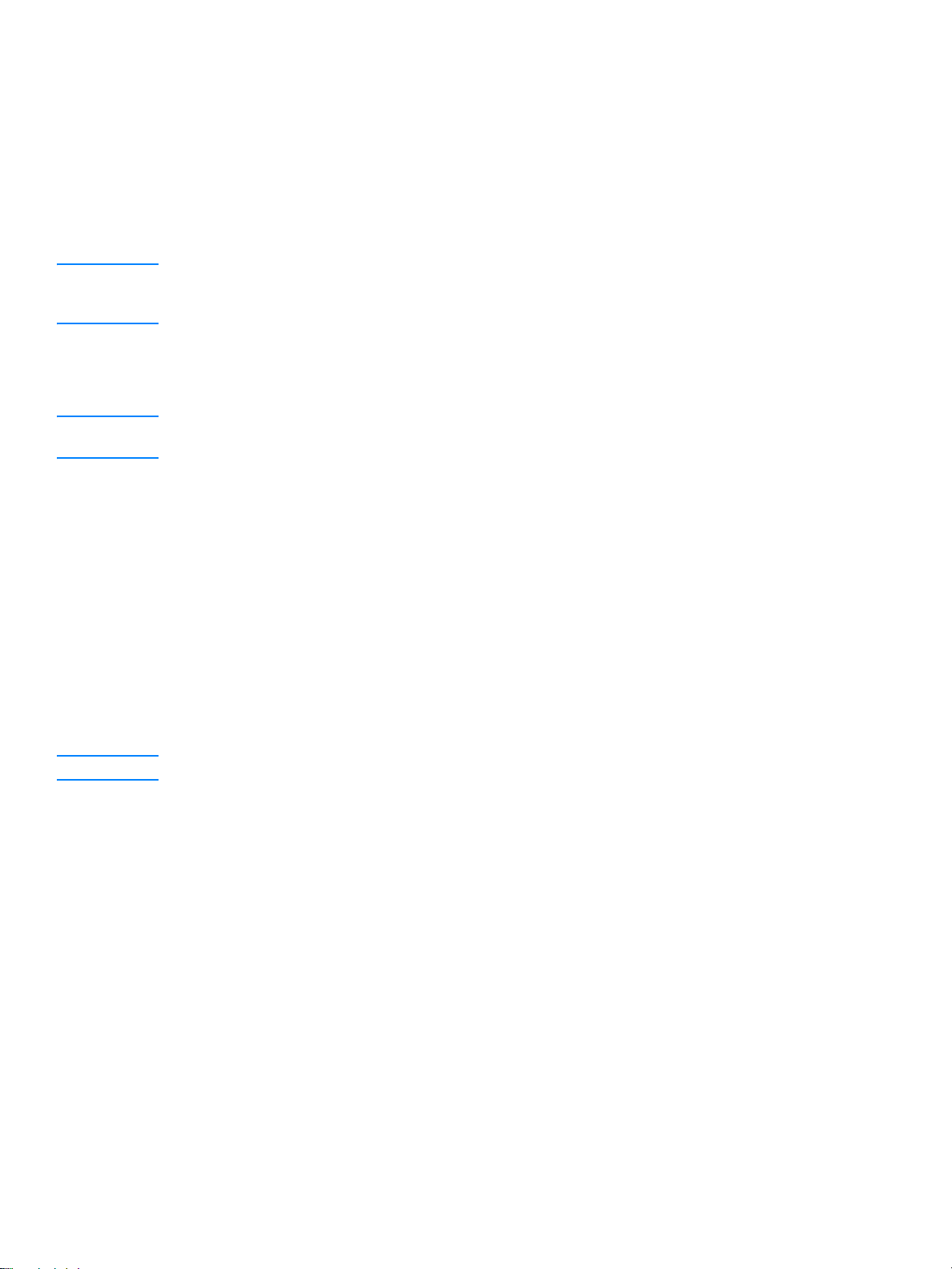
Properti pencetak (driver)
Properti pencetak mengendalikan pencetak. Anda dapat mengubah pengaturan standar, seperti
ukuran dan jenis media, mencetak beberapa halaman dalam satu lembar media (pencetakan
N-up), resolusi dan watermark. Properti pencetak dapat diakses dalam beberapa cara berikut:
● Melalui aplikasi perangkat lunak yang Anda gunakan untuk mencetak. Cara ini hanya akan
mengubah pengaturan aplikasi perangkat lunak yang sekarang berlaku.
● Melalui sistem operasi Windows
pencetakan dokumen di waktu berikutnya.
Perhatikan Karena beberapa aplikasi perangkat lunak menggunakan berbagai metode akses properti pencetak
yang berbeda, maka bagian berikut ini akan menjelaskan metode yang paling umum digunakan
pada Windows 98, 2000, Millennium dan Windows XP.
Hanya mengubah pengaturan aplikasi perangkat lunak yang sekarang
berlaku.
Perhatikan Walaupun langkah-lan gkah ini dapat bervariasi di antara a plikasi perangkat lunak, nam un di baw ah
ini adalah metode yang paling umum.
1 Dari menu File pada aplikasi perangkat lunak, klik Print.
2 Pada dialog Print, klik Properties.
®
. Cara ini akan mengubah pengaturan standa r untu k semua
3 Ubah pengaturan, kemudian klik OK.
Mengubah pengaturan standar untuk semua pencetakan dokumen yang
akan dilakukan pada Windows 98, 2000 dan Millennium
1 Pada Windows system tray, klik Start, pilih Settings, kemudian klik Printers.
2 Klik kanan ikon pencetak HP LaserJet 1010 series.
3 Klik Properties, (pada Windows 2000, Anda juga dapat meng-klik Printing Preferences).
4 Ubah pengaturan, kemudian klik OK.
Perhatikan Pada Windows 2000, beberapa fitur ini tersedia dari menu Printing Preferences.
Mengubah pengaturan standar untuk semua pencetakan dokumen yang
akan dilakukan pada Windows XP
1 Pada Windows system tray, klik Start, lalu pilih Control Panel.
2 Klik dua kali Printers and Other Hardware.
3 Klik Printers and Faxes.
4 Klik kanan ikon pencetak HPLaserJet 1010 series.
5 Klik Properties atau klik Printing Preferences.
6 Ubah pengaturan, kemudian klik OK.
IDWW Perangkat lunak pencetak 13
Page 22
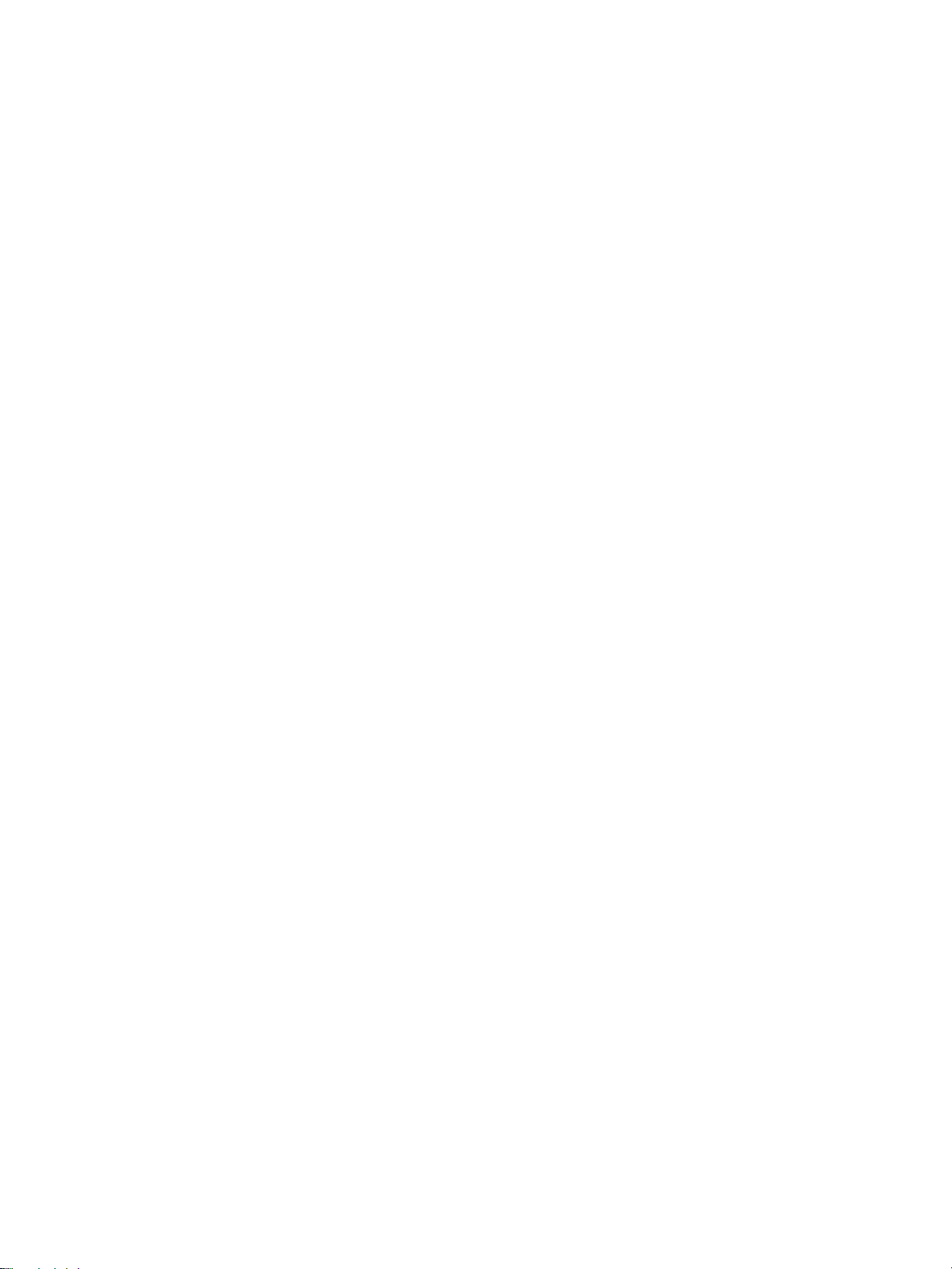
Prioritas pengaturan cetak
Tersedia tiga cara untuk mengubah pengaturan cetak untuk pencetak ini: melalui aplikasi
perangkat lunak, melalui driver pencetak dan melalui HP toolbox. Perubahan yang dilakukan
pada pengaturan cetak diprioritaskan sesuai tempat perubahan, seperti berikut:
● Perubahan yang dilakukan pada aplikasi perangkat lunak akan menggantikan pengaturan
yang diubah dari tempat lainnya. Di dalam aplikasi perangkat lunak, perubahan yang
dilakukan pada kotak dialog Page Setup akan menggantikan perubahan pada kotak dialog
Print.
● Perubahan yang dibuat pada drive r pencetak (kotak dialog Printer Properties) akan
menggantikan pengaturan y ang dibuat melalui HP toolbox. Perubahan yang dilakukan
pada driver pencetak tidak akan menggantikan pengaturan pada aplikasi perangkat lunak.
● Perubahan yang dibuat dalam HP toolbox memiliki tingkat prioritas terendah.
Jika pengaturan cetak tertentu dapat diubah melalui salah satu cara di atas, gunakan metode
yang memiliki tingkat prioritas tertinggi.
Bantuan online properti pencetak
Bantuan online properti pencetak (driver) berisi informasi khusus tentang berbagai fungsi pada
properti pencetak. Bantuan online ini akan menuntun Anda dalam proses mengubah pengaturan
standar pencetak.
Mengakses bantuan online properti pencetak
1 Dari aplikasi perangkat lunak, klik File, kemudian klik Print.
2 Klik Properties, kemudian klik Help.
14 Bab 1 IDWW
Page 23
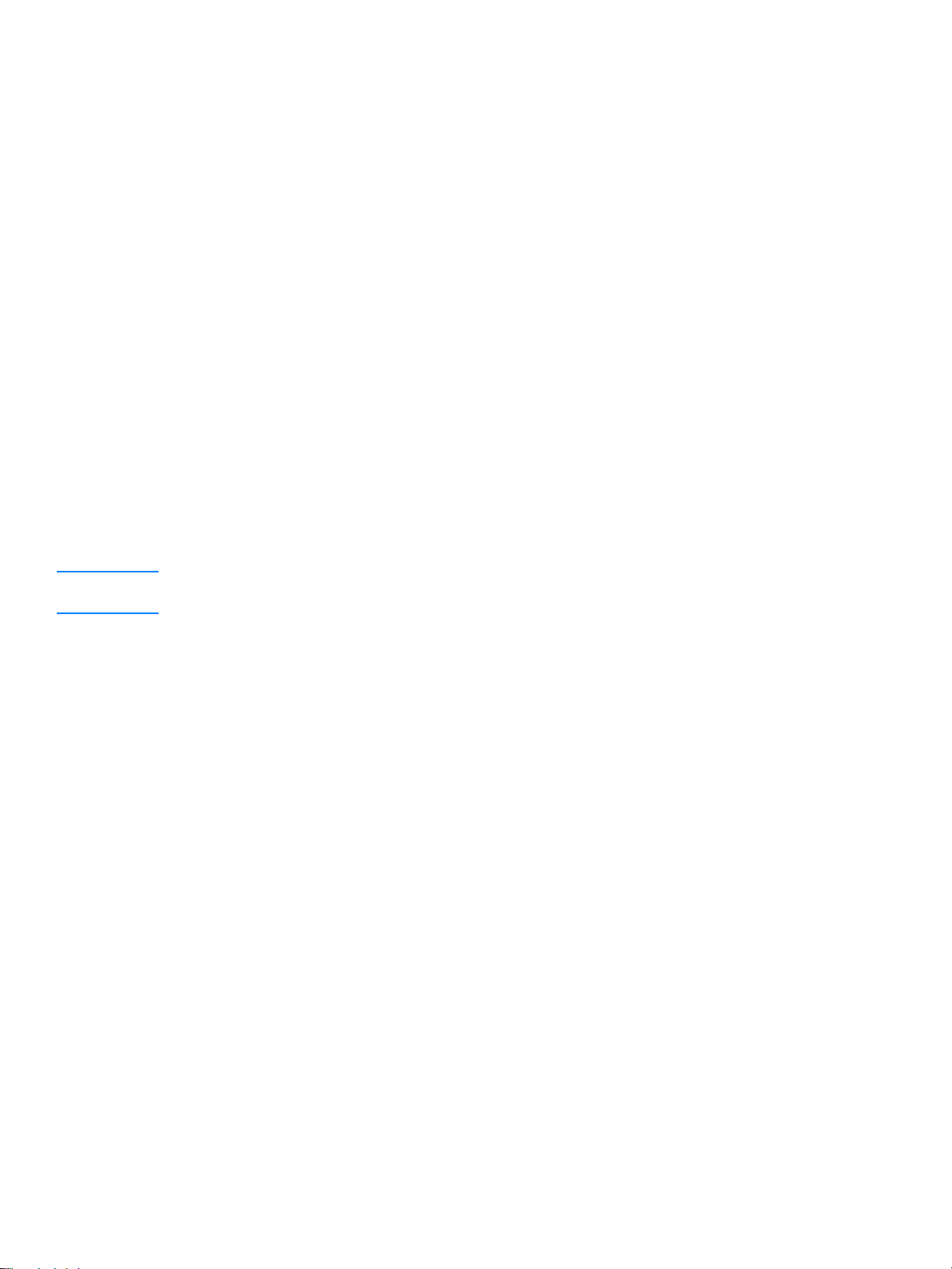
Perangkat lunak untuk komputer Macintosh
Mengakses driver cetak (Mac OS 9.x)
1 Dari menu Apple, pilih Chooser.
2 Klik ikon hp LaserJet vx.x di bagian kiri atas kotak dialog Chooser.
3 Lakukan salah satu berikut ini, tergantung dari cara menghubungkan komputer dan pencetak.
• USB: Lanjutkan ke langkah 4.
• AppleTalk: Pilih AppleTalk Zone yang benar untuk pencetak Anda di bagian kiri bawah
pada kotak dialog Chooser
4 Klik nama pencetak hp LaserJet 1010 series di bagian kanan kotak dialog Chooser.
5 Tutup fitur Chooser.
Mengakses driver cetak (Mac OS X v10.x)
1 Klik ikon hard drive pada desktop.
2 Klik Applications, kemudian klik Utilities.
3 Klik Print Center.
4 Klik Add Printer. Kotak dialog Add Printer List akan muncul di layar monitor.
5 Pilih USB atau AppleTalk dari bagian atas menu.
Perhatikan Jika Anda menggunakan Apple Talk, maka Anda juga harus memilih Zone yang benar dari daftar
menu kedua.
6 Pilih nama pencetak dari daftar pencetak.
7 Klik Add.
IDWW Perangkat lunak untuk komputer Macintosh 15
Page 24
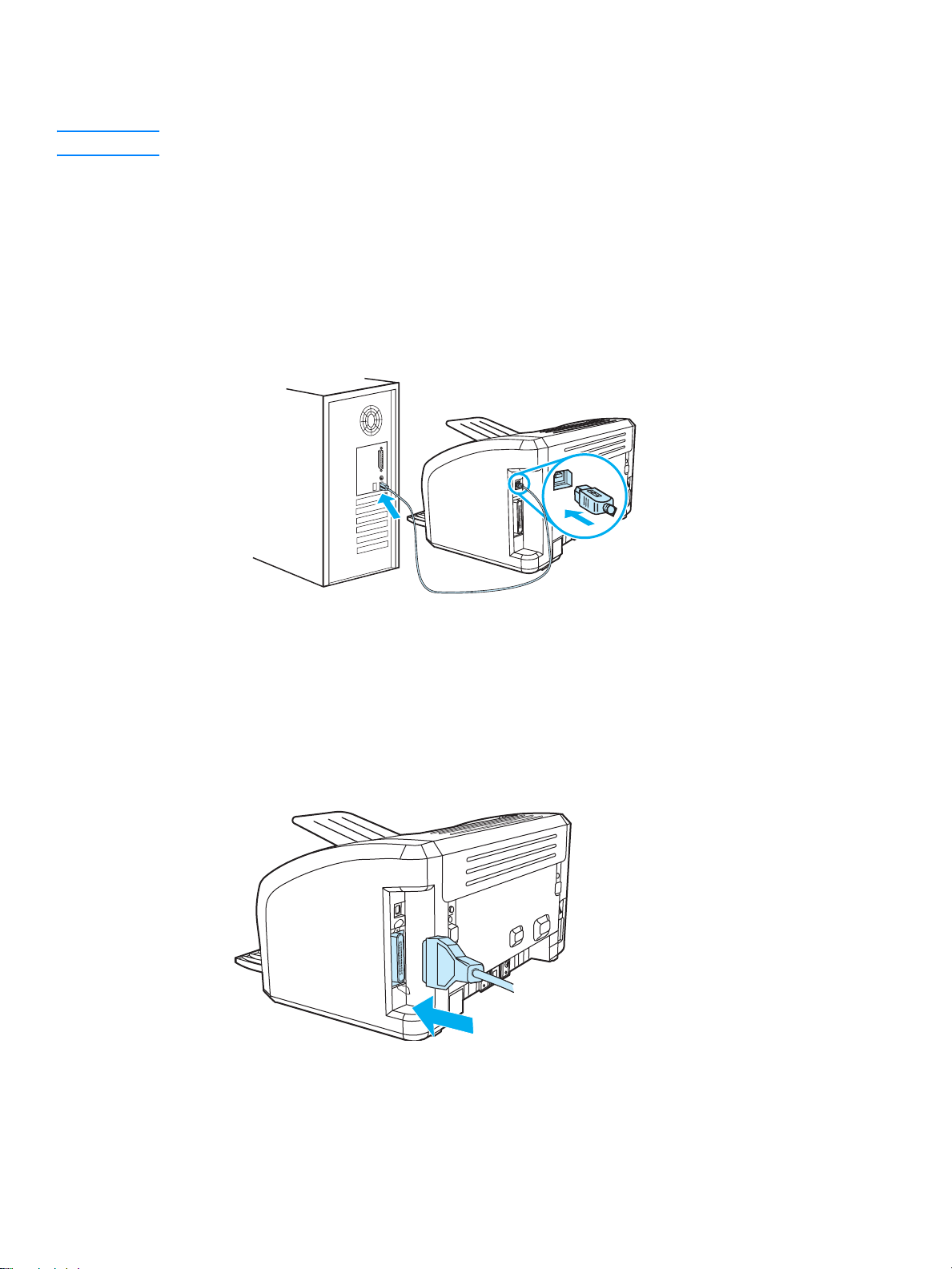
Hubungan pencetak
Perhatikan Lakukan penginstalan perangkat lunak sebelum memasang pencetak.
Hubungan USB
Semua pencetak HP LaserJet 1010 series mendukung hubungan USB. Port USB berada di
bagian belakang pencetak.
Menghubungkan kabel USB
Masukkan kabel USB ke dalam pencetak. Masukkan kabel USB ke dalam komputer.
Hubungan paralel
Selain USB, model HP LaserJet 1015 juga mendukung hubungan paralel. Port paralel terletak di
bagian belakang pencetak. Gunakan kabel paralel yang sesuai standar IEEE 1284.
Menghubungkan kabel paralel
Masukkan kabel paralel ke pencetak. Masukkan ujung kabel paralel yang lainnya ke komputer.
16 Bab 1 IDWW
Page 25
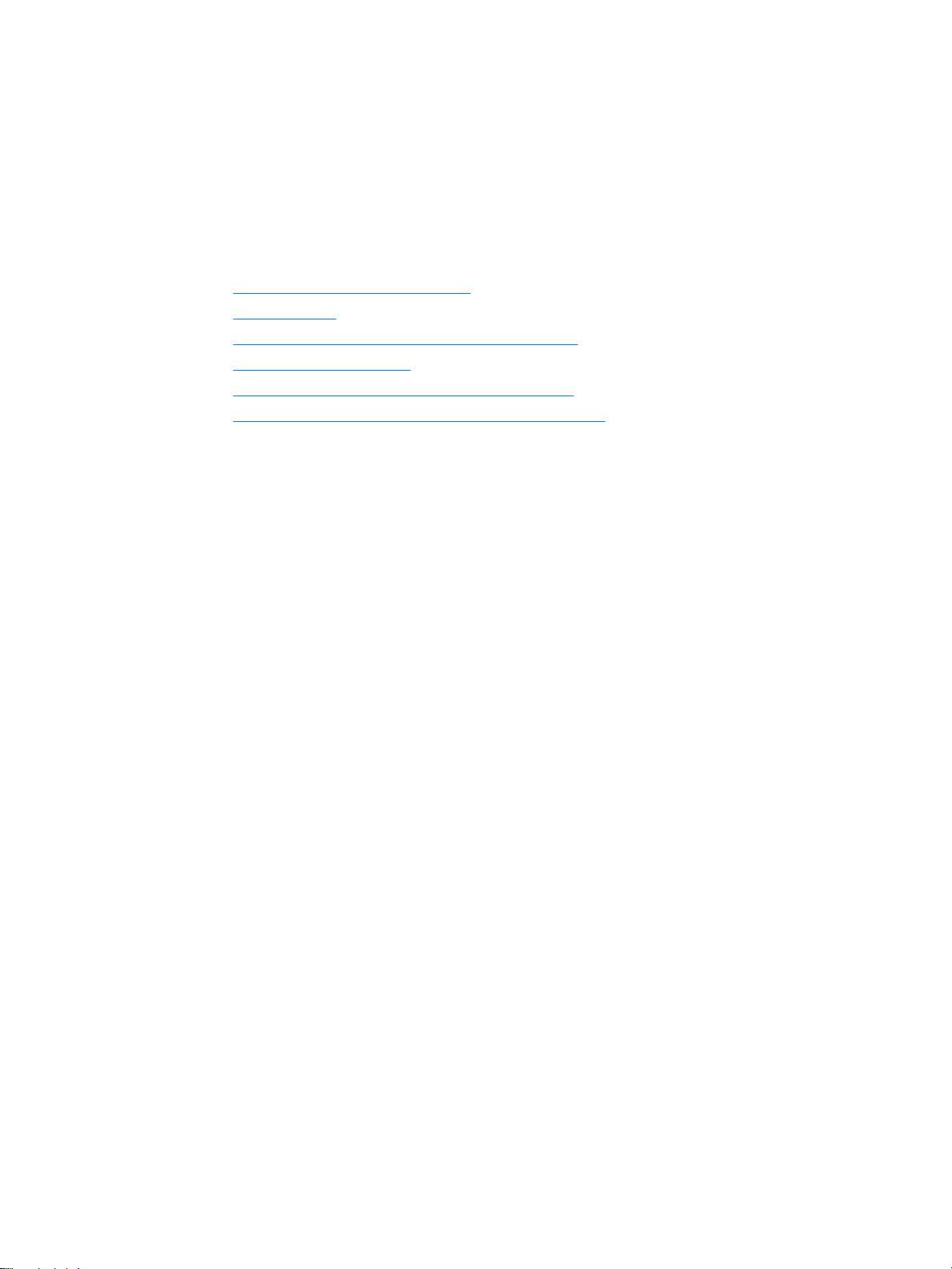
2
Media
Bab ini memberikan informasi mengenai berbagai topik berikut:
● Memilih kertas dan media lainnya
● Mengisi media
● Mencetak di atas lembar transparansi atau stiker
● Mencetak di atas amplop
● Mencetak di atas kop surat dan formulir cetakan
● Mencetak di atas kartu dan media berukuran khusus
IDWW Media 17
Page 26
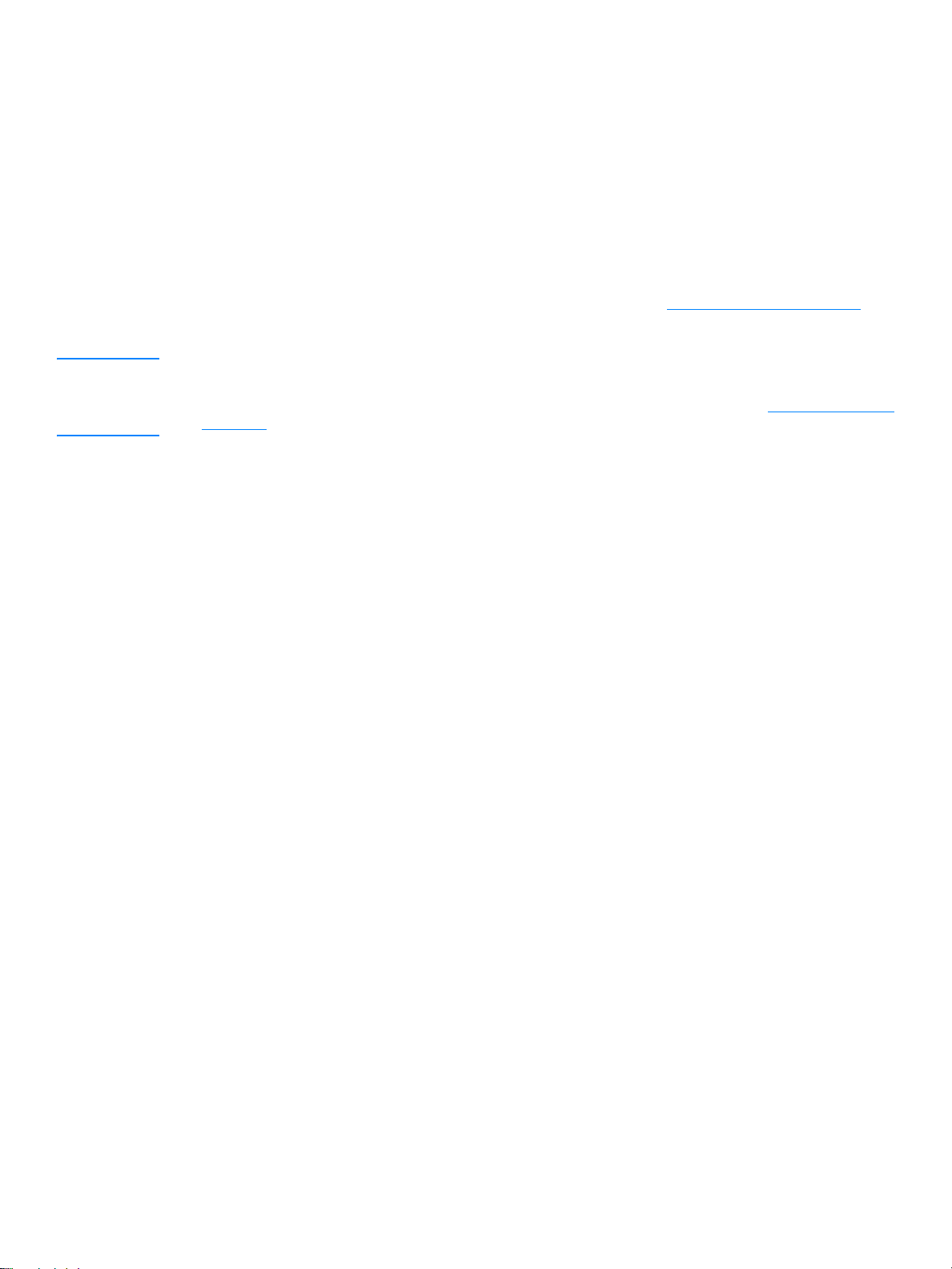
Memilih kertas dan media lainnya
Pencetak HP LaserJet menghasilkan dokumen dengan mutu cetak yang sempurna. Anda dapat
mencetak di atas berbagai media, seperti kertas (termasuk kertas yang mengandung serat daur
ulang sampai 100%), amplop, stiker, lembar transparansi dan media berukuran tertentu. Berikut
ini adalah ukuran media yang didukung:
● Minimum: 76 x 127 mm (3 x 5 inci)
● Maksimum: 216 x 356 mm (8,5 x 14 inci)
Faktor seperti berat, butiran dan kandungan kelembaban adalah f aktor-faktor penting yang
mempengaruhi kinerja dan mutu cetak. Untuk memperoleh mutu cetak terbaik, gunakan hanya
media bermutu tinggi yang dirancang untuk pencetak laser. Lihat Spesifikasi media pencetak
untuk spesifikasi rinci mengenai kertas dan media.
Perhatikan Sebelum membeli media dalam jumlah besar, lakukan selalu uji coba pencetakan dengan media
tersebut. Pemasok media Anda harus memahami persyaratan yang ditentukan dalam pedoman
media untuk grup pencetak LaserJet HP (nomor komp onen HP 5963-7863). Lihat Spesifikasi media
pencetak untuk informasi lebih lanjut.
18 Bab 2 IDWW
Page 27
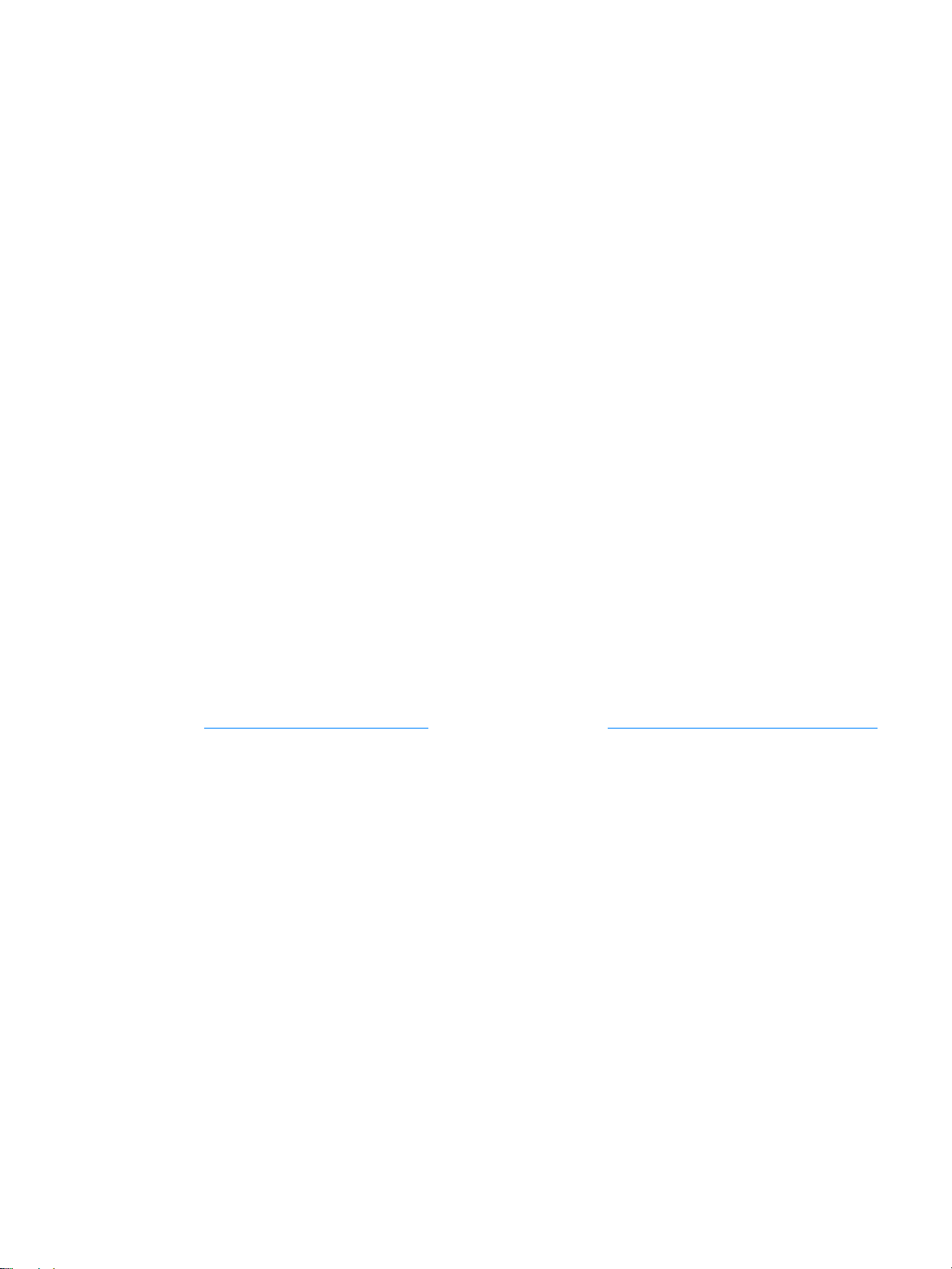
Media yang harus dihindari
Pencetak HP LaserJet 1010 series dapat mencetak di atas berbagai jenis media. Penggunaan
media yang tidak sesuai dengan spesifikasi pencetak akan menyebabkan buruknya mutu cetak
dan memperbesar kemungkinan tersangkutnya kertas.
● Jangan gunakan kertas yang terlalu kasar.
● Jangan gunakan kertas yang memiliki guntingan atau lubang perforasi selain dari kertas
standar dengan 3 lubang perforasi.
● Jangan gunakan beragam bentuk media.
● Jangan gunakan kertas yang memiliki watermark apabila mencetak pola yang tebal.
Media yang dapat merusak pencetak
Dalam kondisi yang jarang terjadi, media dapat merusak pencetak. Untuk menghindari
kemungkinan terjadinya kerusakan, ikuti petunjuk di bawah ini:
● Jangan gunakan media dengan staples.
● Jangan gunakan lembar transparansi yang dirancang unt uk pencetak tinta jet atau pencetak
suhu rendah lainnya. Gunakan hanya lembar transparansi yang khusus untuk digunakan
dengan pencetak HP LaserJet.
● Jangan gunakan kertas foto yang dibuat untuk pencetak inkjet.
● Jangan gunakan kertas yang dicetak timbul atau dilapisi dan tidak dirancang untuk suhu
pelumer pencetak. Pilih media yang memiliki toleransi terhadap suhu sebesar 200° C (392° F)
selama 0,1 detik. HP memiliki beberapa pilihan media yang dirancang untuk pencetak
HP LaserJet 1010 series.
● Jangan gunakan kertas kop surat dengan pewarna atau termografi suhu rendah. Formulir
cetakan atau kop surat harus menggunakan tinta yang memiliki toleransi terhadap suhu
sebesar 200° C (392° F) selama 0,1 detik.
● Jangan gunakan media yang mengeluarkan emisi berbaha ya , atau ya ng dapat lumer, meleleh
atau berubah warna apabila terpapar pada suhu 200° C (392° F) selama 0,1 detik.
Untuk memesan persediaan keperluan mencetak LasetJet HP, kunjungi
http://www.hp.com/go/ljsupplies
di Amerika Serikat atau http://www.hp.com/ghp/buyonline.html
untuk seluruh dunia.
IDWW Memilih kertas dan media lainnya 19
Page 28
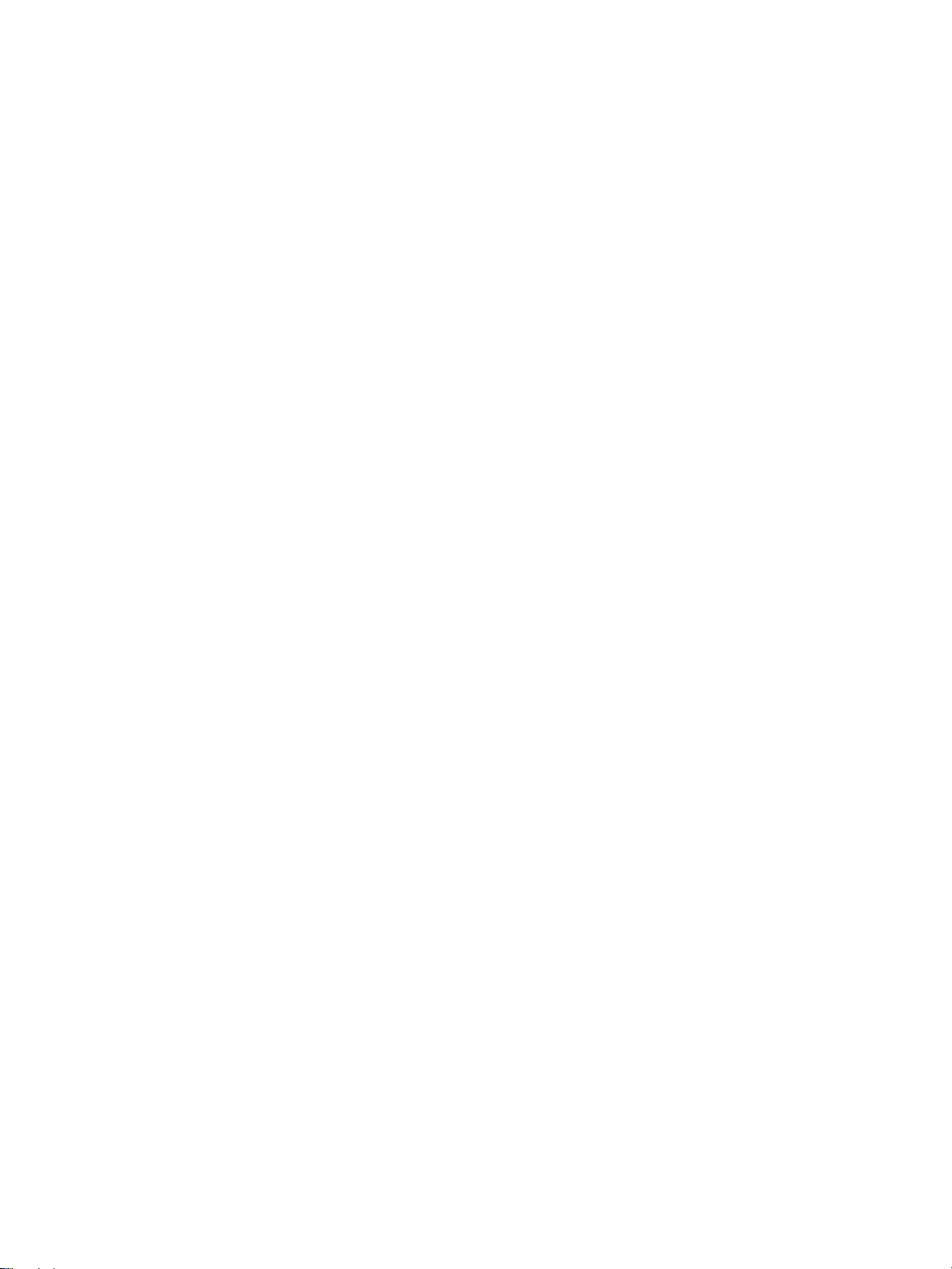
Menghasilkan mutu cetak terbaik untuk berbagai jenis media
Pengatur an jenis med ia menge ndalikan suhu pelumer pence tak. Untu k menghasilkan m utu cetak
yang terbaik, pengaturan media dapat diubah sesuai dengan media yang digunakan.
Fitur untuk memberikan hasil terbaik tersebut dapat diakses dari tab Paper pada driver pencetak
atau dari HP toolbox.
Kecepatan mencetak akan berkurang secara otomatis apabila mencetak media berukuran
khusus.
20 Bab 2 IDWW
Page 29
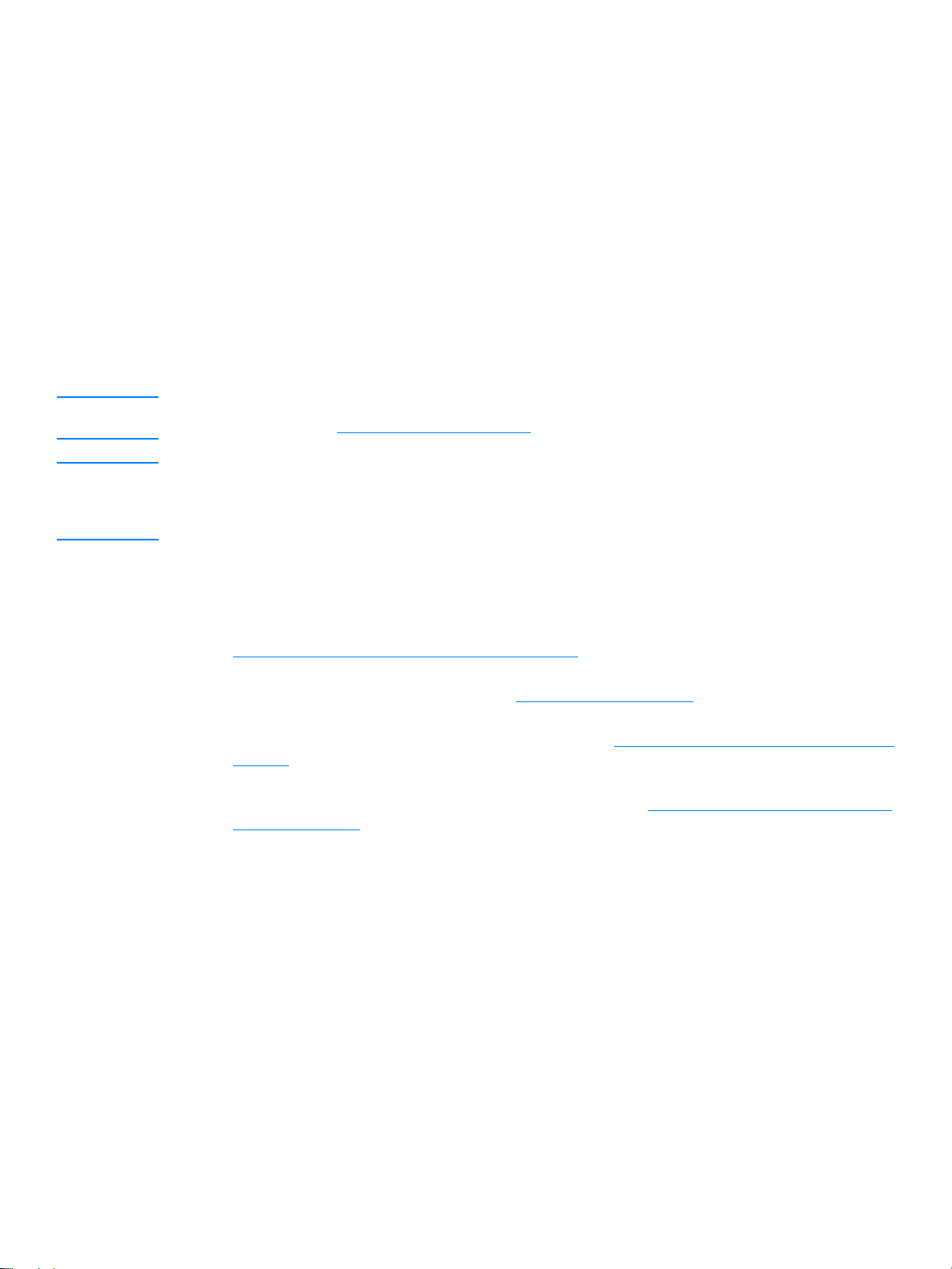
Mengisi media
Baki masuk utama
Baki masuk utama dapat menampung 150 kertas ukuran 75 g ram atau kurang da ripada jumlah itu
bila medianya lebih berat (tumpukan setinggi 25 mm atau kurang). Masukkan media dengan
bagian atas mengarah ke depan dan sisi halaman yang akan dicetak menghadap ke atas. Agar
kertas tidak tersangkut dan hasil cetakan tidak miring, pastikan untuk mengatur pengarah media.
Baki masuk prioritas
Baki masuk prioritas dapat memuat 10 lembar kertas ukuran 75 gram atau satu amplop, satu
lembar transparansi atau satu kartu. Masukkan media dengan bagian atas mengarah ke depan
dan sisi halaman yang akan dicetak menghadap ke atas. Agar kertas tidak tersangkut dan hasil
cetakan tidak miring, pastikan untuk mengatur pengarah media bagian samping.
AWAS Media dapat tersangkut apabila Anda mencoba mencetak di atas media yang kusut, terlipat atau
sudah rusak. Lihat Spesifikasi media pencetak untuk informasi lebih lanjut.
Perhatikan Bila menambahkan media yang baru, pastikan untuk mengel uarkan semua media dari baki masuk,
kemudian merapihkan k embali tumpukan medi a baru tersebut. Hal ini dapat memba ntu mencegah
masuknya media secara r angkap ke pencetak, dan memperkecil kemungkinan tersangkutnya
media.
Jenis media khusus
● Lembar transparansi dan stiker: Masukkan lembar transparansi dan stiker dengan bagian
atas mengarah ke depan dan sisi halaman yang akan dicetak menghadap ke atas. Lihat
Mencetak di atas lembar transparansi atau stiker
● Amplop: Masukkan amplop dengan sisi yang berperangko mengar ah ke depa n, dan sisi yang
akan dicetak menghadap ke atas. Lihat Mencetak di atas amplop
● Kop surat atau formulir cetakan: Masukkan bagian atasnya mengarah ke depan dan sisi
halaman yang akan dicetak menghadap k e atas. Lihat Mencetak di atas kop surat dan formulir
cetakan untuk informasi lebih lanjut.
● Kartu dan media berukuran khusus: Masukkan sisi yang sempit mengarah ke depan dan
sisi halaman yang akan dicetak menghadap ke atas. Lihat Mencetak di atas kartu dan media
berukuran khusus untuk informasi lebih lanjut.
untuk informasi lebih lanjut.
untuk informasi lebih lanjut.
IDWW Mengisi media 21
Page 30
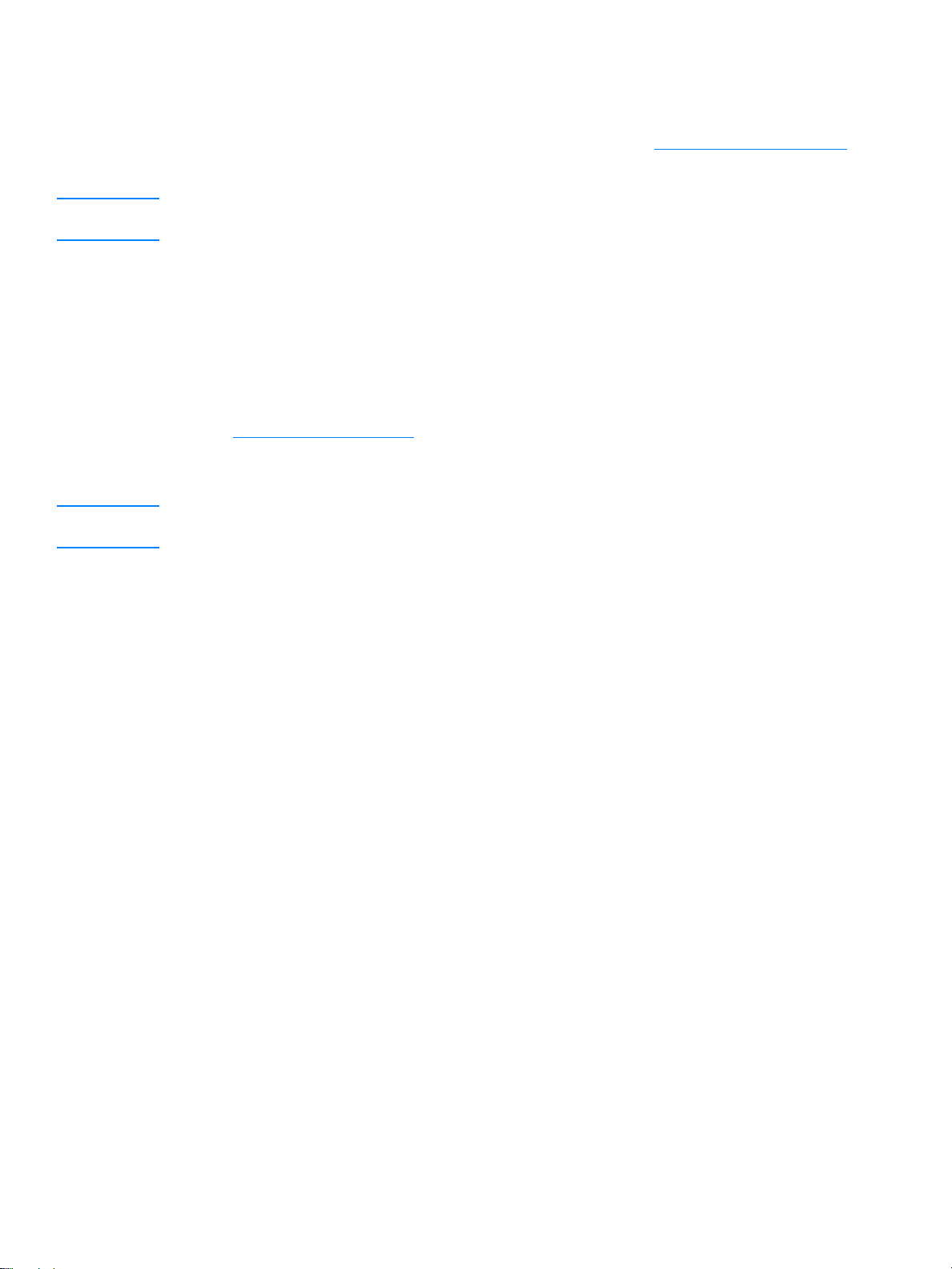
Mencetak di atas lembar transparansi atau stiker
Gunakan lembar transpara nsi dan stiker yang direkomendasikan untuk diguna kan pada pence tak
laser, se perti film transparansi HP dan stik er HP LaserJet. Lihat Spesifikasi media pencetak
informasi lebih lanjut.
AWAS Periksa media untuk memast ikan bahwa tidak ada bagian yang berkerut atau menggulung da n tidak
ada stiker yang robek atau hilang.
Mencetak lembar transparansi atau stiker
1 Masukkan satu halaman pada baki masuk prioritas atau masukkan beberapa halaman pada
baki masuk utama. Pastikan bahwa bagian atas media mengarah ke depan dan halaman
yang akan dicetak (sisi yang kasar) menghadap ke atas.
2 Atur pengarah media.
3 Lanjutkan ke properti pencetak (atau printing prefe rences pada Windo ws 2000 dan XP). Lihat
Properti pencetak (driver)
Paper (tab pilihan Paper Type/Quality untuk beberapa driver Mac), pilih jenis media yang
benar.
Perhatikan Tidak semua fitur pencetak tersedia dari semua driver atau sistem operasi. Lihat Bantuan online
properti pencetak (driver) untuk informasi tentang ketersediaan fitur-fitur untuk driver tersebut.
untuk petunjuk. Pada t ab pilihan Paper/Quality atau tab pilihan
untuk
4 Cetak dokumen. Keluarkan media dari pencetak saat tercetak agar media tersebut tidak
saling menempel, kemudian letakkan halaman yang dicetak tersebut di atas permukaan
yang rata.
22 Bab 2 IDWW
Page 31

Mencetak di atas amplop
Mencetak satu amplop
Gunakan hanya amplop yang direkomendasikan untuk pencetak laser. Lihat Spesifikasi media
pencetak untuk informasi lebih lanjut.
Perhatikan Gunakan baki masuk prioritas untuk mencetak satu amplop. Gunakan ba ki masuk utama untuk
mencetak beberapa amplop.
1 Sebelum amplop dimasukkan, geser pengarah media keluar agar sedikit lebih besar dari
ukuran amplop.
Perhatikan Jika penutup amplop terletak di sisi yang pendek, masukkan sisi tersebut lebih dahulu ke dalam
pencetak.
2 Letakkan amplop dengan sisi yang akan dicetak mengarah ke atas dan tepi sisi atas pada
pengarah media kiri.
3 Atur pengarah media sesuai dengan panjang dan lebar amplop.
4 Lanjutkan ke properti pencetak (atau printing prefe rences pada Windo ws 2000 dan XP). Lihat
Properti pencetak (driver)
Type/Quality untuk beberapa driver Mac), pilih Amplop sebaga i jenis media.
untuk petunjuk. Pada tab Paper/Quality atau tab Paper (tab Paper
Perhatikan Tidak semua fitur pencetak tersedia dari semua driver atau sistem operasi. Lihat Bantuan online
properti pencetak (driver) untuk informasi tentang ketersediaan fitur-fitur untuk driver tersebut.
IDWW Mencetak di atas amplop 23
Page 32
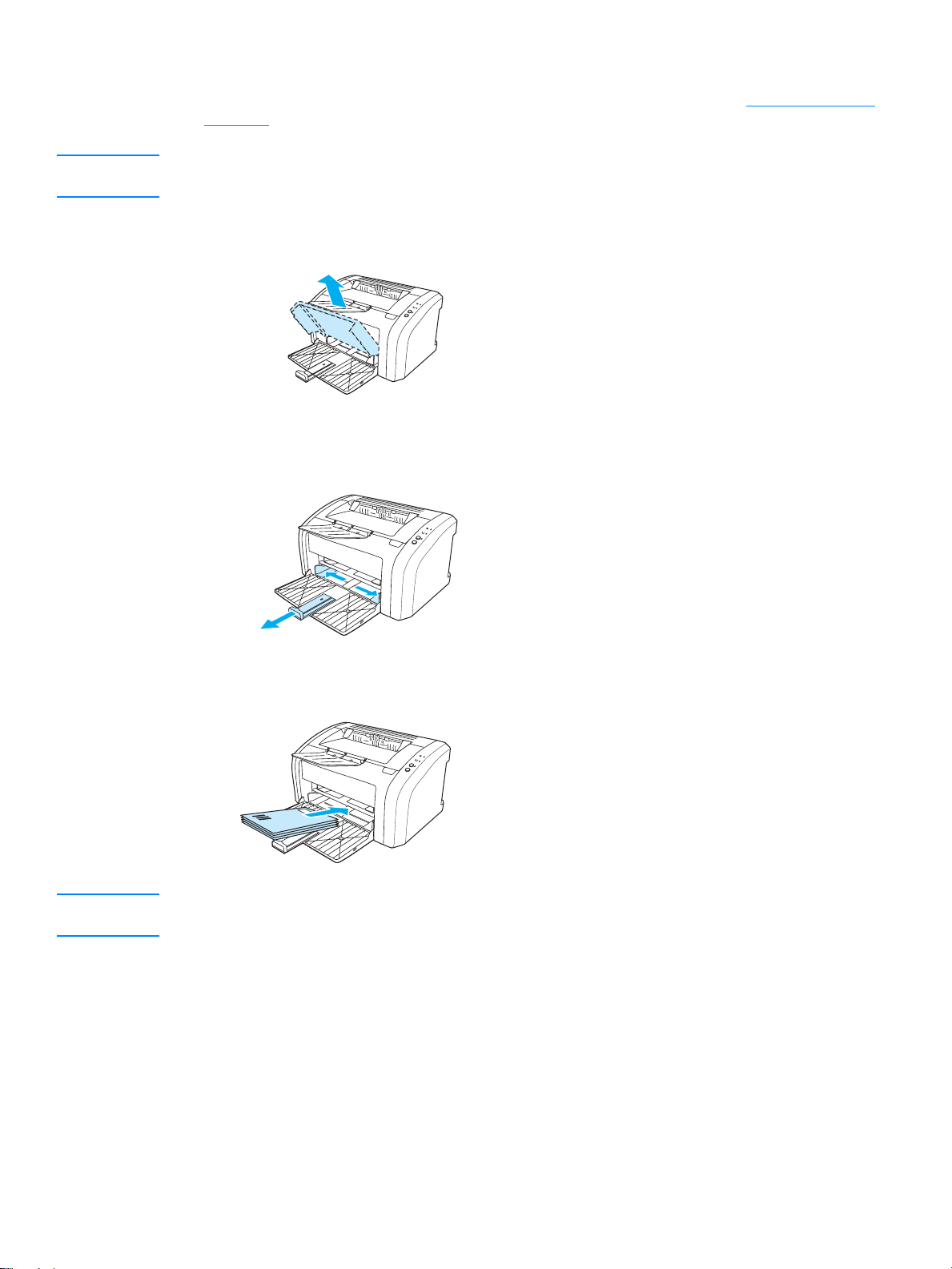
Mencetak beberapa amplop
Gunakan hanya amplop yang direkomendasikan untuk pencetak laser. Lihat Spesifikasi media
pencetak untuk informasi lebih lanjut.
Perhatikan Gunakan baki masuk prioritas untuk mencetak satu amplop. Gunakan baki masuk utama untuk
mencetak beberapa amplop.
1 Buka penutup baki masuk.
2 Sebelum amplop dimasukkan, geser pengarah media keluar agar sedikit lebih besar dari
ukuran amplop.
3 Letakkan amplop dengan sisi yang akan dicetak mengarah ke atas dan tep i sisi atas pad a
pengarah media kiri. Tumpuk hingga 15 amplop.
Perhatikan Jika penutup amplop terletak di sisi yang pendek, masukkan sisi tersebut lebih dahulu ke dalam
pencetak.
24 Bab 2 IDWW
Page 33

4 Atur pengarah media sesuai dengan panjang dan lebar amplop.
5 Lanjutkan ke properti pencetak (atau printing prefe rences pada Windo ws 2000 dan XP). Lihat
Properti pencetak (driver)
untuk petunjuk. Pada tab Paper/Quality atau tab Paper (tab Paper
Type/Quality untuk beberapa driver Mac), pilih Amplop sebaga i jenis media.
Perhatikan Tidak semua fitur pencetak tersedia dari semua driver atau sistem operasi. Lihat Bantuan online
properti pencetak (driver) untuk informasi tentang ketersediaan fitur-fitur untuk driver tersebut.
6 Pasang penutup baki masuk.
IDWW Mencetak di atas amplop 25
Page 34

Mencetak di atas kop surat dan formulir cetakan
Mencetak kop surat atau formulir cetakan
1 Masukkan kertas dengan bagian atas mengarah ke depan dan sisi yang akan dicetak
menghadap ke atas. Atur pengarah media sesuai dengan lebar ker tas.
2 Cetak dokumen.
Perhatikan Untuk mencetak halaman depan di atas ko p sur a t yang diikuti oleh dokumen berhalaman banyak,
masukkanlah kop surat ke dalam baki masuk prioritas kemudian ma sukkan k e rtas biasa ke dalam
baki masuk utama. Pencetak se cara otomatis akan mencetak terlebih dahulu media dari baki masuk
prioritas.
26 Bab 2 IDWW
Page 35

Mencetak di atas kartu dan media berukuran khusus
Pencetak HP LaserJet 1010 series dapat mencetak di atas media berukuran khusus atau kartu
berukuran antara 76 x 127 mm (3 x 5 inci) dan 216 x 356 mm (8,5 x 14 inci). Tergantung pada
media, Anda dapat mencetak maksimal 10 lembar dari baki masuk prioritas. Gunakan baki masuk
utama untuk mencetak beberapa lembar.
AWAS Pastikan bahwa lembar media tidak saling menempel saat Anda mengisinya.
Mencetak di atas media berukuran khusus atau kartu
1 Masukkan media dengan bidang yang sempit mengarah ke depan dan sisi halaman
yang akan dicetak menghadap ke atas. Atur pengarah media samping dan belakang
sesuai dengan ukuran media.
2 Lanjutkan ke properti pencetak (atau printing prefe rences pada Windo ws 2000 dan XP). Lihat
Properti pencetak (driver)
3 Pada tab pilihan Paper/Quality atau tab pilihan Paper ( tab pilihan Paper Typ e/Quality un tu k
beberapa driver Mac), pilih pilihan ukuran khusus. Tetapkan dimensi dari media berukuran
khusus.
Perhatikan Tidak semua fitur pencetak tersedia dari semua driver atau sistem operasi. Lihat Bantuan online
mengenai properti pencetak (driver) untuk informasi tentang ketersediaan fitur-fitur untuk driver
tersebut.
untuk petunjuk.
4 Cetak dokumen.
IDWW Mencetak di atas kartu dan media berukuran khusus 27
Page 36

28 Bab 2 IDWW
Page 37

3
Mencetak
Bab ini memberikan informasi mengenai berbagai topik berikut:
● Mencetak watermark
● Mencetak beberapa halaman dokumen dalam satu lembar kertas (pencetakan N-up).
● Mencetak pada kedua sisi kertas (pencetakan rangkap secara manual)
● Mencetak buklet
● Membatalkan pencetakan
● Memahami pengaturan mutu cetak
● Menggunakan Mode EconoMode (Menghemat bubuk tinta)
IDWW Mencetak 29
Page 38

Mencetak watermark
Pilihan watermark digunakan untuk mencetak teks ”di bagian bawah” (pada latar belakang) suatu
dokumen. Misalnya, mungkin Anda menghendaki tulisan Konsep atau Rahasia dalam huruf
abu-abu berukuran besar yang tercetak diagonal pada halam a n pe rtama atau semua halaman
dokumen.
Mengakses fitur watermark
1 Dari aplikasi perangkat lunak Anda, buka properti pencetak (atau printing preferences pada
Windows 2000 dan XP). Lihat Properti pencetak (driver)
2 Pada tab pilihan Effects (tab pilihanWatermark/Overlay untuk beber apa driver Mac ), pilih
watermark yang akan digunakan.
untuk petunjuk.
Perhatikan Tidak semua fitur pencetak tersedia dari semua driver atau sistem operasi. Lihat Bantuan online
properti pencetak (driver) untuk informasi tentang ketersediaan fitur-fitur untuk driver tersebut.
30 Bab 3 IDWW
Page 39

Mencetak beberapa halaman dokumen dalam satu lembar kertas (pencetakan N-up).
Anda dapat memilih jumlah halaman yang akan dicetak dalam satu lembar kertas. Jika
Anda memilih untuk mencetak lebih dari satu halaman dalam satu lembar kertas, maka
halaman-halaman tersebut akan tampil lebih kecil dan diatur dalam lembar kertas tersebut
dalam urutan seperti jika dicetak dengan cara lain.
Mengakses fitur multi halaman per lembar
1 Dari aplikasi perangkat lunak Anda, lanjutkan ke properti pencetak (atau printing preferences
pada Windows 2000 dan XP). Lihat Properti pencetak (driver)
2 Pada tab pilihan Finishing (di beberapa driver Mac adalah tab pilihan Layout), pilih jumlah
halaman per lembar yang akan dicetak.
untuk petunjuk.
Perhatikan Tidak semua fitur pencetak tersedia dari semua driver atau sistem operasi. Lihat Bantuan online
properti pencetak (driver) untuk informasi tentang ketersediaan fitur-fitur untuk driver tersebut.
3 Tersedia kotak periksa untuk batas halaman dan menu pull-down untuk menentukan urutan
halaman yang akan dicetak dalam satu lembar kertas tersebut.
IDWW Mencetak beberapa halaman dokumen dalam satu lembar kertas (pencetakan N-up). 31
Page 40

Mencetak pada kedua sisi kertas (pencetakan rangkap secara manual)
Untuk mencetak pada kedua sisi kertas (pencetakan rangkap secara manual) , kertas harus dua
kali dimasukkan ke pencetak.
Perhatikan Pencetakan rangkap secara manual hanya didukung pada Windows.
Perhatikan Pencetakan r angkap secara manual dapat meny ebabkan pencetak menjadi kotor , mengurangi mutu
cetak. Lihat Membersihkan pencetak untuk petunjuk jika pencetak menjadi kotor.
Mencetak rangkap secara manual
1 Lanjutkan ke properti pencetak (atau printing preferences pada Windows 2000 dan XP). Lihat
Properti pencetak (driver)
2 Pada tab pilihan Finishing (tab pilihan Paper Type/Quality di beberapa driver Mac), pilih
pilihan untuk Print on Both Sides. Pilih pilihan jilid yang sesuai, kemudian klik OK. Cetak
dokumen.
Perhatikan Tidak semua fitur pencetak tersedia dari semua driver atau sistem operasi. Lihat Bantuan online
properti pencetak (driver) untuk informasi tentang ketersediaan fitur-fitur untuk driver tersebut.
3 Setelah sisi satu selesai dicetak, keluarkan kertas lainnya dari baki masuk sampai pekerjaan
mencetak rangkap secara manual ini selesai.
untuk petunjuk.
32 Bab 3 IDWW
Page 41

4 Kumpulkan halaman-halaman yang sudah dicetak, balikkan ke bawah sisi halaman yang
sudah dicetak, kemudian susun tumpukan kertas tersebut.
5 Taruh kembali tumpukan kertas ke dalam baki masuk. Sisi satu harus menghadap ke bawah
dengan ujung bagian baw ahny a mengarah ke pe ncetak. Pasang kembali baki masuk prioritas.
Tekan tombol Mulai, kemudian tunggu sisi dua untuk dicetak.
IDWW Mencetak pada kedua sisi kertas (pencetakan rangkap secara manual) 33
Page 42

Mencetak buklet
Anda dapat mencetak buklet di atas kertas berukuran letter, leg al, executive atau A4.
1 Masukkan kertas ke dalam baki masuk utama.
2 Lanjutkan ke properti pencetak (atau printing preferences pada Windows 2000 dan XP). Lihat
Properti pencetak (driver)
3 Pada tab pilihan Finishing (tab pilihan Paper Type/Quality di beberapa driver Mac), pilih
pilihan untuk Print on Both Sides. Pilih pilihan jilid yang sesuai, kemudian klik OK. Cetak
dokumen.
Perhatikan Tidak semua fitur pencetak tersedia dari semua driver atau sistem operasi. Lihat Bantuan online
properti pencetak (driver) untuk informasi tentang ketersediaan fitur-fitur untuk driver tersebut.
untuk petunjuk.
4 Setelah sisi satu dicetak, keluarkan sisa kertas dari baki masuk dan pisahkan sampai
pencetakan buklet selesai.
5 Kumpulkan halaman-halaman y ang telah dicet ak, balikkan ke ba wah sisi hala man yang sudah
dicetak kemudian susun tumpukan kertas tersebut.
34 Bab 3 IDWW
Page 43

6 Tempatkan kembali halaman-halaman dari sisi satu ke dalam baki masuk. Sisi satu harus
menghadap ke bawah dengan ujung bagian bawahnya mengarah ke pencetak.
Tekan tombol Mulai, kemudian tunggu sisi dua untuk dicetak.
7 Lipat dan jilid halaman-halaman tersebut.
IDWW Mencetak buklet 35
Page 44

Membatalkan pencetakan
Untuk membatalkan pencetakan, tekan lalu lepaskan tombol Batalkan Pencetakan pada panel
kendali pencetak.
Jika lampu status pada panel kendali terus berkedip setelah pencetakan dibatalkan, berarti
komputer masih mengirim dokumen k e pencet a k. Hapu s d okumen da ri antrian cetak atau tun ggu
sampai komputer selesai mengirimkan data. Pencetak akan kembali ke posisi Siap.
36 Bab 3 IDWW
Page 45

Memahami pengaturan mutu cetak
Pengaturan mutu cetak mempengaruhi tingkat kecerahan hasil cetak serta corak grafis yang
dicetak. Pengaturan mutu cetak dapat digunakan untuk mengoptimalkan mutu cetak dari jenis
media tertentu. Lihat Menghasilkan mutu cetak terbaik untuk berbagai jenis media
lebih lanjut.
Pengatur a n pada pro perti pencetak dapat diubah untuk menangan i berba gai jenis dokumen yang
akan dicetak. Berikut ini adalah pengaturan yang dapat dilakukan:
● 600 dpi: Pengaturan standar.
● FastRes 1200: Pengaturan ini tersedia u ntuk model HP LaserJet 1012 dan 1015. Pengaturan
ini menghasilkan mutu cetak yang lebih baik, namun membutuhkan waktu cetak yang lebih
lama.
● Mode EconoMode (Menghemat bubuk tinta): Teks yang dicetak menggunakan bubuk tinta
lebih sedikit. Pengaturan ini sangat berguna bila Anda mencetak dokumen konsep. Anda
dapat mengaktifkan pilihan ini secara terpisah dari pengaturan mutu cetak.
1 Lanjutkan ke properti pencetak (atau printing pref er ences pada Windo ws 200 0 dan XP). L ihat
Properti pencetak (driver)
untuk petunjuk.
2 Pada tab pilihan Paper/Quality atau tab pilihan Finishing (tab pilihan Paper Type/Quality
untuk beberapa driver Mac), pilih pengaturan mutu cetak yang ingin Anda gunakan.
Perhatikan Tidak semua fitur pencetak tersedia dari semua driver atau sistem operasi. Lihat Bantuan online
properti pencetak (driver) untuk informasi tentang ketersediaan fitur-fitur untuk driver tersebut.
untuk informasi
Perhatikan Untuk mengubah pengaturan mutu cetak ke semua pencetakan dokumen, lanjutkan ke properti
melalui menu Start pada Windows system tray. Untuk mengubah pengaturan mutu cetak hanya
untuk penggunaan aplikasi perangkat lunak saat ini, lanjutkan k e properti melalui menu Print Setup
pada aplikasi yang sedang Anda gunakan untuk mencetak. Lihat Properti pencetak (driver)
untuk
informasi lebih lanjut.
IDWW Memahami pengaturan mutu cetak 3 7
Page 46

Menggunakan Mode EconoMode (Menghemat bubuk tinta)
Cara paling baik untuk memperpanjang masa pakai tabun g tinta cetak adalah dengan
menggunakan mode EconoMode. Mode EconoMode menggunakan bubuk tinta yang jauh lebih
sedikit daripada pencetakan biasa. Gambar yang dicetak jauh lebih tipis, namun sangat cocok
untuk mencetak dokumen konsep atau untuk percobaan.
1 Untuk mengaktifkan mode EconoMode, lanjutkan ke properti pencetak (atau printing
preferences pada Windows 2000 dan XP). Lihat Properti pencetak (driver)
2 Pada tab pilihan Paper/Quality atau tab pilihan Finishing (tab pilihan Paper Type/Quality
di beberapa driver Mac), pilih kotak tanda EconoMode.
Perhatikan Tidak semua fitur pencetak tersedia dari semua driver atau sistem operasi. Lihat Bantuan online
properti pencetak (driver) untuk informasi tentang ketersediaan fitur-fitur untuk driver tersebut.
Perhatikan Lihat Properti pencetak (driver) untuk memperoleh petunjuk tentan g pengaktifan mode EconoMode
untuk seluruh pekerjaan mencetak.
untuk petunjuk.
38 Bab 3 IDWW
Page 47

4
Perawatan
Bab ini memberikan informasi mengenai berbagai topik berikut:
● Menggunakan tabung tinta cetak HP
● Menyimpan tabung tinta cetak
● Masa pakai tabung tinta cetak
● Menghemat bubuk tinta
● Mengganti tabung tinta cetak
● Membersihkan pencetak
IDWW Perawatan 39
Page 48

Menggunakan tabung tinta cetak HP
Kebijakan HP mengenai tabung tinta cetak non-HP
Hewlett-Packard Company tidak menyarankan penggunaan tabung tinta cetak non-HP, baik
itu dalam kondisi baru, diisi ulang atau didaur ulang. Karena produk-produk tersebut bukan
merupakan produk HP, maka HP tidak dapat mempengaruhi rancangan atau mengendalikan
mutu produk tersebut. Layanan atau perbaikan yang diperlukan sebagai akibat penggunaan
tabung tinta cetak non-HP tidak termasuk dalam jaminan pencetak. Untuk informasi lebih lanjut,
lihat Pernyataan jaminan terbatas Hewlett-Packard
.
40 Bab 4 IDWW
Page 49

Menyimpan tabung tinta cetak
Jangan keluarkan tab ung tinta ce tak dari kemasan ny a sampai Anda siap untuk men ggunakanny a.
Tabung tinta cetak dalam kemasan yang tertutup dapat bertahan sekitar 2,5 tahun. Tabung tinta
cetak dalam kemasan yang terbuka dapat bertahan sekitar 6 bulan.
AWAS Untuk mencegah kerusakan pada tabung tinta cetak, jauhkan tabung dari cahaya langsung.
IDWW Menyimpan tabung tinta cetak 41
Page 50

Masa pakai tabung tinta cetak
Masa pakai tabung tinta cetak tergantung pada jumlah bubuk tinta yang digunakan untuk
mencetak dokumen Anda. Bila teks yang dicetak pada kertas berukuran letter/A4 mencakup
5 persen, maka tabung tinta cetak dapat dipakai untuk jumlah rat a- r at a 2.0 00 halama n. Perkiraan
ini berdasarkan pada penggunaan dengan kepekatan cetak 3 dan tanpa mode EconoMode. (Ini
merupakan pengaturan standar). Lihat Pemesanan komponen
pemesanan tabung tinta cetak pen gganti.
untuk informasi tentang
42 Bab 4 IDWW
Page 51

Menghemat bubuk tinta
Dalam mode EconoMode, pencetak menggun akan b ubuk tinta lebih sedikit pada setiap halaman.
Memilih pilihan ini akan memperpanjang masa pakai tabung tinta cetak dan mengurangi biaya per
halaman, namun mode ini akan mengurangi mutu cetak. Lihat Menggunakan Mode EconoMode
(Menghemat bubuk tinta) untuk informasi lebih lanjut.
IDWW Menghemat bubuk tinta 43
Page 52

Mengganti tabung tinta cetak
1 Buka pintu tabung tinta cetak, kemudian lepaskan tabung tinta lama. Lihat informasi daur
ulang yang tercetak pada kemasan tabung tinta cetak.
AWAS Agar tidak rusak, jangan biarkan tabung tinta cetak terkena sinar. Tutupi tabung dengan kertas.
2 Keluarkan tabung tinta cetak yang baru dari kemasannya, kemudikan kocok perlahan-lahan
tabung tersebut agar bubuk tinta di dalamnya tersebar secara merata.
44 Bab 4 IDWW
Page 53

3 Tarik penahan sampai perekat terlepas dari tabung tint a cetak. Taruh komponen penahan ke
dalam kemasan tabung tinta cetak untuk dikembalikan dan didaur ulang.
4 Masukkan tabung tinta cetak k e dala m pencetak, pastikan t ab un g tersebut terpasang dengan
benar. Tutup pintu tabung tinta cetak.
AWAS Jika pakaian Anda terkena bubuk tinta, bersihkan dengan kain kering kemudian cuci dalam air dingin.
Air panas akan menyebabkan bubuk tinta tersebut menyerap ke dalam pakaian.
IDWW Mengganti tabung tinta cetak 45
Page 54

Membersihkan pencetak
Bersihkan bagian luar pencetak dengan kain bersih yang lembab bila perlu.
AWAS Jangan gunakan pembersih yang mengandung amoniak untuk pencetak atau di sekitarnya.
Selama proses mencetak, dapat terjadi tumpukan media, bubuk tinta dan debu di dalam
pencetak. Setelah beberapa waktu, penumpukan ini dapat menimbulkan masalah terhadap mutu
cetak, seperti noda atau corengan bubuk tinta. Untuk memperbaiki dan mencegah masalah
tersebut, Anda dapat membersihkan bidang tabung tinta cetak dan jalur media pencetak.
Membersihkan bidang tabung tinta cetak
Anda tidak perlu terlalu sering membersihkan bidang tabung tinta cetak. Namun, membersihkan
bidang ini dapat meningkatkan mutu cetak.
1 Lepaskan kabel daya, kemudian tunggu sampai pencetak dingin.
2 Buka pintu tabung tinta cetak, kemudian lepaskan tabung tinta cetak.
AWAS Agar tidak rusak, jangan biarkan tabung tint a cetak terkena sinar. Jika perlu tutupi tabung tinta cetak.
Juga jangan sentuh busa hitam rol penggerak di dalam pencetak. Menyentuhnya akan merusak
pencetak.
46 Bab 4 IDWW
Page 55

3 Bersihkan kotoran dari bidang jalur media dengan kain bersih yang tidak berbulu, kemudian
lanjutkan ke tempat pemasangan tabung tinta cetak.
4 Pasang kembali tabung tinta cetak, kemudian tutup pi ntu tabung tersebut.
5 Pasang kembali kabel daya ke dalam pencetak.
IDWW Membersihkan pencetak 47
Page 56

Membersihkan jalur media
Jika terdapat noda atau bintik-bintik bubuk tinta pada lembar hasil cetak, Anda dapat
menggunakan pembersih HP LaserJet untuk menghapus media dan bubuk tinta yang berlebihan
serta dapat menumpuk pada unit pelumer suhu dan penggulung. Membersihkan jalur media
dapat memperpanjang masa pakai pencetak.
Perhatikan Untuk hasil terbaik gunakan lembar transparansi. Jika tidak tersedia lembar transparansi, gunakan
media untuk fotokopi (70 to 90 g/m2) yang permukaannya licin.
1 Pastikan pencetak dalam keadaan tidak aktif dan lampu Siap sudah menyala.
2 Masukkan media ke dalam baki masuk.
3 Lanjutkan ke HP toolbox. Lihat Menggunakan hp toolbox
Troubleshooting lalu klik Print Quality Tools. Pilih halaman pembersih.
Perhatikan Proses pembersihan ini berlangsung sekitar 2 menit. Ha laman pembersih akan berh enti beber apa
kali selama proses tersebut berlangsung. Jangan matikan pencetak sampai proses pembersihan
ini selesai. Kemungkinan Anda harus mengulang proses pembersihan ini beberapa kali hingga
pencetak benar-benar bersih.
untuk petunjuk. Klik tab pilihan
48 Bab 4 IDWW
Page 57

5
Menjalankan pencetak
Bab ini memberikan informasi mengenai berbagai topik berikut:
● Informasi mengenai pencetak
● Menggunakan hp toolbox
IDWW Menjalankan pencetak 49
Page 58

Informasi mengenai pencetak
Informasi khusus disimpan di dalam memori pencetak. Informasi ini membantu Anda
mendiagnosis dan mengatasi permasalahan pada pencetak.
Halaman contoh
Untuk mencetak Halaman contoh, tekan MULAI ketika pencetak siap mencetak (lampu Siap
menyala) dan dalam keadaan tidak mencetak.
Laporan konfigurasi
Laporan konfigurasi berisi daftar pengaturan serta properti pencetak yang berlaku saat ini.
Halaman ini juga berisi laporan catatan status. Laporan konfigurasi dapat dicetak dari pencetak
atau HP toolbox.
Untuk mencetak Halaman konfigurasi dari pencetak, te kan M
dalam posisi siap. Pada saat lampu Mulai menyala, lepaskan tombol Mulai.
ULAI selama 5 detik bila pencetak
50 Bab 5 IDWW
Page 59
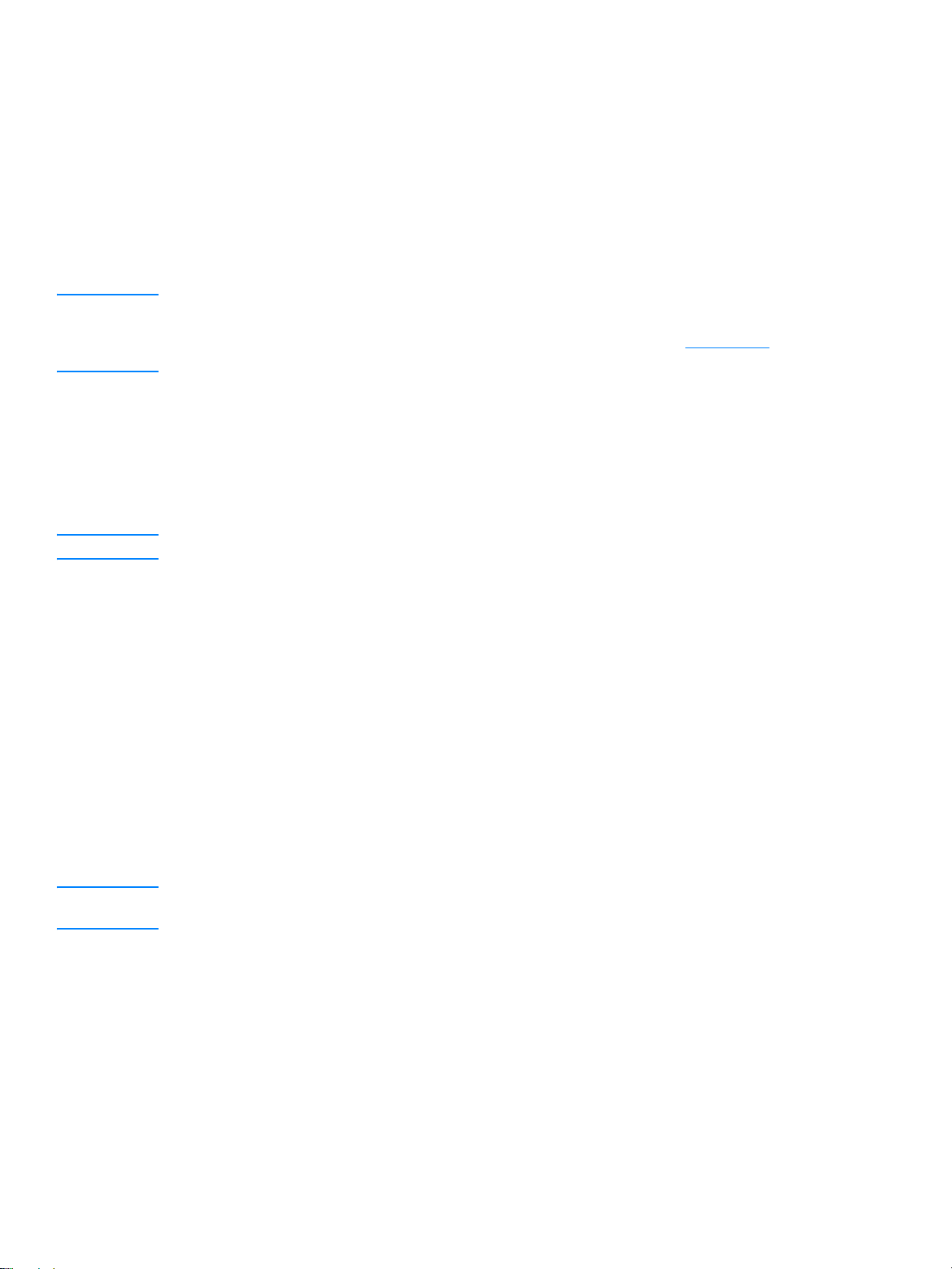
Menggunakan hp toolbox
HP toolbox adalah aplikasi Web yang dapat digunakan untuk tugas-tugas berikut:
● Memeriksa status pencetak.
● Membuat konfigurasi pengaturan pencetak.
● Melihat informasi tentang identifikasi masalah.
● Melihat dokumentasi online.
Anda harus menginstal perangkat lunak sampai selesai agar dapat menggunakan HP toolbox.
Perhatikan Anda tidak perlu memiliki akses Internet untuk membuka dan menggunakan HP toolbox. Namun,
jika Anda meng-klik sebuah link dalam baris Other Links , maka Anda harus memiliki akses Internet
agar dapat mengakses situs yang terkait dengan link tersebut. Lihat Link lainnya
lebih lanjut.
Sistem operasi yang didukung
HP toolbox didukung oleh sistem operasi sebagai berikut:
● Windows 98, 2000, Me dan XP
● Mac OSX, v.10.1 dan v10.2
untuk informasi
Perhatikan HP toolbox tidak mendukung Windows 95 atau Windows NT 4.0.
Browser yang didukung
Untuk menggunakan HP toolbox, Anda harus memiliki salah satu browser berikut:
● Microsoft Internet Explorer 5 atau versi yang lebih baru.
● Netscape Navigator 6 atau versi yang lebih baru.
Semua halaman dapat dicetak dari browser.
Untuk melihat hp toolbox
1 Pada menu Start , lanjutkan ke Programs, lanjutkan ke HP LaserJet 1010 kemudian pilih
HP toolbox.
2 HP too lb ox akan terbuka dalam browser Web.
Perhatikan Setelah URL terbuka, Anda d apat menyimpannya sebagai penunjuk untuk akses yang lebih cepat
di lain waktu.
IDWW Menggunakan hp toolbox 51
Page 60

Topik-topik pada hp toolbox
Perangkat lunak HP toolbox berisi berbagai topik berikut:
● Tab pilihan Status
● Tab pilihan Identifikasi Masalah
● Tab pilihan Peringatan
● Tab pilihan Dokumentasi
● Jendela Advanced printer settings
Link lainnya
Setiap halaman pada HP toolbox berisi link ke situs web HP untuk registrasi produk, dukungan
produk dan pemesanan komponen. Anda harus memiliki akses Internet agar dapat menggunakan
link tersebut. Jika Anda menggunakan hubungan dial-up dan tidak tersambung pada saat
membuka HP toolbox, maka Anda harus tersambung dahulu sebelum dapat mengunjungi
situs-situs web ini.
52 Bab 5 IDWW
Page 61

Tab pilihan Status
Tab pilihan Status memiliki link ke beberapa halaman utama ini:
● Status Perangkat. Melihat informasi status pencetak. Halaman ini menunjukkan kondisi
pencetak seperti kertas macet atau baki kosong. Setelah masalah tersebut diatasi, klik tombol
Refresh untuk memperbarui status perangkat.
● Cetak Halam an Info. Mencetak halaman konfigurasi dan berbagai informasi lainnya yang
tersedia untuk pencetak.
Tab pilihan Identifikasi Masalah
Tab pilihan Identifikasi Masalah berisi link ke berbagai informasi tentang identifikasi masalah
pencetak. Contohnya, halaman ini memberikan informasi untuk mengatasi kemacetan kertas,
mengatasi masalah mutu cetak, memahami lampu-lampu pada panel kendali dan mengatasi
masalah lainnya pada pencetak.
IDWW Menggunakan hp toolbox 53
Page 62

Tab pilihan Peringatan
Tab pilihan Peringatan memungkinkan Anda memb uat konfigurasi pencetak agar secara otomatis
memberikan peringatan pencetak.
Konfigurasi peringatan status
Pada halaman Konfigurasi peringatan status pemasangan, Anda dapat memilih untuk
mengaktifkan atau menonaktifkan peringatan ini, menetapkan kapan pencetak harus mengirim
peringatan, dan memilih dari dua jenis peringatan yang berbeda:
● pesan pop-up
● ikon task bar
Klik Apply untuk mengaktifkan pengaturan.
Tab pilihan Dokumentasi
Tab pilihan Dokumentasi berisi link ke berbagai sumber informasi di bawah ini:
● Buku Pedoman. Berisi informasi mengenai penggunaan pencetak, jaminan, spesifikasi dan
dukungan pelanggan. Buku Pedoman ini tersedia dalam format .html dan .pdf.
● Read Me. Berisi informasi yang diperoleh sesudah dokumentasi lain, seperti buku pedoman,
selesai dibuat.
● Berita Terkini. Berisi informasi terkini tentang pencetak. Hanya dalam bahasa Inggris.
54 Bab 5 IDWW
Page 63

Jendela Advanced printer settings
Bila Anda meng-klik link Advanced Printer Settings, maka sebuah jendela baru akan terbuka.
Jendela Advanced Printer Settings memiliki dua tab pilihan:
● Tab pilihan Informasi
● Tab pilihan Pengaturan
Tab pilihan Informasi
Tab pilihan Informasi menyediakan dua link cepat ke informasi berikut ini:
● Status perangkat
● Konfigurasi
● Log aktivitas
● Halaman Info Cetak
Tab pilihan Pengaturan
Tab pilihan Pengaturan memiliki link ke beberapa halaman, memungkinkan Anda melihat dan
mengubah konfigurasi pencetak.
Perhatikan Pengaturan perangkat lunak dapat menggantikan pengaturan yang dibuat dalam HP toolbox.
● Informasi Perangkat. Menampilkan infor m asi te nt an g pe n ce tak .
● Penggunaan Kertas. Menampilkan dan mengubah pengaturan untuk baki masuk pencetak.
● Mencetak. Melihat dan mengubah pengaturan untuk mencetak dokumen standar.
● PCL. (Hanya HP LaserJet 1015) Melihat dan mengubah informasi jenis huruf PCL.
● Mut u Ce ta k. Melihat dan mengubah pengaturan mutu cetak.
● Mode Cetak. Melihat dan mengubah mode cetak untuk berbagai jenis media.
● Setup Sistem. Melihat dan mengubah informasi sistem.
● I/O. Melihat dan mengubah pengaturan batas waktu I/O.
● Reset. Mengubah semua pengaturan pencetak kembali ke pengaturan awal.
IDWW Menggunakan hp toolbox 55
Page 64

56 Bab 5 IDWW
Page 65

6
Mengatasi masalah
Bab ini memberikan informasi mengenai berbagai topik berikut:
● Mengatasi masalah
● Pola lampu status
● Menangani masalah yang berhubungan dengan media
● Halaman yang dicetak berbeda dengan tampilan di layar
● Masalah perangkat lunak pencetak
● Meningkatkan mutu cetak
● Melepaskan media yang tersangkut
● Mengganti rol penarik
● Membersihkan rol penarik
● Mengganti dinding pemisah pencetak
IDWW Mengatasi masalah 57
Page 66

Mengatasi masalah
Anda dapat menggunakan bagian ini untuk mengatasi ma salah pencetak yang umum terjadi.
Langkah 1: Apakah pencetak sudah dipasang dengan benar?
●
Apakah pencetak terhubung ke stopkontak yang berfungsi?
●
Apakah tombol hidup/mati pada posisi hidup?
●
Apakah tabung tinta cetak sudah terpasang dengan benar? Lihat Mengganti ta bu ng tint a
cetak.
●
Apakah kertas sudah dimasukkan dengan benar pada baki masuk? Lihat
Ya: Jika Anda menjawab y a untuk semua p ertanyaan di atas, lanjutkan k e Langkah 2: Apakah
lampu Siap menyala?
Tidak: Jika pencetak tidak mau dihidupkan, Hubungi dukungan HP.
Langkah 2: Apakah lampu Siap menyala?
Apakah lampu panel kendali seperti gambar ini?
Mengisi media
.
Ya: Lanjutkan ke Langkah 3: Apakah Anda dapat mencetak halaman contoh?
Tidak: Jika lampu panel kendali tidak seperti gambar di atas, lihat Pola lampu status.
Jika Anda tidak dapat mengatasi masalah ini, Hubungi dukungan HP
.
Langkah 3: Apakah Anda dapat mencetak halaman contoh?
Tekan tombol Mulai untuk mencetak halaman contoh.
Ya: Jika halaman contoh tercetak, lanjutkan ke Langkah 4: Apakah mutu cetak dapat Anda
terima?
Tidak: Jika tidak ada kertas yang keluar, lihat Menangani masalah yang berhubungan dengan
media.
Jika Anda tidak dapat mengatasi masalah ini, Hubungi dukungan HP
.
58 Bab 6 IDWW
Page 67

Langkah 4: Apakah mutu cetak dapat Anda terima?
Ya: Jika mutu cetak dapat diterima, lanjutkan ke Langkah 5: Apakah pencetak berkomunikasi
dengan komputer?
Tidak: Jika mutu cetak buruk, lanjutkan ke Meningkatkan mutu cetak.
Pastikan bahwa pengaturan cetak sudah sesuai untuk media yang Anda gunakan.
Lihat bab Media untuk informasi mengenai penyesuaian pengaturan untuk berbagai jenis media.
Jika Anda tidak dapat mengatasi masalah ini, Hubungi dukungan HP
.
Langkah 5: Apakah pencetak berkomunikasi dengan komputer?
Cobalah mencetak dokumen dari aplikasi perangkat lunak.
Ya: Jika dokumen tercetak, lanjutkan ke Langkah 6: Apakah halaman yang dicetak sesuai
dengan yang Anda inginkan?
Tidak: Jika dokumen tidak dicetak, lanjutkan ke Ma salah perangkat lunak pencetak.
Jika Anda tidak dapat mengatasi masalah ini, Hubungi dukungan HP
.
Langkah 6: Apakah halaman yang dicetak sesuai dengan yang Anda inginkan?
Ya: Masalah ini sudah diatasi. Jika tidak diatasi, Hubungi dukungan HP.
Tidak: Lihat Halaman yang dicetak berbeda dengan tampilan di layar
Jika Anda tidak dapat mengatasi masalah ini, Hubungi dukungan HP
Hubungi dukungan HP
● Di Amerika Serikat, lihat http://www.hp.com/support/lj1010
● Di negara-negara/kawasan-kawasan lainnya, lihat http://www.hp.com
.
.
IDWW Mengatasi masalah 59
Page 68

Pola lampu status
1 2
3
1 simbol untuk lampu mati
2 simbol untuk lampu menyala
3 simbol untuk lampu berkedip
Pola lampu status
Lampu status Kondisi pencetak Tindakan
Siap
Pencetak siap untuk mencetak.
Memproses
Pencetak sedang menerima atau
memproses data.
Tidak ada tindakan yang diperlukan.
Tunggu sampai mencetak.
Mode Membersihkan/Uji mesin
Halaman pembersih atau halaman uji
mesin sedang dicetak.
Tunggu sampai halaman pembersih selesai
dicetak dan pencetak berada dalam mode Siap.
Proses ini dapat berlangsung selama 2 menit.
Tunggu sampai halaman uji mesin selesai
dicetak dan pencetak berada dalam mode Siap.
60 Bab 6 IDWW
Page 69

Pola lampu status (lanjutan)
Lampu status Kondisi pencetak Tindakan
Memori tidak cukup
Memori pencetak tidak cukup.
Halaman yang dicetak mungkin terlalu rumit
untuk kapasitas memori pencetak. Coba
turunkan resolusi. Lihat Memahami pengaturan
mutu cetak untuk informasi lebih lanjut.
Pintu terbuka, tidak ada media, tidak
ada tabung tinta cetak atau media
tersangkut.
Pencetak berada dalam kondisi yang
salah dan membutuhkan campur
tangan atau bantuan operator.
Periksa berikut ini:
● Pintu tabung tinta ceta k sudah tertutup
dengan benar.
● Media sudah masuk. Lihat Mengisi media
untuk petunjuk.
● Tabung tinta cetak sudah terpasang dengan
benar dalam pencetak. Lihat Mengganti
tabung tinta cetak untuk petunjuk.
● Tidak ada media yang tersangkut. Lihat
Melepaskan media yang tersangkut untuk
petunjuk.
Persiapan pencetak
Tidak ada tindakan yang diperlukan.
Persiapan pencetak sedang
berlangsung.
Kesalahan fatal
Semua lampu menyala.
Semua lampu mati. ● Pastikan daya listrik tersedia.
Kembali ke Mengatasi masalah
● Cabut kabel daya pencetak selama
30 menit, kemudian masukkan kembali.
● Jika masih ada kesalahan pencetak,
hubungi Layanan HP. Lihat Hubungi
dukungan HP.
● Cabut kedua ujung kabel daya, kemudian
masukkan kembali.
.
IDWW Pola lampu status 61
Page 70

Menangani masalah yang berhubungan dengan media
Pilih topik yang paling tepat menggambarkan masalah:
● Media tersangkut
● Hasil cetakan miring (tidak lurus)
● Lebih dari satu halaman media masuk ke dalam pencetak secara bersamaan
● Pencetak tidak menarik media dari baki media masuk.
● Pencetak membuat media terlipat
● Pencetakan berjalan sangat lambat
Menangani masalah yang berhubungan dengan media
Masalah Solusi
Media tersangkut ● Lihat Melepaskan media yang tersangkut untuk informasi lebih lanjut.
● Pastikan bahwa media yang digunakan sudah memenuhi persyaratan.
Lihat Spesifikasi media pencetak
● Pastikan bahwa media tidak kusut, terlipat atau rusak.
● Pastikan bahwa pencetak dalam kondisi bersih. Lihat Membersihkan
pencetak untuk informasi lebih lanjut.
untuk informasi lebih lanjut.
Hasil cetakan miring (tidak
lurus)
Lebih dari satu halaman
media masuk ke dalam
pencetak
secara bersamaan
Pencetak tidak menarik
media dari baki media
masuk.
Pencetak membuat media
terlipat
● Lihat Halaman miring untuk informasi lebih lanjut.
● Atur pengarah media sesuai dengan panjang dan lebar media yang
digunakan, kemudian coba cetak kembali. Lihat Mengisi media
untuk
informasi lebih lanjut.
● Baki media masuk mungkin terlalu penuh. Lihat Mengisi media untuk
informasi lebih lanjut.
● Pastikan bahwa media cetak tidak kusut, terlipat atau rusak.
● Dinding pemisah pencetak mungkin sudah aus. Lihat Mengganti
dinding pemisah pencetak untuk informasi lebih lanjut.
Rol penarik mungkin kotor atau rusak. Lihat Membersihkan rol penarik
Mengganti rol penarik
Lihat Terlipat atau bergelombang
untuk petunjuk.
untuk informasi lebih lanjut.
atau
62 Bab 6 IDWW
Page 71

Menangani masalah yang berhubungan dengan media (lanjutan)
Masalah Solusi
Pencetakan berjalan
sangat lambat
Kecepatan maksimum pencetak adalah 12 sampai 14 halaman per menit.
Pencetakan mungkin terlalu rumit. Coba lakukan berikut ini:
● Kurangi tingkat kerumitan dokumen (misalnya kurangi sejumlah
gambar).
● Buka properti pencetak pada driver pencetak Lihat Properti pencetak
(driver) untuk petunjuk. Atur jenis media ke kertas biasa
Catatan: Pengaturan ini dapat menyebabkan kegagalan bubuk tinta
untuk melebur dengan benar jika Anda menggunakan media cetak
yang terlalu tebal.
● Media yang terlalu tipis atau tebal akan memperla mbat pencetakan.
Gunakan media biasa.
● Kecepatan cetak tergantung pada kecepatan prosesor komputer PC,
jumlah memori dan jumlah kapasitas hard disk yang tersedia pada
komputer PC Anda. Coba tingkatkan kapasitas komponen-komponen
tersebut.
Kembali ke Mengatasi masalah
.
IDWW Menangani masalah yang berhubungan dengan me dia 63
Page 72

Halaman yang dicetak berbeda dengan tampilan di layar
Pilih topik yang paling tepat menggambarkan masalah:
● Teks rusak, tidak benar atau tidak lengkap
● Tidak ada gambar atau teks, atau halaman kosong
● Format halaman berbeda daripada pencetak lain
● Mutu gambar
Masalah pada hasil cetak
Masalah Solusi
Teks rusak, tidak benar atau tidak
lengkap
Tidak ada gambar atau teks, atau
halaman kosong
Kabel USB atau kabel paralel mungkin kendur atau rusak. Coba
lakukan berikut ini:
● Coba cetak dokumen yang menurut Anda dapat dicetak.
● Jika mungkin, hubungkan kabel USB atau kabel paralel dan
pencetak ke komputer yang lain, kemudian coba cetak dokumen
yang menurut Anda dapat dicetak.
● Lepaskan kabel daya, putuskan hubungan kedua ujung kabel
USB atau kabel paralel, hubungkan kembali kedua ujung kabel
USB atau kabel paralel kemudian hubungkan kembali kabel daya.
PERHATIAN
Sebelum kabel dihubungkan ke pencetak, jangan lupa matikan
pencetak. Jika tidak, dapat merusak pencetak tersebut.
Driver pencetak yang salah mungkin dipilih saat menginstal
perangkat lunak. Pastikan telah memilih driver yang benar pada
properti pencetak.
Kemungkinan ada masalah dengan aplikasi perangkat lunak. Coba
cetak dari aplikasi perangkat lunak yang lain.
● Pastikan tidak ada halaman yang kosong pada file Anda.
● Kemungkinan perekat plastik masih menempel pada tabung tinta
cetak. Keluarkan tabung tinta cetak, kemudian buang perekat
tersebut. Pasang kembali tabung tinta cetak. Lihat Mengganti
tabung tinta cetak untuk petunjuk.
● Pengaturan gambar pada properti pencetak mungkin tidak
diterima untuk jenis perintah yang Anda cetak. Coba pengaturan
gambar yang lain pada properti pencetak. Lihat Properti pencetak
(driver) untuk informasi lebih lanjut.
Format halaman berbeda daripada
pencetak lain
Jika Anda menggunakan driver pencetak (perangkat lunak pencetak)
yang lebih tua atau yang berbeda untuk membuat dokumen, atau jika
pengaturan properti pencetak pada perangkat lunak berbeda, maka
kemungkinan format halaman akan berubah pada saat Anda
mencoba mencetak menggunakan driver atau pengaturan pencetak
yang baru. Untuk mengatasi masalah ini, ubah resolusi, ukuran
media, pengaturan jenis huruf dan pengaturan-pengaturan lainnya.
Lihat Properti pencetak (driver)
untuk informasi lebih lanjut.
64 Bab 6 IDWW
Page 73

Masalah pada hasil cetak (lanjutan)
Masalah Solusi
Mutu gambar Pengaturan gambar mungkin tidak sesuai untuk perintah cetak.
Periksa pengaturan gambar, seperti resolusi, pada properti pencetak
kemudian sesuaikan seperlunya. Lihat Properti pencetak (driver)
untuk informasi lebih lanjut.
Kembali ke Mengatasi masalah
.
IDWW Halaman yang dicetak berbeda dengan tampilan di layar 65
Page 74

Masalah perangkat lunak pencetak
Masalah perangkat lunak pencetak
Masalah Solusi
Driver pencetak HP LaserJet 10 10
series tidak terlihat dalam folder
Printer.
Pesan kesalahan tampil saat
menginstal perangkat lunak
● Instal ulang perangkat lunak pen cetak. Pada kotak sistem
Window, klik Start, pilih Programs, lalu pilih HP LaserJet 1010,
kemudian klik Uninstall. Matikan pencetak. Instal perangkat
lunak dari CD-ROM. Hidupkan kembali pencetak.
Catatan
Tutup semua aplikasi yang sedang berjalan. Untuk menutup
aplikasi yang memiliki ikon pada kotak sistem, klik kanan ikon
tersebut, lalu pilih Close atau Disable.
● Coba hubungkan kabel USB ke port USB lainnya pada
komputer PC.
● Jika Anda mencoba mencetak ke pencetak yang dipakai
bersama, pada kotak sistem Windows klik Start, pilih Settings,
lalu pilih Printers. Klik dua kali ikon Add Printer. Ikuti perintah
pada petunjuk dalam Add Printer Wizard.
● Instal ulang perangkat lunak pen cetak. Pada kotak sistem
Window klik Start, pilih Programs, lalu pilih HP LaserJet 1010,
kemudian klik Uninstall. Matikan pencetak. Instal perangkat
lunak dari CD-ROM. Hidupkan kembali pencetak.
Catatan
Tutup semua aplikasi yang sedang berjalan. Untuk menutup
aplikasi yang memiliki ikon pada kotak sistem, klik kanan ikon
tersebut, lalu pilih Close atau Disable.
● Periksa jumlah ruang bebas pada driver tempat perangkat lunak
pencetak diinstal. Jika perlu, bebaskan ruang sebanyak
mungkin, kemudian instal ulang perangkat lunak pencetak.
● Jika perlu, jalankan Disk Defragmenter, kemudian instal ulang
perangkat lunak pencetak.
Pencetak berada pada mode Siap,
namun tidak mencetak.
● Instal ulang perangkat lunak pen cetak. Pada kotak sistem
Window klik Start, pilih Programs, lalu pilih HP LaserJet 1010,
kemudian klik Uninstall. Matikan pencetak. Instal perangkat
lunak dari CD-ROM. Hidupkan kembali pencetak.
Catatan
Tutup semua aplikasi yang sedang berjalan. Untuk menutup
aplikasi yang memiliki ikon pada kotak sistem, klik kanan ikon
tersebut, lalu pilih Close atau Disable.
Kembali ke Mengatasi masalah.
66 Bab 6 IDWW
Page 75

Meningkatkan mutu cetak
Bagian ini memberikan penjelasan bagaimana mengenali dan memperbaiki kesalahan cetak.
Hasil cetak tipis atau kabur
Noda bubuk tinta
● Persediaan bubuk tinta sudah menipis. Lihat Mengganti tabung
tinta cetak untuk informasi lebih lanjut.
● Media tidak sesuai dengan spesifikasi media dari
Hewlett-Packard (misalnya media terlalu lembab atau kasar).
Lihat Spesifikasi media pencetak untuk informasi lebih lanjut.
● Jika hasil cetak seluruh halaman menjadi tipis, pengaturan
tingkat kepekatan cetakan terlalu terang atau mungkin mode
hemat “EconoMode” diaktifkan. Atur tingkat kepekatan cetak
dan nonaktifkan EconoMode pada properti pencetak. Lihat
Menghemat bubuk tinta
● Media tidak sesuai dengan spesifikasi media dari
Hewlett-Packard (misalnya media terlalu lembab atau kasar).
Lihat Spesifikasi media pencetak
● Kemungkinan pencetak perlu dibersihkan. Lihat Membersihkan
pencetak atau Membersihkan jalur media untuk petunjuk.
untuk informasi lebih lanjut.
untuk informasi lebih lanjut.
Terputus-putus
● Kemungkinan satu lembar media rusak. Coba ulangi
pencetakan.
● Kelembaban media tidak merata ata u terdapat noda air pada
permukaan media tersebut. Coba cetak dengan media yang
baru. Lihat Spesifikasi media pencetak
lanjut.
● Mutu lembaran media buruk. Proses pembuatan media dapat
menyebabkan beberapa bidang media menolak bubuk tinta.
Coba jenis atau merek media yang lainnya.
● Tab ung tinta cetak mungkin rusak. Lihat Mengganti tabung tinta
cetak untuk informasi lebih lanjut.
Perhatikan Jika langkah-langkah di atas tidak dapat mengatasi permasalahan, hub ungi agen atau perw akilan
resmi HP-.
untuk informasi lebih
IDWW Meningkatkan mutu cetak 67
Page 76

Garis vertikal
Latar belakang abu-abu
● Pastikan bahwa baki masuk prioritas terpasang dengan benar.
● Drum fotosensitif di dalam tabung tinta cetak mungkin telah
tergores. Pasang tabung tinta cetak HP yang baru. Lihat
Mengganti tabung tinta cetak untuk petunjuk.
● Pastikan bahwa baki masuk prioritas terpasang dengan benar.
● Kurangi pengaturan tingkat kepekatan cetak melalui HP toolbox.
Cara ini akan mengurangi bayangan latar belakang. Lihat
Spesifikasi media pencetak
● Ganti media dengan yang lebih ringan. Lihat Spesifikasi media
pencetak untuk informasi lebih lanjut.
● Periksa keadaan di sekeliling pencetak. Kondisi yang terlalu
kering (kelembaban rendah) dapat meningkatkan bayangan
pada latar belakang.
● Pasang tabung tinta cetak HP yang baru. Lihat Mengganti
tabung tinta cetak untuk petunjuk.
.
Coren gan bubuk tinta
● Jika corengan bubuk tinta muncul di ujung bagian depan media,
● Periksa jenis dan mutu media.
● Coba pasang tabung tinta pencetak HP yang baru. Lihat
● Suhu pelumer mungkin terlalu rendah. Pastikan Anda telah
Bubuk tinta tidak melekat
● Bersihkan bagian dalam pencetak. Lihat Membersihkan
● Periksa jenis dan mutu media. Lihat Spesifikasi media pencetak
● Coba pasang tabung tinta cetak HP yang baru. Lihat Mengganti
● Pastikan Anda telah memilih jenis media yang sesuai pada driver
● Sambungkan pencetak langsung ke stopkontak, bukan ke kabel
kemungkinan pengarah media kotor. Bersihkan pengarah media
dengan kain kering yang bersih dan tidak berbulu. Lihat
Membersihkan pencetak
Mengganti tabung tinta cetak
memilih jenis media yang sesuai pada driver pencetak.
pencetak untuk petunjuk.
untuk informasi lebih lanjut.
tabung tinta cetak untuk petunjuk.
pencetak.
penyambung gulung.
untuk informasi lebih lanjut.
untuk petunjuk.
68 Bab 6 IDWW
Page 77

Cacat vertikal berulang kali
● Tabung tinta cetak mungkin rusak. Jika noda muncul berulang
kali di tempat yang sama pada halaman, pasang tabung tinta
cetak HP yang baru. Lihat Mengganti tabung tinta cetak
petunjuk.
● Bagian dalam mungkin ada yang tercemar bubuk tinta. Lihat
Membersihkan pencetak untuk informasi lebih lanjut. Jika noda
terjadi di bagian belakang halaman, permasal ahan mungkin
akan hilang dengan sendirinya setelah mencetak beberapa
halaman berikutnya.
● Pastikan Anda telah memilih jenis media yang sesuai pada
driver pencetak.
Karakter berubah bentuk
● Jika karakter tidak terbentuk dengan sempurna, tampilan
karakter menjadi cekung, kemungkinan media yang ada di dalam
baki terlalu licin. Coba masukkan media yang lain. Lihat
Spesifikasi media pencetak
● Jika karakter tidak terbentuk dengan sempurna, membuat efek
bergelombang, kemungkinan pencetak harus diperbaiki. Cetak
halaman konfigurasi. Apabila karakter tidak tercetak dengan
sempurna, hubungi agen atau perwakilan resmi HP. Lihat
Bagaimana menghubungi HP
untuk
untuk informasi lebih lanjut.
untuk informasi lebih lanjut.
Halaman miring
● Pastikan bahwa media telah dimasukkan dengan benar dan
pengarah media tidak terlalu rapat atau terlalu longgar terhadap
tumpukan media. Lihat Mengisi media
lanjut.
● Baki media masuk mungkin terlalu penuh. Lihat Mengisi media
untuk informasi lebih lanjut.
● Periksa jenis dan mutu media. Lihat Spesifikasi media pencetak
untuk informasi lebih lanjut.
Terlipat atau bergelombang
● Periksa jenis dan mutu media. Suhu dan kelembaban yang
tinggi dapat membuat media terlipat. Lihat Spesifikasi media
pencetak untuk informasi lebih lanjut.
● Media mungkin sudah terlalu lama berada di dalam baki masuk.
Balikkan tumpukan media di dalam baki. Coba putar 180° media
dalam baki tersebut.
● Suhu pelumer mungkin terlalu tinggi. Pastikan Anda telah
memilih jenis media yang sesuai pada driver pencetak. Jika
tetap bermasalah, pilih jenis media yang menggunakan suhu
pelumer lebih rendah, seperti lembar transparansi atau media
yang ringan.
untuk informasi lebih
IDWW Meningkatkan mutu cetak 69
Page 78

Kerutan atau lipatan
Sebaran bubuk tinta
Kembali ke Mengatasi masalah.
● Pastikan media telah dimasukkan dengan benar. Lihat Mengisi
media untuk informasi lebih lanjut.
● Periksa jenis dan mutu media. Lihat Spesifikasi media pencetak
untuk informasi lebih lanjut.
● Balikkan tumpukan media di dalam baki. Coba putar 180° media
dalam baki tersebut.
● Jika terdapat sebaran bubuk tinta di sekeliling karakter, media
mungkin menolak bubuk tinta (sedikit sebaran bubuk tinta pada
pencetakan laser adalah normal). Coba jenis media yang
lainnya. Lihat Spesifikasi media pencetak
lanjut.
● Balikkan tumpukan media di dalam baki.
● Gunakan jenis media yang dirancang untuk pencetak laser. Lihat
Spesifikasi media pencetak
untuk informasi lebih lanjut.
untuk informasi lebih
70 Bab 6 IDWW
Page 79

Melepaskan media yang tersangkut
Kadang-kadang, media tersangkut saat pencetakan. Penyebabnya antara lain adalah sebagai
berikut:
● Baki media masuk tidak dipasang dengan benar atau terlalu penuh. Lihat Mengisi media
untuk informasi lebih lanjut.
● Media tidak memenuhi persyaratan HP. Lihat Spesifikasi media pencetak untuk informasi
lebih lanjut.
Perhatikan Apabila Anda menambahkan media baru ke tumpukan yang lama, pastikan untuk mengeluarkan
semua media lama dari baki media masuk, kemudian merapihkan tumpukan media baru tersebut.
Hal ini dapat membantu mencegah masuknya media secara rangkap ke pencetak, memperkecil
kemungkinan tersangkutnya media.
Jika media tersangkut, Anda akan mengetahuinya dari pesan kesalahan pada perangkat lunak
dan lampu panel kendali pencetak. Lihat Pola lampu status
Lokasi tempat media biasanya tersangkut
untuk informasi lebih lanjut.
● Bidang tabung tinta: Lihat Melepaskan halaman yang tersangkut untuk petunjuk.
● Bidang baki media masuk: Jika sebagian kertas masih tersangkut di baki media masuk,
coba keluarkan kertas tersebut perlahan-lahan dari baki tanpa merobeknya. Jika kertas masih
tertahan, lihat Melepaskan halaman yang tersangkut
● Jalur keluar: Jika sebagian kertas masih tersangkut di baki media keluar, coba keluarkan
untuk petunjuk.
kertas tersebut perlahan-lahan tanpa merobeknya. Jika kertas masih tertahan, lihat
Melepaskan halaman yang tersangkut
untuk petunjuk.
Perhatikan Kemungkinan akan terdapat ceceran bubuk tinta di dalam pencetak setelah media tersangkut.
Bubuk tinta tersebut akan hilang setelah mencetak beberapa halaman.
IDWW Melepaskan media yang tersangkut 71
Page 80

Melepaskan halaman yang tersangkut
AWAS Media yang tersangkut mung kin akan menimbulkan ceceran bub uk tinta pada halaman media. Jika
pakaian Anda terkena bubu k tinta, cuci dengan air dingin. Air panas akan menyebabkan b ubuk tinta
tetap menempel pada kain.
Perhatikan Bila melepas media yang tersang kut, termasuk media yang tersang kut di dalam baki kelua r, jangan
lupa untuk selalu membuka pintu t abung tinta cetak dan mengeluarkan tabung t inta tersebut. Biarkan
pintu terbuka dan tabung tinta dalam keadaan terlepas hingga media yang tersangkut berhasil
dilepaskan. Membuka tab ung tinta cetak dan me ngeluarkan tabung tinta a kan mengurangi tekanan
pada rol penarik pencetak sehingga memudahkan pengambilan media yang tersangkut.
1 Buka penutup tabung tinta cetak.
2 Lepaskan tabung tinta cetak dan letakkan tabung tinta di luar pencetak.
AWAS Untuk mencegah kerusakan pada tabung tinta cetak, jauhkan tabung dari cahaya langsung.
72 Bab 6 IDWW
3 Ambil bagian yang terlihat dari media yang tersangkut dengan kedua tangan (termasuk
bagian tengahnya), kemudian tarik keluar dengan hati-hati dari pencetak.
Page 81

4 Setelah media yang tersangkut berhasil dilepaskan, pasang kembali tabung tinta cetak,
kemudian tutup pintu tabung.
Setelah melepaskan media yang tersangkut, pencetak harus dimatikan dahulu dan kemudian
dihidupkan kembali.
Perhatikan Jika menambahkan media baru, pastikan untuk mengeluarkan sem ua media lama dari baki masuk,
kemudian merapihkan tumpukan tersebut.
Kembali ke Mengatasi masalah
.
IDWW Melepaskan media yang tersangkut 73
Page 82

Membersihkan rol penarik
Jika rol penarik akan dibersihkan bukan diganti, ikuti petunjuk di bawah ini:
Lepaskan rol penarik seperti dijelaskan dalam langkah 1 sampai 5 dalam Mengganti rol penarik
1 Celupkan kain yang tidak berbulu ke dalam alkohol isopropil, kemudian gosok rol tersebut.
PERINGATAN! Alkohol mudah terbakar. Jauhkan alkohol dan kain dari api. Sebelum menutup pencetak dan
menyambung kabel daya, alkohol harus benar-benar mengering.
2 Gunakan kain bersih kering yang tidak berbulu, bersihkan rol dari debu yang menempel.
.
3 Sebelum rol dipasang kembali pada pencetak, biarkan rol ter sebut benar-benar kering (lihat
langkah 6 sampai 9 dalam Mengganti rol penarik
).
74 Bab 6 IDWW
Page 83

Mengganti rol penarik
Jika pencetak sering salah menarik kertas (tidak ada media yang masuk atau beberapa lembar
media masuk sekaligus), kemungkin an rol tersebut harus diganti atau dibersihkan. Lihat
Pemesanan komponen
AWAS Jika masalah ini tidak diatasi secara menyeluruh, kemungkinan akan menyebabkan kerusakan
pencetak.
1 Lepaskan kabel daya dari pencetak dan biarkan pencetak menjadi dingin.
2 Buka pintu tabung tinta cetak, kemudian lepaskan tabung tinta tersebut.
untuk memesan rol penarik yang baru.
3 Cari rol penarik.
4 Buka penahan putih kecil di kedua sisi rol penarik, kemudian putar rol terseb u t ke arah depan.
IDWW Mengganti rol penarik 75
Page 84

5 Tarik rol penarik secara perlahan ke atas, kemudian keluarkan.
6 Masukkan rol yang baru atau yang telah dibersihkan pada tempat rol sebelumnya. Lihat
Membersihkan rol penarik
berfungsi untuk mencegah kesalahan pemasangan rol penarik.
untuk petunjuk. Pasak bundar dan persegi panjang di kedua sisi
7 Putar bagian atas rol penarik yang baru k e depan samp ai kedua sisi terpasang dengan benar.
76 Bab 6 IDWW
Page 85

8 Pasang kembali tabung tinta cetak, lalu tutup pintu tabung tersebut.
9 Sambungkan pencetak ke soket listrik, kemudian hidupkan kembali.
IDWW Mengganti rol penarik 77
Page 86

Mengganti dinding pemisah pencetak
Perhatikan Sebelum mengganti dinding pemisah, bersihkan rol penarik. Lihat Membersih kan rol penarik untuk
petunjuk.
Jika baki media masuk memberikan lebih dari satu halaman sekaligus, kemungkinan dinding
pemisah pencetak harus diganti. Masalah memasukkan media yang berulang kali terjadi
menunjukan bahwa dinding pemisah tela h aus. Lihat Pemesanan komponen
dinding pemisah pencetak yang baru.
1 Lepaskan kabel daya dari pencetak dan biarkan pencetak menjadi dingin.
2 Pada bagian belakang pencetak, buka dua sekrup yang menahan dinding pemisah dalam
tempatnya.
untuk memesan
3 Lepaskan dinding pemisah.
78 Bab 6 IDWW
Page 87

4 Masukkan dinding pemisah yang baru, kemudian pasang sekrup pengencangnya.
5 Sambungkan pencetak ke soket listrik, kemudian hidupkan kembali pencetak.
IDWW Mengganti dinding pemisah penc et ak 79
Page 88

80 Bab 6 IDWW
Page 89

A
Spesifikasi pencetak
Lampiran ini memberikan informasi mengenai berbagai topik berikut:
● Spesifikasi
● Standar Peraturan FCC
● Program penyelenggaraan produk ramah lingkungan
● Lembar data keamanan bahan (MSDS)
● Informasi mengenai peraturan
IDWW Spesifikasi pencetak 81
Page 90

Spesifikasi
Spesifikasi pencetak
Spesifikasi lingkungan
Kondisi pengoperasian Pasang di ruang dengan ventilasi baik dan bebas debu.
Kabel pencetak dimasukkan ke dalam stopkontak AC:
● Suhu: 10° C sampai 32,5° C (50° F sampai 90,5° F)
● Kelembaban: 20%–80% (tanpa kondensasi)
Kondisi penyimpanan Kabel pencetak dilepas dari stopkontak AC:
● Suhu: 0° C sampai 40° C (32° F sampai 104° F)
● Kelembaban: 10 sampai 80 persen (tanpa kondensasi)
Emisi akustik1
Sesuai dengan ISO 9296
HP LaserJet 1010
Tingkat kuat suara Mencetak (12 ppm): L
Mode PowerSave: praktis tanpa suara
Tingkat kuat suara
posisi di sebelah
Mencetak (12 ppm): L
Mode PowerSave: praktis tanpa suara
HP LaserJet 1012
Tingkat kuat suara Mencetak (14 ppm): L
Mode PowerSave: praktis tanpa suara
Tingkat kuat suara
posisi di sebelah
Mencetak (14 ppm): L
Mode PowerSave: praktis tanpa suara
HP LaserJet 1015
Tingkat kuat suara Mencetak (14 ppm): L
Mode PowerSave: praktis tanpa suara
Tingkat kuat suara
posisi di sebelah
Mencetak (14 ppm): L
Mode PowerSave: praktis tanpa suara
= < 6.2 Bels (A) [< 62 dB (A)]
WAd
= < 6.2 Bels (A) [< 62 dB (A)]
WAd
= < 6.2 Bels (A) [< 62 dB (A)]
WAd
= < 6.2 Bels (A) [< 62 dB (A)]
WAd
= < 6.2 Bels (A) [< 62 dB (A)]
WAd
= < 6.2 Bels (A) [< 62 dB (A)]
WAd
82 Lampiran A IDWW
Page 91

Spesifikasi pencetak (lanjutan)
1
Spesifikasi elektrik
Peringatan! Kebutuhan daya adalah berdasarkan kondisi negara-negara/kawasan-kawasan tempat
pencetak dijual. Jangan ubah tegangan operasi. Mengubahnya akan merusak pencetak dan membatalkan
jaminan produk.
HP LaserJet 1010
Kebutuhan daya
● 110-127v (+/-1 0%), 50/60 Hz (+/-2)
atau
● 220v-240v (+/-10%), 50/60 Hz (+/-2 Hz)
Pemakaian daya ●
Saat mencetak (12 ppm): 250 watt (rata-rata)
● Pada mode siaga dan PowerSave*: 2 watt
* Dengan teknologi pelumer tinta yang langsung siap
● Mati: 0 watt
Kapasitas sirkuit minimal yang
dianjurkan untuk produk biasa
● 3,5 amp pada 115 volt
● 2,0 amp pada 230 volt
HP LaserJet 1012
Kebutuhan daya ● 110-127v (+/-10%), 50/60 Hz (+/-2)
atau
● 220v-240v (+/-10%), 50/60 Hz (+/-2 Hz)
Saat mencetak (14 ppm): 250 watt (rata-rata)
Pemakaian daya
●
● Pada mode siaga dan PowerSave*: 2 watt
* Dengan teknologi pelumer tinta yang langsung siap
● Mati: 0 watt
Kapasitas sirkuit minimal yang
dianjurkan untuk produk biasa
● 3,5 amp pada 115 volt
● 2,0 amp pada 230 volt
HP LaserJet 1015
Kebutuhan daya
● 110-127v (+/-1 0%), 50/60 Hz (+/-2)
atau
● 220v-240v (+/-10%), 50/60 Hz (+/-2 Hz)
Pemakaian daya
●
Saat mencetak (14 ppm): 250 watt (rata-rata)
● Pada mode siaga dan PowerSave*: 2 watt
* Dengan teknologi pelumer tinta yang langsung siap
● Mati: 0 watt
Kapasitas sirkuit minimal yang
dianjurkan untuk produk biasa
IDWW Spesifikasi 83
● 3,5 amp pada 115 volt
● 2,0 amp pada 230 volt
Page 92

Spesifikasi pencetak (lanjutan)
Spesifikasi fisik
Dimensi ● Lebar: 370 mm (14,6 inci)
● Kedalaman: 230 mm (9,1 inci)
● Tinggi: 208 mm (8,2 inci)
Berat (tabung tinta terpasang) 5,9 kg (13,0 lb)
Kapasitas dan kecepatan pencetak
Kecepatan cetak ● 12 ppm untuk kertas A4 (model HP LaserJet 1010)
● 14 ppm untuk kertas A4 (model HP LaserJet 1012 dan 1015)
● Halaman pertama keluar dalam waktu kurang dari 8 detik
Kapasitas baki masuk utama 150 lembar kertas ukuran 75 gram atau maksimal 15 amplop
Kapasitas tempat masuk
10 lembar kertas ukuran 75 gram atau 1 amplop
prioritas
Kapasitas baki keluar 125 lembar kertas ukuran 75 gram
Ukuran minimum kertas 76 x 127 mm (3 x 5 inci)
Ukuran maksimum kertas 216 x 356 mm (8,5 x 14 inci)
Berat media hingga 163 (kartu indeks 90 lb atau kertas bond 43 lb)
Memori dasar 8 MB RAM
Resolusi cetak
HP LaserJet 1010
HP LaserJet 1012 dan 1015
● 600 x 600 dpi dengan teknologi HP Resolution Enhancement (REt)
● mutu hasil cetak yang efektif 1200 dpi [600 x 600 x 2 dpi dengan
HP Resolution Enhancement technology (REt)]
Daur kerja 7.000 halaman tunggal per bulan (maksimal)
PCL Level 5e (Pencetak HP LaserJet 1015)
Ketersediaan port
USB Kompatibel dengan spesifikasi USB 2.0
Paralel
(Pencetak HP LaserJet 1015)
● Perangkat IEEE 1284 level 2 dengan stopkontak IEEE 1284-B
● Tetapkan komputer host ke ECP
84 Lampiran A IDWW
Page 93

Standar Peraturan FCC
Peral atan ini suda h diu ji dan disimpulkan sesuai dengan batasan-b atasan un tuk per a ngkat dig ita l
Kelas B sesuai dengan Bagian 15 dari peraturan FCC. Batasan-batasan tersebut dirancang
untuk memberikan perlindungan yang wajar terhadap gangguan yang membahayakan instalasi
dalam rumah. Peralatan ini menimbulkan, menggunakan dan dapat memancarkan energi
frekuensi radio. Jika peralatan ini tidak dipasang dan digunakan sesuai dengan petunjuknya,
kemungkinan akan menimbulkan gangguan yang membahayakan komunikasi radio. Namun
demikian, tidak ada jaminan bahwa gangguan tidak akan terjadi dalam suatu instalasi khusus.
Apabila peralatan ini menimbulkan ga ngguan yang membahayakan terhadap penerimaan radio
atau televisi, ya ng dapat diketahui dengan cara mematikan/menghidupkan peralatan ini, maka
pengguna dianjurkan untuk mencoba memperbaiki gangguan tersebut dengan melakukan salah
satu tindakan berikut ini:
● Ubah arah atau pindahkan antena penerima.
● Tambahkan pemisah antara peralatan ini dengan pesawat penerima.
● Hubungkan peralatan ini ke stopkontak yang berbeda dengan stopkontak pesawat penerima.
● Berkonsultasilah dengan agen Anda atau teknisi radio/TV yang berpengalaman.
Perhatikan Perubahan atau modif ikasi atas pencetak y ang t idak secar a tertulis disetujui oleh Hewlett-P ac kard
dapat membuat wewenang pengguna untuk mengoperasikan peralatan ini menjadi batal.
Kabel antarmuka berpelindung harus digunakan agar memenuhi batasan-ba tasan Kelas B
Bagian 15 dari peraturan FCC.
IDWW Standar Peraturan FCC 85
Page 94

Program penyelenggaraan produk ramah lingkungan
Melindungi lingkungan
Hewlett-Packard Company bertekad untuk menyediakan produk-produk bermutu yang ramah
lingkungan. Produk ini dirancang dengan beberapa sifat yang memperkecil dampak lingkungan.
Produksi ozon
Produk ini tidak mengeluarkan gas ozon (O3).
Konsumsi energi
Penggunaan energi menurun dengan tajam pada modus PowerSave (Hemat Daya) yang berarti
menghemat uang tanpa mempengaruhi kinerja tinggi produk ini. Produk ini memenuhi
persyaratan E
pengembangan produk-produk perkantoran yang hemat energi.
NERGY STAR yang merupakan program sukarela untuk meningkatkan
E
NERGY STAR adalah merek layanan terdaftar Amerika Serikat untuk EPA. Sebagai mitra ENERGY
S
TAR , Hewlett-Packard Company memastikan bahwa produk ini sudah sesuai dengan pedoman
hemat energi dari E
NERGY STAR. Untuk informasi lebih lanjut, lihat http://www.energystar.gov.
Pemakaian bubuk tinta
Mode EconoMode menggunakan bubuk tinta yang amat sedikit, hal ini dapat memperpanjang
masa pakai tabung tinta cetak.
Penggunaan kertas
Fitur mencetak kedua sisi kertas (manual duplex) dan fitur N-up (beberapa halaman dalam satu
lembar) pada produk ini dapat mengur angi penggunaan k ertas dan permintaan akan sumber day a
alam.
Plastik
Komponen plastik di atas 25 gram ditandai sesuai dengan standar internasional yang
meningkatkan kemampuan untuk mengidentifikasi plastik untuk tujuan daur ulang di akhir masa
pakai produk.
Komponen pencetak HP LaserJet
Di banyak negar a/kawasan, produk komponen pencetak ini (seperti tabung tinta cetak, drum dan
pelumer) dapat dikembalikan kepada Hewlett-Packard melalui program daur ulang dan
pengembalian komponen cetak HP. Program penarikan kembali yang mudah dan bebas biaya ini
tersedia di lebih dari 48 negara/kawasan. Pada setiap tabung tinta cetak dan paket habis pakai
HP yang baru, terdapat informasi dan instruksi mengenai program tersebut dalam berbagai
bahasa.
86 Lampiran A IDWW
Page 95

Informasi program pengembalian komponen pencetak HP dan daur ulang
Sejak tahun 1990, program daur ulang dan pengembalian komponen cetak HP sudah
mengumpulkan jutaan tabung tinta cetak bekas yang kalau tidak dikumpulkan mungkin sudah
dibuang ke tempat pembuangan limbah di seluruh dunia. Tabung tinta cetak dan produk habis
pakai HP LaserJet dikumpulkan dan dikapalkan secara besar-besaran ke mitra HP yang
menangani sumber daya dan perbaikan kembali yang akan menguraikan tabung tinta tersebut.
Setelah pemeriksaan mutu yang menyeluruh, bagian-bagian yang sudah dipilih akan
dimanfaatkan kembali pada tabung tinta cetak yang baru. Bahan yang tersisa lainnya akan
dipisahkan dan diubah menjadi barang mentah untuk digunakan oleh industri lain dalam
pembuatan berbagai produk berguna lainnya.
Pengembalian daur ulang di Amerika Serikat
Untuk pengembalian tabung tinta cetak bekas dan produk habis pakai yang lebih bertanggung
jawab terhadap lingkungan, Hewlett-Packard menganjurkan pengembalian dalam jumlah besar.
Gabungkan saja dua tabung tinta cetak atau lebih, kemudian gunakan satu stiker prabayar yang
sudah diberi alamat. Stiker ini disertakan dalam kemasan pencetak. Untuk informasi lebih lanjut,
di Amerika Serikat hubungi (800) 340-2445 atau kunjungi situs W eb untuk k omponen HP LaserJet
di http://www.hp.com/recycle
Pengembalian daur ulang di luar Ameriksa Serikat
Pelangga n di luar Amerika Serikat dapat menghubungi kantor penjualan dan layanan HP
atau kunjungi situs web http://www.hp.com/recycle
ketersediaan program daur ulang dan pengembalian komponen cetak HP.
.
untuk memperoleh informasi mengenai
Kertas
Pencetak ini dapat digunakan untuk kertas daur ulang apabila kertas tersebut sudah memenuhi
persyaratan pedoman media cetak untuk kelompok pencetak HP LaserJet. Lihat Pemesanan
komponen untuk meminta infor masi. Pencetak ini sesuai untuk penggunaan kertas daur ulang
dengan format DIN 19309.
Pembatasan materi
Produk ini tidak menggunakan tambahan air raksa (k ecuali lampu y ang menggunakan kur ang dari
10 mg).
Produk ini tidak menggunakan tambahan timbal.
Produk ini tidak menggunakan baterai.
Ketersediaan suku cadang dan komponen
Suku cadang dan komponen habis pakai untuk produk ini akan tersedia sedikitnya lima tahun
setelah produk ini tidak diproduksi lagi.
Untuk informasi lebih lanjut
Untuk informasi lebih lanjut tentang program-program ramah lingkungan HP berikut ini, kunjungi
http://www.hp.com/go/environment
● Informasi mengenai profil produk ramah lingkungan dan berbagai produk HP terkait lainnya.
● Dedikasi HP untuk lingkungan
● Sistem pengelolaan lingkungan HP
● Program daur ulan g da n pen ge m ba lia n pr od uk HP yang masa pakainya sudah berakhir.
● Informasi data keamanan bahan
.
IDWW Program penyelenggaraan produk ramah lingkungan 87
Page 96

Lembar data keamanan bahan (MSDS)
Lembar data keamanan bahan (MSDS) dapat diperoleh dari situs web komponen HP LaserJet di
http://www.hp.com/go/msds
.
88 Lampiran A IDWW
Page 97

Informasi mengenai peraturan
Pernyataan Kesesuaian
Menurut ISO/IEC Petunjuk 22 dan EN45014
Nama Produsen: Hewlett-Packard Company
Alamat Produsen: 11311 Chinden Boulevard
menyatakan bahwa produk
Nama produk: HP LaserJet 1010 Series
Nomor Poduk: Q2460A, Q2461A, Q2462A
Nomor Model Peraturan
Pilihan Produk: SEMUA
sudah memenuhi Spesifikasi Produk berikut:
Keamanan: IEC 60950:1999 / EN 60950:2000
EMC: CISPR 22:1997 / EN 55022:1998 Kelas B
Informasi Tambahan:
Dengan ini dinyatakan bahwa produk sudah memenuhi persyaratan Petunjuk EMC 89/336/EEC dan
Petunjuk Tegangan Rendah 73/23/EEC berikut, serta dilengkapi dengan penandaan CE yang sesuai.
1) Produk ini diuji dalam konfigurasi khusus dengan Sistem Komputer Pribadi Hewlett-Packard.
2) Perangkat ini sesuai dengan Bagian 15 dari P eraturan FCC. P engoperasiannya harus sesuai dengan dua
kondisi berikut ini: (1) perangkat ini tidak boleh menimbulkan gangguan berbahaya, dan (2) perangkat ini
harus menerima gangguan masuk, termasuk gangguan yang dapat menyebabkan pengoperasian yang
tidak diinginkan.
3) Untuk tujuan peraturan, produk ini dilengkapi dengan Nomor model kontrol. Nomor ini tidak boleh
dikacaukan dengan nama pemasaran (LaserJet HP 1010) atau nomor-nomor produk (Q2460A, Q2461A,
Q2462A)
HANYA untuk Topik Peraturan, hubungi
Australia: Manajer Peraturan Produk, Hewlett-P ac k ard A ustralia Ltd., 31-41
Eropa: Kantor Penjualan dan Layanan Hewlett-Packard setempat atau
Amerika Serikat: Manajer Peraturan Produk, Hewlett-Packard Compan y, PO Box 15
3
IEC 60825-1:1993 +A1/ EN 60825-1:1994+A11 (Produk Laser/LED Kelas 1)
GB4943:1995
EN 61000-3-2:1995/A14
EN 61000-3-3:1995
EN 55024:1998
FCC Judul 47 CFR, Bagian 15 Kelas B
AS / NZS 3548:1995 +A1 +A2 / GB9254:1998
Boise, Idaho 83714-1021, USA
BOISB-0207-00
1
2
)
/ ICES-003, Edisi 3
Boise, Idaho USA
1 April 2003
Joseph Street, Blackburn, Victoria 3130, Australia
Hewlett-Packard GmbH, Department HQ-TRE / Standards
Europe, Herrenberger Straße 140, D-71034 Böblingen
(FAX:+49-7031-14-3143)
Mail Stop 160, Boise, ID 83707-0015 (Phone: 208-396-6000)
IDWW Informasi mengenai peraturan 89
Page 98

Informasi mengenai keamanan laser
Pusat Kesehatan untuk Perangkat dan Radiologi (CDRH) dari Administrasi Makanan dan
Obat-obatan Amerika Serikat telah menerapkan berbagai peraturan untuk produk laser yang
diproduksi sejak 1 Agustus 1976. Produk-produk yang dipasarkan di Amerika Serikat wajib
mematuhi peraturan tersebut. Pencetak ini disertifikasikan sebagai produk laser “Kelas 1” di
bawah Standar Kinerja Radiasi dari Departemen Layanan Kesehatan dan Kemanusiaan Amerika
Serikat (DHHS) sesuai dengan Undang Undang Kontrol Radiasi untuk Kesehatan dan Keamanan
tahun 1968.
Karena radiasi yang dipancarkan di dalam pencetak dilindungi sepenuhnya oleh kotak pelindung
dan penutup luar, maka sinar laser tidak dapat keluar selama tahapan apapun dalam
pengoperasian yang wajar oleh pengguna.
PERINGATAN! Pengend alian, penyesuaian, atau pelaksanaan prosedur selain dari yang ditentukan dalam buku
petunjuk ini dapat mengakibatkan kontak radiasi yang berbahaya.
Peraturan DOC Kanada
Memenuhi persyarat an Kelas B EMC Kanada
«Conforme á la classe B des normes canadiennes de compatibilité électromagnétiques. «CEM».»
Informasi dari EMI Korea
Informasi dari VCCI (Jepang)
90 Lampiran A IDWW
Page 99

Informasi Laser untuk Finlandia
LASERTURVALLISUUS
LUOKAN 1 LASERLAITE
KLASS 1 LASER APPARAT
HP LaserJet 1010 -laserkirjoitin on käyttäjän kannalta turvallinen luokan 1 laserlaite. Normaalissa
käytössä kirjoittimen suojakotelointi estää lasersäteen pääsyn laitteen ulkopuolelle.
Laitteen turvallisuusluokka on määritetty standardin EN 60825-1 (1993) mukaisesti.
VAROITUS!
Laitteen käyttäminen muulla kuin käyttöohjeessa mainitulla tavalla saattaa altistaa käyttäjän
turvallisuusluokan 1 ylittävälle näkymättömälle lasersäteilylle.
VARNING!
Om apparaten används på annat sätt än i bruksanvisning specificerats, kan användaren utsättas
för osynlig laserstrålning, som överskrider gränsen för laserklass 1.
HUOLTO
HP LaserJet 1010 -kirjoittimen sisällä ei ole käyttäjän huollettavissa olevia kohteita. Laitteen saa
avata ja huoltaa ainoastaan sen huoltamiseen koulutettu henkilö. Tällaiseksi huoltotoimenpiteeksi
ei katsota väriainekasetin vaihtamista, paperiradan puhdistusta tai muita käyttäjän käsikirjassa
lueteltuja, käyttäjän tehtäväksi tarkoitettuja ylläpitotoimia, jotka voidaan suorittaa ilman
erikoistyökaluja.
VARO!
Mikäli kirjoittimen suojakotelo avataan, olet alttiina näkymättömälle lasersäteilylle laitteen ollessa
toiminnassa. Älä katso säteeseen.
VARNING!
Om laserprinterns skyddshölje öppnas då apparaten är i funktion, utsättas användaren för osynlig
laserstrålning. Betrakta ej str ålen.
Tiedot laitteessa käytettävän laserdiodin säteilyominaisuuksista:
Aallonpituus 770-795 nm
Teho 5 mW
Luokan 3B laser
IDWW Informasi mengenai peraturan 91
Page 100

92 Lampiran A IDWW
 Loading...
Loading...