Page 1
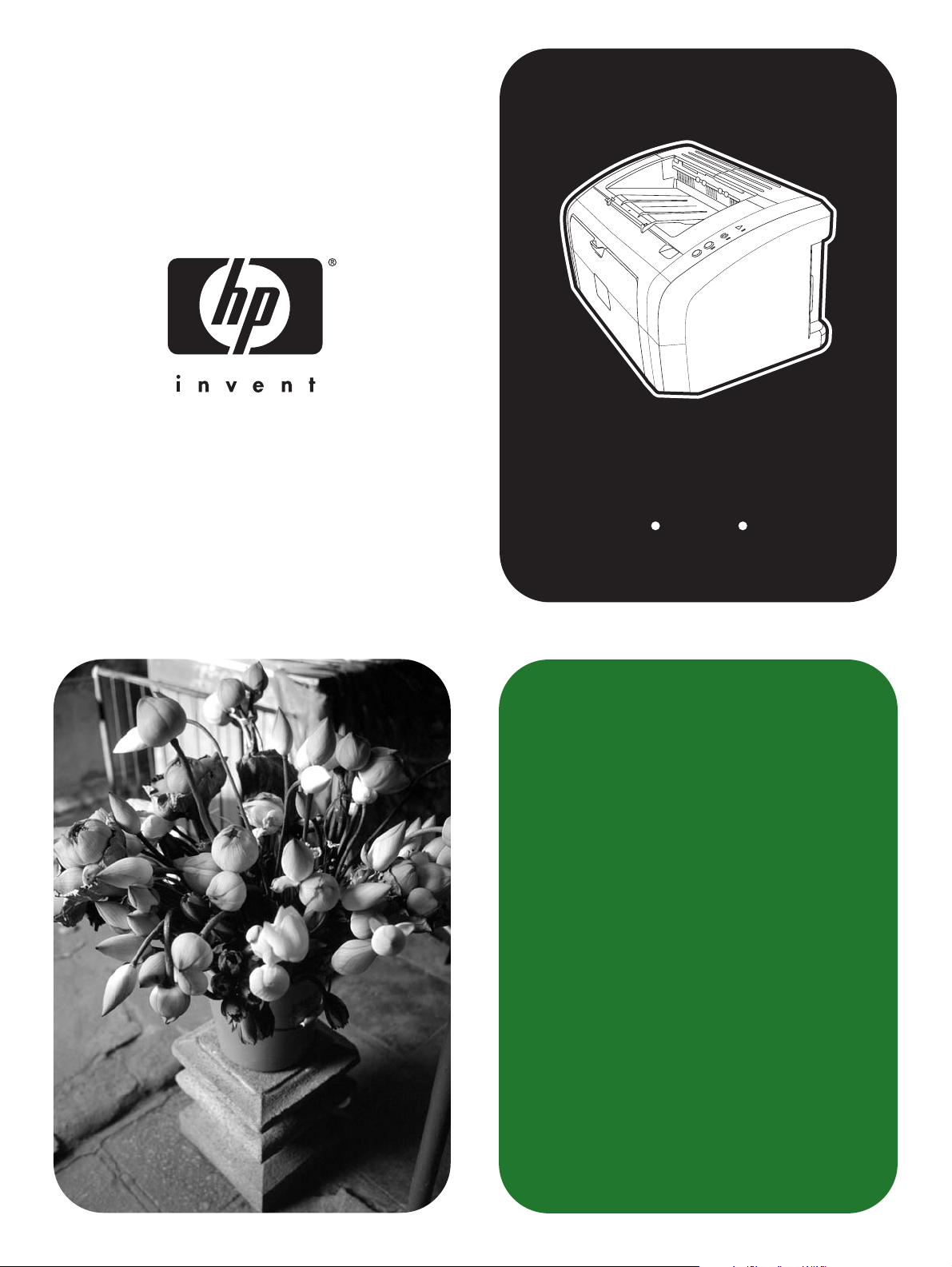
skriver i
LaserJet
hp
1010 1012 1015
-serien
brukerhåndbok
Page 2
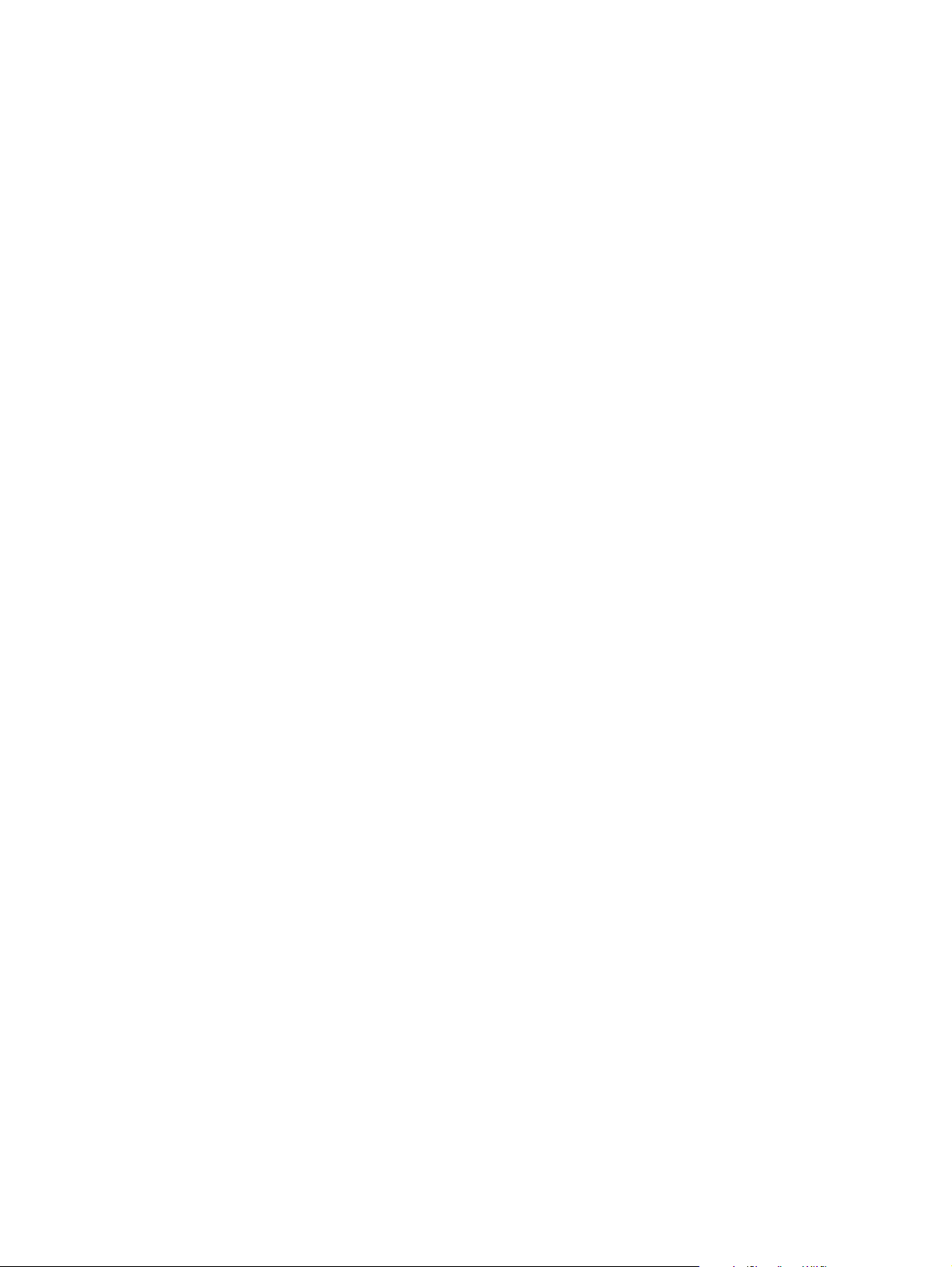
Page 3
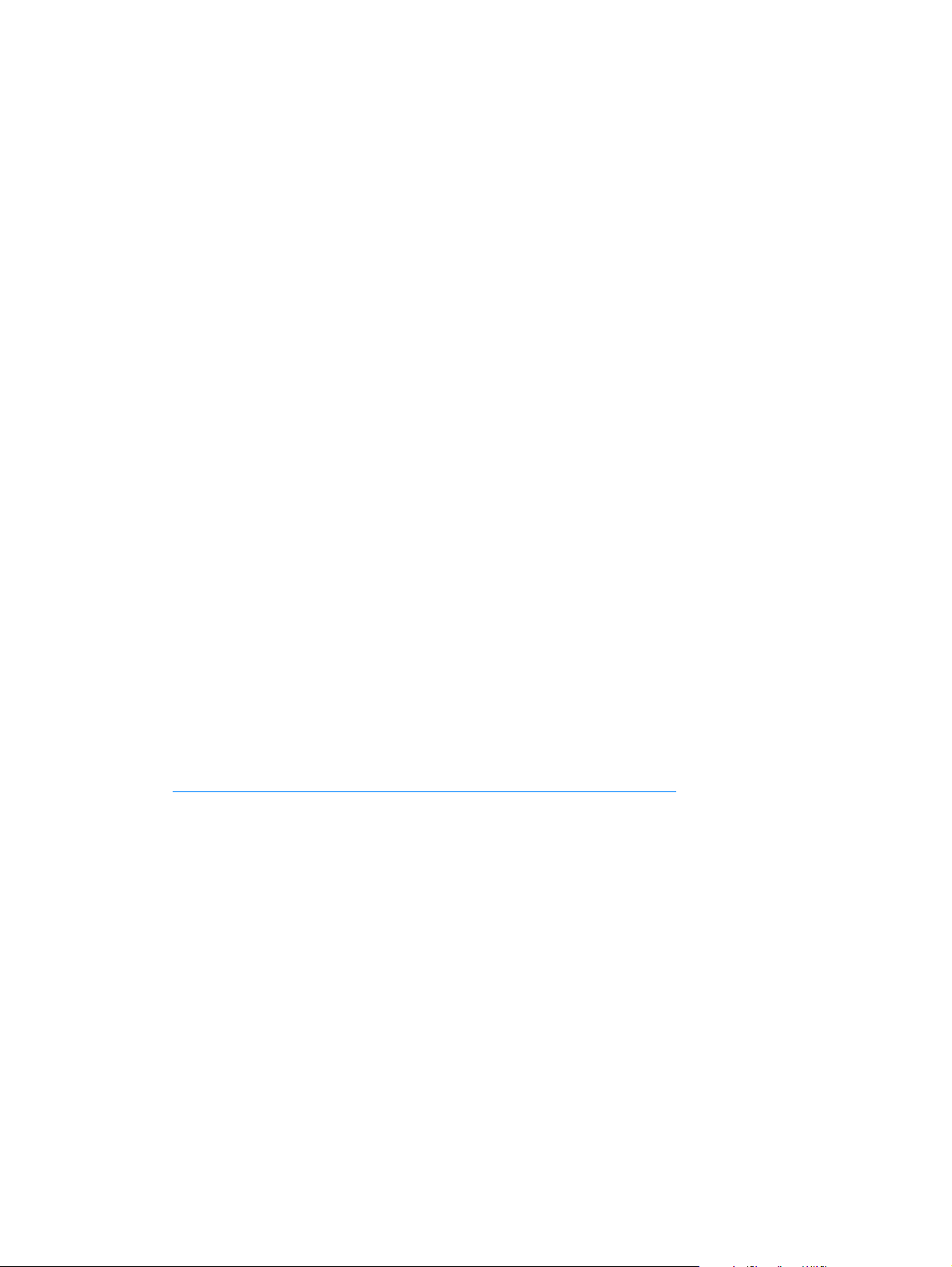
skriver i
hp LaserJet 1010
hp LaserJet 1012
hp LaserJet 1015
-serien
brukerhåndbok
Page 4
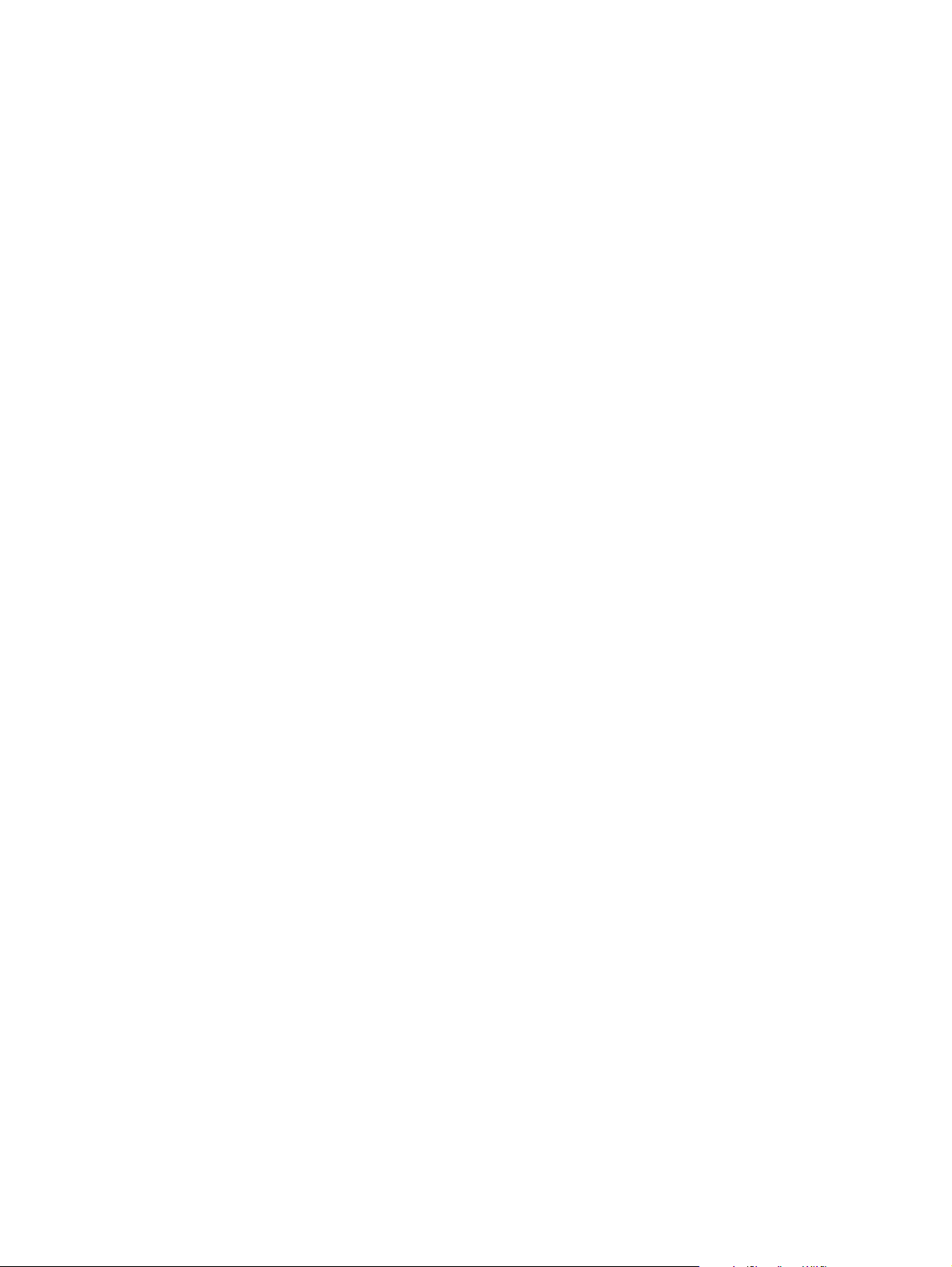
Informasjon om opphavsrett
Copyright Hewlett-Packard Company 2003
Med enerett. Reproduksjon, tilpasning
eller oversettelse uten skriftlig tillatelse på
forhånd er forbudt, med unntak av tillatelser
gitt under lover om opphavsrett.
En bruker av Hewlett-Packard-skriveren som
denne brukerhåndboken gjelder for, er tildelt
lisens for å a) skrive ut papirkopier av denne
brukerhåndboken til PRIVAT, INTERN eller
FIRMARELATERT bruk, underlagt
bestemmelser om ikke å selge, videreselge
eller på annen måte distribuere papirkopiene
og b) legge ut en elektronisk kopi av denne
brukerhåndboken på en nettverksserver,
forutsatt at tilgang til den elektroniske kopien
er begrenset til PRIVAT eller INTERN bruk av
Hewlett-Packard-skriveren som denne
brukerhåndboken gjelder for.
Publikasjonsnummer: Q2460-90921
Edition 2, 9/2003
Garanti
Informasjonen i dette dokumentet kan endres
uten forvarsel.
Hewlett-Packard gir ingen garanti med hensyn
til denne informasjonen.
HEWLETT-PACKARD FRASKRIVER SEG
SPESIFIKT DE IMPLISITTE GARANTIENE
OM SALGBARHET OGEGN ETH ET FO R ET
BESTEMT FORMÅL.
Hewlett-Packard skal ikke holdes ansvarlig for
direkte, indirekte og tilfeldige skader eller
følgeskader, eller andre skader som oppstår i
forbindelse med anskaffelse eller bruk av
denne informasjonen.
Varemerker
Microsoft®, Windows® og Windows NT® er
registrerte varemerker i USA for Microsoft
Corporation.
Energy Star® og Energy Star-logoen® er
registrerte varemerker i USA for det
amerikanske miljøverndepartementet EPA.
Netscape er et varemerke for Netscape
Communications Corporation i USA.
Alle andre produkter som er nevnt i denne
utgivelsen, kan være varemerker for sine
respektive selskaper.
Hewlett-Packard Company
11311 Chinden Boulevard
Boise, Idaho 83714 USA.
Page 5
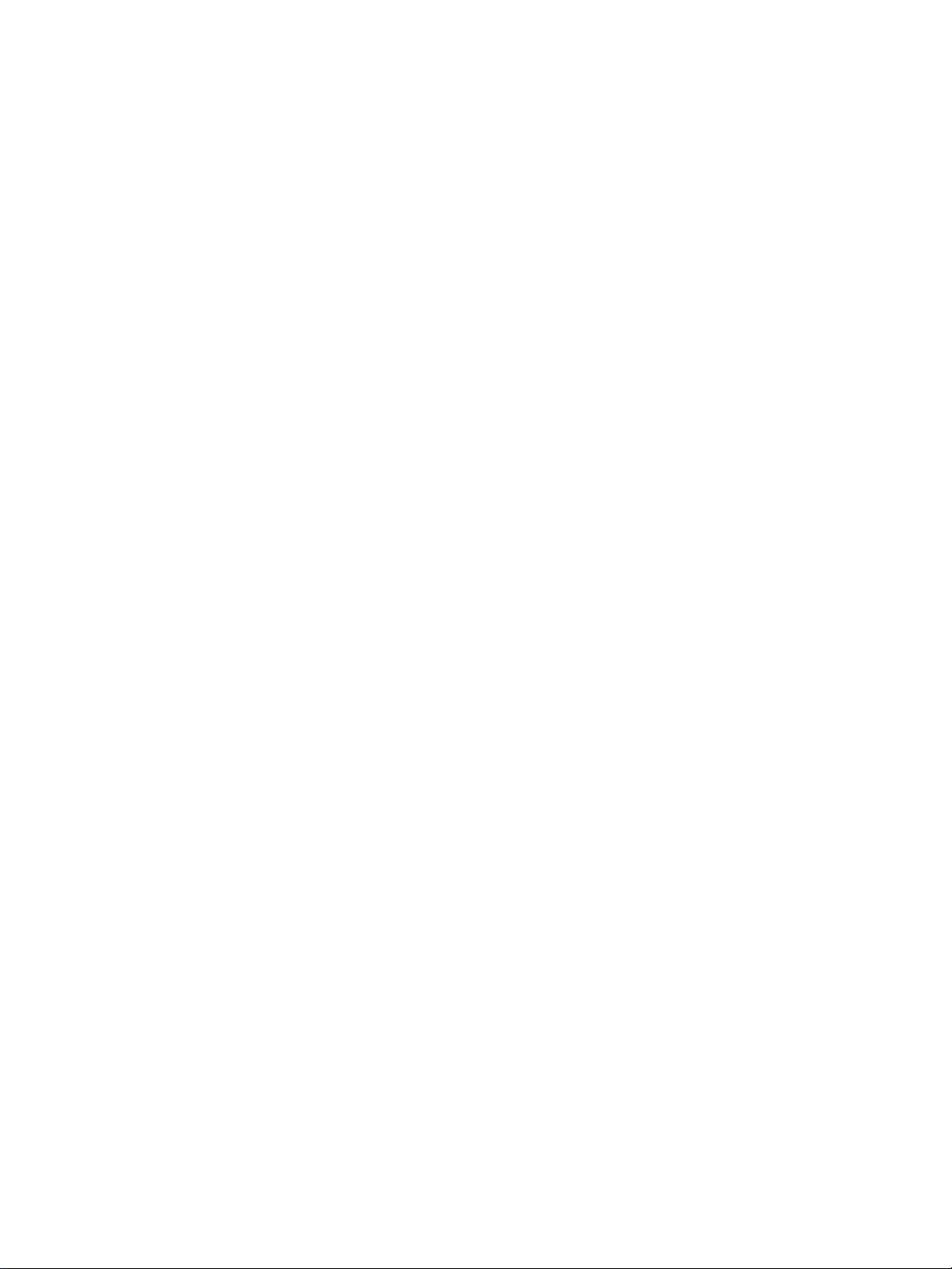
Innhold
1 Grunnleggende om skriveren
Rask tilgang til mer informasjon . . . . . . . . . . . . . . . . . . . . . . . . . . . . . . . . . . . . . . . . . . . . . . . 2
WWW-koblinger for drivere, programvare og kundestøtte. . . . . . . . . . . . . . . . . . . . . . . . . 2
Koblinger til brukerhåndboken . . . . . . . . . . . . . . . . . . . . . . . . . . . . . . . . . . . . . . . . . . . . . . 2
Steder du kan finne mer informasjon. . . . . . . . . . . . . . . . . . . . . . . . . . . . . . . . . . . . . . . . . 2
Skriverkonfigurasjoner . . . . . . . . . . . . . . . . . . . . . . . . . . . . . . . . . . . . . . . . . . . . . . . . . . . . . . . 3
hp LaserJet 1010 . . . . . . . . . . . . . . . . . . . . . . . . . . . . . . . . . . . . . . . . . . . . . . . . . . . . . . . . 3
hp LaserJet 1012 . . . . . . . . . . . . . . . . . . . . . . . . . . . . . . . . . . . . . . . . . . . . . . . . . . . . . . . . 3
hp LaserJet 1015 . . . . . . . . . . . . . . . . . . . . . . . . . . . . . . . . . . . . . . . . . . . . . . . . . . . . . . . . 3
Skriverfunksjoner . . . . . . . . . . . . . . . . . . . . . . . . . . . . . . . . . . . . . . . . . . . . . . . . . . . . . . . . . . . 4
Førsteklasses utskriftskvalitet . . . . . . . . . . . . . . . . . . . . . . . . . . . . . . . . . . . . . . . . . . . . . . 4
Spar tid. . . . . . . . . . . . . . . . . . . . . . . . . . . . . . . . . . . . . . . . . . . . . . . . . . . . . . . . . . . . . . . . 4
Spar penger . . . . . . . . . . . . . . . . . . . . . . . . . . . . . . . . . . . . . . . . . . . . . . . . . . . . . . . . . . . . 4
Lag profesjonelle dokumenter . . . . . . . . . . . . . . . . . . . . . . . . . . . . . . . . . . . . . . . . . . . . . . 4
Oversikt . . . . . . . . . . . . . . . . . . . . . . . . . . . . . . . . . . . . . . . . . . . . . . . . . . . . . . . . . . . . . . . . . . 5
Skriver i hp LaserJet 1010-serien . . . . . . . . . . . . . . . . . . . . . . . . . . . . . . . . . . . . . . . . . . . 5
Skriverens kontrollpanel . . . . . . . . . . . . . . . . . . . . . . . . . . . . . . . . . . . . . . . . . . . . . . . . . . . . . 7
Mediebaner. . . . . . . . . . . . . . . . . . . . . . . . . . . . . . . . . . . . . . . . . . . . . . . . . . . . . . . . . . . . . . . . 8
Hovedpapirskuffen . . . . . . . . . . . . . . . . . . . . . . . . . . . . . . . . . . . . . . . . . . . . . . . . . . . . . . . 8
Prioritetspapirskuffen . . . . . . . . . . . . . . . . . . . . . . . . . . . . . . . . . . . . . . . . . . . . . . . . . . . . . 8
Skriverens papirskinner . . . . . . . . . . . . . . . . . . . . . . . . . . . . . . . . . . . . . . . . . . . . . . . . . . . 8
Utskuff . . . . . . . . . . . . . . . . . . . . . . . . . . . . . . . . . . . . . . . . . . . . . . . . . . . . . . . . . . . . . . . . 9
Tilgang til skriverkassetten . . . . . . . . . . . . . . . . . . . . . . . . . . . . . . . . . . . . . . . . . . . . . . . . . . .10
Skriverkassettdeksel . . . . . . . . . . . . . . . . . . . . . . . . . . . . . . . . . . . . . . . . . . . . . . . . . . . . 10
Skriverprogramvare . . . . . . . . . . . . . . . . . . . . . . . . . . . . . . . . . . . . . . . . . . . . . . . . . . . . . . . .11
Operativsystemer som støttes . . . . . . . . . . . . . . . . . . . . . . . . . . . . . . . . . . . . . . . . . . . . . 11
Installere skriverprogramvare. . . . . . . . . . . . . . . . . . . . . . . . . . . . . . . . . . . . . . . . . . . . . . 11
Skriveregenskaper (driver). . . . . . . . . . . . . . . . . . . . . . . . . . . . . . . . . . . . . . . . . . . . . . . . 13
Prioritet for utskriftsinnstillinger . . . . . . . . . . . . . . . . . . . . . . . . . . . . . . . . . . . . . . . . . . . . 14
Elektronisk hjelp for skriveregenskaper . . . . . . . . . . . . . . . . . . . . . . . . . . . . . . . . . . . . . . 14
Programvare for Macintosh-maskiner . . . . . . . . . . . . . . . . . . . . . . . . . . . . . . . . . . . . . . . . . . 15
Skrivertilkoblinger . . . . . . . . . . . . . . . . . . . . . . . . . . . . . . . . . . . . . . . . . . . . . . . . . . . . . . . . . 16
USB-tilkoblinger . . . . . . . . . . . . . . . . . . . . . . . . . . . . . . . . . . . . . . . . . . . . . . . . . . . . . . . . 16
Parallelltilkoblinger. . . . . . . . . . . . . . . . . . . . . . . . . . . . . . . . . . . . . . . . . . . . . . . . . . . . . .16
2 Utskriftsmateriale
Velge papir og annet utskriftsmateriale . . . . . . . . . . . . . . . . . . . . . . . . . . . . . . . . . . . . . . . . . 18
Utskriftsmateriale du bør unngå. . . . . . . . . . . . . . . . . . . . . . . . . . . . . . . . . . . . . . . . . . . . 19
Utskriftsmateriale som kan skade skriveren. . . . . . . . . . . . . . . . . . . . . . . . . . . . . . . . . . . 19
Optimalisere utskriftskvalitet for utskriftsmateriale . . . . . . . . . . . . . . . . . . . . . . . . . . . . . . . . 20
Legge i utskriftsmateriale . . . . . . . . . . . . . . . . . . . . . . . . . . . . . . . . . . . . . . . . . . . . . . . . . . . . 21
Hovedpapirskuffen . . . . . . . . . . . . . . . . . . . . . . . . . . . . . . . . . . . . . . . . . . . . . . . . . . . . . . 21
Prioritetspapirskuffen . . . . . . . . . . . . . . . . . . . . . . . . . . . . . . . . . . . . . . . . . . . . . . . . . . . . 21
Spesielle typer utskriftsmateriale . . . . . . . . . . . . . . . . . . . . . . . . . . . . . . . . . . . . . . . . . . . 21
Skrive ut på transparenter eller etiketter . . . . . . . . . . . . . . . . . . . . . . . . . . . . . . . . . . . . . . . . 22
Slik skriver du ut transparenter eller etiketter. . . . . . . . . . . . . . . . . . . . . . . . . . . . . . . . . . 22
Skrive ut på konvolutter . . . . . . . . . . . . . . . . . . . . . . . . . . . . . . . . . . . . . . . . . . . . . . . . . . . . . 23
Skrive ut én konvolutt. . . . . . . . . . . . . . . . . . . . . . . . . . . . . . . . . . . . . . . . . . . . . . . . . . . . 23
Skrive ut flere konvolutter. . . . . . . . . . . . . . . . . . . . . . . . . . . . . . . . . . . . . . . . . . . . . . . . . 24
NOWW Innhold iii
Page 6
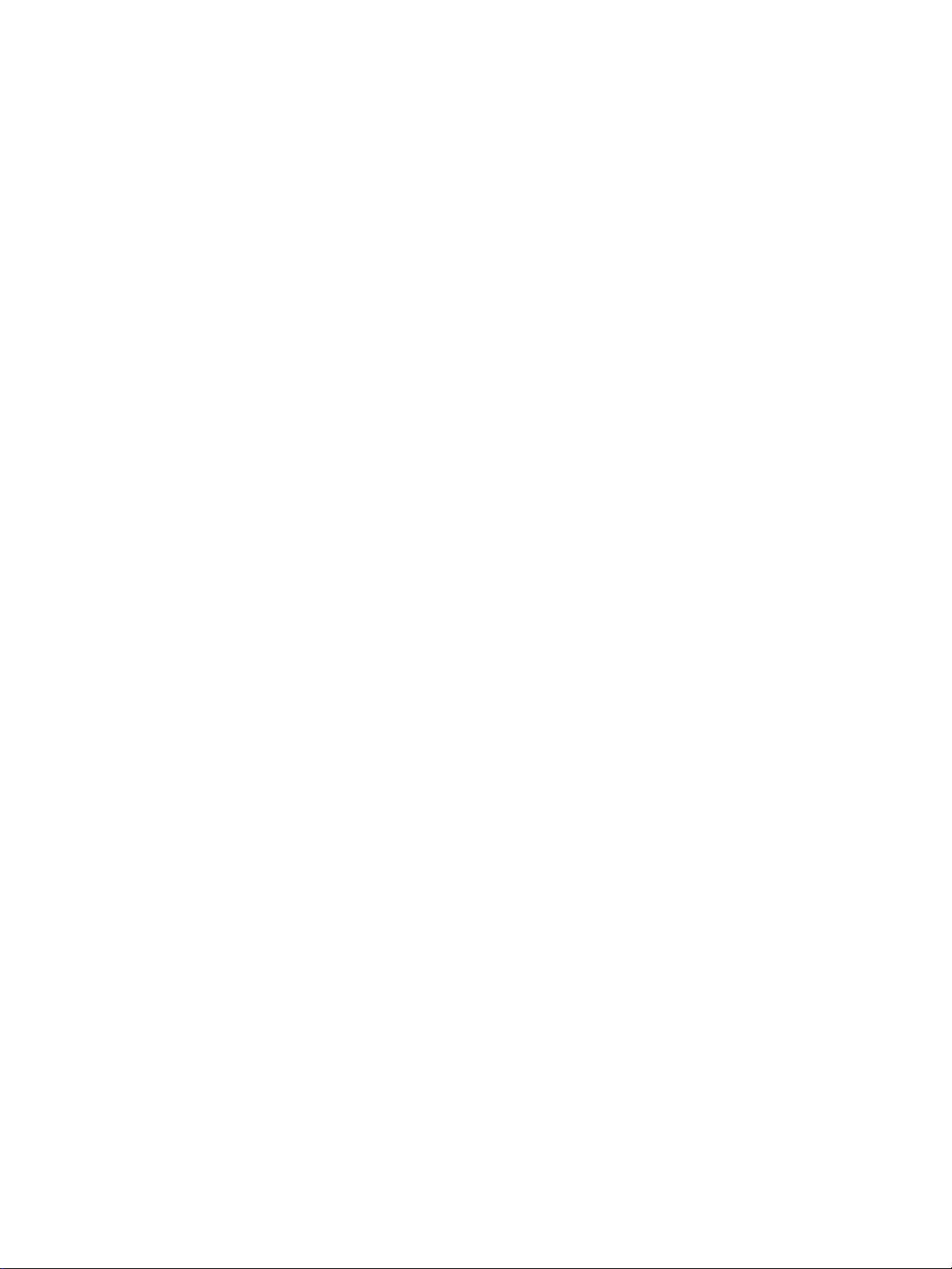
Skrive ut på brevhodepapir og ferdigtrykte skjemaer . . . . . . . . . . . . . . . . . . . . . . . . . . . . . . 26
Skrive ut brevhode eller ferdigtrykte skjemaer. . . . . . . . . . . . . . . . . . . . . . . . . . . . . . . . . 26
Skrive ut på egendefinert utskriftsmateriale eller kort . . . . . . . . . . . . . . . . . . . . . . . . . . . . . . 27
Slik skriver du ut på egendefinert utskriftsmateriale eller kort . . . . . . . . . . . . . . . . . . . . . 27
3 Utskriftsoppgaver
Skrive ut vannmerker . . . . . . . . . . . . . . . . . . . . . . . . . . . . . . . . . . . . . . . . . . . . . . . . . . . . . . . 30
Tilgang til vannmerke-funksjonen . . . . . . . . . . . . . . . . . . . . . . . . . . . . . . . . . . . . . . . . . . 30
Skrive ut flere sider på ett papirark (nedskalering). . . . . . . . . . . . . . . . . . . . . . . . . . . . . . . . . 31
Tilgang til funksjonen for flere sider per ark. . . . . . . . . . . . . . . . . . . . . . . . . . . . . . . . . . . 31
Skrive ut på begge sider av papiret (manuell tosidig utskrift). . . . . . . . . . . . . . . . . . . . . . . . . 32
Slik skriver du ut på begge sider . . . . . . . . . . . . . . . . . . . . . . . . . . . . . . . . . . . . . . . . . . . 32
Skrive ut hefter . . . . . . . . . . . . . . . . . . . . . . . . . . . . . . . . . . . . . . . . . . . . . . . . . . . . . . . . . . . . 34
Avbryte en utskriftsjobb . . . . . . . . . . . . . . . . . . . . . . . . . . . . . . . . . . . . . . . . . . . . . . . . . . . . . 36
Forstå innstillinger av utskriftskvalitet . . . . . . . . . . . . . . . . . . . . . . . . . . . . . . . . . . . . . . . . . . 37
Bruke EconoMode (sparer toner) . . . . . . . . . . . . . . . . . . . . . . . . . . . . . . . . . . . . . . . . . . . . . 38
4 Vedlikehold
Bruke HP-skriverkassetter . . . . . . . . . . . . . . . . . . . . . . . . . . . . . . . . . . . . . . . . . . . . . . . . . . . 40
HPs retningslinjer for skriverkassetter som ikke er produsert av HP . . . . . . . . . . . . . . . . 40
Oppbevare skriverkassetter . . . . . . . . . . . . . . . . . . . . . . . . . . . . . . . . . . . . . . . . . . . . . . . . . . 41
Forventet varighet for skriverkassetter . . . . . . . . . . . . . . . . . . . . . . . . . . . . . . . . . . . . . . . . . 42
Spare toner . . . . . . . . . . . . . . . . . . . . . . . . . . . . . . . . . . . . . . . . . . . . . . . . . . . . . . . . . . . . . . 43
Bytte skriverkassetten . . . . . . . . . . . . . . . . . . . . . . . . . . . . . . . . . . . . . . . . . . . . . . . . . . . . . .44
Rengjøre skriveren . . . . . . . . . . . . . . . . . . . . . . . . . . . . . . . . . . . . . . . . . . . . . . . . . . . . . . . . . 46
Rengjøre skriverkassettens område . . . . . . . . . . . . . . . . . . . . . . . . . . . . . . . . . . . . . . . . 46
Rengjøre skriverens bane for utskriftsmateriale. . . . . . . . . . . . . . . . . . . . . . . . . . . . . . . . 48
5 Administrere skriveren
Sider for skriverinformasjon . . . . . . . . . . . . . . . . . . . . . . . . . . . . . . . . . . . . . . . . . . . . . . . . . .50
Demonstrasjonsside. . . . . . . . . . . . . . . . . . . . . . . . . . . . . . . . . . . . . . . . . . . . . . . . . . . . . 50
Konfigurasjonsrapport . . . . . . . . . . . . . . . . . . . . . . . . . . . . . . . . . . . . . . . . . . . . . . . . . . . 50
Bruke HP Verktøykasse . . . . . . . . . . . . . . . . . . . . . . . . . . . . . . . . . . . . . . . . . . . . . . . . . . . . . 51
Operativsystemer som støttes . . . . . . . . . . . . . . . . . . . . . . . . . . . . . . . . . . . . . . . . . . . . . 51
Nettlesere som støttes . . . . . . . . . . . . . . . . . . . . . . . . . . . . . . . . . . . . . . . . . . . . . . . . . . . 51
Slik viser du HP Verktøykasse. . . . . . . . . . . . . . . . . . . . . . . . . . . . . . . . . . . . . . . . . . . . . 51
Deler i HP Verktøykasse . . . . . . . . . . . . . . . . . . . . . . . . . . . . . . . . . . . . . . . . . . . . . . . . . 52
Andre koblinger . . . . . . . . . . . . . . . . . . . . . . . . . . . . . . . . . . . . . . . . . . . . . . . . . . . . . . . . 52
Kategorien Status. . . . . . . . . . . . . . . . . . . . . . . . . . . . . . . . . . . . . . . . . . . . . . . . . . . . . . . 53
Kategorien Problemløsing . . . . . . . . . . . . . . . . . . . . . . . . . . . . . . . . . . . . . . . . . . . . . . . . 53
Kategorien Varsler . . . . . . . . . . . . . . . . . . . . . . . . . . . . . . . . . . . . . . . . . . . . . . . . . . . . . . 54
Kategorien Dokumentasjon . . . . . . . . . . . . . . . . . . . . . . . . . . . . . . . . . . . . . . . . . . . . . . . 54
Vinduet Avanserte skriverinnstillinger . . . . . . . . . . . . . . . . . . . . . . . . . . . . . . . . . . . . . . . 55
iv Innhold NOWW
Page 7
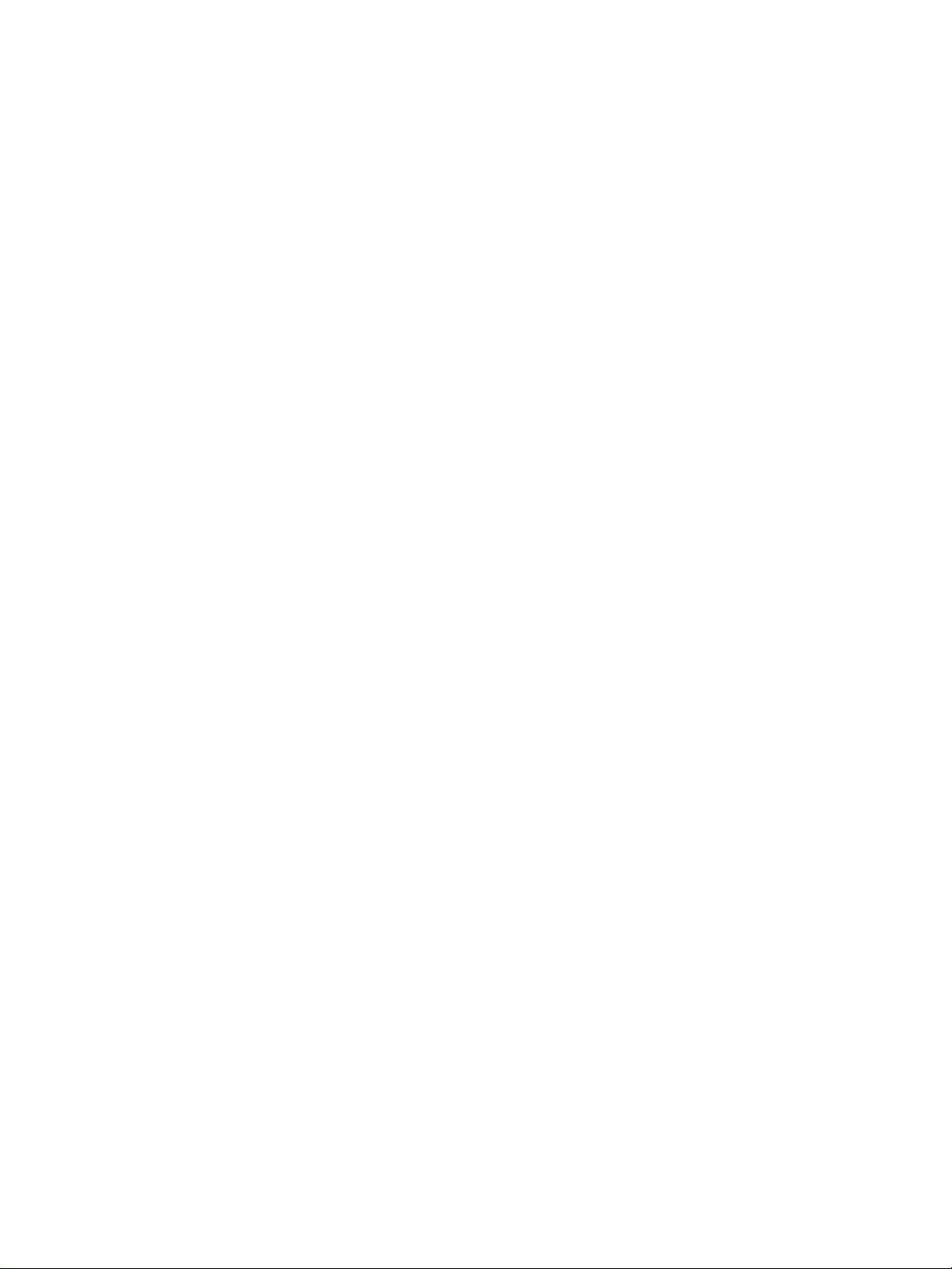
6 Problemløsing
Finne løsningen . . . . . . . . . . . . . . . . . . . . . . . . . . . . . . . . . . . . . . . . . . . . . . . . . . . . . . . . . . . 58
Statuslampemønstre . . . . . . . . . . . . . . . . . . . . . . . . . . . . . . . . . . . . . . . . . . . . . . . . . . . . . . .60
Problemer med håndtering av utskriftsmateriale . . . . . . . . . . . . . . . . . . . . . . . . . . . . . . . . . . 62
Utskrevet side er forskjellig fra det som ble vist på skjermen. . . . . . . . . . . . . . . . . . . . . . . . . 64
Problemer med skriverprogramvaren. . . . . . . . . . . . . . . . . . . . . . . . . . . . . . . . . . . . . . . . . . . 65
Forbedre utskriftskvaliteten . . . . . . . . . . . . . . . . . . . . . . . . . . . . . . . . . . . . . . . . . . . . . . . . . .66
Lys eller blek utskrift. . . . . . . . . . . . . . . . . . . . . . . . . . . . . . . . . . . . . . . . . . . . . . . . . . . . .66
Tonerflekker . . . . . . . . . . . . . . . . . . . . . . . . . . . . . . . . . . . . . . . . . . . . . . . . . . . . . . . . . . .66
Manglende tegn . . . . . . . . . . . . . . . . . . . . . . . . . . . . . . . . . . . . . . . . . . . . . . . . . . . . . . . . 66
Loddrette streker . . . . . . . . . . . . . . . . . . . . . . . . . . . . . . . . . . . . . . . . . . . . . . . . . . . . . . . 67
Grå bakgrunn . . . . . . . . . . . . . . . . . . . . . . . . . . . . . . . . . . . . . . . . . . . . . . . . . . . . . . . . . . 67
Tonersøl. . . . . . . . . . . . . . . . . . . . . . . . . . . . . . . . . . . . . . . . . . . . . . . . . . . . . . . . . . . . . . 67
Løs toner . . . . . . . . . . . . . . . . . . . . . . . . . . . . . . . . . . . . . . . . . . . . . . . . . . . . . . . . . . . . . 67
Loddrette gjentatte merker. . . . . . . . . . . . . . . . . . . . . . . . . . . . . . . . . . . . . . . . . . . . . . . . 68
Misformede tegn . . . . . . . . . . . . . . . . . . . . . . . . . . . . . . . . . . . . . . . . . . . . . . . . . . . . . . . 68
Sideskjevhet. . . . . . . . . . . . . . . . . . . . . . . . . . . . . . . . . . . . . . . . . . . . . . . . . . . . . . . . . . .68
Krøll eller bølge . . . . . . . . . . . . . . . . . . . . . . . . . . . . . . . . . . . . . . . . . . . . . . . . . . . . . . . .68
Skrukker eller bretter . . . . . . . . . . . . . . . . . . . . . . . . . . . . . . . . . . . . . . . . . . . . . . . . . . . . 69
Kontur av tonerspredning. . . . . . . . . . . . . . . . . . . . . . . . . . . . . . . . . . . . . . . . . . . . . . . . . 69
Fjerne fastkjørt utskriftsmateriale . . . . . . . . . . . . . . . . . . . . . . . . . . . . . . . . . . . . . . . . . . . . . . 70
Vanlige områder der utskriftsmateriale kjører seg fast. . . . . . . . . . . . . . . . . . . . . . . . . . . 70
Fjerne en fastkjørt side. . . . . . . . . . . . . . . . . . . . . . . . . . . . . . . . . . . . . . . . . . . . . . . . . . . 71
Rengjøre matervalsen . . . . . . . . . . . . . . . . . . . . . . . . . . . . . . . . . . . . . . . . . . . . . . . . . . . . . .73
Bytte matervalsen . . . . . . . . . . . . . . . . . . . . . . . . . . . . . . . . . . . . . . . . . . . . . . . . . . . . . . . . . 74
Bytte skriverens skillepute . . . . . . . . . . . . . . . . . . . . . . . . . . . . . . . . . . . . . . . . . . . . . . . . . . .77
Tillegg A Skriverspesifikasjoner
Spesifikasjoner . . . . . . . . . . . . . . . . . . . . . . . . . . . . . . . . . . . . . . . . . . . . . . . . . . . . . . . . . . . 80
FCC-overensstemmelse . . . . . . . . . . . . . . . . . . . . . . . . . . . . . . . . . . . . . . . . . . . . . . . . . . . . 83
Program for miljømessig produktforvaltning . . . . . . . . . . . . . . . . . . . . . . . . . . . . . . . . . . . . . 84
Miljøvern. . . . . . . . . . . . . . . . . . . . . . . . . . . . . . . . . . . . . . . . . . . . . . . . . . . . . . . . . . . . . . 84
HMS-datablad . . . . . . . . . . . . . . . . . . . . . . . . . . . . . . . . . . . . . . . . . . . . . . . . . . . . . . . . . . . . 86
Spesielle bestemmelser . . . . . . . . . . . . . . . . . . . . . . . . . . . . . . . . . . . . . . . . . . . . . . . . . . . . . 87
Samsvarserklæring . . . . . . . . . . . . . . . . . . . . . . . . . . . . . . . . . . . . . . . . . . . . . . . . . . . . . 87
Sikkerhetsbestemmelser for laser . . . . . . . . . . . . . . . . . . . . . . . . . . . . . . . . . . . . . . . . . . 88
Kanadiske DOC-bestemmelser . . . . . . . . . . . . . . . . . . . . . . . . . . . . . . . . . . . . . . . . . . . . 88
EMI-bestemmelse for Korea . . . . . . . . . . . . . . . . . . . . . . . . . . . . . . . . . . . . . . . . . . . . . . 88
VCCI-bestemmelse (Japan). . . . . . . . . . . . . . . . . . . . . . . . . . . . . . . . . . . . . . . . . . . . . . . 88
Laserbestemmelse for Finland. . . . . . . . . . . . . . . . . . . . . . . . . . . . . . . . . . . . . . . . . . . . . 89
Tillegg B Spesifikasjoner for utskriftsmateriale
Spesifikasjoner for utskriftsmateriale . . . . . . . . . . . . . . . . . . . . . . . . . . . . . . . . . . . . . . . . . . . 92
Støttede størrelser av utskriftsmateriale . . . . . . . . . . . . . . . . . . . . . . . . . . . . . . . . . . . . . . . . 93
Retningslinjer for bruk av utskriftsmateriale . . . . . . . . . . . . . . . . . . . . . . . . . . . . . . . . . . . . . . 94
Papir. . . . . . . . . . . . . . . . . . . . . . . . . . . . . . . . . . . . . . . . . . . . . . . . . . . . . . . . . . . . . . . . . 94
Etiketter . . . . . . . . . . . . . . . . . . . . . . . . . . . . . . . . . . . . . . . . . . . . . . . . . . . . . . . . . . . . . . 95
Transparenter. . . . . . . . . . . . . . . . . . . . . . . . . . . . . . . . . . . . . . . . . . . . . . . . . . . . . . . . . .95
Konvolutter. . . . . . . . . . . . . . . . . . . . . . . . . . . . . . . . . . . . . . . . . . . . . . . . . . . . . . . . . . . . 96
Kort, og tykt utskriftsmateriale . . . . . . . . . . . . . . . . . . . . . . . . . . . . . . . . . . . . . . . . . . . . . 97
NOWW Innhold v
Page 8
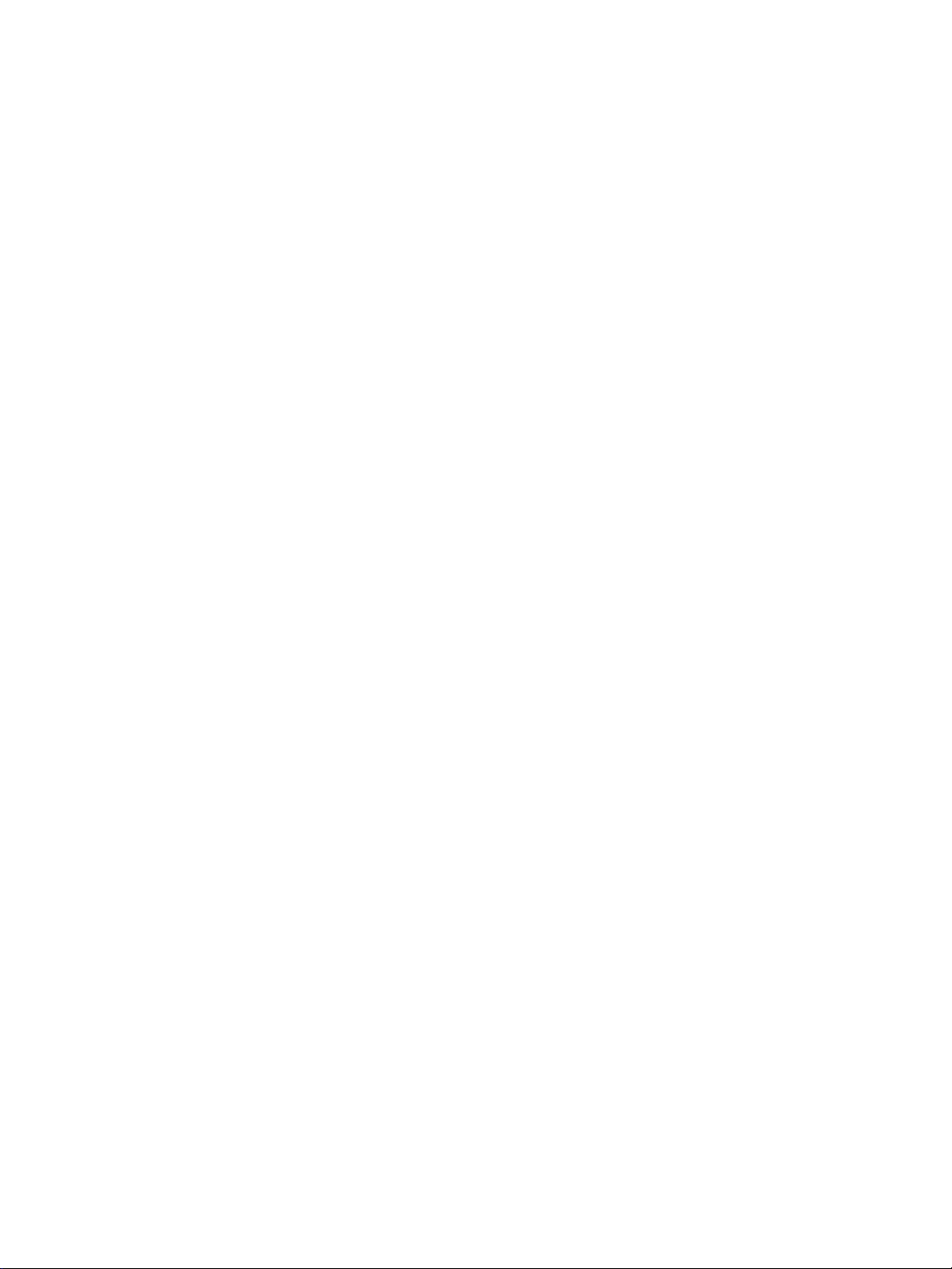
Tillegg C Garanti og lisens
Lisensavtale for Hewlett-Packard-programvare . . . . . . . . . . . . . . . . . . . . . . . . . . . . . . . . . 100
Hewlett-Packards begrensede garanti . . . . . . . . . . . . . . . . . . . . . . . . . . . . . . . . . . . . . . . . 101
Begrenset garanti for skriverkassettens varighet . . . . . . . . . . . . . . . . . . . . . . . . . . . . . . . . 102
Maskinvareservice . . . . . . . . . . . . . . . . . . . . . . . . . . . . . . . . . . . . . . . . . . . . . . . . . . . . . . . .103
Utvidet garanti . . . . . . . . . . . . . . . . . . . . . . . . . . . . . . . . . . . . . . . . . . . . . . . . . . . . . . . . . . . 104
Retningslinjer for nedpakking av skriveren . . . . . . . . . . . . . . . . . . . . . . . . . . . . . . . . . . . . . 105
Slik kontakter du HP . . . . . . . . . . . . . . . . . . . . . . . . . . . . . . . . . . . . . . . . . . . . . . . . . . . . . .106
Tillegg D Bestille rekvisita
Bestille rekvisita . . . . . . . . . . . . . . . . . . . . . . . . . . . . . . . . . . . . . . . . . . . . . . . . . . . . . . . 107
Stikkord
vi Innhold NOWW
Page 9
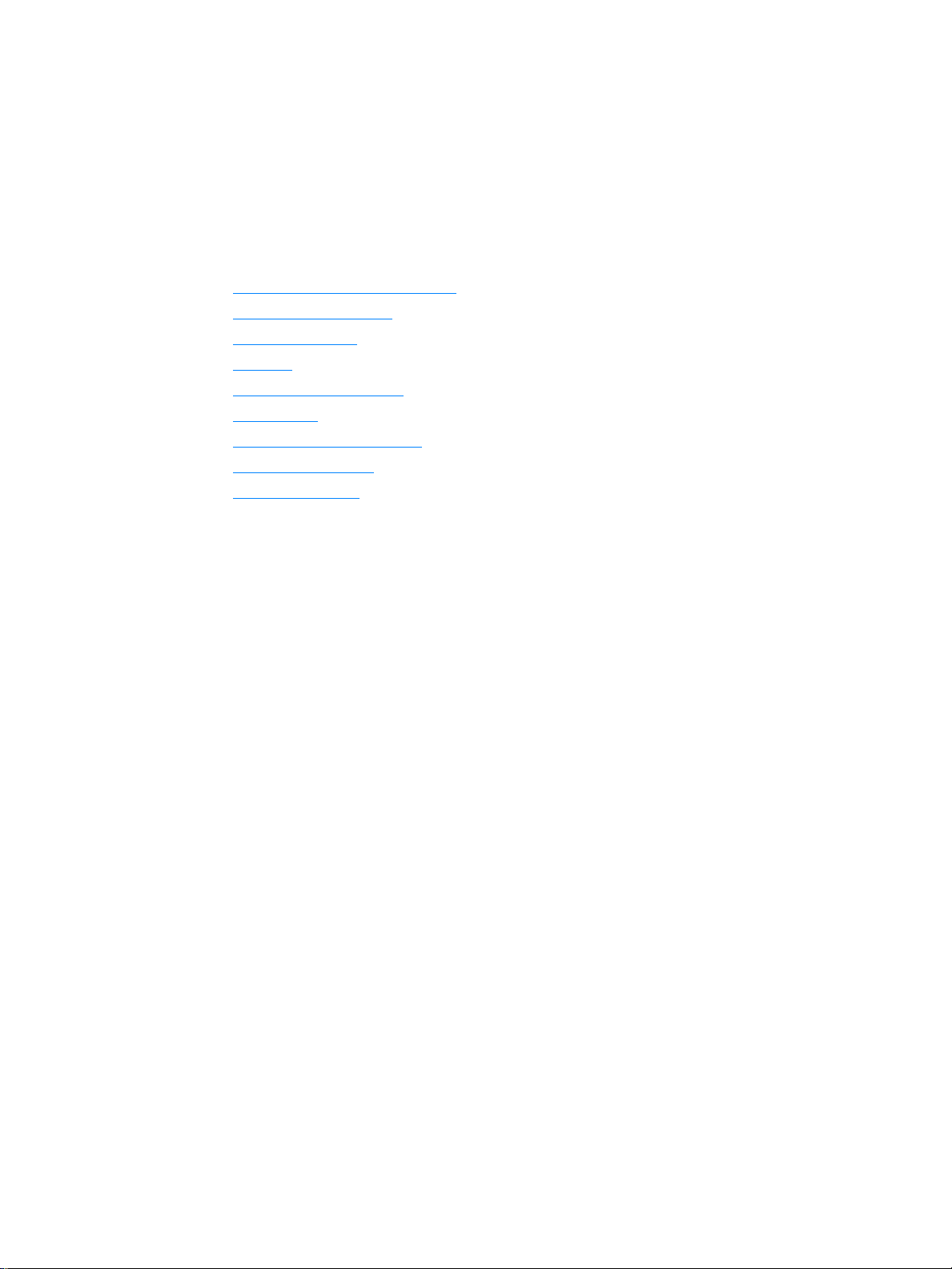
1
Grunnleggende om skriveren
Dette kapitlet inneholder informasjon om følgende emner:
● Rask tilgang til mer informasjon
● Skriverkonfigurasjoner
● Skriverfunksjoner
● Oversikt
● Skriverens kontrollpanel
● Mediebaner
● Tilgang til skriverkassetten
● Skriverprogramvare
● Skrivertilkoblinger
NOWW Grunnleggende om skriveren 1
Page 10
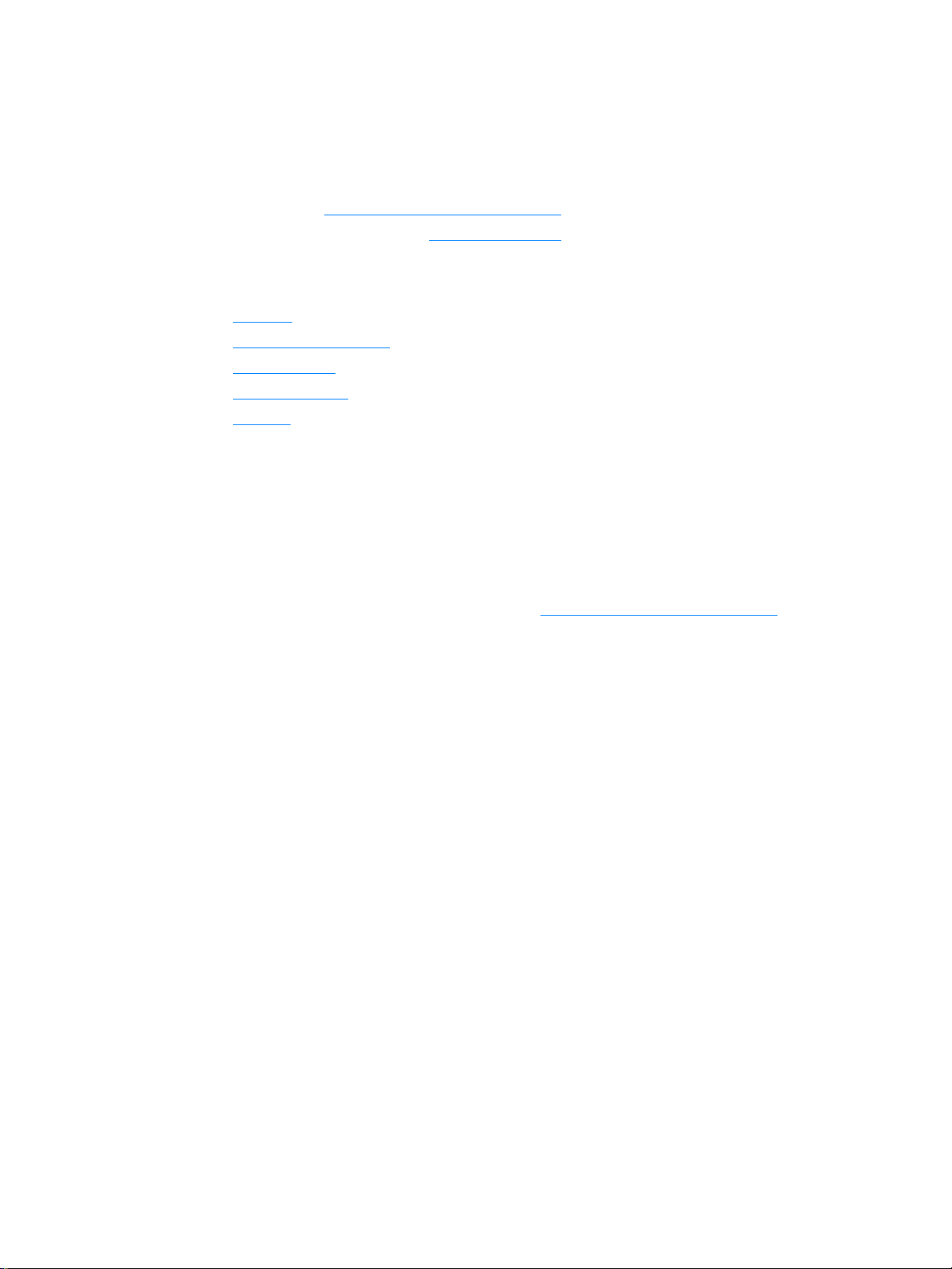
Rask tilgang til mer informasjon
WWW-koblinger for drivere, programvare og kundestøtte
Hvis du trenger å kontakte HP i forbindelse med service eller kundestøtte, bruker du en av
følgende koblinger:
● For USA, se http://www.hp.com/support/lj1010
● For andre land/region er, se http://www.hp.com.
Koblinger til brukerhåndboken
● Oversikt (finne skriverens komponenter )
● Bytte skriverkassetten
● Problemløsing
● Bestille rekvisita
● Stikkord
Steder du kan finne mer informasjon
● Brukerhåndbok på CD: Detaljert informasjon om bruk av og problemløsing for skriveren.
Finnes på CD-ROMen som fulgte med skriveren.
● Elektronisk hjelp: Informasjon om skriveralternativer som er tilgjengelige i skriverdriveren.
Du kan få frem en hjelpefil ved å åpne den elektroniske hjelpen gjennom skriverd riveren.
● (Elektronisk) brukerhåndbok i HTML-format: Detaljert informasjon om bruk av og
problemløsing for skriveren. Tilgjengelig på http://www.hp.com/support/lj1010
Manuals når du har fått forbindelse.
. Velg
2 Kapittel 1 NOWW
Page 11
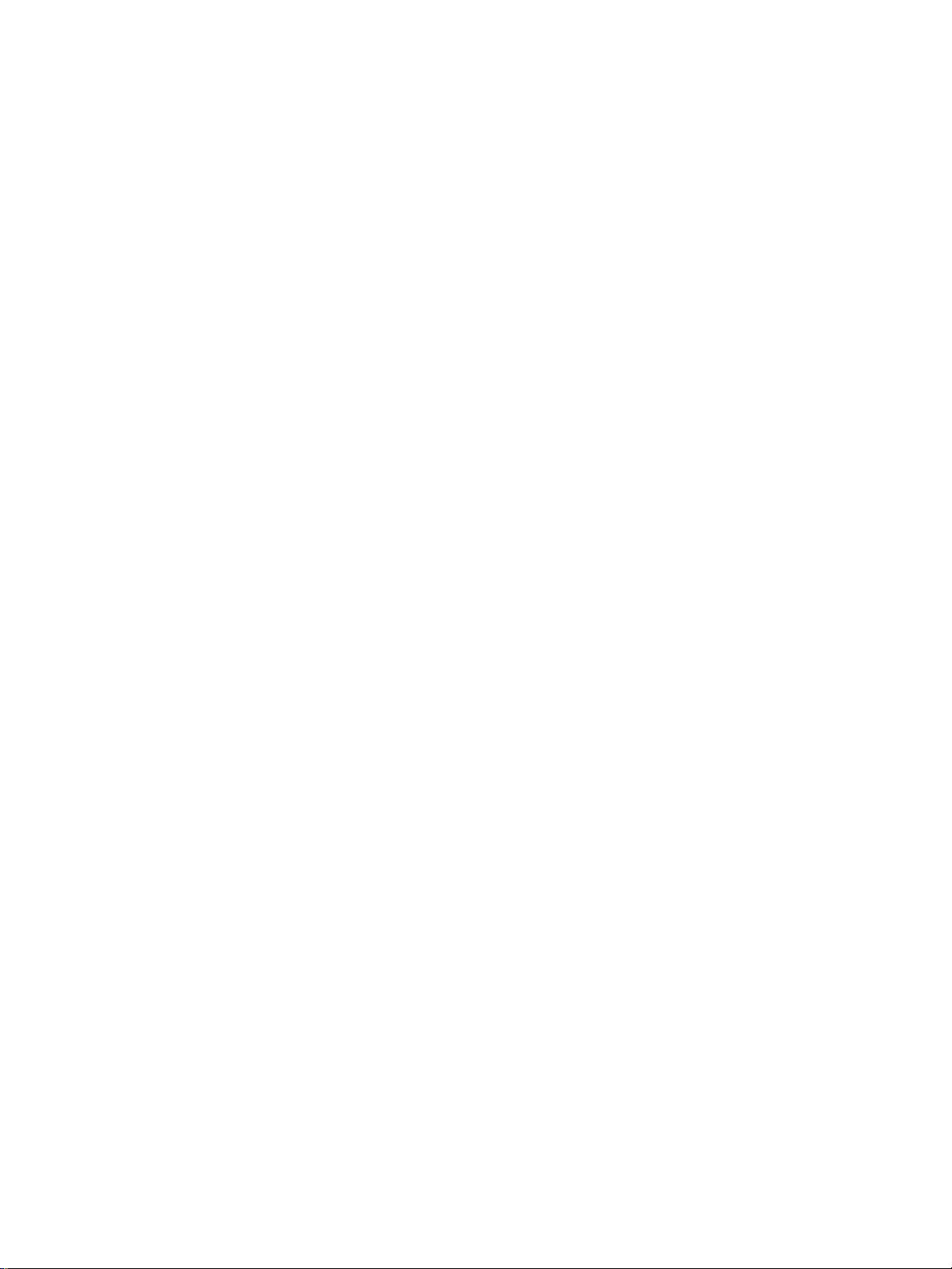
Skriverkonfigurasjoner
Nedenfor finner du standardkonfigurasjonene for skrivere i HP LaserJet 1010-serien.
hp LaserJet 1010
● 12 sider per minutt (spm) for A4
● 8 sekunder til første side skrives ut
● 600 x 600 dpi med HP Resolution Enhancement-teknologi (REt)
● kapasitet på 150 ark
● horisontal papirbane
● prioritetsmatespor
● 8 MB RAM
● USB (kompatibel med USB 2.0-spesifikasjonen)
● vertsbasert driver
hp LaserJet 1012
● 14 spm for A4
● 8 sekunder til første side skrives ut
● 1200 dpi effektiv utskriftskvalitet [600 x 600 x 2 dpi med HP Resolution
Enhancement-teknologi (REt)]
● kapasitet på 150 ark
● horisontal papirbane
● prioritetsmatespor
● 8 MB RAM
● USB (kompatibel med USB 2.0-spesifikasjonen)
● vertsbasert driver
hp LaserJet 1015
● 14 spm for A4
● 8 sekunder til første side skrives ut
● 1200 dpi effektiv utskriftskvalitet [600 x 600 x 2 dpi med HP Resolution
Enhancement-teknologi (REt)]
● kapasitet på 150 ark
● horisontal papirbane
● prioritetsmatespor
● 16 MB RAM
● USB og parallell (kompatibel med USB 2.0-spesifikasjonen)
● PCL 5e
● vertsbasert driver
NOWW Skriverkonfigurasjoner 3
Page 12
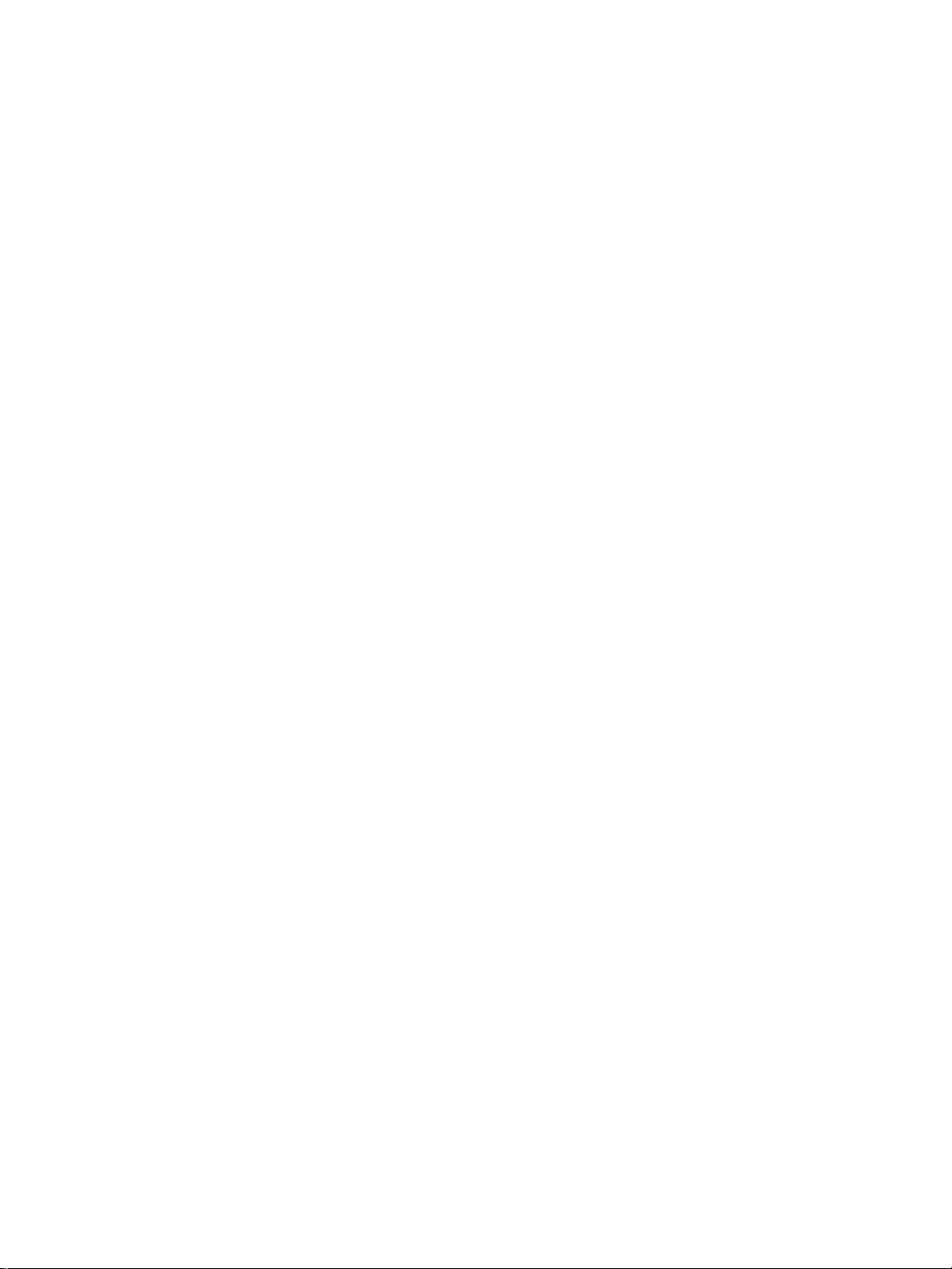
Skriverfunksjoner
Velkommen som bruker av ditt nye produkt. Skrivere i HP LaserJet 1010-serien gir følgende
fordeler.
Førsteklasses utskriftskvalitet
● Skriver 600 til 1200 dpi.
● PCL 5e allerede installert på skriveren (bare HP LaserJet 1015).
● Skriveren bestemmer hvilket språk som passer utskriftsjobben og bytter automatisk.
Spar tid
● Hurtig utskrift på 12 sider per minutt (HP LaserJet 1010) eller 15 spm for Letter-papir
(HP LaserJet 1012 og HP LaserJet 1015) og 14 spm for A4-papir.
● Ingen ventetid. Første side skrives ut på mindre enn 8 sekunder.
Spar penger
● Bruk EconoMode for å spare toner.
● Skriv ut flere sider på ett papirark (n ed ska le ring).
Lag profesjonelle dokumenter
● Bruk vannmerker, for eksempel Konfidensielt, for å beskytte dokumentene.
● Skriv ut hefter. Du kan bruke denne funksjonen til å skrive ut sider i den rekkefølgen som
kreves f o r å lage k ort eller bø k er. Når de er skrevet ut , trenger du bar e å brette og stifte sidene.
● Skriv ut første side på et annet utskriftsmateriale enn de andre sidene.
4 Kapittel 1 NOWW
Page 13
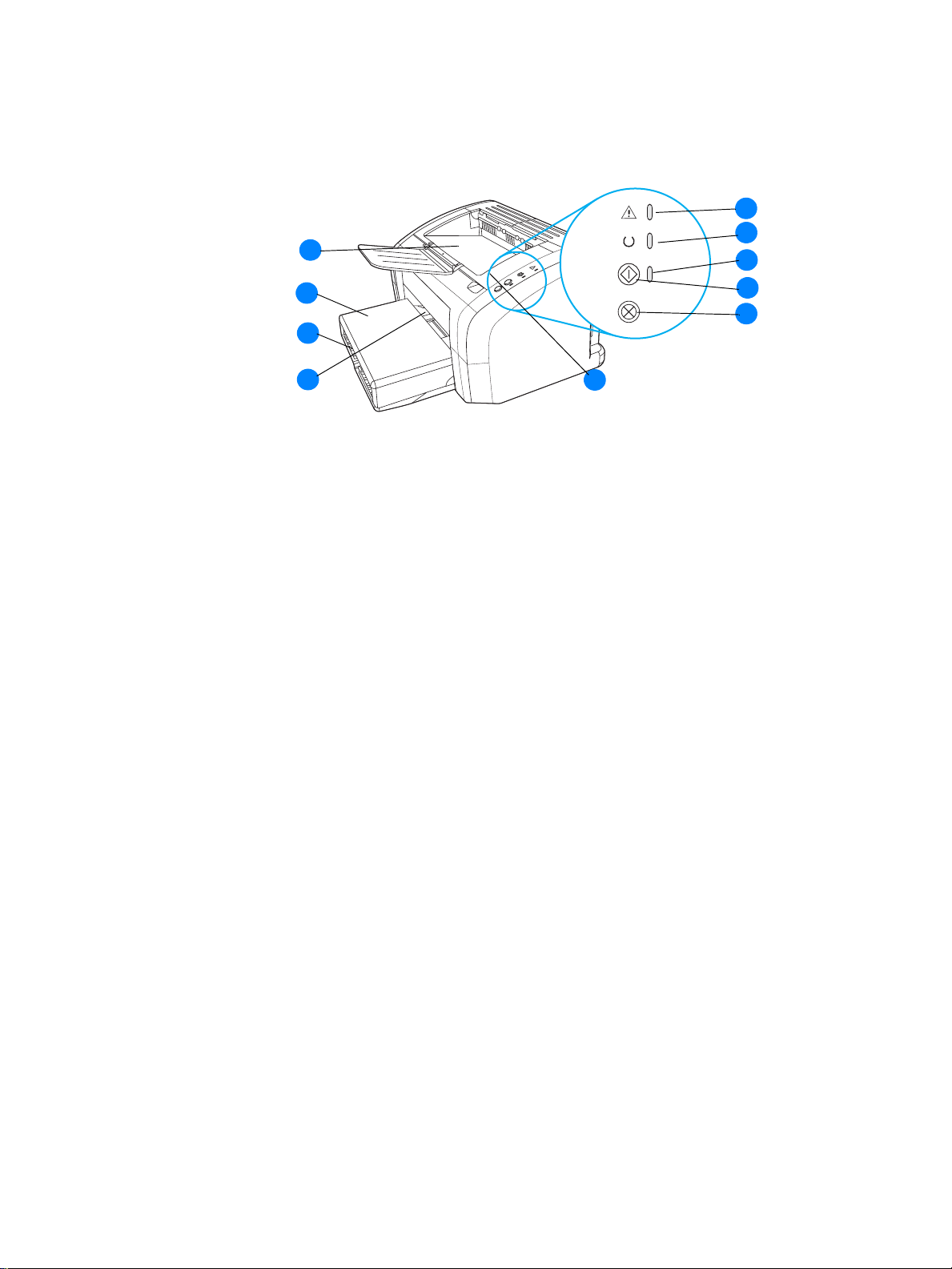
Oversikt
Skriver i hp LaserJet 1010-serien
10
1
2
3
9
8
7
1 Obs!-lampe
2 Klar-lampe
3 Start-lampe
4 Start-knapp
5 Avbryt jobb-knapp
6 Skriverkassettdeksel
7 Prioritetsmatespor
8 Hovedpapirskuffen
9 Skuffdeksel (bare med HP LaserJet 1012-skriver og HP LaserJet 1015-skriver i enkelte
land/regioner)
10 Utskuff
6
4
5
NOWW Oversikt 5
Page 14
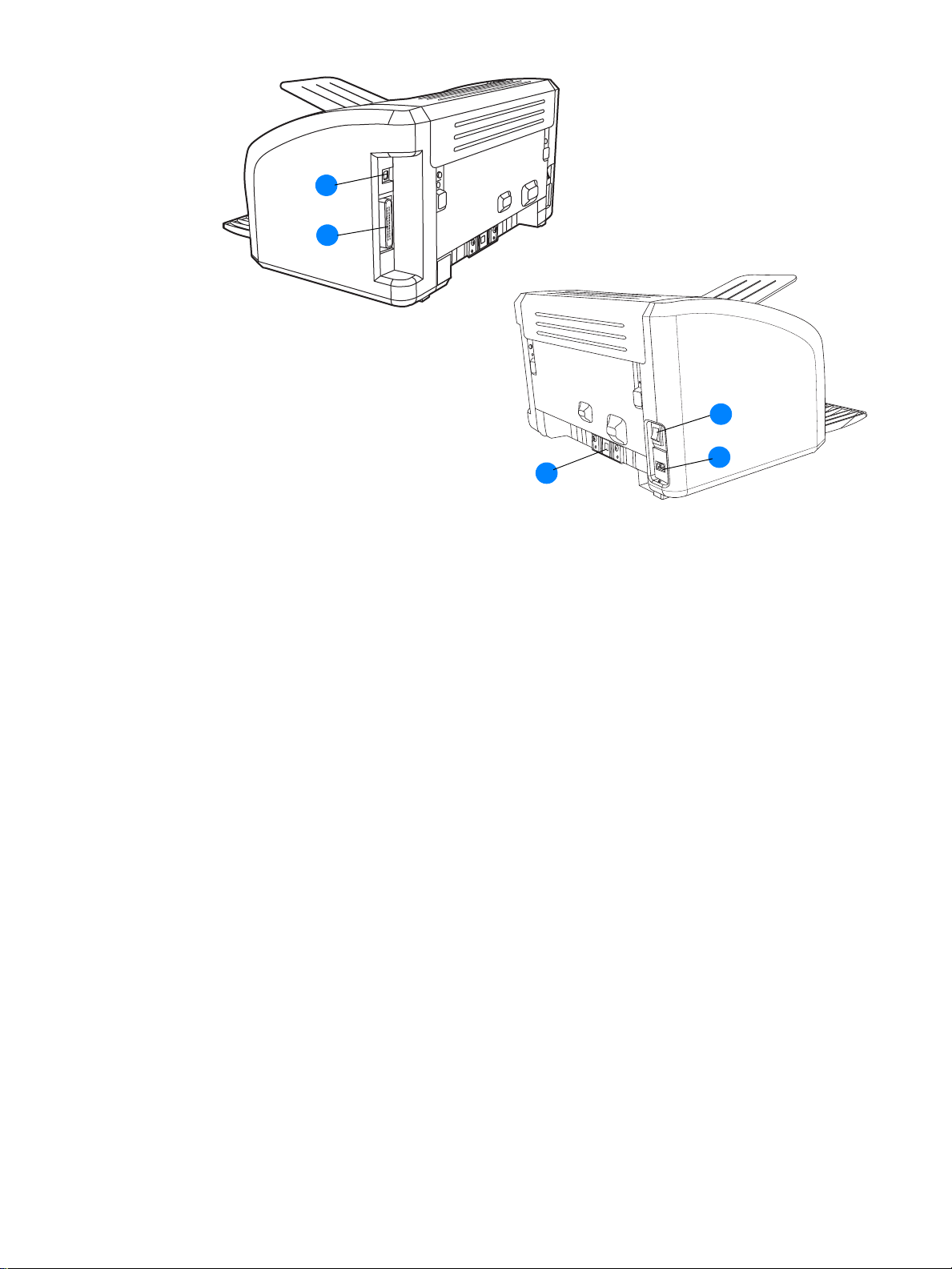
11
12
13
15
11 USB-port
12 Parallellport (bare HP LaserJet 1015-skriver)
13 Av/på-bryter
14 Strømkontakt
15 Skillepute
14
6 Kapittel 1 NOWW
Page 15
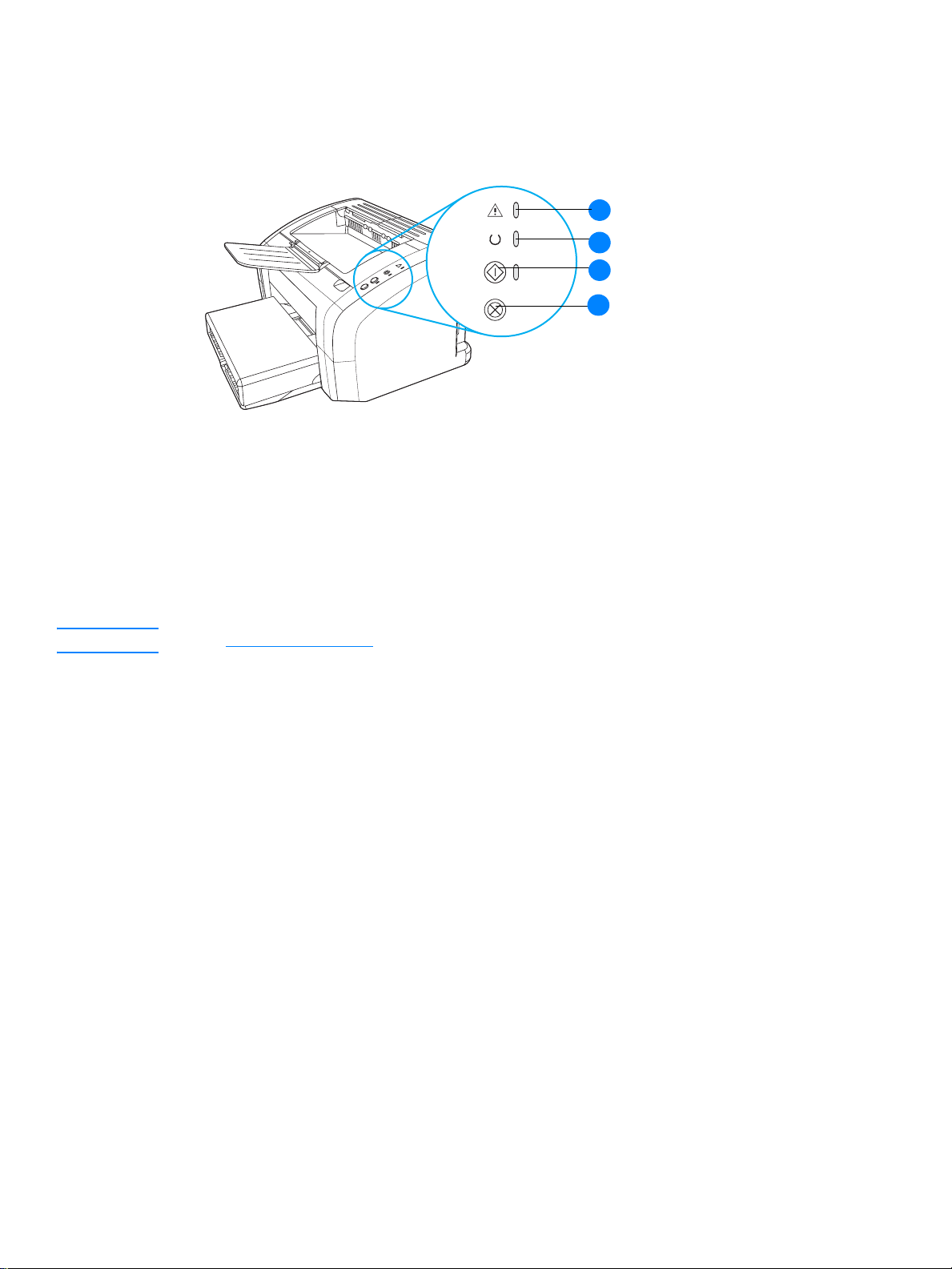
Skriverens kontrollpanel
Det er tre lamper og to knapper på skriverens kontrollpanel. Disse lampene lager et mønster som
identifiserer skriverstatusen.
1Obs!-lampe: Indikerer at papirskuffen for utskriftsmateriale er tom, skriverkassettdekselet er
åpnet, skriverkassetten mangler eller andre feil.
2 Klar-lampe: Indikerer at skriveren er klar til å skriv e ut.
3 Start-knapp og -lampe: Hvis du vil skrive ut en demonstrasjonsside eller fortsette å skrive
ut i modus for manuell mating, trykker du på og slip per Start-kna ppen. Hvis du vil skriv e ut en
konfigurasjonsside , trykker du på Start-knappen og holder den inne i 5 sekunder.
1
2
3
4
4 Avbryt jobb-knapp: Når skriveren behandler data, kan du trykke på Avbryt jobb-knappen
for å avbryte utskriftsjobben.
Merk Se Statuslampemønstre for en beskrivelse av lysmønstrene.
NOWW Skriverens kontrollpanel 7
Page 16
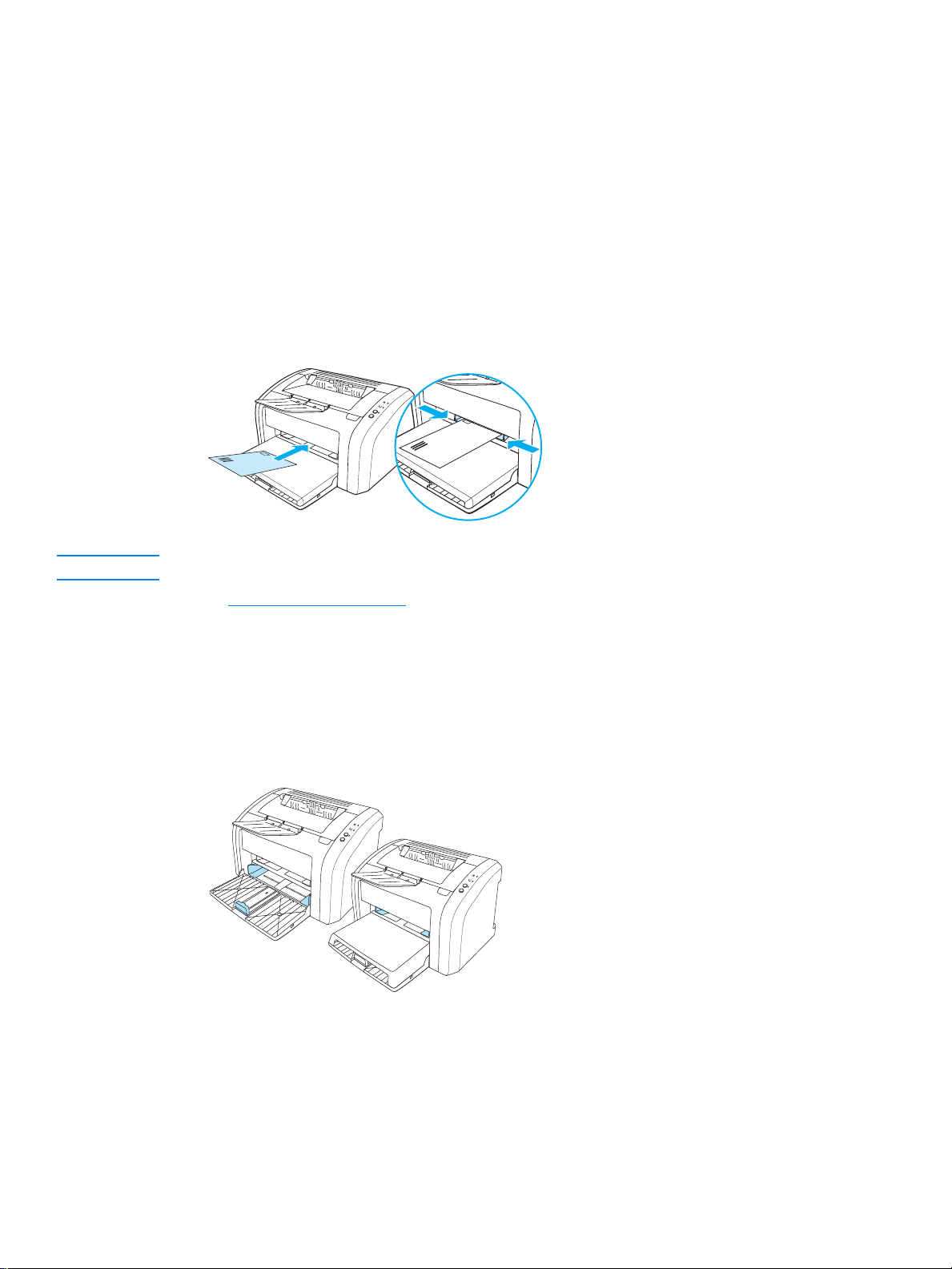
Mediebaner
Hovedpapirskuffen
Den innebygde hovedpapirskuffen foran på skriveren tar opptil 150 ark med 75 g/m2, flere
konvolutter eller annet utskriftsmateriale.
Prioritetspapirskuffen
Du bør bruke prioritetspapirskuffen når du mater opptil 10 ark med 75 g/m2-papir, eller når
du skriver ut enkle konvolutter, postkort, etiketter eller transparenter. Du kan også bruke
prioritetspapirskuffen til å skrive ut den første siden på et annet utskriftsmateriale enn resten
av dokumentet.
Merk Skriveren skriver automatisk ut fra prioritetspapirskuffen før den skriver ut fra hovedpapirskuffen.
Se Legge i utskriftsmateriale
hvis du vil vite mer om ulike typer utskriftsmateriale.
Skriverens papirskinner
Begge papirskuffene har skinner på siden. Hovedpapirskuffen har også en bakre papirskinne.
Papirskinnene gjør at utskriftsmaterialet mates inn i skriveren på rett måte, og at utskriften ikke
blir skjev (forskjøvet på utskriftsmaterialet). Når du legger i utskriftsmateriale, kan du justere
papirskinnene slik at de tilsvarer bredden og lengden til det utskriftsmaterialet som du bruker.
8 Kapittel 1 NOWW
Page 17
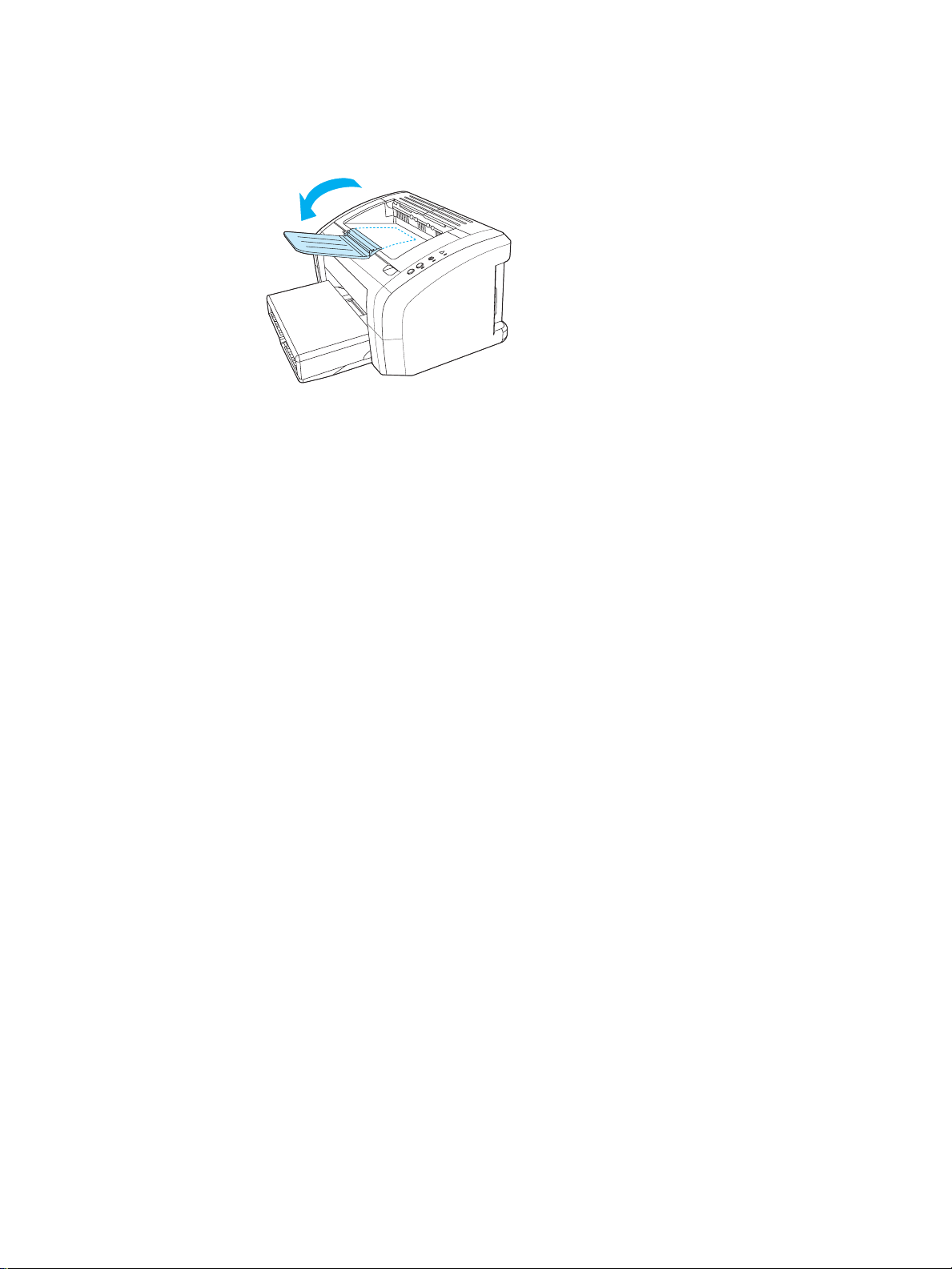
Utskuff
Utskuffen er på toppen av skriveren.
Brett ut skufforlengeren for å støtte opp utskriftsmaterialet som kommer ut av skriveren.
NOWW Mediebaner 9
Page 18
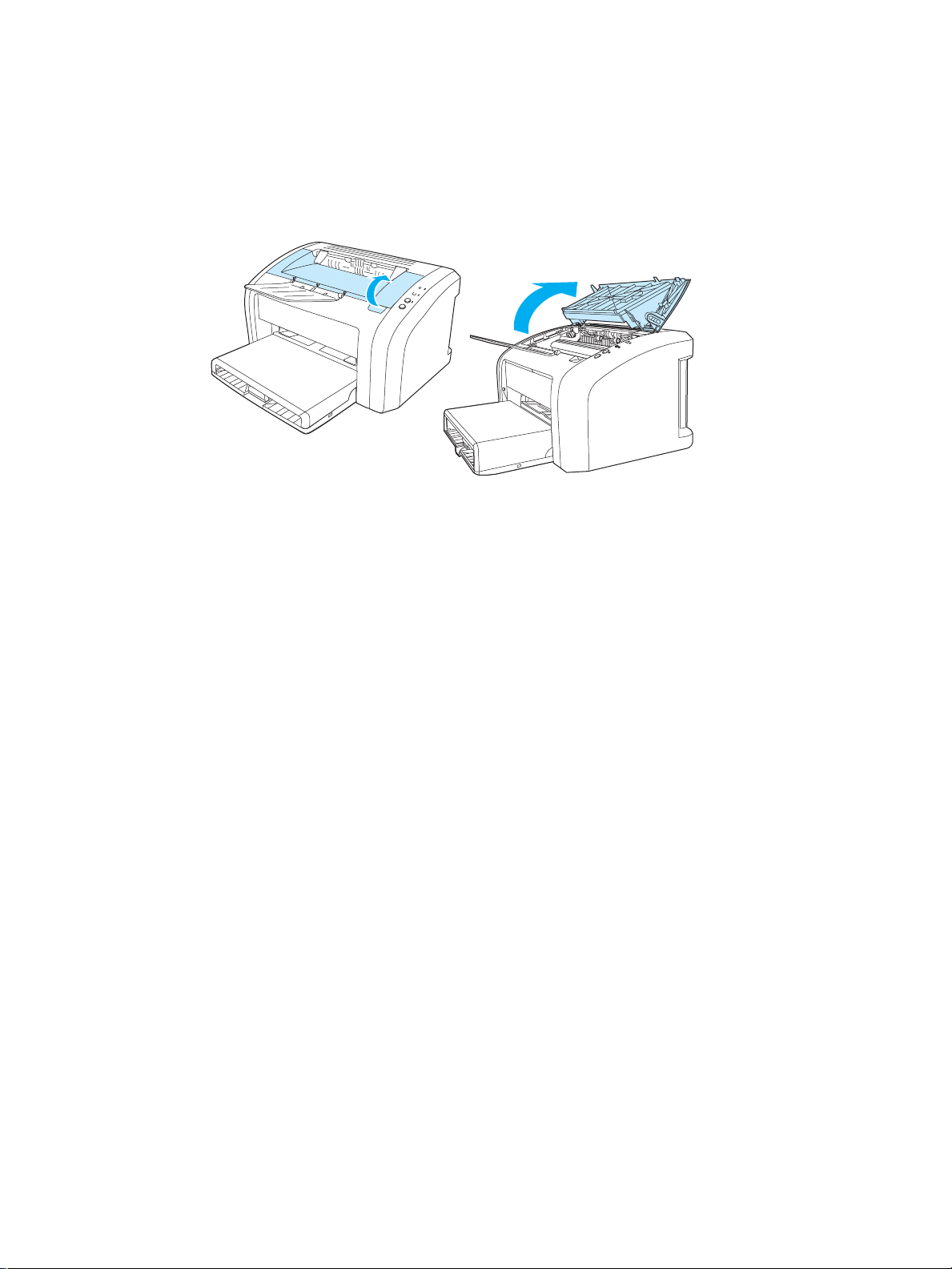
Tilgang til skriverkassetten
Skriverkassettdeksel
Skriverkassettdekselet sitter oppå skriveren. Du må åpne skriverkassettdekselet for å få tilgang
til skriverkassetten, fjerne fastkjørt papir og rengjøre skriveren. Åpne skriverkassettdekselet ved
å stikke fingeren inn i fordypningen på høyre side av dekselet, og dra det opp.
10 Kapittel 1 NOWW
Page 19
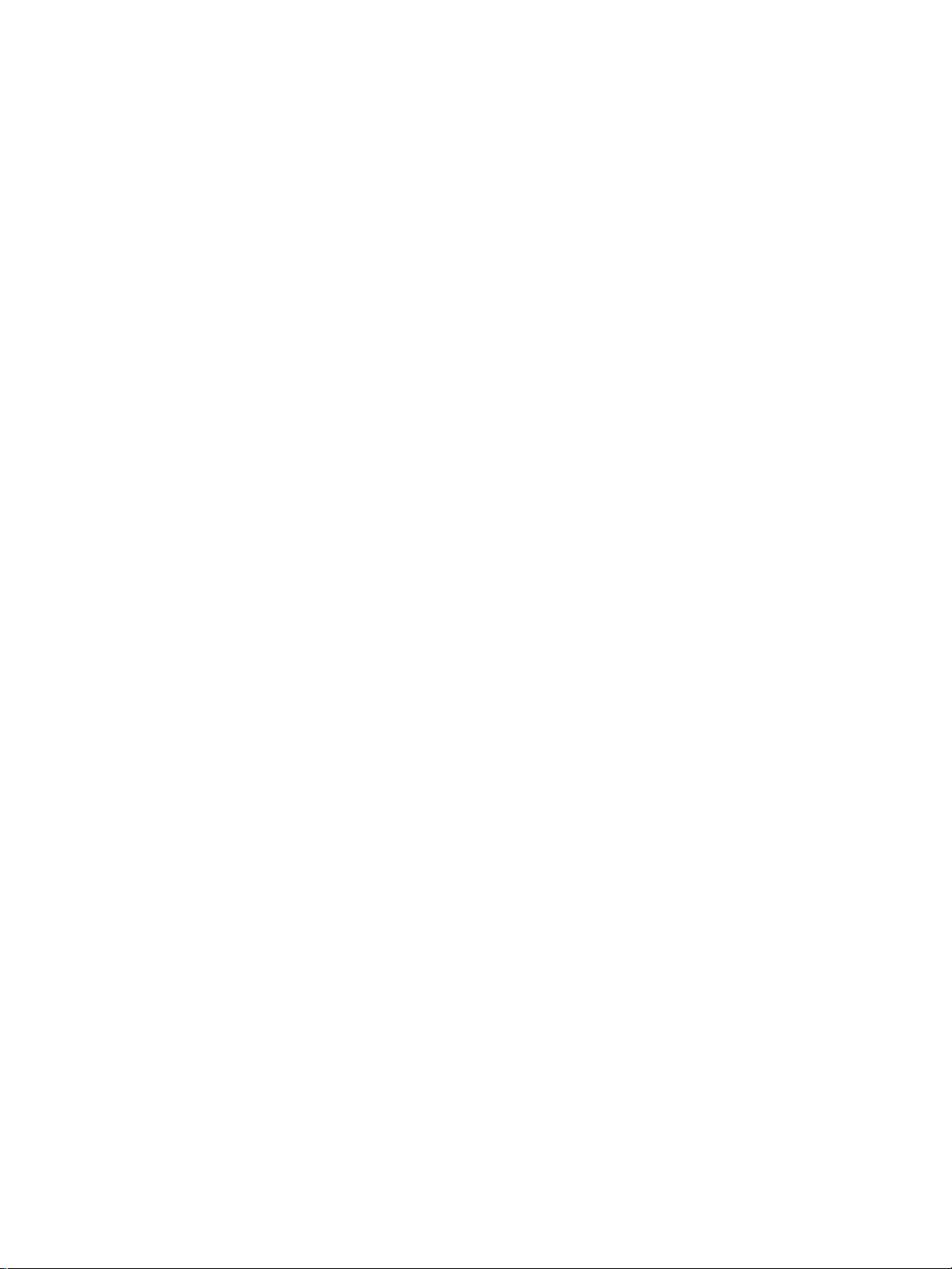
Skriverprogramvare
Operativsystemer som støttes
HP anbefaler at du installerer programvaren som fulgte med produktet. Da blir det lett å installere
skriveren, og du kan dra nytte a v alle funksjonene til skriveren. Ikk e all pr ogr a mvare er tilgjengelig
på alle språk. Installer programvaren før du konfigurerer skriveren. I Viktig-filen finner du den
nyeste programvarinformasjonen.
Nye drivere, tilleggsdrivere og annen programvare kan skaffes fra Internett og andre kilder.
Skriveren leveres med programvare for følgende operativsystemer:
● Windows 95 og Windows NT 4.0 (bare driv er, bare parallelltilkoblinger)
● Windows 98
● Windows Me
● Windows 2000
● Windows XP (32-biters og 64-biters)
● Mac OS 9, v9.1 og nyere
● Mac OS X v10.1 og v10.2
Installere skriverprogramvare
Slik installerer du skriverdriveren for Windows 95
Hvis du skal installere skriverprogramvar en for Windows 95, må du bruke veiviseren for skriver.
1 Klikk på Start og pek deretter på Innstillinger.
2 Klikk på Skrivere.
3 Dobbeltklikk på Legg til skriver, og klikk på Neste etter behov.
4 Velg Lokal skriver og klikk på Neste.
5 Klikk på Har diskett.
6 Klikk på Bla gjennom, og velg riktig stasjonsbokstav for CD-ROM-stasjonen.
7 Dobbeltklikk på riktig mappe for ditt språk.
8 Dobbeltklikk på Drivere-mappen.
9 Dobbeltklikk på Win9X_ME-mappen.
10 Dobbeltklikk på PCL 5e-drivermappen.
11 Klikk på hp1300w5.inf-filen for å merke den.
12 Klikk på OK for å fullføre driverinstalleringen. Følg instruksjonene på skjermen.
NOWW Skriverprogramvare 11
Page 20
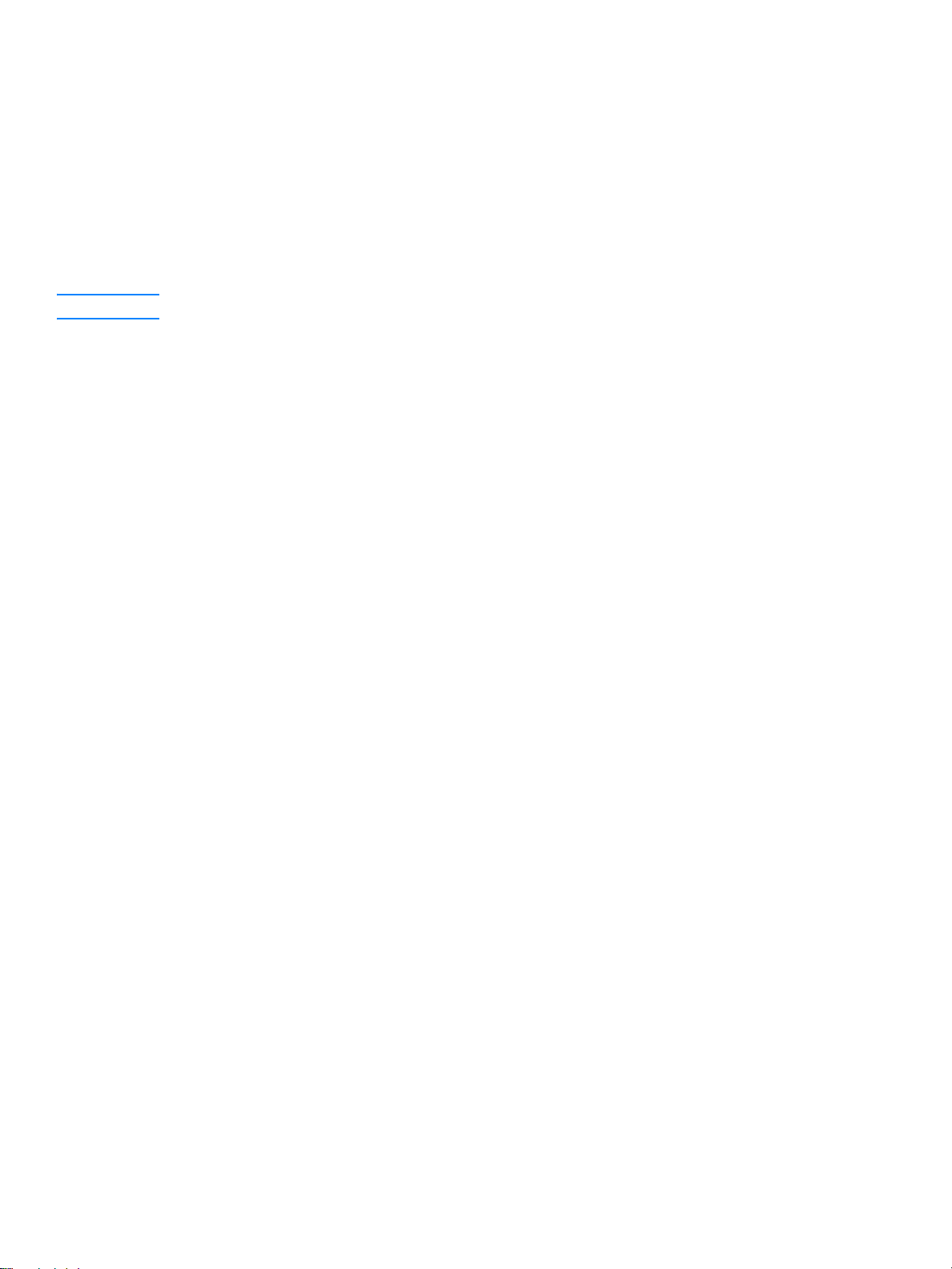
Slik installerer du skriverdriveren for Windows NT 4.0
Hvis du skal installere skriverprogramvaren for Windows NT 4.0, må du bruke veiviseren
for skriver.
1 Klikk på Start og pek deretter på Innstillinger.
2 Klikk på Skrivere.
3 Dobbeltklikk på Legg til skriver, og klikk på Neste etter behov.
4 Velg Min datamaskin og klikk på Neste.
5 Velg riktig port, og klikk på Neste.
Merk For en lokal tilkobling er denne porten LPT1.
6 Klikk på Har diskett.
7 Klikk på Bla gjennom, og velg riktig stasjonsbokstav for CD-ROM-stasjonen. Hvis bokstaven
for CD-ROM-stasjonen ikke vises i nedtrekkslisten, taster du riktig bokstav etterfulgt av kolon
og en skråstrek. Skriv for eksempel E:/
8 Dobbeltklikk på riktig mappe for ditt språk.
9 Dobbeltklikk på Drivere-mappen.
10 Dobbeltklikk på WinNT-mappen.
11 Dobbeltklikk på PCL 5e-drivermappen.
12 Nå skal hp1300m5.inf-filen være merket. Hvis ikke, merker du denne filen.
13 Klikk på Åpne.
14 I dialogboksen Installer fra diskett, klikker du på OK.
15 Klikk på Neste.
16 Velg skrivernavnet (dette er valgfritt) og standard skriveralternativer. Klikk på Neste.
17 Velg om skriveren skal deles, og klikk på Neste.
18 Velg Ja, skriv ut en testside, og klikk på Fullfør for å fullføre driverinstalleringen.
Slik installerer du skriverprogramvaren for alle andre operativsystemer:
Sett inn programvare-CDen som fulgte med skriveren, i datamaskinens CD-ROM-stasjon. Følg
installeringsinstruksjonene på skjermen.
12 Kapittel 1 NOWW
Page 21
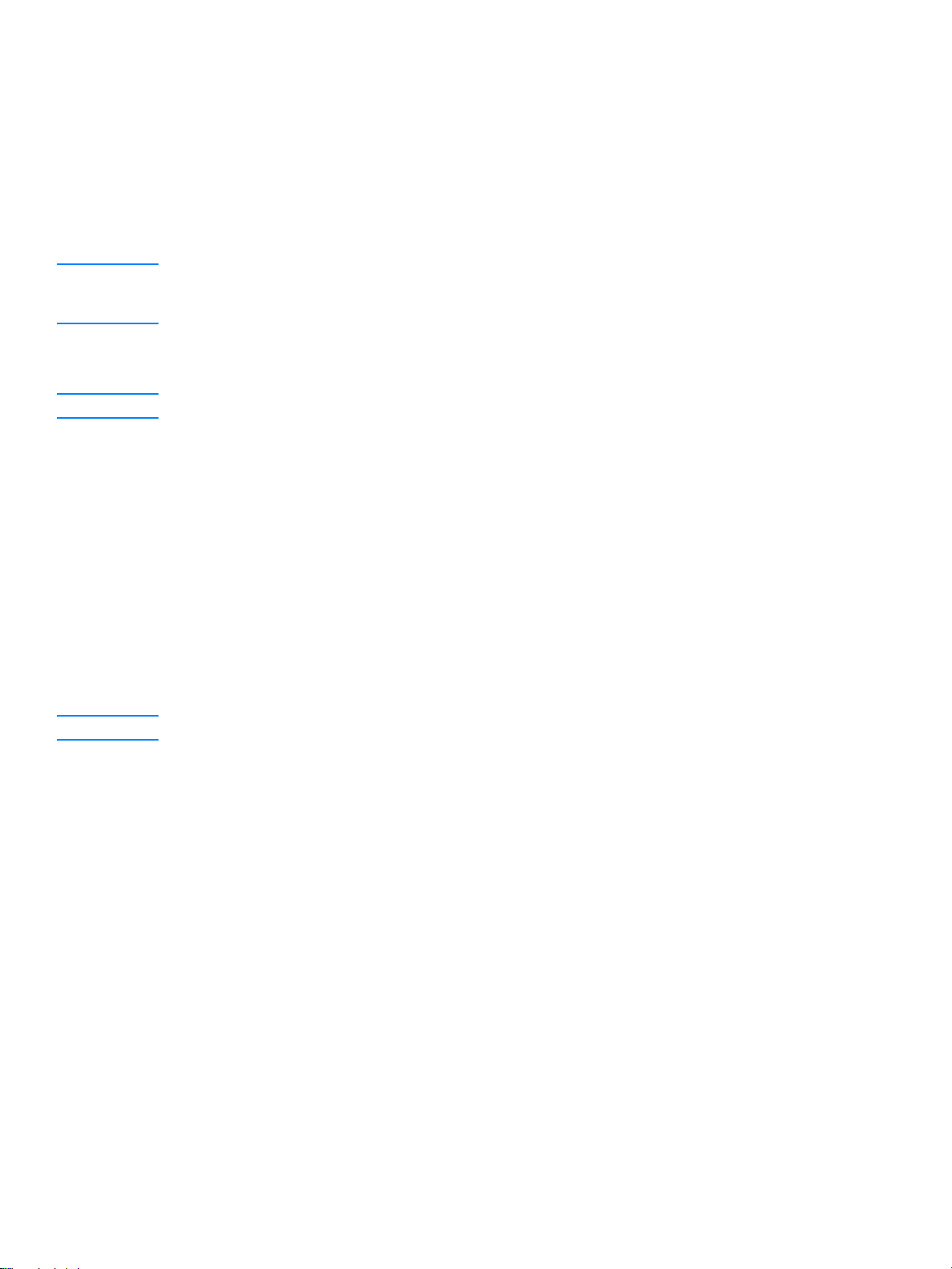
Skriveregenskaper (driver)
Skriveregenskaper styrer skriveren. Du kan endre standardinnstillingene, for eksempel
utskriftsmaterialets størrelse og type, utskrift av flere sider på ett ark (nedskalering),
oppløs ningog vannmerker. Slik kan du få tilgang til skriverfunksjonene:
● Gjennom programmet som du bruker til å skrive ut. Dette endrer bare innstillingene for det
gjeldende programmet.
● Gjennom operativsystemet Windows
utskriftsjobber.
Merk Ettersom mange programmer bruker en annen metode for å få tilgang til skriveregenskapene,
beskriver følgende avsnitt de vanligste metodene som brukes i Windows 98, 2000, Millennium
og Windows XP.
Slik endrer du bare innstillingene for gjeldende program
Merk Disse trinnene kan variere fra program til program, men dette er den vanligste måten.
1 På Fil-menyen i programmet klikker du på Skriv ut.
2 I dialogboksen Skriv ut klikker du på Egenskaper.
3 Endre innstillingene og klikk på OK.
®
. Dette endrer standardinnstillingene for alle fremtidige
Slik endrer du standardinnstillingene for alle fremtidige utskriftsjobber i
Windows 98, 2000 og Millennium
1 På oppgavelinjen i Windows klikker du på Start, Innstillinger og Skrivere.
2 Høyreklikk på ikonet for skriverserien HP LaserJet 1010.
3 Klikk på Egenskaper (i Windows 2000 kan du også klikke på Utskriftsinnstillinger).
4 Endre innstillingene og klikk på OK.
Merk I Windows 2000 finner du mange av disse funksjonene på menyen Utskriftsinnstillinger.
Slik endrer du standardinnstillingene for alle fremtidige utskriftsjobber
i Windows XP
1 På oppgavelinjen i Windows klikker du på Start og Kontrollpanel.
2 Dobbeltklikk på Skrivere og annen maskinvare.
3 Klikk på Skrivere og telefakser.
4 Høyreklikk på ikonet for skriverserien HP LaserJet 1010.
5 Klikk på Egenskaper eller Utskriftsinnstillinger.
6 Endre innstillingene og klikk på OK.
NOWW Skriverprogramvare 13
Page 22
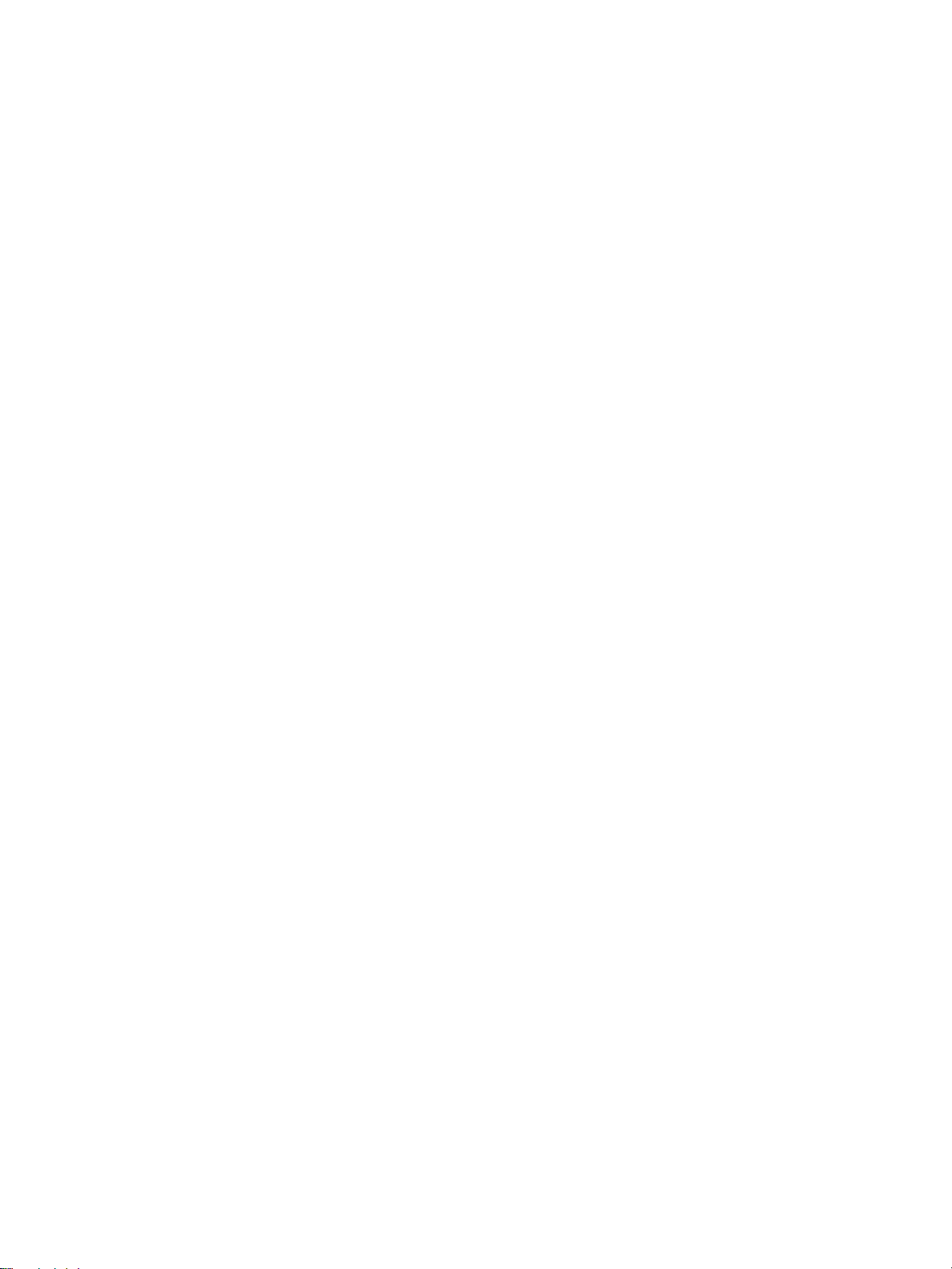
Prioritet for utskriftsinnstillinger
Det er tre metoder for å endre utskriftsinnstillingene for denne skriveren: i programmet,
i skriverdriveren og i HP Verktøykasse. Endringer i utskriftsinnstillinger prioriteres i henhold til
hvor de ble gjort, på følgende måte:
● Endringer som gjøres i programmet, overstyrer innstillinger som er endret andre steder.
I et program overstyrer endringer som gjøres i dialogboksen Utskriftsformat, endringer som
gjøres i dialog boksen Skriv ut.
● Endringer som gjøres i skriverdriveren (dialogboksen Skriveregenskaper), overstyrer
innstillinger som er gjort i HP Verktøykasse. Endringer som gjøres i skriverdriveren,
overstyrer ikke innstillinger i programmet.
● Endringer som gjøres i HP Verktøykasse har laveste prioritet.
Hvis en bestemt utskriftsinnstilling kan endres på mer enn én av måtene som er nevnt ovenfor,
bør du bruke den metoden som har høyest prioritet.
Elektronisk hjelp for skriveregenskaper
Den elektroniske hjelpen for skriveregenskaper (driver) omfatter spesifikk informasjon om
funksjonene til skriveregenskapene. Denne elektroniske hjelpen leder deg gjennom prosessen
med å endre skriverens standardinnstillinger.
Slik får du tilgang til den elektroniske hjelpen for skriveregenskaper
1 I programmet klikker du på Fil og Skriv ut.
2 Klikk på Egenskaper og klikk deretter på Hjelp.
14 Kapittel 1 NOWW
Page 23
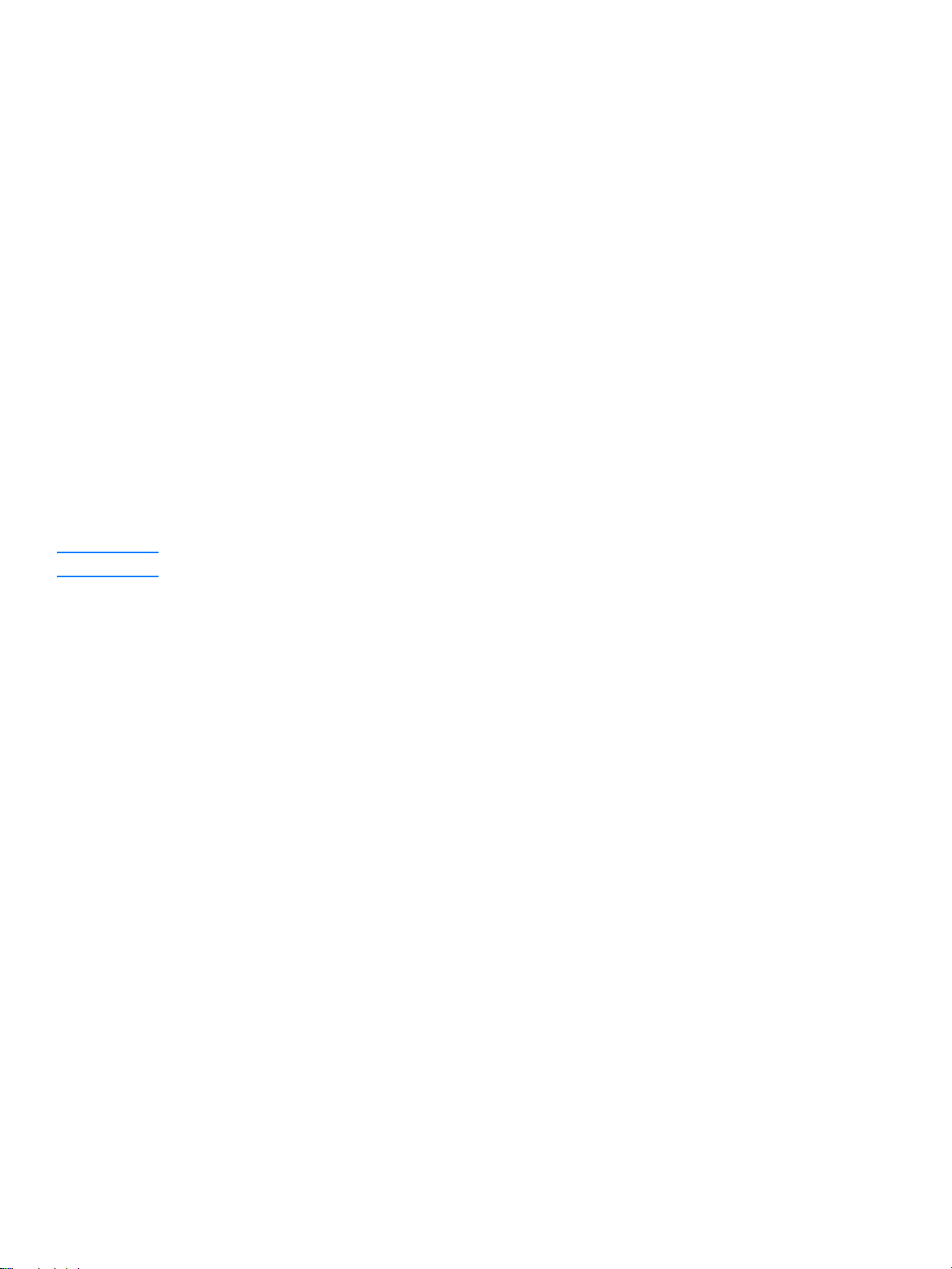
Programvare for Macintosh-maskiner
Få tilgang til skriverdriveren (Mac OS 9.x)
1 Velg Velger på Apple-menyen.
2 Klikk på hp LaserJet vx.x-ikonet oppe til venstre i Velger-dialogboksen.
3 Gjør ett av følgende, avhengig av hvordan datamaskinen og skriveren er koblet sammen.
• USB: Gå til trinn 4.
• AppleTalk: Velg riktig AppleTalk-sone for skriveren nede til venstre i Velger-dialogboksen.
4 Klikk på skrivernavnet hp LaserJet 1010 til høyre i Velger-dialogboksen.
5 Lukk Velger.
Få tilgang til skriverdriveren (Mac OS X v10.x)
1 Klikk på harddiskikonet på skrivebordet.
2 Klikk på Programmer, og klikk deretter på Verktøy.
3 Klikk på Utskriftssenter.
4 Klikk på Legg til skriver. Dialogboksen Skriverliste vises.
5 Velg USB eller AppleTalk på den øverste menyen.
Merk Hvis du bruker AppleTalk, kan det hende at du også må velge riktig sone p å den an dre me n ylisten.
6 Velg skrivernavnet på skriverlisten.
7 Klikk på Legg til.
NOWW Programvare for Macintosh-maskiner 15
Page 24
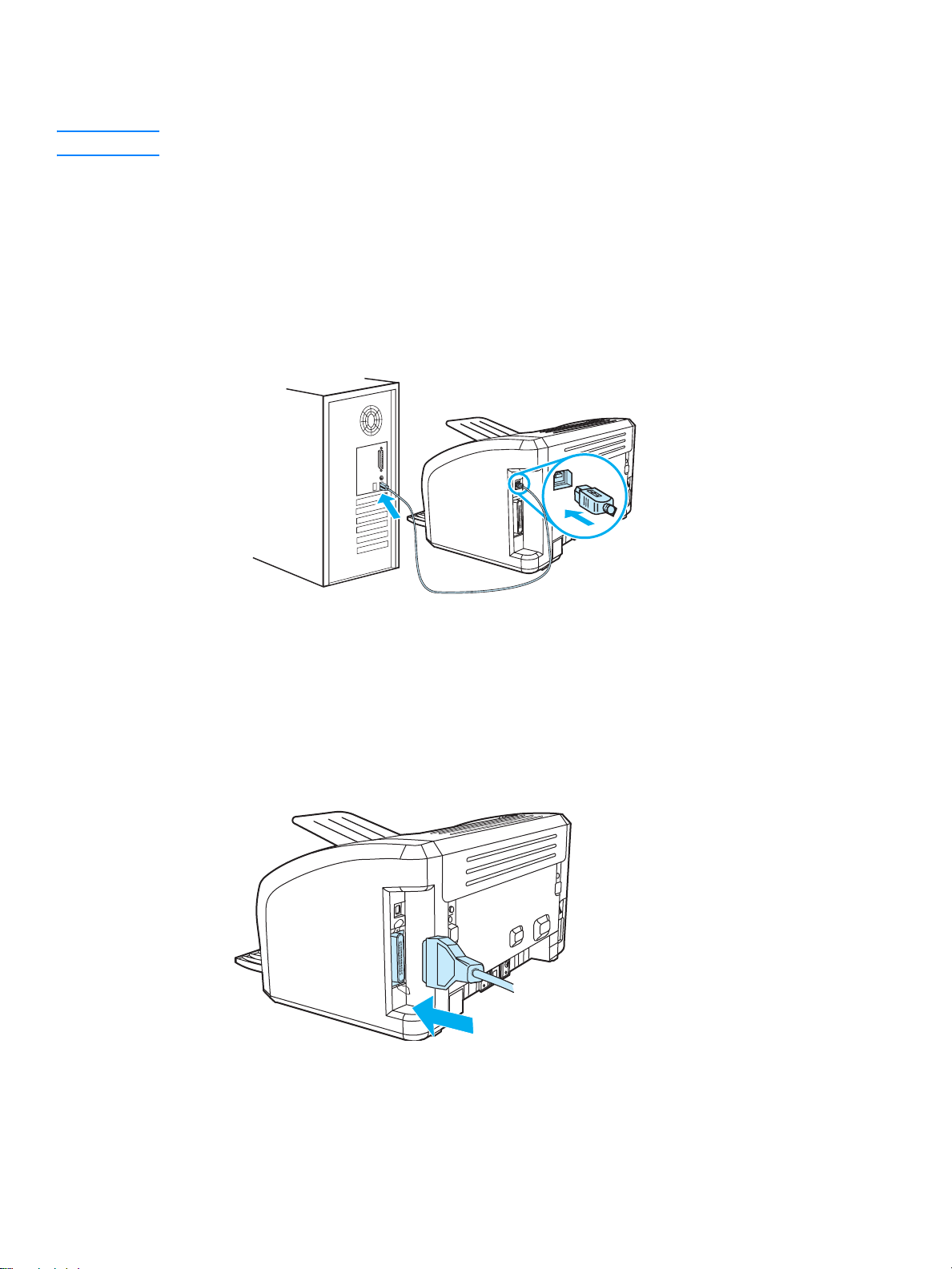
Skrivertilkoblinger
Merk Installer programvaren før du konfigurerer skriveren.
USB-tilkoblinger
Alle skrivere i HP LaserJet 1010-serien støtter USB-tilkoblinger. USB-porten er plassert bak på
skriveren.
Koble til USB-kabelen
Kobl e USB-kabelen til skriveren. Koble USB-kabelen til datamaskinen.
Parallelltilkoblinger
I tillegg til USB, støtter også HP LaserJet 1015 parallelltilkoblinger. Parallellporten er plassert bak
på skriveren. Bruk en IEEE 1284-kompatibel parallellkabel.
Koble til parallellkabelen
Kobl e parallellkabelen til skriveren. Koble den andre enden av parallellkabelen til datamaskinen.
16 Kapittel 1 NOWW
Page 25
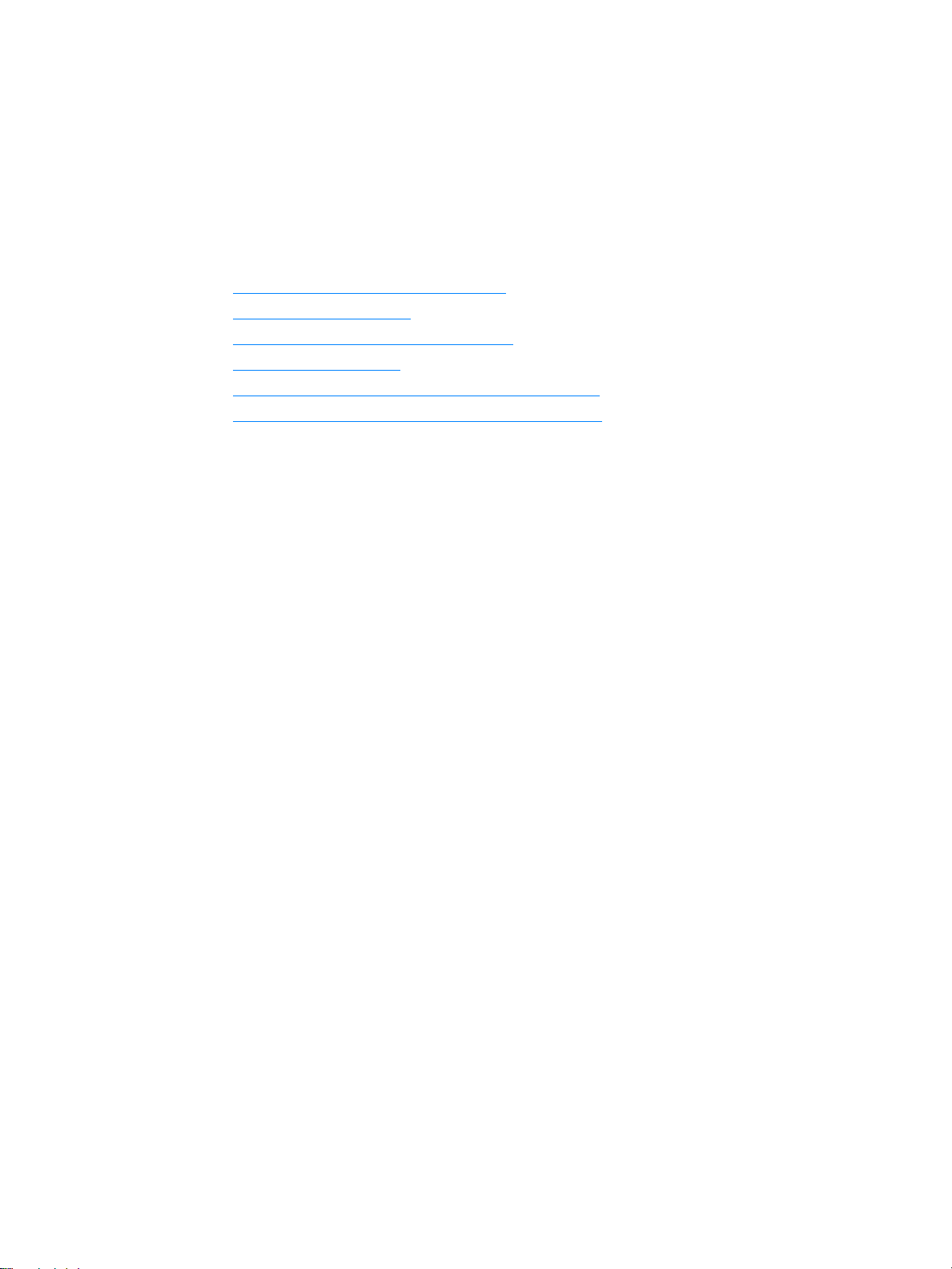
2
Utskriftsmateriale
Dette kapitlet inneholder informasjon om følgende emner:
● Velge papir og annet utskriftsmateriale
● Legge i utskriftsmateriale
● Skrive ut på transparenter eller etiketter
● Skrive ut på konvolutter
● Skrive ut på brevhodepapir og ferdigtrykte skjemaer
● Skrive ut på egendefinert utskriftsmateriale eller kort
NOWW Utskriftsmateriale 17
Page 26
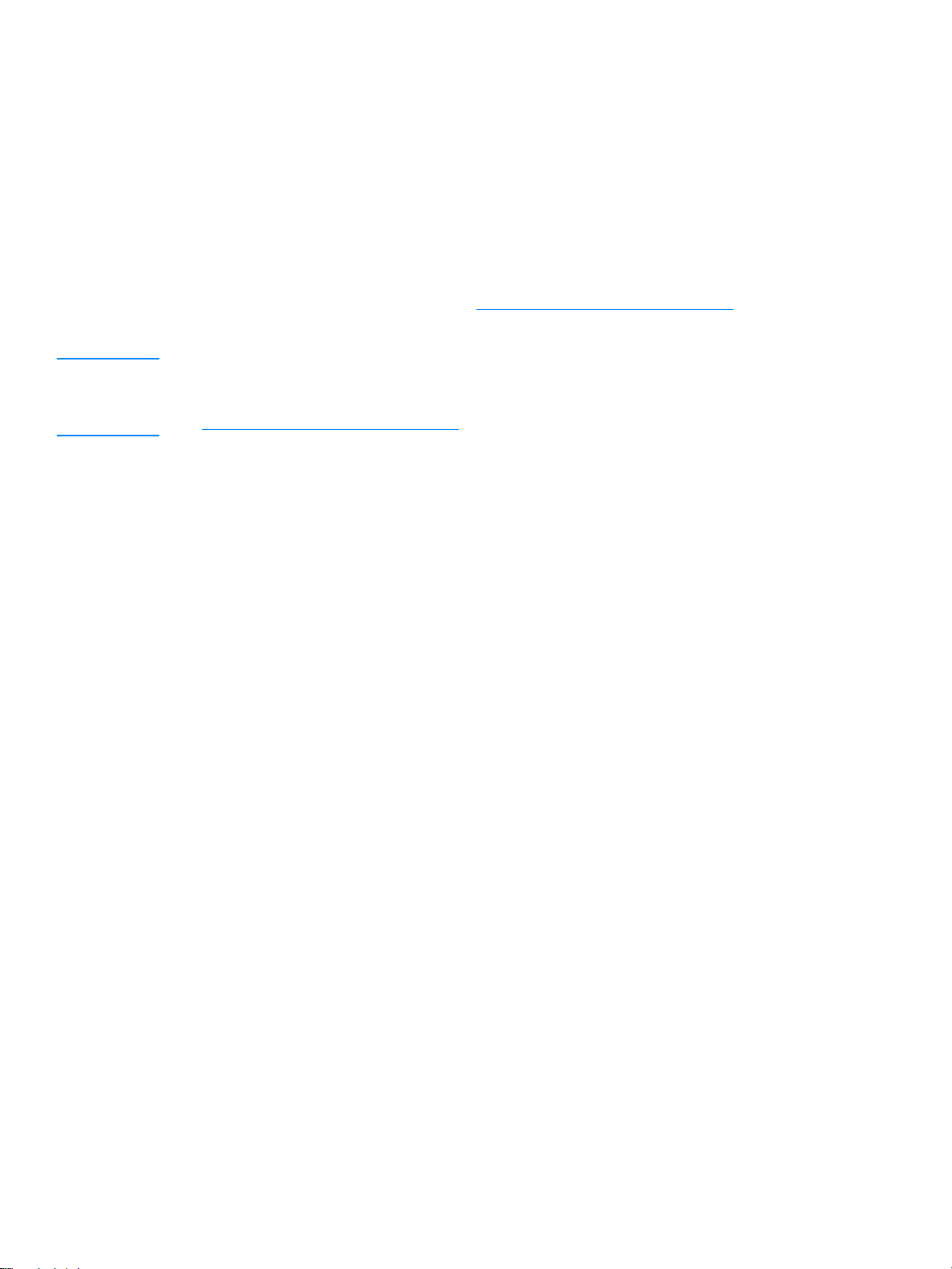
Velge papir og annet utskriftsmateriale
HP LaserJet-skrivere produserer dokumenter med høy utskriftskvalitet. Du kan skrive ut på en
rekke forskjellige typer utskriftsmateriale, f.eks. papir (bl.a. opptil 100 % resirkulert fiberpapir),
konvolutter, etiketter, transparenter og egendefinert utskriftsmateriale. Støttede størrelser av
utskriftsmateriale:
● Minimum: 76 x 127 mm (3 x 5 tommer)
● Maksimum: 216 x 356 mm (8,5 x 14 tommer)
Egenskaper som vekt, struktur og fuktighetsinnhold er viktige faktorer som påvirk er skriv erytelsen
og kvaliteten. Hvis du vil oppnå best mulig utskriftskvalitet, bør du kun bruke førsteklasses
utskriftsmateriale for laserskrivere. Se Spesifikasjoner for utskriftsmateriale
informasjon om papir og utskriftsmateriale.
Merk Foreta alltid en pr øveutskrift før du kjøper inn store mengder med utskriftsmateriale. Leverandø ren
av utskriftsmaterialet bø r være innforstått med kr avene i HP LaserJet printer family print media guide
(håndbok for utskriftsmateriale for HP LaserJet-skrivere) (HP-delenummer 5963-7863). Se
Spesifikasjoner for utskriftsmateriale hvis du vil vite mer.
hvis du trenger mer
18 Kapittel 2 NOWW
Page 27
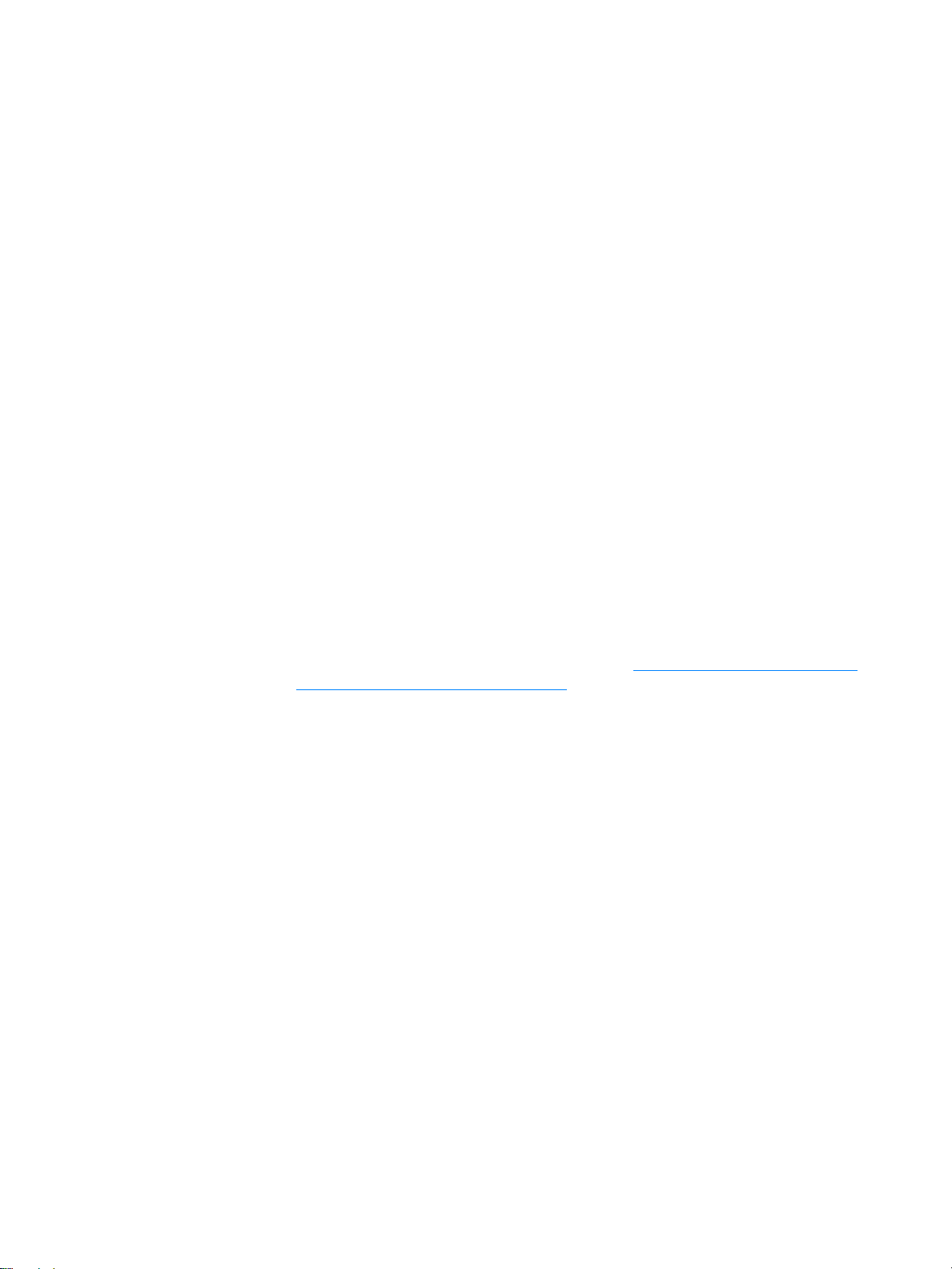
Utskriftsmateriale du bør unngå
Skriverne i HP LaserJet 1010-serien kan håndtere en rekke typer ut skriftsmateriale. Bruk av
utskriftsmateriale som er utenfor skriverspesifikasjonene, vil føre til redusert utskriftskvalitet
og økt risiko for fastkjørt papir.
● Ikke bruk for grovt papir.
● Ikke bruk papir med utskjæringer eller perforeringer, annet enn standard 3-hullet papir.
● Ikke bruk skjemaer med flere gjennomslag.
● Ikke bruk papir med vannmerker hvis du skriver ut ensfargede mønstre.
Utskriftsmateriale som kan skade skriveren
I sjeldne tilfeller kan ut skriftsmateriale skade skriver en. Følgende utskriftsmateriale må unngås f or
å hindre mulige skader:
● Ikke bruk utskriftsmateriale med stifter.
● Ikke bruk transparenter som er laget for blekkskrivere eller andre lavtemperaturskrivere.
Bruk bare transparenter som er angitt for bruk med HP LaserJet-skrivere.
● Ikke bruk fotopapir ber egnet for blekkskrivere.
● Ikke bruk papir som er preget eller bestrøket og ikke er beregn et f o r temper aturen i skrivere ns
varmeelement. Velg utskriftsmateriale som kan tåle temperaturer på 200 °C (392 °F)
i 0,1 sekund. HP produserer et utvalg utskriftsmateriale som er beregnet for skrivere
i HP LaserJet 1010-serien.
● Ikke bruk brevhodepapir som inneholder blekk med lav varmemotstand eller termografi.
Ferdigtrykte skjemaer eller bre vhodepapir må bruke blekk som kan tåle temperaturer på
200 °C (392 °F) i 0,1 sekund.
● Ikke bruk utskriftsmateriale som genererer f arlige utslipp , eller som smelter, forskyv er seg eller
misfarges når det utsettes for 200 °C (392 °F) i 0,1 sekund.
Hvis du vil bestille utskriftsrekvisita til HP LaserJet, går du til http://www.hp.com/go/ljsupplies
USA, eller til http://www.hp.com/ghp/buyonline.html
for resten av verden.
for
NOWW Velge papir og annet utskriftsmateriale 19
Page 28
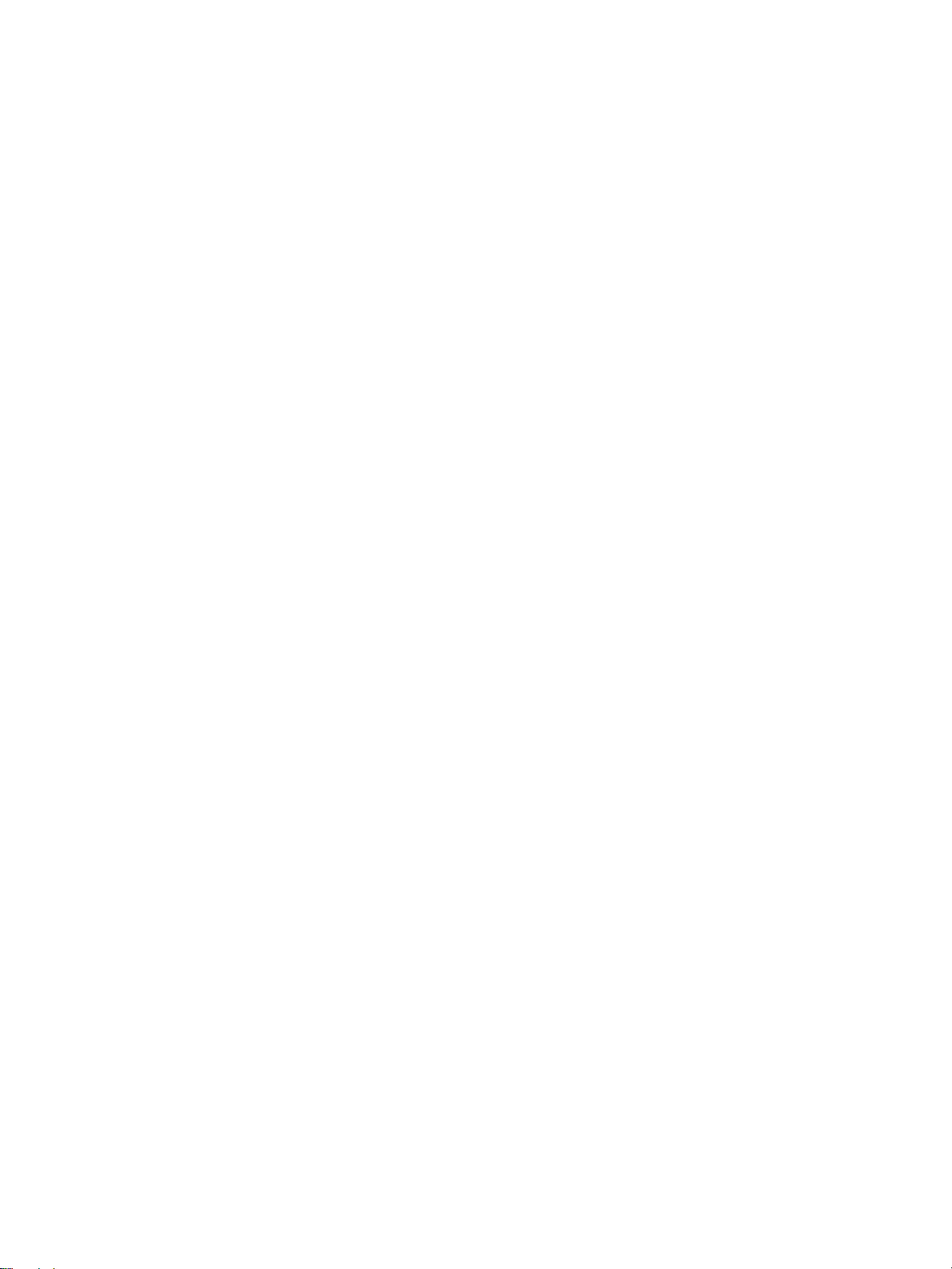
Optimalisere utskriftskvalitet for utskriftsmateriale
Innstillingene for utskriftsmateriale kontrollerer temperaturen til skriverens varmelement. Du kan
endre innstillingene for utskriftsmaterialet du bruker, for å optimalisere utskriftskvaliteten.
Du har tilgang til optimaliseringsfunksjonen fra kategorien Papir i skriverdriveren eller fra
HP Verktøykasse.
Utskriftshastigheten reduseres automatisk ved utskrift på spesialformat.
20 Kapittel 2 NOWW
Page 29
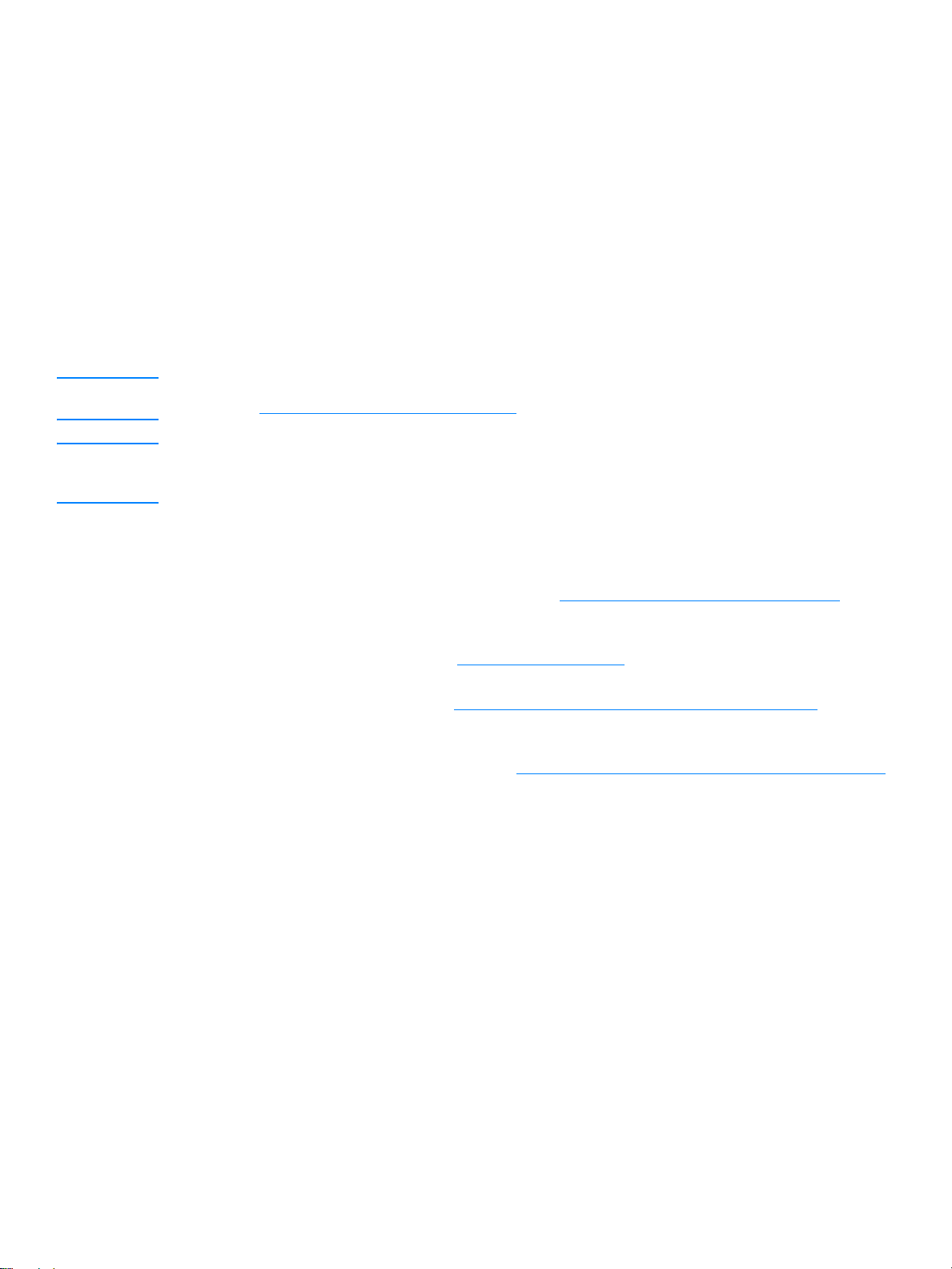
Legge i utskriftsmateriale
Hovedpapirskuffen
Hovedpapirskuffen kan ta opptil 150 ark 75 g/m2-papir, eller færre ark med tykkere
utskriftsmateriale (25 mm eller mindre stabel). Legg i utskriftsmateriale slik at toppen er fremover,
og siden det skal trykkes på, vender oppover. For å forhindre fastkjørt papir og forskjøvet utskrift
må du alltid justere papirskinnene.
Prioritetspapirskuffen
Prioritetspapirskuffen kan ta opptil 10 ark 75 g/m2-papir, elle r én k o nvolutt, én transparent eller ett
kort. Legg i utskriftsmaterialet slik at toppen er fremover og siden det skal trykkes på, vender
oppover. For å forhindre fastkjørt papir og forskjøvet utskrift må du justere papirskinnene på siden.
OBS! Hvis du prø ver å skrive ut utskriftsmateriale som er krøllete, b rettet eller ødelagt, kan det kjø re seg
fast. Se Spesifikasjoner for utskriftsmateriale hvis du vil vite mer.
Merk Når du legger i nytt utskriftsmateriale, må du fjerne alt utskriftsmaterialet fra pa pirskuffen og ordne
den nye bunken. Dette er med på å forhindre at flere ark mates inn i skriveren på én gang, slik at
faren for fastkjørt papir reduseres.
Spesielle typer utskriftsmateriale
● Transparenter og etiketter: Legg i transparenter og etiketter slik at toppen er fremover og
siden det skal trykkes på, vende r oppover. Se Skrive ut på transparenter eller etiketter
du vi l vite me r.
● Konvolutter: Legg i kon volutter slik at den smale frimerkesiden er fremover og siden det skal
trykkes på, vender oppover. Se Skrive ut på konvolutter
● Brevhode eller ferdigtrykte skjemaer: Legg i slik at toppen er fremover og siden det skal
trykkes på, vender oppov er . Se Skrive ut på brevhodepapir og ferdigtrykte skjemaer
vite mer.
● Kort og egendefinert utskriftsmateria le: Legg i slik at den smale siden er fremov er og siden
det skal trykkes på, vender oppover. Se Skrive ut på egendefinert utskriftsmateriale eller kort
hvis du vil vite mer.
hvis du vil vite mer.
hvis
hvis du vil
NOWW Legge i utskriftsmateriale 21
Page 30
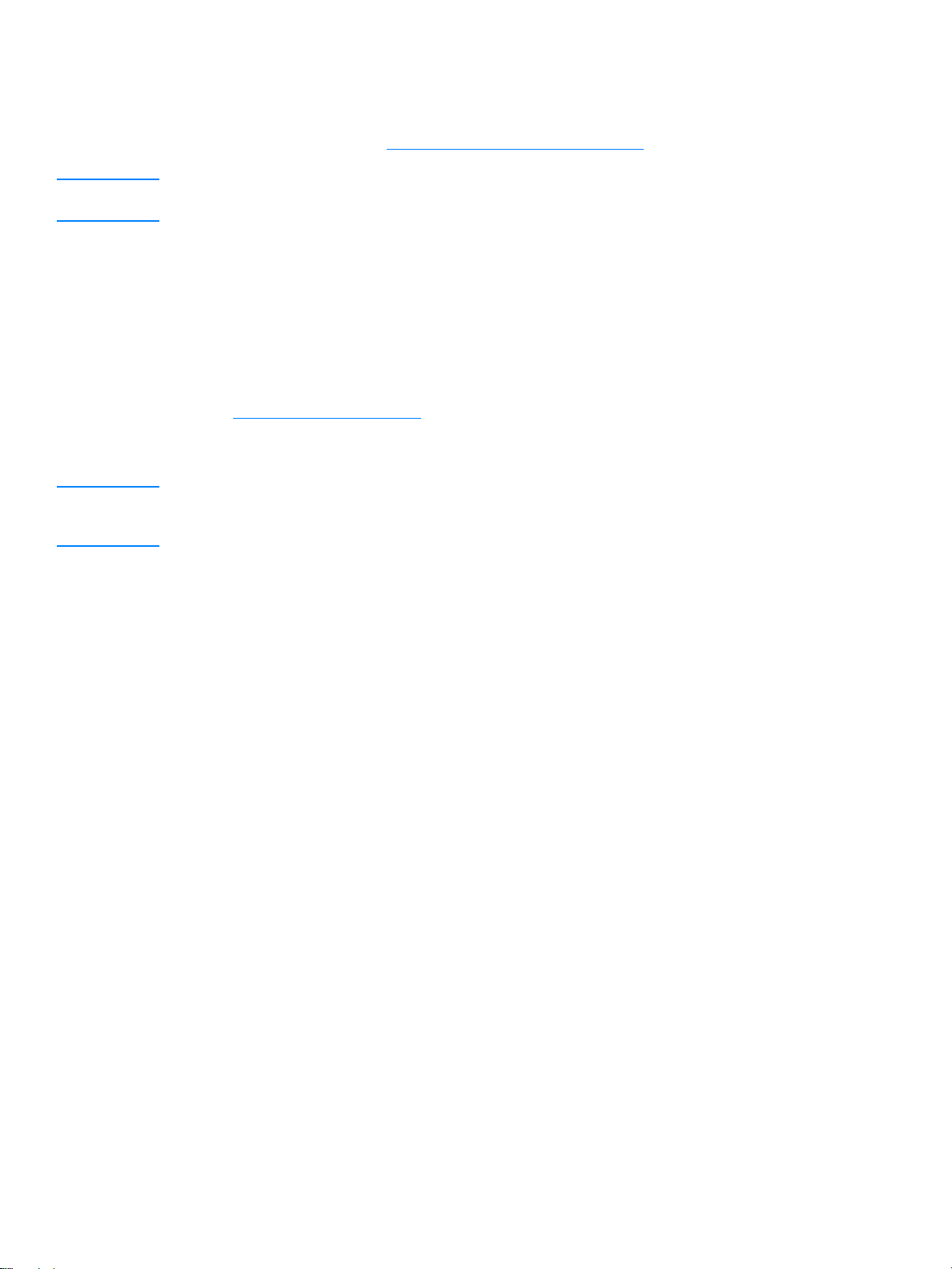
Skrive ut på transparenter eller etiketter
Bruk kun transparenter og etiketter som anbefales for laserskrivere, som HP-transparenter og
HP LaserJet-etiketter. Se Spesifikasjoner for utskriftsmateriale
OBS! Kontroller utskriftsmaterialet og pass på at det ikke er krøllete, har revne kanter eller manglende
etiketter.
Slik skriver du ut transparenter eller etiketter
1 Legg en enkel side i prioritetspapirskuffen eller legg flere sider i ho vedpapirskuffen. P ass på
at den øverste kanten av utskriftsmaterialet peker innover, og at utskriftssiden (grov side)
vender opp.
2 Juster utskriftsmaterialeskinnene.
3 Gå til skriveregenskapene (eller utskriftsinnstillingene i Windows 2000 og XP). Se
Skriveregenskaper (driver)
(kategorien Paper Type/Quality (papirtype/kvalitet) for noen Mac- drivere) ve lger du riktig type
utskriftsmateriale.
Merk Ikke alle skriverf unksjoner er tilgjengelige fra alle drivere eller operativsystemer . Se i den elektroniske
hjelpen for skriveregenskaper (driver) hvis du vil ha informasjon om hvilke funksjoner som er
tilgjengelige for den aktuelle skriveren.
for instruksjoner. I kategorien Papir/kvalitet eller kategorien Papir
hvis du vil vite mer.
4 Skriv ut dokumentet. Fjern utskriftsmaterialet fra skriveren når den skriv er ut, f or å forhindre at
det klistrer seg sammen. Plasser de utskrevne sidene på et flatt underlag.
22 Kapittel 2 NOWW
Page 31

Skrive ut på konvolutter
Skrive ut én konvolutt
Bruk bare konv olutter som er anbefalt for laserskrivere. Se Spesifikasjoner for utskriftsmateriale
hvis du vil vite mer.
Merk Bruk prioritetspapirskuffen når du skal skrive ut én konvolutt. Bruk hovedpapirskuffen for å skrive ut
flere konvolutter.
1 Før du legger i konvoluttene, må du skyve skinnene for utskriftsmateriale utover, slik at de er
litt bredere enn konvoluttene.
Merk Hvis konvolutten har åpning på kortsiden, må denne kanten mates inn i skriveren først.
2 Legg konvolutten med utskriftssiden opp og den øverste kanten langs venstre skinne.
3 Juster skinnene for utskriftsmateriale slik at de passer til konvoluttens len gde og bredde.
4 Gå til skriveregenskapene (eller utskriftsinnstillingene i Windows 2000 og XP). Se
Skriveregenskaper (driver)
(kategorien Paper Type/Quality (papirtype/kvalitet) for noen Mac-drivere) velger du
Konvolutt som utskriftsmateriale.
for instruksjoner . I kate gorien Papir/kvalitet eller Papir-kategorien
Merk Ikke alle skriverfunksjoner er tilgje ngelige fra alle drivere eller operativsystemer . Se i den elektroniske
hjelpen for skriveregenskaper (driver) hvis du vil ha informasjon om hvilke funksjoner som er
tilgjengelige for den aktuelle skriveren.
NOWW Skrive ut på konvolutter 23
Page 32

Skrive ut flere konvolutter
Bruk bare konvolutter som er anbefalt for laserskrivere. Se Spesifikasjoner for utskriftsmateriale
hvis du vil vite mer.
Merk Bruk prioritetspapirskuffen når du skal skrive ut én kon volutt. Bruk ho vedpapirs kuffe n for å skriv e ut
flere konvolutter.
1 Åpne innskuffdekselet.
2 Før du legger i konvoluttene, må du skyve skinnene for utskriftsmateriale utover, slik at de er
litt bredere enn konvoluttene.
3 Legg konv olutt ene med utskriftssiden opp og den øverste kanten langs venstre skinne. Stab le
opptil 15 konvolutter.
Merk Hvis konvoluttene har åpning på kortsiden, må denne kanten mates inn i skriveren først.
24 Kapittel 2 NOWW
Page 33

4 Juster skinnene for utskriftsmateriale slik at de passer til konvoluttenes lengde og bredde.
5 Gå til skriveregenskapene (eller utskriftsinnstillingene i Windows 2000 og XP). Se
Skriveregenskaper (driver)
for instruksjoner . I kate gorien Papir/kvalitet eller Papir-kategorien
(kategorien Paper Type/Quality (papirtype/kvalitet) for noen Mac-drivere) velger du
Konvolutt som utskriftsmateriale.
Merk Ikke alle skriverfunksjoner er tilgje ngelige fra alle drivere eller operativsystemer . Se i den elektroniske
hjelpen for skriveregenskaper (driver) hvis du vil ha informasjon om hvilke funksjoner som er
tilgjengelige for den aktuelle skriveren.
6 Lukk innskuffdekselet.
NOWW Skrive ut på konvolutter 25
Page 34
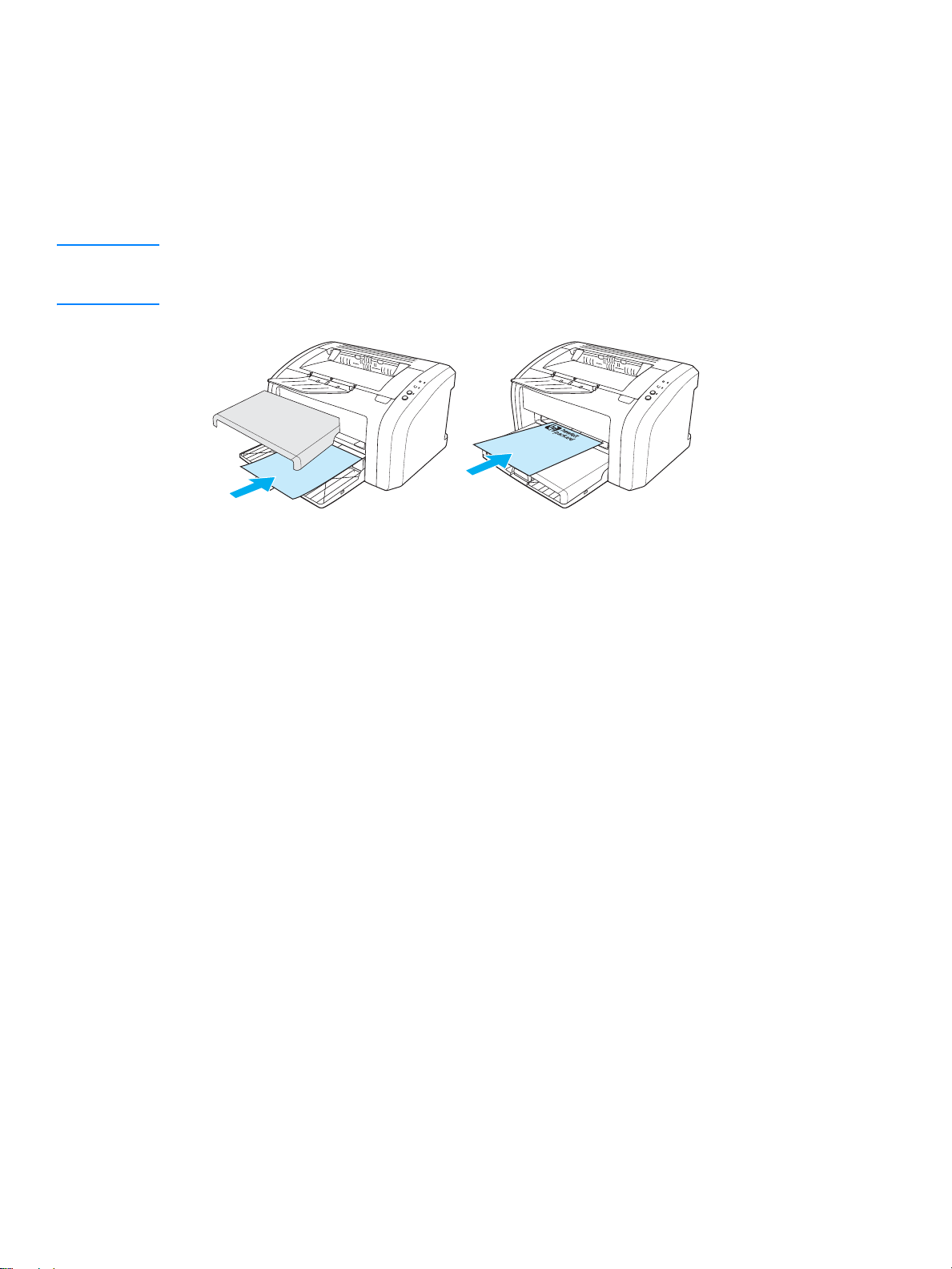
Skrive ut på brevhodepapir og ferdigtrykte skjemaer
Skrive ut brevhode eller ferdigtrykte skjemaer
1 Legg i papiret slik at toppen er fremover, og siden det skal trykkes på, vender oppover. Juster
papirskinnene slik at de tilsvarer papirets bredde.
2 Skriv ut dokumentet.
Merk Hvis du vil skrive ut f orside eller brev hode på én enk el side, e tterfulgt a v et dokument på fler e sider ,
må du legge brevhodepapir i prioritetspapirskuffen og vanlig papir i hovedpapirskuffen. Skriveren
skriver automatisk ut fra prioritetspapirskuffen først.
26 Kapittel 2 NOWW
Page 35
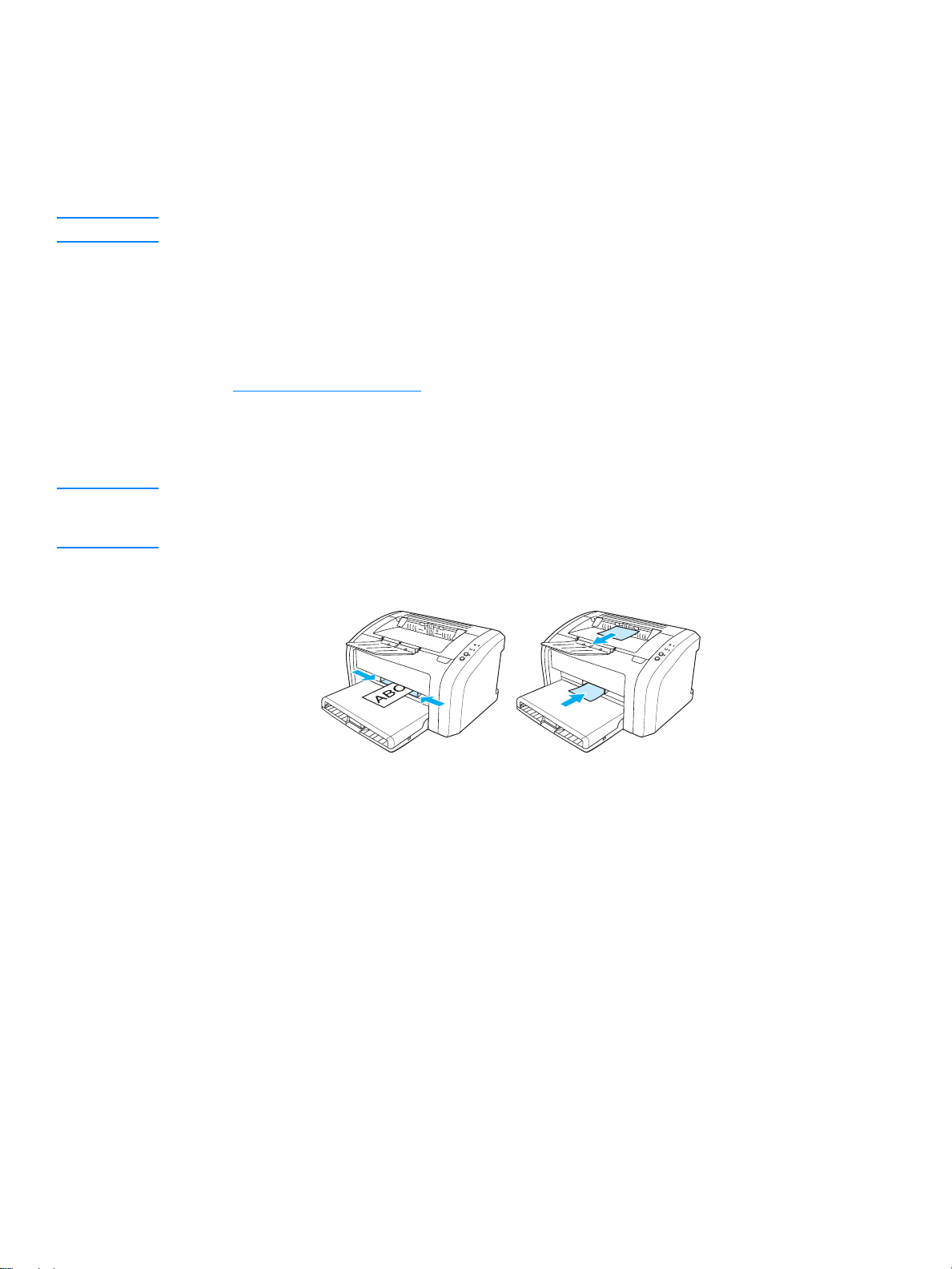
Skrive ut på egendefinert utskriftsmateriale eller kort
Skrivere i HP LaserJet 1010-serien kan skrive ut på egendefinert utskriftsmateriale eller kort
mellom 76 x 127 mm (3 x 5 tommer) og 216 x 356 mm (8,5 x 14 tommer). Avhengig av
utskriftsmateriale, kan du skrive ut opptil 10 ark fra prioritetspapirskuffen. Bruk hovedpap irskuff en
til flere ark.
OBS! Pass på at arkene ikke henger sammen før du legger dem i.
Slik skriver du ut på egendefinert utskriftsmateriale eller kort
1 Legg i utskriftsmaterialet slik at den smale siden er fremover og utskriftssiden
vender opp. J uster si deski nnene og de b akre s kinnene slik a t de pa sser til utskr iftsm ateri ale t.
2 Gå til skriveregenskapene (eller utskriftsinnstillingene i Windows 2000 og XP). Se
Skriveregenskaper (driver)
3 I kategorien Papir/kvalitet eller Papir-kategorien (kategorien Paper Type/Quality
(papirtype/kvalitet) i noen Mac-drivere) velger du alternativet for egendefinert størrelse.
Angi målene for det egendefinerte utskriftsmaterialet.
Merk Ikke alle skriverfunksjoner er tilgje ngelige fra alle drivere eller operativsystemer . Se i den elektroniske
hjelpen for skriveregenskaper (driver) hvis du vil ha informasjon om hvilke funksjoner som er
tilgjengelige for den aktuelle skriveren.
for instruksjoner.
4 Skriv ut dokumentet.
NOWW Skrive ut på egendefinert utskriftsmateriale eller kort 27
Page 36

28 Kapittel 2 NOWW
Page 37

3
Utskriftsoppgaver
Dette kapitlet inneholder informasjon om følgende emner:
● Skrive ut vannmerker
● Skrive ut flere sider på ett papirark (nedskalering)
● Skrive ut på begge sider av papiret (manuell tosidig utskrift)
● Skrive ut hefter
● Avbryte en utskriftsjobb
● Forstå innstillinger av utskriftskvalitet
● Bruke EconoMode (sparer toner)
NOWW Utskriftsoppgaver 29
Page 38

Skrive ut vannmerker
Du kan bruke vannm erker til å skriv e ut t ekst "under" (i ba kgrunnen a v) et eksist erende dokument .
Du kan for eksempel skrive ut Kladd eller Konfidensielt med store, grå bokstaver over den første
siden eller alle sidene i et dokument.
Tilgang til vannmerke-funksjonen
1 Fra prog ra mmet går du til skriver egenskapene (eller utskriftsinnstillingene i Windows 2000 og
XP). Se Skriveregenskaper (driver)
2 I kategorien Effekter (kategorien Vannmerke/Overlegg for noen Mac-drivere) velger du
vannmerket du vil bruke.
for instruksjoner.
Merk Ikke alle skriverf unksjoner er tilgjengelige fra alle drivere eller operativsystemer . Se i den elektroniske
hjelpen for skriveregenskaper (driver) hvis du vil ha informasjon om hvilke funksjoner som er
tilgjengelige for den aktuelle skriveren.
30 Kapittel 3 NOWW
Page 39

Skrive ut flere sider på ett papirark (nedskalering)
Du kan velge hvor mange sider du vil skrive ut på ett enkelt papirark. Hvis du velger å skrive ut
mer enn én side på ett ark, virker sidene mindre , og er plasse rt på arket i den rekkef ølgen de ellers
hadde blitt skrevet ut.
Tilgang til funksjonen for flere sider per ark
1 Fra progr ammet går du til skriv eregenskapene (eller utskriftsinnstillingene i Windows 2000 og
XP). Se Skriveregenskaper (driver)
2 I kategorien Etterbehandling (kategorien Layout for noen Mac-drivere) velger du riktig antall
sider per ark.
for instruksjoner.
Merk Ikke alle skriverfunksjoner er tilgje ngelige fra alle drivere eller operativsystemer . Se i den elektroniske
hjelpen for skriveregenskaper (driver) hvis du vil ha informasjon om hvilke funksjoner som er
tilgjengelige for den aktuelle skriveren.
3 Det er også en avmerkingsboks for sidekanter og en nedtrekksmeny der du kan spesifisere
i hvilken rekkefølge sidene skal skrives ut på arket.
NOWW Skrive ut flere sider på ett papirark (nedskalering) 31
Page 40

Skrive ut på begge sider av papiret (manuell tosidig utskrift)
Hvis du vil skrive ut på begge sider av papiret (tosidig utskrift), må du kjøre papiret gjennom
skriveren to ganger.
Merk Tosidig utskrift støttes bare i Windows.
Merk Manuell tosidig utskrift kan gjøre skriveren skitten, noe som kan redusere utskrifts kvaliteten.
Se Rengjøre skriveren hvis du trenger instruksjone r hv is sk riveren blir skitten.
Slik skriver du ut på begge sider
1 Gå til skriveregenskapene (eller utskriftsinnstillingene i Windows 2000 og XP). Se
Skriveregenskaper (driver)
2 I kategorien Etterbehandling (kategorien Paper Type/Quality (papirtype/kvalitet) for noen
Mac-drivere) velger du alternativet Skriv ut på begge sider. Velg riktig innbindingsalternativ
og klikk på OK. Skriv ut dokumentet.
Merk Ikke alle skriverf unksjoner er tilgjengelige fra alle drivere eller operativsystemer . Se i den elektroniske
hjelpen for skriveregenskaper (driver) hvis du vil ha informasjon om hvilke funksjoner som er
tilgjengelige for den aktuelle skriveren.
3 Når første side er skrevet ut, må du fjerne papiret som er igjen i innskuffen, og legge det til
side til du er ferdig med den manuelle tosidige utskriftsjobben.
for instruksjoner.
32 Kapittel 3 NOWW
Page 41

4 Samle sammen de utskrevne sidene, snu dem slik at utskriftssiden vender ned, og ordne
papirbunken.
5 Legg bunken t ilbake i papirskuffen. Side én skal ligge med utskriftssiden n ed og d en ne derste
kanten skal mates først inn i skriveren. Bytt prioritetspapirskuff.
Trykk på Start-knappen, og vent på at side to skrives ut.
NOWW Skrive ut på begge sider av papiret (manuell tosidig utskrift) 33
Page 42

Skrive ut hefter
Du kan skrive ut hefter på Letter-, Legal-, Executive- eller A4-papir.
1 Legg papiret i hovedpapirskuffen.
2 Gå til skriveregenskapene (eller utskriftsinnstillingene i Windows 2000 og XP). Se
Skriveregenskaper (driver)
3 I kategorien Etterbehandling (kategorien Paper Type/Quality (papirtype/kvalitet) for noen
Mac-drivere) velger du alternativet Skriv ut på begge sider. Velg riktig innbindingsalternativ
og klikk på OK. Skriv ut dokumentet.
Merk Ikke alle skriverf unksjoner er tilgjengelige fra alle drivere eller operativsystemer . Se i den elektroniske
hjelpen for skriveregenskaper (driver) hvis du vil ha informasjon om hvilke funksjoner som er
tilgjengelige for den aktuelle skriveren.
for instruksjoner.
4 Når første side er skrevet ut, må du fjerne papiret som er igjen i innskuffen, og legge det til
side til heftejobben er ferdig.
5 Samle sammen de utskrevne sidene, snu dem slik at utskriftssiden vender ned, og ordne
papirbunken.
34 Kapittel 3 NOWW
Page 43

6 Legg sidene fra og med side én tilbak e i innskuffen. Side én skal ligge med utskriftssiden ned
og den nederste kanten skal mates først inn i skriveren.
Trykk på Start-knappen, og vent på at side to skrives ut.
7 Brett og stifte sidene.
NOWW Skrive ut hefter 35
Page 44

Avbryte en utskriftsjobb
Hvis du skal avbryte utskriftsjobben, trykker du på og slipper Avbryt jobb-knappen på
skriverkontrollpanelet.
Hvis statuslampene på kontrollpanelet fortsetter å blinke etter at jobben er avbrutt, holder
datamaskinen fremdeles på med å sende jobben til skriveren. Slett jobben fra utskriftskøen
eller vent til datamaskinen er ferdig med å sende data. Skriveren går tilbake til Klar-tilstand.
36 Kapittel 3 NOWW
Page 45

Forstå innstillinger av utskriftskvalitet
Innstillingene av utskriftskvaliteten påvirker hvor lys eller mø rk utskriften er på siden, og hvilken stil
grafikken trykkes med. Du kan også bruke innstillingene for utskriftskvalitet til å optimere
utskriftskvaliteten for bestemte utskriftsmaterialer. Se Optimalisere utskriftskvalitet for
utskriftsmateriale hvis du vil vite mer.
Du kan endre innstillingene i skriveregenskapene for å tilpasse dem til de forskjellige
utskriftsjobbene. Dette er innstillingene:
● 600 dpi: Dette er standardinnstillingen.
● FastRes 1200: Denne innstillingen er tilgjengelig for HP LaserJet 1012 og 1015. Den gir
bedre utskriftskvalitet, men utskriftsjob bene tar lengre tid.
● EconoMode (sparer toner): Tekst skrives ut med mindre tonerforbruk. Denne innstillingen er
nyttig når du skriver ut kladd. Du kan aktivere dette alternativet uavhengig av andre
innstillinger for utskriftskvalitet.
1 Gå til skriveregenskapene (eller utskriftsinnstillingene i Windows 2000 og XP). Se
Skriveregenskaper (driver)
2 I kategorien Papir/kvalitet eller katego rien Etterbehandling (kategorien Paper Type/Quality
(papirtype/kvalitet) for noen Mac-drivere) velger du ønsket innstilling for utskriftskvalitet.
Merk Ikke alle skriverfunksjoner er tilgje ngelige fra alle drivere eller operativsystemer . Se i den elektroniske
hjelpen for skriveregenskaper (driver) hvis du vil ha informasjon om hvilke funksjoner som er
tilgjengelige for den aktuelle skriveren.
for instruksjoner.
Merk Hvis du vil endre innstillingene for utskriftskvalitet i alle fremtidige utskriftsjobber, går du til
egenskapene via Start-menyen i Windows. Hvis du kun vil endre innstillingene for utskriftskvalitet
for gjeldende program, kan du få tilgang til egenskapene gjennom Utskriftsformat-menyen
i programmet du bruker til å skrive ut. Se Skriveregenskaper (driver) hvis du vil vite mer.
NOWW Forstå innstillinger av utskriftskvalitet 37
Page 46

Bruke EconoMode (sparer toner)
En god måte å forlenge skriverkassettens v arighet på, er å bruk e EconoMode. Econ oMode bruker
betydelig mindre toner enn normal utskrift. Det utskrevne bildet er mye lysere, men det er
tilstrekkelig for å skrive ut kladd eller korrektur.
1 Når du skal aktivere EconoMode, går du til skriveregenskapene (eller utskriftsinnstillingene
i Windows2000 og XP). Se Skriveregenskaper (driver)
2 I kategorien Papir/kvalitet eller kategorien Etterbehandling ( kategorien Paper Type/Quality
(papirtype/kvalitet) for noen Mac-drivere) merker du av for EconoMode.
Merk Ikke alle skriverf unksjoner er tilgjengelige fra alle drivere eller operativsystemer . Se i den elektroniske
hjelpen for skriveregenskaper (driver) hvis du vil ha informasjon om hvilke funksjoner som er
tilgjengelige for den aktuelle skriveren.
Merk Se Skriveregenskaper (driver) hvis du vil vite mer om hvordan du aktiverer EconoMode for alle
fremtidige jobber.
for instruksjoner.
38 Kapittel 3 NOWW
Page 47

4
Vedlikehold
Dette kapitlet inneholder informasjon om følgende emner:
● Bruke HP-skriverkassetter
● Oppbevare skriverkassetter
● Forventet varighet for skriverkassetter
● Spare toner
● Bytte skriverkassetten
● Rengjøre skriveren
NOWW Vedlikehold 39
Page 48

Bruke HP-skriverkassetter
HPs retningslinjer for skriverkassetter som ikke er produsert av HP
Hewlett-P ackard Company kan ikk e anbef ale bruk av andre skriverkassetter enn HPs, v erken n ye ,
etterfylte eller refabrikkerte. Hewlett-Packard kan ikke påvirke utformingen til eller kontrollere
kvaliteten på andre produkter enn sine egne . Service eller reparas joner som er et resultat av bruk
av skriverkassetter som ikke er produsert av HP, dekkes ikke av skrivergarant ien. Hvis du ønsker
mer informasjon, kan du se Hewlett-Packards begrensede garanti
.
40 Kapittel 4 NOWW
Page 49

Oppbevare skriverkassetter
Ikke ta skriverkassetten ut av pakken før den skal brukes. I uåpnet pakk e har skriverkassetten en
varighet på ca. to og et halvt år. En skriverkassett i en åpnet pakke har en varighet på ca. seks
måneder.
OBS! For å hindre skader på skriverkassetten må du begrense eksponeringen for direkte lys.
NOWW Oppbevare skriverkassetter 41
Page 50

Forventet varighet for skriverkassetter
V arigheten for skriverkassetter er avhengig av hv or m ye toner utskriftsjobbene krever. Ved utskrift
av tekst på letter/A4-papir med 5 % dekning, ka n skriverkassetten i gjennomsnitt skriv e ut omkring
2000 sider. Det forutsetter at du angir utskriftstettheten til 3 og deaktiverer
EconoMode-funksjonen. (Dette er standardinnstillingene.) Se Bestille rekvisita
informasjon om bestilling av nye utskriftskassetter.
hvis du ønsker mer
42 Kapittel 4 NOWW
Page 51

Spare toner
Når skriveren er i EconoMode-modus, bruker den mindre toner på hver side. Dette alternativet
forlenger varigheten av skriverkassetten og reduserer kostnadene per side, men går på
bekostning av utskriftskvaliteten. Se Bruke EconoMode (sparer toner)
hvis du vil vite mer.
NOWW Spare toner 43
Page 52

Bytte skriverkassetten
1 Åpne skriverkassettdekselet og ta ut den gamle skriverkassetten. Se informasjonen om
resirkulering på innsiden av esken til skriverkassetten.
OBS! For å unngå skade bør du ikke utsette skriverkassetten for lys. Dekk den til med et papirark.
2 Pakk ut den nye skriverkassetten og rist den forsiktig fra side til side, slik at toneren
fordeles jevnt.
44 Kapittel 4 NOWW
Page 53

3 Dra i tappen til all tapen er fjernet fra skriverkassetten. Legg tappen i esken til
skriverkassetten for å sende den tilbake til resirkulering.
4 Sett skriverkassetten i skriveren, og pass på at den er i riktig posisjon. Lukk
skriverkassettdekselet.
OBS! Hvis du får toner på klærne, ka n du tø rke den av med en tø rr klut. V ask derett er plagget i kaldt va nn.
Varmt vann fester toneren til stoffet.
NOWW Bytte skriverkassetten 45
Page 54

Rengjøre skriveren
Tørk skriveren utvendig med en fuktet klut, ved behov.
OBS! Bruk ikke ammoniakkbaserte rengjøringsmidler på eller rundt skriveren.
Under utskrift kan det legge seg utskriftsmateriale, toner og støvpartikler i skriveren. Med tiden
kan en slik oppsamling føre til problemer med utskriftskvaliteten, f.eks. flekker eller tonersøl.
For å rette opp og forhindre slike problemer må du rengjøre området rundt skriverkassetten og
skriverens bane for utskriftsmateriale.
Rengjøre skriverkassettens område
Du behø v er ikk e å rengjøre skriverkassettens område ofte. Hvis du rengjør dette området, kan det
imidlertid forbedre utskriftskvaliteten.
1 Kob le fra strømledningen, og la skriveren kjøle seg ned.
2 Åpne skriverdekselet og ta ut den gamle skriverkasse tt en .
OBS! For å unngå skade bør du ikke utsette skriverkassetten for lys. Dekk til skriverkassetten om
nødvendig. Rør heller ikke den svarte overføringsvalsen av skumgummi inne i skriveren, da dette
kan ødelegge skriveren.
46 Kapittel 4 NOWW
Page 55

3 Bruk en tørr klut som ikke loer, og tørk bort restprodukter fra banen for utskriftsmaterialet og
i åpningen for skriverkassetten.
4 Sett skriverkassetten inn igjen og lukk skriverkassettdekselet.
5 Koble strømledningen til skriveren igjen.
NOWW Rengjøre skriveren 47
Page 56

Rengjøre skriverens bane for utskriftsmateriale
Hvis du oppdager tonerflekker eller -prikker på utskriftene, kan du bruke rengjøringsverktøyet
for HP LaserJet til å fjerne rester av utskriftsmateriale og tonerpartikler som ligger på
varmeelementenheten og valsene. Rengjøring av banene for utskriftsmateriale kan forlenge
skriverens levetid.
Merk Du får best resultat ved å bruke en transparent. Hvis du ikke har transparenter, kan du bruke
kopieringspapir (18 x 24 pund eller 70 x 90 g/m2) med glatt overflate.
1 Kontroller at skriveren er inaktiv, og at Klar-lampen lyser.
2 Legg utskriftsmaterialet i innskuffen.
3 Gå til HP Verktøykasse. Se Bruke HP Verktøykasse
Problemløsing og deretter på Verktøy for utskriftskvalitet. Velg rensesiden.
Merk Rengjøringen tar omtrent 2 minutter. Rensesiden stopper av og til under rengjøringen. Ikke slå av
skriveren før rengjø ringen er ferdig. Det kan hende at du må gjenta rengjøringsprosessen flere
ganger for at skriveren skal bli ordentlig ren.
for instruksjoner. Klikk på kategorien
48 Kapittel 4 NOWW
Page 57

5
Administrere skriveren
Dette kapitlet inneholder informasjon om følgende emner:
● Sider for skriverinformasjon
● Bruke HP Verktøykasse
NOWW Administrere skriveren 49
Page 58

Sider for skriverinformasjon
Spesialsider ligger i minnet til skriveren. Disse sidene hjelper deg med å avdekke og løse
problemer med skriveren.
Demonstrasjonsside
Når du skal skrive ut demonstrasjonssiden, trykker du på START når skriveren er klar (Klar-lampen
lyser) og ikke holder på med en utskrift.
Konfigurasjonsrapport
Konfigurasjonsrapporten inneholder en liste over gjeldende innstillinger og egenskaper for
skriveren. Den inneholder også en statusloggrapport. Du kan skrive ut en konfigurasjonsrapport
fra skriveren eller HP Verktøykasse.
Hvis du vil skrive ut konfigurasjonssiden fra skriveren, holder du nede S
i fem sekunder når skriveren er i Klar-modus. Nå r Start-lampen lyser, slipper du Start-knappen.
TART-knappen
50 Kapittel 5 NOWW
Page 59

Bruke HP Verktøykasse
HP Verktøykasse er et Web-program som du kan bruke til følgend e oppgaver:
● kontrollere skriverstatusen
● konfigurere skriverinnstillingene
● vise informasjon om problemløsing
● vise elektronisk dokumentasjon
Du må ha utført en fullstendig programvareinstallering for å kunne bruke HP Verktøykasse.
Merk Du behø v er ikk e å ha In ternett-tilgang f or å kunne åpn e og bruke HP Verktø ykasse . Hvis du klikk er
på en kobling i området Other Links (andre koblinger), må du imidlertid ha Internett-tilgang for å
kunne gå til nettstedet som koblingen viser til. Se Andre koblinger hvis du vil vite mer.
Operativsystemer som støttes
HP Verktøykasse har støtte for f ølgende operativsystemer:
● Windows 98, Me, 2000 og XP
● Mac OSX, v.10.1 og v10.2
Merk HP Verktøykasse støtter ikke Windows 95 eller Windows NT 4.0.
Nettlesere som støttes
For å kunne bruke HP Verktøykasse må du ha en av følgende nett lesere:
● Microsoft Internet Explorer 5 eller nyere
● Netscape Navigator 6 eller nyere
Alle sider kan skrives ut fra nettleseren.
Slik viser du HP Verktøykasse
1 På Start-menyen peker du på Programmer og deretter på HP LaserJet 1010, og så velger
du HP Verktøykasse.
2 HP Verktøykasse åpnes i en nettleser.
Merk Når du åpner URLen, kan du lage et bokme rke til den, slik at du kan gå r askt tilb ak e til den sen ere .
NOWW Bruke HP Verktøykasse 51
Page 60

Deler i HP Verktøykasse
Programvaren til HP Verktøykasse inneholder disse delene:
● Kategorien Status
● Kategorien Problemløsing
● Kategorien Varsler
● Kategorien Dokumentasjon
● Vinduet Avanserte skriverinnstillinger
Andre koblinger
Hver side i HP Verktøykasse inneholder koblinger til HPs nettsted for produktregistrering,
produktstøtte og bestilling av rekvisita. Du må ha Internett-tilgang for å kunne bruke disse
koblingene. Hvis du bruker ekstern pålogging og ikke ble tilkoblet første gang du åpnet
HP Verktøykasse, må du koble deg til før du kan gå til disse nettstedene.
52 Kapittel 5 NOWW
Page 61

Kategorien Status
Status-kategorien har koblinger til disse hovedsidene:
● Enhetsstatus. Viser inf ormasjon om skriverstatus. Denne siden viser skrivertilstander, for
eksempel fastkjørt papir eller tom skuff. Når du har løst et problem med skriveren, klikker du
på Oppdater-knappen for å oppdatere enhetsstatusen.
● Skriv ut infosider. Skriver ut konfigurasjonssiden og diverse andre informasjonssider som er
tilgjengelige for skriveren.
Kategorien Problemløsing
Kategorien Problemløsing inneholder koblinger til diverse informasjon om problemløsing for
skriveren. Disse sidene inneholder f or eksempel inf o rmasjon om hvordan du f jerner fastkjørt papir,
løser problemer med utskriftskvaliteten, tolker lampene på kontrollpanelet og løser andre
problemer med skriveren.
NOWW Bruke HP Verktøykasse 53
Page 62

Kategorien Varsler
I kategorien Va rsler kan du konfigurere skriveren til automatisk å informere deg om skrivervarsler.
Angi statusvarsler
På siden Angi statusvarsler kan du velge å slå varsler på eller a v, angi når skriveren skal sende et
varsel og velge mellom to ulike typer varsler:
● en popup-melding
● et ikon på oppgavelinjen
Klikk på Bruk for å aktivere innstillingene.
Kategorien Dokumentasjon
Kategorien Dokumentasjon inneholder koblinger til disse informasjonskildene:
● Brukerhåndbok. Inneholder informasjon om bruk av skriveren, garanti, spesifikasjoner og
kundestøtte som du leser nå. Brukerhåndboken er tilgjengelig i både .html- og .pdf -format.
● Viktig-filen. Inneholder informasjon som ble oppdaget etter at annen dokumentasjon, for
eksempel brukerhåndboken, ble utviklet.
● Siste nytt. Inneholder den nyeste informasjonen om skriveren. Bare på engelsk.
54 Kapittel 5 NOWW
Page 63

Vinduet Avanserte skriverinnstillinger
Når du klikker på koblingen Avanserte skriverinnstillinger, åpnes et nytt vindu. Vinduet
Avanserte skriverinnstillinger inneholder to kategorier:
● Informasjon-kategorien
● Innstillinger-kategorien
Informasjon-kategorien
Informasjon-kategorien inneholder raske koblinger til følgende informasjon:
● Enhetsstatus
● Konfigurasjon
● Hendelseslogg
● Skriv ut infosider
Innstillinger-kategorien
Innstillinger-kategorien har koblinger til flere sider der du kan se på og endre skriverens
konfigurasjon.
Merk Programvareinnstillinger kan overstyre innstillinger som gjøres i HP Verktøykasse.
● Enhetsinformasjon. Vis grunnleggende informasjon om skriveren.
● Papirhåndtering. Vis og endre innstillingene for skriverens innskuff.
● Utskrift. Vis og endre standardinnstillingene for utskriftsjobber.
● PCL. (Bare HP LaserJet 1015-skriver.) Vis og endre informasjon om PCL-skrifter.
● Utskriftskvalitet. Vis og endre innstillingene for utskriftskvalitet.
● Utskriftsmoduser. Vis og endre utskriftsmodusene for forskjellig utskriftsmateriale.
● Systemoppsett. Vis og endre systeminformasjon.
● I/U. Vis og endre innstillingen for I/U-tidsavbrudd.
● Tilbakestillinger. Endre alle skriverinnstillinger tilbake til standardinnstillingene.
NOWW Bruke HP Verktøykasse 55
Page 64

56 Kapittel 5 NOWW
Page 65

6
Problemløsing
Dette kapitlet inneholder informasjon om følgende emner:
● Finne løsningen
● Statuslampemønstre
● Problemer med håndtering av utskriftsmateriale
● Utskrevet side er forskjellig fra det som ble vist på skjermen
● Problemer med skriverprogramvaren
● Forbedre utskriftskvaliteten
● Fjerne fastkjørt utskriftsmateriale
● Bytte matervalsen
● Rengjøre matervalsen
● Bytte skriverens skillepute
NOWW Problemløsing 57
Page 66

Finne løsningen
Denne delen kan du bruke til å finne løsninger på vanlige skriverproblemer.
Trinn 1: Er skriveren riktig satt opp?
●
Er skriveren koblet til en kontakt som du vet virker?
●
Er av/på-bryteren i på-posisjon?
●
Er skriverkassetten riktig satt inn? Se Bytte skriverkassetten.
●
Ligger papiret riktig i innskuffen? Se
Ja: Hvis du kan svare ja på spørsmålene ovenfor, går du til Trinn 2: Er Klar-lampen på?
Nei: Hvis skriveren ikke vil slå seg på, går du til Kontakt HPs kundestøtte.
Trinn 2: Er Klar-lampen på?
Ser lampene på kontrollpanelet ut slik som i dette bilde t?
Legge i utskriftsmateriale
.
Ja: Gå til Trinn 3: Kan du skrive ut en demonstrasjonsside?
Nei: Hvis lampene på kontrollpanelet ikke ser ut slik som på bildet ov enfor, må du se
Statuslampemønstre
Hvis du ikke får løst problemet, går du til Kontakt HPs kundestøtte
.
.
Trinn 3: Kan du skrive ut en demonstrasjonsside?
Trykk på Start for å skrive ut en demonstrasjonsside.
Ja: Hvis demonstrasjonssiden skrives ut, går du til Trinn 4: Er utskriftskvaliteten
tilfredsstillende?
Nei: Hvis det ikke kommer ut noe papir, må du se Problemer med håndtering av
utskriftsmateriale.
Hvis du ikke får løst problemet, går du til Kontakt HPs kundestøtte
.
58 Kapittel 6 NOWW
Page 67

Trinn 4: Er utskriftskvaliteten tilfredsstillende?
Ja: Hvis utskriftskvaliteten er tilfredsstillende, går du til Trinn 5: Kommuniserer skriveren med
datamaskinen?
Nei: Hvis utskriftskvaliteten er dårlig, må du se Forbedre utskriftskvaliteten.
Kontroller at skriverinnstillingene er riktige for utskriftsmaterialet du bruker.
Se kapitlet om utskriftsmateriale for justering av innstillinger for ulike typer utskriftsmateriale.
Hvis du ikke får løst problemet, går du til Kontakt HPs kundestøtte
.
Trinn 5: Kommuniserer skriveren med datamaskinen?
Prøv å skrive ut et dokument fra et pro gram.
Ja: Hvis dokumentet skrives ut, går du til Trinn 6: Ser utskriften ut som forventet?
Nei: Hvis dokumentet ikke skrives ut, må du se Problemer med skriverprogramvaren.
Hvis du ikke får løst problemet, går du til Kontakt HPs kundestøtte
.
Trinn 6: Ser utskriften ut som forventet?
Ja: Problemet skal være løst. Hvis problemet ikke er løst, Kontakt HPs kundestøtte.
Nei:Se Utskrevet side er forskjellig fra det som ble vist på skjermen
Hvis du ikke får løst problemet, Kontakt HPs kundestøtte
.
Kontakt HPs kundestøtte
● For USA, se http://www.hp.com/support/lj1010
● For andre land/regioner, se http://www.hp.com.
.
NOWW Finne løsningen 59
Page 68

Statuslampemønstre
1 2
3
1 symbol for lys av
2 symbol for lys på
3 symbol for blinkende lys
Statuslampemønstre
Statuslamper Skriverens tilstand Handling
Klar
Skriveren er klar til utskrift.
Behandler
Skriveren mottar eller behandler data.
Ingen handling er nødvendig.
Vent mens jobben skrives ut.
Rengjøringsmodus/maskintest
En rengjøringsside eller maskintestside
skrives ut.
Vent til rengjøringssiden er skrevet ut og
skriveren er i Klar-modus. Dette kan ta opptil to
minutter.
Vent til maskintestsiden er skrevet ut og
skriveren er i Klar-modus.
60 Kapittel 6 NOWW
Page 69

Statuslampemønstre (forts.)
Statuslamper Skriverens tilstand Handling
Ikke mer minne
Skriveren har ikke mer minne.
Siden du skriver ut, kan være for kompleks for
skriverens minnekapasitet. Prøv å redusere
oppløsningen. Se Forstå innstillinger av
utskriftskvalitet hvis du vil vite mer.
Deksel åpent, ikke utskriftsmateriale,
ingen skriverkassett eller fastkjørt
utskriftsmateriale.
Kontroller følgende:
● Skriverdekselet er lukket helt igjen.
● Det er lagt i utskriftsmateriale. Se Legge i
utskriftsmateriale for instruksjoner.
Skriveren er i en feilstatus som krever
hjelp fra en operatør eller andre.
● Skriverkassetten er satt inn i skriveren på
rett måte. Se Bytte skriverkassetten
for
instruksjoner.
● Det er ikke fastkjørt utskriftsmateriale. Se
Fjerne fastkjørt utskriftsmateriale
for
instruksjoner.
Skriverklargjøring
Ingen handling er nødvendig.
Skriveren klargjøres.
Uopprettelig feil
Alle lamper lyser.
Alle lamper er av.
Gå tilbake til Finne løsningen
● Koble fra skriveren i 30 minutter og koble
den deretter til igjen.
● Hvis det fremdeles er feil på skriveren,
kontakter du HPs kundestøtte. Se Kontakt
HPs kundestøtte.
● Kontroller at maskinen får strøm.
● Koble fra begge endene av strømledningen,
og koble dem til igjen.
.
NOWW Statuslampemønstre 61
Page 70

Problemer med håndtering av utskriftsmateriale
Velg emnet som best beskriver problemet:
● Fastkjørt utskriftmateriale
● Utskriften er forskjøvet (skjev)
● Mer enn ett ark mates gjennom skriveren om gangen
● Skriveren henter ikke utskriftsmateria le fra inn sku ff en
● Skriveren krøller utskriftsmaterialet
● Utskriftsjobben går svært sakte
Problemer med håndtering a v utskriftsmateriale
Problem Løsning
Fastkjørt utskriftmateriale ● Se Fjerne fastkjørt utskriftsmateriale hvis du vil vite mer.
● Forsikre deg om at du skriver ut med utskriftsmateriale som oppfyller
spesifikasjonene. Se Spesifikasjoner for utskriftsmateriale
vite mer.
● Forsikre deg om at du skriver ut med utskriftsmateriale som ikke er
krøllet, brettet eller ødelagt.
● Sjekk at skriveren er ren. Se Rengjøre skriveren hvis du vil vite mer.
hvis du vil
Utskriften er forskjøvet
(skjev)
Mer enn ett ark mates
gjennom skriveren
om gangen
Skriveren henter ikke
utskriftsmateriale fra
innskuffen
Skriveren krøller
utskriftsmaterialet
● Se Sideskjevhet hvis du vil vite mer.
● Juster papirskinnene til bredden og lengden på materialet du bruker, og
skriv ut på nytt. Se Legge i utskriftsmateriale hvis du vil vite mer.
● Innskuffen kan være overfylt. Se Legge i utskriftsmateriale hvis du vil
vite mer.
● Pass på at utskriftsmaterialet ikke har skrukker, bretter eller andre
former for skade.
● Skriverens skillepute kan være slitt. Se Bytte skriverens skillepute hvis
du vil vite mer.
Papirmatervalsen kan være skitten eller ødelagt. Se Rengjøre matervalsen
eller Bytte matervalsen for instruksjoner.
Se Krøll eller bølge
hvis du vil vite mer.
62 Kapittel 6 NOWW
Page 71

Problemer med håndtering av utskriftsmateriale (forts.)
Problem Løsning
Utskriftsjobben går svært
sakte
Maksimal utskriftshastighet for skriveren er 12 til 14 sider per minutt.
Skriverjobben kan være svært kompleks. Prøv følgende:
● Reduser dokumentets kompleksitet (du kan for eksempel redusere
● Gå til skriveregenskapene i skriverdriveren. Se Skriveregenskaper
● Smalt eller tykt utskriftsmateriale senker utskriftshastigheten. Bruk
● Utskriftshastigheten er basert på PCen s pro s essorhastighet,
Gå tilbake til Finne løsningen
grafikkmengden).
(driver) for instruksjoner. Angi vanlig papir som utskriftsmateriale.
Merk: Dette kan gjøre at toneren ikke fester seg ordentlig på tykt
utskriftsmateriale.
normalt utskriftsmateriale.
minnemengde, og hvor mye tilgjengelig plass det er på PCens harddisk.
Prøv å øke kapasiteten på disse komponentene.
.
NOWW Problemer med håndtering av utskriftsmateriale 63
Page 72

Utskrevet side er forskjellig fra det som ble vist på skjermen
Velg emnet som best beskriver problemet:
● Uleselig, feil eller ufullstendig tekst
● Grafikk eller tekst mangler, eller sidene er blanke
● Sideformat er forskjellig fra andre skrivere
● Grafikkvalitet
Problemer med utskrift
Problem Løsning
Uleselig, feil eller ufullstendig tekst USB- eller parallellkabelen kan være løs eller defekt. Prøv følgende:
● Prøv å skrive ut en jobb som du vet virker.
● Hvis mulig, kan du koble USB- eller parallellkabelen og skriveren
til en annen datamaskin og prøve å skrive ut en jobb som du vet
virker.
● Trekk ut strømledningen, koble fra USB- eller parallellkabelen
i begge ender og koble den så til igjen, og sett inn igjen
strømledningen.
OBS!
Før du kobler kabelen til skriveren, skal du alltid koble fra
strømledningen til skriveren. Hvis ikke kan skriveren bli ødelagt.
Det kan være at feil skriverdriver ble valgt når programvaren ble
installert. Pass på at du velger riktig driver i skriveregenskapene.
Det kan være et problem med programmet. Prøv å skrive ut fra et
annet program.
Grafikk eller tekst mangler,
eller sidene er blanke
Sideformat er forskjellig fra andre
skrivere
Grafikkvalitet Grafikkinnstillingene passer kanskje ikke til din utskriftsjobb.
● Kontroller at filen ikke inneholder blanke sider.
● Det kan sitte igjen forseglingstape i skriverkassetten. Ta ut
skriverkassetten, og trekk ut forseglingstapen. Sett inn igjen
skriverkassetten. Se Bytte skriverkassetten
● Grafikkinnstillingene i skriveregenskapene passer kanskje ikke for
den aktuelle utskriftsjobben. Prøv en annen grafikkinnstilling
i skriveregenskapene. Se Skriveregenskaper (driver)
vite mer.
Hvis dokumentet ble laget med en gammel skriverdriver, eller en
skriverdriver av forskjellig type, eller hvis innstillingene for
skriveregenskaper i programvaren er forskjellige, kan sideformatet
endres når du prøver å skrive ut ved hjelp av den nye skriveren eller
de nye innstillingene. Du kan unngå dette problemet ved å endre
oppløsning, utskriftsmaterialets størrelse, skriftinnstillinger og andre
innstillinger. Se Skriveregenskaper (driver)
Kontroller grafikkinnstillingene i skriveregenskapene, for eksempel
oppløsning, og juster dem etter behov. Se Skriveregenskaper (driver)
hvis du vil vite mer.
for instruksjoner.
hvis du vil
hvis du vil vite mer.
Gå tilbake til Finne løsningen.
64 Kapittel 6 NOWW
Page 73

Problemer med skriverprogramvaren
Problemer med skriverprogramvaren
Problem Løsning
En skriverdriver for HP LaserJet
1010-serien vises ikke
i Skriver-mappen.
En feilmelding vises under
programvareinstalleringen
● Installer skriverprogramvaren på nytt. På oppgavelinjen
i Windows klikker du på Start, Programmer og HP LaserJet
1010, og deretter klikker du på Avinstaller. Koble
strømledningen fra skriveren. Installer skriverprogramvaren fra
CD-ROMen. Koble strømledningen til skriveren igjen.
Merk
Lukk alle åpne programmer. Hvis du skal lukke et program som
har et ikon i systemstatusfeltet, høyreklikker du på ikonet og
velger Lukk eller Deaktiver.
● Prøv å koble USB-kabelen til en annen USB-port på
datamaskinen.
● Hvis du prøver å skrive ut til en delt skriver, går du til
oppgavelinjen i Windows og klikker på Start og velger
Innstillinger og Skrivere. Dobbeltklikk på Legg til skriver.
Følg i nstruksjonene i skriverveiviseren.
● Installer skriverprogramvaren på nytt. På oppgavelinjen
i Windows klikker du på Start, Programmer og HP LaserJet
1010, og deretter klikker du på Avinstaller. Koble
strømledningen fra skriveren. Installer skriverprogramvaren fra
CD-ROMen. Koble strømledningen til skriveren igjen.
Merk
Lukk alle åpne programmer. Hvis du skal lukke et program som
har et ikon i systemstatusfeltet, høyreklikker du på ikonet og
velger Lukk eller Deaktiver.
● Kontroller hvor mye ledig plass du har på harddisken du skal
installere skriverprogramvaren på. Frigjør eventuelt så mye
plass som du kan, og installer skriverprogramvaren på nytt.
● Hvis det er nødvendig, må du kjøre Diskdefragmentering og
installere skriverprogramvaren på nytt.
Skriveren er i Klar-modus, men
ingenting skrives ut
● Installer skriverprogramvaren på nytt. På oppgavelinjen
i Windows klikker du på Start, Programmer og HP LaserJet
1010, og deretter klikker du på Avinstaller. Koble
strømledningen fra skriveren. Installer skriverprogramvaren fra
CD-ROMen. Koble strømledningen til skriveren igjen.
Merk
Lukk alle åpne programmer. Hvis du skal lukke et program som
har et ikon i systemstatusfeltet, høyreklikker du på ikonet og
velger Lukk eller Deaktiver.
Gå tilbake til Finne løsningen.
NOWW Problemer med skriverprogramvaren 65
Page 74

Forbedre utskriftskvaliteten
Denne delen gir informasjon om hvordan du identifiserer og retter utskriftsfeil.
Lys eller blek utskrift
Tonerflekker
● Tonernivået er lavt. Se Bytte skriverkassetten hvis du vil vite
mer.
● Det kan hende at utskriftsmaterialet ikke oppfyller
Hewlett-Pac kards spesifikasjoner for utskriftsmateriale
(materialet kan for eksempel være for fuktig eller for grovt).
Se Spesifikasjoner for utskriftsmateriale
● Hvis hele siden er lys, er innstillingen for utskriftstetthet for lys,
eller EconoMode kan være aktivert. Juster utskriftstettheten og
deaktiver EconoMode i skriveregenskapene. Se Spare toner
hvis du vil vite mer.
● Det kan hende at utskriftsmaterialet ikke oppfyller
Hewlett-Pac kards spesifikasjoner for utskriftsmateriale
(materialet kan for eksempel være for fuktig eller for grovt).
Se Spesifikasjoner for utskriftsmateriale
● Det kan være at skriveren må renses. Se Rengjøre skriveren
eller Rengjøre skriverens bane for utskriftsmateriale for
instruksjoner.
hvis du vil vite mer.
hvis du vil vite mer.
Manglende tegn
● Ett enkelt ar k med utskriftsmateriale kan være defekt. Prøv å
skrive ut jobben på nytt.
● Fuktighetsinnholdet i utskriftsmaterialet er ujevnt fordelt, eller
utskriftsmaterialet har fuktige flekker på overflaten. Prøv å skrive
ut med et nytt utskriftsmateriale. Se Spesifikasjoner for
utskriftsmateriale hvis du vil vite mer.
● Utskriftsmaterialet er dårlig. Produksjonsprosessene kan føre til
at enkelte områder avviser toner. Forsøk en annen type eller et
annet merke utskriftsmateriale.
● Skriverkassetten kan være ødelagt. Se Bytte skriverkassetten
hvis du vil vite mer.
Merk Hvis du ikke kan løse problemet ved å f ølge disse trinnene, må du ta kontakt med en HP-autorisert
forhandler eller servicerepresentant.
66 Kapittel 6 NOWW
Page 75

Loddrette streker
Grå bakgrunn
● Kontroller at prioritetspapirskuffen er installert.
● Den fotofølsomme trommelen i skriverkassetten har
sannsynligvis fått en ripe. Sett inn en ny HP-skriverkassett.
Se Bytte skriverkassetten for instruksjoner .
● Kontroller at prioritetspapirskuffen er installert.
● Reduser utskriftstettheten ved hjelp av HP Verktøykasse. Dette
reduserer bakgrunnsskyggen. Se Spesifikasjoner for
utskriftsmateriale.
● Skift til en type utskriftsmateriale med lavere vekt. Se
Spesifikasjoner for utskriftsmateriale
● Kontroller skrivermiljøet. Svært tørre forhold (lav luftfuktighet) kan
øke bakgrunnsskyggen.
● Sett inn en ny HP-skriverkassett. Se Bytte skriverkassetten for
instruksjoner.
hvis du vil vite mer.
Tonersøl
Løs toner
● Hvis det er tonersøl i f orkant av utskriftsmaterialet, kan det hende
at papirskinnene er skitne. Tørk skinnene med en tørr klut som
ikke loer. Se Rengjøre skriveren hvis du vil vite mer.
● Sjekk utskriftsmaterialets type og kvalitet.
● Forsøk å sette inn en ny HP-skriverkassett. Se Bytte
skriverkassetten for instruksjoner.
● Temperaturen på varmeelementet kan være for lav. Kontroller at
riktig type utskriftsmateriale er valgt i skriverdriveren.
● Rengjør skriveren innvendig. Se Rengjøre skriveren for
instruksjoner.
● Sjekk utskriftsmaterialets type og kvalitet. Se Spesifikasjoner for
utskriftsmateriale hvis du vil vite mer.
● Forsøk å sette inn en ny HP-skriverkassett. Se Bytte
skriverkassetten for instruksjoner.
● Kontroller at riktig type utskriftsmateriale er valgt
i skriverdriveren.
● Koble skriveren direkte til en AC-stikkontakt i stedet for en
skjøtekontakt.
NOWW Forbedre utskriftskvaliteten 67
Page 76

Loddrette gjentatte merker
● Skriverkassetten kan være ødelagt. Hvis merkene gjentas på
● Det kan være toner på innvendige deler. Se Rengjøre skriveren
● Kontroller at riktig type utskriftsmateriale er valgt
Misformede tegn
● Hvis tegn er galt utformet og bildene virker hule, kan
● Hvis tegn er galt utformet og lager en bølgevirkning, kan
Sideskjevhet
samme sted på siden, må du sette inn en ny HP-skriverkassett.
Se Bytte skriverkassetten
hvis du vil vite mer. Hvis det er merker på baksiden av arket, vil
problemet sannsynligvis rette seg selv etter noen få uskrevne
sider.
i skriverdriveren.
utskriftsmaterialet være for glatt. Prøv et annet utskriftsmateriale.
Se Spesifikasjoner for utskriftsmateriale hvis du vil vite mer.
skriveren trenge service. Skriv ut en konfigurasjonsside. Hvis
tegnene er galt utformet, tar du kontakt med en HP-autorisert
forhandler eller servicerepresentant. Se Slik kontakter du HP
hvis du vil vite mer.
for instruksjoner.
Krøll eller bølge
● Forsikre deg om at utskriftsmaterialet er lagt i på r iktig måte, og
at papirskinnene ikke er for stramme eller for lø se i forhold til
bunken med utskriftsmate riale. Se Legge i utskriftsmateriale
du vil vite mer.
● Papirskuffen kan være overfylt. Se Legge i utskriftsmateriale hvis
du vil vite mer.
● Sjekk utskriftsmaterialets type og kvalitet. Se Spesifikasjoner for
utskriftsmateriale hvis du vil vite mer.
● Sjekk utskriftsmaterialets type og kvalitet. Både høy temperatur
og luftfuktighet kan få papiret til å krølle seg. Se Spesifikasjoner
for utskriftsmateriale hvis du vil vite mer.
● Utskriftsmaterialet kan ha vært i papirskuffen for lenge. Snu
bunken med utskriftsmateriale i skuffen. Prøv også å rotere
utskriftsmaterialet 180° i papirskuffen.
● Temperaturen på varmeelementet kan være for høy. K ontroller at
riktig type utskriftsmateriale er valgt i skriverdriveren. Hvis
problemet vedvarer, velger du en type utskriftsmateriale som
bruker lavere fikseringstemperatur, for eksempel transparenter
eller lett utskriftsmateriale.
hvis
68 Kapittel 6 NOWW
Page 77

Skrukker eller bretter
● Sjekk at utskriftsmaterialet er lagt i på riktig måte. Se Legge i
● Sjekk utskriftsmaterialets type og kvalitet. Se Spesifikasjoner for
● Snu bunken med utskriftsmateriale i skuffen. Prøv også å rotere
Kontur av tonerspredning
● Hvis tegnene er omgitt av store mengder toner, kan det hende at
● Snu bunken med utskriftsmateriale i skuffen.
● Bruk utskriftsmateriale som er utviklet for laserskrivere. Se
Gå tilbake til Finne løsningen.
utskriftsmateriale hvis du vil vite mer.
utskriftsmateriale hvis du vil vite mer.
utskriftsmaterialet 180° i papirskuffen.
papiret avviser toneren. (En liten mengde tonerspredning er
vanlig ved laserutskrift.) Prøv en annen type utskriftsmateriale.
Se Spesifikasjoner for utskriftsmateriale
Spesifikasjoner for utskriftsmateriale hvis du vil vite mer.
hvis du vil vite mer.
NOWW Forbedre utskriftskvaliteten 69
Page 78

Fjerne fastkjørt utskriftsmateriale
Av og til kan utskriftsmateriale kjøre seg fast under en utskriftsjob b. Årsaken kan blant annet være
følgende:
● Papirskuffene er fylt på feil måte eller de er f or fulle. Se Legge i utskriftsmateriale hvis du vil
vite mer.
● Utskriftsmaterialet oppfyller ikke HPs spesifikasjoner. Se Spesifikasjoner for utskriftsmat eriale
hvis du vil vite mer.
Merk Når du legger i nytt utskriftsmateriale, må du alltid f jerne alt utskriftsmaterialet fra papirskuffen og
ordne den nye bunken. Dette er med på å forhindre at flere ark mates inn i skriveren på én gang,
slik at faren for fastkjørt papir reduseres.
Når utskriftsmateriale kjører seg fast, vises en feilmelding og skriverens kontrollpanel lyser. Se
Statuslampemønstre
Vanlige områder der utskriftsmateriale kjører seg fast
hvis du vil vite mer.
● Skriverkassettområde: Se Fjerne en fastkjørt side for instruksjoner.
● Området rundt papirskuffen: Hvis siden fremdeles stikker ut a v papirskuff en, bø r du f orsiktig
prøve å fjerne den fra papirskuffen, uten å rive. Hvis du fø ler motstand, kan du se Fjerne en
fastkjørt side for instruksjoner.
● Utskriftsbane: Hvis siden stikker ut av utskuffen, bør du forsiktig prøve å fje rne den, uten
å r ive. Hvis du føler motstand, kan du se Fjerne en fastkjørt side
Merk Det kan være løs toner i skriveren etter fastkjørt utskriftsmateriale. T oneren renskes opp etter et par
utskrifter.
for instruksjoner.
70 Kapittel 6 NOWW
Page 79

Fjerne en fastkjørt side
OBS! Fastkjørt utskriftsmateriale kan forårsake lø s toner på siden. Hvis du f år toner på klær, må du vaske
dem i kaldt vann. Varmt vann fester toneren til stoffet permanent.
Merk Når du skal fjerne fastkjørt utskriftsmateriale, inkludert fastkjørt materiale i utskuffen, må du alltid
åpne skriverkassettdekselet og fjerne skriverkassetten. Vent med å lukke dekselet og sette
skriverkassetten tilbake på plass til det fastkjørte materialet er fjernet. Når du åpner
skriverkassettdekselet og tar ut skriverkassetten, reduseres belastningen på skrivervalsene,
og det blir enklere å fjerne fastkjørt materiale.
1 Åpne skriverkassettdekselet.
2 Fjern skriverkassetten og legg den til side.
OBS! For å hindre skader på skriverkassetten må du begrense eksponeringen for direkte lys.
3 Bruk begge hendene og ta tak i den siden av utskriftsmaterialet som er mest synlig (også
midten), og dra det f orsiktig ut fra skriveren.
NOWW Fjerne fastkjørt utskriftsmateriale 71
Page 80

4 Når du har fjernet det fastkjørte materialet, setter du skriverkassetten tilbake på plass og
lukker skriverkassettdekselet .
Etter at du har tatt vekk det fastkjørte utskriftsmaterialet, kan det være at du må skru av og på
skriveren.
Merk Når du legger i nytt utskriftsmateriale, må du f jerne alt utskriftsmaterialet fra papirsku ffen og ordne
den nye bunken.
Gå tilbake til Finne løsningen
.
72 Kapittel 6 NOWW
Page 81

Rengjøre matervalsen
Hvis du heller vil rengjøre matervalsen enn å bytte den, kan du følge disse instruksjonene:
Fjern matervalsen som beskrevet i trinn 1-5 i Bytte matervalsen
1 Fukt en klut som ikke loer, i isopropylalkohol, og skru bb valsen.
ADVARSEL! Alkohol er brennbart. Hold alkoholen og kluten unna åpen ild. Før du lukker skriveren og kobler til
strømledningen, må alkoholen ha tørket helt.
2 Bruk en tørr klut som ikke loer, og tørk matervalsen for å fjerne skitt som har løsnet.
.
3 La matervalsen tørke helt før du setter den inn i skriveren igjen (se trinn 6-9 under Bytte
matervalsen).
NOWW Rengjøre mat ervalsen 73
Page 82

Bytte matervalsen
Hvis skriveren ofte feilmater (ikke noe utskriftsmateriale mates, eller mer enn ett ark mates),
kan det hende at du må bytte eller rengjøre matervalsen. Se Bestille rekvisita
ny mater valse.
OBS! Hvis du ikke følger denne prosedyren, kan det føre til skader på skriveren.
1 Kob le strømledningen fra skriveren, og la skriveren kjøle seg ned.
2 Åpne skriverdekselet og ta ut den gamle skriverkasse tt en .
for å bestille en
3 Finn matervalsen.
4 Utløs de små, hvite tap pene på hver side av matervalsen og roter valsen fr emover.
74 Kapittel 6 NOWW
Page 83

5 Dra matervalsen forsiktig op p og ut.
6 Plasser den nye eller rengjorte delen i sporet til den forrige matervalsen. Se Rengjøre
matervalsen for instruksjoner. Sirkelformede og rektangulære pinner på hver side hindrer
deg i å feilplassere matervalsen.
7 Roter toppen av matervalsen fra deg til begge sidene klikker på plass.
NOWW Bytte matervalsen 75
Page 84

8 Sett skriverkassetten inn igjen og lukk skriverdekselet.
9 Koble til skriveren for å slå den på.
76 Kapittel 6 NOWW
Page 85

Bytte skriverens skillepute
Merk Fø r du bytter ut skilleputen, må du rengjø re matervalsen. Se Rengjøre matervalsen for instruksjoner .
Hvis papirskuffen ofte ma ter mer enn ett ark om gangen, kan det være på ti de å bytte ut skriverens
skillepute. Gjentatte mateproblemer kan bety at skriverens skillepute er slitt. Se Bestille rekvisita
for å bestille en ny skillepute.
1 Koble strømledningen fra skriveren, og la skriveren kjøle seg ned.
2 På baksiden av skrive ren skrur du ut de to skruene som holder skilleputen på plass.
3 Fjern skilleputen.
NOWW Bytte skriverens skillepute 77
Page 86

4 Sett på plass den nye skilleputen, og skru den fast.
5 Koble til skriveren og slå den på.
78 Kapittel 6 NOWW
Page 87

A
Skriverspesifikasjoner
Dette tillegget inneholder informasjon om følgende emner:
● Spesifikasjoner
● FCC-overensstemmelse
● Program for miljømessig produktforvaltning
● HMS-datablad
● Spesielle bestemmelser
NOWW Skriverspesifikasjoner 79
Page 88

Spesifikasjoner
Skriverspesifikasjoner
Miljøspesifikasjoner
Driftsmiljø Installer i et støvfritt rom med god ventilasjon.
Lagermiljø Skriveren er koblet fra et strømuttak:
Akustisk emisjon1
Fastsatt ifølge ISO 9296
HP LaserJet 1010
Skriveren er koblet til et strømuttak:
● Temperatur: 10 °C til 32,5 °C (50 °F til 90,5 °F)
● Fuktighet: 20–80 % (ingen kondens)
● Temperatur: 0 °C til 40 °C (32 °F til 104 °F)
● Fuktighet: 10-80 % (ingen kondens)
Lydstyrkenivå Utskrift (12 spm): L
PowerSave: praktisk talt ikke hørbar
Lydstyrkenivå
på ca. 1 m avstand
Utskrift (12 spm): L
PowerSave: praktisk talt ikke hørbar
HP LaserJet 1012
Lydstyrkenivå Utskrift (14 spm): L
PowerSave: praktisk talt ikke hørbar
Lydstyrkenivå
på ca. 1 m avstand
Utskrift (14 spm): L
PowerSave: praktisk talt ikke hørbar
HP LaserJet 1015
Lydstyrkenivå Utskrift (14 spm): L
PowerSave: praktisk talt ikke hørbar
Lydstyrkenivå
på ca. 1 m avstand
Utskrift (14 spm): L
PowerSave: praktisk talt ikke hørbar
= < 6,2 bel (A) [< 62 dB (A)]
WAd
= < 6,2 bel (A) [< 62 dB (A)]
WAd
= < 6,2 bel (A) [< 62 dB (A)]
WAd
= < 6,2 bel (A) [< 62 dB (A)]
WAd
= < 6,2 bel (A) [< 62 dB (A)]
WAd
= < 6,2 bel (A) [< 62 dB (A)]
WAd
80 Tillegg A NOWW
Page 89
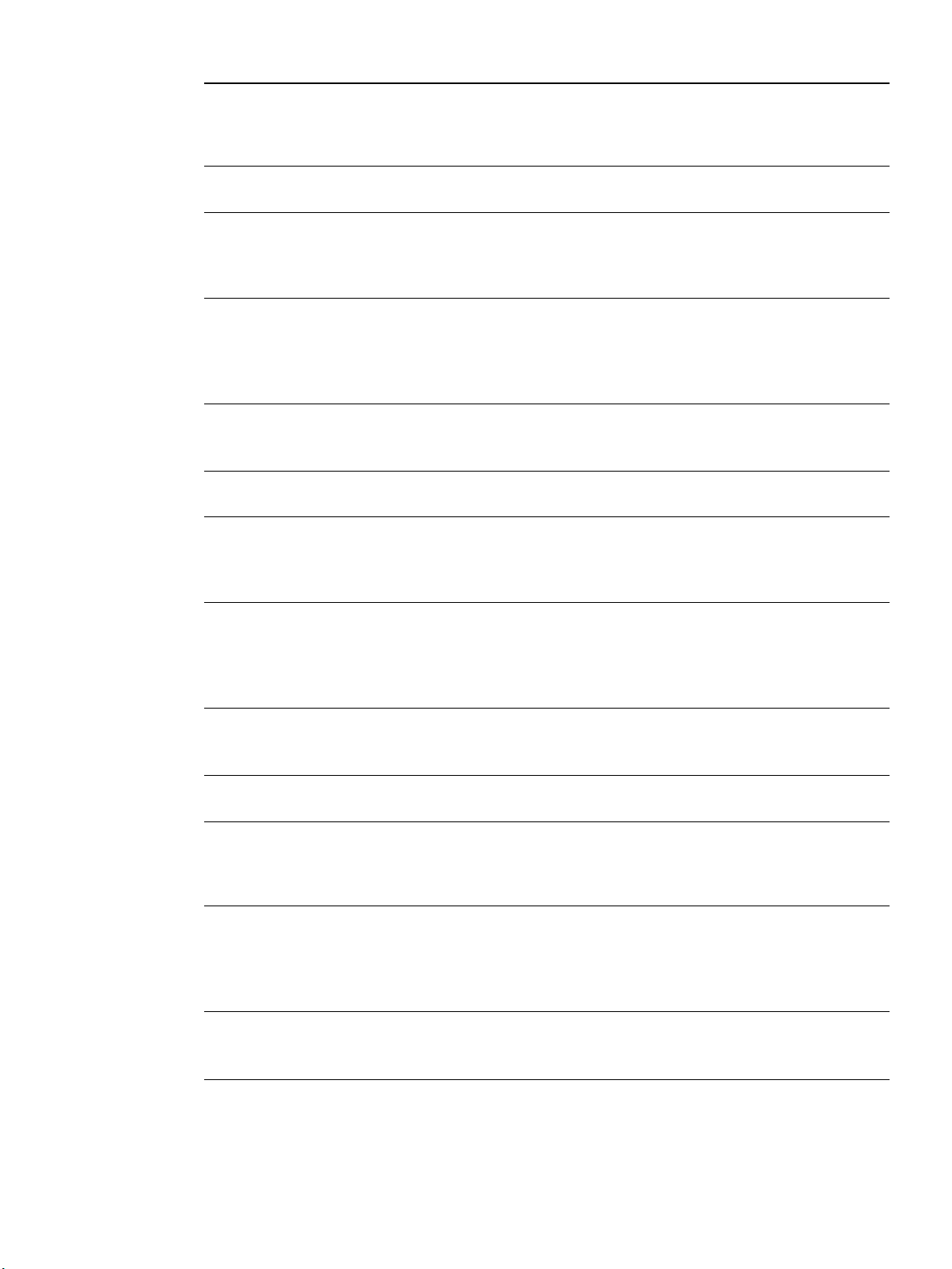
Skriverspesifikasjoner (forts.)
1
Elektriske spesifikasjoner
Advarsel! Strømkravene er basert på landet/regionen der skriveren er solgt. Ikke endre på
driftsspenninger, da dette kan skade skriveren og gjøre produktgarantien ugyldig.
HP LaserJet 1010
Strømkrav
Strømforbruk
Minste anbefalte effektkapasitet
for vanlig produkt
HP LaserJet 1012
Strømkrav
Strømforbruk ●
● 110-127 V (+/-10 %), 50/60 Hz (+/-2)
eller
● 220-240 V (+/-10 %), 50/60 Hz (+/-2 Hz)
●
Ved utskrift (12 spm): 250 W (gjennomsnitt)
● Under klar-tilstand og PowerSave*: 2 W
* Instant on-varmeelementteknologi
● Av: 0 W
● 3,5 A ved 115 V
● 2,0 A ved 230 V
● 110-127 V (+/-10 %), 50/60 Hz (+/-2)
eller
● 220-240 V (+/-10 %), 50/60 Hz (+/-2 Hz)
Ved utskrift (14 spm): 250 W (gjennomsnitt)
● Under klar-tilstand og PowerSave*: 2 W
* Instant on-varmeelementteknologi
● Av: 0 W
Minste anbefalte effektkapasitet
for vanlig produkt
HP LaserJet 1015
Strømkrav
Strømforbruk
Minste anbefalte effektkapasitet
for vanlig produkt
● 3,5 A ved 115 V
● 2,0 A ved 230 V
● 110-127 V (+/-10 %), 50/60 Hz (+/-2)
eller
● 220-240 V (+/-10 %), 50/60 Hz (+/-2 Hz)
●
Ved utskrift (14 spm): 250 W (gjennomsnitt)
● Under klar-tilstand og PowerSave*: 2 W
* Instant on-varmeelementteknologi
● Av: 0 W
● 3,5 A ved 115 V
● 2,0 A ved 230 V
NOWW Spesifikasjoner 81
Page 90

Skriverspesifikasjoner (forts.)
Fysiske spesifikasjoner
Dimensjoner ● Bredde: 370 mm (14,6 tommer)
● Dybde: 230 mm (9,1 tommer)
● Høyde: 208 mm (8,2 tommer)
Vekt (med kassett) 5,9 kg
Skriverens kapasitet og klassifisering
Utskriftshastighet ● 12 spm for A4-papir (HP L aserJet 1010-modellen)
● 14 spm for A4-papir (HP L aserJet 1012- og 1015-modellene)
● Første side skrives ut på mindre enn 8 sekunder
Kapasitet i hovedpapirskuffen 150 ark med vanlig 75 g/m2-papir (20 pund) eller opptil 15 konvolutter
Kapasitet i prioritetsmatespor 10 ark med vanlig 75 g/m2-papir (20 pund) eller 1 konvolutt
2
Kapasitet i utskuffen 125 ark med vanlig 75 g/m
-papir (20 pund)
Minimum papirformat 76 x 127 mm (3 x 5 tommer)
Maksimum papirformat 216 x 356 mm (8,5 x 14 tommer)
2
Utskriftsmaterialets vekt opptil 163 g/m
(90 lb kartotekkort eller 43 lb Bond)
Standardminne 8 MB RAM
Utskriftsoppløsning
HP LaserJet 1010
HP LaserJet 1012 og 1015
● 600 x 600 dpi med HP Resolution Enhancement-teknologi (REt)
● 1200 dpi effektiv utskriftskvalitet [600 x 600 x 2 dpi med HP Resolution
Enhancement-teknologi (REt)]
Arbeidssyklus 7000 enkeltsidige sider per måned (maksimum)
PCL Level 5e (HP LaserJet 1015-skriver)
Porter
USB Kompatibel med USB 2.0-spesifikasjonen
Parallell
(HP LaserJet 1015-skriver)
● IEEE 1284-nivå 2-enhet med IEEE 1284-B-stikkontakt
● Sett vertsmaskinen til ECP
82 Tillegg A NOWW
Page 91

FCC-overensstemmelse
Dette utstyret har blitt testet og etterkommer grensene for digitalt utstyr i klasse B, i henhold til
del 15 av FCC-reglene. Disse grensene er utarbeidet for å gi rimelig beskyttelse mot skadelig
interferens ved en hjemmeinstallasjon. Dette utstyret genererer, bruker og kan utstråle
radiofrekvensenergi. Hvis det ikke installeres og brukes i henhold til instruksjonene, kan det
forårsake skadelig interferens i radiosamband. Det kan imidlertid ikke garanteres at det ikke vil
forekomme int erf ere ns i en bestemt installasjo n. Hvis dette utstyr et forårsaker skadelig interferen s
i forbindelse med radio- eller TV-mottak, noe som kan fastslås ved å slå utstyret av og på,
oppfordres brukeren til å prøve å rette på dette ved hjelp av ett eller flere av følgende tiltak:
● Snu eller flytt på mottakerantennen.
● Øk avstanden mellom utstyret og mottakeren.
● Koble utstyret til en kontakt i en annen krets enn den mottakeren er koblet til.
● Kontakt forhandleren eller en erfaren radio-/TV-tekniker.
Merk Enhver endring av skriveren som ikke er uttrykkelig godkjent av Hewlett-Packard kan føre til at du
mister retten til å bruke dette utstyret.
En skjermet grensesnittkabel må brukes hvis grensene for klasse B i del 15 av FCC-reglene skal
overholdes.
NOWW FCC-overensstemmelse 83
Page 92
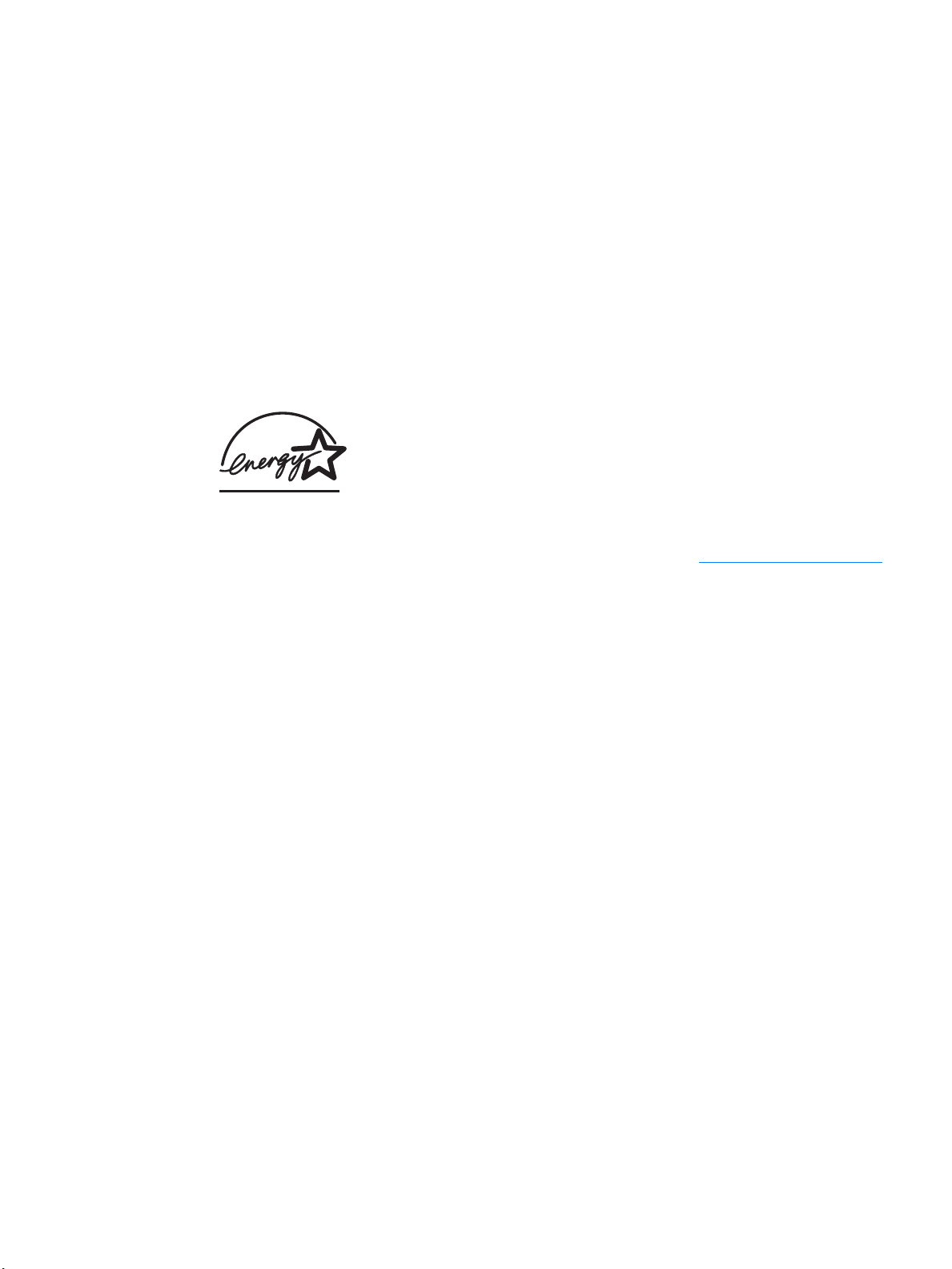
Program for miljømessig produktforvaltning
Miljøvern
Hewlett-Packard Company forplikter seg til å produsere kvalitetsprodukter på en miljøvennlig
måte. Dette produktet har flere egenskaper som reduserer innvirkningen på miljøet.
Ozonutslipp
Dette produktet produserer ikke nevneverdig ozongass (O3).
Energiforbruk
Energiforbruke t går kraftig ned i strømsparingsmodus. Dette reduserer kostnader uten å påvirke
den høye ytelsen til produktet. Dette produktet er godkjent av E
som er opprettet for å fremme utvikling av energisparende kontorutstyr.
E
NERGY STAR er et registrert servicemerke for miljøverndepartementet EPA i USA. Som partner
iE
NERGY STAR har Hewlett-Packard Company avgjort at dette produktet oppfyller ENERGY
S
TAR-retningslinjene for energisparing. Hvis du vil vite mer, kan du se http://www.energystar.gov.
NERGY STAR, et frivillig program
Tonerforbruk
I EconoMode bruker skriveren betydelig mindre toner. Dette forlenger skriverkassettens levetid.
Papirforbruk
Produktets funksjoner for manuell tosidig ut skrift og nedskalering (flere sider skrives ut på én side)
kan redusere papirforbruket og dermed spare naturressurser.
Plast
Plastdeler over 25 gram er merket i henhold til internasjonale standarder. Det er dermed lettere
å finne plastdeler som kan resirkuleres, når produktet skal kasseres.
Utskriftsrekvisita for HP LaserJet
I mange land/regioner kan utskriftsrekvisita for dette produktet (for eksempel skriverkassett,
trommel og varmeelement) returneres til Hewlett-Packard gjennom HPs program for retur og
resirkulering av utskriftsrekvisita. Dette brukervennlige, gratis returprogrammet er tilgjengelig
i over 48 land/regioner. I alle pakker med nye HP -skriverkassetter og annet forbruksmateriell er
det lagt ved informasjon om programmet og instruksjoner.
Informasjon om HPs program for retur og resirkulering av utskriftsrekvisita
Siden 1990 har HPs program for retur og resirkulering av utskriftsrekvisita samlet millioner av
brukte skriverkassetter som ellers ville blitt kastet på søppelfyllinger . HP LaserJet-skriverkassetter
og -utskriftsrekvisita samles inn og sendes samlet til våre ressursgjenvinningspartnere, som
demonterer skriverkassettene. Alle delene gjennomgår en grundig kvalitetskontroll, og utvalgte
deler gjenbrukes i nye skriverkassetter. Resterende materiale sorteres og omdannes til
råmateriale som brukes av andre indu strier til produksjon av ulike nyttige produkter.
84 Tillegg A NOWW
Page 93

Gjenvinningsreturer i USA
For å spare miljøet anbefaler Hewlett-Packard at brukte skriverkassetter og utskriftsrekvisita
sendes tilbake i store partier. Bunt sammen to eller flere skriverkassetter og bruk den enkle,
forhåndsfrankerte og forhåndsadresserte etiketten i pakken. Ønsker du ytterligere informasjon
i USA, kan du ringe (800) 340-2445 eller gå til Web-området for HP LaserJet-rekvisita på
http://www.hp.com/recycle
.
Gjenvinningsreturer utenfor USA
Kunder utenfor USA kan ringe nærmeste HP-salgs- og servicekontor eller gå til Web-området
http://www.hp.com/recycle
for ytterligere informasjon om tilgjengeligheten av HPs program for
retur og resirkulering av utskriftsrekvisita.
Papir
Denne skriveren er egnet til å bruke resirkulert papir når papiret er i henhold til retningslinjene
i HP LaserJet printer family print media guide (håndbok for utskriftsmateriale for HP
LaserJet-skrivere) Se Bestille rekvisita
for bestillingsinformasjon. Dette produktet er egnet til
å bruke resirkulert papir i henhold til DIN 19309.
Materialbegrensninger
Dette produktet er ikke tilført kvikksølv (bortsett fra lamper, som inneholder mindre enn 10 mg).
Produktet er ikke tilført bly.
Produktet inneholder ingen batterier.
Tilgjengelige reservedeler og utskriftsrekvisita
Reservedeler og rekvisita for dette produktet vil være tilgjengelig i minst fem år etter at
produksjonen har opphørt.
Mer informasjon
Hvis du ønsker mer informasjon om følgende HP-miljøprogrammer, kan du se
http://www.hp.com/go/environment
● Miljøprofilark for dette og mange andre, tilknyttede HP-produkter
● HPs innsats for miljøet
● HPs miljøstyringssystem
● HPs program for retur og resirkulering av kasserte produkter
● HMS-datablad
.
NOWW Program for miljømessig produktforvaltning 85
Page 94

HMS-datablad
HMS-datablad (MSDS – Material Saf ety Data Sheet) finner du på Web-området for
HP LaserJet-rekvisita på adressen http://www.hp.com/go/msds
.
86 Tillegg A NOWW
Page 95

Spesielle bestemmelser
Samsvarserklæring
ifølge ISO/IEC Guide 22 og EN45014
Produsentens navn: Hewlett-Packard Company
Produsentens adresse: 11311 Chinden Boulevard
erklærer at produktet
Produktnavn: HP LaserJet 1010-serien
Produktnummer: Q2460A, Q2461A, Q2462A
ID-nummer
Produktalternativer: ALLE
er i samsvar med følgende produktspesifikasjoner:
Sikkerhet: IEC 60950:1999 / EN 60950:2000
EMC: CISPR 22:1997 / EN 55022:1998 klasse B
Tilleggsopplysninger:
Produktet overholder herved kravene i EMC-direktivet 89/336/EØF og direktivet om lav spenning, 73/23/EØF ,
og bærer derfor CE-merket.
1) Produktet ble testet i en typisk konfigurasjon med Hewlett-Packard Personal Computer Systems.
2) Denne enheten overholder del 15 av FCC-reglene. Bruk er underlagt fø lgende to betingelser: (1) denne
enheten må ikke forårsake skadelig interf erens, og (2) denne enheten må godta eventuell mottatt interf erens,
inkludert interferens som kan forårsake uønsket drift.
3) Av lovgivningsmessige hensyn er produktet tildelt et ID-nummer . Dette nummeret må ikke f orveksles med
markedsføringsnavnet (HP LaserJet 1010) eller produktnumrene (Q2460A, Q2461A, Q2462A).
KUN for spesielle bestemmelser, ta kontakt med:
Kontakt i Australia: Product Regulations Manager, Hewlett-Packard Australia Ltd.,
Kontakt i Europa: Ditt lokale Hewlett-Packard salgs- og servicekontor, eller
Kontakt i USA: Product Regulations Manager, Hewlett-Packard Company,
3
IEC 825-1:1993 +A1/ EN 60825-1:1994+A11 (klasse 1 Laser/LED-produkt)
GB4943:1995
EN 61000-3-2:1995/A14
EN 61000-3-3:1995
EN 55024:1998
FCC-tittel 47 CFR, del 15 klasse B
AS / NZS 3548:1995 +A1 +A2 / GB9254:1998
Boise, Idaho 83714-1021, USA
BOISB-0207-00
1
2
)
/ ICES-003, 3. utgave
Boise, Idaho USA
1. april, 2003
31-41 Joseph Street, Blackburn, Victoria 3130, Australia
Hewlett-Packard GmbH, Department HQ-TRE / Standards
Europe, Herrenberger Straße 140, D-71034 Böblingen
(Faks: +49-7031-14-3143)
PO Box 15 Mail Stop 160, Boise, ID 83707-0015
(Phone: 208-396-6000)
NOWW Spesielle bestemmelser 87
Page 96

Sikkerhetsbestemmelser for laser
Center for De vices and Radiological Health (C DRH) under det amerikanske næringsmiddeltilsynet
har laget forskrifter for laserprodukter fremstilt etter 1. august 1976. Overholdelse er påbudt for
produkter som markedsføres i USA. Skriveren er godkjent som et laserprodukt i "klasse 1" etter
amerikansk Department of Health and Human Services (DHHS) Radiation P erf o rmance Standard
i henhold til loven Radiation Control for Health and Safety av 1968.
Strålingen fra skriveren er fullstendig innelukket i beskyttende kabinetter og ytre deksler.
Laserstrålen kan ikke unnslippe skriveren ved normalt driftsforløp.
ADVARSEL! Bruk av kommandoer, endringer eller fremgangsmåter som ikke er beskrevet i brukerhåndboken,
kan føre til at du eksponeres for farlig strålin g.
Kanadiske DOC-bestemmelser
Oppfyller kravene til kanadisk EMC i klasse B.
“Conforme á la classe B des normes canadiennes de compatibilité électromagnétiques. “CEM”.”
EMI-bestemmelse for Korea
VCCI-bestemmelse (Japan)
88 Tillegg A NOWW
Page 97

Laserbestemmelse for Finland
LASERTURVALLISUUS
LUOKAN 1 LASERLAITE
KLASS 1 LASER APPARAT
HP LaserJet 1010 -laserkirjoitin on käyttäjän kannalta turvallinen luokan 1 laserlaite. Normaalissa
käytössä kirjoittimen suojakotelointi estää lasersäteen pääsyn laitteen ulkopuolelle.
Laitteen turvallisuusluokka on määritetty standardin EN 60825-1 (1993) mukaisesti.
VAROITUS!
Laitteen käyttäminen muulla kuin käyttöohjeessa mainitulla tavalla saattaa altista a käyttäjän
turvallisuusluokan 1 ylittävälle näkymättömälle lasersäteilylle.
VARNING!
Om apparaten används på annat sätt än i bruksanvisning specificerats, kan användaren utsättas
för osynlig laserstrålning, som överskrider gränsen för laserklass 1.
HUOLTO
HP LaserJet 1010 -kirjoittimen sisällä ei ole käyttäjän huollettavissa olevia kohteita. Laitteen saa
avata ja huoltaa ainoastaan sen huoltamiseen koulutettu henkilö. Tällaiseksi huoltotoimenpiteeksi
ei katsota väriainekasetin vaihtamista, paperiradan puhdistusta tai muita käyttäjän käsikirjassa
lueteltuja, käyttäjän tehtäväksi tarkoitettuja ylläpitotoimia, jotka voidaan suorittaa ilman
erikoistyökaluja.
VARO!
Mikäli kirjoittimen suojakotelo avataan, olet alttiina näkymättömälle lasersäteilylle laitteen ollessa
toiminnassa. Älä katso säteeseen.
VARNING!
Om laserprinterns skyddshölje öppnas då apparaten är i funktion, utsättas användaren för osynlig
laserstrålning. Betrakta ej str ålen.
Tiedot laitteessa käytettävän laserdiodin säteilyominaisuuksista:
Aallonpituus 770-795 nm
Teho 5 mW
Luokan 3B laser
NOWW Spesielle bestemmelser 89
Page 98

90 Tillegg A NOWW
Page 99

Spesifikasjoner for
B
utskriftsmateriale
Dette tillegget inneholder informasjon om følgende emner:
● Spesifikasjoner for utskriftsmateriale
● Støttede størrelser av utskriftsmateriale
● Retningslinjer for bruk av utskriftsmateriale
NOWW Spesifikasjoner for utskriftsmateriale 91
Page 100

Spesifikasjoner for utskriftsmateriale
HP LaserJet-skrivere leverer utmerket utskriftskvalitet. Skriveren håndterer en rekke forskjellige
utskriftsmaterialer, f.eks. skrivepapir (inkludert resirkulert papir), konvolutter, etiketter,
transparenter, vellum og egendefinerte papirstørrelser. Egenskaper som vekt, struktur og
fuktighetsinnhold er viktige faktorer som påvirker skriverytelsen og utskriftskvaliteten.
Skriveren kan bruke en rekke forskjellige papirtyper og annet utskriftsmateriale i henhold til
retningslinjene i denne brukerhåndboken. Utskriftsmateriale som ikke er i samsvar med disse
retningslinjene, kan forårsake følgende problemer:
● Dårlig utskriftskvalitet
● Flere tilfeller av fastkjørt utskriftsmateriale
● For tidlig slitasje på skriveren og påfølgende reparasjon
Bruk bare papir og utskriftsmateriale fra HP for å oppnå best resultat. Hewlett-Packard Company
kan ikke anbefale bruk av andre merker. HP har ingen innflytelse eller kontroll over kvaliteten på
disse, ettersom de ikke er produsert av HP.
Det er mulig at utskriftsmaterialet er i samsvar med alle retningslinjene i denne brukerhåndboken
og likevel ikke produserer tilfredsstillende resultater. Dette kan skyldes feilhåndtering, ikke
godkjente temperatur- eller fuktighetsnivåer, eller andre faktorer som Hewlett Packard ikke har
kontroll over.
Før du kjøper store mengder med utstkriftsmateriale, bør du passe på at det overholder de
kravene som er spesifisert i denne brukerhåndboken og i Guidelines for Paper and Other Print
Media. (Se Bestille rekvisita
Test alltid utskriftsmaterialet før du kjøper store mengder.
hvis du vil vite mer om hvordan du bestiller disse retningslinjene.)
OBS! Hvis du bruker utskriftsmateriale som ikke opp fyller He wlett-Packards spesifikasjoner , ka n det føre
til skriverproblemer og påfølgende reparasjon. Disse reparasjonene dekkes ikke av HPs garantieller serviceavtaler.
92 Tillegg B NOWW
 Loading...
Loading...