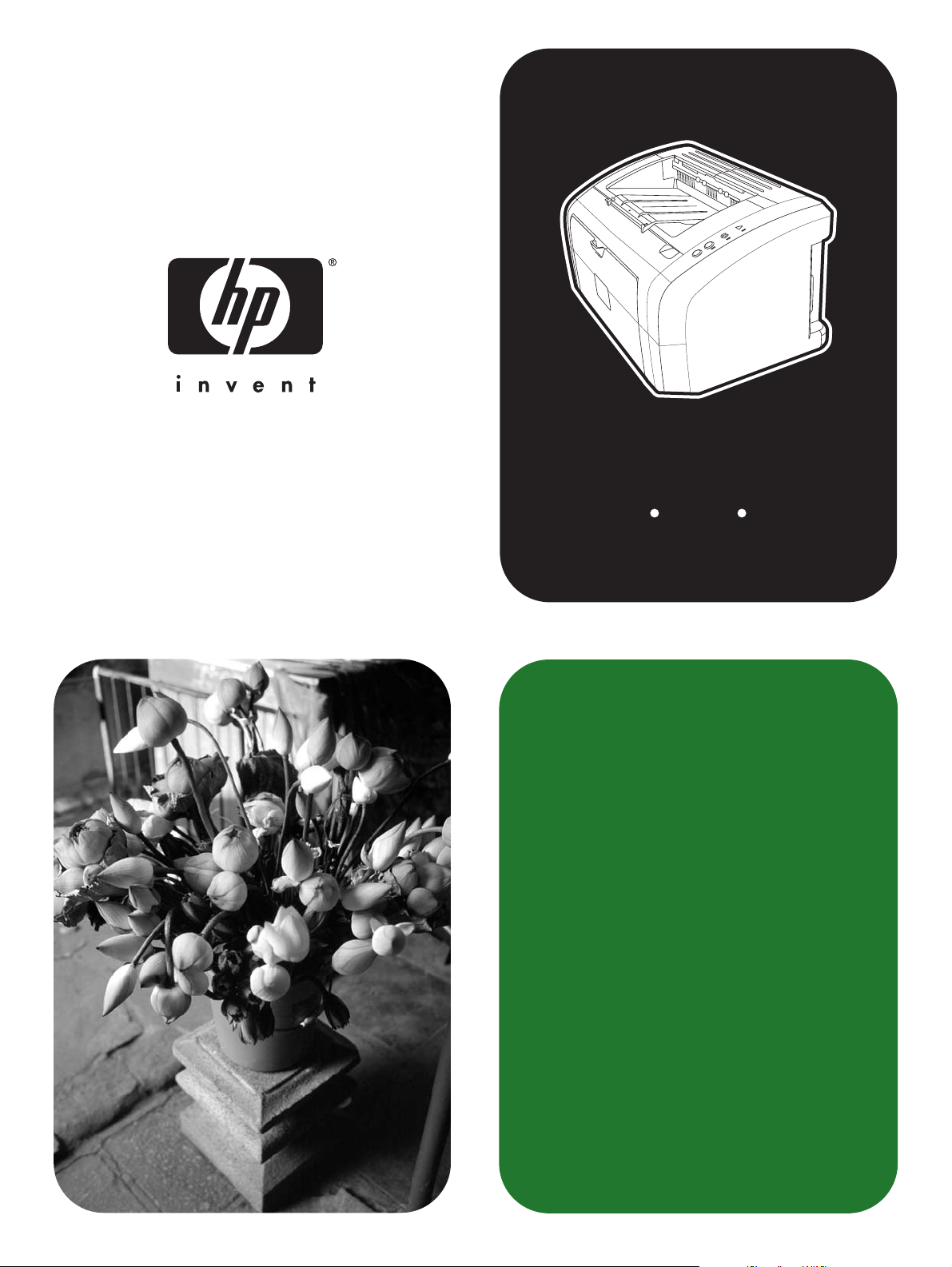
skrivare i
hp LaserJet
1010 1012 1015
-serien
användning
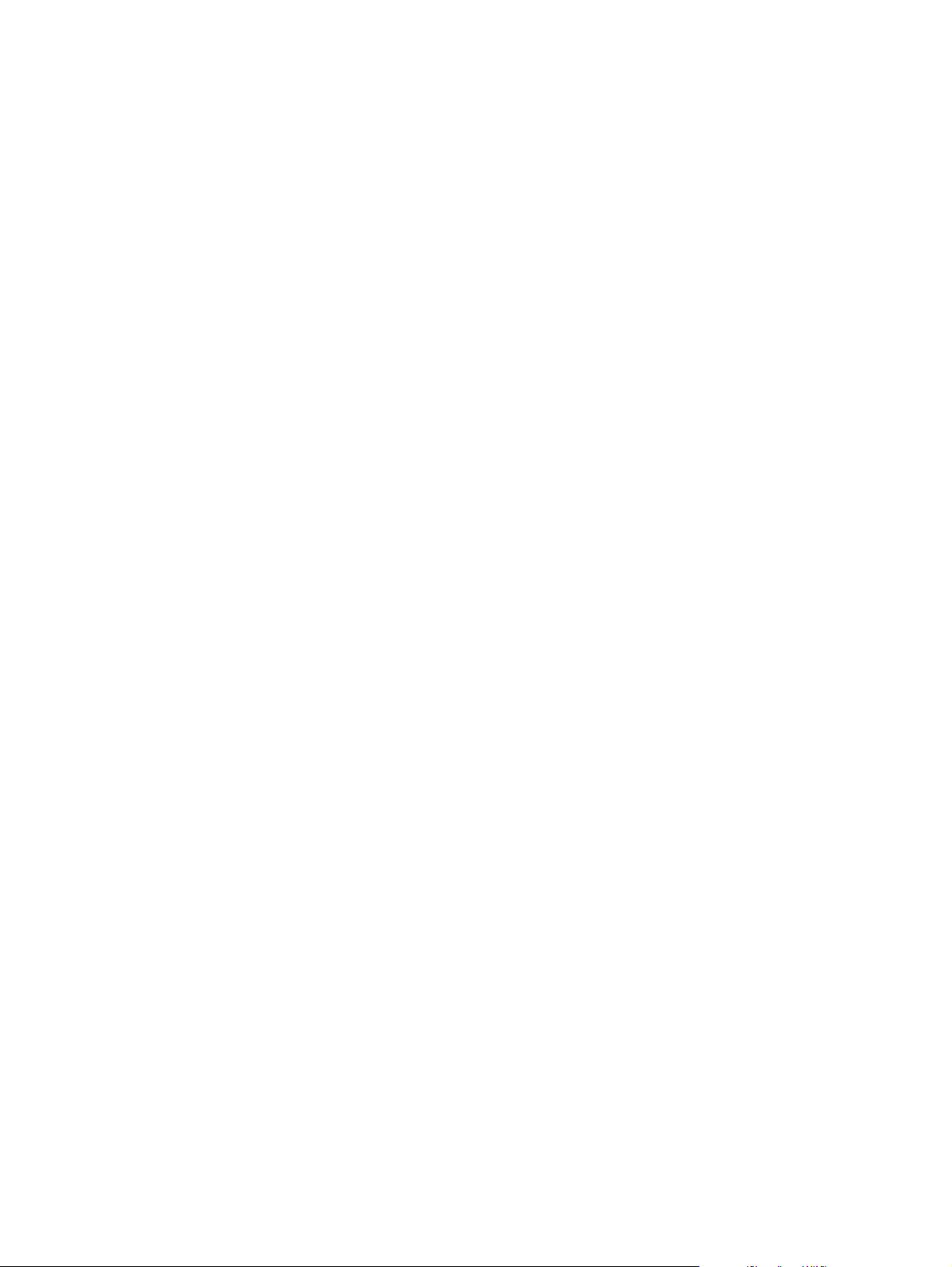
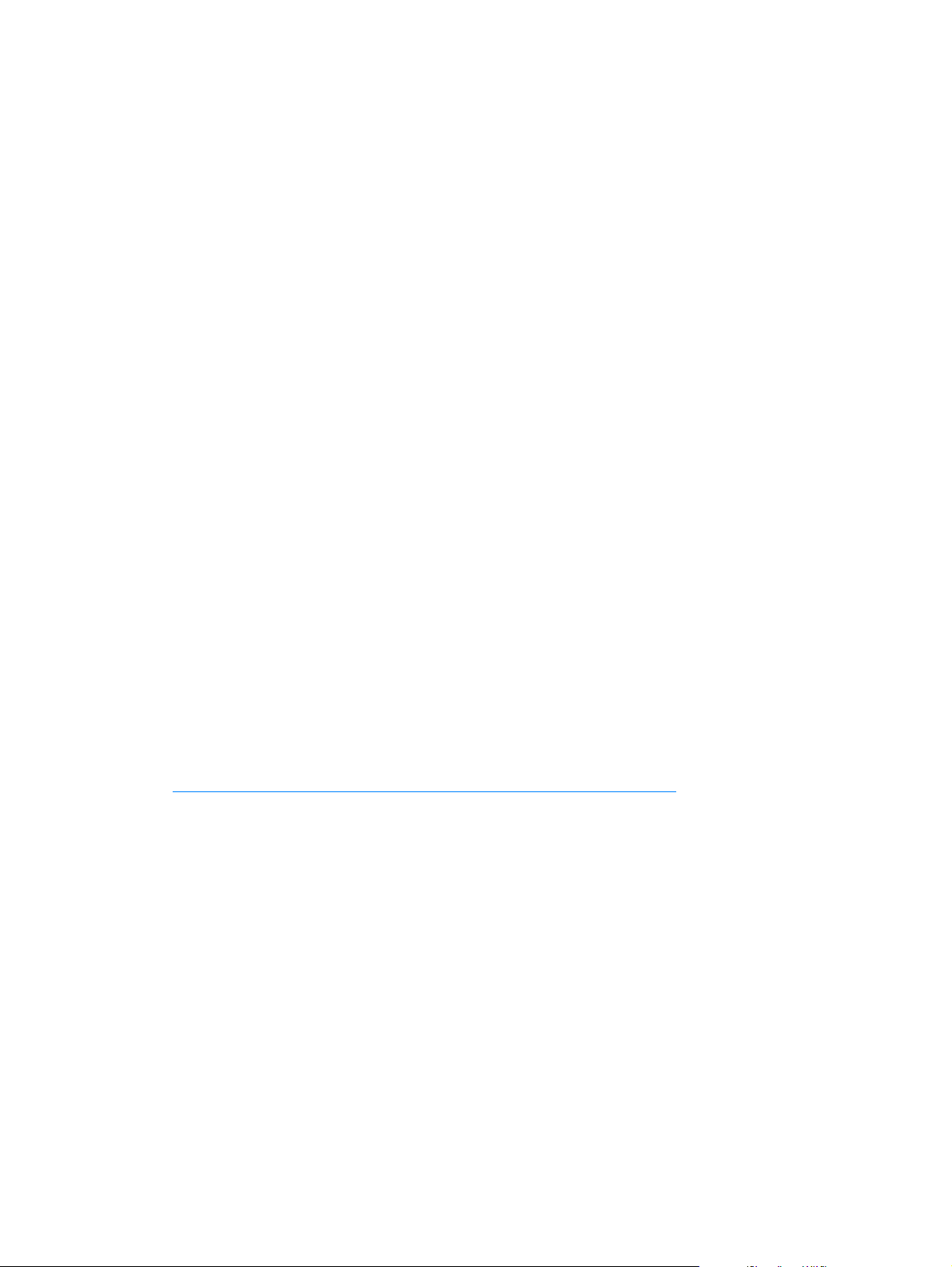
skrivare i
hp LaserJet 1010
hp LaserJet 1012
hp LaserJet 1015
-serien
användarhandbok
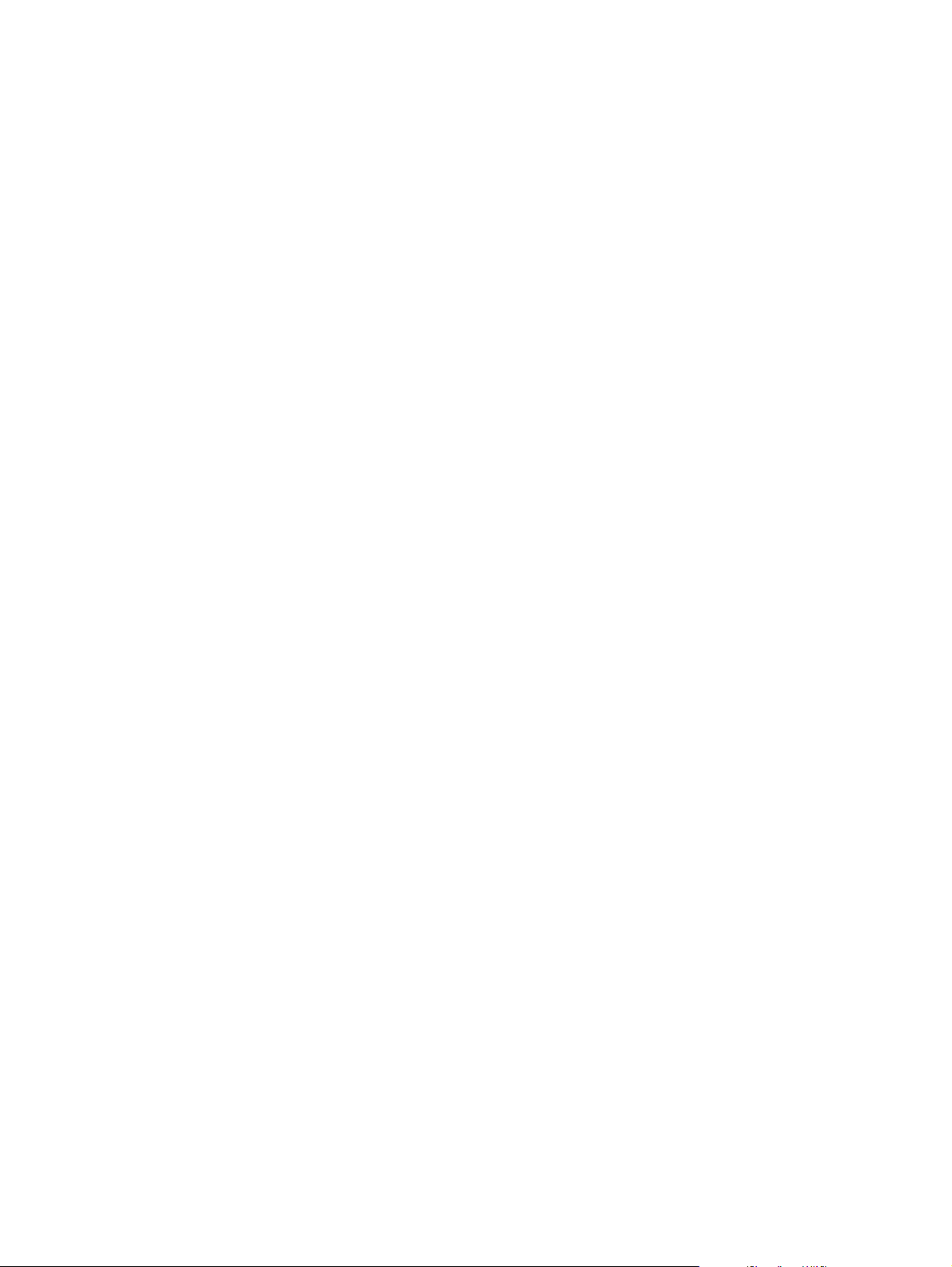
Copyright-information
Copyright Hewlett-Packard Company 2003
Med ensamrätt. Det är förbjudet att
reproducera, ändra eller översätta utan
föregående skriftligt medgivande förutom i
den utsträckning som
upphovsrättslagstiftningen tillåter.
Användare av denna
Hewlett-Packard-skrivare som hör till denna
användarhandbok har beviljats licens att: a)
papperskopiera användarhandboken för
PERSONLIG, INTERN eller
FÖRETAGSMÄSSIG användning men inte
sälja, sälja vidare eller på annat sätt
distribuera papperskopior; och b) placera en
elektronisk kopia av den här
användarhandboken på en nätverksserver
under förutsättning att åtkomsten till den
elektroniska kopian är begränsad till
PERSONLIGA och INTERNA användare av
den Hewlett-Packard-skrivare som hör till den
här användarhandboken.
Artikelnr: Q2460-90925
Edition 2, 9/2003
Garanti
Uppgifterna i det här dokumentet kan ändras
utan föregående meddelande.
Hewlett-Packard lämnar inga garantier av
något slag avseende denna information.
HEWLETT-PACKARD FRÅNSÄGER SIG
SÄRSKILT ALLA UNDERFÖRSTÅDDA
GARANTIER AVSEENDE MATERIALETS
SÄLJBARHET ELLER LÄMPLIGHET FÖR
ETT VISST ÄNDAMÅL.
Hewlett-Packard skall inte hållas ansvarigt för
några direkta, indirekta eller tillfälliga skador,
följdskador eller andra skador i samband med
tillhandahållandet eller användningen av
denna information.
Varumärken
Microsoft®, Windows® och Windows NT®
är USA -registrerade varumärken som
tillhör Microsoft Corporation.
Energy Star® och Energy Star logo® är
registrerade märken i USA som tillhör United
States Environmental Protection Agency.
Netscape är ett varumärke i USA som tillhör
Netscape Communications Corporation.
Alla övriga produkter som nämns häri kan
vara varumärken som tillhör respektive
företag.
Hewlett-Packard Company
11311 Chinden Boulevard
Boise, Idaho 83714 U.S.A.

Innehållsförteckning
1 Grunder om skrivaren
Snabb åtkomst till ytterligare information . . . . . . . . . . . . . . . . . . . . . . . . . . . . . . . . . . . . . . . . . 2
Internetlänkar till drivrutiner, programvaror och support . . . . . . . . . . . . . . . . . . . . . . . . . . 2
Länkar i användarhandboken. . . . . . . . . . . . . . . . . . . . . . . . . . . . . . . . . . . . . . . . . . . . . . . 2
Här finns ytterligare information . . . . . . . . . . . . . . . . . . . . . . . . . . . . . . . . . . . . . . . . . . . . . 2
Skrivarkonfigurationer. . . . . . . . . . . . . . . . . . . . . . . . . . . . . . . . . . . . . . . . . . . . . . . . . . . . . . . . 3
hp LaserJet 1010 . . . . . . . . . . . . . . . . . . . . . . . . . . . . . . . . . . . . . . . . . . . . . . . . . . . . . . . . 3
hp LaserJet 1012 . . . . . . . . . . . . . . . . . . . . . . . . . . . . . . . . . . . . . . . . . . . . . . . . . . . . . . . . 3
hp LaserJet 1015 . . . . . . . . . . . . . . . . . . . . . . . . . . . . . . . . . . . . . . . . . . . . . . . . . . . . . . . . 3
Utskriftsfunktioner . . . . . . . . . . . . . . . . . . . . . . . . . . . . . . . . . . . . . . . . . . . . . . . . . . . . . . . . . . 4
Utskrifter med utmärkt kvalitet . . . . . . . . . . . . . . . . . . . . . . . . . . . . . . . . . . . . . . . . . . . . . . 4
Spara tid. . . . . . . . . . . . . . . . . . . . . . . . . . . . . . . . . . . . . . . . . . . . . . . . . . . . . . . . . . . . . . . 4
Spara pengar . . . . . . . . . . . . . . . . . . . . . . . . . . . . . . . . . . . . . . . . . . . . . . . . . . . . . . . . . . .4
Skapa professionella dokument. . . . . . . . . . . . . . . . . . . . . . . . . . . . . . . . . . . . . . . . . . . . . 4
Rundtur. . . . . . . . . . . . . . . . . . . . . . . . . . . . . . . . . . . . . . . . . . . . . . . . . . . . . . . . . . . . . . . . . . . 5
HP LaserJet 1010-skrivare. . . . . . . . . . . . . . . . . . . . . . . . . . . . . . . . . . . . . . . . . . . . . . . . . 5
Skrivarens kontrollpanel . . . . . . . . . . . . . . . . . . . . . . . . . . . . . . . . . . . . . . . . . . . . . . . . . . . . . 7
Pappersbanor. . . . . . . . . . . . . . . . . . . . . . . . . . . . . . . . . . . . . . . . . . . . . . . . . . . . . . . . . . . . . . 8
Huvudinmatningsfack. . . . . . . . . . . . . . . . . . . . . . . . . . . . . . . . . . . . . . . . . . . . . . . . . . . . . 8
Prioritetsinmatningsfack. . . . . . . . . . . . . . . . . . . . . . . . . . . . . . . . . . . . . . . . . . . . . . . . . . . 8
Skrivarens pappersledare . . . . . . . . . . . . . . . . . . . . . . . . . . . . . . . . . . . . . . . . . . . . . . . . . 8
Utmatningsfack . . . . . . . . . . . . . . . . . . . . . . . . . . . . . . . . . . . . . . . . . . . . . . . . . . . . . . . . .9
Komma åt tonerkassetten. . . . . . . . . . . . . . . . . . . . . . . . . . . . . . . . . . . . . . . . . . . . . . . . . . . . 10
Lucka för tonerkassett . . . . . . . . . . . . . . . . . . . . . . . . . . . . . . . . . . . . . . . . . . . . . . . . . . . 10
Skrivarprogramvara . . . . . . . . . . . . . . . . . . . . . . . . . . . . . . . . . . . . . . . . . . . . . . . . . . . . . . . .11
Operativsystem som kan användas. . . . . . . . . . . . . . . . . . . . . . . . . . . . . . . . . . . . . . . . . 11
Installera skrivarprogram . . . . . . . . . . . . . . . . . . . . . . . . . . . . . . . . . . . . . . . . . . . . . . . . . 11
Skrivaregenskaper (drivrutiner) . . . . . . . . . . . . . . . . . . . . . . . . . . . . . . . . . . . . . . . . . . . . 13
Utskriftsinställningarnas prioritet . . . . . . . . . . . . . . . . . . . . . . . . . . . . . . . . . . . . . . . . . . . 14
Direkthjälp för skrivaregenskaper. . . . . . . . . . . . . . . . . . . . . . . . . . . . . . . . . . . . . . . . . . . 14
Programvara för Macintosh-datorer . . . . . . . . . . . . . . . . . . . . . . . . . . . . . . . . . . . . . . . . . . . . 15
Skrivaranslutningar. . . . . . . . . . . . . . . . . . . . . . . . . . . . . . . . . . . . . . . . . . . . . . . . . . . . . . . . . 16
USB-anslutningar. . . . . . . . . . . . . . . . . . . . . . . . . . . . . . . . . . . . . . . . . . . . . . . . . . . . . . . 16
Parallellanslutningar. . . . . . . . . . . . . . . . . . . . . . . . . . . . . . . . . . . . . . . . . . . . . . . . . . . . . 16
2 Papper och material
Välja papper och annat material . . . . . . . . . . . . . . . . . . . . . . . . . . . . . . . . . . . . . . . . . . . . . . 18
Material som bör undvikas . . . . . . . . . . . . . . . . . . . . . . . . . . . . . . . . . . . . . . . . . . . . . . . . 19
Material som kan skada skrivaren . . . . . . . . . . . . . . . . . . . . . . . . . . . . . . . . . . . . . . . . . . 19
Optimera utskriftskvaliteten för olika typer av material . . . . . . . . . . . . . . . . . . . . . . . . . . . . . 20
Fylla på material . . . . . . . . . . . . . . . . . . . . . . . . . . . . . . . . . . . . . . . . . . . . . . . . . . . . . . . . . . . 21
Huvudinmatningsfack. . . . . . . . . . . . . . . . . . . . . . . . . . . . . . . . . . . . . . . . . . . . . . . . . . . . 21
Prioritetsinmatningsfack. . . . . . . . . . . . . . . . . . . . . . . . . . . . . . . . . . . . . . . . . . . . . . . . . . 21
Särskilda typer av utskriftsmaterial . . . . . . . . . . . . . . . . . . . . . . . . . . . . . . . . . . . . . . . . . 21
Skriva ut på OH-film och etiketter . . . . . . . . . . . . . . . . . . . . . . . . . . . . . . . . . . . . . . . . . . . . . 22
Så här skriver du ut OH-film och etiketter . . . . . . . . . . . . . . . . . . . . . . . . . . . . . . . . . . . . 22
Skriva ut på kuvert . . . . . . . . . . . . . . . . . . . . . . . . . . . . . . . . . . . . . . . . . . . . . . . . . . . . . . . . . 23
Skriva ut på ett kuvert . . . . . . . . . . . . . . . . . . . . . . . . . . . . . . . . . . . . . . . . . . . . . . . . . . . 23
Skriva ut på flera kuvert . . . . . . . . . . . . . . . . . . . . . . . . . . . . . . . . . . . . . . . . . . . . . . . . . 24
SVWW Innehållsförteckning iii
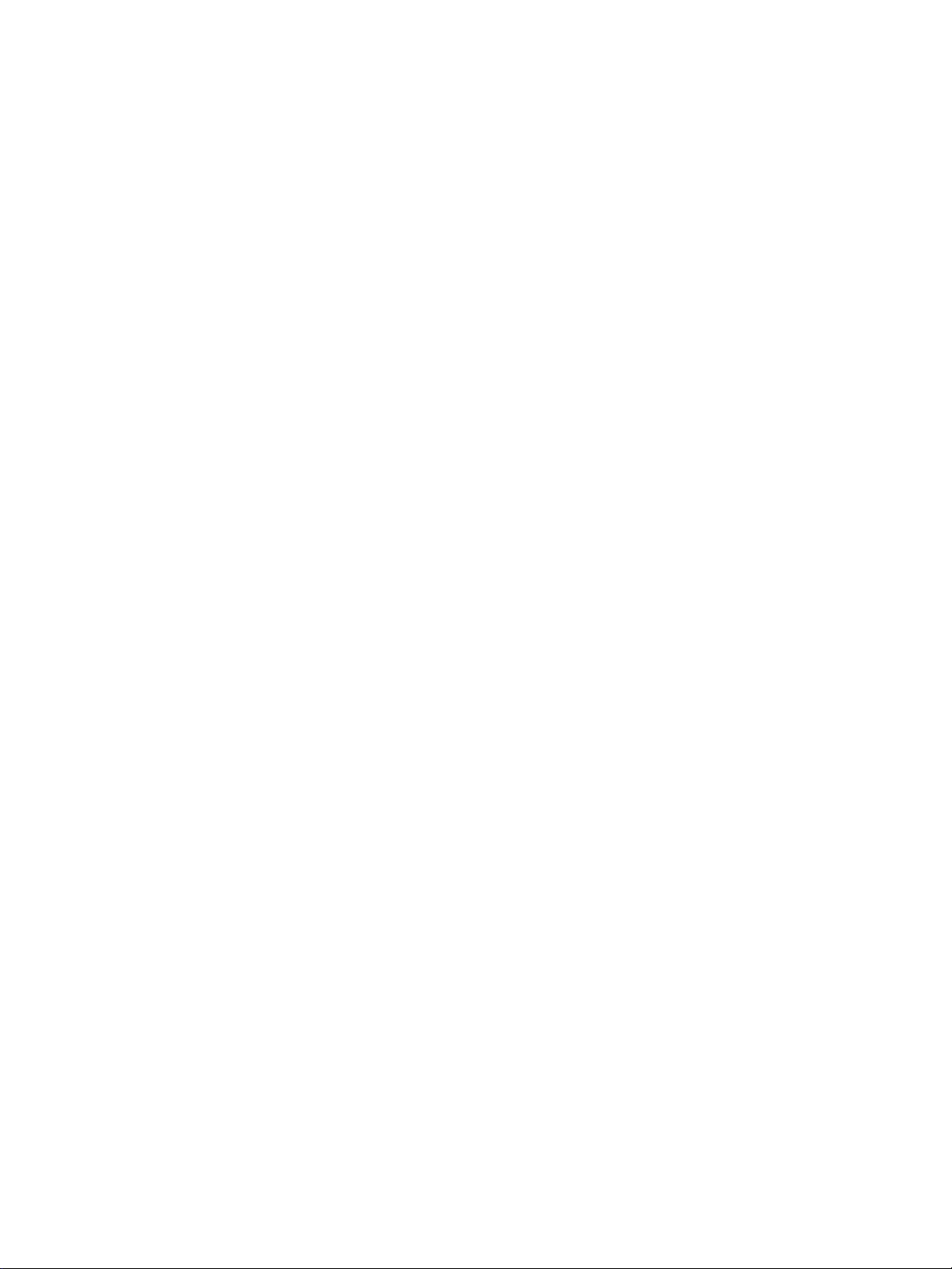
Skriva ut på brevhuvud och förtryckta blanketter . . . . . . . . . . . . . . . . . . . . . . . . . . . . . . . . . 26
Så här skriver du ut på brevpapper eller förtryckta blanketter . . . . . . . . . . . . . . . . . . . . . 26
Så här skriver du ut på material av specialstorlek och på kartong . . . . . . . . . . . . . . . . . . . . . 27
Så här skriver du ut på material av specialstorlek och på kartong. . . . . . . . . . . . . . . . . . 27
3 Utskriftsfunktioner
Skriva ut vattenstämplar. . . . . . . . . . . . . . . . . . . . . . . . . . . . . . . . . . . . . . . . . . . . . . . . . . . . .30
Använda funktionen vattenstämpel . . . . . . . . . . . . . . . . . . . . . . . . . . . . . . . . . . . . . . . . . 30
Skriva ut flera sidor på ett enda pappersark (N sidor per ark) . . . . . . . . . . . . . . . . . . . . . . . . 31
Använda funktionen flera sidor per ark . . . . . . . . . . . . . . . . . . . . . . . . . . . . . . . . . . . . . . 31
Utskrift på båda sidor av papperet (manuell dubbelsidig utskrift). . . . . . . . . . . . . . . . . . . . . . 32
Skriva ut dubbelsidigt manuellt . . . . . . . . . . . . . . . . . . . . . . . . . . . . . . . . . . . . . . . . . . . . 32
Skriva ut häften. . . . . . . . . . . . . . . . . . . . . . . . . . . . . . . . . . . . . . . . . . . . . . . . . . . . . . . . . . . . 34
Avbryta en utskrift. . . . . . . . . . . . . . . . . . . . . . . . . . . . . . . . . . . . . . . . . . . . . . . . . . . . . . . . . . 36
Så här fungerar inställningarna för utskriftskvalitet . . . . . . . . . . . . . . . . . . . . . . . . . . . . . . . . 37
Använda EconoMode (sparar toner) . . . . . . . . . . . . . . . . . . . . . . . . . . . . . . . . . . . . . . . . . . . 38
4 Underhåll
Använda HP-tonerkassetter . . . . . . . . . . . . . . . . . . . . . . . . . . . . . . . . . . . . . . . . . . . . . . . . . . 40
HP:s policy avseende tonerkassetter från andra tillverkare. . . . . . . . . . . . . . . . . . . . . . . 40
Förvara tonerkassetter . . . . . . . . . . . . . . . . . . . . . . . . . . . . . . . . . . . . . . . . . . . . . . . . . . . . .41
Tonerkassettens användningstid . . . . . . . . . . . . . . . . . . . . . . . . . . . . . . . . . . . . . . . . . . . . . . 42
Spara toner . . . . . . . . . . . . . . . . . . . . . . . . . . . . . . . . . . . . . . . . . . . . . . . . . . . . . . . . . . . . . . 43
Byta tonerkassett . . . . . . . . . . . . . . . . . . . . . . . . . . . . . . . . . . . . . . . . . . . . . . . . . . . . . . . . . . 44
Rengöra skrivaren . . . . . . . . . . . . . . . . . . . . . . . . . . . . . . . . . . . . . . . . . . . . . . . . . . . . . . . . . 46
Rengöra området runt tonerkassetten . . . . . . . . . . . . . . . . . . . . . . . . . . . . . . . . . . . . . . . 46
Rengöra utmatningsbanan. . . . . . . . . . . . . . . . . . . . . . . . . . . . . . . . . . . . . . . . . . . . . . . . 48
5 Använda skrivare
Sidor för skrivarinformation . . . . . . . . . . . . . . . . . . . . . . . . . . . . . . . . . . . . . . . . . . . . . . . . . .50
Demosida. . . . . . . . . . . . . . . . . . . . . . . . . . . . . . . . . . . . . . . . . . . . . . . . . . . . . . . . . . . . .50
konfigurationsrapport . . . . . . . . . . . . . . . . . . . . . . . . . . . . . . . . . . . . . . . . . . . . . . . . . . . 50
Använda HP verktygslådan . . . . . . . . . . . . . . . . . . . . . . . . . . . . . . . . . . . . . . . . . . . . . . . . . . 51
Operativsystem som kan användas. . . . . . . . . . . . . . . . . . . . . . . . . . . . . . . . . . . . . . . . . 51
Webbläsare som kan användas. . . . . . . . . . . . . . . . . . . . . . . . . . . . . . . . . . . . . . . . . . . . 51
Visa hp verktygslådan . . . . . . . . . . . . . . . . . . . . . . . . . . . . . . . . . . . . . . . . . . . . . . . . . . . 51
Avsnitt i hp verktygslådan . . . . . . . . . . . . . . . . . . . . . . . . . . . . . . . . . . . . . . . . . . . . . . . . 52
Andra länkar. . . . . . . . . . . . . . . . . . . . . . . . . . . . . . . . . . . . . . . . . . . . . . . . . . . . . . . . . . .52
Fliken Status . . . . . . . . . . . . . . . . . . . . . . . . . . . . . . . . . . . . . . . . . . . . . . . . . . . . . . . . . .53
Fliken Felsökning. . . . . . . . . . . . . . . . . . . . . . . . . . . . . . . . . . . . . . . . . . . . . . . . . . . . . . . 53
Fliken Varningsmeddelanden. . . . . . . . . . . . . . . . . . . . . . . . . . . . . . . . . . . . . . . . . . . . . . 54
Fliken Dokumentation . . . . . . . . . . . . . . . . . . . . . . . . . . . . . . . . . . . . . . . . . . . . . . . . . . . 54
Fönstret Avancerade skrivarinställningar. . . . . . . . . . . . . . . . . . . . . . . . . . . . . . . . . . . . . 55
iv Innehållsförteckning SVWW
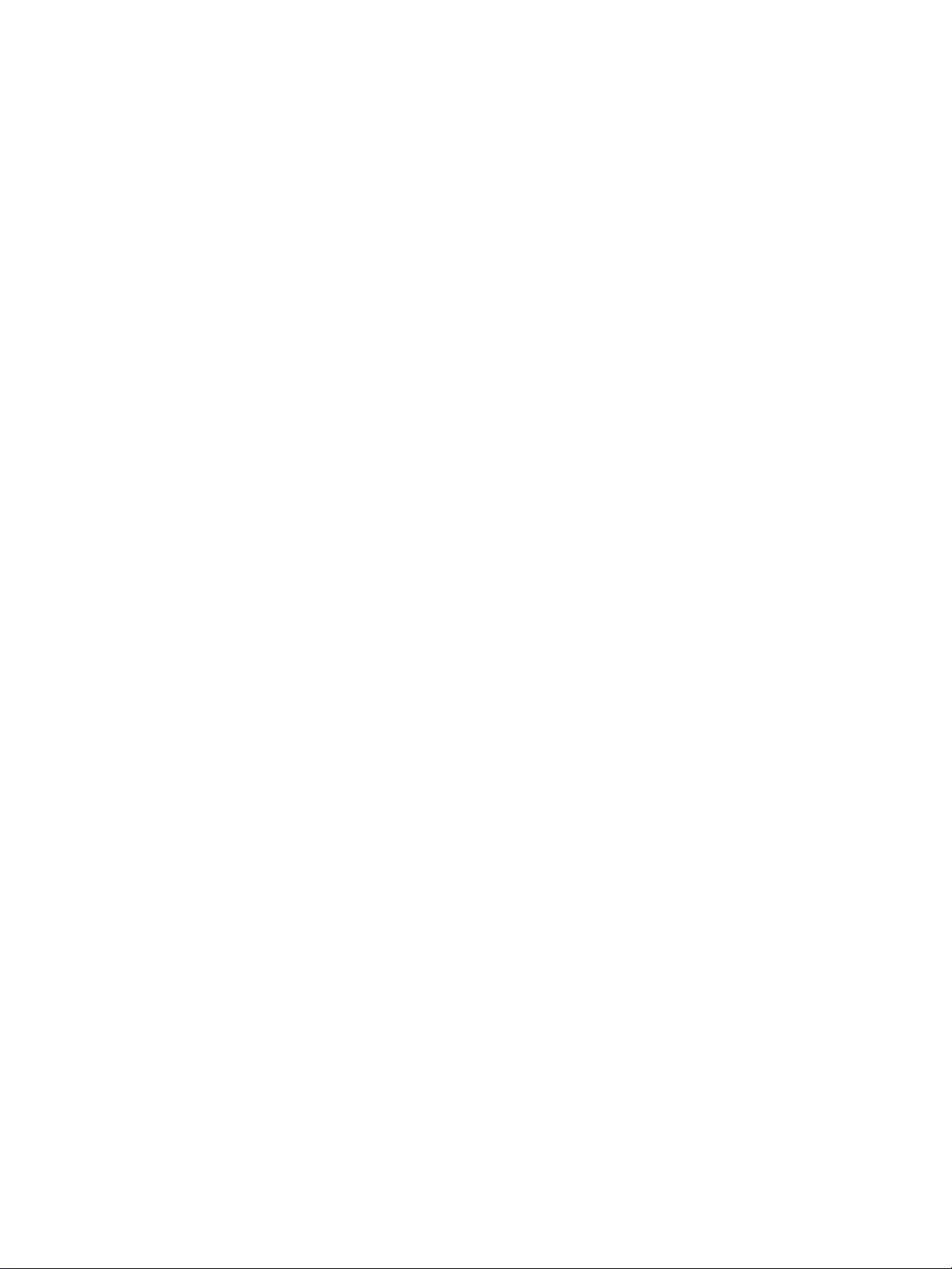
6 Problemlösning
Hitta lösningen . . . . . . . . . . . . . . . . . . . . . . . . . . . . . . . . . . . . . . . . . . . . . . . . . . . . . . . . . . . . 58
Statuslampor . . . . . . . . . . . . . . . . . . . . . . . . . . . . . . . . . . . . . . . . . . . . . . . . . . . . . . . . . . . . . 60
Pappershanteringsproblem . . . . . . . . . . . . . . . . . . . . . . . . . . . . . . . . . . . . . . . . . . . . . . . . . . 62
Den utskrivna sidan skiljer sig från den på skärmen . . . . . . . . . . . . . . . . . . . . . . . . . . . . . . . 63
Problem med programvara. . . . . . . . . . . . . . . . . . . . . . . . . . . . . . . . . . . . . . . . . . . . . . . . . . . 64
Förbättra utskriftskvaliteten . . . . . . . . . . . . . . . . . . . . . . . . . . . . . . . . . . . . . . . . . . . . . . . . . .65
Ljus eller blek utskrift . . . . . . . . . . . . . . . . . . . . . . . . . . . . . . . . . . . . . . . . . . . . . . . . . . . .65
Tonerfläckar . . . . . . . . . . . . . . . . . . . . . . . . . . . . . . . . . . . . . . . . . . . . . . . . . . . . . . . . . . .65
Delar av tecken saknas . . . . . . . . . . . . . . . . . . . . . . . . . . . . . . . . . . . . . . . . . . . . . . . . . . 65
Vertikala streck. . . . . . . . . . . . . . . . . . . . . . . . . . . . . . . . . . . . . . . . . . . . . . . . . . . . . . . . .66
Grå bakgrund . . . . . . . . . . . . . . . . . . . . . . . . . . . . . . . . . . . . . . . . . . . . . . . . . . . . . . . . . . 66
Tonern smetar . . . . . . . . . . . . . . . . . . . . . . . . . . . . . . . . . . . . . . . . . . . . . . . . . . . . . . . . . 66
Lös toner . . . . . . . . . . . . . . . . . . . . . . . . . . . . . . . . . . . . . . . . . . . . . . . . . . . . . . . . . . . . . 66
Återkommande vertikala defekter . . . . . . . . . . . . . . . . . . . . . . . . . . . . . . . . . . . . . . . . . . 67
Felaktiga tecken. . . . . . . . . . . . . . . . . . . . . . . . . . . . . . . . . . . . . . . . . . . . . . . . . . . . . . . . 67
Skev sida . . . . . . . . . . . . . . . . . . . . . . . . . . . . . . . . . . . . . . . . . . . . . . . . . . . . . . . . . . . . . 67
Buktning eller vågor . . . . . . . . . . . . . . . . . . . . . . . . . . . . . . . . . . . . . . . . . . . . . . . . . . . . . 67
Skrynklor eller veck . . . . . . . . . . . . . . . . . . . . . . . . . . . . . . . . . . . . . . . . . . . . . . . . . . . . . 68
Tonerspridning runt kanterna. . . . . . . . . . . . . . . . . . . . . . . . . . . . . . . . . . . . . . . . . . . . . . 68
Åtgärda stopp . . . . . . . . . . . . . . . . . . . . . . . . . . . . . . . . . . . . . . . . . . . . . . . . . . . . . . . . . . . . 69
Typiska platser för pappersstopp. . . . . . . . . . . . . . . . . . . . . . . . . . . . . . . . . . . . . . . . . . . 69
Avlägsna en sida som har fastnat . . . . . . . . . . . . . . . . . . . . . . . . . . . . . . . . . . . . . . . . . . 70
Rengöra inmatningsvalsen . . . . . . . . . . . . . . . . . . . . . . . . . . . . . . . . . . . . . . . . . . . . . . . . . . 72
Byta inmatningsvalsen . . . . . . . . . . . . . . . . . . . . . . . . . . . . . . . . . . . . . . . . . . . . . . . . . . . . . .73
Byta skrivarens separeringsplatta . . . . . . . . . . . . . . . . . . . . . . . . . . . . . . . . . . . . . . . . . . . . . 76
Bilaga A Skrivarspecifikationer
Specifikationer . . . . . . . . . . . . . . . . . . . . . . . . . . . . . . . . . . . . . . . . . . . . . . . . . . . . . . . . . . . . 80
FCC-konformitet . . . . . . . . . . . . . . . . . . . . . . . . . . . . . . . . . . . . . . . . . . . . . . . . . . . . . . . . . . . 83
Miljövänlig produkthantering. . . . . . . . . . . . . . . . . . . . . . . . . . . . . . . . . . . . . . . . . . . . . . . . . . 84
Miljöskydd . . . . . . . . . . . . . . . . . . . . . . . . . . . . . . . . . . . . . . . . . . . . . . . . . . . . . . . . . . . . 84
Informationsblad om materialsäkerhet . . . . . . . . . . . . . . . . . . . . . . . . . . . . . . . . . . . . . . . . . . 86
Bestämmelser. . . . . . . . . . . . . . . . . . . . . . . . . . . . . . . . . . . . . . . . . . . . . . . . . . . . . . . . . . . . . 87
Överensstämmelseförklaring . . . . . . . . . . . . . . . . . . . . . . . . . . . . . . . . . . . . . . . . . . . . . . 87
Bestämmelser om lasersäkerhet . . . . . . . . . . . . . . . . . . . . . . . . . . . . . . . . . . . . . . . . . . . 88
Kanadensiska DOC-bestämmelser . . . . . . . . . . . . . . . . . . . . . . . . . . . . . . . . . . . . . . . . . 88
Koreanska EMI-bestämmelser. . . . . . . . . . . . . . . . . . . . . . . . . . . . . . . . . . . . . . . . . . . . . 88
VCCI-information, Japan . . . . . . . . . . . . . . . . . . . . . . . . . . . . . . . . . . . . . . . . . . . . . . . . . 88
Laserinformation för Finland . . . . . . . . . . . . . . . . . . . . . . . . . . . . . . . . . . . . . . . . . . . . . . 89
Bilaga B Materialspecifikationer
Materialspecifikationer för skrivaren . . . . . . . . . . . . . . . . . . . . . . . . . . . . . . . . . . . . . . . . . . . 92
Materialstorlekar . . . . . . . . . . . . . . . . . . . . . . . . . . . . . . . . . . . . . . . . . . . . . . . . . . . . . . . . . . 93
Riktlinjer för materialanvändning . . . . . . . . . . . . . . . . . . . . . . . . . . . . . . . . . . . . . . . . . . . . . . 94
Papper . . . . . . . . . . . . . . . . . . . . . . . . . . . . . . . . . . . . . . . . . . . . . . . . . . . . . . . . . . . . . . . 94
Etiketter . . . . . . . . . . . . . . . . . . . . . . . . . . . . . . . . . . . . . . . . . . . . . . . . . . . . . . . . . . . . . . 95
OH-film. . . . . . . . . . . . . . . . . . . . . . . . . . . . . . . . . . . . . . . . . . . . . . . . . . . . . . . . . . . . . . . 95
Kuvert. . . . . . . . . . . . . . . . . . . . . . . . . . . . . . . . . . . . . . . . . . . . . . . . . . . . . . . . . . . . . . . . 96
Kartongpapper och tjockt papper. . . . . . . . . . . . . . . . . . . . . . . . . . . . . . . . . . . . . . . . . . . 97
SVWW Innehållsförteckning v
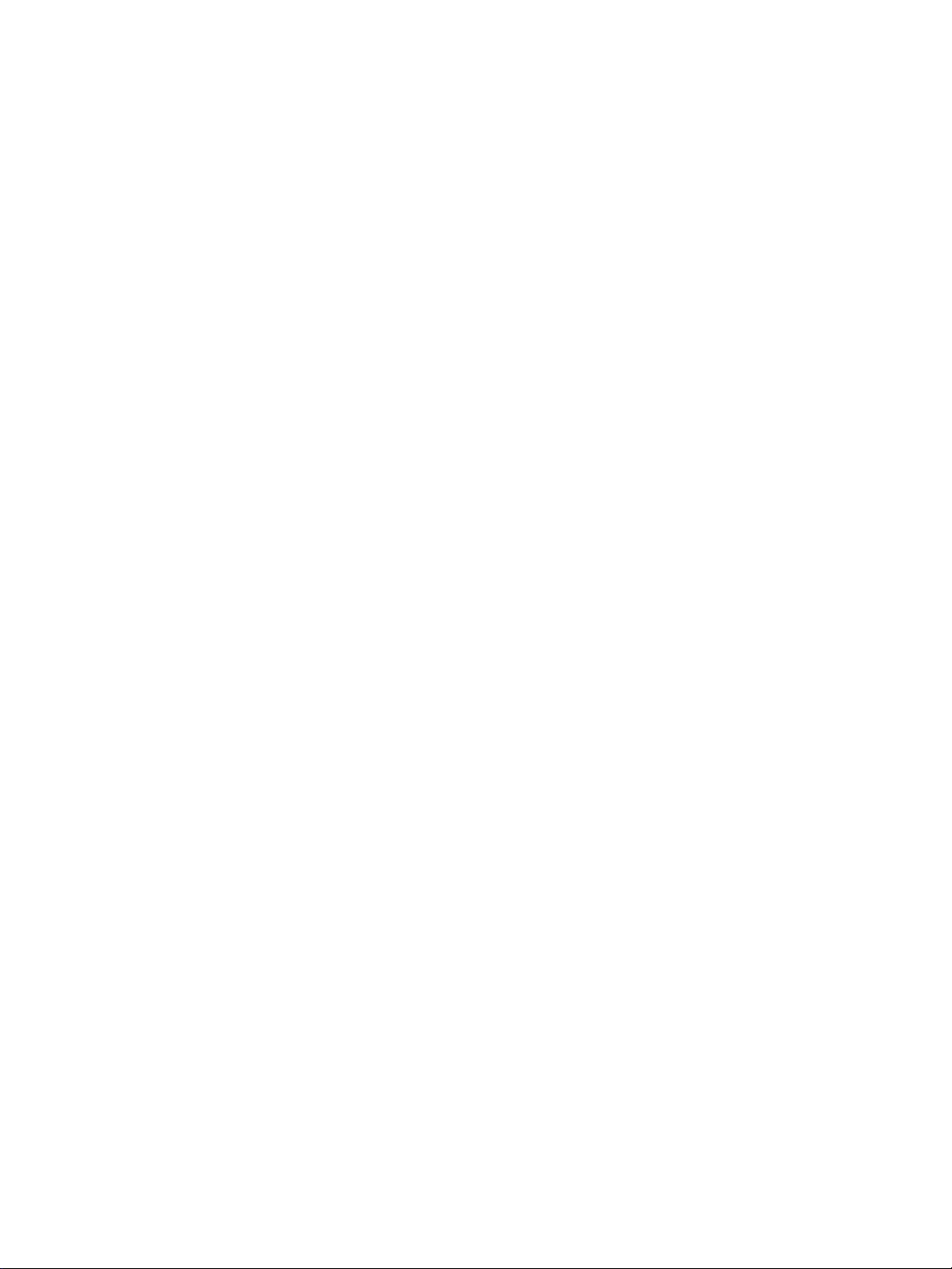
Bilaga C Garanti och licens
Hewlett-Packards licensavtal för programvara . . . . . . . . . . . . . . . . . . . . . . . . . . . . . . . . . . 100
Hewlett-Packards avtal för begränsad garanti . . . . . . . . . . . . . . . . . . . . . . . . . . . . . . . . . . . 101
Begränsad garanti för tonerkassettens livslängd . . . . . . . . . . . . . . . . . . . . . . . . . . . . . . . . . 102
Maskinvaruservice . . . . . . . . . . . . . . . . . . . . . . . . . . . . . . . . . . . . . . . . . . . . . . . . . . . . . . . .103
Utökad garanti . . . . . . . . . . . . . . . . . . . . . . . . . . . . . . . . . . . . . . . . . . . . . . . . . . . . . . . . . . . 104
Riktlinjer för att packa skrivaren vid retur . . . . . . . . . . . . . . . . . . . . . . . . . . . . . . . . . . . . . . . 105
Så här kontaktar du HP . . . . . . . . . . . . . . . . . . . . . . . . . . . . . . . . . . . . . . . . . . . . . . . . . . . . 106
Bilaga D Beställa förbrukningsmaterial
Beställa förbrukningsmaterial. . . . . . . . . . . . . . . . . . . . . . . . . . . . . . . . . . . . . . . . . . . . . 107
Sakregister
vi Innehållsförteckning SVWW
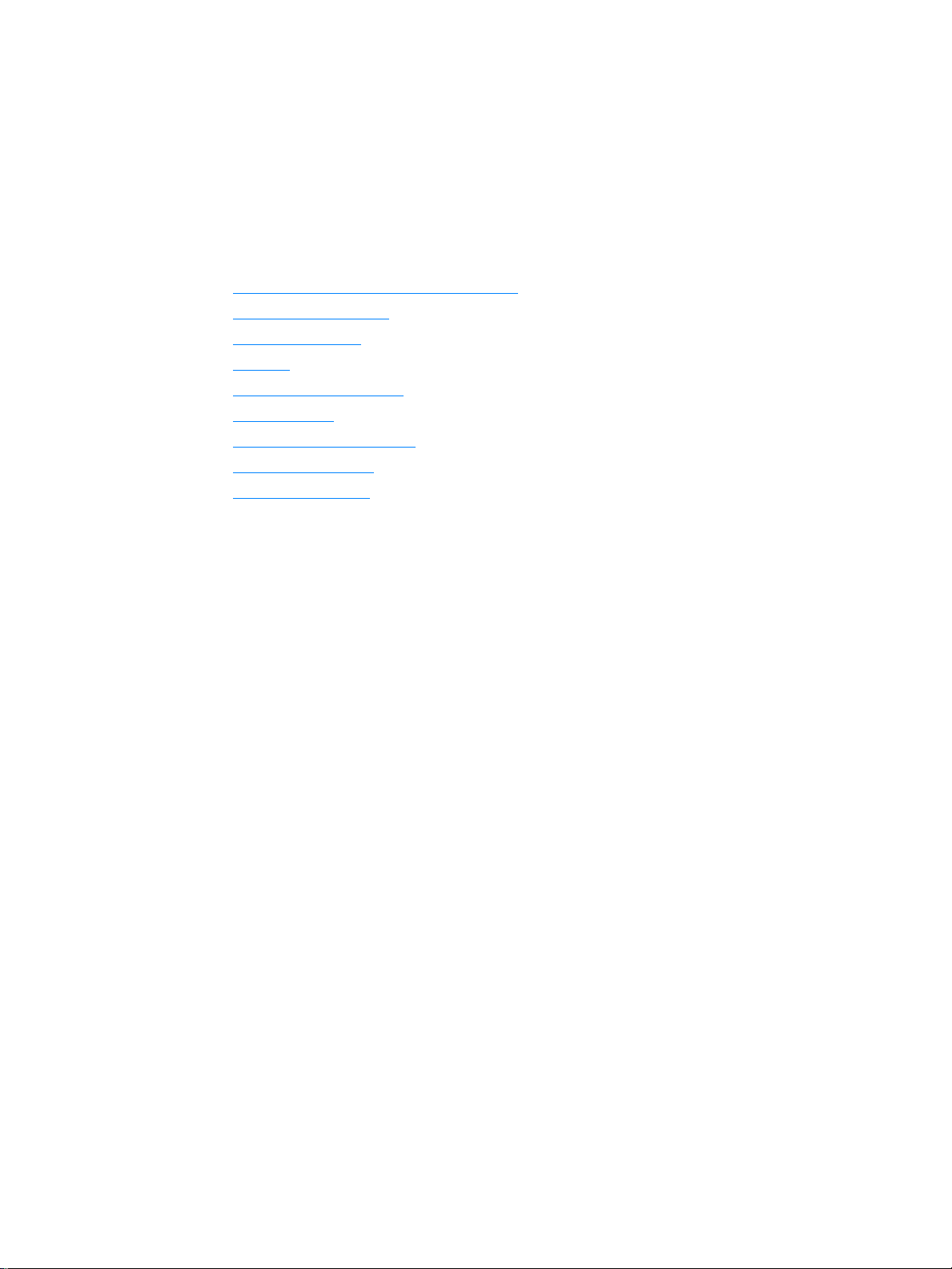
1
Grunder om skrivaren
I detta kapitel finns följande information:
● Snabb åtkomst till ytterligare information
● Skrivarkonfigurationer
● Utskriftsfunktioner
● Rundtur
● Skrivarens kontrollpanel
● Pappersbanor
● Komma åt tonerkassetten
● Skrivarprogramvara
● Skrivaranslutningar
SVWW Grunder om skrivaren 1
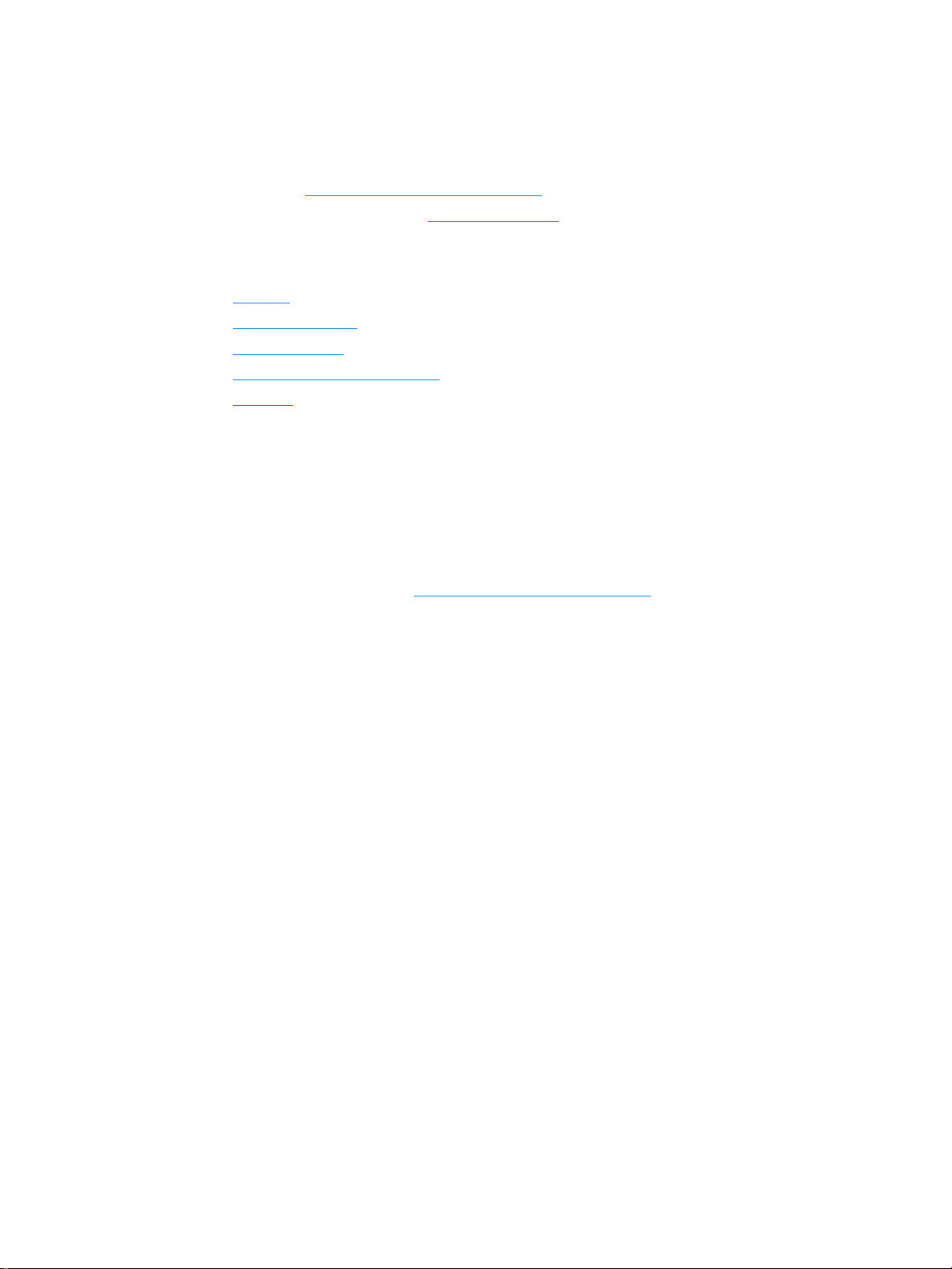
Snabb åtkomst till ytterligare information
Internetlänkar till drivrutiner, programvaror och support
Om du behöver kontakta HP för service eller support kan du använda någon av följande länkar:
● I USA, se http://www.hp.com/support/lj1010
● I övriga länder/regioner, se http://www.hp.com
Länkar i användarhandboken
● Rundtur (skrivarens komponenter)
● Byta tonerkassett
● Problemlösning
● Bestä lla fö rb ru kn ing sm a te rial
● Register
Här finns ytterligare information
● Användarhandbok på CD: Detaljerad information om hur skrivaren används samt felsökning.
Tillgänglig på den cd-skiva som medföljer skrivaren.
● Direkthjälp: Information om de skrivaralternativ som är tillgängliga i skrivardrivrutinerna. Du
kan öppna en hjälpfil genom direkthjälpen i skrivardrivrutinen.
● Elektronisk användarhandbok (HTML): Detaljerad information om hur skrivaren används
samt felsökning. Finns påhttp://www.hp.com/support/lj1010
. Välj Manuals när sidan öppnas.
2 Kapitel 1 SVWW
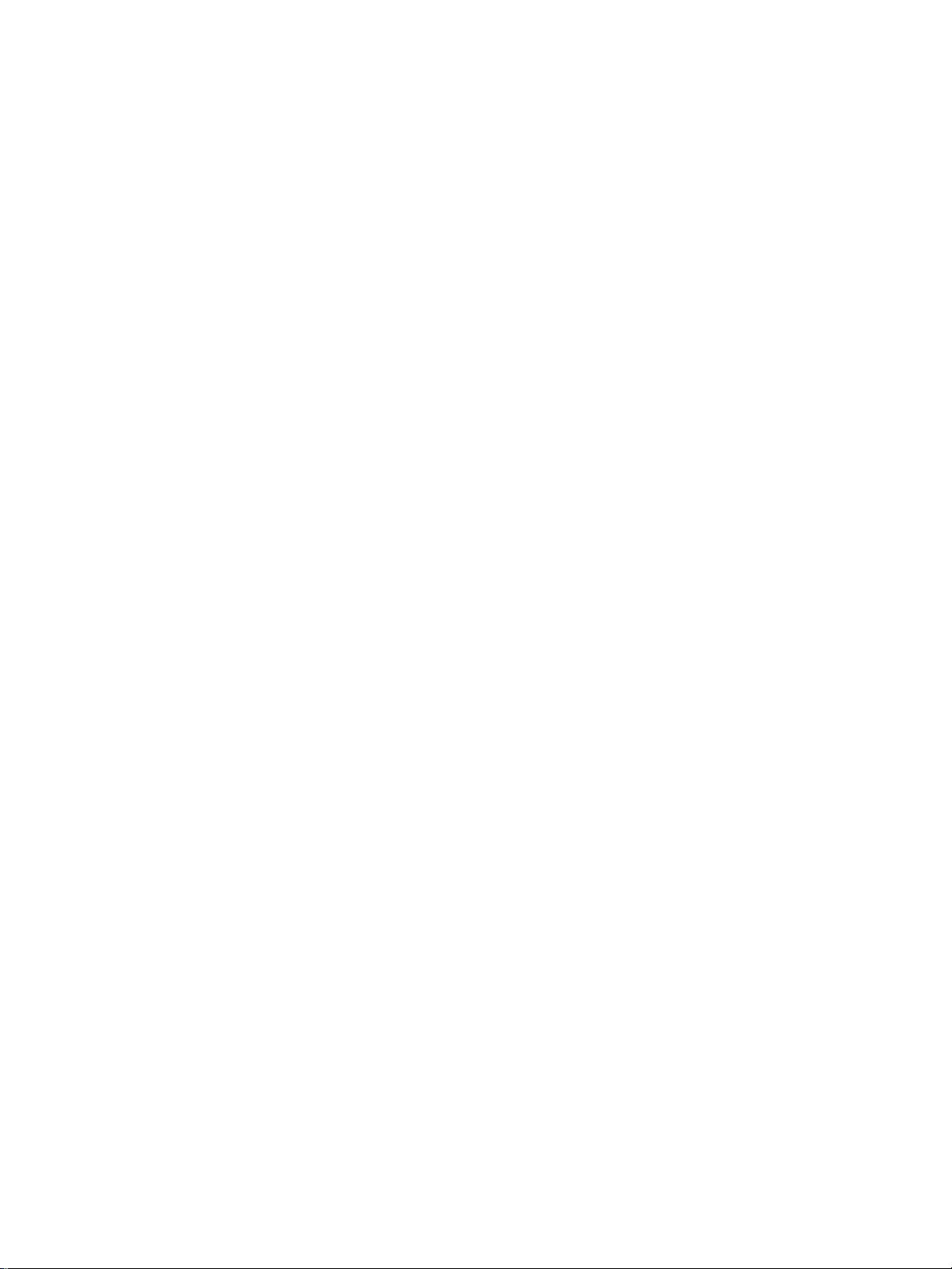
Skrivarkonfigurationer
Nedan finns standardkonfigurationer för skrivare i HP LaserJet 1010-serien.
hp LaserJet 1010
● 12 sidor per minut för A4
● första sidan skrivs ut på 8 sekunder
● 600 x 600 dpi (punkter per tum) med HP Resolution Enhancement-teknik (REt)
● kapacitet för 150 ark papper
● horisontell pappersbana
● plats för prioriterad matning
● 8 MB RAM
● USB (kompatibel med USB 2.0-specifikationen)
● värdbaserad drivrutin
hp LaserJet 1012
● 14 sidor per minut för A4
● första sidan skrivs ut på 8 sekunder
● 1200 dpi (punkter/tum) effektiv utskriftskvalitet [600 x 600 x 2 dpi med HP Resolution
Enhancement-teknik (REt)]
● kapacitet för 150 ark papper
● horisontell pappersbana
● plats för prioriterad matning
● 8 MB RAM
● USB (kompatibel med USB 2.0-specifikationen)
● värdbaserad drivrutin
hp LaserJet 1015
● 14 sidor per minut för A4
● första sidan skrivs ut på 8 sekunder
● 1200 dpi (punkter/tum) effektiv utskriftskvalitet [600 x 600 x 2 dpi med HP Resolution
Enhancement-teknik (REt)]
● kapacitet för 150 ark papper
● horisontell pappersbana
● plats för prioriterad matning
● 16 MB RAM
● USB och parallell (kompatibel med USB 2.0-specifikationen)
● PCL 5e
● värdbaserad drivrutin
SVWW Skrivarkonfigurationer 3
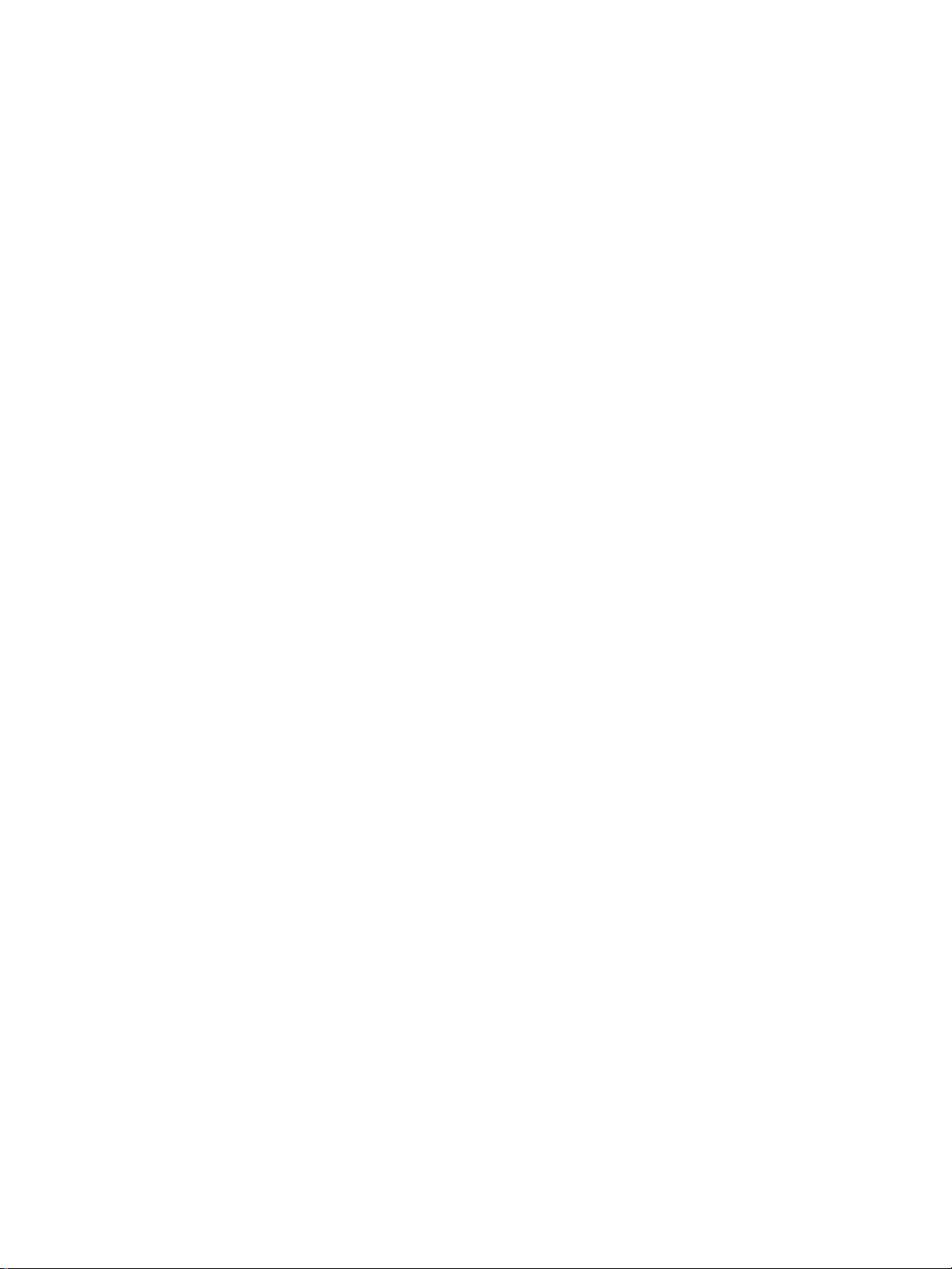
Utskriftsfunktioner
Grattis till ditt val av ny produkt. HP LaserJet 1010-serien ger dig följande fördelar.
Utskrifter med utmärkt kvalitet
● Skriver ut med 600 till 1 200 punkter per tum.
● PCL 5e är redan installerad på skrivaren (endast HP LaserJet 1015).
● Skrivaren känner automatiskt av samt växlar till rätt språk för utskriftsuppdraget.
Spara tid
● Snabbutskrift med 12 sidor/minut (HP LaserJet 1010) eller 15 sidor/minut för papper
i letterstorlek (HP LaserJet 1012 och HP LaserJet 1015) och 14 sidor/minut för papper
i A4-storlek.
● Ingen väntetid. Första sidan skrivs ut på mindre än 8 sekunder.
Spara pengar
● Använd EconoMode för att spara toner.
● Skriv ut flera sidor på ett enda pappersark (N sidor per ark).
Skapa professionella dokument
● Använd vattenstämpel, till exempel Hemligt, för att skydda dina dokument.
● Skriv ut häften. Du kan anv ända d enna funkt ion för att på ett enk elt sätt skriv a ut sidorna i den
ordning som krävs för att framställa kort och böcker. När utskriften är klar behöver du bara vika
och häfta ihop sidorna.
● Du kan också skriva ut första sidan på ett annat material än resten av sidorna.
4 Kapitel 1 SVWW
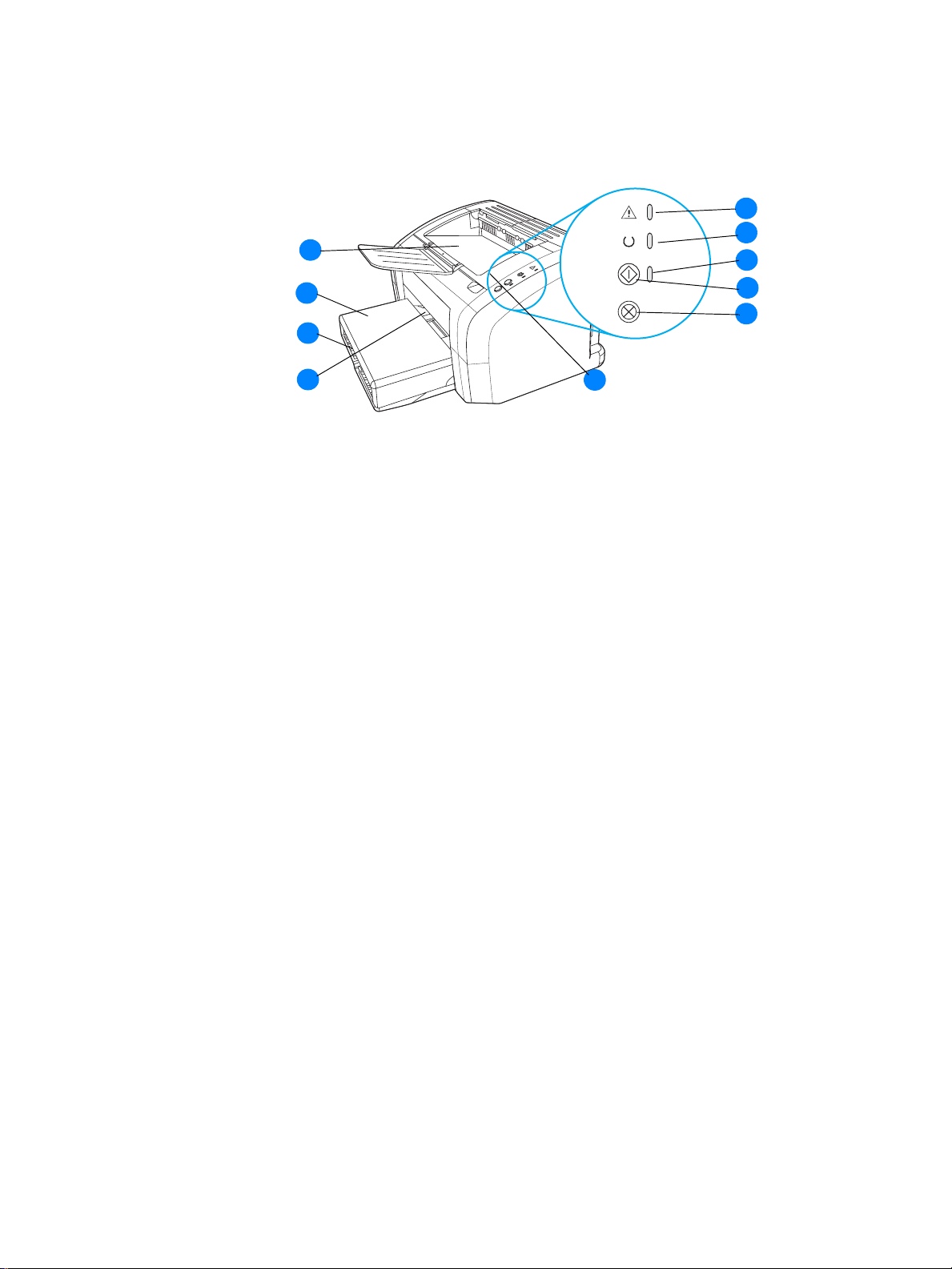
Rundtur
HP LaserJet 1010-skrivare
10
1
2
3
9
8
7
1 Varningslampa
2 Redo-lampa
3 Startlampa
4 Startknapp
5 Avbryt utskrift-knapp
6 Lucka för tonerkassett
7 Plats för prioriterad matning
8 Huvudinmatningsfack
9 Fackskydd (endast på skrivaren HP LaserJet 1012 och skrivaren HP LaserJet 1015 i vissa
länder/regioner)
10 Utmatningsfack
6
4
5
SVWW Rundtur 5
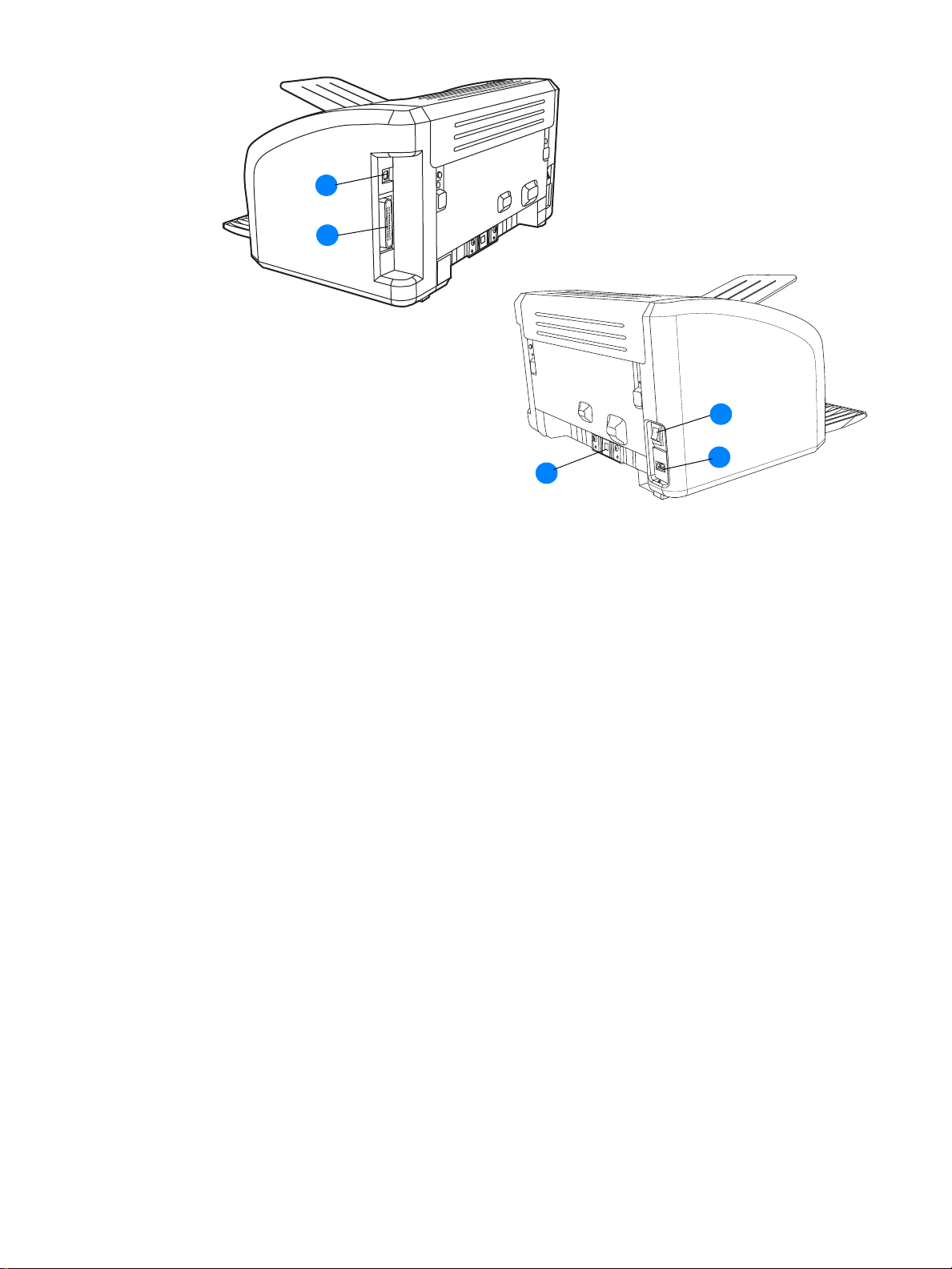
11
12
13
15
11 USB-port
12 Parallellport (endast HP LaserJet 1015-skrivare)
13 Strömbrytare
14 Nätkontakt
15 Separeringsplatta
14
6 Kapitel 1 SVWW
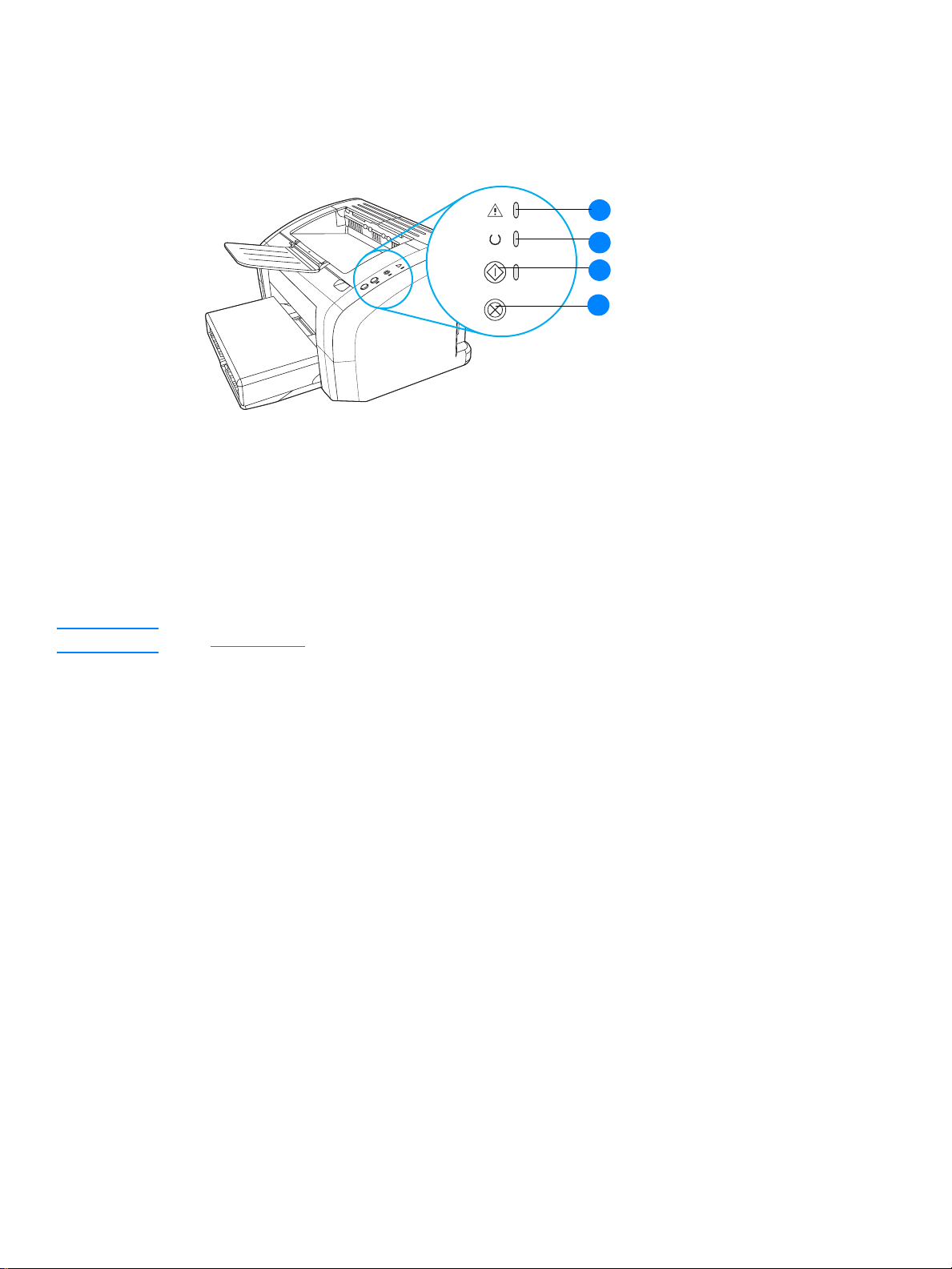
Skrivarens kontrollpanel
Skrivarens kontrollpanel har tre lampor och två knappar. Dessa lampor bildar mönster som visar
skrivarstatusen.
1Åtgärdslampa: Visar att inmatningsfacket är tomt, luckan till tonerkassetten är öppen,
tonerkassetten saknas eller att något annat fel har uppstått.
2 Redo-lampa: Visar att skrivaren är klar för utskrift.
3 Startknapp och lampa: Om du vill skriva ut en demosida eller fortsätta skriva ut i manuellt
läge ska du trycka ned och släppa knappen Starta. Om du vill skriva ut en konfigurationssida
ska du trycka ned knappen Starta och hålla den nere i 5 sekunder.
1
2
3
4
4 Avbryt utskrift-knapp: När skrivaren bearbetar data kan du trycka på Avbryt
utskrift-knappen om du vill avbryta utskriften.
Obs! I Statuslampor finns mer information om ljusmönstren.
SVWW Skrivarens kontrollpanel 7
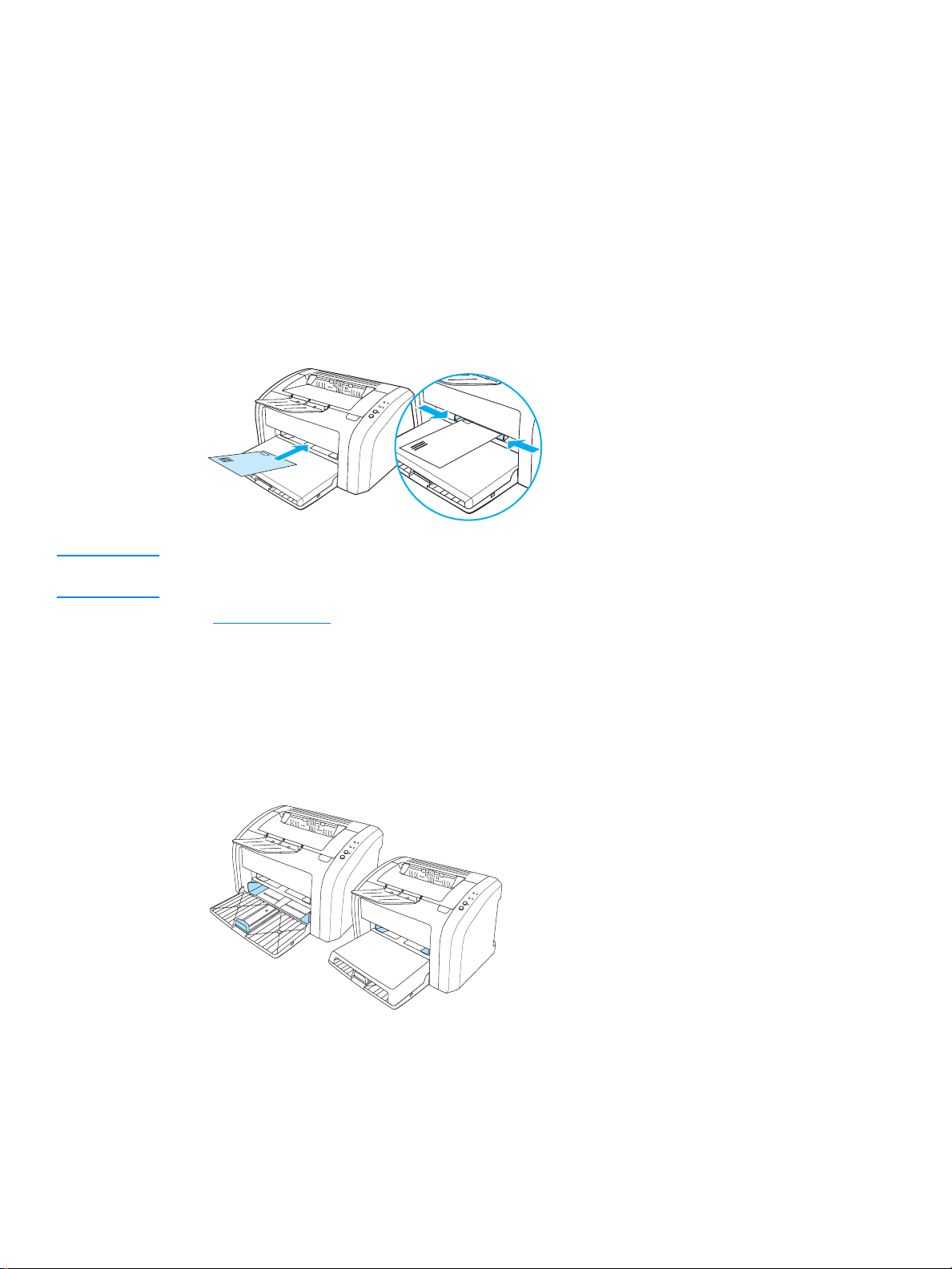
Pappersbanor
Huvudinmatningsfack
Huvudinmatningsfacket på skrivarens framsida kan ta upp till 150 ark med vikten 70 g/m2, flera
kuvert eller annat material.
Prioritetsinmatningsfack
Du bör använda prioritetsinmatningsfacket när du matar in upp till 10 ark med vikten 70 g/m2 eller
när du skriver ut enstaka kuvert, vykort, etiketter eller OH-film. Du kan också använda
prioritetsinmatningsfacket när du vill skriva ut första sidan på annat material än resten av
dokumentet.
Obs! Skrivaren skriver automatiskt ut från prioritetsinmatningsfacket innan den använder
huvudinmatningsfacket.
I Fylla på material
finns mer information om olika typer av material.
Skrivarens pappersledare
Båda inmatningsfacken har pappersledare. Huvudinmatningsfacket har också en bakre
pappersledare. Pappersledarna ser till att materialet matas in korrekt i skrivaren och att te xten inte
blir sned (hamnar fel på materialet). När du laddar skrivaren med material bör du justera
pappersledarna så att de passar längden och bredden på det material du använder.
8 Kapitel 1 SVWW
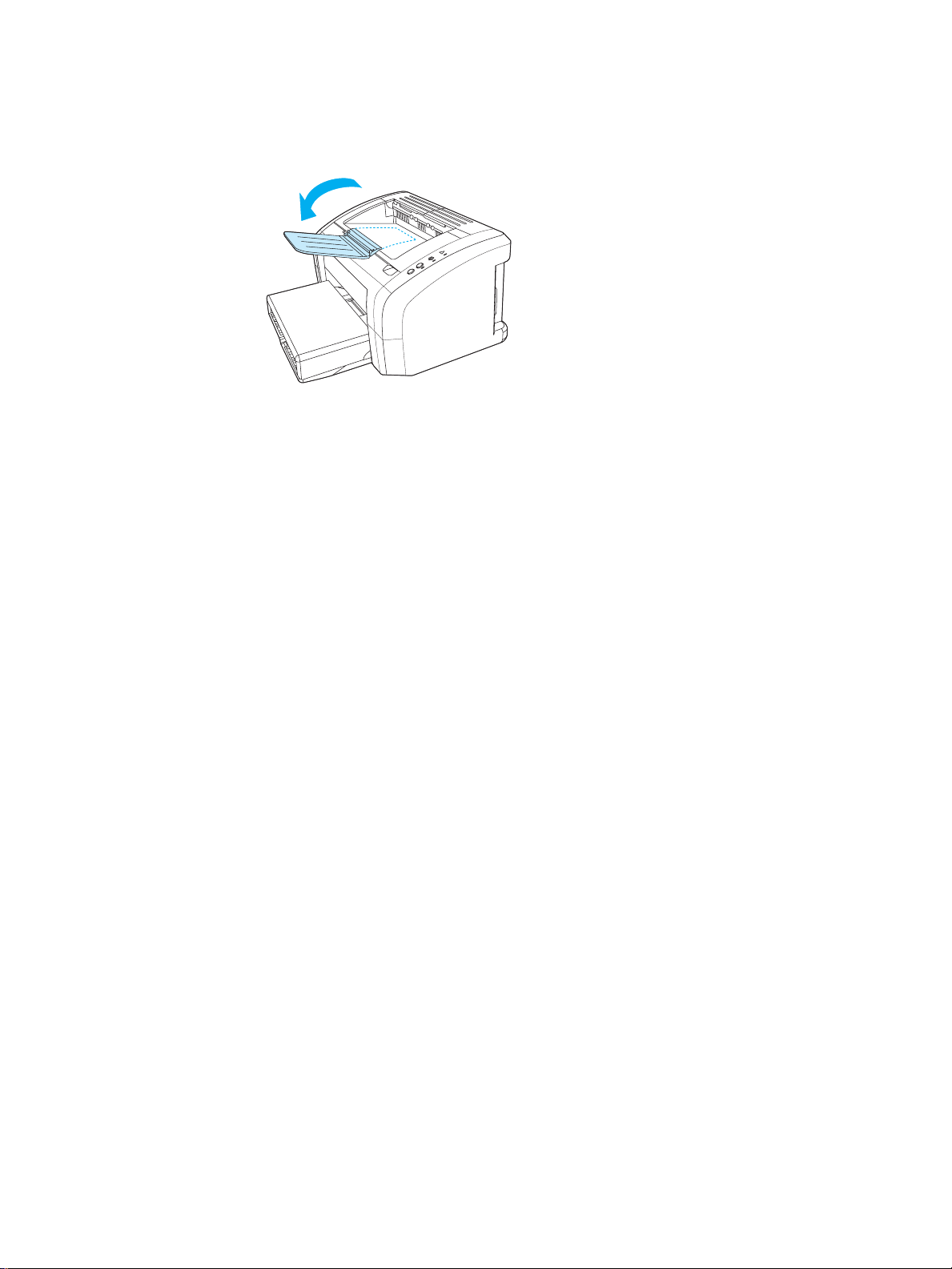
Utmatningsfack
Utmatningsfacket sitter på skrivarens ovansida.
Öppna förlängningen av facket så att materialet har stöd när det matas ut ur skrivaren.
SVWW Pappersbanor 9
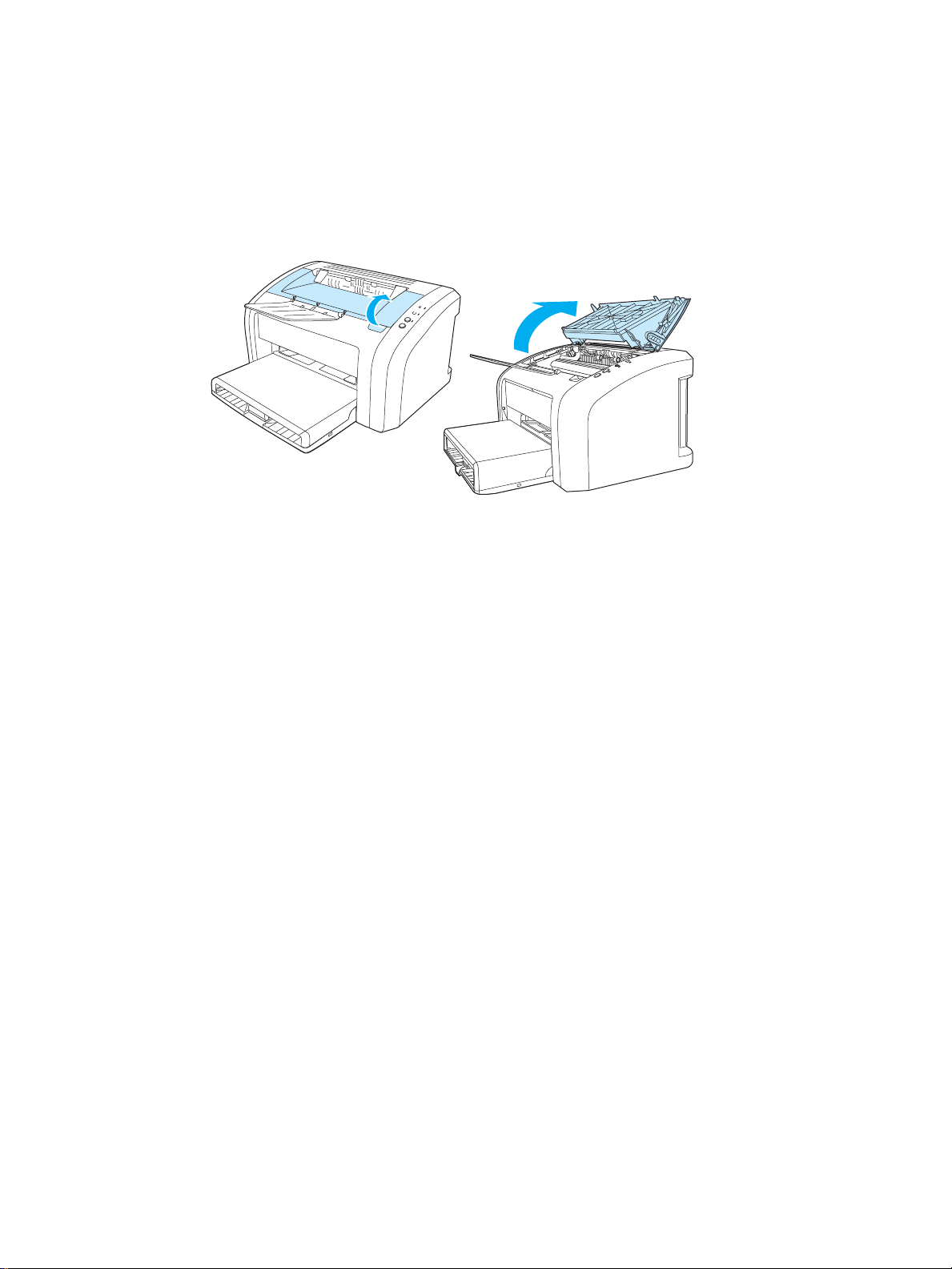
Komma åt tonerkassetten
Lucka för tonerkassett
Luckan till tonerkassetten sitter på skrivarens ovansida. Du måste öppna luc kan till tonerkassetten
för att komma åt tonerkassetten, åtgärda pappersstopp och rengöra skrivaren. Öppna luckan till
tonerkassetten genom att sätta in fingret i fördjupningen på högra sidan på luckan till
tonerkassetten och dra luckan uppåt.
10 Kapitel 1 SVWW
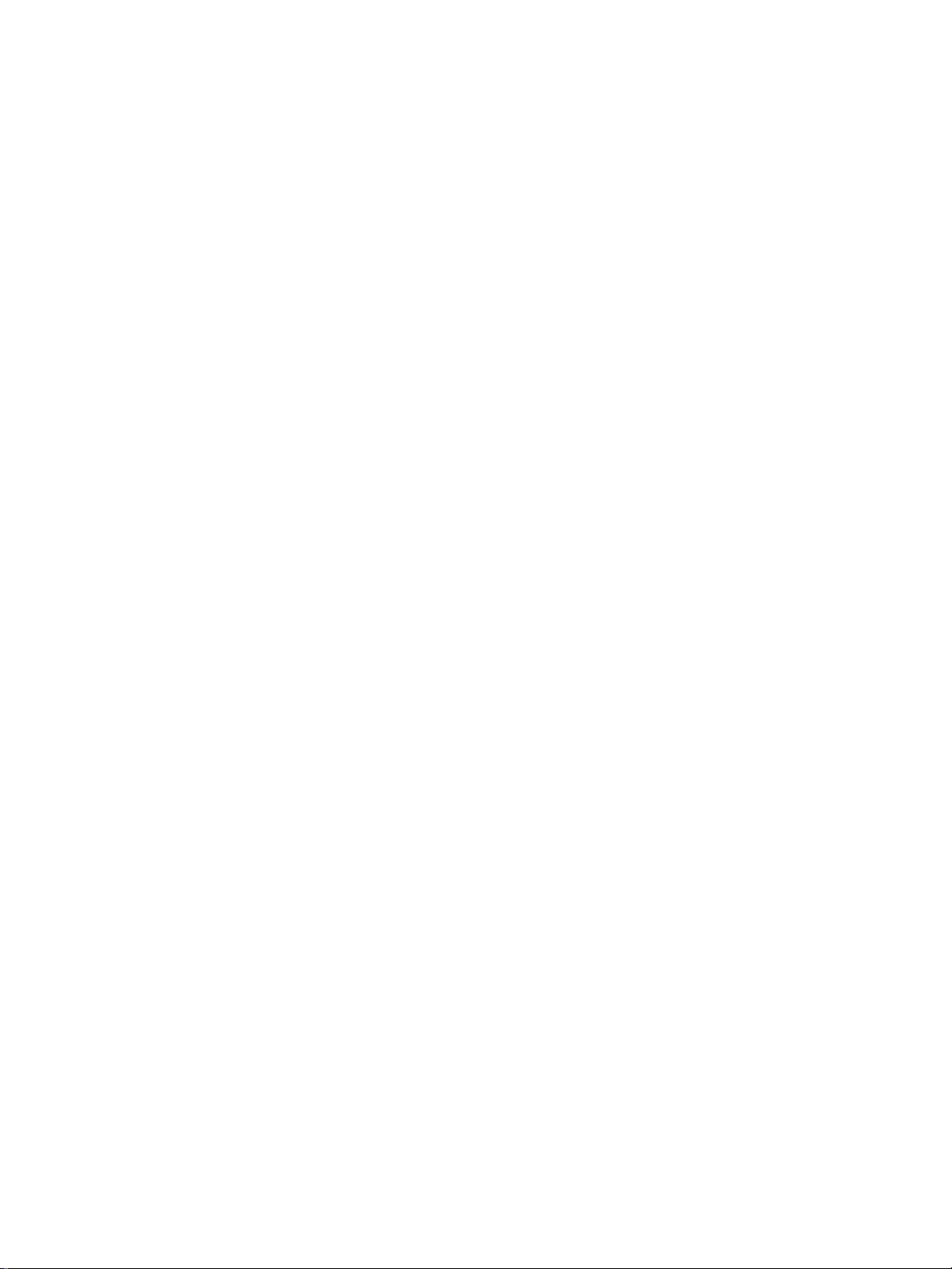
Skrivarprogramvara
Operativsystem som kan användas
Det är viktigt att du installerar den programvara som tillhandahållits så att installationen sker så
enkelt som möjligt och du får tillgång till alla skrivarfunktioner. All progr a mvara finns inte tillgänglig
på alla språk. Installera prog ramv aran in nan du installera r skrivaren. Ytte rligare upplysningar finns
i filen Viktigt.
De allra senaste drivrutinerna, ytterligare drivrutiner och annan programvara finns tillgängliga på
Internet och från andra källor.
Med skrivaren följer programvara som kan användas tillsammans med följande operativsystem:
● Windows 95 och Windows NT 4.0 (endast drivrutin, endast parallellanslutningar)
● Windows 98
● Windows Me
● Windows 2000
● Windows XP (32-bitars och 64-bitars)
● Mac OS 9, v9.1 och högre
● Mac OS X, v10.1 och v10.2
Installera skrivarprogram
Så här installerar du skrivardrivrutinen för Windows 95
Du måste använda Lägg till skrivare för att installera skrivarprogramvara för Windows 95.
1 Klicka på knappen Start och peka sedan på Inställningar.
2 Välj Skrivare.
3 Dubbelklicka på Lägg till skrivare, och klicka på Nästa om det behövs.
4 Välj lokal skrivare och klicka på Nästa.
5 Välj Diskett finns.
6 Klicka på Bläddra, och välj rätt bokstav för cd-rom-enheten.
7 Dubbelklicka på rätt mapp för önskat språk.
8 Dubbelklicka på mappen Drivrutiner.
9 Dubbelklicka på mappen Win9X_ME.
10 Dubbelklicka på mappen PCL 5e.
11 Klicka på filen hp1300w5.inf för att markera den.
12 Klicka på OK för att slutföra installationen av drivrutinen. Följ anvisningarna på skärmen.
SVWW Skrivarprogramvara 11
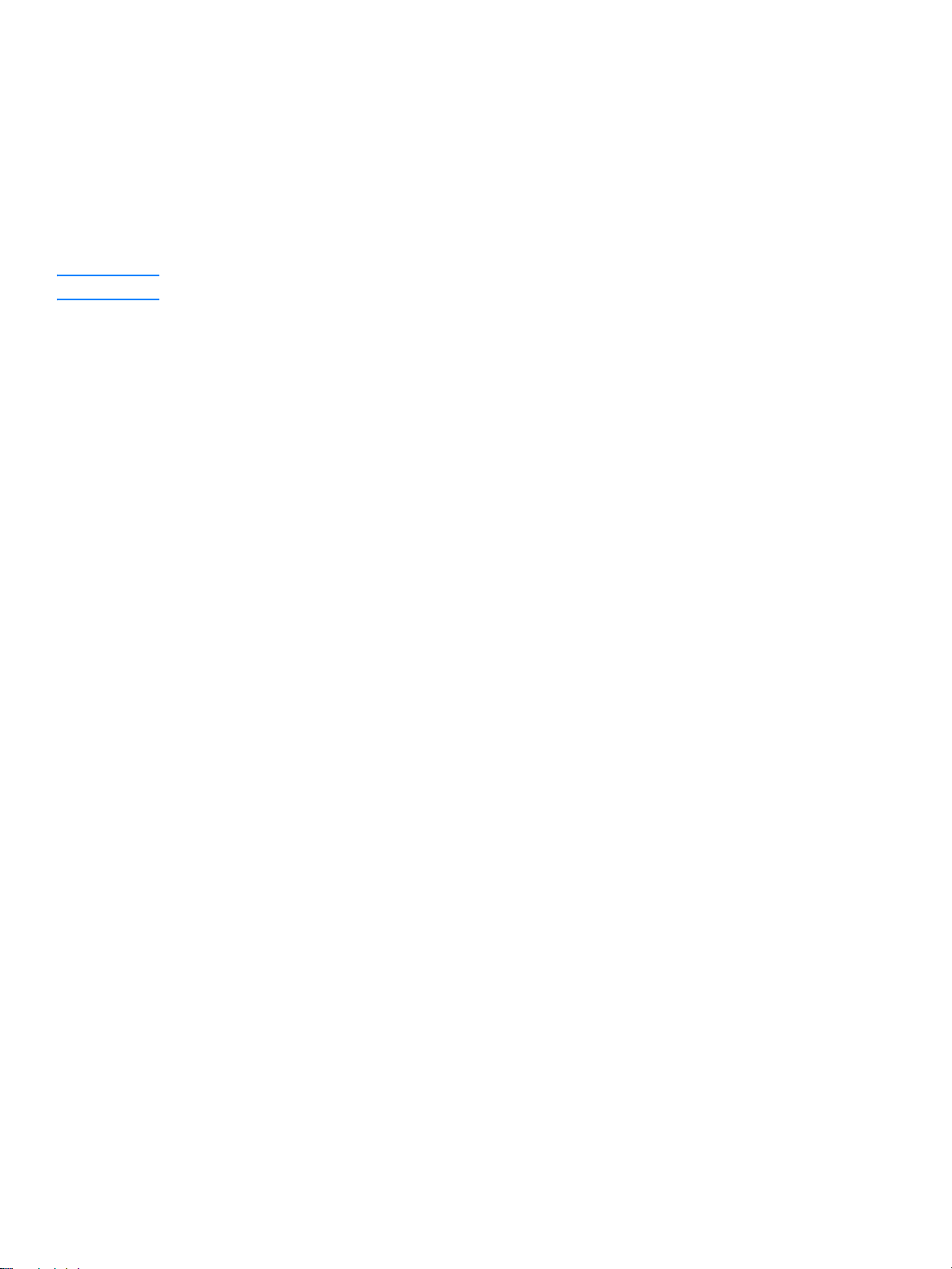
Så här installerar du skrivardrivrutinen för Windows NT 4.0
Du måste använda Lägg till skrivare för att installera skrivarprogramvara för Windows NT 4.0.
1 Klicka på knappen Start och peka sedan på Inställningar.
2 Välj Skrivare.
3 Dubbelklicka på Lägg till skrivare, och klicka på Nästa om det behövs.
4 Välj Den här datorn och klicka på Nästa.
5 Välj rätt port och klicka på Nästa.
Obs! Vid en lokalanslutning är porten LPT1.
6 Välj Diskett finns.
7 Klicka på Bläddra, och välj rätt bokstav för cd-rom-enheten. Om bokstaven för
cd-rom-enheten inte visas i rullisten skriver du in rätt bokstav följd av kolon och snedstreck.
Skriv till exempel E:/
8 Dubbelklicka på rätt mapp för önskat språk.
9 Dubbelklicka på mappen Drivrutiner.
10 Dubbelklicka på mappen WinNT.
11 Dubbelklicka på mappen PCL 5e.
12 Filen hp1300m5.inf ska vara markerad. Klicka annars på den för att markera den.
13 Klicka på Öppna.
14 Klicka på OK i dialogrutan Installera från diskett.
15 Klicka på Nästa.
16 Välj skrivarnamn (valfritt) och skrivarens grundinställningar. Klicka på Nästa.
17 Markera ifall skrivaren ska var a nätverksskrivare, och klicka på Nästa..
18 Välj Ja, skriv ut testsida, och klicka på Avsluta för att slutföra installationen av drivrutinen.
Så här installerar du programvaran för alla andra operativsystem
Sätt i CD-ROM-skivan som medföljde skrivaren i datorns CD-ROM-enhet. Följ anvisningarna på
skärmen.
12 Kapitel 1 SVWW
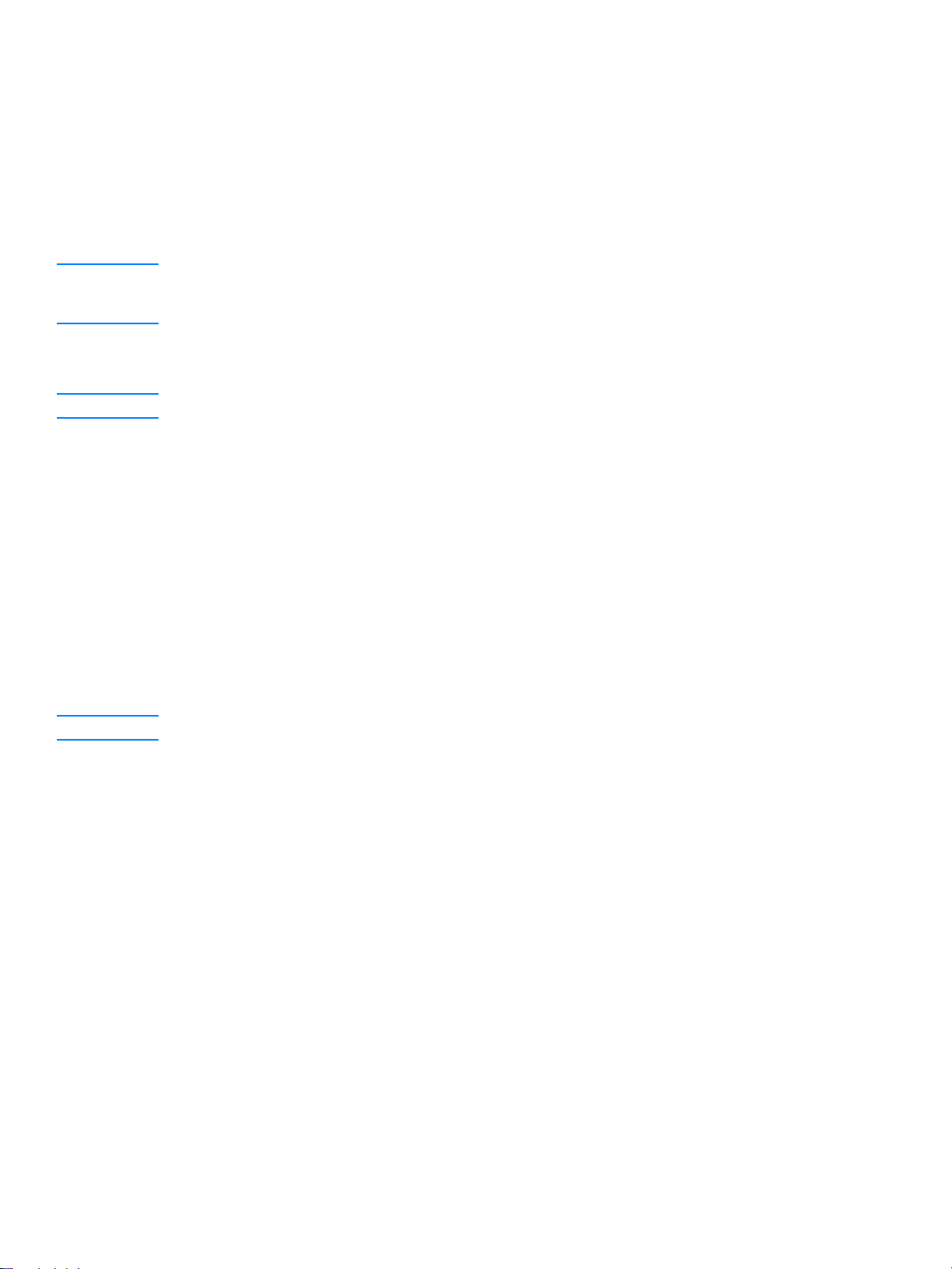
Skrivaregenskaper (drivrutiner)
Skrivaregenskaperna styr skrivaren. Du kan ändra grundinställningarna, t.ex. pappersstorlek
och typ, utskrift av flera sidor på ett enda ark (N antal sidor), upplösning och vattenstämplar.
Du kan ändra skrivaregenskaperna på följande sätt:
● Genom programvaran du använder för att skriva ut. Detta ändrar bara inställningarna för det
aktuella programmet.
● Genom Windows
kommande utskrifter.
Obs! Eftersom många program använder olika metoder för att komma åt skrivaregenskaperna,
beskriver följande avsnitt de vanligaste metoderna som används i Windows 98, 2000, Millennium
och Windows XP.
Ändra inställningarna för aktuellt program
Obs! Även om stegen kan variera något mellan olika program är detta den vanligaste metoden.
1 Gå till Arkiv-menyn i programmet och välj Skriv ut.
2 I dialogrutan Skriv ut klickar du på Egenskaper.
3 Ändra inställningarna och klicka på OK.
®
operativsystem. Detta ändrar grundinställninga rna för alla
Ändra grundinställningarna för alla kommande utskrifter i Windows 98,
2000 och Millennium
1 Klicka på Start i Aktivitetsfältet i Windows och välj Inställningar och sedan Skrivare.
2 Högerklicka på skrivarikonen för HP LaserJet 1010-serien.
3 Välj Egenskaper (i Windows 2000 kan du även välja Utskriftsinställningar).
4 Ändra inställningarna och klicka på OK.
Obs! I Windows 2000 är många av dessa funktioner tillgängliga i menyn Utskriftsinställningar.
Ändra grundinställningarna för alla kommande utskrifter i Windows XP
1 Klicka på Start i Aktivitetsfältet i Windows och välj Kontrollpanelen.
2 Dubbelklicka på Skrivare och annan maskinvara.
3 Klicka på Skrivare och fax.
4 Högerklicka på skrivarikonen för HP LaserJet 1010-serien.
5 Välj Egenskaper eller Utskriftsinställningar.
6 Ändra inställningarna och klicka på OK.
SVWW Skrivarprogramvara 13
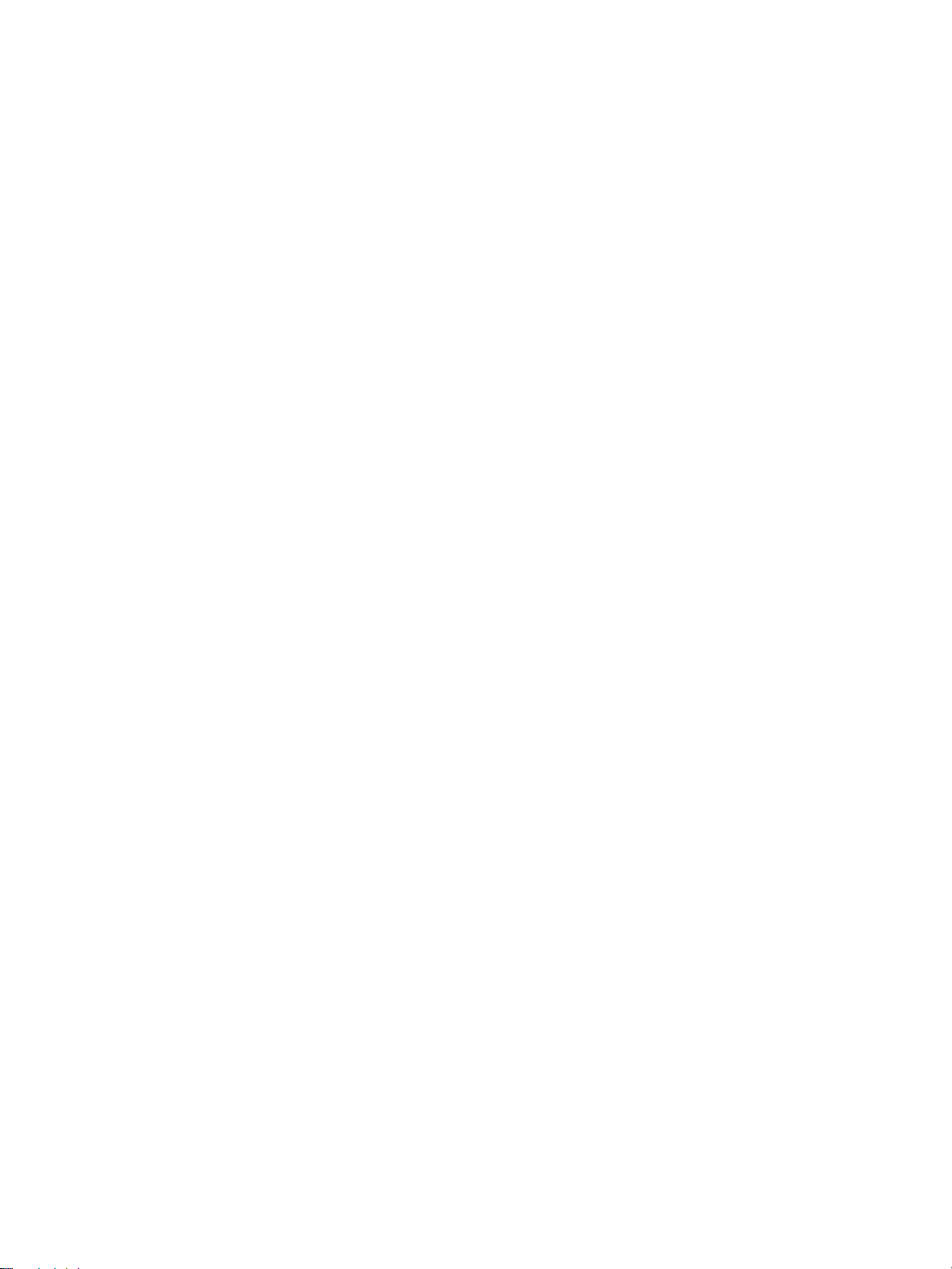
Utskriftsinställningarnas prioritet
Du kan ändra skrivarens utskriftsinställningar på tre olika sätt: i programmet, i skrivardrivrutinen
och i HP- verktygslådan. Ändringar i utskriftsinställningarna prioriteras efter var ändringarna
gjorts:
● Ändringar i programmet har högre prioritet än ändringar någon annanstans. I ett program
prioriteras ändringar som gjorts i Utskriftsformat framför ändringar som gjorts i Skriv ut.
● Ändringar i skrivardrivrutine n (dialogrutan Utskriftsegenskaper) prioriteras framför
inställningar i HP- verktygslådan. Ändringar i skrivardrivrutinen priorite ras inte framför
inställningar i programmet.
● Ändr ingar gjorda i HP- verktygslådan har lägst prioritet.
Om en viss utskriftsinställning kan ändras på mer än ett a v de sät t som har nämnts o v an an vänd er
du den metod som har högsta prioritet.
Direkthjälp för skrivaregenskaper
Direkthjälpen för skrivaregenskaper (drivrutiner) innehåller specifik information om funktioner
i skrivaregenskaperna. Denna direkthjälp leder dig genom de steg som krävs för att ändr a din
skrivares grundinställningar.
Öppna direkthjälpen för skrivaregenskaper
1 Från programmet klickar du på Arkiv och klickar sedan på Skriv ut.
2 Klicka på Egenskaper och sedan på Hjälp.
14 Kapitel 1 SVWW
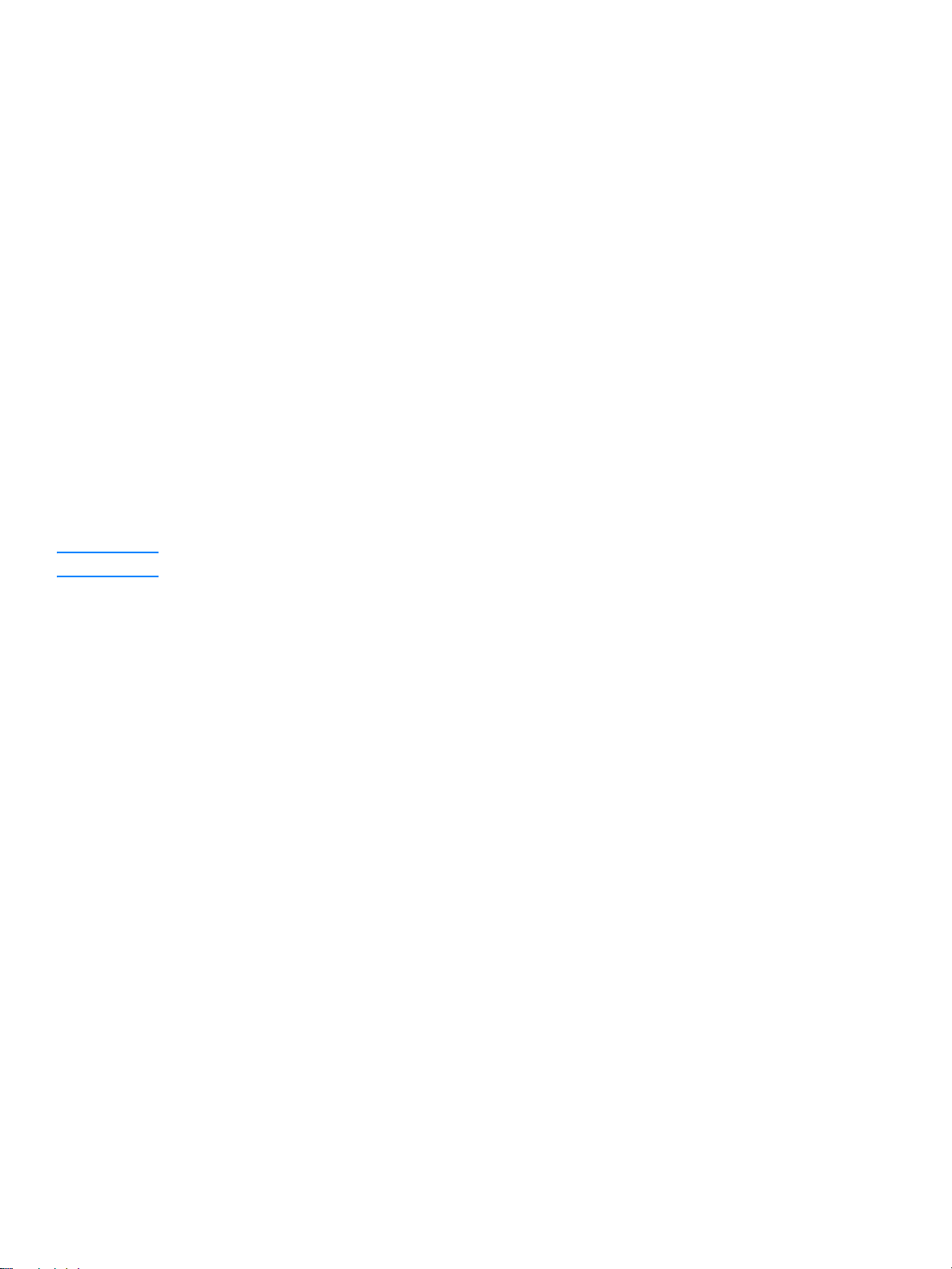
Programvara för Macintosh-datorer
Gå till skrivardrivrutinen (Mac OS 9.x)
1 I Apple-menyn väljer du Väljaren.
2 Välj hp LaserJet vx.x -ikonen överst till vänster i Väljaren.
3 Utför något av följande, beroende på hur datorn och skrivaren är anslutna.
• USB: Gå till steg 4.
• AppleTalk: Välj rätt AppleTalk Zone för skrivaren nere till vänster i Väljaren.
4 Klicka på namnet på skrivaren i hp LaserJet 1010-seri en på höger sida i Väljaren.
5 Stäng Väljaren.
Gå till skrivardrivrutinen (Mac OS X v10.x)
1 Klicka på hårddisksymbolen på skrivbordet.
2 Välj Programoch klicka sedan på Verktyg.
3 Klicka på Utskriftscentret.
4 Klicka på Lägg till skrivare. Dialogrutan Lägg till skrivare visas.
5 Välj USB eller AppleTalk på den övre menyraden.
Obs! Om du använder AppleTalk kan du även behöva välja rätt zon från den andra menyn.
6 Markera skrivarens namn i listan över skrivare.
7 Klicka på Lägg till.
SVWW Programvara för Macintosh-datorer 15
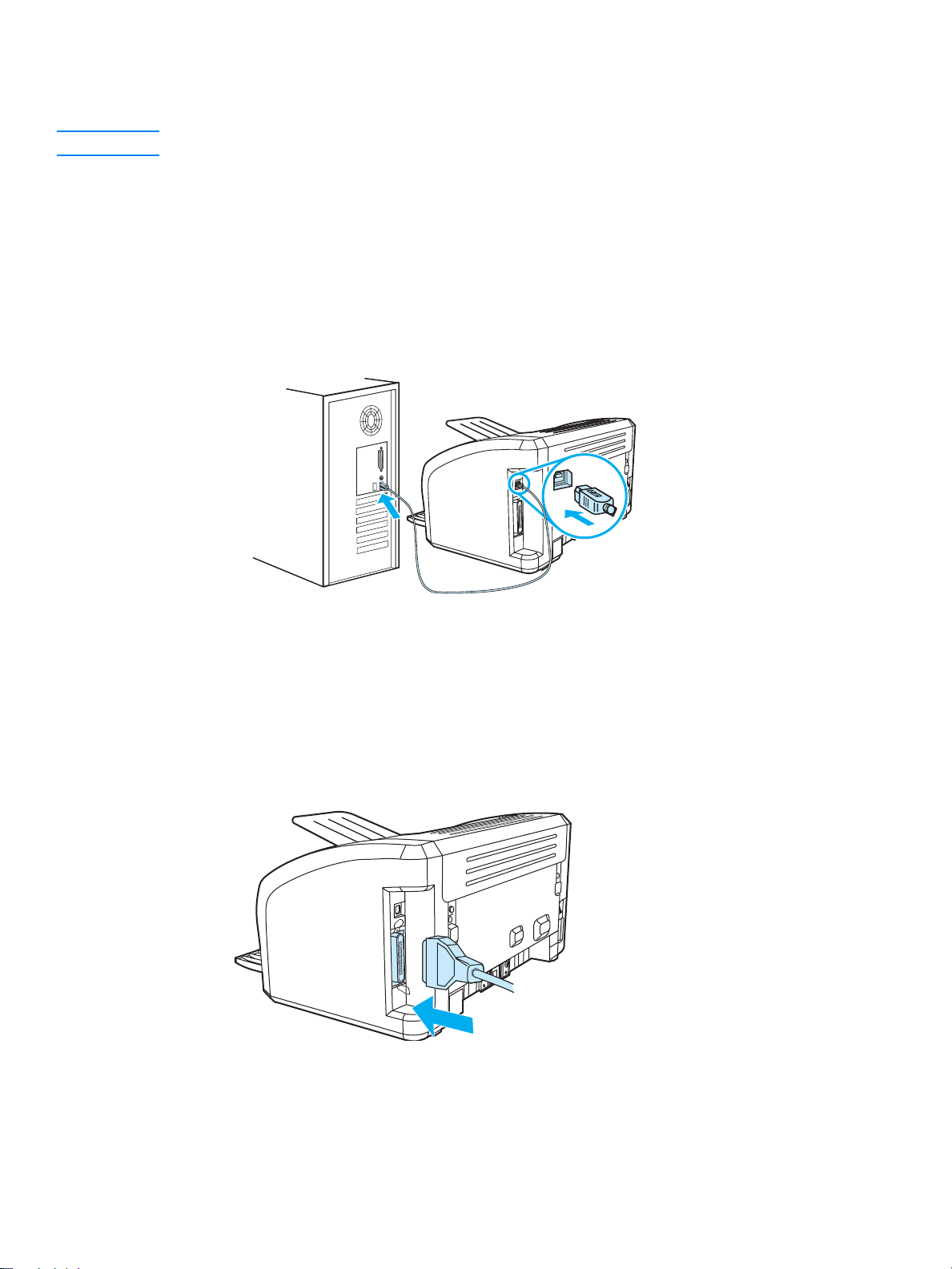
Skrivaranslutningar
Obs! Installera programvaran innan du installerar skrivaren.
USB-anslutningar
Alla skrivare i HP LaserJet 1010-serien stöder USB-anslutningar. USB-porten sitter på skrivarens
baksida.
Ansluta USB-kabeln
Anslut USB-kabeln till skrivaren. Anslut USB-kabeln till datorn.
Parallellanslutningar
HP LaserJet 1015 stöder förutom USB även parallellanslutningar. Parallellporten sitter på
skrivarens baksida. Använd en IEEE 1284-anpassad parallellkabel.
Ansluta parallellkabeln
Anslut parallellkabeln till skrivaren. Anslut parallellkabelns andra ände till datorn.
16 Kapitel 1 SVWW
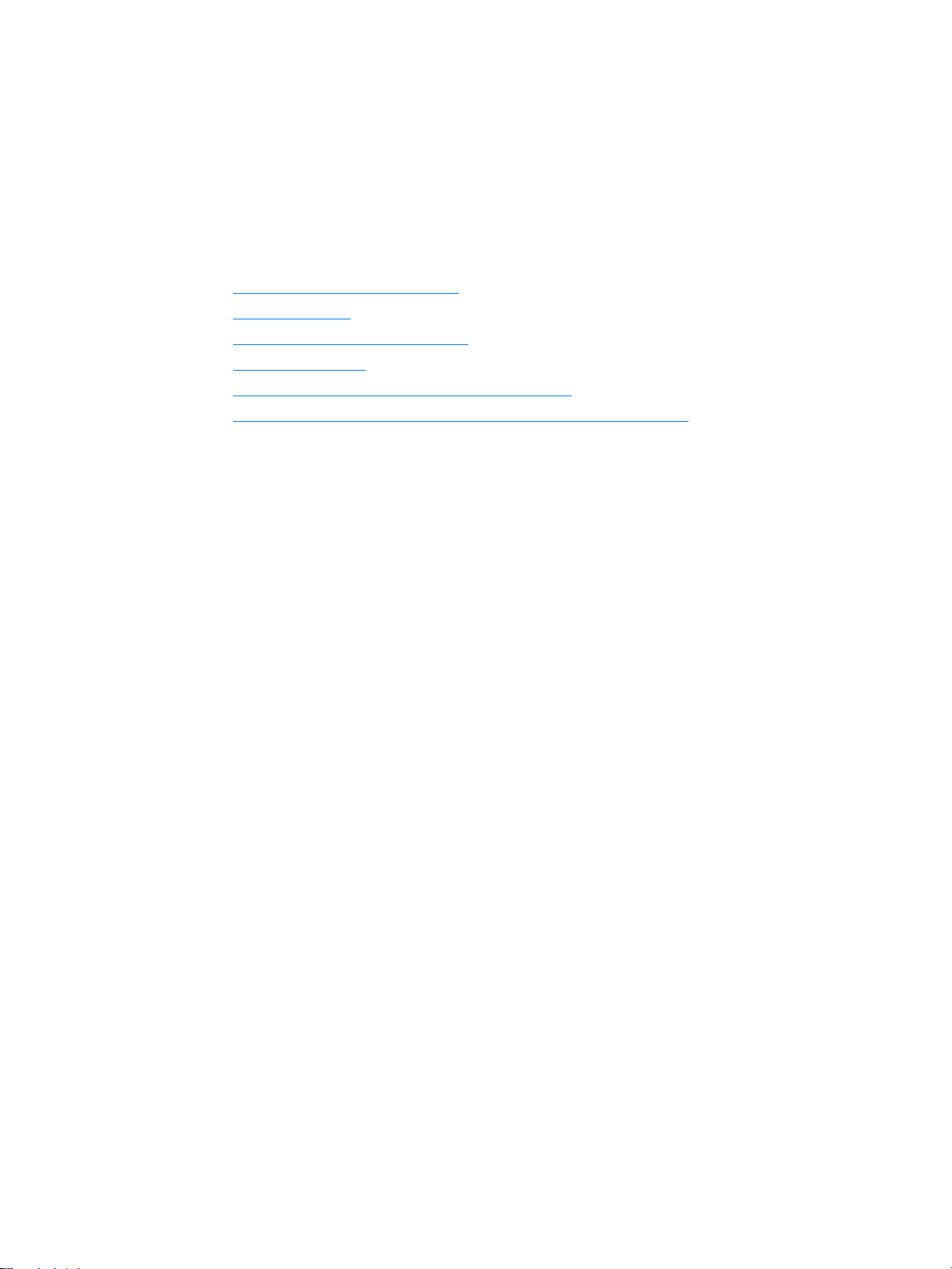
2
Papper och material
I detta kapitel finns följande information:
● Välja papper och annat material
● Fylla på material
● Skriva ut på OH-film och etiketter
● Skriva ut på kuvert
● Skri va ut på brev hu vu d och förtryckta blanketter
● Så här skriver du ut på material av specialstorlek och på kartong
SVWW Papper och material 17
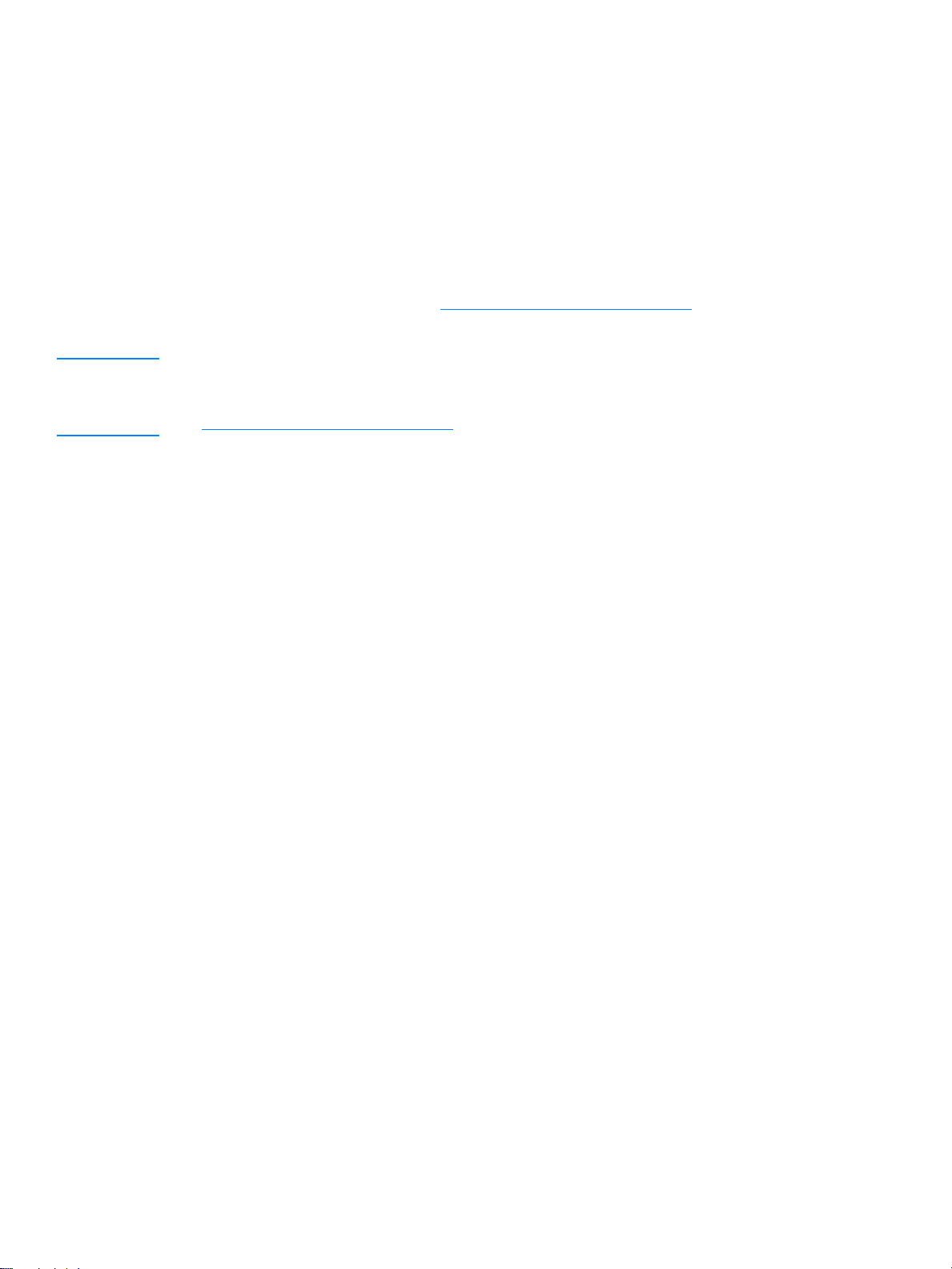
Välja papper och annat material
HP LaserJet-skrivare ger dokument med utmärkt utskriftskvalitet. Du kan skriva ut på flera olika
typer av material, till exempel papper (inklusive papper tillverkat av upp till 100 % återvunnet
material), kuvert, etiketter, OH-film och material av olika storlekar. Du kan använda papper av
följande storlekar:
● Minsta storlek: 76 x 127 mm (3 x 5 tum)
● Största storlek: 216 x 356 mm (8,5 x 14 tum)
Egenskaper som vikt, struktur och fuktinnehåll är viktiga faktorer som påverkar skrivarens
prestanda och kvalitet. För att få bästa möjliga utskrifter bör du bara använda material av god
kvalitet, avsett för laserskrivare. I Materialspecifikatione r för skrivaren
specifikationer för papper och material.
Obs! Prova alltid ett nytt material innan du köper stora mängder. Din materialleverantör bör känna till
kraven som anges i HP LaserJet printer family print media guide (Utskriftsmaterialguide för
HP LaserJet-skrivare) (HP artikelnummer 5963-7863). Mer information finns i avsnittet
Materialspecifikationer för skrivaren .
finns detaljerade
18 Kapitel 2 SVWW
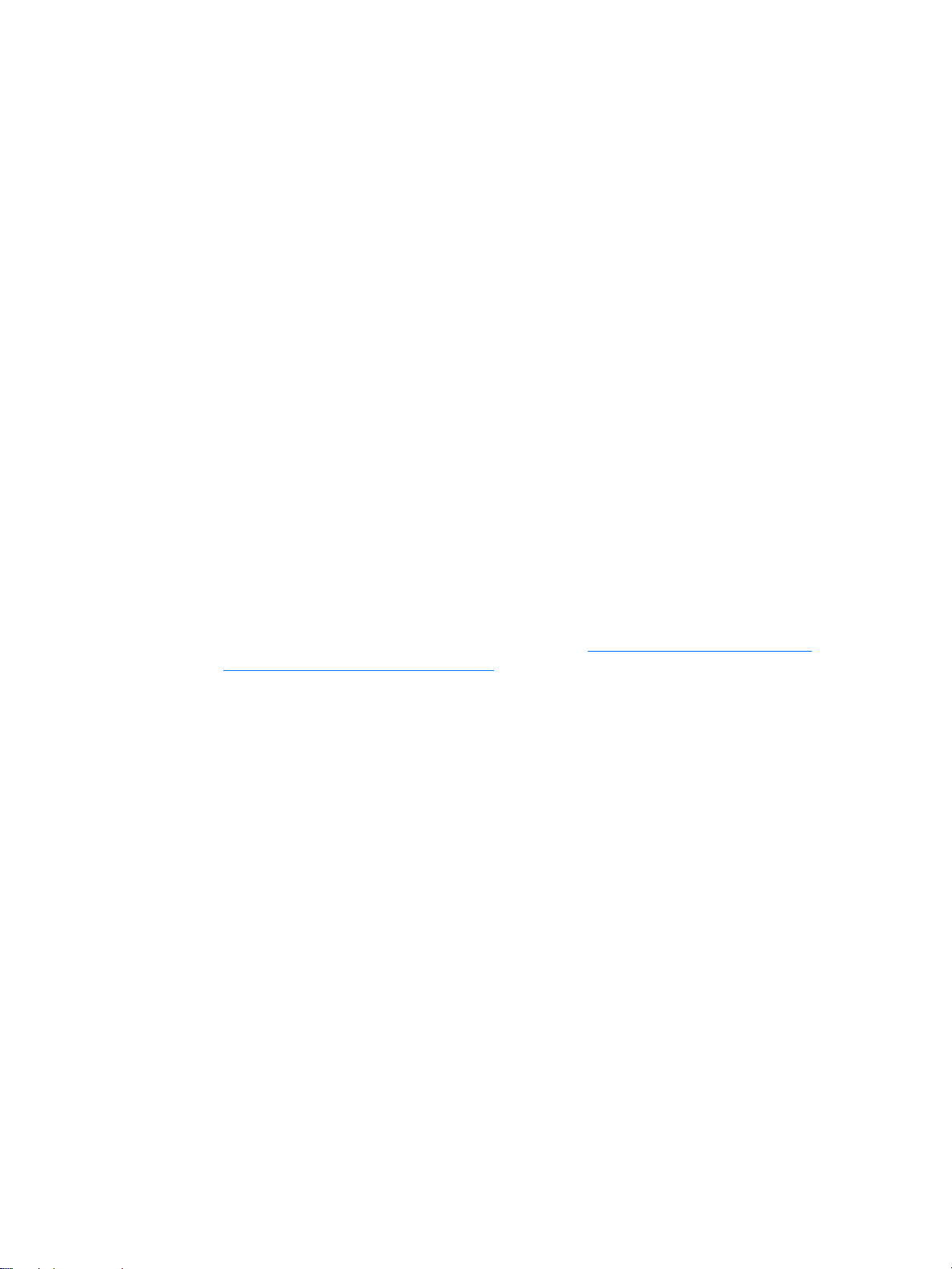
Material som bör undvikas
Skrivaren i HP LaserJet 1010-serien kan hantera flera olika typer av material. Om du använder
material som inte finns angivet i skrivarens specifikationer försämras utskriftskvaliteten och risken
för pappersstopp ökar.
● Använd inte papper som är för grovt.
● Använd inte papper som har ursparningar eller perforeringar, utom vanligt hålat papper.
● Använd inte blanketter i flera delar.
● Använd inte papper med vattenstämplar när du skriver ut heltäckande färger.
Material som kan skada skrivaren
Under vissa omständigheter kan material skada skrivaren. Följande material ska undvikas för att
förhindra eventuella skador.
● Använd inte häftat material.
● Använd inte OH-film som är avsedd för bläckstråleskrivare eller andra lågtemperaturskrivare.
Använd endast OH-film som är speciellt avsedd för användning i HP LaserJet-skrivare.
● Använd inte fotopapper som är avsett för bläckstråleskrivare.
● Använd inte präglat eller bestruket papper som inte är avsett för temperaturen hos skrivarens
bildfixeringsenhet. Välj material som tål en temperatur på 200 °C i 0,1 sekund. HP producerar
en mängd material som är avsett för skrivare i serien HP LaserJet 1010.
● Använd inte brevpapper som är tryckt med lågtemp eratursfärg eller genom en
termografiprocess. Förtryckta blanketter och brevpapper måste använda bläck som tål
temperaturen 200 °C i 0,1 sekund.
● Använd inget material som avger skadliga ångor, smälter, färgar av sig eller som får
färgförändringar när det utsätts för skrivarens temperatur på 200 °C i 0,1 sekund.
För att beställa utskriftsmaterial för HP LaserJet, gå till http://www.hp.com/go/ljsupplies
till http://www.hp.com/ghp/buyonline.html
i övriga världen.
i USA eller
SVWW Välja papper och annat material 19
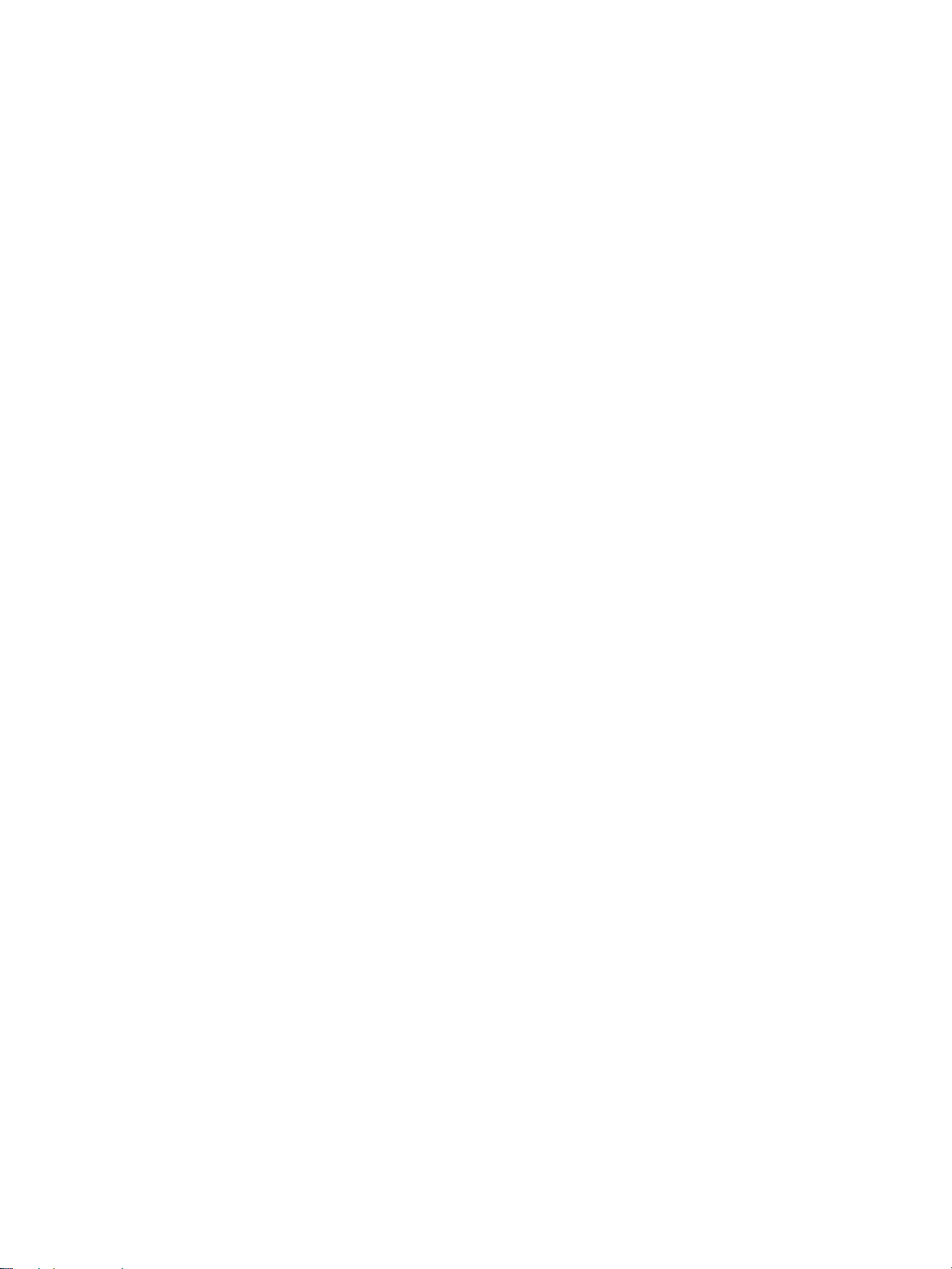
Optimera utskriftskvaliteten för olika typer av material
Inställningar för materialtyp kontrollerar skrivarens fixeringstemperatur. Du kan ändra
inställningarna för det material du använder för att optimera utskriftskvaliteten.
Du kan få tillgång till optimeringsfunktionen genom fliken Papper i skrivardrivrutinen eller från
HP verktygslådan.
Utskriftshastigheten minskas automatiskt när man skriver ut på material med specialformat.
20 Kapitel 2 SVWW
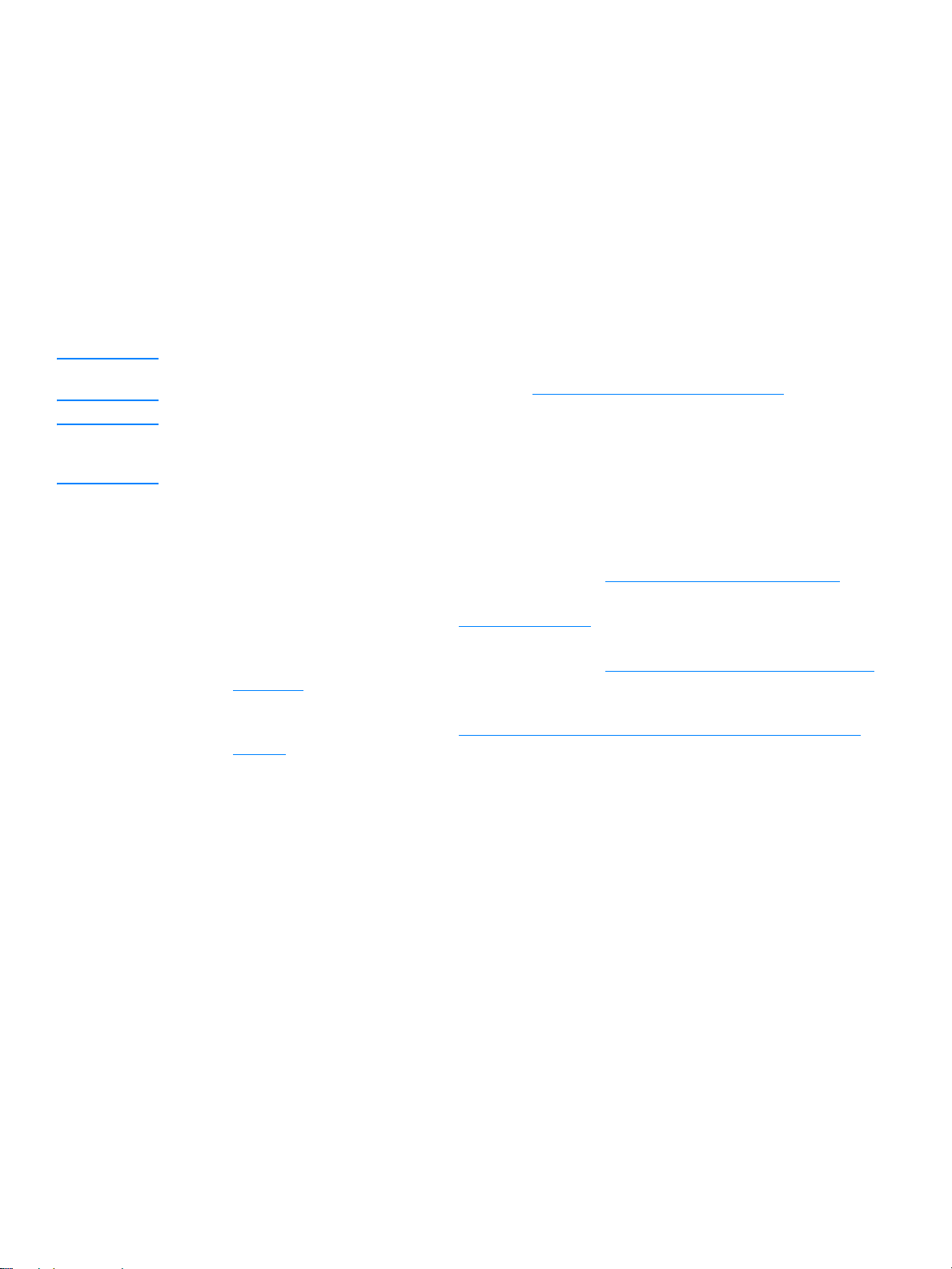
Fylla på material
Huvudinmatningsfack
Huvudinmatningsfacket kan ta upp till 150 sidor papper med vikten 70 g/m2 eller färre sidor med
tyngre material (bunten f år v ara högst 25 mm). Placera materialet med den övre kanten främst och
utskriftssidan uppåt. Justera alltid pappersledarna för att undvika trassel och sned inmatning.
Prioritetsinmatningsfack
Prioritetsinmatningsfacket kan ta upp till 10 sidor papper med vikten 70 g/m2 eller ett kuvert, en
OH-film eller ett kort. Placera materialet med den övre kanten främst och utskriftssidan uppåt.
Justera alltid pappersledarna på sidorna för att undvika trassel och skev inmatning.
VIKTIGT! Om du försöker skriv a ut på material som är skrynkligt, vikt eller skadat på annat sätt kan det uppstå
pappersstopp. Mer information finns i avsnittet Materialspecifikationer för skrivaren.
Obs! När du ska använda nytt material måste du se till att allt material är borttaget från inmatningsfacket
och rätta till den nya materialbunten. Detta hjälper till att förhindra att flera ark matas in samtidigt
i skrivaren vilket minskar risken för pappersstopp.
Särskilda typer av utskriftsmaterial
● OH -film oc h etik ett er: Placera OH-film och etiketter med den övre kanten främst och
utskriftssidan uppåt. Mer information finns i avsnittet Skriva ut på OH-film och etiket te r
● Kuvert: Placera kuvertet med kortsidan där frimärket sitter framåt och utskriftssidan uppåt.
Mer information finns i avsnittet Skriva ut på kuvert
● Brevhuvud eller förtryckta blanketter: Placera med den övre kanten främst och
utskriftssidan uppåt. Mer information finns i avsnittet Skriva ut på brevhuvud och förtryckta
blanketter.
● Kort och material av olika storlekar: Placera med kortsidan främst och utskriftssidan uppåt.
Mer information finns i avsnittet Så här skriver du ut på material av specialstorlek och på
kartong.
.
.
SVWW Fylla på material 21
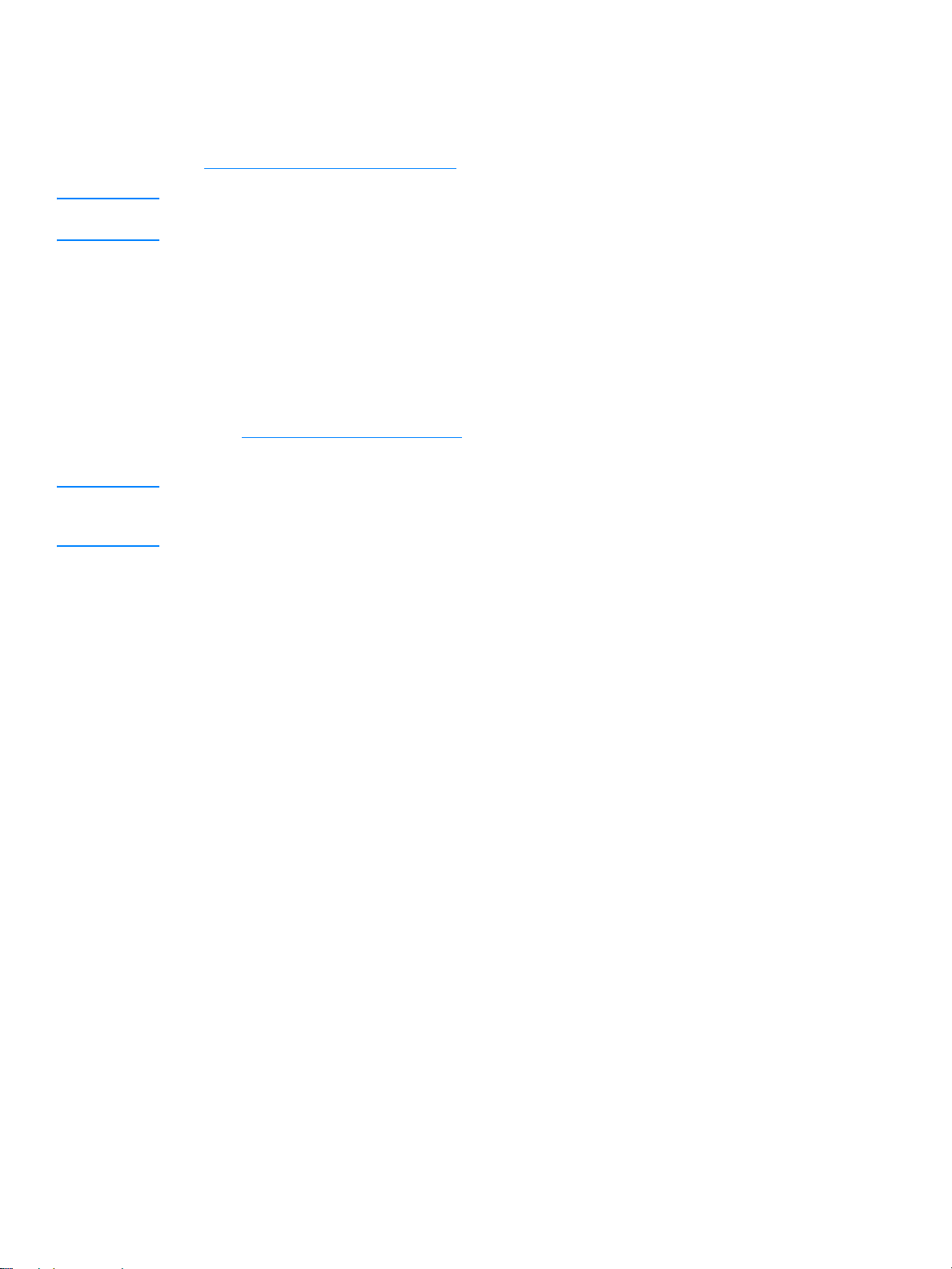
Skriva ut på OH-film och etiketter
Använd bara OH-film och etiketter som rekommenderas för användning med laserskrivare,
till exempel HP:s OH-film och HP:s LaserJet-etiketter. Mer information finns i avsnittet
Materialspecifikationer för skrivaren
VIKTIGT! Kontrollera att materialet inte är skrynkligt eller böjt samt att det inte är sönderrivet i kanterna och
att inga etiketter saknas.
Så här skriver du ut OH-film och etiketter
1 Placera en sida i prioritetsinmatningsfacket eller placera flera sidor i huvudinmatningsfacket.
Kontrollera att överkanten på materialet är framåt och att utskriftssidan (den skrovliga sidan)
är uppåt.
2 Justera pappersledarna.
3 Öppna skrivaregenskaperna (eller Utskriftsinställningar i Windows 2000 och XP).
I Skrivaregenskaper (drivrutiner)
Papper/Kvalitet eller fliken Papper (Papperstyp/Kvalitet i vissa Mac-drivrutiner).
Obs! Alla skrivarfunktioner är inte tillgängliga via alla drivrutiner eller operativsystem. Se
skrivaregenskapernas (drivrutinens) direkthjälp för information om vilka funktioner som är tillgängliga
för den drivrutinen.
.
finns mer information. Välj rätt materialtyp på fliken
4 Skriv ut dokumentet. Ta bort materialet från skrivaren när det skrivs ut för att förhindra att det
klibbar ihop. Lägg de utskrivna sidorna på en plan yta.
22 Kapitel 2 SVWW

Skriva ut på kuvert
Skriva ut på ett kuvert
Använd bara kuvert som rekommenderas för laserskrivare. Mer information finns i avsnittet
Materialspecifikationer för skrivaren
Obs! Använd prioritetsinmatningsfacket när du skriver ut på ett kuvert. Använd huvudinmatningsfacket
när du skriver ut på flera kuvert.
1 Innan du placerar kuve rten bör du justera pa ppersled arna utåt så att de st år någ ot läng re isär
än kuvertensbredd.
Obs! Om kuvertet har en flik på den korta änden ska den änden matas in i skrivaren först.
.
2 Placera kuvertet med utskriftssidan uppåt och den övre kanten längs den vänstra
pappersledaren.
3 Justera pappersledarna så att de är anpassade till kuvertets längd och bredd.
4 Öppna skrivaregenskaperna (eller Utskriftsinställningar i Windows 2000 och XP).
I Skrivaregenskaper (drivrutiner)
Papper/Kvalitet eller fliken Papper (Papperstyp/Kvalitet i vissa Mac-drivrutiner).
finns mer information. Välj Kuvert som alternativ på fliken
Obs! Alla skrivarfunktioner är inte tillgängliga via alla drivrutiner eller operativsystem. Se
skrivaregenskapernas (drivrutinens) direkthjälp för information om vilka funktioner som är tillgängliga
för den drivrutinen.
SVWW Skriva ut på kuvert 23

Skriva ut på flera kuvert
Använd bara kuvert som rekommenderas för laserskrivare. Mer information finns i avsnittet
Materialspecifikationer för skrivaren
Obs! Använd prioritetsinmatningsfacket när du skriver ut på ett kuvert. Använd huvudinmatningsfacket
när du skriver ut på flera kuvert.
1 Öppna skyddet på inmatningsfacket.
2 Innan du placerar kuve rten bör du justera papper sledarna utåt så att de st år något läng re isär
än kuvertens bredd.
.
3 Placera kuverten med utskriftssidan uppåt och den övre kanten län gs den vänstra
pappersledaren. Lägg i högst 15 kuvert.
Obs! Om kuverten har flikar på den korta änden ska den änden matas in i skrivaren först.
24 Kapitel 2 SVWW

4 Justera pappersledarna så de är anpassade till kuvertens längd och bredd.
5 Öppna skrivaregenskaperna (eller Utskriftsinställningar i Windows 2000 och XP).
I Skrivaregenskaper (drivrutiner)
finns mer information. Välj Kuvert som alternativ på fliken
Papper/Kvalitet eller fliken Papper (Papperstyp/Kvalitet i vissa Mac-drivrutiner).
Obs! Alla skrivarfunktioner är inte tillgängliga via alla drivrutiner eller operativsystem. Se
skrivaregenskapernas (drivrutinens) direkthjälp för information om vilka funktioner som är tillgängliga
för den drivrutinen.
6 Stäng skyddet på inmatningsfacket.
SVWW Skriva ut på kuvert 25

Skriva ut på brevhuvud och förtryckta blanketter
Så här skriver du ut på brevpapper eller förtryckta blanketter
1 Placera papperet med öv e rkanten främ st och u tskriftssidan uppåt. J ust er a pappersleda rna så
att de är anpassade till papperets bredd.
2 Skriv ut dokumentet.
Obs! Om du vill skriva ut ett brevpapper med brevhuvud följt av ett flersidigt dokument placerar du
brevpapperet i prioritetsinmatningsf acket och standardpa pperet i huvudinmatningsfac ket. Skrivaren
skriver automatiskt ut från prioritetsinmatningsfacket först.
26 Kapitel 2 SVWW

Så här skriver du ut på material av specialstorlek och på kartong
HP LaserJet 1010-skrivaren kan skriva ut på material med specialstorlek eller på kartong, mellan
76 x 127 mm och 216 x 356 mm. Beroende på materialet kan du skriva ut upp till 10 ark från
prioritetsinmatningsfacket. Använd huvudinmatningsfacket när du skriver ut flera ark.
VIKTIGT! Kontrollera att arken inte sitter fast i varandra innan du placerar dem.
Så här skriver du ut på material av specialstorlek och på kartong
1 Placera materialet med kortsidan främst och utskriftssidan uppåt. Justera
pappersledarna på sidan och baktill efter materialet.
2 Öppna skrivaregenskaperna (eller Utskriftsinställningar i Windows 2000 och XP).
I Skrivaregenskaper (drivrutiner)
3 Välj alternativet Specialstorlek på fliken Papper/Kvalitet eller fliken Papper
(Papperstyp/Kvalitet i vissa Mac-drivrutiner). Ange måtten för materialet i specialstorlek.
Obs! Alla skrivarfunktioner är inte tillgängliga via alla drivrutiner eller operativsystem. Se
skrivaregenskapernas (drivrutinens) direkthjälp för information om vilka funktioner som är tillgängliga
för den drivrutinen.
4 Skriv ut dokumentet.
finns mer information.
SVWW Så här skriver du ut på material av specialstorlek och på kar tong 27

28 Kapitel 2 SVWW

3
Utskriftsfunktioner
I detta kapitel finns följande information:
● Skriva ut vattenstämplar
● Skriva ut flera sidor på ett enda pappersark (N sidor per ark)
● Utskrift på båda sidor av papperet (manuell dubbelsidig utskrift)
● Skriva ut häften
● Avbryta en utskrift
● Så här fungerar inställningarna för utskriftskvalitet
● Använda EconoMode (sparar toner)
SVWW Utskriftsfunktioner 29

Skriva ut vattenstämplar
Du kan använda alternativet vattenstämplar när du vill skriva ut text "under" (i bakgrunden av)
ett befintligt dokument. Du vill kanske till exempel ha ordet Utkast eller Konfidentiellt utskrivet
diagonalt med stora grå bokstäver över första sidan eller alla sidor av ett dokument.
Använda funktionen vattenstämpel
1 Från programmet kan du öppna skrivaregenskaperna (eller Utskriftsinställningar
i Windows 2000 ochXP). I Skrivaregenskaper (drivru tin er )
2 På fliken Effekter (fliken Vattenstämpel/Överlappning för en del Mac-drivrutiner) väljer
du önskad vattenstämpel.
finns mer information.
Obs! Alla skrivarfunktioner är inte tillgängliga via alla drivrutiner eller operativsystem. Se
skrivaregenskapernas (drivrutinens) direkthjälp för information om vilka funktioner som är tillgängliga
för den drivrutinen.
30 Kapitel 3 SVWW

Skriva ut flera sidor på ett enda pappersark (N sidor per ark)
Du kan välja hur många sidor du vill skriva ut på ett enda pappersark. Om du väljer att skriva ut
mer än en sida per ark blir sidorna mindre och arrangeras på arket i den ordning som de skulle
skrivits ut.
Använda funktionen flera sidor per ark
1 Från programmet kan du öppna skrivaregenskaperna (eller Utskriftsinställningar
i Windows 2000 ochXP). I Skrivaregenskaper (drivr u tine r )
2 På fliken Efterbehandling (fliken Layout för en del Mac-drivrutiner) väljer du rätt antal sidor
per ark.
finns mer information.
Obs! Alla skrivarfunktioner är inte tillgängliga via alla drivrutiner eller operativsystem. Se
skrivaregenskapernas (drivrutinens) direkthjälp för information om vilka funktioner som är tillgängliga
för den drivrutinen.
3 Det finns också en kryssruta för sidramar och e n meny f ör at t ange ordningen f ör d e sidor som
ska skrivas ut på arket.
SVWW Skriva ut flera sidor på ett enda pappersark (N sidor per ark) 31

Utskrift på båda sidor av papperet (manuell dubbelsidig utskrift)
För att kunna skriv a ut p å båda sido rna på ett papper (ma n uell du bbelsid ig utskrift) måste d u köra
papperet två gånger genom skrivaren.
Obs! Manuell dubbelsidig utskrift stöds endast i Windows.
Obs! Manuell dubbelsidig utskrift kan smutsa ned skrivaren och försämra kvaliteten på utskriften.
I Rengöra skrivaren finns instruktioner för vad du ska göra om skrivaren blir smutsig.
Skriva ut dubbelsidigt manuellt
1 Öppna skrivaregenskaperna (eller Utskriftsinställningar i Windows 2000 och XP).
I Skrivaregenskaper (drivrutiner)
2 På fliken Efterbehandling (fliken Papperstyp/Kvalitet för en del Mac-drivrutiner) väljer du
alternativet Skriv ut på båda sidor. Välj lämpligt bindningsalternativ och klicka på OK. Skriv
ut dokumentet.
Obs! Alla skrivarfunktioner är inte tillgängliga via alla drivrutiner eller operativsystem. Se
skrivaregenskapernas (drivrutinens) direkthjälp för information om vilka funktioner som är tillgängliga
för den drivrutinen.
3 När första sidan är färdigskriven tar du bort kvarvarande papper från inmatningsf acket och
lägger dem åt sidan tills den manuella dubbelsidiga utskriften är färdig.
finns mer information.
32 Kapitel 3 SVWW

4 Samla ihop de utskrivna sidorna, vänd dem med den utskrivna sidan nedåt och rätta till
bunten.
5 Lägg tillbaka bunten i inmatningsfacket. Första sidan ska placeras med den utskrivna sidan
nedåt och nederkanten mot skrivaren. Återställ prioritetsinmatningsfacket.
Klicka på knappen Start och vänta medan andra sidan skrivs ut.
SVWW Utskrift på båda sidor av papperet (man u ell du bb e l sid ig utskrift) 33

Skriva ut häften
Du kan skriva ut häften på Letter-, Legal-, Executive- eller A4-papper.
1 Lägg i papperet i huvudinmatningsfacket.
2 Öppna skrivaregenskaperna (eller Utskriftsinställningar i Windows 2000 och XP).
I Skrivaregenskaper (drivrutiner)
3 På fliken Efterbehandling (fliken Papperstyp/Kvalitet för en del Mac-drivrutiner) väljer du
alternativet Skriv ut på båda sidor. Välj lämpligt bindningsalternativ och klicka på OK.
Skriv ut dokumentet.
Obs! Alla skrivarfunktioner är inte tillgängliga via alla drivrutiner eller operativsystem. Se
skrivaregenskapernas (drivrutinens) direkthjälp för information om vilka funktioner som är tillgängliga
för den drivrutinen.
finns mer information.
4 När första sidan är färdigskriven tar du bort kvarvarande papper från inmatningsf acket, och
lägger dem åt sidan tills utskriftsjobbet med häftet är färdigt.
5 Samla ihop de utskrivna sidorna, vänd dem med den utskrivna sidan nedåt och rätta till
bunten.
34 Kapitel 3 SVWW

6 Lägg tillbaka sidorna i inmatningsfacket med f örsta sidan f örst. F örsta sidan ska placeras med
den utskrivna sidan nedåt och nederkanten mot skrivaren.
Klicka på knappen Start och vänta medan andra sidan skrivs ut.
7 Vik och häfta ihop sidorna.
SVWW Skriva ut häften 35

Avbryta en utskrift
Om du vill avbryta en utskrift trycker du ned och släpper knappen Avbryt utskrift på skrivarens
kontrollpanel.
Om statuslamporna på kontrollpanelen fortsätter att blinka efter det att du har avbrutit en utskrift
sänder datorn fortfarande jobbet till skrivaren. Antingen raderar du jobbet fr ån utskriftsk ön eller så
väntar du tills datorn slutat sända information. Skrivaren återvänder då till läget Redo.
36 Kapitel 3 SVWW

Så här fungerar inställningarna för utskriftskvalitet
Inställningar för utskriftskvalitet påverkar hur ljus eller mörk skriften ska vara på sidan och hur
grafiken skrivs ut. Du kan också använda inställningarna för utskriftskvalitet för att optimera
utskriftskvaliteten för olika typer av material. Mer information finns i avsnittet Optimera
utskriftskvaliteten för olika typer av material.
Du kan ändra inställningarna i skrivaregenskaperna för att passa den typ av utskrifter du gör.
Följande inställningar finns:
● 600 dpi: Detta är standardinställningen.
● FastRes 1200: Denna inställning finns för HP LaserJet 1012 och 1015. Denna inställning ger
bättre utskriftskvalitet men utskrifterna tar längre tid.
● Använda EconoMode (sparar toner): Texten skrivs ut med mindre toner. Denna inställning
är bra när du skriver ut utka st. Du kan aktivera detta alternativ oberoende av andra
kvalitetsinställningar.
1 Öppna skrivaregenskaperna (eller Utskriftsinställningar i Windows 2000 och XP).
I Skrivaregenskaper (drivrutiner)
2 Markera den inställning för utskriftskvalitet som du vill an v ända på flik en Papper/Kvalitet eller
fliken Efterbehandling (Papperstyp/Kvalitet i vissa Mac-drivrutiner).
Obs! Alla skrivarfunktioner är inte tillgängliga via alla drivrutiner eller operativsystem. Se
skrivaregenskapernas (drivrutinens) direkthjälp för information om vilka funktioner som är tillgängliga
för den drivrutinen.
finns mer information.
Obs! Om du vill ändra utskriftkvaliteten för alla kommande utskrifter ska du gå till egenskaperna genom
Start-menyn i aktivitetsfältet i Windows. Om du vill ändra inställningarna endast för utskriftskvaliteten
i det aktuella programmet ska du gå till egenskaper genom Skrivarinställning-menyn i programm et
du använder för att skriva ut. Mer information finns i avsnittet Skrivaregenskaper (drivrutiner).
SVWW Så här fungerar inställningarna för utskriftskv alit et 37

Använda EconoMode (sparar toner)
Ett utmärkt sätt att öka livslängden för din tonerkassett är att använda EconoMode. EconoMode
använder betydlig t m yc k et mindr e toner än normal utskrift. Den utskrivna bilden är mycket ljusare,
men den är fullt tillräcklig för att skriva ut utkast eller korrektur.
1 Öppna EconoMode genom att gå till Skrivaregenskaper (eller Utskriftsinställningar
i Windows 2000 och XP). I Skrivaregenskaper (drivrutiner)
2 Kryssa i rutan EconoMode under fliken Papper/Kvalitet eller fliken Efterbehandling
(Papperstyp/Kvalitet i vissa Mac-drivrutiner).
Obs! Alla skrivarfunktioner är inte tillgängliga via alla drivrutiner eller operativsystem. Se
skrivaregenskapernas (drivrutinens) direkthjälp för information om vilka funktioner som är tillgängliga
för den drivrutinen.
Obs! I Skrivaregenskape r (drivrutiner) finns inst ruktioner för hur du ställer in EconoMode för alla framtida
jobb.
finns mer information.
38 Kapitel 3 SVWW

4
Underhåll
I detta kapitel finns följande information:
● Använda HP-tonerkass et ter
● Förvara tonerkassetter
● Tonerkassettens användningstid
● Spar a to ne r
● Byta tonerkassett
● Rengöra skrivaren
SVWW Underhåll 39

Använda HP-tonerkassetter
HP:s policy avseende tonerkassetter från andra tillverkare
Hewlett-Packard Company rekommenderar inte användning av t onerkassetter från andra
tillverkare än HP, varken nya, påfyllda eller renoverade. Eftersom de inte är HP-produkter har
Hewlett-P ac kard inget inflytand e öv er der as utf ör ande eller kv alitet . Service eller reparationer som
krävs på grund av att du har använt tonerkassetter som inte tillverkas av HP omfattas inte av
skrivarens garanti. Mer information finns i Hewlett-Packards avtal för begränsad garanti
.
40 Kapitel 4 SVWW

Förvara tonerkassetter
Ta inte ut tonerkassetten ur förpackningen förrän den ska användas. Lagringshållbarheten på en
tonerkassett i oöppnad förpackning är ungefär 2,5 år. Lagringshållbarheten på en tonerkassett
i öppnad förpackning är ungefär 6 månader.
VIKTIGT! För att tonerkassetten inte ska skadas måste den skyddas från direkt ljus.
SVWW Förvara tonerkassetter 41

Tonerkassettens användningstid
Hur länge tonerkassetten räck er beror på hur m yck et toner dina utskrifter behöv er . Vid utskrifter på
papper i Letter - eller A4-storlek räcker tonerkassetten till i genomsnitt 2 000 sidor om utskrifterna
görs med 5 % täckning. Detta förutsätter att utskriftstätheten ställs in på 3 och att EconoMode
stängs av (detta är grundinställningarna). Se Beställa förbrukn ingsma te rial
du beställer tonerkassetter för utbyte.
för information om hur
42 Kapitel 4 SVWW

Spara toner
När du använder alternativet EconoMode använder skrivaren mindre toner på varje sida. Om du
väljer denna inställning r äcker tonerkassetten läng re och därmed sänks utskriftsk ostnade rna men
utskriftskvaliteten blir sämre. Mer information finns i avsnittet Använda EconoMode (sparar toner)
.
SVWW Spara toner 43

Byta tonerkassett
1 Öppna luckan till tonerkassetten och avlägsna den förbrukade tonerkassetten. Se
återvinningsinformationen som finns i tonerförpackningen.
VIKTIGT! Tonerkassetten kan skadas om den utsätts för ljus. Täck över den med ett papper.
2 Ta ut den nya tonerkassetten ur förpackningen och skaka den försiktigt i sidled för att fördela
tonern jämnt i kassetten.
44 Kapitel 4 SVWW

3 Dra i fliken tills all tejp har avlägsnats från tonerkassetten. Lägg tillbaka fliken i förpackningen
så att den kan återvinnas.
4 Sätt in tonerkassetten i skrivaren. Kontrollera att den sitter som den ska. Stäng
tonerkassettluckan.
VIKTIGT! Om du får toner på kläderna torkar du bort den med en torr trasa och tv ä ttar se dan kläderna i kallt
vatten. Om du använder varmt vatten fastnar tonern i tyget.
SVWW Byta tonerkassett 45

Rengöra skrivaren
Rengör vid behov skrivarens utsida med en lätt fuktad trasa.
VIKTIGT! Använd inte ammoniakbaserade rengöringsmedel på eller runt skrivaren.
Under utskriftsprocessen kan papper , toner och damm saml as inuti skriv aren. Med tiden kan detta
leda till kvalitetsproblem som tonerfläckar och tonersmetning. Du kan rengöra området runt
tonerkassetten samt utmatningsbanan för att avhjälpa och förebygga dessa problem.
Rengöra området runt tonerkassetten
Området runt tonerkassetten behöver inte rengöras ofta. Men om du rengör området kan det
förbättra kvaliteten på dina utskrifter.
1 Dra ur nätsladden och vänta tills skrivaren har svalnat.
2 Öppna luckan till tonerkassetten och avlägsna tonerkassetten.
VIKTIGT! T onerkassetten kan skadas om den utsätts f ör ljus. T äc k över den om det b ehövs. Rör inte den svarta
gummiklädda överföringsvalsen inuti skrivaren. Om du gör det kan skrivaren skadas.
46 Kapitel 4 SVWW

3 Använd en torr och luddfri trasa för att torka bort eventuella ansamlingar längs
utmatningsbanan och i utrymmet för tonerkassetten.
4 Sätt tillbaka tonerkassetten och stäng luckan till tonerkassetten.
5 Anslut nätsladden till skrivaren igen.
SVWW Rengöra skrivaren 47

Rengöra utmatningsbanan
Om det finns tonerfläckar eller pric kar på utskrifterna kan du använda rengöringsverktyget
i HP LaserJet för att ta bort överflödigt material och tonerpartiklar som kan samlas på
fixeringsenheten och rullarna. Skrivarens livslängd kan förlängas om pappersbanan reng örs.
Obs! För bästa resultat ska du an vända ett ark med OH-film. Om du inte har någon OH-film kan du anv ända
kopiepapper (70 till 90 g/m2) med en slät yta.
1 Kontroller a att skrivaren är i läget Redo.
2 Lägg i materialet i inmatningsfacket.
3 Öppna HP verktygslådan. I Använda HP verktygslådan
Felsökning och klicka på Verktyg för utskriftskvalitet. Välj rengöringssidan.
Obs! Rengöringen tar ca 2 minuter. Rengöringssidan stannar med jämna mellanrum under
rengöringsproceduren. Stäng inte av skriv aren förrän rengöringsproceduren är avslutad. Du
kan behöva upprepa rengöringsproceduren flera gånger för att skrivaren ska bli ordentligt ren.
finns mer information. Klicka på flik en
48 Kapitel 4 SVWW

5
Använda skrivare
I detta kapitel finns följande information:
● Sidor för skrivarinformation
● Använda HP verktygslådan
SVWW Använda skrivare 49

Sidor för skrivarinformation
Specialsidor finns alltid i skrivarens minne. Dessa sidor hjälper dig att d i agnostisera och lösa
problem med skrivaren.
Demosida
Tryck på knappen START för att skriva ut dem osidan när skriv are n är kl ar (lampan Redo lyser) och
inte skriver ut.
konfigurationsrapport
Konfiguratio nsrapporten listar skrivarens aktuella inställningar och egenskaper. Den innehåller
också en statusloggrapport. Du kan skriva ut en konfigurationsrapport från skrivaren eller från
HP verktygslådan.
För att skriva ut konfigurationssidan från skrivaren, tryck på S
i läge Redo. Släpp Start-knappen när Start-lampan lyser.
TART i 5 sekunder när skrivaren är
50 Kapitel 5 SVWW

Använda HP verktygslådan
HP verktygslådan är ett webbprogram som du kan använda för följande funktioner:
● Kontrollera skrivarstatus.
● Konfigurera skrivarinställningar.
● Visa felsökningsinformation.
● Visa elektronisk dokumentation.
Du måste har installerat hela programvaran för att kunna använda HP verktygslådan.
Obs! Tillgång till Internet krävs inte för att öppna och anvä nda HP verktygslådan. Om du däremot klickar
på en länk i området Andra länkar måste du ha Internetåtkomst för att gå till länkens plats. Mer
information finns i avsnittet Andra länkar.
Operativsystem som kan användas
HP verktygslådan finns för följande operativsystem:
● Windows 98, 2000, Me och XP
● Mac OSX v.10.1 och v10.2
Obs! HP verktygslådan stöder inte Windows 95 eller Windows NT 4.0.
Webbläsare som kan användas
För att kunna använda HP verktygslådan måste du ha någon av följande webbläsare:
● Microsoft Internet Explorer 5 eller senare
● Netscape Navigator 6 eller senare
Alla sidor kan skrivas ut från webb läsaren.
Visa hp verktygslådan
1 I Start-menyn pekar du på Program och väljer HP LaserJet 1010 och sedan
HP verktygslådan.
2 HP verktygslådan öppnas i en webbläsare.
Obs! När du har öppnat URL-adressen kan du "bokmärka" den så att du lättare hitt ar den vid ett senare
tillfälle.
SVWW Använda HP verktygslådan 51

Avsnitt i hp verktygslådan
Programmet HP verktygslådan innehåller följande avsnitt:
● Fliken Status
● Fliken Felsökning
● Fliken Varningsmeddelanden
● Fliken Dokumentation
● Fönstret Avancerade skrivarinställningar
Andra länkar
Varje sida i HP verktygslådan innehåller länkar till HP:s webbplats för produktregistrering,
produktsupport och för att beställa förbrukningsmaterial. Du behöver tillgång till Internet för att
kunna använda dessa länkar. Om du använder en fjärranslutning och inte anslöt när du först
öppnade HP verktygslådan måste du ansluta innan du besöker dessa webbplatser.
52 Kapitel 5 SVWW

Fliken Status
Fliken Status har länkar till följande huvudsidor:
● Enhe te n s st at u s. Visa uppgifter om skrivarstatus. Denna sida visar skrivarförhållanden som
papperstrassel eller ett tomt fack. När du har korrigerat ett fel med skrivaren klickar du på
Uppdatera för att uppdatera enhetens status.
● Skriva ut infosidor. Skriv ut konfigurationssidan och andra informationssidor som finns för
skrivaren.
Fliken Felsökning
Fliken Felsökning har länkar till felsökningsinformation för skrivaren. Sidorna ger t.ex. information
om hur du rensar papperstrassel, löser problem med utskriftskvaliteten, tolkar lampor på
kontrollpanelen och löser andra problem med skrivaren.
SVWW Använda HP verktygslådan 53

Fliken Varningsmeddelanden
Under fliken Varningsmeddelanden kan du k o nf igur er a skrivaren så att den automatiskt medde lar
dig om skrivarvarningar.
Installera statusvarningar
På sidan Installera statusvarningar kan du välja att aktivera eller avaktivera varningar, ange när
skrivaren ska skicka ett varningsmeddelande eller välja mellan två olika varningsmeddelanden:
● ett pop-up-meddelande
● en ikon i aktivitetsfältet
Klicka på Verkställ för att aktivera inställningarna.
Fliken Dokumentation
Fliken Dokumentation innehåller länkar till följande informationskällor:
● Användarhandbok. Innehåller den information om hur skrivaren används, garanti,
specifikationer och support som du just nu läser. Användarhandboken finns tillgänglig i både
.html- och .pdf-format.
● Viktigt. Innehåller information som upptäckts efter det att annan dokumentation, som
användarhandboken, redan har tryckts.
● Sent inkomna nyheter. Innehåller den senaste informationen om skrivaren. Endast på
engelska.
54 Kapitel 5 SVWW

Fönstret Avancerade skrivarinställningar
När du klickar på länken Avancerade skrivarinställningar öppnas ett nytt fönster. Fönstret
Avancerade skrivarinställningar har två flikar:
● Information
● Inställningar
Fliken Information
Fliken Information ger snabba länkar till följande information:
● Enhetsstatus
● Konfiguration
● Händelselogg
● Skriva ut infosidor
Fliken Inställningar
Fliken Inställningar har länkar till flera sidor där du kan visa och ändra skriv arens konfiguration.
Obs! Programinställningar kan åsidosätta inställningar gjorda i HP verktygslådan.
● Enhetsinformation. Visa grundläggande information om skrivaren.
● Pappershantering. Visa och ändra inställningar för skrivarens inmatningsfack.
● Skriva ut. Visa och ändra grundinställningar för utskrift.
● PCL. (Endast skrivaren HP LaserJet 1015) Visa och ändra information om PCL-teckensnitt.
● Utskriftskvalitet. Visa och ändra inställningar för utskriftskvalitet.
● Utskriftslägen. Visa och ändra utskriftslägen för olika materialtyper.
● Systeminstallation. Visa och ändra systemkonfiguration.
● Indata/utdata (I/O). Visa och ändra inställningen för I/O-timeout:
● Återställning. Återställ alla skrivarinställningar till fabriksinställningarna.
SVWW Använda HP verktygslådan 55

56 Kapitel 5 SVWW

6
Problemlösning
I detta kapitel finns följande information:
● Hitta lösningen
● Statuslampor
● Pappershanteringsproblem
● Den utskrivna sidan skiljer sig från den på skärmen
● Problem med programvara
● Förbättra utskriftskvaliteten
● Åtgärda stopp
● Byta inmatningsvalsen
● Rengöra inmatningsvalsen
● Byta skrivarens separeringsplatta
SVWW Problemlösning 57

Hitta lösningen
I det här avsnittet kan du hitta lösningen på vanliga skrivarproblem.
Steg 1: Har skrivaren installerats på rätt sätt?
●
●
●
●
Ja: Om du svarade ja på ov anstående frågor, gå till Steg 2: Lyser Redo-lampan?
Nej: Om skrivaren inte går att starta, Kontakta HP:s support.
Steg 2: Lyser Redo-lampan?
Ser lamporna på kontrollpanelen ut som på den här bild en?
Är skrivaren ansluten till en väggkontakt som fungerar?
Är strömbrytaren i rätt läge?
Är tonerkassetten korrekt isatt? Se Byta tonerkassett.
Är papperet rätt placerat i inma tningsfacket? Se
Fylla på material
.
Ja: Gå till Steg 3: Kan du skriva ut en demosida?
Nej: Om lamporna på kontrollpanelen inte ser ut som på bilden ovan, se Statuslampor.
Om du inte kan lösa problemet, Kontakta HP:s support
Steg 3: Kan du skriva ut en demosida?
Tryck på Start om du vill skriva ut en demosida.
Ja: Om demosidan skrivs ut, gå till Steg 4: Är utskriftskvaliteten acceptabel?
Nej: Om inget papper kommer ut, se Pappershanteringsproblem.
Om du inte kan lösa problemet, Kontakta HP:s support
58 Kapitel 6 SVWW

Steg 4: Är utskriftskvaliteten acceptabel?
Ja: Om utskriftskvaliteten är acceptabel, gå till Steg 5: Kommunicerar skrivaren med datorn?
Nej: Om utskriftskvaliteten är dålig, se Förbättra utskriftskvaliteten.
Bekräfta att utskriftsinställningarna är korrekta för det material du använder.
Se kapitlet om material för information om hur du justerar inställningarna för olika typer av
material.
Om du inte kan lösa problemet, Kontakta HP:s support
Steg 5: Kommunicerar skrivaren med datorn?
Försök att skriva ut ett dokument från ett tillämpningsprogram.
Ja: Om dokumentet skrivs ut, gå till Steg 6: Ser den utskrivna sidan ut som förväntat?
Nej: Om dokumentet int e skrivs ut, se Problem med programvara.
Om du inte kan lösa problemet, Kontakta HP:s support
Steg 6: Ser den utskrivna sidan ut som förväntat?
Ja: Problemet verkar vara löst. Om det inte är löst,Kontakta HP:s support.
Nej:Se Den utskrivna sidan skiljer sig från den på skärmen
Om du inte kan lösa problemet, Kontakta HP:s support
Kontakta HP:s support
● I USA, se http://www.hp.com/support/lj1010
● I övriga länder/regioner, se http://www.hp.com
.
SVWW Hitta lösningen 59

Statuslampor
1 2
3
1 symbol för släckt lampa
2 symbol för tänd lampa
3 symbol för blinkande lampa
Statuslampor
Statuslampor Skrivarens status Åtgärd
Redo
Skrivaren är klar för utskrift
Bearbetar
Skrivaren tar emot eller bearbetar data.
Inga åtgärder behövs.
Vänta tills utskriften är klar.
Rengöringsläge/Motortest
En rengöringssida eller sida för
motortest skrivs ut.
Vänta tills rengöringssidan är utskriven och
skrivaren är i läge Redo. Det kan ta upp till
2 minuter.
Vänta tills sidan för motortest är utskriven och
skrivaren är i läge Redo.
60 Kapitel 6 SVWW

Statuslampor (fortsättning)
Statuslampor Skrivarens status Åtgärd
Minnet är fullt
Skrivarens minne är fullt.
Den aktuella sidan kanske är för komplicerad för
skrivarens minneskapacitet. Prova att minska
upplösningen. Mer information finns i avsnittet
Så här fungerar inställningarna för
utskriftskvalitet.
Luckan öppen, materialet är slut, ingen
tonerkassett eller pappersstopp.
Skrivaren befinner sig i ett felläge som
kräver åtgärd eller hjälp från
användaren.
Kontrollera följande:
● att luckan till tonerka ssetten är helt stängd.
● att material är påfyllt. I Fylla på material
finns mer information.
● att tonerkassetten är korrekt isatt
i skrivaren. I Byta tonerkassett
finns mer
information.
● Materialet har inte fastnat. I Åtgärda stopp
finns mer information.
Initiering av skrivaren
Inga åtgärder behövs.
Skrivarens minne återställs.
Allvarligt fe l
Alla lampor lyser.
Alla lampor är släckta.
Gå tillbaka till Hitta lösningen
● Koppla ur skrivaren i 30 minuter och koppla
därefter in den igen.
● Kontakta HP Support om skrivaren
fortfarande inte fungerar. Se Kontakta HP:s
support.
● Kontrollera att det finns ström.
● Dra ur nätsladden i båda ändar och sätt in
dem igen.
SVWW Statuslampor 61

Pappershanteringsproblem
Klicka på det alternativ som bäst beskriver problemet:
● Pappersstopp
● Utsk rif ten blir skev (k ro kig )
● Flera ark matas samtidigt genom skrivaren
● Skrivaren hämtar inget material från inmatningsfacket
● Skri vare n få r pa pp er e t att rulla sig
● Uts krif te n gå r my cke t lå ngsamt
Pappershanteringsproblem
Fel Åtgärd
Pappersstopp ● Mer information finns i avsnittet Åtgärda stopp.
● Kontrollera att du skriver ut på material som stämmer med
specifikationerna. I Materialspecifikationer för skrivaren
finns mer
information.
● Kontrollera att du inte skriver ut på material som är skrynkligt, vikt eller
skadat.
● Kontrollera att skrivaren är ren. I Rengöra skrivaren finns mer
information.
Utskriften blir skev (krokig) ● Mer information finns i avsnittet Skev sida.
● Justera materialreglagen efter materialets längd och bredd och försök
finns mer information.
Flera ark matas samtidigt
genom skrivaren
igen. I Fylla på material
● Inmatningsfacket kan vara överfullt. I Fylla på material finns mer
information.
● Kontrollera att materialet inte är skrynkligt, vikt eller skadat.
● Skrivarens mellanlägg kan vara slitet. Mer information finns i avsnittet
Byta skrivarens separeringsplatta.
Skrivaren hämtar inget
material från
Inmatningsvalsen kan vara smutsig eller skadad. I Rengöra
inmatningsvalsen eller Byta inmatningsvalsen finns mer information.
inmatningsfacket
Skrivaren får papperet att
Mer information finns i avsnittet Buktning eller vågor
rulla sig
Utskriften går mycket
långsamt
Skrivarens maximala hastighet är 12 till 14 sidor per minut. Dokumentet kan
vara mycket komplicerat. Gör så här:
● Förenkla dokumentet (t.ex. genom att minska på grafiken).
● Öppna skrivaregenskaperna i skrivardrivrutinen. I Skrivaregenskaper
(drivrutiner) finns mer information. Ställ in materialtypen på vanligt
papper.
Obs: Detta kan medföra att tonerns fixering inte blir rätt om du
använder tungt material.
● Smalt eller tungt material saktar ned utskriften. Använd vanligt material.
● Skrivarhastigheten baseras på processorns hastighet, mängden
tillgängligt minne och tillgängligt utrymme på datorns hårddisk. Prova
att utöka dessa komponenter.
.
Gå tillbaka till Hitta lösningen
62 Kapitel 6 SVWW

Den utskrivna sidan skiljer sig från den på skärmen
Klicka på det alternativ som bäst beskriver problemet:
●
●
Grafik eller text saknas, eller sidor är tomma
● Sidformatet är inte detsamma som på en annan skrivare
● Grafikkvalitet
Problem med utskrivna sidor
Fel Åtgärd
Parallellkabeln eller USB-kabeln kan sitta löst eller vara trasig. Gör så
Förvanskad, felaktig eller ofullständig
text
här:
● Försök skriva ut ett dokument som du vet fungerar.
● Anslut om möjligt USB-kabeln eller parallellkabeln och skrivaren
till en annan dator och försök skriva ut ett dokument som du vet
fungerar.
● Dra ur nätsladden, koppla bort USB-kabeln eller parallellkabeln
i båda ändar, sätt tillbaka USB-kabeln eller parallellkabeln i båda
ändar och sätt tillbaka nätsladden.
VIKTIGT!
Koppla alltid in skrivaren innan du ansluter kabeln till skrivaren.
Annars kan skrivaren skadas.
Du kan ha valt fel skrivardrivrutin när programvaran installerades.
Kontrollera att rätt drivrutin har valts i skrivaregenskaperna.
Det kan vara fel på programmet. Försök skriva ut med ett annat
program.
Grafik eller text saknas, eller sidor är
tomma
Sidformatet är inte detsamma som
på en annan skrivare
Grafikkvalitet Grafikinställningarna är kanske olämpliga för ditt dokument.
● Kontrollera att filen inte innehåller tomma sidor.
● Förseglingstejpen kanske sitter kvar på tonerkassetten. Ta ut
tonerkassetten och dra bort förseglingstejpen. Sätt i
tonerkassetten igen. I Byta tonerkassett
● Grafikinställningen i skrivaregenskaperna kanske inte är rätt för
den typ av utskrift du försöker göra. Försök med en annan
grafikinställning. I Skrivaregenskaper (drivrutiner)
information.
Om dokumentet skapades med en annan, eller äldre, skrivardrivrutin,
eller om programmets inställningar för skrivaregenskaper är
annorlunda, kan sidformatet ändras när du försöker skriva ut med den
nya skrivardrivrutinen eller de nya inställningarna. Avhjälp det här
problemet genom att ändra upplösning, materialstorlek, teckensnitt
och andra inställningar. Mer information finns i avsnittet
Skrivaregenskaper (drivrutiner)
Kontrollera grafikinställningarna, till exempel upplösning,
i skrivaregenskaperna och justera dem om det behövs.
I Skrivaregenskaper (drivrutiner)
.
finns mer information.
finns mer information.
finns mer
Gå tillbaka till Hitta lösningen
SVWW Den utskrivna sidan skiljer sig från den på skärmen 63

Problem med programvara
Problem med programvara
Fel Åtgärd
En skrivardrivrutin för skrivaren
i serien HP LaserJet 1010 visas inte
i mappen Skrivare.
Ett felmeddelande visades under
programinstallationen
● Installera om skrivar programvaran. Klicka på Start
i Aktivitetsfältet i Windows och välj Program och sedan
HP LaserJet 1010 och klicka på Avinstallera. Koppla loss
nätsladden från skrivaren. Installera skrivarprogramvaran från
cd-rom-skivan. Anslut nätsladden till skrivaren igen.
Obs!
Stäng alla program som körs. För att stänga ett program som
har en ikon i Aktivitetsfältet högerklickar du på ikonen och väljer
Stäng eller Inaktivera.
● Försök att koppla USB-kabeln i en annan USB-port på datorn.
● Om du försöker skriva till en nätverksskrivare i Aktivitetsfältet
i Windows klickar du på Start, väljer Inställningar och sedan
Skrivare. Dubbelklicka på ikonen Lägg till skrivare. Följ
instruktionerna i guiden Lägg till skrivare.
● Installera om skrivar programvaran. Klicka på Start
i Aktivitetsfältet i Windows och välj Program och sedan
HP LaserJet 1010 och klicka på Avinstallera. Koppla loss
nätsladden från skrivaren. Installera skrivarprogramvaran från
cd-rom-skivan. Anslut nätsladden till skrivaren igen.
Obs!
Stäng alla program som körs. För att stänga ett program som
har en ikon i Aktivitetsfältet högerklickar du på ikonen och väljer
Stäng eller Inaktivera.
● Kontrollera hur myck et ledigt utrymme som finns på enh eten där
du installerar programvaran. Om det behövs frigör du så myck et
utrymme du kan och installerar sedan om programvaran.
● Om så krävs kör du Diskdefragmenteraren och installerar om
programvaran.
Skrivaren är i läget Redo men skriver
inte ut
● Installera om skrivar programvaran. Klicka på Start i
Aktivitetsfältet i Windows och välj Program och sedan
HP LaserJet 1010, och klicka på Avinstallera. Koppla loss
nätsladden från skrivaren. Installera skrivarprogramvaran från
cd-rom-skivan. Anslut nätsladden till skrivaren igen.
Obs!
Stäng alla program som körs. För att stänga ett program som
har en ikon i Aktivitetsfältet högerklickar du på ikonen och väljer
Stäng eller Inaktivera.
Gå tillbaka till Hitta lösningen
64 Kapitel 6 SVWW

Förbättra utskriftskvaliteten
I detta avsnitt finns information om hur du känner igen och rättar till utskriftsdefekter.
Ljus eller blek utskrift
Tonerfläckar
● Tonern är nästan slut. I Byta tonerkassett finns mer information.
● Materialet kanske inte uppfyller Hewlett-Packards materialkrav
(det kan till exempel vara för fuktigt eller för grovt).
I Materialspecifikationer för skrivaren
● Om hela sidan är ljus har utskriftstätheten ställts till ett för lågt
värde eller kanske EconoMode är aktivt. Ändra utskriftstätheten
och stäng av EconoMode i skrivaregenskaper. I Spara toner
finns mer information.
● Materialet kanske inte uppfyller Hewlett-Packards materialkrav
(det kan till exempel vara för fuktigt eller för grovt).
I Materialspecifikationer för skrivaren
● Skrivaren kanske behöver rengöras. I Rengöra skrivaren eller
Rengöra utmatningsbanan
finns anvisningar.
finns mer information.
finns mer information.
Delar av tecken saknas
● Det kan vara fel på ett enstaka materialark. Försök skriva ut
dokumentet igen.
● Materialet kan ha en ojämn fukthalt eller fuktfläckar på ytan.
Försök med att skriva ut på annat material. Mer information finns
i avsnittet Materialspecifikationer för skrivaren.
● Fel på materialet. Tillverkningsprocessen kan leda till att vissa
partier stöter bort tonern. Försök med en annan typ av material
eller ett annat märke.
● Tonerkassette n ka nske är felaktig. I Byta tonerkassett finns mer
information.
Obs! Om problemet kvarstår ska du kontakta en auktoriserad HP-återförsäljare eller servicerepresentant.
SVWW Förbättra utskriftskvaliteten 65

Vertikala streck
Grå bakgrund
● Kontrollera att prioritetsinmatningsfacket sitter som det ska.
● Den ljuskänsliga trumman i tonerkassetten har förmodligen blivit
repad. Sätt i en ny HP-tonerkassett. I Byta tonerkassett finns
mer information.
● Kontrollera att prioritetsinmatningsfacket sitter som det ska.
● Minska inställningen av utskriftstäthet genom HP verktygslådan.
Detta minskar bakgrundsskuggningen. Se
Materialspecifikationer för skrivaren
● Byt till ett lättare material. I Materialspecifikationer för skrivaren
finns mer information.
● Kontrollera miljön runt skrivaren. Mycket torra förhållanden (låg
luftfuktighet) kan öka bakgrundsskuggningen.
● Sätt i en ny HP-tonerkassett. I Byta tonerkassett finns mer
information.
.
Tonern smetar
Lös toner
● Om det sitter toner på materialets framkant kan det bero på att
pappersledarna är smutsiga. Torka av pappersledarna med en
torr, luddfri trasa. I Rengöra skrivaren finns mer information.
● Kontrollera materialets typ och kval i te t .
● Försök att installera en ny HP-tonerkassett. I Byta tonerkasse tt
finns mer information.
● Fixeringstemperaturen kan vara för låg. Se till att rätt materialtyp
valts i skrivardrivrutinen.
● Gör ren skrivaren invändigt. I Rengöra skrivaren finns mer
information.
● Kontrollera materialets typ och kval i te t . I Materialspecifikationer
för skrivaren finns mer information.
● Försök att installera en ny HP-tonerkassett. I Byta tonerkasse tt
finns mer information.
● Se till att rätt materialtyp valts i skrivardrivrutinen.
● Anslut skrivaren direkt till vägguttaget i stället för till en
grenkontakt.
66 Kapitel 6 SVWW

Återkommande vertikala defekter
● Tonerkassetten kanske är skadad. Om felet återkommer
på samma ställe på varje sida måste du sätta i en ny
HP-tonerkassett. I Byta tonerkassett
● Toner kan ha fastnat på komponenter i skrivaren. Se Rengöra
skrivaren för mer information. Om defekterna uppträder på
baksidan kommer problemet troligen att försvinna efter några
sidor.
● Se till att rätt materialtyp valts i skrivardrivrutinen.
Felaktiga tecken
● Om tecknen inte formas ordentligt utan får ett ihåligt utseende
kan det bero på att materialet är för blankt. Försök med ett annat
material. I Materialspecifikationer för skrivaren finns mer
information.
● Om tecknen inte formas ordentligt utan går i vågor kan skrivaren
behöva service. Skriv ut en konfigurationssida. Om tecknen inte
formas ordentligt bör du kontakta en auktoriserad
HP-återförsäljare eller servicerepresentant. I Så här kontaktar du
HP finns mer information.
Skev sida
finns mer information.
Buktning eller vågor
● Kontrollera att materialet placerats på rätt sätt och att
pappersledarna inte ligger an för löst eller för hårt mot
materialbunten. I Fylla på material finns mer information.
● Inmatningsfacket kan vara överfullt. I Fylla på material finns mer
information.
● Kontrollera materialets typ och kvalitet. I Materialspecifikationer
för skrivaren finns mer information.
● Kontrollera materialets typ och kvalitet. Både hög temperatur
och hög luftfuktighet kan leda till att papperet buktar sig.
I Materialspecifikationer för skrivaren finns mer information.
● Materialet kanske har legat i inmatningsfacket f ör länge. V änd på
materialbunten i facket. Försök också med att vända materialet
180° i inmatningsfacket.
● Fixeringstemperaturen kan vara för hög. Se till att rätt
materialtyp valts i skrivardrivrutinen. Om problemet kvarstår,
välj en mater ialtyp som använder en låg fixeringstemperatur,
t.ex. OH-film eller ett lätt material.
SVWW Förbättra utskriftskvaliteten 67

Skrynklor eller veck
● Kontrollera att papperet har placerats på rätt sätt. I Fylla på
material finns mer information.
● Kontrollera materialets typ och kval i te t . I Materialspecifikationer
för skrivaren finns mer information.
● Vänd materialbunten i facket. Försök också med att vända
materialet 180° i inmatningsfacket.
Tonerspridning runt kanterna
● Om stora mängder toner har spridits runt tecknen kan materialet
vara motståndskraftigt mot toner. (En liten tonerspridning är
normal vid laserutskrift.) Försök med en annan materialtyp.
I Materialspecifikationer för skrivaren
● Vänd materialbunten i facket.
● Använd material avsett för laserskrivare. I Materialspecifikationer
för skrivaren finns mer information.
Gå tillbaka till Hitta lösningen
finns mer information.
68 Kapitel 6 SVWW

Åtgärda stopp
Ibland uppstår pappersstopp under en utskrift. Det kan bero på något av följande:
● Inmatningsfacken är överfulla eller materialet har placerats felaktigt. I Fylla på material finns
mer information.
● Materialet uppfyller inte HP:s specifikationer. Mer information finns i avsnittet
Materialspecifikationer för skrivaren
Obs! När du ska använda nytt material ska du alltid ta bort allt material från inmatningsfacket och rätta till
den nya materialbunten. Detta hjälper till att f örhindra att flera ark matas in samtidigt i skrivaren vilket
minskar risken för pappersstopp.
Du uppmärksammas på stopp genom ett felmeddelande i programmet och av lamporna på
skrivarens kontrollpanel. Mer information finns i avsnittet Statuslampor
Typiska platser för pappersstopp
.
.
● Tonerkassettområde: I Avlägsna en sida som har fastnat finns mer information.
● Områdena runt inmatningsfacken: Om sidan fortfarande sticker ut ur inmatningsfacket kan
du försiktigt försöka dra ut den ur inmatningsfacket utan att riva sönder den. Gå till Avlägsna
en sida som har fastnat för instruktioner om du känner motstånd.
● Utmatningsbana: Om sidan sticker ut från utmatningsfacket kan du försiktigt försöka ta bort
den utan att riva sönder den. Gå till Avlägsna en sida som har fastnat
för instruktioner om du
känner motstånd.
Obs! Det kan finnas lös toner kv ar i skrivaren när det uppst ått stopp. Denna toner försvinner när du skrivit
ut några sidor.
SVWW Åtgärda stopp 69

Avlägsna en sida som har fastnat
VIKTIGT! Stopp kan medföra at t lös toner finns kv ar på sidan. Om du f år toner på kläderna ska du tv ätta dem
i kallt vatten. Om du använder varmt vatten fastnar tonern i tyget permanent.
Obs! Öppna alltid luckan till tonerkassetten och ta bort tonerkassetten när du åtgärdar pappersstopp,
inklusive pappersstopp i utmatningsfac ket. Låt luckan vara öppen och kassetten urtagen tills stoppet
har åtgärdats. Genom att du öppnar luckan till tonerkassetten och tar bort tonerkassetten lättar
trycket på skrivarvalserna, och det blir lättare att ta bort sidor som fastnat.
1 Öppna luckan till tonerkassetten.
2 Avlägsna tonerkassetten och lägg den åt sid an.
VIKTIGT! För att tonerkassetten inte ska skadas måste den skyddas fr ån direkt ljus.
3 Fatta tag i den delen av pappersarket som är mest synlig (kan också vara mitten) med båda
händerna och dra sedan försiktigt ut det ur skrivaren.
70 Kapitel 6 SVWW

4 När stoppet är åtgärdat kan du sätta tillbaka tonerkassetten och stänga luckan till
tonerkassetten.
När stoppet är åtgärdat kan du behöva stänga av skrivaren och sedan sätta på den igen.
Obs! När du ska använda nytt material tar du bort allt gammalt från inmatningsfacket och rättar till den
nya pappersbunten.
Gå tillbaka till Hitta lösningen
SVWW Åtgärda stopp 71

Rengöra inmatningsvalsen
Om du vill rengöra inmatningsvalsen i stället för att byta ut den gör du på följande sätt:
Avlägsna inmatningsvalsen enligt steg 1-5 i Byta inmatningsvalsen
1 Doppa en luddfri trasa i isopropylalkohol och gnid sedan ren valsen.
VARNING! Alkohol är lättantändligt. Håll alkoholen och trasan borta från öppen låga. Vänta tills alkoholen har
torkat helt innan du stänger skrivaren och ansluter nätsladden.
2 Använd en torr, luddfri trasa när du torkar av smuts som lossnat från inmatningsvalsen.
.
3 V änta tills inmatningsv alsen är helt torr innan du sätter tillbaka den i skriv aren (enligt steg 6 till
9 i Byta inmatningsvalsen
).
72 Kapitel 6 SVWW

Byta inmatningsvalsen
Om skrivaren ofta matar fel (inget papper eller mer än et t pap per mat as) kan d u be höva byta elle r
rengöra inmatningsvalsen. I Beställa förbrukningsmaterial
beställa en ny inmatningsvals.
VIKTIGT! Om du inte gör detta kan skrivaren ta skada.
1 Dra ut nätsladden ur skrivaren och vänta tills skrivaren svalnat.
2 Öppna luckan till tonerkassetten och avlägsna tonerkassetten.
finns information om hur du kan
3 Leta reda på inmatningsvalsen.
4 Lösgör de små, vita flikarna på ömse sidor om inmatningsvalsen och vrid den mot skrivarens
framsida.
SVWW Byta inmatningsvalsen 73

5 Dra försiktigt utmatningsvalsen uppåt och utåt.
6 Placera den nya eller rengjorda valsen i skåran där den gamla valsen satt. Anvisningar finns
i Rengöra inmatningsvalsen
placera inmatningsvalsen på fel sätt.
. Cirkulära och rektangulära tappar på ömse sidor hindrar dig att
7 Vrid överdelen av den ny a inmatningsvalsen ifrån dig tills båda sidor snäpper fast i sina lägen.
74 Kapitel 6 SVWW

8 Sätt tillbaka tonerkassetten och stäng luckan.
9 Koppla in skrivaren igen.
SVWW Byta inmatningsvalsen 75

Byta skrivarens separeringsplatta
Obs! Rengör inmatningsvalsen innan du b yt er separe ringsplatta. I Rengör a inmatnin gsvalsen finns mer
information.
Om inmatningsfacket matar in mer än en sida i taget kan du behöva byta skrivarens
separeringsplatta. Återkommande matningsproblem kan tyda på att skrivarens separeringsplatta
är sliten. I Beställa förbrukningsmaterial
separeringsplatta till skrivaren.
1 Dra ut nätsladden ur skrivaren och vänta tills skrivaren svalnat.
2 Skruva loss de två skruvar som håller separeringsplattan på plats. Skruvarna sitter på
skrivarens baksida.
finns information om hur du beställer en ny
3 Ta bort separeringsplattan.
76 Kapitel 6 SVWW

4 Sätt in den nya separeringsplattan och skruva fast den.
5 Koppla in skrivaren igen och starta den.
SVWW Byta skrivarens separeringsplatta 77

78 Kapitel 6 SVWW

A
Skrivarspecifikationer
I denna bilaga finns följande information:
● Specifikationer
● FCC-konformitet
● Miljövänlig produkthantering
● Informationsblad om materialsäkerhet
● Bestämmelser
SVWW Skrivarspecifikationer 79

Specifikationer
Skrivarens tekniska specifikationer
Miljöspecifikationer
Driftförhållanden Installera på en välventilerad och dammfri plats.
Förvaringsförhållanden Skrivaren ej ansluten till växelströmsuttag:
Akustiska utsläpp1
per ISO 9296
HP LaserJet 1010
När skrivaren är ansluten till ett växelströmsuttag:
● Temperatur: 10 °C till 32,5 °C
● Luftfuktighet: 20 %–80 % (utan kondensering)
● Temperatur: 0 °C till 40 °C
● Luftfuktighet: 10 till 80 % RH (utan kondensering)
Ljudnivå Utskrift (12 sidor per minut): L
Energisparläge: i stort sett helt tyst
Ljudnivå
för kringstående
Utskrift (12 sidor per minut): L
Energisparläge: i stort sett helt tyst
HP LaserJet 1012
Ljudnivå Utskrift (14 sidor per minut): L
Energisparläge: i stort sett helt tyst
Ljudnivå
för kringstående
Utskrift (14 sidor per minut): L
Energisparläge: i stort sett helt tyst
HP LaserJet 1015
Ljudnivå Utskrift (14 sidor per minut): L
Energisparläge: i stort sett helt tyst
Ljudnivå
för kringstående
Utskrift (14 sidor per minut): L
Energisparläge: i stort sett helt tyst
= < 6,2 Bels(A) [< 62 dB (A)]
WAd
= < 6,2 Bels(A) [< 62 dB (A)]
WAd
= < 6,2 Bels(A) [< 62 dB (A)]
WAd
= < 6,2 Bels(A) [< 62 dB (A)]
WAd
= < 6,2 Bels(A) [< 62 dB (A)]
WAd
= < 6,2 Bels(A) [< 62 dB (A)]
WAd
80 Bilaga A SVWW

Skrivarens tekniska specifikationer (fortsättning)
1
Elektriska specifikationer
Varning! Nätströmmen baseras på det land/region där skrivaren säljs. Frekvensomvandla ej spänningen
i nätet. Det kan skada skrivaren och göra garantin ogiltig.
HP LaserJet 1010
Strömkrav
● 110-127 V (+/-10 %), 50/60 Hz (+/-2)
eller
● 220-240 V (+/-10 %), 50/60 Hz (+/-2 Hz)
Strömförbrukning ●
Vid utskrift (12 sidor per minut): 250 watt (i genomsnitt)
● I standby- och sparläge*: 2 watt
*snabb fixeringsenhet
● Off (Av): 0 watt
Minsta rekommenderade
kretskapacitet för en typisk
● 3,5 A (115 V)
● 2,0 A (230 V)
produkt
HP LaserJet 1012
Strömkrav ● 110-127 V (+/-10 %), 50/60 Hz (+/-2)
eller
● 220-240 V (+/-10 %), 50/60 Hz (+/-2 Hz)
Strömförbrukning ●
Vid utskrift (14 sidor per minut): 250 watt (i genomsnitt)
● I standby- och sparläge*: 2 watt
*snabb fixeringsenhet
● Off (Av): 0 watt
Minsta rekommenderade
kretskapacitet för en typisk
● 3,5 A (115 V)
● 2,0 A (230 V)
produkt
HP LaserJet 1015
Strömkrav ● 110-127 V (+/-10 %), 50/60 Hz (+/-2)
eller
●
220-240 V (+/-10 %), 50/60 Hz (+/-2 Hz)
Strömförbrukning ●
Vid utskrift (14 sidor per minut): 250 watt (i genomsnitt)
● I standby- och sparläge*: 2 watt
*snabb fixeringsenhet
● Off (Av): 0 watt
Minsta rekommenderade
kretskapacitet för en typisk
● 3,5 A (115 V)
● 2,0 A (230 V)
produkt
SVWW Specifikationer 81

Skrivarens tekniska specifikationer (fortsättning)
Fysiska specifikationer
Mått ● Bredd: 370 mm
● Djup: 230 mm
● Höjd: 208 mm
Vikt (tonerkassetten installerad) 5,9 kg
Skrivarens funktioner och kapacitet
Utskriftshastighet ● 12 sidor/minut för papper i A4-storlek (HP LaserJet 1010)
● 14 sidor/minut för papper i A4-storlek (HP LaserJet 1012 och 1015)
● Första sidan skrivs ut på mindre än 8 sekunder
Huvudinmatningsfackets
150 pappersark med vikten 75 g/m2 eller upp till 15 kuvert
kapacitet
Kapacitet hos fack för
10 pappersark med vikten 75 g/m2 eller 1 kuvert
prioriterad matning
Utmatningsfackets kapacitet 125 pappersark med vikten 75 g/m
Minsta pappersstorlek 76 x 127 mm (3 x 17 tum)
Största pappersstorlek 216 x 356 mm (8,5 x 14 tum)
Mediavikt upp till 163 g/m2
Basminne 8 MB RAM
Utskriftsupplösning
HP LaserJet 1010
● 600 x 600 dpi (punkter per tum) med HP Resolution
Enhancement-teknik (REt)
HP LaserJet 1012 och 1015
● 1200 dpi effektiv utskriftskvalitet [600 x 600 x 2 dpi med HP Resolution
Enhancement-teknik (REt)]
2
Användning 7 000 enkelsidor per månad (maximalt)
PCL Nivå 5e (skrivaren HP LaserJet 1015)
Portar
USB Kompatibel med USB 2.0-specifikationen
Parallellt
(skrivaren HP LaserJet 1015)
● IEEE 1284 nivå 2-enhet med en IEEE 1284-B-kontakt
● Ställ in EC P på värddatorn
82 Bilaga A SVWW

FCC-konformitet
Denna utrustning har testats och befunnits uppfylla kraven för en digital enhet i klass B enligt
artikel 15 i FCC-bestämmelserna. Dessa krav är avsedda att ge skäligt skydd mot skadliga
störningar vid installationer i bostadsområden. Utrustningen genererar, använder och kan avge
radiofrekvensenergi. Om denna utrustning inte installeras och används i enlighet med
anvisningarna, kan den fö rorsaka skadliga stö rningar i radi ok o mmun ikatio ner. Det finns dock inga
garantier för att störningar ej kan förekomma i en viss installation. Om denna utrustning skulle
förorsaka skadliga störningar i radio- eller tv-mottagningen, vilket kan avgöras genom att du
stänger av utrustningen och sedan slår på den igen, uppmanas användaren att försöka rätta till
störningarna genom att vidta någon av följande åtgärder:
● vänd eller flytta mottagarantennen
● öka avståndet mellan utrustningen och mottagaren
● anslut enheten till en annan strömkrets än den som radio-/tv-mottagaren är ansluten till.
● be återförsäljaren eller en radio-/tv-tekniker om råd.
Obs! Alla ändringar och modifikationer som ej uttryckligen godkänts av HP kan innebära att an v ändaren
förlorar sin rättighet att använda denna utrustning.
En avskärmad gränssnittskabel krävs enligt begränsningarna för enheter i klass B i artikel 15
i FCC-bestämmelserna.
SVWW FCC-konformitet 83

Miljövänlig produkthantering
Miljöskydd
Hewlett-Packard Company arbetar för att erbjuda kvalitetsprodukter på ett miljömedvetet sätt.
Denna produkt har utformats med många egenskaper som minskar dess neg ativa påverkan på
vår miljö.
Ozonproduktion
Den här produkten släpper inte ut nämnvärda mängder ozon (O3).
Energiförbrukning
Energiförbrukningen minskar markant i sparläget vilket sparar pengar ut an att påv erka produktens
höga prestanda. Denna enhet u ppfyller kr a ven för E
uppmuntrar utvecklandet av energisnåla kontorsprodukter.
NERGY STAR, vilket är ett frivilligt program som
E
NERGY STAR är ett i USA registrerat varumärke som tillhör Environmental Protection Agency
i USA. Som E
uppfyller kraven i riklinjerna f ör energiförbrukning som fastställts i E
information finns på http://www.energystar.gov
NERGY STAR-partner har Hewlett-Pack ard Company fastställt att denna produkt
NERGY STAR-programmet. Me r
.
Tonerförbrukning
Läget EconoMode använder en avsevärt mindre mängd toner, vilket kan göra att tonerkassetten
räcker längre.
Pappersanvändning
Funktionerna Manuell dubbelsidig utskrift och Sidor per ark (flera sidor skrivs ut på varje ark) kan
minska pappersanvändningen och därmed också utnyttjandet av naturtillgångar.
Plastmaterial
Plastdelar som väger mer än 25 gram är markerade enligt internationella standarder som
förbättrar möjligheten att identifiera plastdelar som kan återvinnas när produkten är slut.
Förbrukningsartiklar för HP LaserJet
I många länder/regioner kan denna produkts f ör brukningsmaterial (t.e x. tonerkassett , trumma och
fixeringsenhet) återlämnas till HP via HP:s miljöprogram för förbrukningsartiklar till skrivare. Detta
enkla, kostnadsfria återlämningsprogram finns i mer än 48 länder/regioner. I förpackningarna till
alla nya HP tonerkassetter och andra förbrukningsartiklar finns flerspråkig information och
instruktioner.
84 Bilaga A SVWW

Information om HP:s miljöprogram för förbrukningsartiklar till skrivare
Sedan 1990 har HP:s miljö- och returprogram för tonerkassetter samlat in miljontals förbrukade
tonerkassetter som annars hade legat och skräpat på soptippar världen runt. Tonerkassetter och
förbrukningsartiklar för HP LaserJet samlas ihop och skickas till våra resurs- och
återvinningspartners som plockar isär kassetten. Efter en noggrann kvalitetskontroll tillvaratas
utvalda delar f ör att a nv ändas i n ya tone rkassetter . Återstå ende material delas upp och om vand las
till råmaterial som kan användas i andra branscher till olika användbara produkter.
Återvinning i USA
För att vara ännu mer miljömedvetna avseende returer av förbrukade tonerkassetter uppmuntrar
Hewlett-Packard dig att använda bulkreturer. Bunta helt enkelt ihop två eller flera tonerkassetter
och använd den föradresserade etiketten som medföljer förpackningen. Ring 1-800-340-2445 om
du vill ha mer information (i USA) eller gå till webbsidan för HP LaserJet Supplies på
http://www.hp.com/recycle
.
Återvinningsreturer utanför USA
Om du befinner dig utanför USA kan du ringa till ett lokalt HP försäljnings- och servicekontor eller
besöka www.hp.com/recycle
om du vill ha mer information om tillgängligheten till
HP:s återvinningsprogram för förbrukningsartiklar till skrivare.
Papper
Du kan använda återvinningspapper som uppfyller kraven på papper som anges
i Utskriftsmaterialguiden för HP LaserJet . I Beställa förbrukningsmaterial
Den här produkten lämpar sig för användning av återvinningspapper enligt DIN 19309.
finns mer information.
Materialrestriktioner
Denna produkt innehåller inget tillsatt kvicksilver (förutom i lampor som innehåller mindre än
10 mg).
Den här produkten innehåller inget bly.
Den här produkten innehåller inga batte rier.
Tillgänglighet för reservdelar och förbrukningsartiklar
Reservdelar och förbrukningsartiklar för den här produkten kommer att finnas på marknaden
i minst fem år efter det att tillverkningen har upphört.
Mer information
För ytterligare information om följande HP-miljöprogram, se http://www.hp.com/go/environment.
● Profilblad för miljövänliga produkter för den hä r och många andra produkter från HP
● HP:s engagemang för miljön
● HP:s miljöhanteringssystem
● HP:s miljö- och återvinningsprogram för produkter som inte längre kan användas
● Informationsblad för materialsäkerhet
SVWW Miljövänlig produkthantering 85

Informationsblad om materialsäkerhet
Informationsblad om materialsäkerhet (MSDS) kan fås genom att kontakta HP LaserJets
webbplats för förbrukningsartiklar på http://www.hp.c om/go/msds
.
86 Bilaga A SVWW

Bestämmelser
Överensstämmelseförklaring
enligt ISO/IEC Guide 22 och EN45014
Tillverkarens namn: Hewlett-Packard Company
Tillverkarens adress: 11311 Chinden Boulevard
förklarar att produkten
Produktnamn: HP LaserJet 1010-serien
Produktnummer: Q2460A, Q2461A, Q2462A
Bestämmelsemodellnummer
Produkttillbehör: ALLA
uppfyller följande produktspecifikationer:
Säkerhet: IEC 60950:1999 / EN 60950:2000
EMC: CISPR 22:1997 / EN 55022:1998 klass B
Ytterligare information:
Produkten uppfyller kraven i följande direktiv: EMC-direktivet 89/336/EEG och lågspänningsdirektivet
73/23/EEG. Produkten har CE-märkts i enlighet med detta.
1) Produkten testades i en typisk konfiguration med Hewlett-Packards persondatorsystem.
2) Denna enhet uppfyller kraven i del 15 av FCC-bestämmelserna. Användningen är underställd följande
två villkor: (1) denna enhet får inte förorsaka skadliga störningar, och (2), denna enhet måste godta alla
mottagna störningar, inklusive störningar som kan förorsaka oönskad drift.
3) I det här dokumentet förutsätts att denna produkt har tilldelats ett bestämmelsemodellnummer. Detta
nummer ska inte förväxlas med marknadsföringsnamnet (HP LaserJet 1010) eller produktnumren (Q2460A,
Q2461A, Q2462A).
Kontakta följande, ENDAST med frågor rörande deklarationer:
I Australien: Product Regulations Manager, Hewlett-Packard Australia Ltd.,
I Europa: Ditt lokala Hewlett-Packard försäljnings- och servicekontor eller
I USA: Product Regulations Manager, Hewlett-Packard Company,
Boise, Idaho 83714-1021, USA
3
: BOISB-0207-00
IEC 825-1:1993 +A1/ EN 60825-1:1994+A11 (klass 1 laser-/lysdiodsprodukt)
GB4943:1995
EN 61000-3-2:1995/A14
EN 61000-3-3:1995
EN 55024:1998
FCC artikel 47 CFR, del 15 klass B
AS / NZS 3548:1995 +A1 +A2 / GB9254:1998
Boise, Idaho USA
01.04.03
31-41 Joseph Street, Blackburn, Victoria 3130, Australien
Hewlett-Packard GmbH, Department HQ-TRE / Standards
Europe, Herrenberger Straße 130, D-71034 Böblingen, Tyskland
(FAX:+49-7031-14-3143)
PO Box 15 Mail Stop 160, Boise, ID 83707-0015 USA (Telef on: +1
208-396-6000)
1
2
/
ICES-003, utgåva 3
SVWW Bestämmelser 87

Bestämmelser om lasersäkerhet
Center for Devices and Radiological Health (CDRH) ingående i U.S. Food and Drug
Administration har upprättat bestämmelser för laserprodukter som tillverkats efter den
första augusti 1976. Dessa bestämmelser måste följas f ör alla produkter so m marknadsförs i USA.
Denna skrivare är klassificerad som en laserprodukt i "Klass 1" under U.S. Department of Health
and Human Services (DHHS) Radiation Performance Standard i enlighet med Radiation Control
for Health and Safety Act från 1968.
Eftersom den strålning som avges inne i denna skrivare är helt innesluten av skyddskåpor och
yttre luckor kan laserstrålen inte läcka ut under normal användning.
VARNING! Att använda kontroller, göra justeringar eller utföra andra åtgärder än de som beskrivs i denna
användarhandbok kan resultera i att användaren utsätts för skadlig strålning.
Kanadensiska DOC-bestämmelser
Uppfyller kanadensiska EMC-krav för klass B.
«Conforme á la classe B des normes canadiennes de compatibilité électromagnétiques. «CEM».»
Koreanska EMI-bestämmelser
VCCI-information, Japan
88 Bilaga A SVWW

Laserinformation för Finland
LASERTURVALLISUUS
LUOKAN 1 LASERLAITE
KLASS 1 LASER APPARAT
HP LaserJet 1010 -laserkirjoitin on käyttäjän kannalta turvallinen luokan 1 laserlaite. Normaalissa
käytössä kirjoittimen suojakotelointi estää lasersäteen pääsyn laitteen ulkopuolelle.
Laitteen turvallisuusluokka on määritetty standardin EN 60825-1 (1993) mukaisesti.
VAROITUS!
Laitteen käyttäminen muulla kuin käyttöohjeessa mainitulla tavalla saattaa altistaa käyttäjän
turvallisuusluokan 1 ylittävälle näkymättömälle lasersäteilylle.
VARNING!
Om apparaten används på annat sätt än vad som specificerats i bruksanvisningen, kan
användaren utsättas för osynlig laserstrå lning som överskrider gr änsen för laserklass 1.
HUOLTO
HP LaserJet 1010 -kirjoittimen sisällä ei ole käyttäjän huollettavissa olevia kohteita. Laitteen saa
avata ja huoltaa ainoastaan sen huoltamiseen koulutettu henkilö. Tällaiseksi huoltotoimenpiteeksi
ei katsota väriainekasetin vaihtamista, paperiradan puhdistusta tai muita käyttäjän käsikirjassa
lueteltuja, käyttäjän tehtäväksi tarkoitettuja ylläpitotoimia, jotka voidaan suorittaa ilman
erikoistyökaluja.
VARO!
Mikäli kirjoittimen suojakotelo avataan, olet alttiina näkymättömälle lasersäteilylle laitteen ollessa
toiminnassa. Älä katso säteeseen.
VARNING!
Om laserskrivarens skyddshölje öppnas då appar aten är i fu nktion, utsätts a n v ändare n f ör osynlig
laserstrålning. Betrakta ej str ålen.
Tiedot laitteessa käytettävän laserdiodin säteilyominaisuuksista:
Aallonpituus 770-795 nm
Teho 5 mW
Luokan 3B laser
SVWW Bestämmelser 89

90 Bilaga A SVWW

B
Materialspecifikationer
I denna bilaga finns följande information:
● Materialspecifikationer för skrivaren
● Materialstorlekar
● Riktlinjer för materialanvändning
SVWW Materialspecifikationer 91

Materialspecifikationer för skrivaren
HP LaserJet-skrivare ger utmärkt utskriftskvalitet. Skrivaren kan använda ett stort antal olika
material, till exempel arkskuret papper (inklusive returpapper), kuvert, etiketter, OH-film, veläng
och papper i specialformat. Egenskaper som vikt, kornighet och fuktinnehåll är viktiga faktorer
som påverkar skrivarprestanda och utskriftskvalitet.
Skrivaren kan använda många olika papper och annat utskriftsmaterial enligt riktlinjerna i denna
användarhandbok. Material som inte uppfyller kraven i dessa riktlinjer kan orsaka följande
problem:
● Dålig utskriftskvalitet
● Ökad frekvens av materialtrassel
● Onormalt slitage av skrivaren som kräver reparation
Du får bäst resultat om du end ast använder papper och utskriftsmaterial fr ån HP. Hewlett-Packard
Company kan inte rekommendera användning av andra märken. HP kan varken påverka eller
kontrollera deras kvalitet, eftersom de inte är HP-produkter.
Det är möjligt att materialet uppfyller alla kraven i riktlinjerna i användarhandboken men ändå inte
ger tillfredsställande utskriftsresultat. Det kan bero på felaktig hantering, oacceptabla nivåer av
temperatur och fuktighet eller andra variabler som Hewlett-Packard inte kan kontrollera.
Kontrollera a tt materialet up pfyller kr aven som fastställts i denna användarhandbok och i Riktlinjer
för papper och annat utskriftsmaterial inn an du köper större kvantiteter. (I Beställa
förbrukningsmaterial finns mer information om hur du beställer riktlinjerna.) Testa alltid materialet
innan du köper stora kvantiteter.
VIKTIGT! Om du använder mat erial som inte uppfyller kraven i Hewlett-P ackards specifikationer kan det uppstå
skrivarfel som kr äver reparation. Den här reparationen täcks inte a v garantin eller serviceavtalet med
Hewlett-Packard.
92 Bilaga B SVWW
 Loading...
Loading...