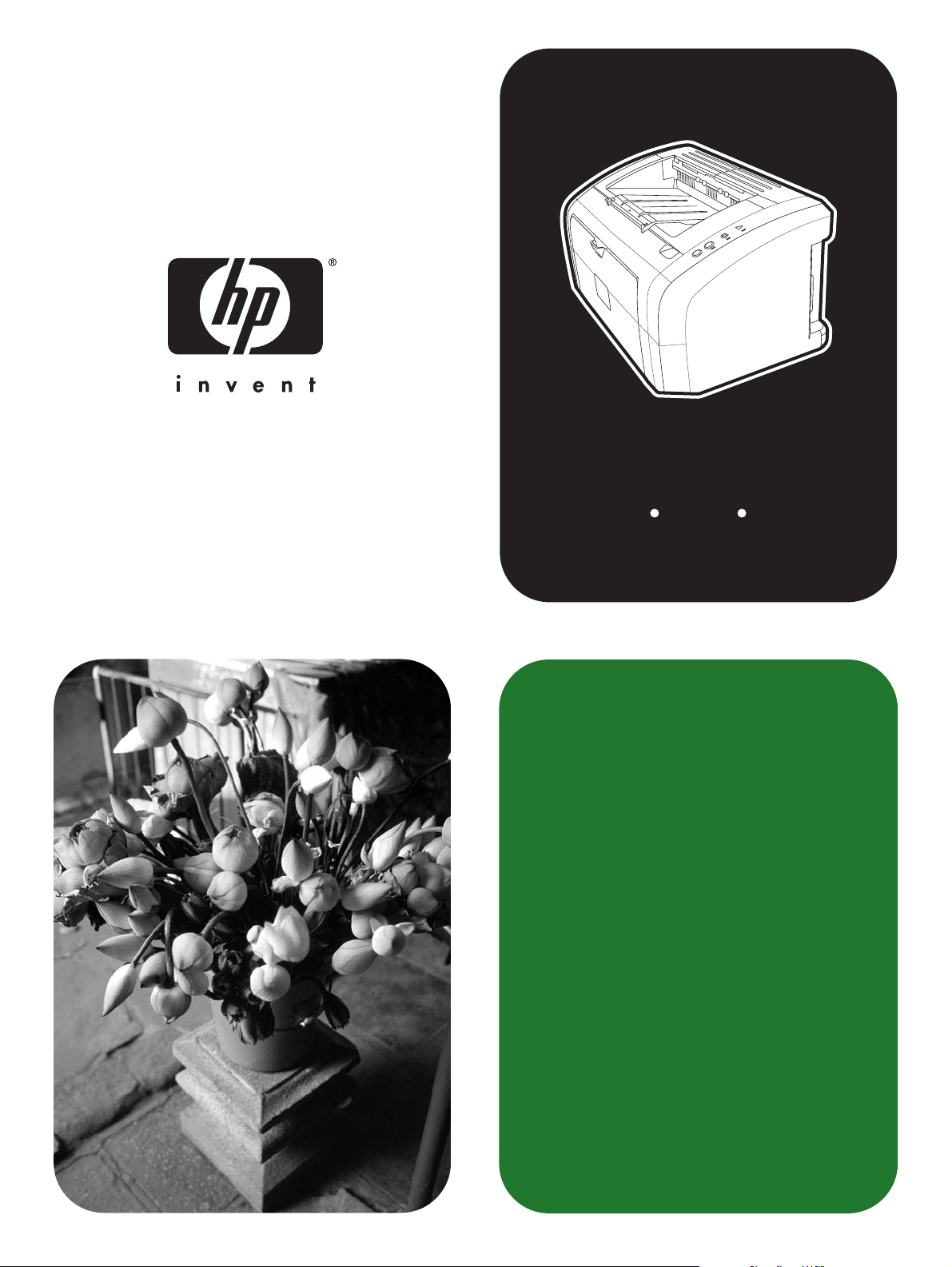
Imprimanta
hp LaserJet
1010 1012 1015
series
utilizare
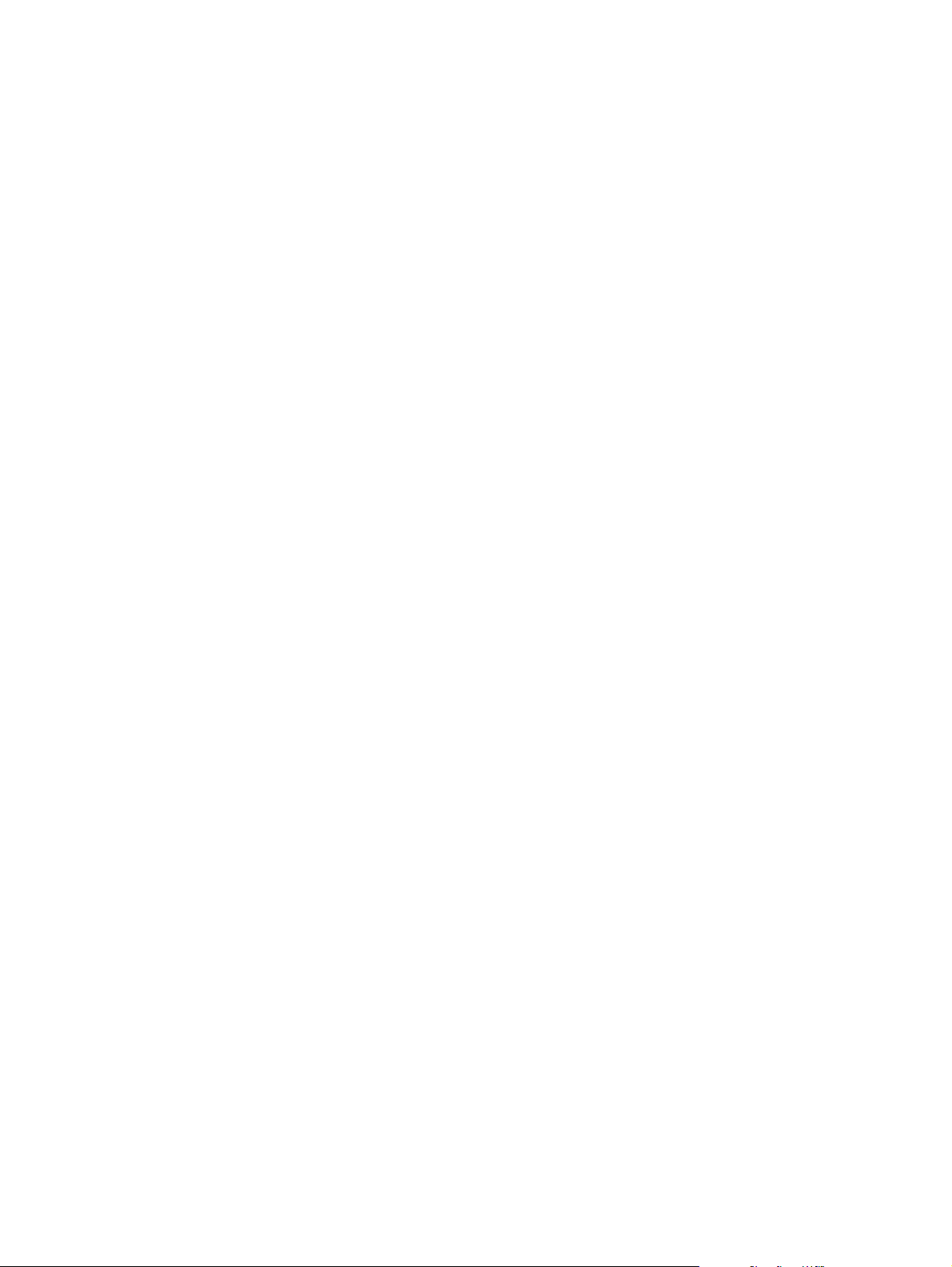
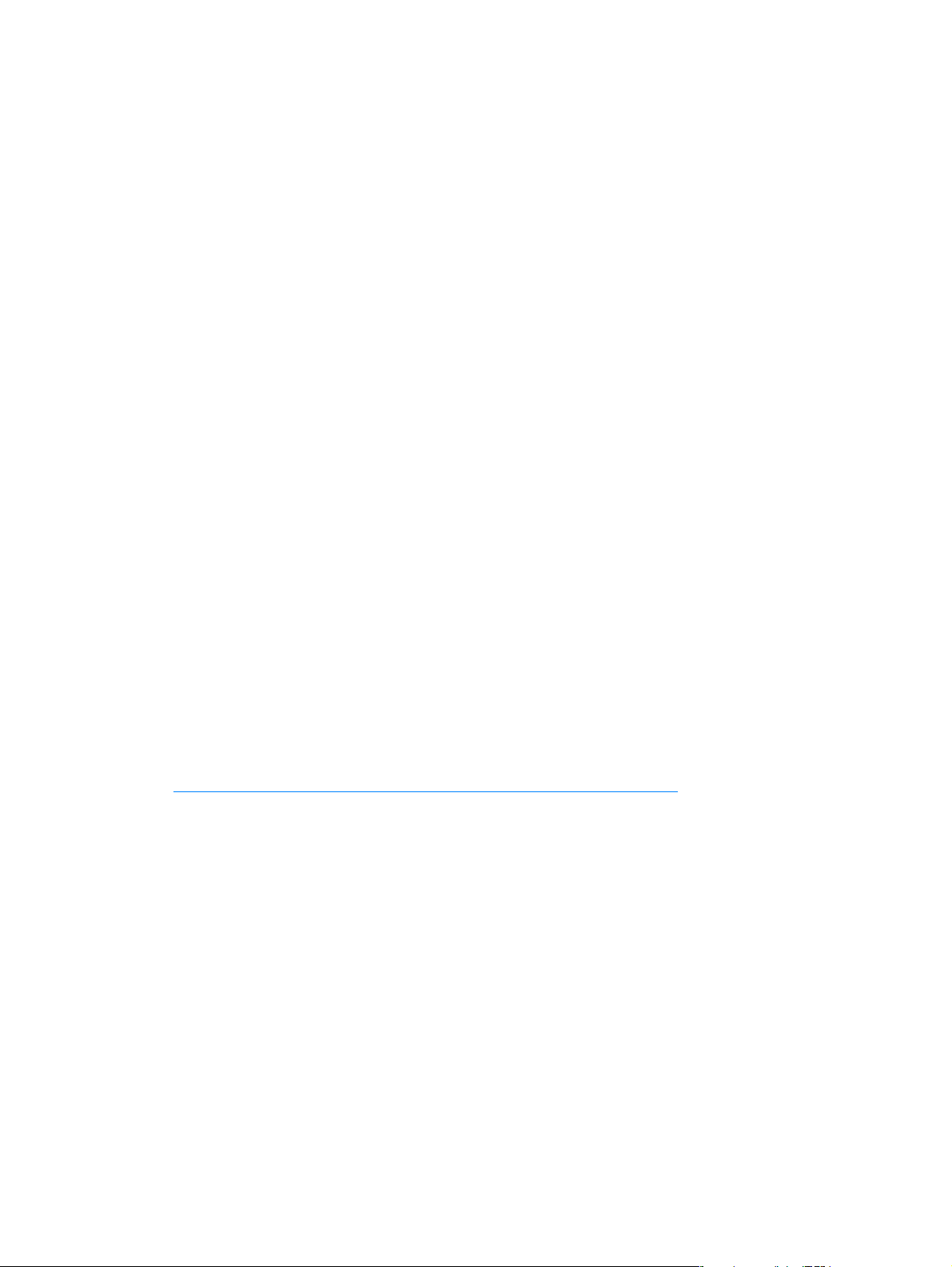
Imprimanta
hp LaserJet 1010
hp LaserJet 1012
hp LaserJet 1015
series
ghidul utilizatorului
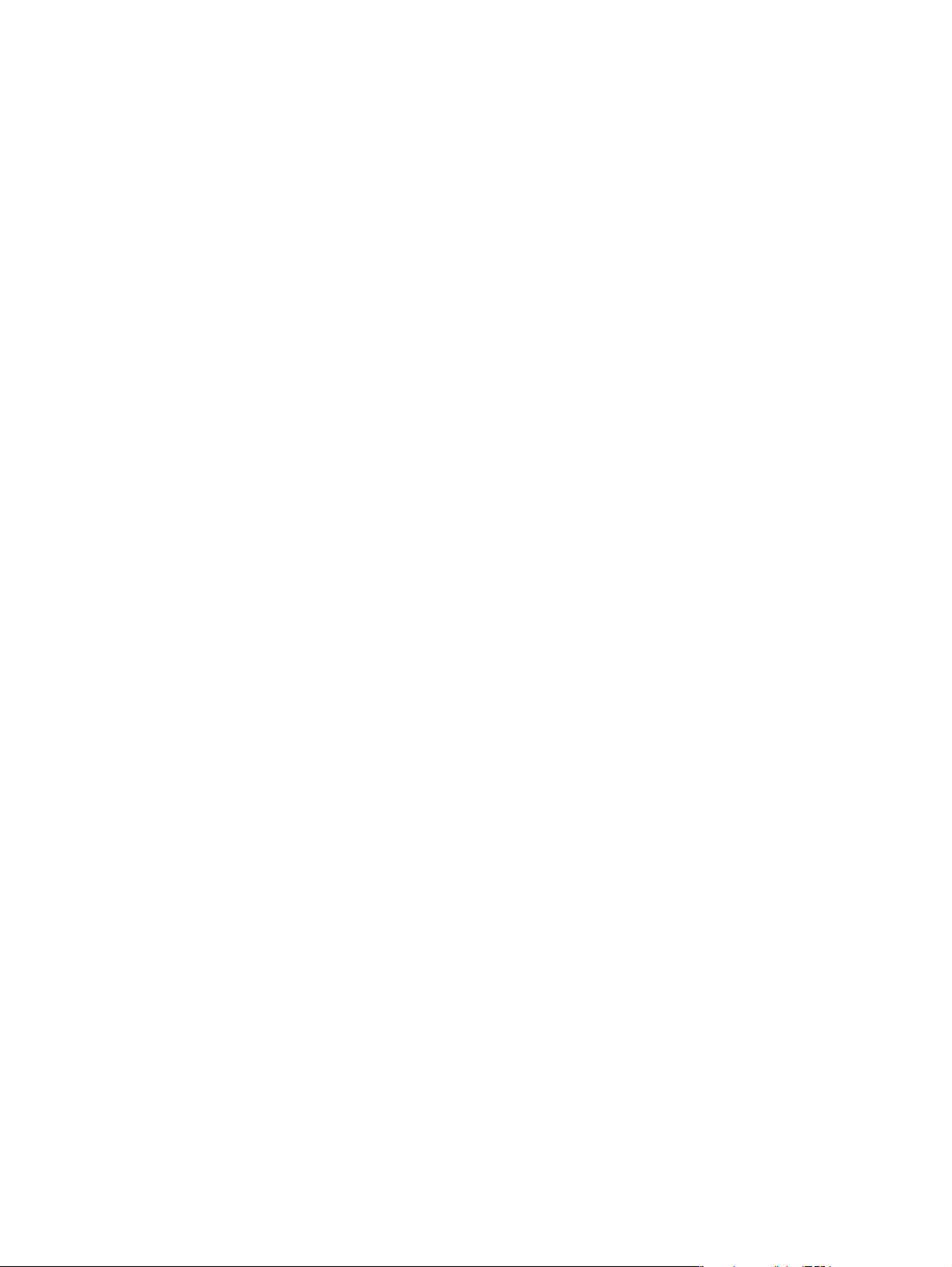
Informaţii despre drepturile de autor
Copyright Hewlett-Packard Company 2003
Toate drepturile rezervate. Reproducerea,
adaptarea sau traducerea fără autorizaţie
prealabilă în scris sunt interzise, cu excepţia
operaţiilor permise de legile dreptului de autor.
Unui utilizator al imprimantei Hewlett-Packard
asociat acestui ghid al utilizatorului i se acordă
permisiunea: a) de a imprima copii ale acestui
ghid al utilizatorului pentru a fi utilizate în scop
PERSONAL, INTERN sau ÎN CADRUL
COMPANIEI, fiindu-i interzis să vândă, să revândă
sau să distribuie în orice alt mod copiile, şi
b) de a amplasa o copie electronică a acestui
ghid al utilizatorului pe un server de reţea, cu
condiţia ca accesul la copia electronică să fie
permis numai utilizatorilor PERSONALI, INTERNI
ai imprimantei Hewlett-Packard asociată acestui
ghid.
Cod document: Q2460-online
Edition 2, 9/2003
Garanţie
Informaţiile cuprinse în acest document pot fi
modificate fără notificare prealabilă.
Hewlett-Packard nu garantează în nici un fel
aceste informaţii.
HEWLETT-PACKARD ÎN MOD EXPRES NU
RECUNOAŞTE GARANŢIA IMPLICITĂ
DE VANDABILITATE ŞI DE ADAPTARE LA
UN ANUMIT SCOP.
Hewlett-Packard nu va fi răspunzătoare pentru
nici o daună directă, indirectă, incidentală,
implicită sau pentru alte daune pretinse legate de
furnizarea sau folosirea acestor informaţii.
Recunoaştere a mărcilor comerciale
Microsoft®, Windows® şi Windows NT® sunt
mărci comerciale înregistrate în S.U.A.
ale Microsoft Corporation.
Energy Star® şi sigla Energy Star ® sunt mărci
înregistrate în S.U.A. ale United States
Environmental Protection Agency.
Netscape este o marcă comercială din S.U.A.
a Netscape Communications Corporation.
Toate celelalte produse menţionate aici pot fi
mărci comerciale înregistrate ale companiilor
respective.
Hewlett-Packard Company
113 11 Chinden Bo ule va rd
Boise, Idaho 83714 S.U.A.
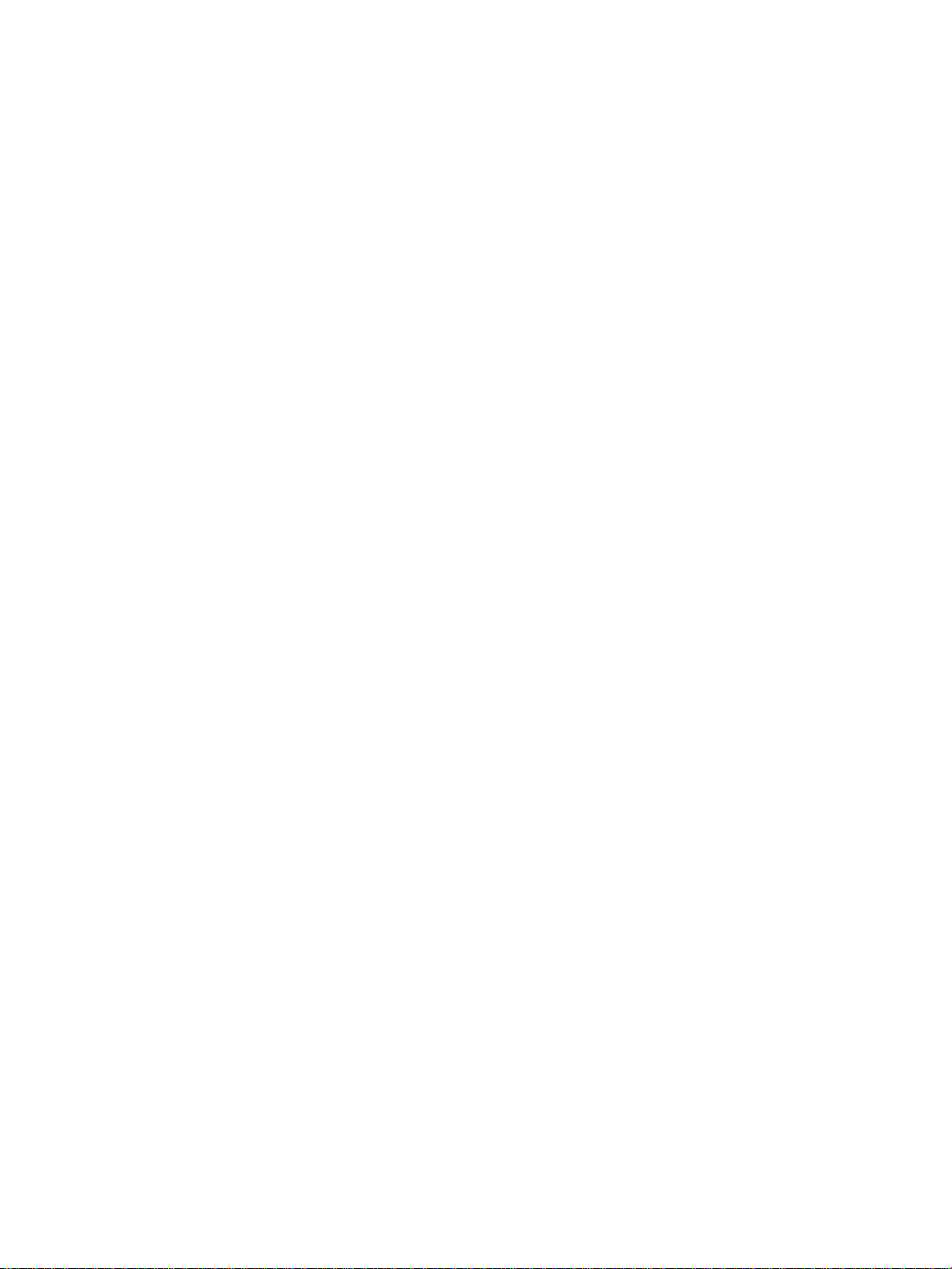
Cuprinsul
1 Informaţii generale despre imprimantă
Accesul rapid la informaţii suplimentare . . . . . . . . . . . . . . . . . . . . . . . . . . . . . . . . . . . . . . . . . . . . .2
Legături WWW pentru drivere, software şi asistenţă . . . . . . . . . . . . . . . . . . . . . . . . . . . . . . . . .2
Legături către Ghidul utilizatorului . . . . . . . . . . . . . . . . . . . . . . . . . . . . . . . . . . . . . . . . . . . . . .2
Unde să căutaţi informaţii suplimentare . . . . . . . . . . . . . . . . . . . . . . . . . . . . . . . . . . . . . . . . . .2
Configuraţii ale imprimantei . . . . . . . . . . . . . . . . . . . . . . . . . . . . . . . . . . . . . . . . . . . . . . . . . . . . . . 3
hp LaserJet 1010 . . . . . . . . . . . . . . . . . . . . . . . . . . . . . . . . . . . . . . . . . . . . . . . . . . . . . . . . .3
hp LaserJet 1012 . . . . . . . . . . . . . . . . . . . . . . . . . . . . . . . . . . . . . . . . . . . . . . . . . . . . . . . . .3
hp LaserJet 1015 . . . . . . . . . . . . . . . . . . . . . . . . . . . . . . . . . . . . . . . . . . . . . . . . . . . . . . . . .3
Caracteristici ale imprimantei . . . . . . . . . . . . . . . . . . . . . . . . . . . . . . . . . . . . . . . . . . . . . . . . . . . .4
Imprimaţi la un nivel excelent de calitate . . . . . . . . . . . . . . . . . . . . . . . . . . . . . . . . . . . . . . . . . 4
Economisiţi timp . . . . . . . . . . . . . . . . . . . . . . . . . . . . . . . . . . . . . . . . . . . . . . . . . . . . . . . . . .4
Economisiţi bani . . . . . . . . . . . . . . . . . . . . . . . . . . . . . . . . . . . . . . . . . . . . . . . . . . . . . . . . . .4
Creaţi documente profesionale. . . . . . . . . . . . . . . . . . . . . . . . . . . . . . . . . . . . . . . . . . . . . . . .4
Scurtă prezentare. . . . . . . . . . . . . . . . . . . . . . . . . . . . . . . . . . . . . . . . . . . . . . . . . . . . . . . . . . . . .5
Imprimanta hp LaserJet 1010 series. . . . . . . . . . . . . . . . . . . . . . . . . . . . . . . . . . . . . . . . . . . .5
Panoul de control al imprimantei . . . . . . . . . . . . . . . . . . . . . . . . . . . . . . . . . . . . . . . . . . . . . . . . . . 7
Căi de trecere a suporturilor pentru imprimare . . . . . . . . . . . . . . . . . . . . . . . . . . . . . . . . . . . . . . . . 8
Tava de alimentare principală . . . . . . . . . . . . . . . . . . . . . . . . . . . . . . . . . . . . . . . . . . . . . . . . .8
Tava de alimentare cu prioritate . . . . . . . . . . . . . . . . . . . . . . . . . . . . . . . . . . . . . . . . . . . . . . . 8
Ghidajele pentru hârtie ale imprimantei . . . . . . . . . . . . . . . . . . . . . . . . . . . . . . . . . . . . . . . . . .8
Tava de evacuare. . . . . . . . . . . . . . . . . . . . . . . . . . . . . . . . . . . . . . . . . . . . . . . . . . . . . . . . . .9
Accesul la cartuşul de imprimare . . . . . . . . . . . . . . . . . . . . . . . . . . . . . . . . . . . . . . . . . . . . . . . . .10
Capacul cartuşului de imprimare. . . . . . . . . . . . . . . . . . . . . . . . . . . . . . . . . . . . . . . . . . . . . .10
Software-ul imprimantei . . . . . . . . . . . . . . . . . . . . . . . . . . . . . . . . . . . . . . . . . . . . . . . . . . . . . . .11
Sisteme de operare acceptate . . . . . . . . . . . . . . . . . . . . . . . . . . . . . . . . . . . . . . . . . . . . . . .11
Instalarea software-ului de imprimantă . . . . . . . . . . . . . . . . . . . . . . . . . . . . . . . . . . . . . . . . . .11
Proprietăţile imprimantei (driver) . . . . . . . . . . . . . . . . . . . . . . . . . . . . . . . . . . . . . . . . . . . . . .13
Prioritatea setărilor de imprimare. . . . . . . . . . . . . . . . . . . . . . . . . . . . . . . . . . . . . . . . . . . . . .14
Ajutorul interactiv pentru proprietăţile imprimantei . . . . . . . . . . . . . . . . . . . . . . . . . . . . . . . . .14
Software pentru calculatoare Macintosh . . . . . . . . . . . . . . . . . . . . . . . . . . . . . . . . . . . . . . . . . . .15
Conexiunile imprimantei . . . . . . . . . . . . . . . . . . . . . . . . . . . . . . . . . . . . . . . . . . . . . . . . . . . . . . .16
Conexiuni USB . . . . . . . . . . . . . . . . . . . . . . . . . . . . . . . . . . . . . . . . . . . . . . . . . . . . . . . . . .16
Conexiuni paralele . . . . . . . . . . . . . . . . . . . . . . . . . . . . . . . . . . . . . . . . . . . . . . . . . . . . . . . .16
2 Suporturi pentru imprimare
Alegerea hârtiei şi a altor suporturi pentru imprimare . . . . . . . . . . . . . . . . . . . . . . . . . . . . . . . . . .18
Suporturi pentru imprimare care trebuie evitate . . . . . . . . . . . . . . . . . . . . . . . . . . . . . . . . . . .19
Suporturi pentru imprimare care pot deteriora imprimanta . . . . . . . . . . . . . . . . . . . . . . . . . . .19
Optimizarea calităţii imprimării pentru diferitele suporturi pentru imprimare . . . . . . . . . . . . . . . . . .20
Încărcarea suporturilor pentru imprimare . . . . . . . . . . . . . . . . . . . . . . . . . . . . . . . . . . . . . . . . . . .21
Tava de alimentare principală . . . . . . . . . . . . . . . . . . . . . . . . . . . . . . . . . . . . . . . . . . . . . . . .21
Tava de alimentare cu prioritate . . . . . . . . . . . . . . . . . . . . . . . . . . . . . . . . . . . . . . . . . . . . . .21
Tipuri specifice de suport pentru imprimare . . . . . . . . . . . . . . . . . . . . . . . . . . . . . . . . . . . . . .21
Imprimarea pe folii transparente sau pe etichete . . . . . . . . . . . . . . . . . . . . . . . . . . . . . . . . . . . . .22
Pentru a imprima pe folii transparente sau etichete . . . . . . . . . . . . . . . . . . . . . . . . . . . . . . . .22
Imprimarea pe plicuri . . . . . . . . . . . . . . . . . . . . . . . . . . . . . . . . . . . . . . . . . . . . . . . . . . . . . . . . .23
Imprimarea unui singur plic. . . . . . . . . . . . . . . . . . . . . . . . . . . . . . . . . . . . . . . . . . . . . . . . . .23
Imprimarea mai multor plicuri . . . . . . . . . . . . . . . . . . . . . . . . . . . . . . . . . . . . . . . . . . . . . . . .24
ROWW Cuprinsul iii
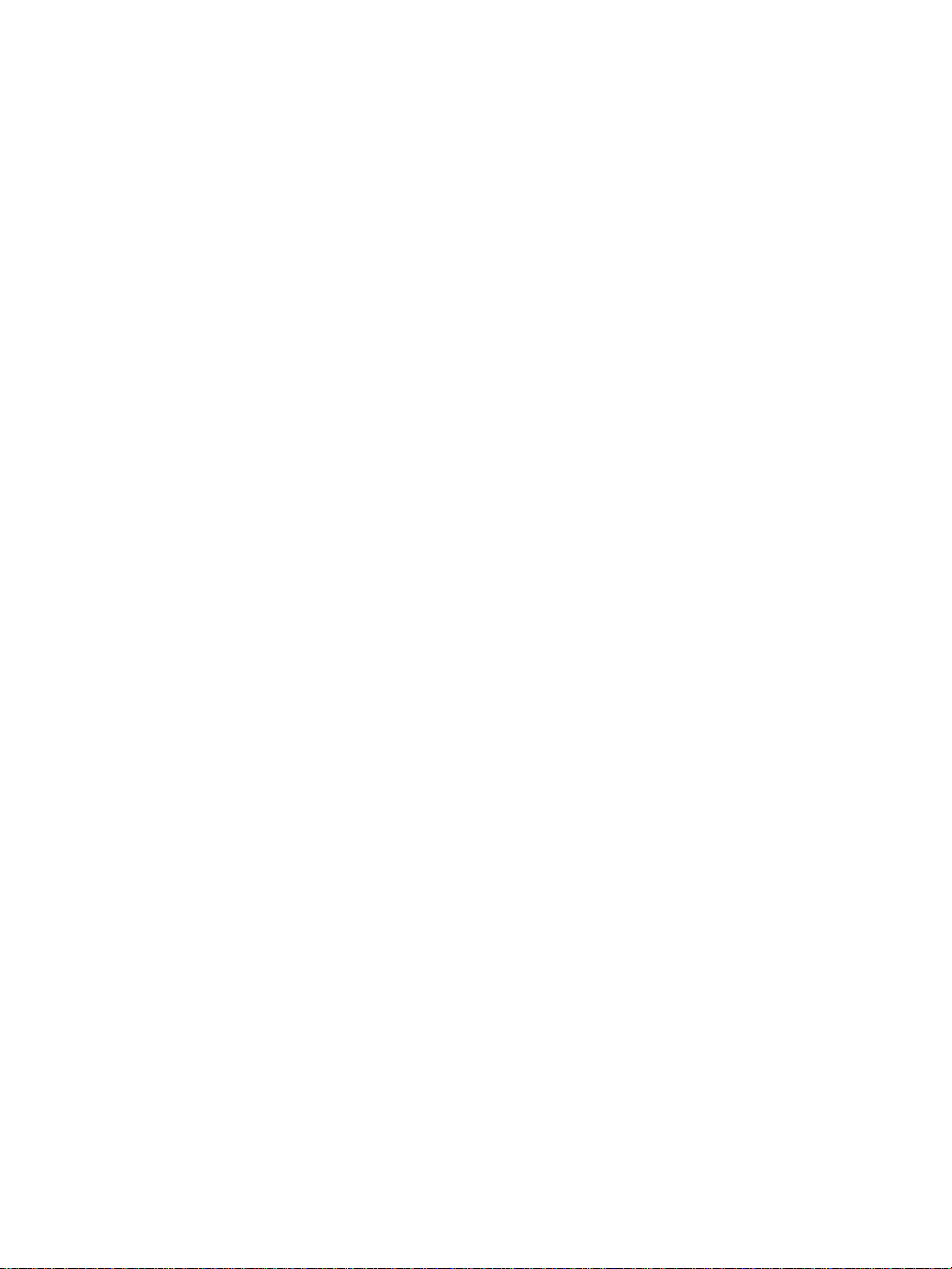
Imprimarea pe hârtie cu antet şi pe formulare pre-imprimate . . . . . . . . . . . . . . . . . . . . . . . . . . . . .26
Pentru a imprima pe hârtie cu antet sau pe formulare pre-imprimate . . . . . . . . . . . . . . . . . . . .26
Imprimarea pe suporturi cu dimensiuni personalizate şi pe fişe . . . . . . . . . . . . . . . . . . . . . . . . . . .27
Pentru a imprima pe suporturi cu dimensiuni personalizate sau pe fişe . . . . . . . . . . . . . . . . . .27
3 Activităţi de imprimare
Imprimarea filigranului . . . . . . . . . . . . . . . . . . . . . . . . . . . . . . . . . . . . . . . . . . . . . . . . . . . . . . . . .30
Accesarea caracteristicii filigran . . . . . . . . . . . . . . . . . . . . . . . . . . . . . . . . . . . . . . . . . . . . . .30
Imprimarea mai multor pagini pe o singură coală de hârtie (N-up printing) . . . . . . . . . . . . . . . . . . .31
Accesarea caracteristicii de imprimare a mai multor pagini pe coală . . . . . . . . . . . . . . . . . . . .31
Imprimarea pe ambele feţe ale hârtiei (imprimarea faţă-verso manuală) . . . . . . . . . . . . . . . . . . . . .32
Pentru a imprima faţă-verso manual. . . . . . . . . . . . . . . . . . . . . . . . . . . . . . . . . . . . . . . . . . . .32
Imprimarea broşurilor . . . . . . . . . . . . . . . . . . . . . . . . . . . . . . . . . . . . . . . . . . . . . . . . . . . . . . . . .34
Anularea unei operaţiuni de imprimare . . . . . . . . . . . . . . . . . . . . . . . . . . . . . . . . . . . . . . . . . . . . .36
Despre setările referitoare la calitatea imprimării . . . . . . . . . . . . . . . . . . . . . . . . . . . . . . . . . . . . .37
Utilizarea modului EconoMode (Economiseşte toner) . . . . . . . . . . . . . . . . . . . . . . . . . . . . . . . . .38
4 Întreţinere
Utilizarea cartuşelor de imprimare HP . . . . . . . . . . . . . . . . . . . . . . . . . . . . . . . . . . . . . . . . . . . . .40
Politica HP cu privire la cartuşe de imprimare care nu au marca HP . . . . . . . . . . . . . . . . . . . .40
Depozitarea cartuşelor de imprimare . . . . . . . . . . . . . . . . . . . . . . . . . . . . . . . . . . . . . . . . . . . . .41
Durata de viaţă a cartuşului de imprimare . . . . . . . . . . . . . . . . . . . . . . . . . . . . . . . . . . . . . . . . . .42
Economisirea tonerului . . . . . . . . . . . . . . . . . . . . . . . . . . . . . . . . . . . . . . . . . . . . . . . . . . . . . . .43
Înlocuirea cartuşului de imprimare . . . . . . . . . . . . . . . . . . . . . . . . . . . . . . . . . . . . . . . . . . . . . . .44
Curăţarea imprimantei. . . . . . . . . . . . . . . . . . . . . . . . . . . . . . . . . . . . . . . . . . . . . . . . . . . . . . . . .46
Curăţarea zonei cartuşului de imprimare . . . . . . . . . . . . . . . . . . . . . . . . . . . . . . . . . . . . . . . .46
Curăţarea căii suportului pentru imprimare. . . . . . . . . . . . . . . . . . . . . . . . . . . . . . . . . . . . . . .48
5 Gestionarea imprimantei
Paginile cu informaţii despre imprimantă . . . . . . . . . . . . . . . . . . . . . . . . . . . . . . . . . . . . . . . . . . .50
Pagina Demo (Demonstrativă). . . . . . . . . . . . . . . . . . . . . . . . . . . . . . . . . . . . . . . . . . . . . . . .50
Raport Configuration (Configuraţie) . . . . . . . . . . . . . . . . . . . . . . . . . . . . . . . . . . . . . . . . . . .50
Utilizarea hp toolbox (Caseta cu instrumente HP) . . . . . . . . . . . . . . . . . . . . . . . . . . . . . . . . . . . . .51
Sisteme de operare acceptate . . . . . . . . . . . . . . . . . . . . . . . . . . . . . . . . . . . . . . . . . . . . . . .51
Browsere acceptate. . . . . . . . . . . . . . . . . . . . . . . . . . . . . . . . . . . . . . . . . . . . . . . . . . . . . . .51
Pentru a vizualiza hp toolbox (Caseta cu instrumente hp) . . . . . . . . . . . . . . . . . . . . . . . . . . . .51
Secţiunile din hp toolbox (Caseta cu instrumente hp) . . . . . . . . . . . . . . . . . . . . . . . . . . . . . . .52
Other links (Alte legături). . . . . . . . . . . . . . . . . . . . . . . . . . . . . . . . . . . . . . . . . . . . . . . . . . . .52
Fila Status (Stare). . . . . . . . . . . . . . . . . . . . . . . . . . . . . . . . . . . . . . . . . . . . . . . . . . . . . . . . .53
Fila Troubleshooting (Depanare) . . . . . . . . . . . . . . . . . . . . . . . . . . . . . . . . . . . . . . . . . . . . . .53
Fila Alerts (Avertizări) . . . . . . . . . . . . . . . . . . . . . . . . . . . . . . . . . . . . . . . . . . . . . . . . . . . . . .54
Fila Documentation (Documentaţie) . . . . . . . . . . . . . . . . . . . . . . . . . . . . . . . . . . . . . . . . . . .54
Fereastra Advanced printer settings (Setări complexe ale imprimantei) . . . . . . . . . . . . . . . . . .55
iv Cuprinsul ROWW
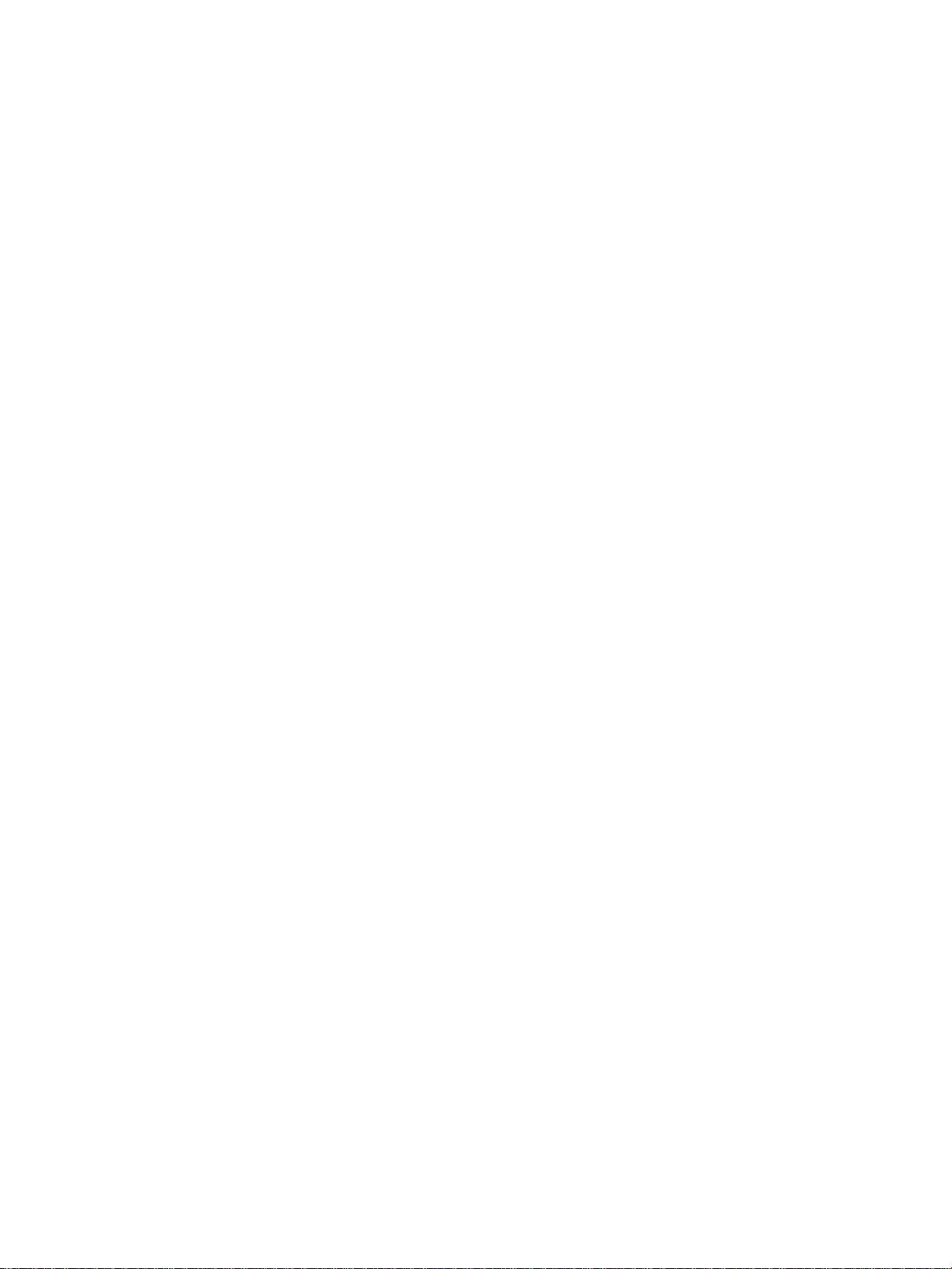
6 Rezolvarea problemelor
Găsirea soluţiei . . . . . . . . . . . . . . . . . . . . . . . . . . . . . . . . . . . . . . . . . . . . . . . . . . . . . . . . . . . . .58
Combinaţii ale ledurilor de stare . . . . . . . . . . . . . . . . . . . . . . . . . . . . . . . . . . . . . . . . . . . . . . . . .60
Probleme cu utilizarea suporturilor pentru imprimare. . . . . . . . . . . . . . . . . . . . . . . . . . . . . . . . . . .62
Pagina imprimată este diferită de ceea ce a apărut pe ecran. . . . . . . . . . . . . . . . . . . . . . . . . . . . .64
Probleme cu software-ul imprimatei . . . . . . . . . . . . . . . . . . . . . . . . . . . . . . . . . . . . . . . . . . . . . . .66
Îmbunătăţirea calităţii imprimării . . . . . . . . . . . . . . . . . . . . . . . . . . . . . . . . . . . . . . . . . . . . . . . . . .67
Imprimare slabă sau palidă . . . . . . . . . . . . . . . . . . . . . . . . . . . . . . . . . . . . . . . . . . . . . . . . . .67
Pete de toner. . . . . . . . . . . . . . . . . . . . . . . . . . . . . . . . . . . . . . . . . . . . . . . . . . . . . . . . . . . .67
Lacune de imagine. . . . . . . . . . . . . . . . . . . . . . . . . . . . . . . . . . . . . . . . . . . . . . . . . . . . . . . .67
Linii verticale . . . . . . . . . . . . . . . . . . . . . . . . . . . . . . . . . . . . . . . . . . . . . . . . . . . . . . . . . . . .68
Fundal gri . . . . . . . . . . . . . . . . . . . . . . . . . . . . . . . . . . . . . . . . . . . . . . . . . . . . . . . . . . . . . .68
Mânjire cu toner. . . . . . . . . . . . . . . . . . . . . . . . . . . . . . . . . . . . . . . . . . . . . . . . . . . . . . . . . .68
Toner nefixat . . . . . . . . . . . . . . . . . . . . . . . . . . . . . . . . . . . . . . . . . . . . . . . . . . . . . . . . . . . .68
Defecte verticale repetate. . . . . . . . . . . . . . . . . . . . . . . . . . . . . . . . . . . . . . . . . . . . . . . . . . .69
Caractere deformate . . . . . . . . . . . . . . . . . . . . . . . . . . . . . . . . . . . . . . . . . . . . . . . . . . . . . .69
Oblicitatea paginii. . . . . . . . . . . . . . . . . . . . . . . . . . . . . . . . . . . . . . . . . . . . . . . . . . . . . . . . .69
Ondulări sau văluriri . . . . . . . . . . . . . . . . . . . . . . . . . . . . . . . . . . . . . . . . . . . . . . . . . . . . . . .69
Şifonări sau încreţiri . . . . . . . . . . . . . . . . . . . . . . . . . . . . . . . . . . . . . . . . . . . . . . . . . . . . . . .70
Contururi dublate cu toner dispersat . . . . . . . . . . . . . . . . . . . . . . . . . . . . . . . . . . . . . . . . . . .70
Rezolvarea blocajelor . . . . . . . . . . . . . . . . . . . . . . . . . . . . . . . . . . . . . . . . . . . . . . . . . . . . . . . . .71
Amplasări tipice ale blocajelor de suport . . . . . . . . . . . . . . . . . . . . . . . . . . . . . . . . . . . . . . . .71
Îndepărtarea unei pagini blocate . . . . . . . . . . . . . . . . . . . . . . . . . . . . . . . . . . . . . . . . . . . . . .72
Curăţarea cilindrului de preluare . . . . . . . . . . . . . . . . . . . . . . . . . . . . . . . . . . . . . . . . . . . . . . . . .74
Înlocuirea cilindrului de preluare . . . . . . . . . . . . . . . . . . . . . . . . . . . . . . . . . . . . . . . . . . . . . . . . .75
Înlocuirea plăcuţei separatoare a imprimantei. . . . . . . . . . . . . . . . . . . . . . . . . . . . . . . . . . . . . . . .78
Apendice A Specificaţiile imprimantei
Specificaţii . . . . . . . . . . . . . . . . . . . . . . . . . . . . . . . . . . . . . . . . . . . . . . . . . . . . . . . . . . . . . . . .82
Conformarea cu FCC . . . . . . . . . . . . . . . . . . . . . . . . . . . . . . . . . . . . . . . . . . . . . . . . . . . . . . . . .86
Programul de susţinere a produselor ecologice . . . . . . . . . . . . . . . . . . . . . . . . . . . . . . . . . . . . . .87
Protecţia mediului . . . . . . . . . . . . . . . . . . . . . . . . . . . . . . . . . . . . . . . . . . . . . . . . . . . . . . . .87
Buletin tehnic de siguranţă a materialului . . . . . . . . . . . . . . . . . . . . . . . . . . . . . . . . . . . . . . . . . . .89
Declaraţii de reglementare . . . . . . . . . . . . . . . . . . . . . . . . . . . . . . . . . . . . . . . . . . . . . . . . . . . . .90
Declaraţie de Conformitate . . . . . . . . . . . . . . . . . . . . . . . . . . . . . . . . . . . . . . . . . . . . . . . . . .90
Declaraţie privind siguranţa laserului . . . . . . . . . . . . . . . . . . . . . . . . . . . . . . . . . . . . . . . . . . .91
Regulamentele canadiene DOC . . . . . . . . . . . . . . . . . . . . . . . . . . . . . . . . . . . . . . . . . . . . . .91
Declaraţie privind EMI coreene . . . . . . . . . . . . . . . . . . . . . . . . . . . . . . . . . . . . . . . . . . . . . . .91
Declaraţie VCCI (Japonia). . . . . . . . . . . . . . . . . . . . . . . . . . . . . . . . . . . . . . . . . . . . . . . . . . .91
Declaraţie laser pentru Finlanda . . . . . . . . . . . . . . . . . . . . . . . . . . . . . . . . . . . . . . . . . . . . . .92
Apendice B Specificaţii ale suporturilor pentru imprimare
Specificaţiile suporturilor pentru imprimare . . . . . . . . . . . . . . . . . . . . . . . . . . . . . . . . . . . . . . . . .94
Dimensiuni acceptate ale suporturilor pentru imprimare . . . . . . . . . . . . . . . . . . . . . . . . . . . . . . .95
Indicaţii pentru utilizarea suporturilor pentru imprimare . . . . . . . . . . . . . . . . . . . . . . . . . . . . . . . . .96
Hârtie . . . . . . . . . . . . . . . . . . . . . . . . . . . . . . . . . . . . . . . . . . . . . . . . . . . . . . . . . . . . . . . . .96
Etichete. . . . . . . . . . . . . . . . . . . . . . . . . . . . . . . . . . . . . . . . . . . . . . . . . . . . . . . . . . . . . . . .97
Folii transparente . . . . . . . . . . . . . . . . . . . . . . . . . . . . . . . . . . . . . . . . . . . . . . . . . . . . . . . . .97
Plicuri . . . . . . . . . . . . . . . . . . . . . . . . . . . . . . . . . . . . . . . . . . . . . . . . . . . . . . . . . . . . . . . . .98
Hârtie pentru fişe şi suporturi pentru imprimare grele . . . . . . . . . . . . . . . . . . . . . . . . . . . . . . .99
ROWW Cuprinsul v
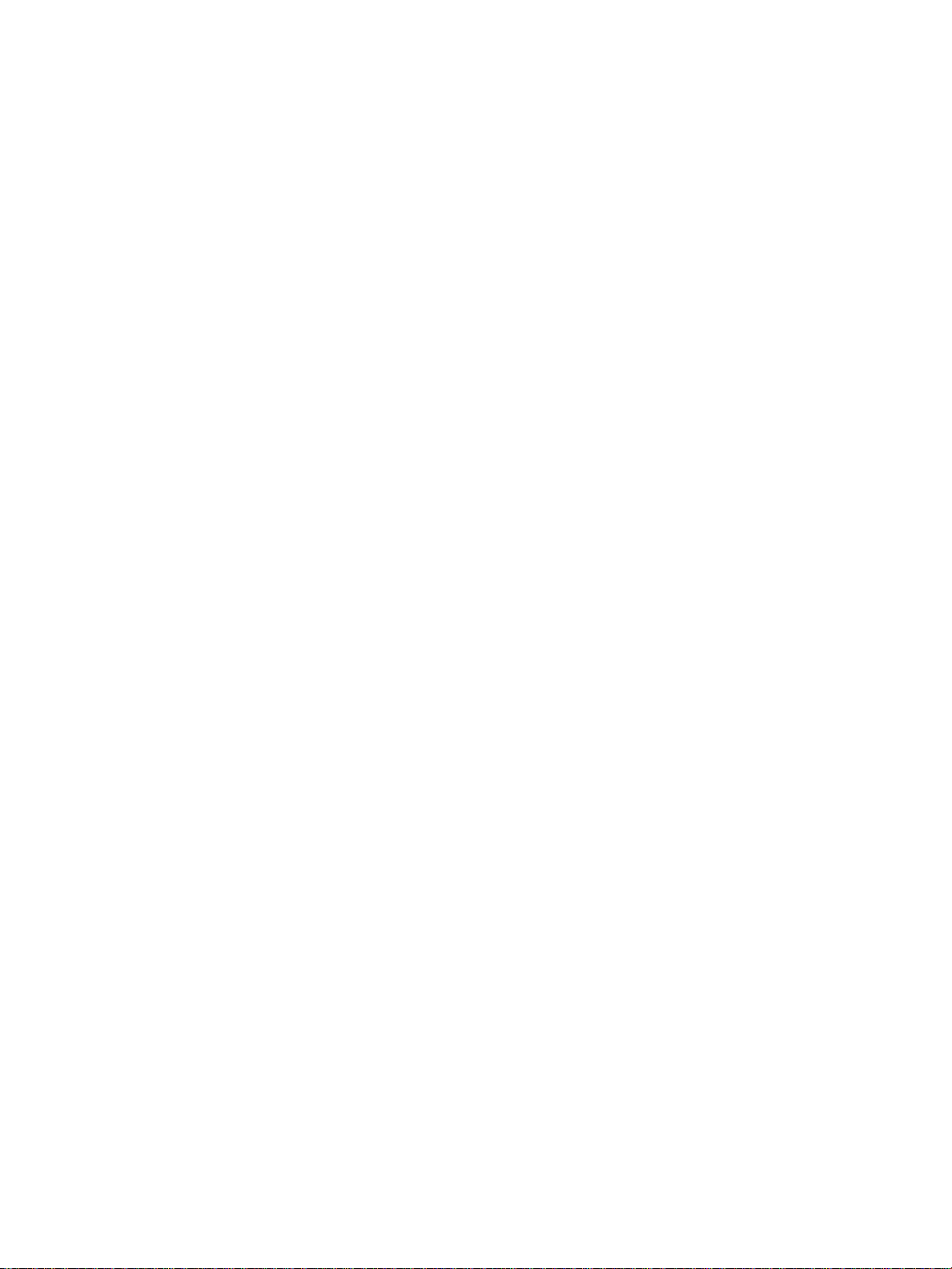
Apendice C Garanţia şi acordarea licenţei
Acord de licenţă pentru software Hewlett-Packard . . . . . . . . . . . . . . . . . . . . . . . . . . . . . . . . . . .102
Declaraţie de garanţie limitată Hewlett-Packard . . . . . . . . . . . . . . . . . . . . . . . . . . . . . . . . . . . . .103
Garanţie limitată pentru durata de utilizare a cartuşului de imprimare . . . . . . . . . . . . . . . . . . . . . .104
Service hardware . . . . . . . . . . . . . . . . . . . . . . . . . . . . . . . . . . . . . . . . . . . . . . . . . . . . . . . . . . .105
Garanţie extinsă . . . . . . . . . . . . . . . . . . . . . . . . . . . . . . . . . . . . . . . . . . . . . . . . . . . . . . . . . . . .106
Indicaţii pentru re-împachetarea imprimantei . . . . . . . . . . . . . . . . . . . . . . . . . . . . . . . . . . . . . . .107
Cum să contactaţi HP . . . . . . . . . . . . . . . . . . . . . . . . . . . . . . . . . . . . . . . . . . . . . . . . . . . . . . .108
Apendice D Comandarea consumabilelor
Comandarea consumabilelor . . . . . . . . . . . . . . . . . . . . . . . . . . . . . . . . . . . . . . . . . . . . . . .109
Index
vi Cuprinsul ROWW
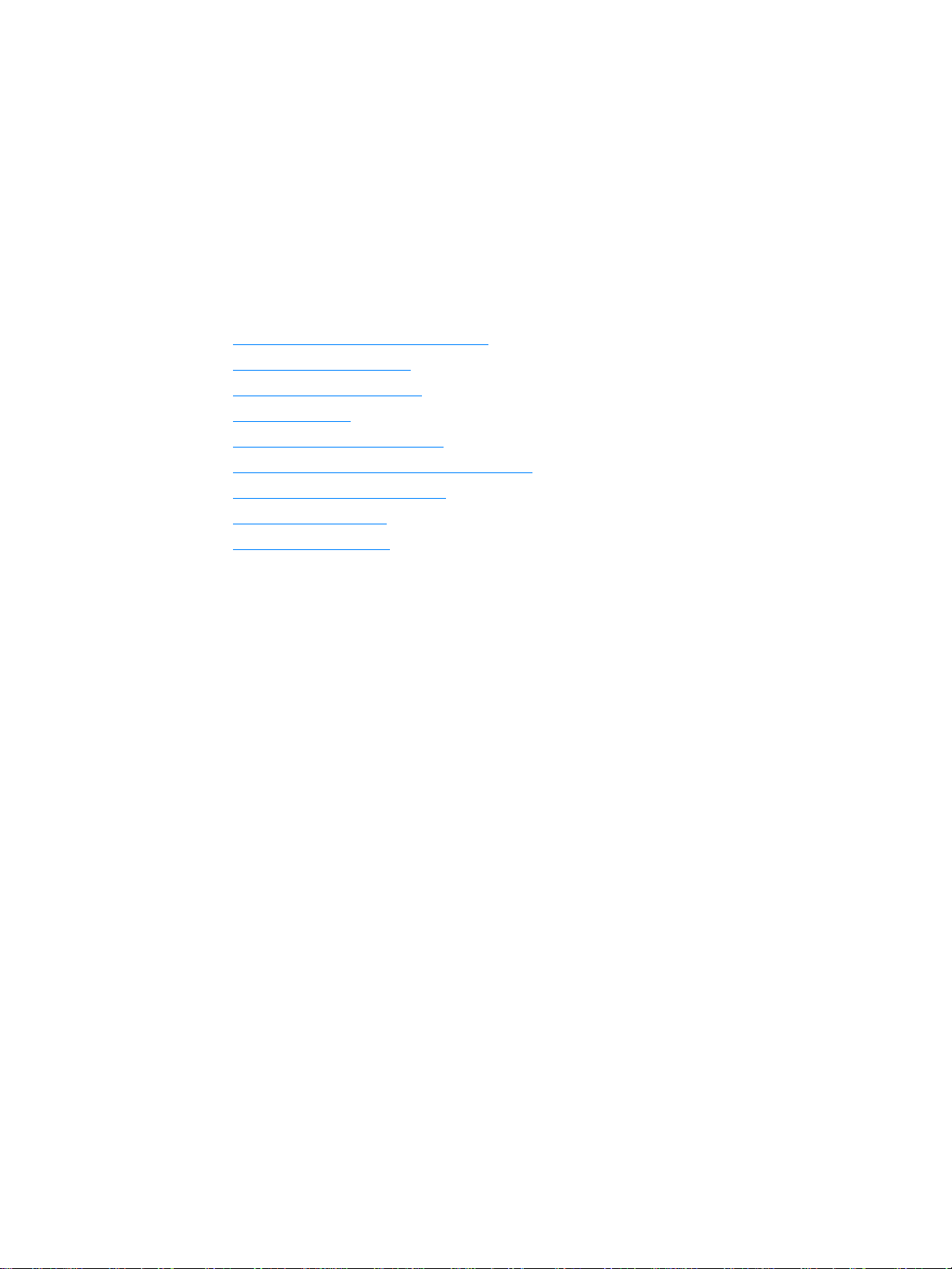
Informaţii generale despre
1
imprimantă
Acest capitol vă oferă informaţii despre următoarele subiecte:
● Accesul rapid la informaţii suplimentare
● Configuraţii ale imprimantei
● Caracteristici ale imprimantei
● Scurtă prezentare
● Panoul de control al imprimantei
● Căi de trecere a suporturilor pentru imprimare
● Accesul la cartuşul de imprimare
● Software-ul imprimantei
● Conexiunile imprimantei
ROWW Informaţii generale despre imprimantă 1
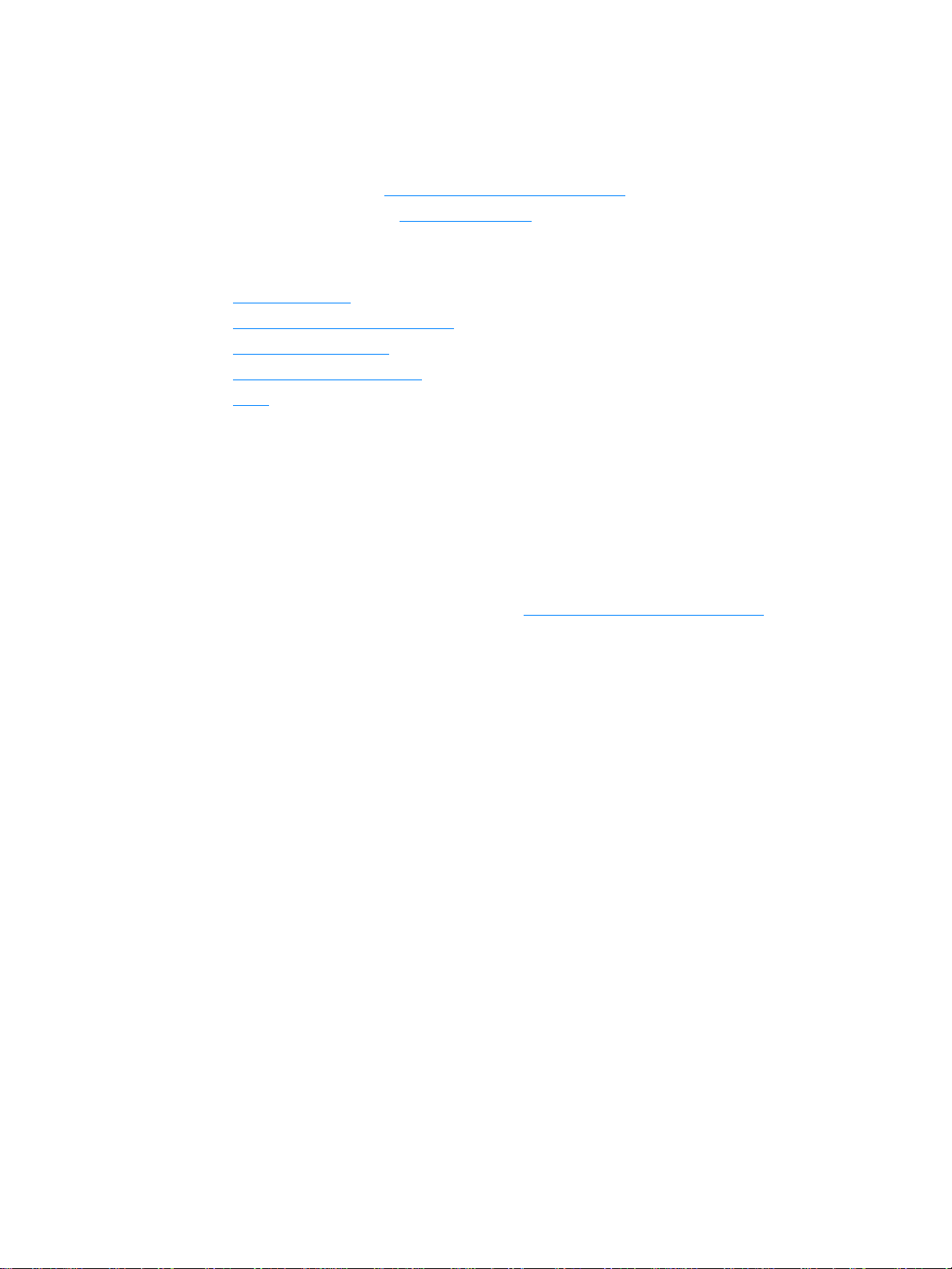
Accesul rapid la informaţii suplimentare
Legături WWW pentru drivere, software şi asistenţă
Dacă trebuie să contactaţi HP pentru service sau asistenţă, folosiţi una dintre următoarele legături:
● În Statele Unite, vizitaţi http://www.hp.com/support/lj1010
● În alte ţări/regiuni, vizitaţi http://www.hp.com
Legături către Ghidul utilizatorului
● Scurtă prezentare (amplasarea componentelor imprimantei)
● Înlocuirea cartuşului de imprimare
● Rezolvarea problemelor
● Comandarea consumabilelor
● Index
Unde să căutaţi informaţii suplimentare
● Ghidul utilizatorului de pe CD: Informaţii detaliate despre utilizarea şi depanarea imprimantei.
Disponibil pe CD-ROM-ul furnizat odată cu imprimanta.
● Ajutor interactiv: Informaţii despre opţiunile imprimantei care sunt disponibile în driverele de
imprimantă. Pentru a vizualiza un fişier Help (Ajutor), accesaţi Help (Ajutor) interactiv din driverul
imprimantei.
● Varianta HTML (interactivă) a Ghidului utilizatorului: Informaţii detaliate despre utilizarea şi
depanarea imprimantei. Disponibil la adresa http://www.hp.com/support/lj1010
conectat, selectaţi Manuals (Manuale).
. După ce v-aţi
2 Capitol 1 ROWW
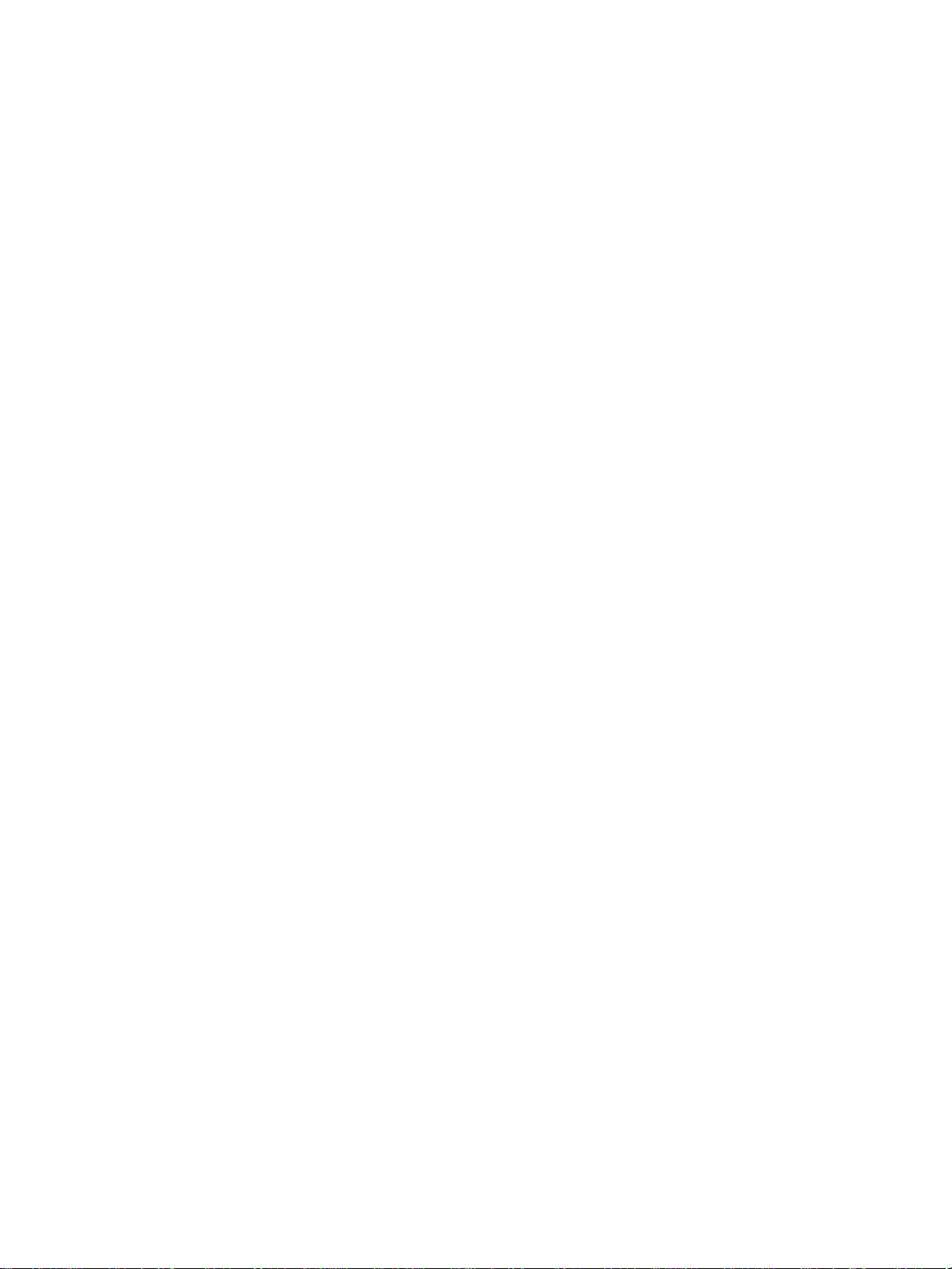
Configuraţii ale imprimantei
Acestea sunt configuraţiile standard pentru imprimanta HP LaserJet 1010 series.
hp LaserJet 1010
● 12 pagini pe minut (ppm) pentru A4
● 8 secunde până la ieşirea primei pagini
● 600 x 600 dpi cu HP Resolution Enhancement technology (REt) (tehnologie HP de îmbunătăţire
a rezoluţiei)
● capacitate de hârtie de 150 coli
● cale de trecere orizontală a hârtiei
● fantă de alimentare cu prioritate
● 8 MO RAM
● USB (compatibil cu specificaţia USB 2.0)
● driver bazat pe gazdă
hp LaserJet 1012
● 14 ppm pentru A4
● 8 secunde până la ieşirea primei pagini
●1200 dpi calitate efectivă a rezultatelor [600 x 600 x 2 dpi cu HPResolution Enhancement technology
(REt) (tehnologie HP de îmbunătăţire a rezoluţiei)]
● capacitate de hârtie de 150 coli
● cale de trecere orizontală a hârtiei
● fantă de alimentare cu prioritate
● 8 MO RAM
● USB (compatibil cu specificaţia USB 2.0)
● driver bazat pe gazdă
hp LaserJet 1015
● 14 ppm pentru A4
● 8 secunde până la ieşirea primei pagini
●1200 dpi calitate efectivă a rezultatelor [600 x 600 x 2 dpi cu HPResolution Enhancement technology
(REt) (tehnologie HP de îmbunătăţire a rezoluţiei)]
● capacitate de hârtie de 150 coli
● cale de trecere orizontală a hârtiei
● fantă de alimentare cu prioritate
●16 MO RAM
● USB şi paralel (compatibil cu specificaţia USB 2.0)
● PCL 5e
● driver bazat pe gazdă
ROWW Configuraţii ale imprimantei 3
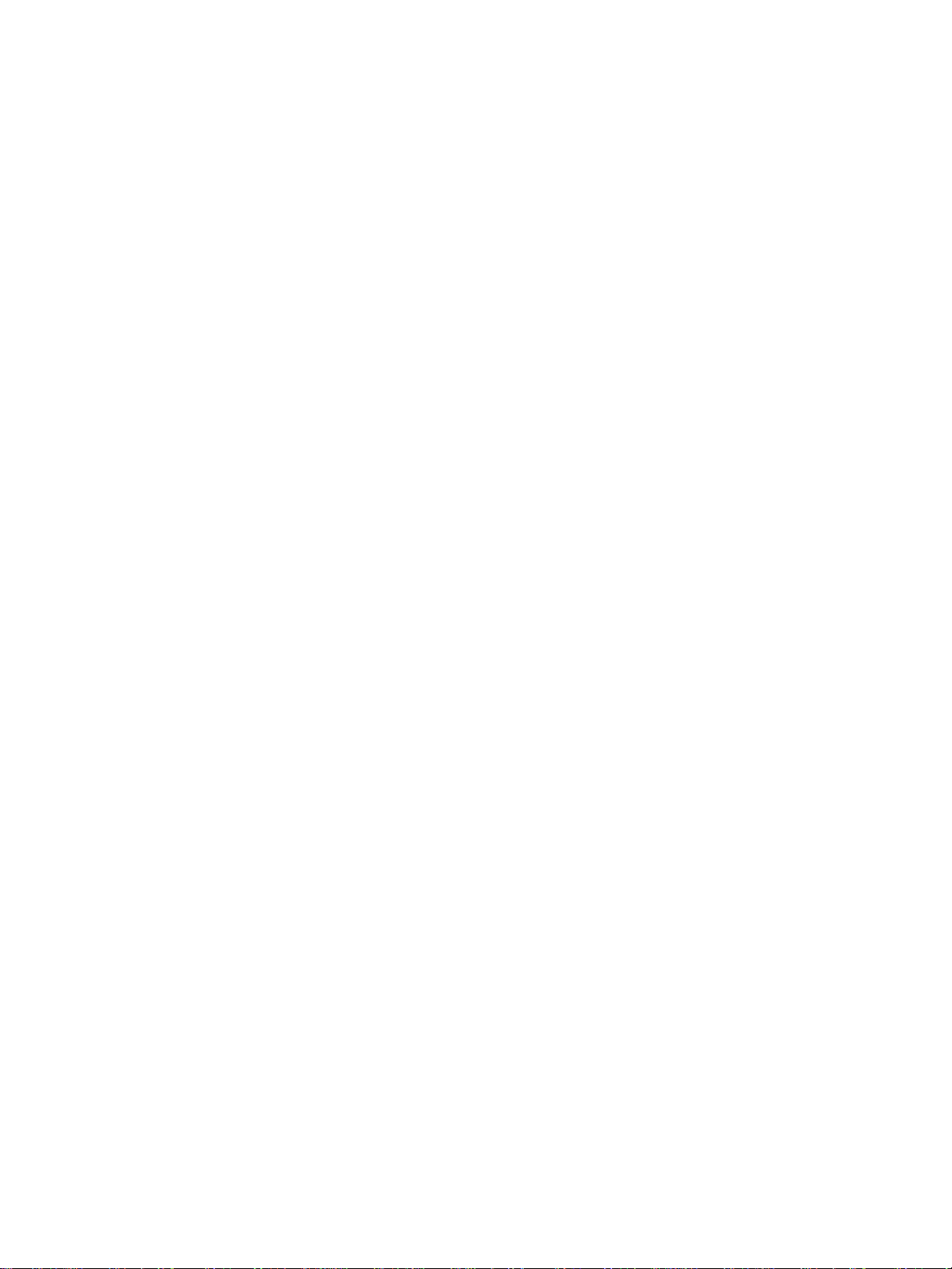
Caracteristici ale imprimantei
Felicitări pentru achiziţionarea acestui nou produs. Imprimanta HP LaserJet 1010 series oferă următoarele
beneficii.
Imprimaţi la un nivel excelent de calitate
● Imprimaţi între 600 şi 1200 puncte pe inch.
● PCL 5e deja instalat pe imprimantă (numai imprimanta HP LaserJet 1015).
● În mod automat, imprimanta determină şi selectează limba adecvată operaţiunii de imprimare.
Economisiţi timp
● Imprimarea rapidă are viteza de 12 pagini pe minut (HP LaserJet 1010) sau de 15 ppm pentru hârtie
de dimensiunea Letter (HP LaserJet 1012 şi HP LaserJet 1015) şi de 14 ppm pentru hârtie de
dimensiunea A4.
● Fără aşteptare. Prima pagină iese în mai puţin de 8 secunde
Economisiţi bani
● Utilizaţi EconoMode pentru a economisi toner.
● Imprimaţi mai multe pagini pe o singură coală de hârtie (N-up printing – imprimare N pagini pe
o singură coală).
Creaţi documente profesionale
● Utilizaţi imprimarea în filigran, de exemplu cuvântul Confidenţial, pentru a vă proteja documentele.
● Imprimaţi broşuri. Puteţi utiliza această caracteristică pentru a imprima cu uşurinţă paginile în ordinea
necesară creării de felicitări sau cărţi. După ce paginile au fost imprimate, nu trebuie decât să le
îndoiţi şi să le capsaţi.
● Imprimaţi prima pagină pe un alt tip de suport decât restul paginilor.
4 Capitol 1 ROWW
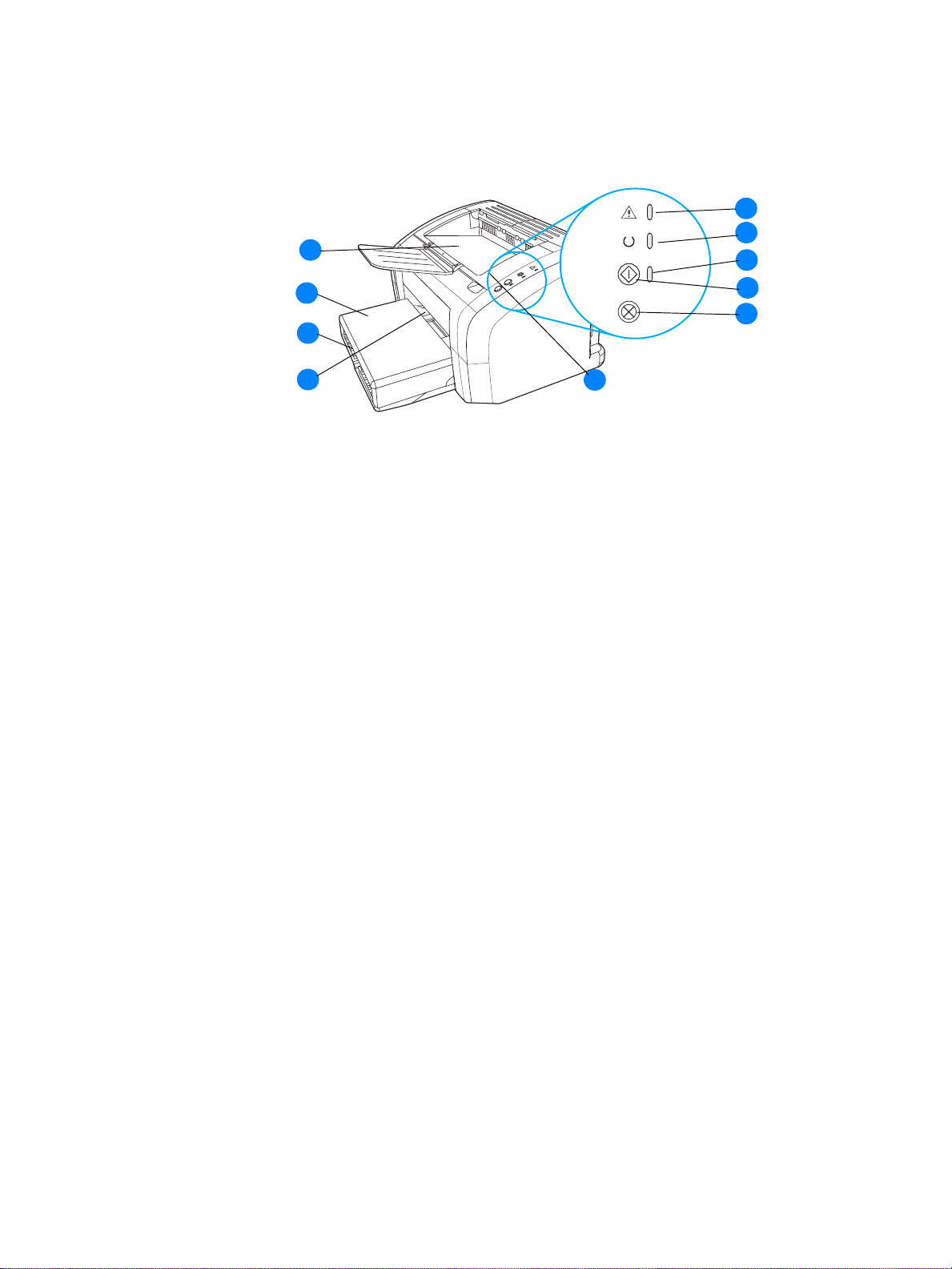
Scurtă prezentare
Imprimanta hp LaserJet 1010 series
10
1
2
3
9
8
7
1 Ledul Attention (Fiţi atent)
2 Ledul Ready (Gata)
3 Ledul Go (Validare)
4 Butonul Go (Validare)
5 Butonul Cancel job (Anulare lucrare)
6 Capacul cartuşului de imprimare
7 Fanta de alimentare cu prioritate
8 Tava de alimentare principală
9 Capacul tăvii (numai la imprimanta HP LaserJet 1012 şi la imprimanta HP LaserJet 1015 în anumite
ţări/regiuni)
10 Tava de evacuare
6
4
5
ROWW Scurtă prezentare 5
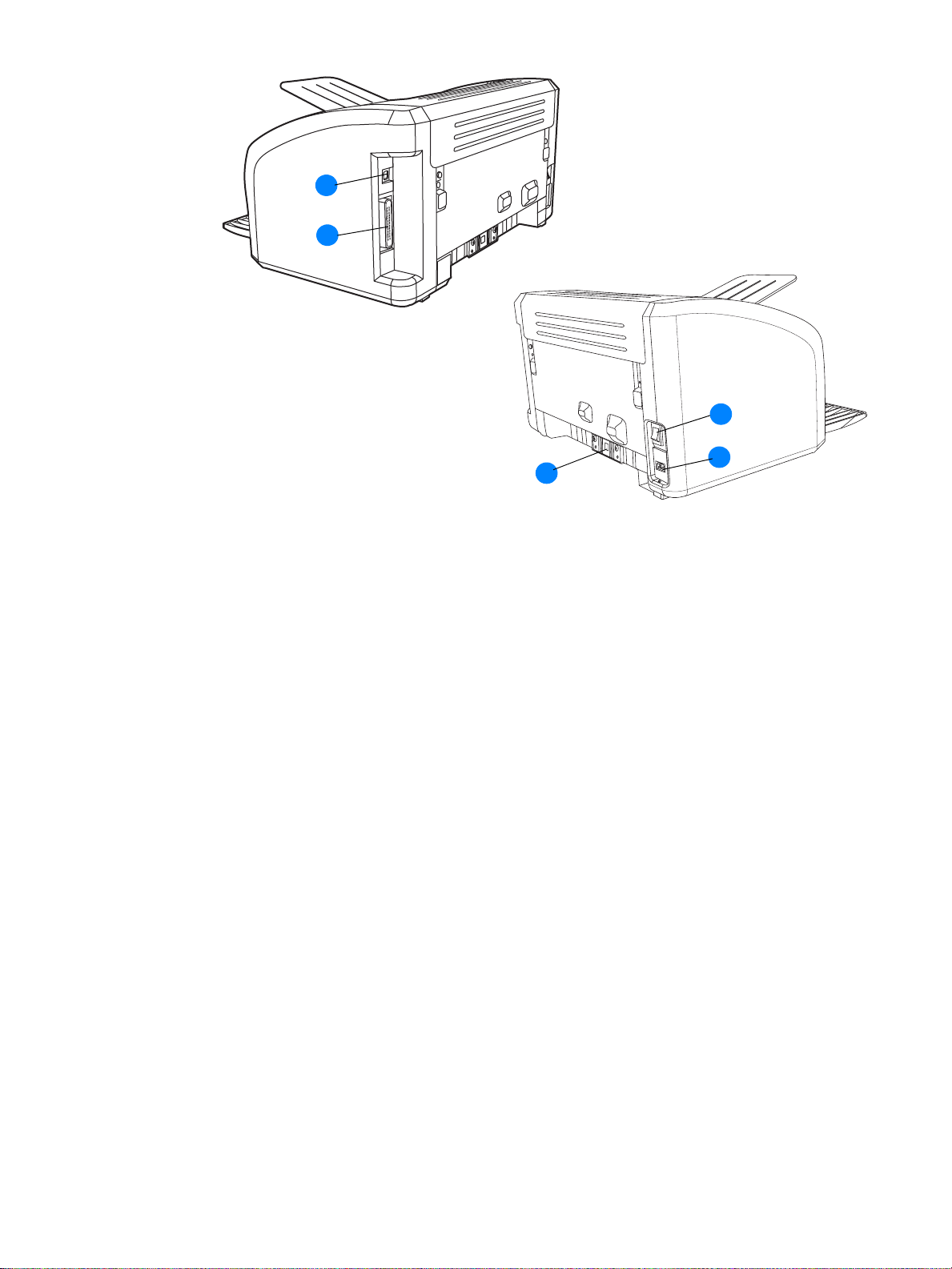
11
12
13
15
11 Portul USB
12 Portul paralel (numai la imprimanta HP LaserJet 1015)
13 Întrerupătorul
14 Priza de alimentare
15 Plăcuţa separatoare
14
6 Capitol 1 ROWW
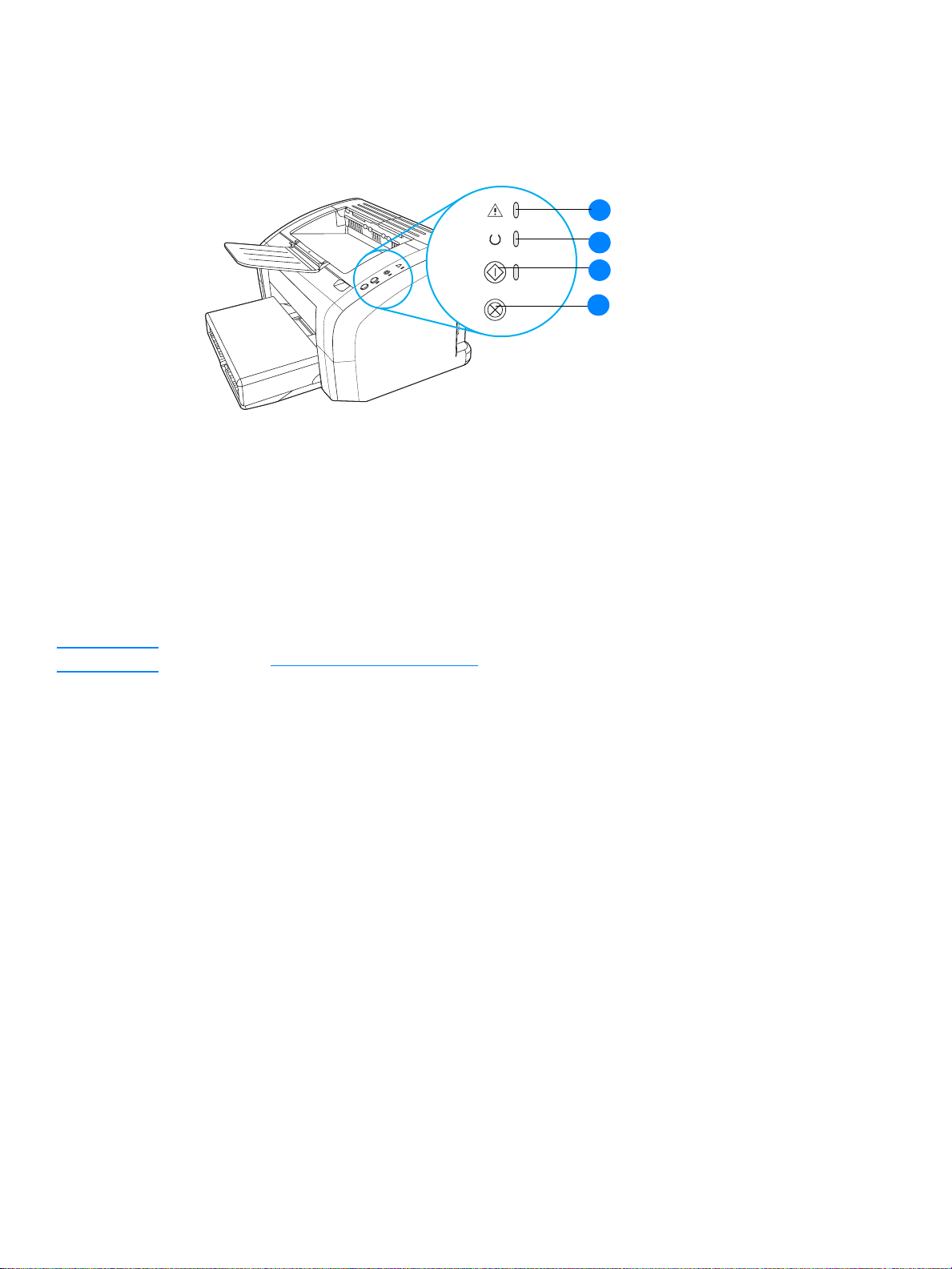
Panoul de control al imprimantei
Panoul de control al imprimantei are trei leduri şi două butoane. Aceste leduri se aprind în anumite
combinaţii care semnalizează starea imprimantei.
1 Ledul Attention (Fiţi atent): Semnalizează faptul că tava de alimentare cu suporturi pentru imprimare
a imprimantei este goală, capacul cartuşului de imprimare este deschis, cartuşul de imprimare
lipseşte sau sunt alte erori.
2 Ledul Ready (Gata): Semnalizează faptul că imprimanta este pregătită să imprime.
3 Butonul şi ledul Go (Validare): Pentru a imprima o pagină demonstrativă sau pentru a continua
imprimarea în timpul modului de alimentare manuală, apăsaţi şi eliberaţi butonul Go (Validare).
Pentru a imprima o pagină de configurare, ţineţi apăsat butonul Go (Validare) timp de 5 secunde.
1
2
3
4
4 Butonul Cancel Job (Anulare lucrare): Când imprimanta procesează date, apăsaţi pe butonul
Cancel Job (Anulare lucrare) pentru a anula lucrarea de imprimare.
Notă Consultaţi Combinaţii ale ledurilor de stare pentru o descriere a combinaţiilor luminoase.
ROWW Panoul de control al imprimantei 7
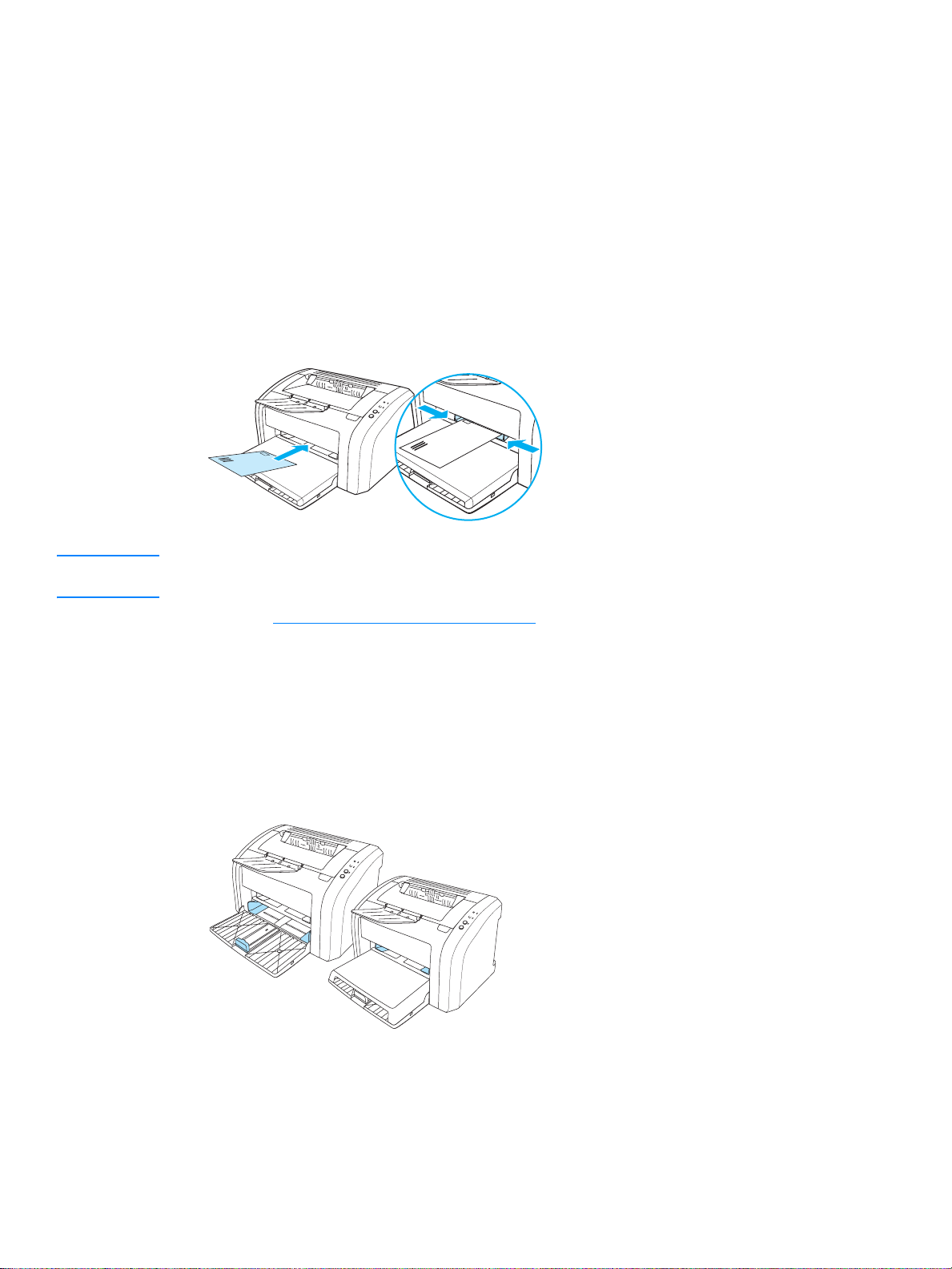
Căi de trecere a suporturilor pentru imprimare
Tava de alimentare principală
Tava de alimentare principală, care este inclusă, este amplasată în partea din faţă a imprimantei; ea are
o capacitate de 150 coli de hârtie de 75 g/m
2
(20 lb), plicuri multiple sau alte suporturi pentru imprimare.
Tava de alimentare cu prioritate
Folosiţi tava de alimentare cu prioritate atunci când introduceţi până la 10 coli de hârtie de 75 g/m2 (20 lb)
sau când imprimaţi câte un singur plic, o singură carte poştală, etichetă sau folie transparentă. Puteţi folosi
tava de alimentare cu prioritate şi pentru a imprima prima pagină pe un alt tip de suport decât restul
documentului.
Notă Imprimanta imprimă automat din tava de alimentare cu prioritate înainte de a imprima din tava de alimentare
principală.
Consultaţi Încărcarea suporturilor pentru imprimare
pentru imprimare.
pentru mai multe informaţii despre tipurile de suporturi
Ghidajele pentru hârtie ale imprimantei
Ambele tăvi de alimentare au ghidaje laterale pentru hârtie. Tava de alimentare principală are un ghidaj
pentru hârtie şi în spate. Ghidajele pentru hârtie asigură alimentarea corectă cu suporturi şi asigură că
imprimarea nu se face oblic. Când alimentaţi cu suporturi pentru imprimare, ajustaţi ghidajele pentru a
corespunde lăţimii şi lungimii suportului folosit.
8 Capitol 1 ROWW
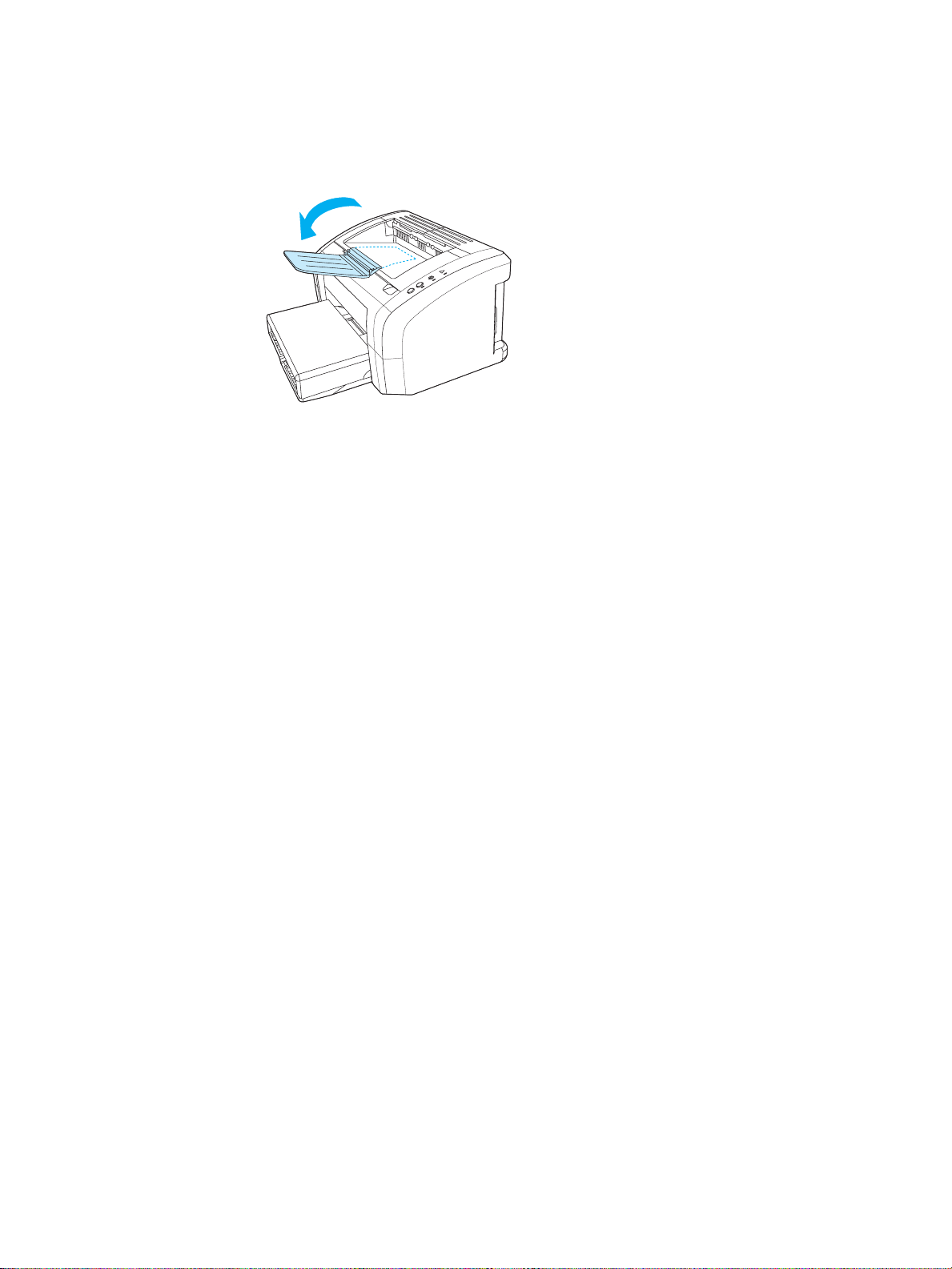
Tava de evacuare
Tava de evacuare se află în partea de sus a imprimantei.
Deschideţi prin îndoire extensia tăvii pentru a susţine suportul pentru imprimare pe măsură ce iese din
imprimantă.
ROWW Căi de trecere a suporturilor pentru imprimare 9
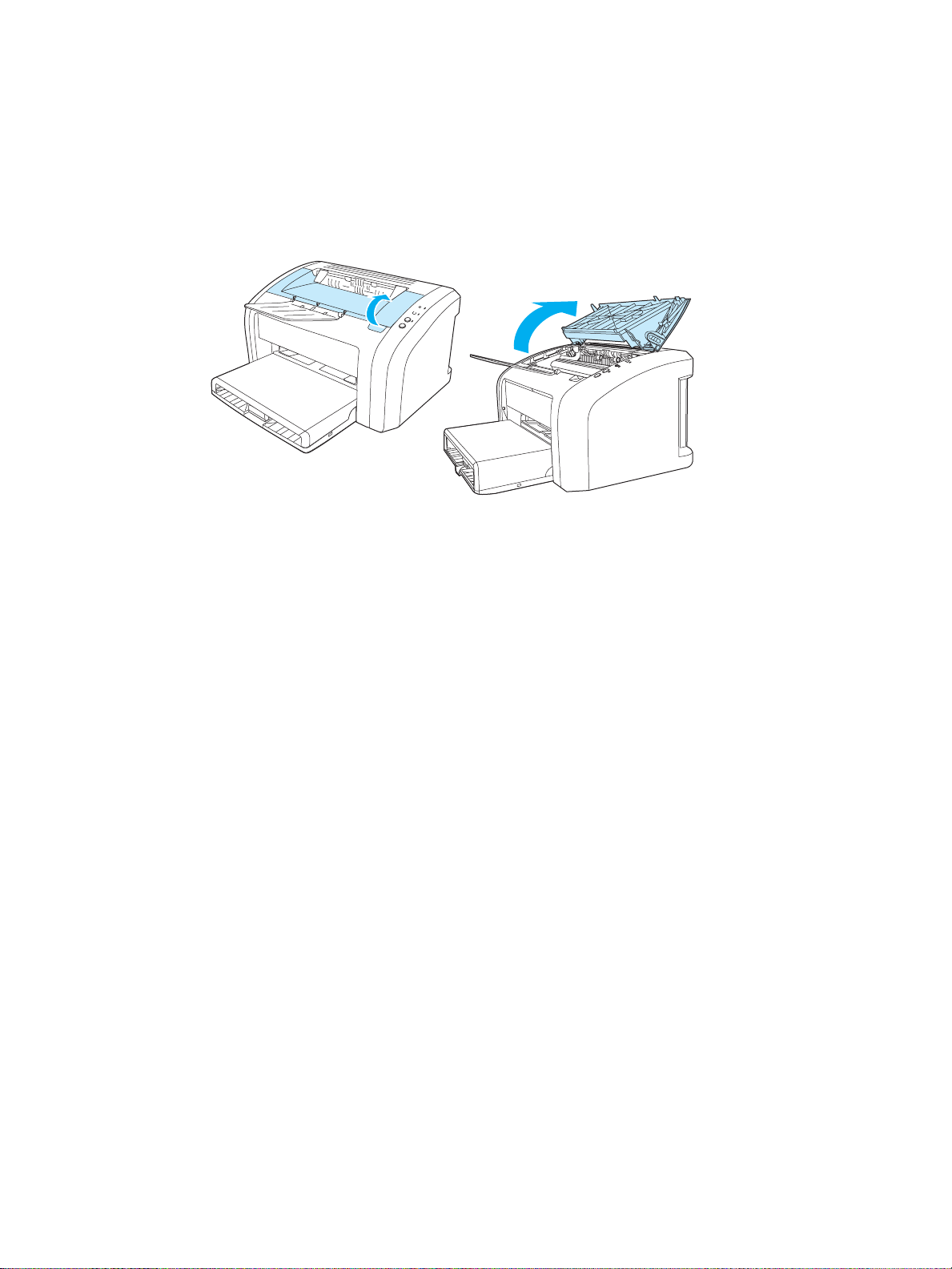
Accesul la cartuşul de imprimare
Capacul cartuşului de imprimare
Capacul cartuşului de imprimare se află în partea de sus a imprimantei. Trebuie să deschideţi capacul
cartuşului de imprimare pentru a avea acces la cartuş, pentru a rezolva blocajele şi pentru a curăţa
imprimanta. Pentru a deschide capacul cartuşului de imprimare, introduceţi degetul în spaţiul din partea
dreaptă a capacului cartuşului de imprimare şi trageţi în sus capacul cartuşului de imprimare.
10 Capitol 1 ROWW
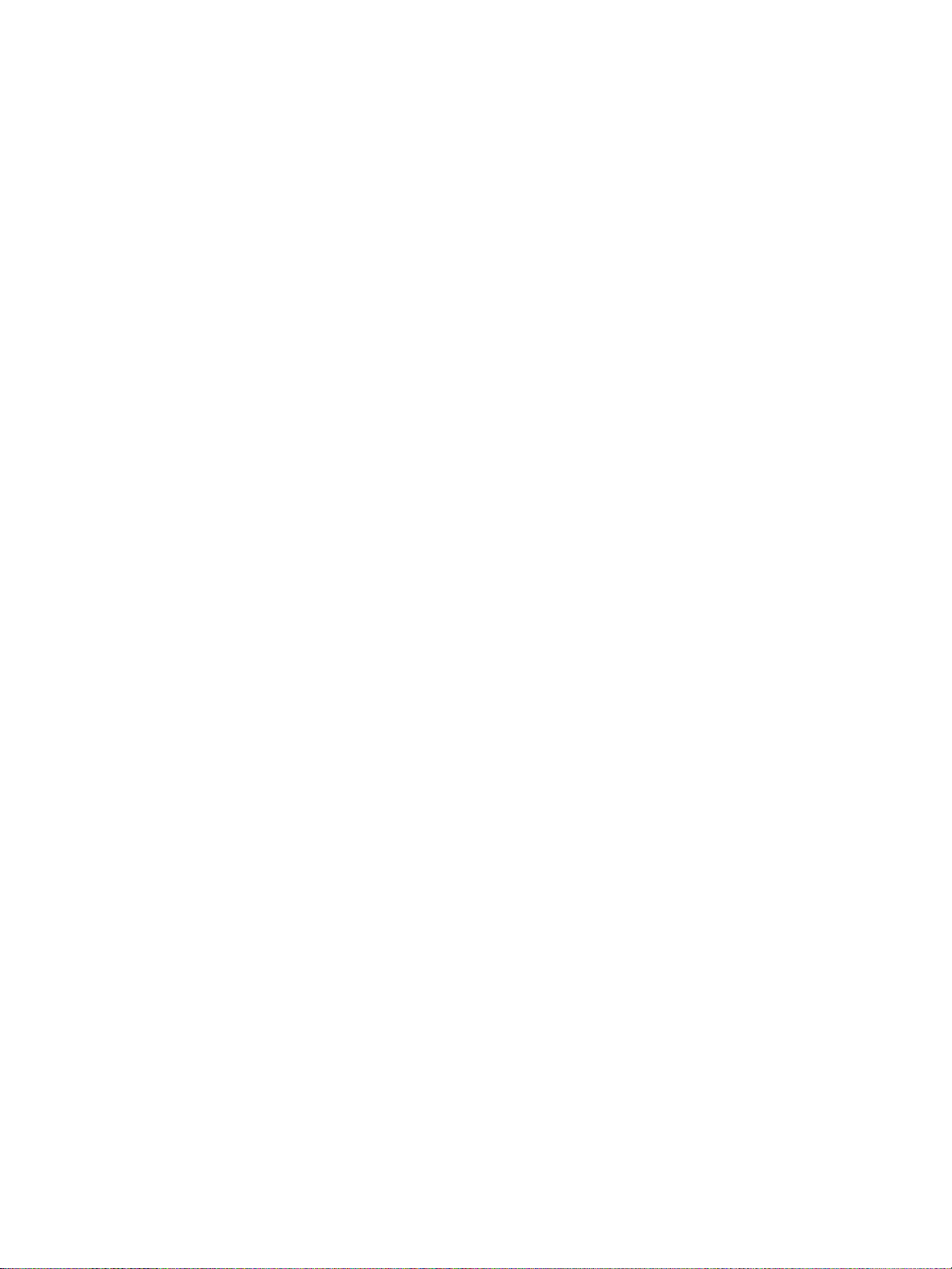
Software-ul imprimantei
Sisteme de operare acceptate
Pentru a instala imprimanta uşor şi a avea acces la întreaga gamă de caracteristici ale imprimantei, HP vă
recomandă insistent să instalaţi software-ul furnizat. Nu toate programele software sunt disponibile în toate
limbile. Instalaţi software-ul înainte de a instala imprimanta. Consultaţi fişierul Readme pentru a afla cele
mai recente informaţii despre software.
Cele mai recente drivere, driverele adiţionale şi alte programe software sunt disponibile pe Internet şi din
alte surse.
Imprimanta este însoţită de software pentru următoarele sisteme de operare:
● Windows 95 şi Windows NT 4.0 (numai driver, numai conexiuni paralele)
● Windows 98
● Windows Me
● Windows 2000
● Windows XP (32 biţi şi 64 biţi)
● Mac OS 9, v9.1 şi versiuni superioare
● Mac OS X, v10.1 şi v10.2
Instalarea software-ului de imprimantă
Pentru a instala driverul de imprimare pentru Windows 95
Pentru a instala software-ul de imprimantă pentru Windows 95 trebuie să utilizaţi expertul Add Printer
(Adăugare imprimantă).
1 Faceţi clic pe Start, indicaţi spre Settings (Setări).
2 Faceţi clic pe Printers (Imprimante).
3 Faceţi dublu clic pe Add Printer (Adăugare imprimantă), apoi faceţi clic pe Next (Următorul) după
cum este necesar.
4 Selectaţi local printer (imprimantă locală) şi faceţi clic pe Next (Următorul).
5 Faceţi clic pe Have Disk (Obţinere disc).
6 Faceţi clic pe Browse (Răsfoire) şi selectaţi litera corespunzătoare unităţii de CD-ROM.
7 Faceţi dublu clic pe folderul corect pentru limba dvs.
8 Faceţi dublu clic pe folderul Drivers (Drivere).
9 Faceţi dublu clic pe folderul Win9X_ME.
10 Faceţi dublu clic pe folderul driverului PCL 5e.
11 Faceţi clic pe fişierul hp1300w5.inf pentru a-l evidenţia.
12 Faceţi clic pe OK pentru a finaliza instalarea driverului. Urmaţi instrucţiunile de pe ecran.
ROWW Software-ul imprimantei 11
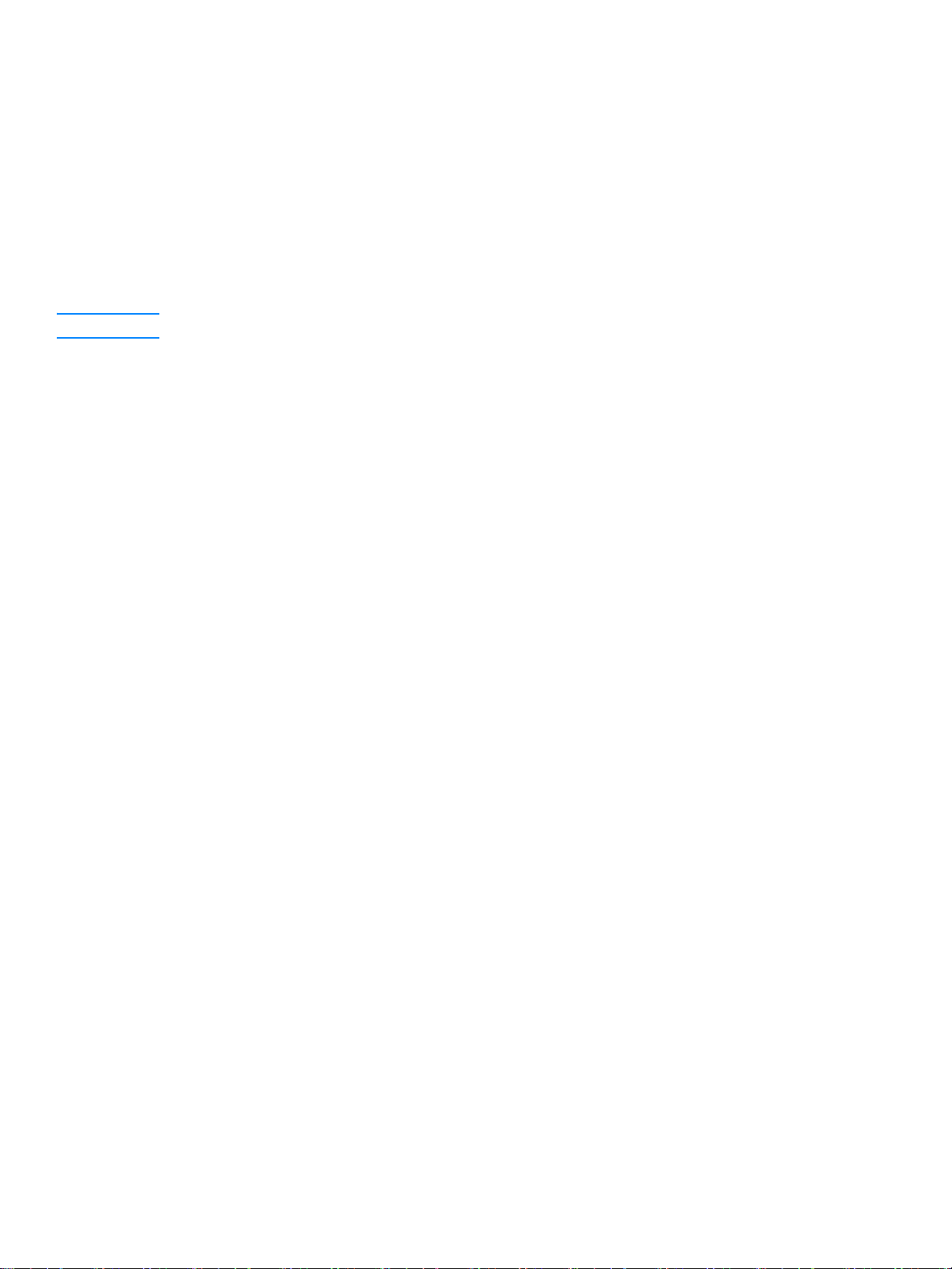
Pentru a instala driverul de imprimare pentru Windows NT 4.0
Pentru a instala software-ul de imprimantă pentru Windows NT 4.0 trebuie să utilizaţi expertul Add Printer
(Adăugare imprimantă).
1 Faceţi clic pe Start, indicaţi spre Settings (Setări).
2 Faceţi clic pe Printers (Imprimante).
3 Faceţi dublu clic pe Add Printer (Adăugare imprimantă), apoi faceţi clic pe Next (Următorul) după
cum este necesar.
4 Selectaţi My Computer (Computerul meu) şi faceţi clic pe Next (Următorul).
5 Selectaţi portul corespunzător şi faceţi clic pe Next (Următorul).
Notă Pentru o conexiune locală, portul este LPT1.
6 Faceţi clic pe Have Disk (Obţinere disc).
7 Faceţi clic pe Browse (Răsfoire) şi selectaţi litera corespunzătoare unităţii de CD-ROM. Dacă litera
unităţii de CD-ROM nu apare în lista verticală, introduceţi litera corectă urmată de două puncte şi de
forward slash. De exemplu, introduceţi E:/
8 Faceţi dublu clic pe folderul corect pentru limba dvs.
9 Faceţi dublu clic pe folderul Drivers (Drivere).
10 Faceţi dublu clic pe folderul WinNT.
11 Faceţi dublu clic pe folderul driverului PCL 5e.
12 Fişierul hp1300m5.inf ar trebui să fie evidenţiat. Dacă nu este, faceţi clic pe el pentru a-l evidenţia.
13 Faceţi clic pe Open (Deschidere).
14 În caseta de dialog Install from Disk (Instalare de pe disc), faceţi clic pe OK.
15 Faceţi clic pe Următorul.
16 Alegeţi numele imprimantei (aceasta este opţional) şi opţiunile implicite ale imprimantei. Faceţi clic pe
Următorul.
17 Selectaţi dacă imprimanta va fi partajată şi faceţi clic pe Next (Următorul).
18 Selectaţi Yes, print a test page (Da, se imprimă o pagină de test) şi faceţi clic pe Finish
(Terminare) pentru a finaliza instalarea driverului.
Pentru a instala software-ul de imprimantă pentru toate celelalte sisteme de
operare
Introduceţi CD-ul cu software furnizat odată cu imprimanta în unitatea de CD-ROM a computerului. Urmaţi
instrucţiunile de instalare de pe ecran.
12 Capitol 1 ROWW
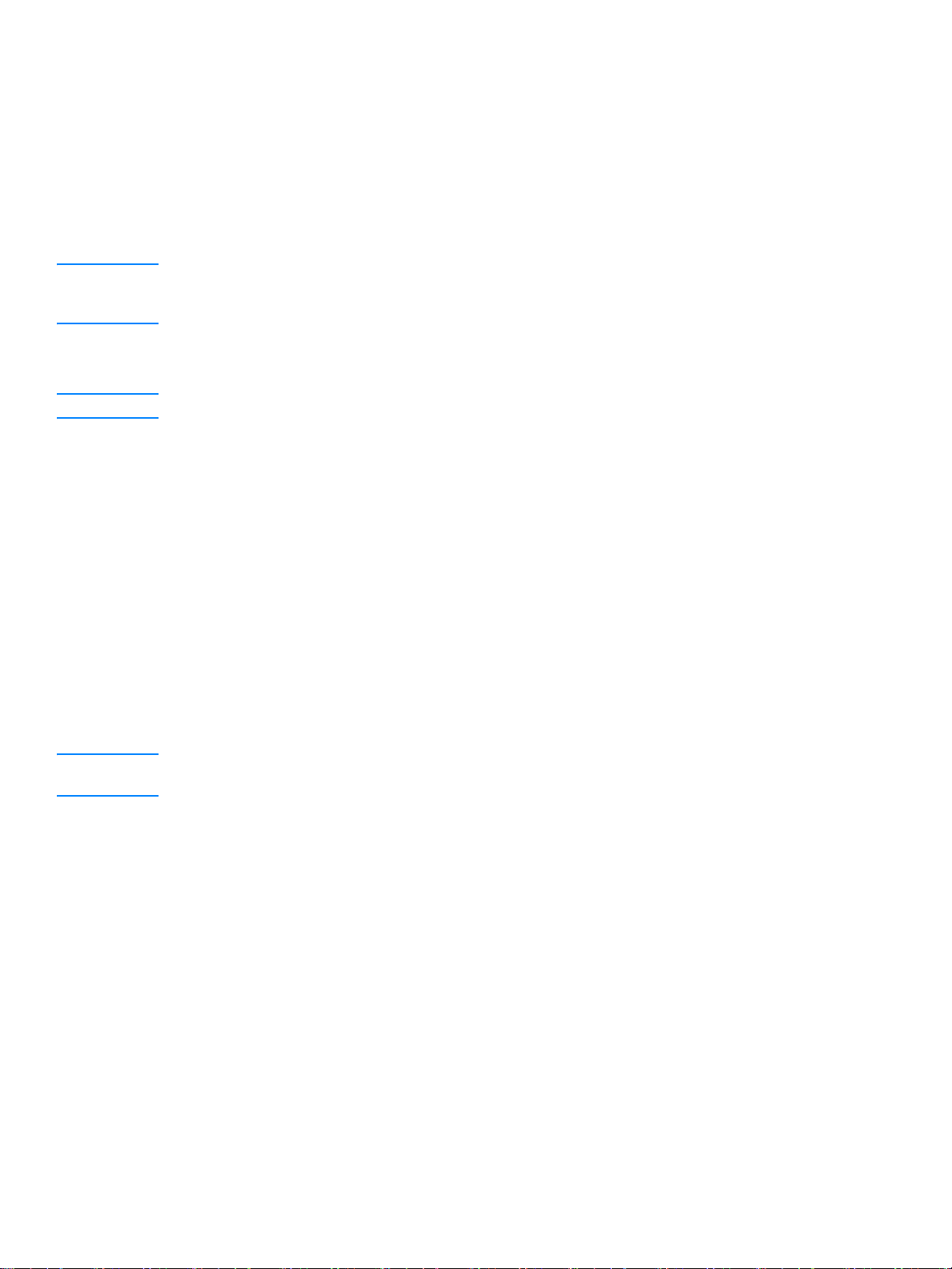
Proprietăţile imprimantei (driver)
Proprietăţile imprimantei controlează imprimanta. Aveţi posibilitatea de a modifica setările implicite, cum ar
fi dimensiunea şi tipul suportului pentru imprimare, imprimarea mai multor pagini pe o singură coală (N-up
printing), rezoluţia şi imprimarea în filigran. Puteţi accesa proprietăţile imprimantei în următoarele moduri:
● Prin aplicaţia software pe care o utilizaţi pentru a imprima. În acest mod se modifică numai setările
pentru aplicaţia software respectivă.
● Prin sistemul de operare Windows
operaţiunile de imprimare ulterioare.
Notă Întrucât multe aplicaţii software folosesc metode diferite pentru a accesa proprietăţile imprimantei, în
secţiunea următoare sunt descrise metodele utilizate cel mai frecvent în Windows 98, 2000, Millennium
şi Windows XP.
Pentru a modifica numai setările pentru aplicaţia software curentă
Notă Deşi paşii pot varia de la o aplicaţie software la alta, aceasta este metoda cea mai frecventă.
1 Din meniul File (Fişier) al aplicaţiei software, faceţi clic pe Print (Imprimare).
2 În caseta de dialog Print (Imprimare), faceţi clic pe Properties (Proprietăţi).
3 Modificaţi setările şi faceţi clic pe OK.
®
. În acest mod se modifică setările implicite pentru toate
Pentru a modifica setările implicite pentru toate operaţiunile de imprimare
ulterioare în Windows 98, 2000 şi Millennium
1 În tava de sistem din Windows, faceţi clic pe Start, selectaţi Settings (Setări) şi faceţi clic pe
Printers (Imprimante).
2 Faceţi clic cu butonul din dreapta al mausului pe pictograma imprimantei HP LaserJet 1010 series.
3 Faceţi clic pe Properties (Proprietăţi) (în Windows 2000, puteţi, de asemenea, să faceţi clic pe
Printing Preferences (Preferinţe de imprimare)).
4 Modificaţi setările şi faceţi clic pe OK.
Notă În Windows 2000, multe dintre aceste caracteristici sunt disponibile din meniul Printing Preferences
(Preferinţe de imprimare).
Pentru a modifica setările implicite pentru toate operaţiunile de imprimare
ulterioare în Windows XP
1 În tava de sistem din Windows, faceţi clic pe Start, apoi faceţi clic pe Panou de control.
2 Faceţi dublu clic pe Imprimante şi alte dispozitive hardware.
3 Faceţi clic pe Imprimante şi faxuri.
4 Faceţi clic cu butonul din dreapta al mausului pe pictograma imprimantei HP LaserJet 1010 series.
5 Faceţi clic pe Proprietăţi sau pe Preferinţe de imprimare.
6 Modificaţi setările şi faceţi clic pe OK.
ROWW Software-ul imprimantei 13
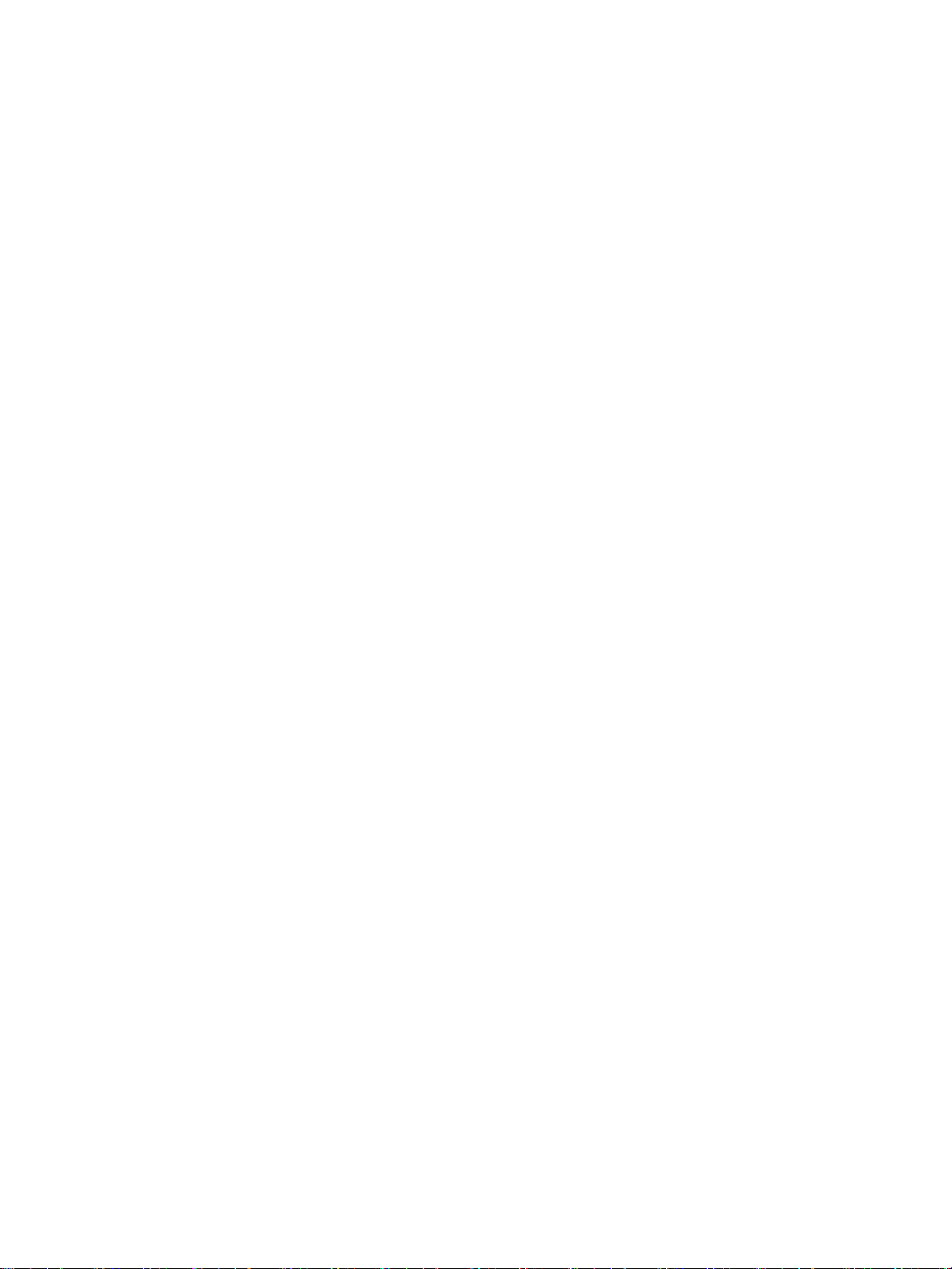
Prioritatea setărilor de imprimare
Există trei metode prin care se pot modifica setările de imprimare pentru această imprimantă: în aplicaţia
software, în driverul imprimantei şi în caseta cu instrumente HP. Modificările făcute setărilor de imprimare
sunt ordonate după prioritate în funcţie de locul unde au fost efectuate, după cum urmează:
● Modificările făcute în aplicaţia software anulează setările modificate în orice alt loc. În cadrul unei
aplicaţii software, modificările făcute în caseta de dialog Page Setup (Iniţializare pagină) anulează
modificările făcute în caseta de dialog Print (Imprimare).
● Modificările făcute în driverul imprimantei (caseta de dialog Printer Properties (Proprietăţi imprimantă))
anulează setările făcute prin intermediul casetei cu instrumente HP. Modificările făcute în driverul
imprimantei nu anulează setările din aplicaţia software.
● Modificările făcute în caseta cu instrumente HP au prioritatea cea mai scăzută.
Dacă o anumită setare de imprimare poate fi modificată prin mai multe metode dintre cele enumerate mai
sus, utilizaţi metoda care are prioritatea cea mai ridicată.
Ajutorul interactiv pentru proprietăţile imprimantei
Ajutorul interactiv pentru proprietăţile imprimantei (driver) cuprinde informaţii precise despre funcţiile din
proprietăţile imprimantei. Acest ajutor interactiv vă ghidează de-a lungul procesului de modificare a
setărilor implicite ale imprimantei.
Pentru a accesa ajutorul interactiv pentru proprietăţile imprimantei
1 În aplicaţia software, faceţi clic pe File (Fişier), apoi faceţi clic pe Print (Imprimare).
2 Faceţi clic pe Properties (Proprietăţi), apoi faceţi clic pe Help (Ajutor).
14 Capitol 1 ROWW
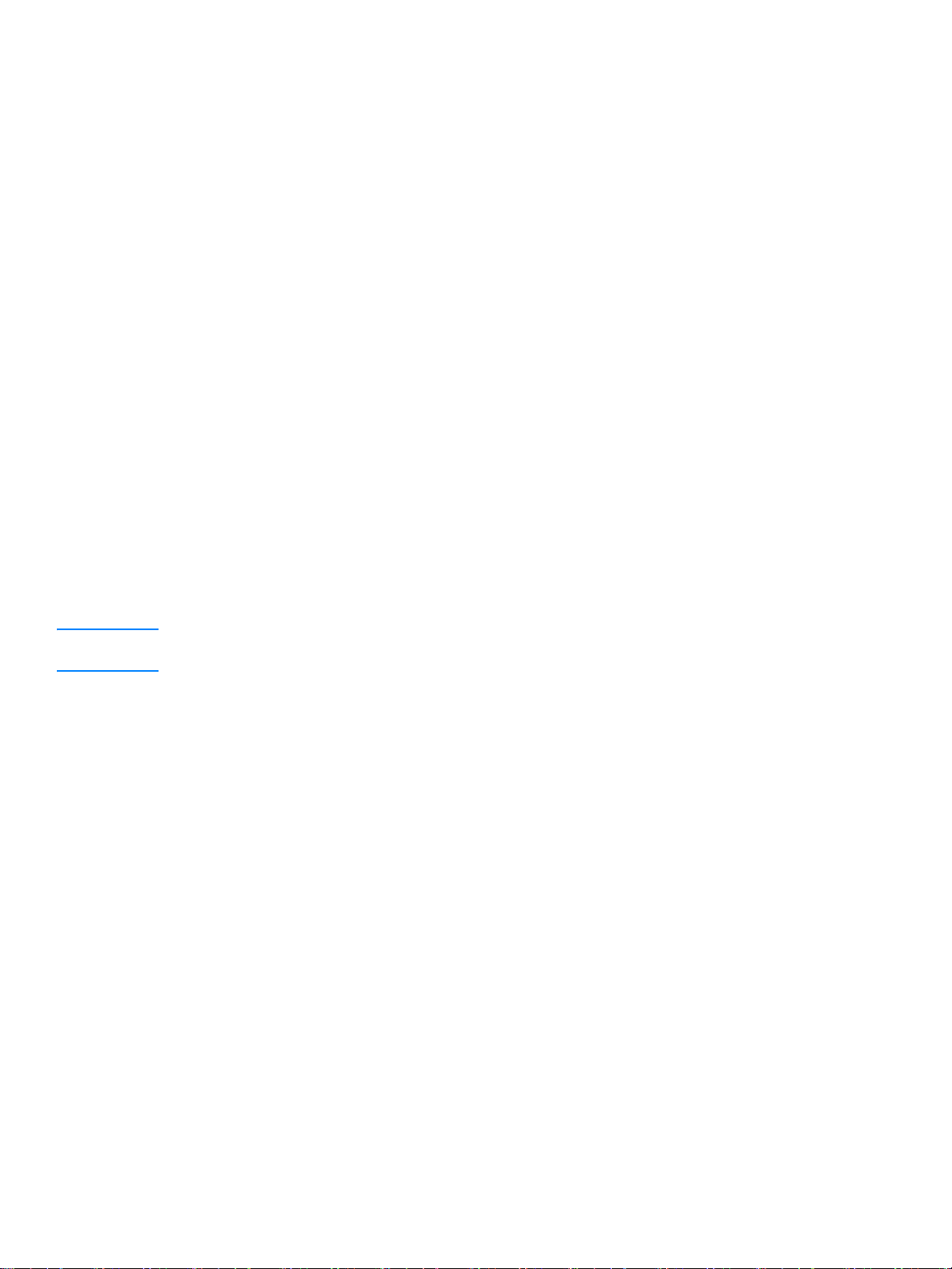
Software pentru calculatoare Macintosh
Accesarea driverului de imprimare (Mac OS 9.x)
1 Din meniul Apple, selectaţi Chooser (Selector).
2 Faceţi clic pe pictograma hp LaserJet vx.x din partea stângă sus a casetei de dialog Chooser
(Selector).
3 Alegeţi una din următoarele variante, în funcţie de cum sunt conectate calculatorul şi imprimanta.
• USB: Treceţi la pasul 4.
• AppleTalk: Selectaţi Zona (Zone) corectă AppleTalk pentru imprimanta personală, în partea
stângă jos a casetei de dialog Chooser (Selector).
4 Faceţi clic pe numele imprimantei hp LaserJet 1010 series din partea dreaptă a casetei de dialog
Chooser (Selector).
5 Închideţi Chooser (Selector).
Accesarea driverului de imprimare (Mac OS X v10.x)
1 Faceţi clic pe pictograma unităţii de disc dur de pe spaţiul de lucru.
2 Faceţi clic pe Applications (Aplicaţii), apoi faceţi clic pe Utilities (Utilitare).
3 Faceţi clic pe Print Center (Centru de imprimare).
4 Faceţi clic pe Add Printer (Adăugare imprimantă). Apare caseta de dialog Add Printer List (Listă
adăugare imprimantă).
5 Selectaţi USB sau AppleTalk din meniul din partea superioară.
Notă Dacă utilizaţi AppleTalk, s-a putea să fie necesar să selectaţi şi Zona corectă (Zone) din lista celui de-al doilea
meniu.
6 Selectaţi numele imprimantei din lista de imprimante.
7 Faceţi clic pe Add (Adăugare).
ROWW Software pentru calculatoare Macintosh 15
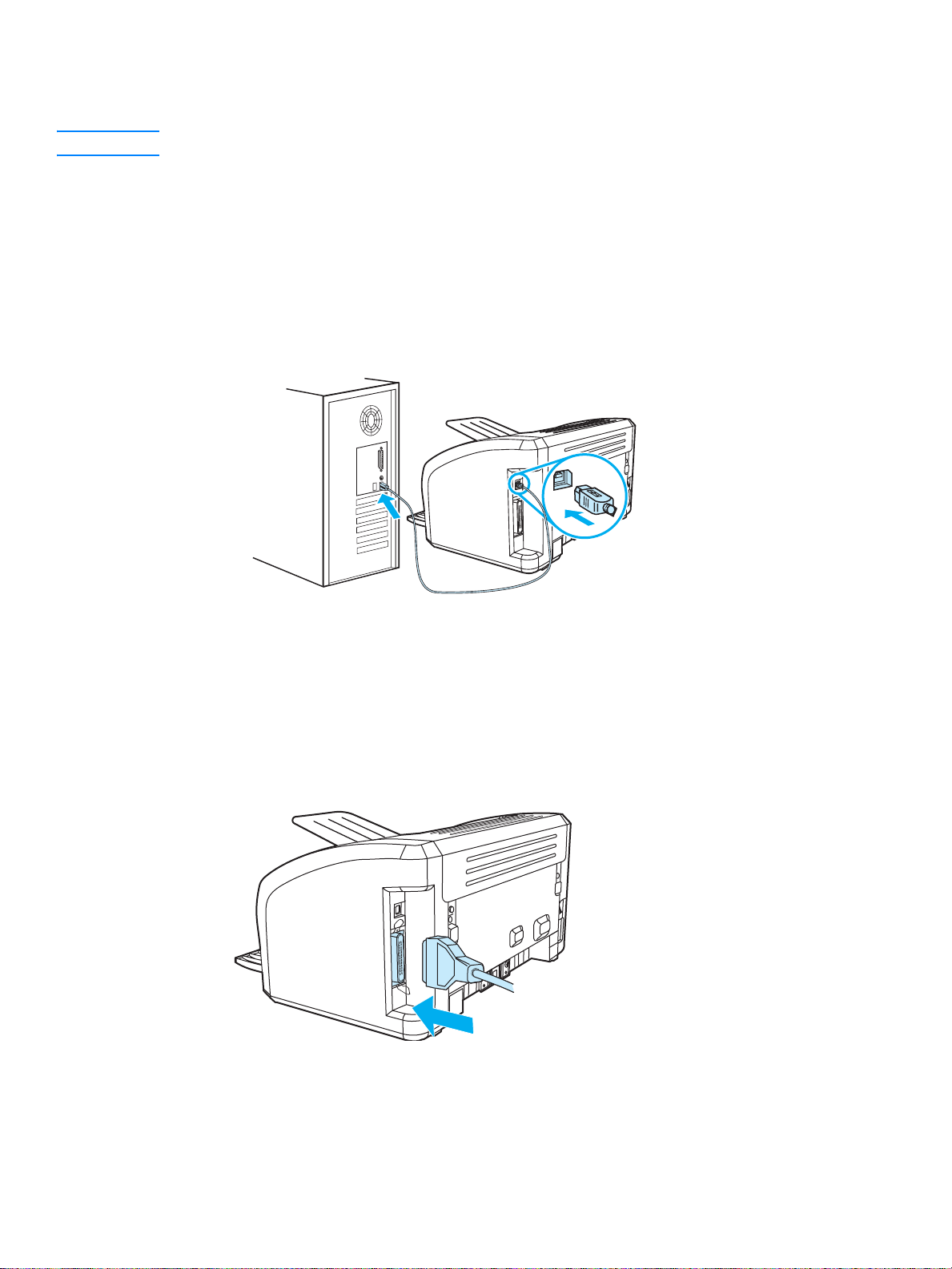
Conexiunile imprimantei
Notă Instalaţi software-ul înainte de a instala imprimanta.
Conexiuni USB
Toate imprimantele HP LaserJet 1010 series acceptă conexiuni USB. Portul USB se află în partea din
spate a imprimantei.
Conectarea cablului USB
Conectaţi cablul USB la imprimantă. Conectaţi cablul USB la calculator.
Conexiuni paralele
Pe lângă USB, modelul HP LaserJet 1015 acceptă şi conexiuni paralele. Portul paralel se află în partea din
spate a imprimantei. Utilizaţi un cablu paralel conform cu IEEE 1284.
Conectarea cablului paralel
Conectaţi cablul paralel la imprimantă. Conectaţi celălalt capăt al cablului paralel la calculator.
16 Capitol 1 ROWW
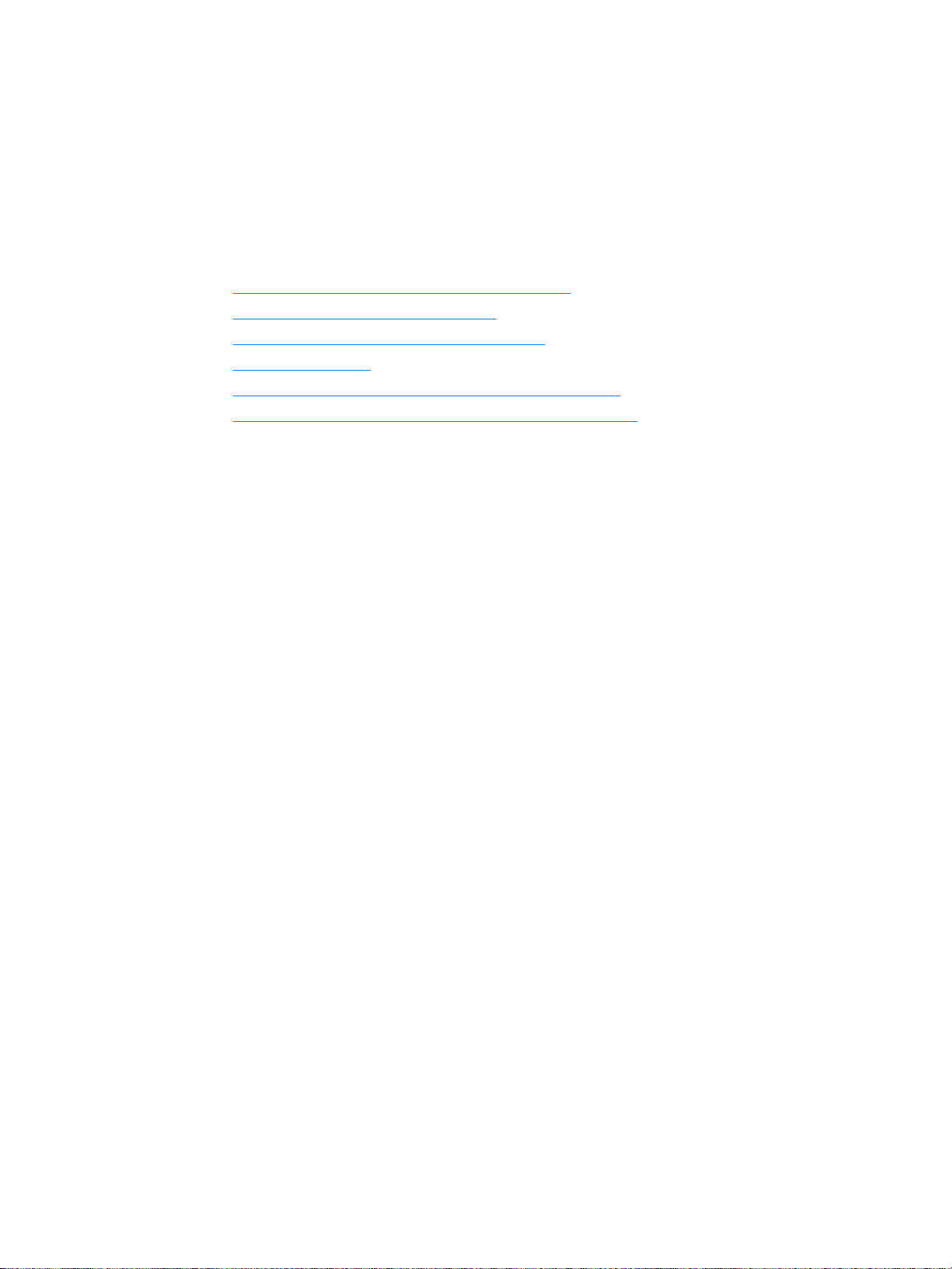
2
Suporturi pentru imprimare
Acest capitol vă oferă informaţii despre următoarele subiecte:
● Alegerea hârtiei şi a altor suporturi pentru imprimare
● Încărcarea suporturilor pentru imprimare
● Imprimarea pe folii transparente sau pe etichete
● Imprimarea pe plicuri
● Imprimarea pe hârtie cu antet şi pe formulare pre-imprimate
● Imprimarea pe suporturi cu dimensiuni personalizate şi pe fişe
ROWW Suporturi pentru imprimare 17
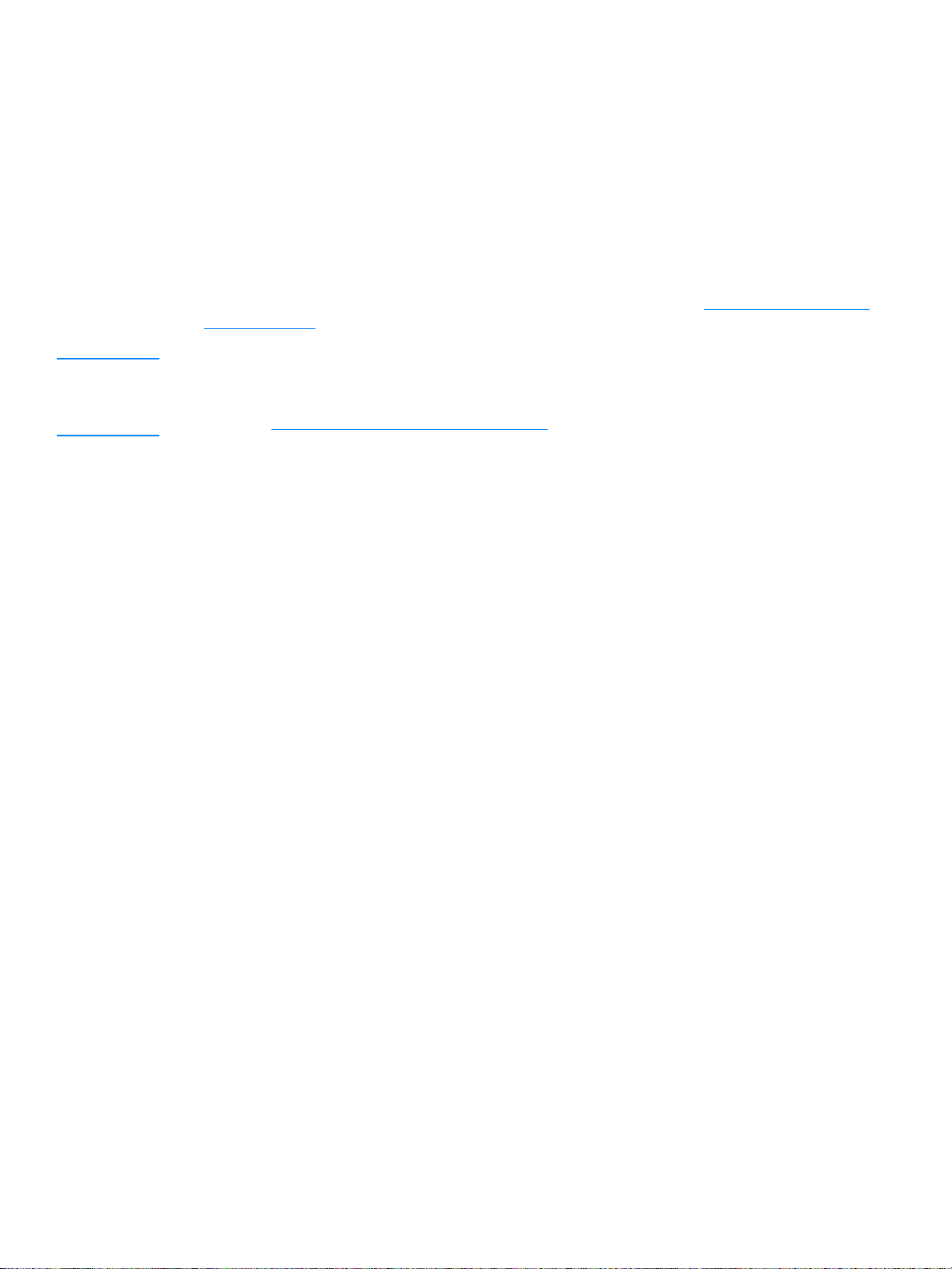
Alegerea hârtiei şi a altor suporturi pentru imprimare
Imprimantele HP LaserJet produc documente cu o calitate excelentă a imprimării. Puteţi imprima pe
diferite suporturi pentru imprimare, cum ar fi hârtie (inclusiv hârtie conţinând până la 100% fibre reciclate),
plicuri, folii transparente şi suporturi cu dimensiuni personalizate. Acestea sunt dimensiunile acceptate ale
suporturilor pentru imprimare:
● Minim: 76 pe 127 mm (3 pe 5 in.)
● Maxim: 216 pe 356 mm (8.5 pe 14 in)
Caracteristicile hârtiei, cum ar fi greutatea, granulaţia şi conţinutul de umiditate, sunt factori importanţi care
afectează funcţionarea imprimantei şi calitatea. Pentru a obţine calitatea optimă de imprimare, folosiţi
numai suporturi de bună calitate destinate imprimantelor cu laser. Consultaţi Specificaţiile suporturilor
pentru imprimare pentru informaţii detaliate despre hârtie şi alte suporturi pentru imprimare.
Notă Întotdeauna testaţi suportul pentru imprimare înainte de a cumpăra cantităţi mari. Probabil că furnizorul de
suporturi pentru imprimare va înţelege cerinţele specificate în HP LaserJet printer family print media guide
(Ghidul suporturilor pentru imprimare pentru imprimantele HP LaserJet) (cod document HP 5963-7863).
Consultaţi Specificaţiile suporturilor pentru imprimare pentru mai multe informaţii.
18 Capitol 2 ROWW
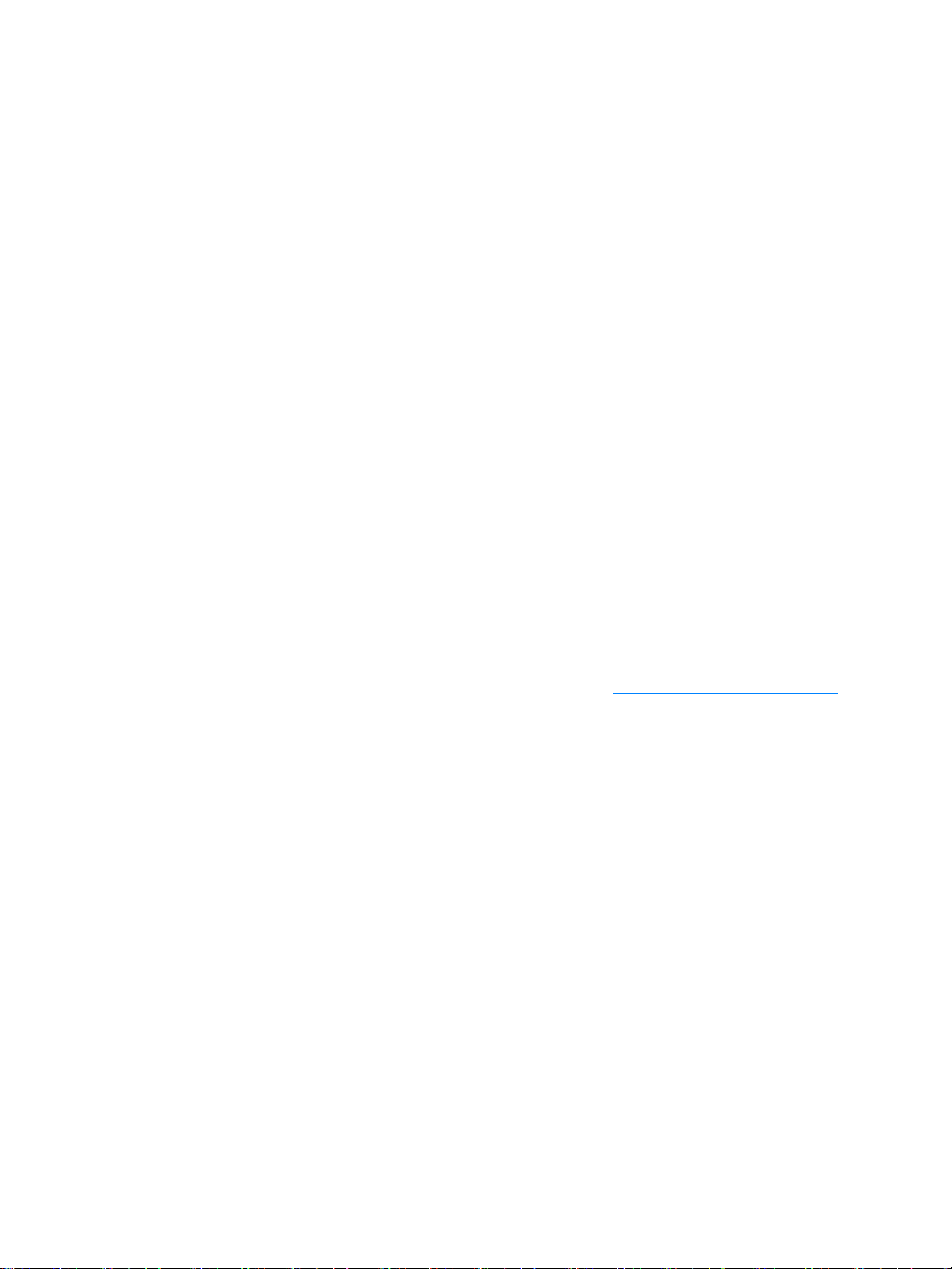
Suporturi pentru imprimare care trebuie evitate
Imprimanta HP LaserJet 1010 series pot funcţiona cu multe tipuri de suporturi pentru imprimare. Dacă
utilizaţi suporturi pentru imprimare care nu corespund specificaţiilor imprimantei, calitatea imprimării va
fi diminuată şi probabilitatea apariţiei de blocaje ale hârtiei va creşte.
● Nu folosiţi hârtie prea aspră.
● Nu folosiţi hârtie cu tăieturi sau perforări, alta decât hârtia standard cu 3 găuri.
● Nu folosiţi formulare cu mai multe părţi.
● Nu folosiţi hârtie cu filigran dacă imprimaţi imagini uniforme.
Suporturi pentru imprimare care pot deteriora imprimanta
În cazuri rare, suportul pentru imprimare poate deteriora imprimanta. Următoarele suporturi pentru
imprimare trebuie evitate, pentru a se împiedica eventualele deteriorări:
● Nu folosiţi suporturi pentru imprimare la care sunt prinse capse sau agrafe.
● Nu folosiţi folii transparente pentru imprimante cu jet de cerneală sau alte imprimante cu temperaturi
scăzute. Folosiţi numai folii transparente care sunt destinate utilizării la imprimantele HP LaserJet.
● Nu folosiţi hârtie foto destinată imprimantelor cu jet de cerneală.
● Nu folosiţi hârtie care e în relief sau stratificată şi nu e gândită pentru temperaturile cuptorului de
imagini al imprimantei. Selectaţi suporturi pentru imprimare care suportă temperaturi de 200° C
(392° F) timp de 0,1 secunde. HP produce o serie de suporturi pentru imprimare destinate
imprimantei HP LaserJet 1010 series.
● Nu folosiţi hârtie cu antet care are cerneluri pentru temperaturi joase sau relief obţinut prin
termo-transfer. Formularele sau antetele pre-imprimate trebuie să conţină cerneluri care suportă
temperaturi de 200° C (392° F) timp de 0,1 secunde.
● Nu utilizaţi nici un suport pentru imprimare care produce emisii periculoase sau care se topeşte,
se destabilizează sau se decolorează când este expus la temperatura de 200° C (392° F) timp de
0,1 secunde.
Pentru a comanda materiale de imprimare HP LaserJet, vizitaţi http://www.hp.com/go/ljsupplies
S.U.A. sau http://www.hp.com/ghp/buyonline.html
pentru restul lumii.
pentru
ROWW Alegerea hârtiei şi a altor suporturi pentru imprimare 19
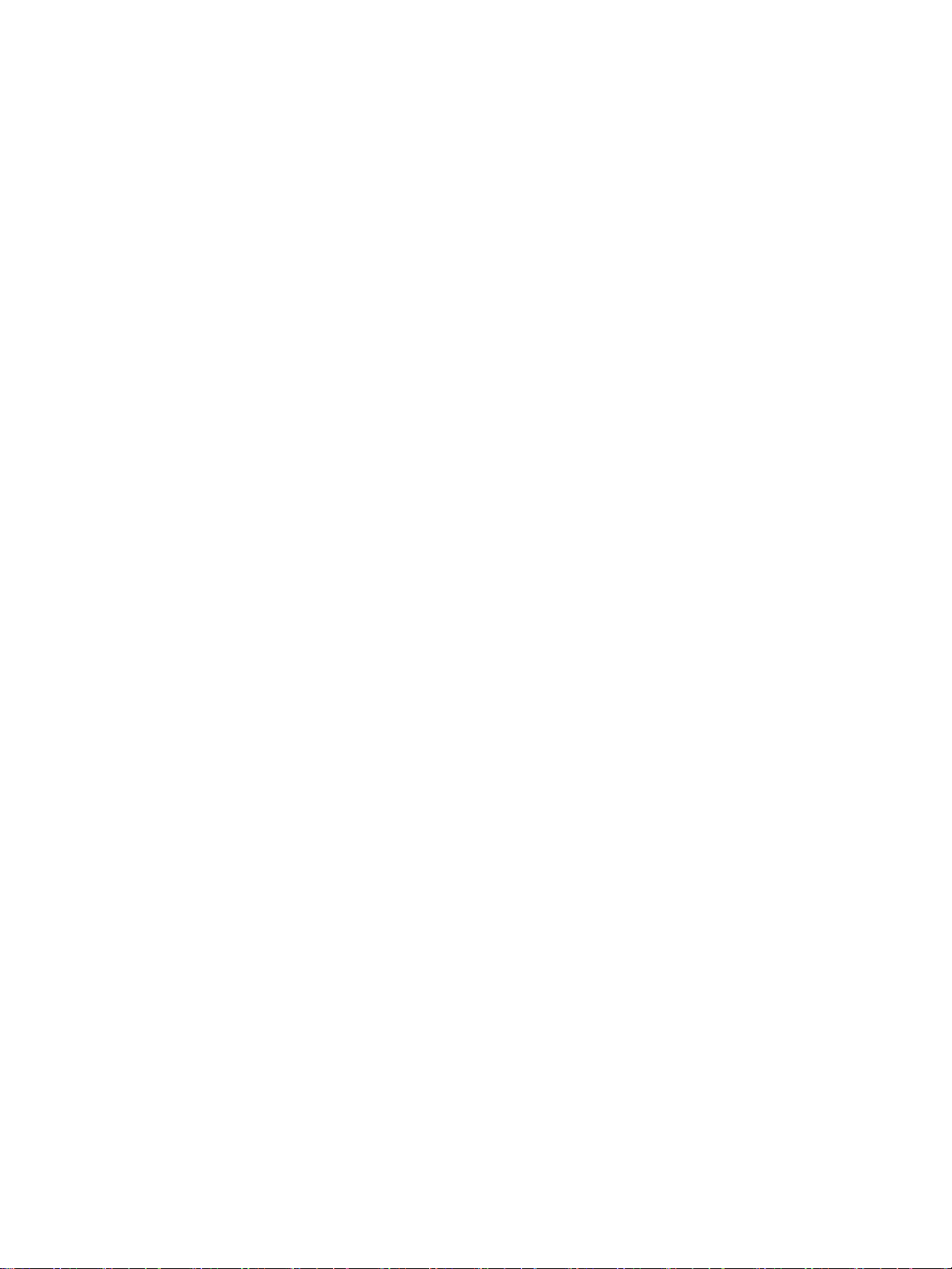
Optimizarea calităţii imprimării pentru diferitele suporturi pentru imprimare
Setările pentru tipurile de suporturi pentru imprimare controlează temperatura cuptorului imprimantei.
Puteţi modifica setările pentru suportul folosit pentru a optimiza calitatea imprimării.
Puteţi accesa funcţia de optimizare din fila Paper (Hârtie) a driverului de imprimantă sau din HP Toolbox
(Caseta cu instrumente HP).
Vitezele de imprimare se reduc automat atunci când se imprimă pe suporturi cu dimensiuni speciale.
20 Capitol 2 ROWW
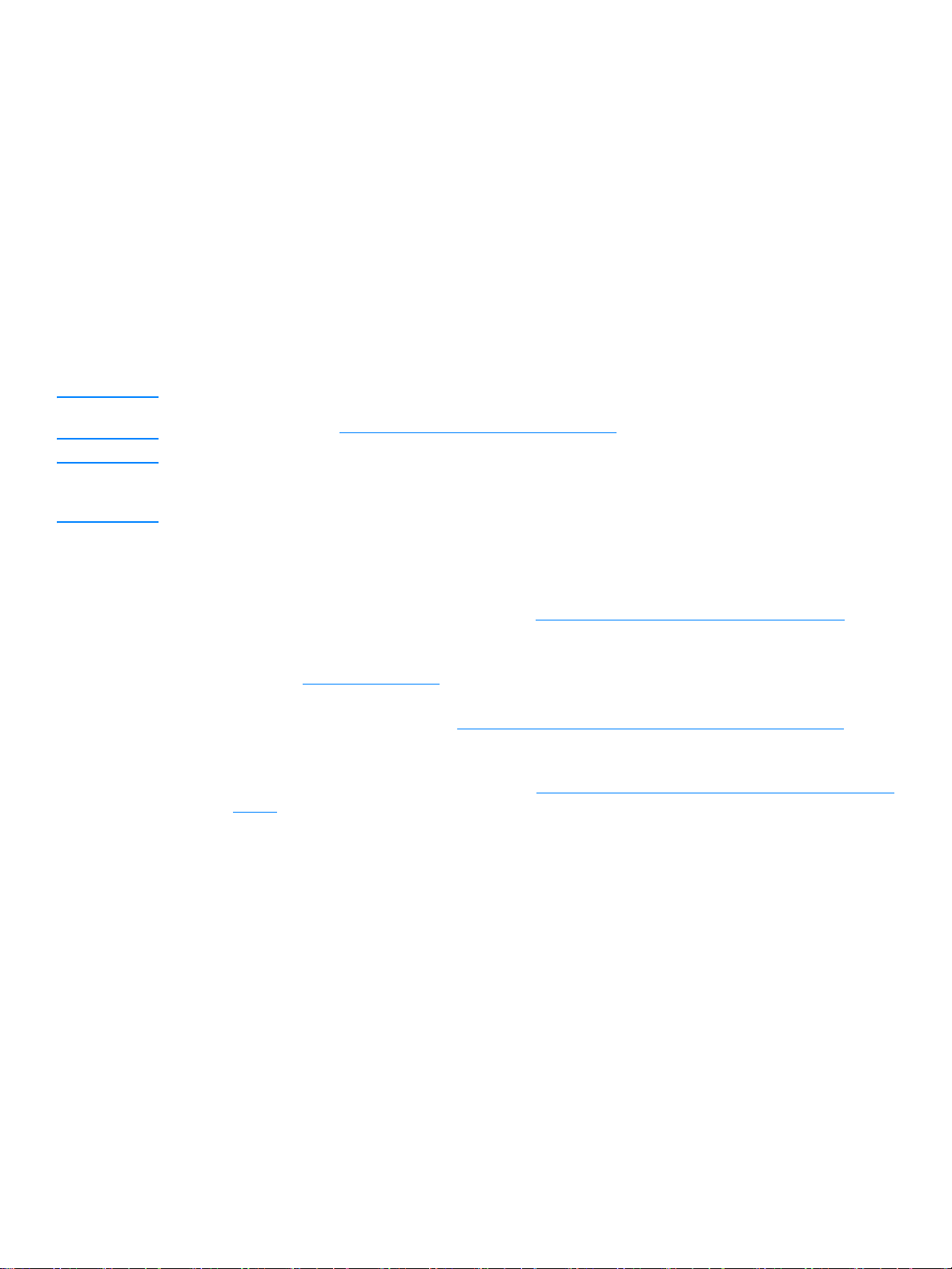
Încărcarea suporturilor pentru imprimare
Tava de alimentare principală
Tava de alimentare principală are o capacitate de 150 coli de hârtie de 75 g/m2 (20 lb) sau mai puţine coli
dintr-un tip de suport mai greu (un top de 25 mm sau mai puţin). Încărcaţi suportul pentru imprimare cu
partea superioară înainte şi cu faţa pe care se imprimă în sus. Pentru a preveni blocajele şi imprimarea
strâmbă, ajustaţi întotdeauna ghidajele pentru hârtie.
Tava de alimentare cu prioritate
Tava de alimentare cu prioritate are o capacitate de până la 10 coli de hârtie de 75 g/m2 (20 lb) sau un
plic, o folie transparentă sau o fişă. Încărcaţi suportul pentru imprimare cu partea superioară înainte şi cu
faţa pe care se imprimă în sus. Pentru a preveni blocajele şi imprimarea strâmbă, ajustaţi întotdeauna
ghidajele laterale pentru hârtie.
ATENŢIE Dacă încercaţi să imprimaţi pe un suport care este şifonat, îndoit sau deteriorat în vreun fel, poate apărea
un blocaj. Consultaţi Specificaţiile suporturilor pentru imprimare pentru mai multe informaţii.
Notă Când adăugaţi un nou suport pentru imprimare, scoateţi teancul din tava de alimentare principală şi îndreptaţi
topul de suport nou. În acest fel evitaţi încărcarea simultană în imprimantă a mai multor coli din suportul
respectiv, reducând riscul de blocaj.
Tipuri specifice de suport pentru imprimare
● Folii transparente şi etichete: Încărcaţi foliile transparente şi etichetele cu partea superioară înainte
şi cu faţa pe care se imprimă în sus. Consultaţi Imprimarea pe folii transparente sau pe etichete
mai multe informaţii.
● Plicuri: Încărcaţi plicurile cu partea îngustă pentru timbru înainte şi cu faţa pe care se imprimă în sus.
Consultaţi Imprimarea pe plicuri
● Hârtie cu antet sau formulare pre-imprimate: Încărcaţi cu partea superioară înainte şi cu faţa pe
care se imprimă în sus. Consultaţi Imprimarea pe hârtie cu antet şi pe formulare pre-imprimate
mai multe informaţii.
● Fişe şi suporturi pentru imprimare cu dimensiuni personalizate: Încărcaţi cu latura scurtă înainte
şi cu faţa pe care se imprimă în sus. Consultaţi Imprimarea pe suporturi cu dimensiuni personalizate şi
pe fişe pentru mai multe informaţii.
pentru mai multe informaţii.
pentru
pentru
ROWW Încărcarea suporturilor pentru imprimare 21
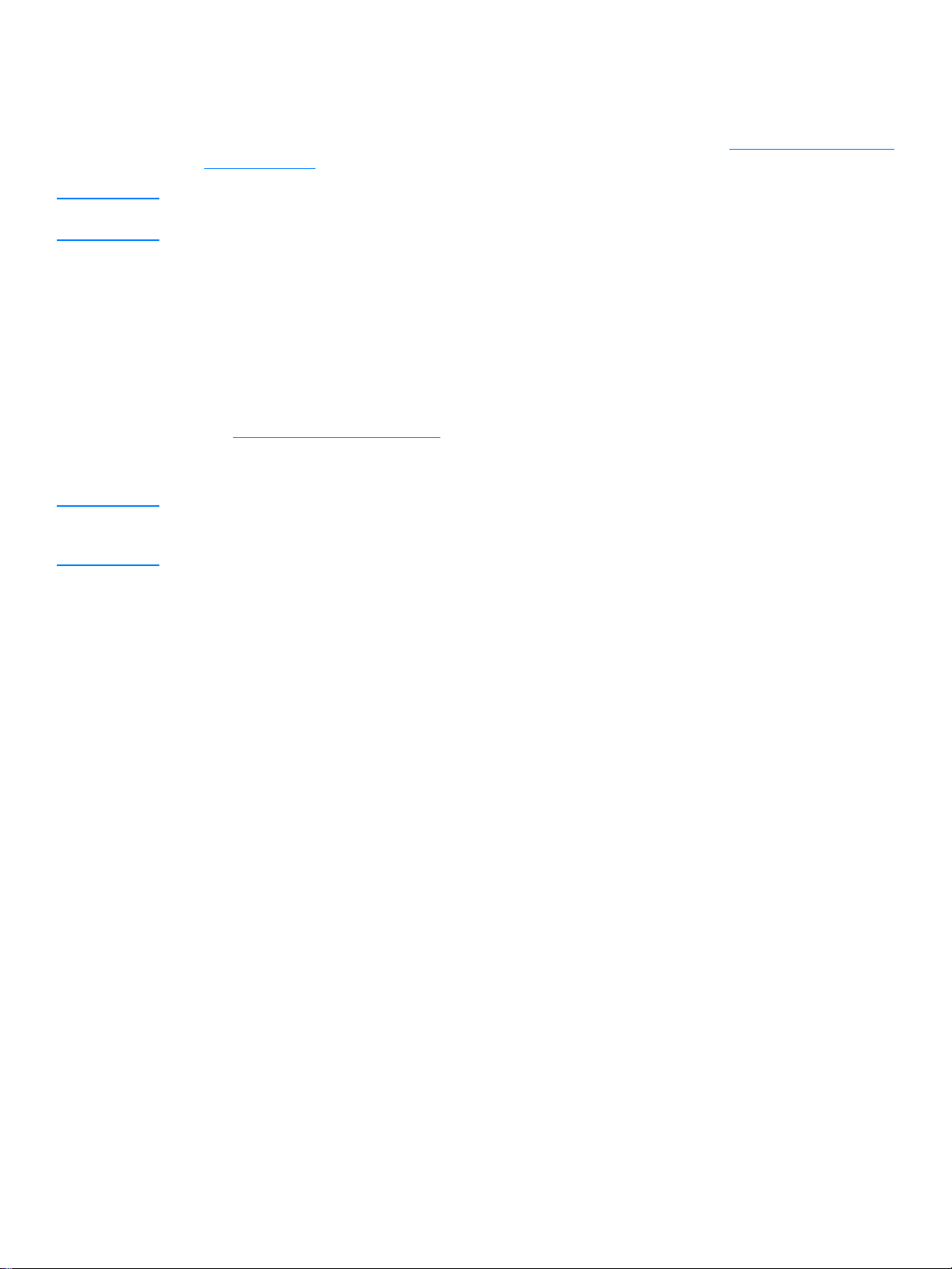
Imprimarea pe folii transparente sau pe etichete
Utilizaţi numai folii transparente sau etichete care sunt recomandate pentru imprimantele cu laser, cum ar fi
HP transparency film (folia transparentă HP) şi etichetele HP LaserJet. Consultaţi Specificaţiile suporturilor
pentru imprimare pentru mai multe informaţii.
ATENŢIE Verificaţi suportul pentru a vă asigura că nu este şifonat sau ondulat şi că nu are margini rupte sau etichete
lipsă.
Pentru a imprima pe folii transparente sau etichete
1 Încărcaţi o singură pagină în tava de alimentare cu prioritate sau încărcaţi mai multe pagini în tava de
alimentare principală. Asiguraţi-vă că partea superioară a suportului este înainte şi că faţa pe care se
imprimă (faţa aspră) este în sus.
2 Ajustaţi ghidajele pentru hârtie.
3 Accesaţi proprietăţile imprimantei (sau preferinţele de imprimare din Windows 2000 şi XP). Consultaţi
Proprietăţile imprimantei (driver)
fila Paper (Hârtie) (fila Paper Type/Quality (Tip/Calitate hârtie) pentru unele drivere Mac), alegeţi
tipul corect de suport.
Notă Nu toate caracteristicile imprimantei sunt disponibile din toate driverele sau sistemele de operare. Consultaţi
Ajutorul interactiv pentru proprietăţile imprimantei (driver) pentru a obţine informaţii despre disponibilitatea
caracteristicilor pentru driverul respectiv.
pentru instrucţiuni. Pe fila Paper/Quality (Hârtie/Calitate) sau pe
4 Imprimaţi documentul. Îndepărtaţi suportul pentru imprimare din imprimantă pe măsură ce se
imprimă, pentru ca foile să nu se lipească între ele şi amplasaţi paginile pe o suprafaţă plană.
22 Capitol 2 ROWW

Imprimarea pe plicuri
Imprimarea unui singur plic
Utilizaţi numai plicuri care sunt recomandate pentru imprimantele cu laser. Consultaţi Specificaţiile
suporturilor pentru imprimare pentru mai multe informaţii.
Notă Pentru a imprima un singur plic, utilizaţi tava de alimentare cu prioritate. Pentru a imprima mai multe plicuri,
utilizaţi tava de alimentare principală.
1 Înainte de a încărca plicurile, glisaţi ghidajele pentru hârtie spre în afară, pentru a crea un spaţiu mai
larg decât plicurile.
Notă Dacă plicul are deschiderea pe latura mai scurtă, amplasaţi-l în imprimantă cu acea latură înainte.
2 Amplasaţi plicul cu partea care urmează a fi imprimată în sus şi cu marginea superioară lipită de
ghidajul din stânga.
3 Ajustaţi ghidajele pentru hârtie pentru a corespunde lungimii şi lăţimii plicului.
4 Accesaţi proprietăţile imprimantei (sau preferinţele de imprimare din Windows 2000 şi XP). Consultaţi
Proprietăţile imprimantei (driver)
fila Paper (Hârtie) (fila Paper Type/Quality (Tip/Calitate hârtie) pentru unele drivere Mac),
selectaţi Envelope (Plic) ca tip de suport pentru imprimare.
pentru instrucţiuni. Pe fila Paper/Quality (Hârtie/Calitate) sau pe
Notă Nu toate caracteristicile imprimantei sunt disponibile din toate driverele sau sistemele de operare. Consultaţi
Ajutorul interactiv pentru proprietăţile imprimantei (driver) pentru a obţine informaţii despre disponibilitatea
caracteristicilor pentru driverul respectiv.
ROWW Imprimarea pe plicuri 23

Imprimarea mai multor plicuri
Utilizaţi numai plicuri care sunt recomandate pentru imprimantele cu laser. Consultaţi Specificaţiile
suporturilor pentru imprimare pentru mai multe informaţii.
Notă Pentru a imprima un singur plic, utilizaţi tava de alimentare cu prioritate. Pentru a imprima mai multe plicuri,
utilizaţi tava de alimentare principală.
1 Deschideţi capacul tăvii de alimentare.
2 Înainte de a încărca plicurile, glisaţi ghidajele pentru hârtie spre în afară, pentru a crea un spaţiu mai
larg decât plicurile.
3 Amplasaţi plicurile cu partea care urmează a fi imprimată în sus şi cu marginea superioară lipită de
ghidajul din stânga. Puneţi unul peste altul cel mult 15 plicuri.
Notă Dacă plicurile au deschiderea pe latura mai scurtă, amplasaţi-le în imprimantă cu acea latură înainte.
24 Capitol 2 ROWW

4 Ajustaţi ghidajele pentru hârtie pentru a corespunde lungimii şi lăţimii plicurilor.
5 Accesaţi proprietăţile imprimantei (sau preferinţele de imprimare din Windows 2000 şi XP). Consultaţi
Proprietăţile imprimantei (driver)
pentru instrucţiuni. Pe fila Paper/Quality (Hârtie/Calitate) sau pe
fila Paper (Hârtie) (fila Paper Type/Quality (Tip/Calitate hârtie) pentru unele drivere Mac),
selectaţi Envelope (Plic) ca tip de suport pentru imprimare.
Notă Nu toate caracteristicile imprimantei sunt disponibile din toate driverele sau sistemele de operare. Consultaţi
Ajutorul interactiv pentru proprietăţile imprimantei (driver) pentru a obţine informaţii despre disponibilitatea
caracteristicilor pentru driverul respectiv.
6 Închideţi capacul tăvii de alimentare.
ROWW Imprimarea pe plicuri 25

Imprimarea pe hârtie cu antet şi pe formulare pre-imprimate
Pentru a imprima pe hârtie cu antet sau pe formulare pre-imprimate
1 Încărcaţi hârtia cu partea superioară înainte şi cu faţa pe care se imprimă în sus. Ajustaţi ghidajele
pentru hârtie pentru a corespunde lăţimii hârtiei.
2 Imprimaţi documentul.
Notă Pentru a imprima o scrisoare de însoţire de o singură pagină pe hârtie cu antet şi apoi un document de mai
multe pagini, încărcaţi hârtia cu antet în tava de alimentare cu prioritate şi hârtia standard în tava de alimentare
principală. Automat, imprimanta imprimă mai întâi din tava de alimentare cu prioritate.
26 Capitol 2 ROWW

Imprimarea pe suporturi cu dimensiuni personalizate şi pe fişe
Imprimanta HP LaserJet 1010 series poate imprima pe suporturi cu dimensiuni personalizate sau fişe
având dimensiuni între 76 pe 127 mm (3 pe 5 inch) şi 216 pe 356 mm (8,5 pe 14 inch). În funcţie de
suportul pentru imprimare, puteţi imprima până la 10 coli din tava de alimentare cu prioritate. Utilizaţi tava
de alimentare principală pentru mai multe coli.
ATENŢIE Asiguraţi-vă că foile nu sunt lipite una de alta înainte de a le încărca.
Pentru a imprima pe suporturi cu dimensiuni personalizate sau pe fişe
1 Încărcaţi suportul cu latura scurtă înainte şi cu faţa pe care se imprimă în sus. Ajustaţi
ghidajele laterale şi posterioare pentru a se potrivi dimensiunilor suportului.
2 Accesaţi proprietăţile imprimantei (sau preferinţele de imprimare din Windows 2000 şi XP). Consultaţi
Proprietăţile imprimantei (driver)
3 Pe fila Paper/Quality (Hârtie/Calitate) sau pe fila Paper (Hârtie) (fila Paper Type/Quality
(Tip/Calitate hârtie) pentru unele drivere Mac), selectaţi opţiunea de dimensiune personalizată.
Precizaţi dimensiunile suportului personalizat.
Notă Nu toate caracteristicile imprimantei sunt disponibile din toate driverele sau sistemele de operare. Consultaţi
Ajutorul interactiv pentru proprietăţile imprimantei (driver) pentru a obţine informaţii despre disponibilitatea
caracteristicilor pentru driverul respectiv.
pentru instrucţiuni.
4 Imprimaţi documentul.
ROWW Imprimarea pe suporturi cu dimensiuni personalizate şi pe fişe 27

28 Capitol 2 ROWW

3
Activităţi de imprimare
Acest capitol vă oferă informaţii despre următoarele subiecte:
● Imprimarea filigranului
● Imprimarea mai multor pagini pe o singură coală de hârtie (N-up printing)
● Imprimarea pe ambele feţe ale hârtiei (imprimarea faţă-verso manuală)
● Imprimarea broşurilor
● Anularea unei operaţiuni de imprimare
● Despre setările referitoare la calitatea imprimării
● Utilizarea modului EconoMode (Economiseşte toner)
ROWW Activităţi de imprimare 29

Imprimarea filigranului
Puteţi utiliza opţiunea filigran pentru a imprima text „sub” un document existent (în fundal). De exemplu,
puteţi să doriţi să imprimaţi cu litere mari, gri, cuvinte ca Ciornă sau Confidenţial, care să apară pe
diagonală pe prima pagină sau pe toate paginile unui document.
Accesarea caracteristicii filigran
1 Din aplicaţia software, accesaţi proprietăţile imprimantei (sau preferinţele de imprimare din
Windows 2000 şi XP). Consultaţi Proprietăţile imprimantei (driver)
2 Pe fila Effects (Efecte) (fila Watermark/Overlay (Filigran/Suprapunere) pentru unele drivere
Mac), selectaţi filigranul pe care doriţi să-l utilizaţi.
pentru instrucţiuni.
Notă Nu toate caracteristicile imprimantei sunt disponibile din toate driverele sau sistemele de operare. Consultaţi
Ajutorul interactiv pentru proprietăţile imprimantei (driver) pentru a obţine informaţii despre disponibilitatea
caracteristicilor pentru driverul respectiv.
30 Capitol 3 ROWW

Imprimarea mai multor pagini pe o singură coală de hârtie (N-up printing)
Puteţi selecta numărul de pagini care doriţi să fie imprimate pe o singură coală de hârtie. Dacă alegeţi să
imprimaţi mai mult de o pagină pe coală, paginile apar mai mici şi sunt aranjate pe coală în ordinea în care
ar fi imprimate în mod obişnuit.
Accesarea caracteristicii de imprimare a mai multor pagini pe coală
1 Din aplicaţia software, accesaţi proprietăţile imprimantei (sau preferinţele de imprimare din
Windows 2000 şi XP). Consultaţi Proprietăţile imprimantei (driver)
2 Pe fila Finishing (Finisaj) (fila Layout (Aspect) pentru unele drivere Mac), selectaţi numărul corect
de pagini pe coală.
pentru instrucţiuni.
Notă Nu toate caracteristicile imprimantei sunt disponibile din toate driverele sau sistemele de operare. Consultaţi
Ajutorul interactiv pentru proprietăţile imprimantei (driver) pentru a obţine informaţii despre disponibilitatea
caracteristicilor pentru driverul respectiv.
3 Există, de asemenea, o casetă de selectare pentru bordurile de pagină şi un meniu tip listă verticală
pentru a preciza ordinea paginilor imprimate pe coală.
ROWW Imprimarea mai multor pagini pe o singură coală de hârtie (N-up printing) 31

Imprimarea pe ambele feţe ale hârtiei (imprimarea faţă-verso manuală)
Pentru a imprima pe ambele feţe ale hârtiei (imprimare faţă-verso manuală), trebuie ca hârtia să treacă prin
imprimantă de două ori.
Notă Imprimarea faţă-verso manuală este acceptată numai în Windows.
Notă Imprimarea faţă-verso manuală poate duce la murdărirea imprimantei, astfel reducând calitatea imprimării.
Dacă imprimanta se murdăreşte, consultaţi Curăţarea imprimantei pentru instrucţiuni.
Pentru a imprima faţă-verso manual
1 Accesaţi proprietăţile imprimantei (sau preferinţele de imprimare din Windows 2000 şi XP). Consultaţi
Proprietăţile imprimantei (driver)
2 Pe fila Finishing (Finisaj) (fila Paper Type/Quality (Tip/Calitate hârtie) pentru unele drivere Mac),
selectaţi opţiunea Print on Both Sides (Imprimare pe ambele feţe). Selectaţi opţiunea de legare
potrivită şi faceţi clic pe OK. Imprimaţi documentul.
Notă Nu toate caracteristicile imprimantei sunt disponibile din toate driverele sau sistemele de operare. Consultaţi
Ajutorul interactiv pentru proprietăţile imprimantei (driver) pentru a obţine informaţii despre disponibilitatea
caracteristicilor pentru driverul respectiv.
3 După ce prima faţă a fost imprimată, îndepărtaţi hârtia rămasă în tava de alimentare şi puneţi-o
deoparte până când terminaţi imprimarea faţă-verso manuală.
pentru instrucţiuni.
32 Capitol 3 ROWW

4 Adunaţi paginile imprimate, întoarceţi-le cu faţa imprimată în jos şi îndreptaţi topul.
5 Amplasaţi topul înapoi în tava de alimentare. Faţa 1 ar trebui să fie în jos, iar latura inferioară a paginilor
ar trebui să intre prima în imprimantă. Puneţi la loc tava de alimentare cu prioritate.
Apăsaţi pe butonul Go (Validare) şi aşteptaţi să se imprime a doua faţă.
ROWW Imprimarea pe ambele feţe ale hârtiei (imprimarea faţă-verso manuală) 33

Imprimarea broşurilor
Puteţi imprima broşuri pe hârtie de format Letter, Executive sau A4.
1 Încărcaţi hârtia în tava de alimentare principală.
2 Accesaţi proprietăţile imprimantei (sau preferinţele de imprimare din Windows 2000 şi XP). Consultaţi
Proprietăţile imprimantei (driver)
3 Pe fila Finishing (Finisaj) (fila Paper Type/Quality (Tip/Calitate hârtie) pentru unele drivere Mac),
selectaţi opţiunea Print on Both Sides (Imprimare pe ambele feţe). Selectaţi opţiunea de legare
potrivită şi faceţi clic pe OK. Imprimaţi documentul.
Notă Nu toate caracteristicile imprimantei sunt disponibile din toate driverele sau sistemele de operare. Consultaţi
Ajutorul interactiv pentru proprietăţile imprimantei (driver) pentru a obţine informaţii despre disponibilitatea
caracteristicilor pentru driverul respectiv.
pentru instrucţiuni.
4 După ce prima faţă a fost imprimată, îndepărtaţi hârtia rămasă în tava de alimentare, şi puneţi-o
deoparte până când se termină imprimarea broşurii.
5 Adunaţi paginile imprimate, întoarceţi-le cu faţa imprimată în jos şi îndreptaţi topul de hârtie.
34 Capitol 3 ROWW

6 Amplasaţi paginile ce cuprind faţa 1 în tava de alimentare. Faţa 1 ar trebui să fie în jos, iar latura
inferioară a paginilor ar trebui să intre prima în imprimantă.
Apăsaţi pe butonul Go (Validare) şi aşteptaţi să se imprime a doua faţă.
7 Îndoiţi şi capsaţi paginile.
ROWW Imprimarea broşurilor 35

Anularea unei operaţiuni de imprimare
Pentru a anula operaţiunea de imprimare, apăsaţi şi eliberaţi butonul Cancel Job (Anulare lucrare) de pe
panoul de control al imprimantei.
Dacă ledurile de stare de pe panoul de control continuă să clipească după ce anulaţi o operaţiune de
imprimare, calculatorul încă trimite operaţiunea către imprimantă. Fie ştergeţi operaţiunea din coada de
imprimare, fie aşteptaţi până când calculatorul termină de transmis datele. Imprimanta va reveni la starea
Ready (Gata).
36 Capitol 3 ROWW

Despre setările referitoare la calitatea imprimării
Setările de calitate a imprimării afectează contrastul imprimării şi stilul în care sunt imprimate imaginile
grafice. De asemenea, puteţi utiliza setările de calitate a imprimării pentru a optimiza calitatea pentru un tip
anume de suport pentru imprimare. Consultaţi Optimizarea calităţii imprimării pentru diferitele suporturi
pentru imprimare pentru mai multe informaţii.
Puteţi modifica setările din proprietăţile imprimantei pentru a le adapta la diferitele tipuri de operaţiuni de
imprimare. Acestea sunt setările:
● 600 dpi: Aceasta este setarea implicită.
● FastRes 1200: Această setare este disponibilă la modelele HP LaserJet 1012 şi 1015. Ea oferă o
calitate superioară a imprimării, dar documentele se imprimă mai încet.
● EconoMode (Economiseşte toner): Textul este imprimat cu mai puţin toner. Această setare este
utilă atunci când imprimaţi ciorne. Puteţi activa această opţiune independent de alte setări de calitate
a imprimării.
1 Accesaţi proprietăţile imprimantei (sau preferinţele de imprimare din Windows 2000 şi XP). Consultaţi
Proprietăţile imprimantei (driver)
2 Pe fila Paper/Quality (Hârtie/Calitate) sau pe fila Finishing (Finisaj) (fila Paper Type/Quality
(Tip/Calitate hârtie) pentru unele drivere Mac), selectaţi setarea de calitate a imprimării pe care
doriţi să o utilizaţi.
Notă Nu toate caracteristicile imprimantei sunt disponibile din toate driverele sau sistemele de operare. Consultaţi
Ajutorul interactiv pentru proprietăţile imprimantei (driver) pentru a obţine informaţii despre disponibilitatea
caracteristicilor pentru driverul respectiv.
pentru instrucţiuni.
Notă Pentru a modifica setările de calitate a imprimării pentru toate operaţiunile de imprimare ulterioare, accesaţi
proprietăţile prin meniul Start din tava de sistem din Windows. Pentru a modifica setările de calitate a
imprimării numai pentru utilizarea aplicaţiei curente, accesaţi proprietăţile prin meniul Print Setup (Iniţializare
imprimare) din aplicaţia pe care o utilizaţi pentru a imprima. Consultaţi Proprietăţile imprimantei (driver)
pentru
mai multe informaţii.
ROWW Despre setările referitoare la calitatea imprimării 37

Utilizarea modului EconoMode (Economiseşte toner)
Utilizarea modului EconoMode este o modalitate excelentă de a prelungi viaţa cartuşului de imprimare.
EconoMode foloseşte o cantitate de toner semnificativ mai mică decât imprimarea normală. Imaginea
imprimată este mult mai deschisă la culoare, dar acest mod de lucru este adecvat imprimării de ciorne
sau versiuni de probă.
1 Pentru a activa EconoMode, accesaţi proprietăţile imprimantei (sau preferinţele de imprimare din
Windows 2000 şi XP). Consultaţi Proprietăţile imprimantei (driver)
2 Pe fila Paper/Quality (Hârtie/Calitate) sau pe fila Finishing (Finisaj) (fila Paper Type/Quality
(Tip/Calitate hârtie) pentru unele drivere Mac), selectaţi caseta de selectare EconoMode.
Notă Nu toate caracteristicile imprimantei sunt disponibile din toate driverele sau sistemele de operare. Consultaţi
Ajutorul interactiv pentru proprietăţile imprimantei (driver) pentru a obţine informaţii despre disponibilitatea
caracteristicilor pentru driverul respectiv.
Notă Consultaţi Proprietăţile imprimantei (driver) pentru instrucţiuni privind activarea EconoMode pentru toate
operaţiunile de imprimare ulterioare.
pentru instrucţiuni.
38 Capitol 3 ROWW

4
Întreţinere
Acest capitol vă oferă informaţii despre următoarele subiecte:
● Utilizarea cartuşelor de imprimare HP
● Depozitarea cartuşelor de imprimare
● Durata de viaţă a cartuşului de imprimare
● Economisirea tonerului
● Înlocuirea cartuşului de imprimare
● Curăţarea imprimantei
ROWW Întreţinere 39

Utilizarea cartuşelor de imprimare HP
Politica HP cu privire la cartuşe de imprimare care nu au marca HP
Compania Hewlett-Packard nu recomandă folosirea de cartuşe de imprimare care nu au marca HP, fie
ele noi, reumplute sau refabricate. Deoarece acestea nu sunt produse HP, Hewlett-Packard nu poate
influenţa proiectarea lor şi nu le poate controla calitatea. Serviciile sau reparaţiile care sunt necesare
în urma folosirii unor cartuşe de imprimare care nu au marca HP nu vor fi oferite în cadrul garanţiei
imprimantei. Pentru mai multe informaţii, consultaţi Declaraţie de garanţie limitată Hewlett-Packard
.
40 Capitol 4 ROWW

Depozitarea cartuşelor de imprimare
Nu scoateţi cartuşul de imprimare din ambalaj decât atunci când sunteţi gata să-l utilizaţi. Durata de viaţă a
unui cartuş de imprimare depozitat în ambalaj închis este de aproximativ doi ani şi jumătate. Durata de viaţă
a unui cartuş de imprimare depozitat în ambalaj deschis este de aproximativ şase luni.
ATENŢIE Pentru a preveni deteriorarea cartuşului de imprimare, reduceţi la minimum expunerea sa la lumină directă.
ROWW Depozitarea cartuşelor de imprimare 41

Durata de viaţă a cartuşului de imprimare
Durata de viaţă a cartuşului de imprimare depinde de cantitatea de toner necesară operaţiunilor de
imprimare. Când imprimaţi text pe hârtie de dimensiunea Letter sau A4 cu o acoperire de 5%, cartuşul de
imprimare este utilizabil, în medie, pentru 2.000 pagini. Aceasta presupune că setaţi densitatea imprimării
la 3 şi dezactivaţi EconoMode. (Acestea sunt setările implicite.) Consultaţi Comandarea consumabilelor
pentru informaţii despre cum să comandaţi cartuşe de imprimare pentru înlocuire.
42 Capitol 4 ROWW

Economisirea tonerului
Când este în EconoMode, imprimanta utilizează mai puţin toner pe fiecare pagină. Prin selectarea acestei
opţiuni, se prelungeşte durata de viaţă a cartuşului de imprimare şi se reduce costul creării unei pagini, dar
ea va reduce calitatea imprimării. Consultaţi Utilizarea modului EconoMode (Economiseşte toner)
mai multe informaţii.
pentru
ROWW Economisirea tonerului 43

Înlocuirea cartuşului de imprimare
1 Deschideţi capacul cartuşului de imprimare şi scoateţi cartuşul vechi. Consultaţi informaţiile despre
reciclare din interiorul cutiei cartuşului de imprimare.
ATENŢIE Pentru a preveni deteriorarea, nu expuneţi cartuşul de imprimare la lumină. Acoperiţi-l cu o bucată de hârtie.
2 Scoateţi noul cartuş de imprimare din ambalaj şi scuturaţi-l uşor dintr-o parte în alta pentru a distribui
tonerul în mod egal in interiorul cartuşului.
44 Capitol 4 ROWW

3 Trageţi de clapetă până când banda este scoasă în întregime de pe cartuşul de imprimare. Puneţi
clapeta în cutia cartuşului de imprimare pentru a o returna spre reciclare.
4 Introduceţi cartuşul de imprimare în imprimantă, asigurându-vă că este poziţionat corect. Închideţi
capacului cartuşului de imprimare.
ATENŢIE Dacă v-aţi murdărit cu toner pe haine, ştergeţi-le cu o cârpă uscată şi spălaţi hainele cu apă rece. Apa
fierbinte va fixa tonerul în material.
ROWW Înlocuirea cartuşului de imprimare 45

Curăţarea imprimantei
Curăţaţi exteriorul imprimantei cu o cârpă curată, umedă, atunci când este necesar.
ATENŢIE Nu folosiţi substanţe de curăţat pe bază de amoniac, nici pentru imprimantă şi nici în jurul acesteia.
În timpul procesului de imprimare, în interiorul imprimantei se pot acumula particule de suport pentru
imprimare, de toner şi de praf. În timp, această acumulare poate crea probleme de calitate a imprimării,
cum ar fi petele sau mânjirea cu toner. Pentru a corecta şi a preveni acest tip de probleme, puteţi curăţa
zona cartuşului de imprimare şi calea suportului pentru imprimare.
Curăţarea zonei cartuşului de imprimare
Nu este nevoie să curăţaţi des zona cartuşului de imprimare. Cu toate acestea, curăţarea aceste zone
poate duce la creşterea calităţii colilor imprimate.
1 Deconectaţi cablul de alimentare şi aşteptaţi ca imprimanta să se răcească.
2 Deschideţi capacul cartuşului de imprimare şi scoateţi cartuşul.
ATENŢIE Pentru a preveni deteriorarea, nu expuneţi cartuşul de imprimare la lumină. Dacă este necesar, acoperiţi
cartuşul de imprimare. De asemenea, nu atingeţi tamburul de transfer din burete negru din interiorul
imprimantei. Dacă faceţi acest lucru, este posibil să deterioraţi imprimanta.
46 Capitol 4 ROWW

3 Folosind o cârpă uscată, care să nu lase scame, ştergeţi eventualele reziduuri din zona locaşului
cartuşului de imprimare şi din calea suportului pentru imprimare.
4 Reinstalaţi cartuşul de imprimare şi închideţi capacul cartuşului de imprimare.
5 Reconectaţi cablul de alimentare la imprimantă.
ROWW Curăţarea imprimantei 47

Curăţarea căii suportului pentru imprimare
Dacă pe foile imprimate apar pete sau puncte de toner, puteţi folosi utilitarul de curăţare HP LaserJet
pentru a îndepărta particulele de suport pentru imprimare şi de toner care sunt în exces, care se pot
acumula pe ansamblul cuptorului şi pe cilindri. Curăţarea căii suportului pentru imprimare poate prelungi
durata de utilizare a imprimantei.
Notă Pentru rezultate optime, utilizaţi o folie transparentă. Dacă nu aveţi folii transparente, puteţi utiliza hârtie de
copiator (de la 70 la 90 g/m2 sau de la 18 la 24 lb.) care are suprafaţa netedă.
1 Asiguraţi-vă că imprimanta este inactivă şi că ledul Ready (Gata) este aprins.
2 Încărcaţi suportul pentru imprimare în tava de alimentare.
3 Accesaţi caseta cu instrumente HP. Consultaţi Utilizarea hp toolbox (Caseta cu instrumente HP)
pentru instrucţiuni. Faceţi clic pe fila Troubleshooting (Depanare) şi faceţi clic pe Print Quality
Tools (Instrumente pentru calitatea imprimării). Selectaţi pagina de curăţare.
Notă Procesul de curăţare durează aproximativ două minute. Pagina de curăţare se va opri din când în când în
timpul procesului de curăţare. Nu opriţi imprimanta până la terminarea procesului de curăţare. Pentru a
curăţa foarte bine imprimanta, s-ar putea să fie necesar să repetaţi procesul de curăţare de mai multe ori.
48 Capitol 4 ROWW

5
Gestionarea imprimantei
Acest capitol vă oferă informaţii despre următoarele subiecte:
● Paginile cu informaţii despre imprimantă
● Utilizarea hp toolbox (Caseta cu instrumente HP)
ROWW Gestionarea imprimantei 49

Paginile cu informaţii despre imprimantă
În memoria imprimantei se află pagini speciale. Aceste pagini vă ajută să diagnosticaţi şi să rezolvaţi
problemele care apar la imprimantă.
Pagina Demo (Demonstrativă)
Pentru a imprima pagina Demo (Demonstrativă), apăsaţi Go (Validare) când imprimanta este pregătită
(ledul Ready (Gata) este aprins) şi nu imprimă.
Raport Configuration (Configuraţie)
Raportul Configuration (Configuraţie) prezintă o listă cu setările şi proprietăţile curente ale imprimantei.
El conţine, de asemenea, un raport de stare. Puteţi imprima un raport Configuration (Configuraţie) de la
imprimantă sau din HP Toolbox (Caseta cu instrumente HP).
Pentru a imprima pagina Configuration (Configuraţie) de la imprimantă, apăsaţi pe Go (Validare) timp de
5 secunde când imprimanta este în starea Ready (Gata). Când ledul Go (Validare) se aprinde, eliberaţi
butonul Go (Validare).
50 Capitol 5 ROWW

Utilizarea hp toolbox (Caseta cu instrumente HP)
Caseta cu instrumente HP este o aplicaţie Web pe care o puteţi utiliza pentru a îndeplini următoarele
activităţi:
● Verificarea stării imprimantei.
● Configurarea setărilor imprimantei.
● Vizualizarea informaţiilor de depanare.
● Vizualizarea documentaţiei interactive.
Pentru a putea utiliza caseta cu instrumente HP este necesar să fi efectuat în prealabil o instalare completă
a software-ului.
Notă Pentru a deschide şi a utiliza caseta cu instrumente HP nu este necesar să aveţi acces la Internet. Cu toate
acestea, dacă faceţi clic pe o legătură din zona Other Links (Alte legături), trebuie să aveţi acces la Internet
dacă doriţi să accesaţi situl asociat legăturii respective. Consultaţi Other links (Alte legături)
informaţii.
Sisteme de operare acceptate
Caseta cu instrumente HP este acceptată de următoarele sisteme de operare:
● Windows 98, 2000, Me şi XP
● Mac OSX, v.10.1 şi v10.2
pentru mai multe
Notă Caseta cu instrumente HP nu oferă asistenţă pentru Windows 95 sau pentru Windows NT 4.0.
Browsere acceptate
Pentru a utiliza caseta cu instrumente HP, trebuie să aveţi unul dintre următoare browsere:
● Microsoft Internet Explorer 5 sau o versiune ulterioară
● Netscape Navigator 6 sau o versiune ulterioară.
Toate paginile pot fi imprimate din browser.
Pentru a vizualiza hp toolbox (Caseta cu instrumente hp)
1 În meniul Start, indicaţi spre Programs (Programe), indicaţi spre HP LaserJet 1010 şi alegeţi
HP toolbox (Caseta cu instrumente HP).
2 Caseta cu instrumente HP se deschide într-un browser de Web.
Notă După ce aţi deschis adresa URL, o puteţi marca, pentru ca ulterior să puteţi reveni la ea rapid.
ROWW Utilizarea hp toolbox (Caseta cu instrumente HP) 51

Secţiunile din hp toolbox (Caseta cu instrumente hp)
Software-ul HP toolbox (Caseta cu instrumente HP) conţine următoarele secţiuni:
● Fila Status (Stare)
● Fila Troubleshooting (Depanare)
● Fila Alerts (Avertizări)
● Fila Documentation (Documentaţie)
● Fereastra Advanced printer settings (Setări complexe ale imprimantei)
Other links (Alte legături)
Fiecare pagină din caseta cu instrumente HP conţine legături către situl Web HP destinat înregistrării
produsului, asistenţei pentru produs şi plasării de comenzi de consumabile. Pentru a putea utiliza oricare
dintre aceste legături trebuie să aveţi acces la Internet. Dacă aveţi o conexiune pe linie comutată şi nu v-aţi
conectat la început, când aţi deschis caseta cu instrumente HP, trebuie să vă conectaţi pentru a putea
vizita aceste situri Web.
52 Capitol 5 ROWW

Fila Status (Stare)
Fila Status (Stare) are legături către aceste pagini principale:
● Device Status (Stare dispozitiv). Vizualizaţi informaţii despre starea imprimantei. Această pagină va
menţiona diferitele stări ale imprimantei, cum ar fi un blocaj al hârtiei sau faptul că tava este goală.
După ce corectaţi o problemă pe care o aveţi la imprimantă, faceţi clic pe butonul Refresh
(Reîmprospătare) pentru a actualiza starea dispozitivului.
● Print Info pages (Imprimare pagini info). Imprimaţi pagina de configuraţie şi diferite alte pagini de
informaţii care sunt disponibile la imprimantă.
Fila Troubleshooting (Depanare)
Fila Troubleshooting (Depanare) vă oferă legături către diferite informaţii de depanare a imprimantei. De
exemplu, aceste pagini furnizează informaţii despre cum se rezolvă un blocaj, cum se rezolvă probleme de
calitate a imprimării, cum se interpretează ledurile de pe panoul de control şi cum se rezolvă alte probleme
ale imprimantei.
ROWW Utilizarea hp toolbox (Caseta cu instrumente HP) 53

Fila Alerts (Avertizări)
Fila Alerts (Avertizări) vă permite să configuraţi imprimanta astfel încât să vă semnaleze automat avertizările
de imprimantă.
Set up status alerts (Iniţializare avertizări de stare)
Pe pagina Set up status alerts (Iniţializare avertizări de stare) puteţi activa sau dezactiva avertizările, puteţi
preciza când să trimită imprimanta o avertizare şi puteţi alege între două tipuri diferite de avertizări:
● un mesaj pop-up
● o pictogramă în bara de sarcini
Faceţi clic Apply (Aplicare) pentru a activa setările.
Fila Documentation (Documentaţie)
Fila Documentation (Documentaţie) are legături către aceste surse de informaţii:
● Ghidul utilizatorului. Conţine informaţiile pe care le citiţi în acest moment, despre utilizarea
imprimantei, garanţie, specificaţii şi asistenţă. Ghidul utilizatorului este disponibil atât în format .html,
cât şi în format .pdf.
● Read Me (Citeşte-mă). Conţine informaţii care au fost descoperite după elaborarea altor
documente, cum ar fi ghidul utilizatorului.
● Late Breaking News (Ştiri de ultimă oră). Conţine informaţii de ultimă oră despre imprimantă.
Numai în limba engleză.
54 Capitol 5 ROWW

Fereastra Advanced printer settings (Setări complexe ale imprimantei)
Când faceţi clic pe legătura Advanced Printer Settings (Setări complexe ale imprimantei), se
deschide o nouă fereastră. Fereastra Advanced Printer Settings (Setări complexe ale imprimantei) are
două file:
● Fila Information (Informaţii)
● Fila Settings (Setări)
Fila Information (Informaţii)
Fila Information (Informaţii) vă oferă legături rapide către următoarele informaţii.
● Device status (Stare dispozitiv)
● Configuration (Configuraţie)
● Event log (Jurnal de evenimente)
● Print Info pages (Imprimare pagini info)
Fila Settings (Setări)
Fila Settings (Setări) are legături către mai multe pagini care vă permit să vizualizaţi şi să modificaţi
configuraţia imprimantei.
Notă Setările din software pot anula setările făcute în caseta cu instrumente HP.
● Device Information (Informaţii dispozitiv). Vizualizaţi informaţii generale despre imprimantă.
● Paper Handling (Alimentarea cu hârtie). Vizualizaţi şi modificaţi setările pentru tava de alimentare a
imprimantei.
● Printing (Imprimare). Vizualizaţi şi modificaţi setările implicite pentru operaţiuni de imprimare.
● PCL. (numai imprimanta HP LaserJet 1015) Vizualizaţi şi modificaţi informaţiile despre fonturile PCL.
● Print Quality (Calitate imprimare). Vizualizaţi şi modificaţi setările de calitate a imprimării.
● Print Modes (Moduri de imprimare). Vizualizaţi şi modificaţi modurile de imprimare pentru diferitele
tipuri de suporturi.
● System Setup (Iniţializare sistem). Vizualizaţi şi modificaţi informaţiile despre sistem.
● I/O (Intrare/ieşire). Vizualizaţi şi modificaţi setarea de timp de expirare I/O.
● Resets (Resetări). Restabiliţi toate setările imprimantei la valorile implicite din fabrică.
ROWW Utilizarea hp toolbox (Caseta cu instrumente HP) 55

56 Capitol 5 ROWW

6
Rezolvarea problemelor
Acest capitol vă oferă informaţii despre următoarele subiecte:
● Găsirea soluţiei
● Combinaţii ale ledurilor de stare
● Probleme cu utilizarea suporturilor pentru imprimare
● Pagina imprimată este diferită de ceea ce a apărut pe ecran
● Probleme cu software-ul imprimatei
● Îmbunătăţirea calităţii imprimării
● Rezolvarea blocajelor
● Înlocuirea cilindrului de preluare
● Curăţarea cilindrului de preluare
● Înlocuirea plăcuţei separatoare a imprimantei
ROWW Rezolvarea problemelor 57

Găsirea soluţiei
Puteţi folosi această secţiune pentru a găsi soluţii la probleme obişnuite ce apar la imprimantă.
Pasul 1: Este imprimanta instalată corect?
●
●
●
●
Da: Dacă aţi răspuns cu Da la întrebările de mai sus, treceţi la Pasul 2: Este ledul Ready (Gata) aprins?
Nu: Dacă imprimanta nu poate fi pornită, Contactaţi asistenţa HP.
Pasul 2: Este ledul Ready (Gata) aprins?
Ledurile de pe panoul de control arată ca în această imagine?
Este imprimanta conectată la o priză de perete care funcţionează?
Este întrerupătorul în poziţia Pornit?
Este cartuşul de imprimare instalat corespunzător? Consultaţi Înlocuirea cartuşului de imprimare.
Este hârtia încărcată corect în tava de alimentare? Consultaţi
imprimare.
Încărcarea suporturilor pentru
Da: Treceţi la Pasul 3: Puteţi imprima o pagină demonstrativă?
Nu: Dacă ledurile de pe panoul de control nu arată ca în imaginea de mai sus, consultaţi Combinaţii ale
ledurilor de stare.
Dacă nu aţi reuşit să rezolvaţi problema, Contactaţi asistenţa HP
.
Pasul 3: Puteţi imprima o pagină demonstrativă?
Apăsaţi butonul Go (Validare) pentru a imprima o pagină demonstrativă.
Da: Dacă pagina demonstrativă s-a imprimat, treceţi la Pasul 4: Este calitatea imprimării acceptabilă?
Nu: Dacă nu a ieşit nici o foaie, consultaţi Probleme cu utilizarea suporturilor pentru imprimare.
Dacă nu aţi reuşit să rezolvaţi problema, Contactaţi asistenţa HP
.
58 Capitol 6 ROWW

Pasul 4: Este calitatea imprimării acceptabilă?
Da: Dacă imprimarea este de o calitate acceptabilă, treceţi la Pasul 5: Între imprimantă şi calculator
există comunicare?
Nu: Dacă imprimarea este de slabă calitate, consultaţi Îmbunătăţirea calităţii imprimării.
Verificaţi dacă setările de imprimare sunt corecte pentru suportul folosit.
Consultaţi capitolul Suporturi pentru imprimare pentru informaţii despre ajustarea setărilor pentru diferite
tipuri de suporturi.
Dacă nu aţi reuşit să rezolvaţi problema, Contactaţi asistenţa HP
.
Pasul 5: Între imprimantă şi calculator există comunicare?
Încercaţi să imprimaţi un document dintr-o aplicaţie software.
Da: Dacă documentul se imprimă, treceţi la Pasul 6: Pagina imprimată arată aşa cum vă aşteptaţi?
Nu: Dacă documentul nu se imprimă, consultaţi Probleme cu software-ul imprimatei.
Dacă nu aţi reuşit să rezolvaţi problema, Contactaţi asistenţa HP
.
Pasul 6: Pagina imprimată arată aşa cum vă aşteptaţi?
Da: Problema ar trebui să fie rezolvată. Dacă nu este rezolvată, Contactaţi asistenţa HP.
Nu: Consultaţi Pagina imprimată este diferită de ceea ce a apărut pe ecran
Dacă nu aţi reuşit să rezolvaţi problema, Contactaţi asistenţa HP
.
Contactaţi asistenţa HP
● În Statele Unite, vizitaţi http://www.hp.com/support/lj1010
● În alte ţări/regiuni, vizitaţi http://www.hp.com
.
ROWW Găsirea soluţiei 59

Combinaţii ale ledurilor de stare
1 2
3
1 simbol pentru led stins
2 simbol pentru led aprins
3 simbol pentru led clipind
Combinaţii ale ledurilor de stare
Leduri de stare Starea imprimantei Acţiune
Gata
Imprimanta este pregătită să imprime.
Procesare
Imprimanta primeşte sau procesează date.
Nu este necesară nici o acţiune.
Aşteptaţi să se imprime documentul.
Mod curăţare/Test echipament
Se imprimă pagină de curăţare sau o
pagină de test al echipamentului.
Aşteptaţi până când se termină imprimarea paginii
de curăţare şi imprimanta este în modul Ready
(Gata). Aceasta poate dura până la două minute.
Aşteptaţi până când se termină imprimarea paginii
de test al echipamentului şi imprimanta este în
modul Ready (Gata).
60 Capitol 6 ROWW

Combinaţii ale ledurilor de stare (continuare)
Leduri de stare Starea imprimantei Acţiune
Memorie insuficientă
Imprimanta nu are suficientă memorie.
Este posibil ca pagina pe care o imprimaţi să fie
prea complexă pentru capacitatea de memorie
a imprimantei. Încercaţi să reduceţi rezoluţia.
Consultaţi Despre setările referitoare la calitatea
imprimării pentru mai multe informaţii.
Capac deschis, suport pentru imprimare
terminat, cartuş de imprimare lipsă sau
blocaj de suport.
Imprimanta se află într-o stare de eroare
care necesită intervenţia sau ajutorul
utilizatorului.
Verificaţi dacă:
● Capacul cartuşului de imprimare este complet
închis.
● Există suport pentru imprimare încărcat.
Consultaţi Încărcarea suporturilor pentru
imprimare pentru instrucţiuni.
● Cartuşul de imprimare este instalat corect în
imprimantă. Consultaţi Înlocuirea cartuşului de
imprimare pentru instrucţiuni.
● Nu există un blocaj de suport. Consultaţi
pentru instrucţiuni.
Iniţializarea imprimantei
Rezolvarea blocajelor
Nu este necesară nici o acţiune.
Are loc iniţializarea imprimantei.
Eroare fatală
Toate ledurile sunt aprinse.
Toate ledurile sunt stinse. ● Asiguraţi-vă că imprimanta este sub tensiune.
Reveniţi la Găsirea soluţiei
● Scoateţi din priză imprimanta timp de
30 minute, apoi băgaţi-o din nou în priză.
● Dacă imprimanta are în continuare o eroare,
contactaţi HP Support (Asistenţă HP).
Consultaţi Contactaţi asistenţa HP
● Deconectaţi ambele capete ale cablului de
.
alimentare, apoi reconectaţi-le.
.
ROWW Combinaţii ale ledurilor de stare 61

Probleme cu utilizarea suporturilor pentru imprimare
Alegeţi varianta care descrie cel mai bine problema:
● Blocaj de suport pentru imprimare
● Imprimarea este oblică (strâmbă)
● Prin imprimantă trec mai multe coli de suport simultan
● Imprimanta nu trage suportul pentru imprimare din tava de alimentare
● Imprimanta a curbat suportul
● Operaţiunea de imprimare este foarte lentă
Probleme cu utilizarea suporturilor pentru imprimare
Problemă Soluţie
Blocaj de suport pentru
imprimare
Imprimarea este oblică
(strâmbă)
Prin imprimantă trec mai
multe coli de suport simultan
Imprimanta nu trage suportul
pentru imprimare din tava de
alimentare
● Consultaţi Rezolvarea blocajelor pentru mai multe informaţii.
● Asiguraţi-vă că imprimaţi pe un suport care corespunde specificaţiilor.
Consultaţi Specificaţiile suporturilor pentru imprimare
pentru mai multe
informaţii.
● Asiguraţi-vă că imprimaţi pe un suport care nu este şifonat, îndoit sau
deteriorat.
● Asiguraţi-vă că imprimanta este curată. Consultaţi Curăţarea imprimantei
pentru mai multe informaţii.
● Consultaţi Oblicitatea paginii pentru mai multe informaţii.
● Ajustaţi ghidajele pentru hârtie la lăţimea şi lungimea suportului folosit şi
încercaţi să imprimaţi din nou. Consultaţi Încărcarea suporturilor pentru
imprimare pentru mai multe informaţii.
● Este posibil ca tava de alimentare să fie prea plină. Consultaţi Încărcarea
suporturilor pentru imprimare pentru mai multe informaţii.
● Asiguraţi-vă că suportul pentru imprimare nu este şifonat, îndoit sau
deteriorat.
● Este posibil ca plăcuţa separatoare a imprimantei să fie uzată. Consultaţi
Înlocuirea plăcuţei separatoare a imprimantei pentru mai multe informaţii.
Este posibil ca cilindrul de preluare să fie murdar sau deteriorat. Consultaţi
Curăţarea cilindrului de preluare
sau Înlocuirea cilindrului de preluare pentru
instrucţiuni.
Imprimanta a curbat suportul Consultaţi Ondulări sau văluriri
pentru mai multe informaţii.
62 Capitol 6 ROWW

Probleme cu utilizarea suporturilor pentru imprimare (continuare)
Problemă Soluţie
Operaţiunea de imprimare
este foarte lentă
Reveniţi la Găsirea soluţiei
Viteza maximă a imprimantei este de 12 până la 14 pagini pe minut. Este posibil
ca operaţiunea de imprimare să fie foarte complexă. Încercaţi următoarele:
● Reduceţi complexitatea documentului (de exemplu, reduceţi numărul de
imagini grafice multiple).
● Accesaţi proprietăţile imprimantei din driverul imprimantei. Consultaţi
Proprietăţile imprimantei (driver)
pentru instrucţiuni. Setaţi tipul de suport
pentru imprimare pe opţiunea hârtie simplă.
Notă: Această situaţie poate face ca tonerul să nu fie fixat (ars) corect dacă
folosiţi un tip greu de suport.
● Suporturile înguste sau grele încetinesc imprimarea. Folosiţi suport normal.
● Viteza imprimării depinde de viteza procesorului PC-ului, de cantitatea de
memorie şi de cantitatea de spaţiu-disc disponibil pe PC. Încercaţi să măriţi
aceste componente.
.
ROWW Probleme cu utilizarea suporturilor pentru imprimare 63

Pagina imprimată este diferită de ceea ce a apărut pe ecran
Alegeţi varianta care descrie cel mai bine problema:
● Text distorsionat, incorect sau incomplet
● Grafică sau text lipsă sau pagini goale
● Formatul paginii este diferit de formatul de pe altă imprimantă
● Calitatea imaginilor grafice
Probleme cu pagina imprimată
Problemă Soluţie
Text distorsionat, incorect sau incomplet Cablul USB sau paralel poate să nu fie bine montat sau să fie defect.
Încercaţi următoarele:
● Încercaţi să efectuaţi o operaţiune de imprimare care ştiţi că
funcţionează.
● Dacă este posibil, conectaţi cablul USB sau paralel şi imprimanta la un
alt calculator şi încercaţi să efectuaţi o operaţiune de imprimare care
ştiţi că funcţionează.
● Scoateţi din priză cablul de alimentare, deconectaţi ambele capete al
cablului USB sau paralel, reconectaţi ambele capete ale cablului USB
sau paralel şi băgaţi în priză cablul de alimentare.
ATENŢIE
Întotdeauna, înainte de a conecta cablul la imprimantă, scoateţi din priză
imprimanta. Altfel, imprimanta se poate deteriora.
Grafică sau text lipsă sau pagini goale
Formatul paginii este diferit de formatul
de pe altă imprimantă
Este posibil ca, atunci când a fost instalat software-ul, să fi fost selectat un
driver de imprimantă necorespunzător. Asiguraţi-vă că, în proprietăţile
imprimantei, este selectat driverul corect.
S-ar putea să fie o problemă la aplicaţia software. Încercaţi să imprimaţi
dintr-o altă aplicaţie software.
● Asiguraţi-vă că fişierul nu conţine pagini goale.
● Este posibil ca banda de sigilare să fie încă în cartuşul de imprimare.
Scoateţi cartuşul de imprimare şi trageţi banda de sigilare pentru
a o scoate. Reinstalaţi cartuşul de imprimare. Consultaţi Înlocuirea
cartuşului de imprimare pentru instrucţiuni.
● Este posibil ca setările grafice din proprietăţile imprimantei să nu fie
corecte pentru tipul de document pe care îl imprimaţi. Încercaţi să
folosiţi o altă setare grafică din proprietăţile imprimantei. Consultaţi
Proprietăţile imprimantei (driver)
Dacă aţi folosit un driver de imprimantă (software de imprimantă) mai vechi
sau diferit pentru a crea documentul sau dacă setările proprietăţilor
imprimantei din software sunt diferite, este posibil ca formatul paginii să
se modifice atunci când încercaţi să imprimaţi cu ajutorul noului driver de
imprimantă sau noilor setări. Pentru a elimina această problemă, modificaţi
rezoluţia, dimensiunea suportului pentru imprimare, setările de fonturi şi alte
setări. Consultaţi Proprietăţile imprimantei (driver)
informaţii.
pentru mai multe informaţii.
pentru mai multe
64 Capitol 6 ROWW

Probleme cu pagina imprimată (continuare)
Problemă Soluţie
Calitatea imaginilor grafice Este posibil ca setările de grafică să fie nepotrivite pentru operaţiunea
respectivă de imprimare. Verificaţi setările grafice, cum ar fi rezoluţia, în
proprietăţile imprimantei şi ajustaţi-le după cum este necesar. Consultaţi
Proprietăţile imprimantei (driver)
pentru mai multe informaţii.
Reveniţi la Găsirea soluţiei
.
ROWW Pagina imprimată este diferită de ceea ce a apărut pe ecran 65

Probleme cu software-ul imprimatei
Probleme cu software-ul imprimatei
Problemă Soluţie
În folderul Imprimante nu este vizibil
driver-ul pentru imprimanta
HP LaserJet 1010.
A fost afişat un mesaj de eroare în timpul
instalării software-ului
● Reinstalaţi software-ul de imprimantă. În tava de sistem din Windows,
faceţi clic pe Start, selectaţi Programe, selectaţi
HP LaserJet 1010 şi faceţi clic pe Uninstall (Dezinstalare).
Deconectaţi cablul de alimentare de la imprimantă. Instalaţi
software-ul de imprimantă de pe CD-ROM. Reconectaţi cablul de
alimentare la imprimantă.
Notă
Închideţi toate aplicaţiile care rulează. Pentru a închide o aplicaţie
care are o pictogramă în tava de sistem, faceţi clic cu butonul din
dreapta al mausului şi selectaţi Închidere sau Dezactivare.
● Încercaţi să conectaţi cablul USB la un alt port USB de la PC.
● Dacă încercaţi să imprimaţi către o imprimantă partajată, în tava de
sistem din Windows, faceţi clic pe Start, selectaţi Setări şi selectaţi
Imprimante. Faceţi dublu clic pe pictograma Add Printer
(Adăugare imprimantă). Urmaţi instrucţiunile din Expertul Adăugare
imprimantă.
● Reinstalaţi software-ul de imprimantă. În tava de sistem din Windows,
faceţi clic pe Start, selectaţi Programe, selectaţi
HP LaserJet 1010 şi faceţi clic pe Uninstall (Dezinstalare).
Deconectaţi cablul de alimentare de la imprimantă. Instalaţi
software-ul de imprimantă de pe CD-ROM. Reconectaţi cablul de
alimentare la imprimantă.
Notă
Închideţi toate aplicaţiile care rulează. Pentru a închide o aplicaţie
care are o pictogramă în tava de sistem, faceţi clic cu butonul din
dreapta al mausului şi selectaţi Închidere sau Dezactivare.
● Verificaţi cât spaţiu este disponibil pe unitatea de stocare pe care
instalaţi software-ul de imprimantă. Dacă este necesar, eliberaţi cât
mai mult spaţiu posibil şi reinstalaţi software-ul de imprimantă.
● Dacă este necesar, rulaţi Programul de defragmentare şi reinstalaţi
software-ul de imprimantă.
Imprimanta este în modul Ready (Gata),
dar nu se imprimă nimic
● Reinstalaţi software-ul de imprimantă. În tava de sistem din Windows,
faceţi clic pe Start, selectaţi Programe şi selectaţi
HP LaserJet 1010 şi faceţi clic pe Uninstall (Dezinstalare).
Deconectaţi cablul de alimentare de la imprimantă. Instalaţi
software-ul de imprimantă de pe CD-ROM. Reconectaţi cablul de
alimentare la imprimantă.
Notă
Închideţi toate aplicaţiile care rulează. Pentru a închide o aplicaţie
care are o pictogramă în tava de sistem, faceţi clic cu butonul din
dreapta al mausului şi selectaţi Închidere sau Dezactivare.
Reveniţi la Găsirea soluţiei.
66 Capitol 6 ROWW

Îmbunătăţirea calităţii imprimării
Această secţiune oferă informaţii despre cum se identifică şi cum se corectează defectele de imprimare.
Imprimare slabă sau palidă
Pete de toner
● Rezerva de toner este scăzută. Consultaţi Înlocuirea cartuşului de
imprimare pentru mai multe informaţii.
● Este posibil ca suportul pentru imprimare să nu corespundă
specificaţiilor de suport ale companiei Hewlett-Packard (de exemplu,
suportul este prea umed sau prea aspru). Consultaţi Specificaţiile
suporturilor pentru imprimare pentru mai multe informaţii.
● Dacă toată pagina este deschisă la culoare, setarea densităţii de
imprimare este prea scăzută sau este posibil ca EconoMode (Modul
de lucru economic) să fie activat. Ajustaţi densitatea imprimării şi
dezactivaţi EconoMode (Modul de lucru economic), din proprietăţile
imprimantei. Consultaţi Economisirea tonerului
informaţii.
● Este posibil ca suportul pentru imprimare să nu corespundă
specificaţiilor de suport ale companiei Hewlett-Packard (de exemplu,
suportul este prea umed sau prea aspru). Consultaţi Specificaţiile
suporturilor pentru imprimare pentru mai multe informaţii.
● Este posibil să fie necesară curăţarea imprimantei Consultaţi
Curăţarea imprimantei sau Curăţarea căii suportului pentru imprimare
pentru instrucţiuni.
pentru mai multe
Lacune de imagine
● Este posibil ca o singură coală din suportul pentru imprimare să fie
defectă. Încercaţi să imprimaţi din nou documentul.
● Conţinutul de umiditate al suportului pentru imprimare este inegal sau
suportul are zone umede la suprafaţă. Încercaţi să imprimaţi pe un
suport nou. Consultaţi Specificaţiile suporturilor pentru imprimare
pentru mai multe informaţii.
● Lotul de suport pentru imprimare este defect. Procesul de producţie
poate face ca anumite zone să respingă tonerul. Încercaţi un alt tip de
suport pentru imprimare sau o altă marcă.
● Cartuşul de imprimare poate fi defect. Consultaţi Înlocuirea cartuşului
de imprimare pentru mai multe informaţii.
Notă Dacă aceşti paşi nu rezolvă problema, contactaţi un vânzător sau un reprezentant de service autorizat-HP.
ROWW Îmbunătăţirea calităţii imprimării 67

Linii verticale
Fundal gri
● Asiguraţi-vă că tava de alimentare cu prioritate este la locul ei.
● Tamburul fotosensibil din interiorul cartuşului de imprimare a fost
probabil zgâriat. Instalaţi un cartuş de imprimare HP nou. Consultaţi
Înlocuirea cartuşului de imprimare pentru instrucţiuni.
● Asiguraţi-vă că tava de alimentare cu prioritate este la locul ei.
● Reduceţi setarea de densitate a imprimării cu ajutorul casetei cu
instrumente HP. În acest fel, se reduce cantitatea de umbrire de
fundal. Consultaţi Specificaţiile suporturilor pentru imprimare
● Schimbaţi suportul pentru imprimare cu unul mai uşor. Consultaţi
Specificaţiile suporturilor pentru imprimare
● Verificaţi mediul imprimantei. Condiţiile de mediu uscate (umiditate
scăzută) pot duce la creşterea cantităţii de umbrire de fundal.
● Instalaţi un cartuş de imprimare HP nou. Consultaţi Înlocuirea
cartuşului de imprimare pentru instrucţiuni.
pentru mai multe informaţii.
.
Mânjire cu toner
Toner nefixat
● Dacă apar dâre la capătul de introducere al suportului pentru
imprimare, este posibil ca ghidajele pentru hârtie să fie murdare.
Ştergeţi ghidajele pentru hârtie cu o cârpă uscată, care să nu lase
scame. Consultaţi Curăţarea imprimantei
● Verificaţi tipul şi calitatea suportului pentru imprimare.
● Încercaţi să instalaţi un cartuş de imprimare HP nou. Consultaţi
Înlocuirea cartuşului de imprimare pentru instrucţiuni.
● Este posibil ca temperatura cuptorului să fie prea scăzută. În driverul
imprimantei, asiguraţi-vă este selectat tipul de suport corespunzător.
● Curăţaţi interiorul imprimantei. Consultaţi Curăţarea imprimantei
pentru instrucţiuni.
● Verificaţi tipul şi calitatea suportului pentru imprimare. Consultaţi
Specificaţiile suporturilor pentru imprimare
● Încercaţi să instalaţi un cartuş de imprimare HP nou. Consultaţi
Înlocuirea cartuşului de imprimare
● În driverul imprimantei, asiguraţi-vă este selectat tipul de suport
corespunzător.
● Conectaţi imprimanta direct la o priză de c.a., în loc de a o conecta la
un prelungitor.
pentru mai multe informaţii.
pentru mai multe informaţii.
pentru instrucţiuni.
68 Capitol 6 ROWW

Defecte verticale repetate
Caractere deformate
● Cartuşul de imprimare poate fi deteriorat. Dacă apare un semn
repetat în acelaşi loc pe pagină, instalaţi un cartuş de imprimare HP
nou. Consultaţi Înlocuirea cartuşului de imprimare
● Este posibil ca piesele interne să fie murdare de toner. Consultaţi
Curăţarea imprimantei
apar pe spatele paginii, probabil că problema se va rezolva de la sine
după imprimarea câtorva pagini în plus.
● În driverul imprimantei, asiguraţi-vă este selectat tipul de suport
corespunzător.
● În cazul în care caracterele sunt deformate, formând imagini goale,
este posibil ca suportul să fie prea alunecos. Încercaţi un alt tip de
suport pentru imprimare. Consultaţi Specificaţiile suporturilor pentru
imprimare pentru mai multe informaţii.
● În cazul în care caracterele nu sunt formate corect, producând un
efect vălurit, este posibil să fie necesară repararea imprimantei.
Imprimaţi o pagină de configuraţie. În cazul în care caracterele sunt
deformate, contactaţi un vânzător sau un reprezentant de service
autorizat de HP. Consultaţi Cum să contactaţi HP
informaţii.
pentru mai multe informaţii. Dacă defectele
pentru instrucţiuni.
pentru mai multe
Oblicitatea paginii
Ondulări sau văluriri
● Asiguraţi-vă că suportul pentru imprimare este încărcat corect şi că
ghidajele pentru hârtie nu sunt nici prea strânse nici prea largi faţă de
topul de suport pentru imprimare. Consultaţi Încărcarea suporturilor
pentru imprimare pentru mai multe informaţii.
● Este posibil ca tava de alimentare să fie prea plină. Consultaţi
Încărcarea suporturilor pentru imprimare pentru mai multe informaţii.
● Verificaţi tipul şi calitatea suportului pentru imprimare. Consultaţi
Specificaţiile suporturilor pentru imprimare pentru mai multe informaţii.
● Verificaţi tipul şi calitatea suportului pentru imprimare. Atât
temperaturile înalte cât şi umiditatea crescută produc ondularea
suportului. Consultaţi Specificaţiile suporturilor pentru imprimare
pentru mai multe informaţii.
● Este posibil ca suportul să fi stat prea mult în tava de alimentare.
Întoarceţi topul de suport pentru imprimare din tavă. De asemenea,
rotiţi suportul cu 180° în tava de alimentare.
● Este posibil ca temperatura cuptorului să fie prea ridicată. În driverul
imprimantei, asiguraţi-vă este selectat tipul de suport corespunzător.
Dacă problema persistă, selectaţi un tip de suport care utilizează
o temperatură mai mică a cuptorului, cum ar fi foliile transparente sau
suporturi uşoare.
ROWW Îmbunătăţirea calităţii imprimării 69

Şifonări sau încreţiri
● Asiguraţi-vă că suportul pentru imprimare este încărcat corect.
Consultaţi Încărcarea suporturilor pentru imprimare pentru mai multe
informaţii.
● Verificaţi tipul şi calitatea suportului pentru imprimare. Consultaţi
Specificaţiile suporturilor pentru imprimare
informaţii.
● Întoarceţi topul de suport din tavă. De asemenea, rotiţi suportul cu
180° în tava de alimentare.
Contururi dublate cu toner dispersat
● Dacă în jurul caracterelor a fost dispersat toner în cantităţi mari, este
posibil ca suportul să respingă tonerul. (O dispersare a tonerului în
cantităţi mici este normală pentru imprimarea cu laser.) Încercaţi un
alt tip de suport pentru imprimare. Consultaţi Specificaţiile suporturilor
pentru imprimare pentru mai multe informaţii.
● Întoarceţi topul de suport din tavă.
● Utilizaţi suporturi pentru imprimare destinate imprimantelor cu laser.
Consultaţi Specificaţiile suporturilor pentru imprimare
multe informaţii.
pentru mai multe
pentru mai
Reveniţi la Găsirea soluţiei.
70 Capitol 6 ROWW

Rezolvarea blocajelor
Din când în când, suportul pentru imprimare se blochează în timpul unei operaţiuni de imprimare. Printre
cauze se află următoarele:
● Tăvile de alimentare sunt încărcate incorect sau sunt prea pline. Consultaţi Încărcarea suporturilor
pentru imprimare pentru mai multe informaţii.
● Suportul nu corespunde specificaţiilor HP. Consultaţi Specificaţiile suporturilor pentru imprimare
pentru mai multe informaţii.
Notă Când adăugaţi un suport pentru imprimare nou, întotdeauna scoateţi tot teancul din tava de alimentare şi
îndreptaţi topul de suport nou. În acest fel evitaţi încărcarea simultană în imprimantă a mai multor coli din
suportul respectiv, reducând riscul de blocaj.
Blocajul suportului pentru imprimare vă este semnalat de o eroare la software şi de ledurile de pe panoul
de control al imprimantei. Consultaţi Combinaţii ale ledurilor de stare
Amplasări tipice ale blocajelor de suport
pentru mai multe informaţii.
● Zona cartuşului de imprimare: Consultaţi Îndepărtarea unei pagini blocate pentru instrucţiuni.
● Zona tăvilor de alimentare: Dacă foaia este încă ieşită din tava de alimentare, încercaţi să o trageţi
uşor din tava de alimentare fără să rupeţi foaia. Dacă simţiţi că opune rezistenţă, consultaţi
Îndepărtarea unei pagini blocate
● Calea de ieşire a hârtiei: Dacă foaia este ieşită în tava de evacuare, încercaţi să o trageţi uşor fără
să rupeţi foaia. Dacă simţiţi că opune rezistenţă, consultaţi Îndepărtarea unei pagini blocate
pentru instrucţiuni.
pentru
instrucţiuni.
Notă După un blocaj al suportului pentru imprimare este posibil ca în imprimantă să existe toner nefixat. Această
cantitate de toner se elimină după imprimarea câtorva coli.
ROWW Rezolvarea blocajelor 71

Îndepărtarea unei pagini blocate
ATENŢIE Blocajele de suport pot produce apariţia de toner nefixat pe pagină. Dacă vă murdăriţi hainele de toner,
spălaţi-le cu apă rece. Apa caldă va fixa permanent tonerul în ţesătură.
Notă Când rezolvaţi blocaje, inclusiv blocaje în tava de evacuare a hârtiei, deschideţi întotdeauna capacul
cartuşului de imprimare şi scoateţi cartuşul de imprimare. Ţineţi capacul deschis şi cartuşul scos până
rezolvaţi blocajul. Prin deschiderea capacului cartuşului de imprimare şi scoaterea cartuşului de imprimare
se reduce tensiunea asupra cilindrilor imprimantei, ceea ce uşurează scoaterea paginilor blocate.
1 Deschideţi capacului cartuşului de imprimare.
2 Scoateţi cartuşul de imprimare şi aşezaţi-l deoparte.
ATENŢIE Pentru a preveni deteriorarea cartuşului de imprimare, reduceţi la minimum expunerea sa la lumină directă.
3 Cu ambele mâini, apucaţi partea cea mai vizibilă a suportului pentru imprimare (inclusiv mijlocul) şi
trageţi-o cu grijă scoţând-o din imprimantă.
72 Capitol 6 ROWW

4 După ce aţi îndepărtat suportul blocat, puneţi la loc cartuşul de imprimare şi închideţi capacul
cartuşului de imprimare.
După rezolvarea unui blocaj, s-ar putea să fie necesar să opriţi şi să reporniţi imprimanta.
Notă Când adăugaţi un suport de imprimare nou, scoateţi tot teancul din tava de alimentare şi îndreptaţi topul de
suport nou.
Reveniţi la Găsirea soluţiei
.
ROWW Rezolvarea blocajelor 73

Curăţarea cilindrului de preluare
Dacă doriţi să curăţaţi cilindrul de preluare şi nu să-l înlocuiţi, urmaţi instrucţiunile de mai jos:
Scoateţi cilindrul de preluare aşa cum este descris în paşii 1 – 5 din Înlocuirea cilindrului de preluare
1 Înmuiaţi uşor în alcool izopropilic o cârpă care să nu lase scame şi curăţaţi cilindrul.
AVERTISMENT! Alcoolul este inflamabil. Nu apropiaţi alcoolul şi cârpa de foc deschis. Înainte de a închide imprimanta şi de
a conecta cablul de alimentare, lăsaţi alcoolul să se usuce complet.
2 Cu ajutorul unei cârpe uscate, care să nu lase scame, ştergeţi cilindrul de preluare pentru a elimina
murdăria desprinsă.
.
3 Lăsaţi cilindrul de preluare să se usuce complet înainte de a-l reinstala în imprimantă (consultaţi
paşii 6 – 9 din Înlocuirea cilindrului de preluare
).
74 Capitol 6 ROWW

Înlocuirea cilindrului de preluare
Dacă imprimanta preia regulat în mod defectuos (nici un tip de suport pentru imprimare nu trece prin
imprimantă sau trec mai multe coli odată), s-ar putea să trebuiască să înlocuiţi sau să curăţaţi cilindrul
de preluare. Consultaţi Comandarea consumabilelor
ATENŢIE Nerealizarea acestei operaţiuni poate duce la defectarea imprimantei.
1 Deconectaţi cablul de alimentare de la imprimantă şi lăsaţi imprimanta să se răcească.
2 Deschideţi capacul cartuşului de imprimare şi scoateţi cartuşul.
pentru a comanda un cilindru de preluare nou.
3 Identificaţi cilindrul de preluare.
4 Eliberaţi clapetele mici, albe ce se află de o parte şi de cealaltă a cilindrului de preluare şi rotiţi
cilindrul de preluare spre partea din faţă.
ROWW Înlocuirea cilindrului de preluare 75

5 Cu grijă, trageţi în sus cilindrul de preluare şi scoateţi-l.
6 Amplasaţi piesa nouă sau curăţată în fanta cilindrului de preluare anterior. Consultaţi Curăţarea
cilindrului de preluare pentru instrucţiuni.Ghidajele circulare şi pătrate de pe fiecare parte vă
împiedică să amplasaţi incorect cilindrul de preluare.
7 Rotiţi partea superioară a noului cilindru de preluare spre înainte până când ambele părţi se fixează în
locurile lor.
76 Capitol 6 ROWW

8 Reinstalaţi cartuşul de imprimare şi închideţi uşa cartuşului de imprimare.
9 Conectaţi imprimanta la alimentare pentru a o porni din nou.
ROWW Înlocuirea cilindrului de preluare 77

Înlocuirea plăcuţei separatoare a imprimantei
Notă Înainte de a înlocui plăcuţa separatoare, curăţaţi cilindrul de preluare. Consultaţi Curăţarea cilindrului de
preluare pentru instrucţiuni.
Dacă tava de alimentare încarcă mai mult de o pagină odată, este posibil să fie necesară înlocuirea
plăcuţei separatoare. Probleme repetate cu încărcarea sugerează că plăcuţa separatoare a imprimantei
este uzată. Consultaţi Comandarea consumabilelor
1 Deconectaţi cablul de alimentare de la imprimantă şi lăsaţi imprimanta să se răcească.
2 În spatele imprimantei, deşurubaţi cele două şuruburi care fixează în poziţie plăcuţa separatoare.
pentru a comanda o plăcuţă separatoare nouă.
3 Scoateţi plăcuţa separatoare.
78 Capitol 6 ROWW

4 Introduceţi noua plăcuţă separatoare şi fixaţi-o prin înşurubare.
5 Conectaţi imprimanta la alimentare şi porniţi-o din nou.
ROWW Înlocuirea plăcuţei separatoare a imprimantei 79

80 Capitol 6 ROWW

A
Specificaţiile imprimantei
Această anexă vă oferă informaţii despre următoarele subiecte:
● Specificaţii
● Conformarea cu FCC
● Programul de susţinere a produselor ecologice
● Buletin tehnic de siguranţă a materialului
● Declaraţii de reglementare
ROWW Specificaţiile imprimantei 81

Specificaţii
Specificaţiile imprimantei
Specificaţii de mediu
Mediul de funcţionare Instalaţi imprimanta într-o zonă bine ventilată, fără praf.
Imprimanta conectată la o priză de c.a.:
● Temperatura: 10° C până la 32,5° C (de la 50° F până la 90,5° F)
● Umiditatea: 20%–80% (fără condensare)
Mediul de depozitare Imprimanta deconectată de la o priza de c.a.:
● Temperatura: 0° C până la 40° C (de la 32° F până la 104° F)
● Umiditatea: de la 10% la 80% (fără condensare)
Emisiile acustice1
Declarate conform standardului ISO 9296
HP LaserJet 1010
Nivelul puterii sonore Imprimare (12 ppm): L
PowerSave (Mod economic): în esenţă fără zgomot
Nivelul puterii sonore
poziţia operatorului
Imprimare (12 ppm): L
PowerSave (Mod economic): în esenţă fără zgomot
HP LaserJet 1012
Nivelul puterii sonore Imprimare (14 ppm): L
PowerSave (Mod economic): în esenţă fără zgomot
Nivelul puterii sonore
poziţia operatorului
Imprimare (14 ppm): L
PowerSave (Mod economic): în esenţă fără zgomot
HP LaserJet 1015
Nivelul puterii sonore Imprimare (14 ppm): L
PowerSave (Mod economic): în esenţă fără zgomot
Nivelul puterii sonore
poziţia operatorului
Imprimare (14 ppm): L
PowerSave (Mod economic): în esenţă fără zgomot
= < 6,2 Beli (A) [< 62 dB (A)]
WAd
= < 6,2 Beli (A) [< 62 dB (A)]
WAd
= < 6,2 Beli (A) [< 62 dB (A)]
WAd
= < 6,2 Beli (A) [< 62 dB (A)]
WAd
= < 6,2 Beli (A) [< 62 dB (A)]
WAd
= < 6,2 Beli (A) [< 62 dB (A)]
WAd
82 Anexă A ROWW

Specificaţiile imprimantei (continuare)
1
Specificaţii electrice
Avertisment! Cerinţele de alimentare depind de ţara/regiunea unde este vândută imprimanta. Nu transformaţi
(convertiţi) voltajele de funcţionare. Dacă faceţi acest lucru, este posibil să defectaţi imprimanta şi să anulaţi garanţia
produsului.
HP LaserJet 1010
Cerinţele de alimentare
● 110-127v (+/-10%), 50/60 Hz (+/-2)
sau
● 220v-240v (+/-10%), 50/60 Hz (+/-2 Hz)
Consumul de energie ● În timpul imprimării (12 ppm): 250 waţi (în medie)
● În timpul modului de aşteptare şi PowerSave* (Modul economic): 2 waţi
* Instantaneu cu tehnologia cuptorului
● Oprită: 0 waţi
Capacitatea minimă recomandată
a circuitului pentru un produs tipic
● 3.5 A la 115 volţi
● 2,0 A la 230 volţi
HP LaserJet 1012
Cerinţele de alimentare ● 110-127v (+/-10%), 50/60 Hz (+/-2)
sau
● 220v-240v (+/-10%), 50/60 Hz (+/-2 Hz)
Consumul de energie
● În timpul imprimării (14 ppm): 250 waţi (în medie)
● În timpul modului de aşteptare şi PowerSave* (Modul economic): 2 waţi
* Instantaneu cu tehnologia cuptorului
● Oprită: 0 waţi
Capacitatea minimă recomandată
a circuitului pentru un produs tipic
● 3,5 A la 115 volţi
● 2,0 A la 230 volţi
HP LaserJet 1015
Cerinţele de alimentare
● 110-127v (+/-10%), 50/60 Hz (+/-2)
sau
● 220v-240v (+/-10%), 50/60 Hz (+/-2 Hz)
Consumul de energie
● În timpul imprimării (14 ppm): 250 waţi (în medie)
● În timpul modului de aşteptare şi PowerSave* (Modul economic): 2 waţi
* Instantaneu cu tehnologia cuptorului
● Oprită: 0 waţi
Capacitatea minimă recomandată
a circuitului pentru un produs tipic
ROWW Specificaţii 83
● 3,5 A la 115 volţi
● 2,0 A la 230 volţi

Specificaţiile imprimantei (continuare)
Specificaţii fizice
Dimensiuni ● Lăţimea: 370 mm (37,08 cm)
● Adâncimea: 230 mm (23,11 cm)
● Înălţimea: 208 mm (20,83 cm)
Greutatea (având cartuşul instalat) 5,9 kg (5,90 kg)
Capacităţi şi certificări ale imprimantei
Viteza de imprimare ● 12 ppm pentru hârtie de dimensiunea A4 (modelul HP LaserJet 1010)
● 14 ppm pentru hârtie de dimensiunea A4 (modelele HP LaserJet 1012
şi 1015)
● Prima pagină iese în mai puţin de 8 secunde
Capacitatea tăvii de alimentare
150 coli de hârtie de greutate normală 75 g/m2 (20 lb) sau până la 15 plicuri.
principale
Capacitatea fantei de alimentare
10 coli de hârtie de greutate normală 75 g/m
cu prioritate
Capacitatea tăvii de evacuare 125 coli de hârtie de greutate normală 75 g/m
Dimensiunea minimă a hârtiei 76 pe 127 mm (3 pe 5 inch)
Dimensiunea maximă a hârtiei 216 pe 356 mm (8,5 pe 14 inch)
2
Greutatea suporturilor pentru
până la 163 g/m
(90 lb index sau 43 lb legată)
imprimare
Memoria de bază 8 MO de RAM
Rezoluţia imprimării
HP LaserJet 1010
● 600 x 600 dpi cu HP Resolution Enhancement technology (REt)
(tehnologie HP de îmbunătăţire a rezoluţiei)
HP LaserJet 1012 şi 1015
●1200 dpi calitate efectivă a rezultatelor [600 x 600 x 2 dpi cu HPResolution
Enhancement technology (REt) (tehnologie HP de îmbunătăţire a rezoluţiei)]
2
(20lb) sau 1plic.
2
(20 lb)
Capacitatea 7.000 pagini pe lună (maximum)
PCL Nivel 5e (Imprimanta HP LaserJet 1015)
84 Anexă A ROWW

Specificaţiile imprimantei (continuare)
Disponibilitate a porturilor
USB Compatibil cu specificaţia USB 2.0
Paralel
(Imprimanta HP LaserJet 1015)
● dispozitiv IEEE 1284 nivel 2 cu o fişă IEEE 1284-B
● Stabiliţi computerul gazdă pe ECP
ROWW Specificaţii 85

Conformarea cu FCC
Acest echipament a fost testat şi s-a constatat că respectă limitele pentru un dispozitiv digital Class B, în
conformitate cu Part 15 a regulamentului FCC. Aceste limite sunt stabilite astfel încât să ofere o protecţie
rezonabilă împotriva interferenţelor dăunătoare într-un mediu destinat locuirii. Acest echipament
generează, foloseşte şi poate emite energie de frecvenţă radio. În cazul în care nu este instalat şi folosit în
conformitate cu instrucţiunile, el poate cauza interferenţe dăunătoare comunicaţiilor radio. Totuşi, nu se
garantează faptul că nu vor apărea interferenţe în cazuri particulare de instalări. Dacă acest echipament
cauzează totuşi interferenţe dăunătoare recepţiei radio sau de televiziune, ceea ce poate fi determinat prin
oprirea şi pornirea echipamentului, utilizatorul este încurajat să încerce să corecteze interferenţele,
folosind una sau mai multe dintre următoarele măsuri:
● Reorientaţi sau repozitionaţi antena receptoare.
● Măriţi distanţa dintre echipament şi receptor.
● Conectaţi echipamentul la o priză de pe un circuit diferit de cel al receptorului.
● Consultaţi distribuitorul sau un tehnician de radio/TV cu experienţă.
Notă Orice schimbare sau modificare făcută imprimantei care nu este aprobată in mod expres de Hewlett-Packard
poate anula dreptul utilizatorului de a opera acest echipament.
Folosirea unui cablu ecranat pentru interfaţă trebuie făcută în conformitate cu limitele Class B din Part 15
a regulamentului FCC.
86 Anexă A ROWW

Programul de susţinere a produselor ecologice
Protecţia mediului
Hewlett-Packard Company este dedicată oferirii de produse de calitate într-un mod ecologic corect. Acest
produs a fost conceput astfel încât să aibă câteva caracteristici destinate să reducă la minimum impactul
asupra mediului.
Ozon
Acest produs nu generează mult ozon (O3).
Consumul de energie
Consumul de energie scade considerabil în modul PowerSave (Economizor Energie), care economiseşte
bani, fără să afecteze calitatea funcţionării acestui produs. Acest produs se califică pentru E
care este un proiect voluntar menit să încurajeze dezvoltarea de produse de birou cu un consum eficient
de energie.
NERGY STAR,
E
NERGY STAR este o marcă de servicii înregistrată în S.U.A. a EPA (Agenţia de protecţia mediului) din
S.U.A. În calitatea de partener E
corespunde recomandărilor E
informaţii, vizitaţi http://www.energystar.gov
NERGY STAR, Hewlett-Packard Company a stabilit că acest produs
NERGY STAR pentru eficienţa consumului de energie. Pentru mai multe
.
Consumul de toner
Modul economic (EconoMode) foloseşte o cantitate mult mai mică de toner, ceea ce poate prelungi
durata de utilizare a cartuşului de imprimare.
Consumul de hârtie
Caracteristicile de duplexare (imprimare faţă-verso) şi de imprimare a n pagini pe foaie (mai multe pagini
imprimate pe aceeaşi foaie) pot reduce consumul de hârtie şi, în consecinţă, consumul de resurse
naturale.
Materiale plastice
Piesele din material plastic cu greutate peste 25 g sunt marcate conform standardelor internaţionale care
măresc posibilitatea de a identifica materialele din plastic în scop de reciclare, la sfârşitul vieţii de
funcţionare a produsului.
Materiale de imprimare HP LaserJet
În multe ţări/regiuni, materialele pentru acest produs (cum ar fi cartuşul de imprimare, cilindrul şi cuptorul)
pot fi returnate la Hewlett-Packard prin programul HP de returnare şi reciclare a materialelor pentru
imprimare. Acest program accesibil, gratuit de preluare este disponibil în peste 48 de ţări/regiuni.
Informaţii şi instrucţiuni în mai multe limbi despre acest program sunt incluse în fiecare pachet de cartuş
de imprimare şi consumabile HP.
ROWW Programul de susţinere a produselor ecologice 87

Informaţii despre programul HP de returnare şi reciclare a materialelor pentru
imprimare
Începând cu 1990, prin programul HP de returnare şi reciclare a materialelor pentru imprimare, s-au
colectat milioane de cartuşe de imprimare uzate, care altfel ar fi fost aruncate la gropile de gunoi din
întreaga lume. Consumabilele şi cartuşele de imprimare HP LaserJet sunt colectate şi expediate în bloc
către partenerii noştri de resurse şi recuperare, care dezasamblează cartuşul de imprimare. După o atentă
inspecţie de calitate, componentele selectate sunt preluate pentru a fi folosite în cartuşe de imprimare noi.
Materialele care rămân sunt separate şi convertite în materii prime, pentru a fi utilizate de alte ramuri
industriale în producerea unei game variate de produse utile.
Returnarea pentru reciclare în S.U.A.
Pentru a asigura o returnare cât mai responsabilă din punct de vedere ecologic a consumabilelor şi
cartuşelor de imprimare, Hewlett-Packard vă încurajează să folosiţi returnările în bloc. Pur şi simplu legaţi
două sau mai multe cartuşe de imprimare împreună şi utilizaţi eticheta unică pre-plătită şi pre-adresată
care este inclusă în pachet. Pentru mai multe informaţii, dacă sunteţi în S.U.A., sunaţi la (800) 340-2445
sau vizitaţi situl Web de materiale HP LaserJet, la adresa http://www.hp.com/recycle
Returnarea pentru reciclare in afara S.U.A.
Cumpărătorii din afara S.U.A. ar trebui să sune oficiul local HP de vânzări şi servicii sau să viziteze situl
Web http://www.hp.com/recycle
returnare şi reciclare a materialelor pentru imprimare.
pentru mai multe informaţii privind disponibilitatea programului HP de
.
Hârtie
Această imprimantă este capabilă să folosească hârtie reciclată dacă hârtia satisface indicaţiile cuprinse în
HP LaserJet printer family print media guide (Ghidul suporturilor pentru imprimare pentru imprimantele
HP LaserJet). Consultaţi Comandarea consumabilelor
produs este capabil să folosească hârtie reciclată, conform normei DIN 19309.
pentru informaţii despre cum să comandaţi. Acest
Restricţii de material
Acest produs nu conţine mercur adăugat (cu excepţia lămpilor ce conţin mai puţin de 10 mg).
Acest produs nu conţine plumb adăugat.
Acest produs nu conţine baterii.
Disponibilitatea pieselor de schimb şi a materialelor consumabile
Piesele de schimb şi materialele consumabile pentru acest produs vor fi disponibile timp de cel puţin cinci
ani după oprirea producţiei.
Pentru mai multe informaţii
Pentru informaţii suplimentare privind următoarele programe ecologice HP, vizitaţi
http://www.hp.com/go/environment
● Buletinul de profil ecologic al produsului, pentru acest produs şi multe alte produse HP înrudite
● Dedicaţia HP faţă de mediu
● Sistemul de gestiune ecologică al HP
● Programul HP de returnare şi reciclare la sfârşitul duratei de utilizare
● Buletine tehnice de siguranţă a materialelor
.
88 Anexă A ROWW

Buletin tehnic de siguranţă a materialului
Buletinele tehnice de siguranţă a materialului (MSDS) pot fi obţinute contactând situl Web pentru produse
HP LaserJet la adresa http://www.hp.com/go/msds
.
ROWW Buletin tehnic de siguranţă a materialului 89

Declaraţii de reglementare
Declaraţie de Conformitate
conform cu standardul ISO/IEC Guide 22 şi EN45014
Numele fabricantului: Hewlett-Packard Company
Adresa fabricantului: 11311 Chin de n B ou le va r d
declară că produsul
Numele produsului: HP Las erJet 1010 Series
Numărul produsului: Q2460A, Q2461A, Q2462A
Numărul de reglementare al modelului
Opţiunile produsului: A11
se conformează cu următoarele Specificaţii ale Produsului:
Securitate: IEC 60950:1999 / EN 60950:2000
IEC 60825-1:1993 +A1/ EN 60825-1:1994+A11 (Produs Laser/LED Class 1)
GB4943:1995
EMC: CISPR 22:1997 / EN 55022:1998 Class B
EN 61000-3-2:1995/A14
EN 61000-3-3:1995
EN 55024:1998
FC C T itle 47 CFR, Part 15 Class B
AS / NZS 3548:1995 +A1 +A2 / GB9254:1998
Informaţii suplimentare:
Acest produs se conformează cu cerinţele EMC Directive 89/336/EEC şi cu Low Voltage Directive (directiva cu
privire la tensiunea redusă) 73/23/EEC şi poartă în mod corespunzător marca CE.
1) Produsul a fost testat într-o configuraţie tipică cu Hewlett-Packard Personal Computer Systems.
2) Acest dispozitiv se conformează cu Part 15 a Regulamentului FCC. Funcţionarea este supusă următoarelor două
condiţii: (1) acest dispozitiv nu poate cauza interferenţe dăunătoare şi (2) acest dispozitiv trebuie să accepte orice
interferenţă recepţionată, inclusiv interferenţe care pot cauza funcţionare nedorită.
3) Pentru motive de reglementare, acestui produs îi este atribuit un Număr de reglementare al modelului. Acest număr
nu trebuie confundat cu numele de vânzare (HP LaserJet 1010) sau cu numerele de produs (Q2460A, Q2461A,
Q2462A).
NUMAI pentru subiecte de reglementare, contactaţi:
Contact în Australia: Product Regulations Manager, Hewlett-Packard Australia Ltd., 31-41
Contact în Europa: Oficiul dumneavoastră local Hewlett-Packard de vânzări şi servicii sau
Contact în SUA: Product Regulations Manager, Hewlett-Packard Company, PO Box 15
Boise, Idaho 83714-1021, USA
3
BOISB-0207-00
1
2
)
/ ICES-003, Issue 3
Boise, Idaho USA
01.04.03
Joseph Street, Blackburn, Victoria 3130, Australia
Hewlett-Packard GmbH, Department HQ-TRE / Standards Europe,
Herrenberger Straße 140, D-71034 Böblingen
(FAX: +49-7031-14-3143)
Mail Stop 160, Boise, ID 83707-0015 (Telefon: 208-396-6000)
90 Anexă A ROWW

Declaraţie privind siguranţa laserului
Center for Devices and Radiological Health (CDRH) (Centrul pentru dispozitive şi sănătate radiologică)
a Food and Drug Administration (Administraţia alimentelor şi medicamentelor) din SUA a implementat
regulamente pentru produsele cu laser fabricate începând cu 1 august 1976. Conformarea este
obligatorie pentru produsele vândute in Statele Unite. Imprimanta este certificată ca produs cu laser
„Class 1” conform cu Radiation Performance Standard (Standardul pentru funcţionarea cu radiaţii) al
Department of Health and Human Services (Departamentul sănătăţii şi serviciilor umane) (DHHS) al SUA,
în conformitate cu Radiation Control for Health and Safety Act (Legea controlului radiaţiilor pentru sănătate
şi siguranţă) din 1968.
Întrucât radiaţiile emise în interiorul imprimantei sunt închise în incinta protejată cu capace exterioare, raza
laser nu poate scăpa în timpul fazelor normale de folosire a imprimantei.
AVERTISMENT! Folosirea comenzilor, efectuarea de ajustări sau de proceduri care nu sunt specificate în acest ghid al
utilizatorului pot avea ca rezultat expunerea la radiaţii periculoase.
Regulamentele canadiene DOC
În conformitate cu cerinţele Class B din EMC canadiene.
«Conforme á la classe B des normes canadiennes de compatibilité électromagnétiques. «CEM».»
Declaraţie privind EMI coreene
Declaraţie VCCI (Japonia)
ROWW Declaraţii de reglementare 91

Declaraţie laser pentru Finlanda
LASERTURVALLISUUS
LUOKAN 1 LASERLAITE
KLASS 1 LASER APPARAT
HP LaserJet 1010 -laserkirjoitin on käyttäjän kannalta turvallinen luokan 1 laserlaite. Normaalissa
käytössä kirjoittimen suojakotelointi estää lasersäteen pääsyn laitteen ulkopuolelle.
Laitteen turvallisuusluokka on määritetty standardin EN 60825-1 (1993) mukaisesti.
VAROITUS!
Laitteen käyttäminen muulla kuin käyttöohjeessa mainitulla tavalla saattaa altistaa käyttäjän
turvallisuusluokan 1 ylittävälle näkymättömälle lasersäteilylle.
VARNING!
Om apparaten används på annat sätt än i bruksanvisning specificerats, kan användaren utsättas
för osynlig laserstrålning, som överskrider gränsen för laserklass 1.
HUOLTO
HP LaserJet 1010 -kirjoittimen sisällä ei ole käyttäjän huollettavissa olevia kohteita. Laitteen saa
avata ja huoltaa ai noastaan sen huoltamiseen koulutettu henkilö. Tällaiseksi huoltotoimenpiteeksi
ei katsota väriainekasetin vaihtamista, paperiradan puhdistusta tai muita käyttäjän käsikirjassa
lueteltuja, käyttäjän tehtäväksi tarkoitettuja ylläpitotoimia, jotka voidaan suorittaa ilman
erikoistyökaluja.
VARO!
Mikäli kirjoittimen suojakotelo avataan, olet alttiina näkymättömälle lasersäteilylle laitteen ollessa
toiminnassa. Älä katso säteeseen.
VARNING!
Om laserprinterns skyddshölje öppnas då apparaten är i funktion, utsättas användaren för osynlig
laserstrålning. Betrakta ej strålen.
Tiedot laitteessa käytettävän laserdiodin säteilyominaisuuksista:
Aallonpituus 770-795 nm
Teho 5 mW
Luokan 3B laser
92 Anexă A ROWW
 Loading...
Loading...