Page 1
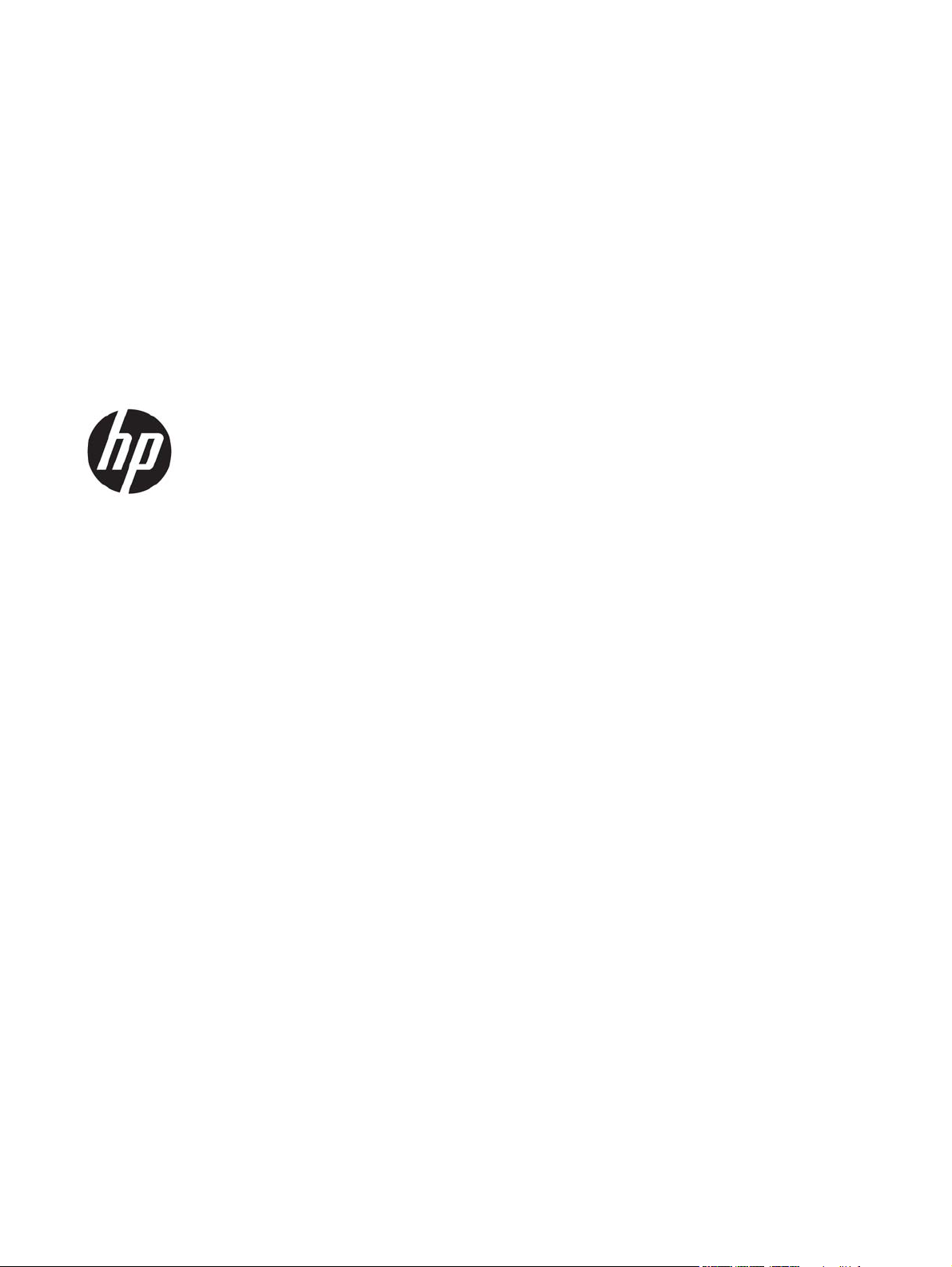
HP Deskjet Ink Advantage 4640 e-All-in-One
series
Page 2
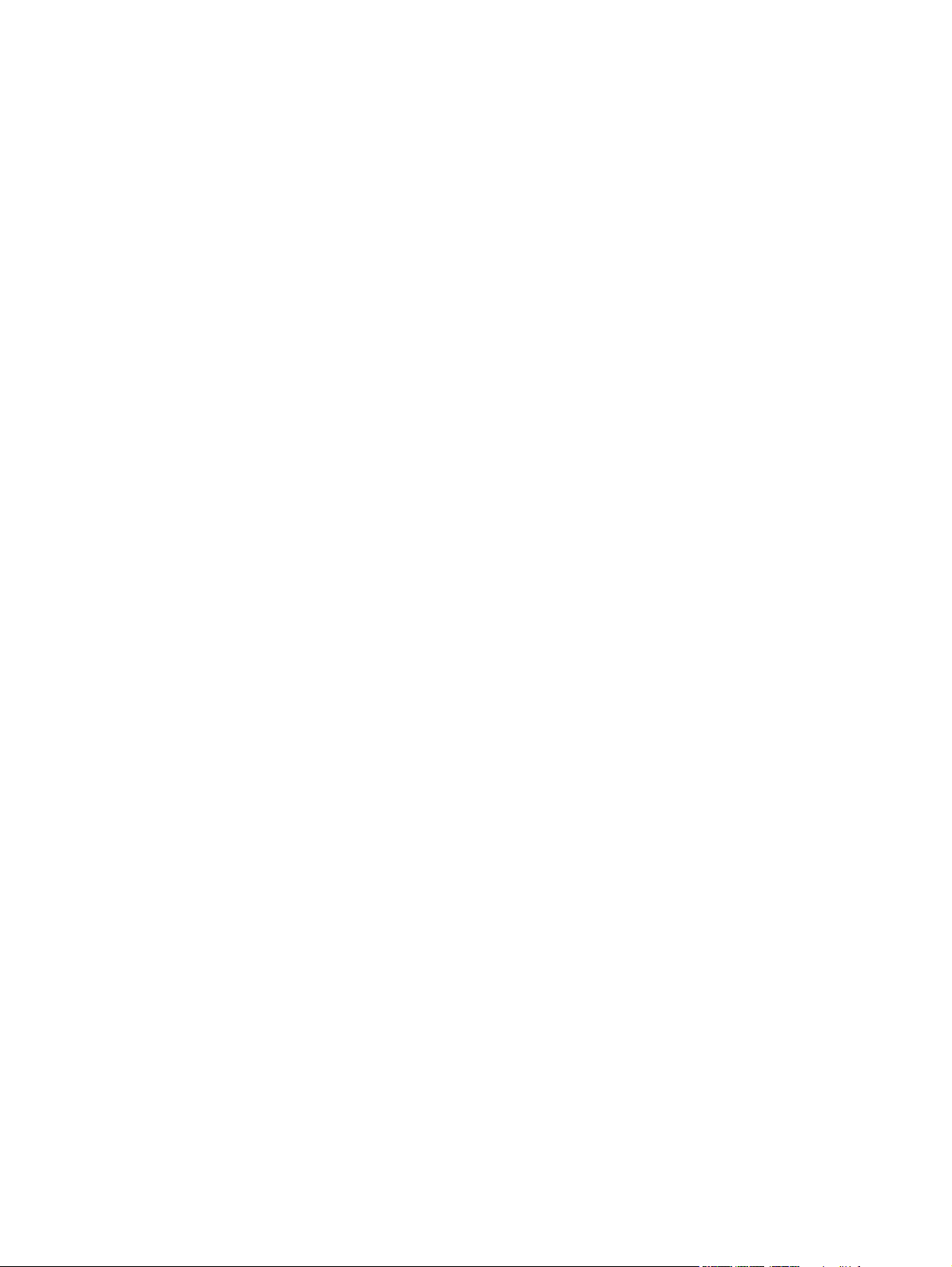
Page 3
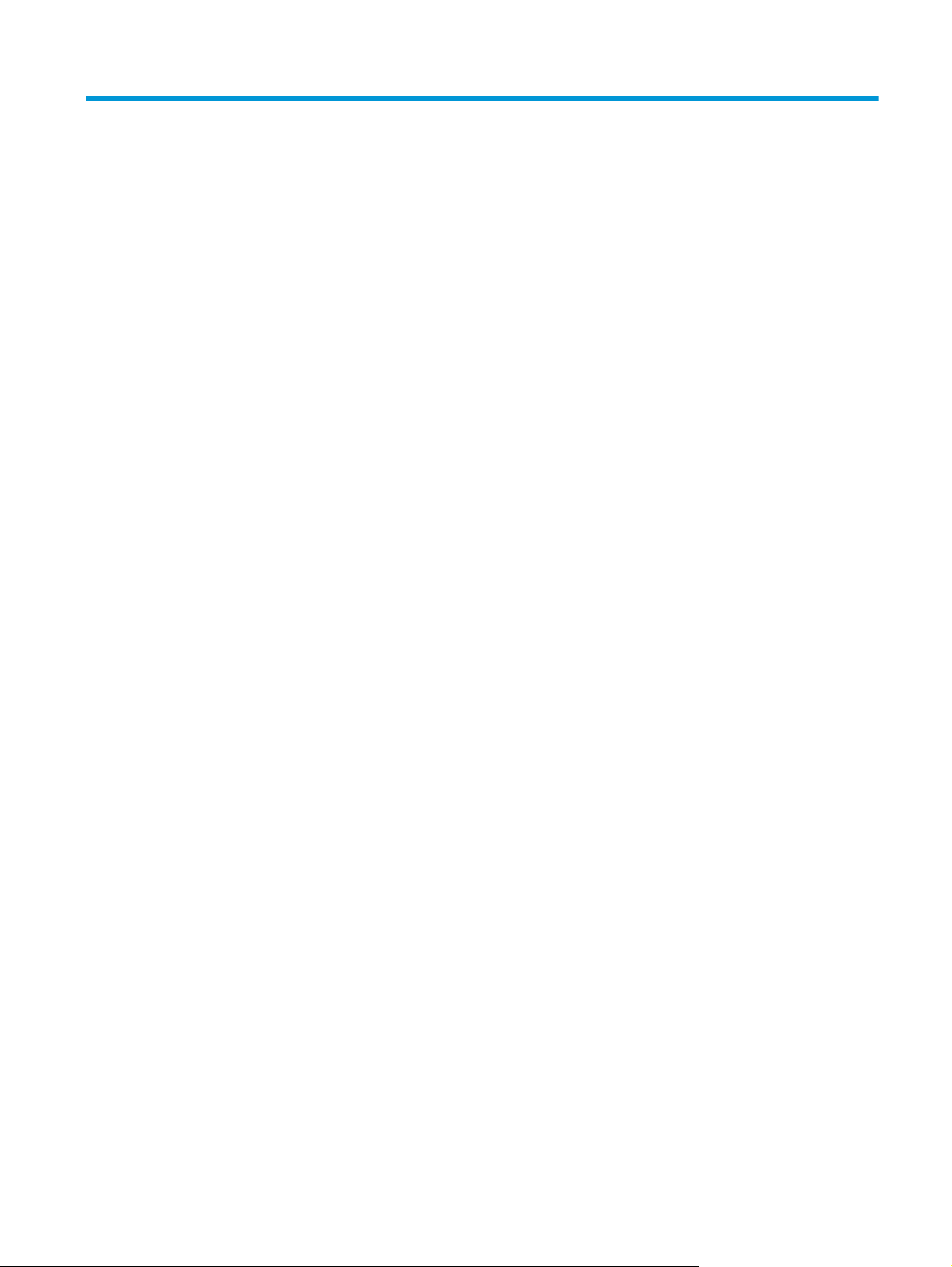
Содержание
1 Справка HP Deskjet Ink Advantage 4640 e-All-in-One series ............................................................................ 1
2 Краткий обзор устройства HP Deskjet 4640 series .......................................................................................... 3
Компоненты принтера ......................................................................................................................................... 4
Панель управления и индикаторы состояния .................................................................................................. 6
Параметры беспроводной связи ........................................................................................................................ 8
3 Печать ......................................................................................................................................................... 9
Печать документов ............................................................................................................................................ 10
Печать фотографий ........................................................................................................................................... 13
Печать на конвертах .......................................................................................................................................... 15
Печать шаблонов ............................................................................................................................................... 17
Печать с помощью прямой беспр. HP .............................................................................................................. 18
Печать с максимальным разрешением ........................................................................................................... 21
Советы по успешной печати ............................................................................................................................. 23
4 Основные сведения о бумаге ...................................................................................................................... 27
Типы бумаги, рекомендуемые для
Загрузка бумаги .................................................................................................................................................. 31
Загрузка оригинала ............................................................................................................................................ 36
Заказ бумаги и других расходных материалов HP ......................................................................................... 38
5 Копирование и сканирование ..................................................................................................................... 39
Копирование документов ................................................................................................................................. 40
Сканирование на компьютер ............................................................................................................................ 43
Советы по успешному копированию ............................................................................................................... 45
Советы по успешному сканированию .............................................................................................................. 46
6 Факс .......................................................................................................................................................... 47
Отправка факса .................................................................................................................................................. 48
Получение факса ............................................................................................................................................... 53
RUWW iii
печати ..................................................................................................... 28
Page 4
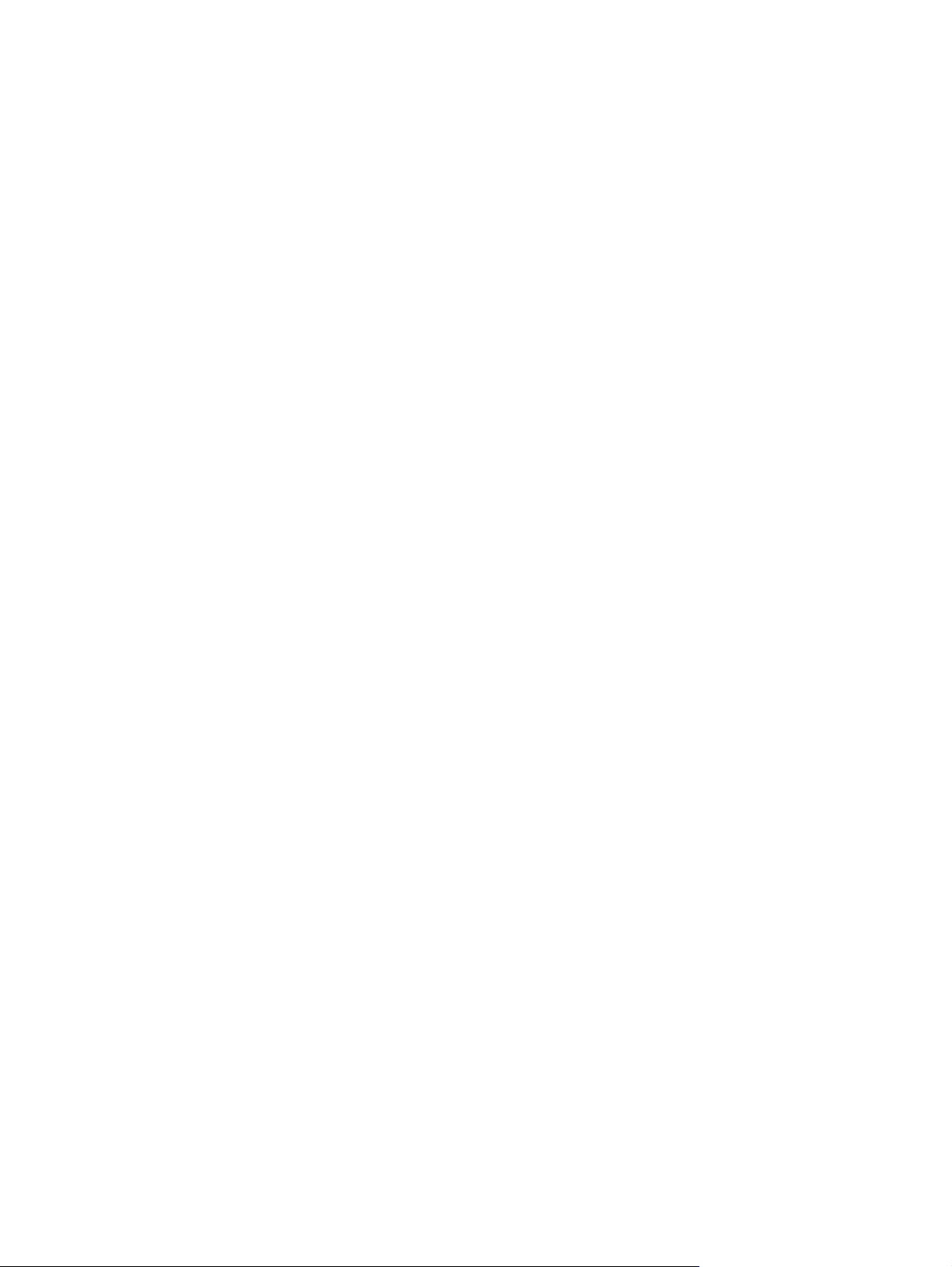
Настройка номеров быстрого набора .............................................................................................................. 57
Изменение параметров факса .......................................................................................................................... 59
Услуги факсимильной связи и цифровой телефонии .................................................................................... 64
Факсимильная связь с помощью IP-телефонии ............................................................................................. 65
Использование отчетов ..................................................................................................................................... 66
Советы по успешному обеспечению факсимильной связи ........................................................................... 69
7 Использование веб-служб .......................................................................................................................... 71
HP ePrint .............................................................................................................................................................. 72
Использование Веб-печать HP ......................................................................................................................... 74
Использование веб-сайта ePrintCenter ........................................................................................................... 75
Советы по использованию веб-служб ............................................................................................................. 76
8 Работа с картриджами ............................................................................................................................... 77
Проверка приблизительного уровня чернил .................................................................................................. 78
Заказ расходных материалов ........................................................................................................................... 79
Выбор подходящих картриджей ..................................................................................................................... 80
Замена картриджей ........................................................................................................................................... 81
Режим работы с одним картриджем ............................................................................................................... 83
Информация о гарантии на картриджи ........................................................................................................... 84
Советы по работе с картриджами .................................................................................................................... 85
9 Возможности подключения ....................................................................................................................... 87
Wi-Fi Protected Setup (WPS, требуется маршрутизатор WPS) ........................................................................ 88
Обычное беспроводное подключение (требуется маршрутизатор) ........................................................... 89
Подключение с помощью USB-кабеля (не сетевое подключение) ............................................................. 91
Переход с USB-соединения на подключение по беспроводной сети .......................................................... 92
Беспроводное подключение
Советы по настройке и использованию сетевого принтера .......................................................................... 94
Дополнительные средства управления принтером (для сетевых принтеров) .......................................... 95
10 Решение проблемы .................................................................................................................................. 97
Устранение замятия бумаги .............................................................................................................................. 98
Повышение качества печати .......................................................................................................................... 104
Принтер не печатает ........................................................................................................................................ 109
Решение проблем при копировании и сканировании ................................................................................. 114
Устранение неполадок факсимильной связи ............................................................................................... 115
Устранение неполадок с сетью ...................................................................................................................... 116
Служба поддержки HP .................................................................................................................................... 117
к принтеру без использования маршрутизатора ......................................... 93
iv RUWW
Page 5
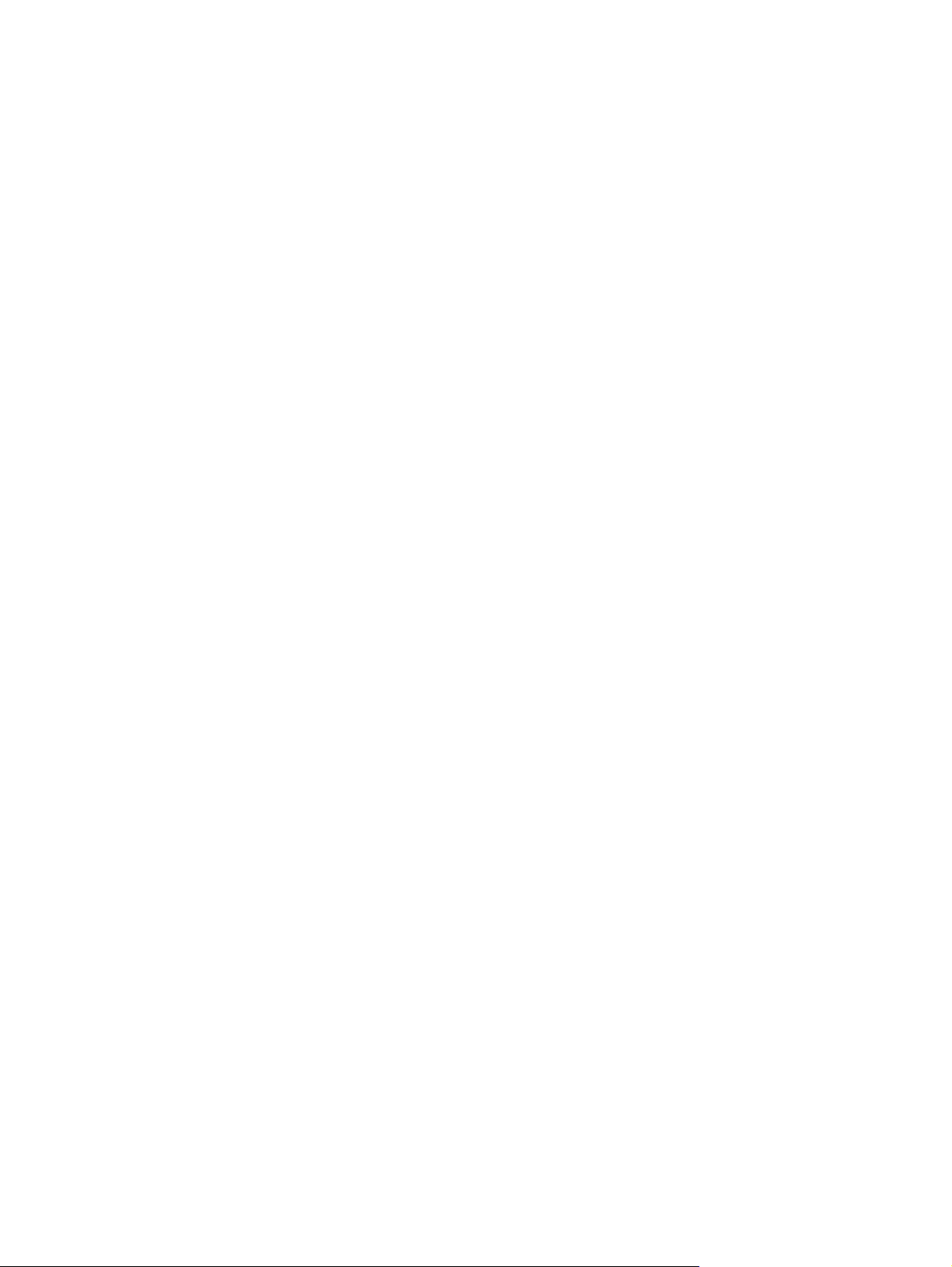
Приложение А Техническая информация .................................................................................................... 125
Уведомления компании Hewlett-Packard ...................................................................................................... 126
Технические характеристики ......................................................................................................................... 127
Программа охраны окружающей среды ....................................................................................................... 131
Соответствие нормам ...................................................................................................................................... 135
Приложение Б Дополнительная настройка факса ....................................................................................... 145
Настройка факса (параллельные телефонные системы) ........................................................................... 146
Настройка факса в последовательной системе ........................................................................................... 171
Проверка настройки факса ............................................................................................................................. 172
Указатель .................................................................................................................................................... 173
RUWW v
Page 6
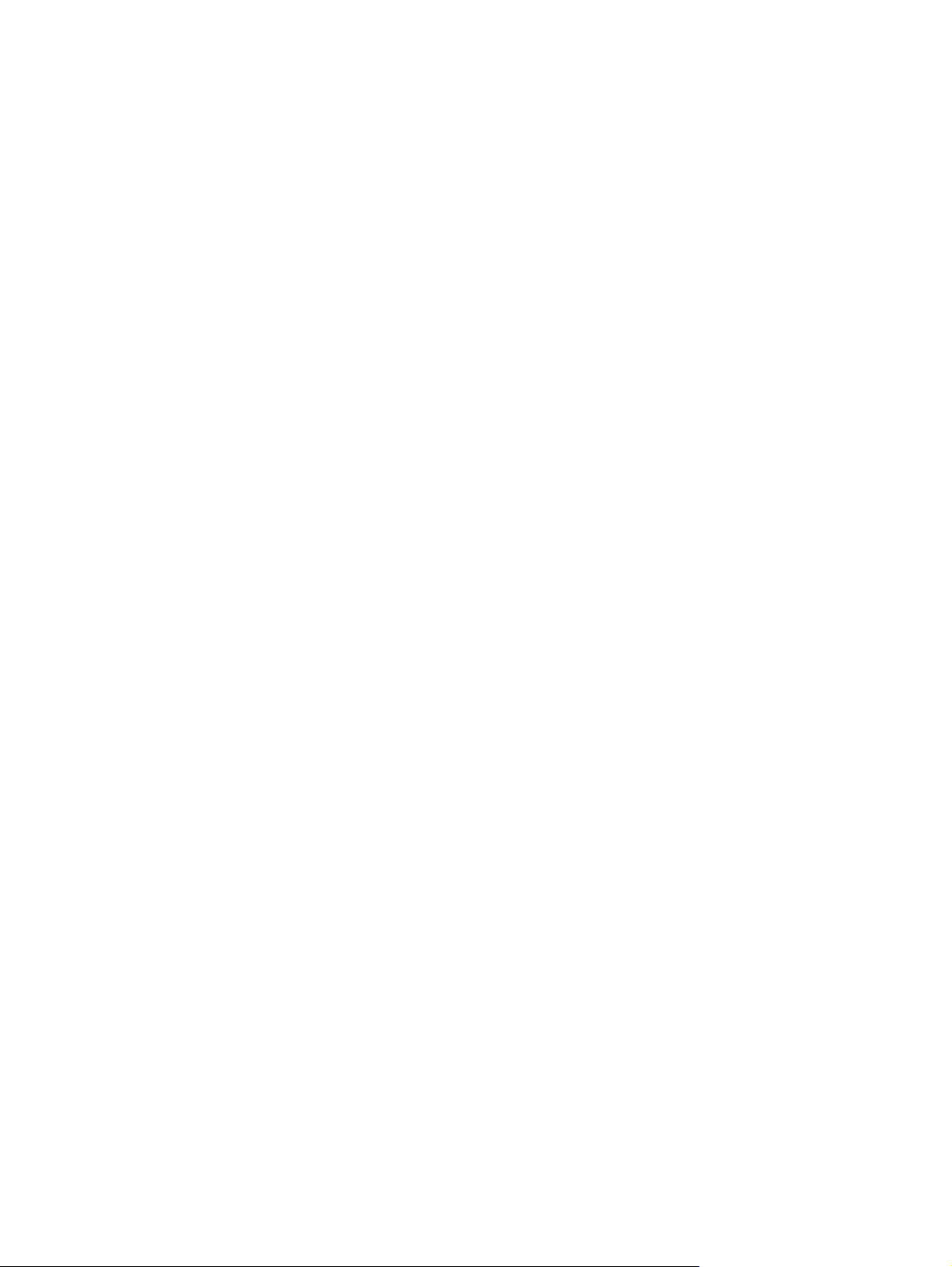
vi RUWW
Page 7
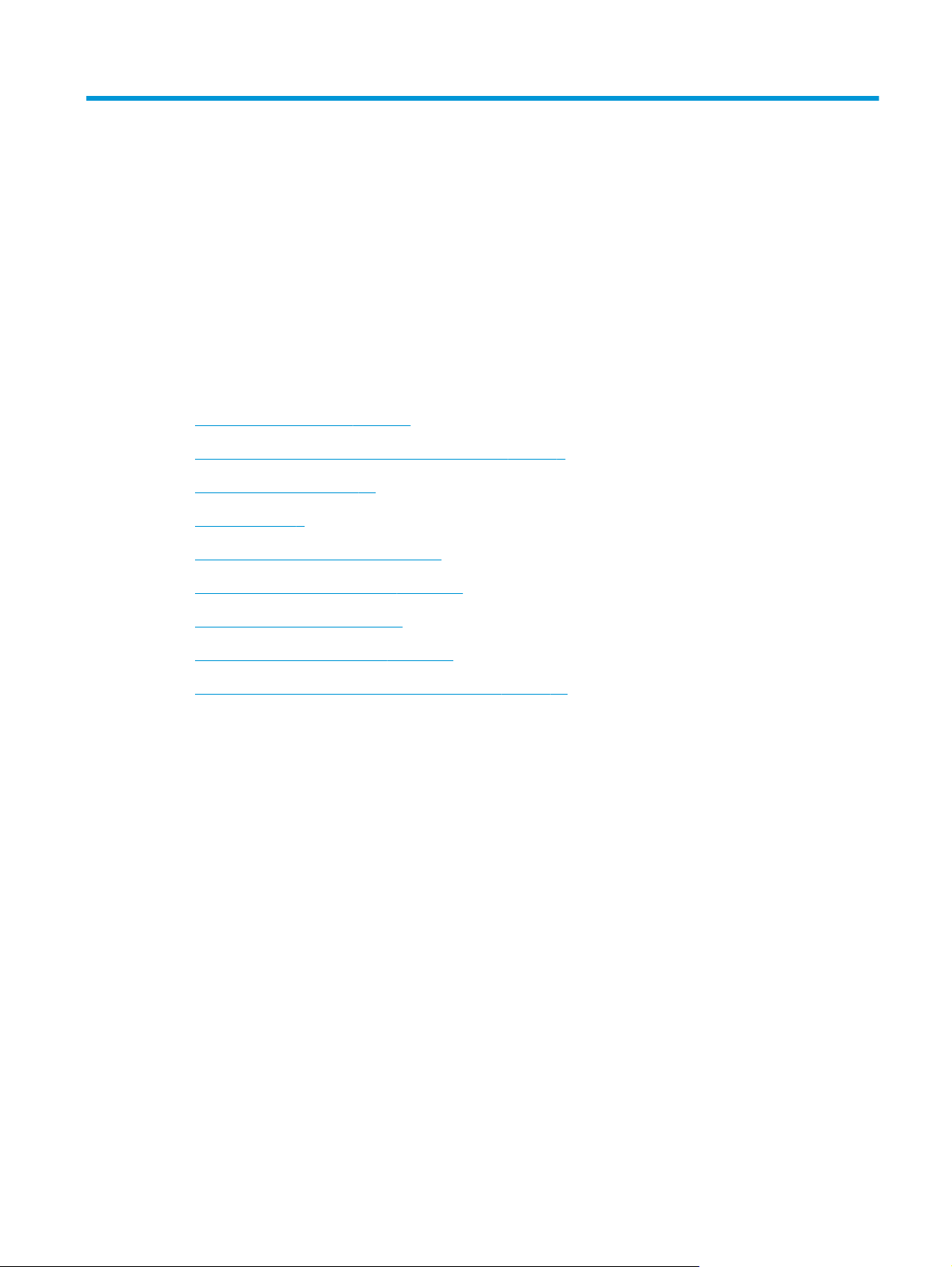
1 Справка HP Deskjet Ink Advantage 4640 e-
All-in-One series
Узнайте об использовании устройства HP Deskjet 4640 series
●
Компоненты принтера на стр. 4
●
Панель управления и индикаторы состояния на стр. 6
●
Загрузка бумаги на стр. 31
●
Печать на стр. 9
●
Копирование документов на стр. 40
●
Сканирование на компьютер на стр. 43
●
Замена картриджей на стр. 81
●
Устранение замятия бумаги на стр. 98
●
Проверка приблизительного уровня чернил на стр. 78
RUWW 1
Page 8
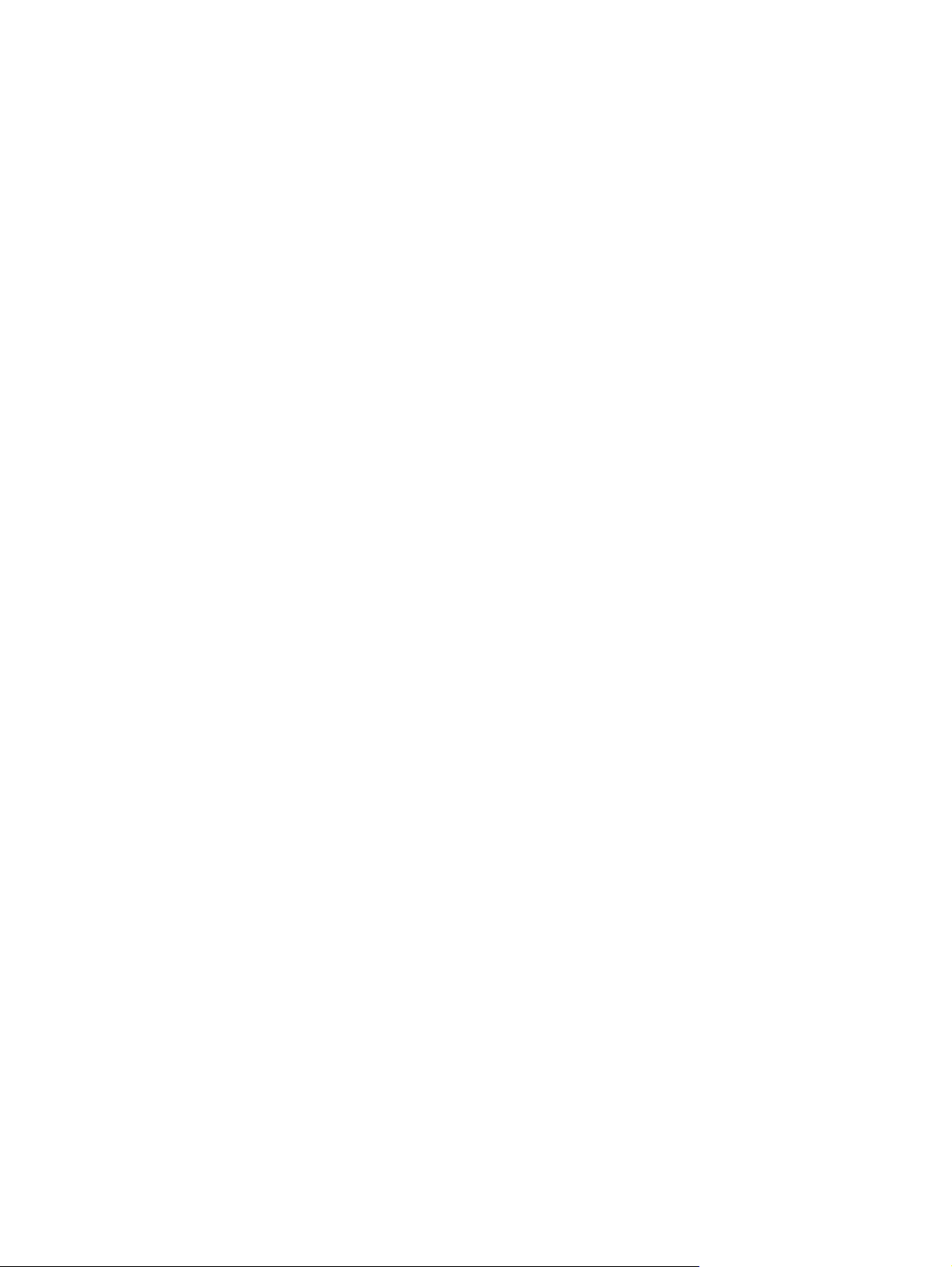
2 Глава 1 Справка HP Deskjet Ink Advantage 4640 e-All-in-One series RUWW
Page 9
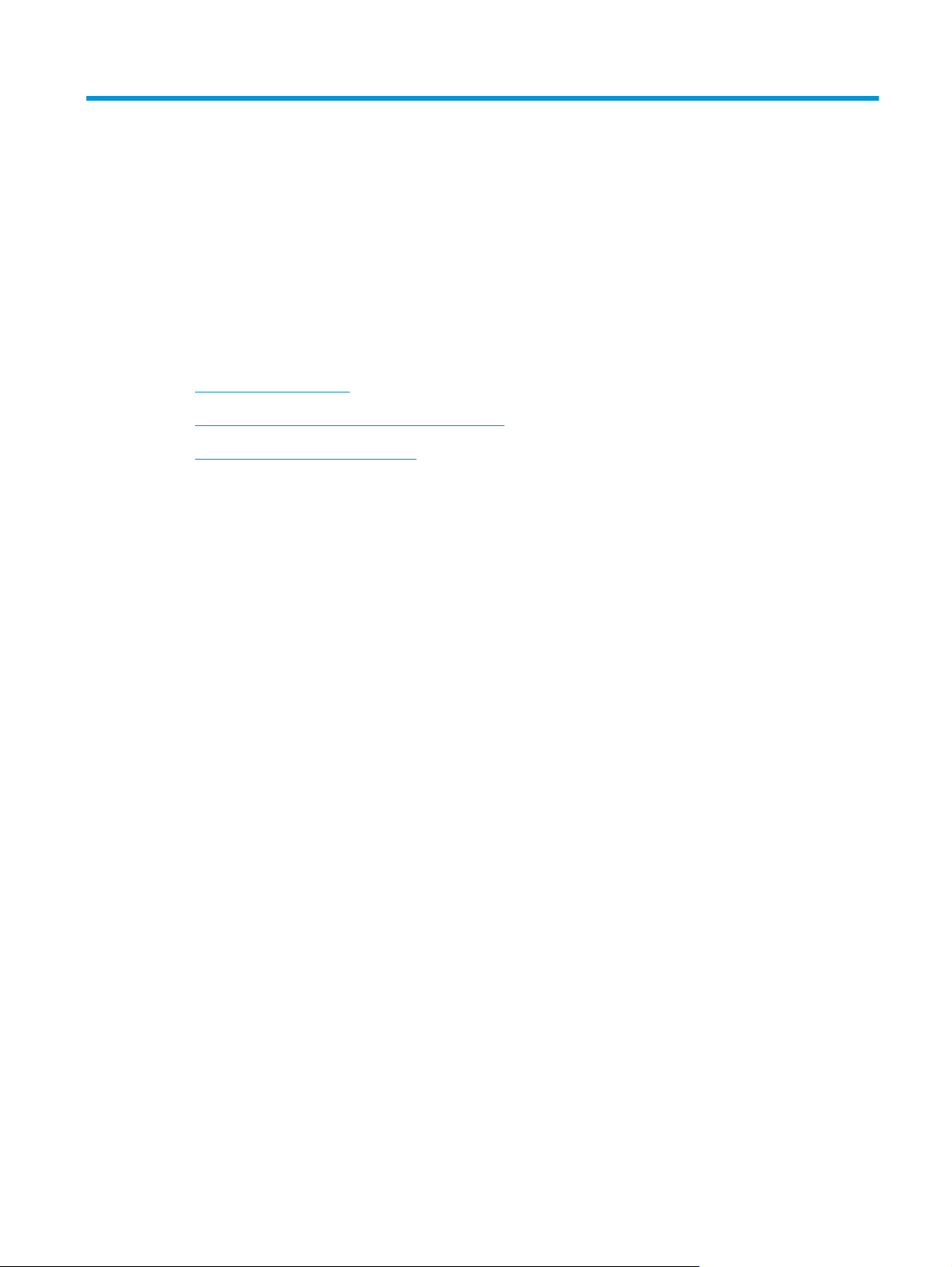
2 Краткий обзор устройства HP Deskjet
4640 series
●
Компоненты принтера
●
Панель управления и индикаторы состояния
●
Параметры беспроводной связи
RUWW 3
Page 10
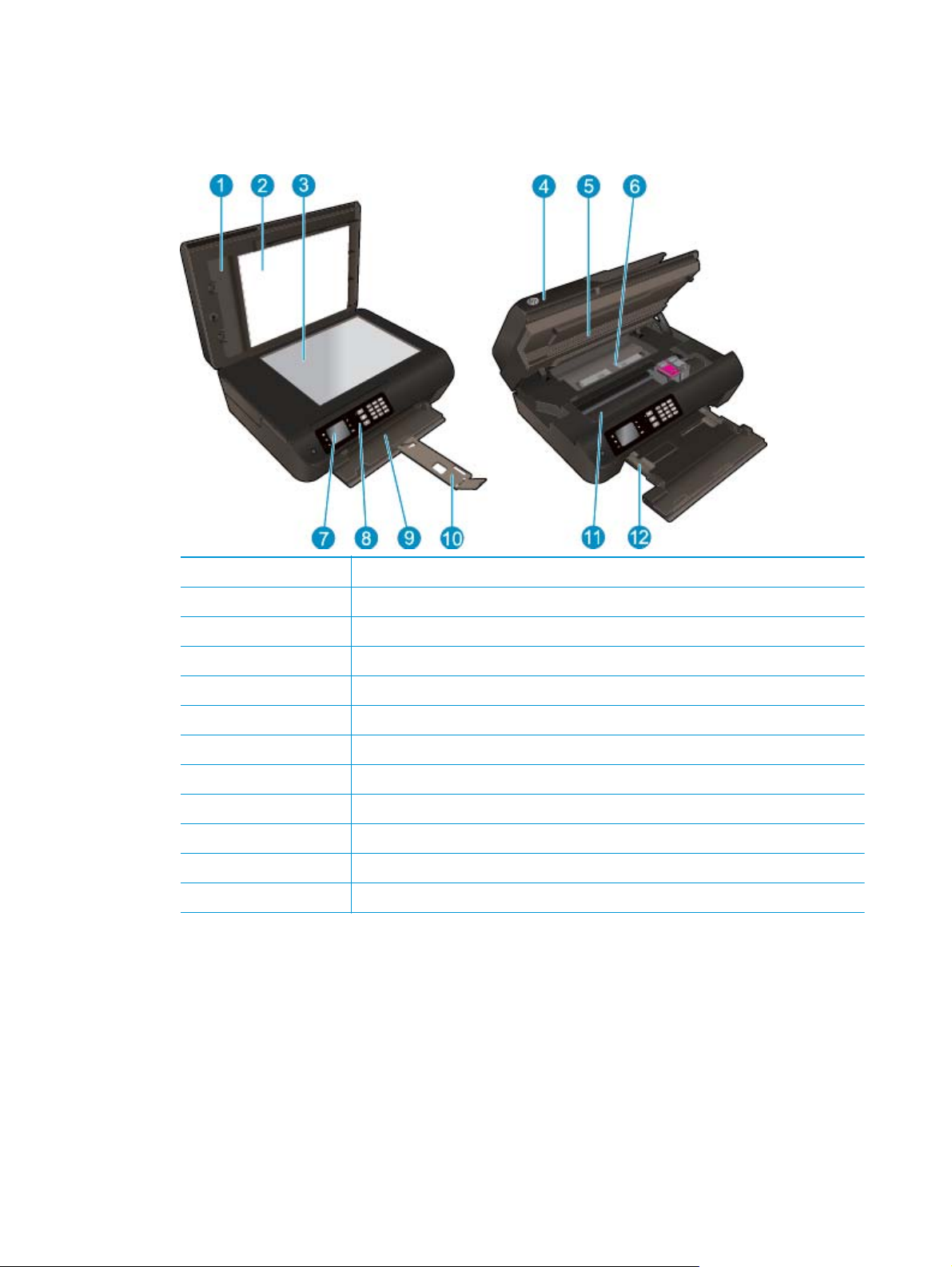
Компоненты принтера
●
Вид устройства HP Deskjet 4640 series спереди и сверху
1 Крышка
2 Подложка крышки
3 Стекло сканера
4 Устройство автоматической подачи документов (АПД)
5 Крышка доступа к картриджам
6 Крышка для устранения замятия
7 Дисплей принтера
8 Панель управления
9 Лоток для бумаги
10 Удлинитель лотка для бумаги (также называется удлинителем лотка)
11 Область доступа к картриджам
12 Направляющие ширины бумаги
4 Глава 2 Краткий обзор устройства HP Deskjet 4640 series RUWW
Page 11
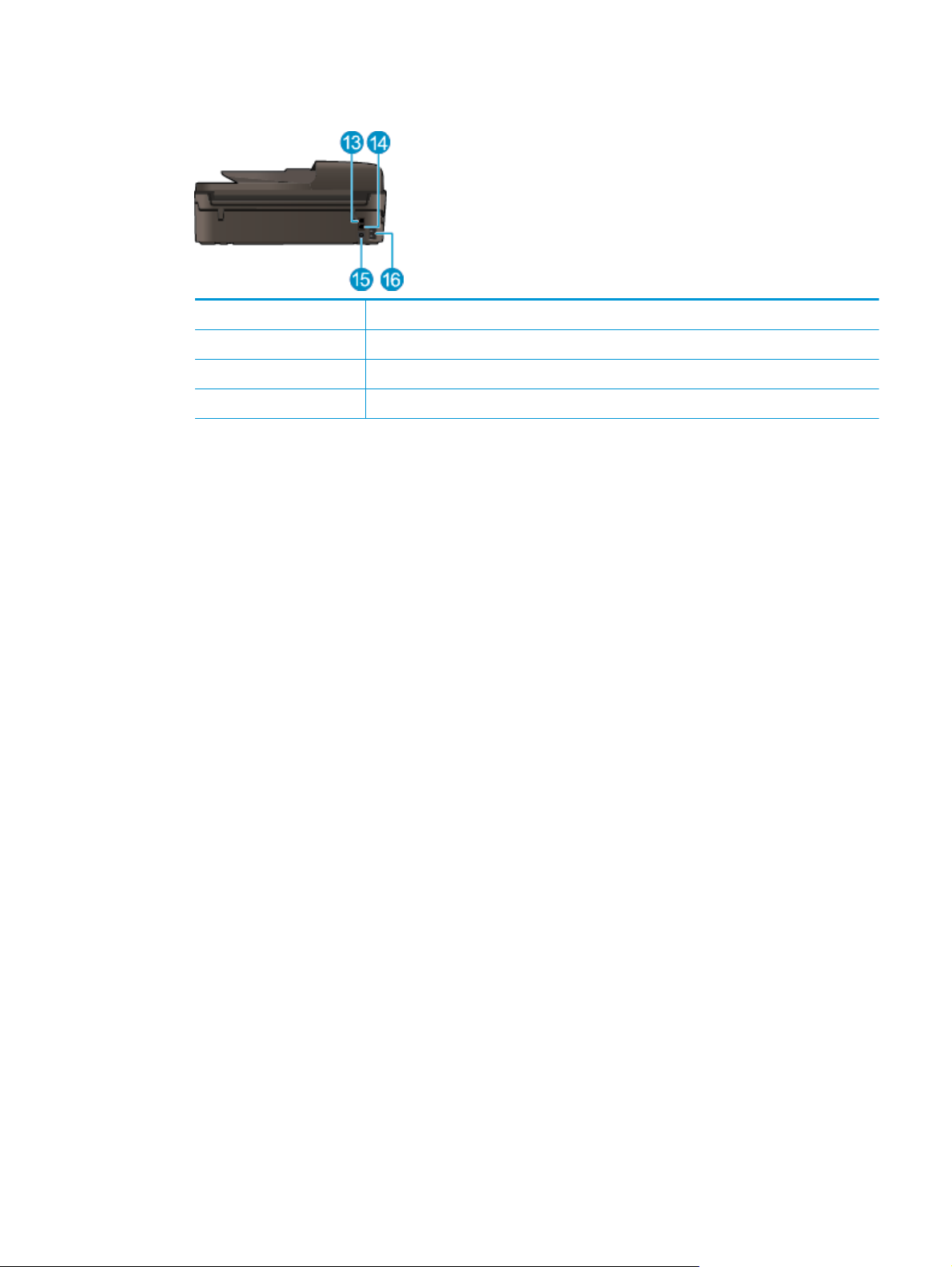
●
Вид устройства HP Deskjet 4640 series сзади
13 Порт факса (2-EXT)
14 Порт факса (1-LINE)
15 Порт USB
16 Разъем питания
RUWW Компоненты принтера 5
Page 12
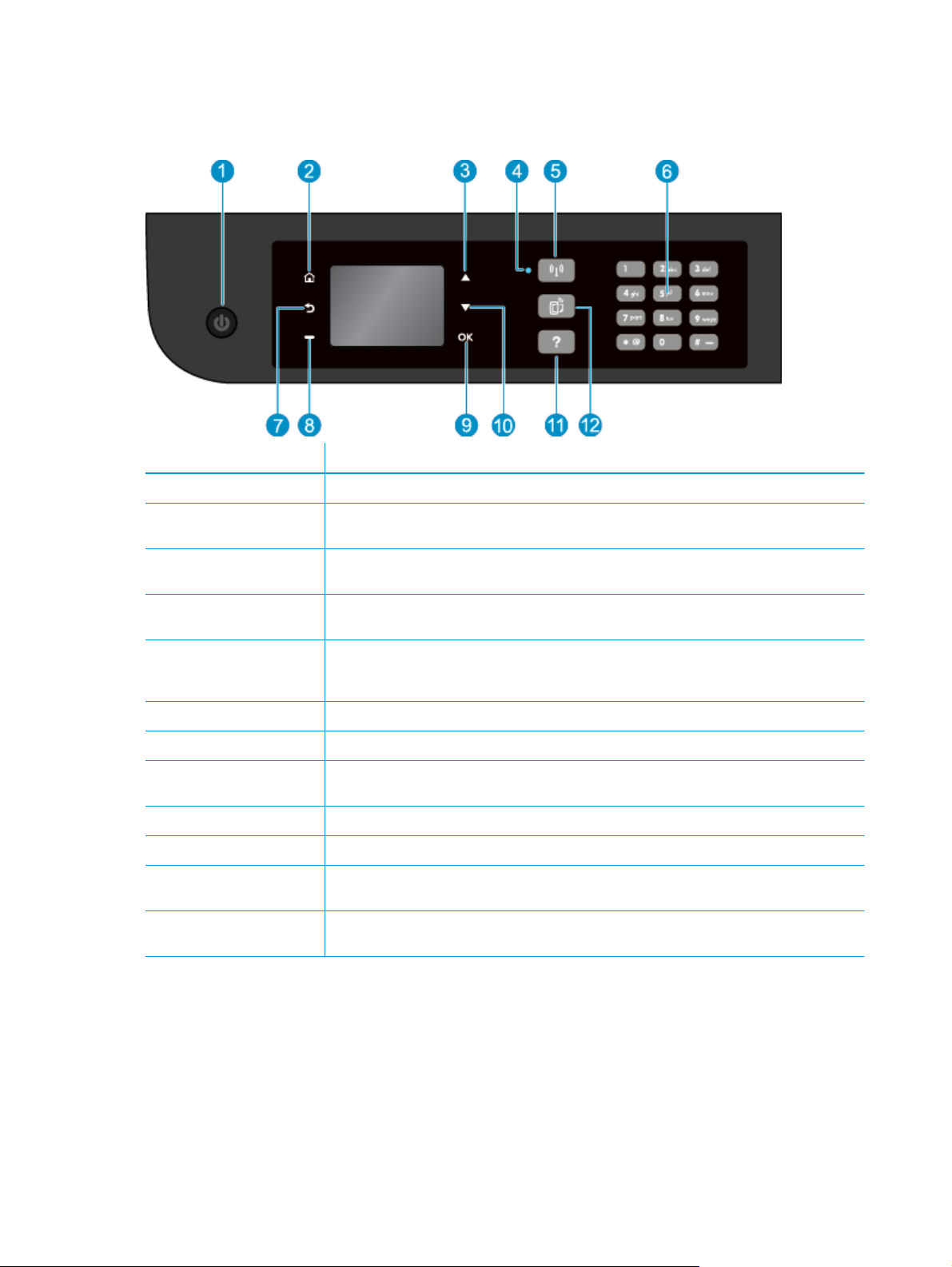
Панель управления и индикаторы состояния
Рисунок 2-1 Функции панели управления
Функция Описание
1 Кнопка Светится. Используется для включения и выключения принтера.
2 Начало. Позволяет вернуться на начальный экран Начало, который отображается при
3 Кнопка Вверх. Данная кнопка используется для навигации по меню и выбора количества
4 Беспроводное индикатор состояния. Светится синим светом, когда включена беспроводная
5 Кнопка Беспроводное. При нажатии кнопки на
6 Клавиатура. Используйте клавиатуру для ввода цифр и текста.
7 Назад. Позволяет вернуться на предыдущий экран.
8 Кнопка выбора. Контекстная кнопка, функция которой изменяется в зависимости от того, что
9 ОК. Данная кнопка позволяет подтвердить текущий выбор.
10 Кнопка Вниз. Данная кнопка используется для навигации по меню и выбора количества копий.
11 Справка. На Начало экране отображаются все разделы справки. На другом экране отображает
12 Кнопка ePrint. При нажатии данной кнопки на экране отображается Меню
включении принтера.
копий.
связь.
экране отображается состояние и параметры
меню беспроводной связи. Для запуска режима настройки одним нажатием кнопки WPS (Wi-Fi
Protected Setup) необходимо нажать и удерживать кнопку.
изображено на экране.
дополнительную информацию или анимацию о текущем действии.
веб-служб, которое
содержит электронный адрес принтера и параметры ePrint.
6 Глава 2 Краткий обзор устройства HP Deskjet 4640 series RUWW
Page 13
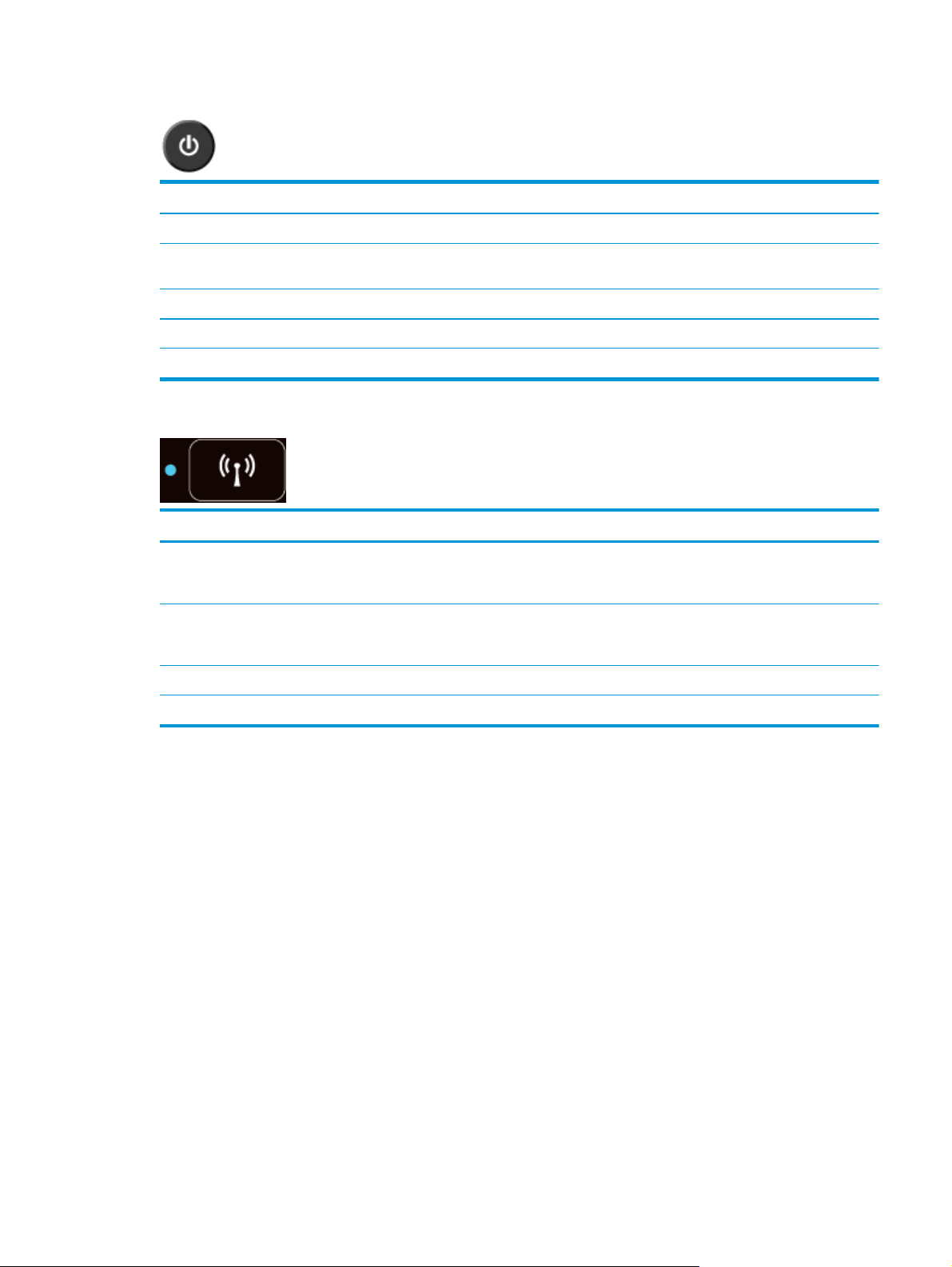
Рисунок 2-2 Индикатор кнопки «Вкл»
Режимы работы индикатора Решение
Не светится Питание принтера выключено.
Светится тусклым светом Принтер находится в спящем режиме. Принтер автоматически переходит в спящий режим
Быстро мигает Произошла ошибка. См. сообщения на дисплее принтера.
Мигает Означает, что устройство находится в процессе включения или выключения.
Вкл Устройство печатает, сканирует, копирует или включено и готово к работе.
после 5 минут бездействия.
Рисунок 2-3 Индикатор состояния беспроводной связи
Режимы работы индикатора Решение
Не светится Беспроводная связь отключена. Нажмите Беспроводное кнопку беспроводной связи, чтобы
открыть меню «Беспроводная связь» на дисплее принтера. В меню «Беспроводная связь»
включите функцию беспроводной печати.
Медленно мигает Беспроводная связь подключается или включена, но устройство не подключено к сети. Если
не удалось установить соединение, убедитесь, что принтер находится в зоне действия
беспроводной
Быстро мигает Произошла ошибка беспроводной связи. См. сообщения на дисплее принтера.
Вкл Беспроводное соединение установлено и принтер готов к печати.
сети.
RUWW Панель управления и индикаторы состояния 7
Page 14
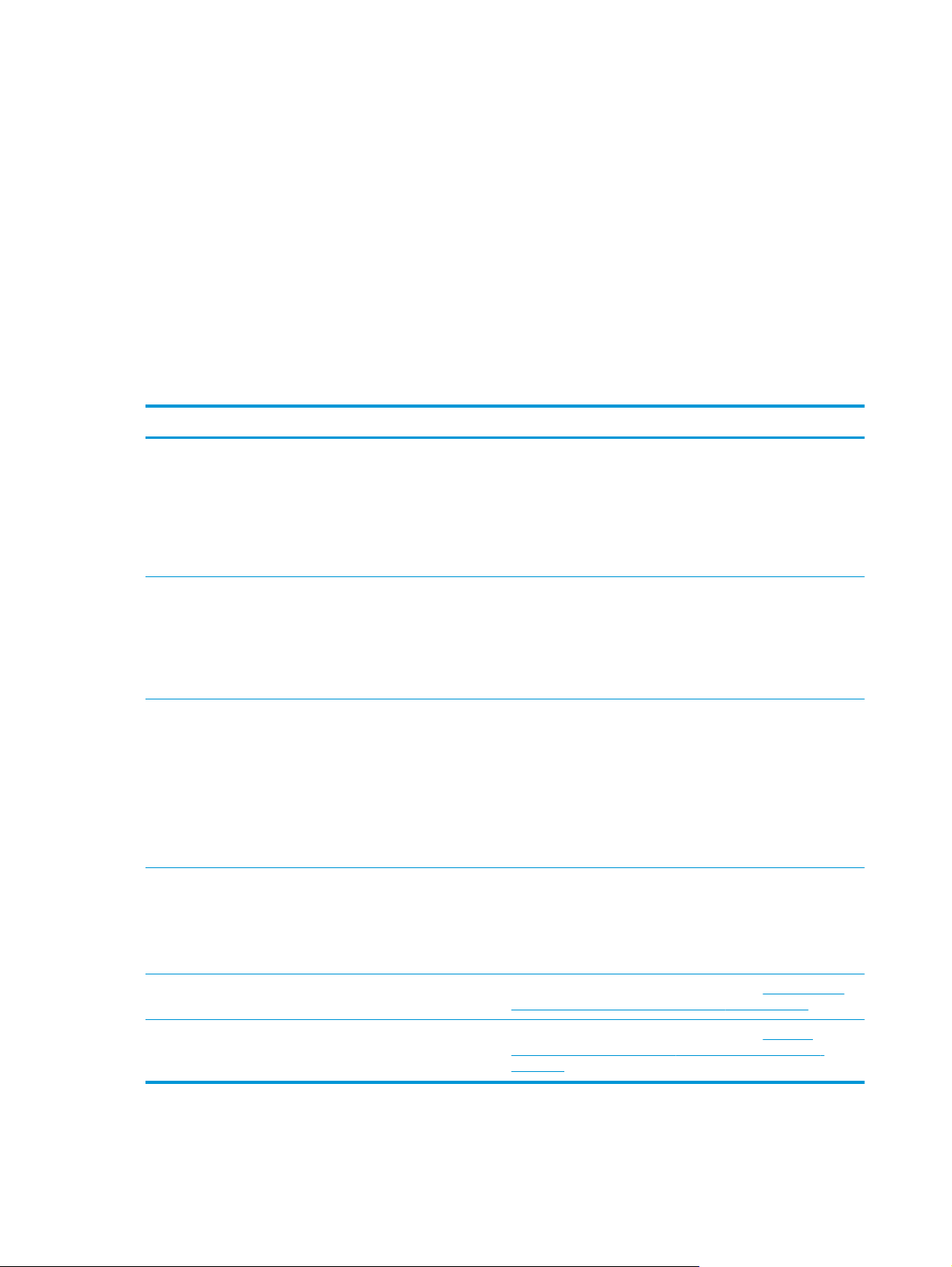
Параметры беспроводной связи
Для просмотра состояния и параметров меню беспроводной связи нажмите кнопку Беспроводное.
●
Если принтер имеет активное подключение к беспроводной сети, на дисплее принтера
отобразится сообщение Подключено и IP-адрес принтера.
●
Если беспроводная связь отключена, индикатор состояния беспроводного подключения не
светится, на экране отображается статус Беспровод. связь выкл.
●
Если беспроводное подключение активно, а
беспроводное соединение не установлено,
индикатор состояния беспроводного подключения мигает и на экране отображается сообщение
Подключение или Не подключено.
Дисплей принтера можно использовать для получения сведений о беспроводной сети, установки
беспроводного соединения и т. д.
Приемы работы Инструкции
Распечатайте страницу конфигурации сети. На странице
конфигурации сети будет отображено состояние сети, имя
узла, имя сети и т. д.
Печать отчета о тестировании
тестировании беспроводной сети будут указаны результаты
диагностики состояния беспроводной сети, уровень
беспроводного сигнала, обнаруженные сети и другие
сведения.
Восстановление
значений по умолчанию для параметров сети. 1. Нажмите кнопку Беспроводное, чтобы открыть меню
беспроводной сети. В отчете о
1. Нажмите кнопку Беспроводное, чтобы открыть меню
Состояние беспроводной связи.
2. Нажмите кнопку рядом с Параметры, чтобы открыть
меню Параметры беспроводной связи.
3. Выберите Печать отчета, а затем Страница
конфигурации.
1. Нажмите кнопку Беспроводное, чтобы открыть меню
Состояние беспроводной связи.
2. Нажмите кнопку рядом с Параметры, чтобы открыть
меню Параметры беспроводной связи.
3. Выберите Печать отчета, а затем Отчет о тестировании.
Состояние беспроводной связи.
2. Нажмите кнопку рядом с Параметры, чтобы открыть
меню Параметры беспроводной связи.
3. Выберите Восстановить по умолчанию.
4. Подтвердите выбор для восстановления параметров по
умолчанию.
Включение или выключение беспроводной связи. 1. Нажмите кнопку Беспроводное, чтобы открыть меню
Параметры беспроводной
2. Выберите Беспр.
3. В меню Беспр. вкл/выкл выберите Вкл или Выкл.
Установите подключения WPS (Wi-Fi Protected Setup). Дополнительную информацию см. в разделе
Setup (WPS, требуется маршрутизатор WPS) на стр. 88.
Подключите принтер к беспроводной сети. Дополнительную информацию см. в разделе
беспроводное подключение (требуется маршрутизатор)
на стр. 89.
связи.
Wi-Fi Protected
Обычное
8 Глава 2 Краткий обзор устройства HP Deskjet 4640 series RUWW
Page 15
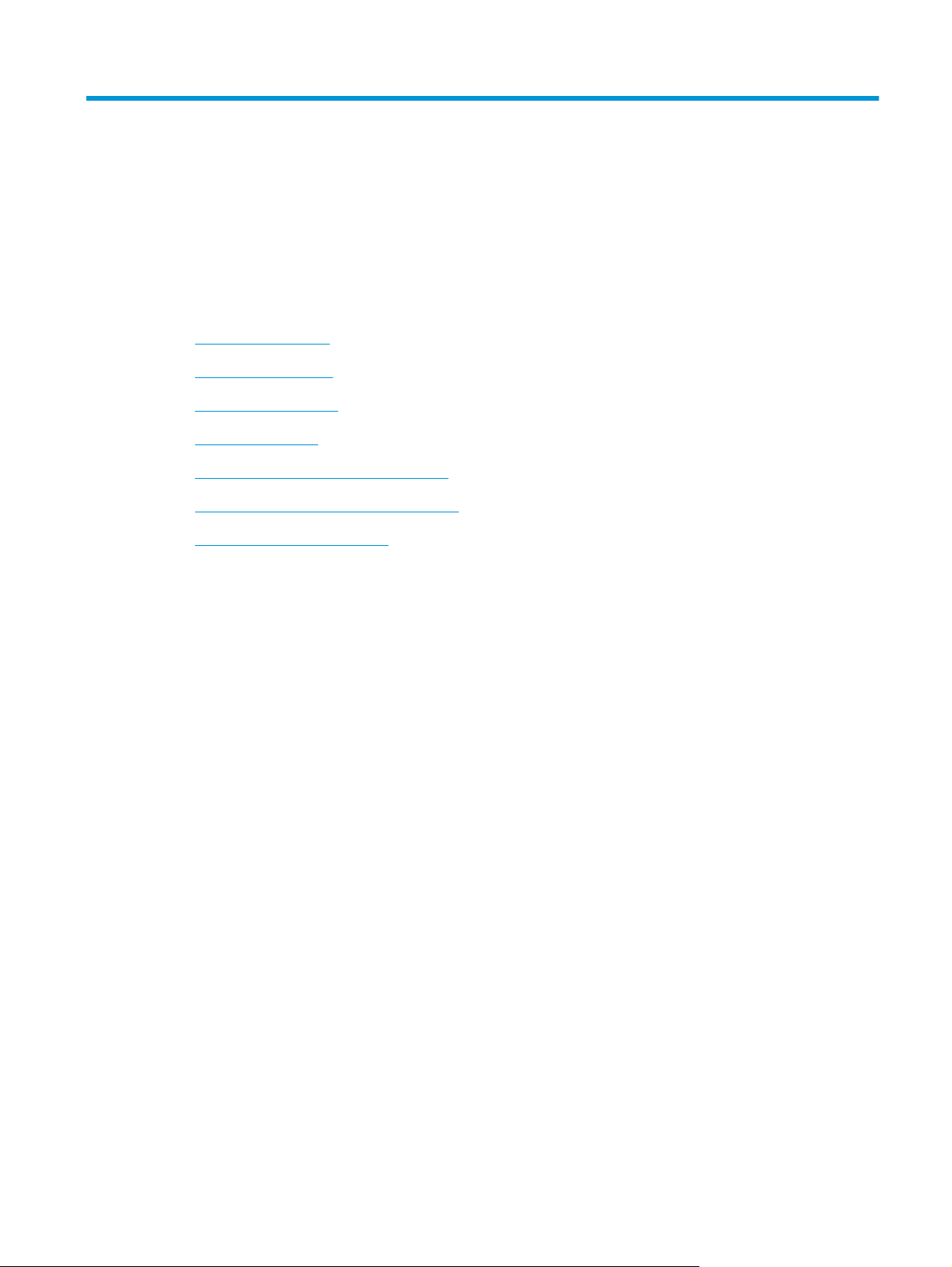
3 Печать
●
Печать документов
●
Печать фотографий
●
Печать на конвертах
●
Печать шаблонов
●
Печать с помощью прямой беспр. HP
●
Печать с максимальным разрешением
●
Советы по успешной печати
RUWW 9
Page 16
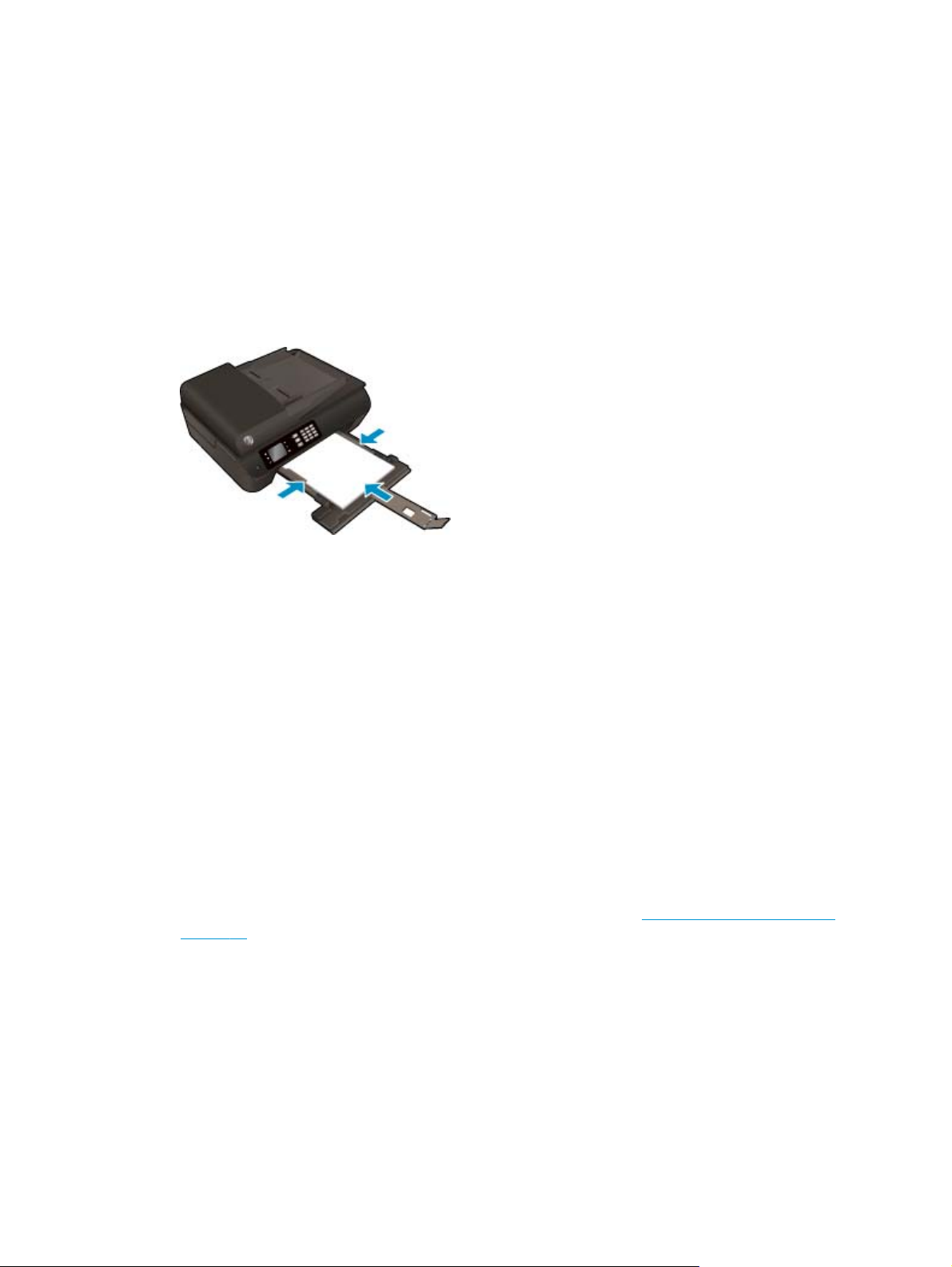
Печать документов
Загрузка бумаги
1. Убедитесь, что лоток для бумаги открыт.
2. Раздвиньте направляющие ширины бумаги на всю ширину.
3. Поместите бумагу во входной лоток. Бумага должна быть расположена стороной для печати вниз.
4. Продвиньте стопку бумаги в принтер до упора.
5. Сдвиньте направляющую ширины бумаги вплотную к краю бумаги.
Печать документа
1. В меню Файл используемой программы выберите Печать.
2. Убедитесь, что выбран принтер нужной модели.
3. Щелкните кнопку, с помощью которой открывается диалоговое окно Свойства.
В зависимости от используемой программы эта кнопка может называться Свойства, Параметры,
Настройка принтера, Свойства принтера, Принтер или Предпочтения.
4. Выберите соответствующие параметры.
●
На вкладке Бумага/Качество
в раскрывающемся списке Носитель, а затем выберите соответствующее качество печати в
разделе Качество печати.
●
Щелкните кнопку Дополнительно и в пункте Бумага/Выход в раскрывающемся списке
Размер бумаги выберите необходимый размер бумаги.
Дополнительную информацию о параметрах печати см. в разделе
на стр. 23.
5. Щелкните ОК, чтобы закрыть диалоговое окно Свойства.
6. Щелкните Печать или ОК, чтобы начать печать.
Как выполнить печать из программного обеспечения
в разделе Выбор лотка выберите соответствующий тип бумаги
Советы по успешной печати
1. В меню Файл программного обеспечения выберите Печать.
2. Убедитесь, что в качестве принтера выбрано устройство HP Deskjet 4640 series.
10 Глава 3 Печать RUWW
Page 17
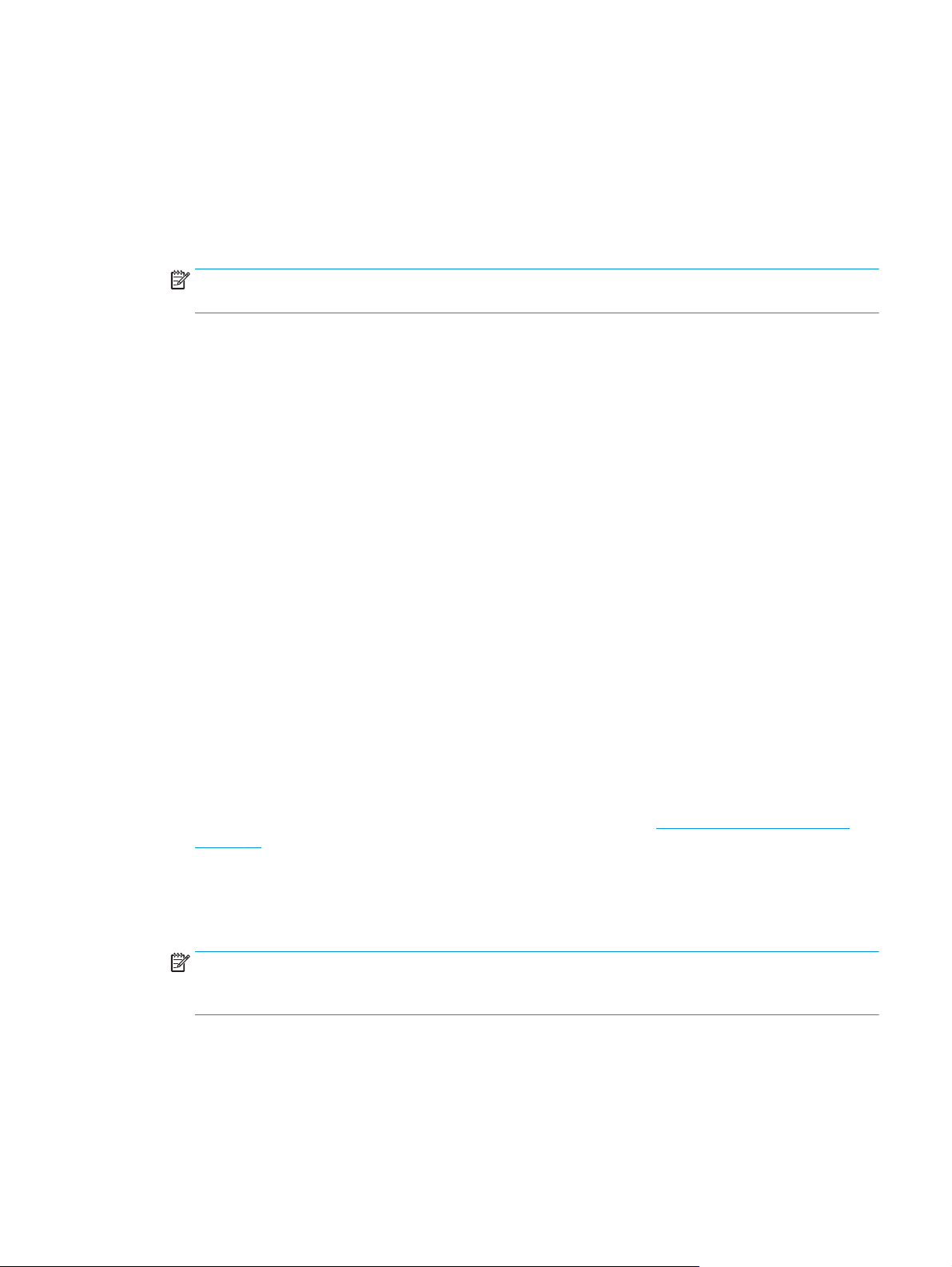
3. Укажите атрибуты страницы.
Если параметры печати не отображаются в диалоговом окне Печать, выполните следующие
действия.
●
OS X v10.6. Для доступа к параметрам печати щелкните синий треугольник рядом с выбором
принтера.
●
OS X Lion и Mountain Lion. Нажмите Показать детали для просмотра параметров печати.
ПРИМЕЧАНИЕ. В меню доступны следующие параметры. Местоположение параметров может
отличаться в различных приложениях
●
Выберите размер бумаги.
●
Выберите ориентацию.
●
Введите процентное значение масштаба.
4. Щелкните Печать.
Печать на обеих сторонах листа
1. В меню Файл используемой программы выберите Печать.
2. Убедитесь, что выбран принтер нужной модели.
.
3. Щелкните кнопку, с помощью которой открывается диалоговое окно Свойства.
В зависимости от используемой программы эта кнопка может называться Свойства
Настройка принтера, Свойства принтера, Принтер или Предпочтения.
4. Выберите соответствующие параметры.
●
На вкладке Бумага/Качество в разделе Выбор лотка выберите соответствующий тип бумаги
в раскрывающемся списке Носитель, а затем выберите соответствующее качество печати в
разделе Качество печати.
●
Щелкните кнопку Дополнительно и в пункте Бумага/Выход в раскрывающемся списке
Размер бумаги
Дополнительную информацию о параметрах печати см. в разделе
на стр. 23.
5. На вкладке Макет выберите в раскрывающемся меню Печать на обеих сторонах параметр
Переворот по длинному краю или Переворот по короткому краю.
6. Для печати щелкните ОК.
ПРИМЕЧАНИЕ. После завершения печати одной страницы документа работа будет
приостановлена, после этого принтер автоматически выполнит повторную загрузку бумаги для
печати на другой стороне листа. Вам
выберите необходимый размер бумаги.
Советы по успешной печати
не понадобится загружать бумагу вручную.
, Параметры,
RUWW Печать документов 11
Page 18
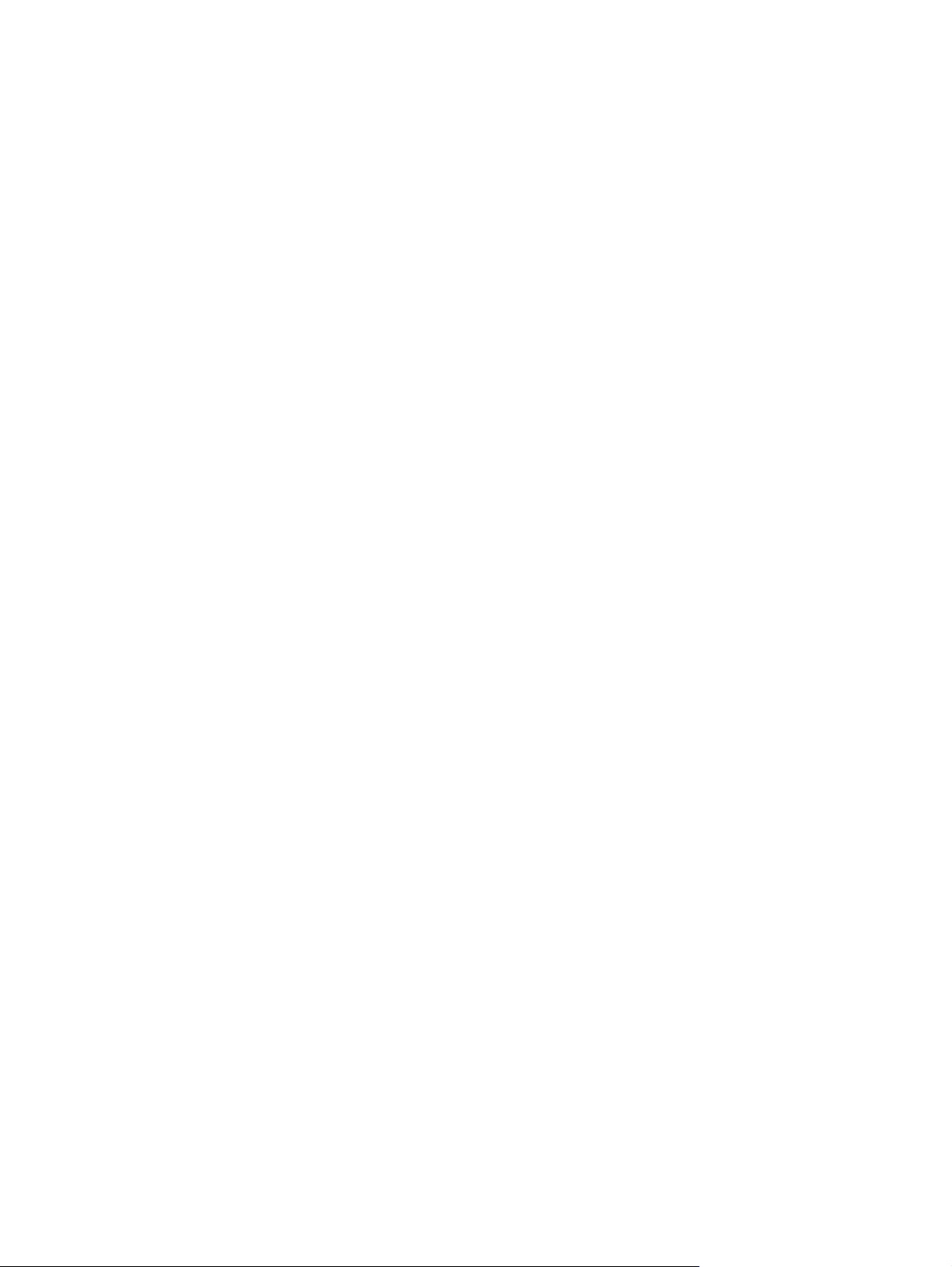
Печать на обеих сторонах листа
1. В меню Файл программного обеспечения выберите Печать.
2. Выберите Макет из всплывающего меню в диалоговом окне Печать.
3. Выберите нужный тип перелета для двусторонней печати и нажмите Печать.
12 Глава 3 Печать RUWW
Page 19
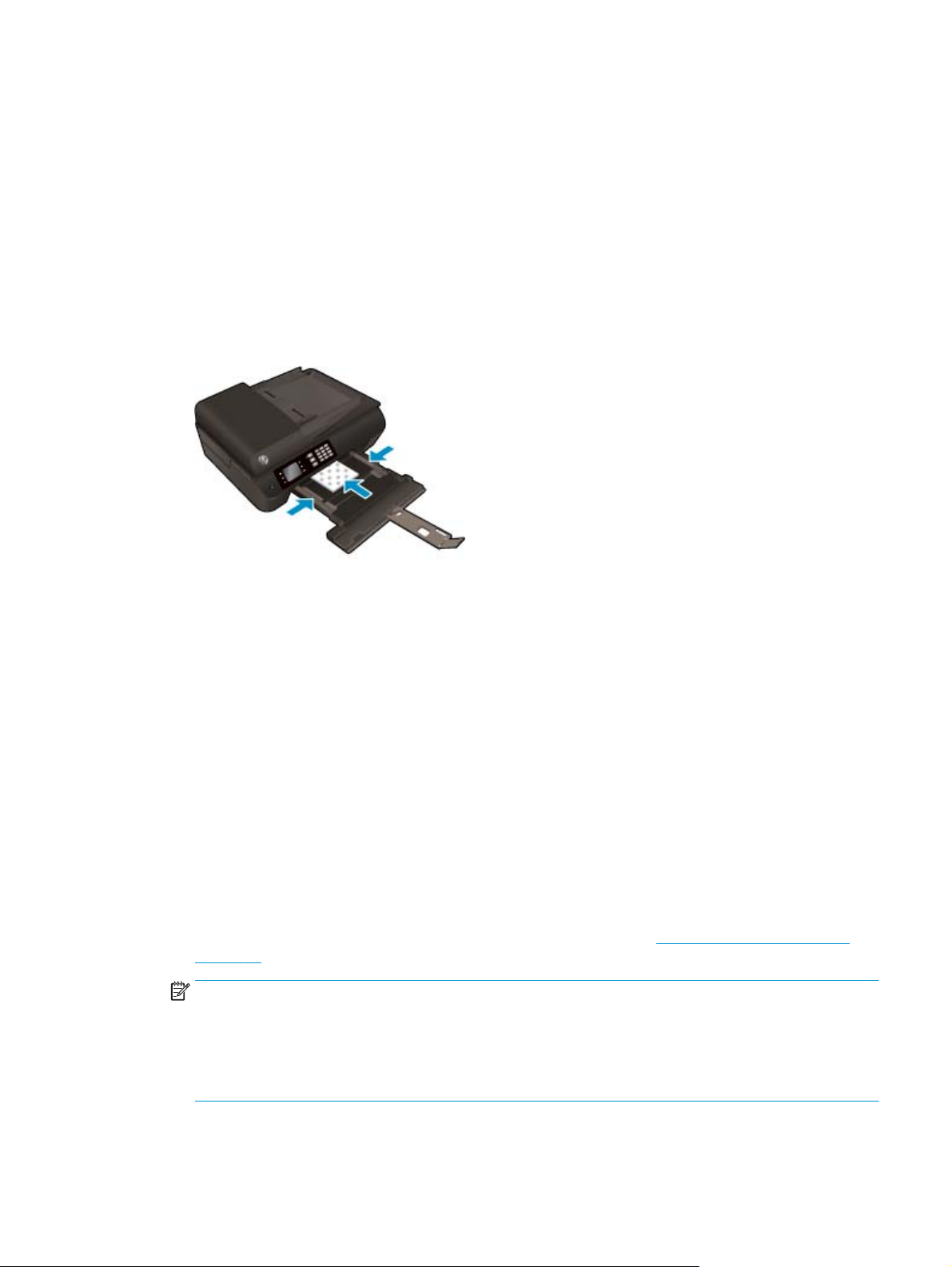
Печать фотографий
Загрузка фотобумаги
1. Убедитесь, что лоток для бумаги открыт.
2. Раздвиньте направляющие ширины бумаги на всю ширину.
3. Извлеките всю бумагу из лотка для бумаги, а затем загрузите фотобумагу стороной для печати
вниз.
4. Продвиньте стопку фотобумаги в принтер до упора.
5. Сдвиньте направляющую ширины бумаги вплотную к краю фотобумаги.
Печать фотографий на фотобумаге
1. В меню Файл используемой программы выберите Печать.
2. Убедитесь, что выбран принтер нужной модели.
3. Щелкните кнопку, с помощью которой открывается диалоговое окно Свойства.
В зависимости от используемой программы эта кнопка может называться Свойства, Параметры,
Настройка принтера, Свойства принтера, Принтер или Предпочтения.
4. Выберите соответствующие параметры.
●
На вкладке
в раскрывающемся списке Носитель, а затем выберите соответствующее качество печати в
разделе Качество печати.
●
Щелкните Дополнительно и выберите необходимый размер бумаги в раскрывающемся
списке Размер бумаги.
Дополнительную информацию о параметрах печати см. в разделе
на стр. 23.
ПРИМЕЧАНИЕ. Для печати с максимальным разрешением перейдите на вкладку Бумага/
Качество, выберите в раскрывающемся списке Носитель параметр Фотобумага и укажите
Наилучшее качество в разделе Качество печати. Затем щелкните кнопку Дополнительно и
выберите в раскрывающемся списке Печать с максимальным разрешением параметр Да. Для
печати с максимальным разрешением в оттенках серого выберите в
Печать в оттенках серого параметр Оттенки серого, высокое качество.
Бумага/Качество в разделе Выбор лотка выберите соответствующий тип бумаги
Советы по успешной печати
раскрывающемся списке
RUWW Печать фотографий 13
Page 20
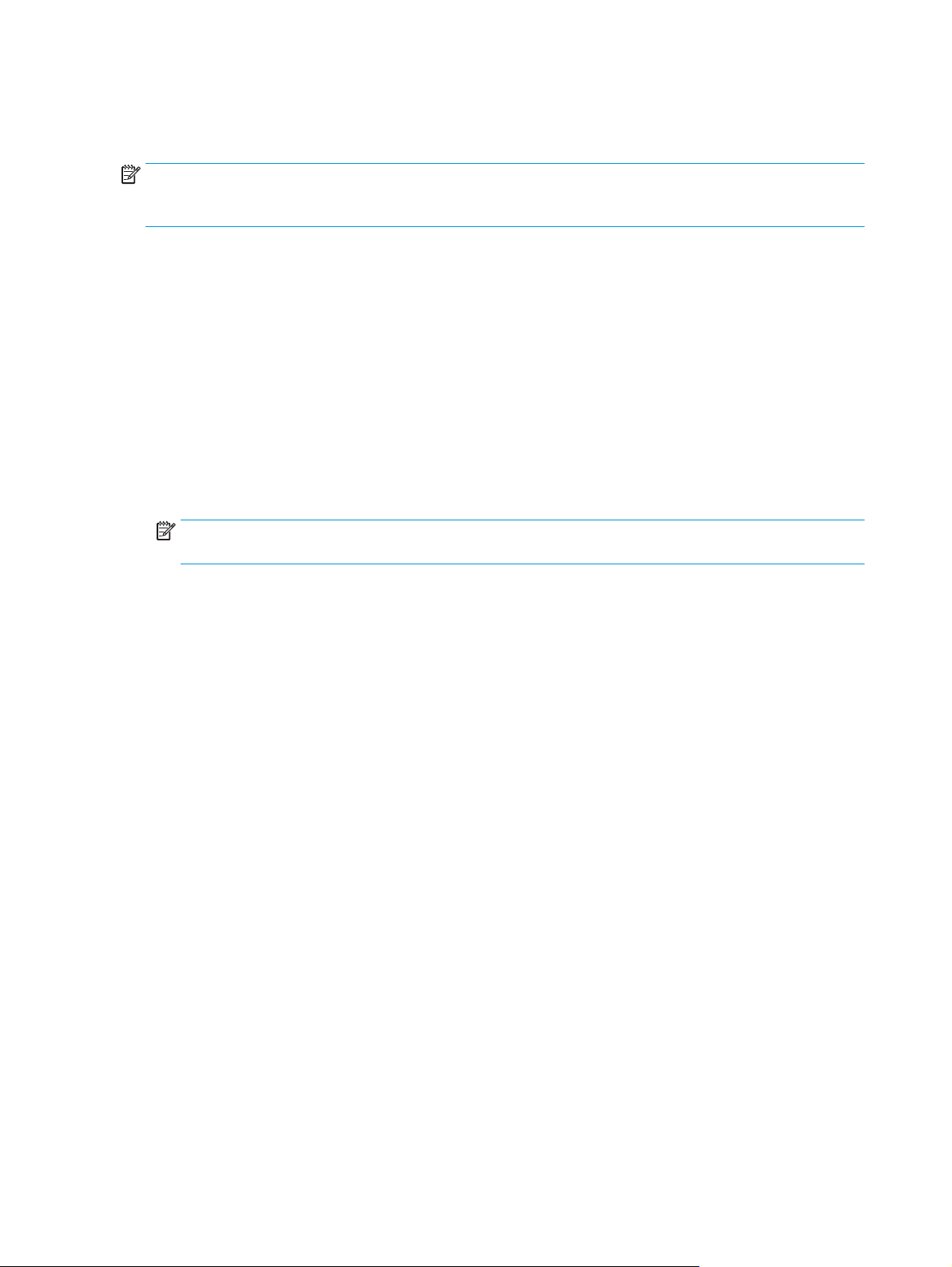
5. Щелкните ОК, чтобы вернуться в диалоговое окно Свойства.
6. Щелкните ОК, а затем в диалоговом окне Печать выберите Печать или ОК.
ПРИМЕЧАНИЕ. После окончания печати, достаньте неиспользованную фотобумагу из лотка. Храните
фотобумагу таким образом, чтобы исключить ее скручивание, иначе это приведет к снижению
качества печати.
Как напечатать фотографии с компьютера
1. В меню Файл программного обеспечения выберите Печать.
2. Убедитесь, что в качестве принтера выбрано устройство HP Deskjet 4640 series.
3. Задайте параметры печати.
Если параметры печати не отображаются в диалоговом окне Печать, выполните следующие
действия.
●
OS X v10.6. Для доступа к параметрам печати щелкните синий треугольник рядом с выбором
принтера.
●
OS X Lion и Mountain Lion
ПРИМЕЧАНИЕ. В меню доступны следующие параметры. Местоположение параметров может
отличаться в различных приложениях.
а. В меню Размер бумаги выберите соответствующий размер бумаги.
б. Выберите необходимое значение параметра Ориентация.
в. В меню программы выберите Тип бумаги/Качество, затем выберите следующие параметры.
●
Тип бумаги. Соответствующий тип фотобумаги.
●
Качество. Наилучшее или Максимальное разрешение.
●
Щелкните треугольник раскрытия Параметры цвета и выберите подходящие
параметры функции Исправить фото.
◦
Выкл.: изменения к изображению не применяются.
◦
Основные: выполняется автоматическая фокусировка изображения. Средняя
настройка резкости изображения.
4. Выберите требуемые значения других параметров печати и щелкните ОК.
. Нажмите Показать детали для просмотра параметров печати.
14 Глава 3 Печать RUWW
Page 21
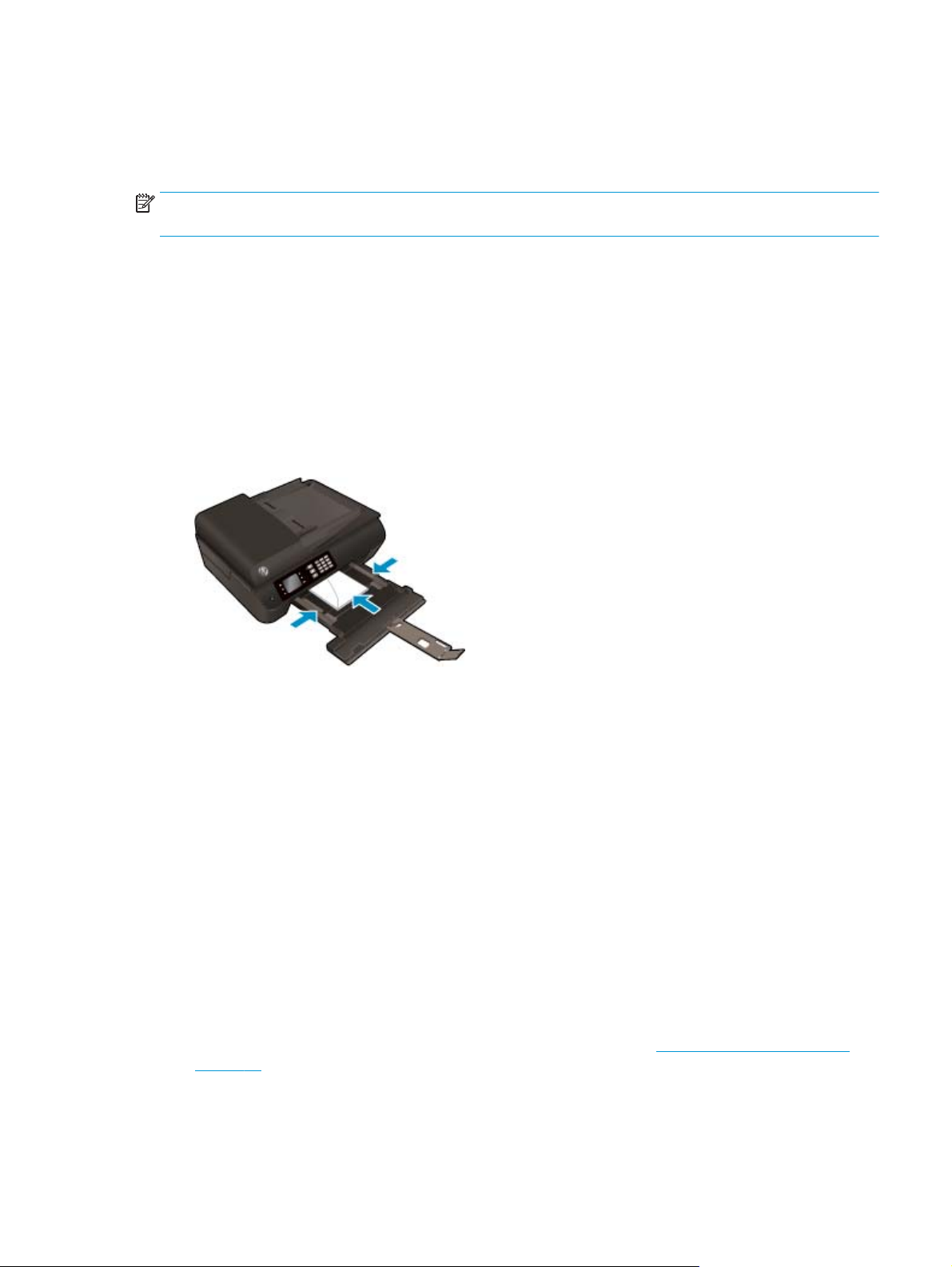
Печать на конвертах
В лоток для бумаги устройства HP Deskjet 4640 series можно загрузить один или несколько конвертов.
Не используйте глянцевые или тисненые конверты, а также конверты с застежками или окнами.
ПРИМЕЧАНИЕ. Подробные сведения о форматировании текста на конвертах см. в справочной системе
текстового процессора.
Загрузка конвертов
1. Убедитесь, что лоток для бумаги открыт.
2. Раздвиньте направляющие ширины бумаги на всю ширину.
3. Разместите конверты по центру лотка. Бумага должна быть расположена стороной для печати
вниз. Клапан должен находиться слева.
4. Продвиньте стопку конвертов в принтер до упора.
5. Сдвиньте направляющую ширины бумаги вплотную к краю конвертов.
Печать на конверте
1. В меню Файл используемой программы выберите Печать.
2. Убедитесь, что выбран принтер нужной модели.
3. Щелкните кнопку, с помощью которой открывается диалоговое окно Свойства.
В зависимости от используемой программы эта кнопка может называться Свойства, Параметры,
Настройка принтера, Свойства принтера, Принтер или Предпочтения.
4. Выберите соответствующие параметры.
●
●
Дополнительную информацию о параметрах печати см. в разделе
на стр. 23.
5. Щелкните ОК, а затем в диалоговом окне Печать выберите Печать или ОК.
На вкладке Бумага
в раскрывающемся списке Носитель, а затем выберите соответствующее качество печати в
разделе Качество печати.
Щелкните Дополнительно и выберите необходимый размер бумаги в раскрывающемся
списке Размер бумаги.
/Качество в разделе Выбор лотка выберите соответствующий тип бумаги
Советы по успешной печати
RUWW Печать на конвертах 15
Page 22
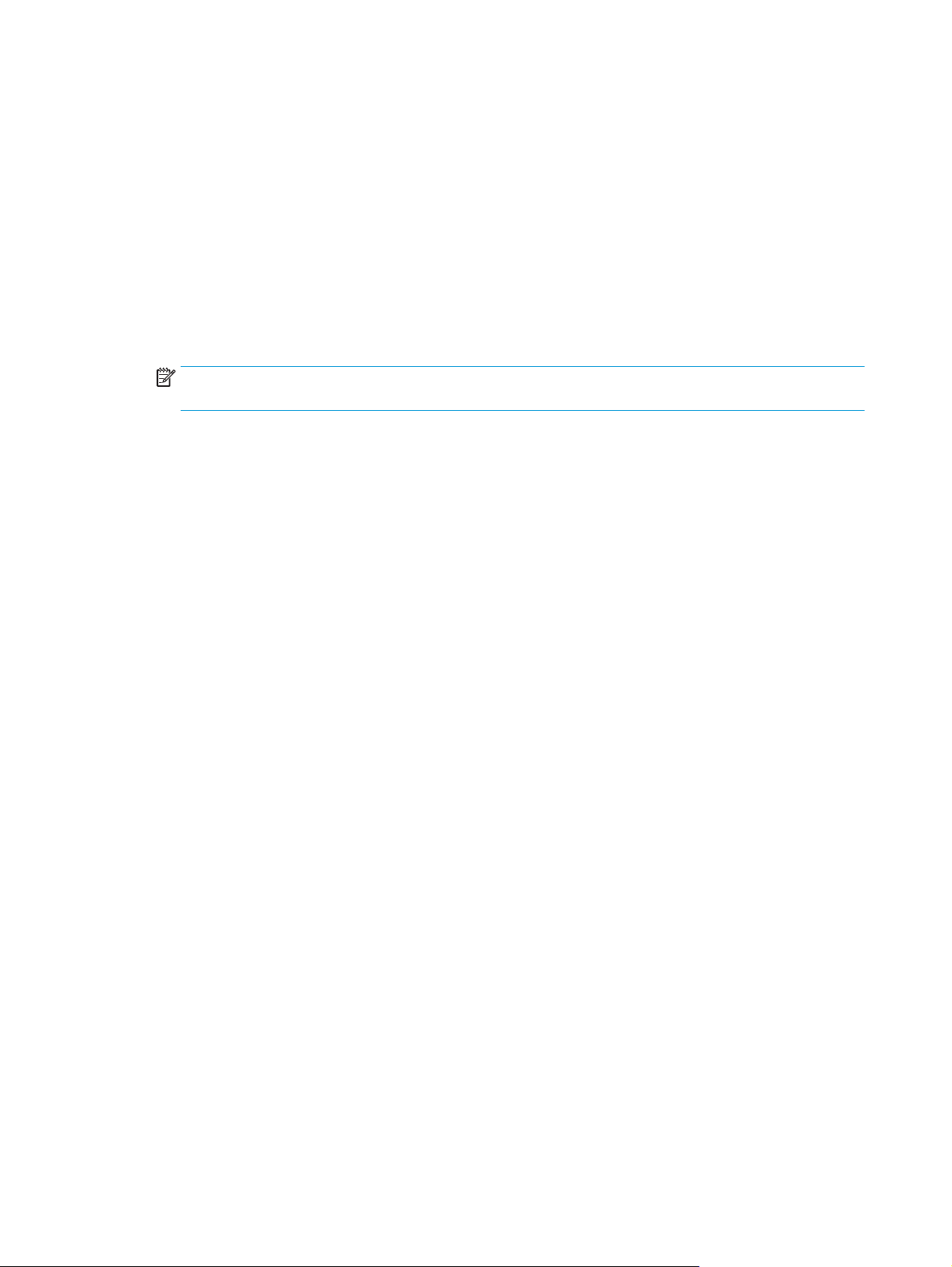
Как печатать на конвертах
1. В меню Файл программного обеспечения выберите Печать.
2. Убедитесь, что в качестве принтера выбрано устройство HP Deskjet 4640 series.
3. Задайте параметры печати.
Если параметры печати не отображаются в диалоговом окне Печать, выполните следующие
действия.
●
OS X v10.6. Для доступа к параметрам печати щелкните синий треугольник рядом с выбором
принтера.
●
OS X Lion и Mountain Lion. Нажмите
ПРИМЕЧАНИЕ. В меню доступны следующие параметры. Местоположение параметров может
отличаться в различных приложениях.
а. Выберите подходящий размер конверта в меню Размер бумаги.
б. Во всплывающем меню выберите Тип бумаги/Качество и убедитесь, что выбран тип бумаги
Обычная бумага.
4. Щелкните Печать.
Показать детали для просмотра параметров печати.
16 Глава 3 Печать RUWW
Page 23
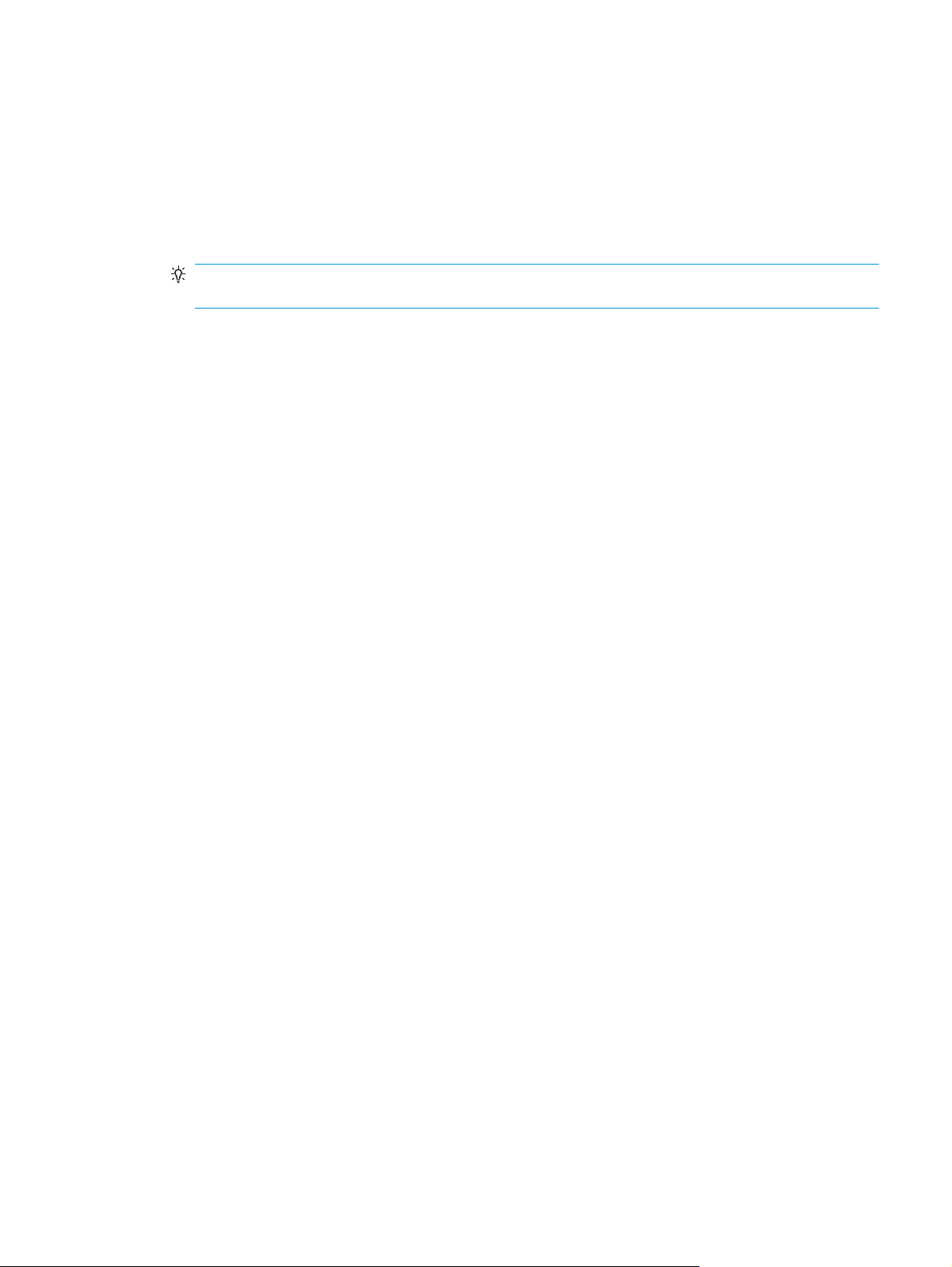
Печать шаблонов
Шаблоны HP позволяют печатать календари, списки, игры, линованную, миллиметровую и нотную
бумагу.
Печать шаблонов
1. На Начало экране принтера с помощью кнопок Вверх и Вниз выберите Шаблоны и нажмите ОК.
СОВЕТ: Если функция Шаблоны не отображается в меню на дисплее принтера,
нажимайтеНачало кнопку, затем кнопки Вверх и Вниз до тех пор, пока не
2. Нажмите кнопки Вверх и Вниз для выбора одного из параметров «Шаблоны» и нажмите OK.
3. После выбора типа бланка для печати выберите количество копий, затем нажмите OK.
отобразится Шаблоны.
RUWW Печать шаблонов 17
Page 24
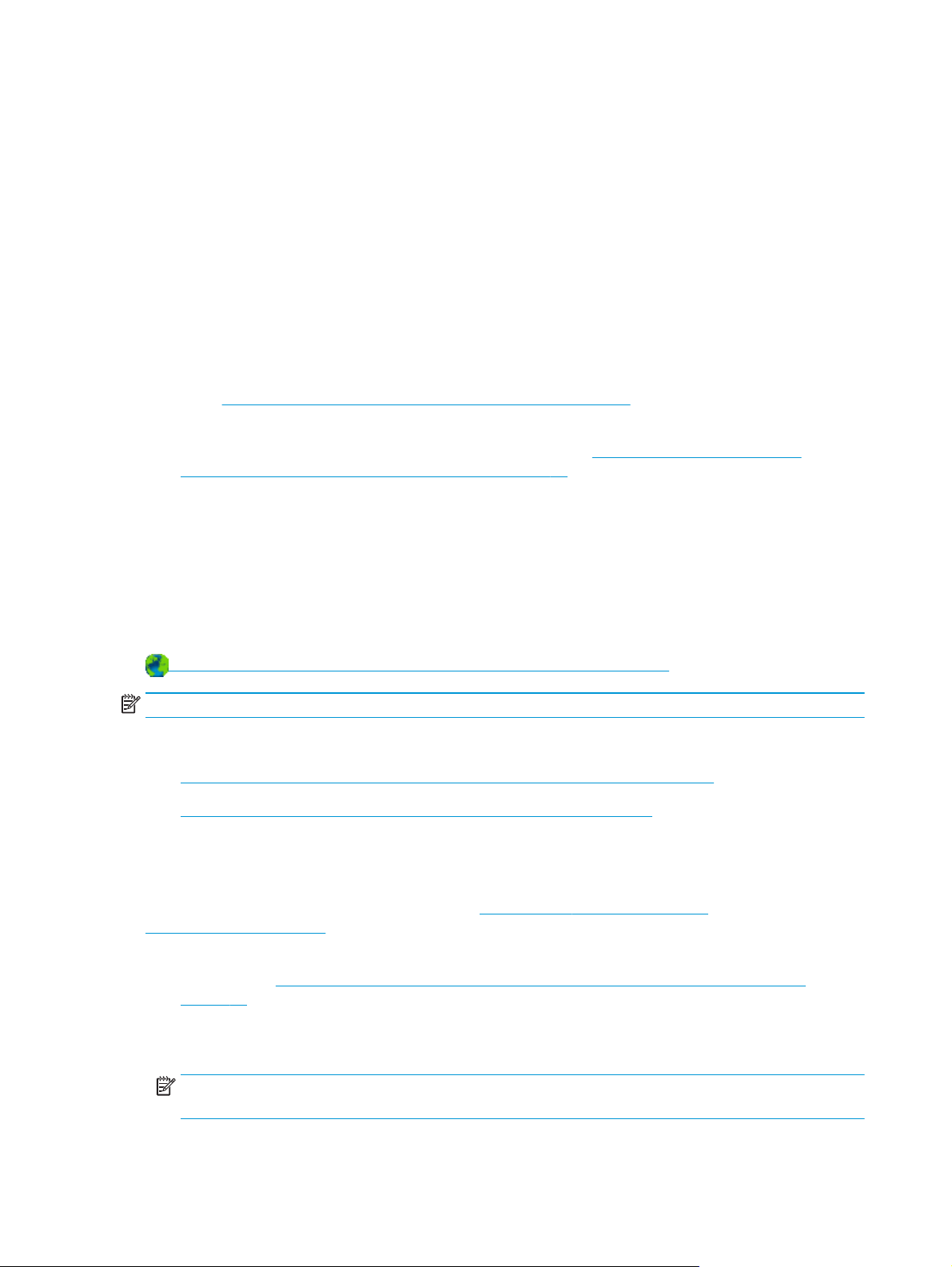
Печать с помощью прямой беспр. HP
Функция прямой беспр. HP позволяет печатать удаленно с компьютера, смартфона, планшетного ПК
или других устройств с возможностью беспроводного подключения — без подключения к
существующей беспроводной сети.
Используя HP прямой беспр., примите во внимание следующие советы.
●
Убедитесь, что на компьютере или мобильном устройстве установлено соответствующее
программное обеспечение.
Если вы используете компьютер, убедитесь, что на нем установлено
HP, идущее в комплекте с принтером.
●
Если вы используете мобильное устройство, убедитесь, что на нем установлено совместимое
приложение печати. Дополнительную информацию о печати с мобильных устройств см. на веб-
www.hp.com/global/us/en/eprint/mobile_printing_apps.html.
сайте
●
Убедитесь, что на принтере включена функция прямой беспр. с системой защиты (если
необходимо). Дополнительную информацию см. в разделе
принтеру без использования маршрутизатора на стр. 93.
●
прямой беспр. подключение HP может одновременно использоваться пятью компьютерами или
мобильными устройствами для выполнения печати.
●
Функцию прямой беспр. HP можно использовать, даже если принтер подключен к компьютеру
посредством USB-кабеля или к сети с помощью беспроводного соединения.
●
Функция прямой беспр. HP не предоставляет компьютеру, мобильному устройству и принтеру
доступ в Интернет.
Щелкните здесь для получения дополнительных сведений в Интернете.
ПРИМЕЧАНИЕ. В настоящее время эти веб-сайты доступны не на всех языках.
Этот раздел содержит указанные ниже темы.
Беспроводное подключение к
программное обеспечение
●
Печать с мобильного устройства с поддержкой беспроводного подключения
●
Печать с компьютера с возможностью беспроводного подключения
Печать с мобильного устройства с поддержкой беспроводного подключения
Убедитесь, что на мобильном устройстве установлено совместимое приложение печати.
Дополнительную информацию см. на веб-сайте
mobile_printing_apps.html.
1. Убедитесь, что на принтере включена функция прямой беспр. HP. Дополнительную информацию
см. в разделе
на стр. 93.
2. Включите функцию беспроводного подключения на мобильном устройстве. Дополнительную
информацию см. в документации к мобильному устройству.
ПРИМЕЧАНИЕ. Если мобильное устройство не поддерживает беспроводное подключение,
функция прямой беспр. HP будет недоступна.
18 Глава 3 Печать RUWW
Беспроводное подключение к принтеру без использования маршрутизатора
www.hp.com/global/us/en/eprint/
Page 25
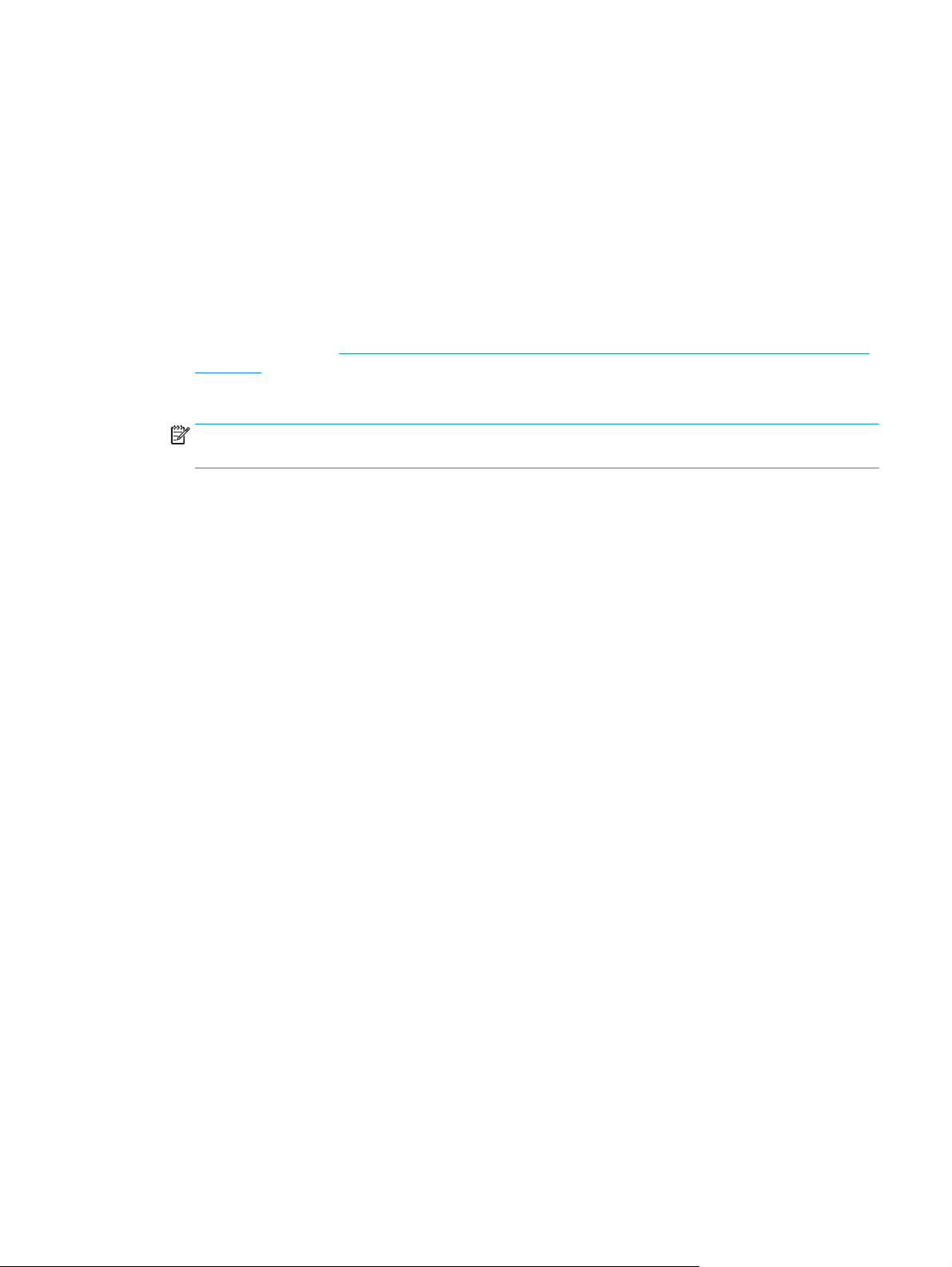
3. На мобильном устройстве подключитесь к новой сети. Используйте обычный метод подключения
к новой беспроводной сети или точке доступа. Выберите имя прямой беспр. печати HP из списка
найденных принтеров, например HP-Print-**-Deskjet IA 4640 series (где ** — уникальные символы
для определения принтера).
Если включена функция HPпрямой беспр. с системой защиты, введите пароль, когда появится
соответствующий запрос.
4. Напечатайте документ.
Печать с компьютера с возможностью беспроводного подключения
1. Убедитесь, что на принтере включена функция прямой беспр. HP. Для получения дополнительных
сведений см. раздел
на стр. 93.
2. Включите на компьютере функцию Wi-Fi. Дополнительную информацию см. в документации к ПК.
ПРИМЕЧАНИЕ. Если компьютер не поддерживает Wi-Fi, функция прямой беспр. HP будет
недоступна.
3. Подключитесь на компьютере к новой сети. Используйте обычный метод подключения к новой
беспроводной сети или точке доступа. Выберите имя прямой беспр. печати HP из списка
найденных принтеров, например HP-Print-**-Deskjet IA 4640 series (где ** — уникальные символы
для определения принтера).
Беспроводное подключение к принтеру без использования маршрутизатора
Если включена функция HP прямой беспр. с системой защиты, введите пароль, когда появится
соответствующий запрос.
4. Если принтер установлен и подключен
5. Если принтер установлен и подключен к ПК через USB-кабель, следуйте инструкциям ниже,
чтобы установить программное обеспечение принтера с использованием подключения прямой
беспр. HP.
а. В зависимости от операционной системы выполните одно из следующих действий.
●
Windows 8. На Начальном экране щелкните правой кнопкой мыши по
пространству, нажмите Все приложения на панели приложений и щелкните
Программное обеспечение и настройка принтера.
●
Windows 7, Windows Vista и Windows XP. На рабочем столе компьютера щелкните Пуск,
выберите Все программы, щелкните HP, выберите HP DESKJET IA 4640 series, а затем
щелкните Программное обеспечение и настройка принтера.
б. Выберите Подключение нового принтера.
в. Когда на экране программ появится меню
Беспроводное.
В списке обнаруженных принтеров выберите HP DESKJET IA 4640 series.
г. Следуйте инструкциям на экране.
к ПК через беспроводное подключение, перейдите к шагу
пустому
Варианты подключения, выберите
5. Напечатайте документ.
RUWW Печать с помощью прямой беспр. HP 19
Page 26
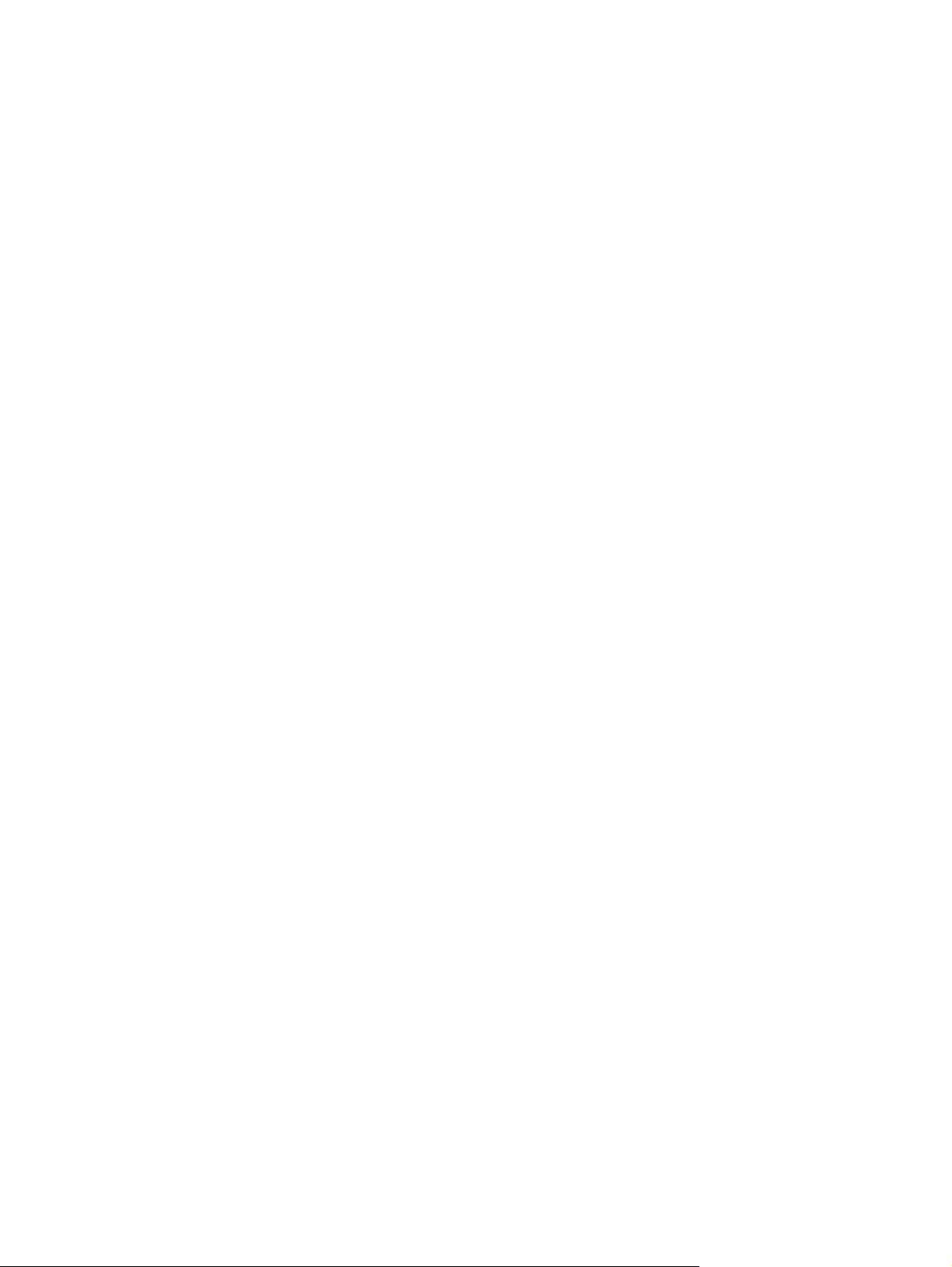
1. Убедитесь, что на принтере включена функция прямой беспр. печати HP.
2. Включите AirPort.
Для получения дополнительной информации см. документацию к устройству Apple.
3. Нажмите значок AirPort и выберите имя прямой беспр. HP, например, HP-Print-**-Deskjet IA 4640
series (где ** — уникальные символы для определения принтера).
Если включена функция HP прямой беспр. с системой защиты, введите пароль, когда появится
соответствующий запрос.
4. Добавьте принтер.
. В Параметрах системы выберите Принтеры и факсы или Печать и сканирование в
а
зависимости от операционной системы.
б. Нажмите значок + под списком принтеров в левой части экрана.
в. Выберите принтер из списка найденных принтеров (рядом с именем принтера в правой
колонке будет слово Bonjour) и щелкните Добавить.
20 Глава 3 Печать RUWW
Page 27
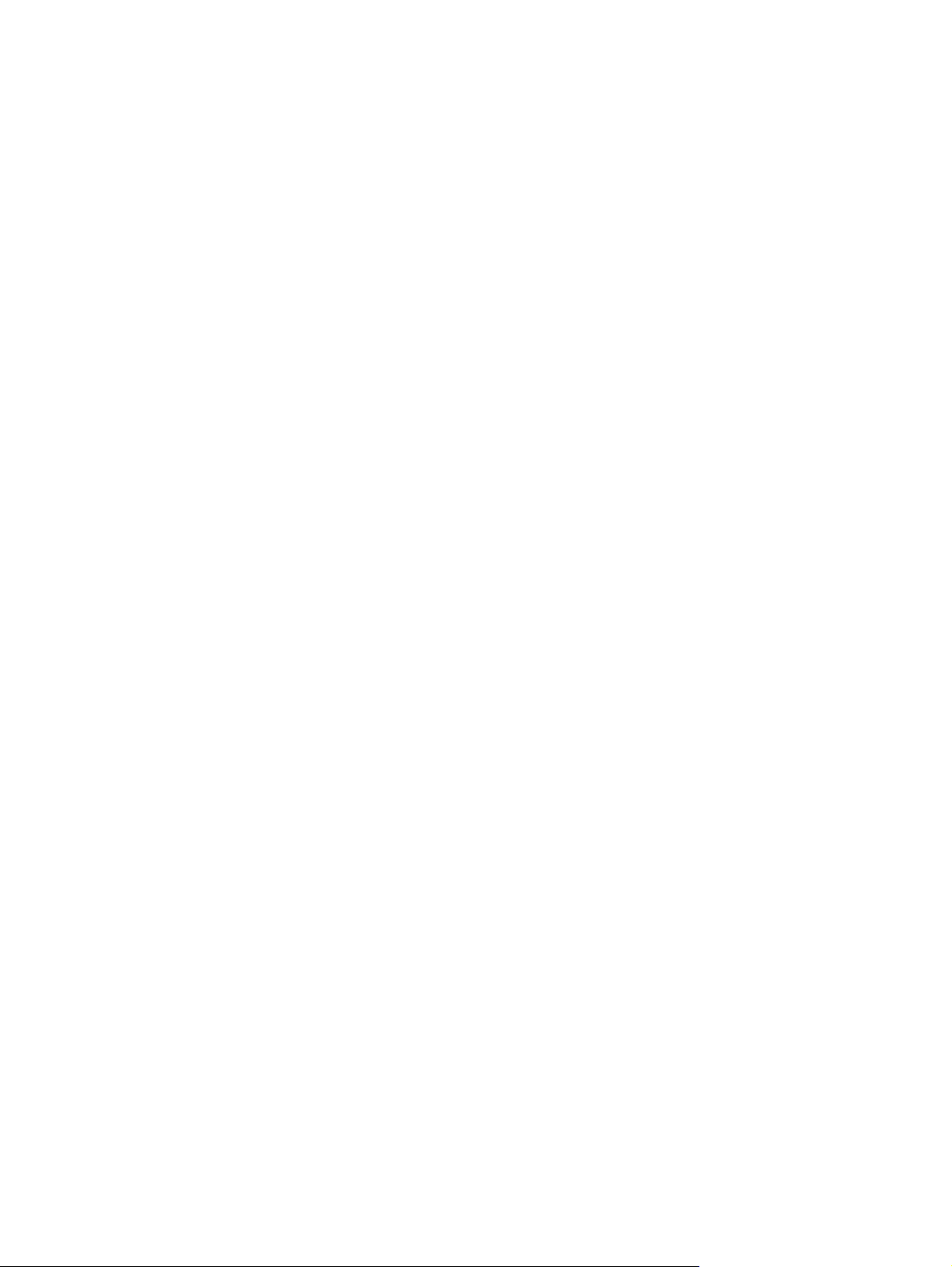
Печать с максимальным разрешением
Режим максимального разрешения предназначен для печати высококачественных четких
изображений на фотобумаге.
Печать в режиме максимального разрешения выполняется дольше, чем в других режимах, а также
требует большего объема свободной памяти.
Как печатать в режиме "Максимум dpi"
1. В используемой программе выберите Печать.
2. Убедитесь, что выбран принтер нужной модели.
3. Щелкните кнопку, с помощью которой
В зависимости от используемой программы эта кнопка может называться Свойства, Параметры,
Настройка принтера, Свойства принтера, Принтер или Предпочтения.
4. Щелкните вкладку Бумага/Качество.
5. Выберите подходящий тип носителя в раскрывающемся списке Носители.
●
Обычная бумага
●
Фотобумага HP или другая фотобумага
●
Матовая бумага HP для брошюр или профессиональная бумага
●
Глянцевая бумага HP
●
Термопереводные картинки HP или другая специальная бумага
●
Матовая бумага HP для презентаций или другая матовая бумага
●
Другая специальная глянцевая бумага
6. Щелкните кнопку Дополнительно.
7. В области Параметры принтера выберите Да в списке Печать с максимальным разрешением.
8. В раскрывающемся списке Размер бумаги выберите размер бумаги.
для брошюр или профессиональная бумага
открывается диалоговое окно Свойства.
9. Чтобы закрыть дополнительные
10. На вкладке Макет подтвердите значение параметра Ориентация и щелкните ОК, чтобы начать
печать.
Печать с максимальным разрешением
1. В меню Файл программного обеспечения выберите Печать.
2. Убедитесь, что в качестве принтера выбрано устройство HP Deskjet 4640 series.
3. Задайте параметры печати.
Если параметры печати не отображаются в диалоговом окне Печать, выполните следующие
действия.
RUWW Печать
параметры, щелкните ОК.
с максимальным разрешением 21
Page 28
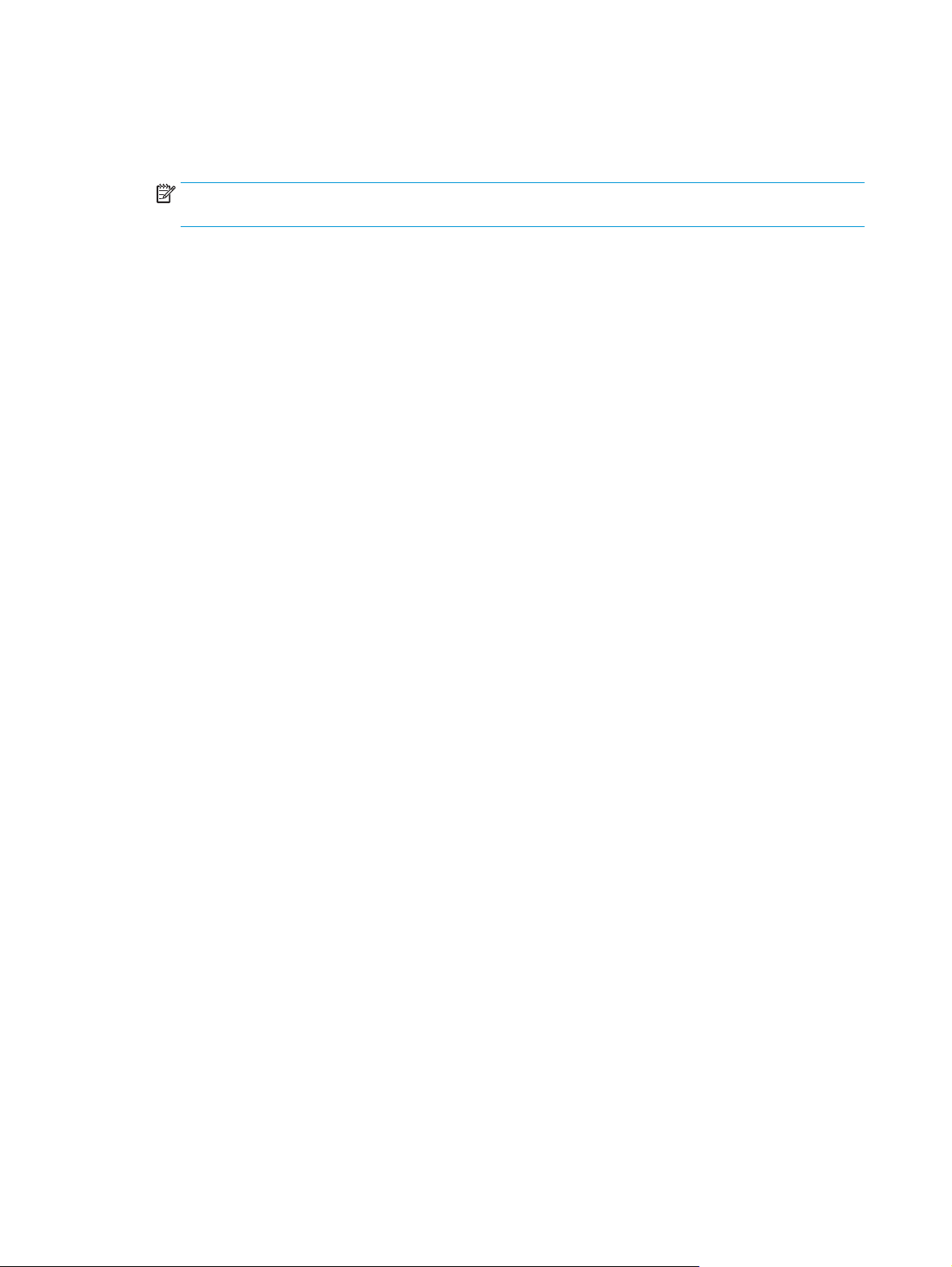
●
OS X v10.6. Для доступа к параметрам печати щелкните синий треугольник рядом с выбором
принтера.
●
OS X Lion и Mountain Lion. Нажмите Показать детали для просмотра параметров печати.
ПРИМЕЧАНИЕ. В меню доступны следующие параметры. Местоположение параметров может
отличаться в различных приложениях.
а. В меню Размер бумаги выберите соответствующий размер бумаги.
б. В меню программы выберите Тип бумаги/Качество, затем выберите следующие параметры.
●
Тип бумаги. Соответствующий тип фотобумаги.
●
Качество. Наилучшее или Максимальное разрешение.
4. Выберите требуемые значения других параметров печати и щелкните Печать.
22 Глава 3 Печать RUWW
Page 29
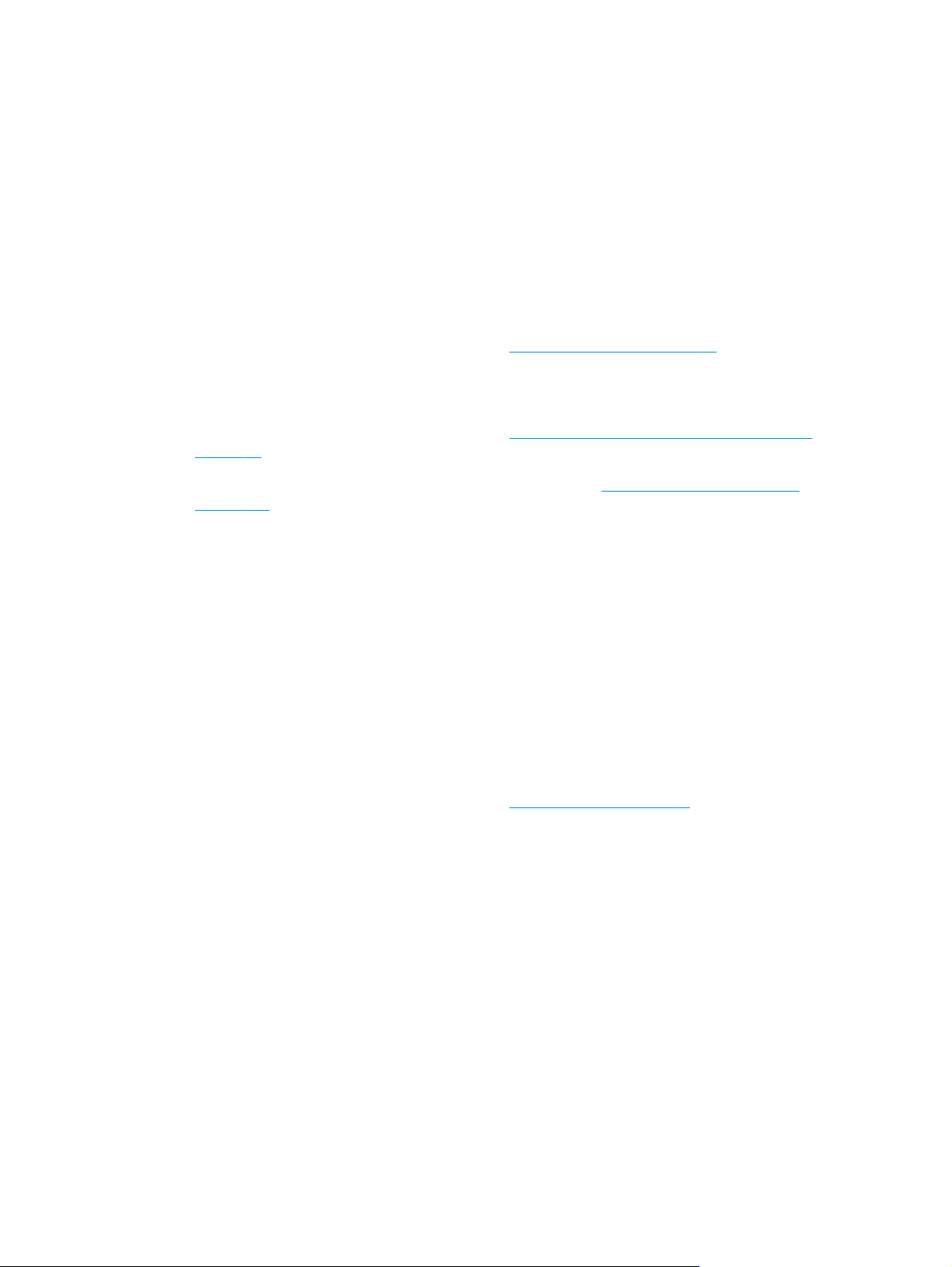
Советы по успешной печати
Для обеспечения успешной печати картриджи HP должны работать правильно и иметь достаточное
количество чернил, бумага должна быть загружена верно, а также должны быть установлены
соответствующие параметры устройства. Параметры печати не применяются к копированию или
сканированию.
Советы по картриджам
●
Используйте оригинальные картриджи HP.
●
Должны быть установлены оба картриджа: черный и трехцветный.
Дополнительную информацию см. в
●
Следите за приблизительным уровнем чернил в картриджах. В картриджах должно быть
достаточно чернил.
Дополнительную информацию см. в разделе
на стр. 78.
●
Если качество печати является неприемлемым, см. раздел
на стр. 104.
●
Для выключения принтера всегда используйте кнопку Светится для защиты сопел.
Советы по загрузке бумаги
●
Загружайте листы не по отдельности, а сразу стопку листов. Для предотвращения замятия все
листы в стопке должны быть одинакового размера и типа.
●
Загружайте бумагу стороной для печати вниз.
●
Убедитесь, что бумага, загруженная во входной лоток
разрывов.
●
Отрегулируйте направляющие ширины бумаги в лотке, чтобы они вплотную прилегали к бумаге.
Убедитесь, что направляющие ширины бумаги не сгибают бумагу в лотке.
Дополнительную информацию см. в разделе
разделе Замена картриджей на стр. 81.
Проверка приблизительного уровня чернил
Повышение качества печати
, не имеет изгибов, загнутых краев и
Загрузка бумаги на стр. 31.
Советы по настройке принтера
●
Для изменения параметров печати по умолчанию щелкните Печать, сканирование и факс, а
затем нажмите Установка параметров в программном обеспечении принтера.
В зависимости от операционной системы выполните одно из следующих действий, чтобы открыть
программное обеспечение принтера.
◦
Windows 8. На начальном экране щелкните правой кнопкой мыши по пустому пространству,
на панели приложений щелкните Все приложения и затем значок с именем принтера.
◦
Windows 7, Windows Vista и Windows XP. На рабочем столе компьютера щелкните Пуск,
выберите Все программы, затем HP, выберите HP Deskjet 4640 series, а затем щелкните HP
Deskjet 4640 series.
●
Чтобы выбрать количество страниц на листе для печати, на вкладке Макет в раскрывающемся
списке Страниц на листе
RUWW Советы по успешной печати 23
щелкните соответствующий параметр.
Page 30
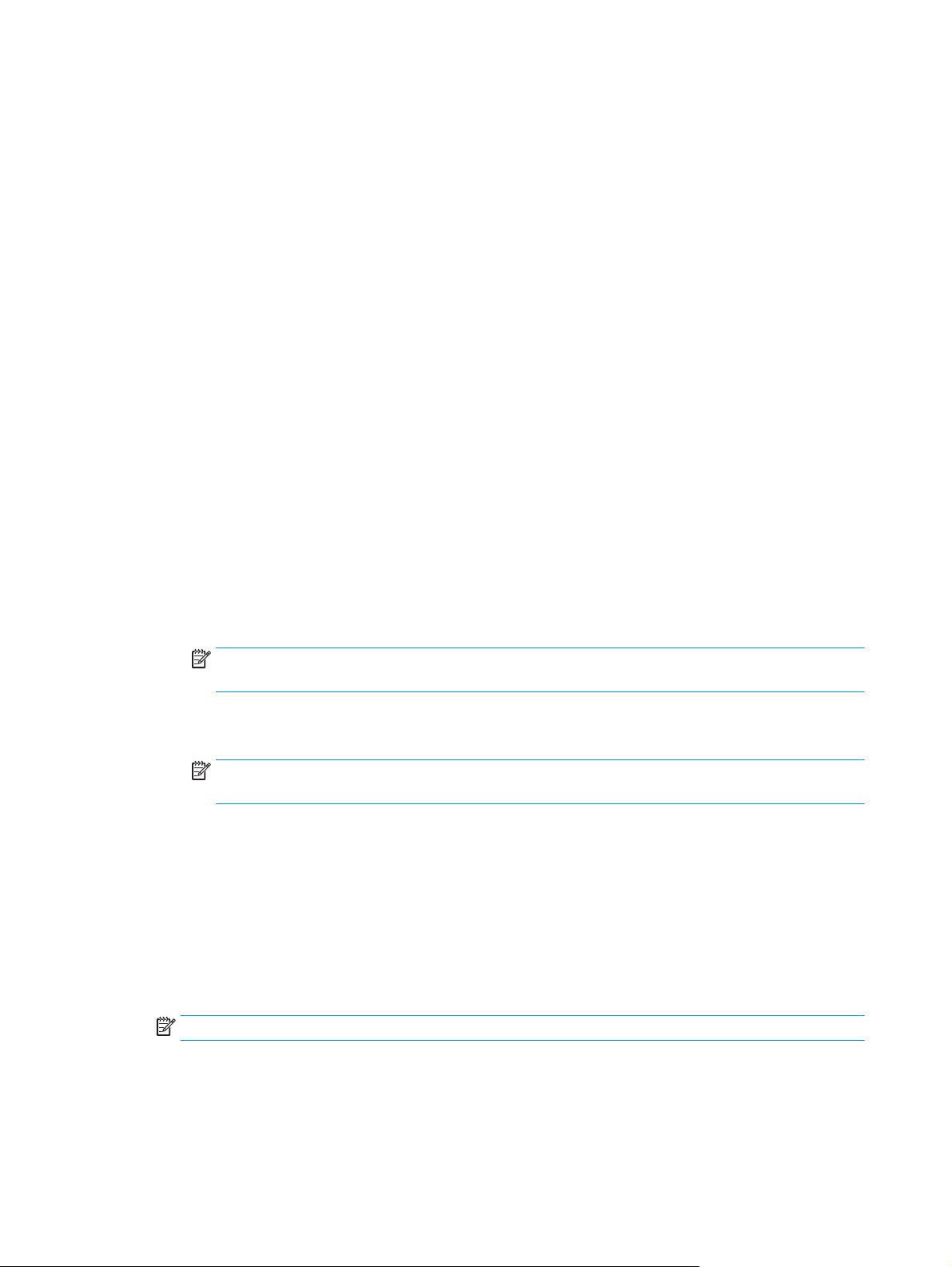
●
Если необходимо изменить ориентацию страницы, выберите ее в прикладной программе.
●
Для отображения дополнительных параметров на вкладке Шаблоны или Бумага/Качество
щелкните кнопку Дополнительно, после чего откроется диалоговое окно Дополнительные
параметры.
◦
Печать в оттенках серого. Позволяет печатать черно-белый документ, используя только
черные чернила. выберите Только черные чернила и щелкните кнопку ОК
◦
Печать без полей. С помощью данной функции печать осуществляется без полей. Не все
типы носителей поддерживают функцию. Рядом с параметром будет показан значок
предупреждения, если тип носителя, выбранный в раскрывающемся списке Носитель, не
поддерживается.
◦
Сохранение макета. Данная функция работает только при двусторонней печати. Если
изображение больше области печати, выберите эту функцию,
содержимого до меньших полей, без создания дополнительных страниц.
◦
Технологии HP Real Life. Данная функция позволяет выравнивать и делать более четкими
изображения и графику для повышенного качества печати.
◦
Буклет. Печать многостраничного документа как буклета. С помощью данной функции две
страницы помещаются на лист, который в последствии можно согнуть пополам в виде
буклета.
●
В раскрывающемся списке выберите метод переплета и щелкните OK.
Буклет-ПереплетСлева. После сгиба в виде буклета переплет будет с левой стороны.
Выберите данный параметр для чтения слева направо.
чтобы уменьшить масштаб
.
●
Буклет-ПереплетСправа. После сгиба в виде буклета переплет будет с правой стороны.
Выберите данный параметр для чтения справа налево.
ПРИМЕЧАНИЕ. При предварительном
параметр, выбранный в раскрывающемся списке Буклет.
◦
Макет расположения страниц на листе. Позволяет указывать порядок страниц при печати
документа с более, чем двумя страницами на одном листе.
ПРИМЕЧАНИЕ. При предварительном просмотре на вкладке Макет не отобразится
параметр, выбранный в раскрывающемся списке Макет расположения страниц на листе.
●
Можно использовать профиль печати, чтобы сократить время настройки. Профиль печати
сохраняет значения параметров, соответствующих какому-либо определенному виду задания,что
позволяет установить все параметры одним щелчком мыши. Чтобы использовать данную
функцию, перейдите на вкладку Профиль печати, выберите профиль печати и щелкните OK.
Чтобы добавить новый профиль печати, после настройки параметров на вкладке
Бумага/Качество щелкните вкладку Профиль печати, выберите Сохранить как и введите имя,
затем щелкните OK.
Чтобы удалить профиль печати, выберите его и щелкните Удалить.
ПРИМЕЧАНИЕ. Профили печати по умолчанию удалить невозможно.
просмотре на вкладке Макет не отобразится
Макет или
24 Глава 3 Печать RUWW
Page 31

Советы по настройке принтера
●
В диалоговом окне печати с помощью меню Размер бумаги выберите размер загруженной в
принтер бумаги.
●
В диалоговом окне печати на панели Бумага/Качество выберите в меню соответствующий тип
бумаги и качество.
●
Если необходимо напечатать черно-белый документ с помощью только черных чернил,
выберите панель Тип бумаги/Качество
Примечания
●
Оригинальные картриджи HP предназначены для принтеров и бумаги HP и протестированы с
ними для обеспечения неизменно высокого качества.
ПРИМЕЧАНИЕ. HP не гарантирует качество и надежность расходных материалов других
производителей. Гарантия не распространяется на обслуживание и ремонт устройства в связи с
использованием расходных материалов другого производителя (
Если картриджи были приобретены как оригинальные картриджи HP, перейдите по адресу:
www.hp.com/go/anticounterfeit.
●
Предупреждения и индикаторы уровней чернил предоставляют приблизительные значения,
предназначенные только для планирования.
, а затем в меню "Цвет" выберите Оттенки серого.
не HP).
ПРИМЕЧАНИЕ. При получении сообщения о низком уровне чернил подготовьте для замены
новый картридж, чтобы избежать возможных задержек при печати. Картриджи следует
заменять, когда качество печати становится неприемлемым.
●
Параметры, выбранные в драйвере печати, применяются только при печати и не влияют на
копирование или сканирование.
●
Документы можно печатать на обеих сторонах листа бумаги.
RUWW Советы по успешной печати 25
Page 32

26 Глава 3 Печать RUWW
Page 33

4 Основные сведения о бумаге
●
Типы бумаги, рекомендуемые для печати
●
Загрузка бумаги
●
Загрузка оригинала
●
Заказ бумаги и других расходных материалов HP
RUWW 27
Page 34

Типы бумаги, рекомендуемые для печати
Для обеспечения наилучшего качества печати компания HP рекомендует использовать бумагу HP,
которая создана специально для выполняемых заданий печати.
В зависимости от страны/региона некоторые типы бумаги могут быть недоступны.
ColorLok
●
Компания HP рекомендует использовать для повседневной печати и копирования документов
обычную бумагу с логотипом ColorLok. Все бумаги с логотипом ColorLok проходят независимую
качества печати и надежности, позволяют
Фотопечать
●
проверку на соответствие высоким стандартам
получать документы с четкими и яркими цветами, более насыщенным черным и высыхают
быстрее стандартной обычной бумаги. Бумага с логотипом ColorLok поставляется крупнейшими
производителями бумаги с различными показателями плотности и размера.
Фотобумага HP высшего качества
Фотобумага HP высшего качества обеспечит наилучшее качество фотографий. Используя
фотобумагу HP высшего качества, вы сможете печатать красивые быстросохнущие фотографии,
которыми можно поделиться сразу после печати. Доступны различные размеры бумаги, в том
числе A4, 8,5 x 11 дюймов, 10 x 15 см (4 x 6 дюймов), 13 x 18 см (5 x 7 дюймов), 11 x 17 дюймов
(A3), а также различные покрытия — глянцевое и полуглянцевое (полуматовое). Эта бумага
идеально подходит для
фотопроекты в рамки, демонстрировать и дарить их. Фотобумага HP высшего качества — это
отличный результат, профессиональное качество и долговечность.
●
Улучшенная фотобумага HP
Эта плотная фотобумага имеет специальное покрытие, которое предотвращает смазывание
чернил на фотографии. Эта бумага устойчива к воздействию воды, загрязнений, отпечатков
пальцев и влажности. Напечатанные на
отпечатанные фотографии. Доступно несколько форматов этой бумаги, включая форматы A4,
8,5 x 11 дюймов, 10 x 15 см (4 x 6 дюймов), 13 x 18 см (5 x 7 дюймов). Бумага не содержит кислот,
что позволяет получать более долговечные фотографии.
●
Фотобумага HP для повседневного использования
Эта бумага предназначена для экономичной повседневной печати полноцветных фотографий на
обычной фотобумаге. Также эта доступная фотобумага быстро
ней. При использовании этой бумаги на любом струйном принтере будут получаться четкие и
резкие изображения. Доступны различные размеры бумаги с глянцевым покрытием, включая A4,
8,5 x 11 дюймов, 10 x 15 см (4 x 6 дюймов). Бумага не содержит кислот, что позволяет получать
более долговечные фотографии.
того, чтобы вставлять ваши лучшие фотографии и специальные
этой бумаге изображения выглядят как профессионально
высыхает, что облегчает работу с
28 Глава 4 Основные сведения о бумаге RUWW
Page 35

Деловые документы
●
Бумага HP повышенного качества для презентаций, мат. 120 г или Профессиональная бумага
HP, мат. 120 г
Эти типы бумаги представляют собой плотную двустороннюю бумаги, идеально подходящую для
печати презентаций, предложений, отчетов и информационных бюллетеней. Большая плотность
придает им выразительный внешний вид.
●
Бумага HP для брошюр, глянц. 180 г или Профессиональная бумага HP, глянц. 180 г
Эти типы бумаги
двусторонней печати. Этот тип бумаги обеспечивает качество, близкое к фотографическому, и
наиболее подходит для воспроизведения изображений и деловой графики для обложек отчетов,
специальных презентаций, брошюр, почтовой корреспонденции и календарей.
●
Бумага HP для брошюр, мат. 180 г или Профессиональная бумага HP, мат. 180 г
Эти типы
двусторонней печати. Этот тип бумаги обеспечивает качество, близкое к фотографическому, и
наиболее подходит для воспроизведения изображений и деловой графики для обложек отчетов,
специальных презентаций, брошюр, почтовой корреспонденции и календарей.
Повседневная печать
●
Ярко-белая бумага HP для струйной печати
Ярко-белая бумага
четкость текста. Она достаточно непрозрачная, подходит для двусторонней цветной печати и не
просвечивает, что делает ее наиболее подходящей для создания газет, отчетов и рекламных
листков. При изготовлении этой бумаги используется технология ColorLok, обеспечивающие
меньше размазывания, более четкий черный и яркость прочих цветов.
●
Бумага HP для печати
Бумага HP для печати — бумага высокого качества для широкого круга задач. При печати на этой
бумаге документы имеют более качественный вид по сравнению с обычной или копировальной
бумагой. При изготовлении этой бумаги используется технология ColorLok, обеспечивающие
меньше размазывания, более четкий черный и яркость прочих цветов. Бумага не содержит
кислот, что позволяет получать более долговечные фотографии
имеют глянцевое покрытие с обеих сторон, что делает их подходящими для
бумаги имеют матовое покрытие с обеих сторон, что делает их подходящими для
HP для струйной печати обеспечивает высокую контрастность цветов и
.
●
Офисная бумага HP
Офисная бумага HP — бумага высокого качества для широкого круга задач. Она подходит для
копий, черновиков, служебных записок и других повседневных документов. При изготовлении
этой бумаги используется технология ColorLok, обеспечивающие меньше размазывания, более
четкий черный и яркость прочих цветов. Бумага не содержит кислот, что позволяет получать
более долговечные фотографии.
●
Офисная бумага HP из
Офисная бумага HP из макулатуры представляет собой высококачественную бумагу для
широкого набора задач, содержащую 30 % вторичного волокна. При изготовлении этой бумаги
используется технология ColorLok, обеспечивающая меньшую степень размазывания, более
насыщенный черный цвет и более яркие цвета.
RUWW Типы бумаги, рекомендуемые для печати 29
макулатуры
Page 36

Специальные проекты
●
Термопереводные картинки HP
Термопереводные картинки HP (для светлой или белой ткани) идеально подходят для создания
изображений на футболках с помощью собственных цифровых фотографий.
30 Глава 4 Основные сведения о бумаге RUWW
Page 37

Загрузка бумаги
Для продолжения выберите размер бумаги.
Загрузка полноразмерной бумаги
1. Опустите лоток для бумаги и выдвиньте его и удлинитель лотка.
2. Сдвиньте наружу направляющие ширины бумаги.
3. Загрузите бумагу.
●
Загрузите стопку бумаги в лоток для бумаги коротким краем вперед и стороной для печати
вниз.
●
Подвиньте стопку бумаги вперед до упора.
RUWW Загрузка бумаги 31
Page 38

●
Отрегулируйте направляющие ширины бумаги, чтобы они вплотную прилегали к стопке
бумаги.
●
Задвиньте лоток для бумаги.
Загрузка бумаги малого размера
1. Опустите лоток для бумаги и выдвиньте его и удлинитель лотка.
32 Глава 4 Основные сведения о бумаге RUWW
Page 39

2. Сдвиньте наружу направляющие ширины бумаги.
3. Загрузите фотобумагу.
●
Вставьте стопку фотобумаги в лоток коротким краем вперед и стороной для печати вниз.
●
●
●
Загрузка конвертов
1. Опустите лоток для бумаги и выдвиньте его и удлинитель лотка.
Подвиньте стопку фотобумаги вперед до упора.
Отрегулируйте направляющие ширины бумаги, чтобы они вплотную прилегали к
фотобумаге.
Задвиньте лоток для бумаги.
RUWW Загрузка бумаги 33
Page 40

2. Сдвиньте наружу направляющие ширины бумаги.
3. Загрузите конверты.
●
Поместите один или несколько конвертов в центре лотка для бумаги. Бумага должна быть
расположена стороной для печати вниз. Клапан должен находиться с верхней стороны
слева.
●
Подвиньте стопку конвертов вперед до упора.
●
Отрегулируйте направляющие ширины бумаги, чтобы они вплотную прилегали к конвертам.
34 Глава 4 Основные сведения о бумаге RUWW
Page 41

●
Задвиньте лоток для бумаги.
RUWW Загрузка бумаги 35
Page 42

Загрузка оригинала
Поместите оригинал в устройство автоматической подачи документов отпечатанной стороной вверх
или на стекло сканера в правый передний угол отпечатанной стороной вниз.
Загрузка оригинала в устройство автоматической подачи документов
1. Раздвиньте направляющие ширины бумаги.
2. Загрузите оригинал в устройство АПД верхней стороной вперед отпечатанной стороной вверх.
3. Сдвиньте направляющие ширины бумаги вплотную к краю бумаги.
Загрузка оригинала на стекло сканера
1. Поднимите крышку сканера.
36 Глава 4 Основные сведения о бумаге RUWW
Page 43

2. Загрузите оригинал на стекло сканера в правый угол отпечатанной стороной вниз.
3. Закройте крышку сканера.
RUWW Загрузка оригинала 37
Page 44

Заказ бумаги и других расходных материалов HP
Принтер хорошо работает с большинством типов используемых в офисе носителей. Оптимальное
качество печати достигается при использовании носителей компании HP. Подробнее о носителях,
поставляемых компанией HP, см. на веб-сайте компании HP по адресу:
Компания HP рекомендует использовать для повседневной печати и копирования документов
обычную бумагу с логотипом ColorLok. Вся бумага с логотипом ColorLok проходит независимую
проверку на соответствие высоким стандартам качества печати и надежности, позволяет получать
документы с четкими и яркими цветами, более насыщенным черным и высыхает быстрее стандартной
обычной бумаги. Бумага с логотипом ColorLok поставляется крупнейшими производителями бумаги
различными показателями плотности и размера.
www.hp.com.
с
Для выбора и покупки бумаги, чернил и тонеров HP перейдите на веб-сайт
Магазин продуктов и услуг.
38 Глава 4 Основные сведения о бумаге RUWW
Page 45

5 Копирование и сканирование
●
Копирование документов
●
Сканирование на компьютер
●
Советы по успешному копированию
●
Советы по успешному сканированию
RUWW 39
Page 46

Копирование документов
Меню Копия на дисплее принтера позволяет выбирать количество копий и режим копирования
(цветной или черно-белый) для копирования на обычной бумаге. Также в этом меню можно задать
различные дополнительные параметры, такие как тип и размер бумаги, настройка яркости копии и
размер копии.
Создание односторонней копии
1. Загрузите полноразмерную бумагу в лоток для бумаги
2. Загрузите оригинал в устройство АПД отпечатанной стороной вверх или на стекло сканера
отпечатанной стороной вниз.
Дополнительную информацию о загрузке оригинала см. в разделе
3. Для доступа к меню копирования выберите Копирование из Начало на дисплее устройства.
Если меню Копирование не отображается на дисплее принтера, нажимайте кнопку Начало, а
затем кнопки Вверх и Вниз до тех пор, пока не будет отображено Копирование.
4. Чтобы увеличить или уменьшить количество копий, в меню Копирование выберите Копии и
нажмите
5. Выберите Запуск копирования, Ч/Б или Запуск копирования, Цвет и нажмите OK для
копирования в цветном или черно-белом режиме.
OK для подтверждения.
.
Загрузка оригинала на стр. 36.
Выполняйте двустороннее копирование со стекла сканера
1. Загрузите полноразмерную бумагу в лоток для бумаги.
2. Загрузите оригинал на стекло сканера в правый передний угол отпечатанной стороной вниз.
Дополнительную информацию о загрузке оригинала см. в разделе
3. Для доступа к меню копирования выберите Копирование из Начало на дисплее устройства.
Если меню Копирование не отображается на дисплее принтера, нажимайте кнопку Начало, а
затем кнопки Вверх и Вниз до тех пор, пока не будет отображено Копирование.
40 Глава 5 Копирование и сканирование RUWW
Загрузка оригинала на стр. 36.
Page 47

4. Чтобы увеличить или уменьшить количество копий, в меню Копирование выберите Копии и
нажмите OK для подтверждения.
5. Чтобы включить эту функцию, выберите Двусторонняя и нажмите OK для подтверждения.
6. Выберите Запуск копирования, Ч/Б или Запуск копирования, Цвет.
7. Когда появится запрос, загрузите второй оригинал и коснитесь OK.
Выполняйте двустороннее копирование с
1. Загрузите полноразмерную бумагу в лоток для бумаги.
2. Загрузите односторонний оригинал в устройство подачи документов отпечатанной стороной
вверх.
Дополнительную информацию о загрузке оригинала см. в разделе
●
Используйте односторонние оригиналы для создания двусторонних копий.
●
Создавайте двусторонние копии из нескольких односторонних страниц. Например: из восьми
страниц одностороннего оригинала можно создать четыре страницы двусторонней копии.
3. Для доступа к меню копирования выберите Копирование из Начало на дисплее устройства.
Если меню Копирование не отображается на дисплее принтера, нажимайте кнопку Начало
затем кнопки Вверх и Вниз до тех пор, пока не будет отображено Копирование.
помощью устройства подачи документов
Загрузка оригинала на стр. 36.
, а
4. Чтобы увеличить или уменьшить количество копий, в меню Копирование выберите Копии и
нажмите OK для подтверждения.
5. Чтобы включить эту функцию, выберите Двусторонняя и нажмите OK для подтверждения.
6. Выберите Запуск копирования, Ч/Б или Запуск копирования, Цвет.
Дополнительные функции копирования
В меню Копия нажимайте кнопки Вверх и Вниз для выбора параметров.
●
Тип бумаги. Позволяет выбрать тип и размер бумаги. При выборе обычной бумаги будет
использоваться обычное качество печати. При выборе фотобумаги будет использоваться
высокое качество печати.
●
Изменение размера. Изменяет размер копируемого изображения или документа.
RUWW Копирование документов 41
Page 48

◦
Истинный размер. Данная функция позволяет создавать копии такого же размера, как и
оригинал. Однако поля копируемого изображения могут быть обрезаны.
◦
В размер страницы. Позволяет создавать копию, расположенную в центре листа, с белыми
полями по краям. Изображение увеличивается или уменьшается для соответствия размеру
выбранной бумаги.
ПРИМЕЧАНИЕ. Стекло сканера должно быть чистым В
размер страницы для правильной
работы функции.
◦
Пользовательский размер. Позволяет увеличить размер изображения за счет выбора
значения больше 100 % или уменьшить размер изображения за счет выбора значения
меньше 100 %.
●
Копирование визитной карточки: Позволяет копировать обе стороны визитной карточки.
●
Светлее/темнее. Позволяет настраивать параметры копии для получения более светлых или
более темных изображений.
ПРИМЕЧАНИЕ. После двух минут бездействия параметры копии автоматически
возвращаются к
значениям по умолчанию обычной бумаги в формате A4 или 8,5 x 11 дюймов (в зависимости от
региона).
42 Глава 5 Копирование и сканирование RUWW
Page 49

Сканирование на компьютер
Сканирование можно выполнять с панели управления принтера или с компьютера. Сканируйте с
панели управления, если необходимо быстро отсканировать одну страницу в файл изображения.
Сканируйте с компьютера, если необходимо отсканировать несколько страниц в один файл,
определить формат файла с отсканированными страницами или настроить сканируемое изображение.
Подготовка сканера
1. Загрузите оригинал в устройство АПД
отпечатанной стороной вниз.
Дополнительную информацию о загрузке оригинала см. в разделе
2. Запустите сканирование.
Сканирование с панели управления принтера
1. В Начало экране принтера выберите Сканирование и нажмите ОК.
СОВЕТ: Если меню Сканирование не отображается на дисплее принтера, нажимайте кнопку
Начало, а затем кнопки Вверх и Вниз до тех пор, пока не будет отображено Сканирование.
2. Выберите компьютер, на который будет выполняться сканирование с дисплея принтера, и
нажмите ОК.
Если компьютер не отображается в списке на дисплее принтера, убедитесь, что компьютер
подключен к принтеру с помощью кабеля USB или по беспроводной сети. Если беспроводное
подключение настроено и работает, необходимо включить беспроводное сканирование в
программном обеспечении.
Сканирование с компьютера
зависимости от операционной системы выполните одно из следующих действий, чтобы открыть
1. В
программное обеспечение принтера.
отпечатанной стороной вверх или на стекло сканера
Загрузка оригинала на стр. 36.
●
Windows 8. На начальном экране щелкните правой кнопкой мыши по пустому пространству,
на панели приложений щелкните Все приложения и затем значок с именем принтера.
●
Windows XP, Windows Vista и Windows 7. На рабочем столе компьютера щелкните Пуск,
выберите Все программы,
Deskjet 4640 series.
2. Откройте программное обеспечение принтера, щелкните значок Печать, сканирование и факс и
выберите Сканирование документа или фото.
3. В контекстном меню выберите необходимый тип сканирования, а затем щелкните Сканер.
ПРИМЕЧАНИЕ. Если выбрано Показывать предварительный просмотр сканирования, можно
будет настраивать параметры сканируемого изображения на экране
просмотра.
4. Выберите Сохранить, чтобы оставить приложение открытым при сканировании другого
изображения или выберите Готово, чтобы выйти из приложения.
5. После сохранения отсканированного изображения в окне Проводника Windows откроется каталог,
в котором было сохранено изображение.
RUWW Сканирование на компьютер 43
затем HP, выберите HP Deskjet 4640 series, а затем щелкните HP
предварительного
Page 50

ПРИМЕЧАНИЕ. Функция сканирования может быть одновременно активирована на ограниченном
количестве компьютеров. Выберите Сканирование на экране принтера, чтобы просмотреть список
компьютеров, которые в данный момент доступны для сканирования.
Сканирование с компьютера
1. Запустите утилиту HP Scan.
Утилита HP Scan находится в папке Applications/Hewlett-Packard (папка Приложения) в корне
жесткого диска.
2. Выберите необходимый тип профиля сканирования и следуйте инструкциям на экране.
44 Глава 5 Копирование и сканирование RUWW
Page 51

Советы по успешному копированию
●
Выполните очистку стекла сканера и убедитесь, что на нем нет посторонних прилипших
материалов.
●
Чтобы увеличить или уменьшить контраст отпечатков, на дисплее принтера выберите
Копирование, а затем выберите Светлее/Темнее , чтобы настроить яркость.
●
Чтобы выбрать тип и размер бумаги отпечатка, на дисплее принтера выберите Копирование. В
меню Копирование нажмите Тип бумаги, чтобы
размер фотобумаги.
●
Для изменения размера изображения на дисплее принтера выберите Копирование, а затем
выберите Изменение размера.
выбрать обычную бумагу или фотобумагу и
RUWW Советы по успешному копированию 45
Page 52

Советы по успешному сканированию
●
Выполните очистку стекла сканера и убедитесь, что на нем нет посторонних прилипших
материалов.
●
На дисплее принтера выберите Сканирование, а затем в списке принтеров на дисплее принтера
выберите компьютер, на который необходимо выполнить сканирование.
●
Если принтер подключен к компьютеру по беспроводной сети и необходимо всегда иметь
возможность быстро сканировать документы на подключенный
Сканировать на компьютер должна быть все время включена.
●
Если необходимо отсканировать несколько страниц документа не в отдельные файлы, а в один
файл, запустите сканирование в программное обеспечение принтера, а не в Сканирование на
экране принтера.
компьютер, функция
46 Глава 5 Копирование и сканирование RUWW
Page 53

6 Факс
Принтер позволяет отправлять и получать факсы, в том числе цветные. Можно запланировать
отправку факсов на более позднее время или настроить номера быстрого набора для быстрой и
удобной отправки факсов на часто используемые номера. Кроме того, с помощью панели управления
принтера можно настроить различные параметры, например разрешение и контрастность
отправляемых факсов.
ПРИМЕЧАНИЕ. Прежде чем
правильно настроен для работы с факсами. Возможно, такая настройка уже была выполнена при
начальной подготовке к работе с помощью панели управления или программного обеспечения HP,
прилагаемого к принтеру. Для проверки правильности настройки факса выполните тест его настройки
с панели управления. Дополнительную информацию о проверке
настройки факса на стр. 172.
●
Отправка факса
●
Получение факса
●
Настройка номеров быстрого набора
●
Изменение параметров факса
●
Услуги факсимильной связи и цифровой телефонии
●
Факсимильная связь с помощью IP-телефонии
●
Использование отчетов
●
Советы по успешному обеспечению факсимильной связи
приступить к отправке и получению факсов убедитесь, что принтер
факса см. в разделе Проверка
RUWW 47
Page 54

Отправка факса
Существуют различные способы отправки факсов. С помощью панели управления принтера можно
отправлять как черно-белые, так и цветные факсы. Кроме того, можно отправить факс вручную с
помощью подключенного телефонного аппарата. Это позволяет поговорить с получателем перед
отправкой факса.
Этот раздел содержит указанные ниже темы.
●
Отправка стандартного факса
●
Отправка стандартного факса с компьютера
●
Отправка факса вручную с телефона
●
Отправка факса с использованием контроля набора номера
●
Отправка факса по расписанию
●
Отправка факса в режиме коррекции ошибок
Отправка стандартного факса
Одностраничные и многостраничные черно-белые и цветные факсы можно легко отправлять с
помощью панели управления принтера.
ПРИМЕЧАНИЕ. Если требуется печатать подтверждение о том, что факсы успешно отправлены,
включите соответствующую функцию.
СОВЕТ: Кроме того, можно отправить факс вручную с телефона или с использованием контроля
набора номера. Эти функции позволяют контролировать скорость набора. Они также удобны, если
необходимо использовать карту для оплаты вызова и при наборе требуется отвечать на тональные
сигналы.
Отправка стандартного факса с панели управления принтера
1. Разместите оригинал на стекле в правом переднем углу отпечатанной стороной вниз или в АПД
отпечатанной стороной вверх.
Дополнительную информацию о загрузке оригинала см. в разделе
2. На Начало экране принтера нажимайте кнопки Вверх и Вниз для выбора Факс, а затем нажмите
ОК.
3. Выберите Факс, Ч/Б или Факс, Цвет.
Если оригинал загружен в АПД, документ отправляется по набранному номеру. Если в АПД
оригинал не будет обнаружен, появляется сообщение, предлагающее сделать выбор.
СОВЕТ: Если отправленный факс у
разрешение или контрастность факса.
4. Введите номер факса с помощью клавиатуры и нажмите кнопку ОК.
СОВЕТ: Чтобы добавить паузу в набираемый номер факса, нажимайте * до появления на
дисплее дефиса (-).
получателя имеет низкое качество, можно изменить
Загрузка оригинала на стр. 36.
48 Глава 6 Факс RUWW
Page 55

Отправка стандартного факса с компьютера
Можно отправить документ в качестве факса с компьютера без печати копии и отправки факса с
принтера.
ПРИМЕЧАНИЕ. При отправке факсов с компьютера этим способом используется телефонное
подключение принтера, а не подключение к Интернету или модем компьютера. Следовательно,
необходимо проверить подключение принтера к действующей телефонной линии и правильную
настройку и работу функции факса.
Для использования этой функции необходимо установить программное обеспечение принтера с
помощью программы установки на компакт-диске программного обеспечения HP, прилагаемого к
принтеру.
Отправка стандартного факса с компьютера
1. Откройте на компьютере документ, который необходимо отправить по факсу.
2. В меню Файл используемой программы выберите Печать.
3. В списке Имя выберите принтер, в имени которого присутствует
4. Чтобы изменить параметры (например, для отправки документа в качестве черно-белого или
цветного факса), щелкните кнопку, с помощью которой открывается диалоговое окно Свойства. В
зависимости от используемой программы эта кнопка может называться Свойства, Параметры,
Настройка принтера, Принтер или Предпочтения.
5. После изменения всех параметров щелкните ОК.
6. Щелкните Печать
7. Введите номер факса и другую информацию для получателя, измените другие параметры факса,
а затем щелкните Отправить факс. Принтер начнет набор номера факса и отправку документа по
факсу.
Отправка стандартного факса с компьютера
1. Откройте на компьютере документ, который необходимо отправить по факсу.
2. В меню Файл используемой программы щелкните Печать
3. Выберите принтер, в имени которого присутствует слово Fax (Факс).
4. Выберите Получатели факса во всплывающем меню под параметром Ориентация.
ПРИМЕЧАНИЕ. Если всплывающее меню найти не удалось, коснитесь треугольника рядом с
элементом Выбор принтера.
или ОК.
слово fax (факс).
.
5. Введите номер факса и другую информацию в соответствующие поля и щелкните Добавить к
получателям.
6. Выберите Режим факса и другие требуемые параметры, а затем щелкните Отправить факс
сейчас. Начнется набор номера факса и отправка документа по факсу.
Отправка факса вручную с телефона
При отправке факса вручную можно сделать вызов получателю и поговорить с ним перед отправкой
факса. Это полезно, если перед отправкой факса требуется уведомить получателя об этом. При
RUWW Отправка факса 49
Page 56

отправке факса вручную в трубке телефона можно слышать сигналы набора, телефонные сигналы и
другие звуки. Поэтому такой способ является очень удобным, если необходимо использовать
телефонную карту для отправки факса.
В зависимости от настройки факсимильного аппарата получателя на вызов может ответить лично
получатель или его факсимильный аппарат. Если ответит получатель, с ним можно
отправкой факса. Если на вызов ответит факсимильный аппарат, можно отправить факс
непосредственно на этот аппарат, когда будут слышны его сигналы.
Как отправить факс с дополнительного телефона вручную
1. Разместите оригинал на стекле в правом переднем углу отпечатанной стороной вниз или в АПД
отпечатанной стороной вверх.
поговорить перед
Дополнительную информацию о загрузке оригинала см.
2. На Начало экране принтера нажимайте кнопки Вверх и Вниз для выбора Факс, а затем нажмите
ОК.
3. Наберите номер с помощью клавиатуры телефона, подключенного к принтеру.
ПРИМЕЧАНИЕ. Не используйте кнопки набора номера на панели управления принтера при
отправке факса вручную. Для набора номера получателя необходимо использовать клавиши на
телефоне.
4. Если получатель ответит по телефону, с ним можно поговорить перед отправкой факса.
ПРИМЕЧАНИЕ. Если на вызов ответит факсимильный аппарат, будут слышны его сигналы. Для
отправки факса переходите к следующему шагу.
5. Когда для передачи факса будет все готово, нажмите OK, выберите Отправка нового факса и
нажмите Ч/Б или Цвет.
Если перед передачей факса вы разговаривали с получателем, попросите его нажать кнопку
Получение факса вручную на факсимильном аппарате после того, как он услышит сигналы
факса.
При передаче факса на линии не будет слышно
трубку. Если после отправки факса необходимо продолжить разговор с получателем, не кладите
трубку до завершения передачи факса.
никаких звуков. В этот момент можно положить
в разделе Загрузка оригинала на стр. 36.
Отправка факса с использованием контроля набора номера
С помощью контролируемого набора можно набирать номер на панели управления принтера, как при
наборе на обычном телефонном аппарате. При отправке факса с помощью контролируемого набора
через динамики принтера можно слышать сигналы набора, телефонные сигналы и другие звуки.
Данная функция позволяет отвечать на запросы во время набора, а также управлять скоростью
набора.
СОВЕТ:
начать отправку факса и ПИН-код не будет принят службой телефонной карты. В этом случае можно
создать запись быстрого набора с ПИН-кодом телефонной карты. Дополнительную информацию см. в
разделе
ПРИМЕЧАНИЕ. Чтобы услышать сигнал телефонной линии, звук должен быть включен.
50 Глава 6 Факс RUWW
Если используется телефонная карта и ПИН-код введен недостаточно быстро, принтер может
Настройка номеров быстрого набора на стр. 57.
Page 57

Как отправить факс с помощью контролируемого набора на панели управления принтера
1. Разместите оригинал на стекле в правом переднем углу отпечатанной стороной вниз или в АПД
отпечатанной стороной вверх.
Дополнительную информацию о загрузке оригинала см. в разделе
2. На Начало экране принтера нажимайте кнопки Вверх и Вниз для выбора Факс, а затем нажмите
ОК.
3. Выберите Факс, Ч/Б или Факс, Цвет.
●
Если принтер обнаружит, что оригинал загружен в АПД, будет слышен сигнал готовности к
набору номера.
●
Если оригинал помещен на стекло сканера, выберите Факс со стекла.
После сигнала введите номер с помощью клавиатуры на панели управления принтера.
4.
5. Следуйте указаниям, которые могут отображаться на дисплее.
Факс будет отправлен после ответа принимающего факсимильного аппарата.
Отправка факса по расписанию
Можно запланировать отправку черно-белого факса в течение следующих 24 часов. Это позволяет
передать черно-белый факс в более позднее время, например когда телефонные линии менее
загружены или действуют льготные тарифы. Принтер автоматически отправит факс в указанное время.
Можно запланировать отправку только одного факса. После этого процедуру отправки других факсов
можно выполнять как
обычно.
Загрузка оригинала на стр. 36.
ПРИМЕЧАНИЕ. Из памяти можно отправить только черно-белый факс.
Как запланировать отправку факса с панели управления принтера
1. Загрузите оригинал в устройство АПД отпечатанной стороной вверх.
Дополнительную информацию о загрузке оригинала см. в разделе
2. На Начало экране принтера нажимайте кнопки Вверх и Вниз для выбора Факс, а затем нажмите
ОК.
3. Выберите Параметры, затем Отправка факса по расписанию.
4. Введите время задержки отправки факса, нажимая на кнопки Вверх и Вниз, затем нажмите ОК для
подтверждения.
5. После сигнала введите номер с помощью клавиатуры на панели управления
6. Выберите Сканирование, затем выберите Запуск.
Принтер сканирует все страницы и отправляет факс в запланированное время.
Загрузка оригинала на стр. 36.
принтера.
RUWW Отправка факса 51
Page 58

Отмена запланированной отправки факса
1. На Начало экране принтера нажимайте кнопки Вверх и Вниз для выбора Факс, а затем нажмите
ОК.
2. Выберите Параметры, затем Отправка факса по расписанию.
3. Выберите запланированный факс, который необходимо удалить, и нажмите Удалить.
Отправка факса в режиме коррекции ошибок
Режим коррекции ошибок (ECM) позволяет предотвратить потерю данных при передаче по
ненадежным телефонным линиям за счет обнаружения ошибок при передаче и формирования
автоматических запросов на повторную передачу ошибочной информации. При этом на надежных
телефонных линиях затраты на телефонную связь остаются прежними или даже снижаются. На
телефонных линиях низкого качества в режиме ECM увеличивается время передачи
телефонную связь, но обеспечивается более надежная передача данных. Светится является
значением параметра по умолчанию. Отключайте функцию ECM только в случае значительного
увеличения расходов на телефонные переговоры, а также если снижение качества передачи является
приемлемым.
При выключении параметра ECM необходимо принимать во внимание следующее. Результат
выключения режима ECM.
и затраты на
●
Изменяется качество и скорость передачи
●
Для параметра Скорость факса автоматически устанавливается значение Средняя.
●
Кроме того, нельзя будет отправлять и получать факсы в цветном режиме.
Как изменить параметр ECM с панели управления
1. На Начало экране принтера нажимайте кнопки Вверх и Вниз для выбора Факс, а затем нажмите
ОК.
2. Выберите Параметры, затем Дополнительные
3. Выберите Коррекция ошибок.
4. Выберите Вкл или Выкл и нажмите ОК.
факсов при передаче и приеме.
параметры.
52 Глава 6 Факс RUWW
Page 59

Получение факса
Факсы можно получать автоматически или вручную. Если опция Автоответчик отключена, факсы
необходимо будет получать вручную. Если функция Автоответчик включена (по умолчанию), принтер
будет автоматически отвечать на входящие вызовы и получать факсы после количества звонков,
выбранных с помощью параметра Звонки до ответа. По умолчанию для параметра Звонки до ответа
задано пять звонков.
принтер не настроен на использование бумаги размера Legal, то при получении факса размера
Если
Legal или больше принтер уменьшит факс в соответствии с размером бумаги, загруженной во входной
лоток.
ПРИМЕЧАНИЕ. Если при копировании документа начинается получение факса, то факс сохраняется в
памяти принтера до выполнения копирования. Это может привести к сокращению количества страниц
факса, сохраняемых
●
Получение факса вручную
●
Повторная печать полученных факсов из памяти
●
Переадресация факсов на другой номер
●
Установка формата бумаги для принимаемых факсов
●
Блокировка нежелательных номеров факсов
в памяти.
Получение факса вручную
Факс можно принять во время телефонного разговора. Этот способ называется «получение факса
вручную». Инструкции по получению факса вручную см. в этом разделе.
ПРИМЕЧАНИЕ. Можно снять трубку, чтобы ответить на звонок или прослушать сигналы факса.
Получение факсов вручную можно осуществлять в следующих случаях.
●
Телефон подключен непосредственно к принтеру (через порт 2_EXT).
●
Телефон подключен к одной телефонной линии с принтером, но не соединен с ним
непосредственно.
Как получить факс вручную
1. Убедитесь, что принтер включен, а в основном лотке имеется бумага.
2. Извлеките все оригиналы из лотка устройства АПД
3. Установите высокое значение для параметра Звонки до ответа. Это позволит ответить на
входящий вызов вручную до ответа принтера. Либо отключите функцию Автоответчик, чтобы
принтер не отвечал на входящие вызовы автоматически.
4. Если есть телефонная связь с отправителем, попросите его нажать на его факсимильном аппарате
кнопку Отправка нового факса.
.
5. Услышав сигнал факсимильного
RUWW Получение факса 53
аппарата отправителя, выполните следующее.
Page 60

а. На Начало экране дисплея, нажимайте кнопки Вверх и Вниз для выбора Факс, затем нажмите
OK и выберите Получить факс вручную.
б. Когда принтер начнет получение факса, телефонную трубку можно положить или оставить
снятой. Во время факсимильной передачи в телефонной трубке ничего не слышно.
Повторная печать полученных факсов из памяти
Полученные факсы, которые не были напечатаны, хранятся в памяти.
ПРИМЕЧАНИЕ. После переполнения памяти принтер не сможет получать новые факсы, пока факсы из
памяти не будут напечатаны или удалены. Кроме того, может потребоваться удалить факсы из памяти
в целях безопасности или конфиденциальности.
В зависимости от размеров хранящихся в памяти факсов можно напечатать до восьми последних
напечатанных факсов, если они хранятся в памяти. Например, может потребоваться повторно
напечатать факс в случае утери его напечатанной копии.
Печать факсов из памяти с помощью панели управления принтера
1. Убедитесь, что в основной лоток загружена бумага. Дополнительную информацию см. в
Загрузка бумаги на стр. 31.
2. На Начало экране принтера нажимайте кнопки Вверх и Вниз для выбора Факс, а затем нажмите
ОК.
3. Выберите Параметры, затем Повторная печать пропущенных факсов.
Факсы отображаются в порядке, обратном порядку получения, начиная с последнего
полученного факса.
4. Выберите факс, который необходимо напечатать, затем нажмите Печать.
5. Чтобы остановить повторную печать факсов, выберите
Переадресация факсов на другой номер
Принтер можно настроить для переадресации факсов на другой номер. Полученный цветной факс
будет переадресован в черно-белом варианте.
HP рекомендует проверить, что номер, на который выполняется переадресация, является номером
действующего факса. Передайте пробный факс и проверьте, что факсимильный аппарат принимает
переадресованные факсы.
Переадресация факсов с панели управления принтера
разделе
Отмена.
1. На Начало экране принтера нажимайте
ОК.
2. Выберите Параметры, затем Дополнительные параметры.
3. Выберите Переадресация факсов и выберите Переадресация факса.
4. Выберите Вкл с печатью для печати и переадресации факса или выберите Вкл для
переадресации.
54 Глава 6 Факс RUWW
кнопки Вверх и Вниз для выбора Факс, а затем нажмите
Page 61

ПРИМЕЧАНИЕ. Если переадресация факса на заданный факсимильный аппарат невозможна
(например, если он выключен), принтер напечатает факс. Если принтер настроен для печати
отчетов об ошибках для полученных факсов, отчет об ошибках также будет напечатан.
5. При появлении запроса введите номер факсимильного аппарата, который будет получать
переадресованные факсы, затем выберите Готово. При появлении любого из следующих
запросов введите необходимую информацию: дата запуска, время запуска, дата окончания и
время окончания.
6. Переадресация факсов активирована. Щелкните Да, чтобы подтвердить выбор.
Если питание будет отключено при настроенной пересылке факса, принтер сохранит
параметра пересылки и номер телефона. При возобновлении питания принтера для параметра
«Переадресация факса» будет по-прежнему выбрано значение Вкл.
ПРИМЕЧАНИЕ. Можно отменить переадресацию факсов, выбрав Выкл в меню Переадресация
факсов.
Установка формата бумаги для принимаемых факсов
Для получаемых факсов можно выбрать размер бумаги. Выбранный размер бумаги должен
соответствовать размеру носителя, который загружен в основной лоток. Для печати факсов можно
использовать бумагу только формата Letter, A4 и Legal.
ПРИМЕЧАНИЕ. Если при получении факса в основной лоток загружена бумага неправильного
формата, факс не будет напечатан и на дисплее отобразится сообщение об ошибке. Для
загрузите бумагу формата Letter, A4 или Legal, затем нажмите кнопку ОК.
Как выбрать размер бумаги для получаемых факсов на панели управления принтера
1. На Начало экране принтера нажимайте кнопки Вверх и Вниз для выбора Факс, а затем нажмите
ОК.
2. Выберите Параметры.
3. Выберите Размер бумаги для факса, а затем выберите нужный параметр.
значение
печати факса
Блокировка нежелательных номеров факсов
Если телефонная компания предоставляет услугу определения номера, можно заблокировать
определенные номера факсов, исключая их печать принтером в случае приема. При получении
входящего факсимильного вызова принтер сравнивает поступивший номер со списком нежелательных
номеров и определяет необходимость его блокировки. Если номер находится в списке
заблокированных номеров, факс не распечатывается. Максимальное количество заблокированных
номеров факсов отличается
ПРИМЕЧАНИЕ. Данная функция поддерживается не во всех странах или регионах. Если эта услуга не
поддерживается в данной стране или регионе, параметр Блокировка ненужных факсов будет
отсутствовать в меню Параметры факса или Настройка факса.
ПРИМЕЧАНИЕ. Если в список АОН не добавлено ни одного телефонного номера, то предполагается,
что пользователь не активировал услугу АОН.
●
Добавление номеров в список нежелательных номеров факсов
●
Удаление номеров из списка нежелательных номеров факсов
RUWW Получение факса 55
на разных моделях.
Page 62

Добавление номеров в список нежелательных номеров факсов
Можно заблокировать определенные номера факсов, добавив их в список нежелательных номеров
факса.
Добавление номера в список нежелательных номеров факсов
1. На Начало экране принтера нажимайте кнопки Вверх и Вниз для выбора Факс, а затем нажмите
ОК.
2. Выберите Параметры, затем Нежелательные номера факсов.
3. Отобразится сообщение о том, что для блокировки ненужных факсов требуется
АОН. Чтобы продолжить, выберите OK.
4. Выберите Добавить номер.
5. Чтобы выбрать из списка АОН номер факса, который необходимо заблокировать, выберите Из
журнала звонков.
- или -
Чтобы вручную ввести номер факса, который необходимо заблокировать, выберите Ввести
новый номер.
6. После ввода номера факса для блокировки выберите Готово.
ПРИМЕЧАНИЕ. Введенный номер факса должен совпадать
управления, а не с номером, указанным в заголовке полученного факса (эти номера могут быть
разными).
Удаление номеров из списка нежелательных номеров факсов
Для разблокирования номера факса необходимо удалить этот номер из списка нежелательных
номеров факсов.
Как удалить номера из списка нежелательных номеров факсов
идентификатор
с отображаемым на дисплее панели
1. На Начало экране принтера нажимайте кнопки Вверх и Вниз для выбора Факс, а затем нажмите
ОК.
2. Выберите Параметры, затем Нежелательные номера факсов.
3. Выберите номер, который необходимо удалить, а затем выберите
4. Нажмите OK, чтобы подтвердить удаление.
56 Глава 6 Факс RUWW
Удалить номер.
Page 63

Настройка номеров быстрого набора
Можно сохранить часто используемые номера факсов в качестве номеров быстрого набора. Это
позволяет быстрее набирать такие номера с панели управления принтера.
СОВЕТ: Помимо создания номеров быстрого набора и управления ими на панели управления
принтера, можно также использовать средства, доступные на компьютере. К ним относятся
программное обеспечение HP, прилагаемое к принтеру, и встроенный веб-
Этот раздел содержит указанные ниже темы.
●
Настройка и изменение номеров быстрого набора
●
Удаление номеров быстрого набора
Настройка и изменение номеров быстрого набора
Номера факсов можно сохранять в виде номеров быстрого набора.
Как настроить номера быстрого набора
1. На Начало экране принтера нажимайте кнопки Вверх и Вниз для выбора Факс, а затем нажмите
ОК.
2. Выберите Параметры, затем Телефонная книга.
сервер принтера (EWS).
3. Выберите Добавить контакт.
4. Введите имя записи и выберите Далее.
5. Введите номер факса и выберите
ПРИМЕЧАНИЕ. Включите в набираемую последовательность символов любые паузы или другие
необходимые цифры, например код региона, код доступа к номерам за пределами мини-АТС
(обычно 9 или 0) или префикс для междугородних звонков.
Как изменить номера быстрого набора
1. На Начало экране принтера нажимайте кнопки Вверх и Вниз для выбора Факс, а затем нажмите
ОК.
2. Выберите Параметры, затем Телефонная книга.
3. Выберите запись, которую требуется изменить, затем нажмите ОК.
4. Выберите Правка и внесите изменения в имя факса, затем выберите Далее.
5. Внесите изменения в номер
ПРИМЕЧАНИЕ. Включите в набираемую последовательность символов любые паузы или другие
необходимые цифры, например код региона, код доступа к номерам за пределами мини-АТС
(обычно 9 или 0) или префикс для междугородних звонков.
Готово.
факса и коснитесь пункта Готово.
RUWW Настройка номеров быстрого набора 57
Page 64

Удаление номеров быстрого набора
Удаление номеров быстрого набора
1. На Начало экране принтера нажимайте кнопки Вверх и Вниз для выбора Факс, а затем нажмите
ОК.
2. Выберите Параметры, затем Телефонная книга.
3. Выберите запись, которую необходимо удалить и выберите Удалить для подтверждения.
58 Глава 6 Факс RUWW
Page 65

Изменение параметров факса
После выполнения действий, описанных в прилагаемом к принтеру руководстве по началу работы,
выполните описанные далее действия для изменения первоначальных параметров и настройки других
параметров для отправки факсов.
●
Настройка заголовка факса
●
Настройка режима ответа (автоответчика)
●
Настройка количества сигналов вызова до ответа
●
Изменение типа сигнала вызова для функции отличительного звонка
●
Настройка типа набора
●
Настройка параметров повторного набора
●
Установка скорости факса
●
Установка громкости звука факса
Настройка заголовка факса
В заголовке каждого передаваемого факса печатаются имя и номер факса отправителя. Компания HP
рекомендует настроить заголовок факса с помощью программного обеспечения HP, прилагаемого к
принтеру. Настроить заголовок факса можно также с панели управления принтера, как описано ниже.
ПРИМЕЧАНИЕ. Законодательство некоторых стран и регионов требует, чтобы факс обязательно имел
заголовок.
Как настроить или изменить заголовок факса
1. На Начало экране принтера нажимайте кнопки Вверх и Вниз для выбора Факс, а затем нажмите
ОК.
2. Выберите Параметры, затем Заголовок факса.
3. Введите свое имя или название организации и номер факса, а затем выберите Готово.
Настройка режима ответа (автоответчика)
Режим ответа определяет, будет ли принтер отвечать на входящие вызовы.
●
Включите параметр Автоответчик, чтобы принтер отвечал на факсимильные вызовы
автоматически. Принтер будет отвечать на все входящие вызовы и факсы.
●
Выключите параметр Автоответчик, чтобы получать факсы вручную. При получении факсов
необходимо быть на месте, чтобы лично принять входящие факсы. В противном случае
не сможет получать факсы.
принтер
RUWW Изменение параметров факса 59
Page 66

Как настроить режим ответа
1. На Начало экране принтера нажимайте кнопки Вверх и Вниз для выбора Факс, а затем нажмите
ОК.
2. Выберите Параметры.
3. Выберите Автоответчик, затем Вкл или Выкл и нажмите ОК.
Настройка количества сигналов вызова до ответа
С помощью параметра Автоответчик можно указать количество гудков, после которого устройство
автоматически ответит на входящий вызов.
Параметр Звонки до ответа важен, если на одной телефонной линии с принтером установлен
автоответчик. Это связано с тем, что автоответчик должен отвечать на вызовы раньше принтера.
Количество звонков до ответа, установленное на принтере, должно быть больше
автоответчике.
Например, установите на автоответчике небольшое число звонков, а на принтере — максимальное.
Максимальное количество звонков отличается в различных странах и регионах. В этом случае
автоответчик будет отвечать на входящий вызов, а принтер будет контролировать линию. Если
принтер распознает сигналы факсимильной связи, факс будет принят. При поступлении голосового
вызова автоответчик запишет
Как настроить количество звонков до ответа
входящее сообщение.
установленного на
1. На Начало экране принтера нажимайте кнопки Вверх и Вниз для выбора Факс, а затем нажмите
ОК.
2. Выберите Параметры, затем Дополнительные параметры.
3. Выберите Параметры звонка, а затем Звонки до ответа.
4. Чтобы изменить количество звонков, выберите стрелки вверх и вниз.
5. Для принятия параметра
нажмите OK.
Изменение типа сигнала вызова для функции отличительного звонка
Многие телефонные компании предоставляют услугу отличительного звонка, которая позволяет
использовать несколько телефонных номеров на одной телефонной линии. При подписке на эту
службу каждый номер телефона будет иметь собственный тип сигнала вызова. Принтер можно
настроить для ответа на входящий звонок с определенным типом сигнала вызова.
При подключении принтера к линии с функцией отличительного
назначить один тип сигнала вызова для голосовых вызовов, а другой тип — для факсимильных
вызовов. Для номера факса компания HP рекомендует использовать двойные и тройные звонки. Если
принтер распознает указанный тип сигнала вызова, он ответит на вызов и получит факс.
СОВЕТ: Также можно установить отличительный звонок с помощью функции определения
звонка на панели управления принтера. С помощью этой функции принтер распознает и записывает
звонок входящего вызова и на основе этого вызова автоматически определяет отличительный звонок,
назначенный для факсимильных вызовов телефонной компанией.
звонка телефонная компания должна
типа
При отсутствии функции отличительного звонка используйте выбранный по умолчанию тип сигнала
вызова Все звонки.
60 Глава 6 Факс RUWW
Page 67

ПРИМЕЧАНИЕ. Принтер не может получать факсы, если снята трубка на основном телефоне.
Как изменить тип сигнала вызова для функции отличительного звонка
1. Убедитесь, что принтер находится в режиме автоматического ответа на факсимильные вызовы.
2. На Начало экране принтера нажимайте кнопки Вверх и Вниз для выбора Факс, а затем нажмите
ОК.
3. Выберите Параметры, затем Дополнительные параметры.
4. Выберите Параметры звонка, затем Отличительный звонок.
5. Отобразится сообщение
нескольких номеров на одной и той же телефонной линии. Для продолжения выберите Да.
6. Выполните одно из указанных ниже действий.
●
Выберите звонок, назначенный телефонной компанией для факсимильных вызовов.
- или -
●
Выберите Автоопределение и следуйте инструкциям на панели управления принтера.
ПРИМЕЧАНИЕ. Если
звонка или работа этой функции была отменена до ее завершения, будет автоматически
установлено значение по умолчанию — Все звонки.
ПРИМЕЧАНИЕ. При использовании мини-АТС, имеющей различные шаблоны для внутренних и
внешних вызовов, необходимо звонить по номеру факса с внешнего номера.
Настройка типа набора
Используйте эту процедуру для установки тонового или импульсного режима набора номера. В
качестве установки по умолчанию используется Тоновый набор. Не изменяйте значение этого
параметра, если только не известно, что на телефонной линии не может использоваться тоновый
набор.
ПРИМЕЧАНИЕ. Импульсный режим набора номера доступен не во всех странах/регионах.
о том, что данный параметр следует изменять только при наличии
не удается определить тип звонка с помощью функции определения типа
Как настроить режим набора номера
1. На Начало экране принтера нажимайте кнопки Вверх и Вниз для выбора Факс, а затем нажмите
ОК.
2. Выберите Параметры, затем Дополнительные параметры.
3. Выберите Типа набора, затем Тоновый набор или Импульсный набор и нажмите ОК.
Настройка параметров повторного набора
Если принтеру не удалось отправить факс из-за того, что принимающий факсимильный аппарат не
ответил или был занят, принтер попытается осуществить повторный набор на основании значений
параметров «Повтор, если занято» и «Повтор, если нет ответа». Далее описывается включение и
выключение этих режимов.
RUWW Изменение параметров факса 61
Page 68

●
Повтор, если занято. Если этот параметр включен и получен сигнал занятой линии, принтер
автоматически повторит набор номера. По умолчанию этот параметр имеет значение Повтор.
●
Повтор, если нет ответа. Если этот параметр включен и получающий факсимильный аппарат не
отвечает, принтер автоматически выполнит повторный набор номера. По умолчанию этот
параметр имеет значение Без
Как установить режим повторного набора
1. На Начало экране принтера нажимайте кнопки Вверх и Вниз для выбора Факс, а затем нажмите
ОК.
2. Выберите Параметры, затем Автоматический повторный набор номера.
3. Выберите соответствующий параметр и нажмите OK.
Установка скорости факса
Можно настроить скорость соединения между принтером и другим факсимильным аппаратом при
отправке и получении факсов.
В следующих случаях может потребоваться установить более низкое значение скорости факса.
●
Телефонные службы в Интернете
●
Мини-АТС
повтора.
●
Факсимильная связь с помощью IP-телефонии (VoIP)
●
Цифровая сеть связи с комплексными услугами
Если при отправке или получении факсов возникают проблемы
следующей таблице приведены доступные значения параметра скорости факса.
Параметр скорости факса Скорость факса
Быстр. Версия 34 (33600 бит/с)
Средн. Версия 17 (14400 бит/с)
Медленн. Версия 29 (9600 бит/с)
Как настроить скорость факса
1. На Начало экране принтера нажимайте кнопки Вверх и Вниз для выбора Факс, а затем нажмите
ОК.
2. Выберите Параметры, затем Дополнительные параметры.
3. Выберите Скорость факса.
4. Выберите параметр и нажмите OK.
, уменьшите Скорость факса. В
Установка громкости звука факса
Для увеличения или уменьшения громкости звуков факса выполните следующее.
62 Глава 6 Факс RUWW
Page 69

Как настроить громкость звука факса
1. На Начало экране принтера нажимайте кнопки Вверх и Вниз для выбора Факс, а затем нажмите
ОК.
2. Выберите Параметры, затем Дополнительные параметры.
3. Выберите Параметры звука, затем Громкость звука факса.
4. Выберите Тихо, Громко или Выкл и нажмите ОК.
RUWW Изменение параметров факса 63
Page 70

Услуги факсимильной связи и цифровой телефонии
Многие телефонные компании предоставляют своим клиентам услуги цифровой телефонии, в том
числе описанные ниже.
●
DSL. Услуга цифровой абонентской линии (DSL), предоставляемая телефонной компанией. В
некоторых странах/регионах технология DSL может называться ADSL.
●
Мини-АТС. Телефонная система с мини-АТС.
●
ISDN. Цифровая сеть связи с комплексными услугами (ISDN).
●
IP-телефония: выгодная телефонная услуга, позволяющая отправлять и
помощью принтера по Интернету. Этот способ называется Факсимильная связь с помощью IPтелефонии (VoIP)».
Дополнительную информацию см. в разделе
на стр. 65.
Принтеры HP предназначены для работы с традиционными аналоговыми телефонными линиями. Если
используются услуги цифровой телефонии (такие как DSL/ADSL, мини-АТС или ISDN), при настройке
принтера для работы с факсами потребуется использовать аналого-цифровые фильтры или
преобразователи.
ПРИМЕЧАНИЕ. Компания HP не гарантирует совместимость принтера со всеми цифровыми линиями,
поставщиками услуг, аналого-цифровыми преобразователями во всех цифровых
Рекомендуется обратиться в телефонную компанию и обсудить с ее представителями наилучшие
варианты настройки оборудования в зависимости от имеющихся услуг.
Факсимильная связь с помощью IP-телефонии
получать факсы с
средах.
64 Глава 6 Факс RUWW
Page 71

Факсимильная связь с помощью IP-телефонии
Можно воспользоваться недорогой телефонной услугой, позволяющей отправлять и получать факсы с
помощью принтера по Интернету. Этот способ называется Факсимильная связь с помощью IPтелефонии (VoIP)».
Приведенные ниже сведения, указывают на то, что вы, возможно, используете услугу IP-телефонии.
●
Если при наборе номера факса необходимо также набирать специальный код доступа.
●
Если используется IP-преобразователь с
линий, с помощью которого осуществляется доступ к Интернету.
ПРИМЕЧАНИЕ. Для отправки и получения факсов необходимо подключить телефонный кабель к
порту 1-LINE на устройстве. Это означает, что подключение к Интернету необходимо выполнять только
через преобразователь (который имеет обычные гнезда для подключения аналоговых телефонных
аппаратов) или с помощью телефонной компании.
СОВЕТ: Поддержка традиционной передачи факсов с помощью телефонных систем на основе
интернет-протокола часто ограничена. Если возникают проблемы с отправкой или получением факсов,
попробуйте установить меньшую скорость факса или отключить режим коррекции ошибок (ECM).
Однако при отключении режима ECM нельзя будет передавать и получать цветные факсы.
Дополнительную информацию об изменении скорости факса см.
на стр. 62. Дополнительную информацию об использовании режима ECM см. в разделе Отправка факса
в режиме коррекции ошибок на стр. 52.
При возникновении вопросов о передаче факсов через Интернет обратитесь за помощью в отдел
поддержки службы передачи факсов через Интернет или к местному поставщику услуг.
портами для подключения аналоговых телефонных
в разделе Установка скорости факса
RUWW Факсимильная связь с помощью IP-телефонии 65
Page 72

Использование отчетов
Принтер можно настроить для автоматической печати отчетов об ошибках, а также подтверждений
для каждого отправленного или полученного факса. Можно также вручную распечатывать системные
отчеты по мере необходимости. Эти отчеты содержат полезную системную информацию о принтере.
По умолчанию принтер печатает отчет только при возникновении проблем при отправке и получении
факса. После каждой операции
показано сообщение с подтверждением успешной отправки факса.
ПРИМЕЧАНИЕ. Если отчеты неразборчивы, проверьте приблизительные уровни чернил с помощью
панели управления или программного обеспечения HP.
ПРИМЕЧАНИЕ. Предупреждения и индикаторы уровней чернил предоставляют приблизительные
значения, предназначенные только для планирования. При получении сообщения о низком уровне
чернил подготовьте для замены новый картридж, чтобы избежать возможных задержек при печати.
До тех пор, пока не появится соответствующее сообщение, картриджи не нуждаются в замене.
на дисплее панели управления в течение короткого времени будет
ПРИМЕЧАНИЕ. Убедитесь, что печатающие головки и картриджи находятся
установлены правильно. Дополнительную информацию см. в разделе
на стр. 77.
Этот раздел содержит указанные ниже темы.
●
Печать отчетов подтверждения для факсов
●
Печать и просмотр журнала факсов
●
Печать информации о последней операции с факсом
●
Печать отчета АОН
●
Просмотр журнала звонков
Печать отчетов подтверждения для факсов
Чтобы включить печать подтверждения об успешной отправке факса, перед отправкой факсов
выполните следующее.
По умолчанию для параметра подтверждения факса установлено значение Только при ошибке.
Включение подтверждения для факсов
1. На Начало экране принтера нажимайте кнопки Вверх и Вниз для выбора Факс, а затем нажмите
ОК.
в хорошем состоянии и
Работа с картриджами
2. Выберите Параметры, затем Дополнительные параметры, после чего
Подтверждение факса.
3. Выберите один из следующих вариантов и нажмите ОК.
Выкл Подтверждающий отчет не печатается при успешной
отправке и получении факсов.
После отправки факса Устройство печатает подтверждающий отчет при отправке
каждого факса.
66 Глава 6 Факс RUWW
выберите
Page 73

После получения факса Устройство печатает подтверждения при получении всех
факсов.
Всегда вкл Устройство печатает подтверждения при отправке и
Только при ошибке Устройство печатает подтверждающий отчет при каждой
получении всех факсов.
ошибке факса. Этот параметр выбран по умолчанию.
Печать и просмотр журнала факсов
Можно напечатать журнал полученных и отправленных факсов принтера.
Как напечатать журнал факсов с панели управления принтера
1. На Начало экране принтера нажимайте кнопки Вверх и Вниз для выбора Факс, а затем нажмите
ОК.
2. Выберите Параметры, затем Дополнительные параметры, после чего выберите Отчеты факса.
3. Выберите Журнал факсов и нажмите ОК.
Печать информации о последней операции с факсом
В отчете о последней операции с факсом содержатся сведения о последней операции с факсом. К этим
сведениям относятся номер факса, количество страниц и состояние факса.
Печать отчета о последней операции с факсом
1. На Начало экране принтера нажимайте кнопки Вверх и Вниз для выбора Факс, а затем нажмите
ОК.
2. Выберите Параметры, затем
3. Выберите Отчет о последней операции и нажмите ОК.
Печать отчета АОН
Для печати списка номеров факсов АОН выполните следующие действия.
Как напечатать отчета журнала АОН
1. На Начало экране принтера нажимайте кнопки Вверх и Вниз для выбора Факс, а затем нажмите
ОК.
2. Выберите Параметры, затем Дополнительные параметры, после чего выберите Отчеты факса.
3. Выберите Отчет определителя номера и нажмите ОК.
Просмотр журнала звонков
Чтобы напечатать список всех звонков, совершенных с использованием принтера, выполните
следующие действия.
Дополнительные параметры, после чего выберите Отчеты факса.
RUWW Использование отчетов 67
Page 74

Как просмотреть журнал звонков
1. На Начало экране принтера нажимайте кнопки Вверх и Вниз для выбора Факс, а затем нажмите
ОК.
2. Выберите Параметры, затем Нежелательные номера факсов.
3. Выберите Добавить номер, затем Из журнала звонков и нажмите ОК.
68 Глава 6 Факс RUWW
Page 75

Советы по успешному обеспечению факсимильной связи
●
Разместите оригинал на стекле в правом переднем углу отпечатанной стороной вниз или в АПД
отпечатанной стороной вверх.
Дополнительную информацию о загрузке оригинала см. в разделе
●
Выполните очистку стекла сканера и убедитесь, что на нем нет посторонних прилипших
материалов.
●
Включите Режим коррекции ошибок (ECM) для отправки цветных факсов.
Дополнительную информацию о включении режима ECM см. в разделе
коррекции ошибок на стр. 52.
●
Если память заполнена, принтер не будет получать факсы, пока факсы из памяти не будут
напечатаны или удалены.
Дополнительную информацию о повторной печати факсов из памяти см. в разделе
печать полученных факсов из памяти на стр. 54.
●
Принтер можно настроить для ответа на входящий звонок с определенным типом сигнала вызова.
Эта функция, позволяющая нескольким телефонным номерам использовать одну телефонную
линию, доступна только при подписке на услугу, предоставляемую вашим поставщиком услуг
телефонной связи.
Загрузка оригинала на стр. 36.
Отправка факса в режиме
Повторная
RUWW Советы по успешному обеспечению факсимильной связи 69
Page 76

70 Глава 6 Факс RUWW
Page 77

7 Использование веб-служб
●
HP ePrint
●
Использование Веб-печать HP
●
Использование веб-сайта ePrintCenter
●
Советы по использованию веб-служб
RUWW 71
Page 78

HP ePrint
HP ePrint — это бесплатная служба, разработанная компанией HP, с помощью которой можно
выполнять печать документов на подключенном к Интернету принтере в любое время и в любом
месте. Все очень просто — нужно отправить сообщение электронной почты на электронный адрес,
назначенный принтеру при включении веб-служб. Установка специальных драйверов или программ не
требуется. Если документ можно отправить
помощью HP ePrint.
по электронной почте, его можно напечатать отовсюду с
После регистрации учетной записи на веб-сайте ePrintCenter (
выполнять вход в систему и просматривать состояние заданий HP ePrint, управлять очередью печати
HP ePrint ePrint, разрешать или запрещать использование адреса электронной почты HP ePrint
принтера для печати, а также получать справочную информацию о службе HP ePrint.
С помощью службы HP ePrint можно выполнять печать документов на подключенном к Интернету
принтере HP в любое время и в любом месте.
Для использования службы
●
компьютер или мобильное устройство с доступом к Интернету и электронной почте;
●
принтер с функцией HP ePrint и с включенными веб-службами.
ПРИМЕЧАНИЕ. Сообщение электронной почты будет напечатано после получения. Как и для любого
другого сообщения электронной почты, нет никакой гарантии получения и своевременной доставки.
Статус печати можно проверить с
ПРИМЕЧАНИЕ. Документы, напечатанные с помощью HP ePrint, могут отличаться от оригинала.
Стиль, форматирование и расположение текста могут отличаться от оригинального документа. Для
документов, которые требуется напечатать с высоким качеством (например, юридических
документов), рекомендуется выполнять печать из программы на компьютере, в которой доступно
больше параметров для управления видом документа.
СОВЕТ: Дополнительную информацию о настройке параметров HP ePrint
а также сведения о новейших функциях см. ePrintCenter (
HP ePrint необходимы следующие компоненты:
помощью ePrintCenter (www.hp.com/go/eprintcenter).
www.hp.com/go/eprintcenter), можно
и управлении этой службой,
www.hp.com/go/eprintcenter).
Выполнение печати с помощью HP ePrint
1. Включите веб-службы.
а. На панели управления принтера нажмите кнопку ePrint.
б. Примите условия использования и следуйте и указаниям на экране для включения веб-
служб.
в. Напечатайте страницу сведений ePrint и затем следуйте данным инструкциям для
регистрации учетной записи HP ePrint.
2. На компьютере или мобильном устройстве откройте почтовую программу.
ПРИМЕЧАНИЕ. Информацию об использовании почтовой программы на компьютере или
мобильном устройстве см. в документации, прилагаемой к программе.
3. Создайте новое сообщение электронной почты и вложите в него файл, который требуется
напечатать.
4. Введите адрес электронной почты принтера в поле «Кому» и отправьте сообщение электронной
почты с помощью соответствующей кнопки.
72 Глава 7 Использование веб-служб RUWW
Page 79

ПРИМЕЧАНИЕ. Не вводите другие адреса в поле «Скрытые копии»; это поле должно остаться
пустым. Если в поле «Скрытые копии» есть адрес электронной почты или адрес принтера, печать
производиться не будет.
Поиск адреса электронной почты принтера
1. Нажмите кнопку ePrint на панели управления. На дисплее принтера отобразится меню
Параметры веб-служб.
2. На дисплее принтера выберите Показать адрес эл. почты для просмотра адреса электронной
почты принтера.
СОВЕТ: Для настройки адреса электронной почты на дисплее устройства в меню Параметры
веб-служб выберите Печать сведений. Принтер напечатает
содержать код принтера и инструкции по настройке адреса электронной почты.
Выключение ePrint
1. Нажмите кнопку ePrint на панели управления. На дисплее принтера отобразится меню
Параметры веб-служб.
2. Выберите ePrint на дисплее устройства, а затем нажмите Выкл.
страницу сведений, которая будет
RUWW HP ePrint 73
Page 80

Использование Веб-печать HP
Веб-печать HP является бесплатной службой, разработанной компанией HP, предоставляющей
различные новости, рецепты, советы в сфере бизнеса, страницы для раскрашивания, головоломки,
персональные купоны и многое другое — прямо на ваш принтер, подключенный к Интернету, по
вашему расписанию. Среди различных вариантов, включая продукцию лучших мировых
производителей, найдите нужное содержимое и сделайте любимые отпечатки. Можно получать
отпечатки сразу
автоматическое получение в нужные дни и время.
Отформатированный контент предназначен специально для принтера и не содержит обрезанного
текста и изображений, а также лишних страниц с одной строчкой текста.
ПРИМЕЧАНИЕ. Чтобы использовать Веб-печать HP, принтер должен быть подключен к сети с
доступом к Интернету и
зависит от страны, языка и соглашений, также может потребоваться обновление микропрограммного
обеспечения.
Дополнительную информацию см. на веб-сайте www.hp.com/go/eprintcenter. На некоторых моделях
принтера и веб-сайтах Веб-печать HP может называться «Приложения печати».
или использовать приложения печати, позволяющие выполнить настройку на
необходима регистрация для использования этой службы. Доступность печати
74 Глава 7 Использование веб-служб RUWW
Page 81

Использование веб-сайта ePrintCenter
С помощью бесплатного веб-сайта HP ePrintCenter можно настроить повышенную безопасность HP
ePrint и указать адреса электронной почты, с которых можно отправлять электронные сообщения на
принтер. Кроме того, можно получать обновления для устройства, больше Веб-печать HP, а также
другие бесплатные услуги.
Дополнительную информацию и условия см. на веб-сайте ePrintCenter по адресу:
eprintcenter.
www.hp.com/go/
RUWW Использование веб-сайта ePrintCenter 75
Page 82

Советы по использованию веб-служб
Воспользуйтесь следующими советами по печати Веб-печать HP и использованию HP ePrint.
Советы по печати Веб-печать HP и использованию HP ePrint
●
Узнайте о службе Веб-печать HP для быстрой и простой печати рецептов, купонов и другого вебконтента.
Щелкните здесь для получения дополнительных сведений в Интернете.
76 Глава 7 Использование веб-служб RUWW
Page 83

8 Работа с картриджами
●
Проверка приблизительного уровня чернил
●
Заказ расходных материалов
●
Выбор подходящих картриджей
●
Замена картриджей
●
Режим работы с одним картриджем
●
Информация о гарантии на картриджи
●
Советы по работе с картриджами
RUWW 77
Page 84

Проверка приблизительного уровня чернил
Можно легко проверить уровень чернил в картриджах. Это позволит определить, как скоро картридж
потребуется заменить. Уровень чернил отображает приблизительный объем чернил, оставшийся в
картриджах.
Проверка уровня чернил с помощью панели управления
●
На Начало экране устройства, выберите Уровни чернил и нажмите ОК. После этого на дисплее
принтера отобразятся текущие уровни чернил.
ПРИМЕЧАНИЕ. Если
Проверка уровней чернил с помощью программы программное обеспечение принтера
1. В зависимости от операционной системы выполните одно из следующих действий, чтобы открыть
программное обеспечение принтера.
●
Windows 8. На начальном экране щелкните правой кнопкой мыши по пустому пространству,
нажмите Все приложения на панели приложений и щелкните значок с именем принтера.
●
Windows 7, Windows Vista и
Пуск, выберите Все программы, затем HP, затем HP Deskjet 4640 series, а затем — HP Deskjet
4640 series.
2. Перейдите в программное обеспечение принтера и щелкните Приблизительные уровни чернил.
Как проверить уровни чернил с помощью Утилита HP
1. Запустите программу Утилита HP.
Значок Утилита HP расположен в папке Hewlett-Packard, которая находится в папке Программы в
корне жесткого диска.
2. Выберите HP Deskjet 4640 series из списка устройств слева.
3. Выберите Состояние расходных материалов.
не появится Начало экран, нажмите кнопку Начало.
Windows XP. На рабочем столе компьютера нажмите кнопку
Будут показаны приблизительные уровни чернил.
4. Щелкните Все параметры для возврата на панель Информация и поддержка.
ПРИМЕЧАНИЕ. При установке повторно заправленного или восстановленного картриджа либо
картриджа, который использовался в другом принтере, индикатор уровня чернил может показывать
неправильное значение или
ПРИМЕЧАНИЕ. Предупреждения и индикаторы уровней чернил предоставляют приблизительные
значения, предназначенные только для планирования. При получении сообщения о низком уровне
чернил подготовьте для замены новый картридж, чтобы избежать возможных задержек при печати.
Картриджи следует заменять, когда качество печати становится неприемлемым.
ПРИМЕЧАНИЕ. Чернила в картриджах используются при выполнении принтером различных
процедур, в том числе
при обслуживании печатающей головки (для очистки сопел и обеспечения равномерной подачи
чернил). Кроме того, после использования картриджа в нем остается небольшое количество чернил.
Дополнительную информацию см. по адресу
78 Глава 8 Работа с картриджами RUWW
будет недоступен.
в процессе инициализации (для подготовки принтера и картриджей к печати) и
www.hp.com/go/inkusage.
Page 85

Заказ расходных материалов
Перед заказом картриджей запишите номер используемого картриджа.
Поиск номера картриджа на принтере
●
Номер картриджа указан под крышкой картриджа.
Поиск номера картриджа в программном обеспечении принтера программное обеспечение принтера
1. Чтобы открыть программное обеспечение принтера, выполните одно из следующих действий в
зависимости от операционной системы.
●
Windows 8. На начальном экране щелкните правой кнопкой мыши по пустому пространству,
нажмите Все приложения на панели приложений и щелкните значок с именем принтера.
●
Windows 7, Windows Vista
Пуск, выберите Все программы, затем HP, затем HP Deskjet 4640 series, а затем — HP Deskjet
4640 series.
2. Соответствующий номер картриджа появится после перехода по этой ссылке.
В окне программное обеспечение принтера нажмите Магазин и затем Интернет-магазин
расходных материалов.
Номера для повторного заказа картриджей
1. Запустите программу Утилита HP.
ПРИМЕЧАНИЕ. Значок
папке Программы в корне жесткого диска.
2. Выберите Сведения о расходных материалах.
Будут показаны номера для заказа картриджей.
3. Щелкните Все параметры для возврата на панель Информация и поддержка.
Чтобы заказать оригинальные расходные материалы HP для аппарата HP Deskjet 4640 series, посетите
www.hp.com/buy/supplies. При необходимости выберите страну/регион, затем укажите устройство и
щелкните одну из ссылок для заказа продуктов.
Утилита HP расположен в папке Hewlett-Packard, которая находится в
и Windows XP. На рабочем столе компьютера нажмите кнопку
ПРИМЕЧАНИЕ. Для некоторых стран/регионов нельзя заказать картриджи через Интернет. Если в
данной стране или регионе заказ недоступен, можно просмотреть сведения о расходных материалах и
напечатать список для приобретения у местных реселлеров HP.
RUWW Заказ расходных материалов 79
Page 86

Выбор подходящих картриджей
HP рекомендует использовать оригинальные картриджи HP. Оригинальные картриджи HP
предназначены для принтеров HP и протестированы с ними для обеспечения неизменно высокого
качества печати.
80 Глава 8 Работа с картриджами RUWW
Page 87

Замена картриджей
Как заменить картриджи
1. Убедитесь, что питание включено.
2. Извлеките картридж.
а. Откройте крышку доступа к картриджам.
Подождите, пока каретка переместится к центру принтера.
б. Поднимите крышку отделения с картриджем и извлеките его из гнезда.
3. Вставьте новый картридж.
а. Извлеките картридж из упаковки.
RUWW Замена картриджей 81
Page 88

б. Потяните за край пластиковой ленты и удалите ее.
в. Поместите новый картридж на место под углом снизу открытого отделения, а затем
надавите, чтобы закрыть его, когда картридж встанет на место.
г. Закройте крышку доступа к картриджам.
4. Загрузите обычную бумагу и напечатайте страницу выравнивания.
5. Загрузите страницу выравнивания в правый передний угол стекла отпечатанной стороной вниз и
нажмите ОК для выполнения выравнивания.
82 Глава 8 Работа с картриджами RUWW
Page 89

Режим работы с одним картриджем
При наличии только одного картриджа в устройстве HP Deskjet 4640 series используйте режим работы
с одним картриджем. Режим работы с одним картриджем включается при извлечении картриджа из
каретки.
ПРИМЕЧАНИЕ. Когда устройство HP Deskjet 4640 series работает в режиме работы с одним
картриджем, на экране отображается соответствующее сообщение. Если это сообщение отображается
при установленных в принтере двух картриджах, проверьте, удалена ли защитная
с обоих картриджей. Если пластиковая пленка закрывает контакты картриджа, распознавание
картриджа принтером невозможно.
Выход из режима работы с одним картриджем
●
Чтобы выйти из режима работы с одним картриджем, установите в HP Deskjet 4640 series черный
и трехцветный картриджи.
пластиковая пленка
RUWW Режим работы с одним картриджем 83
Page 90

Информация о гарантии на картриджи
Гарантия на картриджи HP действует, если картридж используется в печатающем устройстве HP, для
которого он предназначен. Данная гарантия не распространяется на повторно заправленные и
восстановленные картриджи HP, а также не действует при неправильном обращении с картриджами.
Гарантия действует, пока не истек срок ее действия или не закончились чернила HP. Дата окончания
срока действия гарантии указана на
Копию заявления об ограниченной гарантии HP см. в печатной документации поставляемой с
устройством.
продукте в формате ГГГГ/ММ/ДД, как показано на рисунке.
84 Глава 8 Работа с картриджами RUWW
Page 91

Советы по работе с картриджами
При работе с картриджами используйте следующие рекомендации.
●
Чтобы защитить картриджи от высыхания, всегда выключайте питание принтера, используя
кнопку Светится, и дожидайтесь выключения индикатора Светится.
●
Не открывайте картриджи и не снимайте с них защитную ленту до момента установки. Защитная
лента снижает риск испарения чернил.
●
Вставляйте картриджи в правильные гнезда. Устанавливайте картриджи
обозначением, соответствующими цвету и обозначению на картридже. Все картриджи должны
зафиксироваться на месте со щелчком.
●
Для обеспечения оптимального качества печати выполните выравнивание принтера.
Дополнительную информацию см. в разделе
●
Если проверка приблизительного уровня чернил показывает низкий уровень чернил в одном или
обоих картриджах, позаботьтесь о сменных картриджах во избежание возможных задержек с
печатью. Картриджи следует заменять, когда качество печати становится неприемлемым.
Дополнительную информацию см. в разделе
●
При извлечении картриджа из принтера по какой-либо причине постарайтесь вернуть его на
место как можно скорее. Чернила в извлеченных из принтера и незащищенных пленкой
картриджах начинают высыхать.
Повышение качества печати на стр. 104.
Замена картриджей на стр. 81.
в гнезда с цветом и
RUWW Советы по работе с картриджами 85
Page 92

86 Глава 8 Работа с картриджами RUWW
Page 93

9 Возможности подключения
●
Wi-Fi Protected Setup (WPS, требуется маршрутизатор WPS)
●
Обычное беспроводное подключение (требуется маршрутизатор)
●
Подключение с помощью USB-кабеля (не сетевое подключение)
●
Переход с USB-соединения на подключение по беспроводной сети
●
Беспроводное подключение к принтеру без использования маршрутизатора
●
Советы по настройке и использованию сетевого принтера
●
Дополнительные средства управления принтером (для сетевых принтеров)
RUWW 87
Page 94

Wi-Fi Protected Setup (WPS, требуется маршрутизатор WPS)
ПРИМЕЧАНИЕ. Убедитесь, что на компьютере установлено программное обеспечение HP,
прилагаемое к принтеру, и сетевые драйверы.
Для подключения устройства HP Deskjet 4640 series к беспроводной сети с помощью Wi-Fi Protected
Setup (WPS) потребуется следующее.
●
Беспроводная сеть 802.11b/g/n с беспроводным WPS-маршрутизатором или точкой доступа.
ПРИМЕЧАНИЕ. HP Deskjet 4640 series поддерживает только частоту 2,4 ГГц.
●
Маршрутизаторы с поддержкой WPS, как правило, оснащены кнопкой (WPS).
●
При использовании метода ПИН-кода WPS для установления беспроводного соединения
компьютер должен быть подключен к беспроводной сети, которую необходимо настроить на HP
Deskjet 4640 series.
С помощью нажатия кнопки
1. Нажмите и удерживайте кнопку Беспроводное на принтере не менее 3 секунд, пока индикатор
беспроводной связи не начнет мигать. Когда индикатор
нажать кнопку WPS на маршрутизаторе.
2. Нажмите кнопку WPS (Wi-Fi Protected Setup) на маршрутизаторе.
мигает, у вас есть две минуты, чтобы
ПРИМЕЧАНИЕ. Устройство начинает отсчет времени (приблизительно две минуты), в течение
которого выполняется подключение к беспроводной сети.
С помощью ПИН-кода
1. Нажмите кнопку Беспроводное на панели управления принтера, чтобы открыть меню
беспроводной cвязи. Если принтер печатает в состоянии ошибки или выполняет критическое
задание, подождите, пока задание будет выполнено или устранена ошибка, прежде чем нажать
кнопку Беспроводное.
2. В меню на дисплее принтера выберите Параметры.
3. На дисплее принтера выберите Wi-Fi Protected Setup.
4. Если потребуется, выберите ПИН-код и следуйте инструкциям на экране.
ПРИМЕЧАНИЕ. Устройство начинает отсчет времени (приблизительно четыре минуты), в течение
которого необходимо нажать соответствующую кнопку на сетевом устройстве или ввести ПИН-код
маршрутизатора на странице конфигурации маршрутизатора.
88 Глава 9 Возможности подключения RUWW
Page 95

Обычное беспроводное подключение (требуется маршрутизатор)
Для подключения устройства HP Deskjet 4640 series к встроенной беспроводной сети WLAN 802.11
требуется следующее.
●
Беспроводная сеть 802.11b/g/n с беспроводным маршрутизатором или точкой доступа.
ПРИМЕЧАНИЕ. HP Deskjet 4640 series поддерживает только частоту 2,4 ГГц.
●
Компьютер должен быть подключен к беспроводной сети, которую необходимо настроить на
принтере HP Deskjet 4640 series.
●
Имя сети (SSID).
●
Ключ WEP или парольная фраза WPA (если требуется).
Подключение принтера
1. Нажмите кнопку Беспроводное на панели управления и выберите Параметры.
2. Прокрутите и выберите Мастер настройки беспроводной сети, а затем нажмите ОК.
3. Чтобы установить беспроводное соединение следуйте инструкциям на
4. Вставьте компакт-диск программное обеспечение принтера в привод CD-ROM.
5. Для установки программного обеспечения принтера следуйте инструкциям на экране.
Подключение нового принтера
Если принтер не подключен к компьютеру или к компьютеру необходимо подключить другой принтер
аналогичной модели, для установки соединения можно использовать функцию Подключение нового
принтера.
ПРИМЕЧАНИЕ. Используйте этот способ, если программное
1. Нажмите кнопку Беспроводное на панели управления и выберите Параметры.
2. Прокрутите и выберите Мастер настройки беспроводной сети, а затем нажмите ОК.
3. Чтобы установить беспроводное соединение следуйте инструкциям на экране.
4. В зависимости от операционной системы выполните одно из следующих действий.
●
Windows 8. На начальном экране щелкните правой кнопкой мыши по пустому
и нажмите Все приложения на панели приложений.
●
Windows XP, Windows Vista и Windows 7. На рабочем столе компьютера щелкните Пуск,
выберите Все программы, щелкните HP, а затем HP Deskjet 4640 series.
экране.
обеспечение принтера уже установлено.
пространству
5. Выберите Настройка и программное обеспечение принтера.
6. Выберите Подключение нового принтера. Следуйте инструкциям на экране.
RUWW Обычное беспроводное подключение (требуется маршрутизатор)89
Page 96

Подключение нового принтера
1. В Параметрах системы выберите Принтеры и факсы.
2. Щелкните + под списком принтеров слева.
3. Выберите новый принтер в списке.
Изменение параметров сети
Чтобы изменить параметры беспроводной связи, запустите «Мастер настройки беспроводной сети».
Чтобы изменить дополнительные параметры, выполните следующие действия.
ПРИМЕЧАНИЕ. Дополнительные параметры может изменить только человек, управляющий сетью.
1. Нажмите кнопку Беспроводное на панели управления и выберите Параметры.
2. Пролистайте и выберите Дополнительные параметры.
3. Выберите пункт, который нужно изменить, в меню Дополнительные параметры.
4. Следуйте инструкциям на экране.
90 Глава 9 Возможности подключения RUWW
Page 97

Подключение с помощью USB-кабеля (не сетевое подключение)
На задней панели устройства HP Deskjet 4640 series имеется высокоскоростной порт USB 2.0 для
подключения к компьютеру.
ПРИМЕЧАНИЕ. При непосредственном подключении с помощью USB-кабеля веб-службы будут
недоступны.
Подключение принтера к компьютеру с помощью кабеля USB
1. Поместите компакт-диск с программным обеспечением принтера в дисковод для компакт-дисков.
ПРИМЕЧАНИЕ. Не подключайте кабель USB к принтеру до появления соответствующего
запроса.
2. Следуйте инструкциям на экране. При запросе подключите принтер к компьютеру, выбрав USB на
экране Параметры подключения.
3. Следуйте инструкциям на экране.
Если программное обеспечение принтера установлено, настройка принтера будет выполнена
автоматически. Если программное обеспечение не установлено, вставьте прилагаемый к принтеру
компакт-диск и следуйте инструкциям на экране.
RUWW Подключение с помощью USB-кабеля (не сетевое подключение)91
Page 98

Переход с USB-соединения на подключение по беспроводной сети
Если первоначальная настройка принтера и установка программного обеспечения выполнялись с
помощью кабеля USB при непосредственном подключении принтера к компьютеру, можно легко
перейти на беспроводное сетевое подключение. Для этого потребуется беспроводная сеть 802.11b/g/n
с беспроводным маршрутизатором или точкой доступа.
ПРИМЕЧАНИЕ. HP Deskjet 4640 series поддерживает только частоту 2,4 ГГц.
Перед осуществлением перехода с USB-соединения на подключение по беспроводной сети, убедитесь
что:
●
принтер подключен к компьютеру с помощью USB-кабеля, который будет позже отсоединен;
●
компьютер подключен к беспроводной сети, которую необходимо настроить на принтере.
Как перейти с USB-соединения на подключение по беспроводной сети
1. В зависимости от операционной системы выполните одно из
●
Windows 8. На начальном экране щелкните правой кнопкой мыши по пустому пространству
и нажмите Все приложения на панели приложений.
●
Windows XP, Windows Vista и Windows 7. На рабочем столе компьютера щелкните Пуск,
выберите Все программы, щелкните HP, а затем HP Deskjet 4640 series.
2. Выберите Настройка и программное обеспечение принтера.
3. Выберите Изменить USB-подключение принтера на
экране.
Как перейти с USB-соединения на подключение по беспроводной сети
1. Подключите принтер к беспроводной сети.
2. Чтобы изменить подключение принтера на беспроводное, используйте Помощник настройки HP
(Applications/Hewlett-Packard/Device Utilities).
беспроводное. Следуйте инструкциям на
следующих действий.
92 Глава 9 Возможности подключения RUWW
Page 99

Беспроводное подключение к принтеру без использования маршрутизатора
HP прямой беспр. позволяет подключать к принтеру различные устройства Wi-Fi (компьютеры,
смартфоны, планшетные компьютеры и т. д.) по сети Wi-Fi подобно тому, как устройства Wi-Fi
подключаются к беспроводным сетям и точкам доступа. С помощью функции прямой беспр. можно
отправлять задания печати с устройств Wi-Fi на принтер по беспроводной сети без использования
беспроводного маршрутизатора.
Выполнение беспроводного подключение
1. На Начало экране устройства, выберите Прямое беспроводное подключение и нажмите ОК.
2. В меню Прямое беспроводное подключение выберитеПрямое беспроводное подключение,
затем нажмите ОК.
3. С помощью кнопок справа выберите Включить без защиты, а затем нажмите ОК.
СОВЕТ: Если вы хотите использовать функцию HP прямой беспр. с большей
компьютер или мобильное устройство поддерживает шифрование WPA2, выберите параметр,
активирующий систему защиты. Если функция обеспечения безопасности включена, только
пользователи с паролем смогут печатать посредством беспроводного подключения к принтеру.
Если систему защиты отключить, любой пользователь с устройством беспроводного
подключения сможет подключиться к принтеру в пределах его рабочего диапазона.
4. Нажмите кнопку рядом с Отобразить имя для отображения имени для прямого беспроводного
подключения.
5. Если включена защита, нажмите кнопку рядом с Отобразить пароль, чтобы увидеть пароль
прямого беспроводного подключения.
СОВЕТ: Также можно обратиться в HP прямой беспр. со встроенного веб-сервера (EWS).
Дополнительную информацию об использовании встроенного веб-сервера (EWS) см. в разделе
Доступ к встроенному веб-серверу на стр. 95.
к принтеру без использования маршрутизатора
степенью защиты, а
6. Если используется настольный или портативный компьютер, после подключения к беспроводной
сети необходимо будет установить программное обеспечение принтера. Чтобы печатать с
мобильного устройства, потребуется установить совместимое приложение печати на это
мобильное устройство. Начать использование принтера через прямое беспроводное
подключение можно в случае, если принтера настроен для работы по сети.
Дополнительные сведения о печати
с помощью прямой беспр. HP на стр. 18.
RUWW Беспроводное подключение к принтеру без использования маршрутизатора 93
с помощью средств беспроводной связи см. в разделе Печать
Page 100

Советы по настройке и использованию сетевого принтера
При настройке и использовании сетевого принтера учитывайте следующие рекомендации.
●
При настройке принтера с помощью мастера настройки беспроводного подключения принтер
выполнит поиск беспроводных маршрутизаторов и отобразит на дисплее список обнаруженных
сетевых имен.
●
Если компьютер подключен к виртуальной частной сети (VPN), для доступа к другим устройствам
в сети (в том числе к принтеру) необходимо
сначала отключиться от нее.
●
Узнайте, как просмотреть параметры безопасности сети.
дополнительных сведений в Интернете.
●
Узнать больше о программе HP Print and Scan Doctor.
дополнительных сведений в Интернете.
●
Узнайте больше об ошибках при работе с сетью.
сведений в Интернете.
●
Узнайте, как изменить USB-подключение на беспроводное подключение.
получения дополнительных сведений в Интернете.
●
Узнайте, как работать с брандмауэром и антивирусными программами при настройке принтера.
Щелкните здесь для получения дополнительных сведений в Интернете.
Щелкните здесь для получения дополнительных
Щелкните здесь для получения
Щелкните здесь для получения
Щелкните здесь для
94 Глава 9 Возможности подключения RUWW
 Loading...
Loading...