HP DESKJET 640C User Manual
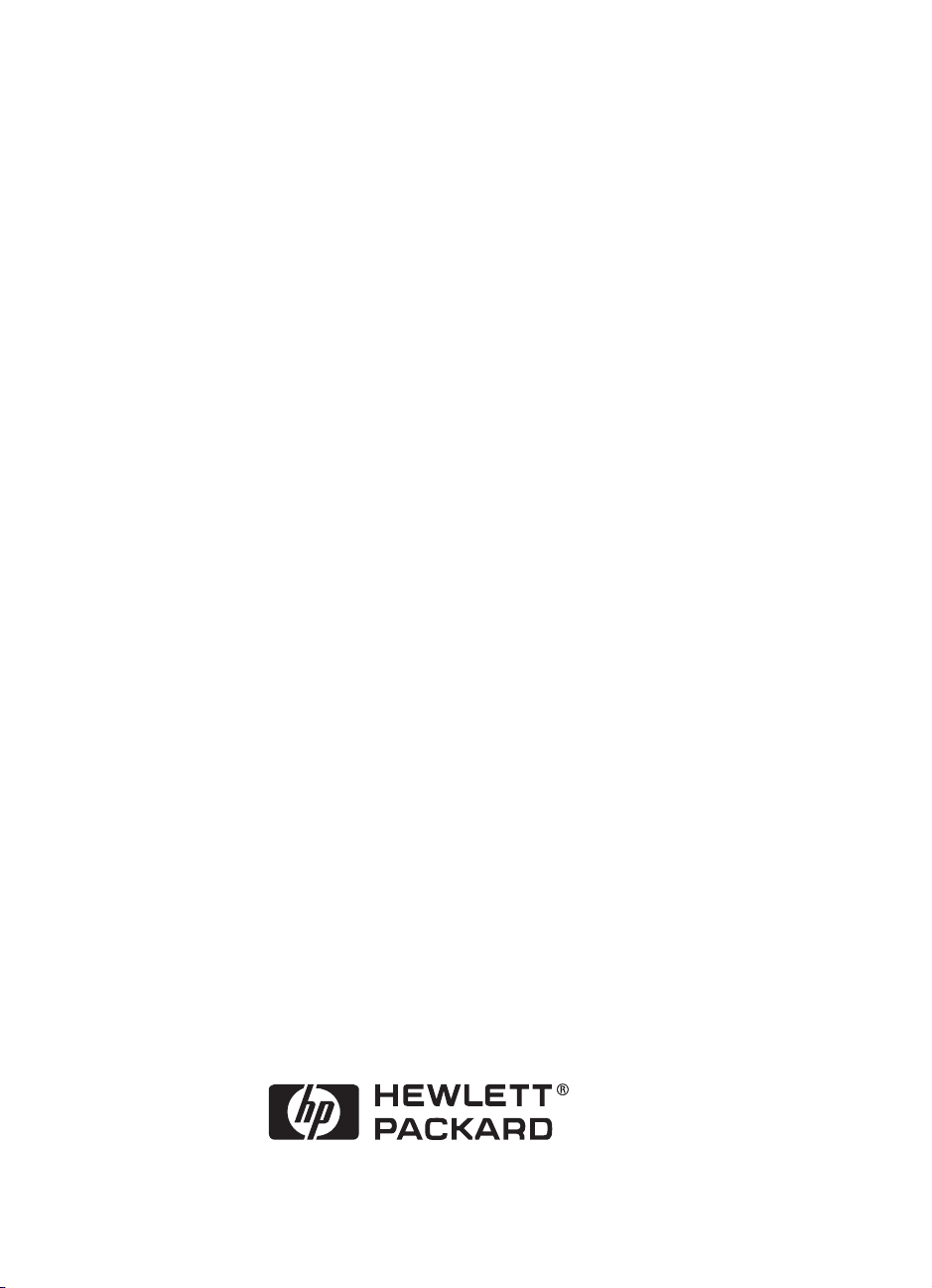
HP DeskJet 640C Series (USB)
Printer
User’s Guide for Macintosh
English
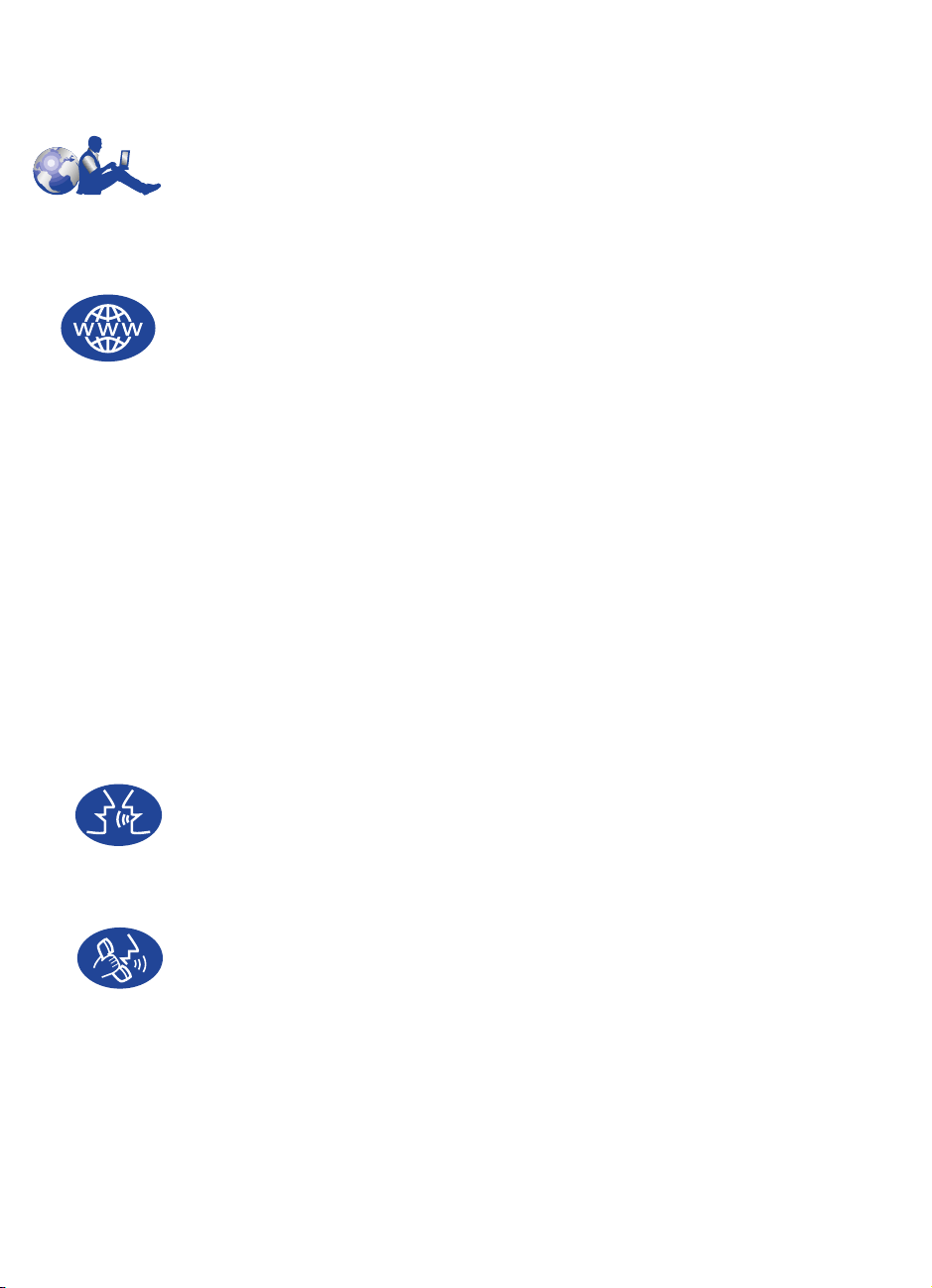
HP Customer Care
Thank you for buying an HP DeskJet printer. Because HP wants owning your printer to
be a trouble-free experience, we back your purchase with
award-winning service and support that includes:
HP Customer Care Online
HP Customer Care
—
Click your way to a quick solution!
start for answers to questions about your HP DeskJet printer — 24 hours a day,
seven days a week.
If you have a modem connected to your computer and subscribe to an online
service, or have direct access to the Internet, you can obtain a wide variety of
information about your printer at the following web sites:
English: http://www.hp.com/support/home_products
French: http://www.hp.com/cposupport/fr/
German: http://www.hp.com/cposupport/de
Japanese: http://www.jpn.hp.com/CPO_TC/eschome.htm
Portuguese: http://www.hp.com/cposupport/pt
Spanish: http://www.hp.com/cposupport/es/
From
HP Customer Care Online
and
HP Customer Care Email
HP Customer Care Online
you can link to
.
HP Customer Care User Forums
is a great place to
HP Customer Care User Forums
Go online, anytime, and you will also find helpful user forums—a great source of
ideas and suggestions for using your HP DeskJet printer. You can access the user
forums directly from
http://www.hp.com/support/home_products.
HP Customer Care by Phone
Call us direct and connect with a service technician who specializes in your
product and who can typically answer your questions in one phone call. See
page 43 in this
User’s Guide
for phone numbers.
ii
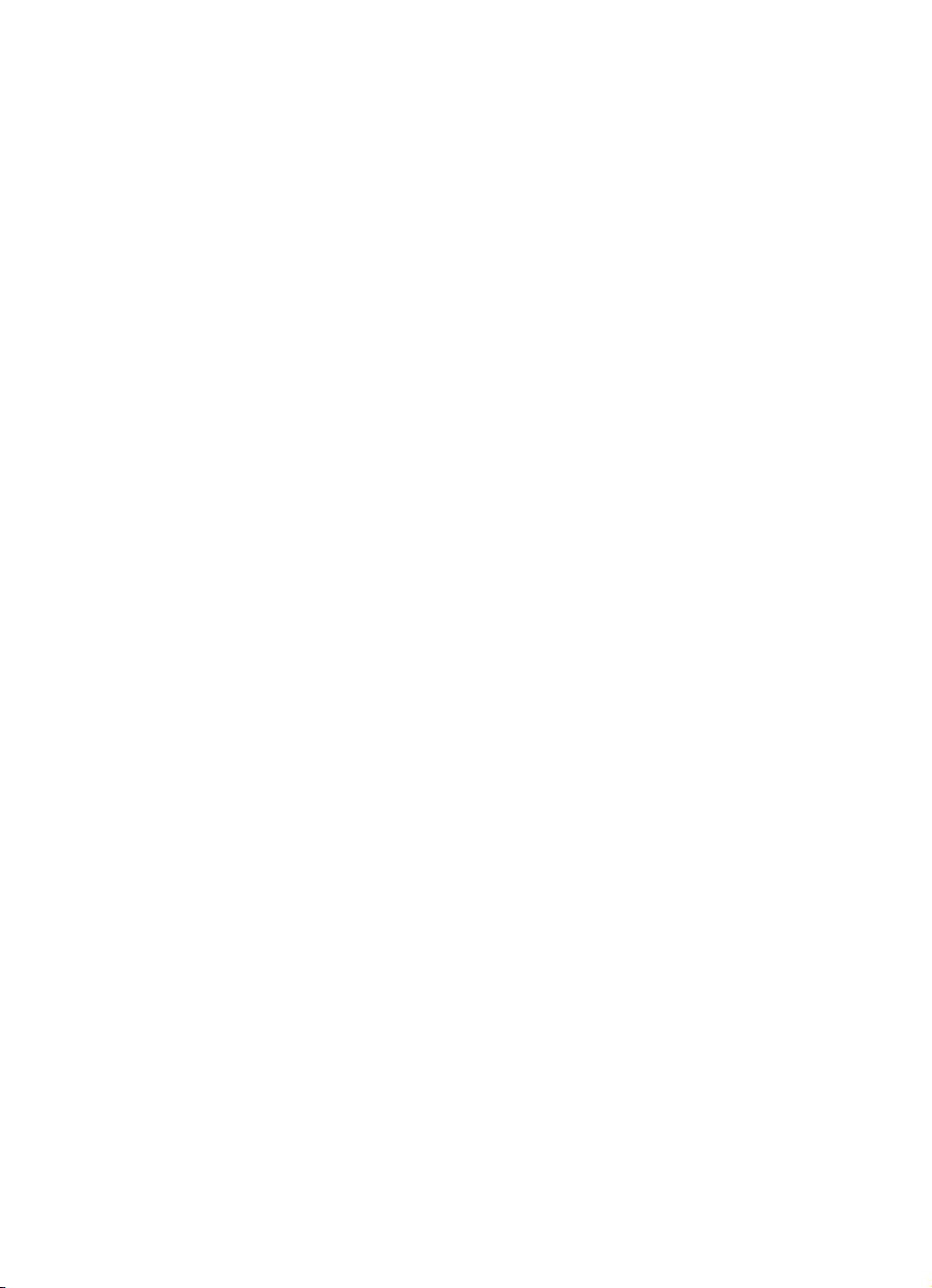
Acknowledgments
Apple, the Apple logo, AppleTalk, ColorSync, the ColorSync logo, Finder, Mac,
Macintosh, Mac OS, PowerBook, Power Macintosh, and QuickDraw are trademarks
of Apple Computer, Inc., registered in the U.S. and other countries.
Notice
The information contained in this document is subject to change without notice.
Hewlett-Packard Company makes no warranty of any kind with regard to this
material, including, but not limited to, the implied warranties of merchantability
and fitness for a particular purpose.
Hewlett-Packard shall not be liable for any errors or for incidental or
consequential damages in connection with the furnishing, performance, or use of
this material.
All rights reserved. Reproduction, adaptation, or translation of this manual is
prohibited without prior written permission of Hewlett-Packard Company, except
as allowed under the copyright laws.
No part of this document may be photocopied, reproduced, or translated to
another language without the prior written consent of Hewlett-Packard Company.
Edition 1, January 2000
© Copyright Hewlett-Packard Company and Apple Computer, Inc. 2000
Portions © Copyright 1989-2000 Palomar Software, Inc. HP DeskJet 640C Series
Printers include printer driver technology licensed from Palomar Software, Inc.,
www.palomar.com.
iii
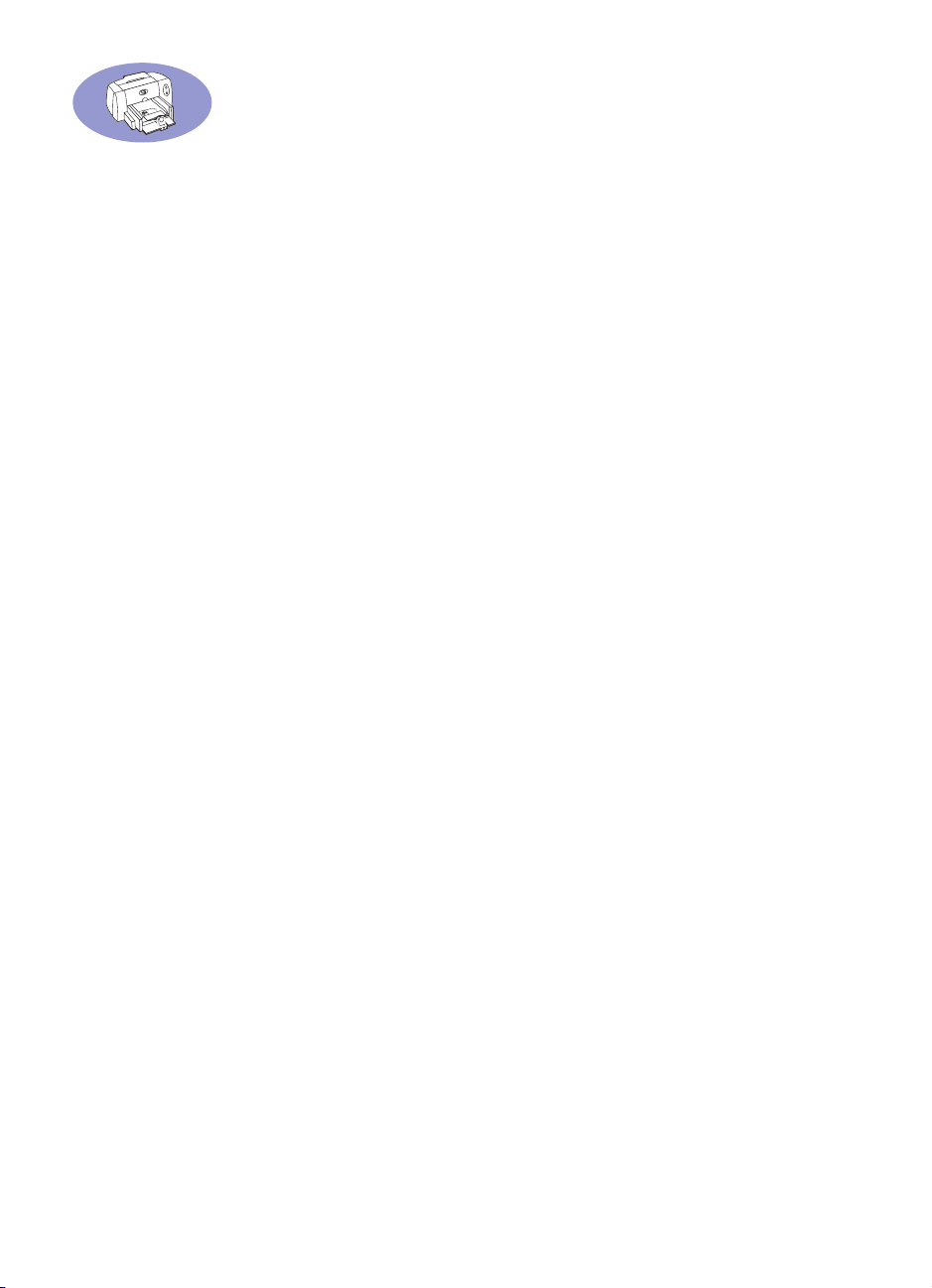
Table of Contents
Chapter 1 Using Your Printer
Buttons and Lights . . . . . . . . . . . . . . . . . . . . . . . . . . . . . . . . . . . . . . . . . . . . . . . . . . 1
Using the Paper Trays . . . . . . . . . . . . . . . . . . . . . . . . . . . . . . . . . . . . . . . . . . . . . . 2
Basic Printer Maintenance . . . . . . . . . . . . . . . . . . . . . . . . . . . . . . . . . . . . . . . . . . 4
Chapter 2 Using Your Printer Software
Choosing Your Printer . . . . . . . . . . . . . . . . . . . . . . . . . . . . . . . . . . . . . . . . . . . . . . 5
Other Ways to Select a Default Printer . . . . . . . . . . . . . . . . . . . . . . . . . . . . . . . 5
Desktop Printing . . . . . . . . . . . . . . . . . . . . . . . . . . . . . . . . . . . . . . . . . . . . . . . . . . . 6
Checking Printer Status . . . . . . . . . . . . . . . . . . . . . . . . . . . . . . . . . . . . . . . . . . . . . 6
Page Setup - Controlling Page Layout . . . . . . . . . . . . . . . . . . . . . . . . . . . . . . .7
Print Dialog Box . . . . . . . . . . . . . . . . . . . . . . . . . . . . . . . . . . . . . . . . . . . . . . . . . . . 8
Printing on Different Types of Paper and Media . . . . . . . . . . . . . . . . . . . . . .14
HP DeskJet Utility Window . . . . . . . . . . . . . . . . . . . . . . . . . . . . . . . . . . . . . . . . . 25
Chapter 3 Using and Caring for Your
Print Cartridges
Replacing Print Cartridges . . . . . . . . . . . . . . . . . . . . . . . . . . . . . . . . . . . . . . . . . 27
Storing Print Cartridges . . . . . . . . . . . . . . . . . . . . . . . . . . . . . . . . . . . . . . . . . . . . 29
Cleaning Print Cartridges . . . . . . . . . . . . . . . . . . . . . . . . . . . . . . . . . . . . . . . . . . 29
Damage Resulting from Refilling the Print Cartridges . . . . . . . . . . . . . . . 32
Chapter 4 Getting Help When Things Go Wrong
Troubleshooting Tips . . . . . . . . . . . . . . . . . . . . . . . . . . . . . . . . . . . . . . . . . . . . . . 33
HP Customer Care . . . . . . . . . . . . . . . . . . . . . . . . . . . . . . . . . . . . . . . . . . . . . . . . 42
Chapter 5 Supplies and Accessories
Printer Supplies . . . . . . . . . . . . . . . . . . . . . . . . . . . . . . . . . . . . . . . . . . . . . . . . . . . 45
Printer Quick Start Posters and User’s Guide for Macintosh . . . . . . . . . . 45
Paper and Other Media . . . . . . . . . . . . . . . . . . . . . . . . . . . . . . . . . . . . . . . . . . . . 46
Ordering Information . . . . . . . . . . . . . . . . . . . . . . . . . . . . . . . . . . . . . . . . . . . . . 47
iv

Table of Contents
Appendix A Setup Instructions . . . . . . . . . . . . . . . . . . . . . . . . . . . . . . . . . . . . . . . . .49
Appendix B Specifications . . . . . . . . . . . . . . . . . . . . . . . . . . . . . . . . . . . . . . . . . . . . . 52
Appendix C Legal Information . . . . . . . . . . . . . . . . . . . . . . . . . . . . . . . . . . . . . . . . . 55
Index . . . . . . . . . . . . . . . . . . . . . . . . . . . . . . . . . . . . . . . . . . . . . . . . . . . . . . . . . . . 57
v
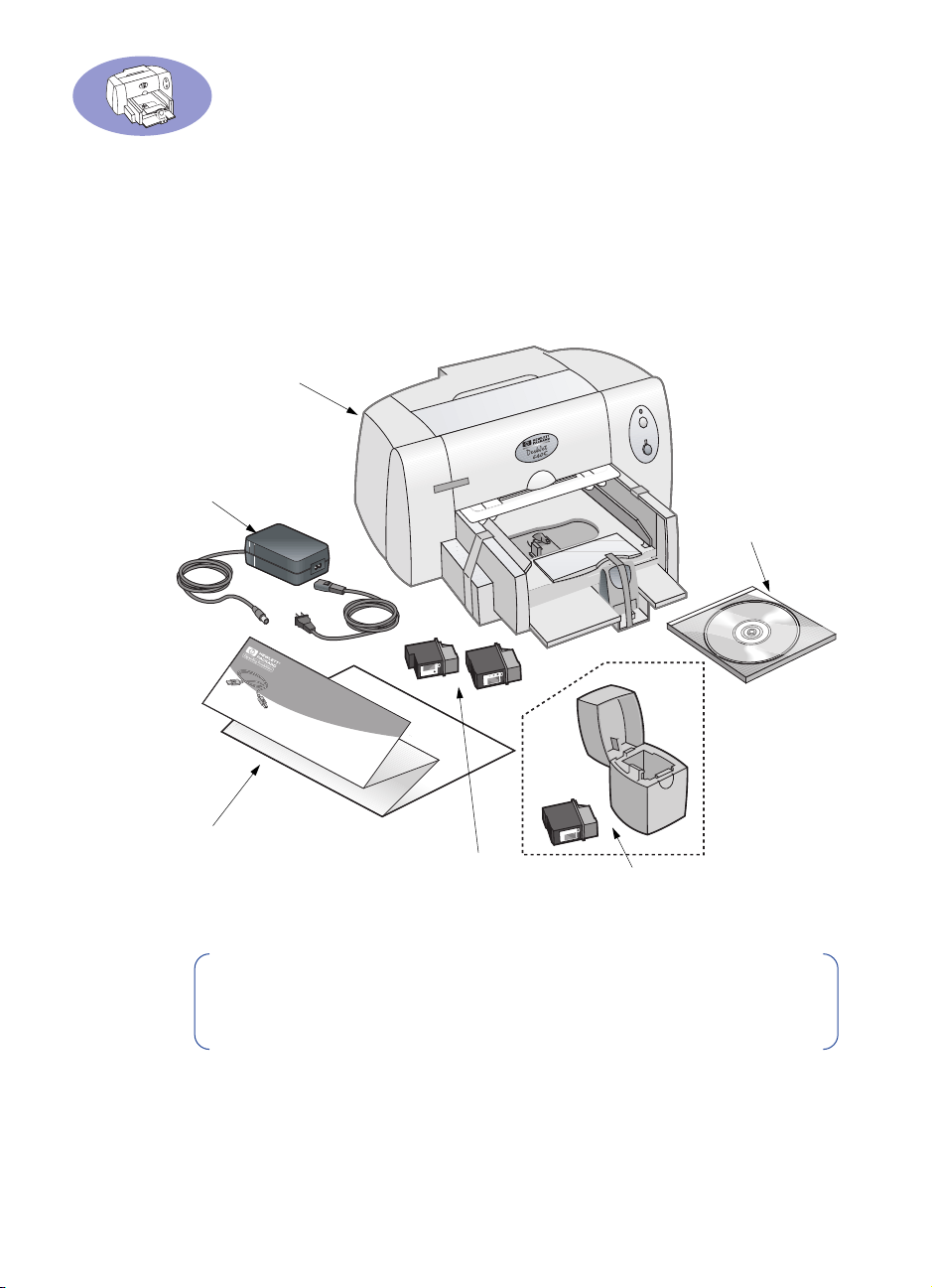
Introduction
Thank You For Buying an HP DeskJet Printer!
Here’s what comes in the box. If something is missing, talk to your HP dealer or call
HP Customer Care. (See “HP Customer Care by Phone” on page 43 for the
appropriate telephone number.)
Printer
Power adapter
Printer
software
Mac OS Quick Start
Parallel Cable Setup
Quick Start Poster
Print Cartridges
HP Photo Color Kit
(Optional)
Note: You will need to buy an A-to-B type USB-to-USB printer cable to
connect your HP DeskJet printer to your computer. See page 47 for ordering
information.
vi
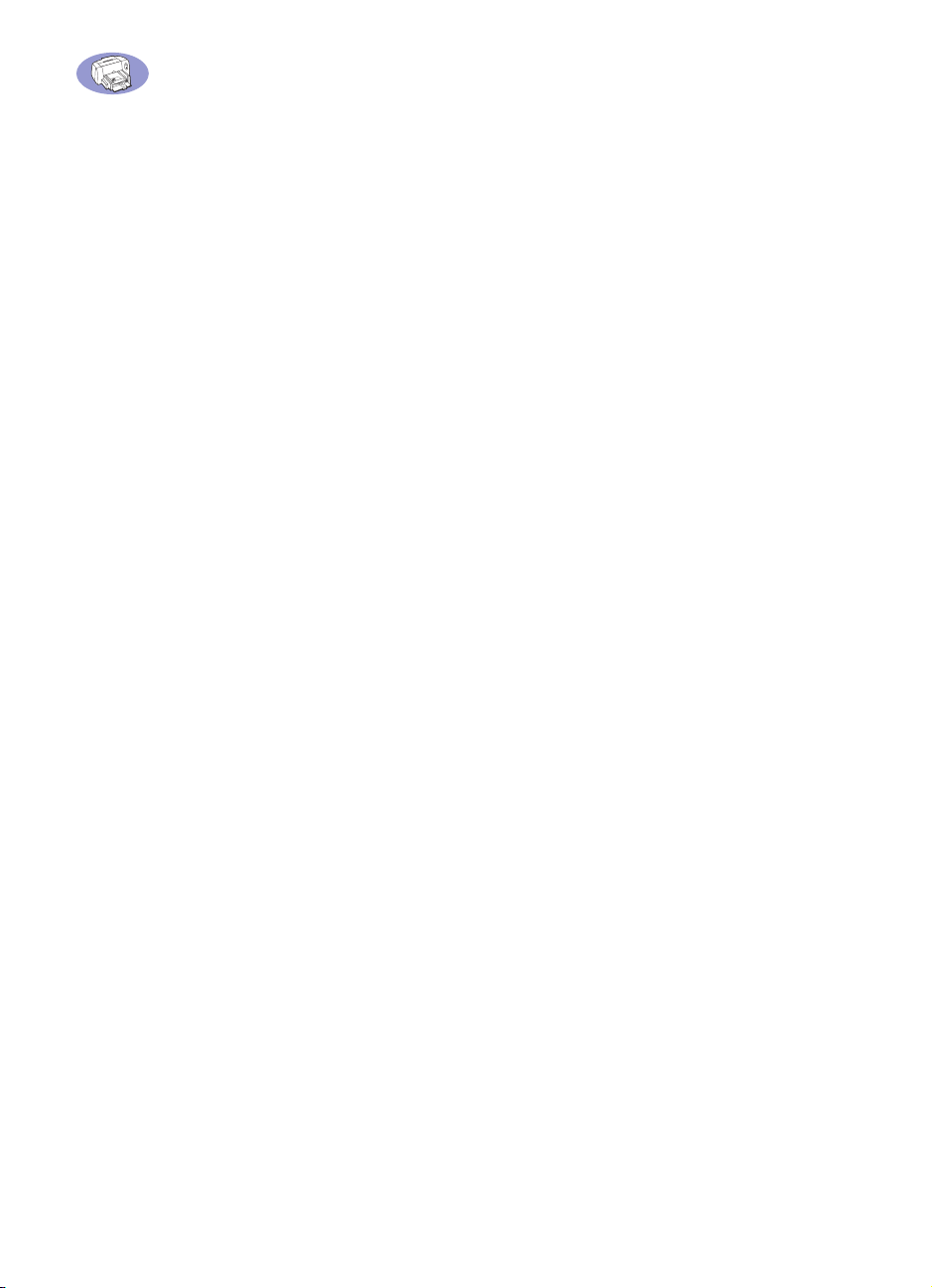
Introduction
Special Features of Your HP DeskJet Printer
Your new HP DeskJet printer is equipped with special features:
• Stunning photo quality through HP’s ColorSmart III Technology
• Excellent print quality on plain paper
• Uncompromising performance with print speeds of up to 6 pages per minute
for black text and 3 pages per minute for text with color graphics with the
HP DeskJet 640C Series printers
• Brilliant photo image printing
• Large capacity paper tray that holds up to 100 sheets
Finding More Information
This
User’s Guide
shows you how to operate your printer. For more information:
• Use the
• Turn on balloon help in the
setting to view an explanation.
• Visit the HP web site at
latest product information, troubleshooting, and printer software updates.
Quick Start Poster
http://www.hp.com/support/home_products
for installation.
Help
menu. Move your cursor over any print
for the
vii
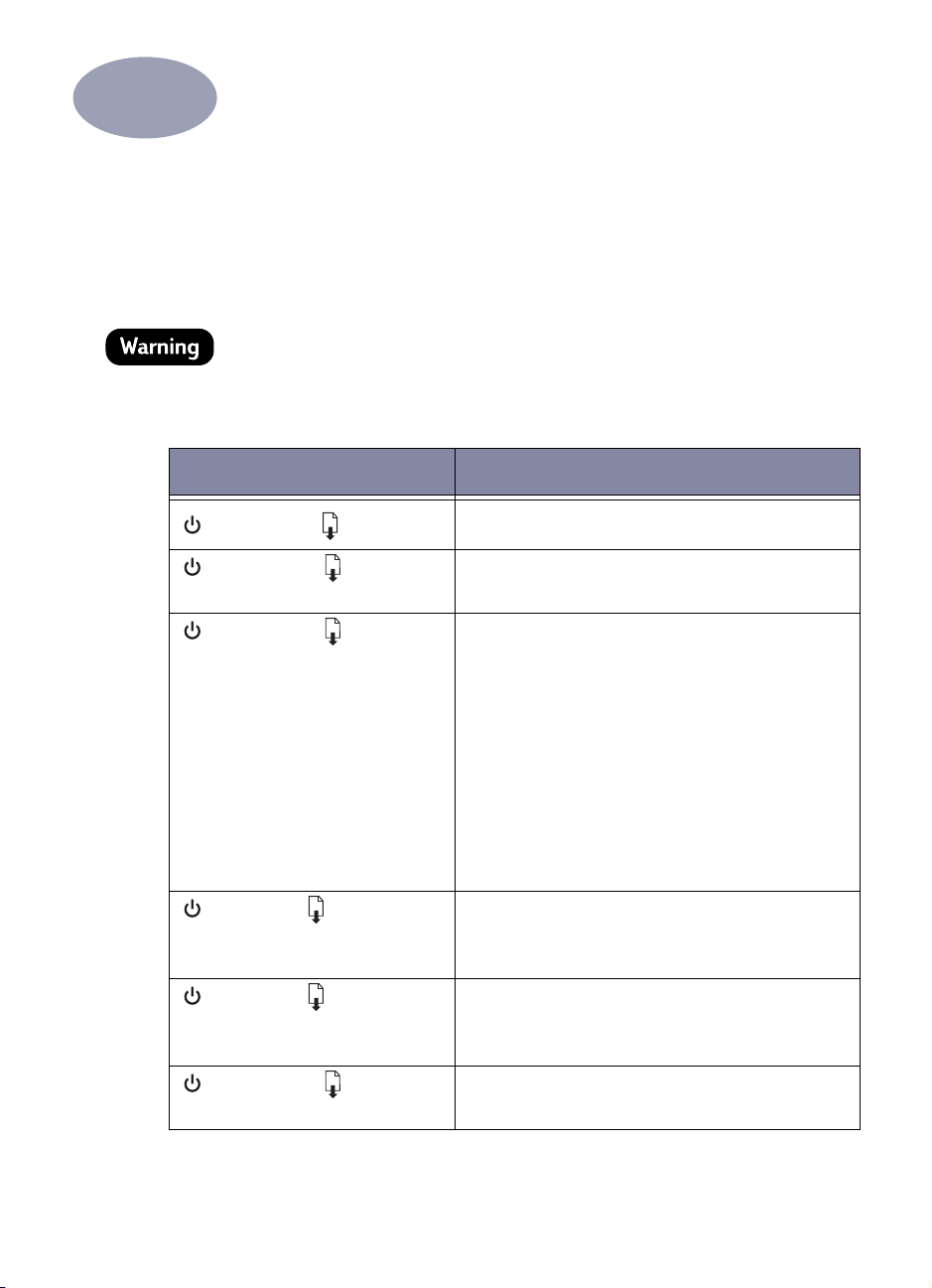
1
Using Your Printer
Buttons and Lights
The two buttons on the front of your HP DeskJet printer let you turn the printer on
and off, or to resume printing. The lights give you visual cues about the state of
your printer.
Only use the Power Button on the front of the printer to turn the printer on
and off. Using a power strip, surge protector, or a wall-mounted switch to
turn the printer on and off may cause premature printer failure.
When these lights are...
Turned off and turned off
Steadily lit and turned off Send a document to the printer. The printer is in the
Steadily lit and flashing • If you just installed a print cartidge, make sure the
Flashing and turned off No action required. This indicates that either the
Flashing and flashing Press Power to turn off the printer. At the computer,
Press Power to turn on the printer.
ready-to-print state.
cartridge is securely snapped into the printer with
the arrow aligned with the dots on the top of the
print cartridge cradle.
• Close the top cover of the printer if it is open.
• Check the lower IN tray to make sure it contains
paper and that the paper is correctly loaded in the
tray.
• Press Resume to clear the error condition. Then
check your computer screen for any reported
error message and corrective action instructions.
computer is sending a document to the printer or
that the printer is currently busy printing.
cancel any documents awaiting printing. Press
Power again to turn on the printer.
You need to...
Steadily lit and steadily lit See the troubleshooting instructions in Chapter 4 of
this User’s Guide. A problem exists with the printer.
1
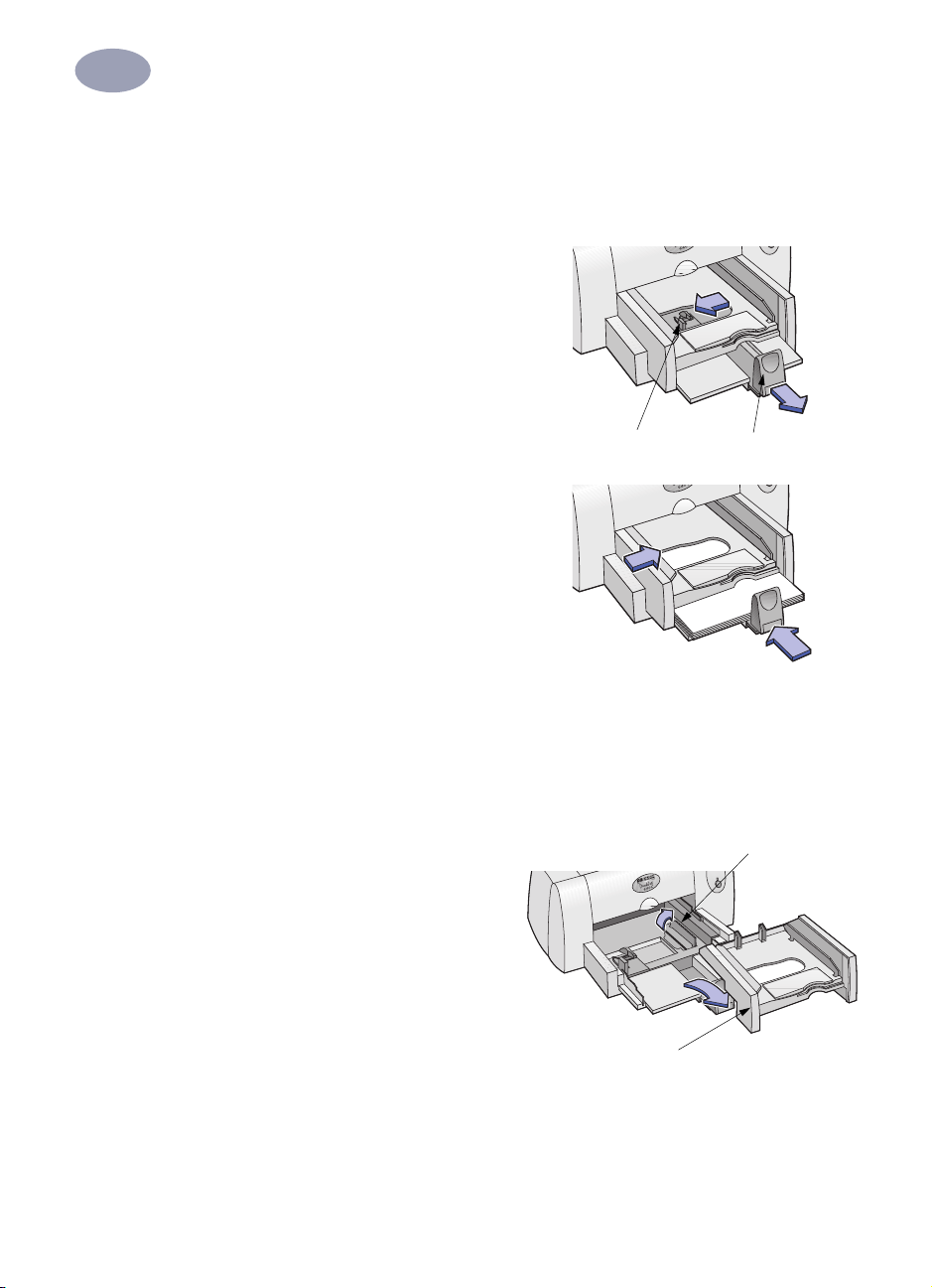
1
Using Your Printer
Using the Paper Trays
Standard-Size Media
You place the paper or other media on
which you will print into the lower IN
tray. Slide out the paper guides to
make room for the media you are
loading into the tray.
Width paper guide
Once you insert the media, slide the
paper guides so they rest snugly
against the media. Be sure to slide all
media as far as it will go into the IN
tray. Make sure the paper lies flat in
the tray.
Cards, Small Envelopes, and Small Photo Paper
When printing on cards, small
envelopes, or small photo paper, after
sliding out the paper guides, next
remove the OUT tray, then flip up the
card guide.
Length paper guide
Flip up the card guide
Lift out the OUT tray
2
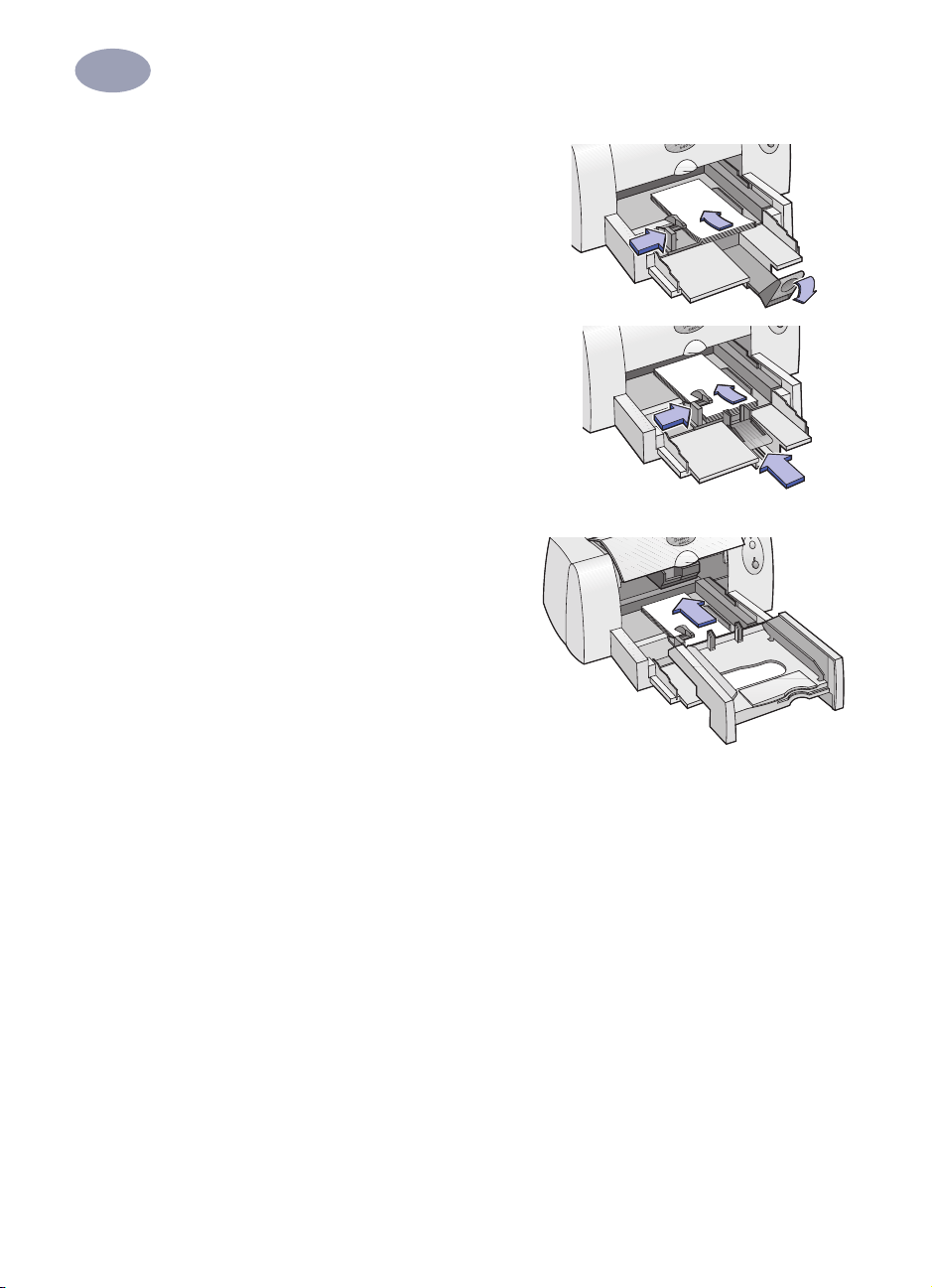
1
Using Your Printer
Insert the cards, small envelopes, or
small photo paper into the IN tray with
the right edge of the media stack
aligned with the card guide. For small
envelopes, make sure the flap side is
on the right with the flap facing up.
Slide the paper width guide to the right
until it aligns with the left edge of the
media stack. Press the inside of the
paper length guide handle to release
and lower it. Then push the paper
length guide in toward the media stack
until it stops.
Replace the OUT tray. If you encounter
difficulty replacing the OUT tray, lift
the top cover, wait a few moments for
the print cartridge cradle to move to its
center position, replace the OUT tray,
then lower the top cover.
3
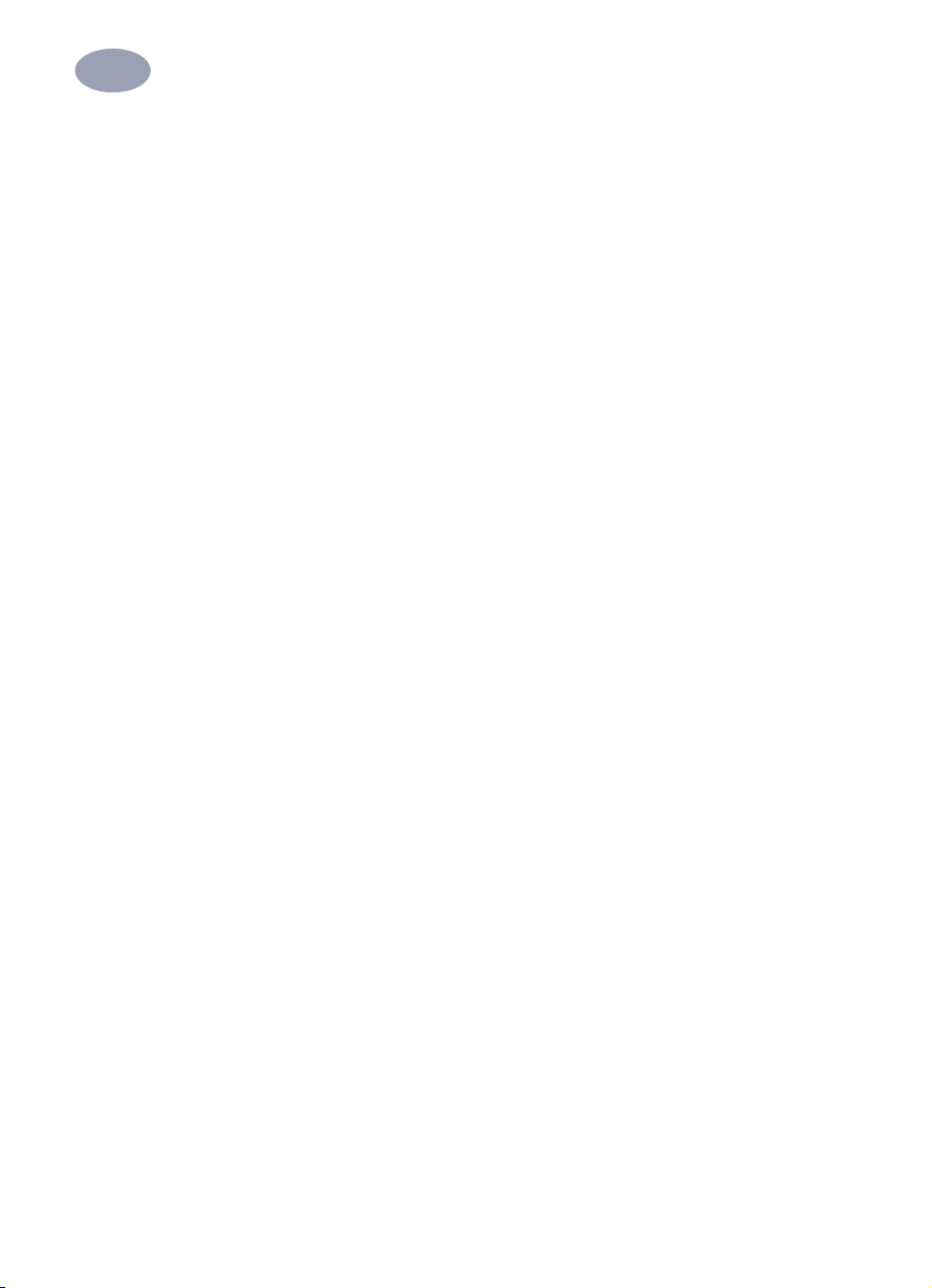
1
Using Your Printer
Basic Printer Maintenance
Because the printer ejects ink onto the paper in a fine mist, ink smudges will
eventually appear on the printer case. To remove smudges, stains, and/or dried
ink from the exterior of the printer, use a soft cloth moistened with water.
When cleaning your printer, keep these tips in mind:
•
Do not
clean the interior of the printer. Keep all fluids away from the interior.
Do not
•
cleaner or detergent is used on the printer, wipe the printer’s exterior surfaces
with a soft cloth moistened with water.
•
Do not
normal when the cradles move back and forth.
For information on cleaning print cartridges and the print cartridge cradle, see
“Cleaning Print Cartridges” on page 29.
use household cleaners or detergent. In the event that a household
lubricate the rod on which the print cartridge cradle moves. Noise is
4

2
Using Your Printer Software
Note: Before you can use your printer, you must have installed the printer
and printer software as described on the
Quick Start Poster.
Choosing Your Printer
If you haven’t already selected your
Chooser
1
2
3
4
5
, you should do so now. To select your printer using a USB connection:
Make sure the computer and printer are turned on, and your printer is
connected to your computer with a USB cable.
From the
In the left side of the Chooser window, click the
icon.
In the right side of the Chooser window, click
Close the
Apple
menu, select
Chooser
.
HP DeskJet
Chooser
as the default printer in the
.
DeskJet 640 Series (USB)
DeskJet 640C.
Other Ways to Select a Default Printer
Besides using the Chooser, you can also select a default printer in the following
ways:
•
Select the desired printer by clicking on the menu bar
the screen, and choosing
If your control strip is on, then select the desired printer by clicking the
•
icon
in the control strip, and choosing
DeskJet 640C
.
DeskJet 640C
printer icon
.
at the top of
printer
Drag the document you want to print to the desktop icon of the printer you
•
want to use.
Click the icon of the
•
Default Printer
The Print command will send your documents to this printer until you select a
new default printer. If you switch printers, check your document before you
print it to see whether the formatting or pagination changed.
HP DeskJet printer
from the
Printing
you want to use, and choose
menu.
Set
5
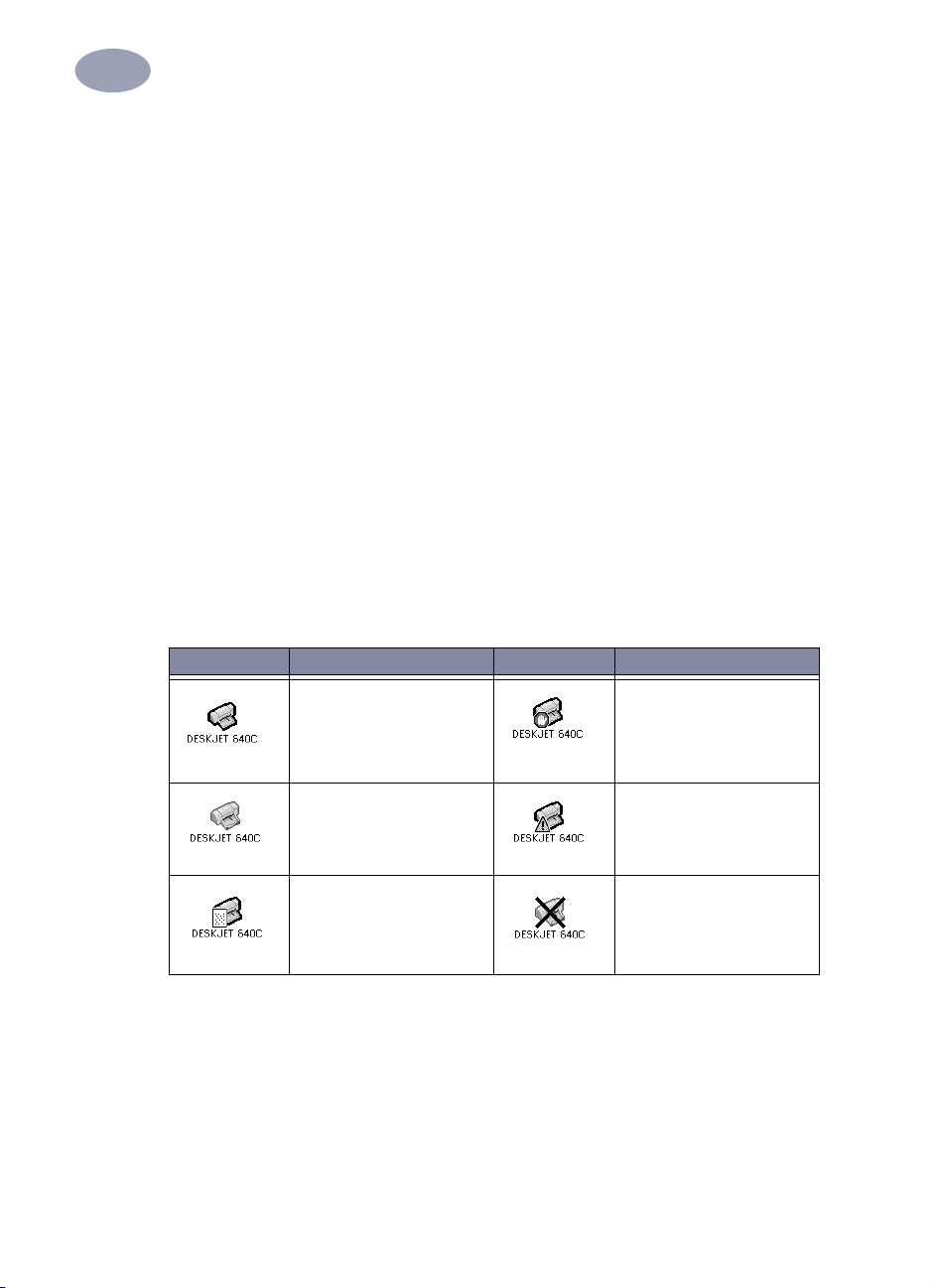
2
Using Your Printer Software
Desktop Printing
Desktop printing is useful when you have a number of documents to print at once,
or when you have a document that is already formatted for printing on a
particular printer. There are two methods to print documents from the desktop. To
perform desktop printing, either:
Drag the icons of the documents you want to print to the desktop icon of the
•
printer you want to use.
OR
Select the icons of the documents you want to print, then choose
•
File
menu. When the
click the
Desktop printing is not supported in Mac OS version 8.5.1 or older.
Print
button.
Print
dialog box appears, select your print options, then
Checking Printer Status
You can tell the status of a printer by looking at its desktop icon:
Icon
Description Icon Description
Idle printer (default) Printing stopped on
default printer
Idle printer (not default) Error on default printer
Printing on default printer Printer not available or
connected
Print
from the
6
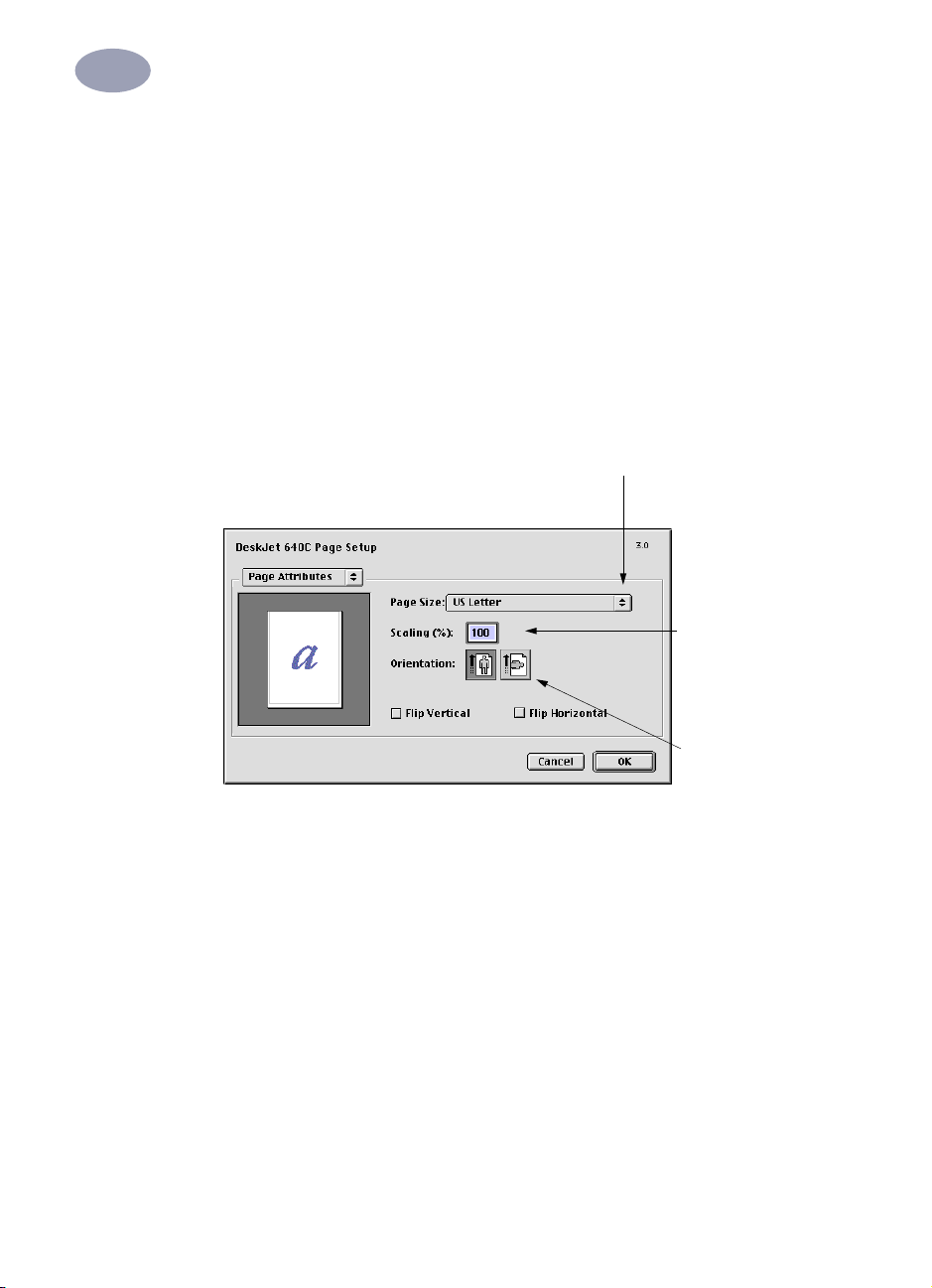
2
Using Your Printer Software
Page Setup - Controlling Page Layout
You choose settings such as paper size, scaling, and page orientation from the
HP DeskJet Page Setup
Open the software program used to create your document.
1
dialog box. To get to this dialog box:
From the
2
File
menu, select
Page Setup
Paper Size, Scaling, and Page Orientation
Make sure you correctly choose the size of
paper, envelopes, or other media you have in
the IN tray.
.
Enter a number from
20 to 400. Numbers
smaller than 100
reduce the image
size, and numbers
greater than 100
enlarge it. Changing
size may change
pagination.
Click the appropriate
icon to choose page
orientation.
7
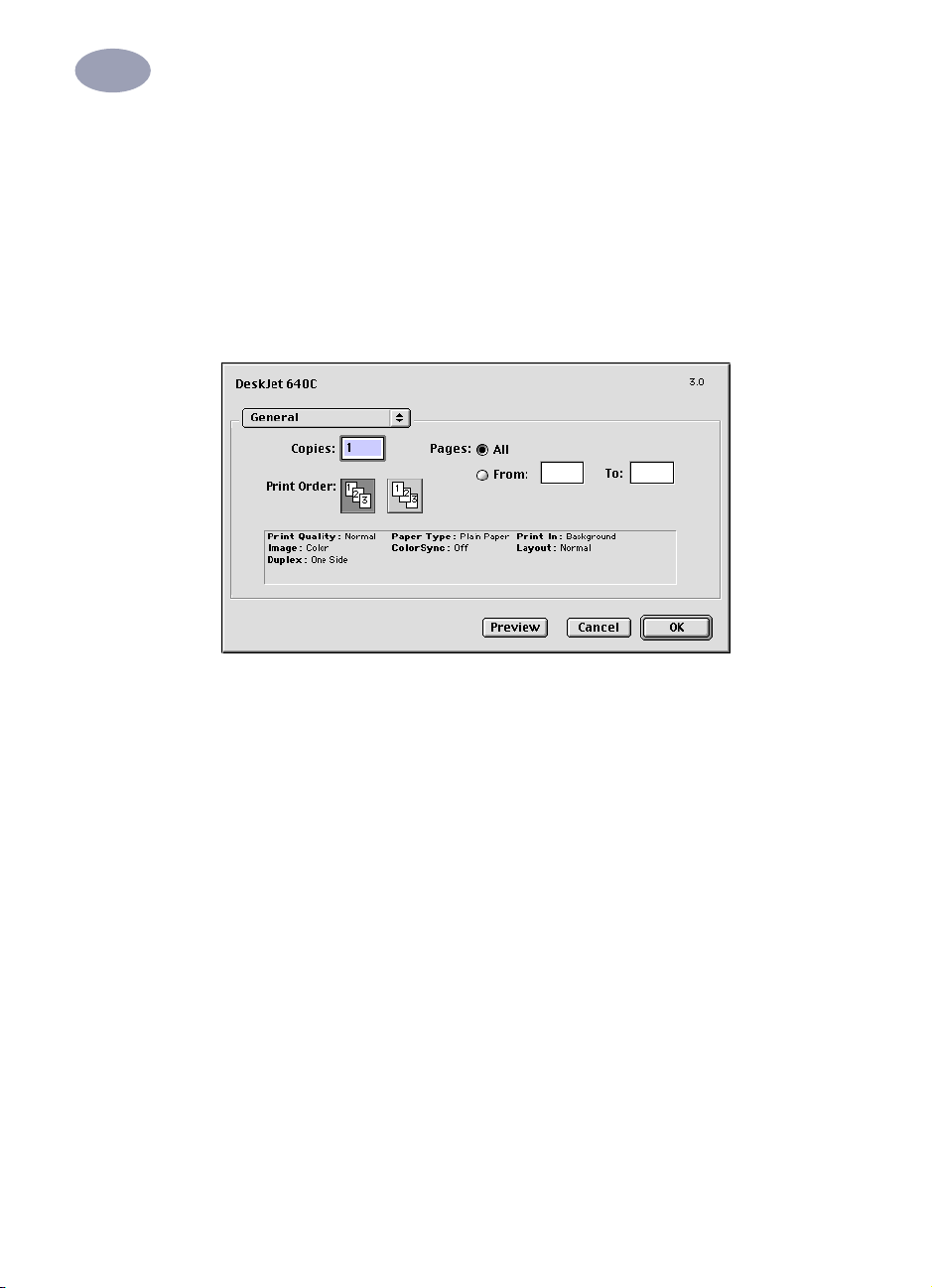
2
Using Your Printer Software
Print Dialog Box
You choose settings such as number of copies, all or specific pages to print, paper
type, print quality, page layout, color, and background printing from the
HP DeskJet Print dialog box. To get to this dialog box, select Print from your
software program’s File menu.
Buttons
There are three buttons at the bottom of every Print dialog box:
•
Preview allows you to view your document before you print it so you can see
how the document will print with the current settings.
•
Cancel cancels settings you have entered and closes the Print dialog box.
•
OK starts printing.
8
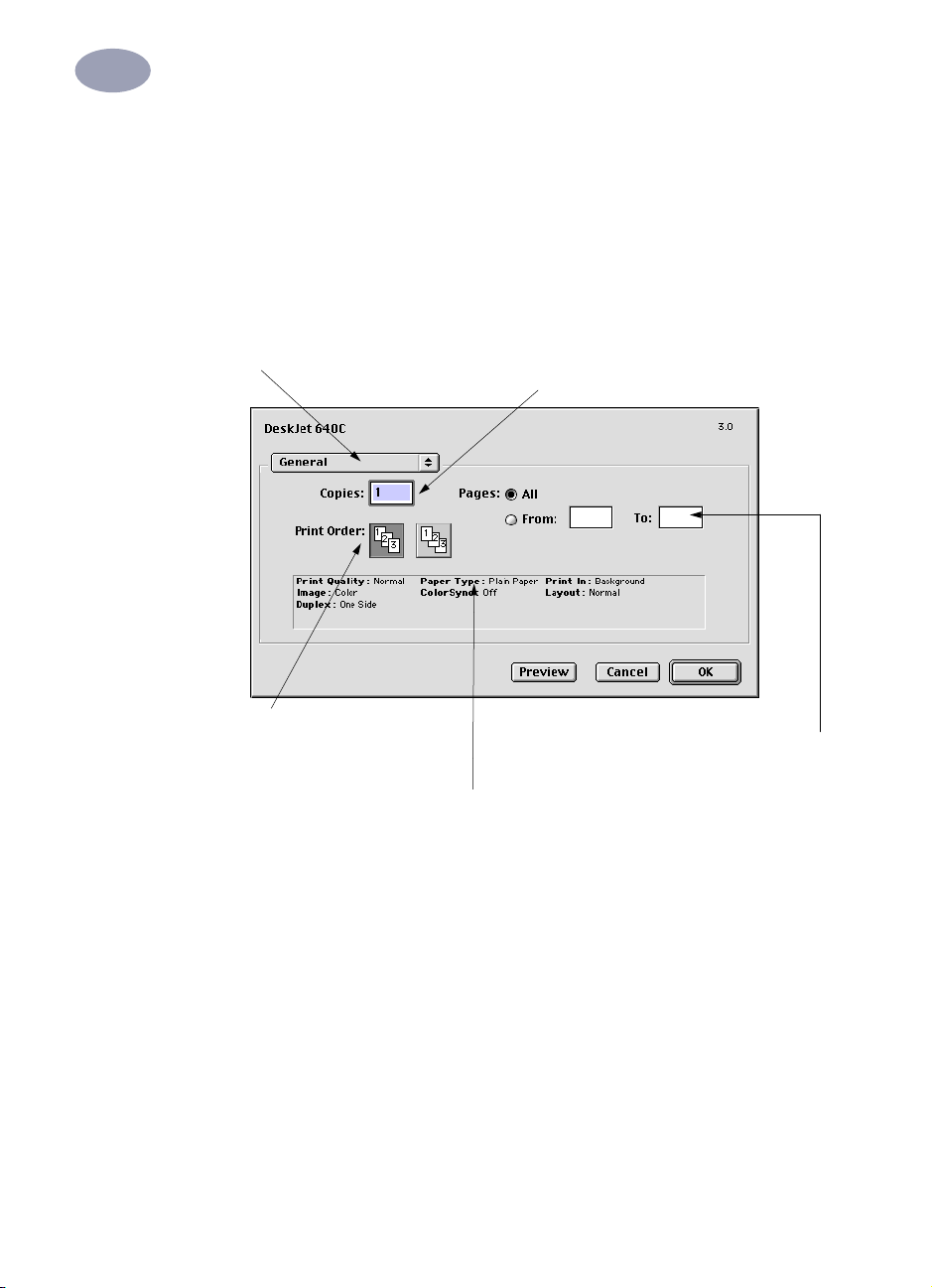
2
Using Your Printer Software
General
General is the default panel selected in the Print dialog box menu. This panel lets
you select the number of copies you want to print, whether you want to print the
entire document or select pages, and whether you want to print from the front of
your document or begin printing from the end forward.
Click to display a list of other
print-control panels.
Indicate whether you want to start
printing from the first page or from
the last page.
This area displays options set
in other Print panels.
Enter the number of
copies you want to
print.
If you don’t want to print the entire document,
enter the beginning and ending page numbers
you want to print.
You may also choose the following options from the General menu:
•
Paper Type/Quality (see “Paper Type/Quality” on page 10)
•
Layout (see “Layout” on page 10)
•
Color (see “Color” on page 11)
•
Background Printing (see “Background Printing” on page 12)
9
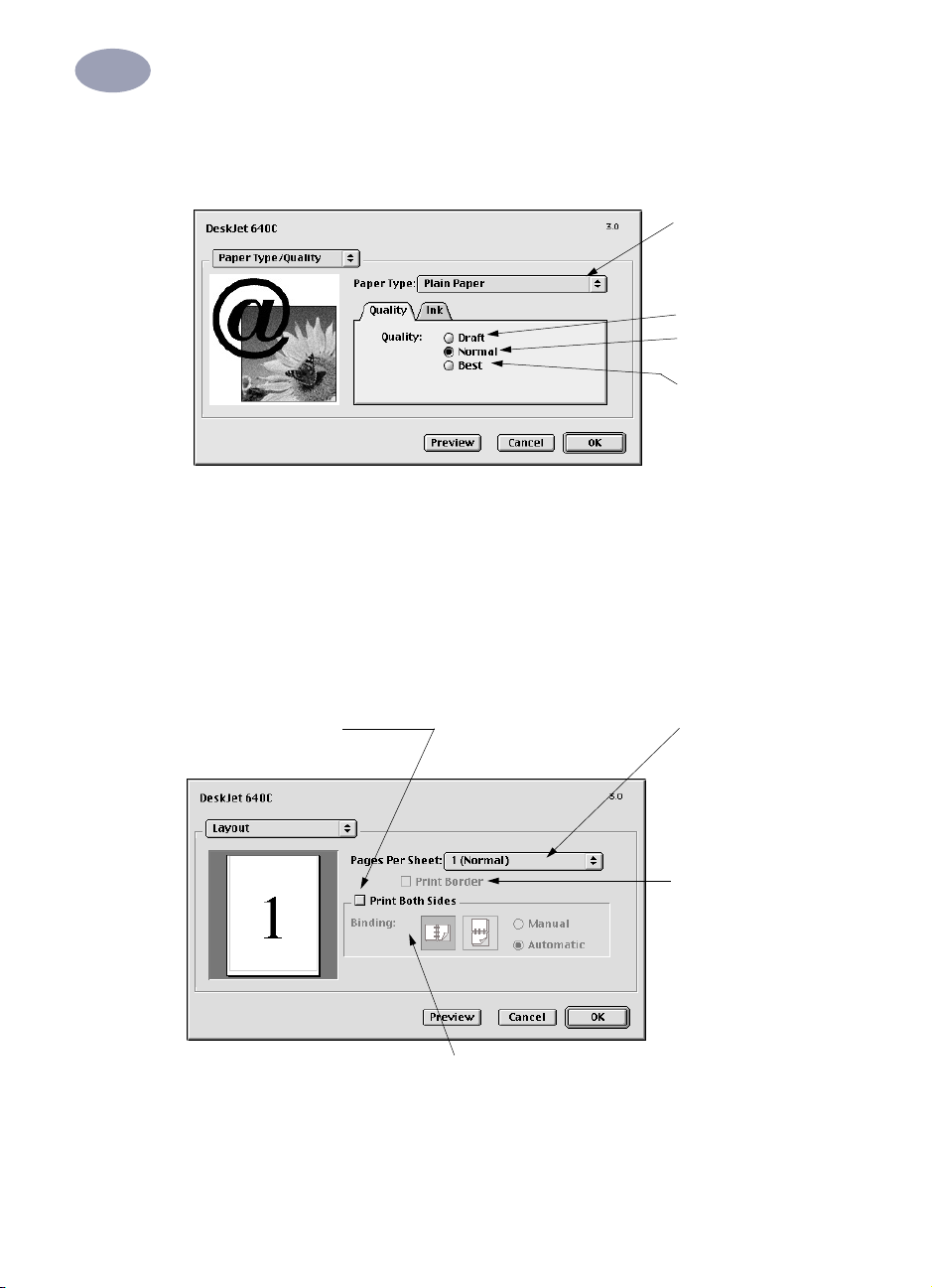
2
Using Your Printer Software
Paper Type/Quality
Choose from a wide
range of paper types.
Print Quality
Draft: Quick printing
Normal: Every day
printing
Best: Highest quality
•
Ink tab settings allow you to adjust the ink volume and dry time.
Layout
This dialog box allows you to specify the number of pages printed on each sheet
of paper. You also set Two-Sided Printing options from this dialog box.
Check here to print on
both sides of the paper.
If you check Print Both Sides,
choose appropriate Binding (side or top).
Choose the number of
pages (1, 2, or 4) to print
on each sheet.
Check to print a border
around each page.
.
10
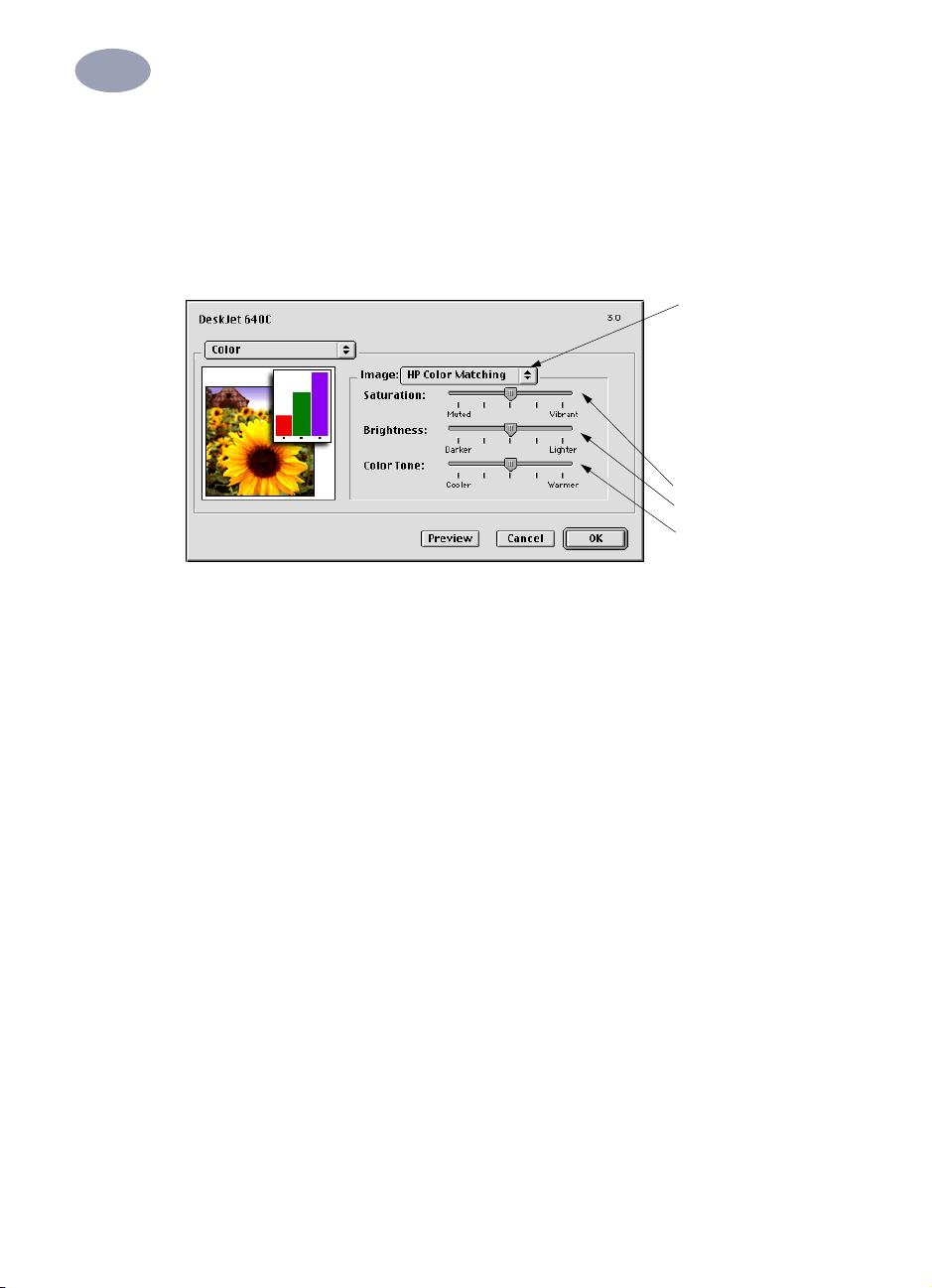
2
Using Your Printer Software
Color
Your HP DeskJet 640C Series Printer uses HP’s Color Matching technology to
intelligently analyze each element on a page—text, graphics, and photographs—
and provide the best color output.
Choose:
• HP Color
Matching (default)
•
ColorSync
•
Grayscale (print in
shades of gray)
•
Black & White (no
color)
Slide to adjust:
•
Saturation
•
Brightness
•
Color Tone
HP Color Matching is the default Image setting on the Color panel. While you
can adjust saturation, brightness, and color tone with the sliders that appear when
you choose this option, the center position of the sliders is optimized for most
printing uses and types of media.
The ColorSync setting can be used for color matching with other components
using the ColorSync matching system.
Grayscale prints in shades of gray. With this setting, you also have the option to
optimize printing for fax and photocopy.
Black & White prints only in black and white (no color, no gray).
11
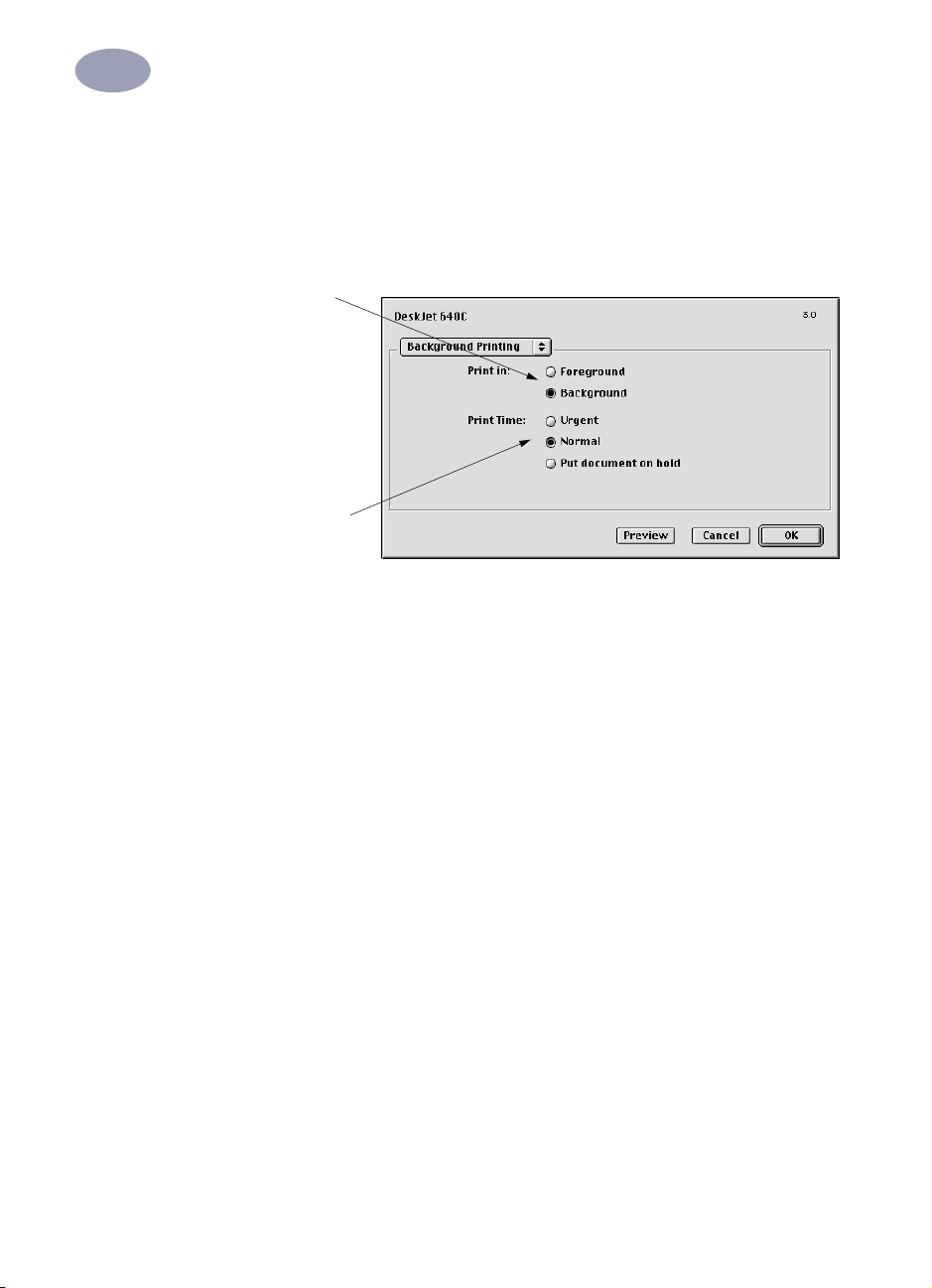
2
Using Your Printer Software
Background Printing
Choose Background if you want to continue working while printing takes place. If
you choose Foreground printing, printing will be faster, but you won’t be able to
work on other tasks until the printing is complete.
Choose:
• Background to
continue working
while printing
• Foreground for
faster printing
Click the button that
matches the desired
timing for your print
job
12
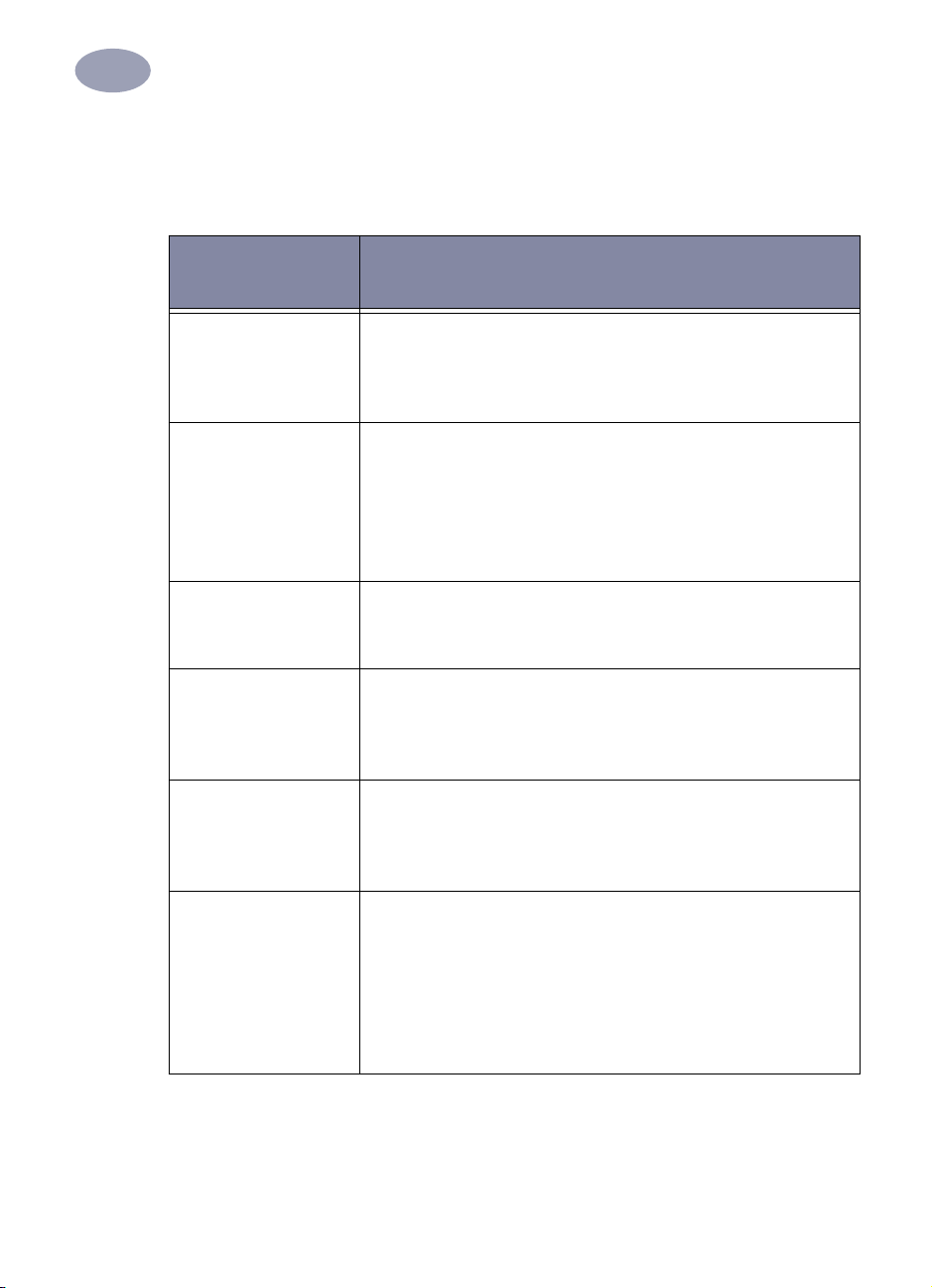
2
Using Your Printer Software
The following table describes additional features available when using
background printing. To access these features from the desktop, double-click the
HP DeskJet 640C Series printer icon.
Background
Printing Options
Delete a print job • Select the job title or icon, then click the Trash icon.
or
• Drag the document’s icon to the Trash on your desktop.
These methods delete only the print job, not the document itself.
Hold/pause a print job • Select the job title or icon, then click the Pause button.
The print request will pause until you select its title again and
click the Resume Button.
or
• Drag the document icon to the Waiting to Print list of
documents.
Mark a print request
“Urgent”
Sort/change the order
of print jobs
Stop and restart
printing
• Select the job title or icon, then click the small clock.
• In the dialog box that appears, click Urgent. This moves the
print request to the top of your print list.
• From the View menu, choose the title of the column by which
you want to sort or choose.
• To see and change the print order, sort by Print Time.
• Drag and drop the print job title to the desired place in the list.
• Choose Stop Print Queue from the Printing menu.
• To resume printing, choose Start Print Queue.
This is a good way to save print requests when using a portable
computer while away from your printer.
Instructions
Change printers To move a print job from one printer to another printer of the
same type:
• Drag the icon for the print request to the icon of the desired
printer.
If you’re not sure whether the two printers are of the same type,
try moving the print request anyway; the printer software won’t let
you move a print request to an incompatible printer.
13
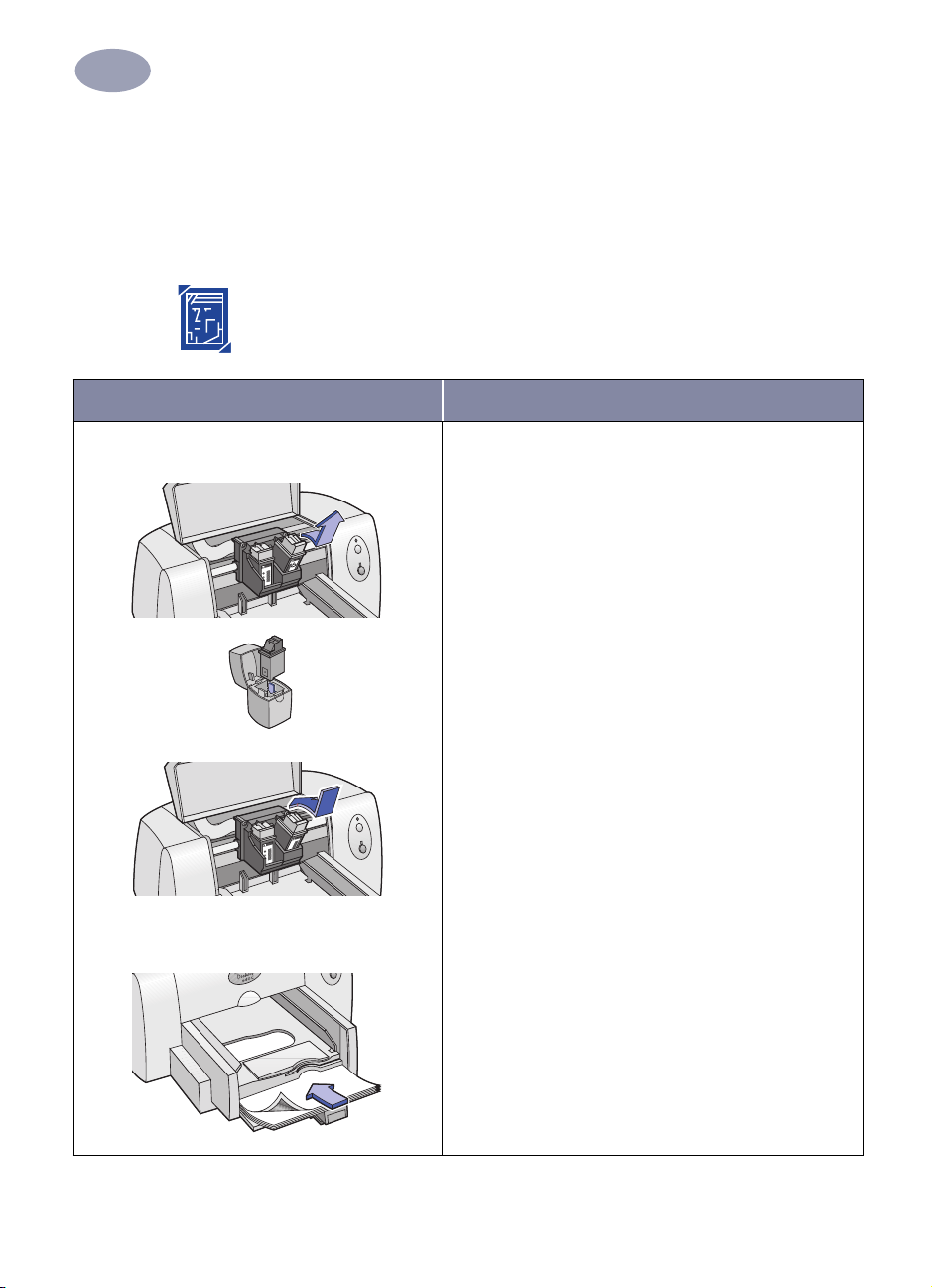
2
Using Your Printer Software
Printing on Different Types of Paper and Media
The HP DeskJet 640C Series printer is designed to print on so many different
types of print media that it practically is a small print shop. This chapter explains
how to use the different printing materials available to you.
Printing Photographs
I want to print… I should…
Photo Paper
1 Remove all paper from the IN tray.
2 With the printer turned on, open the top cover. The
cartridge cradles move to an accessible position and
the Resume light blinks.
3 Pull the top of the black print cartridge toward you
until it pops loose. Lift it from its cradle.
4 Store the black print cartridge in the print cartridge
storage container.
5 Place the photo cartridge into the now-empty
cartridge cradle. Align the arrow on the print
cartridge with the notch on the top of the cradle, and
push the arrow toward the notch until the print
cartridge snaps into place. You’ll hear a click when
the cartridge sits snugly in its cradle.
6 Close the printer’s top cover. The cradles return to
their home position on the right side of the printer
and the Resume light stops blinking.
7 Slide out the paper guides.
8 Insert the photo paper into the IN Tray, glossy side
down.
9 Slide the paper guides snugly against the sheets.
10 Choose the print settings that match the type and
size of the photo paper.
11 Print the photos.
14
 Loading...
Loading...