Page 1
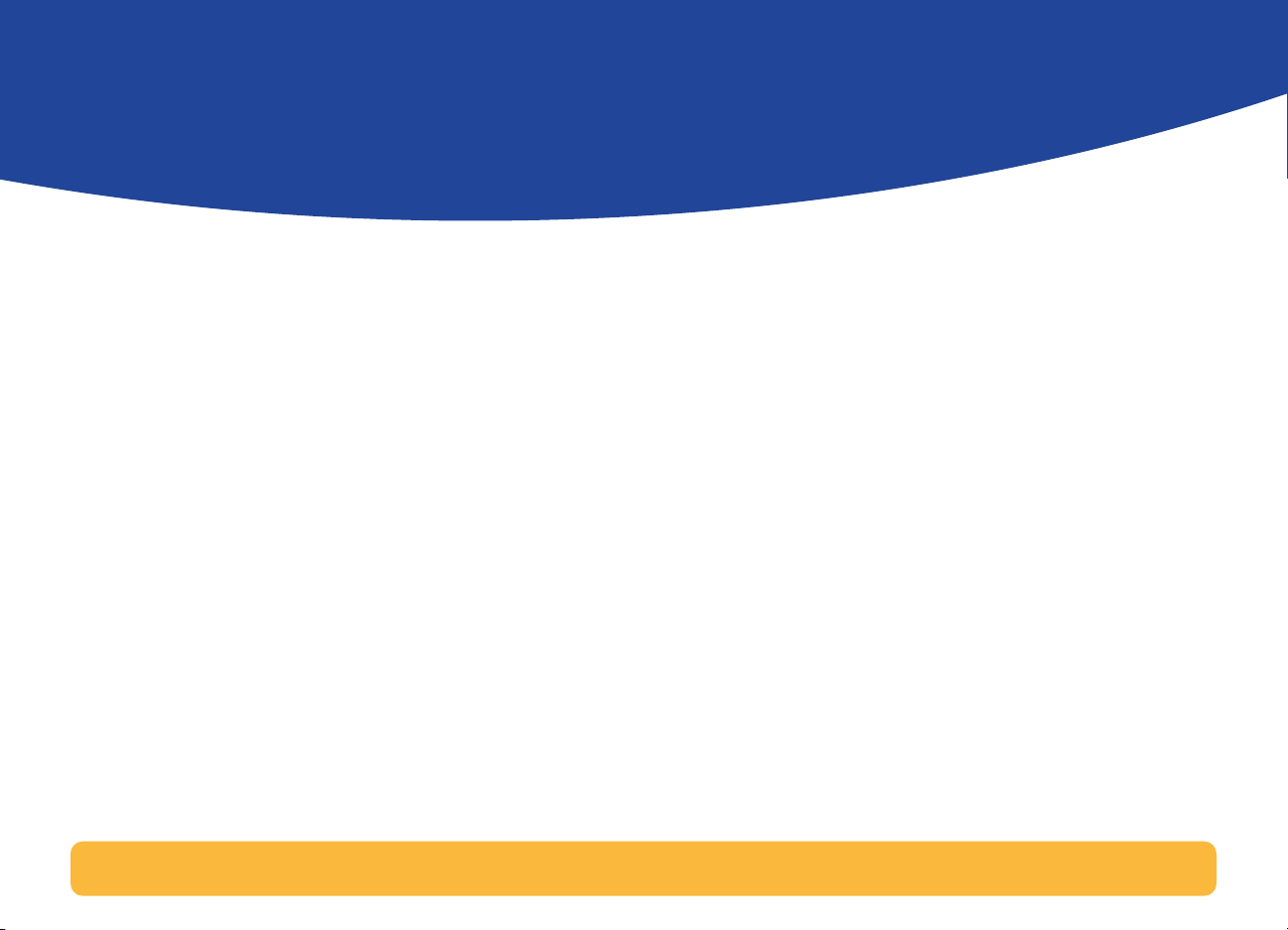
Online Manual
Table of Contents
Navigating the online manual . . . . . . . . . . . . . . . . . . . . . . . . . . . . . . . . . .2
Printing Basics. . . . . . . . . . . . . . . . . . . . . . . . . . . . . . . 3
How to choose paper. . . . . . . . . . . . . . . . . . . . . . . . . . . . . . . . . . . . . . . . . . .3
How to put the paper in the printer. . . . . . . . . . . . . . . . . . . . . . . . . . . . . 4
Finding the HP print settings box. . . . . . . . . . . . . . . . . . . . . . . . . . . . . . . 6
How to print on standard paper sizes. . . . . . . . . . . . . . . . . . . . . . . . . . . .8
How to print on nonstandard paper sizes . . . . . . . . . . . . . . . . . . . . . . .10
How to print on both sides of the paper . . . . . . . . . . . . . . . . . . . . . . . . 11
How to flip a document . . . . . . . . . . . . . . . . . . . . . . . . . . . . . . . . . . . . . . .13
About color. . . . . . . . . . . . . . . . . . . . . . . . . . . . . . . . . . . . . . . . . . . . . . . . . . . 14
About pictures . . . . . . . . . . . . . . . . . . . . . . . . . . . . . . . . . . . . . . . . . . . . . . . . 15
Beyond the Basics . . . . . . . . . . . . . . . . . . . . . 17
Cards . . . . . . . . . . . . . . . . . . . . . . . . . . . . . . . . . . . . . . . . . . . . . . . . . . . . . . . . 18
Envelopes. . . . . . . . . . . . . . . . . . . . . . . . . . . . . . . . . . . . . . . . . . . . . . . . . . . .20
Labels. . . . . . . . . . . . . . . . . . . . . . . . . . . . . . . . . . . . . . . . . . . . . . . . . . . . . . . .22
Photographs . . . . . . . . . . . . . . . . . . . . . . . . . . . . . . . . . . . . . . . . . . . . . . . . . 23
Transparencies . . . . . . . . . . . . . . . . . . . . . . . . . . . . . . . . . . . . . . . . . . . . . . . 25
Iron-On Transfers. . . . . . . . . . . . . . . . . . . . . . . . . . . . . . . . . . . . . . . . . . . . .26
Getting Help . . . . . . . . . . . . . . . . . . . . . . . . . . . . . . . .28
The HP Toolbox . . . . . . . . . . . . . . . . . . . . . . . . . . . . . . . . . . . . . . . . . . . . . .28
Troubleshooting with the Toolbox . . . . . . . . . . . . . . . . . . . . . . . . . . . . .29
HP Customer Support. . . . . . . . . . . . . . . . . . . . . . . . . . . . . . . . . . . . . . . . .30
Appendices . . . . . . . . . . . . . . . . . . . . . . . . . . . . . . . . .35
Print Cartridges. . . . . . . . . . . . . . . . . . . . . . . . . . . . . . . . . . . . . . . . . . . . . . .35
Aligning the print cartridges. . . . . . . . . . . . . . . . . . . . . . . . . . . . . . . . . . . 41
Minimum printing margins . . . . . . . . . . . . . . . . . . . . . . . . . . . . . . . . . . . .42
Ordering supplies and accessories. . . . . . . . . . . . . . . . . . . . . . . . . . . . . 43
Uninstalling the printer software. . . . . . . . . . . . . . . . . . . . . . . . . . . . . . . 47
Environmental Attributes of the DeskJet Printer . . . . . . . . . . . . . . . .48
1
Page 2
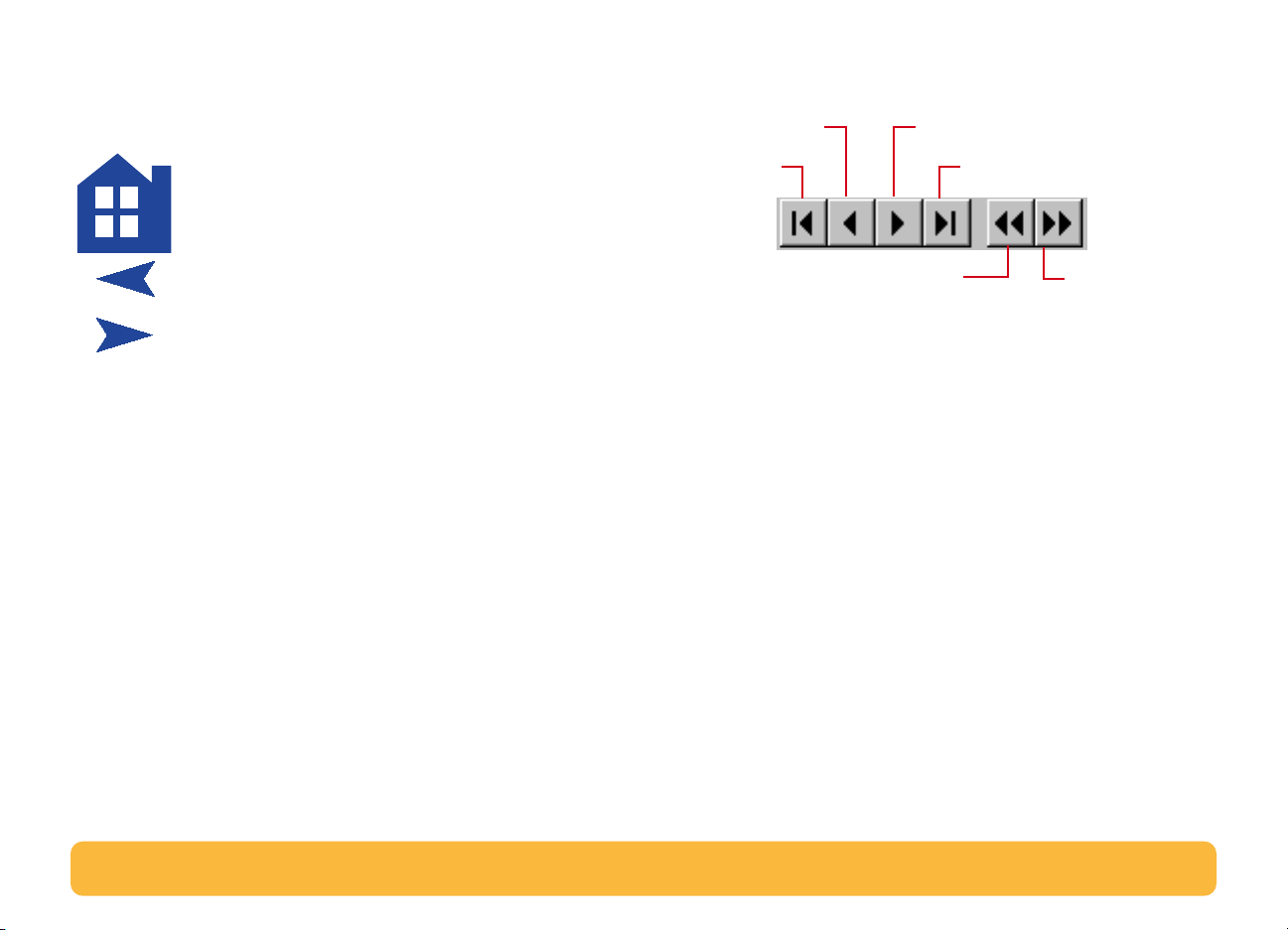
Navigating the online manual
Use the navigation controls at the bottom of each page to move
through the guide:
Acrobat Reader provides a number of ways to page through a
document. You may use the navigation buttons in the toolbar.
Previous Page
Next Page
Go to the Table of Contents
Go to previous page
Go to next page
First Page
Goes to previous view
You may also press the arrow keys or choose an action from the View
menu. Refer to the
Acrobat Reader Online Guide
Last Page
Goes to next view
for more information.
2
Page 3
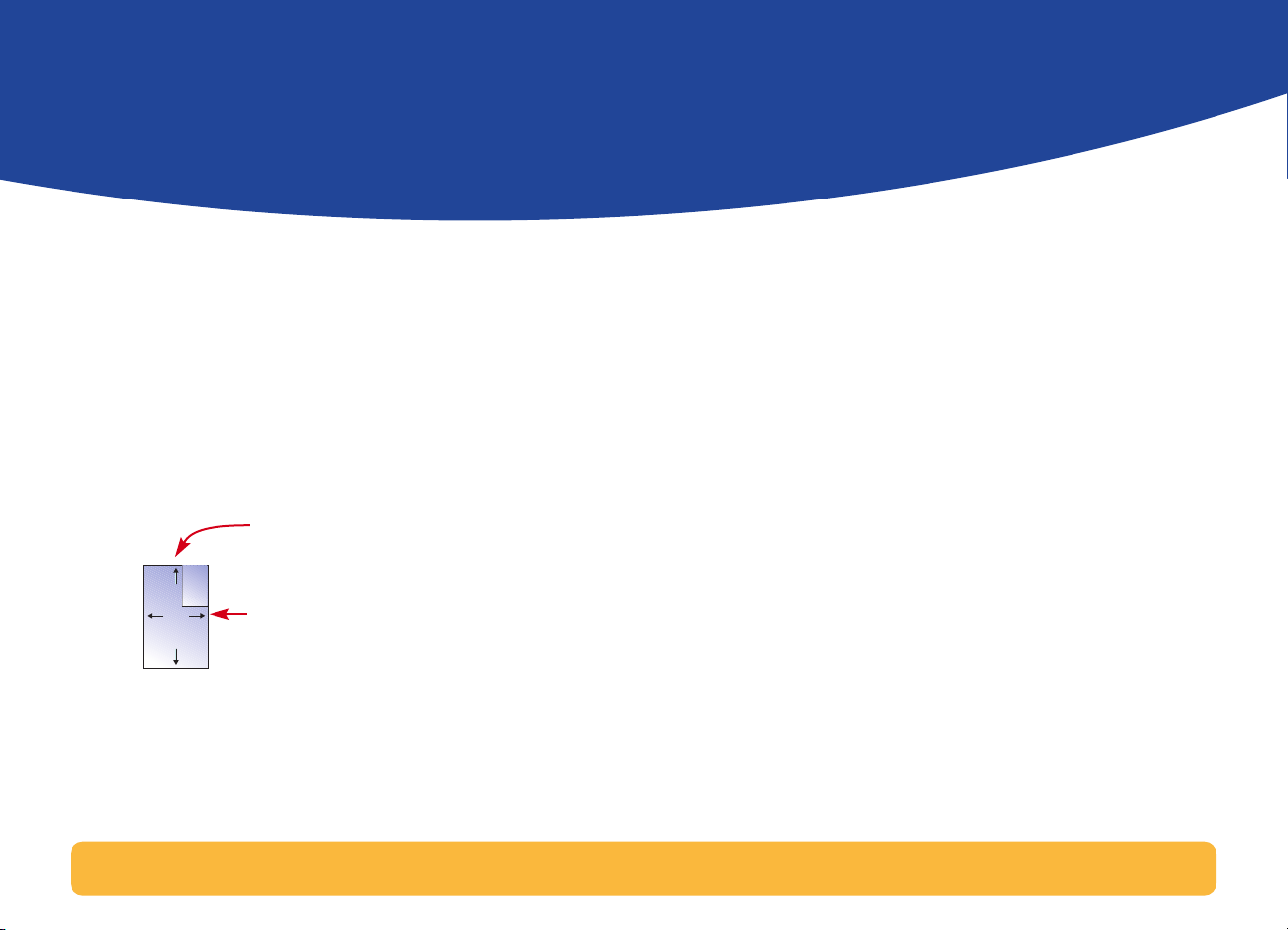
Printing Basics
How to choose paper
Most plain photocopy paper works fine in your printer, particularly
paper that is marked for use in inkjet printers. To get the best results,
use one of the Hewlett-Packard papers, which were developed
especially for HP inks and your printer.
What to consider:
•
Size.
You can use any size paper that fits easily within the paper
adjusters of the printer.
width = 5 to 8.5 inches
(127 to 215 mm)
length = 5.83 to 14 inches
(148 to 356 mm)
Weight.
•
20-24 lb or 75-90 g/m
use.
You can choose from a wide range of paper weights. Use
2
plain paper for multipurpose, everyday
Brightness.
•
sharper, more vibrant colors. Use HP Photo Paper or HP Premium
Photo Paper for printing photographs and documents with
photographs; use white paper, such as HP Bright White Inkjet Paper
for everyday color printing.
•
Surface smoothness.
crisp the printing looks on the paper. Paper with a high cotton
content (25% to 100%) tends to offer greater surface smoothness.
Glossy, coated paper works well for pictures and charts (where you
want crisp lines with intense, high-quality colors) and for
photocopying.
•
Opacity.
of the paper shows through to the other side. Use paper high in
opacity (or thicker paper) for two-sided printing.
Some papers are whiter than others and produce
The smoothness of the paper affects how
Opacity refers to the degree to which printing on one side
3
Page 4
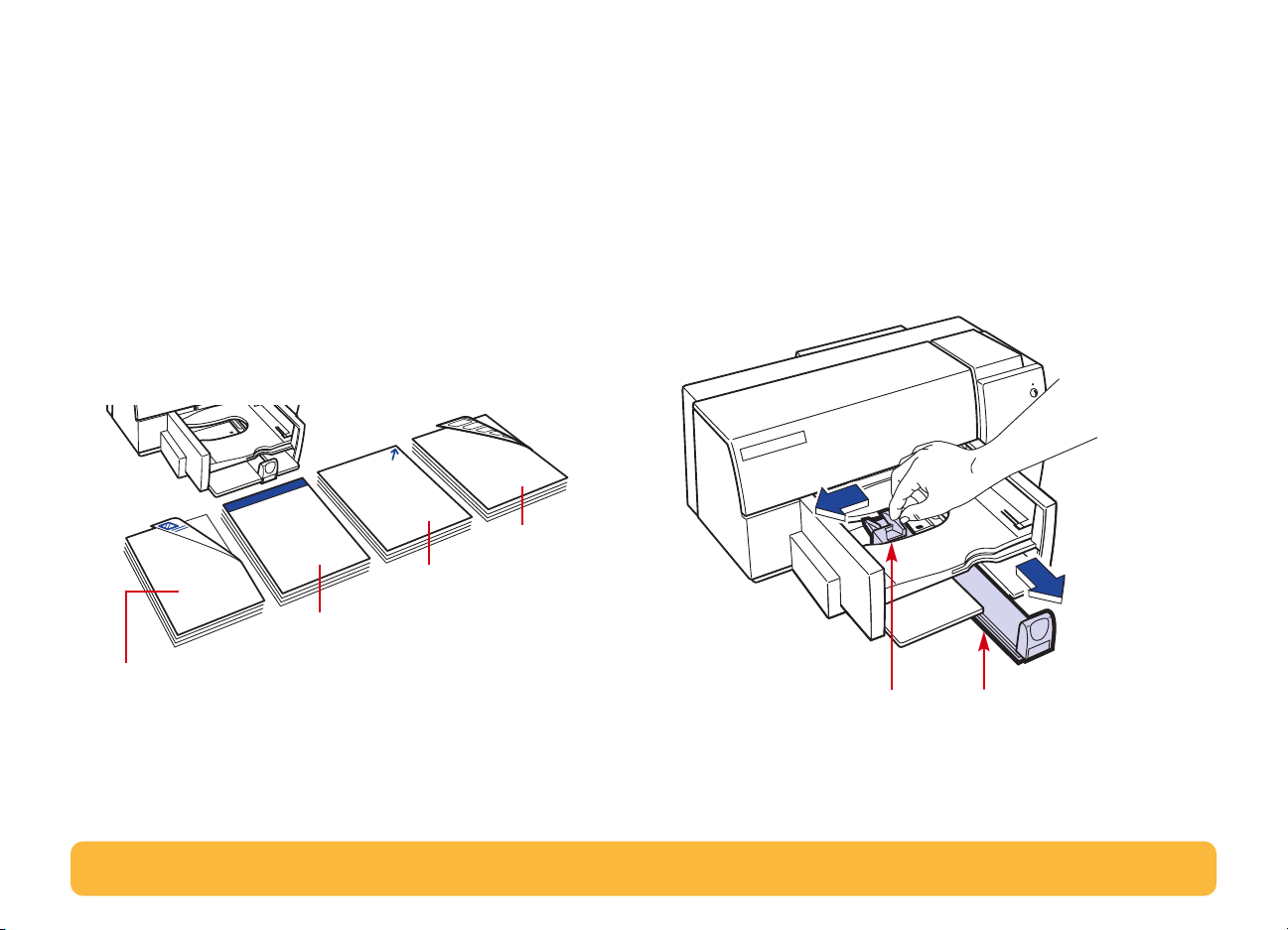
Determining the print side of paper
Be sure to insert all paper, transparencies, cards, envelopes, and
paper labels
paper, the print side is identified by a symbol or word on the
packaging
For letterhead paper,
•
•
For HP Premium Transparency Film,
the adhesive strip forward
For HP Premium Inkjet Paper,
•
corner arrow pointed forward.
For HP Premium Inkjet Glossy Paper,
•
•
For paper labels,
Letterhead Paper
print side down
.
load the label side down
into the IN tray of the printer. For plain
load the letterhead side down and forward
load the rough side down with
.
load the print side down with the
load the glossy side down.
.
Labels
HP Premium
Inkjet Paper
HP Premium
Transparency Film
How to put the paper in the printer
The lower (IN) tray is the printer’s launch pad. Careful preparation
ensures a successful journey. Make sure all the paper in the tray is the
same size and is stacked neatly and snugly for a smooth take-off.
.
Let’s walk through the process step-by-step:
1
Slide out the paper-width and paper-length adjusters to make
room for the paper.
Do this no matter what size paper you’re using.
Paper-width adjuster Paper-length adjuster
4
Page 5
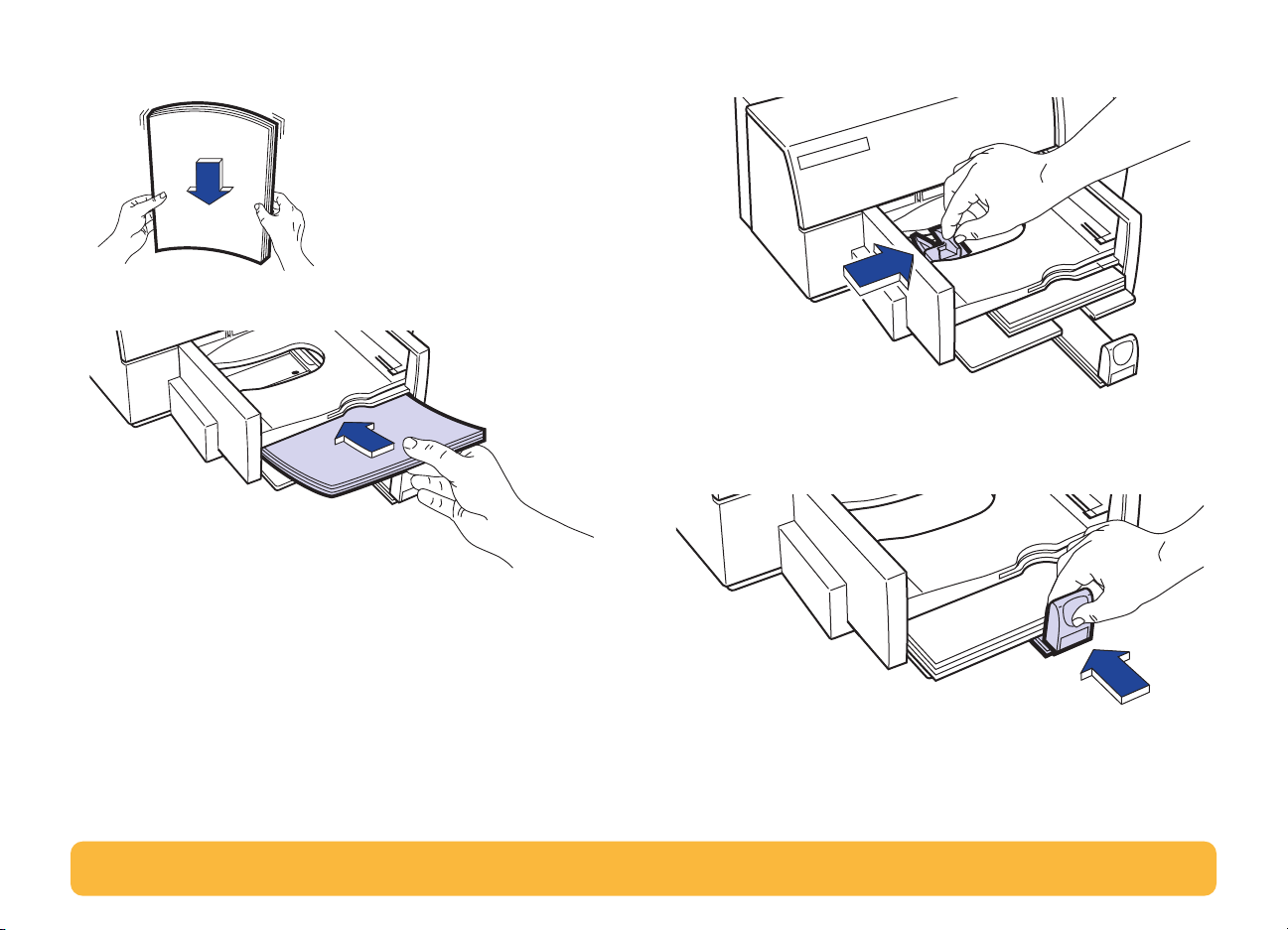
2
Fan the edges of the paper stack to separate the pages. Then tap
the stack on a flat surface to even it.
3
Put the paper in the lower (IN) tray, print side down.
Slide the paper-width adjuster to the right until it aligns with the
4
left edge of the paper stack.
Make sure the paper still lies flat in the tray.
5
Slide the paper-length adjuster in toward the paper until it stops.
Make sure the paper does not bend in the IN Tray.
5
Page 6
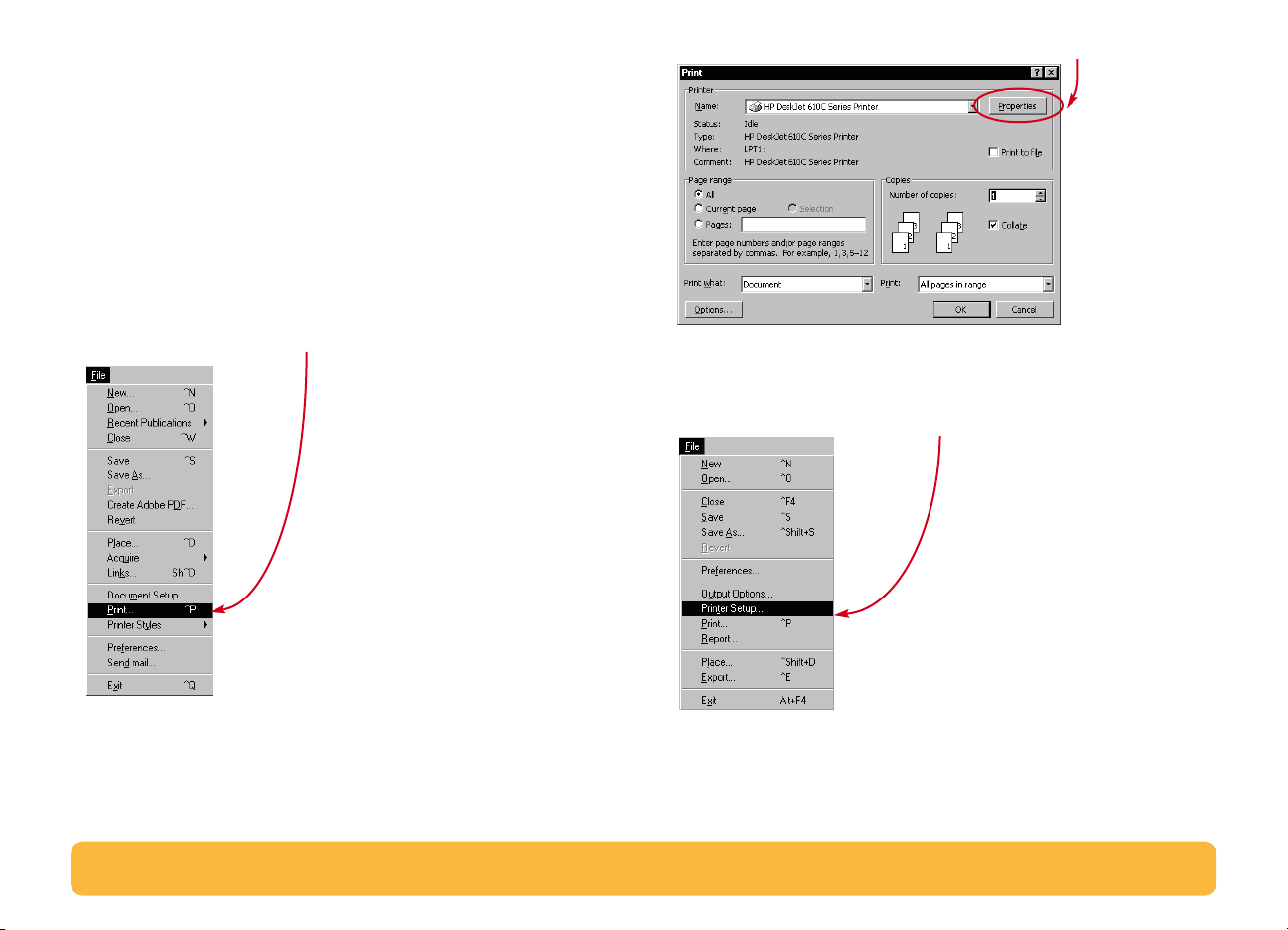
Finding the HP print settings box
After you lay out the page and choose the text, pictures, fonts, and
colors from your software program, you need to select settings such
as paper type, paper size, orientation, and print quality in the HP print
settings dialog box. Where it is?
The way you get there varies depending on the software program and
the operating system you’re using. Try these strategies from the File
menu of your document, and you’re sure to get there.
Try This...
1
Click
File
and then click
Print
.
Then click whichever button you see—
2
3
If you still don’t see the box, click
...Or Try This
If Print isn’t there, click
1
Printer Setup
Properties, Setup
Setup, Options
or
Print Setup
, or
Properties
.
, or
Printer
.
.
6
Page 7
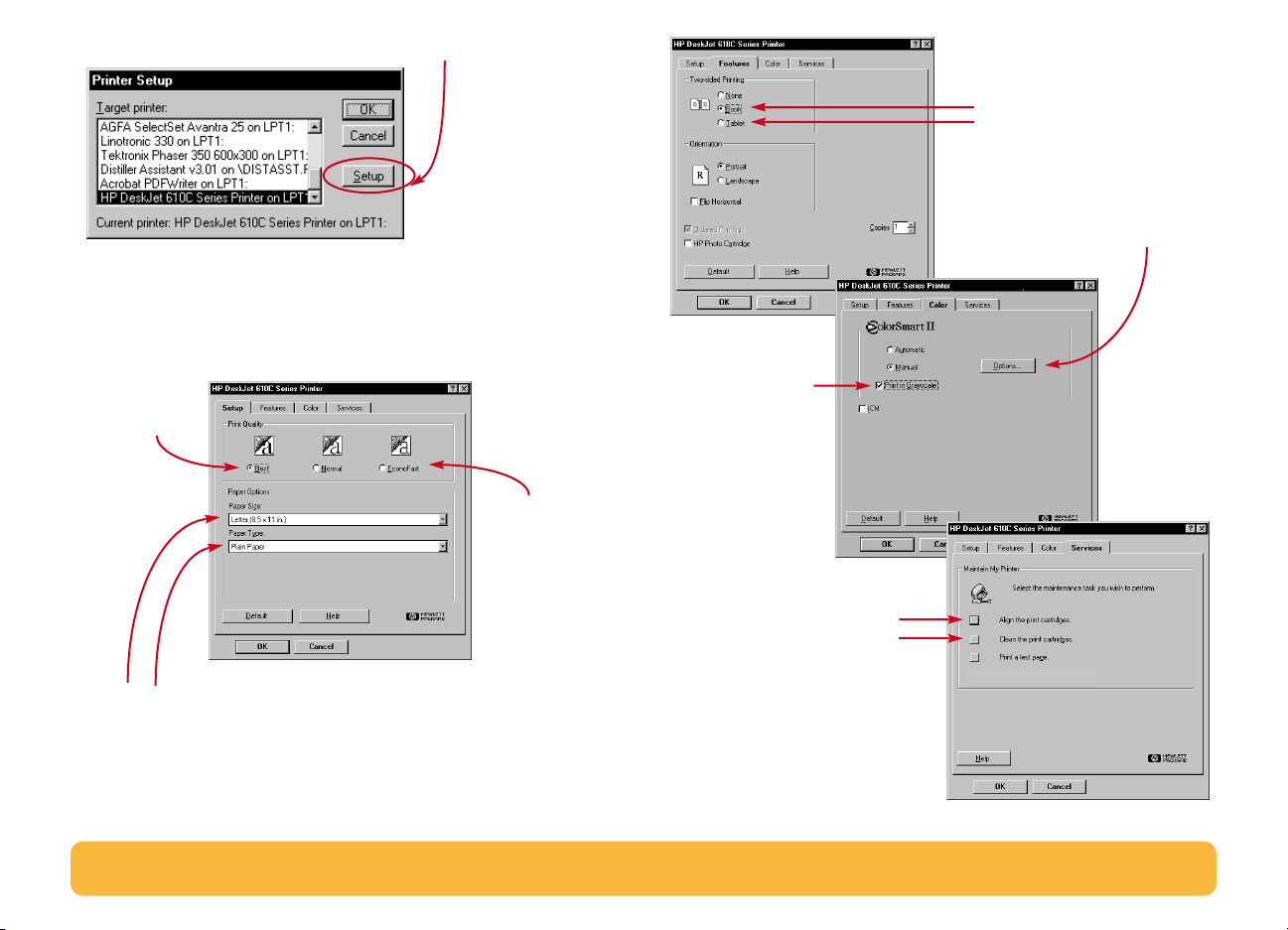
2
Then click whichever button you see—
Setup
or
Options
...then click a tab, and then click a setting.
Show your
finished work
at its best.
Click Best
print quality.
Save time
and ink.
Click EconoFast
print quality.
Select the appropriate settings.
Choose the correct paper size and type for the job.
.
Save money and trees.
Print on both sides
of the paper.
Fine-tune your printing.
Pick options to create the effect
you want.
Save time and
color ink.
Click here to print
drafts of color
documents in
shades of gray
Print clearly.
Align your black and
color print cartridges,
and clean them
when necessary.
7
Page 8
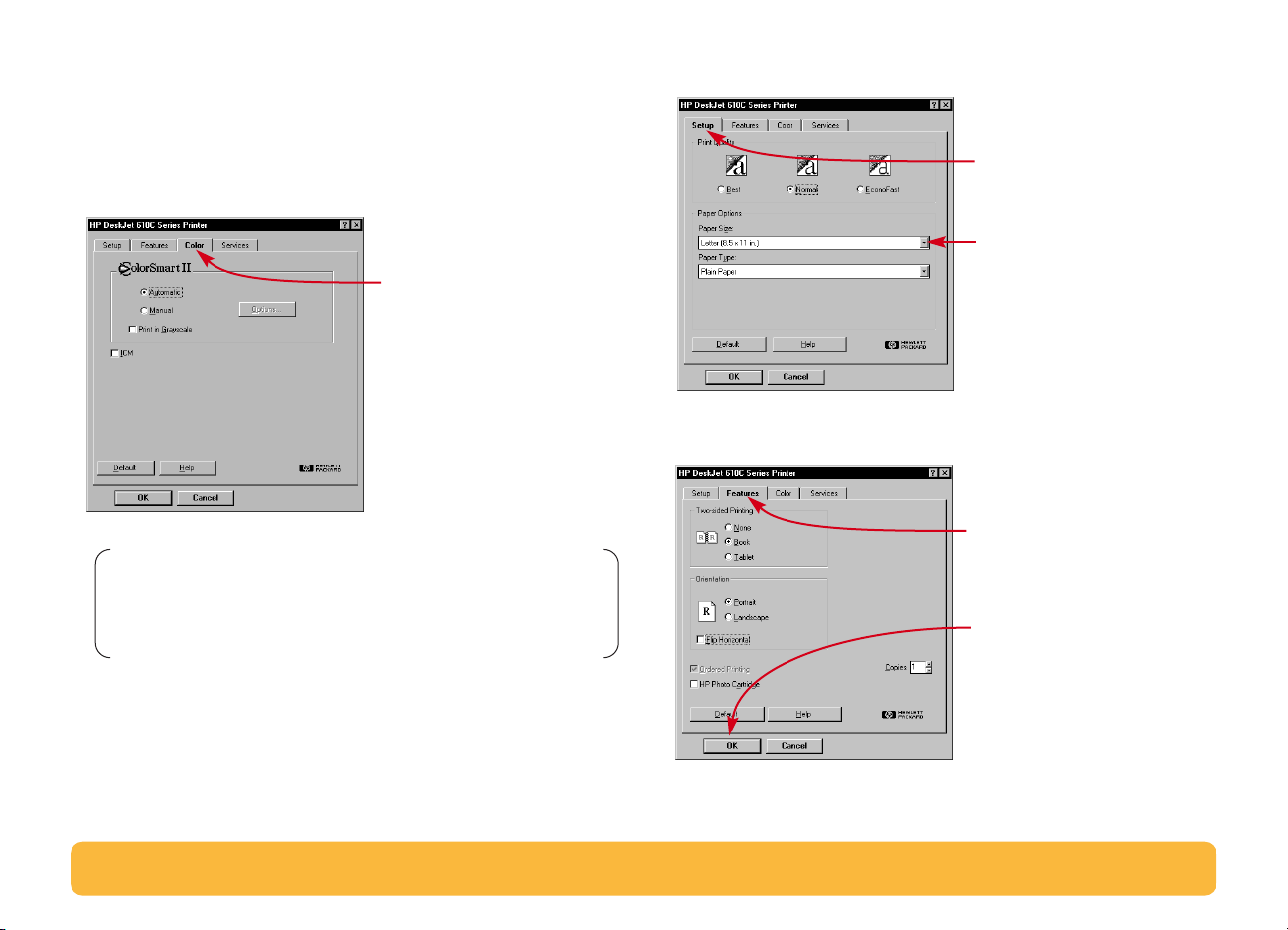
How to print on standard paper sizes
1
Check your print settings.
Choose your print settings in the HP print settings dialog box.
(See “Finding the HP print settings box” on page 6.)
Choose color options on the
Note: Depending on the operating system on your computer,
your boxes might differ from the Windows 95 boxes shown
throughout this document.
Color
tab.
Click the Color tab.
Choose print quality, paper size, and paper type on the
Setup
tab.
Click the Setup tab.
First click the down
arrow, and then click
your selection.
Choose two-sided printing, orientation, and flip horizontal options
on the
Features
tab.
Click the Features tab.
Click OK to save.
8
Page 9
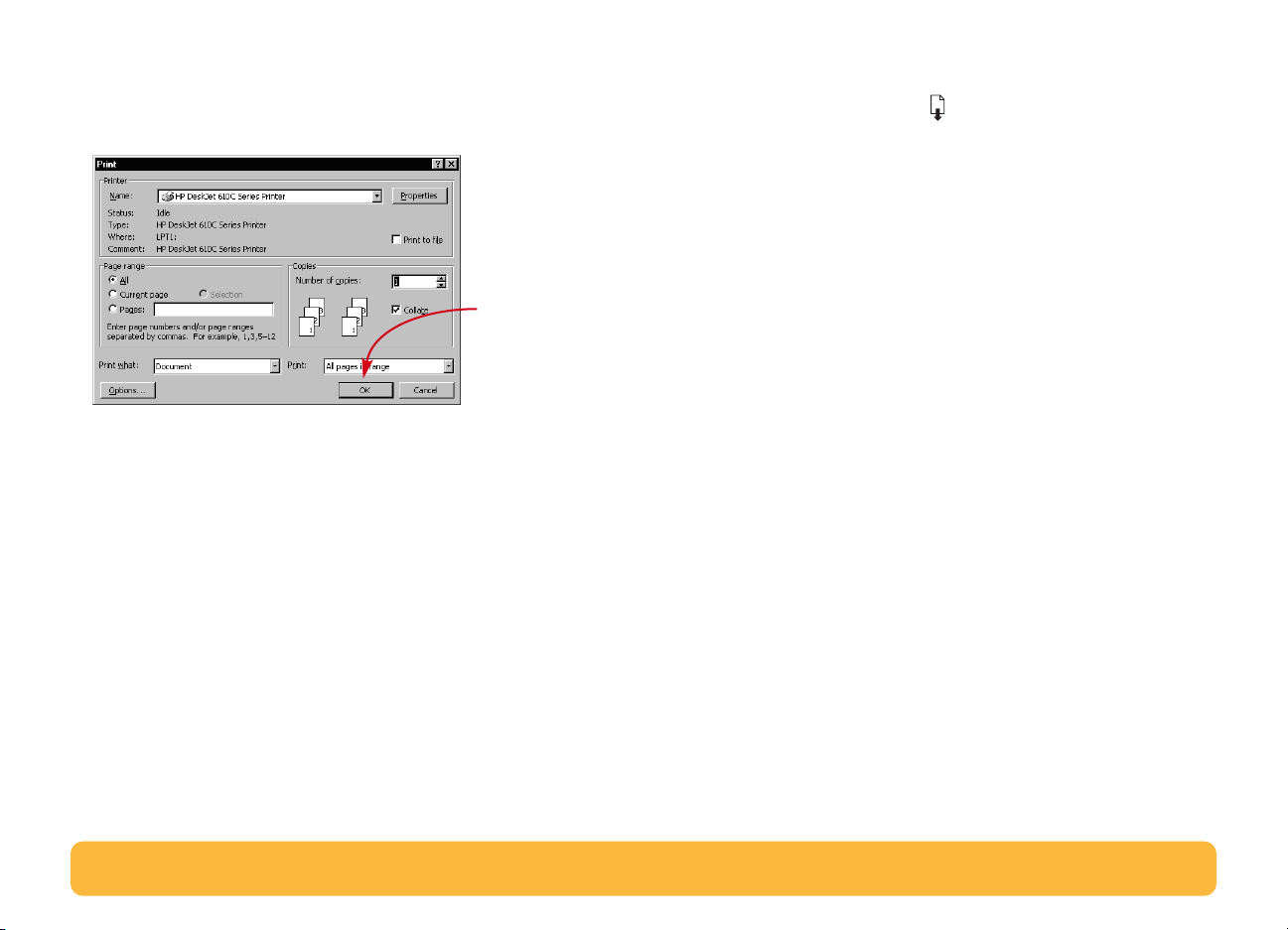
2
Click OK in the Print box of your software program to save your
settings and start printing.
You might need to click
box.
That’s all there is to it. The printer prints one page at a time until it
finishes, delivering each printed page neatly into the printer’s upper
(OUT) tray.
File
and then click
Print
to reach the Print
Click OK.
While you’re printing
It takes a few moments for the printing to start, because the printer is
receiving information from the computer. During printing, the printer
might pause occasionally to receive more information. (Don’t worry,
it’s normal.)
If you run out of paper before you’re finished
The printer prompts you to add more paper. Put the paper in the
lower (IN) tray and press Resume .
9
Page 10
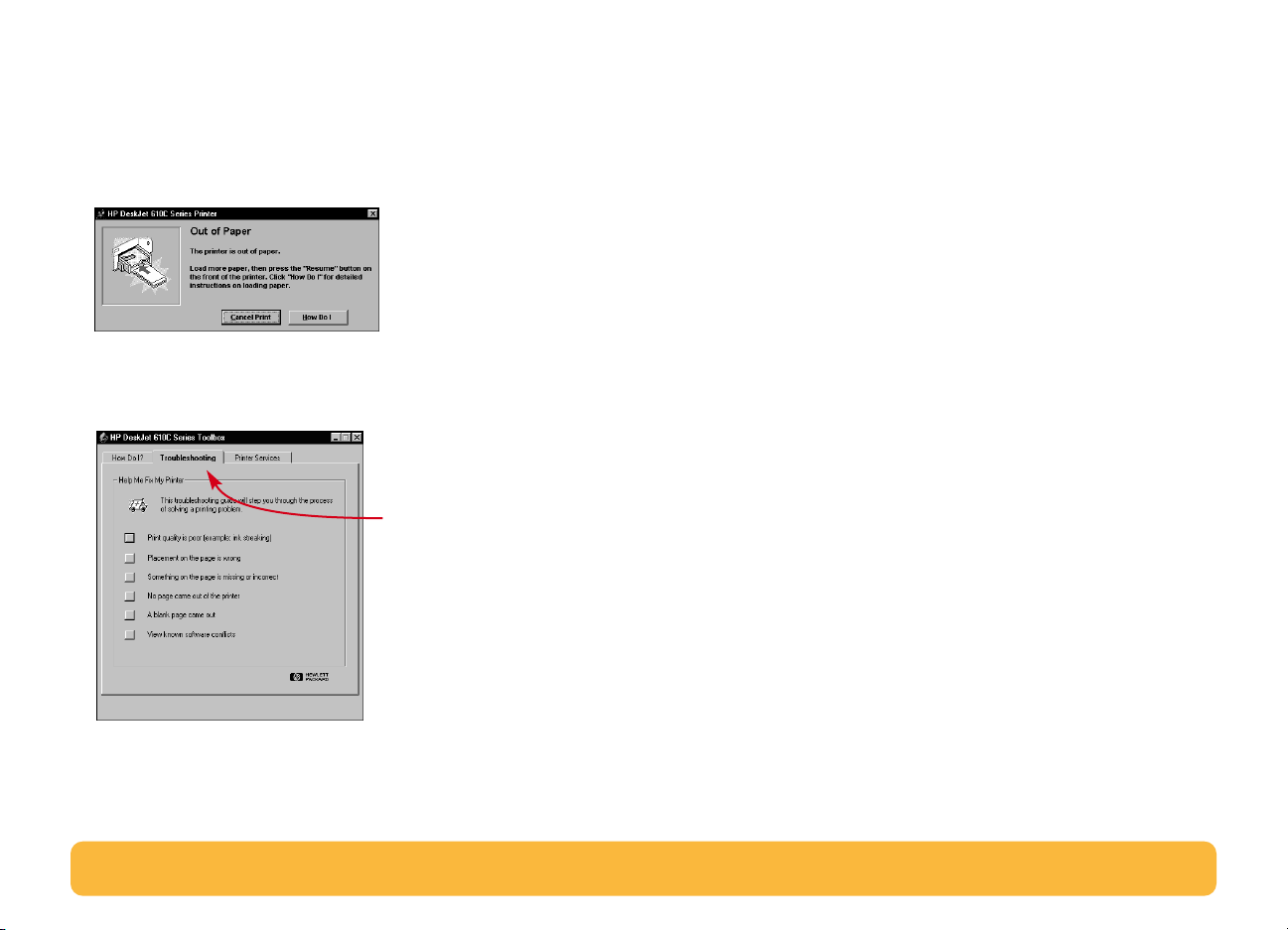
If something goes wrong
Sometimes, in spite of your best efforts, something goes wrong
during printing. Maybe a sheet of paper jams in the printer or nothing
happens at all.
•
If the printer detects a problem, it displays a message on your
screen.
How to print on nonstandard
paper sizes
Most of the time, when you print on plain paper, cards, labels, and
envelopes, you select one of the standard sizes in the
on the
Setup
tab of the HP print settings dialog box. However, you’re
not limited to the sizes listed. Just make sure that the size of the paper
falls within the following dimensions (so both of the printer rollers
can pick up the paper):
Paper Size
box
If you notice that something is wrong, click the
in the HP Toolbox and follow the instructions on the screen.
(See “Finding the HP print settings box” on page 6.)
Click the Troubleshooting
tab.
Troubleshooting
tab
Width:
Length:
5 to 8.5 inches (127 to 215 mm)
5.83 to 14 inches (148 to 356 mm)
Then follow these steps:
In the HP print settings dialog box, click the
select
Custom
settings box” on page 6.)
in the
Paper Size
list. (See “Finding the HP print
Setup
tab, and then
10
Page 11
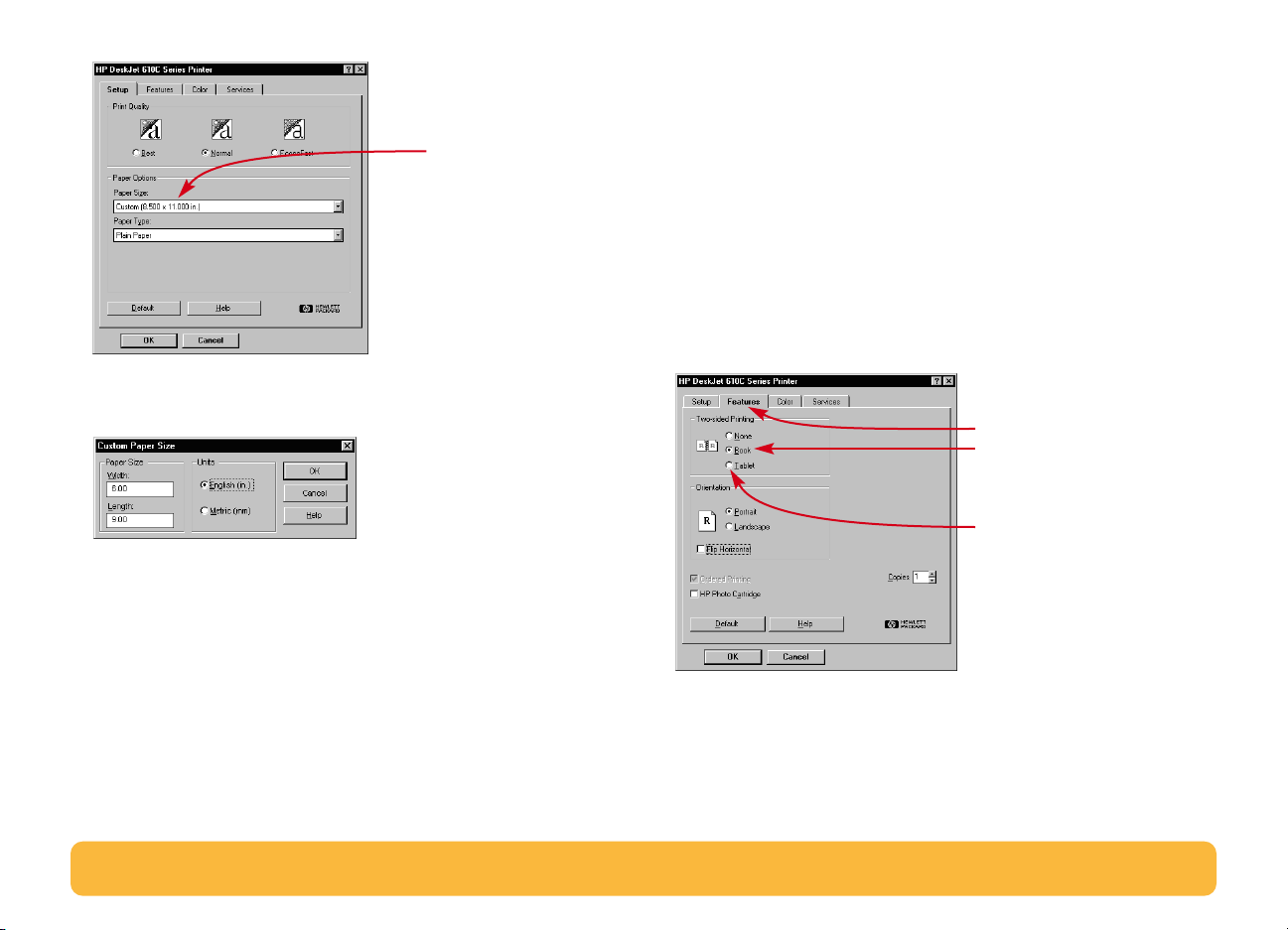
Click Custom.
3
Type the dimensions of the paper in the
box, and click OK.
4
Put the paper in the printer, and print as you would for normal
paper sizes.
Custom Paper Size
dialog
How to print on both sides of the paper
The easiest way to save paper is to print on both sides. Just put the
paper through the printer twice: the first time through it prints the
odd-numbered pages and the second time through it prints the even.
1
Put the paper in the lower (IN) tray.
Make sure that there’s no paper in the upper (OUT) tray.
2
In the HP print settings dialog box, click the
Plain Paper
HP print settings box” on page 6.)
3
Click the
or
HP Photo Paper
Features
tab and then click
as the paper type. (See “Finding the
Book
Setup
tab, and click
or
Tablet
.
Click the Features tab.
Click Book so the sheets
can be bound on the left.
Click Tablet so the sheets
can be bound at the top.
Remember to change the paper size back to
paper size you plan to print on next.
Letter
, or A4, or whatever
11
Page 12
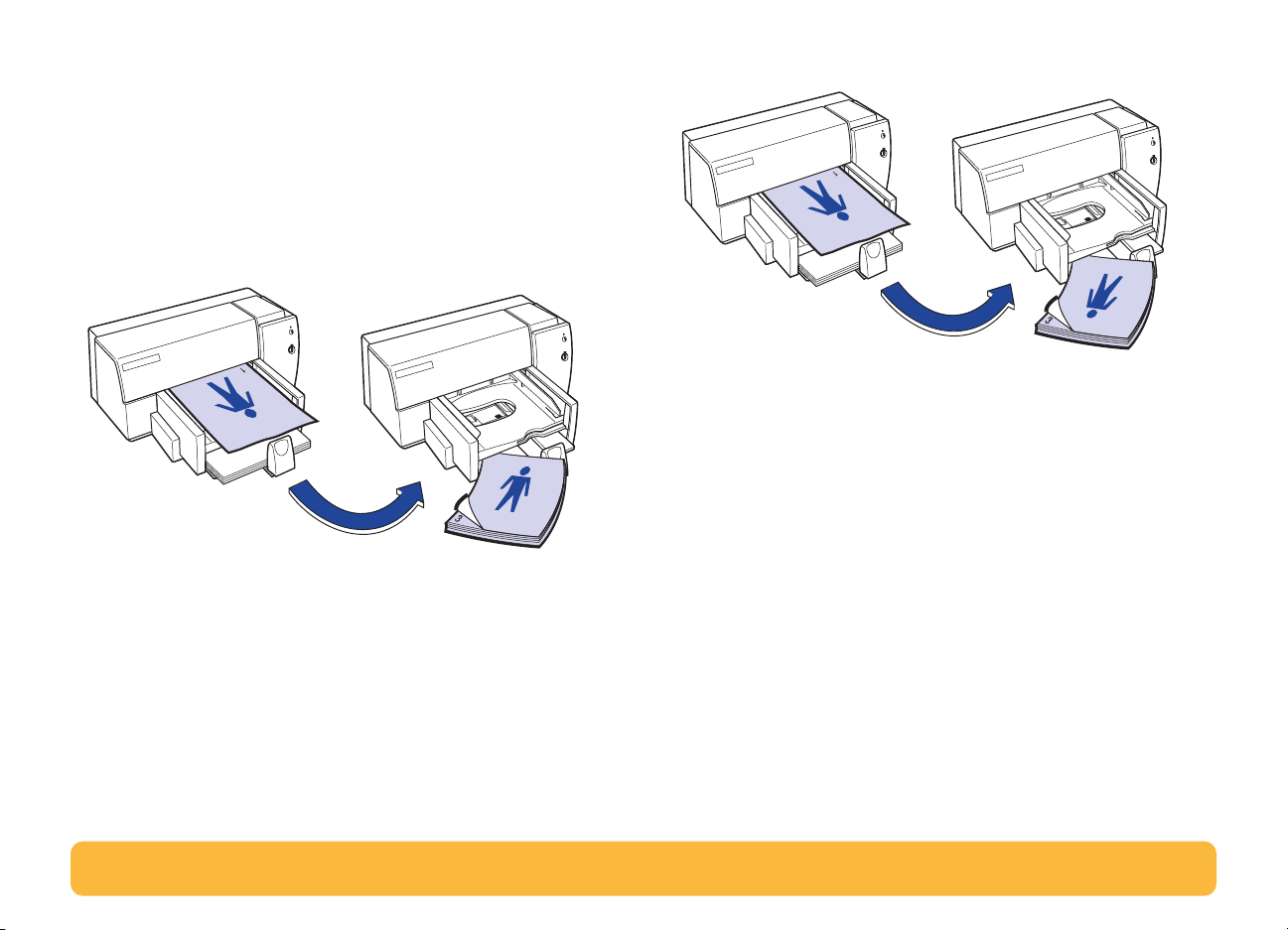
4
Print your document.
The printer automatically prints only the odd-numbered pages.
Put the printed pages back in the lower (IN) tray of the printer.
5
A message on your screen tells you which direction to put the
printed pages back in the printer. The following illustrations show
how to put the paper back in the printer for the
the
Tablet
option.
Book
option and
Book option
Tablet option
Odd-numbered pages
print first.
Reload to print the
even-numbered pages.
Odd-numbered pages
print first.
6
When the paper is ready, click
Reload to print the
even-numbered pages.
Continue
.
The printer prints the even-numbered pages on the reverse side of
the odd-numbered pages.
After printing, remember to change the
back to
None.
Two-Sided Printing
option
12
Page 13
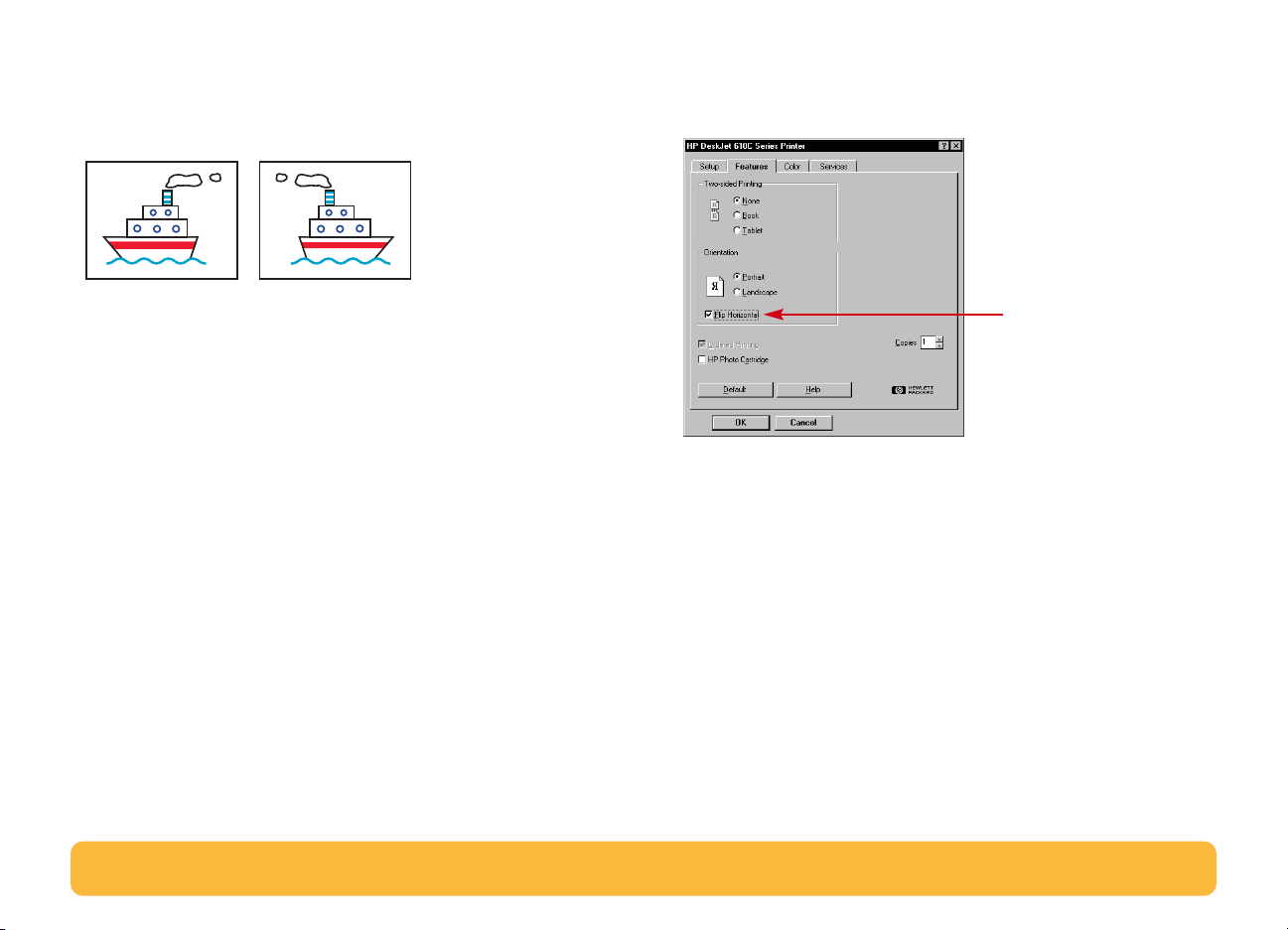
How to flip a document
When you print a flipped document, the text and pictures are
reversed, so they’ll be correct when transferred.
The original The flipped document
1
Put the paper in the lower (IN) tray, print side down.
If you’re using transparencies or special paper, you might need to
follow additional directions. (See page 25 for information about
printing transparencies.)
In the HP print settings dialog box, click the
2
click
Flip Horizontal.
page 6.)
Print your document.
3
The text and pictures are backwards. Hold it up to a mirror to see
how the final product will look.
(See “Finding the HP print settings box” on
Features
Click Flip Horizontal.
tab, and then
After printing, remember to:
•
Click
Flip Horizontal
If you used transparencies or special paper, replace it with your
•
everyday paper.
box again to clear it.
13
Page 14
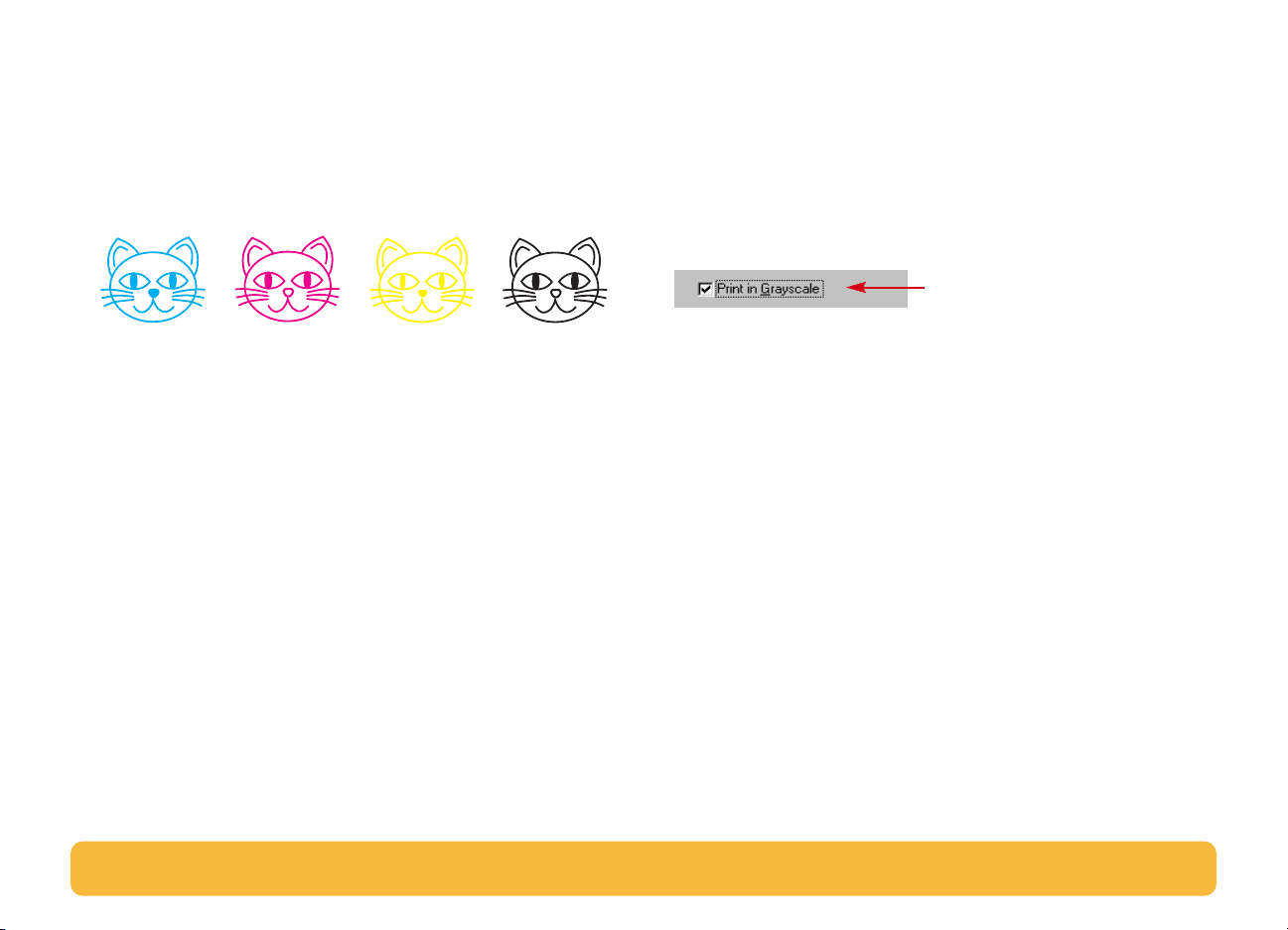
About color
Your HP DeskJet 610C Series printer prints in color when a colorcapable software program is used with the printing software. Believe it
or not, your color printer prints with only four colors—cyan,
magenta, yellow, and black. By printing overlapping dots of different
intensity and color, it creates practically any color you can imagine.
How to turn off color
The color text and pictures that you create in your documents
automatically print in color. You can print drafts of your documents
in grayscale if you’re going to photocopy them in black and white, or
if you want to save time and ink.
In the HP print settings dialog box, click the
•
click
Print in Grayscale
.
A “✓” means that color is
turned off.
Color
tab, and then
BlackCyan YellowMagenta
Your printer is especially smart about printing color. (That’s why HP
called the technology ColorSmart™!) When you print a document in
color, the printer marks each element in your document—text, fullcolor photographs, and graphics (such as pie charts with solid blocks
of color)—and renders each at its vivid best. (If you use the photo
cartridge when you print color photographs, you’ll get photo-quality
images!) Not only is the color quality high, for whatever you’re
printing, but it’s also less expensive than making color copies at a
copy shop.
Now your color documents print in shades of gray until you change
the setting. For faster draft printing in grayscale, use the black print
cartridge, not the photo cartridge.
14
Page 15
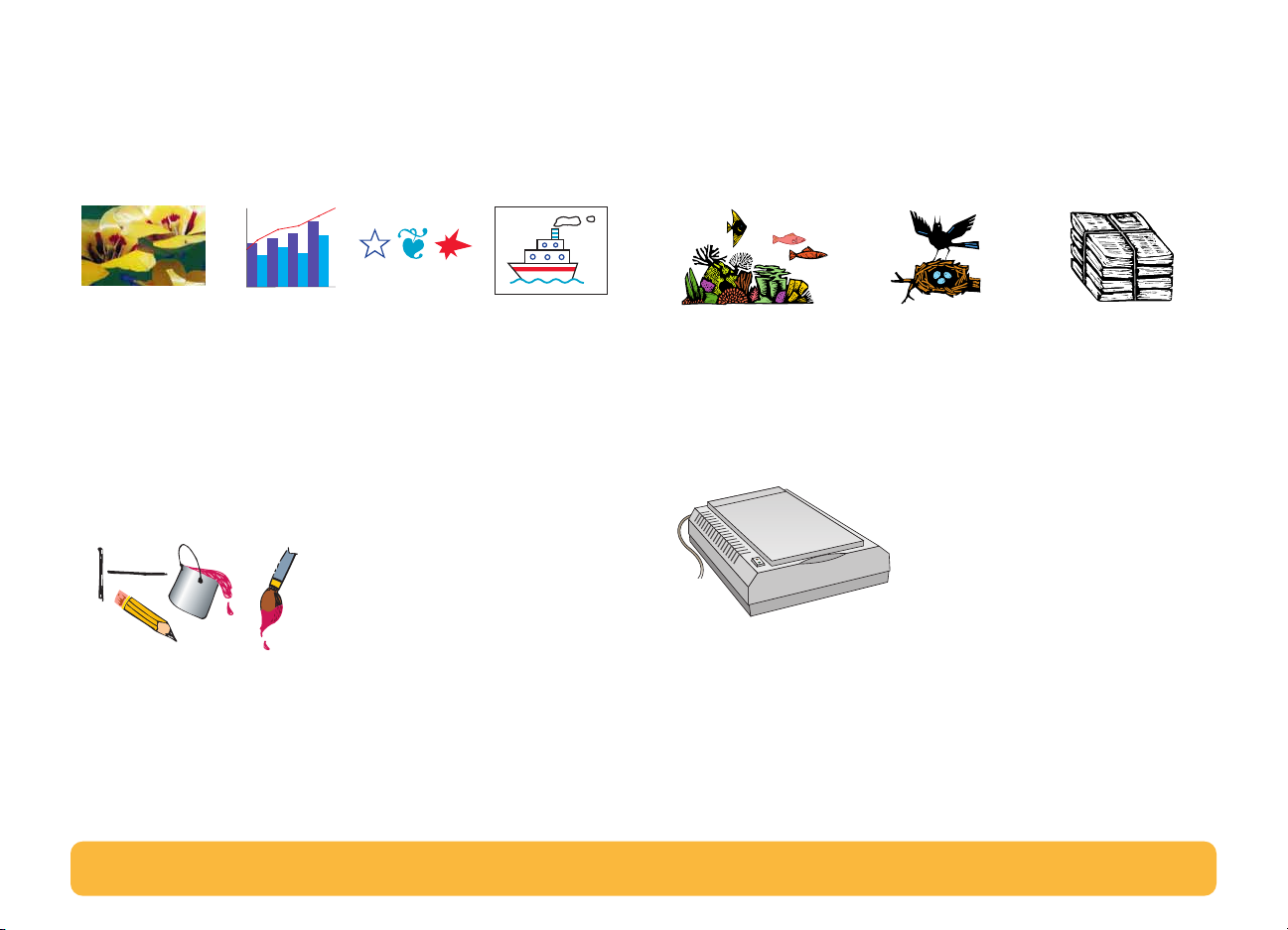
About pictures
Pictures (also called
charts, and decorative elements.
Photographs Charts and
graphics) include photographs, illustrations,
Graphs
100,000
80,000
60,000
40,000
20,000
0
1992 1994 1996 2000
Decorative
elements
Illustrations
• Use ready-made clip art. You can purchase libraries of clip art from
a variety of sources or browse the Internet for what’s available
there. Look through computer magazines for the names of
companies that sell clip art. They’ll be happy to send you full-color
pictures of their extensive offerings. Or browse in the art sections of
bookstores for books of copyright-free pictures.
How to get a picture on your computer
To put a picture in a computer document, you first need to convert it
into an electronic form (a computer file). Then it’s simple to copy it
into a document—the guide for the application you’re using tells
you how. Here are some possibilities for getting your pictures into an
electronic form:
• Draw the pictures, using the drawing tools in a software application.
Remember that it is against the law to copy any photograph unless
you have been given specific permission to do so by the person or
company who owns the original.
• Scan the pictures yourself. Use your own scanner or gather your
pictures together and rent a scanner at a local copy shop.
15
Page 16

•
Get your photos scanned at your local camera shop. For a small
fee, you can have an entire roll of photos put on a CD. Be sure to
ask your camera shop to also put a CD-viewing program on the CD
with your photos.
• Take a digital photo. A digital camera bypasses film entirely and
turns the photo into a computer file. Call a full-service copy shop
or a camera supply store about renting one.
16
Page 17

Beyond the Basics
With the printing basics down, you’re ready for some results. Here are
some ideas for printing on different paper types.
Business cards, recipe cards, or invitations to opening night.
Envelopes—either one at a time or as a stack.
Labels—scan your logo in full color, and add it to your
company address to print distinctive labels for packages
and manila envelopes.
Photographs—make personalized buttons, name tags, or
photographic calendars.
Transparencies for that important overhead presentation.
Iron-on transfers on t-shirts printed with your company
logo.
17
Page 18

Cards
Use your printer to print on index cards or postcards—or
any card size included in the Paper Size list on the Setup tab
shown below. (You can print on other sized cards, too. If the
dimensions of your card aren’t the same as those shown in the Paper
Size list, print it as for a nonstandard paper size.)
1 In the HP print settings dialog box, click the Setup tab, and then
select a card in the Paper Size drop-down box. (See “Finding the
HP print settings box” on page 6.)
Select a card type.
Click Ok.
2 Remove the upper (OUT) tray.
Remove the upper (OUT) tray.
3 Raise the card guide.
18
Page 19

4
Put a stack of up to 30 cards in the lower (IN) tray.
Make sure the short edge is forward and the right edge of the card
stack rests against the raised card guide.
5 Lower the handle on the paper-length adjuster so that it doesn’t
interfere when replacing the upper (OUT) tray.
6 Slide the paper-width adjuster to the right until it fits snugly
against the cards.
7 Slide the paper-length adjuster in toward the card stack until it
stops.
8 Replace the upper (OUT) tray.
You might need to lift up the top cover a little to do this.
9 Print the cards.
After printing, remember to:
Return the card guide to the down position.
•
• Flip up the handle on the paper-length adjuster.
• Change the Paper Type and Paper Size in the HP print settings
dialog box to match whatever you’ll be printing next.
Press the lower-inside portion of the handle to release it.
19
Page 20

Envelopes
Many programs include a feature for printing envelopes. In
that case, follow the program’s instructions for setup and for placing
the envelopes in the printer.
Your printer provides two methods for printing envelopes:
• If you’re printing a single envelope, you can use the single-
envelope slot and leave your paper in the lower (IN) tray. This
allows you to print the envelope and then a letter.
• If you’re printing a stack of envelopes, use the lower (IN) tray.
How to print a single envelope
1 In the HP print settings dialog box, click the Setup tab, and then
select an envelope size in the Paper Size drop-down box.
(See “Finding the HP print settings box” on page 6.)
Select an envelope.
Click OK.
2 Slide the envelope into the single-envelope slot, as shown here,
until it stops. Make sure there’s paper in the lower (IN) tray.
Make sure the flap edge of the envelope aligns with the right side
of the single envelope slot.
Flap side up and flap to
the right
3 Print the envelope.
20
Page 21

How to print a stack of envelopes
1 In the HP print settings dialog box, click the Setup tab, and then
select the envelope you’re printing on as the Paper Size.
(See “Finding the HP print settings box” on page 6.)
Select an envelope.
Click OK.
2 Slide both paper adjusters out.
Make sure the lower (IN) tray is empty.
3 Put a stack of up to 20 envelopes in the printer, as shown below. (If
you’re using thick envelopes, you might need to reduce the
quantity.)
Make sure the flap edge of the envelopes align with the right side
of the lower (IN) tray.
Flap side up and flap
to the right.
4 Slide the paper-width adjuster to the right until it aligns with the
left edge of the envelope stack.
21
Page 22

5
Slide the paper-length adjuster in toward the envelopes until it
stops.
If you’re printing on small envelopes such as Invitation A2 or C6,
you need to lower the handle on the paper-length adjuster so that
it slides under the upper (OUT) tray. Lowering the paper-length
adjuster handle reduces the capacity to no more than 10
envelopes.
Make sure the envelopes do not bend in the lower (IN) tray.
6 Print the envelopes.
After printing, remember to:
Reset the Paper Size and Paper Type on the Setup tab of the HP print
•
settings dialog box for whatever you’ll be printing on next.
Labels
You can use your HP DeskJet printer to print sheets of
labels. We recommend labels which are designed for your inkjet
printer.
1 Click the Setup tab in the HP print settings dialog box. Then select
Plain Paper as the Paper Type and Letter or A4 as the Paper Size.
(See “Finding the HP print settings box” on page 6.)
Note: Some programs provide a mailing-label feature that
you can use to automatically format labels.
2 Then select Normal as the Print Quality.
Click Normal.
Select Letter or A4.
Select Plain Paper.
Click OK.
3 Fan the edges of the label sheets to separate them.
22
Page 23

4
In the lower (IN) tray, place up to 25 label sheets on top of about 5
sheets of plain paper of the same size.
Label sheets;
label side down
Photographs
For best results when printing photographs, use an HP Photo
Cartridge. For information on purchasing photo cartridges
and storage containers, see page 45. Each time you print
photographs, you replace the black print cartridge with the photo
cartridge.
Plain paper
5 Slide the paper adjusters to fit snugly against the stack.
Make sure the sheets do not bend in the lower (IN) tray.
6 Print the labels.
After printing:
You can leave the settings as they are if you’re going to be printing
•
on plain paper. You might want to change the Print Quality to
EconoFast for printing drafts.
• Remove the label sheets from the lower (IN) tray and replace them
with whatever you’ll be using next.
First, put the photo cartridge in the printer:
1 With the printer turned on, open the top cover.
The cartridge cradles move to the center of the printer and the
Resume light flashes.
23
Page 24

2
Pull the top of the black print cartridge toward you until it pops
loose. Then lift it from its cradle.
3 Store the black print cartridge in the print cartridge storage
container or other airtight container.
4 Place the photo cartridge into the now-empty cartridge cradle, and
push it back into position.
You hear a click when the cartridge sits snugly in its cradle.
5 Close the printer’s top cover.
The cradles return to their home position on the right side of the
printer and the Resume light stops flashing.
Next, align the cartridges:
• If you’re using a new cartridge, align the cartridges.
• Use plain paper when aligning the cartridges to save your photo
paper.
Now, print your photograph:
1 In the Setup tab of the HP print settings dialog box, click HP Photo
Paper or HP Premium Photo Paper for the Paper Type. (See “Finding
the HP print settings box” on page 6.)
2 Load the paper as you would for normal printing.
Make sure you insert the paper glossy-side down.
3 Print the document.
For the best results, remove each sheet promptly after printing, and
allow it to dry glossy-side up. (The drying time will vary depending
on the humidity.)
After printing, remember to:
Remove the photo cartridge from of the printer and replace it with
1
the black print cartridge. Store the photo cartridge in the storage
container.
2 If you used any special paper, remove it from the lower (IN) tray
and replace it with plain paper.
3 Align the print cartridges.
24
Page 25

Transparencies
For best results, use HP Premium Inkjet Rapid-Dry
Transparencies, or transparencies specifically designed for
inkjet printers, for your overhead presentations.
2 Make sure Best is selected as the Print Quality.
It isn’t absolutely necessary to use the Best Print Quality, but it’ll
give you the best results. If you’re in a hurry, use Normal Print
Quality.
1 In the HP print settings dialog box, click the Setup tab, then select
HP Transparency as the Paper Type. (See “Finding the HP print
settings box” on page 6.)
Select HP Premium
Transparency Film.
Best print quality.
Click OK.
3 Put the transparencies in your printer with the rough side down and
the adhesive strip forward. (You can peel off the adhesive strip after
printing.)
Adhesive strip
forward; tape side up
Rough side down
25
Page 26

4
Slide in the paper adjusters, just as you would for plain paper.
5 Print the transparency.
6 Be patient.
Because the printer uses more ink, lays the colors down more
slowly, and allows for a longer drying time between sheets,
transparencies take awhile to print.
After printing, remember to:
Change the Paper Type back to Plain Paper or whatever you’ll be
•
printing on next.
• Change the Print Quality back to Normal or whatever is appropriate
for what you’ll be printing next.
• Remove any remaining transparencies from the lower (IN) tray and
replace them with whatever you’ll be using next.
Iron-On Transfers
When it comes to printing images, you don’t need to stop with paper.
Use transfer paper to get the images from the computer document
onto cloth. HP Iron-On T-Shirt Transfers are designed to work with
your printer and HP ink to give you a professional silk screen look.
Although 100% cotton t-shirts are a popular choice for iron-on
transfers, you need not stop there. Transfer a photo onto an apron, or
add the company logo to baseball caps, sun visors, and tote bags for
the company picnic.
You’ll need:
the t-shirt or other cloth you want to transfer an image onto
•
• the document containing the picture or text you want to print
• iron-on transfer paper
Here’s how you do it:
On your computer, open the document containing the text or
1
picture you want to transfer to the t-shirt.
2 Use the color and photo cartridges. (See page 23 for instructions
on putting the photo cartridge in the printer.)
3 In the HP print settings box, click the Setup tab. Select HP Premium
Inkjet Paper as the paper type.
26
Page 27

4
If you want the text or picture on your t-shirt as you see it on the
screen, flip the document by clicking Flip Horizontal on the
Features tab.
7 Follow the instructions included with the iron-on transfer paper to
transfer the image onto your shirt.
Click Flip Horizontal.
5 Load the transfer paper transparent side down in the printer.
6 Print the transfer.
After printing, remember to:
Click the Flip Horizontal box in the print settings box
•
to clear it.
• Replace the transfer paper with your everyday paper.
27
Page 28

Getting Help
When problems occur, the quickest way to find a solution is to use the
online troubleshooting feature. In this section, you will find
information on how to get to the HP Toolbox on different Windows
systems. If you need additional assistance, this section tells you
everything you need to know about contacting HP Customer
Support.
The HP Toolbox
The HP Toolbox tells you how to print and how to troubleshoot your
printing problems. It even aligns and cleans your print cartridges for
you. For each Windows system, here are a couple of places to find it.
Windows 95, Windows 98, and Windows NT 4.0
Do one of these to find the HP Toolbox:
• Double-click the HP Toolbox shortcut icon. This shortcut is always
on your desktop.
• Click the HP Toolbox taskbar button. This button appears on the
taskbar at the bottom of the screen when the HP Toolbox is open
and whenever you’re printing.
HP Toolbox
shortcut icon
HP Toolbox taskbar button
28
Page 29

Windows 3.1
Do one of these to find the HP Toolbox:
x
• If you close the HP Toolbox, it reappears when you’re printing. You
can also double-click the HP Toolbox icon in the HP DeskJet
Utilities group in the Program Manager.
• Double-click the HP Toolbox icon. It’s on your desktop when you
start your computer.
HP DeskJet
Utilities group
HP Toolbox icon
Troubleshooting with the Toolbox
When problems occur, the quickest way to find a solution is to use the
online troubleshooting feature. With a few clicks of the mouse button,
you’ll find your specific problem and details on how to fix it.
Click your way to a solution
1 Double-click the HP Toolbox shortcut (or icon) on your desktop!
2 Then click the Troubleshooting tab.
3 Click the appropriate category.
29
Page 30

4
What seems to be the problem?
5 Explore the possibilities.
HP Customer Support
HP Customer Support Online
Click your way to a quick solution! A great place to go for
answers to questions about HP products is HP Customer Support
Online at http://www.hp.com/support/home_products. You’ll get
instant access to everything from helpful printing tips to the latest
product and software updates—24 hours a day, seven days a week.
Printer software
Printer software (also referred to as a printer driver) allows your
printer to talk with your computer. HP provides printer software and
software upgrades for Windows 3.1
Windows NT 4.0. For MS-DOS printer software, contact the
manufacturer of your software program.
You have several options for getting printer software:
• Download the printer software by accessing HP Customer Support
Online, CompuServe, or America Online.
x
, Windows 95, Windows 98, and
Note: See your User’s Guide for an overview of common
problems.
30
Page 31

•
If you do not have a CD drive, you can copy the printer software to
floppy disks by taking your printer software CD to your HP dealer
or a friend that has a CD drive. Be sure to take along at least 6
blank diskettes. To create the floppy disks, insert the printer
software CD and select Make diskettes of your printer software when
the opening screen appears and follow the instructions on the
screen.
• If you are in the U.S., and do not have a CD drive, you can order the
software on 3.5 inch disks by calling (661) 257-5565.
• If you are in the U. S. and need software, you can order it by calling
(661) 257-5565. Software upgrades are available for a nominal fee.
• If you are outside the U.S. and cannot download the driver from
HP Customer Online, call your nearest HP Customer Support
Center.
HP Customer Support User Forums
They’re friendly. They’re informative. Check out our online
community user forums. Simply review existing messages left by
other HP users to find the answers you’re looking for. You can also
post your questions, then check back later for ideas and suggestions
from knowledgeable users and system operators. Access the user
forums directly from
http://www.hp.com/support/home_products.
HP Customer Support by Fax
When you want the facts—and you want them fast—call
HP FIRST, our automated faxback service. Dial (800) 333-1917 (U.S.
only) from any touch-tone phone, listen to your choices, then select
the support document that matches your specific need. You may
request up to three documents per call, and we’ll fax them to you
right away. HP FIRST is a free service, so call anytime—24 hours a
day, seven days a week.
HP Customer Support Repair
If your printer is ever in need of repair, simply call the
HP Customer Support Center. A trained service technician will
diagnose the problem and coordinate the repair process for you. This
service is free of charge during the printer’s standard warranty period.
Beyond the warranty period, repairs are charged on a time and
materials basis.
31
Page 32

HP Customer Support by Phone
HP Customer Support Technical Assistance
To speak with someone for online technical assistance, call one of the
following numbers.
• Africa/Middle East 41 22/780 41 11
• Argentina 541781-4061/69
• Australia 61 3 92728000
• Austria 43 (0)660 6386
• Belgium (Dutch) 32 (0)2 62688 06
• Belgium (French) 32 (0)2 6268807
• Brazil 55 11 709-1444
• Canada (877) 621-4722 (Toll free)
• China 86 10 6505 3888-5959
• Czech Republic 42 (2) 471 7321
• Denmark 45 (0)39 294099
• Finland 358 (9) 2034 7288
• France 33 (0) 143623434
• Germany 49 (0) 180 5258 143
• Greece 30 1 689 64 11
• Hong Kong (800) 96 7729
• Hungary 36 (1) 252 4505
• India 91 11 682 60 35
• Indonesia 6221 350 3408
• Ireland 353 (0) 1662 5525
• Israel 972-9-9524848
• Italy 39 (0)2 264 10350
• Japan, Tokyo 81 3 3335-8333
• Japan, Osaka 81 6 838 1155
• Korea 82 2 3270 0700
• Malaysia 03 2952566
• Mexico D.F. 326 46 00
• Mexico, Guadalajara 669 95 00
• Mexico, Monterey 378 42 40
• Middle East/Africa 41 22/780 41 11
• Netherlands 31 (0)20 606 8751
• New Zealand (09) 356-6640
• Norway 47 (0)22 116299
• Philippines 65 272 5300
• Poland 48 22 37 50 65
• Portugal 351 (0) 144 17 199
• Russia 7095 923 50 01
• Singapore 65 272 5300
• Spain 34 (9) 02321 123
• Sweden 46 (0)8 6192170
• Switzerland 41 (0)84 8801111
• Taiwan 886 2-2717-0055
32
Page 33

•
Thailand (66-2) 661 4011
• Turkey 90 1 224 59 25
• United Kingdom 44 (0) 171 512 5202
• U.S. (900) 555-1500
• Venezuela 58 2 239 5664
Before placing a call for help, please make sure that:
• You have checked your setup poster and online troubleshooting
for installation troubleshooting tips.
• You are seated in front of your computer with your printer nearby.
• You have the following information available:
- The printer’s serial number (the label is on the back of the
printer).
- The printer’s model number (the label is on the front of the
printer).
- The model of the computer.
- The version of the printer driver and software program (if
applicable).
After the warranty
• You can still get help from HP for a fee. Prices are subject to change
without notice. (Online help is always available for free!)
• For quick questions in the United States only, call (900) 555-1500.
The charges are $2.50 per minute and begin when you connect
with a support technician.
• For calls from Canada, or for calls in the U.S. that you anticipate
might be longer than ten minutes in length, call (800) 999-1148.
The fee is US $25 per call, charged to your Visa or MasterCard.
• If during your phone call, it is determined that your printer requires
repair, and you are within your printer’s hardware warranty period,
HP will pay for your phone charges.
33
Page 34

Extended Warranty Options
If you would like to extend your printer coverage beyond the factory
warranty period, you have the following options.
• Consult your HP dealer to get extended coverage.
• If your HP dealer does not offer service contracts, please call
Hewlett-Packard directly and ask about our service agreement
offering. In the U.S. call (800) 446-0522; in Canada call
(800) 268-1221. For service agreements outside the U.S. and
Canada, contact your local HP Sales Office.
A note about letters
If you need technical help from a technical support person,
we recommend that you call us while you’re in front of your
computer and printer, rather than writing a letter to us. That way we
can help you with your questions immediately!
34
Page 35

Appendices
Until now, we’ve been talking about the what, where, and how of your
printer. If you’re ready for some simple facts about the printer and
printer supplies, here they are.
Print Cartridges
To get the best performance from your printer, Hewlett-Packard
recommends using only genuine HP supplies in HP inkjet printers,
including only HP print and photo cartridges.
To maintain excellent print quality from your print cartridges:
• Keep print cartridges in their sealed packages, at room temperature
(60° – 78° F or 15.6° – 26.6° C), until you are ready to use them.
• Turn off the printer and allow the print cartridges to return to the
right side of the printer for proper capping of the nozzles before
unplugging the power module or turning off any attached power
strip.
• To keep the ink from drying out, store extra cartridges in
HP storage containers as shown below. HP storage containers are
available for purchase. (See page 45 for ordering information.)
Black Print Cartridge Photo Cartridge
35
Page 36

If you store your extra print cartridge in a container other than an HP
storage container, remember these things:
- use an airtight container
- do not re-tape the nozzle
- do not let anything touch the nozzle
- store the print cartridge nozzle up
Refilling an HP cartridge pushes the electronic and mechanical
components of the cartridge past their normal life cycle, creating
many potential problems, such as the following:
Poor print quality
• Non-HP ink can contain components that cause nozzles to become
clogged, resulting in streaked copy and graying or fuzzy
characters.
• Non-HP inks can contain components that corrode the cartridge’s
electrical components, resulting in poor printouts.
Potential damage
• If ink from a refilled cartridge leaks, the excess ink might damage
the service station that caps the cartridge while it is in the printer
but not in use. Because this service station maintains the health of
the cartridge, quality problems might occur with this cartridge.
• If ink from a refilled cartridge leaks onto the electrical components
in your printer, severe printer damage can occur, causing downtime
and repair costs.
Caution
Note: When buying replacement print cartridges, check the
part numbers carefully so that you buy the right cartridges
for your printer:
Damage resulting from the modification or refilling of
HP cartridges is specifically excluded from the coverage
of HP printer warranties.
Black Tri-Color Photo Cartridge
HP C6614A HP 51649 HP C1816
Series Series Series
36
Page 37

Cleaning the print cartridges
ut labore qusft vol
Cleaning your print cartridges can improve the quality
of printing.
If your printed page is missing lines or dots, perform
Procedure 1 below. If your printed page contains
streaked ink, perform Procedure 2.
To clean the print cartridges from the HP Toolbox:
Double-click the HP Toolbox icon on the computer screen.
1
2 Click the Printer Services tab.
Note: MS-DOS users can clean print cartridges from
the HP DeskJet Control Panel for MS-DOS.
Procedure 1: Correcting missing lines or dots
Clean the print cartridges when you notice that the lines or dots are
missing from your printed text and graphics, as shown in the left
margin. The print cartridges can be cleaned from the HP Toolbox.
Note: Do not clean the print cartridges unnecessarily, as this
wastes ink and shortens the life of the print cartridge.
3 Click Clean the print cartridges and follow the directions on the
screen.
If the preceding procedure does not improve the print quality, your
print cartridges might be low on ink. Replace the print cartridges.
Procedure 2: Eliminating ink streaks
Customers using HP DeskJet printers in dusty
environments might occasionally experience ink
streaks or smearing because of a small accumulation
of debris inside the printer. This debris can include
dust, hair, carpet, or clothing fibers. Ink streaking is easily prevented
or corrected by doing scheduled cleaning to three areas of the
printer: the print cartridges, the print cartridge cradle, and the service
station. HP recommends that you perform this cleaning every
3 months.
37
Page 38

Materials you will need
Before you begin, make sure you have the following materials
available:
• Cotton swabs or any soft material that will not come apart or leave
fibers (for example, a piece of clean cotton cloth).
• Distilled, filtered, or bottled water (tap water might contain
contaminants that can damage the print cartridges).
• Scrap paper or paper towels to set the print cartridges on while you
are working.
Steps to clean your printer
1 Remove the print cartridges
a. Turn the printer on and lift the printer’s top cover.
The print cartridges move to the center of the printer.
b. After the print cartridges have moved to the center of the printer,
unplug the black power cord from the back of the printer.
c. Remove the print cartridges and place them on their sides on a
scrap piece of paper.
Caution
Be careful not to get ink on your hands or clothing.
Caution
Warning
Once you’ve removed the print cartridges, make sure
that they are not outside of the printer for more than
15 minutes.
Keep new and used print cartridges out of the reach
of children.
38
Page 39

2
Clean the print cartridges
a. Dip a clean cotton swab into distilled water and squeeze any
excess water from the swab.
b. Grasp the black print cartridge by the colored cap.
c. Clean the face and edges of the print cartridge as shown. DO
NOT wipe the nozzle plate.
DO NOT clean
nozzle plate.
Clean here.
d. Hold the print cartridge up to the light to inspect for fibers on
the face and edges. If fibers are still present, repeat steps 2a
through 2c.
e. Repeat steps 2a through 2d with the tri-color print cartridge
using a clean, moistened cotton swab to avoid any
contamination.
3 Clean the print cartridge cradle
a. Position yourself at eye level with the printer.
b. Locate the cradle that holds the print cartridges, then locate the
three black, hook-shaped arms on the bottom of the cradle.
c. Using clean, moistened swabs, wipe the flat surfaces (shaded
area) on the undersides of each arm from back to front. Repeat
until no ink residue is seen on a clean swab.
39
Page 40

4
7
Clean the service station
a. Using a clean, moistened swab, clean the rim of the sponge
holder.
b. Remove any built-up ink and fibers from the top of the sponge.
If the sponge is higher than the rim, use the cotton swab to push
it below the rim.
c. Using a clean, moistened swab, clean wiper 1 and the top
surface of cap 1.
Caution
Use light force when cleaning the print cartridge caps.
Heavy force might unseat the caps, eventually causing
damage to the print cartridges.
d.Using a clean, moistened swab, clean wiper 2 and
the top surface of cap 2.
Cap 2
Wiper 2
Cap 1
Wiper 1
Sponge
Rim
5 Reinstall the print cartridges
a. Reinstall the print cartridges and close the printer’s top cover.
b. Reinsert the power cord into the back of the printer.
c. Print a test page. On the Printer Services tab of the HP Toolbox,
click Print a test page.
d. Examine the printout for ink streaking.
Note: This procedure should remove all fibers that would
cause ink to streak on a printout. However, fibers can be
missed. If the printout still shows streaking, repeat the
procedure until the test printout is clear and sharp. HP
recommends that you perform this procedure every 3 months.
This procedure and additional maintenance tips are located on
the HP Customer Support Web site at: http://www.deskjetsupport.com/maintenance.
40
Page 41

Aligning the print cartridges
To ensure that you get the best print quality, align the print cartridges
for the final step in setting up your printer. Also, be sure to align the
cartridges whenever you install a new cartridge.
1 Be sure the printer’s IN tray contains plain paper.
Don’t waste your photo or glossy paper by using them to align the
cartridges.
2 Double-click the HP Toolbox icon on the computer screen.
3 Select the Printer Services tab, and then click Align the print
cartridges. Follow the directions on the screen.
Click here to align the print
cartridges.
41
Page 42

Minimum printing margins
The printer cannot print outside a certain area of the page, so you
must make sure the contents of your document fall within the
printable area—that is, within the top, bottom, left, and right margins
available for the specific size paper on which you are printing.
Envelope Size Left Margins Right Margin
U.S. No. 10 4.12 x 9.5 in 0.84 in 0.04 in
DL 110 x 220 mm 21 mm 1 mm
C6 114 x 162 mm 3.4 mm 1 mm
Invitation A2 4.38 x 5.75 in 0.84 in 0.04 in
Paper Size
U.S. Letter 8.5 x 11 in 0.25 in 0.59 in
U.S. legal 8.5 x 14 in 0.25 in 0.59 in
A4 size 210 x 297 mm 3.4 mm 14.9 mm
A5 size 148 x 210 mm 3.2 mm 21.2 mm
B5 size 182 x 257 mm 4.2 mm 21.2 mm
Executive 7.25 x 10.5 in 0.25 in 0.59 in
U.S. cards 4 x 6 in 0.125 in 0.84 in
U.S. cards 5 x 8 in 0.125 in 0.84 in
A6 cards 105 x 148 mm 3.2 mm 21.2 mm
Hagaki postcards 100 x 148 mm 4.2 mm 21.2 mm
Note: The top margin is 0.04 inches (1 mm) for all paper sizes.
Left and Right
Margins
Bottom Margin
Note: The top and bottom margins are 0.125 inches (3.2 mm) for all
envelope sizes.
Note: MS-DOS margins can vary. See the manual for the
specific MS-DOS program for more information.
42
Page 43

Ordering supplies and accessories
For ordering information, see page 45.
Parts/Supplies/Accessories HP Reorder Number
Print Cartridges and Accessories
Black print cartridge C6614A Series
Tri-Color print cartridge 51649 Series
Photo cartridge C1816 Series
U.S. HP Photo Color Kit C4585
Asian HP Photo Color Kit C4583
European HP Photo Color Kit C4584
Latin American HP Photo Color Kit C4590
Storage container C4562-60018
✳
When you buy replacement cartridges, check the part numbers carefully so that
you buy the right one.
HP IEEE-1284-compliant Parallel Interface Cable (with one 1284-A connector for the
computer port and one 1284-B connector for the printer port)
2-meter length C2950A
3-meter length C2951A
Power Adapter (worldwide) 0950-3490
Power Cords (to be used with worldwide Power Adapter)
U.S., Canada, Brazil, Latin America, Saudi Arabia 8120-8330
Japan 8120-8336
U.K., Singapore, Malaysia, Middle East, Hong Kong 8120-8341
South Africa 8120-8347
India 8120-8345
Australia, Argentina 8120-8337
China, Taiwan, Philippines 8120-8346
Korea 8120-8339
Europe, Jordan, Lebanon, North Africa, Israel, Russia 8120-8340
Baltic countries, Thailand, Indonesia, Caribbean,
Latin America
✳
Power Modules
U.S., Canada, Mexico 120 V/60 Hz 9100-5124 (C2175A)
Korea, 220 V/60 Hz 9100-5126 (C2182A)
Australia, 240 V/50 Hz 9100-5127 (C2181A)
South Africa, 220 V/50 Hz 9100-5128 (C2180A)
China, Argentina, 220 V/50 Hz 9100-5129 (C2179A)
Japan, 100 V/50/60 Hz 9100-5130 (C2178A)
U.K., 240 V/50 Hz 9100-5131 (C2177A)
Europe (except U.K.), 230 V/50 Hz 9100-5132 (C2176A)
User’s Guides
Most HP printer documentation is available for viewing and printing at
http://www.hp.com/support/home_products
Czech C6450-90004
Danish C6450-90003
Dutch C6450-90003
English Request number when ordering
Finnish C6450-90003
French Request number when ordering
German C6450-90003
Greek C6450-90004
Hebrew C6450-90004
Hungarian C6450-90004
Italian C6450-90003
Korean C6450-90006
Norwegian C6450-90003
Polish C6450-90004
Portuguese Request number when ordering
Russian C6450-90004
Simplified Chinese C6450-90008
Spanish Request number when ordering
Swedish C6450-90003
Traditional Chinese C6450-90007
Turkish C6450-90004
43
Page 44

Parts/Supplies/Accessories HP Reorder Number
Access Door (Top Cover) Assembly C5884-60018
Base Foot Assembly (4 ea.) C2162-60098
Paper Tray Assembly C5884-60016
Paper Media
HP Premium Inkjet Heavyweight Paper
HP Professional Brochure and Flyer Paper
HP Premium Inkjet Transparency Film
HP Premium Inkjet Paper
HP Premium Inkjet Rapid-Dry Transparencies
HP Greeting Card Paper (Prescored for quarter-fold)
HP Glossy Greeting Card Paper (Prescored for half-fold)
✳✳
European A4, 100 sheets C1853A
U.S. letter, 50 sheets C6955A
U.S. letter, 50 transparencies C3834A
U.S. letter, 20 transparencies C3828A
European A4, 50 transparencies C3835A
European A4, 20 transparencies C3832A
U.S. letter, 200 sheets 51634Y
European A4, 200 sheets 51634Z
U.S. letter, 50 transparencies C6051A
European A4, 50 transparencies C6053A
U.S. letter: 20 sheets, 20 envelopes C1812A
European A4: 20 sheets, 20 envelopes C6042A
U.S. letter: 10 sheets, 10 envelopes C6044A
European A4: 10 sheets, 10 envelopes C6045A
Asian A4: 10 sheets, 10 envelopes C6768A
HP Premium Photo Paper
U.S. letter, 15 sheets C6039A
European A4, 15 sheets C6040A
Asian A4, 15 sheets C6043A
HP Photo Paper
U.S. letter, 20 sheets C1846A
European A4, 20 sheets C1847A
Asian A4, 20 sheets C6765A
HP Bright White Inkjet Paper
U.S. letter, 500 sheets C1824A
U.S. letter, 200 sheets C5976A
European A4, 500 sheets C1825A
European A4, 200 sheets C5977A
Transfer Media
HP Iron-On T-Shirt Transfers
U.S. letter, 10 sheets C6049A
European A4, 10 sheets C6050A
Asian A4, 10 sheets C6065A
✳✳
Availability of special media varies by country.
44
Page 45

Ordering information
To order printer supplies or accessories, call
your nearest HP dealer or call HP DIRECT at
the following numbers for fast shipping
service:
• Argentina: (54 1) 787-7100
Fax: (54 1) 787-7213
Hewlett-Packard Argentina, Montañeses 2150
1428 Buenos Aires, Argentina
• Australia/New Zealand: (03) 895-2895
China Resources Bldg.
26 Harbour Road
Wanchai, Hong Kong
• Austria-South-East Area:
(43-0222) 25 000, ext. 755
Fax: (43-0222) 25 000, ext. 610
Hewlett-Packard Ges.m.b.H.
Ersattzteilverkauf
Lieblg. 1
A-1222 Wien
• Belgium: 02/778 3092 (or 3090, 3091)
Fax: 02/778 3076
Hewlett-Packard Belgium SA/NV
100 bd. de la Woluwe/Woluwedal
1200 BRUXELLES
• Brazil: 55-11-7296-4991
Fax: 55-11-7296-4967
Edisa Hewlett-Packard SA, R. Aruana 125,
Tambore, Barueri, São Paulo, Brazil, 06460-010
• Canada: (800) 387-3154, (905) 206-4725
Fax: (905) 206-3485/-3739
Hewlett-Packard (Canada) Ltd.,
5150 Spectrum Way
Mississauga, Ontario L4W 5G1
• Toronto: (416) 671-8383
• Chile: (56 2) 203-3233
Fax: (56 2) 203-3234
Hewlett-Packard de Chile SA
Av. Andres Bello 2777, Oficina 1302
Los Condes, Santiago, Chile
• Denmark: 45 99 14 29
Fax: 42 81 58 10
Hewlett-Packard A/S
Kongevejen 25, 3460 BIRKEROD
• Finland: (90) 8872 2397
Fax: (90) 8872 2620
Hewlett-Packard Oy
Varaosamyynti, Piispankalliontie 17
02200 ESPOO
• France: (1) 40 85 71 12
Fax: (1) 47 98 26 08
EuroParts, 77 101 avenue du Vieux Chemin de
Saint-Denis
92625 GENNEVILLIERS
• Germany: 07031-145444
Fax: 07031-141395
Hewlett-Packard GmbH, HP Express Support
Ersatzteil-Verkauf, Herrenberger Str. 130
71034 BÖBLINGEN
• International Sales Branch: (41) 22 780 4111
Fax: (41) 22 780-4770
Hewlett-Packard S. A., ISB
39, rue de Veyrot
1217 MEYRIN 1, GENEVE - SUISSE
• Italy: 02/9212.2336/2475
Fax: 02/92101757
Hewlett-Packard Italiana S. P. A.
Ufficio Parti di ricambio
Via G. Di Vittorio, 9
20063 Cernusco s/N (MI)
• Japan: (03) 3335-8333
Hewlett-Packard Japan Ltd.
29-21 Takaido-Higashi 3-chome, sugninami-ku
Tokyo 168-8585
• Latin America Headquarters: (305) 267-4220
Fax: (305) 267-4247
5200 Blue Lagoon Drive, Suite 950
Miami, FL 33126
• Mexico: (52 5) 258-4600
Fax: (54 1) 258-4362
Hewlett-Packard de México, S.A. de C.V
Prolongación Reforma #700
Colonia Lomas de Santa Fe, C.P. 01210 México,
D.F.
• Netherlands: 0 33 450 1808
Fax: 0 33 456 0891
Hewlett-Packard Nederland B. V., Parts Direct
Service
Basicweg 10
3821 BR AMERSFOORT
45
Page 46

•
Norway: 22735926
Fax: 22735611
Hewlett-Packard Norge A/S, Express Support
Drammensveien 169-171
0212 Oslo
• Spain: 1 6 31 14 81
Fax: 1 6 31 12 74
Hewlett-Packard Espanola S.A.
Departamento de Venta de Piezas
Ctra N-VI, Km. 16,500
28230 LAS ROZAS, Madrid
• Sweden: 8-4442239
Fax: 8-4442116
Hewlett-Packard Sverige AB
Skalholtsgatan 9, Box 19
164 93 KISTA
• Switzerland: 056/279 286
Fax: 056/279 280
Elbatex Datentechnik AG
Schwimmbadstrasse 45, 5430 WETTINGEN
• United Kingdom:
+44 1765 690061, Fax: +44 1765 690731
Express Terminals, 47 Allhallowgate
Ripon, North Yorkshire
• +44 181 568 7100, Fax: +44 181 568 7044
Parts First, Riverside Works
Isleworth, Middlesex, TW7 7BY
• +44 1734 521587, Fax: +44 1734 521712
Westcoast, 28-30 Richfield Avenue
Reading, Berkshire, RG1 8BJ
• United States: (800) 227-8164
• Venezuela: (58 2) 239-4244/4133
Fax: (58 2) 207-8014
Hewlett-Packard de Venezuela C.A.
Tercera Transversal de Los Ruices Norte, Edificio
Segre, Caracas 1071, Venezuela
Apartado Postal 50933, Caracas 1050
Elsewhere in the world
• Hewlett-Packard Company
Intercontinental Headquarters
3495 Deer Creek Road
Palo Alto, CA 94304, U.S.A.
46
Page 47

Uninstalling the printer software
If you need to uninstall the printer driver for your HP DeskJet printer
for any reason, perform one of the steps listed for your operating
system. If something unexpected happened during installation, it is
safest to run the uninstall utility directly from the CD or disks rather
than from the uninstall program that was placed on your hard drive.
For Windows 3.1x, do one of the following:
• In Program Manager, locate your HP DeskJet Series group. Double-
click the Uninstall icon to uninstall your printer software.
OR
• Insert the CD into your computer and run Setup.exe. Select Remove
HP DeskJet 610C Series software.
For Windows 95, Windows 98, and Windows NT 4.0
do one of the following:
• From the Start menu, click Programs, click HP DeskJet 610C Series,
and then click HP DeskJet 610C Series Uninstall.
OR
• From the Start menu, click Settings, click Control Panel, and then
click Add/Remove Programs. Select HP DeskJet 610C Series (Remove
only).
OR
• Insert the CD into your computer and run Setup.exe. Select Remove
HP DeskJet 610C Series software.
47
Page 48

Environmental Attributes of the DeskJet Printer
Environmental Statement
Hewlett-Packard continuously improves the design and production
processes of HP DeskJet printers to minimize the negative impact on the
office environment and on the communities where printers are
manufactured, shipped, and used. Hewlett-Packard has also developed
processes to minimize the negative impact of the disposal of the printers at
the end of printing life.
Printer and Print Cartridges: In certain countries, Hewlett-Packard is
conducting pilot programs to take back printers and print cartridges for
material reclamation and environmentally sound disposal. Call your
Hewlett-Packard representative for current status.
Printers: Hewlett-Packard accepts used and obsolete printers for
component recycling. Call your Hewlett-Packard sales office for
instructions.
Paper: This printer is designed to facilitate the use of recycled paper as
consumer media. Depending on the availability of recycled paper in each
country, all manuals are printed on recycled paper.
Reduction and Elimination
Ozone: All ozone-depleting chemicals (CFC, for example) have been
eliminated from Hewlett-Packard manufacturing processes.
Number of Parts: Early in design, the total number of parts used by the
printer is reduced when possible to minimize costs during manufacturing
and to reduce handling at end-of-life.
Printer Packaging: Packaging materials, cushions, accessories and boxes
have been reduced, saving roughly 50% in fuel and, therefore, fuel
emissions.
Recycling
Design for recycling has been incorporated into this printer. The number of
materials has been kept to a minimum, and dissimilar materials have been
designed to separate easily. Fasteners and connectors are easy to locate,
access, and remove using common tools. High priority parts have been
designed to be accessed quickly for efficient disassembly and repair.
Plastics parts have been primarily designed in no more than two colors to
enhance recycling options.
Plastic Materials: All major manufactured plastics parts are marked as to
the plastic content to facilitate product recycling.
Energy Conservation
This printer was designed with energy conservation in mind. This printer
uses less than 5 watts in stand-by mode. As an ENERGY STAR partner,
Hewlett-Packard has determined that this product meets the ENERGY STAR
guidelines for energy efficiency.
Off-mode Energy Consumption: When the printer is in off-mode, a
minimal amount of energy is still being consumed. Turning off the printer
and then disconnecting the printer power cord from the electrical source
can prevent energy consumption.
48
 Loading...
Loading...