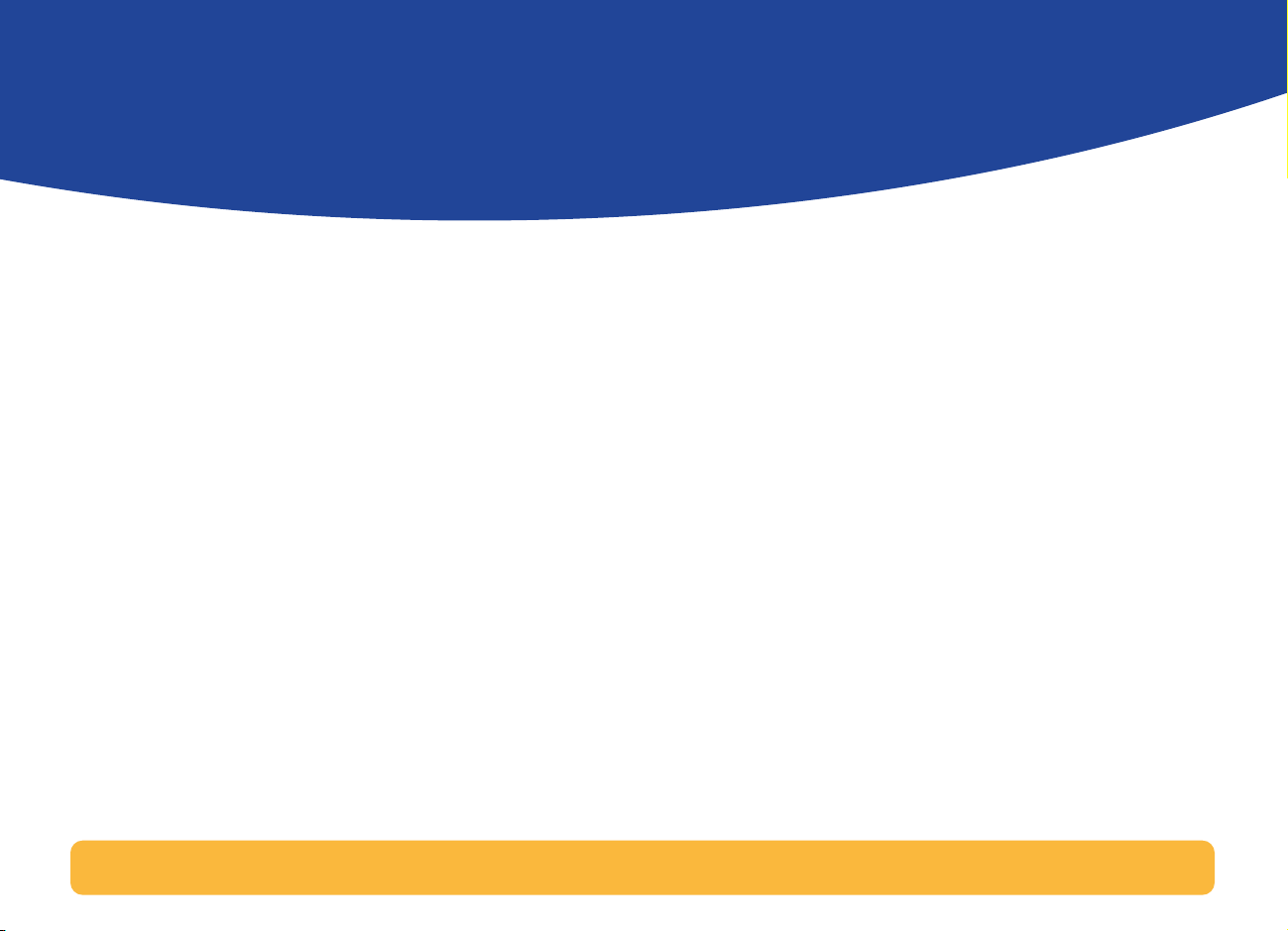
Online-handbok
Innehållsförteckning
Navigera i online-handboken. . . . . . . . . . . . . . . . . . . . . . . . . . . . . . . . . . .2
Allmänt om utskrift . . . . . . . . . . . . . . . . . . . . . . . . . . 3
Välj papper . . . . . . . . . . . . . . . . . . . . . . . . . . . . . . . . . . . . . . . . . . . . . . . . . . . .3
Lägg i papper i skrivaren . . . . . . . . . . . . . . . . . . . . . . . . . . . . . . . . . . . . . . 4
Leta rätt på dialogrutan HP Skrivarinställningar. . . . . . . . . . . . . . . . . 6
Skriv ut på papper i olika storlekar . . . . . . . . . . . . . . . . . . . . . . . . . . . . . .8
Utskrift på pappersformat som inte är standard. . . . . . . . . . . . . . . . .10
Så här skriver du ut på båda sidorna av papperet . . . . . . . . . . . . . . . 11
Spegelvänd ett dokument . . . . . . . . . . . . . . . . . . . . . . . . . . . . . . . . . . . . . 13
Om färg . . . . . . . . . . . . . . . . . . . . . . . . . . . . . . . . . . . . . . . . . . . . . . . . . . . . . .14
Om bilder . . . . . . . . . . . . . . . . . . . . . . . . . . . . . . . . . . . . . . . . . . . . . . . . . . . . 15
När du har grundkunskaperna. . . . . . . . . . . 17
Kort. . . . . . . . . . . . . . . . . . . . . . . . . . . . . . . . . . . . . . . . . . . . . . . . . . . . . . . . . . 18
Kuvert . . . . . . . . . . . . . . . . . . . . . . . . . . . . . . . . . . . . . . . . . . . . . . . . . . . . . . .20
Etiketter . . . . . . . . . . . . . . . . . . . . . . . . . . . . . . . . . . . . . . . . . . . . . . . . . . . . . . 22
Fotografier . . . . . . . . . . . . . . . . . . . . . . . . . . . . . . . . . . . . . . . . . . . . . . . . . . . 23
OH-film. . . . . . . . . . . . . . . . . . . . . . . . . . . . . . . . . . . . . . . . . . . . . . . . . . . . . .25
Påstrykningsbilder. . . . . . . . . . . . . . . . . . . . . . . . . . . . . . . . . . . . . . . . . . . .26
Här kan du få hjälp . . . . . . . . . . . . . . . . . . . . . . . . . .28
HP Verktygslåda. . . . . . . . . . . . . . . . . . . . . . . . . . . . . . . . . . . . . . . . . . . . . .28
Felsökning med verktygslådan . . . . . . . . . . . . . . . . . . . . . . . . . . . . . . . .29
HP Kundtjänst . . . . . . . . . . . . . . . . . . . . . . . . . . . . . . . . . . . . . . . . . . . . . . . .30
Bilagor. . . . . . . . . . . . . . . . . . . . . . . . . . . . . . . . . . . . . 35
Bläckpatroner . . . . . . . . . . . . . . . . . . . . . . . . . . . . . . . . . . . . . . . . . . . . . . . . 35
Rikta in bläckpatronerna . . . . . . . . . . . . . . . . . . . . . . . . . . . . . . . . . . . . . . 41
Minsta utskriftsmarginaler. . . . . . . . . . . . . . . . . . . . . . . . . . . . . . . . . . . . .42
Beställ förbrukningsmaterial och tillbehör . . . . . . . . . . . . . . . . . . . . .43
Avinstallera skrivarprogrammet . . . . . . . . . . . . . . . . . . . . . . . . . . . . . . . 47
Miljöattribut för DeskJet-skrivaren . . . . . . . . . . . . . . . . . . . . . . . . . . . . .48
1
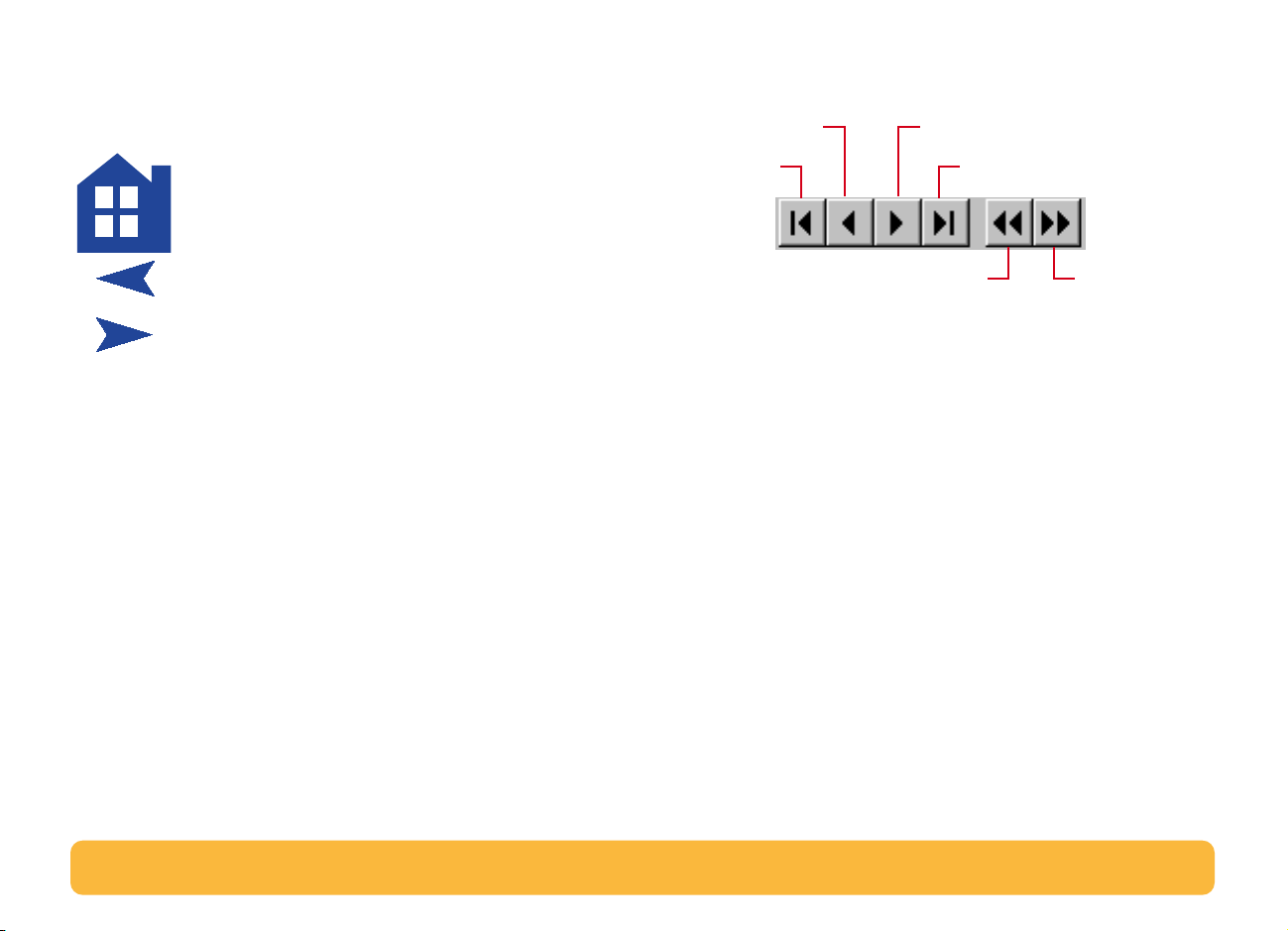
Navigera i online-handboken
Flytta genom handboken med hjälp av navigeringsknapparna längst
ned på varje sida:
Du kan gå igenom sidorna i ett dokument på flera olika sätt i Acrobat
Reader. Du kan använda navigeringsknapparna i verktygsfältet.
Föregående sida
Nästa sida
Gå till innehållsförteckningen
Gå till föregående sida
Gå till nästa sida
Första sidan
Går till föregående vy Går till nästa vy
Du kan också trycka på piltangenterna eller välja en åtgärd i menyn
Visa. Ytterligare upplysningar finns i
Sista sidan
Acrobat Reader Online-handbok
.
2
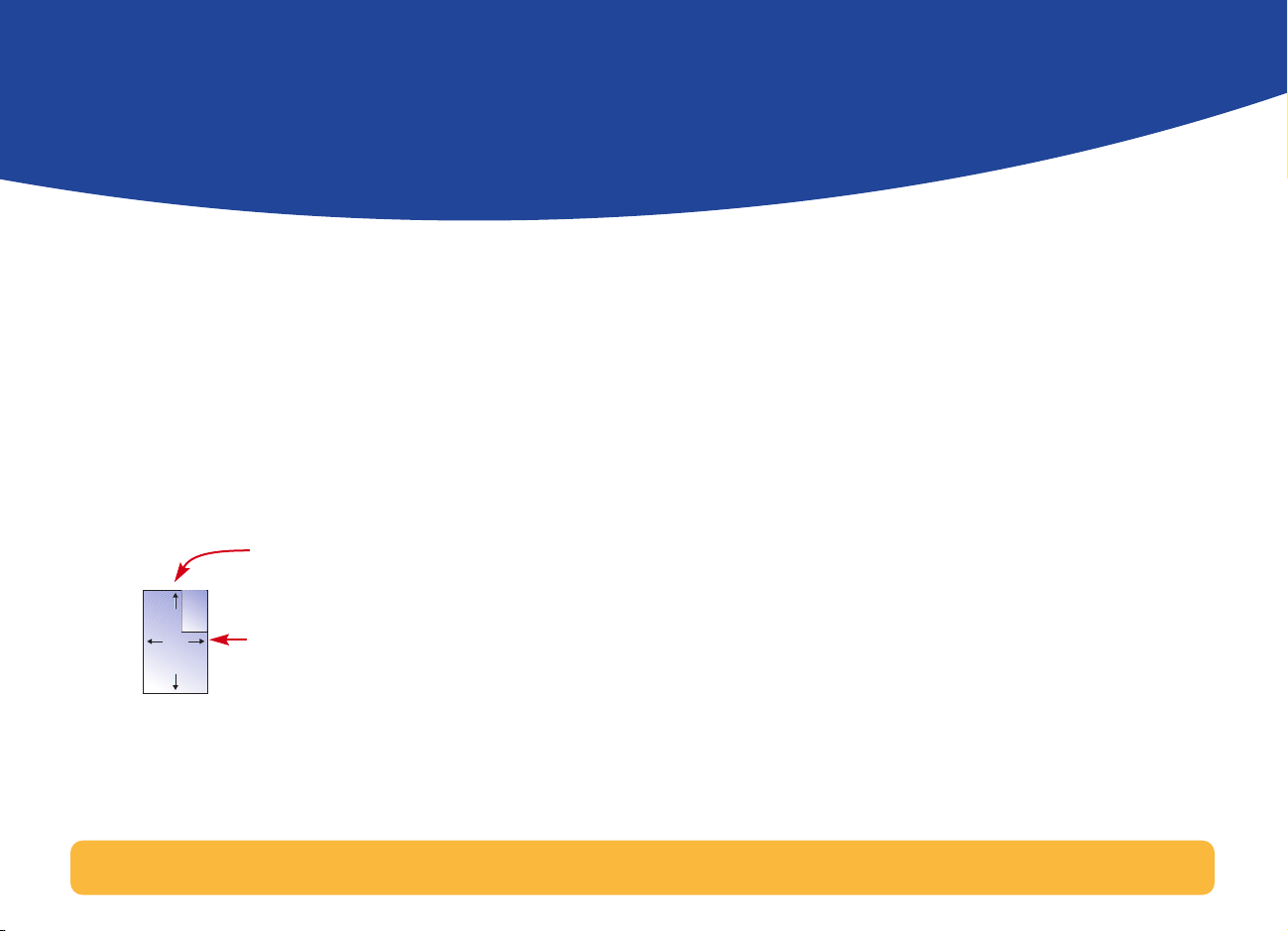
Allmänt om utskrift
Välj papper
De flesta typer av vanligt kopieringspapper fungerar bra i skrivaren,
speciellt om papperet även är avsett för användning i
bläckstråleskrivare. Du uppnår bäst resultat om du använder ett
Hewlett-Packard-papper som utvecklats speciellt för HP-bläck och
din skrivare.
Vad du bör tänka på:
Storlek.
•
pappersreglagen i skrivaren.
Använd valfri pappersstorlek som passar ledigt innanför
Bredd = 127 till 215 mm
Längd = 148 till 356 mm
•
Ljusstyrka.
mer levande färger. Använd HP Photo Paper eller HP Premium
Photo Paper för utskrift av fotografier och dokument som
innehåller fotografier och använd vitt papper, såsom HP Bright
White Inkjet Paper för vanliga färgutskrifter.
•
Ytans jämnhet.
ser ut på papperet. Papper med en hög bomullshalt (25 till 100 %)
har oftare en jämnare yta. Glättat, bestruket papper fungerar bra
för bilder och diagram (där du vill ha tydliga linjer och intensiva
färger i hög kvalitet) samt för kopiering.
Opacitet.
•
papperet syns igenom på den andra sidan. Använd papper med
hög opacitet (eller tjockare papper) för dubbelsidig utskrift.
Vissa papper är vitare än andra och ger skarpare och
Papperets jämnhet påverkar hur skarp utskriften
Opacitet avser till vilken grad utskrift på ena sidan av
•
Vikt.
Välj mellan många olika pappersvikter. Använd vanligt
papper som väger 75 – 90 g/m 2 för dina normala utskrifter.
3
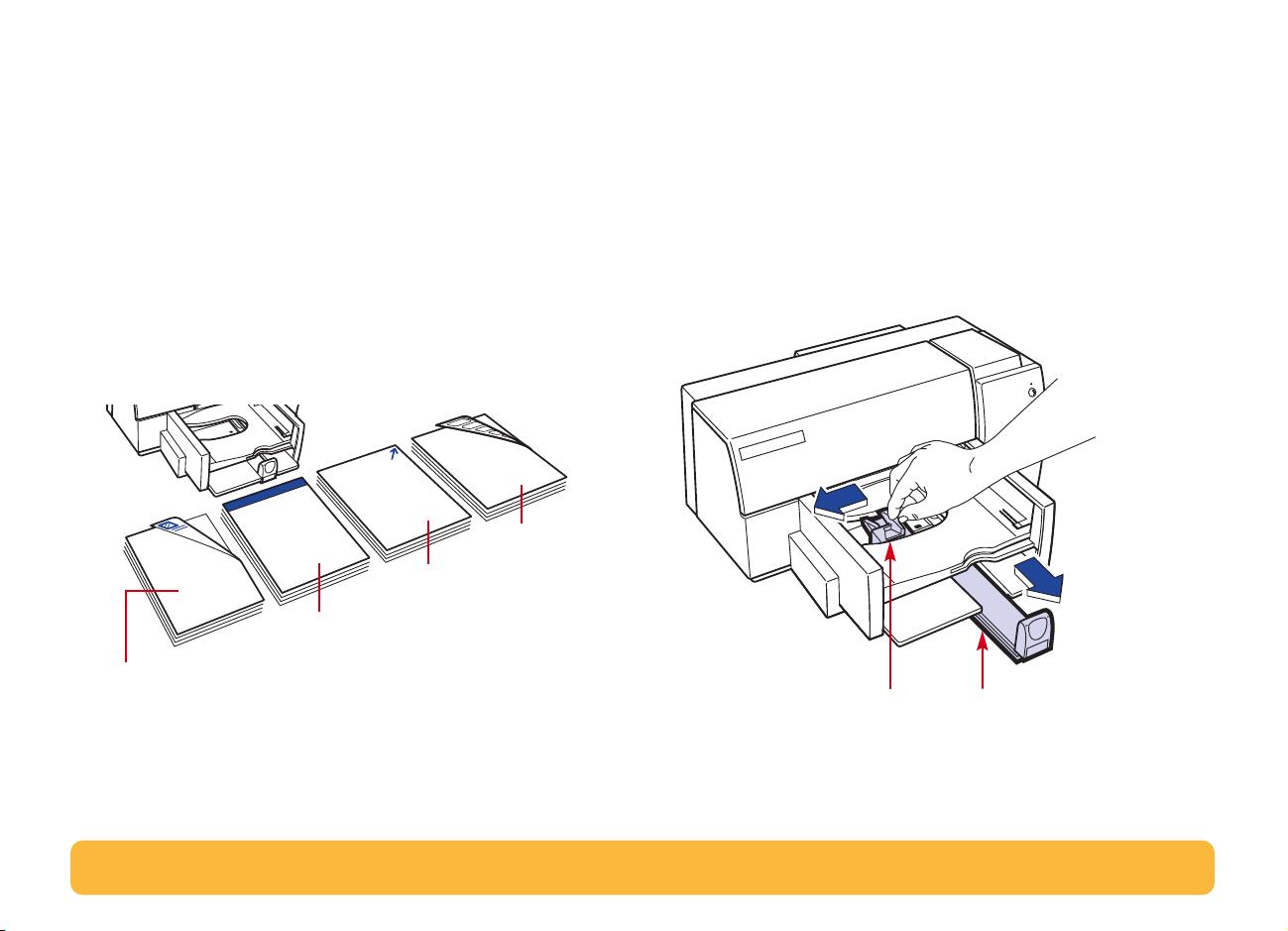
Avgör på vilken sida av papperet utskriften ska ske
Se till att du lägger i allt papper, OH-film, kort, kuvert och Avery
pappersetiketter
På vanligt papper markeras utskriftssidan med en symbol eller ett
ord på omslaget.
Brevpapper,
•
•
HP Premium Transparency Film,
och klisterremsan framåt.
HP Premium Inkjet Paper,
•
hörnpilen framåtriktad.
HP Premium Inkjet Glossy Paper,
•
•
Avery pappersetiketter,
Brevpapper
med utskriftssidan nedåt
fyll på med brevhuvudet nedåt och framåt
fyll på med utskriftssidan nedåt och
fyll på med etikettsidan nedåt
HP Premium
Transparency Film
i skrivarens inmatningsfack.
fyll på med den grova sidan nedåt
fyll på med den glättade sidan ned.
Etiketter
HP Premium
Inkjet Paper
.
.
Lägg i papper i skrivaren
Det nedre facket, inmatningsfacket, är skrivarens startplatta.
Noggranna förberedelser ger ett bättre resultat. Se till att allt papper i
facket har samma storlek och att det ligger ordentligt i facket så att
det lätt kan matas in.
Låt oss gå igenom processen steg för steg:
1
För ut reglagen för pappersbredd och -längd så att papperet får plats.
Gör detta oberoende av vilken pappersstorlek du använder.
Reglage för pappersbredd
Reglage för papperslängd
4
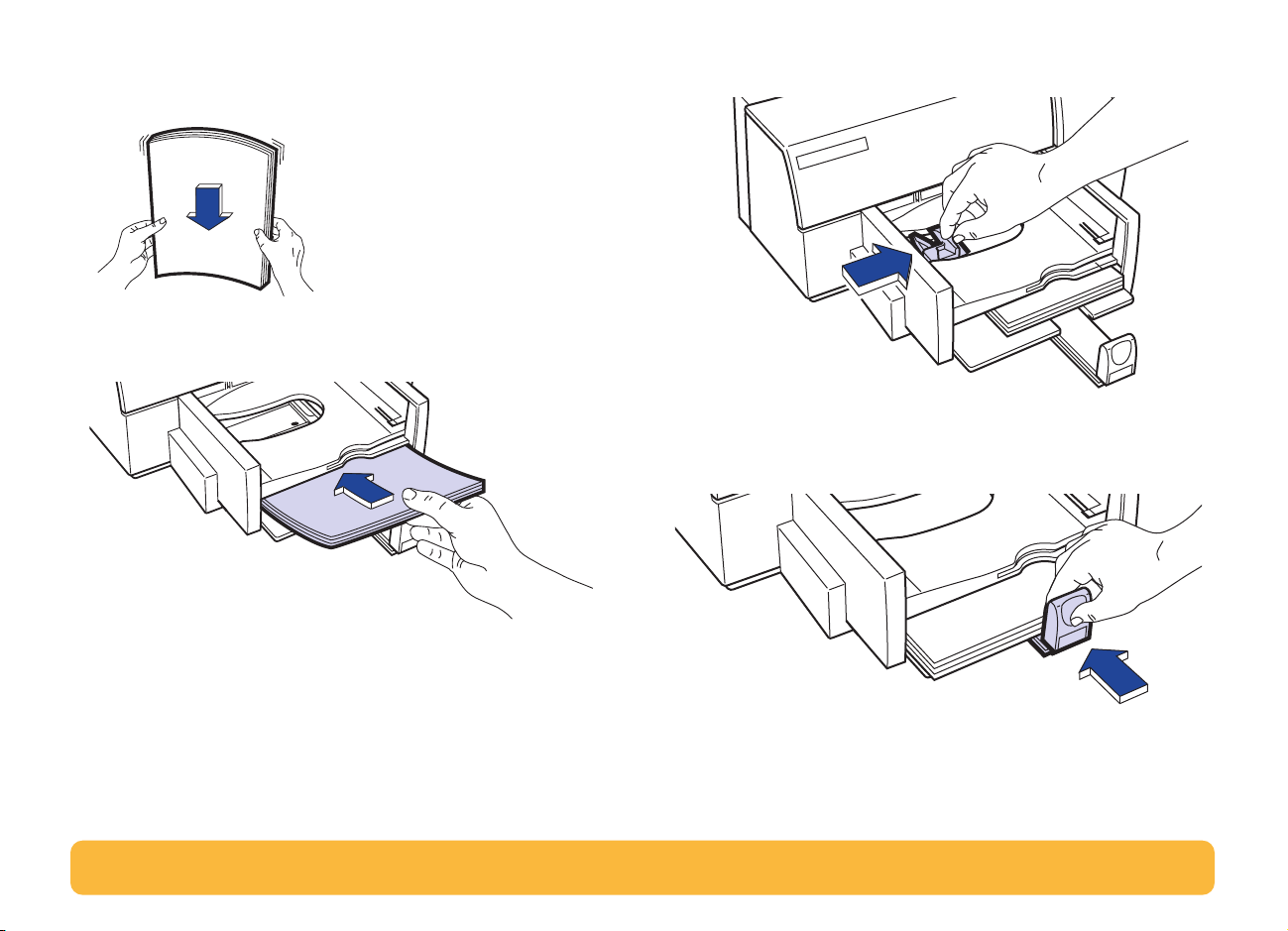
2
Lufta papperet genom att dra utmed kanten, så att arken separeras.
Jämna sedan till pappershögen genom att knacka den mot en
plan yta.
Lägg i papperet i det nedre inmatningsfacket med utskriftssidan
3
nedåt.
Flytta reglaget för pappersbredd åt höger tills det ligger an emot
4
den vänstra kanten av pappershögen.
Kontrollera att papperet fortfarande ligger plant i facket.
5
Flytta reglaget för papperslängd mot papperet tills det tar emot.
Se till att papperet inte böjs i inmatningsfacket.
5
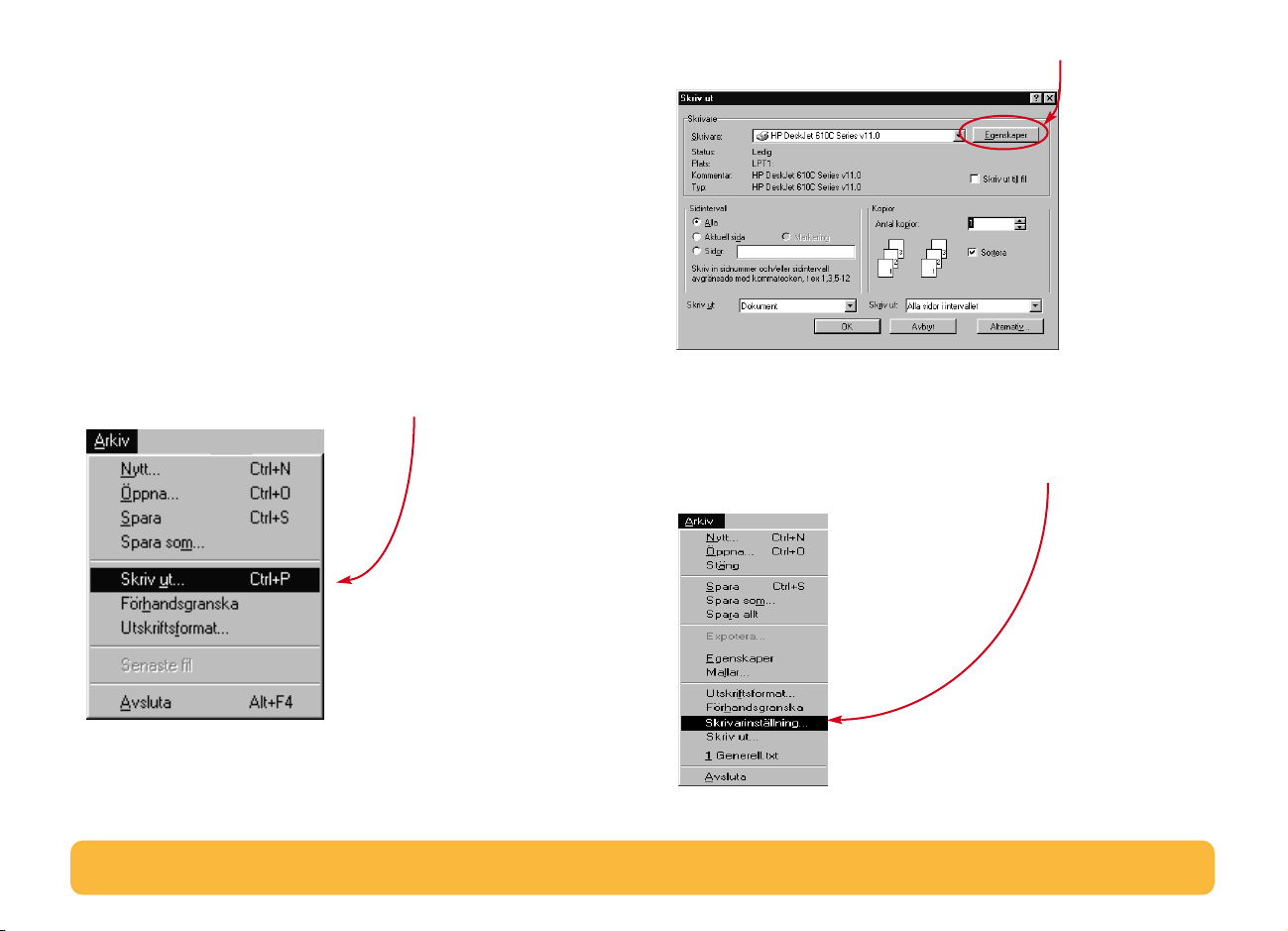
Leta rätt på dialogrutan HP Skrivarinställningar
När du har gjort layouten för sidan och valt text, bilder, teckensnitt
och färger i programvaran, måste du ställa in andra inställningar, t ex
papperstyp, pappersstorlek, orientering och utskriftskvalitet i
dialogrutan HP Skrivarinställningar. Var finns den?
Du kommer dit på olika sätt beroende på vilken
programvarutillämpning och vilket operativsystem du använder. Du
kommer säkert rätt om du använder någon av dessa metoder från
menyn Arkiv i ditt dokument.
Klicka sedan på någon av knapparna
2
eller
Skrivare
.
Egenskaper, Inställningar
Pröva med detta...
1
Klicka på
Arkiv
och klicka sedan på
Skriv ut
Om du fortfarande inte hittar dialogrutan, ska du klicka på
3
.
Inställningar, Alternativ
eller
Egenskaper
.
...eller pröva med detta
1
Om inte Skriv ut finns, ska du klicka på
Skrivarinställning
.
Skrivarinställningar
eller
6
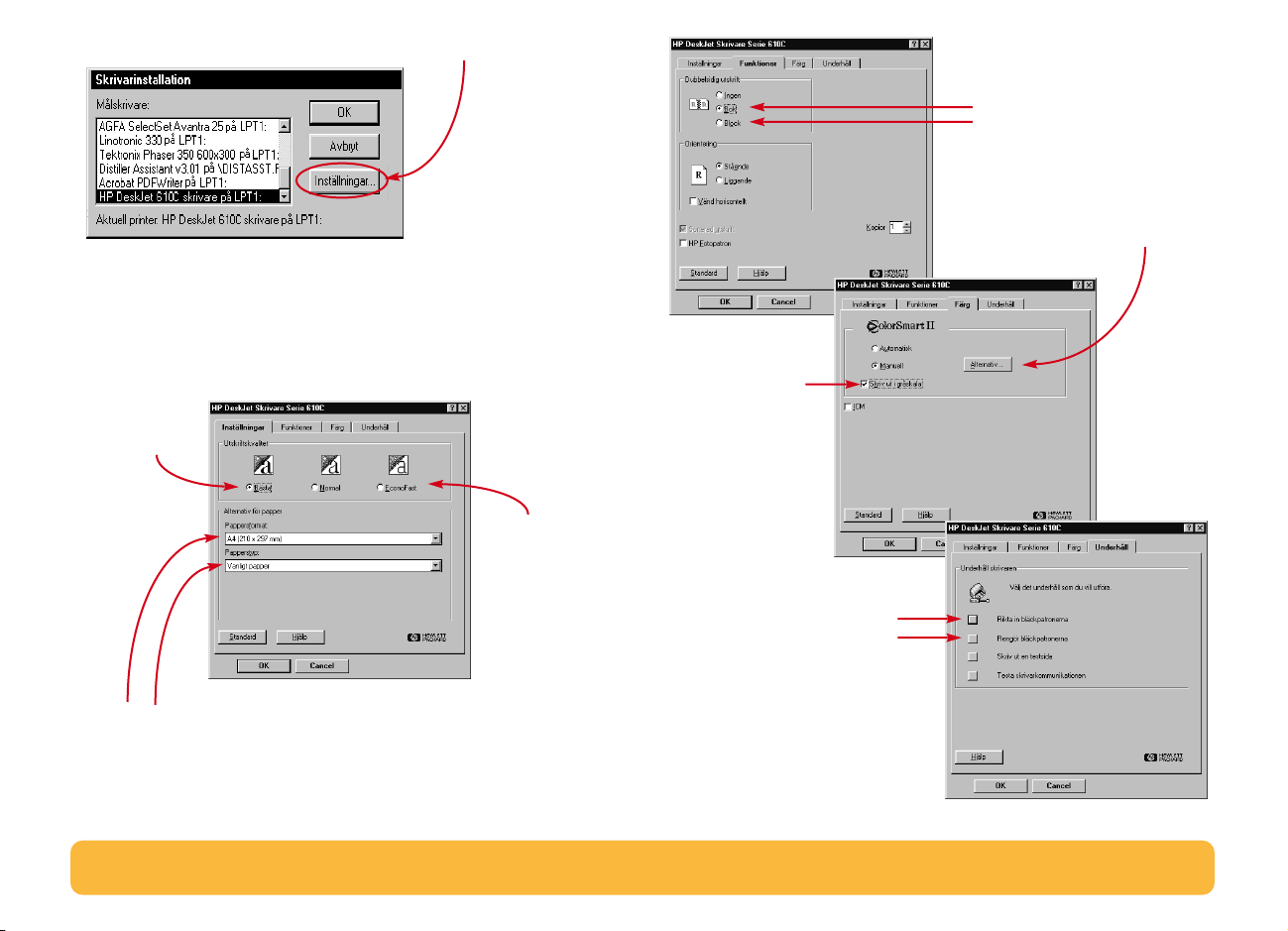
2
Klicka sedan på den knapp du ser -
Inställningar
eller
…klicka sedan på en flik och klicka på en
inställning.
Alternativ.
Spara pengar och träd.
Skriv ut på båda sidorna av
papperet.
Finjustera utskriften.
Välj de alternativ som ger den
effekt du vill ha.
När du vill ha
högsta kvalitet.
Klicka på
tskriftskvaliteten
Bästa.
Välj lämpliga inställningar.
Välj rätt pappersformat och papperstyp för den aktuella
utskriften.
Spara tid och
bläck.
Klicka på
utskriftskvaliteten
EconoFast.
Spara tid och
färgat bläck.
Klicka här för att
skriva ut korrektur
av färgdokument i
gråtoner.
Tydliga utskrifter.
Rikta in bläckpatronerna
och rengör dem vid
behov.
7
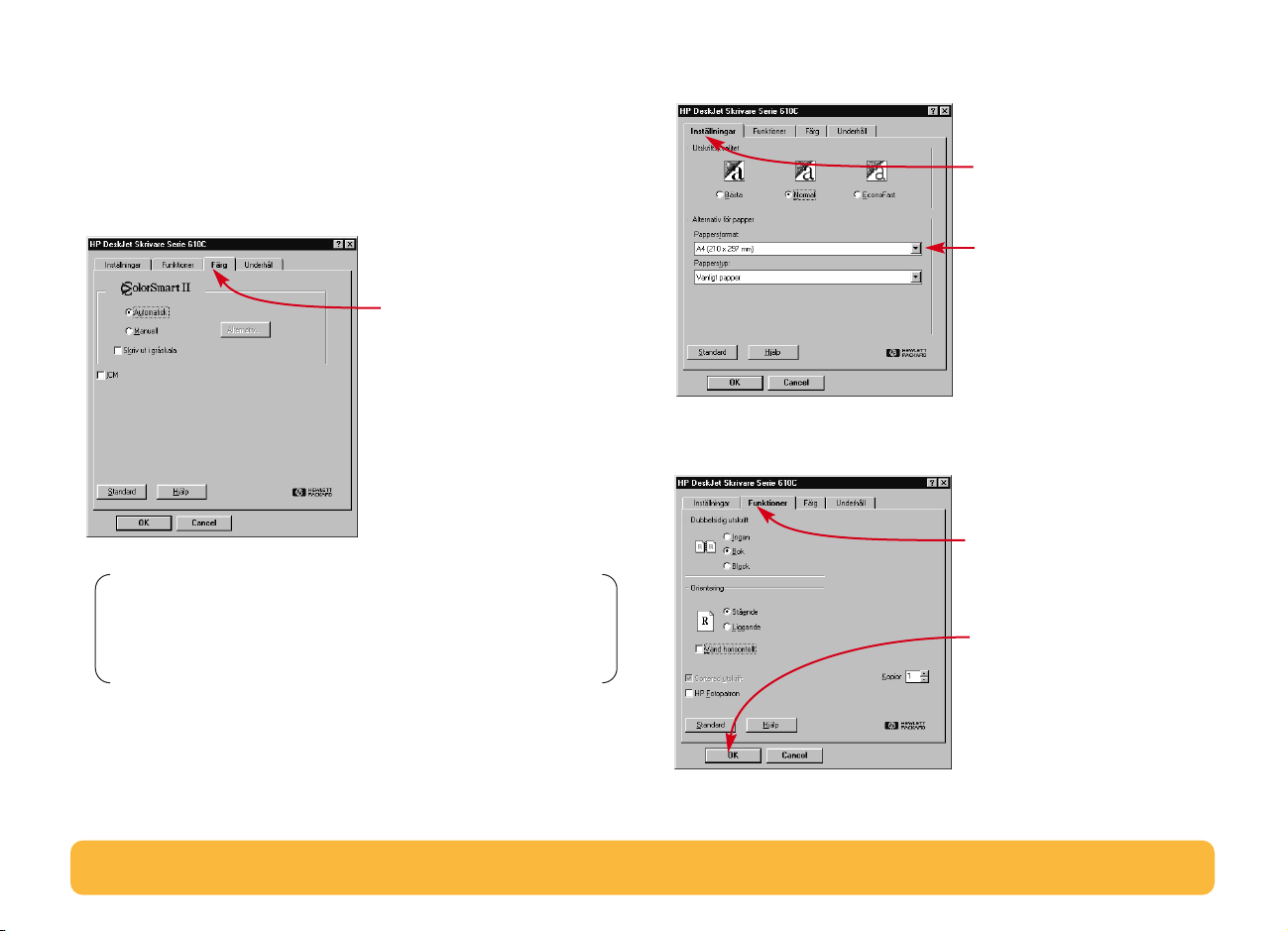
Skriv ut på papper i olika storlekar
1
Kontrollera utskriftsinställningarna.
Du väljer utskriftsinställningarna i dialogrutan HP
Skrivarinställningar. (Se “Leta rätt på dialogrutan HP
Skrivarinställningar” på sidan 6.)
Välj alternativ för färg i fliken
Obs!
Beroende på vilket operativsystem som körs på din dator
kan det hända att dialogrutorna ser annorlunda ut på skärmen
än de dialogrutor för Windows 95 som visas i detta dokument.
Färg
.
Klicka på fliken Färg.
Välj utskriftskvalitet, pappersstorlek och papperstyp i fliken
Inställningar
Välj alternativ för dubbelsidig utskrift, orientering och horisontell
vändning i fliken
.
Funktioner
Klicka på fliken
Inställningar.
Klicka först på
nedåtpilen och
markera sedan ett
alternativ.
.
Klicka på fliken Funktioner.
Klicka på OK för att spara.
8
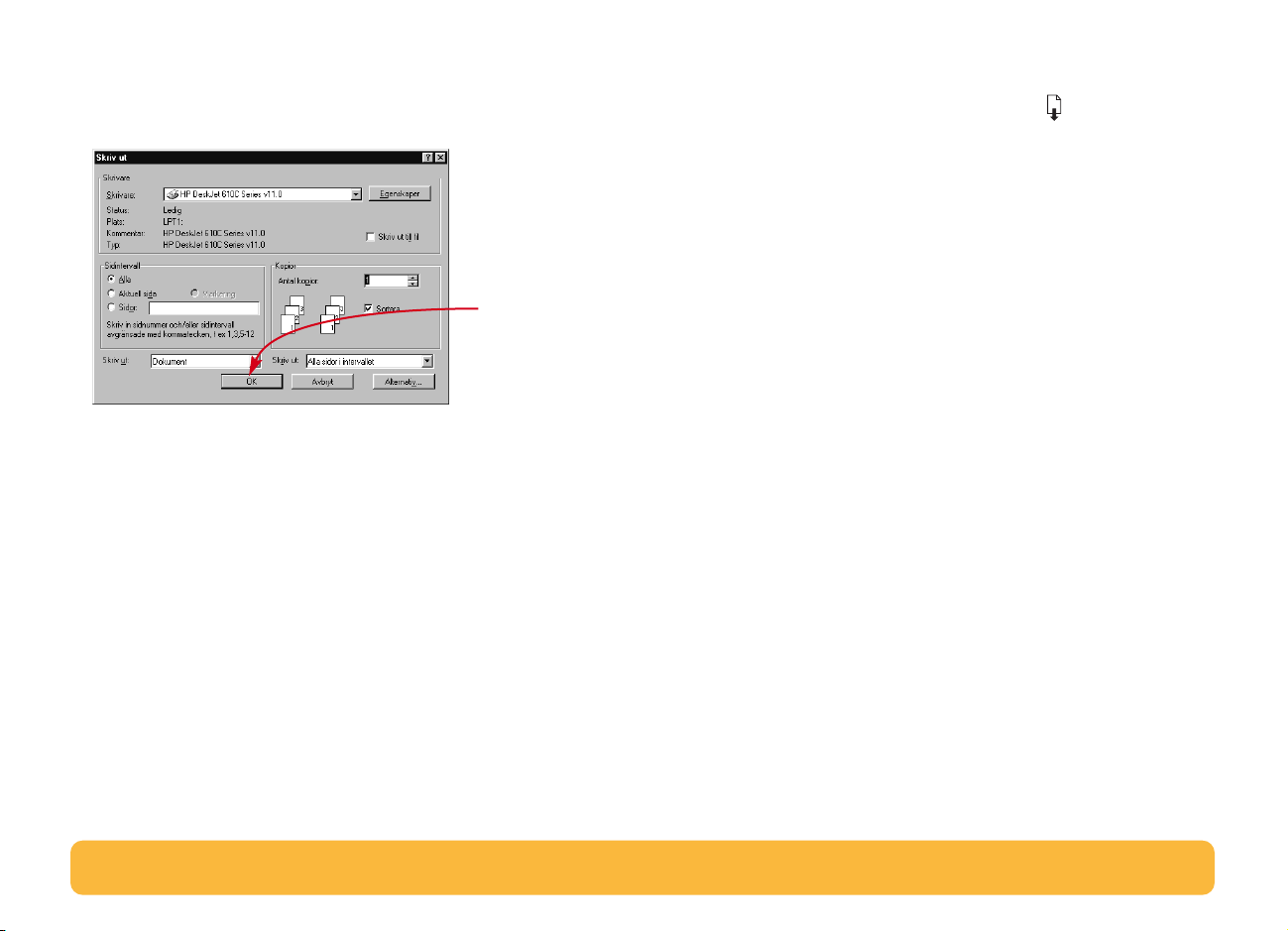
2
Klicka på
att spara inställningarna och starta utskriften.
Du måste eventuellt först klicka på menyn
Skriv ut
Så enkelt är det! Skrivaren skriver ut en sida i taget tills utskriften är
klar. Sidorna matas ut och staplas i utmatningsfacket i skrivaren.
OK
i dialogrutan Skriv ut i tillämpningsprogrammet för
Arkiv
och sedan välja
för att öppna dialogrutan Skriv ut.
Klicka på OK.
Under pågående utskrift
Det tar en kort stund innan utskriften påbörjas, eftersom skrivaren
måste ta emot data från datorn. Det kan hända att skrivaren gör
uppehåll då och då under utskriften för att ta emot ytterligare data.
(Detta är helt normalt.)
Om papperet tar slut innan utskriften är klar
Du uppmanas att lägga i mer papper. Lägg i papperet i
inmatningsfacket och tryck på knappen Fortsätt .
9
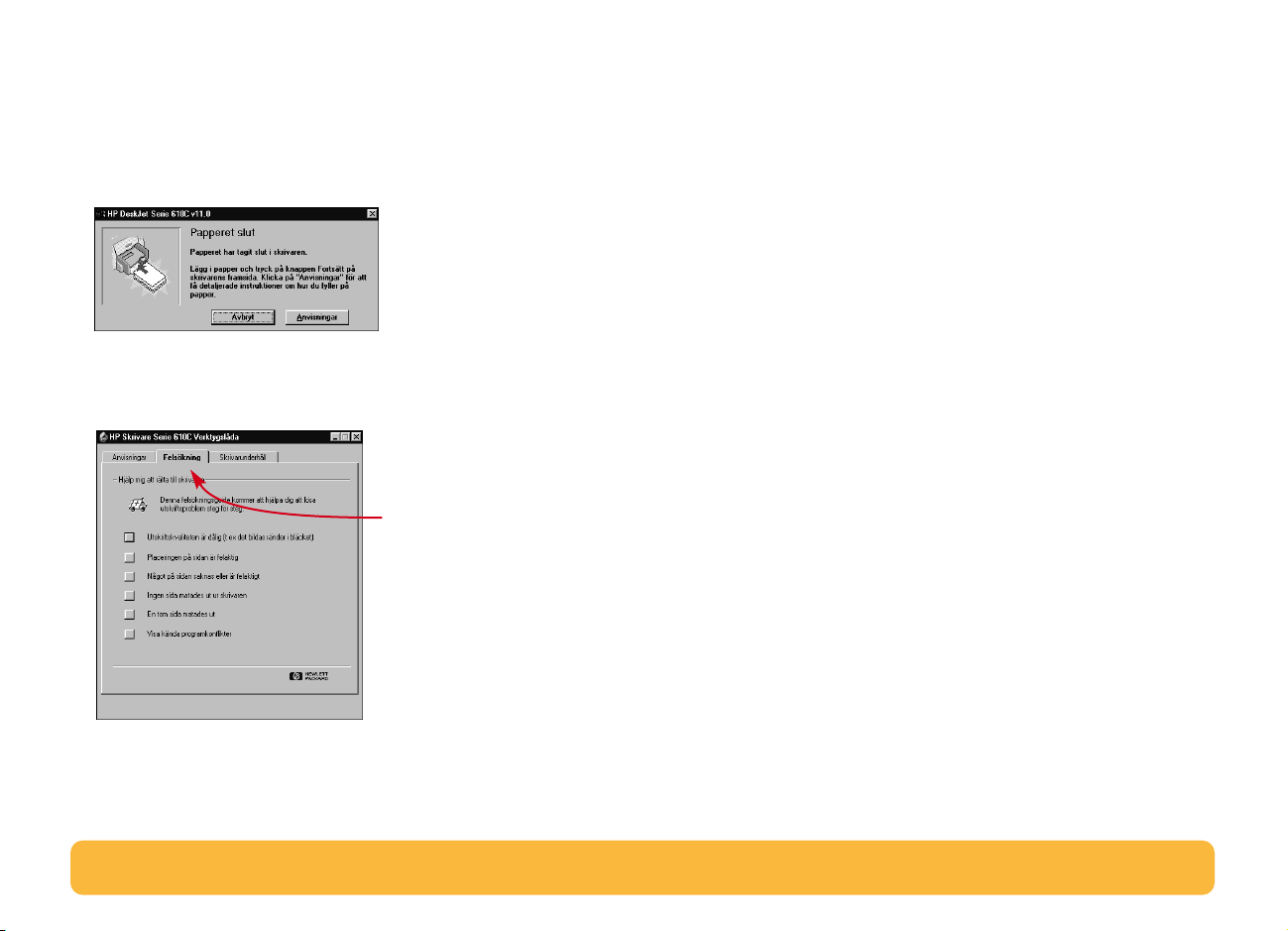
Om du har problem
Trots att du har försökt göra allt som du ska, kan det ibland uppstå fel
under utskriften. Det kan hända att papperet fastnar i skrivaren eller
att det inte händer något alls.
•
Om skrivaren upptäcker ett problem visas ett meddelande på
skärmen.
Utskrift på pappersformat som inte
är standard
När du skriver ut på vanligt papper, kort, etiketter och kuvert kommer
du för det mesta att välja någon av de vanliga storlekarna som finns i
rutan
Pappersformat
Skrivarinställningar. Du är dock inte begränsad till dessa storlekar. Se
bara till att du använder ett pappersformat som ligger inom följande
dimensioner (så att valsarna i skrivaren kan mata fram papperet):
i fliken
Inställningar
i dialogrutan HP
Om du upptäcker att något är fel ska du klicka på fliken
i HP Verktygslåda och följa anvisningarna som visas på skärmen.
(Se “Leta rätt på dialogrutan HP Skrivarinställningar” på sidan 6.)
Klicka på fliken
Felsökning.
Felsökning
Bredd:
Längd:
Gör sedan så här:
Öppna dialogrutan HP Skrivarinställningar, klicka på fliken
Inställningar
(Se “Leta rätt på dialogrutan HP Skrivarinställningar” på sidan 6.)
127 till 215 mm
148 till 356 mm
och välj sedan
Special
i listan
Pappersformat
.
10
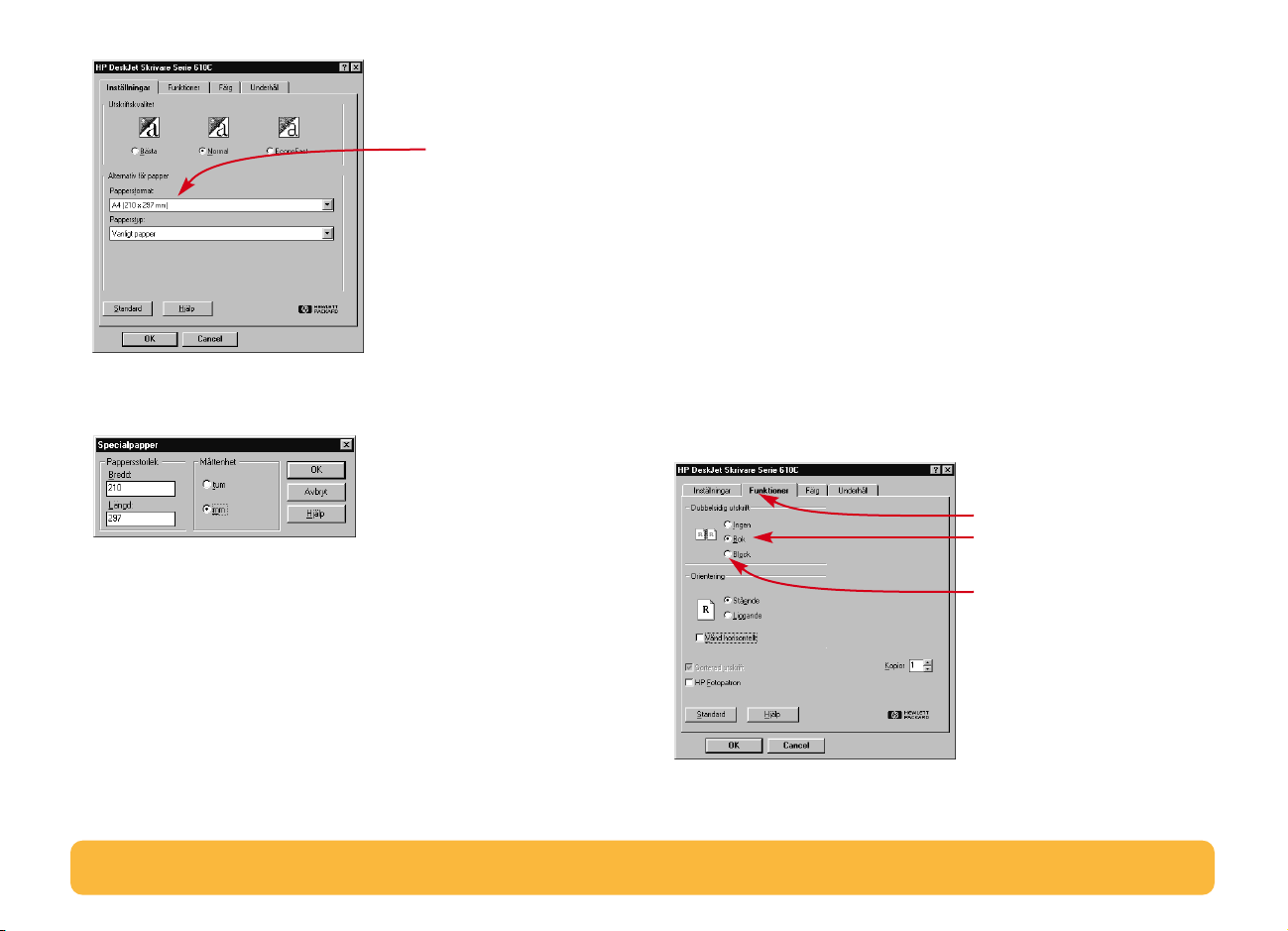
Så här skriver du ut på båda sidorna
av papperet
Välj Special.
3
Skriv in papperets dimensioner i dialogrutan
klicka på
Lägg i papperet i skrivaren på vanligt sätt.
4
Kom ihåg att återställa pappersformatet till
annat pappersformat som du tänker skriva ut på nästa gång.
OK
.
Specialpapper
Letter
eller A4, eller något
och
Det enklaste sättet att spara på papper är att skriva ut på båda
sidorna. Du låter helt enkelt papperet gå genom skrivaren två gånger:
den första gången skrivs de udda sidorna ut och den andra gången
skrivs de jämna sidorna ut.
1
Lägg i papperet i inmatningsfacket med utskriftssidan nedåt.
Kontrollera att det inte finns något papper i utmatningsfacket.
2
Klicka på fliken
och välj sedan
papperstyp. (Se “Leta rätt på dialogrutan HP Skrivarinställningar”
på sidan 6.)
3
Klicka på fliken
Inställningar
Vanligt papper
Funktioner
och klicka sedan på
i dialogrutan HP Skrivarinställningar
eller
HP Photo Paper
Klicka på fliken Funktioner.
Klicka på Bok, så att arken
kan bindas i vänsterkanten.
Klicka på Block, så att arken
kan bindas i överkanten.
Bok
som
eller
Block
.
11
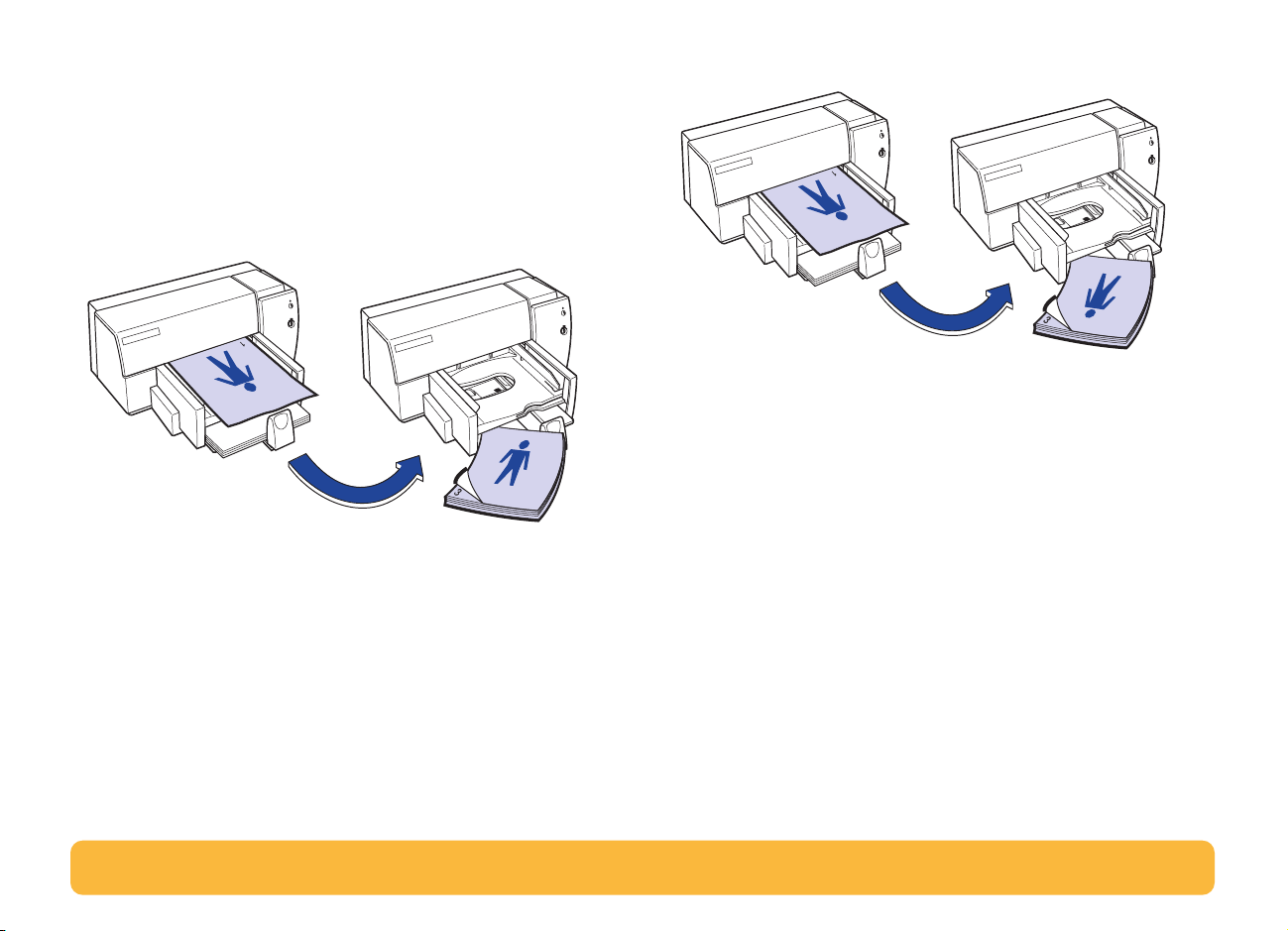
4
Skriv ut dokumentet.
Skrivaren skriver automatiskt ut sidorna med udda sidnummer.
Lägg tillbaka de utskrivna sidorna i inmatningsfacket i skrivaren.
5
Ett meddelande visas, som anger i vilken riktning du ska lägga
tillbaka sidorna i skrivaren. Följande illustrationer visar hur du
lägger tillbaks papperet i skrivaren för alternativen
Bok
och
Bok, alternativ
Block
Block, alternativ
.
De udda sidorna skrivs ut först Lägg tillbaka papperet för
utskrift av de jämna sidorna
6
Klicka på
Skrivaren skriver ut jämna sidor på baksidan av de udda sidorna.
Fortsätt
när du har lagt i papperet.
De udda sidorna skrivs ut först Lägg tillbaka papperet för
utskrift av de jämna sidorna
Kom ihåg att återställa alternativet
när du är klar med utskriften.
Utskrift på båda sidorna
till
Ingen
12
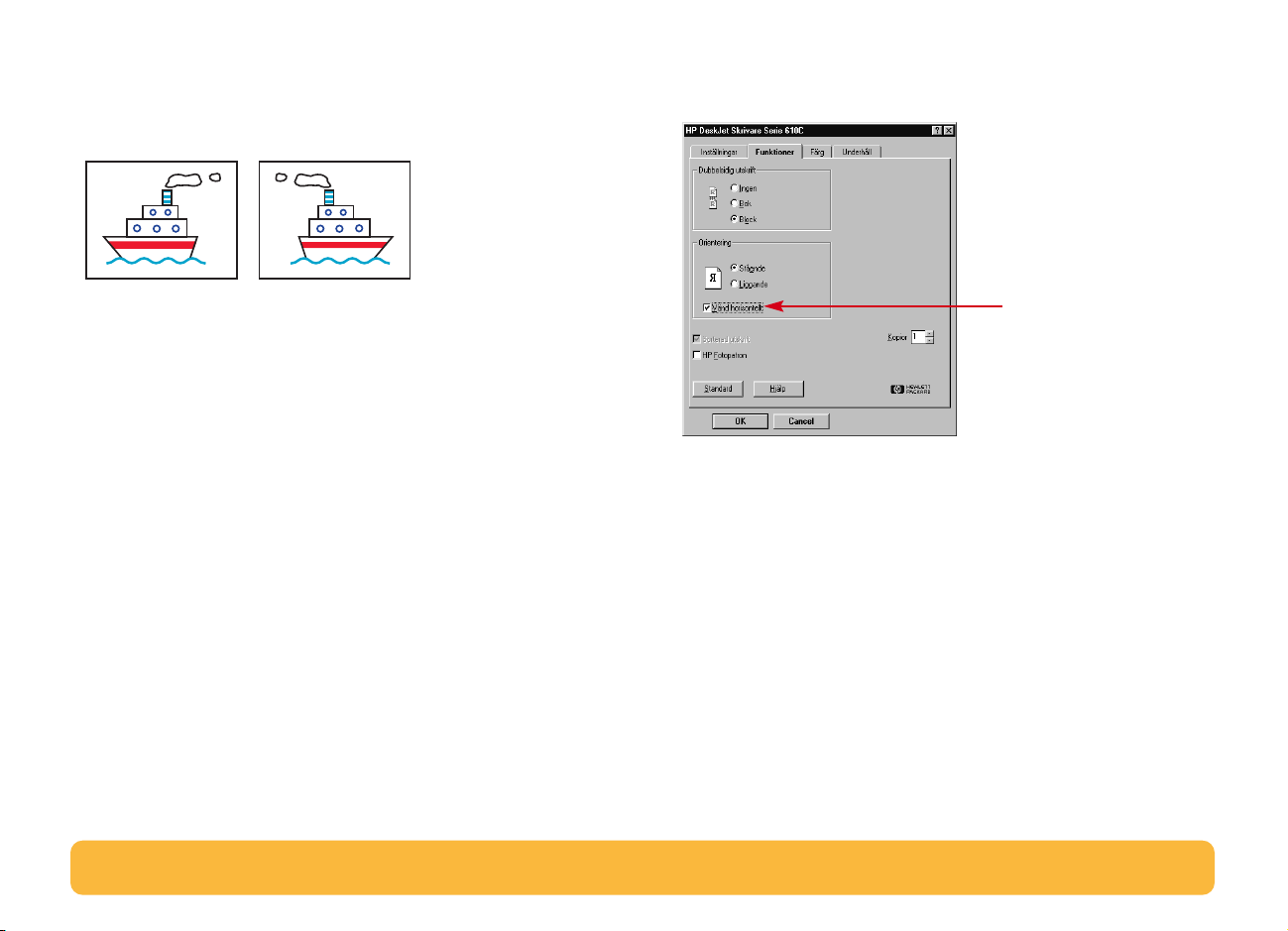
Spegelvänd ett dokument
När du skriver ut ett vänt dokument blir texten och bilderna omvända,
så att de hamnar rätt när du överför dem till ett annat material.
Klicka på fliken
2
och klicka sedan på
HP Skrivarinställningar” på sidan 6.)
Funktioner
i dialogrutan HP Skrivarinställningar
Vänd horisontellt
. (Se “Leta rätt på dialogrutan
Originalet Det spegelvända
dokumentet
1
Lägg i papperet i det nedre inmatningsfacket med utskriftssidan
nedåt.
Om du använder OH-film eller specialpapper behöver du kanske
följa ytterligare anvisningar. (Se sidan 25 för upplysningar om
utskrift av OH-film.)
Klicka på Vänd
horisontellt.
Skriv ut dokumentet.
3
Texten och bilderna kommer att vara spegelvända. Håll upp
papperet framför en spegel för att kontrollera resultatet.
När du är klar med utskriften ska du komma ihåg att:
•
Klicka i rutan
Lägg åter i vanligt papper om du använde OH-film eller
•
specialpapper.
Vänd horisontellt
igen för att radera den.
13
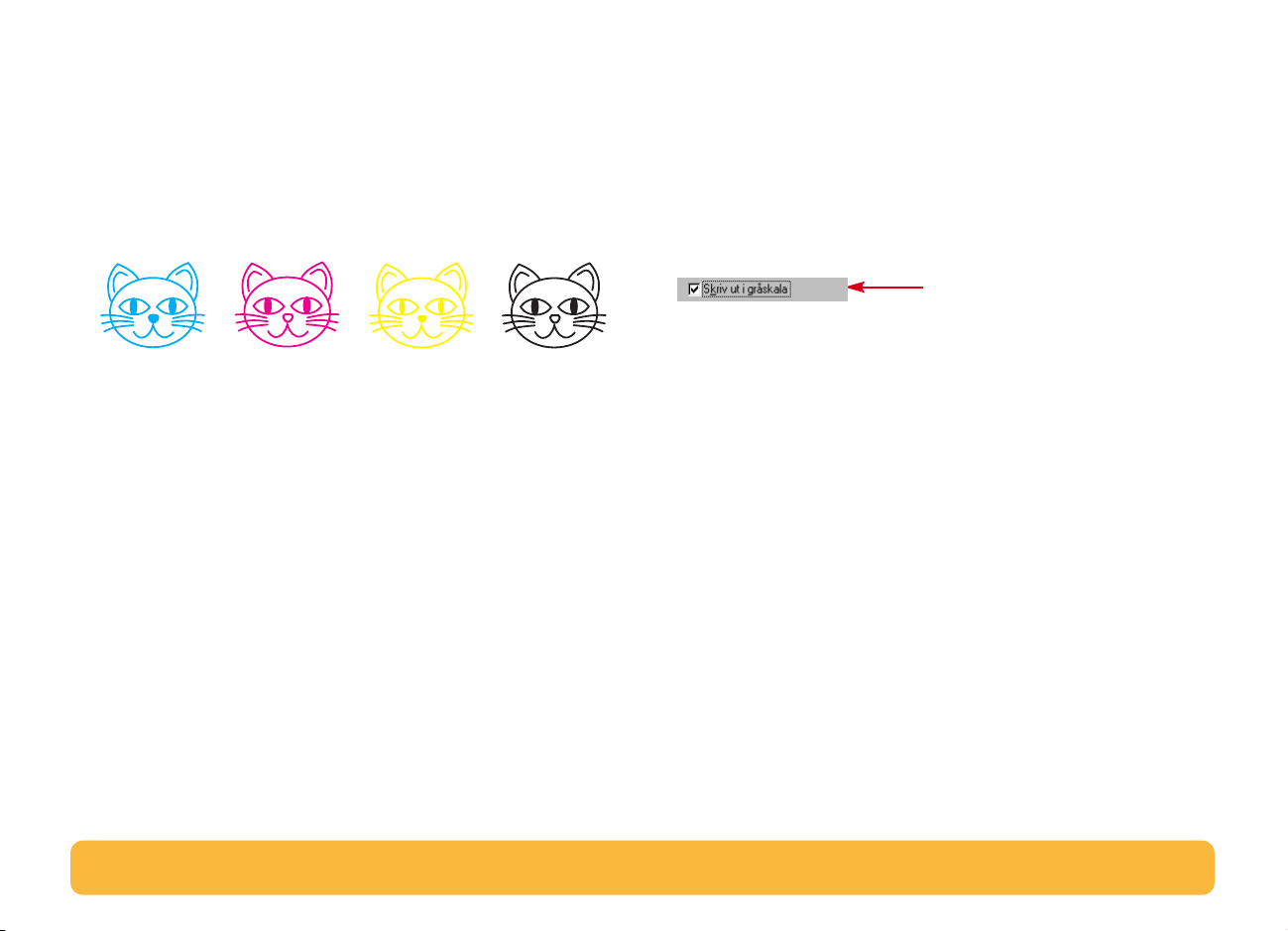
Om färg
Skrivaren HP DeskJet serie 610C skriver ut i färg när ett program som
kan använda färg används tillsammans med utskriftsprogrammet.
Det är svårt att tro, men den här färgskrivaren använder endast fyra
färger — cyan, magenta, gult och svart. Skrivaren kan skapa praktiskt
taget vilken färg som helst genom att den skriver ut överlappande
punkter med olika intensitet och färg.
SvartCyan GultMagenta
Skrivaren är speciellt smart när det gäller färgutskrift. (Detta är
anledningen till att HP kallar denna teknik för ColorSmart™!) När du
skriver ut ett dokument i färg, märker skrivaren alla elementen i
dokumentet — text, färgfotografier och grafik (såsom cirkeldiagram
med enfärgade segment i färg) — och återger dem sedan i bästa
möjliga kvalitet. (Om du använder fotopatronen när du skriver ut dina
färgfotografier får du utskrift i fotokvalitet!) Du får inte bara en hög
färgkvalitet på utskriften, utan detta är också en billigare metod att
skapa färgkopior än att få detta gjort i en kopieringsbutik.
Så här stänger du av färgutskrift
Text och bilder i färg som du skapar i dina dokument skrivs
automatiskt ut i färg. Du kan skriva ut korrektur av dokumenten i
gråskala om du tänker kopiera dem i svartvitt eller om du vill spara
tid och bläck.
Klicka på fliken
•
sedan på
Dina färgdokument kommer att skrivas ut i gråskala tills du ändrar
inställningen. Utskriften går snabbare om du använder den svarta
bläckpatronen i stället för fotopatronen.
Färg
i dialogrutan HP Skrivarinställning, och klicka
Skriv ut i gråskala
.
En "✔" i rutan betyder att
färgutskriften är avstängd
14
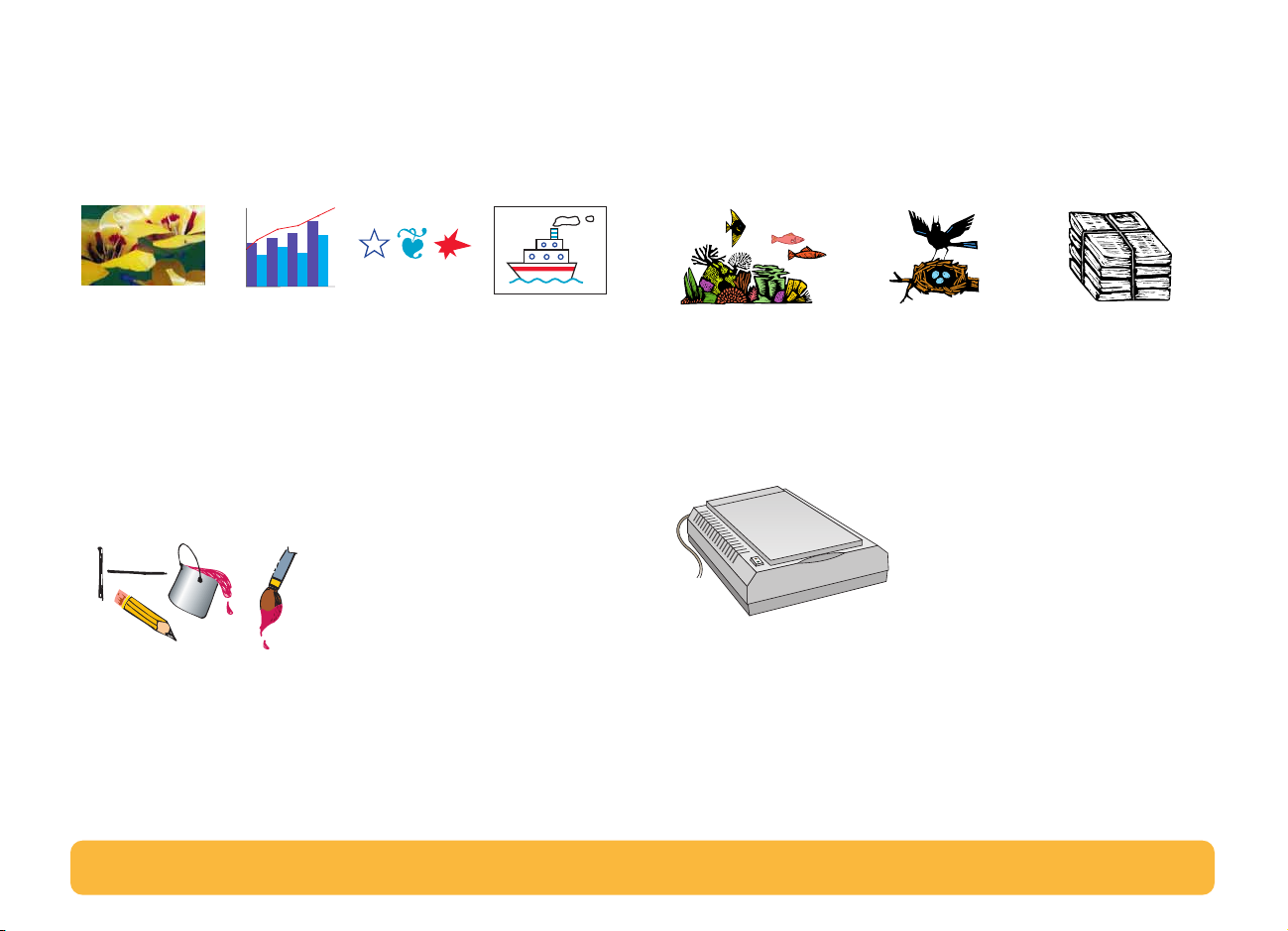
Om bilder
Bilder (även kallat grafik) innefattar fotografier, illustrationer, diagram
och andra dekorativa element.
Fotografier Diagram och
grafer
100,000
80,000
60,000
40,000
20,000
0
1992 1994 1996 2000
Dekorativa
element
Illustrationer
• Använd färdiga klippboksbilder. Du kan köpa bibliotek med
klippboksbilder från olika källor eller surfa på Internet och ta reda
på vad som finns tillgängligt där. Leta efter namn på företag som
säljer klippboksbilder i datatidskrifter. De kan skicka fyrfärgsbilder
med exempel på vad de har att erbjuda. Eller leta efter konstböcker
med bilder som inte är skyddade av copyright i bokhandeln.
Så här kan du hämta in en bild till datorn
Alla bilder måste vara i elektronisk form (en datafil) för att du ska
kunna använda dem i dokument som du vill skriva ut. Sedan är det
lätt att kopiera dem till ett dokument—anvisningar finns i handboken
till det program som du använder. Här är några sätt att skapa bilder i
elektronisk form.
• Rita bilderna med ritverktygen i ett tillämpningsprogram.
Kom dock ihåg att det är förbjudet att kopiera fotografier, såvida du
inte har fått tillstånd av den person eller det företag som äger
negativet.
• Skanna själv in bilder. Använd din egen skanner eller samla ihop
flera bilder och hyr en skanner i en databutik.
15

•
Lämna in dina färgfotografier till en fotoaffär för skanning. För en
viss kostnad kan du få en hel rulle bilder överförd till en cd-skiva.
Be också fotoaffären att inkludera ett program för bildvisning från
cd på skivan med bilderna.
• Ta en digital bild. En digitalkamera använder inte film utan lagrar i
stället bilden i en datafil. Ring till en data-eller kopieringsbutik
eller en fotoaffär för att höra efter om du kan hyra en
digitalkamera.
16

När du har grundkunskaperna
När du nu har de grundläggande kunskaperna är det dags för
resultat. Här följer några förslag till användningsområden för olika
papperstyper.
Visitkort, recept eller inbjudningar till vernissage.
Kuvert—antingen ett i taget eller en bunt.
Etiketter—läs in din logotyp i fullfärg och lägg till den i
företagets adress så att du kan skriva ut unika etiketter för
paket och kuvert.
Fotografier—skapa personliga knappar, namnskyltar eller
almanackor med fotografier.
OH-bilder för viktiga presentationer.
Påstrykningsbilder med företagets logotyp för t-tröjor.
17

Kort
Använd skrivaren för att skriva ut på registerkort eller
brevkort, eller någon av de kortstorlekar som finns i listan
Pappersformat i fliken Inställningar som visas nedan. (Du kan även
skriva ut på andra kortstorlekar, se anvisningarna i avsnittet. Om inte
kortdimensionerna är desamma som de som visas i listan
Pappersformat, ska du skriva ut kortet på samma sätt som när du
använder pappersstorlekar som inte är standard.)
2 Ta bort utmatningsfacket
1 Klicka på fliken Inställningar i dialogrutan HP Skrivarinställningar
och välj sedan en korttyp i listrutan Pappersformat. (Se “Leta rätt på
dialogrutan HP Skrivarinställningar” på sidan 6.)
Välj en korttyp.
Klicka på OK.
Ta bort utmatningsfacket
3 Lyft upp kortledaren.
18

4
Lägg i en bunt på högst 30 kuvert i inmatningsfacket enligt
bilden nedan.
Se till att den korta änden är placerad framåt och att högerkanten
av korthögen vilar mot den upplyfta kortledaren.
5 Fäll ner handtaget på reglaget för papperslängd, så att det inte
ligger i vägen när du sätter tillbaka utmatningsfacket.
6 Flytta reglaget för pappersbredd åt höger tills det ligger an
emot korten.
7 Flytta in reglaget för papperslängd mot korthögen tills det
tar emot.
8 Sätt tillbaka utmatningsfacket.
Det kan hända att du behöver lyfta upp den övre luckan en aning
för att kunna göra detta.
9 Skriv ut korten.
Kom ihåg följande när du är klar med utskriften:
Fäll ner kortledaren.
•
• Fäll upp handtaget på reglaget för papperslängd.
• Ändra tillbaka inställningen för Papperstyp och Pappersformat i
dialogrutan HP Skrivarinställningar till de alternativ som du ska
använda härnäst.
Tryck på den nedre kanten på insidan av handtaget för att frigöra det.
19

Kuvert
Många program innehåller en funktion för utskrift av kuvert. Följ då
anvisningarna i detta program för att ställa in och lägga i kuverten i
skrivaren.
Du kan skriva ut kuvert på två olika sätt i denna skrivare:
• Om du skriver ut ett enda kuvert ska du använda inmatningsfacket
för enstaka kuvert och låta det papper som finns i inmatningsfacket
ligga kvar. Detta innebär att du kan skriva ut ett kuvert och sedan
ett brev.
• Om du skriver ut en bunt kuvert ska du använda inmatningsfacket.
Välj ett kuvert
Klicka på OK.
Så här skriver du ut ett enstaka kuvert
1 Klicka på fliken Inställningar i dialogrutan HP Skrivarinställningar
och välj sedan en kuvertstorlek i rutan Pappersformat. (Se “Leta rätt
på dialogrutan HP Skrivarinställningar” på sidan 6.)
2 Skjut in kuvertet i facket för enstaka kuvert, så långt det går, enligt
bilden nedan. Kontrollera att det finns papper i utmatningsfacket.
Kontrollera att flikkanten på kuvertet riktas in med den högra
sidan av öppningen för enstaka kuvert.
Fliken uppåt och åt
höger
3 Skriv ut kuvertet.
20

Så här skriver du ut en bunt kuvert
1 Öppna dialogrutan HP Skrivarinställningar, klicka på fliken
Inställningar och välj sedan den kuvertstorlek du ska använda
under Pappersformat. (Se “Leta rätt på dialogrutan HP
Skrivarinställningar” på sidan 6.)
Välj ett kuvert.
3 Lägg i en bunt på högst 20 kuvert i skrivaren enligt bilden nedan.
(Om du använder tjocka kuvert bör du lägga i färre antal kuvert
i facket.)
Kontrollera att flikkanten på kuvertet riktas in med den högra
sidan av det nedre inmatningsfacket.
Fliken uppåt och åt
höger.
Klicka på OK.
2 Dra ut de båda pappersreglagen.
Kontrollera att det nedre inmatningsfacket är tomt.
4 För reglaget för pappersbredd åt höger tills det riktas in med
kuverthögens vänstersida.
21

5
För in reglaget för papperslängd mot kuverthögen tills det tar
emot.
Etiketter
Du kan använda skrivaren HP DeskJet för utskrift av etikettark. Vi
rekommenderar etiketter som har utformats för din
bläckstråleskrivare.
1 Klicka på fliken Inställningar i dialogrutan HP Skrivarinställningar.
Välj sedan Vanligt papper som papperstyp och Letter eller A4 som
pappersformat. (Se “Leta rätt på dialogrutan HP
Skrivarinställningar” på sidan 6.)
Om du skriver ut på små kuvert, såsom inbjudningskuvert i
formatet A2 eller C6, måste du sänka ner handtaget på reglaget
för papperslängd, så att det glider in under utmatningsfacket. Om
du för ner handtaget för reglaget för papperslängd minskas
kapaciteten så att du högst kan skriva ut 10 kuvert.
Se till att kuverten inte böjs i det nedre inmatningsfacket.
6 Skriv ut kuverten.
Kom ihåg följande när du är klar med utskriften:
• Återställ alternativen Pappersformat och Papperstyp på fliken
Inställningar i dialogrutan HP Skrivarinställningar för nästa utskrift.
Obs! Vissa program har en funktion för postetiketter som du
kan använda för att formatera etiketter automatiskt.
2 Välj sedan inställningen Normal för alternativet Utskriftskvalitet.
Klicka på Normal.
Välj Letter eller A4.
Välj Vanligt papper.
Klicka på OK.
3 Lufta kanterna på etikettbunten för att separera arken.
22

4
Lägg i upp till 25 etikettark ovanpå cirka 5 ark vanligt papper i
samma storlek i inmatningsfacket.
Etikettark med
etiketterna nedåt
Vanligt
5 Skjut in pappersreglagen, så att de ligger an mot bunten.
Se till att arken inte böjs i det nedre inmatningsfacket.
6 Skriv ut etiketterna.
När utskriften är klar:
Fotografier
Du får bäst resultat vid utskrift av fotografier om du
använder HP fotopatron. Upplysningar om inköp av fotopatroner och
förvaringsbehållare finns på sidan 45. Byt ut den svarta patronen mot
fotopatronen när du ska skriva ut fotografier.
Sätt först i fotopatronen i skrivaren:
1 Låt skrivaren vara påslagen och öppna den övre luckan.
Bläckpatronshållarna flyttar till mitten av skrivaren och lampan
Fortsätt blinkar.
• Du kan låta alla inställningar vara kvar som de är om du ska skriva
ut på vanligt papper. Du kan ändra utskriftskvaliteten till EconoFast
för utskrift av korrektur.
• Ta bort etikettarken från det nedre inmatningsfacket och lägg i den
papperstyp som du kommer att använda härnäst.
23

2
Fatta tag i överdelen på den svarta bläckpatronen och dra den mot
dig tills den lossnar. Lyft sedan av den från hållaren.
3 Förvara den svarta bläckpatronen i förvaringsbehållaren för
bläckpatronen eller i en annan lufttät behållare.
4 Sätt i fotopatronen i den nu tomma hållaren och tryck fast den.
Det hörs ett klick när patronen sitter fast i hållaren.
5 Stäng den övre skrivarluckan.
Hållarna återgår till utgångspositionen till höger i skrivaren och
lampan Fortsätt slutar att blinka.
Rikta sedan in bläckpatronerna:
• Rikta in bläckpatronerna om du använder en ny bläckpatron.
• Använd vanligt papper vid inriktningen av bläckpatronerna för att
inte slösa på fotopapperet.
Skriv nu ut ditt fotografi:
1 Klicka på fliken Inställningar i dialogrutan HP Skrivarinställningar
och välj sedan HP Photo Paper eller HP Premium Photo Paper som
papperstyp. (Se “Leta rätt på dialogrutan HP Skrivarinställningar”
på sidan 6.)
2 Fyll på papper på samma sätt som för normal utskrift.
Lägg i papperet med den glättade sidan nedåt.
3 Skriv ut dokumentet.
Du uppnår bäst resultat om du tar bort varje ark omedelbart efter
utskriften och låter det torka med den glättade sidan uppåt.
(Torktiden varierar beroende på luftfuktigheten.)
Kom ihåg följande när utskriften är klar:
1 Ta ut fotopatronen ur skrivaren och sätt tillbaka den svarta
bläckpatronen. Förvara fotopatronen i förvaringsbehållaren.
2 Ta ut allt specialpapper (om du använde ett sådant) från
inmatningsfacket och lägg i vanligt papper igen.
3 Rikta in bläckpatronerna
24

OH-film
Du uppnår bäst resultat för dina overheadpresentationer om
du använder HP Premium Inkjet Rapid-Dry Transparencies eller
annan OH-film som är avsedd för utskrift på bläckstråleskrivare.
2 Kontrollera att du har valt utskriftskvaliteten Bästa.
Du behöver inte nödvändigtvis använda läget Bästa som
Utskriftskvalitet, men det ger bäst resultat. Om du har bråttom, ska
du använda utskriftskvaliteten Normal.
1 Öppna dialogrutan HP Skrivarinställningar, klicka på fliken
Inställningar och välj sedan HP Transparency som Papperstyp.
(Se “Leta rätt på dialogrutan HP Skrivarinställningar” på sidan 6.)
Välj HP Premium Inkjet
Transparency.
Utskriftskvaliteten Bästa
Klicka på OK.
3 Lägg i OH-filmen i skrivaren med den grova sidan nedåt och den
självhäftande remsan framåt. (Du kan dra bort den självhäftande
remsan efter utskriften.)
Den självhäftande
remsan framåt och
tejpsidan uppåt
Den grova
sidan nedåt
25

4
Skjut in pappersreglagen på samma sätt som du gör för vanligt
papper.
5 Skriv ut OH-filmen.
6 Vänta en stund.
Det tar en stund att skriva ut OH-film eftersom skrivaren använder
mer bläck, lägger på färgen långsammare och det tar längre tid för
bläcket att torka mellan varje ark.
Kom ihåg följande när utskriften är klar:
• Återställ Papperstyp till Vanligt papper eller den typ av papper du
kommer att skriva ut på härnäst.
• Återställ Utskriftskvalitet till Normal eller en annan lämplig
inställning för den typ av utskrift du kommer att göra härnäst.
• Ta bort eventuell kvarvarande OH-film från det nedre
inmatningsfacket och lägg i det utskriftsmaterial du kommer att
skriva ut på härnäst.
Påstrykningsbilder
Utskrift av bilder behöver inte bara ske på papper. Du kan föra över
bilderna från datadokumentet till tyg med hjälp av
överföringspapper. HP Iron-On T-Shirt Transfers har utformats för att
fungera med skrivaren och bläcket från HP så att resultatet ser ut som
ett professionellt screentryck.
T-tröjor i 100% bomull är populära för påstrykningsbilder men du
kan använda andra material också. Överför ett fotografi till ett
förkläde eller för över företagets logotyp på skärmmössor, parasoll
eller tygväskor för företagets årliga picknick.
Du behöver:
• en t-tröja eller annat tyg som du vill överföra bilden till
• dokumentet som innehåller den bild eller text som du vill skriva ut
• papper för påstrykningsbilder
Så här går det till:
1 Öppna dokumentet med den text eller bild som du vill överföra till
t-tröjan på datorn.
2 Använd färg- och fotopatronerna. (På sidan 23 finns upplysningar
om hur du sätter i fotopatronen i skrivaren.)
3 Klicka på fliken Inställningar i dialogrutan HP Skrivarinställningar.
Välj HP Premium Inkjet Paper som papperstyp.
26

4
Om du vill att texten eller bilden på t-tröjan ska se ut som den gör
på skärmen, ska du vända dokumentet genom att klicka på Vänd
horisontellt på fliken Funktioner.
7 Följ anvisningarna som medföljde påstrykningspapperet, för att
föra över bilden till tröjan.
Klicka på Vänd
horisontellt.
5 Lägg i påstrykningspapperet med den genomskinliga sidan nedåt i
skrivaren.
6 Skriv ut överföringsbilden.
Kom ihåg följande när utskriften är klar:
• Avmarkera rutan Vänd horisontellt genom att klicka på den.
• Byt ut överföringspapperet mot vanligt papper.
27

Här kan du få hjälp
Om du råkar ut för problem går det fortast att få hjälp via den
direktanslutna felsökningsfunktionen. I detta avsnitt finns
upplysningar om hur du kommer åt HP Verktygslåda i olika Windowssystem. Detta kapitel innehåller också allt du behöver veta om hur du
kontaktar HP Kundtjänst ifall du skulle behöva ytterligare hjälp.
HP Verktygslåda
HP Verktygslåda innehåller anvisningar för utskrift och felsökning av
utskriftsproblem. Där finns också anvisningar för hur du riktar in och
rengör bläckpatronerna. Här följer anvisningar för hur du hittar HP
Verktygslåda i olika Windows-system.
Windows 95, Windows 98 och Windows NT 4.0
Du hittar HP Verktygslåda på ett av följande sätt:
• Dubbelklicka på ikonen HP Verktygslåda. Denna genväg finns
alltid på skrivbordet.
• Klicka på knappen HP Verktygslåda i aktivitetsfältet. Denna knapp
visas i aktivitetsfältet, längst ner på skärmen, när HP Verktygslåda
är öppen och under utskrift.
HP Verktygslåda
genvägsikon
HP Verktygslåda knapp i Aktivitetsfältet
28

Windows 3.1
Du hittar HP Verktygslåda på ett av följande sätt:
x
• Om du stänger HP Verktygslåda kommer den att visas igen när du
skriver ut. Du kan också dubbelklicka på ikonen HP Verktygslåda i
gruppen HP DeskJet Hjälpprogram i Programhanteraren.
• Dubbelklicka på ikonen HP Verktygslåda. Den finns på skrivbordet
när du startar datorn.
Program-
gruppen HP
DeskJet
Hjälpprogram
Ikonen HP Verktygslåda
Felsökning med verktygslådan
Om du råkar ut för problem går det fortast att få hjälp via den
direktanslutna felsökningsfunktionen. Allt du behöver göra är att
klicka några gånger med musknappen för att få information om hur
du rättar till det aktuella problemet.
Klicka med musen för att hitta en lösning
1 Dubbelklicka på genvägen (eller ikonen) till HP Verktygslåda på
skrivbordet!
2 Klicka sedan på fliken Felsökning.
3 Klicka på rätt kategori.
29

4
Vad har du problem med?
5 Utforska möjligheterna.
HP Kundtjänst
HP Customer Support Online
Klicka med musen för en snabb lösning! Hos HP Customer
Support Online på http://www.hp.com/support/home_products
kan du få svar på frågor om produkter från HP. Du har omedelbart
åtkomst till allt från användbara utskriftstips till de senaste produktoch programuppdateringarna, dygnet runt, sju dagar i veckan.
Skrivarprogramvara
Skrivarprogram (kallas även skrivardrivrutin) gör att skrivaren kan
kommunicera med datorn. HP tillhandahåller skrivarprogram och
uppdaterad programvara för Windows 3.1
och Windows NT 4.0. Kontakta tillverkaren av den tillämpning du
använder om du behöver skrivarprogram för MS-DOS.
Det finns flera alternativ för att få tag i skrivarprogramvara:
• Ladda ner skrivarprogrammet genom att koppla upp dig till HP
Customer Support Online, CompuServe eller America Online.
x
, Windows 95, Windows 98
Obs! I användarhandboken finns en översikt över vanliga
problem.
30

•
Om du inte har en cd-enhet kan du kopiera skrivarprogrammet till
disketter genom att ta med cd:n med skrivarprogrammet till din
HP-återförsäljare eller en vän som har en cd-enhet. Ta med minst 6
disketter. Skapa disketterna genom att sätta i cd-skivan med
skrivarprogramvaran och välja Gör disketter av skrivarprogrammet
när öppningsskärmen visas, och följ sedan anvisningarna på
skärmen.
•
Om du befinner dig i USA och inte har en cd-enhet kan du beställa
programvaran på 3,5-tums disketter genom att ringa (661) 257-5565.
• Om du befinner dig i USA och behöver programvara kan du
beställa den genom att ringa (661) 257-5565. Uppdateringar av
programvaran är tillgängliga för en nominell avgift.
• Om du befinner dig utanför USA och inte kan ladda ner drivrutinen
från HP Customer Online ska du ringa närmaste HP Kundtjänst.
HP Kundtjänst Användarforum
De är hjälpsamma. De delar med sig av sin kunskap. Kolla
in våra direktansluta användarforum. Du kan hitta svar på dina frågor
genom att helt enkelt läsa igenom befintliga meddelanden från
andra HP-användare. Du kan också ställa egna frågor och sedan
återkomma vid ett senare tillfälle och se efter om du har fått några
ideer eller förslag till lösningar från erfarna användare och
systemoperatörer. Du kan komma åt användarforumen direkt från
http://www.hp.com/support/home_products.
HP Kundtjänst via fax
När du vill ha fakta, och vill ha dem snabbt, ska du ringa till
HP FIRST, vår automatiska faxtjänst. Ring (800) 333-1917 (endast i
USA) från en knapptelefon, lyssna på valen och sedan välja det
supportdokument som överensstämmer med dina behov. Du kan
begära högst tre dokument per samtal, och vi faxar dem omedelbart.
HP FIRST är en gratistjänst, så du kan ringa när som helst, dygnet
runt, sju dagar i veckan.
HP Kundtjänst - Reparation
Om skrivaren skulle behöva reparation kan du ringa till HP
Kundtjänst. En utbildad servicetekniker diagnosticerar problemet och
koordinerar reparationsprocessen. Denna tjänst är kostnadsfri under
skrivarens standardmässiga garantitid. Efter garantiperiodens utgång
debiteras reparationer baserat på tid och material.
31

HP Kundtjänst per telefon
HP Kundtjänst ljudtips
Du kan få snabba och enkla lösningar på vanliga frågor om DeskJet på
vår automatiska supportlinje på telefon (877) 283-4684 (endast i USA).
HP Kundtjänst Teknisk support
Om du vill prata med någon beträffande direktansluten teknisk hjälp
ska du ringa något av följande nummer.
• Afrika/Mellanöstern 41 22/780 41 11
• Argentina 541781-4061/69
• Australien (613) 92728000
• Belgien (holländska) 32 (0) 2 62688 06
• Belgien (franska) 32 (0) 2 6268807
• Brasilien 55 11 709-1444
• Danmark 45 (0) 39 294099
• Filippinerna 65 272 5300
• Finland 358 (9) 2034 7288
• Frankrike 33 (0) 143623434
• Grekland 30 1 689 64 11
• Hongkong (800) 96 7729
• Indien 91 11 682 60 35
• Indonesien 6221 350 3408
• Irland 353 (0) 1662 5525
• Israel 972-9-9524848
• Italien 39 (0) 2 264 10350
• Japan, Osaka 81 6 838 1155
• Japan, Tokyo 81 3 3335-8333
• Kanada (877) 621-4722 (Avgiftsfritt)
• Kina 86 10 6505 3888-5959
• Korea 82 2 3270 0700
• Malaysia 03-2952566
• Mexiko D.F. 326 46 00
• Mexiko, Guadalajara 669.95.00
• Mexiko, Monterrey 378.42.40
• Mellanöstern/Afrika 41 22/780 41 11
• Nederländerna 31 (0)20 606 8751
• Nya Zeeland (09) 356-6640
• Norge 47 (0)22 116299
• Österrike 43 (0)660 6386
• Polen 48 22 37 50 65
• Portugal 351 (0) 144 17 199
• Ryssland 7095 923 50 01
• Schweiz 41 (0) 84 8801111
• Singapore 65 272 5300
• Spanien 34 (9) 02321 123
• Storbritannien 44 (0) 171 512 5202
• Sverige 46 (0)8 6192170
• Taiwan 886 2-2717-0055
• Thailand (66-2) 661 4011
• Tjeckiska Republiken 42 (2) 471 7321
• Turkiet 90 1 224 59 25
32

•
Tyskland 49 (0) 180 5258 143
• Ungern 36 (1) 252 4505
• USA (900) 555-1500
• Venezuela 58 2 239 5664
Innan du ringer för att få hjälp ska du se till att:
• Du har kontrollerat om det finns felsökningstips för installationen
på installationsaffischen eller i den direktanslutna felsökningen.
• Du sitter framför datorn med skrivaren i närheten.
• Du har följande information tillgänglig:
- skrivarens serienummer (etiketten finns på baksidan av skrivaren)
- skrivarens modellnummer (etiketten finns på framsidan av
skrivaren)
- datorns modell
- versionsnummer för skrivardrivrutinen och
tillämpningsprogrammet (om tillämpligt)
Efter garantiperiodens utgång
• Du kan fortfarande få hjälp av HP mot en avgift. Priserna kan
ändras utan föregående meddelande. (Direktansluten hjälp är
alltid gratis!)
• Om du har snabba frågor, ring (900) 555-1500 (endast i USA).
Avgiften är USD 2,50 per minut och börjar när du får tala med en
supporttekniker.
• Om du ringer från Kanada eller USA och du väntar dig att samtalet
blir längre än tio minuter ska du ringa (800) 999-1148. Avgiften är
USD 25 per samtal och du betalar med Visa eller MasterCard.
• Om det visar sig att skrivaren behöver repareras under samtalets
gång, och garantin för hårdvaran fortfarande gäller, kommer HP att
betala kostnaderna för samtalet.
33

Utökade garantialternativ
Om du vill utöka garantin för skrivaren så att den varar längre än
garantitiden från fabriken, har du följande möjligheter.
• Tala med HP-återförsäljaren för att utöka garantitiden.
• Om inte HP-återförsäljaren har några serviceavtal, ska du ringa
direkt till Hewlett-Packard och fråga vilka serviceavtal som finns
tillgängliga. Ring (800) 446-0522 i USA och ring (800) 268-1221 i
Kanada. Kontakta det lokala HP-försäljningskontoret för
serviceavtal utanför USA och Kanada.
Ett ord om brev
Om du behöver teknisk hjälp av en supporttekniker, rekommenderar
vi att du ringer till oss medan du sitter framför datorn och skrivaren i
stället för att skriva brev till oss. På så sätt kan vi hjälpa dig med dina
frågor med en gång!
34

Bilagor
Hitintills har vi talat om skrivarens var, när och hur. Här följer några
enkla fakta om skrivaren och skrivartillbehör, om du är redo för dem.
Bläckpatroner
Hewlett-Packard rekommenderar att du endast använder tillbehör
från HP för alla HP-bläckstråleskrivare, inklusive HP:s bläck- och
fotopatroner, för att du ska få ut den bästa prestandan från skrivaren.
Du bibehåller bäst utskriftskvalitet med bläckpatronerna om du:
• Förvarar bläckpatronerna i originalförpackningen vid
rumstemperatur (15,6˚ – 26,6˚ C) tills du tänker använda dem.
• Slår av skrivaren och låter bläckpatronerna återvända till
skrivarens högersida, så att munstyckena försluts ordentligt, innan
du drar ur sladden till strömmodulen eller stänger av eventuella
strömskenor.
• Ser till att bläcket inte torkar genom att förvara extra bläckpatroner
i förvaringsbehållare från HP enligt nedanstående bild. HP:s
förvaringsbehållare är till salu. (På sidan 45 finns
beställningsinformation.)
Svart bläckpatron Fotopatron
35

Om du förvarar extra bläckpatroner i en annan behållare än en
förvaringsbehållare från HP ska du komma ihåg följande:
- använd en lufttät behållare
- tejpa inte för munstycket igen
- se till att ingenting vidrör munstycket
- förvara bläckpatronen med munstycket uppåt
Påfyllning av en HP-bläckpatron innebär att de elektroniska och
mekaniska delarna i bläckpatronen överskrider den normala
användningstiden, vilket kan förorsaka problem såsom:
Potentiella skador
• Om bläck från en påfylld bläckpatron läcker, kan överflödigt bläck
skada den mekanism som stänger igen bläckpatronen när den
sitter i skrivaren, men inte används för tillfället. Eftersom denna
mekanism hjälper till att hålla bläckpatronen i gott skick kan
kvalitetsproblem uppstå.
• Om bläck från en påfylld bläckpatron läcker på de elektriska
komponenterna i skrivaren kan allvarliga skador uppstå, vilket i sin
tur resulterar i stillastående och onödiga kostnader för
reparationer.
Undermålig utskriftskvalitet
• Bläck som inte kommer från HP kan innehålla komponenter som
gör att munstyckena täpps till, vilket medför att utskriften kan ha
strimmor och tecknen vara grå eller suddiga.
• Bläck som inte kommer från HP kan innehålla komponenter som
korroderar bläckpatronens elektriska delar, vilket medför
undermålig utskriftskvalitet.
Skador som uppkommer på grund av att HPbläckpatroner har modifierats eller fyllts på är
uttryckligen undantagna från HP:s skrivargaranti.
Obs! När du köper nya bläckpatroner ska du noggrant
kontollera artikelnumren så att du köper rätt bläckpatroner
för skrivaren:
Svart Färgad Fotopatron
Serie Serie Serie
HP C6614 HP 51649 HP C1816
36

Rengör bläckpatronerna
ut labore qusft vol
Om du rengör bläckpatronerna kan detta förbättra
utskriftskvaliteten.
Om det saknas linjer eller punkter på den utskrivna
sidan ska du utföra procedur 1 nedan. Om det har bildats strimmor av
bläck på den utskrivna sidan ska du utföra procedur 2.
Så här rengör du bläckpatronerna från HP Verktygslåda:
Dubbelklicka på ikonen HP Verktygslåda på datorskärmen:
1
2 Klicka på fliken Skrivarunderhåll.
Obs! MS-DOS-användare kan rengöra bläckpatronerna från
HP DeskJet kontrollpanel för MS-DOS.
Procedur : Åtgärda linjer och punkter som saknas
Rengör bläckpatronerna när du ser att det saknas linjer eller punkter i
den utskrivna texten eller grafiken (se illustrationen i
vänstermarginalen). Du kan utföra denna rengöring av
bläckpatronerna från HP Verktygslåda.
Obs!
Rengör inte bläckpatronerna i onödan, eftersom detta slösar
på bläcket och förkortar bläckpatronernas användningstid.
3 Klicka på Rengör bläckpatronerna och följ anvisningarna som visas
på skärmen.
Om denna procedur inte förbättrar utskriftskvaliteten håller bläcket
antagligen på att ta slut i bläckpatronerna. Byt ut bläckpatronerna.
Procedur : Eliminera bläckstrimmor
Om du använder HP DeskJet-skrivare i en dammig
miljö kan du då och då råka ut för att det bildas
strimmor eller fläckar i bläcket på grund av att det har
samlats skräp inuti skrivaren. Detta skräp kan bestå av
damm, hår och fibrer från mattor och kläder. Strimmor i bläcket kan
förhindras genom att du regelbundet gör rent på tre ställen i
skrivaren: bläckpatronerna, hållaren till bläckpatronerna och
servicestationen. HP rekommenderar att du utför denna rengöring var
3:e månad.
37

Det här behöver du
Se till att du har följande till hands innan du påbörjar rengöringen:
• bomullstoppar eller något annat mjukt material som inte trasas
sönder eller efterlämnar fibrer (t ex en ren bomullstrasa)
• destillerat eller filtrerat vatten eller vatten på flaska (kranvatten kan
innehålla föroreningar som kan skada bläckpatronerna)
• tidningspapper eller pappershanddukar som du kan lägga
bläckpatronerna på medan du arbetar.
Se till att du inte får bläck på händerna och kläderna.
Så här rengör du skrivaren
1 Ta ut bläckpatronerna
a. Slå på skrivaren och lyft upp skrivarens hölje.
Bläckpatronerna flyttas till mitten av skrivaren.
b. När bläckpatronerna har flyttats till mitten av skrivaren ska
du dra ur den svarta nätsladden från skrivarens baksida.
c. Ta ur bläckpatronerna och lägg dem sidledes på en bit
tidningspapper el dyl.
När du har tagit ur bläckpatronerna ska du se till att de
inte är urtagna ur skrivaren i mer än 15 minuter.
Se till att nya och använda bläckpatroner är
oåtkomliga för barn.
38

2
Rengör bläckpatronerna
a. Doppa en ren bomullstopp i destillerat vatten och krama ur
eventuellt överflödigt vatten.
b. Fatta tag i det färgade locket på bläckpatronen.
c. Rengör framsidan och kanterna på bläckpatronen enligt
bilden. Torka INTE av munstycksplattan.
Rengör INTE
munstycksplattan
Rengör här.
d. Håll upp bläckpatronen mot ljuset och kontrollera att det inte
finns några fibrer kvar på framsidan och kanterna. Om det
fortfarande finns fibrer kvar ska du upprepa steg 2a till 2c.
e. Upprepa steg 2a t o m 2d med färgpatronen, och använd en ren,
fuktad bomullstopp för att undvika nedsmutsning.
3 Rengör hållaren till bläckpatronerna.
a. Huka dig så att skrivaren är i ögonhöjd.
b. Leta reda på hållaren som bläckpatronerna sitter i och leta
sedan reda på de tre svarta hakformade armarna på hållarens
underdel.
c. Rengör de plana ytorna (det skuggade området) på undersidan
av varje arm, bakifrån och framåt, med hjälp av rena, fuktade
bomullstoppar. Upprepa tills det inte längre finns några
bläckavlagringar på en ren bomullstopp.
39

4
7
Rengör servicestationen
a. Rengör kanten på skumgummihållaren med en ren, fuktad
bomullstopp.
b. Ta bort alla bläckavlagringar och fibrer från skumgummits
överdel. Om skumgummit är högre än kanten ska du trycka ner
det med hjälp av bomullstoppen, så att det ligger under kanten.
c. Rengör torkare 1 och överdelen av lock 1 med en ren, fuktad
bomullstopp.
Tryck inte för hårt när du rengör locken på
bläckpatronerna. Om du trycker för hårt kan detta
medföra att locken hamnar snett, vilket till slut kommer
att skada bläckpatronerna.
d. Rengör torkare 2 och överdelen av lock 2 med en ren, fuktad
bomullstopp.
Lock
Torkare
Lock
Torkare
Skumgummi
Kant
5 Sätt i bläckpatronerna igen
a. Sätt i bläckpatronerna igen och stäng det övre höljet.
b. Sätt åter i nätsladden på skrivarens baksida.
c. Skriv ut en testsida. Klicka på Skriv ut en test på fliken
Skrivarunderhåll i HP Verktygslåda.
d. Granska utskriften och se till att bläcket inte smetar.
Obs! Denna procedur bör avlägsna alla fibrer som kan
förorsaka att det bildas strimmor i bläcket på utskriften. Några
fibrer kan dock finnas kvar. Om utskriften fortfarande är
strimmig ska du upprepa proceduren tills utskriften är klar och
tydlig. HP rekommenderar att du utför denna procedur var 3:e
månad. Denna procedur och andra underhållningstips
beskrivs på webbsidan för HP Kundtjänst på: http://
www.deskjet-support.com/maintenance.
40

Rikta in bläckpatronerna
Du får bäst utskriftskvalitet om du riktar in bläckpatronerna som ett
sista steg i installationen av skrivaren. Du bör dessutom alltid rikta in
bläckpatronerna när du installerar nya bläckpatroner.
1 Kontrollera att det finns vanligt papper i skrivarens
inmatningsfack.
Slösa inte på fotopapperet och det glättade papperet, utan använd
vanligt papper när du riktar in bläckpatronerna.
2 Dubbelklicka på ikonen HP Verktygslåda på datorskärmen.
3 Markera fliken Skrivarunderhåll och klicka sedan på Rikta in
bläckpatronerna. Följ anvisningarna som visas på skärmen.
Klicka här för att rikta in
bläckpatronerna
41

Minsta utskriftsmarginaler
Skrivaren kan inte skriva ut utanför ett visst område på sidan, så du
måste se till att dokumentets innehåll ligger inom det utskrivbara
området, dvs inom den övre och undre marginalen samt den vänsteroch högermarginal, som gäller för storleken på det aktuella
utskriftsmaterialet.
Kuvertstorlek Vänstermarginal Högermarginal
US nr. 10 4,12 x 9,5 tum 0,84 tum 0,04 tum
DL 110 x 220 mm 21 mm 1 mm
C6 114 x 162 mm 3,4 mm 1 mm
Inbjudningar A2 4,38 x 5,75 tum 0,84 tum 0,04 tum
Vänster och
Pappersstorlek
U.S. Letter 8,5 x 11 tum 0,25 tum 0,59 tum
U.S. Legal 8,5 x 14 tum 0,25 tum 0,59 tum
A4 210 x 297 mm 3,4 mm 14,9 mm
A5 148 x 210 mm 3,2 mm 21,2 mm
B5 182 x 257 mm 4,2 mm 21,2 mm
Executive 7,25 x 10,5 tum 0,25 tum 0,59 tum
Amerikanska kort 4 x 6 tum 0,125 tum 0,84 tum
Amerikanska kort 5 x 8 tum 0,125 tum 0,84 tum
A6-kort 105 x 148 mm 3,2 mm 21,2 mm
Hagaki-brevkort 100 x 148 mm 4,2 mm 21,2 mm
Obs! Den övre marginalen är 1 mm (0,04 tum) för samtliga pappersstorlekar.
höger
marginaler
Underkant
Obs! Över- och undermarginalerna är 3,2 mm (0,125 tum) för samtliga
kuvertstorlekar.
Obs!
Marginalerna i MS-DOS kan variera. Ytterligare upplysningar
finns i handboken för det aktuella MS-DOS-programmet.
42

Beställ förbrukningsmaterial och tillbehör
Beställningsinformation finns på sidan 45.
Reservdelar/Utskriftsmaterial/Tillbehör HP Beställningsnummer
Bläckpatroner och tillbehör
Svart bläckpatron Serie C6614
Färgpatron Serie 51649
Fotopatron Serie C1816
Amerikansk HP Photo Color-sats C4585
Asiatisk HP Photo Color-sats C4583
Europeisk HP Photo Color-sats C4584
Latinamerikansk HP Photo Color-sats C4590
Förvaringsbehållare C4562-60018
✳
Kontrollera artikelnumren noga, så att du får rätt bläckpatroner när du skaffar
nya för skrivaren:
HP IEEE-1284-kompatibel parallell gränssnittskabel (med en 1284-A-ansluting för
datorporten och en 1284-B-anslutning för skrivarporten)
2 meter C2950A
3 meter C2951A
Strömadapter (för hela världen) 0950-3490
Nätsladdar (för användning med strömadaptern för hela världen)
USA, Kanada, Brasilien, Latinamerika, Saudi-Arabien 8120-8330
Japan 8120-8336
Storbritannien, Singapore, Malaysien, Mellersta Östern,
Hong Kong 8120-8341
Sydafrika 8120-8347
Indien 8120-8345
Australien, Argentina 8120-8337
Kina, Taiwan, Filippinerna 8120-8346
Korea 8120-8339
Europa, Jordanien, Libanon, Nordafrika, Israel, 8120-8340
Ryssland, Baltiska länderna, Thailand, Indonesien,
Karibiska öarna, Latinamerika
✳
Strömmoduler
USA, Kanada, Mexiko 120 V/60 Hz 9100-5124 (C2175A)
Korea, 220 V/60 Hz 9100-5126 (C2182A)
Australien, 240 V/50 Hz 9100-5127 (C2181A)
Sydafrika, 220 V/50 Hz 9100-5128 (C2180A)
Kina, Argentina, 220 V/50 Hz 9100-5129 (C2179A)
Japan, 100 V/50/60 Hz 9100-5130 (C2178A)
Storbritannien, 240 V/50 Hz 9100-5131 (C2177A)
Europa (förutom Storbritannien), 9100-5132 (C2176A)
230 V/50 Hz
Användarhandböcker
Merparten av skrivardokumentationen från HP är tillgänglig för visning och utskrift på
http://www.hp.com/support/home_products
Danska C6450-90003
Engelska Fråga efter nummer vid beställning
Finska C6450-90003
Förenklad kinesiska C6450-90008
Franska Fråga efter nummer vid beställning
Grekiska C6450-90004
Hebreiska C6450-90004
Holländska C6450-90003
Italienska C6450-90003
Koreanska C6450-90006
Norska C6450-90003
Polska C6450-90004
Portugisiska Fråga efter nummer vid beställning
Ryska C6450-90004
Spanska Fråga efter nummer vid beställning
Svenska C6450-90003
Tjeckiska C6450-90004
Traditionell kinesiska C6450-90007
Turkiska C6450-90004
Tyska C6450-90003
Ungerska C6450-90004
43

Reservdelar/Utskriftsmaterial/Tillbehör HP Beställningsnummer
Sats med hölje (övre lucka) C5884-60018
Sats med fötter för stativet (4 st.) C2162-60098
Sats med pappersfack C5884-60016
Pappersmaterial
HP Premium Inkjet Heavyweight Paper
Europeisk A4, 100 ark C1853A
HP Professional Brochure and Flyer Paper
U.S. Letter, 50 ark C6955A
HP Premium Inkjet Transparency Film
U.S. Letter, 50 OH-filmark C3834A
U.S. Letter, 20 OH-filmark C3828A
Europeisk A4, 50 OH-filmark C3835A
Europeisk A4, 20 OH-filmark C3832A
HP Premium Inkjet Paper
U.S. Letter, 200 ark 51634Y
Europeisk A4, 200 ark 51634Z
HP Premium Inkjet Rapid-Dry Transparencies
U.S. Letter, 50 OH-bilder C6051A
Europeisk A4, 50 OH-bilder C6053A
HP Greeting Card Paper Förskårat för att vikas i fyra delar
U.S. Letter: 20 ark, 20 kuvert C1812A
Europeisk A4: 20 ark, 20 kuvert C6042A
HP Glossy Greeting Card Paper Förskårat för att vikas i två delar
U.S. Letter: 10 ark, 10 kuvert C6044A
Europeisk A4: 10 ark, 10 kuvert C6045A
Asiatisk A4: 10 ark, 10 kuvert C6768A
✳✳
HP Premium Photo Paper
U.S. Letter, 15 ark C6039A
Europeisk A4, 15 ark C6040A
Asiatisk A4, 15 ark C6043A
HP Photo Paper
U.S. Letter, 20 ark C1846A
Europeisk A4, 20 ark C1847A
Asiatisk A4, 20 ark C6765A
HP Bright White Inkjet Paper
U.S. Letter, 500 ark C1824A
U.S. Letter, 200 ark C5976A
Europeisk A4, 500 ark C1825A
Europeisk A4, 200 ark C5977A
Överföringsmaterial
HP Iron-On T-Shirt Transfers
U.S. Letter, 10 ark C6049A
Europeisk A4, 10 ark C6050A
Asiatisk A4, 10 ark C6065A
✳✳
Tillgänglighet av specialmaterial varierar i olika länder.
44

Beställningsinformation
Ring närmaste HP-återförsäljare för att
beställa skrivardelar och tillbehör eller ring
HP DIRECT på följande nummer för snabb
leverans.
• Argentina: (54 1) 787-7100
Fax: (54 1) 787-7213
Hewlett-Packard Argentina, Montañeses 2150
1428 Buenos Aires, Argentina
• Australien/Nya Zeeland: (03) 895-2895
China Resources Bldg.
26 Harbour Road
Wanchai, Hong Kong
• Belgien: 02/778 3092 (or 3090, 3091)
Fax: 02/778 3076
Hewlett-Packard Belgium SA/NV
100 bd. de la Woluwe/Woluwedal
1200 BRYSSEL
• Brasilien: 55-11-7296-4991
Fax: 55-11-7296-4967
Edisa Hewlett-Packard SA, R. Aruana 125,
Tambore, Barueri, São Paulo, BRASILIEN,
06460-010
• Chile: (56 2) 203-3233
Fax: (56 2) 203-3234
Hewlett-Packard de Chile SA
Av. Andres Bello 2777, Oficina 1302
Los Condes, Santiago, Chile
• Danmark: 45 99 14 29
Fax: 42 81 58 10
Hewlett-Packard A/S
Kongevejen 25, 3460 BIRKEROD
• Finland: (90) 8872 2397
Fax: (90) 8872 2620
Hewlett-Packard Oy
Varaosamyynti, Piispankalliontie 17
02200 ESPOO
• Frankrike: (1) 40 85 71 12
Fax: (1) 47 98 26 08
EuroParts, 77 101 avenue du Vieux Chemin de
Saint-Denis
92625 GENNEVILLIERS
• Holland: 0 33 450 1808
Fax: 0 33 456 0891
Hewlett-Packard Nederland B. V., Parts Direct
Service
Basicweg 10
3821 BR AMERSFOORT
•
Internationellt försäljningskontor: (41) 22 780 4111
Fax: (41) 22 780-4770
Hewlett-Packard S. A., ISB
39, rue de Veyrot
1217 MEYRIN 1, GENEVE - SUISSE
• Italien: 02/9212.2336/2475
Fax: 02/92101757
Hewlett-Packard Italiana S. P. A.
Ufficio Parti di ricambio
Via G. Di Vittorio, 9
20063 Cernusco s/N (MI)
• Japan: (03) 3335-8333
Hewlett-Packard Japan Ltd.
29-21 Takaido-Higashi 3-chome, sugninami-ku
Tokyo 168-8585
• Kanada: (800) 387-3154, (905) 206-4725
Fax: (905) 206-3485/-3739
Hewlett-Packard (Canada) Ltd.,
5150 Spectrum Way
Mississauga, Ontario L4W 5G1
• Toronto: (416) 671-8383
• Latinamerikanska huvudkontoret:
(305) 267-4220
Fax: (305) 267-4247
5200 Blue Lagoon Drive, Suite 950
Miami, FL 33126
• Mexiko: (52 5) 258-4600
Fax: (54 1) 258-4362
Hewlett-Packard de México, S.A. de C.V
Prolongación Reforma #700
Colonia Lomas de Santa Fe, C.P. 01210 México,
D.F.
• Norge: 22735926
Fax: 22735611
Hewlett-Packard Norge A/S, Express Support
Drammensveien 169-171
0212 Oslo
• Spanien: 1 6 31 14 81
Fax: 1 6 31 12 74
Hewlett-Packard Espanola S.A.
Departamento de Venta de Piezas
Ctra N-VI, Km. 16,500
28230 LAS ROZAS, Madrid
45

•
Sverige: 8-444 22 39
Fax: 8-4442116
Hewlett-Packard Sverige AB
Skalholtsgatan 9, Box 19
164 93 KISTA
• Schweiz: 056/279 286
Fax: 056/279 280
Elbatex Datentechnik AG
Schwimmbadstrasse 45, 5430 WETTINGEN
• Storbritannien:
+44 1765 690061, Fax: +44 1765 690731
Express Terminals, 47 Allhallowgate
Ripon, North Yorkshire
• +44 181 568 7100, Fax: +44 181 568 7044
Parts First, Riverside Works
Isleworth, Middlesex, TW7 7BY
• +44 1734 521587, Fax: +44 1734 521712
Westcoast, 28-30 Richfield Avenue
Reading, Berkshire, RG1 8BJ
• Tyskland: 07031-145444
Fax: 07031-141395
Hewlett-Packard GmbH, HP Express Support
Ersatzteil-Verkauf, Herrenberger Str. 130
71034 BÖBLINGEN
• USA: (800) 227-8164
• Venezuela: (58 2) 239-4244/4133
Fax: (58 2) 207-8014
Hewlett-Packard de Venezuela C.A.
Tercera Transversal de Los Ruices Norte, Edificio
Segre, Caracas 1071, Venezuela
Apartado Postal 50933, Caracas 1050
Övriga världen
• Hewlett-Packard Company
Interkontinentalt huvudkontor
3495 Deer Creek Road
Palo Alto, CA 94304, U.S.A.
• Österrike-sydöstra delen:
(43-0222) 25 000, ankn 755
Fax: (43-0222) 25 000, ankn 610
Hewlett-Packard Ges.m.b.H.
Ersattzteilverkauf
Lieblg. 1
A-1222 Wien
46

Avinstallera skrivarprogrammet
Om du av någon anledning vill avinstallera skrivardrivrutinen för
skrivaren HP DeskJet, ska du gå igenom ett av stegen för ditt
operativsystem. Om något oförväntat skulle inträffa under
installationen är det säkrast att köra avinstallationsprogrammet som
finns på cd-skivan eller disketterna, snarare än från det
avinstallationsprogram som kopierades till hårddisken.
Om du använder Windows 3.1x ska du utföra ett av
följande moment:
• Leta reda på gruppen HP DeskJet Series i Programhanteraren.
Dubbelklicka på ikonen Avinstallation för att avinstallera
skrivarprogrammet.
- eller -
• Sätt i cd-skivan i datorn och kör Setup.exe. Välj Ta bort programmet
HP DeskJet Serie 610C.
Om du använder Windows 95, Windows 98 eller
Windows NT 4.0 ska du utföra ett av följande
moment:
• Klicka på Program i menyn Start, klicka på HP DeskJet Serie 610C
och klicka sedan på HP DeskJet Serie 610C Avinstallation.
- eller -
• Öppna menyn Start, klicka på Inställningar, klicka på
Kontrollpanelen och sedan på Lägg till/ta bort program. Välj HP
DeskJet Serie 610C (endast borttagning).
- eller -
• Sätt i cd-skivan i datorn och kör Setup.exe. Välj Ta bort programmet
HP DeskJet Serie 610C.
47

Miljöattribut för DeskJet-skrivaren
Miljöförklaring
Hewlett-Packard fortsätter att förbättra designen och
produktionsprocesserna för HP DeskJet-skrivarna för att minska den
negativa inverkan på miljön och de samhällen där skrivarna tillverkas,
levereras och används. Hewlett-Packard har också utvecklat processer för
att minska den negativa inverkan vid avyttringen av skrivare sedan dessa
tjänat ut.
Reducera och eliminera
Ozon: Alla kemikalier som förstör ozonlagret (t ex CFC) har eliminerats från
tillverkningsprocessen på Hewlett-Packard.
Antal delar: Det totala antalet delar som används i skrivaren drogs när så
var möjligt ned för att minska kostnaderna under tillverkningen och minska
hanteringen när produktens användningstid är till ända.
Skrivarens emballage: Användningen av förpackningsmaterial,
stötdämpande material, tillbehör och kartonger har minskat, vilket minskar
bränsleanvändningen med ca 50%, och därmed föroreningarna.
Återvinning
Skrivaren utformades med återvinning i åtanke. Vi har använt så få olika
material som möjligt och olika typer av material har utformats så att de är
lätta att ta isär. Det är lätt att hitta, komma åt och lossa fästanordningar och
anslutningar med vanliga verktyg. Delar med hög prioritet har utformats så
att det går snabbt att komma åt dem för att underlätta isärtagning och
reparation. Plastdelar har i huvudsak utformats i högst två färger för att öka
återvinningsmöjligheterna.
Plastmaterial: Alla
plastinnehållet för att förenkla återvinningen av plastmaterial i denna produkt.
Skrivare och bläckpatroner: I vissa länder har Hewlett-Packard startat ett
försöksprogram för återtagning av skrivare och bläckpatroner, så att
materialet kan återvinnas och avyttras på ett miljövänligt sätt. Ring din
Hewlett-Packard-representant för att ta reda på aktuell status på platsen.
Skrivare: Hewlett-Packard tar emot begagnade och gamla skrivare och
återvinner delar. Du kan få anvisningar genom att ringa Hewlett-Packard:s
försäljningskontor.
Papper: Denna skrivare har utformats för att förenkla användningen av
returpapper som konsumentmaterial. Samtliga handböcker trycks på
returpapper, under förutsättning att det finns tillgängligt i det land där
tryckningen sker.
större tillverkade plastdelar har markerats med
Energibesparing
Denna skrivare utformades med energibesparing i åtanke. Denna skrivare
använder mindre än 5 Watt i viloläge, vilket gör att den med lätthet
kvalificeras som en energibesparande dataprodukt enligt den amerikanska
miljöskyddsorganisationen U.S. Environmental Protection Agency:s
program ENERGYSTAR för elektronisk kontorsutrustning.
Energiförbrukning när skrivaren är avstängd: När skrivaren är avstängd
används fortfarande en liten mängd energi. Om skrivaren stängs av och
nätsladden till skrivaren sedan dras ur förbrukas ingen energi.
48
 Loading...
Loading...