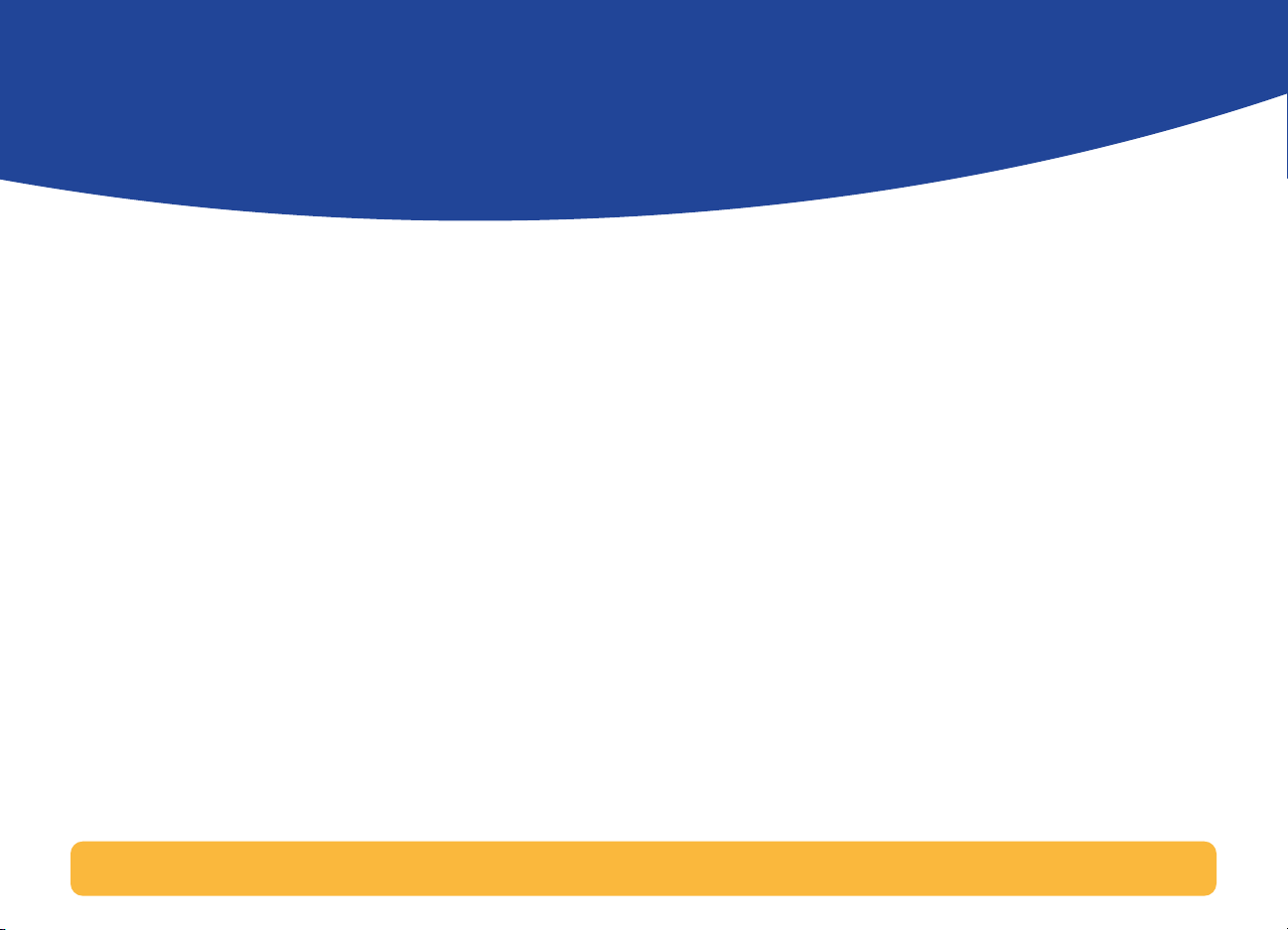
Online håndbog
Indholdsfortegnelse
Navigering igennem online håndbogen . . . . . . . . . . . . . . . . . . . . . . . . .2
Grundlæggende om udskrivning . . . . . . . . . . . . . . . 3
Valg af papir. . . . . . . . . . . . . . . . . . . . . . . . . . . . . . . . . . . . . . . . . . . . . . . . . . .3
Ilægning af papiret i printeren . . . . . . . . . . . . . . . . . . . . . . . . . . . . . . . . . 4
Sådan findes dialogboksen med HP's udskriftsindstillinger. . . . . . . . .6
Udskrivning på standardpapirformater . . . . . . . . . . . . . . . . . . . . . . . . . .8
Udskrivning på papir, som ikke er standardformat . . . . . . . . . . . . . .10
Udskrivning på begge sider af papiret. . . . . . . . . . . . . . . . . . . . . . . . . . 11
Drejning af et dokument . . . . . . . . . . . . . . . . . . . . . . . . . . . . . . . . . . . . . .13
Lidt om farver. . . . . . . . . . . . . . . . . . . . . . . . . . . . . . . . . . . . . . . . . . . . . . . . .14
Lidt om billeder. . . . . . . . . . . . . . . . . . . . . . . . . . . . . . . . . . . . . . . . . . . . . . . 15
Det mere avancerede . . . . . . . . . . . . . . . . . . . . . . . . 17
Kort. . . . . . . . . . . . . . . . . . . . . . . . . . . . . . . . . . . . . . . . . . . . . . . . . . . . . . . . . . 18
Konvolutter . . . . . . . . . . . . . . . . . . . . . . . . . . . . . . . . . . . . . . . . . . . . . . . . . .20
Etiketter . . . . . . . . . . . . . . . . . . . . . . . . . . . . . . . . . . . . . . . . . . . . . . . . . . . . . .22
Fotografier . . . . . . . . . . . . . . . . . . . . . . . . . . . . . . . . . . . . . . . . . . . . . . . . . . . 23
Transparenter . . . . . . . . . . . . . . . . . . . . . . . . . . . . . . . . . . . . . . . . . . . . . . . .25
Strygeoverføringer . . . . . . . . . . . . . . . . . . . . . . . . . . . . . . . . . . . . . . . . . . .26
Sådan får du hjælp . . . . . . . . . . . . . . . . . . . . . . . . . .28
HP Værktøjskassen . . . . . . . . . . . . . . . . . . . . . . . . . . . . . . . . . . . . . . . . . . .28
Fejlfinding med værktøjskassen . . . . . . . . . . . . . . . . . . . . . . . . . . . . . . .29
HP Kundesupport. . . . . . . . . . . . . . . . . . . . . . . . . . . . . . . . . . . . . . . . . . . . .30
Tillæg . . . . . . . . . . . . . . . . . . . . . . . . . . . . . . . . . . . . .35
Blækpatroner. . . . . . . . . . . . . . . . . . . . . . . . . . . . . . . . . . . . . . . . . . . . . . . . . 35
Justering af blækpatronerne . . . . . . . . . . . . . . . . . . . . . . . . . . . . . . . . . . 41
Minimumsmargener ved udskrivning . . . . . . . . . . . . . . . . . . . . . . . . . .42
Bestilling af forbrugsvarer og tilbehør . . . . . . . . . . . . . . . . . . . . . . . . . 43
Afinstallering af printersoftwaren . . . . . . . . . . . . . . . . . . . . . . . . . . . . . .47
DeskJet-printerens miljømæssige egenskaber. . . . . . . . . . . . . . . . . .48
1
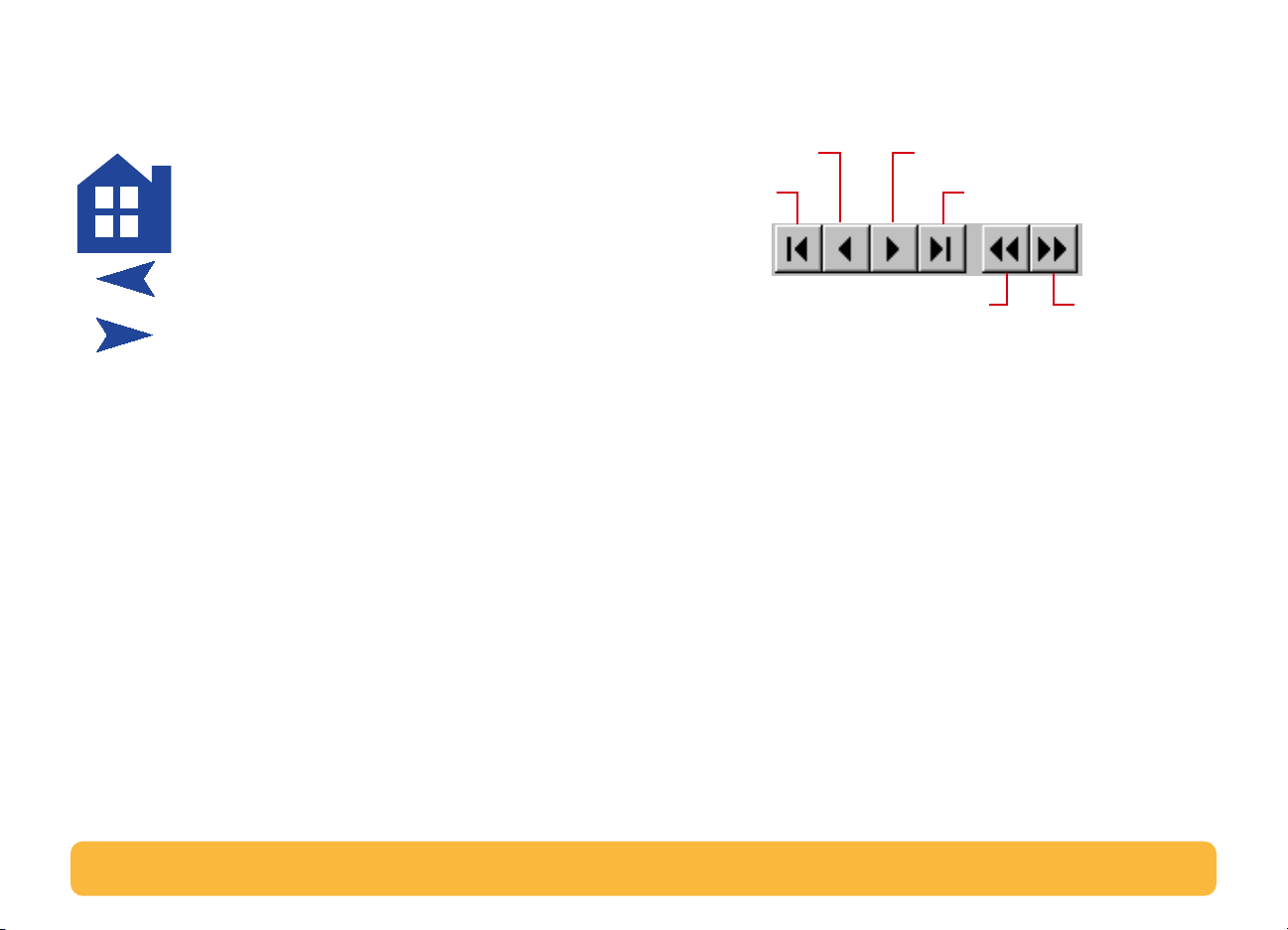
Navigering igennem online håndbogen
Brug navigeringskontrollerne nederst på hver side til at flytte
igennem håndbogen:
Gå til indholdsfortegnelsen
Gå til forrige side
Gå til næste side
Acrobat Reader stiller adskillige måder til rådighed, hvorpå du kan
bladre igennem et dokument. Du kan bruge navigeringsknapperne
på værktøjslinien.
Forrige side
Første side
Går til det forrige skærmbillede
Du kan også trykke på piletasterne eller vælge en handling fra
menuen Vis. Se
yderligere oplysninger.
Acrobat Reader Online Håndbog
Næste side
Sidste side
Går til det næste
skærmbillede
for at få
2
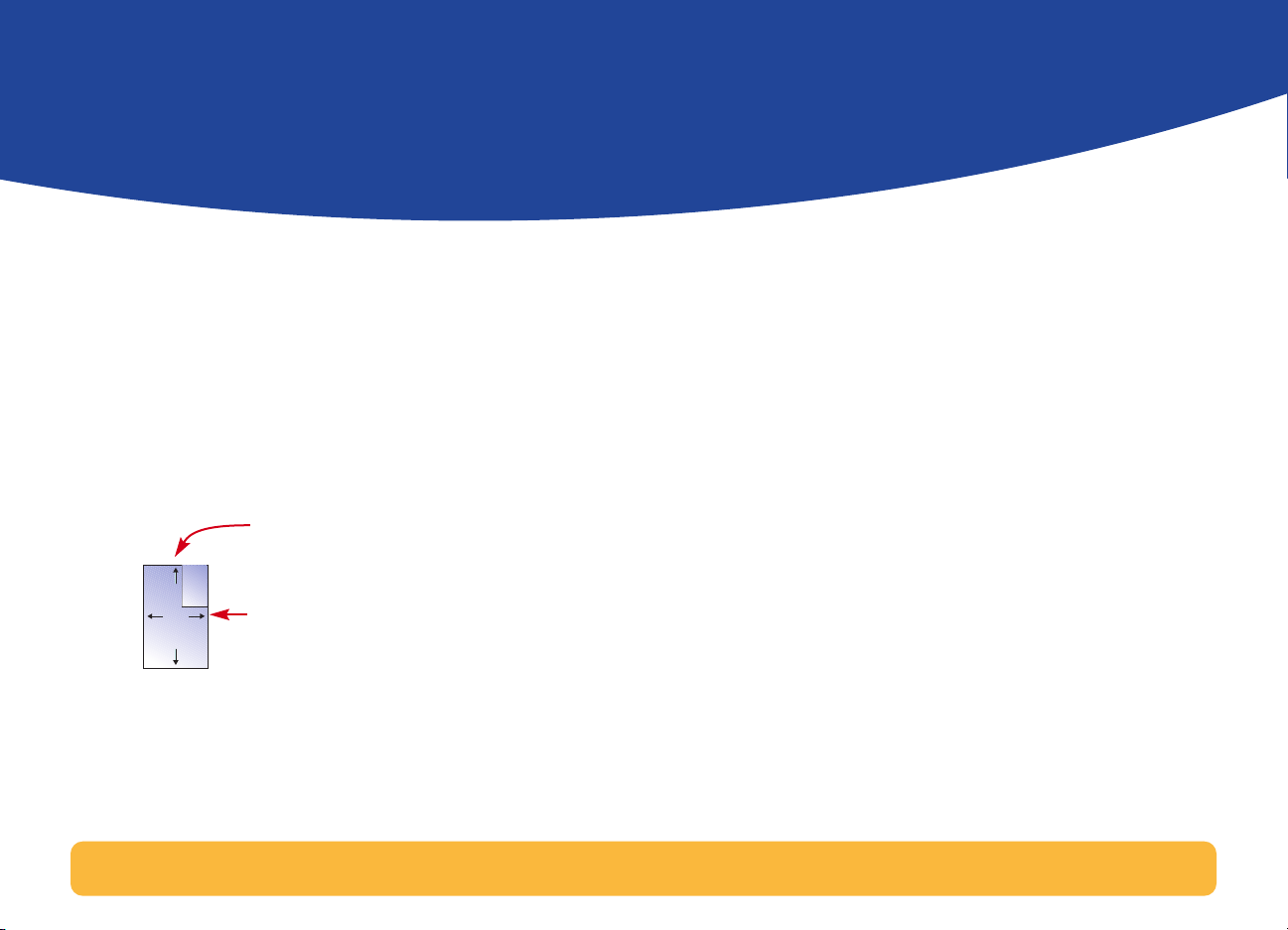
Grundlæggende om udskrivning
•
Valg af papir
Det meste almindelige fotokopieringspapir virker fint i printeren, især
papir der er mærket til brug i inkjet-printere. Du opnår de bedste
resultater ved at bruge en af de Hewlett-Packard-papirer, der er udviklet
specielt til HP-blæk og printeren.
Hvad der skal overvejes:
•
Format.
inden for papirstyrene i printeren.
Du kan benytte ethvert papirformat, som nemt kan passe
bredde = 127 til 215 mm
(5 til 8,5")
længde = 148 til 356 mm
(5,83 til 14")
Klarhed.
skarpere og mere levende farver. Brug HP Photo Paper eller
HP Premium Photo Paper til udskrivning af fotografier og
dokumenter med fotografier. Brug hvidt papir, såsom HP Bright
White Inkjet Paper til hverdagsfarveudskrivning.
•
Overfladens glathed.
udskriften ser ud på papiret. Papir med højt indhold af bomuld
(25% til 100%) har generelt en bedre overfladeglathed. Blankt
glittet papir fungerer godt til billeder og diagrammer (hvor du
ønsker skarpe linier med klare farver i høj kvalitet) og
til fotokopiering.
•
Uigennemsigtighed (opacitet).
udskriften på den ene side af papiret kan ses fra den anden side.
Brug papir med høj uigennemsigtighed (eller tykkere papir) til
tosidet udskrivning.
Visse papirer er hvidere end andre og producerer
Papirets glathed påvirker, hvor skarp
Opacitet henviser til i hvilken grad
Vægt.
•
Du kan vælge fra et bredt område af papirvægte. Brug
75-90 g/m
og hverdagsbrug.
2
eller 20-24 lb almindeligt papir til multifunktions-
3
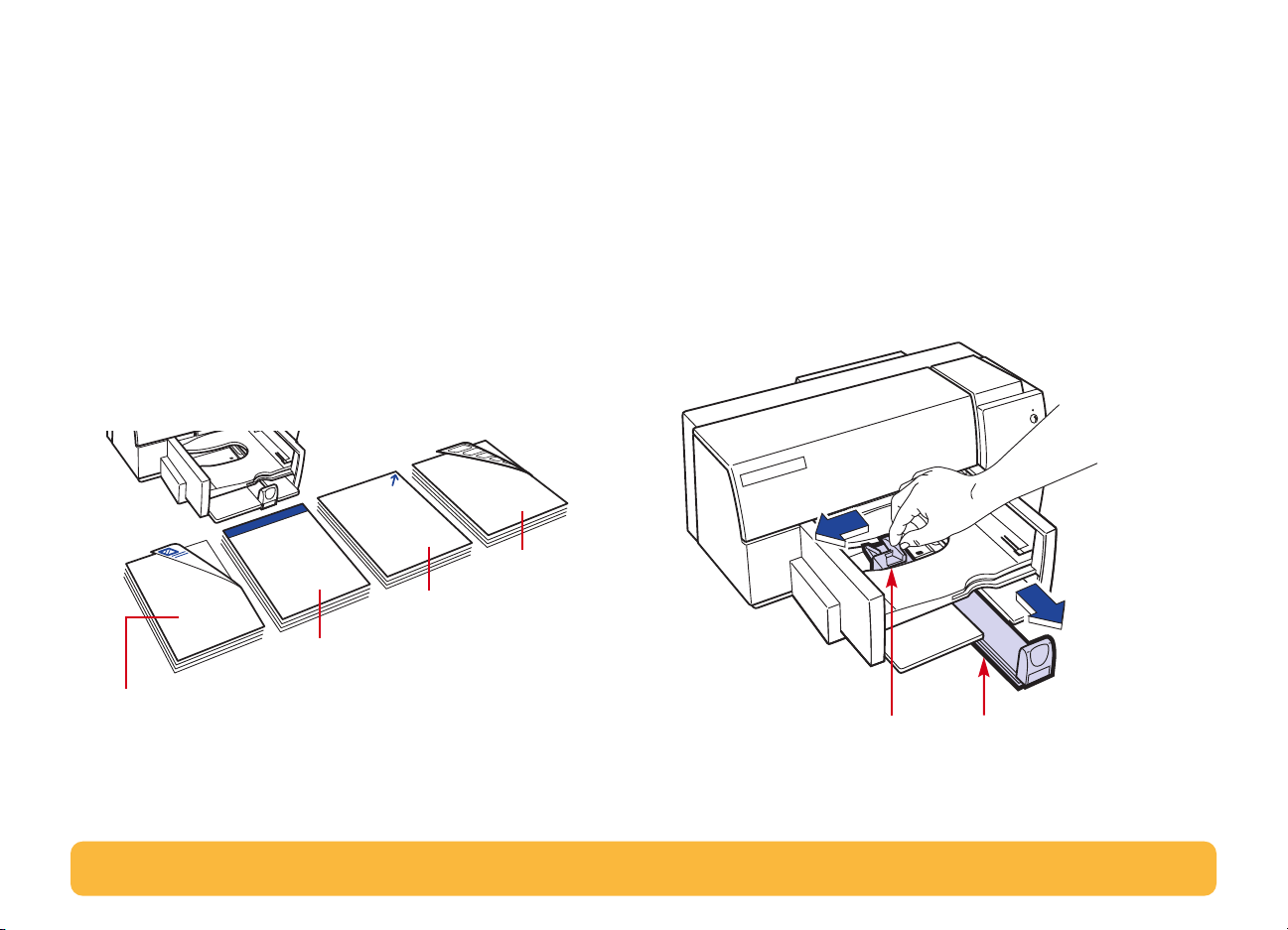
Identifikation af papirets udskriftsside
Sørg for at lægge alt papir, transparenter, kort, konvolutter og
papiretiketter med
Ved almindeligt papir er udskriftssiden identificeret med et symbol
eller ord på emballagen.
Fortrykt papir
•
•
HP Premium Transparency Film
og klæbestrimmelen fremad
HP Premium Inkjet Paper
•
med hjørnepilen pegende fremad.
HP Premium Inkjet Glossy Paper
•
side nedad.
•
Papiretiketter
Fortrykt papir
udskriftssiden nedad
skal ilægges med den fortrykte side nedad og fremad
.
skal ilægges med udskriftssiden nedad og
skal ilægges med etiketsiden nedad
HP Premium
Transparency Film
i papirbakken på printeren.
skal ilægges med den ru side nedad
skal ilægges med den blanke
.
Etiketter
HP Premium
Inkjet Paper
Ilægning af papiret i printeren
Den nederste papirbakke er printerens startsrampe. Omhyggelig
forberedelse sikrer en vellykket rejse. Sørg for at alt papiret i bakken
er af samme format og er stablet pænt og tæt, således at det får en
planmæssig afgang.
.
Lad os gennemgå processen trin for trin:
1
Skub papirbredde- og papirlængdestyrene ud for at gøre plads
til papiret.
Gør dette uanset hvilket papirformat, du benytter.
Papirbreddestyr
Papirlængdestyr
4
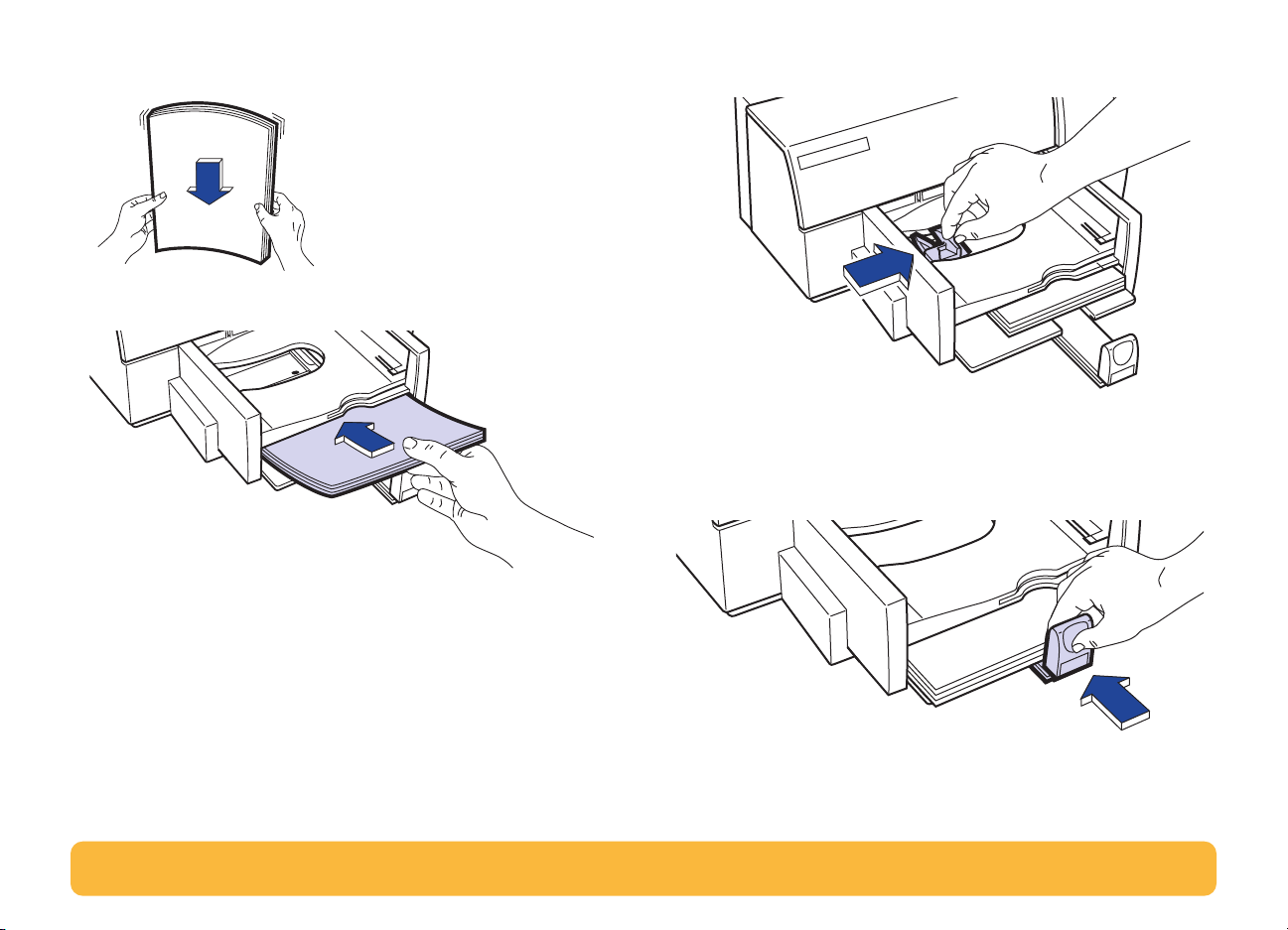
2
Vift kanterne på papirstakken for at skille arkene ad. Slå derefter
papirstakken let mod en jævn overflade for at gøre den lige.
3
Læg papiret i den nederste papirbakke med udskriftssiden nedad.
Skub papirbreddestyret til højre, indtil det sidder lige med
4
papirstakkens venstre kant.
Sørg for at papiret stadig ligger fladt i bakken.
5
Skub papirlængdestyret ind imod papiret, indtil det ikke kan
komme længere.
Sørg for, at papiret ikke bøjer i papirbakken.
5
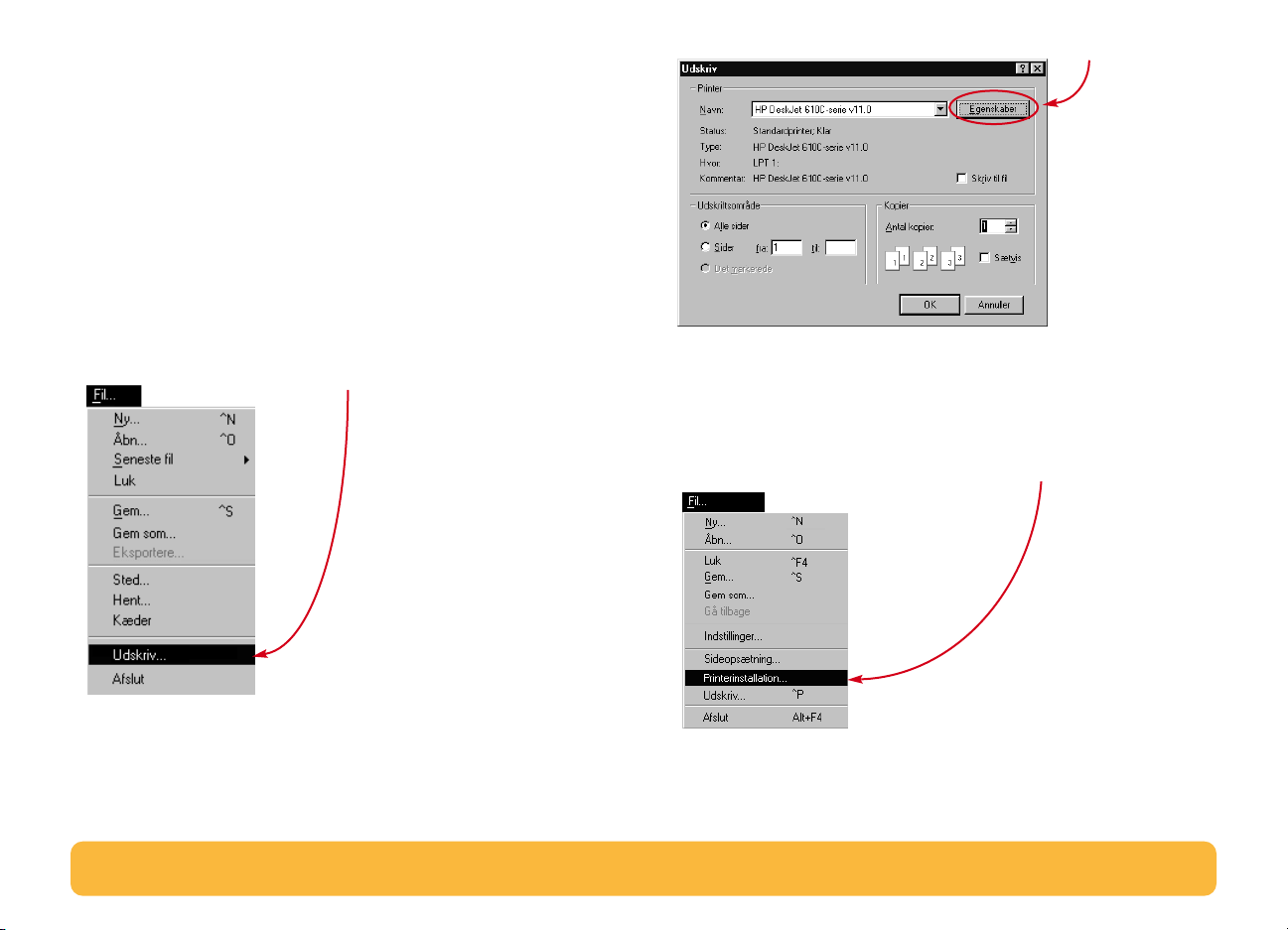
Sådan findes dialogboksen med
HP's udskriftsindstillinger
Efter du har udført sidelayout og har valgt teksten, billederne, fontene
og farverne fra dit softwareprogram, skal du vælge indstillinger såsom
papirtype, papirformat, orientering og udskriftskvalitet i dialogboksen
med HP's udskriftsindstillinger. Hvor er den?
Hvordan dialogboksen findes afhænger af, hvilket softwareprogram og
operativsystem du anvender. Prøv disse strategier fra menuen Filer i dit
dokument, og du er sikker på at komme dertil.
Klik derefter på den knap du ser —
2
Egenskaber, Indstil
eller
Printer
.
Prøv dette…
Klik på
1
Filer
og derefter på
Udskriv
3
.
Hvis du stadig ikke ser dialogboksen, klik da på
Indstillinger
eller
Egenskaber
.
Installation
,
…Eller prøv dette
1
Hvis Udskriv ikke er der, klikker du på
Indstil printer
.
Printerinstallation
eller
6
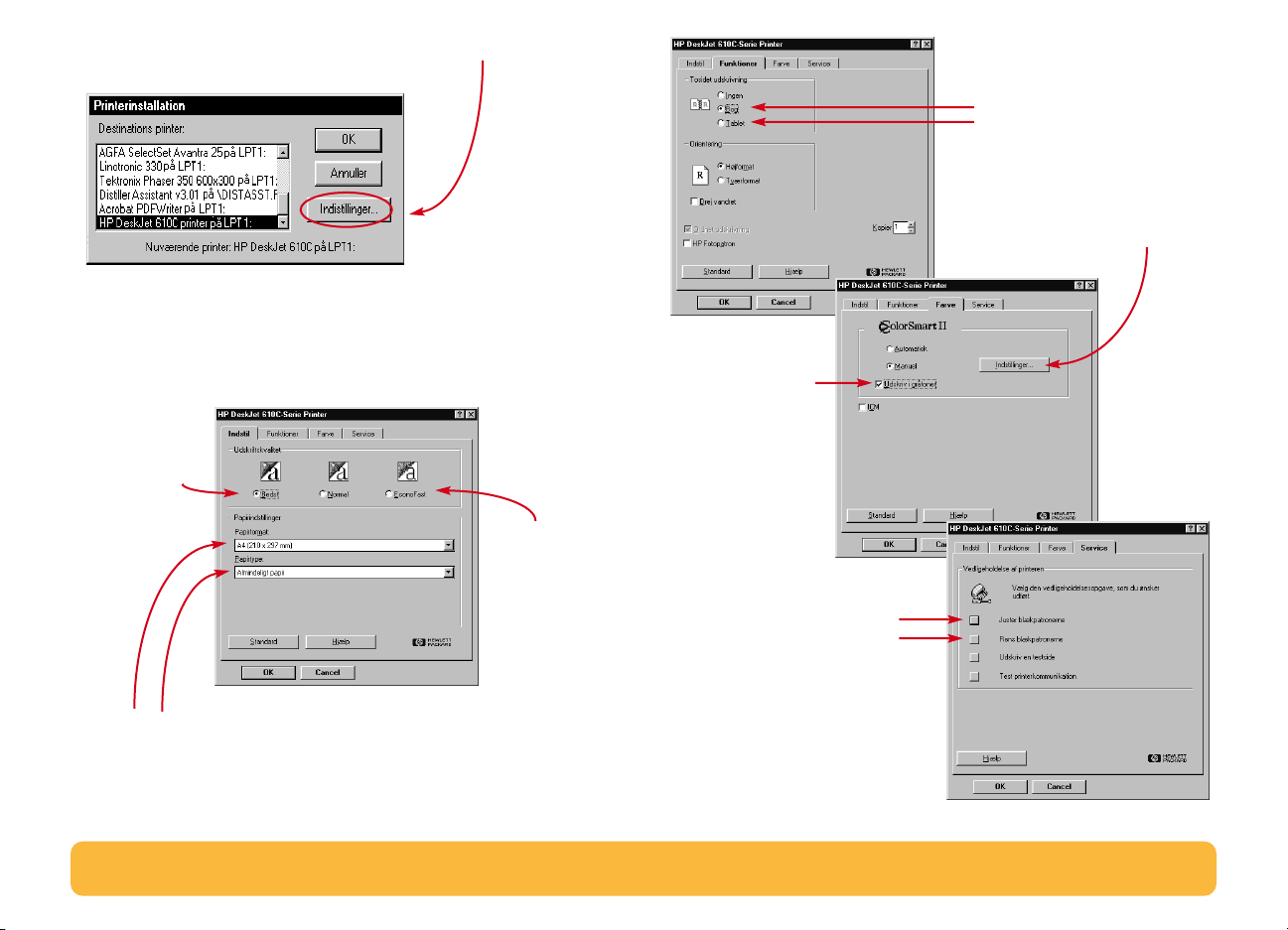
2
Klik derefter på den knap, som du ser—
eller
Indstillinger
.
Installation
...klik derefter på et faneblad og en indstilling.
Spar penge og træer.
Udskriv på begge sider af
papiret.
Finjuster udskrivningen.
Vælg indstillinger for at skabe
den ønskede virkning.
Vis dit færdige
arbejde fra dets
bedste side.
Klik på
udskriftskvaliteten
Bedst.
Vælg de relevante indstillinger.
Vælg det rigtige papirformat og den rigtige papirtype til jobbet.
Spar tid og blæk.
Klik på
udskriftskvaliteten
EconoFast.
Spar tid og
farveblæk.
Klik her for at
udskrive kladder af
farvedokumenter i
gråtonenuancer
Udskriv tydeligt.
Justér den sorte patron
og farveblækpatronen og
rens dem, når det er
nødvendigt.
7
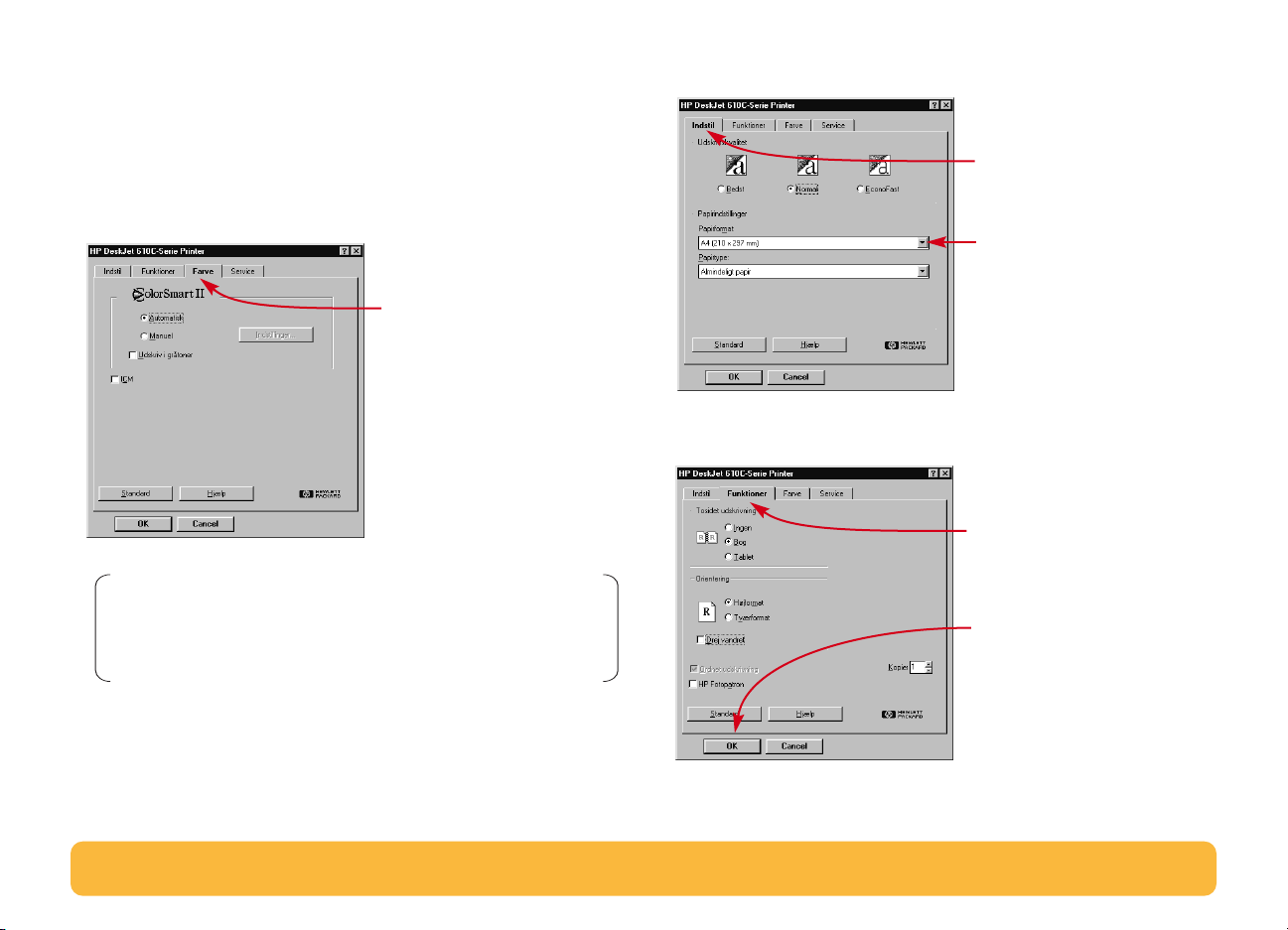
Udskrivning på standardpapirformater
1
Kontrollér udskriftsindstillingerne.
Vælg dine udskriftsindstillinger i dialogboksen med
HP's udskriftsindstillinger. (Se “Sådan findes dialogboksen med
HP's udskriftsindstillinger” på side 6).
Vælg farveindstillinger på fanebladet
Bemærk: Afhængig af operativsystemet på computeren, vil
dine dialogbokse måske være anderledes end de Windows 95dialogbokse, som er vist igennem dette dokument.
Farve
.
Klik på fanen Farve.
Vælg udskriftskvalitet, papirformat og pairtype på
fanebladet
Vælg tosidet udskrivning, udskriftsretning og indstillinger til
vandret drejning på fanebladet
Indstil
.
Klik på fanen Indstil.
Klik først på den
nedadgående pil og
klik derefter på dit valg.
Funktioner
.
Klik på fanen Funktioner.
Klik på OK for at gemme.
8
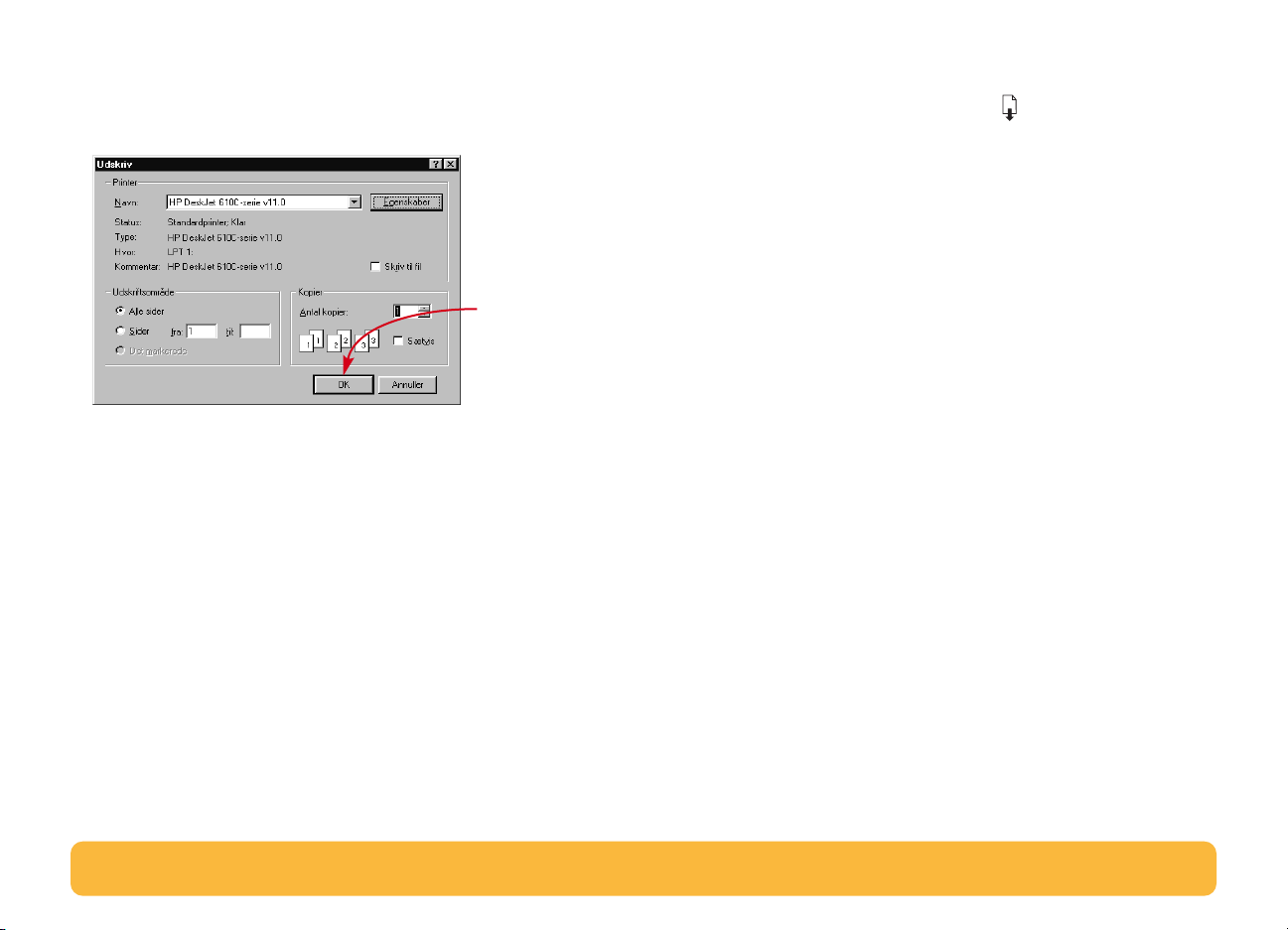
2
Klik på OK i feltet Udskriv på dit softwareprogram for at gemme
indstillingerne og starte udskrivningen.
Du er måske nødt til at klikke på
nå frem til feltet Udskriv.
Så nemt er det. Printeren udskriver en side ad gangen, indtil den er
færdig, og vil pænt levere hver udskrevne side i printerens
øverste udskriftsbakke.
Filer
og derefter på
Udskriv
Klik på OK.
for at
Når du udskriver
Det tager lidt tid, før udskrivningen går i gang, fordi printeren
modtager oplysninger fra computeren. Under udskrivningen kan
printeren holde en pause for at modtage flere oplysninger. (Det er
helt normalt – ingen grund til panik!)
Hvis du løber tør for papir, inden du er færdig
Printeren beder dig om at ilægge mere papir. Læg papiret i den
nederste papirbakke og tryk på Genoptag .
9
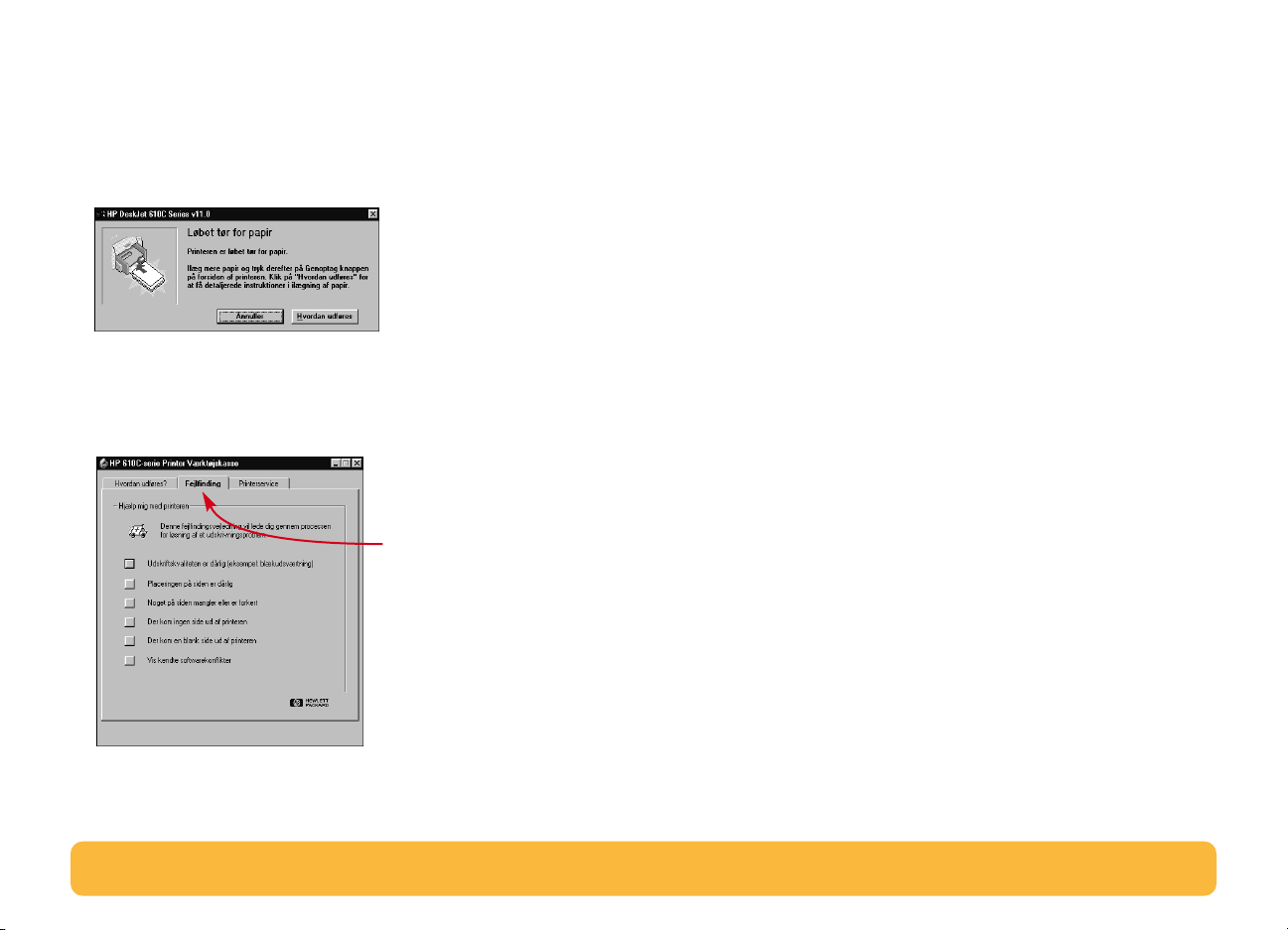
Hvis noget går galt
På trods af dine bedste anstrengelser går der til tider noget galt under
udskrivningen. Måske sætter et stykke papir sig fast i printeren, eller
der sker slet ikke noget.
•
Hvis printeren registrerer et problem, viser den en meddelelse
på skærmen.
Udskrivning på papir, som ikke
er standardformat
Når du udskriver på almindeligt papir, kort, etiketter og konvolutter,
vælger du oftest en af standardformaterne i feltet
fanebladet
er dog ikke begrænset til de opførte formater. Du skal blot forvisse
dig om, at papirformatet falder inden for følgende dimensioner
(således at begge printervalserne kan samle papiret op):
Indstil
i dialogboksen med HP's udskriftsindstillinger. Du
Papirformat
på
Hvis du bemærker, at der er noget galt, kan du klikke på fanen
Fejlfinding
skærmen. (Se “Sådan findes dialogboksen med
HP's udskriftsindstillinger” på side 6).
i HP Værktøjskassen og følge instruktionerne på
Klik på fanen Fejlfinding.
Bredde:
Længde:
127 til 215 mm (5 til 8,5")
148 til 356 mm (5,83 til 14")
Følg derefter disse trin:
I dialogboksen med HP’s udskriftsindstillinger klikker du på fanen
Indstil
og vælger derefter
findes dialogboksen med HP's udskriftsindstillinger” på side 6).
Speciel
på listen
Papirfomat
. (Se “Sådan
10
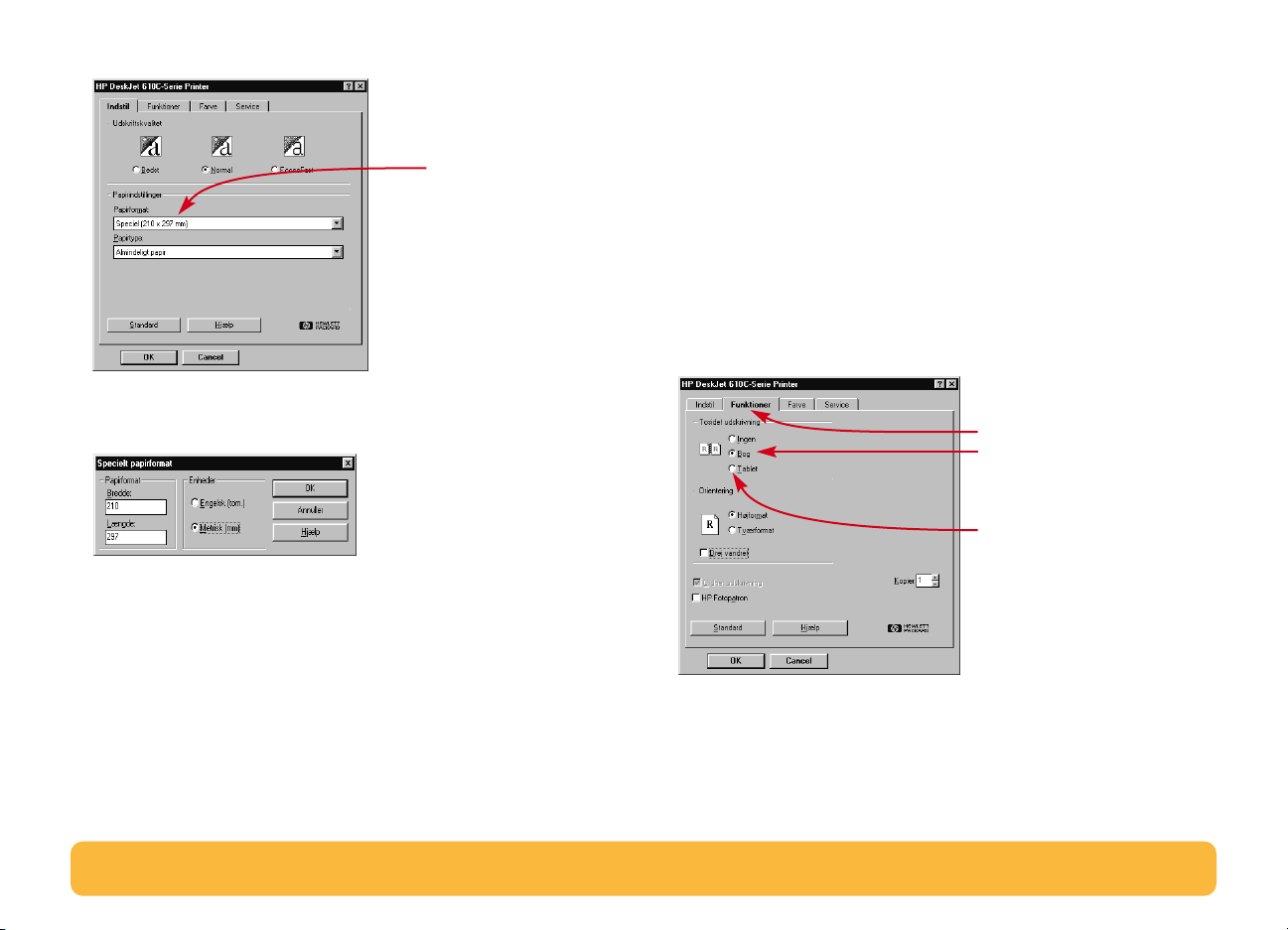
Klik på Speciel.
Udskrivning på begge sider af papiret
Den letteste måde at spare papir på er at udskrive på begge sider. Kør
bare papiret igennem printeren to gange: Den første gang udskrives
de ulige sidenumre, og den anden gang udskrives de lige sidenumre.
1
Læg papiret i den nederste papirbakke.
Sørg for at der ikke er papir i den øverste udskriftsbakke.
2
I dialogboksen med HP's udskriftsindstillinger klikker du på fanen
Indstil
og på
Almindeligt papir
papirtypen. (Se “Sådan findes dialogboksen med
HP's udskriftsindstillinger” på side 6).
3
Klik på fanen
Funktioner
eller
HP Photo Paper
og derefter på
Bog
eller
som
Tablet
.
Indtast papirets dimensioner i dialogboksen
3
og klik på OK.
Læg papiret i printeren og udskriv som du ville med almindelige
4
papirformater.
Husk at papirformatet skal ændres tilbage til A4 eller
papirformat, du nu skal udskrive på.
Specielt papirformat
Letter
, eller det
Klik på fanen Funktioner.
Klik på Bog således at
arkene kan indbindes i
venstre side.
Klik på Tablet således at arkene
kan indbindes i toppen.
11
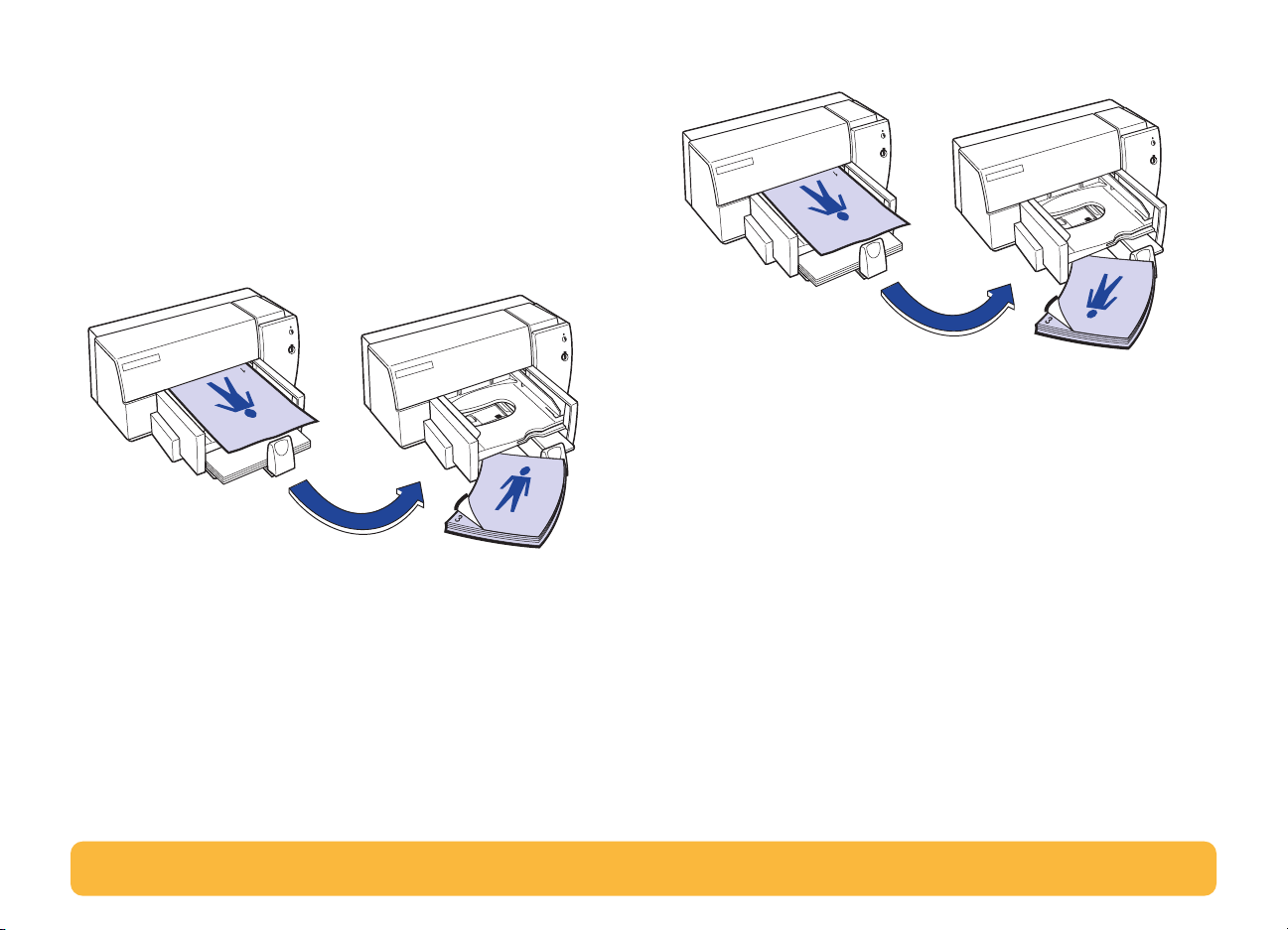
4
Udskriv dokumentet.
Printeren udskriver automatisk de ulige sidenumre.
Læg de udskrevne sider tilbage i printerens nederste papirbakke.
5
En meddelelse på skærmen fortæller dig, i hvilken retning du skal
lægge de udskrevne sider tilbage i printeren. Følgende
illustrationer viser, hvordan du lægger papiret tilbage i printeren til
henholdsvis
Bog
og
Tablet
.
Indstillingen Bog
Indstillingen Tablet
Ulige sidenumre
udskrives først.
Læg papiret i igen for at
udskrive de lige sidenumre.
Ulige sidenumre
udskrives først.
6
Når papiret er klar, klikker du på
Læg papiret i igen for at
udskrive de lige sidenumre.
Fortsæt
.
Printeren udskriver de lige sidenumre på bagsiden af dem med de
ulige sidenumre.
Efter udskrivningen skal du huske at ændre indstillingen
udskrivning
tilbage til
Ingen
.
Tosidet
12
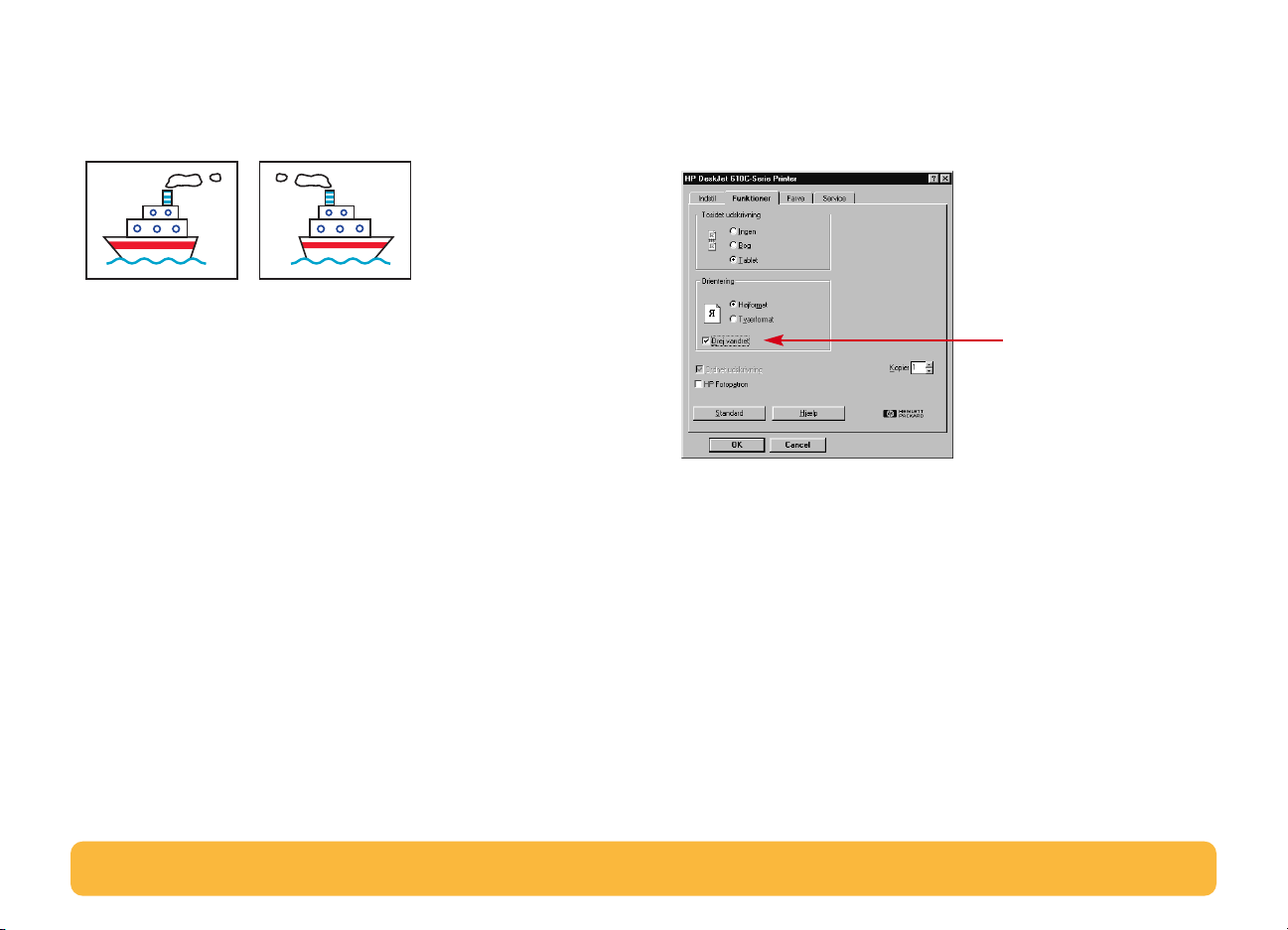
Drejning af et dokument
Når du udskriver et vendt dokument, bliver tekst og billeder vendt,
således at det vil se rigtigt ud, når det overføres.
Originalen Det vendte dokument
1
Læg papiret i den nederste papirbakke med udskriftssiden nedad.
Hvis du bruger transparenter eller specialpapir, har du måske brug
for yderligere retningslinier. (Se side 25 for at få oplysninger om
udskrivning af transparenter).
Klik på fanen
2
HP's udskriftsindstillinger og klik derefter på
(Se “Sådan findes dialogboksen med HP's udskriftsindstillinger”
på side 6).
Udskriv dokumentet.
3
Tekst og billeder står baglæns. Hold det op til et spejl, hvis du vil
se, hvordan det endelige produkt vil se ud.
Funktioner
i dialogboksen med
Klik på Drej vandret.
Drej vandret
.
Husk følgende efter udskrivningen:
•
Klik på feltet
Hvis du brugte transparenter eller specialpapir, skal du ombytte
•
det med dit hverdagspapir.
Drej vandret
igen for at slette valget.
13
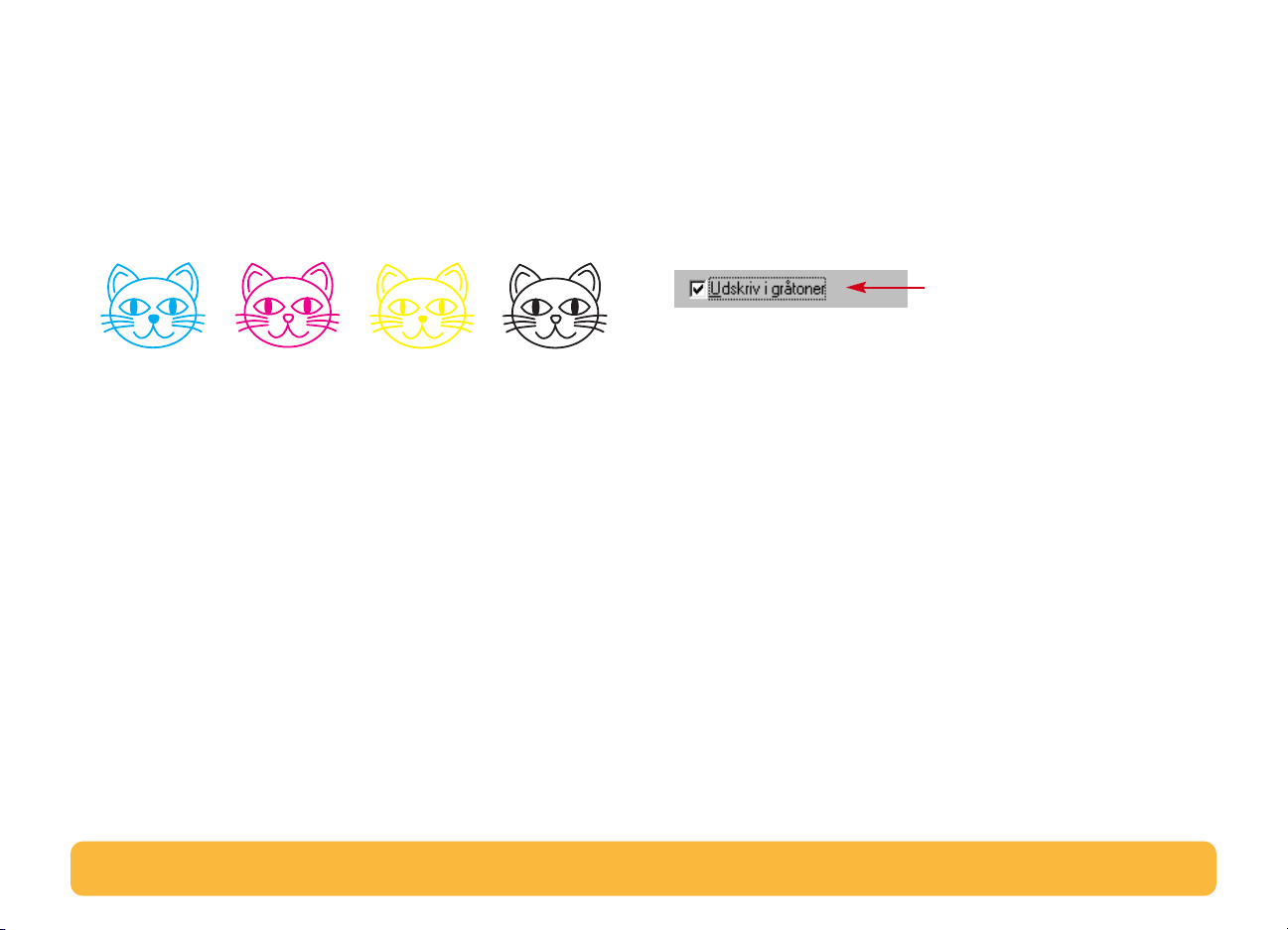
Lidt om farver
HP DeskJet 610C Serie-printeren udskriver i farve, når der bruges et
softwareprogram med farvemulighed sammen med
udskrivningssoftwaren. Tro det eller ej, farveprinteren udskriver kun
med fire farver — cyan, magenta, gul og sort. Ved at udskrive
overlappende punkter af forskellig intensitet og farve skaber den
stort set enhver tænkelig farve.
SortCyan GulMagenta
Printeren er specielt smart, når det gælder udskrivning af farver. (Det
er derfor, HP kalder teknologien ColorSmart™!) Når du udskriver et
dokument i farver, noterer printeren sig hvert enkelt element i
dokumentet — tekst, firefarve fotografier og grafik (såsom
cirkeldiagrammer med heldækkede farvefelter) — og gengiver hvert
enkelt så livagtigt som muligt. (Hvis du bruger fotopatronen, når du
udskriver farvefotografier, vil du få billeder i fotografisk kvalitet!)
Farvekvaliteten er ikke alene høj, med hvad du nu end udskriver, men
det er også mere økonomisk end at tage farvekopier i et kopicenter.
Hvordan farver deaktiveres
Den farvede tekst og de farvebilleder, du opretter i dokumenterne,
udskrives automatisk i farver. Du kan udskrive kladder af
dokumenterne i gråtoner, hvis du skal fotokopiere dem i sort/hvid,
eller hvis du vil spare tid og blæk.
I dialogboksen med HP's udskriftsindstillinger klikker du på fanen
•
Farve
og derefter på
Nu vil dine farvedokumenter blive udskrevet i gråtoner, indtil du
ændrer denne indstilling. Brug den sorte blækpatron i stedet for
fotopatronen for at få en hurtigere kladdeudskrivning i gråtoner.
Udskriv i gråtoner
Et “✓” betyder, at farverne
er deaktiverede.
.
14
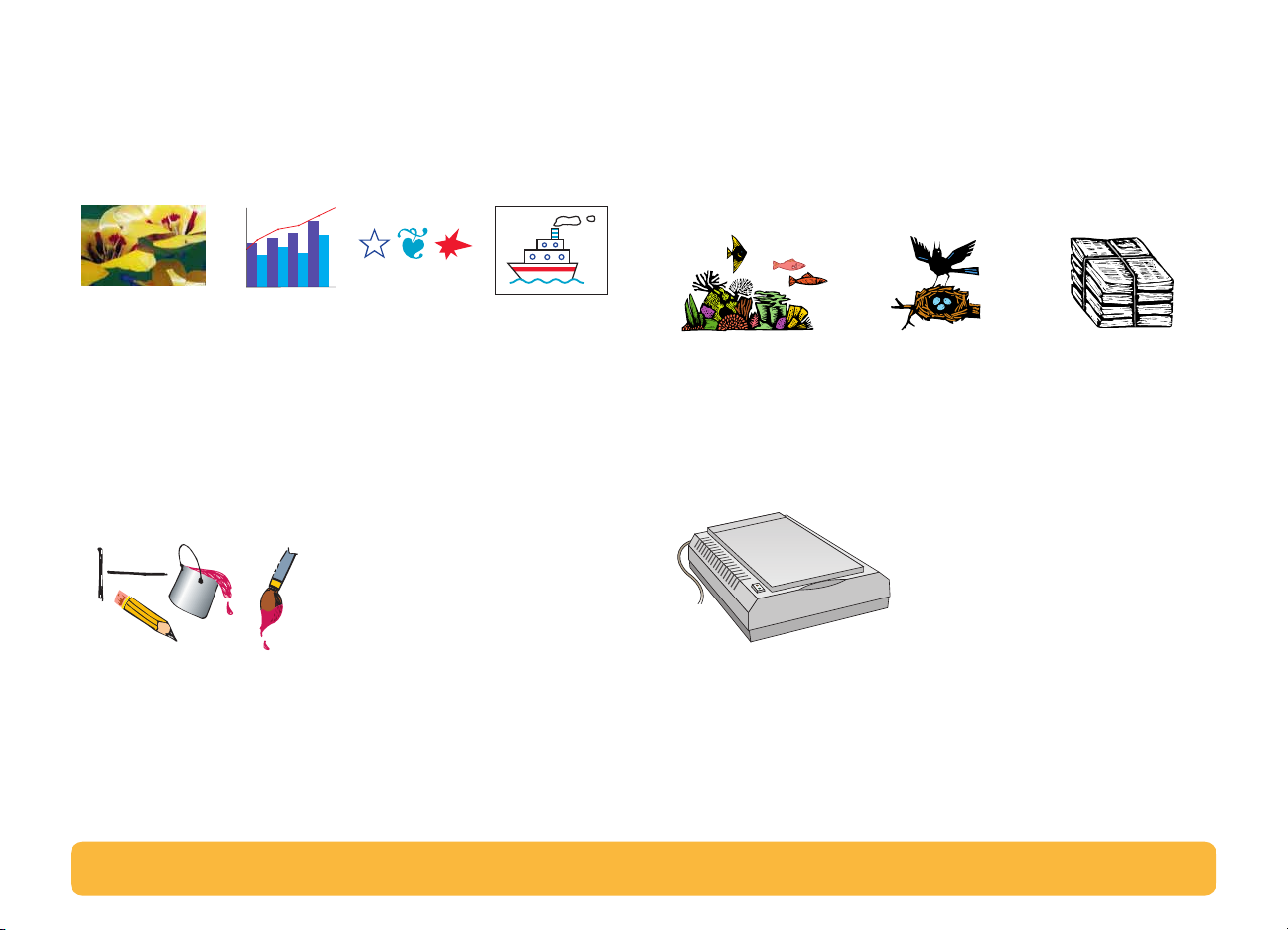
Lidt om billeder
Billeder (også kaldt
diagrammer og dekorative elementer.
Fotografier Diagrammer
grafik
) inkluderer fotografier, illustrationer,
Dekorative
og grafer
100,000
80,000
60,000
40,000
20,000
0
1992 1994 1996 2000
elementer
Illustrationer
• Brug færdigfremstillet clip art. Du kan købe biblioteker med clip art
mange forskellige steder, eller gå på opdagelse på Internettet, og
se hvad du kan finde der. Bladr igennem computerblade for at få
navne på firmaer, som sælger clip art. De vil med glæde sende dig
firefarvede billeder af deres omfattende udvalg. Du kan også
gennemse kunstsektionen i boghandlere for at finde billeder, der
ikke er copyright på.
Hvordan et billede overføres til computeren
Hvis du vil have et billede ind i et computerdokument, skal du først
konvertere det til et elektronisk format (en computerfil). Herefter er
det enkelt at kopiere det ind i et dokument — håndbogen til det
program, du benytter, beskriver hvordan. Her er nævnt nogle af de
muligheder, du har, for at få dine billeder ind i et elektronisk format:
• Tegn billederne med tegneværktøjerne i et softwareprogram.
Husk at det er ulovligt at kopiere fotografier, medmindre du
specifikt har fået tilladelse fra den person eller virksomhed, der
ejer originalen.
• Scan billedet selv. Anvend din egen scanner eller saml dine
billeder sammen og lej en scanner i et lokalt kopicenter.
15

•
Du kan få indscannet dine fotografier i en lokal fotoforretning. Mod
et mindre gebyr kan du få overført en hel rulle fotografier til en CD.
Husk at bede fotoforretningen om at lægge et program til
CD-fremvisning på CD'en med dine fotografier.
• Tag et digitalt fotografi. Et digitalt kamera overflødiggør filmen og
laver fotografiet om til en computerfil. Forespørg hos et kopicenter
eller en fotoforretning om muligheden for at leje et.
16

Det mere avancerede
Med den grundlæggende udskrivning på plads, er du klar til nogle
resultater. Her er nogle ideer til udskrivning på forskellige papirtyper.
Visitkort, opskriftskort eller invitationer til åbningsaftenen.
Konvolutter — enten én ad gangen eller som en stak.
Etiketter — indscan dit logo i farver og tilføj det til din
firmaadresse, således at du kan udskrive karakteristiske
etiketter til pakker og manilakonvolutter.
Fotografier — lav personlige badges, navneskilte eller
fotografiske kalendere.
Transparenter til vigtige overhead præsentationer.
Strygeoverføringer på T-shirts påtrykt med dit firmalogo.
17

Kort
Brug printeren til at udskrive kartotekskort eller postkort —
eller ethvert kortformat, som er inkluderet på listen
Papirformat på fanebladet Indstil, som vist herunder. (Der kan også
udskrives på andre kortformater. Hvis dimensionerne på kortet ikke er
de samme som dem, der er vist på listen Papirformat, skal du udskrive
det som papir, der ikke er i standardformat).
1 I dialogboksen med HP's udskriftsindstillinger klikker du på fanen
Indstil og vælger derefter et kort på rullelisten Papirformat .
(Se “Sådan findes dialogboksen med HP's udskriftsindstillinger”
på side 6).
Vælg en korttype.
Klik på OK.
2 Fjern den øverste udskriftsbakke.
Fjern den øverste udskriftsbakke.
3 Vip kortstyret op.
18

4
Indfør en stak på op til 30 kort i den nederste papirbakke.
Sørg for at den korte kant vender fremad, og at den højre kant af
kortstakken hvilker imod det oprejste kortstyr.
5 Læg håndtaget på papirlængdestyret ned, således at det ikke er i
vejen for den øverste udskriftsbakke, når den sættes på plads.
6 Skub papirbreddestyret til højre, indtil det hviler tæt op
imod kortene.
7 Skub papirlængdestyret ind imod kortstakken, indtil det ikke kan
komme længere.
8 Sæt den øverste udskriftsbakke på plads igen.
Du er måske nødt til at løfte topdækslet en smule for at gøre dette.
9 Udskriv kortene.
Husk følgende efter udskrivningen:
Læg kortstyret ned igen.
•
• Vip håndtaget på papirlængdestyret op.
• Ændr Papirtype og Papirformat i dialogboksen med
HP's udskriftsindstillinger, således at de stemmer overens med den
næste udskrivning.
Tryk på den nedre indvendige del af håndtaget for at
frigøre det.
19

Konvolutter
Mange programmer inkluderer en funktion til udskrivning af
konvolutter. Hvis dette er tilfældet, følg da programmets
instruktioner til opstilling af og til placering af konvolutterne
i printeren.
Printeren har to metoder, hvormed konvolutter kan udskrives:
• Hvis du udskriver en enkelt konvolut, kan du bruge
konvolutsprækken og lade dit papir lægge i den nederste
papirbakke. Dette lader dig udskrive konvolutten og derefter
et brev.
• Brug den nederste papirbakke, hvis du udskriver en
stak konvolutter.
Hvordan en enkelt konvolut udskrives
1 I dialogboksen med HP’s udskriftsindstillinger klikker du på fanen
Indstil og vælger derefter et konvolutformat på rullelisten
Papirformat . (Se “Sådan findes dialogboksen med
HP's udskriftsindstillinger” på side 6).
Vælg en konvolut.
Klik på OK.
2 Indfør konvolutten i konvolutsprækken som vist her, indtil den
ikke kan komme længere. Sørg for, at der er papir i den
nederste papirbakke.
Sørg for at konvoluttens klap-kant ligger lige op ad den højre side
på konvolutsprækken.
Klap-side opad og til højre
3 Udskriv konvolutten.
20

Hvordan en stak konvolutter udskrives
1 I dialogboksen med HP's udskriftsindstillinger klikker du på fanen
Indstil og vælger derefter den konvolut, du udskriver på, som
Papirformat. (Se “Sådan findes dialogboksen med
HP's udskriftsindstillinger” på side 6).
Vælg en konvolut.
Klik på OK.
2 Skub begge papirstyrene ud.
Sørg for at den nederste papirbakke er tom.
3 Indfør en stak på op til 20 konvolutter i printeren som vist
herunder. (Det er måske nødvendigt at reducere antallet, hvis du
bruger tykke konvolutter).
Sørg for at konvolutternes klap-kant ligger lige op ad den højre
side på den nederste papirbakke.
Klap-side opad og
til højre.
4 Skub papirbreddestyret til højre, indtil det sidder lige med
konvolutstakkens venstre kant.
21

5
Skub papirlængdestyret ind imod konvolutterne, indtil det ikke
kan komme længere.
Hvis du udskriver på små konvolutter såsom Invitation A2 eller C6,
er du nødt til at lægge håndtaget ned på papirlængdestyret,
således at det glider under den øverste udskriftsbakke. Hvis du
lægger håndtaget ned på papirlængdestyret, reduceres
kapaciteten til 10 konvolutter eller derunder.
Sørg for at konvolutterne ikke bøjer i den nederste papirbakke.
6 Udskriv konvolutterne.
Etiketter
Du kan bruge HP DeskJet-printeren til at udskrive etiketark.
Vi anbefaler etiketter, som er udviklet til inkjet-printeren.
1
Klik på fanen
Vælg derefter
som Papirformat. (Se “Sådan findes dialogboksen med
HP's udskriftsindstillinger” på side 6).
Bemærk: Visse programmer har en funktion til adresseetiketter,
som du kan bruge til automatisk at formatere etiketter.
2 Vælg derefter Normal som Udskriftskvalitet.
Indstil
i dialogboksen med HP's udskriftsindstillinger.
Almindeligt papir
som Papirtype og A4 eller
Klik på Normal.
Letter
Husk følgende efter udskrivningen:
Sæt Papirformat og Papirtype på fanebladet Indstil i dialogboksen
•
med HP's udskriftsindstillinger tilbage til det, du nu skal
udskrive på.
Vælg A4 eller Letter.
Vælg Almindeligt papir.
Klik på OK.
3 Vift etiketarkenes kanter for at adskille dem.
22

4
I den nederste papirbakke anbringer du op til 25 etiketark ovenpå
cirka 5 ark almindeligt papir af samme format.
Etiketark;
etiketside nedad
Fotografier
Du opnår de bedste resultater ved udskrivning af fotografer,
når du bruger en HP-fotopatron. Oplysninger om køb af
fotopatroner og opbevaringsbeholdere findes på side 45. Hver gang
du udskriver fotografier, ombytter du den sorte blækpatron med
fotopatronen.
Almindeligt papir
5 Skub papirstyrene ind, således at de hviler tæt mod stakken.
Sørg for at arkene ikke bøjer i den nederste papirbakke.
6 Udskriv etiketterne.
Efter udskrivningen:
Du kan lade indstillingerne være de samme, hvis du skal udskrive
•
på almindeligt papir. Du ønsker måske at ændre Udskriftskvalitet til
EconoFast ved udskrivning af kladder.
• Fjern de tilbageværende etiketark fra den nederste papirbakke og
erstat dem med det, du nu skal udskrive på.
Sæt først fotopatronen i printeren:
1 Åbn topdækslet, mens printeren er tændt.
Patronholderne flytter sig til midten af printeren, og Genoptagindikatoren blinker.
23

2
Træk toppen af den sorte blækpatronen mod dig selv, indtil den
går løs. Tag den derefter ud af holderen.
3 Opbevar den sorte blækpatron i opbevaringsbeholderen til
blækpatronen eller en anden lufttæt beholder.
4 Anbring fotopatronen i den nu tomme patronholder og skub den
tilbage på plads.
Du hører et klik, når patronen sider godt fast i dens holder.
5 Luk topdækslet på printeren.
Holderne vender tilbage til deres hjemmepostion i den højre side
af printeren, og Genoptag-indikatoren holder op med at blinke.
Næste opgave – justér patronerne:
• Hvis du benytter en ny patron, skal patronerne justeres.
• Brug almindeligt papir, når du justerer patronerne, for at spare på
dit fotopapir.
Nu kan du udskrive fotografiet:
1 På fanebladet Indstil i dialogboksen med HP's udskriftsindtillinger
klikker du på HP Photo Paper eller HP Premium Photo Paper som
Papirtype. (Se “Sådan findes dialogboksen med
HP's udskriftsindstillinger” på side 6).
2 Læg papiret i på samme vis som ved normal udskrivning.
Husk at lægge papiret med den blanke side nedad.
3 Udskriv dokumentet.
Det bedste resultat opnås ved at fjerne hvert ark lige efter
udskrivningen og derefter lade det tørre med den blanke side
opad. (Tørretiden vil variere afhængigt af fugtigheden).
Husk følgende efter udskrivningen:
Tag fotopatronen ud af printeren og ombyt den med den sorte
1
blækpatron. Opbevar fotopatronen i opbevaringsbeholderen.
2 Hvis du brugte specialpapir, fjernes det fra den nederste
papirbakke og ombyttes med almindeligt papir.
3 Juster blækpatronerne.
24

Transparenter
Du opnår de bedste resultater ved at bruge HP Premium
Inkjet Rapid-Dry Transparencies eller transparenter, som er
udviklet specifikt til inkjet-printere, når du udskriver din overhead
præsentation.
1 I dialogboksen med HP's udskriftsindstillinger klikker du på fanen
Indstil og vælger derefter HP Transparency som Papirtype.
(Se “Sådan findes dialogboksen med HP's udskriftsindstillinger” på
side 6).
Vælg HP Premium
Transparency.
2 Sørg for at der er valgt Bedst som Udskriftskvalitet.
Det er ikke absolut nødvendigt at bruge udskriftskvaliteten Bedst,
men det vil give dig det bedste resultat. Hvis du har travlt, kan du
vælge Normal under Udskriftskvalitet.
Udskriftkvaliteten
Bedst.
Klik på OK.
3 Læg transparenterne i printeren med den ru side nedad og den
selvklæbende strimmel fremad. (Du kan afdække
klæbestrimmelen efter udskrivningen).
Klæbestrimmel
fremad, tapeside opad
Ru side nedad
25

4
Skub papirstyrene ind, ligesom du ville med almindeligt papir.
5 Udskriv transparenten.
6 Vær tålmodig.
Da printeren bruger mere blæk, lægger farverne langsommere på
og giver længere tørretid mellem arkene, er transparenter længere
tid om at udskrives.
Strygeoverføringer
Det er ikke nødvendigt at begrænse sig til papir, når det drejer sig om
udskrivning af billeder. Brug overføringspapir til at få billederne fra
computeren over på stof. HP Iron-On T-Shirt Transfers er udviklet til
at fungere med din printer og med HP-blæk for at sikre et udseende
af professionelt silketryk.
Husk følgende efter udskrivningen:
Ændr Papirtype tilbage til Almindeligt papir, eller hvad du nu skal
•
udskrive på.
• Ændr Udskriftskvalitet tilbage til Normal, eller hvad der nu er
passende til den næste udskrivning.
• Fjern eventuelle tilbageværende transparenter fra den nederste
papirbakke og erstat dem med det, du nu skal udskrive på.
Selvom 100% bomulds T-shirts er et populært valg til
strygeoverføringer, er det ikke nødvendigt at stoppe der. Overfør et
foto til et forklæde eller sæt firmalogoet på en kasket, en solskærm
og på indkøbstasker til firmaskovturen.
Der skal bruges:
Den T-shirt eller andet stof, hvorpå billedet ønskes overført.
•
•
Dokumentet med det billede eller den tekst, der skal udskrives.
• Strygeoverføringspapir.
Sådan gøres det:
Åbn det dokument på computeren, der indeholder det billede eller
1
den tekst, der ønskes overført til T-shirten.
2 Brug farve- og fotopatronerne. (Se side 23 for at få instruktioner i at
installere fotopatronen i printeren).
3 Klik på fanen Indstil i dialogboksen med HP’s udskriftsindstillinger.
Vælg HP Premium Inkjet Paper som papirtypen.
26

4
Hvis du ønsker teksten eller billedet på T-shirten, som du ser
den/det på skærmen, drejes dokumentet ved at klikke på
Drej vandret på fanebladet Funktioner.
7 Følg de instruktioner, der fulgte med strygeoverføringspapiret, for
at overføre billedet til stoffet.
Klik på Drej vandret.
5 Læg overføringspapiret med overføringssiden nedad i printeren.
6 Udskriv overføringen.
Husk følgende efter udskrivningen:
Klik på feltet Drej vandret i udskriftsindstillingsboksen for at
•
fjerne afkrydsningen.
• Udskift overføringspapiret med det almindelige papir.
27

Sådan får du hjælp
Når der opstår problemer, er den hurtigste metode til at finde en
løsning at bruge "online" fejlfindingsfunktionen. I dette afsnit vil du
finde oplysninger om at nå frem til HP Værktøjskassen på forskellige
Windows-systemer. Hvis du har brug for yderligere hjælp, fortæller
dette afsnit dig alt, du behøver at vide om at kontakte
HP Kundesupport.
HP Værktøjskassen
HP Værktøjskassen forklarer dig, hvordan du udskriver, og hvordan
du fejlfinder dine udskrivningsproblemer. Den justerer og renser
endda blækpatronerne for dig. Her er nogle forskellige steder du kan
finde den i hvert Windows-system.
Windows 95, Windows 98 og Windows NT 4.0
Udfør et af følgende for at finde HP Værktøjskassen:
• Dobbeltklik på genvejsikonet for HP Værktøjskassen. Denne
genvej findes altid på dit skrivebord.
• Klik på proceslinieknappen til HP Værktøjskassen. Denne knap
vises på proceslinien i bunden af skærmen, når HP Værktøjskassen
er åben, og når du udskriver.
Genvejsikonet for
HP Værktøjskasse
Proceslinieknappen til HP Værktøjskasse
28

Windows 3.1
Udfør et af følgende for at finde HP Værktøjskassen:
x
• Hvis du lukker HP Værktøjskassen, vises den igen, når du udskriver.
Du kan også dobbeltklikke på ikonet for HP Værktøjskassen i
gruppen HP DeskJet Ekstra i Programstyring.
• Dobbeltklik på ikonet for HP Værktøjskassen. Det er på dit
skrivebord, når du starter computeren.
Gruppen
HP DeskJet
Ekstra
Ikonet for HP Værktøjskasse
Fejlfinding med værktøjskassen
Når der opstår problemer, er den hurtigste metode til at finde en
løsning at bruge "online" fejlfindingsfunktionen. Med nogle få klik
med musen vil du finde dit specifikke problem og oplysninger om,
hvordan det løses.
Klik vejen til en løsning
1 Dobbeltklik på genvejen (eller ikonet) til HP Værktøjskassen på
dit skrivebord!
2 Klik derefter på fanen Fejlfinding.
3 Klik på den relevante kategori.
29

4
Hvad er problemet?
5 Undersøg mulighederne.
HP Kundesupport
Online HP Kundesupport
Klik vejen til en hurtig løsning! Et alletiders sted at få svar
på spørgsmål angående produkter fra HP er Online
HP Kundesupport på http://www.hp.com/support/home_products.
Du får øjeblikkelig adgang til alt lige fra pratiske udskrivningsråd til
de sidste nye produkt- og softwareopdateringer — 24 timer i døgnet,
syv dage om ugen.
Printersoftware
Printersoftware (kaldes også for en printerdriver) giver printeren
mulighed for at tale med computeren. HP stiller printersoftware og
softwareopgraderinger til rådighed for Windows 3.1
Windows 98 og Windows NT 4.0. Kontakt producenten af dit
softwareprogram, hvis du har brug for MS-DOS-printersoftware.
Du har flere muligheder for at få printersoftware:
• Download printersoftwaren ved at få adgang til Online
HP Kundesupport, CompuServe eller America Online.
x
, Windows 95,
Bemærk: Se din Brugerhåndbog for at få en oversigt over
almindelige problemer.
30

•
Hvis du ikke har et CD-drev, kan du kopiere printersoftwaren til
disketter ved at tage printersoftware-CD'en til HP-forhandleren
eller en ven, som har et CD-drev. Husk at medbringe mindst 6
tomme disketter. Du opretter disketterne ved at indsætte
printersoftware-CD'en og vælge Opret disketter af printersoftwaren,
når det indledende skærmbillede vises, og følge instruktionerne
på skærmen.
• Hvis du er i USA og ikke har et CD-drev, kan du bestille softwaren
på 3,5" disketter ved at ringe på (661) 257-5565.
• Hvis du er i USA og har brug for software, kan du bestille den ved at
ringe på (661) 257-5565. Softwareopgraderinger kan anskaffes for
et minimalt gebyr.
• Hvis du er bosiddende uden for USA og ikke kan downloade
driveren fra Online HP Kundesupport, kan du ringe til det
nærmeste HP Kundesupportcenter.
Brugerfora med HP Kundesupport
De er venlige. De er informative. Undersøg vore online
lokale brugerfora. Du undersøger ganske enkelt de meddelelser, som
er efterladt af andre HP-brugere, for at finde de svar du leder efter.
Du kan også opslå dine spørgsmål, og senere se om erfarne brugere
og systemoperatører har efterladt ideer og forslag. Du får direkte
adgang til brugerforaene fra
http://www.hp.com/support/home_products.
HP Kundesupport via fax
Når du vil have faktaene — og du vil have dem med det
samme — kan du ringe til HP FIRST, vor automatiserede
tilsendingsservice, som foregår via fax. Ring på (800) 333-1917 (kun
USA) fra enhver trykknaptelefon, lyt til valgene og vælg derefter de
supportdokumenter, som du har brug for. Du kan bede om op til tre
dokumenter pr. opringning, og vi vil faxe dem til dig med det samme.
HP FIRST er en gratis service, så ring når som helst — 24 timer i
døgnet, syv dage om ugen.
Reparation med HP Kundesupport
Hvis din printer nogensinde skal repareres, ringer du
ganske enkelt til HP Kundesupportcenter. En uddannet
serviceteknikker vil diagnosticere problemet og koordinere
reparationsprocessen for dig. Denne service er gratis i printerens
standardgarantiperiode. Efter garantiperioden bliver reparationer
faktureret på basis af tids- og materialeforbrug.
31

HP Kundesupport via telefon
Audio tip fra HP Kundesupport
Hvis du vil have simple og hurtige løsninger på ofte stillede DeskJetspørgsmål, kan du prøve vor automatiserede supportlinie på
(877) 283-4684. (kun USA)
Teknisk assistance med HP Kundesupport
Ring til et af følgende numre for at komme til at tale med nogen, der
kan give online teknisk assistance.
• Afrika/Mellemøsten 41 22/780 41 11
• Argentina 541781-4061/69
• Australien 61 3 92728000
• Belgien (fransk) 32 (0)2 6268807
• Belgien (hollandsk) 32 (0)2 62688 06
• Brasilien 55 11 709-1444
• Canada (877) 621-4722 (Frikaldsnummer)
• Danmark 45 (0)39 294099
• Filippinerne 65 272 5300
• Finland 358 (9) 2034 7288
• Frankrig 33 (0) 143623434
• Grækenland 30 1 689 64 11
• Hong Kong (800) 96 7729
• Indien 91 11 682 60 35
• Indonesien 6221 350 3408
• Irland 353 (0) 1662 5525
• Israel 972-9-9524848
• Italien 39 (0)2 264 10350
• Japan, Osaka 81 6 838 1155
• Japan, Tokyo 81 3 3335-8333
• Kina 86 10 6505 3888-5959
• Korea 82 2 3270 0700
• Malaysia 03-2952566
• Mellemøsten/Afrika 41 22/780 41 11
• Mexico D.F. 326 46 00
• Mexico, Guadalajara 669 95 00
• Mexico, Monterey 378 42 40
• Nederlandene 31 (0)20 606 8751
• New Zealand (09) 356-6640
• Norge 47 (0)22 116299
• Polen 48 22 37 50 65
• Portugal 351 (0) 144 17 199
• Rusland 7095 923 50 01
• Schweiz 41 (0)84 8801111
• Singapore 65 272 5300
• Spanien 34 (9) 02321 123
• Storbritannien 44 (0) 171 512 5202
• Sverige 46 (0)8 6192170
• Taiwan 886 2-2717-0055
• Thailand (66-2) 661 4011
• Tjekkiet 42 (2) 471 7321
• Tyrkiet 90 1 224 59 25
32

•
Tyskland 49 (0) 180 5258 143
• Ungarn 36 (1) 252 4505
• USA (900) 555-1500
• Venezuela 58 2 239 5664
• Østrig 43 (0)660 6386
Inden du ringer om hjælp, bedes du kontrollere at:
• Du har rådført dig med opstillingsplakaten og online fejlfindingen
for at få råd om fejlfinding i installationen.
• Du sidder foran computeren med printeren i nærheden.
• Du har følgende oplysninger parat:
- Printerens serienummer (etiketten er på printerens bagside).
- Printerens modelnummer (etiketten er på printerens forside).
- Computermodellen.
- Versionen på printerdriveren og softwareprogrammet (hvis det
gør sig gældende).
Efter garantiperioden
• Mod et gebyr kan du stadig få hjælp fra HP. Priser kan ændres uden
varsel. (Online hjælp er altid gratis!)
• I USA kan hurtige spørgsmål besvares ved at ringe på
(900) 555-1500. Gebyret er USD 2,50 pr. minut, og begynder fra
du har forbindelse med en supporttekniker.
• Opringninger fra Canada eller opringninger fra USA, der forventes
at vare længere end 10 minutter, kan foretages på (800) 999-1148.
Gebyret er USD 25,00 pr. opringning, trukket på dit Visa
eller MasterCard.
• Hvis det under samtalen bliver afgjort, at printeren skal repareres,
og der stadig er garanti på printerens hardware, vil HP betale
dine telefongebyrer.
33

Udvidede garantimuligheder
Hvis du gerne vil udvide dækningen på printeren ud over fabrikkens
garantiperiode, har du følgende muligheder:
• Rådfør dig med HP-forhandleren omkring udvidet dækning.
• Hvis HP-forhandleren ikke tilbyder servicekontrakter, kan du
kontakte Hewlett-Packard direkte og spørge om vores udbud af
serviceaftaler. I USA kan du ringe på (800) 446-0522 og i Canada
på (800) 268-1221. Ring til det lokale HP-salgskontor for at få
oplysninger om serviceaftaler uden for USA og Canada.
En bemærkning om breve
Hvis du har brug for teknisk hjælp fra en teknisk supportperson,
anbefaler vi, at du ringer til os, mens du sidder foran computeren og
printeren, fremfor at skrive et brev til os. På den måde kan vi hjælpe
dig med dine spørgsmål øjeblikkeligt!
34

Tillæg
Indtil videre har vi talt om hvad, hvor og hvordan. Hvis du er klar til at
høre lidt om printerens elementære fakta og tilbehør, så er de her.
Blækpatroner
Hewlett-Packard anbefaler, at du kun bruger ægte forbrugsvarer fra
HP i HP inkjet-printere, for at opnå den bedste printerydelse. Dette
gælder også blæk- og fotopatroner fra HP.
Bevaring af fremragende udskriftskvalitet fra blækpatronerne:
• Opbevar alle blækpatroner i deres forseglede pakker ved
stuetemperatur (15,6-26,6 C eller 60-78 F), indtil du er klar til at
bruge dem.
• Sluk for printeren og lad blækpatronerne vende tilbage til den
højre side af printeren, hvor dyserne vil blive tildækket, før du
frakobler netadapteren eller slukker for en eventuel tilsluttet
strømskinne.
• Opbevar ekstra patroner i HP-opbevaringsbeholdere som vist
herunder, for at forhindre blækket i at tørre ud. Du kan købe
HP-opbevaringsbeholdere. (Se side 45 for at få
bestillingsoplysninger).
Sort blækpatron Fotopatron
35

Hvis du opbevarer din ekstra blækpatron i en anden beholder end en
HP-opbevaringsbeholder, skal du huske følgende:
- Brug en lufttæt beholder.
- Tildæk ikke dyserne med tape igen.
- Lad ikke noget røre ved dyserne.
- Opbevar blækpatronen med dyserne opad.
Genopfyldning af en HP-blækpatron skubber patronens elektroniske
og mekaniske komponenter ud over deres normale levetid, hvilket
skaber mange potentielle problemer, såsom følgende:
Dårlig udskriftskvalitet
• Blæk, som ikke er fra HP, kan indeholde komponenter, der
forårsager tilstoppede dyser, hvilket resulterer i stribede kopier og
grå eller utydelige tegn.
• Blæk, som ikke er fra HP, kan indeholde komponenter, der
tærer patronens elektriske komponenter, hvilket resulterer i
dårlige udskrifter.
Potentiel skade
• Hvis blæk fra en genopfyldt patron lækker, kan overskudsblækket
beskadige den servicestation, som beskytter patronen, mens den er
i printeren men ikke i brug. Da denne servicestation vedligeholder
patronens gode tilstand, kan det skabe kvalitetsproblemer med
denne patron.
• Hvis blæk fra en genopfyldt patron lækker på de elektriske
komponenter i printeren, kan der opstå alvorlig printerskade,
hvilket kan forårsage nedetid og reparationsomkostninger.
Skade, der opstår som følge af modifikation eller
genopfyldning af HP’s blækpatroner, dækkes specifikt
ikke af HP’s printergarantier.
Bemærk: Når du køber erstatningsblækpatroner, bør du
omhyggeligt kontrollere produktnumrene, således at du
køber de rigtige patroner til printeren:
Sort Trefarvet Fotopatron
HP C6614 HP 51649 HP C1816
Serie Serie Serie
36

Rensning af blækpatronerne
or sn ame jstujn de
ut labore qusft vol
Rensning af blækpatronerne kan forbedre kvaliteten på
udskrivningen.
Hvis den udskrevne side mangler streger eller punkter,
bør du udføre Procedure 1 herunder. Hvis den
udskrevne side indeholder blækstriber, bør du udføre Procedure 2.
Procedure 1: Rettelse af manglende streger
eller punkter
Rens blækpatronerne, når du bemærker, at der mangler streger eller
punkter i den udskrevne tekst og grafik, som vist i den venstre
margen. Blækpatronerne kan renses fra HP Værktøjskassen.
Sådan renses blækpatronerne fra HP Værktøjskassen:
Dobbeltklik på ikonet for HP Værktøjskassen på
1
computerskærmen.
2 Klik på fanen Printerservice.
Bemærk: MS-DOS-brugere kan rense blækpatroner fra
HP DeskJet Kontrolpanel til MS-DOS.
3 Klik på Rens blækpatronerne og følg retningslinierne på skærmen.
Hvis den foregående procedure ikke forbedrer udskriftskvaliteten, er
blækpatronerne måske ved at være løbet tør for blæk. Udskift
blækpatronerne.
Bemærk: Rens ikke blækpatronerne unødvendigt, eftersom det er
spild af blæk og forkorter blækpatronens levetid.
Procedure 2: Eliminering af blækstriber
Kunder, som bruger HP DeskJet-printere i støvede
omgivelser, kan til tider komme ud for blækstriber
eller udtværing, på grund af en lille akkumulering af
snavs inde i printeren. Dette snavs kan inkludere støv-,
hår-, gulvtæppe- eller tøjfibre. Blækstriber kan nemt forhindres eller
rettes ved at udføre rutinemæssig rensning af tre områder i printeren:
blækpatronerne, blækpatronholderen og servicestationen. HP
anbefaler, at du udfører denne rensning hver 3. måned.
37

Nødvendige materialer
Sørg for at du har følgende materialer, før du starter:
• Vatpinde eller andet blødt materiale, der ikke vil gå fra hinanden
eller efterlade fibre (f.eks. et stykke rent bomuldstof).
• Destilleret, filtreret eller flaskevand (postevand kan indeholde
forureninger, der kan beskadige blækpatronerne).
• En rest papir eller et stykke køkkenrulle, som du kan stille
blækpatronerne på, mens du arbejder.
Pas på at du ikke får blæk på dine hænder eller dit tøj.
Trinvis rensning af printeren
1 Tag blækpatronerne ud
a. Tænd for printeren og løft printerens topdæksel.
Blækpatronerne flytter sig til midten af printeren.
b. Efter blækpatronerne har flyttet sig til midten af printeren, tager
du den sorte netledning ud af printeren på dens bagside.
c. Tag blækpatronerne ud og anbring dem på deres side på et
stykke papir.
Når først du har taget blækpatronerne ud, skal du sørge
for, at de ikke er ude af printeren i mere end 15 minutter.
Opbevar nye og brugte blækpatroner uden for
børns rækkevidde.
38

2
Rens blækpatronerne
a. Dyp en ren vatpind i destilleret vand og tryk eventuel
overskudsvand ud af vatpinden.
b. Tag fat i den sorte blækpatron i dens farvede top.
c. Rens forsiden og kanterne på blækpatronen som vist. Tør IKKE
dysepladen.
Rens IKKE
dysepladen.
Rens her.
d. Hold blækpatronen op for lyset og undersøg for fibre på
overfladen og kanterne. Gentag trin 2a til 2c, hvis der stadig
er fibre.
e. Gentag trin 2a til 2d med den trefarvede blækpatron ved brug af
en ren, fugtet vatpind for at undgå forurening.
3 Rens blækpatronholderen
a. Anbring dig selv, således at dine øjne er på højde
med printeren.
b. Find den holder, hvori blækpatronerne sidder, og find derefter
de tre sorte krogformede arme på bunden af holderen.
c. Aftør de flade overflader (det skyggede område) bagfra og
fremefter på undersiden af hver arm ved brug af rene fugtede
vatpinde. Gentag indtil der ikke ses nogen blækrester på en
ren vatpind.
39

4
7
Rens servicestationen
a. Rens kanten af svampeholderen ved brug af en ren
fugtet vatpind.
b. Fjern eventuel ophobet blæk og fibre fra toppen af svampen.
Hvis svampen er højere end kanten, bruger du en vatpind til at
skubbe den under kanten.
c. Rens visker 1 og den øverste overflade på hætte 1 ved brug af
en ren fugtet vatpind.
Tryk ikke for hårdt, når du renser hætterne på
blækpatronerne. Et for kraftigt tryk kan forskubbe
hætterne, hvilket med tiden kan forårsage beskadigelse
af blækpatronerne.
d. Rens visker 2 og den øverste overflade på hætte 2 ved brug af
en ren fugtet vatpind.
Hætte 2
Visker 2
Hætte 1
Visker 1
Svamp
Kant
5 Installer blækpatronerne igen
a. Installer blækpatronerne igen og luk printerens topdæksel.
b. Sæt netledningen i igen på printerens bagside.
c. Udskriv en testside. På fanebladet Printerservice i
HP Værktøjskassen klikker du på Udskriv en testside.
d. Undersøg udskriften for blækstriber.
Bemærk: Denne procedure skulle fjerne alle fibre, der kunne
forårsage blækudtværing på en udskrift. Fibre kan dog blive
overset. Hvis udskriften stadig viser striber, gentag da
proceduren indtil testudskriften er klar og skarp. HP anbefaler,
at du udfører denne procedure hver 3. måned. Denne
procedure og yderligere vedligeholdelsesråd findes på
HP Kundesupports website på:
http://www.deskjet-support.com/maintenance.
40

Justering af blækpatronerne
Den bedste udskriftskvalitet sikres ved at justere blækpatronerne som
det sidste trin i opstillingen af printeren. Sørg også for at justere
blækpatronerne hver gang du installerer en ny.
1 Sørg for at der er almindeligt papir i printerens papirbakke.
Spild ikke dit fotopapir eller blanke papir ved at bruge dem på at
justere patronerne.
2 Dobbeltklik på ikonet for HP Værktøjskassen på
computerskærmen.
3 Vælg fanen Printerservice og klik derefter på Justér
blækpatronerne. Følg anvisningerne på skærmen.
Klik her for at justere
blækpatronerne.
41

Minimumsmargener ved udskrivning
Printeren kan ikke udskrive uden for et vist område på siden, derfor
skal du sørge for, at dokumentets indhold er inden for
udskriftsområdet — det vil sige inden for top- og bundmargenen
samt den venstre og højre margen på det specifikke papirformat, som
du udskriver.
Konvolutformat Venstre margen Højre margen
U.S. No. 10 4,12 x 9,5" 0,84" 0,04"
DL 110 x 220 mm 21 mm 1 mm
C6 114 x 162 mm 3,4 mm 1 mm
Invitation A2 4,38 x 5,75" 0,84" 0,04"
Papirformat
U.S. Letter 8,5 x 11" 0,25" 0,59"
U.S. Legal 8,5 x 14" 0,25" 0,59"
A4-format 210 x 297 mm 3,4 mm 14,9 mm
A5-format 148 x 210 mm 3,2 mm 21,2 mm
B5-format 182 x 257 mm 4,2 mm 21,2 mm
Executive 7,25 x 10,5" 0,25" 0,59"
U.S. kort 4 x 6" 0,125" 0,84"
U.S. kort 5 x 8" 0,125" 0,84"
A6-kort 105 x 148 mm 3,2 mm 21,2 mm
Hagaki postkort 100 x 148 mm 4,2 mm 21,2 mm
Bemærk: Topmargenen er 1 mm (0,04") for alle papirformater.
Venstre og højre
margener
Bundmargen
Bemærk: Top- og bundmargenen er 3,2 mm (0,125") for alle
konvolutformater.
Bemærk: MS-DOS-margener kan variere. Se håndbogen til
det specifikke MS-DOS-program for at få yderligere
oplysninger.
42

Bestilling af forbrugsvarer og tilbehør
Du kan finde bestillingsoplysninger på side 45.
Dele/Forbrugsvarer/Ekstraudstyr HP-genbestillingsnr.
Blækpatroner og ekstraudstyr
Sort blækpatron C6614 Serie
Trefarvet blækpatron 51649 Serie
Fotopatron C1816 Serie
HP-fotofarvesæt (USA) C4585
HP-fotofarvesæt (Asien) C4583
HP-fotofarvesæt (Europa) C4584
HP-fotofarvesæt (Latinamerika) C4590
Opbevaringsbeholder C4562-60018
✳
Når du køber erstatningspatroner, bør du omhyggeligt kontrollere
produktnumrene, således at du køber de rigtige.
HP parallel interfacekabel i overensstemmelse med IEEE-1284
til computerporten og et 1284-B stik til printerporten)
2 meter langt C2950A
3 meter langt C2951A
Netadapter (verdensomspændende) 0950-3490
Netledninger (som skal bruges med den verdensomspændende netadapter)
USA, Canada, Brasilien, Latinamerika, Saudiarabien 8120-8330
Japan 8120-8336
Storbritannien, Singapore, Malaysia,
Mellemøstern, Hong Kong 8120-8341
Sydafrika 8120-8347
Indien 8120-8345
Australien, Argentina 8120-8337
Kina, Taiwan, Filippinerne 8120-8346
Korea 8120-8339
Europa, Jordan, Lebanon, Nordafrika, Israel, Rusland 8120-8340
Baltiske lande, Thailand, Indonesien, Vestindien, Latinamerika
✳
(med et 1284-A stik
Strømmoduler
USA, Canada, Mexico 120 V/60 Hz 9100-5124 (C2175A)
Korea, 220 V/60 Hz 9100-5126 (C2182A)
Australien, 240 V/50 Hz 9100-5127 (C2181A)
Sydafrika, 220 V/50 Hz 9100-5128 (C2180A)
Kina, Argentina, 220 V/50 Hz 9100-5129 (C2179A)
Japan, 100 V/50/60 Hz 9100-5130 (C2178A)
Storbritannien, 240 V/50 Hz 9100-5131 (C2177A)
Europa (undtagen Storbritannien), 9100-5132 (C2176A)
230 V/50 Hz
Brugerhåndbøger
Det meste HP-printerdokumentation er til rådighed til fremvisning og udskrivning på
http://www.hp.com/support/home_products
Dansk C6450-90003
Engelsk Anmod om nummer ved bestilling
Finsk C6450-90003
Fransk Anmod om nummer ved bestilling
Græsk C6450-90004
Hebraisk C6450-90004
Hollandsk C6450-90003
Italiensk C6450-90003
Koreansk C6450-90006
Norsk C6450-90003
Polsk C6450-90004
Portugisisk Anmod om nummer ved bestilling
Russisk C6450-90004
Simplificeret kinesisk C6450-90008
Spansk Anmod om nummer ved bestilling
Svensk C6450-90003
Tjekkisk C6450-90004
Traditionel kinesisk C6450-90007
Tyrkisk C6450-90004
Tysk C6450-90003
Ungarnsk C6450-90004
43

Dele/Forbrugsvarer/Ekstraudstyr HP-genbestillingsnr.
Adgangsdækselenhed (topdæksel) C5884-60018
Sokkelenhed (4 stk.) C2162-60098
Papirbakkeenhed C5884-60016
Papirmedie
✳✳
HP Premium Inkjet Heavyweight Paper
Europæisk A4, 100 ark C1853A
HP Professional Brochure and Flyer Paper
U.S. Letter, 50 ark C6955A
HP Premium Inkjet Transparency Film
U.S. Letter, 50 transparenter C3834A
U.S. Letter, 20 transparenter C3828A
Europæisk A4, 50 transparenter C3835A
Europæisk A4, 20 transparenter C3832A
HP Premium Inkjet Paper
U.S. Letter, 200 ark 51634Y
Europæisk A4, 200 ark 51634Z
HP Premium Inkjet Rapid-Dry Transparencies
U.S. Letter, 50 transparenter C6051A
Europæisk A4, 50 transparenter C6053A
HP Greeting Card Paper (Falset til at kunne foldes i kvarte)
U.S. Letter: 20 ark, 20 konvolutter C1812A
Europæisk A4: 20 ark, 20 konvolutter C6042A
HP Glossy Greeting Card Paper (Falset til at kunne foldes i halve)
U.S. Letter: 10 ark, 10 konvolutter C6044A
Europæisk A4: 10 ark, 10 konvolutter C6045A
Asiatisk A4: 10 ark, 10 konvolutter C6768A
HP Premium Photo Paper
U.S. Letter, 15 ark C6039A
Europæisk A4, 15 ark C6040A
Asiatisk A4, 15 ark C6043A
HP Photo Paper
U.S. Letter, 20 ark C1846A
Europæisk A4, 20 ark C1847A
Asiatisk A4, 20 ark C6765A
HP Bright White Inkjet Paper
U.S. Letter, 500 ark C1824A
U.S. Letter, 200 ark C5976A
Europæisk A4, 500 ark C1825A
Europæisk A4, 200 ark C5977A
Overføringsmedie
HP Iron-On T-Shirt Transfers
U.S. Letter, 10 ark C6049A
Europæisk A4, 10 ark C6050A
Asiatisk A4, 10 ark C6065A
✳✳
Tilgængelighed af specialmedie varierer fra land til land.
44

Bestillingsoplysninger
Du kan bestille forbrugsvarer og tilbehør til
printeren ved at ringe til den nærmeste
HP-forhandler, eller du kan ringe til
HP DIRECT på følgende numre, hvis du har
brug for hurtig levering:
• Argentina: (54 1) 787-7100
Fax: (54 1) 787-7213
Hewlett-Packard Argentina, Montañeses 2150
1428 Buenos Aires, Argentina
• Australien/New Zealand: (03) 895-2895
China Resources Bldg.
26 Harbour Road
Wanchai, Hong Kong
• Belgien: 02/778 3092 (eller 3090, 3091)
Fax: 02/778 3076
Hewlett-Packard Belgium SA/NV
100 bd. de la Woluwe/Woluwedal
1200 BRUXELLES
• Brasilien: 55-11-7296-4991
Fax: 55-11-7296-4967
Edisa Hewlett-Packard SA, R. Aruana 125, Tambore,
Barueri, São Paulo, Brasilien, 06460-010
• Canada: (800) 387-3154, (905) 206-4725
Fax: (905) 206-3485/-3739
Hewlett-Packard (Canada) Ltd.,
5150 Spectrum Way
Mississauga, Ontario L4W 5G1
• Toronto: (416) 671-8383
• Chile: (56 2) 203-3233
Fax: (56 2) 203-3234
Hewlett-Packard de Chile SA
Av. Andres Bello 2777, Oficina 1302
Los Condes, Santiago, Chile
• Danmark: 45 99 14 29
Fax: 42 81 58 10
Hewlett-Packard A/S
Kongevejen 25, 3460 BIRKERØD
• Finland: (90) 8872 2397
Fax: (90) 8872 2620
Hewlett-Packard Oy
Varaosamyynti, Piispankalliontie 17
02200 ESPOO
• Frankrig: (1) 40 85 71 12
Fax: (1) 47 98 26 08
EuroParts, 77 101 avenue du Vieux Chemin de
Saint-Denis
92625 GENNEVILLIERS
• International salgsafdeling: (41) 22 780 4111
Fax: (41) 22 780-4770
Hewlett-Packard S. A., ISB
39, rue de Veyrot
1217 MEYRIN 1, GENEVE - SCHWEIZ
• Italien: 02/9212.2336/2475
Fax: 02/92101757
Hewlett-Packard Italiana S. P. A.
Ufficio Parti di ricambio
Via G. Di Vittorio, 9
20063 Cernusco s/N (MI)
• Japan: (03) 3335-8333
Hewlett-Packard Japan Ltd.
29-21 Takaido-Higashi 3-chome, sugninami-ku
Tokyo 168-8585
• Latinamerikanske hovedkontorer:
(305) 267-4220
Fax: (305) 267-4247
5200 Blue Lagoon Drive, Suite 950
Miami, FL 33126
• Mexico: (52 5) 258-4600
Fax: (54 1) 258-4362
Hewlett-Packard de México, S.A. de C.V
Prolongación Reforma #700
Colonia Lomas de Santa Fe, C.P. 01210 México, D.F.
• Nederlandene: 0 33 450 1808
Fax: 0 33 456 0891
Hewlett-Packard Nederland B. V., Parts Direct
Service
Basicweg 10
3821 BR AMERSFOORT
• Norge: 22735926
Fax: 22735611
Hewlett-Packard Norge A/S, Express Support
Drammensveien 169-171
0212 Oslo
• Spanien: 1 6 31 14 81
Fax: 1 6 31 12 74
Hewlett-Packard Espanola S.A.
Departamento de Venta de Piezas
Ctra N-VI, Km. 16,500
28230 LAS ROZAS, Madrid
45

•
Schweiz: 056/279 286
Fax: 056/279 280
Elbatex Datentechnik AG
Schwimmbadstrasse 45, 5430 WETTINGEN
• Storbritannien:
+44 1765 690061, Fax: +44 1765 690731
Express Terminals, 47 Allhallowgate
Ripon, North Yorkshire
• +44 181 568 7100, Fax: +44 181 568 7044
Parts First, Riverside Works
Isleworth, Middlesex, TW7 7BY
• +44 1734 521587, Fax: +44 1734 521712
Westcoast, 28-30 Richfield Avenue
Reading, Berkshire, RG1 8BJ
• Sverige: 8-4442239
Fax: 8-4442116
Hewlett-Packard Sverige AB
Skalholtsgatan 9, Box 19
164 93 KISTA
• Tyskland: 07031-145444
Fax: 07031-141395
Hewlett-Packard GmbH, HP Express Support
Ersatzteil-Verkauf, Herrenberger Str. 130
71034 BÖBLINGEN
• USA: (800) 227-8164
• Venezuela: (58 2) 239-4244/4133
Fax: (58 2) 207-8014
Hewlett-Packard de Venezuela C.A.
Tercera Transversal de Los Ruices Norte, Edificio
Segre, Caracas 1071, Venezuela
Apartado Postal 50933, Caracas 1050
• Østrig, sydøst område:
(43-0222) 25 000, lokal 755
Fax: (43-0222) 25 000, lokal 610
Hewlett-Packard Ges.m.b.H.
Ersattzteilverkauf
Lieblg. 1
A-1222 Wien
Andre steder i verden
• Hewlett-Packard Company
Intercontinental Headquarters
3495 Deer Creek Road
Palo Alto, CA 94304, USA.
46

Afinstallering af printersoftwaren
Hvis du har brug for at afinstallere printerdriveren fra HP DeskJetprinteren af en eller anden årsag, skal du udføre et af de trin, som er
oplyst for dit operativsystem. Hvis der skete noget uventet under
installationen, er det sikrest at køre afinstalleringsprogrammet direkte
fra CD'en eller disketterne i stedet for fra det afinstalleringsprogram,
som blev anbragt på harddrevet.
Windows 3.1x: udfør et af følgende:
• Find gruppen HP DeskJet Serie i Programstyring. Dobbeltklik på
ikonet Afinstaller for at afinstallere printersoftwaren.
ELLER
• Indsæt CD'en i computeren og kør Setup.exe. Vælg Fjern
HP DeskJet 610C Serie software.
Windows 95, Windows 98 og Windows NT 4.0:
udfør et af følgende:
• Fra menuen Start klikker du på Programmer, klikker på
HP DeskJet 610C Serie og derefter på HP DeskJet 610C Serie
Afinstalleringsprogram.
ELLER
• Fra menuen Start klikker du på Indstillinger, Kontrolpanel og
derefter på Tilføj/fjern programmer. Vælg HP DeskJet 610C Serie
(kun fjern).
ELLER
• Indsæt CD'en i computeren og kør Setup.exe. Vælg Fjern
HP DeskJet 610C Serie software.
47

DeskJet-printerens miljømæssige egenskaber
Miljømæssig erklæring
Hewlett-Packard forbedrer fortsat designet og produktionsprocessen på
HP DeskJet-printere for at minimere den negative indvirkning på de
kontormiljøer og samfund, hvor printerne produceres, forsendes og bruges.
Hewlett-Packard har også udviklet processer til at minimere den negative
indvirkning, når printeren står for at skulle kasseres.
Reducering og eliminering
Ozon: Alle ozon-nedbrydende kemikalier (f.eks. CFC) er blevet elimineret
fra Hewlett-Packards produktionsprocesser.
Antal dele:
printeren, når det er muligt, for at minimere omkostninger under produceringen
og for at reducere dens håndtering, når den står for at skulle kasseres.
Printeremballage: Indpakningsmaterialer, stødpuder, tilbehør og kasser er
blevet reduceret, hvilket sparer cirka 50% i brændstof og dermed også
udstødningsgasser.
Genbrug
Der er blevet indarbejdet et design i denne printer, som fremmer genbrug.
Antallet af materialer er blevet holdt ved et minimum, og forskellige
materialer er blevet designet således, at de er nemme at adskille. Fæster og
forbindelser er lette at finde, få adgang til og fjerne ved brug af almindeligt
værktøj. Vitale dele er blevet designet således, at det er let adgang til dem,
hvis de skal afmonteres og repareres. Plasticdele er primært designet i ikke
mere end to farver for at fremme genbrugsmulighederne.
Tidligt i designfasen reduceres det totale antal dele, som bruges i
Plasticmaterialer: Alle større producerede plasticdele er mærket alt efter
deres plasticindhold, således at det er nemmere at genbruge produktet.
Printer og blækpatroner: I visse lande udfører Hewlett-Packard et
prøveprogram med at tage printere og blækpatroner tilbage for på den
måde at genbruge materialer og for at udføre kassering på en miljømæssig
fornuftig måde. Ring til din repræsentant fra Hewlett-Packard for at få
oplysninger om den aktuelle status.
Printere: Hewlett-Packard accepterer brugte og forældede printere til
genbrug af komponenter. Ring til dit Hewlett-Packard salgskontor for at
få instruktioner.
Papir: Denne printer er designet til at gøre det lettere at bruge genbrugspapir
som forbrugermedie. Afhængig af tilgængeligheden af genbrugspapir i de
enkelte lande, er der anvendt genbrugspapir til alle håndbøger.
Energibesparelse
Denne printer blev udviklet med energibesparelse for øje. Denne printer
bruger mindre end 5 watt i standby-modus. Som en partner af ENERGY
STAR, har Hewlett-Packard fastslået, at dette produkt opfylder ENERGY
STARs retninglinier for energieffektivitet.
Energiforbrug i slukket modus: Når printeren er i slukket modus, bruges der
stadig en minimal mængde energi. Hvis printeren slukkes og dens netledning
derefter frakobles fra strømkilden kan dette forhindre energiforbrug.
48
 Loading...
Loading...