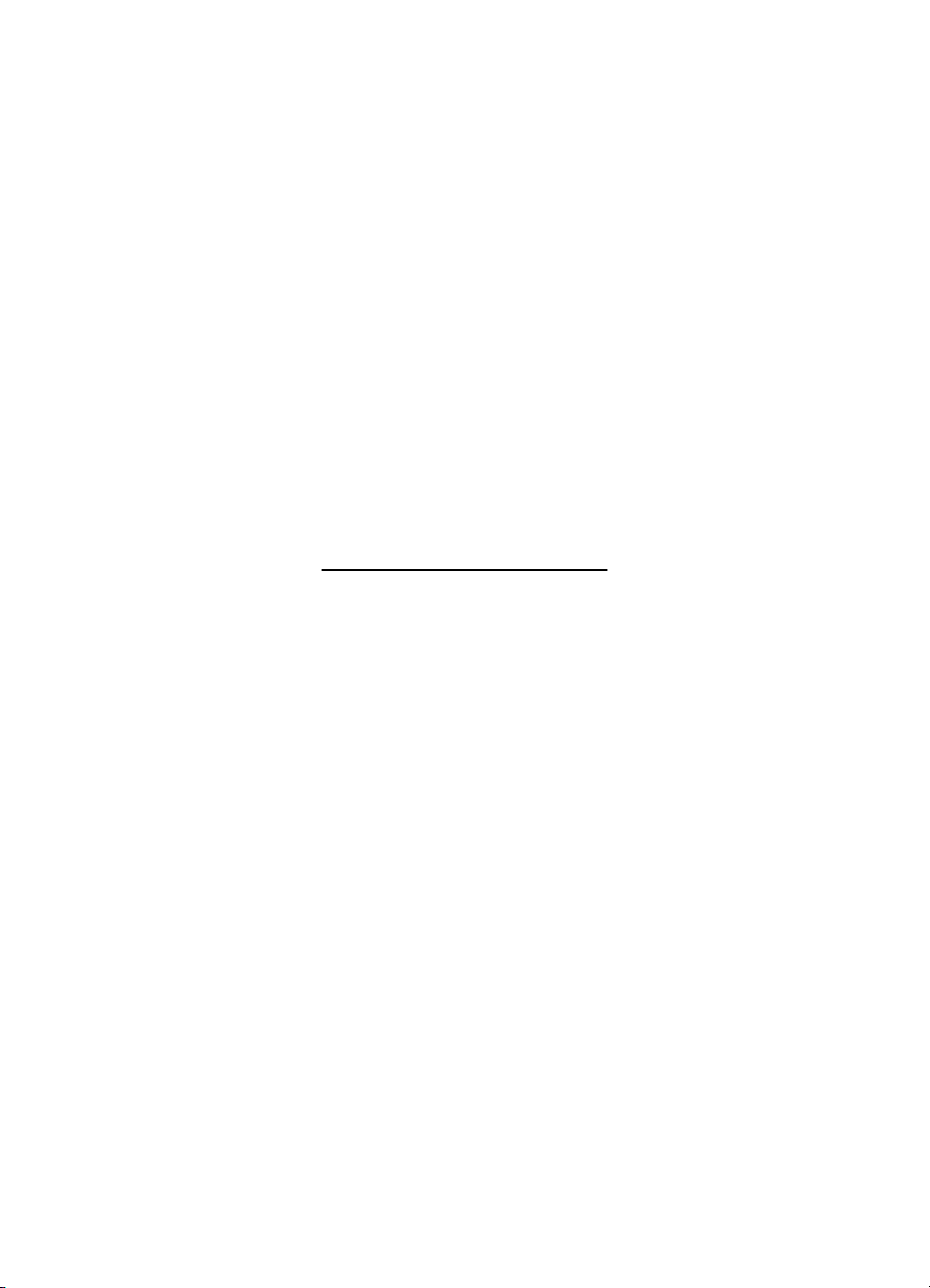
HP Deskjet 5900 series
Kullanıcı kılavuzu
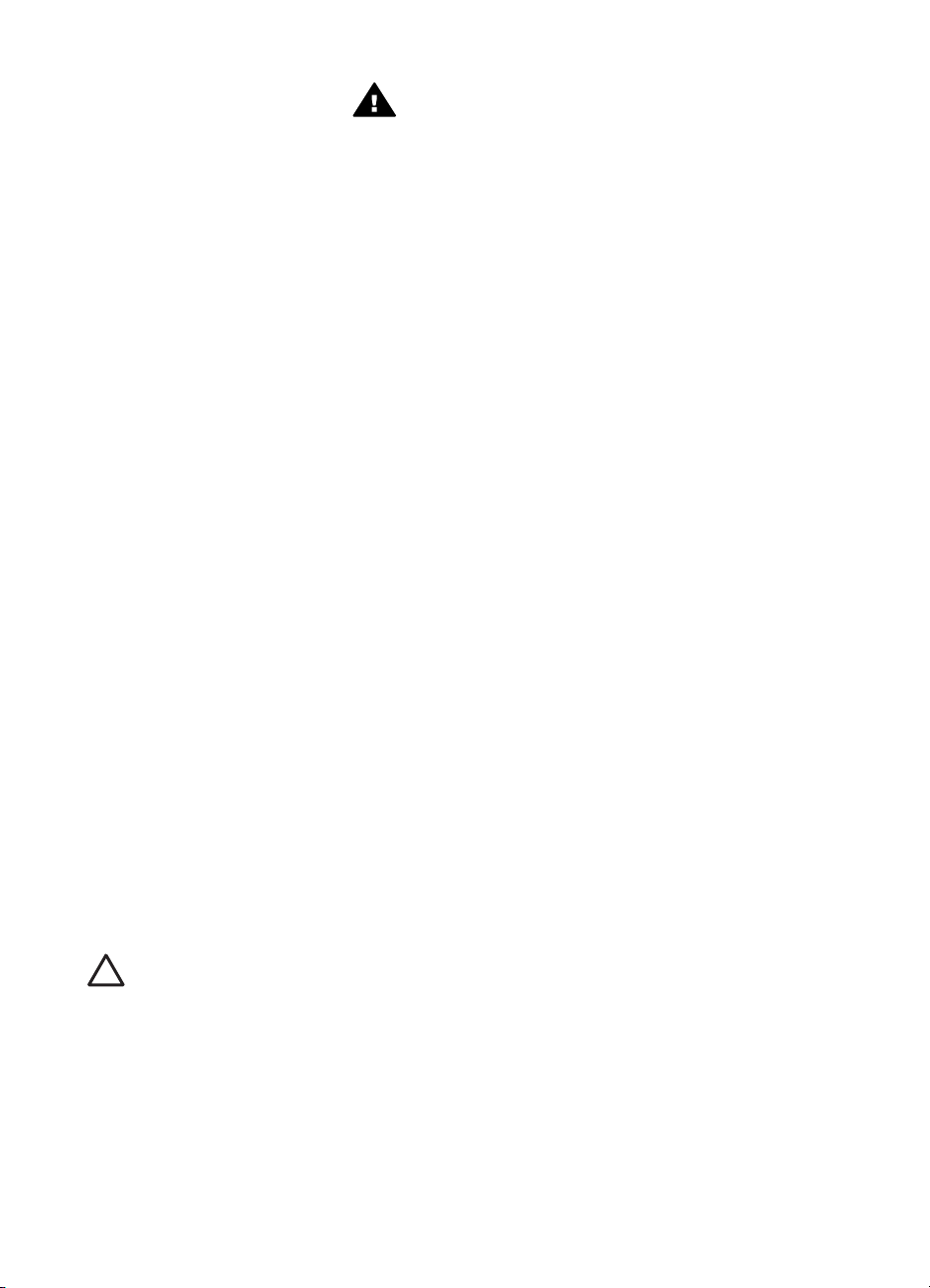
Hewlett-Packard Company
bildirimleri
Bu belgede sunulan bilgiler önceden
bildirilmeksizin değiştirilebilir.
Tüm hakları saklıdır. Telif haklarının
izin verdiği durumlar dışında, HewlettPackard tarafından önceden verilmiş
yazılı izin olmaksızın bu belgenin
çoğaltılması, uyarlanması veya başka
bir dile çevrilmesi yasaktır.
HP ürün ve hizmetlerine ilişkin
garantiler söz konusu ürün ve
hizmetlerle birlikte verilen açık garanti
beyanlarında yer alanlardan ibarettir.
Bu belge içindeki hiçbir şey ek bir
garanti oluşturduğu şeklinde
yorumlanmamalıdır. HP bu belgede
bulunan hiçbir teknik ya da yayıncıya
ait hata veya eksiklikten sorumlu
tutulamaz.
Onaylar
Microsoft, MS, MS-DOS ve Windows
Microsoft Corporation’ın tescilli ticari
markalarıdır.
TrueType; Apple Computer, Inc.’nin
ABD ticari markasıdır.
Adobe, AdobeRGB ve Acrobat;
Adobe Systems Incorporated
kuruluşunun ticari markalarıdır.
Telif Hakkı 2005 Hewlett-Packard
Development Company, L.P.
Terimler ve işaretler
Bu kullanıcı kılavuzunda aşağıdaki
terimler ve işaretler kullanılmaktadır.
Terimler
HP Deskjet yazıcı aynı zamanda HP
yazıcı ya da yazıcı olarak
adlandırılmıştır.
Dikkat ve uyarı ifadeleri
Dikkat HP Deskjet ya da diğer
ekipman için olası tehlikeleri gösterir.
Örneğin:
Dikkat uyarısı Yazıcı
kartuşunun mürekkep
püskürtme uçlarına ve bakır
kontaklarına dokunmayın.
Bu parçalarla temas,
tıkanma, mürekkeple ilgili
bazı sorunlar veya elektrik
bağlantılarında sorunlara
neden olabilir.
Uyarı Eski ve yeni baskı
kartuşlarını çocukların
erişemeyeceği bir yerde
saklayın.
Uyarı ifadesi; size veya başkalarına
zarar gelebileceğini belirtir. Örneğin:
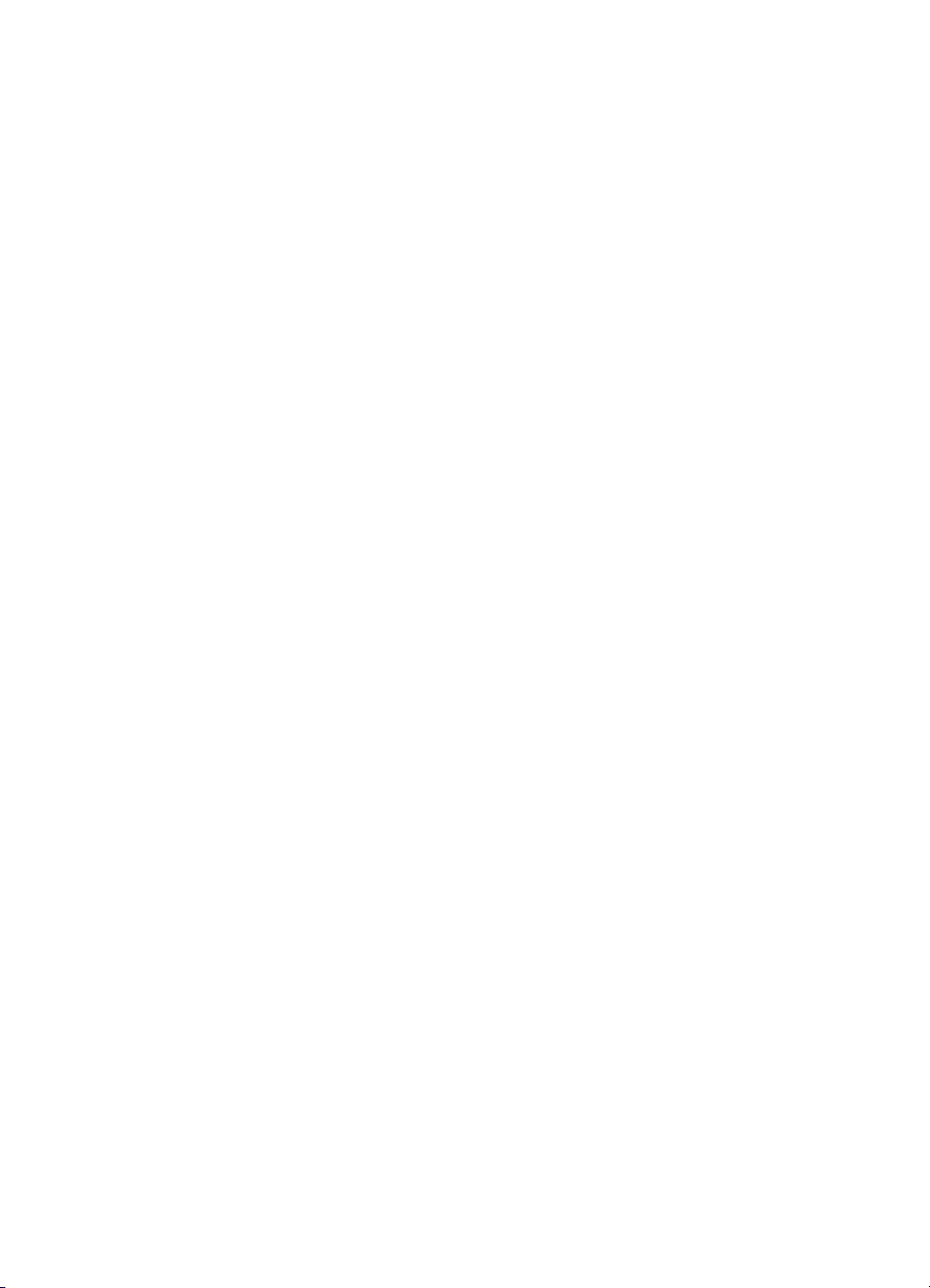
İçindekiler
1Hoş geldiniz..........................................................................................................4
2 Özel işlevler...........................................................................................................5
3Başlarken..............................................................................................................6
Yazıcı özellikleri......................................................................................................6
Düğmeler ve ışıklar ................................................................................................7
Kağıt tepsileri........................................................................................................11
Yazıcı kartuşları....................................................................................................14
Yedek mürekkep modu.........................................................................................16
Otomatik kağıt türü algılayıcısı.............................................................................16
4 Yazıcıya bağlanma..............................................................................................17
USB......................................................................................................................17
Ağ iletişimi............................................................................................................17
5 Fotoğraf yazdırma..............................................................................................18
Kenarlıksız fotoğraf yazdırma...............................................................................18
Kenarlıklı fotoğraf yazdırma..................................................................................20
HP Real Life technologies....................................................................................22
Fotoğraf yazıcı kartuşu.........................................................................................22
PhotoREt..............................................................................................................23
En fazla dpi...........................................................................................................23
Gelişmiş renk ayarları...........................................................................................24
Renk yönetimi.......................................................................................................24
Exif Baskı..............................................................................................................25
Fotoğraf kağıdını saklama ve kullanma................................................................25
Fotoğraf yazdırırken tasarruf etme.......................................................................26
Diğer fotoğraf projeleri..........................................................................................26
Dostlarla ve aileyle fotoğraf paylaşma..................................................................26
6 Dijital fotoğraf makinesinden fotoğraf yazdırma.............................................. 28
PictBridge hakkında..............................................................................................28
PictBridge yazdırma.............................................................................................28
7Diğer belgeleri yazdırma....................................................................................31
E-posta.................................................................................................................31
Mektuplar..............................................................................................................32
Belgeler................................................................................................................33
Zarflar...................................................................................................................34
Broşürler...............................................................................................................35
Tebrik kartları........................................................................................................37
Kartpostallar.........................................................................................................38
Asetatlar...............................................................................................................39
Etiketler................................................................................................................. 39
Dizin kartları ve diğer küçük ortamlar.................................................................... 40
Kitapçıklar.............................................................................................................41
Posterler...............................................................................................................43
Ütüyle aktarma.....................................................................................................44
8 Yazdırma ipuçları................................................................................................46
Yazdırma Kısayolları............................................................................................46
Kullanıcı kılavuzu 1
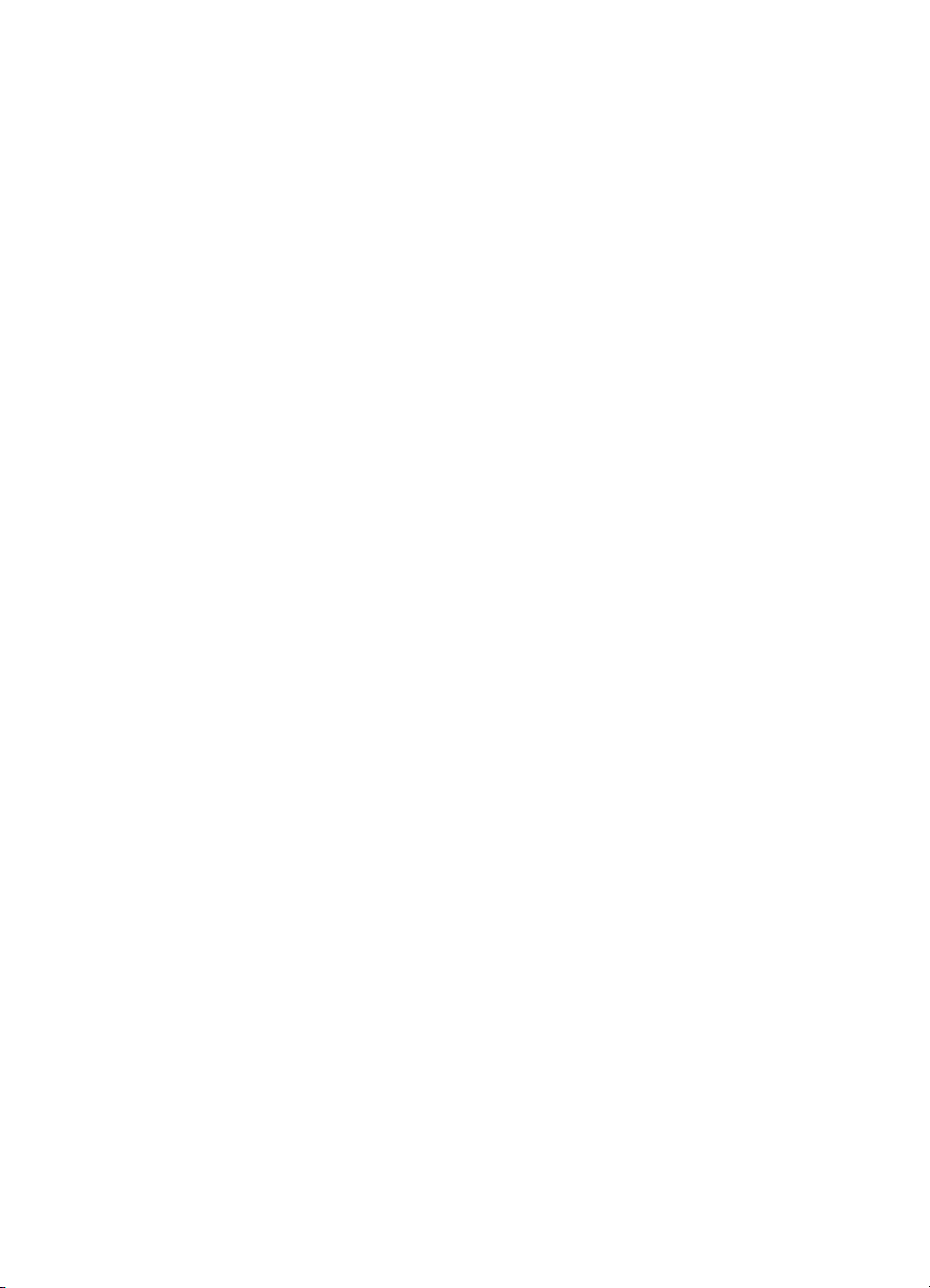
Hızlı/ekonomik yazdırma......................................................................................46
Genel, her günkü yazdırma işleri..........................................................................47
Sunum yazdırma..................................................................................................47
Gri tonlamalı yazdırma.......................................................................................... 47
Yazıcının varsayılan ayarlarını belirleme..............................................................47
Baskı kalitesi seçme.............................................................................................48
Sayfa sırasını ayarlama........................................................................................49
Tek kağıda çok sayfa yazdırma............................................................................49
Baskı önizleme.....................................................................................................49
Özel kağıt boyutu ayarlama..................................................................................50
Kağıt türü seçme..................................................................................................50
Yazdırma görevi hızlı ayarları...............................................................................51
İki taraflı yazdırma................................................................................................52
Belgeyi yeniden boyutlandırma ............................................................................54
Filigranlar..............................................................................................................55
9 Yazıcı yazılımı.....................................................................................................57
Yazıcı Özellikleri iletişim kutusu............................................................................57
Bu Nedir? yardımı.................................................................................................57
Mürekkep Durumu penceresi................................................................................58
Yazıcı yazılımı güncelleştirmelerini karşıdan yükleme..........................................58
10 Bakım...................................................................................................................60
Yazıcı kartuşlarını takma......................................................................................60
Otomatik kapatma özelliğini ayarlama..................................................................63
Yazıcı kartuşlarını hizalama..................................................................................63
Rengi kalibre etme................................................................................................64
Yazıcı kartuşlarını otomatik olarak temizleme......................................................64
Test sayfası yazdırma..........................................................................................65
Tahmini mürekkep düzeylerini görüntüleme.........................................................65
Yazıcı gövdesinin bakımı......................................................................................65
Cildinize ve giysilerinize bulaşan mürekkebi temizleme........................................ 65
Yazıcı kartuşlarını el ile temizleme.......................................................................66
Yazıcı kartuşlarının bakımı...................................................................................67
Yazıcı Araç Kutusu...............................................................................................68
11 Sorun giderme....................................................................................................69
Yazıcı yazdırmıyor................................................................................................69
Kağıt sıkışması.....................................................................................................70
Kağıt sorunları......................................................................................................71
Kağıt uyumsuzluğu...............................................................................................72
Yazıcı duruyor......................................................................................................73
Yazıcı kartuşu sorunları........................................................................................73
Fotoğraflar düzgün yazdırılmıyor..........................................................................75
PictBridge sorunları..............................................................................................78
Baskı kalitesi zayıf................................................................................................79
Belge hatalı yazdırıldı...........................................................................................81
Kenarlıksız belgelerle sorun.................................................................................82
Hata mesajları......................................................................................................87
Yazıcı ışıkları açık veya yanıp sönüyor................................................................. 88
Belge yavaş yazdırılıyor........................................................................................ 92
Sorun yaşamaya devam ederseniz......................................................................92
2 HP Deskjet 5900 series
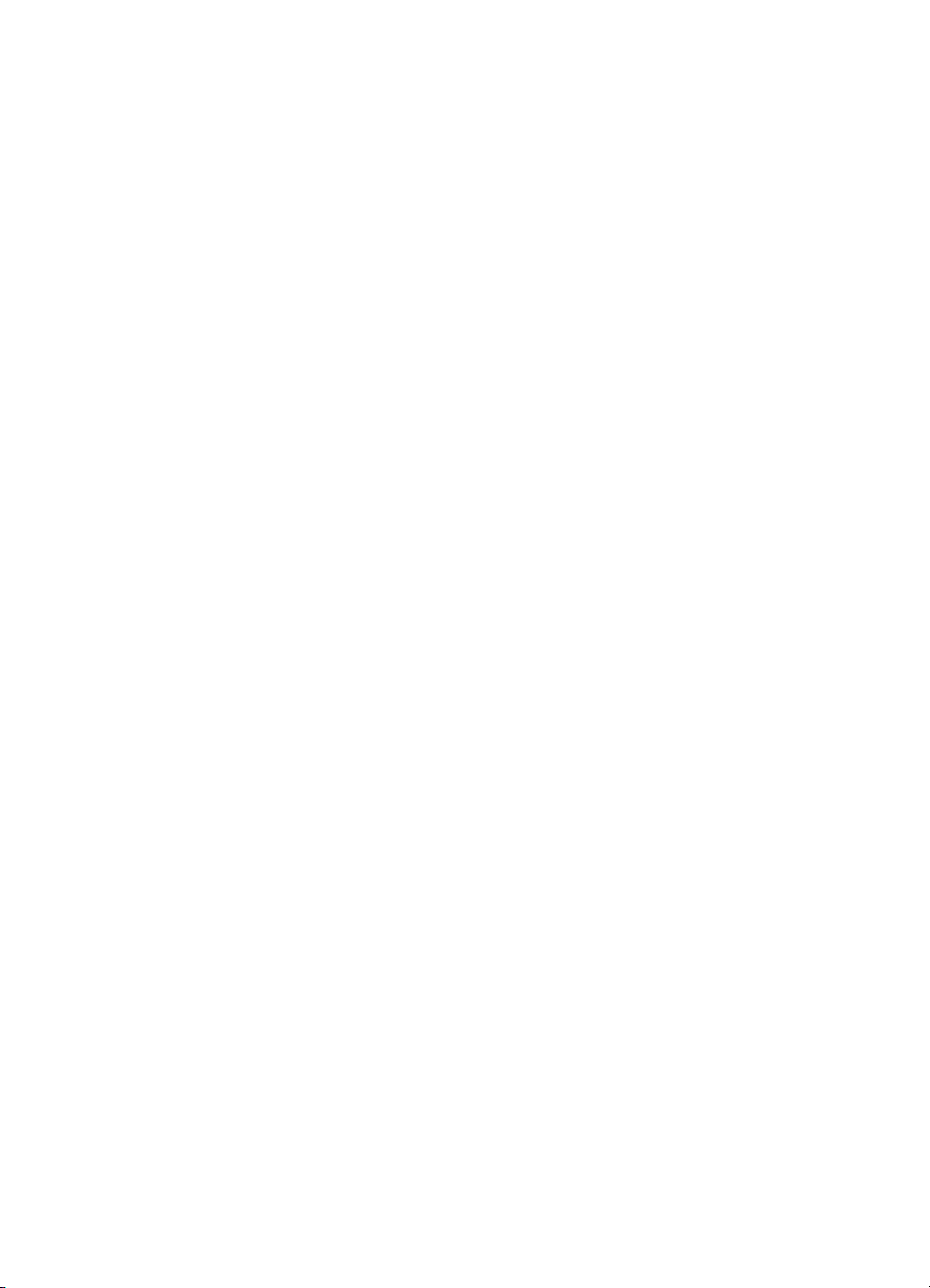
İçindekiler
12 Malzemeler..........................................................................................................93
Kağıt.....................................................................................................................93
USB kabloları........................................................................................................93
13 Belirtimler............................................................................................................94
Yazıcı belirtimleri..................................................................................................94
14 Çevre koruma bilgileri........................................................................................95
Çevre koruma bildirimi..........................................................................................95
Yazıcı kartuşu geri dönüşüm programı.................................................................96
Dizin............................................................................................................................98
Kullanıcı kılavuzu 3

1
Hoş geldiniz
Bir soruya yanıt arıyorsanız, aşağıdaki konulardan birini seçin:
● Özel işlevler
● Başlarken
● Yazıcıya bağlanma
● Fotoğraf yazdırma
● Dijital fotoğraf makinesinden fotoğraf yazdırma
● Diğer belgeleri yazdırma
● Yazdırma ipuçları
● Yazıcı yazılımı
● Bakım
● Sorun giderme
● Malzemeler
● Belirtimler
● Çevre koruma bilgileri
4 HP Deskjet 5900 series
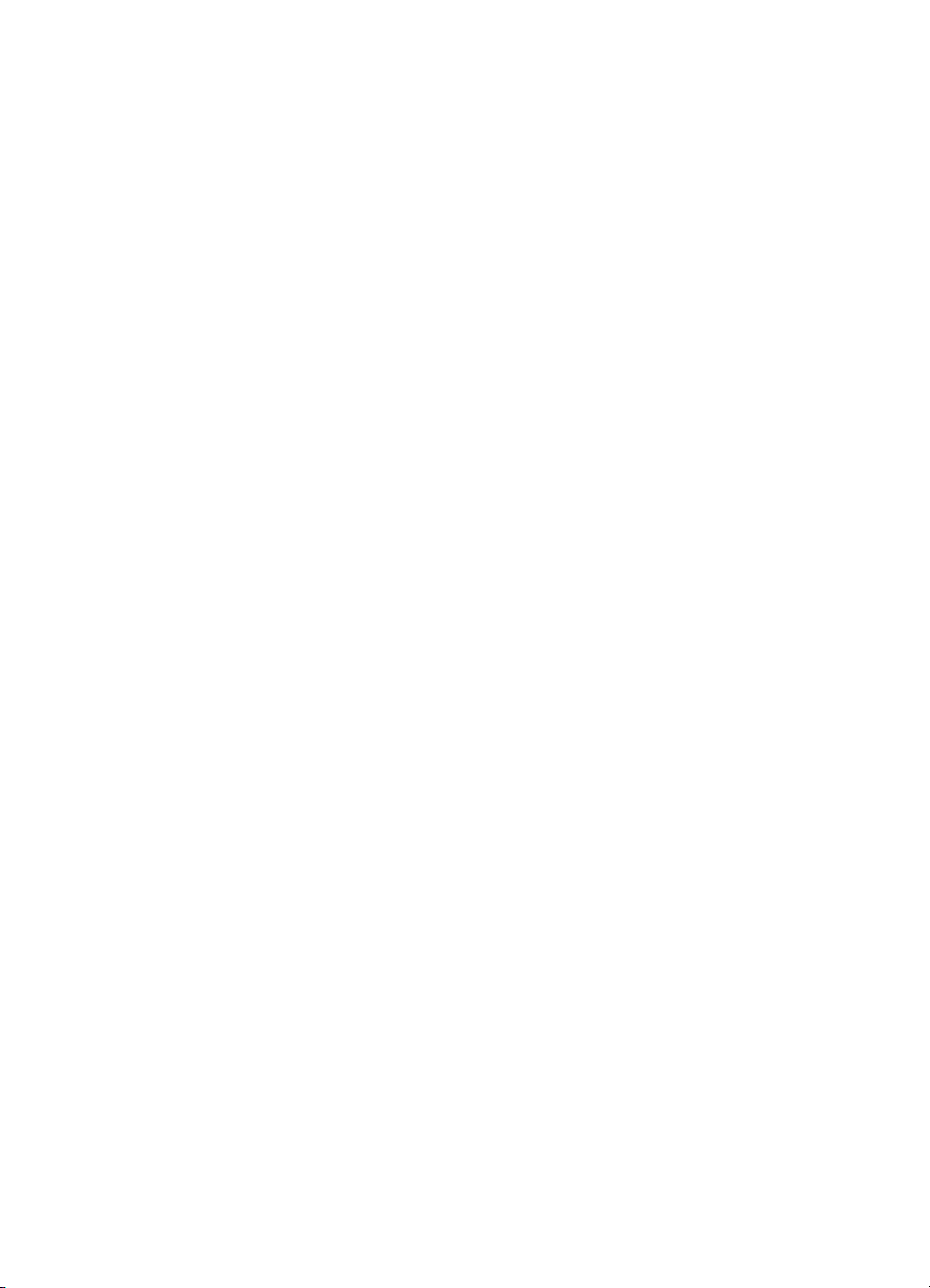
2
Özel işlevler
Tebrikler! Üstün pek çok teknik özelliği olan bir HP Deskjet yazıcı satın aldınız:
● Kenarlıksız yazdırma: Fotoğrafları ve broşürleri kenarlıksız yazdırma özelliğiyle
yazdırırken sayfa yüzeyinin tamamını kullanın.
● Altı renge yükseltilebilir yazdırma: Fotoğraf yazdırmayı fotoğraf yazıcı kartuşu
(ayrıca satılır) kullanarak geliştirin.
● Yedek mürekkep modu: Bir yazıcı kartuşunun mürekkebi bittiğinde diğer
kartuşla yazdırmaya devam etmek için yedek mürekkep modu'nu kullanın.
● Dijital fotoğraf makinesinden yazdırma: PictBridge bağlantı noktasını
kullanarak fotoğrafları doğrudan dijital fotoğraf makinesinden yazdırın.
● Panoramik yazdırma: Panaromik fotoğrafları kenarlıklı veya kenarlıksız yazdırın.
● Real Life technologies: HP Real Life technologies daha iyi fotoğraflar çekmenizi
kolaylaştırır. Gölgede ayrıntıları güçlendirecek automatic red-eye removal ve
adaptive lighting bu teknolojilerden yalnızca ikisidir.
● Yazıcı Kartuşu Durumu göstergesi: Yazıcı Kartuşu Durumu ışıkları'na bakarak
bir yazıcı kartuşunda mürekkebin ne zaman azaldığını öğrenin.
● Otomatik kağıt türü algılayıcısı: Farklı kağıtlarda baskı kalitesini en iyi hale
getirmek için otomatik kağıt türü algılayıcısı kullanın.
● HP Vivera Mürekkepleri gerçeğe yakın fotoğraf kalitesi ve her zaman canlı kalan
renklerin solmasına direnen bir farklılık sağlar. HP Vivera Mürekkepleri'nin
kalitesi, saflığı ve solmaya direnci özel olarak formüle edilmiş, bilimsel olarak test
edilmiştir.
Kullanıcı kılavuzu 5
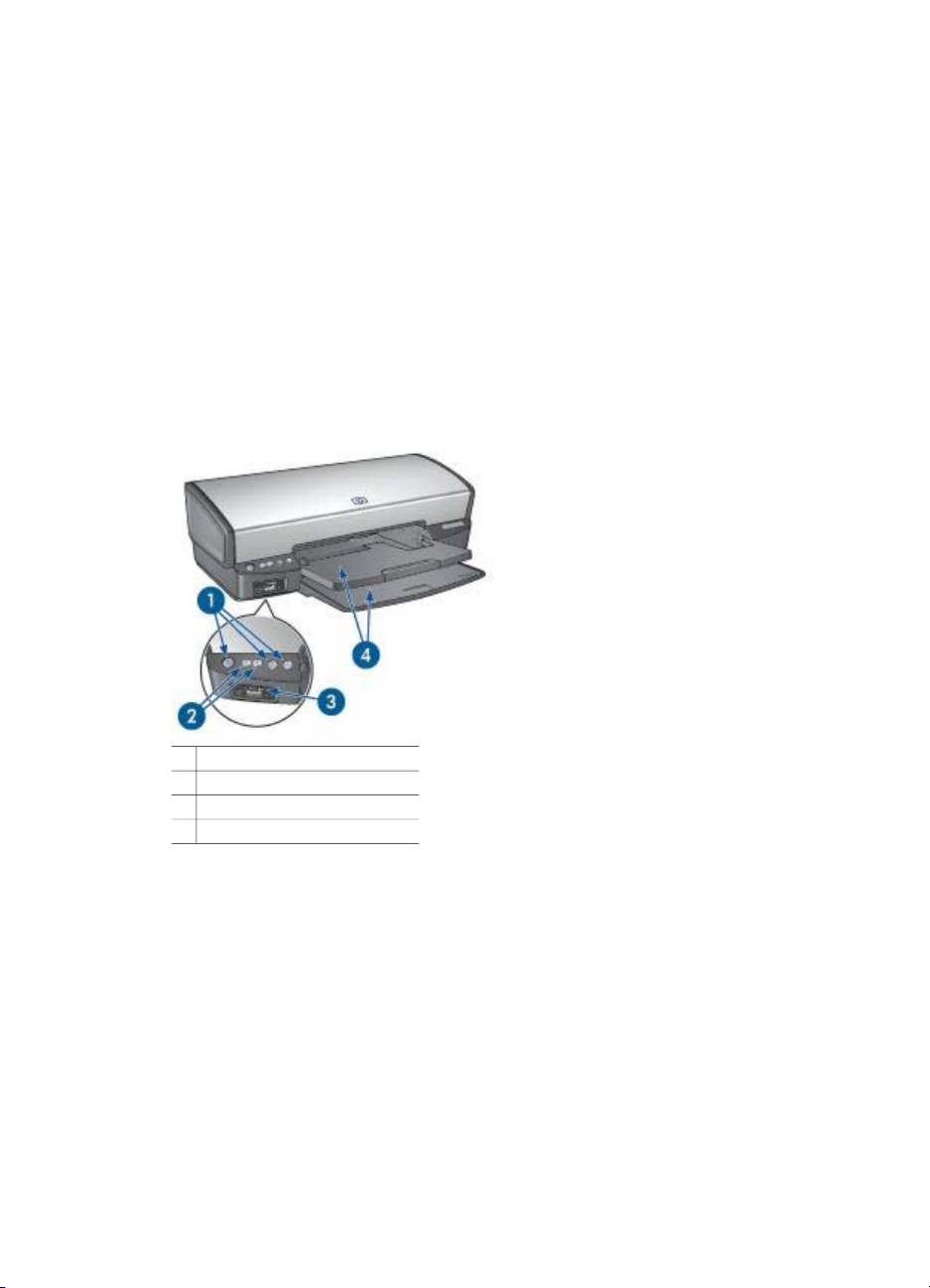
3
Başlarken
● Yazıcı özellikleri
● Düğmeler ve ışıklar
● Kağıt tepsileri
● Yazıcı kartuşları
● Yedek mürekkep modu
● Otomatik kağıt türü algılayıcısı
Yazıcı özellikleri
Yazıcıda yazdırma işlerinin daha kolay ve etkili biçimde yapılmasını sağlayan birçok
özellik vardır.
1 Düğmeler ve ışıklar
2 Yazıcı Kartuş Durumu ışıkları
3 PictBridge bağlantı noktası
4 Kağıt tepsileri
6 HP Deskjet 5900 series
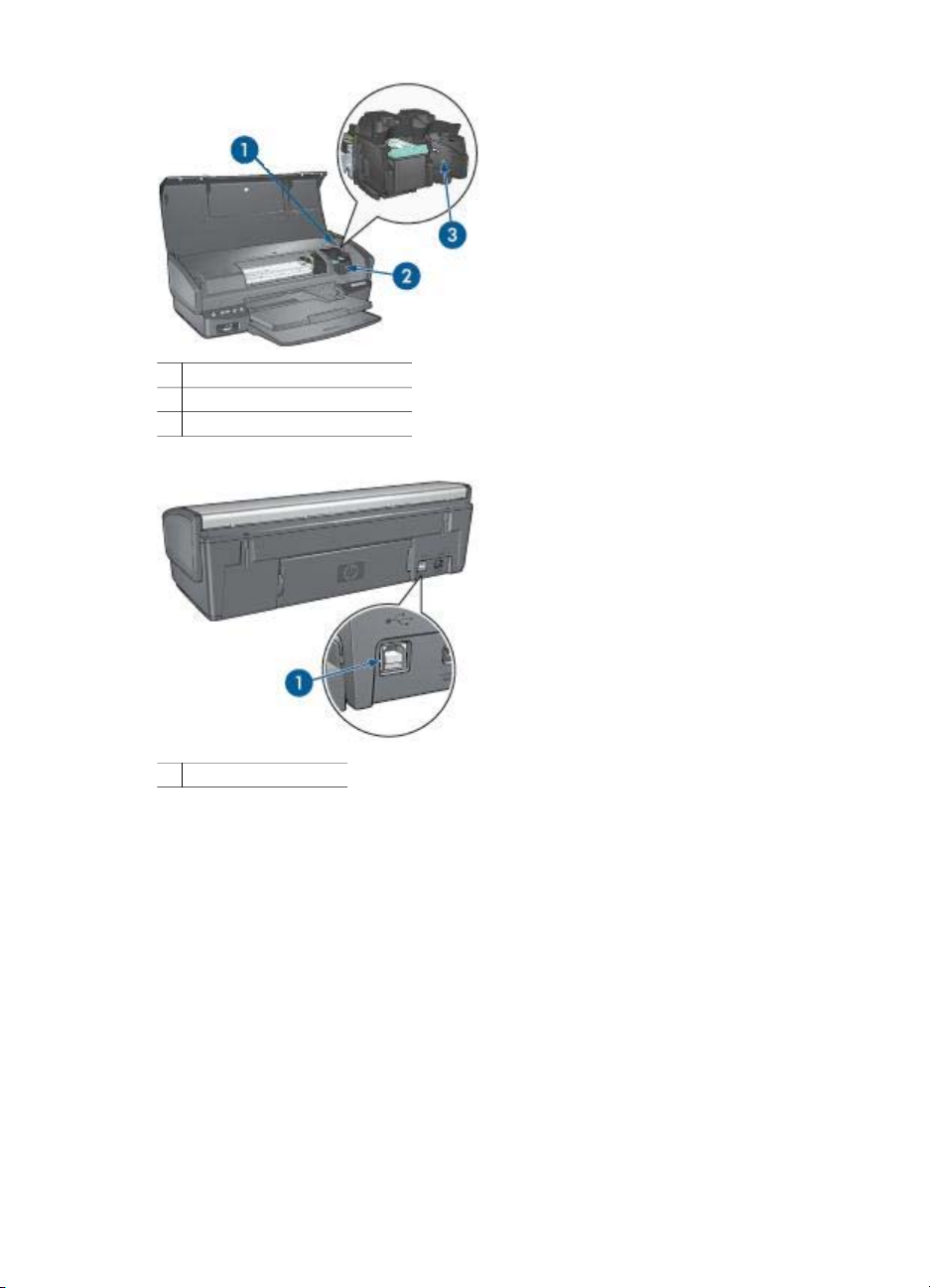
1 Otomatik kağıt türü algılayıcısı
2 Yazıcı kartuşları
3 Yedek mürekkep modu
1 USB bağlantı noktası
Düğmeler ve ışıklar
Yazıcıyı açıp kapatmak, yazdırma işini iptal etmek ve bir işi yeniden başlatmak için
yazıcı düğmelerini kullanın. Yazıcı ışıkları size yazıcının durumu hakkında görsel
işaretler verir.
Kullanıcı kılavuzu 7
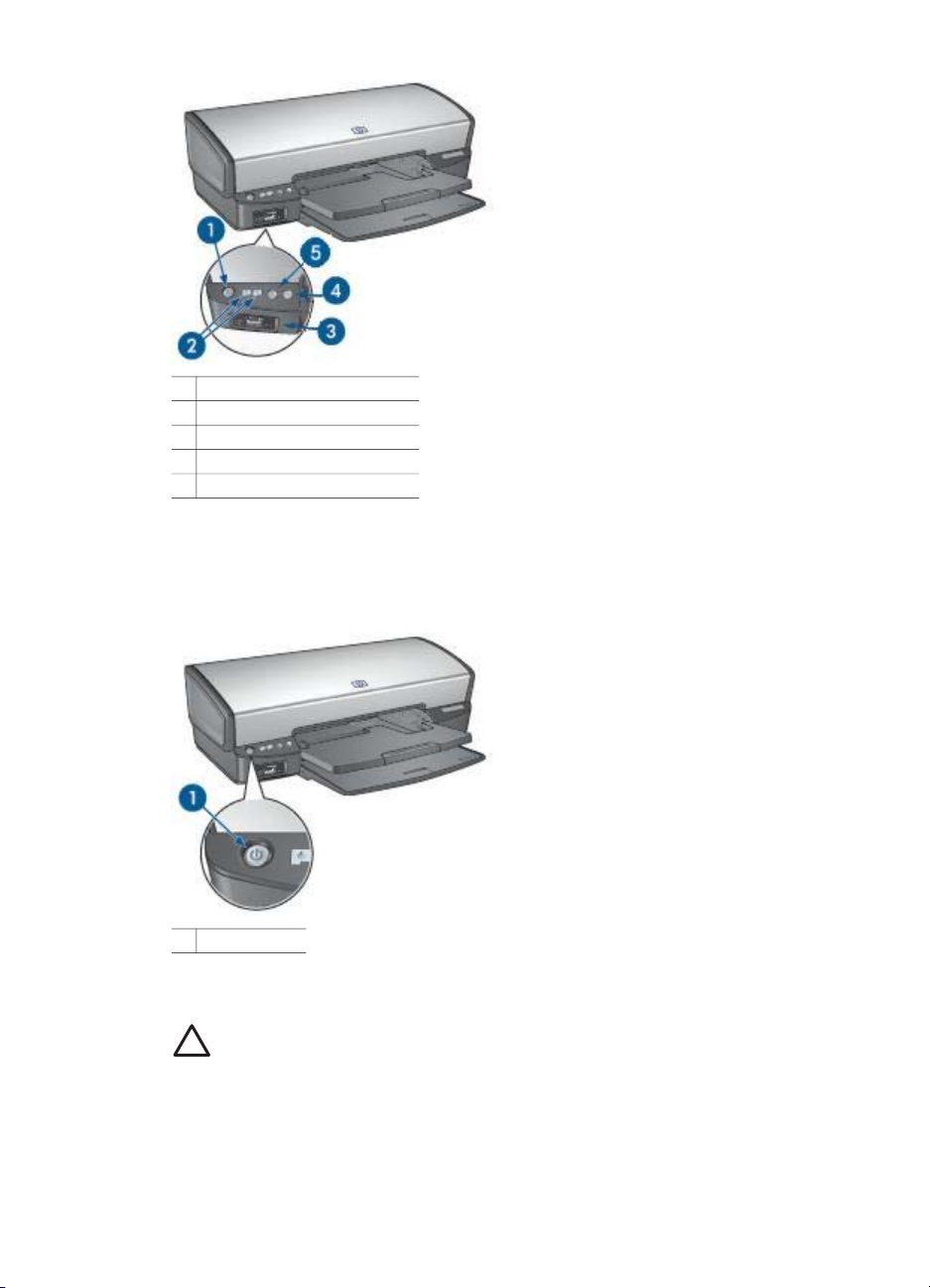
Bölüm 3
1 Güç düğmesi ve ışığı
2 Yazıcı Kartuş Durumu ışıkları
3 PictBridge ışıkları
4 Devam düğmesi ve ışığı
5 Baskı İptal düğmesi
Güç düğmesi ve ışığı
Yazıcıyı açıp kapamak için Güç düğmesini kullanın. Güç düğmesine basıldıktan sonra
yazıcının çalışması birkaç saniye sürebilir.
1 Güç düğmesi
Güş ışığı yazıcı işlediği sırada yanıp söner.
Dikkat uyarısı Yazıcıyı mutlaka Güç düğmesine basarak açıp kapatın.
Yazıcıyı açıp kapatmak için bir güç kesici, akım regülatörü veya duvara takılan
bir güç anahtarı kullanmak yazıcının bozulmasına yol açabilir.
Yazıcı Kartuşu Durumu ışıkları
Yazıcı Kartuşu Durumu ışıkları yazıcı kartuşlarının durumunu gösterir. Işıklar kontrol
panelinin ortasındadır.
8 HP Deskjet 5900 series
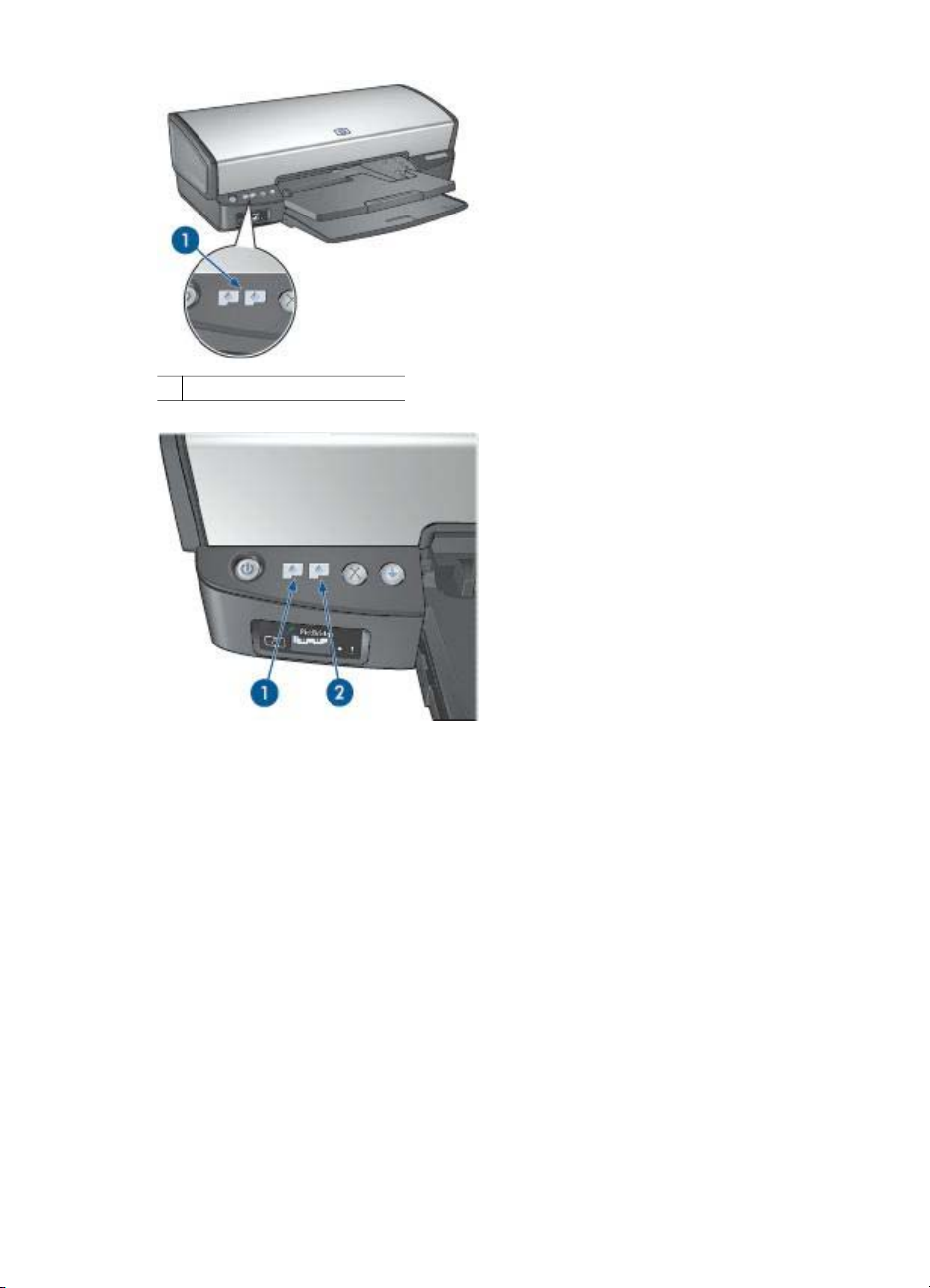
1 Yazıcı Kartuş Durumu ışıkları
1. Soldaki durum ışığı, baskı kartuşu yuvasının sol tarafına takılan üç renkli baskı
kartuşunun durumunu gösterir.
– Üç renkli yazıcı kartuşunda mürekkep azaldığında ışık sürekli olarak yanar.
– Üç renkli yazıcı kartuşu servis gerektirdiğinde ışık yanıp söner.
2. Sağdaki durum ışığı siyah veya fotoğraf baskı kartuşunun durumunu gösterir. Bu
baskı kartuşlarından biri, baskı kartuşu yuvasının sağ tarafına takılıdır.
– Siyah veya fotoğraf yazıcı kartuşunda mürekkep azaldığında ışık sürekli
olarak yanar.
– Siyah veya fotoğraf yazıcı kartuşu servis gerektirdiğinde ışık yanıp söner.
PictBridge ışıkları
Dijital fotoğraf yazdırmak için, PictBridge etkin bir fotoğraf makinesini, bir dijital
fotoğraf makinesine ait USB kablosu kullanarak yazıcının PictBridge bağlantı
noktasına bağlayın.
Kullanıcı kılavuzu 9
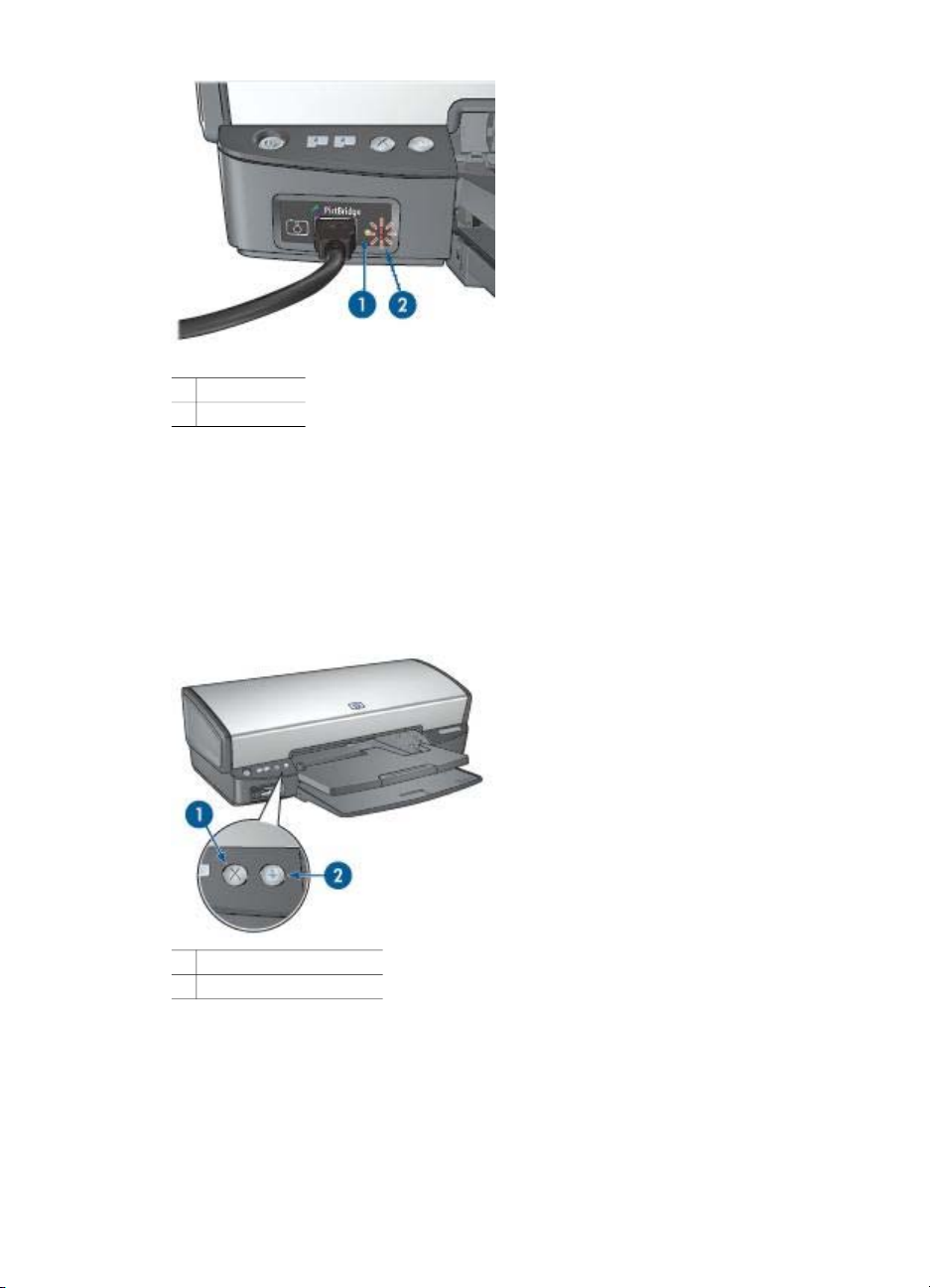
Bölüm 3
1 Bağlantı ışığı
2 Hata ışığı
Fotoğraf makinesi doğru bağlandığında, yeşil Bağlantı ışığı yanar. Fotoğraf
makinesinde yazdırılırken, yazıcının güç ışığı yanıp sönerken bağlantı ışığı sürekli
yanık kalır. Fotoğraf makinesi PictBridge uyumlu ve PictBridge modunda değilse, sarı
Hata ışığı yanıp söner.
Yazdırma İptal ve Devam düğmeleri
Yazıcıda ayrıca bir Yazdırmayı İptal Et düğmesi ile Devam düğmesi ve ışığı vardır.
1 Baskı İptal düğmesi
2 Devam düğmesi ve ışığı
Baskı İptal düğmesine bastığınızda geçerli yazdırma işi iptal edilir.
Devam ışığı kağıt yükleme ya da kağıt sıkışmasını giderme gibi bir eylem gerektiğinde
yanıp söner. Sorun çözüldüğünde, yazdırmaya devam etmek için Devam düğmesine
basın.
10 HP Deskjet 5900 series
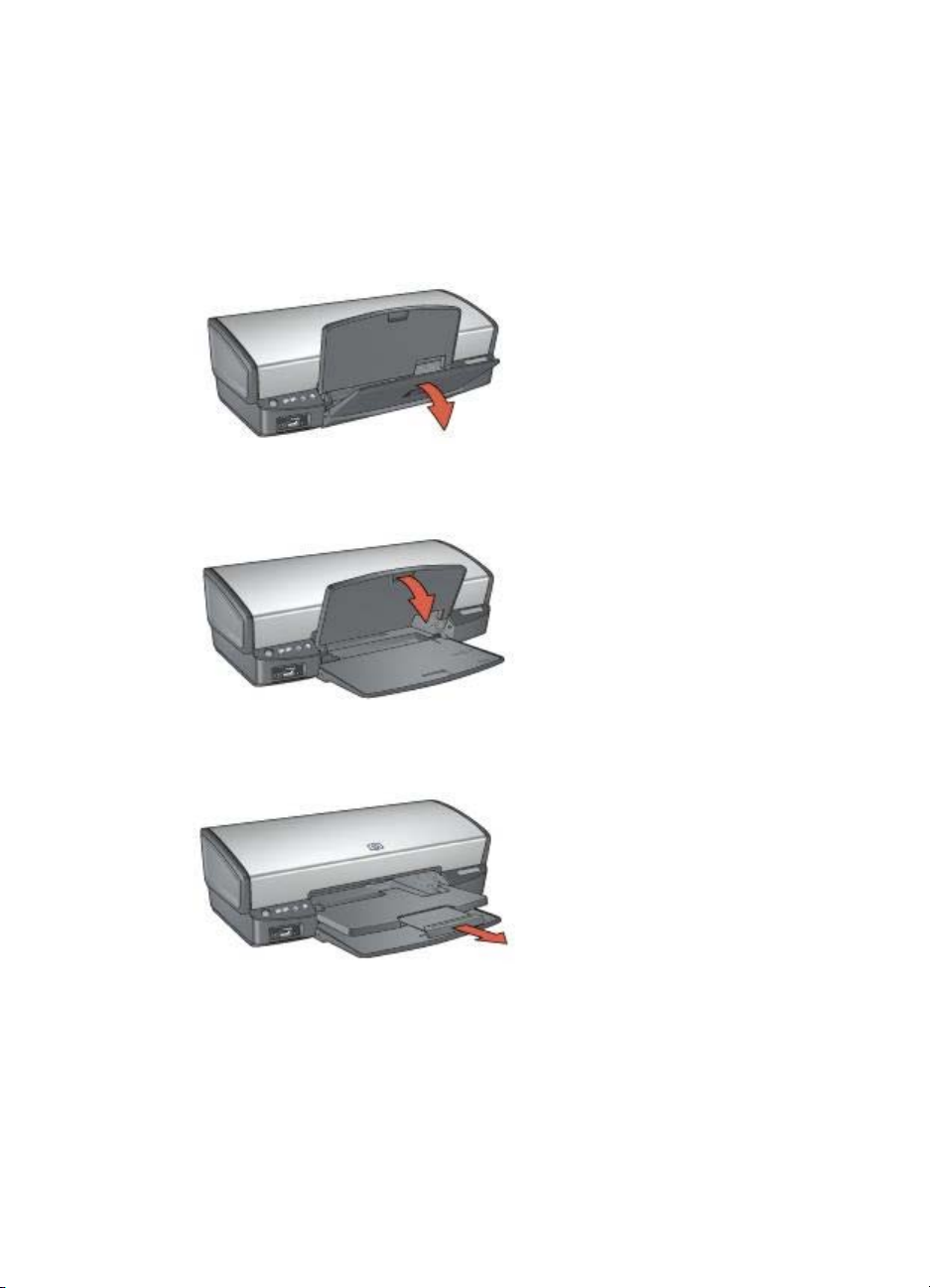
Kağıt tepsileri
Kağıt tepsileriyle ilgili bilgi için, bu konulardan birini seçin:
Kağıt tepsilerini açma
Kağıt tepsilerini kapatmak için aşağıdaki adımları izleyin:
1. Giriş tepsisini aşağı indirin.
2. Çıkış tepsisini indirin.
3. Çıkış tepsisi uzantısını çekin.
Giriş tepsisi
Giriş tepsisine kağıt veya diğer ortamlar konur.
Kullanıcı kılavuzu 11
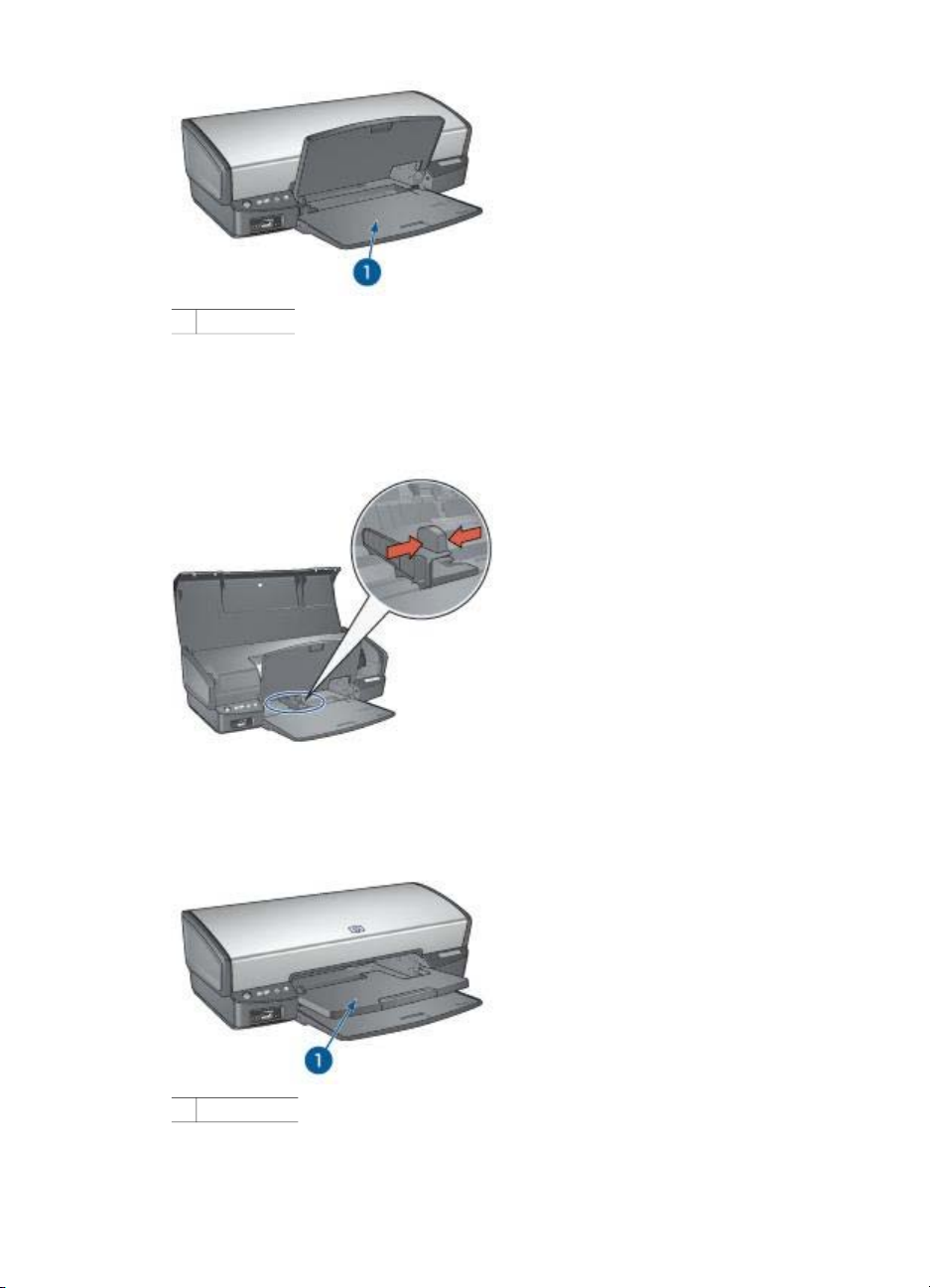
Bölüm 3
1 Giriş tepsisi
Kağıt kılavuzu
Kağıt kılavuzunu sağa veya sola doğru kaydırarak farklı boyutlarda ortamlara
yazdırma yapabilirsiniz.
Çıkış tepsisi
Yazdırılan sayfalar Çıkış tepsisine bırakılır.
1 Çıkış tepsisi
12 HP Deskjet 5900 series
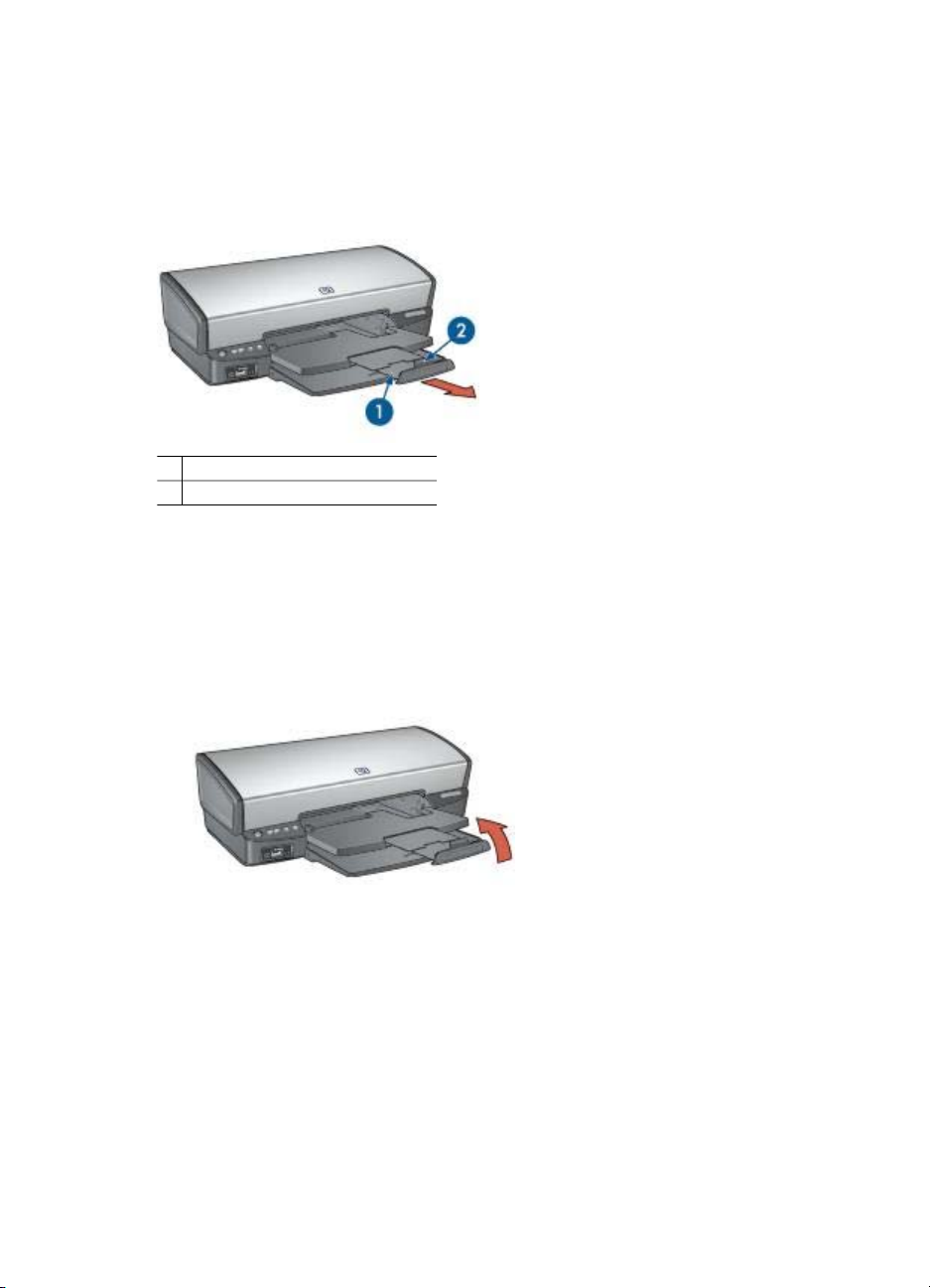
Kağıt veya diğer ortamları yerleştirmek için Çıkış tepsisini yukarı doğru kaldırın.
Yazdırmaya başlamadan önce Çıkış tepsisini aşağı indirin.
Kağıtların Çıkış tepsisinden düşmesini önlemek için, Çıkış tepsisi uzantısını tamamen
dışarı çekin. Hızlı Taslak modunda yazdırırken, Çıkış tepsisi uzantısı durdurucusunu
açın.
1 Çıkış tepsisi uzantısı
2 Çıkış tepsisi uzantısı durdurucusu
Kağıt tepsilerini kapatma
Kağıt tepsilerini kapatmak için aşağıdaki adımları izleyin:
1. Kağıt tepsilerindeki kağıtları veya diğer ortamları çıkarın.
2. Çıkış tepsisi uzantısının durdurucusu yukarı kalkıksa, durdurucuyu aşağı indirip
Çıkış tepsisi uzantısının içine doğru itin.
3. Çıkış tepsisi uzantısını Çıkış tepsisinin içine doğru itin.
Kullanıcı kılavuzu 13
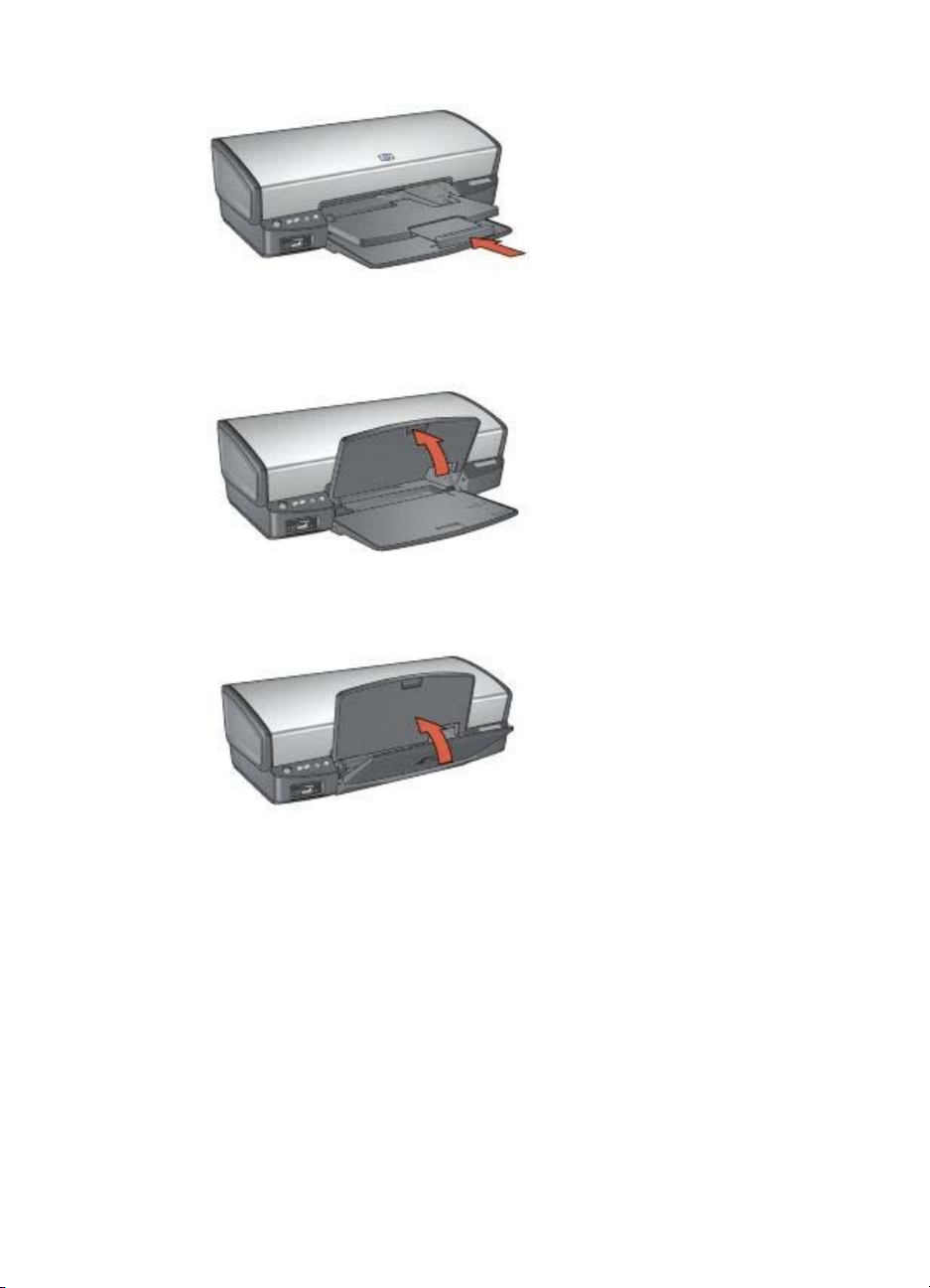
Bölüm 3
4. Çıkış tepsisini kaldırın.
5. Giriş tepsisini kaldırın.
Yazıcı kartuşları
Yazıcıda üç yazıcı kartuşu kullanılabilir.
14 HP Deskjet 5900 series
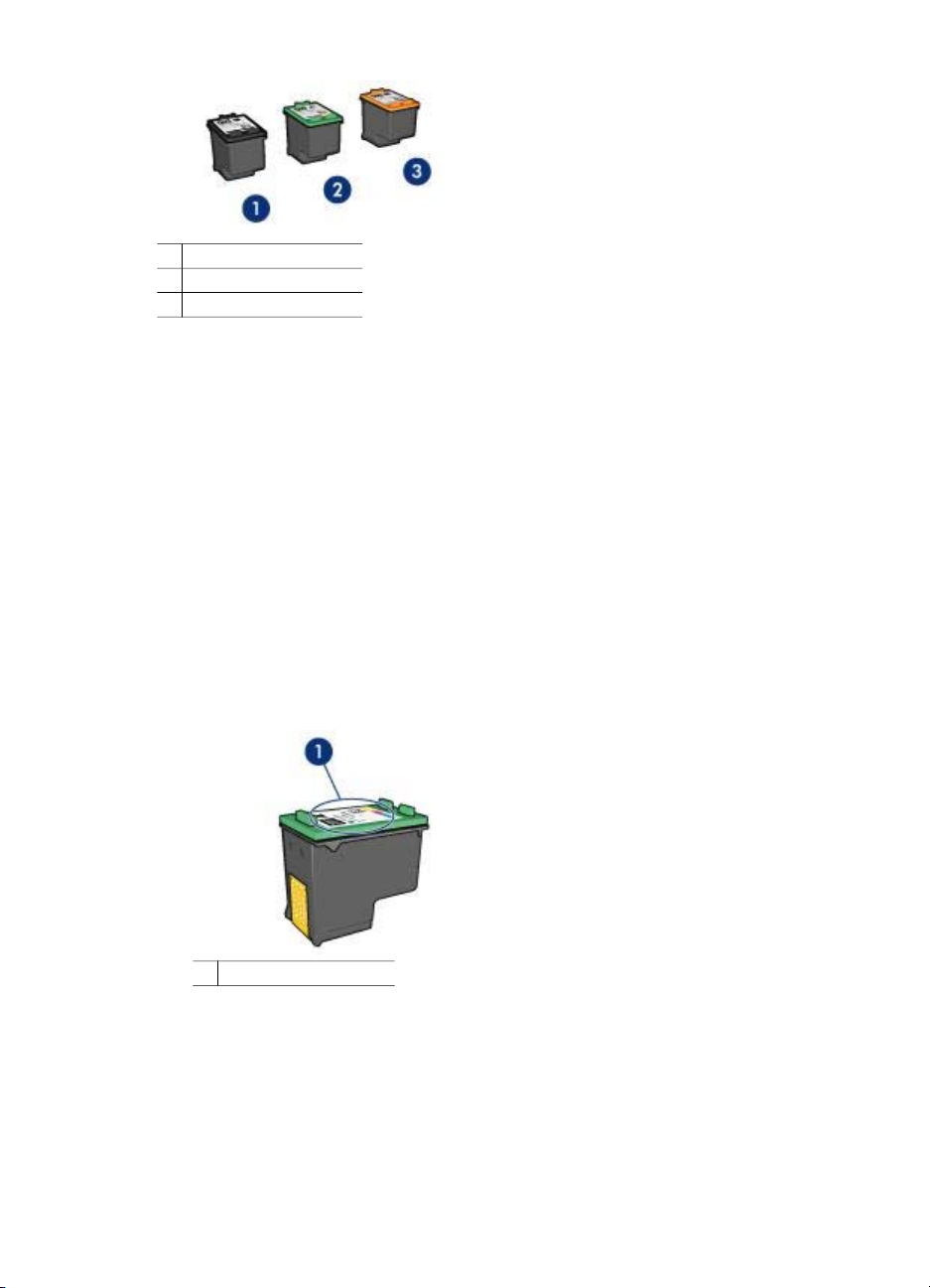
1 Siyah yazıcı kartuşu
2 Üç renkli yazıcı kartuşu
3 Fotoğraf yazıcı kartuşu
Yazıcı kartuşlarını kullanma
Yazıcı kartuşları aşağıdaki amaçlarla kullanılabilir:
● Gündelik yazdırma: Gündelik yazdırma işleri için siyah ve üç renkli yazıcı
kartuşlarını kullanın.
● Kaliteli renkli fotoğraflar: Renkli fotoğrafları veya diğer özel belgeleri
yazdırırken, daha canlı renkler elde etmek için siyah yazıcı kartuşunu çıkarıp
fotoğraf yazıcı kartuşunu takın. Fotoğraf yazıcı kartuşunu üç renkli yazıcı
kartuşuyla birlikte kullandığınızda, hemen hemen hiç gren içermeyen fotoğraflar
elde edebilirsiniz.
Yazıcı kartuşlarını değiştirme
Yazıcı kartuşu satın alırken, yazıcı kartuşu seçim numarasına bakın.
Seçim numarasını üç yerde bulabilirsiniz:
● Seçim numarası etiketi: Değiştirdiğiniz yazıcı kartuşunun etiketine bakın.
1 Seçim numarası etiketi
● Yazıcı belgeleri: Yazıcı kartuşu seçim numaraları listesi için, yazıcıyla gelen
başvuru kılavuzuna bakın.
● Yazıcı Kartuşu Sipariş Bilgileri iletişim kutusu: Yazıcı kartuşu seçim numaraları
listesi için, yazıcının Araç kutusu'nu açın, Tahmini Mürekkep Düzeyi sekmesini
tıklatın ve sonra Yazıcı Kartuşu Bilgileri düğmesini tıklatın.
Kullanıcı kılavuzu 15
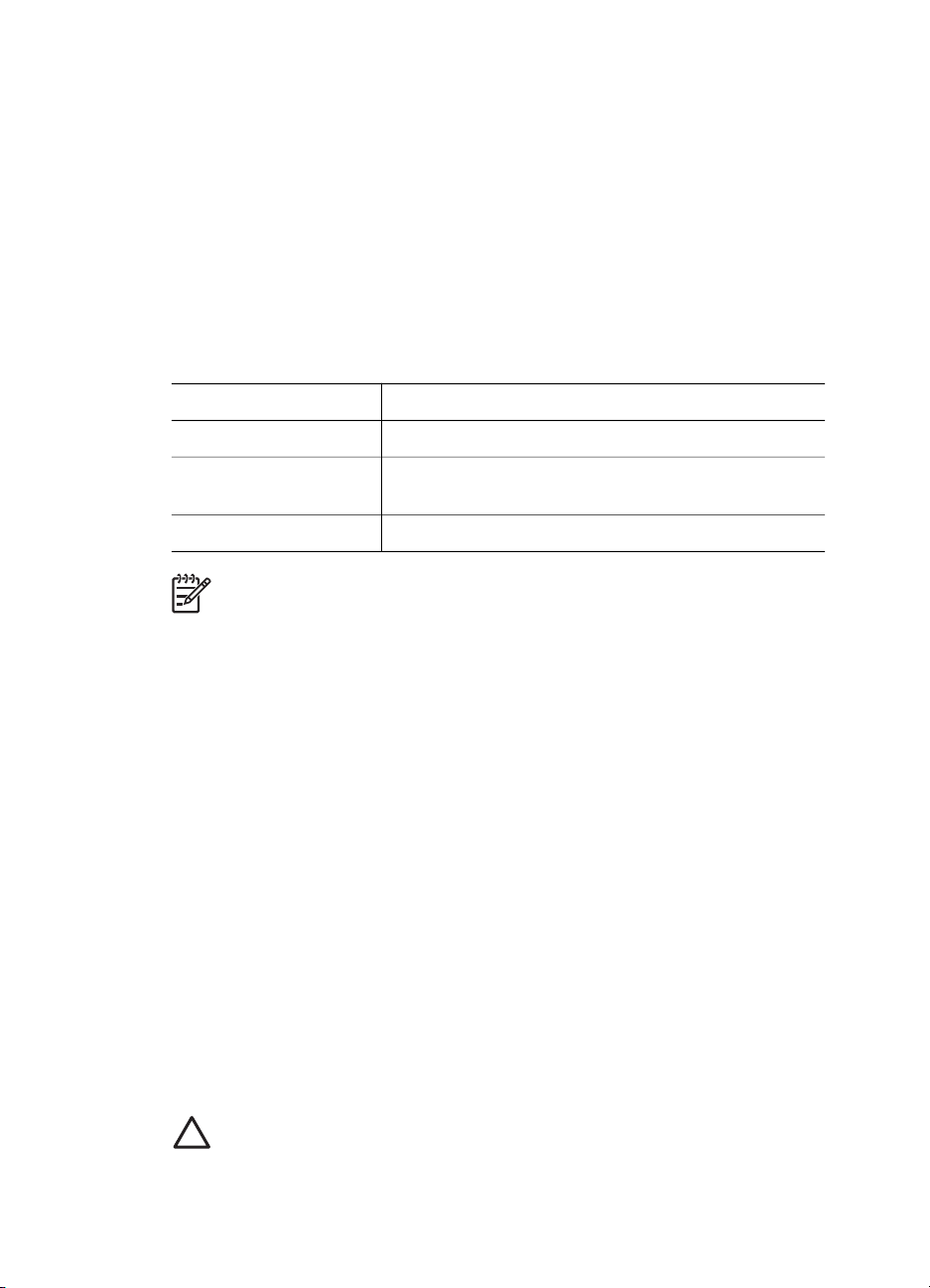
Bölüm 3
Yazıcı kartuşlarından birinin mürekkebi biterse, yazıcı yedek mürekkep modunda
çalışabilir.
Yeni bir yazıcı kartuşunun takılması hakkında bilgi için yazıcı kartuşu takma sayfasına
bakın.
Yedek mürekkep modu
Yazıcıyı tek bir kartuşla çalıştırmak için yedek mürekkep moduna geçin. Yedek
mürekkep modu, yazıcı kartuşu muhafazasından çıkarıldığında başlatılır.
Yedek mürekkep modu çıkışı
Yedek mürekkep modunda yazdırma, yazıcıyı yavaşlatır ve çıkışın kalitesini etkiler.
Yüklü yazıcı kartuşu
Siyah yazıcı kartuşu Renkler gri tonlamalı yazdırılır.
Üç renkli yazıcı kartuşu
Fotoğraf yazıcı kartuşu Renkler gri tonlamalı yazdırılır.
Not HP, yedek mürekkep modunda fotoğraf yazıcı kartuşunu kullanmanızı
önermez.
Yedek mürekkep modundan çıkma
Yedek mürekkep modundan çıkmak için yazıcıya iki kartuş takın.
Yazıcı kartuşu takmayla ilgili yönergeler için, yazıcı kartuşunu yükleme sayfasına
bakın.
Sonuç
Renkler yazdırılır, ancak siyah grileşmiş olarak
görünür.
Otomatik kağıt türü algılayıcısı
HP otomatik kağıt türü algılayıcısı yazıcınızdaki kağıdı algılayıp, bu ortam için en
uygun yazdırma ayarlarını seçer. Böylece yazdırmayı başlatmak için fare tıklatmalar
azalırken, düz, fotoğraf, broşür ve diğer yüksek kalite kağıtlardaki baskı kalitesi de en
iyi hale gelir. Algılayıcı, kağıdın genişliğinin yazıcı yazılımında seçilen boyutla
eşleşmesini sağlamak için kağıt genişliğini de kontrol eder. Genişlikler farklıysa, yazıcı
sizi uyarır; böylece kağıt ziyan olmaz.
Otomatik kağıt türü algılayıcısı etkinleştirildiğinde, yazıcı, belgenin ilk sayfasını kırmızı
bir optik algılama ışığıyla tarar ve en uygun kağıt türü ayarını saptayıp, kağıt
genişliğini de kontrol eder. Kağıt genişliği yazıcı yazılımında olandan farklıysa, yazıcı
sizi uyarıp, yazdırmayı durdurma fırsatı da verir. Genişlik eşleşiyorsa, yazıcı kağıt
türünü saptar ve sayfa yazdırılır.
Otomatik kağıt türü ayarı kullanma hakkında daha fazla bilgi için, bkz: Kağıt türü seçme.
Dikkat uyarısı Yazıcıyı doğrudan güneş ışığı alacak şekilde yerleştirmeyin.
Doğrudan güneş ışığı otomatik kağıt türü algılayıcısını etkileyebilir.
16 HP Deskjet 5900 series
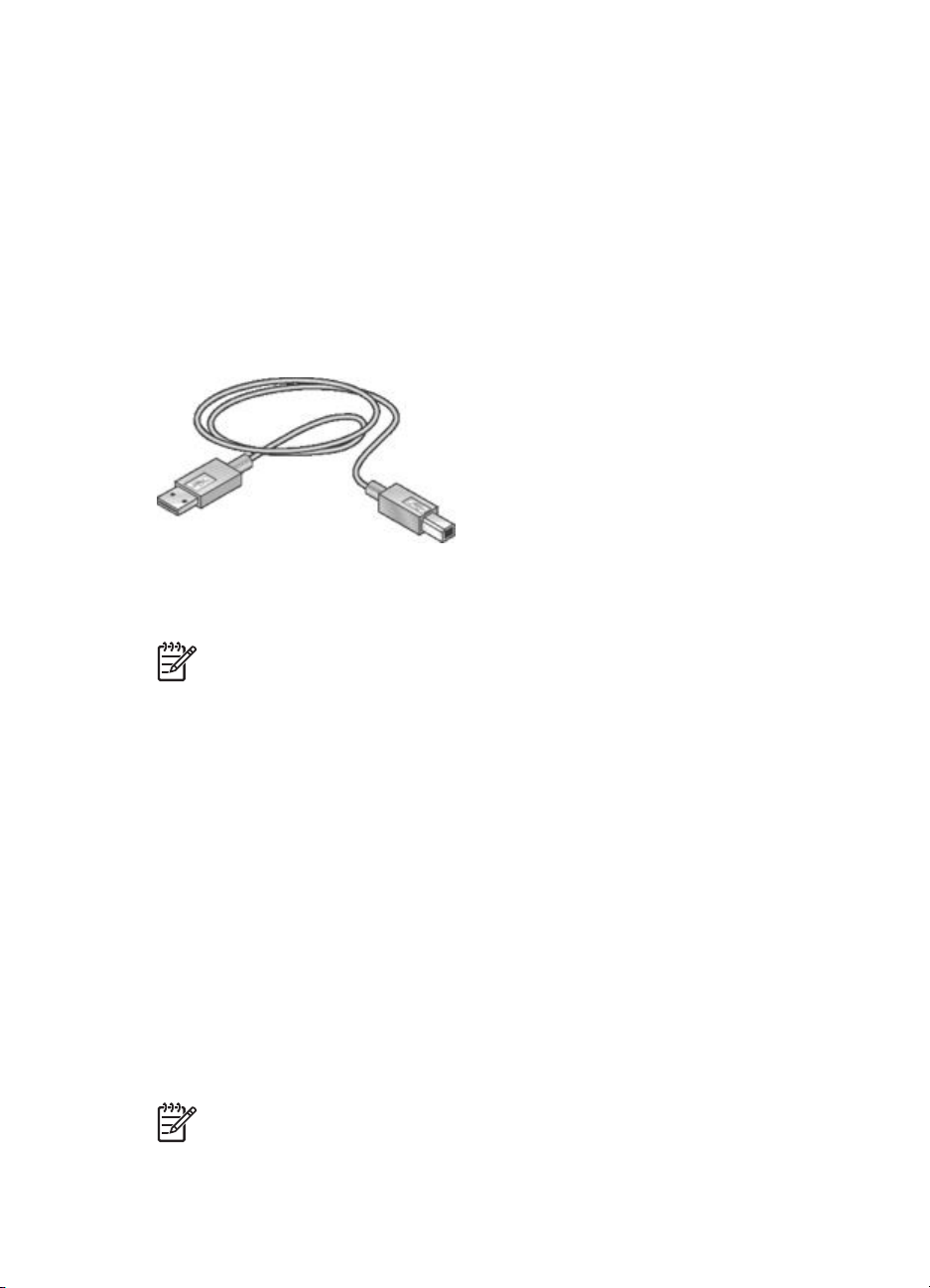
4
USB
Yazıcıya bağlanma
● USB
● Ağ iletişimi
Yazıcı bilgisayara bir USB (Universal Serial Bus - Evrensel Veri Yolu) kablosu ile
bağlanır. Bilgisayarın bir USB kablosu kullanması için Windows 98 ya da sonraki
sürümlerin çalıştırıyor olması gerekir.
Yazıcıyı bir USB kablosuyla bağlama yönergeleri için, yazıcıyla gelen kurulum
posterine bakın.
Not USB kablosu yazıcınızla birlikte verilmeyebilir.
Ağ iletişimi
Yazıcı, ağa bağlı bir bilgisayar veya bir HP Jetdirect Yazıcı Sunucusu aracılığıyla ağa
bağlanabilir.
Ağdaki bir bilgisayar aracılığıyla bağlama
Yazıcı direkt olarak ağdaki bir bilgisayara bağlanabilir ve ağdaki diğer bilgisayarlarla
paylaşılabilir.
Yazıcıyı bir ağ üzerinde paylaştırmayla ilgili yönergeler içi, yazıcı yazılım CD'sini
kullanın ve ekrandaki ağ kurulum yönergelerini izleyin.
Bir HP Jetdirect Print Server aracılığıyla
Yazıcı, bir HP Jetdirect yazıcı sunucusu aracılığıyla ağa bağlanabilir.
HP Jetdirect yazıcı sunucusu kullanma hakkındaki yönergeler için, yazıcı sunucusuyla
birlikte verilen yazıcı yazılım CD’sine ve belgelere bakın.
Not HP Jetdirect yazıcı sunucuları tüm ülkelerde/bölgelerde kullanılamaz.
Kullanıcı kılavuzu 17
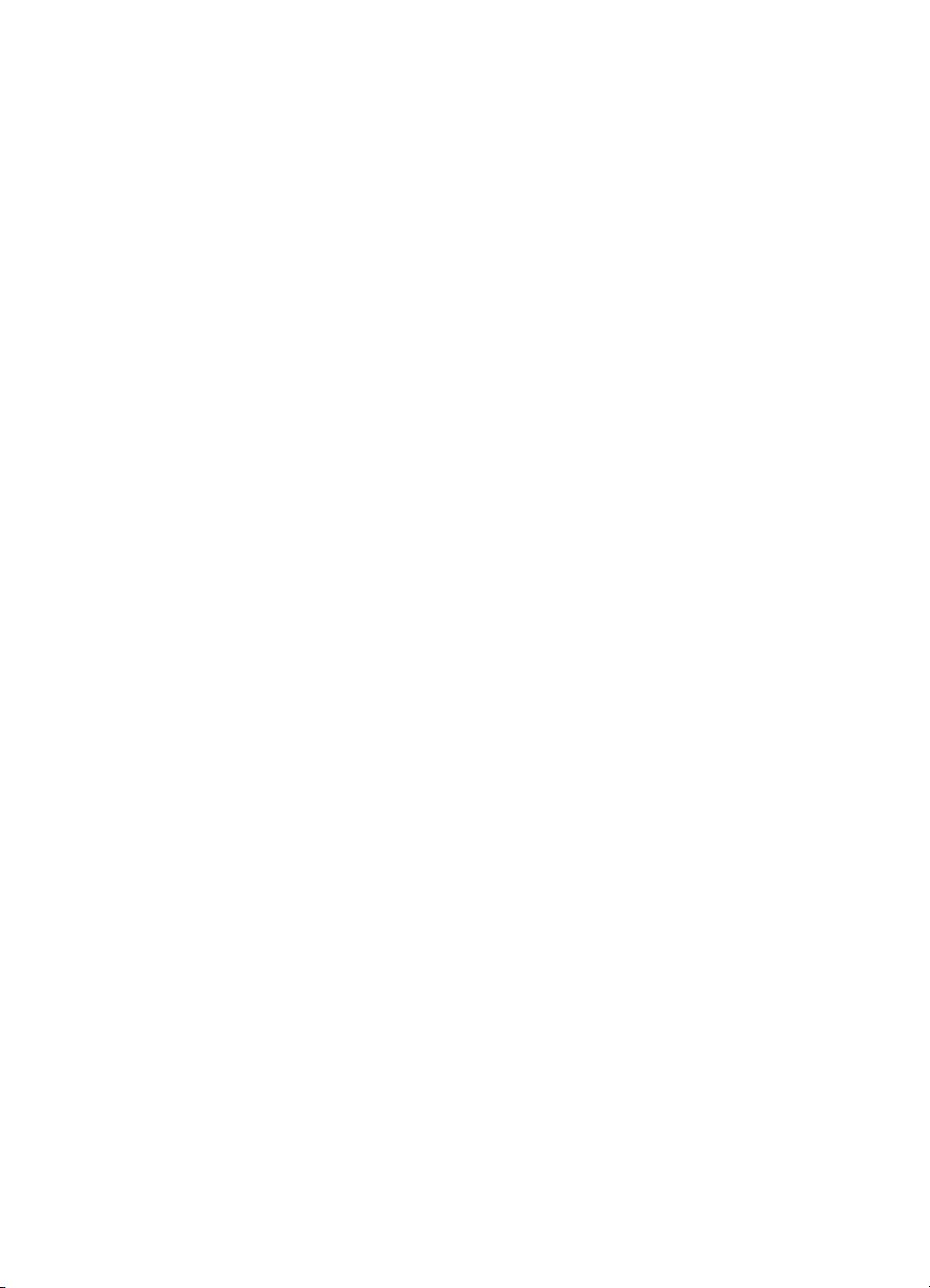
5
Fotoğraf yazdırma
Yazıcı yazılımı, dijital fotoğraf yazdırmayı kolaylaştıran ve fotoğraf kalitesini artıran
çeşitli özellikler sağlar.
Aşağıdaki görevlerin nasıl yapılacağını öğrenin:
● Kenarlıksız fotoğraf yazdırmak.
● Kenarlıklı fotoğraf yazdırmak.
● Fotoğraflarda rötuş yapmak için HP Real Life technologies'i kullanın.
● Mükemmel renkler ve neredeyse grensiz fotoğraflar elde etmek için fotoğraf
yazıcı kartuşunu kullanmak.
● PhotoREt kullanarak en iyi hız ve kalite birleşimini elde edin.
● En fazla dpi ayarıyla en yüksek yazdırma çözünürlüğüne ulaşın.
● Aşağıdaki yazılım seçenekleriyle renk kalitesini artırmak:
– Gelişmiş renk ayarları
– Renk yönetimi
● Exif Baskı özelliği olan bir yazılım kullanıyorsanız, Exif Baskı formatında fotoğraf
yazdırmak.
● Fotoğraf kağıdını saklama ve kullanma yönergelerine uyarak fotoğraf kağıdının
kıvrılmasını önlemek.
● Fotoğraf yazdırırken, para ve mürekkep tasarrufu için HP Gündelik Fotoğraf
Kağıdı kullanmak.
Kenarlıksız fotoğraf yazdırma
Bazı kağıt türlerinin kenarlarına ve 4 x 6 inçlik fotoğraf kağıdından 210 x 594 mm'lik
(8,5 x 23,4 inç) özel boyutlu fotoğraflara kadar uzanan geniş bir boyut aralığındaki
kağıtlara yazdırmak için kenarlıksız yazdırma özelliğini kullanın.
Yönergeler
● Yüksek kaliteli sonuçlar için, üç renkli yazıcı kartuşuyla birlikte fotoğraf yazıcı
kartuşu kullanın.
● Kenarlıksız fotoğrafları yedek mürekkep modu'ndayken yazdırmayın. Her zaman
yazıcıya yerleştirilmiş iki yazıcı kartuşunuz olsun.
● Dosyayı, HP Image Zone veya Adobe Photoshop gibi bir yazılım programından
açın ve fotoğraf boyutunu belirleyin. Seçtiğiniz boyutun, fotoğrafı yazdıracağınız
kağıdın boyutuna uygun olduğundan emin olun.
● HP Image Zone yazılımı yüklediyseniz, yazdırmadan önce panoramik dijital
fotoğrafları birbirine dikmek için bunu kullanabilirsiniz.
● Renk solmasına karşı HP Premium Plus Fotoğraf Kağıdı kullanın.
● Kullandığınız fotoğraf kağıdının düz olduğundan emin olun. Fotoğraf kağıdının
kıvrılmasını engellemeyle ilgili bilgi için, fotoğraf kağıdı saklama yönergelerine
bakın.
● Giriş tepsisi kapasitesini aşmayın: 30 fotoğraf kağıdı sayfası
18 HP Deskjet 5900 series
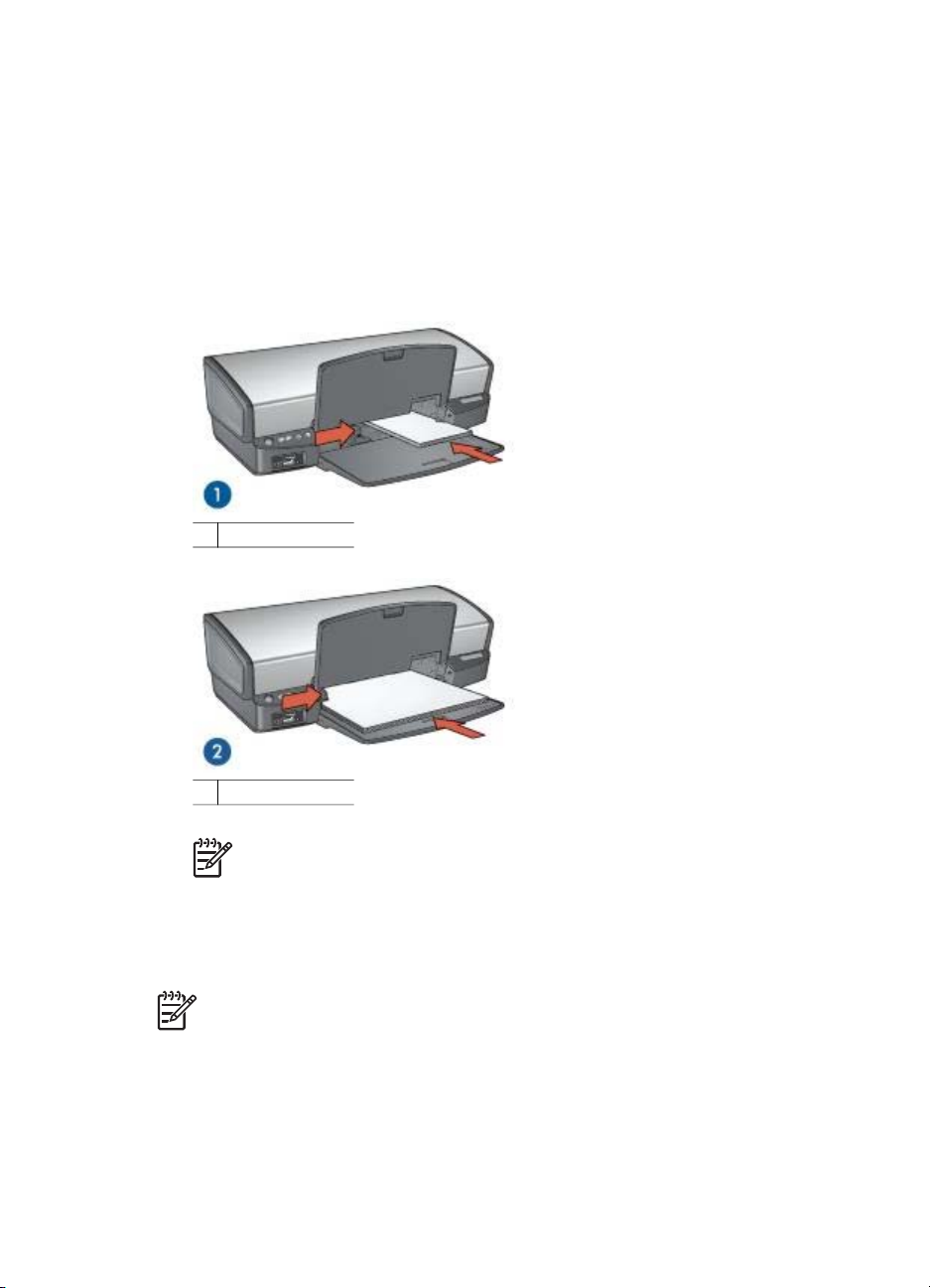
Yazdırmaya hazırlanma
1. Çıkış tepsisini kaldırın.
2. Kağıt kılavuzunu tamamen sola kaydırın.
3. Fotoğraf kağıdının düz olduğundan emin olun.
4. Fotoğraf kağıdını, yazdırılacak yüzü aşağıya bakacak şekilde Giriş tepsisine
yerleştirin.
Koparılabilir uçlu fotoğraf kağıdı kullanıyorsanız, bu ucun yazıcıdan uzak tarafta
kalmasına dikkat edin.
5. Kağıt kılavuzunu tam olarak kağıtların kenarına yaslayın.
1 Küçük fotoğraflar
2 Büyük fotoğraflar
Not Bazı panoramik kağıt boyutları Giriş tepsisinin kenarından dışarı
taşabilir.
6. Çıkış tepsisini indirin.
Yazdırma
Not Yazılım programınız fotoğraf yazdırma özelliği içeriyorsa, programda
sağlanan yönergeleri uygulayın. Aksi taktirde, şu yönergeleri izleyin:
1. Fotoğrafı, HP Image Zone veya Adobe Photoshop gibi düzenlemenizi sağlayan
bir uygulamada açın.
2. Yazıcı Özellikleri iletişim kutusunu açın.
3. Yazdırma Kısayolları sekmesini kullanın.
Kullanıcı kılavuzu 19
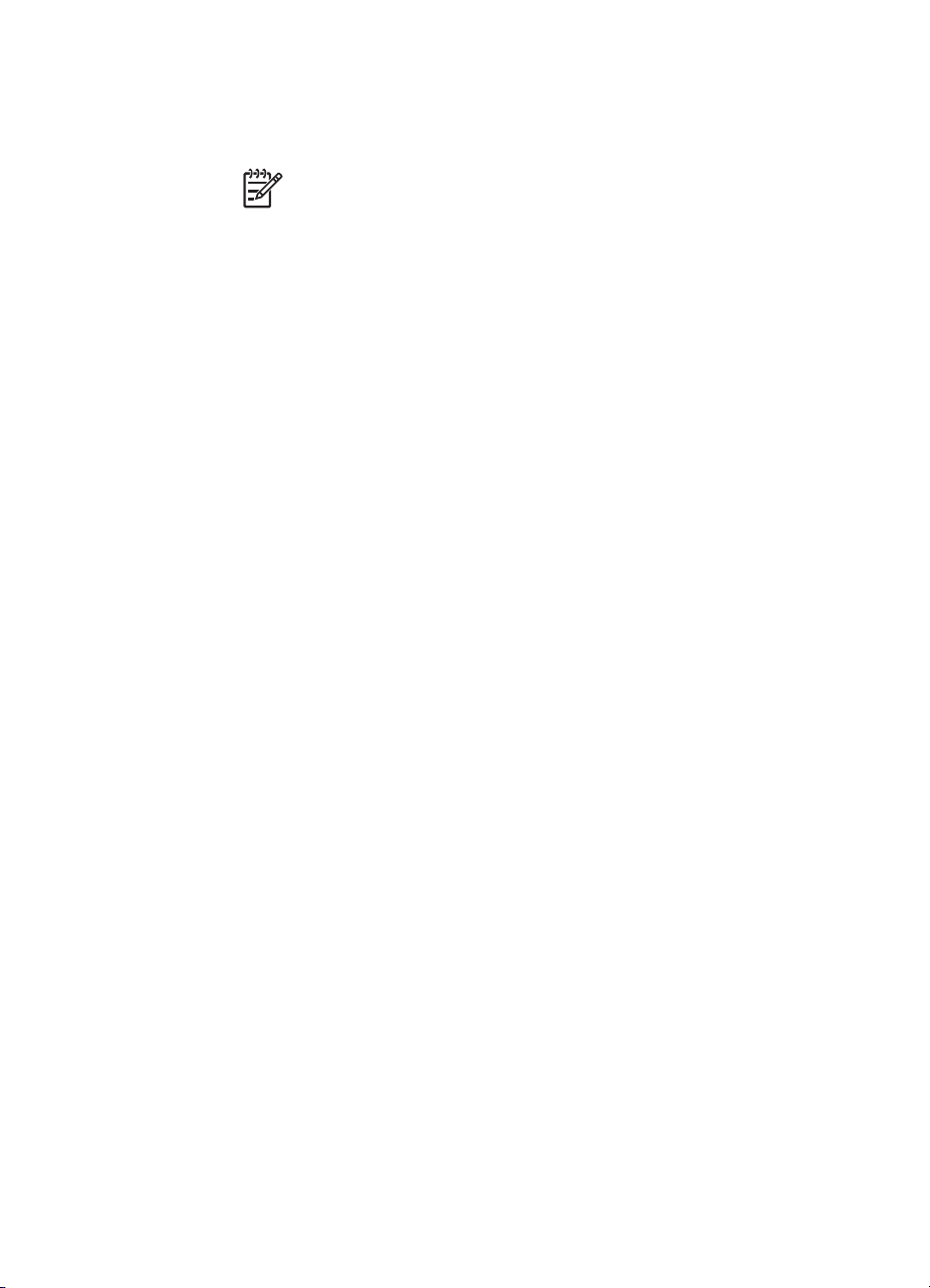
Bölüm 5
4. Ne yapmak istiyorsunuz? aşağı açılan listesinde, Fotoğraf Yazdırma-
kenarlıksız seçeneğini tıklatıp, aşağıdaki seçenekleri belirleyin:
– Baskı Kalitesi: Normal veya En iyi
Not En fazla dpi kalitesi için, Kağıt/Kalite sekmesine gidip, Baskı
Kalitesi aşağı açılan listesinde En fazla dpi seçeneğini tıklatın.
– Kağıt Türü: Uygun bir fotoğraf kağıdı türü
– Kağıt Boyutu: Uygun bir kenarlıksız fotoğraf kağıdı boyutu
– Yön: Dikey ya da Yatay
5. Uygun olan HP Real Life technologies seçeneğini belirleyin.
6. Fotoğrafı yazdırmak için Tamam’ı tıklatın.
Koparılabilir uçlu fotoğraf kağıdına yazdırıyorsanız, ucunu kopararak kağıdı
tamamen kenarlıksız duruma getirin.
Yazıcı Özellikleri iletişim kutusundaki özellikler hakkında bilgi edinmek için, Bu Nedir?
Yardımı'nı kullanın.
Kenarlıklı fotoğraf yazdırma
Beyaz kenarlıklı fotoğraf yazdırmak için bu yönergeleri izleyin.
Yönergeler
● Yüksek kaliteli sonuçlar için, üç renkli yazıcı kartuşuyla birlikte fotoğraf yazıcı
kartuşu kullanın.
● Renk solmasına karşı HP Premium Plus Fotoğraf Kağıdı kullanın.
● Dosyayı, HP Image Zone veya Adobe Photoshop gibi bir yazılım programından
açın ve fotoğraf boyutunu belirleyin. Seçtiğiniz boyutun, fotoğrafı yazdıracağınız
kağıdın boyutuna uygun olduğundan emin olun.
● HP Image Zone yazılımı yüklediyseniz, yazdırmadan önce panoramik dijital
fotoğrafları birbirine dikmek için bunu kullanabilirsiniz.
● Kullandığınız fotoğraf kağıdının düz olduğundan emin olun. Fotoğraf kağıdının
kıvrılmasını engellemeyle ilgili bilgi için, fotoğraf kağıdı saklama yönergelerine
bakın.
● Giriş tepsisi kapasitesini aşmayın: 30 fotoğraf kağıdı sayfası
Yazdırmaya hazırlanma
1. Çıkış tepsisini kaldırın.
2. Kağıt kılavuzunu tamamen sola kaydırın.
3. Fotoğraf kağıdının düz olduğundan emin olun.
4. Fotoğraf kağıdını yazdırılacak taraf aşağı gelecek şekilde Giriş tepsisine yerleştirin
5. Kağıt kılavuzunu kaydırarak, kağıt yığınının kenarına tam olarak yaslayın.
20 HP Deskjet 5900 series
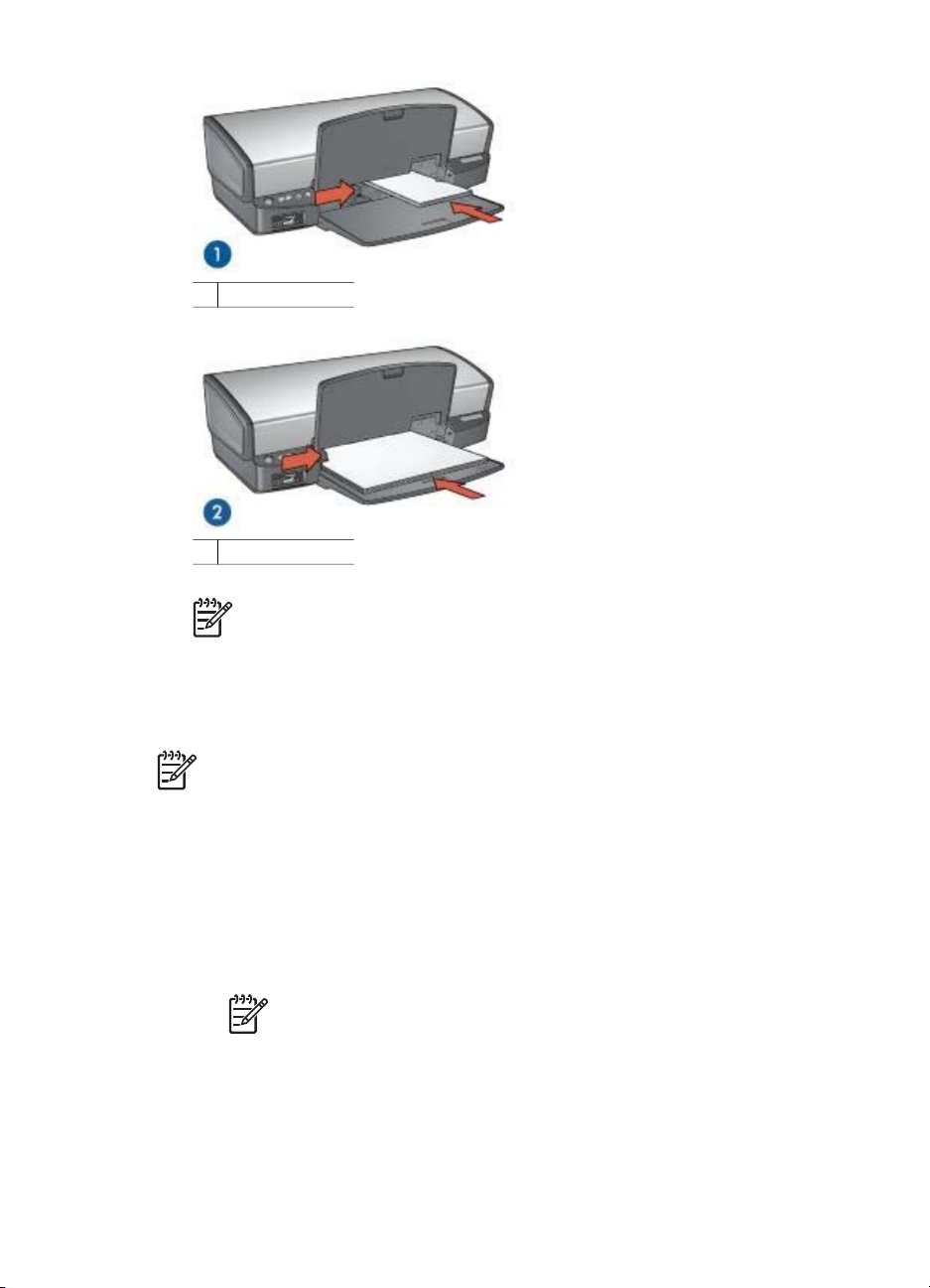
1 Küçük fotoğraflar
2 Büyük fotoğraflar
Not Bazı panoramik kağıt boyutları Giriş tepsisinin kenarından dışarı
taşabilir.
6. Çıkış tepsisini indirin.
Yazdırma
Not Yazılım programınız fotoğraf yazdırma özelliği içeriyorsa, programda
sağlanan yönergeleri uygulayın. Aksi taktirde, şu yönergeleri izleyin:
1. Fotoğrafı, HP Image Zone veya Adobe Photoshop gibi düzenlemenizi sağlayan
bir uygulamada açın.
2. Yazıcı Özellikleri iletişim kutusunu açın.
3. Yazdırma Kısayolları sekmesini kullanın.
4. Ne yapmak istiyorsunuz? aşağı açılan listesinde, Fotoğraf yazdırma-beyaz
kenarlıklarla seçeneğini tıklatıp, aşağıdaki seçenekleri belirleyin:
– Baskı Kalitesi: Normal veya En iyi
Not En fazla dpi kalitesi için, Kağıt/Kalite sekmesine gidip, Baskı
Kalitesi aşağı açılan listesinde En fazla dpi seçeneğini tıklatın.
– Kağıt Türü: Uygun bir fotoğraf kağıdı türü
– Kağıt Boyutu: Uygun bir fotoğraf kağıdı boyutu
– Yön: Dikey ya da Yatay
5. Uygun olan HP Real Life technologies seçeneğini belirleyin.
6. Fotoğrafı yazdırmak için Tamam’ı tıklatın.
Kullanıcı kılavuzu 21
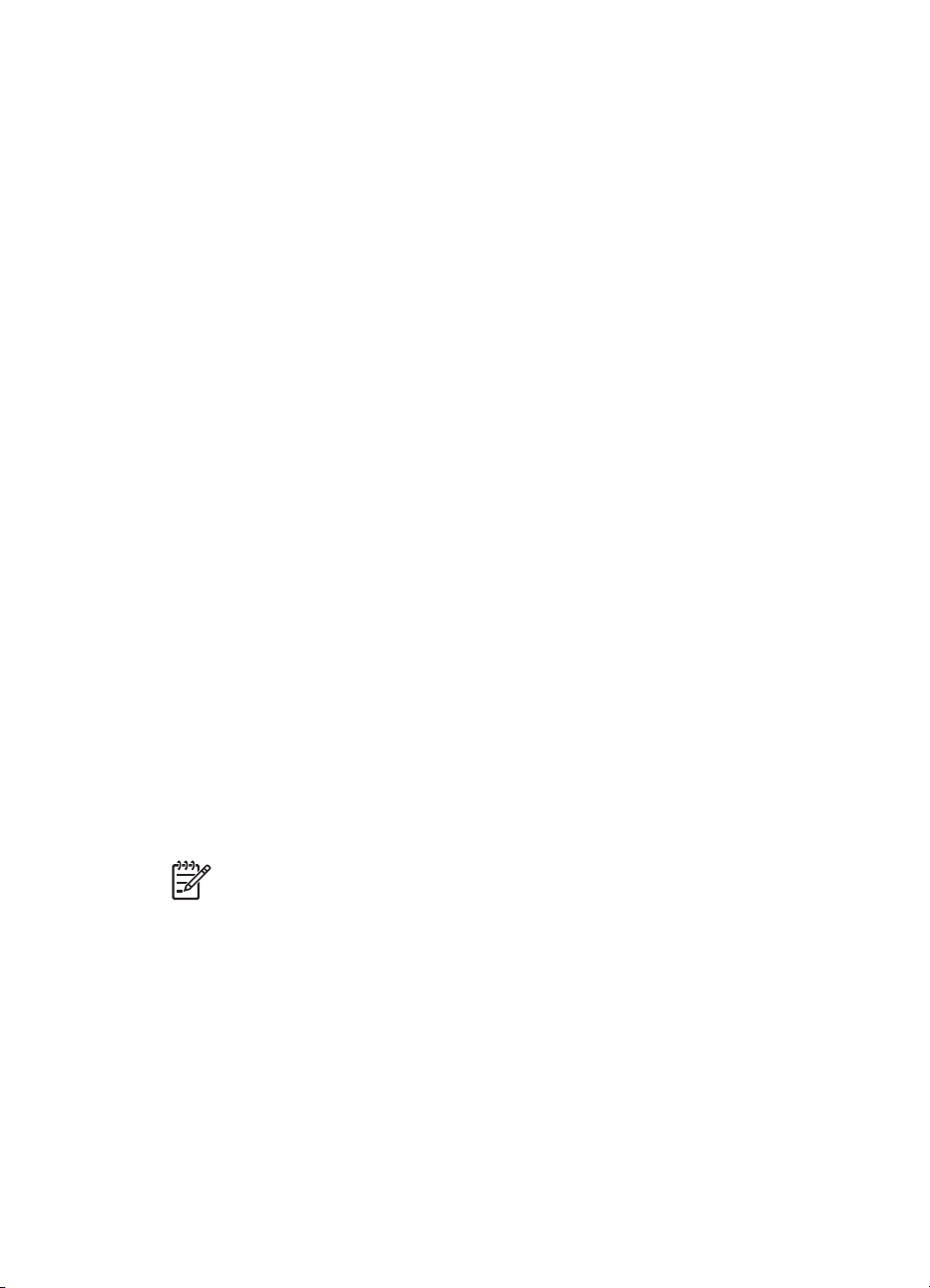
Bölüm 5
Yazıcı Özellikleri iletişim kutusundaki özellikler hakkında bilgi edinmek için, Bu Nedir?
Yardımı'nı kullanın.
HP Real Life technologies
HP Real Life technologies daha iyi fotoğraflar çekmenizi kolaylaştırır. Gölgede
ayrıntıları güçlendirmek için, automatic red-eye removal ve adaptive lighting kullanılan
bu teknoloji örneklerindendir.
HP Real Life technologies'i açma
HP Real Life technologies iletişim kutusunu açmak için şu adımları izleyin:
1. Yazıcı Özellikleri iletişim kutusunu açın.
2. Kağıt/Kalite sekmesini, ardından da Real Life Digital Photography düğmesini
tıklatın.
HP Real Life technologies kullanma
Bu seçenekleri ayarlamak için HP Real Life technologies iletişim kutusunu kullanın:
1. Automatic red-eye removal: Fotoğraflardaki kırmızı göz sorununu otomatik
olarak gidermek ya da azaltmak için Açık seçeneğini tıklatın.
2. Photo brightening: Soluk fotoğraflarda renk ve karşıtlığı otomatik olarak
güçlendirir. Yazıcı yazılımının fotoğrafınızı, yalnızca düzenleme gereken alanlara
odaklanarak akıllıca aydınlatmasını sağlamak için Otomatik seçeneğini tıklatın.
3. Adaptive lighting: Ayrıntıları belirginleştirmek için fotoğrafların karanlık
alanlarındaki pozu ayarlayın. Yazıcı yazılımının aydınlığı ve karanlığı otomatik
olarak dengelemesi için Otomatik seçeneğini tıklatın.
4. SmartFocus: Internet'ten yüklenen görüntülerde olduğu gibi düşük çözünürlükte
görüntülerin kalite ve netliğini güçlendirir. Yazıcı yazılımının görüntü ayrıntılarını
otomatik olarak netleştirmesi için Açık seçeneğini tıklatın.
5. Netlik: Görüntü netliğini tercihinize göre ayarlayın. Görüntünün netlik düzeyini
yazıcı yazılımının otomatik olarak ayarlaması için Otomatik seçeneğini tıklatın.
6. Düzeltme: Resmi yumuşatın. Yazıcı yazılımının görüntüyü otomatik olarak
düzelterek yumuşatması için Otomatik seçeneğini tıklatın.
Not HP Image Zone yazılımı yüklediyseniz, bunu düzenleyip dijital
fotoğraflarınızı daha fazla geliştirebilirsiniz.
Fotoğraf yazıcı kartuşu
Fotoğraf yazıcı kartuşunu üç renkli yazıcı kartuşuyla birlikte kullandığınızda, hemen
hemen hiç gren içermeyen fotoğraflar elde edebilirsiniz. Bu yazıcı kartuşu, HP
Premium Plus Fotoğraf Kağıdı'na yazdırılan fotoğraflarda renk solmasına karşı
olağanüstü etkilidir.
22 HP Deskjet 5900 series
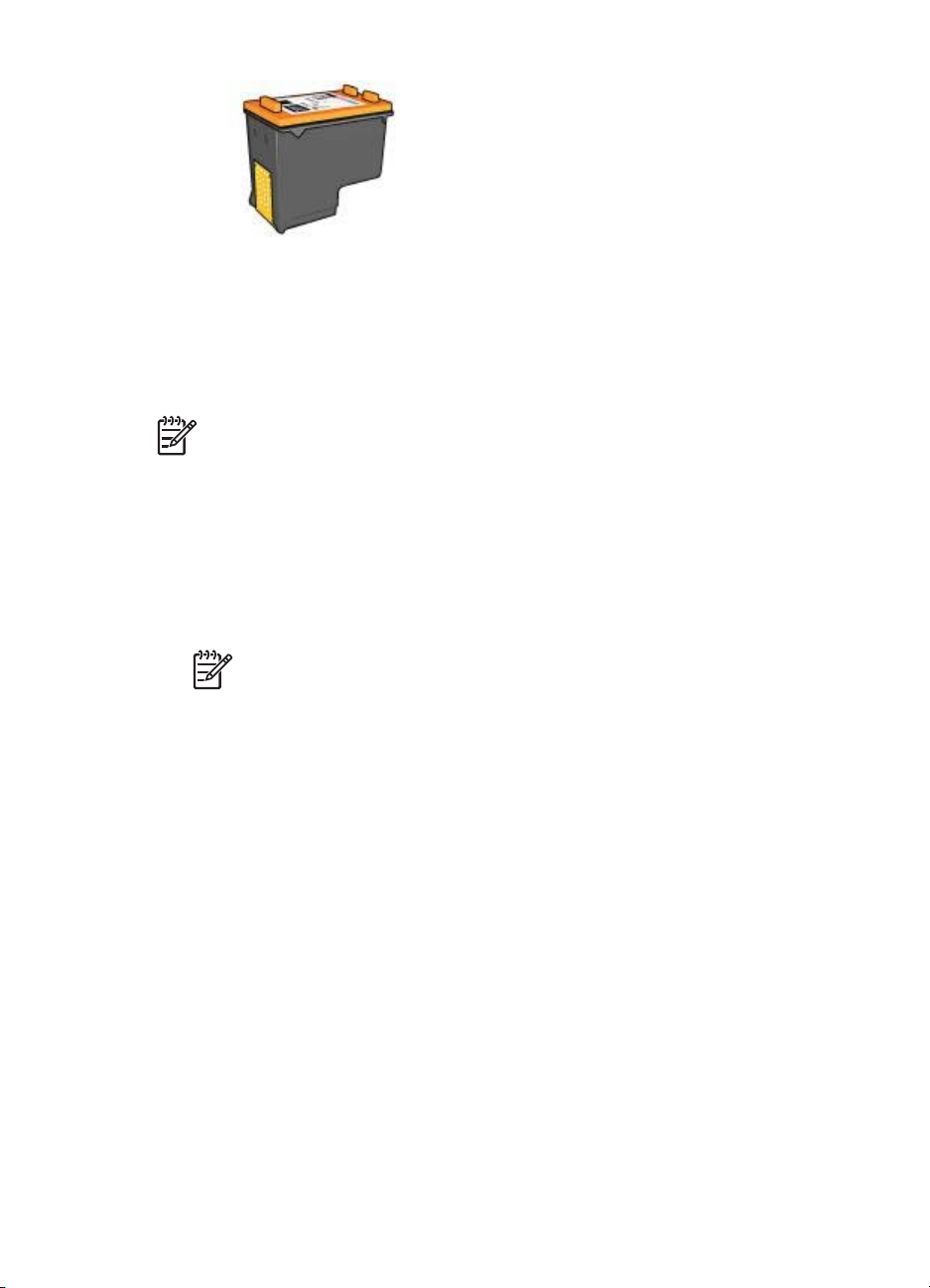
Fotoğraf yazıcı kartuşu, yazıcınızla birlikte verilmiyorsa, ayrıca satın alınabilir.
Fotoğraf yazıcı kartuşunu yükleme
Fotoğraf yazıcı kartuşunu takmak için, siyah yazıcı kartuşunu yazıcıdan çıkarın ve
fotoğraf yazıcı kartuşunu yazıcı kartuşu yuvasının sağ tarafına takın.
Not Yazıcıda takılı olmayan yazıcı kartuşlarını korumak için bu saklama
yönergelerine uyun.
Fotoğraf yazıcı kartuşunu kullanma
1. Yazıcı Özellikleri iletişim kutusunu açın.
2. Yazdırma Kısayolları sekmesini kullanın.
3. Ne yapmak istiyorsunuz? aşağı açılan listesinde, Fotoğraf Yazdırma-
kenarlıksız veya Fotoğraf Yazdırma-beyaz kenarlıklarla seçeneğini tıklatın.
4. Baskı Kalitesi aşağı açılan listesinde Normal veya En iyi seçeneğini tıklatın.
Not En fazla dpi kalitesi için, Kağıt/Kalite sekmesindeki Baskı Kalitesi
aşağı açılan listesinde En fazla dpi seçeneğini tıklatın.
5. Kağıt Türü açılan listesinde uygun fotoğraf kağıdı türünü seçin.
6. İstediğiniz diğer yazdırma ayarlarını seçin ve sonra Tamam seçeneğini tıklatın.
Fotoğraf yazıcı kartuşunu saklama
Fotoğraf yazıcı kartuşunu saklarken bu yönergelere uyun.
PhotoREt
PhotoREt, en yüksek yazdırma hızı ile en iyi baskı kalitesinin mükemmel bileşimidir.
PhotoREt teknolojisini kullanarak yazdırma için aşağıdaki adımları izleyin:
1. Yazıcı Özellikleri iletişim kutusunu açın.
2. Yazdırma Kısayolları ya da Kağıt/Kalite sekmesini tıklatın.
3. Baskı kalitesi aşağı açılan listesinde En iyi seçeneğini seçin.
4. İstediğiniz diğer yazdırma ayarlarını seçin ve sonra Tamam seçeneğini tıklatın.
En fazla dpi
Baskı kalitesi için en fazla dpi ayarı seçildiğinde, fotoğraflar 4800 x 1200 en iyi duruma
getirilmiş dpi (inç başına nokta) modunda yazdırılır.
Kullanıcı kılavuzu 23
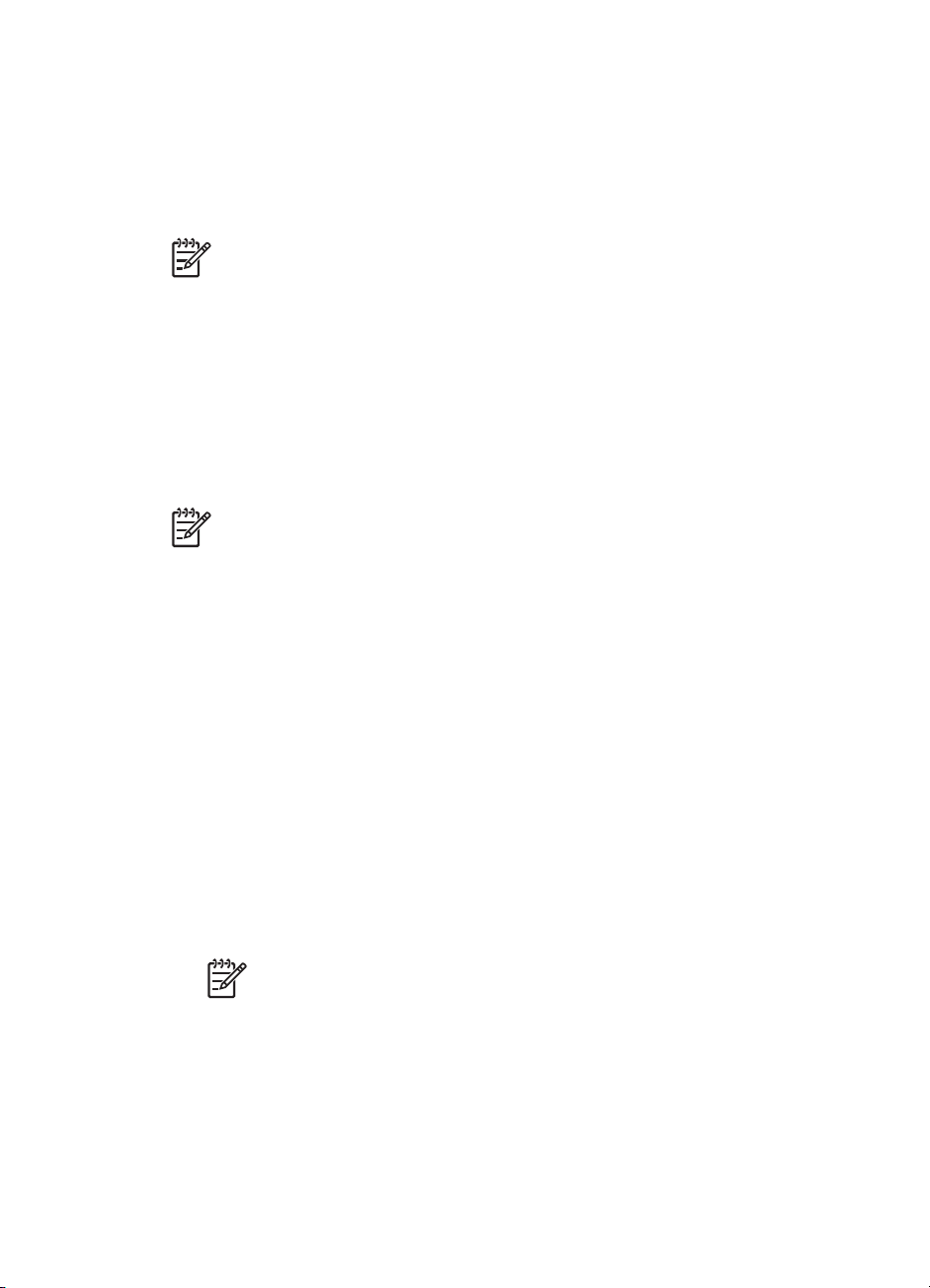
Bölüm 5
4800 x 1200 en iyi duruma getirilmiş dpi, bu yazıcı için en yüksek kalite çözünürlüktür.
Yazıcı yazılımında 4800 x 1200 en iyi duruma getirilmiş dpi ayarı seçildiğinde, üç
renkli yazıcı kartuşu 4800 x 1200 en iyi duruma getirilmiş dpi modunda (4800 x 1200
en iyi duruma getirilmiş dpi rengi ve 1200 girdi dpi'si) yazdırır.
Ayrıca bir fotoğraf yazıcı kartuşu da yüklüyse, baskı kalitesi çok daha iyi olur. Fotoğraf
yazıcı kartuşu, yazıcınızla birlikte verilmiyorsa, ayrıca satın alınabilir.
Not En fazla dpi ayarının kullanılmasıyla baskı süresi uzar ve büyük bir disk
alanı gerekir.
4800 x 1200 en iyi duruma getirilmiş dpi modunda yazdırmak için aşağıdaki adımları
izleyin:
1. Yazıcı Özellikleri iletişim kutusunu açın.
2. Kağıt/Kalite sekmesini tıklatın.
3. Tür açılan listesinde, Daha Çok seçeneğini tıklatıp uygun fotoğraf kağıdı türünü
seçin.
4. Baskı Kalitesi aşağı açılan listesinde En fazla dpi seçeneğini belirleyin.
5. İstediğiniz diğer yazdırma ayarlarını seçin ve sonra Tamam seçeneğini tıklatın.
Not En fazla dpi modunda yazdırırken, fotoğraftaki renk uyumunu ve ayrıntı
zenginliğini artırmak için HP Premium Fotoğraf Kağıdı kullanın.
Gelişmiş renk ayarları
Yazdırılan renklerin fotoğraftaki görünümünü ayarlamak için Gelişmiş renk ayarları
iletişim kutusunu kullanın.
Bu ayarların düzenlenmesi yazdırılan renklerin bilgisayarınızın monitöründe görünen
renklerden farklı olmasına sebep olur.
Gelişmiş renk seçeneklerini belirlemek için aşağıdaki adımları izleyin:
1. Yazıcı Özellikleri iletişim kutusunu açın.
2. Renkli sekmesini ve ardından Gelişmiş Renk Ayarları düğmesini tıklatın.
Gelişmiş Renk Ayarları iletişim kutusu görüntülenir.
3. Aşağıdaki ayarları belirleyebilirsiniz:
– Gelişmiş renk ayarları: Renklerin genel olarak nasıl yazdırılacağını
belirlemek için Doygunluk, Parlaklık ve Renk Tonu seçeneklerini ayarlayın.
– Özel renk ayarları: Yazdırmada kullanılan renklerin düzeyini belirtmek için
Camgöbeği, Macenta, Sarı, ve Siyah kaydırıcıları ayarlayın.
Not Renk ayarlarını yaptığınızda, değişiklikler Önizleme kutusunda
gösterilir.
4. Renk ayarlarını belirttikten sonra, Tamam düğmesini tıklatın.
5. İstediğiniz diğer yazdırma ayarlarını seçin ve sonra Tamam seçeneğini tıklatın.
Renk yönetimi
Renk yönetimi yazdırılabilecek renk aralığını tanımlar. Yazıcı yazılımı, fotoğrafınızdaki
renklere ait geçerli renk ayarlarını, belirlediğiniz renk yönetimi seçeneğine dönüştürür.
24 HP Deskjet 5900 series
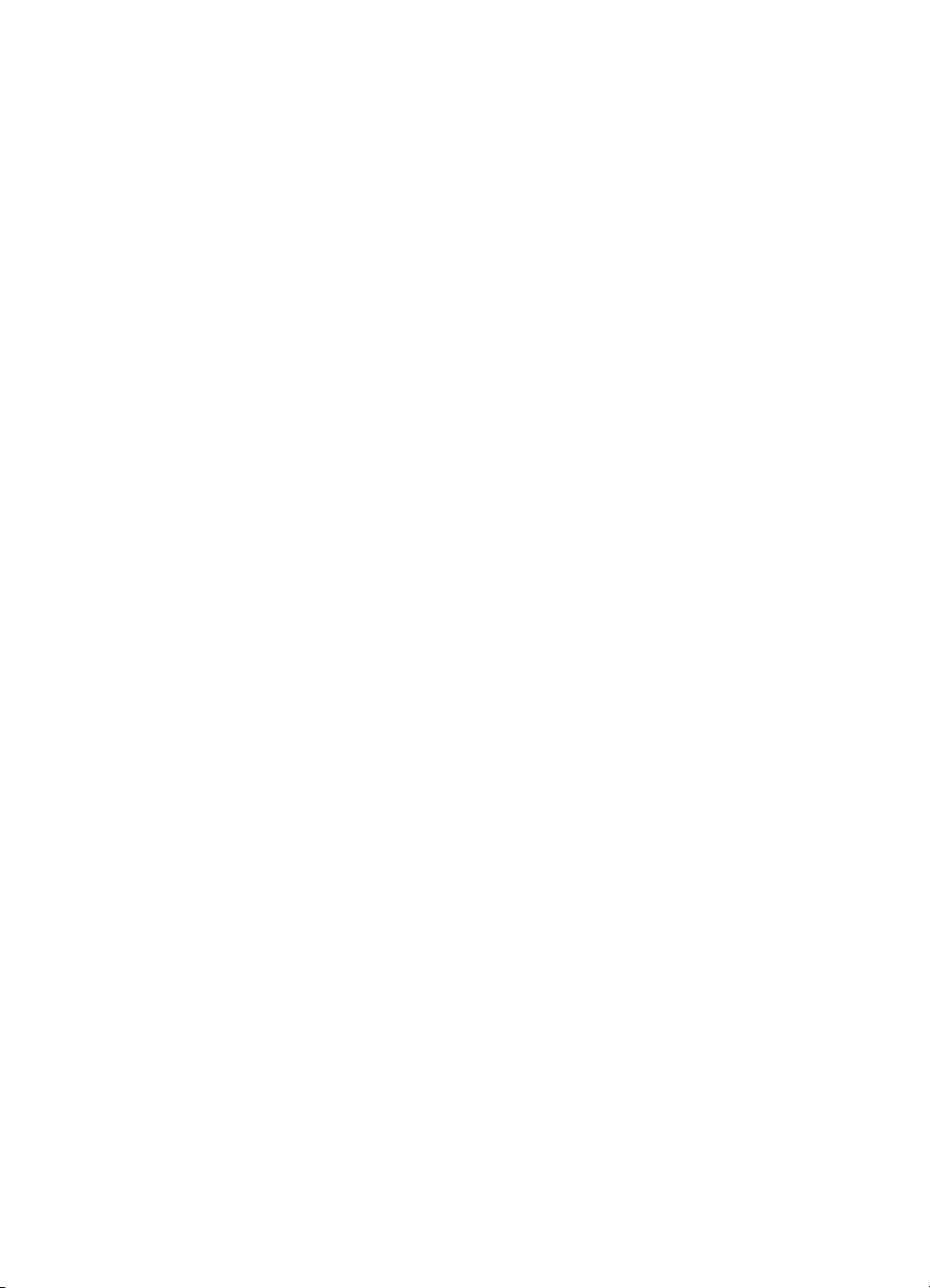
Renk yönetimi seçeneklerinden birini seçmek için aşağıdaki adımları izleyin:
1. Yazıcı Özellikleri iletişim kutusunu açın.
2. Renk sekmesini tıklatın.
3. Renk Yönetimi aşağı açılan listesinde aşağıdaki seçeneklerden birini tıklatın:
– ColorSmart/sRGB: ColorSmart/sRGB çoğu yazdırma işi için uygun bir
– AdobeRGB: Profesyonel bir yazılım programından AdobeRGB ayarıyla
– Uygulama tarafından yönetilen: Fotoğrafın renk yönetimini fotoğrafları
– ICM (Görüntü Renk Yönetimi): ICM, renkli görüntü, grafik veya metin
4. İstediğiniz diğer yazdırma ayarlarını seçin ve sonra Tamam seçeneğini tıklatın.
Exif Baskı
Exif Baskı (Exchangeable Image File Format 2.2), dijital fotoğrafı kolaylaştıran ve
yazdırılan fotoğrafların kalitesini artıran, uluslararası bir dijital görüntüleme
standardıdır. Exif Baskı özelliği olan dijital bir fotoğraf makinesiyle fotoğraf
çekildiğinde, Exif Baskı özelliği poz süresi, flaş türü, renk doyumu gibi bilgileri alır ve
görüntü dosyasında saklar. HP Deskjet yazıcı yazılımı daha sonra bu bilgileri
kullanarak görüntünün özelliklerini otomatik olarak geliştirir ve mükemmel fotoğraflar
elde etmenizi sağlar.
Exif Baskı özellikli fotoğraf yazdırmak için aşağıdaki öğeler gereklidir:
● Exif Baskı özelliğini destekleyen bir dijital fotoğraf makinesi
● Exif Baskı özelliği olan fotoğraf yazılımı
Exif Baskı-geliştirilmiş fotoğraf yazdırmak için aşağıdaki adımları izleyin:
1. Fotoğrafı, HP Image Zone veya Adobe Photoshop gibi düzenlemenizi sağlayan
bir uygulamada açın.
2. Yazıcı Özellikleri iletişim kutusunu açın.
3. Kağıt/Kalite sekmesini tıklatın.
4. Tür açılan listesinde, Daha Çok seçeneğini tıklatıp uygun fotoğraf kağıdı türünü
seçin.
5. Baskı Kalitesi aşağı açılan listesinde Normal, En iyi veya En fazla dpi
seçeneğini belirleyin.
6. İstediğiniz diğer yazdırma ayarlarını seçin ve sonra Tamam seçeneğini tıklatın.
Yazıcı yazılımı, yazdırılan görüntüyü otomatik olarak en iyi duruma getirir.
seçenektir. Çoğu Web tabanlı belgeler ve güncel görüntüleme aygıtları için
kullanılır.
fotoğraf yazdırırken, programdaki renk yönetimi işlevini kapatın ve renk
alanının yönetimini yazıcı yazılımına bırakın. Orijinali AdobeRGB renk
alanında üretilmiş olan fotoğraflar için AdobeRGB ayarını kullanın.
yazdırdığınız programa bırakmak için bu seçeneği belirleyin.
nesnelerinin orijinal renklerine olabildiğince yakın yazdırılmasını sağlamanın
yanı sıra, renklerinin kalıcı ve doğru kalmasına da yardım eder.
Fotoğraf kağıdını saklama ve kullanma
HP marka fotoğraf kağıdının kalitesini korumak için aşağıdaki yönergeleri izleyin.
Kullanıcı kılavuzu 25
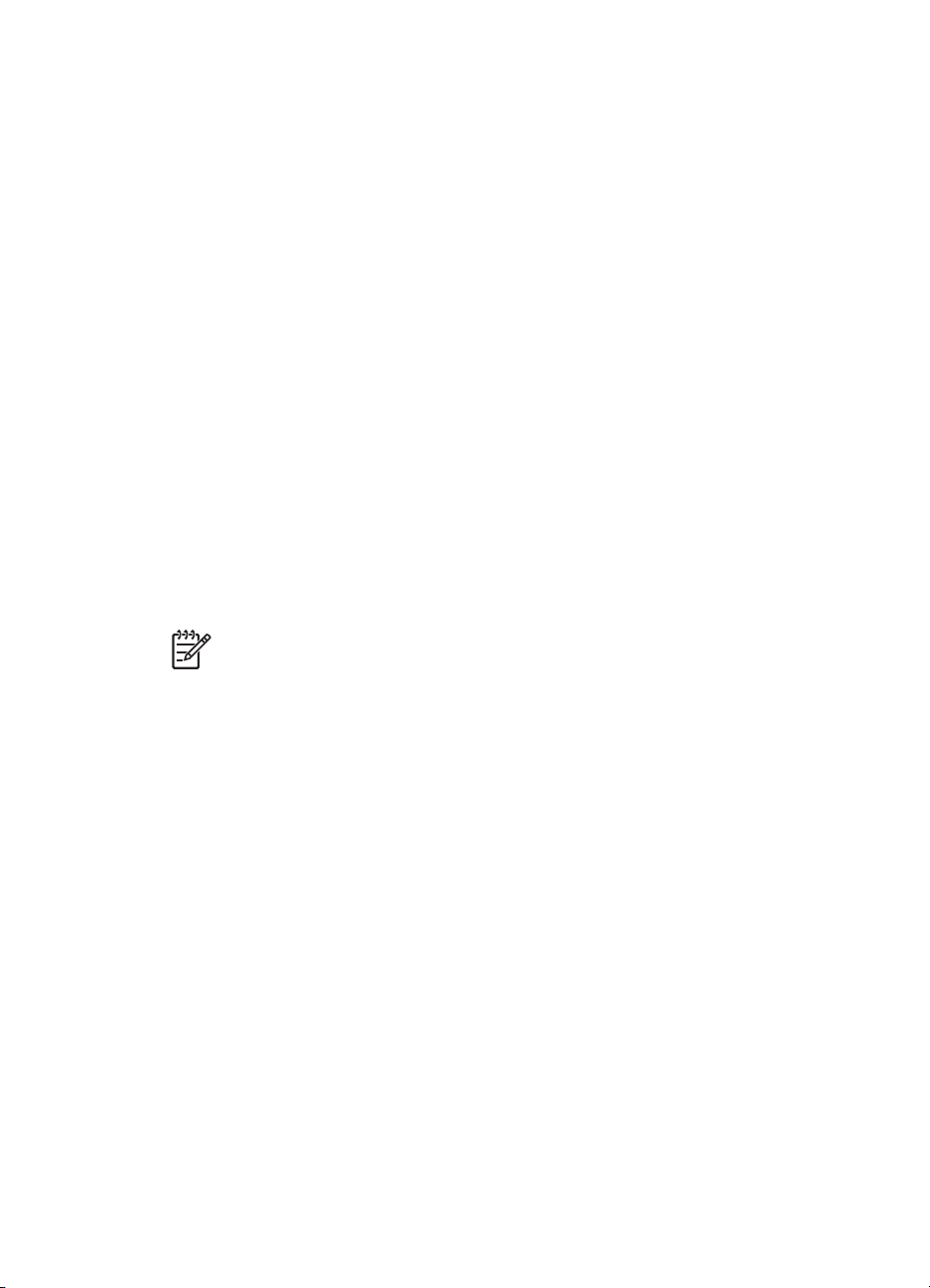
Bölüm 5
Saklama
● Kullanılmamış fotoğraf kağıtlarını plastik bir torba içinde tutun. Paketlenmiş
fotoğraf kağıdını serin bir yerde düz yüzey üzerinde saklayın.
● Yazdırmaya hazır olduğunuzda, plastik torbadan sadece hemen kullanmayı
planladığınız kağıdı çıkarın. Yazdırmayı bitirdiğinizde, kullanılmayan tüm fotoğraf
kağıtlarını plastik torbaya geri koyun.
● Kullanılmayan fotoğraf kağıtlarını kağıt tepsisinde bırakmayın. Kağıt zamanla
kıvrılıp bükülerek fotoğraf kalitesinin düşmesine neden olabilir.
Kullanma
● Fotoğraf kağıdını her zaman kenarlarından tutun. Fotoğraf kağıdındaki parmak
izleri baskı kalitesini düşürebilir.
● Fotoğraf kağıdının köşeleri 10 mm'den (0,4 inç) fazla kıvrılmışsa, kağıdı saklama
torbasına koyup düzleştirin ve büküldüğü yönün ters yönünde dikkatlice bükerek
kıvrımların düzleşmesini sağlayın.
Fotoğraf kağıdı yazdırılmadan önce düz olmalıdır.
Fotoğraf yazdırırken tasarruf etme
Fotoğraf yazdırırken para ve mürekkepten tasarruf etmek için HP Gündelik Fotoğraf
Kağıdı kullanın ve baskı kalitesini Normal ayarına getirin.
HP Gündelik Fotoğraf Kağıdı, daha az mürekkeple kaliteli fotoğraflar yazdırmak üzere
tasarlanmıştır.
Not Yüksek kaliteli fotoğraflar için HP Premium Plus Fotoğraf Kağıdı kullanın
ve baskı kalitesini En iyi veya En fazla dpi ayarına getirin.
Diğer fotoğraf projeleri
HP Image Zone yazılımı HP görüntüleme aygıtlarının işlevlerini düzenler: tarayıcılar,
kameralar, yazıcılar ve all-in-one aygıtları. Taktığınız aygıta ve bunların yeteneklerine
bağlı olarak, dijital görüntüleri kolayca düzenler ve paylaşabilirsiniz.
Yaratıcı yollardan dijital görüntüleri düzenleme ve paylaşma
Yazıcı yazılımın varsayılan türden yüklemesini gerçekleştiriyorsanız, HP Image Zone
yazılımını da yüklemeniz gerekir. HP Image Zone şunları kolayca yapmanızı sağlar:
● Fotoğraf ve dijital görüntüleri yazdırma
● Fotoğraf makinesi veya bellek kartından görüntü aktarma
● Görüntüleri slayt gösteri biçiminde görüntüleme
● Görüntüleri düzenleme
● Fotoğraf albümü sayfaları ve el ilanları oluşturma
● Dostlarla ve aileyle fotoğraf paylaşma
Dostlarla ve aileyle fotoğraf paylaşma
Yazıcı yazılımın varsayılan türden yüklemesini gerçekleştiriyorsanız, HP Image Zone
yazılımını da yüklemeniz gerekir. HP Image Zone yüklediyseniz, büyük dosya ekleri
26 HP Deskjet 5900 series
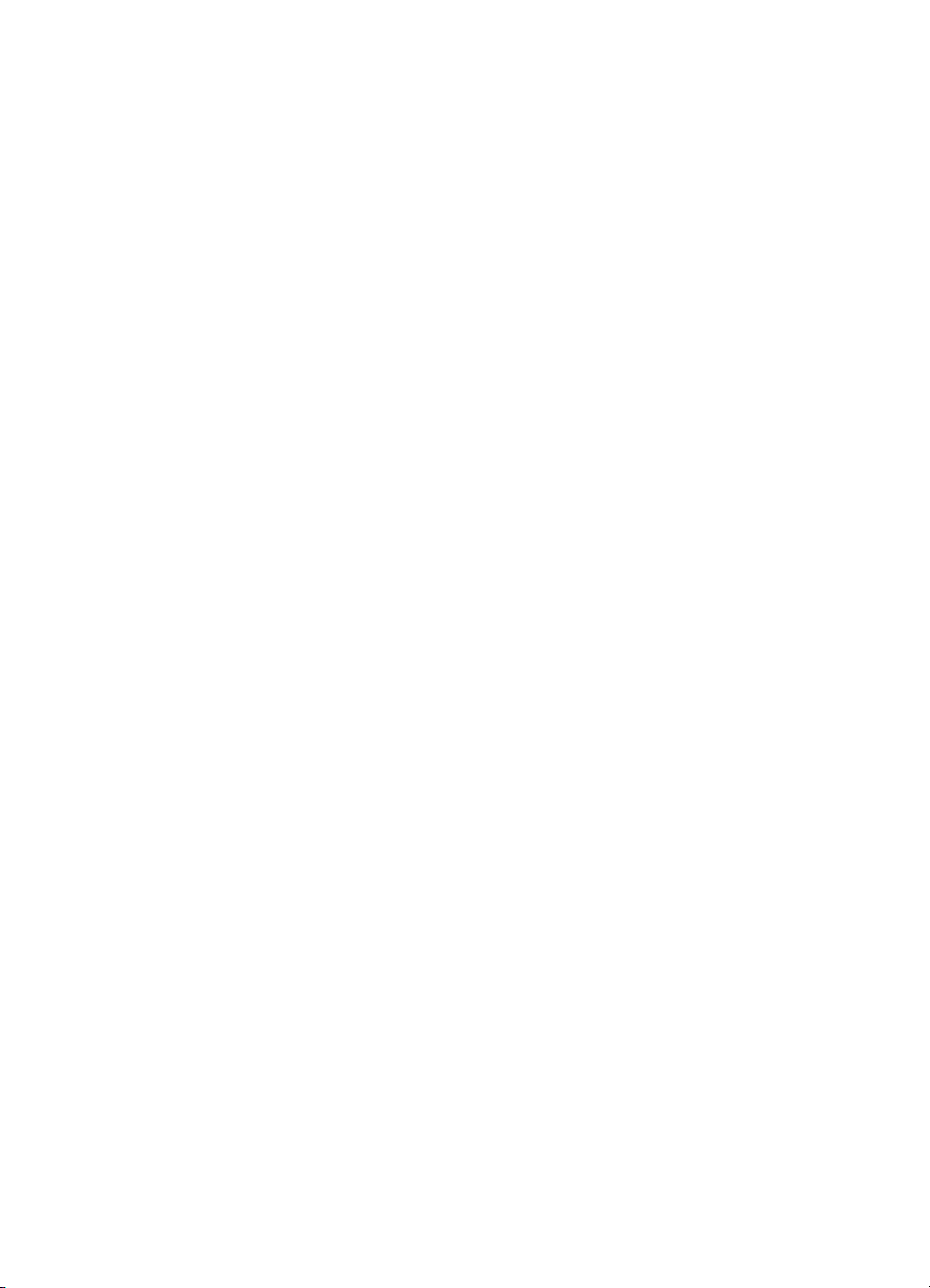
kullanmadan e-postayla görüntüleri kolayca paylaşmak ve seçmek için yazılım
kullanma hakkında bilgi edinmek üzere HP Image Zone yardımına bakın.
Kullanıcı kılavuzu 27
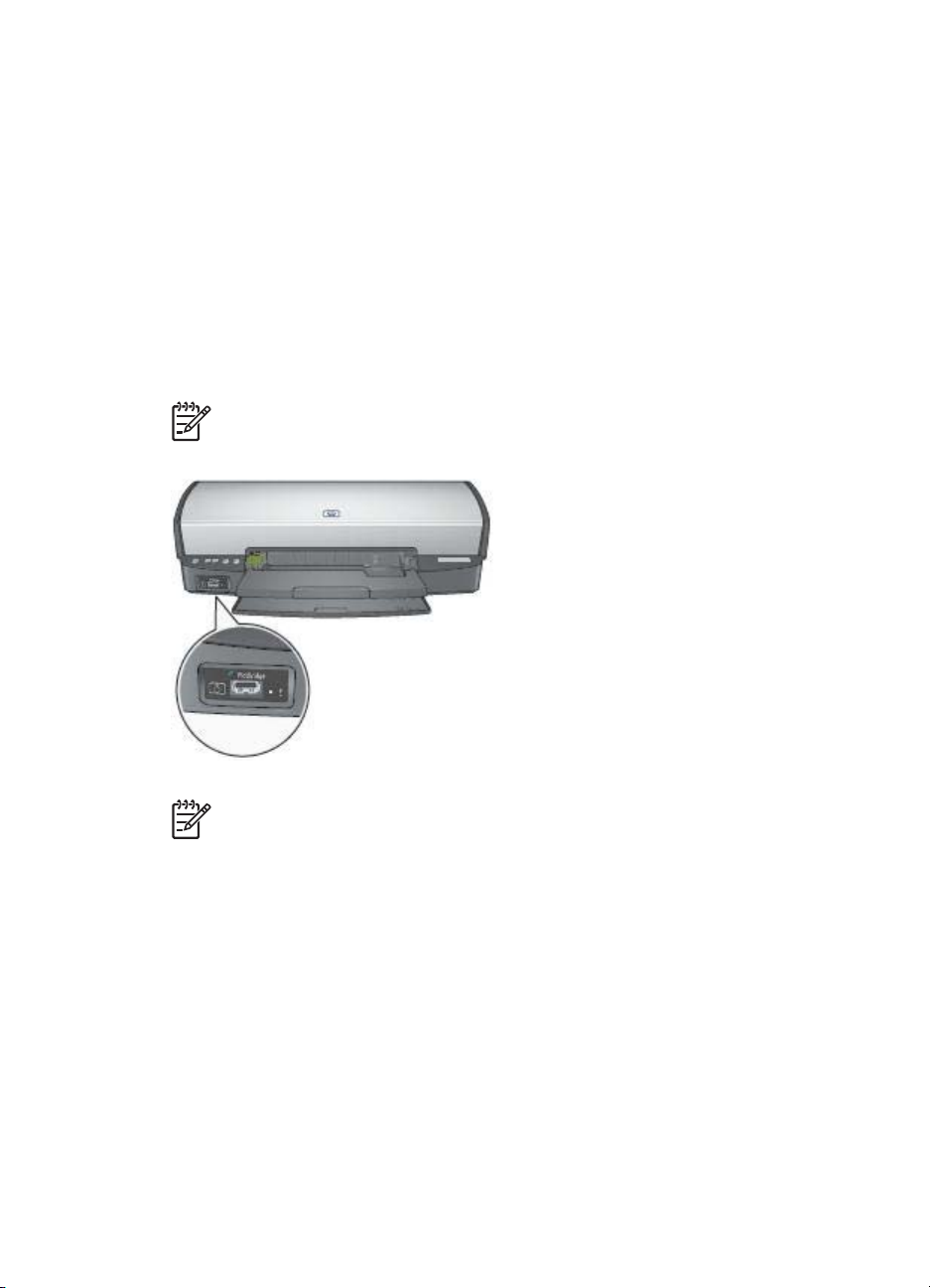
6
Dijital fotoğraf makinesinden fotoğraf yazdırma
Dijital fotoğraf makinesinden fotoğraf yazdırmayı öğrenin:
● PictBridge hakkında
● PictBridge yazdırma
PictBridge hakkında
PictBridge etkin bir fotoğraf makinesiyle, dijital fotoğrafları yazdırmak için bilgisayara
gerek duymazsınız. Fotoğraf makinesini doğrudan PictBridge bağlantı noktasına takın.
Not Diğer USB aygıtlarını PictBridge bağlantı noktasına takmayın.
Not İki PictBridge aygıtı iletişim halindeyken, yalnızca ortak hizmetlerini
sağlarlar. Örneğin, bazı fotoğraf makineleri TIFF veya JPEG biçiminde
fotoğrafları PictBridge bağlantısıyla yazdırılmasına izin verirken, yazıcı
PictBridge bağlantısıyla TIFF dosyalarını desteklemediğinden yalnızca JPEG
dosyaları yazdırılabilir.
Fotoğraf makinesi PictBridge bağlantı noktasına bağlı olduğunda, varsayılan yazdırma
ayarları dikey yönde 4 x 6 inç kenarlıksız fotoğraf yazdıracaktır. Fotoğraf
makinesinden yazdırma hakkında ayrıntılı bilgi için, fotoğraf makinesiyle birlikte verilen
belgeleri inceleyin.
PictBridge yazdırma
Dijital fotoğraf makinesinden doğrudan fotoğraf yazdırmak için, aşağıdaki öğeler
gerekir:
● PictBridge uyumlu fotoğraf makinesi
● Dijital fotoğraf makinesi USB kablosu
28 HP Deskjet 5900 series

Fotoğraf makinenizin PictBridge'i desteklediğinden emin olmak için fotoğraf
makinesiyle birlikte verilen belgeleri inceleyin.
PictBridge uyumlu kameradan fotoğraf yazdırmak için aşağıdaki adımları izleyin:
1. Fotoğraf kağıdını yazıcıya yerleştirin.
Fotoğraf kağıdı yerleştirme hakkında daha fazla yönerge için aşağıdaki
seçeneklerden birini tıklatın:
– Kenarlıksız fotoğraf yazdırma
– Kenarlıklı fotoğraf yazdırma
2. Fotoğraf makinenizle birlikte verilen USB kablosunu yazıcının önündeki
PictBridge bağlantı noktasına takın.
3. Fotoğraf makinenizi açıp, PictBridge modunu ayarlayın.
Fotoğraf makinesini PictBridge moduna ayarlamayı bilmiyorsanız, fotoğraf
makinesiyle birlikte verilen belgelere bakın.
Not Fotoğraf makinesi doğru bağlandığında, Bağlantı ışığı yanar.
Fotoğraf makinesinden yazdırılırken, Bağlantı ışığı yeşil yanıp söner.
Fotoğraf makinesi PictBridge uyumlu ve PictBridge moduda değilse, Hata
ışığı yanıp söner.
1 Bağlantı ışığı
2 Hata ışığı
Fotoğraf makinesini yazıcıya başarılı bir biçimde bağladıktan sonra fotoğraf
yazdırabilirsiniz. Yazıcıya koyduğunuz kağıt boyutunun fotoğraf makinesindeki ayarla
Kullanıcı kılavuzu 29

Bölüm 6
eşleştiğinden emin olun. Fotoğraf makinesinden yazdırma hakkında ayrıntılı bilgi için,
fotoğraf makinesiyle birlikte verilen belgelere bakın.
30 HP Deskjet 5900 series

7
Diğer belgeleri yazdırma
E-posta Mektuplar Belgeler Zarflar
Broşürler Tebrik kartları Kartpostallar
Asetatlar Etiketler Dizin kartları
Kitapçıklar Posterler Ütüyle aktarma
Yazdırma ipuçları: Yazdırma ipuçlarıyla masrafı ve emeği azaltırken, çıktılarınızın
kalitesini en üst düzeye yükseltin.
Yazıcı yazılımı: Yazıcı yazılımı ile ilgili bilgi edinin.
E-posta
E-posta yazdırmak için Yazdırma Kısayolları sekmesini kullanın.
Yönergeler
Giriş tepsisi kapasitesini aşmayın: 100 yaprak düz kağıt.
Yazdırmaya hazırlanma
1. Çıkış tepsisini kaldırın.
2. Kağıt kılavuzunu tamamen sola kaydırın.
3. Düz kağıdı gidebildiği yere kadar iterek Giriş tepsisine yerleştirin.
4. Kağıt kılavuzunu kaydırarak, kağıt yığınının kenarına tam olarak yaslayın.
Kullanıcı kılavuzu 31

Bölüm 7
5. Çıkış tepsisini indirin.
Yazdırma
1. Yazıcı Özellikleri iletişim kutusunu açın.
2. Yazdırma Kısayolları sekmesini kullanın.
3. Ne yapmak istiyorsunuz? sekmesinde, Genel, her günkü yazdırma işleri ya
da Hızlı/ekonomik yazdırma seçeneğini tıklatın ve sonra aşağıdaki yazdırma
ayarlarını belirleyin:
– Kağıt Türü: Otomatik ya da Düz kağıt
– Kağıt Boyutu: Uygun bir kağıt boyutu
4. Tamam düğmesini tıklatın.
Yazıcı Özellikleri iletişim kutusundaki özellikler hakkında bilgi edinmek için, Bu Nedir?
Yardımı'nı kullanın.
Mektuplar
Mektup yazdırmak için Yazdırma Kısayolları sekmesini kullanın.
Yönergeler
● Mektuba nasıl filigran ekleneceğini öğrenin.
● Zarf yazdırma hakkındaki yardım bilgileri için zarflar sayfasına bakın.
● Giriş tepsisi kapasitesini aşmayın: 100 yaprak.
Yazdırmaya hazırlanma
1. Çıkış tepsisini kaldırın.
2. Kağıt kılavuzunu tamamen sola kaydırın.
3. Kağıdı Giriş tepsisine yerleştirin ve yazıcının içine doğru gittiği kadar itin.
4. Kağıt kılavuzunu kaydırarak, kağıt yığınının kenarına tam olarak yaslayın.
Not Antetli kağıt kullanıyorsanı z, antetli yüzün aşağıya dönük olmasına
ve yazıcının iç tarafında kalmasına dikkat edin.
32 HP Deskjet 5900 series

5. Çıkış tepsisini indirin.
Yazdırma
1. Yazıcı Özellikleri iletişim kutusunu açın.
2. Yazdırma Kısayolları sekmesini kullanın.
3. Ne yapmak istiyorsunuz? aşağı açılan listesinde, Sunum yazdırma seçeneğini
4. İstediğiniz diğer yazdırma ayarlarını seçin ve sonra Tamam seçeneğini tıklatın.
Yazıcı Özellikleri iletişim kutusundaki özellikler hakkında bilgi edinmek için, Bu Nedir?
Yardımı'nı kullanın.
Belgeler
Taslak veya son belge yazdırmak için Yazdırma Kısayolları sekmesini kullanın.
Yönergeler
● Taslak belgeler için, Hızlı/ekonomik yazdırmayı kullanın.
● İki taraflı yazdırma ile kağıttan tasarruf edin.
● Belgelere nasıl filigran ekleneceğini öğrenin.
● Giriş tepsisi kapasitesini aşmayın: 100 yaprak.
Yazdırmaya hazırlanma
1. Çıkış tepsisini kaldırın.
2. Kağıt kılavuzunu tamamen sola kaydırın.
3. Düz kağıdı gidebildiği yere kadar iterek Giriş tepsisine yerleştirin.
4. Kağıt kılavuzunu kaydırarak, kağıt yığınının kenarına tam olarak yaslayın.
tıklatıp, aşağıdaki yazdırma ayarlarını belirleyin:
– Kağıt Türü: Otomatik ya da Düz kağıt
– Kağıt Boyutu: Uygun bir kağıt boyutu
Kullanıcı kılavuzu 33

Bölüm 7
1 Letter ya da A4 kağıdı
2 Legal kağıt (Giriş tepsisinin kenarından dışarı taşar)
5. Çıkış tepsisini indirin.
Yazdırma
1. Yazıcı Özellikleri iletişim kutusunu açın.
2. Yazdırma Kısayolları sekmesini kullanın.
3. Ne yapmak istiyorsunuz? aşağı açılan listesinde, Genel, her günkü yazdırma
4. Aşağıdaki yazdırma seçeneklerini belirleyin:
5. İstediğiniz diğer yazdırma ayarlarını seçin ve sonra Tamam seçeneğini tıklatın.
Yazıcı Özellikleri iletişim kutusundaki özellikler hakkında bilgi edinmek için, Bu Nedir?
Yardımı'nı kullanın.
Zarflar
Zarf yazdırmak için Kağıt/Kalite sekmesini kullanın. Bir veya birden çok zarf
yazdırabilirsiniz.
işleri seçeneğini tıklatıp, aşağıdaki yazdırma ayarlarını belirleyin:
– Kağıt Türü: Otomatik ya da Düz kağıt
– Kağıt Boyutu: Uygun bir kağıt boyutu
– Baskı Kalitesi
– Her iki yüze de yazdır, kağıdın her iki yüzüne de yazdırmak istiyorsanız
34 HP Deskjet 5900 series

Yönergeler
● Aşağıdaki özelliklere sahip zarfları kullanmayın:
– Üzerinde ataş veya pencere olan
– Kalın, eğri veya kenarları kıvrılmış
– Yüzeyi parlak veya kabartmalı
–Kırışık, yırtık veya başka bir şekilde zarar görmüş
● Zarfları Giriş tepsisine koymadan önce kenarlarını hizalayın.
● Giriş tepsisi kapasitesini aşmayın: 10 zarf.
Yazdırmaya hazırlanma
1. Çıkış tepsisini kaldırın ve sonra Giriş tepsisindeki tüm kağıtları çıkarın.
2. Kağıt kılavuzunu tamamen sola kaydırın.
3. Zarfları Giriş tepsisine yerleştirin ve tamamen sağa yaslayın.
Yazdırılacak yüzleri aşağıya dönük olmalı ve kapakları sol tarafta kalmalıdır.
4. Zarfları yazıcının içine doğru gidebildiği kadar itin.
5. Kağıt kılavuzunu kaydırarak, zarf yığınının kenarına tam olarak yaslayın.
6. Çıkış tepsisini indirin.
Yazdırma
1. Yazıcı Özellikleri iletişim kutusunu açın.
2. Kağıt/Kalite sekmesini tıklatın ve sonra aşağıdaki yazdırma ayarlarını belirtin:
– Boyut: Uygun bir zarf boyutu
– Tür: Otomatik veya Düz kağıt
3. İstediğiniz diğer yazdırma ayarlarını seçin ve sonra Tamam seçeneğini tıklatın.
Yazıcı Özellikleri iletişim kutusundaki özellikler hakkında bilgi edinmek için, Bu Nedir?
Yardımı'nı kullanın.
Broşürler
Kenarlıksız broşür yazdırmak için Kağıt/Kalite sekmesini kullanın. Kenarlıklı broşür
yazdırmak için Yazdırma Kısayolları sekmesini kullanın. Mükemmel sonuçlar için HP
broşür kağıdı kullanın.
Kullanıcı kılavuzu 35

Bölüm 7
Yönergeler
● Kenarlıksız belgeleri yedek mürekkep modu'ndayken yazdırmayın. Her zaman
yazıcıya yerleştirilmiş iki yazıcı kartuşunuz olsun.
● Dosyayı bir yazılım programından açın ve broşür boyutunu belirleyin. Seçtiğiniz
boyutun, broşürü yazdıracağınız kağıdın boyutuna uygun olduğundan emin olun.
● Giriş tepsisi kapasitesini aşmayın: 20 yaprak broşür kağıdı.
Yazdırmaya hazırlanma
1. Çıkış tepsisini kaldırın.
2. Kağıt kılavuzunu tamamen sola kaydırın.
3. Broşür kağıdını, gidebildiği yere kadar iterek Giriş tepsisine yerleştirin.
4. Kağıt kılavuzunu kaydırarak, kağıt yığınının kenarına tam olarak yaslayın.
5. Çıkış tepsisini indirin.
Kenarlıksız broşür yazdırma
1. Yazıcı Özellikleri iletişim kutusunu açın.
2. Kağıt/Kalite sekmesini tıklatın ve sonra aşağıdaki yazdırma ayarlarını belirtin:
– Boyut: Uygun bir kağıt boyutu
– Tür: Daha Çok seçeneğini tıklatıp, uygun broşür kağıdını veya diğer kağıt
türünü seçin.
Otomatik 'i seçmeyin.
Not Kenarlıksız yazdırmada tüm kağıt türleri ve boyutları kullanılamaz.
3. Kenarlıksız Yazdırma onay kutusunu işaretleyin.
4. Baskı kalitesini En iyi ayarına getirin.
5. Son İşlem sekmesini tıklatın, yönü ayarlayın ve kağıdın her iki yüzüne yazdırmak
için Her İki Yüze de Yazdır seçeneğini belirleyin.
Daha fazla bilgi için, bkz: İki taraflı yazdırma.
6. Yazdırmak için Tamam'ı tıklatın.
Yazıcı Özellikleri iletişim kutusundaki özellikler hakkında bilgi edinmek için, Bu Nedir?
Yardımı'nı kullanın.
Kenarlıklı broşür yazdırma
1. Yazıcı Özellikleri iletişim kutusunu açın.
2. Yazdırma Kısayolları sekmesini kullanın.
36 HP Deskjet 5900 series

3. Ne yapmak istiyorsunuz? aşağı açılan listesinde, Sunum yazdırma seçeneğini
tıklatıp, aşağıdaki yazdırma ayarlarını belirleyin:
– Kağıt Türü: Daha Çok seçeneğini tıklatıp, uygun broşür kağıdını seçin.
Otomatik 'i seçmeyin.
– Kağıt Boyutu: Uygun bir kağıt boyutu
– Yön: Dikey ya da Yatay
– Her İki Yüze de Yazdır: El İle
Daha fazla bilgi için, bkz: İki taraflı yazdırma.
4. Yazdırmak için Tamam'ı tıklatın.
Yazıcı Özellikleri iletişim kutusundaki özellikler hakkında bilgi edinmek için, Bu Nedir?
Yardımı'nı kullanın.
Tebrik kartları
Tebrik kartı yazdırmak için Kağıt/Kalite sekmesini kullanın. Mükemmel sonuçlar için
HP Tebrik Kartı Kağıdı kullanın.
Yönergeler
● Önceden katlanmış kartları Giriş tepsisine koymadan önce açın.
● Giriş tepsisi kapasitesini aşmayın: 20 kart.
Yazdırmaya hazırlanma
1. Çıkış tepsisini kaldırın ve sonra Giriş tepsisindeki tüm kağıtları çıkarın.
2. Kağıt kılavuzunu tamamen sola kaydırın.
3. Tebrik kartları statik elektrikten dolayı birbirine yapışmış olabileceğinden bunları
ayırmak için kenarlarından yelpazeleyip, kenarları aynı hizaya getirin.
4. Tebrik kartlarını yazdırılacak taraf aşağı gelecek şekilde Giriş tepsisine yerleştirin.
5. Kartları gidebildiği kadar yazıcının içine doğru itin.
6. Kağıt kılavuzunu kaydırarak, kartların kenarına tam olarak yaslayın.
7. Çıkış tepsisini indirin.
Yazdırma
Not Yazılım programınız tebrik kartı yazdırma özelliği içeriyorsa, programda
sağlanan yönergeleri uygulayın. Aksi takdirde aşağıdaki yönergeleri izleyin.
1. Yazıcı Özellikleri iletişim kutusunu açın.
Kullanıcı kılavuzu 37

Bölüm 7
2. Kağıt/Kalite sekmesine gidin ve aşağıdaki yazdırma ayarlarını belirleyin.
– Boyut: Uygun bir kart boyutu
– Tür: Daha Çok seçeneğini tıklatıp, uygun bir kart türü seçin.
– Baskı Kalitesi: Normal
3. İstediğiniz diğer yazdırma ayarlarını seçin ve sonra Tamam seçeneğini tıklatın.
Yazıcı Özellikleri iletişim kutusundaki özellikler hakkında bilgi edinmek için, Bu Nedir?
Yardımı'nı kullanın.
Kartpostallar
Kartpostal yazdırmak için Kağıt/Kalite sekmesini kullanın.
Yönergeler
● Yalnızca yazıcının kağıt boyutu özelliklerine uygun kartları kullanın. Belirtimler
için, yazıcı ile birlikte verilen başvuru kılavuzuna bakın.
● Giriş tepsisi kapasitesini aşmayın: 30 kart.
Yazdırmaya hazırlanma
1. Çıkış tepsisini kaldırın.
2. Kağıt kılavuzunu tamamen sola kaydırın.
3. Kartları Giriş tepsisine yerleştirin ve tam olarak sağa yaslayın.
Yazdırılacak yüzleri aşağıya dönük olmalı ve kısa kenarları yazıcının iç tarafında
kalmalıdır.
4. Kartları gidebildiği kadar yazıcının içine doğru itin.
5. Kağıt kılavuzunu kaydırarak, kartların kenarına tam olarak yaslayın.
6. Çıkış tepsisini indirin.
Yazdırma
1. Yazıcı Özellikleri iletişim kutusunu açın.
2. Kağıt/Kalite sekmesini tıklatın ve sonra aşağıdaki yazdırma ayarlarını belirtin:
– Boyut: Uygun bir kart boyutu
– Tür: Otomatik veya Daha Çok seçeneğini tıklatıp, uygun bir kart türü seçin.
– Baskı Kalitesi: Normal veya En iyi
3. İstediğiniz diğer yazdırma ayarlarını seçin ve sonra Tamam seçeneğini tıklatın.
Yazıcı Özellikleri iletişim kutusundaki özellikler hakkında bilgi edinmek için, Bu Nedir?
Yardımı'nı kullanın.
38 HP Deskjet 5900 series

Asetatlar
Asetat yazdırmak için Yazdırma Kısayolları sekmesini kullanın. Mükemmel sonuçlar
için, HP Premium Inkjet Asetat Film kullanın.
Yönergeler
Giriş tepsisi kapasitesini aşmayın: 30 asetat.
Yazdırmaya hazırlanma
1. Çıkış tepsisini kaldırın ve sonra Giriş tepsisindeki tüm kağıtları çıkarın.
2. Kağıt kılavuzunu tamamen sola kaydırın.
3. Asetatları Giriş tepsisine yerleştirin.
4. Yapışkan bantların birbirine yapışmamasına dikkat ederek, asetatları yazıcının
5. Kağıt kılavuzlarını asetatların kenarına tam olarak yaslanacak şekilde kaydırın.
6. Çıkış tepsisini indirin.
Yazdırılacak yüz aşağıya dönük olmalı ve yapışkan bant üstte kalacak şekilde
yazıcıya doğru yerleştirilmelidir.
içine doğru gidebildiği kadar itin.
Yazdırma
1. Yazıcı Özellikleri iletişim kutusunu açın.
2. Yazdırma Kısayolları sekmesini kullanın.
3. Ne yapmak istiyorsunuz? aşağı açılan listesinde, Sunum yazdırma seçeneğini
tıklatıp, aşağıdaki yazdırma ayarlarını belirleyin:
– Kağıt Türü: Otomatik veya Daha Çok seçeneğini tıklatıp, uygun bir asetat
seçin.
– Kağıt Boyutu: Uygun bir kağıt boyutu
4. İstediğiniz diğer yazdırma ayarlarını seçin ve sonra Tamam seçeneğini tıklatın.
Yazıcı Özellikleri iletişim kutusundaki özellikler hakkında bilgi edinmek için, Bu Nedir?
Yardımı'nı kullanın.
Etiketler
Etiket yazdırmak için Yazdırma Kısayolları sekmesini kullanın. Mükemmel sonuçlar
için HP Adres Etiketleri kullanın.
Kullanıcı kılavuzu 39

Bölüm 7
Yönergeler
● Yalnızca, mürekkep püskürtmeli yazıcılar için özel olarak üretilmiş kağıt, plastik
veya şeffaf etiketleri kullanın.
● Eksiksiz etiket kağıtlarını kullanın.
● Yapışkan, kırışık veya arkasındaki koruyucu tabakadan çıkarılmış etiketleri
kullanmayın.
● Giriş tepsisi kapasitesini aşmayın: 20 etiket yaprağı (yalnızca Letter veya A4
boyutundaki yaprakları kullanın).
Yazdırmaya hazırlanma
1. Çıkış tepsisini kaldırın ve sonra Giriş tepsisindeki tüm kağıtları çıkarın.
2. Kağıt kılavuzunu tamamen sola kaydırın.
3. Etiket kağıtlarını ayırmak için kenarlarını havalandırın ve sonra hizalayın.
4. Etiket kağıtlarını etiketler aşağı gelecek şekilde Giriş tepsisine yerleştirin.
5. Kağıtları yazıcının içine doğru gidebildiği kadar itin.
6. Kağıt kılavuzlarını sayfaların kenarına tam olarak yaslayın.
7. Çıkış tepsisini indirin.
Yazdırma
Not Yazılım programınız etiket yazdırma özelliği içeriyorsa, programda
sağlanan yönergeleri uygulayın. Aksi takdirde aşağıdaki yönergeleri izleyin.
1. Yazıcı Özellikleri iletişim kutusunu açın.
2. Yazdırma Kısayolları sekmesini kullanın.
3. Ne yapmak istiyorsunuz? aşağı açılan listesinde, Genel, her günkü yazdırma
işleri seçeneğini tıklatıp, aşağıdaki yazdırma ayarlarını belirleyin:
– Kağıt Türü: Otomatik ya da Düz kağıt
– Kağıt Boyutu: Uygun bir kağıt boyutu
4. Tamam düğmesini tıklatın.
Yazıcı Özellikleri iletişim kutusundaki özellikler hakkında bilgi edinmek için, Bu Nedir?
Yardımı'nı kullanın.
Dizin kartları ve diğer küçük ortamlar
Dizin kartı ve diğer küçük ortamları yazdırmak için Kağıt/Kalite sekmesini kullanın.
40 HP Deskjet 5900 series

Yönergeler
● Yalnızca yazıcının kağıt boyutu özelliklerine uygun kartları ve küçük ortamları
kullanın. Belirtimler için, yazıcı ile birlikte verilen başvuru kılavuzuna bakın.
● Giriş tepsisi kapasitesini aşmayın: 30 kart.
Yazdırmaya hazırlanma
1. Çıkış tepsisini kaldırın ve sonra Giriş tepsisindeki tüm kağıtları çıkarın.
2. Kağıt kılavuzunu tamamen sola kaydırın.
3. Kartları Giriş tepsisine yerleştirin ve tam olarak sağa yaslayın.
Yazdırılacak yüzleri aşağıya dönük olmalı ve kısa kenarları yazıcının iç tarafında
kalmalıdır.
4. Kartları gidebildiği kadar yazıcının içine doğru itin.
5. Kağıt kılavuzunu kaydırarak, kartların kenarına tam olarak yaslayın.
6. Çıkış tepsisini indirin.
Yazdırma
1. Yazıcı Özellikleri iletişim kutusunu açın.
2. Kağıt/Kalite sekmesini tıklatın ve sonra aşağıdaki yazdırma ayarlarını belirtin:
– Boyut: Uygun bir kart boyutu
– Tür: Daha Çok seçeneğini tıklatıp, uygun bir kart türü seçin.
3. İstediğiniz diğer yazdırma ayarlarını seçin ve sonra Tamam seçeneğini tıklatın.
Yazıcı Özellikleri iletişim kutusundaki özellikler hakkında bilgi edinmek için, Bu Nedir?
Yardımı'nı kullanın.
Kitapçıklar
Kitapçık yazdırma özelliği belgenin sayfalarını otomatik olarak yeniden boyutlandırıp
düzenlediği için, belge kitapçık olarak katlandığında sayfa sırası doğru olur.
Örneğin, dört sayfalık bir kitapçık kağıdın her iki yüzüne yazdırıldığında, sayfalar
aşağıdaki düzene göre yeniden sıralanarak yazdırılır:
Kullanıcı kılavuzu 41

Bölüm 7
Yönergeler
Giriş tepsisi kapasitesini aşmayın: 100 yaprak.
Yazdırmaya hazırlanma
1. Çıkış tepsisini kaldırın.
2. Kağıt kılavuzunu tamamen sola kaydırın.
3. Düz kağıdı gidebildiği yere kadar iterek Giriş tepsisine yerleştirin.
4. Kağıt kılavuzunu kaydırarak, kağıt yığınının kenarına tam olarak yaslayın.
5. Çıkış tepsisini indirin.
Yazdırma
1. Yazıcı Özellikleri iletişim kutusunu açın.
2. Yazdırma Kısayolları sekmesini kullanın.
3. Ne yapmak istiyorsunuz? aşağı açılan listesinde, Kitapçık Yazdırma
seçeneğini tıklatın.
4. Her İki Yüzde de Yazdır aşağı açılan listesinde, aşağıdaki ciltleme
seçeneklerinden birini tıklatın:
– Sol Kenardan Kitapçık
– Sağ Kenardan Kitapçık
5. İstediğiniz diğer yazdırma ayarlarını seçin ve sonra Tamam seçeneğini tıklatın.
6. İstendiğinde, Giriş tepsisine aşağıda gösterildiği gibi kağıt yükleyin.
42 HP Deskjet 5900 series

7. Kitapçık yazdırmayı tamamlamak için Devam Et düğmesini tıklatın.
Yazıcı Özellikleri iletişim kutusundaki özellikler hakkında bilgi edinmek için, Bu Nedir?
Yardımı'nı kullanın.
Posterler
Poster yazdırma için, poster bölümleri daha sonra birleştirilecek tek tek sayfalarda
otomatik olarak düzenlenir.
Yönergeler
● Posterin bütün bölümleri yazdırıldığında, yaprakların kenarlarındaki boşlukları
● Giriş tepsisi kapasitesini aşmayın: 100 yaprak.
kesin ve hepsini birleştirip bantlayın.
Yazdırmaya hazırlanma
1. Çıkış tepsisini kaldırın.
2. Kağıt kılavuzunu tamamen sola kaydırın.
3. Düz kağıdı gidebildiği yere kadar iterek Giriş tepsisine yerleştirin.
4. Kağıt kılavuzunu kaydırarak, kağıt yığınının kenarına tam olarak yaslayın.
Kullanıcı kılavuzu 43

Bölüm 7
5. Çıkış tepsisini indirin.
Yazdırma
1. Yazıcı Özellikleri iletişim kutusunu açın.
2. Kağıt/Kalite sekmesini tıklatın ve sonra aşağıdaki yazdırma ayarlarını belirtin:
– Boyut: Uygun bir kağıt boyutu
– Tür: Otomatik ya da Düz kağıt
3. Son işlem sekmesini tıklatın ve sonra aşağıdaki yazdırma ayarlarını belirleyin:
– Kağıt Başına Sayfa Sayısı ve Posterler: Poster 2 x 2, Poster 3 x 3,
Poster 4 x 4 veya Poster 5 x 5
– Yön: Dikey ya da Yatay
4. İstediğiniz diğer yazdırma ayarlarını seçin ve sonra Tamam seçeneğini tıklatın.
Yazıcı Özellikleri iletişim kutusundaki özellikler hakkında bilgi edinmek için, Bu Nedir?
Yardımı'nı kullanın.
Ütüyle aktarma
Ütüyle aktarma baskısı yaptığınızda, iyi sonuç almak için HP Ütü Baskı Kağıdı kullanın.
Yönergeler
● Yansıtılmış görüntü yazdırılırken, metin ve resimler, ekrandaki görüntülerinin
yatay olarak tersine çevrilirler.
● Giriş tepsisi kapasitesini aşmayın: 12 ütüyle aktarma.
Yazdırmaya hazırlanma
1. Çıkış tepsisini kaldırın ve sonra Giriş tepsisindeki tüm kağıtları çıkarın.
2. Kağıt kılavuzunu tamamen sola kaydırın.
3. Ütü baskı kağıdını, yazdırılacak yüzü aşağıya bakacak şekilde Giriş tepsisine
yerleştirin.
4. Kağıdı yazıcının içine doğru gidebildiği kadar itin.
44 HP Deskjet 5900 series

5. Kağıt kılavuzunu kaydırarak, kağıt yığınının kenarına tam olarak yaslayın.
6. Çıkış tepsisini indirin.
Yazdırma
Not Yazılım programınızda ütüyle aktarma özelliği varsa, yazılımla birlikte
verilen yönergeleri uygulayın. Aksi takdirde aşağıdaki yönergeleri izleyin.
1. Yazıcı Özellikleri iletişim kutusunu açın.
2. Kağıt/Kalite sekmesini tıklatın ve sonra aşağıdaki yazdırma ayarlarını belirtin:
– Boyut: Uygun bir kağıt boyutu
– Tür: Daha Çok'u tıklatıp, HP Ütü Baskı Kağıdı'nı seçin.
– Baskı Kalitesi: Normal veya En iyi
3. Gelişmiş sekmesini tıklatın.
4. Yazıcı Özellikleri sekmesini tıklatıp, aşağıdaki yazdırma seçeneğini belirleyin:
Yansıtılmış Görüntü: Açık
Not Bazı ütüyle aktarma yazılım programlarında yansıtılmış görüntü
yazdırmanız gerekmez.
5. İstediğiniz diğer yazdırma ayarlarını seçin ve sonra Tamam seçeneğini tıklatın.
Yazıcı Özellikleri iletişim kutusundaki özellikler hakkında bilgi edinmek için, Bu Nedir?
Yardımı'nı kullanın.
Kullanıcı kılavuzu 45

8
Yazdırma ipuçları
Zaman kazanın
● Yazdırma Kısayolları sekmesini kullanın.
● Sık kullandığınız seçenekler için yazıcının varsayılan ayarlarını belirleyin.
● Sık yazdırdığınız belgeler için yazdırma görevi hızlı ayarlarını tanımlayın.
● Sayfaların yazdırılacağı sırayı ayarlayın.
Tasarruf edin
● Hızlı/ekonomik yazdırmayı kullanın.
● Tek yaprağa birden çok sayfa yazdırın.
● Belgelerinizi iki taraflı yazdırın.
● Fotoğrafları yazdırırken para ve mürekkepten tasarruf etmek için HP Gündelik
Fotoğraf Kağıdı kullanın.
Çıkışların kalitesini arttırın
● Belgeyi yazdırmadan önce önizleme yapın.
● Özel boyutta bir kağıda yazdırın
● Doğru kağıt türünü seçin.
● Doğru baskı kalitesini seçin.
● Belgeyi gerektiği gibi yeniden boyutlandırın.
● Filigran ekleyin.
Yazdırma Kısayolları
Yazdırma Kısayolları sekmesi, yazdıracağınız belgeler için yazdırma ayarları
belirlemenizi kolaylaştırır.
Aşağıdaki yazdırma görevleri için Yazdırma Kısayolları sekmesini kullanın:
● Genel gündelik yazdırma
● Fotoğraf yazdırma–kenarlıksız
● Fotoğraf yazdırma–beyaz kenarlıklarla
● Hızlı/ekonomik yazdırma
● Sunu yazdırma
● İki taraflı, dupleks, yazdırma
Hızlı/ekonomik yazdırma
Taslak kaliteli çıkışları hızlı bir şekilde üretmek için Hızlı/ekonomik yazdırmayı kullanın.
Hızlı/ekonomik yazdırmayı kullanmak için aşağıdaki adımları izleyin:
1. Yazıcı Özellikleri iletişim kutusunu açın.
2. Yazdırma Kısayolları sekmesini kullanın.
3. Ne yapmak istiyorsunuz? aşağı açılan listesinde, Hızlı/Ekonomik yazdırma
seçeneğini tıklatın.
4. İstediğiniz yazdırma ayarlarını belirleyin.
5. Tamam düğmesini tıklatın.
46 HP Deskjet 5900 series

Yazıcı Özellikleri iletişim kutusundaki özellikler hakkında bilgi edinmek için Bu Nedir?
Yardımı'nı kullanın.
Genel, her günkü yazdırma işleri
Belgeleri hızla yazdırmak için Genel, her günkü yazdırma işleri özelliğini kullanın.
● Belgeler
● E-posta
Sunum yazdırma
Yüksek kaliteli belgeler yazdırmak için Sunum yazdırma özelliğini kullanın; örneğin:
● Mektuplar
● Broşürler
● Asetatlar
Gri tonlamalı yazdırma
Gri tonlamalı yazdırmak için aşağıdaki adımları izleyin:
1. Yazıcı Özellikleri iletişim kutusunu açın.
2. Yazdırma Kısayolları sekmesini kullanın.
3. Ne yapmak istiyorsunuz? aşağı açılan listesinde, Hızlı/Ekonomik yazdırma
seçeneğini tıklatın.
4. Renk Seçenekleri aşağı açılan listesinde, aşağıdaki seçeneklerden birini tıklatın:
– Yüksek kalite gri tonlamalı yazdır: Bu seçeneği fotoğraflar ve diğer yüksek
kaliteli çıkışlar için kullanın.
– Yalnızca siyah gri tonlamalı yazdır: Bu seçeneği hızlı, ekonomik yazdırma
için kullanın.
5. İstediğiniz diğer yazdırma ayarlarını seçin ve sonra Tamam seçeneğini tıklatın.
Yazıcının varsayılan ayarlarını belirleme
Yazıcı Özellikleri iletişim kutusunu açıp başka ayarlar belirlemediğiniz sürece, yazıcı,
yazdırılan tüm belgeler için varsayılan ayarları kullanır.
Yazdırırken zaman kazanmak için, yazıcı varsayılan ayarlarını sıklıkla kullandığınız
seçeneklere ayarlayın. Böylece, yazıcıyı her kullandığınızda seçenekleri belirtmek
zorunda kalmazsınız.
Kullanıcı kılavuzu 47

Bölüm 8
Varsayılan ayarları değiştirmek için aşağıdaki adımları izleyin:
1. Görev tepsisi simgesini tıklatın.
1 Görev tepsisi simgesi
Yazıcı Özellikleri iletişim kutusu görüntülenir.
2. Varsayılan ayarlar olarak kullanmak istediğiniz seçenekleri belirleyin.
3. Tamam düğmesini tıklatın.
Yaptığınız her yazdırma işinde yeni ayarların kullanılacağını bildiren bir iletişim
kutusu görüntülenir. Bu iletişim kutusunu bir daha görmek istemiyorsanız, Bu
mesajı bir daha gösterme onay kutusunu seçin.
4. Yeni varsayılan yazdırma ayarlarını kaydetmek için Tamam düğmesini tıklatın.
Baskı kalitesi seçme
Baskı kalitesini seçmek için aşağıdaki adımları izleyin:
1. Yazıcı Özellikleri iletişim kutusunu açın.
2. Yazdırma Kısayolları sekmesini kullanın.
3. Baskı kalitesi açılan listesinde aşağıdaki seçeneklerden birini tıklatın:
– FastDraft: En az mürekkebi kullanarak en hızlı yazdırmayı sağlar.
– Hızlı Normal: Normal moddan hızlı olarak ve FastDraft'tan daha kaliteli
olarak yazdırır.
– Normal: Baskı kalitesi ve hız arasında en iyi dengeyi sağlar. Çoğu belge için
uygun ayardır.
– En iyi: Yüksek kalitede yazdırma sağlar.
– En fazla dpi: En yüksek baskı kalitesini sağlar, ancak yazdırma işi En iyi
modundakinden daha uzun sürer ve büyük bir disk alanı gerektirir.
Not En fazla dpi, Kağıt/Kalite sekmesinde kullanılabilir.
Not Yazdırma Kısayolları sekmesinde kullanılabilen baskı kalitesi
seçenekleri, yazdırdığınız belgenin türüne göre değişir.
48 HP Deskjet 5900 series

Sayfa sırasını ayarlama
Sayfa sırası, çok sayfalı belgenizin hangi sırayla yazdırılacağını belirler.
Sayfa sırasını belirlemek için aşağıdaki adımları izleyin:
1. Yazıcı Özellikleri iletişim kutusunu açın.
2. Gelişmiş sekmesini tıklatın.
3. Sırasıyla Belge Seçenekleri ve Düzen Seçenekleri'ni tıklatın.
4. Aşağıdaki Sayfa Sırası seçeneklerinden birini tıklatın:
– Önden arkaya: Belgenin ilk sayfasını en son yazdırır. Yazılan sayfaları
yeniden düzenlemeniz gerekmeyeceğinden bu ayar size zaman kazandırır.
Yazdırma işlerinin pek çoğu için uygun bir ayardır.
– Arkadan öne: Belgenin son sayfasını en son yazdırır.
5. İstediğiniz diğer yazdırma ayarlarını seçin ve sonra Tamam seçeneğini tıklatın.
Tek kağıda çok sayfa yazdırma
Bir belgenin birden çok sayfasını tek bir kağıda yazdırmak için yazıcı yazılımını
kullanın. Yazıcı yazılımı, belge metnini ve görüntüleri yazdırılan sayfaya sığacak
biçimde boyutlandırır.
Bir belgenin birden çok sayfasını tek bir kağıda yazdırmak için aşağıdaki adımları
izleyin:
1. Yazıcı Özellikleri iletişim kutusunu açın.
2. Son işlem sekmesini tıklatın.
3. Kağıt Başına Sayfa Sayısı ve Posterler aşağı açılan listesinden, her kağıda
yazdırılmasını istediğiniz sayfa sayısını seçin.
4. Kağıda yazdırılan her sayfa görüntüsünün çevresinde kenarlık olmasını
istiyorsanız Kağıt Kenarlıklarını Yazdır onay kutusunu işaretleyin.
5. Sayfa Sırası açılan listesinde, her kağıt için bir yerleşim düzenini tıklatın.
6. İstediğiniz diğer yazdırma ayarlarını seçin ve sonra Tamam seçeneğini tıklatın.
Baskı önizleme
Bir belgeyi yazdırmadan önce çıktıyı bilgisayarınızda görüntülemek için baskı
önizleme işlevini kullanın. Çıktının görünümünü doğru değilse, yazdırma işini iptal edip
yazdırma ayarlarını istediğiniz gibi düzeltebilirsiniz.
Yazdırılan belgenin önizlemesini görmek için aşağıdaki adımları izleyin:
1. Yazıcı Özellikleri iletişim kutusunu açın.
2. Etkiler sekmesini tıklatın.
3. Yazdırma önizlemesini göster onay kutusunu seçin.
4. İstediğiniz diğer yazdırma ayarlarını seçin ve sonra Tamam seçeneğini tıklatın.
Belge yazdırılmadan önce, bir önizleme görünür.
5. Aşağıdakilerden birini yapın:
– Belgeyi yazdırmak için Dosya, HP Deskjet'e Yazdır'ı tıklatın.
– Yazdırma işini iptal etmek için Dosya ve sonra Yazdırma İptal'i tıklatın.
Belgeyi tekrar yazdırmadan önce yazdırma ayarlarını gerektiği gibi ayarlayın.
Kullanıcı kılavuzu 49

Bölüm 8
Özel kağıt boyutu ayarlama
Özel boyuttaki bir kağıda yazdırmak için Özel kağıt boyutu iletişim kutusunu kullanın.
Not Bu özellik tüm kağıt türleri için kullanılamaz.
Özel kağıt boyutu tanımlamak için aşağıdaki adımları izleyin:
1. Yazıcı Özellikleri iletişim kutusunu açın.
2. Kağıt/Kalite sekmesini tıklatın.
3. Özel düğmesini tıklatın.
Özel Kağıt Boyutu iletişim kutusu görüntülenir.
4. Ad başlıklı açılan listeden özel bir kağıt boyutu adını tıklatın.
5. Kağıt boyutlarını Genişlik ve Uzunluk kutularına yazın.
Her iki kutunun altında en küçük ve en büyük kağıt boyutları gösterilir.
6. Ölçü birimini tıklatın: İnç veya Milimetre.
7. Özel kağıt boyutunu kaydetmek için Kaydet düğmesini tıklatın.
8. Özel Kağıt Boyutu iletişim kutusundan çıkmak için Tamam düğmesini tıklatın.
Kağıt türü seçme
Yazdırma işinde kullanılan kağıt türünü saptamak için, otomatik kağıt türü
algılayıcısını kullanmak veya belirli bir kağıt türü seçmek üzere Otomatik seçeneğini
belirleyin.
Otomatik kağıt türü algılayıcısını kullanma
Kağıt türü için varsayılan ayar Otomatik'tir. Bu ayar seçiliyse, Otomatik kağıt türü
algılayıcısı, özellikle HP kağıt ve ortamları kullanıldığında, üzerine yazdırılacak ortam
için uygun olan yazdırma ayarlarını otomatik olarak seçer.
Otomatik kağıt türü algılayıcısını kullanmak için bu adımları uygulayın:
1. Yazıcı Özellikleri iletişim kutusunu açın.
2. Yazdırma Kısayolları sekmesini kullanın.
3. Kağıt türü açılan listesinden, Otomatik'i tıklatın.
4. İstediğiniz diğer yazdırma ayarlarını seçin ve sonra Tamam seçeneğini tıklatın.
Not Yüksek kaliteli çıktılar için Otomatik ayarını kullanmayın. Bunun yerine
belirli bir kağıt türünü seçin.
Özel bir kağıt türü seçin
HP, yüksek kaliteli belgeleri yazdırırken belirli bir kağıt türünü seçmenizi önerir.
Özel bir kağıt türü seçmek için aşağıdaki adımları izleyin:
1. Yazıcı Özellikleri iletişim kutusunu açın.
2. Yazdırma Kısayolları sekmesini kullanın.
3. Kağıt türü açılan listesinde uygun kağıt türünü seçin.
4. İstediğiniz diğer yazdırma ayarlarını seçin ve sonra Tamam seçeneğini tıklatın.
50 HP Deskjet 5900 series

Yazdırma görevi hızlı ayarları
Sık kullandığınız yazdırma ayarları ile yazdırmak için yazdırma görevi hızlı ayarlarını
kullanın.
Örneğin sık sık zarf yazdırıyorsanız, zarflar için genellikle tercih ettiğiniz kağıt boyutu,
baskı kalitesi ve yön ayarlarını içeren bir yazdırma görevi oluşturabilirsiniz. Yazdırma
görevini oluşturduktan sonra, zarf yazdıracağınız zaman ayarları tek tek yapmak
yerine, bu görevi seçmeniz yeterli olacaktır.
Not Yazıcı yazılımı en fazla 25 yazdırma görevi hızlı ayarı kaydedebilir.
Kendi yazdırma görevinizi oluşturabilir ya da Yazdırma Görevi Hızlı Ayarları açılan
listesindeki özel yazdırma görevlerinden birini seçebilirsiniz.
Yazdırma görevi hızlı ayarını kullanma
Yazdırma görevi hızlı ayarı kullanmak için aşağıdaki adımları izleyin:
1. Yazıcı Özellikleri iletişim kutusunu açın.
Yazdırma Görevi Hızlı Ayarları açılan listeleri çoğu sekmenin üzerinde
görüntülenir.
2. Görüntülendiği sekmelerde Yazdırma Görevi Hızlı Ayarları seçeneğine gidin.
3. Açılan listedeki yazdırma görevlerinden birini tıklatın.
4. Tamam düğmesini tıklatın.
Not Varsayılan yazdırma ayarlarını geri yüklemek için, önce Yazdırma
Görevi Hızlı Ayarları açılan listesinden Varsayılan Yazdırma Ayarları'nı,
ardından da Tamam düğmesini tıklatın.
Yazdırma görevi hızlı ayarı oluşturma
Yazdırma görevi hızlı ayarı oluşturmak için aşağıdaki adımları izleyin:
1. Yazıcı Özellikleri iletişim kutusunu açın.
2. Yeni yazdırma görevine eklemek istediğiniz seçenekleri belirleyin.
3. Görüntülendiği sekmelerde Yazdırma Görevi Hızlı Ayarları seçeneğine gidin.
4. Yeni yazdırma görevi için Yazdırma Görevi Hızlı Ayarları aşağı açılan listesine
bir ad yazın ve Kaydet düğmesini tıklatın.
Yazdırma görevi hızlı ayarı aşağı açılan listeye eklenir.
Not Sonradan yazdırma görevine yeni seçenekler eklerseniz, yazdırma
görevini yeniden adlandırın ve Tamam düğmesini tıklatın.
Yazdırma görevi hızlı ayarını silme
Yazdırma görevi hızlı ayarını silmek için aşağıdaki adımları izleyin:
1. Yazıcı Özellikleri iletişim kutusunu açın.
Yazdırma Görevi Hızlı Ayarları açılan listeleri çoğu sekmenin üzerinde
görüntülenir.
2. Görüntülendiği sekmelerde Yazdırma Görevi Hızlı Ayarları seçeneğine gidin.
Kullanıcı kılavuzu 51

Bölüm 8
3. Açılan listede, sırasıyla silmek istediğiniz yazdırma görevi, ardından da Sil
düğmesini tıklatın.
Not Bazı yazdırma görevi hızlı ayarları silinemez.
İki taraflı yazdırma
Kağıdın her iki yüzüne de yazdırmak için, dupleksleme olarak da anılan iki taraflı
yazdırma özelliğini kullanın. Kağıdın her iki yüzüne yazdırma sadece ekonomik değil,
çevre koruma açısından da yararlıdır.
İki taraflı belge yazdırma
İki taraflı belge yazdırmak için aşağıdaki adımları izleyin:
1. Yazıcı Özellikleri iletişim kutusunu açın.
2. Yazdırma Kısayolları sekmesini kullanın.
3. Ne yapmak istiyorsunuz? aşağı açılan listesinde, İki taraflı (Dupleks)
yazdırma seçeneğini tıklatın.
4. Her İki Yüze de Yazdır aşağı açılan listesinde El ile'yi tıklatın.
5. İstediğiniz diğer yazdırma ayarlarını seçin ve sonra Tamam seçeneğini tıklatın.
Yazıcı önce tek numaralı sayfaları yazdırır.
6. Tek numaralı sayfalar yazdırıldıktan sonra, sayfaları, yazdırılmış yüzleri yukarı
bakacak şekilde yeniden Giriş tepsisine yerleştirin.
7. Çift numaralı sayfaları yazdırmak için Devam'ı tıklatın.
Ciltlenmiş iki taraflı belge oluşturma
İki taraflı yazdırılmış belgeye uygulamak istediğiniz ciltleme türünü seçin ve bu
ciltlemeyle ilgili adımları izleyin.
52 HP Deskjet 5900 series

(devam)
Kitap ciltleme
İki taraflı bir belgeyi kitap ciltleme ile yazdırmak için şu adımları izleyin:
1. Yazıcı Özellikleri iletişim kutusunu açın.
2. Yazdırma Kısayolları sekmesini kullanın.
3. Ne yapmak istiyorsunuz? aşağı açılan listesinde, İki taraflı (Dupleks)
4. Her İki Yüze de Yazdır aşağı açılan listesinde El ile'yi tıklatın.
5. İstediğiniz diğer yazdırma ayarlarını seçin ve sonra Tamam seçeneğini tıklatın.
6. Tek numaralı sayfalar yazdırıldıktan sonra, sayfaları, yazdırılmış yüzleri yukarı
Kitap
ciltleme
Not Kitap ciltleme en yaygın ciltleme türüdür.
yazdırma seçeneğini tıklatın.
Yazıcı önce tek numaralı sayfaları yazdırır.
bakacak şekilde yeniden Giriş tepsisine yerleştirin.
Tablet ciltleme
7. Çift numaralı sayfaları yazdırmak için Devam'ı tıklatın.
Tablet ciltleme
İki taraflı bir belgeyi tablet ciltleme ile yazdırmak için şu adımları izleyin:
1. Yazıcı Özellikleri iletişim kutusunu açın.
2. Son işlem sekmesini tıklatın.
3. Aşağıdaki onay kutularını işaretleyin:
– Her İki Yüze de Yazdır (El ile)
– Düzeni Koru
– Sayfaları Yukarı Çevir
4. İstediğiniz diğer yazdırma ayarlarını seçin ve sonra Tamam seçeneğini tıklatın.
Yazıcı önce tek numaralı sayfaları yazdırır.
Kullanıcı kılavuzu 53

Bölüm 8
5. Tek numaralı sayfalar yazdırıldıktan sonra, sayfaları, yazdırılmış yüzleri yukarı
bakacak şekilde ve dikey ya da yatay belge yönüne uygun olarak yeniden Giriş
tepsisine yerleştirin.
Dikey
Yatay
6. Çift numaralı sayfaları yazdırmak için Devam'ı tıklatın.
Belgeyi yeniden boyutlandırma
Aşağıdaki görevlerden biri için yazıcı yazılımını kullanın:
● Belgeyi biçimlendirildiği boyuttan farklı boyutta bir kağıda yazdırın.
● Yazdırılan sayfada metin ve grafikleri küçültün ya da büyütün.
Farklı bir kağıt boyutunda yazdırma
Bu özelliği bir kağıt boyutu için biçimlendirilmiş olan bir belgeyi farklı bir boyutta
yazdırmak için kullanın. Bunu yapmak, doğru boyutta kağıt olmadığında yararlı olabilir.
54 HP Deskjet 5900 series

Örneğin, Letter boyutunda kağıt için biçimlendirilmiş bir belge oluşturduğunuzda hiç
Letter boyutunda kağıdınız yoksa, belgeyi kullanılabilir başka bir kağıt boyutunda
yazdırabilirsiniz.
Belgeyi farklı bir kağıt boyutu için yeniden boyutlandırmak için şu adımları izleyin:
1. Yazıcı Özellikleri iletişim kutusunu açın.
2. Etkiler sekmesini tıklatın.
3. Belgeyi şuna yazdır onay kutusunu işaretleyin ve açılan listeden hedef kağıt
boyutunu seçin.
Hedef kağıt boyutu, belgenin biçimlendirildiği boyut değil, yazdıracağınız kağıt
boyutudur.
4. Aşağıdakilerden birini yapın:
Amaç
Belgeyi hedef kağıt boyutuna
sığdırmak için küçültün ya da büyütün.
Seçili kağıt boyutunda belgeyi orijinal
boyutunda yazdırın.
5. İstediğiniz diğer yazdırma ayarlarını seçin ve sonra Tamam seçeneğini tıklatın.
Metin ve grafikleri küçültme veya büyütme
Bu özelliği yazdırılan metin ve grafikleri kağıt boyutunu değiştirmeden küçültmek ya
da büyütmek için kullanın.
Metin ve grafikleri küçültmek ya da büyütmek için şu adımları izleyin:
1. Yazıcı Özellikleri iletişim kutusunu açın.
2. Etkiler sekmesini tıklatın.
3. Normal boyutun %'si kutusuna, metin ve grafikleri küçültmek ya da büyütmek
istediğiniz yüzdeyi yazın.
Yüzde yüz metin ve grafiklerin gerçek boyutunu gösterir. Metin ve grafikleri
küçültmek için 100 'den küçük bir sayı yazın. Metin ve grafikleri büyütmek için 100
'den büyük bir sayı yazın.
4. İstediğiniz diğer yazdırma ayarlarını seçin ve sonra Tamam seçeneğini tıklatın.
Filigranlar
Filigranlar belgelerin arka planında görünür.
Eylem
Sığacak şekilde ölçekle onay
kutusunu işaretleyin.
Sığacak şekilde ölçekle onay
kutusunu işaretlemeyin.
Varolan bir filigranı uygulama
Belgeye var olan bir filigran eklemek için şu adımları izleyin:
1. Yazıcı Özellikleri iletişim kutusunu açın.
2. Etkiler sekmesini tıklatın.
3. Filigranlar başlıklı açılan listeden bir filigran tıklatın.
Listelenen filigranlardan birini kullanmak istemiyorsanız, yeni bir filigran oluşturun.
Kullanıcı kılavuzu 55

Bölüm 8
4. Aşağıdaki eylemlerden birini seçin:
– Filigranın sadece ilk sayfada görünmesini istiyorsanız Sadece ilk sayfa onay
kutusunu işaretleyin.
– Filigranın tüm sayfalarda görünmesini istiyorsanız, Sadece ilk sayfa
kutusunu boş bırakın.
5. Belgeyi kağıt türü yönergelerine göre yazdırın.
Filigran oluşturma veya değiştirme
Bir filigran oluşturmak ya da filigranı değiştirmek için aşağıdaki adımları izleyin:
1. Yazıcı Özellikleri iletişim kutusunu açın.
2. Etkiler sekmesini tıklatın.
3. Düzenle düğmesini tıklatın.
Filigran Ayrıntıları iletişim kutusu görüntülenir.
4. Aşağıdaki eylemlerden birini seçin:
– Yeni düğmesini tıklatın.
–Değiştirmek üzere bir filigran seçin.
5. Filigran mesajını yazın ve ardından mesaj açısı ile yazı tipi özniteliklerini seçin.
6. Filigran ayrıntılarını ayarladıktan sonra, Tamam seçeneğini tıklatın.
Filigranların uygulanmasına ilişkin yönergeler için, mevcut bir filigranı bir belgeye
uygulama bölümündeki adımları izleyin.
Yazıcı Özellikleri iletişim kutusundaki özellikler hakkında bilgi edinmek için Bu Nedir?
Yardımı'nı kullanın.
56 HP Deskjet 5900 series

9
Yazıcı yazılımı
● Yazdırma seçeneklerini belirlemek için Yazıcı Özellikleri iletişim kutusunu kullanın.
● Belirli yazdırma ayarları hakkında daha fazla bilgi edinmek için, Bu Nedir?
Yardımı'nı kullanın.
● Yazıcı kartuşlarının yaklaşık mürekkep düzeyi için Mürekkep Düzeyi penceresini
görüntüleyin.
● En son özellikler ve gelişmeler için yazıcı yazılımı güncelleştirmelerini karşıdan
yükleyin.
Yazıcı Özellikleri iletişim kutusu
Yazıcı, bilgisayarınıza yüklenen yazılım ile kontrol edilir. Bir belge için yazdırma
ayarlarını değiştirmek istediğinizde yazıcı sürücüsü olarak da bilinen yazıcı yazılımını
kullanın.
Yazdırma ayarlarını değiştirmek için Yazıcı Özellikleri iletişim kutusunu açın.
Not Yazıcı Özellikleri iletişim kutusu Yazdırma Tercihleri iletişim kutusu olarak
da anılır.
Yazıcı Özellikleri iletişim kutusunu açın.
Yazıcı Özellikleri iletişim kutusunu açmak için aşağıdaki adımları izleyin:
1. Yazdırmak istediğiniz dosyayı açın.
2. Dosya ve Yazdır'ı tıklattıktan sonra Özellikler’i veya Tercihler'i seçin.
Yazıcı Özellikleri iletişim kutusu görüntülenir.
Not Yazıcı Özellikleri iletişim kutusunun yolu, kullandığınız yazılım
programına bağlı olarak değişebilir.
Bu Nedir? Yardımı
Yazıcı Özellikleri iletişim kutusundaki özellikler hakkında bilgi edinmek için Bu Nedir?
Yardımı'nı kullanın.
Bu Nedir? yardımı
Yazdırma seçenekleriyle ilgili daha fazla bilgi almak için, Bu Nedir? Yardımı'nı kullanın.
1. İmleci hakkında daha fazla bilgi edinmek istediğiniz özelliğin üzerine götürün.
2. Fareyi sağ tıklatın.
Bu Nedir? kutusu görünür.
3. İmleci Bu Nedir? kutusunun üzerine taşıyın ve sol fare düğmesini tıklatın.
Özelliğin bir açıklaması görünür.
Kullanıcı kılavuzu 57

Bölüm 9
Mürekkep Durumu penceresi
Yazıcının yürüttüğü her yazdırma işinde Mürekkep Durumu penceresi görüntülenir. Bu
pencerede her yazıcı kartuşundaki yaklaşık mürekkep miktarı görüntülenir. Mürekkep
Durumu penceresini kapatmak için Kapat düğmesini tıklatın.
Not Bu özellik işletim ortamınızda kullanılamayabilir.
Yazıcı kartuşu bilgileri ve sipariş etme
Yazıcı kartuşu bilgileri ve yazıcı kartuşu sipariş etmek üzere HP Web sitesine
bağlanmak için, Yazıcı Kartuşu Bilgileri düğmesini tıklatın.
Mürekkep Durumu penceresini görüntüleme
Belge yazdırırken Mürekkep Durumu penceresinin görüntülenmesini istemiyorsanız,
pencerenin sol alt köşesindeki Bunu bir daha gösterme onay kutusunu seçin.
Mürekkep Durumu penceresinin görüntülenmemesini önceden seçtiyseniz, ancak
yazdırırken artık görüntülenmesini istiyorsanız aşağıdaki adımları izleyin:
1. Windows 2000'de, Başlat ve ardından Ayarlar'ı tıklatın. Windows XP'de, Başlat
ve ardından Yazıcı ve Faklar'ı tıklatın.
Bilgisayarınızda yüklü yazıcıların yer aldığı bir liste görüntülenir.
2. Yazıcı adını vurgulayıp, seçenekler listesini görüntülemek için sağ tıklatın.
3. Özellikler seçeneğini tıklatın.
Yazıcı özellikleri iletişim kutusu görüntülenir.
4. Aygıt Ayarları sekmesini tıklatın.
5. Mürekkep Durumu Penceresini Görüntüle için, Açık'ı ve Tamam'ı tıklatın.
Yazıcı yazılımı güncelleştirmelerini karşıdan yükleme
En son özelliklere ve geliştirmelere sahip olmak için en son yazıcı yazılımı
güncelleştirmelerini yükleyin:
1. Internet'e bağlı olduğunuzdan emin olun.
2. Windows 2000'de, Başlat, Programlar, HP ve ardından HP Yazılım
Güncelleştirmesi'ni tıklatın. Windows XP'de, Başlat, Tüm Programlar, HP ve
ardından HP Yazılım Güncelleştirmesi'ni tıklatın.
HP Yazılım Güncelleştirmesi penceresi görüntülenir.
3. İleri seçeneğini tıklatın.
HP Yazılım Güncelleştirmesi, yazıcı yazılım güncelleştirmeleri için HP Web
sitesini arar.
– Bilgisayarda yüklenen yazıcı yazılımının en son sürümü varsa, HP Yazılım
Güncelleştirmesi penceresinde Şu anda sisteminiz için güncelleştirme
yok mesajı görüntülenir.
– Bilgisayarda yazıcı yazılımının en son sürümü yoksa, HP Yazılım
Güncelleştirmesi penceresinde bir yazıcı yazılımı görüntülenir.
4. Bir yazıcı yazılım varsa, güncelleştirme adının yanındaki onay kutusunu seçin.
5. Yükle düğmesini tıklatın.
6. Ekrandaki yönergeleri izleyin.
58 HP Deskjet 5900 series

HP Image Zone yazılımını karşıdan yükleme
WP Web sitesinden yazıcı yazılımı güncelleştirmesi yükleme, bilgisayarınıza yüklemiş
olabileceğiniz HP Image Zone yazılımını güncelleştirmez. HP Image Zone yazılımın
güncelleştirme hakkında bilgi için, bkz: HP Image Zone Yardımı.
Kullanıcı kılavuzu 59

10
Bakım
● Yazıcı kartuşlarını takma
● Otomatik kapatma özelliğini ayarlama
● Yazıcı kartuşlarını hizalama
● Rengi kalibre etme
● Yazıcı kartuşlarını otomatik olarak temizleme
● Test sayfası yazdırma
● Tahmini mürekkep düzeylerini görüntüleme
● Yazıcı gövdesinin bakımı
● Cildinize ve giysilerinize bulaşan mürekkebi temizleme
● Yazıcı kartuşlarını el ile temizleme
● Yazıcı kartuşlarının bakımı
● Yazıcı Araç Kutusu
Yazıcı kartuşlarını takma
Yazıcı kartuşlarını değiştirmeniz gerektiğinde, yazıcınız için doğru yazıcı kartuşlarınız
olduğundan emin olduktan sonra bunları yazıcı kartuşu yuvasına takın.
Yazıcı kartuşu kombinasyonları
Çoğu belgeyi yazdırmak için, üç renkli ve siyah yazıcı kartuşlarını kullanın. Fotoğraf
yazdırırken, üç renkli yazıcı kartuşuyla birlikte fotoğraf yazıcı kartuşunu kullanın.
Üç renkli yazıcı kartuşunu mutlaka yazıcı kartuşu yuvasının sol tarafına takın.
Yazıcı kartuşu yuvasının sağ tarafına siyah veya fotoğraf yazıcı kartuşu takın.
Not Yuvanın, yazıcı kartuşunun takılacağı doğru yanını kolayca belirlemek
için, yazıcı kartuşu etiketindeki simgeyle yazıcı kartuşu üzerindeki simgeyi
eşleştirin.
Seçim numaraları
Yeni bir yazıcı kartuşu satın alırken, yazıcı kartuşu seçim numarasına bakın.
Seçim numarasını üç yerde bulabilirsiniz:
● Seçim numarası etiketi: Değiştirdiğiniz yazıcı kartuşunun etiketine bakın.
60 HP Deskjet 5900 series

1 Seçim numarası etiketi
● Yazıcı belgeleri: Yazıcı kartuşu seçim numaraları listesi için, yazıcıyla gelen
başvuru kılavuzuna bakın.
● Yazıcı Kartuşu Bilgileri iletişim kutusu: Yazıcı kartuşu seçim numaraları listesi
için, yazıcının Araç kutusu'nu açın, Tahmini Mürekkep Düzeyi sekmesini tıklatın
ve sonra Yazıcı Kartuşu Bilgileri düğmesini tıklatın.
Not Bu özellik işletim ortamınızda kullanılamayabilir.
Yedek mürekkep modu
Yazıcı yalnızca bir yazıcı kartuşu takılıyken çalışabilir. Daha fazla bilgi için, bkz:
Yedek mürekkep modu.
Yükleme yönergeleri
Yazıcı kartuşu takmak için aşağıdaki adımları izleyin:
1. Yazıcının açık olduğundan emin olun.
2. Giriş tepsisine Letter veya A4 boyutunda düz beyaz kağıt yerleştirin.
3. Yazıcı kapağını açın.
4. Yazıcı kartuşu yuvası yazıcının sağ tarafına kayıp tamamen hareketsiz duruma
gelinceye kadar bekleyin.
5. Yazıcı kartuşunu aşağıya doğru bastırın ve kartuş yuvasından dışarıya doğru
çekin.
Kullanıcı kılavuzu 61

Bölüm 10
6. Yeni kartuşu ambalajından çıkardıktan sonra üzerindeki koruyucu plastik bandı
dikkatli bir biçimde çıkarın. Yazıcı kartuşunu, bakır şeritler alta gelecek ve
yazıcıya dönük olacak şekilde tutun.
1 Plastik bandı çıkarın
Dikkat uyarısı Yazıcı kartuşunun mürekkep püskürtme uçlarına ve bakır
kontaklarına dokunmayın. Bu parçalarla temas, tıkanma, mürekkeple ilgili
bazı sorunlar veya elektrik bağlantılarında sorunlara neden olabilir. Bakır
şeritleri çıkarmayın. Bu şeritlerin elektriksel bağlantı için bulunması
zorunludur.
7. Yazıcı kartuşunun ön tarafını hafifçe yukarıya kaldırarak yuvasının içine doğru
kaydırın ve yerine iyice oturmasını sağlayın.
62 HP Deskjet 5900 series

8. Yazıcı kapağını kapatın.
Yazıcı otomatik olarak bir kalibrasyon sayfası yazdırır.
Yazıcı kartuşlarının saklanması hakkında bilgi için, bkz: Yazıcı kartuşlarının bakımı.
Boş yazıcı kartuşlarının geri dönüşümü hakkında bilgi için, bkz: Yazıcı kartuşu geri
dönüşüm programı.
Uyarı Eski ve yeni baskı kartuşlarını çocukların erişemeyeceği bir yerde
saklayın.
Otomatik kapatma özelliğini ayarlama
30 dakika sonunda yazıcının otomatik olarak boşta moduna geçmesi ve yazıcıya
yazdırma işi gönderildiğinde otomatik olarak açılması için otomatik kapatma özelliğini
seçin. Otomatik kapatmayı seçme FEMP enerji tasarrufu modunu iptal eder.
Otomatik kapatma özelliğini etkinleştirmek için aşağıdaki adımları izleyin:
1. Windows 2000'de, Başlat, Ayarlar ve ardından Yazıcılar'ı tıklatın. Windows
XP'de, Başlat ve ardından Yazıcı ve Faklar'ı tıklatın.
Bilgisayarınızda yüklü yazıcıların yer aldığı bir liste görüntülenir.
2. Yazıcı adını vurgulayıp, seçenekler listesini görüntülemek için sağ tıklatın.
3. Özellikler seçeneğini tıklatın.
Yazıcı Özellikleri iletişim kutusu görüntülenir.
4. Aygıt Ayarları sekmesini tıklatın.
5. Donanım Otomatik Kapatma Özelliğini Etkinleştir seçeneği için, Açık'ı,
ardından da Tamam'ı tıklatın.
Not Bu özellik işletim ortamınızda kullanılamayabilir.
Yazıcı kartuşlarını hizalama
Yeni bir yazıcı kartuşu takıldıktan sonra yazıcı kartuşları otomatik olarak hizalar. En iyi
baskı kalitesini sağlamak için yazıcı kartuşlarını diğer zamanlarda da hizalayabilirsiniz.
Kullanıcı kılavuzu 63

Bölüm 10
Yazıcı kartuşlarını hizalamak için:
1. Giriş tepsisine Letter veya A4 boyutunda düz beyaz kağıt yerleştirin.
2. Yazıcı Araç Kutusu'nu açın.
3. Yazıcı Kartuşlarını Hizala düğmesini tıklatın.
4. Hizala düğmesini tıklattıktan sonra ekranda beliren adımları uygulayın.
Not Bu özellik işletim ortamınızda kullanılamayabilir.
Rengi kalibre etme
Fotoğraf yazıcı kartuşuyla yazdırılan fotoğraflardaki renkler sürekli olarak bozuk
çıkıyorsa bir renk kalibrasyonu yapın.
Renk kalibrasyonu yapmadan önce, yazıcı kartuşlarını hizalayın ve fotoğrafı yeniden
yazdırın. Renkler hala bozuksa, renk kalibrasyonu yapın.
Rengi kalibre etmek için:
1. Giriş tepsisine Letter veya A4 boyutunda düz beyaz kağıt yerleştirin.
2. Yazıcıda hem üç renkli yazıcı kartuşunun hem de fotoğraf yazıcı kartuşunun takılı
olduğunu doğrulayın.
3. Yazıcı Araç Kutusu'nu açın.
4. Rengi Kalibre Et düğmesini tıklatın.
5. Başlat düğmesini tıklattıktan sonra ekranda beliren adımları uygulayın.
Not Bu özellik işletim ortamınızda kullanılamayabilir.
Yazıcı kartuşlarını otomatik olarak temizleme
Yazdırdığınız sayfalarda çizgiler veya noktalar eksikse ya da mürekkep çizgileri
çıkıyorsa, yazıcı kartuşlarında mürekkep azalmış ya da kartuşların temizlenmesi
gerekiyor olabilir.
Yazıcı kartuşlarının mürekkebi azalmamışsa, kartuşları otomatik olarak temizlemek
için aşağıdaki adımları izleyin:
1. Yazıcı Araç Kutusu'nu açın.
2. Yazıcı Kartuşlarını Temizle düğmesini tıklatın.
3. Temizle düğmesini tıklatın ve sonra ekrandaki adımları uygulayın.
Kartuşlar temizlendikten sonra belgelerinizde hala kesintili çizgiler veya noktalar varsa
yazıcı kartuşlarınızı değiştirin.
Dikkat uyarısı Kartuşları yalnızca gerektiği zaman temizleyin. Gereksiz yere
yapılan temizlik mürekkep israfına ve kartuş ömrünün kısalmasına yol açacaktır.
Not Bu özellik işletim ortamınızda kullanılamayabilir.
64 HP Deskjet 5900 series

Test sayfası yazdırma
Test sayfası yazdırmak için aşağıdaki adımları izleyin:
1. Yazıcı Araç Kutusu'nu açın.
2. Sınama Sayfası Yazdır düğmesini tıklatın ve ekrandaki yönergeleri izleyin.
Not Bu özellik işletim ortamınızda kullanılamayabilir.
Tahmini mürekkep düzeylerini görüntüleme
Yazıcıda takılı olan kartuşların tahmini mürekkep düzeylerini görüntülemek için
aşağıdaki adımları izleyin:
1. Yazıcı Araç Kutusu'nu açın.
2. Tahmini Mürekkep Düzeyi sekmesini tıklatın.
Not Yazıcı kartuşları yazıcıya takılmadan önce kullanılmışlarsa, tahmini
mürekkep düzeyleri Tahmini Mürekkep Düzeyi sekmesinde görüntülenmez.
Tahmini Mürekkep Düzeyi sekmesi, yazıcı kartuşu sipariş bilgilerini de içerir. Bu
bilgileri görüntülemek için Yazıcı Kartuşu Bilgileri düğmesini tıklatın.
Not Bu özellik işletim ortamınızda kullanılamayabilir.
Yazıcı gövdesinin bakımı
Yazıcı, mürekkebi kağıda ince bir sis şeklinde verdiği için, zaman içinde yazıcının
kasasında ve etrafındaki yüzeylerde mürekkep lekeleri oluşur. Lekeleri ve kurumuş
mürekkebi yazıcıdan çıkarmak için yumuşak ve nemli bir bez kullanın.
Yazıcıyı temizlerken aşağıdaki ipuçlarını göz önünde bulundurun:
● Yazıcının iç tarafını temizlemeyin. Her türlü sıvı maddeyi iç kısımdan uzak tutun.
● Ev temizliğinde kullanılan malzeme veya deterjanları kesinlikle kullanmayın.
Yazıcının temizliğinde bu tür malzeme veya deterjan kullanılmışsa, dış yüzeyleri
yumuşak ve ıslak bir bezle silin.
● Üzerinde kartuş yuvasının ileri geri kaydığı destek çubuğunu yağlamayın. Yuva
ileri geri hareket ederken ses çıkması normaldir.
Cildinize ve giysilerinize bulaşan mürekkebi temizleme
Cildinize ve giysilerinize bulaşan mürekkebi temizlemek için aşağıdaki adımları izleyin:
Yüzey
Cilt Bölgeyi güçlü bir sabunla yıkayın.
Beyaz kumaş Kumaşı soğuk suda çamaşır suyu kullanarak yıkayın.
Kullanıcı kılavuzu 65
Çözüm

Bölüm 10
(devam)
Yüzey Çözüm
Renkli kumaş
Dikkat uyarısı Kumaştaki mürekkep lekesini çıkarmak için mutlaka soğuk su
kullanın. Ilık veya sıcak su mürekkebin kumaşa iyice nüfuz etmesine neden
olabilir.
Kumaşı soğuk suda amonyak katkılı temizleme
maddesi kullanarak yıkayın.
Yazıcı kartuşlarını el ile temizleme
Yazıcı tozlu bir ortamda kullanılıyorsa, az miktarda birikinti yazıcı kartuşu bağlantı
noktalarına toplanabilir.
Temizleme malzemelerini edinme
Yazıcı kartuşlarını temizlemek için aşağıdakilere ihtiyacınız vardır:
● Damıtılmış su (musluk suyu yazıcı kartuşuna zarar verebilecek pislikler içerebilir)
● Pamuklu çubuklar veya yazıcı kartuşuna yapışmayacak özellikte yumuşak ve lif
içermeyen bez.
Temizlerken ellerinize ve giysinize mürekkep bulaşmamasına dikkat edin.
Temizlemeye hazırlanma
1. Yazıcı kapağını açın.
2. Yazıcı kartuşu yuvası yazıcının sağ tarafına kayıp tamamen hareketsiz duruma
gelinceye kadar bekleyin.
3. Yazıcı kartuşlarını çıkarın ve bakır şeritleri tepede kalacak şekilde bir kağıdın
üzerine koyun.
Dikkat uyarısı Yazıcı kartuşlarını 30 dakikadan fazla yazıcının dışında
bırakmayın.
Temizleme yönergeleri
1. Pamuklu bir bezi damıtılmış suyla hafifçe nemlendirin ve bezdeki fazla suyu sıkın.
2. Yazıcı kartuşunun bakır bağlantı noktalarını pamuklu bezle silin.
Dikkat uyarısı Yazıcı kartuşunun mürekkep püskürtme uçlarına
dokunmayın. Mürekkep püskürtme uçlarıyla temas edilmesi, tıkanma,
mürekkep sorunları veya elektrik bağlantısı sorunlarına neden olabilir.
66 HP Deskjet 5900 series

1 Mürekkep püskürtme uçları (dokunmayın)
2 Bakır bağlantı noktaları
3. Bezin üzerinde mürekkep kalıntısı veya toz görülmeyene kadar bu işlemi
tekrarlayın.
4. Yazıcı kartuşlarını yazıcıya takın ve yazıcının kapağını kapatın.
Yazıcı kartuşlarının bakımı
Aşağıdaki öneriler HP yazıcı kartuşlarının bakımını ve tutarlı baskı kalitesi elde etmeyi
sağlar:
● Tüm yazıcı kartuşlarını, kullanacağınız zamana kadar, kapalı olarak orijinal
ambalajlarında saklayın. Yazıcı kartuşları oda sıcaklığında (15° - 35° C veya 59° 95° F) saklanmalıdır.
● Yazıcı kartuşunu yazıcıya takana kadar mürekkep püskürtme uçlarını kaplayan
plastik bandı çıkarmayın. Yazıcı kartuşundaki plastik bant çıkarılmışsa, tekrar
yerine yapıştırmaya çalışmayın. Aksi taktirde, yazıcı kartuşu zarar görür.
Yazıcı kartuşlarını saklamak için bu yönergeleri izleyin.
Yazıcı kartuşlarını saklama
Yazıcıdan çıkardığınız yazıcı kartuşlarını, hava almayan plastik bir kapta veya fotoğraf
yazıcı kartuşuyla birlikte verilen yazıcı kartuşu koruyucusunda saklayın.
Yazıcı kartuşunu hava geçirmeyen bir plastik kapta saklayacaksanız, mürekkep
püskürtme uçlarının aşağı dönük olduğundan, ancak kaba değmediğinden emin olun.
Yazıcı kartuşunu yazıcı kartuşu koruyucusuna yerleştirme
Yazıcı kartuşunu koruyucunun içine yavaşça kaydırarak yerleştirin ve yerine tam
olarak oturmasını sağlayın.
Kullanıcı kılavuzu 67

Bölüm 10
Yazıcı kartuşunu yazıcı kartuşu koruyucusundan çıkarma
Koruyucuyu aşağıya ve geriye doğru bastırarak yazıcı kartuşunun serbest kalmasını
sağlayın. Yazıcı kartuşunu koruyucudan dışarıya doğru kaydırın.
Dikkat uyarısı Yazıcı kartuşunu düşürmeyin. Aksi taktirde kartuş zarar
görebilir.
Yazıcı Araç Kutusu
Yazıcı Araç Kutusu, yazıcının performansını artırmaya yardımcı olan çeşitli araçlar
içerir.
Aşağıdaki görevleri yerine getirmek için yazıcının Araç Kutusu'nu kullanın:
● Otomatik kapatma işlevini ayarlama
● Yazıcı kartuşlarını hizalama
● Renk kalibrasyonu
● Yazıcı kartuşlarını temizleme
● Sınama sayfası yazdırma
● Tahmini mürekkep düzeylerini görüntüleme
Araç Kutusu'nu kullanma
Yazıcının Araç Kutusu'nu kullanmak için aşağıdaki adımları izleyin:
1. Yazıcı Özellikleri iletişim kutusunu açın.
2. Hizmetler sekmesini ve ardından Bu aygıta servis uygula düğmesini tıklatın.
Not Bu özellik işletim ortamınızda kullanılamayabilir.
68 HP Deskjet 5900 series

11
Sorun giderme
● Yazıcı yazdırmıyor
● Kağıt sıkışması
● Kağıt sorunları
● Kağıt uyumsuzluğu
● Yazıcı duruyor
● Yazıcı kartuşu sorunları
● Fotoğraflar düzgün yazdırılmıyor
● PictBridge sorunları
● Baskı kalitesi zayıf
● Belge hatalı yazdırıldı
● Kenarlıksız belgelerle sorun
● Hata mesajları
● Yazıcı ışıkları açık veya yanıp sönüyor
● Belge yavaş yazdırılıyor
● Sorun yaşamaya devam ederseniz
Yazıcı yazdırmıyor
Aşağıdakileri doğrulayın
Yazıcı yazdırma işini yapmıyorsa aşağıdaki koşulları doğrulayın:
● Yazıcı bir güç kaynağına bağlı durumda.
● Kablo bağlantıları sağlam.
● Yazıcı açık.
● Yazıcı kartuşları yazıcı için doğru yazıcı kartuşları ve düzgün takılmışlar.
● Kağıt veya diğer yazdırma ortamı Giriş tepsisine doğru yüklenmiş.
● Yazıcı kapağı kapalı.
● Arka erişim kapağı takılmış.
Yazıcı ışıklarını kontrol edin
Yazıcı ışıkları yazıcı durumunu gösterir ve olası problemlerde sizi uyarır.
Daha fazla bilgi için, bkz: Yazıcı ışıkları yanıyor veya yanıp sönüyor.
Yazıcı kablo bağlantısını kontrol edin
Yazıcı kablosu bir USB merkezine bağlıysa, yazdırma çakışması olabilir. Çakışmayı
gidermenin iki yolu vardır:
● Yazıcının USB kablosunu doğrudan bilgisayara bağlayın.
● Yazdırırken, merkeze bağlı başka USB aygıtlarını kullanmayın.
Kullanıcı kılavuzu 69

Bölüm 11
Yazdırma kuyruğunu kontrol etme
Yazdırma kuyruğunda bir yazdırma işi duruyorsa yazıcı yazdırmaz. Yazdırma
kuyruğunda duran yazdırma işini çözümlemek için aşağıdaki adımları tamamlayın:
1. Windows 2000'de, Başlat, Ayarlar ve ardından Yazıcılar'ı tıklatın. Windows
XP'de, Başlat ve ardından Yazıcı ve Faklar'ı tıklatın.
2. HP Deskjet yazıcısı adını çift tıklatın.
3. Önce Yazıcı menüsünü, sonra da Yazdırmayı Duraklat seçeneğini tıklatın.
4. Önce Yazıcı menüsünü, sonra da Tüm belgeleri iptal et seçeneğini tıklatın.
5. Evet düğmesini tıklatın.
6. Önce Yazıcı menüsünü, sonra da Yazdırmaya Devam Et seçeneğini tıklatın.
7. Listede gene de belgeler varsa bilgisayarı yeniden başlatın.
8. Yeniden başlattıktan sonra listede gene belgeler varsa 1 - 6. adım arasını
tekrarlayın.
Yazıcı hala yazdırmıyorsa
1. Sorunu en iyi biçimde tanımlayan konuyu seçin:
– Kağıt sıkışması
– Kağıt bitti mesajı
– Yazıcı kağıdı dışarı çıkarıyor
– Yazıcı duruyor
2. Yazıcı hala yazdırma işini yapmıyorsa, bilgisayarınızı kapatıp yeniden başlatın.
Kağıt sıkışması
Kağıt sıkışmalarını temizlemek için aşağıdaki adımları izleyin:
1. Devam düğmesine basın.
Kağıt sıkışması temizlenmezse, sonraki adıma geçin.
2. Yazıcıyı kapatın.
3. Arka erişim kapağını çıkarın. Kolu sağa doğru bastırarak kapağı çekin.
4. Yazıcının içinde bulunan tüm kağıtları yazıcının arkasından çekerek çıkarın.
70 HP Deskjet 5900 series

Etiket yazdırıyorsanız, etiket yazıcı içinden geçerken kağıtlardan ayrılmış
herhangi bir etiket olup olmadığına bakın.
5. Arka erişim kapağını sıkıca yerine takın.
6. Kağıt sıkışması yazıcının arkasından çıkarılmadıysa, yazıcı kapağını kaldırıp
kağıt sıkışmasını yazıcının önünden temizleyin ve kapağı indirin.
Dikkat uyarısı Ön taraftan kağıt çıkartılırken yazıcıya zarar
verebileceğinden, sıkışan kağıdı dikkatle çıkarın.
7. Yazıcıyı açın ve Devam düğmesine basın.
8. Belgeyi yeniden yazdırın.
Not Sık sık kağıt sıkışıyorsa, daha ağır bir kağıt kullanmayı deneyin. Kağıt
ağırlığı özellikleri için başvuru kılavuzuna bakın.
Kağıt sorunları
Yazıcı kağıt besleme yapmıyor
Aşağıdaki çözümlerden birini ya da daha fazlasını deneyin:
● Giriş tepsisindeki sayfa sayısını azaltın.
● Giriş tepsisindeki kağıtları çıkarıp yeniden yerleştirin.
● Farklı türde bir kağıt kullanın.
Yazıcı kağıdı dışarı çıkarıyor
Yazıcı kağıdı dışarı çıkarıyorsa, aşağıdaki çözümlerden birini deneyin:
● Yazıcıyı direkt güneş ışığına maruz bırakmayın. Yazıcı doğrudan güneş alan bir
yerdeyse, Otomatik Kağıt Türü Algılayıcısı ışıktan etkilenmiş olabilir.
● Otomatik dışında bir kağıt türü seçin.
● Renk kalibrasyonu yapıyorsanız, üç renkli ve fotoğraf yazıcı kartuşlarının ikisini
birden takın.
● Kenarlıksız bir belge yazdırıyor, Devam ve Yazıcı Kartuşu Durum ışıkları da
yanıp sönüyorsa, kenarlıksız yazdırma yönergelerini izleyin.
● Koruyucu plastik bandın yazıcı kartuşundan çıkarılıp çıkarılmadığına bakın.
● Kenarlıksız bir belge yazdırıyorsanız ve Devam ışığı ile Yazıcı Kartuşu Durumu
ışıklarından biri yanıp sönüyorsa, yalnızca siyah yazıcı kartuşu takılıyken
kenarlıksız belge yazdırmayı denemiş olabilirsiniz. Kenarlıksız belge yazdırırken,
Kullanıcı kılavuzu 71

Bölüm 11
siyah veya fotoğraf yazıcı kartuşuyla birlikte mutlaka üç renkli baskı kartuşunu da
kullanın.
Kağıt bitti mesajı
Kağıt bitti mesajı görüntülenirse bu yönergeleri izleyin.
Kağıt sıkışması
Kağıt sıkışmasını çözmek için, kağıt sıkışması sayfasına bakın.
Yazıcı aynı anda birden fazla kağıda yazdırıyor
Yazıcı aynı anda birden çok sayfaya yazdırıyorsa, bu yönergeleri izleyin.
Yazıcı aynı anda birden fazla kağıda yazdırıyor
Yazıcı aynı anda birden çok sayfaya yazdırıyorsa aşağıdakileri kontrol edin:
Kağıt ağırlığı
Kağıdın ağırlığı önerilen ağırlıktan az ise, yazıcı bir defada birden fazla kağıda
yazdırabilir. Önerilen ağırlık sınırları içindeki kağıtları kullanın. Kağıt ağırlığı belirtimleri
için, yazıcı ile birlikte verilen başvuru kılavuzuna bakın.
Kağıt düzgün yerleştirilmemiş olabilir
Kağıt yazıcının çok arkasına doğru yüklendiyse veya kağıt kılavuzu kağıda sıkıca
dayanmıyorsa, yazıcı bir defada birden fazla kağıda yazdırma yapabilir. Kağıdı bir
dirençle karşılaşana dek iterek Giriş tepsisine yeniden yerleştirip, kağıt kılavuzunu
kağıt yığınına sıkıca dayanacak biçimde kaydırın.
Yazıcının aynı anda birkaç kağıda yazdırma nedenlerinden biri de Giriş tepsisine farklı
türden kağıtlar yerleştirilmesidir . Örneğin, fotoğraf kağıdı düz kağıtla karıştırılabilir.
Giriş tepsisini boşaltın ve yalnızca yazdıracağınız belgeye uygun türden kağıt
yerleştirin.
Kağıt uyumsuzluğu
Kağıt uyumsuzluğuyla ilgili bir hata mesajı alırsanız, yazılım programında ya da yazıcı
yazılımında seçilen kağıt boyutu veya türünün tepsideki kağıtla eşleşmediği bilgisini
alırsınız.
Devam düğmesine basarak uyumsuz kağıtla yazdırmaya devam edebilirsiniz.
Yazdırmayı iptal etmek için İptal düğmesine basın.
Kağıt uyumsuzluğunu düzeltmek için, yazılım programındaki veya yazıcı yazılımındaki
kağıt boyutu ve tür seçimin ya da Giriş tepsisindeki kağıdı değiştirin.
Yazılım programında bu adımları izleyin:
1. İptal düğmesine basın.
2. Dosya menüsünü açıp, Sayfa Düzeni seçeneğini tıklatın.
3. Sayfa Düzeni ekranında, seçili kağıt ve türü doğrulayın.
Kağıt boyutu ve türü Giriş tepsisindekiyle eşleşirse, aşağıdaki 2. adıma geçin.
72 HP Deskjet 5900 series

Boyut ve tür uyumsuzsa, uygun kağıt boyutu ve türünü seçin veya Giriş
tepsisindeki kağıdı değiştirin.
4. Yazdırmaya devam etmek için Devam düğmesine basın.
Yazıcı yazılımında bu adımları izleyin:
1. İptal düğmesine basın.
2. Yazıcı Özellikleri iletişim kutusunu açın.
3. Kağıt/Kalite sekmesinde, seçilen kağıt boyutu ve türünün Giriş tepsisindeki
kağıtla eşleştiğini doğrulayın.
Boyut ve tür uyumsuzsa, uygun kağıt boyutu ve türünü seçin veya Giriş
tepsisindeki kağıdı değiştirin.
4. Yazdırmaya devam etmek için Devam düğmesine basın.
Yazıcı duruyor
Belge yazdırırken yazıcı durursa, Devam düğmesine basın. Yazıcı yeniden
yazdırmayı başlatmazsa, yazıcı kapağını kaldırıp güç kablosunu yazıcının arkasından
ayırın.
Dikkat uyarısı Önce, yazıcıdaki gevşek veya kırık parçaları araştırın. Gevşek
veya kırık parça bulursanız, www.hp.com/support'a gidin veya HP'ye başvurun.
Destek telefon numaraları, yazıcıyla birlikte verilen başvuru kılavuzunda
www.hp.com/support'da listelenmiştir.
Gevşek veya kırık parça yoksa şu adımları izleyin:
1. Yazıcı kartuşunun ileri geri hareketini engelleyecek, paket bandı veya malzemesi
gibi engelleri araştırıp çıkarın.
2. Yazıcı kartuşlarının yuvaya sıkıca takılı olduğundan emin olun.
3. Üç renkli yazıcı kartuşunun yuvanın sol tarafına, siyah veya fotoğraf yazıcı
kartuşunun da yuvanın sağ tarafına takılı olduğundan emin olun.
4. Kağıt sıkışmalarını araştırıp temizleyin.
5. Yazıcı kapağını indirin.
6. Güç kablosunu yazıcının arkasına takıp yazıcıyı açın.
– Devam ışığı yanıp sönmüyorsa, belgeyi yazdırmaya devam edin.
– Devam ışığı yanıp sönüyorsa, Devam düğmesine basın.
Işık yanıp sönmeye devam ediyorsa adımları yineleyin.
Yazıcı kartuşu sorunları
Hatalı yazıcı kartuşu
Yazıcı yalnızca doğru yazıcı kartuşları takıldığında yazdırabilir. Yazıcı kartuşu hata
mesajı alıyorsanız, kartuşlardan biri veya her ikisi birden yazıcıda kullanılamaz. Yanıp
sönen Yazıcı Kartuşu Durumu ışığı hangi yazıcı kartuşunun yanlış olduğunu belirtir.
Doğru yazıcı kartuşu kullandığınızı doğrulamak için:
1. Yazıcı kapağını açın.
2. Yazıcı kartuşu etiketi üzerindeki seçim numarasını okuyun.
Kullanıcı kılavuzu 73

Bölüm 11
1 Seçim numarası
2 Garanti tarihi
3. Yazıcıda kullanılabilen yazıcı kartuşlarının listesini inceleyin.
a. Yazıcı Araç Kutusu'nu açın.
b. Tahmini Mürekkep Düzeyi sekmesini tıklatın.
c. Yazıcı Kartuşu Bilgileri düğmesini tıklatın ve yazıcı kartuşu seçim
numaralarını görüntüleyin.
Yazıcıyla verilen başvuru kılavuzunda da yazıcı kartuşu seçim numaraları
vardır.
4. Yazıcı kartuşundaki garanti tarihini kontrol edin.
5. Yazıcı kartuşunun seçim numarası yanlışsa veya garanti tarihi geçmişse, yeni
yazıcı kartuşu takın.
6. Yazıcı kapağını kapatın.
Yazıcı Kartuşu Durumu ışığının yanıp sönmesi durduysa, sorun giderilmiştir.
Yazıcı Kartuşu Durumu ışığı yanıp sönmeye devam ediyorsa, www.hp.com/
support konumundaki HP Technical Support'u (HP Teknik Destek) ziyaret edin.
Yazıcı kartuşu sorun mesajı
Yazaca kartuşlarından birinin sorunuyla ilgili ileti alırsanız, aşağıdaki adımları izleyin:
1. Yazıcı kapağını kaydırıp, hata mesajında adı geçen yazıcı kartuşunu çıkarın.
2. Yazıcı kartuşunu yeniden takın.
Yazıcı Kartuşu Durumu ışığı yanıp sönmüyorsa, sorun giderilmiştir.
Yazıcı Kartuşu Durumu ışığı yanıp sönüyorsa, sonraki adıma geçin.
3. Yazıcı kartuşunu El ile temizleyin.
4. Yazıcı kartuşunu yazıcıya yeniden takıp yazıcının kapağını kapatın.
Yazıcı Kartuşu Durumu ışığı hala yanıp sönüyorsa, yazıcı kartuşu arızalıdır ve
değiştirilmesi gerekir.
Not Yedek kartuşunuz yoksa, tek yazıcı kartuşuyla yedek mürekkep
modu'nda yazdırabilirsiniz.
5. Yazıcı kartuşu değiştirildikten sonra Yazıcı Kartuşu Durumu ışığı yanıp sönmeye
devam ediyorsa, www.hp.com/support konumundaki HP Technical Support'u (HP
Teknik Destek) ziyaret edin.
74 HP Deskjet 5900 series

"Yedek mürekkep modunda yazdırılıyor" mesajı
Yazıcı yalnızca bir kartuşun takılı olduğunu algılarsa, yedek mürekkep modu başlatılır.
Bu yazdırma modu tek yazıcı kartuşuyla yazdırmanızı sağlar, ancak yazıcıyı
yavaşlatır ve çıktılarınızın kalitesini etkiler.
Yedek mürekkep modu mesajı alırsanız ve yazıcıda iki kartuş takılıysa, yazıcı
kartuşlarından plastik bandın çıkarıldığını doğrulayın. Koruyucu plastik bant parçası
yazıcı kartuşunun temas noktalarını kapadığında, yazıcı kartuşların takıldığını
algılayamaz.
1 Plastik bandı çıkarın
"Yazıcı kartuşu yanlış yuvada" mesajı
Bu hata mesajını alırsanız, yazıcı kartuşu kartuş yuvasının yanlış tarafıra takılmıştır.
Üç renkli yazıcı kartuşunu her zaman soldaki kartuş yuvası bölmesine takın.
Siyah veya fotoğraf yazıcı kartuşunu sağ yazıcı kartuşu bölmesine takın.
Not Yuvanın, yazıcı kartuşunun takılacağı doğru yanını kolayca belirlemek
için, yazıcı kartuşundaki simgeyle yazıcı kartuşu üzerindeki simgeyi eşleştirin.
Fotoğraflar düzgün yazdırılmıyor
Kağıt tepsisini kontrol edin
1. Fotoğraf kağıdını yazdırılacak taraf aşağı gelecek şekilde Giriş tepsisine
yerleştirildiğinden emin olun.
Fotoğraf kağıdının düz olduğundan emin olun.
2. Kağıdı duruncaya kadar içeri doğru itin.
3. Kağıt kılavuzunu tam olarak kağıtların kenarına yaslayın.
Kağıdın kıvrılıp bükülmemesi için kılavuzu kağıda doğru çok fazla bastırmayın.
Yazıcı özelliklerini gözden geçirin
Yazıcı Özellikleri iletişim kutusunu açın ve aşağıdaki seçenekleri doğrulayın:
Sekme
Kağıt/Kalite
Kullanıcı kılavuzu 75
Ayar
Boyut: Uygun bir kağıt boyutu
Tür: Uygun bir fotoğraf kağıdı
Baskı Kalitesi: En İyi veya En fazla dpi

Bölüm 11
Renkler bozuk veya yanlış tonda
Fotoğraflardaki renkler bozuk veya yanlış tonlarda görünüyorsa aşağıdaki adımları
izleyin:
1. Yazıcı kartuşlarındaki mürekkep düzeyinin yeterli olduğunu doğrulayın.
Yazıcı kartuşlarından hiçbirinin mürekkebi azalmamışsa 2. adıma geçin.
2. Yazıcı kartuşlarını hizalayın.
3. Fotoğrafı yeniden yazdırın.
4. Renkler hala bozuk veya yanlış tondaysa, rengi kalibre edin.
Renk kalibrasyonu yaparken hem fotoğraf, hem üç renkli yazıcı kartuşunun takılı
olması gerekir.
5. Fotoğrafı yeniden yazdırın.
6. Renkler hala bozuk veya yanlış tonlarda görünüyorsa, Yazıcı Özellikleri iletişim
kutusunu açın, Renkli sekmesine geçin ve Gelişmiş Renk Ayarları düğmesini
tıklatın.
7. Gelişmiş Renk Ayarları iletişim kutusunda renkleri ayarlayın.
Fotoğrafta yatay çizgiler görülüyor
Fotoğraflarda açık veya koyu renk yatay çizgiler görülüyorsa aşağıdaki yöntemi
uygulayın:
1. Yazıcı kartuşlarını temizleyin.
2. Fotoğrafı yeniden yazdırın.
3. Hala yatay çizgiler varsa yazıcı kartuşlarını hizalayın.
4. Fotoğrafı yeniden yazdırın.
Fotoğrafın bir bölümü soluk
Fotoğraf kısmen soluk çıkarsa, bu yönergeleri izleyin.
Fotoğrafın bir bölümü soluk çıkıyor
Fotoğrafın kenarlarında veya kenarlarına yakın bölümlerde oluşabilir.
76 HP Deskjet 5900 series

Fotoğrafın kenarlarında solma oluyor
Fotoğraf kağıdının kıvrılmadığından emin olun. Fotoğraf kağıdı kıvrılmışsa, kağıdı
plastik bir torbaya koyarak, kağıt düzleşinceye kadar kıvrık kısmın ters yönüne doğru
kağıdı bükün. Sorun devam ederse kıvrılmamış bir fotoğraf kağıdı kullanın.
Fotoğraf kağıdının kıvrılmasını önlemeye yönelik yönergeler için, bkz: Fotoğraf
kağıdını saklama ve kullanma.
Fotoğrafın kenarlarına doğru solma oluyor
Fotoğrafın kenarından yaklaşık 25 - 63 mm (1 - 2,5 inç) içeride renkler soluklaşıyorsa
aşağıdaki çözümleri deneyin:
● Yazıcıya bir fotoğraf yazıcı kartuşu ve bir üç renkli kartuş takın.
● Yazıcı Özellikleri iletişim kutusunu açın, Kağıt/Kalite sekmesini tıklatın, ve
Yazdırma Kalitesi'ni Maksimum dpi olarak ayarlayın.
● Resmi 180° döndürün.
Kullanıcı kılavuzu 77

Bölüm 11
PictBridge sorunları
Bağlı dijital fotoğraf makinesindeki görüntüler yazdırılmıyor
Bağlı dijital fotoğraf makinesindeki görüntülerin yazdırılmamasının çok farklı nedenleri
olabilir:
● Dijital fotoğraf makinesi PictBridge uyumlu değil.
● Dijital fotoğraf makinesi PictBridge modunda değil.
● Görüntüler desteklenen bir biçimde değil.
● Fotoğraf makinesinde yazdırmak için fotoğraf seçmemişsiniz.
Fotoğraf makinenizin PictBridge'i desteklediğinden emin olmak için fotoğraf
makinesiyle birlikte verilen belgeleri inceleyin.
Fotoğraf makinesi PictBridge'i destekliyorsa, fotoğraf makinesinin PictBridge moduna
ayarlandığından emin olun. Fotoğraf makinesini PictBridge moduna ayarlama
hakkında yönergeler için, fotoğraf makinesiyle birlikte verilen belgelere bakın.
Dijital fotoğraf makinesinin PictBridge aktarım özelliğinin desteklediği dosya biçiminde
fotoğrafları sakladığını doğrulayın:
● EXIF/JPEG
● JPEG
Fotoğraf makinesini yazıcıdaki PictBridge bağlantı noktasına bağlamadan önce,
yazdırmak için fotoğraf makinesinden birkaç fotoğraf seçin.
PictBridge ışıkları yanıp sönüyor
Işıkların durumu
Bağlantı ışığı ve Hata ışığı yanıp sönüyor
Bağlantı ışığı açık, Hata ışığı da yanıp
sönüyor
Görev
Yazdırma sırasında yazıcı fotoğraf
makinesiyle bağlantısını kaybetti.
USB bağlantısını kontrol edin.
Fotoğraf makinesi gücü kaybetti.
Fotoğraf makinesi pillerini değiştirin veya
bir güç kaynağına bağlayın.
78 HP Deskjet 5900 series

(devam)
Işıkların durumu Görev
Bağlantı ışığı açık, Hata ışığı da iki kez
yanıp sönüyor
Fotoğraf makinesi desteklenmeyen
komut istiyor.
Baskı kalitesi zayıf
Mürekkep çizgileri ve kesintili çizgiler
Yazdırdığınız sayfalarda çizgiler veya noktalar yer yer kesintiliyse ya da mürekkep
çizgileri varsa, yazıcı kartuşlarının mürekkebi azalmıştır veya temizlenmesi
gerekiyordur.
Çıktılar soluk renkte
● Yazıcı kartuşlarında mürekkebin azalıp azalmadığına bakın.
Yazıcı kartuşlarından birinin mürekkebi azalmışsa kartuşu değiştirin. Parça
numaralarını öğrenmek için, yazıcıyla birlikte verilen başvuru kılavuzuna bakın.
● Siyah yazıcı kartuşu takılı olup olmadığına bakın.
Çıkışlarınızdaki siyah beyaz metin ve resimler soluk görünüyorsa, yalnızca üç
renkli yazıcı kartuşuyla yazdırıyor olabilirsiniz. Gerçek bir siyah beyaz baskı
Kullanıcı kılavuzu 79

Bölüm 11
çözünürlüğü elde etmek için üç renkli kartuşa ek olarak bir de siyah yazıcı kartuşu
takın.
● Koruyucu plastik bandın yazıcı kartuşundan çıkarılıp çıkarılmadığına bakın.
1 Plastik bandı çıkarın
● Daha yüksek bir baskı kalitesi ayarı seçin.
Yazıcı boş sayfa yazdırıyor
● Koruyucu plastik bant hala yazıcı kartuşuna takılı olabilir. Plastik bandın yazıcı
kartuşundan çıkarılıp çıkarılmadığına bakın.
1 Plastik bandı çıkarın
● Yazıcı kartuşlarında mürekkep az olabilir. Yazıcı kartuşunun birini ya da her ikisini
de değiştirin.
● Yazıcı doğrudan güneş ışığı alıyor olabilir. Doğrudan gelen güneş ışığı Otomatik
Kağıt Türü Algılayıcısı'nı olumsuz yönde etkileyebilir. Yazıcıyı direkt güneş ışığına
maruz bırakmayın.
● Sadece siyah yazıcı kartuşu ile kenarlıksız bir belge yazdırmaya çalışıyor
olabilirsiniz. Kenarlıksız belge yazdırırken, siyah veya fotoğraf yazıcı kartuşuyla
birlikte mutlaka üç renkli baskı kartuşunu da kullanın.
Sayfada çok fazla ya da çok az mürekkep var
Sayfada çok fazla veya çok az mürekkep varsa, bu yönergeleri izleyin.
Sayfadaki mürekkep miktarı çok fazla veya çok az
Sayfada çok gazla veya çok az mürekkep görünüyorsa, mürekkep hacmini ve kuruma
süresini ayarlamayı veya farklı kağıt türü seçmeyi deneyin.
80 HP Deskjet 5900 series

Mürekkep hacmini ve kuruma süresini ayarlayın
1. Yazıcı Özellikleri iletişim kutusunu açın.
2. Gelişmiş sekmesini tıklatın.
3. Sırasıyla Belge Seçenekleri ve Yazıcı Özellikleri'ni tıklatın.
4. Kuruma Süresi'ni tıklatıp, açılan listede Değiştir'i seçin ve Değiştir düğmesini
tıklatın. Kuruma Süresi kaydırıcısı görüntülenir.
5. Kuruma Süresi kaydırıcısını Daha Az veya Daha Çok'a taşıyın.
6. Tamam düğmesini tıklatın.
7. Mürekkep Hacmi'ni tıklatıp, açılan listede Değiştir'i seçin ve Değiştir düğmesini
tıklatın. Mürekkep Hacmi kaydırıcısı görüntülenir.
8. Mürekkep Hacmi ayarını Açık veya Koyu yönünde kaydırın.
Not Mürekkep hacmini artırırsanız, Kuruma süresi kaydırıcısını Daha
Çok yönünde iterek mürekkep bulaşmasını engelleyin.
9. Tamam düğmesini ve sonra yeniden Tamam düğmesini tıklatın.
Özel bir kağıt türü seçin
1. Yazıcı Özellikleri iletişim kutusunu açın.
2. Kağıt/Kalite sekmesini tıklatın.
3. Tür açılan listesinde uygun kağıt türünü seçin.
Otomatik 'i seçmeyin.
4. Tamam düğmesini ve sonra yeniden Tamam düğmesini tıklatın.
Belge hatalı yazdırıldı
Metin ve resimler yanlış hizalanıyor
Çıkışlarınızdaki metin ve resimler hatalı hizalanmışsa, yazıcı kartuşlarını hizalayın.
Belge sayfaya ortalanmıyor veya eğik yazdırılıyor
1. Kağıdın Giriş tepsisine doğru yerleştirildiğinden emin olun.
2. Kağıt kılavuzunun tam olarak kağıdın kenarına yaslandığını doğrulayın.
3. Belgeyi yeniden yazdırın.
Belgenin bazı bölümleri yazdırılmıyor veya yanlış yere yazdırılıyor
Yazıcı Özellikleri iletişim kutusunu açın ve aşağıdaki seçenekleri onaylayın:
Sekme
Son İşlem
Kağıt/Kalite
Kullanıcı kılavuzu 81
Ayar
Yön: Yazdırma yönünün doğru olup olmadığına
bakın.
Boyut: Kağıt boyutunun doğru olup olmadığına
bakın.

Bölüm 11
(devam)
Sekme Ayar
Sığacak Şekilde Ölçekle: Metni ve grafikleri
Etkiler
Belgenin bazı bölümleri hala eksikse, yazılım programının yazdırma ayarları yazıcı
ayarlarını geçersiz kılmış olabilir. Yazılım programında uygun yazdırma ayarlarını
seçin.
Zarflar eğik yazdırılıyor
1. Yazıcıya yüklemeden önce zarfın kapağını içine sokun.
2. Kağıt kılavuzunun zarfın kenarına iyice yaslanmasına dikkat edin.
3. Zarfı yeniden yazdırın.
Yeni yazdırma ayarları belgeye uygulanmıyor
Yazıcının ayarları yazılım programının yazdırma ayarlarından farklı olabilir. Yazılım
programında uygun yazdırma ayarlarını seçin.
kağıda göre ölçeklendirmek için bu seçeneği
belirleyin.
Kenarlıksız belgelerle sorun
Kenarlıksız yazdırma yönergeleri
Kenarlıksız fotoğraf veya broşür yazdırırken bu yönergeleri izleyin:
● Yazdırma Kısayolları sekmesindeki Kağıt Boyutu açılan listesinde belirlenmiş
olan kağıt boyutunun Giriş tepsisine yerleştirilen kağıdın boyutuyla aynı olduğunu
doğrulayın.
● Yazdırma Kısayolları sekmesindeki Kağıt Türü aşağı açılan listesinden uygun
kağıt türünü seçin.
● Gri tonlamalı yazdırılıyorsa, Yazdırma Kısayolları sekmesindeki Renk Seçeneği
açılan listesinde Yüksek kalite gri tonlamalı yazdır seçeneğini belirleyin.
● Kenarlıksız belgeleri yedek mürekkep modu'ndayken yazdırmayın. Kenarlıksız
belge yazdırırken, yazıcıda mutlaka iki baskı kartuşunun takılı olmasına dikkat
edin.
Fotoğrafın aydınlık bölümünde çizgiler görülüyor
82 HP Deskjet 5900 series

Fotoğrafın aydınlık bir bölümünde, uzun kenarlarından birinin yaklaşık 63 mm (2,5 inç)
uzağında çizgiler görülüyorsa aşağıdaki çözümleri deneyin:
● Yazıcıya bir fotoğraf yazıcı kartuşu takın.
● Resmi 180° döndürün.
● Yazıcı Özellikleri iletişim kutusunu açın, Kağıt/Kalite sekmesini tıklatın, ve
Yazdırma Kalitesi'ni Maksimum dpi olarak ayarlayın.
Fotoğrafta yatay çizgiler görülüyor
Fotoğraflarda açık veya koyu renk yatay çizgiler görülüyorsa:
1. Yazıcı kartuşlarını temizleyin.
2. Fotoğrafı yeniden yazdırın.
3. Hala çizgiler varsa yazıcı kartuşlarını hizalayın.
4. Fotoğrafı yeniden yazdırın.
Resimler eğik yazdırılıyor
Orijinal resimde bir sorun olup olmadığına bakın. Örneğin, taranmış bir resmi
yazdırıyorsanız, resmin tarayıcıya çarpık yerleştirilmediğinden emin olun.
Sorun orijinal resimden kaynaklanmıyorsa aşağıdaki adımları izleyin:
1. Giriş tepsisinden tüm kağıtları çıkarın.
2. Kağıdı Giriş tepsisine düzgün olarak yerleştirin.
Kullanıcı kılavuzu 83

Bölüm 11
3. Kağıt kılavuzunun tam olarak kağıdın kenarına yaslandığını doğrulayın.
4. Kağıt türüne uygun olan yükleme yönergelerini izleyin.
Mürekkep lekeleri
Fotoğraflarınızın arka yüzünde mürekkep lekeleri oluşuyorsa veya kağıtlar birbirine
yapışıyorsa bu yönergeleri izleyin:
● HP fotoğraf kağıdı kullanın.
● Fotoğraf kağıdının kıvrılmadığından emin olun. Fotoğraf kağıdı kıvrıldıysa, kağıdı
plastik torbaya yerleştirin ve düzelene kadar yavaşça ters yöne doğru bükün.
Kağıt kıvrılmadıysa, şu adımları izleyin:
1. Yazıcı Özellikleri iletişim kutusunu açın.
2. Gelişmiş sekmesini tıklatın.
3. Sırasıyla Belge Seçenekleri ve Yazıcı Özellikleri'ni tıklatın.
4. Kuruma Süresi'ni tıklatıp, açılan listede Değiştir'i seçin ve Değiştir düğmesini
tıklatın. Kuruma Süresi kaydırıcısı görüntülenir.
5. Kuruma Süresi kaydırıcısını Daha Çok yönünde taşıyıp Tamam'ı tıklatın.
6. Mürekkep Hacmi'ni tıklatıp, açılan listede Değiştir'i seçin ve Değiştir düğmesini
tıklatın. Mürekkep Hacmi kaydırıcısı görüntülenir.
7. Mürekkep Hacmi kaydırıcısını Açık yönünde taşıyıp Tamam'ı tıklatın.
Not Görüntünün renkleri açılabilir.
8. Tamam düğmesini tıklatın.
Sorun devam ediyorsa, aşağıdaki adımları deneyin:
1. Giriş tepsisindeki fotoğraf kağıdını çıkarıp yerine düz kağıt koyun.
2. Yazıcı bir test sayfası yazdırmaya başlayıncaya kadar Yazdırmayı İptal Et
düğmesini basılı tutun, sonra bırakın.
3. Test sayfasında mürekkep lekesi kalmayıncaya kadar 2. adımı yineleyin.
Fotoğrafın bir bölümü soluk
Fotoğraf kısmen soluk çıkarsa, bu yönergeleri izleyin.
İstenmeyen kenarlığı olan fotoğraf
Fotoğrafta istenmeyen kenar boşluğu varsa, bu yönergeleri izleyin.
Fotoğrafın bir bölümü soluk
Fotoğrafın farklı bölümlerinde solma oluşabilir.
84 HP Deskjet 5900 series

Çıktının kenarlarında renkler soluklaşıyor
Fotoğraf kağıdının kıvrık olmadığından emin olun. Fotoğraf kağıdı kıvrılmışsa, kağıdı
plastik bir torbaya koyarak, kağıt düzleşinceye kadar kıvrık kısmın ters yönüne doğru
kağıdı bükün. Sorun devam ederse kıvrılmamış bir fotoğraf kağıdı kullanın.
Fotoğraf kağıdının kıvrılmasını önlemeye yönelik yönergeler için, bkz: Fotoğraf
kağıdını saklama ve kullanma.
Fotoğrafın kenarlarına doğru solma oluyor
Fotoğrafın kenarından yaklaşık 25 - 63 mm (1 - 2,5 inç) içeride renkler soluklaşıyorsa
aşağıdaki çözümleri deneyin:
● Yazıcıya bir fotoğraf yazıcı kartuşu takın.
● Yazıcı Özellikleri iletişim kutusunu açın, Kağıt/Kalite sekmesini tıklatın, ve
Yazdırma Kalitesi'ni Maksimum dpi olarak ayarlayın.
● Resmi 180° döndürün.
Fotoğrafta istenmeyen bir kenarlık kalıyor
Aşağıdaki koşullar istenmeyen bir kenarlığın oluşmasına neden olabilir.
Kullanıcı kılavuzu 85

Bölüm 11
Kağıt türlerinin çoğunda
Fotoğrafta istenmeyen bir kenarlık kalıyorsa, aşağıdaki çözümlerden birini deneyin:
● Yazıcı kartuşlarını hizalayın.
● Yazıcı Özellikleri iletişim kutusunu açın, Kağıt/Kalite sekmesini tıklatın ve seçilen
kağıt boyutunun hem fotoğrafın biçimlendirildiği kağıt boyutuyla hem de Giriş
tepsisindeki kağıdın boyutuyla aynı olduğunu doğrulayın.
● Orijinal resimde bir sorun olup olmadığına bakın. Örneğin, taranmış bir resmi
yazdırıyorsanız, resmin tarayıcıya çarpık yerleştirilmediğinden emin olun.
Çıkarılabilir şeritli fotoğraf kağıtları için
Kenarlık koparılabilen ucun altında kalıyorsa, ucu koparıp çıkarın.
Kenarlık koparılabilen ucun üstünde kalıyorsa:
● Yazıcı kartuşlarını hizalayın.
● Orijinal resimde bir sorun olup olmadığına bakın. Örneğin, taranmış bir resmi
yazdırıyorsanız, resmin tarayıcıya çarpık yerleştirilmediğinden emin olun.
86 HP Deskjet 5900 series

Hata mesajları
Kağıt tükendi mesajı
Kağıt tükendi mesajı alırsanız bu yönergeleri izleyin.
"USB bağlantı noktasına yazdırırken bir hata oluştu"
Yazıcı başka bir USB aygıtından ya da USB merkezinden doğru veri alamıyor olabilir.
Yazıcıyı doğrudan bilgisayarın USB bağlantı noktasına bağlayın.
"İki yönlü iletişim kurulamıyor" veya "Yazıcı yanıt vermiyor"
USB kablosu çok uzunsa, yazıcı bilgisayar ile iletişim kuramayabilir.
Bu hata mesajını alırsanız, USB kablosunun 5 metreden (yaklaşık 16 ft, 5 inç) daha
uzun olmadığını doğrulayın.
Hatalı yazıcı kartuşu mesajı
Yazıcı yalnızca doğru yazıcı kartuşları takıldığında yazdırabilir. Hatalı yazıcı kartuşu
mesajı alırsanız bu yönergeleri izleyin.
Yazıcı kartuşu sorunu mesajı
Yazıcı kartuşuyla ilgili bir sorun olduğunu belirten bir ileti alırsanız, yazıcı kartuşunda
bir arıza olabilir. Sorunu çözmek için bu yönergeleri izleyin.
"Yazıcı kartuşu taşıyıcısı duruyor"
Belge yazdırırken yazıcı duruyorsa bu adımları izleyin.
Saptanan kağıt seçilen kağıt boyutu veya türüyle uyumsuz"
Kağıt uyumsuzluğuyla ilgili bir hata mesajı alırsanız, yazılım programında ya da yazıcı
yazılımında seçilen kağıt boyutu veya türünün tepsideki kağıtla eşleşmediği bilgisini
alırsınız. Sorunu çözmek için bu yönergeleri izleyin.
Kullanıcı kılavuzu 87

Bölüm 11
"Yazıcı kartuşu yanlış yuvada"
Bu hata mesajını alırsanız, yazıcı kartuşu kartuş yuvasının yanlış tarafıra takılmıştır.
Üç renkli yazıcı kartuşunu her zaman soldaki kartuş yuvası bölmesine takın.
Siyah veya fotoğraf yazıcı kartuşunu sağ yazıcı kartuşu bölmesine takın.
"Yedek Mürekkep Modunda Yazdırılıyor"
Yazıcı yalnızca bir kartuşun takılı olduğunu algılarsa, yedek mürekkep modu başlatılır.
Bu yazdırma modu tek yazıcı kartuşuyla yazdırmanızı sağlar, ancak yazıcıyı
yavaşlatır ve çıktılarınızın kalitesini etkiler.
Yedek mürekkep modu mesajı alırsanız ve yazıcıda iki kartuş takılıysa, yazıcı
kartuşlarından koruyucu plastik bant parçasının çıkarıldığını doğrulayın. Plastik bant
yazıcı kartuşunun temas noktalarını kapadığında, yazıcı kartuşların takıldığını
algılayamaz.
Kağıt bitti mesajı
Mevcut durum için gerekli adımları izleyin.
Giriş tepsisinde kağıt varsa
1. Aşağıdakileri doğrulayın:
– Giriş tepsisinde yeterli miktarda kağıt (en az on yaprak) var.
– Giriş tepsisi aşırı dolu değil.
–Kağıt yığını Giriş tepsisinin arkasına dayanıyor.
2. Kağıt kılavuzunu kaydırarak, kağıdın kenarına iyice yaslayın.
3. Yazdırmaya devam etmek için Devam düğmesine basın.
Giriş tepsisi boşsa
1. Tepsiye kağıt yerleştirin.
2. Yazdırmaya devam etmek için Devam düğmesine basın.
Yazıcı ışıkları açık veya yanıp sönüyor
Işıklar ne gösterir
Yazıcı ışıkları yazıcı durumunu gösterir.
88 HP Deskjet 5900 series

1 Güç ışığı
2 Yazıcı Kartuş Durumu ışıkları
3 Devam ışığı
Güç ışığı yanıp sönüyor
1 Güç ışığı
Güç ışığı yanıp sönüyorsa, yazıcı yazdırmaya hazırlanıyor demektir. Yazıcı tüm veriyi
aldıktan sonra ışıkların yanıp sönmesi durur.
Kullanıcı kılavuzu 89

Bölüm 11
Devam ışığı yanıp sönüyor
1 Devam ışığı
Devam ışığı yanıp sönüyorsa aşağıdaki durumları kontrol edin:
● Yazıcıda kağıt bitmiş olabilir.
Giriş tepsisine kağıt yerleştirin ve Devam düğmesine basın.
● Kağıt sıkışmış olabilir.
Kağıt sıkışmasını gidermek için aşağıdaki yönergeleri izleyin.
● Yazıcı kartuşları yazıcı için doğru yazıcı kartuşları ve düzgün takılmışlar.
● Yazıcı durabilir.
Yazıcı durmasını düzeltmek için aşağıdaki yönergeleri izleyin.
Yazıcı Kartuşu Durumu ışığı yanıyor ya da yanıp sönüyor
Yazıcı Kartuşu Durumu ışığı yanıyor veya yanıp sönüyorsa, bu yönergeleri izleyin.
Tüm ışıklar yanıp sönüyor
Yazıcıyı kapatıp yeniden açmanız gerekebilir.
1. Güç düğmesine basarak yazıcıyı kapatın, sonra Güç düğmesine tekrar basarak
yazıcıyı çalıştırın.
Işıklar yanıp sönmeye devam ederse 2. adıma gidin.
2. Yazıcıyı kapatmak için Güç düğmesine basın.
3. Elektrik prizinden yazıcı güç kablosunu çıkarın.
4. Elektrik prizine yazıcı güç kablosunu tekrar takın.
5. Yazıcıyı açmak için Güç düğmesine basın.
Yazıcı Kartuşu Durumu ışığı yanıyor veya yanıp sönüyor
Yazıcıda iki tane yazıcı kartuşu durumu ışığı vardır.
90 HP Deskjet 5900 series

1. Soldaki durum ışığı, yazıcı kartuşu yuvasının sol tarafına takılan üç renkli yazıcı
kartuşunun durumunu gösterir.
2. Sağdaki durum ışığı siyah veya fotoğraf yazıcı kartuşunun durumunu gösterir. Bu
baskı kartuşlarından biri, yazıcı kartuşu yuvasının sağ tarafına takılıdır.
Durum ışığı açıksa ve yanıp sönmüyorsa
● Yazıcı kartuşunun mürekkebinin azalıp azalmadığını kontrol edin.
Yazıcı kartuşlarından birinin mürekkebi azalmışsa kartuşu değiştirin.
● Yazıcı kartuşlarından hiçbirinde mürekkep azalmamışsa, Devam düğmesine
basın. Yazıcı Kartuşu Durumu ışığı yanmaya devam ederse, yazıcıyı kapatıp
yeniden açın.
Durum ışığı açıksa ve yanıp sönüyorsa
Doğru yazıcı kartuşlarının takılı olduğundan emin olun.
Işık yanıp sönmeye başladığında kenarlıksız bir belge yazdırıyorduysanız, kenarlıksız
yazdırma yönergeleri'ni izleyin.
Aksi taktirde, şu adımları izleyin:
1. Yazıcının kapağını kaldırın, sağdaki yazıcı kartuşunu çıkarıp kapağı indirin.
2. Aşağıdaki adımlardan birini izleyin:
–Işık yanıp sönüyorsa: Yazıcının kapağı açın, çıkardığınız yazıcı kartuşunu
yerine takın ve diğer yazıcı kartuşunu çıkarın. 3. adıma geçin.
–Işık sönükse: Çıkardığınız yazıcı kartuşuyla ilgili bir sorun vardır. 3. adıma
geçin.
3. Yazıcı kartuşunu El ile temizleyin.
Kartuşu temizledikten sonra, tekrar yazıcıya takın.
Işık yanıp sönmeye devam ederse yazıcı kartuşunu değiştirin.
Durum ve Devam ışıkları yanıp sönüyorsa
Yazılım programında veya yazıcı yazılımında seçilen kağıt boyutu ya da türü Giriş
tepsisindeki kağıtla örtüşmüyor. Uyumsuzluğu çözme hakkında bilgi için, bkz: Kağıt
uyumsuzluğu.
Kullanıcı kılavuzu 91

Bölüm 11
Belge yavaş yazdırılıyor
Birden çok yazılım programı açık
Bilgisayarın kaynakları, yazıcının en yüksek hızda çalışabilmesi için yeterli değildir.
Yazıcı hızını artırmak için, yazdırma sırasında tüm kullanılmayan yazılım
programlarını kapatın.
Karmaşık belgeler, grafikler veya fotoğraflar yazdırılıyor
Grafik veya fotoğraf içeren belgeler metin içeren belgelerden daha yavaş yazdırılır.
En iyi veya En fazla dpi yazdırma modu seçili
Baskı kalitesi için En iyi veya en fazla dpi ayarı seçildiğinde yazıcı daha yavaş
yazdırır. Yazıcının hızını artırmak için başka bir baskı kalitesi modu seçin.
Yazıcı yedek mürekkep modunda
Yazıcı yedek mürekkep modunda ise daha yavaş yazdırır.
Yazdırma hızını artırmak için, yazıcınızda iki kartuş kullanın.
Yazıcı yazılımının sürümü eski
Yüklü olan yazıcı yazılımı eski bir sürüm olabilir.
Yazıcı yazılımını güncelleştirme hakkında daha fazla bilgi için, yazıcı güncelleştirme
sayfasına bakın.
Bilgisayar sistem gereksinimlerini karşılamıyor
Yazıcınızda yeterli RAM ya da sabit diskinizde yeterince boş alan yoksa, yazıcı işlem
süresi uzar.
1. Bilgisayardaki sabit disk alanının, RAM ve işlemci hızının, sistem
gereksinimlerine uyup uymadığına bakın.
Sistem gereksinimleri, yazıcıyla birlikte verilen başvuru kılavuzunda belirtilmiştir.
2. İstenmeyen dosyaları silerek sabit diskinizde yer açın.
Sorun yaşamaya devam ederseniz
Sorun giderme konularını araştırdıktan sonra sorun yaşamaya devam ediyorsanız,
bilgisayarınızı kapatıp yeniden başlatın.
Bilgisayarınızı yeniden başlattıktan sonra sorununuz gene de devam ediyorsa,
www.hp.com/support konumundaki HP Technical Support'u (HP Teknik Destek)
ziyaret edin.
92 HP Deskjet 5900 series

12
Malzemeler
● Kağıt
● USB kabloları
Kağıt
HP Premium Kağıt, HP Premium Inkjet Asetat, HP Ütü Baskı Kağıdı veya HP Tebrik
Kartı gibi ortamları sipariş etmek için, www.hp.com adresine gidin.
Ülke/bölge seçip Buy (Satın Al) veya Shopping (Alış Veriş) seçeneğini belirleyin.
USB kabloları
C6518A HP USB A–B 2 metrelik kablo
Kullanıcı kılavuzu 93

13
Belirtimler
● Yazıcı belirtimleri
Yazıcı belirtimleri
Aşağıdaki bilgiler de dahil olmak üzere tüm yazıcı özellikleri için, yazıcınızla birlikte
verilen başvuru kılavuzuna bakın:
● Yazıcınızla kullanılabilen kağıt türleri,boyutları ve diğer yazdırma ortamları
● Yazdırma hızı ve çözünürlükler
● Güç gereksinimleri
● Bilgisayar işletim sistemi gereksinimleri
94 HP Deskjet 5900 series

14
Çevre koruma bilgileri
● Çevre koruma bildirimi
● Yazıcı kartuşu geri dönüşüm programı
Çevre koruma bildirimi
Hewlett-Packard, ofis ortamlarında ve yazıcıların üretildiği, sevkiyatlarının yapıldığı ve
kullanıldığı yerlerde meydana gelebilecek olumsuz etkileri en aza indirmek amacıyla
Deskjet yazıcıların tasarımlarını sürekli olarak geliştirmektedir.
Parçalara ayırma ve imha etme
Kağıt kullanımı: Kullanıcının Yazdırmayı İptal Et düğmesine basarak yazdırma işini
gerektiğinde hızla iptal edebilmesi kağıt tasarrufu sağlar. Bu donatım geri
dönüştürülmüş kağıt kullanımı için uygundur (EN 12281:2002 ile uyumlu olarak).
Geri dönüştürülmüş kağıt: Bu yazıcının belgelerinin basımında geri dönüştürülmüş
kağıt kullanılmıştır.
Ozon: Hewlett-Packard üretim işlemlerinde CFC gazları gibi ozon tabakasına zarar
veren kimyasal maddeler kullanılmamaktadır.
Geri dönüştürme
Bu yazıcının tasarımı geri dönüştürmeye uygundur. Yazıcının güvenli bir şekilde
işlevlerini yerine getirerek çalışması sağlanırken, olabildiğince az malzeme
kullanılmıştır. Birbirine benzemeyen malzemeler kolaylıkla birbirinden ayrılacak
şekilde tasarlanmıştır. Malzemeleri birbirine bağlayan parçalar ve diğer bağlantıların
yeri kolayca bulunabilir, erişilebilir ve en bilinen aletler kullanılarak çıkarılabilir. Önemli
parçalar, kolayca çıkarılıp onarılabilmeleri için, kolay bir şekilde erişilebilecek biçimde
tasarlanmıştır.
Yazıcı ambalajı: Bu yazıcının ambalajında kullanılan malzemeler en düşük maliyetle
en yüksek korumayı sağlayan, çevre üzerindeki olumsuz etkiyi en aza indirgeyen ve
kolayca geri dönüştürülebilen malzemelerdir. HP Deskjet yazıcının sade tasarımı,
ambalaj malzemelerinde tasarruf sağlarken, olası ürün hasarlarının en aza
indirgenmesine de katkıda bulunmaktadır.
Plastik parçalar: Tüm önemli plastik malzemeler ve parçalar uluslararası standartlara
uygun olarak işaretlenmiştir. Bu yazıcının içinde ve kasasında kullanılan plastik
parçaların tamamı teknik olarak geri dönüştürülebilir özelliktedir ve hepsinde tek
polimer kullanılmıştır.
Kullanıcı kılavuzu 95

Bölüm 14
Ürünün ömrünü uzatma: HP Deskjet yazıcınızın uzun süre kullanılmasını sağlamak
için HP aşağıdaki hizmetleri sunmaktadır:
● Uzatılmış garanti: Ayrıntıları, yazıcınız ile birlikte verilen başvuru kılavuzunda
bulabilirsiniz.
● Yedek parçalar ve sarf malzemeleri, üretimin durdurulduğu tarihten itibaren
sınırlı bir süre bulunabilir.
● Ürünün geri alınması: Kullanım ömrünü doldurduğunda bu ürünü HP'ye geri
vermek için www.hp.com/recycle adresini ziyaret edin. Boş yazıcı kartuşlarını
HP'ye geri vermek için, bkz: yazıcı kartuşu geri dönüşümü.
Not Uzatılmış garanti ve ürünün geri alınması seçenekleri tüm ülkelerde/
bölgelerde kullanılmaz.
Avrupa Birliği için geri dönüşüm bilgileri
Avrupa Birliği'ndeki müşterilerimiz için önemli geri dönüşüm bilgileri: Çevreyi
korumak için, yasalarca belirtilen kullanım ömrünün sonunda bu ürünün geri
dönüştürülmesi gerekir. Aşağıdaki simge bu ürünün genel atık olarak tahliye
edilemeyeceğini belirtir. Düzgün iade/tahliye için, lütfen ürünü en yakın yetkili toplama
merkezine iletin. Genel olarak HP ürünlerinin iadesi ve geri dönüştürülmesi hakkında
daha fazla bilgi için, www.hp.com/hpinfo/globalcitizenship/environment/recycle/
index.html adresini ziyaret edin.
Enerji tüketimi
Bu yazıcı enerji tüketiminde tasarruf sağlamak amacı gözetilerek tasarlanmıştır.
Böylelikle, yalnızca doğal kaynaklardan tasarrufta bulunmakla kalmayıp, aynı
zamanda yazıcının yüksek performansını etkilemeden para tasarrufunda da bulunmuş
olursunuz. Yazıcı, yazıcı kapalıyken gücü azaltmayı amaçlayan ABD devlet enerji
tasarrufu inisiyatifi Federal Enerji Yönetim Programı (FEMP) gereksinimlerini karşılar.
Yazıcı bekleme modunda iken enerji tüketimi: Enerji tüketimi özellikleri için başvuru
kılavuzuna bakın.
Yazıcı kapalı modda iken enerji tüketimi: Yazıcı kapalıyken çok düşük miktarda
enerji tüketmeye devam eder. Bu enerji tüketimini engellemek için yazıcıyı kapattıktan
sonra, cihazın fişini elektrik prizinden çekin.
Yazıcı kartuşu geri dönüşüm programı
Orijinal HP kartuşlarını geri dönüştürme programına vermek isteyen müşteriler,
mürekkep püskürtmeli kartuşlar için başlattığı HP’nin Planet Partner Programı'na
katılabilirler. HP bu programı dünyadaki diğer tüm mürekkep püskürtmeli kartuş
üreticilerinden daha çok sayıda ülkede/bölgede uygulamaktadır. Bu program, kullanım
96 HP Deskjet 5900 series

sürelerini tamamlayan ürünler için çevresel güvenlikli bir çözüm olarak HP
müşterilerine sunulan ücretsiz bir hizmettir.
Katılmak için, HP Web sitesinde aşağıdaki adreste bulunan yönergeleri izleyin:
www.hp.com/recycle. Bu hizmet tüm ülkelerde/bölgelerde kullanılamaz. Müşterilere
adları, telefon numaraları ve adresleri sorulabilir.
HP'nin benzersiz geri dönüştürme programı çeşitli maddelerin neden olduğu çevre
kirliliği konusunda oldukça hassastır. Bu nedenle, başka üreticilerin kartuşları kabul
edilmez ve geri dönüştürülmez. Geri dönüştürme işlemlerinin sonunda elde edilen
malzemeler yeni ürünlerin yapımında kullanılır ve HP bu malzeme bileşenlerinin
uygunluğundan emin olmalıdır. Bunu sağlamak için, yalnızca HP ürünü olan kartuşlar
geri dönüştürme işlemlerine dahil edilir. Bu program, yeniden doldurulmuş kartuşları
kapsamaz.
Gönderilen kullanılmış kartuşlar yeni ürünlerin yapımında kullanılmak üzere
hammadde haline getirilerek diğer endüstrilerde kullanılırlar. Geri dönüştürülmüş HP
kartuşu malzemelerinden yapılan ürünler arasında otomobil parçaları, mikroçip üretim
işlemlerinde kullanılan tepsiler, bakır kablolar, çelik tablalar ve elektronikte kullanılan
değerli maddeler sayılabilir. Modeline bağlı olarak, HP kartuşların ağırlık olarak
yaklaşık %65’ini geri dönüştürebilmektedir. Geri dönüştürülemeyen parçalar
(mürekkep, köpük, bileşik parçalar vb.) çevreye zarar vermeyecek bir biçimde yok
edilir.
Kullanıcı kılavuzu 97

Dizin
A
adaptive lighting 22
AdobeRGB 24
ağ iletişimi 17
Araç Kutusu 68
asetat yazdırma 39
ayarlama, sayfa sırası 49
ayarlar 57
B
bakım
yazıcı gövdesi 65
yazıcı kartuşları 67
baskı kalitesi 48
baskı kartuşları
geri dönüşüm 96
baskı önizleme 49
belge yavaş yazdırılıyor
birden çok program açık92
en fazla dpi seçili 92
sistem gereksinimleri 92
yazıcı yazılımının sürümü
eski 92
yedek mürekkep modu 92
belge yazdırma 33
belgeler yavaş yazdırılıyor
karmaşık belgeler
yazdırılıyor 92
belgeleri yeniden
boyutlandırma 54
broşür yazdırma 35
Bu Nedir yardımı 57
C
cilde ve giysilere bulaşan
mürekkebi temizleme 65
ColorSmart/sRGB 24
Ç
çevre koruma bildirimi 95
Çıkış tepsisi 12
D
Diğer fotoğraf projeleri 26
dijital fotoğraf 22
dizin kartı yazdırma 40
Dostlarla ve aileyle fotoğraf
paylaşma 26
doygunluk 24
dpi, en fazla 23
dupleksleme 52
düğmeler
Devam düğmesi 10
Güç düğmesi 8
Yazdırma İptal düğmesi 10
düzeltme 22
E
e-posta yazdırma 31
El kitabındaki terimler ve
işaretler 2
en fazla dpi 23
enerji tüketimi 96
etiket yazdırma 39
Exif Baskı 25
F
filigranlar 55
fotoğdaf, dijital 22
fotoğraf kağıdı, saklama ve
kullanma 25
Fotoğraf projeleri 26
fotoğraf yazdırma
kenarlıklı fotoğraf 20
kenarlıksız fotoğraf 18
tasarruf etme 26
fotoğraf yazdırma sorunları
fotoğrafın bir bölümü soluk
çıkıyor 76
renkler bozuk 76
yazdırma ayarlarını
doğrulama 75
fotoğraf yazıcı kartuşu22
Fotoğraflar
Çevrimiçi paylaşma 26
Diğer projeler 26
Paylaşma 26
G
genel, her günkü yazdırma
işleri 47
geri dönüşüm
baskı kartuşları 96
Giriş tepsisi 11
gri tonlamalı yazdırma 47
güncelleştirmeler, yazıcı
yazılımını karşıdan yükleme 58
H
hata iletileri
kağıt bitti mesajı 88
hatalı yazıcı kartuşu73
Hewlett-Packard Company
bildirimleri 2
Hızlı/ekonomik yazdırma 46
HP Image Zone yazılımı
Karşıdan yükleme 59
HP Instant Share 26
I
Image Zone yazılımı
Karşıdan yükleme 59
Instant Share 26
ışıklar
Devam ışığı 10
Devam ışığı yanıp
sönüyor 90
devam ve yazıcı kartuşu
ışıkları yanıp sönüyor 72,
91
Güç ışığı 8
Güç ışığı yanıp sönüyor 89
PictBridge 9
tüm ışıklar yanıp sönüyor
90
Yazıcı Kartuşu Durumu
ışığı 8
Yazıcı Kartuşu Durumu
ışığı yanıp sönüyor 90
İ
iki taraflı yazdırma 52
K
kağıt kılavuzu 12
kağıt sıkışması 70
kağıt tepsileri
Çıkış tepsisi 12
98 HP Deskjet 5900 series
 Loading...
Loading...