Page 1
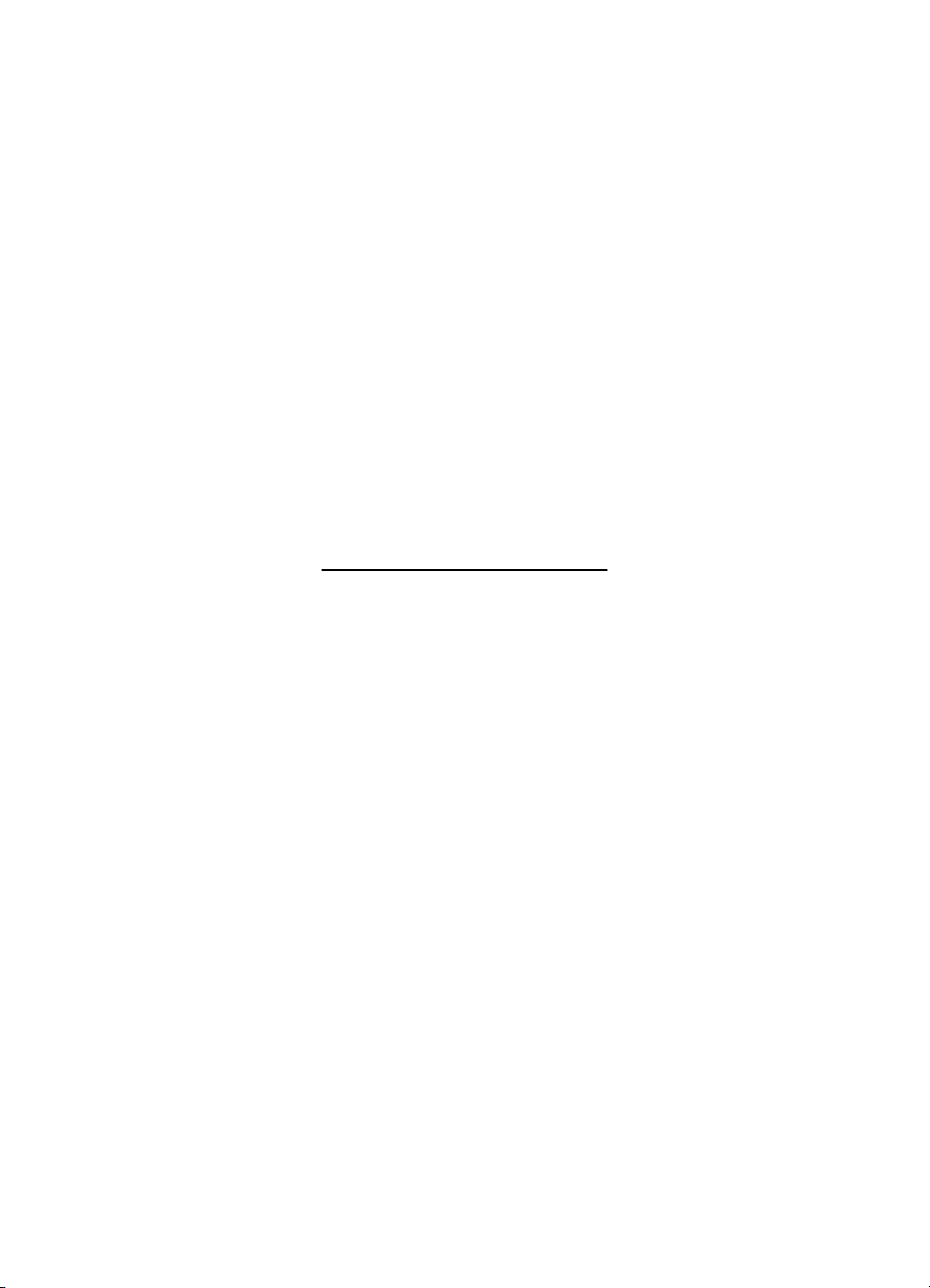
HP Deskjet 5900 series
Käyttöopas
Page 2
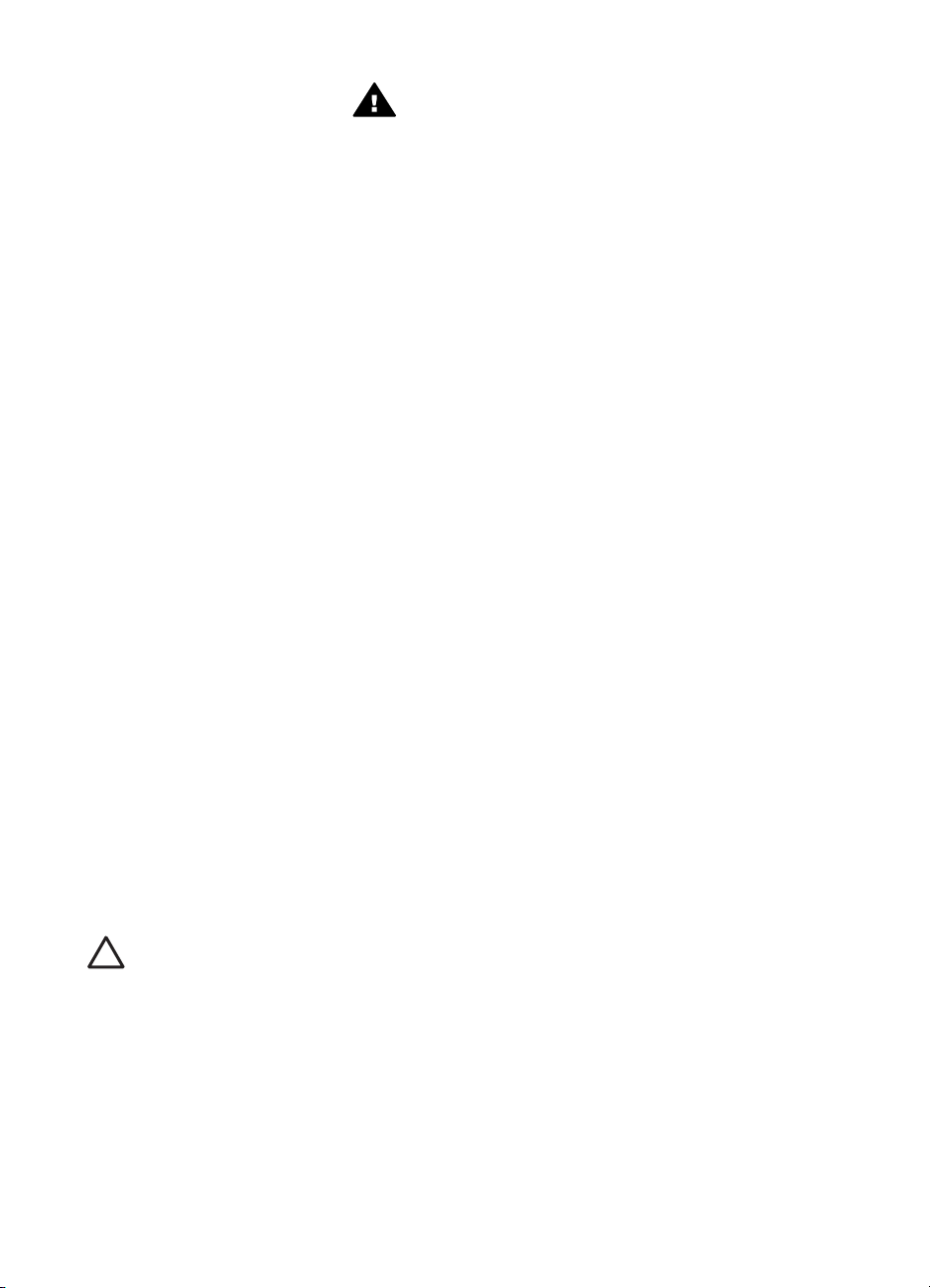
Hewlett-Packard-yhtiön
ilmoitukset
Tämän asiakirjan tiedot voivat
muuttua ilman erillistä ilmoitusta.
Kaikki oikeudet pidätetään. Tämän
materiaalin kopioiminen, sovittaminen
tai kääntäminen on kiellettyä ilman
Hewlett-Packard-yhtiön kirjallista
ennakkolupaa lukuun ottamatta
tekijänoikeuslain sallimia tapoja.
HP:n tuotteiden ja palveluiden ainoat
takuut on ilmoitettu tuotteiden ja
palveluiden mukana tulevissa
takuuehdoissa. Tämän asiakirjan
sisältöä ei pidä katsoa lisätakuuksi.
HP ei ole vastuussa tämän aineiston
teknisistä tai toimituksellisista
virheistä eikä puutteista.
Tavaramerkit
Microsoft, MS, MS-DOS ja Windows
ovat Microsoft Corporationin
rekisteröityjä tavaramerkkejä.
TrueType on Apple Computer, Inc:n
tavaramerkki Yhdysvalloissa.
Adobe, AdobeRGB ja Acrobat ovat
Adobe Systems Incorporatedin
tavaramerkkejä.
Copyright 2005 Hewlett-Packard
Development Company, L.P.
Käsitteet ja merkintätavat
Käyttöoppaassa käytetään seuraavia
käsitteitä ja merkintätapoja.
Käsitteet
HP Deskjet -tulostimesta voidaan
käyttää nimitystä HP-tulostin tai
tulostin.
Varoitukset
Varoitus ilmoittaa HP Deskjet
-tulostimeen tai muuhun laitteeseen
kohdistuvasta vahingon
mahdollisuudesta. Esimerkiksi:
Varoitus Pidä uudet ja
käytetyt kasetit poissa lasten
ulottuvilta.
Varoitus Älä koske
tulostuskasetin
mustesuuttimiin tai
kupariliitäntöihin. Näiden
osien koskeminen saattaa
johtaa tukkeumiin,
musteongelmiin ja huonoihin
sähkökytkentöihin.
Varoitus ilmoittaa käyttäjään tai
toisiin henkilöihin kohdistuvan
vahingon mahdollisuudesta.
Esimerkiksi:
Page 3
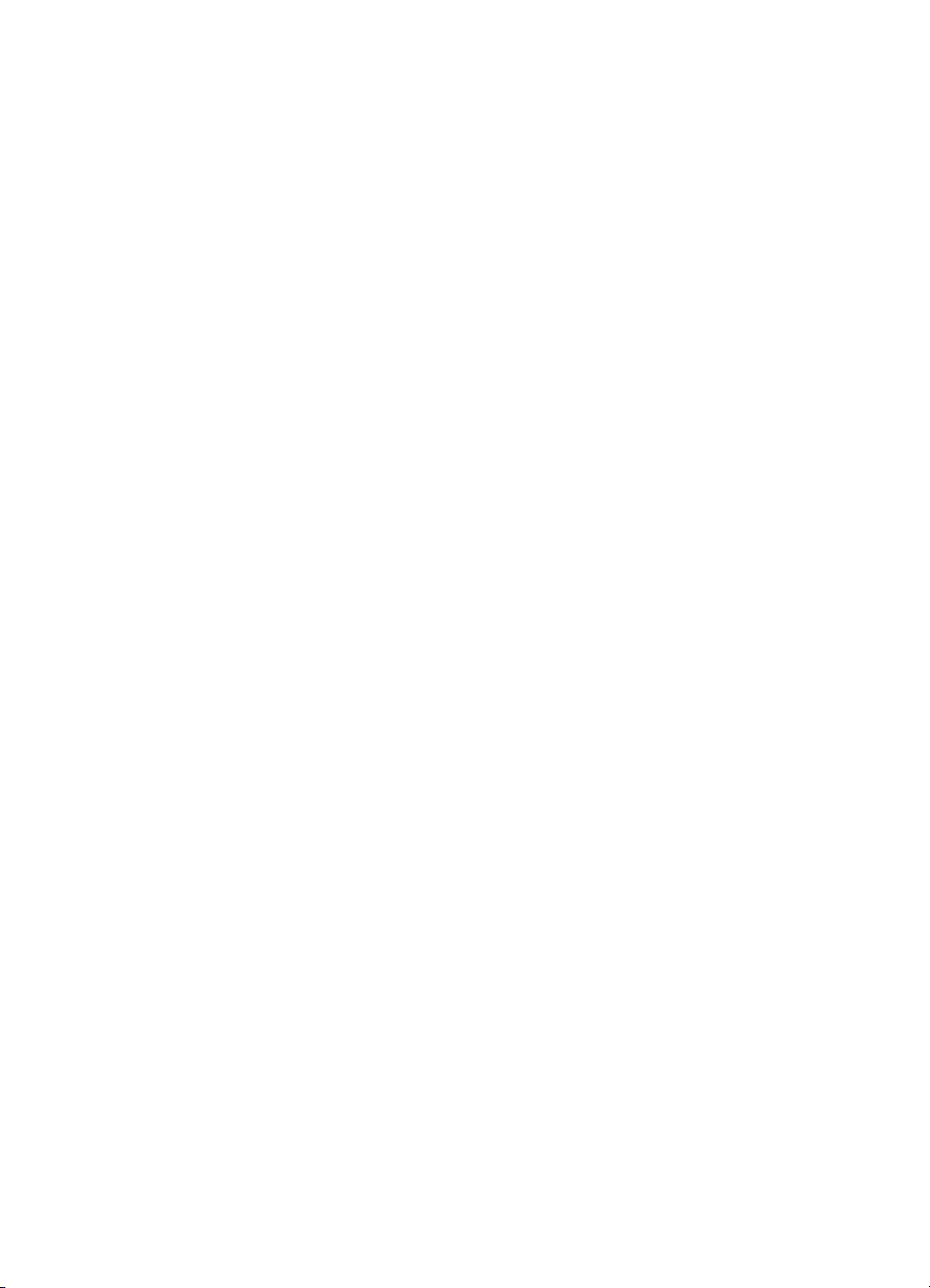
Sisältö
1 Tervetuloa.............................................................................................................4
2 Erikoisominaisuudet............................................................................................5
3 Perustietoja...........................................................................................................6
Tulostimen ominaisuudet........................................................................................6
Painikkeet ja valot ..................................................................................................7
Paperilokerot........................................................................................................11
Tulostuskasetit......................................................................................................14
Varamustetila........................................................................................................16
Automaattinen paperityypin tunnistin....................................................................16
4 Liittäminen tulostimeen.....................................................................................17
USB......................................................................................................................17
Verkkoliitännät......................................................................................................17
5 Valokuvien tulostaminen...................................................................................18
Reunattomien valokuvien tulostaminen................................................................18
Reunallisten valokuvien tulostaminen...................................................................20
HP Real Life -tekniikat..........................................................................................22
Valokuvatulostuskasetti........................................................................................22
PhotoREt..............................................................................................................23
Suurin mahdollinen dpi.........................................................................................24
Värien lisäasetukset.............................................................................................24
Värienhallinta........................................................................................................25
Exif Print...............................................................................................................25
Valokuvapaperin säilyttäminen ja käsittely...........................................................26
Taloudellinen valokuvatulostus.............................................................................26
Muut valokuvatulosteet.........................................................................................26
Valokuvien jakaminen ystävien kesken................................................................27
6 Valokuvien tulostaminen digitaalikamerasta...................................................28
Tietoja PictBridge-toiminnosta..............................................................................28
PictBridge-tulostus................................................................................................28
7 Muiden asiakirjojen tulostaminen.....................................................................30
Sähköposti............................................................................................................30
Kirjeet...................................................................................................................31
Asiakirjat...............................................................................................................32
Kirjekuoret............................................................................................................33
Esitteet.................................................................................................................34
Onnittelukortit.......................................................................................................36
Postikortit..............................................................................................................37
Kalvot...................................................................................................................38
Tarrat....................................................................................................................39
Arkistokortit ja muut pienikokoiset tulostusmateriaalit...........................................40
Vihkot...................................................................................................................41
Julisteet................................................................................................................42
Silitettävät siirtokuvat............................................................................................43
8 Tulostusvihjeet...................................................................................................45
Tulostuksen pikavalinnat......................................................................................45
Käyttöopas 1
Page 4
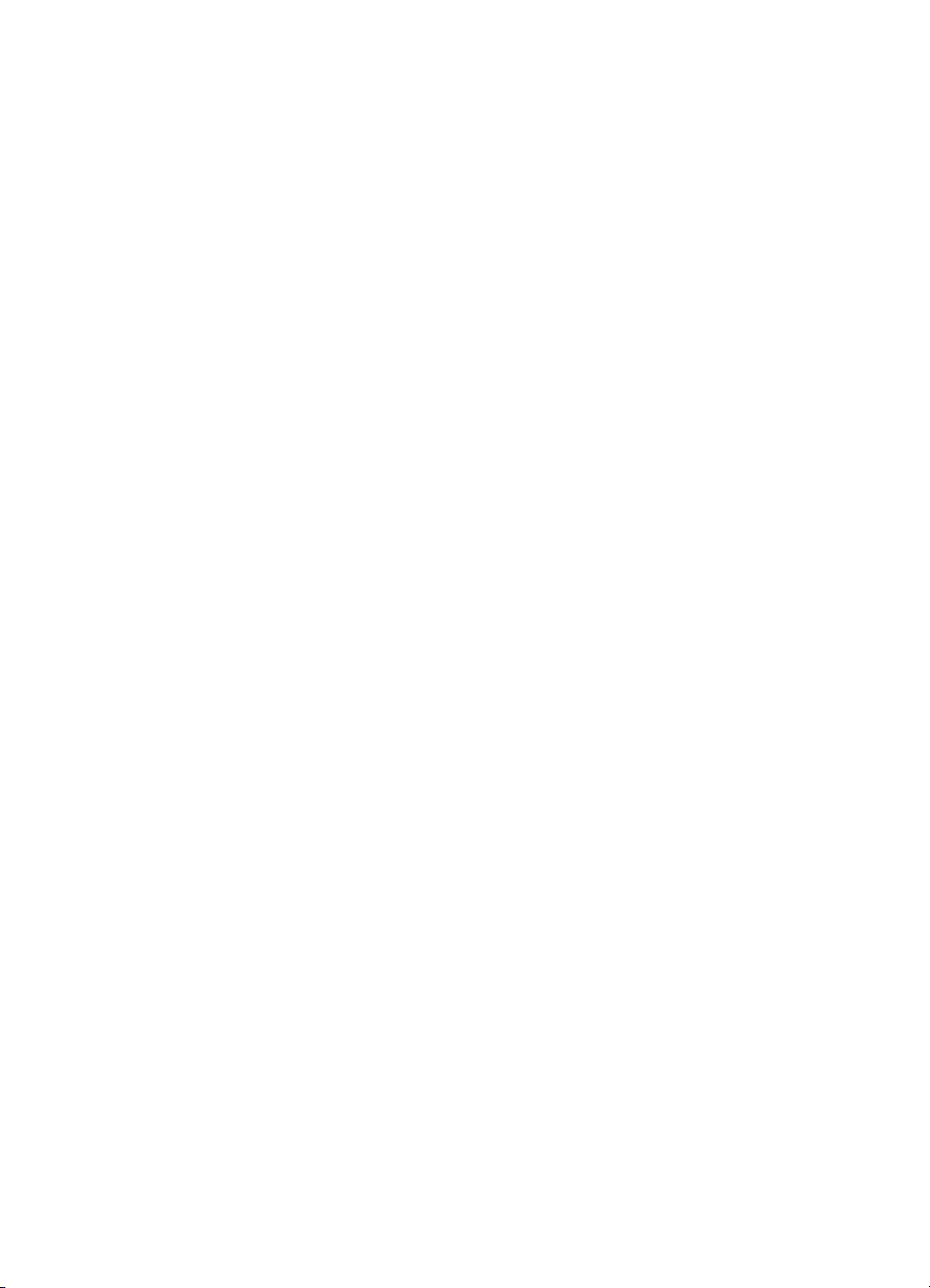
Nopea, taloudellinen tulostus................................................................................45
Tavallinen tulostus................................................................................................46
Julkaisujen tulostus..............................................................................................46
Tulosta harmaasävyinä......................................................................................... 46
Tulostimen oletusasetuksien määrittäminen.........................................................46
Tulostuslaadun määrittäminen..............................................................................47
Sivujärjestyksen määrittäminen............................................................................48
Useiden sivujen tulostaminen yhdelle paperiarkille..............................................48
Tulostuksen esikatselu.........................................................................................48
Mukautetun paperikoon määrittäminen................................................................. 49
Paperityypin valitseminen.....................................................................................49
Tulostustehtävien pikasarjat.................................................................................50
Kaksipuolinen tulostus..........................................................................................51
Asiakirjan koon muuttaminen ...............................................................................53
Vesileimat.............................................................................................................54
9 Tulostinohjelmisto..............................................................................................56
Tulostimen ominaisuudet -valintaikkuna...............................................................56
Lisätietoja-ohjeen käyttäminen.............................................................................56
Musteen tila -ikkuna..............................................................................................57
Tulostimen ohjelmistopäivitysten lataaminen........................................................57
10 Huolto..................................................................................................................59
Tulostuskasettien asentaminen............................................................................59
Automaattisen virrankatkaisun määrittäminen......................................................62
Tulostuskasettien kohdistaminen..........................................................................63
Värien kalibroiminen.............................................................................................63
Tulostuskasettien automaattinen puhdistaminen..................................................63
Testisivun tulostaminen........................................................................................64
Ohjeellisten mustemäärien näyttäminen...............................................................64
Tulostimen rungon huoltaminen...........................................................................64
Musteen poistaminen iholta ja vaatteista..............................................................64
Tulostuskasettien manuaalinen puhdistaminen....................................................65
Tulostuskasettien huoltaminen.............................................................................66
Tulostimen Työkalut-toiminto................................................................................67
11 Vianetsintä..........................................................................................................68
Tulostin ei tulosta..................................................................................................68
Paperitukokset......................................................................................................69
Paperinsyöttöongelmat.........................................................................................70
Vääränlainen paperi.............................................................................................71
Tulostimen toiminta on pysähtynyt.......................................................................72
Tulostuskasetteihin liittyvät ongelmat...................................................................72
Valokuvat eivät tulostu oikein...............................................................................74
PictBridge-ongelmat.............................................................................................77
Tulostuslaatu on huono........................................................................................78
Asiakirja tulostuu virheellisesti..............................................................................80
Reunattomien asiakirjojen ongelmat.....................................................................81
Virhesanomat.......................................................................................................86
Tulostimen valot palavat tai vilkkuvat...................................................................87
Asiakirja tulostuu hitaasti......................................................................................91
Jos ongelma ei ratkea..........................................................................................91
2 HP Deskjet 5900 series
Page 5
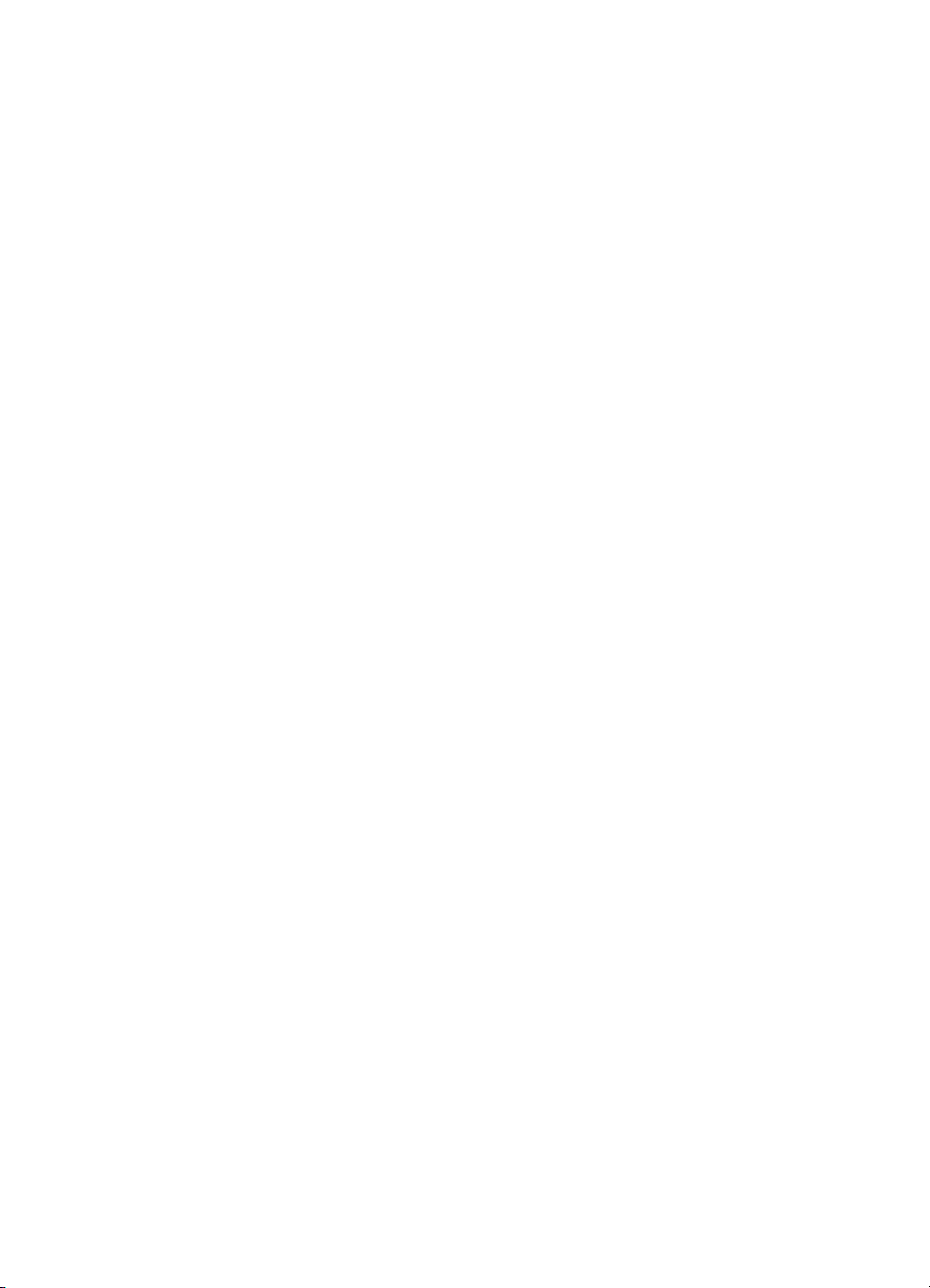
Sisältö
12 Tarvikkeet............................................................................................................92
Tulostuspaperi......................................................................................................92
USB-kaapelit.........................................................................................................92
13 Tekniset tiedot....................................................................................................93
Tulostimen tekniset tiedot.....................................................................................93
14 Ympäristötiedot..................................................................................................94
Ympäristölauseke.................................................................................................94
Tulostuskasettien palauttaminen..........................................................................95
Hakemisto..................................................................................................................97
Käyttöopas 3
Page 6

1
Tervetuloa
Hae vastaus kysymykseen valitsemalla jokin seuraavista ohjeen aiheista:
● Erikoisominaisuudet
● Perustietoja
● Liittäminen tulostimeen
● Valokuvien tulostaminen
● Valokuvien tulostaminen digitaalikamerasta
● Muiden asiakirjojen tulostaminen
● Tulostusvihjeitä
● Tulostinohjelmisto
● Huolto
● Vianetsintä
● Tarvikkeet
● Tekniset tiedot
● Ympäristötiedot
4 HP Deskjet 5900 series
Page 7
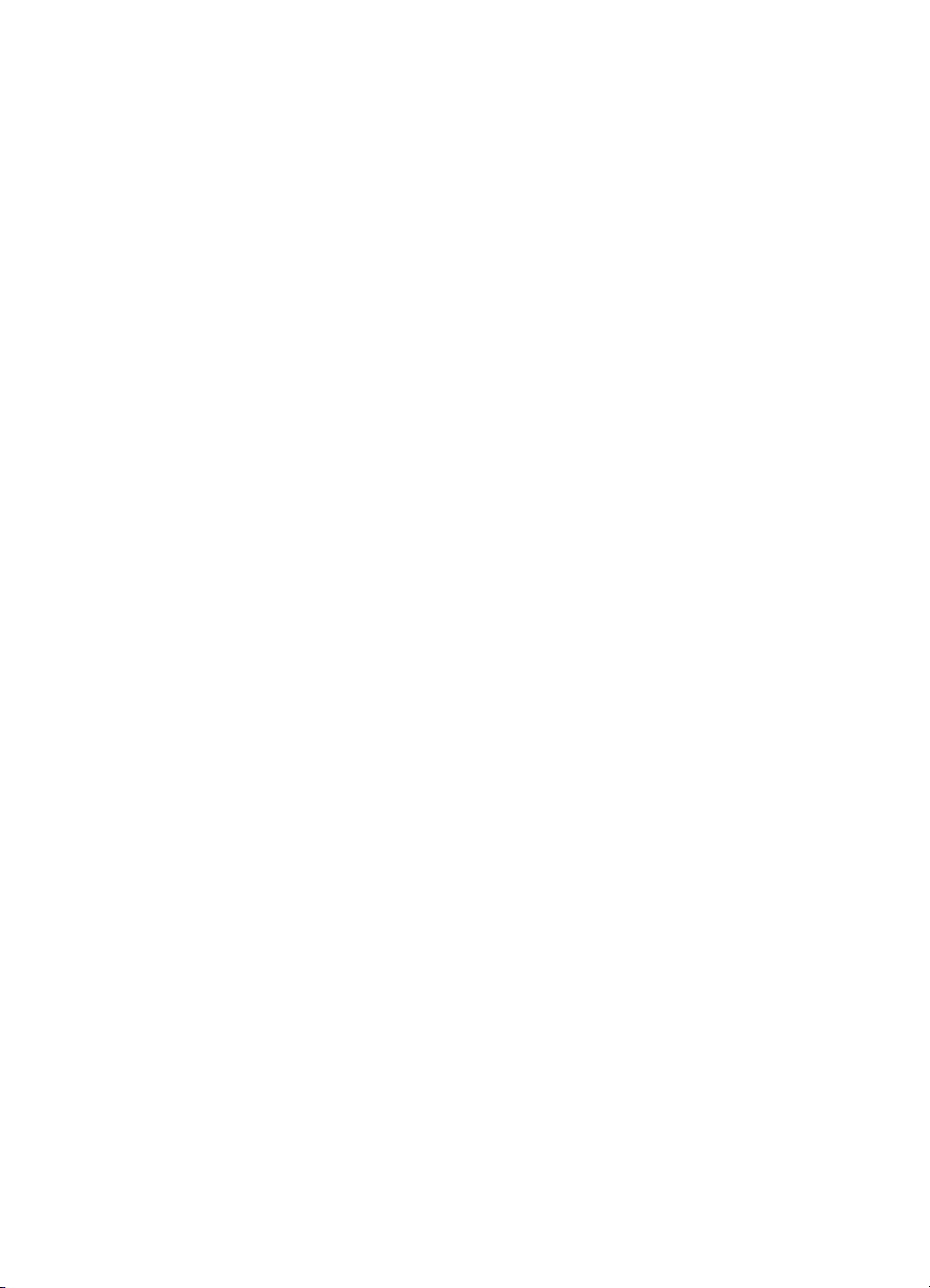
2
Erikoisominaisuudet
Onnittelut! Olet ostanut HP Deskjet -tulostimen, jossa on paljon jännittäviä
ominaisuuksia:
● Reunaton tulostus: Kun tulostat valokuvia ja esitteitä käyttäen reunatonta
tulostusta, voit käyttää hyväksesi sivun koko tilan.
● Päivitettävissä kuusiväritulostukseen: Paranna valokuvatulostusta entisestään
erillisen valokuvatulostuskasetin avulla (valinnainen lisävaruste).
● Varamustetila: Varamustetilassa voit jatkaa tulostusta yhdellä tulostuskasetilla,
jos toisen kasetin muste loppuu.
● Tulostaminen digitaalikamerasta: tulosta valokuvat suoraan digitaalikamerasta
PictBridge-portin avulla.
● Panoraamatulostus: tulosta panoraamavalokuvat reunallisina tai ilman reunoja.
● Real Life -tekniikat: HP:n Real Life -tekniikat helpottavat hyvien kuvien
saamista. Automaattinen punasilmäisyyden poisto ja mukautuva valaistus, joka
korostaa varjoalueiden yksityiskohtia, edustavat useista tekniikoista vain
muutamaa.
● Tulostuskasetin tilavalot: Voit tarkastaa, onko tulostuskasetin muste vähissä,
tulostuskasettien tilavalojen avulla.
● Automaattinen paperityypin tunnistin: Optimoi tulostuslaatu paperikohtaisesti
käyttämällä automaattista paperityypin tunnistinta.
● HP:n Vivera-musteilla saavutetaan aito valokuvalaatu ja niiden eloisat värit
kestävät haalistumatta poikkeuksellisen pitkään. HP:n tieteellisesti testatut Viveramusteet on suunniteltu erityisesti laadukkaaseen, puhtaaseen ja
haalistumattomaan värien toistamiseen.
Käyttöopas 5
Page 8

3
Perustietoja
● Tulostimen ominaisuudet
● Painikkeet ja valot
● Paperilokerot
● Tulostuskasetit
● Varamustetila
● Automaattinen paperityypin tunnistin
Tulostimen ominaisuudet
HP-tulostimissa on useita tulostamista helpottavia ja tehostavia ominaisuuksia.
1 Painikkeet ja merkkivalot
2 Tulostuskasettien tilavalot
3 PictBridge-portti
4 Paperilokerot
6 HP Deskjet 5900 series
Page 9
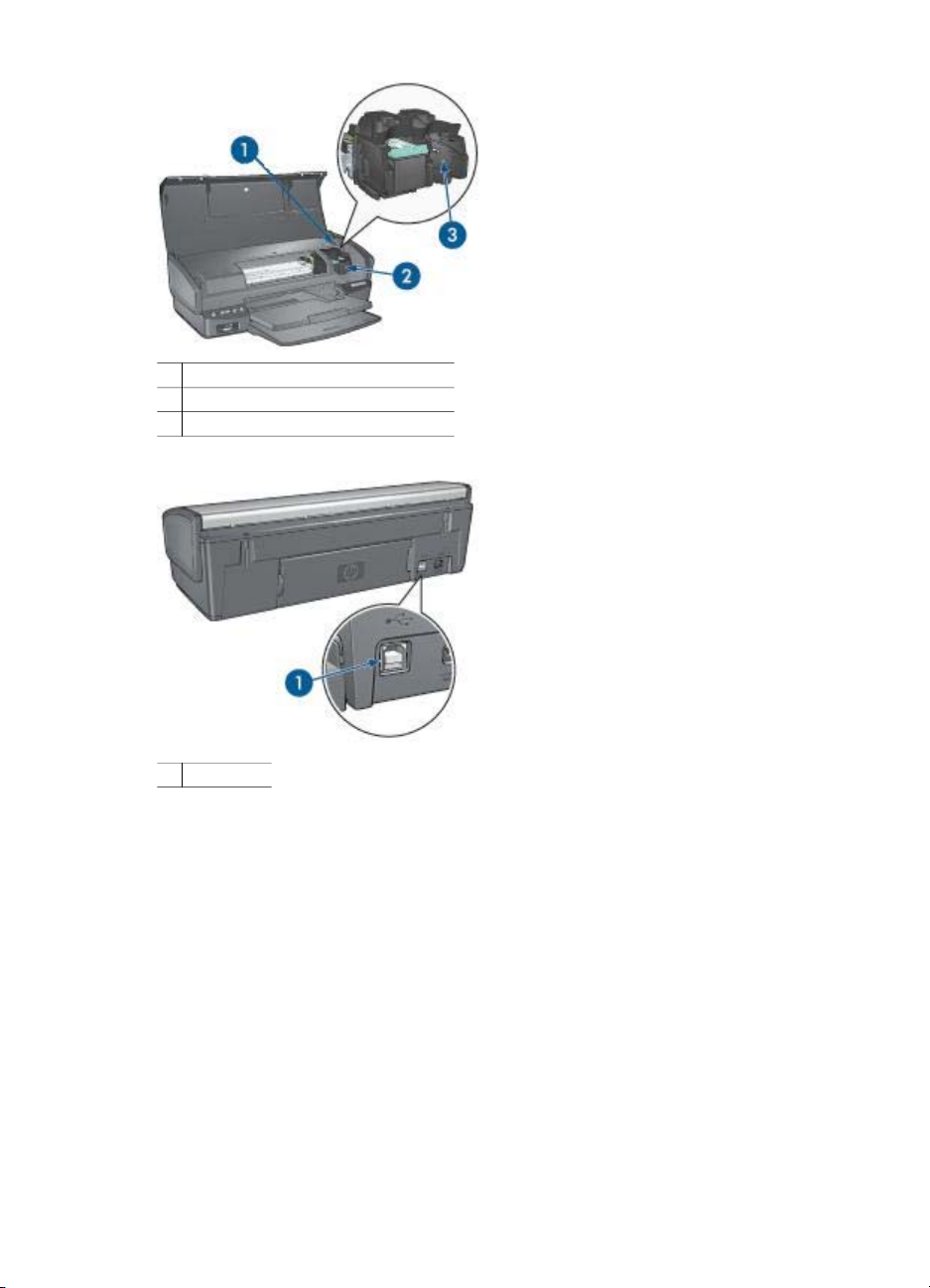
1 Automaattinen paperityypin tunnistin
2 Tulostuskasetit
3 Varamustetila
1 USB-portti
Painikkeet ja valot
Painikkeilla kytketään ja katkaistaan tulostimen virta, peruutetaan tulostustyö ja
aloitetaan se uudelleen. Merkkivalot ilmoittavat tulostimen tilan.
Käyttöopas 7
Page 10
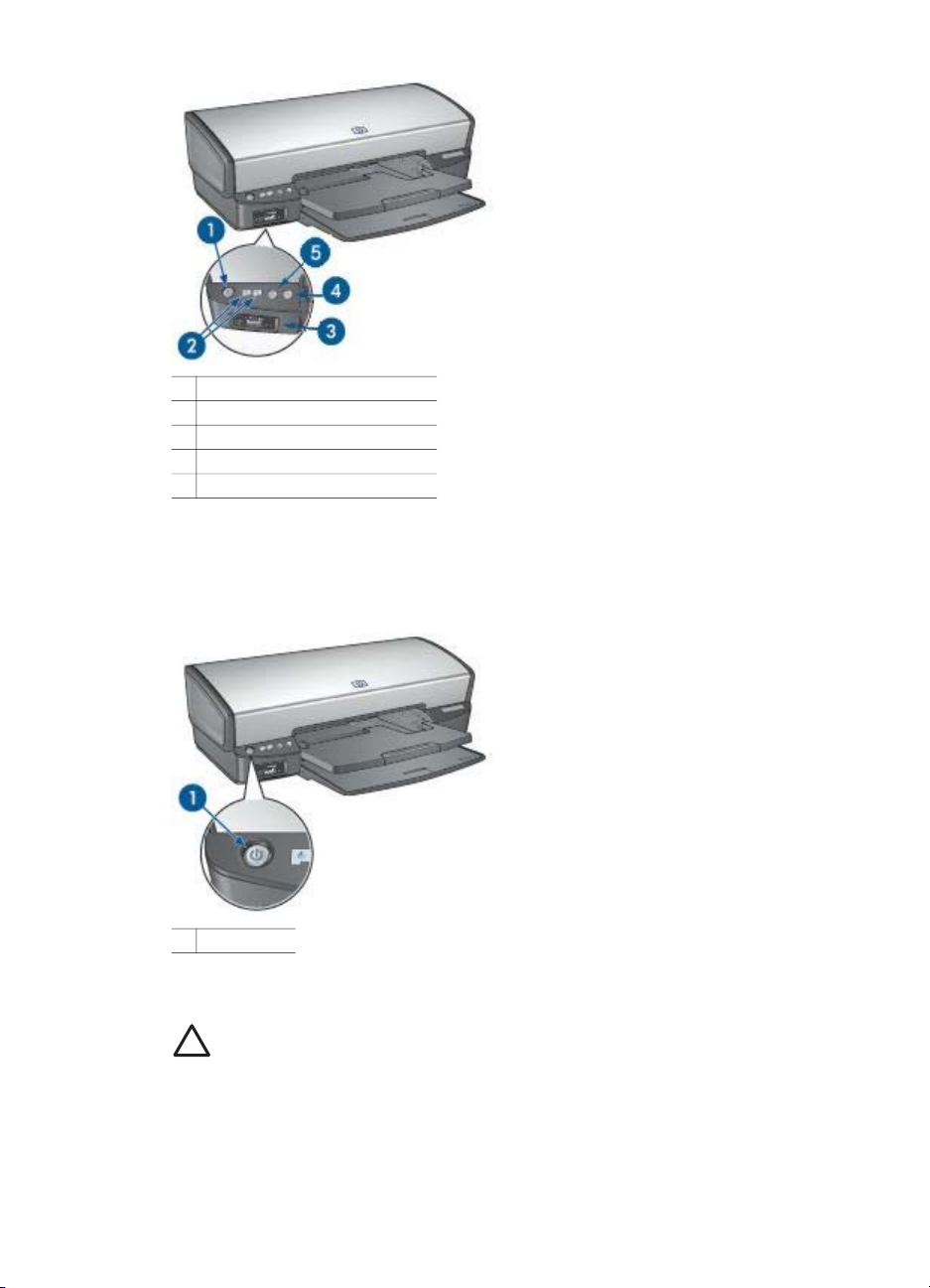
Luku 3
1 Virtapainike ja virran merkkivalo
2 Tulostuskasettien tilavalot
3 PictBridge-merkkivalot
4 Jatka-painike ja -valo
5 Tulostuksen peruutusnäppäin
Virtapainike ja virran merkkivalo
Voit kytkeä tai katkaista tulostimen virran painamalla virtapainiketta. Tulostimen
käynnistyminen kestää muutaman sekunnin virtapainikkeen painamisen jälkeen.
1 Virtapainike
Virran merkkivalo vilkkuu, kun tulostin käsittelee tietoja.
Varoitus Kytke tulostimeen virta tai katkaise virta tulostimesta aina
käyttämällä virtakytkintä. Virran kytkeminen tulostimeen tai virran
katkaiseminen muuten kuin virtapainiketta painamalla saattaa vahingoittaa
laitetta. Älä esimerkiksi katkaise virtaa ylijännitesuojasta tai erillisestä
katkaisijasta.
8 HP Deskjet 5900 series
Page 11
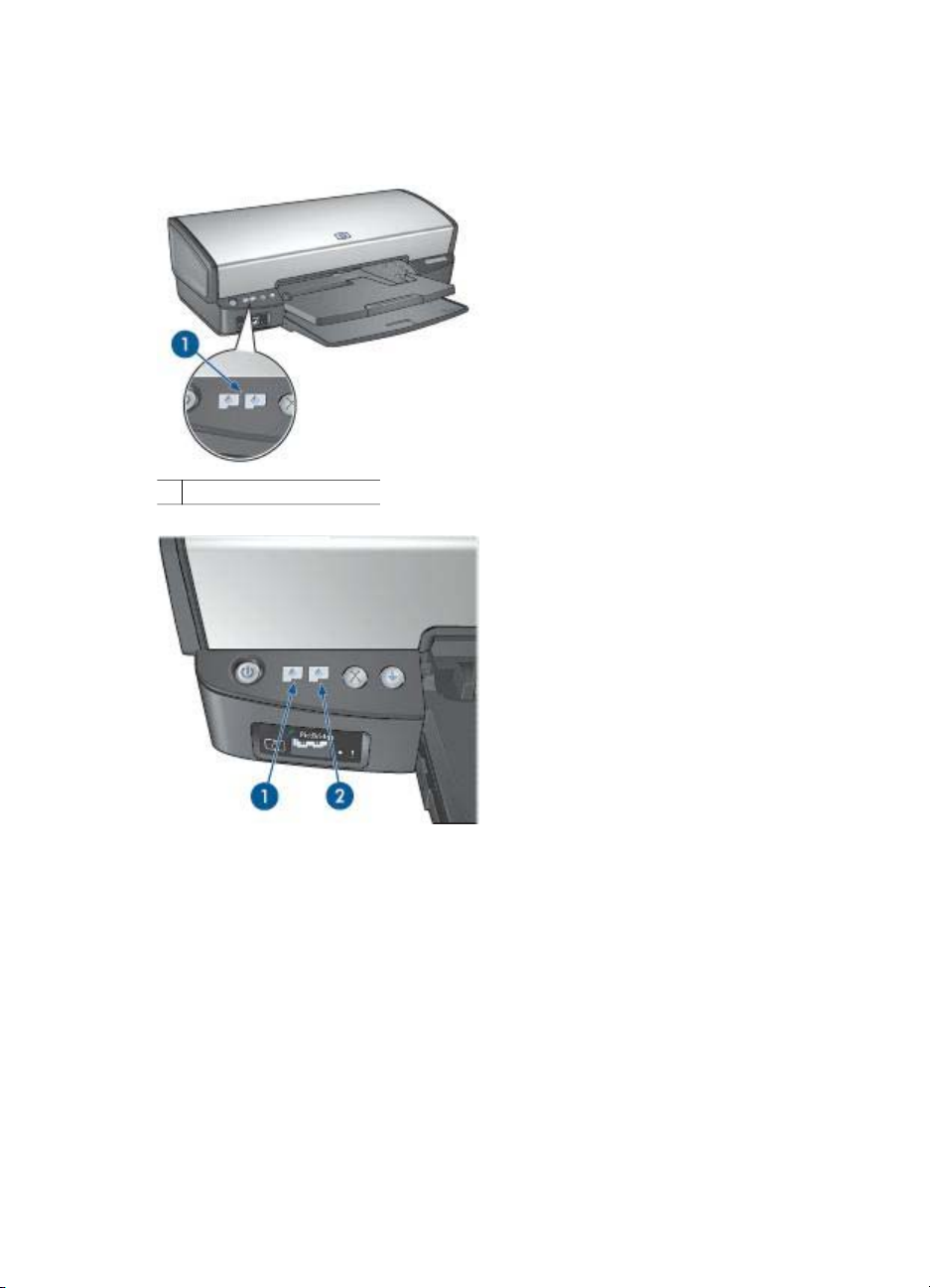
Tulostuskasettien tilavalot
Tulostuskasettien tilavalot ilmaisevat tulostuskasettien tilan. Tilavalot sijaitsevat
ohjauspaneelin keskellä.
1 Tulostuskasettien tilavalot
1. Vasemmanpuoleinen tilavalo ilmoittaa kasettikeinun vasemmassa reunassa
olevan kolmivärikasetin tilan.
– Valo palaa tasaisesti, jos kolmivärikasetin muste on vähissä.
– Valo vilkkuu, jos kolmivärikasetti on huollettava.
2. Oikeanpuoleinen tilavalo ilmoittaa mustan tulostuskasetin tai
valokuvatulostuskasetin tilan. Kasettikeinun oikeaan reunaan on asennettu
jompikumpi näistä tulostuskaseteista.
– Valo palaa tasaisesti, jos mustan tulostuskasetin tai valokuvatulostuskasetin
muste on vähissä.
– Valo vilkkuu, jos musta tulostuskasetti tai valokuvatulostuskasetti on
huollettava.
Käyttöopas 9
Page 12
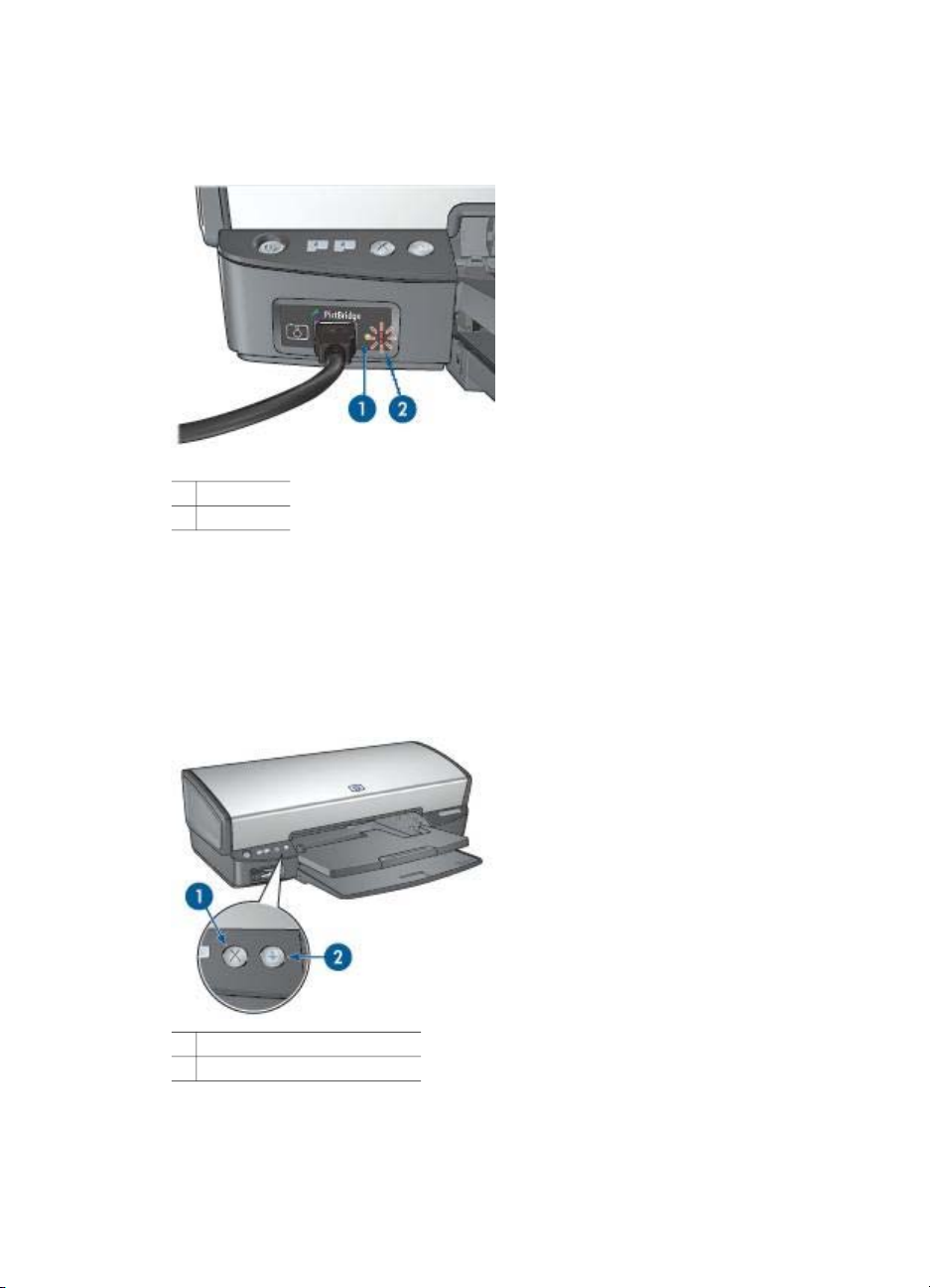
Luku 3
PictBridge-merkkivalot
Tulosta digitaalivalokuvat liittämällä PictBridge-toimintoa tukeva kamera tulostimen
PictBridge-porttiin digitaalikameran USB-kaapelin avulla.
1 Yhteysvalo
2 Virhe-valo
Kun kamera on kytketty oikein, vihreä yhteysvalo palaa. Kun kamerasta tulostetaan,
tulostimen virran merkkivalo vilkkuu ja yhteysvalo palaa tasaisesti. Jos kamera ei ole
PictBridge-yhteensopiva tai se ei ole PictBridge-tilassa, virhevalo vilkkuu oranssina.
Peruuta- ja Jatka-painikkeet
Tulostimessa on myös Peruuta-painike sekä Jatka-painike ja -merkkivalo.
1 Tulostuksen peruutusnäppäin
2 Jatka-painike ja -merkkivalo
10 HP Deskjet 5900 series
Page 13
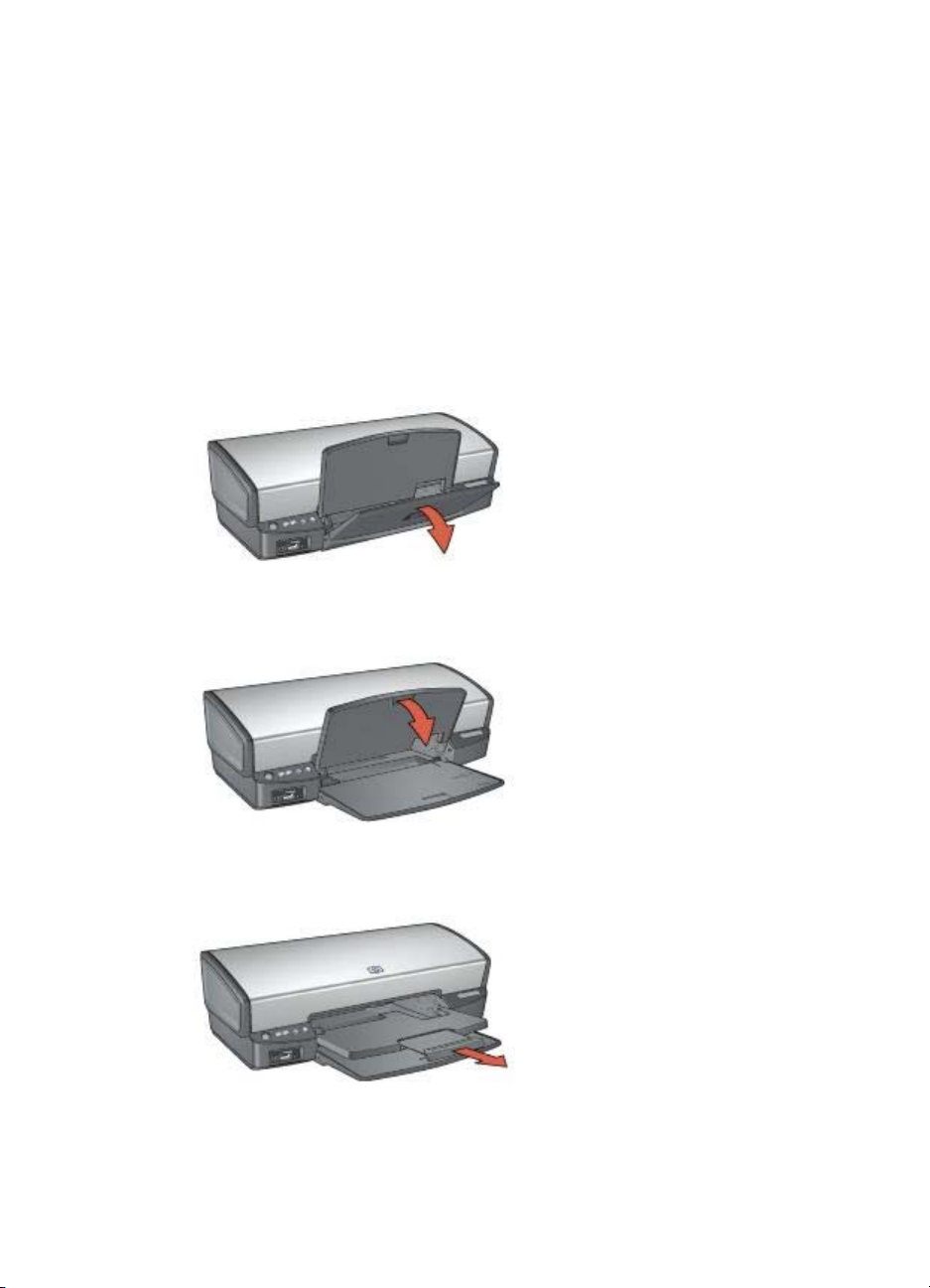
Peruuta nykyinen tulostustyö painamalla Peruuta-näppäintä.
Jatka-valo vilkkuu merkkinä siitä, että laitteen toiminta edellyttää toimenpiteitä.
Kyseessä voi olla esimerkiksi paperin loppuminen tai paperitukos. Kun ongelma on
ratkaistu, jatka tulostamista painamalla Jatka-painiketta.
Paperilokerot
Katso paperilokeroiden lisätiedot valitsemalla jokin oheisista aiheista.
Paperilokeroiden avaaminen
Avaa paperilokerot seuraavasti.
1. Laske syöttölokero alas.
2. Laske tulostelokero alas.
3. Vedä tulostelokeron jatke ulos.
Syöttölokero
Paperi ja muu tulostusmateriaali laitetaan syöttölokeroon.
Käyttöopas 11
Page 14
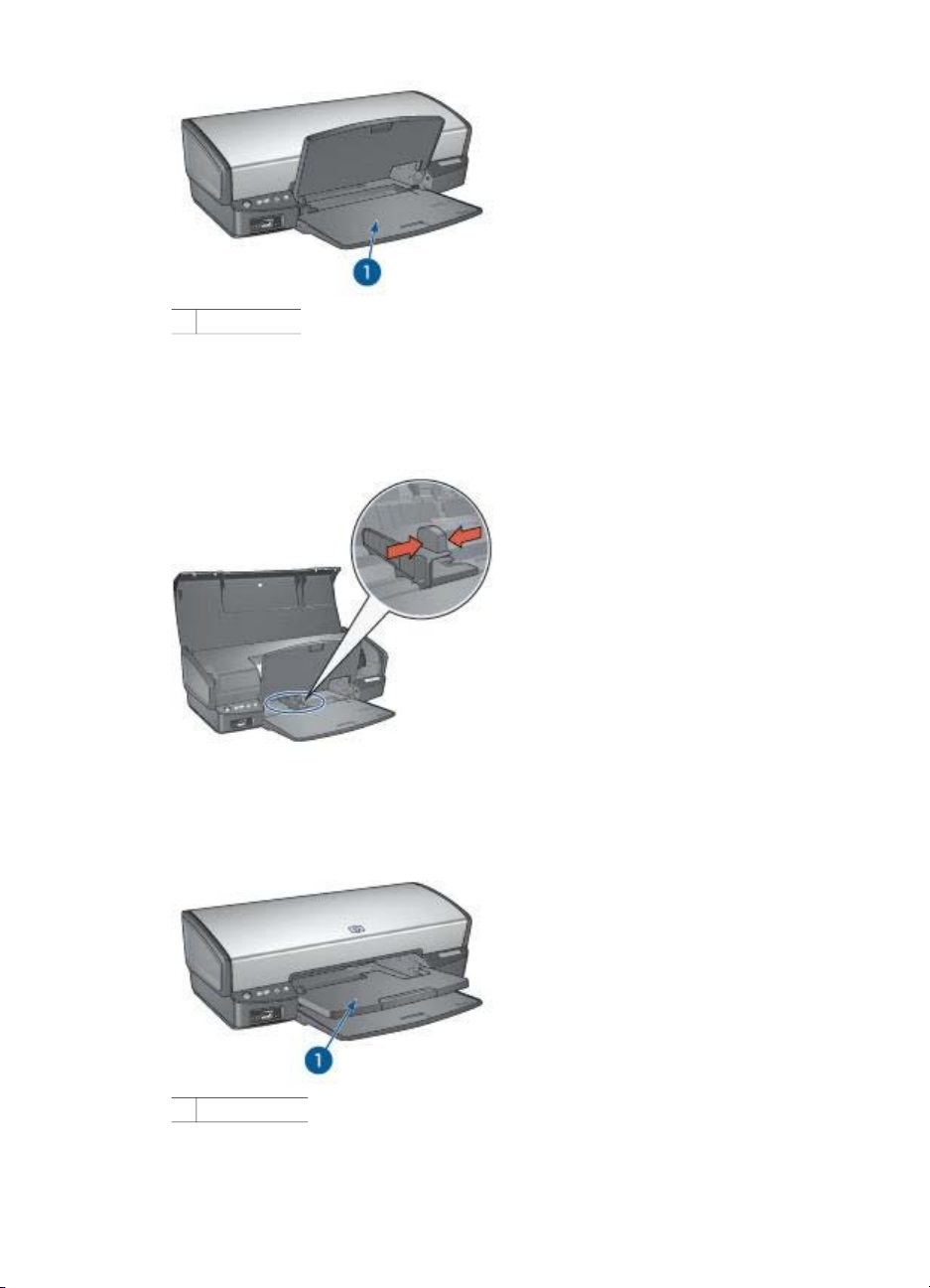
Luku 3
1 Syöttölokero
Paperinohjain
Voit tulostaa erikokoisille tulostusmateriaaleille siirtämällä paperinohjainta oikealle tai
vasemmalle.
Tulostelokero
Valmiiksi tulostetut arkit ohjautuvat tulostelokeroon.
1 Tulostelokero
12 HP Deskjet 5900 series
Page 15
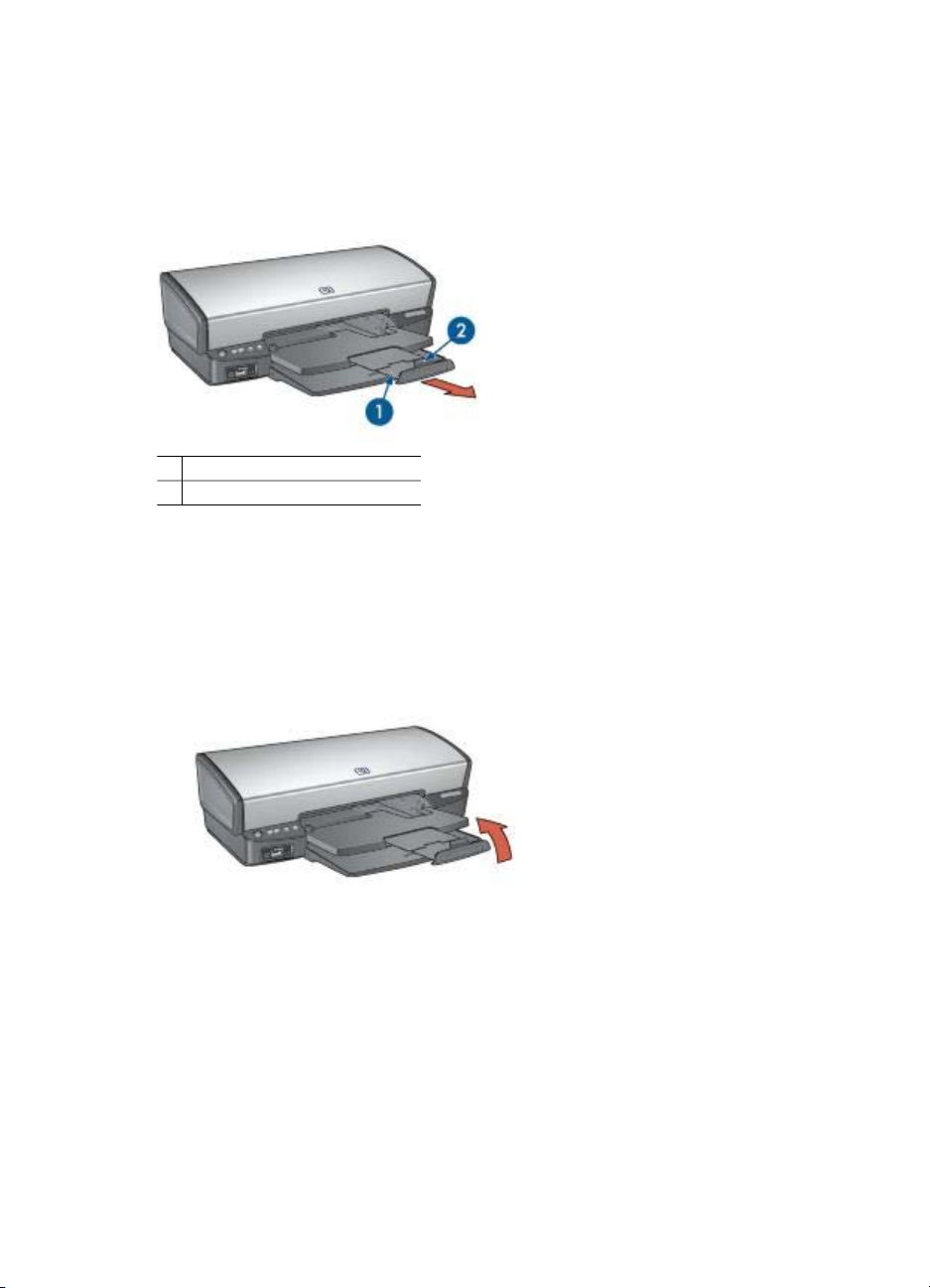
Lataa paperia tai muuta tulostusmateriaalia nostamalla tulostelokeroa. Laske
tulostelokero paikalleen ennen tulostamista.
Vedä tulostelokeron jatke kokonaan ulos, jolloin paperit eivät pääse putoamaan
tulostelokerosta. Jos tulostat pikavedostilassa, taita tulostelokeron jatkeen pysäytin
esiin.
1 Tulostelokeron jatke
2 Tulostelokeron jatkeen pysäytin
Paperilokeroiden sulkeminen
Sulje paperilokerot seuraavasti.
1. Poista paperi tai muu tulostusmateriaali paperilokeroista.
2. Jos tulostelokeron jatkeen pysäytin on taitettu esiin, taita se alas ja työnnä se
tulostelokeron jatkeen sisään.
3. Työnnä tulostelokeron jatke tulostelokeron sisään.
Käyttöopas 13
Page 16
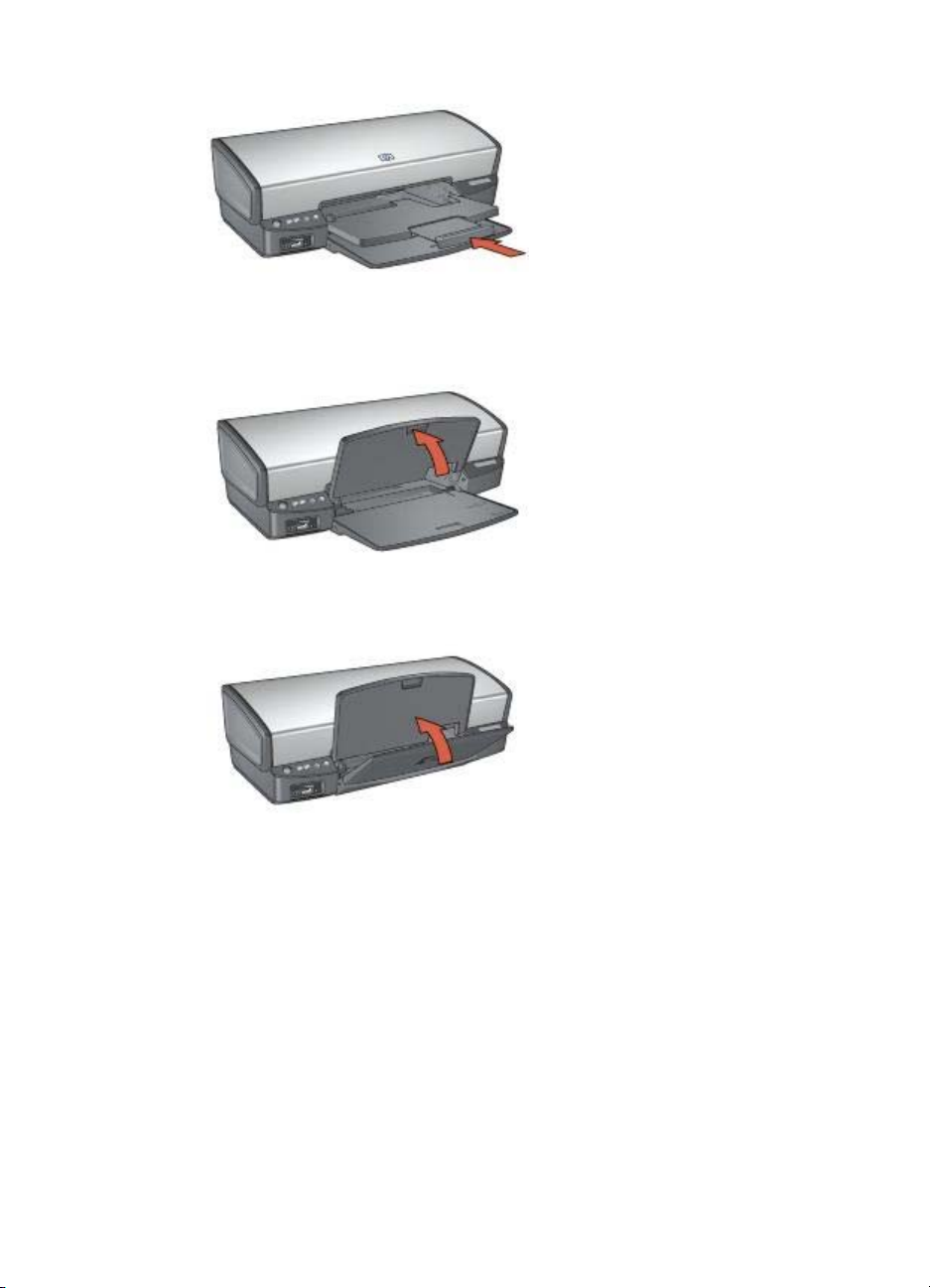
Luku 3
4. Nosta tulostelokeroa.
5. Nosta syöttölokeroa.
Tulostuskasetit
Tulostimessa voi käyttää kolmea tulostuskasettia:
14 HP Deskjet 5900 series
Page 17
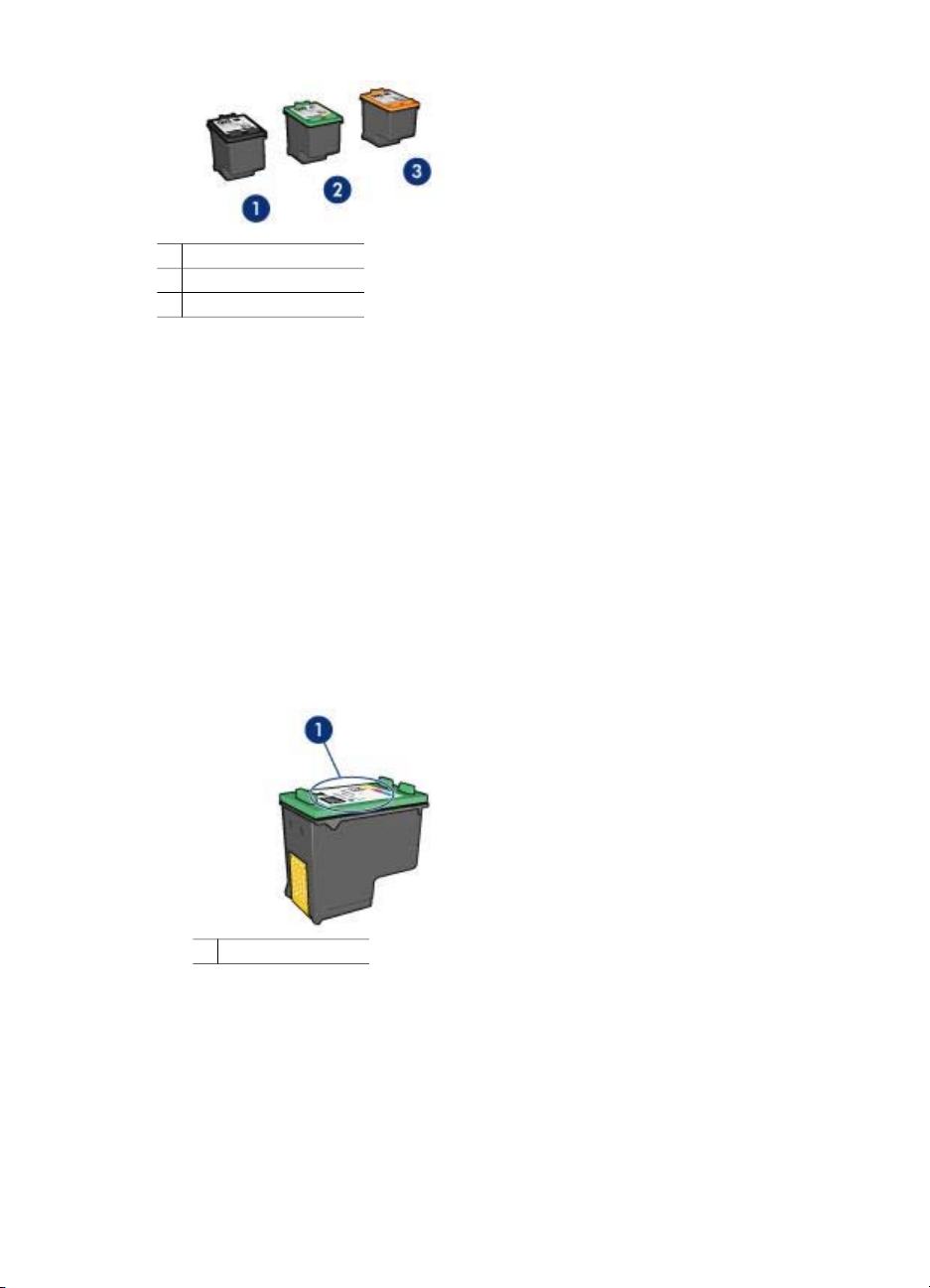
1 Musta tulostuskasetti
2 Kolmivärikasetti
3 Valokuvatulostuskasetti
Tulostuskasettien käyttäminen
Tulostuskasetteja voi käyttää seuraavin tavoin.
● Tavallinen tulostaminen Musta tulostuskasetti ja kolmivärikasetti soveltuvat
päivittäisiin yleistulosteisiin.
● Laadukkaat värivalokuvat Jos haluat entistä kirkkaammat värit tulostaessasi
värillisiä valokuvia tai muita erikoisasiakirjoja, poista musta tulostuskasetti ja
asenna tulostimeen valokuvatulostuskasetti. Käyttämällä valokuvatulostuskasettia
kolmivärikasetin kanssa saat lähes täysin rakeettomat kuvat.
Tulostuskasettien vaihtaminen
Ostaessasi uusia tulostuskasetteja tarkista kasetin valintanumero.
Tämä numero on merkitty kolmeen paikkaan.
● Valintanumerotarra: tarkista numero kasetista, jonka aiot vaihtaa.
1 Valintanumerotarra
● Tulostimen käyttöopas: tulostimen hakuoppaassa on tulostuskasettien
valintanumeroiden luettelo.
● Tulostuskasetin tilaustietojen valintaikkuna: saat tulostuskasettien
valintanumeroluettelon avaamalla tulostimen Työkalut-toiminnon, napsauttamalla
Arvioitu musteen taso -välilehteä ja valitsemalla Värikasetin tiedot -painikkeen.
Jos tulostuskasetista loppuu muste, voit silti tulostaa varamustetilassa.
Lisätietoja tulostuskasetin vaihtamisesta on tulostuskasetin asennussivulla.
Käyttöopas 15
Page 18
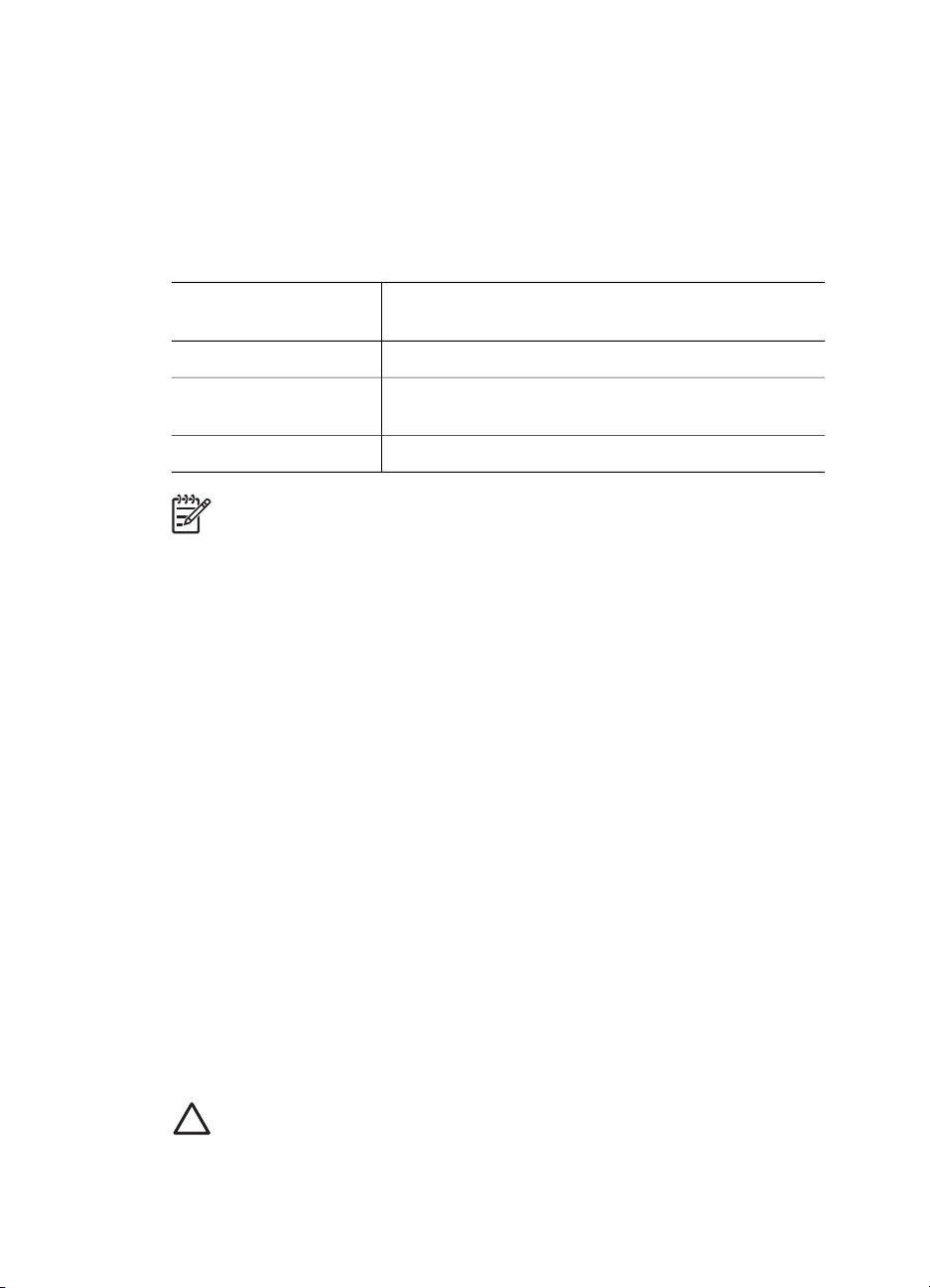
Luku 3
Varamustetila
Varamustetilan ansiosta voit käyttää tulostinta, vaikka käytettävissä olisi vain yksi
tulostuskasetti. Varamustetila käynnistyy siinä vaiheessa, kun toinen tulostuskasetti
poistetaan kasettikeinusta.
Varamustetilan tulosteet
Varamustetilassa tulostaminen on normaalia hitaampaa ja tulostuslaatu on heikompi.
Asennettu
tulostuskasetti
Musta tulostuskasetti Värit tulostuvat harmaasävyinä.
Kolmivärikasetti
Valokuvatulostuskasetti Värit tulostuvat harmaasävyinä.
Huomautus HP ei suosittele valokuvatulostuskasetin käyttämistä
varamustetilassa.
Poistuminen varamustetilasta
Poistu varamustetilasta asentamalla tulostimeen kaksi tulostuskasettia.
Katso tulostuskasetin asennusohjeet kohdasta tulostuskasetin asentaminen.
Tulos
Värit tulostuvat, mutta musta tulostuu harmaana, ei
täysin mustana.
Automaattinen paperityypin tunnistin
HP:n automaattinen paperityypin tunnistin tunnistaa tulostimessa olevan paperin ja
valitsee sitten kyseiselle tulostusmateriaalille parhaiten sopivat tulostusasetukset.
Tämän ansiosta tulostin aloittaa tulostamisen nopeammin valiten automaattisesti
parhaan tulostuslaadun eri paperityypeille, kuten tavallinen paperi, valokuvapaperi,
esitepaperi ja muut laadukkaat paperit. Tunnistin tarkistaa myös paperin leveyden
varmistaen näin, että se vastaa tulostimen ohjelmistosta valittua kokoa. Mikäli
paperileveys ei täsmää, tulostin antaa varoituksen, jolloin paperiarkkeja ei mene
hukkaan.
Kun automaattinen paperityypin tunnistin on käytössä, tulostin tarkastaa asiakirjan
ensimmäisen sivun punaisella optisella tunnistinvalolla ja määrittää siten parhaat
mahdolliset paperityyppiasetukset ja paperin leveyden. Mikäli paperin leveys poikkeaa
tulostimen ohjelmistosta valitusta, tulostin antaa varoituksen ja mahdollisuuden
tulostamisen pysäyttämiseen. Jos leveys täsmää, tulostin määrittää paperityypin
asetukset ja tulostaa sivun.
Katso automaattisen paperityypin asetuksen lisätiedot kohdasta Paperityypin
valitseminen.
Varoitus Älä aseta tulostinta suoraan auringonvaloon. Suora auringonvalo
voi häiritä automaattisen paperityypin tunnistimen toimintaa.
16 HP Deskjet 5900 series
Page 19
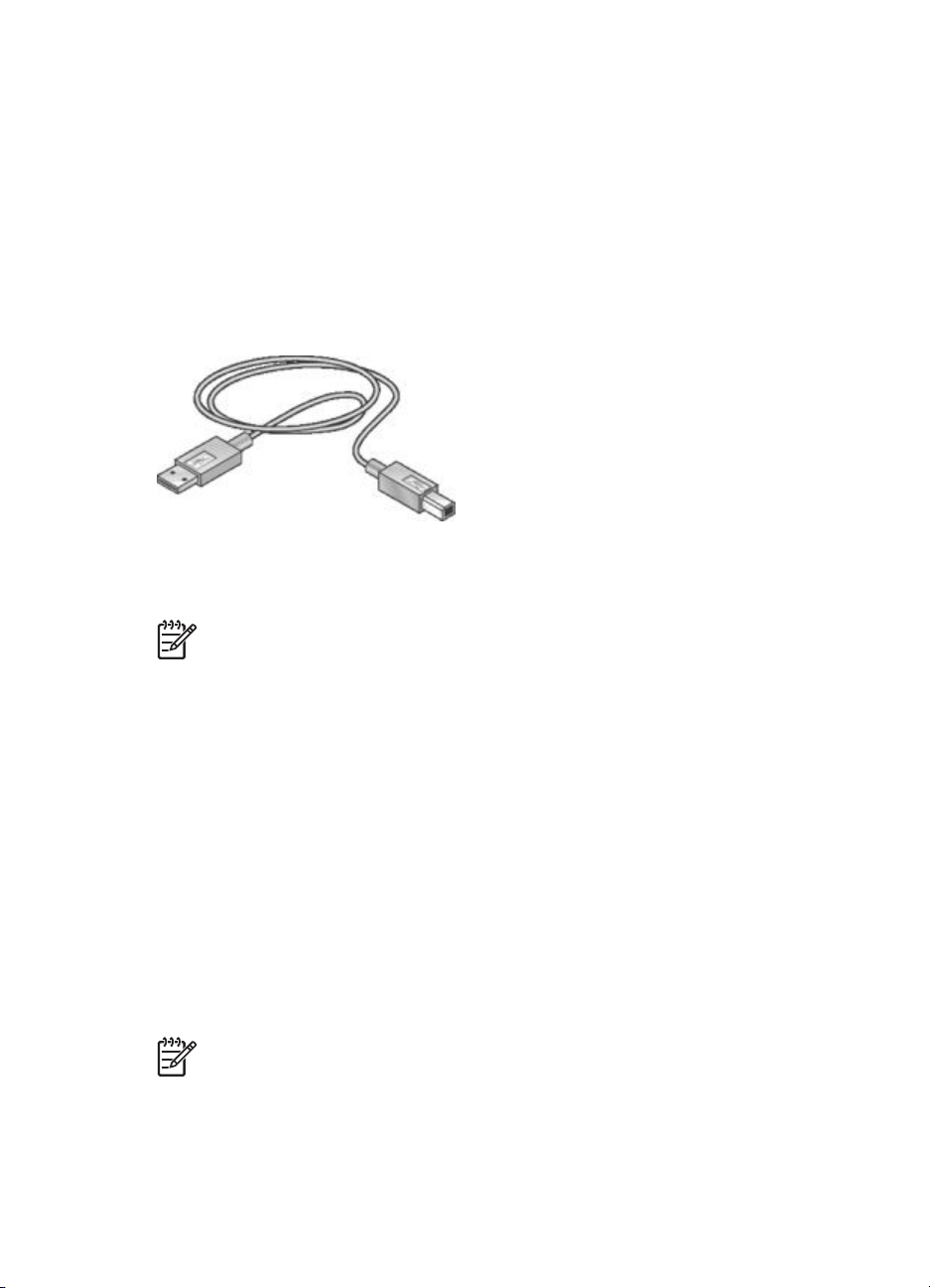
4
USB
Liittäminen tulostimeen
● USB
● Verkkoliitännät
Tulostin liitetään tietokoneeseen USB (universal serial bus) -kaapelilla. USB-kaapelia
käytettäessä on käyttöjärjestelmän oltava Windows 98 tai uudempi.
Tulostimen mukana toimitetussa asennusoppaassa on ohjeita tulostimen liittämisestä
USB-kaapelilla.
Huomautus USB-kaapelia ei välttämättä toimiteta tulostimen mukana.
Verkkoliitännät
Tulostin voidaan liittää verkkoon tietokoneen tai HP Jetdirect -tulostinpalvelimen avulla.
Verkkoon liittäminen verkossa olevan tietokoneen avulla
Kun tulostin liitetään suoraan verkossa olevaan tietokoneeseen, sitä voidaan käyttää
myös muilta verkkoon liitetyiltä tietokoneilta.
Tulostinohjelmiston CD-levyllä on tulostimen jaetun verkkokäytön ohjeet.
HP Jetdirect -tulostinpalvelimen käyttäminen
Tulostin voidaan liittää verkkoon HP Jetdirect -tulostinpalvelimen avulla.
Lisätietoja HP Jetdirect -tulostinpalvelimen käyttämisestä on tulostinohjelmiston CD-
levyllä ja tulostinpalvelimen oppaissa.
Huomautus HP Jetdirect -tulostinpalvelinten saatavuus vaihtelee maittain/
alueittain.
Käyttöopas 17
Page 20
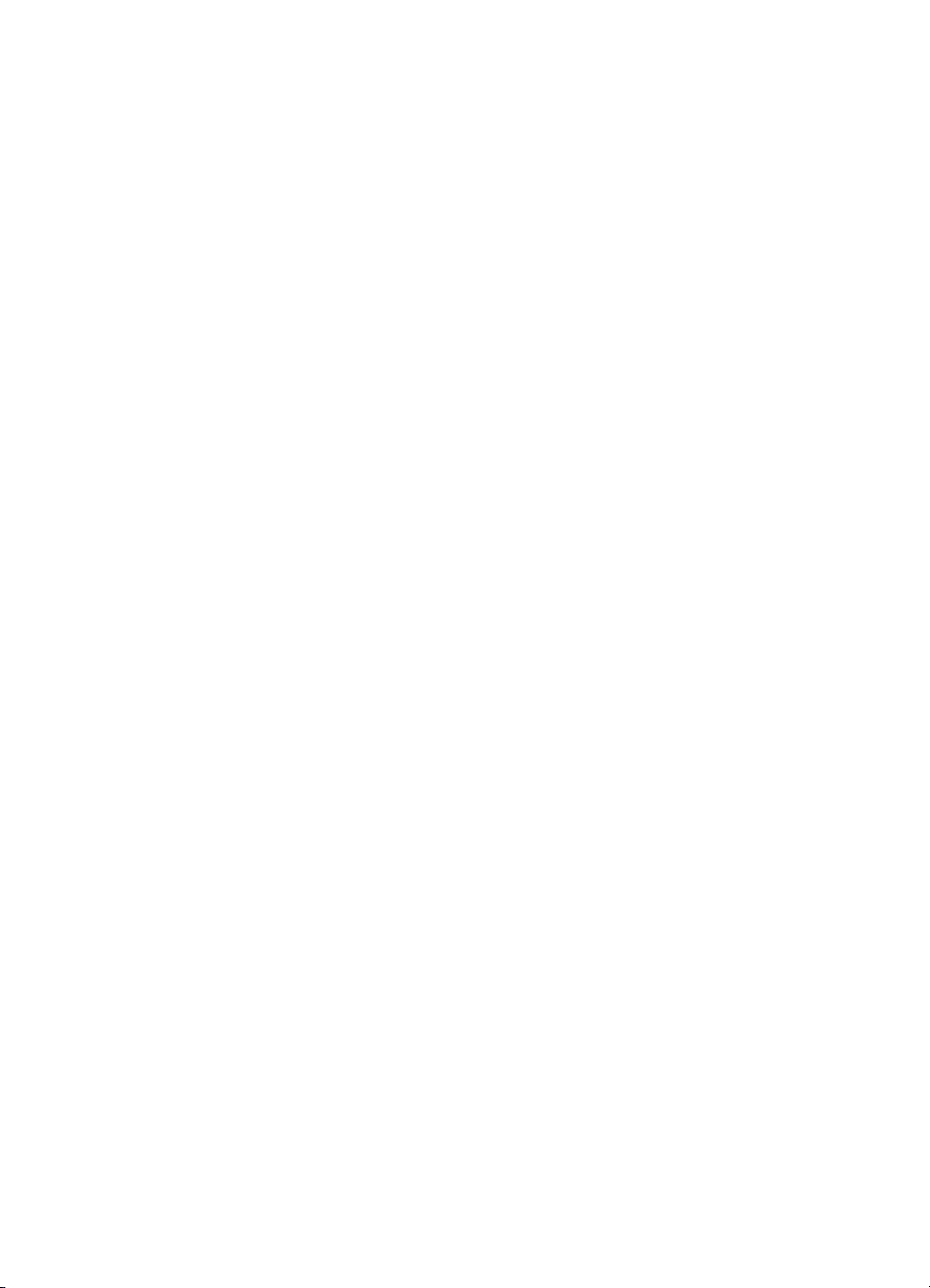
5
Valokuvien tulostaminen
Tulostinohjelmiston avulla voidaan yksinkertaistaa digitaalikuvien tulostamista ja
parantaa valokuvien laatua monin eri tavoin.
Katso lisätietoja oheisista tehtävistä.
● Reunattomien valokuvien tulostaminen
● Reunallisten valokuvien tulostaminen
● Valokuvien parantaminen HP Real Life -tekniikoiden avulla
● Valokuvatulostuskasetin käyttäminen kirkkaiden värien ja lähes rakeettomien
valokuvien tulostamiseen
● Parhaan laadun ja nopeuden yhdistäminen PhotoREt-toiminnon avulla
● Parhaan tulostustarkkuuden saavuttaminen Suurin mahdollinen dpi -asetuksella
● Tulostettavien värien parantaminen seuraavien ohjelmistoasetusten avulla:
– Värien lisäasetukset
– Värienhallinta
● Exif Print -muotoillun valokuvan tulostaminen (jos käytössä on Exif Print
-toimintoa tukeva ohjelma)
● Valokuvapaperin käpristymisen estäminen noudattamalla valokuvapaperin
säilytys- ja käsittelyohjeita
● Rahan ja musteen säästäminen valokuvatulostuksessa käyttämällä HP:n
tavallista valokuvapaperia.
Reunattomien valokuvien tulostaminen
Reunatonta tulostusta käyttämällä voit tulostaa valokuvat tiettyjen paperityyppien
reunaan asti käyttäen eri paperikokoja (4 x 6 tuuman valokuvapaperista aina 210 x
594 millimetrin [8,5 x 23,4 tuuman] mukautettuun valokuvapaperiin).
Ohjeita
● Parhaan tuloksen saat käyttämällä valokuvatulostuskasettia yhdessä
kolmivärikasetin kanssa.
● Älä tulosta reunattomia valokuvia, jos tulostin on varamustetilassa. Tulostimessa
pitää aina olla kaksi tulostuskasettia.
● Avaa tiedosto esim. HP Image Zone- tai Adobe Photoshop -ohjelmalla ja määritä
kuvan koko. Varmista, että koko vastaa paperikokoa, jolle haluat tulostaa
valokuvan.
● Jos HP Image Zone -ohjelmisto on asennettu, voit liittää digitaalisia
panoraamakuvia yhteen ennen näiden tulostamista.
● HP Premium Plus -valokuvapaperille tulostetut valokuvat kestävät parhaiten
haalistumista.
● Tarkista, että valokuvapaperi on suoraa ja sileää. Kohdassa Valokuvapaperin
säilyttäminen ja käsittely on ohjeita, kuinka paperin käpristyminen estetään.
● Älä lisää syöttölokeroon liikaa paperia: lokeroon mahtuu enintään 30 arkkia.
18 HP Deskjet 5900 series
Page 21
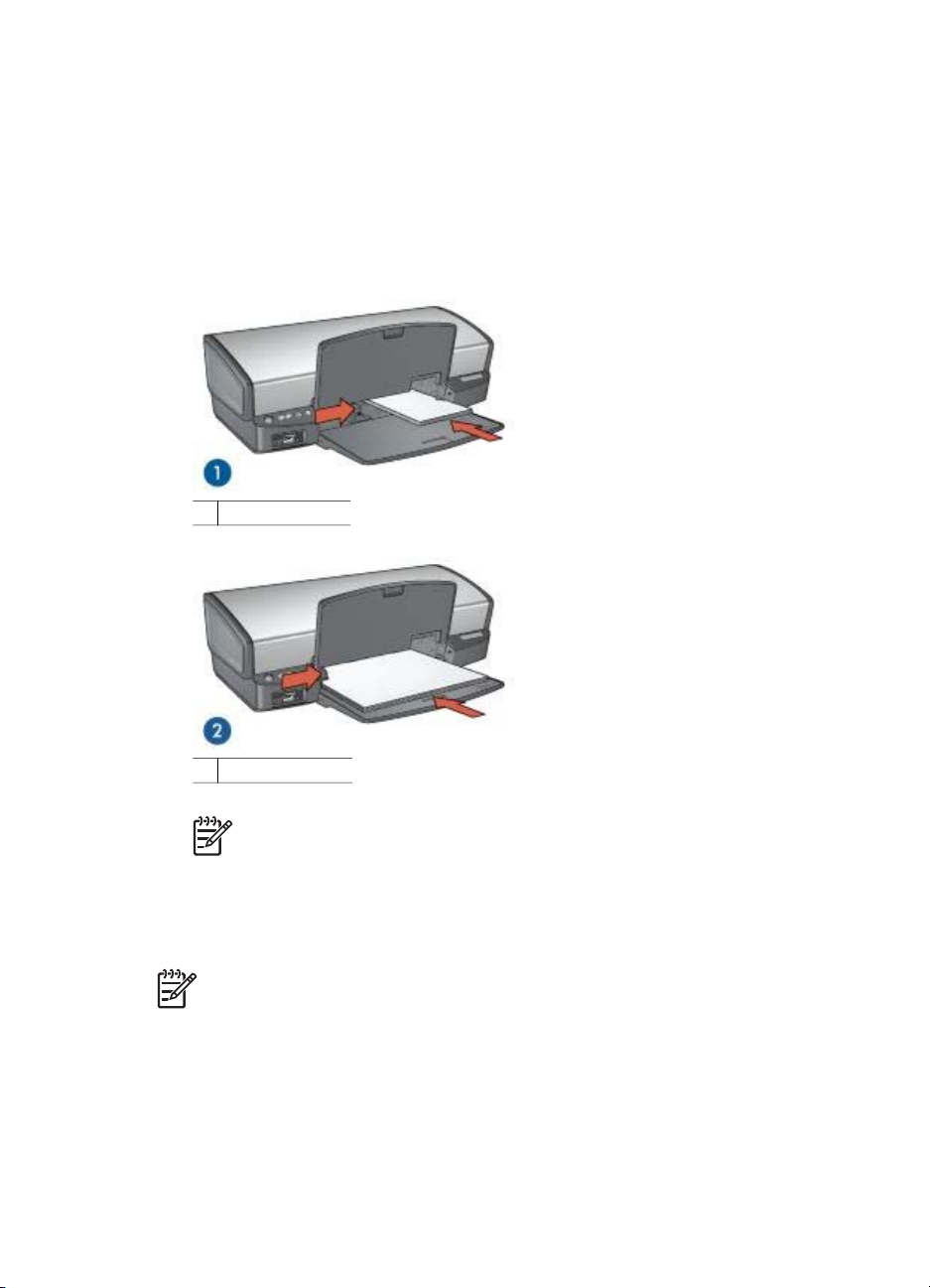
Tulostusvalmistelut
1. Nosta tulostelokeroa.
2. Siirrä paperinohjain aivan vasempaan reunaan.
3. Varmista, että valokuvapaperi on suora.
4. Aseta valokuvapaperi syöttölokeroon tulostuspuoli alaspäin.
Jos käytät repäisynauhallista valokuvapaperia, varmista, että nauha osoittaa
tulostimesta poispäin.
5. Työnnä paperinohjain tiiviisti paperin reunaa vasten.
1 Pienet valokuvat
2 Suuret valokuvat
Huomautus Eräät panoraamakokoiset arkit voivat ulottua syöttölokeron
reunan ulkopuolelle.
6. Laske tulostelokero alas.
Tulosta
Huomautus Jos tulostusohjelmassa on valokuvien tulostustoiminto, seuraa
ohjelmassa annettuja ohjeita. Muussa tapauksessa noudata seuraavia ohjeita:
1. Avaa valokuva sovellukseen, jolla voi muokata kuvia (esim. HP Image Zone tai
Adobe Photoshop).
2. Avaa Tulostimen ominaisuudet -valintaikkuna.
3. Valitse Tulostuksen pikavalinnat -välilehti.
Käyttöopas 19
Page 22
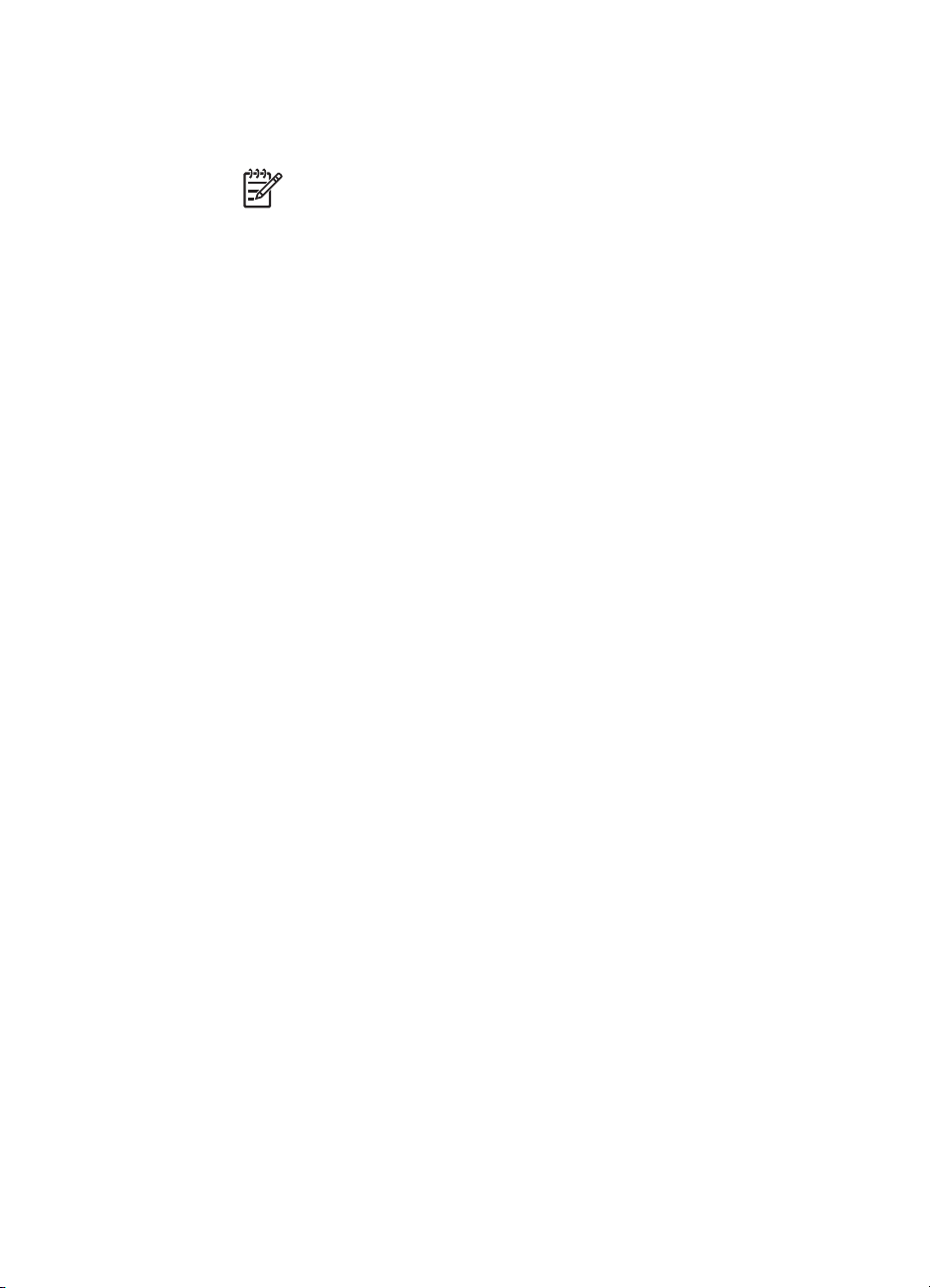
Luku 5
4. Valitse avattavasta Mitä haluat tehdä? -valintaruudusta Valokuvatulostus,
reunaton ja sitten seuraavat:
– Tulostuslaatu: Normaali tai Paras
Huomautus Paras tarkkuus saavutetaan valitsemalla Paperi/laatu-
välilehti ja valitsemalla sitten avattavasta Tulostuslaatu-luettelosta
Suurin mahdollinen dpi.
– Paperityyppi: asianmukainen valokuvapaperityyppi
– Paperikoko: asianmukainen reunaton valokuvapaperikoko
– Suunta: Pysty tai Vaaka
5. Valitse haluamasi HP Real Life -tekniikat -asetus.
6. Tulosta valokuva valitsemalla OK.
Kun tulostat valokuvapaperille, jossa on repäisynauhat, lopputulos on täysin
reunaton repäisynauhan irrottamisen jälkeen.
Valitse Lisätietoja-ohje, kun haluat lisätietoja Tulostimen ominaisuudet -valintaikkunan
toiminnoista.
Reunallisten valokuvien tulostaminen
Tulosta valokuvat, joissa on valkoinen reuna toimimalla oheisen ohjeen mukaan.
Ohjeita
● Parhaan tuloksen saat käyttämällä valokuvatulostuskasettia yhdessä
kolmivärikasetin kanssa.
● HP Premium Plus -valokuvapaperille tulostetut valokuvat kestävät parhaiten
haalistumista.
● Avaa tiedosto esim. HP Image Zone- tai Adobe Photoshop -ohjelmalla ja määritä
kuvan koko. Varmista, että koko vastaa paperikokoa, jolle haluat tulostaa
valokuvan.
● Jos HP Image Zone -ohjelmisto on asennettu, voit liittää digitaalisia
panoraamakuvia yhteen ennen tulostamista.
● Tarkista, että valokuvapaperi on suoraa ja sileää. Kohdassa Valokuvapaperin
säilyttäminen ja käsittely on ohjeita, kuinka paperin käpristyminen estetään.
● Älä lisää syöttölokeroon liikaa paperia: lokeroon mahtuu enintään 30
valokuvapaperiarkkia.
Tulostusvalmistelut
1. Nosta tulostelokeroa.
2. Siirrä paperinohjain aivan vasempaan reunaan.
3. Varmista, että valokuvapaperi on suora.
4. Aseta valokuvapaperi syöttölokeroon tulostettava puoli alaspäin.
5. Työnnä paperinohjainta siten, että se tulee tiiviisti paperin reunaa vasten.
20 HP Deskjet 5900 series
Page 23
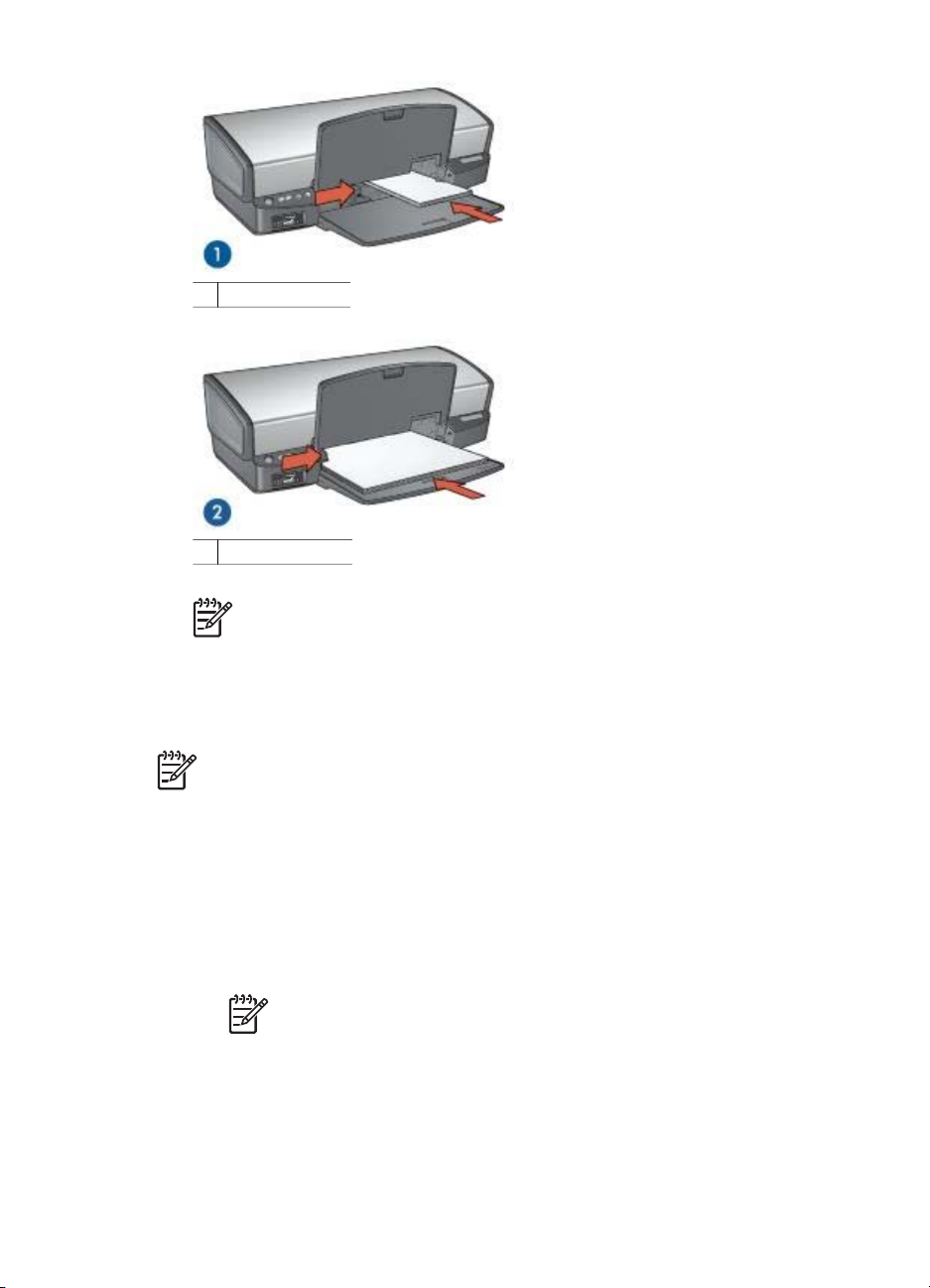
1 Pienet valokuvat
2 Suuret valokuvat
Huomautus Eräät panoraamakokoiset arkit voivat ulottua syöttölokeron
reunan ulkopuolelle.
6. Laske tulostelokero alas.
Tulostaminen
Huomautus Jos tulostusohjelmassa on valokuvien tulostustoiminto, seuraa
ohjelmassa annettuja ohjeita. Muussa tapauksessa noudata seuraavia ohjeita.
1. Avaa valokuva sovellukseen, jolla voi muokata kuvia (esim. HP Image Zone tai
Adobe Photoshop).
2. Avaa Tulostimen ominaisuudet -valintaikkuna.
3. Valitse Tulostuksen pikavalinnat -välilehti.
4. Valitse avattavasta Mitä haluat tehdä? -luettelosta Valokuvatulostus, valkeat
reunat ja sitten seuraavat:
– Tulostuslaatu: Normaali tai Paras
Huomautus Paras tarkkuus saavutetaan valitsemalla Paperi/laatu-
välilehti ja valitsemalla sitten avattavasta Tulostuslaatu-luettelosta
Suurin mahdollinen dpi.
– Paperityyppi: asianmukainen valokuvapaperityyppi
– Paperikoko: asianmukainen valokuvapaperin koko
– Suunta: Pysty tai Vaaka
5. Valitse haluamasi HP Real Life -tekniikat -asetus.
6. Tulosta valokuva valitsemalla OK.
Käyttöopas 21
Page 24
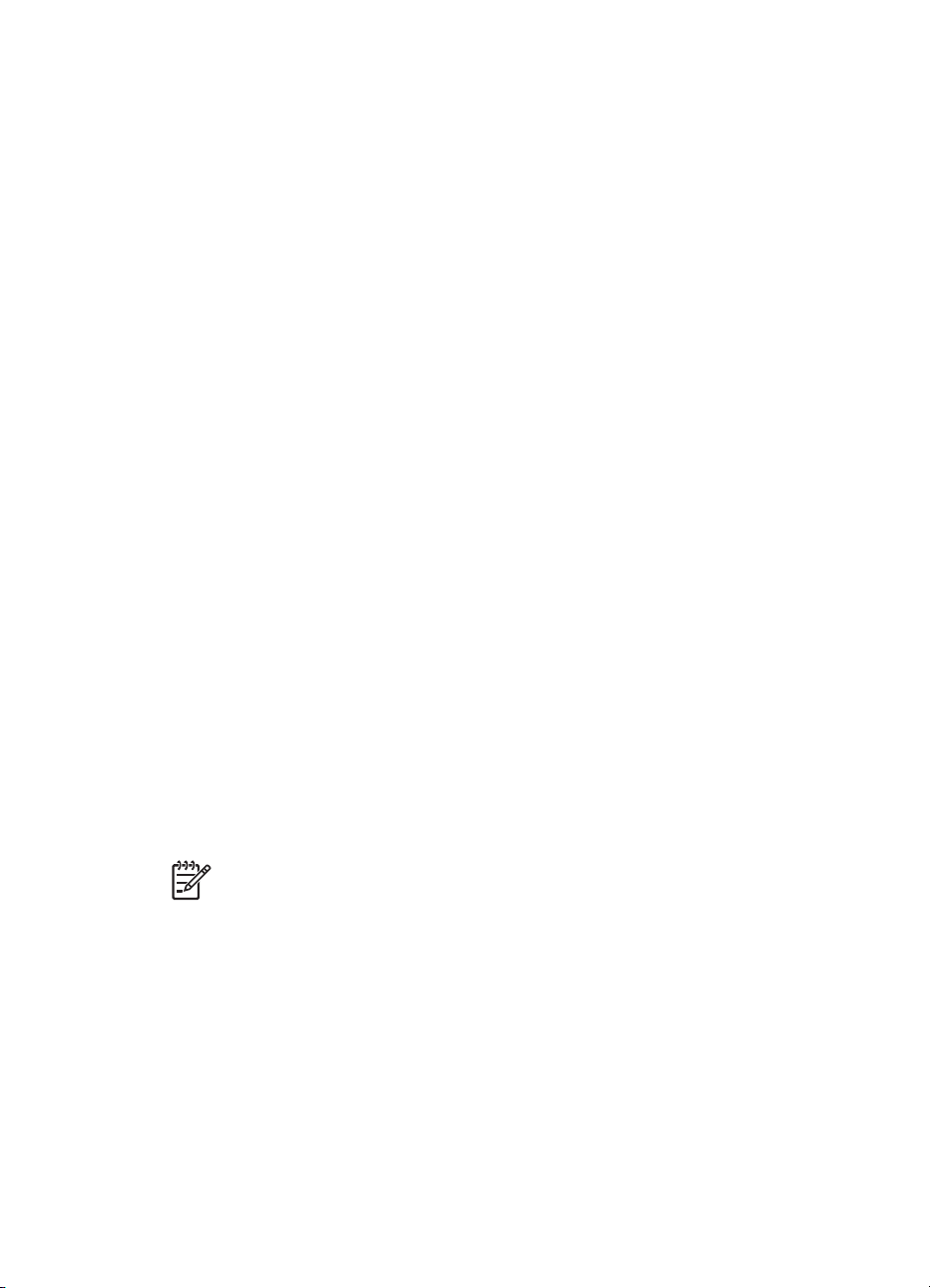
Luku 5
Valitse Lisätietoja-ohje, kun haluat lisätietoja Tulostimen ominaisuudet -valintaikkunan
toiminnoista.
HP Real Life -tekniikat
HP Real Life -tekniikat helpottavat hyvien kuvien saamista. Automaattinen
punasilmäisyyden poisto ja mukautuva valaistus, joka korostaa varjoalueiden
yksityiskohtia, edustavat tekniikoista vain muutamaa.
HP Real Life -toimintojen avaaminen
Avaa HP Real Life -tekniikat -valintaikkuna seuraavasti.
1. Avaa Tulostimen ominaisuudet -valintaikkuna.
2. Napsauta Paperi/laatu-välilehteä ja valitse sitten Real Life -digitaalivalokuvaus
-painike.
HP Real Life -toimintojen käyttäminen
HP Real Life -tekniikat -valintaikkunassa voidaan määrittää seuraavat asetukset.
1. Automaattinen punasilmäisyyden poisto: Poista valokuvan punasilmäisyys
automaattisesti tai vähennä sitä valitsemalla Käytössä.
2. Valokuvan kirkastaminen: Haaleiden valokuvien värien ja kontrastin
automaattinen korjaaminen. Anna tulostimen ohjelmiston tehdä valokuvasta
kirkkaampi korjaten vain säätöä tarvitsevat alueet valitsemalla Automaattinen.
3. Mukautuva valaistus: Parantaa valokuvan tummien alueiden yksityiskohtien
näkymistä. Valitse Automaattinen, jos haluat, että tulostinohjelmisto säätää
vaaleuden ja tummuuden automaattisesti.
4. SmartFocus: Esim. Internetistä ladattujen pienen tarkkuuden kuvien laadun ja
selkeyden parantaminen. Anna tulostimen ohjelmiston tarkentaa kuvat
automaattisesti valitsemalla Käytössä.
5. Terävyys: Valitse kuvalle haluamasi terävyysasetus. Valitse Automaattinen, jos
haluat, että tulostinohjelmisto määrittää kuvan terävyystason automaattisesti.
6. Pehmennys: Pehmentää kuvaa. Valitse Automaattinen, jos haluat, että
tulostinohjelmisto määrittää kuvan tasoitustason automaattisesti.
Huomautus Jos HP Image Zone -ohjelmisto on asennettu, sen avulla
voidaan muokata ja parannella digitaalisia valokuvia.
Valokuvatulostuskasetti
Käyttämällä valokuvatulostuskasettia yhdessä kolmivärikasetin kanssa saadaan lähes
täysin rakeettomia kuvia. Valokuvat myös säilyvät haalistumattomina poikkeuksellisen
pitkään, jos ne tulostetaan HP Premium Plus -valokuvapaperille.
22 HP Deskjet 5900 series
Page 25
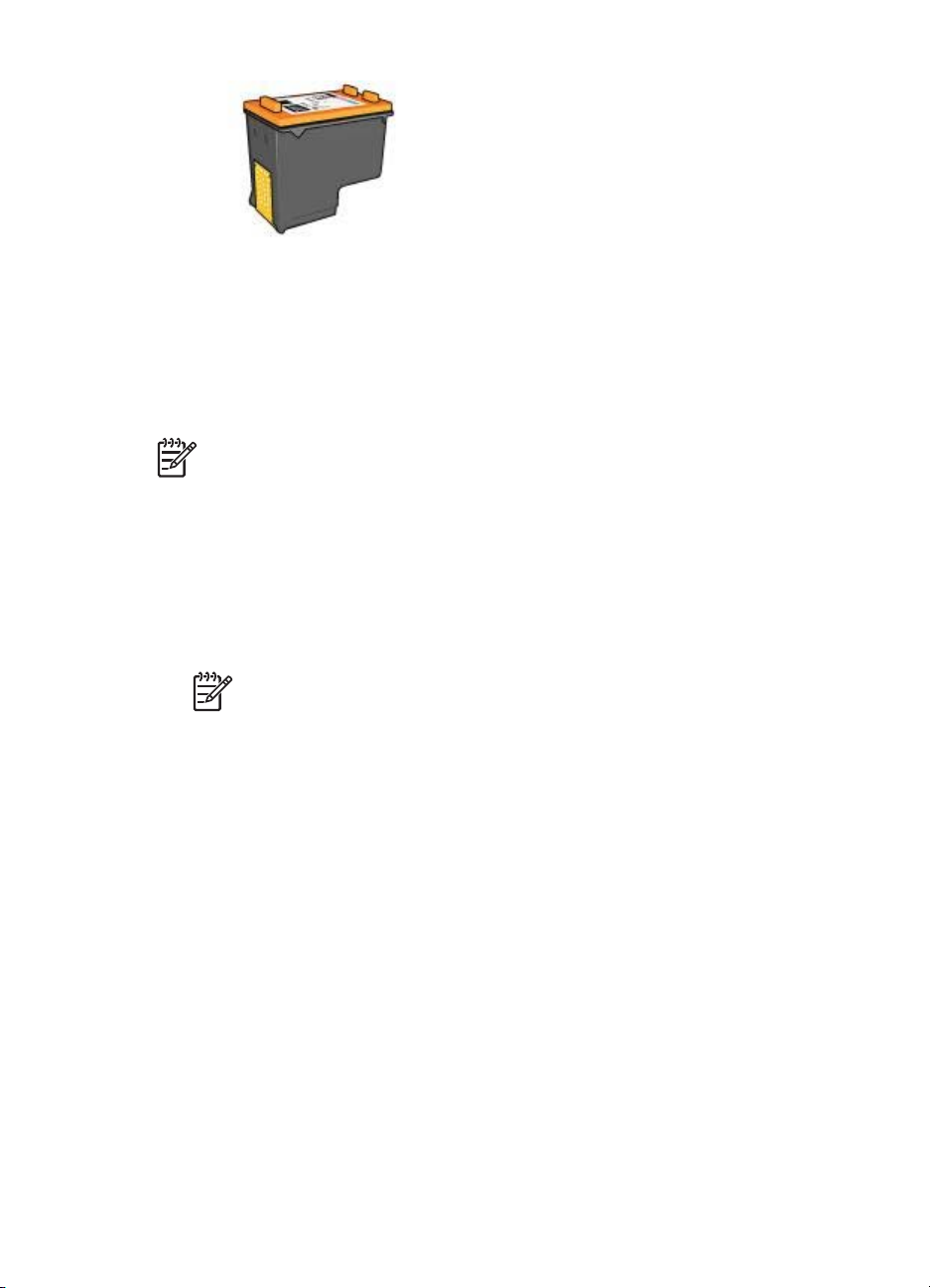
Valokuvatulostuskasetti voidaan ostaa erikseen, jos sitä ei ole toimitettu tulostimen
mukana.
Valokuvatulostuskasetin asentaminen
Voit asentaa valokuvatulostuskasetin poistamalla mustan tulostuskasetin tulostimesta
ja asentamalla valokuvatulostuskasetin sitten kasettikeinun oikeaan reunaan.
Huomautus Kun tulostuskasetti ei ole tulostimessa, voit säilyttää sitä
turvallisesti seuraamalla näitä säilytysohjeita.
Valokuvatulostuskasetin käyttäminen
1. Avaa Tulostimen ominaisuudet -valintaikkuna.
2. Valitse Tulostuksen pikavalinnat -välilehti.
3. Valitse avattavasta Mitä haluat tehdä? -luettelosta Valokuvatulostus, reunaton
tai Valokuvatulostus, valkeat reunat.
4. Valitse avattavasta Tulostuslaatu-luettelosta Normaali tai Paras.
Huomautus Paras tarkkuus saavutetaan valitsemalla Paperi/laatu-
välilehden avattavasta Tulostuslaatu-valintaruudusta Suurin
mahdollinen dpi.
5. Valitse haluamasi valokuvapaperityyppi avattavasta Paperityyppi-luettelosta.
6. Valitse muut haluamasi tulostusasetukset ja valitse sitten OK.
Valokuvatulostuskasetin asentaminen
Seuraa näitä ohjeita, kun säilytät valokuvatulostuskasettia muualla kuin tulostimessa.
PhotoREt
PhotoREt tarjoaa parhaimman tulostusnopeuden ja -laadun yhdistelmän.
Tulosta PhotoREt-tekniikkaa käyttäen seuraavasti:
1. Avaa Tulostimen ominaisuudet -valintaikkuna.
2. Napsauta Tulostuksen pikavalinnat- tai Paperi/laatu-välilehteä.
3. Valitse avattavasta Tulostuslaatu-luettelosta Paras.
4. Valitse muut haluamasi tulostusasetukset ja valitse sitten OK.
Käyttöopas 23
Page 26
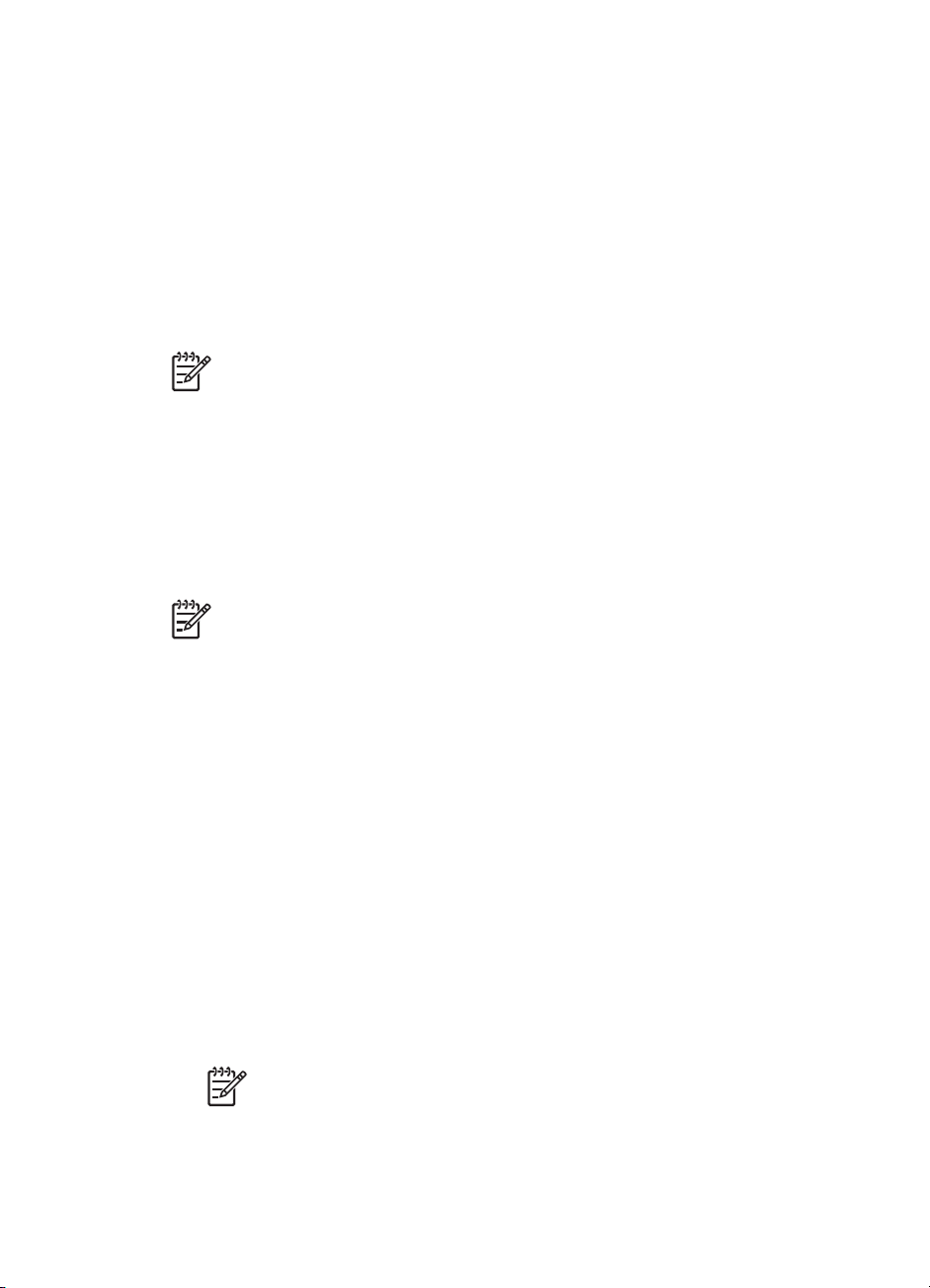
Luku 5
Suurin mahdollinen dpi
Suurin mahdollinen dpi -asetuksen avulla voidaan optimoida 4 800 x 1 200 dpi:n
tulostus.
Optimoitu 4 800 x 1 200 dpi:n tarkkuus on tämän tulostimen huipputarkkuus. Kun
tulostinohjelmistosta on valittu optimoitu 4 800 x 1 200 dpi:n tarkkuus, kolmivärikasetti
tulostaa vastaavalla tarkkuudella (jopa 4 800 x 1 200 dpi:n optimoitu väritulostus ja
1 200 dpi:n syöttö).
Tulostuslaatu paranee entisestään, jos tulostimeen on asennettu myös
valokuvatulostuskasetti. Valokuvatulostuskasetti voidaan ostaa erikseen, mikäli sitä ei
ole toimitettu tulostimen mukana.
Huomautus Suurin mahdollinen dpi -asetusta käytettäessä tulostusaika on
tavallista pidempi, ja vapaata levytilaa on oltava tavallista enemmän.
Tulosta seuraavasti käyttäen 4 800 x 1 200 dpi:n optimoitua tarkkuutta:
1. Avaa Tulostimen ominaisuudet -valintaikkuna.
2. Napsauta Paperi/laatu-välilehteä.
3. Valitse avattavasta Tyyppi-luettelosta Lisää ja sitten haluamasi
valokuvapaperityyppi.
4. Valitse avattavasta Tulostuslaatu-luettelosta Suurin mahdollinen dpi.
5. Valitse muut haluamasi tulostusasetukset ja valitse sitten OK.
Huomautus Kun Suurin mahdollinen dpi -asetus on käytössä, voit parantaa
värien vastaavuutta ja yksityiskohtien tarkkuutta käyttämällä HP Premium
-valokuvapaperia.
Värien lisäasetukset
Muokkaa valokuvien tulostettavia värejä Värien lisäasetukset -valintaikkunan
asetuksilla.
Kun näitä asetuksia muutetaan, tulosteen värit poikkeavat tietokoneen näytöllä
näkyvistä väreistä.
Voit muokata värien lisäasetuksia seuraavasti:
1. Avaa Tulostimen ominaisuudet -valintaikkuna.
2. Napsauta Väri-välilehteä ja valitse sitten Värien lisäasetukset -painike.
Näyttöön avautuu Värien lisäasetukset -valintaikkuna.
3. Voit muokata seuraavia asetuksia:
– Värien lisäasetukset: Voit muuttaa värien yleistä tulostusta Kylläisyys-,
Kirkkaus- ja Värisävy-asetuksilla.
– Värien erikoisasetukset: Lisävärien Syaani, Magenta, Keltainen ja Musta
liukusäätimillä muutetaan tulostuksen perusvärien tasoa.
Huomautus Kun mukautat väriasetuksia, muutosten vaikutukset näkyvät
Esikatselu-ruudussa.
4. Kun väriasetukset ovat valmiit, napsauta OK.
5. Valitse muut haluamasi tulostusasetukset ja valitse sitten OK.
24 HP Deskjet 5900 series
Page 27
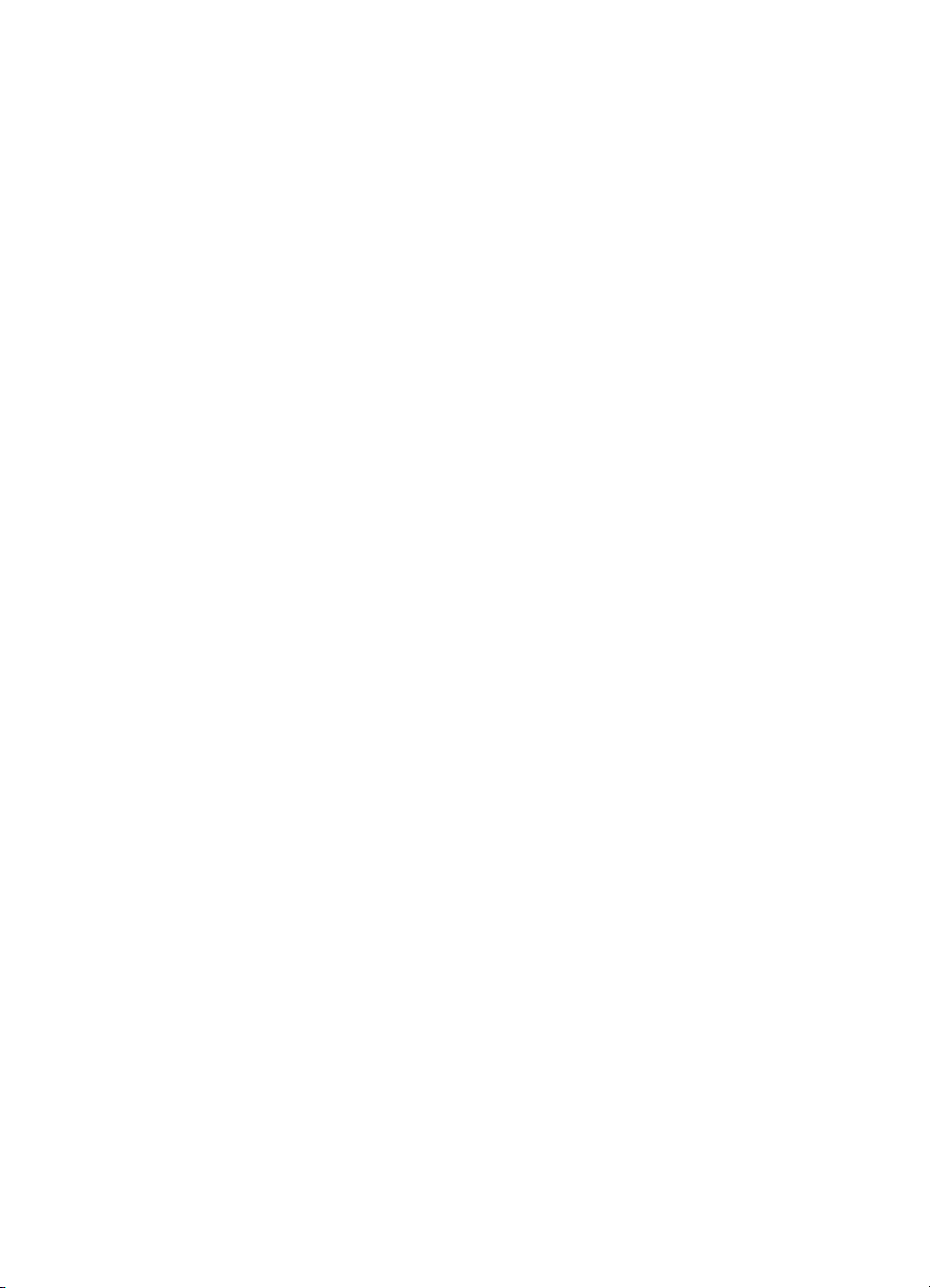
Värienhallinta
Värienhallinta määrittää tulostuksessa käytettävän värivalikoiman. Tulostinohjelmisto
muuntaa nykyisten väriasetusten mukaiset valokuvan värit valitun värienhallintatilan
mukaan.
Valitse värienhallinnan asetus seuraavasti:
1. Avaa Tulostimen ominaisuudet -valintaikkuna.
2. Napsauta Väri-välilehteä.
3. Valitse avattavasta Värienhallinta-luettelosta jokin seuraavista vaihtoehdoista.
– ColorSmart/sRGB ColorSmart/sRGB soveltuu useimpiin tulostustöihin. Sitä
käytetään useimmissa Web-pohjaisissa asiakirjoissa ja nykyisissä
kuvantamislaitteissa.
– AdobeRGB Jos tulostat ammattikäyttöön tarkoitetusta ohjelmistosta
AdobeRGB-väritilaa käyttäen, sulje sovelluksen värienhallinta ja käytä
tulostinohjelmiston väritilan hallintaa. Käytä AdobeRGB-asetusta, kun
tulostat valokuvia, jotka on alunperin luotu AdobeRGB-väritilassa.
– Sovelluksen ohjaama Käytä tätä asetusta, jos haluat, että tulostamiseen
käyttämäsi ohjelma huolehtii valokuvan värien hallitsemisesta.
– ICM (Image Color Management) ICM on Microsoftin kehittämä tekniikka,
jonka avulla värikuvat, grafiikka tai tekstiobjektit tulostuvat mahdollisimman
alkuperäisin värein ja joka pitää värit vakioina ja tarkkoina.
4. Valitse muut haluamasi tulostusasetukset ja lopuksi OK.
Exif Print
Exif Print (Exchangeable Image File Format 2.2) on kansainvälinen digitaalinen
kuvastandardi, joka helpottaa digitaalikuvausta ja parantaa valokuvatulosteiden
laatua. Kuvattaessa Exif Print -standardia tukevalla kameralla Exif Print -toiminto
tallentaa esimerkiksi valotusaikaa, salamavalon tyyppiä ja värikylläisyyttä koskevat
tiedot ja tallentaa ne kuvatiedostoon. HP Deskjet -tulostinohjelmisto käyttää kyseisiä
tietoja automaattisesti tehden kuvaan tiettyjä korjauksia, joiden ansiosta tulostettavat
valokuvat ovat erinomaisia
Jos haluat tulostaa Exif Print -käsiteltyjä valokuvia, sinulla on oltava
● digitaalikamera, joka tukee Exif Print -standardia
● Exif Print -standardia tukeva valokuvaohjelmisto.
Tulosta Exif Print -standardilla parannetut valokuvat seuraavasti.
1. Avaa valokuva sovellukseen, jolla voi muokata kuvia (esim. HP Image Zone tai
Adobe Photoshop).
2. Avaa Tulostimen ominaisuudet -valintaikkuna.
3. Napsauta Paperi/laatu-välilehteä.
4. Valitse avattavasta Tyyppi-luettelosta Lisää ja sitten haluamasi
valokuvapaperityyppi.
5. Valitse avattavasta Tulostuslaatu-luettelosta Normaali, Paras tai Suurin
mahdollinen dpi.
6. Valitse muut haluamasi tulostusasetukset ja valitse sitten OK.
Tulostinohjelmisto optimoi tulostettavan kuvan automaattisesti.
Käyttöopas 25
Page 28
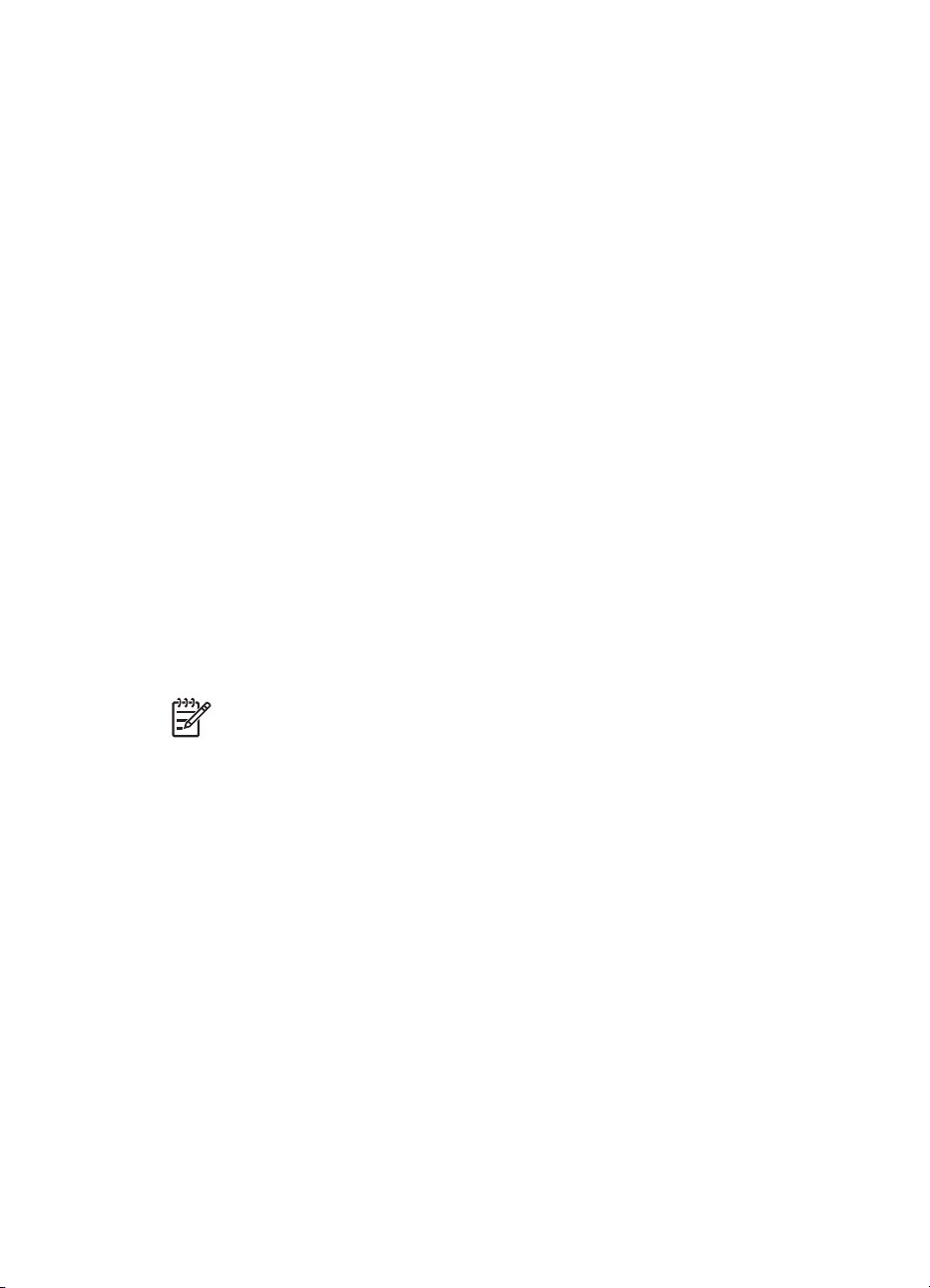
Luku 5
Valokuvapaperin säilyttäminen ja käsittely
HP:n valokuvapaperi säilyy laadukkaana, kun noudatat seuraavia ohjeita.
Säilyttäminen
● Säilytä käyttämättömät valokuvapaperiarkit muovipussissa. Säilytä pakattua
valokuvapaperia tasaisella pinnalla ja viileässä.
● Kun tulostat, ota pakkauksesta vain sen verran paperia kuin yhdellä käyttökerralla
tarvitset. Palauta ylimääräiset arkit tulostuksen jälkeen takaisin muovipussiin.
● Älä jätä käyttämätöntä valokuvapaperia paperilokeroon. Paperi voi käpristyä.
Käpristyminen huonontaa valokuvien laatua.
Käsitteleminen
● Tartu paperiin ainoastaan sen reunoista. Paperilla olevat sormenjäljet voivat
heikentää tulostuslaatua.
● Jos valokuvapaperin reunat käpristyvät yli 10 mm (0,4 tuumaa), suorista paperi
laittamalla se säilytyspussiin ja taittamalla sitä vastakkaiseen suuntaan, kunnes
paperi on suora.
Käytä tulostukseen vain sileitä paperiarkkeja.
Taloudellinen valokuvatulostus
Säästä rahaa ja mustetta tulostaessasi valokuvia käyttämällä HP:n tavallista
valokuvapaperia ja määrittämällä tulostuslaaduksi Normaali.
HP:n tavallinen valokuvapaperi on suunniteltu tavallista vähemmän mustetta
kuluttavaan valokuvatulostukseen.
Huomautus Jos haluat erittäin laadukkaita valokuvatulosteita, käytä Premium
Plus -valokuvapaperia ja määritä tulostuslaaduksi Paras tai Suurin
mahdollinen dpi.
Muut valokuvatulosteet
HP Image Zone -ohjelma ohjaa kaikkia HP:n kuvantamislaitteita. Niitä ovat skannerit,
kamerat, tulostimet ja erilaiset yhdistelmälaitteet. Käytettävissä olevien laitteiden ja
niiden ominaisuuksien mukaan voit nopeasti ja helposti järjestellä, muokata ja jakaa
digitaalikuvia.
Digitaalikuvien järjestäminen, muokkaaminen ja jakaminen
Jos tulostinohjelmisto on asennettu tietokoneeseen oletusmuodossa, sen mukana on
tullut myös HP Image Zone -ohjelma. HP Image Zone -ohjelman toimintoja:
● valokuvien ja muiden digitaalikuvien tulostaminen
● kuvien siirtäminen kamerasta tai muistikortista
● kuvien katseleminen diaesityksenä
● kuvien muokkaaminen
● valokuva-albumin sivujen ja mainosten luominen
● valokuvien jakelu ystäville ja tuttaville.
26 HP Deskjet 5900 series
Page 29
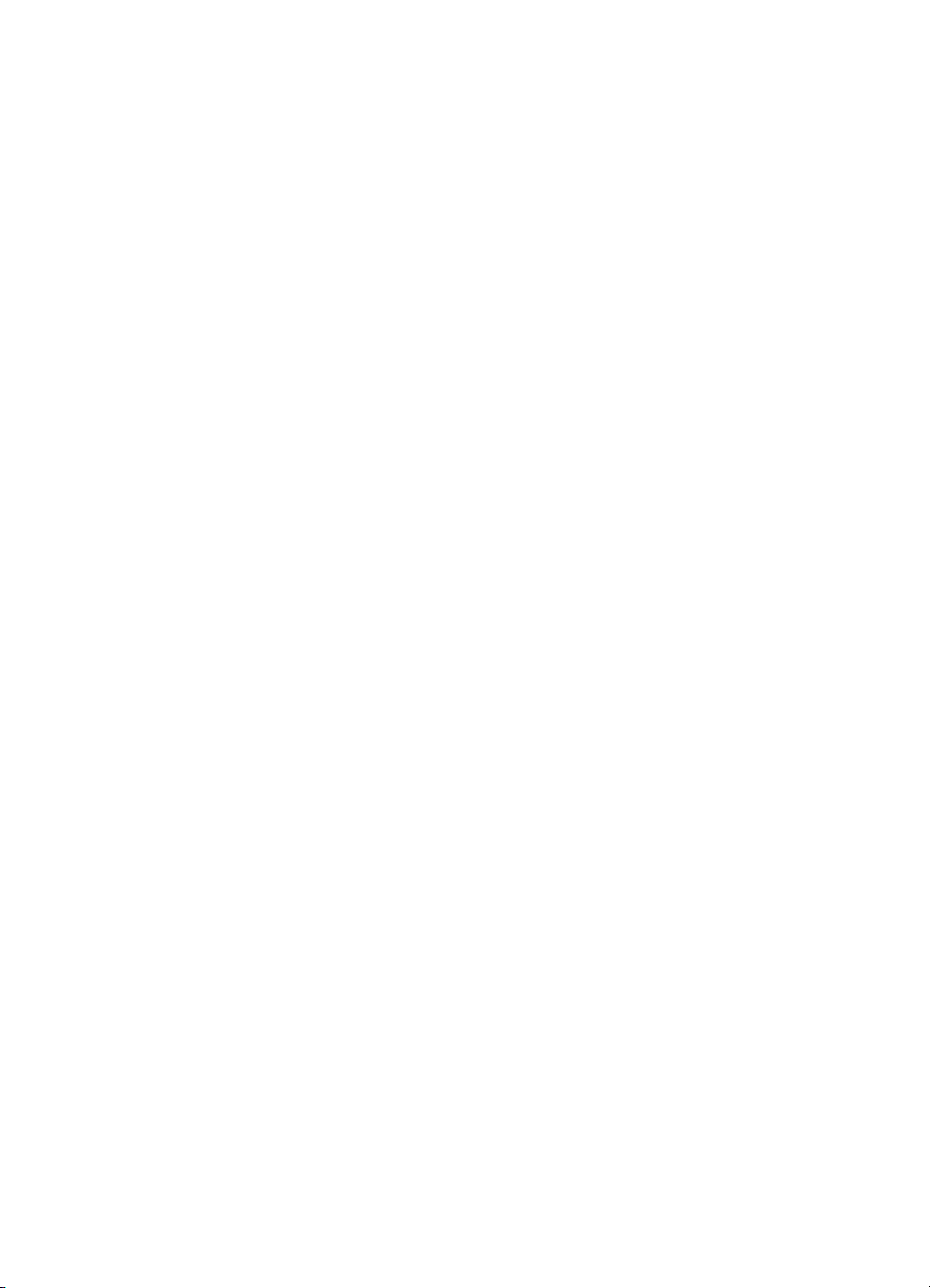
Valokuvien jakaminen ystävien kesken
Jos tulostinohjelmisto on asennettu tietokoneeseen oletusmuodossa, sen mukana on
tullut myös HP Image Zone -ohjelma. Jos tietokoneessa on HP Image Zone, katso
sen käytönaikaisesta ohjeesta, kuinka voit helposti valita ja jakaa kuvia sähköpostin
välityksellä ilman suuria liitetiedostoja.
Käyttöopas 27
Page 30
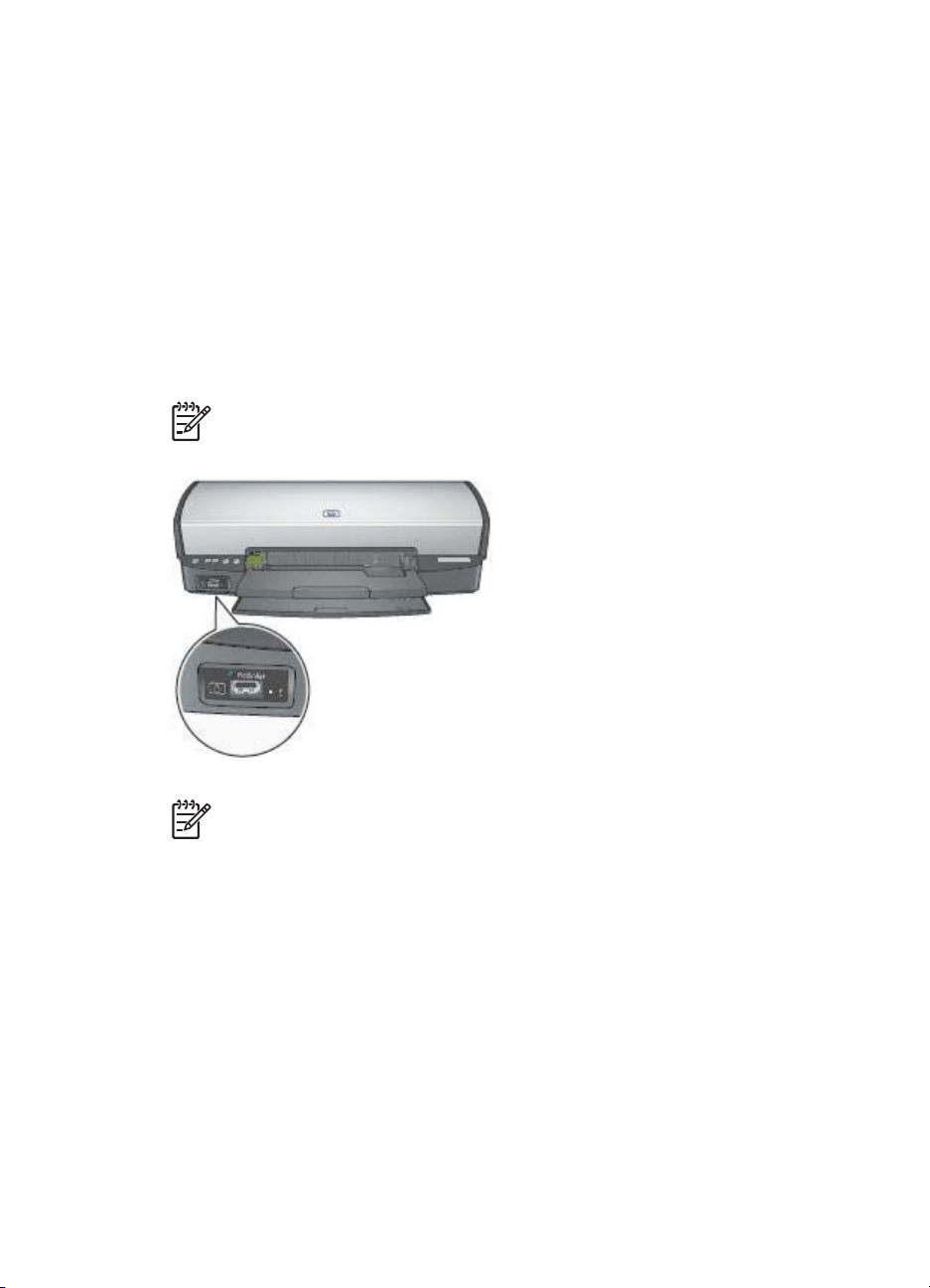
6
Valokuvien tulostaminen digitaalikamerasta
Valokuvien tulostaminen suoraan digitaalikamerasta.
● Tietoja PictBridge-toiminnosta
● PictBridge-tulostus
Tietoja PictBridge-toiminnosta
PictBridge-yhteensopivaa kameraa käytettäessä digitaalivalokuvien tulostamiseen ei
tarvita tietokonetta. Riittää, kun kamera liitetään tulostimen PictBridge-porttiin.
Huomautus Älä liitä PictBridge-porttiin muita USB-laitteita.
Huomautus Kun kaksi PictBridge-laitetta viestii keskenään, ne käyttävät vain
molemmille yhteisiä palveluja. Esimerkiksi tietyillä kameroilla voi tulostaa sekä
TIFF- että JPEG-muodossa olevia kuvia PictBridge-yhteyden välityksellä,
mutta koska tulostin ei tue TIFF-tiedostoja PictBridge-yhteydellä, vain JPEGkuvia voi tulostaa.
Kun kamera on liitetty PictBridge-porttiin, tulostin tulostaa oletusarvoisesti
pystysuuntaisia 4 x 6 tuuman reunattomia kuvia. Lisätietoja suoraan kamerasta
tulostamisesta on kameran käyttöoppaassa.
PictBridge-tulostus
Valokuvien tulostamiseen suoraan digitaalikamerasta vaaditaan
● PictBridge-yhteensopiva kamera
● digitaalikameran USB-kaapeli.
28 HP Deskjet 5900 series
Page 31

Tarkista kameran käyttöoppaasta, että kamera on PictBridge-yhteensopiva.
Noudata seuraavia ohjeita tulostaessasi valokuvia PictBridge-yhteensopivasta
kamerasta:
1. Lataa tulostimeen valokuvapaperia.
Katso valokuvapaperin lisäämistä koskevat lisätiedot seuraavista kohdista.
– Reunattomien valokuvien tulostaminen
– Reunallisten valokuvien tulostaminen
2. Liitä kamera sen omalla USB-kaapelilla tulostimen etuosassa olevaan PictBridgeporttiin.
3. Kytke virta kameraan ja aseta se PictBridge-tilaan.
Ellet tiedä miten PictBridge-tila valitaan, katso ohjeet kameran käyttöoppaasta.
Huomautus Yhteysvalo palaa, kun kamera on asianmukaisesti liitetty
tulostimeen. Yhteysvalo vilkkuu vihreänä, kun tulostus kamerasta on
käynnissä. Jos kamera ei ole PictBridge-yhteensopiva tai se ei ole
PictBridge-tilassa, virhevalo vilkkuu.
1 Yhteysvalo
2 Virhe-valo
Sen jälkeen kun kamera on liitetty tulostimeen, voit aloittaa kuvien tulostamisen.
Huolehdi, että tulostimessa oleva paperi vastaa kamerasta valittuja asetuksia. Katso
tarvittaessa tulostuksen lisäohjeita kameran käyttöoppaasta.
Käyttöopas 29
Page 32

7
Muiden asiakirjojen tulostaminen
Sähköposti Kirjeet Asiakirjat Kirjekuoret
Esitteet Onnittelukortit Postikortit
Kalvot Tarrat Arkistokortit
Vihkot Julisteet Silitettävät
siirtokuvat
Tulostusvihjeet: minimoi kulut ja vaiva ja optimoi tulosteiden laatu käyttämällä
tulostusvihjeitä.
Tulostinohjelmisto: tutustu tulostinohjelmistoon.
Sähköposti
Tulosta sähköpostiviestit Tulostuksen pikavalinnat -välilehden avulla.
Ohjeita
Älä lisää syöttölokeroon liikaa paperia: lokeroon mahtuu enintään 100 tavallista
paperiarkkia.
Tulostusvalmistelut
1. Nosta tulostelokeroa.
2. Siirrä paperinohjain aivan vasempaan reunaan.
3. Aseta tavallinen paperi syöttölokeroon ja työnnä sitä tulostimeen päin niin pitkälle
kuin se menee.
4. Työnnä paperinohjainta siten, että se tulee tiiviisti paperin reunaa vasten.
30 HP Deskjet 5900 series
Page 33

5. Laske tulostelokero alas.
Tulostaminen
1. Avaa Tulostimen ominaisuudet -valintaikkuna.
2. Valitse Tulostuksen pikavalinnat -välilehti.
3. Valitse avattavasta Mitä haluat tehdä? -luettelosta Tavallinen tulostus tai
4. Valitse OK.
Valitse Lisätietoja-ohje, kun haluat lisätietoja Tulostimen ominaisuudet -valintaikkunan
toiminnoista.
Kirjeet
Tulosta kirjeitä Tulostuksen pikavalinnat -välilehden avulla.
Ohjeita
● Ohjeita, kuinka vesileima lisätään kirjeeseen.
● Lisätietoja kirjekuoren tulostamisesta on kohdassa Kirjekuoret.
● Älä lisää syöttölokeroon liikaa paperia: lokeroon mahtuu enintään 100
Tulostusvalmistelut
1. Nosta tulostelokeroa.
2. Siirrä paperinohjain aivan vasempaan reunaan.
3. Aseta paperi syöttölokeroon ja työnnä sitä tulostimeen päin niin pitkälle, kuin se
Nopea, taloudellinen tulostus ja määritä seuraavat tulostusasetukset.
– Paperityyppi: Automaattinen tai Tavallinen paperi
– Paperikoko Asianmukainen paperikoko
paperiarkkia.
menee.
Huomautus Jos käytät kirjelomakepaperia, varmista, että lomakeosuus
on alaspäin ja osoittaa kohti tulostinta.
4. Työnnä paperinohjainta siten, että se tulee tiiviisti paperin reunaa vasten.
Käyttöopas 31
Page 34

Luku 7
5. Laske tulostelokero alas.
Tulostaminen
1. Avaa Tulostimen ominaisuudet -valintaikkuna.
2. Valitse Tulostuksen pikavalinnat -välilehti.
3. Valitse avattavasta Mitä haluat tehdä? -luettelosta Julkaisujen tulostus ja
määritä sitten seuraavat asetukset.
– Paperityyppi: Automaattinen tai Tavallinen paperi
– Paperikoko Asianmukainen paperikoko
4. Valitse muut haluamasi tulostusasetukset ja valitse sitten OK.
Valitse Lisätietoja-ohje, kun haluat lisätietoja Tulostimen ominaisuudet -valintaikkunan
toiminnoista.
Asiakirjat
Tulosta vedoslaatuisia tai valmiita asiakirjoja Tulostuksen pikavalinnat -välilehden
avulla.
Ohjeita
● Vedoslaatuisille asiakirjoille sopii Nopea, taloudellinen tulostus.
● Säästä paperia kaksipuolisella tulostuksella.
● Ohjeita, kuinka vesileima lisätään asiakirjaan.
● Älä lisää syöttölokeroon liikaa paperia: lokeroon mahtuu enintään 100
paperiarkkia.
Tulostusvalmistelut
1. Nosta tulostelokeroa.
2. Siirrä paperinohjain aivan vasempaan reunaan.
3. Aseta tavallinen paperi syöttölokeroon ja työnnä sitä tulostimeen päin niin pitkälle
kuin se menee.
4. Työnnä paperinohjainta siten, että se tulee tiiviisti paperin reunaa vasten.
32 HP Deskjet 5900 series
Page 35

1 Letter tai A4
2 Legal-paperi (ulottuu syöttölokeron laidan yli).
5. Laske tulostelokero alas.
Tulostaminen
1. Avaa tulostimen Tulostimen ominaisuudet -valintaikkuna.
2. Valitse Tulostuksen pikavalinnat -välilehti.
3. Valitse avattavasta Mitä haluat tehdä? -luettelosta Tavallinen tulostus ja
määritä sitten seuraavat tulostusasetukset.
– Paperityyppi: Automaattinen tai Tavallinen paperi
– Paperikoko Asianmukainen paperikoko
4. Määritä seuraavat asetukset:
– Tulostuslaatu
– Tulosta molemmat puolet, jos haluat tulostaa paperin molemmille puolille
5. Valitse muut haluamasi tulostusasetukset ja valitse sitten OK.
Valitse Lisätietoja-ohje, kun haluat lisätietoja Tulostimen ominaisuudet -valintaikkunan
toiminnoista.
Kirjekuoret
Tulosta kirjekuoria Paperi/laatu-välilehden avulla. Voit tulostaa yksittäisen kirjekuoren
tai useita kirjekuoria.
Käyttöopas 33
Page 36

Luku 7
Ohjeita
● Vältä kirjekuoria, joissa on:
– kiinnittimiä tai ikkunoita
– paksut, epäsäännölliset tai käpristyneet reunat
– kiiltävä tai kohokuvioitu pinta
– rypistymiä, repeytymiä tai muita vaurioita.
● Tasaa kirjekuorien reunat, ennen kuin asetat kirjekuoret syöttölokeroon.
● Älä lisää syöttölokeroon liikaa paperia: lokeroon mahtuu enintään 10 kirjekuorta.
Tulostusvalmistelut
1. Nosta tulostelokeroa ja tyhjennä syöttölokero.
2. Siirrä paperinohjain aivan vasempaan reunaan.
3. Aseta kirjekuoret syöttölokeroon ja työnnä ne mahdollisimman pitkälle oikeaan
reunaan.
Tulostuspuolten on oltava alaspäin, ja kirjekuorten läppien on oltava vasemmalla
puolella.
4. Työnnä kirjekuoret tulostimeen niin pitkälle kuin ne menevät.
5. Työnnä paperinohjainta siten, että se tulee tiiviisti kirjekuoripinon reunaa vasten.
6. Laske tulostelokero alas.
Tulostaminen
1. Avaa Tulostimen ominaisuudet -valintaikkuna.
2. Napsauta Paperi/laatu-välilehteä ja valitse seuraavat tulostusasetukset:
– Koko: asianmukainen kirjekuoren koko
– Tyyppi: Automaattinen tai Tavallinen paperi
3. Valitse muut haluamasi tulostusasetukset ja sitten OK.
Valitse Lisätietoja-ohje, kun haluat lisätietoja Tulostimen ominaisuudet -valintaikkunan
toiminnoista.
Esitteet
Tulosta reunattomia esitteitä Paperi/laatu-välilehden avulla. Tulosta reunallisia
esitteitä Tulostuksen pikavalinnat -välilehden avulla. Erinomaiset tulokset saat
käyttämällä HP:n esitepaperia.
34 HP Deskjet 5900 series
Page 37

Ohjeita
● Älä tulosta asiakirjoja ilman reunoja, jos laitteesi on varamustetilassa.
Tulostimessa pitää aina olla kaksi tulostuskasettia.
● Avaa tiedosto ohjelmassa ja määritä esitteen koko. Varmista, että koko vastaa
paperikokoa, jolle haluat esitteen tulostaa.
● Älä lisää syöttölokeroon liikaa paperia: lokeroon mahtuu enintään 20 arkkia
esitepaperia.
Tulostusvalmistelut
1. Nosta tulostelokeroa.
2. Siirrä paperinohjain aivan vasempaan reunaan.
3. Lataa esitepaperia syöttölokeroon ja työnnä sitä tulostimeen niin pitkälle kuin se
menee.
4. Työnnä paperinohjainta siten, että se tulee tiiviisti paperin reunaa vasten.
5. Laske tulostelokero alas.
Reunattomien esitteiden tulostaminen
1. Avaa Tulostimen ominaisuudet -valintaikkuna.
2. Napsauta Paperi/laatu-välilehteä ja määritä seuraavat tulostusasetukset:
– Koko: asianmukainen paperikoko
– Tyyppi: valitse Lisää ja sitten haluamasi esitepaperi tai muu paperityyppi.
Älä valitse vaihtoehtoa Automaattinen.
Huomautus Reunattomassa tulostuksessa ei voi käyttää kaikkia
paperikokoja eikä -tyyppejä.
3. Valitse Reunaton tulostus -valintaruutu.
4. Valitse tulostuslaadun asetukseksi Paras.
5. Napsauta Viimeistely-välilehteä, määritä arkkien suunta ja valitse sitten Tulosta
molemmat puolet, jos haluat tulostaa paperin molemmille puolille.
Lisätietoja on kohdassa Kaksipuolinen tulostus.
6. Tulosta valitsemalla OK.
Valitse Lisätietoja-ohje, kun haluat lisätietoja Tulostimen ominaisuudet -valintaikkunan
toiminnoista.
Reunallisten esitteiden tulostaminen
1. Avaa Tulostimen ominaisuudet -valintaikkuna.
Käyttöopas 35
Page 38

Luku 7
2. Valitse Tulostuksen pikavalinnat -välilehti.
3. Valitse avattavasta Mitä haluat tehdä? -luettelosta Julkaisujen tulostus ja
määritä sitten seuraavat asetukset.
– Paperityyppi: Valitse Lisää ja sitten haluamasi esitepaperi.
Älä valitse vaihtoehtoa Automaattinen.
– Paperikoko: asianmukainen paperikoko
– Suunta: Pysty tai Vaaka
– Tulosta molemmat puolet: Manuaalisesti.
Katso lisätiedot kohdasta Kaksipuolinen tulostus.
4. Tulosta valitsemalla OK.
Valitse Lisätietoja-ohje, kun haluat lisätietoja Tulostimen ominaisuudet -valintaikkunan
toiminnoista.
Onnittelukortit
Tulosta onnittelukortit Paperi/laatu-välilehden avulla. Parhaat tulokset saadaan
käyttämällä HP:n onnittelukorttipaperia.
Ohjeita
● Avaa taitetut kortit ja aseta ne syöttölokeroon.
● Älä lisää syöttölokeroon liikaa paperia: lokeroon mahtuu enintään 20 korttia.
Tulostusvalmistelut
1. Nosta tulostelokeroa ja tyhjennä syöttölokero.
2. Siirrä paperinohjain aivan vasempaan reunaan.
3. Erota onnittelukortit toisistaan ilmastamalla ja aseta niiden reunat kohdakkain.
4. Aseta kortit syöttölokeroon tulostettava puoli alaspäin.
5. Työnnä kortit tulostimeen niin pitkälle kuin ne menevät.
6. Työnnä paperinohjainta siten, että se tulee tiiviisti korttien reunaa vasten.
7. Laske tulostelokero alas.
36 HP Deskjet 5900 series
Page 39

Tulostaminen
1. Avaa Tulostimen ominaisuudet -valintaikkuna.
2. Napsauta Paperi/laatu-välilehteä ja määritä sitten seuraavat asetukset.
– Koko: asianmukainen kortin koko
– Tyyppi: Valitse Lisää ja sitten asianmukainen korttityyppi.
– Tulostuslaatu: Normaali
3. Valitse muut haluamasi tulostusasetukset ja sitten OK.
Valitse Lisätietoja-ohje, kun haluat lisätietoja Tulostimen ominaisuudet -valintaikkunan
toiminnoista.
Postikortit
Tulosta postikortit Paperi/laatu-välilehden avulla.
Ohjeita
● Käytä ainoastaan kortteja, jotka vastaavat tulostimen paperikokorajoituksia. Katso
tiedot tulostimen hakuoppaasta.
● Älä lisää syöttölokeroon liikaa paperia: lokeroon mahtuu enintään 30 korttia.
Tulostusvalmistelut
1. Nosta tulostelokeroa.
2. Siirrä paperinohjain aivan vasempaan reunaan.
3. Aseta kortit syöttölokeroon ja työnnä ne mahdollisimman pitkälle oikeaan reunaan.
Korttien tulostuspuolien on oltava alaspäin, ja lyhyen reunan on osoitettava kohti
tulostinta.
4. Työnnä kortit tulostimeen niin pitkälle kuin ne menevät.
5. Työnnä paperinohjainta siten, että se tulee tiiviisti korttien reunaa vasten.
Huomautus Jos tulostusohjelmassa on erillinen onnittelukorttien
tulostustoiminto, seuraa ohjelmassa annettuja ohjeita. Muussa tapauksessa
seuraa alla olevia ohjeita.
6. Laske tulostelokero alas.
Tulostaminen
1. Avaa Tulostimen ominaisuudet -valintaikkuna.
Käyttöopas 37
Page 40

Luku 7
Kalvot
2. Napsauta Paperi/laatu-välilehteä ja määritä seuraavat tulostusasetukset:
– Koko: sopiva kortin koko
– Tyyppi: Automaattinen, tai valitse Lisää ja sitten sopiva korttityyppi
– Tulostuslaatu: Normaali tai Paras
3. Valitse muut haluamasi tulostusasetukset ja sitten OK.
Valitse Lisätietoja-ohje, kun haluat lisätietoja Tulostimen ominaisuudet -valintaikkunan
toiminnoista.
Tulosta kalvoja Tulostuksen pikavalinnat -välilehden avulla. Paras tulos saavutetaan
käyttämällä HP Premium Inkjet -kalvoja.
Ohjeita
Älä lisää syöttölokeroon liikaa paperia: lokeroon mahtuu enintään 30 kalvoa.
Tulostusvalmistelut
1. Nosta tulostelokeroa ja tyhjennä syöttölokero.
2. Siirrä paperinohjain aivan vasempaan reunaan.
3. Aseta kalvot syöttölokeroon.
Kalvojen tulostuspuolien on oltava alaspäin, ja tarranauhojen on osoitettava ylös
ja kohti tulostinta.
4. Työnnä kalvot varovasti tulostimeen, kunnes ne ovat paikoillaan. Varmista, että
tarranauhat eivät takerru toisiinsa.
5. Työnnä paperiohjain tiiviisti kalvoja vasten.
6. Laske tulostelokero alas.
Tulostaminen
1. Avaa Tulostimen ominaisuudet -valintaikkuna.
2. Valitse Tulostuksen pikavalinnat -välilehti.
3. Valitse avattavasta Mitä haluat tehdä? -luettelosta Julkaisujen tulostus ja
määritä sitten seuraavat asetukset.
– Paperityyppi: Automaattinen, tai valitse Lisää ja sitten sopiva kalvo.
– Paperikoko: asianmukainen paperikoko
4. Valitse muut haluamasi tulostusasetukset ja sitten OK.
38 HP Deskjet 5900 series
Page 41

Tarrat
Valitse Lisätietoja-ohje, kun haluat lisätietoja Tulostimen ominaisuudet -valintaikkunan
toiminnoista.
Tulosta tarrat Tulostuksen pikavalinnat -välilehden avulla. Erinomaiset tulokset saat
käyttämällä HP:n osoitetarroja.
Ohjeita
● Käytä ainoastaan mustesuihkutulostimeen tarkoitettuja paperisia, muovisia tai
läpinäkyviä tarroja.
● Käytä ainoastaan täysiä tarra-arkkeja.
● Älä käytä tarra-arkkeja, jotka ovat tahmeita tai rypistyneitä tai joiden tarrat ovat
huonosti paikallaan.
● Älä lisää syöttölokeroon liikaa paperia: lokeroon mahtuu enintään 20 Letter- tai
A4-kokoista tarra-arkkia.
Tulostusvalmistelut
1. Nosta tulostelokeroa ja tyhjennä syöttölokero.
2. Siirrä paperinohjain aivan vasempaan reunaan.
3. Ilmasta tarra-arkit ja aseta niiden reunat kohdakkain.
4. Aseta tarra-arkit syöttölokeroon tulostuspuoli alaspäin.
5. Työnnä arkit tulostimeen niin pitkälle kuin ne menevät.
6. Työnnä paperiohjain tiiviisti arkkien reunaa vasten.
7. Laske tulostelokero alas.
Tulostaminen
Huomautus Jos tulostusohjelmassa on tarratulostustoiminto, seuraa
ohjelmassa annettuja ohjeita. Muussa tapauksessa seuraa alla olevia ohjeita.
1. Avaa Tulostimen ominaisuudet -valintaikkuna.
2. Valitse Tulostuksen pikavalinnat -välilehti.
Käyttöopas 39
Page 42

Luku 7
3. Valitse avattavasta Mitä haluat tehdä? -luettelosta Tavallinen tulostus ja
määritä sitten seuraavat tulostusasetukset.
– Paperityyppi: Automaattinen tai Tavallinen paperi
– Paperikoko: sopiva paperikoko
4. Valitse OK.
Valitse Lisätietoja-ohje, kun haluat lisätietoja Tulostimen ominaisuudet -valintaikkunan
toiminnoista.
Arkistokortit ja muut pienikokoiset tulostusmateriaalit
Tulosta arkistokortit ja muut pienikokoiset tulostusmateriaalit Paperi/laatu-välilehden
avulla.
Ohjeita
● Käytä ainoastaan sellaisia kortteja ja pienikokoisia tulostusmateriaaleja, jotka
vastaavat tulostimen paperikokorajoituksia. Katso tiedot tulostimen hakuoppaasta.
● Älä lisää syöttölokeroon liikaa paperia: lokeroon mahtuu enintään 30 korttia.
Tulostusvalmistelut
1. Nosta tulostelokeroa ja tyhjennä syöttölokero.
2. Siirrä paperinohjain aivan vasempaan reunaan.
3. Aseta kortit syöttölokeroon ja työnnä ne mahdollisimman pitkälle oikeaan reunaan.
Korttien tulostuspuolien on oltava alaspäin, ja lyhyen reunan on osoitettava kohti
tulostinta.
4. Työnnä kortit tulostimeen niin pitkälle kuin ne menevät.
5. Työnnä paperinohjainta siten, että se tulee tiiviisti korttien reunaa vasten.
6. Laske tulostelokero alas.
Tulostaminen
1. Avaa Tulostimen ominaisuudet -valintaikkuna.
2. Napsauta Paperi/laatu-välilehteä ja määritä seuraavat tulostusasetukset:
– Koko: sopiva kortin koko
– Tyyppi: Valitse Lisää ja sitten asianmukainen korttityyppi.
3. Valitse muut haluamasi tulostusasetukset ja sitten OK.
Valitse Lisätietoja-ohje, kun haluat lisätietoja Tulostimen ominaisuudet -valintaikkunan
toiminnoista.
40 HP Deskjet 5900 series
Page 43

Vihkot
Vihkotulostustoiminto järjestää asiakirjan sivut ja muuttaa sivukokoa siten, että
asiakirjan sivujen järjestys säilyy, kun se taitetaan vihkoksi.
Jos nelisivuinen vihko tulostetaan esimerkiksi kaksipuolista tulostusta käyttäen,
sivujen järjestys muuttuu automaattisesti ja asiakirja tulostuu seuraavasti:
Ohjeita
Älä lisää syöttölokeroon liikaa paperia: lokeroon mahtuu enintään 100 paperiarkkia.
Tulostusvalmistelut
1. Nosta tulostelokeroa.
2. Siirrä paperinohjain aivan vasempaan reunaan.
3. Aseta tavallinen paperi syöttölokeroon ja työnnä sitä tulostimeen päin niin pitkälle
kuin se menee.
4. Työnnä paperinohjainta siten, että se tulee tiiviisti paperin reunaa vasten.
5. Laske tulostelokero alas.
Tulostaminen
1. Avaa Tulostimen ominaisuudet -valintaikkuna.
2. Valitse Tulostuksen pikavalinnat -välilehti.
3. Valitse Mitä haluat tehdä? -luettelosta Vihkon tulostus.
Käyttöopas 41
Page 44

Luku 7
4. Valitse avattavasta Tulosta molemmat puolet -luettelosta toinen seuraavista
5. Valitse muut haluamasi tulostusasetukset ja sitten OK.
6. Kun kehote ilmoittaa, lataa tulostetut sivut syöttölokeroon oheisen kuvan
7. Tulosta loput kirjasesta valitsemalla Jatka.
Valitse Lisätietoja-ohje, kun haluat lisätietoja Tulostimen ominaisuudet -valintaikkunan
toiminnoista.
Julisteet
Julistetulostuksen yhteydessä julisteen osat järjestetään automaattisesti omille
arkeilleen, jotka voidaan liittää yhteen.
sidontavaihtoehdoista:
– Vasemmasta reunasta sidottu vihko
– Oikeasta reunasta sidottu vihko
esittämällä tavalla.
Ohjeita
● Kun julisteen osat on tulostettu, tasaa arkkien reunat ja teippaa arkit kiinni
toisiinsa.
● Älä lisää syöttölokeroon liikaa paperia: lokeroon mahtuu enintään 100
paperiarkkia.
Tulostusvalmistelut
1. Nosta tulostelokeroa.
2. Siirrä paperinohjain aivan vasempaan reunaan.
42 HP Deskjet 5900 series
Page 45

3. Aseta tavallinen paperi syöttölokeroon ja työnnä sitä tulostimeen päin niin pitkälle
kuin se menee.
4. Työnnä paperinohjainta siten, että se tulee tiiviisti paperin reunaa vasten.
5. Laske tulostelokero alas.
Tulostaminen
1. Avaa Tulostimen ominaisuudet -valintaikkuna.
2. Napsauta Paperi/laatu-välilehteä ja määritä seuraavat tulostusasetukset:
– Koko: sopiva paperikoko
– Tyyppi: Automaattinen tai Tavallinen paperi
3. Napsauta Viimeistely-välilehteä ja määritä seuraavat tulostusasetukset:
– Sivua arkille ja julisteelle: Juliste 2 x 2, Juliste 3 x 3, Juliste 4 x 4 tai
Juliste 5 x 5
– Suunta: Pysty tai Vaaka
4. Valitse muut haluamasi tulostusasetukset ja sitten OK.
Valitse Lisätietoja-ohje, kun haluat lisätietoja Tulostimen ominaisuudet -valintaikkunan
toiminnoista.
Silitettävät siirtokuvat
Silitettävien siirtokuvien yhteydessä paras tulos saavutetaan käyttämällä HP:n
silitettäviä siirtokuvia.
Ohjeita
● Kun tulostat peilikuvan, teksti ja kuvat tulostuvat vaakasuuntaisena peilikuvana
tietokoneen näytössä näkyvään kuvaan nähden.
● Älä lisää syöttölokeroon liikaa paperia: lokeroon mahtuu enintään 12 silitettävää
siirtokuvaa.
Käyttöopas 43
Page 46

Luku 7
Tulostusvalmistelut
1. Nosta tulostelokeroa ja tyhjennä syöttölokero.
2. Siirrä paperinohjain aivan vasempaan reunaan.
3. Aseta siirtokuva-arkit syöttölokeroon tulostuspuoli alaspäin.
4. Työnnä paperi tulostimeen niin pitkälle kuin se menee.
5. Työnnä paperinohjainta siten, että se tulee tiiviisti paperin reunaa vasten.
6. Laske tulostelokero alas.
Tulostaminen
Huomautus Jos tulostusohjelmassa on silitettävien siirtokuvien
tulostustoiminto, toimi ohjelman antamien ohjeiden mukaan. Muussa
tapauksessa seuraa alla olevia ohjeita.
1. Avaa Tulostimen ominaisuudet -valintaikkuna.
2. Napsauta Paperi/laatu-välilehteä ja määritä seuraavat tulostusasetukset:
– Koko: asianmukainen paperikoko
– Tyyppi: Valitse Lisää ja sitten HP:n silitettävä siirtokuva.
– Tulostuslaatu: Normaali tai Paras
3. Napsauta Lisäasetukset-välilehteä.
4. Valitse Tulostimen ominaisuudet ja määritä sitten seuraavat tulostusasetus.
Peilikuva: Käytössä
Huomautus Jotkin ohjelmat, joissa on silitettävien siirtokuvien
tulostusominaisuus, eivät edellytä peilikuvan tulostamista.
5. Valitse muut haluamasi tulostusasetukset ja sitten OK.
Valitse Lisätietoja-ohje, kun haluat lisätietoja Tulostimen ominaisuudet -valintaikkunan
toiminnoista.
44 HP Deskjet 5900 series
Page 47

8
Tulostusvihjeet
Säästä aikaa
● Käytä Tulostuksen pikavalinnat -välilehteä.
● Määritä tulostimen oletusasetukset niille asetuksille, joita käytät usein.
● Luo usein tulostettavia asiakirjoja varten Tulostustehtävä-pikasarjat.
● Määritä järjestys, jossa sivut tulostetaan.
Säästä rahaa
● Valitse Nopea, taloudellinen tulostus.
● Tulosta useita sivuja yhdelle arkille.
● Tulosta kaksipuolinen asiakirja.
● HP:n tavallinen valokuvapaperi säästää rahaa ja mustetta valokuvatulostuksessa.
Paranna tulosteiden laatua
● Esikatsele asiakirja ennen sen tulostamista.
● Käytä tulostuksessa mukautettua paperikokoa.
● Valitse oikea paperityyppi.
● Valitse oikea tulostuslaatu.
● Muuta asiakirjan kokoa tarpeen mukaan.
● Lisää vesileima.
Tulostuksen pikavalinnat
Tulostuksen pikavalinnat -välilehdeltä on helppo valita asiakirjan tulostuksessa
käytettävät asetukset.
Tulostuksen pikavalinnat -välilehdeltä voi määrittää asetukset seuraaviin toimintoihin:
● Tavallinen tulostaminen
● Valokuvatulostus, reunaton
● Valokuvatulostus, valkeat reunat
● Nopea ja taloudellinen tulostaminen
● Julkaisujen tulostaminen
● Kaksipuolinen tulostus
Nopea, taloudellinen tulostus
Nopea, taloudellinen tulostus on asetus, jolla saa nopeasti vedoslaatuisia tulosteita.
Noudata seuraavia ohjeita kun haluat tulostaa nopeasti ja edullisesti:
1. Avaa Tulostimen ominaisuudet -valintaikkuna.
2. Valitse Tulostuksen pikavalinnat -välilehti.
3. Valitse Mitä haluat tehdä? -luettelosta Nopea, taloudellinen tulostus.
4. Määritä haluamasi tulostusasetukset.
5. Valitse OK.
Lisätietoja-ohjeella saat tarvittaessa täydentäviä tietoja Tulostimen ominaisuudet
-valintaikkunan toiminnoista.
Käyttöopas 45
Page 48

Luku 8
Tavallinen tulostus
Käytä Tavallinen tulostus -asetusta, jos haluat tulostaa asiakirjoja nopeasti.
● Asiakirjat
● Sähköposti
Julkaisujen tulostus
Käytä Julkaisujen tulostus -asetusta, jos haluat tulostaa laadukkaita asiakirjoja. Näitä
ovat esimerkiksi seuraavat:
● Kirjeet
● Esitteet
● Kalvot
Tulosta harmaasävyinä
Noudata harmaasävytulostuksessa seuraavia ohjeita.
1. Avaa Tulostimen ominaisuudet -valintaikkuna.
2. Valitse Tulostuksen pikavalinnat -välilehti.
3. Valitse Mitä haluat tehdä? -luettelosta Nopea, taloudellinen tulostus.
4. Valitse avattavasta Väriasetukset-luettelosta toinen seuraavista vaihtoehdoista.
– Tulosta korkealaatuisena harmaasävykuvana: käytä tätä asetusta
valokuvien ja muiden laatutulosteiden yhteydessä.
– Tulosta vain mustana harmaasävykuvana: tämä asetus soveltuu nopeaan
ja edulliseen tulostamiseen.
5. Valitse muut haluamasi tulostusasetukset ja sitten OK.
Tulostimen oletusasetuksien määrittäminen
Tulostin tulostaa kaikki asiakirjat oletusasetusten mukaan, paitsi jos avaat Tulostimen
ominaisuudet -valintaikkunan ja otat toiset asetukset käyttöön.
Nopeutat tulostamista valitsemalla useimmin käytetyt asetukset oletusasetuksiksi.
Silloin asetuksia ei tarvitse muuttaa jokaisella tulostuskerralla.
46 HP Deskjet 5900 series
Page 49

Muuta oletusasetuksia seuraavasti:
1. Napsauta tehtäväpalkin ilmaisinalueessa olevaa kuvaketta.
1 Tehtäväpalkin ilmaisinalueen kuvake
Tulostimen ominaisuudet -valintaikkuna avautuu.
2. Valitse haluamasi oletusasetukset.
3. Valitse OK.
Näyttöön avautuu valintaikkuna, joka ilmoittaa, että uusia asetuksia käytetään
jokaisella tulostuskerralla. Jos et halua nähdä tätä valintaikkunaa jatkossa, valitse
Älä näytä tätä sanomaa uudelleen -valintaruutu.
4. Tallenna tulostamisen uudet oletusasetukset valitsemalla OK.
Tulostuslaadun määrittäminen
Valitse tulostuslaatu seuraavasti.
1. Avaa Tulostimen ominaisuudet -valintaikkuna.
2. Valitse Tulostuksen pikavalinnat -välilehti.
3. Valitse avattavasta Tulostuslaatu-luetteloruudusta jokin seuraavista asetuksista.
– Pikavedos: tulostusnopeus on suurin mahdollinen, kun taas musteen
kulutus on vähäisin.
– Nopea normaali: tulostus on nopeampaa kuin Normaali ja laadukkaampaa
kuin Pikavedos.
– Normaali: Tasapainoinen asetus laadun ja nopeuden suhteen. Tämä asetus
soveltuu useimpien asiakirjojen tulostamiseen.
– Paras: Tulostuslaatu on erinomainen.
– Suurin mahdollinen dpi: tätä asetusta käytettäessä tulostuslaatu on
kaikkein paras, mutta tulostaminen kestää kauemmin kuin Paras-asetusta
käytettäessä ja vaatii paljon kiintolevytilaa.
Huomautus Suurin mahdollinen dpi valitaan Paperi/laatu-
välilehdeltä.
Käyttöopas 47
Page 50

Luku 8
Huomautus Tulostuksen pikavalinnat -välilehden käytettävissä olevat
tulostuslaatuasetukset vaihtelevat tulostettavan asiakirjan tyypin mukaan.
Sivujärjestyksen määrittäminen
Sivujärjestys määrää monisivuisten asiakirjojen sivujen tulostusjärjestyksen.
Voit määrittää sivujärjestyksen seuraavasti:
1. Avaa Tulostimen ominaisuudet -valintaikkuna.
2. Napsauta Lisäasetukset-välilehteä.
3. Valitse Asiakirjan asetukset ja sitten Asetteluvaihtoehdot.
4. Valitse yksi seuraavista Sivujärjestys-vaihtoehdoista.
– Edestä taakse: Asiakirjan ensimmäinen sivu tulostuu viimeiseksi. Tämä
asetus säästää aikaa, koska tulostettuja sivuja ei tarvitse järjestellä
uudelleen. Tämä asetus soveltuu useimpien asiakirjojen tulostamiseen.
– Takaa eteen: asiakirjan viimeinen sivu tulostuu viimeiseksi.
5. Valitse muut haluamasi tulostusasetukset ja sitten OK.
Useiden sivujen tulostaminen yhdelle paperiarkille
Tulostinohjelmiston avulla voit tulostaa useita asiakirjan sivuja yhdelle paperiarkille.
Tulostinohjelmisto muuttaa asiakirjan tekstin ja kuvien koon automaattisesti siten, että
ne mahtuvat tulostettavalle sivulle.
Tulosta useita asiakirjan sivuja yhdelle paperiarkille seuraavasti:
1. Avaa Tulostimen ominaisuudet -valintaikkuna.
2. Napsauta Viimeistely-välilehteä.
3. Valitse avattavasta Sivua arkille ja julisteelle -luettelosta kullekin paperiarkille
tulostettavien sivujen lukumäärä.
4. Jos haluat kunkin paperiarkille tulostettavan sivun ympärille kehyksen, valitse
Tulosta sivukehykset -valintaruutu.
5. Valitse kunkin paperiarkin asettelu avattavasta Sivujärjestys-luetteloruudusta.
6. Valitse muut haluamasi tulostusasetukset ja sitten OK.
Tulostuksen esikatselu
Tarkasta tuloste tietokoneen näytöllä käyttämällä tulostuksen esikatselua ennen
asiakirjan tulostamista. Jos tuloste ei näytä siltä, miltä sen pitäisi, peruuta tulostustyö
ja muokkaa tulostusasetuksia tarpeidesi mukaan.
Voit esikatsella tulostettavaa asiakirjaa seuraavasti.
1. Avaa Tulostimen ominaisuudet -valintaikkuna.
2. Napsauta Tehosteet-välilehteä.
3. Lisää valintamerkki Näytä tulostuksen esikatselu -ruutuun.
4. Valitse muut haluamasi tulostusasetukset ja sitten OK.
48 HP Deskjet 5900 series
Page 51

Asiakirja tulee esikatseluikkunaan ennen sen tulostamista.
5. Valitse jokin seuraavista toimintatavoista:
– Tulosta asiakirja valitsemalla Tiedosto ja sitten Tulosta - HP Deskjet.
– Peruuta tulostus napsauttamalla Tiedosto ja sitten Peruuta tulostus. Tee
tarvittavat muutokset asetuksiin ennen kuin tulostat asiakirjan.
Mukautetun paperikoon määrittäminen
Mukautettu paperikoko -valintaikkunan avulla voit tulostaa normaalikoosta
poikkeavalle paperille.
Huomautus Tämä ominaisuus ei ole valittavissa kaikkien paperityyppien
yhteydessä.
Määritä mukautettu paperikoko seuraavasti.
1. Avaa Tulostimen ominaisuudet -valintaikkuna.
2. Napsauta Paperi/laatu-välilehteä.
3. Napsauta Mukautettu-painiketta.
Mukautettu paperikoko -valintaikkuna avautuu.
4. Valitse mukautettavan paperikoon nimi avattavasta Nimi-luetteloruudusta.
5. Anna paperin mitat Leveys- ja Pituus-ruutuihin.
Suurimmat ja pienimmät mahdolliset mitat on merkitty ruutujen alapuolelle.
6. Valitse mittayksikkö: Tuuma tai Millimetri.
7. Tallenna mukautettu paperikoko valitsemalla Tallenna.
8. Sulje Mukautettu paperikoko -valintaikkuna valitsemalla OK.
Paperityypin valitseminen
Määritä tulostamisessa käytettävä paperityyppi valitsemalla Automaattinen, jos haluat
käyttää automaattista paperityypin tunnistusta, tai haluamasi paperityyppi.
Automaattinen paperityypin tunnistaminen
Paperityypin oletusasetus on Automaattinen. Kun tämä asetus on käytössä,
automaattinen paperityypin tunnistin valitsee tulostusasetukset automaattisesti
tulostusmateriaalin mukaan, erityisesti käytettäessä HP:n tulostusmateriaaleja.
Käytä automaattista paperityypin tunnistinta seuraavasti.
1. Avaa Tulostimen ominaisuudet -valintaikkuna.
2. Valitse Tulostuksen pikavalinnat -välilehti.
3. Valitse avattavasta Paperityyppi-luettelosta Automaattinen.
4. Valitse muut haluamasi tulostusasetukset ja sitten OK.
Huomautus Älä käytä Automaattinen-asetusta, jos tulostat laadukkaita
tulosteita. Valitse tällöin haluamasi paperityyppi.
Halutun paperityypin valitseminen
HP suosittelee, että erittäin laadukkaita asiakirjoja tulostettaessa tulosteelle valitaan
jokin tietty paperityyppi.
Käyttöopas 49
Page 52

Luku 8
Valitse paperityyppi seuraavasti:
1. Avaa Tulostimen ominaisuudet -valintaikkuna.
2. Valitse Tulostuksen pikavalinnat -välilehti.
3. Valitse sopiva paperityyppi avattavasta Paperityyppi-luettelosta.
4. Valitse muut haluamasi tulostusasetukset ja sitten OK.
Tulostustehtävien pikasarjat
Tulosta tavallisesti käytetyillä asetuksilla tulostustehtävän pikasarjan avulla. Tällaisen
asetussarjan voi tallentaa.
Jos tulostat usein esimerkiksi kirjekuoria, voit luoda tulostustehtävän, joka sisältää
tavallisesti kirjekuorien tulostamiseen käytettävät asetukset, kuten paperikoon,
tulostuslaadun ja suunnan asetukset. Kun olet luonut tulostustehtävän, valitse se
kirjekuorien tulostamisen yhteydessä sen sijaan, että määrittäisit kunkin asetuksen
erikseen.
Huomautus Voit määrittää enintään 25 tulostustehtävän pikasarjaa.
Voit luoda oman tulostustehtävän tai käyttää avattavan Tulostustehtävä-pikasarjatluetteloruudun erityistarkoituksiin suunniteltuja tulostustehtäviä.
Tulostustehtävä-pikasarjojen käyttäminen
Ota tulostustehtävän pikasarja käyttöön seuraavasti:
1. Avaa Tulostimen ominaisuudet -valintaikkuna.
Useimpien välilehtien yläreunaan ilmestyy avattava Tulostustehtävä-pikasarjat-
luettelo.
2. Valitse haluamasi välilehden Tulostustehtävä-pikasarjat.
3. Valitse avattavasta luetteloruudusta käytettävä tulostustehtävä.
4. Valitse OK.
Huomautus Palauta oletusasetukset valitsemalla ensin avattavasta
Tulostustehtävä-pikasarjat-luetteloruudusta Tulostuksen oletusasetukset
ja sitten OK.
Tulostustehtävä-pikasarjojen luominen
Luo tulostustehtävän pikasarja seuraavasti.
1. Avaa Tulostimen ominaisuudet -valintaikkuna.
2. Valitse asetukset, jotka haluat uuteen tulostustehtävään.
3. Valitse haluamasi välilehden Tulostustehtävä-pikasarjat.
4. Kirjoita uuden tulostustehtävän nimi avattavaan Tulostustehtävä-pikasarjat -
luetteloon ja valitse sitten Tallenna.
Tulostustehtävän pikasarja lisätään luetteloon.
Huomautus Jos lisäät tulostustehtävään asetuksia, nimeä tulostustehtävä
uudelleen ja valitse sitten OK.
50 HP Deskjet 5900 series
Page 53

Tulostustehtävä-pikasarjan poistaminen
Poista tulostustehtävän pikasarja seuraavasti.
1. Avaa Tulostimen ominaisuudet -valintaikkuna.
Useimpien välilehtien yläreunaan ilmestyy avattava Tulostustehtävä-pikasarjat-
luettelo.
2. Valitse haluamasi välilehden Tulostustehtävä-pikasarjat.
3. Valitse poistettava tulostustehtävä avattavasta luetteloruudusta ja valitse sitten
Poista.
Huomautus Kaikkia tulostustehtävien pikasarjoja ei voi poistaa.
Kaksipuolinen tulostus
Kaksipuolisen tulostuksen avulla voit tulostaa paperin molemmille puolille. Paperin
molemmille puolille tulostaminen on sekä taloudellista että ympäristön kannalta
järkevää.
Kaksipuolisen asiakirjan tulostaminen
Tulosta kaksipuoliset asiakirjat manuaalisesti seuraavasti.
1. Avaa Tulostimen ominaisuudet -valintaikkuna.
2. Valitse Tulostuksen pikavalinnat -välilehti.
3. Valitse Mitä haluat tehdä? -luettelosta Kaksipuolinen tulostus.
4. Valitse avattavasta Tulosta molemmat puolet -luettelosta Manuaalisesti.
5. Valitse muut haluamasi tulostusasetukset ja sitten OK.
Tulostin tulostaa ensin parittomat sivut.
6. Kun parittomat sivut ovat tulostuneet, aseta tulostetut sivut takaisin tulostimeen
tulostettu puoli ylöspäin.
7. Tulosta parilliset sivut valitsemalla Jatka.
Kaksipuolisen sidotun asiakirjan luominen
Valitse haluamasi kaksipuolisen asiakirjan sidontatyyppi ja toimi sitten
tyyppikohtaisten ohjeiden mukaan.
Käyttöopas 51
Page 54

Luku 8
Kirjasidonta
Kirjasidonta
Noudata seuraavia ohjeita, kun tulostat kaksipuolisen asiakirjan, johon sovelletaan
kirjasidontaa:
1. Avaa Tulostimen ominaisuudet -valintaikkuna.
2. Valitse Tulostuksen pikavalinnat -välilehti.
3. Valitse Mitä haluat tehdä? -luettelosta Kaksipuolinen tulostus.
4. Valitse avattavasta Tulosta molemmat puolet -luettelosta Manuaalisesti.
5. Valitse muut haluamasi tulostusasetukset ja sitten OK.
6. Kun parittomat sivut ovat tulostuneet, aseta tulostetut sivut takaisin tulostimeen
Lehtiösidonta
Huomautus Kirjasidonta on yleisimmin käytetty sidontatapa.
Tulostin tulostaa ensin parittomat sivut.
tulostettu puoli ylöspäin.
7. Tulosta parilliset sivut valitsemalla Jatka.
Lehtiösidonta
Noudata seuraavia ohjeita, kun tulostat kaksipuolisen asiakirjan, johon sovelletaan
lehtiösidontaa:
1. Avaa Tulostimen ominaisuudet -valintaikkuna.
2. Napsauta Viimeistely-välilehteä.
52 HP Deskjet 5900 series
Page 55

3. Valitse seuraavat valintaruudut.
– Tulosta molemmat puolet (Manuaalisesti)
– Säilytä asettelu
– Käännä sivut
4. Valitse muut haluamasi tulostusasetukset ja sitten OK.
Tulostin tulostaa ensin parittomat sivut.
5. Kun parittomat sivut ovat tulostuneet, aseta tulostetut sivut takaisin tulostimeen
tulostettu puoli ylöspäin ja asiakirjan suunnan (pysty tai vaaka) mukaan.
Pysty
Vaaka
6. Tulosta parilliset sivut valitsemalla Jatka.
Asiakirjan koon muuttaminen
Tulostinohjelman toiminnoilla voit:
● tulostaa asiakirjan erikokoiselle paperille kuin mille se on muotoiltu
● suurentaa tai pienentää tekstiä ja grafiikkaa tulostussivulla.
Käyttöopas 53
Page 56

Luku 8
Tulostaminen toiselle paperikoolle
Tällä toiminnolla asiakirja tulostetaan sen muotoilumäärityksistä poikkeavan kokoiselle
paperille. Tämä on kätevää esimerkiksi silloin, jos oikean kokoista paperia ei ole.
Esimerkiksi, jos olet tehnyt asiakirjan letter-kokoiselle arkille, mutta tuota paperikokoa
ei olekaan saatavana, voit käyttää tulostuksessa sellaista paperia, jota sinulla on.
Asiakirja muutetaan toista paperikokoa vastaavaksi seuraavasti:
1. Avaa Tulostimen ominaisuudet -valintaikkuna.
2. Napsauta Tehosteet-välilehteä.
3. Valitse Tulosta asiakirja materiaalille -valintaruutu ja valitse sitten haluamasi
uusi paperikoko avattavasta luetteloruudusta.
Käytettävä paperikoko on siis se, jolle asiakirja todellisuudessa tulostetaan, ei se,
jolle asiakirja on muotoiltu.
4. Valitse jokin seuraavista toimintatavoista:
Tavoite
Suurenna tai pienennä asiakirja
vastaamaan käytettävää paperikoa.
Tulosta asiakirja alkuperäisessä
koossaan valitulle paperikoolle.
5. Valitse muut haluamasi tulostusasetukset ja sitten OK.
Tekstin ja grafiikan pienentäminen tai suurentaminen
Tällä toiminnolla voit suurentaa tai pienentää asiakirjan tekstiä ja grafiikkaa
muuttamatta paperikokoa.
Teksti ja grafiikka suurennetaan tai pienennetään seuraavasti:
1. Avaa Tulostimen ominaisuudet -valintaikkuna.
2. Napsauta Tehosteet-välilehteä.
3. Kirjoita % normaalikoosta -ruutuun tekstin ja grafiikan suurennus- tai
pienennysprosentti.
Sata prosenttia vastaa tekstin ja grafiikan todellista kokoa. Kun arvo on alle 100,
teksti ja grafiikka pienenevät. Kun arvo on yli 100, teksti ja grafiikka suurenevat.
4. Valitse muut haluamasi tulostusasetukset ja sitten OK.
Vesileimat
Vesileimat tulostuvat asiakirjojen taustalle.
Toimenpide
Valitse Skaalaa sopivaksi
-valintaruutu.
Älä valitse Skaalaa sopivaksi
-valintaruutua.
Aiemmin luodun vesileiman käyttäminen
Lisää valmis vesileima asiakirjaan seuraavien ohjeiden mukaan.
1. Avaa Tulostimen ominaisuudet -valintaikkuna.
2. Napsauta Tehosteet-välilehteä.
3. Valitse haluamasi vesileima avattavasta Vesileimat-luetteloruudusta.
Jos et halua käyttää luettelossa valmiina olevia vesileimoja, luo uusi vesileima.
54 HP Deskjet 5900 series
Page 57

4. Valitse jompikumpi seuraavista:
– Jos haluat vesileiman näkyvän vain ensimmäisellä sivulla, valitse Vain
ensimmäinen sivu -valintaruutu.
– Jos haluat vesileiman kaikille sivuille, jätä Vain ensimmäinen sivu
-valintaruutu tyhjäksi.
5. Tulosta asiakirja paperityyppikohtaisten ohjeiden mukaan.
Vesileiman luominen tai muuttaminen
Luo vesileima tai muuta sitä seuraavasti.
1. Avaa Tulostimen ominaisuudet -valintaikkuna.
2. Napsauta Tehosteet-välilehteä.
3. Napsauta Muokkaa-painiketta.
Vesileimatiedot-valintaikkuna tulee näyttöön.
4. Valitse jompikumpi seuraavista:
– Napsauta Uusi-painiketta.
– Valitse valmis vesileima, jota haluat muuttaa.
5. Kirjoita vesileiman teksti ja määritä tekstin kulma ja fontin määritteet.
6. Kun vesileimatiedot on määritetty, valitse OK.
Lisätietoja vesileimojen käyttämisestä on kohdassa Aiemmin luodun vesileiman
käyttäminen.
Valitse Lisätietoja-ohje, kun haluat lisätietoja Tulostimen ominaisuudet -valintaikkunan
toiminnoista.
Käyttöopas 55
Page 58

9
Tulostinohjelmisto
● Tulostusasetusten valitseminen Tulostimen ominaisuudet -valintaikkunasta.
● Valitse Lisätietoja-ohje, kun haluat lisätietoja yksittäisistä tulostusasetuksista.
● Katso kunkin tulostuskasetin suuntaa-antava mustemäärä Musteen tila -ikkunasta.
● Ota viimeisimmät ominaisuudet ja parannukset käyttöön lataamalla tulostimen
ohjelmistopäivitykset.
Tulostimen ominaisuudet -valintaikkuna
Tulostinta ohjaa tietokoneeseen asennettu ohjelmisto. Voit muuttaa asiakirjan
tulostusasetuksia tulostinohjelmasta, jota kutsutaan myös tulostinohjaimeksi.
Aloita tulostusasetusten muuttaminen avaamalla Tulostimen ominaisuudet
-valintaikkuna.
Huomautus Tulostimen ominaisuudet -valintaikkunasta käytetään myös
nimitystä Tulostinasetukset.
Tulostimen ominaisuudet -valintaikkunan avaaminen
Avaa Tulostimen ominaisuudet -valintaikkuna seuraavasti.
1. Avaa tulostettava tiedosto.
2. Valitse Tiedosto, Tulosta ja sitten Ominaisuudet tai Asetukset.
Tulostimen ominaisuudet -valintaikkuna avautuu.
Huomautus Tulostimen ominaisuudet -valintaikkunan avauskomennot
saattavat vaihdella sovelluskohtaisesti.
Lisätietoja-ohje
Valitse Lisätietoja-ohje, kun haluat lisätietoja Tulostimen ominaisuudet -valintaikkunan
toiminnoista.
Lisätietoja-ohjeen käyttäminen
Lisätietoja-ohjeesta saat täydentäviä tietoja käytettävissä olevista tulostustoiminnoista.
1. Vie kohdistin sen toiminnon kohdalle, josta haluat lisätietoja.
2. Napsauta hiiren kakkospainiketta.
Lisätietoja-ruutu avautuu.
3. Siirrä kohdistin Lisätietoja-ikkunan kohdalle ja napsauta sitä hiiren vasemmalla
painikkeella.
Toiminnon kuvaus ilmestyy näkyviin.
56 HP Deskjet 5900 series
Page 59

Musteen tila -ikkuna
Musteen tila -ikkuna avautuu aina, kun tulostin tulostaa tiedoston. Ikkuna näyttää
kussakin tulostuskasetissa olevan musteen arvioidun määrän. Sulje Musteen tila
-ikkuna valitsemalla Sulje.
Huomautus Kaikki käyttöjärjestelmäversiot eivät tue tätä toimintoa.
Tulostuskasettien tiedot ja tilaaminen
Katso tulostuskasettien tiedot ja tilaa tulostuskasetit siirtymällä HP:n verkkosivuille
napsauttamalla Värikasetin tiedot -painiketta.
Musteen tila -ikkunan näyttäminen
Jos et haluat Musteen tila -ikkunan avautuvan näyttöön tulostamisen aikana, valitse
ikkunan vasemmassa alakulmassa oleva Älä näytä tätä uudelleen -valintaruutu.
Jos olet aikaisemmin poistanut musteen määrän näyttämisen ja haluat sen nyt
takaisin tulostamisen yhteydessä, toimi seuraavasti:
1. Windows 2000 -käyttöjärjestelmässä valitse Käynnistä, ja sitten Asetukset.
Windows XP -käyttöjärjestelmässä valitse Käynnistä ja sitten Tulostimet ja faksit.
Näyttöön avautuu tietokoneelle asennettujen tulostimien luettelo.
2. Valitse tulostimen nimi ja avaa sitten pikavalikko hiiren kakkospainikkeen
napsautuksella.
3. Valitse Ominaisuudet.
Tulostimen ominaisuudet -valintaikkuna avautuu.
4. Napsauta Laiteasetukset-välilehteä.
5. Palauta Näytä musteen tilaikkuna valitsemalla Käytössä ja sitten OK.
Tulostimen ohjelmistopäivitysten lataaminen
Lataa tulostinohjelman viimeisin päivitys parin kuukauden välein. Näin varmistat, että
käytössäsi ovat uusimmat toiminnot ja ominaisuudet.
1. Varmista, että Internet-yhteys on käytettävissä.
2. Windows 2000 -käyttöjärjestelmässä valitse Käynnistä, Ohjelmat, HP ja sitten
HP-ohjelmiston päivitys. Windows XP -käyttöjärjestelmässä valitse Käynnistä,
Kaikki ohjelmat, HP ja sitten HP-ohjelmiston päivitys.
Näyttöön avautuu HP-ohjelmiston päivitys -ikkuna.
3. Valitse Seuraava.
HP-ohjelmiston päivitys -toiminto etsii ohjelmapäivityksen HP:n Web-sivustolta.
– Jos tietokoneessa on viimeisin tulostinohjelmistoversio, saat viestin No
updates are available for your system at this time. Uudempaa versiota ei
tällöin ole saatavana.
– Jos tietokoneessa oleva tulostinohjelmaversio ei ole uusin, HP-ohjelmiston
päivitys -sovelluksen ikkunaan tulee ilmoitus ohjelmapäivityksestä.
4. Jos ohjelmapäivitys on saatavana, valitse se lisäämällä valintamerkki viereiseen
valintaruutuun.
5. Asenna päivitys valitsemalla Install.
Käyttöopas 57
Page 60

Luku 9
6. Noudata näytölle tulevia ohjeita.
HP Image Zone -ohjelman lataaminen
HP:n Web-sivustolta ladatun tulostinohjelmapäivityksen asentaminen ei päivitä
tietokoneeseen mahdollisesti asennettua HP Image Zone -ohjelmaa. Katso lisätiedot
HP Image Zone -ohjelmiston päivittämisestä HP Image Zone Help -ohjeesta.
58 HP Deskjet 5900 series
Page 61

10
Huolto
● Tulostuskasettien asentaminen
● Automaattisen virrankatkaisun määrittäminen
● Tulostuskasettien kohdistaminen
● Värien kalibroiminen
● Tulostuskasettien automaattinen puhdistaminen
● Testisivun tulostaminen
● Ohjeellisten mustemäärien näyttäminen
● Tulostimen rungon huoltaminen
● Musteen poistaminen iholta ja vaatteista
● Tulostuskasettien manuaalinen puhdistaminen
● Tulostuskasettien huoltaminen
● Tulostimen Työkalut-toiminto
Tulostuskasettien asentaminen
Kun tulostuskasetit on vaihdettava, varmista, että käsillä olevat kasetit sopivat
tulostimeen ja asenna kasetit sitten kasettikeinuun.
Tulostuskasettiyhdistelmät
Useimpien asiakirjojen tulostamiseen sopii mustan tulostuskasetin ja kolmivärikasetin
yhdistelmä. Kun tulostat valokuvia, käytä valokuvatulostuskasettia yhdessä
kolmivärikasetin kanssa.
Asenna kolmivärikasetti aina kasettikeinun vasemmalle puolelle.
Asenna musta tulostuskasetti tai kolmivärikasetti aina kasettikeinun oikealle puolelle.
Huomautus Keinun oikean, tulostuskasettiin asennettavan kyljen tunnistaa
helposti asettamalla tulostuskasetin merkinnän kasettikeinun yläpuolella
olevaa merkintää vasten.
Valintanumerot
Kun ostat uusia tulostuskasetteja, käytä valitsemiseen tulostuskasetin valintanumeroa.
Tämä numero on merkitty kolmeen paikkaan.
● Valintanumerotarra: tarkista numero kasetista, jonka aiot vaihtaa.
Käyttöopas 59
Page 62

Luku 10
1 Valintanumerotarra
● Tulostimen käyttöopas: tulostimen hakuoppaassa on tulostuskasettien
valintanumeroiden luettelo.
● Tulostuskasetin tietojen valintaikkuna: näytä tulostuskasettien
valintanumeroluettelo avaamalla tulostimen Työkalut-toiminto, napsauttamalla
Arvioitu musteen taso -välilehteä ja valitsemalla Värikasetin tiedot -painikkeen.
Huomautus Kaikki käyttöjärjestelmäversiot eivät tue tätä toimintoa.
Varamustetila
Tulostinta voi käyttää, vaikka siinä olisi vain yksi tulostuskasetti. Lisätietoja on
kohdassa Varamustetila.
Asennusohjeet
Asenna tulostuskasetti seuraavasti.
1. Varmista, että tulostimeen on kytketty virta.
2. Lisää syöttölokeroon Letter- tai A4-kokoista valkoista paperia.
3. Avaa tulostimen kansi.
4. Odota, kunnes kasettikeinu on siirtynyt tulostimen oikeaan reunaan ja on
paikallaan liikkumatta.
5. Paina tulostuskasettia alaspäin ja vedä se ulos kasettikeinusta.
60 HP Deskjet 5900 series
Page 63

6. Ota vaihtokasetti pakkauksesta ja poista muoviteippi varovasti. Pidä
tulostuskasettia siten, että kupariset kosketuspinnat osoittavat alaspäin ja kohti
tulostinta.
1 Poista muoviteippi
Varoitus Älä koske tulostuskasetin mustesuuttimiin tai kupariliitäntöihin.
Näiden osien koskeminen saattaa johtaa tukkeumiin, musteongelmiin ja
huonoihin sähkökytkentöihin. Älä poista kupariliuskoja. Ne ovat
sähkönjohtimia.
7. Työnnä tulostuskasettia kasettikeinuun loivassa kulmassa, kunnes se napsahtaa
paikalleen.
Käyttöopas 61
Page 64

Luku 10
8. Sulje tulostimen kansi.
Tulostin tulostaa automaattisesti kalibrointisivun.
Katso uusien tulostuskasettien säilyttämistä koskevat lisätiedot kohdasta
Tulostuskasettien huoltaminen.
Lisätietoja tyhjien tulostuskasettien kierrättämisestä on kohdassa Tulostuskasettien
palauttaminen.
Varoitus Pidä uudet ja käytetyt kasetit poissa lasten ulottuvilta.
Automaattisen virrankatkaisun määrittäminen
Ota automaattinen virrankatkaisu käyttöön, jolloin tulostin siirtyy automaattisesti
virransäästötilaan 30 minuutin kuluttua palaten automaattisesti normaalitilaan, kun
tulostin ottaa vastaan tulostustyön. Automaattisen virransäästötilan käyttöön
ottaminen peruuttaa FEMP-energiansäästötilan.
Ota automaattinen virrankatkaisutoiminto käyttöön seuraavasti.
1. Windows 2000 -käyttöjärjestelmässä valitse Käynnistä, Asetukset ja sitten
Tulostimet. Windows XP -käyttöjärjestelmässä valitse Käynnistä ja sitten
Tulostimet ja faksit.
Näyttöön avautuu tietokoneelle asennettujen tulostimien luettelo.
2. Valitse tulostimen nimi ja avaa sitten pikavalikko hiiren kakkospainikkeen
napsautuksella.
3. Valitse Ominaisuudet.
Tulostimen ominaisuudet -valintaikkuna avautuu.
4. Napsauta Laiteasetukset-välilehteä.
5. Aktivoi laitteiston automaattinen virrankatkaisutoiminto valitsemalla
Käytössä ja sitten OK.
Huomautus Kaikki käyttöjärjestelmäversiot eivät tue tätä toimintoa.
62 HP Deskjet 5900 series
Page 65

Tulostuskasettien kohdistaminen
Tulostin kohdistaa tulostuskasetit automaattisesti, kun uusi tulostuskasetti on
asennettu. Voit varmistaa optimaalisen tulostuslaadun kohdistamalla tulostuskasetit
muulloinkin.
Tulostuskasettien kohdistaminen
1. Lisää syöttölokeroon Letter- tai A4-kokoista valkoista paperia.
2. Avaa tulostimen Työkalut.
3. Valitse Kohdista tulostuskasetit.
4. Valitse Kohdista ja toimi näytön ohjeiden mukaan.
Huomautus Kaikki käyttöjärjestelmäversiot eivät tue tätä toimintoa.
Värien kalibroiminen
Kalibroi väri, jos valokuvatulostuskasetilla tulostettujen valokuvien värit näyttävät aina
vääriltä.
Ennenkuin kalibroit värit, kohdista tulostuskasetit ja tulosta valokuva uudelleen. Jos
värit ovat edelleen väärin, kalibroi värit.
Kalibroi väri seuraavasti:
1. Lisää syöttölokeroon Letter- tai A4-kokoista valkoista paperia.
2. Varmista, että tulostimeen on asennettu sekä kolmivärikasetti että
valokuvatulostuskasetti.
3. Avaa tulostimen Työkalut.
4. Valitse Kalibroi väri.
5. Valitse Käynnistä ja toimi näytön ohjeiden mukaan.
Huomautus Kaikki käyttöjärjestelmäversiot eivät tue tätä toimintoa.
Tulostuskasettien automaattinen puhdistaminen
Jos tulostetuilta sivuilta puuttuu viivoja tai pisteitä tai niissä on mustejuovia,
tulostuskasettien muste voi olla loppumassa tai tulostuskasetit on puhdistettava.
Jos tulostuskasettien muste ei ole loppumassa, puhdista tulostuskasetit
automaattisesti toimimalla seuraavasti:
1. Avaa tulostimen Työkalut.
2. Valitse Puhdista tulostuskasetit.
3. Valitse Puhdista ja toimi näytön ohjeiden mukaan.
Jos tulosteista puhdistamisen jälkeenkin puuttuu rivejä tai pisteitä, vaihda
tulostuskasetit.
Varoitus Puhdista kasetit vain tarvittaessa. Tarpeeton puhdistaminen
kuluttaa mustetta ja lyhentää kasettien käyttöikää.
Käyttöopas 63
Page 66

Luku 10
Huomautus Kaikki käyttöjärjestelmäversiot eivät tue tätä toimintoa.
Testisivun tulostaminen
Tulosta testisivu seuraavasti.
1. Avaa tulostimen Työkalut.
2. Napsauta Tulosta testisivu -painiketta ja noudata näyttöön tulevia ohjeita.
Huomautus Kaikki käyttöjärjestelmäversiot eivät tue tätä toimintoa.
Ohjeellisten mustemäärien näyttäminen
Tarkasta tulostimeen asennettujen tulostuskasettien arvioidut mustetasot seuraavasti.
1. Avaa tulostimen Työkalut.
2. Napsauta Arvioitu musteen taso -välilehteä.
Huomautus Mikäli tulostuskasetit ovat olleet käytössä ennen tulostimeen
asentamista, arvioitu mustetaso ei näy Arvioitu musteen taso -välilehdessä.
Arvioitu musteen taso -välilehdessä on myös tulostuskasettien tilaustiedot. Voit
näyttää nämä tiedot napsauttamalla Värikasetin tiedot -painiketta.
Huomautus Kaikki käyttöjärjestelmäversiot eivät tue tätä toimintoa.
Tulostimen rungon huoltaminen
Tulostin suihkuttaa musteen paperille hienojakoisena sumuna, joten tulostimen
runkoon ja sen viereisille pinnoille muodostuu vähitellen mustetahroja. Lian, tahrat ja
kuivuneen musteen voi poistaa tulostimen ulkopinnalta vedellä kostutetulla pehmeällä
kankaalla.
Tulostinta puhdistettaessa seuraavat asiat on syytä pitää mielessä:
● Älä puhdista tulostinta sisäpuolelta. Älä päästä tulostimen sisään nesteitä.
● Älä käytä puhdistus- tai pesuaineita. Jos puhdistus- tai pesuainetta on
vahingossa käytetty tulostimen puhdistamiseen, pyyhi tulostimen ulkopinnat
veteen kostutetulla pehmeällä kankaalla.
● Älä voitele kannatintankoa, jota pitkin tulostuskasettien keinu liikkuu edestakaisin.
Keinun liikkuessa edestakaisin kuuluu ääntä. Tämä on normaalia.
Musteen poistaminen iholta ja vaatteista
Poista muste iholta ja vaatteista seuraavien ohjeiden mukaan:
Pinta
Iho Pese likaantunut alue hankaavalla pesuaineella.
Menetelmä
64 HP Deskjet 5900 series
Page 67

(jatkoa)
Pinta Menetelmä
Valkoinen kangas Käytä pesuun kylmää vettä ja kloorivalkaisuainetta.
Värillinen kangas
Varoitus Käytä musteen poistamiseen kankaasta aina kylmää vettä. Lämmin
tai kuuma vesi saattaa kiinnittää musteen kankaaseen.
Käytä pesuun kylmää vettä ja vaahtoavaa
ammoniakkia.
Tulostuskasettien manuaalinen puhdistaminen
Jos tulostinta käytetään pölyisessä ympäristössä, tulostuskasetin kosketuspintoihin
saattaa kertyä likaa.
Puhdistustarvikkeet
Tulostuskasettien puhdistamiseen tarvitset seuraavat tarvikkeet:
● tislattua vettä, sillä vesijohtovedessä voi olla tulostuskasetteja vaurioittavia
epäpuhtauksia
● pumpulipuikkoja tai muuta pehmeää, nukatonta materiaalia, joka ei tartu
tulostuskasettiin.
Varo, ettei mustetta tartu puhdistamisen aikana käsiin tai vaatteisiin.
Puhdistusvalmistelut
1. Avaa tulostimen kansi.
2. Odota, kunnes kasettikeinu on siirtynyt tulostimen oikeaan reunaan ja on
paikallaan liikkumatta.
3. Poista tulostuskasetit tulostimesta ja aseta ne paperin päälle kupariset
kosketuspinnat ylöspäin.
Varoitus Älä jätä kasetteja tulostimen ulkopuolelle yli 30 minuutiksi.
Puhdistusohjeet
1. Kostuta pumpulipuikko kevyesti tislatulla vedellä ja purista ylimääräinen vesi pois.
2. Pyyhi tulostuskasetin kuparikontaktit vanupuikolla.
Varoitus Älä koske tulostuskasetin mustesuuttimiin. Suutinlevyyn
koskeminen saattaa aiheuttaa tukkeumia, musteongelmia ja katkoksia
sähkökytkentöihin.
Käyttöopas 65
Page 68

Luku 10
1 Mustesuuttimet (älä koske)
2 Kupariset kosketuspinnat
3. Jatka kunnes pumpulipuikkoon ei jää enää mustetta tai pölyä.
4. Laita tulostuskasetit tulostimeen ja sulje tulostimen kansi.
Tulostuskasettien huoltaminen
Seuraavat vihjeet auttavat HP-kasettien huoltamisessa ja varmistavat tasaisen
tulostuslaadun.
● Pidä tulostuskasetit suljetuissa pakkauksissaan siihen asti, kunnes niitä tarvitaan.
Tulostuskasetit on säilytettävä huoneenlämmössä (15–35 °C tai 59–95 °F).
● Älä poista mustesuuttimien päällä olevaa muoviteippiä ennen kuin olet valmis
asentamaan tulostuskasetin tulostimeen. Jos muoviteippi on irronnut
tulostuskasetista, älä yritä kiinnittää sitä uudelleen. Teipin kiinnittäminen
uudelleen vahingoittaa tulostuskasettia.
Säilytä tulostuskasetit näiden ohjeiden mukaan.
Tulostuskasettien säilyttäminen
Kun tulostuskasetti poistetaan tulostimesta, se pitää säilyttää ilmatiiviissä
muovikotelossa tai tulostimen mukana toimitettavassa erityisessä tulostuskasetin
suojuksessa.
Jos tulostuskasettia säilytetään ilmatiiviissä muovikotelossa, mustesuuttimien pitää
olla alaspäin, mutta ne eivät saa olla kiinni kotelossa.
Tulostuskasetin asettaminen tulostuskasetin suojukseen
Työnnä tulostuskasetti loivassa kulmassa suojuksen sisään ja napsauta se tukevasti
paikalleen.
66 HP Deskjet 5900 series
Page 69

Tulostuskasetin poistaminen suojuksesta
Irrota tulostuskasetti painamalla kotelon yläreunaa alas- ja taaksepäin. Työnnä
tulostuskasetti ulos kotelosta.
Varoitus Tulostuskasettia ei saa pudottaa. Kasetti saattaa pudotessa
vahingoittua.
Tulostimen Työkalut-toiminto
Tulostimen Työkalut-toiminto sisältää useita hyödyllisiä työkaluja, joilla voit parantaa
tulostimen suorituskykyä.
Tulostimen Työkalut-toiminnon avulla voit suorittaa seuraavat tehtävät:
● Automaattinen virrankatkaisu
● Tulostuskasettien kohdistus
● Värien kalibrointi
● Tulostuskasettien puhdistus
● Testisivun tulostus
● Tulostuskasettien musteen määrän arviointi
Työkalujen käyttäminen
Käynnistä tulostimen Työkalut-toiminto seuraavasti.
1. Avaa Tulostimen ominaisuudet -valintaikkuna.
2. Napsauta Palvelut-välilehteä ja valitse sitten Tämän laitteen huoltotoimet.
Huomautus Kaikki käyttöjärjestelmäversiot eivät tue tätä toimintoa.
Käyttöopas 67
Page 70

11
Vianetsintä
● Tulostin ei tulosta
● Paperitukokset
● Paperinsyöttöongelmat
● Vääränlainen paperi
● Tulostimen toiminta on pysähtynyt
● Tulostuskasetteihin liittyvät ongelmat
● Valokuvat eivät tulostu oikein
● PictBridge-ongelmat
● Tulostuslaatu on huono
● Asiakirja tulostuu virheellisesti
● Reunattomien asiakirjojen ongelmat
● Virhesanomat
● Tulostimen valot palavat tai vilkkuvat
● Asiakirja tulostuu hitaasti
● Jos ongelma ei ratkea
Tulostin ei tulosta
Tarkista seuraavat asiat
Jos tulostin ei tulosta, tarkista seuraavat asiat:
● Tulostin on kytketty virtalähteeseen.
● Kaapelit on kiinnitetty kunnolla.
● Tulostin on käynnistetty.
● Tulostuskasetit ovat tulostimeen tarkoitettuja kasetteja, ja ne on asennettu
asianmukaisesti.
● Syöttölokerossa on paperia tai muuta tulostusmateriaalia.
● Tulostimen kansi on kiinni.
● Takaluukku on kiinni.
Tarkista tulostimen merkkivalot
Tulostimen merkkivalot ilmaisevat laitteen tilan sekä mahdolliset ongelmat.
Lisätietoja on kohdassa Tulostimen valot palavat tai vilkkuvat.
Tarkista tulostimen kaapeliliitäntä
Jos tulostimen kaapeli on kytketty USB-keskittimeen, voi kyseessä olla
tulostusristiriita. Ongelma voidaan ratkaista kahdella tavalla:
● Liitä tulostimen USB-kaapeli suoraan tietokoneeseen.
● Älä käytä tulostuksen aikana muita keskittimeen kytkettyjä USB-laitteita.
68 HP Deskjet 5900 series
Page 71

Tulostusjonon tarkastaminen
Tulostin ei tulosta, mikäli työ on pysähtynyt tulostusjonoon. Tulosta jonoon pysähtynyt
työ toimimalla seuraavasti.
1. Windows 2000 -käyttöjärjestelmässä valitse Käynnistä, Asetukset ja sitten
Tulostimet. Windows XP -käyttöjärjestelmässä valitse Käynnistä ja sitten
Tulostimet ja faksit.
2. Kaksoisnapsauta HP Deskjet -tulostimen nimeä.
3. Napsauta Tulostin-valikkoa ja valitse sitten Keskeytä tulostus.
4. Valitse Tulostin-valikko uudelleen ja sitten Peruuta kaikki asiakirjat.
5. Valitse Kyllä.
6. Napsauta Tulostin-valikkoa ja valitse sitten Jatka tulostamista.
7. Jos luettelossa on edelleen asiakirjoja, käynnistä tietokone uudelleen.
8. Uudelleen käynnistämisen jälkeen, mikäli luettelossa on edelleen asiakirjoja,
toista vaiheet 1–6.
Mikäli tulostin ei tästä huolimatta tulosta
1. Valitse seuraavista aiheista se, joka kuvaa ongelmaa parhaiten.
– Paperitukos
– Paperi lopussa
– Tulostin työntää paperit ulos
– Tulostimen toiminta on pysähtynyt
2. Jos tulostin ei vieläkään tulosta, sammuta tietokone ja käynnistä se uudelleen.
Paperitukokset
Selvitä paperitukos seuraavasti.
1. Paina Jatka-painiketta.
Jos tukos ei poistu, siirry seuraavaan vaiheeseen.
2. Katkaise tulostimesta virta.
3. Poista takaluukku. Käännä kahvaa oikealle ja vedä luukku ulos.
4. Poista tulostimen sisään mahdollisesti jäänyt paperi vetämällä se pois takakautta.
Käyttöopas 69
Page 72

Luku 11
Kun tulostat tarroja, tarkista, ettei tarroja ole irronnut tarra-arkin kulkiessa
tulostimen läpi.
5. Sulje takaluukku takaisin paikalleen.
6. Mikäli paperitukosta ei voi selvittää tulostimen takaa, nosta tulostimen kansi ylös,
poista paperitukos tulostimen etuosasta ja laske kansi takaisin alas.
Varoitus Poista paperitukos varovasti, sillä tulostin voi vaurioitua, kun
paperitukos poistetaan etukautta.
7. Kytke tulostimeen virta ja paina sitten Jatka-painiketta.
8. Tulosta asiakirja uudelleen.
Huomautus Jos paperitukoksia esiintyy usein, kokeile tulostaa hieman
paksummalle paperille. Mahdolliset paperien paksuuksien ja painojen tiedot
ovat hakuoppaassa.
Paperinsyöttöongelmat
Tulostimen paperinsyöttö ei toimi
Kokeile seuraavia ratkaisuja.
● Vähennä syöttölokerossa olevien arkkien määrää.
● Poista paperi ja lisää se sitten syöttölokeroon uudelleen.
● Käytä eri paperia.
Tulostin työntää paperit ulos
Jos tulostin työntää paperin ulos, kokeile seuraavaa.
● Siirrä tulostin pois suorasta auringonvalosta. Suora auringonvalo voi vaikuttaa
tulostimen automaattiseen paperityypin tunnistimeen.
● Valitse muu paperityyppi kuin Automaattinen.
● Jos suoritat värin kalibrointia, asenna sekä kolmiväri- että valokuvatulostuskasetti.
● Jos reunattoman tulostuksen aikana Jatka-valo ja tulostuskasetin tilavalot
vilkkuvat, noudata reunattoman tulostuksen ohjeita.
● Tarkista, että muovinen suojateippi on poistettu tulostuskaseteista.
● Jos tulostat reunatonta asiakirjaa ja Jatka-valo ja tulostuskasetin tilavalo
vilkkuvat, yrität ehkä tulostaa reunatonta asiakirjaa, vaikka tulostimeen on
asennettu ainoastaan musta tulostuskasetti. Aina kun tulostat reunatonta
70 HP Deskjet 5900 series
Page 73

asiakirjaa, pidä kolmivärikasetti ja musta tulostuskasetti tai
valokuvatulostuskasetti asennettuna tulostimessa.
Paperi lopussa
Jos näyttöön tulee ilmoitus paperin loppumisesta, seuraa seuraavia ohjeita.
Paperitukos
Paperitukoksia käsittelevässä kohdassa on ohje siitä, kuinka paperitukos poistetaan.
Tulostin tulostaa useille arkeille kerralla
Jos tulostin tulostaa useita arkkeja kerralla, toimi seuraavien ohjeiden mukaan.
Tulostin tulostaa useille arkeille kerrallaan
Jos tulostin tulostaa kerralla useille arkeille, tarkista seuraavat asiat.
Paperin paino
Laite saattaa tulostaa usealle arkille kerrallaan, jos paperi on suositeltua ohuempaa.
Käytä suositusten mukaista paperia. Katso paperin paksuus- ja painotiedot tulostimen
mukana toimitetusta hakuoppaasta.
Paperi on voitu lisätä lokeroon väärin
Tulostin saattaa tulostaa useita arkkeja kerralla, mikäli paperi on asetettu liian kauas
tulostimen takaosaan, tai jos paperinohjain ei ole tiiviisti paperia vasten. Aseta paperi
uudelleen syöttölokeroon, työnnä sitä, kunnes tunnet esteen tulevan vastaan ja vedä
sitten paperinohjain tiiviisti paperipinoa vasten.
Tulostin voi tulostaa useille arkeille kerralla myös, jos syöttölokerossa on eri tyyppisiä
paperiarkkeja. Esimerkiksi niin, että valokuvapaperin joukossa on tavallista paperia.
Tyhjennä syöttölokero ja lisää lokeroon tyypiltään tulostettavaa asiakirjaa vastaavaa
paperia.
Vääränlainen paperi
Näyttöön tuleva ilmoitus vääränlaisesta paperista on merkki siitä, että ohjelmistosta tai
tulostimen ohjelmistosta valittu paperikoko tai -tyyppi ei vastaa lokerossa olevaa
paperia.
Jatka tulostamista vääränlaisella paperilla painamalla Jatka-painiketta. Peruuta
tulostaminen painamalla Peruuta-painiketta.
Korjaa paperin vastaavuusongelma vaihtamalla paperin koon tai tyypin asetusta
ohjelmistosta tai tulostimen ohjelmistosta. Muussa tapauksessa voit vaihtaa lokerossa
olevaa paperia.
Vaihda ohjelmiston asetuksia seuraavasti.
1. Paina Peruuta-painiketta.
2. Avaa Tiedosto-valikko ja valitse Sivuasetukset.
3. Varmista Sivuasetukset-ikkunasta valittu paperikoko ja -tyyppi.
Käyttöopas 71
Page 74

Luku 11
Jos paperin koko ja tyyppi vastaavat lokerossa olevaa paperia, siirry kohtaan 2
alla.
Jos koko ja tyyppi eivät vastaa asetuksia, valitse vastaava paperikoko ja -tyyppi,
tai vaihda lokerossa olevaa paperia.
4. Jatka tulostusta painamalla Jatka-painiketta.
Tee tulostimen ohjelmistoon seuraavat asetukset.
1. Paina Peruuta-painiketta.
2. Avaa Tulostimen ominaisuudet -valintaikkuna.
3. Varmista Paperi/laatu-välilehdellä, että valittu paperikoko ja -tyyppi vastaavat
lokerossa olevaa paperia.
Jos koko ja tyyppi eivät vastaa asetuksia, valitse vastaava paperikoko ja -tyyppi,
tai vaihda lokerossa olevaa paperia.
4. Jatka tulostusta painamalla Jatka-painiketta.
Tulostimen toiminta on pysähtynyt
Jos tulostimen toiminta lakkaa asiakirjan tulostamisen yhteydessä, paina Jatka-
painiketta. Mikäli tulostin ei aloita tulostamista, nosta tulostimen kansi ja irrota
virtajohto tulostimen takaosasta.
Varoitus Tarkista ensin, onko tulostimessa irtonaisia tai särkyneitä osia.
Mikäli irtonaisia tai särkyneitä osia löytyy, siirry osoitteeseen www.hp.com/
support tai ota yhteyttä HP:n edustajaan. Tuen puhelinnumeron löydät
tulostimen mukana toimitetusta hakuoppaasta tai osoitteesta www.hp.com/
support.
Jos taas irronneita tai särkyneitä osia ei löydy, toimi seuraavasti.
1. Poista mahdolliset toiminnan esteet, kuten pakkausteippi tai -materiaalit, jotka
estävät tulostuskasettien edestakaisen liikkeen.
2. Varmista, että tulostuskasetit on asennettu asianmukaisesti kasettikeinuun.
3. Varmista, että kolmivärikasetti on asennettu keinun vasemmalle puolelle ja että
musta tulostuskasetti sekä valokuvatulostuskasetti ovat keinun oikealla puolella.
4. Tarkista ja selvitä mahdolliset paperitukokset.
5. Sulje tulostimen kansi.
6. Liitä virtajohto tulostimen takaosaan ja kytke sitten virta tulostimeen.
– Jos Jatka-merkkivalo ei vilku, jatka asiakirjan tulostamista.
– Jos Jatka-valo vilkkuu, paina Jatka-painiketta.
Jos valo jatkaa vilkkumista, toista vaiheet.
Tulostuskasetteihin liittyvät ongelmat
Väärä tulostuskasetti
Tulostin tulostaa ainoastaan, kun laitteeseen on asennettu asianmukaiset
tulostuskasetit. Jos näyttöön tulee tulostuskasettiin liittyvä virheilmoitus, yhtä tai
useampaa kasettia ei voi käyttää tulostimessa. Vilkkuva tulostuskasetin tilavalo
ilmoittaa, mikä kasetti on väärä.
72 HP Deskjet 5900 series
Page 75

Tulostuskasettien oikeellisuuden varmistaminen
1. Avaa tulostimen kansi.
2. Lue kasetin päälle merkitty valintanumero.
1 Valintanumero
2 Takuuaika
3. Tutustu tulostimen yhteydessä käytettävissä olevien tulostuskasettien luetteloon.
a. Avaa tulostimen Työkalut.
b. Napsauta Arvioitu musteen taso -välilehteä.
c. Valitse Värikasetin tiedot -painike ja näytä tulostuskasettien
valintanumeroiden luettelo.
Tulostuskasettien numerot voidaan tarkistaa myös tulostimen mukana
toimitetusta hakuoppaasta.
4. Tarkista tulostuskasettiin merkitty takuuaika.
5. Jos tulostuskasetin valintanumero on väärä, tai jos takuu on rauennut, asenna
uusi tulostuskasetti.
6. Sulje tulostimen kansi.
Jos tulostuskasetin tilavalo lakkaa vilkkumasta, ongelma on korjattu.
Jos kasetin tilavalo taas jatkaa vilkkumista, käy HP:n teknisen tuen sivustolla
osoitteessa www.hp.com/support.
Tulostuskasettiongelmaa koskeva viesti
Jos näyttöön tulee tulostuskasettiin liittyvää ongelmaa koskeva ilmoitus, toimi
seuraavasti.
1. Nosta tulostimen kansi ja irrota viestissä mainittu tulostuskasetti.
2. Asenna tulostuskasetti takaisin paikalleen.
Jos tulostuskasetin tilavalo lakkaa vilkkumasta, ongelma on korjattu.
Jos tulostuskasetin tilavalo vilkkuu, siirry seuraavaan vaiheeseen.
3. Puhdista tulostuskasetti manuaalisesti.
4. Aseta tulostuskasetti takaisin tulostimeen ja sulje kansi.
Jos tulostuskasetin tilavalo edelleen vilkkuu, vika on kasetissa ja se pitää vaihtaa.
Käyttöopas 73
Page 76

Luku 11
Huomautus Voit tulostaa yhdellä tulostuskasetilla varamustetilassa, jos
vaihtokasettia ei ole saatavilla.
5. Jos tulostuskasetin tilavalo jatkaa vilkkumista kasetin vaihtamisen jälkeen, käy
HP:n teknisen tuen sivustolla osoitteessa www.hp.com/support.
Tulostaminen varamusteella -viesti
Jos tulostin havaitsee, että vain yksi tulostuskasetti on asennettuna, laite siirtyy
varamustetilaan. Tässä tilassa käyttäjä voi tulostaa yhden tulostuskasetin avulla,
jolloin tulostimen toiminta hidastuu ja tulosten laatu kärsii.
Jos näyttöön tulee varamustetilaa koskeva ilmoitus ja tulostimessa on kaksi kasettia,
varmista, että muoviteippi on poistettu kummastakin tulostuskasetista. Jos suojateippi
peittää tulostuskasetin kontaktipinnat, tulostin ei havaitse kasettia.
1 Poista muoviteippi
Tulostuskasetti on väärässä kasettipaikassa -viesti
Mikäli tämä ilmoitus tulee näyttöön, tulostuskasetti on asennettu tulostimen
kasettikeinun väärälle puolelle.
Kolmivärikasetti asennetaan aina kasettikeinun vasemmanpuoleiseen kasettipaikkaan.
Musta tulostuskasetti tai valokuvatulostuskasetti asennetaan kasettikeinun
oikeanpuoleiseen kasettipaikkaan.
Huomautus Keinun oikean, tulostuskasettiin asennettavan kyljen tunnistaa
helposti asettamalla tulostuskasetin merkinnän kasetin kelkan yläpuolella
olevaa merkintää vasten.
Valokuvat eivät tulostu oikein
Tarkista paperilokero
1. Varmista, että valokuvapaperi on syöttölokerossa tulostettava puoli alaspäin.
Varmista, että valokuvapaperi on suora.
2. Työnnä paperia eteenpäin niin pitkälle kuin se menee.
3. Työnnä paperinohjain tiiviisti paperin reunaa vasten.
Älä työnnä paperinohjainta niin lujaa, että paperiarkit taipuvat tai rypistyvät.
Tarkista tulostimen ominaisuudet
Avaa Tulostimen ominaisuudet -valintaikkuna ja tarkista seuraavat asetukset:
74 HP Deskjet 5900 series
Page 77

Välilehti Asetus
Koko: sopiva paperikoko
Paperi/laatu
Tyyppi: asianmukainen valokuvapaperi
Tulostuslaatu: Paras tai Suurin
mahdollinen dpi
Värit ovat epätasaisia tai vääriä
Jos valokuvien värit ovat epätasaisia tai vääriä, noudata seuraavia ohjeita:
1. Varmista, että kummankaan tulostuskasetin muste ei ole vähissä.
Jos kummankaan tulostuskasetin muste ei ole vähissä, jatka kohtaan 2.
2. Kohdista tulostuskasetit.
3. Tulosta valokuva uudelleen.
4. Jos värit ovat edelleen epätasaisia tai vääriä, kalibroi väri.
Värien kalibroimista varten tulostimessa on oltava asennettuna sekä
valokuvatulostuskasetti että kolmivärikasetti.
5. Tulosta valokuva uudelleen.
6. Jos värit näkyvät yhä epätasaisesti tai väärin, avaa Tulostimen ominaisuudet
-valintaikkuna ja valitse Väri-välilehdestä Värien lisäasetukset.
7. Muokkaa värejä Värien lisäasetukset -valintaikkunan asetuksilla.
Valokuvassa on vaakasuoria juovia
Jos valokuvissa on vaaleita tai tummia vaakasuoria juovia, toimi seuraavasti:
1. Puhdista tulostuskasetit.
2. Tulosta valokuva uudelleen.
3. Mikäli kuvassa edelleen esiintyy vaakasuoria juovia, kohdista tulostuskasetit.
4. Tulosta valokuva uudelleen.
Osa valokuvasta on haalistunut
Jos osa valokuvasta on haalistunut, toimi näiden ohjeiden mukaan.
Käyttöopas 75
Page 78

Luku 11
Valokuva on osittain haalistunut
Valokuva saattaa haalistua reunoilta tai reunojen läheltä.
Haalistumia esiintyy valokuvan reunoilla.
Varmista, ettei valokuvapaperi ole käpristynyt. Jos valokuvapaperi on käpristynyttä,
pistä se muovipussiin ja taivuta käpristymää varovasti vastakkaiseen suuntaan,
kunnes paperi on tasainen. Jos ongelma toistuu, käytä paperia, joka ei ole käpristynyt.
Katso valokuvapaperin käpristymisen estämistä koskevat lisätiedot kohdasta
Valokuvapaperin säilyttäminen ja käsittely.
Haalistumia esiityy valokuvan reunojen lähellä.
Jos kuvassa näkyy haalistumista noin 2,5–6 senttimetrin etäisyydellä kuvan reunoista,
kokeile seuraavaa:
● Asenna tulostimeen valokuvatulostuskasetti ja kolmivärikasetti.
● Avaa tulostimen Tulostimen ominaisuudet -valintaikkuna, valitse Paperi/laatu-
välilehti, määritä Tulostuslaatu-asetukseksi Suurin mahdollinen dpi.
● Kierrä kuvaa 180 astetta.
76 HP Deskjet 5900 series
Page 79

PictBridge-ongelmat
Tulostimeen liitetyn digitaalikameran kuvat eivät tulostu
On useita mahdollisia syitä, miksi tulostimeen liitetyn digitaalikameran valokuvat eivät
tulostu.
● Digitaalikamera ei ole PictBridge-yhteensopiva.
● Digitaalikamera ei ole PictBridge-tilassa.
● Tulostin ei tue kameran kuvatiedostomuotoa.
● Kamerasta ei ole valittu tulostettavia valokuvia.
Tarkista kameran käyttöoppaasta, että kamera on PictBridge-yhteensopiva.
Jos kamera tukee PictBridge-standardia, tarkista, että kamera on asetettu PictBridge-
tilaan. Ohjeita kameran asettamisesta PictBridge-tilaan on kameran käyttöoppaassa.
Tarkista, että kamera tallentaa valokuvat sellaiseen tiedostomuotoon, jota PictBridge-
siirtotoiminto tukee:
● EXIF/JPEG
● JPEG
Ennen kuin liität digitaalikameran tulostimen PictBridge-porttiin, valitse kamerasta
muutama kuva tulostettavaksi.
PictBridge-merkkivalot vilkkuvat
Merkkivalojen tila
Yhteysvalo ja virhevalo vilkkuvat
Yhteysvalo palaa ja virhevalo vilkkuu Kameran virta on katkennut.
Tehtävä
Tulostimen ja kameran välinen yhteys
on katkennut kesken tulostuksen.
Tarkista USB-liitos.
Vaihda kameran paristot tai liitä se
virtalähteeseen.
Käyttöopas 77
Page 80

Luku 11
(jatkoa)
Merkkivalojen tila Tehtävä
Yhteysvalo palaa ja virhevalo välähtää
kaksi kertaa
Kamera on tehnyt tuntemattoman
komennon.
Tulostuslaatu on huono
Juovat ja puuttuvat rivit
Jos tulostetuilta sivuilta puuttuu rivejä tai pisteitä tai niissä on juovia, joko
tulostuskasettien muste on vähissä, tai ne pitää puhdistaa.
Tuloste on haalistunut
● Tarkista, ettei kummankaan tulostuskasetin muste ole vähissä.
Jos tulostuskasetin muste on vähissä, saatat joutua vaihtamaan kasetin. Katso
oikeat osanumerot tulostimen mukana toimitetusta hakuoppaasta.
● Tarkista, että musta tulostuskasetti on asennettu.
Jos tulosteiden musta teksti ja kuvat ovat haalistuneita, käytössä saattaa olla
pelkästään kolmivärikasetti. Paras mustan värin tulostustarkkuus saadaan, kun
laitteessa on kolmivärikasetin lisäksi myös musta tulostuskasetti.
78 HP Deskjet 5900 series
Page 81

● Tarkista, että muovinen suojateippi on poistettu tulostuskaseteista.
1 Poista muoviteippi
● Valitse tarvittaessa parempi tulostuslaatu.
Tulostin tulostaa tyhjiä sivuja
● Muovinen suojateippi saattaa olla edelleen kiinni tulostuskaseteissa. Tarkista,
että teippi on poistettu tulostuskaseteista.
1 Poista muoviteippi
● Tulostuskasetin muste on lopussa. Vaihda toinen tai molemmat tulostuskasetit.
● Tulostin voi olla suorassa auringonvalossa. Suora auringonvalo voi vaikuttaa
haitallisesti automaattisen paperityypin tunnistimen toimintaan. Siirrä tulostin pois
auringonpaisteesta.
● Yrität ehkä tulostaa reunatonta asiakirjaa, vaikka tulostimessa on vain musta
tulostuskasetti. Aina kun tulostat reunatonta asiakirjaa, pidä kolmivärikasetti ja
musta tulostuskasetti tai valokuvatulostuskasetti asennettuna tulostimessa.
Sivulla on liikaa tai liian vähän mustetta
Jos sivulla on liikaa tai liian vähän mustetta, toimi seuraavasti.
Sivulle tulostuu liian paljon tai vähän mustetta
Jos sivulla on liikaa tai liian vähän mustetta, yritä säätää musteen määrää ja
kuivumisaikaa valitsemalla toinen paperityyppi.
Musteen määrän ja kuivumisajan säätäminen
1. Avaa Tulostimen ominaisuudet -valintaikkuna.
2. Napsauta Lisäasetukset-välilehteä.
3. Valitse Asiakirjan asetukset ja sitten Tulostimen ominaisuudet.
Käyttöopas 79
Page 82

Luku 11
4. Valitse Kuivumisaika, avattavasta luettelosta Muuta ja napsauta lopuksi Muuta-
painiketta. Näyttöön avautuu Kuivumisaika-liukusäädin.
5. Siirrä Kuivumisaika-liukusäädintä suuntaan Vähemmän tai Lisää.
6. Valitse OK.
7. Valitse Musteen määrä, sitten avattavasta luettelosta Muuta ja napsauta lopuksi
Muuta-painiketta. Näyttöön avautuu Musteen määrä -liukusäädin.
8. Siirrä Musteen määrä -liukusäädintä kohti vaihtoehtoja Vaalea tai Paksu.
Huomautus Jos lisäät musteen määrää, vältä musteen tuhriintuminen
siirtämällä Kuivumisaika-liukusäädintä Pidempi-suuntaan.
9. Valitse OK ja sitten uudelleen OK.
Halutun paperityypin valitseminen
1. Avaa Tulostimen ominaisuudet -valintaikkuna.
2. Napsauta Paperi/laatu-välilehteä.
3. Valitse avautuvasta Tyyppi-luettelosta haluamasi paperityyppi.
Älä valitse vaihtoehtoa Automaattinen.
4. Valitse OK ja sitten uudelleen OK.
Asiakirja tulostuu virheellisesti
Teksti ja kuvat kohdistuvat väärin
Jos tulosteiden teksti ja kuvat kohdistuvat väärin, kohdista tulostuskasetit.
Asiakirja tulostuu paperin laitaan tai vinoon
1. Varmista, että paperi on asetettu syöttölokeroon asianmukaisesti.
2. Tarkista, että paperiohjain on tiiviisti paperin reunaa vasten.
3. Tulosta asiakirja uudelleen.
Osa tulosteesta puuttuu, tai se tulostuu väärään paikkaan
Avaa Tulostimen ominaisuudet -valintaikkuna ja varmista, että seuraavat asetukset
ovat valittuna.
Välilehti
Viimeistely Suunta: varmista, että paperin suunta on oikea.
Paperi/laatu Koko: varmista asianmukainen paperikoko.
Tehosteet
Jos asiakirjan osia yhä puuttuu, tulostusohjelmiston asetukset ovat voineet korvata
tulostimen asetukset. Määritä oikeat tulostusasetukset tulostusohjelmistossa.
80 HP Deskjet 5900 series
Asetus
Skaalaa sopivaksi: skaalaa teksti ja kuvat
siten, että ne sopivat paperille, valitsemalla
tämä asetus.
Page 83

Kirjekuori tulostuu vinosti
1. Työnnä läppä kirjekuoren sisään ennen kuin asetat kuoren tulostimeen.
2. Varmista, että paperinohjain on tiiviisti paperin reunaa vasten.
3. Tulosta kirjekuori uudelleen.
Asiakirja ei vastaa uusia tulostusasetuksia
Tulostimen asetukset voivat poiketa tulostusohjelmiston tulostusasetuksista. Määritä
oikeat tulostusasetukset sovelluksessa.
Reunattomien asiakirjojen ongelmat
Reunattoman tulostuksen ohjeet
Reunattomat valokuvat ja esitteet tulostat seuraavasti:
● Varmista, että Tulostuksen pikavalinnat -välilehden avattavasta Paperikoko-
luetteloruudusta valittu paperikoko vastaa syöttölokerossa olevan paperin kokoa.
● Valitse paperityyppi Tulostuksen pikavalinnat -välilehden avattavasta
Paperityyppi-luettelosta.
● Harmaasävykuvien tulostamisen yhteydessä valitse Tulostuksen
pikavalinnat-välilehden avattavasta Väriasetukset-luettelosta Tulosta
korkealaatuisena harmaasävykuvana.
● Älä tulosta asiakirjoja ilman reunoja, jos laitteesi on varamustetilassa.
Tulostimessa pitää aina olla asennettuna kaksi tulostuskasettia, jos tulostetaan
reunattomia asiakirjoja.
Valokuvan vaaleassa osassa on juovia
Jos valokuvan vaaleassa alueessa (noin 63 millimetrin päässä kuvan toisesta pitkästä
reunasta) esiintyy vaaleita juovia, kokeile seuraavia ratkaisuvaihtoehtoja:
● Asenna tulostimeen valokuvatulostuskasetti.
● Kierrä kuvaa 180 astetta.
● Avaa tulostimen Tulostimen ominaisuudet -valintaikkuna, valitse Paperi/laatu-
välilehti, määritä Tulostuslaatu-asetukseksi Suurin mahdollinen dpi.
Käyttöopas 81
Page 84

Luku 11
Valokuvassa on vaakasuoria juovia
Jos valokuvissa on vaaleita tai tummia vaakasuoria juovia, toimi seuraavasti:
1. Puhdista tulostuskasetit.
2. Tulosta valokuva uudelleen.
3. Mikäli kuvassa edelleen esiintyy juovia, kohdista tulostuskasetit.
4. Tulosta valokuva uudelleen.
Kuva tulostuu vinosti
Varmista, että ongelma ei johdu lähdekuvasta. Jos esimerkiksi tulostat skannattua
kuvaa, varmista, että kuvaa ei ole skannattu vinossa.
Jos ongelma ei johdu lähdekuvasta, toimi seuraavasti:
1. Tyhjennä syöttölokero.
2. Lisää paperi oikein syöttölokeroon.
3. Tarkista, että paperiohjain on tiiviisti paperin reunaa vasten.
4. Seuraa paperityypin mukaisia paperin lisäysohjeita.
82 HP Deskjet 5900 series
Page 85

Mustetahrat
Jos tulosteen takapuolelle on levinnyt mustetta tai paperit tarttuvat toisiinsa, toimi
seuraavasti:
● Käytä HP:n valokuvapaperia.
● Varmista, ettei valokuvapaperi ole käpristynyt. Jos valokuvapaperi on käpristynyt,
työnnä paperi muovipussiin ja taivuta kevyesti vastakkaiseen suuntaan, kunnes
paperi on oiennut.
Jos paperi ei ole käpristynyt, kokeile seuraavaa:
1. Avaa Tulostimen ominaisuudet -valintaikkuna.
2. Napsauta Lisäasetukset-välilehteä.
3. Valitse Asiakirjan asetukset ja sitten Tulostimen ominaisuudet.
4. Valitse Kuivumisaika, avattavasta luettelosta Muuta ja napsauta lopuksi Muuta-
painiketta. Näyttöön avautuu Kuivumisaika-liukusäädin.
5. Siirrä Kuivumisaika-liukusäädintä suuntaan Pidempi ja valitse sitten OK.
6. Valitse Musteen määrä, sitten avattavasta luettelosta Muuta ja napsauta lopuksi
Muuta-painiketta. Näyttöön avautuu Musteen määrä -liukusäädin.
7. Siirrä Musteen määrä -liukusäädintä kohti vaihtoehtoa Vaalea ja valitse sitten OK.
Huomautus Kuvan värit saattavat vaaleta.
8. Valitse OK.
Jos ongelma jatkuu, noudata näitä ohjeita:
1. Poista valokuvapaperi tulostimesta ja lisää syöttölokeroon tavallista paperia.
2. Pidä Peruuta-painiketta alhaalla, kunnes tulostin alkaa tulostaa itsetestaussivua.
Vapauta painike.
3. Toista vaihe 2 niin monta kertaa, että sivulla ei näy mustetahroja.
Osa valokuvasta on haalistunut
Jos osa valokuvasta on haalistunut, toimi näiden ohjeiden mukaan.
Valokuvassa tarpeeton reuna
Mikäli valokuvassa on reunus, jota ei haluta, toimi näiden ohjeiden mukaan.
Osa valokuvasta on haalistunut
Valokuva voi haalistua eri kohdista.
Käyttöopas 83
Page 86

Luku 11
Tulosteen reunat ovat haalistuneet
Varmista, että valokuvapaperi ei ole käpristynyt. Jos valokuvapaperi on käpristynyttä,
pistä se muovipussiin ja taivuta käpristymää varovasti vastakkaiseen suuntaan,
kunnes paperi on tasainen. Jos ongelma toistuu, käytä paperia, joka ei ole käpristynyt.
Lisätietoja valokuvapaperin käpristymisen estämisestä on kohdassa Valokuvapaperin
säilyttäminen ja käsittely.
Haalistumia esiityy valokuvan reunojen lähellä.
Jos kuvassa näkyy haalistumista noin 2,5–6 senttimetrin etäisyydellä kuvan reunoista,
kokeile seuraavaa:
● Asenna tulostimeen valokuvatulostuskasetti.
● Avaa Tulostimen ominaisuudet -valintaikkuna, valitse Paperi/laatu-välilehti,
määritä Tulostuslaatu-asetukseksi Suurin mahdollinen dpi.
● Kierrä kuvaa 180 astetta.
Valokuvassa on ylimääräinen reuna
Tarpeeton reuna voi muodostua seuraavissa tilanteissa.
84 HP Deskjet 5900 series
Page 87

Useimmat paperityypit
Jos valokuvassa on ylimääräinen reuna, kokeile jotakin seuraavista vaihtoehdoista:
● Kohdista tulostuskasetit.
● Avaa Tulostimen ominaisuudet -valintaikkuna, napsauta Paperi/laatu-välilehteä
ja varmista sitten, että valittuna oleva paperikoko vastaa sekä tulostettavan
valokuvan että syöttölokerossa olevan paperin kokoa.
● Varmista, että ongelma ei johdu lähdekuvasta. Jos esimerkiksi tulostat
skannattua kuvaa, varmista, että kuvaa ei ole skannattu vinossa.
Valokuvapaperi, jossa on repäisynauha
Jos reuna on repäisynauhan alapuolella, poista repäisynauha.
Jos reuna on repäisynauhan yläpuolella, toimi seuraavasti:
● Kohdista tulostuskasetit.
● Varmista, että ongelma ei johdu lähdekuvasta. Jos esimerkiksi tulostat
skannattua kuvaa, varmista, että kuvaa ei ole skannattu vinossa.
Käyttöopas 85
Page 88

Luku 11
Virhesanomat
Ilmoitus paperin loppumisesta
Jos näyttöön tulee ilmoitus paperin loppumisesta, toimi seuraavien ohjeiden mukaan.
Virhe kirjoitettaessa kohteeseen USB-portti
Tulostin ei ehkä saa asianmukaisia tietoja toisesta USB-laitteesta tai USBkeskittimestä. Kytke tulostin suoraan tietokoneen USB-porttiin.
Kaksisuuntaisen tiedonsiirtoyhteyden muodostaminen ei onnistu tai Tulostin ei
vastaa
Tiedonsiirtoyhteys tulostimen ja tietokoneen välillä ei välttämättä toimi, jos USBkaapeli on liian pitkä.
Jos tämä virhesanoma tulee näyttöön, varmista, että USB-kaapeli on korkeintaan viisi
metriä pitkä.
Väärä tulostuskasetti -viesti
Tulostin tulostaa ainoastaan, kun laitteeseen on asennettu asianmukaiset
tulostuskasetit. Jos näyttöön ilmestyy väärästä tulostuskasetista ilmoittava viesti, toimi
näiden ohjeiden mukaan.
Tulostuskasettiongelma-viesti
Mikäli näyttöön tulee viesti, jonka mukaan tulostuskasettiin liittyy ongelma, kasetti
saattaa olla viallinen. Korjaa virhetilanne toimimalla näiden ohjeiden mukaan.
Tulostuskasetin vaunu on pysähtynyt.
Mikäli tulostimen toiminta pysähtyy asiakirjan tulostamisen yhteydessä, toimi näiden
ohjeiden mukaan.
86 HP Deskjet 5900 series
Page 89

Tunnistettu paperi ei vastaa valittua paperikokoa tai -tyyppiä
Näyttöön tuleva ilmoitus vääränlaisesta paperista on merkki siitä, että ohjelmistosta tai
tulostimen ohjelmistosta valittu paperikoko tai -tyyppi ei vastaa lokerossa olevaa
paperia. Korjaa virhetilanne toimimalla näiden ohjeiden mukaan.
Tulostuskasetti on väärässä kasettipaikassa
Mikäli tämä ilmoitus tulee näyttöön, tulostuskasetti on asennettu tulostimen
kasettikeinun väärälle puolelle.
Kolmivärikasetti asennetaan aina kasettikeinun vasemmanpuoleiseen kasettipaikkaan.
Musta tulostuskasetti tai valokuvatulostuskasetti asennetaan kasettikeinun
oikeanpuoleiseen kasettipaikkaan.
Tulostetaan varamustetilassa
Jos tulostin havaitsee, että vain yksi tulostuskasetti on asennettuna, laite siirtyy
varamustetilaan. Tässä tilassa käyttäjä voi tulostaa yhden tulostuskasetin avulla,
jolloin tulostimen toiminta hidastuu ja tulosten laatu kärsii.
Jos näyttöön tulee varamustetilaa koskeva ilmoitus ja tulostimessa on kaksi kasettia,
varmista, että suojamuoviteippi on poistettu kummastakin tulostuskasetista. Jos
muoviteippi peittää tulostuskasetin kontaktipinnat, tulostin ei havaitse kasettia.
Paperi on lopussa
Valitse tilanteen edellyttämät toimenpiteet.
Syöttölokerossa on paperia
1. Tarkista seuraavat asiat:
– Syöttölokerossa on riittävästi paperia (vähintään kymmenen arkkia)
– syöttölokerossa ei ole liikaa paperia
– paperipino koskettaa syöttölokeron takaseinää.
2. Työnnä paperinohjainta siten, että se tulee tiiviisti paperin reunaa vasten.
3. Jatka tulostusta painamalla Jatka-painiketta.
Syöttölokero on tyhjä
1. Aseta lokeroon paperia.
2. Jatka tulostusta painamalla Jatka-painiketta.
Tulostimen valot palavat tai vilkkuvat
Valojen merkitys
Tulostimen merkkivalot ilmaisevat laitteen tilan.
Käyttöopas 87
Page 90

Luku 11
1 Virta-valo
2 Tulostuskasettien tilavalot
3 Jatka-valo
Virran merkkivalo vilkkuu
1 Virta-valo
Jos virran merkkivalo vilkkuu, tulostin valmistelee tulostusta. Merkkivalo lakkaa
vilkkumasta, kun tulostin on vastaanottanut kaikki tiedot.
88 HP Deskjet 5900 series
Page 91

Jatka-valo vilkkuu
1 Jatka-valo
Jos Jatka-valo vilkkuu, tarkista seuraavat asiat:
● Tulostimesta on saattanut loppua paperi.
Aseta paperi syöttölokeroon ja paina Jatka-painiketta.
● Tulostimessa voi olla paperitukos.
Poista paperitukos noudattamalla näitä ohjeita.
● Tulostuskasetit ovat tulostimeen tarkoitettuja kasetteja, ja ne on asennettu
asianmukaisesti.
● Tulostimen toiminta on saattanut pysähtyä.
Käynnistä pysähtynyt tulostin toimimalla näiden ohjeiden mukaan.
Tulostuskasetin tilavalo palaa tai vilkkuu
Jos tulostuskasetin tilavalo palaa tai vilkkuu, toimi näiden ohjeiden mukaan.
Kaikki valot vilkkuvat
Tulostin on ehkä käynnistettävä uudelleen.
1. Katkaise tulostimesta virta painamalla virtapainiketta. Kytke sitten tulostimeen
virta painamalla virtapainiketta uudelleen.
Jatka vaiheeseen 2, jos valojen vilkkuminen jatkuu.
2. Katkaise tulostimen virta painamalla Virta-painiketta.
3. Irrota tulostimen virtajohto pistorasiasta.
4. Kytke virtajohto uudelleen pistorasiaan.
5. Käynnistä tulostin painamalla virtapainiketta.
Tulostuskasetin tilavalo palaa tai vilkkuu
Tulostimessa on kaksi tulostuskasetin tilavaloa.
Käyttöopas 89
Page 92

Luku 11
1. Vasemmanpuoleinen tilavalo ilmoittaa tulostuskasettien keinun vasemmassa
reunassa olevan kolmivärikasetin tilan.
2. Oikeanpuoleinen tilavalo ilmoittaa mustan tulostuskasetin tai
valokuvatulostuskasetin tilan. Tulostuskasettien keinun oikeaan reunaan on
asennettu jompikumpi näistä tulostuskaseteista.
Tilavalo palaa, mutta ei vilku
● Tarkista, onko tulostuskasetin muste vähissä.
Jos tulostuskasetin muste on vähissä, saatat joutua vaihtamaan kasetin.
● Jos kummankaan tulostuskasetin muste ei ole vähissä, napsauta Jatka-
painiketta. Jos tulostuskasetin tilavalo palaa edelleen, katkaise tulostimesta virta
ja kytke se sitten takaisin.
Tilavalo palaa ja vilkkuu
Varmista, että tulostimeen on asennettu oikeanlaiset tulostuskasetit.
Jos valo alkoi vilkkua tulostaessasi reunatonta asiakirjaa, noudata reunattoman
tulostuksen ohjeita.
Muussa tapauksessa noudata seuraavia ohjeita:
1. Nosta tulostimen kansi, poista oikeanpuoleinen tulostuskasetti ja laske kansi alas.
2. Valitse jompikumpi seuraavista
– Jos valo vilkkuu: Avaa tulostimen kansi, irrota oikeanpuoleinen
tulostuskasetti ja sulje sitten kansi. Siirry vaiheeseen 3.
– Jos valo ei pala: Ongelma on poistamassasi tulostuskasetissa. Siirry
vaiheeseen 3.
3. Puhdista tulostuskasetti manuaalisesti.
Kun tulostuskasetti on puhdistettu, aseta se takaisin tulostimeen.
Jos merkkivalo vilkkuu edelleen, vaihda tulostuskasetti.
Jos tila- ja Jatka-merkkivalot vilkkuvat
Ohjelmistosta tai tulostimen ohjelmistosta valittu paperikoko tai paperityyppi ei vastaa
syöttölokeroon asetettua paperia. Katso vastaavuusongelman ratkaisemista koskevat
tiedot kohdasta Vääränlainen paperi.
90 HP Deskjet 5900 series
Page 93

Asiakirja tulostuu hitaasti
Useita ohjelmia on auki
Tietokoneen resurssit eivät riitä tulostimen parhaimman mahdollisen nopeuden
käyttämiseen.
Lisää tulostimen nopeutta sulkemalla kaikki tarpeettomat sovellukset tulostuksen
ajaksi.
Tulostettavat asiakirjat, grafiikka tai valokuvat ovat monimutkaisia
Monimutkaiset, grafiikkaa tai valokuvia sisältävät asiakirjat tulostuvat hitaammin kuin
tekstiasiakirjat.
Paras- tai Suurin mahdollinen dpi -asetus on käytössä
Tulostin tulostaa hitaammin, kun tulostuslaaduksi on valittu Paras tai Suurin
mahdollinen dpi. Tulostusnopeutta voi lisätä valitsemalla jonkun muun
tulostuslaatutilan.
Varamustetila on käytössä
Tulostin saattaa toimia hitaammin, jos se on varamustetilassa.
Lisää tulostusnopeutta käyttämällä tulostimessa kahta tulostuskasettia.
Tulostinohjelmisto on vanhentunut
Tietokoneeseen asennettu tulostinohjelmisto voi olla vanhentunut.
Katso tulostimen ohjelmiston päivittämistä koskevat tiedot sivulta ohjelmistopäivitykset.
Tietokone ei vastaa järjestelmävaatimuksia
Jos tietokoneessa ei ole riittävästi RAM-muistia tai paljon vapaata kiintolevytilaa,
tulostin käsittelee työtä tavallista kauemmin.
1. Tarkista, että tietokoneen kiintolevytila, RAM-muisti ja suorittimen nopeus
vastaavat järjestelmävaatimuksia.
Katso järjestelmävaatimukset tulostimen mukana toimitetusta hakuoppaasta.
2. Vapauta kiintolevytilaa poistamalla tarpeettomia tiedostoja.
Jos ongelma ei ratkea
Jos ongelmat eivät poistu vianmääritysohjeen aiheisiin tutustumisen jälkeen, sammuta
tietokone ja käynnistä se uudelleen.
Mikäli ongelma ei ratkea tietokoneen uudelleenkäynnistämisen jälkeen, ota yhteys
HP:n teknisen tuen sivustoon osoitteessa www.hp.com/support.
Käyttöopas 91
Page 94

12
Tarvikkeet
● Tulostuspaperi
● USB-kaapelit
Tulostuspaperi
Voit tilata erilaisia paperilaatuja, kuten HP Premium -paperi, HP Premium Inkjet
-kalvo, HP:n silitettävä siirtokuvapaperi tai HP:n onnittelukorttipaperi osoitteesta
www.hp.com.
Valitse ensin asuinmaasi ja sitten Buy tai Shopping.
USB-kaapelit
C6518A: HP:n kahden metrin USB A-B kaapeli
92 HP Deskjet 5900 series
Page 95

13
Tekniset tiedot
● Tulostimen tekniset tiedot
Tulostimen tekniset tiedot
Tulostimen tiedot ovat tulostimen hakuoppaassa. Tiedot sisältävät
● tulostimessa käytettävän paperin ja muun tulostusmateriaalin tyypit, koot ja painot
● tulostusnopeudet ja -tarkkuudet
● tehovaatimukset
● tietokoneen käyttöjärjestelmävaatimukset.
Käyttöopas 93
Page 96

14
Ympäristötiedot
● Ympäristölauseke
● Tulostuskasettien palauttaminen
Ympäristölauseke
Hewlett-Packard parantaa jatkuvasti DeskJet-tulostimiensa suunnittelua, jotta
haittavaikutukset toimistoympäristöille ja tulostimien valmistus-, kuljetus- ja
käyttöyhteisöille vähenisivät.
Vähentäminen ja poistaminen
Paperinkulutus: Peruuta-painikkeen ansiosta käyttäjä voi säästää paperia
peruuttamalla työn tarvittaessa nopeasti. Tulostimissa voidaan käyttää uusiopaperia
(EN 12281:2002 -määrityksen mukaisesti).
Uusiopaperi: kaikki tulostimen mukana toimitettu kirjallinen materiaali on painettu
uusiopaperille.
Otsoni: otsonikatoa aiheuttavat kemikaalit, mm. freonit, on poistettu HewlettPackardin tuotantoprosesseista.
Kierrätys
Tulostin on suunniteltu kierrätystä ajatellen. Valmistuksessa on käytetty vain vähäisin
mahdollinen määrä materiaaleja, kuitenkin niin, että samalla on säilytetty vaadittava
toimivuus ja luotettavuustaso. Eri materiaalit on suunniteltu niin, että ne ovat helposti
toisistaan erotettavissa. Kiinnikkeet ja muut liitännät on helppo paikantaa ja niitä on
helppo käyttää. Ne voidaan myös poistaa tavallisilla työkaluilla. Tärkeät osat on
suunniteltu niin, että ne voidaan irrottaa ja korjata nopeasti.
Tulostimen pakkaus: Tulostimen pakkausmateriaalit on valittu siten, että ne
suojaavat tulostinta mahdollisimman hyvin ja ovat mahdollisimman edullisia, ja
samalla niiden ympäristövaikutuksia on koetettu minimoida ja helpottaa kierrätystä.
HP Deskjet -tulostimen kestävä rakenne auttaa vähentämään sekä
pakkausmateriaaleja että vahinkojen määrää.
Muoviosat: Kaikki suuret muoviosat on merkitty kansainvälisten standardien
mukaisesti. Tämän tulostimen kotelon ja rungon muoviosat ovat teknisesti
kierrätettävissä, ja ne on valmistettu ainoastaan yhdestä polymeeristä.
Tuotteen pitkäikäisyys: HP takaa Deskjet-tulostimelle pitkän käyttöiän tarjoamalla
seuraavat ominaisuudet:
● Laajennettu takuu: Katso takuutiedot tulostimen mukana tulleesta hakuoppaasta.
● Varaosia ja kulutustarvikkeita on saatavilla rajoitetun ajan tuotannon
lopettamisen jälkeen.
● Tuotteen palauttaminen: katso tuotteen HP:lle palauttamista sen käyttöiän
lopussa koskevat lisätiedot osoitteesta www.hp.com/recycle. Tyhjien kasettien
HP:lle palauttamista koskevia tietoja on kohdassa tulostuskasettien palauttaminen.
94 HP Deskjet 5900 series
Page 97

Huomautus Laajennettu takuu ja tuotteen palautusoikeus ei ole
voimassa kaikissa maissa / kaikilla alueilla.
Euroopan unionia koskevat kierrätystiedot
Tärkeitä kierrätystietoja Euroopan unionin asiakkaillemme: ympäristön
suojelemiseksi tämä tuote on käyttöikänsä täytyttyä kierrätettävä lain vaatimusten
mukaisesti. Alla oleva symboli tarkoittaa,että tuotetta ei saa hävittää sekajätteiden
mukana. Tuote on asianmukaisen jätehuollon turvaamiseksi toimitettava lähimmälle
virallisesti hyväksytylle jätteidenkeräilylaitokselle. Katso HP:n tuotteita yleisesti
koskevat palautus- ja kierrätystiedot osoitteesta www.hp.com/hpinfo/globalcitizenship/
environment/recycle/index.html.
Virrankulutus
Tämä tulostin on suunniteltu säästämään energiaa. Tämä säästää sekä
luonnonvaroja että rahaa vaikuttamatta kuitenkaan tulostimen suorituskykyyn. Tulostin
täyttää sammutettuna Yhdysvaltain hallituksen energiansäästöohjelman Federal
Energy Management Program (FEMP) -vaatimukset, joiden tavoitteena on
energiankulutuksen vähentäminen.
Energiankulutus valmiustilassa: Energiankulutusta koskevat tiedot ovat
hakuoppaassa.
Energian kulutus virta katkaistuna: Tulostin kuluttaa hieman energiaa vielä
sittenkin, vaikka sen virta on katkaistu. Energiankulutus voidaan estää katkaisemalla
tulostimesta virta ja irrottamalla sitten virtajohto pistorasiasta.
Tulostuskasettien palauttaminen
Asiakkaat, jotka haluavat kierrättää alkuperäisiä HP:n tulostuskasetteja, voivat
osallistua HP:n tyhjien tulostuskasettien ympäristökumppanuusohjelmaan. HP on
käynnistänyt tämän ohjelman useammissa maissa / useammilla alueilla kuin mikään
muu tulostuskasettien valmistaja. Tämä HP:n asiakkaille maksuton ohjelma on
ympäristöystävällinen ratkaisu loppuun käytettyjen tuotteiden kierrättämiseen.
Jos haluat osallistua ohjelmaan, noudata HP:n Web-sivustolta löytyviä ohjeita. Sivusto
sijaitsee osoitteessa: www.hp.com/recycle. Tämä palvelu ei tosin ole saatavilla
kaikissa maissa tai kaikilla alueilla. Asiakkailta saatetaan kysyä heidän nimeään,
puhelinnumeroaan ja osoitettaan.
Koska HP:n materiaalinkierrätysprosessit ovat hyvin herkkiä, emme voi vastaanottaa
ja kierrättää muiden valmistajien tulostuskasetteja. Kierrätysprosessin lopputuotteet
käytetään uusien tuotteiden valmistamiseen. HP:n täytyy olla varma, että materiaalien
koostumus on yhtenäinen. Tämän vuoksi kierrätämme ainoastaan HP:n alkuperäisiä
kasetteja. Tämä ohjelma ei koske uudelleen täytettyjä kasetteja.
Käyttöopas 95
Page 98

Luku 14
Palautettujen tulostuskasettien osat erotellaan jalostettaviksi raaka-aineiksi, joita
käytetään muilla teollisuuden aloilla uusien tuotteiden valmistamiseen. Esimerkkejä
kierrätettyjen HP-tulostuskasettien materiaaleista tehdyistä tuotteista ovat autojen
osat, mikrosirujen valmistusprosesseissa käytettävät osat, kuparijohtimet, teräslevyt ja
sähköteollisuuden jalomateriaalituotteet. HP pystyy kierrättämään mallin mukaan jopa
65 % tulostuskasetin materiaalin painosta. Kierrätettäväksi soveltumattomat osat
(muste, vaahtomuovi ja komposiittiosat) hävitetään ympäristöä säästävällä tavalla.
96 HP Deskjet 5900 series
Page 99

Hakemisto
A
AdobeRGB 25
arkistokorttien tulostaminen 40
arvioitu musteen määrä 64
asetukset 56
asiakirjat tulostuvat hitaasti
tulostettavat asiakirjat ovat
monimutkaisia 91
asiakirja tulostuu hitaasti
järjestelmävaatimukset 91
Suurin mahdollinen dpi
-asetus on käytössä 91
tulostinohjelmisto on
vanhentunut 91
useita ohjelmia on auki 91
varamustetila 91
asiakirjojen koon
muuttaminen 53
asiakirjojen tulostaminen 32
automaattinen paperityypin
tunnistin 16
automaattinen virrankatkaisu
62
C
ColorSmart/sRGB 25
D
digitaalivalokuvat 22
dpi, suurin mahdollinen 24
E
esitteiden tulostaminen 34
Exif Print 25
H
harmaasävytulostus 46
Hewlett-Packard-yhtiön
ilmoitukset 2
HP Image Zone -ohjelma
Lataaminen 58
HP Instant Share 27
huolto
tulostimen runko 64
tulostuskasetit 66
I
Image Zone -ohjelma
Lataaminen 58
J
julisteiden tulostaminen 42
julkaisujen tulostus 46
K
kaksipuolinen tulostus 51
kaksipuolisuus 51
kalvojen tulostaminen 38
kierrätys
tulostuskasetit 95
kirjeiden tulostaminen 31
kirjekuorien tulostaminen 33
kirkkaus 24
kylläisyys 24
L
Lisätietoja-ohje 56
M
merkkivalot
Jatka-merkkivalo 10
jatkamisen ja
tulostuskasetin merkkivalot
vilkkuvat 71, 90
PictBridge 10
virran merkkivalo 8
mukautettu paperikoko 49
mukautuva valaistus 22
muste, poistaminen iholta ja
vaatteista 64
musteen poistaminen iholta ja
vaatteista 64
Musteen tila -ikkuna 57
muste vähissä 64
Muut valokuvat 26
O
onnittelukorttien tulostaminen
36
Oppaan käsitteet ja
merkintätavat 2
P
painikkeet
Jatka-painike 10
Tulostuksen
peruutuspainike 10
virtapainike 8
paperilokerot
paperilokeroiden
avaaminen 11
paperilokeroiden
sulkeminen 13
syöttölokero 11
tulostelokero 12
paperinohjain 12
paperitukos 69
paperityyppi, valitseminen 49
paperi työntää paperin ulos 70
PhotoREt-tulostus 23
PictBridge
merkkivalot 10
PictBridge-ongelmat 77
postikorttien tulostaminen 37
puhdistaminen
tulostimen runko 64
tulostuskasetit
automaattisesti 63
tulostuskasettien
manuaalinen 65
punasilmäisyyden poisto 22
päivitykset, tulostinohjelmiston
lataaminen 57
R
Real Life -toiminnot 22
reunattoman tulostuksen
ohjeet 81
S
silitettävien siirtokuvien
tulostaminen 43
sivujärjestys, määrittäminen 48
SmartFocus 22
suurin mahdollinen dpi 24
syöttölokero 11
sähköpostiviestien
tulostaminen 30
Käyttöopas 97
Page 100

T
tarrojen tulostaminen 39
tasoittaminen 22
tavallinen tulostus 46
terävyys 22
testisivu, tulostaminen 64
tulostaminen
4 800 x 1 200 dpi:n
optimoitu tarkkuus 24
arkistokortit ja
pienikokoinen
tulostusmateriaali 40
asiakirjat 32
asiakirjojen koon
muuttaminen 53
digitaalikamerasta 28
digitaalivalokuvat 22
esitteet 34
Exif Print 25
harmaasävyin 46
julisteet 42
julkaisujen tulostus 46
kaksipuolinen tulostus 51
kalvot 38
kirjeet 31
kirjekuoret 33
korkea laatu 24
mukautettu paperikoko 49
nopea ja taloudellinen 45
onnittelukortit 36
paperityypin valitseminen
49
PhotoREt 23
postikortit 37
reunalliset valokuvat 20
reunattomat valokuvat 18
silitettävät siirtokuvat 43
sivujärjestyksen
määrittäminen 48
suurin mahdollinen dpi 24
sähköpostiviestit 30
tarrat 39
tavallinen tulostus 46
tulostuksen esikatselu 48
tulostusasetukset 56
tulostuslaatu 47
tulostustehtävien
pikasarjat 50
useita sivuja yhdelle
arkille 48
valokuvat 18
vesileimat 54
vihjeet 45
vihkot 41
värienhallinta 25
yhdellä tulostuskasetilla 16
Tulostaminen
Muut valokuvat 26
tulostaminen nopeasta ja
taloudellisesti 45
tulostaminen varamusteella
-viesti 74
tulostelokero 12
tulostimen
ohjelmistopäivitykset,
lataaminen 57
tulostimen oletusasetukset 46
tulostimen ominaisuudet 6, 56
tulostimen toiminta on
pysähtynyt 72
tulostimen Työkalut-toiminto 67
tulostimen valot vilkkuvat 87
tulostin ei syötä paperia 70
tulostin ei tulosta 68
tulostuksen esikatselu 48
Tulostuksen pikavalinnat
-välilehti 45
tulostusasetukset
muuttaminen 56
oletusasetukset 46
värien lisäasetukset 24
tulostuskasetit
asentaminen 59
huoltaminen 66
kierrätys 95
kohdistaminen 63
manuaalinen
puhdistaminen 65
puhdistaminen
automaattisesti 63
säilyttäminen 66
tilaustiedot 64
tulostimessa käytettävät 14
vaihtaminen 15
valintanumerot 59
valokuvatulostuskasetti 22
tulostuskasettien
asentaminen 59
tulostuskasettien
kohdistaminen 63
tulostuskasettien tilavalot 9
tulostuskasettiongelmaa
koskeva viesti 73
tulostuskasetti on väärässä
kasettipaikassa -viesti 74
tulostuslaatu 47
tulostustehtävien pikasarjat 50
tulostusvihjeet 45
työkalut 67
U
USB
kaapeli 92
tulostimen liitännät 17
V
Valokuva
Muut tulosteet 26
valokuvan kirkastaminen 22
valokuvapaperi, säilyttäminen
ja käsittely 26
Valokuvat
Jakaminen 27
Jakaminen verkossa 27
valokuvat, digitaaliset 22
Valokuvatulosteet 26
valokuvatulostuksen ongelmat
tulostusasetusten
tarkistaminen 74
valokuva on osittain
haalistunut 76
värit ovat virheelliset 75
valokuvatulostus
reunalliset valokuvat 20
reunattomat valokuvat 18
taloudellisuus 26
valokuvatulostuskasetti 22
Valokuvien jakaminen ystävien
kesken 27
valot
Jatka-valo vilkkuu 89
kaikki valot vilkkuvat 89
tulostuskasetin tilavalo
palaa tai vilkkuu 89
tulostuskasettien tilavalo 9
virran merkkivalo vilkkuu 88
varamustetila 16
verkkoliitännät 17
vesileimat 54
vianmääritys
asiakirja ei vastaa uusia
tulostusasetuksia 81
asiakirja tulostuu hitaasti 91
asiakirja tulostuu paperin
laitaan tai vinoon 80
huono tulostuslaatu 78
98 HP Deskjet 5900 series
 Loading...
Loading...