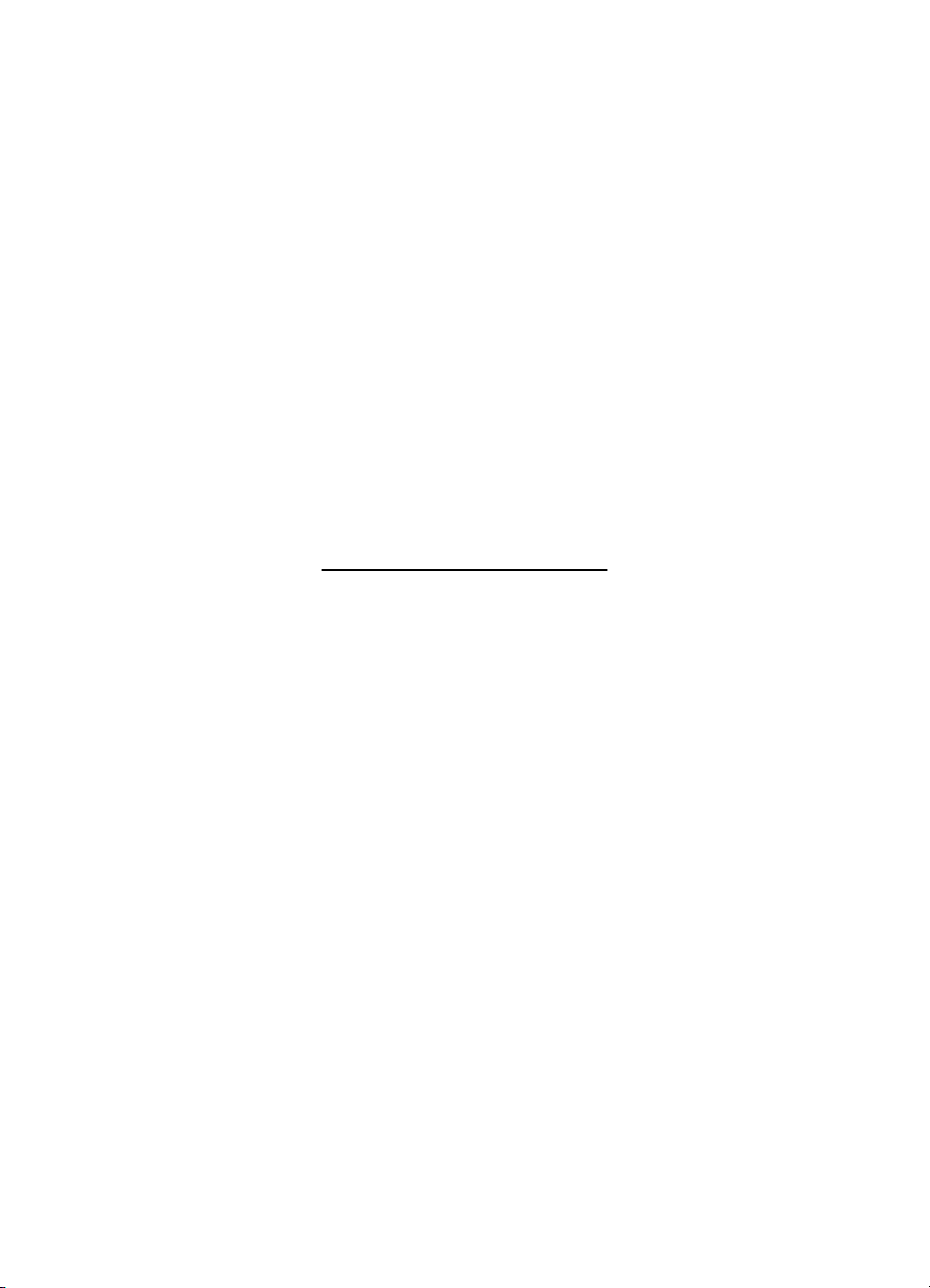
HP Deskjet 5900 series
Uživatelská příručka
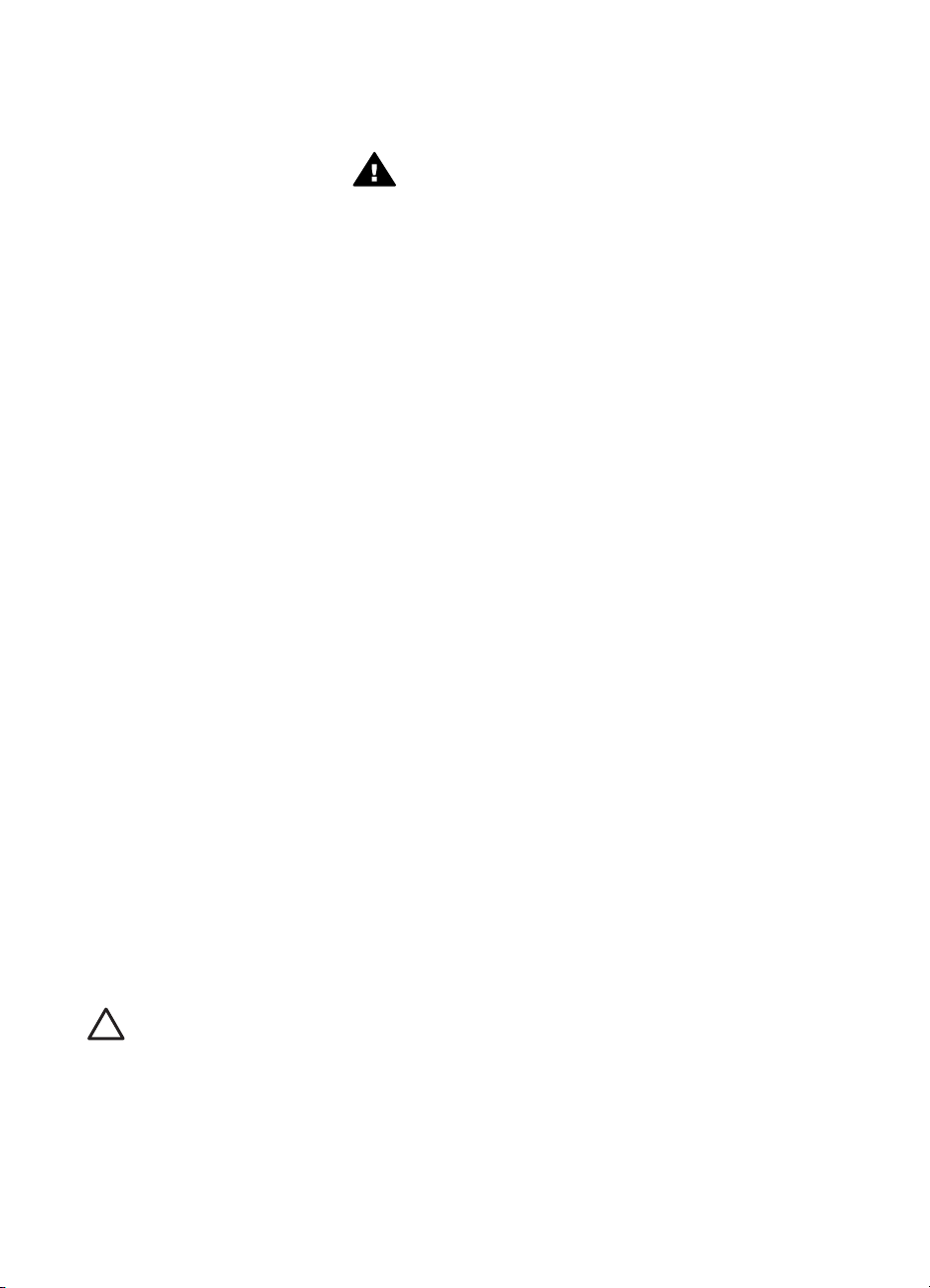
Upozornění společnosti
Hewlett-Packard
Informace obsažené v tomto
dokumentu mohou být změněny bez
předchozího upozornění.
Všechna práva vyhrazena.
Kopírování, úpravy či překlad tohoto
dokumentu bez předchozího
písemného souhlasu společnosti
Hewlett-Packard jsou až na výjimky
vyplývající ze zákonů o autorském
právu zakázány.
Záruky vyplývající z prohlášení
týkající se jednotlivých produktů a
služeb HP se vztahují pouze na tyto
produkty a služby. Nic zde uvedené
nelze chápat jako vyplývající nebo
doplňující záruku. Společnost HewlettPackard nenese odpovědnost za
technické nebo redakční chyby nebo
výpadky v tomto textu.
Ochranné známky
Microsoft, MS, MS-DOS a Windows
jsou registrované ochranné známky
společnosti Microsoft Corporation.
TrueType je ochranná známka
společnosti Apple Computer, Inc.
registrovaná v USA.
Adobe, AdobeRGB a Acrobat jsou
ochranné známky společnosti Adobe
Systems Incorporated.
Copyright 2005 Hewlett-Packard
Development Company, L.P.
Typografické konvence
V uživatelské příručce se používají
následující typografické konvence:
Termíny
Tiskárna HP Deskjet může být někdy
nazývána jen jako tiskárna HP nebo
tiskárna.
Upozornění a varování
Označení Upozornění uvádí text
upozorňující na možné poškození
tiskárny HP Deskjet nebo jiného
zařízení. Příklad:
Označení Pozor uvádí text varující
před nebezpečím poranění obsluhy
nebo dalších osob. Příklad:
Upozornění Nové ani
použité tiskové kazety
nenechávejte v dosahu dětí.
Upozornění Nedotýkejte
se inkoustových trysek
tiskové kazety ani měděných
kontaktů. Dotyk může
způsobit ucpání trysek,
selhání přísunu inkoustu
nebo nespolehlivost
elektrických kontaktů.
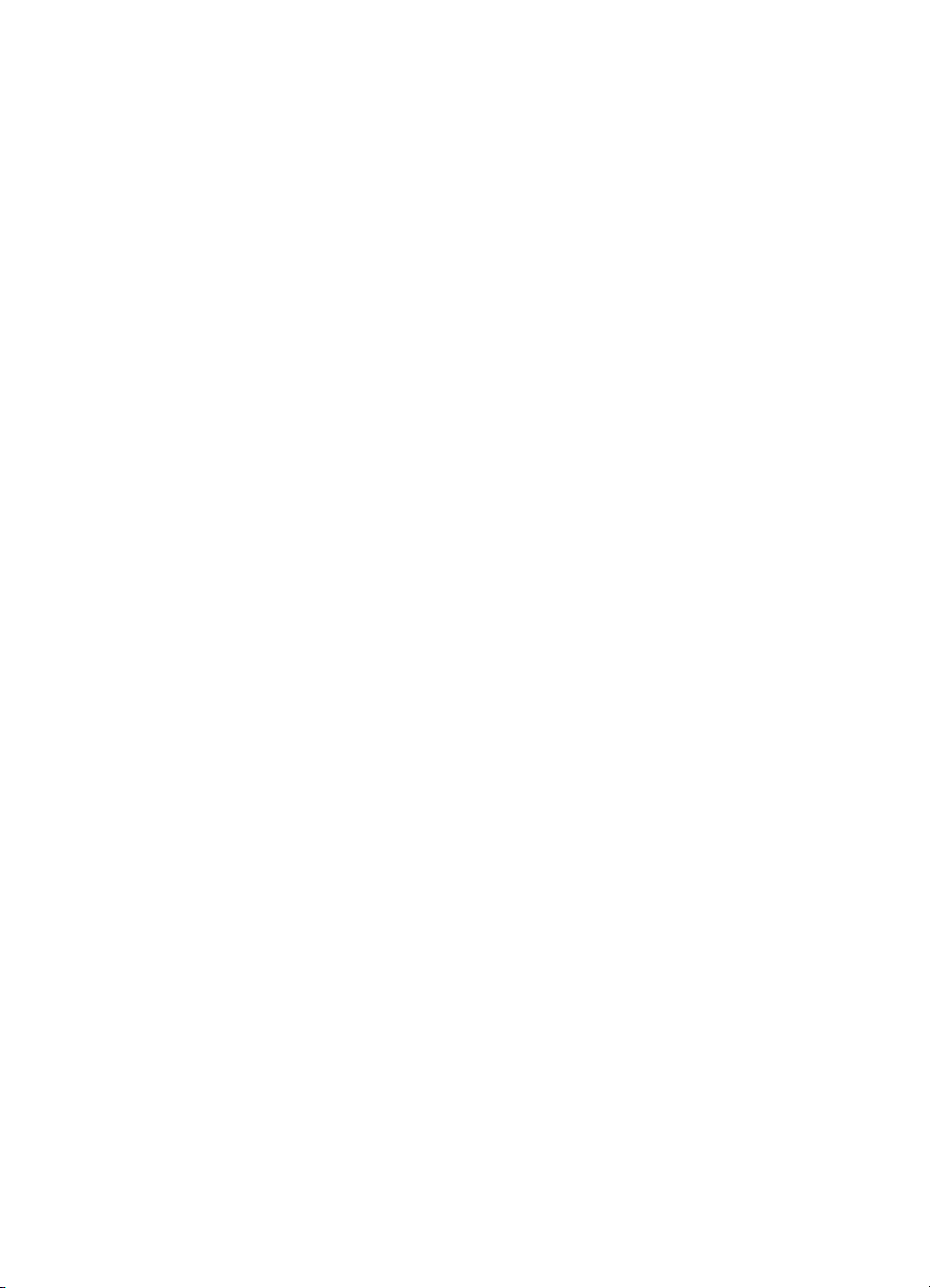
Obsah
1Začínáme...............................................................................................................4
2 Speciální funkce...................................................................................................5
3 Úvodní pokyny......................................................................................................6
4Připojení k tiskárně............................................................................................18
5 Tisk fotografií......................................................................................................19
6 Tisk fotografií z digitálního fotoaparátu...........................................................29
7 Tisk jiných dokumentů.......................................................................................32
8 Tipy pro tisk........................................................................................................48
Funkce tiskárny......................................................................................................6
Tlačítka a kontrolky ................................................................................................7
Zásobníky papíru..................................................................................................11
Tiskové kazety......................................................................................................14
Režim záložního inkoustu.....................................................................................16
Automatické čidlo typu papíru...............................................................................16
USB......................................................................................................................18
Síťové připojení....................................................................................................18
Tisk fotografií bez okrajů ...................................................................................... 19
Tisk fotografií s okrajem........................................................................................ 21
Technologie HP Real Life.....................................................................................23
Tisková kazeta pro fotografický tisk......................................................................23
PhotoREt..............................................................................................................24
Maximální rozlišení...............................................................................................25
Další nastavení barev...........................................................................................25
Řízení barev.........................................................................................................26
Exif Print...............................................................................................................26
Skladování a manipulace s fotografickým papírem..............................................27
Úspora peněz při tisku fotografií...........................................................................27
Další fotografické projekty....................................................................................27
Sdílení fotografií s přáteli a rodinnými příslušníky................................................28
Rozhraní PictBridge..............................................................................................29
Tisk přes rozhraní PictBridge................................................................................29
Elektronická pošta................................................................................................32
Dopisy..................................................................................................................33
Dokumenty...........................................................................................................34
Obálky..................................................................................................................35
Letáky...................................................................................................................36
Blahopřání............................................................................................................38
Pohlednice............................................................................................................39
Průhledné fólie......................................................................................................40
Štítky....................................................................................................................41
Kartotéční lístky a jiná média malých rozměrů.....................................................42
Brožury.................................................................................................................43
Plakáty..................................................................................................................44
Nažehlovací fólie..................................................................................................45
Zkratky pro tisk.....................................................................................................48
Uživatelská příručka 1
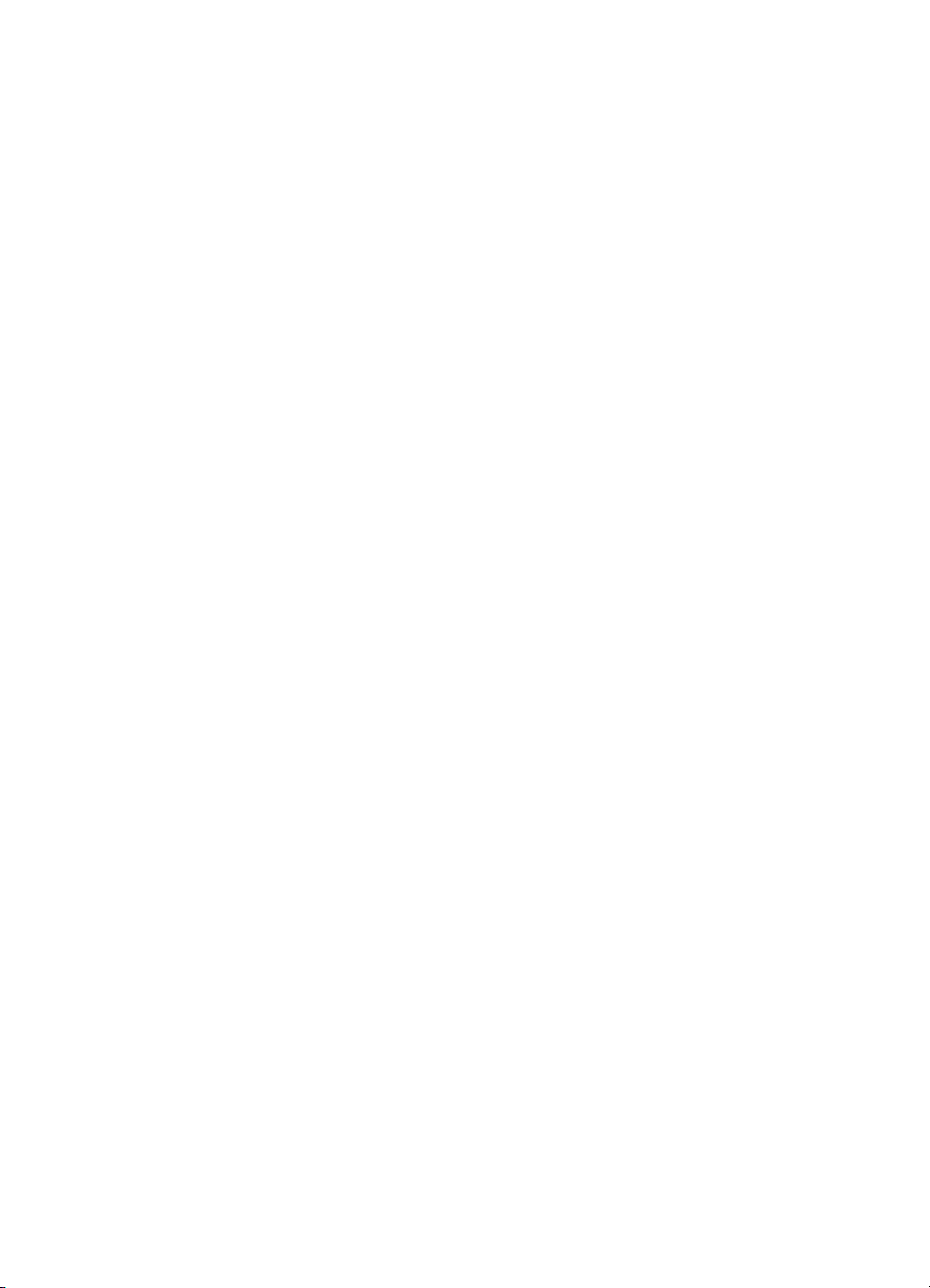
Rychlý nebo ekonomický tisk................................................................................48
Běžný tisk.............................................................................................................49
Tisk prezentace....................................................................................................49
Tisk ve stupních šedé...........................................................................................49
Určení výchozího nastavení pro tiskárnu..............................................................49
Výběr kvality tisku.................................................................................................50
Nastavení pořadí stránek...................................................................................... 51
Tisk více stránek na jeden list papíru...................................................................51
Náhled tisku..........................................................................................................51
Nastavení uživatelského formátu papíru............................................................... 52
Výběr typu papíru.................................................................................................52
Rychlá nastavení tisku úlohy................................................................................53
Oboustranný tisk...................................................................................................54
Změna velikosti dokumentu .................................................................................56
Vodoznaky............................................................................................................57
9 Software tiskárny................................................................................................59
Dialogové okno Vlastnosti tiskárny.......................................................................59
Nápověda Co to je?..............................................................................................59
Okno Stav inkoustu..............................................................................................60
Stažení aktualizací softwaru tiskárny....................................................................60
10 Údržba.................................................................................................................62
Instalace tiskových kazet......................................................................................62
Nastavení funkce automatického vypnutí.............................................................65
Zarovnání tiskových kazet....................................................................................66
Kalibrace barev.....................................................................................................66
Automatické čištění tiskových kazet.....................................................................66
Tisk zkušební stránky...........................................................................................67
Ověření přibližné hladiny inkoustu........................................................................67
Údržba skříně tiskárny..........................................................................................67
Odstranění inkoustu z pokožky a oděvu...............................................................67
Ruční čištění tiskových kazet................................................................................68
Údržba tiskových kazet.........................................................................................69
Panel nástrojů tiskárny.........................................................................................70
11 Odstraňování problémů.....................................................................................71
Tiskárna netiskne.................................................................................................71
Uvíznutý papír......................................................................................................72
Problémy s papírem.............................................................................................73
Papír se neshoduje...............................................................................................74
Tiskárna nekomunikuje.........................................................................................75
Potíže s tiskovou kazetou.....................................................................................75
Fotografie se netisknou správně...........................................................................77
Potíže s rozhraním PictBridge..............................................................................80
Kvalita tisku je nízká.............................................................................................82
Dokument je vytištěn nesprávně...........................................................................83
Problémy s dokumenty bez okrajů........................................................................84
Chybová hlášení...................................................................................................89
Kontrolky tiskárny svítí nebo blikají.......................................................................91
Dokument se tiskne pomalu.................................................................................94
Problém přetrvává................................................................................................95
2 HP Deskjet 5900 series
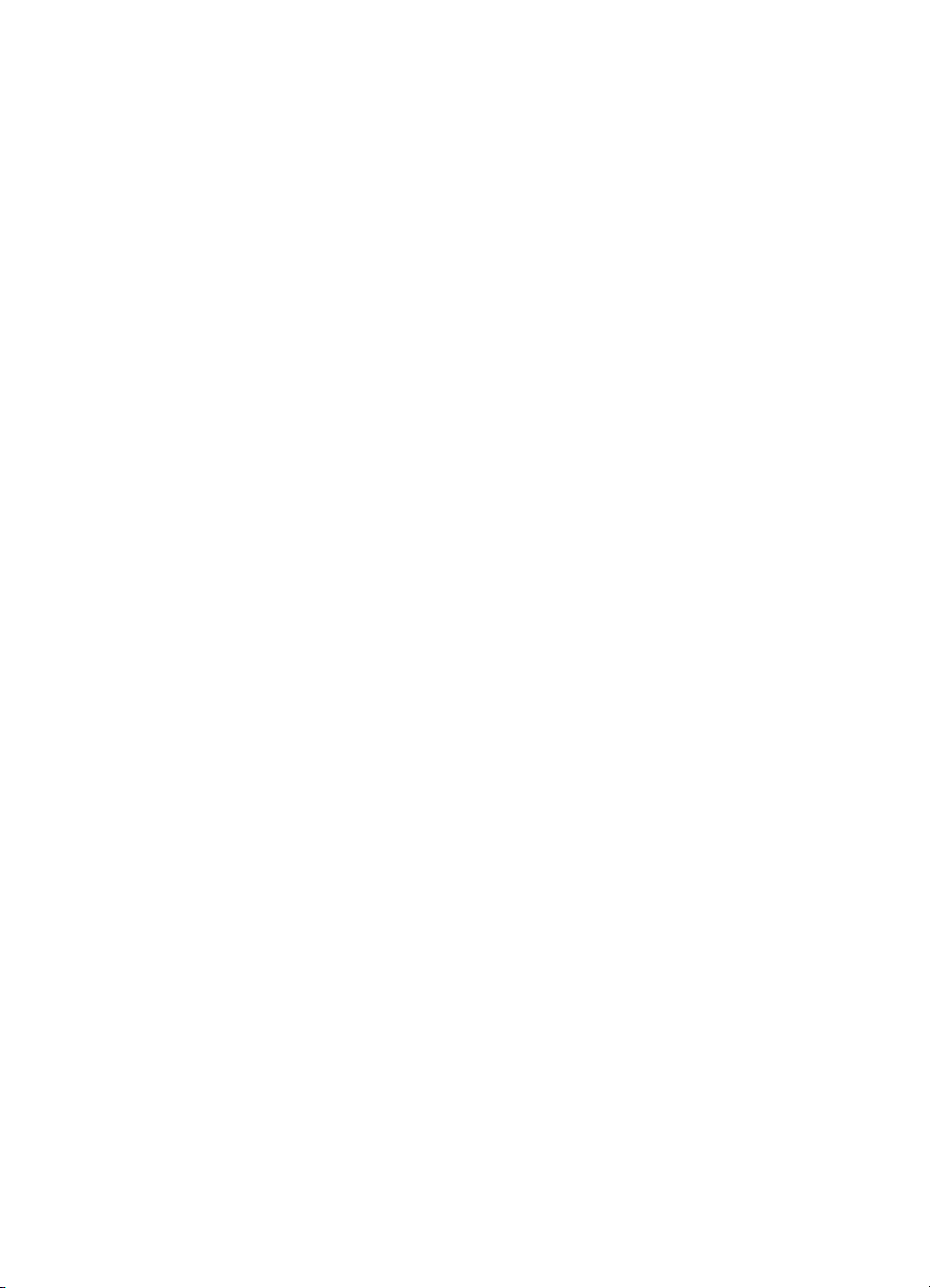
Obsah
12 Spotřební materiál..............................................................................................96
Papír.....................................................................................................................96
Kabely USB..........................................................................................................96
13 Technické údaje..................................................................................................97
Technické údaje tiskárny......................................................................................97
14 Informace o ochraně životního prostředí.........................................................98
Prohlášení o ochraně životního prostředí.............................................................98
Recyklace tiskových kazet....................................................................................99
Rejstřík.....................................................................................................................101
Uživatelská příručka 3

1
Začínáme
Pro vyhledání odpovědi na dotaz vyberte jedno z níže uvedených témat:
● Speciální funkce
● Úvodní pokyny
● Připojení k tiskárně
● Tisk fotografií
● Tisk fotografií z digitálního fotoaparátu
● Tisk jiných dokumentů
● Tipy pro tisk
● Software tiskárny
● Údržba
● Odstraňování problémů
● Spotřební materiál
● Technické údaje
● Informace o ochraně životního prostředí
4 HP Deskjet 5900 series
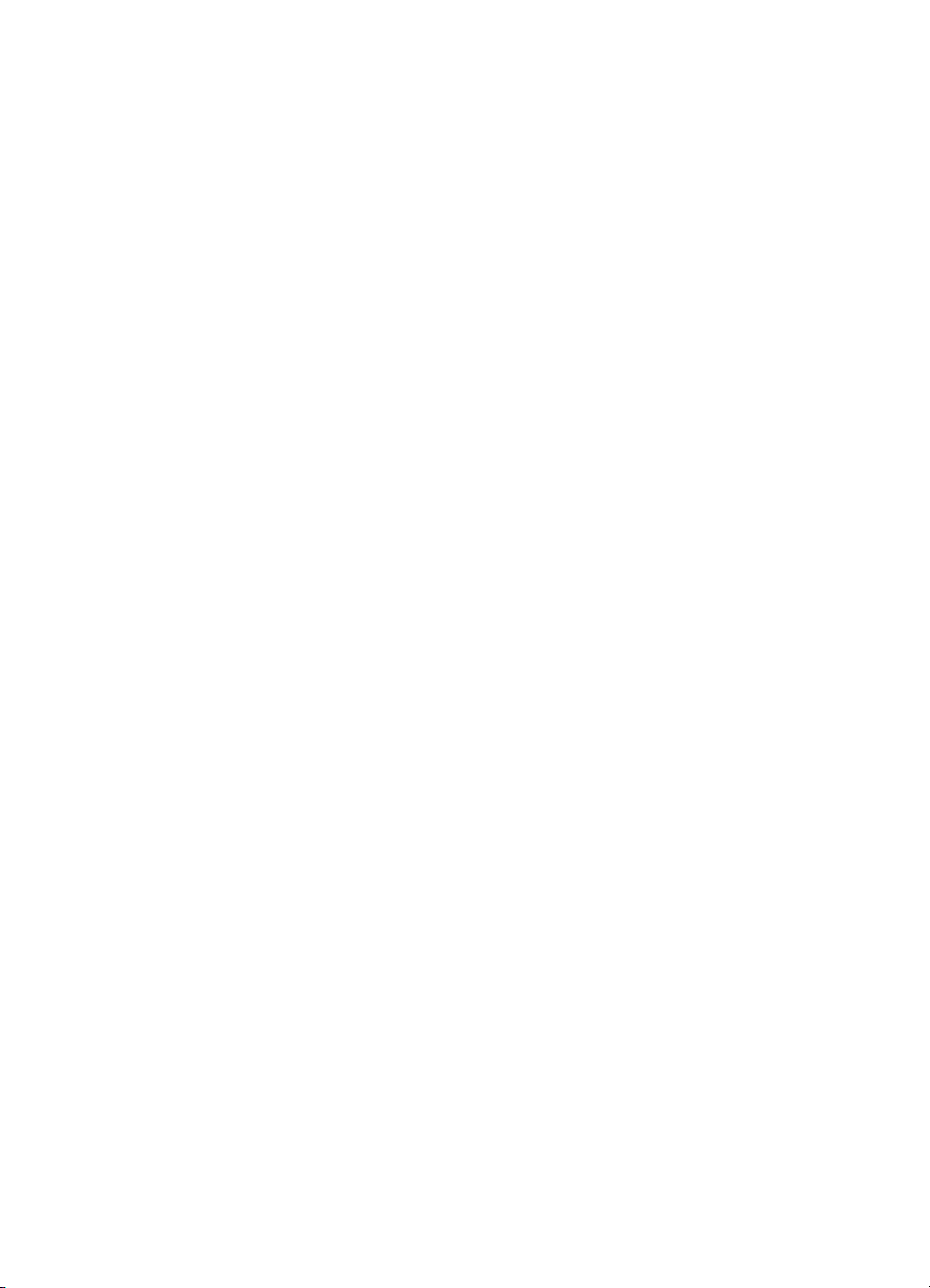
2
Speciální funkce
Blahopřejeme! Zakoupili jste tiskárnu HP Deskjet, která vám nabízí následující
speciální funkce:
● Tisk bez okrajů: Funkce tisku bez okrajů umožňuje využít k tisku fotografií nebo
letáků bez okrajů celou plochu média.
● Možnost šestibarevného tisku: Zlepšení tisku fotografií použitím fotografické
tiskové kazety (lze ji dokoupit samostatně).
● Režim záložního inkoustu: Režim záložního inkoustu umožňuje pokračovat v
tisku s jednou tiskovou kazetou poté, co v druhé tiskové kazetě dojde inkoust.
● Tisk z digitálního fotoaparátu: Tisk fotografií přímo z digitálního fotoaparátu
prostřednictvím rozhraní PictBridge.
● Panoramatický tisk: Tisk panoramatických fotografií s okraji nebo bez okrajů.
● Technologie Real Life: Technologie HP Real Life usnadňují postup tisku co
možná nejlepších fotografií. Automatické odstranění efektu červených očí a
adaptivní osvětlení pro zvýraznění detailů ve stinných místech jsou jen některými
z mnoha použitých technologií.
● Zobrazení stavu tiskové kazety: Zobrazením kontrolek stavu tiskové kazety
můžete zjistit, kdy došel v tiskové kazetě inkoust.
● Automatické čidlo typu papíru: Pomocí automatického čidla typu papíru
můžete optimalizovat kvalitu tisku pro různé typy papíru.
● Inkousty HP Vivera zajišťují prvotřídní kvalitu fotografií a jsou velmi odolné vůči
vyblednutí, takže fotografie jsou v živých barvách po velmi dlouhou dobu.
Inkousty HP Vivera mají zvláštní složení a jsou vědecky testovány z hlediska
kvality, chemické čistoty a odolnosti vůči vyblednutí.
Uživatelská příručka 5

3
Úvodní pokyny
● Funkce tiskárny
● Tlačítka a kontrolky
● Zásobníky papíru
● Tiskové kazety
● Režim záložního inkoustu
● Automatické čidlo typu papíru
Funkce tiskárny
Tiskárna obsahuje několik funkcí a prvků pro usnadnění a zefektivnění práce.
1 Tlačítka a kontrolky
2 Kontrolky stavu tiskových kazet
3 Rozhraní PictBridge
4 Zásobníky papíru
6 HP Deskjet 5900 series
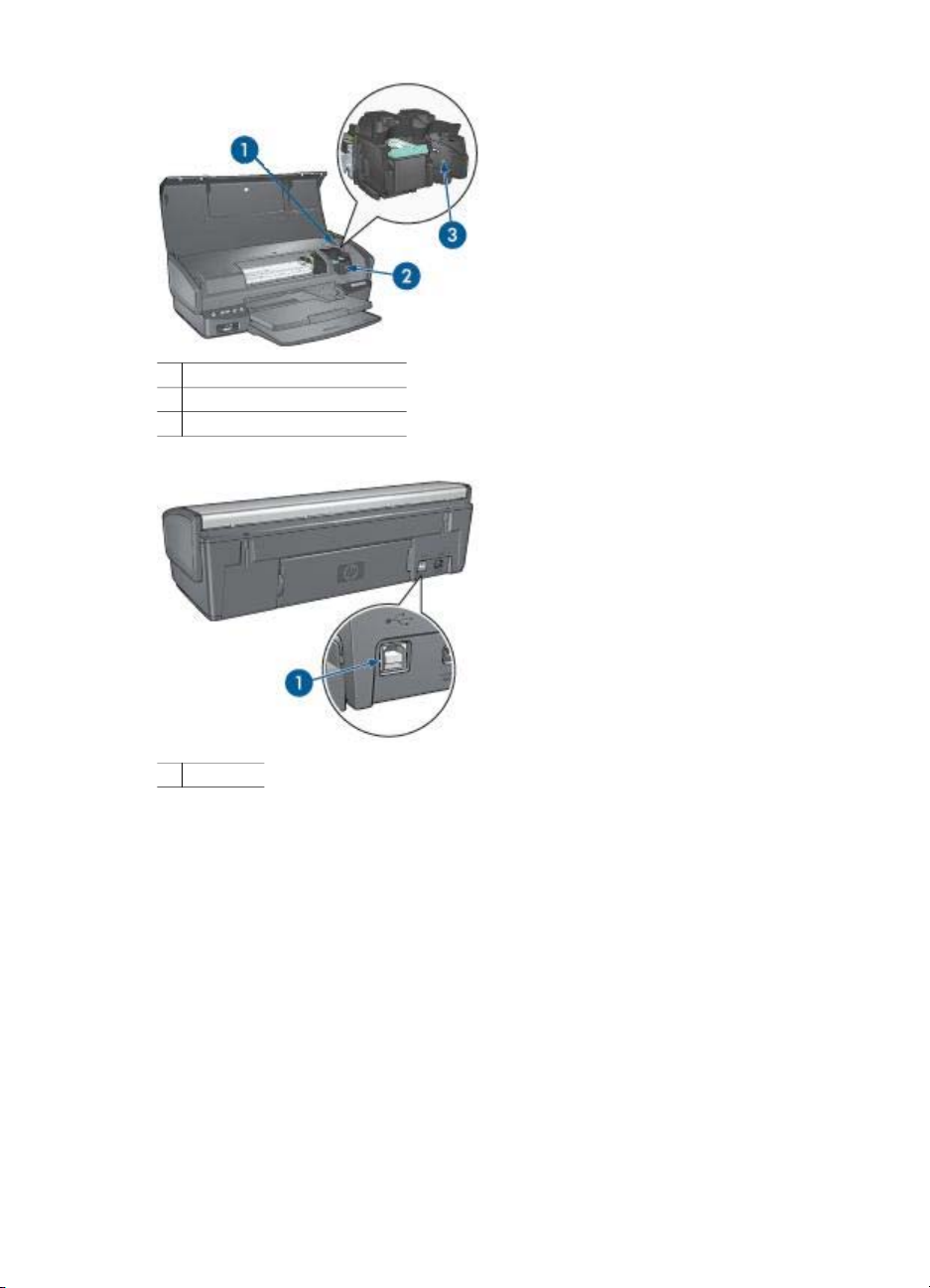
1 Automatické čidlo typu papíru
2 Tiskové kazety
3 Režim záložního inkoustu
1 Port USB
Tlačítka a kontrolky
Tlačítka tiskárny slouží k zapnutí nebo vypnutí tiskárny, ke zrušení tiskové úlohy a k
restartování tiskové úlohy. Kontrolky tiskárny umožňují vizuální kontrolu stavu tiskárny.
Uživatelská příručka 7
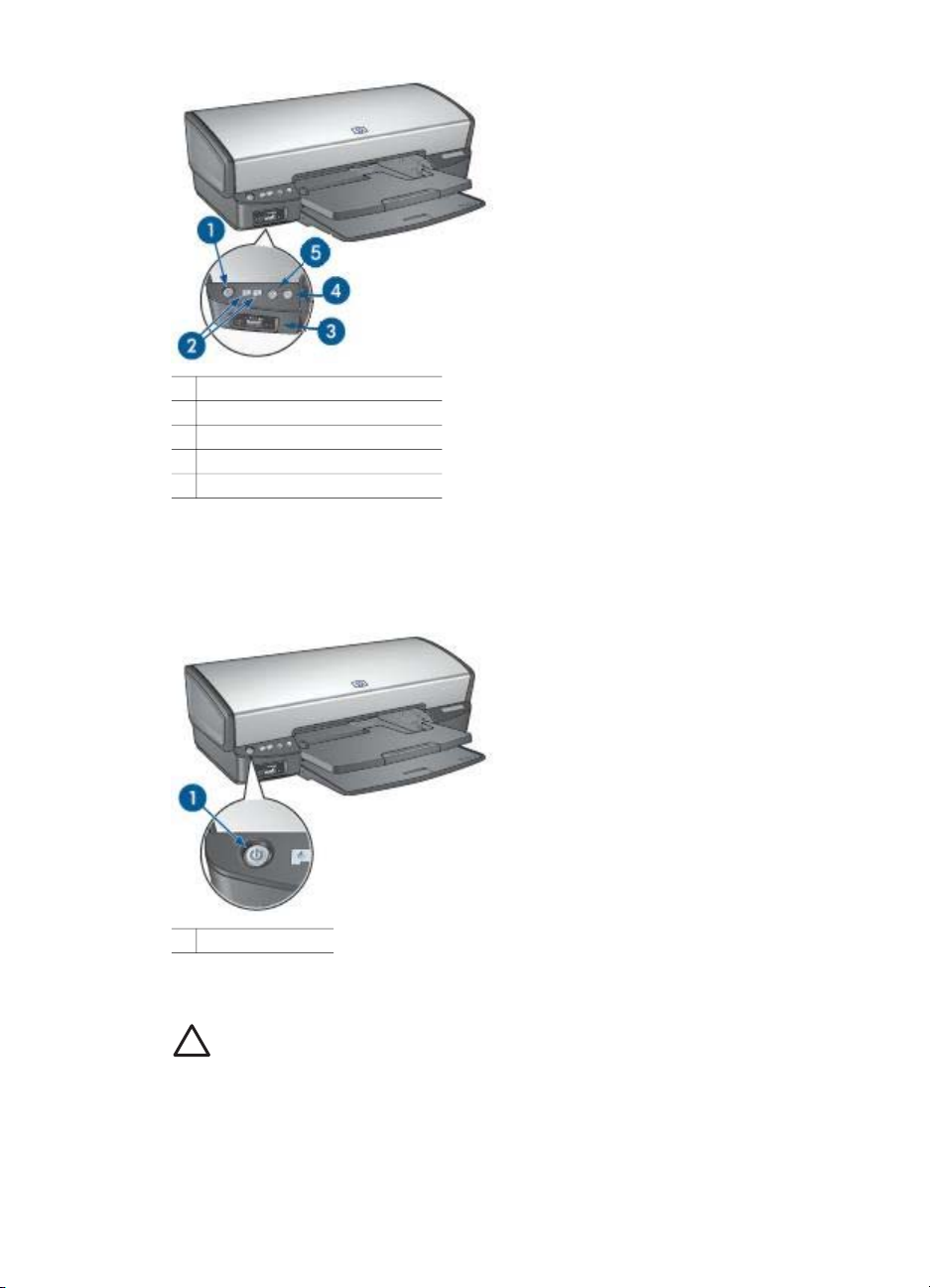
Kapitola 3
1 Tlačítko napájení s kontrolkou
2 Kontrolky stavu tiskových kazet
3 Kontrolky rozhraní PictBridge
4 Tlačítko Pokračovat s kontrolkou
5 Tlačítko Zrušit tisk
Tlačítko a kontrolka napájení
K zapnutí a vypnutí tiskárny slouží tlačítko napájení. Zapnutí tiskárny po stisknutí
tohoto tlačítka může trvat několik sekund.
1 Tlačítko napájení
Jestliže kontrolka napájení bliká, tiskárna pracuje.
Upozornění K zapnutí a vypnutí tiskárny vždy používejte tlačítko napájení.
Vypínání a zapínání tiskárny pomocí napájecího kabelu, stabilizátoru proudu
nebo vypínače u zásuvky může způsobit poruchu tiskárny.
Kontrolky stavu tiskových kazet
Kontrolky stavu tiskových kazet označují stav tiskových kazet. Kontrolky jsou
umístěny uprostřed ovládacího panelu.
8 HP Deskjet 5900 series
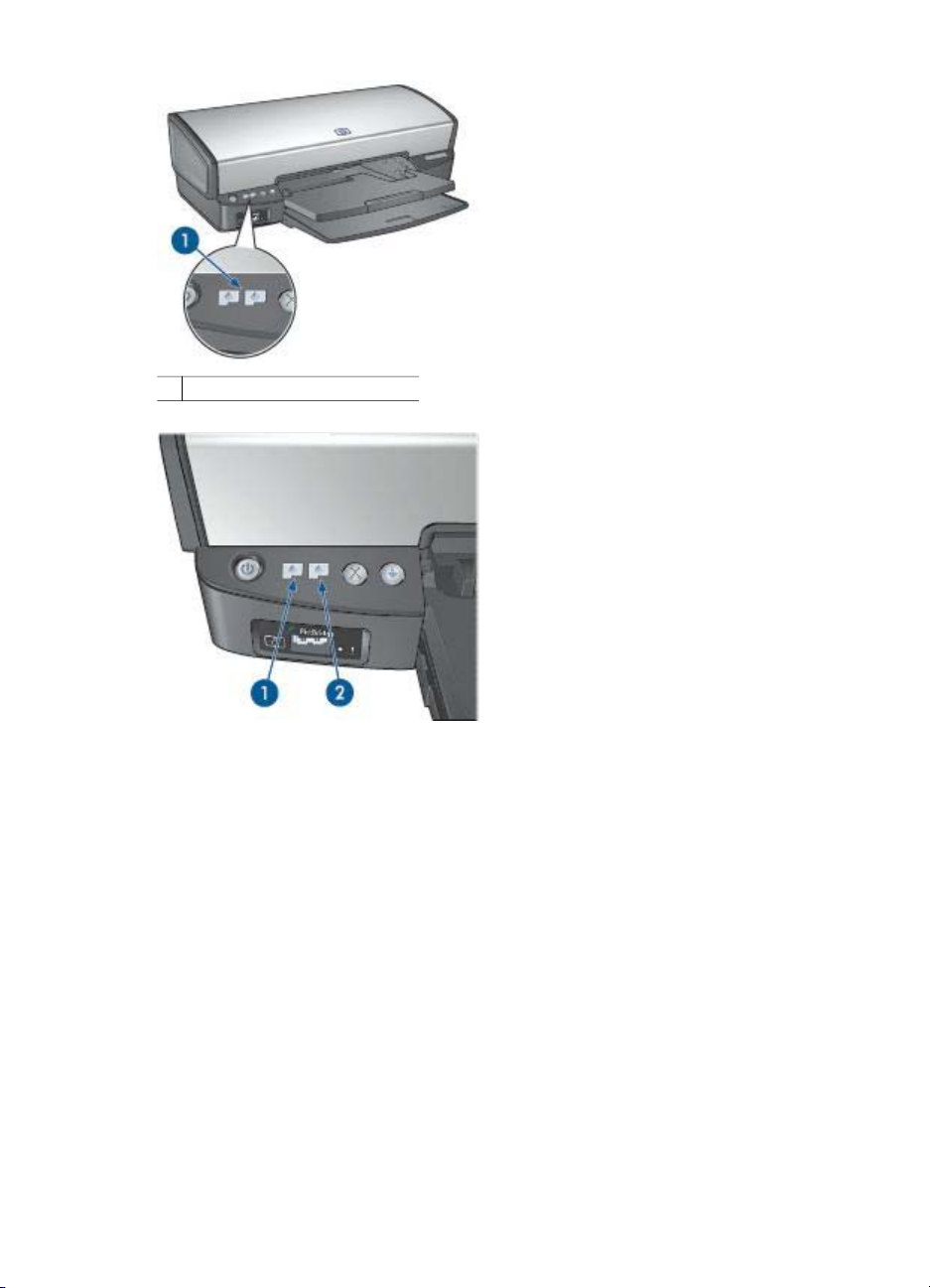
1 Kontrolky stavu tiskových kazet
1. Levá kontrolka představuje trojbarevnou tiskovou kazetu, která je umístěna v levé
části kolébky tiskových kazet.
– Kontrolka svítí v případě, že v trojbarevné tiskové kazetě došel inkoust.
– Pokud trojbarevná kazeta vyžaduje opravu, kontrolka bliká.
2. Pravá kontrolka stavu představuje černou nebo fotografickou tiskovou kazetu.
Jedna z těchto tiskových kazet je umístěna v pravé části kolébky tiskových kazet.
– Kontrolka svítí v případě, že v černé nebo fotografické tiskové kazetě došel
inkoust.
– Pokud černá nebo fotografická kazeta vyžaduje opravu, kontrolka bliká.
Kontrolky rozhraní PictBridge
Zapojte fotoaparát podporující PictBridge do rozhraní PictBridge na tiskárně pomocí
kabelu USB. Pak můžete tisknout digitální fotografie.
Uživatelská příručka 9
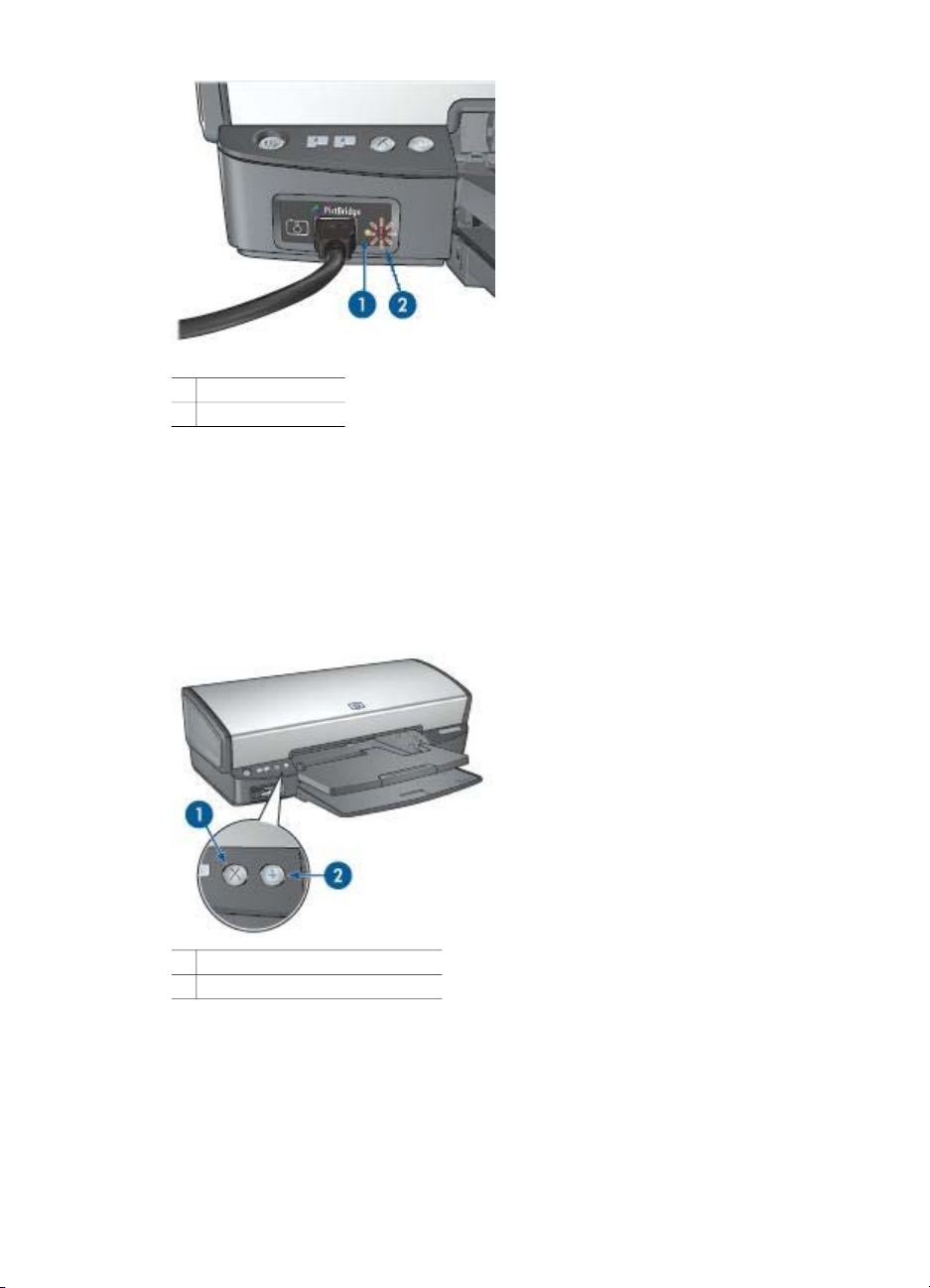
Kapitola 3
1 Kontrolka připojení
2 Kontrolka chyby
Pokud je fotoaparát připojen správně, rozsvítí se zelená kontrolka připojení. Při tisku z
fotoaparátu budou kontrolky napájení a připojení na tiskárně nepřetržitě svítit. Pokud
fotoaparát nepodporuje rozhraní PictBridge nebo není přepnutý do režimu PictBridge,
bliká oranžová kontrolka chyby.
Tlačítka Zrušit tisk a Pokračovat
Tiskárna obsahuje také tlačítko a kontrolka Zrušit tisk a Pokračovat.
1 Tlačítko Zrušit tisk
2 Tlačítko Pokračovat s kontrolkou
Stisknutím tlačítka Zrušit tisk zrušíte aktuální tiskovou úlohu.
Kontrolka Pokračovat bliká, pokud je potřeba provést určitý zásah (například vložit
papír nebo odstranit uvíznutý papír). Po odstranění problému pokračujte v tisku
stisknutím tlačítka Pokračovat.
10 HP Deskjet 5900 series
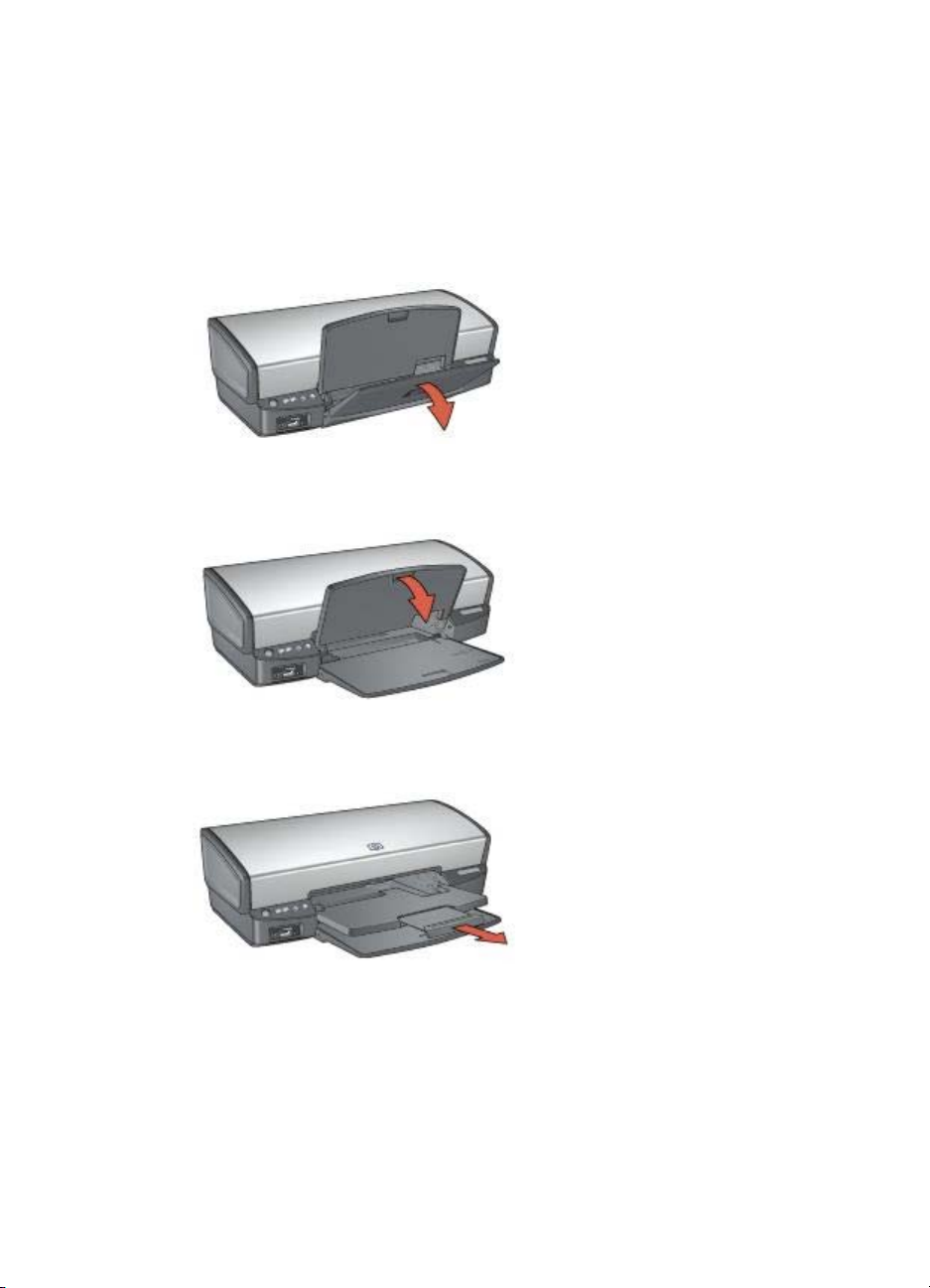
Zásobníky papíru
Informace o zásobnících papíru naleznete v následujících tématech.
Rozkládání zásobníků papíru
Při rozkládání zásobníků papíru postupujte podle následujících pokynů:
1. Sklopte vstupní zásobník.
2. Sklopte výstupní zásobník.
3. Vytáhněte nástavec výstupního zásobníku.
Vstupní zásobník
Vstupní zásobník obsahuje papír nebo jiná média.
Uživatelská příručka 11
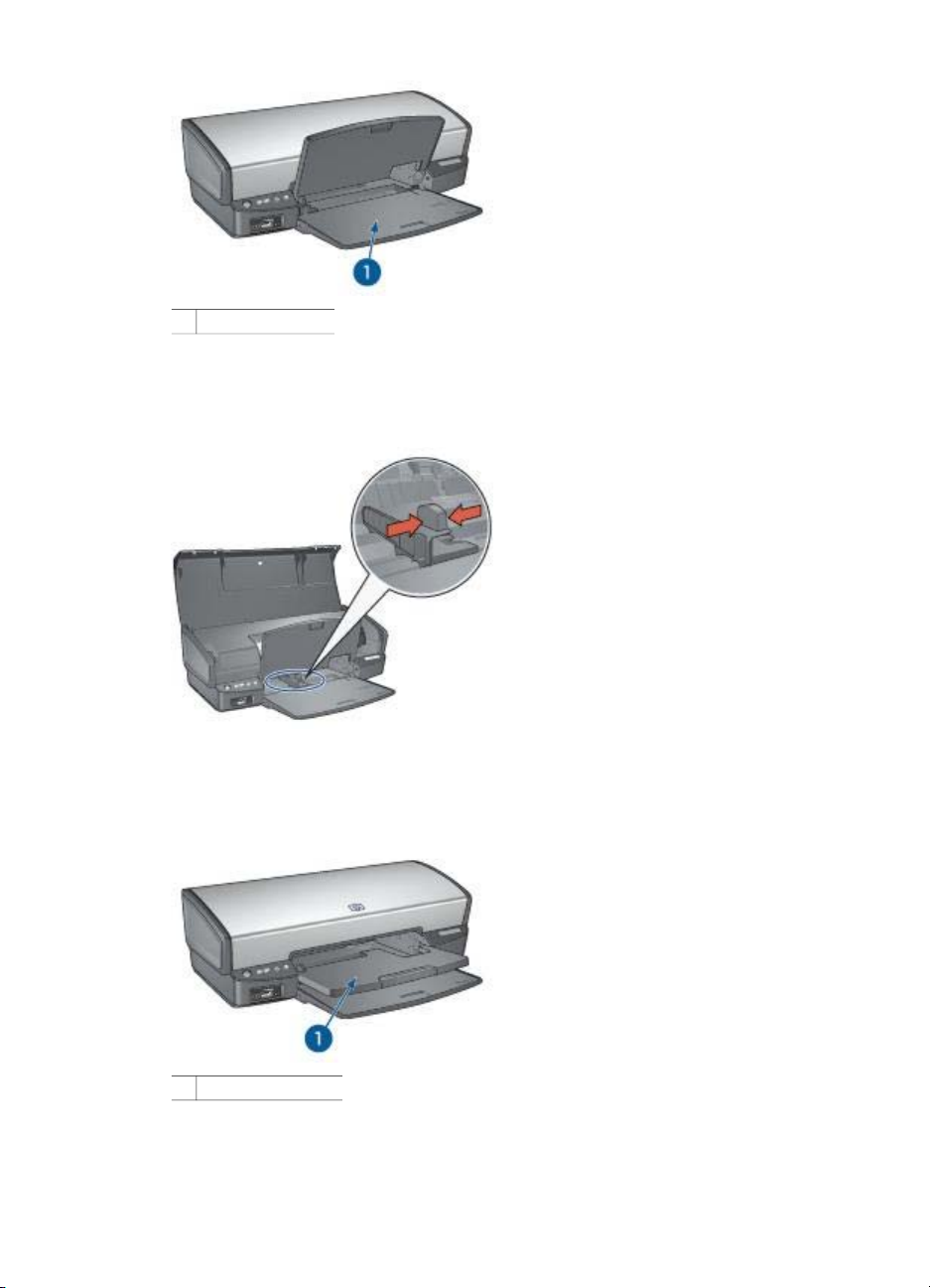
Kapitola 3
1 Vstupní zásobník
Vodítko papíru
Posunutím vodítka doleva nebo doprava můžete tisknout na různé formáty média.
Výstupní zásobník
Vytisknuté stránky jsou odkládány do výstupního zásobníku.
1 Výstupní zásobník
Před vkládáním papíru nebo jiného média výstupní zásobník zvedněte. Před tiskem
výstupní zásobník sklopte.
12 HP Deskjet 5900 series
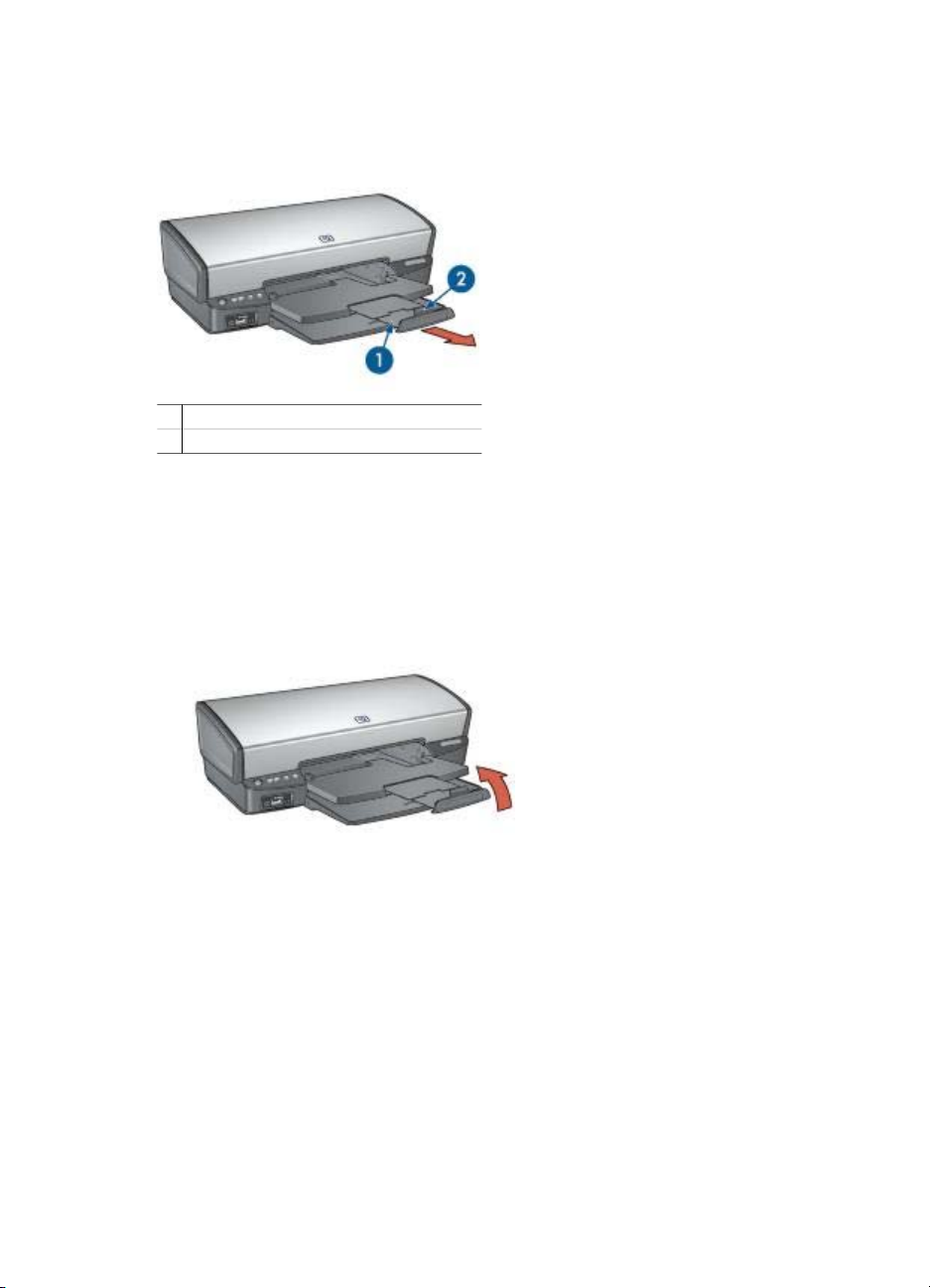
Chcete-li zabránit vypadávání papíru z výstupního zásobníku, zcela vysuňte nástavec
zásobníku. Pokud tisknete v režimu Hrubý koncept, rozložte zarážku nástavce
výstupního zásobníku.
1 Nástavec výstupního zásobníku
2 Zarážka nástavce výstupního zásobníku
Skládání zásobníků papíru
Při skládání zásobníků papíru postupujte podle následujících pokynů:
1. Ze zásobníků papíru vyjměte papír nebo jiná média.
2. Pokud je zarážka výstupního zásobníku papíru zvednutá, sklopte ji a poté ji
zasuňte do výstupního zásobníku.
3. Zasuňte nástavec výstupního zásobníku do výstupního zásobníku.
Uživatelská příručka 13
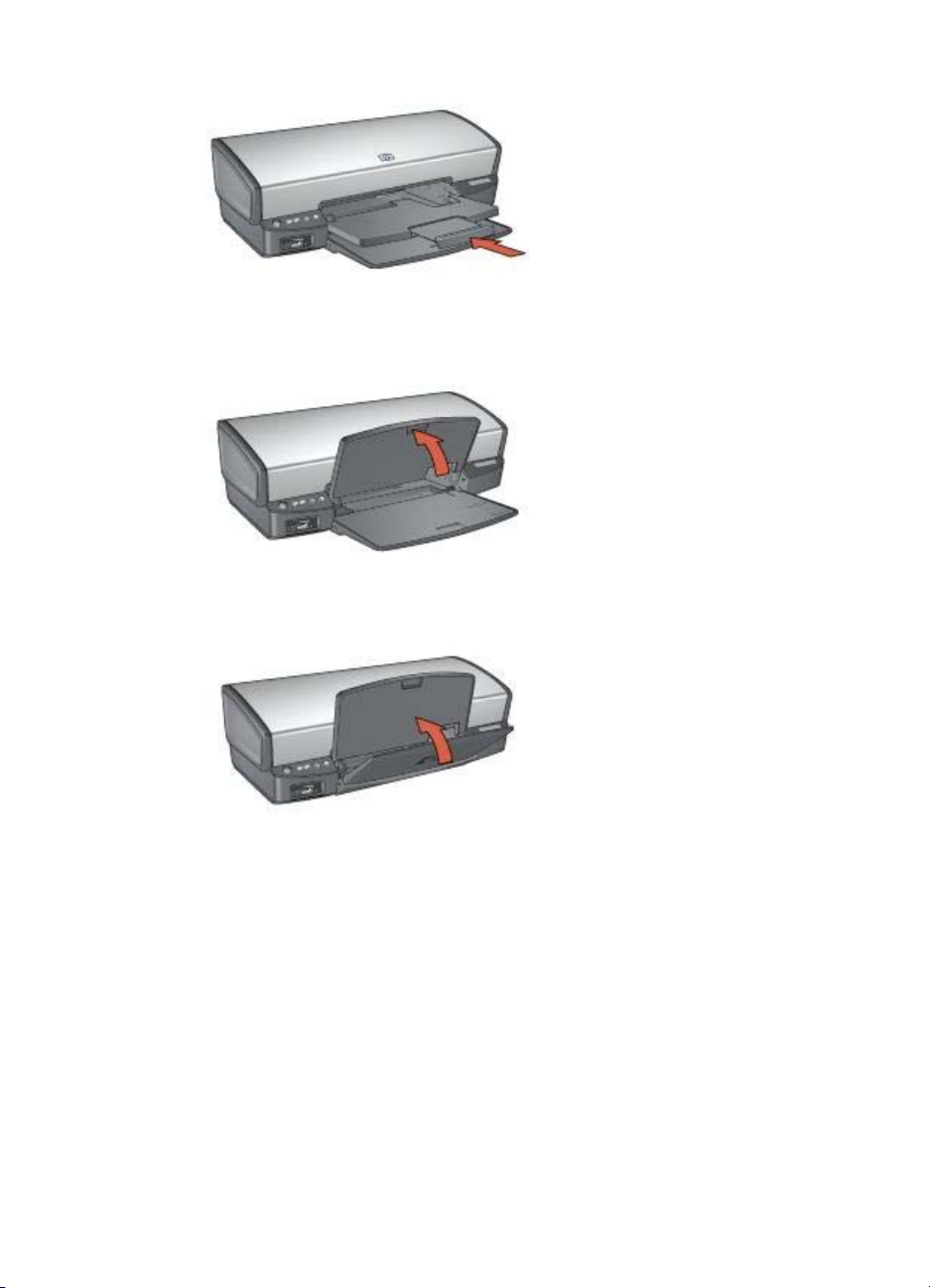
Kapitola 3
4. Zvedněte výstupní zásobník.
5. Zvedněte vstupní zásobník.
Tiskové kazety
V tiskárně lze použít tři tiskové kazety.
14 HP Deskjet 5900 series
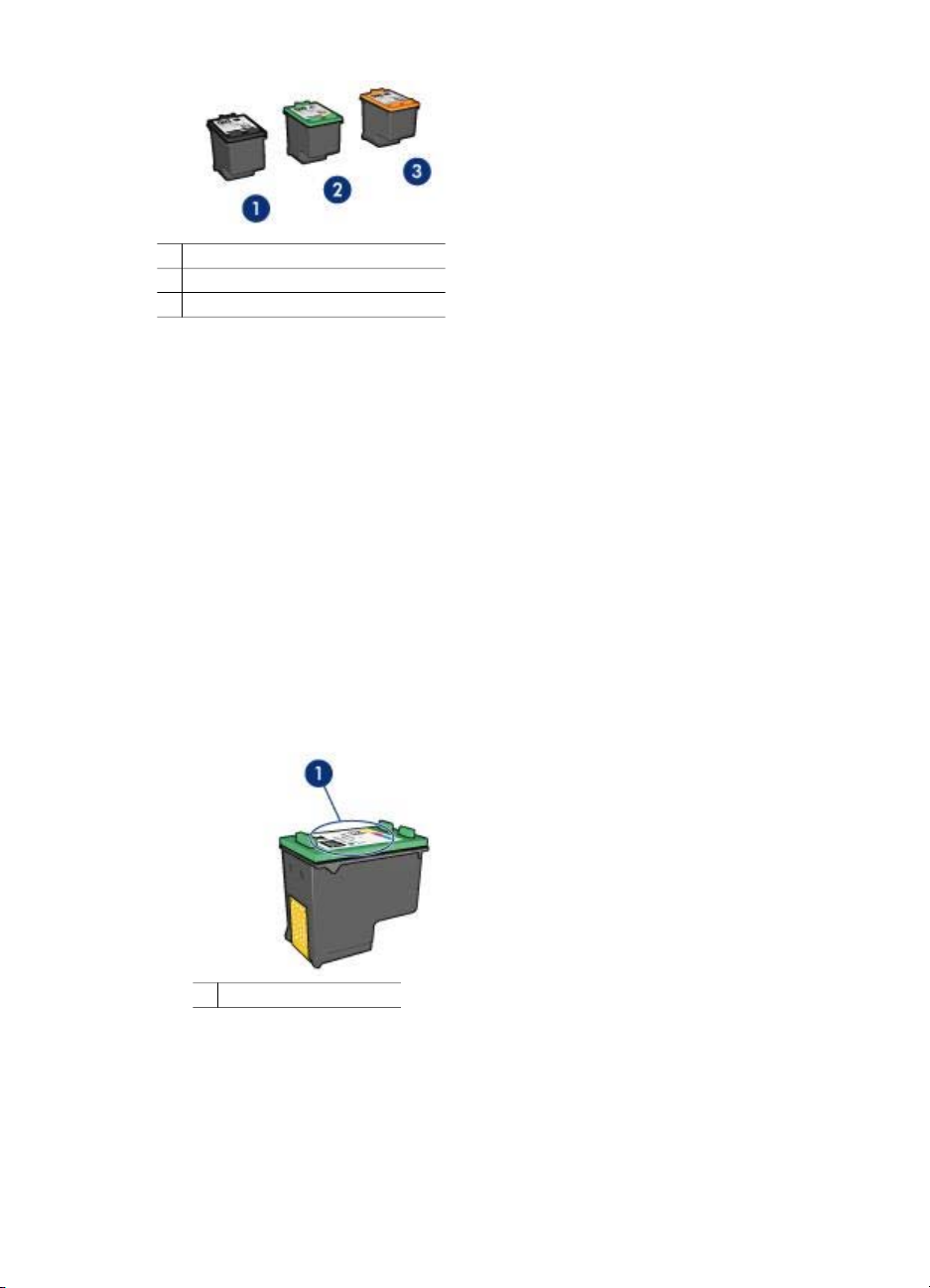
1 Černá tisková kazeta
2 Trojbarevná tisková kazeta
3 Tisková kazeta pro fotografický tisk
Používání tiskových kazet
Tiskové kazety lze využít následujícími způsoby:
● Běžný tisk: Pro běžné tiskové úlohy používejte černou a tříbarevnou tiskovou
kazetu.
● Kvalitní barevné fotografie: Chcete-li při tisku barevných fotografií nebo jiných
speciálních dokumentů dosáhnout jasnějších a živějších barev, vyjměte černou
tiskovou kazetu a vložte tiskovou kazetu pro fotografický tisk. Tisková kazeta pro
fotografický tisk v kombinaci s trojbarevnou tiskovou kazetou zajišťuje téměř
hladké fotografie.
Výměna tiskových kazet
Při nákupu tiskových kazet vyhledejte typové číslo tiskové kazety.
Toto typové číslo naleznete na třech místech:
● Štítek s typovým číslem: Podívejte se na štítek na tiskové kazetě, kterou
vyměňujete:
1 Štítek s typovým číslem
● Dokumentace k tiskárně: Seznam typových čísel tiskových kazet naleznete v
referenční příručce, která se dodává s tiskárnou.
● Dialogové okno s informacemi pro objednání tiskových kazet: Seznam typových
čísel tiskových kazet zobrazíte po otevření panelu nástrojů tiskárny klepnutím na
kartu Odhadovaná hladina inkoustu a klepnutím na tlačítko Informace o
tiskové kazetě.
Uživatelská příručka 15
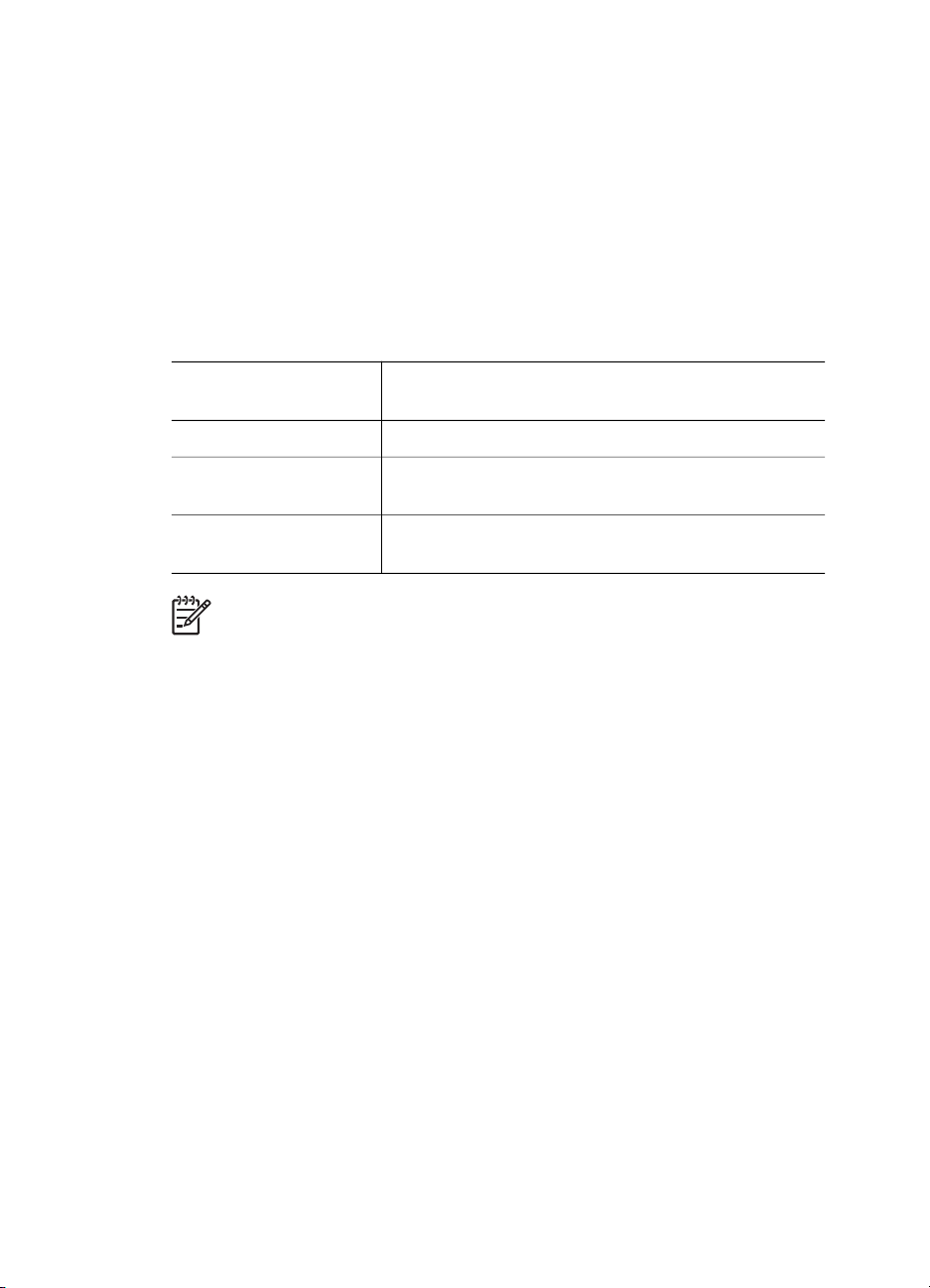
Kapitola 3
Pokud v tiskové kazetě dojde inkoust, může tiskárna pracovat v režimu záložního
inkoustu.
Informace o vložení náhradní tiskové kazety získáte na stránce instalace tiskové kazety.
Režim záložního inkoustu
Režim záložního inkoustu slouží k provozu tiskárny s pouze jednou tiskovou kazetou.
Režim záložního inkoustu se zapne po vyjmutí tiskové kazety z kolébky.
Výstup při tisku v režimu záložního inkoustu
Tisk v režimu záložního inkoustu zpomalí tiskárnu a ovlivní kvalitu tiskového výstupu.
Nainstalovaná tisková
kazeta
Černá tisková kazeta Barvy se vytisknou jako odstíny šedé.
Trojbarevná tisková
kazeta
Tisková kazeta pro
fotografický tisk
Poznámka Společnost Hewlett-Packard nedoporučuje používání fotografické
tiskové kazety v režimu záložního inkoustu.
Ukončení režimu záložního inkoustu
Nainstalováním dvou tiskových kazet do tiskárny režim záložního inkoustu ukončíte.
Pokyny pro instalaci tiskové kazety naleznete v tématu Instalace tiskových kazet.
Výsledek
Barvy se vytisknou správně, ale černá barva bude
šedá a nebude skutečně černá.
Barvy se vytisknou jako odstíny šedé.
Automatické čidlo typu papíru
Automatické čidlo typu papíru HP zjistí, jaký typ papíru je vložen v tiskárně, a pak
vybere optimální nastavení tiskárny pro toto médium. Umožňuje tak daleko
jednodušeji zahájit tisk a automaticky optimalizovat kvalitu tisku pro běžný či
fotografický papír, papír pro tisk brožury a další vysoce kvalitní typy papíru. Čidlo také
zjistí šířku papíru a zkontroluje, zda se šířka papíru shoduje s vybranou šířkou v
softwaru tiskárny. Pokud jsou tyto šířky různé, tiskárna zobrazí varování, abyste
zbytečně neprovedli chybný tisk.
Při použití automatického čidla typu papíru sejme tiskárna pomocí červeného světla
optického čidla první stránku dokumentu a určí nejvhodnější nastavení typu papíru a
zkontroluje šířku papíru. Pokud se šířka papíru liší od šířky nastavené v softwaru
tiskárny, tiskárna zobrazí varování a nabídne možnost zastavit tisk. Pokud se šířka
shoduje, určí tiskárna nastavení typu papíru a stránka se vytiskne.
Další informace o používání automatického čidla typu papíru naleznete v části Výběr
typu papíru.
16 HP Deskjet 5900 series
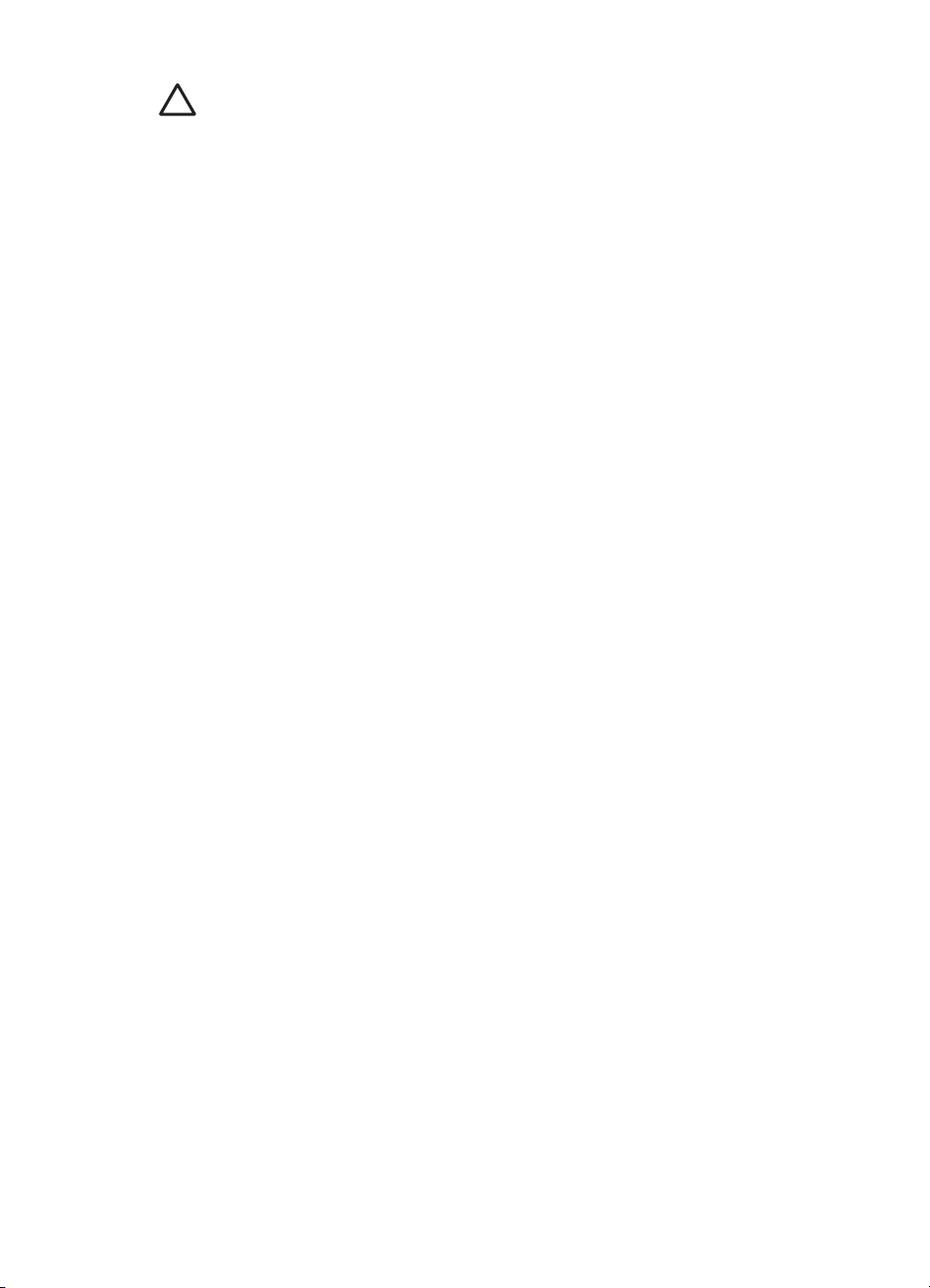
Upozornění Neumísťujte tiskárnu na přímé sluneční světlo. Přímé sluneční
světlo může negativně ovlivnit funkčnost automatického čidla typu papíru.
Uživatelská příručka 17
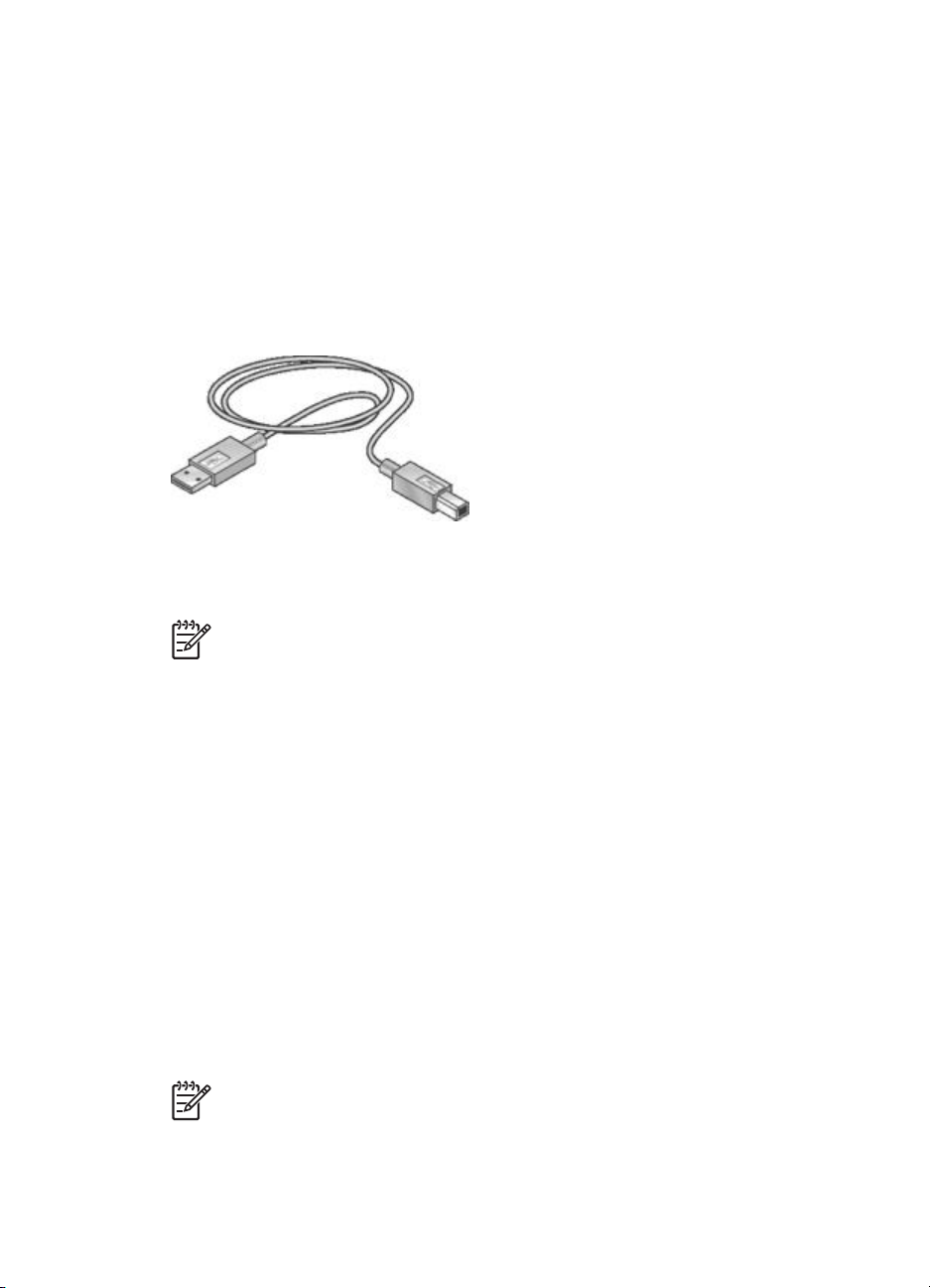
4
USB
Připojení k tiskárně
● USB
● Síťové připojení
Tiskárna se připojuje k počítači pomocí kabelu USB (Universal Serial Bus). Aby bylo
možno použít kabel USB, musí počítač používat systém Windows 98 nebo novější.
Postup připojení tiskárny pomocí kabelu USB je popsán v instalačním letáku, který byl
dodán s tiskárnou.
Poznámka Kabel USB nemusí být s tiskárnou dodán.
Síťové připojení
Tiskárnu lze připojit k síti prostřednictvím počítače připojeného do sítě nebo pomocí
tiskového serveru HP Jetdirect.
Připojení prostřednictvím počítače připojeného k síti
Tiskárnu lze připojit přímo k počítači v síti a sdílet s ostatními počítači, které jsou k síti
připojeny.
Chcete-li se seznámit s pokyny pro sdílení tiskárny v síti, vložte do počítače disk CD
se softwarem tiskárny a postupujte podle zobrazených pokynů pro síťovou instalaci.
Použití tiskového serveru HP Jetdirect
Tiskárnu lze připojit k síti prostřednictvím tiskového serveru HP Jetdirect.
Chcete-li se seznámit s pokyny pro používání tiskového serveru HP Jetdirect, použijte
CD se softwarem tiskárny a dokumentaci dodanou s tiskovým serverem.
Poznámka Tiskové servery HP Jetdirect nejsou v některých zemích/
oblastech k dispozici.
18 HP Deskjet 5900 series
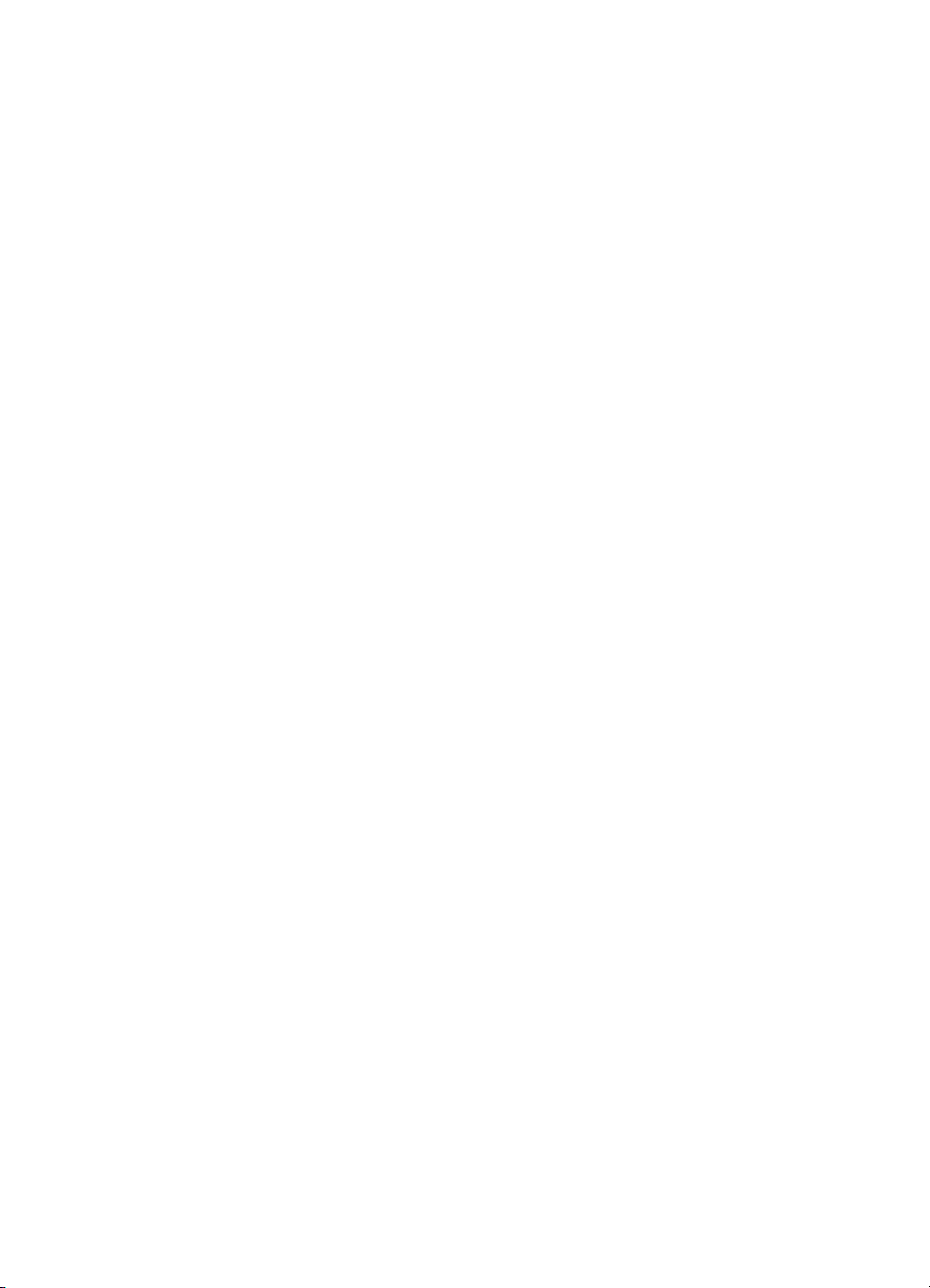
5
Tisk fotografií
Software tiskárny nabízí několik funkcí k usnadnění tisku digitálních fotografií a
vylepšení kvality fotografií.
Naučte se provádět následující úlohy:
● Tisk fotografie bez okrajů.
● Tisk fotografie s okrajem.
● Použití technologií HP Real Life k vylepšení fotografií.
● Použití tiskové kazety pro fotografický tisk k získání vynikajících barev a
virtuálních hladkých fotografií.
● Dosažení nejlepší kombinace rychlosti a kvality tisku pomocí technologie
PhotoREt.
● Získání nejvyššího rozlišení tisku pomocí možnosti Maximální rozlišení.
● Vylepšení vytištěných barev pomocí následujících možností softwaru:
– Další nastavení barev
– Řízení barev
● Tisk fotografie ve formátu Exif Print v případě, že používáte software s
aktivovaným formátem Exif Print.
● Zabránění zvlnění fotografického papíru podle pokynů pro uchovávání
fotografického papíru a manipulaci s ním.
● Použití fotografického papíru pro každodenní použití HP everyday photo paper,
který vám při tisku fotografií ušetří peníze i inkoust.
Tisk fotografií bez okrajů
Tisk bez okrajů umožňuje tisknout až k okrajům určitých typů papíru a také na papíry
mnoha formátů od formátu fotografického papíru 101,6 x 152,4 mm ( 4 x 6 palců) až
po vlastní formát papíru 210 x 594 mm (8,5 x 23,4 palců).
Pokyny
● Chcete-li dosáhnout vysoce kvalitních výsledků, používejte tiskovou kazetu pro
fotografický tisk v kombinaci s tříbarevnou tiskovou kazetou.
● Fotografie bez okrajů netiskněte v režimu záložního inkoustu. Dbejte na to, aby v
tiskárně byly vždy nainstalovány dvě tiskové kazety.
● Otevřete soubor v aplikaci, jako je například HP Image Zone nebo Adobe
Photoshop, a nastavte velikost fotografie. Zkontrolujte, zda tato velikost odpovídá
formátu papíru, na který chcete fotografii vytisknout.
● Pokud máte nainstalován program HP Image Zone, můžete pomocí tohoto
programu panoramatické digitální fotografie před jejich vytisknutím spojit.
● Pro maximální odolnost výstupu tisku proti vyblednutí použijte fotografický papír
HP premium plus photo paper.
● Zkontrolujte, zda je použitý fotografický papír rovný. Pokyny pro předcházení
zvlnění fotografického papíru naleznete v tématu Skladování fotografického papíru.
● Nepřesáhněte kapacitu vstupního zásobníku (30 listů fotografického papíru).
Uživatelská příručka 19
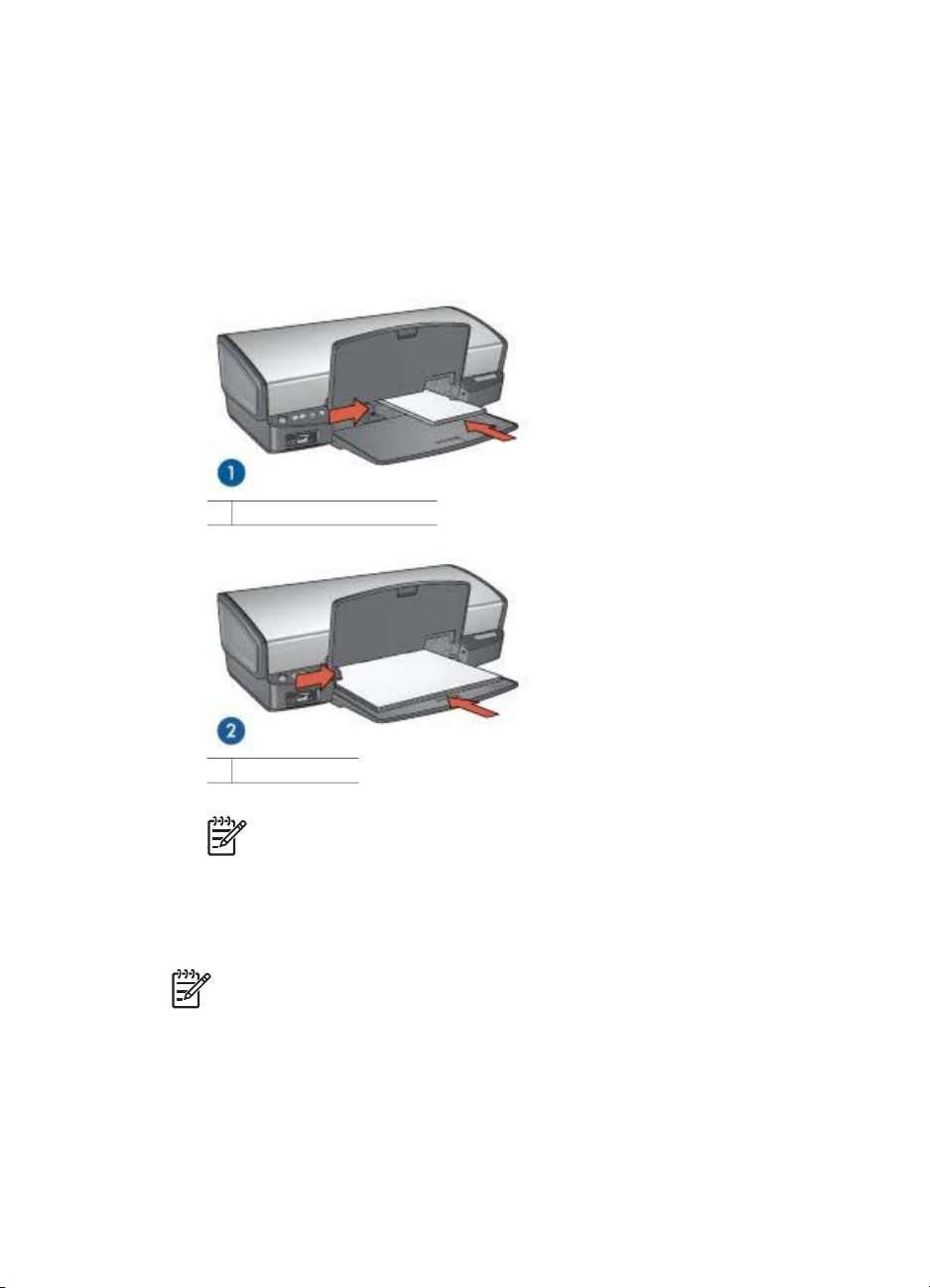
Kapitola 5
Příprava k tisku
1. Zvedněte výstupní zásobník.
2. Posuňte vodítko papíru zcela doleva.
3. Zkontrolujte, zda je fotografický papír rovný.
4. Vložte fotografický papír do vstupního zásobníku stranou pro tisk obrácenou dolů.
Používáte-li fotografický papír s odtrhávací chlopní, zkontrolujte, zda chlopeň
směřuje od tiskárny.
5. Posuňte vodítko papíru těsně k okraji papíru.
1 Fotografie malých rozměrů
2 Velké fotografie
Poznámka Některé formáty papíru pro tisk panoramat mohou
přesahovat přes okraj zásobníku.
6. Sklopte výstupní zásobník.
Tisk
Poznámka Obsahuje-li používaná aplikace funkci tisku na fotografický papír,
postupujte podle pokynů dodaných s touto aplikací. V opačném případě
postupuje podle následujících pokynů.
1. Otevřete fotografii v aplikaci, která umožňuje její úpravy, například v programu
HP Image Zone nebo Adobe Photoshop.
2. Otevřete dialogové okno Vlastnosti tiskárny.
3. Klepněte na kartu Zkratky pro tisk.
20 HP Deskjet 5900 series
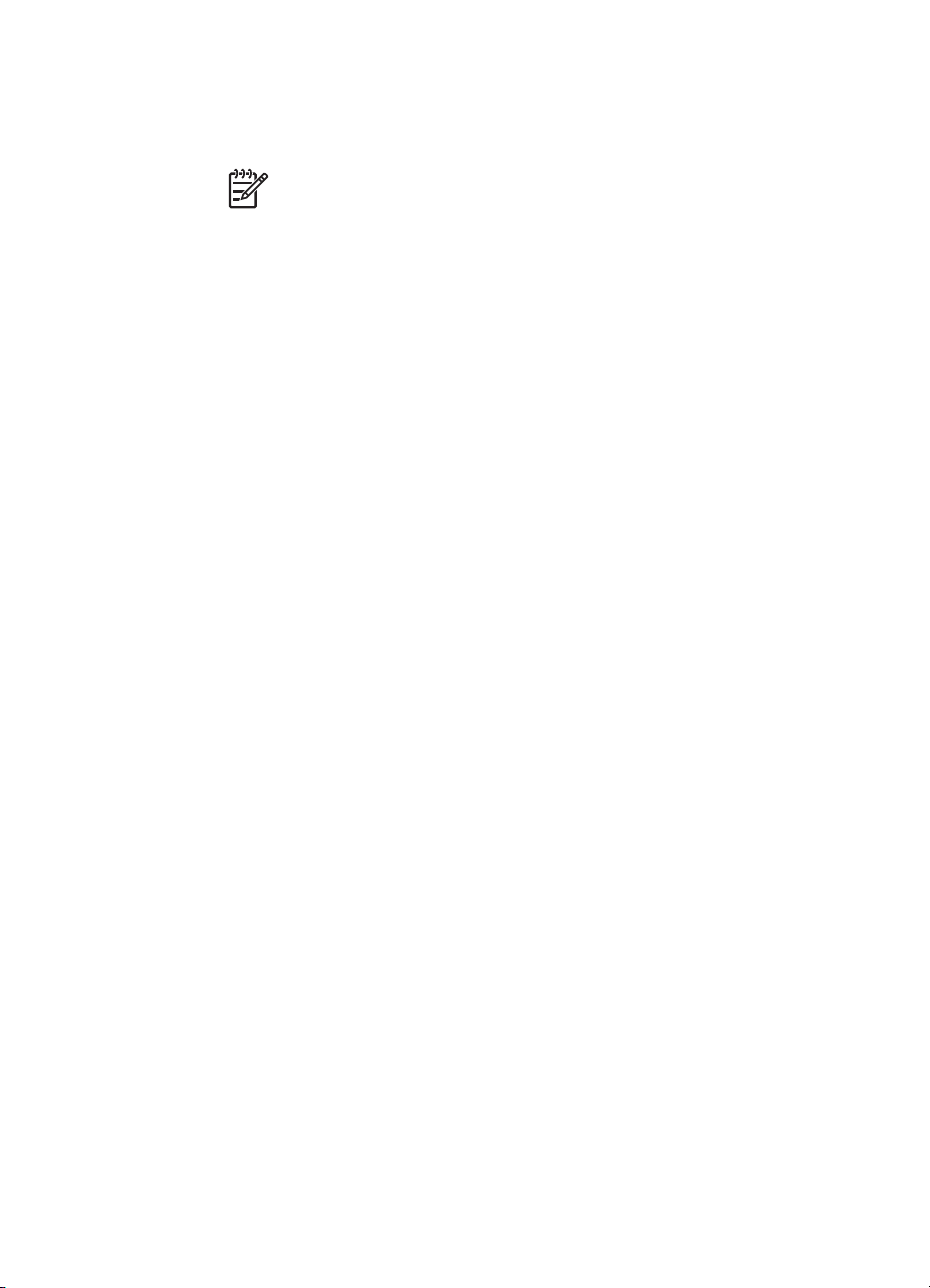
4. V rozevíracím seznamu Co chcete provést? klepněte na možnost Tisk
fotografií bez okrajů a vyberte následující možnosti:
– Kvalita tisku: Normální nebo Nejlepší
Poznámka Pro zajištění maximální kvality tisku přejděte na kartu
Papír/Kvalita a v rozevíracím seznamu Kvalita tisku klepněte na
možnost Maximální rozlišení.
– Typ papíru: Příslušný typ fotografického papíru
– Formát papíru: Příslušný formát fotografického papíru bez okrajů
– Orientace: Na výšku nebo Na šířku.
5. Nastavte technologie HP Real Life požadovaným způsobem.
6. Klepnutím na tlačítko OK vytiskněte fotografii.
Po odtržení chlopně z fotografického papíru bude výtisk zcela bez okrajů.
Pomocí nápovědy Co to je? zjistěte informace o funkcích, které se zobrazují v
dialogovém okně Vlastnosti tiskárny.
Tisk fotografií s okrajem
Chcete-li tisknout fotografie s bílým okrajem, postupujte podle následujících pokynů.
Pokyny
● Chcete-li dosáhnout vysoce kvalitních výsledků, používejte tiskovou kazetu pro
fotografický tisk v kombinaci s tříbarevnou tiskovou kazetou.
● Pro maximální odolnost výstupu tisku proti vyblednutí použijte fotografický papír
HP premium plus photo paper.
● Otevřete soubor v aplikaci, jako je například HP Image Zone nebo Adobe
Photoshop, a nastavte velikost fotografie. Zkontrolujte, zda tato velikost odpovídá
formátu papíru, na který chcete fotografii vytisknout.
● Pokud máte nainstalován program HP Image Zone, můžete pomocí tohoto
programu panoramatické digitální fotografie před jejich vytisknutím spojit.
● Zkontrolujte, zda je použitý fotografický papír rovný. Pokyny pro předcházení
zvlnění fotografického papíru naleznete v tématu Skladování fotografického papíru.
● Nepřesáhněte kapacitu vstupního zásobníku (30 listů fotografického papíru).
Příprava k tisku
1. Zvedněte výstupní zásobník.
2. Posuňte vodítko papíru zcela doleva.
3. Zkontrolujte, zda je fotografický papír rovný.
4. Vložte fotografický papír do vstupního zásobníku stranou pro tisk směrem dolů.
5. Posuňte vodítko papíru těsně k okraji stohu papíru.
Uživatelská příručka 21
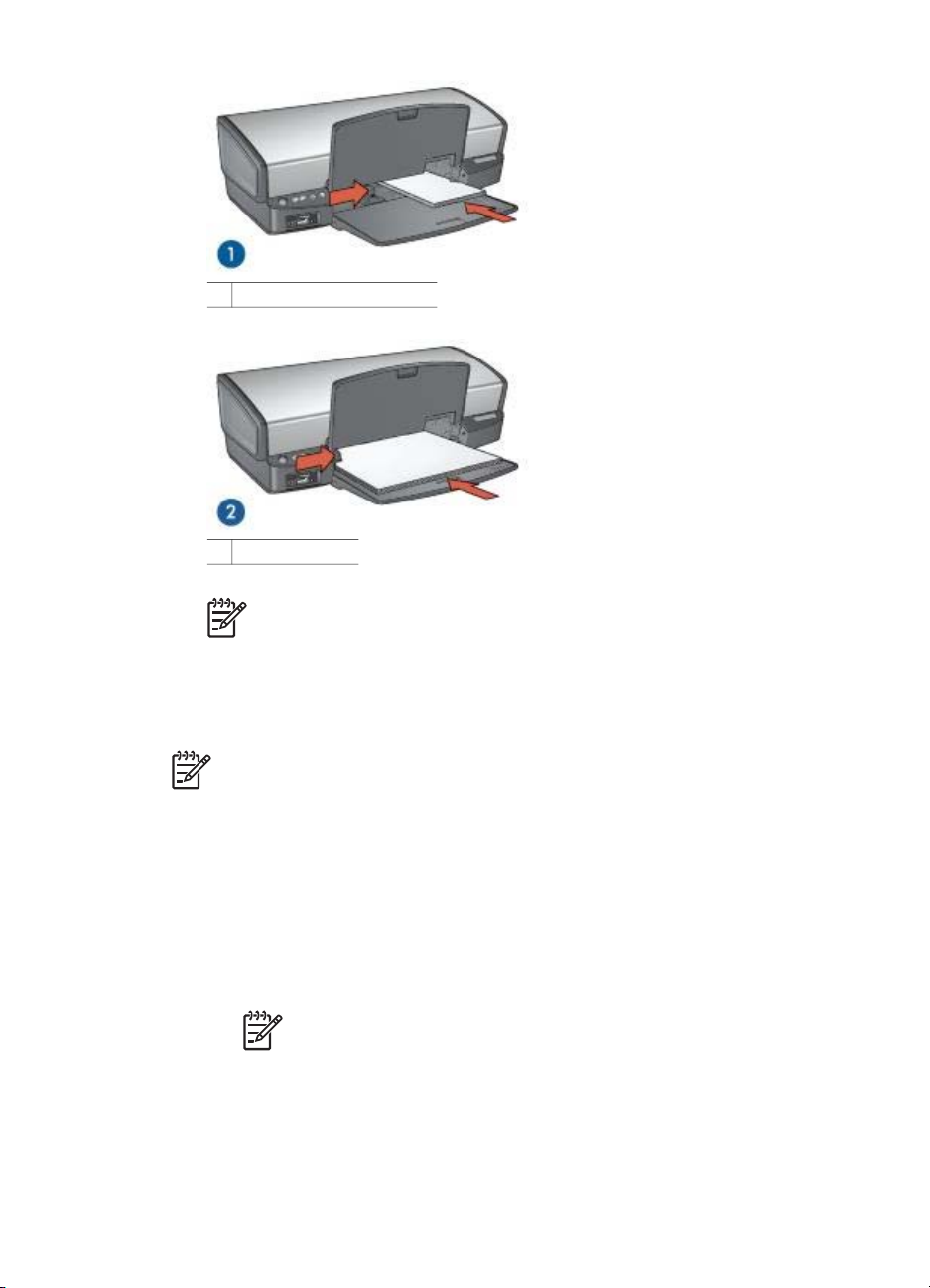
Kapitola 5
1 Fotografie malých rozměrů
2 Velké fotografie
Poznámka Některé formáty papíru pro tisk panoramat mohou
přesahovat přes okraj zásobníku.
6. Sklopte výstupní zásobník.
Tisk
Poznámka Obsahuje-li používaná aplikace funkci tisku na fotografický papír,
postupujte podle pokynů dodaných s touto aplikací. V opačném případě
postupuje podle následujících pokynů.
1. Otevřete fotografii v aplikaci, která umožňuje její úpravy, například v programu
HP Image Zone nebo Adobe Photoshop.
2. Otevřete dialogové okno Vlastnosti tiskárny.
3. Klepněte na kartu Zkratky pro tisk.
4. V rozevíracím seznamu Co chcete provést? klepněte na možnost Tisk
fotografií s bílým okrajem a vyberte následující možnosti:
– Kvalita tisku: Normální nebo Nejlepší
Poznámka Pro zajištění maximální kvality tisku přejděte na kartu
Papír/Kvalita a v rozevíracím seznamu Kvalita tisku klepněte na
možnost Maximální rozlišení.
– Typ papíru: Příslušný typ fotografického papíru
– Formát papíru: Příslušný formát fotografického papíru
– Orientace: Na výšku nebo Na šířku.
5. Nastavte technologie HP Real Life požadovaným způsobem.
22 HP Deskjet 5900 series
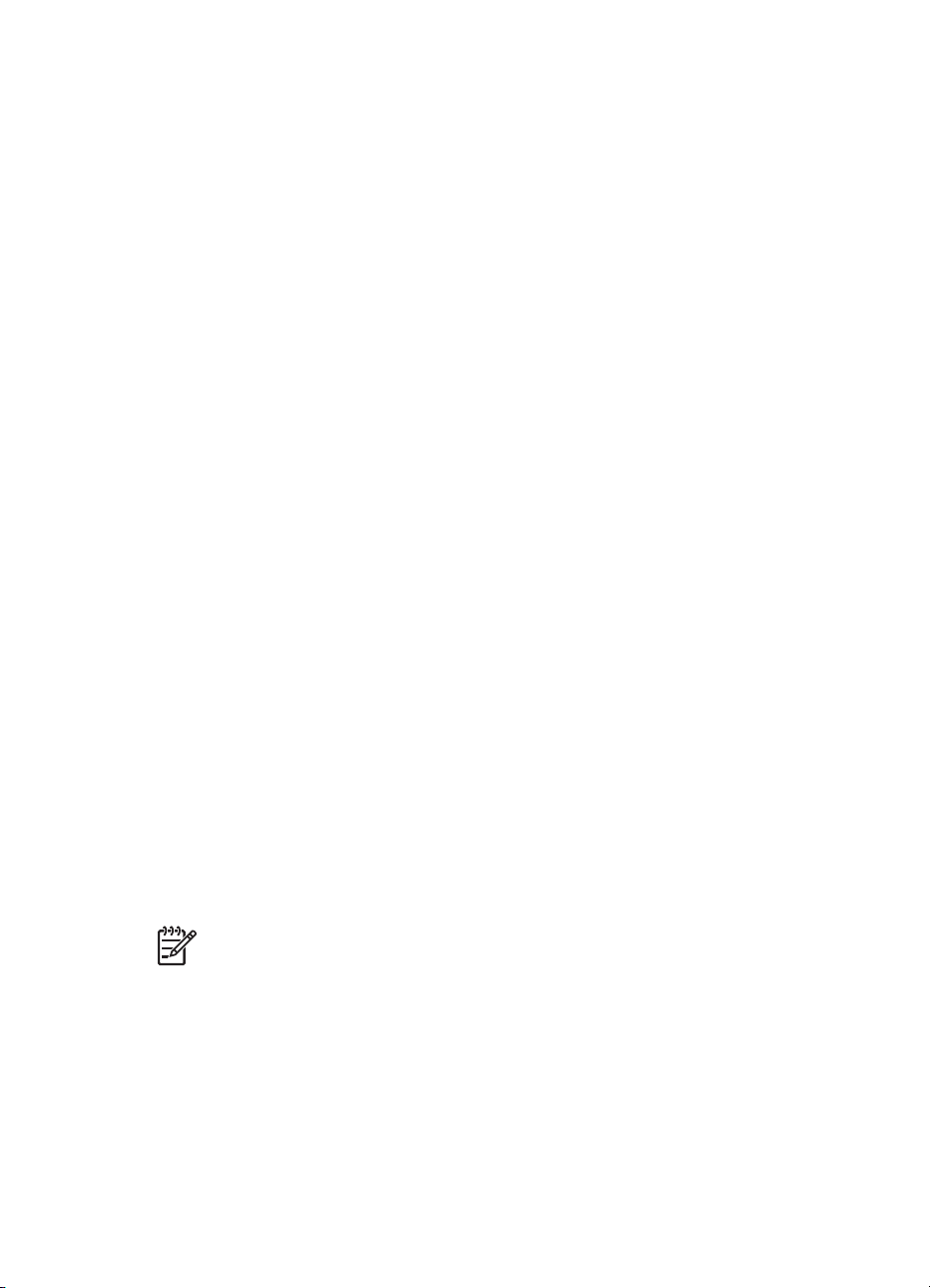
6. Klepnutím na tlačítko OK vytiskněte fotografii.
Pomocí nápovědy Co to je? zjistěte informace o funkcích, které se zobrazují v
dialogovém okně Vlastnosti tiskárny.
Technologie HP Real Life
Technologie HP Real Life usnadňují postup tisku co možná nejlepších fotografií. Mezi
jinými do těchto technologií patří automatické odstranění efektu červených očí a
adaptivní osvětlení pro zvýraznění detailů ve stinných místech.
Přístup k technologiím HP Real Life
Chcete-li otevřít dialogové okno technologií HP Real Life, postupujte podle
následujících pokynů:
1. Otevřete dialogové okno Vlastnosti tiskárny.
2. Klepněte na kartu Papír/Kvalita a potom na tlačítko Digitální fotografie Real Life.
Použití technologií HP Real Life
Dialogové okno technologií HP Real Life slouží k nastavení těchto možností:
1. Automatické odstranění efektu červených očí: Klepnutím na možnost
Zapnuto automaticky odstraníte nebo snížíte efekt červených očí na fotografii.
2. Zjasnění fotografie: Automaticky vylepší barevnost a kontrast vybledlých
fotografií. Klepnutím na možnost Automaticky umožníte, aby software tiskárny
samočinně zjasňoval fotografie a zaměřoval se pouze na ty oblasti, které takovou
úpravu vyžadují.
3. Adaptivní osvětlení: Nastavení expozice tmavých oblastí na fotografii pro
zviditelnění detailů. Klepnutím na tlačítko Automaticky umožníte softwaru
tiskárny automaticky vyvážit světlost obrazu.
4. SmartFocus: Vylepšuje kvalitu a ostrost obrázků s nízkým rozlišením, jako jsou
například obrázky stažené z Internetu. Klepnutím na tlačítko Zapnuto umožníte
softwaru tiskárny automaticky doostřit detaily v obrázku.
5. Ostrost: Nastavení ostrosti obrazu podle požadavků. Klepnutím na tlačítko
Automaticky umožníte softwaru tiskárny automaticky nastavit úroveň zaostření
snímku.
6. Vyhlazení: Vyhlazení obrazu. Klepnutím na tlačítko Automaticky umožníte
softwaru tiskárny automaticky nastavit úroveň ztlumení snímku.
Poznámka Pokud máte nainstalován program HP Image Zone, můžete tento
program použít k upravování a k dalšímu vylepšování digitálních fotografií.
Tisková kazeta pro fotografický tisk
Tisková kazeta pro fotografický tisk v kombinaci s trojbarevnou zajišťuje téměř hladké
fotografie. Nabízí výjimečnou odolnost proti vyblednutí u fotografií, které jsou vytištěny
na fotografickém papíru HP premium plus photo paper.
Uživatelská příručka 23
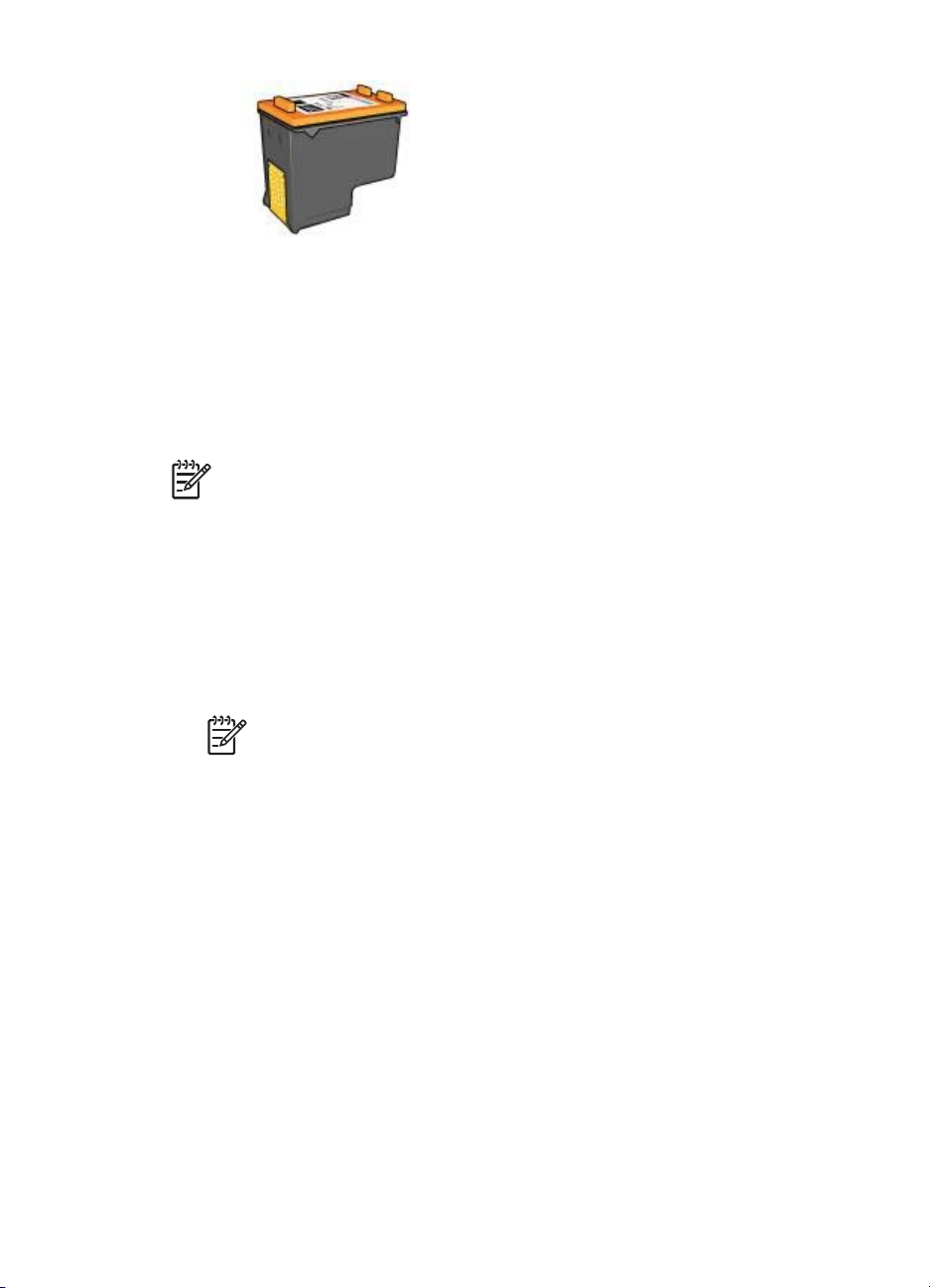
Kapitola 5
Není-li tisková kazeta pro fotografický tisk dodávána s tiskárnou, lze ji zakoupit
samostatně.
Instalace tiskové kazety pro fotografický tisk
Chcete-li nainstalovat tiskovou kazetu pro fotografický tisk, vyjměte černou kazetu z
tiskárny a poté nainstalujte tiskovou kazetu pro fotografický tisk do pravé části kolébky
tiskové kazety.
Poznámka Chcete-li tiskovou kazetu zabezpečit po dobu, po kterou není v
tiskárně, postupujte podle následujících pokynů pro uchování.
Používání tiskové kazety pro fotografický tisk
1. Otevřete dialogové okno Vlastnosti tiskárny.
2. Klepněte na kartu Zkratky pro tisk.
3. V rozevíracím seznamu Co chcete provést? klepněte na možnost Tisk
fotografií bez okrajů nebo Tisk fotografií s bílým okrajem.
4. V rozevíracím seznamu Kvalita tisku klepněte na možnost Normální nebo
Nejlepší.
Poznámka Pro zajištění maximální kvality tisku přejděte na kartu Papír/
Kvalita a v rozevíracím seznamu Kvalita tisku klepněte na možnost
Maximální rozlišení.
5. V rozevíracím seznamu Typ papíru klepněte na příslušný typ fotografického
papíru.
6. Nastavte všechny další požadované možnosti tisku a klepněte na tlačítko OK.
Skladování tiskové kazety pro fotografický tisk
Při ukládání tiskové kazety pro fotografický tisk postupujte podle následujících pokynů.
PhotoREt
Technologie PhotoREt poskytuje nejlepší kombinaci rychlosti tisku a kvality obrazu.
Při tisku použitím technologie PhotoREt postupujte podle následujících pokynů:
1. Otevřete dialogové okno Vlastnosti tiskárny.
2. Klepněte na kartu Zkratky pro tisk nebo na kartu Papír/Kvalita.
3. V rozevíracím seznamu Kvalita tisku vyberte možnost Nejlepší.
4. Nastavte všechny další požadované možnosti tisku a klepněte na tlačítko OK.
24 HP Deskjet 5900 series
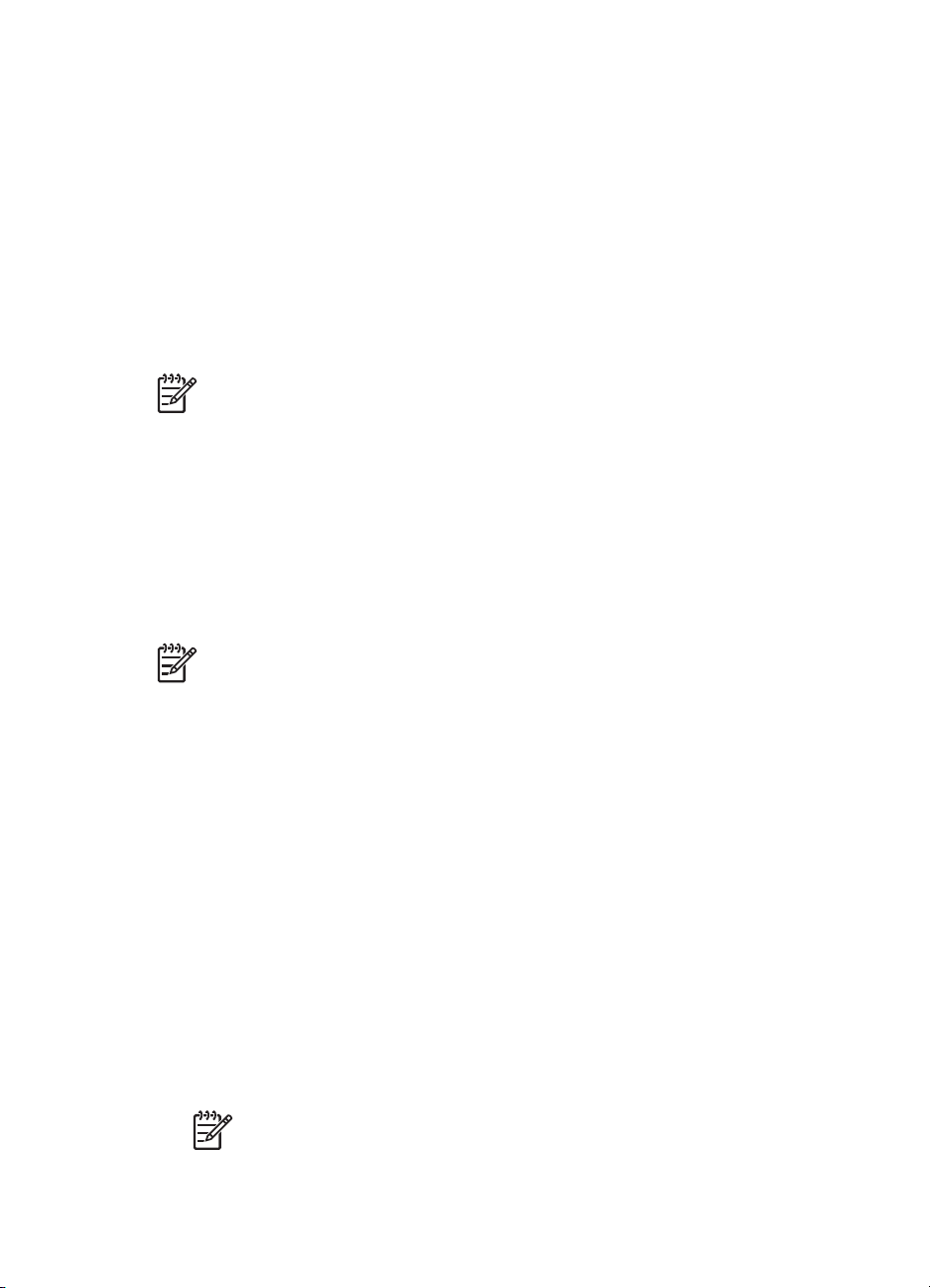
Maximální rozlišení
Maximální rozlišení nastavení kvality tisku nabízí tisk v rozlišení 4800 x 1200
optimalizovaných bodů na palec (dpi).
Optimalizované rozlišení 4800 x 1200 dpi poskytuje u této tiskárny nejvyšší kvalitu
výstupu. Pokud v softwaru tiskárny vyberete optimalizované rozlišení 4800 x 1200 dpi,
trojbarevná tisková kazeta tiskne v režimu optimalizovaného rozlišení 4800 x 1200 dpi
(barevný tisk v optimalizovaném rozlišení až 4800 x 1200 dpi a vstupní rozlišení 1200
dpi).
Pokud je také nainstalovaná tisková kazeta pro fotografický tisk, zvýší se kvalita tisku.
Není-li tisková kazeta pro fotografický tisk dodávána s tiskárnou, lze ji zakoupit
samostatně.
Poznámka Režim Maximální rozlišení zvýší dobu tisku a vyžaduje velké
množství místa na disku.
Chcete-li tisknout v optimalizovaném rozlišení 4800 x 1200 dpi, postupujte podle
následujících pokynů:
1. Otevřete dialogové okno Vlastnosti tiskárny.
2. Klepněte na kartu Papír/Kvalita.
3. V rozevíracím seznamu Typ klepněte na možnost Další a poté vyberte příslušný
typ fotografického papíru.
4. V rozevíracím seznamu Kvalita tisku klepněte na možnost Maximální rozlišení.
5. Nastavte všechny další požadované možnosti tisku a klepněte na tlačítko OK.
Poznámka Při tisku s nastavením kvality Maximální rozlišení používejte pro
zlepšení shody barev a detailů na výtisku fotografický papír HP premium photo
paper.
Další nastavení barev
Pomocí dialogového okna Další nastavení barev upravte způsob zobrazování
vytištěných barev na fotografiích.
Změna nastavení možností v tomto okně způsobí, že se tisknuté barvy budou lišit od
barev zobrazených na monitoru počítače.
Při určování dalšího nastavení barev postupujte podle následujících kroků:
1. Otevřete dialogové okno Vlastnosti tiskárny.
2. Klepněte na kartu Barva a potom klepněte na tlačítko Další nastavení barev.
Zobrazí se dialogové okno Další nastavení barev.
3. Můžete upravit následující nastavení:
– Další nastavení barev: Chcete-li ovlivnit vzhled vytištěných barev, upravte
nastavení možností Sytost, Jas a Barevný tón.
– Specifické nastavení barev: Nastavením jezdců Azurová, Purpurová,
Žlutá a Černá určíte úroveň každé barevné složky v tisku.
Poznámka Změnu nastavení barev si můžete prohlédnout v poli Náhled.
Uživatelská příručka 25
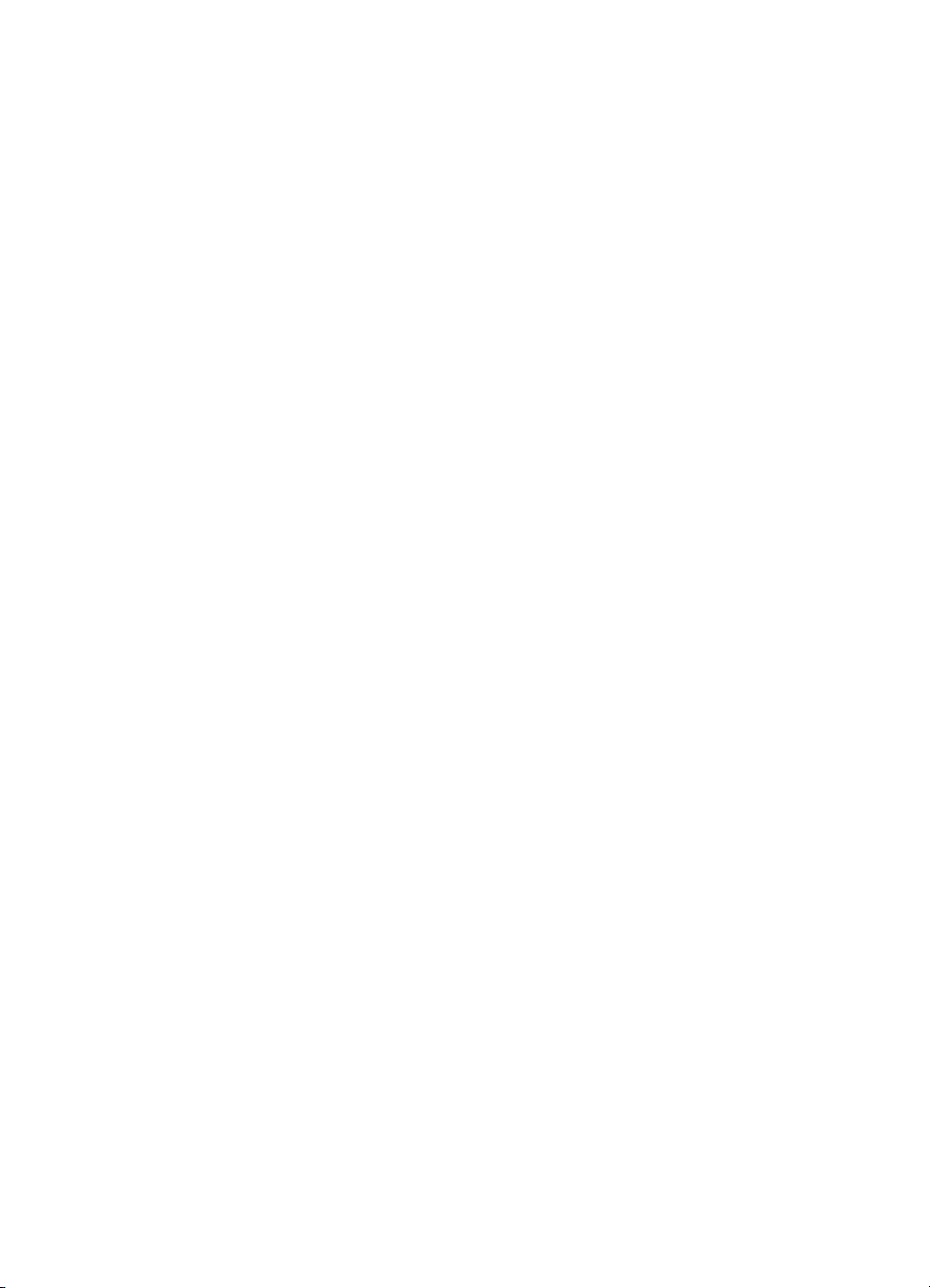
Kapitola 5
4. Po dokončení nastavení barev klepněte na tlačítko OK.
5. Nastavte všechny další požadované možnosti tisku a klepněte na tlačítko OK.
Řízení barev
Řízení barev určuje rozsah barev, které lze vytisknout. Software tiskárny převádí
barvy fotografie z původního nastavení na volbu vybranou v možnosti Řízení barev.
Volbu řízení barev vyberte podle následujících kroků:
1. Otevřete dialogové okno Vlastnosti tiskárny.
2. Klepněte na kartu Barva.
3. V rozevíracím seznamu Řízení barev vyberte některou z následujících možností:
– ColorSmart nebo sRGB: Barevný rozsah ColorSmart/sRGB je vhodný pro
nejvíce tiskových úloh. Je využíván u většiny webových dokumentů a
dnešních zobrazovacích zařízení.
– AdobeRGB: Při tisku v barevném rozsahu z Adobe RGB z profesionálních
aplikací vypněte správu barev v aplikaci a nechejte barevný rozsah
zpracovat softwarem tiskárny. Nastavení AdobeRGB použijte u fotografií,
které byly původně vytvořeny v barevném rozsahu AdobeRGB.
– Řízeno aplikací: Tuto volbu použijte, pokud chcete aplikaci, ze které
tisknete, povolit řízení barvy fotografie.
– Řízení barev ICM: ICM je technologie společnosti Microsoft, která zajišťuje,
aby byl barevný obraz, grafika nebo text vytištěn v barvách co možná
nejpodobnějších původním barvám, a pomáhá udržet konzistenci a přesnost
těchto barev.
4. Nastavte všechny další požadované možnosti tisku a klepněte na tlačítko OK.
Exif Print
Formát Exif Print (Exchangeable Image File Format 2.2) je mezinárodním standardem
pro digitální obrazy, který zjednodušuje práci s digitálními fotografiemi a zlepšuje
výsledky tisku fotografií. Je-li snímek pořízen fotoaparátem podporujícím formát Exif
Print, tento formát uchová informace, jako je doba expozice, typ blesku a sytost barev,
a uloží tyto informace do obrazového souboru. Software tiskárny HP Deskjet poté
využije tyto informace k tomu, aby automaticky provedl vylepšení daného obrazu a
vytvořil tak nejlepší možnou fotografii.
Chcete-li vytisknout fotografie ve formátu Exif Print, je třeba použít následující
pomůcky:
● digitální fotoaparát podporující formát Exif Print,
● software umožňující zpracování formátu Exif Print.
Při tisku fotografií ve formátu Exif Print postupujte podle následujících pokynů:
1. Otevřete fotografii v aplikaci, která umožňuje její úpravy, například v programu
HP Image Zone nebo Adobe Photoshop.
2. Otevřete dialogové okno Vlastnosti tiskárny.
3. Klepněte na kartu Papír/Kvalita.
4. V rozevíracím seznamu Typ klepněte na možnost Další a poté vyberte příslušný
typ fotografického papíru.
26 HP Deskjet 5900 series
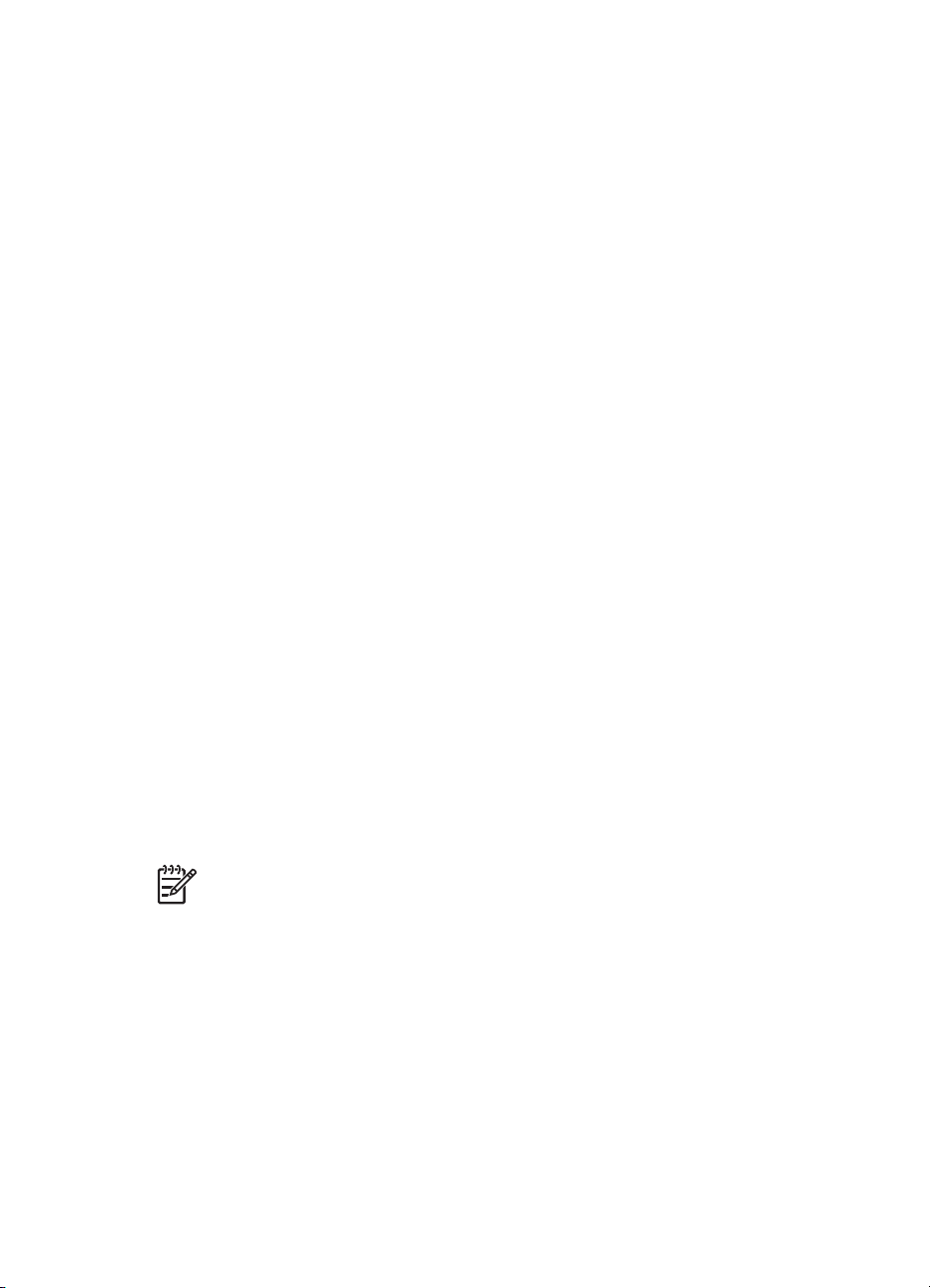
5. V rozevíracím seznamu Kvalita tisku klepněte na možnost Normální, Nejlepší
nebo Maximální rozlišení.
6. Nastavte všechny další požadované možnosti tisku a klepněte na tlačítko OK.
Software tiskárny automaticky optimalizuje tisknutý obraz.
Skladování a manipulace s fotografickým papírem
Chcete-li zachovat kvalitu fotografických papírů značky HP, postupujte podle
následujících pokynů.
Skladování
● Nepoužitý fotografický papír uchovávejte v plastovém sáčku. Krabici s
fotografickými papíry uložte na rovnou plochu na chladném místě.
● Jakmile je tisk připraven, vyjměte z plastového sáčku pouze papír, který chcete
ihned použít. Po dokončení tisku vraťte nepoužitý fotografický papír zpět do
plastového sáčku.
● Nepoužitý fotografický papír nenechávejte v zásobníku tiskárny. Papír se může
začít vlnit a způsobit snížení kvality fotografií.
Manipulace
● Papír držte vždy za hrany. Otisky prstů na fotografickém papíru mohou snížit
kvalitu výtisků.
● Pokud jsou okraje fotografického papíru zvlněné o více než 10 mm (0,4 palce),
vložte papír do plastového sáčku a lehce jej ohýbejte proti směru zvlnění, dokud
se papír nenarovná.
Fotografický papír, na který tisknete, by měl být rovný.
Úspora peněz při tisku fotografií
Chcete-li při tisku fotografií ušetřit peníze a čas, použijte fotografický papír pro
každodenní použití HP everyday photo paper a nastavte kvalitu tisku na Normální.
Fotografický papír pro každodenní použití HP everyday photo paper je určen k
vytváření kvalitních fotografií s použitím méně inkoustu.
Poznámka Chcete-li vytvářet fotografie vyšší kvality, použijte fotografický
papír HP premium plus photo paper a nastavte kvalitu tisku na Nejlepší nebo
Maximální rozlišení.
Další fotografické projekty
Program HP Image Zone řídí funkce zobrazovacích zařízení HP: skenerů,
fotoaparátů, tiskáren a multifunkčních zařízení. V závislosti na nainstalovaných
zařízeních a jejich schopnostech můžete digitální obrázky snadno a rychle uspořádat,
upravovat a sdílet.
Uživatelská příručka 27
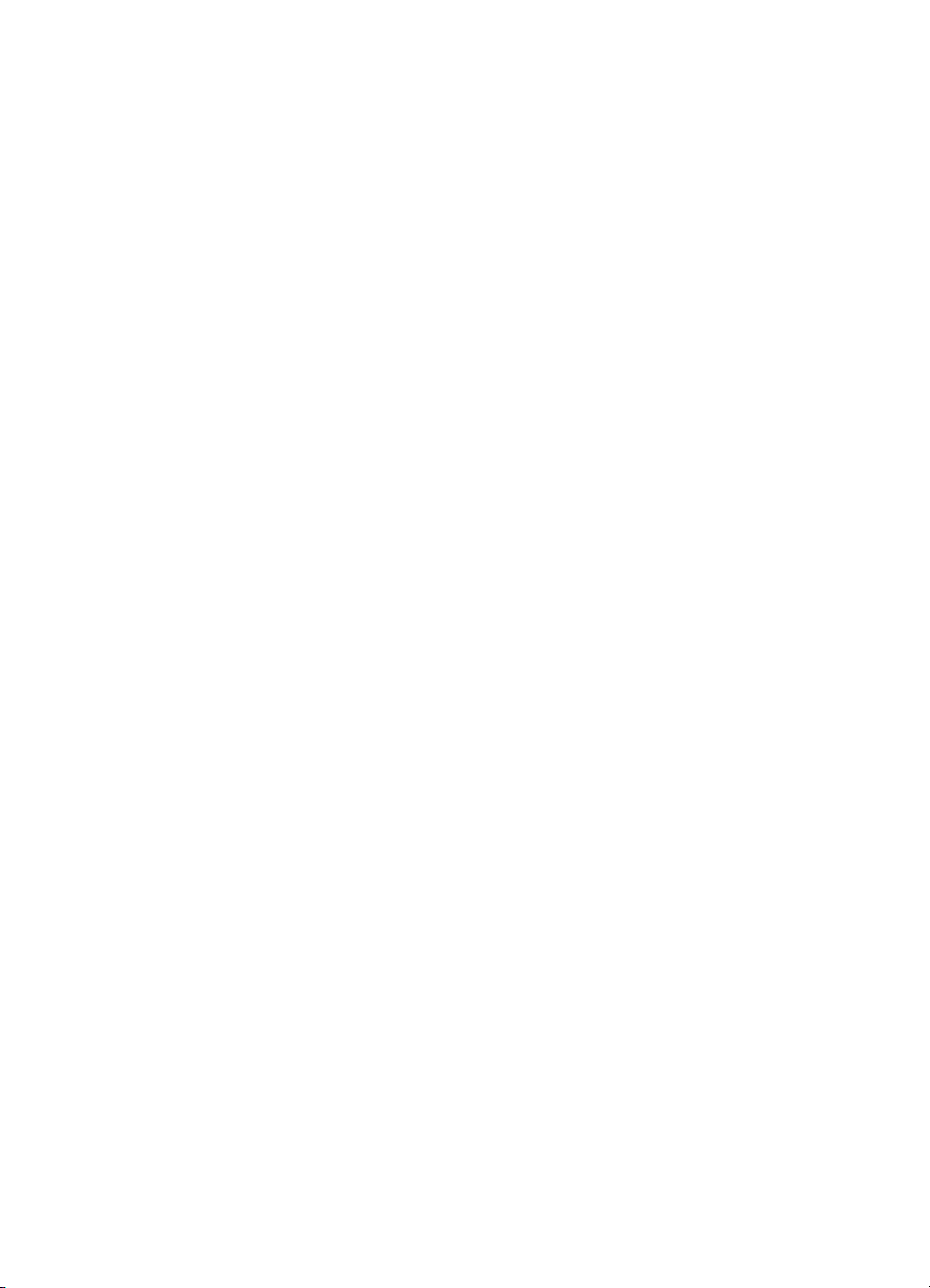
Kapitola 5
Uspořádání, úpravy a sdílení digitálních obrázků kreativními způsoby
Pokud jste provedli typickou výchozí instalaci softwaru tiskárny, nainstalovali jste také
software HP Image Zone. Software HP Image Zone umožňuje jednoduše:
● tisknout fotografie a digitální snímky,
● přenášet obrázky z fotoaparátu nebo z paměťové karty,
● zobrazit snímky jako prezentaci,
● upravovat snímky,
● vytvářet stránky alba fotografií a letáky,
● sdílet fotografie s přáteli a rodinnými příslušníky.
Sdílení fotografií s přáteli a rodinnými příslušníky
Pokud jste provedli typickou výchozí instalaci softwaru tiskárny, nainstalovali jste také
software HP Image Zone. Pokud máte nainstalován software HP Image Zone, v
nápovědě tohoto softwaru naleznete pokyny pro jednoduchý výběr a sdílení snímků
pomocí tohoto softwaru prostřednictvím elektronické pošty bez nutnosti použití
objemných příloh.
28 HP Deskjet 5900 series
 Loading...
Loading...