Page 1
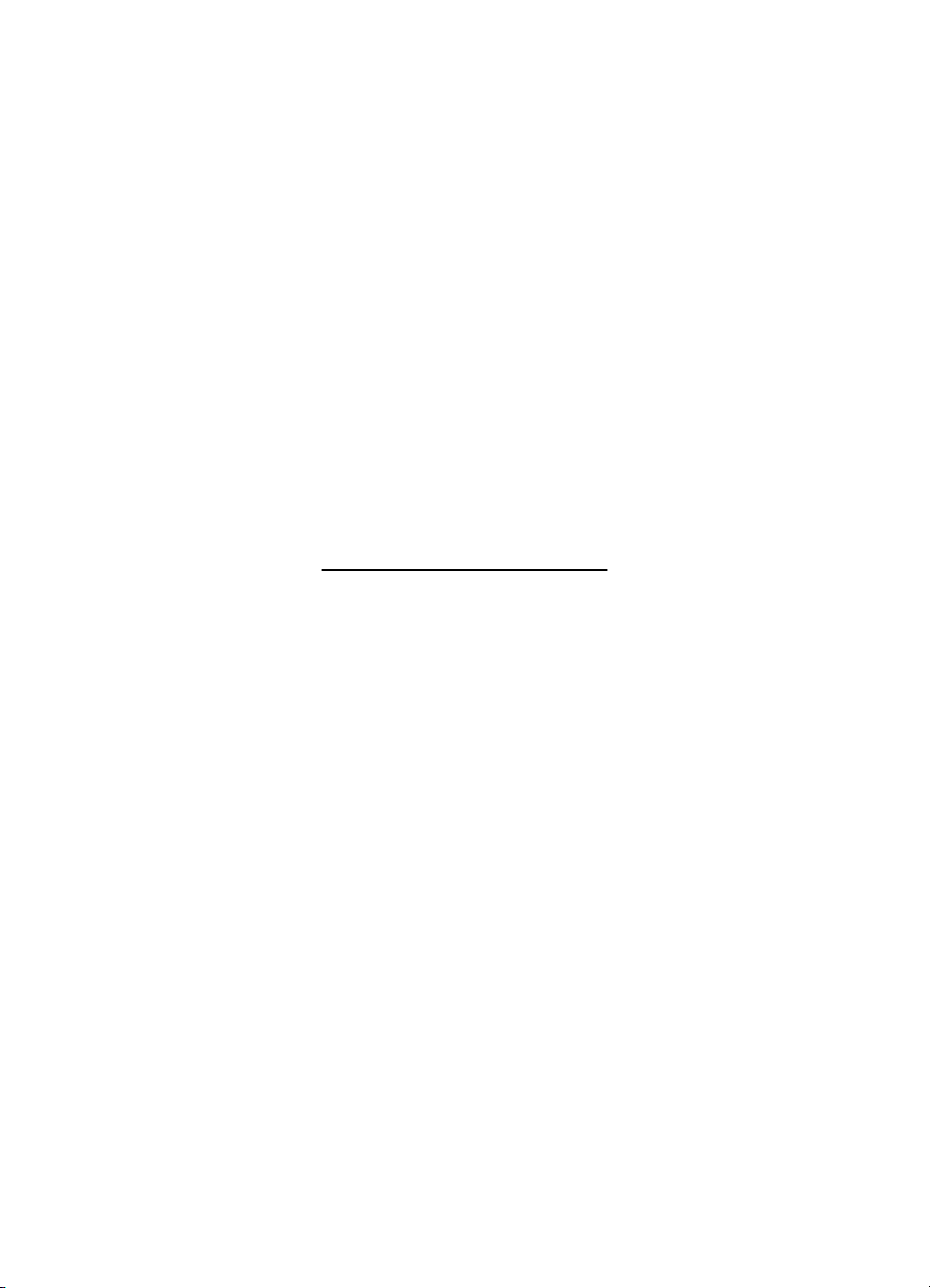
HP Deskjet řady 5700
HP Deskjet řady 5700
Page 2
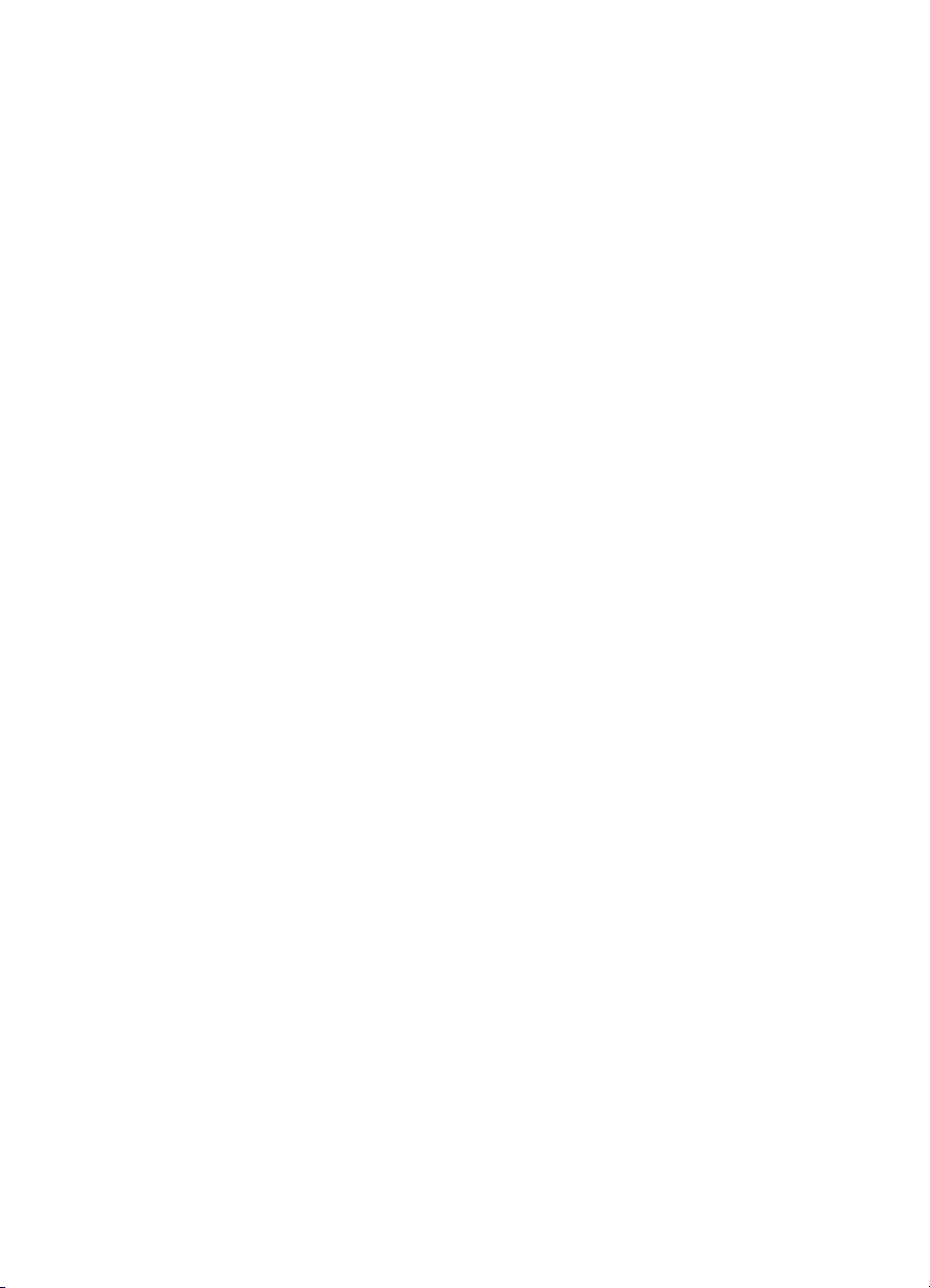
Upozornění společnosti
Hewlett-Packard
Informace obsažené v tomto
dokumentu mohou být změněny bez
předchozího upozornění.
Všechna práva vyhrazena.
Reprodukce, úpravy či překlad tohoto
dokumentu bez předchozího
písemného souhlasu společnosti
Hewlett-Packard jsou až na výjimky
vyplývající ze zákonů o autorském
právu zakázány.
Jediné záruky na produkty a služby
společnosti Hewlett-Packard jsou
uvedeny v prohlášeních o výslovné
záruce, která jsou dodávána s těmito
produkty a službami. Žádné
informace v tomto dokumentu nelze
považovat za ustanovení další
záruky. Společnost HP není
zodpovědná za technické nebo
redakční chyby nebo opomenutí
obsažené v tomto dokumentu.
Informace o ochranných
známkách
Microsoft, MS, MS-DOS a Windows
jsou registrované ochranné známky
společnosti Microsoft Corporation.
TrueType je ochranná známka
společnosti Apple Computer, Inc.
registrovaná v USA.
Adobe, AdobeRGB a Acrobat jsou
ochranné známky společnosti Adobe
Systems Incorporated.
Copyright 2004 Hewlett-Packard
Development Company, L.P.
Page 3
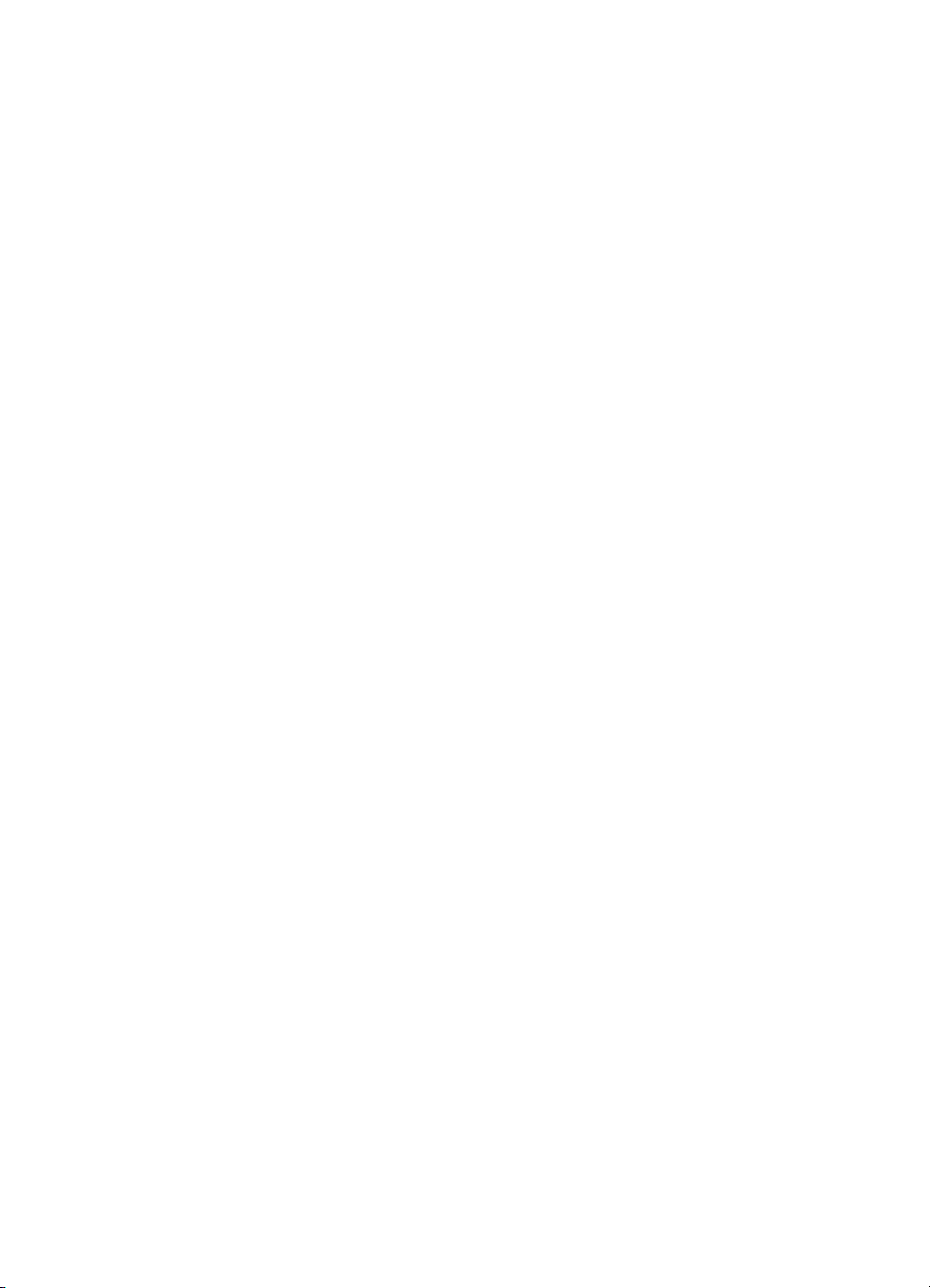
Obsah
1 Tiskárna HP Deskjet řady 5700............................................................................3
2 Speciální vlastnosti..............................................................................................4
3Začínáme...............................................................................................................5
4Připojení k tiskárně............................................................................................15
5 Tisk fotografií......................................................................................................16
6 Tisk jiných dokumentů.......................................................................................26
7 Tipy pro tisk........................................................................................................41
Funkce tiskárny......................................................................................................5
Tlačítka a indikátory ...............................................................................................6
Zásobníky papíru....................................................................................................9
Tiskové kazety......................................................................................................12
Režim záložního inkoustu.....................................................................................13
Automatický snímač typu papíru...........................................................................14
USB......................................................................................................................15
Síťové připojení....................................................................................................15
Tisk fotografií bez okrajů ...................................................................................... 16
Tisk fotografií s okrajem........................................................................................ 18
Možnosti digitální fotografie HP............................................................................19
Fotografická tisková kazeta..................................................................................20
PhotoREt..............................................................................................................21
Maximální rozlišení...............................................................................................22
Použití rozšířeného nastavení barev....................................................................22
Správa barev........................................................................................................23
Exif Print...............................................................................................................24
Uchování a manipulace s fotografickým papírem.................................................24
Úspora peněz při tisku fotografií...........................................................................25
E-mail...................................................................................................................26
Dopisy..................................................................................................................27
Dokumenty...........................................................................................................28
Obálky..................................................................................................................29
Letáky...................................................................................................................30
Blahopřání............................................................................................................31
Pohlednice............................................................................................................32
Fólie......................................................................................................................33
Štítky....................................................................................................................34
Kartotéční lístky a jiná média malých rozměrů.....................................................35
Brožury.................................................................................................................36
Plakáty..................................................................................................................38
Nažehlovací fólie..................................................................................................39
Zástupci pro tisk...................................................................................................41
Rychlý/ekonomický tisk......................................................................................... 42
Obecný každodenní tisk.......................................................................................42
Tisk prezentace....................................................................................................43
Tisk ve stupních šedé...........................................................................................43
Určení výchozího nastavení pro tiskárnu..............................................................43
HP Deskjet řady 5700 1
Page 4
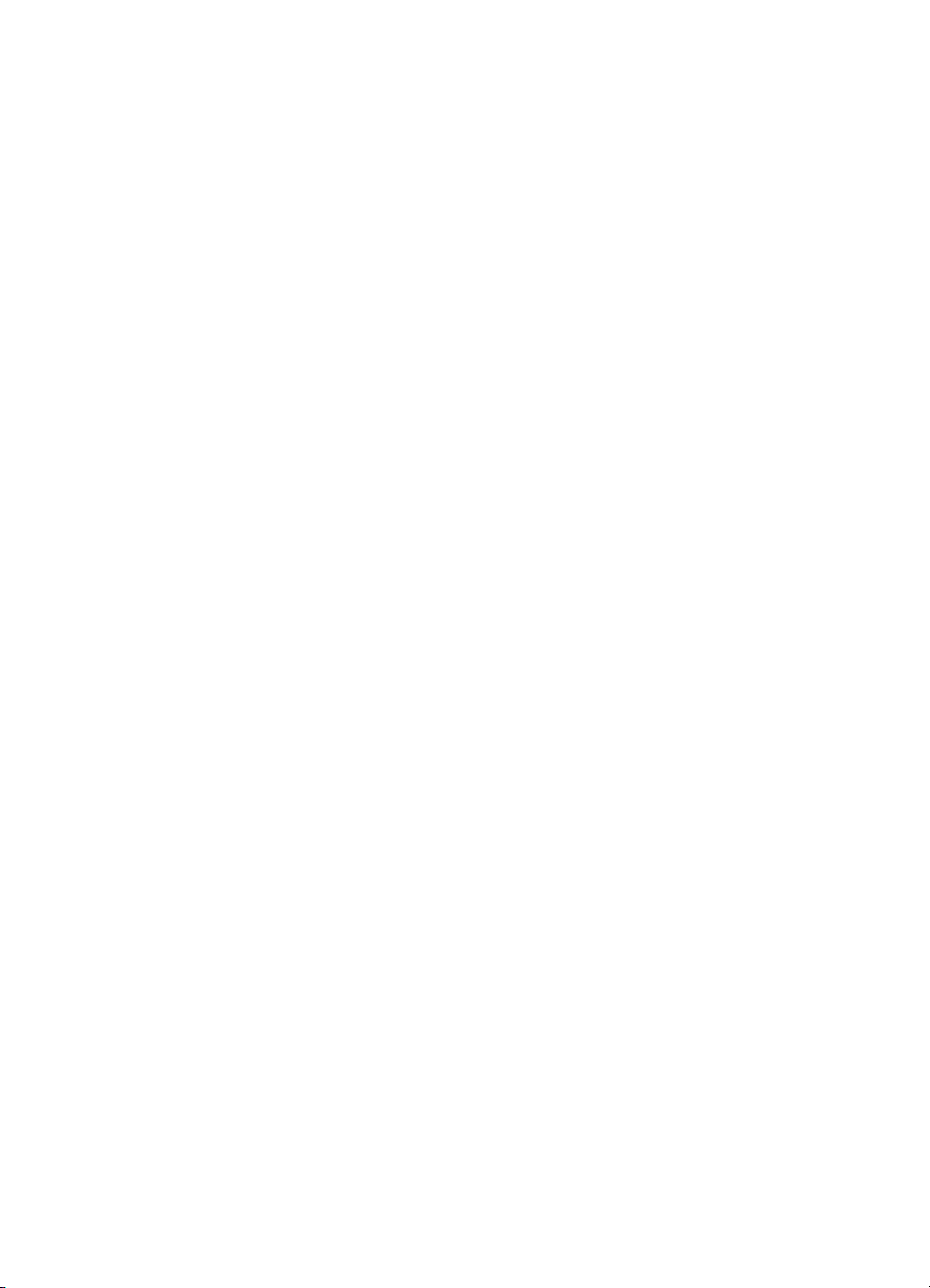
Výběr kvality tisku.................................................................................................44
Nastavení pořadí stránek...................................................................................... 44
Tisk více stránek na jeden list papíru...................................................................45
Náhled tisku..........................................................................................................46
Nastavení uživatelského formátu papíru............................................................... 47
Výběr typu papíru.................................................................................................48
Rychlá nastavení tisku úlohy................................................................................49
Oboustranný tisk...................................................................................................51
Změna velikosti dokumentu .................................................................................54
Vodoznaky............................................................................................................56
8 Software tiskárny................................................................................................58
Dialogové okno Vlastnosti tiskárny.......................................................................58
Použití nápovědy Co to je?...................................................................................58
Okno Stav zařízení...............................................................................................58
9 Údržba.................................................................................................................60
Instalace tiskových kazet......................................................................................60
Nastavení funkce automatického zapnutí a vypnutí ............................................62
Zarovnání tiskových kazet....................................................................................63
Kalibrace barev.....................................................................................................63
Kalibrace kvality tisku...........................................................................................63
Automatické čištění tiskových kazet.....................................................................64
Údržba skříně tiskárny..........................................................................................64
Odstranění inkoustu z pokožky a oděvu...............................................................64
Ruční čištění tiskových kazet................................................................................65
Údržba tiskových kazet.........................................................................................66
Souprava nástrojů tiskárny...................................................................................67
10 Odstraňování problémů.....................................................................................69
Tiskárna netiskne.................................................................................................69
Uvíznutý papír a jiné problémy s papírem............................................................70
Fotografie se netisknou správně...........................................................................72
Kvalita tisku je nízká.............................................................................................74
Dokument je vytištěn nesprávně...........................................................................76
Problémy s dokumenty bez okrajů........................................................................77
Chybová hlášení...................................................................................................82
Indikátory tiskárny svítí nebo blikají......................................................................83
Dokument se tiskne pomalu.................................................................................86
Problém přetrvává................................................................................................87
11 Spotřební materiál..............................................................................................89
Papír.....................................................................................................................89
Kabely USB..........................................................................................................93
12 Technické parametry..........................................................................................94
Technické parametry tiskárny...............................................................................94
13 Informace o ochraně životního prostředí.........................................................95
Prohlášení o ochraně životního prostředí.............................................................95
Recyklace tiskových kazet....................................................................................96
Rejstřík.......................................................................................................................97
2 HP Deskjet řady 5700
Page 5

1
Tiskárna HP Deskjet řady 5700
Chcete-li najít odpověď na otázku, vyberte jedno z následujících témat:
● Speciální vlastnosti
● Začínáme
● Připojení k tiskárně
● Tisk fotografií
● Tisk jiných dokumentů
● Tipy pro tisk
● Software tiskárny
● Údržba
● Odstraňování problémů
● Spotřební materiál
● Technické parametry
● Informace o ochraně životního prostředí
● Informace o ochranných známkách a autorských právech
HP Deskjet řady 5700 3
Page 6
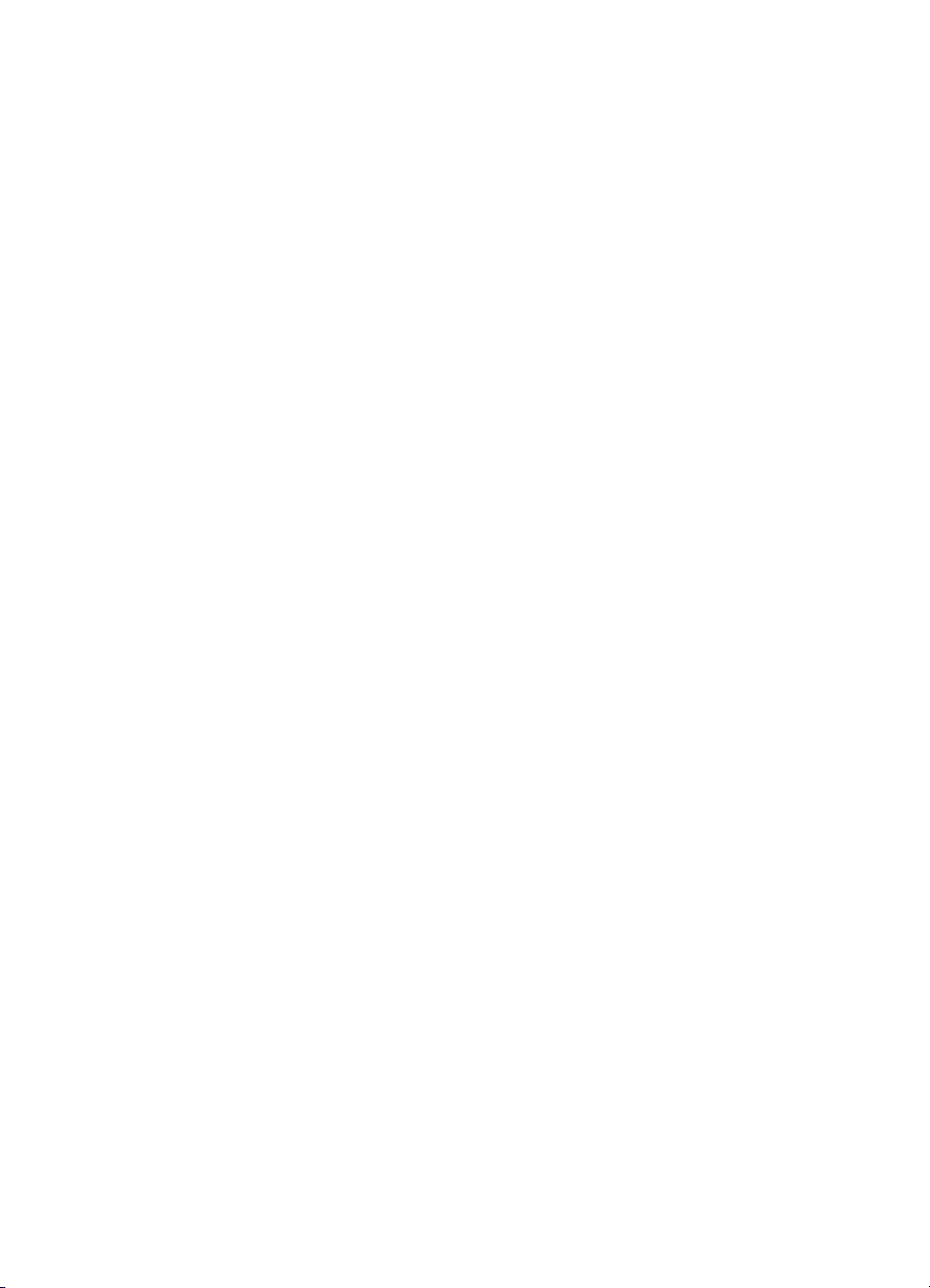
2
Speciální vlastnosti
Blahopřejeme! Zakoupili jste tiskárnu HP Deskjet, která vám nabízí následující
vlastnosti:
● Tisk bez okrajů: Funkce tisku bez okrajů umožňuje využít k tisku fotografií nebo
letáků bez okrajů celou plochu média.
● Možnosti tisku šestibarevným inkoustem: Zlepšení tisku fotografií použitím
fotografické tiskové kazety (lze ji dokoupit samostatně).
● Tisk digitálních fotografií: Využijte u svých fotografií možnosti tisku digitálních
fotografií.
● Režim záložního inkoustu: V tisku můžete pokračovat s jednou tiskovou
kazetou v případě, že ve druhé dojde inkoust.
● Zobrazení stavu tiskové kazety: Zobrazením Indikátorů stavu tiskové kazety
můžete zjistit, kdy došel v tiskové kazetě inkoust.
● Automatický snímač typu papíru: Díky automatickému snímači typu papíru
získáte skvělé výtisky.
4 HP Deskjet řady 5700
Page 7
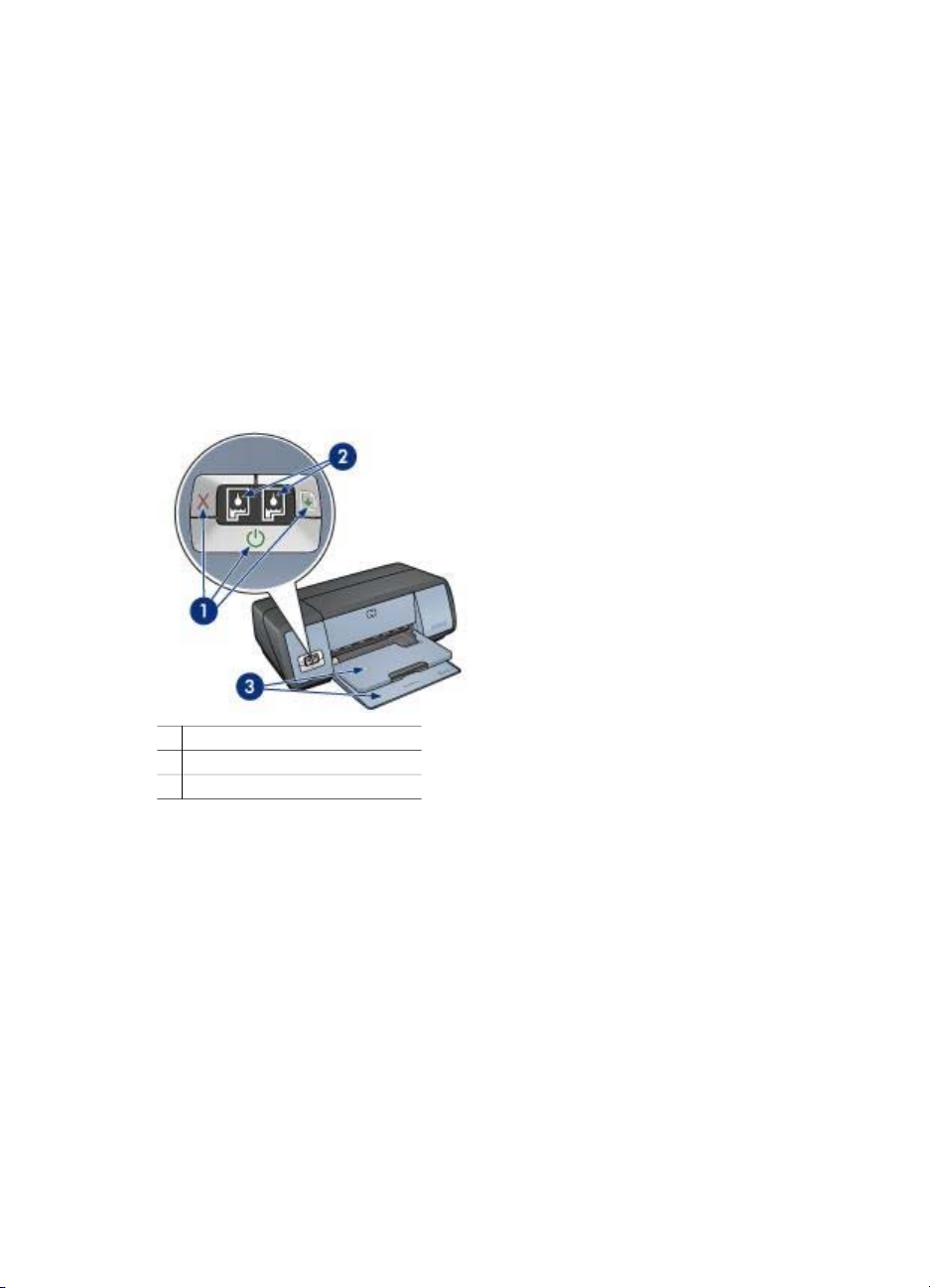
3
Začínáme
● Funkce tiskárny
● Tlačítka a indikátory
● Zásobníky papíru
● Tiskové kazety
● Režim záložního inkoustu
● Automatický snímač typu papíru
Funkce tiskárny
Tiskárna Hewlett-Packard obsahuje několik funkcí pro usnadnění a zefektivnění práce.
1 Tlačítka a indikátory
2 Indikátory stavu tiskových kazet
3 Zásobníky papíru
HP Deskjet řady 5700 5
Page 8
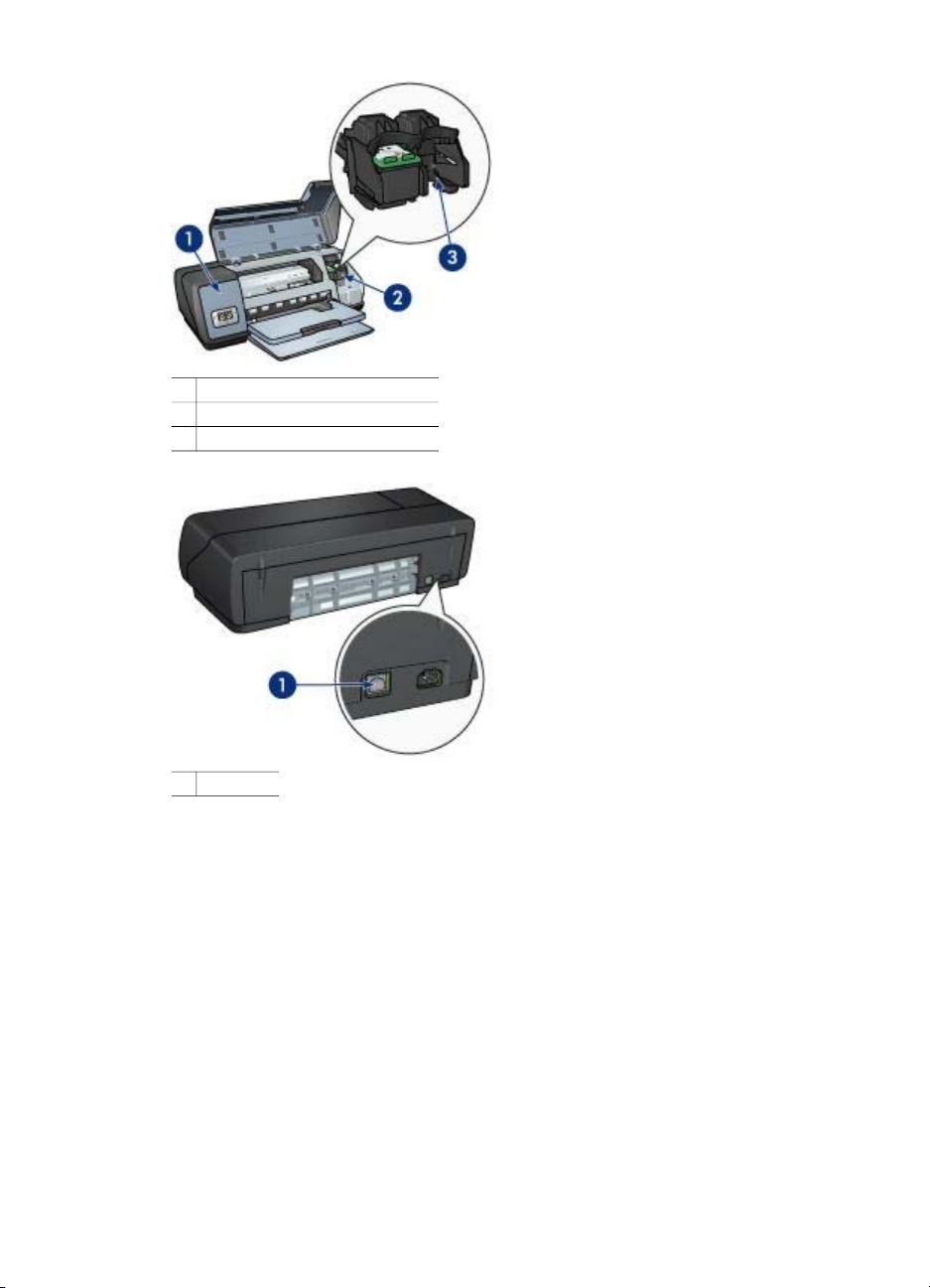
Kapitola 3
1 Automatický snímač typu papíru
2 Tiskové kazety
3 Režim záložního inkoustu
1 Port USB
Tlačítka a indikátory
Tlačítka tiskárny slouží k zapnutí a vypnutí tiskárny a ke zrušení a restartování tiskové
úlohy. Indikátory tiskárny umožňují vizuální kontrolu stavu tiskárny.
Tlačítka tiskárny jsou umístěna na ovládacím panelu na přední straně tiskárny.
6 HP Deskjet řady 5700
Page 9

1 Ovládací panel
2 Tlačítko a indikátor napájení
3 Tlačítko Zrušit tisk
4 Indikátory stavu tiskových kazet
5 Tlačítko a indikátor Pokračovat
Tlačítko a indikátor napájení
K zapnutí a vypnutí tiskárny slouží tlačítko napájení. Zapnutí tiskárny může po
stisknutí tlačítka napájení trvat několik sekund.
1 Tlačítko napájení
Jestliže indikátor napájení bliká, tiskárna pracuje.
Upozornění K zapnutí a vypnutí tiskárny vždy používejte tlačítko napájení.
Vypínání a zapínání tiskárny pomocí napájecího kabelu, stabilizátoru proudu
nebo vypínače u zásuvky může způsobit poruchu tiskárny.
Tlačítka Zrušit tisk a Pokračovat
Tiskárna obsahuje také tlačítko a indikátor Zrušit tisk a Pokračovat.
HP Deskjet řady 5700 7
Page 10

Kapitola 3
1 Tlačítko Zrušit tisk
2 Tlačítko a indikátor Pokračovat
Tlačítko Zrušit tisk
Stisknutím tlačítka Zrušit tisk zrušíte aktuální tiskovou úlohu.
Tlačítko a indikátor Pokračovat
Jestliže indikátor bliká, je třeba provést akci (například vložit papír nebo odstranit
uvíznutý papír). Po odstranění problému pokračujte v tisku stisknutím tlačítka
Pokračovat.
Indikátory stavu tiskových kazet
Indikátory stavu tiskových kazet označují stav tiskových kazet. Indikátory jsou
umístěny uprostřed ovládacího panelu.
1 Indikátory stavu tiskových kazet
8 HP Deskjet řady 5700
Page 11
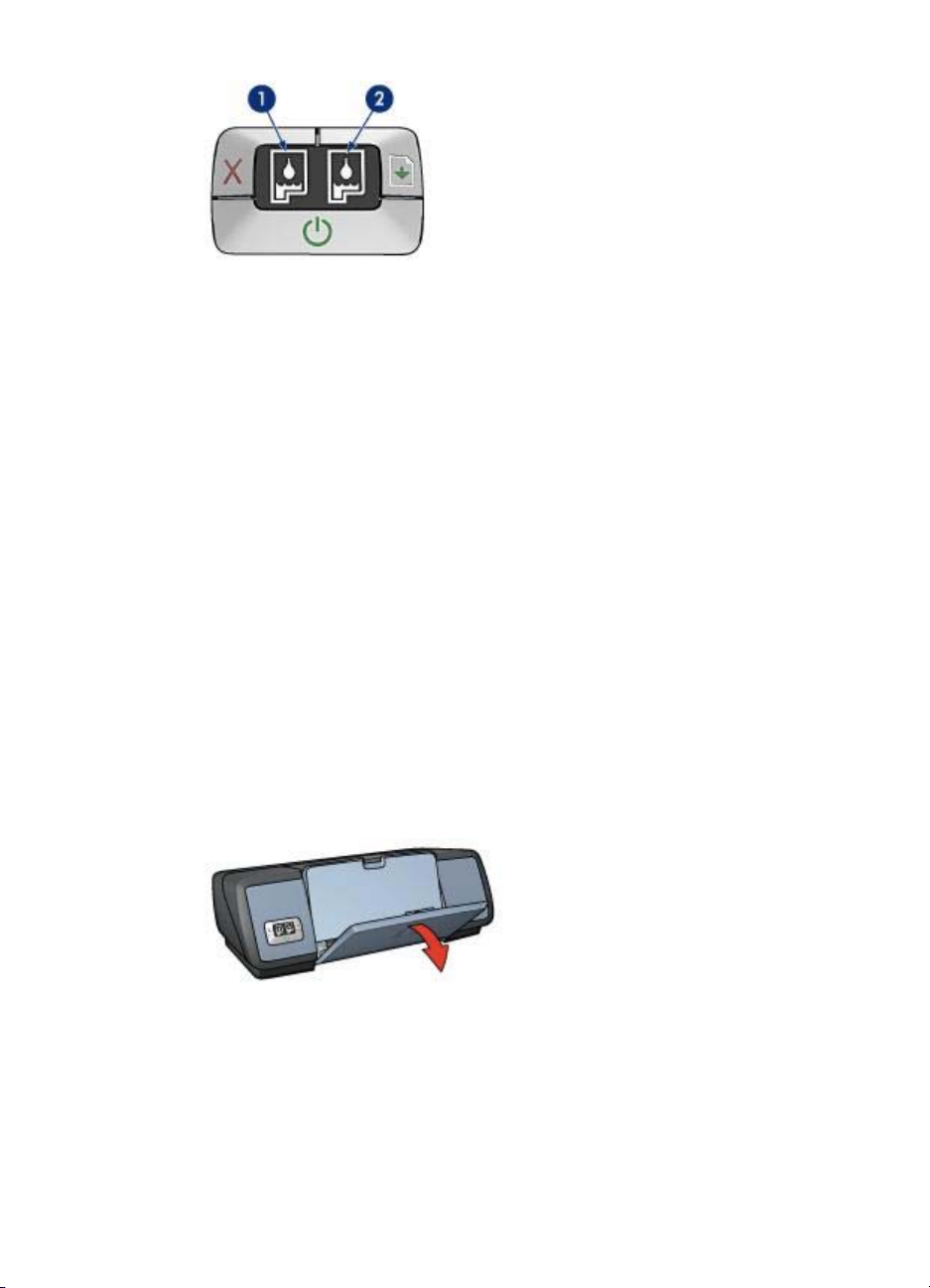
1 Levý indikátor představuje trojbarevnou tiskovou kazetu, která je umístěna v levé
části kolébky tiskových kazet.
– Indikátor svítí v případě, že v trojbarevné tiskové kazetě došel inkoust.
– Pokud trojbarevná kazeta vyžaduje opravu, indikátor bliká.
2 Pravý indikátor stavu představuje černou nebo fotografickou tiskovou kazetu.
Jedna z těchto tiskových kazet je umístěna v pravé části kolébky tiskových kazet.
– Indikátor svítí v případě, že v černé nebo fotografické tiskové kazetě došel
inkoust.
– Pokud černá nebo fotografická kazeta vyžaduje opravu, indikátor bliká.
Zásobníky papíru
Informace o zásobnících papíru naleznete v následujících tématech:
● Rozkládání zásobníků papíru
● Vstupní zásobník
● Výstupní zásobník
● Skládání zásobníků papíru
Rozkládání zásobníků papíru
Při rozkládání zásobníků papíru postupujte podle následujících pokynů:
1 Sklopte vstupní zásobník.
2 Sklopte výstupní zásobník.
HP Deskjet řady 5700 9
Page 12
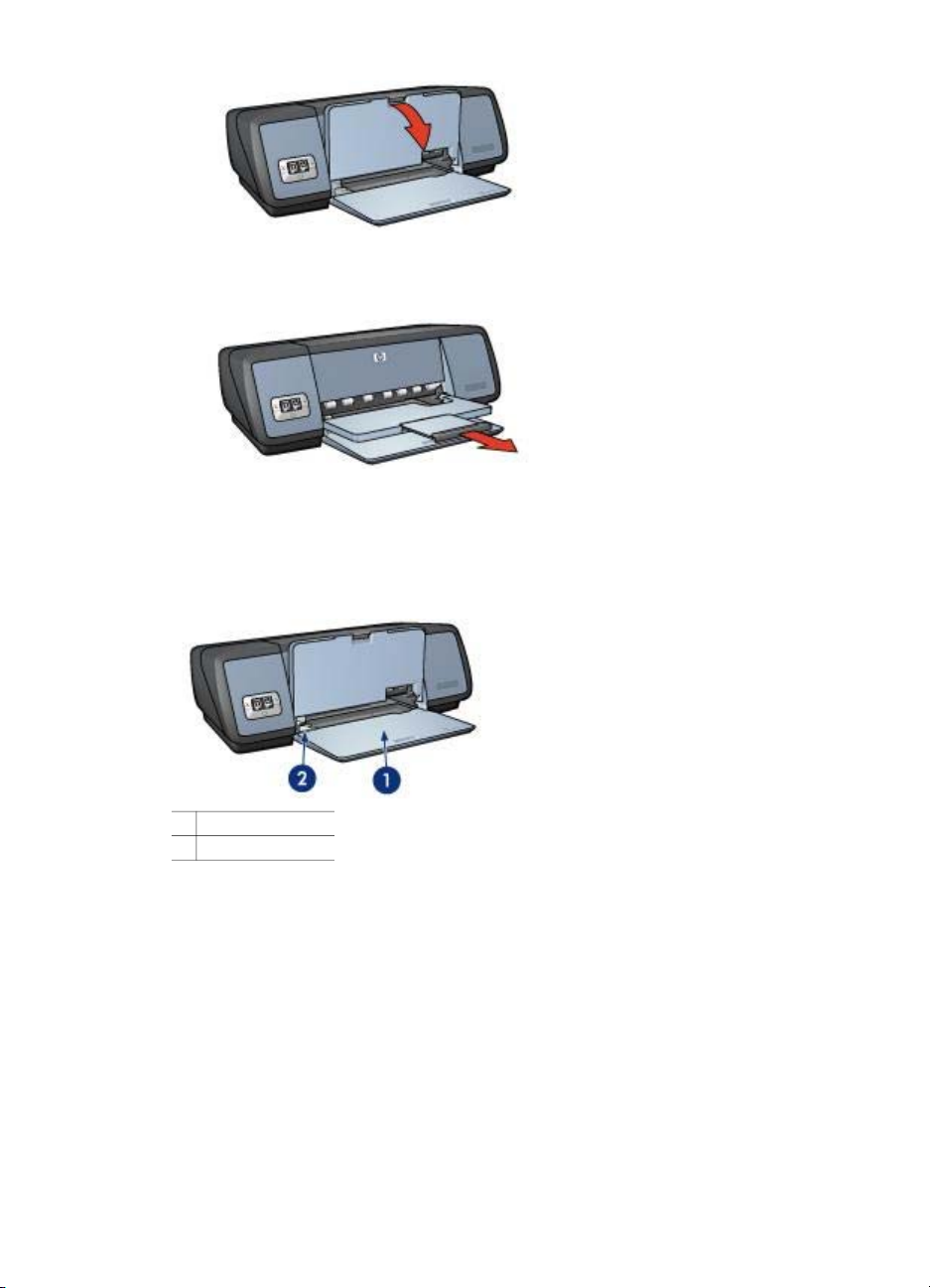
Kapitola 3
3 Vytáhněte nástavec výstupního zásobníku.
Vstupní zásobník
Vstupní zásobník obsahuje papír nebo jiná média.
Nastavte vodítko papíru tak, abyste mohli tisknout na média různé velikosti.
1 Vstupní zásobník
2 Vodítko papíru
Výstupní zásobník
Vytisknuté stránky jsou odkládány do výstupního zásobníku.
10 HP Deskjet řady 5700
Page 13
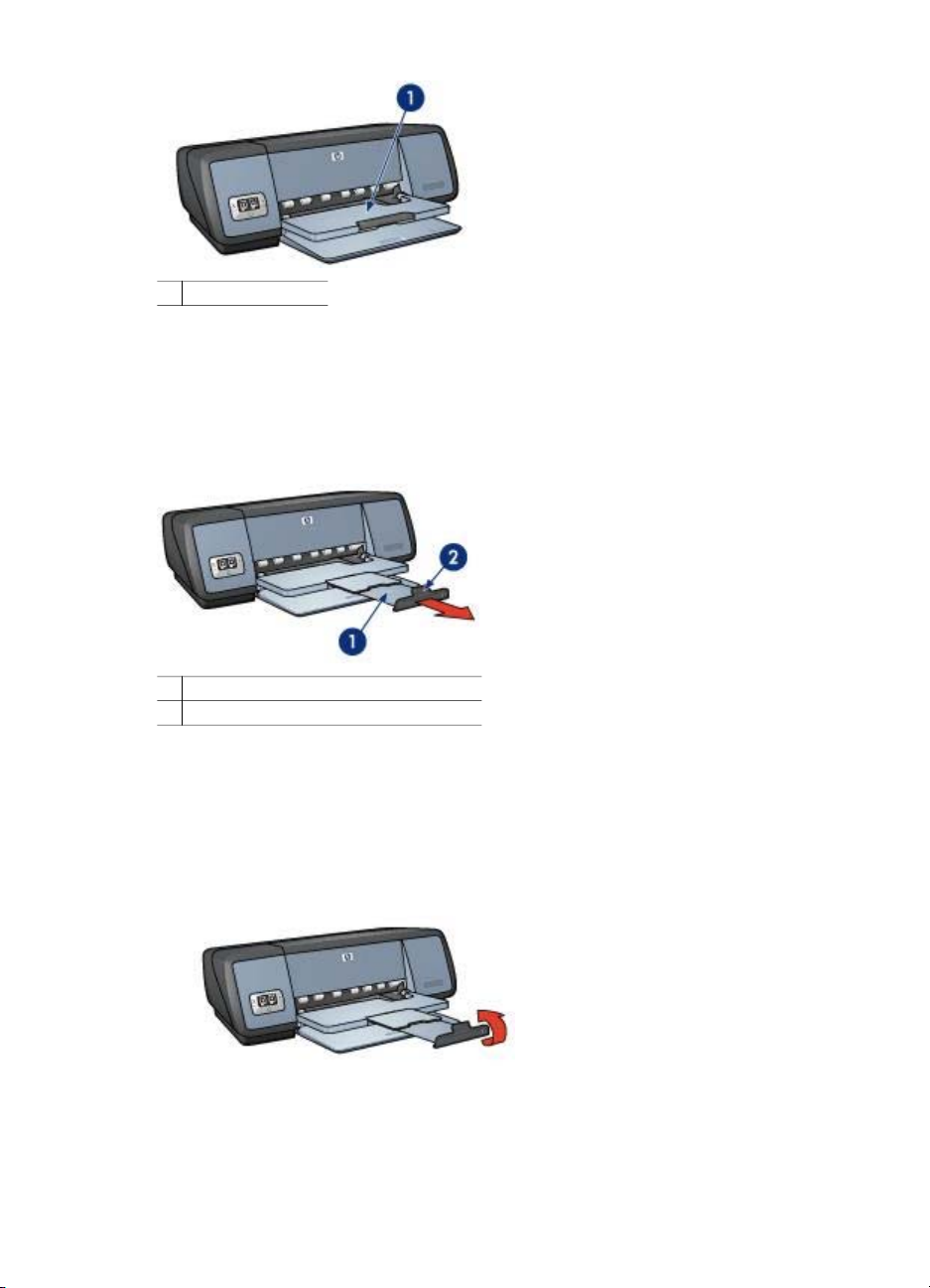
1 Výstupní zásobník
Před vkládáním papíru nebo jiného média výstupní zásobník zvedněte. Před tiskem
výstupní zásobník sklopte.
Chcete-li zabránit vypadávání papíru z výstupního zásobníku, vysuňte nástavec
zásobníku. Pokud tisknete v režimu Hrubý koncept, rozložte zarážku nástavce
výstupního zásobníku.
1 Nástavec výstupního zásobníku
2 Zarážka nástavce výstupního zásobníku
Skládání zásobníků papíru
Při skládání zásobníků papíru postupujte podle následujících pokynů:
1 Ze zásobníků papíru vyjměte papír nebo jiná média.
2 Pokud je zarážka výstupního zásobníku papíru zvednutá, sklopte ji a poté ji
zasuňte do výstupního zásobníku.
3 Zasuňte nástavec výstupního zásobníku do výstupního zásobníku.
HP Deskjet řady 5700 11
Page 14
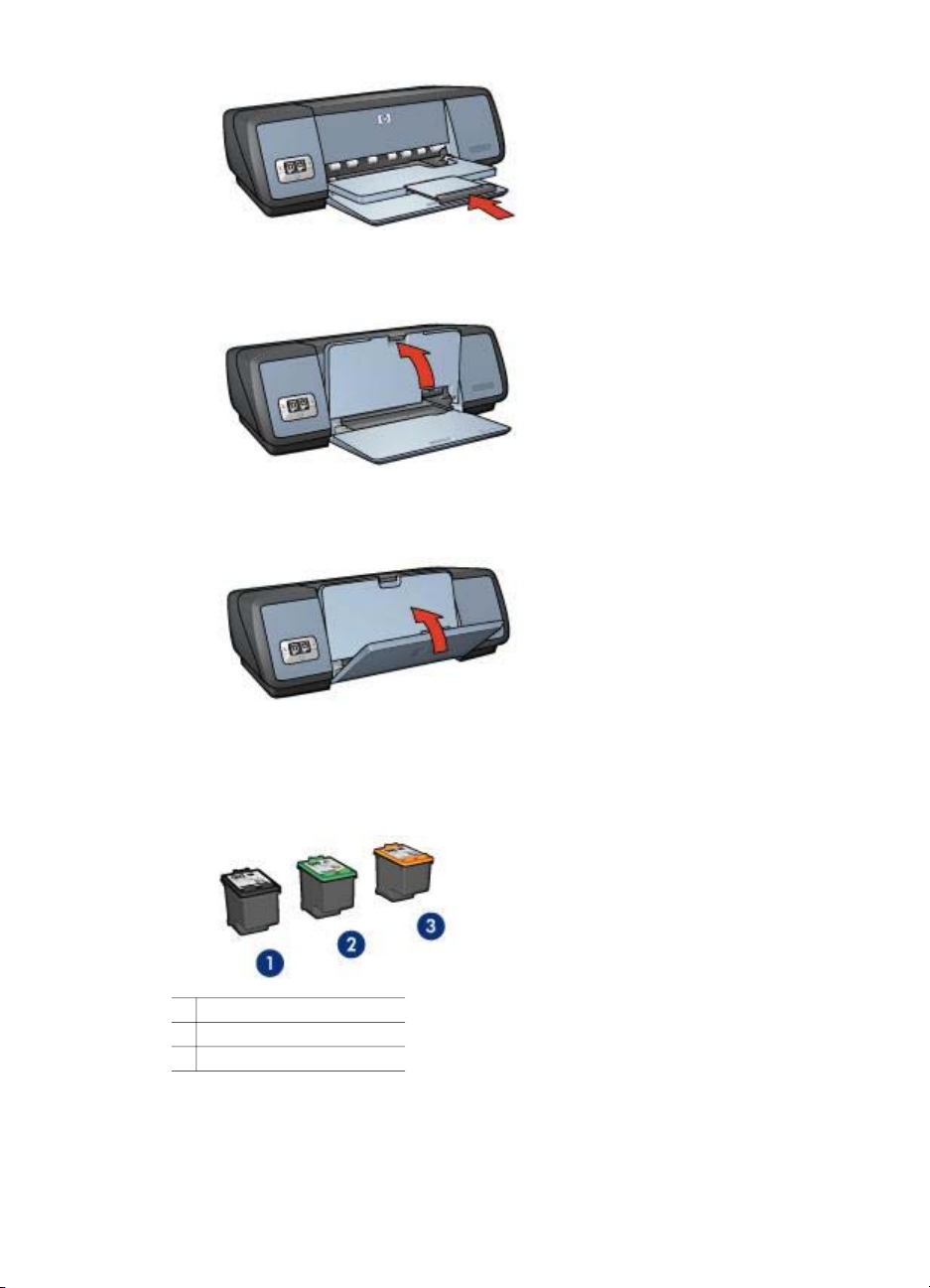
Kapitola 3
4 Zvedněte výstupní zásobník.
5 Zvedněte vstupní zásobník.
Tiskové kazety
V tiskárně lze použít tři tiskové kazety.
1 Černá tisková kazeta
2 Trojbarevná tisková kazeta
3 Fotografická tisková kazeta
Informace o tisku s tiskovými kazetami naleznete v části Použití tiskových kazet.
Informace o zakoupení nových tiskových kazet naleznete v části Výměna tiskových
kazet.
12 HP Deskjet řady 5700
Page 15
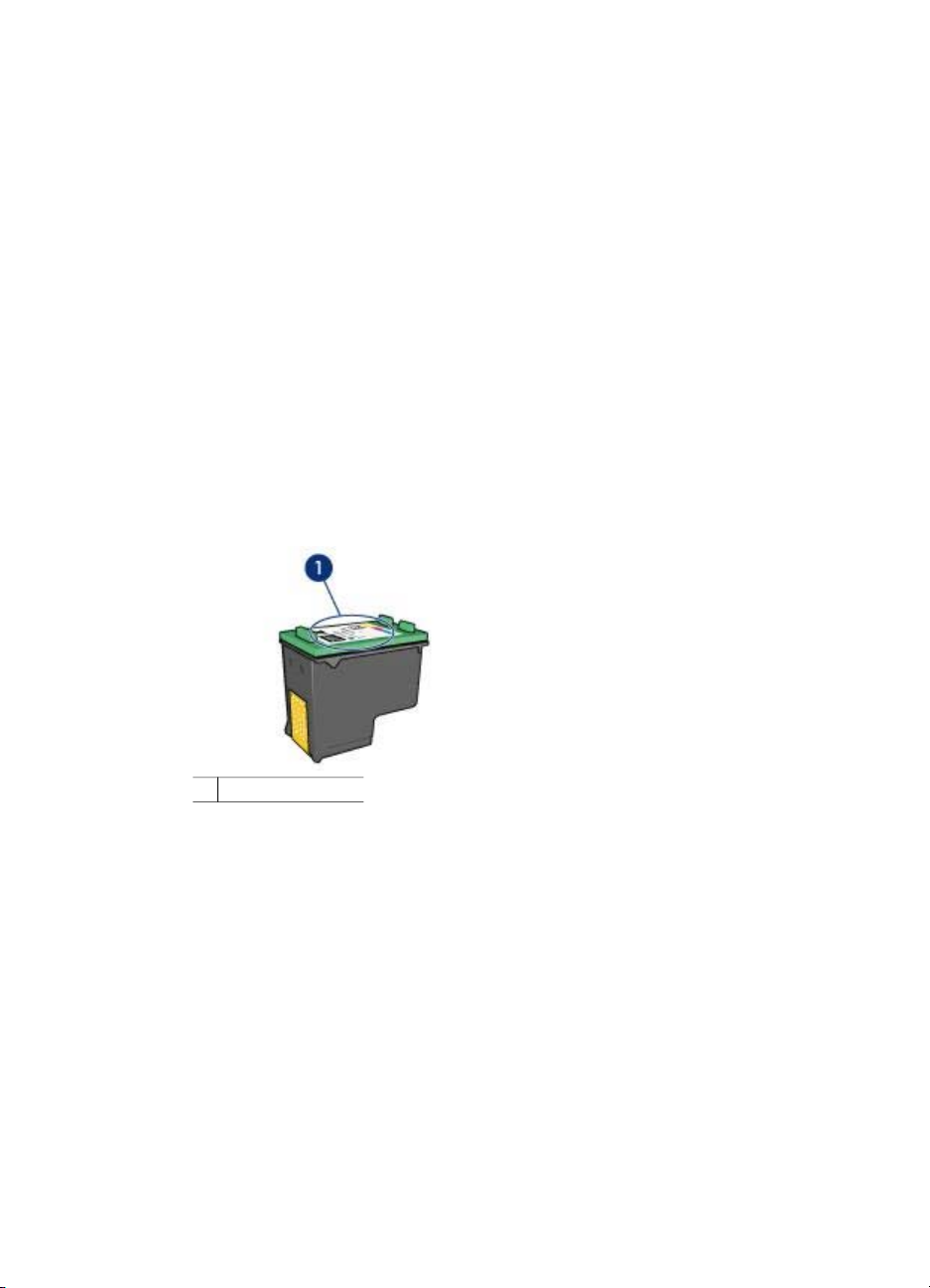
Použití tiskových kazet
Tiskové kazety lze využít následujícími způsoby:
Každodenní tisk
Černou a trojbarevnou kazetu můžete využít při každodenních tiskových úlohách.
Kvalitní barevné fotografie
Chcete-li při tisku barevných fotografií nebo jiných speciálních dokumentů dosáhnout
jasnějších a živějších barev, vyjměte černou tiskovou kazetu a vložte fotografickou.
Fotografická tisková kazeta v kombinaci s trojbarevnou zajišťuje téměř hladké
fotografie.
Výměna tiskových kazet
Při nákupu tiskových kazet se dívejte po číslech výběru tiskových kazet.
Tato čísla můžete najít na třech místech:
● Štítek čísla výběru: Podívejte se na štítek na tiskové kazetě, kterou vyměňujete.
1 Štítek čísla výběru
● Dokumentace k tiskárně: Seznam čísel výběru tiskových kazet naleznete v
referenční příručce dodávané s tiskárnou.
● Dialogové okno s informacemi o objednání tiskové kazety: Seznam čísel výběru
tiskové kazety můžete získat také po otevření Soupravy nástrojů tiskárny,
klepnutí na kartu Přibližná hladina inkoustu a potom na tlačítko Informace o
objednání tiskové kazety.
Pokud v tiskové kazetě dojde inkoust, může tiskárna pracovat v režimu záložního
inkoustu.
Informace o vložení náhradní tiskové kazety získáte na stránce instalace tiskové kazety.
Režim záložního inkoustu
Režim záložního inkoustu slouží k provozu tiskárny s pouze jednou tiskovou kazetou.
Tento režim se spustí po vyjmutí tiskové kazety z kolébky tiskové kazety.
● Výstup při tisku v režimu záložního inkoustu
HP Deskjet řady 5700 13
Page 16
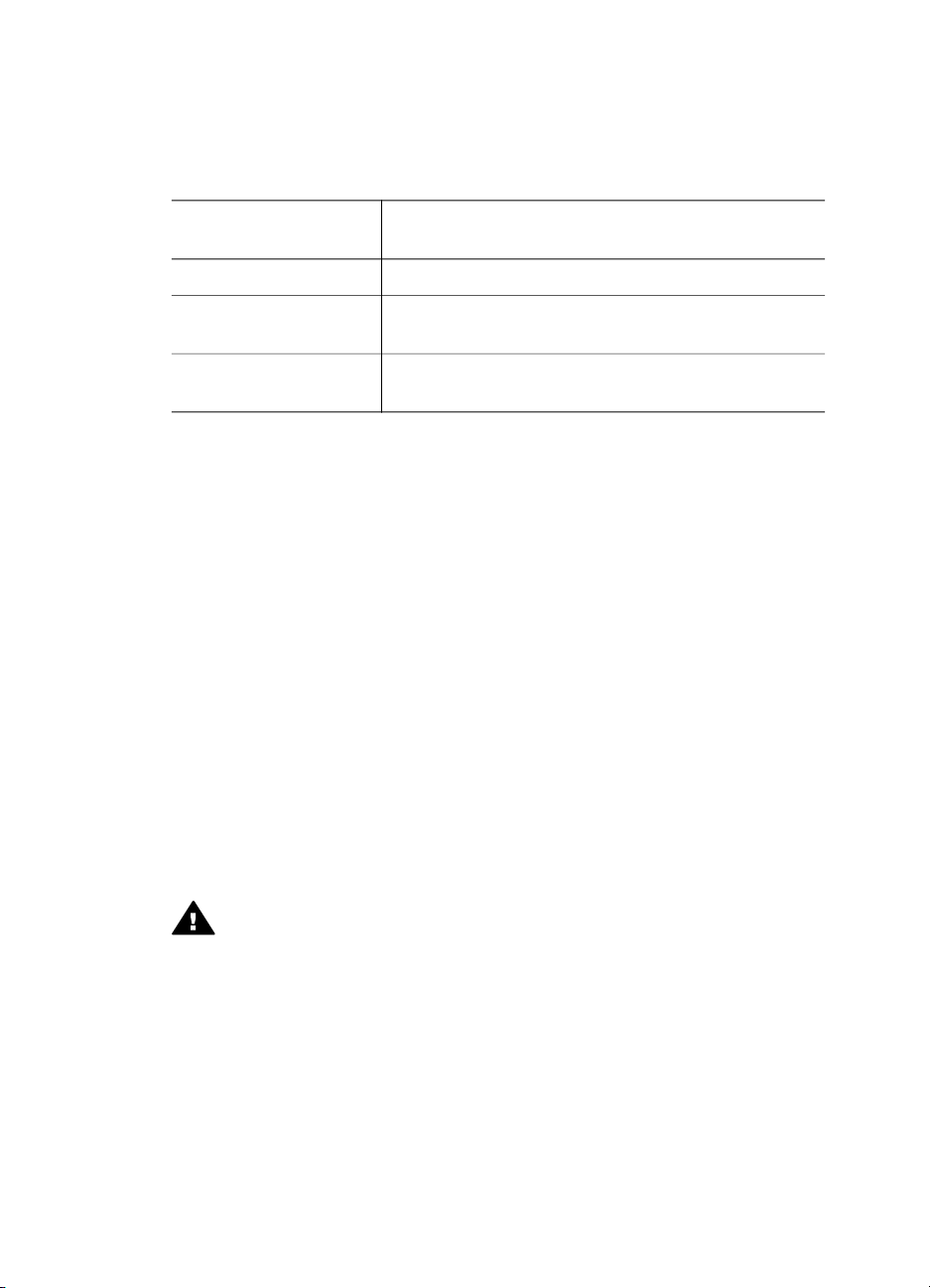
Kapitola 3
● Ukončení režimu záložního inkoustu
Výstup při tisku v režimu záložního inkoustu
Tisk v režimu záložního inkoustu zpomalí tiskárnu a ovlivní kvalitu tiskového výstupu.
Nainstalovaná tisková
kazeta
Černá tisková kazeta Barvy se vytisknou jako odstíny šedé.
Trojbarevná tisková
kazeta
Fotografická tisková
kazeta
Poznámka Společnost Hewlett-Packard nedoporučuje používání fotografické tiskové
kazety v režimu záložního inkoustu.
Výsledek
Barvy se vytisknou správně, ale černá barva bude
šedá a nebude skutečně černá.
Barvy se vytisknou jako odstíny šedé.
Ukončení režimu záložního inkoustu
Nainstalováním dvou tiskových kazet do tiskárny režim záložního inkoustu ukončíte.
Pokyny k vložení náhradní tiskové kazety získáte na stránce instalace tiskové kazety.
Automatický snímač typu papíru
Automatický snímač typu papíru automaticky vybírá vhodné nastavení tisku pro
použité médium, zejména pokud se jedná o papír nebo médium značky HP.
Další informace naleznete v části Popis práce automatického snímače typu papíru.
Popis práce automatického snímače typu papíru
Při použití automatického snímače typu papíru sejme tiskárna pomocí červeného
světla optického snímače první stránku dokumentu a určí nejvhodnější nastavení typu
papíru. Po nastavení typu papíru se dokument vytiskne.
Další informace naleznete v části Použití automatického snímače typu papíru.
Upozornění Neumísťujte tiskárnu na přímé sluneční světlo. Přímé sluneční
světlo může negativně ovlivnit funkčnost automatického snímače typu papíru.
14 HP Deskjet řady 5700
Page 17
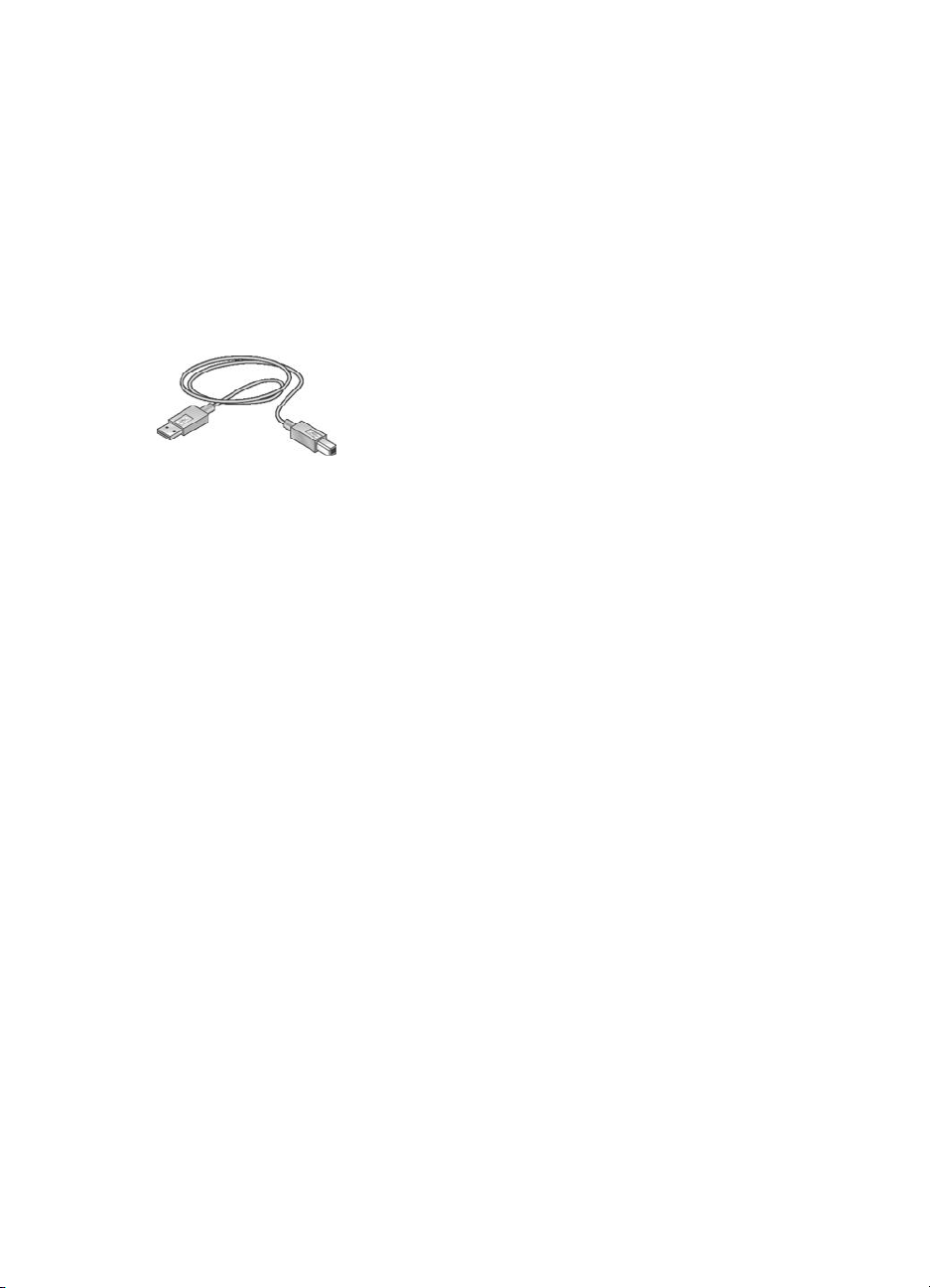
4
Připojení k tiskárně
● USB
● Síťové připojení
USB
Tiskárna se připojuje k počítači pomocí kabelu USB (Universal Serial Bus). Aby bylo
možno použít kabel USB, musí počítač používat systém Windows 98 nebo novější.
Postup připojení tiskárny pomocí kabelu USB je popsán v instalačním letáku, který se
dodává tiskárnou.
Poznámka Kabel USB nemusí být s tiskárnou dodán.
Síťové připojení
Tiskárnu lze připojit k síti dvěma způsoby:
● Lze ji připojit pomocí počítače připojeného k síti.
● Lze ji připojit pomocí tiskového serveru HP Jetdirect Print Server
Připojení prostřednictvím počítače připojeného k síti
Tiskárnu lze připojit přímo k síťovému počítači a sdílet s ostatními počítači v síti.
Chcete-li se seznámit s pokyny pro sdílení počítači v síti, použijte disk CD se
softwarem tiskárny a postupujte podle zobrazených pokynů pro síťovou instalaci.
Použití tiskového serveru HP jetdirect
Tiskárnu lze připojit k síti prostřednictvím tiskového serveru HP JetDirect.
Chcete-li se seznámit s pokyny pro používání tiskového serveru HP Jetdirect, použijte
CD se softwarem tiskárny a dokumentaci dodanou s tiskovým serverem.
Poznámka Tiskové servery HP Jetdirect nejsou v některých zemích nebo oblastech
k dispozici.
HP Deskjet řady 5700 15
Page 18
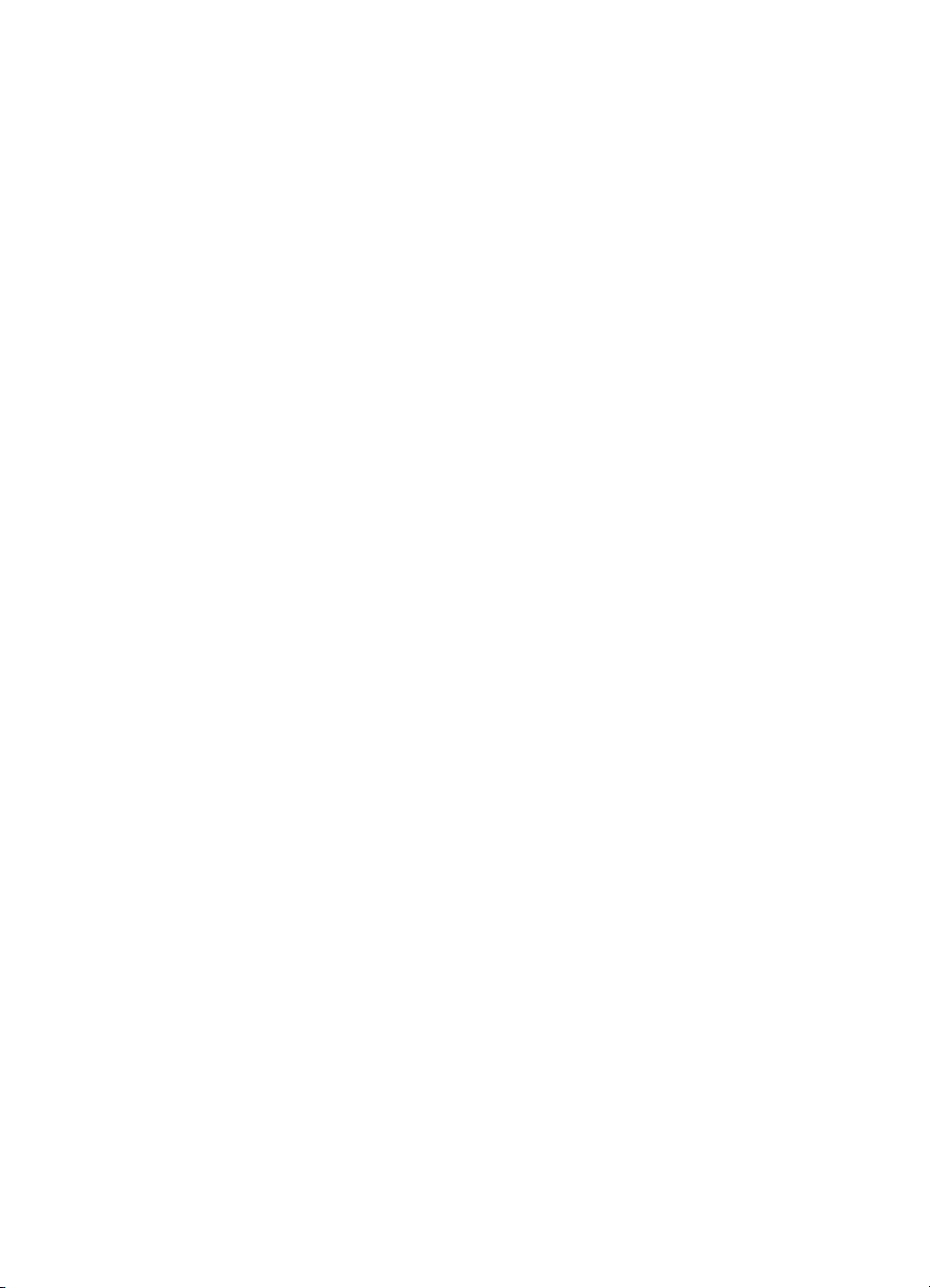
5
Tisk fotografií
Software tiskárny nabízí několik funkcí k usnadnění tisku digitálních fotografií a
vylepšení kvality fotografií.
Naučte se provádět následující úlohy:
● Tisk fotografie bez okrajů.
● Tisk fotografie s okrajem.
● Použití možností digitální fotografie HP k retušování fotografií.
● Použití fotografické kazety k získání vynikajících barev a virtuálních hladkých
fotografií.
● Získání nejvhodnější kombinace rychlosti a kvality pomocí technologie PhotoREt.
● Získání nejvyššího rozlišení tisku pomocí možnosti Maximální rozlišení.
● Vylepšení vytištěných barev pomocí následujících možností softwaru:
– Rozšířené nastavení barev
– Správa barev
● Tisk fotografie ve formátu Exif Print v případě, že používáte software s
aktivovaným formátem Exif Print.
● Zabránění zvlnění fotografického papíru podle pokynů pro uchovávání
fotografického papíru a manipulaci s ním.
● Použití fotografického papíru pro každodenní použití HP everyday photo paper,
který vám při tisku fotografií ušetří peníze i inkoust.
Tisk fotografií bez okrajů
Tisk bez okrajů umožňuje tisknout až k okrajům určitých typů papíru a také na papíry
mnoha formátů od formátu fotografického papíru 4 x 6 palců až po vlastní formát
papíru 210 x 594 mm (8,5 x 23,4 palců).
● Pokyny
● Příprava k tisku
● Tisk
Pokyny
● Vysoce kvalitního tisku dosáhnete použitím fotografické tiskové kazety v
kombinaci s trojbarevnou tiskovou kazetou.
● Nepoužívejte tisk bez okrajů v režimu záložního inkoustu. Dbejte, aby v tiskárně
byly vždy nainstalovány dvě tiskové kazety.
● Otevřete soubor v aplikaci a nastavte velikost fotografie. Zkontrolujte, zda tato
velikost odpovídá formátu papíru, na který chcete fotografii vytisknout.
● Pro maximální odolnost výstupu tisku proti vyblednutí použijte fotografický papír
HP premium plus photo paper.
● Nepřekračujte kapacitu vstupního zásobníku: 30 listů fotografického papíru.
Příprava k tisku
1 Zvedněte výstupní zásobník.
2 Zcela vysuňte vodítko papíru doleva.
16 HP Deskjet řady 5700
Page 19
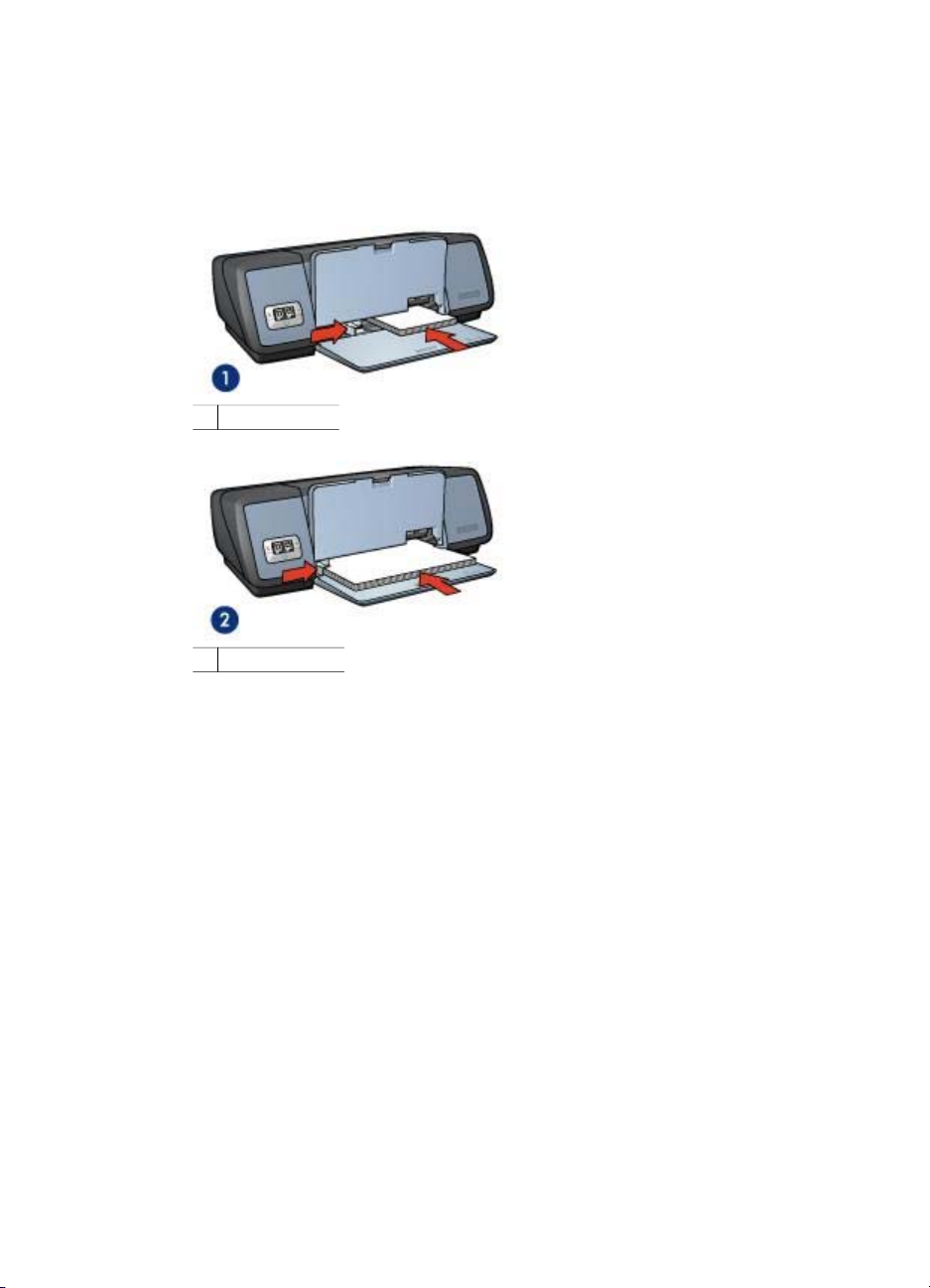
3 Zkontrolujte, zda je fotografický papír rovný.
4 Vložte fotografický papír do vstupního zásobníku stranou pro tisk obrácenou dolů.
Používáte-li fotografický papír s odtrhávací chlopní, zkontrolujte, zda chlopeň
směřuje od tiskárny.
5 Posuňte vodítko papíru těsně k okraji stohu papíru.
1 Malé fotografie
2 Velké fotografie
6 Sklopte výstupní zásobník.
Tisk
Poznámka Obsahuje-li aplikace funkci pro tisk fotografií, postupujte podle pokynů
dodaných s touto aplikací. V ostatních případech postupujte podle následujících
pokynů:
1 Otevřete dialogové okno Vlastnosti tiskárny.
2 Na kartě Zástupci pro tisk vyberte možnost Tisk fotografií bez okrajů a
vyberte následující volby:
– Kvalita tisku: Normální, Nejlepší nebo Maximální rozlišení
– Formát papíru: Příslušný formát fotografického papíru bez okrajů
– Typ papíru: Příslušný typ fotografického papíru
– Orientace: Na výšku nebo Na šířku
3 Odpovídajícím způsobem nastavte možnosti digitální fotografie HP.
4 Klepnutím na tlačítko OK vytiskněte fotografii.
Po odtržení chlopně z fotografického papíru bude výtisk zcela bez okrajů.
Pomocí nápovědy Co to je? zjistěte informace o funkcích, které se zobrazují v
dialogovém okně Vlastnosti tiskárny.
HP Deskjet řady 5700 17
Page 20
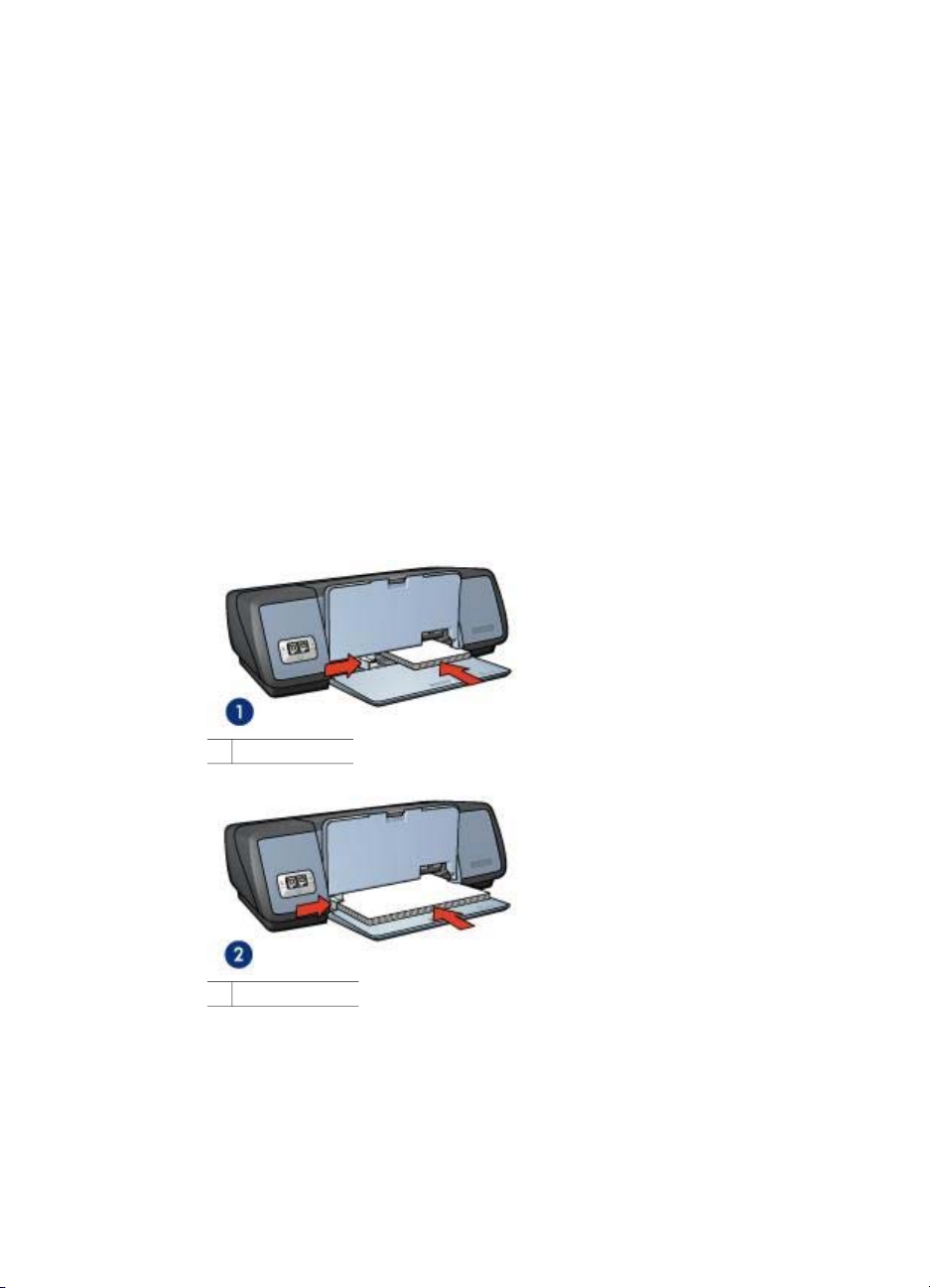
Kapitola 5
Tisk fotografií s okrajem
● Pokyny
● Příprava k tisku
● Tisk
Pokyny
● Vysoce kvalitního tisku dosáhnete použitím fotografické tiskové kazety v
kombinaci s trojbarevnou tiskovou kazetou.
● Pro maximální odolnost výstupu tisku proti vyblednutí použijte fotografický papír
HP premium plus photo paper.
● Nepřekračujte kapacitu vstupního zásobníku: 30 listů fotografického papíru.
Příprava k tisku
1 Zvedněte výstupní zásobník.
2 Zcela vysuňte vodítko papíru doleva.
3 Zkontrolujte, zda je fotografický papír rovný.
4 Vložte fotografický papír do vstupního zásobníku stranou pro tisk obrácenou dolů.
5 Posuňte vodítko papíru těsně k okraji stohu papíru.
1 Malé fotografie
2 Velké fotografie
6 Sklopte výstupní zásobník.
18 HP Deskjet řady 5700
Page 21
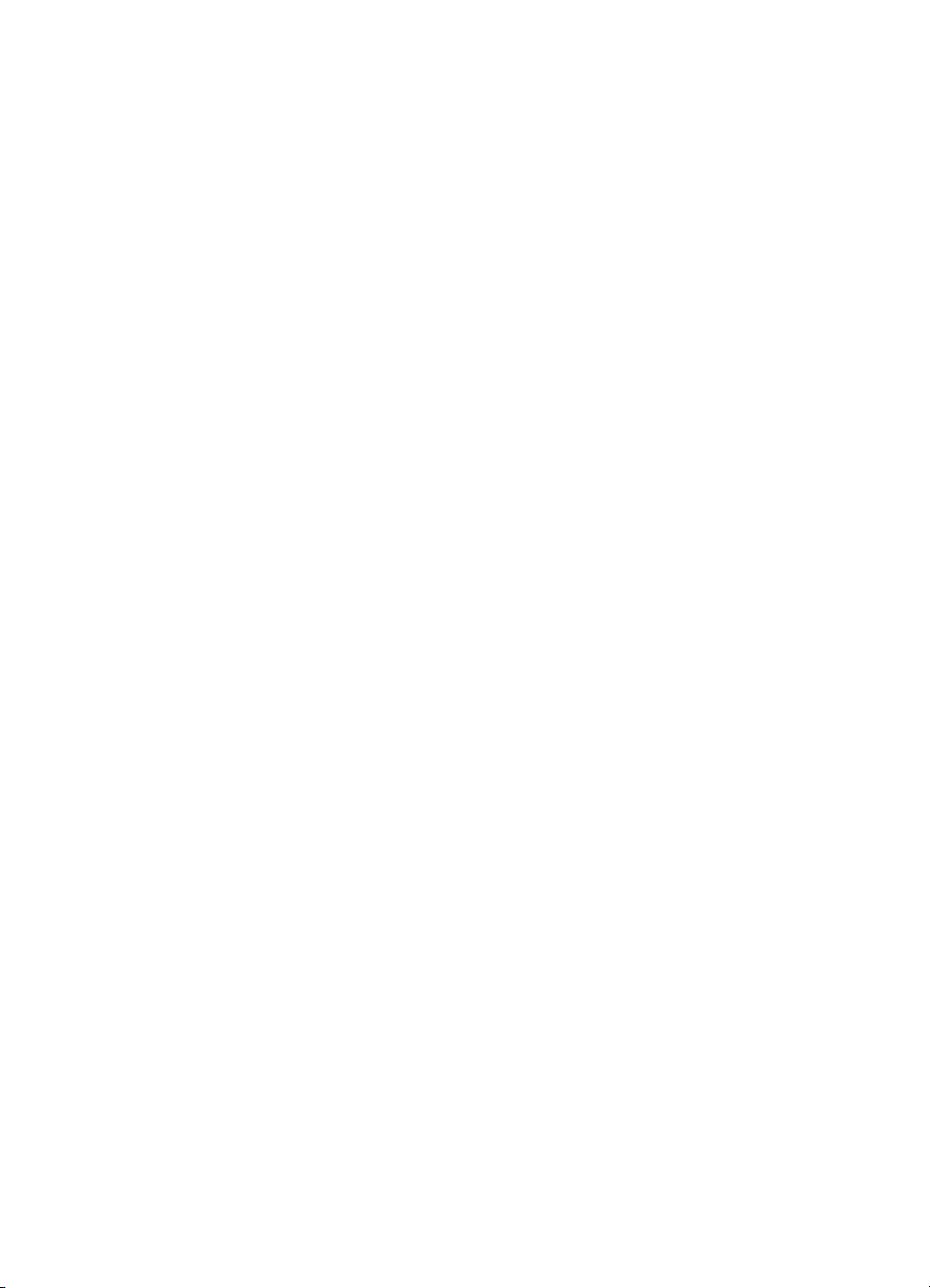
Tisk
Poznámka Obsahuje-li aplikace funkci pro tisk fotografií, postupujte podle pokynů
dodaných s touto aplikací. V ostatních případech postupujte podle následujících
pokynů:
1 Otevřete dialogové okno Vlastnosti tiskárny.
2 Na kartě Zástupci pro tisk vyberte možnost Tisk fotografií s bílým okrajem a
vyberte následující volby:
– Kvalita tisku: Normální, Nejlepší nebo Maximální rozlišení
– Formát papíru: Příslušný formát fotografického papíru
– Typ papíru: Příslušný typ fotografického papíru
– Orientace: Na výšku nebo Na šířku
3 Odpovídajícím způsobem nastavte možnosti digitální fotografie HP.
4 Klepnutím na tlačítko OK vytiskněte fotografii.
Pomocí nápovědy Co to je? zjistěte informace o funkcích, které se zobrazují v
dialogovém okně Vlastnosti tiskárny.
Možnosti digitální fotografie HP
Tiskárna má několik funkcí pro zvýšení kvality digitálních fotografií.
● Otevření možností digitální fotografie HP
● Použití možností digitální fotografie HP
Otevření možností digitální fotografie HP
Chcete-li otevřít dialogové okno Možnosti digitální fotografie HP, postupujte podle
následujících pokynů:
1 Otevřete dialogové okno Vlastnosti tiskárny.
2 Klepněte na kartu Papír/Kvalita a potom na tlačítko Digitální fotografie HP.
Použití možností digitální fotografie HP
Dialogové okno Možnosti digitální fotografie HP slouží k nastavení těchto voleb:
HP Deskjet řady 5700 19
Page 22
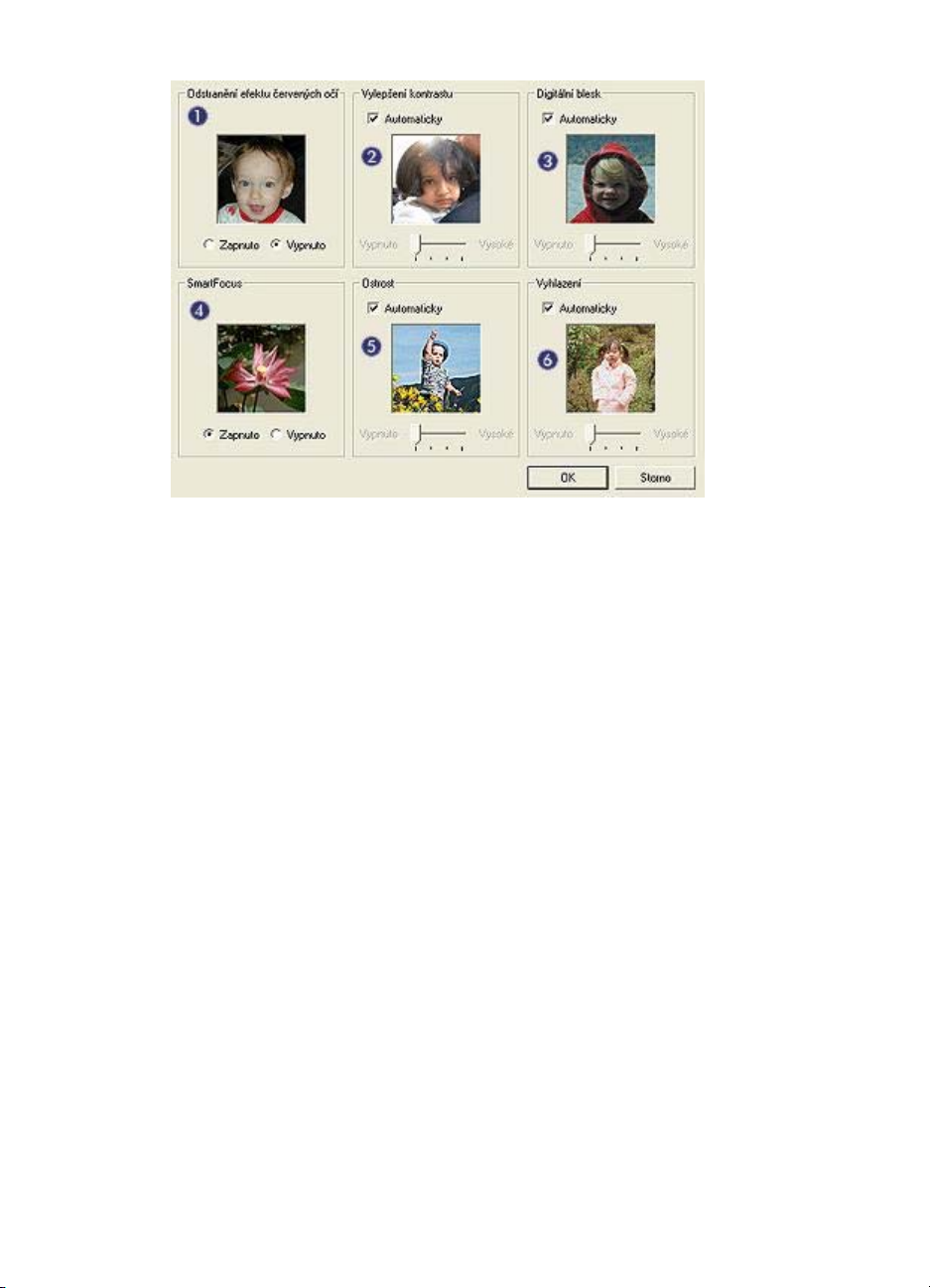
Kapitola 5
1 Odstranění efektu červených očí: Klepnutím na možnost Zapnuto odstraníte
nebo snížíte efekt červených očí na fotografii.
2 Vylepšení kontrastu: Upravte kontrast podle vlastních požadavků. Klepnutím na
tlačítko Automaticky umožníte softwaru tiskárny automaticky vyvážit kontrast.
3 Digitální blesk: Upravte osvícení tmavých oblastí fotografie tak, aby se
zobrazovaly detaily. Klepnutím na tlačítko Automaticky umožníte softwaru
tiskárny automaticky vyvážit světlost obrazu.
4 SmartFocus: Vylepšete kvalitu a jas obrazu. Klepnutím na tlačítko Zapnuto
umožníte softwaru tiskárny automaticky zaostřit snímek.
5 Ostrost: Upravte ostrost snímku podle vlastních požadavků. Klepnutím na
tlačítko Automaticky umožníte softwaru tiskárny automaticky nastavit úroveň
zaostření snímku.
6 Vyhlazení: Ztlumte snímek. Klepnutím na tlačítko Automaticky umožníte
softwaru tiskárny automaticky nastavit úroveň ztlumení snímku.
Fotografická tisková kazeta
Fotografická tisková kazeta v kombinaci s trojbarevnou zajišťuje téměř hladké
fotografie. Nabízí výjimečnou odolnost proti vyblednutí u fotografií, které jsou vytištěny
na fotografickém papíru HP premium plus photo paper.
20 HP Deskjet řady 5700
Page 23

Není-li fotografická tisková kazeta dodávána s tiskárnou, lze ji zakoupit samostatně.
● Instalace fotografické tiskové kazety
● Použití fotografické tiskové kazety
● Uchování fotografické tiskové kazety
Instalace fotografické tiskové kazety
Chcete-li nainstalovat fotografickou tiskovou kazetu, vyjměte černou kazetu z tiskárny
a poté nainstalujte fotografickou tiskovou kazetu do pravé části kolébky tiskové kazety.
Poznámka Chcete-li tiskovou kazetu zabezpečit po dobu, po kterou není v tiskárně,
postupujte podle následujících pokynů pro uchování.
Použití fotografické tiskové kazety
1 Otevřete dialogové okno Vlastnosti tiskárny.
2 Klepněte na kartu Zástupci pro tisk nebo Papír/Kvalita.
Poznámka Na kartě Zástupci pro tisk vyberte možnosti Tisk fotografií bez
okrajů nebo Tisk fotografií s bílými okraji.
3 Vyberte příslušný rozevírací seznam:
Karta
Zástupci pro tisk Typ papíru
Papír/Kvalita Typ
4 V rozevíracím seznamu klepněte na vhodný typ fotografického papíru.
5 Z rozevíracího seznamu Kvalita tisku vyberte možnost Normální, Nejlepší nebo
Maximální rozlišení.
6 Vyberte jakékoli další požadované nastavení tisku a klepněte na tlačítko OK.
Rozevírací seznam
Uchování fotografické tiskové kazety
Při ukládání fotografické tiskové kazety postupujte podle následujících pokynů.
PhotoREt
Technologie PhotoREt poskytuje nejlepší kombinaci rychlosti tisku a kvality obrazu.
HP Deskjet řady 5700 21
Page 24
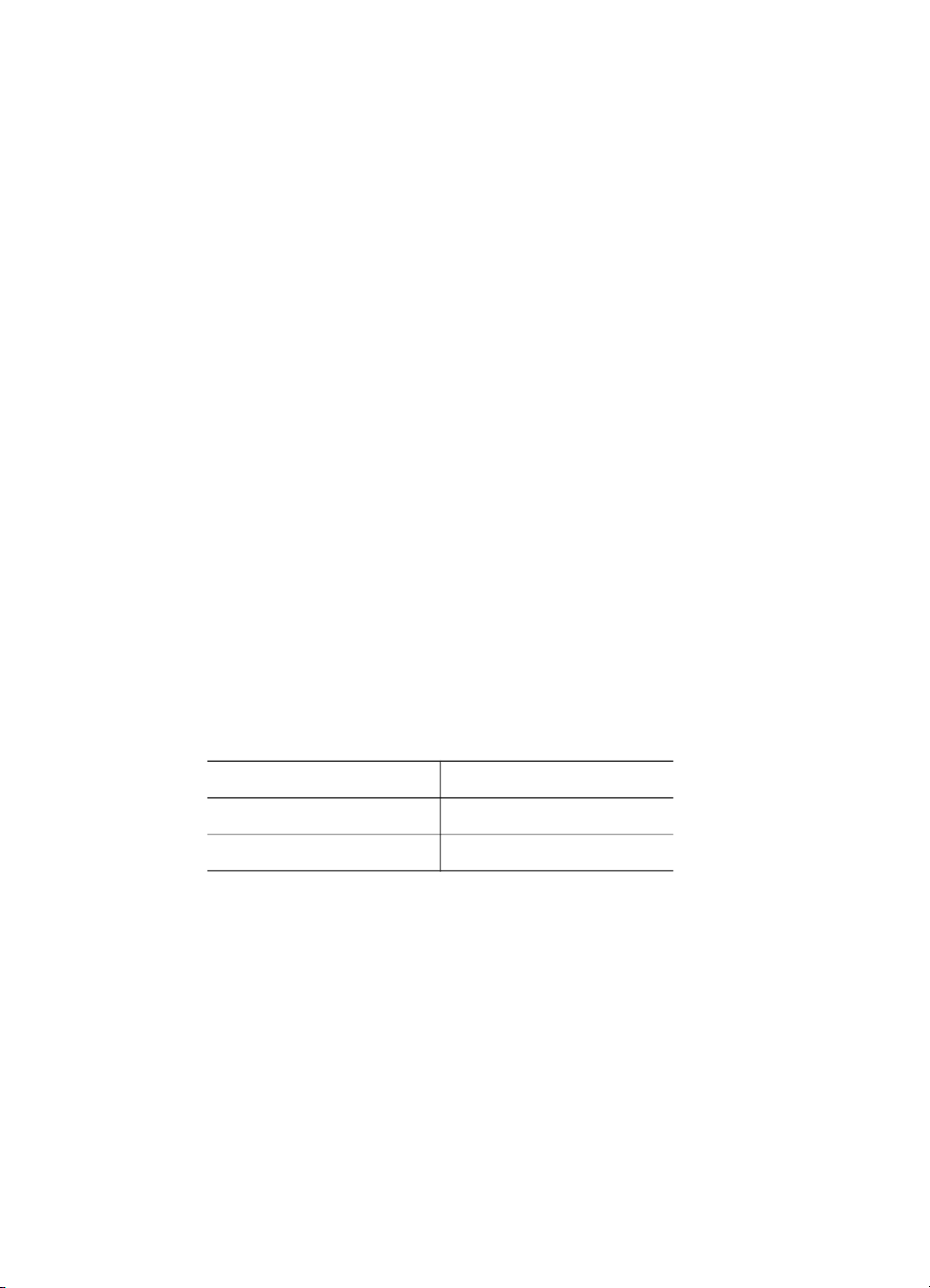
Kapitola 5
Při tisku s použitím technologie PhotoREt postupujte podle následujících pokynů:
1 Otevřete dialogové okno Vlastnosti tiskárny.
2 Klepněte na kartu Zástupci pro tisk nebo Papír/Kvalita.
3 V rozevíracím seznamu Kvalita tisku klepněte na položku Nejlepší.
4 Vyberte jakékoli další požadované nastavení tisku a klepněte na tlačítko OK.
Maximální rozlišení
Maximální rozlišení nastavení kvality tisku nabízí tisk v rozlišení 4800 x 1200
optimalizovaných bodů na palec (dpi).
Optimalizované rozlišení 4800 x 1200 dpi poskytuje u této tiskárny nejvyšší kvalitu
výstupu. Pokud v softwaru tiskárny vyberete optimalizované rozlišení 4800 x 1200 dpi,
trojbarevná tisková kazeta tiskne v režimu optimalizovaného rozlišení 4800 x 1200 dpi
(barevný tisk v optimalizovaném rozlišení až 4800 x 1200 dpi a vstupní rozlišení 1200
dpi). Pokud je současně nainstalována fotografická tisková kazeta, kvalita tisku se
zvýší. Není-li fotografická tisková kazeta dodávána s tiskárnou, lze ji zakoupit
samostatně.
Poznámka Režim Maximální rozlišení zvýší dobu tisku a vyžaduje velké množství
místa na disku.
Chcete-li tisknout v optimalizovaném rozlišení 4800 x 1200 dpi, postupujte podle
následujících pokynů:
1 Otevřete dialogové okno Vlastnosti tiskárny.
2 Klepněte na kartu Zástupci pro tisk nebo Papír/Kvalita.
Poznámka Na kartě Zástupci pro tisk vyberte možnosti Tisk fotografií bez
okrajů nebo Tisk fotografií s bílými okraji.
3 Vyberte příslušný rozevírací seznam:
Karta
Zástupci pro tisk Typ papíru
Papír/Kvalita Typ
4 V rozevíracím seznamu klepněte na vhodný typ fotografického papíru.
5 V rozevíracím seznamu Kvalita tisku klepněte na položku Maximální rozlišení.
6 Vyberte jakékoli další požadované nastavení tisku a klepněte na tlačítko OK.
Poznámka Pokud tisknete v režimu Maximální rozlišení, použijte fotografický papír
HP premium photo paper, abyste zvýšili věrohodnost barev a detaily fotografie.
Rozevírací seznam
Použití rozšířeného nastavení barev
Pomocí dialogového okna Rozšířené nastavení barev upravte způsob zobrazování
vytištěných barev na fotografiích.
Úpravou tohoto nastavení způsobíte, že se vytištěné barvy budou lišit od těch, které
se zobrazují na monitoru počítače.
22 HP Deskjet řady 5700
Page 25
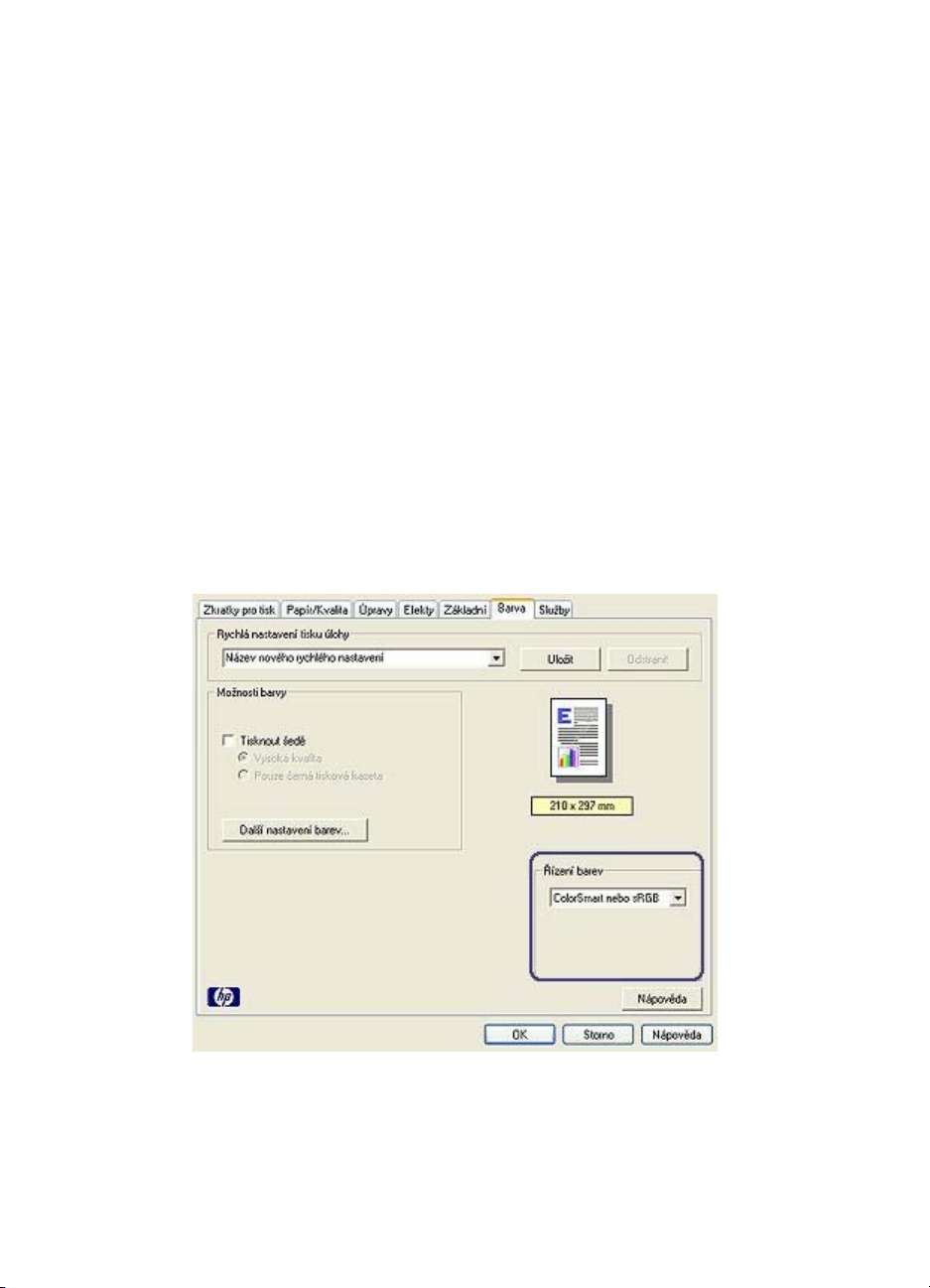
Při určování rozšířeného nastavení barev postupujte podle následujících kroků:
1 Otevřete dialogové okno Vlastnosti tiskárny.
2 Klepněte na kartu Barva a potom klepněte na tlačítko Rozšířené nastavení barev.
3Můžete upravit následující nastavení:
– Obecné nastavení barev: Chcete-li ovlivnit vzhled vytištěných barev,
upravte nastavení možností Sytost, Jas, a Barevný odstín.
– Specifické nastavení barev: Úroveň každé barvy použité pro tisk nastavte
posunutím jezdců u možností Azurová, Purpurová, Žlutá a Černá.
Poznámka Změnu nastavení barev si můžete prohlédnout v poli Náhled.
4Po určení nastavení barev klepněte na tlačítko OK.
5 Vyberte jakékoli další požadované nastavení tisku a klepněte na tlačítko OK.
Správa barev
Správa barev určuje rozsah barev, které lze vytisknout. Software tiskárny převádí
barvy fotografie z původního nastavení na volbu vybranou ve správě barev.
Volbu správy barev vyberte podle následujících kroků:
1 Otevřete dialogové okno Vlastnosti tiskárny.
2 Klepněte na kartu Barva.
HP Deskjet řady 5700 23
Page 26

Kapitola 5
3 Z rozevíracího seznamu Správa barev vyberte některou z následujících možností:
– ColorSmart/sRGB: Barevný rozsah ColorSmart/sRGB je vhodný pro nejvíce
– AdobeRGB: Při tisku v barevném rozsahu z Adobe RGB z profesionálních
– Spravováno aplikací: Tuto volbu použijte, pokud chcete programu, ze
4 Vyberte jakékoli další požadované nastavení tisku a klepněte na tlačítko OK.
Exif Print
Formát Exif Print (Exchangeable Image File Format 2.2) je mezinárodním standardem
pro digitální obrazy, který zjednodušuje práci s digitálními fotografiemi a zlepšuje
výsledky tisku fotografií. Je-li snímek pořízen fotoaparátem podporujícím formát Exif
Print, tento formát uchová informace, jako je doba expozice, typ blesku a sytost barev,
a uloží tyto informace do obrazového souboru. Software tiskárny HP Deskjet poté
využije tyto informace k tomu, aby automaticky provedl vylepšení daného obrazu a
vytvořil tak nejlepší možnou fotografii.
Chcete-li vytisknout fotografie ve formátu Exif Print, je třeba použít následující
pomůcky:
● Digitální fotoaparát podporující formát Exif Print,
● software umožňující zpracování formátu Exif Print.
Při tisku fotografií ve formátu Exif Print postupujte podle následujících pokynů:
1 V aplikaci umožňující práci s formátem Exif Print otevřete soubor, který chcete
vytisknout.
2 Otevřete dialogové okno Vlastnosti tiskárny.
3 Klepněte na kartu Papír/Kvalita.
4 Z rozevíracího seznamu Typ vyberte vhodný typ fotografického papíru.
5 Z rozevíracího seznamu Kvalita tisku vyberte možnost Normální, Nejlepší nebo
Maximální rozlišení.
6 Vyberte jakékoli další požadované nastavení tisku a klepněte na tlačítko OK.
Software tiskárny automaticky optimalizuje tisknutý obraz.
tiskových úloh. Je využíván u většiny webových dokumentů a zobrazovacích
zařízení současnosti.
aplikací vypněte správu barev v aplikaci a nechejte barevný rozsah
zpracovat softwarem tiskárny. Nastavení AdobeRGB použijte u fotografií,
které byly původně vytvořeny v barevném rozsahu AdobeRGB.
kterého tisknete, povolit správu barvy fotografie.
Uchování a manipulace s fotografickým papírem
Chcete-li zachovat kvalitu fotografických papírů značky HP, postupujte podle
následujících pokynů.
24 HP Deskjet řady 5700
Page 27
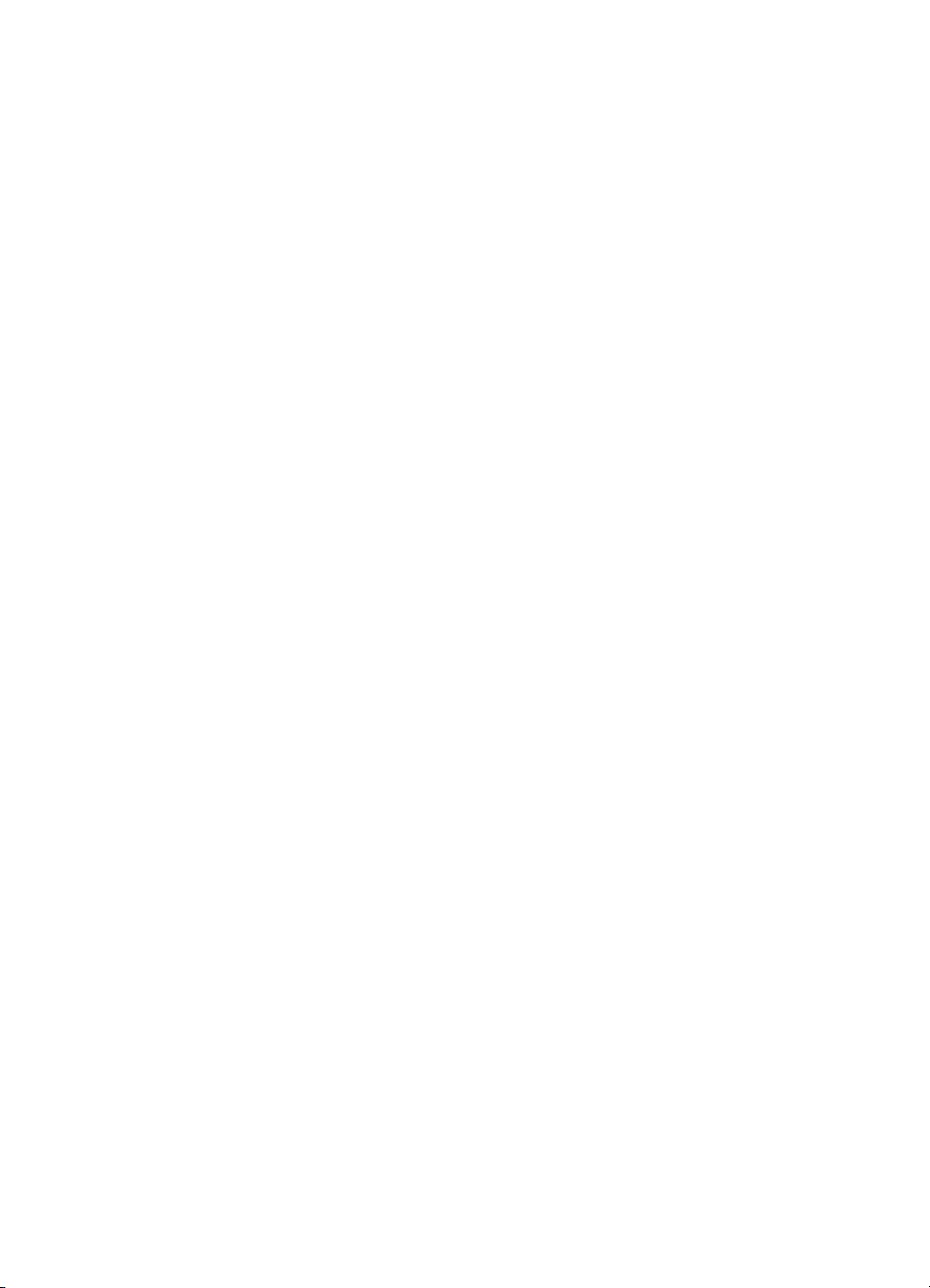
Uskladnění
● Nepoužitý fotografický papír uchovávejte v plastovém sáčku. Krabici s
fotografickými papíry uložte na rovnou plochu na chladném místě.
● Jakmile se chystáte tisknout, vyjměte ze sáčku pouze papír, který chcete ihned
použít. Po dokončení tisku vraťte všechen nepoužitý fotografický papír zpět do
plastového sáčku.
● Nepoužitý fotografický papír nenechávejte v zásobníku tiskárny. Papír se může
začít vlnit a způsobit snížení kvality fotografií.
Manipulace
● Při manipulaci držte fotografický papír vždy za okraje. Otisky prstů na
fotografickém papíru mohou snížit kvalitu tisku.
● Pokud jsou okraje fotografického papíru zvlněné o více než 10 mm (0,4 palce),
vložte papír do plastového sáčku a lehce jej ohýbejte proti směru zvlnění, dokud
se papír nenarovná.
Fotografický papír musí být před tiskem rovný.
Úspora peněz při tisku fotografií
Chcete-li při tisku fotografií ušetřit peníze a čas, použijte fotografický papír pro
každodenní použití HP everyday photo paper a nastavte kvalitu tisku na Normální.
Fotografický papír pro každodenní použití HP everyday photo paper je určen k
vytváření kvalitních fotografií s použitím méně inkoustu.
Poznámka Chcete-li vytvářet fotografie vyšší kvality, použijte fotografický papír HP
premium plus photo paper a nastavte kvalitu tisku na Nejlepší nebo Maximální
rozlišení.
HP Deskjet řady 5700 25
Page 28

6
Tisk jiných dokumentů
E-mail Dopisy Dokumenty Obálky
Letáky Blahopřání Pohlednice
Fólie Štítky Kartotéční lístky
Brožury Plakáty Nažehlovací fólie
Tipy pro tisk: Díky tipům pro tisk můžete minimalizovat náklady a úsilí a
maximalizovat kvalitu výtisků.
Software tiskárny: Informace o softwaru tiskárny.
● Pokyny
● Příprava k tisku
● Tisk
Pokyny
Nepřekračujte kapacitu vstupního zásobníku: 100 listů obyčejného papíru.
Příprava k tisku
1 Zvedněte výstupní zásobník.
2 Zcela vysuňte vodítko papíru doleva.
3 Vložte obyčejný papír do vstupního zásobníku a zasuňte jej co nejdále do tiskárny.
4 Posuňte vodítko papíru těsně k okraji stohu papíru.
26 HP Deskjet řady 5700
Page 29
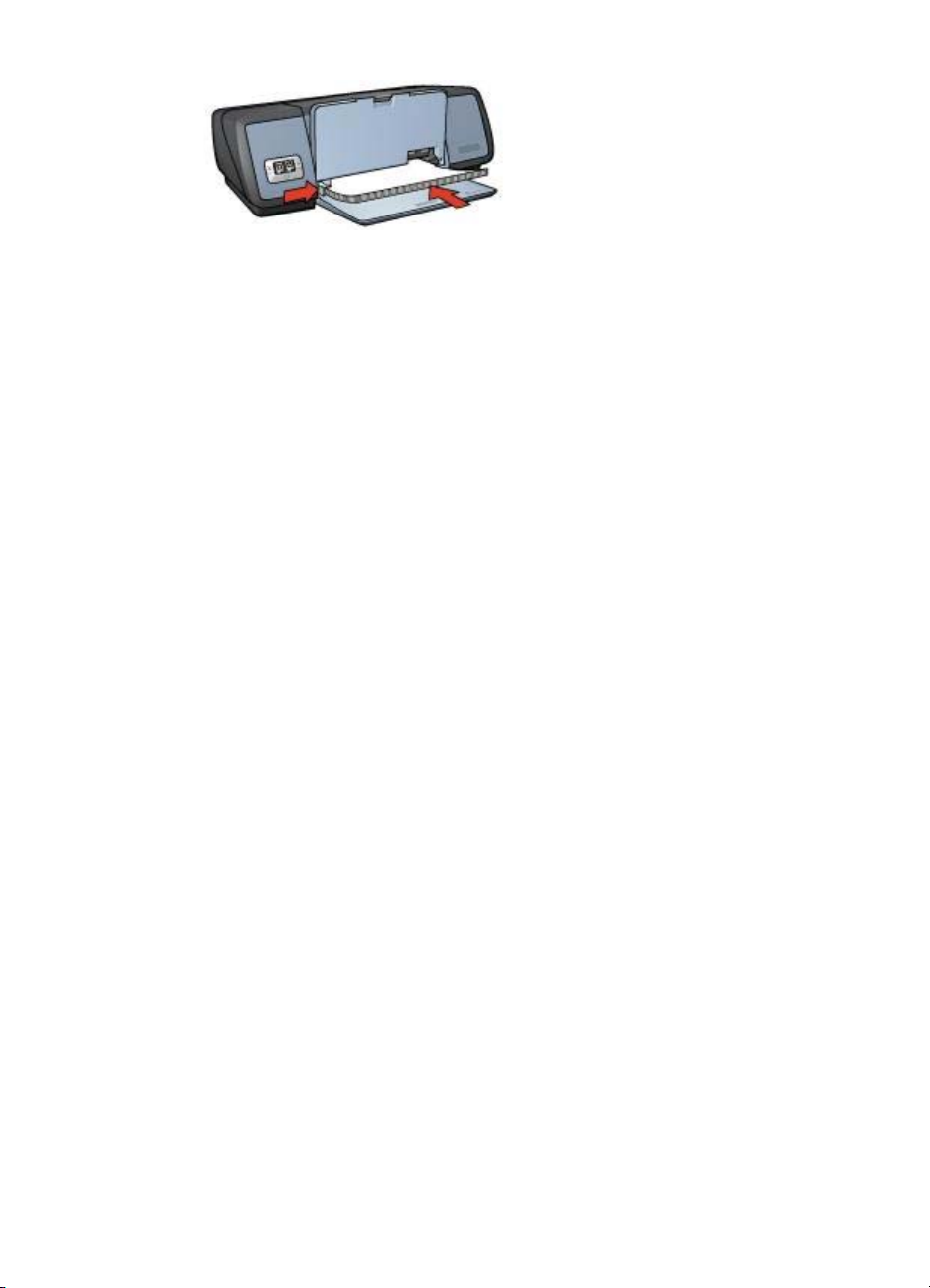
5 Sklopte výstupní zásobník.
Tisk
1 Otevřete dialogové okno Vlastnosti tiskárny.
2 Na kartě Zástupci pro tisk vyberte možnost Obecný každodenní tisk nebo
Rychlý/ekonomický tisk a zadejte následující nastavení tisku:
– Formát papíru: Vhodný formát papíru
– Typ papíru: Automatický nebo Obyčejný papír
3 Klepněte na tlačítko OK.
Pomocí nápovědy Co to je? zjistěte informace o funkcích, které se zobrazují v
dialogovém okně Vlastnosti tiskárny.
Dopisy
● Pokyny
● Příprava k tisku
● Tisk
Pokyny
● Zjistěte, jak k dopisu přidat vodoznak.
● Nápovědu k tisku obálky získáte v části obálky.
● Nepřekračujte kapacitu vstupního zásobníku: 100 listů papíru.
Příprava k tisku
1 Zvedněte výstupní zásobník.
2 Zcela vysuňte vodítko papíru doleva.
3 Vložte papír do vstupního zásobníku a zasuňte jej co nejdále do tiskárny.
Poznámka Pokud používáte hlavičkový papír, ověřte, zda je vložen hlavičkou
dolů a směrem k vnitřní části tiskárny.
4 Posuňte vodítko papíru těsně k okraji stohu papíru.
HP Deskjet řady 5700 27
Page 30
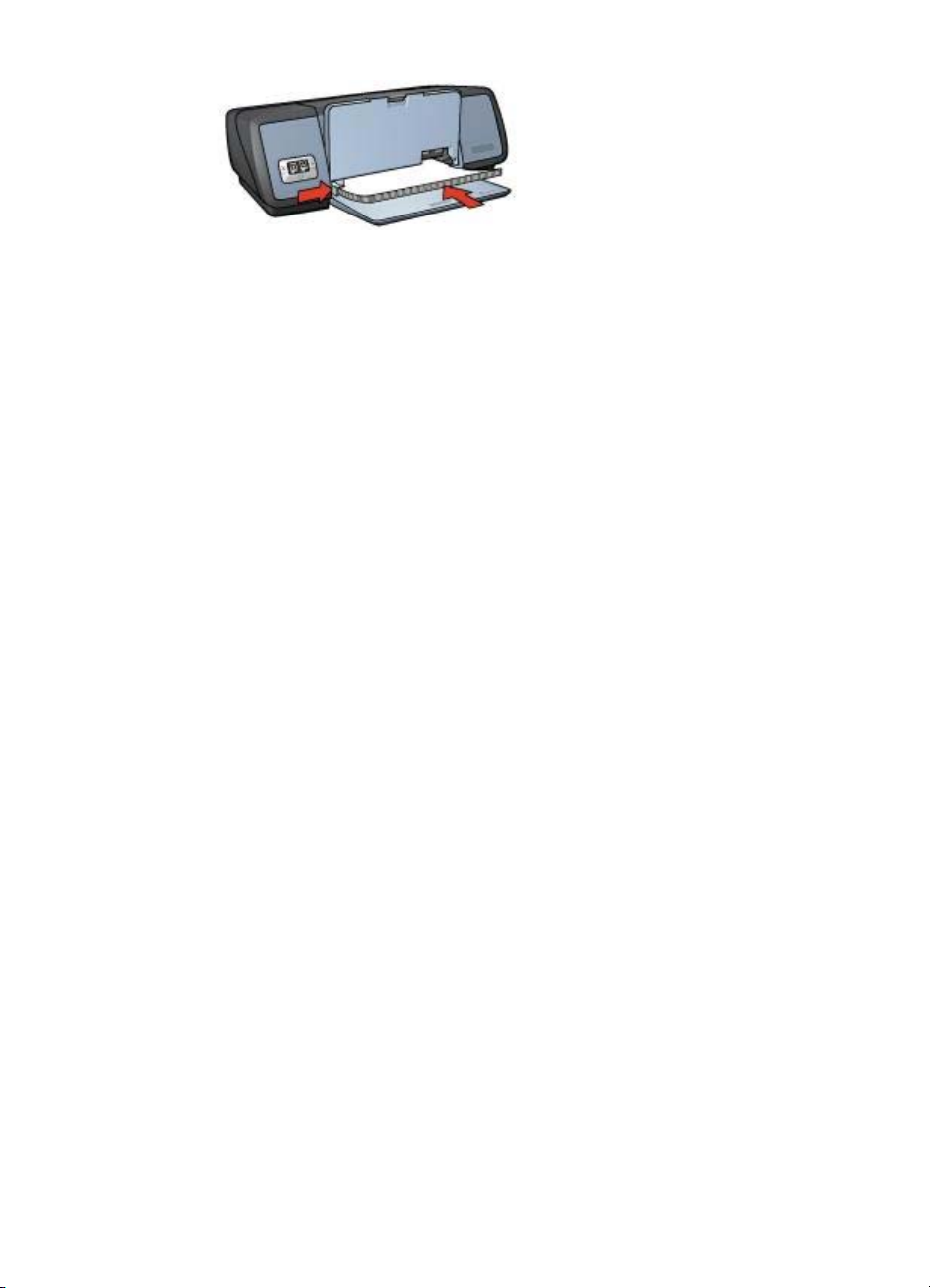
Kapitola 6
5 Sklopte výstupní zásobník.
Tisk
1 Otevřete dialogové okno Vlastnosti tiskárny.
2 Na kartě Zástupci pro tisk vyberte možnost Tisk prezentace a určete
následující nastavení pro tisk:
– Formát papíru: Vhodný formát papíru
– Typ papíru: Automatický nebo Obyčejný papír
3 Vyberte jakékoli další požadované nastavení tisku a klepněte na tlačítko OK.
Pomocí nápovědy Co to je? zjistěte informace o funkcích, které se zobrazují v
dialogovém okně Vlastnosti tiskárny.
Dokumenty
● Pokyny
● Příprava k tisku
● Tisk
Pokyny
● Chcete-li tisknout koncepty dokumentů, použijte volbu Rychlý/ekonomický tisk.
● Ušetřete papír použitím oboustranného tisku.
● Zjistěte, jak k dokumentu přidat vodoznak.
● Nepřekračujte kapacitu vstupního zásobníku: 100 listů papíru.
Příprava k tisku
1 Zvedněte výstupní zásobník.
2 Zcela vysuňte vodítko papíru doleva.
3 Vložte obyčejný papír do vstupního zásobníku a zasuňte jej co nejdále do tiskárny.
4 Posuňte vodítko papíru těsně k okraji stohu papíru.
28 HP Deskjet řady 5700
Page 31

5 Sklopte výstupní zásobník.
Tisk
1 Otevřete okno Vlastnosti tiskárny.
2 Na kartě Zástupci pro tisk vyberte možnost Obecný každodenní tisk a určete
3 Vyberte následující nastavení tisku:
4 Vyberte jakékoli další požadované nastavení tisku a klepněte na tlačítko OK.
Pomocí nápovědy Co to je? zjistěte informace o funkcích, které se zobrazují v
dialogovém okně Vlastnosti tiskárny.
Obálky
● Pokyny
● Příprava k tisku
● Tisk
Pokyny
● Nepoužívejte obálky, které mají následující vlastnosti:
● Před vložením obálek do vstupního zásobníku zarovnejte jejich okraje.
● Nepřekračujte kapacitu vstupního zásobníku: 10 obálek.
1 Papír formátu Letter nebo A4
následující nastavení tisku:
– Formát papíru: Vhodný formát papíru
– Typ papíru: Automatický nebo Obyčejný papír
– Kvalita tisku
– Oboustranný tisk, pokud chcete tisknout po obou stranách papíru
– spony nebo okénka,
– silné, nepravidelné nebo zvlněné okraje,
– lesklý nebo ražený potisk,
– pokroucení, trhliny nebo jiná poškození.
Příprava k tisku
1 Zvedněte výstupní zásobník a potom vyjměte veškerý papír ze vstupního
zásobníku.
2 Zcela vysuňte vodítko papíru doleva.
3 Vložte obálky do vstupního zásobníku co nejblíže pravému okraji.
HP Deskjet řady 5700 29
Page 32

Kapitola 6
Tisk
Tištěná strana by měla směřovat dolů a chlopeň by měla být otočena doleva.
4 Zasuňte obálky do tiskárny, jak nejvíce je to možné.
5 Posuňte vodítko papíru těsně k okraji stohu obálek.
6 Sklopte výstupní zásobník.
1 Otevřete dialogové okno Vlastnosti tiskárny.
2 Klepněte na kartu Papír/Kvalita a vyberte následující nastavení tisku:
– Formát: Vhodný formát obálky
– Typ: Automatický nebo Obyčejný papír
3 Vyberte jakékoli další požadované nastavení tisku a klepněte na tlačítko OK.
Pomocí nápovědy Co to je? zjistěte informace o funkcích, které se zobrazují v
dialogovém okně Vlastnosti tiskárny.
Letáky
● Pokyny
● Příprava k tisku
● Tisk letáků bez okrajů
● Tisk letáků s okraji
Pokyny
● Nejlepších výsledků dosáhnete při použití papíru pro tisk letáků HP brochure and
flyer paper.
● Nepoužívejte tisk bez okrajů v režimu záložního inkoustu. Dbejte, aby v tiskárně
byly vždy nainstalovány dvě tiskové kazety.
● Otevřete soubor v aplikaci a nastavte velikost letáku. Zkontrolujte, zda tato
velikost odpovídá formátu papíru, na který chcete leták vytisknout.
● Nepřekračujte kapacitu vstupního zásobníku: 20 listů papíru pro tisk letáků.
Příprava k tisku
1 Zvedněte výstupní zásobník.
2 Zcela vysuňte vodítko papíru doleva.
3 Vložte papír pro tisk letáků do vstupního zásobníku a zasuňte jej co nejdále do
tiskárny.
4 Posuňte vodítko papíru těsně k okraji stohu papíru.
30 HP Deskjet řady 5700
Page 33

5 Sklopte výstupní zásobník.
Tisk letáků bez okrajů
1 Otevřete dialogové okno Vlastnosti tiskárny.
2 Klepněte na kartu Papír/Kvalita.
3 Z rozevíracího seznamu Formát vyberte formát papíru.
4 Z rozevíracího seznamu Typ vyberte papír pro tisk letáků nebo jiný typ papíru.
Nepoužívejte možnost Automaticky.
Poznámka Pro tisk bez okrajů nejsou k dispozici všechny formáty a typy papíru.
5 Zaškrtněte políčko Tisk bez okrajů.
6 Nastavte kvalitu tisku na Nejlepší nebo Maximální rozlišení.
7 Klepněte na kartu Základní a nastavte orientaci.
8 Chcete-li tisknout na obě strany papíru, klepněte na kartu Úpravy a vyberte volbu
Tisk na obě strany.
Další informace naleznete v části Oboustranný tisk.
9 Klepnutím na tlačítko OK zahájíte tisk.
Pomocí nápovědy Co to je? zjistěte informace o funkcích, které se zobrazují v
dialogovém okně Vlastnosti tiskárny.
Tisk letáků s okraji
1 Otevřete dialogové okno Vlastnosti tiskárny.
2 Na kartě Zástupci pro tisk vyberte možnost Tisk prezentace a určete
následující nastavení pro tisk:
– Typ papíru: Vhodný papír pro tisk letáků
Nepoužívejte možnost Automaticky.
– Formát papíru: Vhodný formát papíru
– Orientace: Na výšku nebo Na šířku
3 Chcete-li tisknout na obě strany papíru pro tisk letáků, klepněte na kartu Úpravy
a vyberte volbu Tisk na obě strany.
Další informace naleznete v části Oboustranný tisk.
4 Klepnutím na tlačítko OK zahájíte tisk.
Pomocí nápovědy Co to je? zjistěte informace o funkcích, které se zobrazují v
dialogovém okně Vlastnosti tiskárny.
Blahopřání
● Pokyny
HP Deskjet řady 5700 31
Page 34

Kapitola 6
● Příprava k tisku
● Tisk
Pokyny
● Před vložením do vstupního zásobníku složená blahopřání rozevřete.
● Nejlepších výsledků dosáhnete při použití pohlednicového papíru HP greeting
card paper.
● Nepřekračujte kapacitu vstupního zásobníku: 20 médií.
Příprava k tisku
1 Zvedněte výstupní zásobník a potom vyjměte veškerý papír ze vstupního
zásobníku.
2 Zcela vysuňte vodítko papíru doleva.
3 Prolistováním blahopřání oddělte a zarovnejte jejich okraje.
4 Vložte blahopřání do vstupního zásobníku stranou pro tisk směrem dolů.
5 Zasuňte lístky do tiskárny co nejvíce dopředu.
6 Posuňte vodítko papíru těsně k okraji lístku.
7 Sklopte výstupní zásobník.
Tisk
Poznámka Obsahuje-li používaná softwarová aplikace funkci tisku blahopřání,
postupujte podle pokynů dodaných s touto aplikací. V opačném případě postupujte
následujícím způsobem:
1 Otevřete dialogové okno Vlastnosti tiskárny.
2 Klepněte na kartu Papír/Kvalita a zadejte následující nastavení tisku:
– Formát: Vhodný formát lístku
– Typ: Vhodný typ lístku
– Kvalita tisku: Normální
3 Vyberte jakékoli další požadované nastavení tisku a klepněte na tlačítko OK.
Pomocí nápovědy Co to je? zjistěte informace o funkcích, které se zobrazují v
dialogovém okně Vlastnosti tiskárny.
Pohlednice
● Pokyny
● Příprava k tisku
32 HP Deskjet řady 5700
Page 35

● Tisk
Pokyny
● Používejte pouze pohlednice, které splňují požadavky tiskárny na formáty papíru.
Technické údaje naleznete v referenční příručce, která se dodává s tiskárnou.
● Nepřekračujte kapacitu vstupního zásobníku: 30 médií.
Příprava k tisku
1 Zvedněte výstupní zásobník.
2 Zcela vysuňte vodítko papíru doleva.
3 Vložte lístky do vstupního zásobníku co nejblíže pravému okraji.
Strana pro tisk by měla směřovat dolů a krátký okraj směrem k tiskárně.
4 Zasuňte lístky do tiskárny co nejvíce dopředu.
5 Posuňte vodítko papíru těsně k okraji lístku.
6 Sklopte výstupní zásobník.
Tisk
1 Otevřete dialogové okno Vlastnosti tiskárny.
2 Klepněte na kartu Papír/Kvalita a zadejte následující nastavení tisku:
– Formát: Vhodný formát lístku
– Typ: Vhodný typ lístku
– Kvalita tisku: Normální nebo Nejlepší
3 Vyberte jakékoli další požadované nastavení tisku a klepněte na tlačítko OK.
Pomocí nápovědy Co to je? zjistěte informace o funkcích, které se zobrazují v
dialogovém okně Vlastnosti tiskárny.
Fólie
● Pokyny
● Příprava k tisku
● Tisk
Pokyny
● Nejlepších výsledků dosáhnete při použití průhledné fólie HP premium pro
inkoustové tiskárny.
● Nepřekračujte kapacitu vstupního zásobníku: 30 fólií.
HP Deskjet řady 5700 33
Page 36

Kapitola 6
Příprava k tisku
1 Zvedněte výstupní zásobník a potom vyjměte veškerý papír ze vstupního
zásobníku.
2 Zcela vysuňte vodítko papíru doleva.
3 Vložte fólie do vstupního zásobníku.
Strana pro tisk by měla směřovat dolů a samolepicí páska nahoru směrem k
tiskárně.
4 Fólie opatrně zasuňte zcela do tiskárny, aby se samolepicí pásky o sebe
nezachytávaly.
5 Posuňte vodítko papíru těsně k okraji fólií.
6 Sklopte výstupní zásobník.
Tisk
1 Otevřete dialogové okno Vlastnosti tiskárny.
2 Na kartě Zástupci pro tisk vyberte možnost Tisk prezentace a určete
následující nastavení pro tisk:
– Formát papíru: Vhodný formát papíru
– Typ papíru: Automatický nebo příslušná průhledná fólie
3 Vyberte jakékoli další požadované nastavení tisku a klepněte na tlačítko OK.
Pomocí nápovědy Co to je? zjistěte informace o funkcích, které se zobrazují v
dialogovém okně Vlastnosti tiskárny.
Štítky
● Pokyny
● Příprava k tisku
● Tisk
Pokyny
● Používejte pouze papírové, plastové nebo průhledné štítky určené speciálně pro
inkoustové tiskárny.
● Používejte pouze plné listy se štítky.
● Nepoužívejte štítky, které jsou lepkavé, pokroucené nebo které se odlepují od
ochranného podkladu.
● Nepřekračujte kapacitu vstupního zásobníku: 20 listů se štítky (používejte pouze
štítky ve formátu Letter nebo A4).
34 HP Deskjet řady 5700
Page 37

Příprava k tisku
1 Zvedněte výstupní zásobník a potom vyjměte veškerý papír ze vstupního
zásobníku.
2 Zcela vysuňte vodítko papíru doleva.
3 Prolistujte archy se štítky, aby se od sebe oddělily. Poté zarovnejte jejich okraje.
4 Vložte list se štítky do vstupního zásobníku stranou pro tisk směrem dolů.
5 Zasuňte listy do tiskárny, jak nejvíce je to možné.
6 Posuňte vodítko papíru těsně k okraji listů.
7 Sklopte výstupní zásobník.
Tisk
Poznámka Obsahuje-li aplikace funkci pro tisk štítků, postupujte podle pokynů
dodaných s touto aplikací. V opačném případě postupujte následujícím způsobem:
1 Otevřete dialogové okno Vlastnosti tiskárny.
2 Na kartě Zástupci pro tisk vyberte možnost Obecný každodenní tisk a určete
následující nastavení tisku:
– Formát papíru: Vhodný formát papíru
– Typ papíru: Automatický nebo Obyčejný papír
3 Klepněte na tlačítko OK.
Pomocí nápovědy Co to je? zjistěte informace o funkcích, které se zobrazují v
dialogovém okně Vlastnosti tiskárny.
Kartotéční lístky a jiná média malých rozměrů
● Pokyny
● Příprava k tisku
● Tisk
Pokyny
● Používejte pouze lístky a média malých rozměrů, které splňují požadavky
tiskárny na formáty papíru. Technické údaje naleznete v referenční příručce,
která se dodává s tiskárnou.
● Nepřekračujte kapacitu vstupního zásobníku: 30 médií.
HP Deskjet řady 5700 35
Page 38

Kapitola 6
Příprava k tisku
1 Zvedněte výstupní zásobník a potom vyjměte veškerý papír ze vstupního
zásobníku.
2 Zcela vysuňte vodítko papíru doleva.
3 Vložte lístky do vstupního zásobníku co nejblíže pravému okraji.
Strana pro tisk by měla směřovat dolů a krátký okraj směrem k tiskárně.
4 Zasuňte lístky do tiskárny co nejvíce dopředu.
5 Posuňte vodítko papíru těsně k okraji lístku.
6 Sklopte výstupní zásobník.
Tisk
1 Otevřete dialogové okno Vlastnosti tiskárny.
2 Klepněte na kartu Papír/Kvalita a zadejte následující nastavení tisku:
– Formát: Vhodný formát lístku
– Typ: Vhodný typ lístku
3 Vyberte jakékoli další požadované nastavení tisku a klepněte na tlačítko OK.
Pomocí nápovědy Co to je? zjistěte informace o funkcích, které se zobrazují v
dialogovém okně Vlastnosti tiskárny.
Brožury
Při tisku brožury se automaticky seřadí stránky dokumentu a upraví se jejich velikost
tak, že při složení dokumentu do brožury je pořadí stránek správné.
Je-li například tisknuta čtyřstránková brožura na obě strany papíru, pořadí stránek
bude upraveno takto:
36 HP Deskjet řady 5700
Page 39

● Pokyny
● Příprava k tisku
● Tisk
Pokyny
Nepřekračujte kapacitu vstupního zásobníku: 100 listů papíru.
Příprava k tisku
1 Zvedněte výstupní zásobník.
2 Zcela vysuňte vodítko papíru doleva.
3 Vložte obyčejný papír do vstupního zásobníku a zasuňte jej co nejdále do tiskárny.
4 Posuňte vodítko papíru těsně k okraji stohu papíru.
5 Sklopte výstupní zásobník.
Tisk
1 Otevřete dialogové okno Vlastnosti tiskárny.
2 Klepněte na kartu Zástupci pro tisk a z rozevíracího seznamu vyberte položku
Oboustranný duplexní tisk.
3 Z rozevíracího seznamu Tisk na obě strany vyberte jednu z následujících
možností vazby:
– Brožura s vazbou vlevo
– Brožura s vazbou vpravo
4 Vyberte jakékoli další požadované nastavení tisku a klepněte na tlačítko OK.
5 Po zobrazení výzvy znovu vložte potištěné stránky do vstupního zásobníku podle
následujícího nákresu.
HP Deskjet řady 5700 37
Page 40

Kapitola 6
6 Klepnutím na tlačítko Pokračovat dokončete tisk brožury.
Pomocí nápovědy Co to je? zjistěte informace o funkcích, které se zobrazují v
dialogovém okně Vlastnosti tiskárny.
Plakáty
● Pokyny
● Příprava k tisku
● Tisk
Pokyny
● Po vytištění částí plakátu odstřihněte okraje listů a slepte je dohromady.
● Nepřekračujte kapacitu vstupního zásobníku: 100 listů papíru.
Příprava k tisku
1 Zvedněte výstupní zásobník.
2 Zcela vysuňte vodítko papíru doleva.
3 Vložte obyčejný papír do vstupního zásobníku a zasuňte jej co nejdále do tiskárny.
4 Posuňte vodítko papíru těsně k okraji stohu papíru.
38 HP Deskjet řady 5700
Page 41

5 Sklopte výstupní zásobník.
Tisk
1 Otevřete dialogové okno Vlastnosti tiskárny.
2 Klepněte na kartu Papír/Kvalita a zadejte následující nastavení tisku:
– Formát: Vhodný formát papíru
– Typ: Automatický nebo Obyčejný papír
3 Klepněte na kartu Úpravy a zadejte následující nastavení tisku:
Tisk plakátu: 2 x 2, 3 x 3, 4 x 4 nebo 5 x 5
4 Klepněte na kartu Základní a nastavte orientaci.
5 Vyberte jakékoli další požadované nastavení tisku a klepněte na tlačítko OK.
Pomocí nápovědy Co to je? zjistěte informace o funkcích, které se zobrazují v
dialogovém okně Vlastnosti tiskárny.
Nažehlovací fólie
● Pokyny
● Příprava k tisku
● Tisk
Pokyny
● Nejlepších výsledků dosáhnete při použití nažehlovacích fólií HP iron-on transfers.
● Při tisku zrcadlově převráceného obrazu jsou texty a obrázky horizontálně
převráceny oproti jejich zobrazení na obrazovce počítače.
● Nepřekračujte kapacitu vstupního zásobníku: 12 nažehlovacích fólií
Příprava k tisku
1 Zvedněte výstupní zásobník a potom vyjměte veškerý papír ze vstupního
zásobníku.
2 Zcela vysuňte vodítko papíru doleva.
HP Deskjet řady 5700 39
Page 42

Kapitola 6
Tisk
3 Vložte papír pro nažehlovací fólie do vstupního zásobníku stranou pro tisk
obrácenou dolů.
4 Zasuňte papír co nejdále do tiskárny.
5 Posuňte vodítko papíru těsně k okraji stohu papíru.
6 Sklopte výstupní zásobník.
Poznámka Obsahuje-li aplikace funkci tisku na nažehlovací fólie, postupujte podle
pokynů dodaných s touto aplikací. V opačném případě postupujte následujícím
způsobem:
1 Otevřete dialogové okno Vlastnosti tiskárny.
2 Klepněte na kartu Papír/Kvalita a zadejte následující nastavení tisku:
– Formát: Vhodný formát papíru
– Typ: Nažehlovací fólie HP iron-on transfer
– Kvalita tisku: Normální nebo Nejlepší
3 Klepněte na kartu Základní a zadejte následující nastavení tisku:
Orientace: Zrcadlový obraz
Poznámka Některé aplikace obsahující funkci pro tisk nažehlovacích fólií
nevyžadují vytištění zrcadlového obrazu.
4 Vyberte jakékoli další požadované nastavení tisku a klepněte na tlačítko OK.
Pomocí nápovědy Co to je? zjistěte informace o funkcích, které se zobrazují v
dialogovém okně Vlastnosti tiskárny.
40 HP Deskjet řady 5700
Page 43

7
Tipy pro tisk
Úspora času
● Použijte kartu Zástupci pro tisk.
● Určete výchozí nastavení tiskárny pro volby, které často používáte.
● Vytvořte rychlá nastavení tisku úlohy pro často tištěné dokumenty.
● Tiskněte zepředu dozadu.
Úspora peněz
● Použijte volbu Rychlý/ekonomický tisk.
● Tiskněte více stránek na jeden list papíru.
● Tiskněte oboustranné dokumenty.
● Používejte fotografický papír pro každodenní použití HP everyday photo paper,
který vám při tisku fotografií ušetří peníze i inkoust.
Zvýšení kvality výtisků
● Než dokument vytisknete, zobrazte jeho náhled.
● Tiskněte na uživatelský formát papíru.
● Vyberte odpovídající typ papíru.
● Vyberte odpovídající kvalitu tisku.
● Podle potřeby změňte velikost dokumentu.
● Přidejte vodoznak.
Zástupci pro tisk
Karta Zástupci pro tisk usnadňuje nastavení možností tisku pro dokumenty, které
chcete tisknout.
HP Deskjet řady 5700 41
Page 44

Kapitola 7
Karta Zástupci pro tisk slouží k provádění následujících tiskových úloh:
● Obecný každodenní tisk
● Tisk fotografií bez okrajů
● Tisk fotografií s bílými okraji
● Oboustranný duplexní tisk
● Tisk prezentací
● Rychlý/ekonomický tisk
Rychlý/ekonomický tisk
Rychlý/ekonomický tisk slouží k rychlému vytváření výtisků ve kvalitě konceptů.
Chcete-li rychlý/ekonomický tisk používat, proveďte následující kroky:
1 Otevřete dialogové okno Vlastnosti tiskárny.
2 Klepněte na kartu Zástupci pro tisk a z rozevíracího seznamu vyberte položku
Rychlý/ekonomický tisk.
3Určete požadované nastavení tiskárny.
4 Klepněte na tlačítko OK.
Pomocí nápovědy Co to je? zjistěte informace o funkcích, které se zobrazují v
dialogovém okně Vlastnosti tiskárny.
Obecný každodenní tisk
Obecný každodenní tisk slouží k rychlému tisku dokumentů.
● Dokumenty
● E-mail
42 HP Deskjet řady 5700
Page 45

Tisk prezentace
Tisk prezentací slouží k tisku dokumentů vysoké kvality včetně následujících
dokumentů:
● Dopisy
● Letáky
● Fólie
Tisk ve stupních šedé
Při tisku ve stupních šedé postupujte podle následujících pokynů:
1 Otevřete dialogové okno Vlastnosti tiskárny.
2 Klepněte na kartu Zástupci pro tisk nebo Barva.
Poznámka Na kartě Zástupci pro tisk vyberte možnosti Tisk prezentace nebo
Rychlý/ekonomický tisk.
3 Z rozevíracího seznamu Tisk ve stupních šedé vyberte některou z následujících
položek:
– Vysoká kvalita: Tuto volbu použijte pro fotografie a jiné výtisky vysoké kvality.
– Pouze černá: Tuto volbu použijte pro rychlý, ekonomický tisk.
4 Vyberte jakékoli další požadované nastavení tisku a klepněte na tlačítko OK.
Určení výchozího nastavení pro tiskárnu
Tiskárna používá výchozí nastavení pro všechny tištěné dokumenty, pokud
neotevřete dialogové okno Vlastnosti tiskárny a nezadáte jiné nastavení.
Chcete-li při tisku ušetřit čas, určete pro výchozí nastavení tiskárny možnosti, které
často používáte. Díky tomu nebudete muset zadávat tyto možnosti při každém použití
tiskárny.
Chcete-li změnit výchozí nastavení tiskárny, postupujte podle následujících pokynů:
1 Klepněte na ikonu panelu úloh.
HP Deskjet řady 5700 43
Page 46

Kapitola 7
1 Ikona panelu úloh
Zobrazí se dialogové okno Vlastnosti tiskárny.
2 Vyberte možnosti, které chcete použít jako výchozí nastavení.
3 Klepněte na tlačítko OK.
Zobrazí se dialogové okno s oznámením, že při každém tisku bude použito nové
nastavení. Nechcete-li, aby se toto okno příště zobrazilo, zaškrtněte políčko
Tento dialog již příště nezobrazovat.
4 Klepnutím na tlačítko OK uložte nové výchozí nastavení tisku.
Výběr kvality tisku
Při výběru kvality tisku postupujte podle těchto kroků:
1 Otevřete dialogové okno Vlastnosti tiskárny.
2 Klepněte na kartu Zástupci pro tisk nebo Papír/Kvalita.
3 Z rozevíracího seznamu Kvalita tisku vyberte jednu z následujících možností:
– Hrubý koncept: Tiskárna tiskne nejvyšší rychlostí a používá nejmenší
množství inkoustu.
– Normální rychlý: Tisk je rychlejší než v režimu Normální a zároveň
kvalitnější než v režimu Hrubý koncept.
– Normální: Zajišťuje nejlepší vyvážení mezi kvalitou tisku a rychlostí. Toto
nastavení je vhodné pro většinu dokumentů.
– Nejlepší: Umožňuje tisk ve vysoké kvalitě.
– Maximální rozlišení: Umožňuje tisk v nejvyšší kvalitě, ale tisk trvá déle než
v režimu Nejlepší a vyžaduje velké množství volného místa na disku.
Poznámka Možnosti kvality tisku, které jsou k dispozici na kartě Zástupci pro tisk ,
jsou různé podle na typu dokumentu, který tisknete.
Nastavení pořadí stránek
Pořadí stránek určuje pořadí, ve kterém se budou tisknout vícestránkové dokumenty.
Často je vhodné vytisknout první stránku dokumentu nakonec, aby celý dokument byl
ve výstupním zásobníku umístěn lícem nahoru.
44 HP Deskjet řady 5700
Page 47

Při nastavování pořadí stránek postupujte podle následujících kroků:
1 Otevřete dialogové okno Vlastnosti tiskárny.
2 Klepněte na kartu Základní.
3 Vyberte jednu z následujících možností:
– Zepředu dozadu: První stránka dokumentu bude vytištěna jako poslední.
Tímto nastavením ušetříte čas, protože nemusíte měnit pořadí vytištěných
stránek. Toto nastavení je vhodné pro většinu tiskových úloh.
– Zezadu dopředu: Poslední stránka dokumentu bude vytištěna jako poslední.
4 Vyberte jakékoli další požadované nastavení tisku a klepněte na tlačítko OK.
Tisk více stránek na jeden list papíru
Software tiskárny umožňuje tisk více stránek dokumentu na jeden list papíru. Velikost
textu dokumentu a obrázků bude automaticky upravena tak, aby odpovídala tištěné
stránce.
Chcete-li tisknout více stránek dokumentu na jeden list papíru, postupujte následovně:
1 Otevřete dialogové okno Vlastnosti tiskárny.
2 Klepněte na kartu Úpravy.
HP Deskjet řady 5700 45
Page 48

Kapitola 7
3 V rozevíracím seznamu Počet stránek na list vyberte počet stránek, které
chcete vytisknout na jeden list papíru.
4 Pokud chcete, aby okolo obrazu každé stránky vytištěného na jeden list papíru
zůstal volný okraj, zaškrtněte políčko Tisknout rámeček.
5 Z rozevíracího seznamu Pořadí stránek vyberte rozvržení pro každý list papíru.
6 Vyberte jakékoli další požadované nastavení tisku a klepněte na tlačítko OK.
Náhled tisku
Funkce náhledu tisku slouží k zobrazení výtisku na počítači před vytištěním
dokumentu. Pokud s náhledem výtisku nejste spokojeni, můžete tiskovou úlohu zrušit
a nastavit tisk požadovaným způsobem.
Chcete-li zobrazit náhled tištěného dokumentu, postupujte podle následujících pokynů:
1 Otevřete dialogové okno Vlastnosti tiskárny.
2 Klepněte na kartu Základní.
3 Zaškrtněte políčko Zobrazit náhled tisku.
46 HP Deskjet řady 5700
Page 49

4 Vyberte jakékoli další požadované nastavení tisku a klepněte na tlačítko OK.
Před vytištěním dokumentu se zobrazí náhled.
5 Dále vyberte jednu z těchto možností:
– Vyberte možnost Soubor a klepnutím na tlačítko Tisk na HP Deskjet
dokument vytiskněte.
– Vyberte možnost Soubor a klepnutím na tlačítko Zrušit tisk tiskovou úlohu
zrušte. Než se pokusíte dokument znovu vytisknout, podle potřeby upravte
nastavení tisku.
Nastavení uživatelského formátu papíru
Dialogové okno Uživatelský formát papíru umožňuje tisk na speciální velikost papíru.
Při definování uživatelského formátu papíru postupujte podle následujících pokynů:
1 Otevřete dialogové okno Vlastnosti tiskárny.
2 Klepněte na kartu Papír/Kvalita.
3 Klepněte na tlačítko Vlastní.
Zobrazí se dialogové okno Uživatelský formát papíru.
HP Deskjet řady 5700 47
Page 50

Kapitola 7
4 Z rozevíracího seznamu Název vyberte název uživatelského formátu papíru.
5 Do polí Šířka a Délka zadejte rozměry papíru.
Pod každým polem se zobrazí minimální a maximální rozměry papíru.
6 Vyberte měrnou jednotku: Palce nebo Milimetry.
7 Klepnutím na tlačítko Uložit uživatelský formát papíru uložíte.
8 Klepnutím na tlačítko OK dialogové okno Uživatelský formát papíru zavřete.
Výběr typu papíru
● Použití automatického snímače typu papíru
● Výběr konkrétního typu papíru
Použití automatického snímače typu papíru
Výchozím nastavením typu papíru je Automaticky. Automatický snímač typu papíru
automaticky vybírá vhodné nastavení tisku pro použité médium, zejména pokud se
jedná o papír nebo médium značky HP.
Při používání automatického snímače typu papíru postupujte podle těchto kroků:
1 Otevřete dialogové okno Vlastnosti tiskárny.
2 Klepněte na kartu Zástupci pro tisk nebo Papír/Kvalita.
3 Vyberte příslušný rozevírací seznam:
Karta
Zástupci pro tisk Typ papíru
Papír/Kvalita Typ
4 Z rozevíracího seznamu vyberte možnost Automaticky.
5 Vyberte jakékoli další požadované nastavení tisku a klepněte na tlačítko OK.
Poznámka Automatické nastavení nepoužívejte u výtisků vysoké kvality. Místo toho
vyberte konkrétní typ papíru.
Rozevírací seznam
Výběr konkrétního typu papíru
Pro tisk dokumentů vyšší kvality doporučuje společnost HP vybrat konkrétní typ papíru.
48 HP Deskjet řady 5700
Page 51

Při výběru konkrétního typu papíru postupujte podle těchto kroků:
1 Otevřete dialogové okno Vlastnosti tiskárny.
2 Klepněte na kartu Zástupci pro tisk nebo Papír/Kvalita.
3 Vyberte příslušný rozevírací seznam:
Karta
Zástupci pro tisk Typ papíru
Papír/Kvalita Typ
4 Z rozevíracího seznamu vyberte vhodný typ papíru.
5 Vyberte jakékoli další požadované nastavení tisku a klepněte na tlačítko OK.
Rozevírací seznam
Rychlá nastavení tisku úlohy
Rychlá nastavení tisku úlohy umožňují tisknout s využitím často používaných
nastavení tisku nebo tato nastavení uložit.
Pokud například často tisknete na obálky, můžete vytvořit tiskovou úlohu, která
obsahuje nastavení formátu papíru, kvality tisku a orientace, které běžně používáte
pro obálky. Po vytvoření takovéto tiskové úlohy jednoduše vyberete tuto úlohu při
každém tisku na obálky a nemusíte všechny tyto volby nastavovat zvlášť.
Poznámka Software tiskárny může uložit až 25 rychlých nastavení tisku.
Můžete vytvořit vlastní tiskovou úlohu nebo použít jednu ze speciálně připravených
tiskových úloh dostupných v rozevíracím seznamu Rychlá nastavení tisku úlohy.
● Použití rychlého nastavení tisku úlohy
● Vytvoření rychlého nastavení tisku úlohy
● Odstranění rychlého nastavení tisku úlohy
Použití rychlého nastavení tisku úlohy
Při používání rychlého nastavení tisku úlohy postupujte podle následujících pokynů:
1 Otevřete dialogové okno Vlastnosti tiskárny.
2 Z rozevíracího seznamu vyberte tiskovou úlohu, kterou chcete použít.
HP Deskjet řady 5700 49
Page 52

Kapitola 7
3 Klepněte na tlačítko OK.
Poznámka Chcete-li obnovit výchozí nastavení tisku, vyberte možnost Výchozí
nastavení tisku z rozevíracího seznamu Rychlá nastavení tisku úlohy a klepněte
na tlačítko OK.
Vytvoření rychlého nastavení tisku úlohy
Při vytváření rychlého nastavení tisku úlohy postupujte podle následujících pokynů:
1 Otevřete dialogové okno Vlastnosti tiskárny.
2 Vyberte možnosti, které chcete do nové tiskové úlohy zahrnout.
3 Název nové tiskové úlohy zadejte do rozevíracího seznamu Rychlá nastavení
tisku úlohy a poté klepněte na tlačítko Uložit.
Rychlé nastavení tisku úlohy bude přidáno do seznamu.
Poznámka Pokud do tiskové úlohy přidáte další možnosti, musíte ji přejmenovat a
poté klepnout na tlačítko OK.
Odstranění rychlého nastavení tisku úlohy
Při odstraňování rychlého nastavení tisku úlohy postupujte podle následujících pokynů:
1 Otevřete dialogové okno Vlastnosti tiskárny.
2 Z rozevíracího seznamu vyberte tiskovou úlohu, kterou chcete odstranit, a
klepněte na tlačítko Odstranit.
Poznámka Některá rychlá nastavení tisku úlohy nelze odstranit.
50 HP Deskjet řady 5700
Page 53

Oboustranný tisk
Oboustranný neboli duplexní tisk umožňuje tisknout na obě strany papíru. Tisk na obě
strany papíru je nejen ekonomicky výhodný, ale také šetrný k životnímu prostředí.
Typ vazby
Vyberte typ vazby, který chcete pro oboustranný dokument použít, a postupujte podle
kroků pro tuto vazbu.
Vazba typu
kniha
Poznámka Vazba typu kniha je nejčastějším typem vázání.
Vazba typu kniha
Při oboustranném tisku dokumentů s vazbou typu kniha postupujte podle
následujících kroků:
1 Otevřete dialogové okno Vlastnosti tiskárny.
2 Klepněte na kartu Zástupci pro tisk a vyberte možnost Oboustranný duplexní
tisk.
Vazba typu blok
HP Deskjet řady 5700 51
Page 54

Kapitola 7
3 Z rozevíracího seznamu Tisk na obě strany vyberte položku Ručně.
4 Vyberte jakékoli další požadované nastavení tisku a klepněte na tlačítko OK.
Tiskárna vytiskne nejprve liché stránky.
5 Po vytištění lichých stránek znovu vložte tištěné stránky potištěnou stranou
nahoru.
6 Klepnutím na tlačítko Pokračovat vytiskněte sudé stránky.
Vazba typu blok
Při oboustranném tisku dokumentů s vazbou typu blok postupujte podle následujících
kroků:
1 Otevřete dialogové okno Vlastnosti tiskárny.
2 Klepněte na kartu Úpravy.
52 HP Deskjet řady 5700
Page 55

3 Zaškrtněte následující políčka:
– Tisk na obě strany
– Obracet stránky
4 Vyberte jakékoli další požadované nastavení tisku a klepněte na tlačítko OK.
Tiskárna vytiskne nejprve liché stránky.
5 Po vytištění lichých stránek znovu vložte tištěné stránky potištěnou stranou
nahoru podle orientace dokumentu, která může být na výšku nebo na šířku.
1 Orientace Na výšku
HP Deskjet řady 5700 53
Page 56

Kapitola 7
2 Na šířku
6 Klepnutím na tlačítko Pokračovat vytiskněte sudé stránky.
Změna velikosti dokumentu
Software tiskárny použijte k provedení některé z následujících dvou úloh:
● Tisk dokumentu na formát papíru odlišný od formátu, pro který je připraven.
● Zmenšení nebo zvětšení textu a obrázků na vytištěné stránce.
Tisk na různé formáty papíru
Tato funkce slouží k vytištění dokumentu, který je naformátován pro jeden formát
papíru, na papír jiného formátu. Tuto akci je vhodné provést, pokud nemáte k
dispozici správný formát papíru.
Pokud jste například vytvořili dokument, který je naformátován pro papír formátu
Letter, ale nemáte tento formát papíru k dispozici, můžete dokument vytisknout na jiný
formát papíru, který k dispozici máte.
Změnu velikosti dokumentu pro jiný formát papíru proveďte podle následujícího
postupu:
1 Otevřete dialogové okno Vlastnosti tiskárny.
2 Klepněte na kartu Efekty.
54 HP Deskjet řady 5700
Page 57

3 Zaškrtněte políčko Tisk dokumentu ve formátu a z rozevíracího seznamu
vyberte cílový formát papíru.
Cílový formát papíru představuje formát papíru, na který tisknete, nikoli formát,
pro který byl dokument původně určen.
4 Dále vyberte jednu z těchto možností:
Cíl
Zmenšení nebo zvětšení dokumentu
tak, aby se vešel na cílový formát
papíru
Tisk dokumentu v původním formátu
na vybraný formát papíru.
5 Vyberte jakékoli další požadované nastavení tisku a klepněte na tlačítko OK.
Akce
Zaškrtněte políčko Přizpůsobit
velikost.
Nezaškrtávejte políčko Přizpůsobit
velikost.
Zvětšení nebo zmenšení textu a grafiky
Tato funkce slouží ke zmenšení nebo zvětšení tištěného textu a grafiky beze změny
formátu papíru.
Při zvětšování nebo zmenšování textu a grafiky postupujte podle následujících kroků:
1 Otevřete dialogové okno Vlastnosti tiskárny.
2 Klepněte na kartu Efekty.
3 Do pole % normálního formátu zadejte počet procent, o které chcete text a
grafiku zmenšit nebo zvětšit.
HP Deskjet řady 5700 55
Page 58

Kapitola 7
Sto procent vyjadřuje skutečnou velikost textu a grafiky. Chcete-li text a grafiku
zmenšit, zadejte číslo menší než 100. Chcete-li text a grafiku zvětšit, zadejte číslo
větší než 100.
4 Vyberte jakékoli další požadované nastavení tisku a klepněte na tlačítko OK.
Vodoznaky
Vodoznaky se objeví na dokumentech jako tisk v pozadí.
● Použití existujícího vodoznaku
● Vytvoření nebo změna vodoznaku
Použití existujícího vodoznaku
Při použití existujícího vodoznaku na dokument postupujte podle následujících pokynů:
1 Otevřete dialogové okno Vlastnosti tiskárny.
2 Klepněte na kartu Efekty.
3 Z rozevíracího seznamu Vodoznaky vyberte požadovaný vodoznak.
Pokud nechcete použít žádný z vodoznaků v seznamu, vytvořte nový vodoznak.
4 Dále proveďte jednu z těchto akcí:
– Pokud chcete, aby se vodoznak objevil pouze na první straně, vyberte
možnost Jen na první stránku.
– Pokud chcete, aby se vodoznak objevil na všech vytištěných stránkách,
ponechejte možnost Jen na první stránku nezaškrtnutou.
5 Postupem podle pokynů pro daný typ papíru vytiskněte dokument.
56 HP Deskjet řady 5700
Page 59

Vytvoření nebo změna vodoznaku
Při vytváření nebo změně vodoznaku postupujte podle následujících pokynů:
1 Otevřete dialogové okno Vlastnosti tiskárny.
2 Klepněte na kartu Efekty.
3 Klepněte na tlačítko Upravit.
Zobrazí se dialogové okno Nastavení vodoznaku.
4 Dále proveďte jednu z těchto akcí:
– Klepněte na tlačítko Nový.
– Vyberte existující vodoznak, který chcete upravit.
5 Zadejte zprávu vodoznaku a poté vyberte úhel zprávy a atributy písma.
6 Po nastavení vodoznaku klepněte na tlačítko OK.
Pokyny k používání vodoznaků získáte v části použití existujícího vodoznaku v
dokumentu.
Pomocí nápovědy Co to je? zjistěte informace o funkcích, které se zobrazují v
dialogovém okně Vlastnosti tiskárny.
HP Deskjet řady 5700 57
Page 60

8
Software tiskárny
● V dialogovém okně Vlastnosti tiskárny vyberte možnosti tisku.
● Pomocí nápovědy Co to je? zjistěte další informace o konkrétním nastavení tisku.
● V okně Okno Stav zařízení vyhledejte užitečné informace o tiskové úloze.
Dialogové okno Vlastnosti tiskárny
Tiskárna je ovládána prostřednictvím softwaru instalovaného v počítači. Nastavení
tisku pro dokumenty lze měnit pomocí softwaru tiskárny, tj. ovladače tiskárny.
Chcete-li provést změny v nastavení tisku, otevřete dialogové okno Vlastnosti tiskárny.
Poznámka Dialogové okno Vlastnosti tiskárny bývá také označováno jako Předvolby
tiskárny.
Zobrazení dialogového okna Vlastnosti tiskárny
Chcete-li otevřít dialogové okno Vlastnosti tiskárny, postupujte podle následujících
pokynů:
1 Otevřete soubor, který chcete vytisknout.
2 Vyberte možnost Soubor, přejděte na položku Tisk a klepněte na možnost
Vlastnosti nebo Předvolby.
Zobrazí se dialogové okno Vlastnosti tiskárny.
Poznámka Cesta k dialogovému oknu Vlastnosti tiskárny se může lišit podle použité
aplikace.
Nápověda Co to je?
Pomocí nápovědy Co to je? zjistíte informace o funkcích, které se zobrazují v
dialogovém okně Vlastnosti tiskárny.
Použití nápovědy Co to je?
Pomocí nápovědy Co to je? zjistíte další informace o dostupných možnostech tisku.
1 Umístěte kurzor na funkci, o které chcete zjistit informace.
2 Klepněte pravým tlačítkem myši.
Zobrazí se pole Co to je?.
3 Umístěte kurzor do pole Co to je? a klepněte levým tlačítkem myši.
Zobrazí se popis funkce.
Okno Stav zařízení
Okno Stav zařízení se zobrazí pokaždé, když tiskárna tiskne.
58 HP Deskjet řady 5700
Page 61

Zobrazí se následující položky:
1 Hladiny inkoustu: Přibližná hladina inkoustu v obou tiskových kazetách.
2 Stav zařízení: Zobrazuje stav tiskárny. Zobrazí se například Spooling nebo Tisk.
3 Vlastnosti dokumentu: Zobrazí se informace o aktuální tiskové úloze:
– Dokument: Název právě tisknutého dokumentu.
– Kvalita tisku: Použité nastavení kvality tisku.
– Typ papíru: Typ papíru, který se právě používá.
– Formát papíru: Formát papíru, který se právě používá.
Chcete-li se připojit k webovému serveru společnosti Hewlett-Packard a objednat
příslušenství tiskárny, klepněte na odkaz Informace o objednání.
Pokud nechcete, aby se při tisku zobrazovalo dialogové okno Stav zařízení,
zaškrtněte políčko Tento dialog již příště nezobrazovat.
Chcete-li zrušit tiskovou úlohu, klepněte na tlačítko Zrušit tisk.
Chcete-li zavřít dialogové okno Stav zařízení, klepněte na tlačítko Zavřít okno.
HP Deskjet řady 5700 59
Page 62

9
Údržba
● Instalace tiskových kazet
● Nastavení funkce automatického zapnutí a vypnutí
● Zarovnání tiskových kazet
● Kalibrace barev
● Kalibrace kvality tisku
● Automatické čištění tiskových kazet
● Údržba skříně tiskárny
● Odstranění inkoustu z pokožky a oděvu
● Ruční čištění tiskových kazet
● Údržba tiskových kazet
● Souprava nástrojů tiskárny
Instalace tiskových kazet
● Kombinace tiskových kazet
● Čísla výběru
● Režim záložního inkoustu
● Pokyny k instalaci
Kombinace tiskových kazet
Pro tisk většiny dokumentů používejte trojbarevnou tiskovou kazetu a černou tiskovou
kazetu. Při tisku fotografií používejte fotografickou tiskovou kazetu v kombinaci s
trojbarevnou.
Trojbarevnou tiskovou kazetu vždy instalujte do levé části kolébky tiskové kazety.
Černou nebo fotografickou tiskovou kazetu vždy instalujte do pravé části kolébky
tiskové kazety.
Čísla výběru
Při nákupu náhradních tiskových kazet se dívejte po číslech výběru tiskových kazet.
Tato čísla můžete najít na třech místech:
● Štítek čísla výběru: Podívejte se na štítek na tiskové kazetě, kterou vyměňujete.
60 HP Deskjet řady 5700
Page 63

1 Štítek čísla výběru
● Dokumentace k tiskárně: Seznam čísel výběru tiskových kazet naleznete v
referenční příručce dodávané s tiskárnou.
● Dialogové okno s informacemi o objednání tiskové kazety: Seznam čísel výběru
tiskové kazety můžete získat také po otevření Soupravy nástrojů tiskárny,
klepnutí na kartu Přibližná hladina inkoustu a potom na tlačítko Informace o
objednání tiskové kazety.
Režim záložního inkoustu
Tiskárna může pracovat také s jednou nainstalovanou kazetou. Další informace
naleznete v části Režim záložního inkoustu.
Pokyny k instalaci
Při instalaci tiskové kazety postupujte podle těchto kroků:
1Ověřte, zda je tiskárna zapnuta.
2 Do vstupního zásobníku vložte běžný bílý papír ve formátu Letter nebo A4.
3 Otevřete kryt tiskárny.
4Počkejte, až se kolébka tiskové kazety přesune do pravé části tiskárny a bude
nečinná a nehlučná.
5 Zatlačte na tiskovou kazetu a vysuňte ji z kolébky.
HP Deskjet řady 5700 61
Page 64

Kapitola 9
6 Vybalte náhradní tiskovou kazetu z obalu a opatrně sejměte ochrannou plastovou
pásku.
Upozornění Nedotýkejte se inkoustových trysek tiskové kazety ani
měděných kontaktů. Dotyk může způsobit ucpání trysek, selhání přísunu
inkoustu nebo nespolehlivost elektrických kontaktů. Neodstraňujte
měděné pásky. Jsou pro správný provoz nutné.
7 Držte tiskovou kazetu tak, aby byly měděné pásky dole a směřovaly k tiskárně.
8 Zasuňte tiskovou kazetu pod mírným úhlem vzhůru do kolébky, dokud
nezapadne do svého umístění.
9 Zavřete kryt tiskárny.
Tiskárna automaticky vytiskne kalibrační stránku.
Informace o uchování tiskových kazet naleznete v části Uchování tiskových kazet.
Informace o recyklaci prázdných tiskových kazet naleznete v části Recyklace
tiskových kazet.
Upozornění Nové ani použité tiskové kazety nenechávejte v dosahu dětí.
Nastavení funkce automatického zapnutí a vypnutí
● Automatické zapnutí
● Automatické vypnutí
62 HP Deskjet řady 5700
Page 65

Automatické zapnutí
Automatické zapnutí je výchozí funkcí tiskárny. Při tisku souboru nebo otevření krytu
tiskárny se tiskárna automaticky zapne.
Automatické vypnutí
Tuto funkci použijte, chcete-li, aby tiskárna přešla po uplynutí 30 minut nečinnosti do
úsporného režimu s nízkou spotřebou.
Při aktivaci této funkce postupujte podle těchto kroků:
1 Otevřete Soupravu nástrojů tiskárny.
2 Klepněte na kartu Konfigurace.
3 Vyberte položku Aktivovat funkci Automatické vypnutí hardwaru.
4 Klepněte na tlačítko Použít a potom na tlačítko OK.
Zarovnání tiskových kazet
Po instalaci nové tiskové kazety provádí tiskárna zarovnání kazet automaticky.
Uživatel může provést zarovnání tiskových kazet kdykoli, chce-li zajistit optimální
kvalitu tisku.
Postup při zarovnávání tiskových kazet:
1 Do vstupního zásobníku vložte běžný bílý papír ve formátu Letter nebo A4.
2 Otevřete Soupravu nástrojů tiskárny.
3 Klepněte na položku Zarovnat tiskárnu.
4 Klepněte na tlačítko Zarovnat a postupujte podle zobrazených pokynů.
Kalibrace barev
Kalibraci barev proveďte v případě, že barvy na fotografiích tištěných pomocí
fotografické tiskové kazety trvale vypadají zhoršeně.
Před provedením kalibrace barev zarovnejte tiskové kazety a fotografii znovu
vytiskněte. Jsou-li odstíny barev stále zhoršené, proveďte kalibraci barev.
Postup při kalibraci barev:
1 Do vstupního zásobníku vložte běžný bílý papír ve formátu Letter nebo A4.
2Ověřte, zda je v tiskárně nainstalována trojbarevná i fotografická tisková kazeta.
3 Otevřete Soupravu nástrojů tiskárny.
4 Klepněte na položku Kalibrovat barvy.
5 Klepněte na tlačítko Kalibrovat a postupujte podle zobrazených pokynů.
Kalibrace kvality tisku
Kalibraci kvality tisku proveďte v případě, že se v dokumentech vytištěných pomocí
trojbarevné a černé tiskové kazety objevují světlé nebo tmavé vodorovné čáry.
Před provedením kalibrace kvality tisku vyčistěte tiskové kazety a dokument znovu
vytiskněte. Pokud se čáry nadále objevují, proveďte kalibraci kvality tisku.
Při kalibraci kvality tisku postupujte podle těchto kroků:
1 Do vstupního zásobníku vložte běžný bílý papír ve formátu Letter nebo A4.
HP Deskjet řady 5700 63
Page 66

Kapitola 9
2Ověřte, zda je v tiskárně nainstalována černá i trojbarevná tisková kazeta.
3 Otevřete Soupravu nástrojů tiskárny.
4 Klepněte na tlačítko Kalibrace kvality tisku.
5 Klepněte na tlačítko Pokračovat a postupujte podle zobrazených pokynů.
Automatické čištění tiskových kazet
Pokud na vytištěných stránkách chybějí čáry nebo body nebo se na nich vyskytují
inkoustové pruhy, v tiskových kazetách může docházet inkoust nebo je třeba je vyčistit.
Pokud je v tiskových kazetách dostatek inkoustu, spusťte automatické čištění
tiskových kazet postupem podle následujících pokynů:
1 Otevřete Soupravu nástrojů tiskárny.
2 Klepněte na tlačítko Vyčistit tiskové kazety.
3 Klepněte na tlačítko Vyčistit a postupujte podle zobrazených pokynů.
Pokud po vyčištění v dokumentech stále chybějí čáry nebo body, vyměňte tiskové
kazety.
Upozornění Tiskové kazety čistěte pouze v případě nutnosti. Provádíte-li
čištění kazet příliš často, dochází ke zbytečné ztrátě inkoustu a ke zkrácení
životnosti kazet.
Údržba skříně tiskárny
Protože tiskárna vystřikuje inkoust na papír v jemných kapičkách, mohou se na skříni
tiskárny a přilehlých plochách objevit inkoustové šmouhy. Tyto šmouhy, kaňky a
zbytky inkoustu z povrchu tiskárny odstraníte měkkou tkaninou navlhčenou ve vodě.
Při čištění tiskárny mějte na paměti tyto zásady:
● Nečistěte vnitřní části tiskárny. Dovnitř tiskárny nesmí vniknout žádné kapaliny.
● Nepoužívejte čisticí nebo mycí prostředky pro domácnost. Pokud jste u tiskárny
použili čisticí nebo mycí prostředky pro domácnost, otřete vnější povrh jemným
hadříkem namočeným ve vodě.
● Nepromazávejte kolejnici, po které se pohybuje kolébka tiskových kazet. Hluk,
který způsobuje pohyb kolébky po kolejnici, je normální.
Odstranění inkoustu z pokožky a oděvu
Pokožku nebo oděv potřísněný inkoustem ošetřete následujícím způsobem:
Povrch
Pokožka Omyjte potřísněné místo pískovým mýdlem.
Bílá tkanina
Barevná tkanina
64 HP Deskjet řady 5700
Opatření
Vyperte prádlo ve studené vodě s použitím
chlórového bělidla.
Vyperte prádlo ve studené vodě s použitím mýdlového
amoniaku.
Page 67

Upozornění Při odstraňování inkoustu z látky vždy používejte studenou
vodu. Při použití teplé nebo horké vody se může inkoustová barva do látky
zaprat.
Ruční čištění tiskových kazet
Při provozu v prašném prostředí se na kontaktech tiskových kazet mohou usazovat
nečistoty.
Chcete-li tiskové kazety vyčistit ručně, získáte informace v následujících tématech:
● Příprava potřeb k čištění
● Příprava k čištění
● Pokyny pro čištění
Příprava potřeb k čištění
Pro vyčištění tiskových kazet a zásuvky je třeba použít následující pomůcky:
● Destilovaná voda (voda z vodovodu může obsahovat látky, které mohou tiskovou
kazetu poškodit).
● Vatové tampóny nebo jiný měkký netřepivý materiál, který nebude na tiskových
kazetách ulpívat.
Dbejte, abyste si během čištění nepotřísnili ruce nebo oděv inkoustem.
Příprava k čištění
1 Otevřete kryt tiskárny.
2Počkejte, až se kolébka tiskové kazety přesune do pravé části tiskárny a bude
nečinná a nehlučná.
3 Vyjměte tiskové kazety a položte je na papír tak, aby měděné kontakty směřovaly
vzhůru.
Upozornění Neponechávejte tiskové kazety mimo tiskárnu déle než 30
minut.
Pokyny pro čištění
1 Navlhčete vatový tampón destilovanou vodou a vyždímejte veškerou
nadbytečnou vodu.
2Otřete tampónem měděné kontakty tiskové kazety.
Upozornění Nedotýkejte se inkoustových trysek tiskové kazety. Hrozí
ucpání trysek, selhání přívodu inkoustu nebo elektrických kontaktů.
HP Deskjet řady 5700 65
Page 68

Kapitola 9
1 Inkoustové trysky (nedotýkejte se)
2 Měděné kontakty
3 Postup opakujte, dokud na tampónu nebudou žádné zbytky inkoustu.
4 Zasuňte tiskové kazety zpět do tiskárny a zavřete horní kryt.
Údržba tiskových kazet
Následující tipy vám pomohou při údržbě tiskových kazet Hewlett-Packard a zajistí
trvalou kvalitu tisku:
● Dokud tiskové kazety nepotřebujete, nevyjímejte je z původních obalů. Tiskové
kazety by měly být skladovány při pokojové teplotě (15 °C až 35 °C).
● Dokud nejste připraveni instalovat kazetu do tiskárny, neodstraňujte plastovou
pásku chránící trysky. Pokud byla z tiskové kazety odstraněna plastová páska,
nepokoušejte se ji znovu připevnit. Opětovným přichycením pásky se tisková
kazeta poškodí.
Informace o uchovávání tiskových kazet, pokud jsou mimo tiskárnu, naleznete v části
Uchování tiskových kazet.
Uchování tiskových kazet
Pokud jsou tiskové kazety vyjmuty z tiskárny, uložte je do vzduchotěsného plastového
obalu nebo do ochranného pouzdra pro tiskové kazety dodávaného s fotografickými
tiskovými kazetami.
Pokud ukládáte tiskovou kazetu do vzduchotěsného plastového obalu, zkontrolujte,
zda inkoustové trysky směřují dolů a nedotýkají se přitom obalu.
Vložení tiskové kazety do ochranného pouzdra
Tiskovou kazetu vsuňte do ochranného pouzdra pod mírným úhlem a zaklapněte ji na
místo.
66 HP Deskjet řady 5700
Page 69

Vyjmutí tiskové kazety z ochranného pouzdra
Stisknutím horní části ochranného pouzdra dolů a dozadu tiskovou kazetu uvolníte.
Poté vysuňte kazetu z pouzdra.
Upozornění Tiskovou kazetu nesmíte upustit. Nárazem by se tisková kazeta
mohla poškodit.
Souprava nástrojů tiskárny
Souprava nástrojů tiskárny obsahuje množství užitečných nástrojů umožňujících
zvýšení výkonu tiskárny.
Soupravu nástrojů tiskárny můžete použít k provádění následujících úloh:
● Nastavení funkce automatického zapnutí a vypnutí.
● Zarovnejte tiskové kazety.
● Kalibrace barev.
● Kalibrace kvality tisku.
● Čištění tiskových kazet.
● Tisk zkušební stránky.
● Zobrazení přibližné hladiny inkoustu v kazetách.
Informace o otevření Soupravy nástrojů naleznete v části Použití Soupravy nástrojů.
Použití Soupravy nástrojů
Soupravu nástrojů tiskárny používejte podle následujících pokynů:
1 Otevřete dialogové okno Vlastnosti tiskárny.
2 Klepněte na kartu Služby a potom klepněte na tlačítko Obsluha tohoto přístroje.
Tisk zkušební stránky
Zkušební stránku vytisknete podle následujících pokynů:
1 Otevřete Soupravu nástrojů tiskárny.
2 Klepněte na tlačítko Vytisknout zkušební stránku a postupujte podle
zobrazených pokynů.
HP Deskjet řady 5700 67
Page 70

Kapitola 9
Ověření přibližné hladiny inkoustu
Chcete-li zjistit přibližnou hladinu inkoustu v tiskových kazetách nainstalovaných v
tiskárně, postupujte podle následujících pokynů:
1 Otevřete Soupravu nástrojů tiskárny.
2 Klepněte na kartu Přibližná hladina inkoustu.
Na kartě Přibližná hladina inkoustu jsou také uvedeny informace o objednání tiskové
kazety. Pro zobrazení těchto informací klepněte na tlačítko Informace o objednání
tiskové kazety.
68 HP Deskjet řady 5700
Page 71

10
Odstraňování problémů
● Tiskárna netiskne
● Uvíznutý papír a jiné problémy s papírem
● Fotografie se netisknou správně
● Kvalita tisku je nízká
● Dokument je vytištěn nesprávně
● Problémy s dokumenty bez okrajů
● Chybová hlášení
● Indikátory tiskárny svítí nebo blikají
● Dokument se tiskne pomalu
● Problém přetrvává
Tiskárna netiskne
● Ověřte následující skutečnosti
● Kontrola indikátorů tiskárny
● Kontrola zapojení kabelů tiskárny
● Tiskárna stále netiskne
Ověřte následující skutečnosti
Pokud tiskárna netiskne, zkontrolujte následující skutečnosti:
● Tiskárna je připojena ke zdroji napájení.
● Kabely jsou řádně připojeny.
● Tiskárna je zapnuta.
● Tiskové kazety jsou správně nainstalovány.
● Papír nebo jiné médium je správně vloženo ve vstupním zásobníku.
● Kryt tiskárny je zavřený.
● Zadní přístupová dvířka jsou připevněna.
Kontrola indikátorů tiskárny
Indikátory tiskárny informují o stavu zařízení a varují uživatele před možnými problémy.
Další informace naleznete v tématu Indikátory tiskárny svítí nebo blikají.
Kontrola zapojení kabelů tiskárny
Pokud je kabel tiskárny připojen k rozbočovači USB, mohlo dojít ke konfliktu tisku.
Existují dva způsoby řešení konfliktu:
● Připojte kabel USB tiskárny přímo k počítači.
● Při tisku nepoužívejte jiná zařízení USB připojená k tomuto rozbočovači.
HP Deskjet řady 5700 69
Page 72

Kapitola 10
Tiskárna stále netiskne
1 Vyberte téma, které nejlépe vystihuje daný problém:
– Uvíznutý papír
– Hlášení o nedostatku papíru
– Tiskárna vysunuje papír
2 Pokud tiskárna nadále netiskne, vypněte a restartujte počítač.
Uvíznutý papír a jiné problémy s papírem
● Uvíznutý papír
● Tiskárna tiskne na více listů současně
● Tiskárna nepodává papír
● Tiskárna vysunuje papír
● Hlášení o nedostatku papíru
Uvíznutý papír
Upozornění Neodstraňujte uvíznutý papír z přední části tiskárny.
Při odstraňování uvíznutého papíru postupujte podle těchto kroků:
1 Stiskněte tlačítko Pokračovat.
Pokud k odstranění uvíznutého papíru nedojde, přejděte k dalšímu kroku.
2 Vypněte tiskárnu.
3 Sejměte zadní přístupová dvířka. Otočte rukojeť doprava a vytáhněte dvířka.
4 Vyjměte veškerý papír, který je uvnitř tiskárny tak, že jej vysunete ze zadní části
tiskárny.
Tisknete-li štítky, zkontrolujte, zda se štítky během průchodu tiskárnou neodlepily.
5 Nasaďte zadní přístupová dvířka.
70 HP Deskjet řady 5700
Page 73

6 Zapněte tiskárnu a stiskněte tlačítko Pokračovat.
7 Vytiskněte dokument.
Poznámka Pokud k uvíznutí papíru dochází často, zkuste použít papír s vyšší
gramáží. Technické údaje o gramáži naleznete v referenční příručce.
Tiskárna tiskne na více listů současně
Pokud tiskárna tiskne na několik listů současně, zkontrolujte následující skutečnosti:
Gramáž papíru
Tiskárna může tisknout na více listů papíru najednou, pokud je gramáž papíru nižší
než doporučená hodnota. Použijte papír odpovídající doporučeným technickým
údajům. Technické údaje o gramáži papíru naleznete v referenční příručce, která se
dodává s tiskárnou.
Papír může být nesprávně založen
Tiskárna může tisknout na více listů papíru najednou, pokud je papír založen příliš
daleko od zadní části tiskárny. Znovu založte papír do zásobníku papíru. Zasuňte jej
pouze tak daleko, dokud neucítíte odpor.
Tiskárna může tisknout na více papírů současně také v případě, že jste do vstupního
zásobníku vložili různé typy papíru. Mohli jste například položit fotografický papír na
obyčejný papír. Vyprázdněte vstupní zásobník a vložte pouze typ papíru odpovídající
dokumentu, který tisknete.
Tiskárna nepodává papír
Vyzkoušejte jedno nebo více následujících řešení:
● Snižte počet listů v podavači.
● Vyjměte papír ze zásobníku a znovu jej vložte.
● Použijte jiný typ papíru.
Tiskárna vysunuje papír
Pokud tiskárna vysunuje papír, použijte některé z následujících řešení:
● Přemístěte tiskárnu z dosahu přímého slunečného záření. Sluneční záření může
mít škodlivý vliv na funkčnost automatického snímače typu papíru.
● Vyberte jiný typ papíru než Automatický.
HP Deskjet řady 5700 71
Page 74

Kapitola 10
● Jestliže provádíte kalibraci barev, nainstalujte tiskovou kazetu pro fotografický
tisk i trojbarevnou tiskovou kazetu.
● Zkontrolujte, zda byla z tiskových kazet odstraněna ochranná plastová páska.
● Pokud tisknete dokument bez okrajů a indikátor pokračování a stavu tiskové
kazety bliká, můžete se pokoušet vytisknout dokument bez okrajů s
nainstalovanou pouze černou tiskovou kazetou. Při tisku dokumentu bez okrajů
vždy používejte trojbarevnou i černou tiskovou kazetu.
Hlášení o nedostatku papíru
Zobrazí-li se hlášení, že v tiskárně došel papír, postupujte podle následujících pokynů.
Fotografie se netisknou správně
● Opětovné vložení zásobníku papíru
● Kontrola vlastností tiskárny
● Barevné odstíny jsou zhoršené nebo nesprávné
● Na fotografii se objevují vodorovné čáry
● Část fotografie je vybledlá
Opětovné vložení zásobníku papíru
1 Vložte fotografický papír do vstupního zásobníku stranou pro tisk obrácenou dolů.
Zkontrolujte, zda je fotografický papír rovný.
2 Posuňte papír co nejvíce dopředu.
3 Posuňte vodítko papíru těsně k okraji papíru.
Vodítko papíru neposouvejte tak blízko, aby se papír ohnul nebo zvlnil.
Kontrola vlastností tiskárny
Otevřete dialogové okno Vlastnosti tiskárny a zkontrolujte následující volby:
Karta
Papír/Kvalita
Nastavení
Formát: Vhodný formát papíru
Typ: Vhodný fotografický papír
Kvalita tisku: Nejlepší nebo Maximální
rozlišení
Barevné odstíny jsou zhoršené nebo nesprávné
Jestliže jsou barevné odstíny na fotografiích zhoršené nebo nesprávné, postupujte
podle těchto kroků:
1 Zkontrolujte, zda v některé z tiskových kazet nedochází inkoust.
Pokud v žádné z kazet inkoust nedochází, přejděte ke kroku 2.
2 Zarovnejte tiskové kazety.
3 Znovu vytiskněte fotografii.
4 Jestliže jsou barevné odstíny po kalibraci tiskových kazet stále zhoršené nebo
nesprávné, proveďte kalibraci barev.
72 HP Deskjet řady 5700
Page 75

Chcete-li provést kalibraci barev, musí být nainstalována fotografická i
trojbarevná tisková kazeta.
5 Znovu vytiskněte fotografii.
6 Pokud se barevné odstíny stále zobrazují zhoršeně nebo nesprávně, otevřete
dialogové okno Vlastnosti tiskárny, klepněte na kartu Barva a potom na tlačítko
Rozšířené nastavení barev.
7 V dialogovém okně Rozšířené nastavení barev upravte barvy.
Postupujte podle těchto pokynů:
– Jestliže jsou barvy příliš žluté, přesuňte posuvník Barevný odstín směrem k
možnosti Chladnější.
– Jestliže jsou barvy příliš modré, přesuňte posuvník Barevný odstín směrem
k možnosti Teplejší.
8 Znovu vytiskněte fotografii.
Na fotografii se objevují vodorovné čáry
Pokud se na fotografiích objevují světlé nebo tmavé vodorovné čáry, postupujte podle
následujících pokynů:
1 Vyčistěte tiskové kazety.
2 Znovu vytiskněte fotografii.
3 Pokud se vodorovné čáry nadále objevují, proveďte kalibraci kvality tisku.
Chcete-li provést kalibraci kvality tisku, musí být nainstalována černá a
trojbarevná tisková kazeta.
4 Znovu vytiskněte fotografii.
Část fotografie je vybledlá
● Okraje fotografie jsou vybledlé
● Plochy podél okrajů fotografie jsou vybledlé
HP Deskjet řady 5700 73
Page 76

Kapitola 10
Okraje fotografie jsou vybledlé
Zkontrolujte, zda fotografický papír není zvlněný. Pokud je fotografický papír zvlněný,
vložte jej do plastového sáčku a lehce jej ohýbejte proti směru zvlnění, dokud papír
nebude ležet naplocho. Pokud problém přetrvává, použijte nezvlněný fotografický
papír.
Pokyny, jak zabránit zvlnění fotografického papíru, naleznete v části Uchování a
manipulace s fotografickým papírem.
Plochy podél okrajů fotografie jsou vybledlé
Jestliže je tisk přibližně 25 až 63 milimetrů od okraje vybledlý, postupujte takto:
● Do tiskárny nainstalujte fotografickou a trojbarevnou tiskovou kazetu.
● Otevřete dialogové okno Vlastnosti tiskárny, vyberte kartu Papír/Kvalita a potom
nastavte kvalitu tisku na Maximální rozlišení.
● Otočte obrázek o 180°.
Kvalita tisku je nízká
● Pruhy a chybějící čáry
● Tisk je vybledlý
● Tisk prázdných stránek
74 HP Deskjet řady 5700
Page 77

● Na stránce je příliš málo nebo příliš mnoho inkoustu
Poznámka Nápovědu týkající se kvality tisku fotografie získáte v části Fotografie se
netisknou správně.
Pruhy a chybějící čáry
Pokud na vytištěných stránkách chybějí čáry nebo body nebo se na nich objevují
pruhy, v tiskových kazetách pravděpodobně dochází inkoust nebo je potřeba je vyčistit.
Tisk je vybledlý
● Zkontrolujte, zda v některé z tiskových kazet nedochází inkoust.
Pokud v tiskové kazetě dochází inkoust, zvažte výměnu této tiskové kazety.
Informace o správných typových číslech naleznete v referenční příručce, která se
dodává s tiskárnou.
● Zkontrolujte, zda je nainstalována černá tisková kazeta.
Jsou-li texty a obrázky na výtisku vybledlé, možná tisknete pouze s použitím
trojbarevné tiskové kazety. K trojbarevné tiskové kazetě nainstalujte i černou
tiskovou kazetu. Získáte tak optimální kvalitu černobílého tisku.
● Zkontrolujte, zda byla z tiskových kazet odstraněna ochranná plastová páska.
● Zkuste nastavit vyšší kvalitu tisku.
Tisk prázdných stránek
● Na tiskových kazetách patrně zůstala ochranná plastová páska. Zkontrolujte, zda
byla tato plastová páska z tiskových kazet odstraněna.
● V tiskových kazetách patrně došel inkoust. Vyměňte jednu nebo obě prázdné
tiskové kazety.
HP Deskjet řady 5700 75
Page 78

Kapitola 10
● Tiskárna je pravděpodobně umístěna na přímém slunečním světle. Sluneční
záření může negativně ovlivnit funkčnost automatického snímače typu papíru.
Přemístěte tiskárnu mimo přímé sluneční záření.
● Pravděpodobně se pokoušíte vytisknout dokument bez okrajů a máte
nainstalovánu pouze černou tiskovou kazetu. Při tisku dokumentu bez okrajů
vždy používejte trojbarevnou i černou tiskovou kazetu.
Na stránce je příliš málo nebo příliš mnoho inkoustu
● Nastavení množství inkoustu a doby schnutí
● Výběr konkrétního typu papíru
Nastavení množství inkoustu a doby schnutí
1 Otevřete dialogové okno Vlastnosti tiskárny.
2 Klepněte na kartu Základní a potom na tlačítko Další funkce.
Zobrazí se dialogové okno Další funkce.
3 Posuňte jezdec Množství inkoustu směrem k hodnotě Světlý nebo Silný.
Poznámka Pokud zvýšíte množství inkoustu, posuňte jezdec Doba schnutí
směrem k hodnotě Více, abyste zabránili rozmazání inkoustu.
4 Klepněte na tlačítko OK a potom znovu na tlačítko OK.
Výběr konkrétního typu papíru
1 Otevřete dialogové okno Vlastnosti tiskárny.
2 Klepněte na kartu Papír/Kvalita.
3 V poli Typ vyberte vhodný typ papíru.
Nepoužívejte možnost Automaticky.
4 Klepněte na tlačítko OK a potom znovu na tlačítko OK.
Dokument je vytištěn nesprávně
● Text a obrázky jsou nesprávně zarovnány
● Dokument se tiskne mimo střed nebo našikmo
● Části dokumentu chybí nebo jsou vytištěny na nesprávném místě
● Obálka se tiskne pod úhlem
● Dokument neodpovídá novému nastavení tisku
Text a obrázky jsou nesprávně zarovnány
Pokud jsou text a obrázky na výtiscích nesprávně zarovnány, zarovnejte tiskové
kazety.
Dokument se tiskne mimo střed nebo našikmo
1 Zkontrolujte, zda je papír správně vložen v zásobníku.
2Ověřte, zda je vodítko papíru posunuto těsně k okraji papíru.
3 Znovu vytiskněte dokument.
76 HP Deskjet řady 5700
Page 79

Části dokumentu chybí nebo jsou vytištěny na nesprávném místě
Otevřete dialogové okno Vlastnosti tiskárny a potvrďte následující volby:
Karta
Základní Orientace: Zkontrolujte správnou orientaci.
Papír/Kvalita Formát: Zkontrolujte správný formát papíru.
Efekty
Úpravy
Pokud části dokumentu nadále chybí, bylo nastavení tiskárny pravděpodobně
přepsáno nastavením tisku v aplikaci. Vyberte odpovídající nastavení tisku v aplikaci.
Nastavení
Zvětšit na stránku: Vyberte měřítko pro text a
grafiku na stránce.
Tisk plakátu: Zkontrolujte, zda je vybrána volba
Vypnuto.
Obálka se tiskne pod úhlem
1Před vložením obálky do tiskárny zasuňte chlopeň do obálky.
2Ověřte, zda je vodítko papíru posunuto těsně k okraji obálky.
3 Znovu vytiskněte obálku.
Dokument neodpovídá novému nastavení tisku
Nastavení tiskárny je pravděpodobně jiné než nastavení tisku v aplikaci. Vyberte
odpovídající nastavení tisku v aplikaci.
Problémy s dokumenty bez okrajů
● Pokyny k tisku bez okrajů
● Na světlých plochách fotografie se objevují skvrny
● Na fotografii se objevují vodorovné čáry
● Obraz se tiskne pod úhlem
● Inkoustové šmouhy
● Část fotografie je vybledlá
● Fotografie má zbytečný okraj
Pokyny k tisku bez okrajů
Při tisku fotografií nebo letáků bez okrajů dodržujte tyto zásady:
● Zkontrolujte, zda se formát papíru nastavený v rozevíracím seznamu Formát
papíru na kartě Zástupci pro tisk shoduje s formátem papíru ve vstupním
zásobníku.
● Z rozevíracího seznamu Typ papíru na kartě Zástupci pro tisk vyberte vhodný
typ papíru.
● Chcete-li tisknout ve stupních šedé, vyberte na kartě Barva v části Tisk ve
stupních šedé možnost Vysoká kvalita.
● Nepoužívejte tisk bez okrajů v režimu záložního inkoustu. Při tisku dokumentů
bez okrajů dbejte, aby v tiskárně byly vždy nainstalovány dvě tiskové kazety.
HP Deskjet řady 5700 77
Page 80

Kapitola 10
Na světlých plochách fotografie se objevují skvrny
Jestliže se na světlých plochách fotografie přibližně 63 milimetrů od jednoho z
dlouhých okrajů objevují skvrny, postupujte takto:
● Nainstalujte do tiskárny tiskovou kazetu pro fotografický tisk.
● Otočte obrázek o 180°.
● Otevřete dialogové okno Vlastnosti tiskárny, vyberte kartu Papír/Kvalita a potom
nastavte kvalitu tisku na Maximální rozlišení.
Na fotografii se objevují vodorovné čáry
Pokud se na fotografiích objevují světlé nebo tmavé vodorovné čáry, proveďte
následující akce:
1 Vyčistěte tiskové kazety.
2 Znovu vytiskněte fotografii.
3 Pokud se čáry nadále objevují, proveďte kalibraci kvality tisku.
Chcete-li provést kalibraci kvality tisku, musí být nainstalována černá a
trojbarevná tisková kazeta.
4 Znovu vytiskněte fotografii.
78 HP Deskjet řady 5700
Page 81

Obraz se tiskne pod úhlem
Ověřte, zda u zdrojového obrazu nedošlo k problému. Pokud například tisknete
naskenovaný obraz, ověřte, zda nebyl křivý už v době skenování.
Pokud problém není způsoben zdrojovým obrazem, postupujte podle následujících
kroků:
1 Vyjměte veškerý papír ze vstupního zásobníku.
2 Vložte papír správně do zásobníku.
3Ověřte, zda je vodítko papíru posunuto těsně k okraji papíru.
4 Postupujte podle pokynů pro zakládání daného typu papíru.
Inkoustové šmouhy
Pokud se na zadní straně fotografií objeví rozmazaný inkoust nebo pokud se papíry
navzájem slepují, postupujte podle následujících pokynů.
● Použijte fotografický papír společnosti Hewlett-Packard.
● Zkontrolujte, zda fotografický papír není zvlněný. Pokud je fotografický papír
zvlněný, vložte jej do plastového sáčku a lehce jej ohýbejte proti směru zvlnění,
dokud papír nebude ležet naplocho.
Pokud papír zvlněný není, postupujte podle následujících pokynů:
1 Otevřete dialogové okno Vlastnosti tiskárny.
2 Klepněte na kartu Základní.
3 Klepněte na tlačítko Další funkce.
Zobrazí se dialogové okno Další funkce.
4 Posuňte jezdec Doba schnutí směrem k hodnotě Více.
5 Posuňte jezdec Množství inkoustu směrem k hodnotě Světlý.
Poznámka Barvy v obrazu mohou zesvětlet.
6 Klepněte na tlačítko OK.
Pokud problém trvá, proveďte následující kroky:
1 Vyjměte fotografický papír a vložte do vstupního zásobníku obyčejný papír.
2 Stiskněte a podržte tlačítko Zrušit tisk, dokud tiskárna nezačne tisknout
zkušební stránku. Pak tlačítko uvolněte.
HP Deskjet řady 5700 79
Page 82

Kapitola 10
3 Opakujte krok 2, dokud vlastní zkušební stránka nebude obsahovat žádné
inkoustové šmouhy.
Část fotografie je vybledlá
● Okraje výtisku jsou vybledlé
● Plochy podél okrajů fotografie jsou vybledlé
Okraje výtisku jsou vybledlé
Zkontrolujte, zda fotografický papír není zvlněný. Pokud je fotografický papír zvlněný,
vložte jej do plastového sáčku a lehce jej ohýbejte proti směru zvlnění, dokud papír
nebude ležet naplocho. Pokud problém přetrvává, použijte nezvlněný fotografický
papír.
Pokyny, jak zabránit zvlnění fotografického papíru, naleznete v části Uchování a
manipulace s fotografickým papírem.
Plochy podél okrajů fotografie jsou vybledlé
80 HP Deskjet řady 5700
Page 83

Jestliže je tisk přibližně 25 až 63 milimetrů od okraje vybledlý, postupujte takto:
● Nainstalujte do tiskárny tiskovou kazetu pro fotografický tisk.
● Otevřete dialogové okno Vlastnosti tiskárny, vyberte kartu Papír/Kvalita a potom
nastavte kvalitu tisku na Maximální rozlišení.
● Otočte obrázek o 180°.
Fotografie má zbytečný okraj
● Většina typů papíru
● Fotografický papír s odtrhávací chlopní
Většina typů papíru
Pokud má fotografie zbytečný okraj, vyzkoušejte některou z následujících možností:
● Zarovnejte tiskové kazety.
● Otevřete dialogové okno Vlastnosti tiskárny, klepněte na kartu Papír/Kvalita a
ověřte, zda vybraný formát papíru odpovídá formátu, pro který je naformátována
fotografie, i formátu papíru, který je vložen ve vstupním zásobníku.
● Ověřte, zda u zdrojového obrazu nedošlo k problému. Pokud například tisknete
naskenovaný obraz, ověřte, zda nebyl křivý už v době skenování.
Fotografický papír s odtrhávací chlopní
Jestliže se okraj nachází pod odtrhávací chlopní, odtrhněte chlopeň.
HP Deskjet řady 5700 81
Page 84

Kapitola 10
Pokud se okraj zobrazuje nad odtrhávací chlopní, postupujte takto:
● Zarovnejte tiskové kazety.
● Ověřte, zda u zdrojového obrazu nedošlo k problému. Pokud například tisknete
naskenovaný obraz, ověřte, zda nebyl křivý už v době skenování.
Chybová hlášení
● Hlášení o nedostatku papíru
● Další chybová hlášení
Hlášení o nedostatku papíru
● Vstupní zásobník obsahuje papír
● Vstupní zásobník je prázdný
Vstupní zásobník obsahuje papír
1 Zkontrolujte splnění následujících podmínek:
– Ve vstupním zásobníku je dostatek papíru (alespoň deset listů).
– Vstupní zásobník není přeplněný.
– Vložený papír se dotýká zadní stěny vstupního zásobníku.
2 Posuňte vodítko papíru těsně k okraji papíru.
3 Stisknutím tlačítka Pokračovat pokračujte v tisku.
82 HP Deskjet řady 5700
Page 85

Vstupní zásobník je prázdný
1 Vložte do zásobníku papír.
2 Stisknutím tlačítka Pokračovat pokračujte v tisku.
Další chybová hlášení
● Došlo k chybě při zápisu na port USB.
● Došlo k chybě při zápisu na port LPT1.
● Nelze zahájit obousměrnou komunikaci nebo Tiskárna nereaguje
Došlo k chybě při zápisu na port USB.
Tiskárna patrně nepřijímá správná data z jiného zařízení nebo rozbočovače USB.
Připojte tiskárnu přímo k portu rozhraní USB počítače.
Došlo k chybě při zápisu na port LPT1.
Kabel USB nebyl pravděpodobně připojen před instalací softwaru tiskárny.
Odinstalujte software a znovu jej nainstalujte.
Nelze zahájit obousměrnou komunikaci nebo Tiskárna nereaguje
Tiskárna patrně není schopna s počítačem komunikovat, protože kabel USB je příliš
dlouhý.
Pokud se objeví toto chybové hlášení, zkontrolujte, zda není kabel USB delší než 5
metrů.
Indikátory tiskárny svítí nebo blikají
● Co oznamují indikátory
● Indikátor napájení bliká
● Indikátor pokračování bliká
● Indikátor stavu tiskové kazety svítí nebo bliká
● Všechny indikátory blikají
Co oznamují indikátory
Indikátory tiskárny informují o stavu zařízení.
HP Deskjet řady 5700 83
Page 86

Kapitola 10
1 Indikátor napájení
2 Indikátory stavu tiskových kazet
3 Indikátor pokračování
Indikátor napájení bliká
1 Indikátor napájení
Pokud indikátor napájení bliká, je tiskárna připravena tisknout. Jakmile tiskárna obdrží
všechna data, kontrolka přestane blikat.
Indikátor pokračování bliká
Pokud indikátor pokračování bliká, zkontrolujte následující skutečnosti:
84 HP Deskjet řady 5700
Page 87

1 Indikátor pokračování
V tiskárně pravděpodobně došel papír
1 Založte papír do vstupního zásobníku.
2 Stiskněte tlačítko Pokračovat.
Pravděpodobně došlo k uvíznutí papíru
Postupujte podle pokynů pro odstranění uvíznutého papíru.
Indikátor stavu tiskové kazety svítí nebo bliká
Tiskárna obsahuje dva indikátory stavu tiskové kazety.
1 Levý indikátor představuje trojbarevnou tiskovou kazetu, která je umístěna v levé
části kolébky tiskových kazet.
2 Pravý indikátor stavu představuje černou nebo fotografickou tiskovou kazetu.
Jedna z těchto tiskových kazet je umístěna v pravé části kolébky tiskových kazet.
Indikátor svítí a nebliká
● Zkontrolujte, zda v tiskové kazetě nedochází inkoust.
Pokud v tiskové kazetě dochází inkoust, zvažte výměnu této tiskové kazety.
● Pokud v žádné tiskové kazetě nedochází inkoust, stiskněte tlačítko Pokračovat.
Pokud indikátor stavu tiskových kazet nezhasne, vypněte a zapněte tiskárnu.
Indikátor bliká
Zkontrolujte, zda jsou v tiskárně nainstalovány správné tiskové kazety.
HP Deskjet řady 5700 85
Page 88

Kapitola 10
Jestliže indikátor začal blikat při tisku bez okrajů, postupujte podle těchto pokynů pro
tisk bez okrajů.
V ostatních případech postupujte podle následujících kroků:
1 Otevřete kryt tiskárny, vyjměte tiskovou kazetu vpravo a kryt zavřete.
2 Proveďte některou z následujících akcí:
– Indikátor bliká: Otevřete horní kryt tiskárny, nainstalujte vyjmutou tiskovou
kazetu a potom vyjměte druhou tiskovou kazetu. Přejděte ke kroku 3.
– Indikátor nesvítí: Vyjmutá tisková kazeta je závadná. Přejděte ke kroku 3.
3 Tiskovou kazetu ručně vyčistěte.
Po vyčištění nainstalujte tiskovou kazetu do tiskárny.
Jestliže indikátor nepřestane blikat, tiskovou kazetu vyměňte.
Všechny indikátory blikají
Pravděpodobně je třeba tiskárnu restartovat.
1 Stisknutím tlačítka Napájení tiskárnu vypněte. Dalším stisknutím tlačítka
Napájení tiskárnu opět zapněte.
Pokud indikátory nepřestanou blikat, přejděte na krok 2.
2 Stisknutím tlačítka Napájení tiskárnu vypněte.
3 Odpojte napájecí kabel z elektrické zásuvky.
4 Napájecí kabel tiskárny znovu zapojte do zásuvky.
5 Tlačítkem Napájení zapněte tiskárnu.
Dokument se tiskne pomalu
● Je otevřeno více aplikací
● Tisknou se složité dokumenty, grafika nebo fotografie
● Je nastaven režim tisku Nejlepší nebo Maximální rozlišení
● Tiskárna je v režimu záložního inkoustu
● Software tiskárny je zastaralý
● Počítač nesplňuje požadavky na systém
Je otevřeno více aplikací
Počítač nemá dostatek volných prostředků pro tisk. Tiskárna tak nemůže tisknout
svou optimální rychlostí.
Pro zvýšení rychlosti tiskárny zavřete při tisku veškeré aplikace, které nejsou
nezbytně nutné.
Tisknou se složité dokumenty, grafika nebo fotografie
Dokumenty obsahující grafiku nebo fotografie se tisknou pomaleji než textové
dokumenty.
Pokud počítač nemá dostatek paměti nebo místa na disku pro tisk dokumentu za
normálních podmínek, můžete použít nízkopaměťový režim. Použití této možnosti
může snížit kvalitu výtisku. Nízkopaměťový režim také neumožní tisk
v optimalizovaném rozlišení 4800 x 1200 dpi.
86 HP Deskjet řady 5700
Page 89

Chcete-li aktivovat nízkopaměťový režim, proveďte následující kroky:
1 Otevřete dialogové okno Vlastnosti tiskárny.
2 Klepněte na kartu Základní a potom na tlačítko Další funkce.
3 Zaškrtněte políčko Nízkopaměťový režim.
4 Vytiskněte dokument.
Je nastaven režim tisku Nejlepší nebo Maximální rozlišení
Při nastavení kvality tisku Nejlepší nebo Maximální rozlišení tiskárna pracuje pomaleji.
Chcete-li zrychlit tisk, nastavte jiný režim kvality tisku.
Tiskárna je v režimu záložního inkoustu
Pokud tiskárna tiskne v režimu záložního inkoustu, může být tisk značně pomalejší.
Abyste zvýšili rychlost tiskárny, použijte dvě tiskové kazety.
Software tiskárny je zastaralý
Pravděpodobně je nainstalován zastaralý software tiskárny.
Informace o aktualizaci softwaru tiskárny získáte na webovém serveru společnosti
Hewlett-Packard na adrese www.hp.com/support.
Počítač nesplňuje požadavky na systém
Nemá-li váš počítač dostatečně velkou paměť RAM nebo dostatek volného místa na
pevném disku, zpomalí se rychlost zpracování tisku.
1 Zkontrolujte, zda množství volného místa na disku, velikost paměti RAM a výkon
procesoru splňují požadavky na systém.
Požadavky na systém jsou uvedeny v referenční příručce dodávané s tiskárnou.
2 Odstraněním nepotřebných souborů uvolněte místo na jednotce pevného disku.
Problém přetrvává
Pokud problém přetrvává i po kontrole témat řešení problémů, vypněte a znovu
zapněte počítač.
Pokud problém přetrvává i po restartování počítače, přejděte na webové stránky
střediska péče o zákazníky HP na adrese www.hp.com/support.
HP Deskjet řady 5700 87
Page 90

Kapitola 10
88 HP Deskjet řady 5700
Page 91

11
Papír
Spotřební materiál
● Papír
● Kabely USB
Tento seznam podléhá změnám. Aktualizovaný seznam naleznete na webovém serveru
společnosti Hewlett-Packard na adrese www.hp.com/support.
Jasně bílý papír do inkoustových tiskáren HP bright white inkjet paper
HPB250 Letter, 250 listů
HPB1124 Letter, 500 listů
C5977B A4, 250 listů
C1825A A4, 500 listů (Evropa/Asie)
Papír HP premium paper
51634Y Letter, 200 listů
51634Z A4, 200 listů
Matný papír na brožury a letáky HP brochure & flyer paper
C5445A Letter, 100 listů
Lesklý papír na brožury a letáky HP brochure & flyer paper
C6817A Letter, 50 listů
C6818A A4, 50 listů
Lesklý papír na brožury HP tri-fold brochure paper, přehnutý na třetiny
C7020A Letter, 100 listů
Q2525A A4, 50 listů
Matný papír na brožury HP tri-fold brochure paper, přehnutý na třetiny
Q5543A Letter, 100 listů
Transparentní fólie HP premium inkjet transparency film do inkoustových tiskáren
C3828A Letter, 20 listů
C3834A Letter, 50 listů
C3832A A4, 20 listů
C3835A A4, 50 listů
Lesklý fotografický papír HP premium plus photo paper
Q2502A 4x6 palců, 60 listů (USA)
Q2502AC 4x6 palců, 60 listů (Kanada)
Q2502AC 4x6 palců, 60 listů (Kanada)
Q2502AC 4x6 palců, 60 listů (Kanada)
Q2503A 10x15 cm, 20 listů (Evropa)
Q2504A 10x15 cm, 20 listů (Asie - oblast Tichomoří)
C6831A Letter, 20 listů (USA)
Q1785A Letter, 50 listů (USA)
Q5493A Letter, 100 listů (USA)
HP Deskjet řady 5700 89
Page 92

Kapitola 11
C6831AC Letter, 20 listů (Kanada)
C6832A A4, 20 listů (Evropa)
Q1786A A4, 50 listů (Evropa)
Q1951A A4, 20 listů (Asie - oblast Tichomoří)
Q1933A A4, 20 listů (Japonsko)
Fotografický papír HP premium plus photo paper (s odtrhávací chlopní)
Q1977A 4x6 palců, 20 listů (USA)
Q1978A 4x6 palců, 60 listů (USA)
Q5431A 4x6 palců, 100 listů (USA)
Q1977AC 4x6 palců, 20 listů (Kanada)
Q1978AC 4x6 palců, 60 listů (Kanada)
Q1979A 10x15 cm, 20 listů (Evropa)
Q1980A 10x15 cm, 60 listů (Evropa)
Q1952A 10x15 cm, 20 listů (Asie - oblast Tichomoří)
Q1935A 10x15 cm, 20 listů (Japonsko)
Matný fotografický papír HP premium plus photo paper
Q2506A 4x6 palců, 60 listů (USA)
Q2507A 10x15 cm, 20 listů (Evropa)
Q2508A 10x15 cm, 60 listů (Evropa)
C6950A Letter, 20 listů (USA)
Q5450A Letter, 50 listů (USA)
C6950AC Letter, 20 listů (Kanada)
C6951A A4, 20 listů (Evropa)
Q1934A A4, 20 listů (Japonsko)
Fotografický papír HP photo paper (s odtrhávací chlopní)
C7890A 4x6 palců, 20 listů (Severní Amerika)
C7893A 4x6 palců, 60 listů (Severní Amerika)
Q7891A 10x15 cm, 20 listů (Evropa)
Q7894A 10x15 cm, 60 listů (Evropa)
Lesklý fotografický papír HP photo paper
C1846A Letter, 25 listů (USA)
C7896A Letter, 50 listů (USA)
Q5437A A4, 25 listů (Evropa)
Q7897A A4, 50 listů (Evropa)
C6765A A4, 20 listů (Asie - oblast Tichomoří)
C7898A A4, 20 listů (Japonsko)
Lesklý fotografický papír HP premium photo paper
Q5477A 4x6 palců, 60 listů (USA)
Q5477A 5x7 palců, 20 listů (USA)
Q5479A 10x15 cm, 20 listů (Evropa)
Q5480A 13x18 cm, 20 listů (Evropa)
C6039A Letter, 15 listů (USA)
C6979A Letter, 50 listů (USA)
Q5494A Letter, 100 listů (USA)
90 HP Deskjet řady 5700
Page 93

Q5447A Letter, 120 listů (USA)
C6039AC Letter, 15 listů (Kanada)
C6979AC Letter, 50 listů (Kanada)
Q2519A A4, 20 listů (Evropa)
C7040A A4, 50 listů (Evropa)
Lesklý fotografický papír HP premium photo paper (s odtrhávací chlopní)
Q1988A 4x6 palců, 20 listů (USA)
Q1989A 4x6 palců, 60 listů (USA)
Q1990A 4x6 palců, 100 listů (USA)
Q1988AC 4x6 palců, 20 listů (Kanada)
Q1989AC 4x6 palců, 60 listů (Kanada)
Q1991A 10x15 cm, 20 listů (Evropa)
Q1992A 10x15 cm, 60 listů (Evropa)
Matný fotografický papír HP premium photo paper (s odtrhávací chlopní)
Q5435A 4x6 palců, 60 listů (USA)
Q5436A 10x15 cm, 20 listů (Evropa)
Matný fotografický papír HP premium photo paper
Q1993A Letter, 15 listů (USA)
Q1994A Letter, 50 listů (USA)
Q5433A A4, 20 listů (Evropa)
C5434A A4, 50 listů (Evropa)
Vysoce lesklá fólie HP premium high gloss film
Q1973A Letter, 20 listů (USA)
C3836A Letter, 50 listů (USA)
C3836AC Letter, 50 listů (Kanada)
Q1981A Letter, 20 listů (Kanada)
C3837A Letter, 50 listů (Evropa)
Q1958A A4, 10 listů (Japonsko)
Pololesklý fotografický papír pro každodenní použití HP everyday photo paper (s
odtrhávací chlopní)
Q5440A 4x6 palců, 100 listů (USA)
Q5440AC 4x6 palců, 100 listů (Kanada)
Q5441A 10x15 cm, 100 listů (Evropa)
Q5442A 10x15 cm, 100 listů (Asie - oblast Tichomoří)
Pololesklý fotografický papír pro každodenní použití HP everyday photo paper
Q5498A Letter, 25 listů (USA)
Q2509A Letter, 100 listů (USA)
Q2509AC Letter, 100 listů (Kanada)
Q5451A A4, 25 listů (Evropa)
Q2510A A4, 100 listů (Evropa)
Q2511A A4, 100 listů (Asie - oblast Tichomoří)
Lesklý fotografický papír HP advanced photo paper
Q5461A 4x6 palců, 60 listů (USA)
HP Deskjet řady 5700 91
Page 94

Kapitola 11
Q5454A Letter, 25 listů (USA)
Q5510A Letter, 50 listů (USA)
Lesklý fotografický papír HP advanced photo paper (s odtrhávací chlopní)
Q5508A 4x6 palců, 20 listů (USA)
Q5509A 4x6 palců, 60 listů (USA)
Matný pohlednicový papír HP matte greeting cards, bílý/přehnutý na čtvrtiny
C6042A A4, 20 listů (Evropa)
Matný pohlednicový papír HP matte greeting cards, bílý/na polovinu přehnutý
C7018A Letter, 20 listů (USA)
Pohlednicový papír HP photo greeting cards, přehnutý na polovinu
C6044A Letter, 10 listů (USA)
C6045A A4, 10 listů (Evropa)
Dekorativní pohlednicový papír HP textured greeting card, slonovinový/na polovinu
přehnutý
C6828A 20 listů
Dekorativní pohlednicový papír HP textured greeting card, krémový/na polovinu přehnutý
C6829A 20 listů
Dekorativní pohlednicový papír HP textured greeting card, bílý/na polovinu přehnutý
C7019A 20 listů
Pohlednicový papír HP linen greeting cards, imitace plátna, slonovinový/na polovinu
přehnutý,
C1787A 20 listů
Pohlednicový papír HP linen greeting cards, imitace plátna, bílý/na polovinu přehnutý
C1788A 20 listů
Nažehlovací fólie HP iron-on transfers (pro bílé látky)
C6049A Letter, 12 listů (USA)
C6050A A4, 12 listů (Evropa)
C6055A A4, 12 listů (Asie - oblast Tichomoří)
C7917A A4, 12 listů (Japonsko)
Nažehlovací fólie HP iron-on transfers (pro tmavé látky)
C1974A 6 listů
Matný fotografický papír HP matte photo and project paper
Q5499A Letter, 50 sad
Lesklé štítky pro disky CD/DVD HP glossy CD/DVD labels
Q5501A 25 sad
Matné štítky pro disky CD/DVD HP matte CD/DVD labels
Q5500A 25 sad
92 HP Deskjet řady 5700
Page 95

Kabely USB
2metrový kabel C6518A HP USB A-B
HP Deskjet řady 5700 93
Page 96

12
Technické parametry
● Technické parametry tiskárny
Technické parametry tiskárny
Úplný přehled technických parametrů naleznete v referenční příručce dodané s tiskárnou. Mezi
uvedené parametry patří:
● Typy, formáty a gramáže papíru a dalších tiskových médií, které lze v tiskárně použít.
● Rychlosti a rozlišení tisku.
● Požadavky na napájení.
● Požadavky na operační systém počítače.
94 HP Deskjet řady 5700
Page 97

13
Informace o ochraně životního prostředí
● Prohlášení o ochraně životního prostředí
● Recyklace tiskových kazet
Prohlášení o ochraně životního prostředí
Společnost Hewlett-Packard neustále zdokonaluje konstrukci a proces výroby tiskáren deskjet s
cílem omezit negativní dopad na pracoviště a na prostředí míst, v nichž se tiskárny vyrábějí,
expedují a používají.
Snížení a vyloučení škodlivých účinků
Papír: Tlačítko Zrušit tisk umožňuje uživateli uspořit papír tím, že v případě potřeby rychle zruší
tiskovou úlohu. V tomto zařízení lze používat recyklovaný papír (v souladu s normou DIN 19 309).
Recyklovaný papír: Veškerá tištěná dokumentace k této tiskárně je vytisknuta na recyklovaném
papíru.
Ozón: Z výrobních procesů společnosti Hewlett-Packard byly vyloučeny všechny chemické látky
způsobující úbytek ozónu, jako např. freony (chlorfluorderiváty uhlovodíku).
Recyklace
Potřeba budoucího recyklování byla vzata v úvahu již při vývoji této tiskárny. Počet druhů
materiálu byl omezen na minimum, aniž by to bylo na úkor správné funkčnosti a spolehlivosti
výrobku. Tiskárna byla zkonstruována tak, aby se od sebe nesourodé materiály snadno oddělily.
Spony a jiná spojení lze jednoduše nalézt, jsou snadno přístupné a lze je odstranit pomocí
běžných nástrojů. Důležité části byly zkonstruovány tak, aby v případě nutné opravy byly snadno
přístupné a demontovatelné.
Balení tiskárny: Balicí materiál pro tuto tiskárnu byl zvolen tak, aby poskytoval maximální
ochranu při co nejnižších nákladech ve snaze minimalizovat dopad na životní prostředí a
usnadnit recyklování. Pevná konstrukce tiskárny HP Deskjet přispívá ke snížení spotřeby
balicích materiálů a snižuje možnost poškození tiskárny.
Plastové součásti: Všechny hlavní druhy plastických hmot a plastové součásti jsou označeny
podle mezinárodních norem. Všechny plastové součásti použité při výrobě krytu a šasi jsou
technicky recyklovatelné a obsahují jeden polymer.
Životnost výrobku: Aby měla tiskárna HP Deskjet co nejdelší životnost, společnost Hewlett-
Packard nabízí následující možnosti:
● Prodloužená záruka: Podrobnosti naleznete v referenční příručce, která se dodává s
tiskárnou.
● Náhradní díly a spotřební materiál jsou k dispozici po omezenou dobu od ukončení výroby.
● Vrácení výrobku: Informace o vrácení tohoto výrobku společnosti Hewlett-Packard po
uplynutí jeho životnosti získáte na adrese www.hp.com/recycle. Informace o vrácení
prázdných tiskových kazet společnosti Hewlett-Packard získáte v části recyklace tiskových
kazet.
Poznámka Možnosti prodloužené záruky a vrácení výrobku nejsou dostupné ve všech
zemích/oblastech.
Spotřeba energie
Tato tiskárna byla vyvinuta s ohledem na zachování energetických zdrojů. Tím se šetří přírodní
zdroje i náklady na provoz, aniž by byla ovlivněna výkonnost tiskárny.
HP Deskjet řady 5700 95
Page 98

Kapitola 13
Spotřeba energie v pohotovostním režimu: Technické údaje o spotřebě energie naleznete v
referenční příručce.
Spotřeba energie ve vypnutém stavu: Určité množství energie se spotřebovává i tehdy, je-li
tiskárna vypnutá. Této spotřebě energie lze zabránit tak, že tiskárnu vypnete a odpojíte napájecí
kabel tiskárny od elektrického zdroje.
Recyklace tiskových kazet
Zákazníci, kteří mají zájem o recyklaci originálních tiskových kazet HP, se mohou zúčastnit
programu jejich sběru a recyklace Planet Partner's Program. Společnost Hewlett-Packard tento
program nabízí ve více zemích/oblastech než kterýkoli jiný světový výrobce tiskových kazet pro
inkoustové tiskárny. Tento program poskytuje zákazníkům společnosti Hewlett-Packard
bezplatnou službu, která představuje ekologicky výhodné řešení pro tyto produkty po skončení
jejich životnosti.
Chcete-li se do programu zapojit, postupujte podle směrnic uvedených na webovém serveru
společnosti HP na adrese: www.hp.com/recycle. Není dostupný ve všech zemích/oblastech.
Zákazníci mohou být požádáni o zadání jména, telefonního čísla a adresy.
Originální metody recyklace společnosti Hewlett-Packard jsou velmi citlivé na cizorodé materiály.
Z toho důvodu se nepřijímají kazety od jiných výrobců. Výsledné produkty recyklačního procesu
jsou použity při výrobě nových produktů a společnost Hewlett-Packard musí zajistit, aby bylo
složení materiálu konzistentní. Proto recyklujeme pouze originální kazety Hewlett-Packard.
Tento program se netýká doplňovaných kazet.
Vrácené kazety jsou demontovány a přeměněny na suroviny, které se dále použijí v dalších
průmyslových odvětvích při výrobě nových produktů. Z materiálů získaných recyklací tiskových
kazet Hewlett-Packard se vyrábí např. automobilové díly, měděné dráty, ocelové desky, vzácné
kovy používané v elektronickém průmyslu a také se používají při výrobě mikročipů. Společnost
Hewlett-Packard může v závislosti na modelu recyklovat až 65 % hmotnosti materiálu tiskové
kazety. Zbývající díly, které nelze recyklovat (inkoust, pěna a kompozitní díly), se likvidují
způsobem šetrným k životnímu prostředí.
96 HP Deskjet řady 5700
Page 99

Rejstřík
A
AdobeRGB 23
Automatický snímač typu
papíru 14
B
barevný odstín 22
C
ColorSmart/sRGB 23
CH
chybová hlášení
hlášení o nedostatku
papíru 82
tiskárna nereaguje 83
D
digitální blesk 19
digitální fotografie 19
dokument se tiskne pomalu
je otevřeno více aplikací 86
požadavky na systém 87
režim záložního inkoustu
87
software tiskárny je
zastaralý 87
tisknou se složité
dokumenty 86
vybrán režim Maximální
rozlišení 87
duplexní tisk 51
E
Exif Print 24
F
fotografická tisková kazeta 20
fotografický papír, uchování a
manipulace 24
fotografie, digitální 19
funkce automatického zapnutí
a vypnutí 62
funkce tiskárny 5
I
indikátory
Indikátor napájení 7
indikátor napájení bliká 84
indikátor pokračování
bliká 84
indikátor Pokračovat 8
indikátor stavu tiskových
kazet 8
všechny indikátory blikají
86
indikátory stavu tiskových
kazet 8
indikátory tiskárny blikají 83
informace o objednání papíru
89
inidkátor
indikátor stavu tiskové
kazety bliká 85
inkoust, odstranění z pokožky
a oděvu 64
instalace tiskových kazet 60
J
jas 22
K
kalibrace barev 63
kalibrace kvality tisku 63
kvalita tisku 44
kvalita tisku, kalibrace 63
M
maximální rozlišení 22
N
náhled tisku 46
nápověda Co to je 58
nastavení 58
nastavení tisku
rozšířené nastavení
barev 22
výchozí nastavení 43
změna 58
nedostatek inkoustu 68
O
obecný každodenní tisk 42
oboustranný tisk 51
odstranění efektu červených
očí19
odstranění inkoustu z pokožky
a oděvu 64
odstraňování problémů
chybně vytisknutý
dokument 76
chybová hlášení 82
dokument neodpovídá
novému nastavení tisku 77
dokument se tiskne mimo
střed nebo našikmo 76
dokument se tiskne
pomalu 86
hlášení o nedostatku
papíru 82
indikátor napájení bliká 84
indikátor pokračování
bliká 84
indikátor stavu tiskové
kazety bliká 85
inkoustové šmouhy 79
na fotografii se objevují
vodorovné čáry 73
nízká kvalita tisku 74
obálka se tiskne pod
úhlem 77
obraz se tiskne pod
úhlem 79
pokyny k tisku bez okrajů
77
problémy s tiskem bez
okrajů 77
problémy s tiskem
fotografií 72
pruhy a chybějící čáry 75
příliš málo inkoustu na
stránce 76
příliš mnoho inkoustu na
stránce 76
skvrny na fotografii 78
text a obrázky jsou
nesprávně zarovnány 76
tisk je vybledlý 75
HP Deskjet řady 5700 97
Page 100

tisk prázdných stránek 75
tisk více stránek
současně 71
tiskárna nepodává papír 71
tiskárna netiskne 69
tiskárna vysunuje papír 71
uvíznutý papír 70
všechny indikátory blikají
86
zbytečný okraj na
fotografii 81
části dokumentu chybí
nebo jsou vytištěny na
nesprávném místě 77
okno Stav zařízení 58
ostrost 19
P
pokyny k tisku bez okrajů 77
pořadí stránek, nastavení 44
problémy s tiskem fotografií
barevné odstíny jsou
nesprávné 72
ověření nastavení tisku 72
část fotografie je vybledlá
73
prohlášení o ochraně životního
prostředí 95
přibližná hladina inkoustu 68
příslušenství 89
R
recyklace
tiskové kazety 96
režim záložního inkoustu 13
rozlišení, maximální 22
rychlá nastavení tisku úlohy 49
Rychlý/ekonomický tisk 42
S
síťové připojení 15
SmartFocus 19
Souprava nástrojů 67
Souprava nástrojů tiskárny 67
spotřeba energie 95
sytost 22
T
tipy pro tisk 41
tisk
blahopřání 31
brožury 36
digitální fotografie 19
dokumenty 28
dopisy 27
e-maily 26
Exif Print 24
fólie 33
fotografie 16
fotografie bez okrajů 16
fotografie s okrajem 18
kartotéční lístky a jiná
média malých rozměrů 35
kvalita tisku 44
letáky 30
maximální rozlišení 22
náhled tisku 46
nastavení pořadí stránek
44
nastavení tisku 58
nažehlovací fólie 39
obálky 29
obecný každodenní tisk 42
oboustranný tisk 51
optimalizované rozlišení
4800 x 1200 22
PhotoREt 21
plakáty 38
pohlednice 32
rychlá nastavení tisku
úlohy 49
rychlý/ekonomický 42
s jednou tiskovou
kazetou 13
správa barev 23
stupně šedé 43
tipy 41
tisk prezentace 43
uživatelský formát papíru
47
více stránek na jeden list
papíru 45
vodoznaky 56
výběr typu papíru 48
vysoká kvalita 22
změna velikosti
dokumentů 54
štítky 34
tisk blahopřání 31
tisk brožur 36
tisk dokumentů 28
tisk dopisů 27
tisk e-mailů 26
tisk fólií 33
tisk fotografií
fotografie bez okrajů 16
fotografie s okrajem 18
úspora peněz25
tisk kartotéčních lístků 35
tisk letáků 30
tisk nažehlovací fólie 39
tisk obálek 29
tisk plakátu 38
tisk pohlednic 32
tisk prezentace 43
tisk s použitím technologie
PhotoREt 21
tisk ve stupních šedé 43
tisk štítků 34
tiskárna netiskne 69
tiskové kazety
automatické čištění 64
fotografická tisková
kazeta 20
informace o objednání 68
instalace 60
použití v tiskárně 12
recyklace 96
ruční čištění 65
uchování 66
údržba 66
výměna 13
zarovnání 63
čísla výběru 60
tlačítka
tlačítko napájení 7
tlačítko Pokračovat 8
tlačítko Zrušit tisk 8
typ papíru, výběr48
U
údržba
skříň tiskárny 64
tiskové kazety 66
Upozornění společnosti
Hewlett-Packard 2
USB
kabel 93
připojení k tiskárně 15
uvíznutý papír 70
uživatelský formát papíru 47
V
vlastnosti tiskárny 58
vodoznaky 56
vstupní zásobník 10
výchozí nastavení tisku 43
98 HP Deskjet řady 5700
 Loading...
Loading...