Page 1
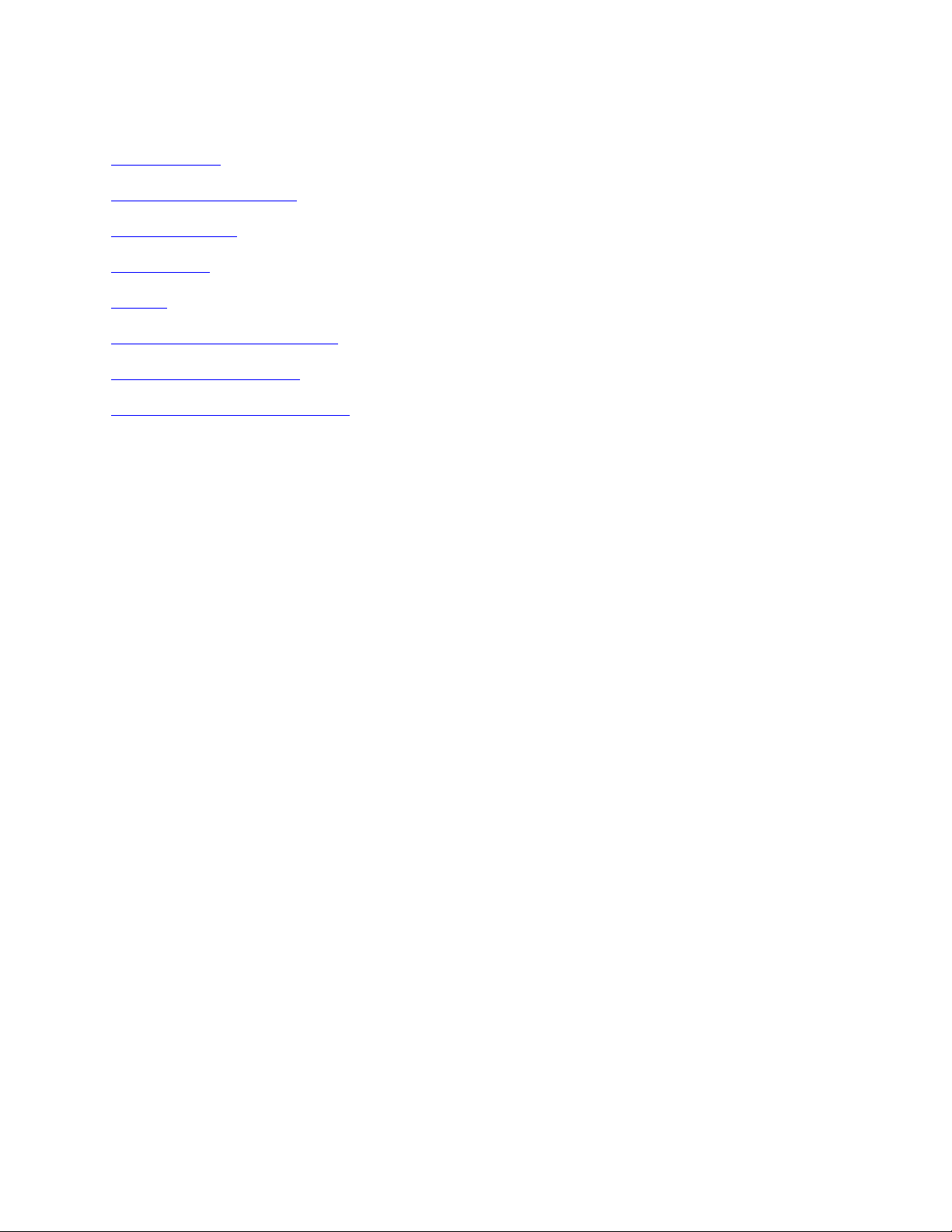
Руководство пользователя
Для получения ответа на интересующий вопрос выберите один из разделов:
● Уведомления
● Специальные функции
● Начало работы
● Соединение
● Печать
● Техническое обслуживание
● Устранение неполадок
● Технические характеристики
Page 2
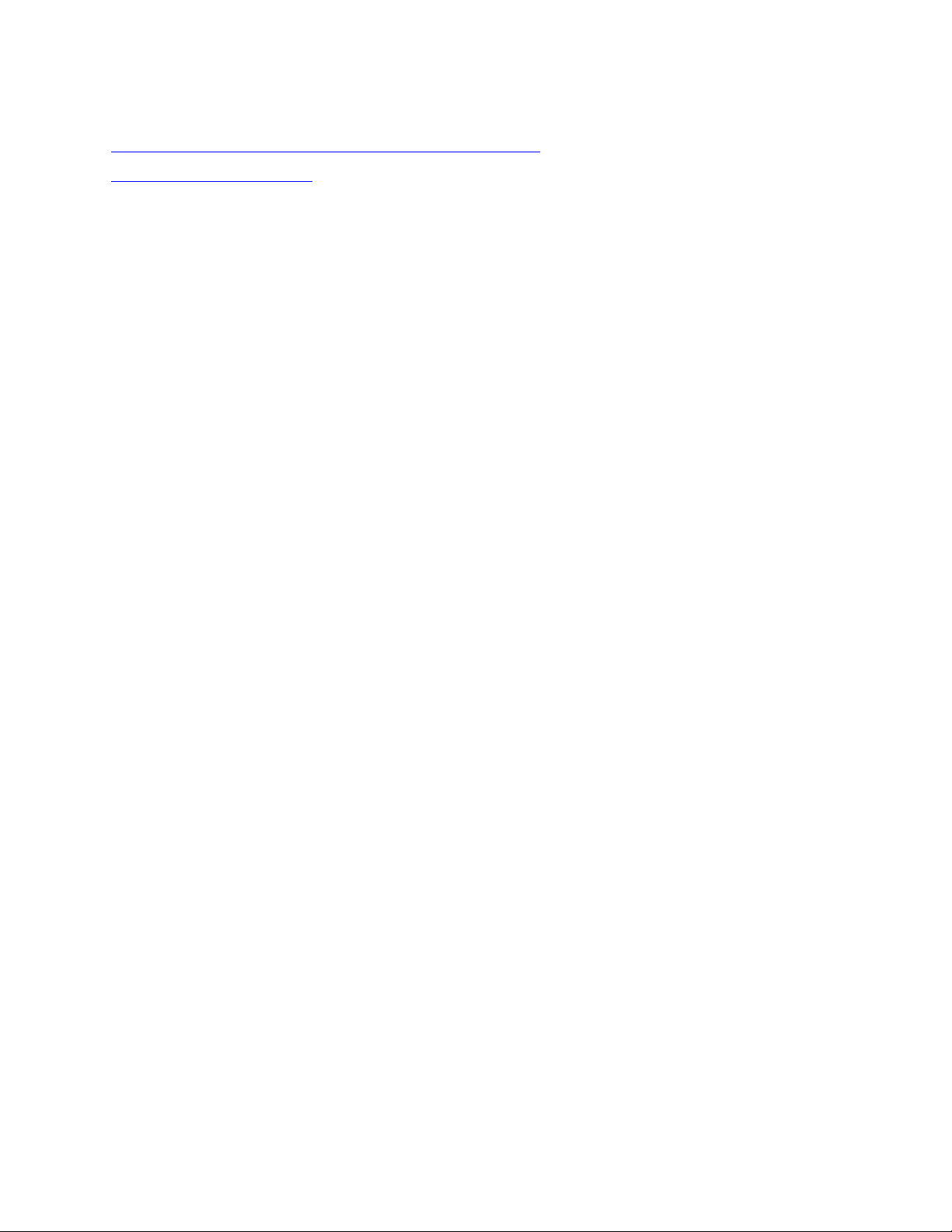
Уведомления
● Уведомления и подтверждение прав собственности
● Термины и обозначения
Page 3
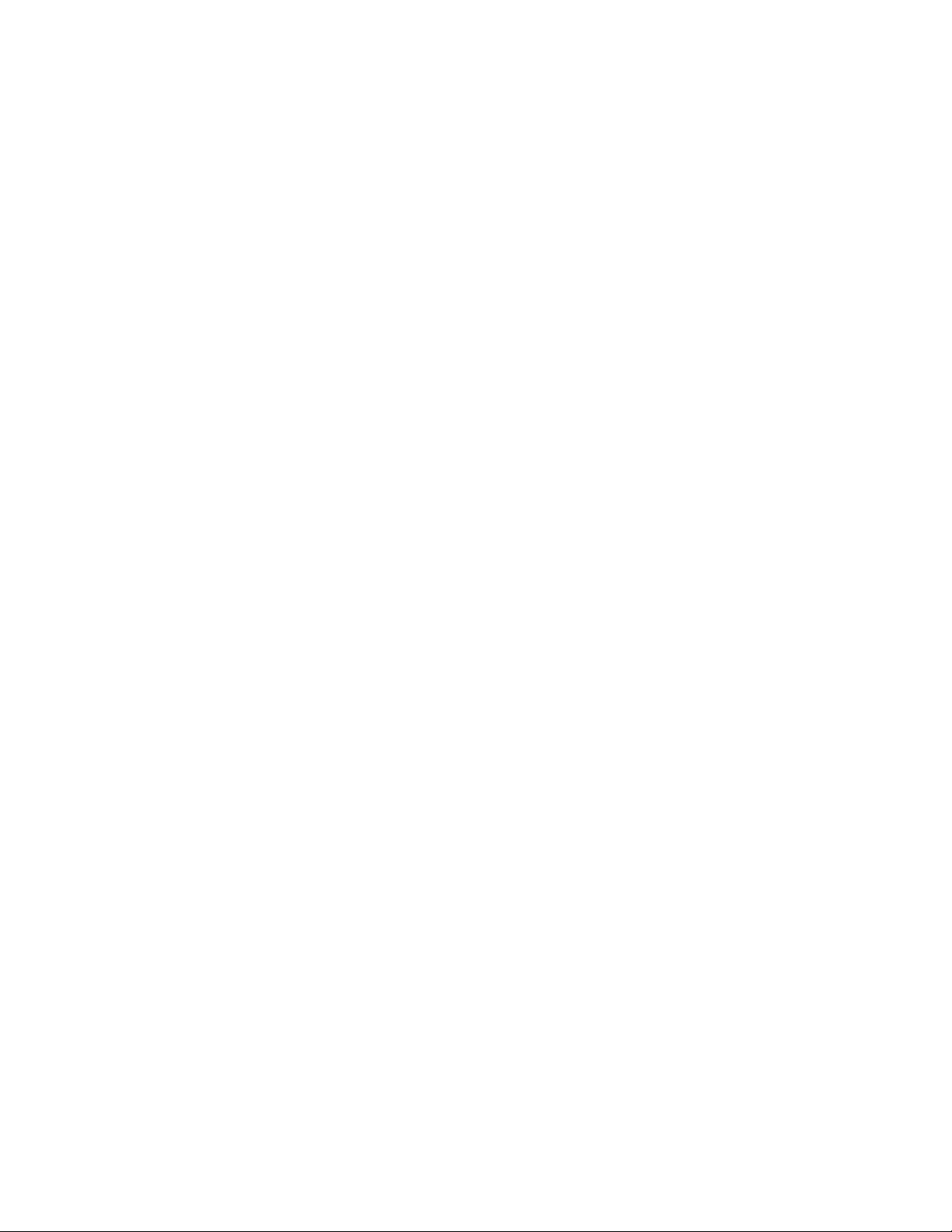
Уведомления и подтверждение прав собственности
Уведомления компании Hewlett-Packard
Сведения, содержащиеся в настоящем документе, могут быть изменены без уведомления.
Hewlett-Packard (HP) не дает никаких гарантий в отношении содержания настоящей документации,
включая (но не ограничиваясь этим) подразумеваемые гарантии коммерческой пригодности и
соответствия определенной цели.
Компания Hewlett-Packard не несет ответственности ни за какие ошибки, а также за случайные или
косвенные убытки, возникшие в связи с поставкой, эксплуатацией или использованием настоящей
документации.
Все права защищены. Воспроизведение, адаптация и перевод настоящей документации без
предварительного письменного разрешения компании Hewlett Packard запрещены, за исключением
случаев, допускаемых законодательством об авторском праве.
Права собственности
Microsoft, MS, MS-DOS, Windows и ХР являются зарегистрированными торговыми марками
корпорации Microsoft.
TrueType является торговой маркой США корпорации Apple Computer.
Adobe и Acrobat являются торговыми марками корпорации Adobe Systems Incorporated.
(c) Компания Hewlett-Packard, 2003 г.
Page 4
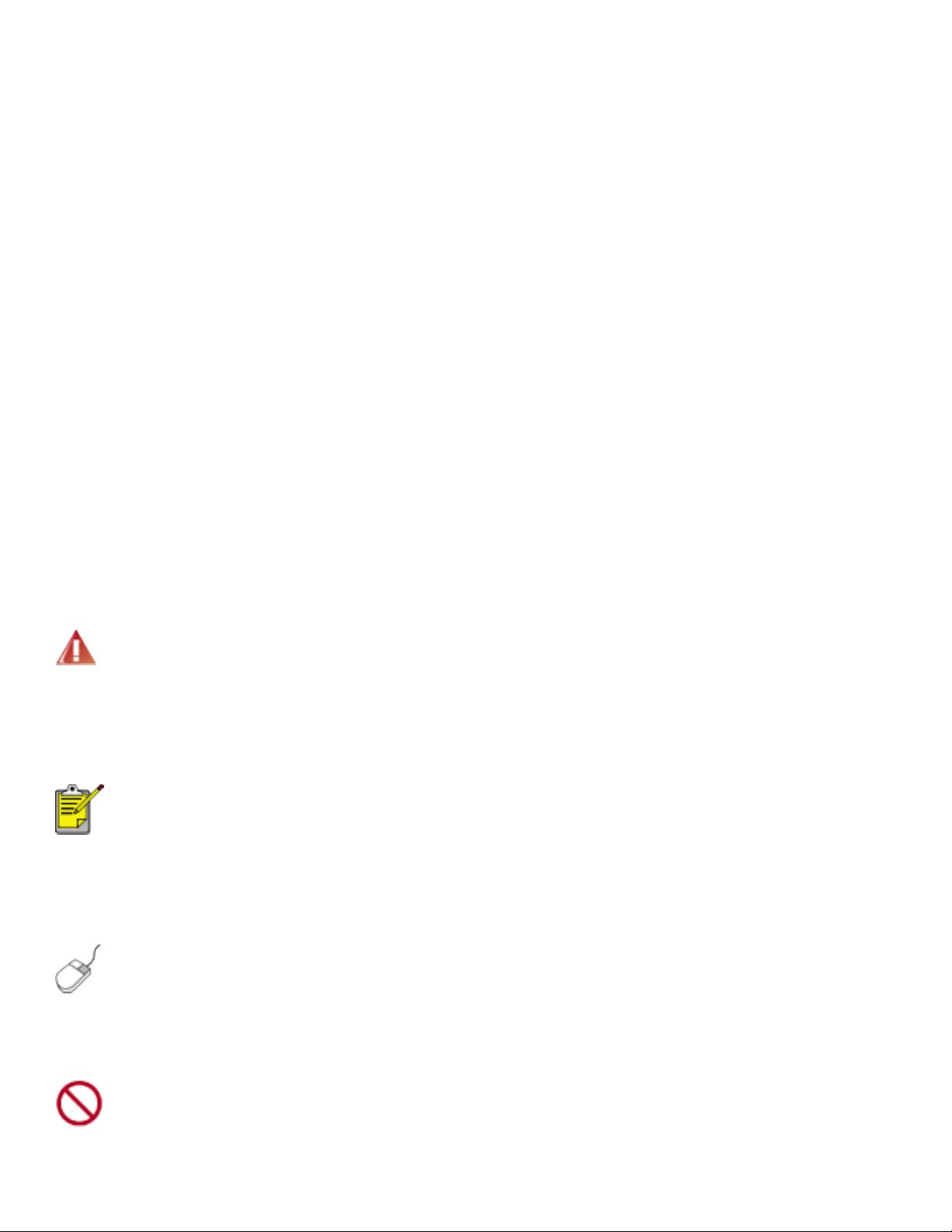
Термины и обозначения
В данном руководстве пользователя используются следующие термины и условные обозначения.
Термины
Для обозначения принтера HP Deskjet используется термин принтер HP или просто принтер.
Символы
Символ > указывает на последовательность программных действий. Например:
Откройте меню Ôàéë > Печать.
Предостережения и предупреждения
Внимание указывает на возможную опасность повреждения принтера HP Deskjet или другого
оборудования. Например:
Внимание! Не прикасайтесь к чернильным соплам и к медным контактам
печатающего картриджа. Прикосновение к этим деталям может привести к их
засорению, неполадкам с подачей чернил и электрическими контактами.
Предупреждение указывает на опасность получения травм. Например:
Предупреждение! Новые и использованные картриджи следует хранить в
недоступном для детей месте.
Значки
Значок Примечание указывает на наличие дополнительной информации. Например:
Для достижения наилучших результатов используйте изделия HP.
Значок Ìûøü указывает на то, что дополнительную информацию можно получить с помощью
справочной функции Что это такое? Например:
Для получения дополнительных сведений об элементах вкладок подведите
курсор мыши к требуемому элементу и щелкните правой кнопкой мыши для
отображения диалогового поля Что это такое? Щелкните на поле ×òî ýòî
такое? для просмотра информации о выбранном элементе.
Значок Запрещается указывает на категорический запрет данной операции.
Запрещается чистить внутренние детали принтера.
Page 5
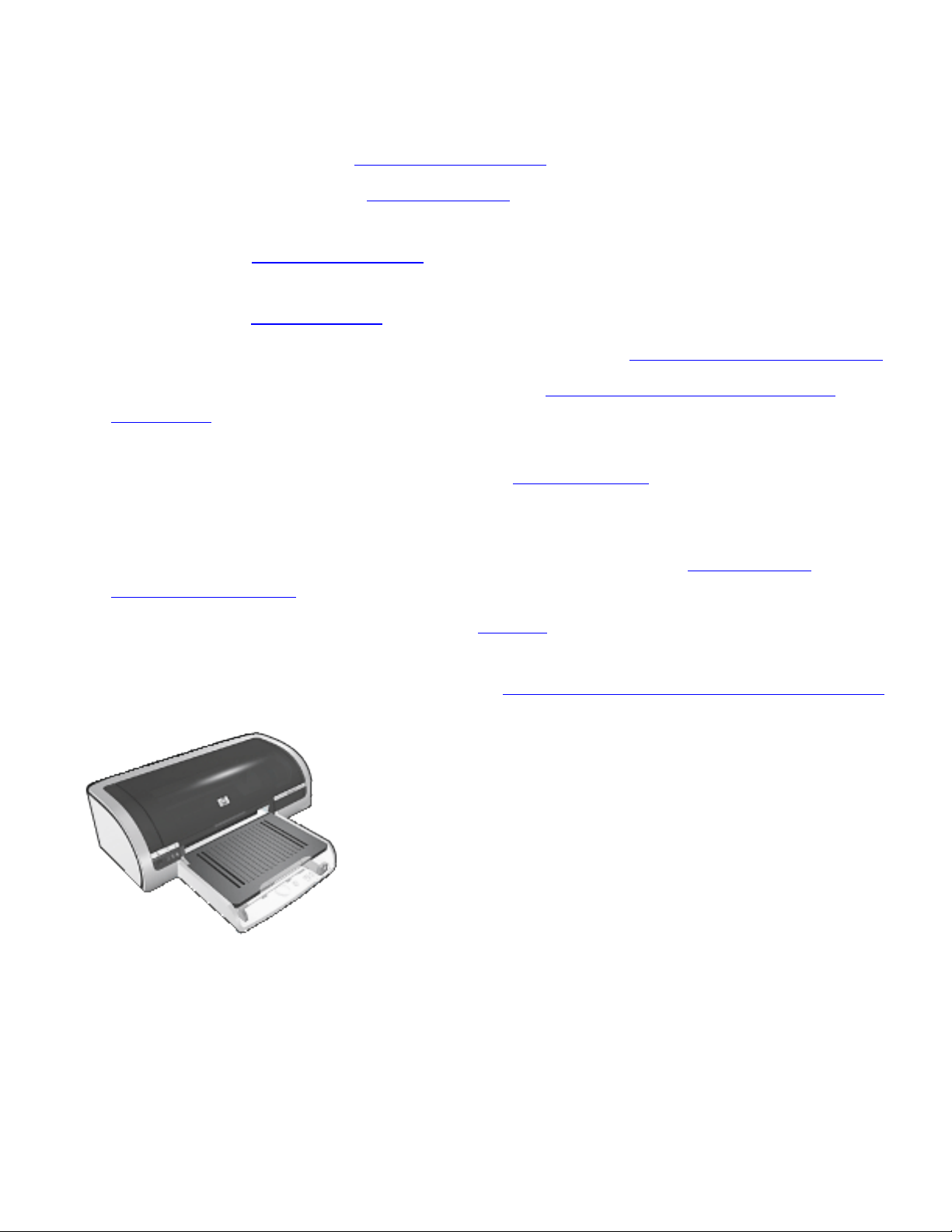
Специальные функции
Поздравляем! Вы приобрели принтер HP Deskjet с отличными функциональными возможностями.
● Селектор качества печати. Выбор качества печати с передней панели принтера.
● Печать без полей. В режиме печати без полей при печати фотографий и открыток
используется вся поверхность страницы.
● Печать экрана. Печать изображений, отображенных на мониторе компьютера.
● Шестицветная печать с возможностью обновления. Улучшенная фотопечать с
использованием
● Печать цифровой фотографии. Расширенные возможности печати цифровых фотографий.
● Резервный режим печати с одним картриджем. Резервный режим печати с одним
картриджем позволяет выполнять печать с одним картриджем, если в другом закончились
чернила.
● Автовключение и автовыключение. Функция автовыключения позволяет переключить
принтер в режим малого потребления энергии после 30 минут бездействия. При печати
файла принтер автоматически включается.
фотокартриджа.
● Печать нескольких страниц на одном листе бумаги. С помощью программного
обеспечения принтера можно распечатать до 16 страниц на одном листе бумаги.
● Клавиша отмены печати. При нажатии на клавишу отменяется выполнение задания печати.
● Дополнительный модуль двусторонней печати. Для выполнения автоматической
двусторонней печати документов приобретите
дополнительный модуль двусторонней печати.
Page 6
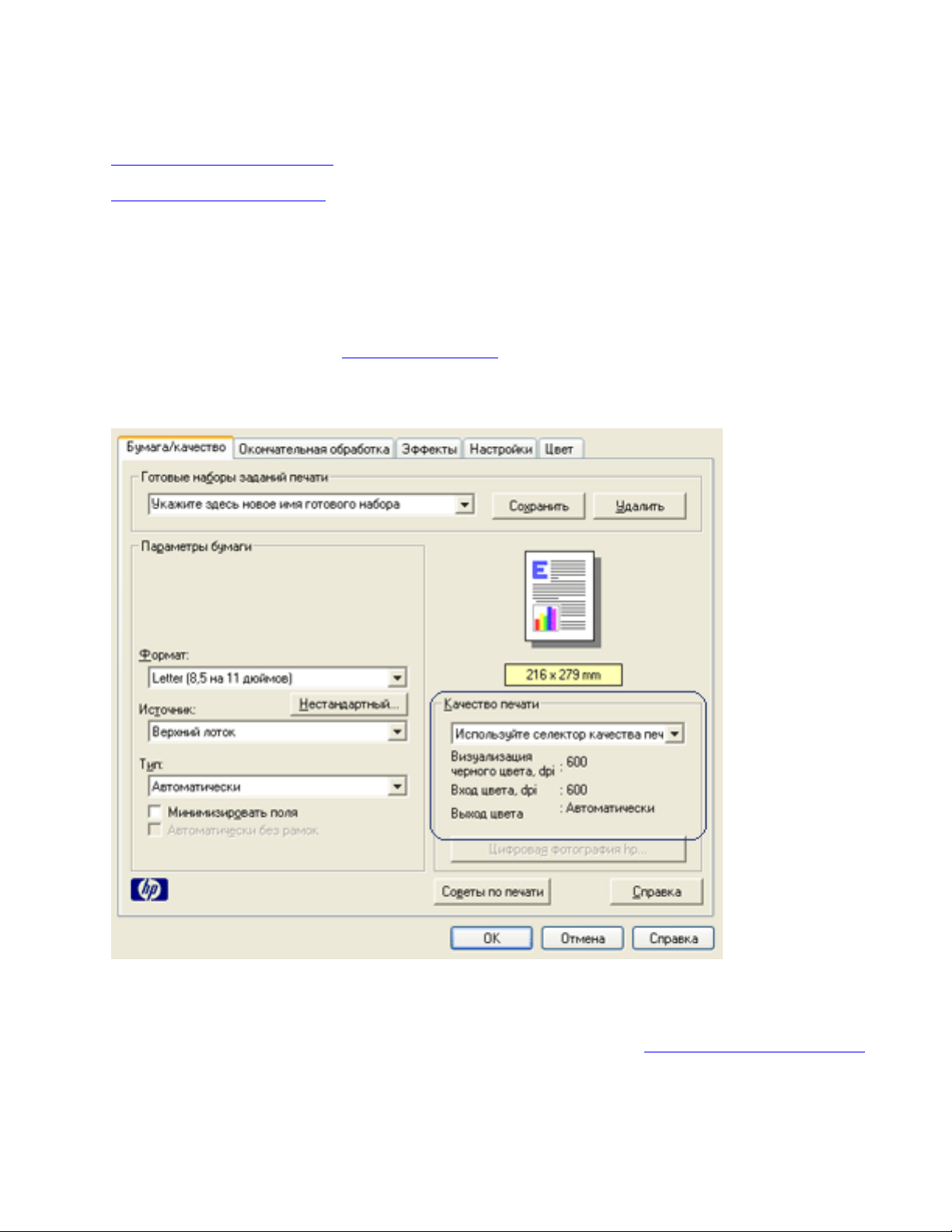
Выбор качества печати
Для выбора качества печати предлагается два метода.
● Программное обеспечение
● Селектор качества печати
Программное обеспечение
Для выбора качества печати с помощью программного обеспечения следуйте приведенным ниже
инструкциям.
1. Откройте диалоговое окно Свойства принтера.
2. Выберите вкладку Бумага/Качество.
3. Из списка Качество печати выберите один из следующих параметров:
❍ Селектор качества печати. Позволяет использовать клавишу селектора качества печати.
❍ Черновое качество. Быстрая скорость печати при использовании меньшего объема чернил.
❍ Быстрое обычное. Печать выполняется быстрее, чем в режиме Обычное, при качестве
печати выше, чем в режиме Черновое.
Page 7
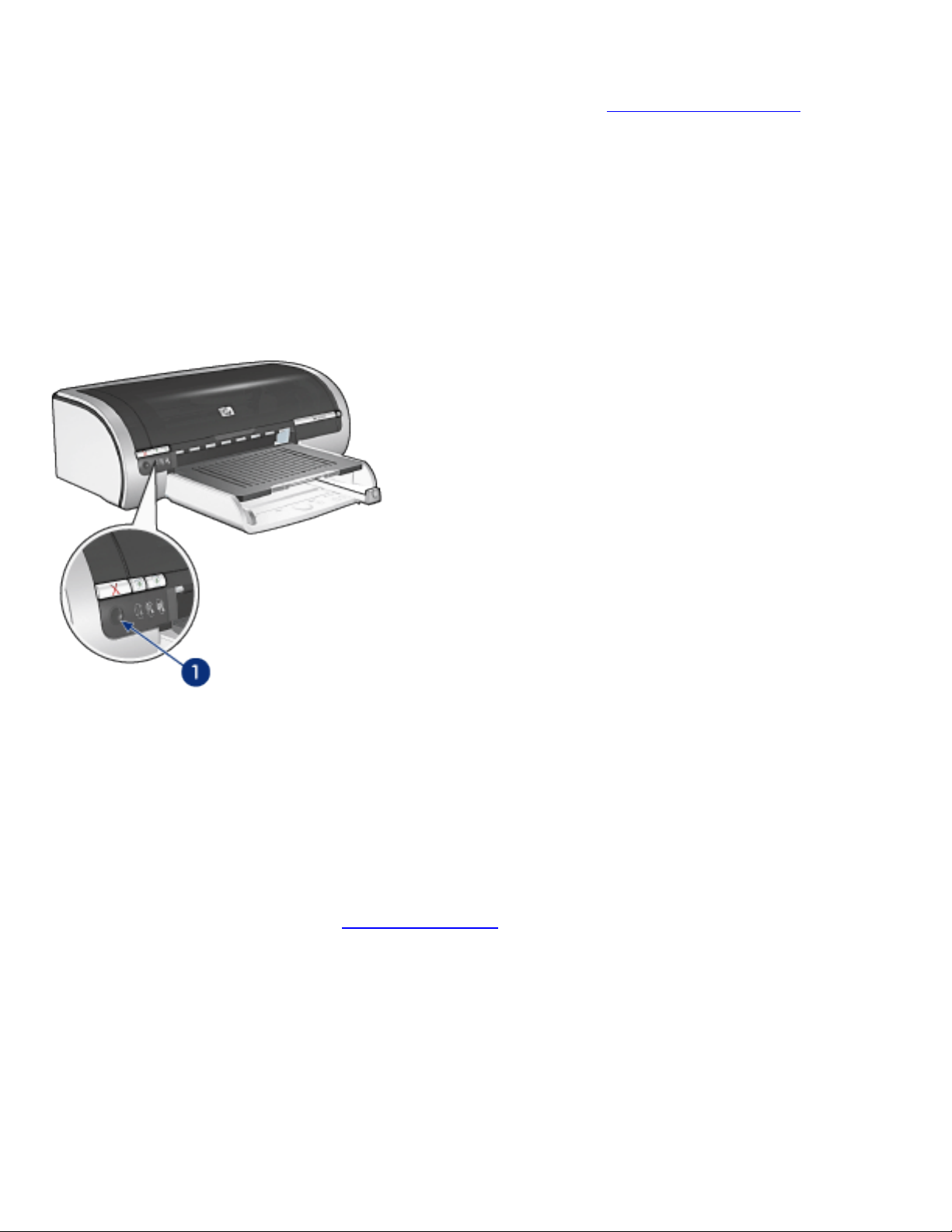
❍ Обычное. Печать выполняется быстрее, чем в режиме "Наилучшее", при качестве печати
выше, чем в режиме "Быстрое обычное". Этот режим подходит для большинства печатаемых
заданий при минимальных требованиях к качеству печати
❍ Наилучшее. Высокое качество печати.
❍ Максимум dpi. Наивысшее качество печати при снижении скорости печати, по сравнению с
цифровых фотографий.
режимом "Наилучшее", а также при увеличении используемого дискового пространства.
Селектор качества печати
Клавиша Селектор качества печати используется для установки качества и скорости печати с
передней панели принтера.
1. Клавиша селектора качества печати
Включение клавиши селектора качества печати
Перед использованием клавиши селектора качества печати ее необходимо включить из
программного обеспечения принтера.
Для включения клавиши Селектор качества печати следуйте приведенным ниже инструкциям.
1. Откройте диалоговое окно Свойства принтера.
2. Выберите вкладку Бумага/Качество.
3. Из списка Качество печати выберите Использовать селектор качества печати.
4. Нажмите OK.
Использование клавиши селектора качества печати
Клавиша селектора качества печати используется для определения качества печати документов,
которые необходимо распечатать. Качество печати изменить невозможно, если печать документа
уже началась.
Page 8
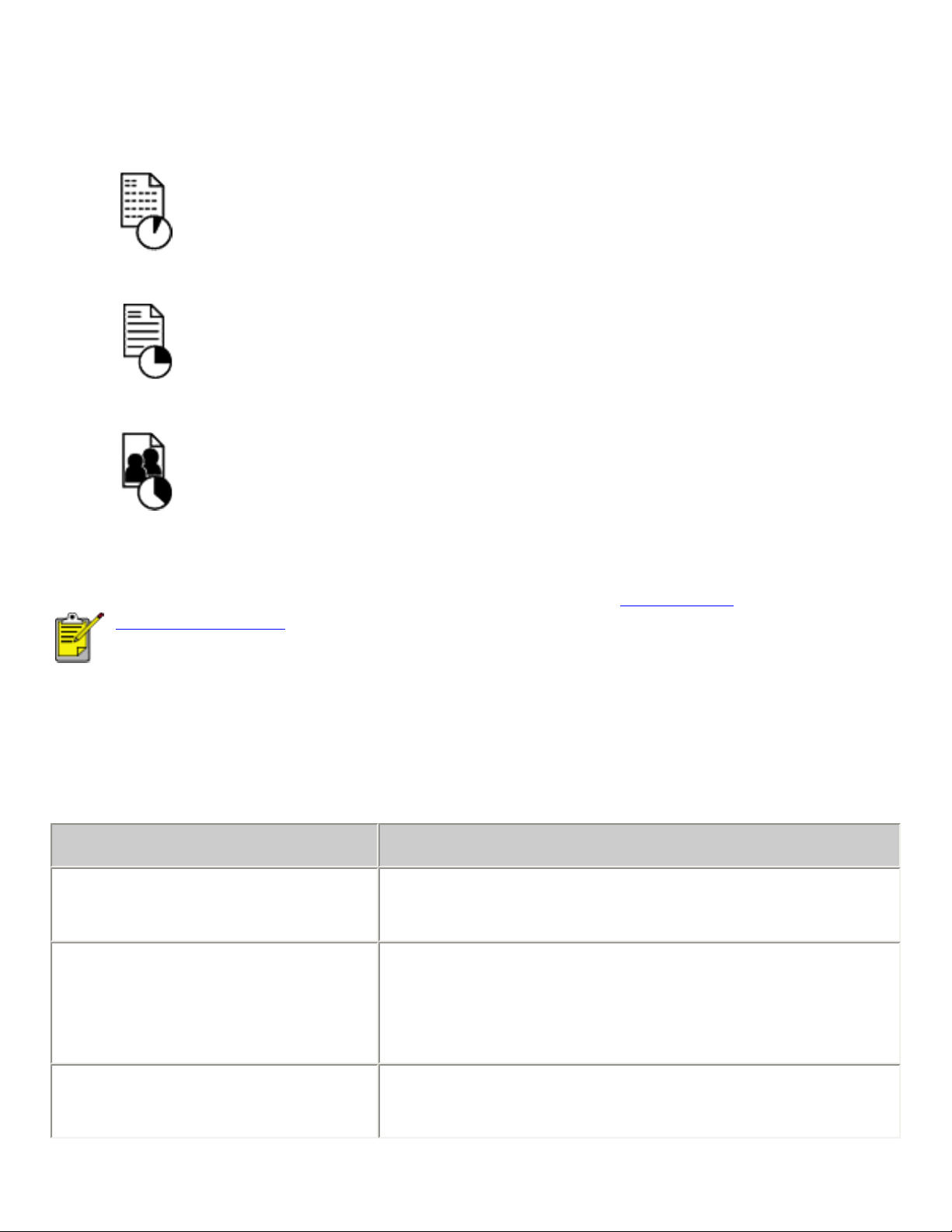
Для использования клавиши Селектор качества печати следуйте приведенным ниже инструкциям.
1. Проверьте, чтобы клавиша селектора качества печати была разрешена.
2. Чтобы выбрать необходимое качество, нажмите на клавишу Селектор качества печати.
Быстрое обычное
Обычное
Наилучшее
Режимы "Черновое" и "Максимум dpi" можно выбрать только из программного
обеспечения принтера. Если документ печатается либо в режиме "Черновое",
либо в "Максимум dpi", значок выбранного качества на принтере будет мигать,
пока не закончится печать.
Индикаторы
Индикаторы значков селектора качества печати будут гореть или мигать для индикации выбранного
качества печати.
åñëè... òî...
Горит один значок
Один значок горит, а другой
мигает
Установлено качество печати, обозначенное этим
значком.
Для текущего задания выбрано качество печати,
обозначенное горящим значком.
Мигающий значок обозначает качество печати,
выбранное для следующего задания.
Мигает один значок
В программном обеспечении выбрано либо Черновое,
ëèáî Максимум dpi качество печати.
Page 9
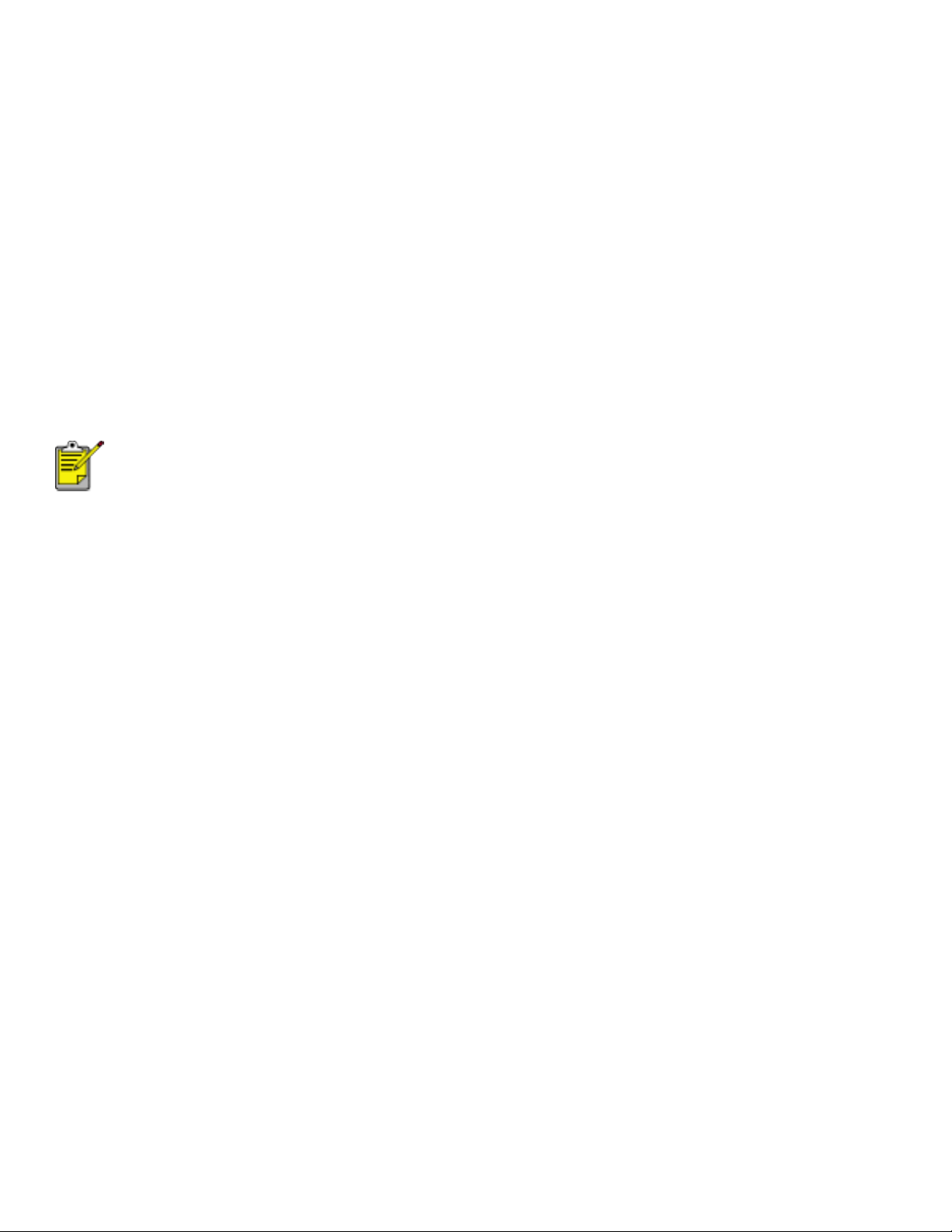
Параметры печати
Управление принтером осуществляется с помощью установленного на компьютере программного
обеспечения. Программное обеспечение принтера, называемое драйвером принтера, используется
для изменения параметров печати документа.
Для изменения параметров печати откройте диалоговое окно Свойства принтера.
Вызов диалогового окна свойств принтера
Для вызова диалогового окна Свойства принтера выполните следующие действия.
1. Откройте файл, который требуется распечатать.
2. Откройте меню Ôàéë > Печать и выберите Свойства. Отображается диалоговое окно
Свойства принтера.
Путь к диалоговому окну Свойства принтера может различаться в разных
прикладных программах.
Использование диалогового окна свойств принтера
В диалоговом окне Свойства принтера предусмотрены инструменты, упрощающие работу
пользователя.
Кнопки и меню
Диалоговое окно Свойства принтера содержит следующие элементы.
Page 10
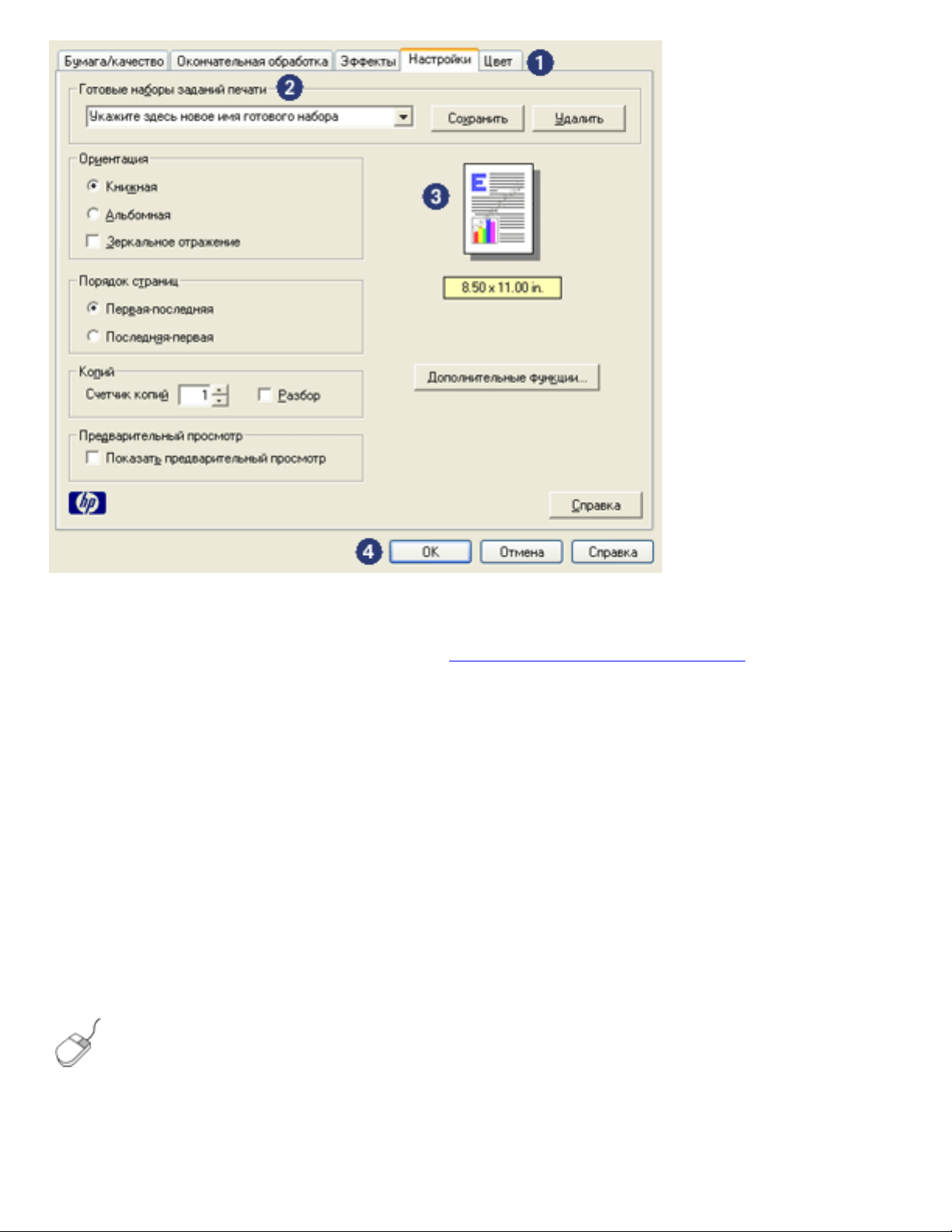
1. Вкладки. Щелкните на вкладке для просмотра ее содержимого.
2. Готовые наборы заданий печати. Ñì. готовые наборы параметров печати.
3. Макет страницы. Показывает, как изменяется вид распечатываемого документа при
изменении параметров печати.
4. Кнопки.
❍ OK. Служит для сохранения и применения внесенных изменений.
❍ Отмена. Служит для закрытия данного диалогового окна без сохранения новых
значений параметров.
❍ Справка. Объясняет, как пользоваться справочной функцией Что это такое?
Возможно также наличие кнопки Применить. Кнопка Применить служит для сохранения
измененных значений параметров без закрытия данного диалогового окна.
Для получения дополнительных сведений об элементах вкладок подведите
курсор мыши к требуемому элементу и щелкните правой кнопкой мыши для
отображения диалогового поля Что это такое? Щелкните на поле Что это такое?
для просмотра информации о выбранном элементе.
Вкладки
Page 11
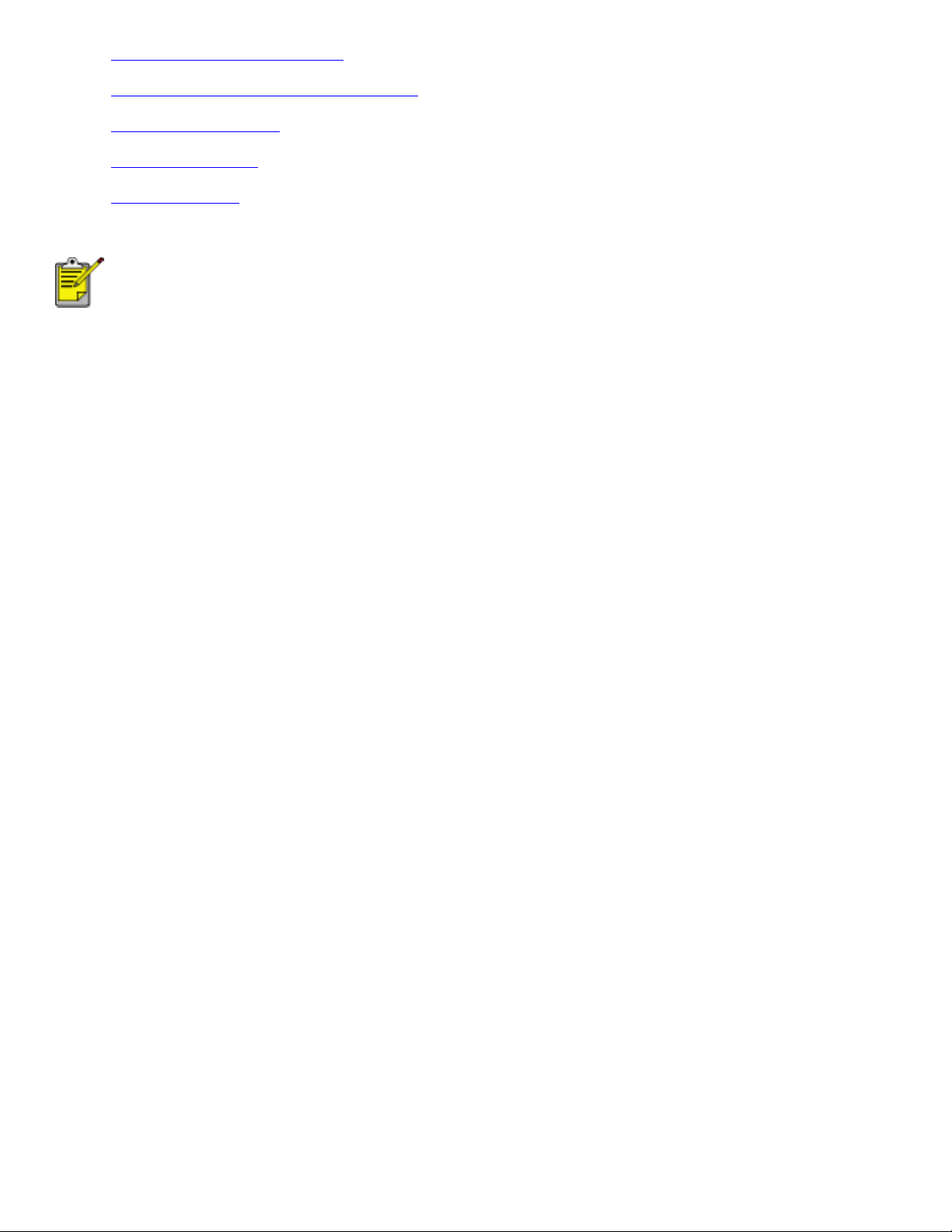
● Вкладка "Бумага/качество"
● Вкладка "Окончательная обработка"
● Вкладка "Эффекты"
● Вкладка "Общие"
● Вкладка "Цвет"
Функции принтера и инструкции по их использованию могут быть изменены.
Данный документ был подготовлен к печати еще до утверждения полного
набора функций принтера.
Page 12
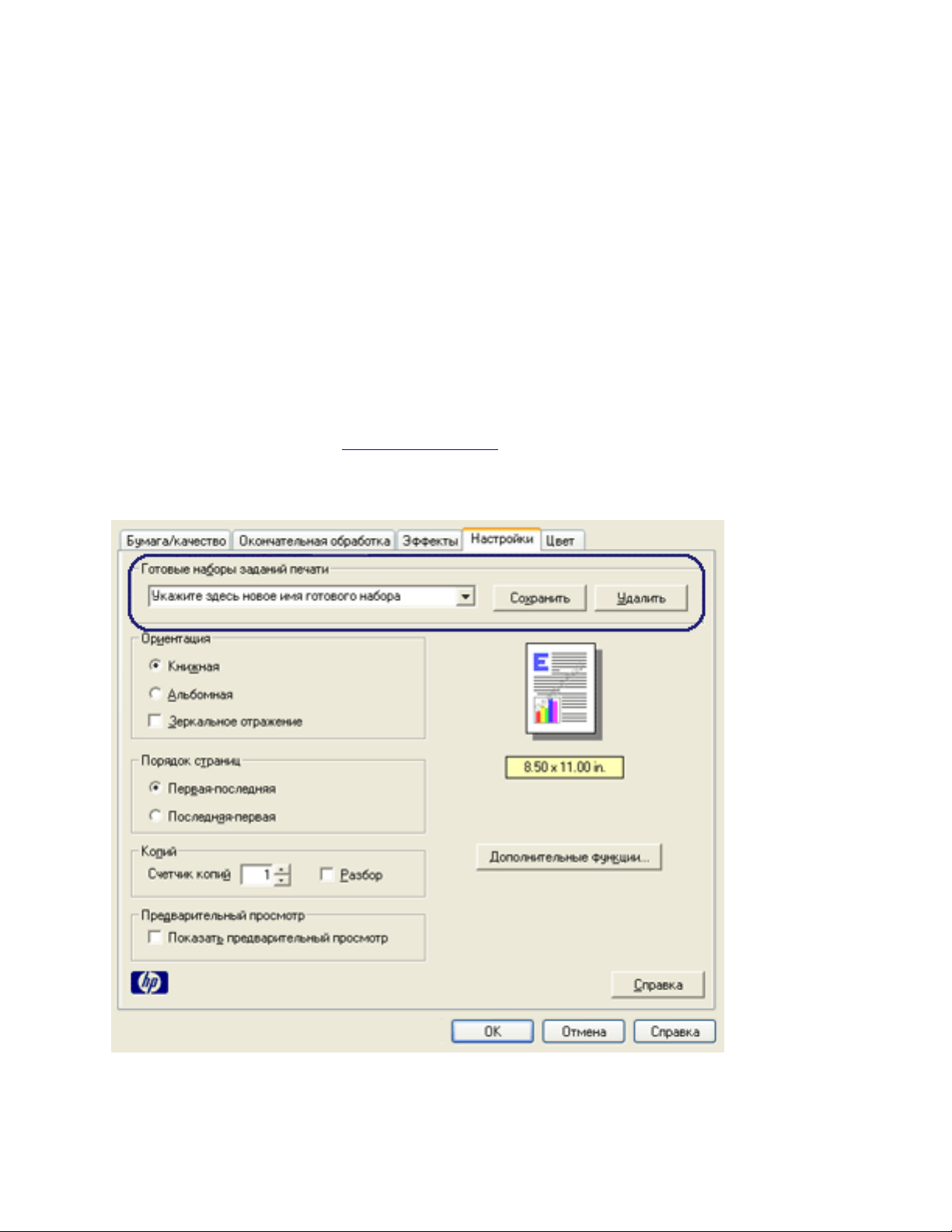
Готовые наборы параметров печати
Наборы параметров печати используются для сохранения значений часто используемых параметров
и для печати с применением этих параметров.
Например, при частом выполнении печати на конвертах можно создать набор, который будет
содержать формат бумаги, качество печати и ориентацию, используемые обычно при печати на
конвертах. Создав такой набор, остается только выбрать его перед выполнением печати на
конвертах, а не задавать значения для каждого параметра печати отдельно.
Можно создать собственный набор или использовать специально созданные стандартные наборы из
ниспадающего списка Готовые наборы заданий печати.
Использование готового набора параметров печати
Для применения готового набора параметров печати выполните следующие действия.
1. Откройте диалоговое окно Свойства принтера.
2. Выберите требуемый готовый набор в ниспадающем списке.
3. Нажмите OK.
Page 13
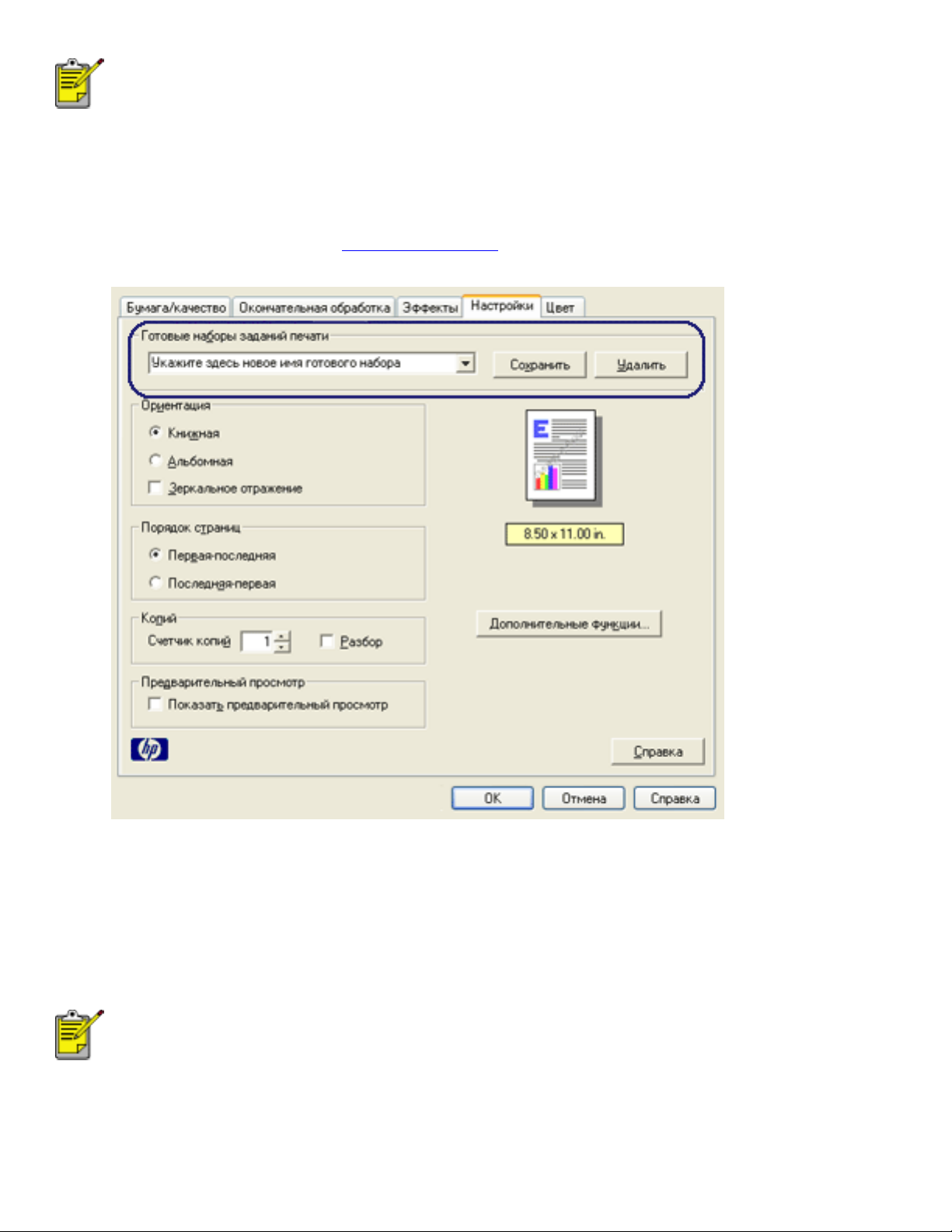
Для восстановления значений параметров печати по умолчанию выберите
Параметры печати по умолчанию в ниспадающем списке Готовые наборы
заданий печати и нажмите OK.
Создание набора параметров печати
Для создания набора параметров печати выполните следующие действия.
1. Откройте диалоговое окно Свойства принтера.
2. Задайте параметры, которые требуется включить в новый набор.
3. Введите имя для создаваемого набора в поле ниспадающего списка Готовые наборы заданий
печати и нажмите кнопку Сохранить.
Созданный набор параметров печати добавляется в ниспадающий список.
При добавлении в набор дополнительных параметров его необходимо
переименовать и затем нажать кнопку OK.
Удаление готового набора параметров печати
Для удаления готового набора параметров печати выполните следующие действия.
Page 14
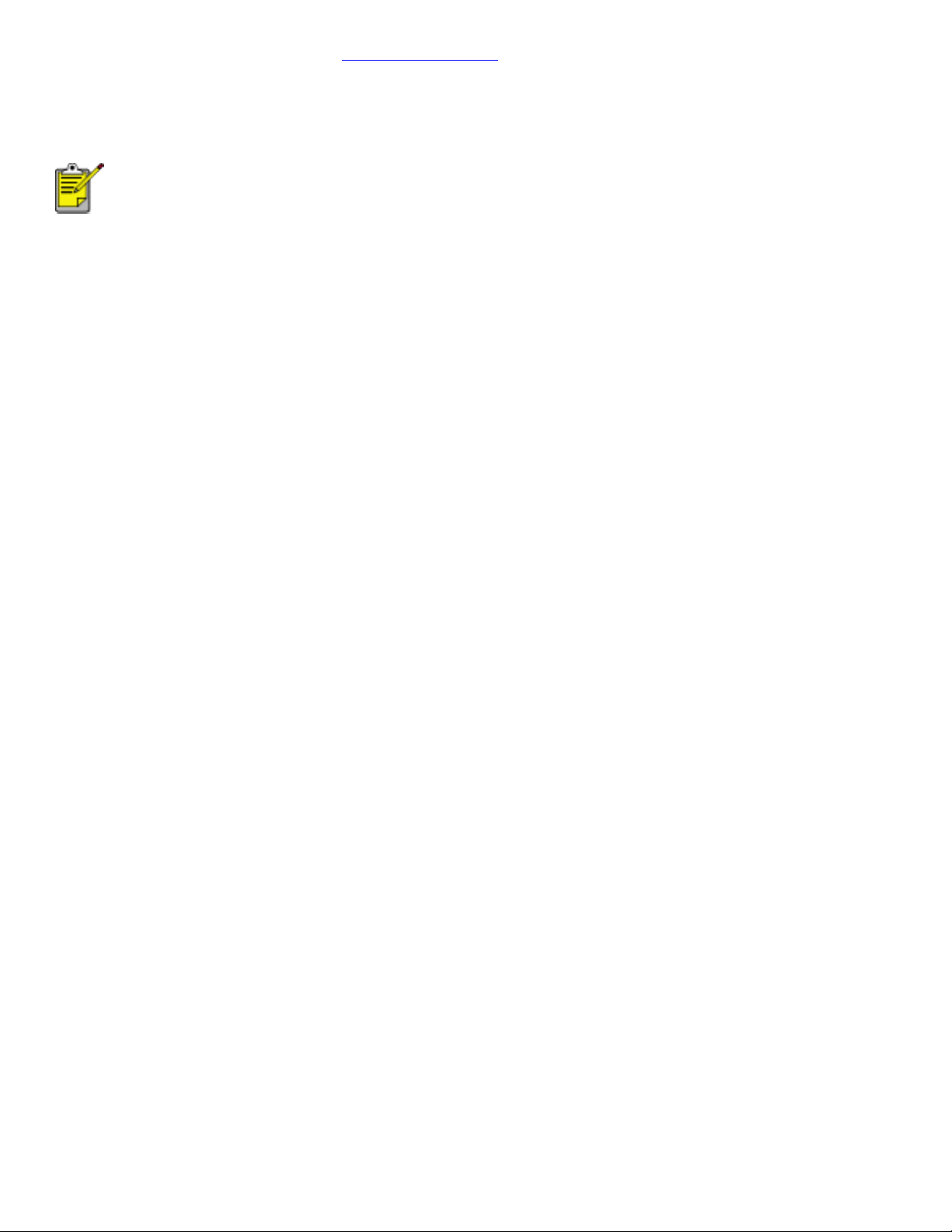
1. Откройте диалоговое окно Свойства принтера.
2. Выберите в ниспадающем списке готовый набор, который требуется удалить, и нажмите
кнопку Удалить.
Некоторые готовые наборы параметров печати удалить невозможно.
Page 15
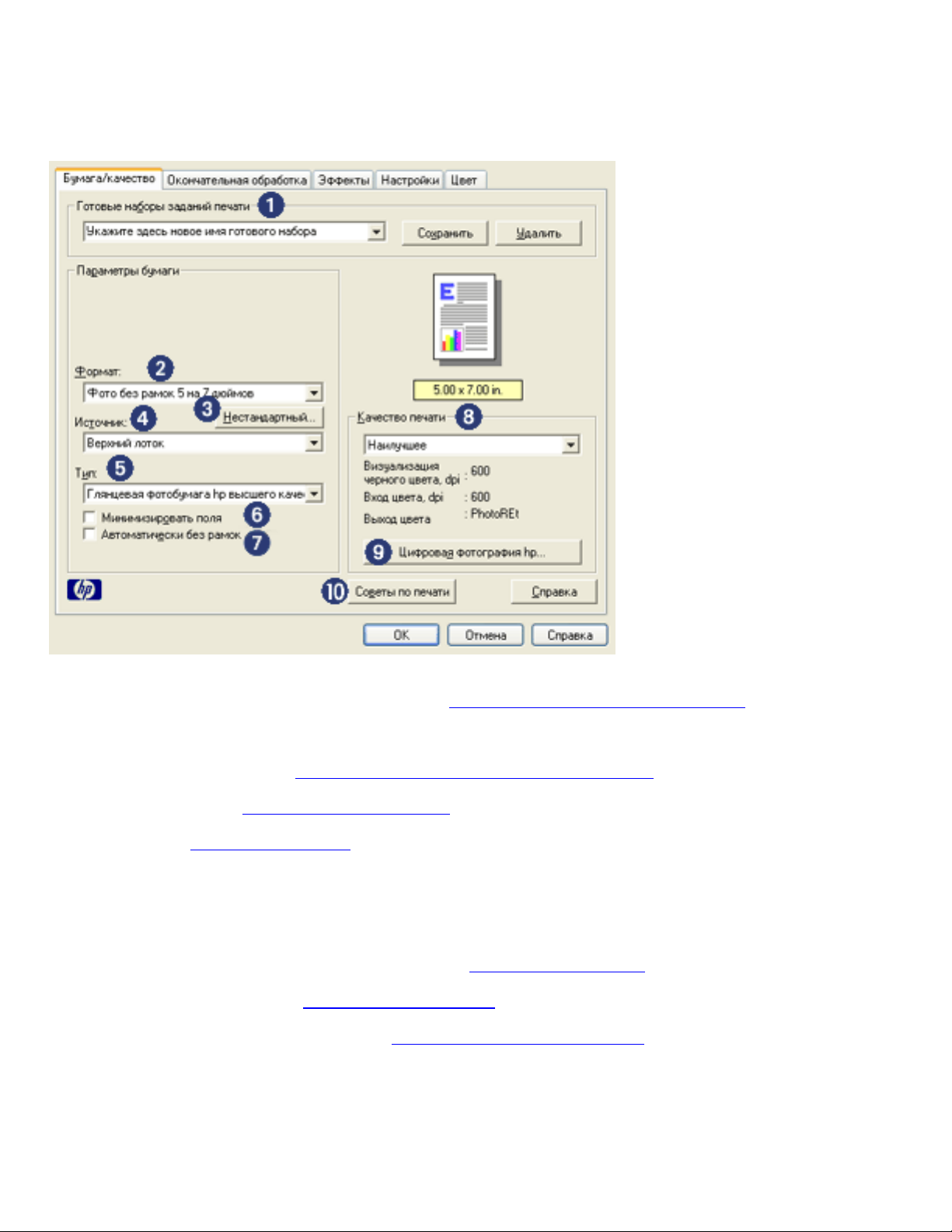
Вкладка "Бумага/Качество"
Вкладка Бумага/качество служит для установки следующих параметров.
1. Готовые наборы заданий печати. Ñì. готовые наборы параметров печати.
2. Формат. Формат используемой бумаги.
3. Нестандартный. Ñì.
4. Источник. Ñì.
5. Òèï. Ñì.
6. Минимизировать поля. Выберите печать ближе к нижнему краю страницы. При этом на
определенных типах бумаги могут появиться чернильные пятна.
7. Автоматически без рамок. Служит для масштабирования распечатываемого изображения
до полного формата страницы при печати
8. Качество печати. Ñì.
9. Цифровая фотография hp. Ñì.
10. Советы по печати. Рекомендации по выполнению печати.
Выбор типа бумаги.
Выбор источника бумаги.
установка нестандартного формата бумаги.
документа без полей на бумаге некоторых типов.
Выбор качества печати.
печать цифровых фотографий.
Page 16
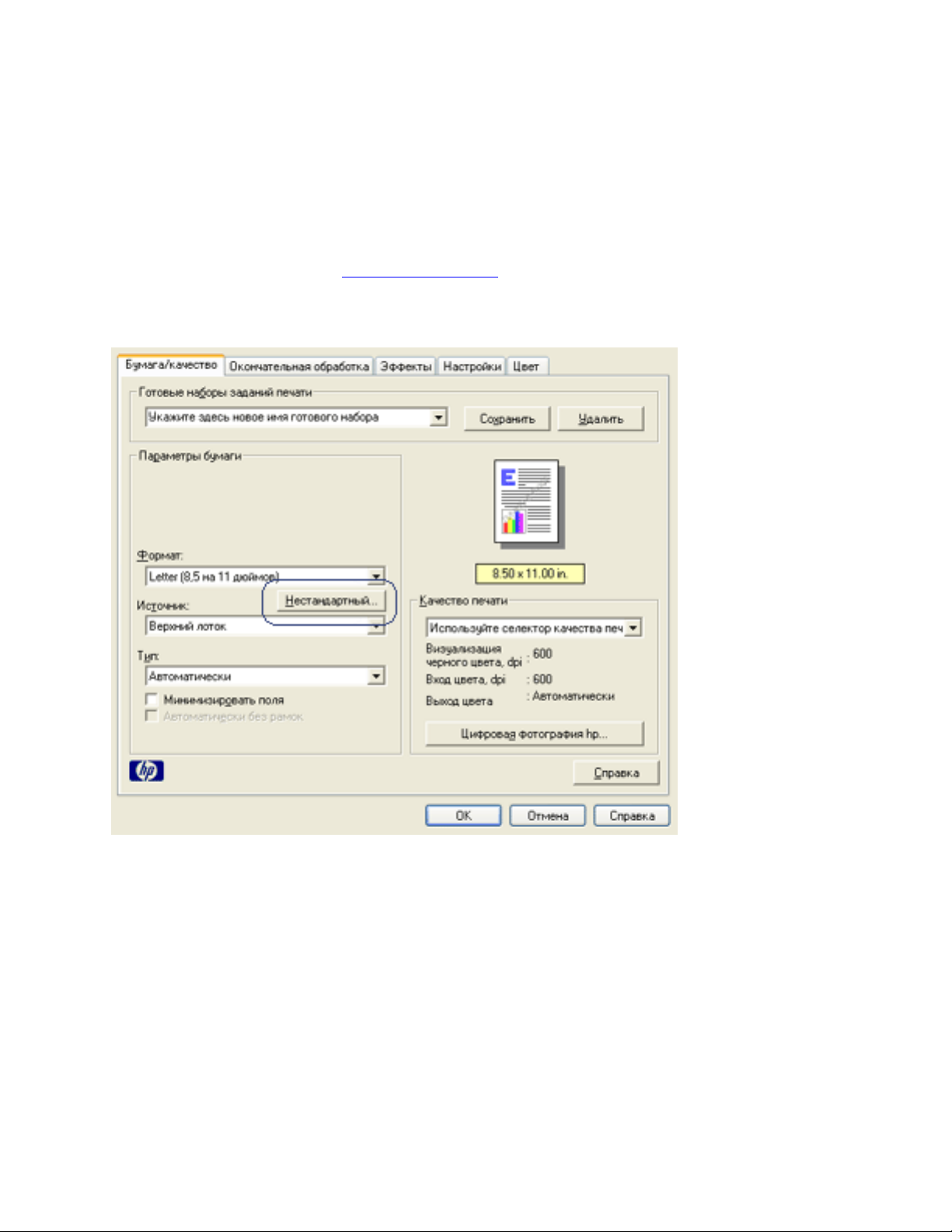
Установка нестандартного формата бумаги
Для выполнения печати на бумаге нестандартного формата используется диалоговое окно
Нестандартный формат бумаги.
Определение нестандартного формата бумаги
Для определения нестандартного формата бумаги выполните следующие действия.
1. Откройте диалоговое окно Свойства принтера.
2. Перейдите на вкладку Бумага/качество.
3. Нажмите кнопку Нестандартный.
Отображается диалоговое окно Нестандартный формат бумаги.
Page 17
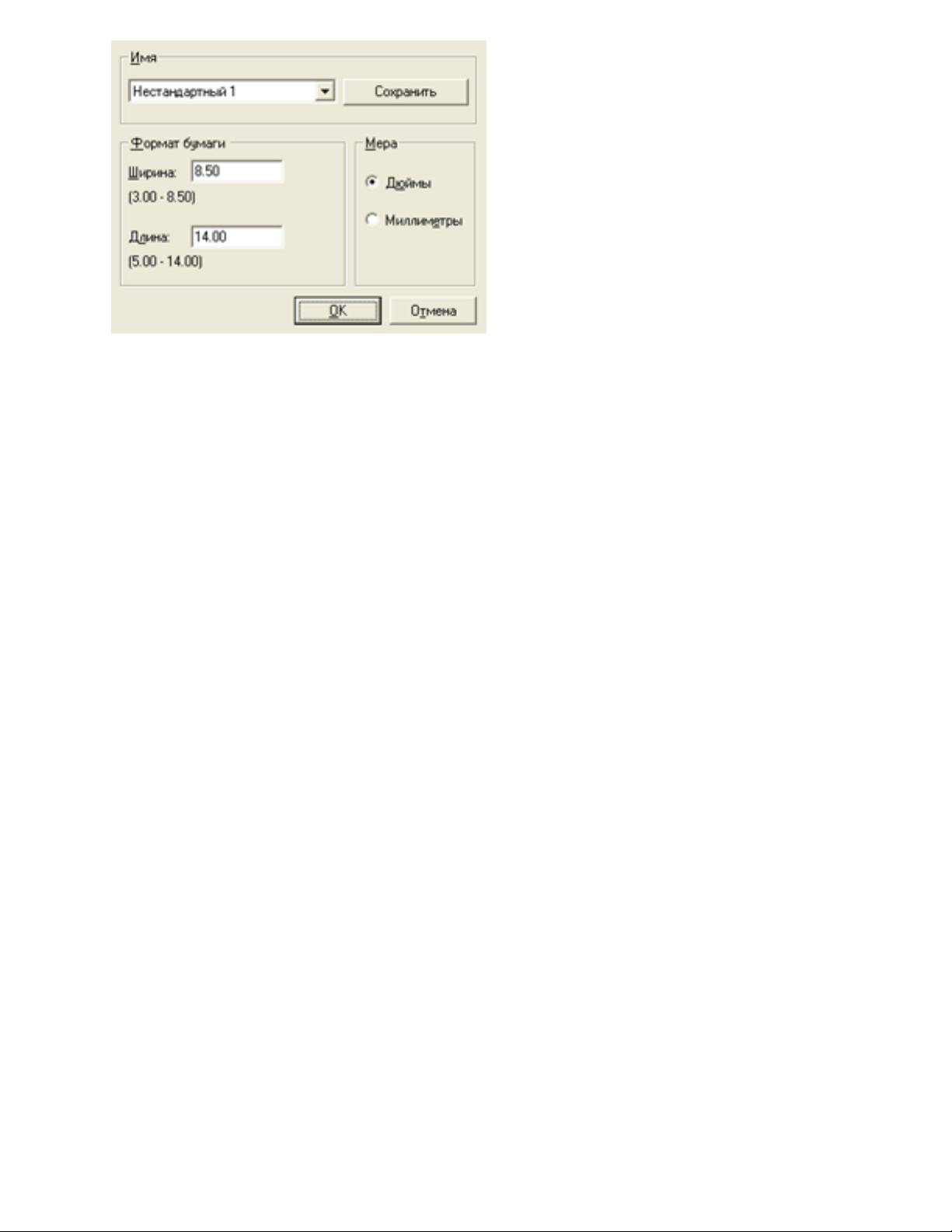
4. В ниспадающем списке Èìÿ выберите имя нестандартного формата бумаги.
5. Введите соответствующие размеры бумаги в поля Ширина è Длина.
Минимальные и максимальные размеры бумаги указаны под каждым из окон.
6. Укажите требуемые единицы измерения: Дюймы èëè Миллиметры.
7. Нажмите кнопку Сохранить для сохранения указанного нестандартного формата бумаги.
Предусмотрена возможность сохранения до пяти нестандартных форматов бумаги.
8. Нажмите OK для выхода из диалогового окна Нестандартный формат бумаги.
Page 18
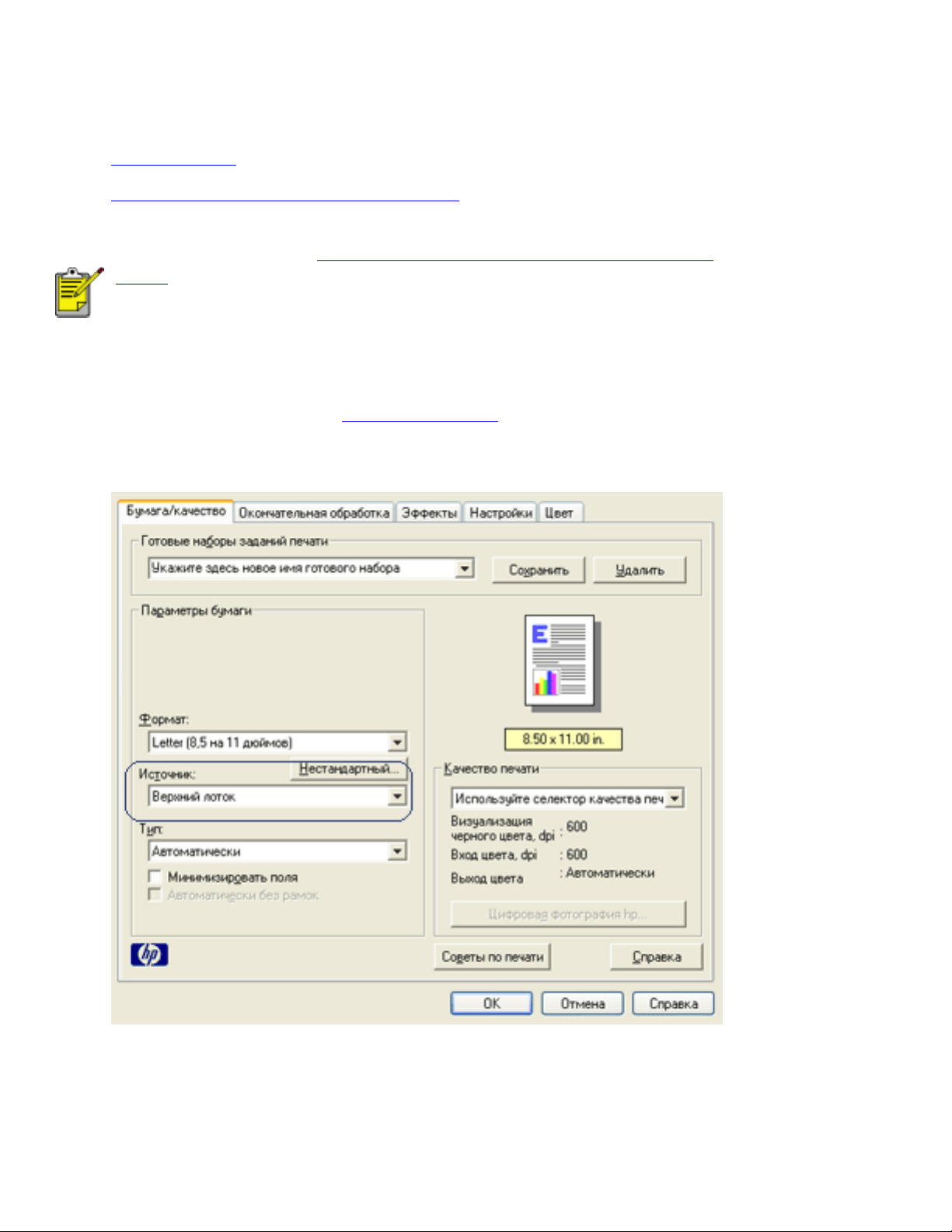
Выбор источника бумаги
Предлагаются следующие параметры источника бумаги:
● Входной лоток
● Лоток на 250 листов для обычной бумаги
Если в поставку принтера дополнительный лоток на 250 листов для обычной
бумаги не входит, его можно приобрести отдельно у авторизованного дилера
HP. Дополнительные принадлежности распространяются не во всех
странах/регионах.
Для выбора источника бумаги следуйте следующим инструкциям:
1. Откройте диалоговое окно Свойства принтера.
2. Выберите вкладку Бумага/Качество.
3. Из списка Источник выберите один из следующих параметров:
❍ Верхний лоток. Печать выполняется из входного лотка.
❍ Нижний лоток. Печать выполняется из лотка на 250 листов для обычной бумаги.
Page 19
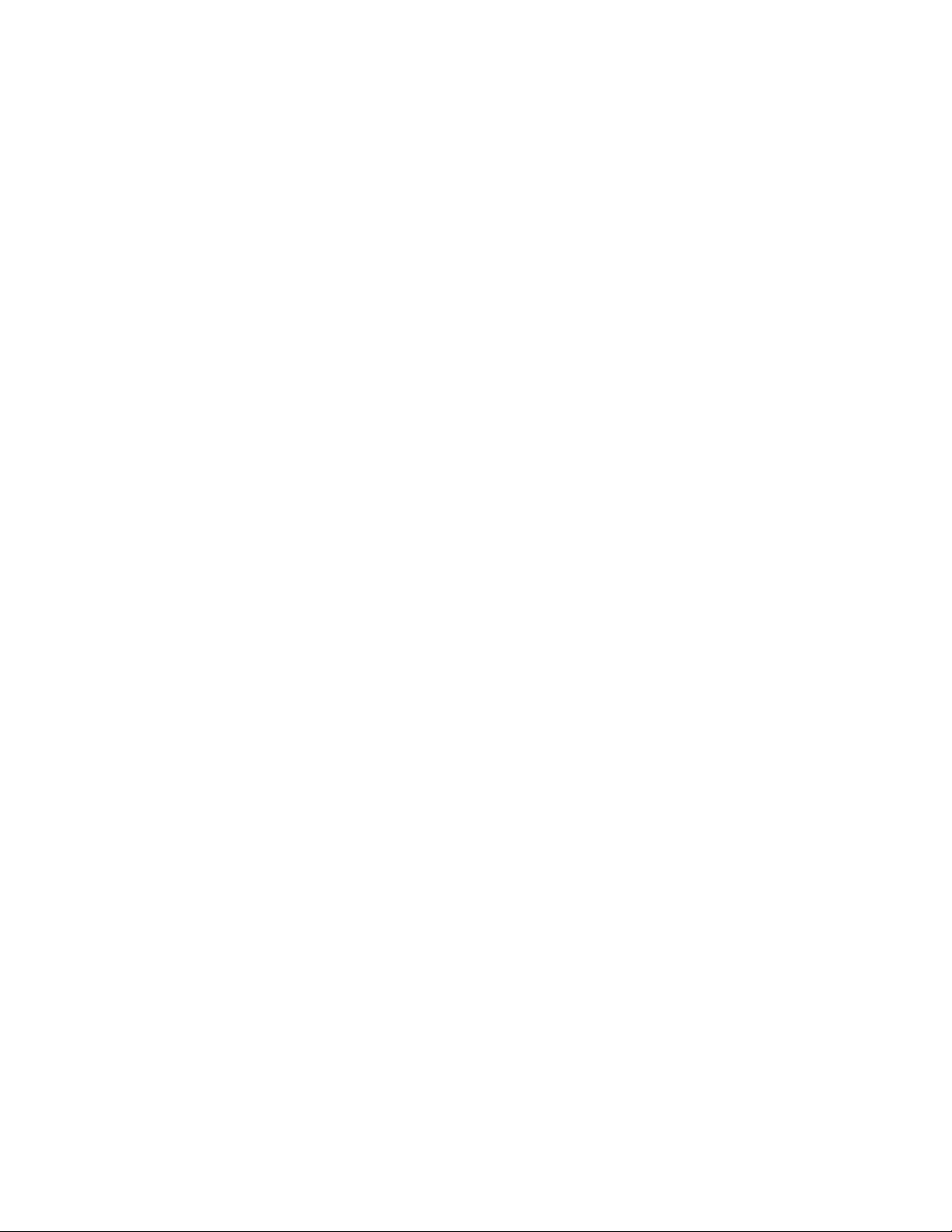
❍ Верхний, затем нижний. Печать выполняется из входного лотка. Если входной лоток пуст,
печать выполняется из лотка на 250 листов для обычной бумаги.
❍ Нижний, затем верхний. Печать выполняется из лотка на 250 листов для обычной бумаги.
Если лоток на 250 листов для обычной бумаги пуст, печать выполняется из входного лотка.
Page 20
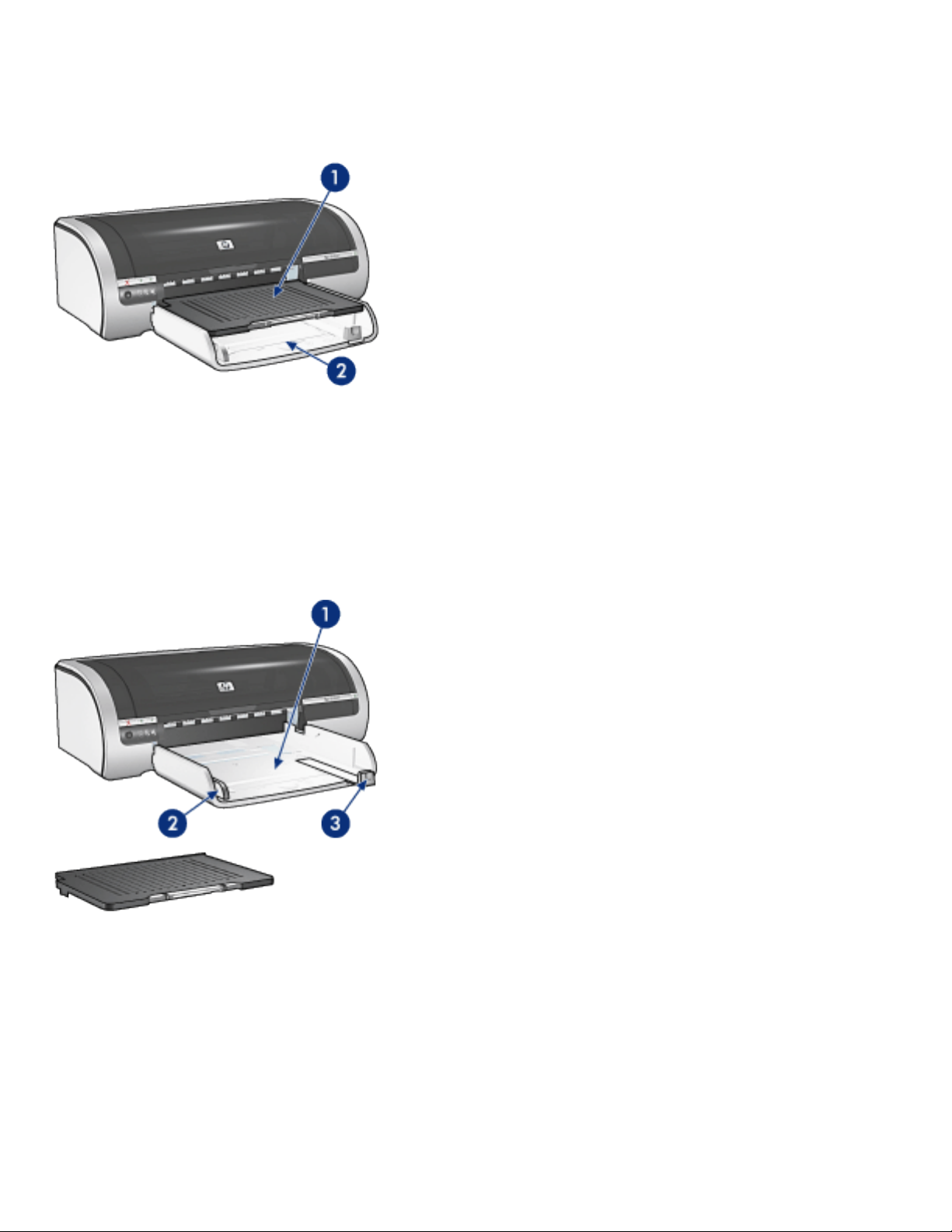
Лотки для бумаги
В принтере имеется два лотка для бумаги: входной и выходной.
1. Выходной лоток. 2. Входной лоток.
Входной лоток
Во входном лотке находится бумага или другой носитель, на котором должна выполняться печать.
Подвиньте направляющие бумаги вплотную к краям носителя для печати.
1. Входной лоток. 2. Направляющая ширины бумаги. 3. Направляющая длины бумаги.
Выходной лоток
Распечатанные листы укладываются в выходной лоток.
Для загрузки бумаги большинства форматов поднимите выходной лоток. Для загрузки
малоформатного носителя извлеките выходной лоток.
Page 21
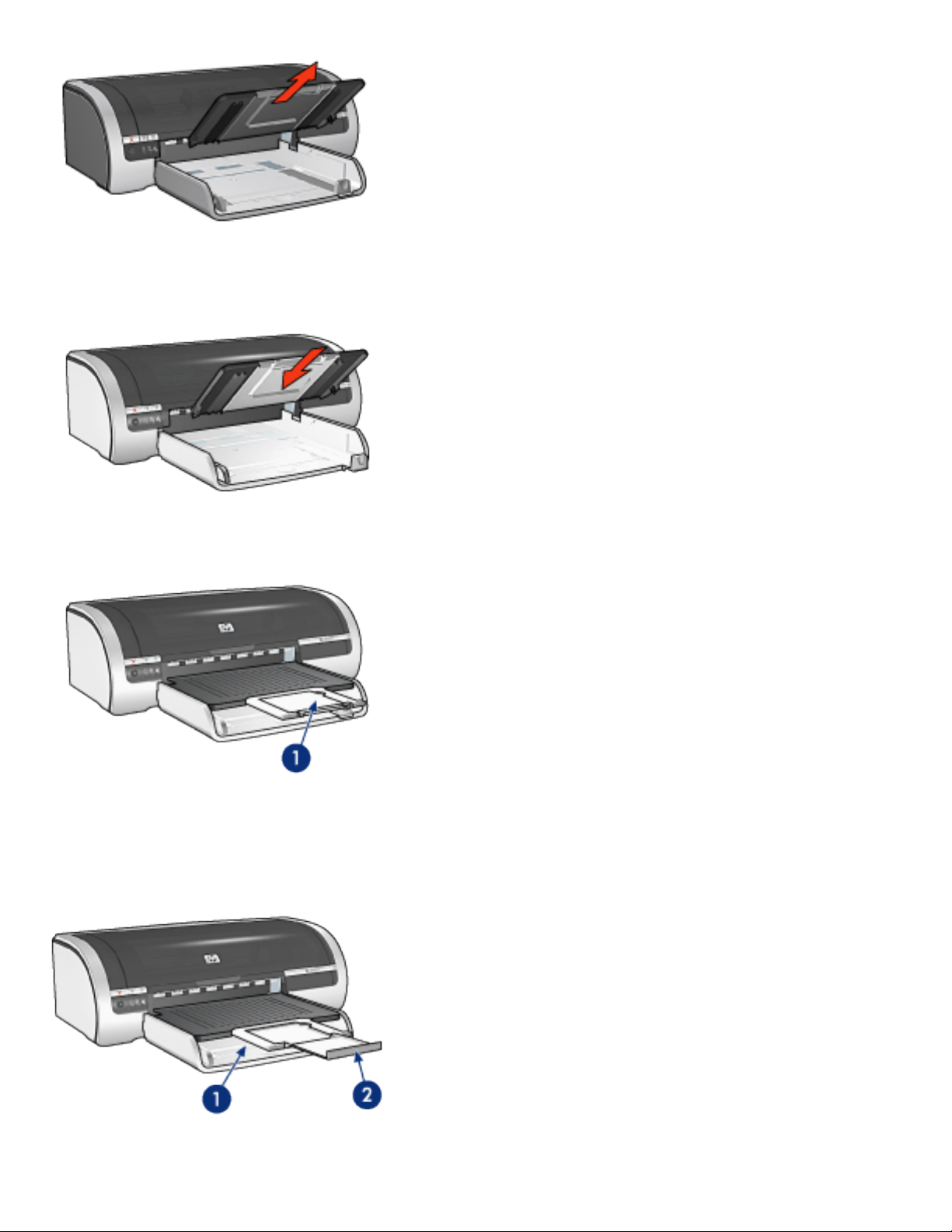
До печати установите выходной лоток обратно.
Чтобы бумага не выпадала из выходного лотка, вытяните его расширитель.
1. Расширитель выходного лотка.
При печати в режиме "Черновое" вытяните расширитель выходного лотка и поднимите его фиксатор.
1. Расширитель выходного лотка. 2. Фиксатор расширителя выходного лотка.
Page 22
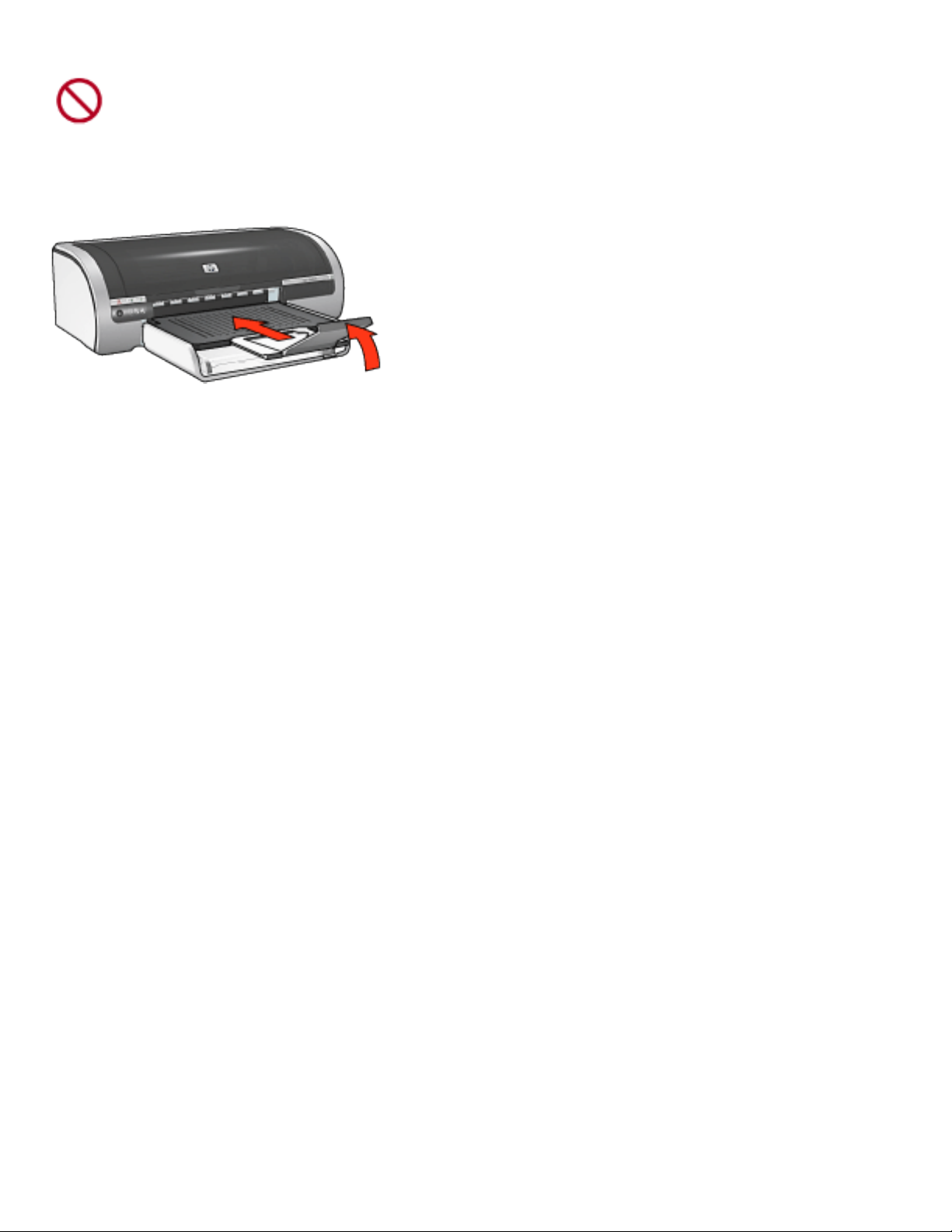
Не поднимайте фиксатор удлинителя выходного лотка при печати на бумаге
формата legal.
По завершении печати опустите фиксатор расширителя выходного лотка и задвиньте расширитель в
выходной лоток.
Page 23
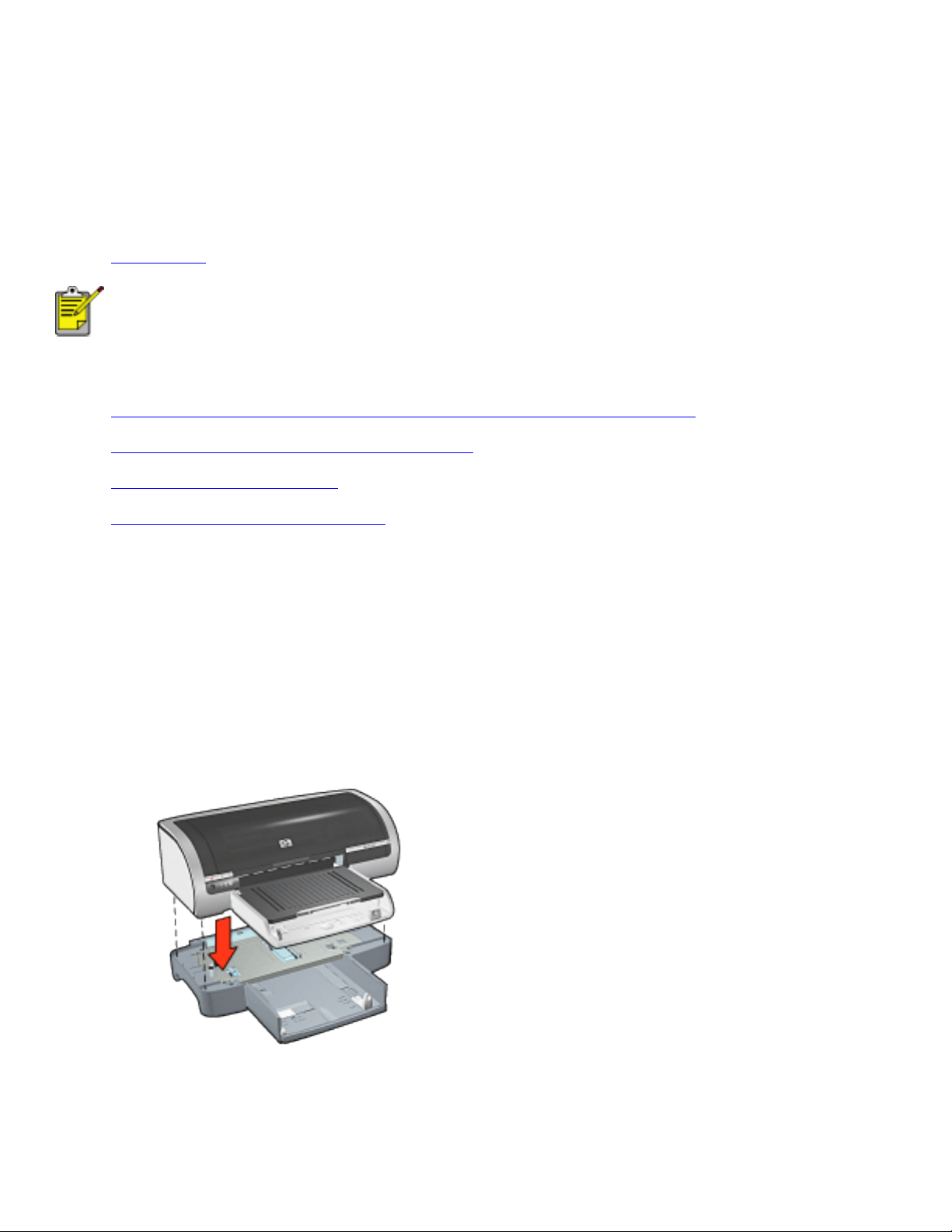
Лоток на 250 листов для обычной бумаги
С помощью дополнительного лотка на 250 листов обычной бумаги загрузочный объем принтера
увеличивается до 400 листов. Это полезно при печати больших документов, а также в том случае,
если входной лоток нужно использовать для специального носителя, например, для фирменных
бланков, но также необходимо, чтобы обычная бумага была всегда готова для печати.
Если в поставку принтера дополнительный лоток на 250 листов для обычной бумаги не входит, его
можно приобрести отдельно у авторизованного дилера HP.
Дополнительный лоток на 250 листов для обычной бумаги распространяется не
во всех странах/регионах.
Для получения информации о лотке на 250 листов для обычной бумаги выберите одну из ссылок.
● Установка дополнительного лотка на 250 листов для обычной бумаги
● Описание дополнительной принадлежности
● Установка формата бумаги
● Загрузка бумаги в нижний лоток
Установка дополнительного лотка на 250 листов для обычной бумаги
Для установки лотка на 250 листов для обычной бумаги выполните приведенные ниже действия.
1. Выключите принтер.
2. Определите место для принтера и установите лоток на 250 листов для обычной бумаги на
этом месте.
3. Осторожно поднимите принтер и сориентируйте его над лотком для бумаги.
4. Осторожно опустите принтер на лоток для бумаги.
Использование лотка на 250 листов для обычной бумаги
Page 24
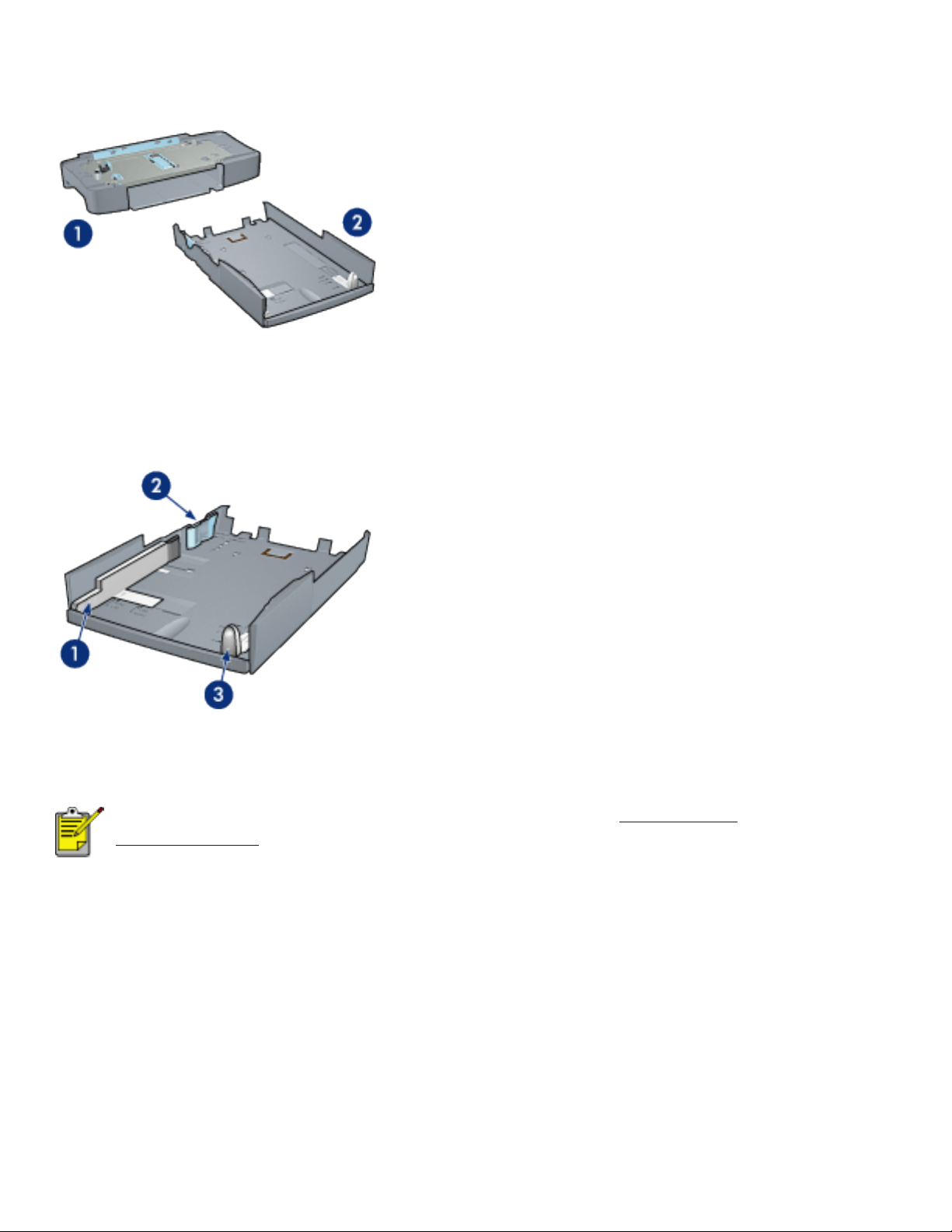
Описание дополнительной принадлежности
Лоток на 250 листов для обычной бумаги состоит из двух частей.
1. База. 2. Нижний лоток.
Нижний лоток имеет три направляющие формата.
1. Направляющая ширины бумаги. 2. Ограничитель ширины бумаги. 3. Направляющая длины бумаги.
При изменении формата бумаги в лотке для бумаги необходимо установить все
три направляющие.
Установка формата бумаги
При изменении формата бумаги в лотке все три направляющие должны быть установлены в
правильное положение.
Для установки формата бумаги следуйте приведенным ниже инструкциям.
1. Извлеките нижний лоток из базы.
Page 25
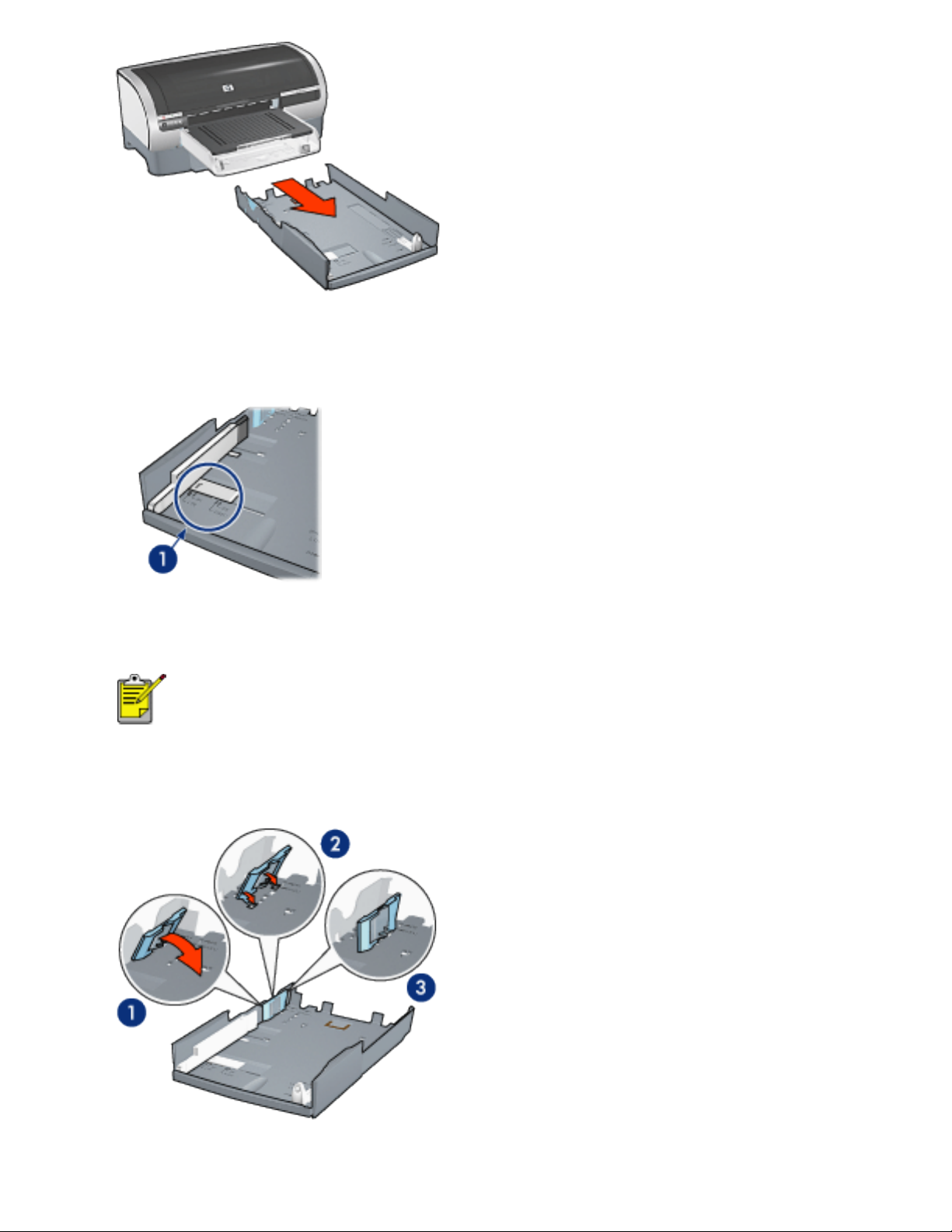
2. Переместите регулятор ширины бумаги таким образом, чтобы стрелка указывала на
правильное значение.
1. Совместите стрелки.
Для печати на бумаге legal-форматов установите направляющую ширины
в позицию LTR.
3. Ограничитель ширины бумаги необходимо осторожно установить в соответствующие
формату прорези.
1. Наклоните ограничитель вперед. 2. Вставьте ограничитель в соответствующие прорези. 3.
Page 26
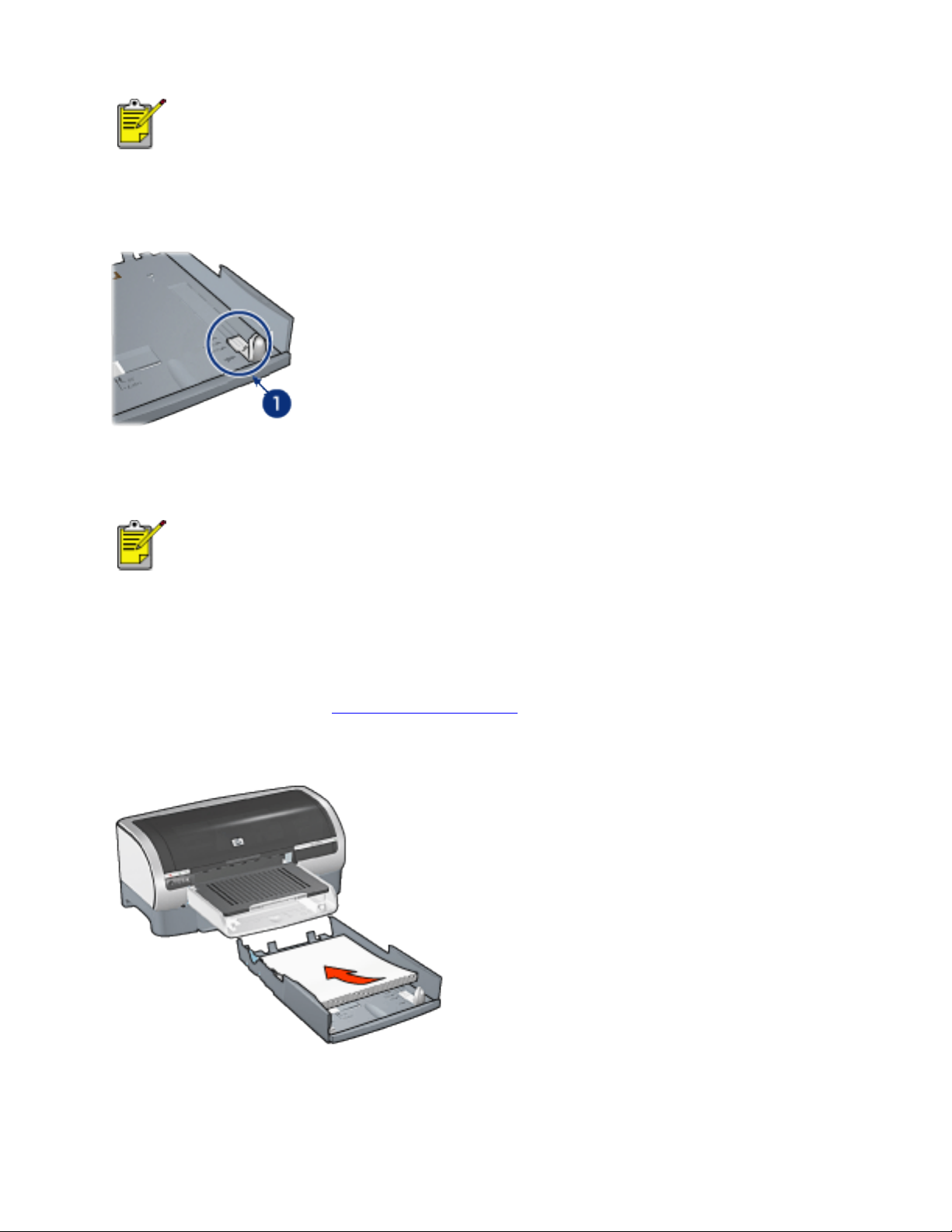
Верните ограничитель назад, чтобы он защелкнулся в исходном положении.
Для печати на бумаге legal-форматов установите ограничитель ширины в
позицию LTR.
4. Установите регулятор длины бумаги путем его перемещения и установки в положение, в
котором направление стрелки совпадает с форматом бумаги.
1. Совместите стрелки.
Для печати на бумаге legal-форматов вытащите направляющую длины по
всей длине.
Загрузка бумаги в нижний лоток
Для вставки бумаги в лоток выполните следующие действия:
1. Проверьте, чтобы все три направляющие бумаги находились в правильном положении.
2. Вставьте бумагу в нижний лоток.
3. Вставьте нижний лоток в базу, чтобы он защелкнулся на месте.
Page 27
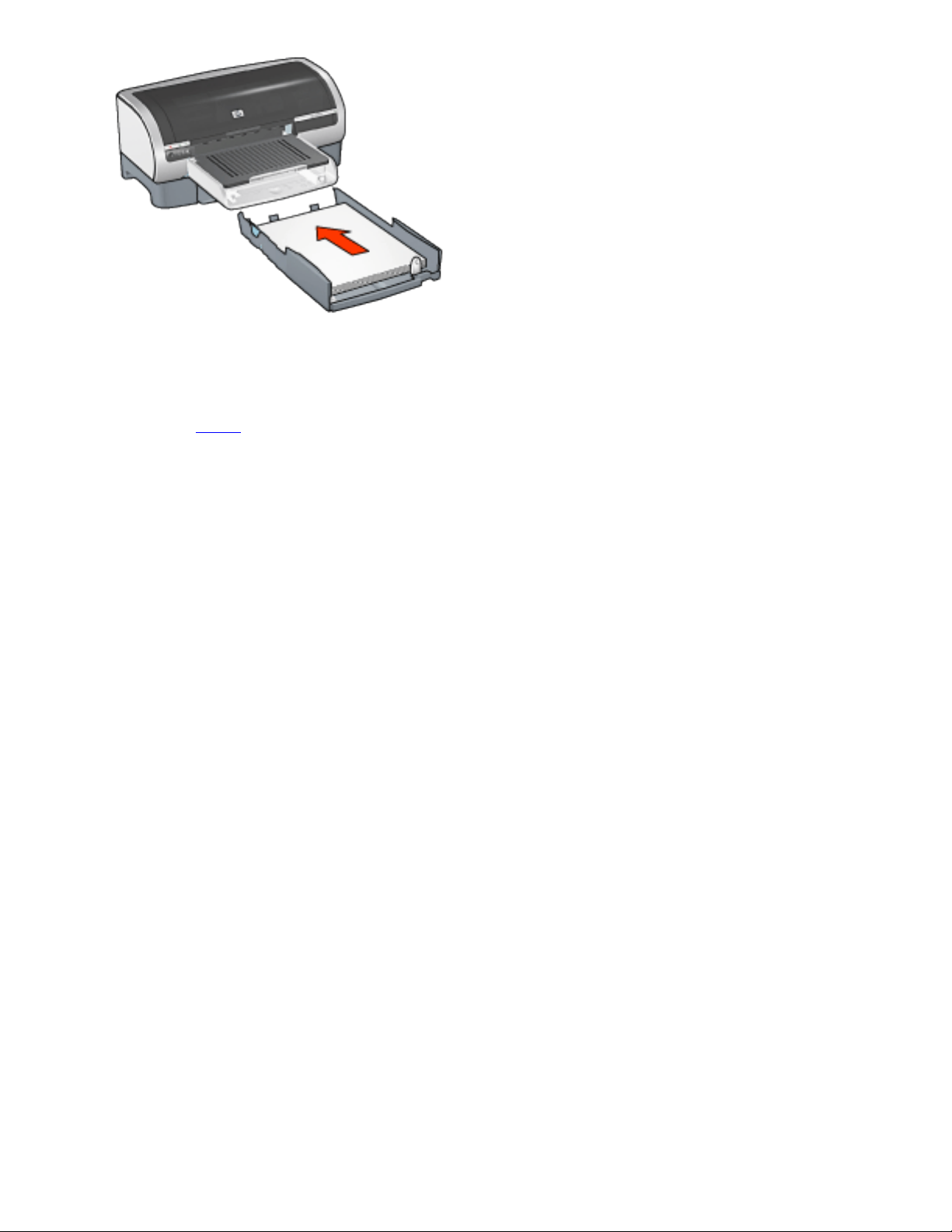
Инструкции по печати
Для получения инструкций по печати с помощью дополнительного лотка для обычной бумаги на 250
листов щелкните здесь.
Page 28
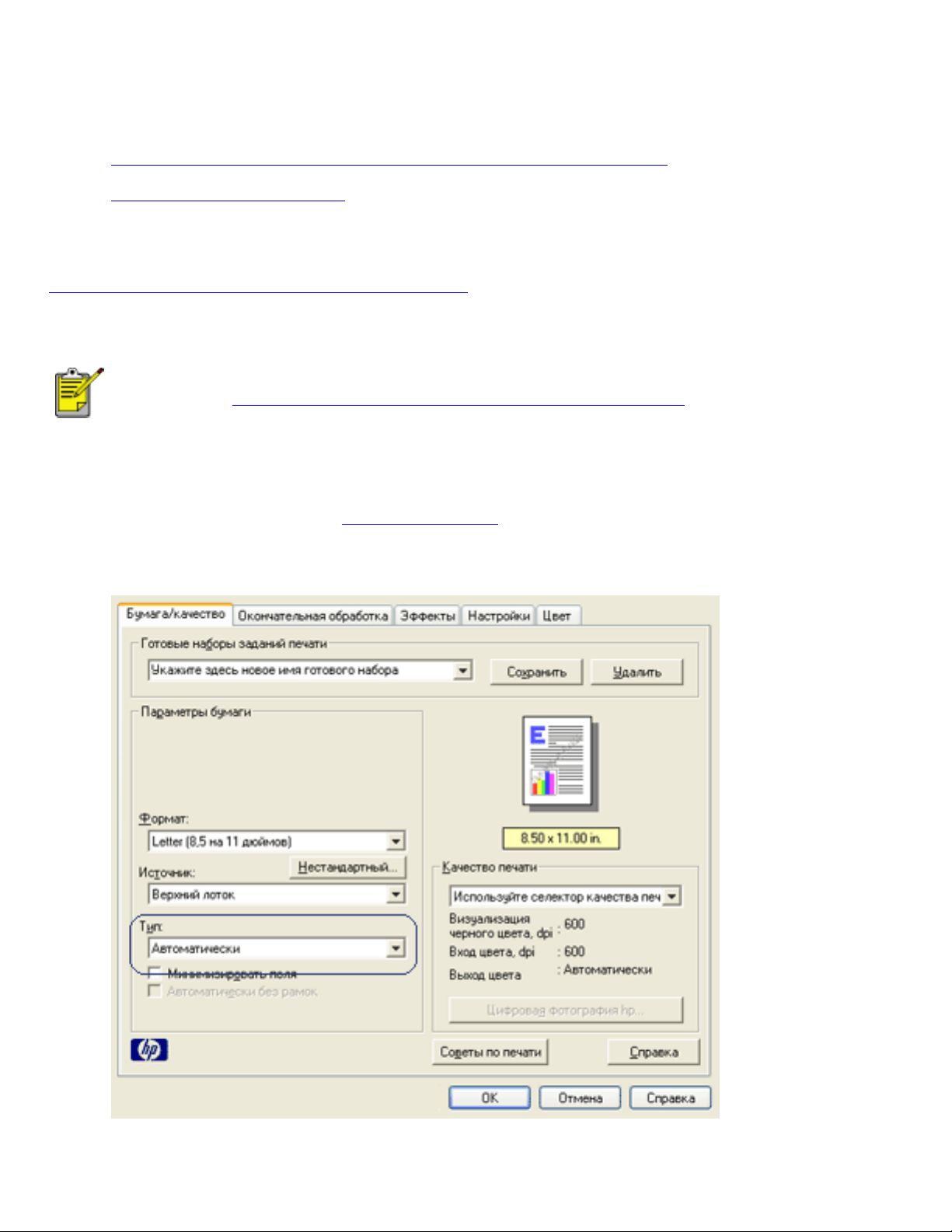
Выбор типа бумаги
Для выбора типа бумаги в программном обеспечении принтера имеются следующие параметры:
● Использование датчика автоматического определения типа бумаги
● Выбор особого типа бумаги
Использование датчика автоматического определения типа бумаги
Датчик автоматического определения типа бумаги позволяет автоматически выбрать
соответствующий носитель для печати, особенно в том случае, если используются бумага и носители
производства HP.
Датчик автоматического определения типа бумаги недоступен для документов,
печатаемых из
Для использования датчика автоматического определения типа бумаги следуйте следующим
инструкциям:
дополнительного лотка на 250 листов для обычной бумаги.
1. Откройте диалоговое окно Свойства принтера.
2. Выберите вкладку Бумага/Качество.
3. Выберите Автоматически из списка Òèï.
Page 29
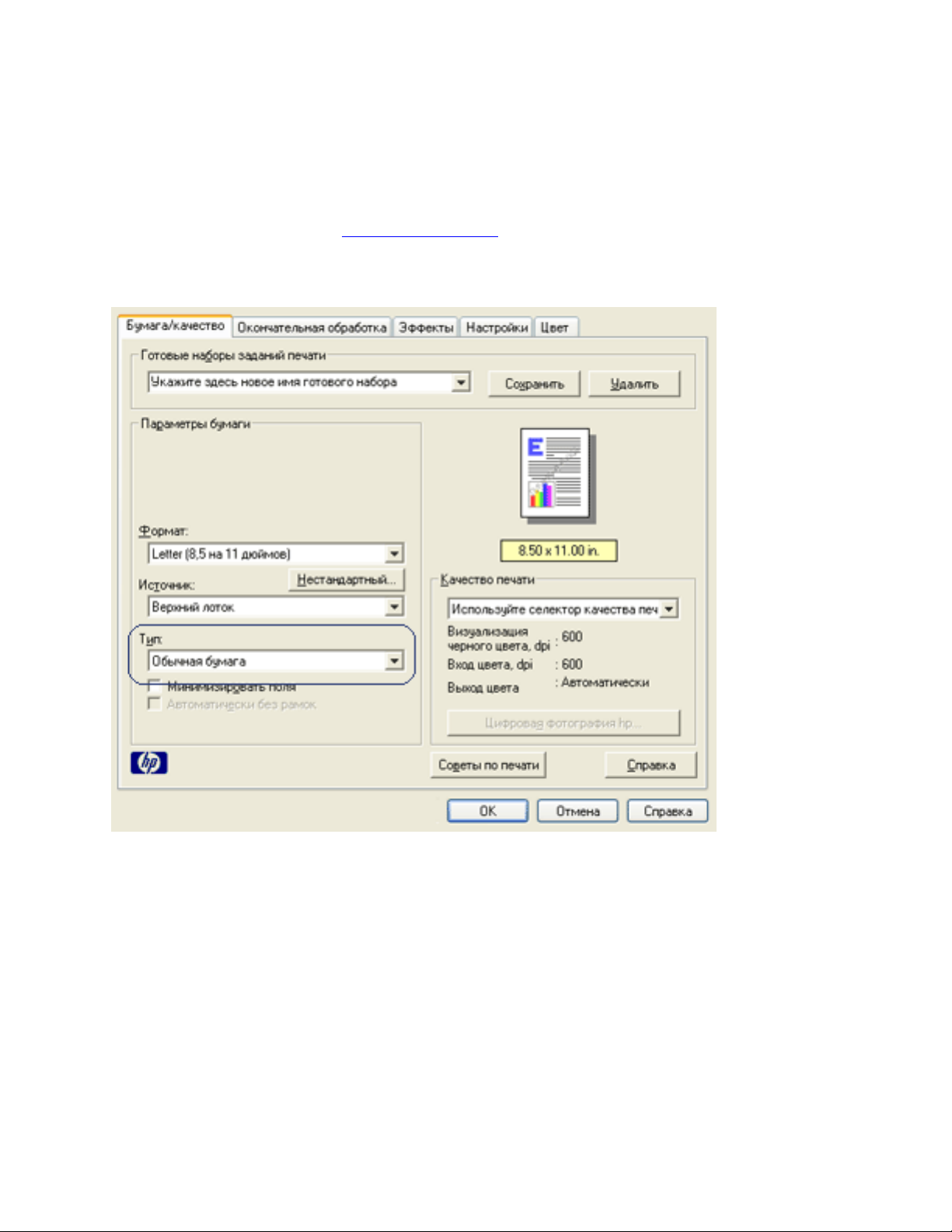
4. Задайте требуемые значения остальных параметров и нажмите OK.
Выбор особого типа бумаги
При выполнении высококачественной печати рекомендуется выбрать особый тип бумаги.
Для выбора особого типа бумаги следуйте следующим инструкциям:
1. Откройте диалоговое окно Свойства принтера.
2. Выберите вкладку Бумага/Качество.
3. Из списка Òèï выберите соответствующий тип бумаги.
4. Задайте требуемые значения остальных параметров и нажмите OK.
Page 30

Датчик автоматического определения типа бумаги
Датчик автоматического определения типа бумаги позволяет автоматически выбрать
соответствующий носитель для печати, особенно в том случае, если используются бумага и носители
производства HP.
Когда датчик автоматического определения типа бумаги включен, принтер сканирует первую
страницу документа с помощью синего оптического светового датчика для определения наиболее
подходящего параметра типа бумаги. Как только тип бумаги будет определен, начнется печать
страницы.
Для получения информации об использовании датчика автоматического определения бумаги
щелкните здесь.
Датчик автоматического определения типа бумаги недоступен для документов,
печатаемых из
Не допускайте попадания на принтер прямого солнечного света. Попадание
солнечного света может неблагоприятно отразиться на датчике автоматического
определения типа бумаги.
дополнительного лотка на 250 листов для обычной бумаги.
Page 31

Печать без полей
Печать без полей позволяет выполнять печать в край определенного типа бумаги, а также бумаги
стандартного формата от формата L (89 на 127 мм) до Letter (8,5 на 11 д.) и A4 (210 на 297 мм).
Принтер также может выполнять печать на фотобумаге формата 102 на 152 мм с отрывным
ярлыком.
Общие рекомендации
● Не выполняйте печать без полей в резервном режиме печати с одним картриджем. Всегда
проверяйте, чтобы в принтере было установлено два картриджа.
● Откройте в прикладной программе требуемый файл и укажите размеры изображения.
Убедитесь в том, что указанные размеры соответствует формату бумаги, на которой будет
выполняться печать этого изображения.
Печать
Для печати документа без полей выполните следующие действия.
1. Откройте файл, который требуется распечатать.
2. Откройте диалоговое окно Свойства принтера.
3. В ниспадающем списке Формат выберите один из форматов бумаги без полей. Проверьте,
чтобы выбранный формат бумаги соответствовал формату загруженной во входной лоток
бумаги.
Page 32

4. В ниспадающем списке Òèï выберите соответствующий тип бумаги. Не устанавливайте
флажок Автоматически.
5. Отметьте флажок Автоматически без рамок для автоматического масштабирования
изображения при выполнении печати без полей.
Функция Автоматически без рамок предусмотрена только для
фотобумаги.
Page 33

6. Задайте требуемые значения остальных параметров и нажмите OK.
Если печать выполняется на фотобумаге с отрывным ярлыком, оторвите ярлык, чтобы
документ действительно остался без полей.
Page 34

Резервный режим печати с одним картриджем
Резервный режим печати предусматривает работу принтера с использованием только одного
картриджа. Этот режим включается при извлечении картриджа из каретки.
Для просмотра инструкций по извлечению картриджа из каретки щелкните здесь.
Печать в резервном режиме с одним картриджем
Печать в резервном режиме с одним картриджем замедляет работу принтера и снижает качество
печати.
При установке только этого картриджа... печать выполняется следующим образом...
черный картридж
трехцветный картридж
фотокартридж
Не рекомендуется использовать фотокартридж для печати в резервном режиме
с одним картриджем.
Цвета передаются оттенками серого.
Цвета передаются как обычно, кроме черного,
который имеет сероватый оттенок и
фактически не является черным.
Цвета передаются оттенками серого, черный
цвет имеет сероватый оттенок и фактически не
является черным.
Выход из резервного режима печати с одним картриджем
Для выхода из резервного режима печати следует установить в принтер два картриджа.
Для просмотра инструкций по установке картриджа щелкните здесь.
Page 35

Замена картриджей
Перед покупкой картриджей для замены уточните соответствующие номера изделий.
Принтер может работать только с одним установленным картриджем. Для получения
дополнительной информации щелкните
Для замены картриджа
1. Загрузите пачку обычной белой бумаги во входной лоток.
2. Нажмите клавишу Питание для включения принтера.
3. Откройте крышку принтера.
4. Поднимите защелку картриджа в позицию "открыто".
здесь.
5. Вытащите картридж из каретки.
6. Извлеките новый картридж из упаковки и осторожно удалите защитную пластиковую пленку.
Внимание! Не прикасайтесь к чернильным соплам и к медным контактам
печатающего картриджа. Прикосновение к этим деталям может привести к
Page 36

их засорению, неполадкам с подачей чернил и электрическими контактами.
Не удаляйте медные полосы. Это необходимые для работы электрические
контакты.
1. Удалите пластиковую пленку.
7. Возьмите картридж таким образом, чтобы медная полоска оказалась снизу и была обращена
к принтеру, а затем вставьте картридж в каретку, как показано на рисунке.
8. Надавите на защелку картриджа, чтобы она защелкнулась.
9. Закройте верхнюю крышку.
Принтер автоматически распечатает страницу калибровки.
Для получения дополнительной информации о хранении картриджей щелкните
Для получения информации об утилизации пустых картриджей щелкните
Предупреждение! Новые и использованные картриджи следует хранить в
недоступном для детей месте.
здесь.
здесь.
Page 37

Картриджи
Для данного принтера предусмотрены эти картриджи.
● черный картридж
● трехцветный картридж
● фотокартридж
1. Черный картридж 2. Трехцветный картридж 3. Фотокартридж
В комплект поставки принтера, возможно, входят не все картриджи.
Все картриджи распространяются не во всех странах/регионах.
Выбор картриджа
Модель принтера Картридж Номер комплектующих Номер изделия
черный
HP Deskjet 5600 Series
трехцветный
ôîòî
Для просмотра инструкций по установке щелкните
Для просмотра инструкций по хранению щелкните
Для просмотра инструкций по утилизации щелкните
56
57
58
здесь.
здесь.
здесь.
c6656
c6657
c6658
Сведения о емкости картриджа указаны в прилагаемой к нему листовке.
Для обеспечения оптимальной работы принтера HP следует пользоваться только фирменными
картриджами компании НР с заводской заправкой.
Внимание! В гарантийном обязательстве на принтер HP специально оговорено, что
действие гарантии не распространяется на повреждения, вызванные изменением
конструкции или повторной заправкой картриджей HP.
Page 38

Page 39

Обслуживание картриджей
Приведенные ниже советы помогут правильно обращаться с картриджами HP для поддержания
надлежащего качества печати.
● Храните все печатающие картриджи в герметичных упаковках до тех пор, пока они не
потребуются. Картриджи следует хранить при комнатной температуре (от 15 до 35 градусов).
● Не удаляйте пластиковую пленку, закрывающую сопла, до момента установки картриджа в
принтер. Если пластиковая пленка уже снята с картриджа, не пытайтесь прикрепить ее
обратно. Повторное прикрепление пленки может повредить картридж.
Хранение картриджей
Извлеченные из принтера картриджи следует хранить в защитном футляре или в герметичном
пластиковом контейнере.
Защитный футляр поставляется вместе с фотокартриджем. При хранении в герметичном
пластиковом контейнере картридж следует располагать соплами вниз таким образом, чтобы
поверхность с соплами не соприкасалась с контейнером.
Установка картриджа в защитный футляр
Вставьте картридж под небольшим углом в защитный футляр, затем защелкните его в фиксаторах.
Извлечение картриджа из защитного футляра
Для извлечения картриджа нажмите на верхнюю поверхность защитного футляра в направлении
вниз и назад. Вытащите картридж из футляра.
Page 40

Внимание! Не роняйте картридж. Падение может привести к повреждению
картриджа.
Page 41

Восстановление картриджей
Пользователи, заинтересованные в утилизации печатающих картриджей производства компании HP,
могут принять участие в программе утилизации отходов и возврата пустых картриджей HP. Компания
HP проводит эту программу в максимальном количестве стран/регионов по сравнению другими
изготовителями печатающих картриджей по всему миру. Данная программа предусматривает
предоставление бесплатных услуг клиентам HP и обеспечивает экологически целесообразное
решение проблемы утилизации подобных изделий по окончании срока службы. Действие программы
распространяется не на все страны/регионы.
Для участия в программе оформите заявку на получение почтовых конвертов или коробок с заранее
оплаченной обратной доставкой на Web-узле компании по адресу www.hp.com/recycle.
При утилизации отходов компанией HP используются уникальные технологии и выставляются очень
серьезные требования к утилизируемым и перерабатываемым материалам, поэтому картриджи
других изготовителей на переработку не принимаются. Конечные продукты процесса утилизации
используются для производства новых изделий, поэтому компания HP должна быть уверена в
однородности состава материалов. В связи с этим мы утилизируем только фирменные картриджи
HP. Данная программа не распространяется на повторно заправленные картриджи.
Возвращенные картриджи сортируются для переработки и используются в других отраслях
промышленности в качестве сырья для производства новых изделий. Среди изделий, изготовленных
из вторсырья на основе печатающих картриджей HP, можно отметить детали для автомобилей,
поддоны, используемые при производстве микросхем, медную проволоку, стальные пластины и
драгоценные металлы, используемые в электронике. В зависимости от модели картриджа
переработке поддается до 65% веса картриджа компании HP. Остальные компоненты, не
подлежащие переработке (чернила, пенопласт и композитные детали), уничтожаются в соответствии
с требованиями и нормами экологической безопасности.
Page 42

Печать цифровых фотографий
В принтере предусмотрено несколько функций для улучшения качества цифровых фотографий.
Открытие диалогового окна функций для цифровых фотографий hp
Для открытия диалогового окна Параметры цифровой фотографии hp выполните следующие
действия.
1. Откройте диалоговое окно Свойства принтера.
2. Откройте вкладку Бумага/качество и нажмите кнопку Цифровая фотография hp.
Использование диалогового окна функций для цифровых фотографий hp
Диалоговое окно Параметры цифровой фотографии hp позволяет применить следующие функции:
1. Удаление эффекта красных глаз. Нажмите Âêë. для устранения или уменьшения эффекта
"красных глаз" на фотографии.
2. Настройка контрастности. Служит для установки требуемого уровня контрастности. При
выборе параметра Автоматически драйвер принтера выполняет настройку контрастности
автоматически.
3. Цифровая вспышка. Служит для осветления темных изображений. При выборе параметра
Автоматически драйвер принтера автоматически оптимизирует изображение, делая его более
светлым или более темным.
4. SmartFocus. Нажмите Âêë. для выполнения автоматической фокусировки изображений
Page 43

драйвером принтера.
5. Резкость. Служит для настройки требуемой резкости изображения. При выборе параметра
Автоматически драйвер принтера выполняет настройку резкости автоматически.
6. Сглаживание. Служит для установки требуемого уровня сглаживания искажений. При
выборе параметра Автоматически драйвер принтера выполняет сглаживание изображения
автоматически.
Page 44

Вкладка "Окончательная обработка"
Вкладка Окончательная обработка служит для установки следующих параметров.
1. Готовые наборы заданий печати. Ñì. готовые наборы параметров печати.
2. Печать на обеих сторонах. Ñì.
3. Макет буклета. Ñì.
4. Страниц на листе. Ñì.
5. Печать плакатов. Для определения размеров плаката укажите число страниц, используемых
для печати данного плаката.
6. Поворот на 180 градусов. Служит для поворота изображения на 180 градусов при печати.
печать буклета.
печать нескольких страниц на одном листе бумаги.
двусторонняя печать.
Page 45

Двусторонняя печать
Для печати двухсторонних документов используйте один из следующих способов:
● Двухсторонняя печать вручную
● Автоматическая двухсторонняя печать (дуплекс)
Двухсторонняя печать вручную
Инструкции по печати
Выполните следующие действия для печати двустороннего документа вручную.
1. Откройте диалоговое окно Свойства принтера.
2. Откройте вкладку Окончательная обработка.
3. Выберите Печать на обеих сторонах.
4. Снимите флажок Автоматически и выполните одно из следующих действий.
❍ Для переплета в виде книги убедитесь в том, что флажок Переплет сверху íå отмечен.
Page 46

1. альбомная ориентация 2. книжная ориентация
❍ Для переплета в виде блокнота отметьте флажок Переплет сверху.
1. альбомная ориентация 2. книжная ориентация
5. Задайте требуемые значения остальных параметров и нажмите OK.
Сначала принтер распечатывает нечетные страницы.
6. После распечатки нечетных страниц перезагрузите листы распечатанной стороной вверх в
соответствии с выбранным типом переплета и вариантом ориентации страниц.
❍ Переплет в виде книги с книжной ориентацией. Загрузите бумагу как показано на рисунке
íèæå.
❍ Переплет в виде книги с альбомной ориентацией. Загрузите бумагу как показано на рисунке
íèæå.
Page 47

❍ Переплет в виде блокнота с книжной ориентацией. Загрузите бумагу как показано на
рисунке ниже.
❍ Переплет в виде блокнота с альбомной ориентацией. Загрузите бумагу как показано на
рисунке ниже.
7. Нажмите кнопку Продолжить для выполнения печати четных страниц.
Модуль автоматической двусторонней печати (необходимые дополнительные
принадлежности)
Для автоматической двусторонней печати документов к принтеру необходимо подключить модуль
двусторонней печати (дуплексер).
Дополнительный модуль двусторонней печати (дуплексер) поддерживает только некоторые типы
носителя. Для получения списка поддерживаемых типов носителей см. в документации,
поставляемой с дополнительным модулем.
Для печати на неподдерживаемых носителях используйте
двустороннюю печать вручную.
Page 48

Инструкции по печати
Для выполнения двусторонней печати документа следуйте приведенным ниже инструкциям.
1. Откройте диалоговое окно Свойства принтера.
Откройте вкладку Окончательная обработка.
2. Выберите Печать на обеих сторонах.
3. Проверьте, установлен ли флажок Автоматически.
4. Выполните одно из следующих действий:
❍ Следуйте приведенным ниже инструкциям, чтобы установить автоматическое
масштабирование документов для соответствия макету на экране. Отметьте флажок
Сохраненные макеты.
При отсутствии этого флажка возможно появление при печати непредусмотренных
переходов на новую страницу.
❍ Следуйте следующим инструкциям, чтобы отменить автоматическое масштабирование
каждой страницы для сохранения полей при двусторонней печати. Проверьте, что флажок
Сохраненные макеты íå отмечен.
5. Выберите вариант переплета.
Page 49

❍ Для переплета в виде книги убедитесь в том, что флажок Переплет сверху íå отмечен.
1. альбомная ориентация 2. книжная ориентация
❍ Для переплета в виде блокнота отметьте флажок Переплет сверху.
1. альбомная ориентация 2. книжная ориентация
6. Задайте требуемые значения остальных параметров и нажмите OK.
После печати первой стороны принтер приостанавливает работу в ожидании высыхания чернил.
После высыхания чернил бумага забирается назад в дуплексер и выполняется печать на второй
стороне этого листа.
Не извлекайте бумагу из дуплексера, пока не выполнится печать на обеих
сторонах листа.
Page 50

Дополнительный модуль двухсторонней печати (дуплексер)
Дуплексер представляет собой специальное устройство, позволяющее принтеру автоматически
печатать на обеих сторонах листа.
С помощью дуплексера принтер приобретает несколько дополнительных функций. Ниже описаны
эти дополнительные функции.
● Печать на обеих сторонах бумаги без необходимости перекладывать страницы.
● Быстрая и эффективная печать больших документов.
● При печати на обеих сторонах листов достигается экономия бумаги.
● Создание профессиональных брошюр, отчетов, газет и других специальных публикаций.
Если дуплексер не входит в комплект поставки, его можно
приобрести отдельно у авторизованного
дилера HP.
Дуплексер распространяется не во всех странах/регионах.
Установка дуплексера
Для подключения дуплексера к принтеру следуйте приведенным ниже инструкциям.
1. Поверните две защелки задней дверцы принтера по направлению друг к другу и снимите
дверцу.
Page 51

Не выбрасывайте заднюю дверцу. Для выполнения печати к принтеру
должен быть подключен дуплексер или установлена задняя дверца.
2. Вставьте дуплексер в принтер сзади до щелчков с обеих сторон.
Во время установки дуплексера не нажимайте кнопки на любой из
сторон дуплексера. Используйте эти кнопки только для извлечения
дуплексера из принтера.
Печать с использованием дуплексера
Для получения инструкций по печати двусторонних документов с помощью дуплексера щелкните
здесь.
Для получения инструкций о назначении автоматической двусторонней печати в качестве функции по
умолчанию щелкните
здесь.
Поддерживаемые типы носителя
Дуплексер работает только с определенными типами носителей. Для получения списка
поддерживаемых носителей см. характеристики в документации, поставляемой вместе с
дуплексером.
Page 52

Изменение параметров по умолчанию
Для изменения используемых по умолчанию параметров принтера служит соответствующий значок
на панели задач. Параметры по умолчанию применяются при печати всех передаваемых на принтер
документов.
1. Значок на панели задач
Использование контекстного меню значка принтера на панели задач
Для изменения используемых по умолчанию параметров принтера выполните следующие действия.
1. Щелкните на значке принтера на панели задач.
Отображается диалоговое окно Свойства принтера.
2. Задайте значения параметров, которые требуется использовать по умолчанию.
3. Нажмите OK.
При этом отображается диалоговое окно с сообщением о том, что новые значения
параметров будут использоваться каждый раз при выполнении печати. Если отображение
этого диалогового окна больше не требуется, отметьте флажок Не отображать это
сообщение снова.
4. Нажмите OK для сохранения новых параметров печати по умолчанию.
Качество печати по умолчанию
Если в ПО принтера для параметра Качество печати установлено значение Использовать селектор
качества печати, для установки качества печати по умолчанию используйте на принтере клавишу
селектора качества печати. Для получения информации о выборе качества печати щелкните здесь.
Page 53

Печать буклета
В режиме печати буклета страницы документа автоматически масштабируются и упорядочиваются
таким образом, чтобы обеспечить верный порядок страниц в буклете после сгиба.
Для получения инструкций выберите один из следующих разделов.
● Печать буклета
● Печать буклетов с помощью модуля двусторонней печати
Печать буклета
Для печати буклета следуйте приведенным ниже инструкциям.
1. Откройте диалоговое окно Свойства принтера.
2. Откройте вкладку Окончательная обработка.
Page 54

3. Выберите Печать на обеих сторонах.
4. Проверьте, что флажок Автоматически íå отмечен.
5. В ниспадающем списке Макет буклета выберите требуемый вариант переплета.
❍ Переплет по правому краю. Переплет располагается вдоль правой стороны буклета.
❍ Переплет по левому краю. Переплет располагается вдоль левой стороны буклета.
6. Выполните одно из следующих действий:
❍ Для того, чтобы одна сторона листа в буклете оставалась пустой, отметьте флажок Печать
на одной стороне.
❍ Для печати на всех страницах буклета не отмечайте флажок Печать на одной стороне.
Page 55

7. Задайте требуемые значения остальных параметров и нажмите OK.
8. При появлении соответствующего запроса загрузите бумагу во входной лоток, как показано
на рисунке ниже.
9. Нажмите кнопку Продолжить для завершения печати буклета.
Печать буклетов с помощью модуля двусторонней печати
Для печати буклета с помощью дополнительного устройства двусторонней печати следуйте
приведенным ниже инструкциям.
Дополнительное устройство двусторонней печати является необязательным. Для
получения дополнительной информации щелкните
здесь.
1. Откройте диалоговое окно Свойства принтера.
2. Откройте вкладку Окончательная обработка.
Page 56

3. Выберите Печать на обеих сторонах.
4. Выберите Автоматически.
5. Отметьте флажок Сохраненные макеты.
6. В ниспадающем списке Макет буклета выберите требуемый вариант переплета.
❍ Переплет по правому краю. Переплет располагается вдоль правой стороны буклета.
❍ Переплет по левому краю. Переплет располагается вдоль левой стороны буклета.
7. Выполните одно из следующих действий:
❍ Для того, чтобы одна сторона листа в буклете оставалась пустой, отметьте флажок Печать
на одной стороне.
Page 57

❍ Для печати на всех страницах буклета не отмечайте флажок Печать на одной стороне.
8. Задайте требуемые значения остальных параметров и нажмите OK.
Page 58

Печать нескольких страниц на одном листе бумаги
Программное обеспечение принтера предусматривает возможность печати нескольких страниц
документа на одном листе бумаги. При этом текст документа и изображения автоматически
масштабируются для размещения на странице при печати.
Для печати нескольких страниц документа на одном листе бумаги выполните следующие действия.
1. Откройте диалоговое окно Свойства принтера.
2. Откройте вкладку Окончательная обработка.
3. В ниспадающем списке Страниц на лист выберите число страниц, предназначенных для
печати на одном листе бумаги.
4. Если требуется печатать рамки вокруг изображений страниц, распечатываемых на одном
листе, отметьте флажок Печать рамки страницы.
5. В ниспадающем списке Порядок страниц выберите требуемый макет для каждого листа
бумаги.
6. Задайте требуемые значения остальных параметров и нажмите OK.
Page 59

Вкладка "Эффекты"
Вкладка Эффекты позволяет задать значения следующих параметров.
1. Готовые наборы заданий печати. Ñì. готовые наборы параметров печати.
2. Печать документа на. Служит для выполнения печати документа на бумаге, формат которой
отличается от формата, заданного для данного документа. Выберите требуемый для печати
формат бумаги в ниспадающем списке.
3. Масштабировать. Служит для автоматического масштабирования распечатываемого
изображения в соответствии с форматом бумаги, выбранным в ниспадающем списке Печать
документа на.
4. % от обычного формата. Служит для указания требуемого уменьшения или увеличения
распечатываемого изображения в процентах. Например, для уменьшения изображения до 70
процентов от его исходного размера следует ввести значение 70.
5. Водяные знаки. Ñì.
водяные знаки.
Page 60

Водяные знаки
Водяные знаки распечатываются в качестве фона документов.
Применение существующего водяного знака к документу
Для применения к документу существующего водяного знака выполните следующие действия.
1. Откройте диалоговое окно Свойства принтера.
2. Откройте вкладку Эффекты.
3. Выберите требуемый водяной знак в ниспадающем списке Водяные знаки.
Если ни один из представленных в списке водяных знаков не подходит,
создайте новый
водяной знак.
4. Выполните одно из следующих действий:
❍ Если требуется печатать водяной знак только на первой странице, отметьте флажок Только
первая страница.
❍ Если требуется печатать водяной знак на всех страницах, не отмечайте флажок Только
первая страница.
5. Распечатайте документ в соответствии с инструкциями для используемого типа бумаги.
Page 61

Создание и изменение водяных знаков
Для создания или изменения водяного знака выполните следующие действия.
1. Откройте диалоговое окно Свойства принтера.
2. Откройте вкладку Эффекты.
3. Нажмите кнопку Правка.
Отображается диалоговое окно Водяные знаки, сведения.
4. Выполните одно из следующих действий:
❍ Нажмите кнопку Создать èëè
❍ Выберите существующий водяной знак, который требуется изменить.
5. Введите текст водяного знака, укажите вариант расположения текста и параметры шрифта.
6. После установки всех параметров нажмите OK.
Для просмотра инструкций по применению водяных знаков щелкните
Для получения дополнительных сведений об элементах вкладок подведите
курсор мыши к требуемому элементу и щелкните правой кнопкой мыши для
отображения диалогового поля Что это такое? Щелкните на поле Что это такое?
для просмотра информации о выбранном элементе.
здесь.
Page 62

Вкладка "Общие"
Вкладка Общие позволяет задать значения следующих параметров:
1. Готовые наборы заданий печати. Ñì. готовые наборы параметров печати.
2. Ориентация. Служит для указания ориентации страницы.
❍ Книжная. Высота печатной страницы больше ширины.
❍ Альбомная. Ширина печатной страницы больше высоты.
❍ Зеркальное отражение. При печати изображение отображается слева направо.
3. Порядок страниц. Предусматривает выбор одного из следующих вариантов.
❍ Первая-последняя. По завершении печати документа первая страница будет
находиться сверху.
❍ Последняя-первая. По завершении печати документа сверху будет находиться
последняя страница.
4. Копий. Служит для распечатки нескольких экземпляров документа.
❍ Счетчик копий. Число требуемых для печати копий.
❍ Разбор. При печати нескольких экземпляров документа сначала распечатывается
первая копия всего документа, затем вторая и т.д.
Page 63

5. Предварительный просмотр. Служит для просмотра макета документа перед печатью.
6. Дополнительные функции. Ñì. дополнительные функции.
Page 64

Дополнительные функции
Для печати фотографий и документов с графикой, а также для печати на диапозитивных пленках
может потребоваться установка параметров в диалоговом окне Дополнительные функции.
Открытие диалогового окна дополнительных функций
Для открытия диалогового окна Дополнительные функции выполните следующие действия.
1. Откройте диалоговое окно Свойства принтера.
2. Перейдите на вкладку Общие и нажмите кнопку Дополнительные функции.
Назначение диалогового окна дополнительных функций
Диалоговое окно Дополнительные функции позволяет задать следующие параметры:
1. Объем чернил. Служит для регулировки количества чернил, расходуемых на одну страницу.
При уменьшении расхода чернил снижается качество цветной печати.
2. Время на высыхание. Обеспечивает дополнительное время на высыхание медленно
сохнущих распечаток.
3. Работа с малым объемом памяти. Позволяет выполнить печать документа с компьютера,
объем памяти или жесткого диска которого не достаточен для печати этого документа в
обычном режиме. Использование этого режима может привести к снижению качества печати.
Режим качества печати Максимум dpi не доступен при работе принтера в режиме экономии
памяти.
Page 65

Вкладка "Цвет"
Вкладка Öâåò служит для установки следующих параметров.
1. Готовые наборы заданий печати. Ñì. готовые наборы параметров печати.
2. Печать в градациях серого. Служит для печати с оттенками серого.
❍ Высокое качество. Для печати высококачественных изображений с оттенками серого
используется трехцветный картридж и/или фотокартридж.
❍ Только черный картридж. Для печати изображений с оттенками серого
используется черный печатающий картридж.
❍ Оптимизация для фотокопии или факса. Для печати изображений с оттенками
серого, оптимальных для ксерокопирования и отправки по факсу, используется
черный картридж принтера.
3. Насыщенность. Служит для регулировки насыщенности цветов при печати.
4. Яркость. Служит для получения более светлых или более темных цветов при печати.
5. Цветовой тон. Служит для получения более теплых или холодных оттенков цветов при
печати.
6. Область цвета. Ñì. Технологии цифровых фотографий.
Page 66

Технологии цифровых фотографий
Программное обеспечение принтера предлагает несколько технических функций для печати
цифровых фотографий.
● PhotoREt
● 4800 х 1200 точек на дюйм с оптимизацией
● Exif Print
● Печать шестицветными чернилами
● Цветовые пространства
Печать PhotoREt
Технология PhotoREt обеспечивает оптимальное сочетание скорости и качества печати изображений.
Для печати с применением технологии PhotoREt выполните следующие действия.
1. Откройте диалоговое окно Свойства принтера.
2. Выберите вкладку Бумага/Качество.
3. Выберите Наилучшее из списка Качество печати.
4. Задайте требуемые значения для остальных
параметров печати и нажмите OK.
4800 х 1200 точек на дюйм с оптимизацией
4800 х 1200 точек на дюйм с оптимизацией - это режим максимального разрешения для данного
принтера. При выборе параметра 4800 на 1200 dpi с оптимизацией в драйвере принтера печать
выполняется с разрешением 4800 на 1200 точек на дюйм с оптимизацией и с использованием
трехцветного картриджа. Если при этом в принтере установлен также фотокартридж, качество
печати повышается. Если фотокартридж не поставляется вместе с принтером, его можно приобрести
отдельно.
Для печати в режиме 4800 х 1200 точек на дюйм с оптимизацией выполните следующие действия.
1. Откройте диалоговое окно
2. Выберите вкладку Бумага/Качество.
Свойства принтера.
3. Из списка Тип бумаги выберите соответствующий тип фотобумаги.
4. Выберите Максимум dpi из списка Качество печати.
5. Задайте требуемые значения для остальных
параметров печати и нажмите OK.
Печать фотографий формата Exif Print
Page 67

Exif Print (формат совместимых файлов изображений версии 2.2) - это международный стандарт
цифровых изображений, который упрощает процесс создания цифровых фотографий и повышает
качество печати. Если фотография сделана с помощью цифровой камеры, поддерживающей
стандарт Exif Print, применение технологии Exif Print обеспечивает фиксацию таких данных, как
время экспозиции, параметры вспышки и насыщенность цвета, а также сохранение этой информации
в файле изображения. Программное обеспечение принтера HP Deskjet использует затем эти данные
для автоматической оптимизации конкретного изображения, обеспечивая таким образом
исключительное качество фотографий.
Для печати фотографий формата Exif Print необходимы следующие компоненты:
● Цифровая камера с поддержкой стандарта Exif Print
● Прикладная программа обработки фотографий, обеспечивающая поддержку формата Exif
Print
● Программное обеспечение принтера HP Deskjet с поддержкой формата Exif Print
● ÎÑ Windows 98, 2000, Me èëè XP
Для печати фотографий формата Exif Print выполните следующие действия.
1. Откройте требуемый для печати файл в прикладной программе печати фотографий,
обеспечивающей поддержку формата Exif Print.
2. Откройте диалоговое окно
Свойства принтера.
3. Выберите вкладку Бумага/Качество.
4. Из списка Òèï выберите соответствующий тип фотобумаги.
5. Выберите Обычное èëè Наилучшее из списка Качество печати.
6. Задайте требуемые значения для остальных
параметров печати и нажмите OK.
Программное обеспечение принтера автоматически оптимизирует распечатываемое изображение.
Шестицветная печать
Режим шестицветной печати служит для повышения качества фотографий.
Для шестицветной печати необходимо установить в принтер фотокартридж и трехцветный картридж.
Если фотокартридж не поставляется вместе с принтером, его можно приобрести отдельно.
Для установки режима шестицветной печати выполните следующие действия.
1. Откройте диалоговое окно
Свойства принтера.
2. Выберите вкладку Бумага/Качество.
3. Из списка Òèï выберите соответствующий тип фотобумаги.
4. Выберите Обычное, Наилучшее èëè Максимум dpi из списка Качество печати.
5. Задайте требуемые значения для остальных
параметров печати и нажмите OK.
Page 68

Цветовое пространство
Цветовое пространство определяет диапазон печатаемого цвета. Программное обеспечение принтера
преобразует цвета документа из их цветового пространства в выбранное цветовое пространство.
Возможны следующие цветовые пространства:
● sRGB/sYCC
● Adobe RGB
sRGB/sYCC
sRGB/sYCC - это соответствующее цветовое пространство для большинства печатаемых заданий.
Оно используется для большинства Web-документов и современных устройств обработки
изображений.
Для использования цветового пространства sRGB/sYCC следуйте нижеприведенным инструкциям.
1. Откройте диалоговое окно Свойства принтера.
2. Выберите вкладку Öâåò.
3. Выберите sRGB/sYCC из списка Цветовое пространство.
4. Задайте требуемые значения для остальных
параметров печати и нажмите OK.
Adobe RGB
Adobe RGB - это выходное цветовое пространство, предлагающее большее количество цветов, чем
sRGB/sYCC, но работающее только с изображениями.
При печати из профессиональных приложений с помощью Adobe RGB отключите управление цветом
в приложении и включите управление цветовым пространством в программном обеспечении
принтера.
Для использования цветового пространства Adobe RGB следуйте приведенным ниже инструкциям.
1. Откройте диалоговое окно Свойства принтера.
2. Выберите вкладку Бумага/Качество, а затем выполните следующие действия:
❍ Из списка Òèï выберите фотобумагу HP.
❍ Выберите Наилучшее èëè Максимум dpi из списка Качество печати.
3. Выберите вкладку Öâåò.
4. Выберите Adobe RGB из списка Цветовое пространство.
5. Задайте требуемые значения для остальных параметров печати и нажмите OK.
Если цветовое пространство Adobe RGB используется при печати изображений, созданных в другом
цветовом пространстве, получаемые цвета могут быть более яркими.
Page 69

Печать образа экрана
Утилита печати экрана HP Print Screen Utility позволяет вывести на печать образ экрана,
отображаемый на мониторе компьютера.
Конфигурирование утилиты печати экрана hp
Чтобы сконфигурировать утилиту печати экрана HP Print Screen Utility следуйте приведенным ниже
инструкциям.
1. Перейдите в раздел Утилиты принтера и выберите Печать экрана.
2. По желанию выберите следующие параметры конфигурации:
❍ Выгрузить/Загрузить HP Print Screen: Активация и деактивация утилиты.
❍ Запуск при загрузке: Утилита запускается при загрузке Windows.
❍ Запись экрана: Печать образа экрана
❍ Ориентация: Переключение между режимом альбомной и книжной ориентации.
3. Нажмите OK.
Инструкции по печати
Для печати образа экрана следуйте приведенным ниже инструкциям.
1. Проверьте, чтобы принтер HP был установлен на компьютере как принтер по умолчанию.
2. Загрузите во входной лоток бумагу формата Letter или A4.
3. Выполните одно из следующих действий:
❍ Печать целого экрана. Нажмите на клавишу Print Screen на клавиатуре.
❍ Печать только активного окна. Одновременно нажмите клавиши Alt è Print Screen.
Page 70

Функции автовключения и автовыключения
Автовключение
Автовключение - это функция принтера по умолчанию. При печати файла принтер автоматически
включается.
Автовыключение
Функция автовыключения позволяет переключить принтер в режим малого потребления энергии
после 30 минут бездействия.
Для активизирования функции автовыключения следуйте приведенным ниже инструкциям.
1. Перейдите к разделу Обслуживание принтера.
2. Нажмите на Конфигурация принтера.
3. Нажмите на Конфигурация.
4. Выберите Активировать аппаратную функцию автовыключения.
5. Нажмите на Применить, а затем на OK.
Page 71

Клавиши и индикаторы
Клавиши на принтере предназначены для включения и выключения принтера, для отмены печати
задания, для повторной печати задания, а также для выбора качества печати. Индикаторы визуально
сигнализируют о состоянии принтера.
1. Клавиша отмены. 2. Индикатор состояния картриджей. 3. Клавиша возобновления печати. 4.
Селектор качества печати. 5. Клавиша питания.
Клавиша отмены печати
Клавиша отмены печати служит для отмены печати текущего задания.
Индикатор и символ состояния картриджей
Индикатор состояния картриджа загорается или мигает в том случае, если необходимо
обслуживание картриджа.
Клавиша и индикатор возобновления печати
Индикатор возобновления печати мигает в том случае, если требуется выполнение какой-либо
операции, например, загрузки бумаги или извлечения замятой бумаги. После того, как проблема
будет решена, нажмите клавишу возобновления печати.
Селектор и индикатор качества печати
Нажмите на клавишу селектора качества печати для выбора качества печати по умолчанию.
Индикатор селектора качества печати обозначит выбранное качество.
Клавиша питания со световым индикатором
Клавиша питания предназначена для включения и выключения принтера. После нажатия клавиши
питания включение принтера занимает несколько секунд.
Page 72

Если зеленый индикатор рядом с клавишей питания мигает, это означает, что принтер выполняет
печать.
Внимание! Включение и выключение принтера обязательно выполняйте с помощью
клавиши питания. Включение и выключение принтера при помощи разветвителя,
сетевого фильтра или настенного выключателя может привести к повреждению
принтера.
Page 73

Индикаторы принтера включены или мигают
На что указывают индикаторы
Индикаторы указывают на состояние принтера.
1. Клавиша отмены печати. 2. Индикатор состояния картриджей. 3. Индикатор возобновления печати.
4. Индикаторы значка качества печати. 5. Индикатор питания.
Мигает индикатор питания
Принтер готовится к печати
При получении принтером всех данных индикатор прекращает мигать.
Индикатор возобновления печати мигает
Возможно, в принтере закончилась бумага
1. Поместите бумагу во входной лоток или в дополнительный нижний лоток.
2. Нажмите клавишу возобновления печати на передней панели принтера.
Возможно, замята бумага
Следуйте этим инструкциям для извлечения замятой бумаги.
Индикатор состояния картриджей горит или мигает
Если индикатор горит и не мигает
Проверьте картридж, не закончились ли в нем чернила.
Если в картридже заканчиваются чернила, попробуйте
Если в картридже достаточно чернил нажмите на клавишу возобновления печати. Если индикатор
заменить печатающий картридж.
Page 74

состояния картриджа остался гореть, выключите и включите принтер.
Если индикатор горит и мигает
Проверьте, что установлены правильные картриджи.
Если индикатор начал мигать при печати документа без полей, следуйте данным
инструкциям.
В противном случае следуйте указаниям ниже.
1. Откройте верхнюю крышку принтера, извлеките черный или фотокартридж, а затем закройте
крышку.
2. Выполните одно из следующих действий:
❍ Если индикатор мигает. Откройте верхнюю крышку, снова установите извлеченной
картридж, а затем извлеките трехцветный картридж. Перейдите к действию 3.
❍ Если индикатор погас. Проблема с извлеченным картриджем. Перейдите к действию 3.
3. Очистка картриджей вручную
После очистки картриджа снова установите его в принтер.
Если индикатор состояния картриджа продолжает мигать,
замените картридж.
Индикаторы качества печати горит или мигает
Ñì. Выбор качества печати.
Мигают все индикаторы
Возможно, принтер нуждается в перезапуске
1. Нажмите клавишу питания, чтобы выключить принтер, затем снова нажмите клавишу питания
для перезапуска принтера.
Если индикаторы продолжают мигать, перейдите к действию 2.
2. Нажмите клавишу питания, чтобы выключить принтер.
3. Отсоедините шнур питания от электрической розетки.
4. Снова подключите шнур питания к электрической розетке.
5. Нажмите клавишу Питание для включения принтера.
Page 75

Замятие бумаги
Следуйте этим инструкциям
1. Нажмите на клавишу возобновления печати.
2. При печати этикеток проверьте, не отклеилась ли этикетка от листа во время прохождения
через механизмы принтера.
Если замятие бумаги не устранено
К принтеру не подключен дополнительный модуль двусторонней печати
К принтеру подключен дополнительный модуль двусторонней печати
К принтеру не подключен дополнительный модуль двусторонней печати
1. Поверните две защелки задней дверцы принтера по направлению друг к другу и снимите
дверцу.
2. Извлеките замятую бумагу из задней части принтера и установите на место заднюю дверцу.
3. Нажмите на клавишу возобновления печати.
4. Распечатайте документ.
К принтеру подключен дополнительный модуль двусторонней печати
Page 76

1. Нажмите на клавиши с левой и с правой сторон дополнительного модуля двусторонней
печати, а затем отсоедините модуль от принтера.
2. Извлеките сзади принтера всю бумагу.
Если замятие бумаги устранено, перейдите к действию 3.
Если устранить замятие бумаги не удалось, перейдите к действию 1.
1. Нажмите на клавишу на верхней части дополнительного модуля двусторонней печати, а затем
опустите дверцу.
2. Извлеките бумагу из дополнительного модуля двусторонней печати и закройте дверцу.
3. Вставьте дополнительный модуль двусторонней печати в принтер до упора.
Page 77

Во время установки дуплексера не нажимайте кнопки на любой из
сторон дуплексера. Используйте эти кнопки только для извлечения
дуплексера из принтера.
4. Нажмите на клавишу возобновления печати.
Page 78

Неполадки при печати без полей
При выполнении печати без полей следуйте приведенным ниже инструкциям.
● Проверьте, чтобы формат бумаги, выбранный в списке Формат на вкладке Бумага/Качество,
соответствовал формату бумаги, загруженной во входной лоток.
● В списке Òèï на вкладке Бумага/Качество выберите соответствующий тип бумаги.
● Если печать выполняется в тонах серого, выберите Высокое качество ïîä Печать в тонах
серого на вкладке Öâåò.
● Не выполняйте печать без полей в резервном режиме печати с одним картриджем. Всегда
проверяйте, чтобы в принтере было установлено два картриджа.
Часть фотографии блеклая
Блеклая печать появляется по краям печатного материала
Проверьте, чтобы фотобумага не скручивалась. Если фотобумага скручена, поместите ее в
пластиковый пакет и осторожно разгибайте ее в противоположную сторону, пока бумага снова не
станет плоской. Если разогнуть бумагу не удается, возьмите неповрежденную фотобумагу.
Для получения инструкций по предотвращению скручивания фотобумаги щелкните здесь.
Блеклая печать появляется близко к краям печатного материала
Page 79

Если на расстоянии примерно от 2,5 до 6 см от края фотографии появляются блеклые пятна,
попробуйте выполнить следующие действия:
● Установите в принтер фотокартридж.
● Откройте диалоговое окно Свойства принтера, выберите вкладку Бумага/Качество, а затем
установите для параметра Качество печати значение Максимум dpi.
● Поверните изображение на 180 градусов.
В светлой части печатного материала появляются полосы
Если в светлой части фотографии на расстоянии примерно 6 см от одного из длинных краев
появляются полосы, попробуйте выполнить следующие действия:
● Установите в принтер фотокартридж.
● Поверните изображение на 180 градусов.
Изображение распечатано с перекосом
Page 80

Если изображение печатается со смещением к углу, следуйте приведенным ниже инструкциям.
1. Извлеките всю бумагу из входного лотка.
2. Загрузите фотобумагу во входной лоток.
3. Проверьте, что регуляторы бумаги плотно прилегают к носителю.
4. Следуйте инструкциям по загрузке данного типа бумаги.
На печатном материале появились поля
Для большинства типов фотобумаги
Если на отпечатанном материале появились нежелательные поля, необходимо выполнить калибровку
принтера.
При печати двустороннего документа распечатывайте его
Для фотобумаги с отрывным ярлыком
Если поле появилось под отрывным ярлыком, оторвите его.
вручную, а не атоматически.
Page 81

Если поле появилось над отрывным ярлыком, выполните калибровку принтера.
Размазываются чернила
Если сзади отпечатанного материала появились чернильные или листы бумаги слипаются, следуйте
приведенным ниже инструкциям.
1. Откройте диалоговое окно Дополнительные функции.
2. Переместите ползунок Время на высыхание в сторону значения Больше.
3. Переместите ползунок Объем чернил в сторону значения Меньше.
При этом цвета изображения могут стать светлее.
4. Нажмите OK.
Если не удается устранить неполадку
1. Извлеките материал для печати без полей и загрузите во входной лоток обычную бумагу.
2. Нажмите клавишу возобновления печати и удерживайте ее нажатой до тех пор, пока принтер
не начнет печать контрольной страницы, затем отпустите эту клавишу.
Page 82

3. Повторите операции пункта 2 несколько раз до исчезновения чернильных пятен на обратной
стороне контрольного листа.
Page 83

Хранение и обращение с фотобумагой
Для обеспечения качества фотобумаги HP следуйте нижеприведенным инструкциям.
Хранение
● Храните неиспользованную фотобумагу в запечатываемом пластиковом пакете в
оригинальной упаковке. Поместите эту упаковку с фотобумагой на ровную поверхность в
прохладном месте.
● При печати извлеките ровно столько бумаги, сколько нужно для печати. По завершении
печати положите неиспользованную фотобумагу обратно в пакет.
● Не оставляйте неиспользованную фотобумагу в лотке принтера. Бумага может начать
скручиваться, что может привести к снижению качества фотографий.
Обращение
● Всегда берите фотобумагу за ее края. Следы от пальцев могут повлиять на качество печати.
● Если углы на фотобумаги закрутились более чем на 10 мм, распрямите бумагу, поместив ее в
пластиковый пакет, а затем разгладив пакет по краю стола, пока бумага снова не станет
плоской.
Фотобумагу необходимо распрямить перед печатью.
Page 84

Калибровка картриджей
После замены картриджа принтер автоматически выполняет калибровку картриджей. Калибровку
картриджей можно также выполнять в любое другое время для достижения оптимального качества
печати.
Для калибровки картриджей выполните следующие действия:
1. Загрузите пачку обычной белой бумаги во входной лоток.
2. Перейдите к разделу
3. Нажмите кнопку Калибровка принтера.
4. Нажмите кнопку Калибровка и следуйте инструкциям на экране.
Обслуживание принтера.
Page 85

Очистка картриджей вручную
Если принтер находится в запыленном помещении, посторонние частицы могут накапливаться внутри
корпуса и оседать на контактах картриджей.
Расходные материалы для чистки принтера
Для очистки картриджей и каретки требуются перечисленные ниже средства.
● Дистиллированная вода (обычная вода может содержать частицы, которые могут явиться
причиной повреждения картриджа).
● Хлопчатобумажные тампоны или другой мягкий материал, не оставляющий волокон,
прилипающих к картриджам.
Выполняя чистку, избегайте
попадания чернил на руки и на одежду.
Подготовка к чистке
1. Нажмите клавишу Питание для включения принтера, затем поднимите крышку принтера.
2. Извлеките картриджи и положите их на лист бумаги пластиной с соплами вверх.
Не оставляйте картриджи вне принтера более чем на 30 минут.
Инструкции по очистке
1. Слегка смочите водой хлопчатобумажный тампон и отожмите его.
2. Протрите тампоном медные контакты картриджа.
Не касайтесь чернильных сопел картриджа. Прикосновение к ним может
привести к засорению, прекращению подачи чернил и ухудшению
электрических контактов.
1. Очистите только медные контакты.
Page 86

Повторяйте этот процесс до тех пор, пока на чистом тампоне не перестанут оставаться следы
чернил или пыли.
3. Установите картриджи в принтер и закройте крышку принтера.
Page 87

Удаление чернил с кожи и одежды
Для удаления чернильных пятен с кожи и одежды выполните следующие действия.
Для удаления чернил... необходимо...
ñ êîæè
с белой ткани
с цветной ткани
Внимание! Для удаления чернил с ткани всегда пользуйтесь только холодной водой.
При использовании теплой или горячей воды на ткани могут образоваться
чернильные пятна.
Вымыть загрязненное место абразивным мылом.
Постирать ткань в холодной воде с хлорным отбеливателем.
Постирать ткань в холодной воде с мыльным аммиаком.
Page 88

Начало работы
Для обзора функций принтера и дополнительных принадлежностей щелкните здесь.
Для получения описания функции принтера щелкните на соответствующей ссылке.
● Клавиши и индикаторы
● Лотки для бумаги
● Картриджи
● Датчик автоматического определения типа бумаги
● Резервный режим печати с одним картриджем
Щелкните на соответствующей ссылке для получения описания дополнительной принадлежности к
принтеру.
● Модуль автоматической двусторонней печати
● Лоток на 250 листов для обычной бумаги
Page 89

Устройство принтера
В принтере предусмотрены средства, которые упрощают и повышают эффективность выполнения
печати.
1. Клавиши и индикаторы
Лотки для бумаги
2.
1. Картриджи
Датчик автоматического определения типа бумаги
2.
Резервный режим печати с одним картриджем
3.
Page 90

1. Соединение
1. Модуль двусторонней печати (дополнительно)
Лоток на 250 листов обычной бумаги (дополнительно)
2.
Page 91

USB
Принтер подключается к компьютеру с помощью кабеля USB. Для подключения с помощью кабеля
USB на компьютере должна быть установлена ОС Windows 98 или выше.
Инструкции по подключению принтера с помощью кабеля USB приведены на схеме установки,
которая поставляется вместе с принтером.
Page 92

Соединение
● USB
● Параллельное подключение
● Ñåòü
❍ Сетевое взаимодействие по проводам
❍ Беспроводное сетевое взаимодействие
Page 93

Параллельное подключение
Принтер можно подключить к компьютеру с помощью параллельного кабеля.
Для получения информации по подключению принтера к компьютеру с помощью параллельного
кабеля см. инструкцию по установке, которая поставляется с принтером.
Page 94

Ñåòü
Выберите соответствующий параметр сетевого взаимодействия.
● Сетевое взаимодействие по проводам
● Беспроводное сетевое взаимодействие
Page 95

Сетевое взаимодействие по проводам
Подключение через сетевой компьютер
Принтер можно подключить непосредственно к сетевому компьютеру и использовать его как общий
ресурс в сети.
Для получения инструкций по подключению принтера к сети воспользуйтесь компакт-диском с ПО
принтера и следуйте инструкциям на экране по настройке сети.
Использование сервера печати hp jetdirect
Принтер можно подключить к сети с помощью сервера печати HP Jetdirect.
Для получения инструкций по работе с сервером печати HP Jetdirect воспользуйтесь компакт-диском
с ПО принтера, поставляемым вместе с сервером печати.
Для просмотра доступной документации по проводной сети щелкните здесь.
Page 96

Принтер hp deskjet 5600 series
Меню документации пользователя
● Руководство пользователя принтера
● Сетевая печать
❍
Учебник по основам сети
❍ Беспроводное сетевое взаимодействие
■ hp jetdirect 380x
■ hp wp110
❍ Сетевое взаимодействие по проводам
■ hp jetdirect 175x
■ hp jetdirect 310x
Page 97

Документация по hp jetdirect 380x
Серверы печати позволяют подключить принтер непосредственно к сети. В этом случае принтер
можно разместить в наиболее удобном месте. Любой компьютер в сети может использовать принтер
без участия какого-либо другого компьютера в качестве посредника.
hp J6061A Jetdirect 380x
● Соединение USB
● Беспроводное сетевое соединение 802.11b (Wi-Fi) с шифрованием и аутентификацией 802.1x,
EAP-MD5, EAP-TLS
● Ñåòè TCP/IP, IPX/SPX, Novell NetWare, Apple EtherTalk, Unix/Linux
● Компьютеры Windows 95, 98, 2000, Me, XP, NT 4.0, Mac OS
Для просмотра документации выберите один из вариантов ниже:
●
Руководство по установке
(Только английский)
●
Руководство администратора
(Только английский)
Page 98

Документация по серверу печати hp wp110
Серверы печати позволяют подключить принтер непосредственно к сети. В этом случае принтер
можно разместить в наиболее удобном месте. Любой компьютер в сети может использовать принтер
без участия какого-либо другого компьютера в качестве посредника.
hp J6062A wp110
● Параллельное соединение принтера
● Беспроводное сетевое соединение 802.11b (Wi-Fi) с шифрованием и аутентификацией 802.1x,
EAP-MD5, EAP-TLS
● Ñåòè TCP/IP, IPX/SPX, Novell NetWare, Apple EtherTalk, Unix/Linux
● Компьютеры Windows 98, 2000, Me, XP, NT 4.0, Mac OS
Для просмотра документации выберите один из вариантов ниже:
●
Руководство по установке
(Только английский)
●
Руководство по настройке
(Только английский)
Page 99

Документация по hp jetdirect 175x
Серверы печати позволяют подключить принтер непосредственно к сети. В этом случае принтер
можно разместить в наиболее удобном месте. Любой компьютер в сети может использовать принтер
без участия какого-либо другого компьютера в качестве посредника.
hp J6035A Jetdirect 175x
● Соединение USB
● Сетевое соединение 100Base-Tx (Fast Ethernet) и/или 10Base-T (Ethernet)
● Сети TCP/IP, IPX/SPX (прямой режим), Apple EtherTalk
● Компьютеры Windows 95, 98, 2000, Me, XP, NT 4.0, Mac OS
Для просмотра документации выберите вариант ниже:
●
Руководство пользователя
(Только английский)
Page 100

Документация по hp jetdirect 310x
Серверы печати позволяют подключить принтер непосредственно к сети. В этом случае принтер
можно разместить в наиболее удобном месте. Сервер печати hp Jetdirect 310x Fast Ethernet - это
наиболее простой и гибкий способ совместного использования множества сетевых USB-принтеров
hp, подключенных к сети или через Интернет и работающих в любой основной операционной среде.
hp J6035A#aba Jetdirect 310x
● Соединение USB
● Ethernet è Fast Ethernet
● Встроенный Web-сервер
● Сети TCP/IP, IPX/SPX (прямой режим), Apple EtherTalk
● DLC/LLC, FTP è IPP
● Windows 95, 98, 2000, Me, XP и NT 4.0, Mac OS, Novell NetWare, hp-UX, Solaris (на системах
SPARC), SCO UNIX, LINUX, IBM AIX, MPE-IX è Artisoft LANtastic
Для просмотра документации выберите вариант ниже:
●
Руководство пользователя
(Только английский)
 Loading...
Loading...